Page 1
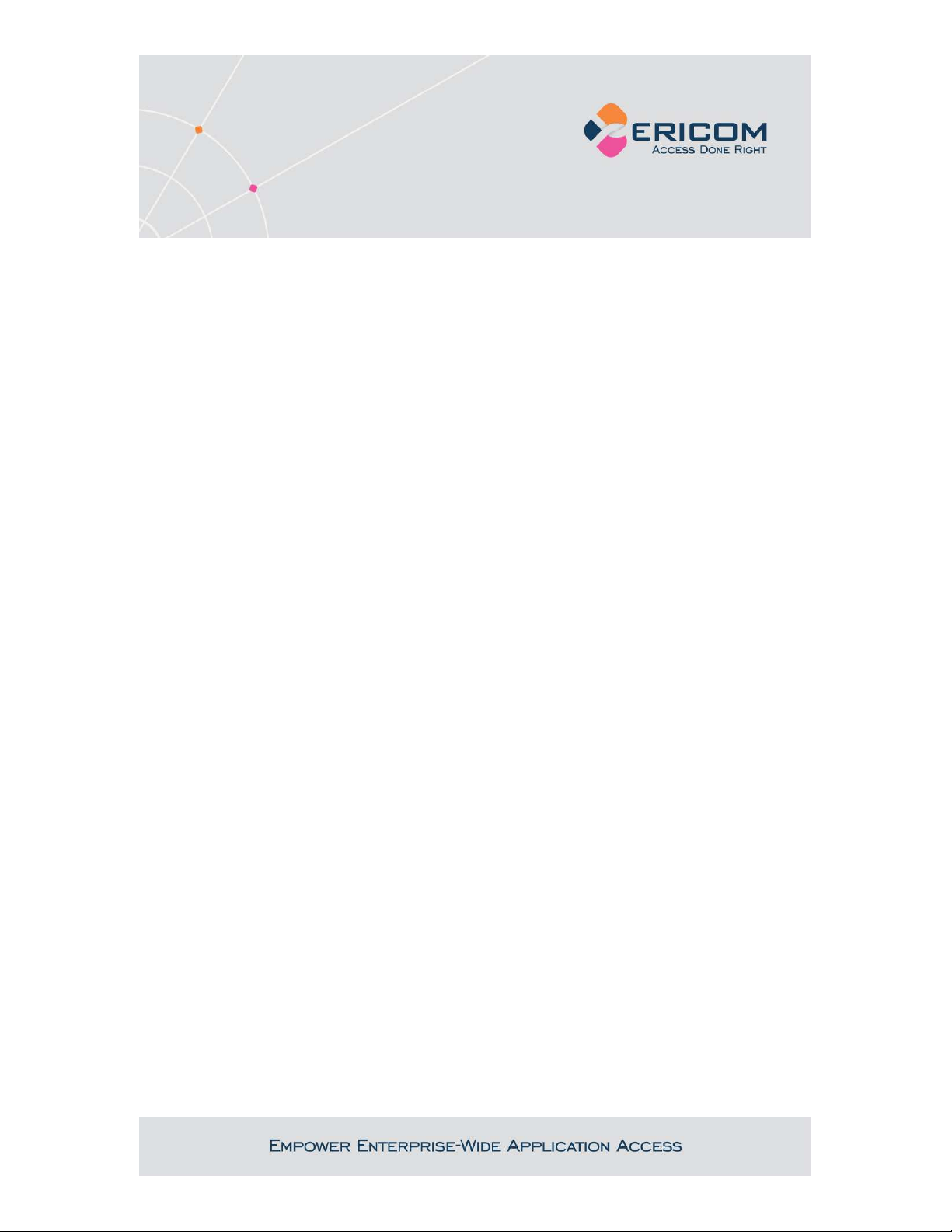
PowerTerm® LTC
Version 9.1
User's Guide
Page 2
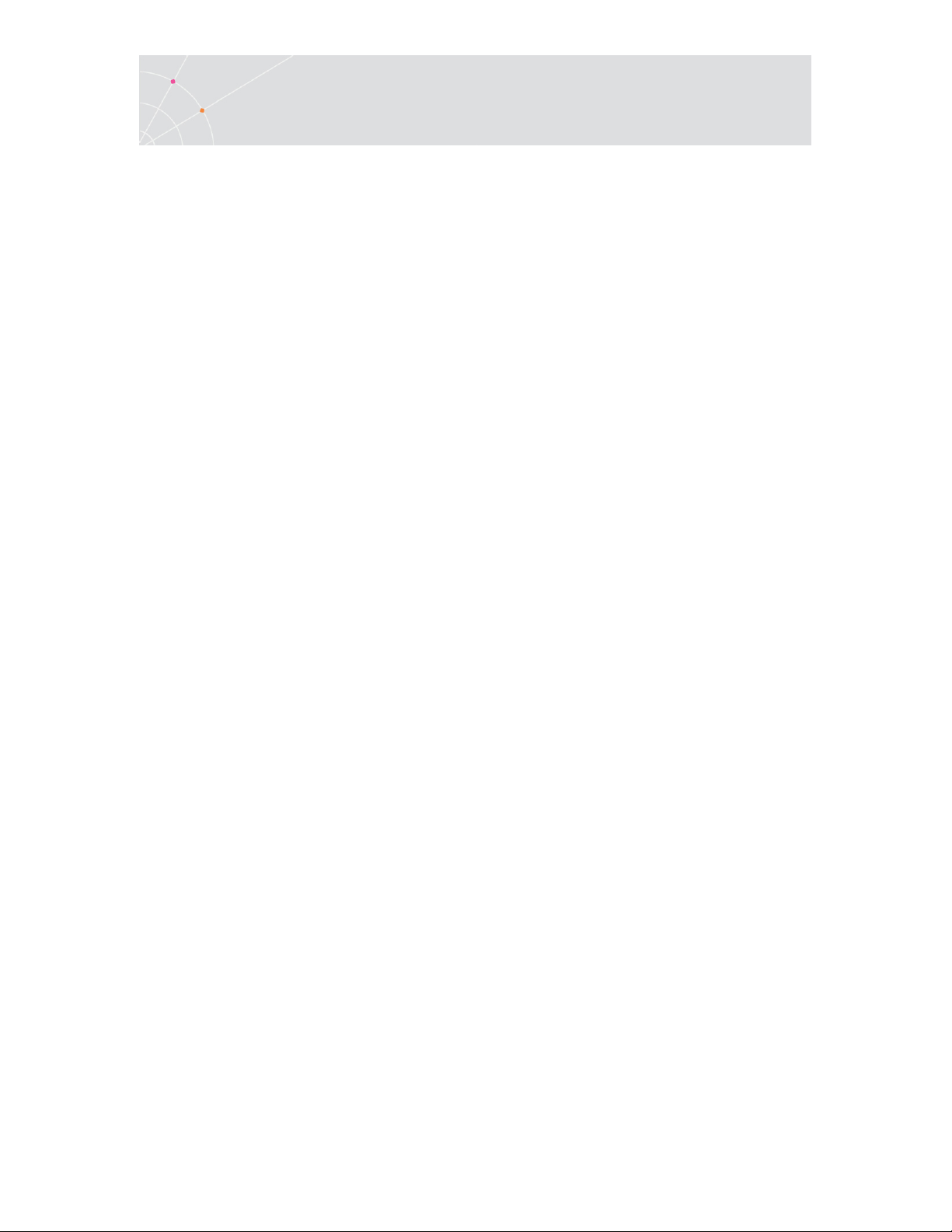
Important Notice
This guide is subject to the following conditions and restrictions:
• This User's Guide provides documentation for the PowerTerm® Series of
products. Your specific PowerTerm LTC product might include only a portion
of the features documented in this Guide.
• The proprietary information belonging to Ericom® Software is supplied
solely for the purpose of assisting explicitly and properly authorized users of
PowerTerm®.
• No part of its contents may be used for any other purpose, disclosed to any
person or firm, or reproduced by any means, electronic and mechanical,
without the express prior written permission of Ericom® Software.
• The text and graphics are for the purpose of illustration and reference only.
The specifications on which they are based are subject to change without
notice.
• The software described in this document is furnished under a license
agreement. The software may be used or copied only in accordance with the
terms of that agreement.
• Information in this document is subject to change without notice. Corporate
and individual names and data used in examples herein are fictitious unless
otherwise noted.
Copyright© 1994 – 2007 Ericom® Software
Ericom® and PowerTerm® are registered trademarks of Ericom® Software, which
may be registered in certain jurisdictions. Other company and brand, product and
service names are trademarks or registered trademarks of their respective holders.
PowerTerm LTC
2
Users Guide
Page 3
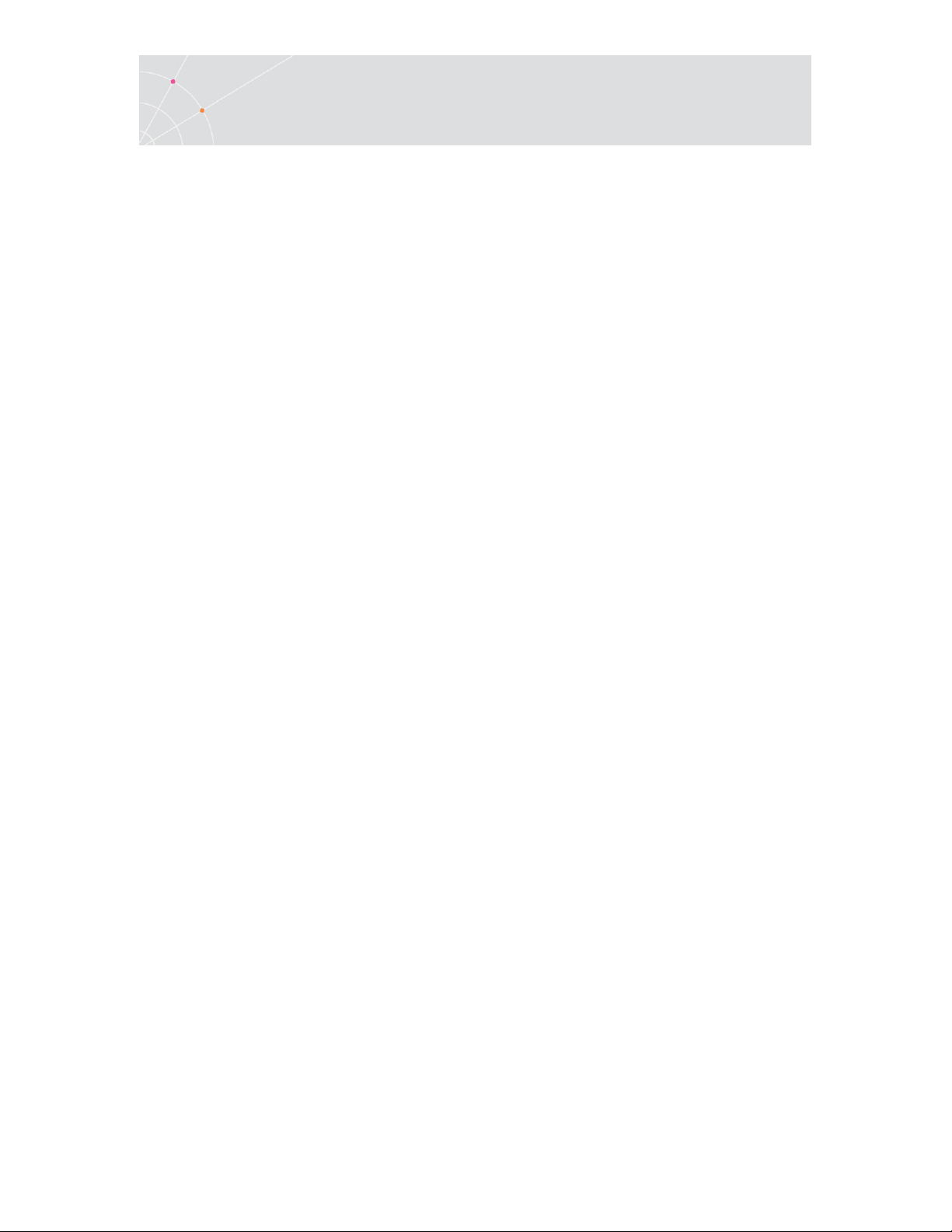
Table of Contents
1. INTRODUCTION ..............................................................................................7
1.1. What is PowerTerm LTC? ...................................................................................................... 7
1.2. PowerTerm LTC Features ...................................................................................................... 7
1.3. Getting Started........................................................................................................................ 8
1.3.1. PowerTerm LTC Setup ..................................................................................................... 8
1.3.2. A Quick Guide through PowerTerm LTC .......................................................................... 9
2. POWERTERM LTC: GENERAL REFERENCE..............................................12
2.1. The PowerTerm LTC Window.............................................................................................. 12
2.2. Menu Bar ............................................................................................................................... 14
2.2.1. File Menu......................................................................................................................... 14
2.2.2. Edit Menu ........................................................................................................................ 16
2.2.3. Terminal Menu ................................................................................................................ 17
2.2.4. Communication Menu ..................................................................................................... 18
2.2.5. Options Menu .................................................................................................................. 19
2.2.6. Script Menu ..................................................................................................................... 20
2.2.7. Help Menu ....................................................................................................................... 21
2.3. Toolbar................................................................................................................................... 21
2.4. Hot Keys ................................................................................................................................ 23
2.5. Connection Dialog ................................................................................................................ 25
2.6. Terminal Setup Dialog.......................................................................................................... 26
2.6.1. General Property Page ................................................................................................... 28
2.6.2. Display Property Page .................................................................................................... 34
2.6.3. Keyboard Property Page................................................................................................. 37
2.6.4. Printer Property Page...................................................................................................... 43
2.6.5. Advanced Printing Setup................................................................................................. 45
2.6.6. Tabs Property Page ........................................................................................................ 48
2.6.7. Colors Property Page...................................................................................................... 49
2.6.8. Preferences Property Page............................................................................................. 54
2.7. Security Settings Dialogs .................................................................................................... 55
2.7.1. SSL Security.................................................................................................................... 55
2.7.2. SSH Security ................................................................................................................... 56
2.7.3. Kerberos Security............................................................................................................ 57
PowerTerm LTC
3
Users Guide
Page 4
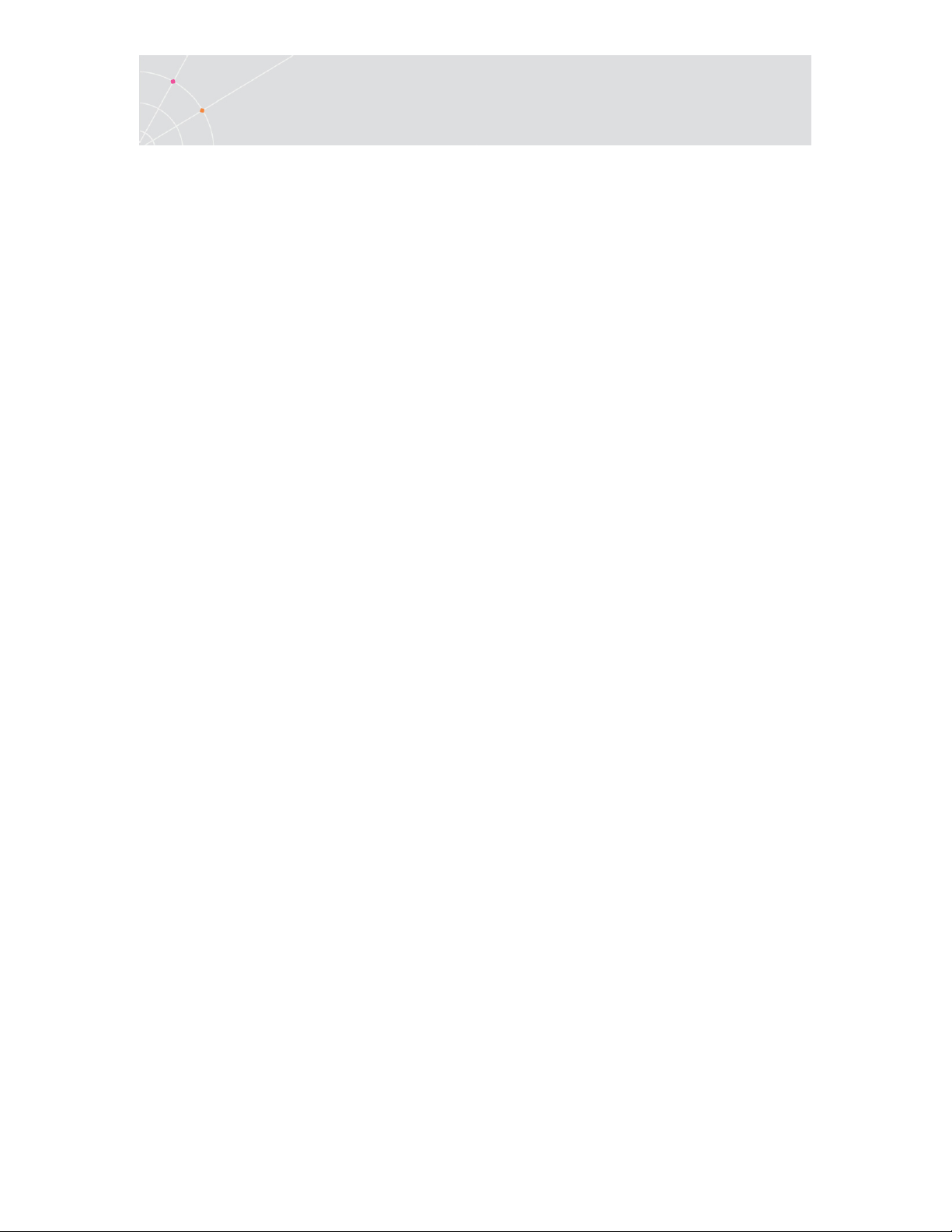
3. STARTING AND STOPPING SESSIONS ......................................................59
3.1. Starting PowerTerm LTC Using a Setup File ..................................................................... 59
3.2. Starting PowerTerm LTC Using a Script ............................................................................ 60
3.3. Starting PowerTerm LTC with Auto Connect .................................................................... 60
3.4. Starting a New PowerTerm LTC Session ........................................................................... 60
3.5. Ending a PowerTerm LTC Session ..................................................................................... 61
4. DEFINING EMULATIONS ..............................................................................64
5. DEFINING CONNECTIONS ...........................................................................67
6. MANIPULATING THE DESKTOP AND SELECTING TEXT..........................71
6.1. Manipulating Desktop Components ................................................................................... 71
6.2. Manipulating Desktop Display ............................................................................................ 72
6.2.1. Setting Fonts ................................................................................................................... 72
6.2.2. Setting Color.................................................................................................................... 73
6.2.3. Setting work area ............................................................................................................ 73
6.3. Selecting Text ....................................................................................................................... 76
7. KEYBOARD SETTINGS ................................................................................78
7.1. Mapping Keys ....................................................................................................................... 78
7.2. Saving and Opening Keyboard Mapping Settings ............................................................ 80
7.3. Keyboard Behavior............................................................................................................... 80
8. SOFT BUTTONS ............................................................................................84
9. PRINTING.......................................................................................................85
9.1. Configuring Printer Parameters .......................................................................................... 85
9.2. Sending Escape Sequences................................................................................................ 88
9.2.1. Printer Configuration Files (.prt) ...................................................................................... 88
9.2.2. Modifying Printer Settings via the .PED file .................................................................... 89
10. SCRIPTS ......................................................................................................91
PowerTerm LTC
4
Users Guide
Page 5
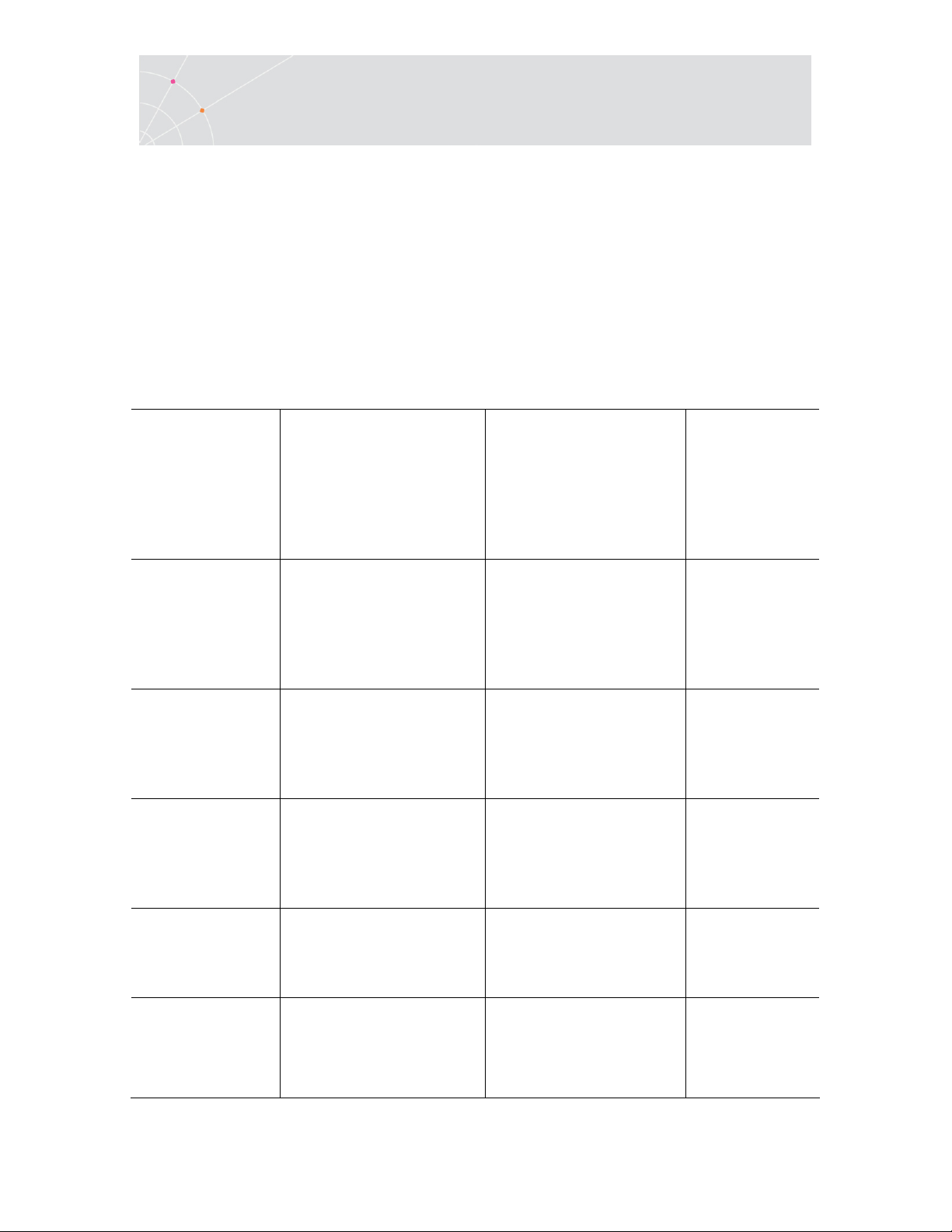
About this Guide
PowerTerm LTC is a fully functional terminal emulator for Linux Thin Clients
platforms.
This Guide assumes that you are familiar with basic windowing system conventions
(file transferring, copy/paste functions, etc.) and the operation of the terminal you
intend to emulate.
The PowerTerm LTC User's Guide is comprised of the following chapters:
Chp. 1 Introduction Presents PowerTerm
LTC and its main
features. It also
describes how to get
PowerTerm LTC
started.
Chp. 2 PowerTerm LTC:
General Reference
Chp. 3 Starting and Stopping
Sessions
Chp. 4 Defining Emulations Describes how to
Describes the
PowerTerm LTC
window, the menus
and the different
dialogs.
Describes how you
start and stop
sessions, and
customize them.
configure and
customize emulations
parameters.
Pg. 7
Pg. 12
Pg. 59
Pg. 64
Chp. 5 Defining Connections Describes how to
configure connections
and save them.
Chp. 6 Manipulating the
Desktop and Selecting
Text
PowerTerm LTC
Explains how you can
customize the
Desktop display and
how to select text in
5
Pg. 67
Pg. 71
Users Guide
Page 6
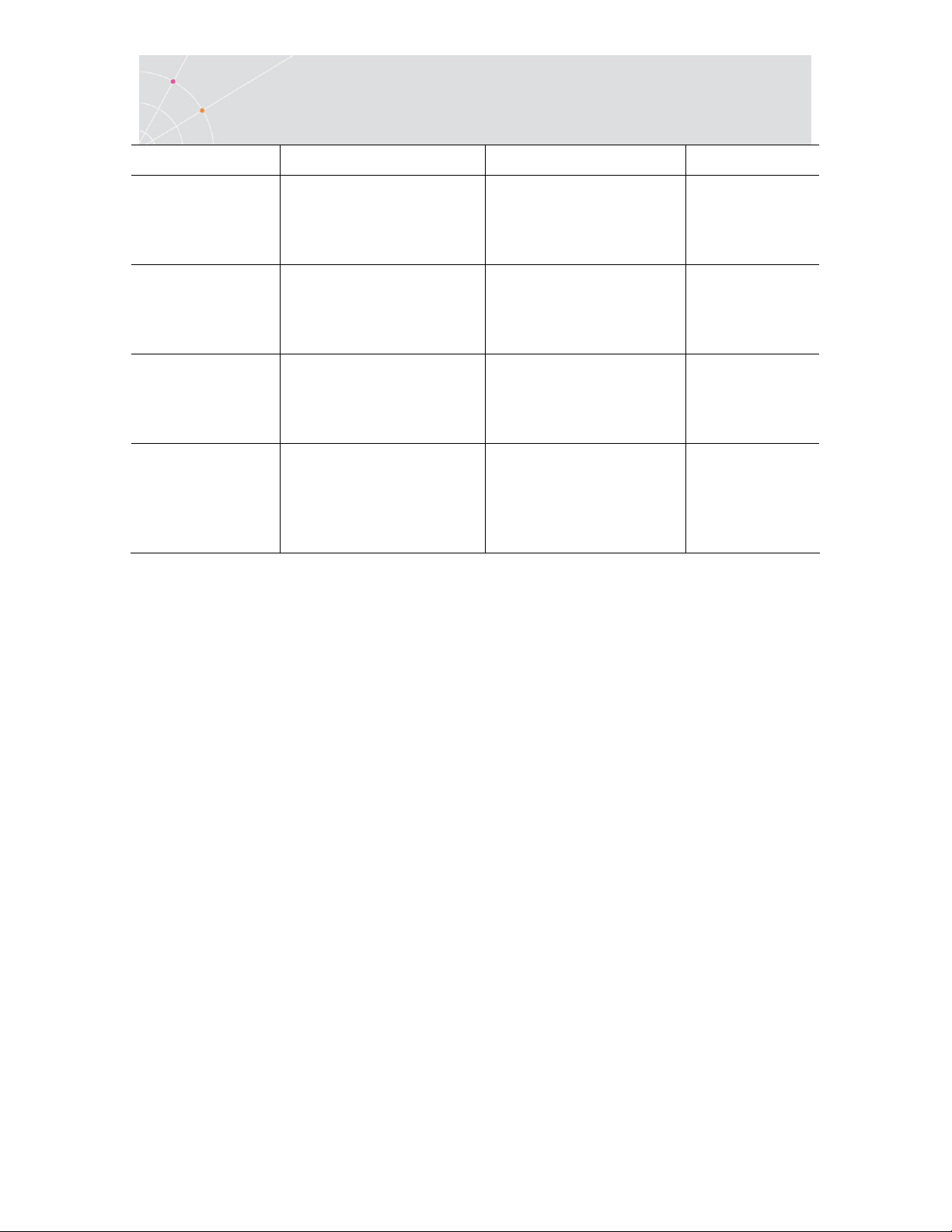
different ways.
Chp. 7 Keyboard Settings Describes how to
customize and map
your keyboard.
Chp. 8 Soft Buttons Explains how to
customize the Soft
Buttons.
Chp. 9 Printing Explains how to
define printing
parameters.
Chp. 10 Scripts Explains how to work
with the PowerTerm
Scrip Language
(PSL).
Pg. 78
Pg. 84
Pg. 85
Pg. 91
PowerTerm LTC
6
Users Guide
Page 7
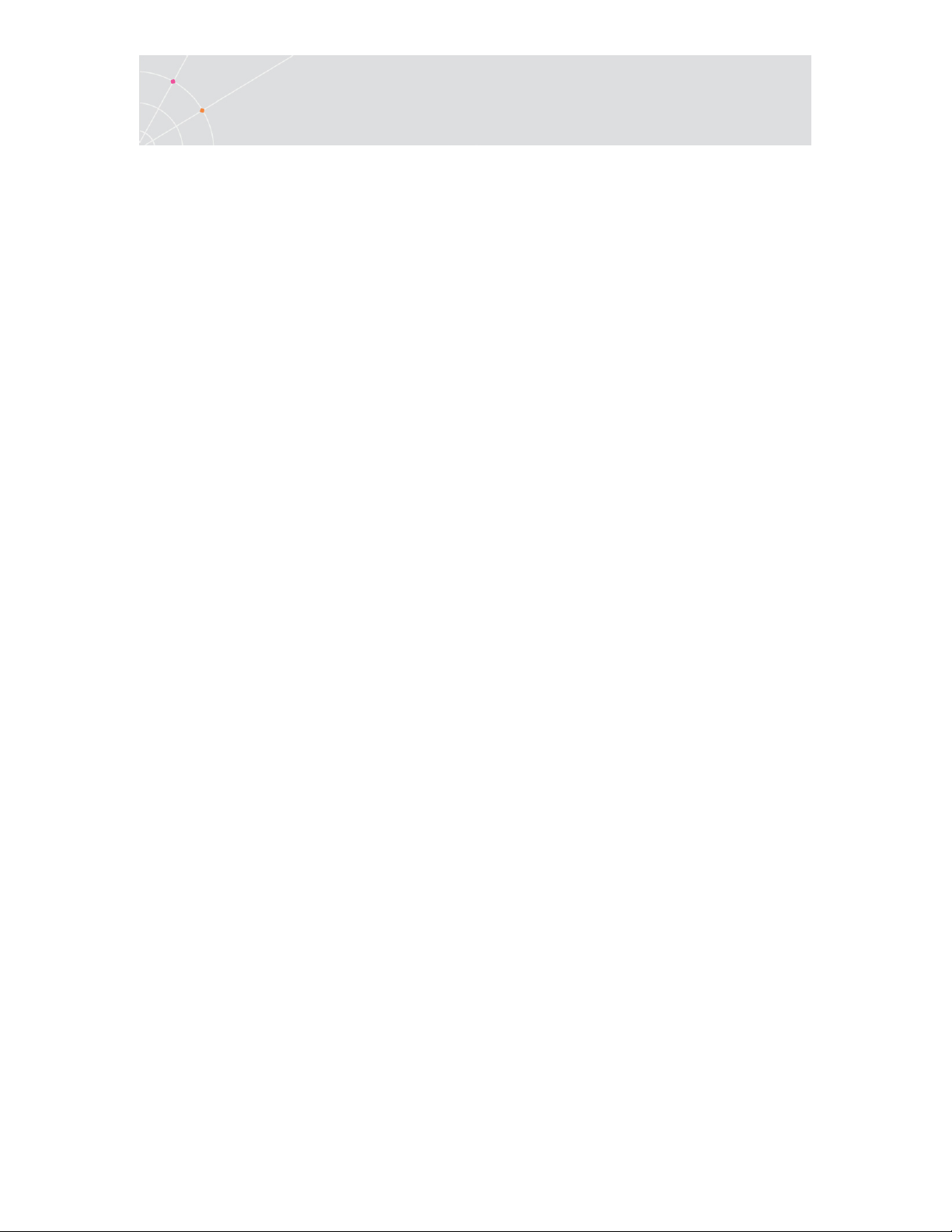
1. Introduction
This chapter presents PowerTerm LTC and its main features. It also describes the
basic steps on how to use PowerTerm LTC for users who are familiar with accessing
remote terminals.
This chapter includes the following topics:
• What is PowerTerm LTC?
• PowerTerm LTC Features
• System Requirements
• Getting Started
1.1. What is PowerTerm LTC?
PowerTerm LTC is a fully functional emulator for Linux Thin Clients operating
systems. It emulates various terminal types, including IBM, UNIX, HP, VMS and
Tandem. PowerTerm LTC enables you to connect to a single or to multiple hosts via
both network and remote connections.
PowerTerm LTC has two main features to enable the LTC to act and feel like a real
host terminal:
• Terminal display emulation, PowerTerm LTC emulates the exact display of
the chosen terminal. It presents host applications precisely as they would
appear on the terminal. Once the LTC connects to a host computer, all host
operations can be performed as if the LTC is an actual host terminal.
• Terminal keyboard emulation, PowerTerm LTC enables you to emulate the
selected terminal's keyboard by mapping the LTC keys to match the host
keys. Keyboard mapping definitions are stored in a .ptk file.
PowerTerm LTC also provides various options to customize and optimize the
working environment such as:
• Soft buttons, programmable buttons located at the bottom of the PowerTerm
LTC window.
• PowerTerm Script Language (PSL), a full-featured programming language,
which enables you to create scripts for automating tasks. For example, you
can create a PSL script for automatic login. Scripts can be used at startup of
PowerTerm LTC, or can be utilized any time during a PowerTerm LTC
session. PSL commands can also be assigned to the Soft buttons to enable
additional functions with a click of the mouse.
1.2. PowerTerm LTC Features
PowerTerm LTC features include:
PowerTerm LTC
7
Users Guide
Page 8
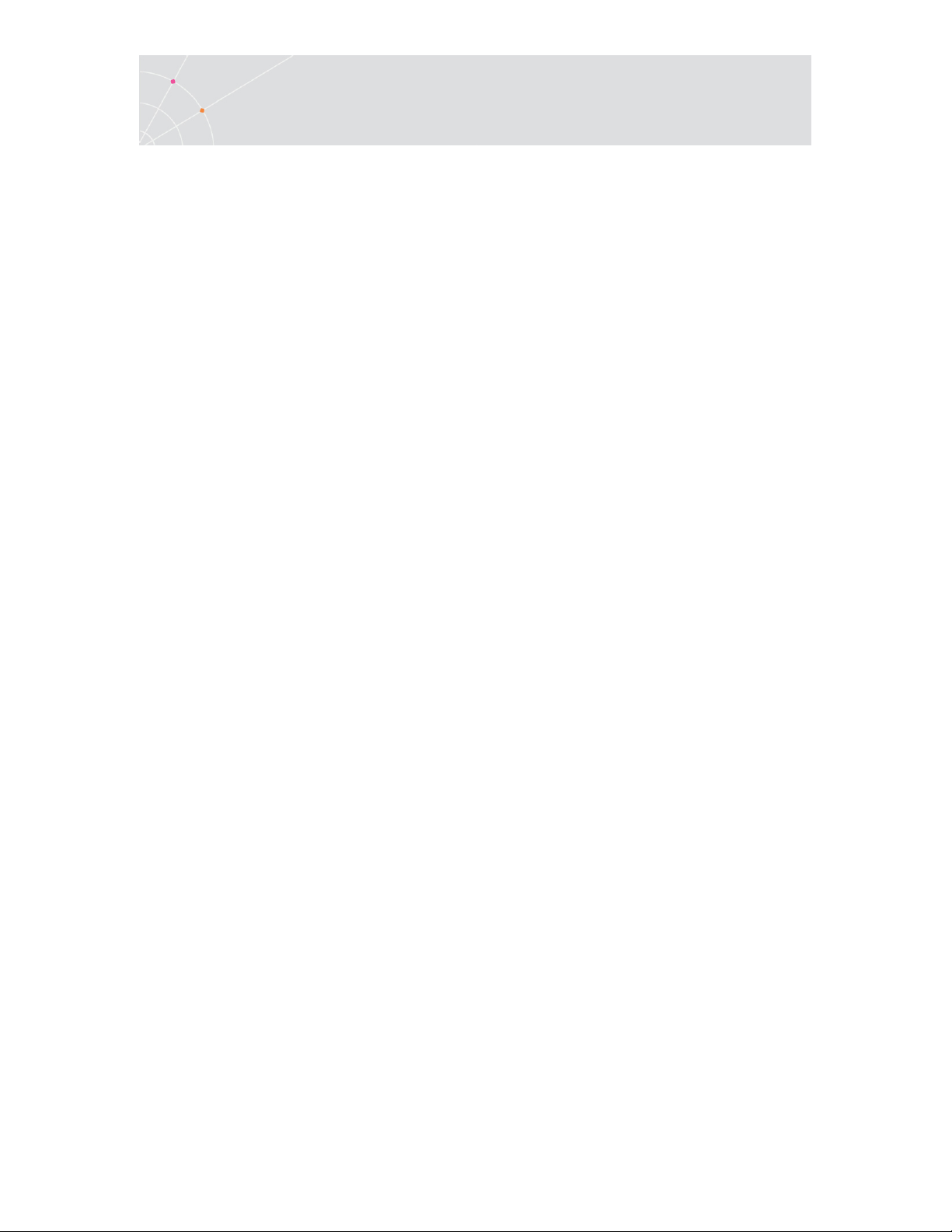
• Compact, light and high performance program
• Supports TCP/IP
• Supports RS-232
• Supports Ethernet and Token ring networks.
• PowerTerm Script Language (PSL)
• String functions, including sub-string, index and concatenation
• Enables you to save parameters for all sessions
• High-level API enables access from other environments, such as C++, Visual
Basic, and Power Builder. Also supports EHLLAPI.
• Language support for most Western and Eastern European languages
• Modem dialling
• Multi-session capabilities
• User programmable Soft buttons
• Control of color selection and screen attributes
• Supports printing including Auto Print mode and Slave Printing. Also
supports Advanced Printing capabilities, including TN5250 Host Print
Transform, specifying the orientation of the printed output for non-graphic
printing, setting values for CPI/LPI/FONT parameters, printer rows and
columns.
• Easy to use keyboard mapping
1.3. Getting Started
1.3.1. PowerTerm LTC Setup
To enable LTC-host interactions, you need to define two sets of parameters:
• Terminal parameters
• Communication parameters
All parameters are saved in a Terminal setup file where the default is called ptdef.*.
Setup file extensions are:
• pts for the Terminal setup file
• ptc for the Communication setup file
• ptk for the Keyboard definitions file
PowerTerm LTC provides the option to work with a single host or with multiple
hosts. You can create different setup configurations for working with each host to
enable each user a customized working environment. (For more information about
specifying and saving parameters, see chapters Defining Emulations and Defining
Connections.)
PowerTerm LTC
8
Users Guide
Page 9
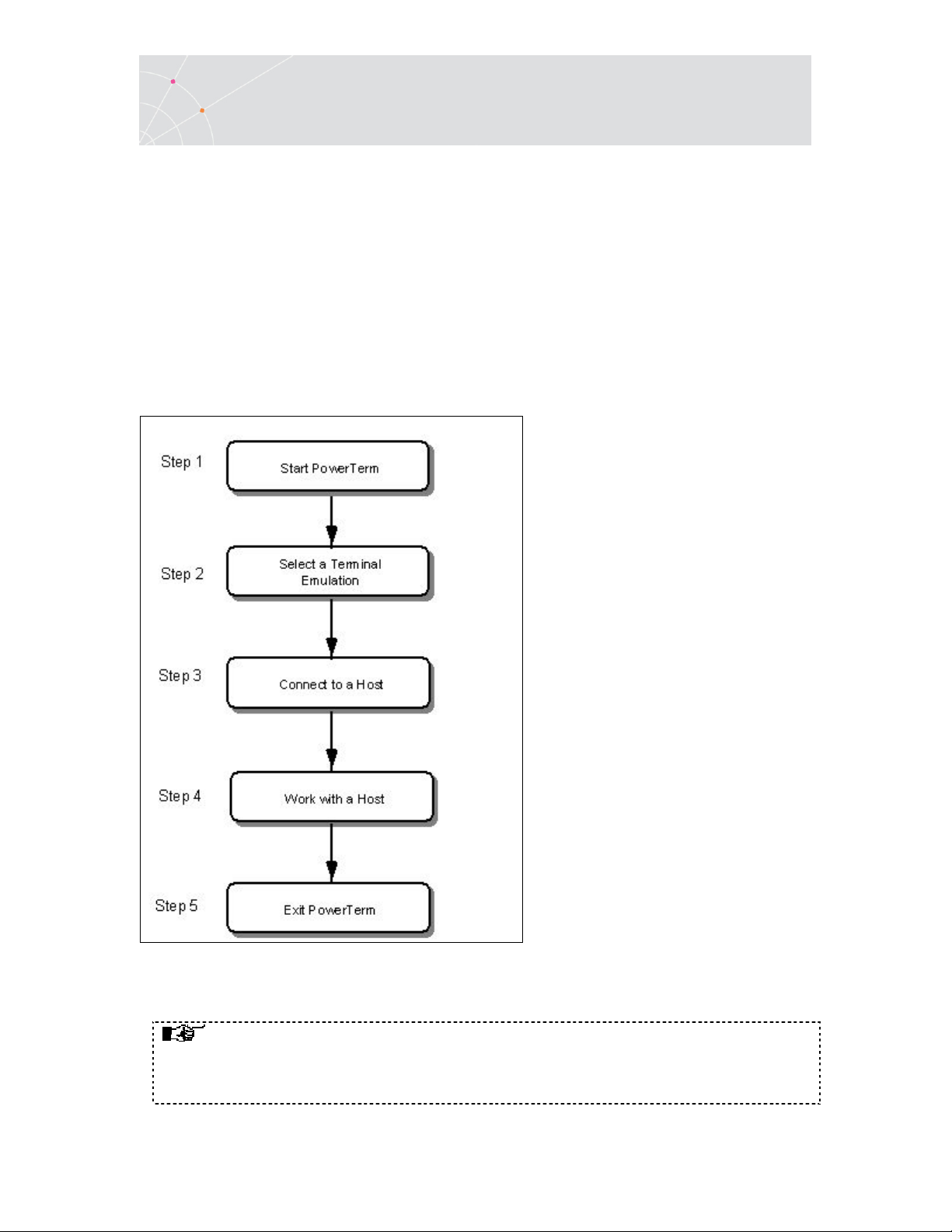
Working with a Single Terminal Connection
If you only need to connect to a single host connection, you should use the default
terminal setup and communication file. PowerTerm LTC automatically uses the
parameters in the setup file to start the system.
Working with Multiple Terminal Connections
If you are working with multiple terminal connections, you may need to use a
different setup file for each emulation. To create a setup file, you first need to
define the terminal setup and communication parameters, and then save these
parameters to a terminal setup file.
1.3.2. A Quick Guide through PowerTerm LTC
Step 1: Start PowerTerm LTC
Launch PowerTerm LTC.
When PowerTerm LTC is used for the first time, the PowerTerm LTC
window is automatically displayed together with the Connect dialog. After
the connection parameters have been defined, the Connect dialog will be
displayed according to your selected option.
PowerTerm LTC
9
Users Guide
Page 10
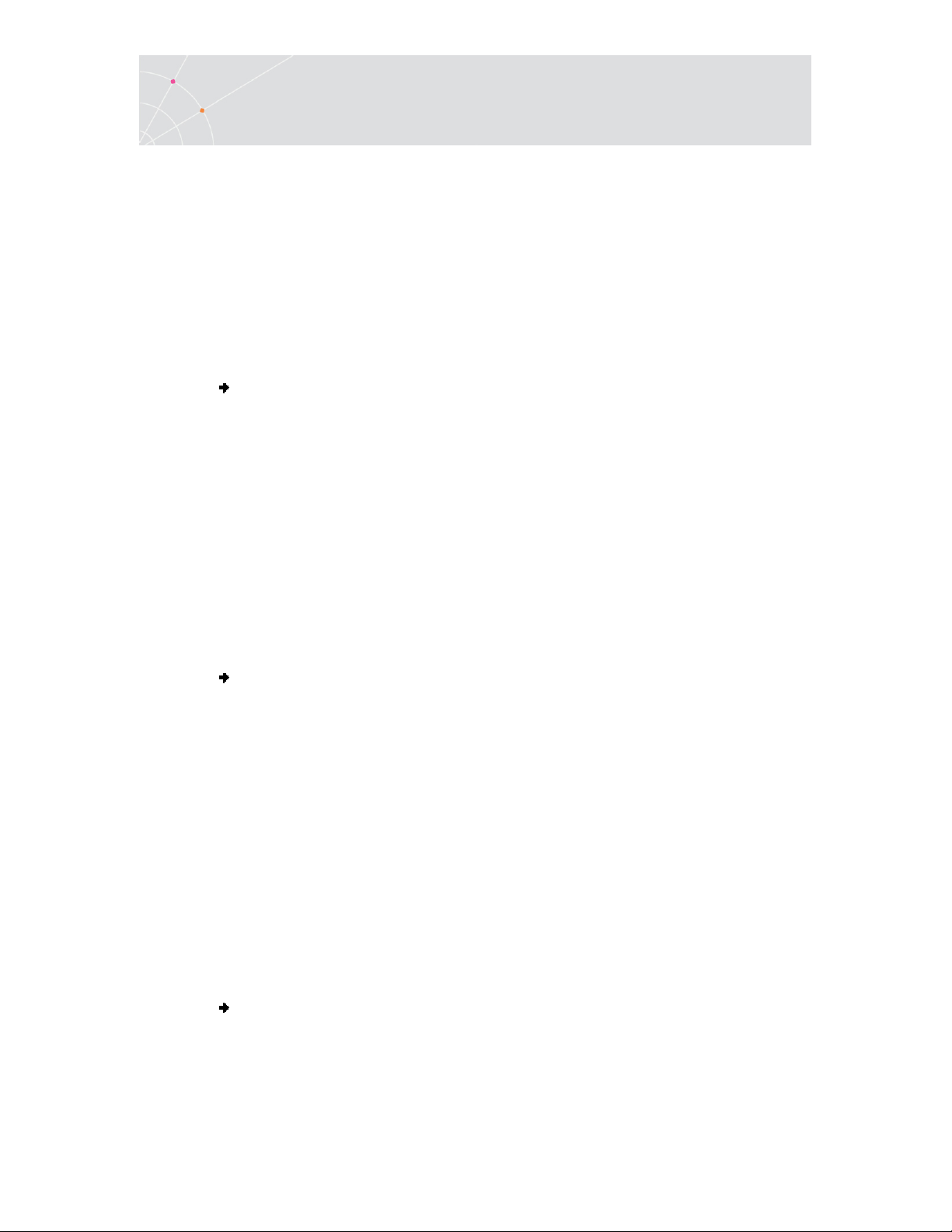
PowerTerm LTC opens with the default terminal setup file. You can also open
PowerTerm LTC using a customized setup file, or script.
The most important feature of the PowerTerm LTC window is its work area, which
emulates a host terminal screen by displaying data entered on your terminal data
received from the host. (For more information on how to customize your desktop,
see chapter Manipulating the Desktop and Selecting Text)
Step 2: Select a Terminal Emulation
You can either select a terminal type for the current session or open a previously
defined terminal setup file.
To select terminal settings:
1. Select Terminal | Setup. The Terminal Setup dialog appears.
2. Select the Emulation tab.
3. Click one of the Terminal Types. The emulation type that you select changes
the number of setup tabs and, for IBM emulations, the PowerTerm LTC
windows display.
4. Define terminal settings by clicking the relevant Property page tab and
define setup parameters.
5. Click OK.
6. Save the settings by selecting File | Save Terminal Setup or Save Terminal
Setup As. The file is saved.
To open a previously defined Terminal setup file:
1. Select File | Open Terminal Setup. The Open File dialog appears.
2. Select your desired setup file and click OK.
Or,
1. Select Communication | Connect. The Connect dialog appears.
2. Type your desired setup file name in the Setup File field or alternatively click
the browse button and select the desired file in the Select File dialog.
Step 3: Connect to Host
After you have selected a terminal emulation, you need to define communication
parameters for the current session, or select a previously saved session from the
session list. PowerTerm LTC also provides an option to run a script file before you
connect to a host.
To connect to a host:
1. Select Communication | Connect. The Connect dialog appears.
2. Define communication parameters or select a session with previously defined
connection parameters from the Session list.
PowerTerm LTC
10
Users Guide
Page 11
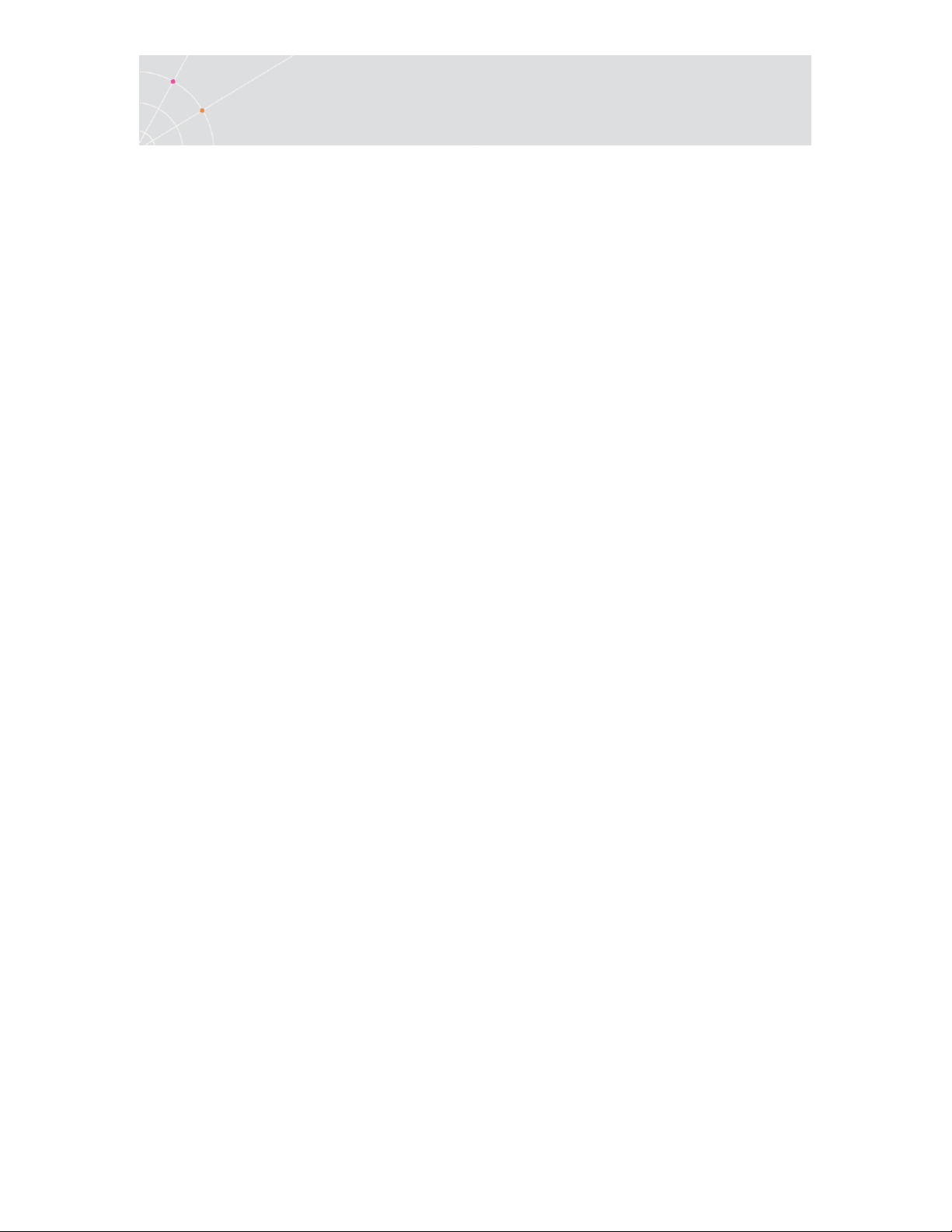
3. Click Connect. A connection is established to a host computer.
Step 4: Work with the Host
Once you have connected to a host, PowerTerm LTC enables you to work as if you
are working from a terminal.
PowerTerm LTC enables you to define print parameters, and print the terminal
screen or data transferred from the host application.
Step 5: Exit PowerTerm LTC
PowerTerm LTC provides different options when exiting PowerTerm LTC. You can
end a session automatically or be prompted with a confirmation message prior to
closing a session.
• Select File | Exit or press both <Alt> and <X> on the keyboard.
If you have changed terminal settings to Confirm Save in the Terminal Setup
dialog/Preference tab, PowerTerm LTC displays a warning message asking if
you want to update the terminal settings file. The message will point to the
name of the setup file currently loaded (ptdef.pts, if you use the default
settings). Click OK to update the terminal settings, or No to cancel the latest
changes and restore the default setup.
PowerTerm LTC
11
Users Guide
Page 12

2. PowerTerm LTC: General Reference
2.1. The PowerTerm LTC Window
The following is a list of the PowerTerm LTC window components as they appear
from top to bottom. You can configure all the components, except the work area, to
be displayed or hidden as will be convenient for you.
Control Menu Box Provides standard commands.
Title Bar Displays the application name. During
a communication session, the Session
type and/or host name is displayed
next to the application name, for
example, (A) PowerTerm LTC.
Minimize button Closes the window, but not PowerTerm
LTC.
PowerTerm LTC
12
Users Guide
Page 13
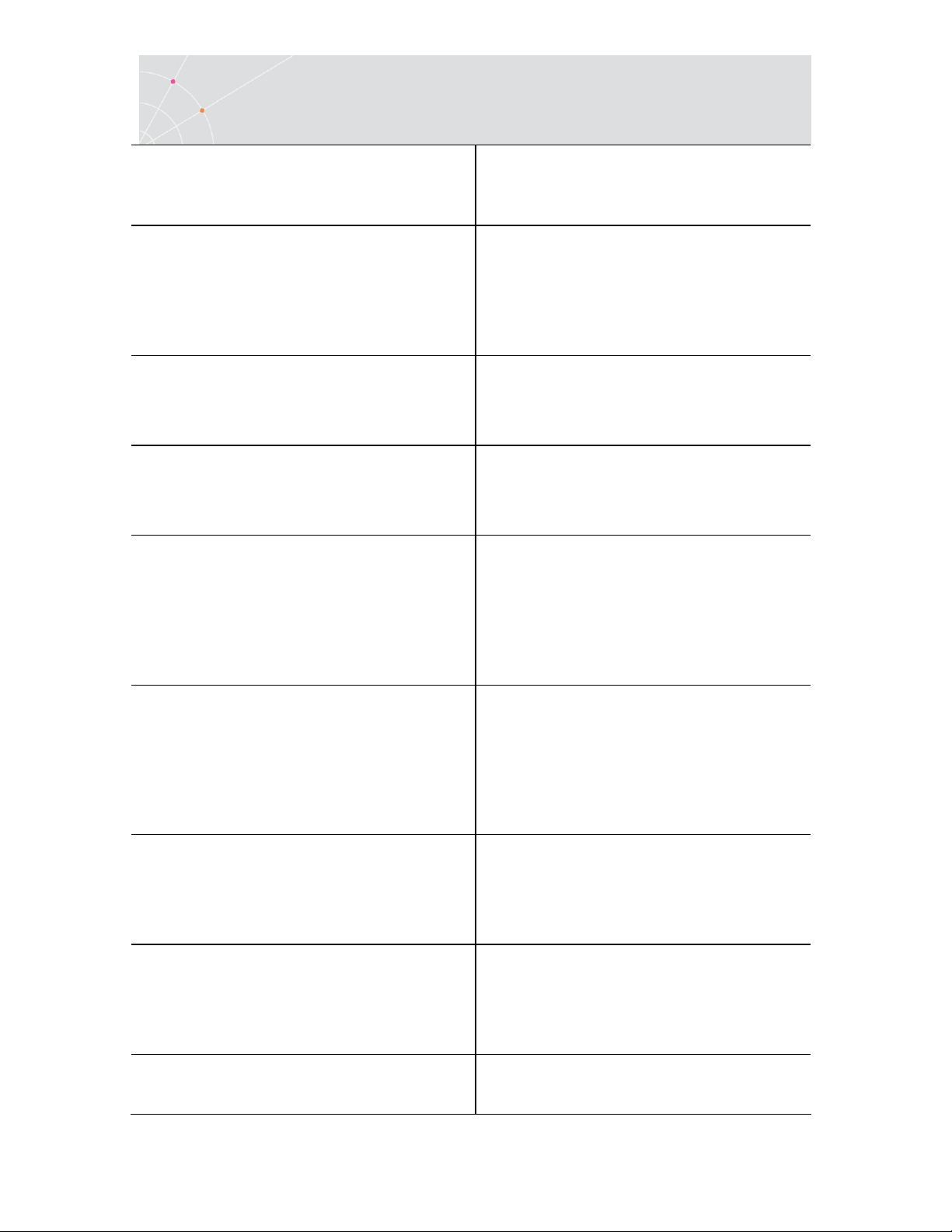
Click the PowerTerm LTC icon
appearing in the Taskbar to reopen the
PowerTerm LTC window.
Maximize button Enlarges the window so that if fills the
entire screen. The button is then
replaced with the Restore button. This
button is used to restore the window
to its previous size.
Menu Bar Contains dropdown menus, which
enable the user to perform most
PowerTerm LTC operations.
Toolbar Contains icons, which can be used as
shortcuts to access frequently used
menu commands.
Work Area Displays the data entered on the LTC
terminal or received from the host.
During an emulation session, this work
area emulates a terminal display. For
IBM terminal types, the background of
the work area is displayed in black.
History Scroll Bar For non-IBM emulations only.
Enables you to scroll up and down
through the PowerTerm LTC window to
view previously displayed data.
Default: displayed.
Soft Buttons Contains a series of buttons displayed
above the Status bar that you can
program to execute specific script
commands.
Emulator Type Displays the current terminal
emulation type selected from the
Emulation tab in the Terminal Setup
dialog.
Cursor Position Counter Displays the current line and column
position of the text cursor in the work
PowerTerm LTC
13
Users Guide
Page 14
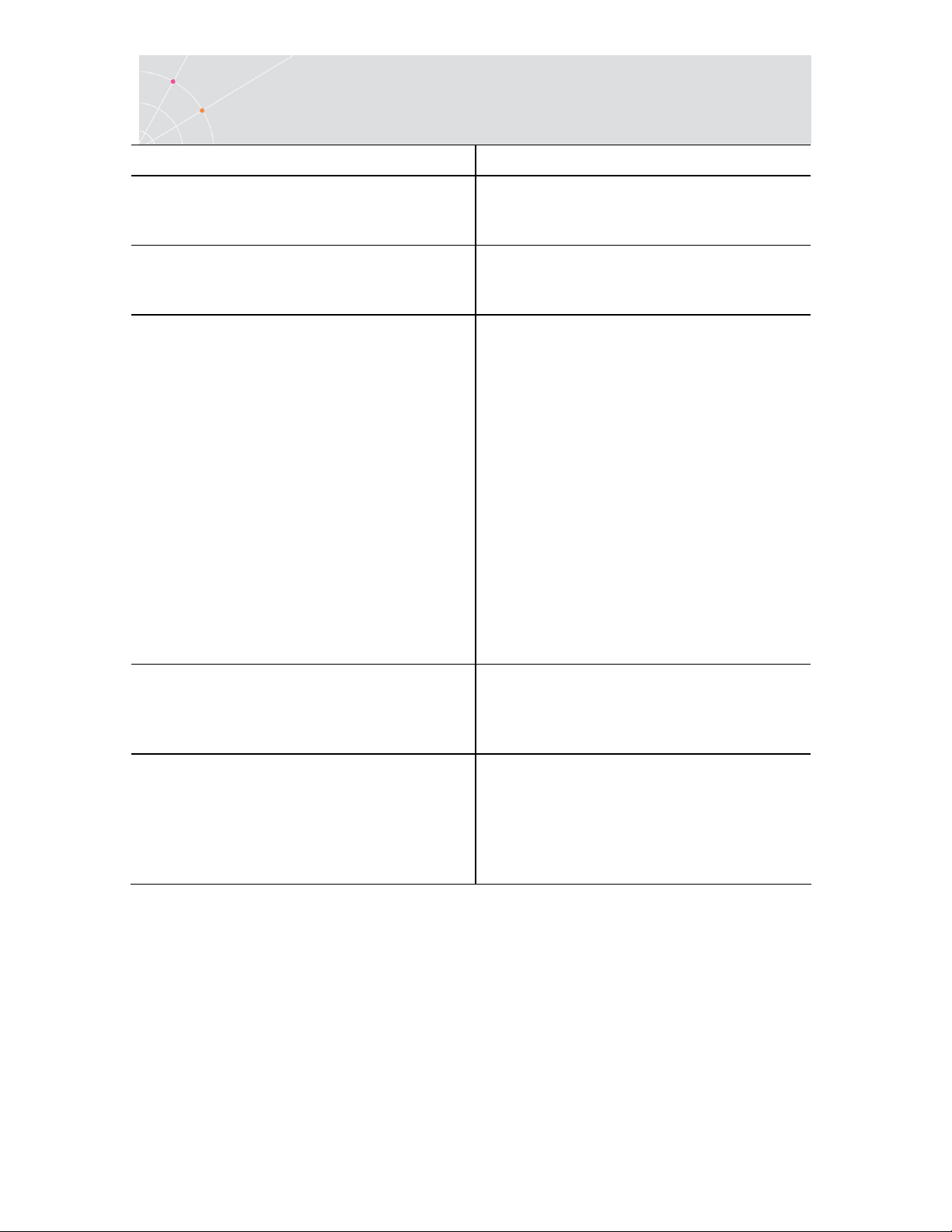
area.
Caps Indicates whether the keyboard is in
Caps lock mode.
Hold Indicates whether the screen is in hold
or frozen mode.
Status Indicator – On Line, Off Line,
Printer, Auto Prt
Macro/Message Display Area Displays system messages or a script
Window border and corners Changes the size of the window. The
The status indicator reads On Line
when communication is established.
The indicator reads Printer when data
is transmitted with a printing request
to the slave printer. The color of the
indicator is the same as when
PowerTerm LTC is in On Line mode, for
example, the printer will appear in red
if the system was On Line when the
printing request arrived.
The data is sent to the screen and
printer, and the indicator reads Auto
Prt, when the terminal is in Automatic
Printing mode.
sequence, as you type it in the work
area.
characters that appear in the work
area are scaled up or down so that all
the information always remains in
view.
2.2. Menu Bar
The PowerTerm LTC Menu bar displays the main PowerTerm LTC functions in
dropdown menus. The following is a brief description of each menu and the
functions that it can perform.
2.2.1. File Menu
The File menu provides options to create, save and restore a terminal setup file, as
well as open keyboard settings and save them. You can also use this menu to set
PowerTerm LTC
14
Users Guide
Page 15
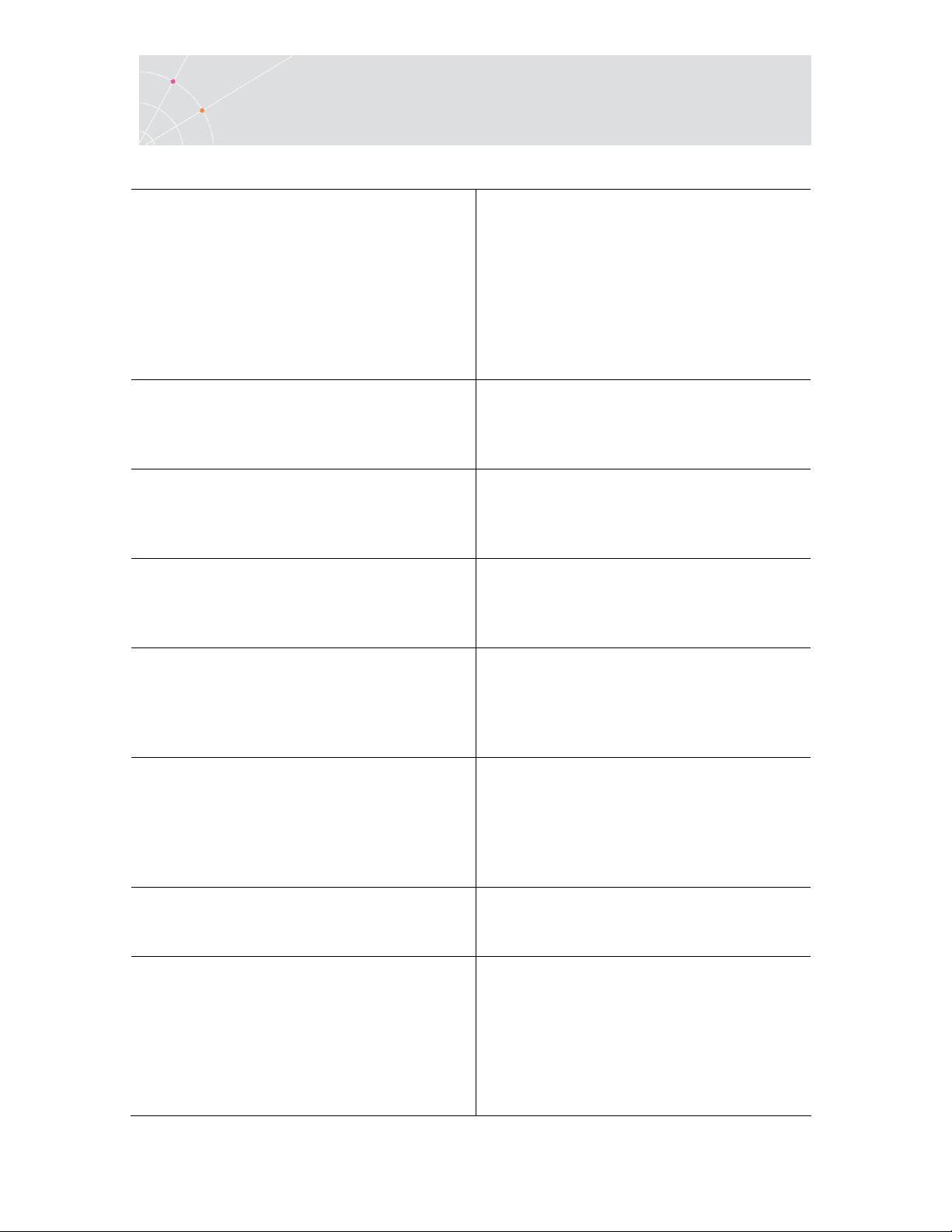
printing parameters, print, and to open a new instance of the PowerTerm LTC
window.
New Terminal Setup Restores the default parameters
including the terminal display colors. If
you have changed terminal parameters
since the last save, PowerTerm LTC
displays a warning message asking
whether or not to save the latest
changes. The message point to the
terminal settings file currently loaded.
Open Terminal Setup Opens the Open File dialog, which
enables you to select and open an
existing setup file.
Save Terminal Setup Saves both terminal setup and
communication parameters to the
current setup file.
Save Terminal Setup As Opens the Save File As dialog, which
enables you to save the current setup
configuration under a different name.
Open Keyboard File Opens the Open Keyboard File dialog,
which enables you to open keyboard
mapping settings that have previously
been saved.
Save Keyboard file Opens the Save Keyboard File dialog,
which enables you to save separate
keyboard mapping settings in a
separate file and open them at a later
date.
Print Screen Prints the contents of the work area,
or the selected text.
Print Setup Displays the Print Setup dialog, which
contains printing parameters.
Displayed parameters change
according to the printer you selected.
The Default Printer parameter enables
you to send the output to the default
PowerTerm LTC
15
Users Guide
Page 16
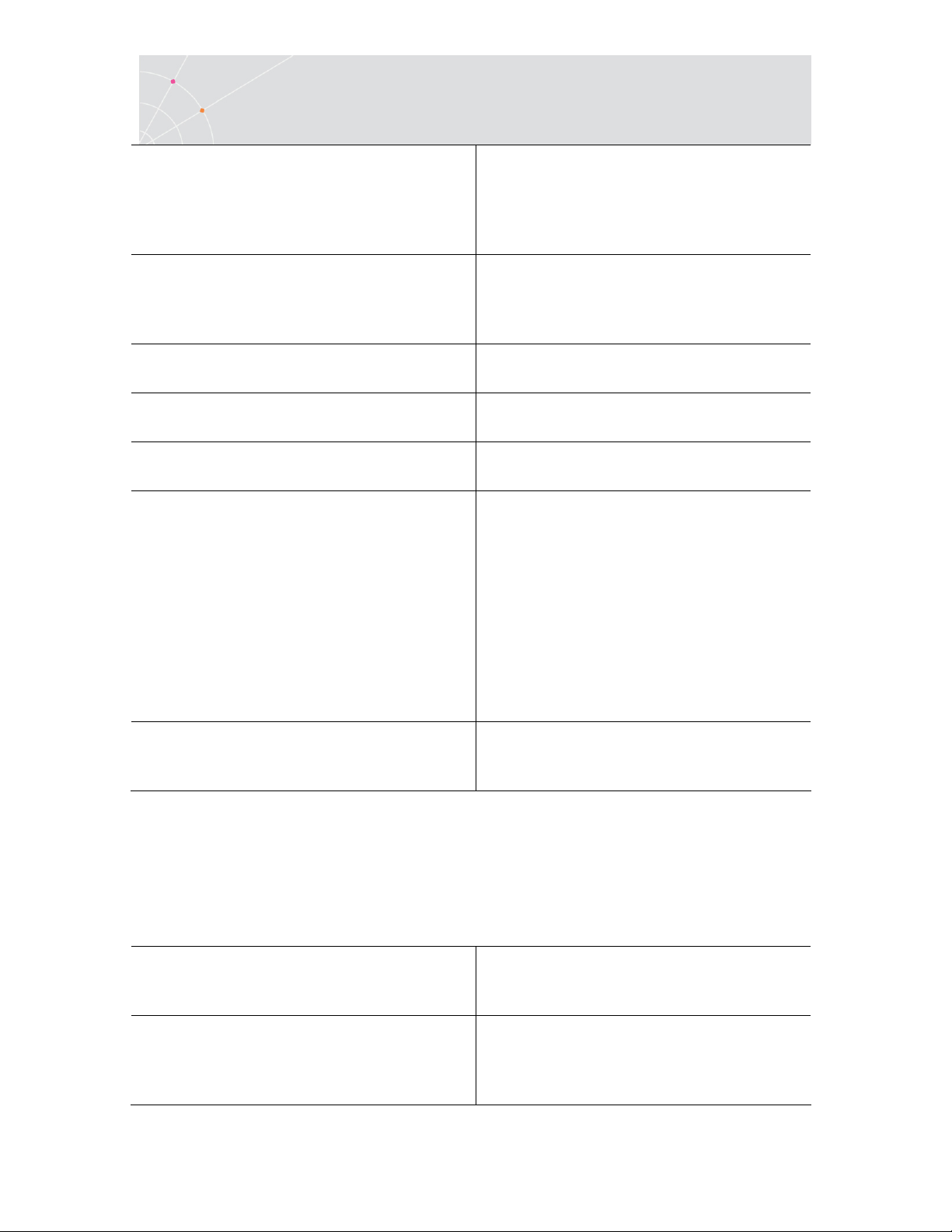
printer selected.
The Specific Printer parameter allows
you to select one of the currently
installed printers.
Start/Stop Auto Print Prints all the data displayed in the
work area. This option toggles between
Start and Stop Auto Print.
Close Print Queue Closes the print queue manually.
Form Feed Executes a form feed on the printer.
Line Feed Executes a line feed on the printer.
New Terminal Window Opens a new instance of the
PowerTerm LTC window. This enables
you to run several sessions
concurrently and simulate more than
one terminal type. You can access a
session by switching windows. After
opening a new terminal window, you
should define terminal and
communication parameters before
connecting to a host.
Exit Exits the current PowerTerm LTC
session.
2.2.2. Edit Menu
The Edit menu provides options to select, clear, and reverse text in the PowerTerm
LTC window and delete the contents of the history buffer. The Edit menu also
provides standard editing commands (e.g. cut/copy/paste), in addition to
commands that enable you to copy data to a file and copy data automatically to the
clipboard.
Select Screen Selects the contents of the entire work
area.
Clear Screen Captures the entire PowerTerm LTC
screen and passes the data to the
history buffer.
PowerTerm LTC
16
Users Guide
Page 17
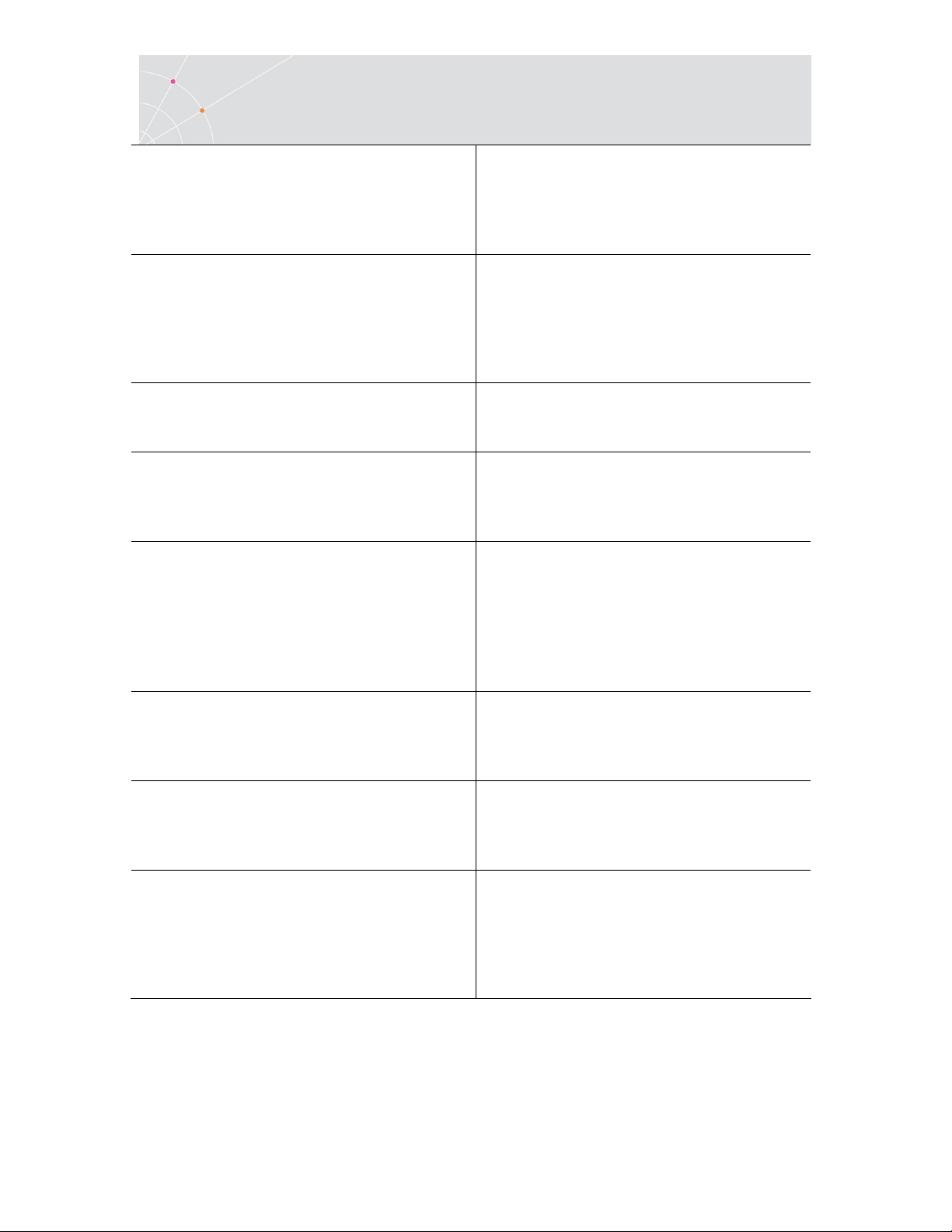
Clear History Deletes the entire contents of the
history or scroll back buffer. This
command is only available when the
history buffer is in use.
Reverse Screen For RTL languages only.
Reverses the screen so that you can
type from left to right or right to left,
depending on the language you use.
Cut Cuts the selected text and places it on
the clipboard.
Copy Copies marked text to the clipboard
when the Automatic Copy option in the
Edit menu is not active.
Paste Pastes the clipboard contents into the
work area. Right-click sends data
stored on the clipboard to the host.
Equivalent to actually typing the
contents of the clipboard on the host
screen.
Copy to File Copies selected information to a file. If
no text is selected, the entire screen is
written to the file.
Automatic Copy Automatically copies selected text to
the clipboard with no need to select
the Copy option.
Copy Right to Left For RTL languages only.
Reverses the order of the letters in the
work that was copied to the clipboard
when displayed.
2.2.3. Terminal Menu
The Terminal menu provides options to define and reset connection parameters, set
the system to be online or offline, and freeze or unfreeze the screen. You can also
PowerTerm LTC
17
Users Guide
Page 18
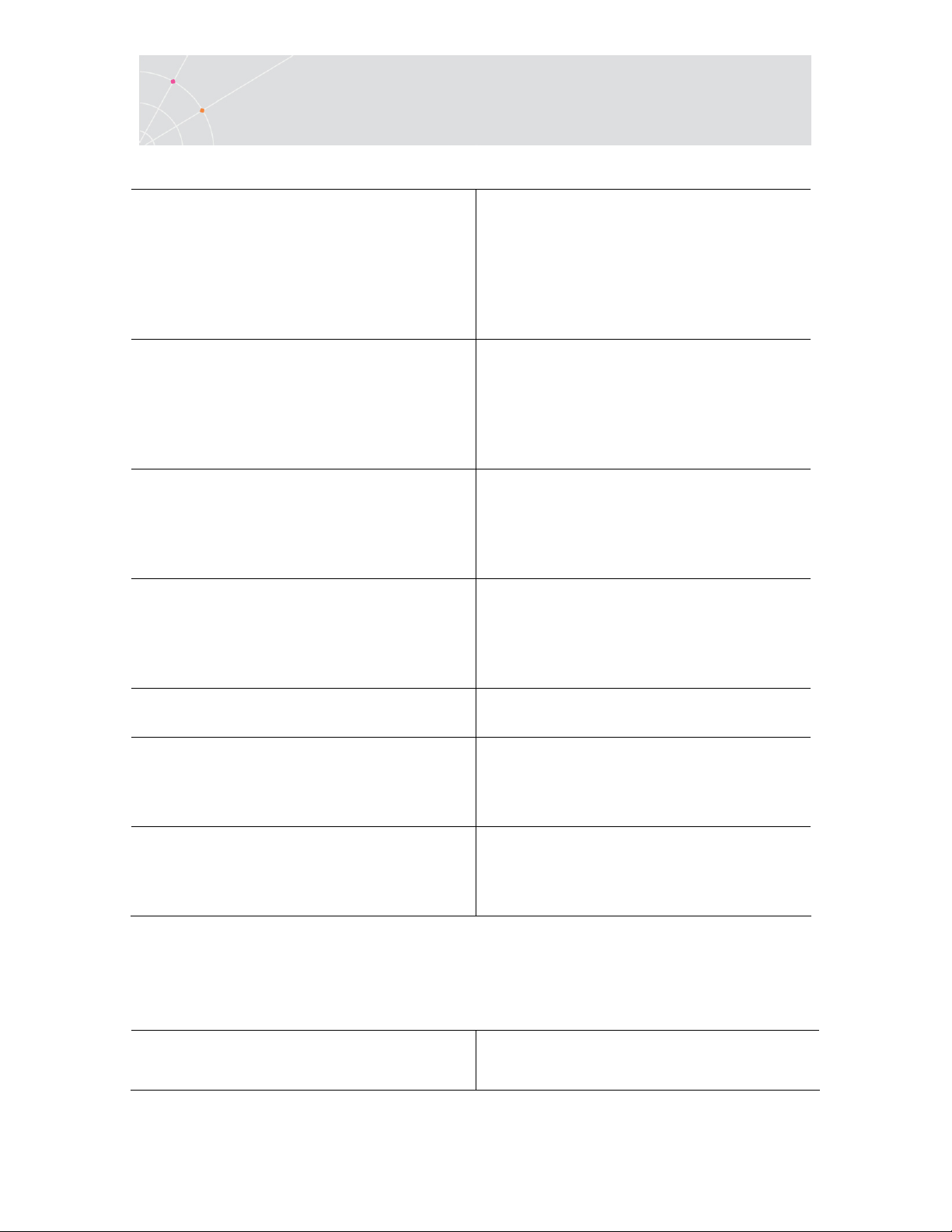
select the fonts and languages (in versions that support it) to be displayed in the
PowerTerm LTC window.
Setup Opens the Terminal Setup dialog in
which you can define settings for
terminal emulation. This dialog
contains different tab pages that
enable you to define all aspects of your
terminal setup.
PowerTerm Fonts Displays the default PowerTerm LTC
fonts. These fonts are scaleable so that
if the window shrinks, the fonts will
shrink in relation to the size of the
window.
System Fonts Displays the PowerTerm LTC window
with system fonts. These fonts remain
the same size, no matter what the size
of the window.
Reset Resets the VT terminal defaults. This
command does not apply to
PowerTerm LTC's exclusive terminal
parameters (such as color).
Online Sets the system to be online or offline.
Hold Screen Stops communication and freezes the
screen. To unfreeze the screen,
reselect the command.
Language option Selects the user interface language to
appear in English, German, French,
Italian, or Spanish.
2.2.4. Communication Menu
The Communication menu provides options to define and modify the
communication (session) parameters, and to connect/disconnect a communication
session.
Connect Displays the Connect dialog, which
enables you to define session
PowerTerm LTC
18
Users Guide
Page 19
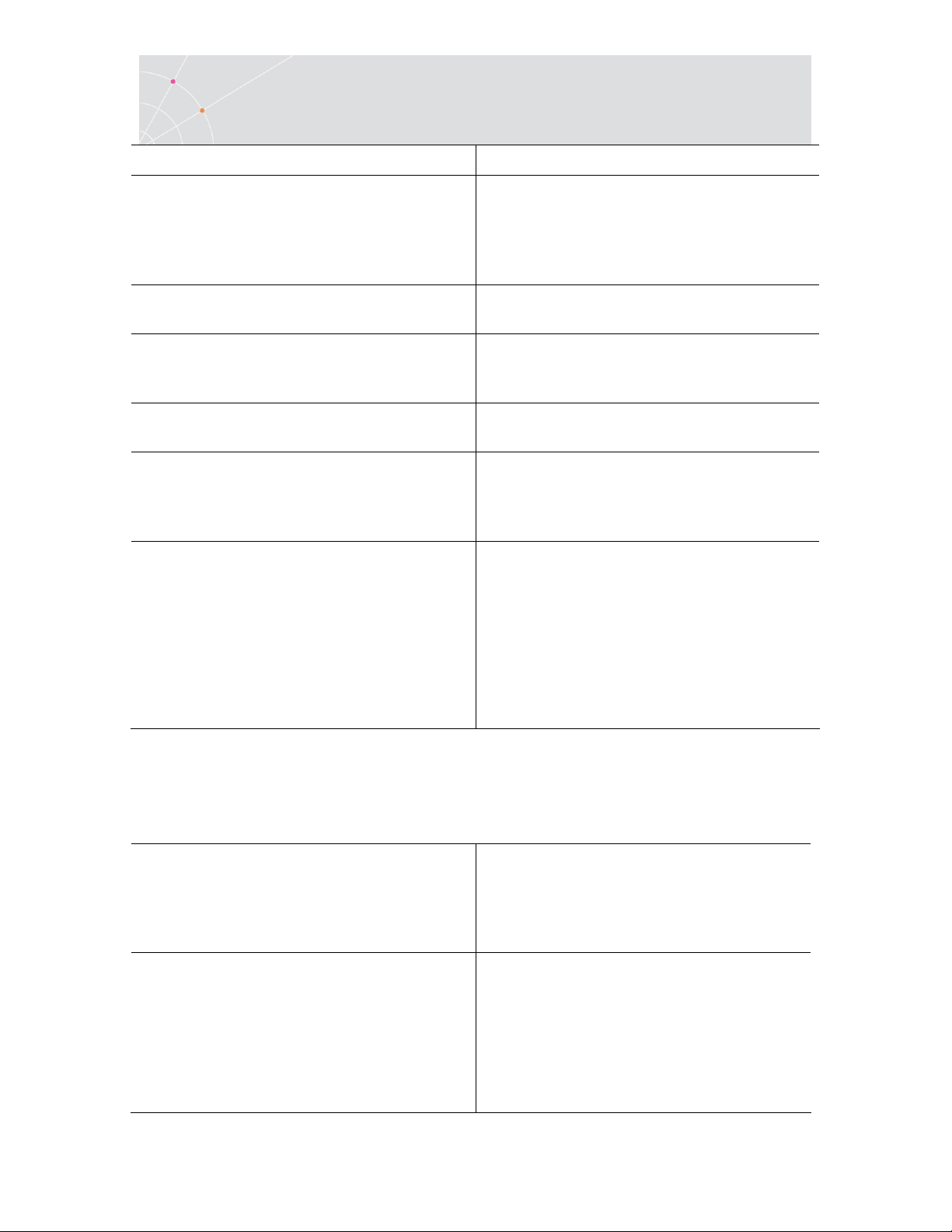
parameters and connect to a host.
Modify Connection Displays the Connect dialog, which
enables you to modify connection
parameters for COM type
communication.
Disconnect Disconnects the communication session.
Reset Communication Resets the communication port for COM
type communication.
SSL Setup Sets the SSL security.
Kerberos Manager Allows you to configure advanced
Kerberos parameters and to perform
advanced Kerberos actions.
Utilities Displays signal options:
Break, sends a break for COM type
communication. Equivalent to
<Ctrl>+<Break>.
AUX: Modify Connection, enables twoway slave printing to a serial printer.
2.2.5. Options Menu
The Options menu enables you to map your keyboard and define the work area
display. It also enables you to store a session in a log file as well as provides
options to customize your PowerTerm LTC screen.
Keyboard Map Displays the Keyboard Mapping dialog,
which enables you to map your LTC
keys to host keys on the terminal
keyboard.
Start/Stop Trace Stores received data in the Trace.log
and Capture.log files. These files are
located in the PowerTerm LTC folder.
The menu command toggles between
Start Trace and Stop Trace.
PowerTerm LTC
Capture.log stores raw data, as
19
Users Guide
Page 20
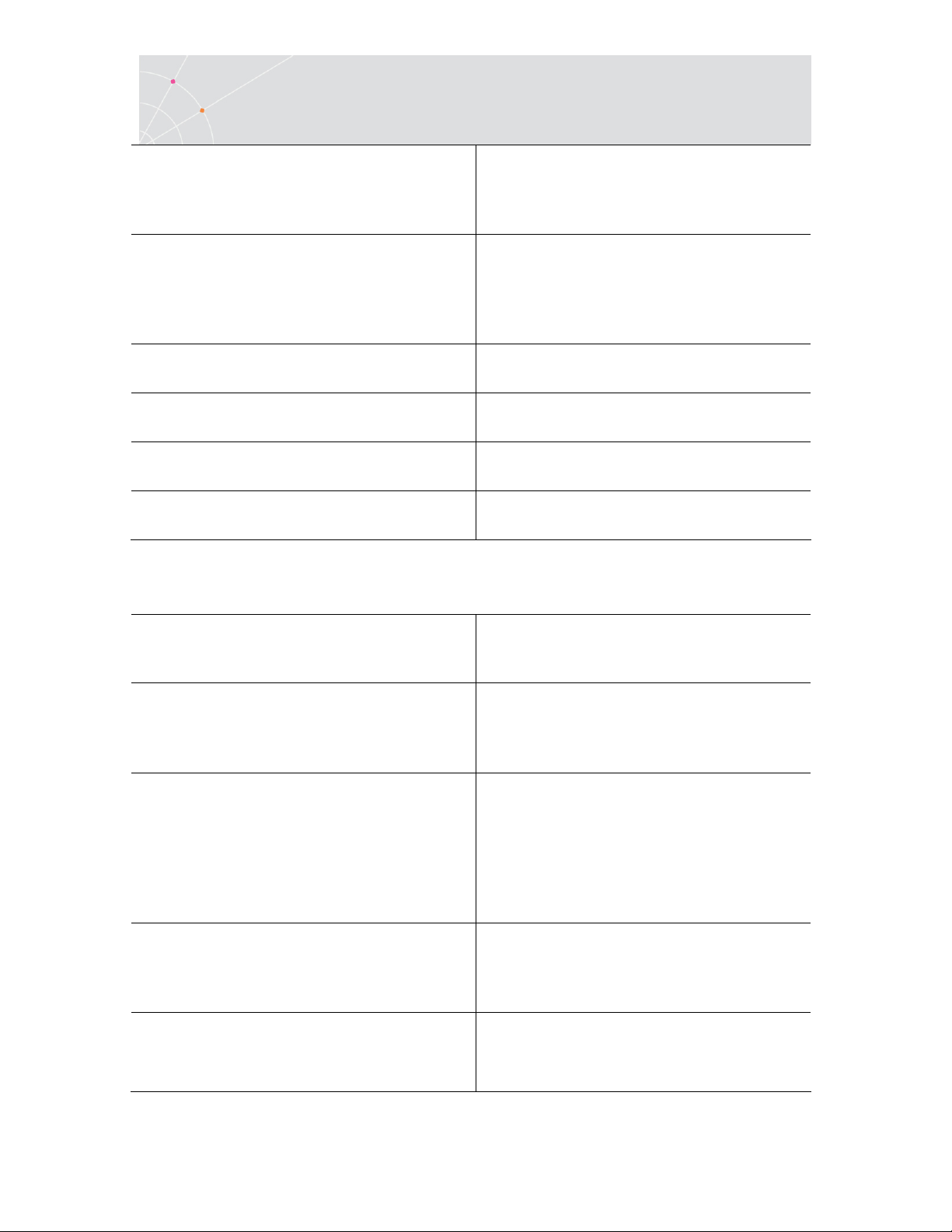
received from the host.
Trace.log stores formatted data with
readable escape sequences.
Input Trace Runs the contents of the Capture.log
file, as if it were received from the
host, and views the contents on the
PowerTerm LTC desktop work area.
Hide Menu Hides the Menu bar.
Hide/Show Tool Bar Hides/Shows the Toolbar.
Hide/Show Buttons Hides/Shows the Soft buttons.
Hide/Show Status Bar Hides/Shows the Status Bar.
2.2.6. Script Menu
The Script menu provides options to create and run PSL commands.
Run Script Displays the Run Script dialog, which
enables you to select and run a script.
Script Command Displays the Script Command dialog,
which enables you to run individual
script commands.
Start/Stop Script Recording Records a script automatically. After
requesting Start Script Recording, the
manual operations you perform in the
emulation screen are recorded into a
script file until you choose the Pause or
Stop Script Recording command.
Pause/Continue Script Recording Pauses or resumes the script
recording. This enables you to exclude
certain operations from recording.
Activate Recorded Script Activates the script currently recorded
in memory. The script is saved in
memory while the PowerTerm LTC
PowerTerm LTC
20
Users Guide
Page 21
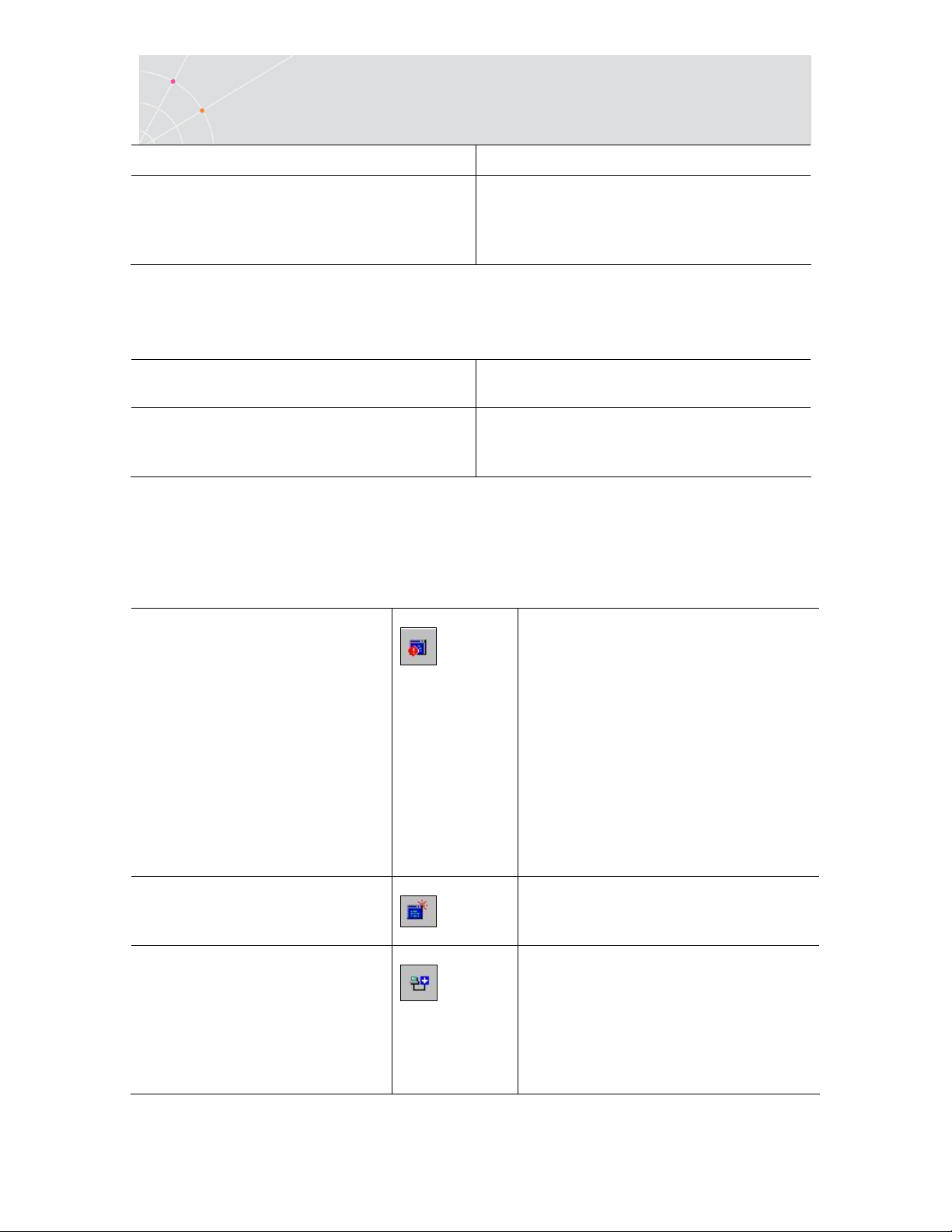
session is active.
Save Recorded Script Enables you to save a script from
memory to a specific file to be used at
a later date.
2.2.7. Help Menu
The Help menu provides options for accessing the PowerTerm LTC online help and
product and license management information.
Contents Accesses the online help.
About PowerTerm LTC Displays product and contact
information.
2.3. Toolbar
The PowerTerm LTC Toolbar contains icons, which provide shortcuts to frequently
used menu options. The following is a brief description of the icons. You can also
place the cursor over the icon to display its description as a tool tip.
Hold Screen/Release Hold
New Terminal Window
Connect/Disconnect
For non-IBM emulations only.
Suspends and resumes
communication with the host.
After you click the Hold Screen
icon, it turns red. After you click
the icon again, it changes back to
green and update of the
PowerTerm LTC window resumes.
Equivalent to Terminal | Hold
Screen.
Opens a new instance (window) of
PowerTerm LTC.
Opens the Connect dialog where
you define session communication
parameters and connect to the
host.
Disconnects an open session.
PowerTerm LTC
21
Users Guide
Page 22
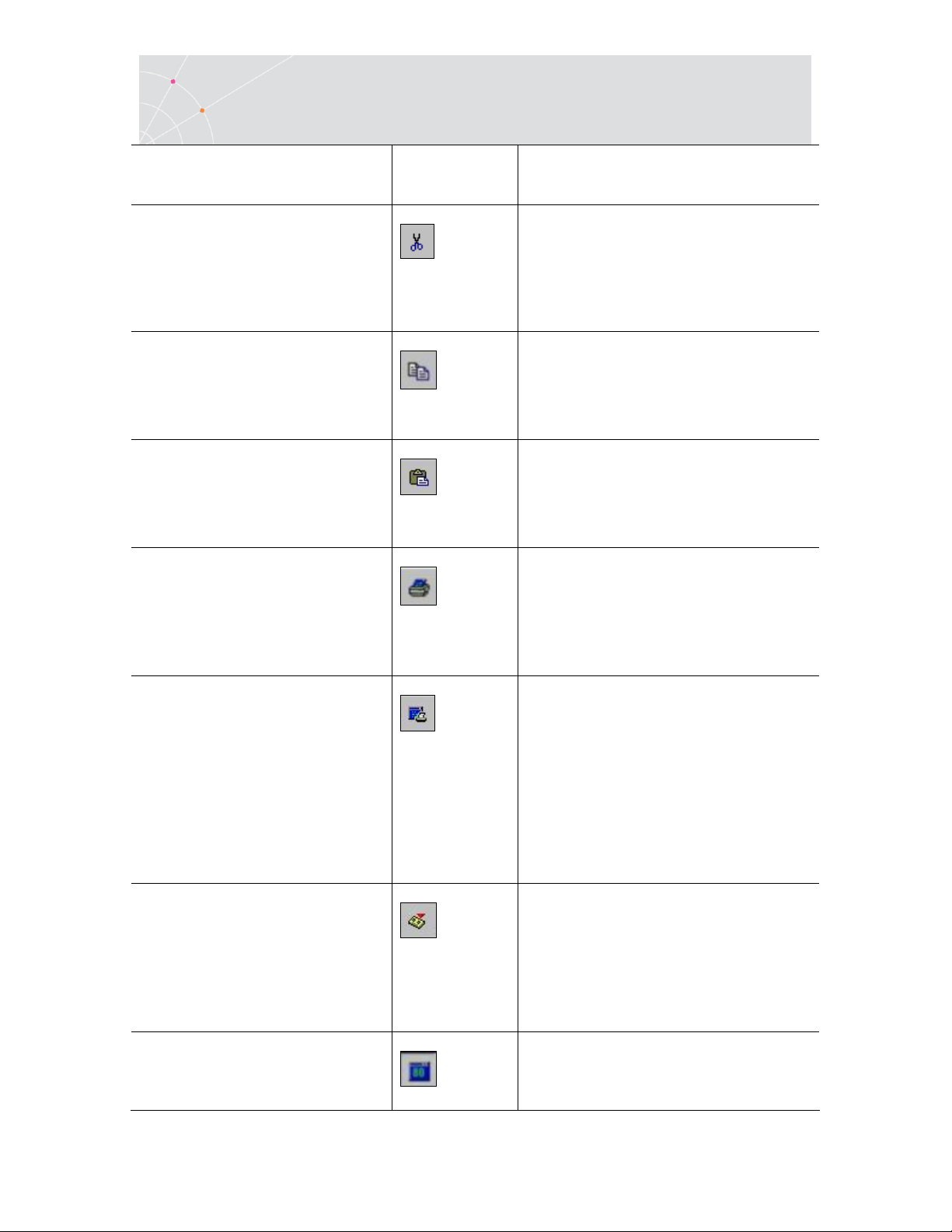
Equivalent to Communication |
Connect (Disconnect)
Cut
Copy to Clipboard
Paste from Clipboard
Print Screen
For IBM 5250 emulations only.
Cuts the selected text.
Equivalent to Edit | Cut.
Copies the selected data displayed
in the work area to the clipboard.
Equivalent to Edit | Copy.
Pastes data from the clipboard to
the host application.
Equivalent to Edit | Paste.
Prints selected text from the
history buffer or the entire
contents of the work area.
Equivalent to File | Print Screen.
Start/Stop Auto Print
Start/Stop Script Recording
Change to 80 Columns
For non-IBM emulations only.
Prints incoming data as it is
displayed on the screen. Click the
icon again and the automatic
printing stops.
Equivalent to File | Start Auto
Print.
Records manual operations in
script form. Click the icon again
and the script recording stops.
Equivalent to Script | Start Script
Recording.
For non-IBM emulations only.
Specifies an 80-column display for
PowerTerm LTC
22
Users Guide
Page 23
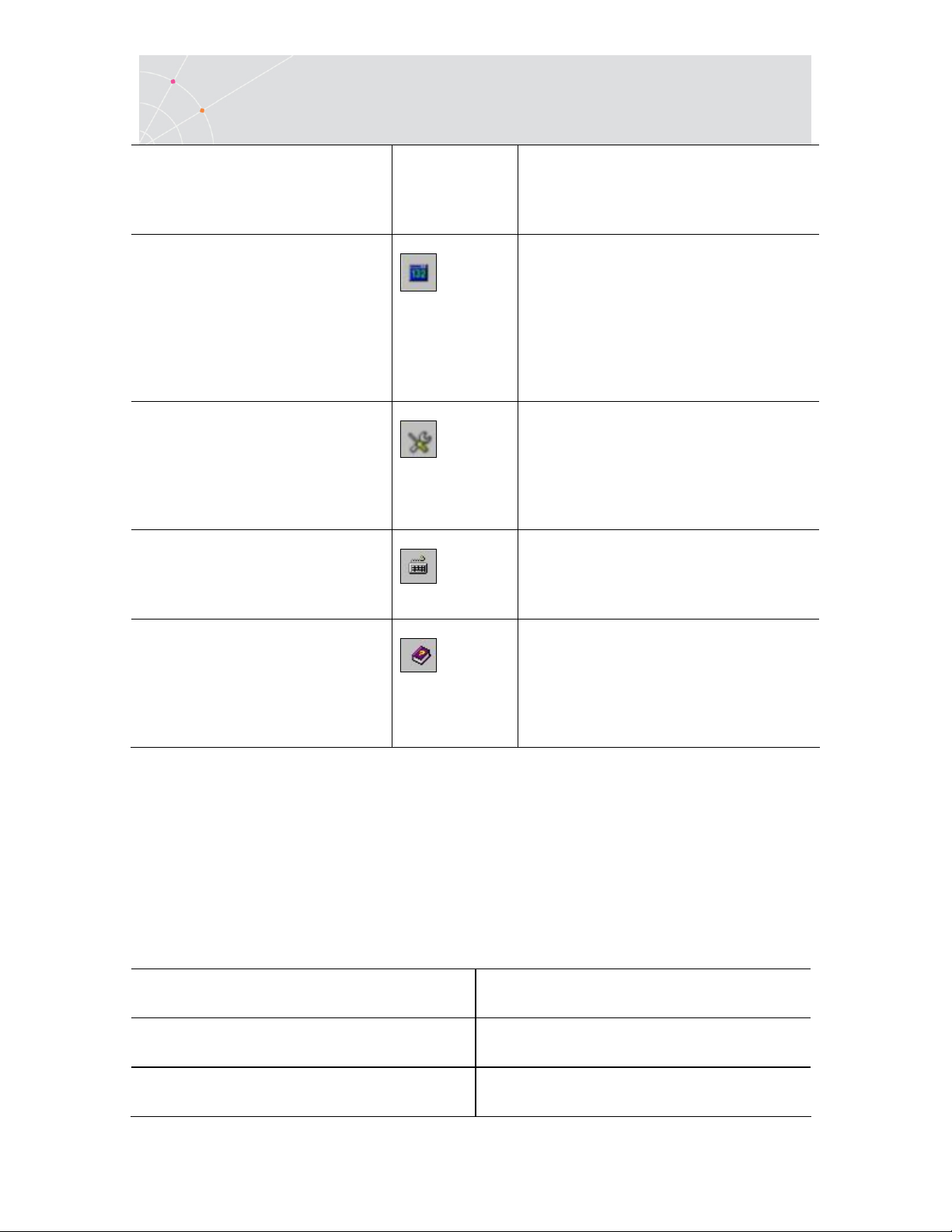
the work area.
Equivalent to Terminal | Setup |
Display.
Change to 132 Columns
Terminal Setup
Keyboard Mapping
Help Contents
For non-IBM emulations only.
Specifies a 132-column display for
the work area.
Equivalent to Terminal | Setup |
Display.
Displays the Terminal Setup dialog
in which you can define terminal
setup parameters.
Equivalent to Terminal | Setup.
Opens the Keyboard Mapping
dialog in which you can map LTC
keys to host keys.
Displays product information.
Equivalent to Help | Contents. (On
request: Displays the PowerTerm
LTC online help.)
2.4. Hot Keys
Hot keys are keyboard shortcuts that you can use instead of selecting menu
commands. These hot keys refer to your standard LTC keyboard keys, before they
are mapped to terminal keys. Once hot keys are mapped, they lose their original
function and reflect the newly mapped terminal key. For example, if you map <Alt
F4> to the <Backspace> key on the terminal keyboard, it performs the function of
a <Backspace> key.
The following table lists the default PowerTerm LTC hot keys:
Alt F4 Exit
Alt F6 Open a new terminal window
Alt F9 Activate script
PowerTerm LTC
23
Users Guide
Page 24
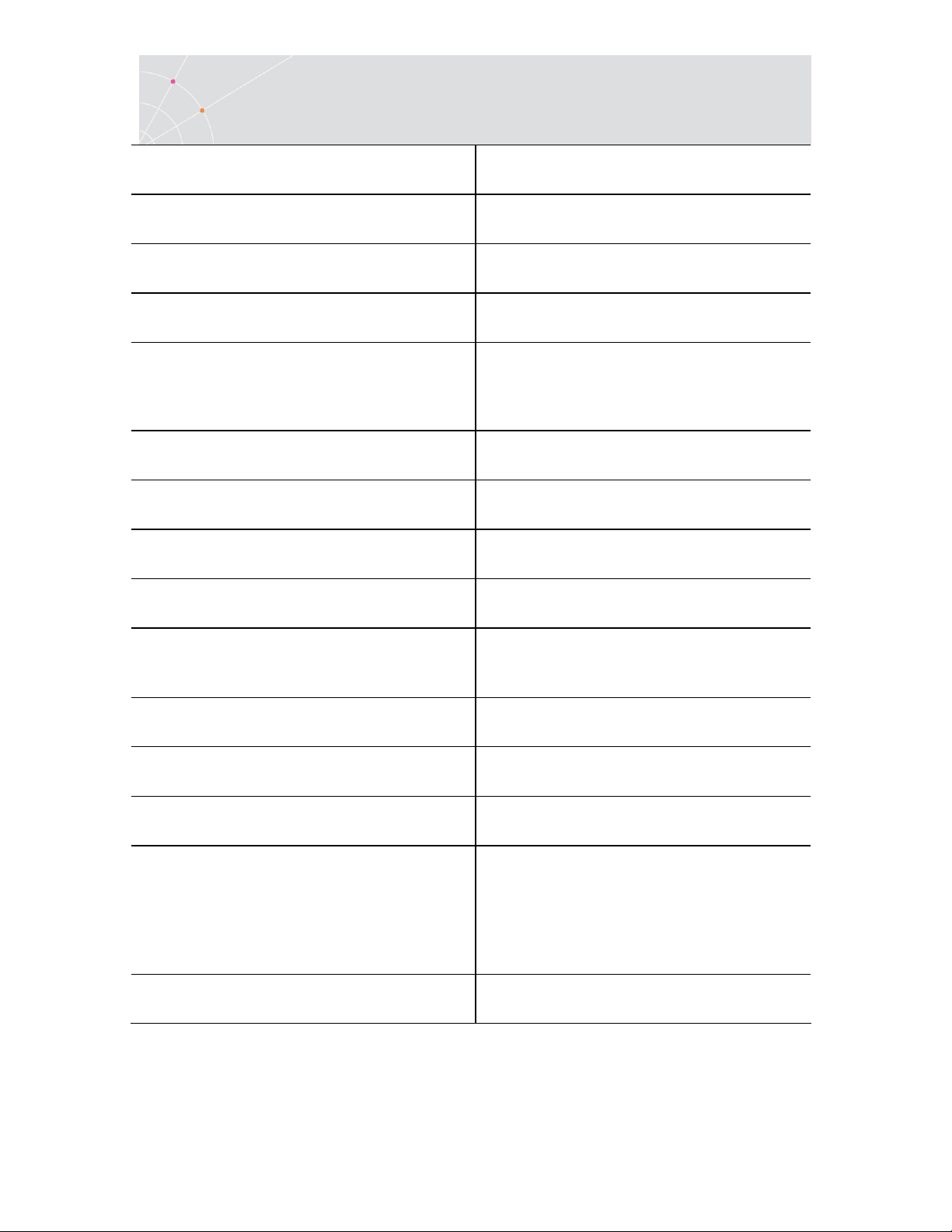
Ctrl+Alt+F9 Start/Stop script recording
Ctrl+Shift+P Activate recorded script
Alt F10 Select screen
Alt F11 Clear screen
Alt F12 Reverse screen.
IBM 5250 emulations not included.
Scroll Lock Hold screen
Pause Change the cursor shape
Ctrl Up Arrow Scroll up one line
Ctrl Down Arrow Scroll down one line
Ctrl Home Scroll to the beginning of the history
buffer
Ctrl End Scroll to the end of the history buffer
Ctrl Page Up Scroll up one page
Ctrl Page Down Scroll down one page
Shift+Ctrl+X Switch focus to session X
X is the session letter (A…Z) displayed
in the PowerTerm LTC windows Title
bar.
Ctrl+Spacebar Switch to next active session
PowerTerm LTC
24
Users Guide
Page 25
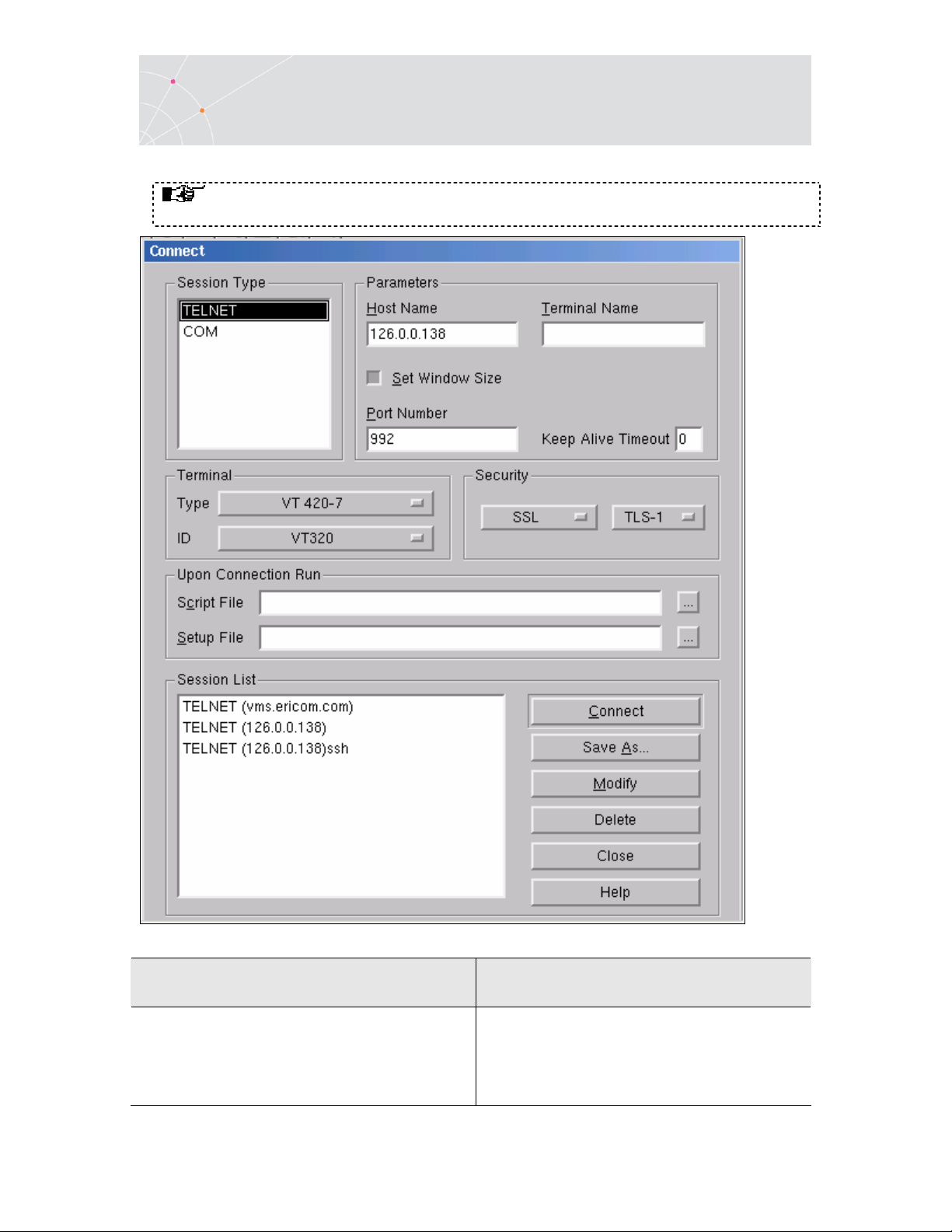
2.5. Connection Dialog
The parameter options change according to emulation and Session Type
(protocol) selected.
Session Type Parameters
TELNET Uses the Telnet protocol over TCP/IP
for network communication.
Specify the host computer name or the
PowerTerm LTC
25
Users Guide
Page 26
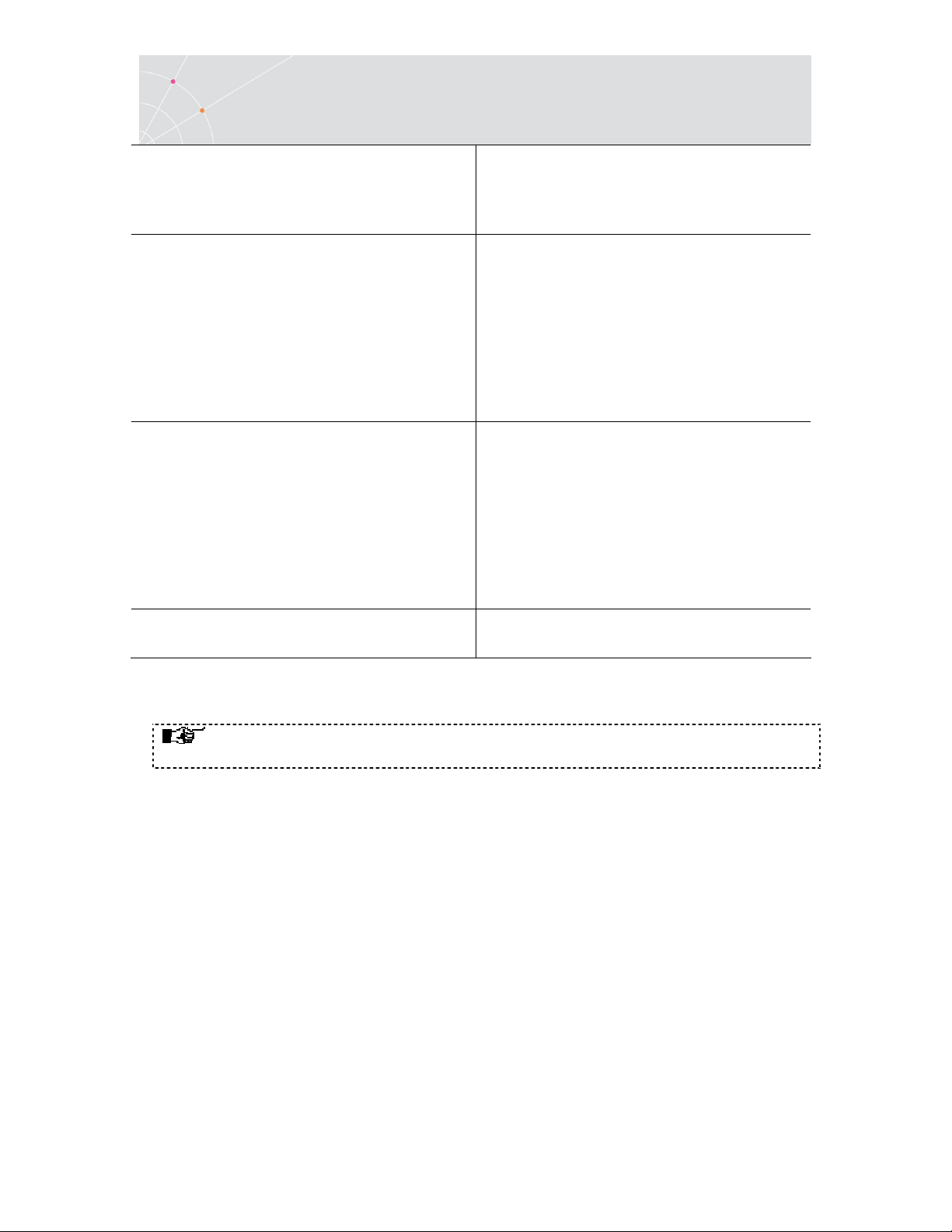
IP address in the Host Name text box.
Specify the TELNET Port number
(default 23).
COM Uses serial communication with the
device's COM ports.
Define the Baud Rate, Port Number,
Parity, Stop Bits and Flow Control
Optionally, specify a telephone (Dial)
number.
TN3270 TELNET for 3270 emulations.
Select Use TN3270 Protocol if you
want to work with TELNET SNA
extensions.
Specify the LU Name of the host (LU
name or LU pool).
TN5250 TELNET for 5250 emulations.
2.6. Terminal Setup Dialog
The emulation type that you select changes the tabs (property pages)
displayed in the Terminal Setup dialog and their options.
PowerTerm LTC
26
Users Guide
Page 27

Property Page Description
Emulation Displays supported terminal emulations
and enables you to select a terminal
type.
General Defines parameters for the terminal
emulation type.
Display Defines display settings for the
PowerTerm LTC window.
Keyboard Defines keyboard setup parameters.
Printer Defines printer parameters.
PowerTerm LTC
27
Users Guide
Page 28
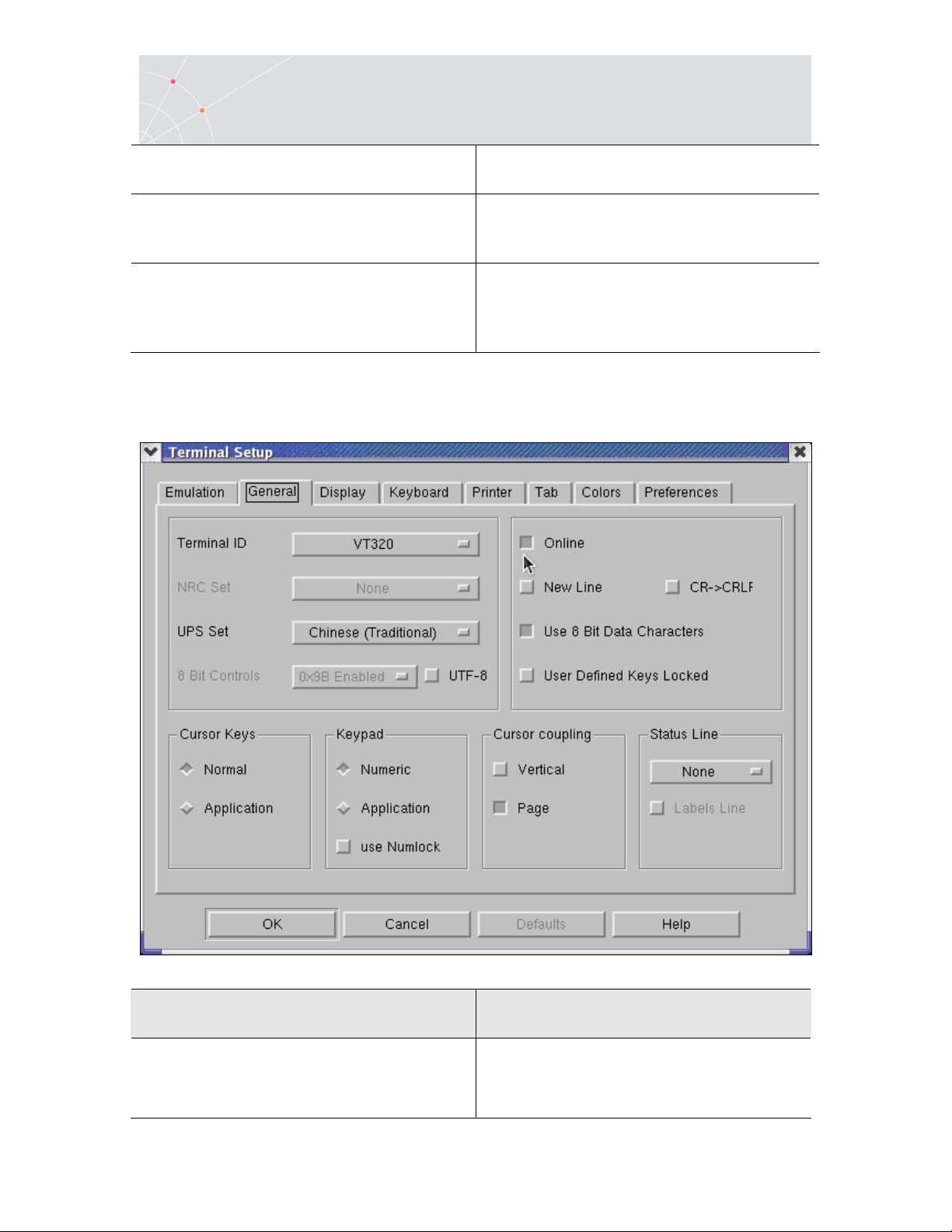
Tabs Defines tab stops in the work area.
Colors Defines color settings for the
PowerTerm LTC window.
Preferences Defines parameters that determine
PowerTerm LTC behavior and automate
processes.
2.6.1. General Property Page
Non-IBM Emulations
Option Description
Terminal ID Determines the ID returned by the
emulation program to the host. Verify
that you select an ID that the host
PowerTerm LTC
28
Users Guide
Page 29

application/system recognizes.
NRC Set Determines the communication and
keyboard character set for 7-bit data
only.
UPS Set Determines the communication and
keyboard character set for 8-bit data
only.
8 bit Controls Enables when UPS Set is specified as
Code Page 437 and up.
Disable, determines if 0x80 to 0xAF are
displayed characters.
Enable, determines if 0x80 to 0xAD are
control characters.
0x9B, all characters are displayed
characters except 0x9B, which is a
control character.
UTF-8
Online Equivalent to Terminal | On Line (Off
New Line Determines whether the <Enter> key
Use 8 Bit Data Characters Select this parameter if the
Determines whether the characters in
the selected code-page will be
received/sent in UTF-8 format.
Recommended code-pages:
USA – 437
Western Europe - 858
Line).
generates only a carriage return or a
carriage return/line feed combination.
communicated data is in 8-bit
character format. Clear it for 7-bit
characters. When cleared, the 8th bit is
truncated. If you receive 7-bit data,
you can convert it to 8-bit data for
printing on the slave printer.
PowerTerm LTC
29
Users Guide
Page 30

CR->CRLF Adds a line feed after each single
carriage return (one that has no line
feed following it) when in slave
printing mode.
User Defined Keys (UDK) Determines whether applications on
the host system can override your
user-defined keys (UDKs) when you
have defined a function key that
conflicts with how the host wants to
use this key. UDKs let you use a single
key for multiple keystrokes. To
program the 15 UDKs, 256 bytes are
available. The key definitions are
loaded sequentially (from F6 to F20)
so that if you reach the 256-byte limit,
more definitions cannot be loaded.
Locked, prevents UDKs from being
overridden.
Unlocked, allows UDKs to be
overridden.
Cursor Keys Determines the behavior of the four
arrow keys.
Normal, generates ANSI-standard
control sequences for moving the
cursor.
Application, generates customized
application program functions.
Keypad For VT emulations only.
Determines the effects of the numeric
keypad on your keyboard.
Numeric, keypad keys insert numbers.
For example, pressing <7> on the
numeric keyboard is the same as
typing '7' on the keyboard.
PowerTerm LTC
Application, keypad keys generate
control sequences that can be used by
30
Users Guide
Page 31

some applications.
(Use) NumLock, enables or disables
the NumLock keyboard function in
respect to the above Numeric and
Application modes:
"NumLock" checkbox not checked, the
NumLock key is a regular emulation
key that has been mapped/defined as
PF1 (default) or any other key. The
NumLock key will not change the
NumLock keyboard status.
"NumLock" checkbox checked:
Numeric Keypad Mode, the NumLock
key toggles between function states:
enabling numeric keys (when lit) or
arrow keys (when not lit).
Application Keypad Mode, the
NumLock key toggles between function
states. Enabling numeric keys (when
lit) or application keys (when not lit).
Cursor coupling Vertical, determines whether the user
window pans with the cursor when the
cursor moves past the top or bottom
border of the user window.
Page, determines if a new page
appears in the display when the cursor
moves to a new page.
Status Line None, displays an emulation screen
without the status line.
Indicator, displays the status line.
Host Writeable, disaplays the status
line sent by the host.
Label Line, displays a status line on the
top and bottom line of the emulation
screen.
Label Line For ASCII emulations only.
PowerTerm LTC
Displays a status line on the top and
31
Users Guide
Page 32

IBM Emulations
bottom line of the emulation screen.
Option Description
General ID, determines the ID returned by the
emulation program to the host. Make
sure you select an ID that the host
application recognizes.
Unscaled Screen, when this parameter
is cleared, the characters appearing in
the work area are scaled. A change in
the size of the desktop causes the
fonts to shrink in relation to the size of
the window. Select this parameter if
you want to disable this feature.
PowerTerm LTC
32
Users Guide
Page 33

Show Response Time, displays the
number of seconds that elapsed
between the time data was sent to the
host and the host response time.
Cursor Ruler Select Visible to display full-screen,
vertical or horizontal lines as a cursor
ruler (cross hair guide).
Cross Hair, displays the cursor ruler as
a horizontal and vertical line.
Horizontal, displays the cursor ruler as
a horizontal line only.
Vertical, displays the cursor ruler as a
vertical line only.
Cursor Controls the cursor appearance and
functionality:
Block/Underline/Visible/Blink, controls
the cursor appearance.
Ins Change, when selected it enables
toggling the cursor between underline
and block appearance, by clicking the
Ins (insert) button.
Appearance Power GUI, displays data in a window
with 3D look & feel. Use system fonts
larger than 10 pt. for optimized
results.
HLLAPI Names The names of an hllapi session can
either be short or long.
Short and Long, enables you to specify
the short and long hllapi names.
Code Page Specifies the host and LTC (keyboard)
character sets.
Alternate Size Enable, select to override the terminal
alternate size with a specific size.
PowerTerm LTC
33
Users Guide
Page 34

2.6.2. Display Property Page
For non-IBM emulations only.
Rows/Cols, type the required number.
Option Description
General Reverse Display Colors, reverse the
text and background colors in the work
area.
Unscaled Screen, when this parameter
is cleared the characters appearing in
the work are scaled. A change in the
size of the desktop causes the fonts to
shrink in relation to the size of the
window. Select this parameter if you
PowerTerm LTC
34
Users Guide
Page 35

want to disable this feature.
Autowrap Characters, wraps words at
the end of a line and the cursor moves
to the next line.
History Scroll Bar, displays the vertical
history scroll bar along the right edge
of the PowerTerm LTC screen. This
enables you to scroll through the data
displayed previously on the screen. If
the host transmits during scrolling, the
display automatically scrolls back to its
current position. NOTE Selecting Clear
History from the Edit menu erases the
History buffer.
Cursor Ruler Select Visible to display full-screen,
vertical or horizontal lines as a cursor
ruler (cross hair guide).
Cross Hair, displays the cursor ruler as
a horizontal and vertical line.
Horizontal, displays the cursor rules as
a horizontal line only. Vertical, displays
the cursor ruler as a vertical line only.
Cursor Controls the cursor appearance and
functionality:
Block/Underline/Visible/Blink, controls
the cursor appearance.
Ins Change, when selected, it enables
toggling the cursor between underline
and block appearance by pressing the
Insert key.
Ctrl Characters Display, displays the control
characters.
Interpret, displays normal text as
affected by control characters.
Power GUI Displays data in a window with 3D look
PowerTerm LTC
35
Users Guide
Page 36

& feel. Use System fonts larger than
10 pt for optimized results.
Show Frame Places a frame around the text area of
the emulation.
Dimensions Determines the number of characters
(columns) per displayed line, and the
number of lines to be displayed in the
work area. Characters are scaled
according to the selected values. Type
a different value in the Other box
instead of choosing one of the
standard options (80 and 132).
Scrolling Determines the pace at which data is
displayed in the work area as it
arrives. If you select Jump, you should
determine the Jump Scroll Speed that
is measured in number of line units.
The higher the value, the faster the
scrolling.
Unlimited, displays data without
delaying communication.
Page, scrolls data by full screens.
Smooth, is equivalent to a Jump Scroll
Speed of 1.
Enable Soft fonts Enables you to work with VT soft fonts.
The fonts will be loaded from the host
application.
PowerTerm LTC
36
Users Guide
Page 37

2.6.3. Keyboard Property Page
Non-IBM Emulations
Option Description
Capslock Mode Determines the behavior of the Caps
Lock key.
Caps (Unix), locks alphabet keys on
main keypad in uppercase.
Shift, locks alphabet and numeric keys
on main keypad in shift setting.
Pressing the shift button on your
keyboard will release shift-lock mode.
Reverse (Win), Same behavior as Caps
Lock, however pressing the shift
button on your keyboard reverses the
PowerTerm LTC
37
Users Guide
Page 38

caps operation.
Backspace Key Sends Delete Determines whether the <Backspace>
key sends Delete or an actual
Backspace.
Auto Repeat Repeatedly sends the character whose
key is being continuously pressed
down.
Key Click Issues a click sound when you press a
key on the keyboard.
Warning Bell Determines whether the terminal
sounds a bell tone when receiving the
"bell" (ASCII 7) character. For
operating errors, mail messages, etc.
Margin Bell Determines whether the terminal
sounds a bell tone when the cursor
reaches the right margin.
Numpad Decimal sends Comma Specifies that the Numeric Pad's
decimal key sends a comma instead of
a decimal.
Use Emulator Alt Keys Select to make an <Alt> key perform
the terminal operation even if Windows
OS has an operation mapped to the
same key.
Local Echo Determines whether keyboard input is
displayed (echoed) on your screen.
Select, to display the keyboard input
even if the host system does not echo
your input.
Clear, to send the keyboard input to
the host system without being
displayed on the screen (unless the
host system echoes the characters).
Use VT Keyboard Mode Changes your keyboard into a Digital
PowerTerm LTC
38
Users Guide
Page 39

VT keyboard mode. In this mode, the
LTC keyboard operates as close to a
VT keyboard as possible, and takes full
advantage of LK450 Digital keyboards.
Answerback Message Specifies an answerback message and
its display.
Clear, deletes the message.
Conceal, hides the message without
being deleted.
Auto Answerback Determines whether the terminal
automatically sends the message to
the host system after you make the
connection. This is useful if your
answerback message is a command to
the host system.
IBM 3270 Emulations
PowerTerm LTC
39
Users Guide
Page 40

Option Description
Capslock Mode Determines the behavior of the Caps
Lock key.
Caps (Unix), locks alphabet keys on
main keypad in uppercase.
Shift, locks alphabet and numeric keys
on main keypad in shift setting.
Pressing the shift button on your
keyboard will release shift-lock mode.
Reverse (Win), Same behavior as Caps
Lock, however pressing the shift
button on your keyboard reverses the
caps operation.
Backspace Deletes Select to delete characters by pressing
the Backspace key on your keyboard.
Auto Repeat Repeatedly sends the character for
which its key is being continuously
pressed down.
Key Click Issue a click sound when you press a
key on the keyboard.
Lock Numeric Field Determines whether the keyboard is
locked when you try to enter nonnumeric data.
Typeahead Types data ahead, before the host
responds.
Automatic reset Key If the Keyboard is locked, a reset key
sequence is generated prior to when
you click on the tab key to advance to
the next field.
Numpad Decimal Sends Comma Determines whether the Numeric Pad
sends a comma instead of a decimal.
PowerTerm LTC
40
Users Guide
Page 41

Use Emulator Alt Keys Select to make an <Alt> key perform
the terminal operation even if Windows
OS has an operation mapped to the
same key.
Non SNA System Wait Determines whether the System Wait
in the IBM 3270 emulation will act as a
System Wait in a non-SNA terminal.
IBM 5250 Emulations
Option Description
Capslock Mode Determines the behavior of the Caps
Lock key.
Caps (Unix), locks alphabet keys on
PowerTerm LTC
41
Users Guide
Page 42

main keypad in uppercase.
Shift, locks alphabet and numeric keys
on main keypad in shift setting.
Pressing the shift button on your
keyboard will release shift-lock mode.
Reverse (Win), Same behavior as Caps
Lock, however pressing the shift
button on your keyboard reverses the
caps operation.
Backspace Deletes Select to delete characters by pressing
the Backspace key on your keyboard.
Auto Repeat Repeatedly sends the character for
which its key is being continuously
pressed down.
Key Click Issue a click sound when you press a
key on the keyboard.
Warning Bell Determines whether the terminal
sounds a bell tone when receiving the
"bell" (ASCII 7) character. For
operating errors, mail messages, etc.
Typeahead Types data ahead, before the host
responds.
Automatic reset Key If the Keyboard is locked, a reset key
sequence is generated prior to when
you click on the tab key to advance to
the next field.
Numpad Decimal Sends Comma Determines whether the Numeric Pad
sends a comma instead of a decimal.
Use Emulator Alt Keys Select to make an <Alt> key perform
the terminal operation even if Windows
OS has an operation mapped to the
same key.
PowerTerm LTC
42
Users Guide
Page 43

2.6.4. Printer Property Page
Option Description
Print Device Allows you to select a printing output
channel.
None, no destination was assigned.
The Device Name is disabled. Printer
data is received by the terminal, but
discarded (not printed).
Device, sends printing to the device
you designate in the Device Name text
box. This can be a device such as
COM1, COM2, COM3, etc. in the Device
Name text box, you can also specify
communication parameters. For
example: COM 1:9600,8.
PowerTerm LTC
43
Users Guide
Page 44

Network, sends printing to the network
printer. You must hen perform the
following:
1. Select File | Print Setup.
2. Select Network from Port field.
3. Type UNC (Universal Naming
Convention) in the Net Path. For
example, \\net1\hp4000
AUX, sends printing to the auxiliary
port.
Device Name The available printing devices are:
LPT1: (default) COM x:
Use Form Feed Adds a form feed (page eject) after
each printing job. This depends upon
the available connections on your
device.
Print Line Graphics As Text Converts line graphics to text. This
speeds up printing on a slow dotmatrix printer.
LF->CRLF Adds a line feed after each single
carriage return (one that has no line
feed following it) when in slave
printing mode.
Print Screen Data Conversion Converts data to IBM or Digital
character sets or prints in Graphics
mode.
None, does not convert data.
Slave Printer Data Conversion Converts data to IBM or Digital
character sets, or prints in Graphics
mode for slave printing.
None, does not convert data.
Slave Printer Job Delimiter For non-IBM emulations only.
Specifies the job delimiter character
that will divide the data into print jobs,
PowerTerm LTC
44
Users Guide
Page 45

thus disabling the escape sequences
arriving from the host application.
Delay for Print Closing The command to close the printer
queue is delayed by the number of
seconds that you determine. This
command only takes effect if no open
command is issued in the meantime.
Important for printing to cut sheet
printers (for example, inkjets/lasers)
and network printers.
2.6.5. Advanced Printing Setup
PowerTerm LTC
45
Users Guide
Page 46

Option Description
Printer Type Specifies the destination printer.
Margins Specifies the space between the edge
of the printout page and the border of
the printing.
Font Printer default font and size will be
applied to the output when Ignore is
selected. Otherwise, User input will be
applied. Select the desired font from
the Font dropdown list.
CPI Character per Inch
LPI Lines per Inch
Printer Columns/Rows For graphic printing only.
Determines the number of printer
columns/rows in the output. Select
Ignore to apply the number of columns
on your emulation screen to the
output.
Page Type for Text Printing Specifies the page type (for example,
A3, A4, A5 etc.)
Form Feed Defines the form type of the printer.
PowerTerm LTC provides the following
three types: AUTOCUT, single-cut
sheets are automatically fed into the
printer. Most printers require a sheet
feed attachment. CONT, continuous
sheets are used by printers that have a
tractor feed attachment on the device.
CUT, single-cut sheets are manually
fed into the printer.
Orientation Specifies the orientation of the printed
output. The default depends on your
printer' settings. Options are: Ignore
PowerTerm LTC
46
Users Guide
Page 47

Portrait Landscape.
Enable AS/400 Host Print Transform For IBM 5250 printer emulations only.
Enabled, pass through (transparent)
mode. The host sends (ASCII)
command and text directly to the
printer. Non-graphic printing only.
Disabled, the host sends (EBCDIC)
5250 SCS format commands and text
to the emulation. The emulation, in
turn, translates to printer specific
commands.
Customizing Object Specifies the object name that you
have previously defined on the
AS/400. Enabled only for "Other"
printer models.
Library Specifies the customizing object's
library on the AS/400. Enabled only for
"Other" printer models.
Drawer 1 Specifies the size for the paper in
Paper Source 1.
Drawer 2 Specifies the size for the paper in
Paper Source 2.
Envelope Hopper Specifies the size of the envelope.
Supports ASCII Code-Page 899 Specifies whether the printer has Code
Page 899 installed.
PowerTerm LTC
47
Users Guide
Page 48

2.6.6. Tabs Property Page
For VT emulations only.
Options Description
Tabs Stops Click anywhere within the Tab Stops
area to set tab stops manually.
Set Every Sets a tab stop in increments of a
number typed in the adjacent text
field.
Clear All Clears all tab stops.
PowerTerm LTC
48
Users Guide
Page 49

2.6.7. Colors Property Page
Non-IBM Emulations
Option Description
Preview Box Shows the result of your selections.
Enable Underline Enables underlined characters.
Clear to disable displaying data with
the underline, for data transmitted
from the host with the Underline
attribute.
Enable Blink Enables blinking.
Clear to disable blinking data, for data
transmitted from the host with the
PowerTerm LTC
49
Users Guide
Page 50

blink attribute.
Coloring method dropdown list Default, uses the default color type for
each emulation type:
VT and Siemens – Attribute & ANSI
colors
ANSI and HP – ANSI colors
All others – Attribute colors (i.e. not
affected by setting to a different
value).
Attribute, colors based on the
attributes. For example, you can select
different colors for bold, for underline,
and for bold/underline.
ANSI, colors based on host-defined
colors. For example, the host sends
"red foreground on blue background"
however you can select the default
ANSI color. Different attributes do not
affect colors.
Attribute & ANSI, uses both Attribute
and ANSI colors as explained above.
ANSI 8 Color Mode For ANSI emulations only.
A regular terminal has 16 colors (8
colors with the Bold attribute applied
to them and 8 colors without the Bold
attribute applied to them). The
Background color never has the bold
attribute (therefore it is "dark") while
the Text (foreground) is always
mapped to the color with the Bold
(bright, light) attribute.
Non-selected, each entity (text,
background) can have any of the 16
colors mapped to them.
Selected, each entity (text,
background) can have any of the 8
colors mapped to them.
PowerTerm LTC
50
Users Guide
Page 51

Color Frame Select to draw a color frame on the
screen.
Select Attribute Select the attribute for which you want
to define foreground and background
colors. Attributes change according to
the emulation type you selected in the
Connection properties dialog.
Generally, the attribute of the entire
screen is Normal. The color for the
Normal attribute determines the color
of the entire work area.
Text Select the color that will apply to the
text (foreground) of the display.
Background Select the color that will apply to the
background of the text.
PowerTerm LTC
51
Users Guide
Page 52

IBM Emulations
Option Description
Preview Box Shows the result of your selections.
Enable Underline Enables underlined characters.
Clear to disable displaying data with
the underline, for data transmitted
from the host with the Underline
attribute.
Enable Blink Enables blinking.
Clear to disable blinking data, for data
transmitted from the host with the
blink attribute.
PowerTerm LTC
52
Users Guide
Page 53

Show Column Separator For IBM 5250 emulations only.
Displays a period as a column
separator in fields with the column
separator attribute.
Color Frame Select to draw a color frame on the
screen.
Select Attribute Select the attribute for which you want
to define foreground and background
colors. Attributes change according to
the emulation type you selected in the
Connection properties dialog.
Generally, the attribute of the entire
screen is Normal. The color for the
Normal attribute determines the color
of the entire work area.
Text Select the color that will apply to the
text (foreground) of the display.
Background Select the color that will apply to the
background of the text.
PowerTerm LTC
53
Users Guide
Page 54

2.6.8. Preferences Property Page
Option Description
On Terminal Setup File Open Auto Connect, establishes a connection
immediately with the parameters
saved in the terminal parameters file.
Show Connect Dialog Box, does not
establish a connection immediately,
rather the Connect dialog opens and
enables you to select required
connection.
Do not Connect, opens only the
PowerTerm window.
Window Title Specifies a customized name that
appears on the title bar.
PowerTerm LTC
54
Users Guide
Page 55

History Buffer Specifies the size of the buffer in which
data is stored, by selecting an option
from the dropdown list.
On PowerTerm Exit Save Terminal Setup, the new terminal
parameters (if you changed them
during the session) are saved to the
current terminal setup file.
Confirm Save, terminal parameters are
not saved automatically. PowerTerm
LTC displays a dialog where you can
decide whether or not to save any
changes you did to the settings during
the session.
Save Window Size & Position, saves
the size and position of the emulation
window. The next time you open
PowerTerm, the window appears with
the desired size at the set position.
Confirm Disconnect Session, if you
close PowerTerm LTC during a session,
you will be required to confirm
disconnect.
Inactivity Timeout, specifies the time
limit for keyboard inactivity, after
which PowerTerm LTC shuts down.
On Session Exit Auto Reconnect, re-establishes
communication if the line was
disconnected.
Auto Exit PowerTerm LTC, closes
PowerTerm LTC altogether on
disconnect.
2.7. Security Settings Dialogs
2.7.1. SSL Security
In the SSL Security Setup dialog you can specify what Certificates you accept and
their path.
PowerTerm LTC
55
Users Guide
Page 56

2.7.2. SSH Security
In the SSH Security dialog you can specify what type of SSH properties you require.
PowerTerm LTC
56
Users Guide
Page 57

2.7.3. Kerberos Security
In the Kerberos Security dialog you can configure Kerberos parameters.
PowerTerm LTC
57
Users Guide
Page 58

You can also perform more advanced Kerberos actions in the Kerberos Manager
dialog.
Menu Description
Actions Change Password
Refresh
Tickets Get, opens the Kerberos Login dialog
where you can request to get tickets.
Delete, removes all the Kerberos
Tickets.
Renew, enables you to prolong time
limited tickets.
Options Realm Configuration, opens the Realm
configuration dialog where you can
specify with which domain your
computer is associated.
PowerTerm LTC
58
Users Guide
Page 59

3. Starting and Stopping Sessions
When PowerTerm LTC is used for the first time, the PowerTerm LTC window is
automatically displayed together with the Connect dialog. After the connection
parameters have been defined, the Connect dialog will be displayed according to
your selected options.
You can determine PowerTerm LTC behavior and automate processes in the
Preferences property pages. These remain active until you change them. For
example, if you select to connect automatically at PowerTerm LTC startup, you will
always be connected when you open PowerTerm LTC. Other behaviors you can
customize are for example auto-reconnect and keyboard inactivity time limit.
PowerTerm LTC opens with the default terminal setup file. You can also open
PowerTerm LTC using a customized setup file, or a script file.
Once you have defined terminal and communication parameters, you can then
connect to a host. For more information on connections, see chapter Defining
Connections.
The communication mode appears beside the application name on the PowerTerm
LTC window title bar. When communication ends, the mode name disappears from
view.
When working with more than one host, PowerTerm LTC enables you to connect to
a host using customized PSL scripts. You need to define a different script with the
name of each host. For more information about scripts, see chapter Scripts.
PowerTerm LTC also provides the option to modify connection parameters for COM
type communications. This option is only available once you are connected to a
host.
To define preferences:
1. Select Terminal | Setup. The Terminal Setup dialog appears.
2. Select the Preferences tab. The Preferences property page is displayed.
3. Select the parameters that you require.
3.1. Starting PowerTerm LTC Using a Setup File
PowerTerm LTC can be started using a default or customized setup file. A setup file
contains both communication session parameters and terminal setup parameters. It
is in text format and can be edited using a text editor.
The Default Setup file, called ptdef.pts, is used with single host connections. When
you open PowerTerm LTC, it automatically uses this file to initiate terminal setup
and connection parameters.
PowerTerm LTC
59
Users Guide
Page 60

A customized setup file is used with multiple host connections and when you want
to start PowerTerm LTC with predefined communication and terminal setup
parameters for a specific connection.
To use a setup file during PowerTerm LTC session:
A terminal setup file can also be opened during a PowerTerm LTC session to run a
session using predefined terminal setup and communication parameters. There are
two options to use a setup file:
• Select File | Open Terminal Setup. The Open File dialog appears in which you
can select a setup file.
• Select Communication | Connect. The Connect dialog appears in which you
can specify the name of the setup file to be run before communication is
established.
3.2. Starting PowerTerm LTC Using a Script
You can also launch PowerTerm LTC and run a script immediately upon launching.
Scripts are created with PowerTerm LTC Script Language (PSL) and enable you to
automate tasks. For example you can use a script to automatically connect to a
specific host.
3.3. Starting PowerTerm LTC with Auto Connect
The Auto Connect option enables you to automatically connect to a specific terminal
using the parameters in the default setup file.
To access the Auto Connect option:
1. Select Terminal | Setup. The Terminal Setup dialog appears.
2. Click the Preferences tab. The Preferences Property page is displayed.
3. Select Auto Connect.
4. Click OK.
3.4. Starting a New PowerTerm LTC Session
PowerTerm LTC enables you to run two or more sessions concurrently by opening a
new instance of the PowerTerm LTC window. Each session is identified by a letter
(starting with A), which appears in the session window title bar. A session is
assigned the first available letter. For example, if A, B and D are opened the next
session opened is assigned C.
To open a new instance of the PowerTerm LTC window:
Select File | New Terminal Window. A new instance of the PowerTerm LTC window
opens.
PowerTerm LTC
60
Users Guide
Page 61

To toggle between open sessions:
Press <Ctrl>+<Spacebar>.
To switch to a specific session:
You can either:
• Press <Shift>+<Ctrl>+<X>, where X is the session letter. For example, if
you want to work in session C, you would press <Shift>+<Ctrl>+<C>.
3.5. Ending a PowerTerm LTC Session
You need to end the session(s) before exiting the PowerTerm LTC application. There
are a few options to end a session:
• Automatic closing - PowerTerm LTC enables you to close PowerTerm LTC
automatically when you close a session. If you have modified terminal
parameters during a session, a message displays asking if you want to save
the setup file before closing.
• User-initiated closing – Manually closing a session at any time.
• User-initiated fast exit – Sometimes you require a fast exit while
communication is in progress. PowerTerm LTC then reacts according to the
parameters selected in the Preferences property page in the Terminal Setup
dialog.
You also have the options such as to require a confirmation when closing
PowerTerm LTC during a session and to immediately re-connect again,
automatically or manually (for non-IBM emulations only).
To manually close a session:
Select Communication | Disconnect.
To exit PowerTerm LTC:
1. Select File | Exit. If you have changed the terminal settings, PowerTerm LTC
displays a warning message asking if you want to update the terminal
settings file. The message will point to the name of the setup file currently
loaded.
2. Click OK to update the file, or NO to cancel the latest changes and restore
the original settings of the current setup file.
To fast exit the current session:
Press <Alt>+<F4> on the keyboard.
To confirm disconnect:
1. Select Terminal | Setup. The Terminal Setup dialog appears.
2. Select the Preferences tab.
3. Select Confirm Disconnect Session.
PowerTerm LTC
61
Users Guide
Page 62

4. Click OK.
To define parameters for automatic closing PowerTerm LTC when
disconnecting a session:
Close PowerTerm LTC altogether on disconnect.
1. Select Terminal | Setup. The Terminal Setup dialog appears.
2. Select the Preferences tab.
3. Select Auto Exit PowerTerm LTC in the On session exit section.
4. Click OK.
To manually reconnect to a PowerTerm LTC session after exiting the
current session:
PowerTerm LTC displays the following message at session termination when Auto
Exit PowerTerm LTC in the Preferences tab is cleared:
where <exit code> may have one of the following values:
Zero (0) Communication ended successfully.
Any number (other than 0) Communication aborted. The exit code
points to the error that caused the
problem.
Press Enter on the keyboard.
To automatically reconnect a PowerTerm LTC session after exiting the
current session:
Re-establish communication if the line was disconnected.
1. Select Terminal | Setup. The Terminal Setup dialog appears.
2. Select the Preferences tab.
PowerTerm LTC
62
Users Guide
Page 63

3. Select Auto Reconnect in the On Session Exit section.
4. Click OK.
To specify keyboard inactivity timeout:
Specify the time limit for keyboard inactivity, after which PowerTerm LTC shuts
down.
1. Select Terminal | Setup. The Terminal Setup dialog appears.
2. Select the Preferences tab.
3. Enter the amount of minutes for Inactivity Timeout.
4. Click OK.
PowerTerm LTC
63
Users Guide
Page 64

4. Defining Emulations
PowerTerm LTC enables you to define the terminal settings for connecting to a host.
Once you have defined terminal settings, you can save them as a setup file. This
file can be activated at startup or opened manually during a PowerTerm LTC
session. You first have to select an emulation type and then define the other
settings.
The Emulation property page displays the emulation terminal types available with
your version of PowerTerm LTC. The emulation type that you select changes the
tabs (property pages) displayed in the Terminal Setup dialog. Some emulation
types also change the look of the PowerTerm LTC desktop. For example, for IBM
3270 and 5250 terminal types the work area is black and the toolbar contains fewer
icons.
The General property page enables you to define parameters for the selected
emulation type, such as:
• The ID returned by the emulation program to the host.
• Communication and keyboard character sets for both 7-bit and 8-bit data.
• The behavior of the <Enter> key.
• Whether applications on the host system can override your user-defined
keys (UDKs).
• Determines the effects of the numeric keypad on your keyboard. (VT
emulations only.)
The selected host application will usually determine the default option.
To define emulation parameters:
1. Select Terminal | Setup. The Terminal Setup dialog appears.
2. Select the Emulation tab. The Emulation property page is displayed.
3. Select the terminal type that you require from the list of supported
emulations.
4. Select the General tab. The General property page is displayed.
5. Select the emulation parameters you require.
6. Click OK.
General parameters
To define host's ID response:
In the General tab, select Terminal ID from the dropdown list.
PowerTerm LTC
64
Users Guide
Page 65

To specify type of Cursor coupling:
In the General tab, select Vertical to move the cursor past the top or bottom border
of the user window, or Page to move the cursor to a new page.
Non-IBM specific parameters
To define communication and keyboard character set:
The available character sets change according to emulation type selected.
In the General tab, select the NRC/UPS set required from the dropdown list.
To prevent the host to override your function keys:
In the General tab, select User Defined Keys Locked.
To set the terminal to be online/offline:
In the General tab, select or clear Online.
To define the Enter key behavior:
In the General tab, select New Line.
IBM specific parameters
To define scaled/unscaled screen:
In the General tab, select or clear Unscaled Screen.
To display host response time:
In the General tab, select Show Response Time.
To define cursor appearance:
In the General tab, select if you want a Block or Underline display.
To define GUI appearance:
In the General tab, select Power GUI or Show Frame to display a "different" look of
the work area.
To define the code page:
In the General tab, select Host and PC Code Pages in the dropdown lists.
To specify the alternate size:
In the General tab, select Enable and enter the Rows and Cols (columns) sizes.
VT specific parameters
To define the numeric keypad mode:
The Num Lock key toggles between numeric keys or arrow keys.
In the General tab, select Numeric and Numlock.
PowerTerm LTC
65
Users Guide
Page 66

To define the application keypad mode:
The Num Lock key toggles between numeric keys or application keys.
In the General tab, select Application and Numlock.
WYSE specific parameters
To show a status line:
Specify if you want your session's or the host's status line.
In the General tab, select Indicator or Host Writable.
To show the label line:
Display a status line at the top and the bottom of the emulation screen.
In the General tab, select Label Line.
PowerTerm LTC
66
Users Guide
Page 67

5. Defining Connections
You can create different connections according to your needs. The connection
parameters that you define will remain active only for the current session, unless
you save them.
After you saved your connection, you can modify its parameters.
The default setup name is the name of the connection.
You can also delete connections that are no longer in use.
To define a connection:
1. Select Communication | Connect. The Connect dialog appears.
PowerTerm LTC
67
Users Guide
Page 68

2. Select Session Type and enter required parameters.
3. Select the Terminal Type and ID.
4. Select the desired Security to be employed in the connection.
5. Specify, if necessary, the Script and/or Setup files to be run upon
connection.
6. Click Connect.
To specify SSL Security parameters:
Select SSL in the Security Type dropdown list and select required SSL version.
To specify SSH Security parameters:
1. Select SSH in the Security Type dropdown list and click Details. The SSH
Security dialog is displayed:
2. Select the desired SSH Version.
3. Specify the SSH properties.
4. Click OK.
PowerTerm LTC
68
Users Guide
Page 69

To specify Kerberos Security parameters:
1. Select Kerberos in the Security Type dropdown list and click Details. The
Kerberos Security dialog is displayed:
2. Specify User ID and select the desired options.
3. Click OK.
To save a connection:
1. Select Communication | Connect. The Connect dialog appears.
2. Select Session Type and enter required parameters.
3. Select the Terminal Type and ID.
4. Select the desired Security to be employed in the connection.
5. Specify, if necessary, the Script and/or Setup files to be run upon
connection.
6. Click Save As. The Save Session dialog appears.
7. Enter a Session Name and click OK. The connection is displayed in the
Sessions List.
To use an existing configuration:
1. Select Communication | Connect. The Connect dialog appears.
2. Select the desired session from the Sessions List.
3. Click Connect.
To modify connection parameters:
4. Select Communication | Connect. The Connect dialog appears.
PowerTerm LTC
69
Users Guide
Page 70

5. Select the desired session from the Sessions List.
6. Make desired changes in the parameters.
7. Click Modify.
To rename a session:
1. Select Communication | Connect. The Connect dialog appears.
2. Select the desired session from the Sessions List.
3. Click Rename. The Rename Session dialog appears.
4. Enter a new Session Name and click OK.
To delete a connection:
1. Select Communication | Connect. The Connect dialog appears.
2. Select the desired session from the Sessions List.
3. Click Delete. A confirmation notification is displayed.
4. Click OK. The connection is deleted.
PowerTerm LTC
70
Users Guide
Page 71

6. Manipulating the Desktop and
Selecting Text
PowerTerm LTC enables you to customize the PowerTerm LTC window by displaying
or hiding desktop components and changing the display colors for different text
attributes. The color attributes change according to the emulation type you have
selected.
This chapter also presents specific text selection techniques that you may find
useful in different emulations.
6.1. Manipulating Desktop Components
Most components are displayed or hidden according to your selection in the Options
menu.
To show/hide the Menu bar:
• Select Options | Hide Menu. This conceals the Menu bar.
• Map a Soft button with the PSL command:
menu restore
to use for restoring the Menu bar.
To show/hide the Soft buttons:
• Select Options | Hide Buttons. The menu option becomes Show Buttons.
• Select again to redisplay the Soft buttons bar.
To show/hide the Status bar:
• Select Options | Hide Status Bar. The menu option becomes Show Status
Bar.
• Select again to redisplay the Status bar.
To show/hide the History Scroll bar:
For non-IBM emulations only.
1. Select Terminal | Setup. The Terminal Setup dialog appears.
2. Click the Display tab. The Display property page is displayed.
3. Select or clear History Scroll Bar in the General section.
4. Click OK.
PowerTerm LTC
71
Users Guide
Page 72

6.2. Manipulating Desktop Display
You can customize your desktop display in numerous ways, for example change
colors of background and/or text, change the cursor display, change the work area
dimensions, as well as select fonts and GUI language.
To change the GUI language:
In the Terminal menu, select the desired language.
6.2.1. Setting Fonts
PowerTerm LTC enables you to use standard system fonts or select special
PowerTerm LTC fonts to be displayed in the PowerTerm LTC window.
• System fonts are standard general-purpose fonts, which different attributes
can be set.
• PowerTerm LTC fonts are scaleable fonts, automatically calculated according
to the screen size of the host application.
To work with PowerTerm LTC fonts:
Select Terminal | PowerTerm LTC Fonts. The PowerTerm LTC window will now
display PowerTerm LTC fonts.
To work with system fonts:
1. Select Terminal | System Fonts. The Font dialog appears.
2. Select the font, style, and size as you desire.
3. Click OK. The PowerTerm LTC window will now display the selected system
font.
To work with VT soft fonts:
For VT emulations only.
The fonts will be loaded from the host application.
1. Select Terminal | Setup. The Terminal Setup dialog appears.
2. Click the Display tab. The Display property page is displayed.
3. Select Enable soft fonts.
To lock font size:
Characters appearing in the work area are scaled and their size will change
proportionally when changing the desktop size.
1. Select Terminal | Setup. The Terminal Setup dialog appears.
2. Click the Display tab for non-IBM emulations and the General tab for IBM
emulations.
3. Select Unscaled Screen to lock the font size
PowerTerm LTC
72
Users Guide
Page 73

To wrap words at the end of a line:
For non-IBM emulations only.
1. Select Terminal | Setup. The Terminal Setup dialog appears.
2. Click the Display tab. The Display property page is displayed.
3. Select Autowrap Characters.
6.2.2. Setting Color
To change the display color of the PowerTerm LTC window:
The color for the Normal attribute determines the color of the entire work area. The
box above the Select Attribute parameter shows the result of your selections. The
Select Attribute of the entire screen is generally Normal for non-IBM emulations.
1. Select Terminal | Setup. The Terminal Setup dialog is displayed.
2. Click the Colors tab. The Color property page is displayed.
3. Select the attribute for which you want to define foreground and background
colors. Notice that the attributes change according to the emulation type you
selected previously.
4. In the Text area, select the color that you want to apply to the text
(foreground) of the display.
5. In the Background area, select the color that you want to apply to the
background of the text. The preview box above the Select Attribute
parameter shows the result of your selections.
6. Click OK.
To reverse display colors:
1. Select Terminal | Setup. The Terminal Setup dialog appears.
2. Click the Display tab. The Display property page is displayed.
3. Select Reverse Display Colors.
To specify ANSI/Attribute colors:
For non-IBM emulations only.
1. Select Terminal | Setup. The Terminal Setup dialog appears.
2. Click the Colors tab. The Colors property page is displayed.
3. Select your preference in the Default Colors drop down list.
6.2.3. Setting work area
To specify dimensions of screen:
1. Select Terminal | Setup. The Terminal Setup dialog appears.
2. Click the Display tab. The Display property page is displayed.
PowerTerm LTC
73
Users Guide
Page 74

3. Select if you want 80 or 132 Columns or enter your own number of columns
in Other.
4. Select how many Lines per screen you want, from the dropdown list.
5. You can also specify if you want to Limit the font size so only optimal font
size will be used. (Relevant when working with PowerTerm fonts only.)
To change the appearance of the PowerTerm LTC window:
1. Select Terminal | Setup. The Terminal Setup dialog appears.
2. Click the Display tab for non-IBM emulations and the General tab for IBM
emulations.
3. Select Power GUI or Show Frame as desired.
To specify pace at which data is displayed:
1. Select Terminal | Setup. The Terminal Setup dialog appears.
2. Click the Display tab. The Display property page is displayed.
3. Select if you want Smooth or Jump scrolling.
4. Select Jump Scroll Speed from the dropdown list.
To set tabs in the work area:
1. Select Terminal | Setup. The Terminal Setup dialog appears.
2. Click the Tabs tab. The Tabs property page is displayed.
3. Click in the ruler where you want to set a tab. A 'T' will appear.
4. Click the 'T' to clear it.
5. You can also specify a certain interval between the tabs by entering a
number and then click Set Every.
To set coursor coupling:
For non-IBM emulations only.
1. Select Terminal | Setup. The Terminal Setup dialog appears.
2. Click the General tab. The General property page is displayed.
3. Select Vertical and/or Page for when the cursor moves past the top or
bottom border of the user window or to a new page respectively.
To display a cursor ruler:
1. Select Terminal | Setup. The Terminal Setup dialog appears.
2. Click the Display tab for non-IBM emulations and the General tab for IBM
emulations.
3. Select Visible to display the cursor ruler.
4. Select Crosshair/Horizontal/Vertical appearance of the cursor ruler.
PowerTerm LTC
74
Users Guide
Page 75

To change cursor appearance:
For IBM emulations only.
1. Select Terminal | Setup. The Terminal Setup dialog appears.
2. Click the Display tab for non-IBM emulations and the General tab for IBM
emulations.
3. Select in Cursor the desired appearance.
4. Select Ins Change to enable toggling the cursor between underline and block
appearance.
To display the status line in the emulation window:
1. Select Terminal | Setup. The Terminal Setup dialog appears.
2. Click the General tab. The General property page is displayed.
3. Select desired option in the Status Line dropdown list.
To display the Labels line in the emulation window:
For WYSE emulations only.
1. Select Terminal | Setup. The Terminal Setup dialog appears.
2. Click the General tab. The General property page is displayed.
3. Select Labels Line.
To show host response time:
For IBM emulations only.
1. Select Terminal | Setup. The Terminal Setup dialog appears.
2. Click the General tab. The General property page is displayed.
3. Select Show Response Time.
To disable/enable underlined data:
If data is transmitted with the underline attribute, you can disable the underline by
clearing this parameter.
1. Select Terminal | Setup. The Terminal Setup dialog appears.
2. Click the Colors tab. The Colors property page is displayed.
3. Select/Clear Enable Underline as desired.
To disable/enable blinking data:
You can choose whether to enable blinking of data, which was received from the
host with the blinking attribute.
1. Select Terminal | Setup. The Terminal Setup dialog appears.
2. Click the Colors tab. The Colors property page is displayed.
3. Select/Clear Enable Blink as desired.
PowerTerm LTC
75
Users Guide
Page 76

To set column separator:
For IBM 5250 emulations only.
1. Select Terminal | Setup. The Terminal Setup dialog appears.
2. Click the Colors tab. The Colors property page is displayed.
3. Select Column Separator.
6.3. Selecting Text
General selection techniques
To select a word:
In the work area, just click a word to select it.
If the Automatic Copy option in the Edit menu is active (default), selecting
text also copies the selection to the clipboard.
To select full lines:
Point to a line, hold down the <Shift> key on the keyboard and drag the mouse to
the last line you want to include in the selection.
To select a string:
Point to the first character that you want to include in the selection. Drag the
mouse to the last character that you want to include in the selection and release
the mouse button.
To select the entire screen:
Select Edit | Select Screen.
VT emulations' specific techniques
To select a block:
A block is any rectangular section or the work area.
Point to one corner of the block, hold down the <Ctrl> key on the keyboard and
drag the mouse to the opposite corner of the block you want to include in the
selection.
To select a menu entry:
Double-clicking on a word sends that word to the host once you have pressed
<Enter> on the keyboard. Use this feature to select a menu entry. For example, if
the emulation screen displays the menu of an application residing on the host, click
a menu entry to activate the program that the menu entry represents.
PowerTerm LTC
76
Users Guide
Page 77

IBM emulations' specific techniques
To select a block:
A block is any rectangular section or the work area.
Point to one corner of the block and drag the mouse to the opposite corner of the
block you want to include in the selection.
To activate light pen support:
For IBM 3270 emulations.
Any double-click on the screen is equivalent to touching the screen with a light pen.
PowerTerm LTC
77
Users Guide
Page 78

7. Keyboard Settings
PowerTerm LTC enables you to map LTC keys to host keys in order to emulate the
host terminal keyboard. The keyboard mapping definitions are stored in a file with
the same name as the current terminal setup file, with the extension .ptk. For
example, the default keyboard mapping definitions are stored in a file called
ptdef.ptk.
You can also modify your keyboard to behave in certain ways such as having the
Backspace key send either backspace or delete, or letting the Numpad send a
comma.
7.1. Mapping Keys
To wiew the keyboard mapping:
1. Select Options | Keyboard Map. The Keyboard Mapping dialog appears.
2. Slide the mouse pointer over the different keys. The bottom line of the
dialog shows you the corresponding LTC and terminal keys. For example, if
you point to the "t" key of the VT keyboard, you see that the corresponding
LTC key is "T".
PowerTerm LTC
78
Users Guide
Page 79

To map an LTC key:
• Drag a key from the upper terminal keyboard to a LTC key on the lower
keyboard.
• Click the <Shift> or <Ctrl> keys on the terminal keyboard to display
additional key functions. For example, if you click the <Shift> key, the
alphabet keys on the terminal keyboard are displayed in upper case. You can
then map (drag) these keys to your LTC keyboard keys.
To assign a script command to an LTC key:
3. Right-click a key on the LTC keyboard that you want to assign a command
and select Enter Script Commands. The PC Button dialog appears.
4. Enter the desired script command and click OK. The LTC key has now been
assigned a script command.
To map combinations of keys that include Alt, Ctrl, and Shift:
• Click the <Alt>, <Ctrl> or <Shift> key (or any combination of them) on
your LTC keyboard. Then map keys by following the procedure described
previously.
• Click the required <Alt>, <Ctrl> or <Shift> key (or any combination of
them) to view the mapped keys.
To cancel a key definition:
Drag the LTC key definition that you want to cancel to . This restores the
default function of the LTC key.
To replace an LTC key with another LTC key:
PowerTerm LTC enables you to move the functionality of a mapped LTC key to
another LTC key. For example, you can drag the F6 key on the LTC keyboard to the
spacebar on the LTC keyboard to give it F6 functionality.
Drag the desired LTC key onto the LTC key that it will replace. The functionality of
the LTC key has been replaced.
Drag the original key back to its initial position to restore the values.
To copy an LTC key to another LTC key:
PowerTerm LTC enables you to copy the functionality of one LTC key to another LTC
key.
1. Select the LTC key whose function you want to copy to the required LTC key
and right-click Copy.
2. Select the LTC key to where you want to copy the function and right-click
Paste. Both keys now have the same functionality.
To restore the default keyboard mapping of all mapped keys:
Click Defaults in the Keyboard Mapping dialog.
PowerTerm LTC
79
Users Guide
Page 80

7.2. Saving and Opening Keyboard Mapping
Settings
PowerTerm LTC enables you to save keyboard-mapping settings separately and
open them at a later date.
To save keyboard mapping settings:
1. Select File | Save Keyboard File. The Save Keyboard File dialog is displayed.
2. Enter a File Name.
3. Click Save.
To open a predefined keyboard mapping settings:
1. Select File | Open Keyboard File. The Open Keyboard File dialog is displayed.
2. Select the required keyboard settings from the list.
3. Click Open. Parameters defined in the selected keyboard settings are now
applied to the current session.
7.3. Keyboard Behavior
You can customize your keyboard.
1. Select Terminal | Setup. The Terminal Setup dialog appears.
2. Click the Keyboard tab. The Keyboard property page is displayed.
3. Select the behaviors you desire and click OK.
To enable alphabet keys lock in uppercase:
1. Select Terminal | Setup. The Terminal Setup dialog appears.
2. Click the Keyboard tab. The Keyboard property page is displayed.
3. Select Caps (Unix).
To lock alphabet and numerick keys in shift setting:
1. Select Terminal | Setup. The Terminal Setup dialog appears.
2. Click the Keyboard tab. The Keyboard property page is displayed.
3. Select Shift.
To reverse the Caps Lock:
1. Select Terminal | Setup. The Terminal Setup dialog appears.
2. Click the Keyboard tab. The Keyboard property page is displayed.
3. Select Reverse (Win). Pressing Shift on your keyboard reverses the caps
operation.
PowerTerm LTC
80
Users Guide
Page 81

To set the Backspace key:
The Backspace key can either send Delete or an actual Backspace.
1. Select Terminal | Setup and click the Keyboard tab.
2. Select or clear Backspace Key Sends Delete as you desire and click OK.
To automatically repeat a character:
1. Select Terminal | Setup and click the Keyboard tab.
2. Select Auto Repeat and click OK. The character will display repeatedly when
you continuously press its key on the keyboard.
To set sounds:
1. Select Terminal | Setup and click the Keyboard tab.
2. Select Key Click to issue a click sound when you press a key on the
keyboard.
3. Select Warning Bell to issue the terminal's "bell" character (Ascii 7).
4. Select Margin Bell to issue a bell tone when the cursor reaches the right
margin.
5. Click OK.
To set the effects of the numeric keypad:
For VT emulations only.
1. Select Terminal | Setup and click the General tab.
2. Select Numeric if you want the keypad to insert numbers.
3. Select Application if you want to generate control sequences.
4. Select or clear Numlock to set the NumLock key behavior:
Cleared, the NumLock behaves as a regular emulation key. It will not change
the NumLock keyboard status.
Selected, the NumLock will toggle between function states, enabling either
numeric keys or arrow keys.
5. Click OK.
To set the numpad decimal:
The numeric pad's decimal key can send either a decimal or a comma.
1. Select Terminal | Setup and click the Keyboard tab.
2. Select or clear Numpad Decimal Sends Comma as you desire and click OK.
To use emulator Alt key:
Let the <Alt> key perform the terminal operation even if the OS has an operation
mapped to the same key.
1. Select Terminal | Setup and click the Keyboard tab.
PowerTerm LTC
81
Users Guide
Page 82

2. Select Use Emulator Alt Keys and click OK.
To display keyboard input:
Display the keyboard input even if the host system does not echo your input. The
input will not be displayed if this option is cleared unless the host system echoes
the characters.
1. Select Terminal | Setup and click the Keyboard tab.
2. Select Local Echo and click OK.
To set an LK450 Digital keyboard:
For non-IBM emulations only.
Change your keyboard to work in Digital VT keyboard mode.
1. Select Terminal | Setup and click the Keyboard tab.
2. Select Use VT Keyboard Mode and click OK.
To display an answerback message:
1. Select Terminal | Setup and click the Keyboard tab.
2. Specify your desired Answerback Message.
3. Clear to delete the message.
4. Conceal to hiding the message without erasing it.
5. Select Auto Answerback to let the terminal automatically send the message
to the host system.
6. Click OK.
To lock numeric fields:
For IBM 3270 emulations only.
Lock the keyboard to avoid entering non-numeric data.
1. Select Terminal | Setup and click the Keyboard tab.
2. Select Lock Numeric Fields and click OK.
To unlock numeric fields:
For IBM 3270 emulations only.
You can enter non-numeric data in numeric fields in two ways.
1. Select Terminal | Setup and click the Keyboard tab.
2. Select Lock Numeric Fields twice so it becomes selected but grayed out.
Non-numeric data can be typed in the field only if <Shift> is pressed at the
same time.
3. Clear Lock Numeric Fields. All data can be typed in the field.
PowerTerm LTC
82
Users Guide
Page 83

To type ahead:
For IBM emulations only.
Continue to type data before the host responds.
1. Select Terminal | Setup and click the Keyboard tab.
2. Select Typeahead and click OK.
To set automatic reset:
Generate a reset key sequence prior to advance to the next field.
1. Select Terminal | Setup and click the Keyboard tab.
2. Select Automatic Reset Key and click OK.
To set SNA system wait:
For IBM 3270 emulations only.
1. Select Terminal | Setup and click the Keyboard tab.
2. Select Non SNA System Wait and click OK.
PowerTerm LTC
83
Users Guide
Page 84

8. Soft Buttons
Along the bottom of the PowerTerm LTC window are twelve programmable Soft
buttons, by default named from F1 to F12. These can be renamed and programmed
to execute customized scripts or to send individual commands to the host. For
example, clicking the F1 Soft button is equivalent to sending F1 to the host.
Soft buttons settings are saved automatically in the terminal setup file.
To program Soft buttons:
1. Right-click the Soft button that you want to program. The Function Button
dialog is displayed:
2. Enter the Function Description (the new name that will appear on the
button).
3. Enter a Script Command, or script commands separated by semicolons.
4. Click OK. The Soft button is now displayed with its new name. Clicking on it
will execute the newly defined script command.
PowerTerm LTC
84
Users Guide
Page 85

9. Printing
PowerTerm LTC enables you to define print parameters and print the terminal
screen or data transferred from the host application.
The Printer property page and Advanced Printing setup dialogs enables you to
define printing parameters.
Printing can be done in Text mode or in Graphic mode, as well as in Host and UTF-8
data conversion. For IBM 5250 printing emulations, Host printing is enabled.
There are two different modes with different fields enabled:
• Text mode is designated in the Printer property page by setting the two data
conversion combo boxes (Print Screen and Slave Printer) to None.
• Graphics mode is graphic printing. It is designated in the Printer property
page by setting the two data conversion combo boxes (Print Screen and
Slave Printer) to Graphics.
9.1. Configuring Printer Parameters
To define a printer and set printer parameters:
5. Select File | Print Setup. The Print Setup dialog appears with a set of
printing parameters. The displayed parameters change according to the
printer you select. For details, consult your printer documentation.
6. Specify desired printer parameters and click OK.
To print accumualted data displayed in the work area:
• Select File | Start Auto Print. The Start Auto Print command starts
accumulating incoming data while it is displayed on the screen, and the
menu option changes to Stop Printing.
• Select File | Stop Printing. The Stop Printing command prints all the data
accumulated in the printing buffer of the slave printer, or in the auto print
buffer. If data was buffered with a printing request and communication failed
before the data was sent to the slave printer, select this command to print
the accumulated data.
To manually close the print queue:
Select File | Close Print Queue.
To print the terminal screen:
1. Mark desired text or the entire contents of the work area.
2. Select File | Print Screen or click .
PowerTerm LTC
85
Users Guide
Page 86

To define printing parameters:
1. Select Terminal | Setup. The Terminal Setup dialog appears.
2. Select the Printer tab. The Printer property page is displayed.
3. Select the parameters that you require.
To define advanced printer parameters:
1. Select Terminal | Setup. The Terminal Setup dialog appears.
2. Select the Printer tab. The Printer property page is displayed.
3. Click Advanced Printing. The Advanced Printing Setup dialog appears.
4. Select the parameters that you require. To apply default values, select
Ignore.
To select a device or network to be the printing output channel:
When Graphics is selected for Print Screen Data Conversion/Slave Printer
Data Conversion, the Print Manager is automatically used as the printing
output channel with no regards to which Print Device has been selected.
1. Select Terminal | Setup. The Terminal Setup dialog appears.
2. Select the Printer tab, and from the Print Device dropdown list select Device,
File, or AUX.
3. Enter your print communication port in the Device Name field and click OK.
To add a form feed after each printing job:
1. Select Terminal | Setup. The Terminal Setup dialog appears.
2. Select the Printer tab, and select Use Form Feed.
To add a line feed after each carriage return:
1. Select Terminal | Setup. The Terminal Setup dialog appears.
2. Select the Printer tab, and select LF->CRLF.
To convert line graphic to text:
1. Select Terminal | Setup. The Terminal Setup dialog appears.
2. Select the Printer tab, and select Print Line Graphics as Text.
To specify the job delimiter character:
1. Select Terminal | Setup. The Terminal Setup dialog appears.
2. Select the Printer tab, and select Slave Printer Job Delimiter.
To delay print closing:
1. Select Terminal | Setup. The Terminal Setup dialog appears.
2. Select the Printer tab, and select Delay for Print Closing.
PowerTerm LTC
86
Users Guide
Page 87

To set values for IBM 5250 (AS/400) host print transform:
The host sends (ASCII) command and text directly to the printer.
1. Select Terminal | Setup. The Terminal Setup dialog appears.
2. Select the Printer property page.
3. Click Advance Printing. The Advanced Printer Setup dialog appears.
4. Select Enable AS/400 Host Print Transform and select the parameters you
require.
To change printing orientation:
Default orientation depends on your printer's settings. The options are: Ignore,
Portrait and Landscape.
1. Select Terminal | Setup. The Terminal Setup dialog appears.
2. Select the Printer property page.
3. Click Advance Printing. The Advanced Printer Setup dialog appears.
4. Select desired Orientation in the dropdown list.
To specify printing tray:
1. Select Terminal | Setup. The Terminal Setup dialog appears.
2. Select the Printer property page.
3. Click Advanced Printing. The Advanced Printer Setup dialog appears.
4. Select desired Tray in the dropdown list.
To specify printing margins:
Printout margins are the space between the edge of the printout page and the
border of the printing. Margins of the print output can be customized according to
your specific needs. Modifying the top and left margins will determine the position
at which printing will begin.
1. Select Terminal | Setup. The Terminal Setup dialog appears.
2. Select the Printer property page.
3. Set the Data Conversion Type to Graphics.
4. Click Advanced Printing. The Advanced Printer Setup dialog appears.
5. In the Margins field, type your requirement. For example, to shift the margin
1 cm type in 100.
6. Select Auto/Auto (Printer Sizes) for the CPI value to enable the right margin
field.
7. Select Auto/Auto (Printer Sizes) for the LPI value to enable the bottom
margin field.
PowerTerm LTC
87
Users Guide
Page 88

To set an LU/Device name:
1. Select Terminal | Setup. The Terminal Setup dialog appears.
2. From the Emulation tab, select either IBM 3270 or 5250 Display, and click
OK.
3. Select Communication | Connect. The Connect dialog appears.
4. Select your Session Type and enter the IBM Host Name.
5. In the LU/Device Name field, specify the device name for the emulation
session. The maximum length of the assigned LU name is 8 characters,
while that of Device name is 10 characters.
When using multiple sessions, enter a plus sign (+) after the name (e.g.
John+) and each session will automatically be assigned a new name (John1,
John2, etc.).
9.2. Sending Escape Sequences
An escape sequence is a series of characters used to trigger some sort of command
state in computers and their attached peripherals. A text editor (like vi) can display
lines of text in a terminal window by simply writing those characters to the window.
However, in order to perform such functions as moving the cursor, making text
brighter, or erasing part (or all) of the screen you must send escape sequences:
special strings of characters meant to control the terminal. A terminal observes
each input character and, if it's part of an escape sequence, it interprets that
character string as a command instead of displaying it as text.
You can record the necessary escape sequences in a number of ways:
• .prt files
• .ped files
• Via keyboard mapping
9.2.1. Printer Configuration Files (.prt)
The Printer Configuration Files (.prt) enables the user to manipulate the printer
output (for example: bold, italic, underline). Typically you would use the escape
sequences in the PowerTerm supplied prt file. There are circumstances that would
warrant you referencing alternative escape sequences. Both are explained below:
Typical Use
6. Verify the existence of the .prt file in the folder where ptw32.exe resides.
7. Create a PSL file with the following name: open-printer file
yourfilename.prt
Referencing alternative escape sequences
There are times when the printer will print an unnecessary escape sequence. To
avoid this situation, the following solution will enable you to have the emulation
PowerTerm LTC
88
Users Guide
Page 89

program reference an alternative sequence, thus replacing it with a more effective
sequence.
NOTE The source.prt and customized prt files be located in the same folder as
the PowerTerm product executable.
1. Edit the source.prt file in the following manner: blank = X1B
escapesequence (which the emulation should ignore)
2. Save the file.
3. Create the file ignore.prt with the following line: blank =
4. Save the file ignore.prt to the PowerTerm folder.
5. Create a PSL file with the following line: open-printer file ignore.prt
6. Save the PSL file to the PowerTerm folder.
7. Edit the PowerTerm InterConnect shortcut by adding the newly created PSL
file name after the exe (preceded by a space).
8. Double-click the shortcut icon.
9.2.2. Modifying Printer Settings via the .PED file
The .ped files are very useful when you want to modify a particular print setting:
page orientation, LPI (Lines Per Inch) or CPI (Characters Per Inch).
The .ped files are located in /opt/PowerTerm/InterConnect/printers
You must insure that the Printer Properties Page parameters are set correctly
before applying the .ped settings:
To Print Screen:
1. Select Terminal | Setup. The Terminal Setup dialog is displayed.
2. Select the Printer tab. The Printer properties page is displayed.
3. Set Print Screen Data Conversion to "None".
To use Slave Printing:
1. Select Terminal | Setup. The Terminal Setup dialog is displayed.
2. Select the Printer tab. The Printer properties page is displayed.
3. Set Slave Printer Data Conversion to "None".
NOTE If the value "Graphic" is left in the above fields then OS Print manager
takes control and decides how to print the job.
To change the default:
1. Open up the desired PED file in a text editor such as Notepad.
2. Locate the section entitled "[Printer Escapes]".
3. Add a line starting with "init = ".
PowerTerm LTC
89
Users Guide
Page 90

NOTE This will initialize the printer for this specific setting which may be
overwritten by a subsequent modification in the user interface.
4. Type list of desired escape sequences (separating each one with a ";").
5. Save the PED file. The new escape sequences will be applied to future
outputs.
PowerTerm LTC
90
Users Guide
Page 91

10. Scripts
PowerTerm LTC enables you to create scripts for automating tasks. For example,
you can create a script to login to a PowerTerm LTC session, execute a file, display
a message, etc. Scripts can be run upon startup or during a PowerTerm LTC
session. They can be written in any standard text editor and are saved with a .psl
extension. This chapter describes how to create, edit, run, save and activate script
in PowerTerm LTC.
The PowerTerm LTC Script Language (PSL) is PowerTerm LTC's own programming
language. For a full description of the different PSL commands, see the "PowerTerm
Script Language Reference".
PowerTerm LTC provides the following script options:
• Record a Script, creates a script by recording all the actions that you
perform in the PowerTerm LTC window.
• Run Scripts, runs specific scripts or individual commands, upon startup,
connection to a host, or during a PowerTerm LTC session, to automate
specific tasks. You can only run saved scripts.
• Activate a Recorded Script, executes a non-saved script from the current
memory.
• Save a Recorded Script, saves your script to be used at a later date.
• Assign Scripts, to the Soft buttons.
To record a script:
6. Select Script | Start Script Recording or click . Your actions start to be
recorded and the menu option changes to Stop Script Recording.
7. Perform the manual operations that you want to record. For example, select
a menu option, enter parameters in a dialog, or type a password.
8. Select Script | Pause Script Recording if you do not want to record certain
operations. The script recording process pauses and the menu option
changes to Continue Script Recording.
9. Select Script | Continue Script Recording to resume the recording.
10. Select Script | Stop Script Recording or click when you have performed
all the operations to be stored in the script. You can also save the script that
you just created, so that you can run it at any time to repeat the operations.
To activate a recorded script:
Select Script | Activate Recorded Script (<Alt>+<F9>). The script currently
recorded in memory is now activated.
PowerTerm LTC
91
Users Guide
Page 92

To save a recorded script:
1. Select Script | Save Recorded Script. The Save Recorded Script dialog
appears.
2. Enter a script name.
3. Click OK. The script will be saved with the specified name
To run a specific script:
1. Select Script | Run Script. The Run Script dialog, which lists all the saved
scripts, appears.
2. Double-click the script that you want to run. The selected script is executed.
To run individual script commands:
1. Select Script | Script Command. The Script Command dialog appears.
2. Type the name of the script command you want to run. Include parameters
if necessary.
3. Click OK. The specified script command is executed at once.
To run a script file upon connecting to a host:
1. Select Script | Run Script. The Open Script Setup dialog appears.
2. Select the desired file.
3. Click OK. The designated script is executed upon connection.
To run a script file during a PowerTerm LTC session using Soft buttons:
Click the Soft button that has the desired script assigned. The script is executed.
For more information, see chapter Soft Buttons.
PowerTerm LTC
92
Users Guide
Page 93

About Ericom
Ericom® Software is a leading provider of Enterprise-Wide Application Access and
Delivery Solutions. Since 1993, Ericom has been helping users to access enterprise
mission-critical applications. More than a decade later, Ericom continues to focus on
its core business, while enabling access to applications running on a broad range of
Microsoft® Windows® Terminal Servers, Virtual Desktops, legacy hosts and other
systems, and providing concrete business value by helping organizations realize the
benefits of their IT investments. With offices in the United States, United Kingdom,
EMEA, India and China, Ericom also has an extensive network of distributors and
partners throughout North America, Europe, Asia and the Far East. Our expanding
customer is more than 30 thousand strong, with over 6 million installations.
For more information on our products and services, contact us at the location
nearest to you or visit our Web site: http://www.ericom.com
North America UK and Western Europe International
Ericom Software Inc. Ericom Software (UK) Ltd. Ericom Software Ltd.
231 Herbert Avenue, Bldg. #4 11a Victoria Square 8 Hamarpeh Street
Closter, NJ 07624 USA Droitwich, Worcestershire Har Hotzvim Technology Park
Tel +1 (201) 767 2210 WR9 8DE United Kingdom Jerusalem 91450 Israel
Fax +1 (201) 767 2205 Tel +44 (0) 870 2000 176 Tel +972 (2) 591 1700
Toll-free 1 (888) 769 7876 Fax +44 (0) 870 2000 179 Fax +972 (2) 571 4737
Email info@ericom.com Email info@ericom.co.uk
Email info@ericom.com
PowerTerm LTC
93
Users Guide
 Loading...
Loading...