Page 1

VPN Tracker Manual
Version 5
Page 2
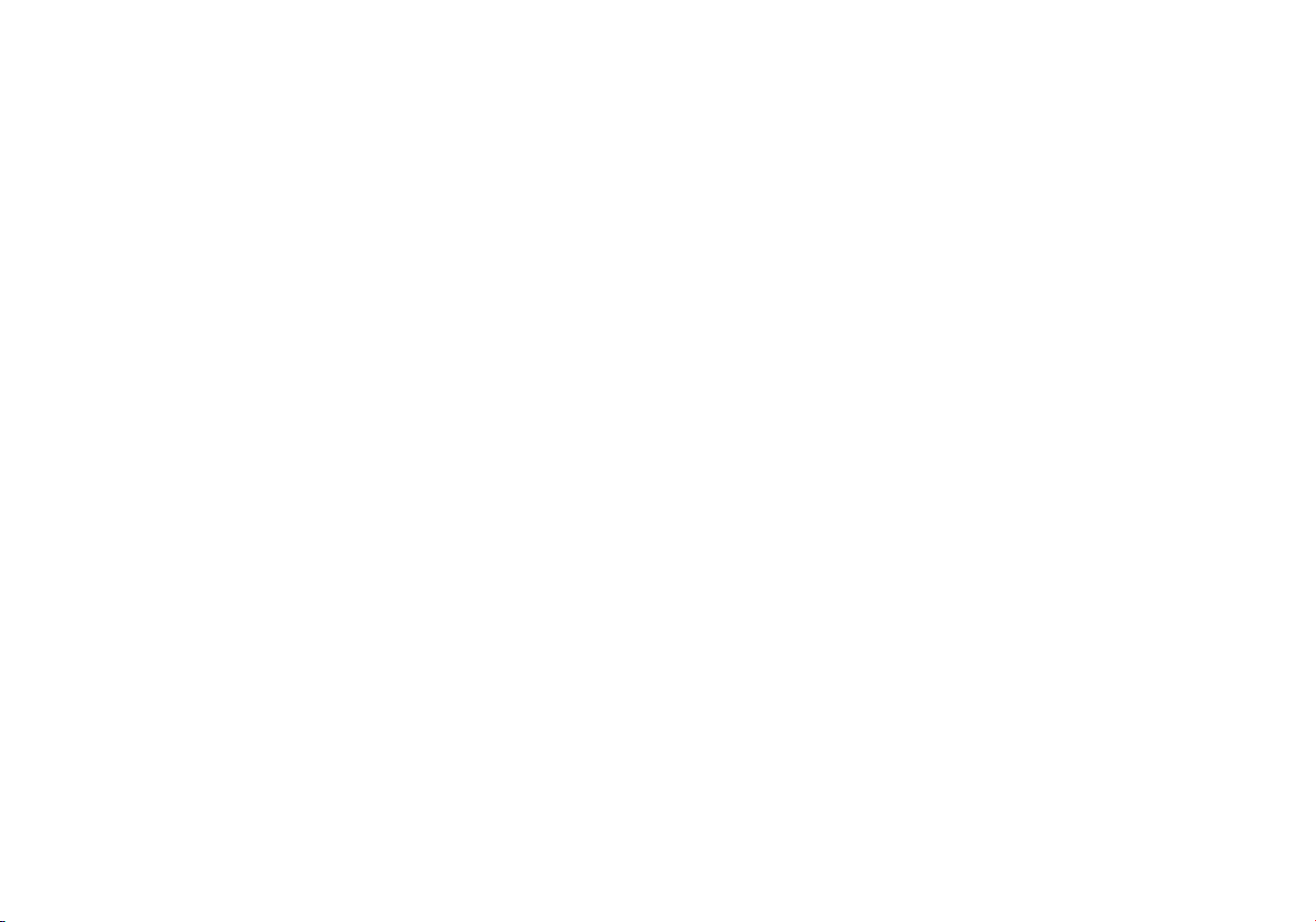
equinux AG and equinux USA, Inc.
© 2002–2008 equinux USA, Inc. All rights reserved.
Under the copyright laws, this manual may not be copied, in whole or in part, without
the written consent of equinux AG or equinux USA, Inc. Your rights to the software are
governed by the accompanying software license agreement.
The equinux logo is a trademark of equinux AG and equinux USA, Inc., registered in the
U.S. and other countries.
Every effort has been made to ensure that the information in this manual is accurate.
equinux is not responsible for printing or clerical errors.
Created using Apple Pages.
www.equinux.com
Apple, the Apple logo, iBook, Mac, Mac OS, MacBook, PowerBook are trademarks of
Apple Computer, Inc., registered in the U.S. and other countries. equinux shall have
absolutely no liability for any direct or indirect, special or other consequential damages
in connection with the use of the manual or any change to the router generally,
including without limitation, any lost profits, business, or data, even if equinux has
been advised of the possibility of such damages.
Disclaimer
You agree that equinux USA, Inc. shall have no liability whatsoever for any use you
make of the Software. You shall indemnify and hold harmless equinux USA, Inc. from
any third party claims, damages, liabilities, costs and fees (including reasonable
attorney fees) arising from your use of the Software as well as from your failure to
comply with any term of this Agreement.
2
Page 3
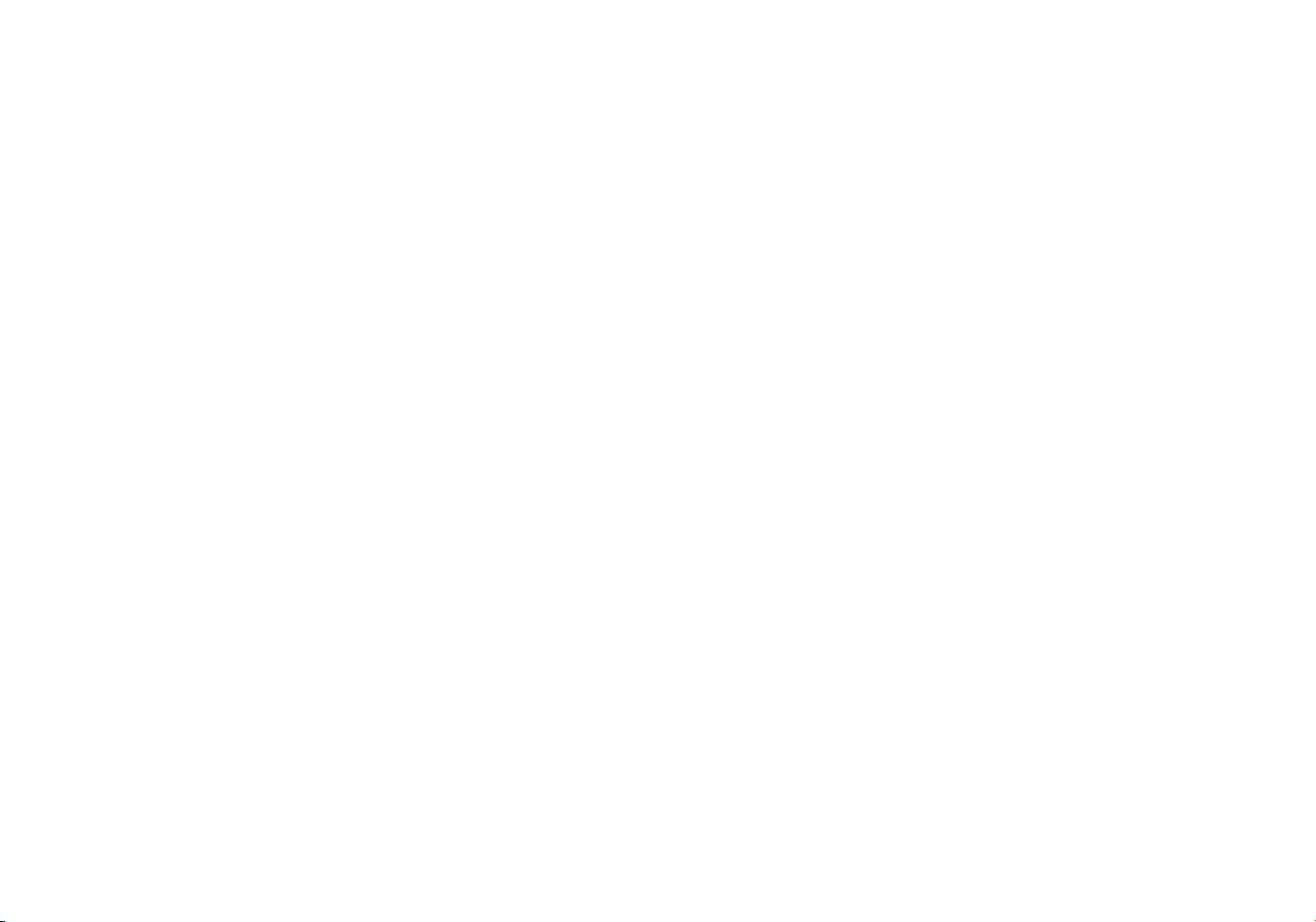
..............................................Welcome to VPN Tracker! 5
......................................................................................................What is a VPN? 5
...................................................................................What is a VPN Gateway? 5
..........................................................................................What is VPN Tracker? 5
.......................................................What can I use a VPN connection for? 6
........................................................Where can I use my VPN connection? 6
..................................................................................................Need More Info? 6
........................................................................Installation 7
...............................................................................................Install VPN Tracker 7
..........................................................................................Activate VPN Tracker 7
....................................................................Installing a Deployment Bundle 9
.............................................................................Actions 22
.............................................................................................Automatic Startup 22
..........................................................................................Location Awareness 22
.........................................................VPN Startup and Shutdown Actions 23
...............................................................Device Profiles 25
............................................................................Modifying Default Settings 25
.........................................................................Selecting a Different Device 25
...................................................................Creating a Custom Connection 26
....................................................................................Exporting Connections 32
.......................................................................................Deployment Bundles 33
.......................................................................................Distributing Licenses 34
.........................................Migrating to VPN Tracker 5 11
..............................................................Getting Started 12
........................................................................................................Prerequisites 12
........................................................................Setting Up the VPN Gateway 13
.........................................................................................Configuration Guide 14
...............................................................Assisted Setup 15
.........................................................................Using a Deployment Bundle 15
...................................................................Importing a Connection Profile 15
.....................................................................................Manual Configuration 15
...........................Managing and Using Connections 17
.....................................................................................Starting a Connection 17
....................................................................................................Accessing Files 18
.................................................................Accessing a FileMaker Database 18
.................................................................................Restarting a Connection 19
..................................................................................Stopping a Connection 19
..................................................................................Managing Connections 19
3
............................................................Troubleshooting 36
............................................................................................Known Limitations 36
..................................................................................................Connection Log 36
...........................................................................VPN Environment Manager 37
..........................................................................................Application Firewall 38
........................................................Creating a Technical Support Report 38
....................................................................................Missing Device Profiles 39
..............................................................................Assisted Troubleshooting 39
.................................................Appendix: Preferences 41
.................................................................................................................Updates 41
......................................................................................................................Growl 41
...............................................................................................Advanced (Ports) 41
.........................................Appendix: IPSec Explained 42
.......................................................................................IPSec – The Standard 42
.............................................................................Establishing a VPN Tunnel 42
.......................................................................................................NAT-Traversal 45
.......................................................Client Provisioning and Mode Config 47
Page 4
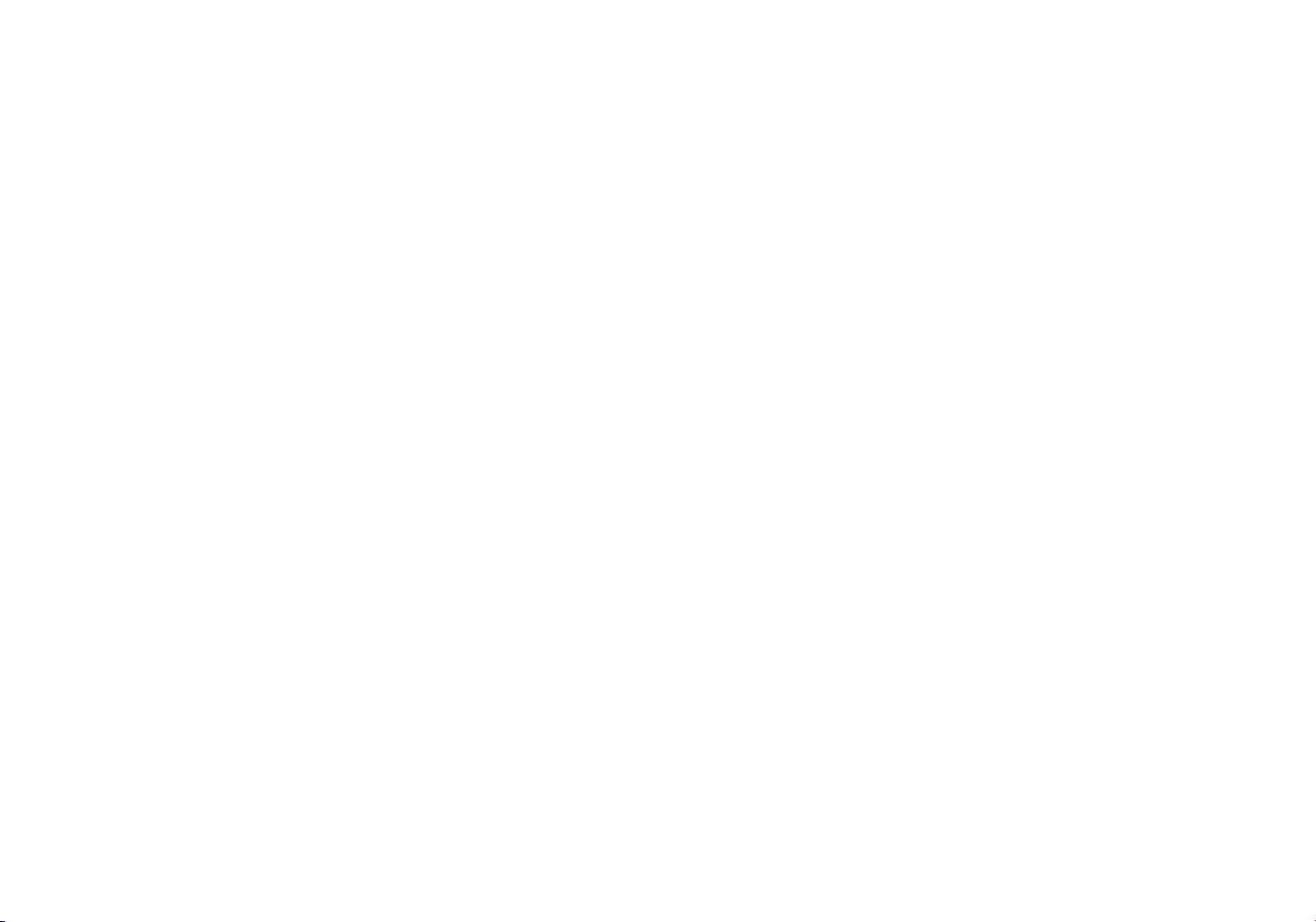
4
Page 5
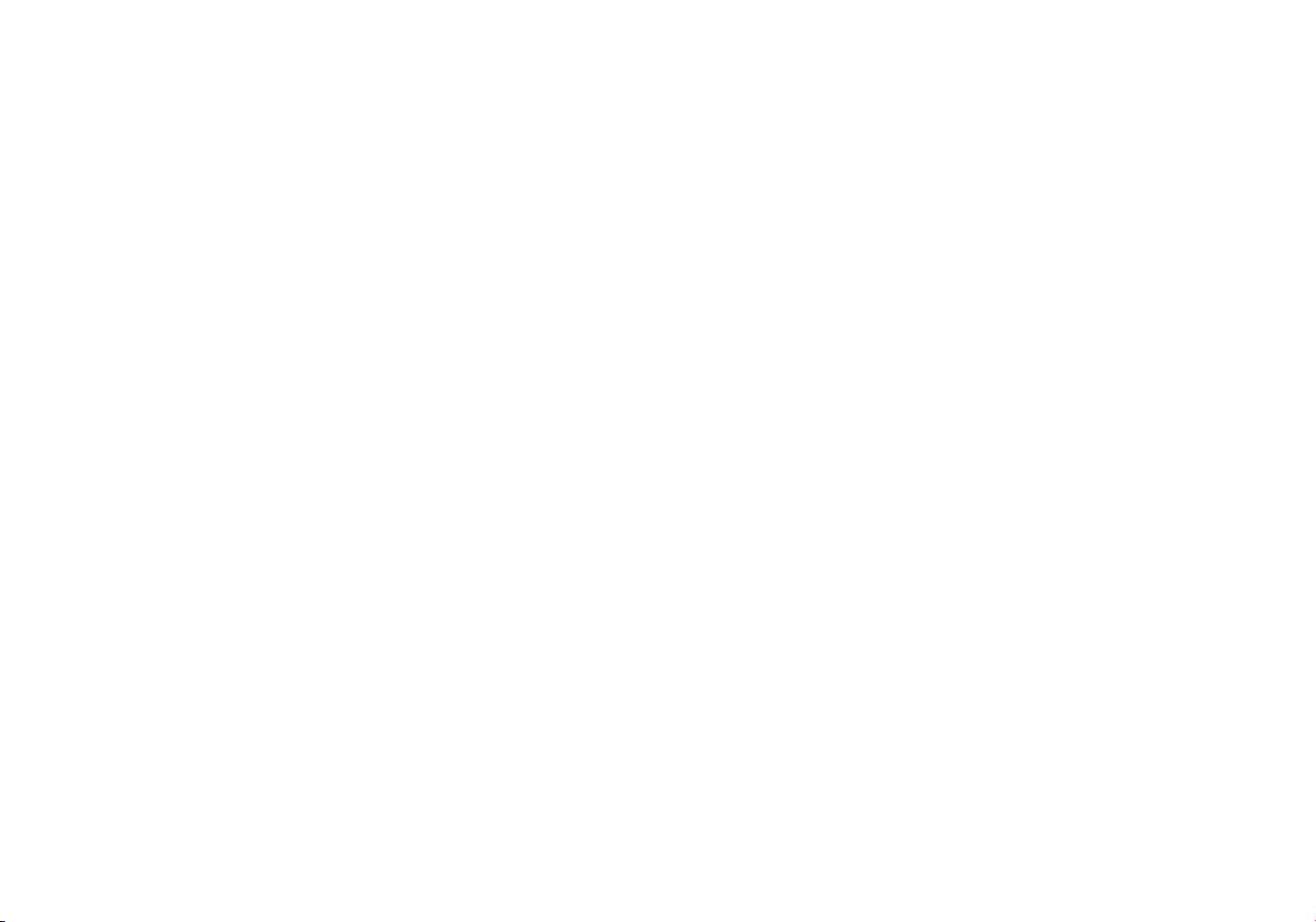
Welcome to VPN Tracker!
Thank you for your selection of the leading VPN
client for the Mac. If you are new to VPN, we
recommend you read this chapter to familiarize
yourself with the basic concepts of Virtual Private
Networks.
What is a VPN?
VPN is an abbreviation of Virtual Private Network. A VPN
connection is established between two peers (e.g. a Mac
running VPN Tracker and a VPN gateway). These peers
negotiate a so-called “Security Association” which is used to
encrypt and authenticate the data transferred between them.
This ensures that the data
‣
cannot be read by a 3rd party (confidentiality)
‣
cannot be changed by a 3rd party (integrity)
‣
is known to originate from the remote peer (authenticity)
private interface is used by the computers on its local area
network (LAN), and a public interface which is connected to
the Internet. Both interface can be wired (using Ethernet
cables) or wireless (using Airport/WLAN or 3G wireless
connections).
If a gateway is capable of handling a VPN connection, it is
called a VPN gateway. VPN gateways are usually specialized
hardware devices from vendors like Cisco, SonicWALL, or
Netgear. In some cases, VPN functionality is provided by some
software running on a standard computer (e.g. Astaro Internet
Security), which turns this computer into a VPN gateway.
In this guide, we will talk about VPN gateways, or simply VPN
devices.
What is VPN Tracker?
VPN Tracker is a versatile, user-friendly VPN client for Mac OS X.
Using a collection of industry-standard algorithms (the IPSec
standard, and some extensions), VPN Tracker can secure all
your internet-based communications, including those over
wireless networks.
What is a VPN Gateway?
The general term “gateway” describes a device which handles
external network traffic for a computer (or several computers
in a local network). Such devices are also called routers, and
many of them include security features (which turns them into
a ”firewall”). A gateway has at least two interfaces –"a local or
5
VPN Tracker should work with all VPN gateways implementing
the above standard (IPSec) properly. Our predefined device
profiles for a large variety of VPN gateways make setting up
secure, encrypted tunnels to remote networks easier than ever
before!
Page 6
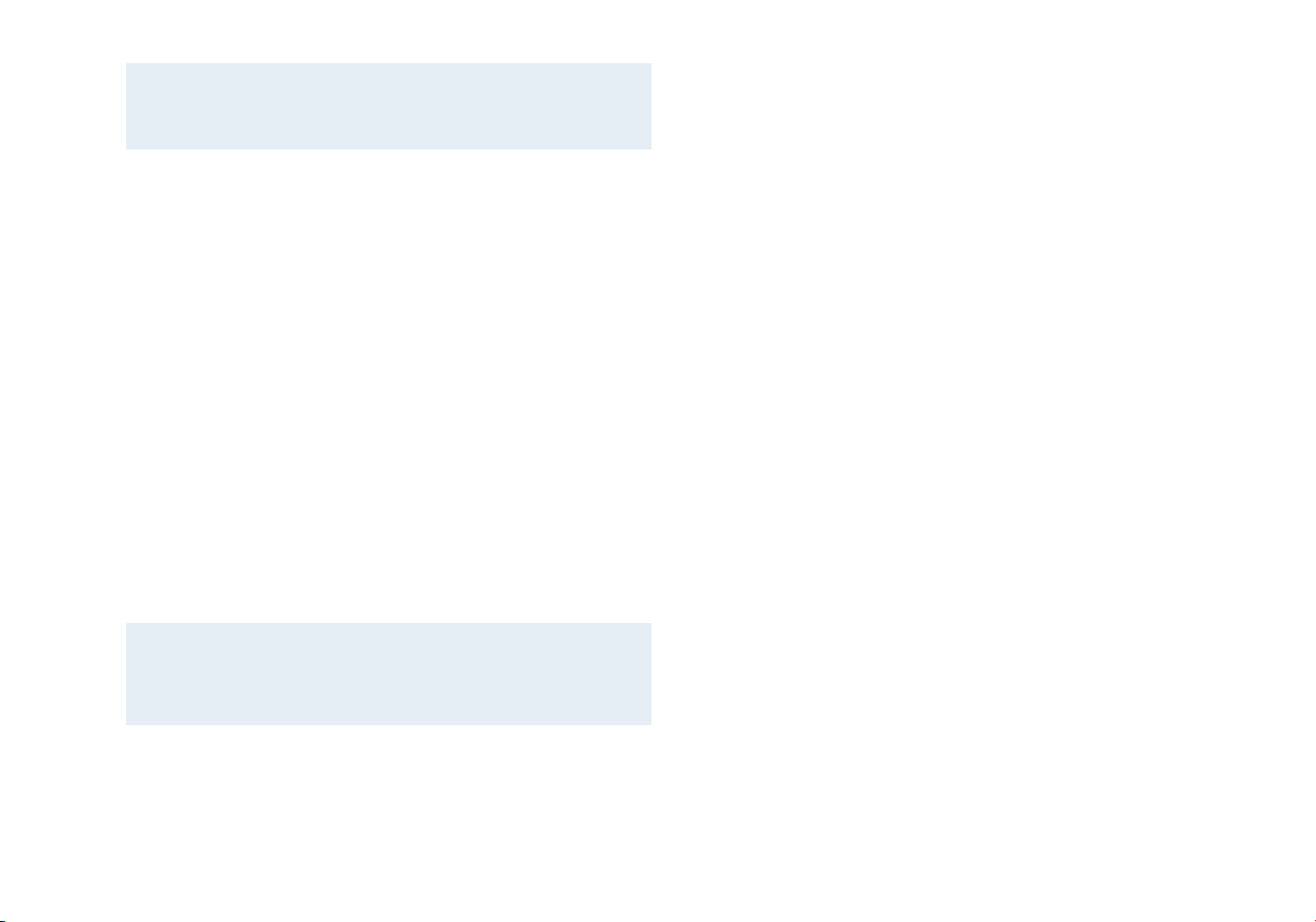
Note Please refer to the chapter “Device Profiles” if you
cannot find a device profile for the gateway you’d like
to use.
What can I use a VPN connection for?
A VPN allows you to access a remote network (e.g. your office
network, or your Mac at home) securely from anywhere in the
world, through the Internet. You can download and upload
files, receive mails from your company’s mail server, manage
computers remotely, or access FileMaker databases.
Where can I use my VPN connection?
All you need to establish and use a VPN connection is a
working Internet connection at both ends. Whether you're
working from a hotel, an Internet cafe or from your home
office, VPN Tracker will contact your VPN gateway at its public
interface, and negotiate the VPN connection.
Need More Info?
More info on Virtual Private Networks and the IPSec
technology can be found in the chapter “IPSec Explained”.
Note In some cases, local routers may interfere. Please use
the VPN Environment Manager (from the “Help”
menu) to check your network environment.
6
Page 7
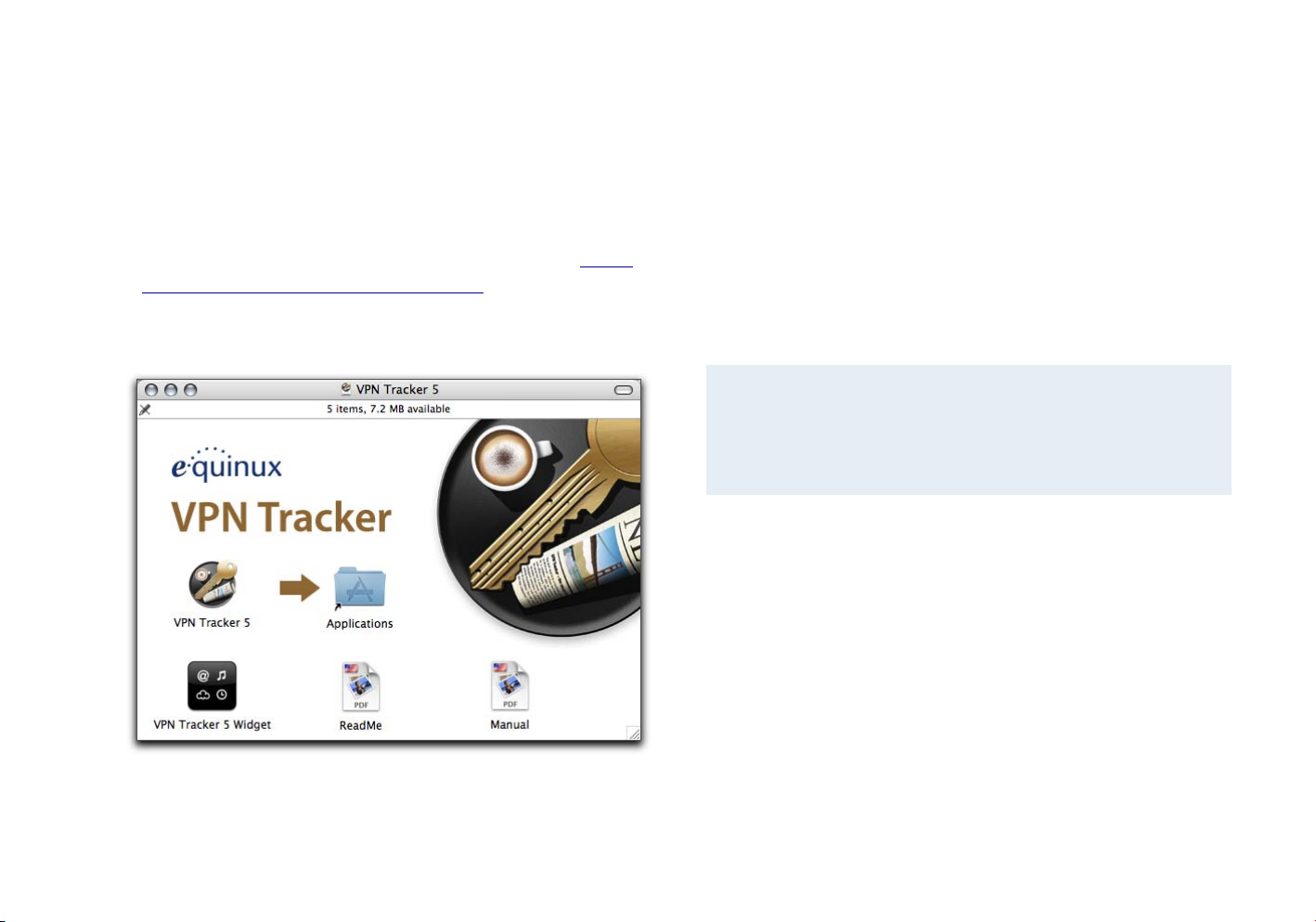
Installation
Install VPN Tracker
The first step is to install VPN Tracker on your Mac.
‣
Eject the disk image by dragging it to the trash
You can now use VPN Tracker in demo mode – all connections
will be terminated after three minutes. If you already tested the
software, you should activate the application right away.
To install VPN Tracker on your Mac:
‣
Download VPN Tracker from the equinux web site at http://
www.equinux.com/vpntracker/download
‣
If the downloaded disk image is not mounted automatically,
double-click the file
‣
Drag the VPN Tracker application symbol into your
”Applications” folder
Activate VPN Tracker
Activating VPN Tracker is a simple and straightforward process.
Described below are three different scenarios: Buy a new
license online, activate a retail version and transfer a license.
Note Your equinux ID will be used to store and manage all
your licenses. Whenever you purchase additional
licenses or other products, please specify your
equinux ID.
Buy a License
Obtaining a license for VPN Tracker and activating it on your
Mac is a simple process.
To buy a license, please complete the following steps:
‣
Choose “VPN Tracker“ > “Buy VPN Tracker...“
‣
Click “Buy VPN Tracker”
‣
If you are a new customer, choose your country and click
“Next“.
or
7
Page 8
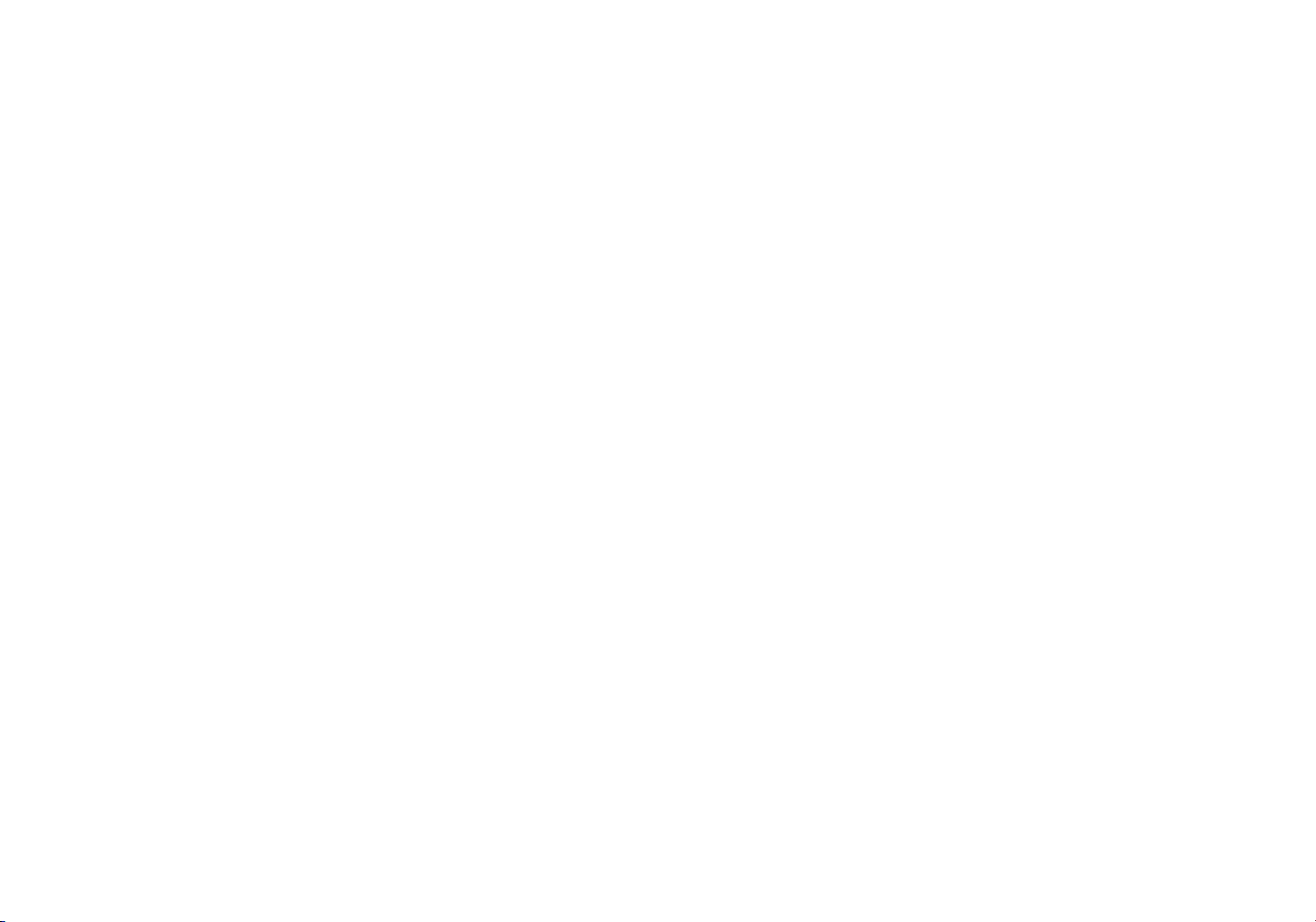
‣
If you already registered with equinux, login with your
equinux ID
‣
Choose the desired license
‣
Click “Check Out“
‣
Click “Activate VPN Tracker“
‣
Enter your equinux ID and password
‣
Click “Login“ and follow the instructions
‣
Continue shopping for other equinux products
or
‣
Click “Continue Check Out“
‣
If you are a new customer, register a new equinux ID
‣
Select either “Bank Transfer“, “PayPal“ or “Credit Card“ as your
preferred payment option
‣
Enter your credit card data, if necessary
‣
Review your order and click “Complete Order“
If you paid with PayPal, you will be redirected to the PayPal
website to make your payment.
If your PayPal or credit card payment is authorized
immediately, VPN Tracker will be activated automatically. Your
license will be stored on your Mac.
If you paid by bank transfer, you will be sent an email with
payment instructions. As soon as we receive your payment, we
will add the license to your equinux ID and notify you by
email. You can then use your equinux ID and password to
activate the software.
To activate VPN Tracker with your equinux ID:
‣
Select “VPN Tracker > Activate VPN Tracker...”
8
Activate a Retail Version
If you bought a retail version of VPN Tracker at your local
software store, you received an “Activation Code“. This code
can be used to create a license.
To activate a retail version, please complete the following
steps:
‣
Choose “VPN Tracker 5“ > “Activate VPN Tracker...“
‣
Click “Activate VPN Tracker“
‣
Register a new equinux ID (if this is your first equinux
product)
or
‣
Login with your equinux ID
‣
Enter your Activation Code
Your license will be created and stored on your Mac
automatically.
Transfer a License
All licenses for equinux products are hardware bound. When
registering our software on your computer, the license is
created for this machine. This means that a license can only be
used on a single computer.
Page 9
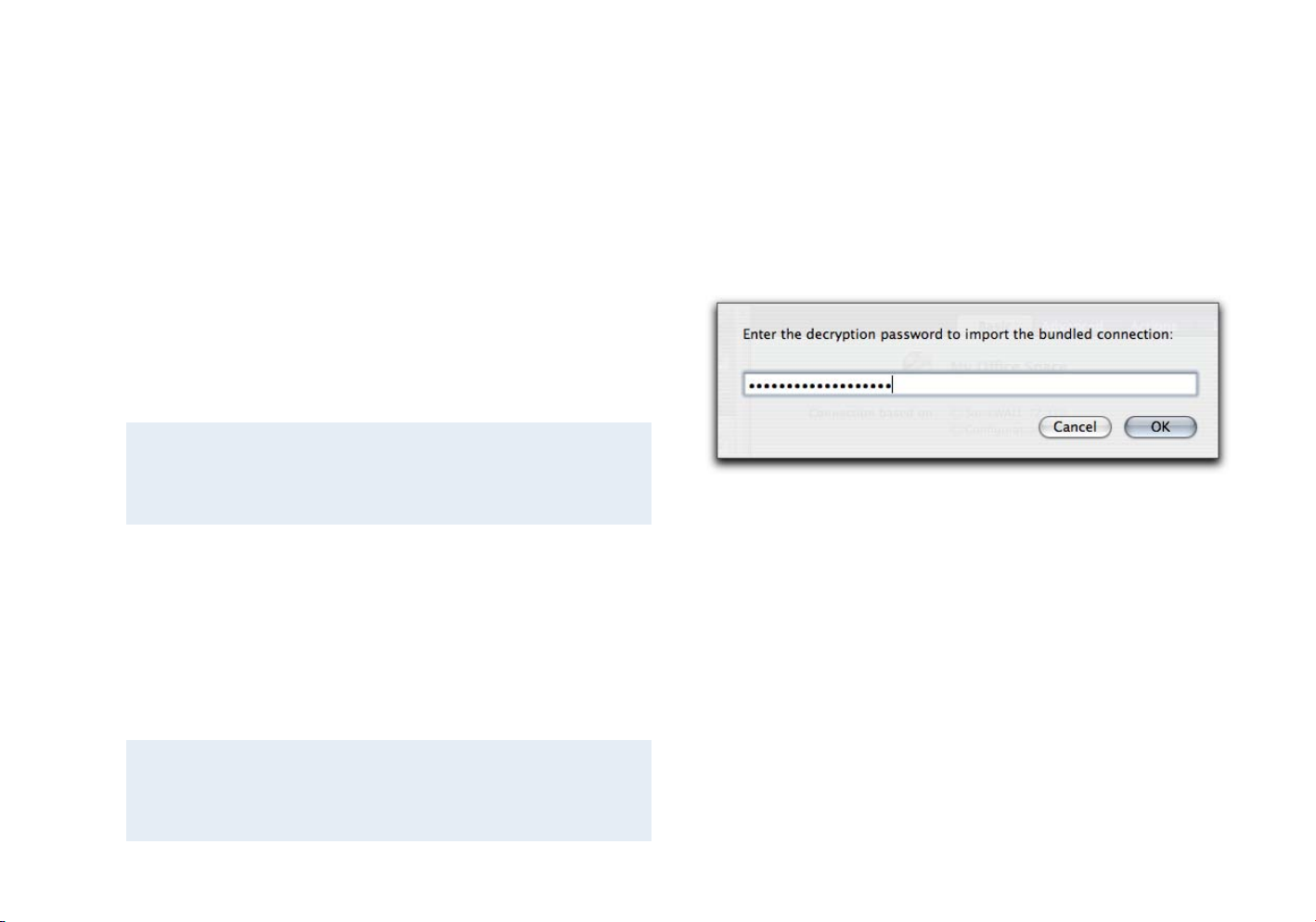
However, transferring a license to a different computer is easy.
To transfer a license, please complete the following steps:
‣
On your old Mac, choose “VPN Tracker 5“ > “Deactivate VPN
Tracker“
The license will now be available for activating the software on
your new Mac.
‣
Install VPN Tracker on your new Mac
‣
On your new Mac, activate VPN Tracker with your equinux ID
(s. above)
VPN Tracker will automatically fetch the free license.
Note From now on, the software cannot be used on the
old machine. To transfer the license back, just reverse
the process described above.
Installing a Deployment Bundle
‣
Double-click the deployment bundle (a disk image) to open
it
‣
Copy the VPN Tracker application to your Applications folder
‣
Eject the disk image by dragging it to the Trash
‣
Double-click the application icon
VPN Tracker will ask you to enter the decryption password sent
to you by your administrator
‣
Enter the decryption password
VPN Tracker will now ask for an administrator password to
complete the installation.
If your administrator provided a deployment bundle,
installation, activation, and configuration can be completed in
a single step.
Note Installing a deployment bundle requires Internet
access and an administrator password on your Mac.
9
Page 10
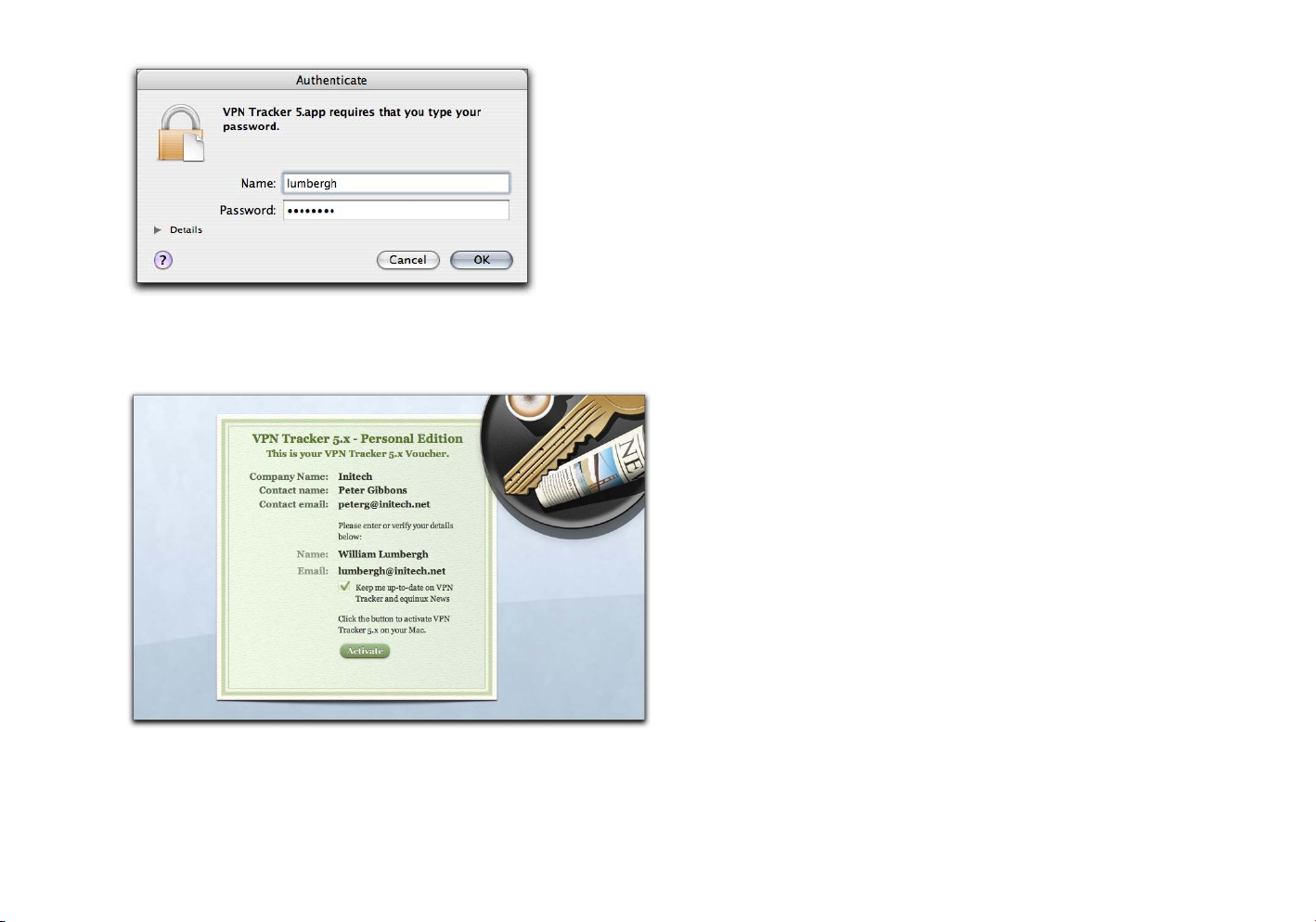
‣
Enter a local administrator username and password
VPN Tracker will present your license voucher
learn how to use the connection(s) provided with the bundle.
‣
Click “Activate”
VPN Tracker is now licenses and configured on your Mac.
Please skip ahead to “Managing and Using Connections” to
10
Page 11
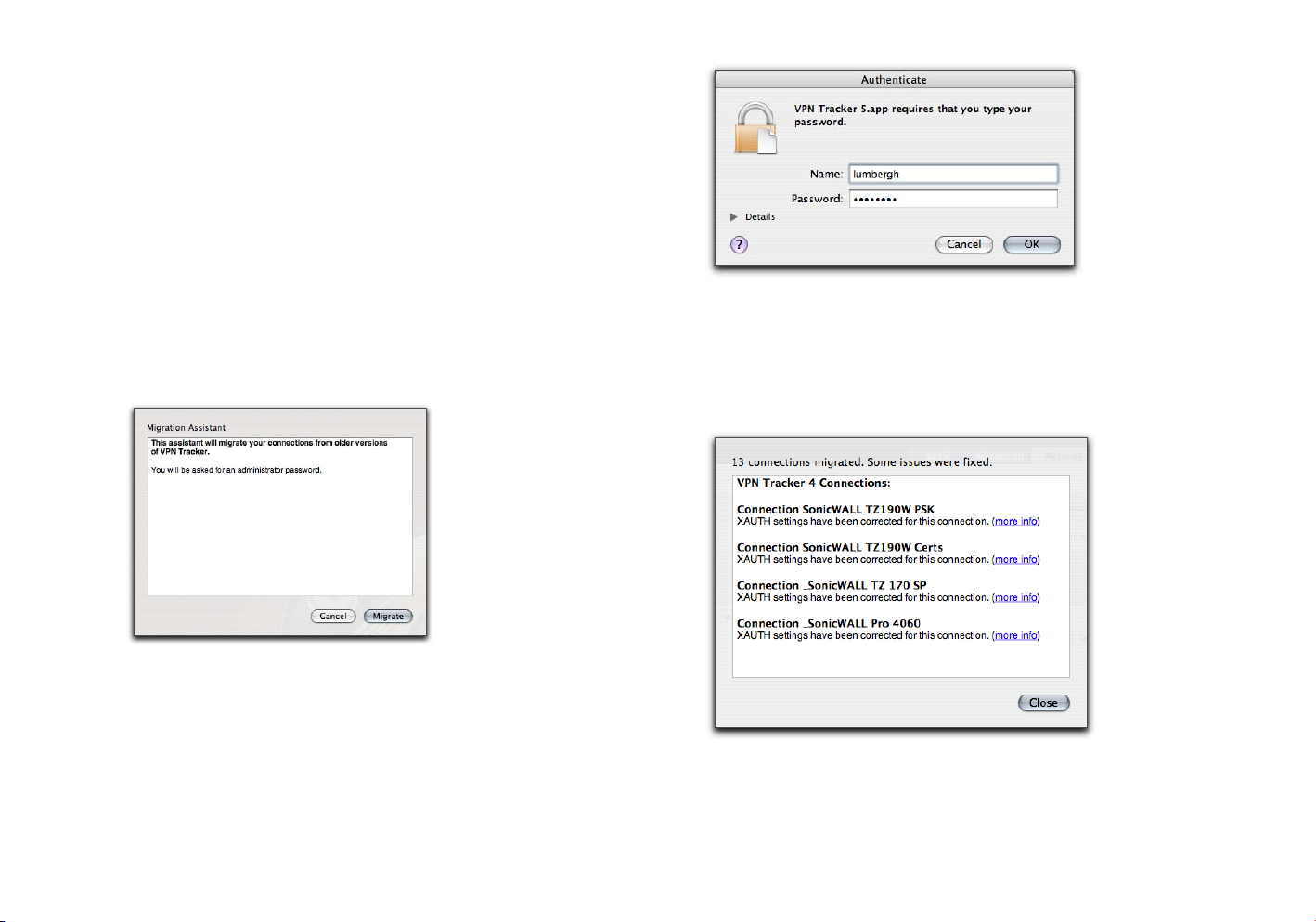
Migrating to VPN Tracker 5
Users of VPN Tracker 3 or 4 can have their
existing connections migrated to the new
connection profile automatically
When VPN Tracker 5 is started for the first time, it will detect
existing installations of VPN Tracker 3/4 on your Mac, and scan
them for connections.
To run the migration assistent manually:
‣
Select “File > Migrate Connections from VPN Tracker 3/4...“
‣
Enter your administrator password
‣
Click “OK“
VPN Tracker will display the result, including any changes it had
to apply:
‣
Click “Migrate“ in the appearing dialog window
11
That’s all –"please skip ahead to “Managing and Using
Connections“ to learn how to use the migrated connections.
Page 12
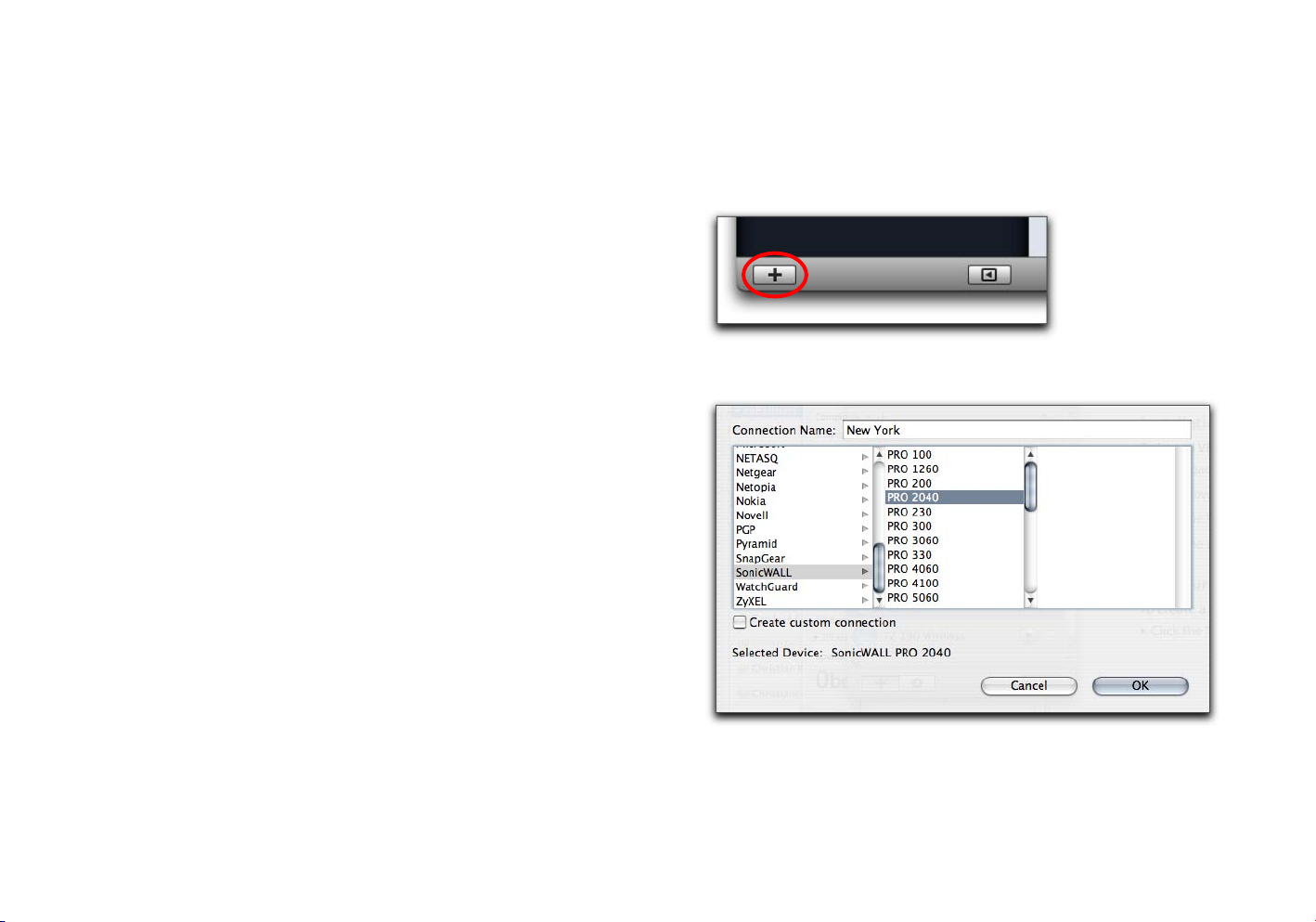
Getting Started
This chapter explains how to configure and
establish a VPN connection quickly. Let’s get
started!
Prerequisites
To configure a VPN connection to your office (or to some other
location), you will need
‣
A Mac (which runs VPN Tracker Professional or Personal)
‣
A VPN gateway at your office (at your target location)
With VPN Tracker Player, you cannot configure your own
connection. In this case, you need to receive either a
deployment bundle or a configuration profile from your
network administrator.
When using VPN Tracker Player, please do the following:
‣
For instructions on installing a deployment bundle, please
read “Installing a Deployment Bundle”.
or
‣
Press ⌘-N
or
‣
Click the ”+” button in VPN Tracker’s main window
A dialog window will open.
‣
For details on importing connection profiles, please skip
ahead to “Assisted Setup”.
If you have a license for VPN Tracker Professional or Personal,
please read on.
To create a new connection:
‣
Select “File > New Connection“
12
‣
Select your preferred connection name
‣
Select the vendor and device name of your VPN gateway
‣
Enter a connection name
Page 13
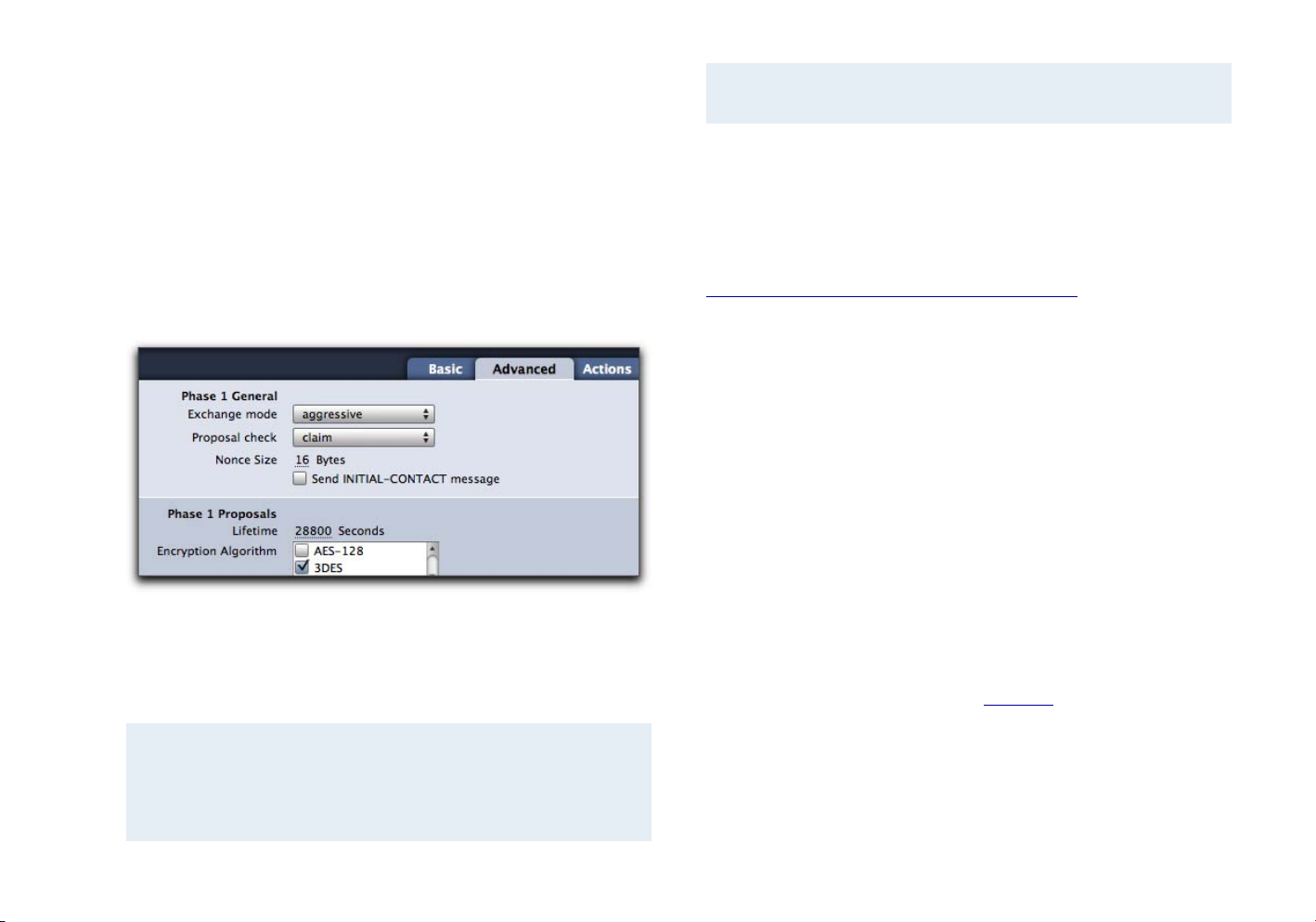
‣
Click “OK”
The connection will be created, and the main window will
extend to display the configuration options.
When you selected a device, this device’s standard profile was
automatically applied to your connection. The profile collects a
couple of general VPN settings (as opposed to the connectionspecific settings which are configured individually). These
settings can be found on the “Advanced“ tab in VPN Tracker’s
main window.
refer to the VPN Tracker manual (”Modifying a Device
Profile“) for further information.
Setting Up the VPN Gateway
If you don’t have a VPN gateway already, a list of VPN gateways
which have been tested with VPN Tracker can be found at
http://www.equinux.com/vpntracker/interop
If you’re new to networking, here are some basic configuration
hints. The VPN gateway should be connected to the Internet
directly (i.e. the gateway should be directly connected to a DSL
modem or similar). It is possible to place the VPN gateway
behind another firewall or router, but this setup is more
complex.
The VPN gateway needs to be the default gateway for all other
computers to be accessed through the VPN tunnel. For Macs,
this means that the gateway’s local interface address is stored
under System Preferences > Network > TCP/IP > Router.
.
If you just installed the gateway yourself, and did not touch its
VPN-related settings, you should not need to change anything
under “Advanced“ in VPN Tracker either.
Note If you or your network administrator changed the
default VPN settings of the device, you will have to
modify the “Advanced“ settings in VPN Tracker. Please
13
The gateway should also have a static public IP address, which
is usually available from Internet providers as a paid option. If
this option is not available, you can also register a dynamic
hostname for free at services like DynDNS
hostname requires that your VPN gateway supports automatic
updates of its current IP address with the dynamic hostname
service.
. A dynamic
Page 14
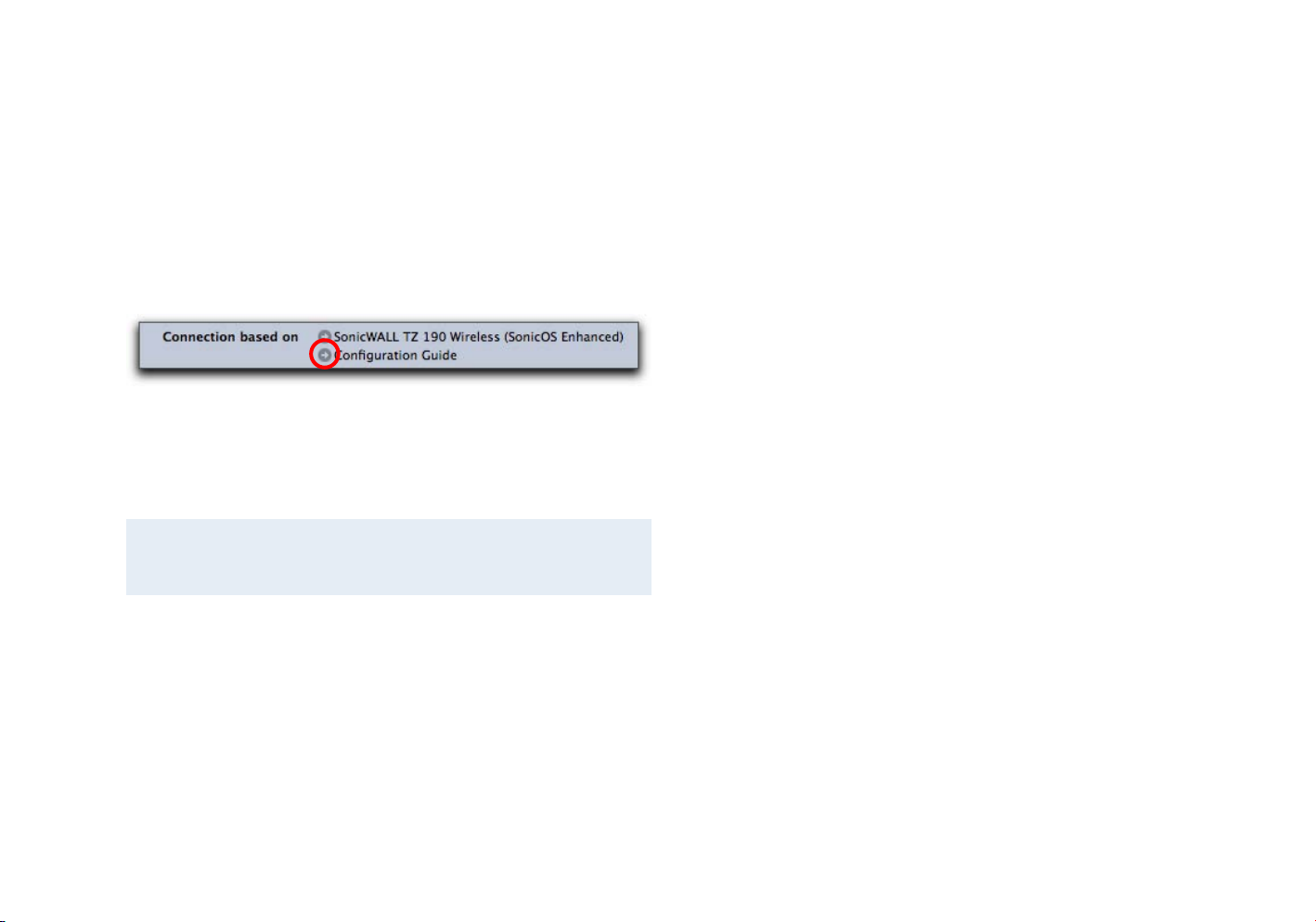
Please refer to your gateway’s manual for more detailed
instructions.
Configuration Guide
For the VPN configuration of your gateway, please refer to the
device’s configuration guide:
‣
Click the ”Configuration Guide” link next to the device name
in the ”Basic” tab
The guide will show you how to configure both the gateway
and VPN Tracker, and how to establish the connection
afterwards.
Note Configuring connections is not possible with VPN
Tracker Player.
However, if the device supports the IPSec standard, it is likely
to work with VPN Tracker.
To configure an untested device:
‣
Please refer to “Custom Devices”
No Gateway Access?
If you cannot configure the VPN gateway yourself:
‣
Please read the chapter (”Assisted Setup”)
When you’re done with setting up a connection, please skip
ahead to “Managing and Using Connections“.
No Device Profile?
If your VPN gateway is not available in VPN Tracker, we have
not tested it yet, and cannot provide a configuration guide or
support.
14
Page 15
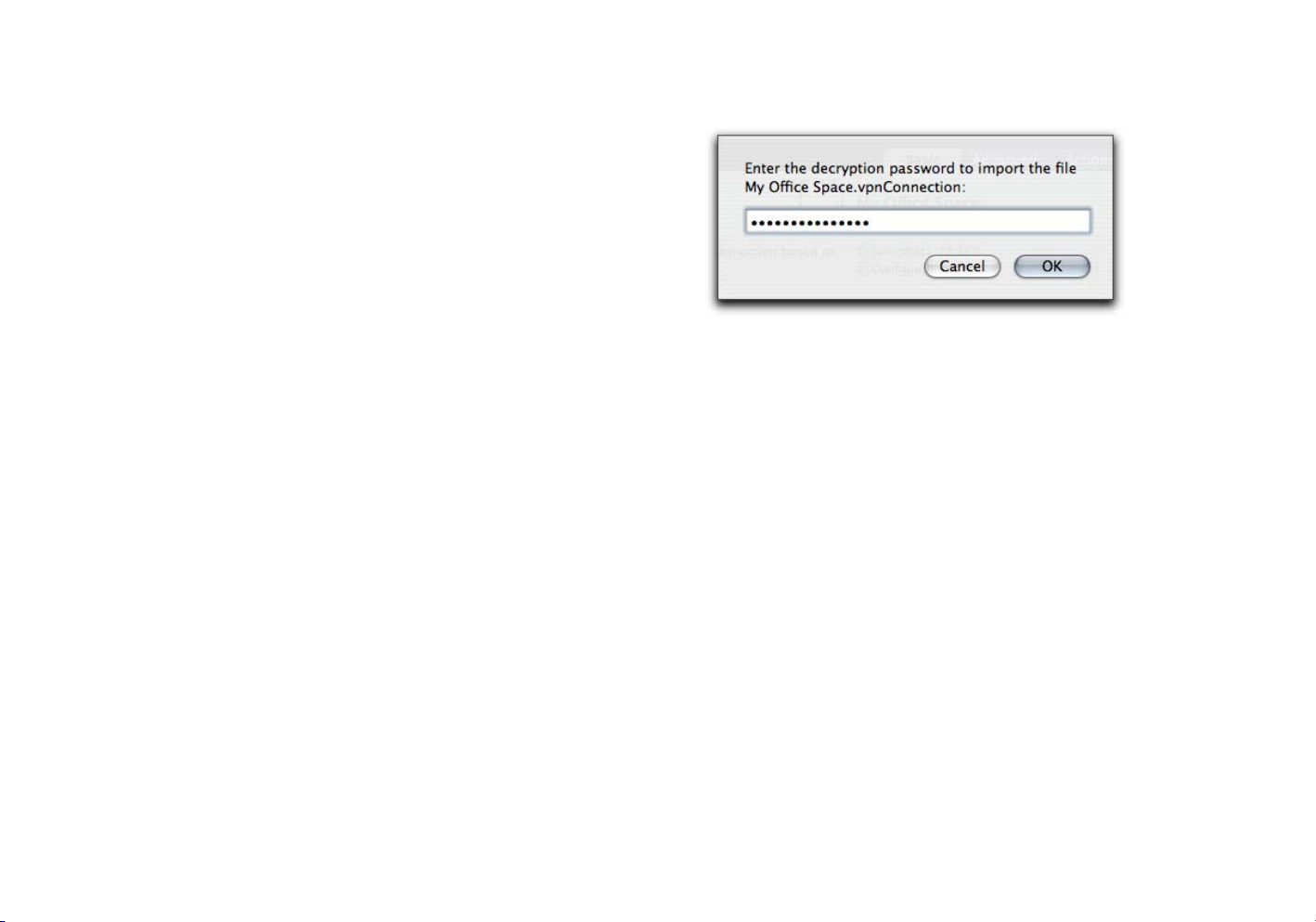
Assisted Setup
If you don’t have access to the VPN gateway
yourself, you depend on the help of your IT
department to configure a connection.
Using a Deployment Bundle
Ideally, your IT department will provide a deployment bundle
which makes installing, activating and configuring a one-step
process. Please refer to “Installing a Deployment Bundle” for
details.
Instructions on how to create deployment bundles can be
found in “Exporting Connections”.
services (see the “IPSec Explained: Authentication” section in
this manual).
‣
Enter the decryption password provided by your IT
department
That’s it. The new connection will appear in your connection
list. Please skip ahead to “Managing and Using Connections“.
Importing a Connection Profile
In many cases, your IT department will provide a VPN Tracker
profile for you to import. Such a profile can be exported from
VPN Tracker Professional, as described in “Exporting
Connections”.
To import a connection profile:
‣
Double-click the connection file
You will be asked for a decryption password. This password is
set (and revealed to you) by your network administrator. It is
set specifically for the connection profile, and is not necessarily
identical to your normal login password for company network
15
Manual Configuration
If your company’s IT department is not Mac-based, you will
usually get information such as a pre-shared key, the VPN
gateway address and a pointer to a Windows-based VPN client.
To connect to your office using VPN Tracker, you need to
obtain at least the following:
‣
The vendor and model name of the VPN gateway
‣
A pre-shared key (or certificates)
‣
The VPN gateway address
In many cases, you will also need
‣
The remote network
Page 16

‣
An XAUTH username and password
‣
Local and remote identifiers
If the gateway’s basic VPN configuration (factory defaults) has
not been altered, this should suffice to create a working
connection. Please see ”Getting Started“, above, and the
configuration guide for the respective device for details.
If the gateway is not listed in VPN Tracker’s device list, please
read “Creating a Custom Connection”.
Terminology
Your network administrator might use a different VPN
terminology and cannot tell you where to put the connection-
specific settings in VPN Tracker.
To avoid any confusion:
‣
Please open the configuration guide for the device (if there is
a guide for VPN Tracker 5)
‣
See “Appendix: Terminology”
16
Page 17

Managing and Using
Connections
Your VPN connection is configured, so the next
step is obvious: Start using it!
Some of the features described in this chapter are only
available in VPN Tracker Personal or Pro.
Starting a Connection
To start a connection:
‣
Click the start slider next to the connection
or
‣
Drag the slider to the right
After some seconds, the green “ON“ status will be displayed.
You’re connected!
While the connections is being established, the status area
below the connection list will show the progress.
17
Once the connection is up, the status area will display some
data about the performance, such as current speed, transferred
data and maximum speed.
Page 18

Accessing Files
To access files in your Private Network, just follow the steps
below:
‣
In the Finder, select “Go > Connect To Server...”
‣
Enter the IP address of the machine you want to connect to
‣
Enter your username and password to access a folder on the
server
Note When connecting to a Windows fileserver, the IP
address needs to be prefixed with “smb://”.
Accessing a FileMaker Database
To access a database available in your Private Network, just
follow the steps below:
‣
Start the FileMaker application
‣
In FileMaker, select “File > Open Remote...“
‣
Click “Connect”
18
‣
Click “Add“
Page 19

‣
Enter the IP address of the FileMaker server
‣
Enter the Favorite Host’s name for this machine
‣
Click “Save”
‣
Select a database from the list of Available Files and click
“Open”
You’re now able to access your FileMaker databases as usual.
Restarting a Connection
Sometimes, you might need to restart a running connection
for some reason (e.g. to obtain a new DHCP lease, or because
the tunnel expired on the gateway).
To restart a connection:
‣
Select the connection
‣
Choose “Connection > Restart”
or
‣
Right-click the connection
‣
Select “Restart Connection“ from the contextual menu
Managing Connections
If you’re an admin working with many connections, VPN
Tracker offers many convenient features for managing
connections.
To rename, duplicate or delete a connection:
‣
Select the connection
‣
Choose the appropriate option from the “Connection” menu
or
‣
Right-click the connection
‣
Select the desired option from the contextual menu
Stopping a Connection
To stop a connection:
‣
Click the stop button next to the connection
or
‣
Drag the slider to the left
19
Modifying Connection Settings
Manual creation of a connection is described in “Creating a
Custom Connection“. Please refer to that section for detailed
instructions.
Page 20

Reordering the Connection List
To reorder the connection list:
‣
Click and hold a connection
‣
Drag it to the desired position
‣
Release the mouse button
Connection Groups
In VPN Tracker Personal and Pro, connections can be organized
in groups.
To create a group:
‣
Click and hold the plus button in the Connection Viewer
‣
Select “Add Group”
or
‣
Select “File > New Group”
or
‣
Press ⌘-⌥-N
‣
Enter a name for your group
‣
Press Return
Moving connections into a group works just like reordering the
connection list (see above).
Groups can be opened and closed to keep your connection list
tidy.
To open or close a group:
‣
Click the group bar
20
Page 21

The triangle to the left will change its state, and all connections
within the group will be hidden (or shown).
Each group has a contextual menu accessible through the gear
symbol at the right of the group bar. It can be used to
start, stop or restart all connections in a group
rename, duplicate or delete a group
To start, stop or restart all connections in a group:
‣
Click and hold the gear symbol
‣
Select the desired option
To rename, duplicate or delete a group:
‣
Click and hold the gear symbol
‣
Select the desired option
21
Page 22

Actions
VPN Tracker 5 can start and stop based on your
‣
Switches to or from certain AirPort networks
For each location defined in your Mac’s System Preferences,
you can explicitly activate or deactivate a connection.
current location or network environment, or
execute specified tasks after establishing or
before stopping a connection.
Automatic Startup
Each connection can be started , so it will start automatically
when you log in to your Mac. This is quite useful for desktop
machines using VPN connection(s) to offices or central
databases all the time.
To activate automatic startup for a connection:
‣
Select the connection
‣
Switch to the “Actions” tab
‣
Check the box “Start Connection at Login”
To activate a connection for a location:
‣
Select the connection
‣
Switch to the “Actions” tab
‣
Drag the slider for the location to the right
or
‣
Click the slider (if the connection was deactivated before)
To deactivate a connection for a location:
‣
Select the connection
Location Awareness
VPN Tracker 5 offers two variants of location awareness. It will
detect
‣
Manual location changes
22
‣
Switch to the “Actions” tab
Page 23

‣
Drag the slider for the location to the left
or
‣
Click the slider (if the connection was activated before)
Switches between different AirPort networks (within the same
location) are handled differently.
You can instruct VPN Tracker to start (or restart) a connection
when a certain AirPort network becomes the primary interface.
To start (or restart) a connection automatically for an AirPort
network:
‣
Select the connection
‣
Switch to the “Actions” tab
‣
Click the green “+“ symbol (if you need to add an additional
AirPort network)
‣
Enter the network’s SSID
23
Note If an AirPort network is not part of the list, the VPN
connection will simply drop when the primary
network interface is changed.
To remove an Airport network from the list:
‣
Click the red “-” symbol next to it
VPN Startup and Shutdown Actions
Older versions of VPN Tracker let you place UNIX scripts in a
certain folder to execute them based on the current
connection status.
Note Startup and Shutdown Actions will only be executed
when a connection is started or stopped manually.
Page 24

VPN Tracker 5 integrates this concept into the user interface, so
you don’t have to be familiar with UNIX scripting to automate
common tasks.
TIP If you’re using VPN Tracker Professional, you can even
export a set of actions with your connection.
To create a new VPN startup or shutdown action:
‣
Click the green “+” symbol next to an existing entry
‣
Select the desired action
‣
Provide login details or a file path (if applicable)
To delete an action:
‣
Click the red “-” symbol next to it
Actions can be deleleted or deactivated temporarily.
To deactivate an action:
‣
Uncheck the box next to it
24
Page 25

Device Profiles
VPN Tracker comes equipped with more than 250
device profiles to simplify the configuration of
VPN connections. This chapter explains how to
Please do the following:
‣
Create a connection as described in “Getting Started“
‣
Locate the relevant options in VPN Tracker
‣
Change them to match the new settings on the gateway
handle profiles.
Whenever you create a new connection, you’re asked to select
a device. Each device profile in the list is linked to a set of
parameters based on the factory default of the respective
device. Selecting a device is equivalent to configuring a set of
basic parameters in the Basic and Advanced tab of your
connection.
Modifying Default Settings
If your gateway is listed in VPN Tracker, but you or your
network administrator changed its VPN-related default settings
(e.g. to enforce high-security encryption), you will need to
modify these settings in VPN Tracker, too.
Note The settings stored in a device profile are copied to
your connection when a device is selected. Modifying
them in the connection will not affect the device
profile.
TIP In most cases, the changes affect the proposals
(Phase 1 and/or Phase 2) accepted by the gateway.
These can be found in the “Advanced” tab of your
connection.
Selecting a Different Device
Instead of modifying settings manually, you can also revise
your device selection. This will overwrite most of your
connection parameters using the values stored in the device
profile.
The following parameters are not overwritten:
‣
VPN gateway address
‣
Topology
‣
Remote address or network(s)
‣
Local address or network(s)
‣
Identifiers (type and value)
25
‣
XAUTH
‣
Client Provisioning
Page 26

‣
DNS
To select a different device:
‣
Switch to the “Basic” tab of your connection
‣
Click the arrow next to the device name
‣
Select a device
‣
Click “OK”
Creating a Custom Connection
If your VPN gateway is not listed in VPN Tracker, and it is not
known to behave similarly to another device on the list, you
can create a custom connection.
While you could also modify a connection based on an
existing device profile, creating a custom connection is the
preferred option for unknown devices. Device profiles
intentionally hide options known to be unsupported by the
corresponding device. Only custom connections will give you
full access to all options available in VPN Tracker.
We will assume that the gateway has been configured already.
Please note that all settings configured in VPN Tracker have to
match the corresponding settings on the gateway.
Note Technical details on all options mentioned in this
section can be found in “IPSec Explained“.
To create a custom connection:
‣
Select “File > New Connection“
or
‣
Press ⌘-N
or
‣
Click the ”+” button in VPN Tracker’s main window
‣
In the device chooser dialog, check “Create custom
connection”
26
Page 27

‣
Enter a name for your connection
‣
Click “OK”
You should configure the basic settings first.
If your VPN gateway is configured to use Mode Config:
‣
Check the Mode Config box
‣
Select the desired Mode Config type
Note When using either Client Provisioning or Mode
Config, the parameters sent by the gateway cannot
be specified manually.
Client Provisioning
Some gateways support automatic configuration of certain
parameters (like the local address, the remote network or DNS
settings).
If your VPN gateway is configured to use Client Provisioning:
‣
Check the Client Provisioning box
‣
Select the desired Client Provisioning type
27
Network
A connection can be configured for different network
topologies:
‣
Host to Host connects your Mac to a single remote
computer. You can select tunnel or transport mode, where
tunnel mode is recommended for most environments.
‣
Host to Network connects your Mac to a remote network.
This is the most commonly used topology.
‣
Host to Everywhere will send all your network traffic
through the tunnel. This mode is recommended for securing
Page 28

AirPort connections (e.g. in a public WLAN), but it is not
supported by all devices.
‣
Network to Network established a connection to a remote
network and turns your Mac into the VPN gateway for the
local network. This topology is only available in VPN Tracker
Professional.
After selecting a topology, the VPN gateway has to be
specified. This is the public IP address (or hostname) of the
gateway you intend to connect to.
You can also choose a Local Address for the connection. This is
the virtual IP address under which your Mac will be seen in the
remote network. For most connections, this setting is optional.
When using Client Provisioning or Mode Config, it is not
available.
The Remote Network(s) are the networks you would like to
access through the VPN tunnel. This setting is hidden when
using the “Host to Everywhere”, or when using complete Client
Provisioning.
‣
Enter the VPN gateway address
‣
Enter a local address (if applicable)
‣
Enter one or more remote network(s) (if applicable)
Authentication
Before establishing the VPN tunnel, both partners need to
authenticate using either a pre-shared key (aka group
password), or certificates. While pre-shared keys are the most
convenient authentication method, certificates offer additional
security.
In addition to standard authentication, VPN Tracker supports
Extended Authentication (XAUTH) to enforce individual
authentication for each VPN client connecting to the gateway.
To configure authentication:
‣
Select an authentication method
‣
Click “Edit“ to enter the pre-shared key or to edit the
certificates used for this connection
or
‣
Right-click the connection
To configure your network settings:
‣
Select the desired topology
28
‣
Choose “Edit Pre-Shared Key” from the contextual menu
(note that you cannot use this method to select certificates)
Page 29

‣
Check “Store in Keychain” if you don’t want to enter the preshared key manually each time you establish the connection
‣
When editing certificates, please select a local and a remote
certificate for this connection
‣
Select the XAUTH type (usually always)
‣
Click “Edit”
or
‣
Right-click the connection
‣
Choose “Edit XAUTH Credentials” from the contextual menu
‣
Enter your user name and password
Identifiers
‣
Click “OK”
If your gateway requires Extended Authentication (XAUTH):
‣
Check the XAUTH box, if applicable
29
The identifiers are used to identify the VPN peers during the
first phase of the tunnel establishment, and to select the
appropriate IPSec configuration. For both the local and the
remote identifier, you need to specify both a type and a value.
To configure identifiers for your connection:
‣
Select a type from the pop-up menu for the local identifier
‣
Enter a value (if applicable)
‣
Select a type from the pop-up menu for the remote identifier
Page 30

‣
Enter a value (if applicable
‣
Check “Verify remote identifier” to enforce verification of the
remote identifier
DNS
A VPN tunnel can be configured to use a remote DNS server
(so your Mac can resolve hostnames from the remote
network).
To enable remote DNS:
‣
Enter a DNS server’s IP address
‣
Enter a search domain (optional)
‣
Choose between Split DNS and Global DNS
Split DNS will use the remote DNS server only for the search
domains specified before, while Global DNS will use it for all
domains.
Note Global DNS will work only when the remote DNS
server can resolve public hostnames (like
google.com) directly or indirectly.
Check the box next to “Use Remote DNS Server“
When using Client Provisioning or Mode Config, you can
choose to receive DNS settings from the VPN gateway.
Check “Receive DNS Settings...“ if applicable
30
Advanced Settings
The “Advanced” tab contains general settings which are usually
device-specific, but not connection-specific (although you can
configure connections . encryption and authentication
settings. When using a device profile without any
modifications, you usually don’t have to visit this tab.
Page 31

For custom devices, VPN Tracker preselects a standard set of
proposals etc. We will highlight only the parameters which
require special attention.
‣
The exchange mode for Phase 1 is either “main” or
“aggressive”
‣
There needs to be at least one set of matching proposals
(combination of encryption, hash algorithm and DiffieHellman group) for Phase 1 between the gateway and VPN
Tracker.
Note It is usually safe to select multiple algorithms, but
some devices stop responding when being sent
more than one proposal
‣
Synchronize the lifetimes for both Phase 1 and Phase 2 with
the gateway. Lifetime differences might not prevent a tunnel
from being established, but they will cause problems when
negotiating new keys (re-keying)
For the other advanced settings, there’s a general rule: If you
don’t know them, don’t touch them. You might have to edit
them when your custom connection fails, but it is
recommended to try connecting with the defaults first.
‣
For Phase 2, the requirement is the same. If a Diffie-Hellman
group is specified for Phase 2 on the gateway, please make
sure to enable Perfect Forward Secrecy (PFS)
31
Page 32

Deployment
As an admin, you probably don’t want to
configure each user’s Mac manually. VPN Tracker
Professional lets you export connections or even
complete deployment images.
Exporting Connections
Older version of VPN Tracker Professional offered an export
function that would create encrypted connection files. VPN
Tracker 5 Professional offers several new options when
exporting connections.
A connection file can now contain one or more connections,
which makes it much easier to distribute a complete set of
connections.
To export connections:
‣
Select one or more connections
‣
Select “File > Export Connection...”
‣
Provide an encryption password
‣
Select your preferred options for the connection file (s.
below)
‣
Click “Export”
Locking Connections
As an administrator you probably don’t want all your users to
know about the pre-shared key of your company’s VPN
connection, and you certainly don’t want them to edit the
connection settings. By locking a connection, you can
effectively prevent any user from seeing sensitive information
and from damaging his or her VPN access.
32
Page 33

To create a locked connection:
‣
Check the “Lock connection(s)” box when exporting
connections
You might want to allow certain users to know about the
settings. This is what the unlock password is for –"if you send
the encryption and the unlock password with a locked
connection file, the recipient will be able to see (and edit) the
settings.
Note It is highly recommended to choose different
passwords for encrypting and locking the connection
file, but this is not enforced by VPN Tracker.
To specify an unlock password:
‣
Check the “Unlock password” box
‣
Enter an unlock password
Deployment Bundles
To install VPN Tracker for a large number of clients, there’s an
even easier way to distribute VPN Tracker.
The application lets you create bundles (in DMG format)
containing a license, connection profiles and the application
itself. This bundle makes the installation process quite simple
(see “Installing a Deployment Bundle”).
To prepare deployment:
‣
Select one or more connections
‣
Select “File > Prepare Deployment...”
The dialog for exporting connections will appear. Please follow
the instructions for exporting connections above. After clicking
“OK”, VPN Tracker will connect to the equinux licensing server.
‣
Login with your equinux ID and password
‣
Click the green “+“ symbol to add unused licenses to the
deployment cycle
For increased security, you can even hide all the settings
(including the gateway address) from the users.
To hide all settings for a connection:
‣
Check the “Hide Basic and Advanced settings...” box
Note This setting only applies to a locked connection. If a
user has access to an unlock password, he/she can
view all settings.
33
‣
Enter your company name
‣
Read and accept the Voucher Agreement by checking the
box next to it
If you want to send the deployment bundles using Apple Mail:
‣
Check the appropriate box
‣
Make sure to specify an email address for each bundle/
voucher
‣
Modify the mail subject and message
Page 34

‣
Click “Create Bundle(s)”
VPN Tracker will start creating the deployment bundle(s).
Distributing Licenses
If you only need to distribute licenses, you can do so using our
license manager.
To distribute license vouchers for VPN Tracker:
‣
Open https://www.equinux.com/eqnetwork/licensemanager/
issue_voucher.html
‣
Login with your equinux ID and password
‣
Click the green “+“ symbol to add unused licenses to the
deployment cycle
All bundles will be stored on your harddisk. If the email option
was checked, it will also create email messages (one per
bundle/voucher) in Apple Mail.
34
Page 35

‣
Check the “Password Protection” box (this is not required, but
highly recommended
‣
Type and retype a password
If you want the licensing server to send the mails for you:
‣
Check the “Send vouchers by email” box
‣
Make sure to specify an email address for each voucher
‣
Specify a reply-to address (so users can contact you if
something goes wrong)
‣
Modify the mail subject and message
‣
Click “Create Voucher(s)”
The vouchers will automatically be stored on your harddisk. If
the email option was checked, each user will be sent a
message from licensing@equinux.com with his/her voucher as
an attachment.
35
Page 36

Troubleshooting
Sometimes, your connection might not work as
expected.
There are two major issues which can keep a connection from
being established: incorrect configuration and local routers not
compatible with VPN traffic.
Before contacting your network administrator or equinux
technical support, please take a look at the connection’s log
file.
Known Limitations
There are some limitations of a VPN connection compared to a
direct connection to a Private Network.
‣
Bonjour: As Bonjour Chat is not supported over a VPN
tunnel, you’ll need to use iChat server in order to chat
remotely.
‣
Browsing the network: You can’t “browse” the remote
network as you’re normally used to. You need to connect to
each machine manually, using its IP address or hostname.
These limitations are not bugs, but inherent to the
technologies involved.
Connection Log
Please do the following:
‣
Click the yellow triangle next to the slider
VPN Tracker will display the connection log and describe in
plain English what went wrong.
Log Levels
If you’re familiar with the details of IPSec, you can also increase
the log level.
36
To see more information in the connection log:
‣
Select a connection
Page 37

‣
Expand the connection list by clicking the expansion button
‣
Click the “Log” tab
‣
Switch the log level to a higher level
VPN Environment Manager
In some cases, the local router will not handle VPN traffic
correctly. The VPN Environment Manager analyzes the VPN
capabilities of your router, and stores the results. Based on
these results, VPN Tracker will pick the right communication
method when connecting through this router.
To test the router, please do the following:
‣
Select “Help > VPN Environment Manager...”
‣
Click “Continue”
VPN Tracker now contacts a VPN gateway at equinux and tries
to establish a connection. It conducts three different tests to
check whether the local router supports IPSec Passthrough
and/or two variants of NAT-Traversal.
Note The VPN Environment Manager needs to run only
once for each router (network environment).
37
‣
If all goes well, you will see three green checkmarks stating
that your router is fully compatible with IPSec. The downside
is that any problem you experienced is caused by something
else
‣
If the local router does not support IPSec Passthrough or
NAT-Traversal, you probably need to change your VPN
Tracker and/or gateway configuration
Page 38

‣
If it supports neither IPSec Passthrough nor NAT-Traversal,
you probably have to exchange the local router
Please refer to “IPSec Explained“ for details on VPN traffic and
NAT-Traversal.
Application Firewall
When using Mac OS X 10.5.1 or later with the application
firewall enabled, you need to allow VPN Tracker to establish a
connection explicitly. The option “Allow only essential services”
will keep VPN Tracker from working properly.
Support.
To create a Technical Support Report:
‣
Click the yellow triangle next to the connection slider
‣
Click the TSR button below the log
‣
Select the options as indicated on the screenshot below
Creating a Technical Support Report
If you cannot figure out how to solve the problem with the
help of the log hints and/or the VPN Environment Manager,
you should send a Technical Support Report ( TSR) to equinux
38
Page 39

‣
Click “Save”
‣
Enter your local administrator password to save the TSR
If you’re using Apple Mail as your default email client, a
message to equinux Support will be opened automatically.
‣
Add your comments to the message template
‣
Send the message
For other email clients:
‣
Please create a message manually and attach the TSR
‣
Add comments to the message, if necessary
‣
Send the message
Missing Device Profiles
In many cases, the device profiles included in VPN Tracker will
simplify setting up a device. However, the device profiles won’t
help in two cases:
‣
The VPN gateway has not been tested with VPN Tracker, so
there is no device profile, and equinux cannot provide
support
If you don’t have access to the device yourself, you will need to
contact the network administrator, as described in the next
section.
Assisted Troubleshooting
In an ideal world, your network administrator uses a Mac and
provided a connection profile for you to import (or even a
deployment bundle). But in this world, you wouldn’t have to
read this troubleshooting chapter.
If you have limited networking experience, and the VPN Tracker
log does not help, the best solution for any configuration
problem is to create a TSR, and send it to the network
administrator so he/she can tell you how configure VPN
Tracker.
Please read the following instructions carefully, so your admin
gets all the information he/she needs to assist you.
‣
The gateway’s VPN settings have been modified, so the
device profile in VPN Tracker does not match the actual
settings
If you have administrative access to the gateway yourself,
please refer to “Custom Devices” for instructions on creating
new device profiles, or modifying existing ones.
39
Page 40

Sending a TSR to a Mac-based Admin
To send a TSR to an administrator using a Mac, just follow the
instructions at the beginning of this chapter, but enter your
administrator’s email address as the recipient.
TIP If your admin uses a Mac anyway, and there’s more
than one Mac user to support, we strongly
recommend to get one VPN Tracker Professional
license, so the admin can create and export
connection profiles.
Sending a TSR to a Windows-based Admin
A TSR is a disk image file which can be opened on Macs only.
If your administrator has access to Windows PCs only:
‣
Do not send the TSR file directly
‣
Doubleclick the TSR file to open it
‣
Copy all files and folders into a separate folder
‣
Right-click that folder and select “Create archive of...“
‣
Send the zipped folder to your administrator manually
40
Page 41

Appendix: Preferences
Most preferences in VPN Tracker are connectionspecific and are touched in the section regarding
custom connections. There’s only a small set of
truly global options.
Updates
VPN Tracker is updated regularly, and you can instruct the
application to check for updates (and notify you).
To make VPN Tracker check for updates automatically:
‣
Check the appropriate box in the preferences
Growl
Growl is a system-wide notification tool. VPN Tracker can
display Growl notifications for starting or stopping
connections, for errors or even when a connection status
changes
To enable Growl:
‣
Check the appropriate box
‣
Activate the desired notifications
41
Advanced (Ports)
In certain network environments (e.g. when using the Back to
my Mac feature in Mac OS X 10.5), dynamic port handling is
required.
To enable dynamic ports for IKE or NAT-T:
‣
Uncheck the appropriate box
Page 42

Appendix: IPSec Explained
undocumented proprietary extensions to the public standard.
Not all of these extensions are implemented in VPN Tracker.
IPSec – The Standard
Virtual Private Networks (VPN) are all about transmitting
sensitive information over unprotected networks. This setup is
often illustrated using a “tunnel” metaphor – protected data is
sent through a secure VPN tunnel.
A VPN connection can, for example, link two local area
networks (LANs) or a remote dialup user and a LAN. The traffic
that flows between these two points passes through shared
resources such as routers, switches and other network
equipment that make up the public Internet.
A lot of information is exchanged using the IP protocol – the
fundament of the Internet. Unfortunately, the IP protocol has
no security mechanisms at all – confidentiality, integrity and
authenticity of IP packets cannot be ensured by the protocol
specification. This is where IPSec comes into play. IPSec builds
on the IP specification to create secure “tunnels” within a
public network (such as the Internet). Being fast and reliable, it
quickly became the most established standard for VPN
connections in IP networks. Many vendors (such as Cisco,
SonicWALL, Watchguard, and others) offer gateways
implementing IPSec for secure connections.
VPN Tracker also uses IPSec, and is inherently compatible with
all devices providing a standard IPSec implementation.
Unfortunately, some vendors decided to create “useful”
Using IPSec, VPN Tracker provides
‣
Privacy (via encryption)
‣
Content integrity (via data authentication)
‣
Sender authentication
‣
Non-repudiation (via data origin authentication, if using
certificates)
Establishing a VPN Tunnel
An IPsec tunnel consists of a pair of unidirectional Security
Associations (SAs) –"one at each end of the tunnel – that
specify the security parameters and the source and destination
IP addresses. Since an SA defines a tunnel, the terms “SA“ and
“(VPN) tunnel“ can be used interchangeably.
Before sending information through a VPN tunnel, the two
partners need to obtain a secret key to encrypt and
authenticate the data. While it is allowed by the IPSec
specification to create such a key manually, it is both unflexible
and potentially insecure.
In most environments, the automated Internet Key Exchange
(IKE) standard is preferred. Strictly speaking, IKE is not part of
the IPSec standard. It inherits from other standards (ISAKMP,
Oakley and SKEME) and describes how to generate SAs for
various purposes.
42
Page 43

Phase 1 and Phase 2
Proposals
Generating SAs according to IKE requires two phases. Phase 1
is defined according to the ISAKMP standard, and generates an
ISAKMP-SA (or IKE-SA). Two modes are defined: The faster
Aggressive Mode uses three messages, while the more secure
Main Mode uses six (three two-way exchanges). Because the
participants’ identities are not exchanged securely in
Aggressive Mode, it does not provide identity protection.
The tunnel established in Phase 1 is used in Phase 2 (Quick
Mode) to generate an IPSec-SA. Simply put: Phase 1
authenticates the peers, while Phase 2 configures the actual
VPN tunnel.
It may seem odd to use an SA (a Phase 1 tunnel) to create
another SA (a Phase 2 tunnel), but there are a number of good
reasons for this:
‣
A single ISAKMP-SA can be used to create multiple IPSec-SAs
‣
All authentication takes place in Phase 1, so the conversation
in Phase 2 can be restricted to the actual IPSec parameters
‣
The separation of phases maintains the independence of IKE
and IPSec – IKE is not restricted to creating IPSec-SAs in
Phase 2, and IPSec-SAs can be created according to other
standards
In both phases, the participants need to agree upon at least
one proposal, i.e. a combination of
‣
An encryption algorithm
‣
A hash algorithm (which is used for authentication in Phase
2)
‣
A Diffie-Hellman group (which is optional in Phase 2).
These parameters are used to generate SAs based on a preshared key or on certficates.
Authentication
To authenticate the peers in Phase 1, IKE uses either a Preshared Key (PSK), or Certificates. A PSK is nothing but a
password known to both peers. Digital certificates are
generally regarded as the best solution for determining user
identity with absolute confidentiality. A digital certificate is an
electronic document used to identify a single user, a server or a
company. Each certificate is signed by a trusted Certificate
Authority (CA).
The two standard authentication methods can be
complemented by Extended Authentication (XAUTH), an
extension to IKE. XAUTH defines an additional user
authentication in a separate phase right after Phase 1 (but
before the beginning of Phase 2).
43
The user authentication can be checked against an internal
database in the VPN device or external databases, e.g. against a
Page 44

RADIUS or LDAP server. This allows the user to use the same
login information for the VPN connection and other services
(like email or file services).
The different authentication passwords tend to create some
confusion. There are usually three passwords involved in using
VPN Tracker:
‣
The password for the local user account on your Mac. If your
account is an admin account, you can also use this password
to install VPN Tracker. If not, you will need a local admin
password for installing VPN Tracker
‣
The connection password (pre-shared key) which is usually
unique for each connection, but shared by all users of a
connection
‣
The XAUTH password and username are used to identify
your VPN connection among all users connecting with the
same pre-shared key
establishment which is later used to encrypt and decrypt the
packets.
There are several algorithms available for encryption purposes.
The older ones (like DES) are considered to be breakable in
principle, so it is recommended to use either 3DES or AES.
AES (Advanced Encryption Standard) is a symmetric block
cipher algorithm approved by the Federal Information
Processing Standard (FIPS) for use by U.S. Government
organizations (and others) to protect sensitive information. It
was originally developed under the name "Rijndael" as a
candidate algorithm for a worldwide competition to develop a
new encryption technique that can be used to protect
sensitive information in federal computer systems. The
competition was organized by the U.S. National Institute of
Standards and Technology (NIST) and the U.S. Commerce
Department's Technology Administration. VPN Tracker
implements the AES algorithm with key lengths of 128, 192 and
256 bits for encrypting ISAKMP and IPsec packets.
Encryption
An encryption algorithm is a method of converting a plaintext
message into an alternate ciphertext message using a known
key. The ciphertext message contains all the information of the
plaintext message, but is not in a format readable by a human
or computer. The ciphertext message can be decrypted to the
original plaintext message using the same key used for
encryption. For IPsec connections, both participants of the
connection compute a secret key during connection
44
Tunnel Lifetimes
An interesting aspect of Phase 1 and Phase 2 tunnels are their
respective lifetimes. Each SA has an explicit lifetime, after which
it expires. This means that a long-lived Phase 1 tunnel can be
used to establish multiple short-lived Phase 2 tunnels. The only
requirement is that both peers use the same lifetime for a
certain SA.
Page 45

Since a Phase 1 tunnel is only used to negotiate a Phase 2
tunnel (i.e. there is very few data transferred through it), it is
extremely hard to hack after it has been established. A Phase 2
tunnel, on the other hand, is protected by a Phase 1 tunnel
while being established, so it’s practically hackable only after it
has been established.
So in theory, you should choose a longer lifetime for Phase 1
and a shorter lifetime for Phase 2 for optimal security.
Practically, it is almost impossible to hack a 3DES tunnel (or
even an AES tunnel), even with specialized equipment.
Transport vs. Tunnel Mode
IPsec operates in one of two modes: transport or tunnel. When
both ends of the tunnel are hosts, you can use transport mode
or tunnel mode. When at least one of the endpoints of a
tunnel is a security gateway, such as a router or firewall, you
must use tunnel mode. VPN Tracker can operate in tunnel and
transport mode for IPsec tunnels.
In transport mode, the original IP packet is not encapsulated
within another IP packet. The entire packet can be
authenticated, the payload can be encrypted (with ESP), and
the original header remains in plaintext as it is sent across the
Internet.
In tunnel mode, the entire original IP packet – payload and
header – is encapsulated within another IP payload and a new
header appended to it. The entire original packet can be
encrypted with ESP.
UDP and AH vs. ESP
While a tunnel is being established, the IKE communication
between the peers consists of UDP packets sent to port 500.
Once a tunnel is established, IPsec uses one of two protocols to
secure communications at the IP layer. Authentication Header
(AH) is a security protocol for authenticating the source of an
IP packet and verifying the integrity of its content. This
protocol is not used by VPN Tracker, because ESP provides
superior capabilities. Encapsulating Security Payload (ESP) is a
security protocol for encrypting the entire IP packet (in
addition to authenticating the source and ensuring the
content integrity like AH).
ESP ensures the privacy, authenticity and integrity of all data
sent through an IPSec tunnel.
NAT-Traversal
Network Address Translation (NAT)
If a connection has been configured correctly, almost all
problems can be traced back to Network Address Translation
(NAT) and its fundamental incompatibility with IPSec tunnels.
Most of today’s internal networks are using private IP ranges
(e.g. 192.168.36.0/24), with a NAT router acting as the default
gateway. This router translates private IPs to a single public IP:
The original source IP of outgoing packets is switched to the
45
Page 46

public IP of the router (so all response packets are sent to the
router directly).
If there is more than a single host in the private network
accessing the same host, the router obviously needs to
distinguish the response packets somehow.
This is achieved by mapping the original client’s source port
(and its private IP address) to unique ports by the router. The
router the relation between these addresses in a mapping
table. When the response packet arrives at the router, it checks
the table to find out where to send the data and translates the
IP headers back to the originating private IP and source port.
NAT effectively prevents exposing the internal addresses and
enables hosts with private IP addresses to communicate on the
Internet.
NAT and ESP
ESP responses back to the last host who contacted the remote
gateway. This obviously does not work if more than a single
host needs to establish a VPN connection.
Traversing the Problem
NAT-Traversal is generally considered a reliable and more
flexible solution: Before sending out an ESP packet, the VPN
participant encapsulates it by adding an additional UDP
header.
This UDP header can be altered by the NAT router. Since the
additional header is removed by the remote peer before
checking the ESP packet, changing it does not affect the
integrity of the packets.
After removing the UDP header, the enclosed packet is
analyzed. If it is considered to be authentic and unchanged,
the remote peer will also use NAT-T to send its response.
How does this affect IPSec tunnels? Remember that IKE uses
UDP packets to negotiate a tunnel, but ESP packets to transfer
the actual data.
The ESP protocol has no ports (unlike UDP or TCP), so the NAT
method cannot be used to translate ESP packets from private
to public addresses and back.
IPSec Passthrough
The simplest solution to this dilemma is called IPSec
Passthrough. Routers supporting this technique will just send
46
The only issue with NAT-T is that different drafts of the NAT-T
specification recommend different UDP ports to use. Initial
drafts used port 500, which caused some devices (routers)
between the VPN peers and VPN gateway to drop the packets
(as they expected IKE/ISAKMP packets on that port only).
Newer drafts recommend “port-floating”, i.e. a switch from UDP
port 500 to port 4500 while the tunnel is being established. If
the remote VPN gateway supports port floating, this should
work fine (unless the administrator of an intermediate firewall
did not open that port).
Page 47

Client Provisioning and Mode Config
Client Provisioning provides a means to receive configuration
parameters from the VPN gateway. This needs to be supported
by the VPN gateway and enabled for the connection.
There are many different vendor-specific implementations of
Client Provisioning. VPN Tracker supports Client Provisioning
for SonicWALL (DHCP over IPSec) and Cisco.
Mode Config is a similar, but vendor-independent mechanism
to Client Provisioning, which usually supports fewer
configuration parameters. VPN Tracker supports Mode Config
connections to Cisco (Cisco’s client provisioning is an extension
to Mode Config) and Juniper Netscreen devices.
Note Other vendors using the same implementation of
Mode Config might also be supported, but this has
not been tested yet.
Gateways may provide one or more of the following paramters
using Client Provisioning or Mode Config:
‣
Local Address (virtual IP)
‣
DNS Settings
‣
Remote Networks
47
 Loading...
Loading...