Page 1
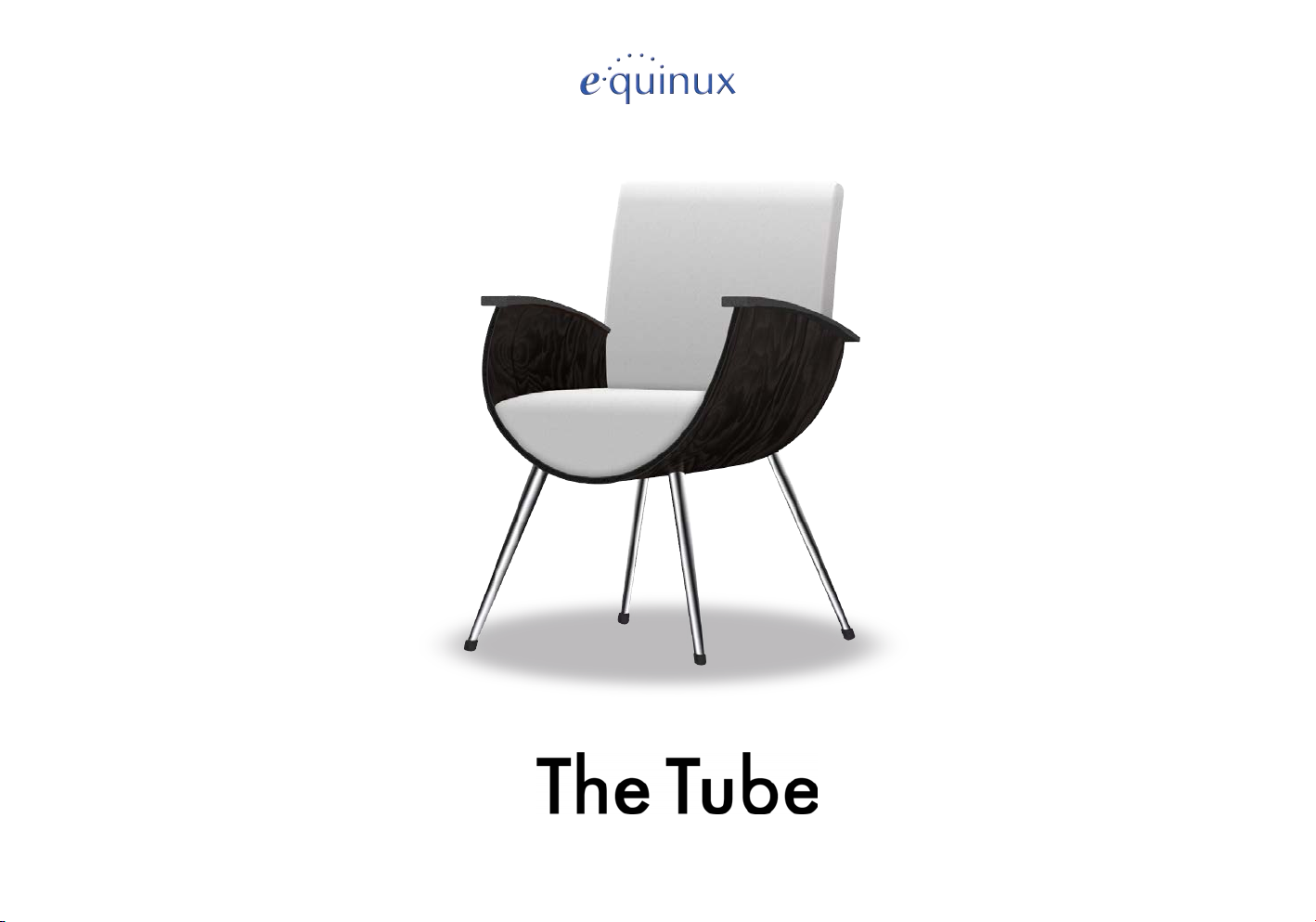
Version 2.11.3
Page 2
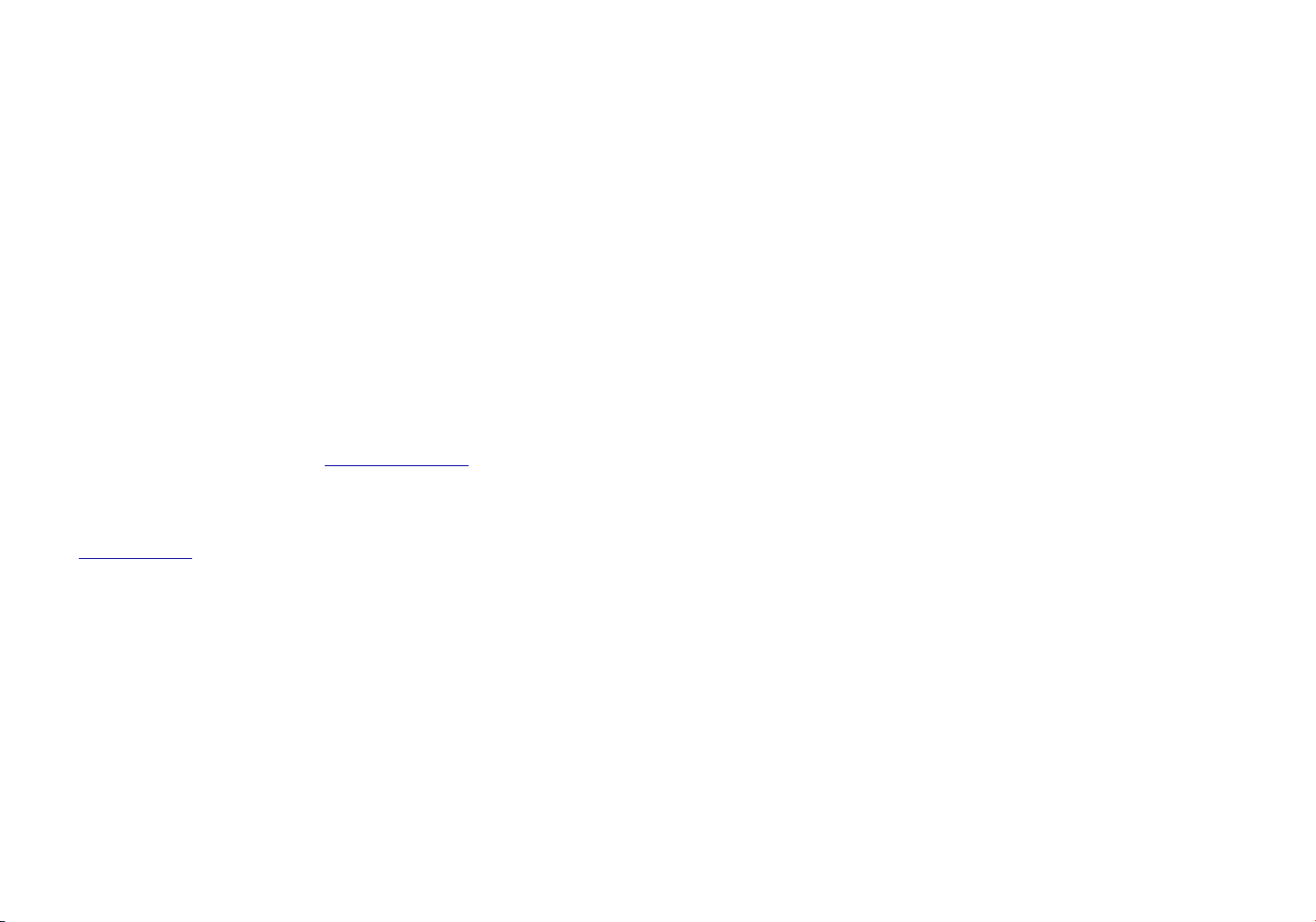
© 2013 equinux AG and equinux USA, Inc. All rights reserved.
Under copyright law, this document may not be copied, in whole or in part, without the
written consent of equinux AG or equinux USA, Inc. Your rights to the software are gov-
erned by the accompanying software license agreement.
The equinux logo is a trademark of equinux AG and equinux USA, Inc., registered in the
U.S. and other countries. Other product and company names mentioned herein may be
trademarks and/or registered trademarks of their respective companies.
equinux shall have absolutely no liability for any direct or indirect, special or other consequential damages in connection with the use of this document or any change to the
router in general, including without limitation, any lost profits, business, or data, even if
equinux has been advised of the possibility of such damages.
Every effort has been made to ensure that the information in this document is accurate.
equinux is not responsible for printing or clerical errors.
This software uses the Sparkle library provided by Andy Matuschak for automatic updates.
This software uses images from photocase.com.
This software uses HIDRemote by IOSPIRIT GmbH
Copyright (c) 2007-2010 IOSPIRIT GmbH (http://www.iospirit.com/), All rights reserved.
Manual revision 2.9.7
Created using Apple Pages.
www.equinux.com
Note: This product can be used to record and store copyrighted material. Please use this
material according to the copyright law of your country.
2
Page 3
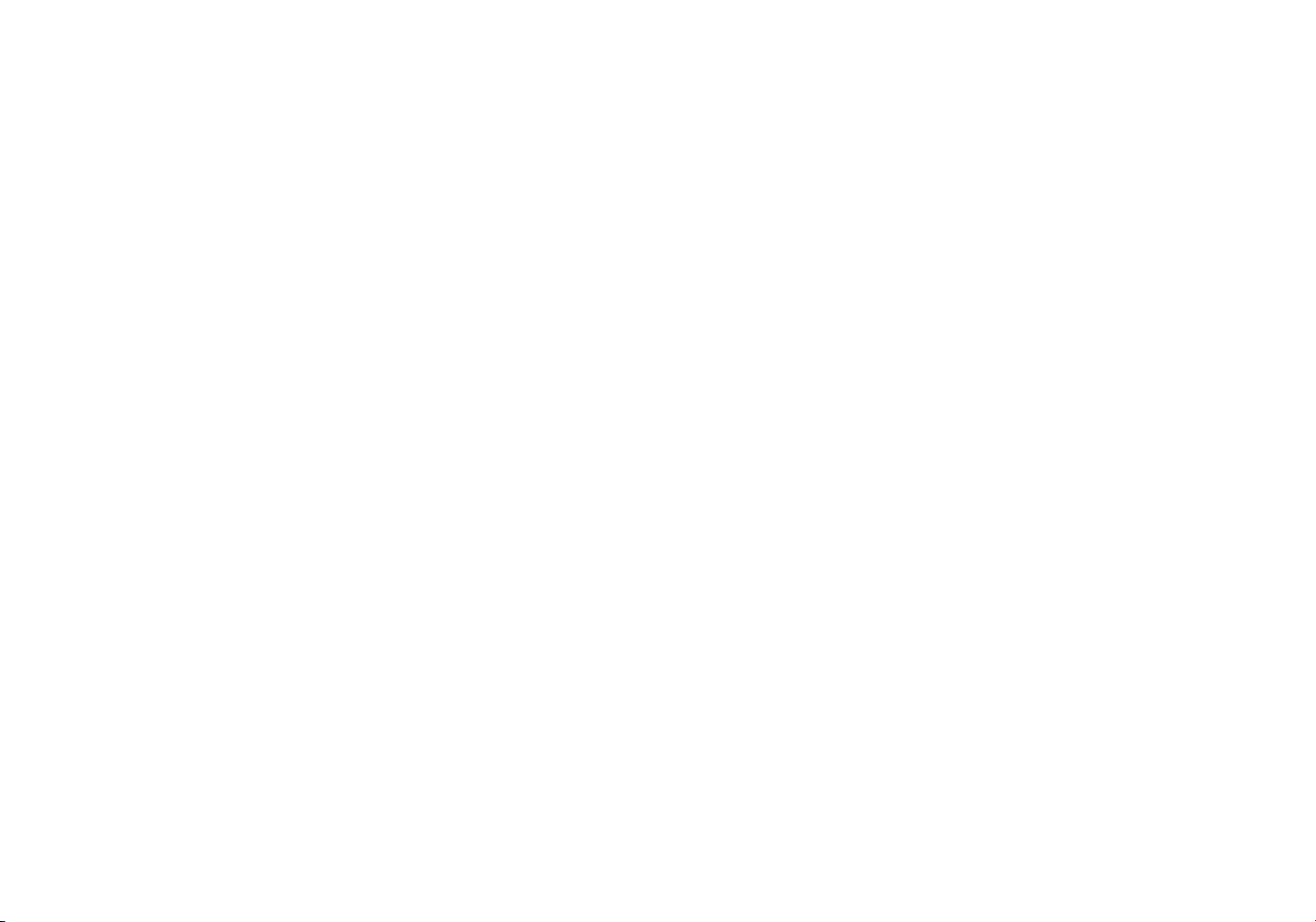
Table of Contents
Welcome to The Tube! 5
What’s New? 6
Installing The Tube 7
.....................................................................................................Getting Started 7
.....................................................................................................Install The Tube 7
................................................................................................................Activating 7
..................................................................................................Channel Search 10
...................................................................................................Device Settings 11
.........................................................................................................Driver Issues 12
Overview 13
........................................................................................................Window Size 13
.............................................................................................Channel Selection 15
...................................................................................................................Volume 16
...........................................................................................More than just TV? 17
Electronic Program Guide 18
.........................................................................................Setting up your EPG 18
.....................................................................................................Using the EPG 21
Timeshift 22
...............................................................................................Manual Timeshift 23
.........................................................................................Automatic Timeshift 24
Record Your TV Shows 26
...............................................................................................Storage Location 26
...................................................................................................................Déjà Vu 27
.....................................................................................Scheduled Recordings 27
......................................................................................Automatic Expansion 29
................................................................................................................Playback 29
....................................................................................................Recording Info 30
.........................................................................................Sending TV Tip URLs 30
................Export your Recordings to your iPod, Apple TV & iPhone 31
TubeTalk 33
............................................................................................................Viewer List 34
............................................................................................................TV Buddies 34
.....................................................................................................Buddy Surfing 35
........................................................................................................Top Channel 36
Managing Channels 37
................................................................................................Edit Channel List 37
.................................................................................................Delete Channels 37
..................................................................................Managing TV Locations 38
......................................................................................Managing TV Devices 38
.................................................................................Managing Channel Lists 39
Preferences 40
...................................................................................................................General 40
.....................................................................................................................Watch 40
................................................................................................................TubeTalk 41
...............................................................................................................Timeshift 42
..........................................................................................................................EPG 42
............................................................................................................Recordings 42
.............................................................................................................TubeToGo 43
TubeToGo -TV Everywhere 44
TubeToGo iPhone App 46
Setup TubeToGo on your iPhone 46
3
Page 4
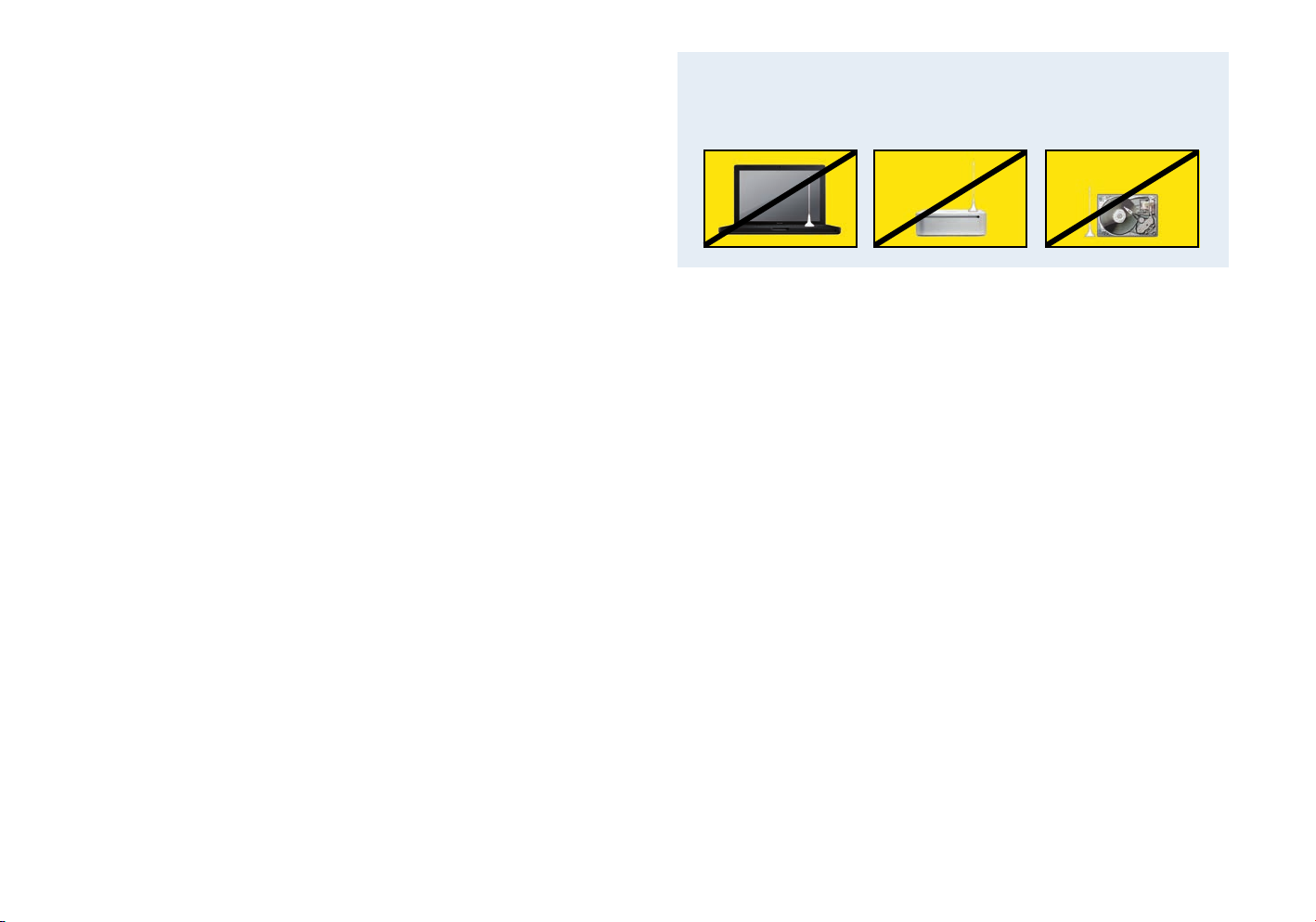
.............................................................................Using TubeToGo
47
Publish a Recording with The Tube 47
Publish a Recording on the go 49
Manage your scheduled Recordings on the go 50
Share all your recordings with your friends 51
TubeToGo web application 52
............................................................................Accessing Your Full Library 53
....................................................................................Scheduling Recordings 53
........................................................................Synchronizing Your Account 54
Live TV iPhone App 55
.........................................................................................Setting up The Tube 55
......................................................................Pairing Live TV with The Tube 56
...................................................................................Using Live TV
57
Troubleshooting 58
.................................................................................................Poor Reception? 58
.................................................................................Troubleshooting Live TV 58
4
Attention: Many antennas come with a magnetic base. If you use a cardial
pacemaker and feel uncomfortable, please back up from the device and
contact your doctor. Please also do not put the antenna near your laptop
or any harddrive.
Page 5
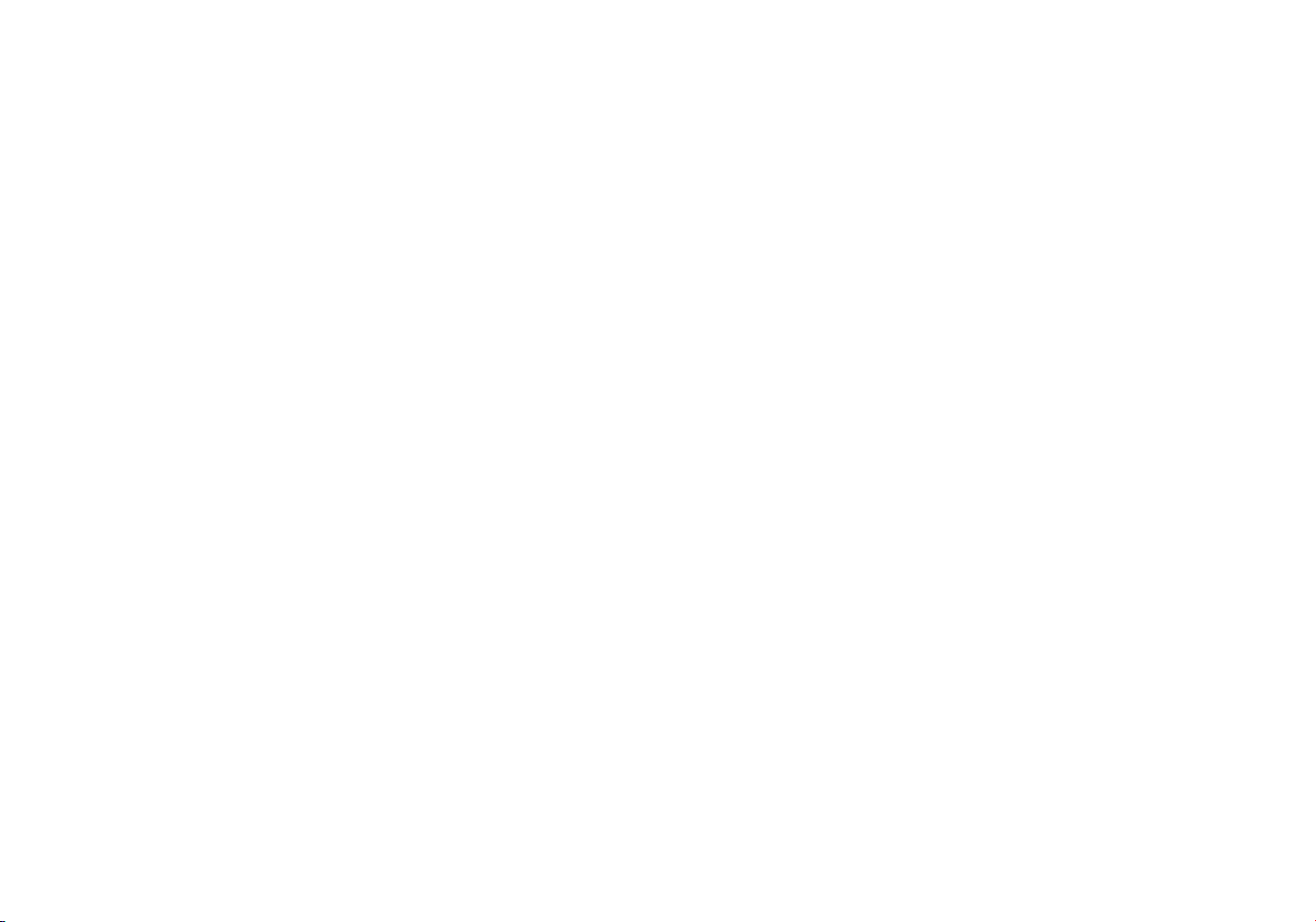
Welcome to The Tube!
The Tube is a modern and convenient solution for
watching TV on your Mac.
Clean and Intuitive Interface
The intuitive interface combines the current broadcast and important information like the channel list in a single window. Use your
mouse, keyboard or Apple Remote to smoothly navigate and control your TV experience.
Automatic Tuning
Digital TV has never been easier! Connect a supported TV device
to your Mac, and let The Tube take care of the rest.
Go Back In Time
With the Timeshift feature lets you go back in time to review the
best scenes –!without missing the current program. You can even
rewind back to the beginning and record the entire show after it’s
started!
TV While You Work
Whether you leave your TV on while you work or enjoy your
shows at home –!The Tube has you covered: Choose between
four window sizes from quarter size to full screen as well as between 16:9 and 4:3 aspect ratios.
Full EPG Integration
The Tube reads all the available program info from the DVB-T/
ATSC stream or various sources on the Internet and displays it in a
convenient list with channel filters. Use this list to plan a quiet
evening at home!or to schedule your recordings. A single click
will send any program to your recordings list. Of course, The Tube
also supports EPG data in non-latin format.
Flexible Location Manager
Channel lists can be stored for several locations and activated
from within The Tube. You can even export your channel lists and
transfer them to other Macs! Wherever you are –!The Tube makes
TV simple and easy.
Support for iPod, Apple TV, iPhone
Your recordings won‘t be stuck in The Tube – just send them to
your iPod, Apple TV, or iPhone. For greater flexibility, there are
various movie profiles available.
5
Page 6
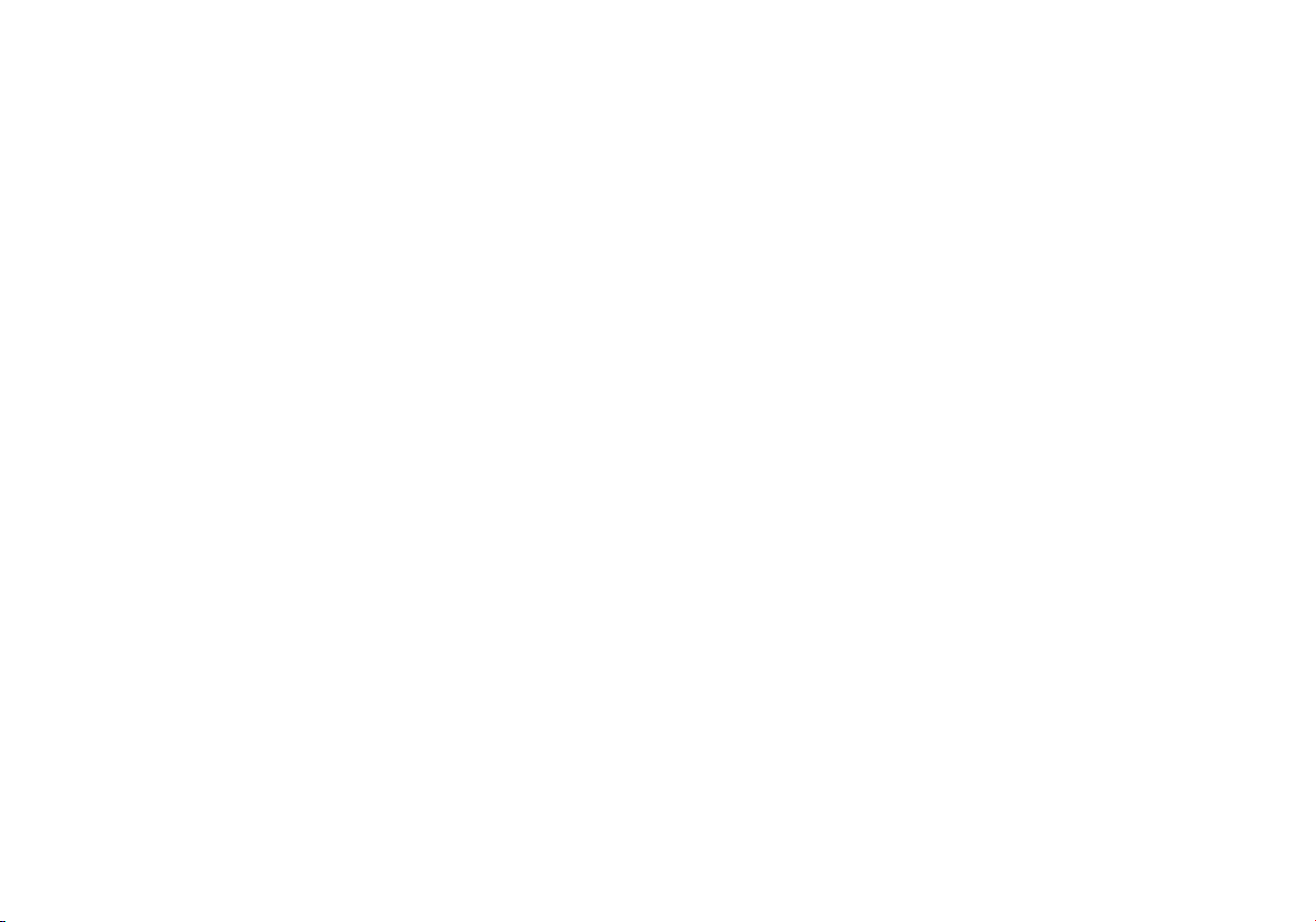
What’s New?
Live TV iPhone App
The Tube 2.9 adds support for the equinux Live TV iPhone and
iPod touch application. Live TV allows you to watch your favorite
TV channels, streamed from a Mac on the same wifi network.
TubeToGo iPhone App
Watch and manage your TV recordings online. TubeToGo allows
you to access your favorite TV recordings with the iPhone on your
Mac at home. Publish recordings in your personal web gallery and
schedule recordings via iPhone while you're on the go.
More Devices
The Tube now supports 27 TV devices by equinux and 3rd party
manufacturers as well.
6
Page 7
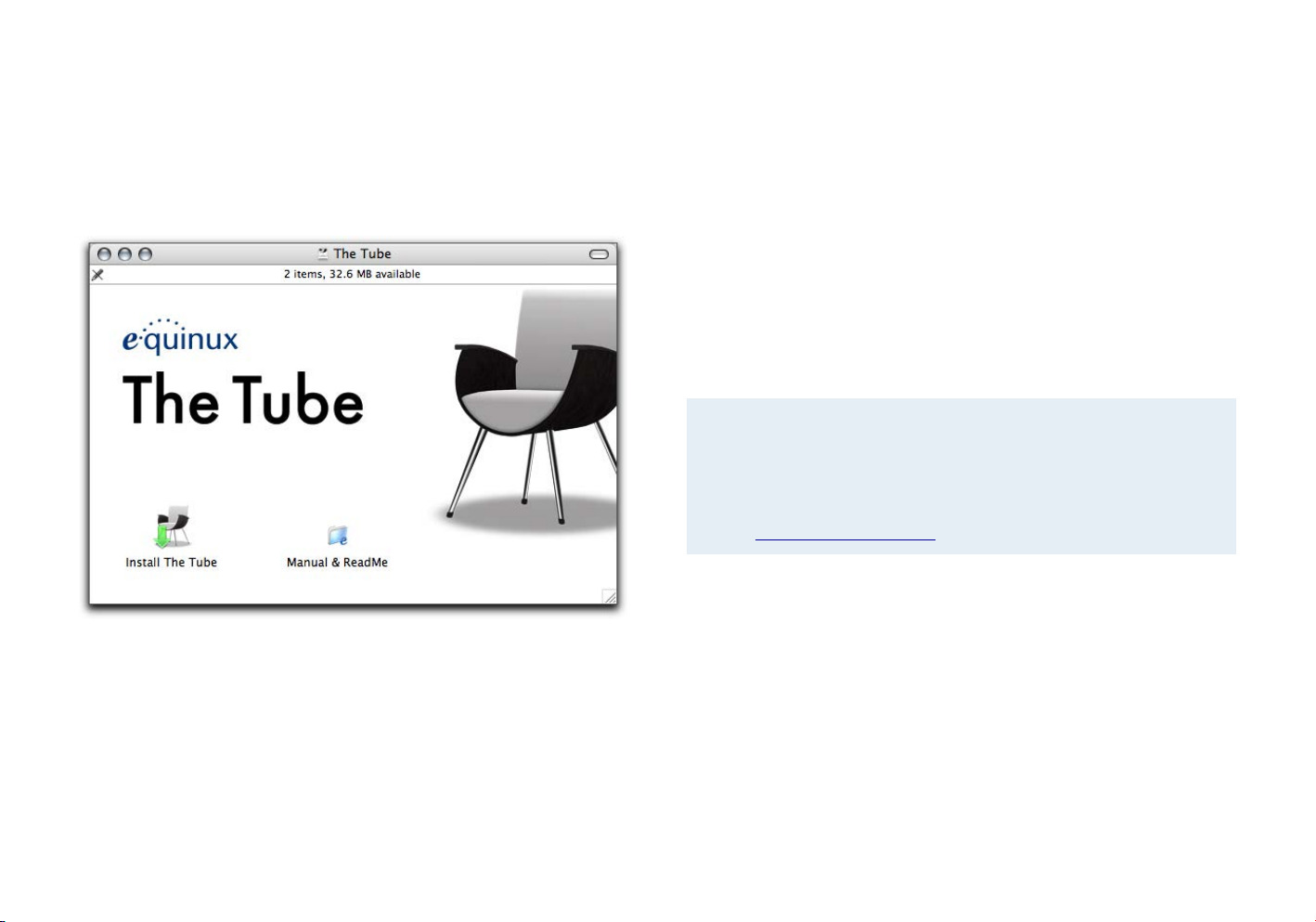
Installing The Tube
Getting Started
Before enjoying digital TV on your Mac, you need to first install
The Tube.
Install The Tube
If you received The Tube with a TV device:
‣
Insert the The Tube CD into your computer.
‣
Double-click the The Tube CD icon that appears on your desktop
‣
Double-click “Install The Tube” and follow the instructions
If you downloaded The Tube from equinux.com:
‣
Double-click the downloaded dmg file
‣
Double-click “Install The Tube” and follow the onscreen instructions
Activating
Activating The Tube is a simple and straightforward process. Described below are three different scenarios: Buy a new license on-
line, activate a retail version and transfer a license.
Note Your equinux ID will be used to store and manage all
your licenses. Be sure to specify your equinux ID whenever you purchase additional licenses or other products .
If you have further questions, please go to
equinux.com/support
.
Activating a Bundled Version
If you received The Tube bundled with your TV device, you must
have also received an “Activation Code“. This code can be used to
create a license.
To activate a bundled version, please complete the following
steps:
‣
Choose The Tube > Activate The Tube…
‣
Click “Activate The Tube“.
7
Page 8
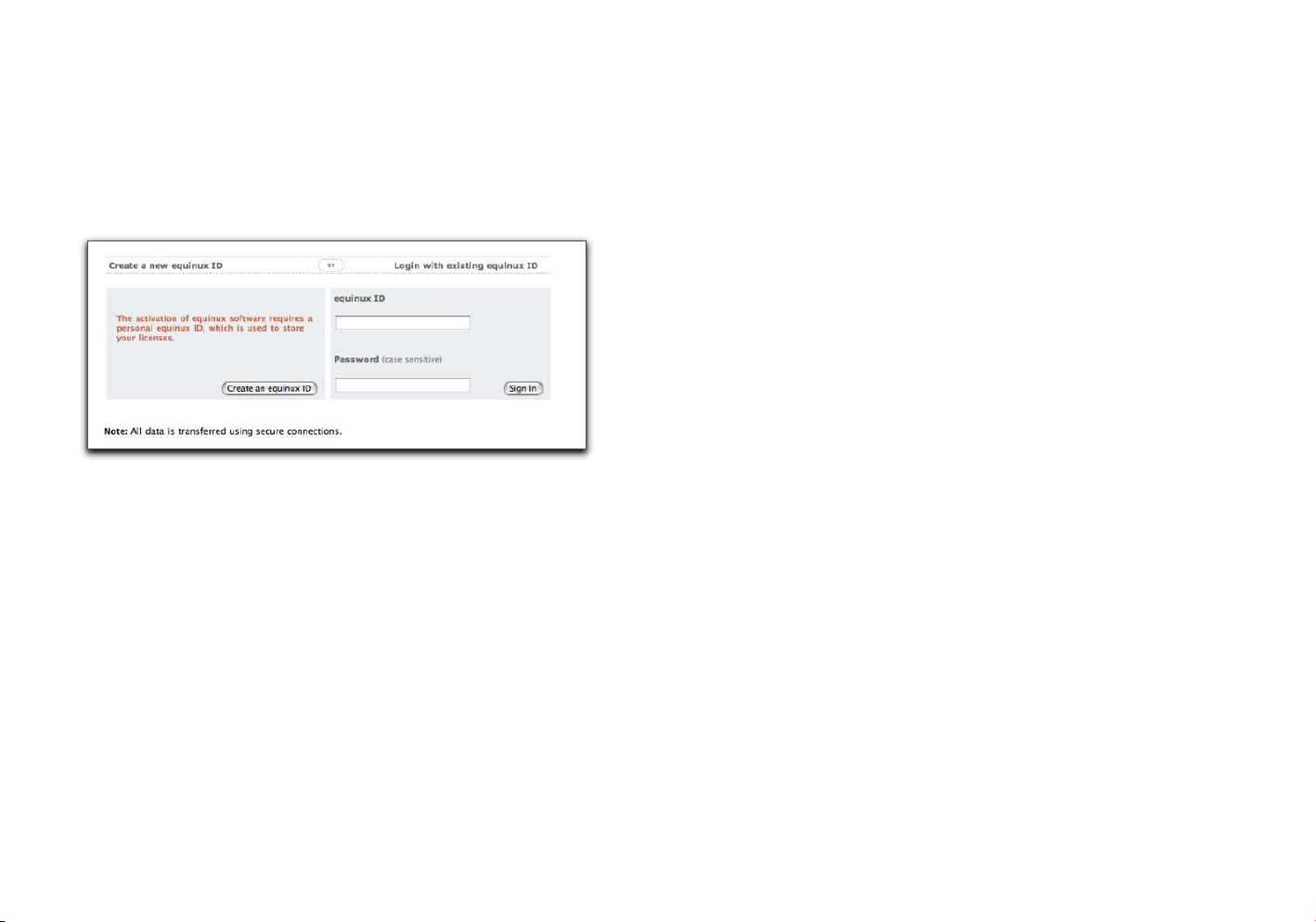
‣
Register a new equinux ID (if this is your first equinux product).
or
‣
Login with your equinux ID
‣
Enter your Activation Code
Your license will be created and stored on your Mac automatically.
Buy a License
Obtaining a license for The Tube and activating it on your Mac is a
simple process.
To buy a license, please complete the following steps:
‣
Choose The Tube > Activate The Tube…
‣
Click “Buy The Tube“
‣
If you are a new customer, choose your country and click “Next“.
or
‣
If you already registered with equinux, login with your equinux
ID
‣
Choose the desired license
‣
Click Check Out
‣
Continue shopping for other equinux products
or
‣
Click “Continue Check Out“
‣
If you are a new customer, register a new equinux ID
‣
Select “Bank Transfer“, “PayPal”!or “Credit Card“ as your payment
option
‣
Enter your credit card data, if necessary
‣
Review your order and click “Complete Order“
If you paid by credit card, The Tube will be activated as soon as
the order process is completed. Your license will be stored on your
Mac.
Otherwise, we will send you a notification message when your
payment has been processed.
Transfer a License
All licenses for equinux products are hardware bound. When activating our software on your computer, the license is created for
this machine. This means that a license can only be used on a single computer.
However, transferring a license to a different computer is easy.
To transfer a license, please complete the following steps:
‣
On your old Mac, choose The Tube > Deactivate The Tube…
8
Page 9
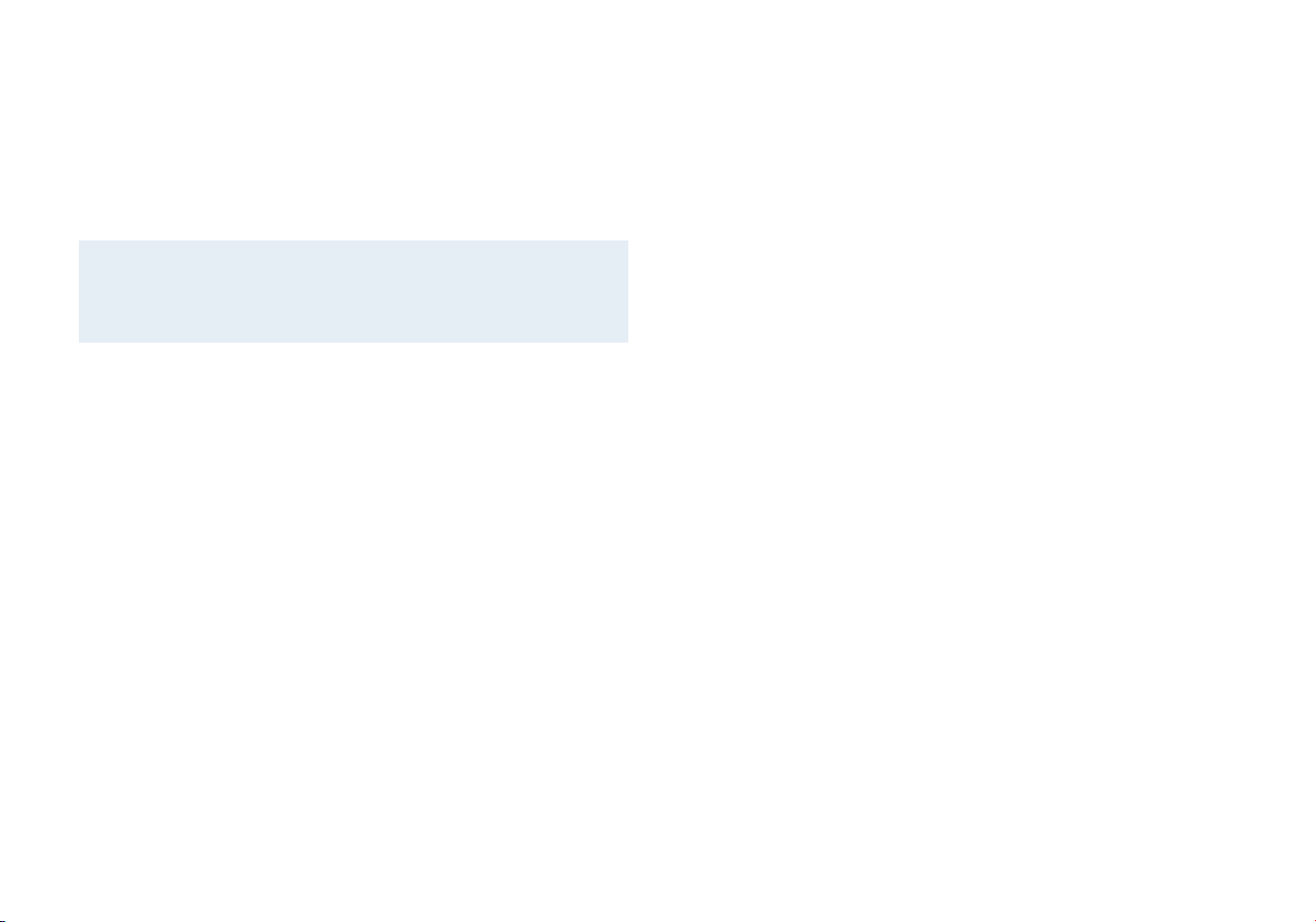
The license will now be available for activating the software on
your new Mac.
‣
Install The Tube on your new Mac
‣
On your new Mac, select The Tube > Activate The Tube…
‣
Login with your equinux ID and password and follow the steps
Note From now on, the software cannot be used on your old
machine. To transfer the license again, just repeat the
process described above.
Uninstall The Tube
The Tube consists of two components: The Tube main application
and The Tube Helper, which processes updates and system-wide
shortcuts.
To uninstall the software completely, please complete the following steps:
‣
Move The Tube into the trash
‣
Open the folder ”Library > Application Support“ in your home
folder
‣
Delete the folder ”The Tube“ from that folder
‣
Restart your Mac
‣
Empty the trash
‣
Open the ”Accounts” system preference pane and select the tab
”Login Items”. Delete the ”The Tube Helper” login item
9
Page 10
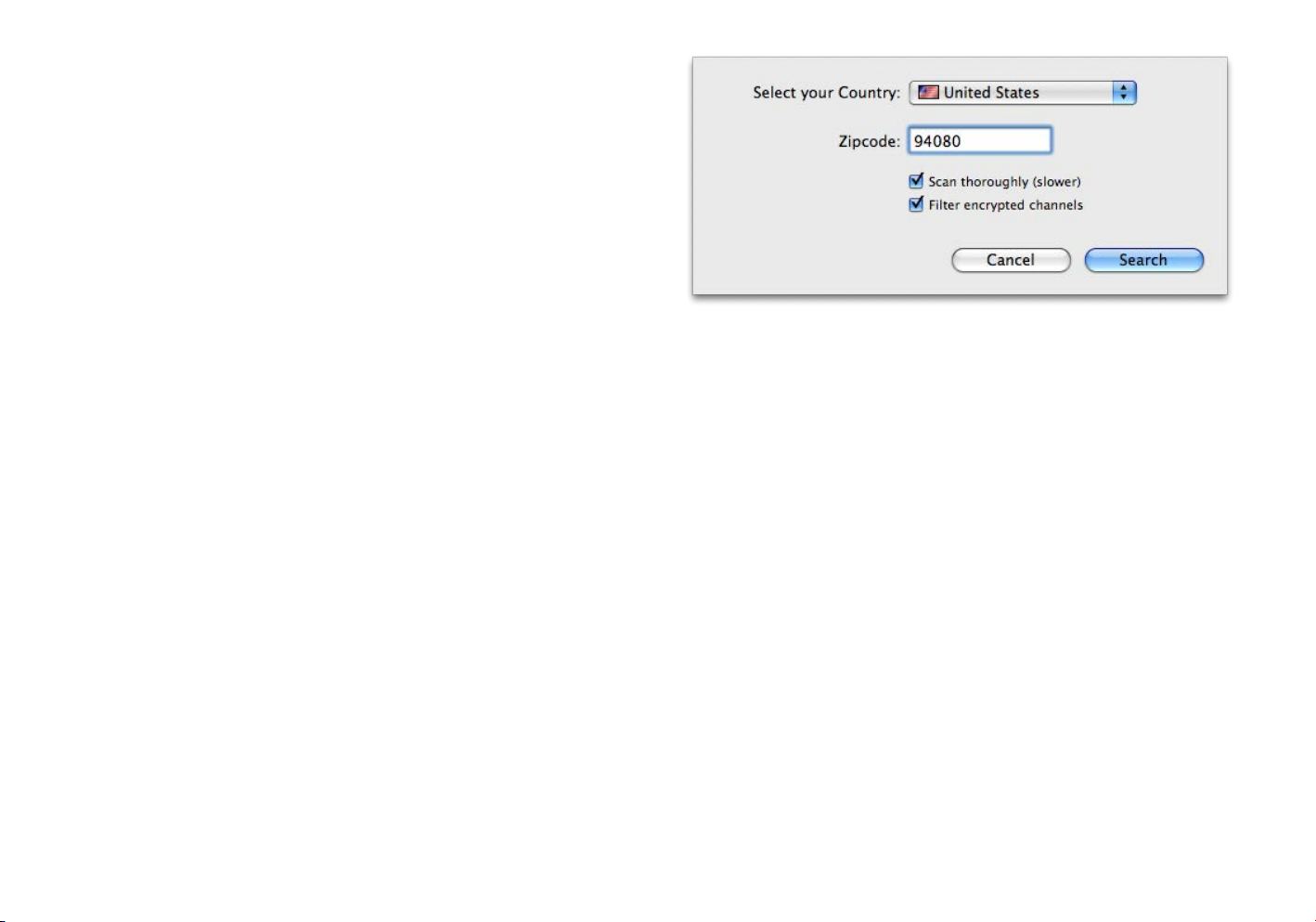
Channel Search
First you’ll need to tell The Tube which TV device you would like
to use and how you get your TV.
To select your TV device and type of service:
‣
Connect your TV device to a built-in USB port. (We recommend
you do not use a USB hub.) The Tube will open automatically.
‣
Click “Select Your Device” in the sidebar (Your Device is the actual
name of your device, e.g. “Select TubeStick”).
or
‣
If your device supports multiple TV standards, click “Select Your
Device (Your TV standard)”, e.g. “Select TubeStick hybrid (Digital
Cable)”.
‣
A dialog box will appear:
Like any TV, The Tube needs to scan the available channels in your
region and create a list of available channels. This only needs to
be done once (as long as your Mac stays in the same broadcast
region).
To search for available channels:
‣
Select your country from the list and enter your Postcode / ZIP
code.
‣
Click Search.
The Tube will search for channels automatically. This process
might take a few minutes, so please be patient. More details re-
garding configuration and managing channels can be found in
the chapter “Managing Channels“.
The Tube also offers some additional channel search options:
Scan Thoroughly
If The Tube finds fewer channels than expected, try activating the
“Scan Thoroughly” option below the country list. This will take
longer than a regular channel search.
Filter encrypted channels
To improve the speed of a channel search, you can tell The Tube
to ignore any channels that are encrypted and can’t be displayed.
10
Page 11
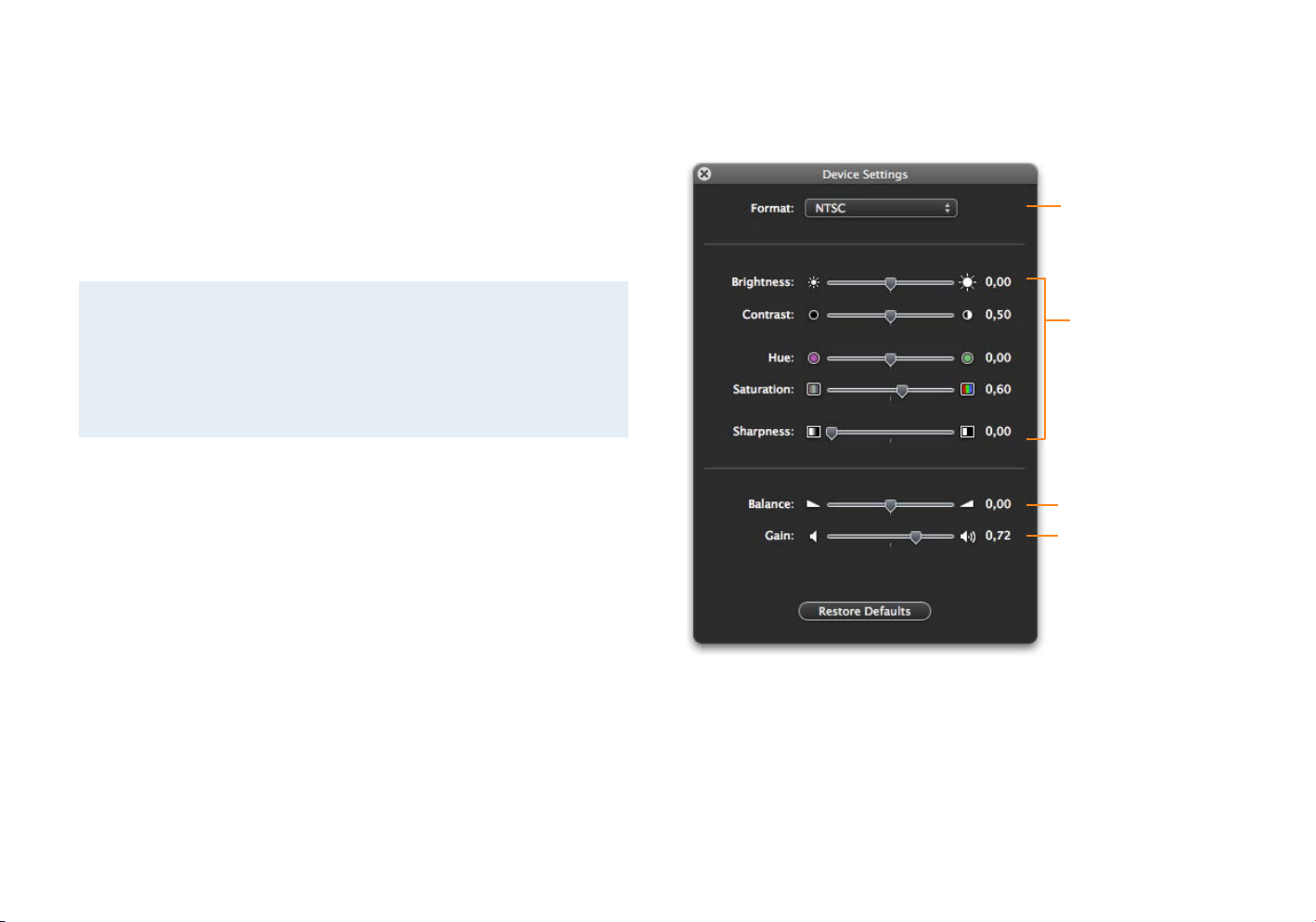
If necessary, you can also start the channel search manually (for
example, after moving your computer to a different location).
To initiate a manual channel search:
‣
Choose File > Search Channels…
‣
Select the country you are in.
‣
Click Search.
Note If your channel list doesn’t have the correct name for
each channel, you may need to configure an EPG provider, to access detailed channel and show information.
Please go to the “Electronic Program Guide” chapter for
more information.
Device Settings
If your device supports analog signals and you’re using it in that
mode, you may be able to adjust additional hardware settings to
improve image quality.
To adjust your Device Settings:
‣
Select Window > Show Device Settings
‣
Adjust the settings to your liking.
Settings Explained
The current aspect ratio is displayed at
the upper-right of the main window,
unless in automatic or full screen mode.
These settings allow
you to adjust the image to your liking
Adjust the audio balance
Boost the audio input for
louder overall volume
levels
Switch between different video formats
11
Page 12
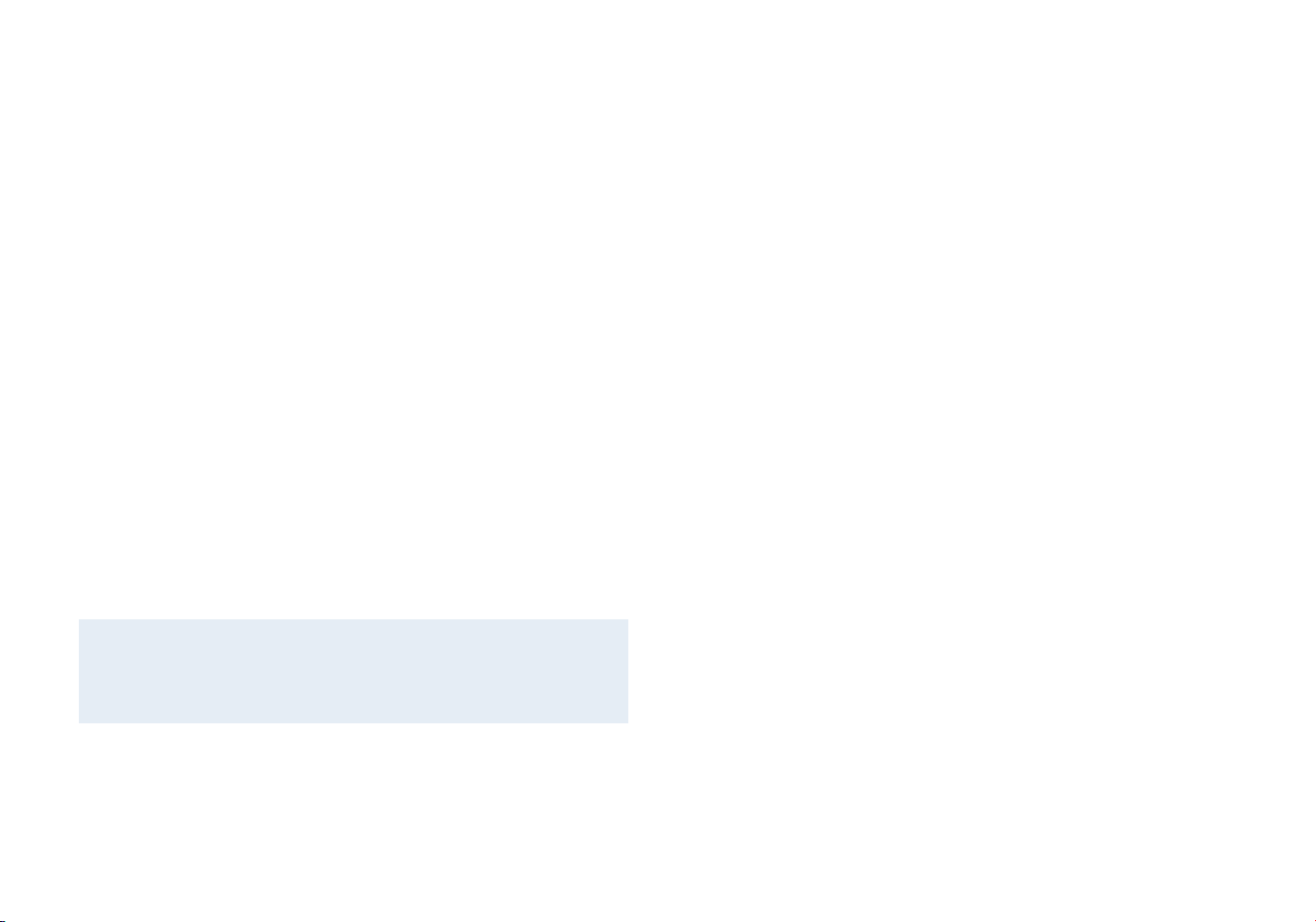
Driver Issues
If The Tube does not recognize a connected TV device, the device
might be blocked by another application.
Solution
Please do the following:
‣
Select your TV device manually under File > Source
‣
Be sure not to run other Third Party TV software at the same
time
‣
Plug any USB TV device directly into one of the Mac‘s USB ports
– do not use a hub
‣
Try not using a USB extension cable to connect the device to
your Mac
‣
Uninstall MMInput drivers
The MMInput drivers are a family of generic drivers for certain TV
devices. They don’t affect TubeStick, but may affect other sup-
ported devices.
Note If you are having reception issues or are missing chan-
nels, please see the Appendix for more troubleshooting
tips.
12
Page 13
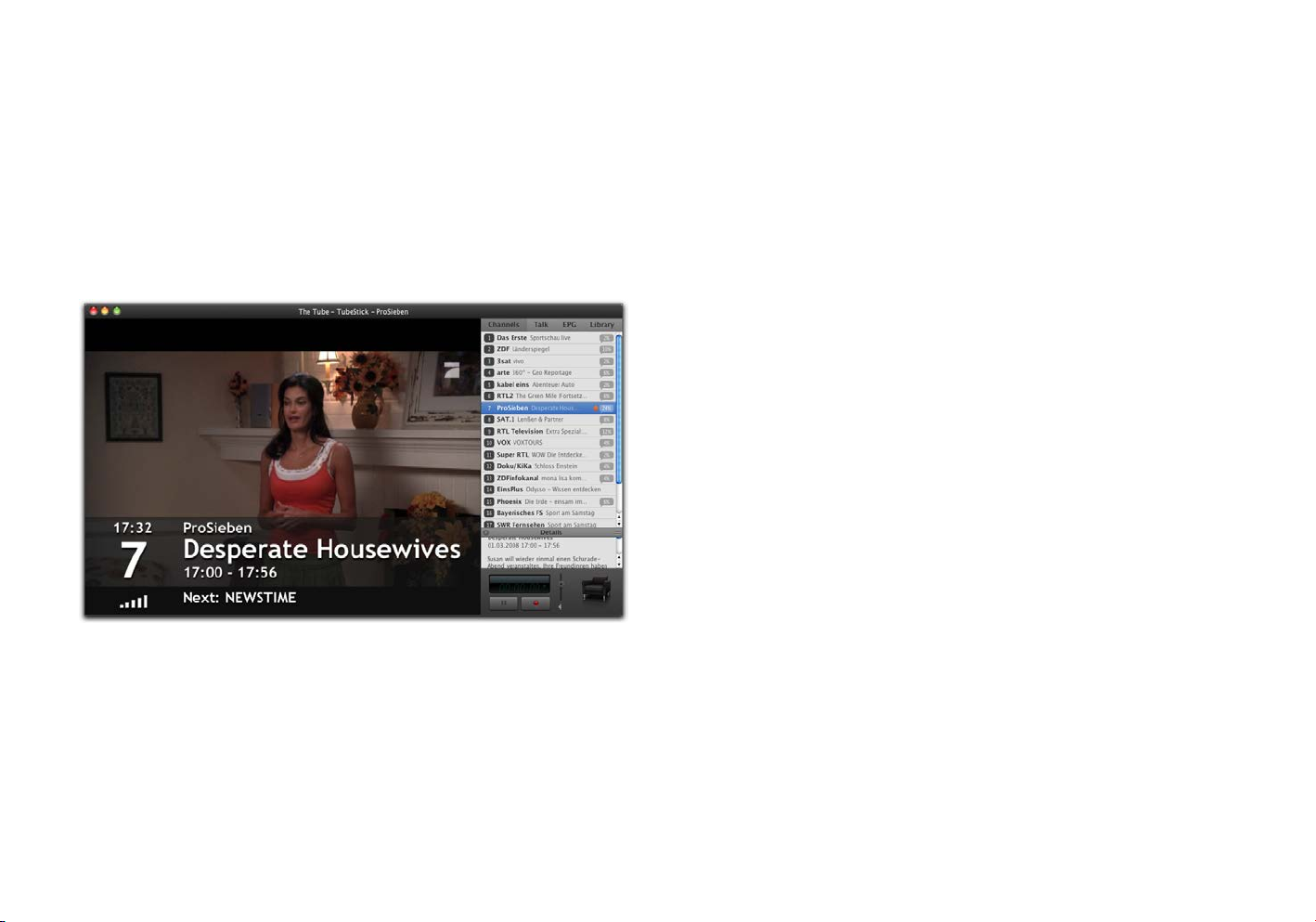
Overview
The Tube was designed to make TV as simple and
elegant as the Mac itself.
The streamlined interface of The Tube consists of a single window
with a sidebar that can be hidden. The sidebar contains a list of
channels, a volume slider, available recordings, and so much more.
You can also choose to hide the TV picture – useful for recording
programs in the background while working at your Mac. It will
reduce the CPU consumption by more than 60!percent, so other
applications can run smoothly alongside The Tube, even on older
Macs.
To show or hide the TV picture:
‣
Choose View > Show/Hide TV Picture, or press ⌘-Shift-Y.
or
‣
Click the green “Zoom” button in the top left hand corner of the
window.
To show or hide the sidebar:
‣
Choose View > Show/Hide Sidebar, or press ⌘-Y on your keyboard.
Window Size
If you are using a Mac mini with The Tube as part of your home
theater setup, you will love the clear and crisp full screen mode. If
you are looking to use The Tube with your MacBook on the road,
“The Tube-in-a-window” is probably the right mode for you. You
can switch between full screen and “The Tube-in-a-window” at
any time.
To switch between the full screen and “The Tube-in-a-window”
modes:
‣
Use the Window menu or the following keystrokes:
✦
Quarter Size (⌘ 1)
✦
Half Size (⌘ 2)
✦
Actual Size (⌘ 3)
✦
Fit to Screen (⌘ 4)
✦
Full Screen (⌘ 0)
13
Page 14
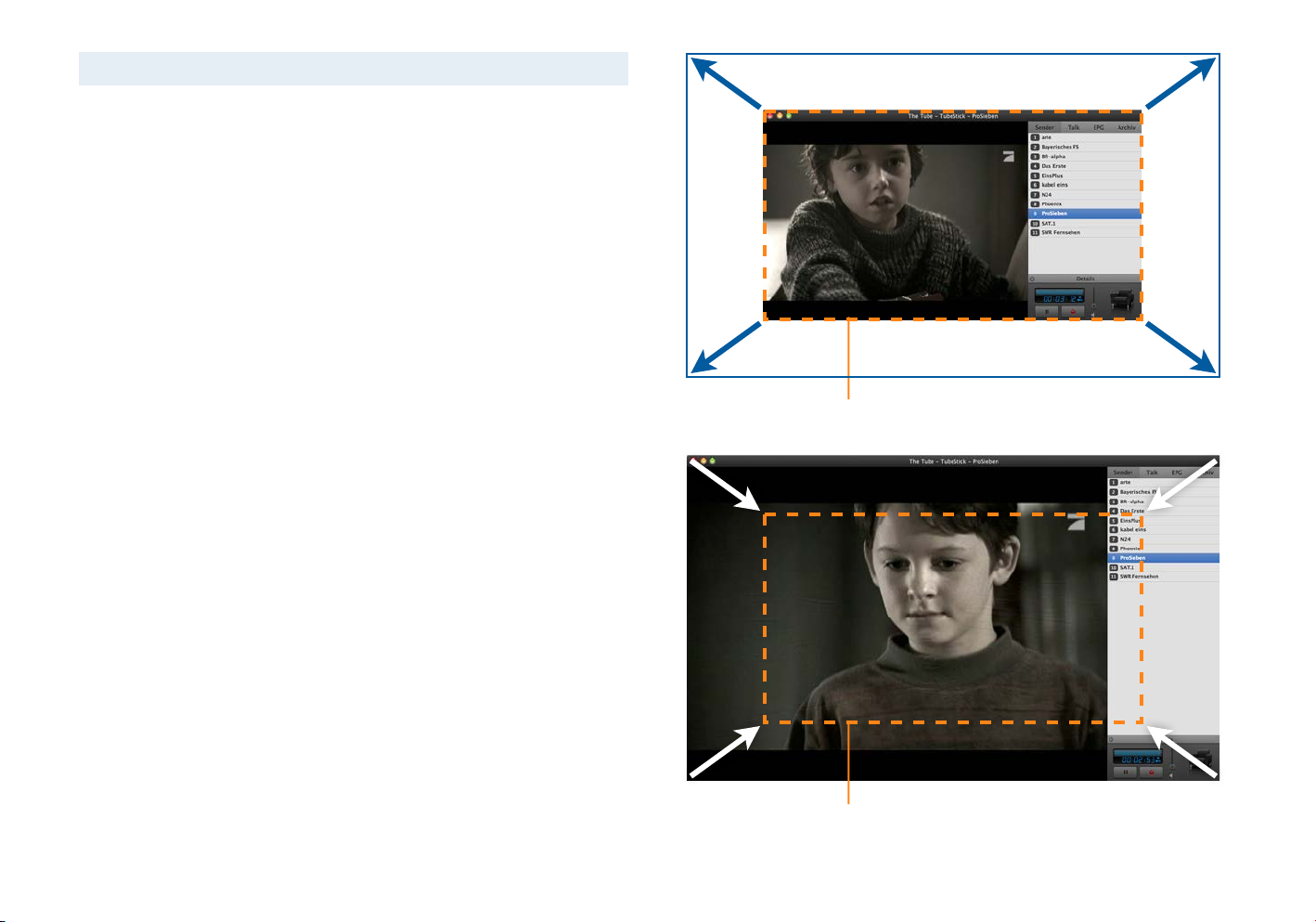
Note The “Actual Size“ refers to the broadcast size.
The Menu!key on the Apple Remote turns full screen mode on or
off.
The menu bar can be displayed even in full screen mode.
To display the menu bar in full screen mode:
‣
Move the mouse pointer to the top of the screen
Smart Zoom
A frequent scenario when using The Tube is that you are following
the TV program in a small window while working in another ap-
plication. When the TV program calls your attention, you may wish
to take a short look at it and then proceed with your work.
The Tube’s “smart zoom” feature has been designed for exactly this
kind of situation. It allows you to place a scaled-down TV window
near the edge of your screen which enlarges as soon as you move
the mouse pointer over it. The window shrinks back to its old size
and position when you move the mouse back.
To enable Smart Zoom:
‣
Select Window > Always in Front, so that a mark appears in
front of the command.
‣
Choose a zoom level from the menu Window > Smart Zoom.
Move the mouse over the window while The!Tube
is in the background to enlarge it.
Move the mouse out of this area to shrink the
window back to its original size.
14
Page 15
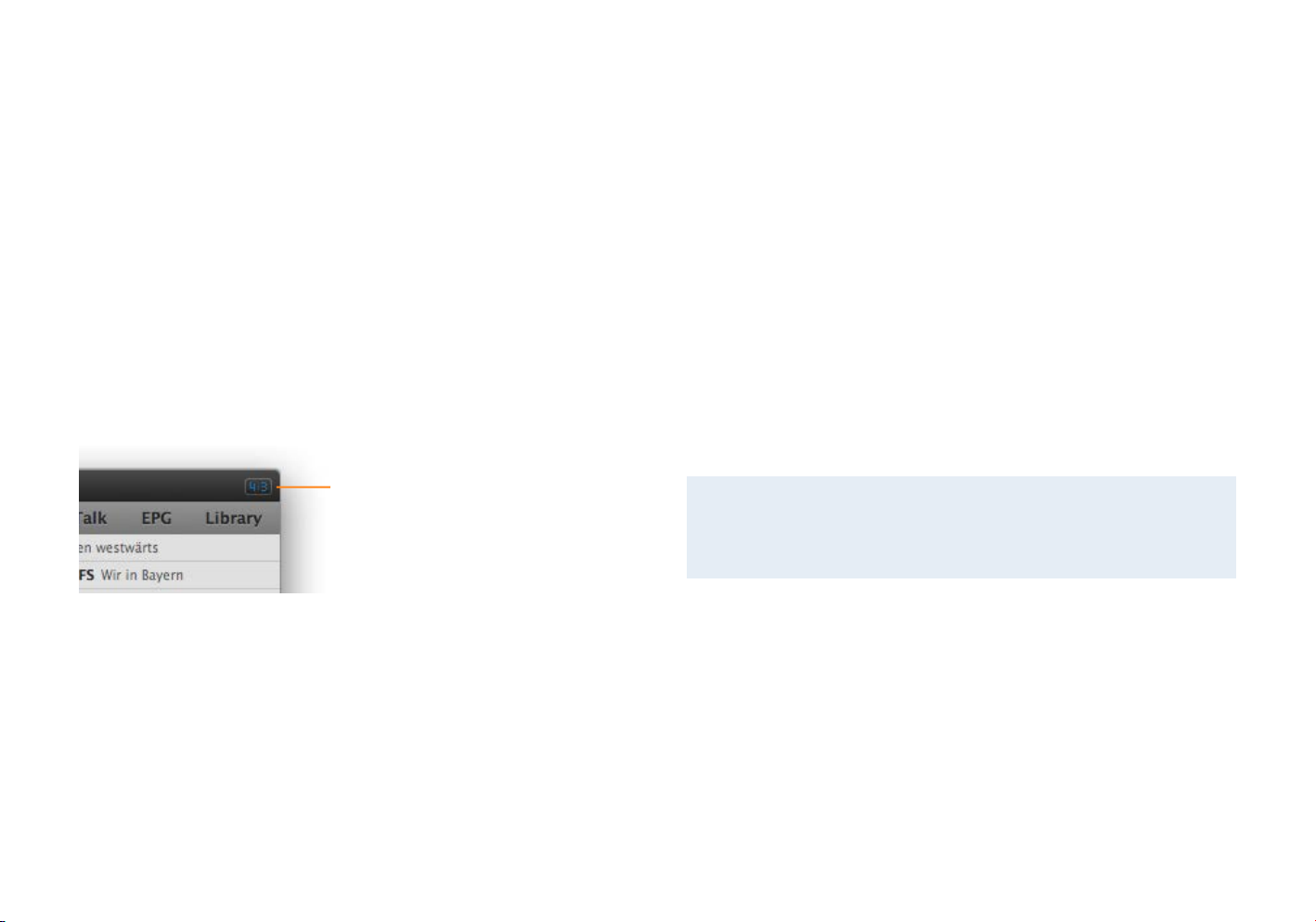
Multiple Displays
The Tube is perfectly suited for systems with multiple displays. You
can use the full screen mode on any of the attached displays.
To switch between different displays:
‣
If in full screen mode, switch to one of the window modes.
‣
Move the “The Tube” main window to a different display.
‣
Switch back to full screen, if desired.
Choose Your Aspect Ratio – 4:3 or 16:9
Many TV shows are broadcast in 4:3 format, while most movies
offer 16:9. The Tube‘s main window will automatically switch between a 4:3 or 16:9 aspect ratio.
The current aspect ratio is displayed at
the upper-right of the main window,
unless in automatic or full screen mode.
Complete the following steps to set the aspect ratio:
‣
Use the Window menu or the following keystrokes
✦
Automatic (⌥⌘ 1)
✦
4:3 (⌥⌘ 2)
✦
16:9 (⌥⌘ 3)
✦
Zoom (⌥⌘ 4)
Deinterlace Picture
Deinterlacing refers to merging an interlaced TV signal to improve
the way it looks on computer displays and reduce the appearance
of horizontal lines in your image.
To turn deinterlacing on or off:
‣
Select Display > Deinterlace Picture.
Aperture
Artifacts at the border of your TV picture can also diminish image
quality. The aperture function can be used to hide such artifacts.
To apply the aperture:
‣
Choose Display > Apply Aperture.
Note Both deinterlacing and aperture consume processing
power. We only recommend using these options on G5
or Intel systems.
Channel Selection
Channels can be selected conveniently using the channel list in
the sidebar or by using your keyboard or Apple Remote.
To select a channel:
‣
Click Channels at the top of the sidebar. (If the sidebar is hidden,
choose View > Show Sidebar first.)
‣
Click the channel name.
15
Page 16
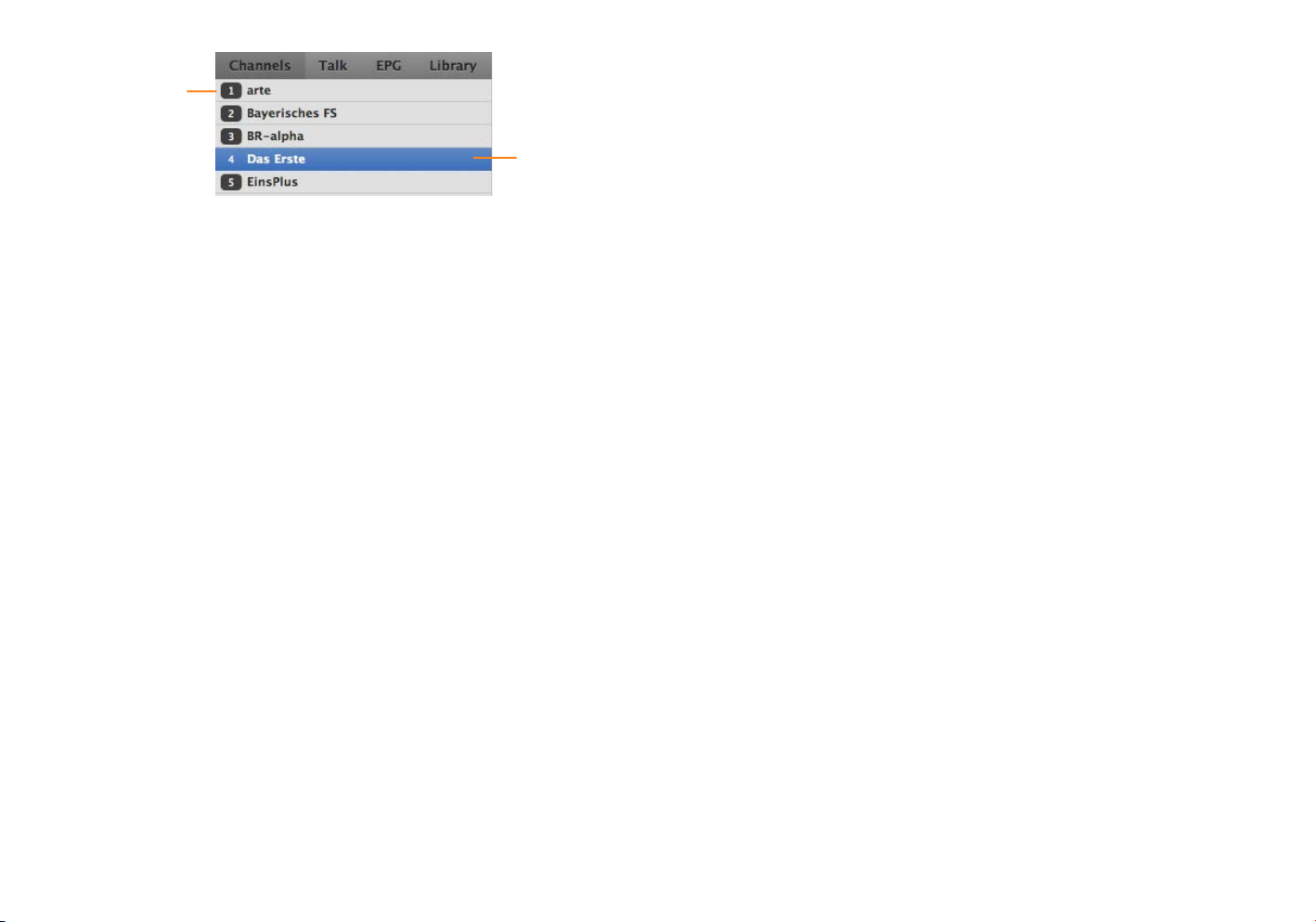
To switch
between
channels, click
a channel in
the list.
The current
channel is
highlighted.
To change the channel via keyboard or Apple Remote:
‣
Press the left or right arrow on the keyboard or the Apple Remote.
Volume
The volume can also be adjusted via the arrow keys or the slider
in the sidebar.
‣
Press the up or down arrow on the keyboard or the “+” and “–”
keys on the Apple Remote to increase or decrease the volume
or
‣
Drag the volume slider to choose the desired volume.
Mute
The sound can be muted temporarily.
To mute The Tube:
‣
Choose Control > Mute.
or
‣
Click the speaker symbol in the sidebar.
Audio Track
Some channels distribute more than a single audio track (e.g. English and Spanish). If there is more than a single audio track avail-
able, you can choose your preferred language.
To switch between audio tracks:
‣
Choose Control > Audio Track.
‣
Select the desired audio track.
16
Page 17
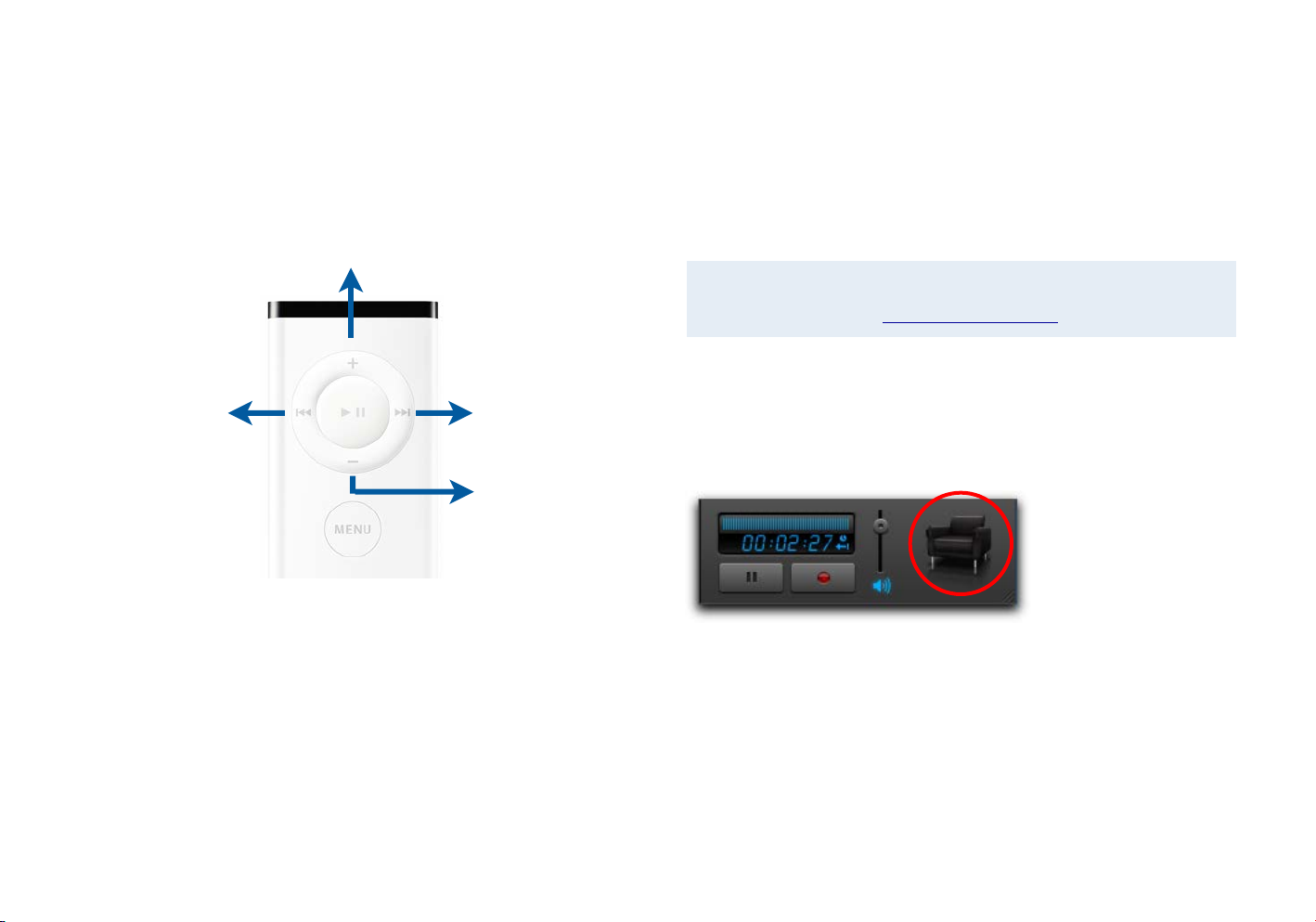
Take Control: Using the Remote
You can control the most important features of The Tube entirely
from the comfort of your sofa using your computer’s Apple Re-
mote:
Next
channel
Previous
channel
Increase
volume
Decrease
volume
More than just TV?
TV is not enough for you? MediaCentral, equinux’ media center
solution for Mac, offers everything The Tube has – plus IP TV, DVD
support with Dolby Digital® sound, music, pictures, movies, IP radio, games, and Skype support. MediaCentral can be reached from
within The Tube!
TIP You’d like to unleash the full power of MediaCentral?
Please visit the equinux Online Store
.
To start the fully featured trial version of MediaCentral:
‣
Open the sidebar
‣
Click the MediaCentral symbol at the bottom
17
Page 18
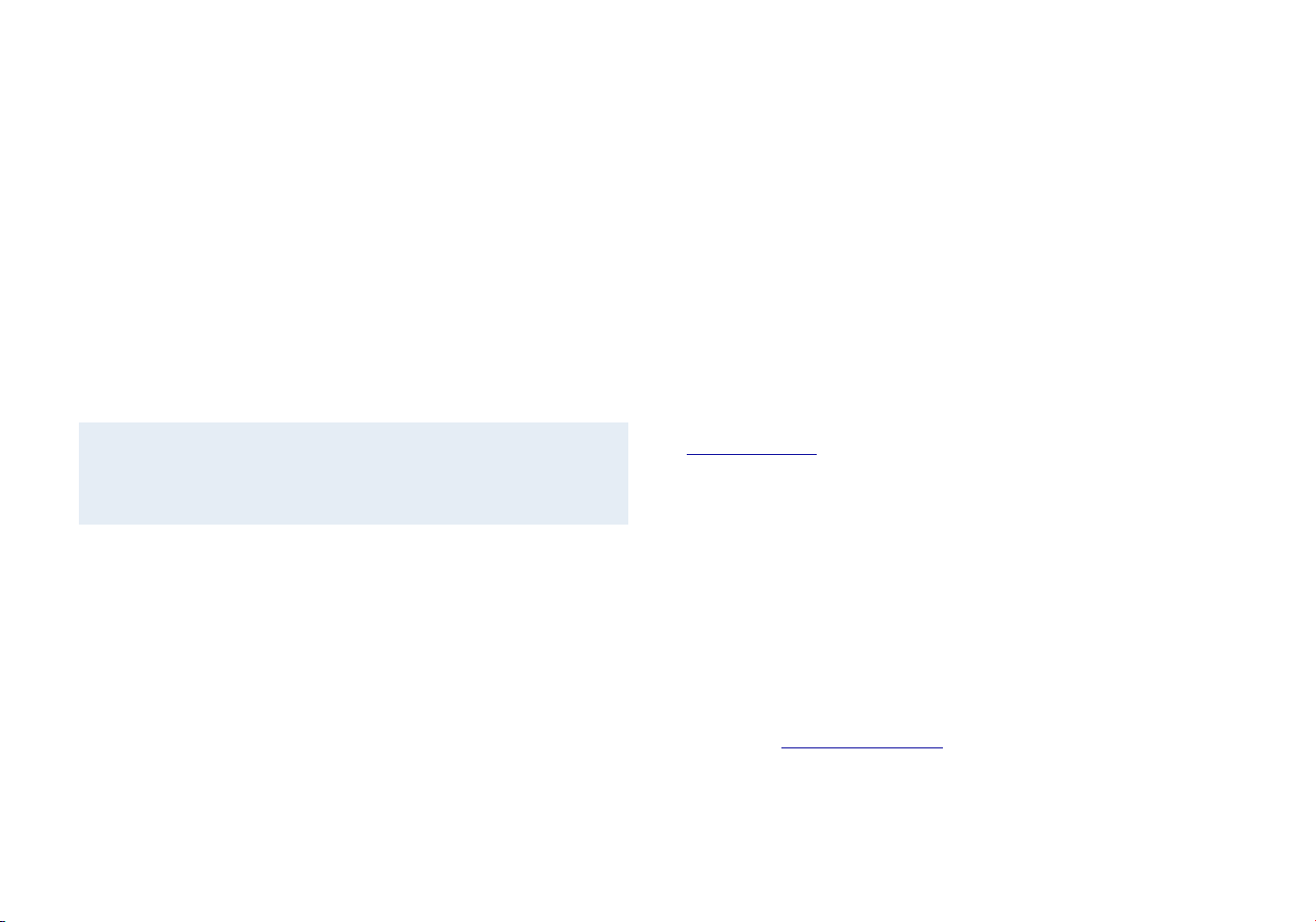
Electronic Program Guide
The Tube features a built-in Electronic Program
Guide (EPG), that lets you view TV listings right
within the application.
Setting up your EPG
Once you’ve searched for channels, you’ll need to set up an EPG
provider if you want to access more detailed programming guide
information, allowing you to view show times, program recordings and access show details.
TIP All of these Settings can be altered in The Tube’s Prefer-
ences. You can find them by selecting:
“The Tube > Preferences > EPG” from the Menu bar.
Built-in EPG Providers
ATSC or DVB-T
If you receive your TV over-the-air, you might be able to receive
basic information about current and upcoming shows in certain
countries. Depending on your country, this EPG can cover up to 14
days.
IceTV
This service provides TV listings for Australian free-to-air TV channels.
(Requires internet connection)
Setting up a built-in Provider
To set up the ATSC or DVB-T EPG services
‣
Check the box next to the EPG service you would like to use
The Tube will periodically update its EPG with the latest TV listings
from the provider you have chosen.
To set up IceTV (AU only)
You’ll need an active IceTV subscription. Please visit
www.IceTV.com
to setup your account. Once you have configured
your EPG settings on the IceTV website, you can then enable your
account in The Tube.
‣
Select IceTV from the list of EPG providers and it is checked
‣
Click the “Edit” button
‣
Enter your account username and password
To setup TMS DataDirect TV service (US only)
You’ll need an active TMS DataDirect TV service subscription.
Please visit www.percdata.com
to setup your account. Once you
have configured your EPG settings on the Perc Data website, you
can then enable your account in The Tube.
18
Page 19

‣
Select TMS DataDirect TV service from the list of EPG providers
and it is checked
‣
Click the “Edit” button
‣
Enter your account username and password
Click to add or remove an
EPG data provider.
Refreshes the EPG
data for all channels.
Click to setup
your EPG
account.
Other providers
The Tube also supports the open XMLTV format, allowing you to
import EPG information from various sources on the Internet. For
more information on choosing the EPG data source for a particular channel, see the section “EPG” in the chapter “Preferences.”
To add another provider:
‣
Click the “+” symbol.
‣
Enter a URL for XMLTV data, which can be found on the provider’s website.
Some providers (especially subscription-based ones) require a
user name and password in order to access their data.
‣
Click OK.
The new provider is now added to the list. The following section
describes how to assign the provider to individual channels.
To remove a provider:
‣
Select a provider in the list.
‣
Click the “–” symbol.
The pre-listed providers are integrated into The Tube and cannot
be removed from the list. However, you can disable a provider, as
described below.
To temporarily disable a provider:
‣
Click the checkbox left to the provider name. No more data will
be downloaded from this provider.
The EPG data is automatically updated every twelve hours. Click
“Refresh Now” to trigger an immediate update for all channels.
Assigning TV listings to your Channels
In order for you to be able to use the EPG correctly, you’ll need to
match your TV listings to your channels in The Tube.
19
Page 20

The Tube will attempt to match your EPG’s TV listings to your TV
channels.
However, if you’re using an analog TV service, you may need to
correct your channel names by hand and manually assign TV listings to your channels.
To correct a channel name:
‣
Select a channel from the channel list
‣
Select “Edit > Rename” from the menu bar
‣
Type in the new name and hit return to store your change
TIP The Tube may be able to suggest channel names as you
type, based on your EPG settings.
Once your channel list is all fixed, you can assign TV listings to
each channel.
To assign TV listings to a channel:
‣
Select a channel
‣
Select an EPG provider from the pop-up menu in the middle
column
‣
Select which TV listing you would like to assign to this channel
from the pop-up menu in the right column
The Tube also allows you to set an EPG data provider for each
channel individually. This is useful, for example, if a certain provider does not offer EPG data for all of your channels.
Click to choose the EPG data
provider for a particular
channel.
The pop-up menu shows the names of
all channels for which the selected
provider has EPG information. These
names may differ from the channel
names in The Tube. Choose the name
which matches the channel in The
Tube.
In most cases however, you’ll want to assign one EPG provider
to all channels. To assign a single EPG provider to all channels:
‣
Select a provider from the pop-up menu of any channel
‣
Select “Assign provider name to All Channels” from the pop-up
menu.
20
Page 21

Using the EPG
The Tube displays EPG data as a list ordered by date and time in
the sidebar. The list can either be filtered by channel or by pro-
gram details.
The list shows
all current and
future pro-
grams on
channels with
EPG informa-
tion.
Click a channel name to
filter the list
by channel.
Click the EPG button at the
top of the sidebar to show EPG
information.
To search for a
program,
enter a search
term here.
Searching for Programs
To filter by channel:
‣
Click any channel name.
The channel will appear on top of the programs list, and the list
will only display shows on that channel.
To remove a channel filter:
‣
Click the channel name above of the list.
To filter by program details:
‣
Enter a search term in the search field.
The Tube will search for programs containing the search term in
the title.
‣
Press the Return key.
The Tube will now extend the search to include all programs containing the search term in the title or description.
Scheduling Recordings from the EPG
The EPG list can also be used to schedule recordings. Please see
the chapter “Recordings“ for details.
Viewing Program Details
The Details pane below the EPG list contains additional information for the currently selected program. The displayed information
depends on the EPG data provider you selected for the particular
channel. Besides a short summary of the program, many XMLTV
services also offer information like a rating. For more information
on EPG data providers, see the EPG section in the chapter “Prefer-
ences.”
To show or hide program details:
‣
Choose Display > Show/Hide Details, or press ⌘-Shift-I.
21
Page 22

On-Screen Display
Based on the EPG data, The Tube will also displays information
such as the current show’s title, duration, etc.
To show program information:
‣
Choose Display > Show Info, or press ⌘-I.
Timeshift
Feel free to answer the phone, or go grab a quick
snack during your favorite show. Now that The Tube
has Timeshift, you won’t miss a beat.
Timeshift can be turned on or off in the preferences.
To enable Timeshift:
‣
Select The Tube > Preferences… > Timeshift.
‣
Select the “Enable Timeshift” option.
Note Timeshift for analog TV devices requires at least a G5
processor.
A little clock symbol in the main window’s timer display signals
the activated Timeshift feature.
The amount of disk space used for automatic timeshift is configurable.
22
Page 23

Note Timeshift will not store programs permanently. When
you switch channels, the Timeshift will be reset.
Drag the slider to the left to reduce
or to the right to increase the
allocated disk space.
“Minimum“ uses 300 MB of disk space at most, while “Maximum“
uses all available space (it leaves 1 GB of space free, though).
Manual Timeshift
With Timeshift, all of those little distractions no longer have to
ruin your favorite shows. If you need a break for whatever reason,
just press pause and come back when you have time.
To use manual Timeshift, you will have to activate this feature in
the preferences (as described in chapter “Preferences“). After-
wards, you can pause and resume the program at any time.
To pause the show you’re currently watching:
‣
Click the pause button underneath the timer
or
‣
Select Control > Pause from the menu bar
As soon as you click the pause button, the display will show the
current offset from the live program. The timer will increase until
you resume playback. This display mode is symbolized by a right
arrow.
The above screenshot shows that the user pressed the pause button 32 seconds ago.
To resume watching the show:
‣
Click the play button underneath the timer.
or
‣
Select Control > Play from the menu bar.
23
Page 24

Automatic Timeshift
Manual Timeshift works great if you remember to press pause, but
what if you forget? Then, our automatic Timeshift feature comes
to the rescue. Go back in time.
As opposed to manual timeshift, you don’t even have to press a
button to pause or record the current program. Automatic Timeshift is just there, silently waiting for your command.
How does this work? The Tube stores the ongoing program in its
cache and plays (or records) the program from this cache later on.
You only need to activate Timeshift once (as described in chapter
“Preferences“) to take advantage of this feature.
Note After you switch channels, the Timeshift buffer for the
previous channel is emptied and can no longer be accessed.
When automatic Timeshift is active, the display will show a timer,
indicating how far you can go back in time from the scene you’re
currently watching. This mode is symbolized by a left arrow.
The screenshot below shows that the user could go back 3 minutes and 9 seconds. The timer will increase until Timeshift reaches
its cache limits (see “Preferences“).
To go back in time (scroll):
‣
Click the timeline.
or
‣
Click the timeline and drag the cursor to the left.
Once you have moved back, you can also scroll forward, closer to
the live picture.
To see how far you are from the live picture:
‣
Click the timer below the timeline.
The display will change to show the current offset from the live
picture (similar to the manual Timeshift display when pressing the
pause button). This display mode is symbolized by a right arrow.
This timer will stay the same while playing back content from the
Timeshift cache (because the offset from the live picture will stay
the same).
24
Page 25

To scroll forward to the current live picture:
‣
Click the timeline to the right of the cursor.
or
‣
Click the timeline and drag the cursor to the right.
Note If the Timeshift buffer contains less than 10 seconds of
material for the current channel, scrolling is unavailable.
There is a third display mode which can be activated manually. It
displays the total cache size, irrespective of the current cursor po-
sition.
The above screenshot shows that the cache contains 1 minute
and 21 seconds of content. The timer will increase until Timeshift
reaches its cache limits (see “Preferences“).
To switch between display modes:
‣
Click the timer repeatedly until you reach the desired display
mode.
Note When switching channels, The Tube will always return to
the default display mode (offset of current position from
cache start), and the Timeshift cache is reset.
25
Page 26

Record Your TV Shows
You can create your own recordings with The Tube
– a single click sends your favorite show to your
private library. All recordings can be exported to
your iPod, Apple TV, iMovie –!or your iPhone.
To start a recording:
‣
Click the red recording symbol in the sidebar. (If the sidebar is
not visible, choose View > Show Sidebar first or press ⌘-Y.
To stop a recording:
‣
Click the red recording symbol again.
Depending on your settings (see below), The Tube will automatically display an info panel to edit the recording‘s title, description,
genre, etc.
‣
Change the recording info as desired.
‣
Click OK.
Storage Location
By default, The Tube stores recordings in your home folder at
Movies > The Tube. You can change this location in the Record-
ings preferences, as described in the chapter “Preferences”.
26
Page 27

Déjà Vu
Recording from live TV is a standard feature in most TV applications. As an industry first, The Tube introduces timeshifted record-
ing, or Déjà Vu. How does it work? Whenever you’ve paused a
show, or scrolled backwards using the Timeshift feature, you can
record from wherever you are. The Tube will utilize the Timeshift
cache to create your recording.
To start a timeshifted recording:
‣
If the sidebar is hidden, choose View > Show Sidebar.
or
‣
Hit ⌘-Y.
‣
Scroll back to the desired starting point for your recording (if
necessary).
‣
Click the red recording symbol.
‣
Stop the recording with an additional click the red recording
symbol.
Scheduled Recordings
Instead of starting a recording manually, you can also create a
scheduled recording. There are two ways to schedule a recording:
✦
Specify the recording‘s start and end time
or
✦
Use the EPG list to select a program
To specify start and end time:
‣
Select File > New Recording…
or
‣
Hit ⌘-N.
The following dialog will appear.
‣
Specify the desired title for your recording
‣
Select a TV channel
‣
Specify a start and end time.
‣
Select the desired expansion.
‣
Click OK.
27
Page 28

To schedule a recording using the EPG list:
‣
Click the EPG tab in the sidebar.
‣
Search for programs to record.
‣
Click the grey circle next to the desired program.
A red circle
indicates that
the program is
scheduled for
recording.
Overlapping
programs
appear greyed
out.
There‘s a special filter button above the EPG list to display your
scheduled recordings only.
Click to
only display
scheduled
recordings.
To remove a scheduled recording:
‣
Drag the recording out of the EPG list.
The Tube keeps track of the scheduled recording and automatically switch to the right channel when a scheduled recording is
about to begin.
Conflicts
Even though The Tube will grey out overlapping programs, you
can force overlaps. In this case, recordings displayed with a red
circle will be recorded, while the ones with a yellow triangle will
be discarded:
To change the priority of overlapping recordings:
‣
Click the yellow triangle next to a scheduled recording
The yellow triangle will turn into a red circle. All overlapping recordings will switch to the yellow triangle:
28
Page 29

Automatic Expansion
In many cases, programs do not start at the scheduled time. To
avoid cuts in your favorite program, The Tube lets you specify an
expansion before and after scheduled programs.
To define the desired expansion:
‣
Select The Tube > Preferences… > Recordings.
‣
Choose the desired expansion from the popup menus at the
bottom.
Playback
To play a recording:
‣
If the sidebar is hidden, choose View > Show Sidebar.
or
‣
Hit ⌘-Y.
‣
Switch to the Library tab.
‣
Double-click the desired recording.
When playing back recordings, the display behaves similar to the
Timeshift display for live TV.
The default mode shows the offset from the start of the recording. The timer will increase until you’ve reached the end of the
recording (or stop playing back the recording).
The screenshot above shows that the current recording has been
playing for 14 seconds.
The second mode shows the offset from the end of the recording.
The timer will decrease until you reach the end of the recording
(or stop playing back the recording).
The third display mode displays the total recording duration. The
timer will stay the same during playback.
As with a live TV show, you can scroll within your recordings.
29
Page 30

To access a certain point in time during playback:
‣
Click the time line.
or
‣
Click the timeline and drag the cursor to the left or right.
Recording Info
With each recording, The Tube stores information such as a title,
description etc. This information can be edited at any time.
To edit the information for a specific recording:
‣
If the sidebar is hidden, choose View > Show Sidebar.
or
‣
Hit ⌘-Y.
‣
Switch to the Library tab.
‣
CTRL-Click (or right-click) the recording.
‣
Select Edit…
A dialog window will open.
‣
Edit the information as desired.
‣
Click OK.
You can decide whether you would like to display the information
panel automatically whenever an new recording is stopped (and
subsequently stored), or an existing recording is exported.
To automatically display the info panel:
‣
Select the “Show Info panel when recording is stopped“ option.
Sending TV Tip URLs
Single programs can be copied and sent to your friends as URLs.
To send a TV Tip URL for a program:
‣
Click EPG in the sidebar of the The Tube window. (If the sidebar
is not visible, choose View > Show Sidebar first.)
‣
Right-click (CTRL-click) a program.
‣
Select “Copy TV Tip URL.“
The URL is copied to your clipboard and can be pasted into any
email or chat message. Clicking the URL will automatically schedule the copied program.
30
Page 31

Export your Recordings to your iPod, Apple
TV & iPhone
Export to iMovie to edit out those annoying commercials, export
to Apple TV to watch the season finale on the big screen or ex-
port to your iPhone or iPod for those long trips in the passenger
seat.
To export a recording:
‣
If the sidebar is hidden, choose View > Show Sidebar.
or
‣
Hit ⌘-Y.
‣
Switch to the Library tab.
‣
Click the recording of choice.
‣
From the menu bar, choose File > Export > Recording…
or
‣
CTRL-click (right-click) and choose Export…!from the contextual
menu.
or
‣
Hit ⌘-Shift-E.
‣
Select your export target (iPod, iPhone, Apple TV or iMovie).
‣
Select the quality for the recording (Best Quality, Smallest Size
or Fastest Export).
‣
To send your recording directly to iTunes, check “Store recording
in iTunes library”.
31
Page 32

‣
Click Continue…
An info panel will be displayed automatically if you configured
The Tube accordingly (s. ”Preferences“).
‣
Edit the information about the recording (if desired)-
‣
Click Continue…
‣
Choose a filename and location for your exported recording (if
not stored in your iTunes library directly)-
‣
Click Continue…
‣
Choose a filename.
‣
Click Save.
The Tube will begin exporting. The current progress is displayed in
the Activity pane in the sidebar.
Note Please be patient as the recording is being exported. The
total time for export depends on the length of the recording and on the settings chosen for the exported file.
32
Page 33

TubeTalk
Ever wanted to get in touch with other fans of your
favorite TV show? Not a problem at all with TubeTalk. There’s a chat room for each channel in
The!Tube for live comments, discussions and more.
equinux provides everything you need for your personal TV chat.
All you need is The Tube and an equinux ID (which you created
when activating The Tube or some other equinux software).
To log in to the TubeTalk server:
‣
Switch to the Talk tab in the sidebar. (If the sidebar is not visible,
choose View > Show Sidebar or press ⌘-Y first.)
‣
Sign in with your equinux ID and password.
Enter your equinux ID and password, and click Sign In.
The Tube will contact the equinux TubeTalk server and connect
you to other users currently viewing TV with The Tube.
‣
Switch back to the Channels tab.
On the right side of the channel
list the percentage of viewers on
each channel is displayed.
To start chatting with other viewers:
‣
Select the desired channel.
‣
Switch to the Talk tab.
‣
Wait a few seconds to get familiar with the current discussion.
‣
Start chatting!
33
Page 34

Viewer List
If you’re waiting for a friend to show up, you can use the viewer
list to check his/her current status.
To locate a viewer:
‣
Click the right angle next to the chat title.
or
‣
Select Talk > Viewer List.
‣
Click the search field.
‣
Start typing the viewer’s name.
The list will be reduced to all viewers matching the search term.
To return to the chat view:
‣
Click the chat button at the top of the viewer list.
or
‣
Select Talk > Chat Room.
TV Buddies
As you have seen above The viewer list displayed is divided in
three parts:
‣
Viewers of the current channel.
‣
Viewers of other channels.
‣
Your TV buddies.
TV Buddies are simply a group of users you created from all users
of TubeTalk.
Note TV Buddies are not identical to your AIM buddies, and
the latter are not imported automatically.
To add a viewer to your TV Buddies list:
‣
Select the desired viewer in the viewer list.
‣
Select Talk > Add to TV Buddies.
or
34
Page 35

‣
Control-click (or right-click) the viewer.
‣
Select “Add to TV Buddies”.
To remove a viewer from your TV Buddies list:
‣
Select the desired viewer in the TV Buddies list.
‣
Choose Talk > Remove from TV Buddies.
or
‣
Control-click (or right-click) the viewer.
‣
Select “Remove from TV Buddies”.
Buddy Surfing
If you’re tired of looking for an interesting program, just pick one
of yout TV buddies and let him or her take the lead. Your local
window will automatically follow the channel switches, until you
decide to localize the remote control again.
To surf along with another viewer:
‣
Display the Viewer List (see above).
‣
Control-click (or right-click) the viewer.
‣
Select “Watch with X” (where X is the name of the selected
viewer).
From now on, every channel switch taken by the selected viewer
will be reflected on your Mac.
To stop surfing along:
‣
Switch back to the Channels tab.
A lock will be displayed indicating that you delegated channel
switching to another viewer.
‣
Click the lock.
35
Page 36

The channel list will reappear, and you can start switching channels manually again.
Top Channel
You can see which show is the current favorite of all The Tube
viewers by the star symbol next to the channel’s name.
The star indicates the channel
with the most viewers.
If you click on the star, The Tube will automatically switch to the
channel with the most viewers and follow it. A lock symbol ap-
pears over the channel list:
The lock symbol indicates that
The!Tube is in “Top Channel”
mode. In this mode you cannot
change the channel manually.
To stop automatically following the top channel, click the lock
symbol. The channel list will reappear, and you can start switching
channels manually again.
36
Page 37

Managing Channels
The Tube provides a convenient channel
management module for different TV regions.
Edit Channel List
Following the initial configuration (see “Getting Started“), all available channels are displayed in the preferences. You can rename
channels and reorder the list.
To (re)name the channels, complete the following steps:
‣
Choose The Tube > Preferences… > Channels.
‣
Click the name of the channel.
or
‣
Display the sidebar.
‣
Right-click the channel you’d like to rename.
‣
Rename the channel.
To reorder the list of channels:
‣
Choose The Tube > Preferences… > Channels.
or
‣
Display the sidebar.
‣
Drag a channel to the new position.
Delete Channels
Deleting channels is as simple as dragging them from the channel
list.
To delete a channel:
‣
Drag it from the channel list and release the mouse button.
37
Page 38

or
‣
Click the channel.
‣
Hit the backspace button.
Managing TV Locations
The Tube uses “locations“ to manage TV regions. Different regions
provide the same channels under different frequencies. If you
commute between two cities, you can configure your TV device
twice and create a dedicated location for each channel list.
To create a new location:
‣
Choose The Tube > Preferences… > General.
‣
Click Locations.
‣
Click New.
‣
Double-click the new location and type in a name.
‣
Press Return.
Now you can enjoy TV in different regions without having to reconfigure your device over and over again.
Note For each location, your TV device needs to be config-
ured separately (s. “Getting Started“).
To switch locations:
‣
Choose File > Locations.
or
‣
Open The Tube > Preferences… > General.
‣
Click Locations.
‣
Select your preferred location.
Managing TV Devices
All connected (and supported) TV devices are displayed under File
> Sources.
38
Page 39

To select a device:
‣
Choose the device from the list under File > Sources.
Managing Channel Lists
You can manage multiple Channel Lists in the Tube,
allowing you to switch easily between multiple tuning settings.
Export Channel Lists
Channel lists can be exported and used on another Mac. This allows you to distribute channel lists for a certain TV region.
To export a channel list:
‣
Choose File > Export > Channel List…
‣
Choose the desired folder and enter a file name.
‣
Click OK.
Import Channel Lists
Stored channel lists can be imported on another Mac if this Mac
uses the same TV device.
To export a channel list:
‣
Choose File > Import > Channel List…
‣
Select the stored channel list.
‣
Click OK.
Manually Importing EPG Data
The Tube can import files in the open XMLTV format containing
EPG information. Please refer to the Chapter “Electronic Program
Guide” for more information.
39
Page 40

Preferences
All preferences are read at startup and used as
default settings. Some settings can be changed
temporarily using the appropriate menu options.
Choose The Tube > Preferences… to open the Preferences window.
General
The General settings define automatic startup and update behavior. You can also activate the Apple Remote for The Tube here.
Settings
The five checkboxes change the following options:
‣
Whether to start the Tube automatically whenever you connect
your TV device to your Mac.
‣
Whether The Tube should automatically check for updates.
‣
Whether you can control The Tube using your Apple Remote.
‣
The Tube can ignore your Mac’s Energy Saver settings. This option can be useful to avoid screen saver activation when watch-
ing TV for longer periods of time.
‣
The final option automatically sets your iChat status to the current channel you’re watching.
equinux ID
Here you can enter and validate your equinux ID so you can login
to TubeTalk and TubeToGo.
Locations
Set up different TV locations. Please see the chapter “Managing
Channels“ for details.
Watch
These options can be used to control the display settings at
startup as well as the default full screen options.
To always use the main display for Full Screen mode instead:
‣
Select the appropriate option.
When full screen mode is active, all other displays can be dimmed
with a configurable color.
40
Page 41

To choose the background color for additional displays in full
screen mode:
‣
Select the appropriate option.
‣
Click the color chooser box to the right.
A color chooser palette will open.
‣
Choose the desired color.
To mute the sound of The Tube:
‣
Check one of the appropriate checkboxes.
To mute QuickTime based devices when The Tube is running:
‣
Select the appropriate option.
To activate deinterlacing for improved picture quality:
‣
Select the appropriate option.
To apply an aperture to the visible picture:
‣
Select the appropriate option.
The deinterlacing and aperture features are described in detail in
chapter “Overview“.
To start The Tube in full screen mode:
‣
Check the box next to “Full Screen mode“.
The two remaining settings refer to additional options for full
screen mode.
By default, Full Screen mode uses the display where The Tube’s
main window is located.
TubeTalk
These preferences let you set up a TubeTalk nickname and customize your avatar and message settings.
‣
Nickname: Enter a nickname that other viewers will see you as
in the TubeTalk chat.
‣
Status Message: Enter a current status to let other viewers what
you’re doing (e.g. “Away” or “Making a snack”)
‣
Balloon Color: Select a background color for your chat messages.
You can also select an avatar icon that will appear in the TubeTalk
chat window.
To select an avatar:
‣
Click the default avatar outline
‣
Then select “Take Photo…” from the menu to add and edit a
photo, or take a snapshot of yourself with your iSight camera
or
‣
Select “Choose Image…” from the menu to select an image file.
41
Page 42

Timeshift
Please see chapter “Timeshift“ for details on setting up Timeshift.
EPG
This panel contains settings for the Electronic Program Guide.
Please see chapter “Electronic Program Guide” for details on setting up your Electronic Program Guide
Shows
The option “Show available shows only (not overlapping with
scheduled recordings)” allows you to hide any programs which
cannot be recorded because they overlap with other scheduled
recordings.
Recordings
The export preferences let you choose where to store your recordings, select manual recording options and tell The Tube to
wake up from sleep in time for recordings.
Recordings Location
Recordings are normally stored in your Movies folder, but you can
choose another folder on your internal or external hard drive to
store them as well:
To select a new storage location for your recordings:
‣
Click Change and select a new folder.
To restore the default storage folder:
‣
Click Reset.
Manual Recording options
‣
The first option automatically displays a recording’s information
panel when you stop a manual recording.
‣
The next option automatically stops a manual recording when
the EPG tells The Tube a new show is starting.
42
Page 43

Scheduled Recordings
‣
Select this option to launch The Tube when a scheduled recording is about to start.
‣
If your computer is asleep, The Tube can wake it up to start a
recording with this option. It will also put it back to sleep again
when the recording has completed.
Expand Recording
Information on this option can be found in the chapter ”Record
Your TV Shows“.
TubeToGo
The settings in this area are covered in the chapter „TubeToGo“.
43
Page 44

TubeToGo -TV Everywhere
The free TubeToGo service gives you complete access to your recordings library from anywhere, at any time. TubeToGo allows you
to browse the Electronic Program Guide (EPG) right from your
iPhone or iPod touch. Just select a TV show to be recorded, and
your Mac at home will begin recording at the right time and afterwards upload the program to your FTP server.
You can either access TubeToGo via the TubeToGo application for
iPhone and iPod touch, or the free TubeToGo web application that
can be accessed on any internet browser.
How it Works
You’ll need a FTP storage account and your existing equinux ID.
The Tube will upload information about your recordings to the
equinux servers.
However, The Tube will not upload the actual videos by default.
You can upload (“publish”) them to your FTP storage in order to
access them on the go.
The Tube will synchronize the data on your Mac and your TubeToGo account at regular intervals. For example, when you delete a
recording on your Mac, it will also disappear from your iPhone. Or
when you schedule a new recording from your iPhone, that recording will also be scheduled in The Tube.
Setting Up TubeToGo
Before you start, you need to turn on automatic synchronization
between your Mac and your TubeToGo account, and tell The Tube
where to save your video data.
‣
Choose The Tube > Preferences…, and click TubeToGo.
‣
Slide the switch on the left to On.
‣
Make sure your equinux ID appears at the top of the right part
of the window. If not, click the gray arrow on the right and enter
your equinux ID and password.
‣
Select the option “Synchronize with TubeToGo Web Gallery“.
This will enable automatic synchronization of your library data
between The Tube and your TubeToGo account.
44
Page 45

‣
Select the option “Synchronize with iTunes”. This will enable synchronization of your recordings library with iTunes.
‣
Click Storage.
From the Storage pop-up menu, choose where you want your
published recordings to be stored. The Tube can upload the files
to an FTP server or store them locally on your Mac, as described in
the following.
FTP
If you have access to an FTP (File Transfer Protocol) server, you can
use it for hosting your videos. Please make sure to have enough
free space on your FTP account, otherwise The!Tube may not be
able to upload your data.
Enter all the
information required
by The Tube to
upload files to your
FTP account.
Enter the path at
which the uploaded
files can be accessed
from a web browser.
Click this button to verify your settings.
The Tube will upload a test file to the FTP
server and tell you if it was successful.
Local Web Sharing
Alternatively, you can store the files on your Mac and access them
via web sharing. To enable web sharing, go to the Sharing pane of
the System Preferences and select the “Web Sharing” option. Note
that this solution requires your Mac to be turned on and accessi-
ble from the internet to access your videos.
Enter the URL under
which your local
website can be
accessed. To find out
this URL, open the
Sharing pane of the
System Preferences
and click Web
Sharing.
Click this button to have The Tube
upload a test file to verify the current settings.
Publishing a Recording
To make a saved recording available in your TubeToGo gallery and
your iTunes library, you need to explicitly publish it. The Tube will
then convert the recording to a format which can be viewed on
an iPhone, iPod!touch and in iTunes, and then upload it to the
location specified in the preferences.
To publish a recording:
‣
Click Library in the sidebar of the The Tube window. (If the sidebar is not visible, choose View > Show Sidebar first.)
‣
Click a recording to select it.
‣
Choose TubeToGo > Publish Recording.
45
Page 46

While publishing, the Activity pane below the list of recordings
displays the current progress. When finished, a symbol next to the
recording indicates that the recording is available on TubeToGo.
The symbol indicates that the
recording has been published
to TubeToGo.
Click to display a list of your
recordings.
To recall a published recording:
‣
Click Library in the sidebar of the The Tube window.
‣
Select a recording.
‣
Choose TubeToGo > Recall Recording.
Once TubeToGo has been setup on your Mac, you can access your
recordings, EPG and other data on the go using the TubeToGo
iPhone application or website.
TubeToGo iPhone App
Download & install the TubeToGo iPhone application from the
AppStore. Please refer to www.equinux.com/goto/iphone
Setup TubeToGo on your iPhone
1. Open TubeToGo on your iPhone
2. Tap "Login" on the welcome screen
46
Page 47

3. Enter your equinux ID and your password. Tap the “Next” button.
4. Wait until TubeToGo has synchronized your data.
5. Enjoy!
Using TubeToGo
Publish a Recording with The Tube
1. Select your Library from The Tube’s sidebar
2. Right-click on the recording you want to publish and
select “Publish Recording”
3. The Tube will upload the recording to your FTP storage
and synchronize it with TubeToGo
After the next update, you can watch your published recording on your iPhone with TubeToGo.
4. Tap the “Watch” tab in TubeToGo to get a list of all published recordings.
47
Page 48

5. Tap on the blue circle with the white right arrow. to
show the details of a recording.
6. Tap the thumbnail preview of your recording to start
playback.
48
Page 49

Publish a Recording on the go
1. Select the “My Mac” tab in TubeToGo
2. Select the recording that you want to publish
3. Tap the “Publish” button
TubeToGo will synchronize with The Tube. The recording will
be available in the “My Videos” section of the Watch tab in
TubeToGo as soon as The Tube has finished publishing it to
your FTP storage.
Please note, that The Tube needs to be running on your
computer and that your computer needs to be connected to
the Internet in order to synchronize recordings.
49
Page 50

Manage your scheduled Recordings on the go
1. Select the “Record” tab in TubeToGo
2. Browse through the EPG and select a show that you
want to record.
3. Tap the “Schedule Recording” button
TubeToGo will start to synchronize with The Tube. The
scheduled recording will be displayed in The Tube’s EPG as
soon as the synchronization has finished.
50
Page 51

Share all your recordings with your friends
You can share all your published recordings by telling your
friends about your equinux ID.
1. To view the published recordings of another The Tube
user, tap on the “Watch” tab and then tap the “Buddies”
section.
2. Tap the plus button to add a new buddy.
3. Enter your friends equinux ID and choose a Nickname
and a photo if you like.
4. Tap the “Save” button.
5. Tap a buddy’s name to view their gallery of published
recordings.
51
Page 52

TubeToGo web application
Browsing Your Gallery
After you have set up TubeToGo, you can access all published recordings in your online gallery from any iPhone or iPod!touch (or
the Safari web browser on any Mac or PC). Your gallery is public –
everyone who knows your equinux ID can browse the gallery and
watch the recordings.
To view your gallery, simply go to the address
http://tubetogo.tv/your_equinux_id
(replacing your_equinux_id with your equinux ID). You will see a
page similar to the following one:
Tap one of the
arrows to watch
a recording or
view additional
information
about it.
The gallery
published re-
cordings.
To save network bandwidth, only the first five recordings are displayed in the list when you open the gallery. To see more record-
ings, scroll to the bottom of the list and tap “Load more.”
52
Page 53

Tap a video to view a page with additional details. After a while, a
blue arrow appears on top of the preview image. You can then
tap the preview image to watch the video.
Tap the preview
image to watch
the video. The
blue arrow indi-
cates that the
video has been
loaded and can
be played.
Tap here to
return to the
gallery.
Accessing Your Full Library
In addition to your public gallery, TubeToGo gives you access to
the full content of the recordings library on your Mac. This information is not public and requires your equinux password.
To browse your full library:
‣
In your gallery, tap My Mac. (See “Accessing Your Gallery” on
how to open your gallery.)
‣
Enter your equinux ID and password.
‣
Tap Library. You will see a list of all recordings, divided into “Unpublished” and “Published”.
From here, you can publish, recall, or delete recordings.
To publish or recall a recording:
‣
Tap a recording.
‣
Tap the Publish resp. Recall button at the bottom.
To delete a recording:
‣
Tap Edit.
‣
Tap the red “–” next to a recording.
‣
Tap Delete.
‣
Tap Ready.
Scheduling Recordings
With TubeToGo, you can browse the Electronic Program Guide
(EPG) on your iPhone and iPod!touch, and schedule recordings or
remove scheduled recordings.
To browse the EPG:
‣
In your gallery, tap My Mac. (See “Accessing Your Gallery” on
how to open your gallery.)
‣
Enter your equinux ID and password.
‣
Tap EPG. You will see a list of programs on the current day. By
default, only 25 programs are visible; to see more, scroll down to
the bottom of the list and tap “Load more”. To go to the next
day, tap the next day’s date at the bottom of the list.
53
Page 54

Use the search
field to filter the
list of programs.
Tap the list
headers to
show or hide
the programs in
the morning,
afternoon or
evening.
Tap here to
switch between
the list of
scheduled re-
cordings and all
programs.
Tap a TV station
to see only
programs from
that station.
Tap one of the
arrows to see
additional information about
the program.
To schedule a recording or remove a scheduled recording:
‣
Tap Edit.
‣
To schedule a recording, tap the green “+” next to a program. To
remove a scheduled recording, tap the red “–”. Note that you
cannot schedule programs which overlap.
‣
Tap Ready.
Tap here when
you’re done.
Scheduled
programs
appear in
red.
Tap the red “–”
to remove a
scheduled
recording.
Tap a green “+”
to schedule a
new recording
When you schedule a recording from TubeToGo, it will be automatically published to your gallery.
Synchronizing Your Account
The Tube synchronizes the library on your Mac with your TubeToGo account at regular intervals. If you want to make sure that
the libraries are in sync, you can explicitly choose TubeToGo >
Sync Now.
If you ever encounter problems with your TubeToGo data, you can
delete the data in your TubeToGo account as follows:
‣
Choose The Tube > Preferences…, and click TubeToGo.
‣
Click Reset Sync Data.
54
Page 55

‣
Click Sync Now. The Tube will copy the data from your Mac to
your TubeToGo account again.
Resetting the sync data does not affect the actual video files.
Live TV iPhone App
The Live TV app for your iPhone or iPod touch will
allow you to watch TV shows live on your iPhone
anywhere in your house.
Setting up The Tube
1. Select “The Tube > Preferences” from the menu bar
2. Go to the “Live TV” tab
3. Tap "Add The Tube Computers" on the welcome screen
4. Make sure “Live TV” is on. If it is off, please turn it on
5. Close Preferences
55
Page 56

Pairing Live TV with The Tube
1. Make sure The Tube is running and your Mac and iPhone are
on the same wireless (WiFi) network
2. Open Live TV on your iPhone
3. Tap "Add The Tube Computers" on the welcome screen
4. Tap “Add The Tube Computers” on the Settings screen
56
Page 57

1. A passcode for pairing with The Tube will appear
2. Enter this passcode in the sheet that has opened in The
Tube on your Mac
3. Tap “Done” on your iPhone
4. Tap on any channel to start watching Live TV on your
iPhone
Using Live TV
Start watching TV by selecting one of the channels on your
iPhone or iPod touch
Live TV will change the channel on your Mac and start
streaming TV to your iPhone
57
Page 58

Troubleshooting
Poor Reception?
If you’re having trouble with your reception, try
some of the following tips.
Poor Over-the-Air Reception?
Depending on the area or country you live in, the antenna included with your device may not be powerful enough to receive
the weak broadcast signal. To improve reception, try connecting
your device to an amplified antenna or rooftop antenna instead.
To connect an external antenna:
‣
Connect the antenna-adapter included with your device to your
device.
‣
Plug your external antenna into the adapter.
‣
Perform a new channel search (s. “Getting Started” at the beginning of this manual).
Note: Depending on your device, you might not need to con-
nect an antenna adapter. If you are unsure, please refer
to your device’s documentation or contact the device’s
manufacturer.
Which External Antenna?
We have links to a few recommended external antennas, as well
as some other reception-related tips on our website.
To find up-to-date information, please visit:
www.equinux.com/goto/moreantennas
Troubleshooting Live TV
If nothing happens after pairing your iPhone to Live TV,
please check your firewall settings:
1. Open System Preferences
2. Select ‘Security’ and go to the ‘Firewall’ tab
3. Make sure “Allow all incoming Services” is checked
58
 Loading...
Loading...