Epygi QuadroCS SW-Version Installation Manual
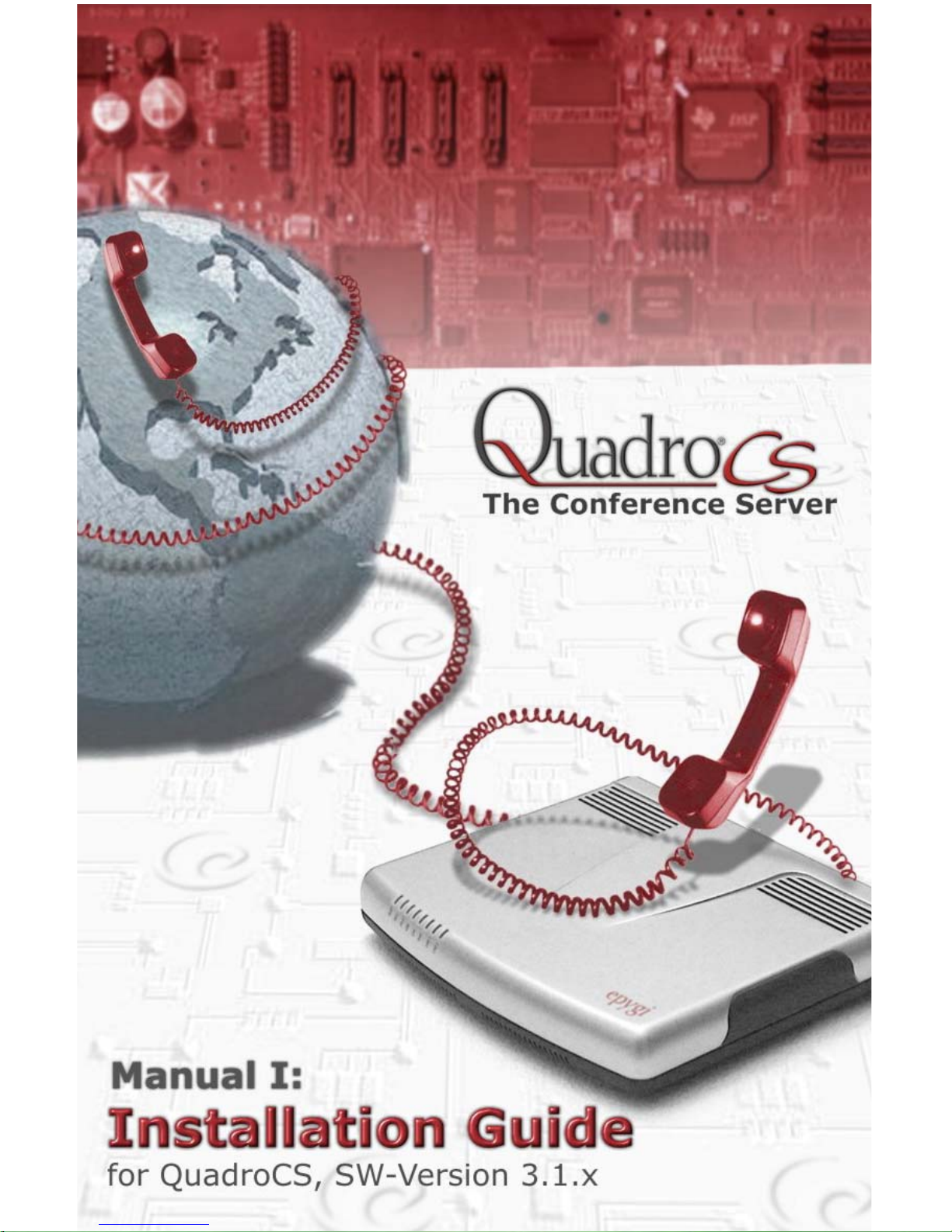
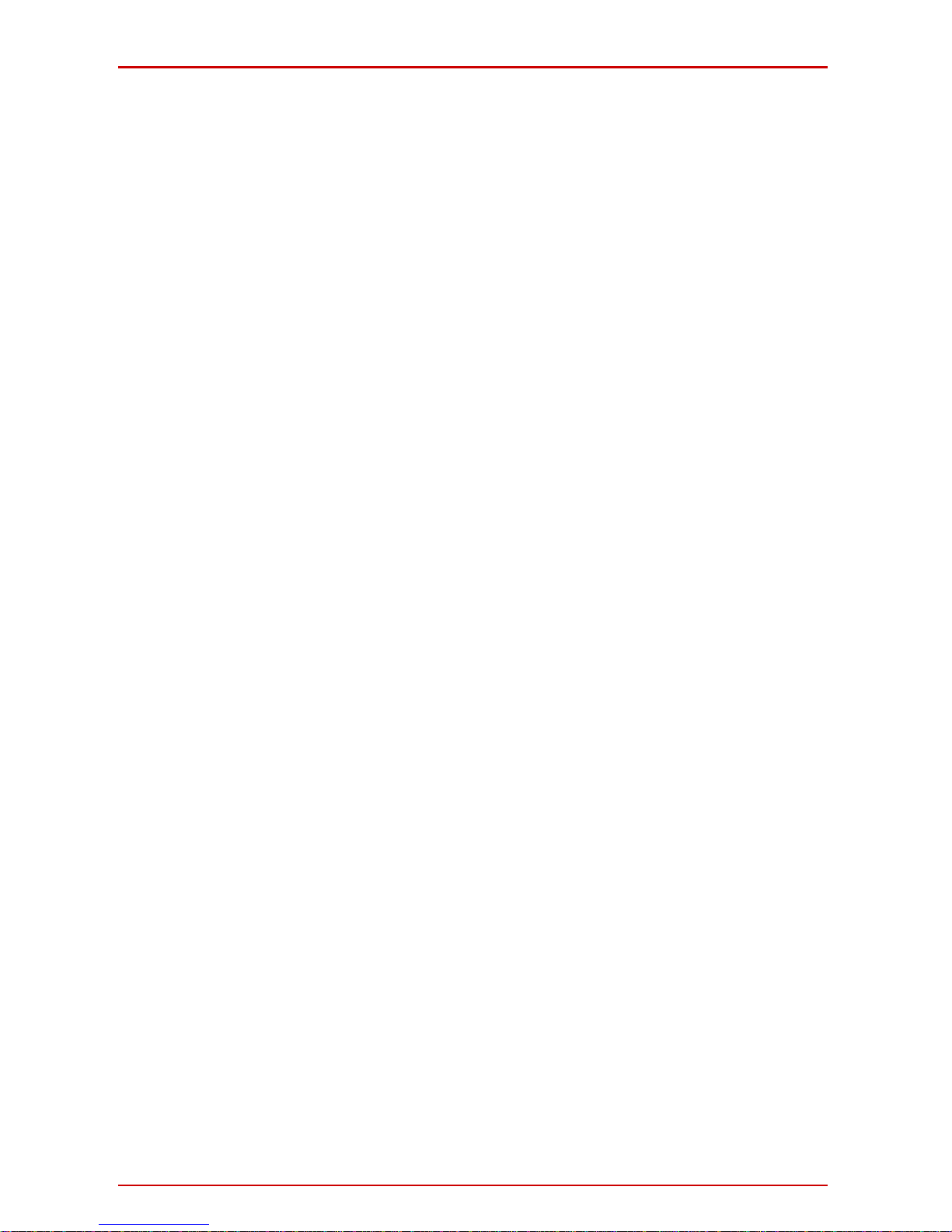
Quadro Manual I: Installation Guide
QuadroCS (SW Version 3.1.x)
Copyright and Trademarks
Copyright © 2006 Epygi Technologies, Ltd. All Rights Reserved. Quadro is a registered trademark of Epygi Technologies,
Ltd. Microsoft, Windows, and the Windows logo are registered trademarks of Microsoft Corporation. All other trademarks
and brand names are the property of their respective proprietors.
Limited Warranty
Epygi Technologies, Ltd. (‘Epygi’) warrants to the original end-user purchaser every Quadro to be free from physical defects in material and workmanship under normal use for a period of one (1) year from the date of purchase (proof of purchase required). If Epygi receives notice of such defects, Epygi, at its discre tion, will repair o r replace produ cts that prove
to be defective.
This warranty shall not apply to defects caused by (i) failure to follow Epygi’s installation, operation or maintenance instructions; (ii) external power sources such as a power line, telephone line, o r connected equipment; (iii) Products that
have been serviced or modified by a party other than Epygi or an authorized Epygi service center; (iv) Products that have
had their original manufacturer’s serial numb e r s altered, deface d, or del et ed.
In no event shall Epygi’s liability exceed the price paid for the product from direct, indirect, special, incidental, or consequential damages resulting from the use of the product, its accompanying software, or its documentation. Epygi offers no
refunds for its products. Epygi makes no warranty or representation, expressed, implied, or statutory, with respect to its
products or the contents or use of this documentation and all accompanying software, and specifically disclaims its quality, performance, merchantability, or fitness for any particular purpose.
Return Policy
If the product proves to be defective during this warranty period, call the Epygi Customer Support at (972) 692-1166 in order to obtain a Return Material Authorization (RMA) Number. Registered users also may access Epygi’s Technical Support (www.epygi.com; ‘Support’) to send their RMA request. Please have your proof of purchase on hand when contacting
us. When returning a product, mark the Return Authorization Number clearly on the outside of the package and include
your original proof of purchase. Return requests cannot be processed without proof of purchase. Customers are responsible for shipping and handling charges when shipping to Epygi.
Epygi or its service center will use commercially reasonable efforts to ship a replacement Product within ten (10) working
days after receipt of the returned product. Actual delivery times may vary depending on the customer’s location.
Epygi reserves the right to revise or update its products, pricing, software, or documentation without obligation to notify
any individual or entity. Please direct all inquiries to:
Epygi Technologies, Ltd., Two Legacy Town Center, 6900 North Dallas Parkway, Suite 850, Plano, Texas 75024
Notice to Users
This Installation Guide in whole or in part, may not be reproduced, translated, or reduced to any machine-readable form
without prior written approval.
Epygi provides no warranty with regard to this Installation Guide or other information contained herein and hereby expressly disclaims any implied warranties of merchantability or fitness for any particular purpose with regards to this manual or such other information. In no event shall Epygi be liable for any incidental, consequential, or special damages,
whether based on tort, contract, or otherwise, arising out of or in connection with this manual or other information contained herein or the use thereof.
FCC Statement (Part 15) Class B
The Epygi Quadro has been tested and found to comply with the limits for a class B digital device, pursuant to Part 15 of
the FCC Rules. These limits are designed to provide reasonable protection against harmful interference in a residential
installation. This equipment generates, uses, and can radiate radio frequency energy and, if not installed and used according to the instructions, may cause harmful interference to radio communications. However, there is no guarantee that
interference will not occur in a particular installation. If this equipment does cause harmful interference to radio or television reception, which is found by turning the equipment off and on, the user is encouraged to try to correct the interference by one or more of the aforementioned measures.
Electrical Safety Advisory
To reduce the risk of damaging power surges, we recommend you install a quality AC surge suppressor in the AC outlet
from which the Quadro is powered.
Industry Canada Statement
This product meets the applicable Industry Canada technical specifications.
Safety Information
Before using the Quadro, please review and ensure the following safety instructions are adhered to:
• To prevent fire or shock hazard, do not expose your Quadro to rain or moisture.
• To avoid electrical shock, do not open the Quadro. Refer servicing to qualified personnel only.
• Never install wiring during a lightning storm.
• Never install telephone jacks in wet locations unless the jack is specified for wet locations.
• Never touch un-insulated telephone wire or terminals unless the telephone line has been disconnected at the net-
work interface.
• Use caution when installing or modifying cable or telephone lines.
• Avoid using your Quadro during an electrical storm.
• Do not use your Quadro or telephone to report a gas leak in the vicinity of the leak.
• An electrical outlet should be as close as possible to the unit and easily accessible.
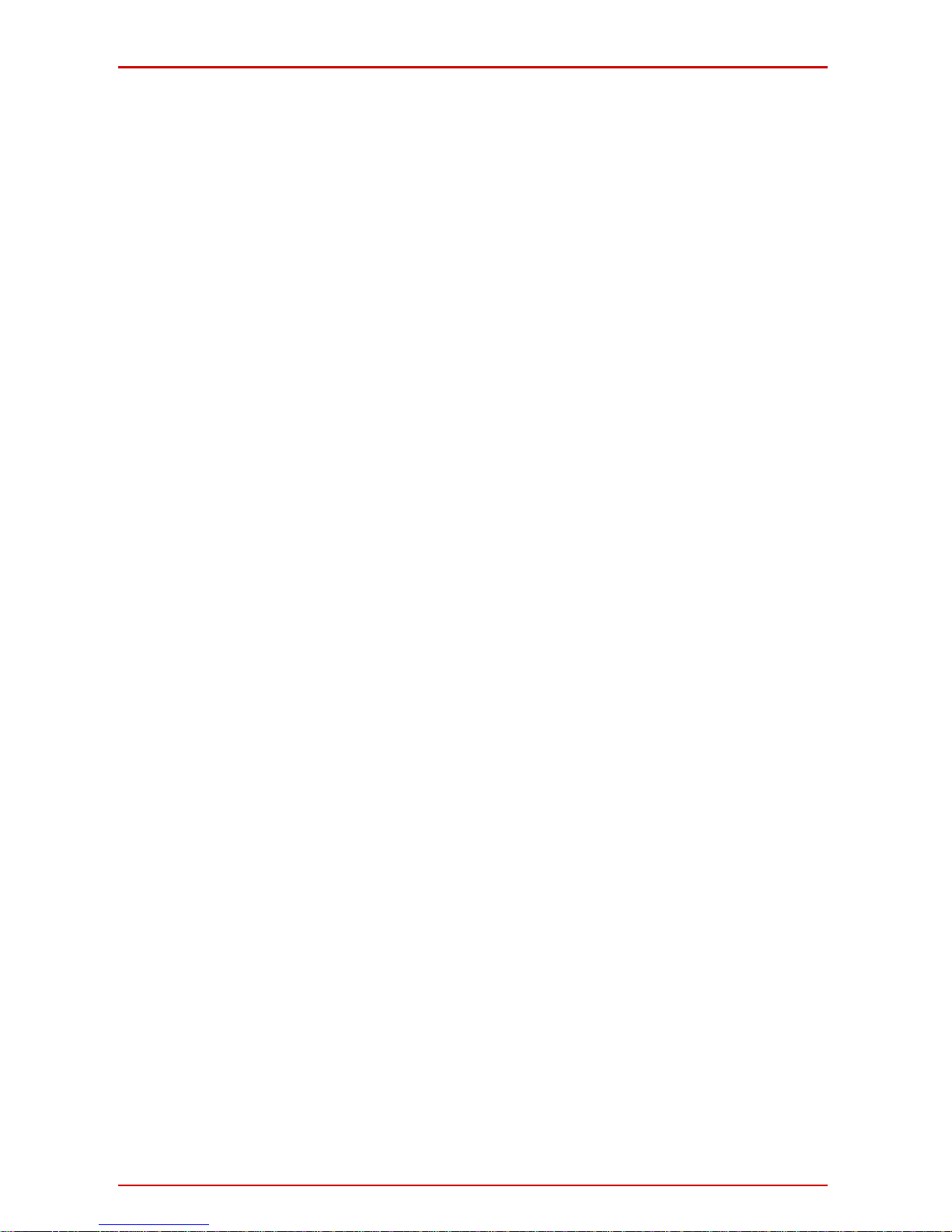
Quadro Manual I: Installation Guide
QuadroCS (SW Version 3.1.x)
Emergency Services
The Quadro SIP Services are intended to function as a secondary telephone service. These services are made available
through the Internet and therefore are dependent upon a constant source of electricity and network availability. In the
event of a power outage, the Quadro SIP Service will automatically be disabled. User understands that in the event of a
power or network outage, the Quadro SIP Service will not support 911 emergency services and further that such services
will only be available via the user's regular telephone line not connected to the Quadro. User further acknowledges that
any interruption in the supply or delivery of electricity or network availability is beyond Epygi's control and that Epygi shall
have no responsibility for losses arising from such interruption.
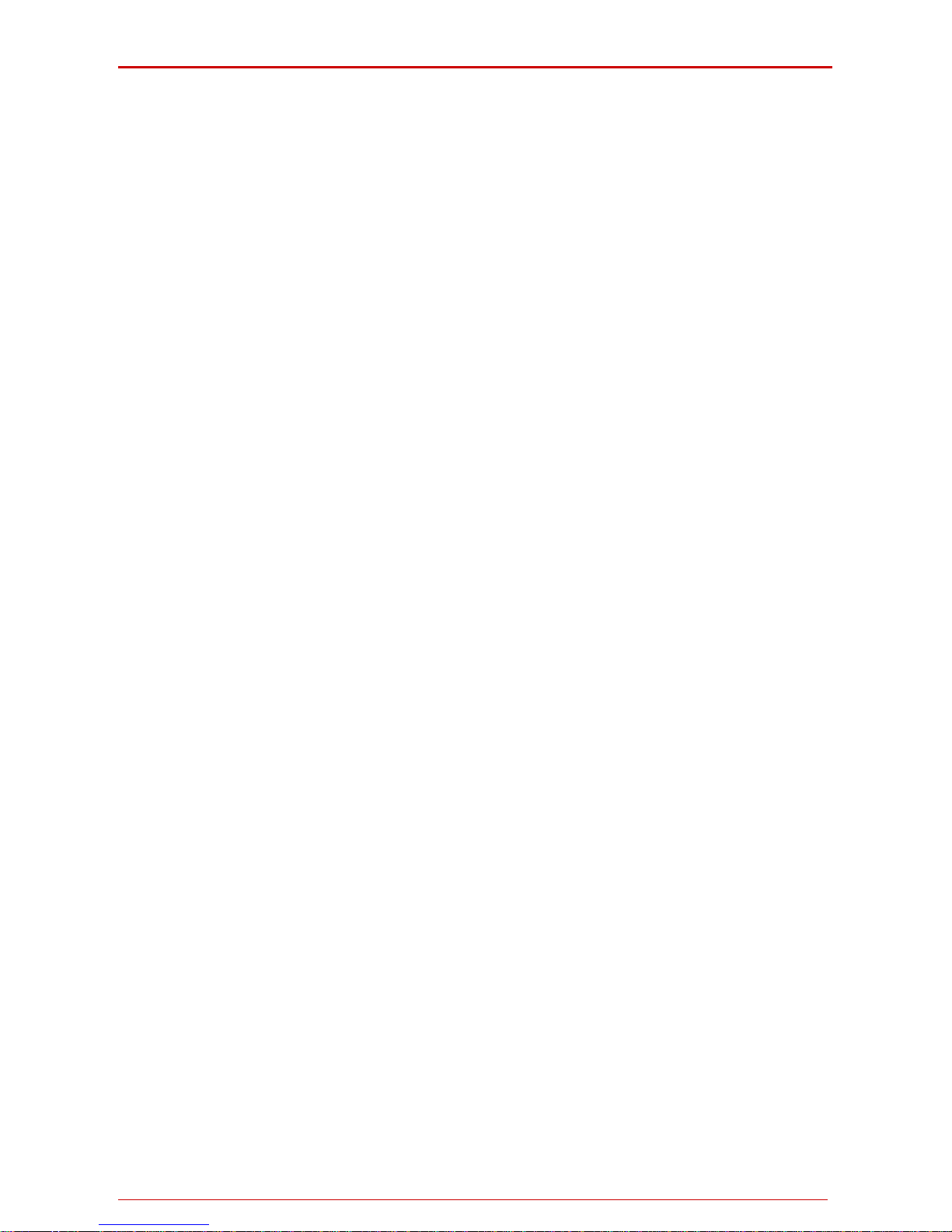
Quadro Manual I: Installation Guide
Table of Contents
Manual I: Installation Guide
........................................................5 About This Installation Guide
.............................................................................5 Requirements
.....................................................................6 Hardware Overview
.............................................................................6 QuadroCS Rear Panel
....................................................................7 QuadroCS Front Panel LEDs
....................................................8 Step 1: Installing the QuadroCS
.............................................................................8 Networking Overview
........................................................................9 WAN Connection Options
.....................................................................10 Connecting the Hardware
............................................... 12 Step 2: Configuring the QuadroCS
.........................................................13 Step 2.1: Logging in to QuadroCS
..................................................14 Step 2.2: System Configuration Wizard
.....................................................................................14 System Configuration
.................................................................15 DHCP Settings for the LAN Interface
...........................................................................................15 Regional Settings
........................................................16 Finishing the System Configuration Wizard
.................................................18 Step 2.3: Internet Configuration Wizard
.......................................................................................19 Uplink Configuration
.....................................................................................20 WAN IP Configuration
PPP Settings... ..............................................................................................21
...........................................................................22 WAN Interface Configuration
. ..............................................................................................22 DNS Settings
........................................................23 Finishing the Internet Configuration Wizard
............................................................24 Step 2.4: Firewall Configuration
........................... 25 Step 3: Registering on Epygi’s Technical Support
................. 27 Step 4: Registering a Conference on Epygi’s SIP Server
....................... 29 Step 5: Configuring a Conference on the QuadroCS
...................................................... 33 Appendix: PC DHCP Settings
..................................... 35 Appendix: Changing the Admin Password
Manual II: see Administrator's Guide
Describes detailed all the menus available for administrators only
Manual III: see Moderator's Guide
Describes detailed all the menus available for moderators and further, it includes all the call codes at a glance
QuadroCS (SW Version 3.1.x)

Quadro Manual I: Installation Guide About This Installation Guide
About This Installation Guide
This Installation Guide explains the installation and basic configuration of the QuadroCS
Conference Server. It gives step-by-step instructions to connect the device properly to the
Internet and to attach a PC for administration and configuration. It also describes the basic
configuration of a conference.
Step 1: Installing the QuadroCS explains connection of cables and devices to the
QuadroCS.
Step 2: Configuring the QuadroCS describes the configuration steps necessary to inte-
grate the QuadroCS into your network environment.
Please Note: The QuadroCS configuration described in this Installation Guide ex-
plains basic networking configurations. For more complex network environments,
please refer to the QuadroCS Administrator's Manual.
Step 3: Registering on Epygi’s Technical Support
Before a QuadroCS conference can be registered on the Epygi SIP server, you must
be registered with Epygi Technical Support. This section shows you how to gain ac-
cess to the Epygi Technical Support Center and the Epygi SIP Server. If no SIP reg-
istration is needed, skip to Step 5.
Step 4: Registering a Conference on Epygi’s SIP Server explains how to register a SIP
conference.
Step 5: Configuring a Conference on the QuadroCS describes how a conference is set
up on the QuadroCS
Appendix: PC DHCP Settings explains how to configure your PC to access the
QuadroCS configuration GUI.
Appendix: Changing the Admin Password explains how to change the default administra-
tor password.
QuadroCS (SW Version 3.1.x) 5
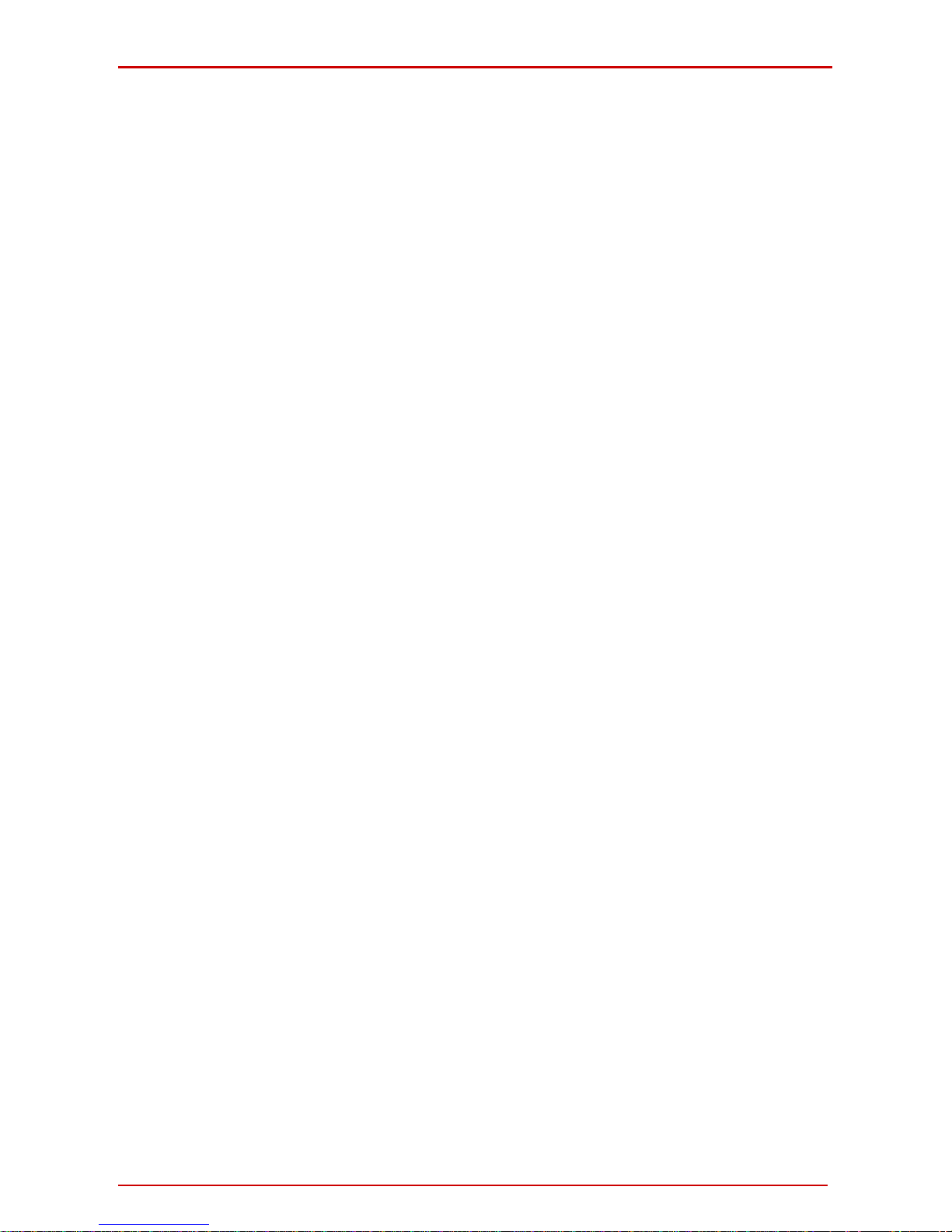
Quadro Manual I: Installation Guide Requirements
Requirements
• One 120/240 VAC power outlet in close proximity to the Quadro.
• One RJ-45 Ethernet 10/100 broadband Internet connection.
• One CAT 5 Ethernet cable with an RJ-45 connector to connect to the Quadro LAN
port
• One PC with a 10Mbps or a 10/100 Mbit/s Ethernet card or adapter installed.
• et Explorer 5.5 or higher, or Netscape Navigator 4.7 or
higher are recommended.
the QuadroCS is to be connected to a hub or switch, a crossover cable may
e required.
• TCP/IP network protocol installed on each PC.
For optimal results, Intern
Please Note: The QuadroCS is shipped with one straight RJ-45 CAT 5 cable. If the LAN
connector of
b
QuadroCS (SW Version 3.1.x) 5
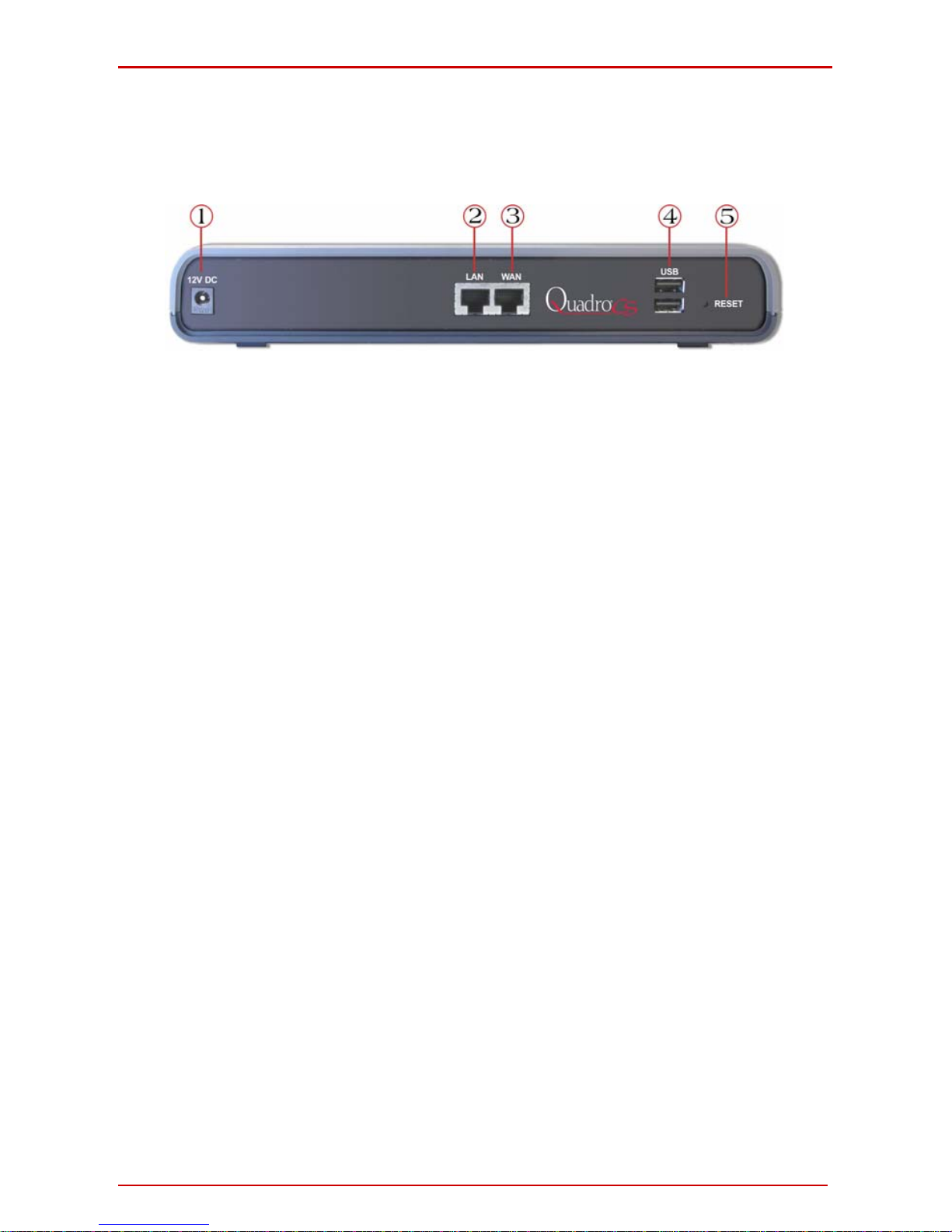
Quadro Manual I: Installation Guide Hardware Overview
Hardware Overview
QuadroCS Rear Panel
Fig. I-1: QuadroCS Rear Panels
1 Power socket. Use only the power adapter delivered with the QuadroCS.
2 RJ-45 socket to attach the Local Area Network (LAN) via an Ethernet CAT 5 cable. If
a PC is connected directly to this socket, a straight cable is used. If an Ethernet hub,
router or switch is used, a crossover cable may be required.
3 RJ-45 socket to attach the Inter net Uplink (WAN) via an Ethernet CAT 5 cable.
4 The USB socket enables connectivity of USB flash memory providing additional stor-
age space for recorded conferences. Refer to the Administrator Manual for supported
devices.
5 The Reset button may be used in two ways: (1) to initiate a normal reset, (2) or a fac-
tory reset. A normal reset is executed by pressing the Reset button with a paper clip
for an instant.
Pressing the reset button and holding it down for 7 seconds or more will execute a
factory reset. This will restore the factory defaults and clear all settings including the
IP address and the administration password you entered.
Please Note: A Factory Reset forces the default LAN IP address of 172.30.0.1 and
default administrator password of 19.
QuadroCS (SW Version 3.1.x) 6
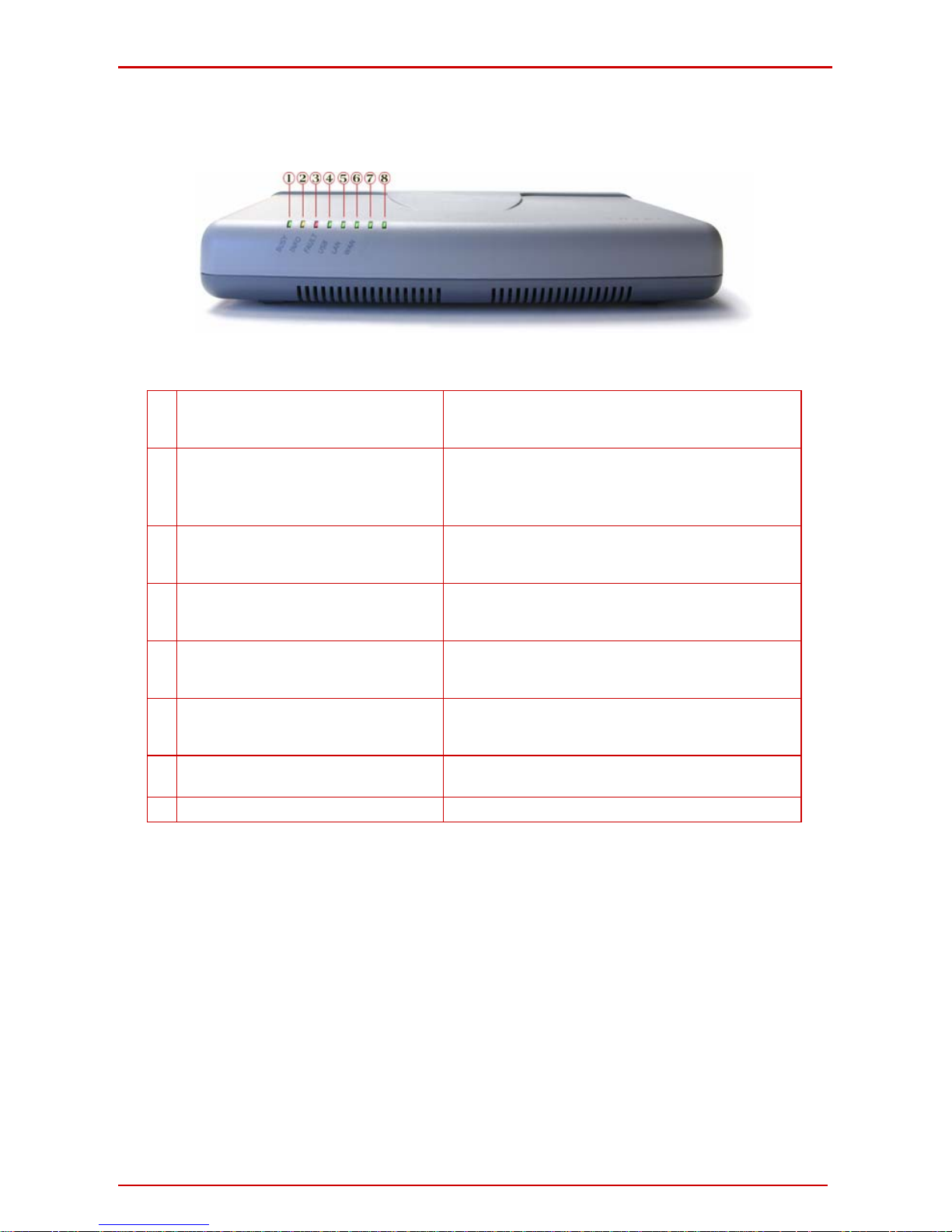
Quadro Manual I: Installation Guide Hardware Overview
QuadroCS Front Panel LEDs
Fig. I-2:QuadroCS Front Panel LEDs
Busy
green
Status of CPU
1
off: No power
on or blinking: Normal activity
on: device is booting
Info
yellow
System information
off: no information
blinking: an event occurred, details specified in the
System Event section of the Management interface
2
Fault
red
System status
on device is booting/ error
off: no error
blinking: system unusable
3
USB
green
Status of the USB interface
4
on: USB memory device installed correctly
off: No USB memory device found
LAN
green
Status of the LAN interface
on: link ok
off: no link
flickering: traffic on the link
5
WAN
green
Status of the WAN interface
on: link ok
off: no link
flickering: traffic on the link
6
green
7 not used
8 green not used
LED Indication during a firmware update
A firmware update is indicated by the red (Fault) and yellow (Info) LED. Both will blink simultaneously for about five minutes while the firmware is updated. The QuadroCS will then
re-boot automatically showing the boot LED sequence.
LED Indication during a boot sequence
A boot sequence is indicated as follows: The red Fault LED will glow for a few seconds,
then the yellow Info LED will glow for another four or five minutes while the green Busy
LED is blinking. Once the Info LED is off, the boot sequence has been completed successfully.
QuadroCS (SW Version 3.1.x) 7
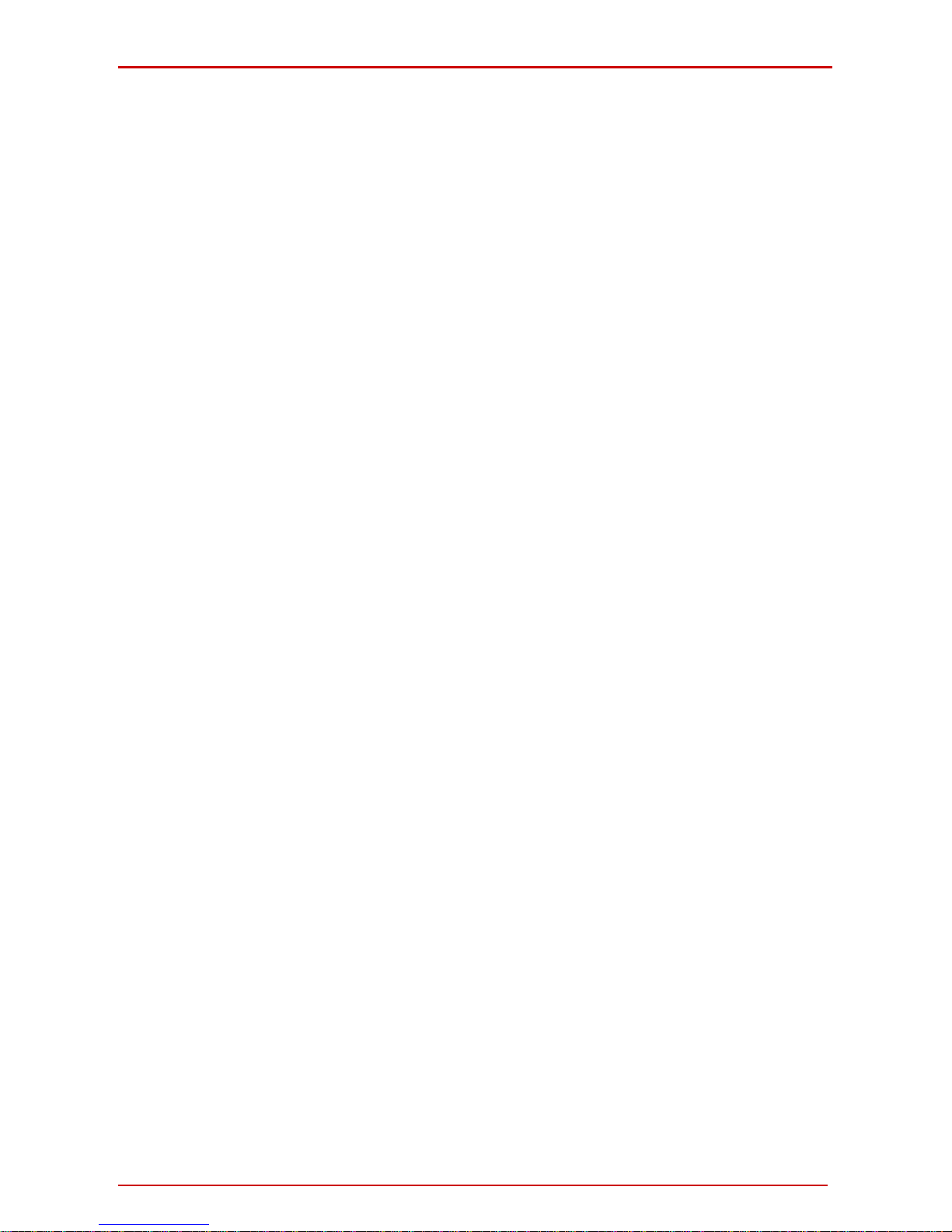
Quadro Manual I: Installation Guide Step 1: Installing the QuadroCS
Step 1: Installing the QuadroCS
Networking Overview
To establish a connection between the Internet and your local area network (LAN), a separate access router is needed. The Quadro products are an excellent choice for this function.
The QuadroCS can serve as an access router for a single PC used during configuration,
but it is not recommended to be used as the primary Internet access router for your company’s LAN. The QuadroCS has one LAN port that can be conn ected to Ethernet hubs and
switches on the LAN allowing more devices to reach the QuadroCS for configuration.
Every device within an IP network requires a unique IP address to identify itself. Since the
QuadroCS connects to both the LAN and the WAN, it has to be part of both networks, and
must have two IP addresses: one for the WAN side and one for the LAN side. The
QuadroCS’s integrated firewall/NAT functionality will hide the LAN IP address from the
WAN (Internet) side.
There are two ways of assigning an IP address: statically or dynamically. The Quadro CS
can be configured with a static IP address on the WAN interface. You also can use a DHCP
server-assigned IP address on the WAN side.
Please Note: A DHCP client is a piece of software that requests an IP address from a
DHCP server. A DHCP server assigns on request a unique IP address to a device. The
Quadro, like many routers, acts as a DHCP client on its WAN interface and as a DHCP
server on its LAN interface.
The QuadroCS must be visible to the Internet to receive and send VoIP calls. When the
QuadroCS is placed in a private network, typically behind existing routers, it will by default
attempt to pass through the NAT of this router with its STUN (Simple Traversal of UDP over
NAT) feature. STUN will work without user configuration with the majority of the basic
routers. In some scenarios, port forwarding on the router is required to make the QuadroCS
accessible to other Quadro devices and the Epygi SIP Server on the Internet. The recommended configuration option is to connect the QuadroCS directly to the Internet eliminating
the need to traverse the local NAT firewall.
QuadroCS (SW Version 3.1.x) 8
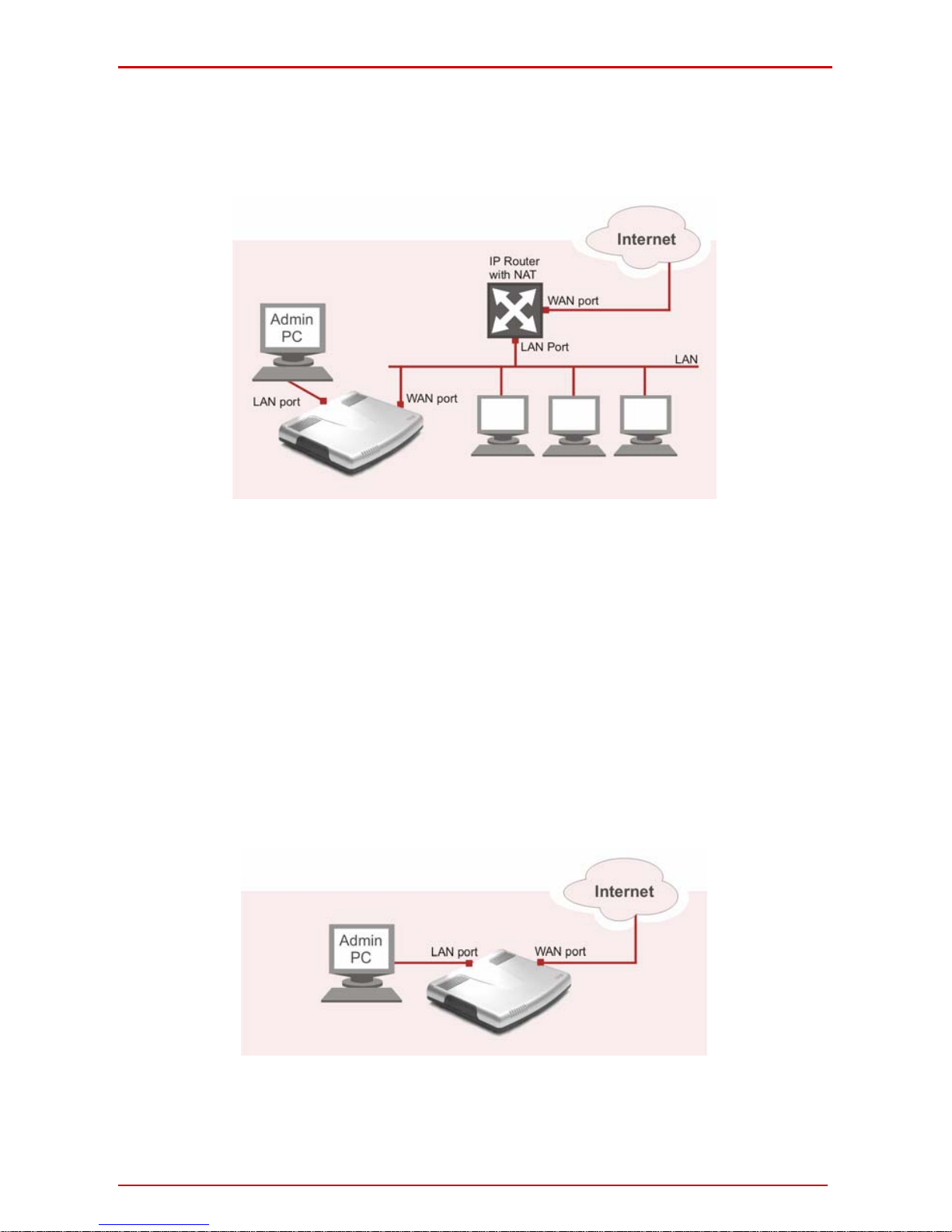
Quadro Manual I: Installation Guide Step 1: Installing the QuadroCS
WAN Connection Options
•
QuadroCS behind a router, which is connected to a cable or DSL modem.
Fig. I-3: Configuration: QuadroCS behind a router
In this configuration, the IP router typically acts as a DHCP server for the LAN and assigns
the IP addresses to the PCs and other devices. The Quadro can be connected through its
WAN port directly to one of the router's LAN ports and will get an IP address from the
router. By default, the Quadro acts as a DHCP client on the WAN port.
Please Note: Since Quadro uses STUN by default, it will work with most basic
routers without any further configuration.
Please Note: Initially, the Admin PC must be connected to the QuadroCS’s LAN port to ac-
cess Web Management of the QuadroCS. Later, this PC can be moved to the ro ute r’s LAN.
The QuadroCS Web Management can be accessed from any PC in the router LAN after
the Quadro firewall is disabled.
• QuadroCS connected directly to the Internet
Fig. I-4: Configuration: QuadroCS connected directly to the Internet
QuadroCS (SW Version 3.1.x) 9
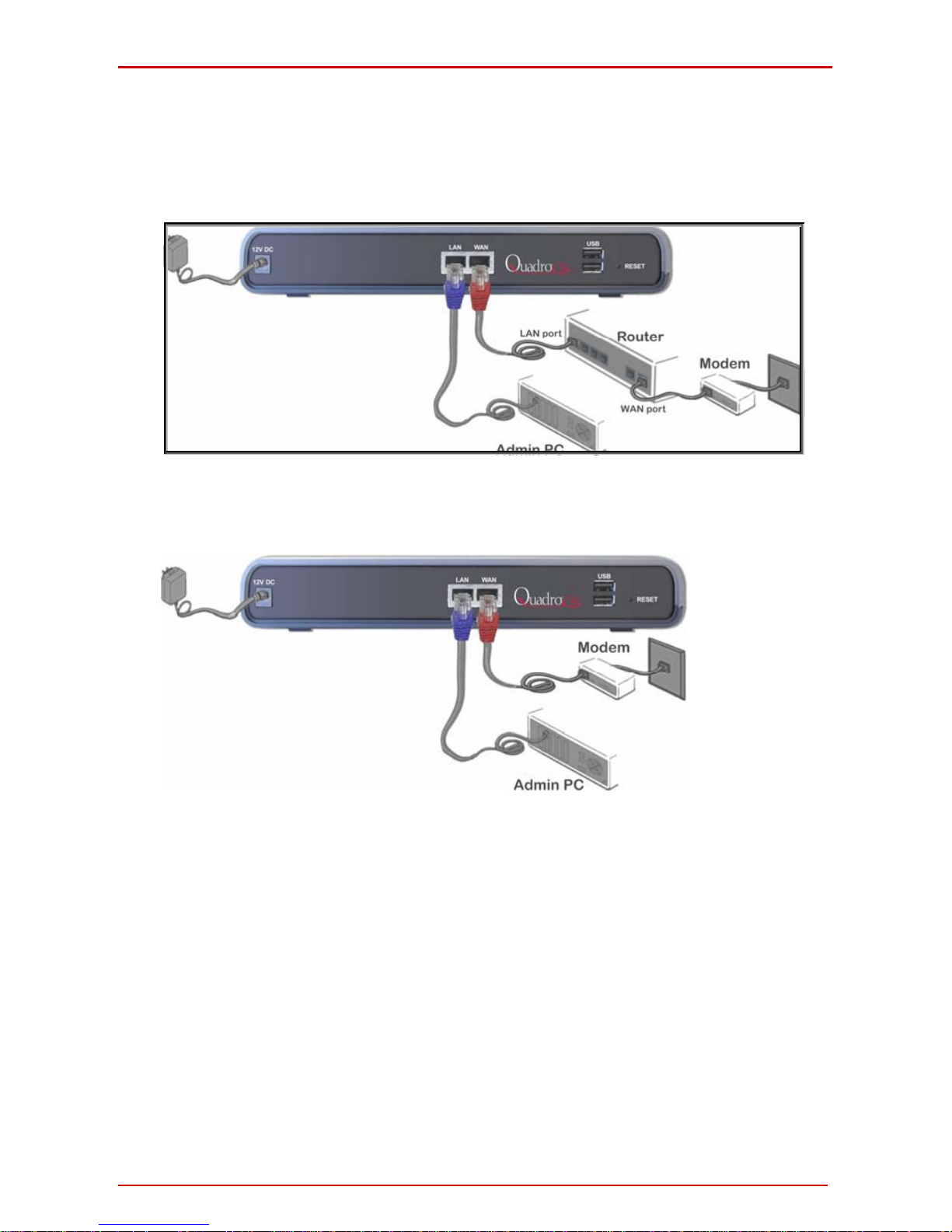
Quadro Manual I: Installation Guide Step 1: Installing the QuadroCS
Connecting the Hardware
• QuadroCS behind a router
Fig. I-5: Installation: QuadroCS behind a router
• QuadroCS directly connected to the Internet
Fig. I-6: Installation: QuadroCS directly connected to the Internet
• Verify the product package contents are complete. Refer to the contents sheet included
in the packaging to determine if all the items were shipped in the box.
• Before you connect the hardware, make sure that all devices are powered off.
Connect the Ethernet port on your PC via a straight CAT 5 cable with an RJ-45 connec-
tor to the LAN socket of the Quadro. If a hub or switch is connected between the
QuadroCS and your PC, us
•
e a crossover cable from the LAN interface of the
•
QuadroCS to the hub/switch.
• Connect the WAN port of the QuadroCS to the Internet service.
Connect the power adapter to the POWER port on the QuadroCS’s rear panel and plug
the power adapter into a power outlet. Only use the original pow
er adapter and plug it
into a power strip with surge protection or to a UPS if available.
The red LED (Fault) will glow for several seconds followed by the yellow LED (Info),
for several minutes.
which will glow As soon as Info is off, the QuadroCS is operational.
Power up any PC on the LAN side.
QuadroCS (SW Version 3.1.x) 10
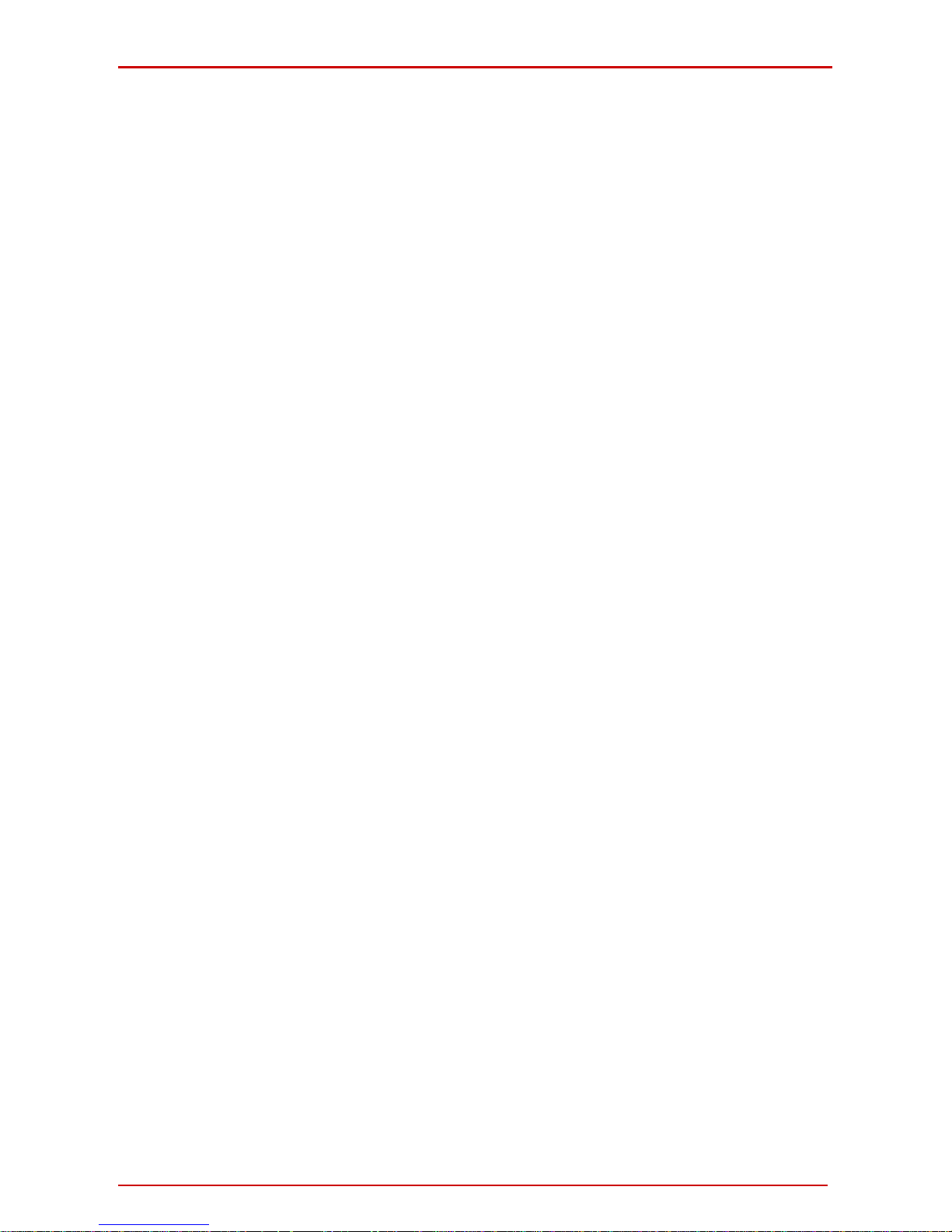
Quadro Manual I: Installation Guide Step 1: Installing the QuadroCS
Please Note: The PC must be configured for DHCP to receive an IP address directly
•
es are connected to these ports and all devices are
re not illuminated, there is a connection problem between the QuadroCS and
the other device. Some hubs, switches and routers will require the use of crossover cables.
from the QuadroCS. Refer to the first Appendix for instructions on how to set up a PC
for DHCP operation.
Check the LEDs: The green Busy LED must glow continuously. The green LAN and
WAN LEDs will blink when cabl
powered up. If the green LAN and WAN LEDs do not blink, verify cabling and ensure
that all devices are powered up.
Please Note: CAT 5 cables can be faulty without visual indication. The LAN and W AN
LEDs verify that the Ethernet connection is established between the end points. If these
LEDs a
QuadroCS (SW Version 3.1.x) 11
 Loading...
Loading...