Page 1
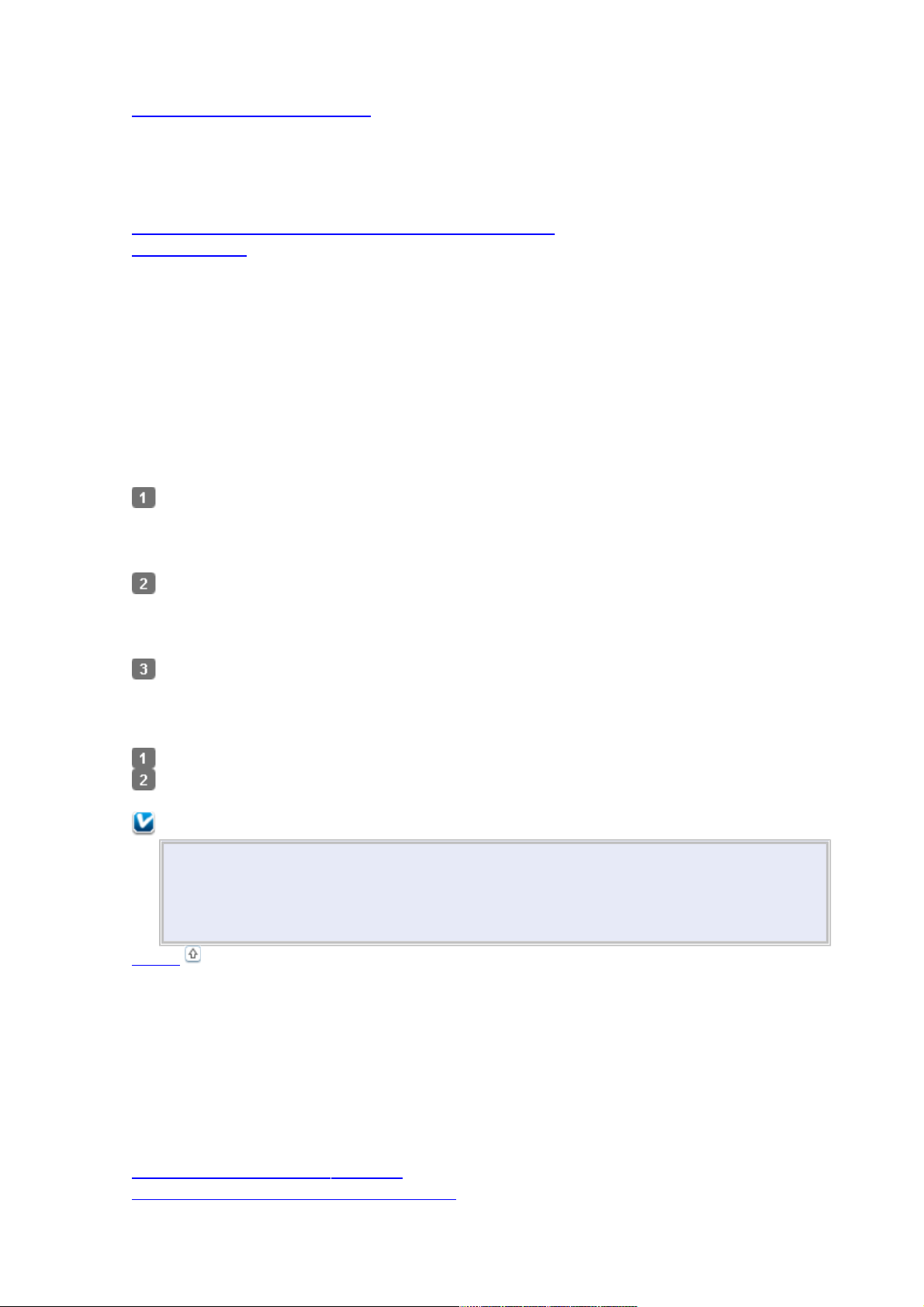
Epson Stylus SX230
Проверка и установка вашего ПО
Проверка ПО, установленного на вашем компьютере
Установка ПО
Проверка ПО, установленного на вашем компьютере
Для использования функций, описанных в данном Руководстве пользоватлея, вам
необходимо установить следующее ПО.
Драйвера и утилиты Epson
Epson Easy Photo Print
Для того чтобы узнать какое ПО установлено на вашем компьютере сделайте следующее.
В Windows
В Windows 7 и Vista: Щелкните стартовую кнопку и выберите Control Panel
(Панель управления).
В Windows XP: Щелкните кнопку Start (Пуск) и выберите Control Panel (Панель
управления).
В Windows 7 и Vista: Щелкните значок Uninstall a program (Удаление
приложения) в категории Programs (Программы).
В Windows XP: Дважды щелкните значок Add or Remove Programs (Установка или
удаление программ).
Проверьте список установленных
программ.
В Mac OS X
Дважды щелкните Macintosh HD.
Дважды щедкните по папке Epson Software в папке Applications и затем поверьте ее
содержимое.
Примечание:
Папка Applications содержит ПО, предоставленное третьей стороной.
Для того чтобы проверить установлен ли драйвер принтера щелкните System
Preferences в меню Apple и затем щелкните Print & Fax. Затем найдите свой
принтер в списке Printers.
Вверх
Установка ПО
Вставьте диск с ПО, поставляемый с данным принтером, и выберите ПО, которое хотите
установить, в окне Software Select.
Драйвер принтера и утилита Status Monitor
Доступ к ПО принтера в Windows
Доступ к драйверу принтера в Mac OS X
Page 2
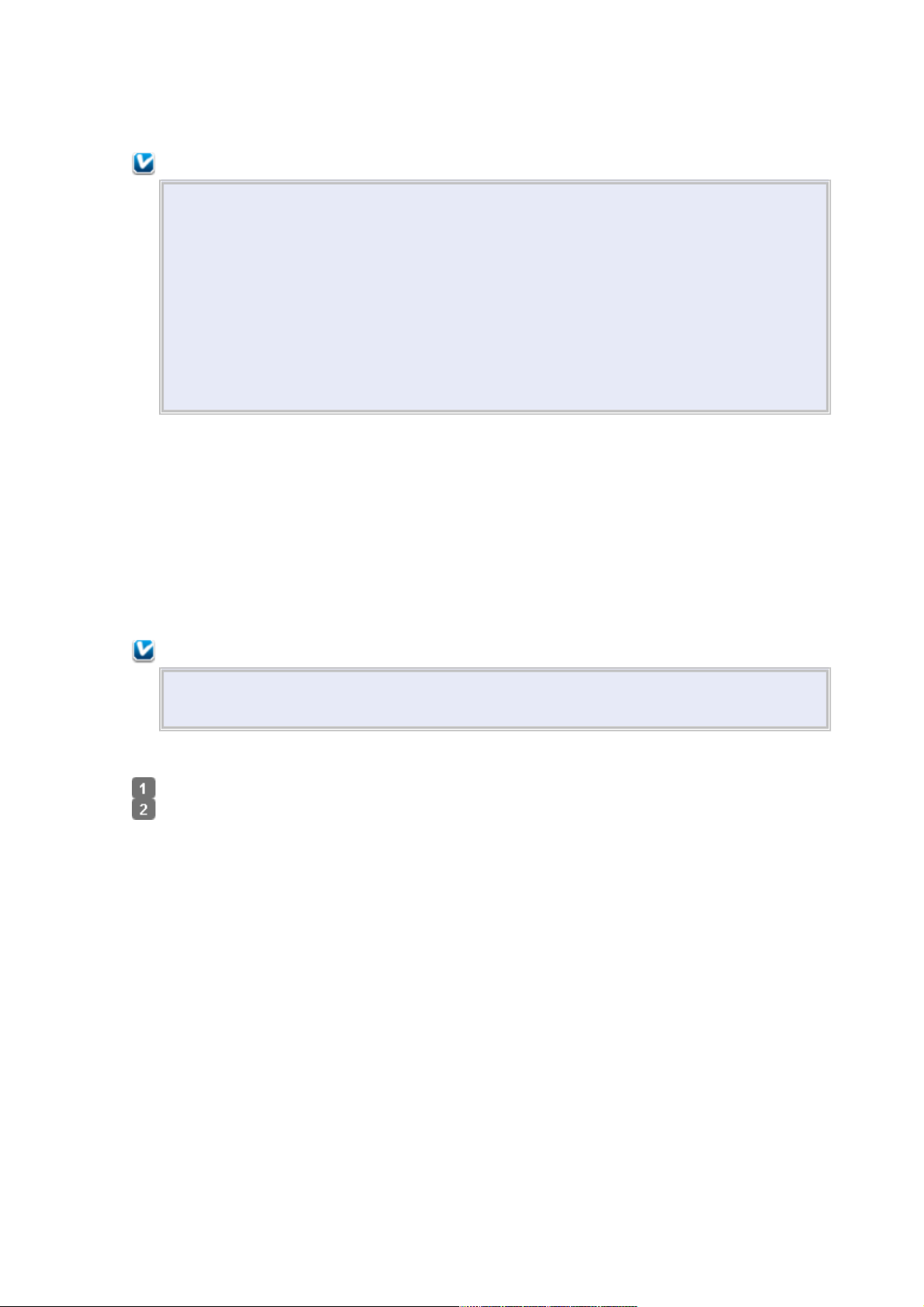
Драйвер принтера позволяет настраивать различные параметры для достижения
наилучшего качества печати. Утилиты, включая утилиту Status Monitor, помогают
тестировать принтер и поддерживать оптимальные условия работы.
Примечание для пользователей Windows:
Драйвер принтера может автоматически проверять наличие новой версии
драйвера на сайте Epson и устанавливать её. В окне Maintenance (Сервис)
драйвера принтера щелкните кнопку Driver Update (Обновление драйвера) и
выполняйте инструкции, отображаемые на экране. Если кнопка не отображается
в окне Maintenance (Сервис), щелкните All Programs (Все программы) или
Programs (Программы) в стартовом меню Windows и найдите соответствующий
ярлык в папке Epson.
Если необходимо изменить язык, в окне драйвера принтера Maintenance
(Сервис) выберите нужный язык в области Language (Язык). В зависимости от
региона поставки эта функция может быть недоступна.
Доступ к ПО принтера в Windows
Драйвер принтера можно открыть из большинства приложений Windows через меню Start
(Пуск) или с панели задач.
Если вы открываете драйвер принтера из приложения, сделанные настройки применяются
только к этому приложению.
Если вы открываете драйвер принтера через стартовое меню или с панели задач,
сделанные настройки применяются ко всем приложениям Windows.
Доступ к драйверу принтера описан в следующем разделе.
Примечание:
В этом руководстве иллюстрации для драйвера принтера в Windows сделаны в
Windows Vista.
Из приложений Windows
Щелкните Print (Печать) или Print Setup (Параметры печати) в меню File (Файл).
В открывшемся диалоговом окне щелкните Printer (Принтер), Setup (Настройка),
Options (Параметры), Preferences (Настройки) или Properties (Свойства).
(В зависимости от используемого приложения может потребоваться щелкнуть одну из
этих клавиш или их комбинацию.)
Через меню Start (Пуск)
В Windows 7:
Щелкните кнопку Пуск и затем Devices and Printers (Устройства и принтеры). Щелкните
правой кнопкой значок вашего принтера и выберите Printing Preferences (Свойства
принтера).
В Windows Vista:
Щелкните стартовую кнопку, выберите Control Panel (Панель управления), затем
выберите Printer (Принтер) в категории Hardware and Sound (Оборудование и звук).
Выберите принтер и щелкните Select printing preferences (Выбор настроек печати).
В Windows XP:
Щелкните Start (Пуск), затем Control Panel (Панель управления), затем Printers and
Other Hardware (Принтеры и другое оборудование) и щелкните Printers and Faxes
(Принтеры и факсы). Выберите принтер, затем щелкните Printing Preferences
(Настройка печати) в меню File (Файл).
Page 3
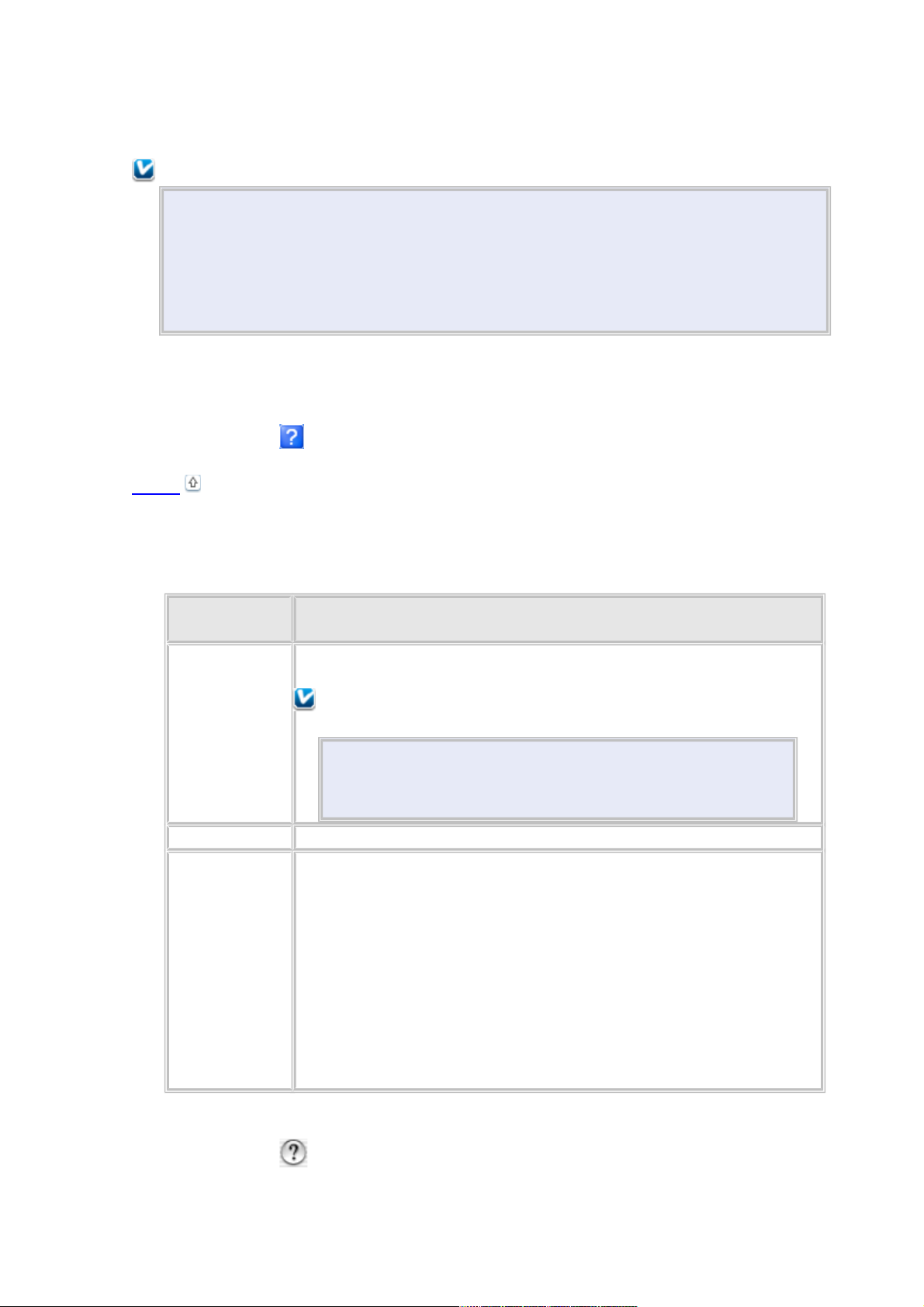
С помощью значка принтера на панели задач
Щелкните значок принтера на панели задач правой кнопкой мыши и выберите Printer
Settings (Настройки принтера).
Примечание:
Для добавления значка принтера на панель задач откройте драйвер принтера
из меню Start (Пуск), как описано выше. Перейдите на вкладку Maintenance
(Сервис), щелкните кнопку Speed & Progress (Скорость и ход печати) и затем
кнопку Monitoring Preferences (Контролируемые параметры). В диалоговом
окне Monitoring Preferences (Контролируемые параметры) установите флажок
Select Shortcut Icon (Выбор значка на панели задач).
Получение информации из интерактивного Справочного руководства
В окне драйвера принтера сделайте следующее.
Щелкните интересующий элемент правой кнопкой мыши и выберите Help (Справка).
Щелкните кнопку в правом верхнем углу окна и затем щелкните интересующий
элемент (только в Windows XP).
Вверх
Доступ к драйверу принтера в Mac OS X
В таблице описано, как открыть диалоговые окна драйвера принтера.
Диалоговое
окно
Доступ
Page Setup
(Параметры
страницы)
В меню File (Файл) вашего приложения выберите Page Setup
(Параметры страницы)
Примечание для пользователей Mac OS X 10.5 или более
поздних версий:
В зависимости от вашего приложения, пункт Page Setup
(Параметры страницы) может не отображаться в меню
File (Файл).
Print (Печать) В меню File (Файл) вашего приложения выберите Print (Печать)
Epson Printer
Utility 4
В Mac OS X 10.6: щелкните System Preferences в меню Apple и
затем щелкните Print & Fax. Выберите ваш принтер из списка
Printers, щелкните Options & Supplies, Utility и затем Open
Printer Utility.
В Mac OS X 10,5: щелкните System Preferences в меню Apple и
затем щелкните Print & Fax. Выберите ваш принтер из списка
Printers, щелкните Open Print Queue и затем Utility.
В Mac OS X 10.4: дважды щелкните Macintosh HD затем папку
Applications и затем значок Printer Setup Utility в папке Utilities.
Выберите ваш принтер из Printer List и затем щелкните кнопку
Utility.
Получение информации из интерактивного Справочного руководства
Щелкните кнопку Help (Помощь)в диалоговом окне Print (Печать).
Page 4
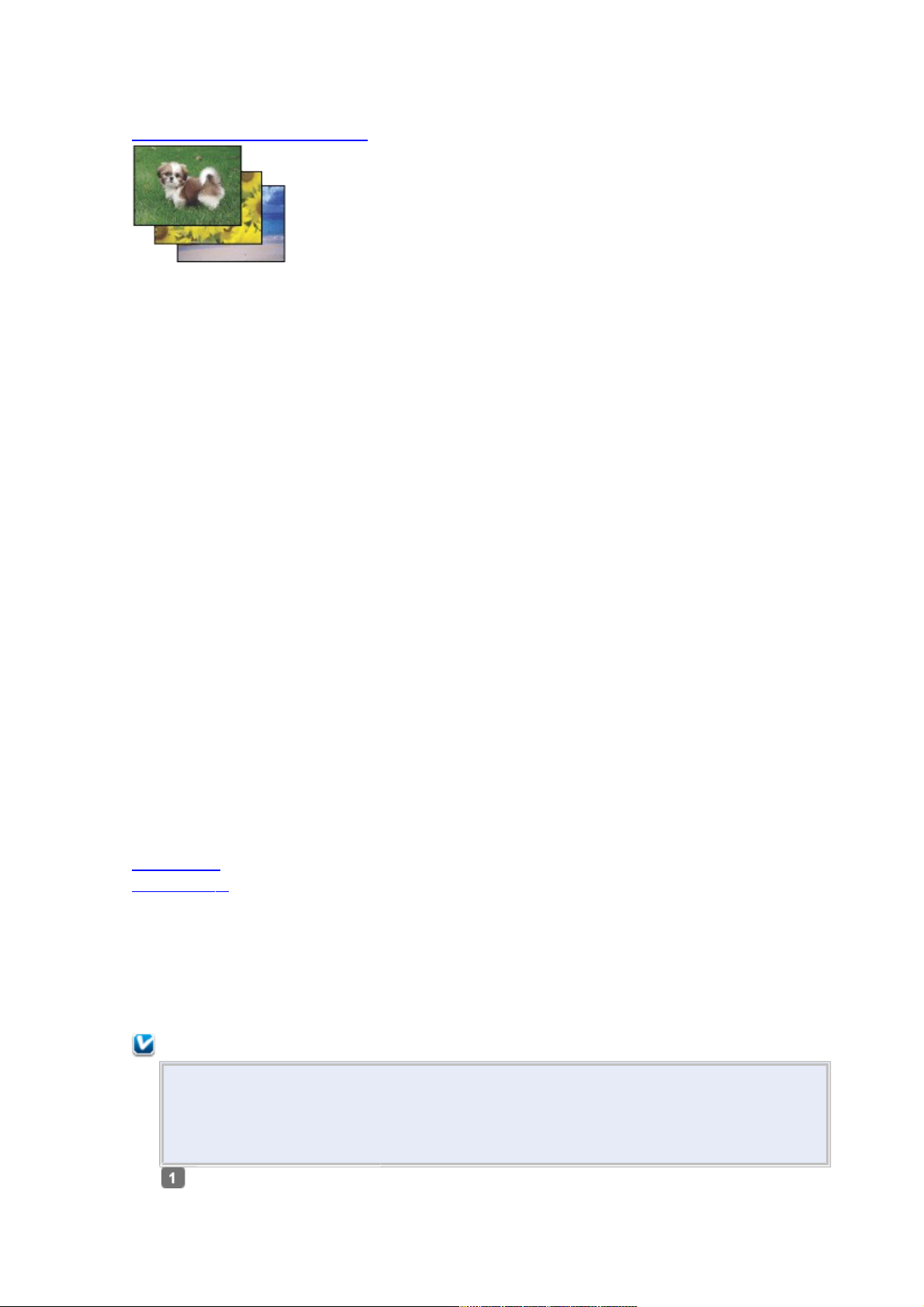
Удобный способ печати фотографий
Запуск Epson Easy Photo Print
Epson Easy Photo Print позволяет размещать и печатать цифровые изображения на бумаге
разного типа. Пошаговые инструкции позволяют просматривать изображения
и добиваться нужного эффекта без сложной настройки.
При помощи функции Quick Print (Быстрая печать) можно одним щелчком мыши
запустить печать с выбранными настройками.
Запуск Epson Easy Photo Print
В Windows
Дважды щелкните значок Epson Easy Photo Print на рабочем столе.
В Windows 7 и Vista:
Щелкните стартовую кнопку, выберите All Programs (Все программы), щелкните Epson
Software и затем щелкните Easy Photo Print.
В Windows XP:
Щелкните Start (Пуск) - All Programs (Все программы) - Epson Software - Easy Photo
Print.
В Mac OS X
Дважды щелкните папку Applications на жестком диске с Mac OS X, затем дважды
щелкните Epson Software и далее дважды щелкните значок Easy Photo Print.
Для получения подробной информации выберите User's Guide (Руководство пользователя)
в меню Help (Справка) этого приложения.
Удаление ПО принтера
В Windows
В Mac OS X
Если вы планируете обновить операционную систему на компьютере, к которому
подключено устройство, вам необходимо удалить, а затем установить заново ПО
принтера.
В Windows
Примечание:
В Windows 7 и Windows Vista вы должны обладать административными
привилегиями.
В Windows XP необходимо войти в систему под учетной записью Computer
Administrator (Администратор компьютера).
Выключите
устройство.
Page 5
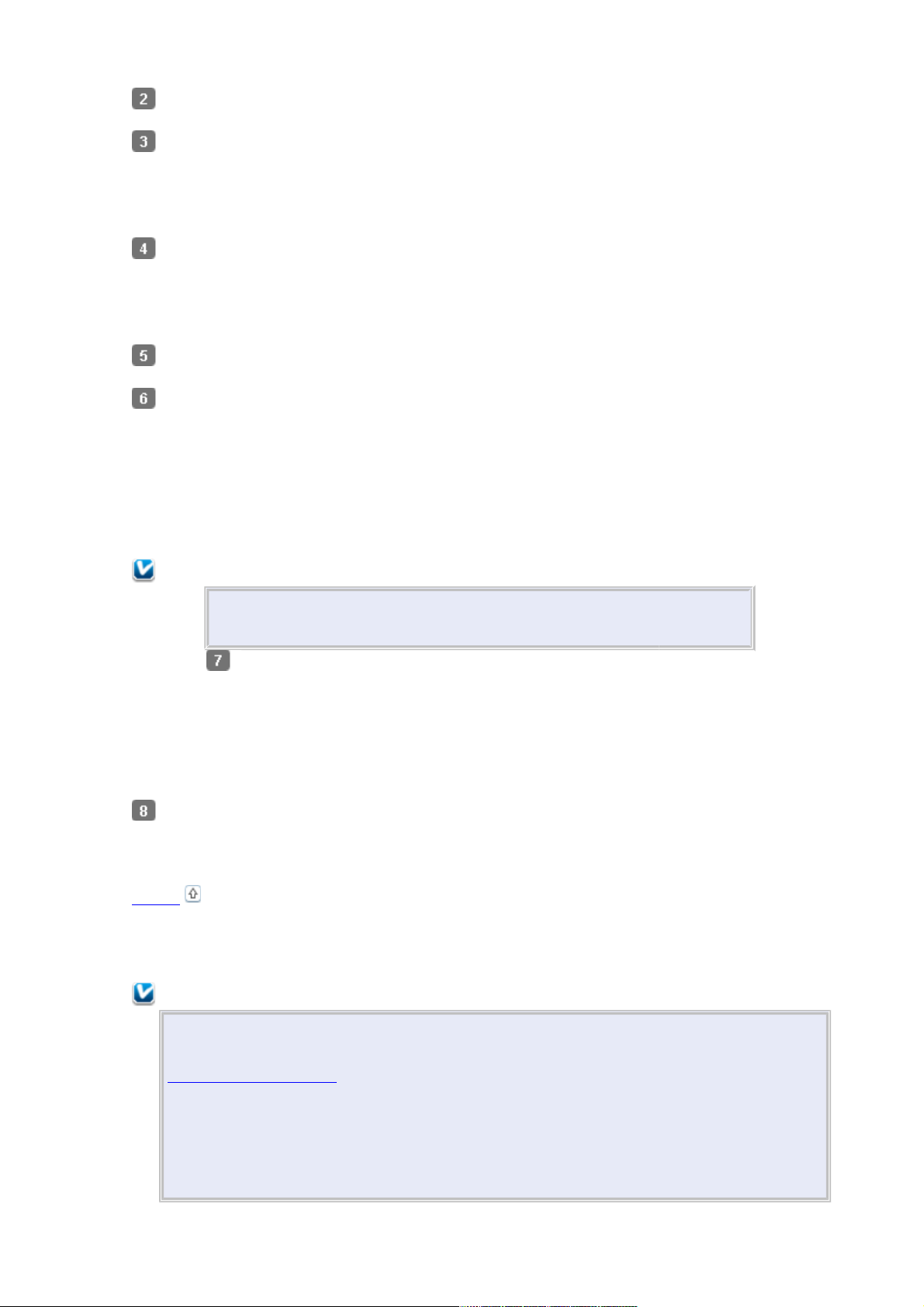
Отсоедините интерфейсный кабель от
компьютера.
Сделайте следующее.
В Windows 7 и Vista: Щелкните стартовую кнопку и выберите Control Panel (Панель
управления).
В Windows XP: Щелкните кнопку Start (Пуск) и выберите Control Panel (Панель
управления).
Сделайте следующее.
В Windows 7 и Vista: Щелкните значок Uninstall a program (Удаление приложения) в
категории Programs (Программы).
В Windows XP: Дважды щелкните значок Add or Remove Programs (Установка или
удаление программ).
Выберите ПО, которое требуется удалить, например драйвер принтера или
приложение из отображаемого списка.
Сделайте следующее.
В Windows 7: Щелкните кнопку Uninstall/Change (Удалить/Изменить) или Uninstall
(Удалить).
В Windows Vista: Щелкните Uninstall/Change (Удалить/Изменить) или Uninstall
(Удалить), затем щелкните Continue (Продолжить) в окне User Account Control
(Контроль учетных записей).
В Windows XP: Щелкните кнопку Change/Remove (Изменить/Удалить) или Remove
(Удалить).
Примечание:
Если на шаге 5 вы решили удалить драйвер принтера, выберите
значок вашего принтера и затем щелкните OK.
Когда появится
запрос на
подтверждение
удаления,
щелкните Yes
(Да) или Next
(Далее).
Выполняйте инструкции, отображаемые на экране.
В некоторых случаях появляется сообщение с запросом на перезагрузку компьютера.
Установите флажок I want to restart my computer now (Я хочу перезагрузить мой
компьютер сейчас) и нажмите кнопку Finish (Закончить).
Вверх
В Mac OS X
Примечание:
Для удаления ПО принтера вам требуется загрузить Uninstall Center.
Обратитесь к сайту:
http://www.epson.com
После чего, обратитесь к разделу поддержки на локальном веб-сайте Epson.
Для удаления приложений необходимо войти в систему под учетной записью
Computer Administrator (Администратор компьютера).
Нельзя удалять приложения, если вы зарегистрировались под именем
пользователя с ограниченными правами.
Page 6
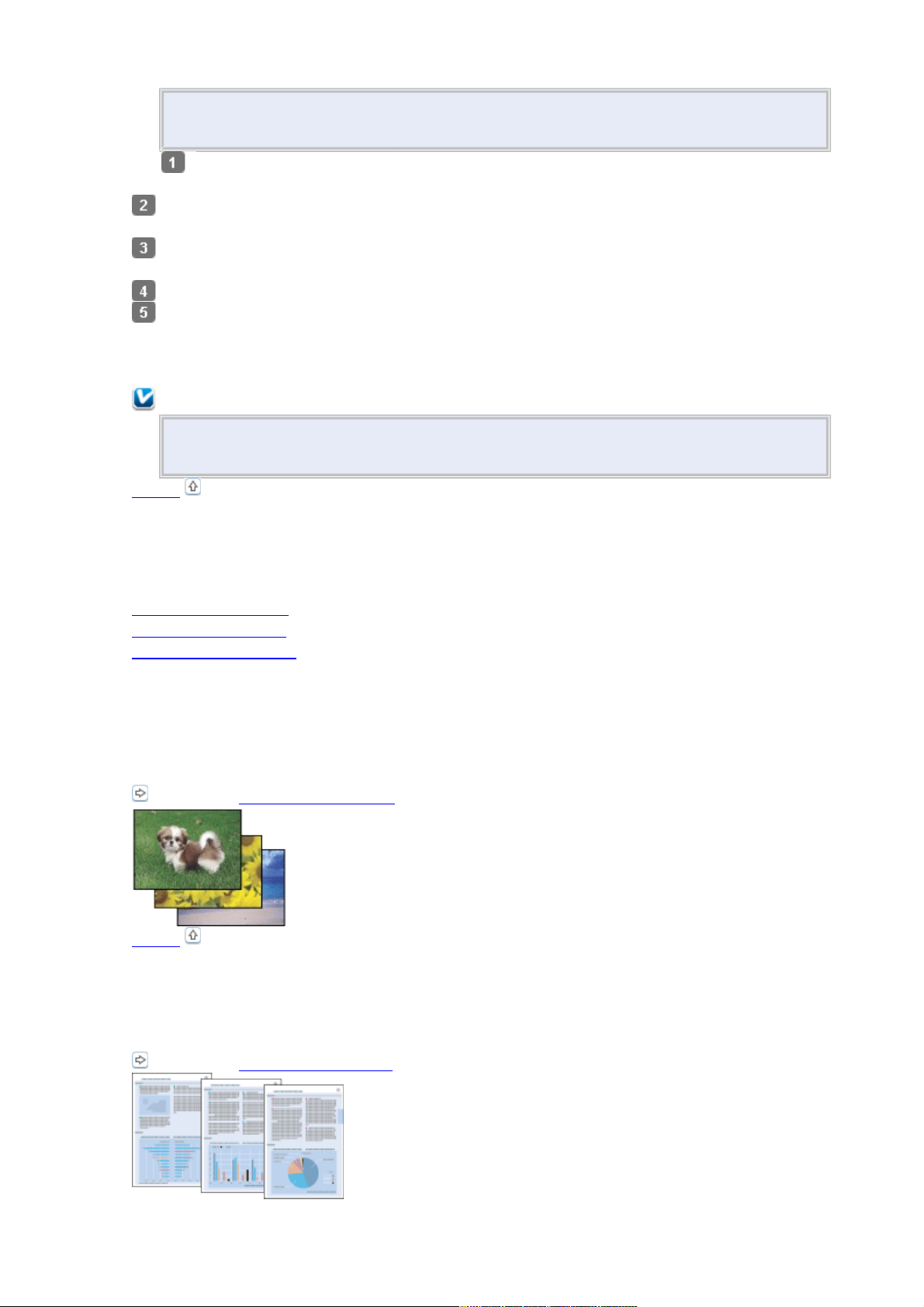
Для установки и удаления некоторых приложений используются разные
программы.
Закройте все
приложения.
Дважды щелкните значок Uninstall Center в папке Epson на жестком диске с Mac OS
X.
Выберите ПО, которое требуется удалить, например драйвер принтера или
приложение из отображаемого списка.
Щелкните Uninstall (Удалить).
Выполняйте инструкции, отображаемые на экране.
Если вы не можете найти нужное приложение в окне Uninstall Center, откройте папку
Applications на жестком диске с Mac OS X, выберите приложение, которое вы хотите
удалить, и перетащите его на значок корзины.
Примечание:
Если вы удалили драйвер принтера, но имя принтера осталось в окне Print & Fax,
выберите ваш принтер и щелкните кнопку - remove (удалить).
Вверх
Введение
Печать фотографий
Печать документов
Печать на конвертах
В этом разделе рассматривается печать в различных режимах.
Печать фотографий
Как печатать фотографии на отдельных листах бумаги различного размера и типа.
См. раздел Печать фотографий.
Вверх
Печать документов
Как печатать документы на отдельных листах бумаги различного размера и типа.
См. раздел Печать документов.
Page 7
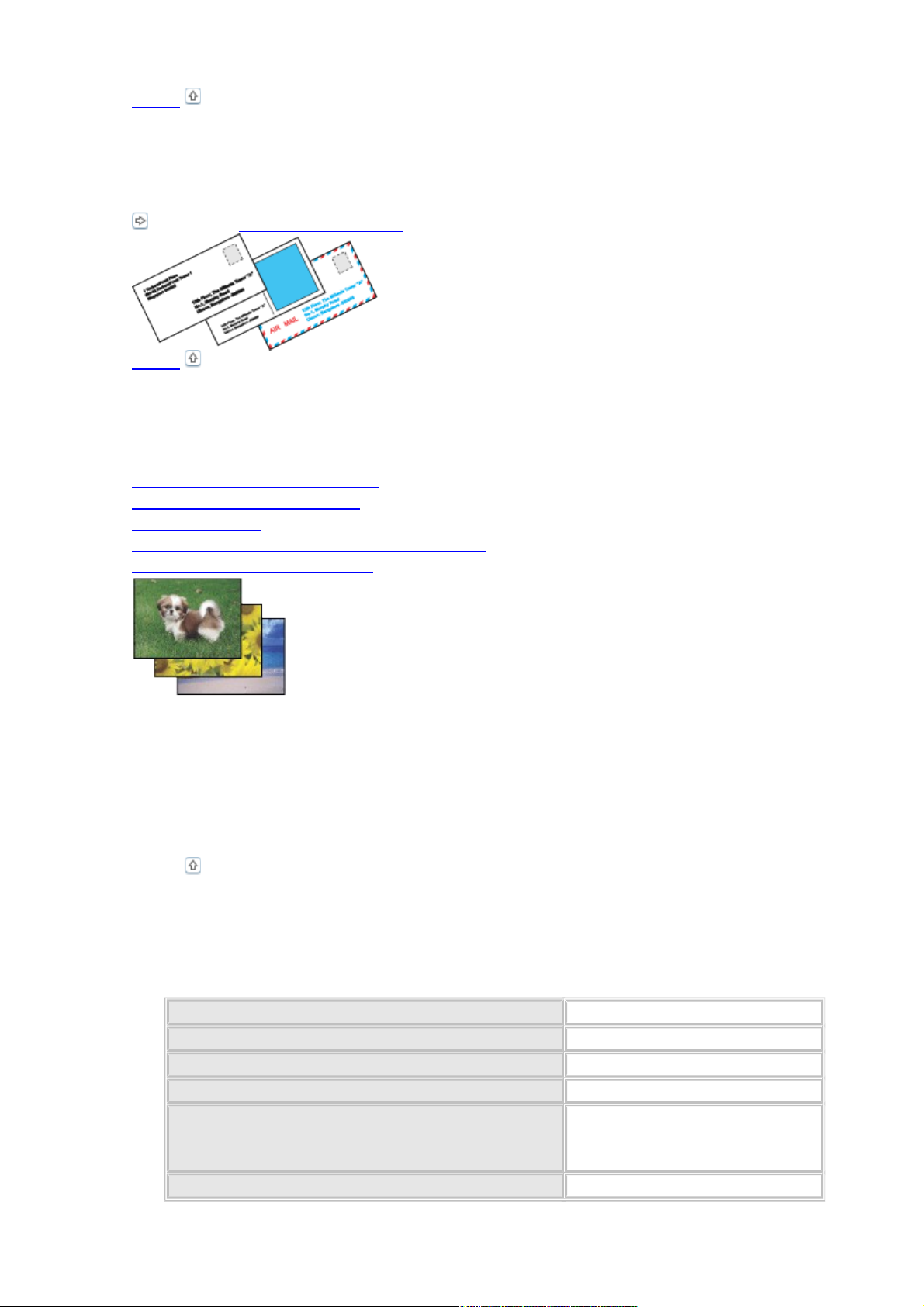
Вверх
Печать на конвертах
Как печатать на конвертах.
См. раздел Печать на конвертах.
Вверх
Печать фотографий
Подготовка данных для печати
Бумага для печати без полей
Загрузка бумаги
Печать из программы Epson Easy Photo Print
Печать из других приложений
Подготовка данных для печати
При печати без полей изображение становится чуть больше размера бумаги, и часть
изображения, выходящая за пределы листа, не печатается.
Необходимо подогнать размер изображения под размер бумаги. Если в приложении
настраивается ширина полей, перед печатью установите их равными нулю.
Вверх
Бумага для печати без полей
Не все типы бумаги позволяют печатать фотографии без полей. Поддерживаемые типы
бумаги для печати без полей перечислены в таблице ниже.
Epson Glossy Photo Paper A4, 10 × 15 см, 13 × 18 см
Epson Ultra Glossy Photo Paper A4, 10 × 15 см, 13 × 18 см
Epson Matte Paper - Heavyweight A4
Epson Photo Paper (Фотобумага Epson) A4, 10 × 15 см, 13 × 18 см
Epson Premium Glossy Photo Paper A4, 10 × 15 см (4 × 6 дюймов),
13 × 18 см (5 × 7 дюймов), 16:9
wide size (102 × 181 мм)
Epson Premium Semigloss Photo Paper A4, 10 × 15 см
Page 8
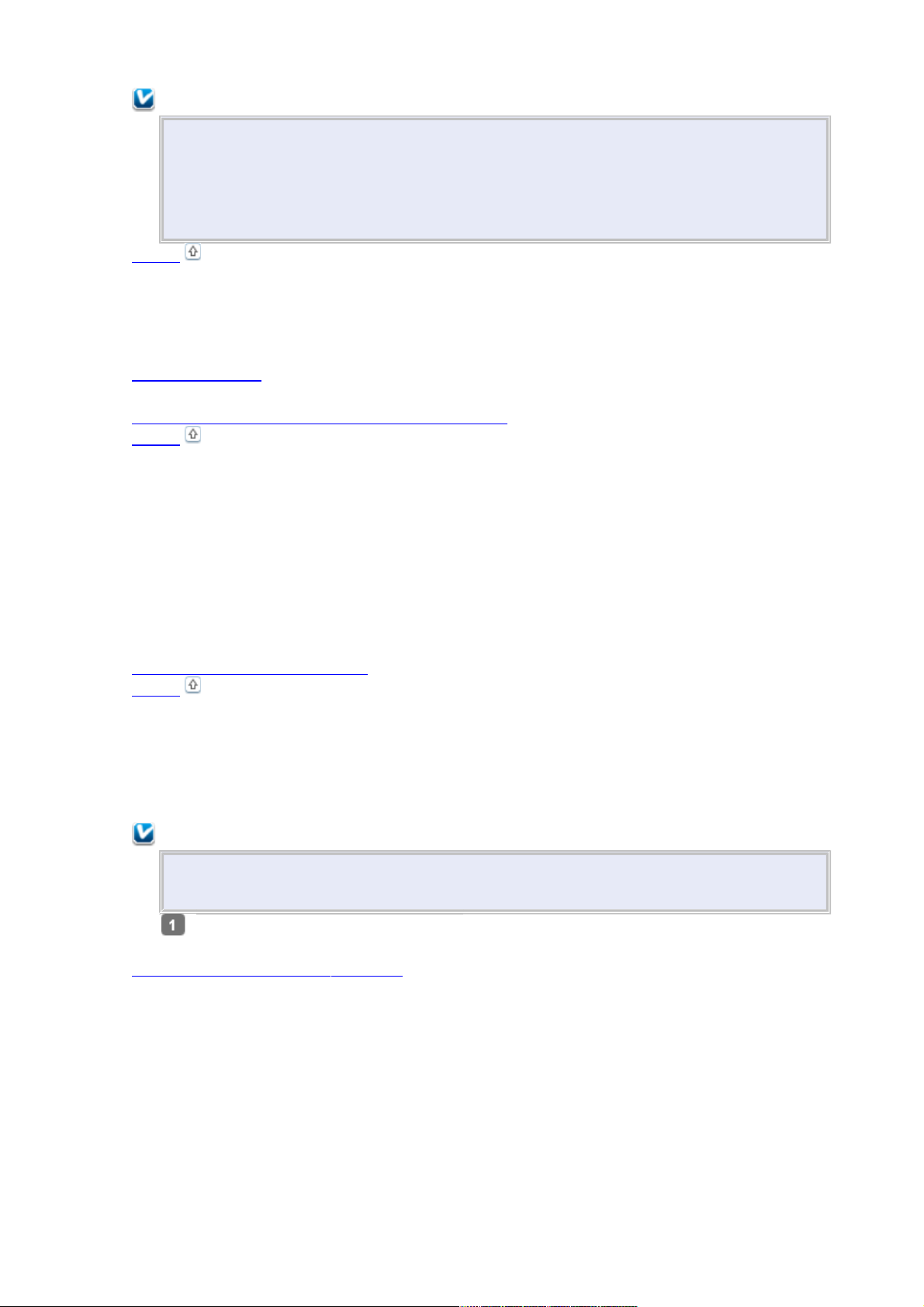
Примечание:
Печать в этом режиме занимает больше времени, чем обычно.
Качество печати может ухудшиться в верхней и нижней части отпечатка, или эти
области могут быть смазаны, если производится печать на бумаге, отличной
от рекомендованной выше. Перед печатью больших объемов напечатайте одну
страницу, чтобы проверить качество.
Вверх
Загрузка бумаги
О загрузке бумаги см. следующий раздел.
Загрузка бумаги
Об использовании специальных носителей Epson см. следующий раздел.
Использование, загрузка и хранение носителей
Вверх
Печать из программы Epson Easy Photo Print
Самый простой и быстрый способ печати фотографий без полей, с полями или
с рамками — использовать программу Epson Easy Photo Print с прилагаемого компактдиска. Epson Easy Photo Print также поможет вам улучшить качество фотографий.
Запуск Epson Easy Photo Print
Подробности о запуске Epson Easy Photo Print см. в следующем разделе.
Запуск Epson Easy Photo Print
Вверх
Печать из других приложений
Настройки драйвера в Windows
Чтобы выполнить настройки печати, сделайте следующее.
Примечание:
Порядок, в котором отображаются картриджи, зависит от используемого
принтера.
Откройте окно драйвера
принтера.
Доступ к ПО принтера в Windows
Page 9
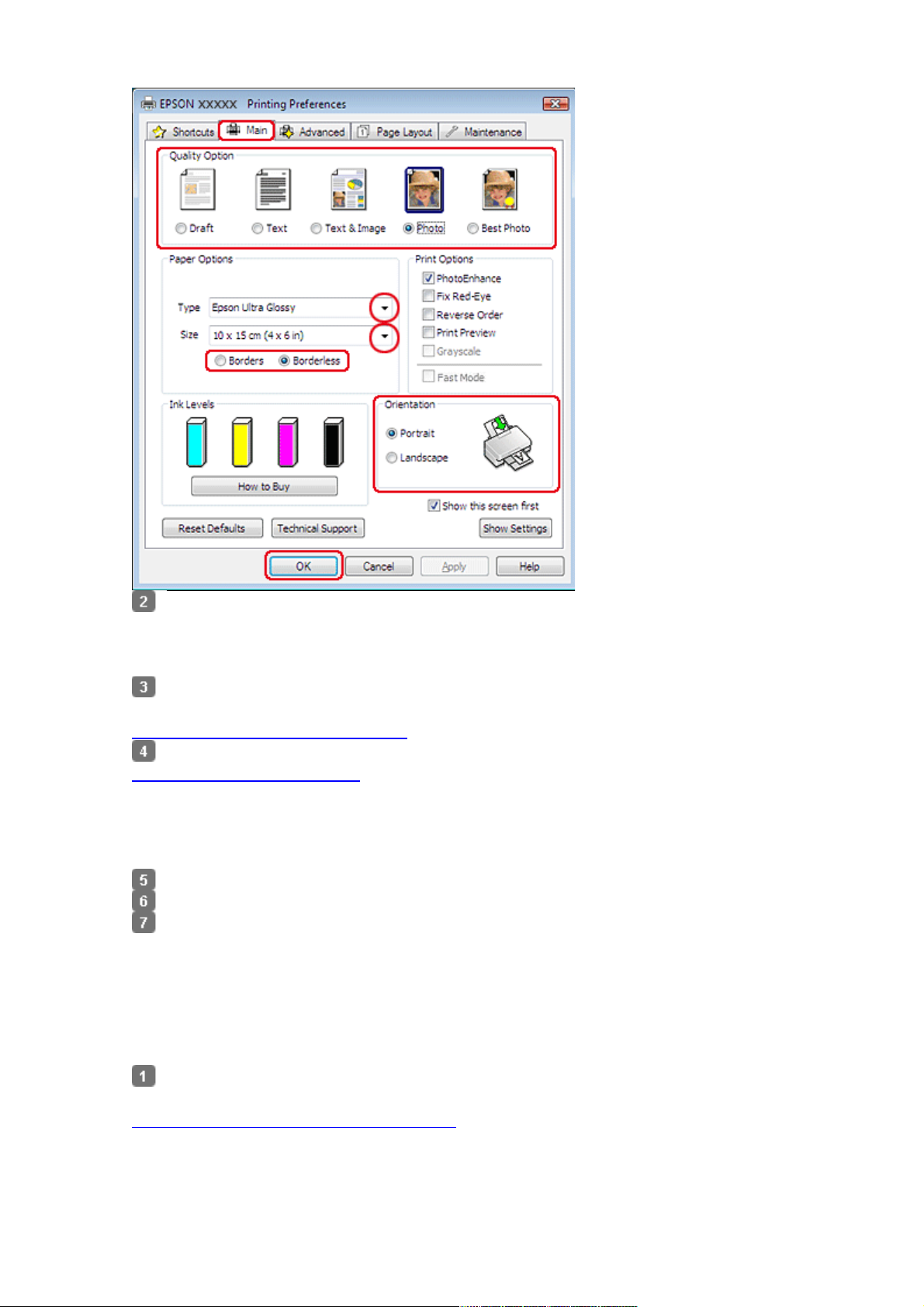
Откройте вкладку Main (Главное) и выберите один из рекомендуемых ниже
параметров Quality Options (Качество).
Photo (Фото) для хорошего качества и высокой скорости печати;
Best Photo (Наилучшее фото) для наилучшего качества печати.
Выберите подходящее значение параметра Type
(Тип).
Выбор правильного типа носителя
Установите флажок Borderless (Без полей) для печати без полей.
Бумага для печати без полей
Если вы хотите контролировать величину изображения, выходящуюю за края бумаги,
щелкните вкладку Page Layout (Макет), выберите для параметра Enlargement Method
(Метод расширения) значение Auto Expand (Автоматическое расширение) и
переместите ползунок Expansion (Увеличение).
Выберите подходящее значение параметра Size (Размер).
Выберите ориентацию отпечатка: Portrait (Книжная) или Landscape (Альбомная).
Щелкните OK, чтобы закрыть окно настроек
принтера.
Завершив действия, перечисленные выше, напечатайте одну тестовую копию и проверьте
результаты печати перед тем, как печатать все задание.
Настройки драйвера в Mac OS X 10.5 или 10.6
Чтобы выполнить настройки печати, сделайте следующее.
Откройте диалоговое окно Print
(Печать).
Доступ к драйверу принтера в Mac OS X
Page 10
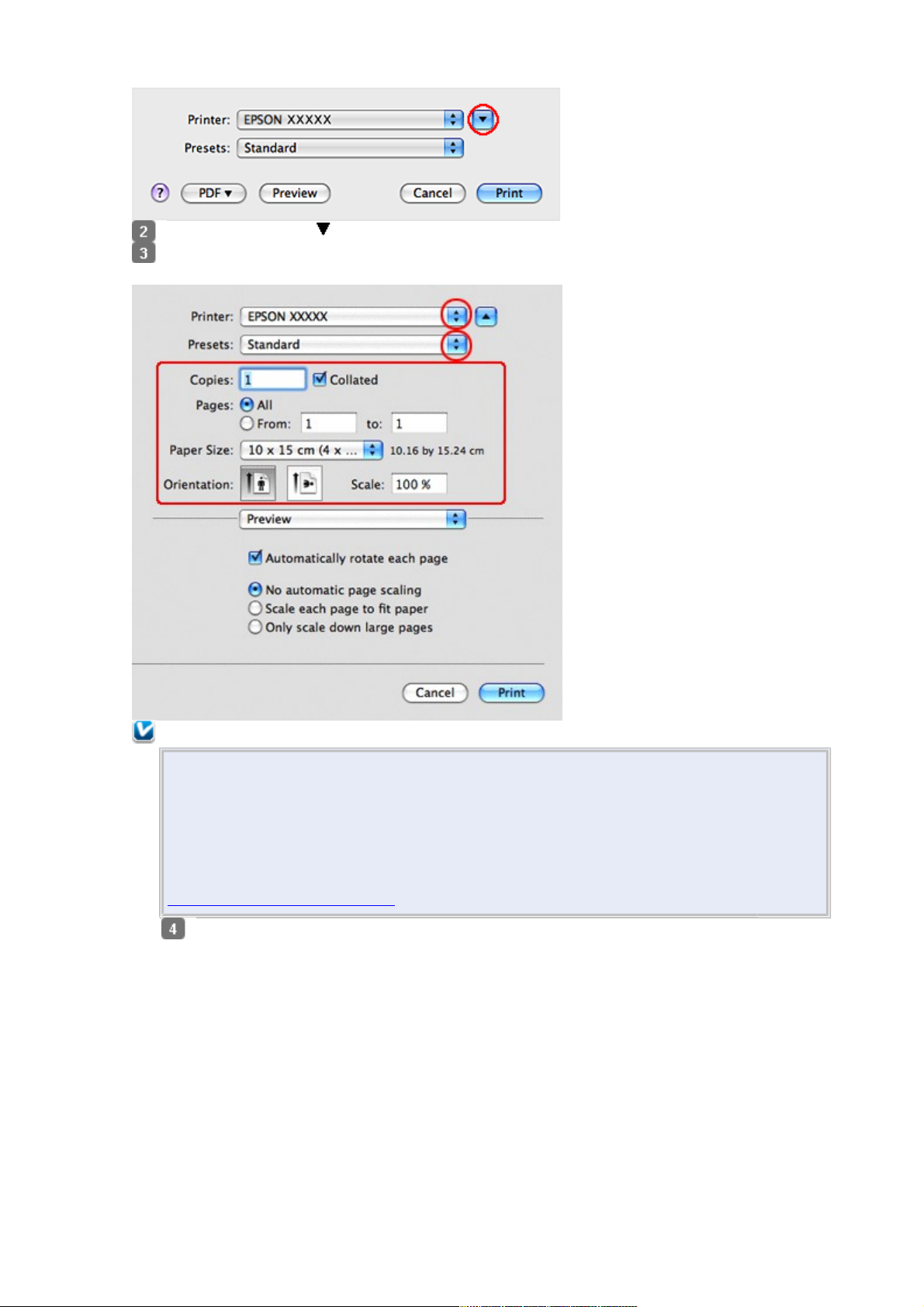
Щелкните кнопку , чтобы раскрыть список.
Выберите используемый принтер для параметра Printer (Принтер), затем выполните
подходящие настройки.
Примечание:
В некоторых приложениях часть элементов этого диалогового окна могут быть
недоступны. В этом случае в меню File (Файл) вашего приложения щелкните
Page Setup (Параметры страницы) и затем выполните нужные настройки.
Для параметра Paper Size (Размер бумаги) установите флажок XXX (Sheet
Feeder — Borderless) [XXX (Податчик бумаги — Без полей)] для печати без
полей.
Бумага для печати без полей
В раскрывающемся меню выберите Print Settings (Параметры
печати).
Page 11
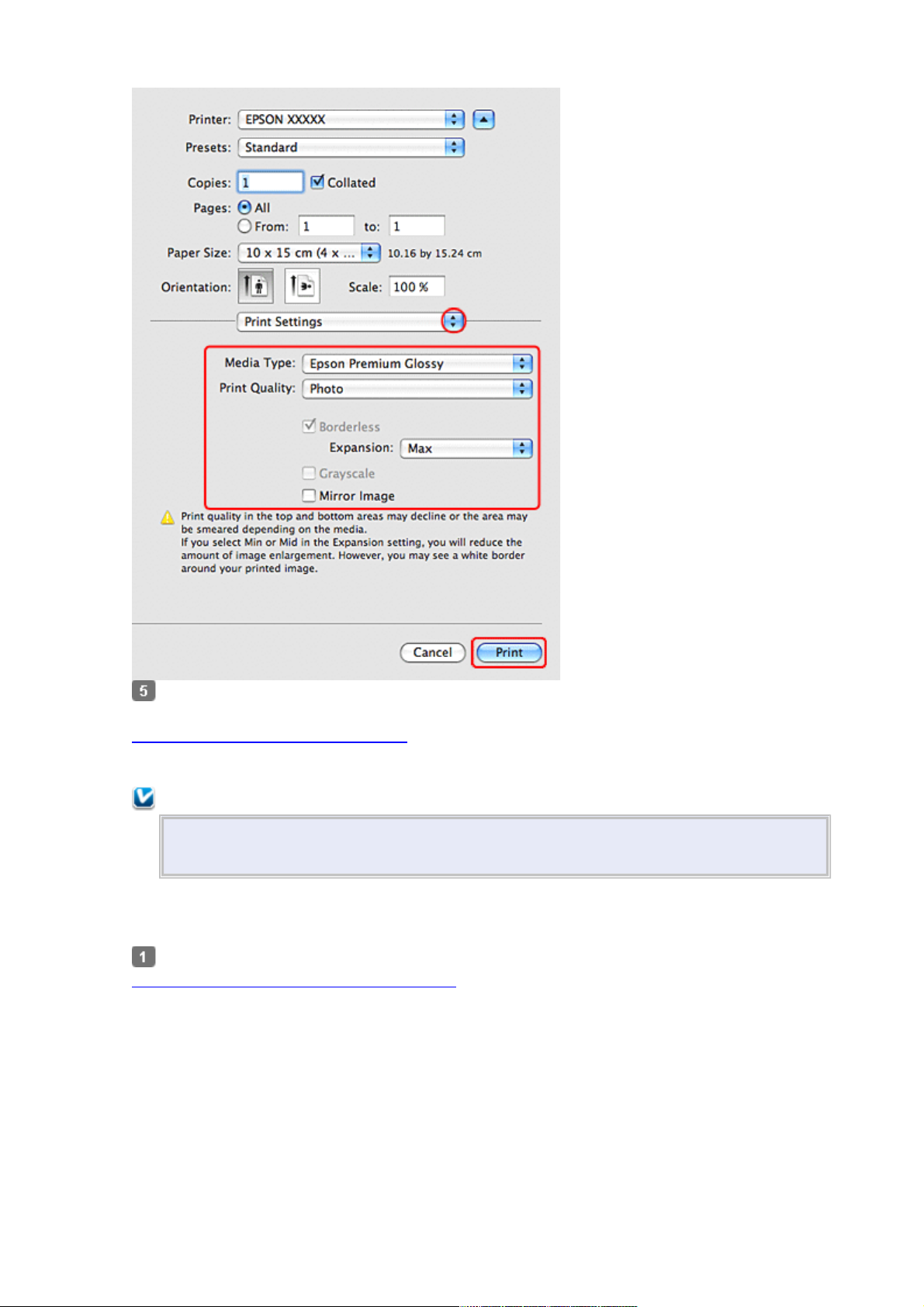
Выберите желаемые параметры. Подробности о параметре Print Settings (Параметры
печати) см. в интерактивной справке.
Выбор правильного типа носителя
Завершив действия, перечисленные выше, напечатайте одну тестовую копию и проверьте
результаты печати перед тем, как печатать все задание.
Примечание:
Можно задавать размер части изображения, выходящей за границу листа при
печати без полей. См. интерактивную справку.
Настройки драйвера в Mac OS X 10.4
Чтобы выполнить настройки печати, сделайте следующее.
Откройте диалоговое окно Page Setup (Параметры страницы).
Доступ к драйверу принтера в Mac OS X
Page 12
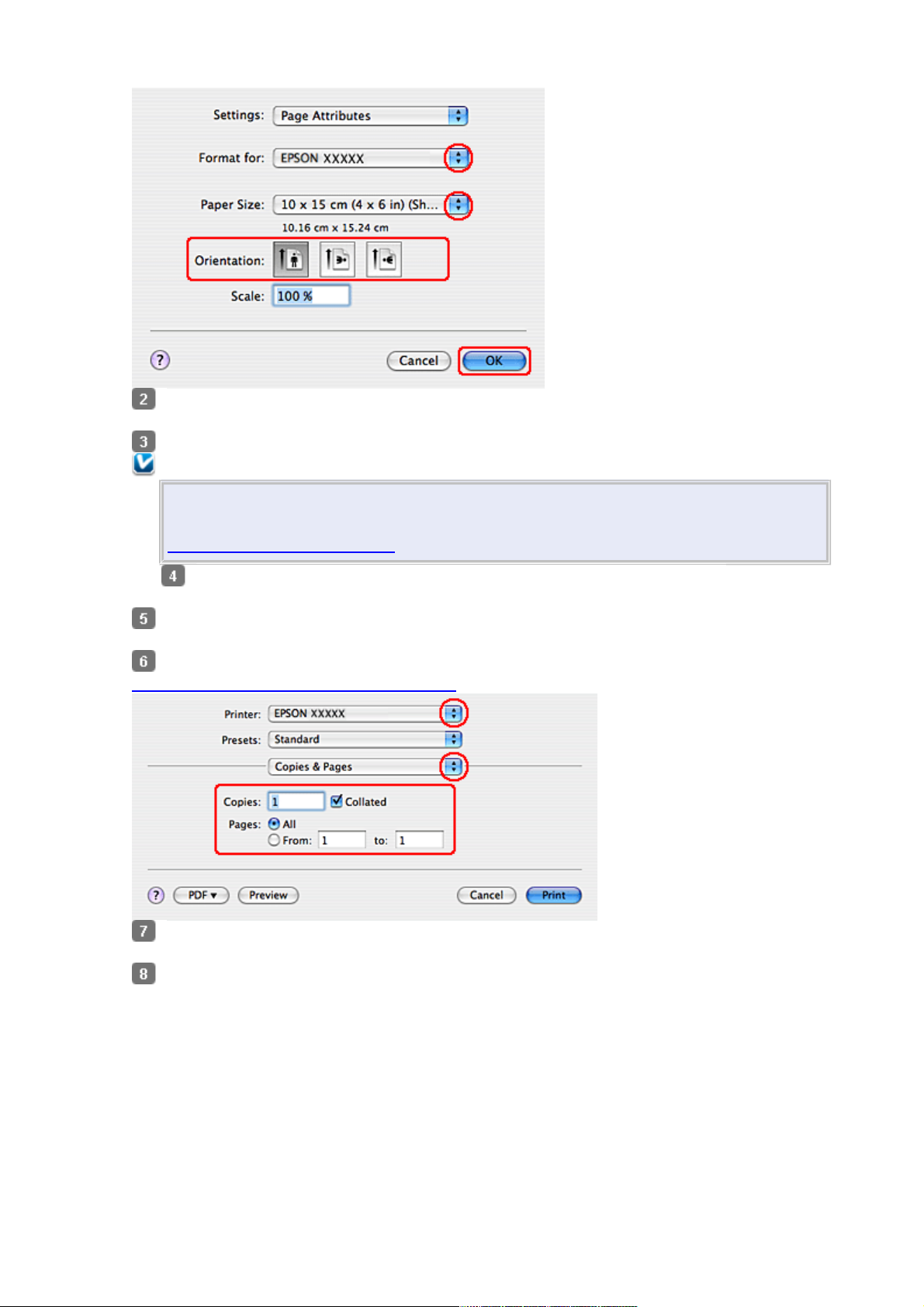
Выберите используемый принтер для параметра Format for (Формат
для).
Выберите подходящее значение параметра Paper Size (Размер бумаги).
Примечание:
Установите флажок XXX (Sheet Feeder — Borderless) [XXX (Податчик
бумаги — Без полей)] для печати без полей.
Бумага для печати без полей
Выберите подходящее значение параметра Orientation
(Ориентация).
Щелкните OK, чтобы закрыть диалоговое окно Page Setup (Параметры
страницы).
Откройте диалоговое окно Print (Печать).
Доступ к драйверу принтера в Mac OS X
Выберите используемый принтер для параметра Printer (Принтер). Затем выберите
значение параметра Copies & Pages (Копии и страницы).
В раскрывающемся меню выберите Print Settings (Параметры печати).
Page 13
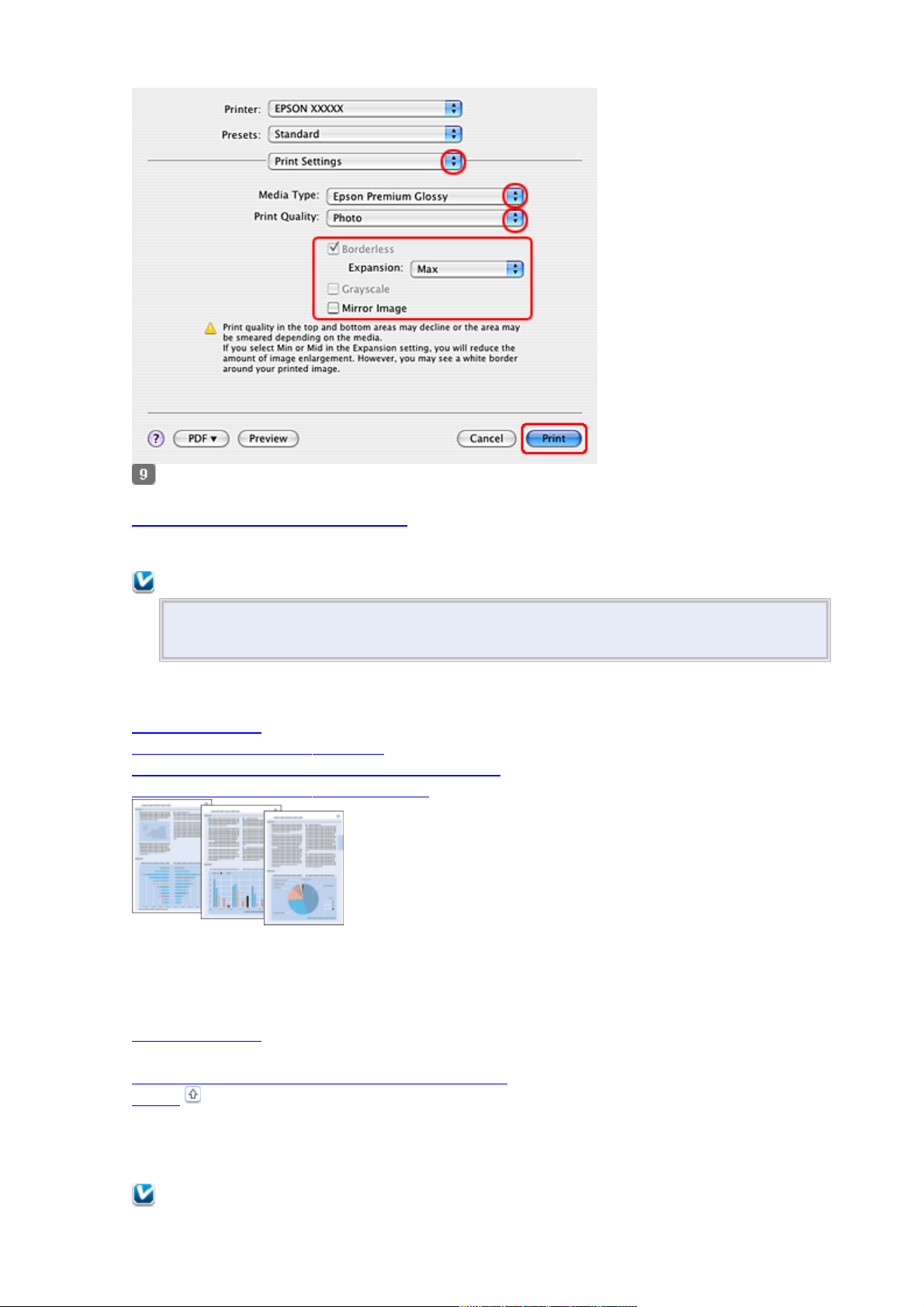
Выберите желаемые параметры. Подробности о параметре Print Settings (Параметры
печати) см. в интерактивной справке.
Выбор правильного типа носителя
Завершив действия, перечисленные выше, напечатайте одну тестовую копию и проверьте
результаты печати перед тем, как печатать все задание.
Примечание:
Можно задавать размер части изображения, выходящей за границу листа при
печати без полей. См. интерактивную справку.
Печать документов
Загрузка бумаги
Настройки драйвера в Windows
Настройки драйвера в Mac OS X 10.5 или 10.6
Настройки драйвера в Mac OS X 10.4
Загрузка бумаги
О загрузке бумаги см. следующий раздел.
Загрузка бумаги
Об использовании специальных носителей Epson см. следующий раздел.
Использование, загрузка и хранение носителей
Вверх
Настройки драйвера в Windows
Примечание:
Page 14
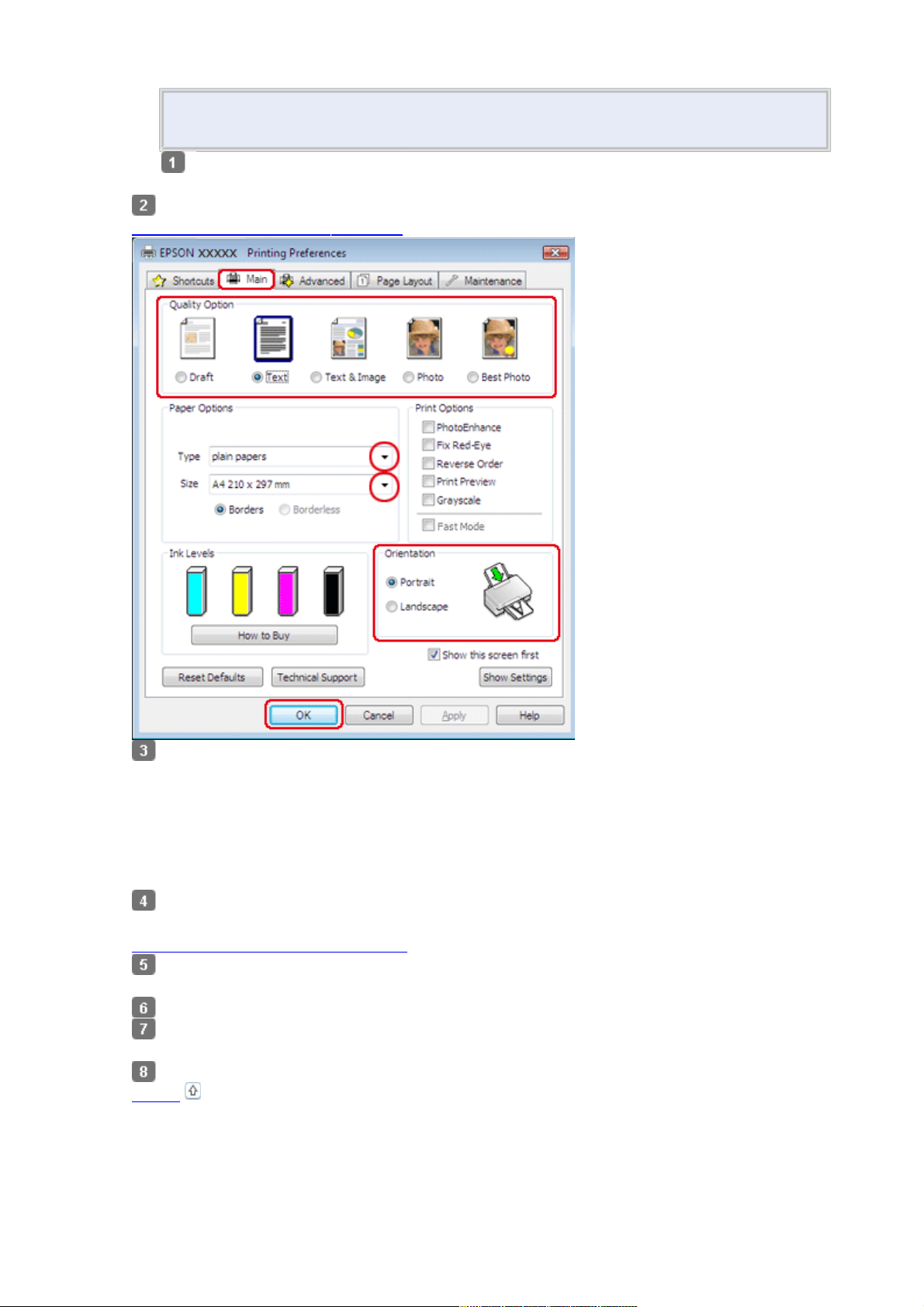
Порядок, в котором отображаются картриджи, зависит от используемого
принтера.
Выберите файл для
печати.
Откройте окно драйвера принтера.
Доступ к ПО принтера в Windows
Откройте вкладку Main (Главное) и выберите один из рекомендуемых ниже
параметров Quality Options (Качество).
Draft (Черновик) для печати в черновом режиме с низким качеством;
Text (Текст) для печати документов, содержащих только текст, с высоким качеством
текста;
Text & Image (Текст и изображение) для более качественной печати документов,
содержащих текст и изображения.
Выберите подходящее значение параметра Type
(Тип).
Выбор правильного типа носителя
Выберите подходящее значение параметра Size (Размер). Вы также можете задать
пользовательский размер бумаги. Подробности см. в интерактивной справке.
Выберите ориентацию отпечатка: Portrait (Книжная) или Landscape (Альбомная).
Щелкните OK, чтобы закрыть окно настроек
принтера.
Распечатайте выбранный файл.
Вверх
Настройки драйвера в Mac OS X 10.5 или 10.6
Чтобы выполнить настройки печати, сделайте следующее.
Page 15
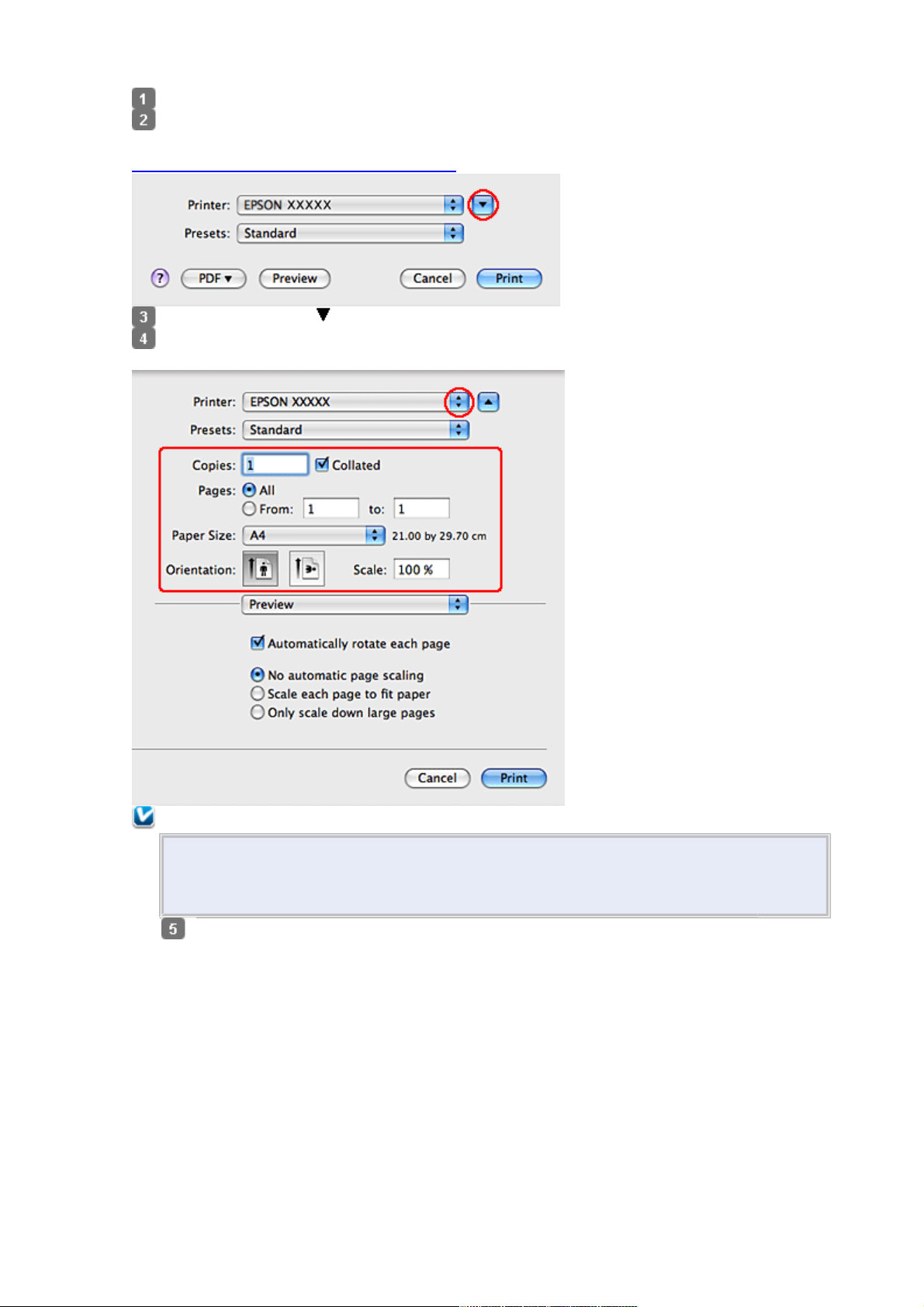
Выберите файл для печати.
Откройте диалоговое окно Print
(Печать).
Доступ к драйверу принтера в Mac OS X
Щелкните кнопку , чтобы раскрыть список.
Выберите используемый принтер для параметра Printer (Принтер), затем выполните
подходящие настройки.
Примечание:
В некоторых приложениях часть элементов этого диалогового окна могут быть
недоступны. В этом случае в меню File (Файл) вашего приложения щелкните
Page Setup (Параметры страницы) и затем выполните нужные настройки.
В раскрывающемся меню выберите Print Settings (Параметры
печати).
Page 16
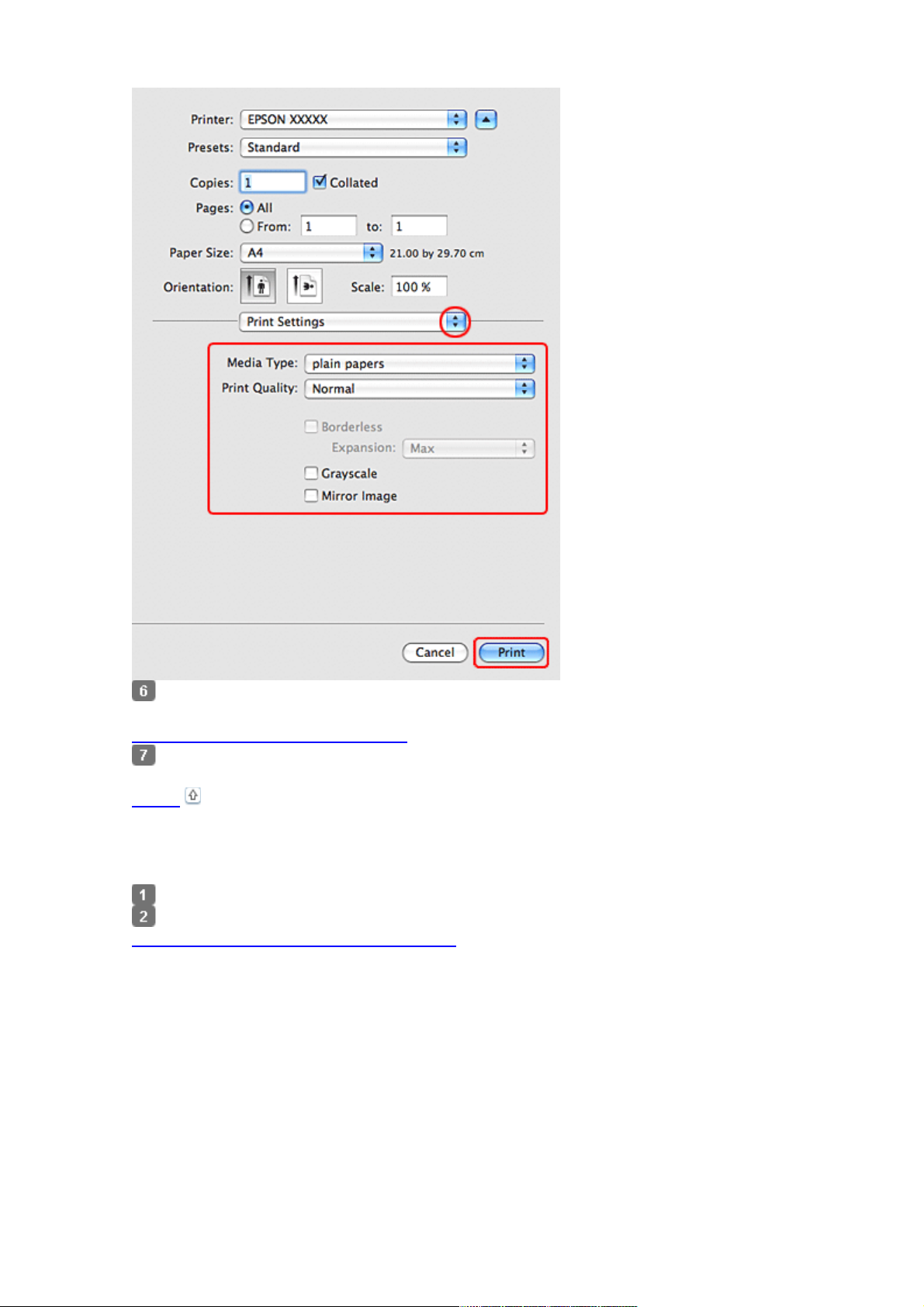
Выберите желаемые параметры. Подробности о параметре Print Settings (Параметры
печати) см. в интерактивной справке.
Выбор правильного типа носителя
Щелкните Print (Печать), чтобы начать
печать.
Вверх
Настройки драйвера в Mac OS X 10.4
Выберите файл для печати.
Откройте диалоговое окно Page Setup (Параметры страницы).
Доступ к драйверу принтера в Mac OS X
Page 17
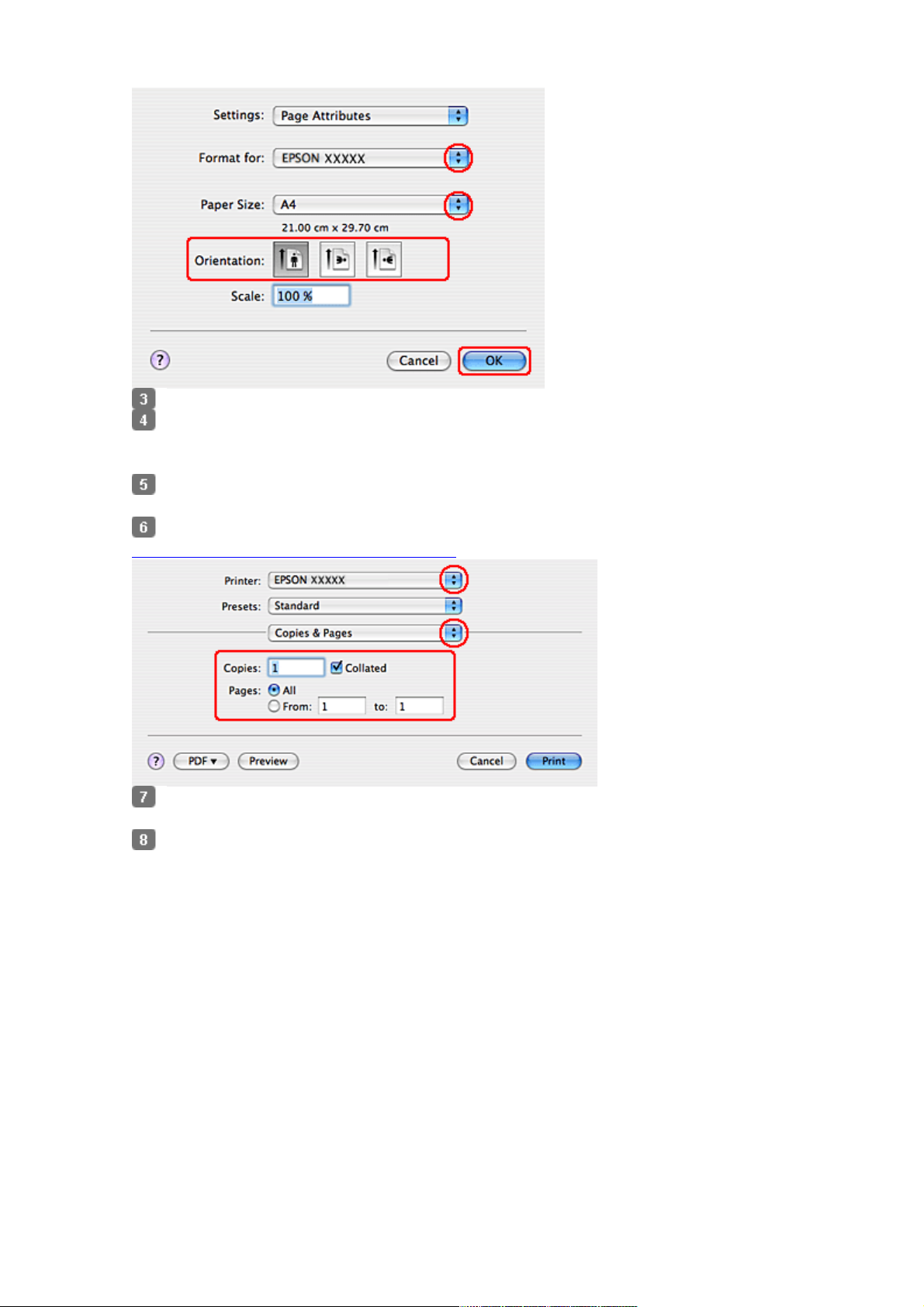
Выберите используемый принтер для параметра Format for (Формат для).
Выберите значения параметров Paper Size (Размер бумаги) и Orientation (Ориентация).
Вы также можете задать пользовательский размер бумаги. Подробности
см. в интерактивной справке.
Щелкните OK, чтобы закрыть диалоговое окно Page Setup (Параметры
страницы).
Откройте диалоговое окно Print (Печать).
Доступ к драйверу принтера в Mac OS X
Выберите используемый принтер для параметра Printer (Принтер). Затем выберите
значение параметра Copies & Pages (Копии и страницы).
В раскрывающемся меню выберите Print Settings (Параметры печати).
Page 18
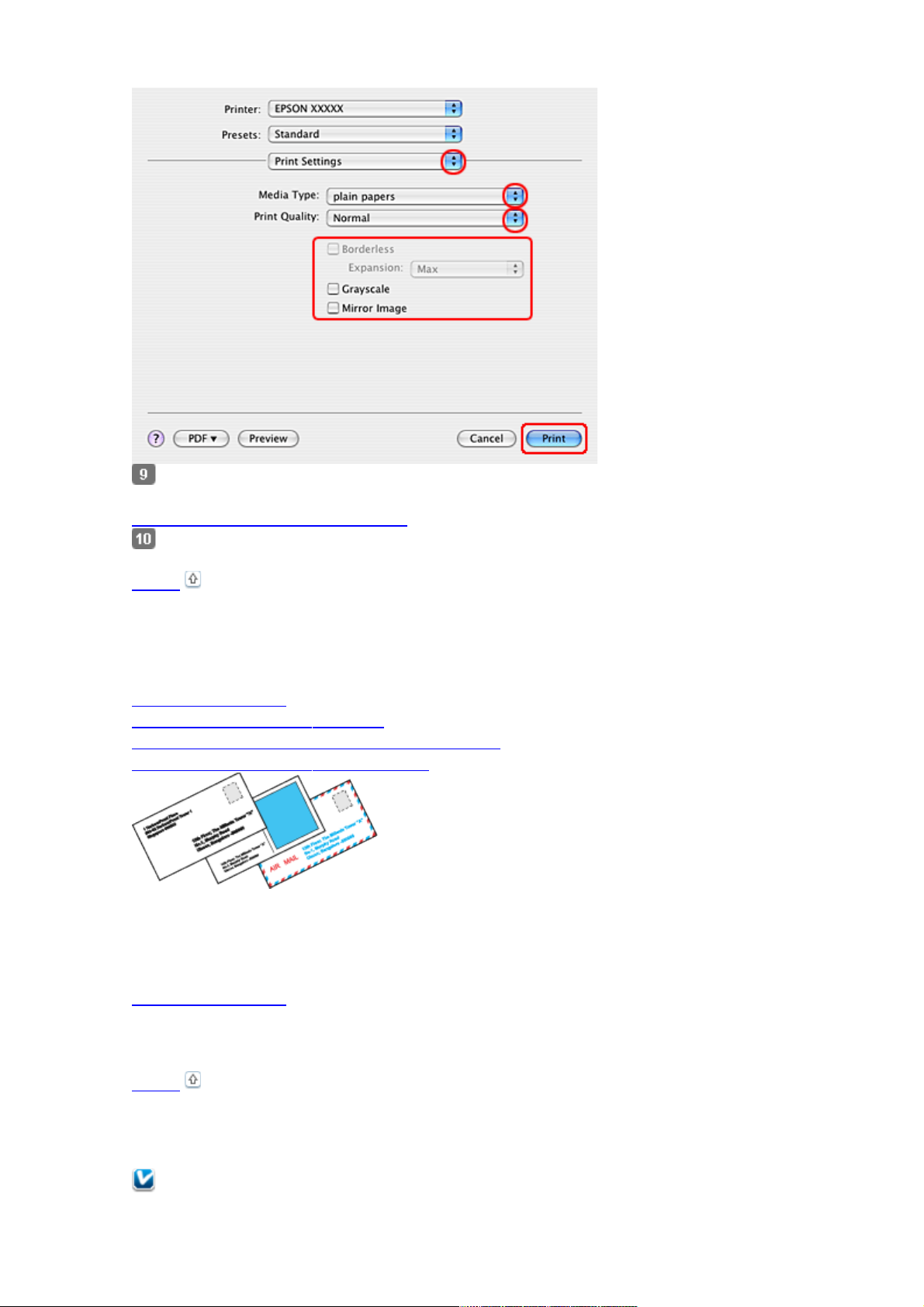
Выберите желаемые параметры. Подробности о параметре Print Settings (Параметры
печати) см. в интерактивной справке.
Выбор правильного типа носителя
Щелкните Print (Печать), чтобы начать
печать.
Вверх
Печать на конвертах
Загрузка конвертов
Настройки драйвера в Windows
Настройки драйвера в Mac OS X 10.5 или 10.6
Настройки драйвера в Mac OS X 10.4
Загрузка конвертов
О загрузке конвертов в принтер см. следующий раздел.
Загрузка конвертов
Для получения дополнительной информации об области печати щелкните закладку
Приложение в правом верхнем углу Руководства пользователя, затем щелкните
Информация о продукте - Технические характеристики.
Вверх
Настройки драйвера в Windows
Примечание:
Page 19
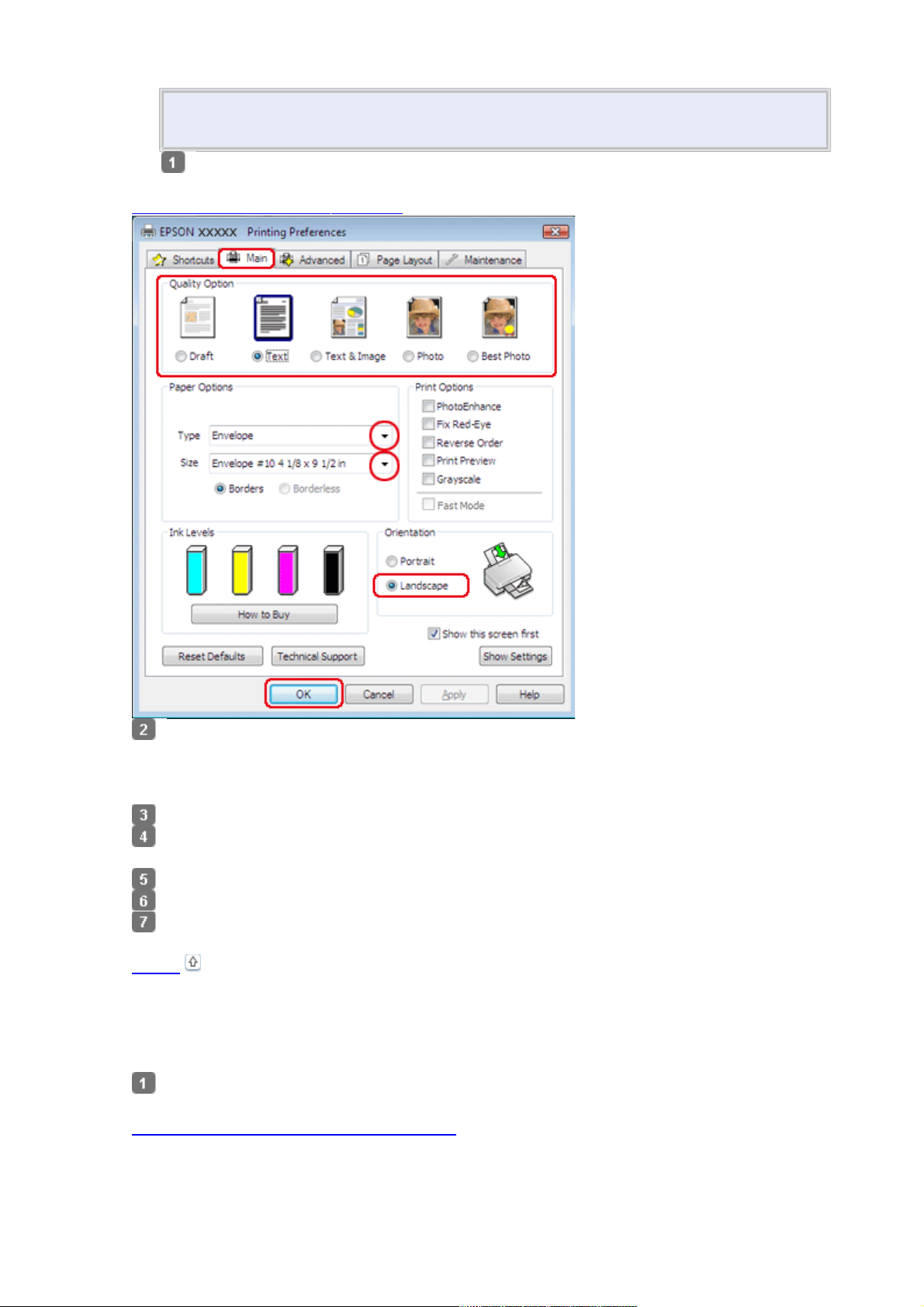
Порядок, в котором отображаются картриджи, зависит от используемого
принтера.
Откройте окно драйвера
принтера.
Доступ к ПО принтера в Windows
Откройте вкладку Main (Главное) и выберите один из рекомендуемых ниже
параметров Quality Options (Качество).
Text (Текст) для большинства конвертов;
Text & Image (Текст и изображение) для печати изображений на конвертах.
Для параметра Type (Тип) выберите Envelope (Конверт).
В списке Size (Размер) выберите подходящий размер конверта. Вы также можете
определить пользовательский размер. Подробности см. в интерактивной справке.
Выберите значение Landscape (Альбомная) для параметра Orientation (Ориентация).
Щелкните OK, чтобы закрыть окно настроек принтера.
Распечатайте выбранный
файл.
Вверх
Настройки драйвера в Mac OS X 10.5 или 10.6
Чтобы выполнить настройки печати, сделайте следующее.
Откройте диалоговое окно Print
(Печать).
Доступ к драйверу принтера в Mac OS X
Page 20
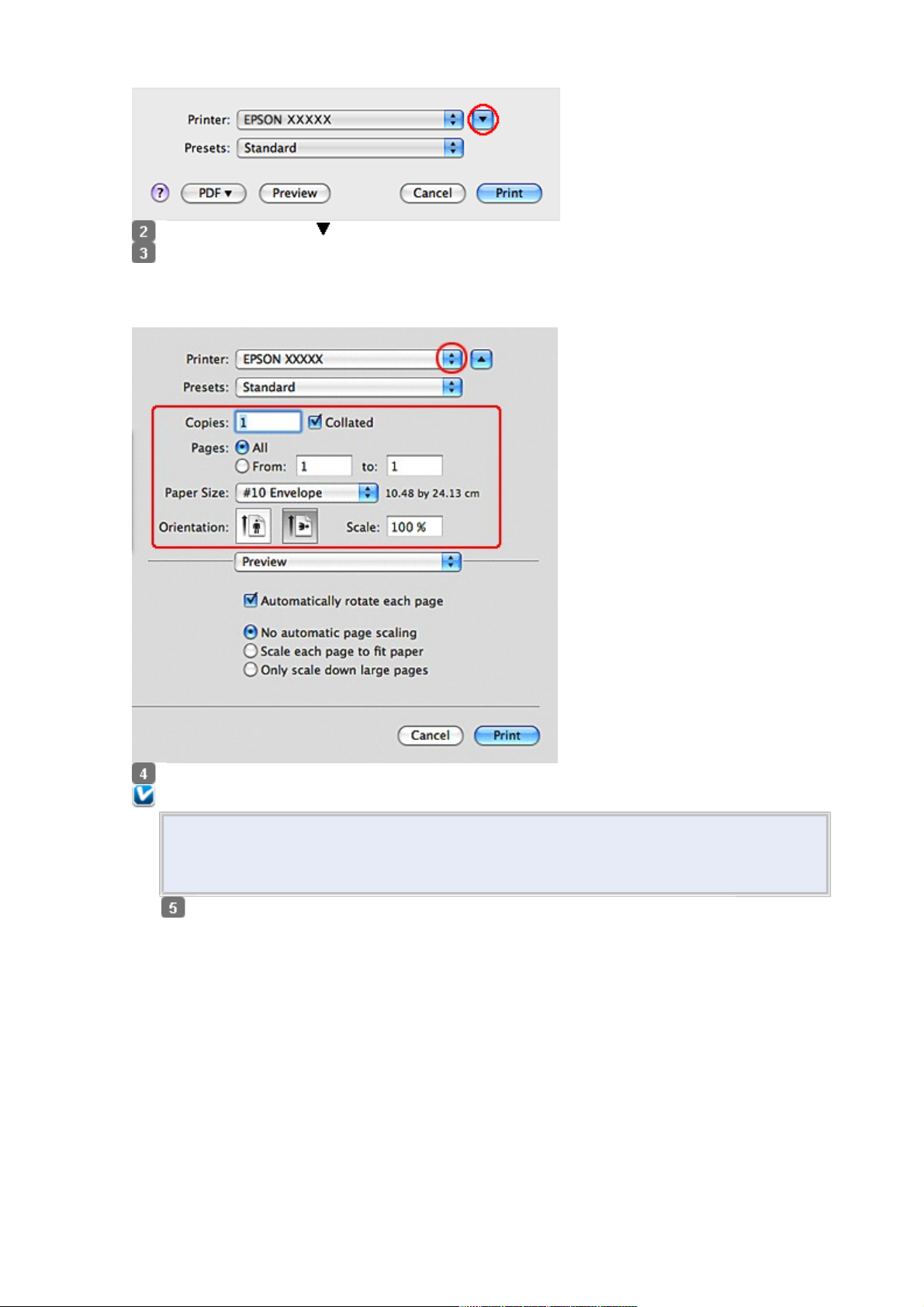
Щелкните кнопку , чтобы раскрыть список.
Выберите используемый принтер для параметра Printer (Принтер) и затем для
параметра Paper Size (Размер бумаги) выберите подходящий размер конверта.
Вы также можете определить пользовательский размер конверта. Подробности
см. в интерактивной справке.
Выберите значение Landscape (Альбомная) для параметра Orientation (Ориентация).
Примечание:
В некоторых приложениях часть элементов этого диалогового окна могут быть
недоступны. В этом случае в меню File (Файл) вашего приложения щелкните
Page Setup (Параметры страницы) и затем выполните нужные настройки.
В раскрывающемся меню выберите Print Settings (Параметры
печати).
Page 21
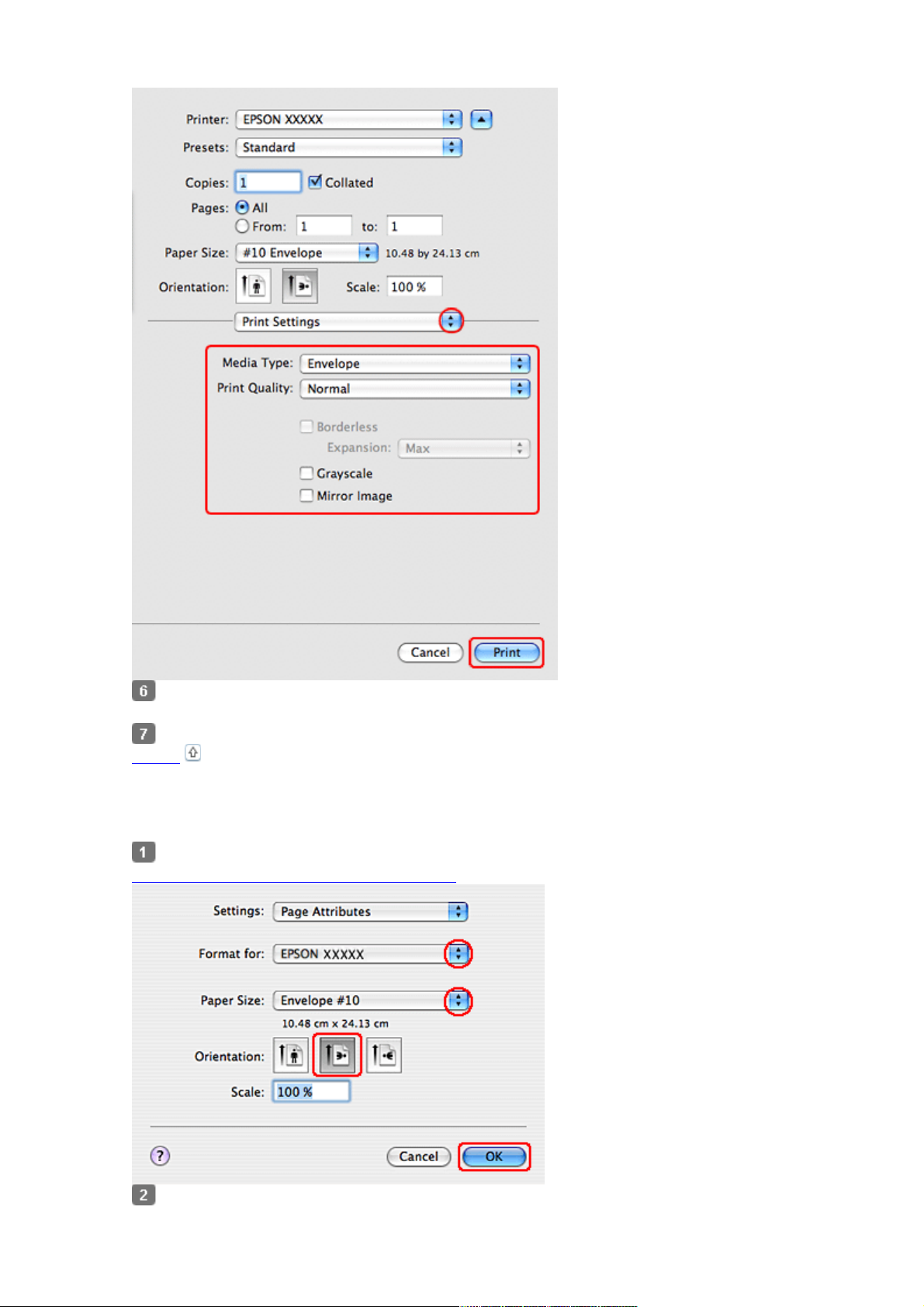
Выберите желаемые параметры. Подробности о параметре Print Settings (Параметры
печати) см. в интерактивной справке.
Щелкните Print (Печать), чтобы начать печать.
Вверх
Настройки драйвера в Mac OS X 10.4
Откройте диалоговое окно Page Setup (Параметры страницы).
Доступ к драйверу принтера в Mac OS X
Выберите используемый принтер для параметра Format for (Формат для).
Page 22
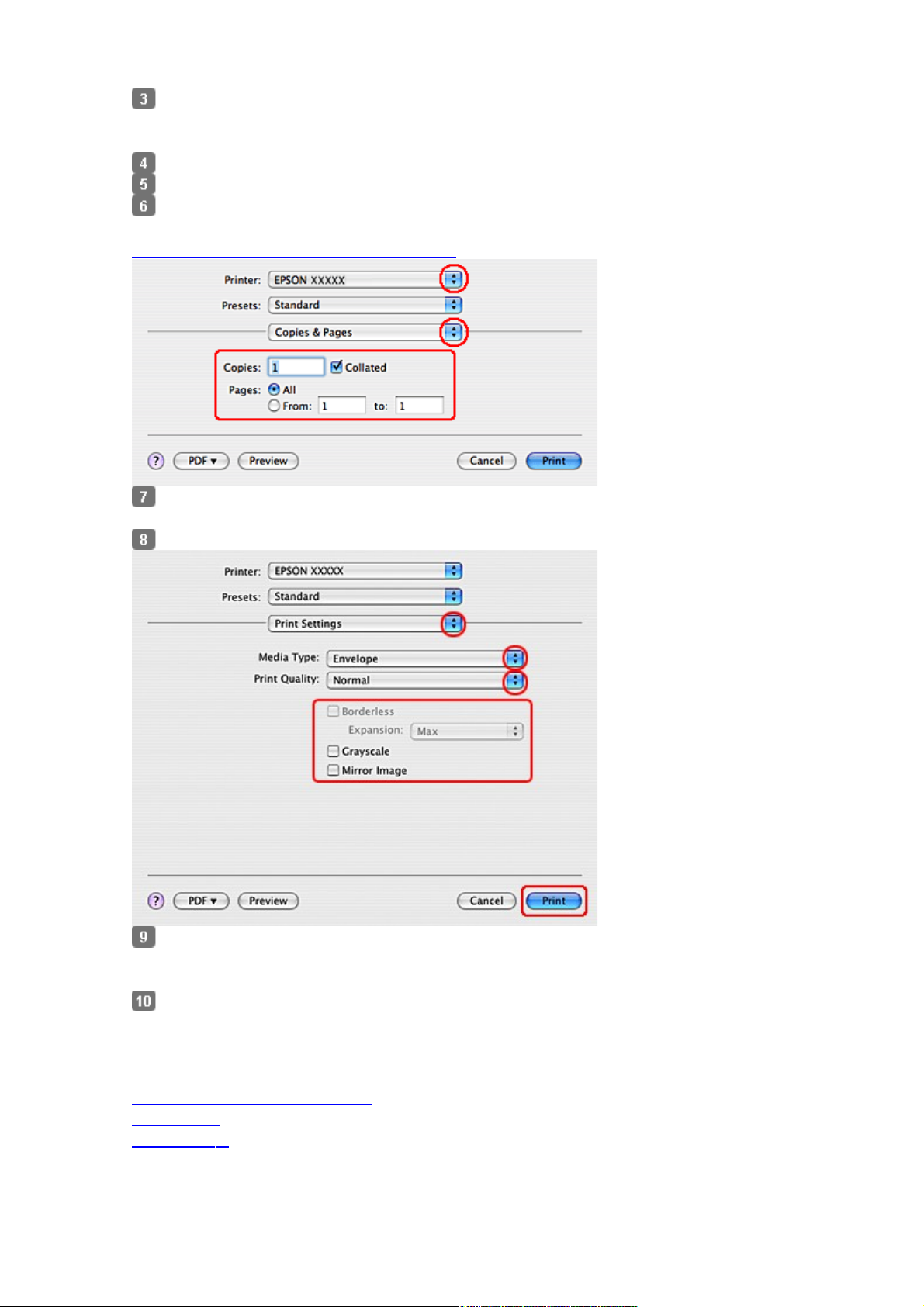
В списке Paper Size (Размер бумаги) выберите подходящий размер конверта.
Вы также можете определить пользовательский размер конверта. Подробности
см. в интерактивной справке.
Выберите значение Landscape (Альбомная) для параметра Orientation (Ориентация).
Щелкните OK, чтобы закрыть диалоговое окно Page Setup (Параметры страницы).
Откройте диалоговое окно Print
(Печать).
Доступ к драйверу принтера в Mac OS X
Выберите используемый принтер для параметра Printer (Принтер), затем выберите
значение параметра Copies & Pages (Копии и страницы).
В раскрывающемся меню выберите Print Settings (Параметры печати).
Выберите Envelope (Конверты) для параметра Media Type (Тип носителей) и затем
установите нужные настройки печати. Подробности о параметре Print Settings
(Параметры печати) см. в интерактивной справке.
Щелкните Print (Печать), чтобы начать печать.
Отмена печати
Кнопки на панели управления
В Windows
В Mac OS X
Чтобы остановить печать, выполните инструкции соответствующего раздела.
Page 23
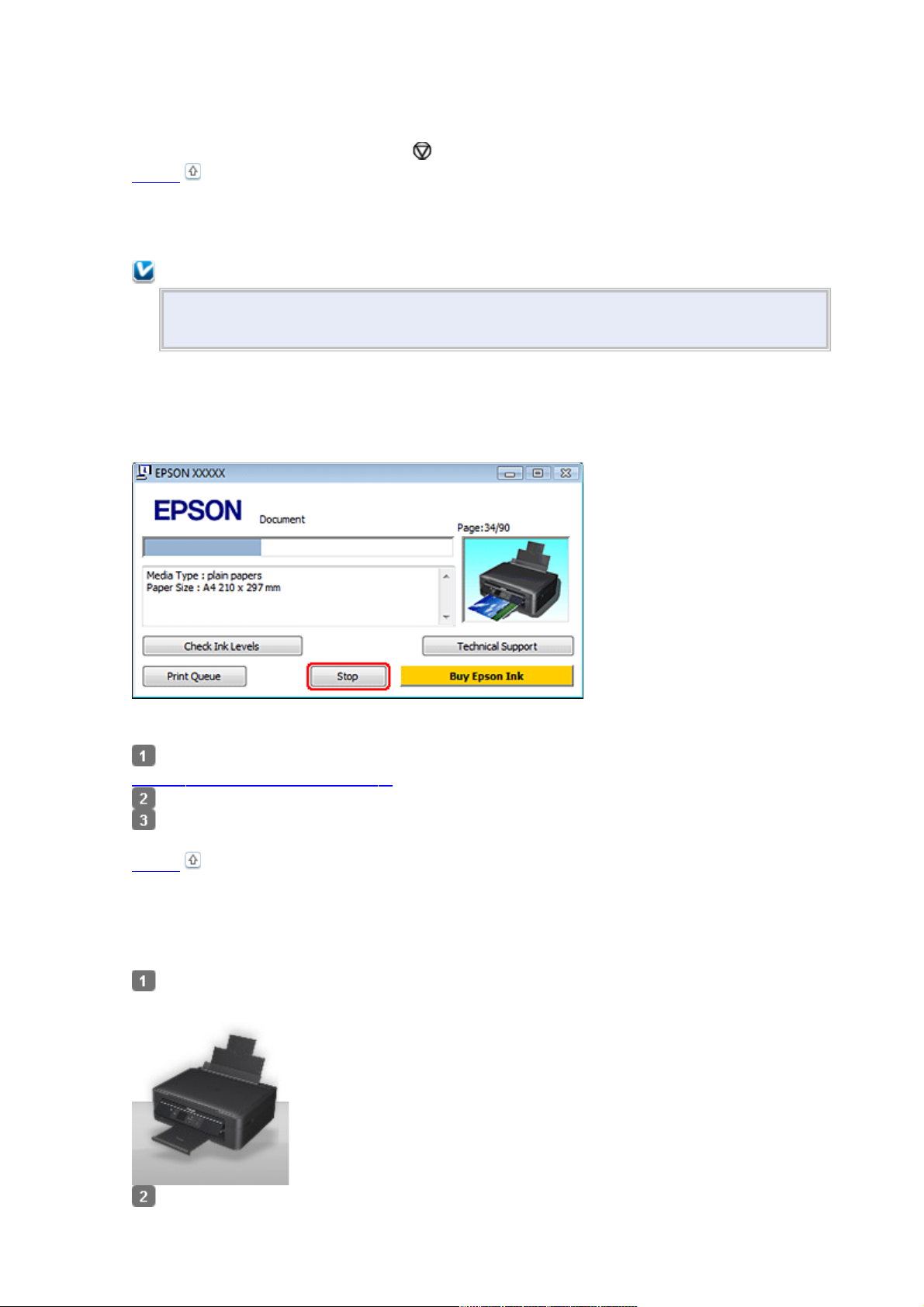
Кнопки на панели управления
Нажмите на кнопку обслуживания для отмены текущей печати.
Вверх
В Windows
Примечание:
Вы не можете удалить задание, которое уже полностью отослано на принтер. Для
этого удалите задание с помощью принтера.
С помощью индикатора выполнения
Когда вы отправляете задание печати принтеру, на экране компьютера появляется
индикатор хода выполнения печати.
Щелкните кнопку Stop (Стоп) для отмены печати.
Использование EPSON Status Monitor 3
Запуск EPSON Status Monitor 3.
Работа с EPSON Status Monitor 3
Щелкните кнопку Print Queue (Очередь печати). Откроется окно Windows Spooler.
Правой кнопкой мыши щелкните по заданию, которое хотите отменить, и выберите
Cancel (Отмена).
Вверх
В Mac OS X
Сделайте следующее для отмены задания печати.
В Dock щелкните значок вашего
принтера.
В списке Document Name (Имя документа) выберите нужный документ.
Page 24
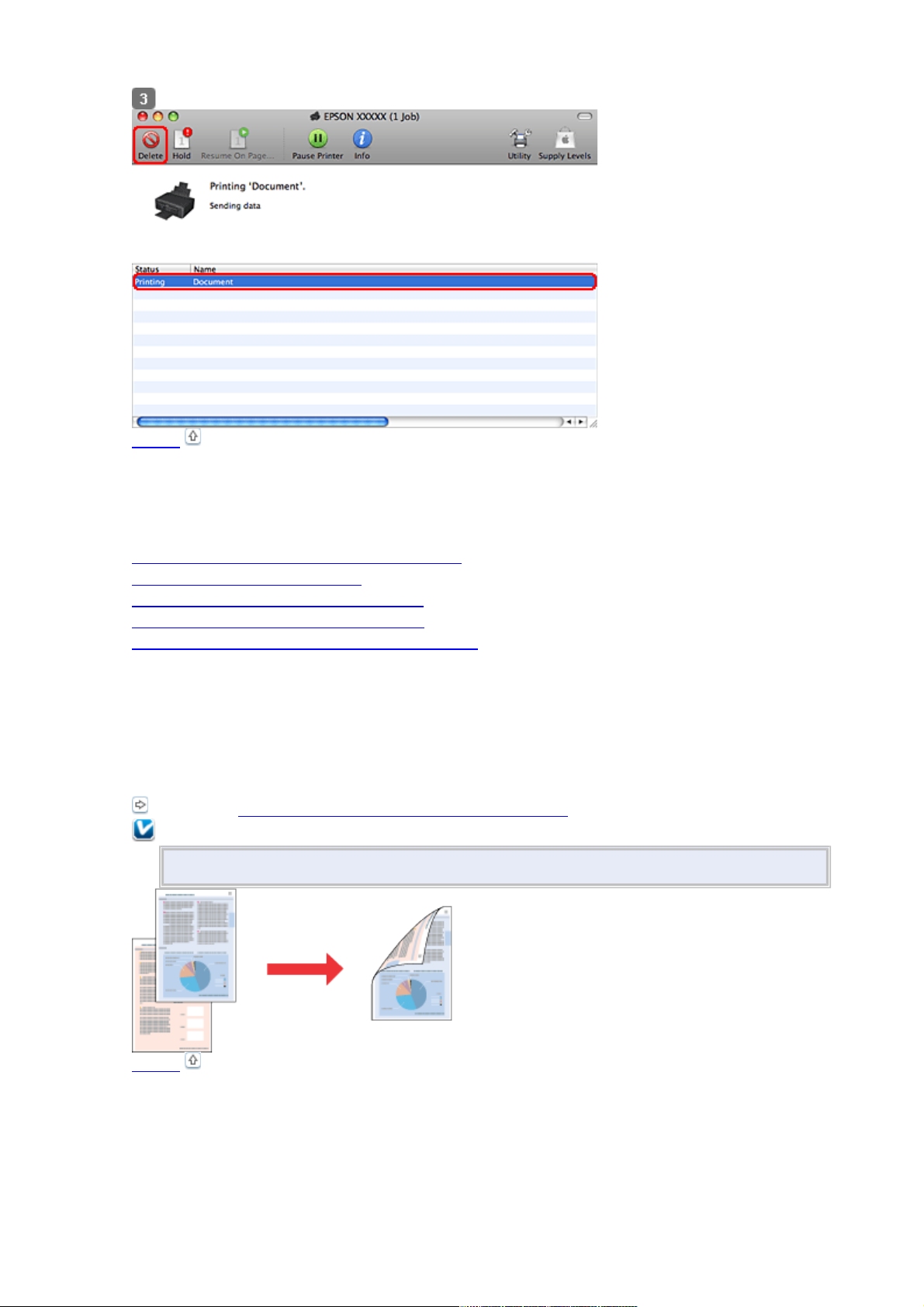
Щелкните кнопку Delete (Удалить), чтобы отменить задание печати.
Вверх
Введение
Двусторонняя печать (только в Windows)
Печать по размеру страницы
Печать нескольких страниц на листе
Печать плакатов (только в Windows)
Печать водяных знаков (только в Windows)
Данное устройство предоставляет широкий выбор различных способов печати, например,
печати буклетов или плакатов.
Двусторонняя печать (только в Windows)
Позволяет печатать с двух сторон листа.
См. раздел Двусторонняя печать (только в Windows).
Примечание:
Эта функция недоступна в Mac OS X.
Вверх
Печать по размеру страницы
Page 25
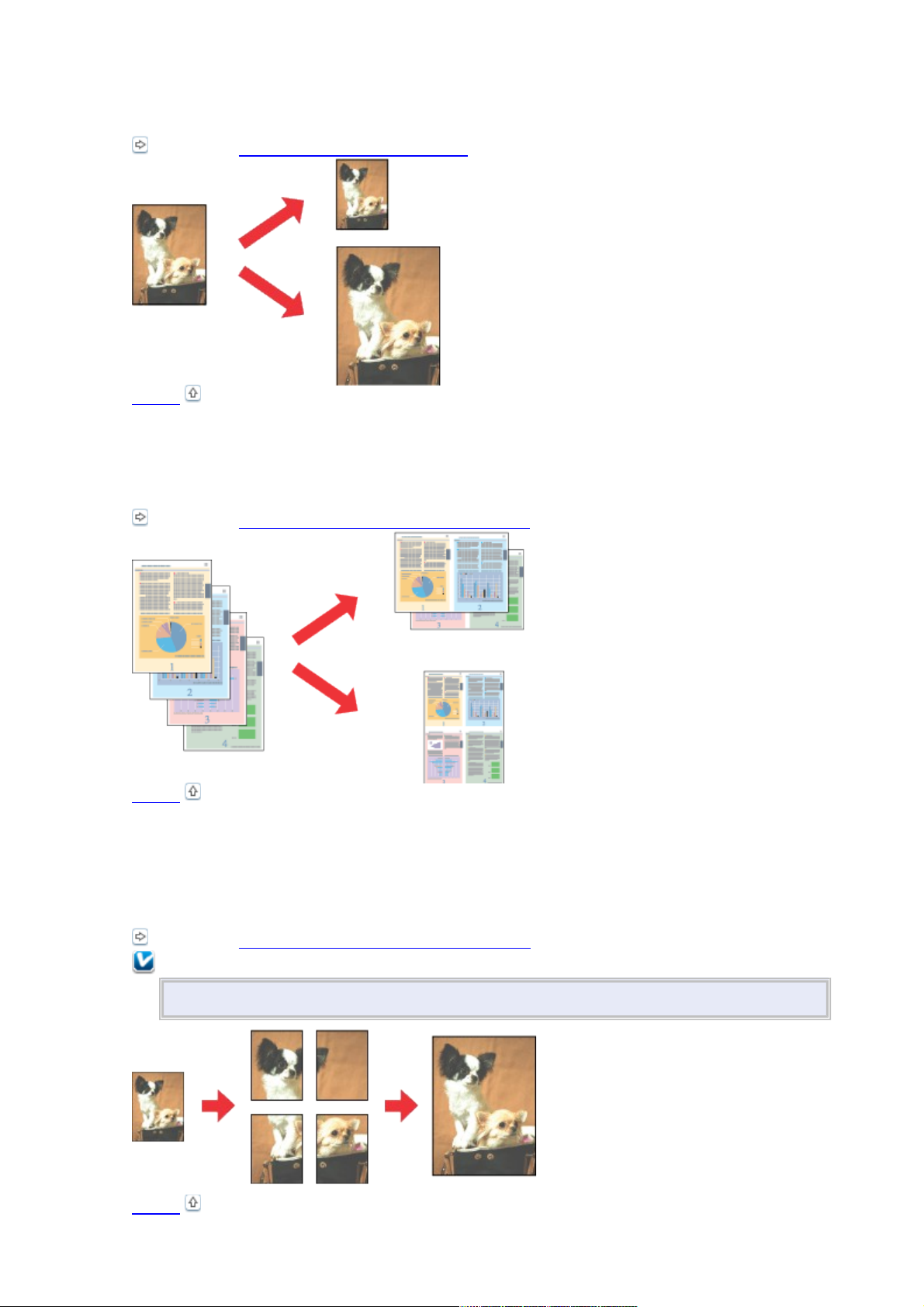
Позволяет автоматически увеличивать или уменьшать размер вашего документа, чтобы
подогнать его под размер выбранной бумаги.
См. раздел Печать по размеру страницы.
Вверх
Печать нескольких страниц на листе
Позволяет печатать на одном листе две или четыре страницы.
См. раздел Печать нескольких страниц на листе.
Вверх
Печать плакатов (только в Windows)
Позволяет увеличить одну страницу документа, чтобы она занимала 4, 9 или 16 листов
бумаги, чтобы потом соединить их вместе и сделать плакат.
См. раздел Печать плакатов (только в Windows).
Примечание:
Эта функция недоступна в Mac OS X.
Вверх
Page 26
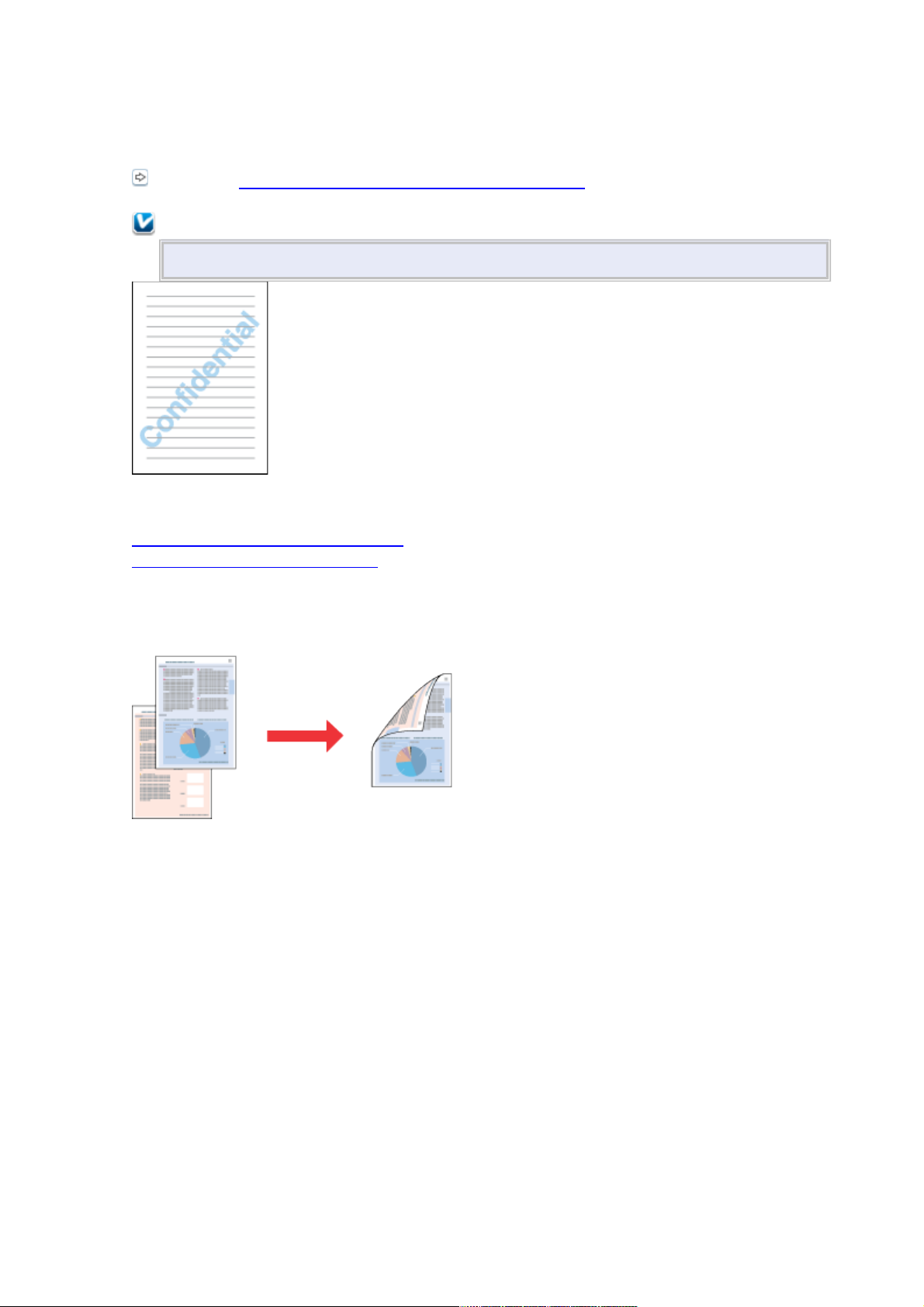
Печать водяных знаков (только в Windows)
Позволяет печатать текст или изображение в виде водяного знака на каждой странице.
См. раздел Печать водяных знаков (только в Windows).
Например, на важном документе вы можете напечатать “Конфиденциально”.
Примечание:
Эта функция недоступна в Mac OS X.
Двусторонняя печать (только в Windows)
Стандартная двусторонняя печать
Двусторонняя печать буклетов
Существует два типа двусторонней печати: стандартная и печать буклетов.
Стандартная двусторонняя печать позволяет печатать сначала нечетные страницы.
Затем листы можно снова загрузить в принтер, чтобы напечатать четные страницы на
обороте.
Двусторонняя печать в режиме Folded Booklet (Буклет) позволяет создавать буклеты,
сложенные пополам. При создании буклетов сначала печатается сторона, которая
окажется снаружи (после того, как буклет будет сложен). Страницы, которые попадут на
внутреннюю часть буклета, распечатываются после повторной загрузки бумаги в принтер,
как показано ниже.
Page 27
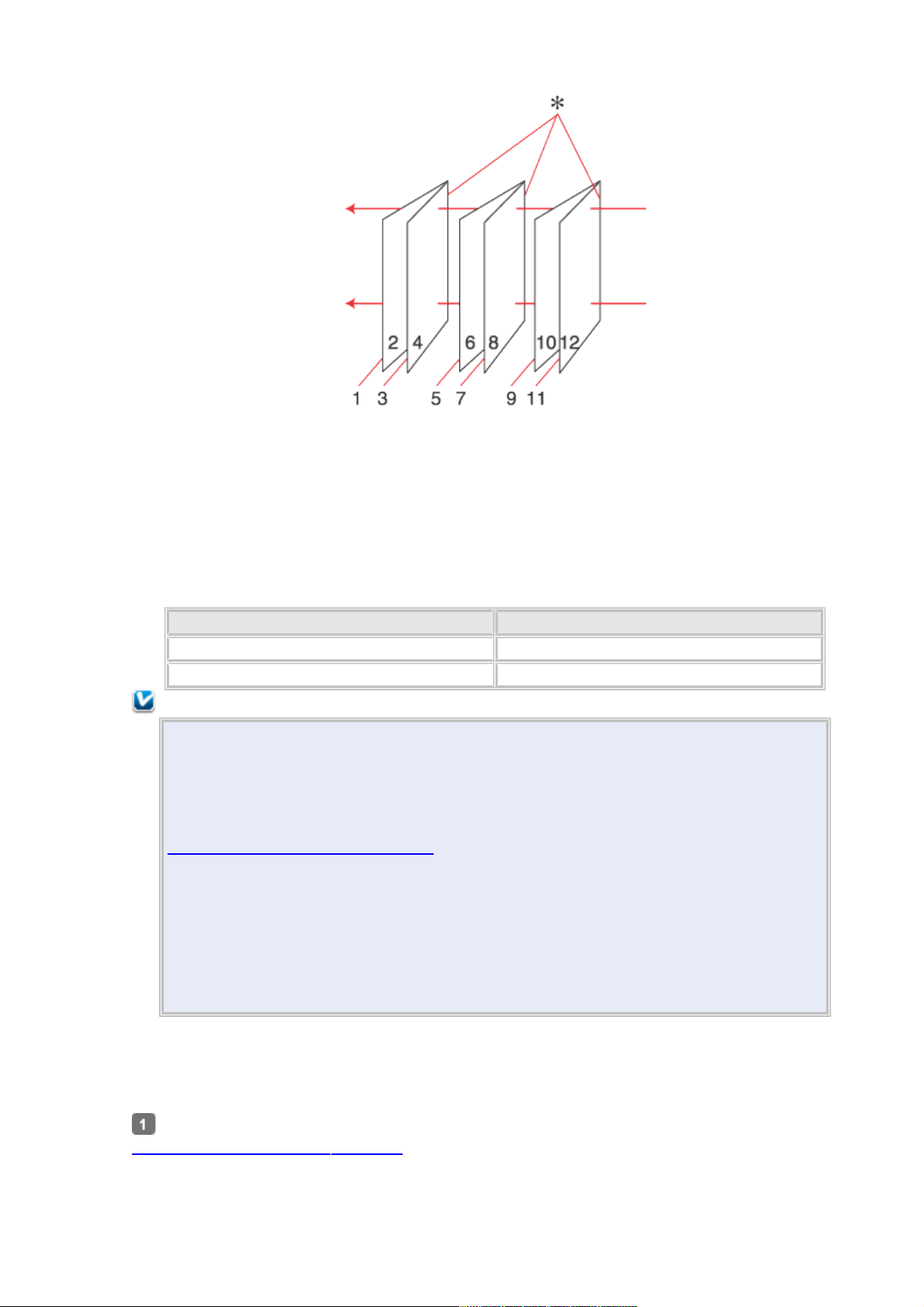
Буклет, сложенный пополам
* : Край под переплет
При создании буклета страницы 1 и 4 печатаются на первой странице бумаги, страницы
5 и 8 — на второй, а страницы 9 и 12 — на третьей.
После повторной загрузки бумаги можно распечатать страницы 2 и 3 на обороте первого
листа, страницы 6 и 7 — второго, а страницы 10 и 11 — на обороте третьего листа.
Получившиеся листы можно сложить пополам и переплести в буклет.
Двусторонняя печать доступна на бумаге следующих типов и размеров.
Бумага Размер
Простая бумага Legal, Letter, A4, B5, A5, A6
Epson Bright White Ink Jet Paper A4
Примечание:
Эта функция недоступна в Mac OS X.
При печати без полей эта возможность недоступна.
Эта возможность недоступна, когда вы печатаете по сети, либо при совместном
использовании принтера.
Емкость загрузки отличается при двусторонней печати.
Возможность загрузки носителей
Используйте только ту бумагу, на которой возможна печать с обеих сторон.
Иначе качество печати может ухудшиться.
В зависимости от типа бумаги и объема чернил, затрачиваемых для печати текста
и изображений, чернила могут проступать на другой стороне бумаги.
Во время двусторонней печати поверхность может смазаться.
Порядок, в котором отображаются картриджи, зависит от используемого
принтера.
Стандартная двусторонняя печать
Для печати нечетных и четных страниц на разных сторонах листа сделайте следующее.
Откройте окно драйвера принтера.
Доступ к ПО принтера в Windows
Page 28
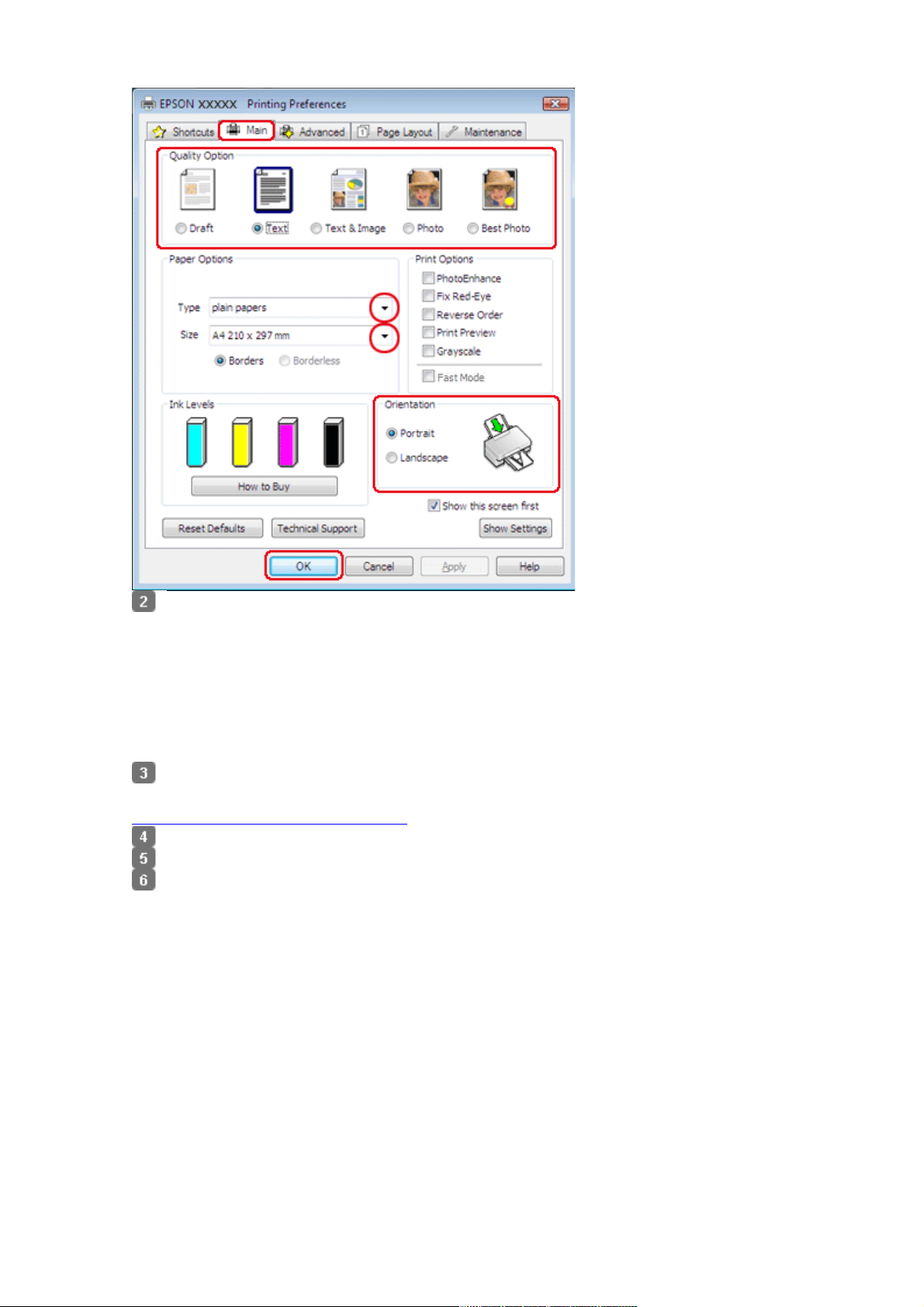
Откройте вкладку Main (Главное) и выберите один из рекомендуемых ниже
параметров Quality Options (Качество).
Draft (Черновик) для печати в черновом режиме с низким качеством;
Text (Текст) для печати страниц, содержащих только текст;
Text & Image (Текст и изображение) для более качественной печати страниц,
содержащих текст и изображения;
Photo (Фото) для хорошего качества и высокой скорости печати;
Best Photo (Наилучшее фото) для наилучшего качества печати.
Выберите подходящее значение параметра Type
(Тип).
Выбор правильного типа носителя
Выберите подходящее значение параметра Size (Размер).
Выберите ориентацию отпечатка: Portrait (Книжная) или Landscape (Альбомная).
Перейдите на вкладку Page Layout (Макет), затем для двусторонней печати (2-sided
printing (двусторонняя)) выберите On (Вкл.).
Page 29
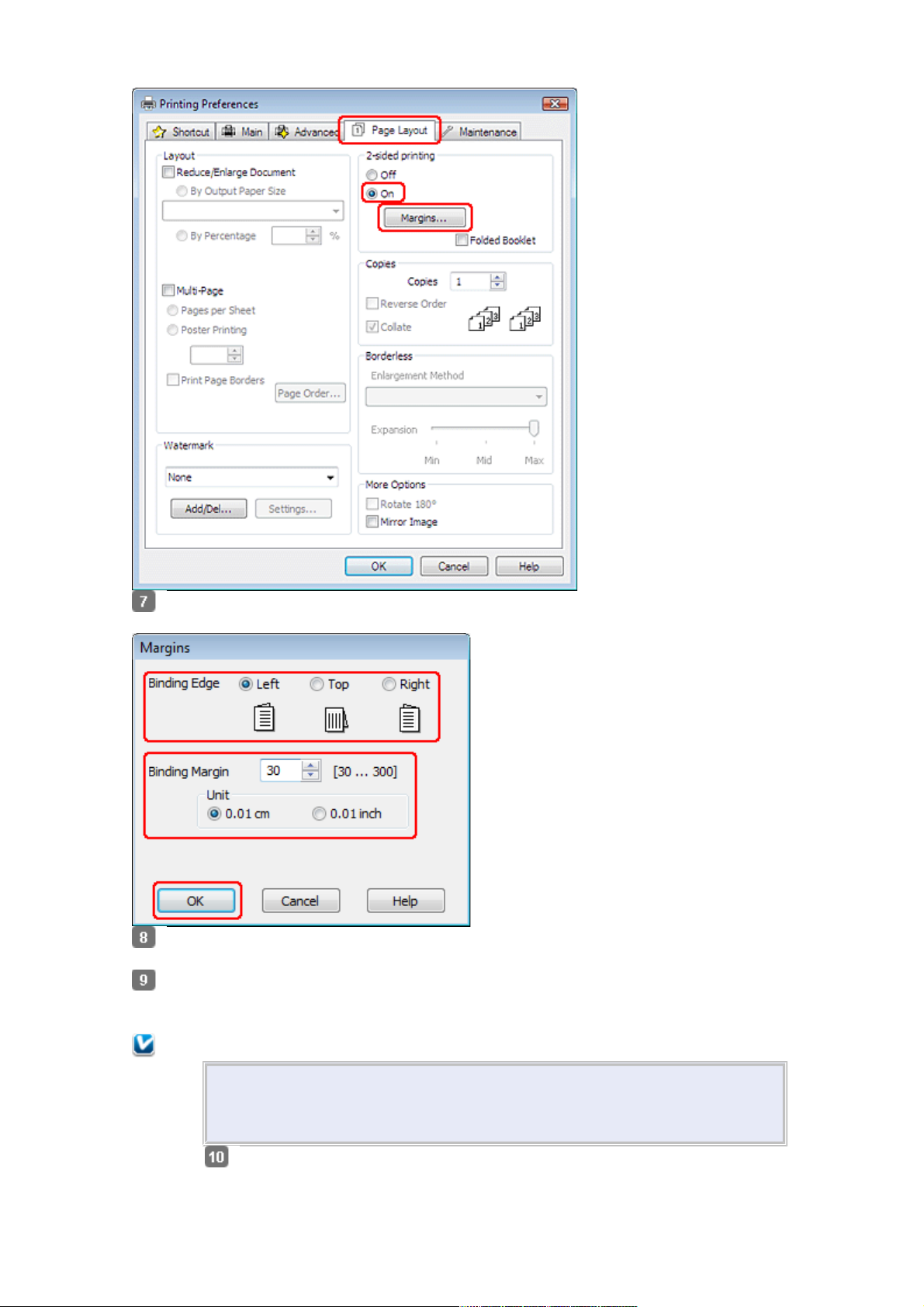
Щелкните кнопку Margins (Поля), чтобы открыть диалоговое окно Margins
(Поля).
Укажите край бумаги, на котором будет расположен переплет. Можно выбрать
значение Left (Слева), Top (Сверху) или Right (Справа).
Для параметра Unit (Единицы измерения) выберите cm (см) или inch (дюймы).
Затем укажите ширину переплета. Введите значение ширины переплета в диапазоне
от 0,3 до 3,0 см (от 0,12 до 1,18 дюйма).
Примечание:
Реальная ширина отступа для переплета зависит от настроек вашего
приложения. Перед печатью всего задания поэкспериментируйте,
распечатав несколько листов.
Щелкните
OK, чтобы
вернуться
Page 30
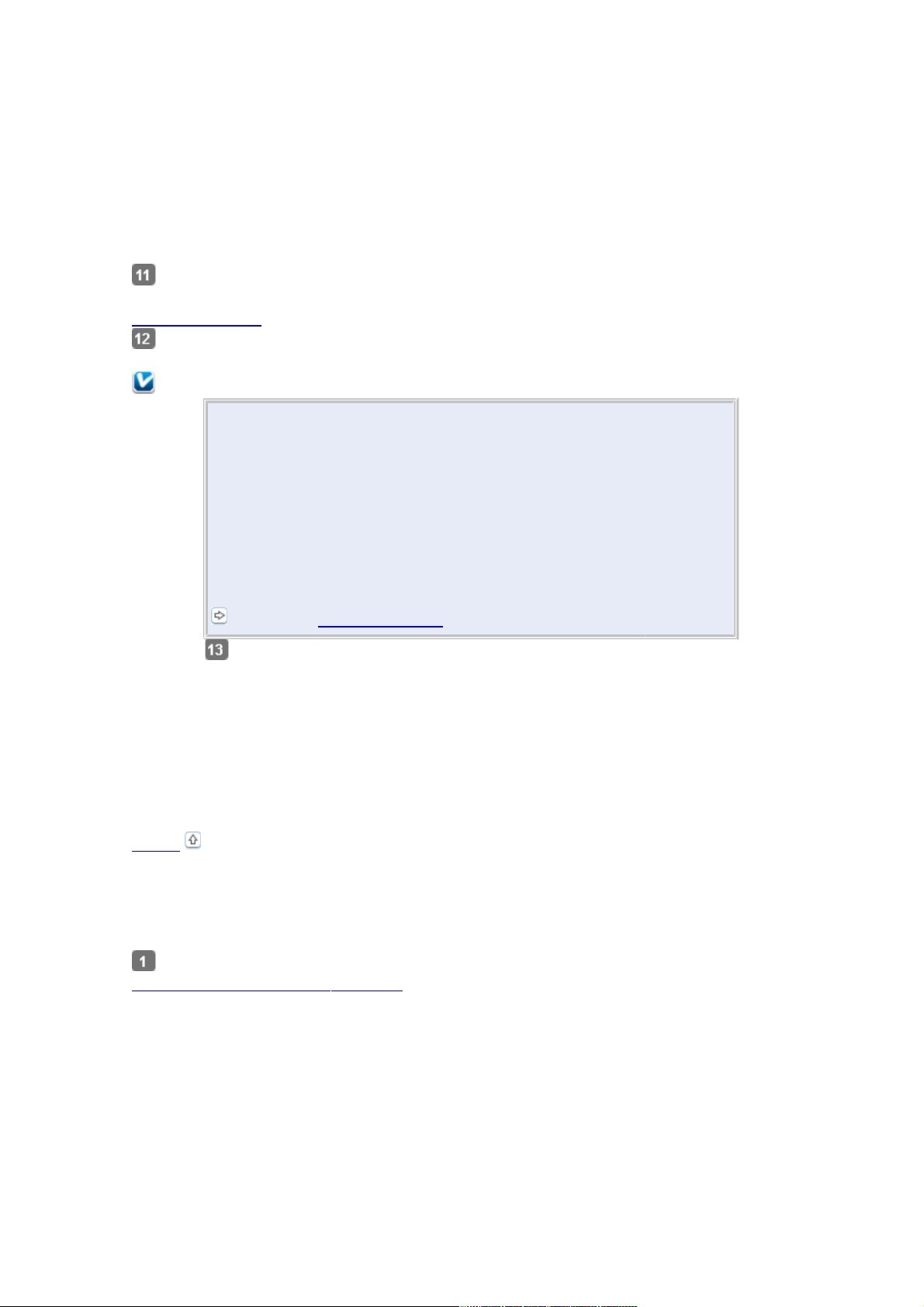
к окну
Page
Layout
(Макет).
Щелкните
OK, чтобы
сохранить
настройки.
Загрузите бумагу в податчик и отправьте задание печати из приложения. Инструкции
по подготовке четных страниц будут отображаться во время печати нечетных.
Загрузка бумаги
Выполняйте инструкции по повторной загрузке бумаги, отображаемые на
экране.
Примечание:
В зависимости от расхода чернил при печати бумага может
изогнуться. Если это произошло, слегка согните бумагу
в противоположном направлении перед загрузкой в устройство.
Подровняйте стопку бумаги, слегка постучав ей по твердой
ровной поверхности перед загрузкой в устройство.
Загрузите бумагу как описано в инструкции. В противном
случае бумага может замяться или ширина переплета будет
неверной.
Если произошло замятие бумаги, см. следующий раздел.
См. раздел Замятие бумаги
После повторной
загрузки бумаги
щелкните
Resume
(Возобновить),
чтобы
напечатать
четные
страницы.
Вверх
Двусторонняя печать буклетов
Выполните следующие действия для создания буклета.
Откройте окно драйвера принтера.
Доступ к ПО принтера в Windows
Page 31

Откройте вкладку Main (Главное) и выберите один из рекомендуемых ниже
параметров Quality Options (Качество).
Draft (Черновик) для печати в черновом режиме с низким качеством;
Text (Текст) для печати страниц, содержащих только текст;
Text & Image (Текст и изображение) для более качественной печати страниц,
содержащих текст и изображения;
Photo (Фото) для хорошего качества и высокой скорости печати;
Best Photo (Наилучшее фото) для наилучшего качества печати.
Выберите подходящее значение параметра Type
(Тип).
Выбор правильного типа носителя
Выберите подходящее значение параметра Size (Размер).
Выберите ориентацию отпечатка: Portrait (Книжная) или Landscape (Альбомная).
Перейдите на вкладку Page Layout (Макет), затем для двусторонней печати (2-sided
printing (двусторонняя)) выберите On (Вкл.) . Установите флажок Folded Booklet
(Буклет).
Page 32

Щелкните кнопку Margins (Поля), чтобы открыть диалоговое окно Margins
(Поля).
Укажите край бумаги, на котором будет расположен переплет. Можно выбрать
значение Left (Слева), Top (Сверху) или Right (Справа).
Примечание:
Если выбрана Portrait (Книжная) ориентация под переплет будут
доступны только края Left (Слева) и Right (Справа). Край Top
(Сверху) может быть выбран под переплет, если для параметра
Orientation (Ориентация) выбрано значение Landscape
(Альбомная).
Для параметра
Unit (Единицы
измерения)
выберите cm
Page 33

(см) или inch
(дюймы).
Затем укажите
ширину
переплета
Portrait (Книжная) Landscape (Альбомная)
* : Место сгиба
** : Поле
Введите значение ширины переплета в диапазоне от 0,3 до 3,0 см (от 0,12 до 1,18 дюйма).
Указанное значение будет применено к обеим сторонам от сгиба. Например, если задано
поле 1 см, вставляется поле шириной 2 см (по 1 см с каждой стороны сгиба).
Щелкните OK, чтобы вернуться к окну Page Layout (Макет). Щелкните OK, чтобы
сохранить настройки.
Загрузите бумагу в податчик и отправьте задание печати из приложения. Во время
печати наружных страниц будут отображаться инструкции по печати внутренних
страниц.
Загрузка бумаги
Выполняйте инструкции по повторной загрузке бумаги, отображаемые на
экране.
Примечание:
В зависимости от расхода чернил при печати бумага может
изогнуться. Если это произошло, слегка согните бумагу
в противоположном направлении перед загрузкой в устройство.
Подровняйте стопку бумаги, слегка постучав ей по твердой
ровной поверхности перед загрузкой в принтер.
Загрузите бумагу как описано в инструкции. В противном случае
бумага может замяться или ширина переплета будет неверной.
Если произошло замятие бумаги, см. следующий раздел.
См. раздел Замятие бумаги
После
повторной
загрузки
бумаги
щелкните
Resume
(Возобновить),
чтобы
напечатать
внутренние
страницы.
По завершении печати согните страницы и скрепите их степлером или переплетите
Page 34

другим способом.
Печать по размеру страницы
Настройки драйвера в Windows
Настройки драйвера в Mac OS X 10.5 или 10.6
Настройки драйвера в Mac OS X 10.4
Печать по размеру страницы можно использовать, например, когда нужно напечатать
документ формата A4 на бумаге другого размера.
Функция Fit to Page (По размеру страницы) автоматически подгоняет изображение или
текст под размер бумаги, выбранный вами в драйвере принтера. Вы также можете
вручную изменить размер изображения.
Примечание:
При печати без полей эта возможность недоступна.
Настройки драйвера в Windows
Примечание:
Порядок, в котором отображаются картриджи, зависит от используемого
принтера.
Откройте окно драйвера
принтера.
Доступ к ПО принтера в Windows
Page 35

Откройте вкладку Main (Главное) и выберите один из рекомендуемых ниже
параметров Quality Options (Качество).
Draft (Черновик) для печати в черновом режиме с низким качеством;
Text (Текст) для печати страниц, содержащих только текст;
Text & Image (Текст и изображение) для более качественной печати страниц,
содержащих текст и изображения;
Photo (Фото) для хорошего качества и высокой скорости печати;
Best Photo (Наилучшее фото) для наилучшего качества печати.
Выберите подходящее значение параметра Type
(Тип).
Выбор правильного типа носителя
Выберите подходящее значение параметра Size (Размер).
Выберите ориентацию отпечатка: Portrait (Книжная) или Landscape (Альбомная).
Перейдите на вкладку Page Layout (Макет) и установите флажок Reduce/Enlarge
Document (Уменьшить/Увеличить документ).
Page 36

Сделайте следующее.
Если выбран параметр By Output Paper Size (По размеру выходной бумаги), укажите
размер загруженной в устройство бумаги в раскрывающемся списке.
Если выбран параметр By Percentage (В процентах) стрелками укажите процент
масштабирования.
Щелкните OK, чтобы закрыть окно настроек
принтера.
Завершив действия, перечисленные выше, напечатайте одну тестовую копию и проверьте
результаты печати перед тем, как печатать все задание.
Вверх
Настройки драйвера в Mac OS X 10.5 или 10.6
Откройте диалоговое окно Print
(Печать).
Доступ к драйверу принтера в Mac OS X
Щелкните кнопку , чтобы раскрыть список.
Выберите используемый принтер для параметра Printer (Принтер), затем выполните
подходящие настройки.
Page 37

Примечание:
В некоторых приложениях часть элементов этого диалогового окна могут быть
недоступны. В этом случае в меню File (Файл) вашего приложения щелкните
Page Setup (Параметры страницы) и затем выполните нужные настройки.
В раскрывающемся меню выберите Paper Handling (Обращение с
бумагой).
Выберите Scale to fit paper size (Под размер бумаги).
Убедитесь, что нужный размер отображается в Destination Paper Size (Назначенный
размер бумаги).
В раскрывающемся меню выберите Print Settings (Параметры печати).
Page 38

Выберите желаемые параметры. Подробности о параметре Print Settings (Параметры
печати) см. в интерактивной справке.
Выбор правильного типа носителя
Завершив действия, перечисленные выше, напечатайте одну тестовую копию и проверьте
результаты печати перед тем, как печатать все задание.
Вверх
Настройки драйвера в Mac OS X 10.4
Откройте диалоговое окно Page Setup (Параметры страницы).
Доступ к драйверу принтера в Mac OS X
Page 39

Выберите используемый принтер для параметра Format for (Формат для).
Выберите значения параметров Paper Size (Размер бумаги) и Orientation
(Ориентация).
Щелкните OK, чтобы закрыть диалоговое окно Page Setup (Параметры
страницы).
Откройте диалоговое окно Print (Печать).
Доступ к драйверу принтера в Mac OS X
Выберите используемый принтер для параметра Printer (Принтер), затем выберите
значение параметра Copies & Pages (Копии и страницы).
В раскрывающемся меню выберите Paper Handling (Обращение с бумагой).
Выберите Scale to fit paper size (Под размер бумаги) как Destination Paper Size
(Назначенный размер бумаги).
В раскрывающемся меню выберите соответствующий размер бумаги.
Page 40

В раскрывающемся меню выберите Print Settings (Параметры печати).
Выберите желаемые параметры. Подробности о параметре Print Settings (Параметры
печати) см. в интерактивной справке.
Выбор правильного типа носителя
Завершив действия, перечисленные выше, напечатайте одну тестовую копию и проверьте
результаты печати перед тем, как печатать все задание.
Печать нескольких страниц на листе
Настройки драйвера в Windows
Настройки драйвера в Mac OS X 10.5 или 10.6
Настройки драйвера в Mac OS X 10.4
Данный режим позволяет печатать две или четыре страницы на одном листе бумаги.
Примечание:
При печати без полей эта возможность недоступна.
Настройки драйвера в Windows
Примечание:
Page 41

Порядок, в котором отображаются картриджи, зависит от используемого
принтера.
Откройте окно драйвера
принтера.
Доступ к ПО принтера в Windows
Откройте вкладку Main (Главное) и выберите один из рекомендуемых ниже
параметров Quality Options (Качество).
Draft (Черновик) для печати в черновом режиме с низким качеством;
Text (Текст) для печати страниц, содержащих только текст;
Text & Image (Текст и изображение) для более качественной печати страниц,
содержащих текст и изображения;
Photo (Фото) для хорошего качества и высокой скорости печати;
Best Photo (Наилучшее фото) для наилучшего качества печати.
Выберите подходящее значение параметра Type
(Тип).
Выбор правильного типа носителя
Выберите подходящее значение параметра Size (Размер).
Выберите ориентацию отпечатка: Portrait (Книжная) или Landscape (Альбомная).
Перейдите на вкладку Page Layout (Макет), выберите параметр Multi-Page
(Многостраничность), а затем Pages Per Sheet (Страниц на листе).
Page 42

Для печати нескольких страниц на листе выберите следующие настройки
для параметра Pages Per Sheet (Страниц на листе).
2, 4 Печать двух или четырех страниц документа на одном листе бумаги
Print Page
Borders
(Печатать
границы листа)
Печатает рамки вокруг страниц на каждом листе
Page Order
(Порядок
страниц)
Позволяет задавать порядок печати страниц на листе бумаги. Некоторые
настройки могут быть недоступны в зависимости от значения параметра
Orientation (Ориентация) в окне Main (Главное).
Щелкните OK, чтобы закрыть окно настроек
принтера.
Завершив действия, перечисленные выше, напечатайте одну тестовую копию и проверьте
результаты печати перед тем, как печатать все задание.
Вверх
Настройки драйвера в Mac OS X 10.5 или 10.6
Откройте диалоговое окно Print
(Печать).
Доступ к драйверу принтера в Mac OS X
Page 43

Щелкните кнопку , чтобы раскрыть список.
Выберите используемый принтер для параметра Printer (Принтер), затем выполните
подходящие настройки.
Примечание:
В некоторых приложениях часть элементов этого диалогового окна могут быть
недоступны. В этом случае в меню File (Файл) вашего приложения щелкните
Page Setup (Параметры страницы) и затем выполните нужные настройки.
В раскрывающемся меню выберите Layout
(Макет).
Page 44

Задайте следующие
параметры:
Pages per Sheet
(Страниц на
листе)
Печать нескольких страниц документа на одном листе бумаги.
Допустимые значения: 1, 2, 4, 6, 9 и 16.
Layout Direction
(Направление
макета)
Позволяет задавать порядок печати страниц на листе бумаги.
Border (Границы)Печатает рамки вокруг страниц на каждом листе. Можно выбрать
значение None (Нет), Single hairline (Одна сверхтонкая линия), Single
thin line (Одна тонкая линия), Double hairline (Двойная сверхтонкая
линия) или Double thin line (Двойная тонкая линия).
В раскрывающемся меню выберите Print Settings (Параметры печати).
Выберите желаемые параметры. Подробности о параметре Print Settings (Параметры
печати) см. в интерактивной справке.
Выбор правильного типа носителя
Завершив действия, перечисленные выше, напечатайте одну тестовую копию и проверьте
результаты печати перед тем, как печатать все задание.
Вверх
Настройки драйвера в Mac OS X 10.4
Откройте диалоговое окно Page Setup (Параметры страницы).
Page 45

Доступ к драйверу принтера в Mac OS X
Выберите используемый принтер для параметра Format for (Формат для).
Выберите значения параметров Paper Size (Размер бумаги) и Orientation
(Ориентация).
Щелкните OK, чтобы закрыть диалоговое окно Page Setup (Параметры
страницы).
Откройте диалоговое окно Print (Печать).
Доступ к драйверу принтера в Mac OS X
Выберите используемый принтер для параметра Printer (Принтер), затем выберите
значение параметра Copies & Pages (Копии и страницы).
В раскрывающемся меню выберите Layout (Макет).
Задайте следующие
параметры:
Page 46

Pages per Sheet
(Страниц на
листе)
Печать нескольких страниц документа на одном листе бумаги.
Допустимые значения: 1, 2, 4, 6, 9 и 16.
Layout Direction
(Направление
макета)
Позволяет задавать порядок печати страниц на листе бумаги.
Border (Границы)Печатает рамки вокруг страниц на каждом листе. Можно выбрать
значение None (Нет), Single hairline (Одна сверхтонкая линия), Single
thin line (Одна тонкая линия), Double hairline (Двойная сверхтонкая
линия) или Double thin line (Двойная тонкая линия).
В раскрывающемся меню выберите Print Settings (Параметры печати).
Выберите желаемые параметры. Подробности о параметре Print Settings (Параметры
печати) см. в интерактивной справке.
Выбор правильного типа носителя
Завершив действия, перечисленные выше, напечатайте одну тестовую копию и проверьте
результаты печати перед тем, как печатать все задание.
Печать плакатов (только в Windows)
Настройки принтера
Как сделать плакат из нескольких отпечатков
Режим Poster Printing (Печать плакатов) позволяет напечатать изображения плакатного
размера, увеличив одну страницу до размеров нескольких листов.
Примечание:
Эта функция недоступна в Mac OS X.
Page 47

Порядок, в котором отображаются картриджи, зависит от используемого
принтера.
Настройки принтера
Откройте окно драйвера принтера.
Доступ к ПО принтера в Windows
Откройте вкладку Main (Главное) и выберите один из рекомендуемых ниже
параметров Quality Options (Качество).
Draft (Черновик) для печати в черновом режиме с низким качеством;
Text (Текст) для печати страниц, содержащих только текст;
Text & Image (Текст и изображение) для более качественной печати страниц,
содержащих текст и изображения;
Photo (Фото) для хорошего качества и высокой скорости печати;
Best Photo (Наилучшее фото) для наилучшего качества печати.
Выберите подходящее значение параметра Type
(Тип).
Выбор правильного типа носителя
Выберите подходящее значение параметра Size (Размер).
Выберите ориентацию отпечатка: Portrait (Книжная) или Landscape (Альбомная).
Перейдите на вкладку Page Layout (Макет), выберите параметр Multi-page
(Многостраничность), а затем Poster Printing (Печать плакатов). Стрелками
выберите значение 2x1, 2x2, 3x3 или 4x4.
Page 48

Выберите Borders (С полями) или Borderless (Без полей), руководствуясь
следующей таблицей.
Border (Поля) Печатает части плаката с полями для перекрытия
для последующей подрезки
Без полей Позволяет печатать плакаты без перекрытия частей
и последующей подрезки
Бумага для печати без полей
Если вы хотите контролировать величину изображения, выходящуюю за края бумаги,
щелкните вкладку Page Layout (Макет), выберите для параметра Enlargement Method
(Метод расширения) значение Auto Expand (Автоматическое расширение) и
переместите ползунок Expansion (Увеличение).
Щелкните Settings (Настройки), чтобы настроить печать плаката. Откроется
диалоговое окно Poster Settings (Параметры плаката).
Page 49

Задайте следующие
параметры:
Print Cutting
Guides (Печать
направляющих)
Печать направляющих линий для подрезки
Overlapping
Alignment Marks
(Метки
перекрытия
и выравнивания)
Печатать с небольшим перекрытием меток приведения для более точной
подгонки частей плаката
Trim Lines
(Линии отреза)
Печатать линии по краям фрагментов, по которым можно
ориентироваться при обрезке краев
Примечание:
Если на шаге 7 был выбран параметр Borderless (Без полей), отобразится
сообщение “«The poster prints will be borderless.» («Отпечатки будут отпечатаны
без полей.»)”, и параметры, приведенные в таблице выше будут недоступны.
Если нужно напечатать не весь плакат, а только некоторые его фрагменты,
щелкните те из них, которые не нужно печатать.
Щелкните OK, чтобы закрыть окно Poster Settings (Параметры
плаката).
Завершив действия, перечисленные выше, напечатайте одну тестовую копию и проверьте
результаты печати перед тем, как печатать все задание. Затем следуйте инструкциям.
См. раздел Как сделать плакат из нескольких отпечатков.
Вверх
Как сделать плакат из нескольких отпечатков
Page 50

Ниже описано, как создать плакат, если для параметра Poster Printing (Печать плакатов)
выбрано значение 2x2, а для параметра Print Cutting Guides (Печать направляющих) —
значение Overlapping Alignment Marks (Метки перекрытия и выравнивания).
Отрежьте поле первого листа вдоль вертикальной линии через центр верхней
и нижней метки пересечения.
Совместите край первого листа с верхним краем второго листа, выровняйте метки
пересечения, затем временно соедините эти два листа липкой лентой с обратной
стороны.
Отрежьте эти два листа вдоль вертикальной линии через метки приведения (в данном
случае линии слева от меток пересечения).
Совместите края бумаги, используя метки приведения и скрепите их липкой лентой
с обратной стороны.
Повторите шаги 1—4, чтобы скрепить третий и четвертый листы.
Повторите шаги 1—4, чтобы скрепить верхнюю и нижнюю половину
изображения:
Page 51

Отрежьте оставшиеся поля.
Печать водяных знаков (только в Windows)
Печать водяных знаков
Режим Watermark (Водяные знаки) позволяет напечатать на документе водяной знак на
основе текста или изображения.
Примечание:
Эта функция недоступна в Mac OS X.
При печати без полей эта возможность недоступна.
Порядок, в котором отображаются картриджи, зависит от используемого
принтера.
Печать водяных знаков
Откройте окно драйвера принтера.
Доступ к ПО принтера в Windows
Page 52

Откройте вкладку Main (Главное) и выберите один из рекомендуемых ниже
параметров Quality Options (Качество).
Draft (Черновик) для печати в черновом режиме с низким качеством;
Text (Текст) для печати документов, содержащих только текст, с высоким качеством
текста;
Text & Image (Текст и изображение) для более качественной печати документов,
содержащих текст и изображения.
Выберите подходящее значение параметра Type
(Тип).
Выбор правильного типа носителя
Выберите подходящее значение параметра Size (Размер).
Выберите ориентацию отпечатка: Portrait (Книжная) или Landscape (Альбомная).
Перейдите на вкладку Page Layout (Макет), выберите нужный водяной знак в списке
Watermark (Водяной знак) и щелкните Settings (Настройки).
Page 53

Если вы хотите создать собственный водяной знак, см. интерактивную справку по
продукту.
Если необходимо, настройте параметры водяного знака. Можно изменить положение
и размер водяного знака, перетаскивая изображение в окне предварительного
просмотра.
Щелкните OK, чтобы вернуться к окну Page Layout
(Макет).
Щелкните OK, чтобы закрыть окно настроек принтера.
Page 54

Завершив действия, перечисленные выше, напечатайте одну тестовую копию и проверьте
результаты печати перед тем, как печатать все задание.
Использование, загрузка и хранение носителей
Возможность загрузки носителей
Хранение носителей
Хорошего качества печати можно добиться с большинством типов простой бумаги.
Однако бумага с покрытием обеспечивает наивысшее качество отпечатков, так как
впитывает меньше чернил.
Epson представляет специальные носители, разработанные для печати чернилами,
которые используются в струйных принтерах Epson, и для получения
высококачественных результатов рекомендует использовать именно эти носители.
Для получения более подробной информации по специальным носителям Epson,
щелкните вкладку Appendix (Приложение) в правом верхнем углу окна User’s Guide
(Руководство пользователя). Затем щелкните Product Information (Информация о
продукте) и далее Ink and Paper (Чернила и бумага).
При загрузке специальной бумаги, распространяемой Epson, сначала прочитайте
инструкцию, которая прилагается к бумаге, и учтите следующие моменты.
Примечание:
Загружайте бумагу в податчик стороной для печати вверх. Обычно сторона для
печати выглядит более белой или глянцевой. Подробную информацию вы
найдете в инструкции к бумаге. На некоторых типах бумаги обрезанные уголки
указывают правильное направление для загрузки.
Если бумага согнута, перед загрузкой распрямите ее или слегка согните
в противоположную сторону. При печати на изогнутой бумаге отпечаток может
быть смазан.
Возможность загрузки носителей
В следующей таблице описаны возможности загрузки бумаги и других носителей.
Тип носителя Емкость загрузки
Простая бумага *1 До 11 мм *2
По одному листу за раз (только
для размера Legal)
Epson Photo Quality Ink Jet Paper До 80 листов
Epson Bright White Ink Jet Paper *1 До 80 листов
Epson Photo Paper (Фотобумага Epson)
Epson Glossy Photo Paper
Epson Premium Glossy Photo Paper
Epson Premium Semigloss Photo Paper
Epson Ultra Glossy Photo Paper
Epson Matte Paper - Heavyweight
До 20 листов
Envelope (Конверт) До 10 конвертов
Page 55

*1 Вместимость при двусторонней печати вручную — 30 листов.
*2 Бумага плотностью от 64 г/м² до 90 г/м².
Примечание:
В различных регионах в наличии могут быть разные типы бумаги.
Вверх
Хранение носителей
Убирайте неиспользованную бумагу в оригинальную упаковку сразу же после окончания
печати. Epson рекомендует хранить отпечатки в многоразовых пластиковых пакетах.
Храните бумагу вдали от мест с высокой температурой и влажностью и вдали от прямого
солнечного света.
Загрузка бумаги
Для загрузки бумаги сделайте следующее.
Примечание:
Иллюстрации, представленные в данном разделе, могут варьироваться в
зависимости от продукта.
Откиньте крышку
податчика.
Выдвинье подставку для бумаги и приемный лоток и затем поднимите его
ограничитель.
Примечание:
При использовании бумаги Legal опустите ограничитель (*).
Передвиньте боковую направляющую
влево.
Встряхните пачку бумаги и подбейте ее на плоской поверхности, чтобы подравнять
края листов.
Page 56

Положите пачку бумаги в податчик стороной для печати вверх вплотную к правой
боковой направляющей. Обычно сторона для печати выглядит более белой или
глянцевой.
Примечание:
Всегда загружайте бумагу в податчик узкой стороной вперед,
даже если печатаете изображения альбомной ориентации.
Придвиньте
боковую
направляющую
к левому краю
бумаги, но не
прижимайте
слишком
сильно.
Закройте крышку податчика.
Page 57

Примечание:
Оставляйте перед устройством достаточно свободного пространства, куда будет
поступать бумага.
Не загружайте простую бумагу выше значка в виде стрелки с внутренней
стороны направляющей.
При использовании специальных носителей Epson убедитесь, что количество
листов не превышает максимальное (установленное для данного типа носителей).
Возможность загрузки носителей
Выбор правильного типа носителя
Принтер автоматически настраивается на тип бумаги, выбранный в настройках печати.
Вот почему правильные настройки типа бумаги настольно важны. Они сообщают
принтеру, какой тип бумаги используется, и соответствующим образом корректируют
покрытие чернилами. В следующей таблице перечислены параметры, которые нужно
выбрать для каждого типа бумаги.
Бумага Значение параметра Paper Type
(Тип бумаги)
Простая бумага*
Epson Bright White Ink Jet Paper*
plain papers (Простая бумага)
Epson Ultra Glossy Photo Paper* Epson Ultra Glossy
Epson Premium Glossy Photo Paper* Epson Premium Glossy
Epson Premium Semigloss Photo Paper* Epson Premium Semigloss
Epson Glossy Photo Paper* Epson Glossy
Epson Matte Paper – Heavyweight* Epson Matte
Epson Photo Quality Ink Jet Paper* Epson Photo Quality Ink Jet
Epson Photo Paper (Фотобумага Epson)* Epson Photo
Конверты Envelope (Конверт)
* Эти типы бумаг совместимы с Exif Print и PRINT Image Matching. За дополнительной
информацией обратитесь к документации к цифровой камере, поддерживающей
технологию Exif Print или PRINT Image Matching.
Примечание:
В различных регионах в наличии могут быть разные типы специальных
носителей. Свежую информацию о наличии носителей в вашем регионе вы
можете найти на web-сайте поддержки пользователей Epson.
Page 58

Для получения более подробной информации по специальным носителям Epson,
щелкните вкладку Appendix (Приложение) в правом верхнем углу окна User’s
Guide (Руководство пользователя). Затем в разделе Служба поддержки щелкните
Web-сайт технической поддержки.
Проверка чернильных картриджей
Кнопки на панели управления
В Windows
В Mac OS X
Кнопки на панели управления
Если ваш принтер оборудован ЖК-дисплеем, вы можете проверить состояние чернил в
картриджах, задействовав кнопки принтера. Подробнее об использовании кнопок
принтера — см. Руководство по основным операциям, поставляемое на диске с ПО,
прилагаемом к данному принтеру.
Вверх
В Windows
Примечание:
Порядок, в котором отображаются картриджи, зависит от используемого
принтера.
Epson не гарантирует качество и надежность чернил стороннего производителя.
Если установлены картриджи стороннего производителя, информация
о количестве чернил может не отображаться.
Когда чернила заканчиваются, на экране отображается окно Low Ink Reminder
(Контроль чернил). В этом окне можно проверить уровень чернил в картриджах.
Если вы не хотите чтобы это окно отображалось, откройте драйвер принтера,
перейдите на вкладку Maintenance (Сервис), щелкните кнопку Speed & Progress
(Скорость и ход печати) и затем Monitoring Preferences (Контролируемые
параметры). В диалоговом окне Monitoring Preferences (Контролируемые
параметры) снимите флажок Enable Low Ink Reminder (Разрешить
контролировать чернила).
Если чернила в картридже заканчиваются, приготовьте новый чернильный
картридж.
Для проверки уровня чернил выполните одно из следующих действий.
Дважды щелкните значок с изображением принтера на панели задач Windows. О
добавлении значка на панель задач см. следующий раздел:
См. раздел Из значка принтера на панели задач.
Откройте окно драйвера принтера, перейдите на вкладку Maintenance (Сервис)
и щелкните кнопку EPSON Status Monitor 3. Диаграмма показывает количество
оставшихся чернил в картриджах.
Page 59

Примечание:
При монохромной печати или печати в оттенках серого, могут использоваться
цветные чернила в зависимости от типа бумаги и настроек качества печати. Это
происходит потому что для создания черного цвета используются цветные
чернила.
Когда вы отправляете задание на печать, на экране компьютера автоматически появляется
индикатор хода выполнения. В этом диалоговом окне можно проверить уровень чернил
в картриджах. Щелкните Check Ink Levels (Проверка уровня чернил), чтобы отобразить
уровень чернил в картриджах как показано на рисунке.
Вверх
В Mac OS X
Page 60

Примечание:
Если чернила в картридже заканчиваются, приготовьте новый чернильный
картридж.
Уровень чернил в картриджах можно проверить при помощи EPSON Status Monitor.
Сделайте следующее.
Откройте диалоговое окно Epson Printer Utility
4.
Доступ к драйверу принтера в Mac OS X
Щелкните кнопку EPSON Status Monitor. Появится окно EPSON Status
Monitor.
Примечание:
На диаграмме показан уровень чернил, каким он был при первом запуске
утилиты EPSON Status Monitor. Чтобы обновить информацию об уровне чернил,
щелкните Update (Обновить).
Epson не гарантирует качество и надежность чернил стороннего производителя.
Если установлены картриджи стороннего производителя, информация
о количестве чернил может не отображаться.
При монохромной печати или печати в оттенках серого, могут использоваться
цветные чернила в зависимости от типа бумаги и настроек качества печати. Это
происходит потому что для создания черного цвета используются цветные
чернила.
Порядок, в котором отображаются картриджи, зависит от используемого
принтера.
Меры предосторожности при замене картриджей
Перед заменой чернильных картриджей прочитайте все инструкции этого раздела.
Page 61

В устройстве используются картриджи, оснащенные контрольной микросхемой.
Эта микросхема отслеживает точное количество чернил, израсходованных каждым
картриджем. Это означает, что даже если картридж был извлечен из принтера до того, как
в нем закончились чернила, вы можете установить его снова и далее использовать его.
Однако при повторной установке картриджа, может быть использовано определенное
количество чернил, для обеспечения нужной производительности.
Определенное количество чернил из всех картриджей используется не только в процессе
печати, но также и при выполнении операций обслуживания (таких как замена
картриджей или прочистка печатающей головки) для обеспечения оптимальной
производительности печатающей головки.
Если вам необходимо временно вынуть чернильный картридж из устройства, обязательно
примите меры по защите области подачи чернил от грязи и пыли. Храните картриджи
в тех же условиях, что и сам принтер. При установке картриджа следите, чтобы наклейка
на картридже, показывающая цвет чернил, была обращена вверх. Не храните картриджи
перевернутыми.
Клапан на отверстии для подачи чернил удерживает чернила, которые могут просочиться
из картриджа. Тем не менее, будьте осторожны. Не касайтесь области подачи чернил
картриджа и окружающих ее частей картриджа.
Для максимально эффективной работы картриджа, вынимайте картридж только тогда,
когда вы готовы установить новый. Картриджи, в которых осталось мало чернил, могут не
годиться для повторной установки.
Продукты, произведенные не Epson, могут повредить ваше устройство, и эти повреждения
не подпадают под гарантийные условия Epson. При определенных условиях они могут
вызвать странное поведение устройства.
Держите чернильные картриджи в местах, недоступных детям.
Обращайтесь с картриджами бережно, так как вокруг отверстия для подачи чернил может
остаться небольшое количество чернил.
При попадании чернил на кожу тщательно промойте ее водой с мылом.
При попадании чернил в глаза немедленно промойте их водой. Если после этого
сохранятся неприятные ощущения или ухудшится зрение, немедленно обратитесь к врачу.
Если чернила попали вам в рот, немедленно выплюньте их и сразу же обратитесь к врачу.
Epson рекомендует использовать только оригинальные чернильные картриджи Epson.
Epson не гарантирует качество и надежность чернил стороннего производителя.
Использование чернил, произведенных не Epson, может привести к повреждениям вашего
принтера, и эти повреждения не попадают под гарантийные условия Epson.
При определенных условиях они могут привести к неустойчивой работе принтера.
Информация об оставшемся количестве чернил в неоригинальных картриджах может не
отображаться.
Отрывайте упаковку чернильных картриджей непосредственно перед их установкой в
принтер. Картриджи находятся в вакуумной упаковке для сохранения их качества.
Не оставляйте принтер без чернильных картриджей и не выключайте его в процессе их
замены. В противном случае чернила, оставшиеся в дюзах печатающей головки, могут
засохнуть и вы не сможете выполнить печать.
Установите все чернильные картриджи, в противном случае печать будет невозможна.
Когда цветные чернила закончились, а черные еще остаются, вы можете временно
продолжать печать только черными чернилами. Подробнее об этом — в разделе
Временная печать черными чернилами, когда цветные чернила закончились.
Page 62

Временная печать черными чернилами, когда цветные
чернила закончились
В Windows
В Mac OS X
Когда цветные чернила закончились, а черные еще остаются, вы можете временно
продолжать печать только черными чернилами. Однако закончившийся чернильный
картридж следует заменить как можно скорее. Для продолжения печати только черными
чернилами см. следующий раздел.
Примечание:
Реальное количество времени, в течение которого возможно производить печать,
зависит от условий использования, распечатки изображений, настроек печати и
интенсивности использования.
Эта функция недоступна в Mac OS X 10.4 и более ранних версиях.
Данная функция недоступна, когда печать или копирование фотографий и
документов производится напрямую с принтера, без использования компьютера.
В Windows
Для продолжения печати только черными чернилами сделайте следующее.
Когда EPSON Status Monitor 3 предлагает вам отменить задание печати, для отмены
печати щелкните Stop (Стоп) или Cancel Print (Отменить печать).
Примечание:
Если сообщение о закончившемся цветном чернильном картридже изначально
Page 63

появилось на каком-либо еще компьютере в сети, возможно необходимо
отменить задание печати напрямую на принтере. Если принтер не оборудован
ЖК-дисплеем, нажмите и удерживайте кнопку в течение трех секунд чтобы
отменить задание печати.
Загрузите простую бумагу или
конверт.
Откройте окно драйвера принтера.
Доступ к ПО принтера в Windows
Перейдите на вкладку Main (Главная) и установите нужные настройки.
Для параметра Type (Тип) выберите plain papers (Простая бумага) или Envelope
(Конверт).
В Print Options (Параметры печати) установите флажок Grayscale (Оттенки серого).
Щелкните OK, чтобы закрыть окно настроек принтера.
Распечатайте выбранный файл.
Окно Epson Status Monitor 3 появится снова. Для печати черными чернилами
щелкните Print in Black (Печать в черном цвете).
Вверх
В Mac OS X
Примечание:
Эта функция недоступна в Mac OS X 10.4 и более ранних версиях.
Для продолжения печати только черными чернилами сделайте следующее.
Если печать не может быть продолжена, щелкните значок принтера в окне Dock. Если
в сообщении об ошибке предлагается отменить задание печати, щелкните Delete
(Удалить) и следуйте следующим инструкциям для перепечатки документа черными
чернилами.
Примечание:
Если сообщение о закончившемся цветном чернильном картридже изначально
появилось на каком-либо еще компьютере в сети, возможно необходимо
отменить задание печати напрямую на принтере. Если принтер не оборудован
ЖК-дисплеем, нажмите и удерживайте кнопку в течение трех секунд чтобы
отменить задание печати.
Откройте диалоговое окно Epson Printer Utility
4.
Доступ к драйверу принтера в Mac OS X
Щелкните Monitoring Preferences (Контролируемые параметры) в левом верхнем
углу окна Epson Printer Utility 4.
Page 64

Убедитесь, что установлен флажок Permit temporary black printing (Разрешить
временную печать черными чернилами), и затем закройте окно.
Загрузите простую бумагу или конверт.
Откройте диалоговое окно Print
(Печать).
Доступ к драйверу принтера в Mac OS X
Щелкните кнопку , чтобы раскрыть список.
Выберите используемый принтер для параметра Printer (Принтер), затем выполните
подходящие настройки.
В раскрывающемся меню выберите Print Settings (Параметры печати).
Для параметра Media Type (Тип носителя) выберите plain papers (Простая бумага)
или Envelope (Конверт).
Установите флажок Grayscale (Оттенки серого).
Щелкните Print (Печать), чтобы закрыть диалоговое окно Print
(Печать).
Экономия черных чернил (только в Windows)
Окно, показанное ниже, открывается если черные чернила в картридже заканчиваются
либо цветных чернил осталось больше чем черных. Это диалоговое окно появляется,
только когда в качестве типа бумаги выбрано plain papers (простая бумага), а для
настроек качества (Quality Option) выбрано Text (Текст).
Данное диалоговое окно позволяет вам выбрать, будете ли вы продолжать печатать,
используя черные чернила, либо, чтобы сэкономить черные чернила, воспользуетесь
цветными чернилами для печати черным цветом.
Щелкните Yes (Да), если хотите, чтобы для печати черным цветом использовались
цветные чернила. В следующий раз диалоговое окно с возможностью выбора экономии
чернил появится, когда вы опять отправите на печать задание, требующее использования
черных чернил.
Щелкните No (Нет), если хотите продолжить использовать для печати оставшиеся черные
чернила. В следующий раз диалоговое окно с возможностью выбора экономии чернил
появится, когда вы опять отправите на печать задание, требующее использования черных
чернил.
Щелкните Disable this feature (Отключить эту функцию), если хотите продолжить
использовать для печати черные чернила в обычном режиме.
Замена израсходованных чернильных картриджей
Кнопки на панели управления
Page 65

С помощью компьютера
Вы можете заменить чернильный картридж с помощью кнопок панели управления
устройства или с помощью компьютера. Обратитесь к соответствующим разделам.
Примечание:
Отрывайте упаковку чернильных картриджей непосредственно перед их
установкой в принтер. Картриджи находятся в вакуумной упаковке для
сохранения их качества.
Кнопки на панели управления
Подробности о работе с кнопками панели управления устройства см. в бумажном
Руководстве пользователя.
Вверх
С помощью компьютера
Вы можете контролировать уровень оставшихся чернил прямо на вашем компьютере,
а также просматривать выводимые на экран указания по замене чернильных картриджей,
в которых мало или вообще нет чернил.
Если чернила заканчиваются или закончились, щелкните кнопку How to (Как сделать)
в окне EPSON Status Monitor. Для замены картриджа выполняйте инструкции,
отображаемые на экране.
О замене чернильных картриджей, используя компьютер, см. также следующие разделы.
См. Работа с EPSON Status Monitor 3 (для Windows)
См. Работа с EPSON Status Monitor (для Mac OS X)
Замена неизрасходованных чернильных картриджей
Кнопки на панели управления
Работа с компьютером (для Windows)
С помощью компьютера Mac OS X
Для достижения наилучших результатов чернильные картриджи необходимо
использовать в течение шести месяцев с момента вскрытия упаковки.
Чтобы заменить чернильный картридж до того, как утилита Status Monitor выдаст
сообщение об израсходованном картридже, сделайте следующее.
Вы можете заменить чернильный картридж с помощью кнопок панели управления
устройства или с помощью компьютера.
Примечание:
Отрывайте упаковку чернильных картриджей непосредственно перед их
установкой в принтер. Картриджи находятся в вакуумной упаковке для
сохранения их качества.
Кнопки на панели управления
Подробности о работе с кнопками панели управления устройства см. в бумажном
Руководстве пользователя.
Вверх
Page 66

Работа с компьютером (для Windows)
С помощью утилит принтера вы можете просматривать на экране указания по замене
чернильного картриджа.
Если вам нужно заменить чернильный картридж до того, как в нем останется мало чернил
или он совсем опустеет, нажмите соответствующую кнопку на вкладке Maintenance
(Сервис).
За более подробной информацией об использовании утилит принтера обратитесь
к интерактивной справочной системе.
Вверх
С помощью компьютера Mac OS X
Чтобы заменить неизрасходованный картридж, откройте диалоговое окно Epson Printer
Utility 4.
Доступ к драйверу принтера в Mac OS X
Page 67

Проверка дюз печатающей головки
Утилита проверки дюз Nozzle Check (для Windows)
Утилита проверки дюз Nozzle Check (для Mac OS X)
Если получившийся отпечаток слишком бледный или на нем отсутствуют некоторые
точки, можно попытаться выявить проблему, проверив дюзы печатающей головки.
Проверить дюзы печатающей головки можно с компьютера при помощи утилиты Nozzle
Check (Проверка дюз) программного обеспечения принтера или при помощи кнопок на
панели управления принтера.
Утилита проверки дюз Nozzle Check (для Windows)
Для проверки дюз при помощи утилиты Nozzle Check (Проверка дюз) сделайте
следующее.
Удостоверьтесь, что на панели управления нет предупреждений об
ошибках.
Убедитесь, что в податчик загружены листы формата A4.
Щелкните значок принтера на панели задач правой кнопкой мыши и выберите Nozzle
Check (Проверка дюз).
Если на панели задач нет значка принтера, обратитесь к следующему разделу, чтобы
добавить значок.
С помощью значка принтера на панели задач
Выполняйте инструкции, отображаемые на экране.
Вверх
Утилита проверки дюз Nozzle Check (для Mac OS X)
Page 68

Для проверки дюз при помощи утилиты Nozzle Check (Проверка дюз) сделайте
следующее.
Удостоверьтесь, что на панели управления нет предупреждений об
ошибках.
Убедитесь, что в податчик загружены листы формата A4.
Откройте диалоговое окно Epson Printer Utility
4.
Доступ к драйверу принтера в Mac OS X
Щелкните Nozzle Check (Проверка дюз).
Выполняйте инструкции, отображаемые на экране.
Прочистка печатающей головки
Утилита Head Cleaning (Прочистка печатающей головки) (для Windows) Утилита Head Cleaning (Прочистка печатающей головки) (для Mac OS X)
Если получившееся при печати изображение слишком бледное или на нем отсутствуют
некоторые точки, решить проблему может прочистка печатающей головки, которая
гарантирует правильную подачу чернил.
Прочистить печатающую головку можно с компьютера при помощи утилиты Head
Cleaning (Прочистка печатающей головки) из программного обеспечения принтера или
при помощи кнопок на панели управления.
Примечание:
Т.к. при прочистке печатающей головки используются чернила из всех
картриджей, чтобы избежать ненужной траты чернил, прочищайте печатающую
головку, только когда качество печати резко снижается (например, отпечаток
смазан, цвета неправильные или отсутствуют).
При помощи утилиты Nozzle Check (Проверка дюз) выполните процедуру
проверки дюз, чтобы убедиться, что прочистка необходима. Это позволяет
экономить чернила.
Когда чернила заканчиваются вы, возможно, не сможете прочистить
печатающую головку. Если чернила израсходованы, вы не сможете прочистить
печатающую головку. В таком случае необходимо сначала заменить картридж.
Утилита Head Cleaning (Прочистка печатающей
головки) (для Windows)
Сделайте следующее для прочистки печатающей головки при помощи утилиты Head
Cleaning (Прочистка печатающей головки).
Удостоверьтесь, что на панели управления нет предупреждений об ошибках.
Щелкните значок принтера на панели задач правой кнопкой мыши и выберите Head
Cleaning (Прочистка печатающей головки).
Если на панели задач нет значка принтера, обратитесь к следующему разделу, чтобы
добавить значок.
С помощью значка принтера на панели задач
Выполняйте инструкции, отображаемые на экране.
Во время цикла прочистки индикатор мигает.
Предостережение
Не выключайте принтер в процессе выполнения прочистки печатающей головки.
Page 69

Если прочистка не окончена, печать может быть невозможна.
Примечание:
Если качество печати не улучшилось после проведения этой процедуры
несколько раз, оставьте принтер выключенным как минимум на 6 часов.
Затем еще раз выполните проверку дюз и если необходимо заново прочистите
печатающую головку. Если качество печати все еще неудовлетворительное,
обратитесь в службу поддержки.
Чтобы поддерживать хорошее качество печати, мы рекомендуем регулярно
печатать несколько страниц.
Вверх
Утилита Head Cleaning (Прочистка печатающей
головки) (для Mac OS X)
Сделайте следующее для прочистки печатающей головки при помощи утилиты Head
Cleaning (Прочистка печатающей головки).
Удостоверьтесь, что на панели управления нет предупреждений об
ошибках.
Откройте окно Epson Printer Utility 4.
Доступ к драйверу принтера в Mac OS X
Щелкните Head Cleaning (Прочистка печатающей головки).
Выполняйте инструкции, отображаемые на экране.
Во время цикла прочистки индикатор мигает.
Предостережение
Не выключайте принтер в процессе выполнения прочистки печатающей головки.
Если прочистка не окончена, печать может быть невозможна.
Примечание:
Если качество печати не улучшилось после проведения этой процедуры
несколько раз, оставьте принтер выключенным как минимум на 6 часов.
Затем еще раз выполните проверку дюз и если необходимо заново прочистите
печатающую головку. Если качество печати все еще неудовлетворительное,
обратитесь в службу поддержки.
Чтобы поддерживать хорошее качество печати, мы рекомендуем регулярно
печатать несколько страниц.
Калибровка печатающей головки
Утилита Print Head Alignment (Калибровка печатающей головки) (для Windows)
Утилита Print Head Alignment (Калибровка печатающей головки) (для Mac OS X)
Если вы заметили, что на отпечатке не совпадают вертикальные линии или появились
горизонтальны полосы, возможно, эту проблему удастся решить при помощи утилиты
Print Head Alignment (Калибровка печатающей головки) драйвера принтера.
См. соответствующие разделы ниже.
Примечание:
Не отменяйте печать кнопкой , когда утилита Print Head Alignment
(Калибровка печатающей головки) печатает тестовый шаблон.
Page 70

Утилита Print Head Alignment (Калибровка печатающей
головки) (для Windows)
Сделайте следующее для калибровки печатающей головки при помощи утилиты Print
Head Alignment (Калибровка печатающей головки).
Удостоверьтесь, что на панели управления нет предупреждений об
ошибках.
Загрузите в податчик листов бумагу формата A4.
Щелкните значок принтера на панели задач правой кнопкой мыши и выберите Print
Head Alignment (Калибровка печатающей головки).
Если на панели задач нет значка принтера, обратитесь к следующему разделу, чтобы
добавить значок.
С помощью значка принтера на панели задач
Следуйте инструкциям на экране для калибровки печатающей
головки.
Вверх
Утилита Print Head Alignment (Калибровка печатающей
головки) (для Mac OS X)
Сделайте следующее для калибровки печатающей головки при помощи утилиты Print
Head Alignment (Калибровка печатающей головки).
Удостоверьтесь, что на панели управления нет предупреждений об
ошибках.
Загрузите в податчик листов бумагу формата A4.
Откройте диалоговое окно Epson Printer Utility
4.
Доступ к драйверу принтера в Mac OS X
Щелкните Print Head Alignment (Калибровка печатающей
головки).
Следуйте инструкциям на экране для калибровки печатающей головки.
Знакомство с картами памяти
Меры предосторожности при обмене файлами между компьютером и картой памяти
С помощью слотов карт памяти вы можете копировать файлы в компьютер,
подключенный к устройству. Вы также можете копировать файлы с компьютера на карту
памяти, вставленную в соответствующий слот устройства.
Примечание:
Доступность данных функций зависит от продукта.
За сведениями о работе с картами памяти и печати с них обратитесь к Руководству
пользователя по основным операциям для использования без компьютера из комплекта
устройства.
Меры предосторожности при обмене файлами между
компьютером и картой памяти
При обмене файлами между компьютером и картой памяти помните следующее.
Page 71

Способ работы с носителем зависит от типа носителя. Подробнее об этом —
в документации по карте памяти или адаптеру для карт памяти.
Не вынимайте карту памяти и не выключайте устройство, если индикатор карты памяти
мигает. Иначе данные на карте могут быть утеряны.
Не копируйте файлы на карту памяти во время печати с карты памяти.
Когда вы записываете файлы изображений с компьютера на карту памяти или удаляете
файлы с карты памяти, информация о файлах на карте памяти, указанная на дисплее
принтера, не меняется. Чтобы обновить отображаемую информацию о файлах на карте
памяти, подождите, пока индикатор карты памяти прекратит мигать, выньте и заново
установите карту памяти.
См. раздел Обмен файлами между картой памяти и компьютером.
См. раздел Извлечение карты памяти.
См. раздел Отсоединение или выключение принтера.
Обмен файлами между картой памяти и компьютером
Копирование файлов в компьютер
Сохранение файлов на карту памяти
Копирование файлов в компьютер
Удостоверьтесь, что устройство включено и карта памяти установлена
в слот.
В Windows 7 и Vista:
Щелкните стартовую кнопку и выберите Computer (Компьютер).
В Windows XP:
Щелкните кнопку Start (Пуск) и выберите My Computer (Мой компьютер).
В Mac OS X:
На рабочем столе автоматически появится значок съемного устройства ( ).
Дважды щелкните значок съемного диска и затем значок папки, в которой находятся
файлы.
Примечание:
Если вы задали метку тома, она отображается как название диска. Если вы не
указывали метку тома, в качестве названия диска отображается “removable disk”
(для Windows XP).
Выберите файл и перетащите его в нужную папку на
компьютере.
Вверх
Сохранение файлов на карту памяти
Перед тем как вставить карту памяти в слот, убедитесь что карта памяти не защищена
от записи.
Примечание:
Page 72

После копирования файлов на карту памяти с Macintosh цифровая камера,
возможно, не сможет считывать данные с этой карты памяти.
Удостоверьтесь, что устройство включено и карта памяти установлена
в слот.
В Windows 7 и Vista:
Щелкните стартовую кнопку и выберите Computer (Компьютер).
В Windows XP:
Щелкните кнопку Start (Пуск) и выберите My Computer (Мой компьютер).
В Mac OS X:
На рабочем столе автоматически появится значок съемного устройства ( ).
Дважды щелкните значок съемного диска и затем значок папки, в которую хотите
записать файлы.
Примечание:
Если вы задали метку тома, она отображается как название диска.
Если вы не указывали метку тома, в качестве названия диска
отображается “removable disk” (для Windows XP).
Выберите
папку на
компьютере,
в которой
хранятся
нужные
файлы.
Выберите
файлы
изображения
и перетащите
их в папку на
карте памяти.
См. раздел Знакомство с картами памяти.
См. раздел Извлечение карты памяти.
См. раздел Отсоединение или выключение принтера.
Извлечение карты памяти
В Windows
Предостережение
Не вынимайте карту памяти, если индикатор карты памяти мигает. Данные,
записанные на карту памяти, могут быть повреждены.
Убедитесь, что индикатор карты памяти не
мигает.
Выньте карту из слота.
Для Mac OS X
Предостережение
Page 73

Не вынимайте карту памяти, если индикатор карты памяти мигает. Данные,
записанные на карту памяти, могут быть повреждены.
Убедитесь, что индикатор карты памяти не
мигает.
На рабочем столе перетащите значок съемного диска ( ) на значок корзины.
Предостережение
Всегда перетаскивайте значок карты памяти с рабочего стола на значок корзины
перед излечением карты, иначе данные могут быть утеряны.
Выньте карту из
слота.
См. раздел Знакомство с картами памяти.
См. раздел Обмен файлами между картой памяти и компьютером.
См. раздел Отсоединение или выключение принтера.
Отсоединение или выключение принтера
Windows 7
В Windows Vista и XP
Mac OS X
Завершив обмен данными между картой памяти и компьютером, правильно выключите
устройство или отсоедините его от компьютера, как описано в соответствующем разделе
ниже.
Windows 7
Щелкните значок на панели задач.
Щелкните Eject Removable Disk (Извлечь съемный
диск).
Отключите устройство или отсоедините кабель USB.
Вверх
В Windows Vista и XP
Дважды щелкните значок или на панели задач.
Выберите USB Mass Storage Device (Запоминающее устройство USB) и щелкните
Stop (Остановить).
Выберите USB Mass Storage Device (Запоминающее устройство USB) и щелкните
OK.
Щелкните Close (Закрыть).
Отключите устройство или отсоедините кабель USB.
Вверх
Page 74

Mac OS X
На рабочем столе перетащите значок съемного диска ( ) на значок корзины.
Предостережение
Для извлечения карты памяти всегда перетаскивайте значок съемного диска с
рабочего стола на значок корзины до выключения принтера или отсоединения
кабеля USB. Иначе данные могут быть утеряны.
Отключите устройство или отсоедините
кабель USB.
См. раздел Знакомство с картами памяти.
См. раздел Обмен файлами между картой памяти и компьютером.
См. раздел Извлечение карты памяти.
Настройка в Windows
Настройка общего доступа к устройству
Доступ к устройству по сети
В этом разделе рассказывается о настройке устройства для печати с других компьютеров
в сети.
Сначала настройте общий доступ к устройству на компьютере, к которому подключено
устройство. Затем добавьте это устройство на каждом компьютере, который будет
обращаться к нему по сети.
Примечание:
Сведения в этом разделе предназначены только для пользователей небольших
сетей. Если вы работаете в большой сети и хотите совместно использовать
устройство, обратитесь к вашему сетевому администратору.
Иллюстрации, приведенные в следующих разделах, относятся к Windows Vista.
Настройка общего доступа к устройству
Примечание:
Для настройки общего доступа к принтеру в Windows 7 или в Vista необходимо
ввести имя и пароль пользователя с правами администратора, если вы входите
в систему как пользователь со стандартными правами.
Для настройки общего доступа к принтеру в Windows XP необходимо войти
в систему под учетной записью Computer Administrator (Администратор
компьютера).
Чтобы несколько компьютеров в сети могли печатать на данном устройстве, настройте
компьютер к которому подключено устройство следующим образом.
В Windows 7:
Щелкните кнопку Пуск и затем Devices and Printers (Устройства и
принтеры).
Page 75

В Windows Vista:
Щелкните стартовую кнопку, выберите Control Panel (Панель управления), затем
выберите Printer (Принтер) в категории Hardware and Sound (Оборудование и звук).
В Windows XP:
Щелкните Start (Пуск), затем Control Panel (Панель управления), затем Printers and
Other Hardware (Принтеры и другое оборудование) и щелкните Printers and Faxes
(Принтеры и факсы).
В Windows 7:
Правой кнопкой щелкните иконку нужного принтера, затем Printer properties
(Свойства принтера) и далее Sharing (Совместное использование). Затем
щелкните кнопку Change sharing Options (Изменить параметры общего доступа).
В Windows Vista:
Щелкните значок вашего устройства правой кнопкой мыши и выберите Sharing (Доступ).
Щелкните кнопку Change sharing options (Изменить настройки совместного
использования) и затем Continue (Продолжить).
В Windows XP:
Щелкните значок вашего устройства правой кнопкой мыши и выберите Sharing (Доступ).
Выберите Shared as (Совместно использовать как) и введите имя совместно
используемого принтера.
Примечание:
В сетевом имени не должно быть пробелов и дефисов.
Если вы хотите, чтобы драйверы принтера автоматически загружались для компьютеров
под управлением различных версий ОС Windows, щелкните Additional Drivers
(Дополнительные драйверы) и выберите среды и операционные системы для других
компьютеров. Щелкните OK и затем вставьте прилагаемый диск с ПО.
Щелкните OK или Close (Закрыть), если вы установили дополнительные
драйверы.
Вверх
Доступ к устройству по сети
Page 76

Чтобы печатать на устройстве по сети, сначала необходимо добавить устройство на
каждом компьютере, который будет обращаться к нему.
Примечание:
Чтобы обращаться к устройству с другого компьютера, необходимо создать
общий ресурс на компьютере, к которому подключено устройство.
См. раздел Настройка общего доступа к устройству.
В Windows 7:
Щелкните кнопку Пуск и затем Devices and Printers (Устройства и
принтеры).
В Windows Vista:
Щелкните стартовую кнопку, выберите Control Panel (Панель управления), затем
выберите Printer (Принтер) в категории Hardware and Sound (Оборудование и звук).
В Windows XP:
Щелкните Start (Пуск), затем Control Panel (Панель управления), затем Printers and
Other Hardware (Принтеры и другое оборудование) и щелкните Printers and Faxes
(Принтеры и факсы).
В Windows 7 и Vista:
Щелкните кнопку Add a Printer (Добавление
принтера).
В Windows XP:
Щелкните кнопку Add a Printer (Добавление принтера). Откроется окно Add Printer
Wizard (Мастер установки принтеров). Щелкните кнопку Next (Далее).
В Windows 7 и Vista:
Щелкните Add a network, wireless or Bluetooth printer (Добавление сетевого,
беспроводного или Bluetooth принтера), затем щелкните Next (Далее).
В Windows XP:
Выберите A network printer, or a printer attached to another computer (Сетевой
принтер, подключенный к другому компьютеру) и щелкните Next (Далее).
Чтобы выбрать принтер, следуйте инструкциям на экране.
Примечание:
В зависимости от операционной системы и конфигурации компьютера,
к которому подключено устройство, мастер установки принтеров может
попросить вас установить драйвер принтера с прилагаемого компакт-диска.
Page 77

В этом случае щелкните кнопку Have Disk (Установить с диска) и выполняйте
инструкции на экране.
Диагностирование проблемы
Индикаторы ошибок
Status monitor
Проверка работоспособности устройства
Устранение проблем с принтером лучше всего выполнять в два этапа: сначала определите
проблему, затем выполните рекомендованные действия для ее устранения.
Информацию, которая может понадобиться вам для выявления и устранения большинства
типичных неполадок, можно найти в интерактивной справке, на панели управления, при
помощи утилиты EPSON Status Monitor или выполнив проверку функционирования
принтера. См. соответствующие разделы ниже.
Если вы испытываете определенные проблемы с качеством печати, проблемы
с отпечатком, не относящиеся к качеству, проблемы с подачей бумаги
или если устройство не печатает, обратитесь к соответствующему разделу в этой главе.
Для разрешения проблемы может потребоваться отменить печать.
Отмена печати
Индикаторы ошибок
Вы можете определить многие типичные проблемы по индикаторам на панели управления
принтера. Если устройство перестало работать, обратитесь к таблице индикаторов из
Руководства по основным операциям для использования без компьютера и выполните
предложенные действия.
Вверх
Status monitor
Если во время печати происходит ошибка, в окне Status Monitor появляется сообщение об
ошибке.
Для замены картриджа щелкните кнопку How to (Как сделать) и выполняйте пошаговые
инструкции EPSON Status Monitor по замене картриджа.
Для проверки уровня чернил обратитесь к одному из следующих разделов.
См. Работа с EPSON Status Monitor 3 (для Windows)
См. Работа с EPSON Status Monitor (для Mac OS X)
Если появляется сообщение о том, что срок службы впитывающей чернила прокладки
заканчивается, обратитесь в сервисный центр для ее замены. Сообщение будет
отображаться регулярно до тех пор, пока впитывающие чернила прокладки не будут
заменены. Когда впитывающая чернила прокладка будет заполнена, принтер прекратит
печать и потребуется сервисное обслуживание, чтобы ее продолжить.
Вверх
Проверка работоспособности устройства
Если определить причину неполадки не удалось, проверка работоспособности принтера
поможет узнать, является ли причиной проблемы устройство или компьютер.
Page 78

Количество операций, необходимых для проверки состояния принтера, зависит от модели
принтера.
Если принтер оборудован ЖК-дисплеем, см. Для принтера с ЖК-дисплеем
Если принтер не оборудован ЖК-дисплеем, см. Для принтера без ЖК-дисплея
Для принтера с ЖК-дисплеем
Кнопками , , , или OK выберите нужный режим.
Убедитесь, что принтер выключен.
Убедитесь, что в податчик загружены листы
формата A4.
Нажмите на кнопку чтобы включить устройство.
Выберите режим Setup (Настройка) в меню Home
(Главное).
Выберите Maintenance (Сервис).
Выберите Nozzle Check (Проверка дюз).
Нажмите на кнопку чтобы начать проверку
дюз.
Будет напечатана страница шаблона проверки дюз. Если на шаблоне есть белые полосы
или пропуски, необходимо прочистить печатающую головку.
Прочистка печатающей головки
Если устройство напечатало тестовый шаблон, это означает, что проблема заключена
в параметрах ПО принтера, интерфейсном кабеле или компьютере. Также возможно,
используемое приложение установлено неправильно. Попробуйте переустановить
приложение.
См. раздел Удаление ПО принтера .
Если устройство не напечатало тестовый шаблон, это указывает на неполадки в
устройстве. Обратитесь к рекомендациям из следующих разделов.
См. раздел Устройство не печатает.
Для принтера без ЖК-дисплея
Примечание:
Иллюстрации, представленные в данном разделе, могут варьироваться в
зависимости от продукта.
Убедитесь, что принтер
выключен.
Убедитесь, что в податчик загружены листы формата A4.
Удерживая нажатой кнопку нажмите на кнопку чтобы включить принтер. Когда
питание принтера включится, отпустите обе кнопки.
Page 79

Будет напечатана страница шаблона проверки дюз. Если на шаблоне есть белые полосы
или пропуски, необходимо прочистить печатающую головку.
Прочистка печатающей головки
Если устройство напечатало тестовый шаблон, это означает, что проблема заключена
в параметрах ПО принтера, интерфейсном кабеле или компьютере. Также возможно,
используемое приложение установлено неправильно. Попробуйте переустановить
приложение.
См. раздел Удаление ПО принтера .
Если устройство не напечатало тестовый шаблон, это указывает на неполадки в
устройстве. Обратитесь к рекомендациям из следующих разделов.
См. раздел Устройство не печатает.
Проверка состояния устройства
В Windows
В Mac OS X
В Windows
Примечание:
Порядок, в котором отображаются картриджи, зависит от используемого
принтера.
С помощью индикатора выполнения
После отправки задания печати на устройство появляется индикатор выполнения (см. рис.
ниже).
На индикаторе отображается ход выполнения текущего задания печати и информация
о состоянии устройства.
Если во время печати происходит ошибка, в текстовом поле окна появляется сообщение
об ошибке. Щелкните Technical Support (Техническая поддержка), чтобы открыть
интерактивное Руководство пользователя с подробной информацией.
Когда чернила заканчиваются или полностью израсходованы, появляется кнопка How to
(Как сделать). Щелкните кнопку How to (Как сделать) и выполняйте пошаговые
инструкции EPSON Status Monitor 3 по замене картриджа.
Page 80

Работа с EPSON Status Monitor 3
Утилита EPSON Status Monitor 3 отображает подробную информацию о состоянии
принтера.
EPSON Status Monitor 3 можно запустить двумя способами.
Дважды щелкните значок с изображением принтера на панели задач Windows.
См. раздел Из значка принтера на панели задач, чтобы узнать, как добавить значок на
панель задач Windows.
Откройте окно драйвера принтера, перейдите на вкладку Maintenance (Сервис)
и щелкните кнопку EPSON Status Monitor 3.
После запуска EPSON Status Monitor 3 откроется следующее диалоговое окно.
Окно EPSON Status Monitor 3 содержит следующую информацию.
Page 81

Текущее состояние
Когда чернила заканчиваются или полностью израсходованы, в окне EPSON Status
Monitor 3 появляется кнопка How to (Как сделать). Если щелкнуть кнопку How to (Как
сделать), на экране появятся инструкции по замене чернильных картриджей,
а печатающая головка принтера передвинется в положение замены картриджа.
Ink Levels (Уровни чернил):
Утилита EPSON Status Monitor 3 отображает отображает оставшийся ресурс картриджей.
Information (Информация):
Щелкнув кнопку Information (Информация), вы можете узнать об установленных
чернильных картриджах.
Technical Support (Техническая поддержка):
В окне EPSON Status Monitor 3 можно открыть интерактивное Руководство пользователя.
Если произошла ошибка, щелкните Technical Support (Техническая поддержка) в окне
EPSON Status Monitor 3.
Print Queue (Очередь печати):
Вы можете вызвать окно Windows Spooler, щелкнув Print Queue (Очередь печати).
Вверх
В Mac OS X
Примечание:
Порядок, в котором отображаются картриджи, зависит от используемого
принтера.
Работа с EPSON Status Monitor
При обнаружении ошибки EPSON Status Monitor выдает соответствующее сообщение.
Чтобы запустить EPSON Status Monitor, сделайте следующее.
Откройте окно Epson Printer Utility 4.
Доступ к драйверу принтера в Mac OS X
Щелкните кнопку EPSON Status Monitor. Появится окно EPSON Status
Monitor.
Page 82

Когда чернила заканчиваются или полностью израсходованы, появляется кнопка How to
(Как сделать). Щелкните кнопку How to (Как сделать) и выполните пошаговые
инструкции EPSON Status Monitor по замене картриджа.
Также при помощи этой утилиты можно проверить уровень чернил. EPSON Status Monitor
отображает уровень оставшихся чернил на момент открытия окна. Чтобы обновить
информацию об уровне чернил, щелкните Update (Обновить).
Page 83

Замятие бумаги
Извлечение замятой бумаги из принтера.
Предотвращение замятия бумаги
Предупреждение
Никогда не прикасайтесь к кнопкам на панели управления если ваши руки
находятся внутри принтера.
Извлечение замятой бумаги из принтера.
Примечание:
Иллюстрации, представленные в данном разделе, могут
варьироваться в зависимости от продукта.
Отмените
задание печати,
если
соответствующее
сообщение
поступило от
драйвера
принтера.
Отмена печати
Поднимите сканирующий
блок.
Извлеките всю бумагу внутри, включая все оторванные
кусочки.
Закройте сканирующий блок. Если бумага застряла около приемного лотка, аккуратно
вытащите ее.
Page 84

Сделайте следующее.
Для устройств, обрудованных ЖК-дисплеем: Нажмите на кнопку, которая
отображается на ЖК-дисплее.
Для устройств, не обрудованных ЖК-дисплеем: Если мигают все индикаторы
панели управления нажмите на кнопку чтобы выключить и затем снова включить
принтер. Если мигают только индикаторы и , нажмите на кнопку или .
Вверх
Предотвращение замятия бумаги
Если бумага застревает часто, проверьте следующее.
бумага гладкая, не закручена и не сложена;
используется высококачественная бумага;
в податчике бумага лежит стороной для печати вверх;
вы встряхнули пачку бумаги перед загрузкой ее в податчик;
Не загружайте простую бумагу выше значка в виде стрелки с внутренней стороны
направляющей.
При использовании специальных носителей Epson убедитесь, что количество листов не
превышает максимальное (установленное для данного типа носителей).
См. раздел Возможность загрузки носителей.
Направляющие прилегают к обеим сторонам пачки бумаги.
устройство стоит на плоской устойчивой поверхности, площадь которой больше площади
основания принтера. Если устройство установлено под наклоном, оно будет работать
неправильно.
Проблемы с качеством печати
Горизонтальные полосы
Несовпадение или полосы по вертикали
Цвета неправильные или отсутствуют
Расплывчатый или смазанный отпечаток
Если появились проблемы с качеством печати, сравните ваш отпечаток с приведенными
ниже иллюстрациями. Щелкните описание под иллюстрацией, соответствующей вашему
отпечатку.
Хороший отпечаток
Хороший отпечаток
Page 85

Горизонтальные полосы
Несовпадение или полосы по вертикали
Горизонтальные полосы Несовпадение или полосы по вертикали
Цвета неправильные или отсутствуют
Расплывчатый или смазанный отпечаток
Горизонтальные полосы
Удостоверьтесь, что бумага в податчике лежит стороной для печати вверх.
Прочистите печатающую головку, запустив утилиту Head Cleaning (Прочистка
печатающей головки), чтобы освободить забитые дюзы.
См. раздел Прочистка печатающей головки.
Для достижения наилучших результатов чернильные картриджи необходимо
использовать в течение шести месяцев с момента вскрытия упаковки.
Используйте оригинальные чернильные картриджи Epson.
Проверьте уровень чернил с помощью утилиты EPSON Status Monitor 3 (для Windows)
или EPSON Status Monitor (для Mac OS X).
См. раздел Проверка чернильных картриджей.
Если диаграмма показывает что чернила заканчиваются или полностью израсходованы,
замените соответствующий чернильный картридж.
См. раздел Замена израсходованных чернильных картриджей.
Убедитесь, что тип бумаги, указанный в драйвере принтера, соответствует типу бумаги,
загруженной в устройство.
См. раздел Выбор правильного типа носителя.
Вверх
Несовпадение или полосы по вертикали
Удостоверьтесь, что бумага в податчике лежит стороной для печати вверх.
Прочистите печатающую головку, запустив утилиту Head Cleaning (Прочистка
печатающей головки), чтобы освободить забитые дюзы.
См. раздел Прочистка печатающей головки.
Page 86

Запустите утилиту Print Head Alignment (Калибровка печатающей головки).
См. раздел Калибровка печатающей головки.
В диалоговом окне Advanced (Расширенные) драйвера принтера (в Windows) снимите
флажок High Speed (Высокая скорость). См. интерактивную справку.
В Mac OS X 10.5 или более поздней версии: выберите Off (Выкл.) в High Speed Printing
(Высокоскоростная печать). Для обращения к параметру High Speed Printing
(Высокоскоростная печать) нужно сделать следующее: щелкнуть System Preferences -
Print & Fax, в списке принтеров выбрать нужный принтер, затем щелкнуть Options &
Supplies - Driver.
В Mac OS X 10.4: снимите настройку High Speed Printing (Высокоскоростная печать) в
Extension Settings диалогового окна Print в драйвере принтера.
Убедитесь, что тип бумаги, указанный в драйвере принтера, соответствует типу бумаги,
загруженной в устройство.
См. раздел Выбор правильного типа носителя.
Вверх
Цвета неправильные или отсутствуют
В Windows: в диалоговом окне Main (Главное) и Advanced (Расширенные) драйвера
принтера снимите флажок Grayscale (оттенки серого).
В Mac OS X: снимите флажок Grayscale (Оттенки серого) в Print Settings (Настройки
печати) диалогового окна Print (Печать) драйвера принтера.
См. интерактивную справку к драйверу принтера.
Отрегулируйте настройки цвета в приложении или в драйвере принтера.
В Windows — в окне Advanced (Расширенные).
В Mac OS X — проверьте Color Options в диалоговом окне Print (Печать).
См. интерактивную справку к драйверу принтера.
Запустите утилиту Head Cleaning (Прочистка печатающей головки).
См. раздел Прочистка печатающей головки.
Проверьте уровень чернил с помощью утилиты EPSON Status Monitor 3 (для Windows)
или EPSON Status Monitor (для Mac OS X).
См. раздел Проверка чернильных картриджей.
Если диаграмма показывает что чернила заканчиваются или полностью израсходованы,
замените соответствующий чернильный картридж.
См. раздел Замена израсходованных чернильных картриджей.
Если вы только что заменили чернильный картридж, убедитесь, что его срок годности,
указанный на упаковке, не истек. Если вы не использовали принтер в течение долгого
времени, рекомендуется заменить чернильные картриджи новыми.
См. раздел Замена неизрасходованных чернильных картриджей.
Вверх
Расплывчатый или смазанный отпечаток
Мы рекомендуем использовать оригинальную бумагу Epson. Для получения
дополнительной информации о специальных носителях Epson щелкните закладку
Приложение в правом верхнем углу данного Руководства пользователя, затем щелкните
Информация о продукте и Чернила и бумага.
Используйте оригинальные чернильные картриджи Epson.
Page 87

Удостоверьтесь, что устройство расположено на плоской устойчивой поверхности,
площадь которой больше площади основания устройства. Если устройство установлено
под наклоном, оно будет работать неправильно.
Убедитесь, что бумага не повреждена, она не грязная и не слишком старая.
Убедитесь, что бумага сухая и загружена стороной для печати вверх.
Если бумага загибается на печатную сторону, перед загрузкой распрямите ее или слегка
закрутите в противоположную сторону.
Убедитесь, что тип бумаги, указанный в драйвере принтера, соответствует типу бумаги,
загруженной в устройство.
См. раздел Выбор правильного типа носителя.
Убирайте готовые листы из приемного лотка сразу после их печати.
Не прикасайтесь сами и не позволяйте ничему прикасаться к отпечатанной стороне
бумаги с глянцевым покрытием. Обращайтесь с отпечатками, как описано в инструкции к
бумаге.
Запустите утилиту Head Cleaning (Прочистка печатающей головки).
См. раздел Прочистка печатающей головки.
Если получившийся отпечаток смазан, очистите внутренние части принтера. Для
получения более подробной информации по очистке принтера, щелкните закладку
Приложение в верхнем правом углу окна данного Руководства пользователя и затем
выберите раздел Сервис, Очистка принтера.
Проблемы отпечатков, не связанные с качеством печати
Неправильные или искаженные символы
Неправильные поля
Отпечатки получаются с небольшим наклоном
Изображение перевернуто
Печатаются пустые страницы
Отпечаток смазанный или потертый
Печать идет слишком медленно
Неправильные или искаженные символы
Удалите все задания печати из очереди.
См. раздел Отмена печати.
Выключите устройство и компьютер. Убедитесь, что интерфейсный кабель устройства
подключен надежно.
Удалите драйвер устройства и установите его заново.
См. раздел Удаление ПО принтера.
Вверх
Неправильные поля
Проверьте настройки полей в вашем приложении. Убедитесь, что поля находятся
в пределах области печати страницы.
Для получения дополнительной информации об области печати щелкните закладку
Приложение в правом верхнем углу Руководства пользователя, затем щелкните
Информация о продукте - Технические характеристики.
Убедитесь, что настройки драйвера принтера соответствуют размеру загруженной бумаги.
В Windows — проверьте их в главном окне.
Page 88

В Mac OS X — проверьте их в настройках Page Setup (Параметры страницы) или
в диалоговом окне Print (Печать).
См. интерактивную справку к драйверу принтера.
Удалите драйвер устройства и установите его заново.
См. раздел Удаление ПО принтера.
Вверх
Отпечатки получаются с небольшим наклоном
Если в Windows выбран параметр Fast Economy (Суперэкономичное) в области Paper &
Quality Options (Параметры бумаги и качества) окна Advanced (Расширенные)
драйвера принтера (в Windows), или в Print Quality (Качество печати) в окне Print
Settings (Параметры печати) (в Mac OS X), поменяйте его на Economy (Экономичное).
Убедитесь, что бумага загружена в податчик листов правильно.
См. раздел Загрузка бумаги.
Вверх
Изображение перевернуто
В Windows снимите флажок Mirror Image (Зеркально) в окне Page Layout (Макет)
драйвера принтера или выключите параметр Mirror Image (Зеркально) в вашем
приложении.
В Mac OS X снимите флажок Mirror Image (Зеркально) на вкладке Print Settings
(Параметры печати) окна Print (Печать) драйвера принтера или выключите параметр
Mirror Image (Зеркально) в вашем приложении.
Инструкции см. в интерактивной справке к драйверу принтера или к используемому вами
приложению.
Удалите драйвер устройства и установите его заново.
См. раздел Удаление ПО принтера.
Вверх
Печатаются пустые страницы
Убедитесь, что настройки драйвера принтера соответствуют размеру загруженной бумаги.
В Windows — проверьте их в главном окне.
В Mac OS X — проверьте их в настройках Page Setup (Параметры страницы) или
в диалоговом окне Print (Печать).
См. интерактивную справку к драйверу принтера.
В Windows: проверьте флажок Skip Blank Page (Пропускать пустую страницу), щелкнув
кнопку Speed & Progress (Скорость и ход печати) на закладке Maintenance (Сервис)
драйвера принтера.
В Mac OS X 10.5 или более поздней версии: выберите On (Вкл.) в параметре Skip Blank
Page (Пропускать пустую страницу). Для отображения параметра Skip Blank Page сделайте
следующее: щелкнуть System Preferences - Print & Fax, в списке принтеров выбрать
нужный принтер, затем щелкнуть Options & Supplies - Driver.
В Mac OS X 10.4: снимите настройку Skip Blank Page в Extension Settings диалогового
окна Print в драйвере принтера. Если этот флажок установлен, пустые листы печататься не
будут.
Удалите драйвер устройства и установите его заново.
См. раздел Удаление ПО принтера .
Page 89

Выполнив одно или несколько предложенных решений, проверьте работоспособность
устройства.
Проверка работоспособности устройства
Вверх
Отпечаток смазанный или потертый
Если бумага загибается на печатную сторону, перед загрузкой распрямите ее или слегка
закрутите в противоположную сторону.
В настройках драйвера принтера снимите флажок High Speed (Высокая скорость).
В Windows — в окне Advanced (Расширенные).
В Mac OS X 10.5 или более поздней версии: выберите Off (Выкл.) в High Speed Printing
(Высокоскоростная печать). Для обращения к параметру High Speed Printing
(Высокоскоростная печать) нужно сделать следующее: щелкнуть System Preferences -
Print & Fax, в списке принтеров выбрать нужный принтер, затем щелкнуть Options &
Supplies - Driver.
В Mac OS X 10.4: снимите настройку High Speed Printing (Высокоскоростная печать) в
Extension Settings диалогового окна Print в драйвере принтера.
См. интерактивную справку к драйверу принтера.
Сделайте несколько копий, не размещая документ на планшете.
Удалите драйвер устройства и установите его заново.
См. раздел Удаление ПО принтера.
Вверх
Печать идет слишком медленно
Убедитесь, что тип бумаги, указанный в драйвере принтера, соответствует типу бумаги,
загруженной в устройство.
См. раздел Выбор правильного типа носителя.
В Windows: сбросьте все настроенные пользователем параметры и выберите в главном
окне драйвера принтера значение Text (Текст) для параметра Quality Option (Качество).
В Mac OS X выберите меньшее значение параметра Print Quality (Качество печати) в Print
Settings (Настройки печати) диалогового окна Print (Печать) драйвера принтера.
См. раздел Доступ к ПО принтера в Windows.
См. раздел Доступ к драйверу принтера в Mac OS X.
В Mac OS X 10.5 или более поздней версии: выберите On (Вкл.) в High Speed Printing
(Высокоскоростная печать). Для обращения к параметру High Speed Printing
(Высокоскоростная печать) нужно сделать следующее: щелкнуть System Preferences -
Print & Fax, в списке принтеров выбрать нужный принтер, затем щелкнуть Options &
Supplies - Driver.
В Mac OS X 10.4: снимите настройку High Speed Printing (Высокоскоростная печать) в
Extension Settings диалогового окна Print в драйвере принтера.
Закройте все ненужные приложения.
Если печать производится непрерывно в течение длительного промежутка времени,
скорость печати может быть предельно низкая. Это делается для замедления скорости
печати и предотвращения перегрева деталей устройства. В этом случае вы можете
продолжить печать, но мы рекомендуем приостановить процесс печати примерно на
30 минут, не выключая принтер. (В выключенном состоянии устройство
не восстанавливается.) После этого устройство будет печатать с нормальной скоростью.
Page 90

Удалите драйвер устройства и установите его заново.
См. раздел Удаление ПО принтера.
Если вы попробовали все перечисленные способы, но не решили проблему,
см. следующий раздел:
Увеличение скорости печати (только в Windows)
Бумага подается неправильно
Бумага не подается
Бумага подается по несколько листов сразу
Бумага загружена неправильно
Бумага выталкивается не полностью или сминается
Бумага не подается
Выньте пачку бумаги и проверьте следующее.
Бумага не закручена и не сложена.
Бумага не слишком старая. Подробную информацию вы найдете в инструкции к бумаге.
Не загружайте простую бумагу выше значка в виде стрелки с внутренней стороны
направляющей.
При использовании специальных носителей Epson убедитесь, что количество листов не
превышает максимальное (установленное для данного типа носителей).
См. раздел Возможность загрузки носителей.
Бумага не замялась внутри устройства. Если это произошло, выньте застрявшую бумагу.
См. раздел Замятие бумаги
Чернильные картриджи не закончились. Если картридж израсходован, замените его.
См. раздел Замена израсходованных чернильных картриджей.
Соблюдены специальные инструкции по загрузке, прилагаемые к бумаге.
На бумаге нет перфорации для скоросшивателя.
Вверх
Бумага подается по несколько листов сразу
Убедитесь, что высота стопки загруженной бумаги не выше контрольной стрелки на
внутренней стороне боковой направляющей.
Убедитесь, что боковая направляющая прилегает к левому краю бумаги.
Убедитесь, что бумага не скручена и не сложена. Если бумага согнута, перед загрузкой
распрямите ее или слегка согните в противоположную сторону.
Достаньте пачку бумаги и проверьте, не слишком ли она тонкая.
Для получения дополнительной информации о плотности бумаги щелкните закладку
Приложение в правом верхнем углу Руководства пользователя, затем щелкните
Информация о продукте и Технические характеристики.
Встряхните пачку бумаги, чтобы отделить листы друг от друга, затем снова положите
бумагу в податчик.
Если печатается слишком много копий, проверьте значение параметра Copies (Копии) как
описано ниже и в вашем приложении.
В Windows: проверьте значение параметра Copies (Копии) в окне Page Layout (Макет).
В Mac OS X 10.4: проверьте значение параметра Copies (Копии) в настройках Copies &
Pages (Копии и страницы) диалогового окна Print (Печать).
В Mac OS X 10.5 или более поздней версии: проверьте значение параметра Copies (Копии)
в диалоговом окне Print (Печать).
Page 91

Вверх
Бумага загружена неправильно
Если вы загрузите бумагу в устройство слишком далеко, бумага будет подаваться
неправильно. Выключите устройство и осторожно достаньте бумагу. Затем включите
устройство и правильно загрузите пачку бумаги.
Вверх
Бумага выталкивается не полностью или сминается
Если бумага не выводится полностью нажмите на кнопку или для вывода бумаги.
Если бумага замялась внутри устройства выньте ее, обратившись к следующему разделу.
См. раздел Замятие бумаги
Если бумага выходит смятой, возможно, она влажная или слишком тонкая. Загрузите
новую стопку бумаги.
Примечание:
Храните неиспользованную бумагу в оригинальной упаковке в сухом месте.
Устройство не печатает
Индикаторы погашены
Индикаторы загорелись и потом погасли
Горит только индикатор питания
После замены картриджа отображается ошибка
Индикаторы погашены
Нажмите на кнопку чтобы удостовериться, что принтер включен.
Выключите устройство и убедитесь, что шнур питания плотно подсоединен.
Удостоверьтесь, что электрическая розетка работает и не управляется переключателем
или таймером.
Вверх
Индикаторы загорелись и потом погасли
Рабочее напряжение устройства может не соответствовать напряжению розетки.
Выключите устройство и немедленно отключите его от розетки. Проверьте информацию
на этикетке на тыльной стороне устройства.
Предостережение
Если напряжение не совпадает, НЕ ПОДКЛЮЧАЙТЕ ПРИНТЕР К РОЗЕТКЕ.
Обратитесь в сервисный центр.
Вверх
Горит только индикатор питания
Page 92

Выключите устройство и компьютер. Убедитесь, что интерфейсный кабель устройства
подключен надежно.
Если вы используете интерфейс USB, убедитесь, что кабель соответствует
стандарту USB 2.0.
При использованиии разветвителя USB подключите принтер к разветвителю первого
уровня. Если принтер по прежнему не распознается, попытайтесь подключить его к
компьютеру напрямую, не используя разветвитель.
Если вы подключаете принтер к компьютеру через разветвитель USB, убедитесь, что
разветвитель распознается компьютером.
Выключите устройство и компьютер, отсоедините интерфейсный кабель и напечатайте
страницу проверки работоспособности устройства.
См. раздел Проверка работоспособности устройства.
Если вы пытаетесь напечатать большое изображение, возможно, в компьютере не хватает
памяти. Попробуйте напечатать изображение меньшего размера, изменив его разрешение.
Вы также можете установить еще один модуль памяти в компьютер.
Пользователи Windows могут удалить задания из Windows Spooler.
См. раздел Отмена печати.
Удалите драйвер устройства и установите его заново.
См. раздел Удаление ПО принтера.
Вверх
После замены картриджа отображается ошибка
Убедитесь, что печатающая головка установлена в положение для замены
чернильных картриджей.
Примечание:
Если печатающая головка находится в крайнем правом положении,
выполните одно из следующих действий, чтобы переместить ее
в положение замены чернильного картриджа.
Для устройств, обрудованных ЖК-дисплеем: Нажмите на кнопку
OK.
Для устройств, не обрудованных ЖК-дисплеем: Нажмите на
кнопку . Печатающая головка сдвинется в положение проверки
уровня чернил. Картриджи, которые требутеся проверить, отмечены
на данном принтере. Снова нажмите на кнопку . Печатающая
головка переместится в положение замены картриджей.
Выньте,
заново
установите
чернильный
картридж и
продолжите
установку
картриджей.
Page 93

Закончившиеся цветные чернильные картриджи
Когда остется какое-то количество черных чернил, при польностью закончившихся
цветных, вы можете осуществлять временную печать черными чернилами при следующих
настройках:
Тип носителя: plain papers (Простая бумага), Envelope (Конверт)
Цветной: Grayscale (Оттенки серого)
Однако закончившийся чернильный картридж(и) следует заменить как можно скорее.
Примечание:
Реальное количество времени, в течение которого возможно производить печать,
зависит от условий использования, распечатки изображений, настроек печати и
интенсивности использования.
Эта функция недоступна в Mac OS X 10.4 и более ранних версиях.
Временная печать черными чернилами, когда цветные чернила закончились
Увеличение скорости печати (только в Windows)
В случае когда скорость печати низкая, ее можно увеличить установив соответствующие
настройки в окне Speed & Progress (Скорость и ход печати). Щелкните кнопку Speed &
Progress (Скорость и ход печати) на вкладке Maintenance (Сервис) драйвера принтера.
Page 94

Откроется следующее диалоговое окно.
Установите следующие флажки и скорость печати возможно увеличится.
High speed copies (Быстрое копирование)
Always spool RAW datatype (Всегда использовать RAW)
Page Rendering Mode (Режим обработки страницы)
Print as Bitmap (Печатать как растр)
Подробности о каждом параметре см. в интерактивной справке.
Другие проблемы
Использование тихого режима при печати на простой бумаге
Использование тихого режима при печати на простой
бумаге
Page 95

Когда в драйвере принтера для параметра Paper Type (Тип бумаги) выбрано значение plain
papers (простая бумага), а для параметра Print Quality (Качество печати) выбрано Normal
(Обычное) принтер печатает с высокой скоростью. Вы можете выбрать Quiet Mode (Тихий
режим печати), при котором скорость печати уменьшится.
В Windows: в главном окне драйвера принтера или в окне Advanced (Расширенные)
установите флажок Quiet Mode (Тихий режим).
В Mac OS X 10.5 или более поздней версии: выберите On (Вкл.) в Quiet Mode (Тихий
режим печати). Для отображения окна Quiet Mode (Тихий режим печати) нужно сделать
следующее: щелкнуть System Preferences - Print & Fax, в списке принтеров выбрать
нужный принтер, затем щелкнуть Options & Supplies - Driver.
В Mac OS X 10.4, проверьте настройку Quiet Mode (Тихий режим печати) в Extension
Settings (Расширенные параметры) диалогового окна Print (Печать) драйвера принтера.
Запуск процедуры сканирования
Давайте отсканируем документ, чтобы ознакомиться с процессом.
Расположите документ.
Запустите Epson Scan.
В Windows:
Дважды щелкните значок Epson Scan на рабочем столе.
В Mac OS X:
Выберите Applications (Приложения) - Epson Software - EPSON Scan.
Выберите Home Mode (Простой режим):
Выберите значение Text/Line Art (Текст/Штриховой рисунок) для параметра
Document Type (Тип документа).
Page 96

Щелкните Preview
(Просмотр).
Щелкните Scan
(Сканировать).
Щелкните OK.
Page 97

Отсканированное изображение будет сохранено.
Функции настройки изображений
С помощью Epson Scan можно выполнять различные настройки цвета, резкости, контраста
и других параметров, отвечающих за качество изображения.
Подробнее об Epson Scan см. в Справке.
Histogram
(Гистограмма)
Графическое отображение настроек светлых тонов, теней и
уровней цветовой гаммы.
Tone Correction
(Коррекция тона)
Графическое отображение настроек цветовых тонов.
Image Adjustment
(Настройка
изображения)
Настройка яркости, контраста, баланса красного, зеленого и
синего цветов.
Page 98

Color Palette
(Цветовая
палитра)
Графическое отображение настроек средних тонов, например
телесных, без изменения темных и светлых участков
изображения.
Unsharp Mask
(Повышение
резкости)
Регулировка резкости изображения.
Descreening
(Удаление растра)
Устраняет штриховой рисунок (муар), который может
появиться вследствие разницы в шаге сканирования и
растровой сетки.
Color Restoration
(Восстановление
цвета)
Автоматически восстанавливает цвета на поблекших,
выцветших фотографиях
Backlight
Correction
(Коррекция фона)
Осветляет темные части фотографий, которые были сделаны
против света.
Функция Dust
Removal
(Удаление
дефектов)
Автоматическое удаление дефектов.
Text Enhancement
(Улучшение
текста)
Улучшает качество распознавания текста при сканировании
документов.
Page 99

Auto Area
Segmentation
(Автоматическая
сегментация)
Улучшает четкость черно-белых изображений и точность
оптического распознавания текста, отделяя текст от графики
при сканировании.
Color Enhance
(Усиление цвета)
Усиливает выбранный цвет. Вы можете выбрать красный,
синий или зеленый.
Сканирование в Full Auto Mode (Автоматический режим)
Full Auto Mode (Автоматический режим): это наиболее простой режим сканирования без
предварительного просмотра изображения, в котором вам не нужно делать сложные
настройки. Данный режим целесообрано использовать когда требуется отсканировать
оригинал в 100% размере.
Примечание:
Данный режим недоступен, если установлен автоподатчик документов.
Подробнее об Epson Scan см. в Справке.
Положите оригинал(ы) на
планшет.
Запустите Epson Scan.
Запуск драйвера Epson Scan
Выберите Full Auto Mode (Автоматический режим) из списка Mode
(Режим).
Page 100

Примечание:
Если флажок Show this dialog box before next scan (Показать
это диалоговое окно перед следующим сканированием)
снят, Epson Scan начнет сканирование сразу, без отображения
этого окна. Для возврата к этому окну в процессе сканирования
в диалоговом окне Сканирование щелкните Cancel (Отмена).
Щелкните Scan
(Сканировать).
Epson Scan начнет
сканирование
в Автоматическом
режиме (Full Auto
Mode).
 Loading...
Loading...