Page 1
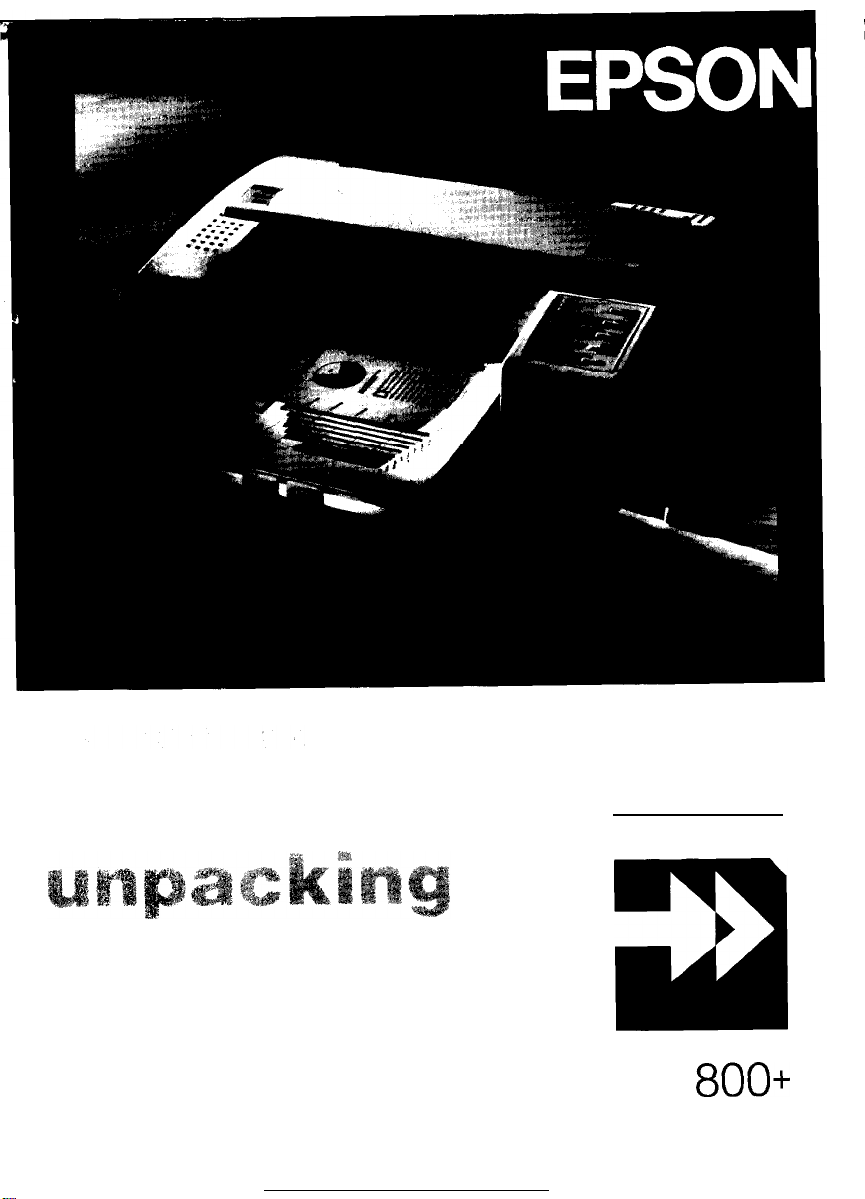
U S E R’S
GUIDE
3
Stylus..
800+
400282000DO
101-00
Page 2
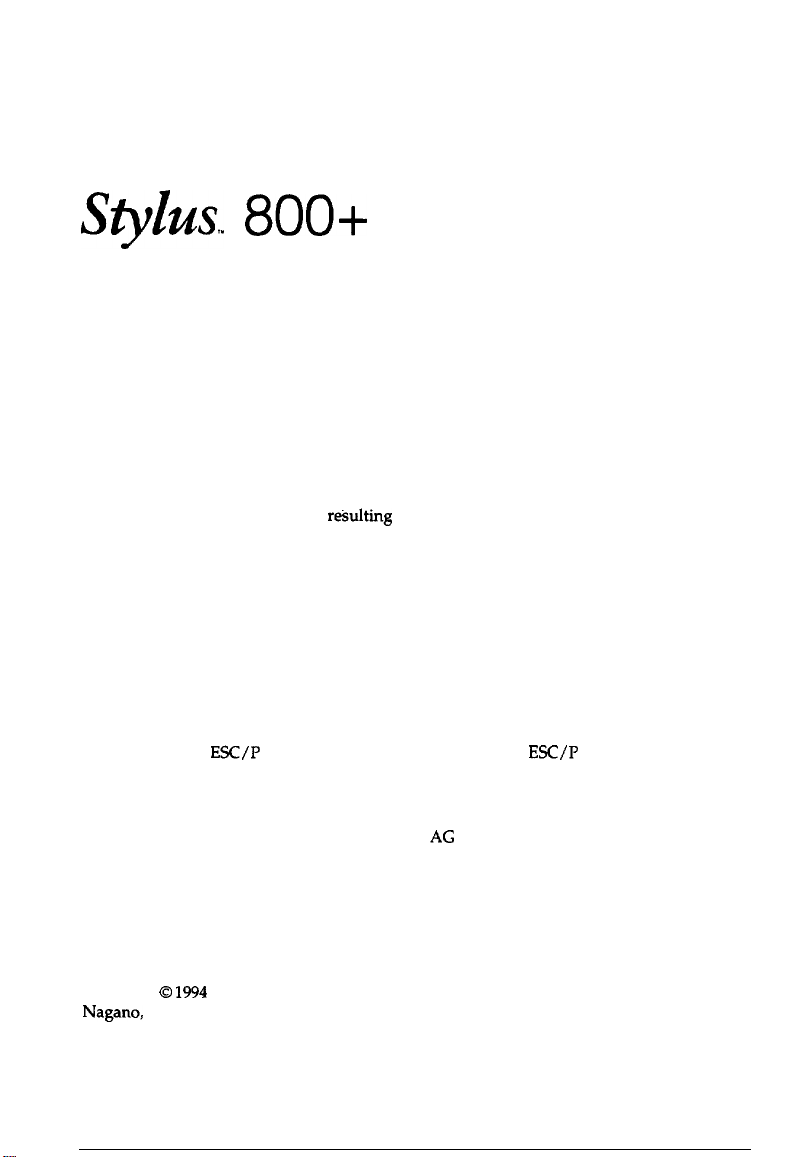
®
EPSON
48-NOZZLE
Stylus.
All rights reserved. No part of this publication may be reproduced, stored in a retrieval
system, or transmitted in any form or by any means, mechanical, photocopying, recording,
or otherwise, without the prior written permission of Seiko Epson Corporation. No patent
liability is assumed with respect to the use of the information contained herein. Neither is
any liability assumed for damages
herein.
Neither Seiko Epson Corporation nor its affiliates shall be liable to the purchaser of this
product or third parties for damages, losses, costs, or expenses incurred by purchaser or
third parties as a result of: accident, misuse, or abuse of this product or unauthorized
modifications, repairs, or alterations to this product, or (excluding the US) failure to
strictly comply with Seiko Epson Corporation’s operating and maintenance instructions.
Seiko Epson Corporation shall not be liable against any damages or problems arising from
the use of any options or any consumable products other than those designated as
Original Epson Products or Epson Approved Products by Seiko Epson Corporation.
Epson and Epson
Seiko Epson Corporation.
CompuServe is a registered trademark of CompuServe Information Service.
Helvetica and Times are trademarks of Linotype
INK JET PRINTER
800+
rei;ulting
ESC/P are registered trademarks and Epson ESC/P 2 is a trademark of
from the use of the information contained
AG
and/or its subsidiaries.
Copyright 0
Nagano, Japan
1994
by Seiko Epson Corporation
User’s Guide
Page 3
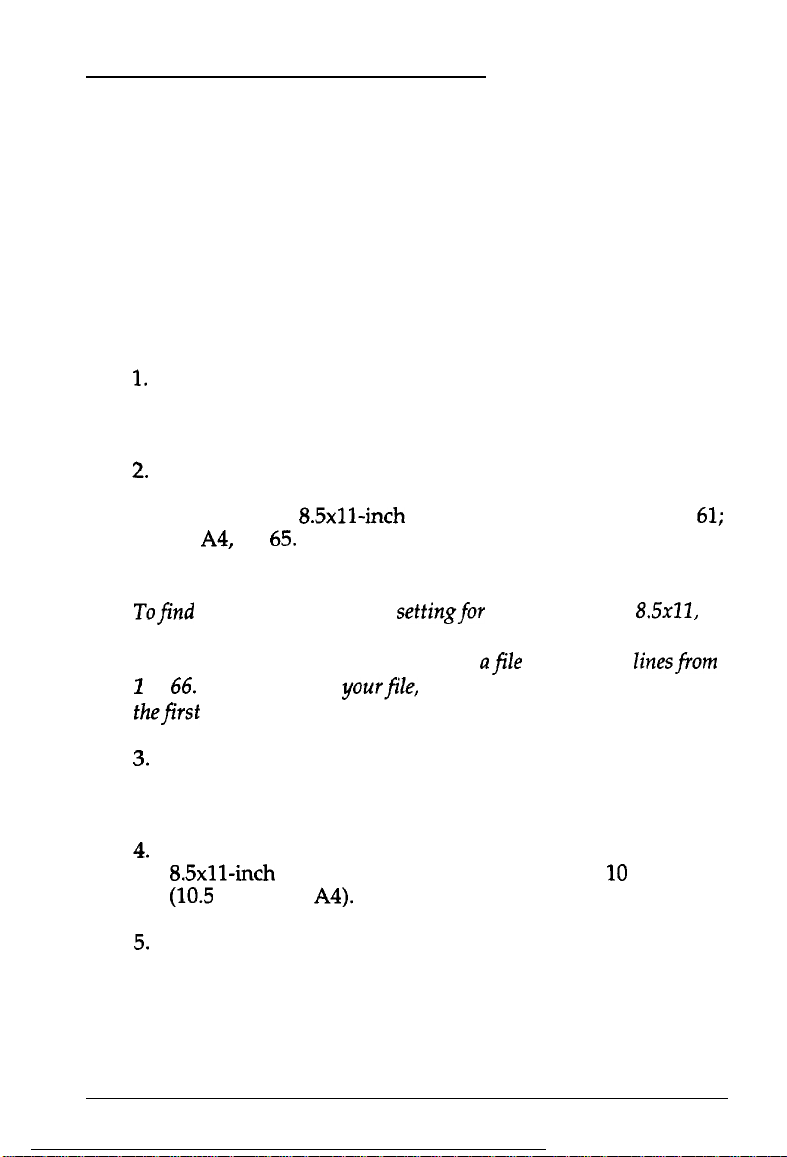
Tips for
There are a few things you should know about printing on single
sheets as opposed to continuous paper. When you print on single
sheets, you may notice that your printer prints the first page of your
file correctly but then prints too low on the next page, or that it
prints the last few lines from one page onto the next.
These differences in print position are easy to adjust; you can simply
change some of the settings in your application program as
described below to get the right results.
Printing
When you install an application program, it normally asks
1.
you what printer you are using. Make sure you choose the
correct printer. See Chapter 1 for the right printer to choose.
2.
Many programs include an option to set the maximum lines
per page. If your program has a lines-per-page setting and
you are using
for
A4,
Note:
Tofind
the right lines-per-page
create a test document using your application program. Set your
and bottom margins to 0
2
to
66.
When you print
thefirst
page. This is your maximum lines-per-page setting.
try
on
Single Sheets
8.5x11-inch paper, set the lines per page to
65.
settingfor
and then
yourfile,
notice the last number printed on
create
paper that is
afile
of
numbered linesfrom
not
8.5~11,
top
61;
3.
If your program doesn’t have a lines-per-page setting, try
decreasing the top margin or increasing the bottom margin,
or both, until you get the results you want.
4.
You can also try adjusting the form length setting. For an
8.5x11-inch page, try setting the form length at 10 inches
(10.5
inches for
5.
Some programs also let you indicate whether you are using
single sheets or continuous paper. Make sure you choose
single sheets.
ii
A4).
Page 4
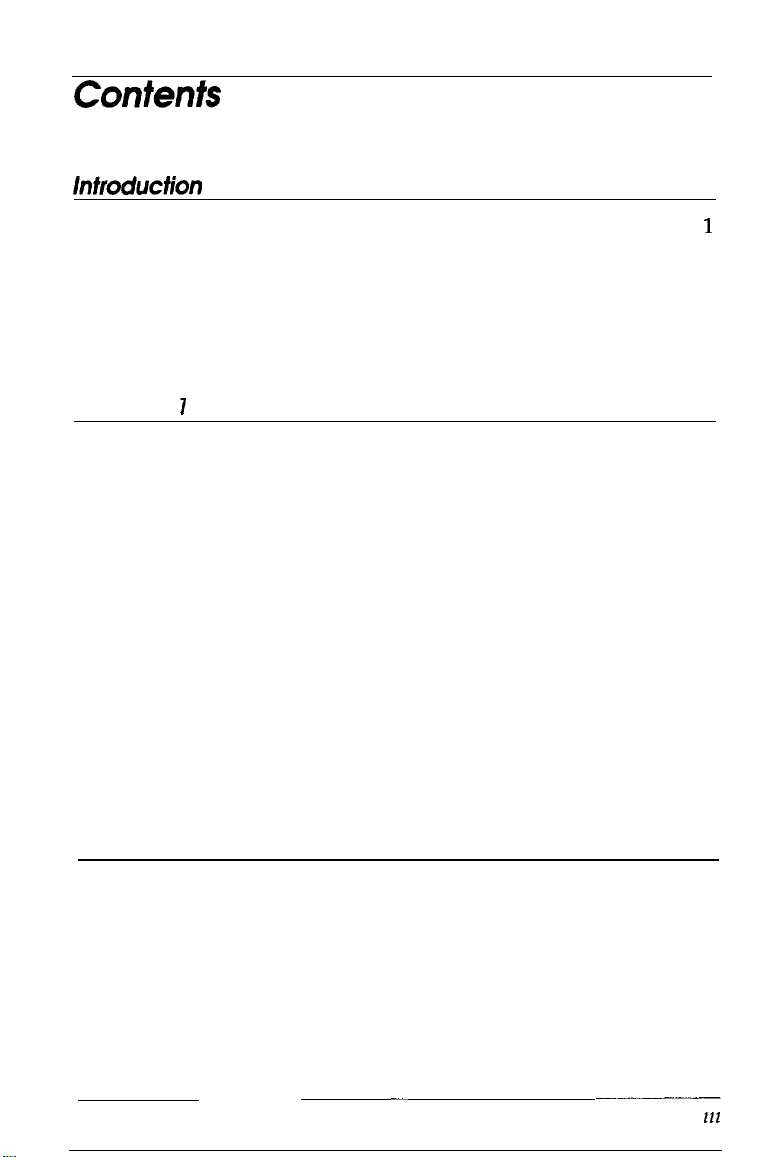
Features
Energy Star Compliant
...........................................................................................
..................................................................
Where to Get Help for United States Users..
For United Kingdom Users
Important Safety Instructions
...........................................................
........................................................
..............................
1
1
2
4
6
Chapter
About Your Ink Jet Printer
Unpacking the Printer
Choosing a Place for the Printer
Plugging in the Printer
Installing the Ink Cartridge
Testing the Printer
Connecting
Setting UpYour Software Programs..
Tipsfor Using
Chapter 2
Loading Paper Manually
1
Setting
Up Your Printer
..................................................................
A few precautions
Choosing the right paper
........................................................................
............................................................
..........................................................................
Attaching
thepaper
support
......................................................
.........................................................
.........................................................................
.................................................................
................................................................................
Loading paper in the paper feeder
Running the self test
the
Printerto Your Computer..
....................................................................
................................................
the
Paper Feeder
Using
Other
.........................................................
Printer Functions
.....................................................................
Paper size
......................................................................................
............................................
......................................
Printingonsinglesheets............................................................ 2-2
Printing on envelopes
Operating the Control Panel
Indicator lights
Buttons
..........................................................................................
.............................................................................
.................................................................
...............................................................
1-2
l-2
l-3
l-4
l-5
l-6
l-7
l-8
l-13
l-13
l-14
l-15
l-17
l-18
2-2
2-2
2-4
2-6
2-6
2-7
-__--
iii
.
Page 5
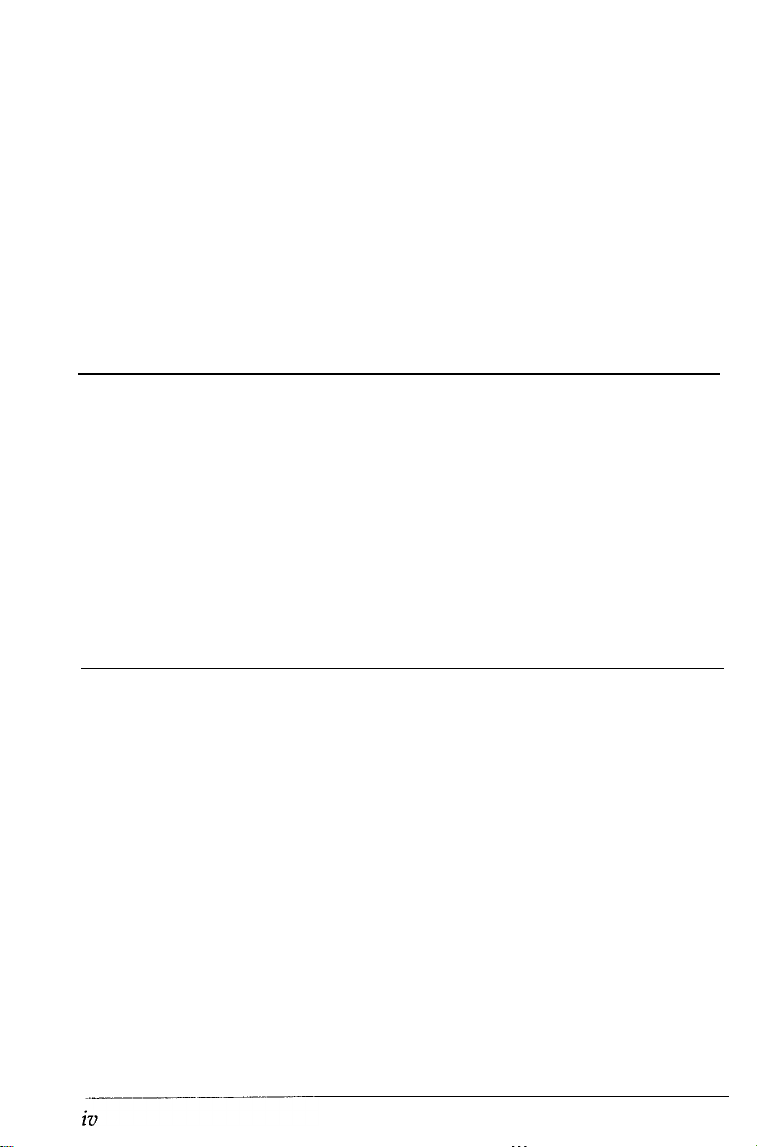
Controlling the Page with Micro Feed
Adjusting the loading position
Adjusting the print position
SelectingCharacter Fonts
ScalableFonts
Condensed
Using theDefault-Settings
Default settings
Changing the
printing..
defaultsettings
...................................................................
..............................................................................
..................................................................
Mode
descriptions
..................................................
.......................................................
......................................................
.....................................................
...................................................
.............................................. 2-8
2-9
2-10
2-11
2-12
2-12
2-13
2-14
2-15
Chapter 3
Replacing the Ink Cartridge
Cleaning
Cleaning thePrinter..
Transporting
Troubleshooting
Powersupply
Printing
Paper handling
Maintenance
the
Print Head
the
Printer
...................................................................................
..........................................................................................
.....................................................................
...........................................................................
.....................................................................
..............................................................................
.............................................................................
Appendix
Technical Specifications
Printerr
Interface specifications
Initialization
CommandSummary
Sending printercommands
Using the command summary
General
Paper feeding
Page format
Print positionmotion
Font selection
Font enhancement
Spacing
Character
specifications
operation
..................................................................................
.........................................................................................
handling
......................................................................
..................................................................
................................................................................
...........................................................................
.......................................................................
..............................................................................
...............................................................................
......................................................................A-17
.....................................................................
and
...............................................................
...............................................................
.................................................................
Troubleshooting
.......................................................
.................................................
.3-2
.3-3
.3-4
.3-4
.3-5
.3-5
A-2
A-2
A-7
A-11
A-13
A-13
A-13
A-13
A-14
A-14
A-15
A-15
A-17
A-18
3-6
3-10
Page 6
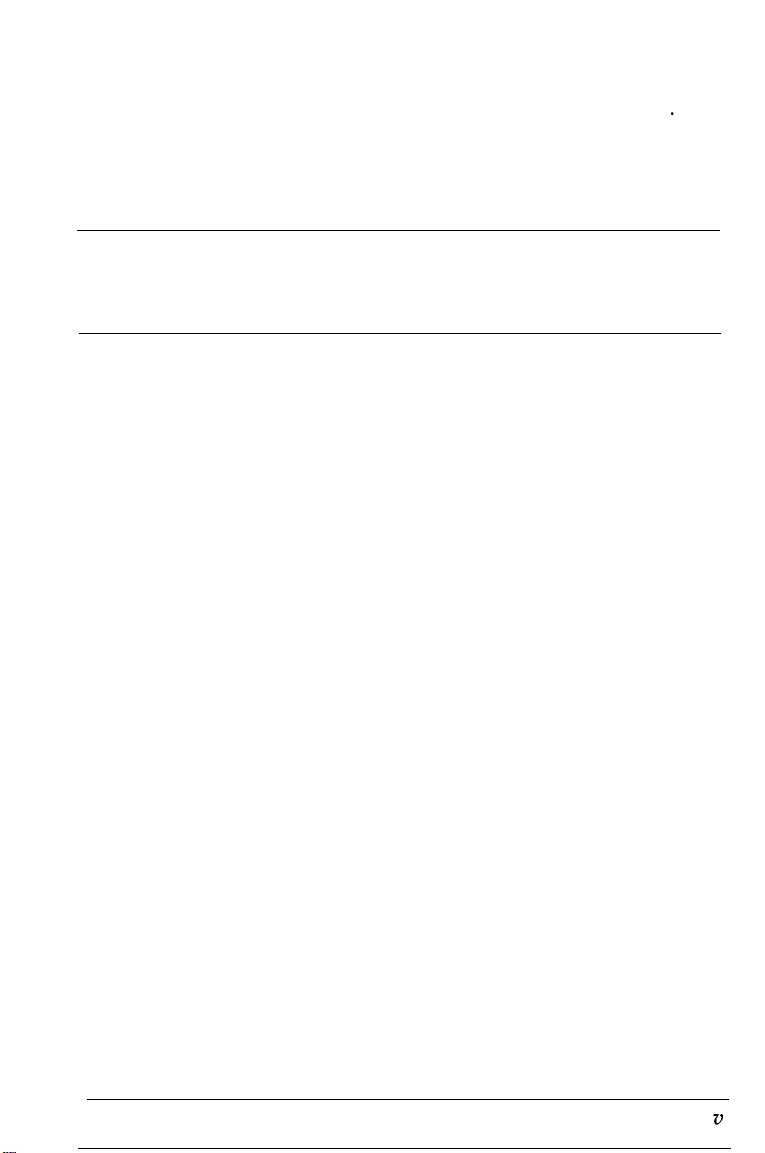
Bit
image
Graphics
Character Tables
......................................................................................
.......................................................................................
Glossary
Index
A-20
A-21
..................................................................................
A-21
Page 7
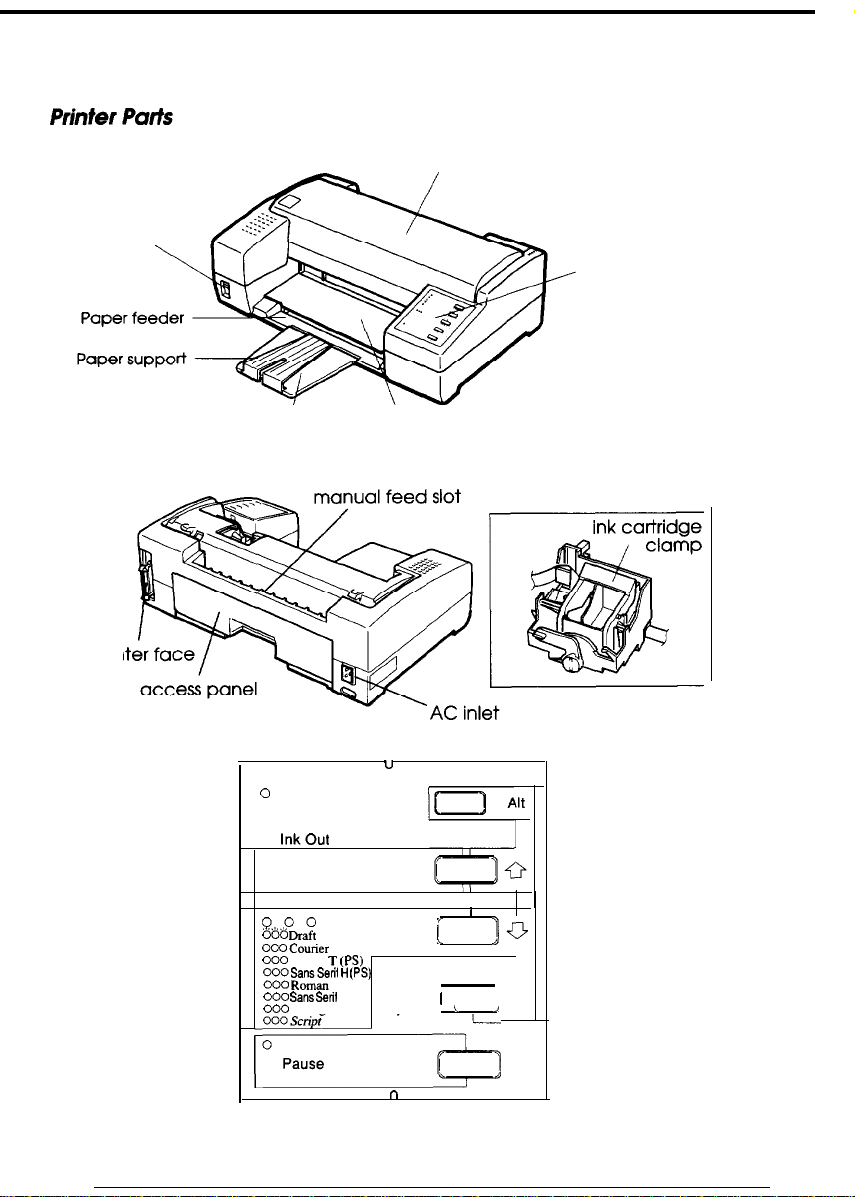
Power switch
Printer cover
control panel
parallel in
Paper separator
0
Data
0
Paper Out
0
InkOut
0 Economy
0 Condensed
000
cbb Draf,
000C0urier
000
Roman T
;yo $msi H (PS)
000 Sam WI
000
Prestige
000 script
Paper feeder cover
U
I
I
i
,
(PSI
Font (
Load/
Eject i
30
Reset
I
-1
f-l
Page 8
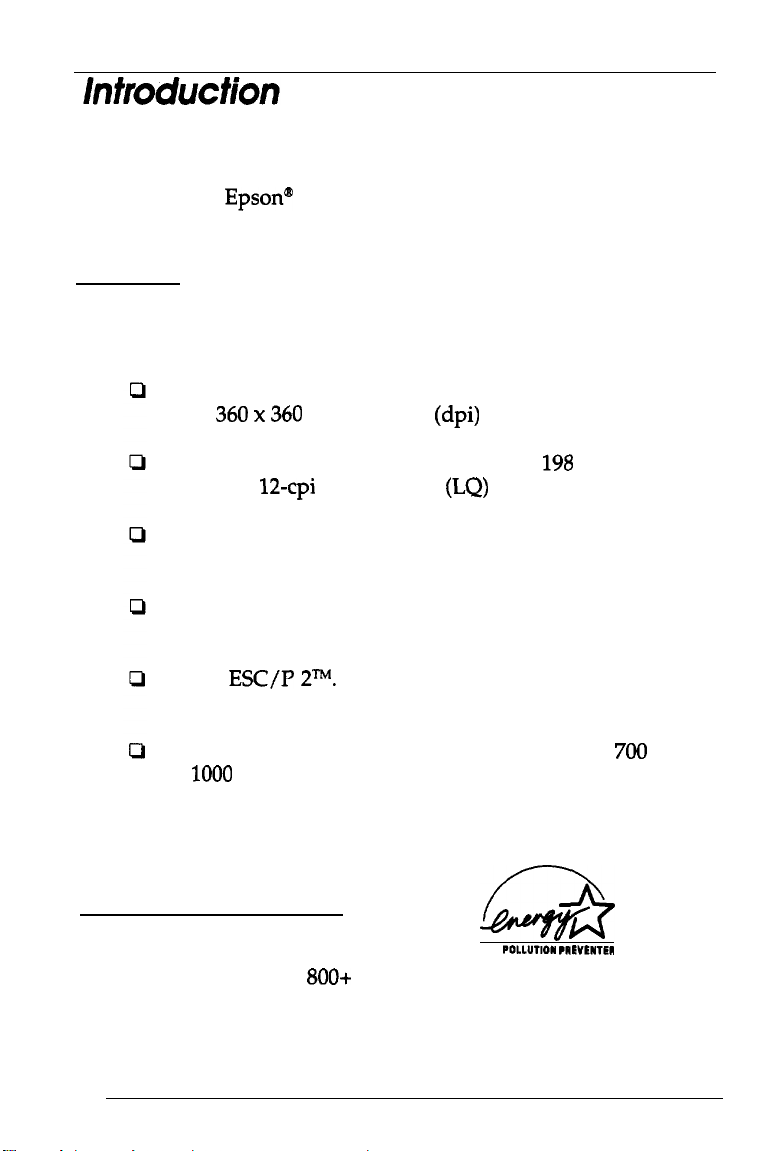
Your new EpsorP printer is a 48-nozzle ink jet printer, ideal for
quiet, high-speed printing.
Features
Your printer offers the following features:
High print quality. Epson’s new ink jet technology delivers
crisp
360 x 360
dots per inch
(dpi)
text and graphics.
Fast printing speed. You can print up to
second in
12-cpi
letter quality
(LQ)
mode.
198
characters per
Quiet printing. Ink jet technology helps maintain a quiet
working environment.
Compact, streamlined design. Suited to the office or home
environment, its small footprint conserves your work space.
Epson
ESC/P
2TM.
This enhanced printer control language
adds scalable fonts and improved graphics capability.
Convenience. Drop-in ink cartridge prints up to
at
1000
characters/page.
Energy Star Compliant
Your Epson Stylus
800+
a
EPA POLLUTION PIIEVENTEII
printer complies with the U.S.
700
Environmental Protection Agency’s Energy Star program,
which promotes the manufacture of energy-efficient printers,
computers, and monitors.
pages
Introduction 1
Page 9
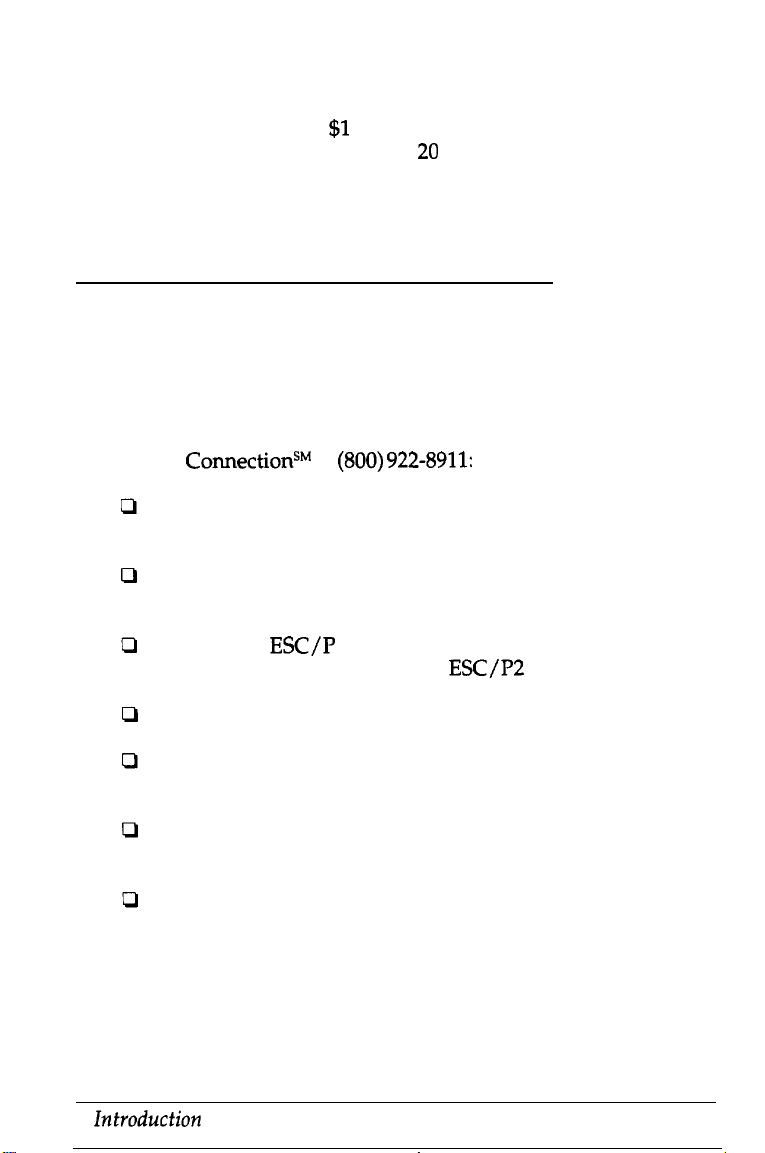
The EPA estimates that if all desktop computers, printers, and
other peripheral devices met Energy Star standards, energy cost
savings would exceed
emissions would be reduced by 20 million tons.
$1
billion annually and carbon dioxide
The Energy Star emblem does not
product or
Where to Get Help
Epson America provides local customer support and service
through a nationwide network of authorized Epson dealers
Service Centers.
Epson also provides the following support services through the
Epson
service.
for
United States Users
Con.nectionSM
Assistance in locating your nearest Authorized Epson
Reseller or Service Center
Technical assistance with the installation, configuration,
and operation of Epson products
Sales of the
comprehensive information on ESC/P2
Epson technical information library fax service
Product literature with technical specifications on our
current and new products
at
(800) 922-8911:
ESC/P reference manual, which contains
represent
EPA
endorsement
of any
and
2
Introduction
Sales of ribbons, supplies, parts, documentation, and
accessories for your Epson product
Customer Relations
Page 10
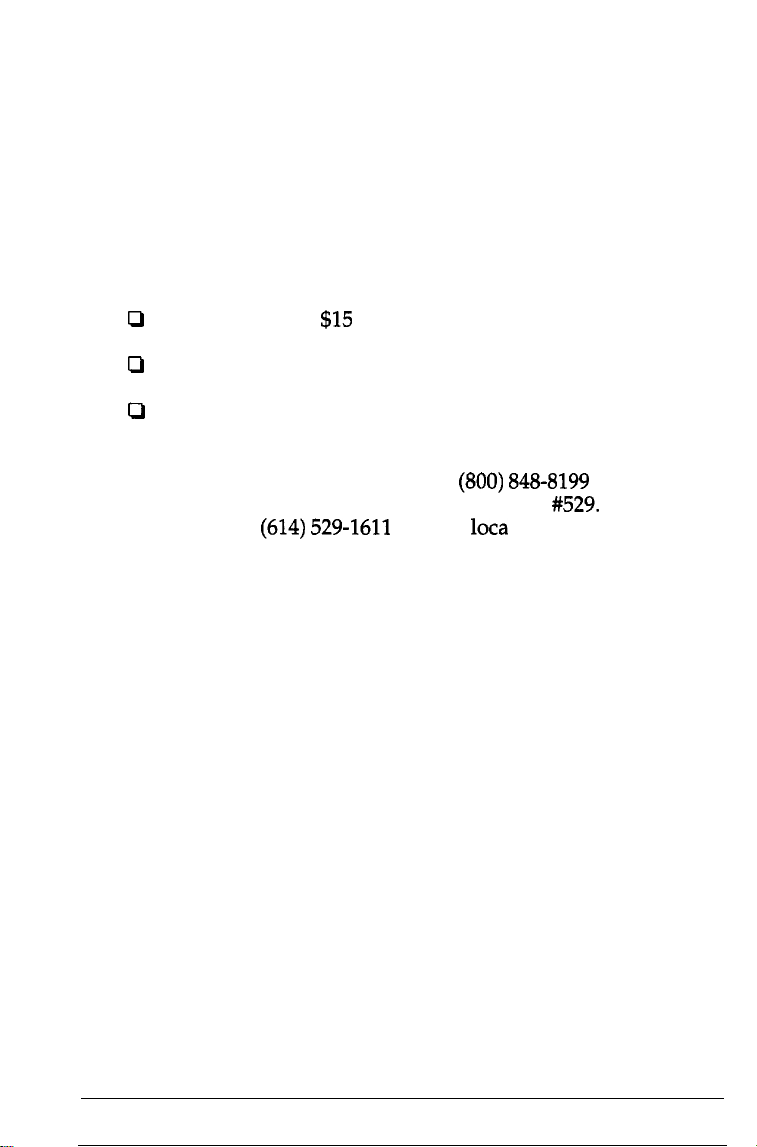
CompuServe® On-line
The fastest way to access helpful tips, specifications, drivers,
application notes, and bulletins is through the Epson America
Forum on CompuServe.
If you are not currently a member of CompuServe, you are
eligible for a free introductory membership as an owner of an
Epson product. This membership entitles you to:
Support
An introductory
P
Your own user ID and password
CI
A complimentary subscription to CompuServe Magazine,
P
CompuServe’s monthly publication
To take advantage of this offer, call
States and Canada and ask for representative
countries, call
number.
If you are already a CompuServe member, simply type GO
EPSON at the menu prompt to reach the Epson America
Forum.
$15
credit on CompuServe
(614) 529-1611
(800) 848-8199
or your
in the United
#529.
In other
loca
1 CompuServe access
Introduction 3
Page 11
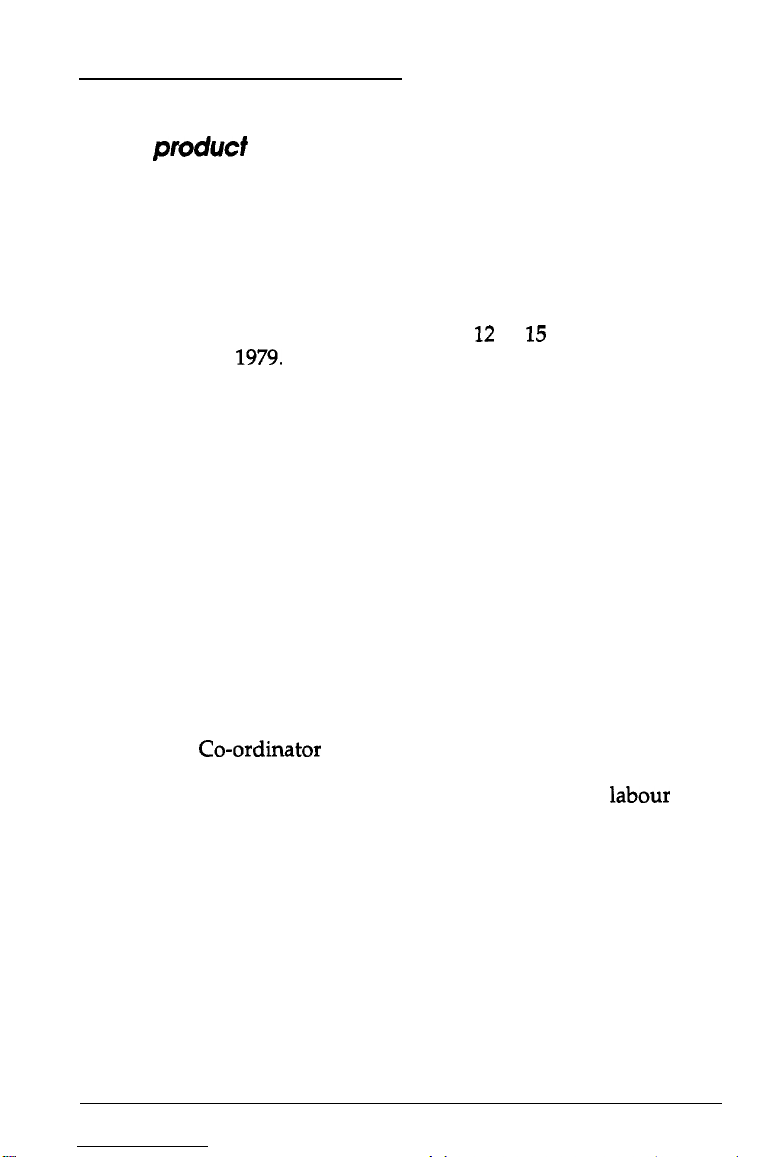
For United Kingdom Users
Epson product guarantee
Under the law, goods sold must comply with their description
and must be of merchantable quality and fit for their purpose
or correspond with any sample.
This guarantee does not affect the seller’s legal obligation or
the rights of the consumer in the “consumer transactions”
under any Statute, including Sections 12 to 15 of the Sales of
Goods Act,
All Epson Products, other than OEM products, are fully
guaranteed against faulty operation or performance for a
period of ONE YEAR from the date of purchase by the user of
the product.
All claims under this guarantee MUST be supported by
evidence of purchase, normally the bill of sale invoice, and it is
the responsibility of the claimant to furnish such proof. Epson
(UK) Limited do not issue or operate any form of guarantee
registration card.
Claims are made by the user returning the product to the
supplier from whom it was purchased or, if this is impractical,
to any Epson supplier who also handles the same product. In
the event of any difficulty, users are requested to contact the
Service Co-ordinator Manager at Epson (UK) Limited.
1979.
This guarantee covers the cost of both the parts and
required to correct any malfunction of the equipment, but
specifically excludes wear and tear, consumables, physical
damage due to incorrect use or misuse and damage or faulty
operation due to unauthorized and inexpert repair.
4 Introduction
labour
Page 12
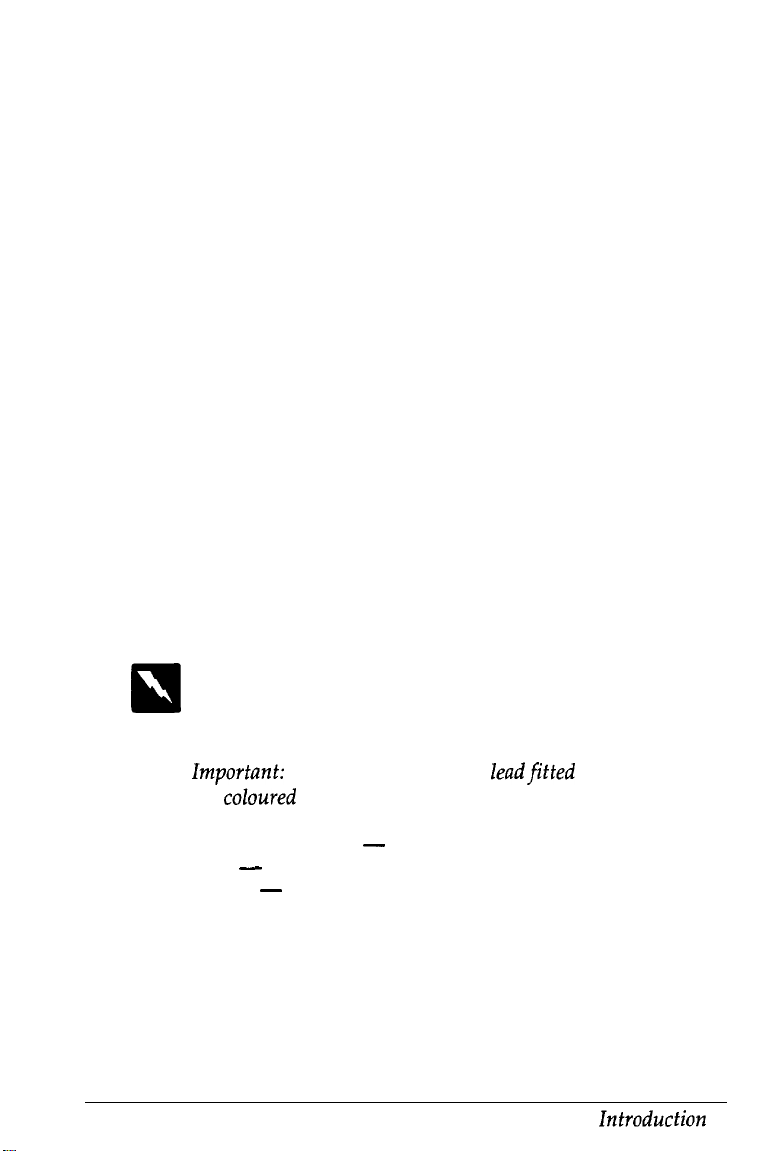
The guarantee is restricted to the performance of the product
alone, and Epson (UK) Limited does not accept responsibility
for any consequential loss or damage, nor claimed or implied
performance, when the product is used in any combination
with other equipment or program software.
Product guarantee may be invalidated as a result of excessive
or inappropriate use, use in adverse environment or conditions
outside the specifications or if the product has been subjected to
unapproved modifications.
The guarantee does not cover visits to the user’s premises or the
repair of commissioning of the product on site.
Use of options
Epson (UK) Limited shall not be liable against any damages or
problems arising from the use of any options or consumable
products other than those designated as Original Epson
Products or Epson Approved Products by Epson (UK) Limited.
Safety information
Warning: This appliance must be earthed. Refer to rating plate
for voltage and check that the appliance voltage corresponds to
0
the supply voltage.
Important: The wires in the mains
are coloured
Green and yellow - Earth
-
Blue
Brown - Live
in
Neutral
accordance with the following code:
leadfitted
to this appliance
Introduction
5
Page 13
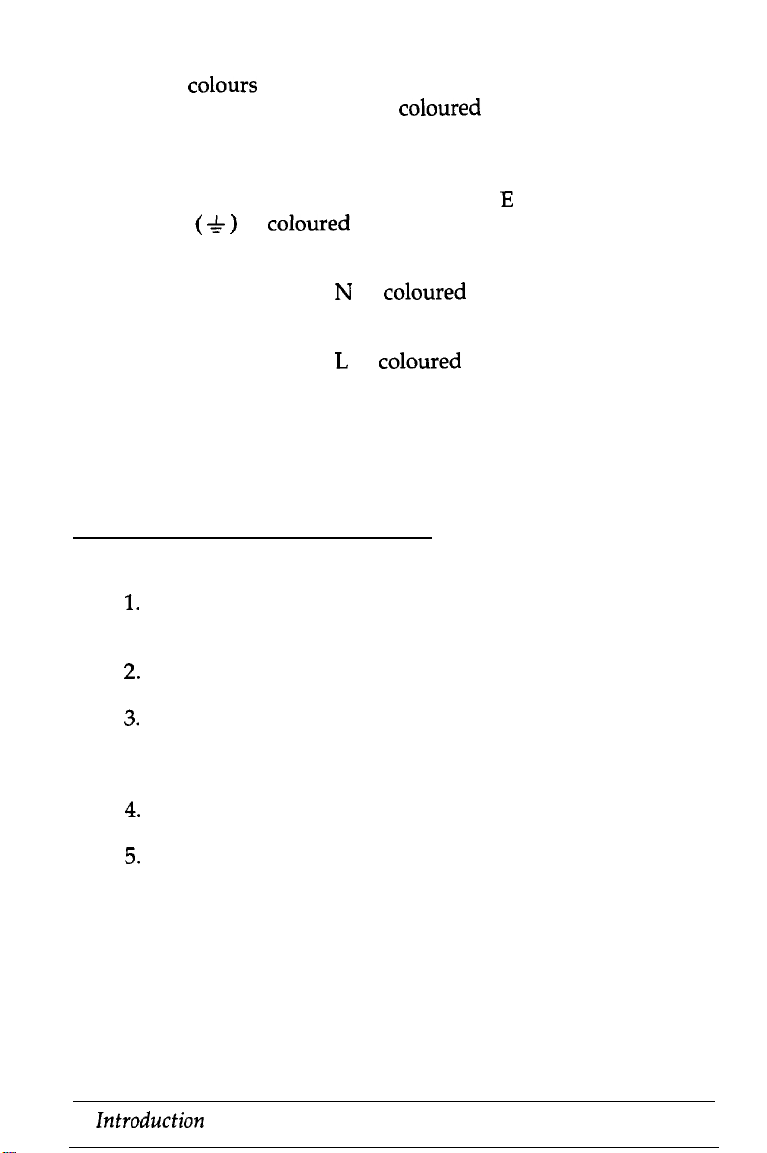
As the colours of the wires in the mains lead of this appliance
may not correspond with the coloured markings identifying the
terminals on your plug, proceed as follows:
The green and yellow wire must be connected to the terminal in
the plug which is marked with the letter
symbol ( f ) or coloured green or green and yellow.
The blue wire must be connected to the terminal in the plug
N
marked with the letter
The brown wire must be connected to the terminal in the plug
marked with the letter
If damage occurs to the plug, replace the cord set or consult a
qualified electrician.
Replace fuses only with a fuse of the correct size and rating.
or coloured black.
L
or
coloured
E
or with the earth
red.
Important
1.
Read all of these instructions before you set up your
printer.
Follow all warnings and instructions marked on the printer.
2.
Unplug this printer from the wall outlet before you clean it.
3.
Use a damp cloth for cleaning and do not use liquid or
aerosol cleaners.
4.
Do not use your printer near water or spill any liquid on it.
Do not place your printer on an unstable cart, stand, table,
5.
or other surface that may allow the printer to fall.
6
Introduction
Safety
Instructions
Page 14
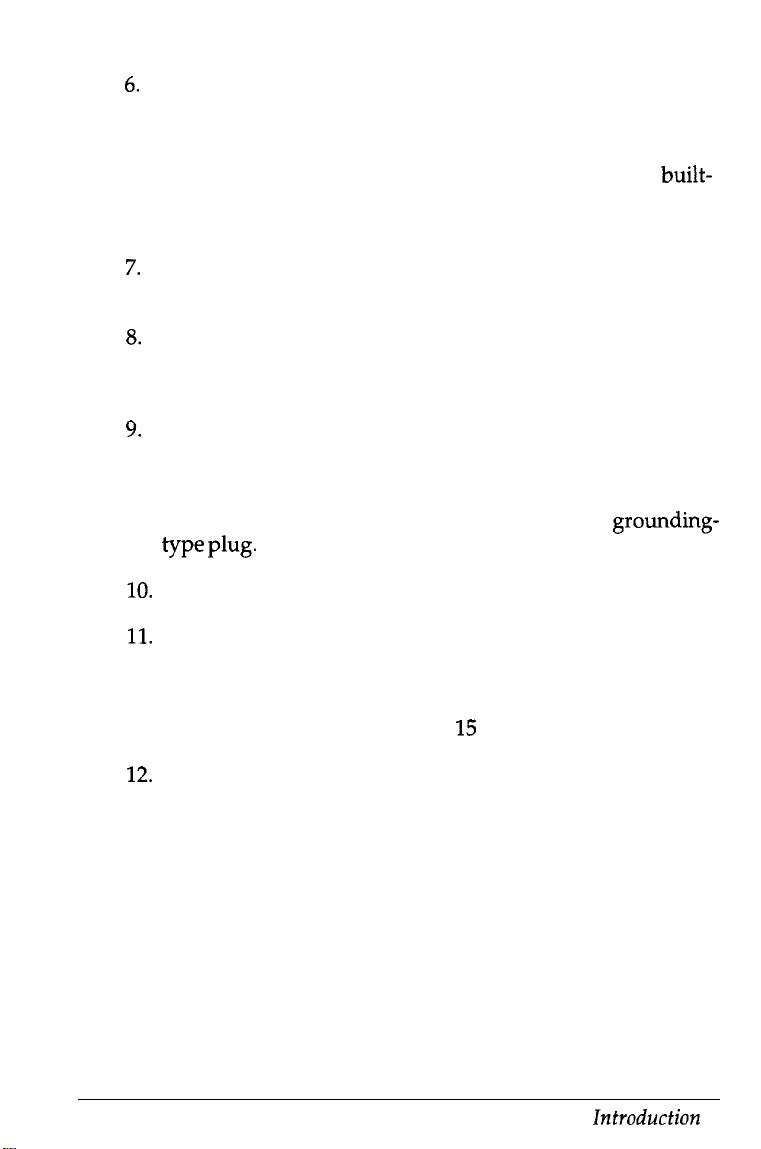
Do not block any slots or openings in the cabinet. These are
6.
provided for the ventilation necessary to ensure reliable
operation and protection from overheating. Placing the
printer on a bed, sofa, rug, or other similar surface may
block the openings. Also, do not place the printer in a built-
in installation, such as a bookcase, unless proper ventilation
is provided.
7.
Never place the printer near or over a radiator or heat
register.
Use the type of power source indicated on the label. If you
8.
are not sure of the type of power available, consult your
dealer or local power company.
9.
This printer may be equipped with a plug having a third
(grounding) pin, which fits only into a grounding-type
outlet. This is a safety feature. If you are unable to insert the
plug into the outlet, have an electrician replace your
obsolete outlet. Do not defeat the purpose of the grounding-
type plug.
10.
Do not put your printer where the cord will be walked on.
11.
If you use an extension cord, make sure that the total of the
ampere ratings on the products plugged into the extension
cord does not exceed the extension cord’s ampere rating.
Also, make sure that the total of all products plugged into
the wall outlet does not exceed 15 amperes.
12.
Never push objects of any kind into your printer as they
may touch dangerous voltage points or short out parts that
could result in a risk of fire or electric shock.
Introduction
7
Page 15
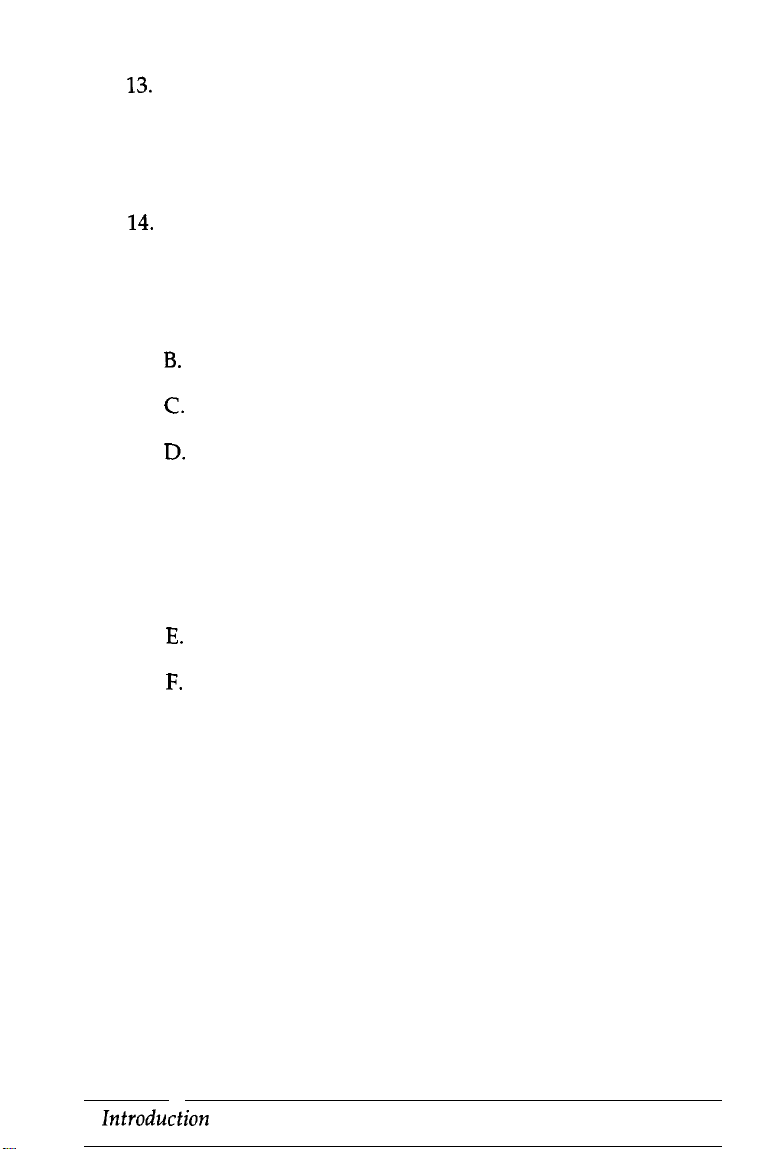
13.
Except as specifically explained in the user’s manual, do not
attempt to repair the printer yourself. Opening or removing
those covers that are marked “Do Not Remove” may
expose you to dangerous voltage points or other risks. Refer
all servicing in those compartments to service personnel.
14.
Unplug this printer from the wall outlet and have it
repaired by a qualified service person under the following
conditions:
A.
When the power cord or plug is damaged or frayed.
B.
If liquid has been spilled into it.
C.
If it has been exposed to rain or water.
D.
If it does not operate normally when the operating
instructions are followed. Adjust only those controls
that are covered by the operating instructions since
improper adjustment of other controls may result in
damage and will often require extensive work by a
qualified technician to restore the printer to normal
operation.
E.
If it has been dropped or the cabinet has been damaged.
8
Introduction
F.
If it exhibits a distinct change in performance,
indicating a need for service.
Page 16
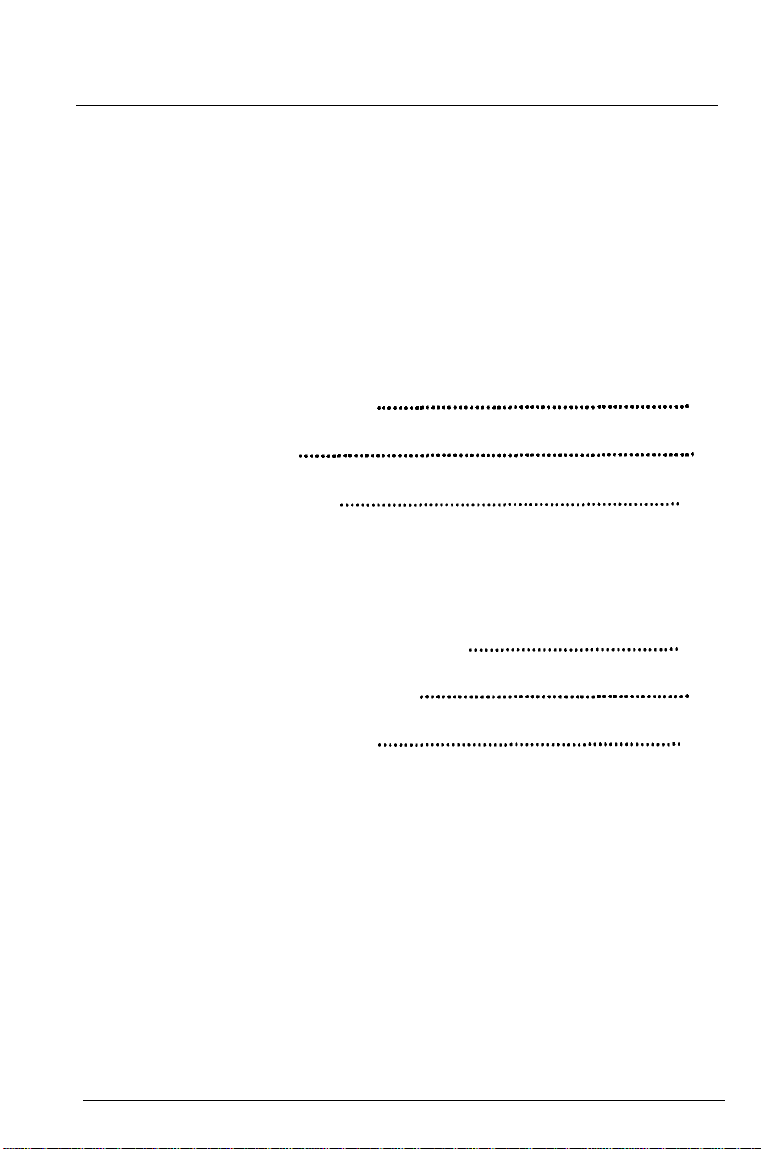
Chapter 1
Setting Up Your Printer
About Your Ink Jet Printer
A few precautions
Choosing the right paper
Unpacking the Printer
Attaching the paper support
Choosing a Place for the Printer
Plugging in the Printer
Installing the Ink Cartridge .,...,....,,,,.,...............,........,....,................... l-8
Testing
Connecting the Printer to Your Computer
Setting Up Your Software Programs
Tips for Using the Paper Feeder
the
Printer.................................................................................
Loading paper in the paper feeder
Running the self test
...................................................................
........................................................................
............................................................
..........................................................................
......................................................
. . . . . . . . . . . . . . . . . . . . . . . . . . . . . . . . . . . . . . . . . . . . . . . . . . . . . . . . .
. . . . . . . . . . . . . . . . . . . . . . . . . . . . . . . . . . . . . . . . . . . . . . . . . . . . . . . . . . . . . . . . . . . . . . . .
............................................
....................................................................
.,............,+....,,.................. 1-15
. . . . . . . . . . . . . . . . . . . . . . . . . . . . . . . . . . . . . . . . . . . . . . . . .
.,...,..,............,.,..................................
l-2
1-2
1-3
1-4
1-5
1-6
.
1-7
1-13
1-14
1-14
1-17
.
1-18
.
Setting Up Your Printer
1-1
Page 17
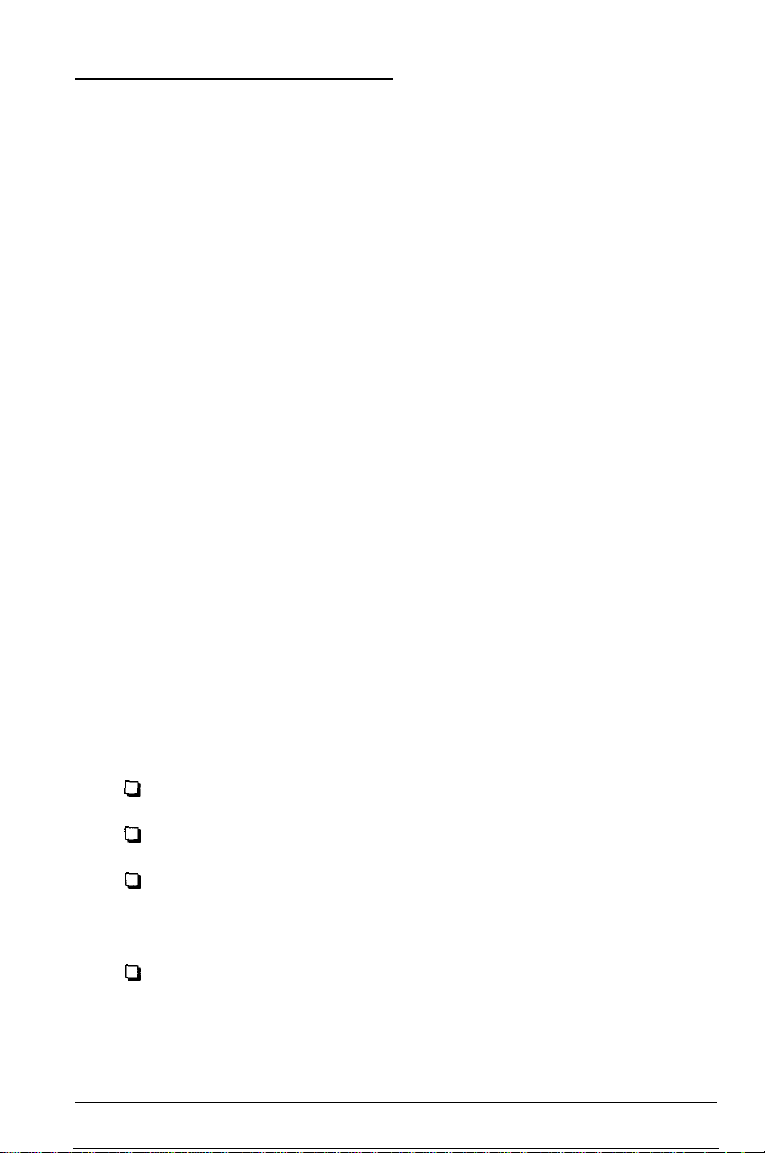
About Your Ink Jet Printer
If you’re new to ink jet printers, you may wonder how they
differ from dot matrix or laser printers. Two noticeable benefits
of this technology are high print quality and quiet printing.
An ink jet printer produces cost-effective, quality print results.
When you use the right paper, you get crisp, laser-sharp
printouts usually associated with laser printers. And the ink
cartridge inside your printer is easier to replace and more
affordable than the toner cartridges used by lasers.
Inside the ink jet print head, tiny spray units, or jets, draw ink
from the cartridge and then propel them onto the page in the
form of characters or graphics. Because the print head doesn’t
strike the page as it prints, it is much quieter than an impact
printer such as a dot-matrix.
A few precautions
Even if you are familiar with other types of printers, be sure to
read through the following list of precautions to operate your
ink jet printer safely and efficiently:
Under normal circumstances, ink will not come out of the
cl
cartridge. If it does get on your skin, wash it off with soap
and water. If it gets in your eyes, flush them immediately
with water.
Keep the ink cartridges out of the reach of children.
cl
Do not dismantle the ink cartridges or try to refill them.
0
Once you install the ink cartridge, do not open the clamp or
Ll
remove the ink cartridge except to replace it with a new
one. The cartridge may become unusable otherwise.
Install the ink cartridge immediately after you remove it
D
from its package. Leaving the cartridge unpacked for a long
time before use may result in poor print quality.
1-2
Setting Up Your Printer
Page 18
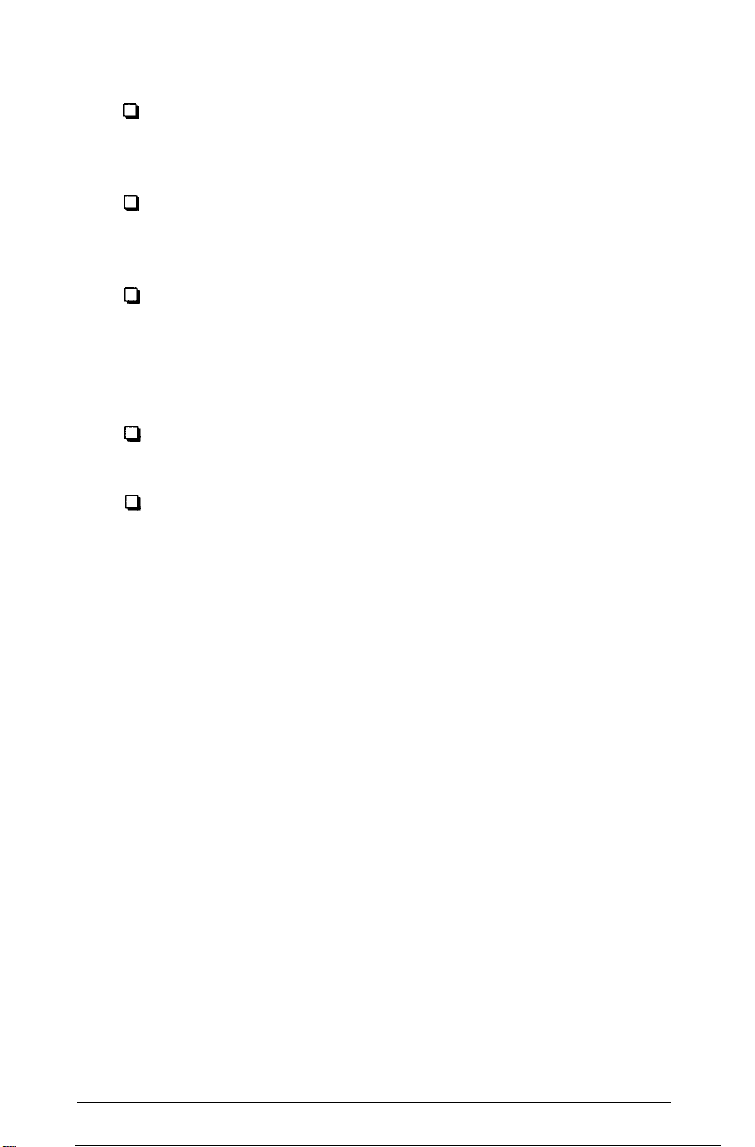
t2
Do not use an ink cartridge beyond its rated life expectancy.
Ink cartridges are good up to the date printed on the
cartridge carton.
Cl
When moving the ink cartridge from a cold place to a warm
one, let it sit for about one hour until the ink warms to the
new temperature.
Cl
Do not turn off the printer while printing or before the print
head is capped. (The print head is capped when it is in the
far right position.) The print head caps automatically if the
printer receives no data for several seconds. You can also
cap the print head by pressing the
P
Do not put your hand inside the printer or touch the
cartridge during printing.
Lt
Before transporting the printer, make sure the print head is
capped, and do not remove the ink cartridge.
Pause
button.
Choosing
One of the keys to getting great results with your ink jet printer
is selecting the right paper. Paper absorbency is an especially
important consideration. With paper that is too absorbent, the
ink can bleed slightly, causing characters to blur. However,
with paper that is not absorbent enough, the ink may take too
long to dry and smear easily.
The finish and thickness of the paper are also important. Avoid
paper that has a rough finish or a slick, coated finish. Also,
avoid paper that is too thick or too thin. See the paper
specifications in the Appendix for more information.
Most correspondence-quality paper works in your printer
without problems. However, it is a good practice to test any
paper or envelopes in your printer before buying large
quantities.
the
right paper
Setting Up Your Printer
1-3
Page 19
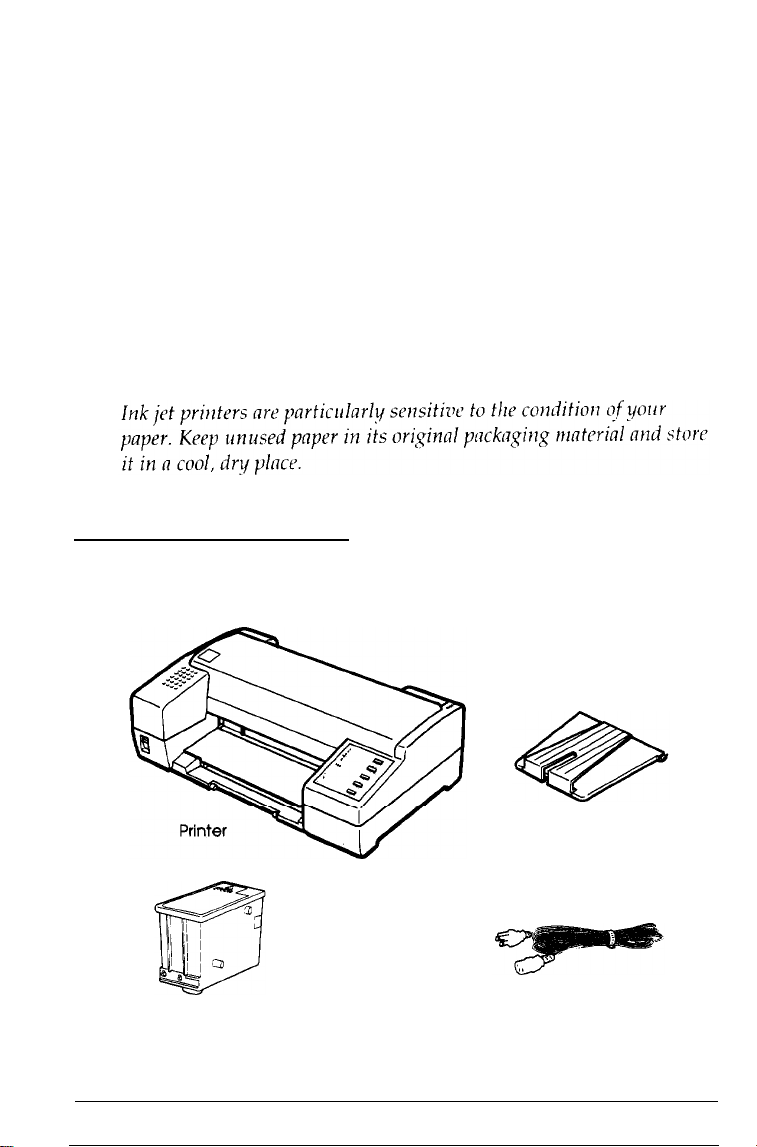
To test a supply of paper, take a single sheet from the package
and load it in the printer. Perform the self test and check the
results. You should test both sides of the paper to determine
which gives you the best quality printing. If the ink does not
bleed or smear, the paper should be suitable for use with your
printer.
Because the drying speed for the ink depends on the pattern
being printed, the type of paper used, and the temperature and
humidity, some smudging or streaking may occur under
certain conditions. If the ink does not dry quickly enough, try
removing sheets one at a time as they finish printing.
Note:
Unpacking the
Printer
Your printer box should include these items:
Ink cartridge
1-4
Setting Up Your Printer
Paper support
Power cord
Page 20
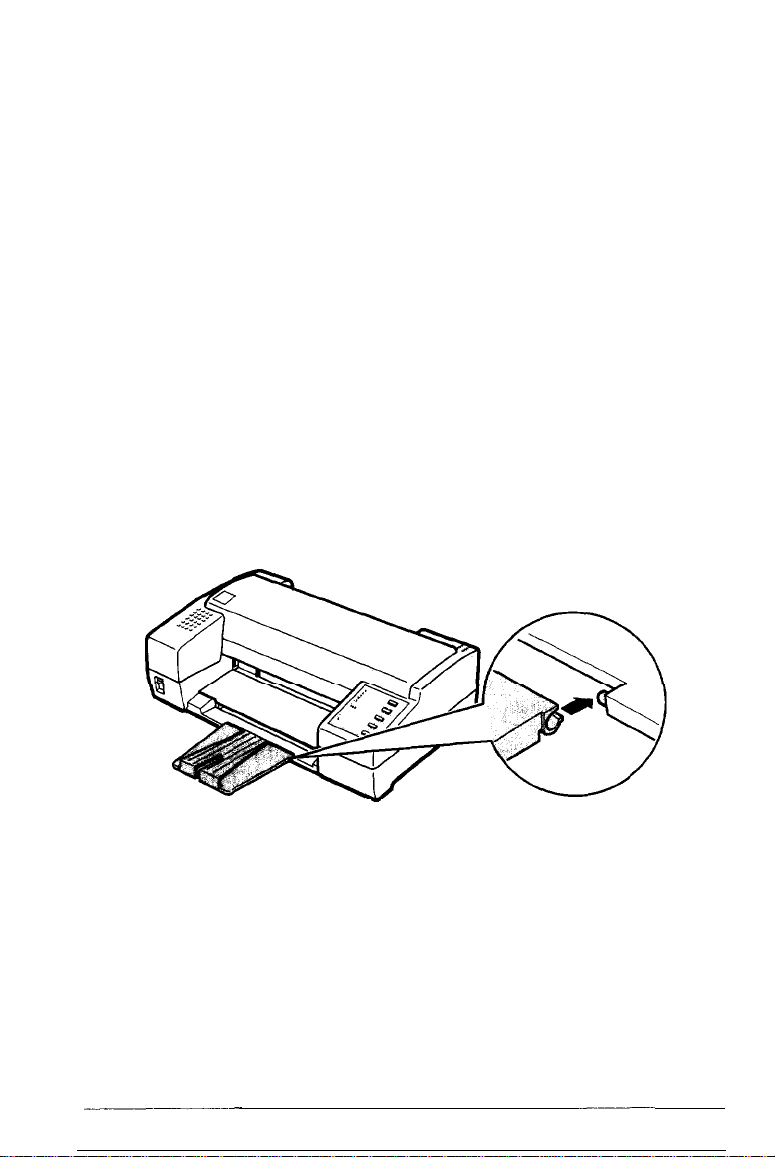
In some locations, the power cord comes attached to the printer.
The shape of the AC plug varies by country; be sure the plug
included is the right shape for your location.
You must remove all packing and protective materials packed
with your printer before you can set it up and turn on the
power. Follow the directions on the Notice Sheet (inserted in
your printer) to remove these materials.
Save all of the packaging and the protective materials in case
you ever need to transport the printer.
Attaching
You should install the paper support before you begin using the
printer. To install it, push the paper support notches onto the
mounting posts on the printer case.
the
paper support
-__
Setting Up Your Printer
1-5
Page 21
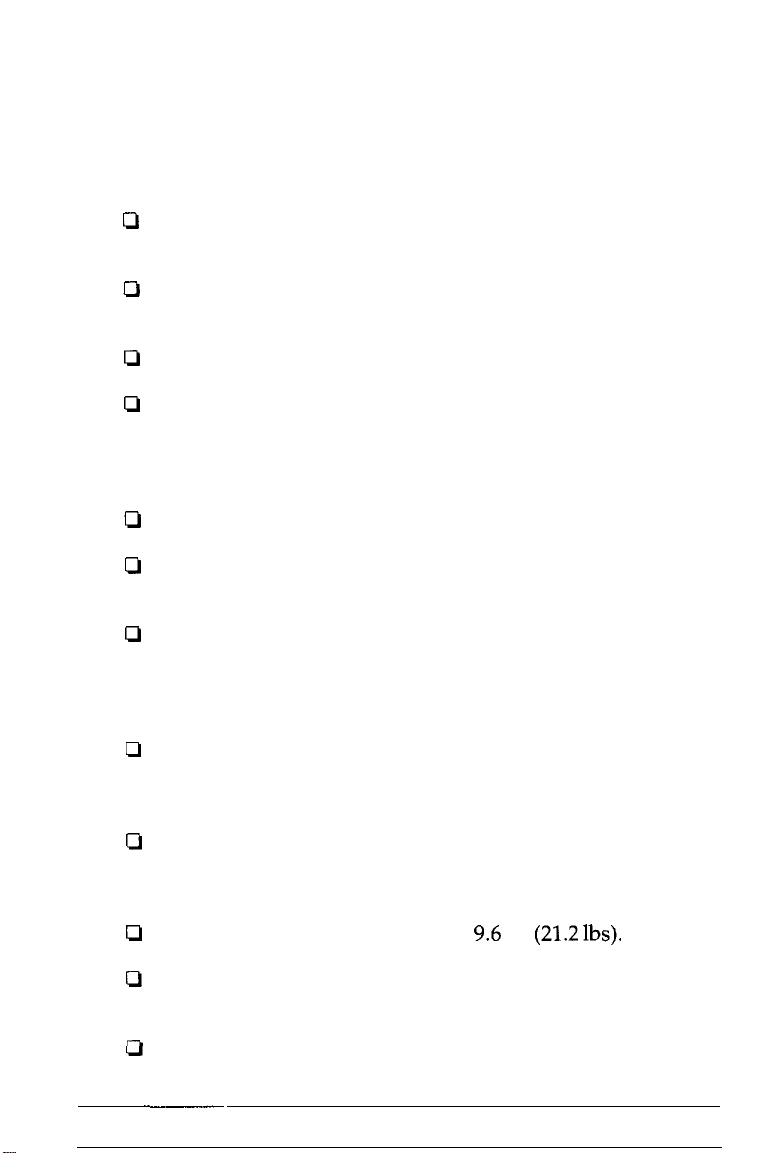
Choosing a
When selecting a location for your printer, follow these
guidelines:
Place the printer on a flat, horizontal, stable surface. If the
cl
printer is tilted or at an angle, it cannot operate properly.
Ll
Place the printer close enough to the computer for the
interface cable to reach it easily.
cl
Leave adequate room for easy operation and maintenance.
Avoid using or storing the printer in places subject to rapid
ci
changes in temperature and humidity. Also keep it away
from direct sunlight, strong light sources, or heat
generating devices.
D
Avoid places subject to shocks and vibrations.
D
Place the printer where you can easily unplug the power
cord.
cl
Avoid electrical outlets controlled by wall switches or
automatic timers. Also, avoid outlets on the same circuit as
large motors or other appliances that can cause fluctuations
in line voltage.
Place
for the Printer
Keep the entire computer system away from potential
Ll
sources of electromagnetic interference, such as
loudspeakers or the base units of cordless telephones.
Q
Use a grounded power outlet; do not use an adapter plug.
If you plan to use a printer stand, follow these guidelines:
tl
1-6
Use a stand that supports at least
Cl
Never use a stand that tilts the printer. It should always be
kept level.
Cl
Place cables so they do not interfere with paper feeding;
secure them to a leg of the stand if possible.
-~-
Setting
Up Your Printer
9.6
kg
(21.2 lbs).
Page 22
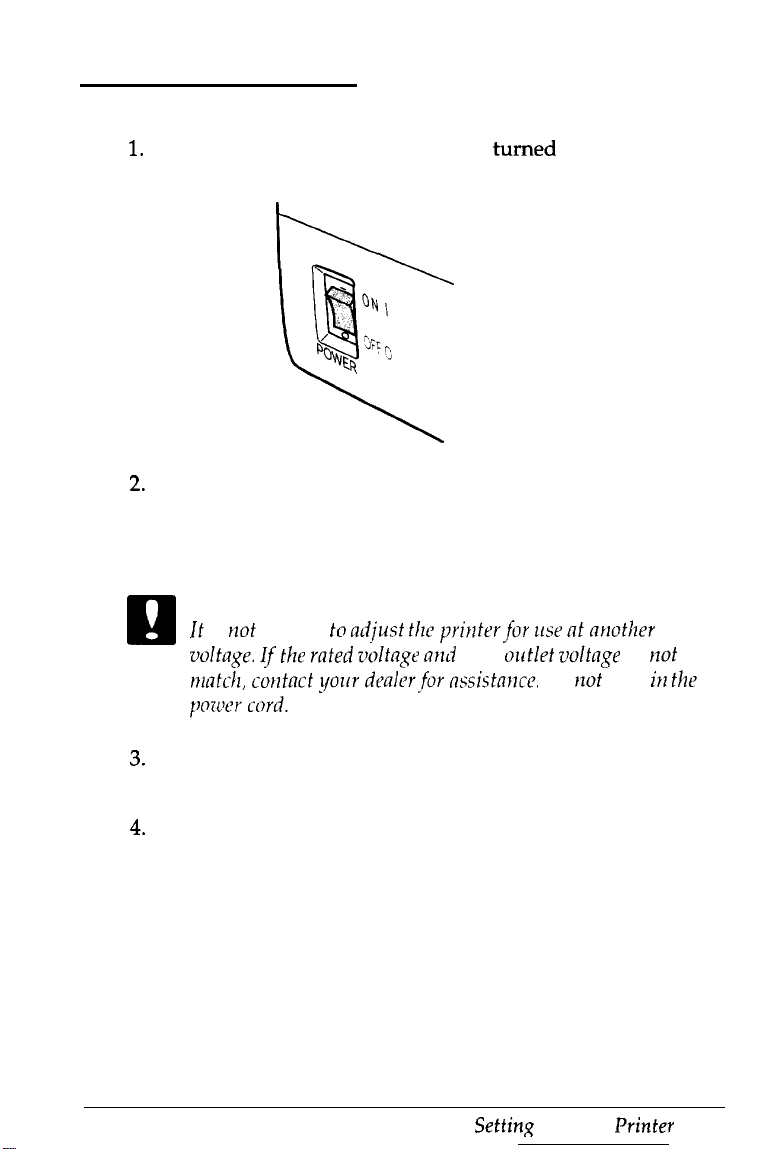
Plugging in the Printer
1. Make sure that the power switch is turned off. It is off when
the 0 side of the switch is pressed down.
2.
Check the label on the back of the printer to make sure the
voltage required by the printer matches that of your
electrical outlet. Also, make sure that you have the correct
power cable for your power source.
Caution:
If is
not
cl
possible to alljust
voltage. If
match,
coufacf
the
rated uolfage and your
your
the prinferfor
dealerfor
iise af another
ouflef
voltage do not
assistance. Do not plug in
the
3.
If the power cord is not attached to the printer, connect it to
the AC inlet on the back of the printer.
4.
Plug the power cord into a properly grounded electrical
outlet.
Setting Up
Your
Printer
1-7
Page 23
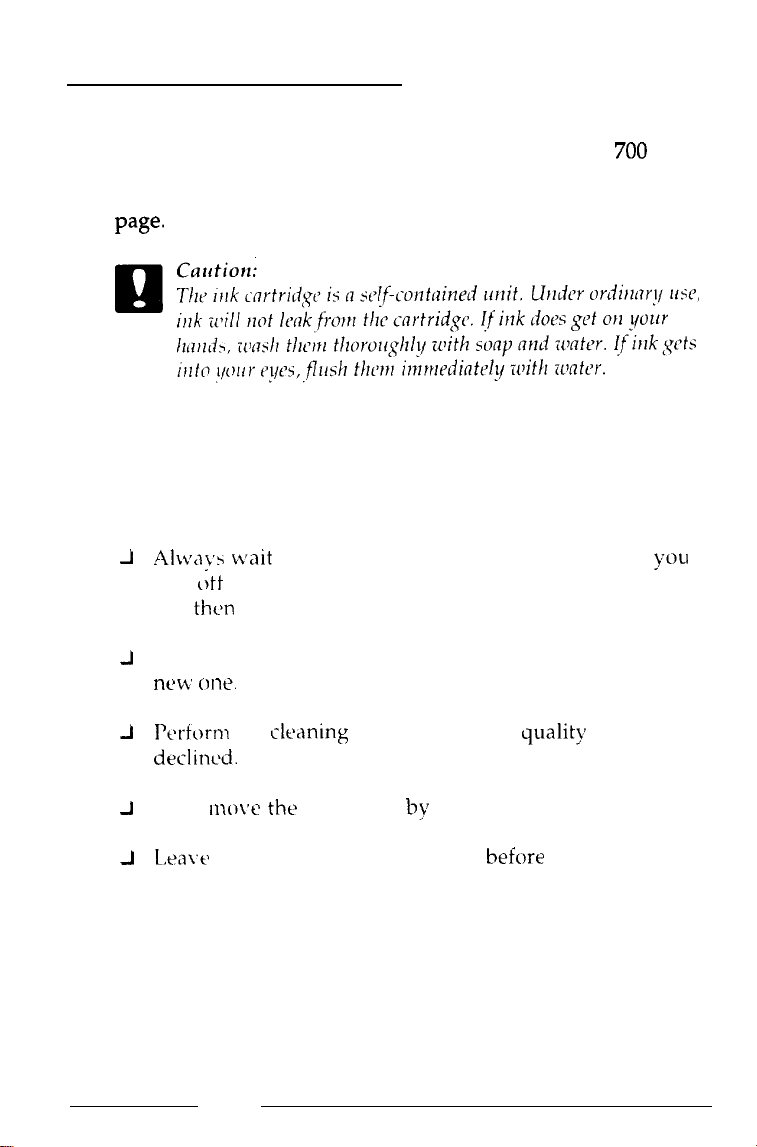
Installing
the
Ink
Cartridge
Each ink cartridge contains enough ink to print about
700
pages. The exact number of pages a single cartridge can print
varies according to the amount of text and graphics on each
page.
The first time you use your new printer, you need to charge the
ink delivery system with ink. You need to perform this
operation only once.
To prolong the life of your ink cartridge..
-I
.Al~va>~~ cvait
until the print head stops moving before
yc)u
turn otf the printer. (To stop printing quickly, press Pause
and
then
turn off the printer.)
J
Never remove the ink cartridge except to replace it with a
neM’
one.
-I
P’crform
the
clrttning
cycle only if print qualit!, has
declinc>d.
J
Don’t
~no\‘e
the print head by hand.
J
L.ra\~t~
the cartridge sealed until just before you install it.
Install the ink cartridge as follows:
1-8
Setting
Up Your Printer
Page 24
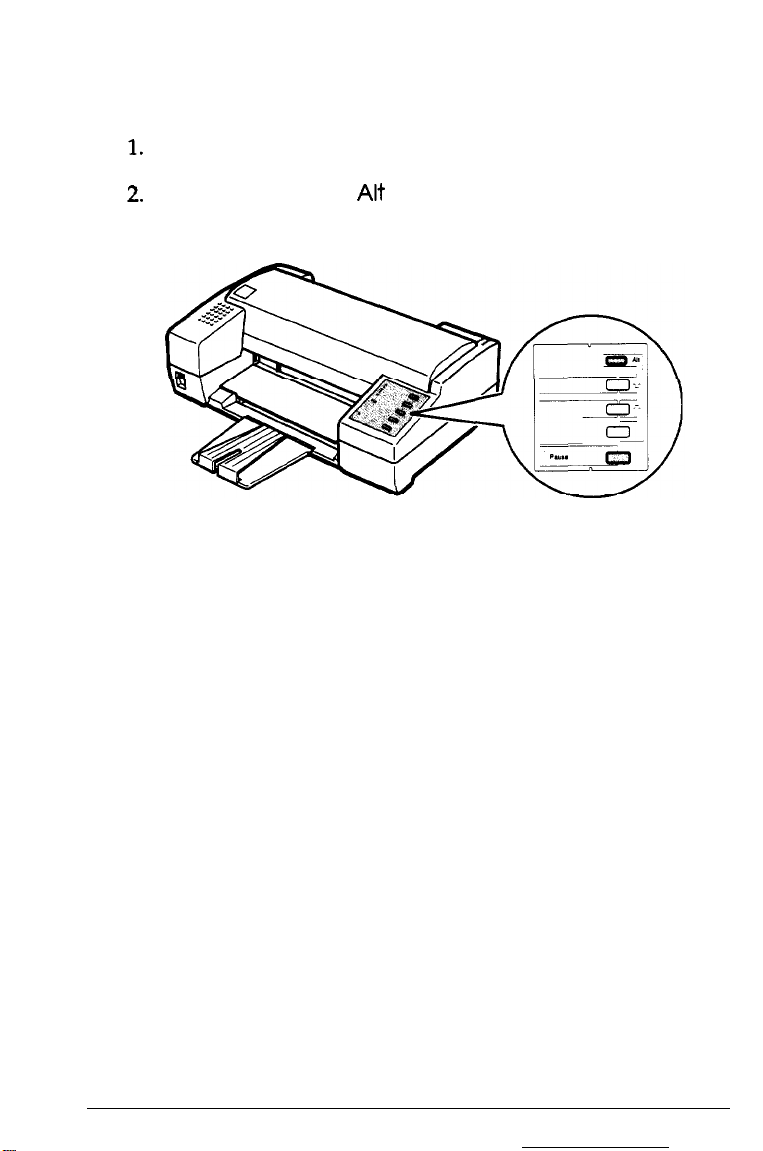
1.
Make sure the printer is turned off.
2.
Hold down both the
Alt
and
Pause
buttons while you turn
on the printer. Release the buttons after the printer starts
initializing.
The print head moves to the ink cartridge replace position
automatically.
Setting Up
Your Printer
1-9
Page 25
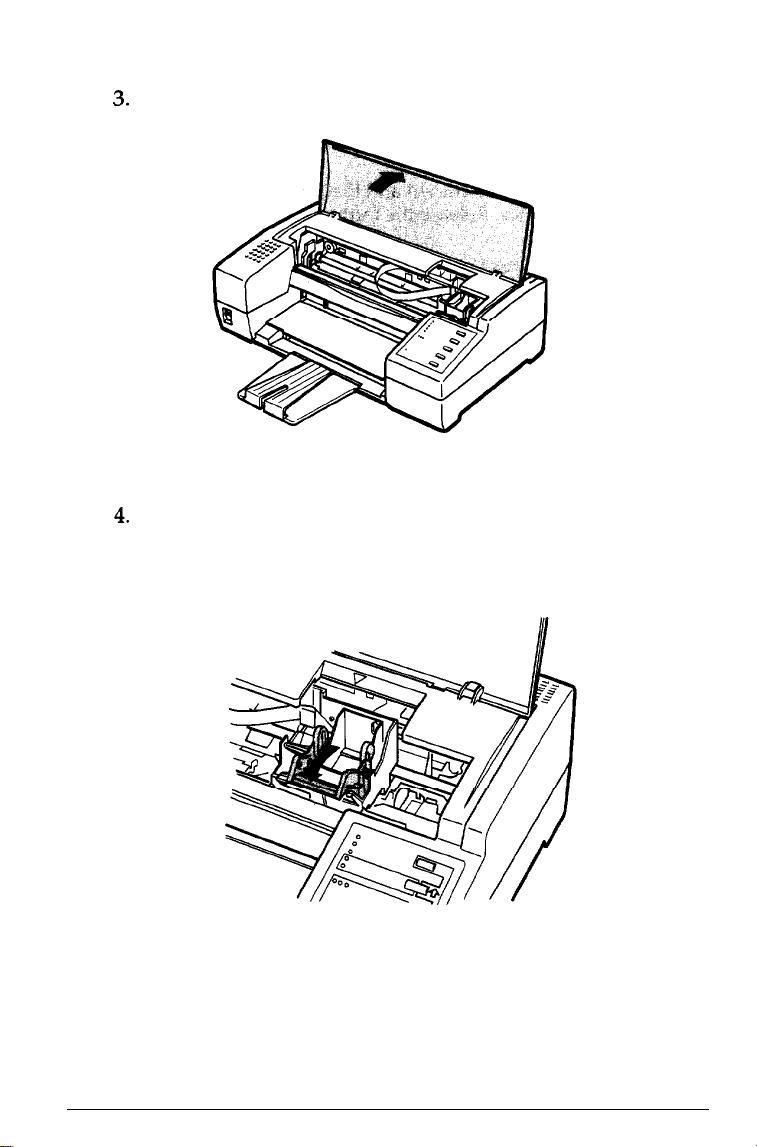
3.
Open the printer cover.
4.
Pull the top of the ink cartridge clamp towards you to open
it.
1-100
Setting Up Your Printer
Page 26
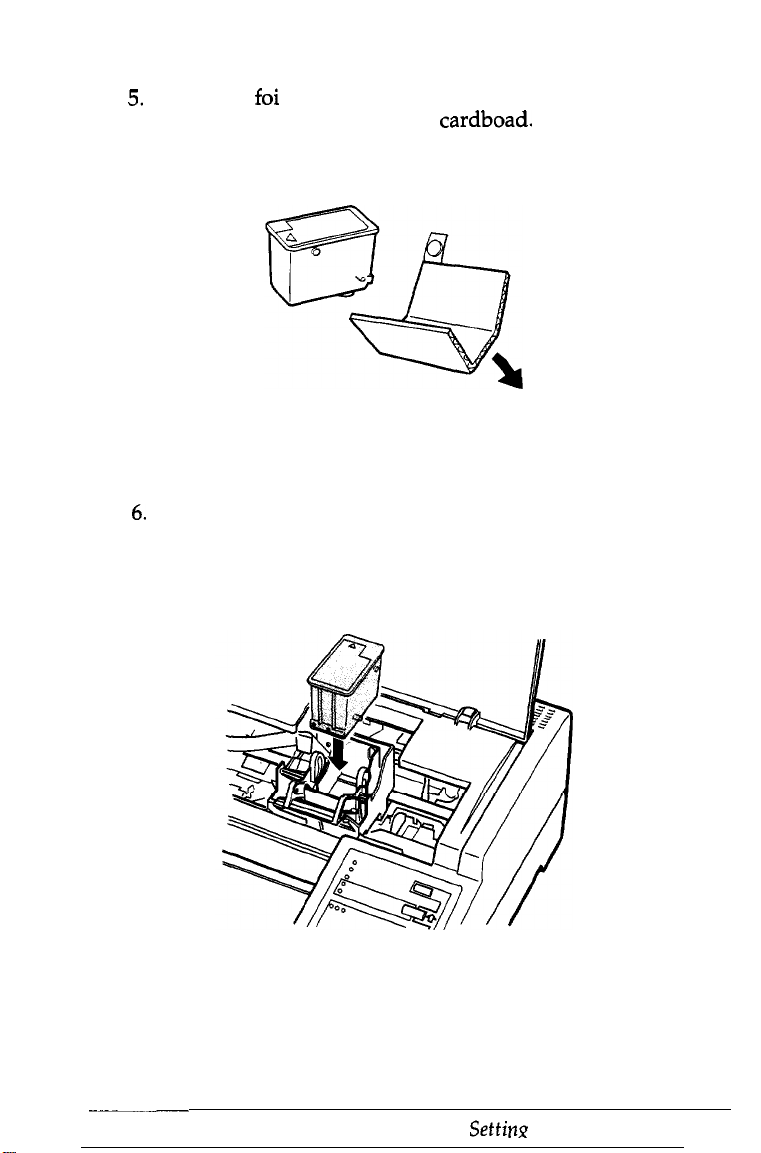
oi
package containing the ink cartridge and
5.
Open the
remove it from the protective
1
f
cardboad.
Make sure to
remove the tape seal from the ink cartridge.
6.
Lower the cartridge into the holder with the label face up
and the arrow mark on the cartridge towards the arrow
mark on the printer case.
Setting
Up
Your
Printer
1-11
Page 27
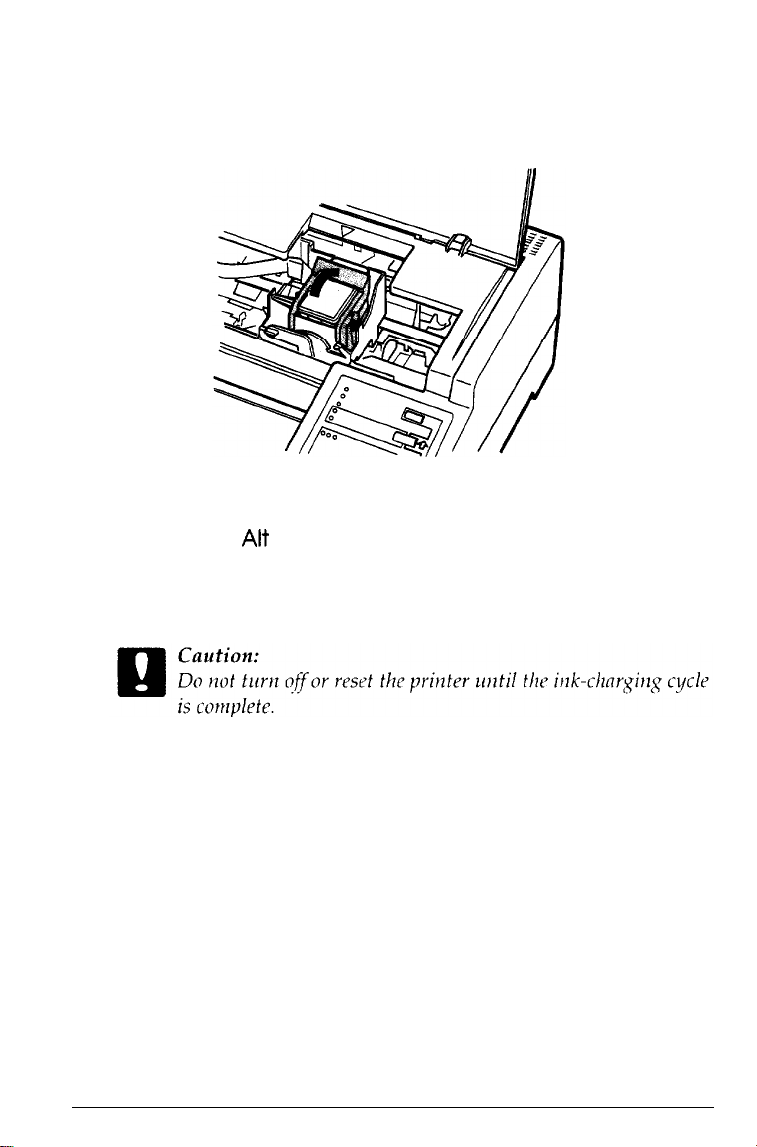
7.
Push the ink cartridge clamp towards the back of the
printer to secure the cartridge.
8.
Press the
It takes about one minute. The
throughout the cycle and turns off when the ink charging
has finished.
Alt
button again to charge the ink delivery system.
Pause
light flashes
1-12
9.
Close the printer cover.
Setting Up Your Printer
Page 28
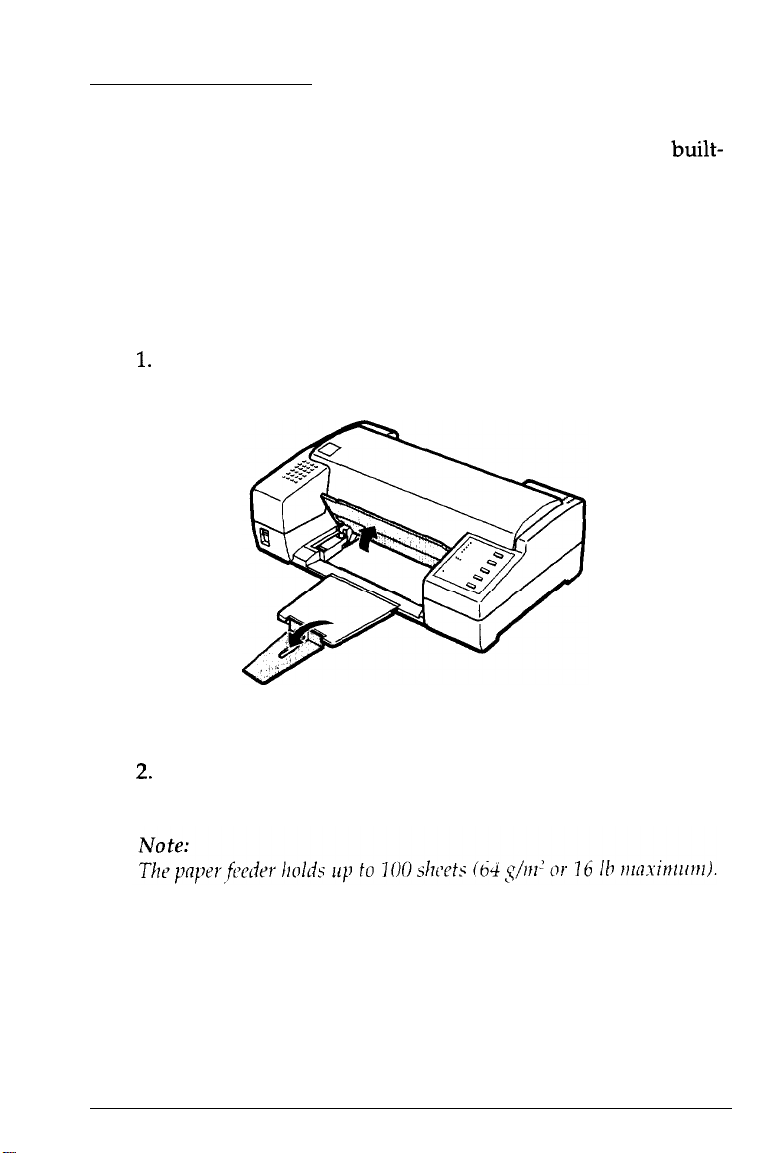
Testing the Printer
After you charge the ink delivery
in self test to make sure the printer is working properly. You
can run the self test with paper from the built-in paper feeder or
by feeding a sheet manually. This section describes loading
paper in the paper feeder.
Loading
paper
1.
Open the paper feeder cover and lift the paper separator.
in the
paper
system,
feeder
you can use the built-
2.
Fan a stack of letter-size or A4 paper; then tap it on a flat
surface to even the edges.
Setting
Up Your
Printer
1-13
Page 29
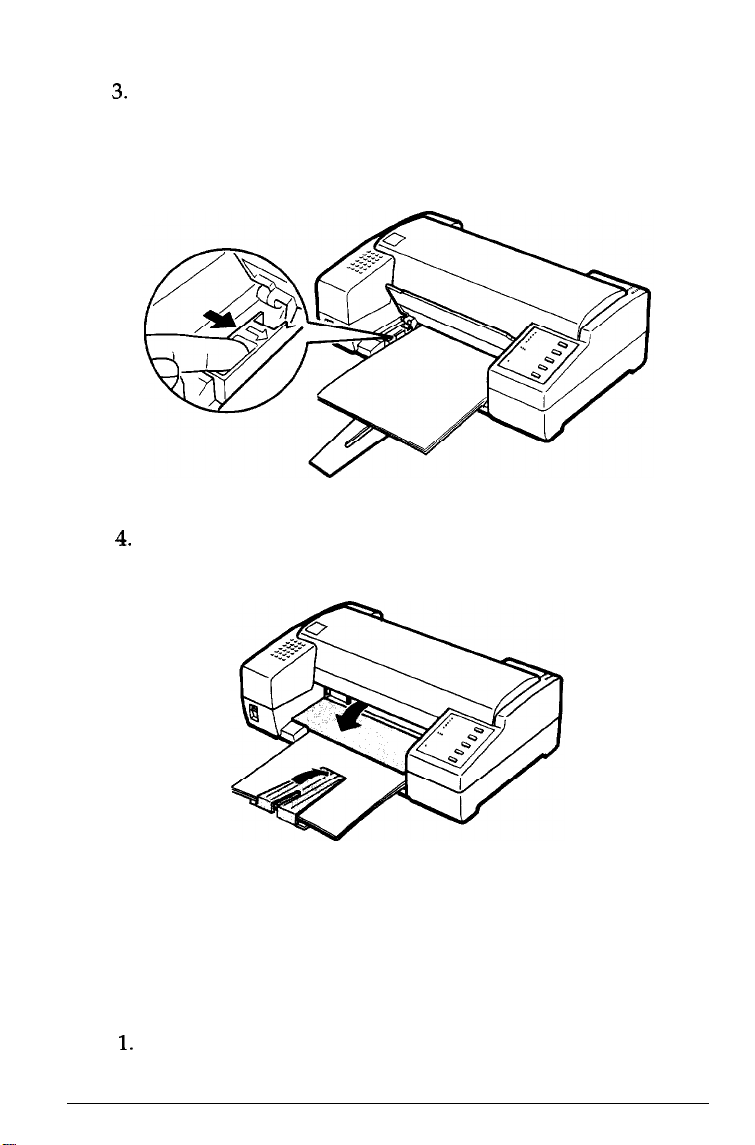
3.
Insert a stack of paper all the way into the paper feeder
with the printable surface face-down. Align the right edge
of the stack with the right edge of the paper feeder. Then
move the left edge guide to match the width of your paper,
as shown below.
4.
Close the paper feeder cover and lower the paper separator
to secure the paper stack.
Now you are ready to run the self test. For more about printing
with the paper feeder, be sure to read “Tips for Using the Paper
Feeder” at the end of this chapter.
Running
1-14
the
self test
1.
Make sure the printer is turned off.
Setting Up Your Printer
Page 30
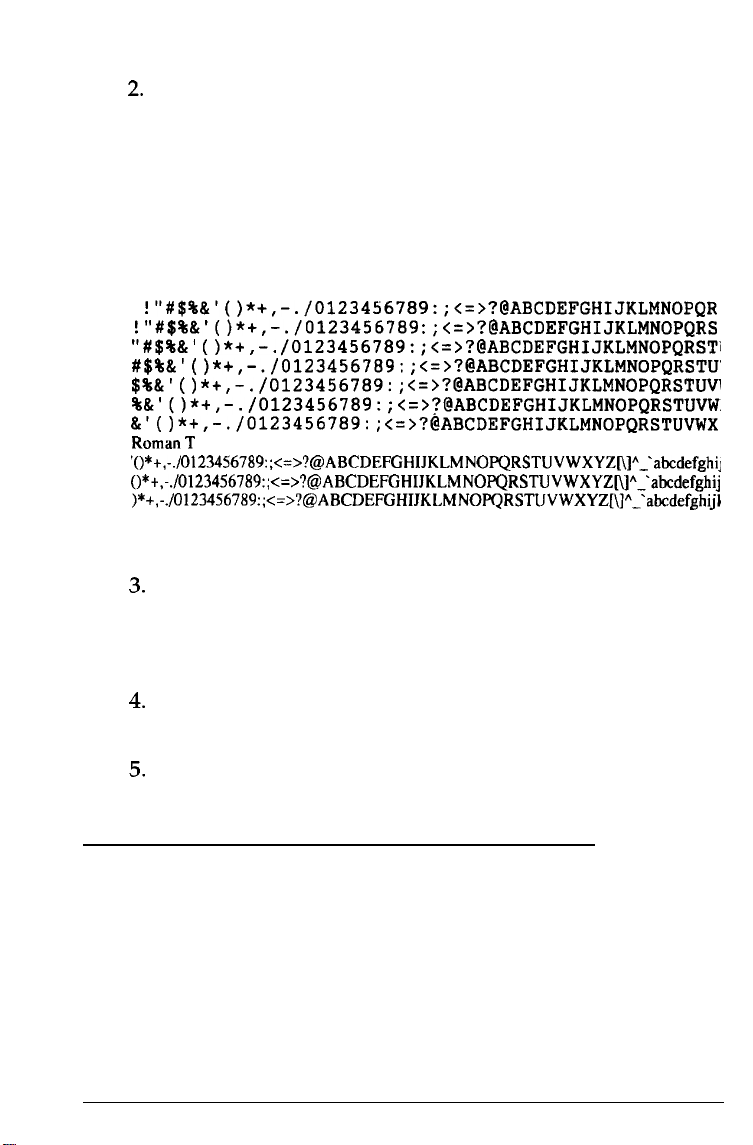
2.
While holding down the
FONT
button, turn on the printer.
(Hold down the button until the printer starts working; it
takes a few seconds.) It loads a sheet of paper automatically
from the paper feeder and begins the self test.
The printer prints characters in each font, in the order the fonts
appear on the control panel. Here is part of a typical self test:
Courier
!"#$%&'()*+,-./0123456789:;<=>?@ABCDEFGHIJKLMNOPQR
!"#$%&'()*+,-./0123456789 :;<=>?@ABCDEFGHIJKLMNOPQRS
"#$%&' ()*+,-.
#$%&'()*+,-./0123456789:;
$%&I()*+,-./0123456789:;
%&'()*+,-./0123456789:;<=>7@ABCDEFGHIJKLMNOPQRSTUV~
&I()*+,-./0123456789:;
RomanT
'()*+,-./01234S6789:;<=>?@ABCDEFGHIJKLMNOPQRSTUVWXYZ~]"_‘abcdefghi~
()*t,-./0123456789:;<=>?@ABCDEFGHIJKLMNOPQRSTUVWXYZ[\]A'_‘abcdefghij
)*+,-./0123456789:;<=>?@ABCDEFGHIJKLMNOPC)RSTUVWXYZ[\J"_‘abcdefghij~
3.
The self test continues until the paper in the paper feeder
runs out or you press the
press the
/0123456789:;<=>?@ABCDEFGHIJKLMNOPQRSTi
Pause
button. To resume the test, press the
<=>?@ABCDEFGHIJKLMNOPQRSTU'
<=>?@ABCDEFGHIJKLMNOPQRSTUw
<=>?@ABCDEFGHIJKLMNOPQRSTUVWX
Pause
button. To stop the test,
Pause
button again.
4.
To end the self test, press the
and then press the
5.
Turn off the printer.
Load/Eject
Pause
button to stop printing
button to eject the paper.
Connecting the Printer to Your Computer
If the self test prints correctly, you are ready to connect your
printer to the computer. You need a shielded twisted-pair
parallel cable to connect your computer to the printer’s built-in
parallel interface.
Setting Up Your Printer
1-15
Page 31

Follow these steps:
1.
Make sure both the printer and computer are turned off.
2.
Plug the cable connector securely into the printer’s interface
connector.
3.
Squeeze the wire clips together until they lock in place on
both sides. If your cable has a ground wire, connect it to the
ground connector above the interface connector.
4.
Plug the other end of the cable into the computer’s parallel
interface. If there is a ground wire at the computer end of
the cable, connect it to the ground connector at the back of
the computer.
1-16 Seffing
Up
Your
Printer
Page 32

Setting Up
Most application programs let you specify the type of printer
you use so that the program can take full advantage of the
printer’s features. Many of these programs provide an
installation or setup menu that presents a list of printers.
To take full advantage of your printer’s features, including
ESC/P 2, choose one of the first six printers on the list below. If
none of these is listed, contact your software manufacturer for
an update that includes one of these. Until you receive an
update, choose another printer as close to the top of the list as
possible.
Your Software
Programs
Stylus
Stylus
SQ-870/1170
LQ-870/1170
LQ-570/1070
LQ-100
If none of these printers is listed among your program’s
options, select the first one available from the following:
EX,
printer.
After you select the most appropriate printer as described
above, you may want to create and print a sample file with the
fonts and formats that you use most often. Printing the sample
file shows you how the printer works with your application
program.
If the printing results are not what you expect, see
“Troubleshooting” in Chapter 3 or consult your computer or
software manual.
800+
800
ESC/P 2
FX, LX, RX, MX, Epson printer, Standard printer, and Draft
SQ-850/2550
LQ-850+/1050+
LQ-550/1010
LQ-500
LQ-2550
LQ-800/1000
LQ-1500
ESC/P
_
LQ,
Setting
Up Your Printer
1-17
Page 33

Tips for Using
Following the tips below will give you the best performance
when printing with the paper feeder.
Q
Load paper into the paper feeder before you turn on the
printer and send data. When the printer receives data from
the computer, it loads a single sheet automatically and
begins to print.
Cl
If the printer runs out of paper during a print job, reload
the paper feeder and then press the
continue printing.
Q
Press the
loaded paper.
P
You can switch to manual loading to feed single sheets or
envelopes without removing the paper supply from the
paper feeder. For instructions, see “Loading Paper
Manually” in Chapter
Cl
You can adjust the loading and print positions with the
printer’s micro feed feature. See “Controlling the Page with
Micro Feed” in Chapter
programs take care of the top and bottom margins, you
should usually adjust the margins by using your programs,
taking the printer’s default loading position into account.
the
Paper Feeder
Load/Eject
button if you need to eject a
2.
Load/Eject
2.
Because most application
button to
sheet
of
1-18
Cl
The default page length for paper loaded from the paper
feeder is 61 lines (letter-size paper) and 65 lines (ACsize
paper). You can change it using your application program
or printer commands, if necessary. See the Appendix for
more about printer commands.
Ll
If the ink does not dry fast enough, try removing sheets one
at a time as they finish printing.
Setting
Up Your
Printer
Page 34

Chapter 2
Using Other
Loading Paper Manually
Paper sizes
Printing on single sheets
Printing on envelopes
Operating
Controlling
Selecting
Using the
theControl
Indicator lights
Buttons
Adjusting
Adjusting the print position
Scalable
Condensedprinting
Default settings
Changing
..........................................................................................
thePage
Character Fonts
Fonts
Default-Settings
Printer
....................................................................................
Panel
.............................................................................
with Micro
the
loading
..............................................................................
descriptions.....................................................
the
default settings
Functions
.....................................................................
............................................................
.................................................................
...............................................................
..............................................
Feed
position
....................................................................
....................................................................
Mode.......................................................
.................................................
......................................................
...................................................
2-2
2-2
2-2
2-4
2-6
2-6
2-7
2-8
2-9
2-10
2-11
2-12
2-12
2-13
2-14
2-15
Using Other Printer Functions
2-1
Page 35

Loading Paper Manually
You can load single sheets of paper or envelopes from the
manual feed slot without removing the paper supply from the
paper feeder.
Note:
7%~
instructions in this section describe loading paper by hand in the
rnunual~feed
see page l-1 8
Paper sizes
You can use the manual feed slot to load single sheets of paper
from
257
mm
You can also load the following envelope sizes from the manual
feed slot:
0
Envelope No.
(3.6
Ll
Envelope No.
(4.1
182
mm
(10.1
inches)
inches)
slot.
lf
you want instructions for using the
it?
Chapter
(7.1
inches) to
inches) to
3.
6,166
10,240
297
mm
mm
mm
216
mm
(8.5
inches) wide and from
(11.7
inches) long.
(6.5
inches) wide x 92
(9.5
inches) wide x
paperfeeder,
mm
104
mm
Printing on single sheets
Follow these steps to load a single sheet in the manual feed slot:
1.
Turn on the printer.
2-2
Using Other Printer Functions
Page 36

2.
Insert a single sheet of paper into the slot until it meets
resistance, aligning the right edge of the paper with the
arrow mark on the printer. The printer automatically loads
the sheet.
Note:
lf
the sheet does not load straight, press the Load/Eject
$ect
it. Then try loading if again.
3.
Send data from the computer to the printer. When the
button fc
printer receives the data, it begins printing.
When the printer finishes printing, it ejects the sheet
automatically. If the sheet does not come all the way out, press
Load/Eject
the
4.
You can print as many sheets as you like from the manual
button.
slot. When you want to switch to the paper feeder, press
the
Load/Eject
button and do not insert a sheet into the
manual slot. The printer then loads a sheet of paper from
the paper feeder.
Note:
lf
the ink does not
as
fheyfiuislz
dryfast enoqh,
printing.
fry
reruouiq
Using
sheets one at a time
Other
Printer
Functions
--~
2-3
Page 37

Printing on envelopes
You can also use the manual feed slot to print on individual
envelopes.
1.
Turn on the printer and open the printer cover.
2.
Turn the paper-thickness lever clockwise as far as it will go.
3.
Close the printer cover.
2-4
Using Other Printer Functions
Page 38

Insert an envelope into the manual feed slot with the wide
4.
end at the top entering the printer first, and the printable
side face-up, until it meets resistance. The printer loads the
envelope to the print position automatically.
Send data from your computer. The printer ejects
5.
the
envelope automatically when it is finished printing.
Note:
Ll
Make sure your application program keeps the printing entirely
Within
the printable area of the
printable area, see the Appendix.
3
Use envelopes only under normal operating conditions.
3
If the ink is not drying fast enough, try removing
a time as
6.
To switch back to the paper feeder, turn the paper-thickness
theyyfinish
printing.
enzlelope.
For a description of the
enzleiopes
lever counterclockwise as far as it will go. Then press the
Load/Eject
button to load from the paper feeder.
Using
Other Printer Functions
one
af
2-5
Page 39

Operating the Control Panel
The printer control panel gives you easy control over most
common printer operations. It consists of indicator lights and
buttons.
0
Data
0 Paper Out
0
Pause
rl
7
f-l
I
Indicator
lights
Pause
On when printing is paused
Font
Indicate the current font setting. These three lights go on and
Font
off when you press the
button. The font menu on the
control panel helps you determine which font is selected. For
instructions on selecting fonts, see page
2-11.
Condensed
On when the condensed printing mode is selected. When this
mode is selected, the printer prints a condensed version of
2-12
selected fonts. See page
2-6
Using Other Printer Functions
for more information.
Page 40

Economy
On when the economy printing mode is selected. When this
mode is selected, the printer uses fewer dots per character. The
print speed is the same in both economy and
economy mode uses less ink. This mode is ideal for rough
drafts and editing work.
LQ mode, but the
Ink Out
On when the ink cartridge runs out of ink. Rapid flashing
indicates the ink is low. For instructions on
cartridge, see page
3-2.
--eplacing
the ink
Paper Out
On when the printer runs out of paper. Rapid flashing indicates
a paper jam.
Data
On when data remains in the printer’s memory.
Buttons
Pause
Press this button to stop printing temporarily. Press it again to
resume printing.
load/Eject
Press the
If you have been printing from the manual feed slot, pressing
this button switches paper loading back to the paper feeder.
Load/Eject
button to load or eject a sheet of paper.
Font
Press this button to cycle through the font choices on the font
Font
menu. The
lights indicate the current selection.
Economy/Condensed
Press the
printing or condensed mode. Press it again to turn your
selection off. The indicator light goes on or off next to the mode
you select.
Economy/Condensed
Using Other Printer Functions
button to select economy
2-7
Page 41

Alt
Hold down this button for several seconds to move the print
head to the ink cartridge replace position when the printer is
paused.
The
Alt
button also alters the functions of the other buttons.
Hold down the
the functions as follows:
Alt
button and press another button to change
PRINT HEAD
Starts print head cleaning cycle. See “Cleaning the Print
Head” on page
Reset
(Alt +
Clears the printer’s buffer and initializes the printer
settings to their factory settings. See “Initialization” on
page
CLENINC (Alt +
3-3
Load/Eject)
A-11
for details.
Pause)
for details.
MICRO FEED:
(Alt +
Font)
Feeds paper forward in 1
(Alt +
Economy/Condensed)
Feeds paper backward in
See “Controlling the Page with Micro Feed,” below for
details.
/NO-inch
l/180-inch
increments.
increments.
Controlling the Page with Micro Feed
You can use the printer’s micro-feed feature to adjust the paper
loading position or to adjust the current print position during a
print job.
When you adjust the loading position for single-sheet paper,
the printer remembers the new position only until you turn off
the power. The loading position
when the power is
2-8
Using
Other
turned
Printer Functions
on again.
returns to the factory setting
Page 42

Adjusting
the
loading position
The loading position is the position of the paper when
the
printer loads it from the paper feeder or the manual feed slot. If
printing is too high or low on the page, you can change the
loading position with the micro-feed feature as follows:
1.
Make sure the printer is turned on.
2.
Load a sheet of paper from the paper feeder by pressing the
Load/Eject
button, or from the manual feed slot by
inserting it into the slot.
3.
Open the paper feeder cover.
4.
As soon as the paper is loaded, hold down the
and press the
loading position up
the loading position down 1 /
Economy/Condens.ed button to move the
l/180
inch, or the
180
Font
inch. Continue pressing
Alt
button
button to move
the appropriate buttons until you reach the position you
want.
The pointer on the print head indicates the base line of printed
characters. (You may have to experiment a few times to get
results you
want.)
pointer
the
FJ
5.
Cl0
se the paper feeder cover.
Id
6.
data from the computer to start printing.
Sen
/
ink cartridge
Using Other Printer Functions
2-9
Page 43

Note:
Cl
The printer has a minimum and maximum loading position.
you try to move the loading position beyond these limits, the
printer beeps and the paper stops moving.
Ll
When the paper reaches
printer beeps. Use
adjusting the loading position.
thefactory-set
thefactory
loading position, the
setting as a reference point when
Adjusting the print position
The print position is the position on the page where the print
head actually prints during a print job. If you want to change
the current print position, you can use the micro-feed feature as
follows:
1.
Press the
comes on.
2.
Hold down the AH
Condensed
position on the page.
3.
Press the
have to experiment a few times to get the results you want.)
Pause
(up) or
Pause
button to stop printing; the
button and press the
Font
(down) button to adjust the print
Pause
Economy/
button again to resume printing. (You may
l,f
light
Note:
The
prider
has a limit can move the print position backwards using micro
stops when you reach this limit.
2-10
Using Other Printer Functions
8.0
mm
CO.31
inch) - to the
fed.
anrowzt
Feeding
you
Page 44

Selecting Character Fonts
Your printer has eight built-in character fonts including two
T
new Epson fonts: the Epson Roman
(Roman T is similar to the
to
HelveticaWe)
Press the
Font
button to select from the eight fonts listed
control panel. The three
go off
(0)
to indicate the active font.
TimeP’
Font
lights come on
The table below lists the available fonts and shows how the
Font
lights appear for each selection.
and Epson Sans Serif
font;
Sans
Serif H is similar
(0),
flash ( 6 ), or
H.
on the
Font lights
8
6
8
0 0 0
0 0
0 Epson Roman
l
o
l Epson
0
l l
0
0 0 Epson
0 0 0 Epson Prestige
0 0 0 Epson Script
Fonts Sample
EpsonDraft
EpsonCourier
Sans
Serif
Epson Roman
Sans Serif
ABCDEFGhi j klmO123456789
ABCDEFGhijklm0123456789
T
ABCDEFGhijklm0123456789
H
ABCDEFGhijklmOl23456789
) ABCDEFGhij
1 ABCDEFGhijklmOl23456789)
1 ABCDEFGhijklm0123456789
(A8CDEFGh-ijkLm0723456789
6
0 on
0
off
flashing
klm0123456789
Note:
Ll
Roman
spacing only.
0
Font selections you make with your application program usually
override these control panel selections. For best results, use your
application program to
T
and
Suns
SerifH
selectfonts.
fonts are available in proportional
/
1
(
Using Other
Printer
Functions
2-11
Page 45

Scalable Fonts
The size of the Roman, Sans Serif, Roman T, and
Sans
fonts can be selected from 8 to 32 points in 2-point increments
by using your application program or by sending an ESC/P 2
command. See the documentation that came with your
application program for information on selecting the size of
scalable fonts. See the Appendix of this manual for a list of
ESC / P
Roman
Roman T
Sans
Sans
Condensed
2 commands.
Epson
Epson
Serif
Epson
Serif
H
Epson
printing
Epson Epson Epson
Epson
Epson
Epson
Epson Epson Epson
Epson
Epson Epson
Condensed printing reduces the size of characters to
60
approximately
percent of their normal width, allowing more
characters to fit on a line. This is useful for spreadsheets and
other applications where you need to print the maximum
amount of information on a page.
Serif
H
You can condense the current font by pressing the
Condensed
button. (Epson Roman T and Epson
cannot be condensed.) You can condense printing that is 10
12 cpi,
and proportionally spaced. You cannot condense
printing.
Note:
Ifyour
application program controls
condensed mode, you should select condensed mode through
program rather than with the control panel.
settings
2-12
mually
Using Other Printer Functions
override control panel settings.
characterfonts
Program
and can select
or
Economy/
Sans
Serif
15-cpi
the
comnumf
H
cpi,
the
Page 46

Using the Default-Settings Mode
Your printer comes with a series of internal settings that control
a variety of printer functions, such as print direction and auto
these
line feed. Because
on the printer, they are called default settings.
The factory default settings are designed to meet the needs of
most users, so you may not need to change them. The table
below lists all the features you can select in the default-settings
mode.
For a detailed description of each setting, see “Default Settings
Descriptions.” To change a setting, see “Changing the default
settings” on page
settings take effect each time you turn
2-15.
Setting
Character table
print
Auto
Network interface mode
Mixed text/graphics mode
Auto line feed
direction
Note:
Most application
-feed. If
your
wzler lieed
program
applicafion
to
set
them
confrol
program
zuifh the
I
confrols
Options
Availability varies by country. See
pages
2-16
and A-22 for details.
On, Off
On, Off
On, Off
On, Off
the
character fable and auto line
these
features, yoyou
control panel.
I
may
Using
Other Printer
Functions
2-13
Page 47

Default
settings
descriptions
Character table
Character tables contain the characters and symbols used by
different languages. The printer prints text with the selected
character table. When you select this feature, the font lights on
the control panel go on or off to indicate the current
Auto
print
The printer ordinarily prints text bidirectionally for speed and
prints graphics characters unidirectionally for precise vertical
alignment.
When auto print direction is set to on, the printer switches
automatically between bidirectional (for text data) and
unidirectional motion (for graphics data). When this feature is
set to off, the print head motion is controlled by your software.
direction
selection.
Network interface
If your printer is connected to a single computer, leave this
feature off. If you want to use the printer in a network
environment and share it among multiple computers, set this
feature to on.
When this feature is set to on, data may be present in the
printer’s buffer even though the printer is not continuously
printing. Always make sure the data light is off before turning
off the printer.
mode
Mixed text/graphics mode
This feature is for software that has problems printing scalable
font text combined with graphics. Leave the mixed
text/graphics mode set to off if you do not notice any problems
in your printout.
2-14
Using Other Printer Functions
Page 48

Auto line
feed
When the auto line feed feature is on, each carriage return (CR)
(LF)
code is accompanied by a line feed
code. If your printed
text is unexpectedly double-spaced, set this feature to off. If text
lines print on top of each other, set it to on.
Changing the default
settings
To change the printer’s default settings, you press the control
panel buttons; the control panel lights show your selections.
Follow the steps below to make your changes:
1.
Make sure the printer is turned off and paper is loaded in
the paper feeder.
2.
Hold down the
Economy/Condensed
button and turn on
the printer to enter the default-settings mode. (Hold down
the button until the printer starts working; it takes a few
seconds.)
The printer loads a sheet of paper and prints a brief
summary and instructions. It instructs you to select the
language that you want messages printed in (English,
French, German, Italian, or Spanish).
3.
Press the
language of your choice; then press the
Font
button until the
Font
lights indicate the
Alt
button to make
your selection.
Spanish
0
on
l off
ooe
Using Other Printer Functions
2-15
Page 49

After you press the
Alt button, the printer prints the current
default settings and the next instruction in the language you
selected. Wait until printing is finished, then go to the next step.
4.
To move to the feature you want to change, press the
button until the
Data, Paper Out,
and
Ink Out
Alt
lights
indicate the appropriate selection.
0
Oon
off8 flashing
For example, if you want to change the character table
Alt
setting, press the
lights are off and the
button until the
Ink Out
light is on.
Data
and
Paper Out
2-16
5.
Next, press the
As you move from
(0),
off (O), and flash
Font
button to change the setting.
setti,ng
to setting, the
(0)
to show your selection, as
Font
lights turn on
indicated in the printed sample. The next page shows a
typical sample printout.
Using Other Printer Functions
Page 50

Character table
Auto print direction
Network I/F mode
Mixed text/graphics mode
Auto line feed
--- Using the default setting mode ---
(Stepl)
Select menu(a)-(e) by pressing the
PAPER
DATA,
ISteoZJ Channe settine
__
FONT EEDs
(Step3)
Repeat
(Step4)
Turn off the printer to finish setting.
(CHANGE BY
show-setting
(Stepl)
ALT)
and INK OUT
OUT,
value by
and
SETTING VALUE
(CHANGE By
-
ITALIC
U.S.A
FRANCE l *a
GERMANY
U.K.
DENMARK1
SWEDEN
ITALY
SPAIN1
PC437
PC850
PC860
PC863
PC865
PC861
BRASCI
Abi camp
ITALIC
ON
OFF
OFF
OFF
pressinn
Gaiue
(StepZ)
---
I
according to following guide printing.
LEDs
means follows ---
menu
setting value
FONT)
. .
..8
.0.
.00
U.S.A
ALT
LEDs
the FONT switch.
sel&ted
.
switch.
show menu selected at that time.
at that time.
0
DATA
Q
PAPER OUT
c
0
INK OUT
000
FONT
(c)Network I/F
.
0
.
(d)Mixed
graphics mode
.
0
0
(c)Auto linefeed
.
0
8
mode Off
text/
On
Off
Oil
Off
Oil
o
LED On
a LED Blink
.
LED Off
. .
..O
. .
..O
. .
..O
.
.
.
Using Other
Printer Functions
2-17
Page 51

6.
Repeat steps 4 and 5 to make all of your changes.
7.
To exit the default-settings mode, turn the printer off.
Note:
Ll
You may exit the default-settings mode any time by turning off
the
printer.
you
chanige
3[f you want to check the new default settings, enter the default-
settings mode again and print the current settings. After you
check them, turn the printer
Amy
changes you have made remain in effect until
them again.
off
to exit without making changes.
2-18
Using
Other Printer
Functions
Page 52

Chapter
3
Maintenance and
Replacing the Ink Cartridge
Cleaning the Print Head
Cleaning the Printer
Transporting the Printer
Troubleshooting
Power ‘supply
Printing
Paper handling
.........................................................................................
.............................................................................
...................................................................................
...............................................................................
............................................................................
................................................................
......................................................................
......................................................................
Troubleshooting
3-2
3-3
3-4
3-4
3-5
3-5
3-6
3-10
Maintenance and Troubleshooting
3-1
Page 53

Replacing the Ink
Cartridge
When the
the ink cartridge is low. The printer will continue printing
the cartridge is completely empty. When it is out of ink, the
printer stops and the
resume until you insert a new cartridge.
It’s a good idea to keep a spare ink cartridge on hand. Use
Epson ink cartridge SO20025 to ensure proper operation and
preserve the life of the print head. Other brands of ink may clog
the print head or damage it.
Follow these steps to remove the empty cartridge:
1.
2.
3.
Ink Out
Make sure the printer stops printing and both the
and
Pause
Hold down the
the button when the print head moves to the ink cartridge
replace position.
Pull the ink cartridge clamp toward you to release the
cartridge. (The clamp pushes the ink cartridge up so it is
easy to grasp.)
light on the control panel flashes, the ink in
until
Ink Out
lights stay on. Then open the printer cover.
Alt button for several seconds and release
light stays on. Printing will not
Ink Out
3-2
Maintenance and Troubleshooting
Page 54

4.
Lift the cartridge out of the printer and dispose of it
properly. Do not take the used cartridge apart or try to refill
it.
Caution:
q
If ink does get on your hands, wash them thoroughly with soap
lf
and water.
with water.
5.
Turn to page
new cartridge.
Note:
When you replace the cartridge, the printer will not recharge the ink
delivery sys
the
prirzter
up to 40 seconds to complete.
tern
performs normal maintenance procedures. This can take
ink gets into your
l-11
and follow the steps there to install the
again. However, the print head may start moving as
eyes,flush
them immediately
Cleaning the Print Head
If print quality diminishes, use the printer’s built-in print-head
cleaning cycle to ensure that the nozzles are delivering ink
properly. To avoid wasting ink, clean the print head only if
print quality declines.
Follow these steps:
1.
Make sure the printer is
on. If the
pause the printer.
2.
Hold down the
two seconds.
The cleaning cycle takes about
flashes throughout the cycle and then stays on when the
cleaning cycle is finished.
3.
Press the
Pause
Pause
light is not on, press the
Alt
button to resume printing.
turned
button and press the
Maintenance and Troubleshooting
on and the
40
seconds. The
Pause
Pause
Pause
Pause
light is
button to
button for
light
3-3
Page 55

Cleaning the Printer
To keep your printer operating at its best, you should clean it
thoroughly several times a year.
Make sure the printer is
1.
2.
Remove any paper from the paper feeder.
Use a soft brush to carefully brush away all dust and dirt.
3.
If the outer case or the inside of the paper feeder is dirty,
4.
clean
it with a soft, clean cloth dampened with mild
turned
off.
detergent. Keep the printer cover closed to prevent water
from getting inside the printer.
If the inside of the printer accidentally gets soiled with ink,
5.
wipe it off with a damp cloth.
Transporting the Printer
If you need to transport your printer some distance, carefully
repack it using the original box and packing materials as
follows:
1.
Open the printer cover and make sure
capped in the far right position. If the print head is not
turn
on
capped,
the
printer.
3-4
Maintenance and Troubleshooting
printer to cap it. Then,
that
the print head is
turn
off the
Page 56

Note:
Do
mt
rt’mozv the
2.
Unplug the power cord from the electrical outlet; then
hk cartridge, where
tratisporting.
disconnect the interface cable from the printer.
3.
Remove the paper from the paper feeder.
4.
Attach the protective material to the printer.
Repack the printer and power cord and place them in the
5.
original box.
6.
Keep the printer flat in the box during transport.
7.
If the print quality is poor after transport, clean the print
head. See “Cleaning the Print Head.”
Troubleshooting
Most problems you may encounter while operating your
printer have simple solutions. Find your problem in this
and follow the recommended steps. If you cannot solve your
problem, contact your dealer or a qualified service person for
assistance.
section
Power supply
The printer does not work or control panel lights are off.
Check that the power cord is properly plugged into the
electrical outlet.
Check that the side of the power switch with the vertical bar (I)
is pressed down to
If the electrical outlet is controlled by an outside switch or
automatic timer, use a different outlet.
turn
on the printer.
Maintenance and Troubleshooting
3-5
Page 57

Plug another electrical device into the outlet to determine
whether it is working.
The lights come on briefly but then go off and stay off.
Check that the printer’s voltage rating matches the voltage of
your electrical outlet. If the voltages do not match, unplug the
printer and contact your dealer immediately. Do not reconnect
the power cord to an electrical outlet.
All lights on the control panel are on but nothing prints.
Contact your dealer.
Printing stops and the printer beeps five times.
A
carriage error occurred.
seconds turn it on again.
The
Ink Out
light flashes.
Turn
off the printer. After a few
The ink cartridge is almost out of ink. Get ready to replace the
ink cartridge.
The
Ink Out
does not
The ink cartridge may be empty, or not installed at all. Replace
the ink cartridge with a new one.
Printing stops and the
Printing was temporarily suspended. Press the
continue.
3-6
Maintenance and Troubleshooting
light is on and the printer beeps three times; the printer
mint.
Pause
light is on.
Pause
button to
Page 58

The
Pause
light is off but nothing prints.
The interface cable may not be plugged in securely.
Check both ends of the cable between the printer and the
computer. Make sure your interface cable meets both the
printer and computer specifications.
Make sure that your software is properly set up for your
printer.
Printed output is not as expected.
If the printer does not print correctly, try the self test described
1.
in Chapter
If the self test works properly, the printer is all
right, and the problem probably lies in the computer, the
application program, or the interface cable. If the self test does
not work, contact your dealer or a qualified service person.
Check the printer settings within your software program.
Use the hex dump mode to pinpoint communication problems
between the printer and your application program. To enter the
hex dump mode, hold down the
Load/Eject
and
Font
and turn on the printer. (Hold down the buttons until the
printer starts working; it takes a few seconds.) Then send data
from the computer. The printer prints the exact codes it receives
from the computer in hexadecimal format. You can analyze this
information to isolate problems.
buttons
The printer sounds like it is printing, but nothing prints.
The print head nozzles may be clogged. Hold down the
button and press the
Pause
button for two seconds to clean the
print head. See “Cleaning the Print Head” earlier in this
chapter.
Maintenance and Troubleshooting
Alt
3-7
Page 59

Dots are missing in printed characters or graphics.
The print head nozzles may be clogged. Hold down the
button and press the
Pause
button for two seconds to clean the
print head. See “Cleaning the Print Head” earlier in this chapter.
Set the Mixed text/graphics mode to on in the default-settings
mode. See “Using the Default-Settings Mode” in Chapter
Set the Network interface mode to on in the default-settings
mode. See “Using the Default-Settings Mode” in Chapter
The printed image is light or faint.
The print head nozzles may be clogged. Hold down the
button and press the
Pause
button for two seconds to clean the
print head. See “Cleaning the Print Head” earlier in this
chapter.
The paper-thickness lever may not be set correctly. The raised
position for envelopes may cause faint printouts if used for
plain paper. For details on the paper-thickness lever, see
“Loading Paper Manually” in Chapter
2.
Your paper may be moist or damp. Ink jet printers are sensitive
to moisture absorbed by the paper. Do not store your paper in a
damp or humid environment.
AH
2.
2.
Alt
You may have selected the economy printing mode. To exit this
mode, press the
Economy
Economy/Condensed
light goes off.
button until the
The printed image is blurred.
You may not be using the correct type of paper. Although most
types of business-correspondence-quality paper work well with
your printer, you should always test the paper you want to use
before buying it in large quantities. See Chapter 1 for tips on
choosing the right paper.
3-8
Maintenance and Troubleshooting
Page 60

You may not be printing on the correct side of the paper. Test
the
both sides to determine which side gives you
best print
quality.
Your paper may be moist or damp. Do not store your paper in a
damp or humid environment.
The typestyles or characters set with your software do not print.
Check that the program is correctly configured for your printer.
The font selected on the control
panel
does not
print.
Your software settings may be overriding the control panel
setting. Check the font settings in your software.
The wrong characters are printed.
The wrong character table is selected. Change the character
table as described in “Using the Default-Settings Mode” in
Chapter
2.
Printing starts too high or too low on the page.
Adjust the top margin using your application program or use
the printer’s micro feed feature to make minor adjustments to
the loading position. See “Controlling the Page with Micro
Feed” in Chapter
2.
All the text prints on the same line.
Set auto line feed to on in the default-settings mode so that the
printer automatically adds a line-feed code to each carriage
return. See “Using
the
Default-Settings Mode” in Chapter
2.
Maintenance and Troubleshooting 3-9
Page 61

The text prints an extra blank line between each text line.
Set auto line feed to off in the default-settings mode so that two
line-feed signals are not sent. See “Using the Default-Settings
Mode” in Chapter
Line spacing is incorrect. Adjust the line-space setting with
your software.
2.
Printed
uage length
The page length setting may not match the length of the paper
loaded in the printer. Change the page length setting within
your software to match to the paper you are using.
is not as
exuected.
Paper handling
The printer does not print; the
beeps three times.
No paper is loaded in the printer. Load paper in the paper
feeder or from the manual feed slot.
Single sheets do not feed properly from the paper feeder.
Too many sheets are loaded in the paper feeder. Remove the
paper from the paper feeder and reload up to
The paper is too thick or too thin to be fed. Make sure that the
paper you are using meets the specifications. Some paper types
require manual feeding. See “Technical Specifications” in the
Appendix.
Paper
Out
light is on and the printer
100
sheets.
The printer loads more than one sheet at a time.
The paper is too thin. Make sure that the paper you are using
meets the specifications. Some paper types require manual
feeding. See “Technical Specifications” in the Appendix.
3-10
Maintenance and Troubleshooting
Page 62

The ejected paper is wrinkled.
The paper is too thin or is damp. Make sure that the paper you
are using meets the specifications. See “Technical
Specifications” in the Appendix. Do not store your paper in a
damp or humid environment.
The paper does not fully eject.
Use the
Load/Eject
button to eject the page.
The paper may be too long to be loaded from the manual feed
slot. Use paper that is within the specified size. See “Technical
Specifications” in the Appendix.
Paper is loaded crookedly from the manual feed slot.
Use the
Load/Eject
button to eject the page. Then insert a new
sheet straight into the manual feed slot.
The paper is jammed inside the printer.
To clear a paper jam follow the steps below.
1.
Open the printer cover and the paper feeder cover.
2.
Pull the access panel away from the rear of the printer, as
shown below.
Maintenance and Troubleshooting
3-11
Page 63

Pull the paper out gently. If the paper tears, make sure you
3.
remove any remaining pieces.
4.
If the paper is caught in the paper ejection area, gently pull
it out of the printer.
Push the access panel back onto the rear of the printer and
5.
close the printer cover and the paper feeder cover.
Preventing paper feed and paper jam problems
If you have frequent paper feed or paper jam problems, refer to
this checklist of corrective measures:
Use a higher-quality paper, one that is not too thin or
rough. Some types of paper require manual feeding. See
Chapter
2.
Fan the stack of paper and then tap it on an edge to align it
before you load it.
Be sure that you do not load too much paper in the paper
feeder. You can load up to
Try turning the stack of paper over in the paper feeder.
Most packages of paper indicate the best side to print on
with an arrow on the end of the package. Make sure the
best side is loaded face down.
3-12
Maintenance and Troubleshooting
100
pages.
Page 64
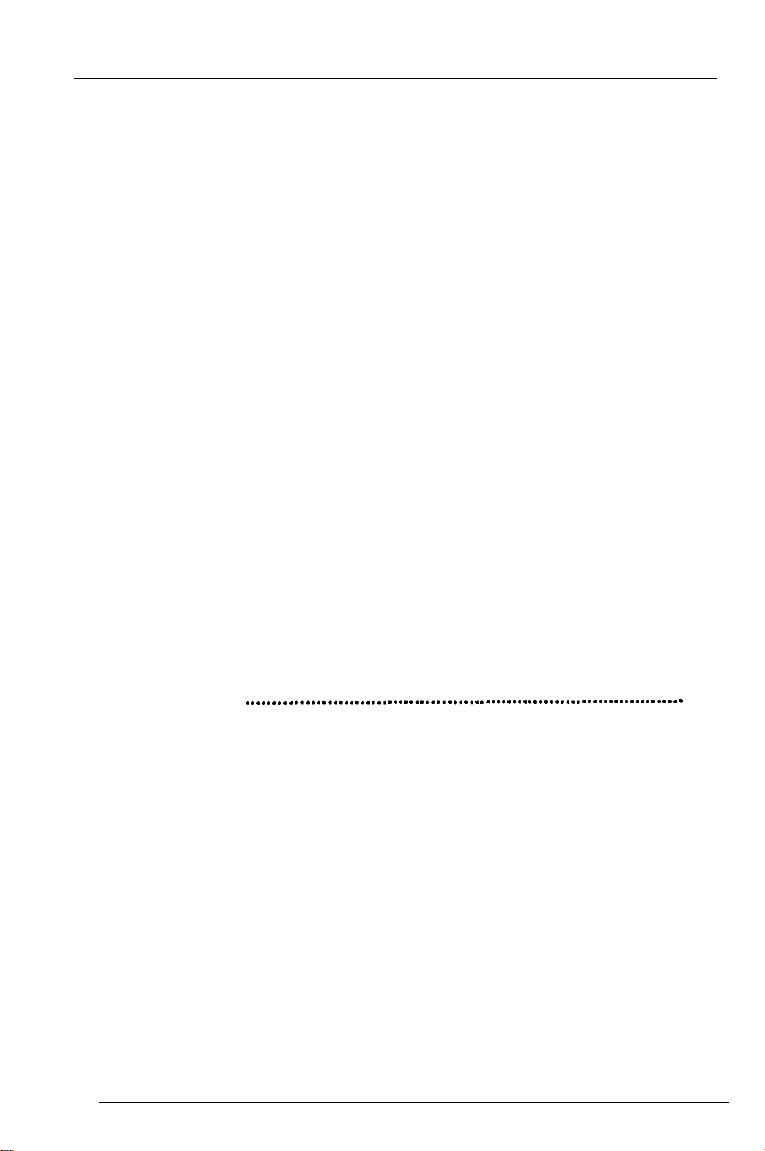
Appendix
Technical Specifications
Printerspecifications
Interfacespecifications
Initialization
Command
Character Tables
Summary
Sending printer commands
Using the command summary
General operation
Paper
Page format
feeding
Print position motion
Font selection
Font enhancement
Spacing
Character handling
Bit image
Graphics
................................................................................
..........................................................................
..............................................................................
.................................................................................
..............................................................................
........................................................................................
......................................................................................
......................................................................................
. . . . . . . . . . . . . . . . . . . . . . . . . . . . . . . . . . . . . . . . . . . . . . . . . . . . . . . . . . . . . . . . . . . . . . . . . . . . . . . . .
.....................................................................
.................................................................
..............................................................
......................................................
.................................................
......................................................................
.................................................................
......................................................................
....................................................................
A-2
A-2
A-7
A-11
A-13
A-13
A-13
A-13
A-14
A-14
A-15
A-15
A-17
A-17
A-18
A-20
A-21
A-21
.
Appendix A-1
Page 65

Technical Specifications
Printer
specifications
Printing
Printing method:
Printable columns and printing speed:
cpi:
characters per inch
Maximum Resolution:
Printing direction:
Drop on demand
cps:
characters per second
360 x 360 dpi
Bidirectional with logic-seeking for text and
graphics. (The auto print direction can be
set in the default-settings mode.)
48-nozzle
text, graphics
ink jet matrix
Line spacing:
Paper feed speed:
Input buffer:
A-2 Appendix
l/6
inch,
l/8
inch, or programmable in
l/360-inch increments
82
milliseconds per l/6-inch line
8 KB when mixed text/graphics option in
default-settings mode is set to ON
32 KB
when mixed text/graphics option in
default-settings mode is set to OFF
Page 66

Bitmap fonts:
Select other font/pitch combinations using ESC/P 2 commands. See the
command summary later in this chapter for a list of commands.
Scalable fonts:
Note:
Roman T and
character tables: PC437 Greek,
MAZOWIA, Code MJK,
Roman font is substituted.
Paper
Single sheets (Paper feeder):
Width
Length
Thickness
Weight 64 to 90
Quality Bond paper, plain paper
Font
Epson Roman
Epson Sans Serif
Epson Roman
Epson
T
Sans
Serif
Sans
Serif H cannot be printed with the following
Min pt
H
ISO8859-7, IS0
210
to
279
to
0.065
to
q
Use
temperature and humidity conditions.
Max
pt
8
8
8
8 32
32
32
32
PC852, PC853, PC857, X869,
Latin
lT,
Bulgaria. The
216
mm
(8.2
to
8.5
inches)
297
mm
(11.0
to
11.7
inches)
0.14
mm
(0.0026
to
0.0055
g/m2 (18
90g/m2 (24
to 24 lb)
lb) paper under normal
Increments
2
Pt
2
Pt
2
Pt
2
Pt
inches)
Appendix A-3
Page 67

Single sheets (Manual insertion):
Width
Length
Thickness 0.065
Weight
Quality
182
to
216
mm
257
to
297
mm
to
0.11
52
to 90
g/m2 (14
Bond Paper, plain paper
Note:
Use
recycled
paper
lrridcr nornrnl fcttrperotf~rr ad Iiurllidity COllrlifiO~25 Otil,l/.
Poor qlu7lity papf~r
other pbkrtzs.
rmy w&w prirzt qdit~y, 17s 7dI 05 cnusc ppu
If you mcmr~ter probhrs, src~itclr fo n
Envelopes (Manual insertion):
Size
Thickness
Weight
No. 6
No.
10
166 x 92
240 x 104
0.16 to
45
to 90
mm
mm
0.52
g/m2 (12
0 Use envelopes only under normal
temperature and humidity conditions.
0 Insert envelopes long side first; use the
manual feed slot only.
Quality
Bond paper, plain paper, air mail
0 Difference in thickness within printable
area must be less than
Printable area:
Single sheets (paper feeder and manual insertion)
(7.1
(10.1
mm
(6.5 x 3.6
(9.5 x 4.1
mm
to
8.5
to
(0.0026
to 24 lb)
Irighrr
inches)
(0.0063
to 24 lb)
inches)
11.7
inches)
to
0.0043
grdt~
inches)
to
0.0197
0.25
jfU?is
of
inches)
mm.
inches)
nrld
pzpr.
A-4 Appendix
(See page A-5 for the values of A, B, and
C.)
Page 68

Envelopes:
A The minimum top
B
The mlnimum left and right margins is
C
The minimum bottom margin is
Mechanical
Paper-feed method:
Ink cartridge
MTBF:
Total print volume:
(SO20025):
Color:
Print capacity:
Cartridge life:
Temperature:
margin
is 3.0 mm (0.12 inches).
13.0
Friction
Black
Approximately 0.7 million characters in
letter quality mode
2 years from production date
(The cartridge life may vary,
depending on how often you use the print
head cleaning function.)
Storage:
Transit:
Freezing:
thaws in
4,000
75,000
3.0
mm (0.12 inches).
mm
(0.51
inches).
-30
to
40°C (-22
-30
to
60°C (-22
1 month at
120
hours at
-3’C (26.6”F)
approx
2 hours at
power-on hours
pages
to
104’F)
to
140’F)
40°C (104°F)
60°C (140°F)
25°C (77’F)
Appendix A-5
Page 69

Print head life:
1,000
million dots per nozzle
Dimensions and weight:
120 V
model:
Rated voltage:
Input voltage range:
Rated frequency range:
Input frequency range:
Rated current:
Power consumption:
220-240
V model:
Rated voltage:
Input voltage range:
Rated frequency range:
Input frequency range:
Rated current:
Power consumption:
Note:
Height
Width
Depth
Weight
AC
120 V
AC
103.5
50
to 60 Hz
49.5
to
60.5
0.5
A
Approx. 13
printing in LQ mode at 10
220
to
AC
AC
198
to
50to60Hz
49.5
to
60.5
0.3
A
Approx. 13 W
printing in LQ mode at 10 cpi)
154
mm
(6.0
435
mm
(17.1
264
mm
(10.4
(no
paper)
4.8
kg
(10.6
to
132
V
Hz
W (during self-test
240 V
264 V
Hz
(during self-test
inches)
lb)
cpi)
inches)
inches)
Environmental
Temperature:
A-6 Appendix
Operation:
Storage:
10
to
-20
to
140°F)
35°C (50
6O’C (4
to
95°F)
to
Page 70

Humidity (without condensation): Operation:
Storage: 5 to 85%
20
to
80% RI-I
RI-I
Print assured area
27°C
35°C
(95°F)
UL1950
EN
IEC 950
FCC Part 15 Subpart B class
Vfg. 243 (VDE 0878
EN
with
D3, CSA22.2 #220
60950 (l%V)
(SEMKO,
55022
(CISPR Pub
DEMKO, NEMKO, SETI)
part 3, part
Safety
approvals
Safety standards:
R.F.I.:
10°C
(50°F) (80°F)
US model:
European model:
US model:
European model:
Interface specifications
Your printer is equipped with an
Specifications
The built-in parallel interface has the following characteristics:
Data format:
Synchronization:
Handshake timing:
Signal level:
Connector:
and pin assignments
8-bit
parallel interface.
&bit
parallel
STROBE pulse
BUSY and
TTL
36-pin 57-30360 Amphenol
or equivalent
ACKNL.G signals
compatible
22)
class
B
30)
B
connector
Appendix A-7
Page 71

The table below provides the connector pin assignments and describes
their respective interface signals.
Slgnal
Pin
1
10
11
Return
Pln
19
20
21
22
23
24
25
26
27
28
29
Signal
STROBE
DATA 1
DATA 2
DATA 3
DATA 4
DATA 5
DATA 6
DATA 7
DATA 8
ACKNLG
BUSY
DIrectIon
IN
IN
IN
IN
IN
IN
IN
IN
IN
OUT
OUT
Description
STROBE pulse to read data.
Pulse width must be more
than 0.5 microseconds at
the receiving terminal.
These signals represent
information of bits 1 to
to 8 of parallel
data, respectively.
Each signal is at HIGH
level when data is
logical 1 and LOW when
it is logical
About a 1 O-microsecond
pulse. LOW indicates that
data has been received and
that the printer is ready
to accept more data.
A HIGH signal indicates the
printer cannot receive data.
The signal goes HIGH in the
following cases:
1)
During data entry
2)
During printing
3)
During an error state
0.
(for each character)
A-8 Appendix
30
PE
SLCT
AUTO
F
OUT
OUT
IN
A HIGH signal indicates the
printer is in a paper-out
state or in an error state.
Pulled up to 5 V through
1 .O kR
resistance
When this signal is LOW, the
paper is automatically fed
one line after printing.
(The signal level can be
fixed to this by setting
Auto Line Feed to on in the
default-settings mode.)
Page 72

When this level becomes
LOW, the printer controller is
reset to its power-on state
and the print buffer is
cleared This level is
normally HIGH: its pulse
width must be more than
microseconds at the
receiving terminal.
50
32
-
33
-
34
-
35
-
36
-
Note:
P
The column heading “Direction” refers to the direction of signal flow as
viewed from the printer.
0
“Return” denotes the twisted-pair return, to be connected at signal
ground level. For the interface wiring, be sure to use a twisted-pair
cable for each signal and to complete the connection on the return
side.
P
All interface conditions are based on the TTL level. Both the rise and fall
times of each signal must be less than
ERROR
GND
NC
-
NC
OUT This level becomes LOW
when the printer is:
1)
out of paper
2)
in an error state
-
OUT
-
Same as for pins
Not used
Pulled up to 5 V through
1 .O kR resistance
Not used
0.2
microseconds,
19-30
Appendix A-9
Page 73

Page 74

Initialization
The printer can be initialized
three ways:
Hardware initialization
Software
initializatlon
Control panel initialization
(returned
to a fixed set of conditions) in
l
The power is turned on.
l
The printer receives
anm
from the parallel interface
signal
(pin 31
goes LOW).
The following condition then results:
1)
The printer mechanism is
2)
The input data buffer is cleared.
3)
The download character set is
initialized.
cleared.
4)
The print buffer is cleared.
5)
The default values are set.
l
Software sends the
ESC @
(initialize
the printer) command.
The following condition then results:
1)
The print buffer is cleared.
2)
The default values are set.
(The last panel settings are
maintained.)
l
Hold down the ALT button and press
the LOAD/EJECT button.
The followlng
1)
The input data buffer is cleared.
2)
The print buffer is cleared.
3)
The default values are set.
(The
results:
last panel settings are kept.)
Appendix
A-11
Page 75

Default settings
The table below shows the default settings that take effect when the
printer is initialized.
Item
Top-of-form position
Page length
Left and right margins
Line spacing
Character size
Vertical tab
Horizontal tab positions
Font
Special printing effects
Download character set
In addition, hardware and control panel initialization clears the data
buffer.
posltion
selection
Default setting
Current paper
Single sheets:
65
lines for Al-size paper
61
lines for letter-size paper
22
inches for
Concelled
)
1 /binch line spacing
10.5
point
Cleared
Every eight characters
Lost font selected on control panel
Cancelled
printing)
Hardware initlalizatlon: cleared
Software/control
lnitlalization:
positlon
manual insertion
(except condensed
panel
deselected only
I
A-12 Appendix
Page 76

Command Summary
Sending printer commands
Most actions your printer performs are handled by your
Software commands instruct the printer to print in a particular typeface,
feed the paper a certain amount after printing each line, start printing a
particular place on the page, and so on.
Some software programs let you send these commands yourself. This
allows you to enhance your printing in ways that may not normally be
available through the software. For example, some word processing
programs do not offer italics, but by inserting a command in your
document, you can use italics anywhere you like. The commands your
printer recognizes are listed in this command summary.
How you format commands depends on the software you are using. Some
software programs accept only the decimal format, while others let you
type in ASCII characters. (Some programs don’t let you insert printer
commands at all.) In addition, your software probably specifies certain
punctuation you must use to enter the command. If your software allows
you to send commands to the printer, the software manual should explain
exactly what format and punctuation are required.
software.
Using the command summary
The following section lists and describes all the commands by topic. If a
command has no parameters, it is merely listed. If it has parameters, they
are explained. The parameters are indicated by lowercase letters, usually
n.
The examples below show how the parameters are indicated.
ESC 8
is a command with no parameters.
ESC U 1 /O
off.
ESC $ nl n2
ESC D nn
General
ASCII Dec. Hex. Description
ESC @
is a command that uses 1 to
is a command with two parameters.
is a command with a variable number of parameters.
operation
64
40 Initialize
turn
the feature on and 0 to turn it
Printer
Appendix A-13
Page 77

ASCII
Dec.
Hex.
Descrlptlon
ESC U
l/O
ESC
EM
n
Paper feeding
ASCII Dec.
CR
FF
LF
ESC
0
ESC
2
ESC3n
ESC+n
Page format
ASCII Dec.
ESC ( c nn
ESC ( C nn
ESC C n
ESCCOn
ESCln
ESC Q n 81
85
25
13
12
10
48
50
51
43
40 99
40 67
67
67
108
55
19
Hex.
OD
oc
OA
30
32
33
28
Hex.
28 63
28 43
43
43
6C
51
Turn Unidirectional Mode On/Off
Control Paper Loading/Ejecting
n = “R”
Eject a sheet
Descrlptlon
Carriage
Form Feed
Line Feed
Select 1 /&inch Line Spacing
Select 1 /binch Line Spacing
Set
Set n/360-inch Line Spacing
Description
Set Page Format
ESC(c40ml
m=ml +m2x256
m:
n=nl +n2x256
n:
Bottom margin in defined units
Set Page Length in Defined Unit
ESC(C20nl n2
n=nl +n2x256
n:
Number of defined units
Set Page Length In Lines
n =
Set Page Length in
n =
Set Left Margin
n =
Set Right Margin
n =
Return
n/180-inch
Top margin in defined units
Number of lines
Number of inches
Left margin column
Right
Line Spacing
m2nl
morgin
column
n2
Inches
A-14 Appendix
Page 78

Print position motion
ASCII
ESCSnl n2
ESC \
nl
n2
ESC ( V nn
ESC(vnn
ESC D nn
HT
ESC B nn
VT
ESCJn
Dec. Hex.
36
92
40 86
40 11828
68
9
66
11
74
24
5c
2856
44
09
42
OB
4A
Description
Set Absolute Horizontal Print Position
n=nl +n2x256
n:
Specifies print position from left
margin in defined units
l
Before you define the unit, the
default is l/60 inch for this
command.
Set
Relative
Horizontal Print Position
n=nl +n2x2%
n:
Moves current print position in
defined units
+
Before you define the unit, the
default is l/
1
/180
Set Absolute Vertical Print Position
ESC(V20nl n2
n=nl +n2x256
n:
Specifies print position from top
margin in defined units
Set Relative Vertical Print Position
76
ESC(v20nl n2
n=nl +n2x256
n:
Moves current print position in
defined units
Set Horizontal Tabs
Up to
32
order
Terminated by 0
Tab Horizontally
Set Vertical Tabs
Up to
16
Tab Vertically
Advance paper
120
inch in LQ for this command.
tabs entered in ascending
tabs; lost n should be 0
inch in draft and
n/ 180
inch
Font
selection
ASCII
ESC
k n 107
Hex. Description
68
SelectTypeface
n = 0:
Roman
1:
Sons Serif
2:
Courier
3:
Prestige
4:
Script
10:
Roman
11:
T
Sons Serif
H
Appendix A-15
Page 79
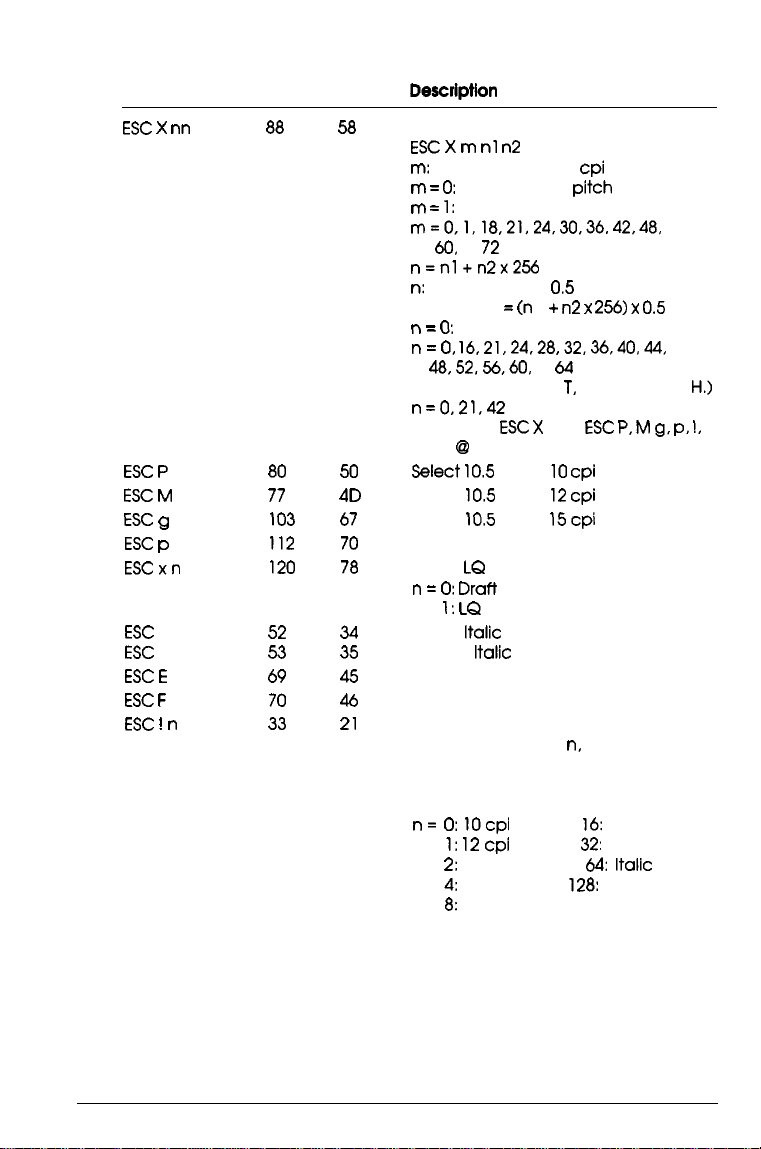
ASCII
Dec.
Hex.
Descrlptlon
ESC X nn
ESC P
ESC M
88
80
77
58
4D
ESC g 103 67
ESC p
ESCxn
ESC
4
ESC
5
ESC E
l/O
112
120 78
52 34
53 35
69 45
ESC F 70
ESC ! n
33
50
70
46
21
Select Font by Pitch and Point
ESC X m
m:
m = 0:
m = 1:
nl
n2
Set pitch to 360/m
No change in
cpi
pitch
Select proportional
m=O.1.18,21,24.30.36.42,48,
60,
or
72
n=nl +n2x256
n:
Set point size in
Total points = (n 1 + n2 x
n = 0:
No change in point
n = 0,
16,21,24,28,32,36,40,44,
48,52,56,60,
Sons Serif Roman T, and Sons Serif
n = 0.2 1,42
l
Cancel
or
@
Select 10.5
Select
10.5
Select
10.5
0.5
points
256) x 0.5
or 64 (for Roman,
(for other typefaces)
ESC X
with
ESC P, M g, p, !,
point, 10
point, 12
point, 15
cpi
cpi
cpi
H.)
Turn Proportional Mode On/Off
LQ
Select
or Draft
n = 0: Draft
1: LQ
Select
Italic
Cancel
Italic
Font
Font
Select Bold Font
Cancel Bold Font
Master Select
To find the value of
n,
odd together the
numbers of the font attributes and
enhancements you wont to combine
from the list below:
n= 0:
1Ocpl
1: 12 cpl
2:
Proportional
4:
Condensed
8:
Bold
16:
Double-strike
32:
Double-width
64: Italic
128:
Underline
A-16 Appendix
Page 80

Font
enhancement
ASCII
Dec.
Hex.
Description
SI
DC2
so
ESC W
l/O
DC4 20
ESC w
l/O
ESC G
ESC H
ESCSO
ESCSl
ESC T
ESC(-nn
ESC -
l/O
ESCqn
15
18
14
87
119 77
71
72
83
83 53
84 54
40 45 28 2D
45
113
OF
12
OE
57
14
47
48
53
2D
71
Select Condensed Printing
Cancel Condensed Printing
Select Double-Width Printing
(one line)
Turn Double-Width Printing On/Off
Cancel Double-Width Printing
(one line)
Turn Double-Height Printing On/Off
Select Double-Strike Printing
Cancel Double-Strike Printing
Select Superscript Printing
Select Subscript Printing
Cancel Superscript/Subscript Printing
Select Line/Score
ESC(-301
nl = 1: Underline
n2 = 0:
Turn Underline On/Off
Select Character Style
n = 0:
nl
n2
2: Strikethrough
3: Overscore
Cancel score line selected
bynl
1: Single
continuous line
2:
Double
5:
Single broken line
6:
Double broken
Normal style1: Outline
2:
Shadow
continuous
line
3:
Outline with
shadow
line
Spacing
ASCII
ESC SP n
Dec.
32 20
Hex.
Description
Set
Intercharacter
n =
Number of units of space added to
the space between characters
Units ore 1 /
inch
(LQ
and
Space
120
inch (draft) and 1 /
proportional)
180
Appendix A-l7
Page 81

ASCII
Dec.
Hex. Description
ESC ( U nn
ESCcnl n2
Character
ASCII Dec.
ESC(tnn
ESCtn
handling
40 85
99
40116 2874
116 74
28 55
63
Hex.
Define Unit
ESC(U
1 On
Define positioning unit OS
n =
10.20,30.40.50, or
n = 10: default
Set Horizontal Motion
Select
Pitch
in
n/360-inch
Total units = nl + n2 x
Descrlptlon
Assign Character Table
ESC(t30dl d2d3
Assign Character Table set with d2 and
d3
to table d 1
d1=0,1,2,3,48,49,50,or51
d2 d3
Character Table
0 0
Italic
1 0 PC437 (USA)
1
16
PC
437
Greek
3 0 PC
5 0 PC
6 0 PC
7 0 PC
8 0 PC
9 0 PC
10
11
14
150
240 PC861’
25
26
27
28
29 112
31
32
‘Availability varies by country.
Select Character Table
Select character table
ESC(t
n = 0, 1,2,3,48,49,50,
850
(Multilingual)
853 (Turkish)’
855 (Cyrillic)’
860
(Portuguese)’
863 (Canada-French)’
865
(Norway)’
0 PC
852
(East Europe)”
0 PC
0 PC
0
0
0 PC
0 Code
0 IS0 Latin
0 Bulgaria’
857 (Turkish)’
866
(Russian)’
PC869’
BRASCII(Brazilian
Abicomp(Brazilian Portuguese)*
869’
MJK
IS0
8859-7’
1T
n/3600
inch
60
Index (HMI)
units
256
(Greek)’
Portuguese)’
n
assigned by
or
51
A-18 Appendix
Page 82

ASCII Dec.
ESCtn
ESCRn
ESC & nn
ESC:OnO
ESC%n
ESC 4
ESC
7
ESC(Ann
116
82
38
58
37
54
55
40
94
Hex.
74
52
26
3A
25
36
37
28 5E
Description
n = 2:
Remaps download characters
from 0 -
character table has been
assigned to 2
command)
Select an International Character Set
n= 0:
Define User-Defined Character
ESC&Onl
nl =
n2 =
d0 =
dl =
d2 =
data: 3 bytes required for each
Copy ROM to RAM
n = 0, 1,2,3,4, 10,
n:
Select User-Defined Set
n = 0:
Enable Printing of Upper Control Codes
This command enables the printing of
codes
characters in those locations).
Enable Upper Control Codes
Cancels
Print Data as Characters
ESC(*nl n2data
n=nl
n:
data: The following n bytes of data
127
to
128 - 255
with
USA
1:
France
2:
Germany
3:
UK
4:
Denmark I
5:
Sweden
6: Italy
7:
Spain I
n2dOdl d2data
First character number
Last character number
Left space of character
Body
width
Right space of character
character; super/subscript requires
only 2 bytes per character
Typeface (see list in
command description)
Normal set
1:
User-defined set
128-l 59
(if current table has
ESC
6
+n2x256
Amount of data
printed as characters
(unless a
the
ESC ( t
8:
Japan
9:
Norway
10:
Denmark
11:
Spain II
12:
Latin America
13:
Korea
64:
Legal
of character
or
11
ESC k
Ammdix
A-19
Page 83

Bit image
ASCII
ESC
l
nn
m
0
1
2
3
4
6
32
33
38
39
40
71
72
73
Dec.
42
Horizontal
density (dpl)
60 60
120
120
240 60
80 60
90 60
60
120 180
90
180 180
360
180
360 360
360 360
Hex.
2A
Descrlptlon
Select Bit
ESC’mnl n2data
n=nl +n2x256
n:
Total columns
Total data = (n 1 + n2 x
t = Number of data bytes per
Vettlcal
density (dpl)
60
60
180
180
180
360
Image
Pins
8
8
8
8
8
8
24 Yes
24 Yes
24 Yes
24 Yes
24
48
48 No
48
256) x t
Column
Adjacent
dots
print
Yes
Yes
No
No
Yes
Yes
Yes
Yes
Yes
t
1
1
1
1
1
1
3
3
3
3
3
6
6
6
A-20 Appendix
Page 84

Graphics
ASCII
ESC(Gnn
ESC nn
Dec. Hex.
4071
46
28 47
2E
Descrlptlon
Select Graphics Mode
ESC(G
1 On
n=
1 or49
l
Cancel Graphics mode with
Print Raster Graphics
ESC.cvhmnl n2data
c = 0:
Full graphics mode
1:
Compressed mode
v = 10,20: Dot density for vertical
in
3600/v DPI
h = 10,20: Dot density for horizontal
in
3600/h DPI
m:
Number of vertical dots
1
Irn124
n:
Number of horizontal dots
Total dots = nl + n2 x
l
The following combination is not
allowed:
v=
lOandh=20
Character Tables
These character tables are selected with the default-setting mode or by
using a command.
ESC @
256
All tables except the italic character table are the same as the PC437 table
for hex codes
00
through
7F,
so only the PC437 and italic tables are shown
completely. The rest of the tables show only the characters for hex codes
80
through
FF.
The availability of the tables with * after the table name varies by country.
Appendix A-21
Page 85

PC437
COOEO12345679QABCDEF
0
MJL
1
2 DC2"
3
0
!lAQaqtiaigl~@f
#3CScs16d
@P‘
2BRbreR6g
p C E d 1:; LA
r
a
5
2
A LF
D
CR
PC850
COCE 99ABCDEF
c E
0
1
6 ,: L 6 6
iiaipDpf
*:
-
>N^n-APtacA
-
A-22 Appendix
Page 86

PC860 l
PC863
*
CZE
0
1
2
3
4
5
6
7
6
9
A
B
C
D
E
F
PC865’
COOE
0
1
2
3
4
5
6
7
6
9
A
B
C
D
E
F
89ABCDEF
CE6-LJLaz
69ABCDEF
,
c&A.
LJ-ap
amE
0
1
2
3
4
5
6
7
6
9
A
B
C
D
E
F
PC86 7
CODE
0
1
2
3
4
5
6
7
8
9
A
B
C
D
E
F
6QABCDEF
C E :
ii E ’ z; 1 T p
::I L 11 a
E
*
89ABCDEF
C fi
&
-I:. L
Jl a
f
G
Appendix A-23
Page 87

BRASCII”
Abicomp *
0
1
2
3
4
5
6
7
6
9
A
B
C
D
E
F
1
PC437
0
1
2
3
4
5
6
7
6
9
A
0
C
D
.
E
L
I
Greek”
69ABCDEF
A P 1
B c lc ;; -L 7 6 +-
L JL 0 'R
;::
CUIE
0
1
2
3
4
5
6
7
8
9
A
B
C
D
CR
E SU
F
PC852”
2
3
4
5
6
7
6
9
’
A
B
89ABCDEF
ru
6 8i
A 6 a 6
oc2A
A 6 8 a
DC4A 0 a 6
A tE ii
c CJ F h
e 0 B l3
* 0 B Q
HrEMEUisii
LF
I3
Y 6
VT
ESC f ” i @
FF
SI
f E i P
f,PP
f 5 Y i
R”iif
u
d 6
a?
y
OEI
~-
A-24 Appendix
Page 88

i
*
Page 89

PC869”
0
1
2
3
4
5
6
7
8
9
A
B
C
D
E
F
6QABCDEF
‘I
y
ffjjjlYq*
a?trnnaPy
"AMPBv-
'RENcyS'
:>:y: L T
.A’.’
5
MAZO WIA
-
l
Code
MJK”
0
1
2
3
4
5
6
7
0
9
A
B
C
D
E
F
A-26 Appendix
IS0 8859-7”
CCOE 69ABCDEF
0
1
2
3
4
5
6
7
6
9
A
0
c
D
E
F
ornan
'fAPap
I 2
B
E =r c y
P c
'AT6r
- E
Y E
:aZ@CO
-HXnx
!
F8199y
"HIR1o
'I K f K
a>hYhii
7Y)M6p6
* N t v ir
Y E
-noio
fi 5 6
u
u
X
Page 90

IS0
BXJE
Latin
0
1
2
3
4
5
6
7
a
9
A
B
C
D
E
F
IT*
Bulgaria
0
1
2
3
4
5
6
7
6
9
A
B
C
D
E
F
l
Appendix A-27
Page 91

Italic
No characters are available for
8QABCDEF
tu
UQP'P
hex code 15 in the italic character table.
!lAQaq
cc2 "
2
BRbr
#
3
c..s c s
L!U$4DTdt
%SEVeu
&6FVfv
'7GWgw
(8HXhx
HTEM) 9 I Y 1
4F
FF
OR
SO
SI
*:JZjz
>L
1.
=Mlmi
.>N^n'
/ ,?
hTEsC+
~
F
-KCki
\
0 _ 0
y
1'
Characters available with the ESC ( A command
To print the characters in the table below, first send the
E!X ( *
command.
A-28 Appendix
Page 92

International character sets
You can select one of the following
default-settings mode or the
international
ESC R
command. For example, when you
character sets with the
select “Italic France,” the characters in the “France” row on the table
below are used in the italic character table.
The following eight
default-set&@ mode
USA
France
Germany
UK
Denmark
Sweden
Italy
Spain
The following five additional sets are available only with the
international
or with the
character sets can be selected with the
ESC R
command.
ESC R
command.
ASCII
country
code hex
Japan
Norway
Denmark
Spain
Latin America
Korea
Legal
II
II
23 264056X50
SE 60
76 7C 7D 7E
#s@[ulA’f:l-
#aBd0AUCze0Bii
#$fiR0AUCa209ii
#$biFi~6’iii66
#$BiRL
Biiifi6d
#$@[wl^‘{:l-
# $ 8 0 ’ lr q e 0 @ t
Appendix A-29
=
Page 93

Glossary
The following definitions apply specifically to printers. If a word is
that
topic for more information.
italicized, see
ASCII
American Standard Code for Information Interchange. A standardized
coding system for assigning numerical codes to letters and symbols.
auto line feed
When this feature is selected in the default-setting mode, each carriage-
return code (CR) is automatically followed by a line-feed
bidirectional
Printing in which the print head prints in both directions. This increases
the speed of printing.
printing
(LF)
code.
bit
A binary digit (0 or
printer or computer.
l),
which is the smallest unit of information used by a
buffer
The portion of the printer’s memory used to store data before printing it.
A unit of information consisting of eight bits.
characters
character
per inch
A measure of the size of text characters, sometimes referred to as pitch.
(cpi)
tab/e
A collection of letters, numbers, and symbols that provides you with the
characters used in a particular language.
condensed printing
Printing in which the width of each character is approximately
width of standard characters. Useful for fitting wide tables or spreadsheets
onto
the
paper.
60%
of the
Glossary
1
Page 94

control code
Special codes used to control printer functions such as performing a
carriage
return or line feed.
cpi
See characters per inch.
default
A value or setting that takes effect when the equipment is turned on, reset,
or initialized.
dot
matrix
A method of printing in which each letter or symbol is formed by a
pattern (matrix) of individual dots.
double-height printing
Printing in which each character is twice as tall as normal.
double-strike printing
Printing in which each character is printed twice.
double-width printing
Printing in which each character is twice as wide as normal.
emphasized printing
Printing in which each character is printed
slightly to the right of the first.
Abbreviation for Epson Standard Code for Printers. This system of
commands gives you software control of your printer from your
computer. It is standard for all Epson printers and supported by most
application software for personal computers.
ESC/P
2
The enhanced version of the ESC/P printer command language.
Commands in this language produce laser-like features, such as scalable
fonts and enhanced graphics printing.
2 Glossary
hYice
(darker), with the second
Page 95

font
A font is a style of type designated by a family name.
hex dump
A troubleshooting feature that helps advanced users find the cause of
communication problems between the printer and the computer. When
the printer is in hex dump mode, it prints each code it receives in
hexadecimal notation and ASCII characters. Also called data dump.
initia/ization
Returns the printer to its defaults (fixed set of conditions).
ink jet
A method of printing in which each letter or symbol is formed by spraying
ink onto paper.
intertcrce
The connection between the computer and the printer. A parallel interface
transmits data one character or code at a time.
ita&
A typestyle in which the characters slant.
This sentence is
italicized.
line feed
A control code that advances the paper one line space.
loading position
The position to which the paper is automatically loaded.
LQ prkfffng
One of two print qualities available on your printer. LQ printing provides
better readability and appearance at a reduced print speed.
pura//e/ interface
See interface.
printuble urea
The area of a page on which the printer can print. It is smaller than the
physical size of the page due to margins.
Glossary 3
Page 96

pfoportionui printing
Printing in which the width of the character varies from character to
character. For example, a capital W receives much more space than a
lowercase i. The result looks more like a typeset book than a typewritten
draft.
RAM
Random Access Memory. The portion of the printer’s memory used as a
buffer and for storing user-defined characters. All data stored in RAM is
lost when the printer is turned off.
reset
To return a printer to its defaults either by sending a command, an INIT
signal, or by turning the printer off and then back on.
ROM
Read Only Memory. A portion of memory that can only be read and
cannot be used for data storage. ROM retains its contents when you turn
off the printer.
se/f
test
A method for checking the operation of the printer. When you run the self
test, the printer prints the characters stored in its ROM.
sottwafe program
A software program that helps you carry out a particular task, such as
word processing or financial planning.
superscript
Printing in which each character is printed at about two-thirds the normal
height in the upper part of the character space.
unidirectionai printing
Printing in which the print head prints in one direction only.
Unidirectional printing is useful for printing graphics because it allows
more precise vertical alignment than bidirectional printing.
user-defined churactefs
Characters that are defined and stored in the printer by the user. Also
called download characters.
4
Glossary
Page 97

Index
Command descriptions are not indexed here. For information on a specific
command, see the Appendix.
A
Access panel,
Adjusting loading position,
Adjusting print position,
Alt
button,
ASCII codes,
Auto line feed,
Auto print direction,
2-16 - 17
B
Back panel, see Access panel
Bidirectional printing,
Buffer, A-2
Buttons,
AH, 1-10
AH +
Economy,
AH +
Font,
AH +
Load/Eject,
Alt +
Pause, l-9
Condensed,
Economy,
Font,
Load/Eject,
2-5, 2-7
Pause,
C
Cable,
parallel interface,
Cartridge, ink, see Ink cartridge
Character
fonts,
2-7,
tables,
A-21 -
I
3-ll- 12
1-10
1-12, 2-8, 2-15
- 21
A-13
2-13 - 14,2-16 - 17
2-13 -
2-14
2-7 - 8, 2-15 - 16
1-12, 2-8, 2-15
2-8 - 10
2-8 - 10
A-11
2-7, 2-12, 2-15
2-7, 2-12, 2-15
1-15,
2-7, 2-11, 2-15 -
1-15, 1-18, 2-3
1-9, 1-15, 2-7, 3-2
1-15 - 16
2-11 -
12,
A-3
2-13 - 14,2-16 -17,
26
2-9 - 10
2-10
14,
A-3,
17
Character sets,
A-29
Choosing paper,
Cleaning the print head,
Cleaning the printer,
Codes
ASCII, A-13 command summary,
commands, sending, A-13
control, A-13 -
Computer,
connecting to,
Condensed
Condensed
Condensed printing,
Configuration, see Software
Connecting the printer,
Control codes,
Control panel,
Courier, font,
Cover
paper feeder,
printer,
international,
1-3 - 4, A-3 - 4
3-3
3-4
21
A-13
21
1-15 - 16
button, 2-7, 2-12, 2-15
light,
2-6, 2-12
2-12
1-15 - 16
- 21
A-13
2-6 - 8,2-13 - 18
2-11,
A-3
l-13
l-10
D
Data light,
Default
settings,
settings
2-7, 2-16
2-13 - 18,
mode,
A-12
2-13 - 18
E
Economy
Economy
Economy printing,
Eject button,
Ejecting paper,
button, 2-7, 2-12, 2-15
light,
2-6
2-6, 2-12
1-15,
1-18, 2-3, 2-5, 2-7
1-15, 1-18
A-19,
- 21
Index 1
Page 98
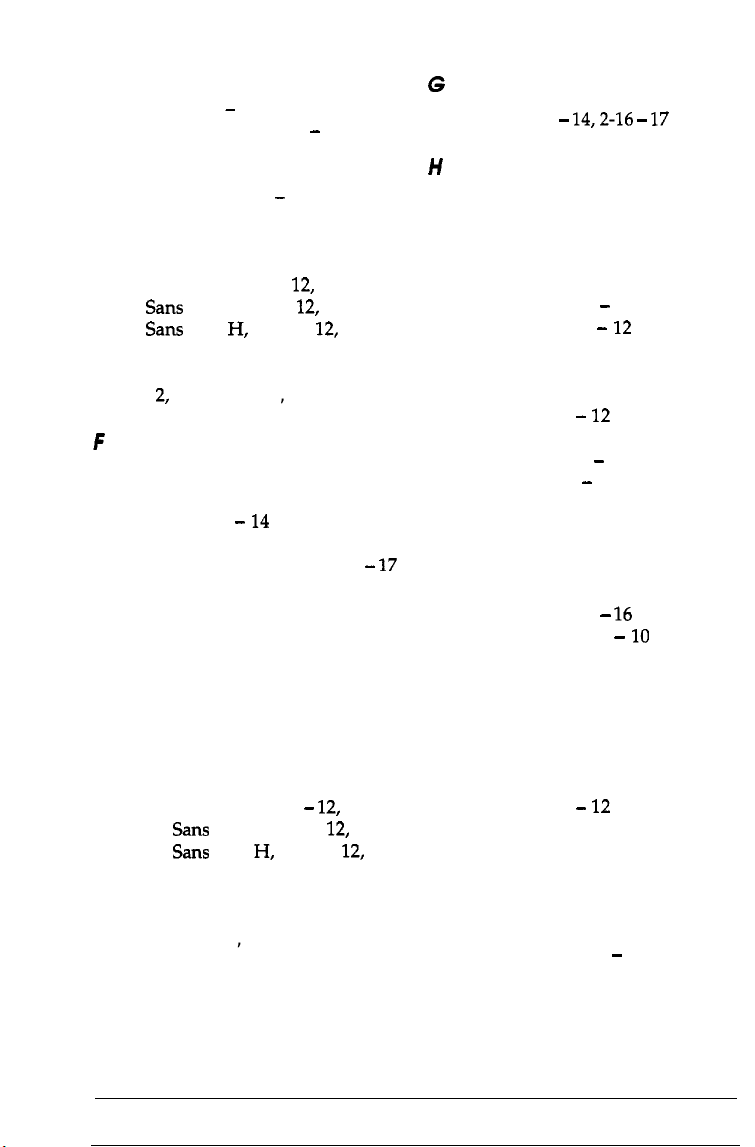
Envelopes
loading,
specifications,
Environment
for printer,
specifications, A-6 - 7
Epson Courier,
Epson Prestige,
Epson Roman,
Epson Roman
Epson Sans Serif,
Epson
Epson Script,
ESC/P,
ESC/P 2,
2-4 -
5
2-2,
1-6
2-11,
2-11,
2-11,
T,
2-11 - 12,
2-11 - 12,
Sans
Serif H,2-11 - 12,
2-11,
A-3
Intro-l,
Intro-l,
1-17
1-17, 2-12
A-4 - 5
A-3
A-3
A-3
F
Features, printer, Intro-l
Feeder, paper
loading,
using,
Font
button,
Font light,
Fonts
button,
changing
Epson Courier,
Epson Prestige,
Epson Roman, 2-11 A-3
Epson Roman T,
Epson
Epson
Epson Script,
lights, 2-6, 2-11, 2-17
samples,
scalable,
selecting, 2-l 1
Form feed, see
Form length, ii
1-13 - 14
1-18
1-15, 2-7, 2-11, 2-15 -
2-6, 2-11, 2-17
2-7, 2-11
with control panel,
with software programs,
A-15
2-11,
A-3
2-11,
A-3
2-11 -
Sans
Sans
Serif,
Serif
2-11
2-12, 2-14
2-11 - 12,
2-11 - 12,
H,
2-11,
A-3
Load/Eject
A-3
A-3
A-3
2-11
12,
A-3
A-3
button
17
2-11,
A-3
G
Graphics,
H
Help, where to get for USA users,
Humidity, printer environment, A-7
I
Indicator lights,
Initialization,
default settings, A-12
Ink cartridge
clamp,
installing, l-8 life, A-5
precautions,
replacing,
specifications, A-5
warning,
Ink Out
Input buffer, A-2
Interface
connecting,
specifications, A-7 -
International
A-29
Italic fonts, A-26
2-13 - 14,2-16 - 17
2-6 -
7
A-11 - 12
l-10,1-12
12
1-2 -
3
3-2 -
3
l-8,3-3
light,
2-7,2-16,3-2
1-15 - 16
character sets, A-19,
2
10
J
Jam paper
clearing,
preventing,
3-11 - 12
3-12
L
Language, setting,
Lever paper-thickness,
Lights, indicator,
Lines per page, ii
Load/Eject
2-5, 2-7
2-15
2-4
2-6 -
7
button, 1-15, 1-18, 2-3
2
Index
Page 99

Loading paper
envelopes,
manually,
paper feeder,
single sheets,
Loading position, adjusting,
M
Maintenance, printer,
Manual feed slot,
Manual insertion,
Micro feed
buttons,
using,
Mixed text/graphics mode,
2-16 - 17
Moving printer,
N
Network interface mode,
2-16 - 17
2-4 -
2-2 -
2-8
2-8 - 10
5
3
1-13 - 14
1-13 -
14,2-2 - 3
3-2 -
2-2 -
5
2-2 -
3-4 -
5
5
2-13 - 14,
P
Page length
manual insertion, A-4
single sheets, A-4
Paper
choosing,
envelopes,
feeder,
printable area, A-3 - 5
single sheets,
size, 2-2,
specifications,
testing, l-4
Paper jam
clearing,
preventing,
Paper Out
Paper support,
attaching, l-5
Paper-thickness lever,
l-3 - 4, A-3 - 4
2-2, 2-4 - 5
1-13 - 14
1-18, 2-2 A-3 - 4
A-3 - 5
2-2,
3-11 -
12
3-11
light,
2-7,2-16
A-3 - 5
2-4
2-9 - 10
4
2-13 -14,
Parallel interface,
Pause button, l-8,
3-2
Pause light,
Pausing printing, l-8,2-7,3-2
Place for printer,
choosing,
Plugging in the printer,
Port, printer, see Parallel interface
Power
cord, connecting, l-7
switch,
turning
on/off,
Precautions, ink jet,
Prestige, font,
Print direction,
Print head, cleaning,
Print quality,
Printing position, adjusting,
Print speed, A-2
Printable area,
A-3-5
Printer commands, A-13 Printer status, see Indicator lights
Printing
envelopes,
loading paper,
manual,
self test,
single sheets,
tips,
l-18
Printing position, adjusting,
Problems, see Troubleshooting
1-15, - 16,
2-6
1-6
1-7
1-7 3-5 -
2-11,
A-3
2-13 - 14,2-16,
3-3,3-8 - 10
2-13 - 14,2-16,
2-4 -
5
1-13 - 14
2-2 -
5
1-14 - 15
ii,
2-2 -
A-7 -
1-12, 1-15, 2-7,
l-7,3-5 -
6
l-2 - 3
A-2
3-3
2-10
21
3
2-10
6
Q
Quality, print, 3-3, 3-8 - 10
R
Repacking printer,
Replacing ink cartridge,
Resetting printer defaults,
Roman, font,
Roman T, font,
3-4 -
2-ll - 12,
2-ll - 12,
5
3-2 -
A-3
A-3
3
2-8, A-11
10
Index
3
Page 100

S
u
Safety
approvals, A-7
information, Intro-5 -
l-2-3
Sans Serif, font,
Sans
Serif H, font,
Scalable fonts,
Script, font,
Self test,
Service, where to get, Intro-2
Settings
changing,
description,
fonts
printer defaults,
Single sheets, ii,
Sizes, paper,
Software
controlling printer with,
printer menu,
setting up,
Specifications, A-2 - 7
Speed, printing, A-2
Status lights, see Indicator lights
T
2-12,2-14
2-11,
1-13 - 15
2-15
2-11
2-2,
1-17
2-ll - 13,
A-3
2-13
2-2 -
A-3 - 5
l-17
8,
A-3
2-ll - 12,
2-12
3
A-3
l-17
Unidirectional printing,
Unpacking the printer,
2-14
1-4
V
Voltage, l-7, A-6
caution, l-7
power supply,
3-5 - 6,
A-6
W
Weight, printer, A-6
Where USA users can get help,
2
Temperature,
printer environment, A-6
Testing paper, l-4
Testing the printer,
Toll-free number, USA, Intro-2
Transporting the printer,
Troubleshooting,
paper handling,
paper jams,
power supply,
print quality, 3-3,3-8 - 10
printing,
Typestyles, see Fonts
4
Index
3-6 -
1-13 - 15
3-3,3-5 - 12
3-10 - 11
3-11 - 12
3-5 -
7
3-4 -
5
6
 Loading...
Loading...