Page 1
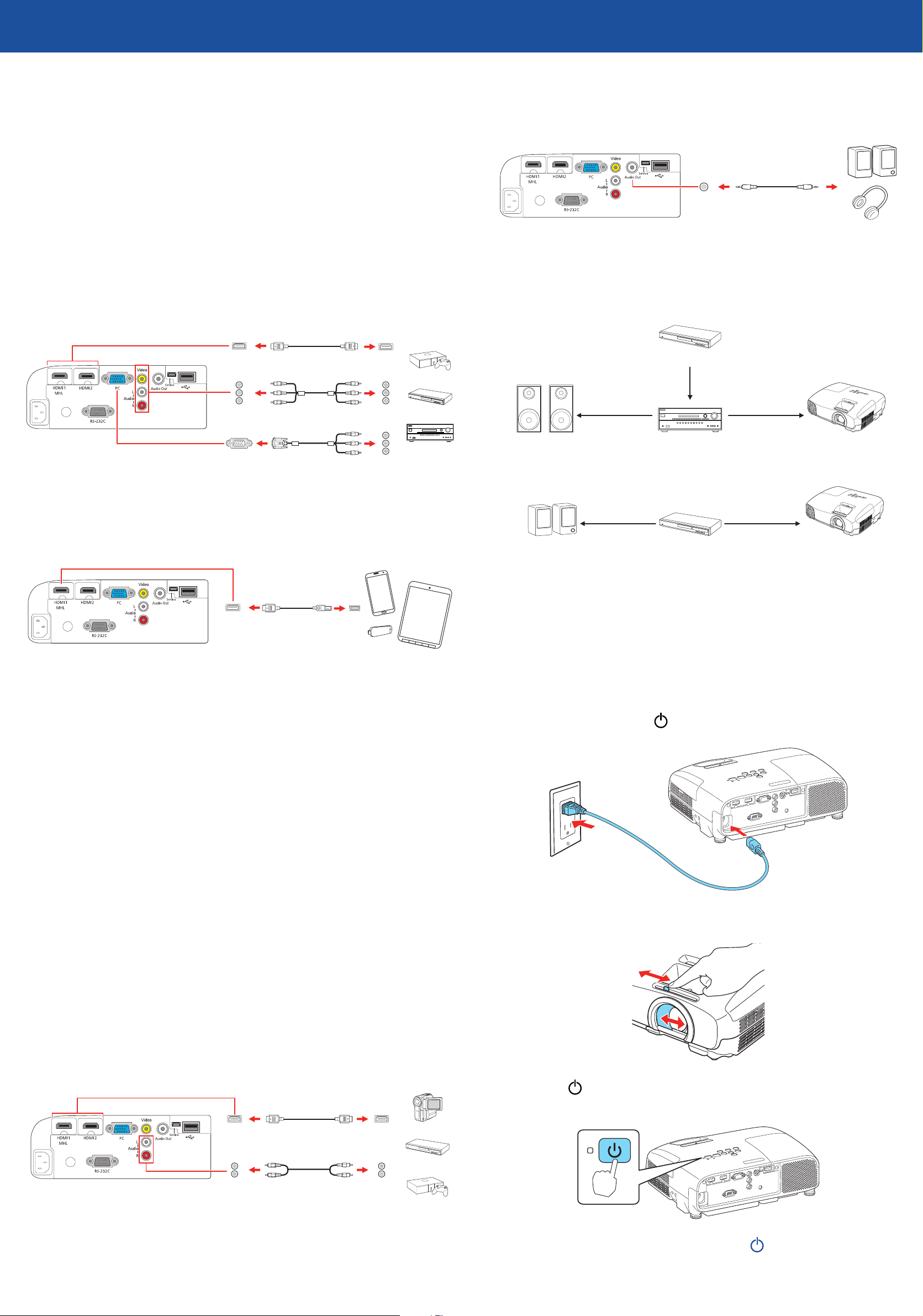
PowerLite® Home Cinema 2000/2030
*412537900*
*412537900*
Audio Out port
Quick Setup
Before using the projector, make sure you read the safety instructions in the
online User’s Guide.
Connect the projector
Choose from the following connections. For additional connection types,
see the online User’s Guide.
Video device
Connect up to 4 video devices and use the Source button on the projector or
one of the source buttons on the remote control to switch between them.
HDMI cable
RCA video cable
(composite video)
Component video
to VGA cable
If you have connected an HDMI video source, you can connect the projector
to a set of external speakers or headphones through the Audio Out port. The
connected device must be set to PCM output.
3.5 mm stereo
mini cable
External speakers
Connect your device’s audio output to your home theater receiver or powered
speakers.
Home theater system
Video source
Video cable
Surround sound Receiver Projector
Powered speakers
Mobile media device
Connect tablets, smartphones, and other devices that support the MHL™
standard to the HDMI 1 MHL port.
MHL cable
Devices that support an MHL connection include the Samsung™ Galaxy Note
II™ and the Roku® Streaming Stick™. Some devices may require an adapter or
may not require an MHL cable. Not all features or functions may be supported.
Check your device’s documentation for more information.
Computer
Connect one end of an HDMI cable to one of the projector’s HDMI ports and
the other end to an HDMI port on your computer.
Note: For information on connecting the projector to your computer or other
devices (camera, USB flash drive, etc.), see the online User’s Guide.
Video cable
External speakers Video source Projector
Note: See your home theater receiver documentation for more information
on connections.
Turn on your equipment
Turn on your video source.
1
Plug in the projector. The power light on the projector turns blue.
2
Connect audio
Note: If the projector is connected using an HDMI connection, you may need
to reduce the projector speaker volume to zero (0), or make sure that the
correct audio output is selected on your device.
Built-in speaker
The projector has a built-in speaker that can play audio from a connected
video source (DVD player, streaming device, etc.) using an HDMI cable. If you
do not use an HDMI connection, you must connect your device’s audio output
to the projector’s audio input.
HDMI cable
Audio cable
Open the A/V Mute slide all the way.
3
Press the power button on the projector or remote control. The
4
projector beeps, the status light flashes blue, and then stays on.
Note: To shut down the projector, press the power button twice, then
unplug it. You don’t have to wait for the projector to cool down.
Page 2
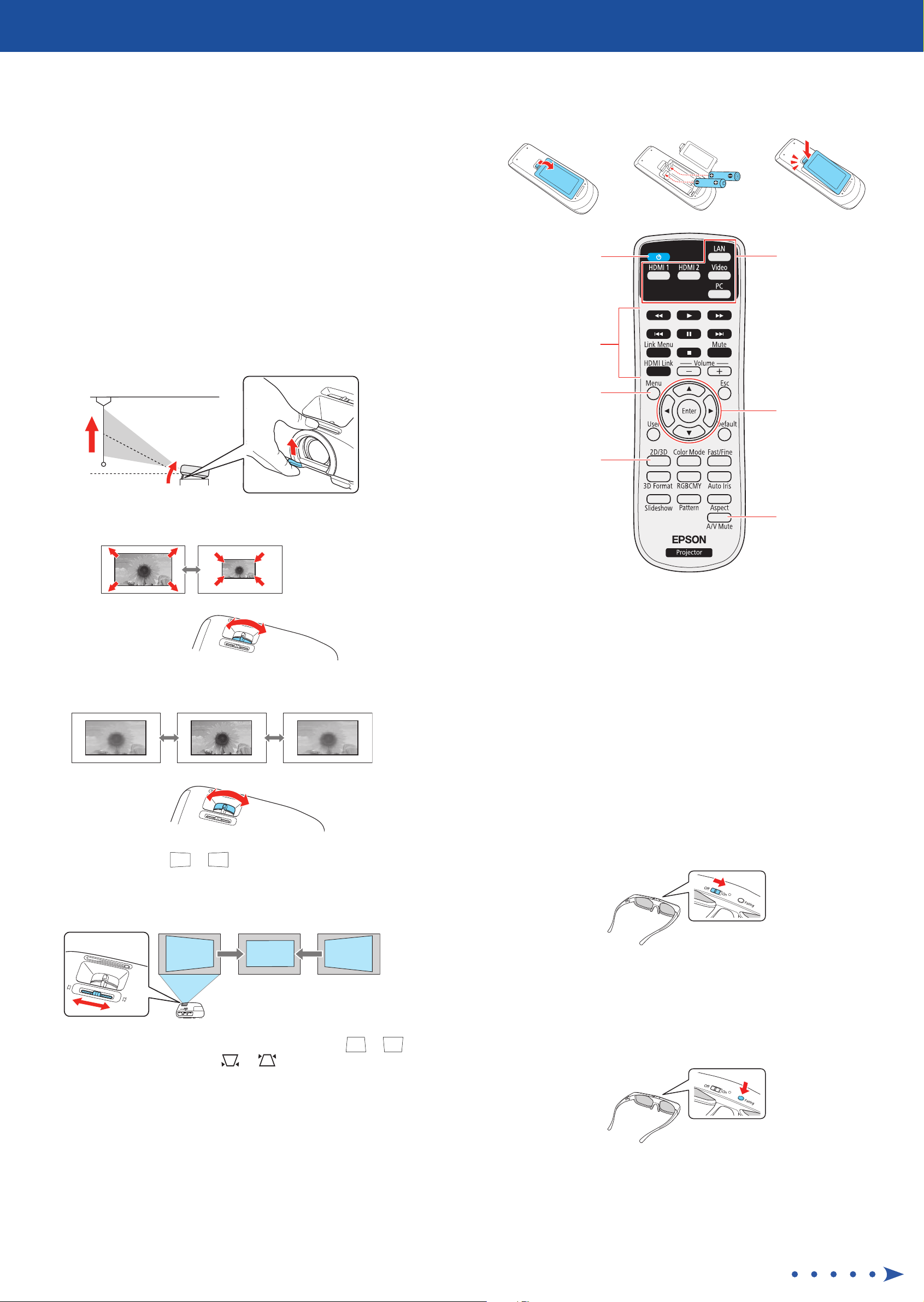
The default language of the menu system is English. To select another
5
language, press the Menu button on the projector or remote control.
Select Extended and press Enter. Select Language and press Enter.
Select your language and press Enter. Press the Menu button to exit the
menu system.
Adjust the image
If you don’t see an image, press the Source button on the projector or
1
one of the source buttons on the remote control to select the image
source.
Note: If you still see a blank screen or have other display problems, see
the tips in “Troubleshooting”.
To raise the image, press the foot release button and lift the front of the
2
projector. Release the button to lock the foot in position.
Using the remote control
Make sure the batteries are installed as shown (two AA batteries).
Turn projector
on and off
Control connected
devices with HDMI Link
Choose which source
to display
Turn the zoom ring to reduce or enlarge the image.
3
Turn the focus ring to sharpen the image.
4
Access projector
menus
Switch between
2D and 3D
For more information on using the remote control, see the online
User’s Guide.
Navigate projector
menus
Turn off projector
display
Viewing 3D images
To view 3D content, you must first connect a 3D-compatible video device to
the HDMI port on your projector.
If your image looks like or , you’ve placed the projector off to
5
one side of the screen at an angle. Place the projector directly in front of
the center of the screen, facing the screen squarely. Or use the horizontal
keystone slider on the projector to correct it.
Your projector automatically adjusts images that look like or ,
6
but if necessary you can press the or buttons on the projector to
correct this.
Turn on and begin playback on the 3D-compatible video device.
1
Note: Make sure you set the video device to play content in 3D mode.
Press the 2D/3D button on the projector remote control to enable 3D
2
viewing, if necessary.
Slide the power switch on your 3D glasses to the On position.
3
Note: If the glasses don’t automatically display 3D content, you may
need to pair them with the projector. Move the glasses within 10 feet
(3 m) of the projector, then press and hold the Pairing button on the
3D glasses for at least 3 seconds. The status light on the glasses will
alternately flash green and red, then remain green for 10 seconds if
pairing is successful.
See the online User’s Guide for more information on adjusting 3D images.
Page 3

Troubleshooting
Notices
If you see a blank screen or the No signal message after turning on your
computer or video device, check the following:
Make sure the status light on the projector is blue and not flashing, and
•
the A/V Mute slide is open.
Press the Source button on the projector or one of the source buttons
•
on the remote control to switch to the correct image source, if necessary.
If you’re using a Windows® laptop, press the function key on your
•
keyboard that lets you display on an external monitor. It may be labeled
CRT/LCD or have an icon such as . You may have to hold down the
Fn key while pressing it (such as Fn + F7). Wait a moment for the display
to appear.
If you’re using a Mac laptop, open System Preferences and select
•
Displays. Select the VGA Display or Color LCD option if necessary,
then click the Arrange or Arrangement tab, and select the Mirror
Displays check box.
Where to get help
Bluetooth Safety and Specifications
Contains Bluetooth module model: DBUB-E207
This document provides safety instructions and describes the specifications.
Read this document carefully before use to ensure your safety and product
performance.
U.S.
Contains FCC ID: BKMAE-E207
This device complies with Part 15 of the FCC Rules. Operation is subject to the
following two conditions: (1) This device may not cause harmful interference,
and (2) this device must accept any interference received, including interference
that may cause undesired operation.
This equipment has been tested and found to comply with the limits for a Class
B digital device, pursuant to Part 15 of the FCC Rules. These limits are designed
to provide reasonable protection against harmful interference in a residential
installation. This equipment generates, uses and can radiate radio frequency
energy and, if not installed and used in accordance with the instructions, may
cause harmful interference to radio communications. However, there is no
guarantee that interference will not occur in a particular installation. If this
equipment does cause harmful interference to radio or television reception,
which can be determined by turning the equipment off and on, the user is
encouraged to try to correct the interference by one of the following measures:
Manual
For more information about using the projector, click the icon on your desktop
to access the online manual (requires an Internet connection). If you don’t
have a User’s Guide icon, you can install it from the projector CD or go to the
Epson website, as described below.
Telephone support services
To use the Epson® PrivateLine® Support service, call (800) 637-7661. This service
is available for the duration of your warranty period. You may also speak with
a support specialist by calling (562) 276-4394 (U.S.) or (905) 709-3839 (Canada).
Support hours are 6 am to 8 pm, Pacific Time, Monday through Friday,
and 7 am to 4 pm, Pacific Time, Saturday. Days and hours of support are
subject to change without notice. Toll or long distance charges may apply.
Internet support
Visit www.epson.com/support (U.S.) or www.epson.ca/support
(Canada) for solutions to common problems. You can download utilities and
documentation, get FAQs and troubleshooting advice, or e-mail Epson.
Reorient or relocate the receiving antenna.Reorient or relocate the receiving antenna.
•
Increase the separation between the equipment and receiver.Increase the separation between the equipment and receiver.
•
Connect the equipment into an outlet on a circuit different from that toConnect the equipment into an outlet on a circuit different from that to
•
which the receiver is connected.
Consult the dealer or an experienced radio/TV technician for help.Consult the dealer or an experienced radio/TV technician for help.
•
Caution: Changes or modifications not expressly approved by the party
responsible for compliance could void the user’s authority to operate this
equipment.
This transmitter must not be co-located or operating in conjunction with any
other antenna or transmitter.
Radiation Exposure Statement:
This equipment complies with FCC radiation exposure limits set forth for an
uncontrolled environment. This equipment should be installed and operated
with minimum distance 7.8 inches (20 cm) between the radiator & your body.
Canada
Contains IC: 1052D-E207
This Class B digital apparatus complies with Canadian ICES-003.
Registration
Register today to get product updates and exclusive offers. You can use the CD
included with your projector or register online at www.epson.com/webreg.
Optional accessories
For a list of optional accessories, see the online User’s Guide.
You can purchase additional Epson RF 3D glasses (part number V12H548006)
or other accessories from an Epson authorized reseller. To find the nearest
reseller, call 800-GO-EPSON (800-463-7766). Or you can purchase online at
www.epsonstore.com (U.S. sales) or www.epson.ca (Canadian sales).
This device complies with RSS-210 of the Industry Canada Rules. Operation
is subject to the following two conditions: (1) This device may not cause
harmful interference, and (2) this device must accept any interference received,
including interference that may cause undesired operation.
Radiation Exposure Statement:
This equipment complies with IC radiation exposure limits set forth for an
uncontrolled environment. This equipment should be installed and operated
with minimum distance 20 cm between the radiator & your body.
Page 4

Declaration of Conformity
According to 47CFR, Part 2 and 15, Class B Personal Computers and Peripherals;
and/or CPU Boards and Power Supplies used with Class B Personal Computers
We: Epson America, Inc.
Located at: 3840 Kilroy Airport Way
MS: 3-13
Long Beach, CA 90806
Tel: (562) 981-3840
Declare under sole responsibility that the product identified herein, complies
with 47CFR Part 2 and 15 of the FCC rules as a Class B digital device. Each
product marketed, is identical to the representative unit tested and found
to be compliant with the standards. Records maintained continue to reflect
the equipment being produced can be expected to be within the variation
accepted, due to quantity production and testing on a statistical basis as
required by 47CFR 2.909. Operation is subject to the following two conditions:
(1) this device may not cause harmful interference, and (2) this device must
accept any interference received, including interference that may cause
undesired operation.
Trade Name: Epson
Type of Product: LCD Projector
Model: H562A/H561A
Marketing Name: PowerLite Home Cinema 2000/2030
Epson America, Inc. Limited Warranty
Two-Year Projector Limited Warranty and 90-Day Lamp Limited Warranty.
What Is Covered: Epson America, Inc. (“Epson”) warrants to the original retail
purchaser of the Epson projector product enclosed with this limited warranty
statement that the product, if purchased new and operated in the United
States, Canada, or Puerto Rico will be free from defects in workmanship and
materials for a period of two (2) years from the date of original purchase. This
limited warranty applies only to the projector and not to the projector lamp,
which carries a limited warranty period of ninety (90) days from the date of
original purchase. For warranty service, you must provide proof of the date of
original purchase.
What Epson Will Do To Correct Problems: If your product requires service during
the limited warranty period, please call Epson at the number on the bottom of
this statement and be prepared to provide the model, serial number, and date
of original purchase. Epson will, at its option, repair or replace the defective
unit, without charge for parts or labor. If Epson authorizes an exchange for the
defective unit, Epson will ship a replacement product to you, freight prepaid, so
long as you use an address in the United States, Canada, or Puerto Rico. You are
responsible for securely packaging the defective unit and returning it to Epson
within five (5) working days of receipt of the replacement. Epson requires a
debit or a credit card number to secure the cost of the replacement product in
the event that you fail to return the defective one. If Epson authorizes repair
instead of exchange, Epson will direct you to send your product to Epson or
its authorized service center, where the product will be repaired and sent
back to you. You are responsible for packing the product and for all costs to
and from the Epson authorized service center. When warranty service involves
the exchange of the product or of a part, the item replaced becomes Epson
property. The exchanged product or part may be new or refurbished to the
Epson standard of quality, and at Epson’s option, the replacement may be
another model of like kind and quality. Epson’s liability for replacement of the
covered product will not exceed the original retail selling price of the covered
product. Exchange or replacement products or parts assume the remaining
warranty period of the product covered by this limited warranty. If Epson
replaces the lamp as part of the warranty service, the replacement lamp carries
the limited 90-day warranty stated above.
What This Warranty Does Not Cover: This warranty covers only normal use
in the United States, Canada, or Puerto Rico. Excessive continual use is not
considered normal use. This warranty does not cover consumables such as
filters. This warranty is not transferable. Epson is not responsible for warranty
service should the Epson label or logo or the rating label or serial number be
removed. Epson is not responsible for warranty service should the product fail
to be properly maintained or fail to function properly as a result of misuse,
abuse, improper installation, neglect, improper shipping, damage caused
by disasters such as fire, flood, and lightning, improper electrical current,
software problems, the use of non-Epson lamps, add-in cards or cables,
interaction with non-Epson products, or service other than by Epson or an
Epson Authorized Servicer. Postage, insurance, or shipping costs incurred
in presenting your Epson product for carry-in warranty service are your
responsibility. Epson will pay for all freight charges if you choose to send your
unit to Epson for repair. If a claimed defect cannot be identified or reproduced
in service, you will be held responsible for costs incurred.
DISCLAIMER OF WARRANTIES: THE WARRANTY AND REMEDY PROVIDED
ABOVE ARE EXCLUSIVE AND IN LIEU OF ALL OTHER EXPRESSED OR
IMPLIED WARRANTIES INCLUDING, BUT NOT LIMITED TO, THE IMPLIED
WARRANTIES OF MERCHANTABILITY, FITNESS FOR A PARTICULAR PURPOSE
AND NON-INFRINGEMENT. UNLESS STATED HEREIN, ANY STATEMENTS OR
REPRESENTATION MADE BY ANY OTHER PERSON OR FIRM ARE VOID.
Remedies: Your exclusive remedy and Epson’s entire liability for a material
breach of this Agreement will be limited to a refund of the price paid for
the Epson products covered by this Agreement. Any action for breach of
warranty must be brought within 3 months of the expiration date of the
warranty. Epson is not liable for performance delays or for nonperformance
due to causes beyond its reasonable control. Except as provided in this
written warranty, neither Epson nor its affiliates shall be liable for any
loss, inconvenience, or damage, including direct, special, incidental or
consequential damages, including lost profits, cost of substitute equipment,
downtime, claims of third parties, including customers, or injury to property,
resulting from the use or inability to use the Epson products, whether
resulting from a breach of warranty or any other legal theory. Some
jurisdictions do not allow limits on warranties or remedies for breach in
certain transactions. In such jurisdictions, the limits in this paragraph and the
preceding paragraph may not apply.
In Canada, warranties include both warranties and conditions. Arbitration,
Governing Laws: Any disputes arising out of this Agreement will be settled
by arbitration to be conducted in Los Angeles, California, in accordance with
the commercial Arbitration Rules of the American Arbitration Association,
and judgment upon the award rendered by the arbitrator(s) may be entered
in any court having jurisdiction thereof. This Agreement shall be construed
in accordance with the laws of the State of California, except this arbitration
clause which shall be construed in accordance with the Federal Arbitration Act.
To find the Epson Authorized Reseller nearest you, please visit our website at:
www.epson.com.
To find the Epson Customer Care Center nearest you, please visit www.epson.
com/support.
To contact the Epson ConnectionSM, please call (800) 637-7661 or
(562) 276-4394 in the U.S. and (905) 709-3839 in Canada or write to
Epson America, Inc., P.O. Box 93012, Long Beach, CA 90809-3012.
EPSON and PowerLite are registered trademarks, and EPSON Exceed Your Vision is a registered logomark of
Seiko Epson Corporation. PrivateLine is a registered trademark and Epson Connection is a service mark of Epson
America, Inc.
Mac and Mac OS are trademarks of Apple Inc., registered in the U.S. and other countries.
General Notice: Other product names used herein are for identification purposes only and may be trademarks
of their respective owners. Epson disclaims any and all rights in those marks.
This information is subject to change without notice.
© 2013 Epson America, Inc. 6/13
Printed in XXXXXX CPD-39679
 Loading...
Loading...