Page 1
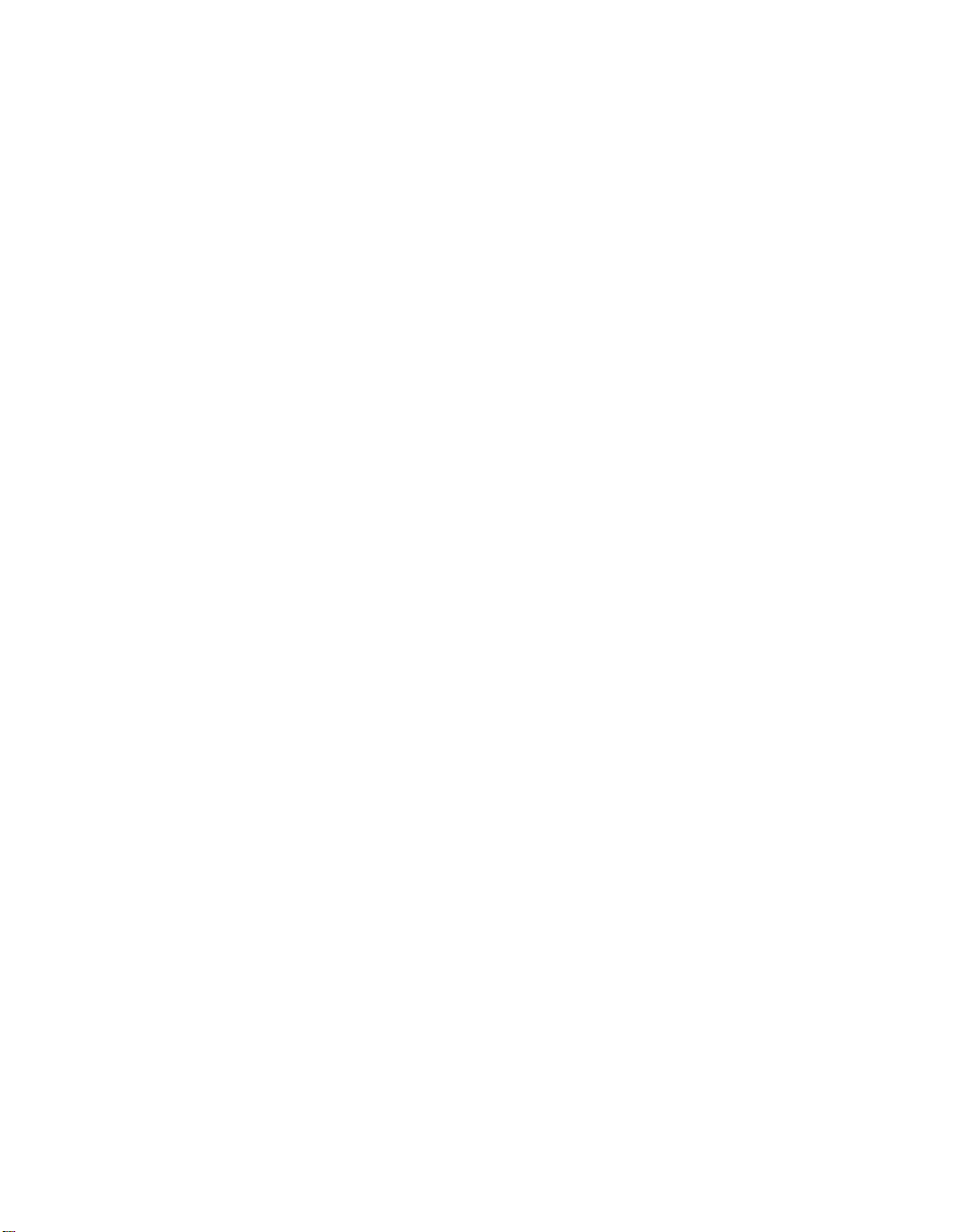
EPSON® PowerLite® Cinema 500
Home Theater Projector
User’s Guide
Page 2
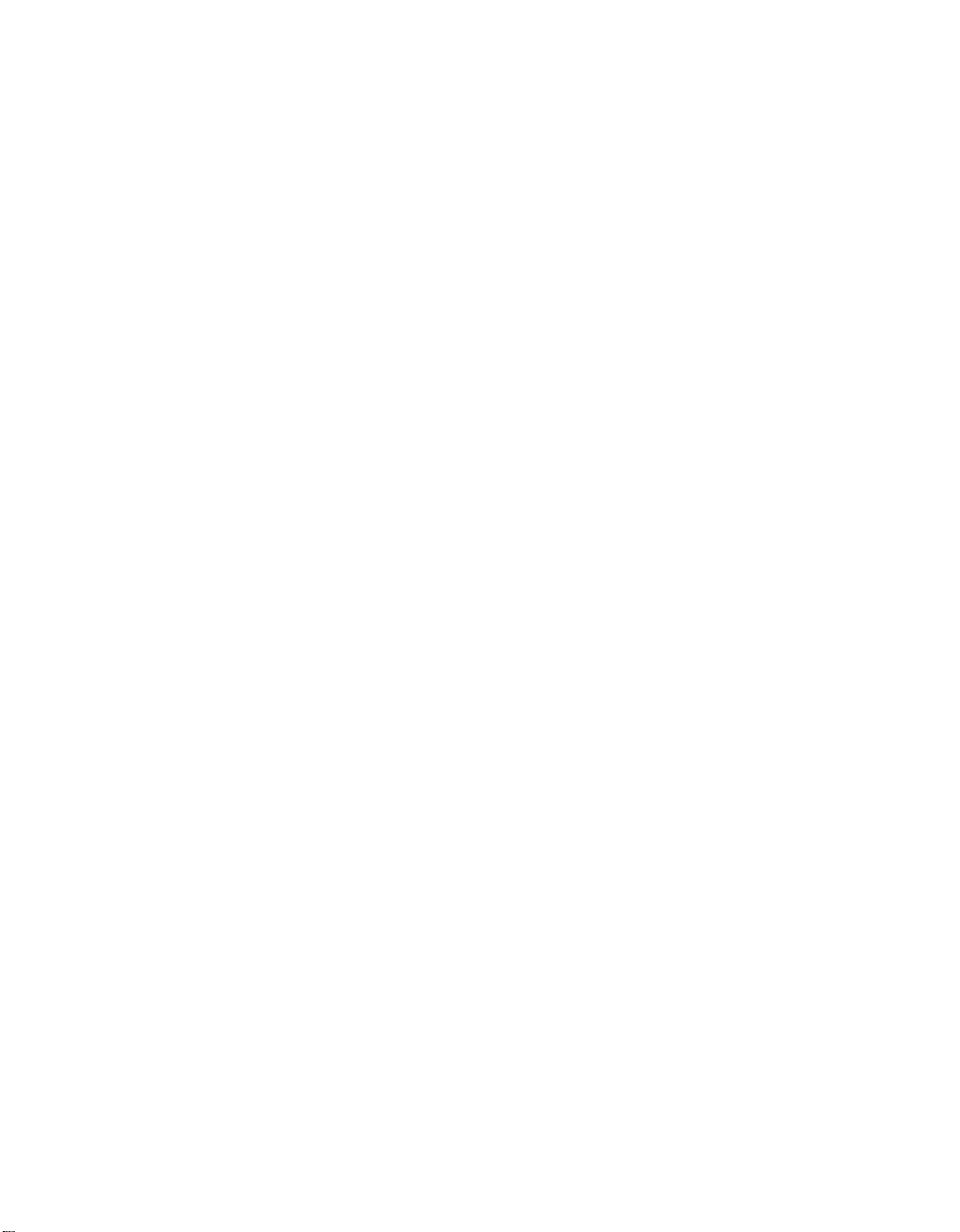
Copyright Notice
All rights reserved. No part of this publication may be reproduced, stored in a retrieval system, or transmitted in
any form or by any means, electronic, mechanical, photocopying, recording, or otherwise, without the prior
written permission of SEIKO EPSON CORPORATION. The information contained herein is designed only for
use with this EPSON product. EPSON is not responsible for any use of this information as applied to other
products.
Neither SEIKO EPSON CORPORATION nor its affiliates shall be liable to the purchaser of this product or third
parties for damages, losses, costs, or expenses incurred by purchaser or third parties as a result of: accident, misuse,
or abuse of this product or unauthorized modifications, repairs, or alterations to this product, or (excluding the
U.S.) failure to strictly comply with SEIKO EPSON CORPORATION’s operating and maintenance instructions.
SEIKO EPSON CORPORATION shall not be liable for any damages or problems arising from the use of any
options or any consumable products other than those designated as Original EPSON Products or EPSON
Approved Products by SEIKO EPSON CORPORATION.
EPSON and 3LCD are registered trademarks of SEIKO EPSON CORPORATION.
EPSON Extra Care, EPSON Connection and EPSON Store are service marks, and PrivateLine and PowerLite are
registered trademarks of Epson America, Inc.
DCDi is a registered trademark of Faroudja, a division of Genesis Microchip, Inc.
HDMI, the HDMI logo, and High-Definition Multimedia Interface are trademarks or registered trademarks of
HDMI Licensing, LLC.
Pixelworks and DNX are trademarks of Pixelworks, Inc.
General Notice: Other product names used herein are for identification purposes only and may be trademarks of
their respective owners. EPSON disclaims any and all rights in those marks.
2
Copyright © 2005 by Epson America, Inc. 1/05
CPD-17304R3
Page 3
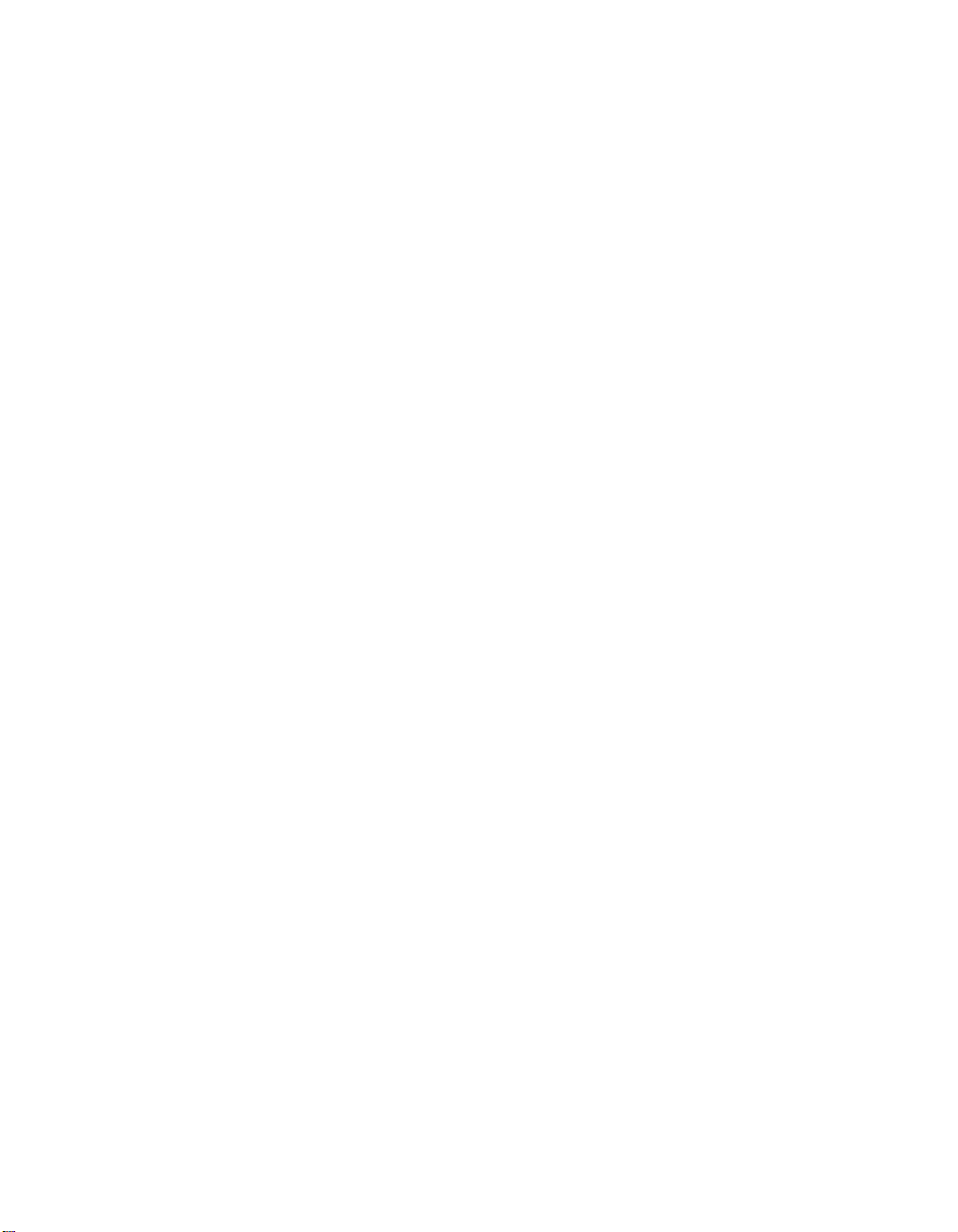
Contents
Introduction 7
Registration and Warranty 7
Projector Parts 8
Projection Controls 9
Optional Accessories 10
Using This Manual 11
Getting More Information 11
Setting Up the Projector 13
Choosing a Location 13
Connecting the Cables 15
Making Other Connections 16
Installing the Cable Cover 17
Displaying and Adjusting the Image 18
Focusing and Zooming the Image 18
Inverting and Mirroring the Image 19
Selecting the Input Signal Setting 19
Positioning the Image 20
Performing Keystone Correction 20
Basic Operation 21
Turning On the Projector 21
Turning the Projector Off 22
Selecting the Image Source 22
Choosing the Aspect Ratio 23
Choosing the Color Mode 24
Locking the Projector 25
3
Page 4
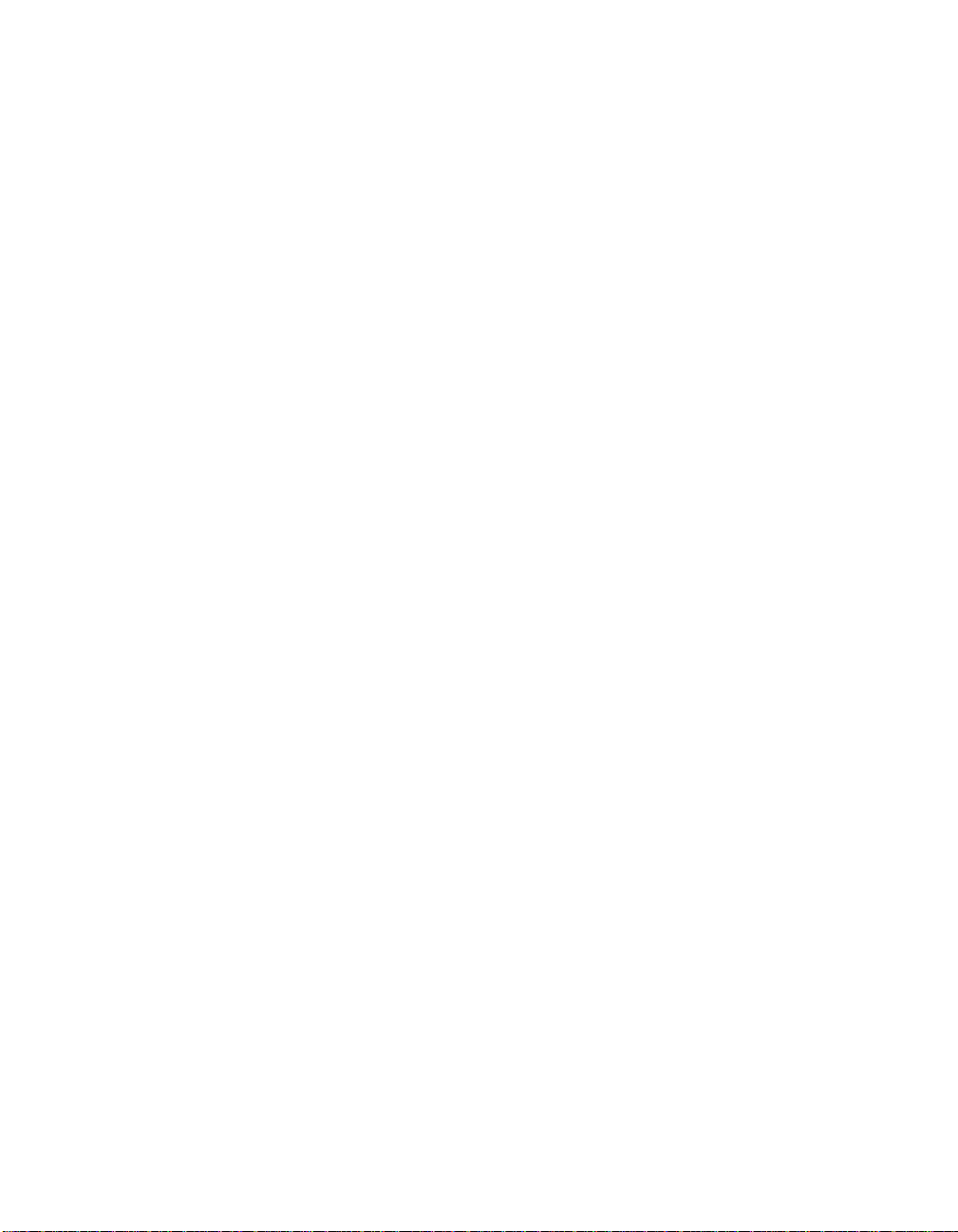
Making Adjustments 27
Using the Menu System 27
Changing How the Menu Displays 28
Adjusting the Image Quality 29
Brightness and Contrast Settings 29
Sharpness and Picture Quality Settings 31
Color Settings 32
Adjustments for Computer Images 33
Saving and Resetting Menu Selections 34
Creating Memory Settings 34
Recalling Memory Settings 34
Resetting the Projector 35
Customizing Projector Features 36
Image Sizing 36
Screen Options 37
Connectivity 38
Using Cinema Color Editor 41
Setting Up Your Computer 41
Using Cinema Color Editor 45
4 Contents
Other Setup Options 38
System Requirements 41
Installing the Software 42
Connecting With a Serial or USB Cable 43
Connecting With a Network Cable 44
Remote Control Operations 46
Adjusting the Picture Quality 47
Adjusting the Color 48
Saving and Recalling Picture Settings 49
Managing Your Settings 51
Page 5
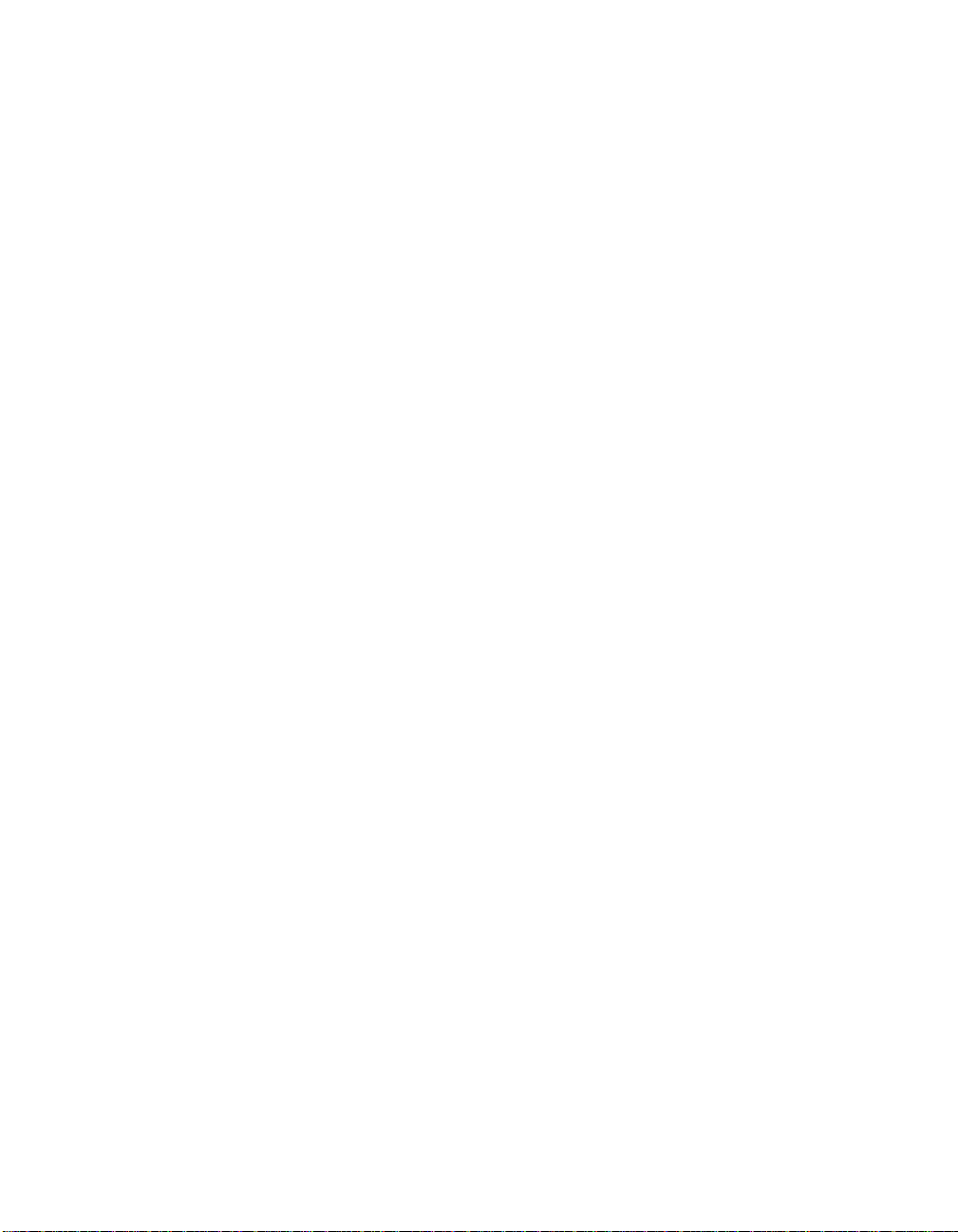
Maintenance 53
Cleaning the Lens 53
Cleaning the Projector Case 53
Cleaning and Replacing the Air Filter 54
Changing the Remote Control’s Batteries 55
Storing the Projector 55
Transporting the Projector 56
Replacing the Lamp 56
Resetting the Lamp Usage Timer 58
Checking the Projector Status 58
Problem Solving 59
What To Do When the Lights Flash 59
Solving Picture Problems 60
Solving Remote Control Problems 64
Where To Get Help 65
Specifications 67
General 67
Lamp 67
Remote Control 67
Dimensions 68
Electrical 68
Environmental 68
Safety 68
Compatible Video Formats 69
Image Size and Aspect Ratio Settings 70
Contents 5
Page 6
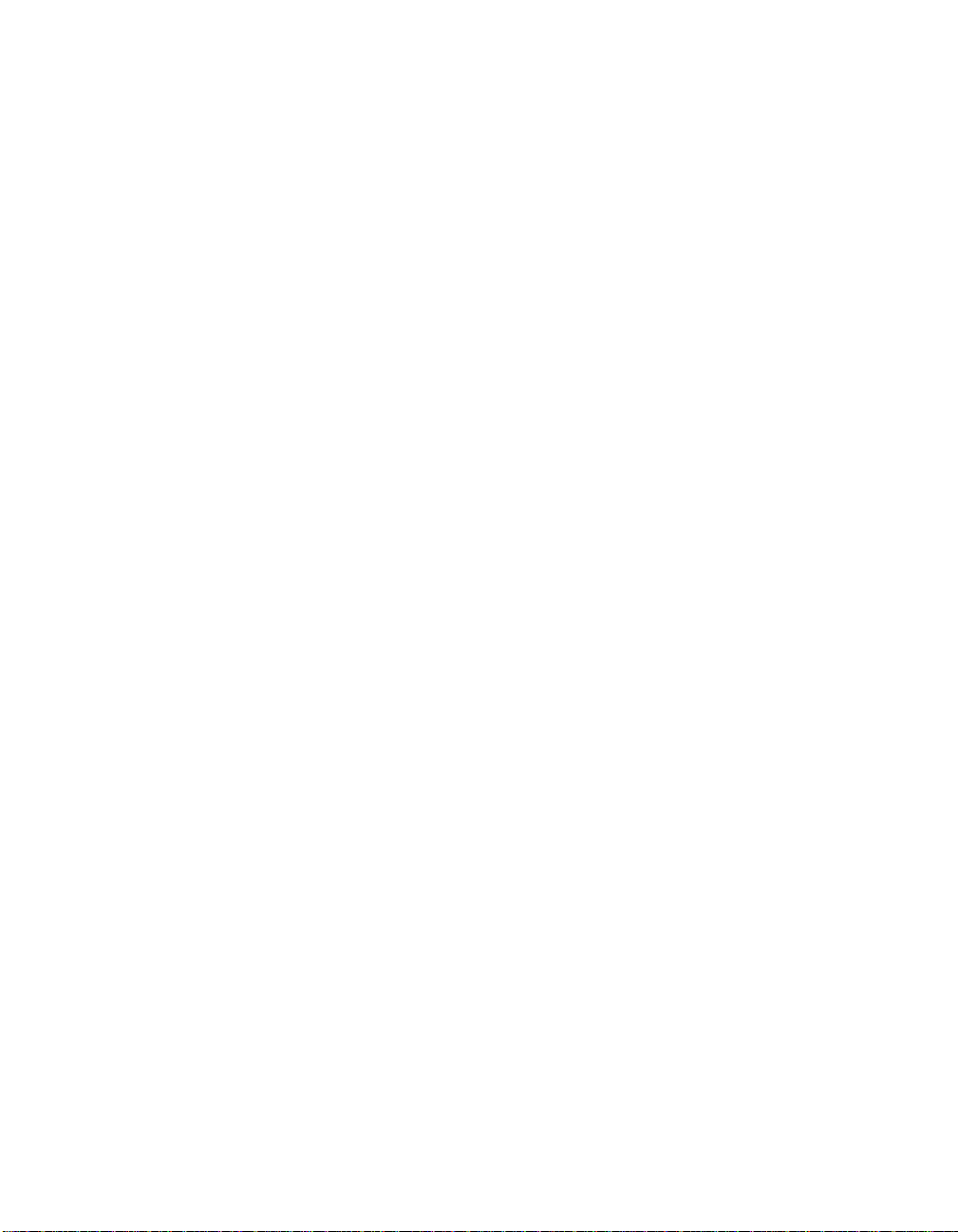
Notices 73
Important Safety Information 73
Remote Control Information 74
FCC Compliance Statement 75
Declaration of Conformity 76
Epson America, Inc., Limited Warranty 76
Index 79
6 Contents
Page 7
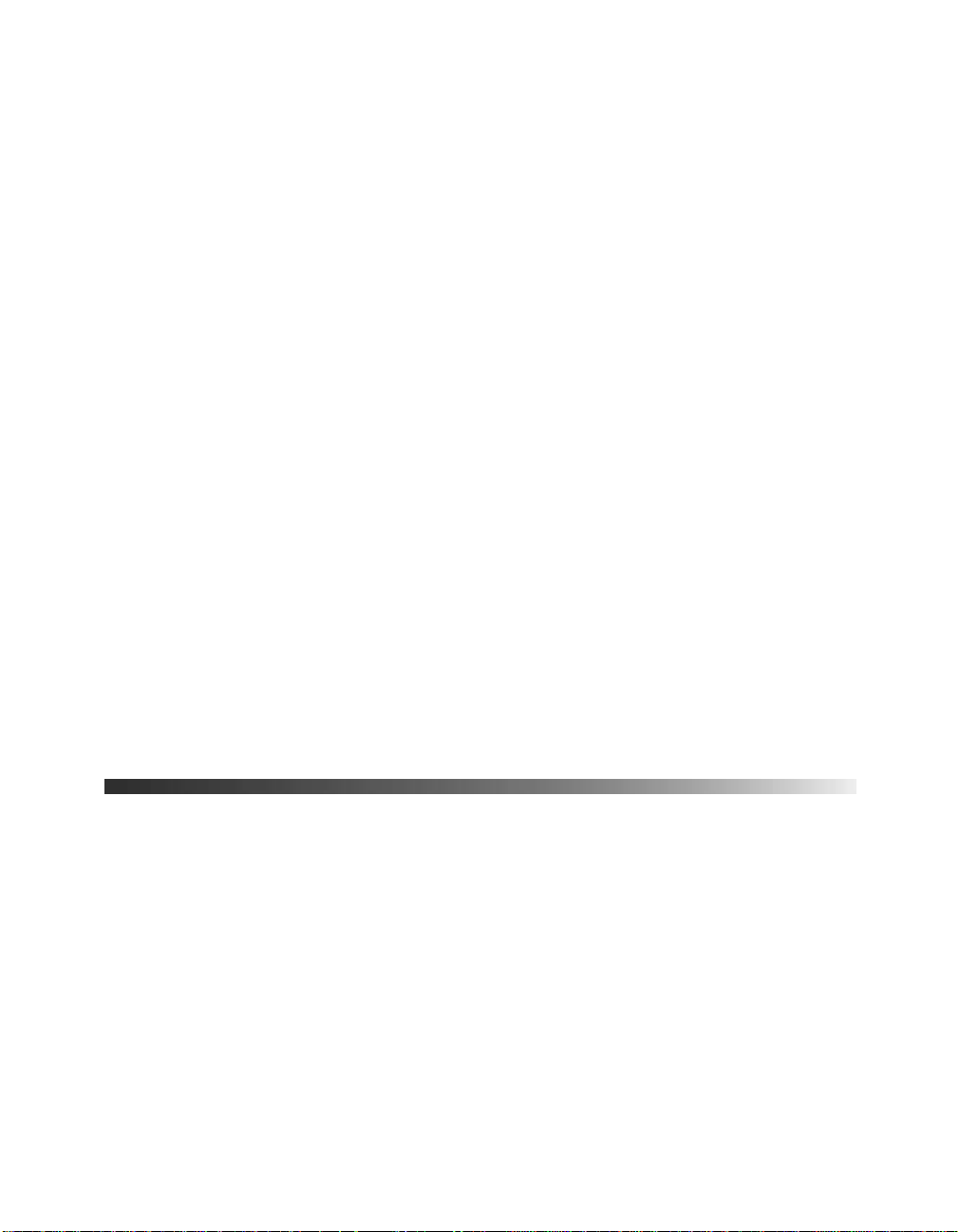
Introduction
The EPSON® PowerLite® Cinema 500 projector lets you enjoy theater-quality images in the
relaxing environment of your own home. Designed especially for home cinema use, it offers
these outstanding features:
■ 1280 × 720 resolution, 12 00:1 c ontr ast r atio , and up to 1000 lumens for incredibly ri ch,
sharp images
■ DCDi
■ HDMI
■ True 16:9 wide-format projection
■ Flexible setup configurations, including front or rear projection and ceiling mounted,
■ Adjustable color modes to quickly optimize viewing for different lighting environments,
■ Vertical and horizontal lens shift to position the image without distortion, and electronic
®
technology by Faroudja and PixelworksTM Digital Natural ExpressionTM
technology to make moving images appear clear and lifelike
TM
port for superior, uncompressed digital video
with a screen trigger port to automatic a lly raise and lower your projection screen
and Cinema Color Editor software for making fine custom color adjustments
zoom and focus for precise im age adjustment
■ Parental control using the p rojector’s Operation Lock
Registration and Warranty
The EPSON PowerLite Cinema 500 comes with a basic two-year carry-in warranty. For
details, see pa ge 76.
SM
In addition, for customers who register their projector, EPSON offers free Extra Care
Service. In the unlikely event of an equipment failure, you won’t have to wait for your unit to
be repaired. Instead, EPSON will ship you a replacement unit anywhere in the United States
or Canada, usually via overnight delivery. See your Extra Care Home Service brochure for
details.
To register, sim ply fill out the registration card that came with your projector and mail it to
EPSON. Or you can register online at http://www.epson.com/webreg. Registering also lets
you receive special updates on n e w accessories, products, and service.
Home
7
Page 8
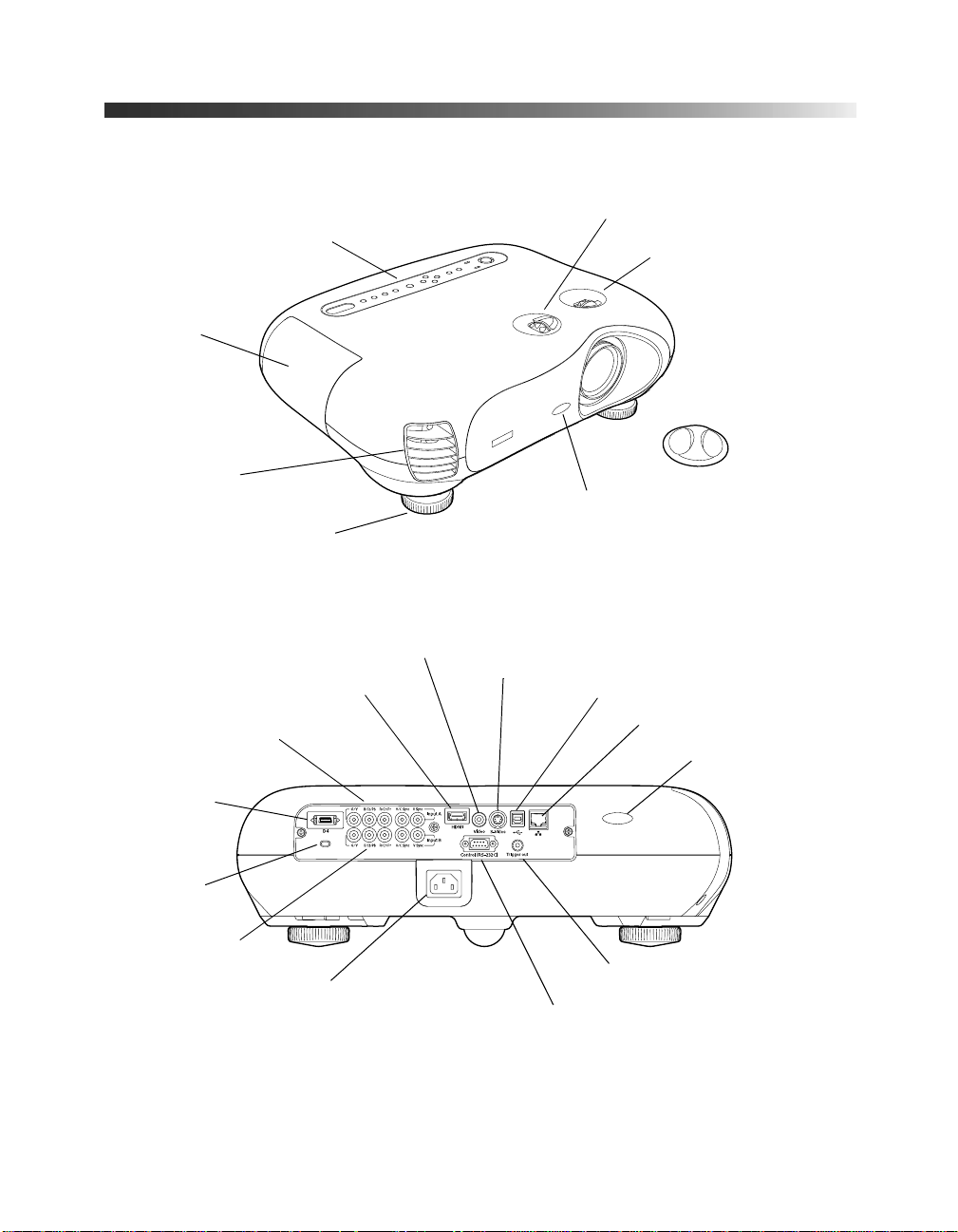
Projector Parts
Control panel
Lamp cover
Ventilation slots
Adjustable foot
HDMI port
Vertical lens shift knob
Horizontal lens shift knob
Lens cover
Infrared receiver
Video port
S-Video port
USB port
Input A ports
D4 port (used
mainly in
Japan)
Kensington
lock port
Input B ports
8 Projector Parts
®
Network port
Infrared receiver
Trigger out port
AC power inlet
Control (RS-232C) port
Page 9
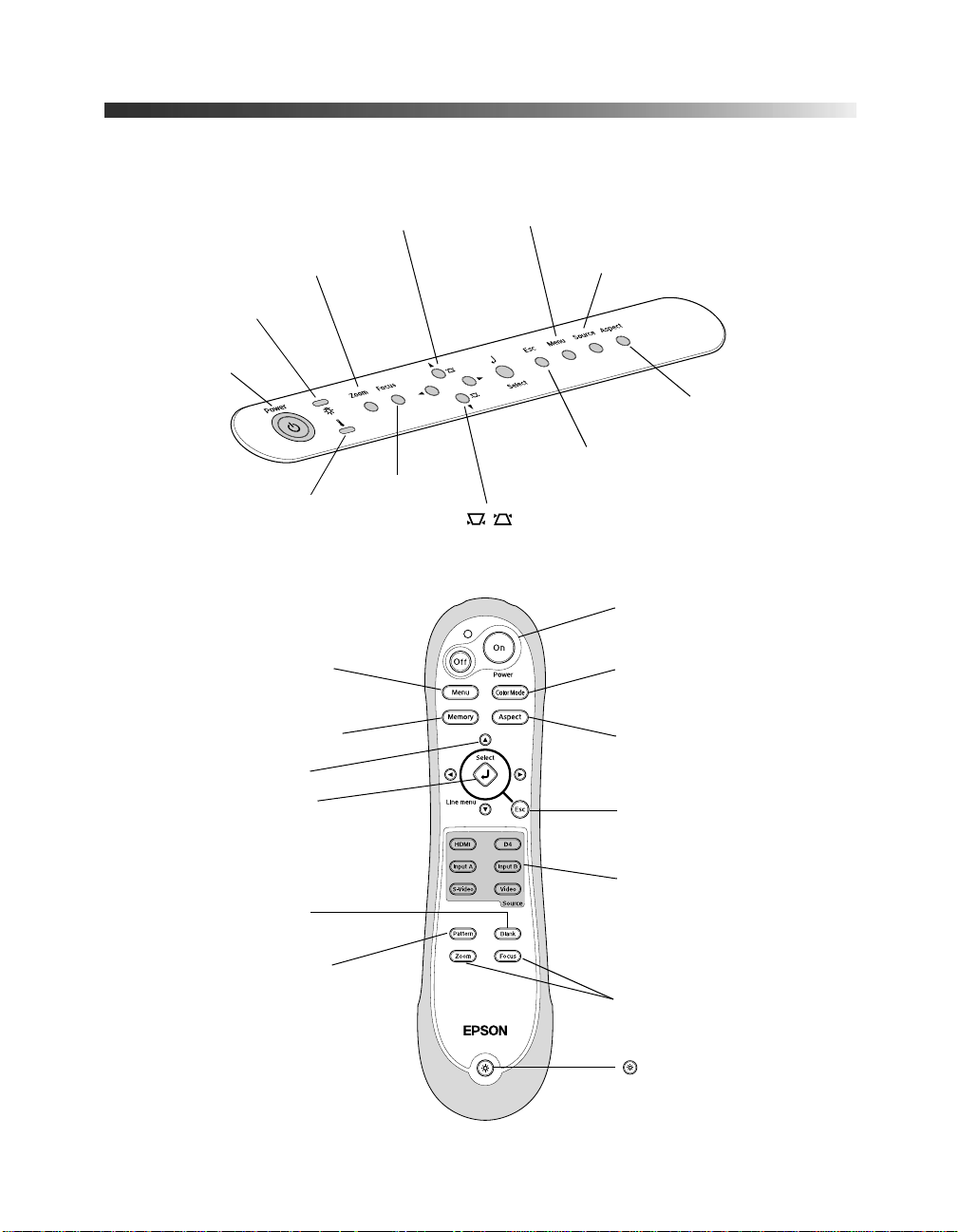
Projection Controls
Zoom button
Lamp light
Power button
Temperature
light
Menu button
Displays the projector’s menus
Memory button
Recalls custom picture settings
Menu navigation buttons
Menu selection/Line menu
Selects menu items or opens
Line Menu
Menu navigation
buttons
Focus
button
Menu button
Displays the on-screen menu
Source button
Switches the video input source
Aspect button
Changes the picture’s
aspect ratio
Esc button
Exits the current menu item
Keystone correc t ion buttons
Corrects the shape of a non-rectangular image
On/Off butt ons
Color Mode button
Optimizes viewing for
different lighting environments
Aspect button
Changes the picture’s aspect ratio
ESC button
Exits the current menu item
Blank button
Turns off the screen image
Pattern button
Displays test patterns to adjust
the image
Source buttons
Switch between equipment
connected to the projector
Zoom and Focus buttons
Illumination button
Lights the buttons on the remote
control
Projection Controls 9
Page 10
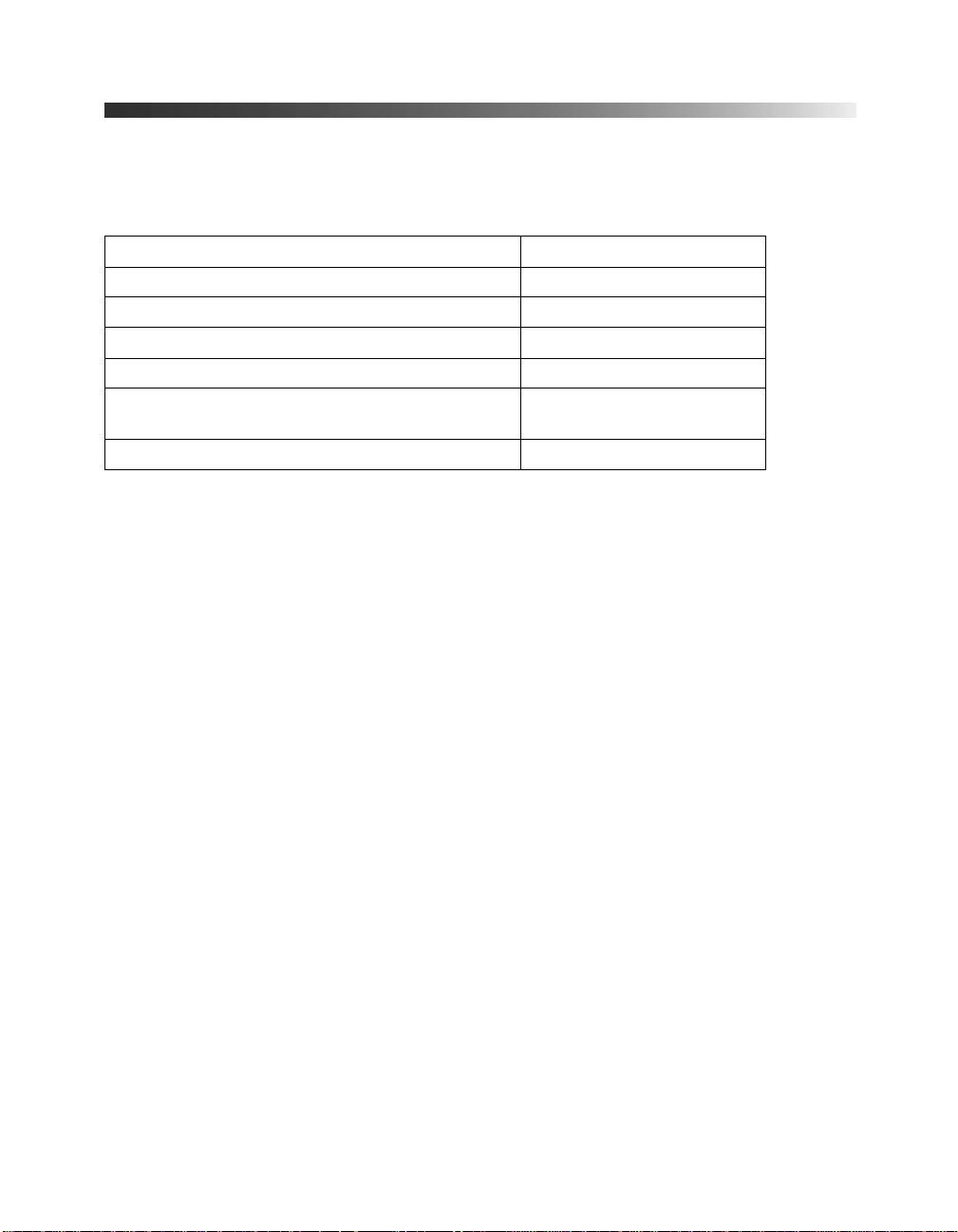
Optional Accessories
EPSON provides the followin g optional accessories for the proj ector:
Product Part number
Replacement lamp (ELPLP28) V13H010L28
Air filter replacement (ELPAF04) V13H134A04
Ceiling mount ELPHB01
Kensington security lock ELPSL01
Macintosh
and desktop adapter)
S-video cable ELPSV01
You can purchase many of these accessories from your dealer, by calling EPSON
at (800) 873-7766, or by visiting the EPSON Store
(U.S. sales only). In Canada, please call (800) 463-7766 for dealer referral.
®
adapter set (includes monitor adapter
ELPAP01
SM
at www.epsonstore.com
10 Optional Accessories
Page 11
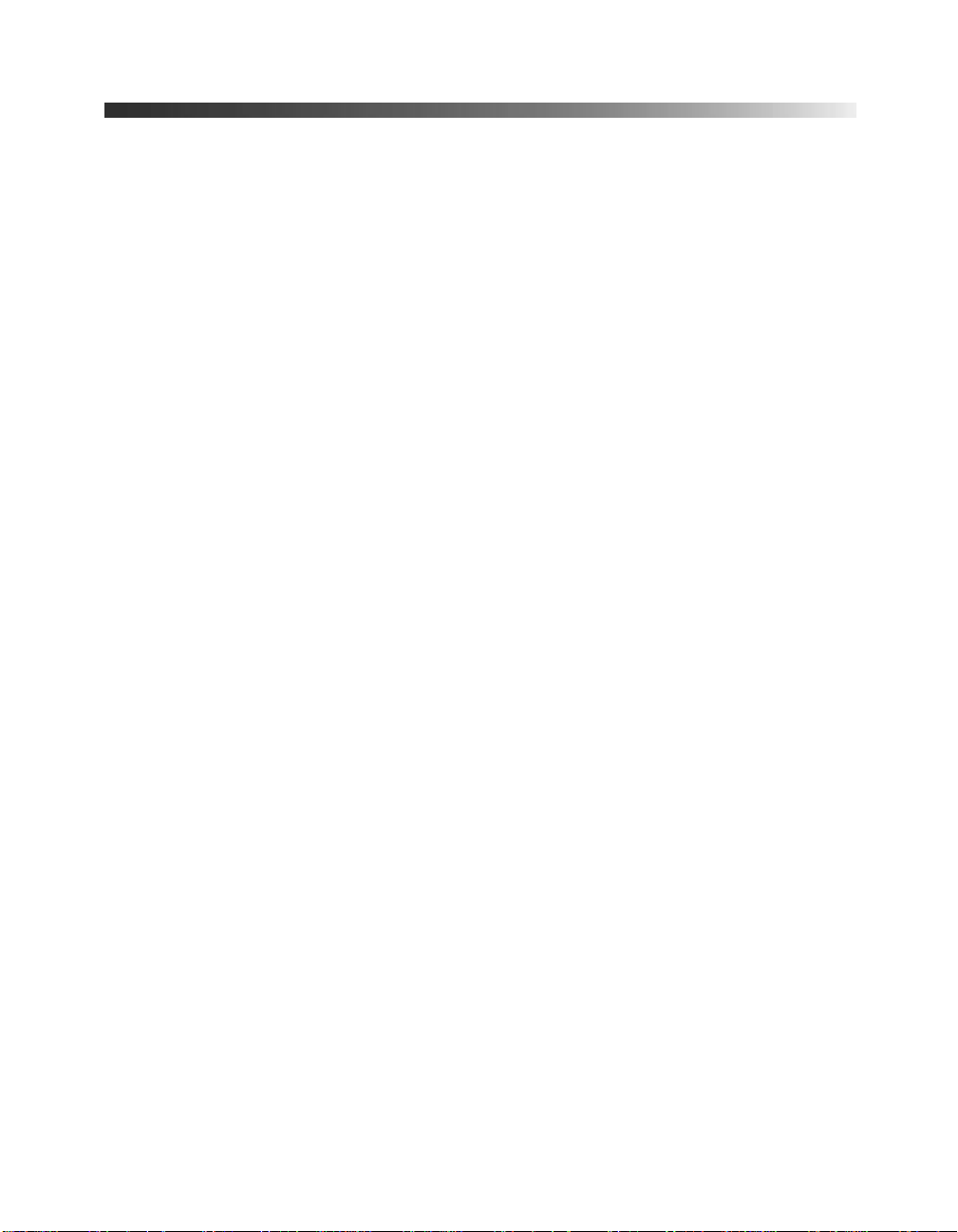
Using This Manual
This book contains all the information you need to use the projector, in addition to basic
setup and maintenance instructions, troubleshooting tips, important safety instructions,
specificatio ns, and warranty information.
Please follow these guidelines as you read through the manual:
Warnings: Must be followed carefully to avoid bodily injury.
Cautions: Must be observed to avoid damage to your equipment.
Notes: Contain important information about your projector.
Tips: Contain helpful projection tips.
Getting More Information
Need additional help? Take advantage of EPSON’s automated support services 24 hours a
day at http://support.epson.com. Use this site to download FAQs or product information and
e-mail your questions to EPSON support.
If you need more help, you can use the EPSON PrivateLine
(800) 637-7661 and enter the PIN on the PrivateLine support card that came with your
projector.
®
Support service. Call
Using This Manual 11
Page 12
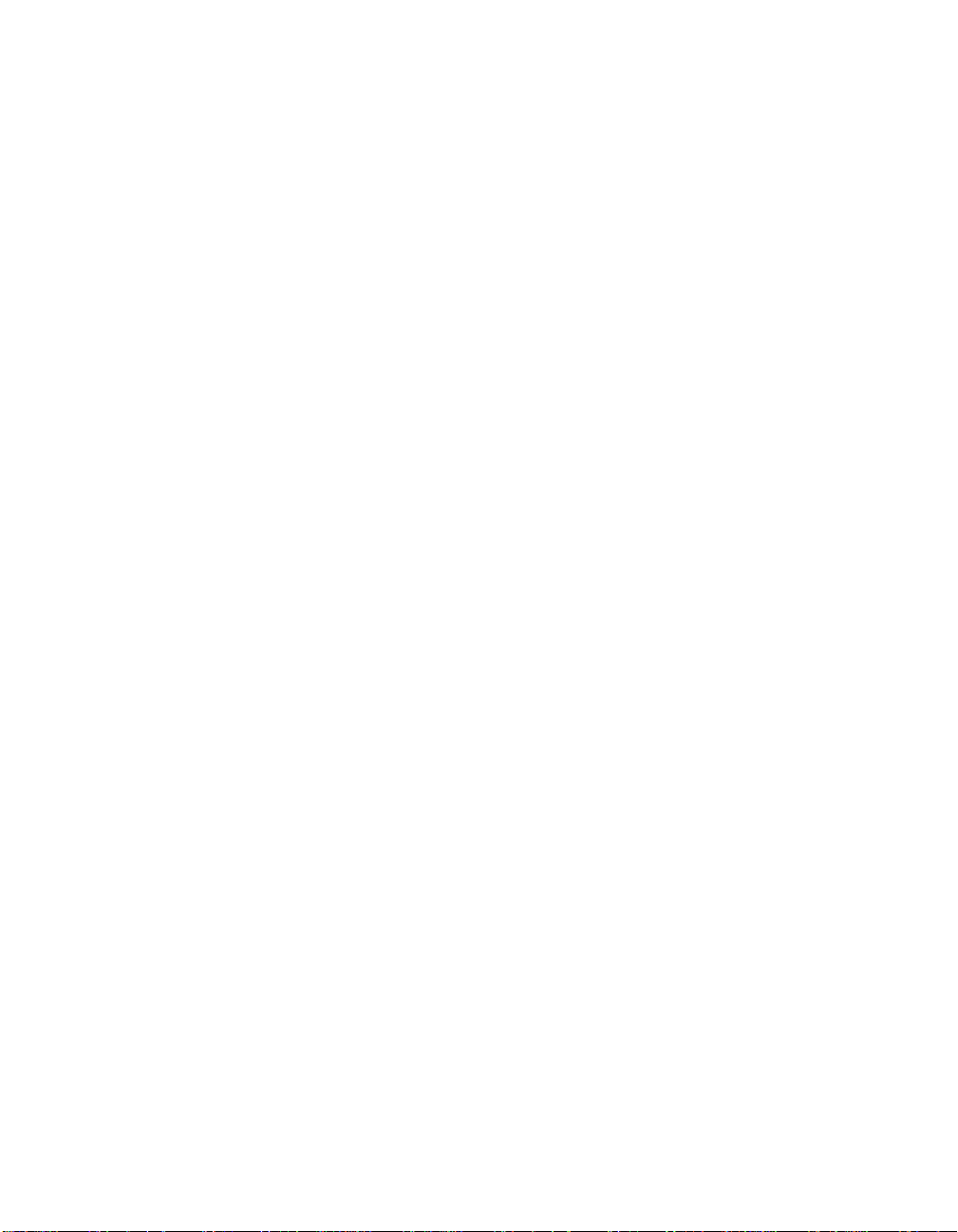
12 Using This Manual
Page 13
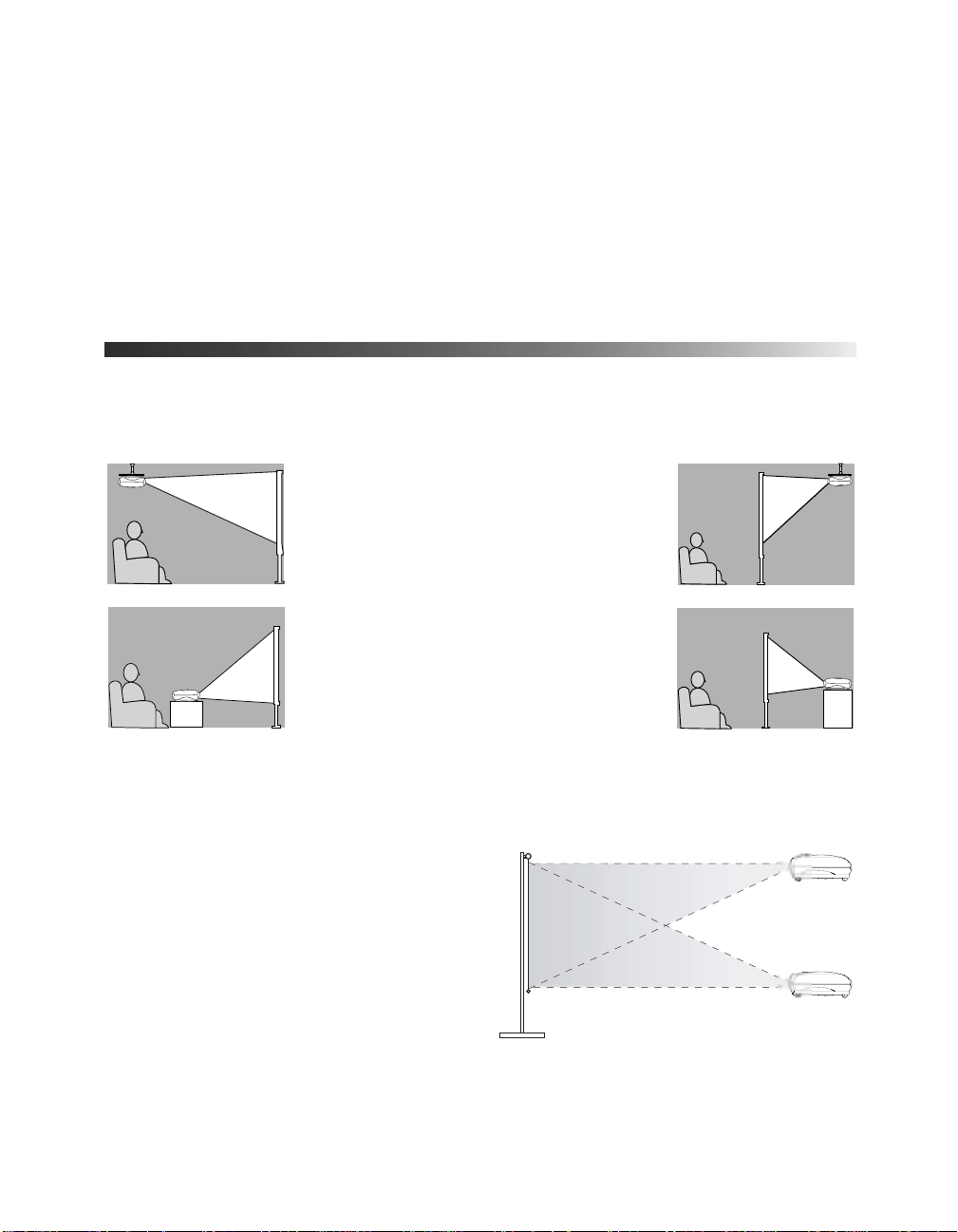
Setting Up the Projector
Follow the instructions in this section to choose a location fo r the projector, connect the
cables, and display and adjust the image.
Choosing a Location
You can install the projector for various viewing setups, as shown below.
Front/Ceiling
Front
If you install the projector in a rear or overhead position, you’ll need to flip and/or mirror the
image by selecting the correct Projection option (see page 19). For overhead projection, you’ll
also need to install the optional ceiling mount bracket (see page 10 for ordering information).
For all setups, it’s best to place the projector at
a height where its lens is between the top and
bottom of the screen. That way, you can keep
the projector level and use the vertical lens
shift knob to position the image . This
produces the best-looking pic ture.
If you place the projector above or below
screen level, you’ll have to tilt it up or down to
aim the image at the screen; this distorts the shape of the image, but you can correct its shape
using the projector’s Keystone func tion (see page 20).
Rear/Ceiling
Rear
13
Page 14
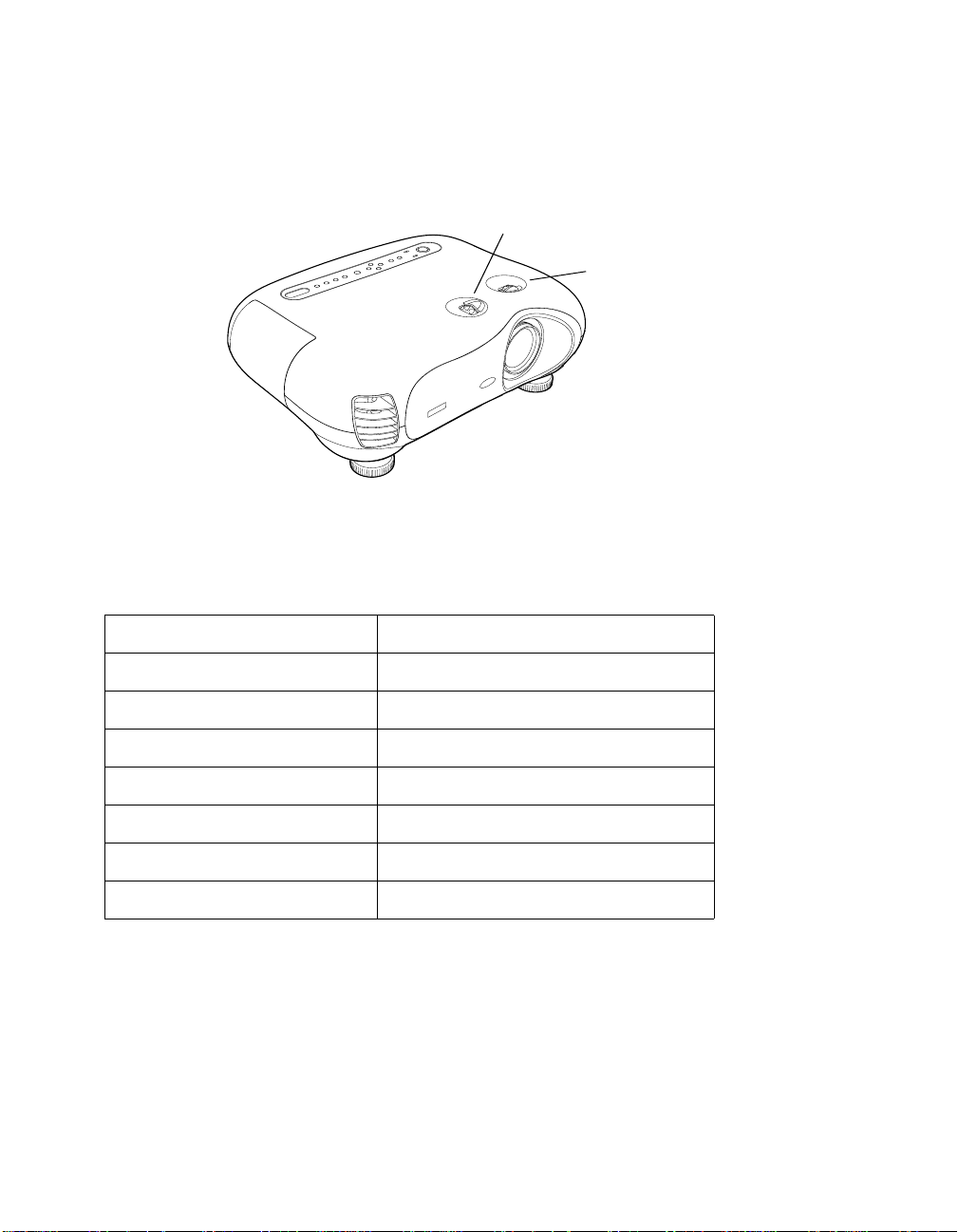
If you place the projector off to the side, aim it straight ahead (rather than at the center of the
screen), then use the horizontal lens shift knob to center the image. Do not place the projector
farther to the left or right than the edge of the screen, or you will not be able to project a
square (or rectangular) image.
Vertical lens shift knob
Horizontal lens shift knob
The maximum size of the image is determined by the distance from the projector’s lens to the
screen. Depending on how you use the Zoom and other settings, the actual size may be
smaller. Use this table as a rough guide for projector placement:
Projection distance Maximum image size (16:9)
2.9 feet 30 in. (26 × 14 in.)
3.9 feet 40 in. (34 × 19 in.)
5.9 feet 60 in. (52 × 29 in.)
7.9 feet 80 in. (69 × 39 in.)
9.9 feet 100 in. (87 × 49 in.)
19.9 feet 200 in. (174 × 98 in.)
29.9 feet 300 in. (261 × 147 in.)
Also keep these considerations in mind:
■ Make sure ther e is plen ty of spac e fo r ventilati on around and under the projector. Do not
set the projector on top of lo ose materials that could block the vents underneath.
■ Make sure the projector is within 10 feet of a grounded electrical outlet or extension cord.
14 Choosing a Location
Page 15
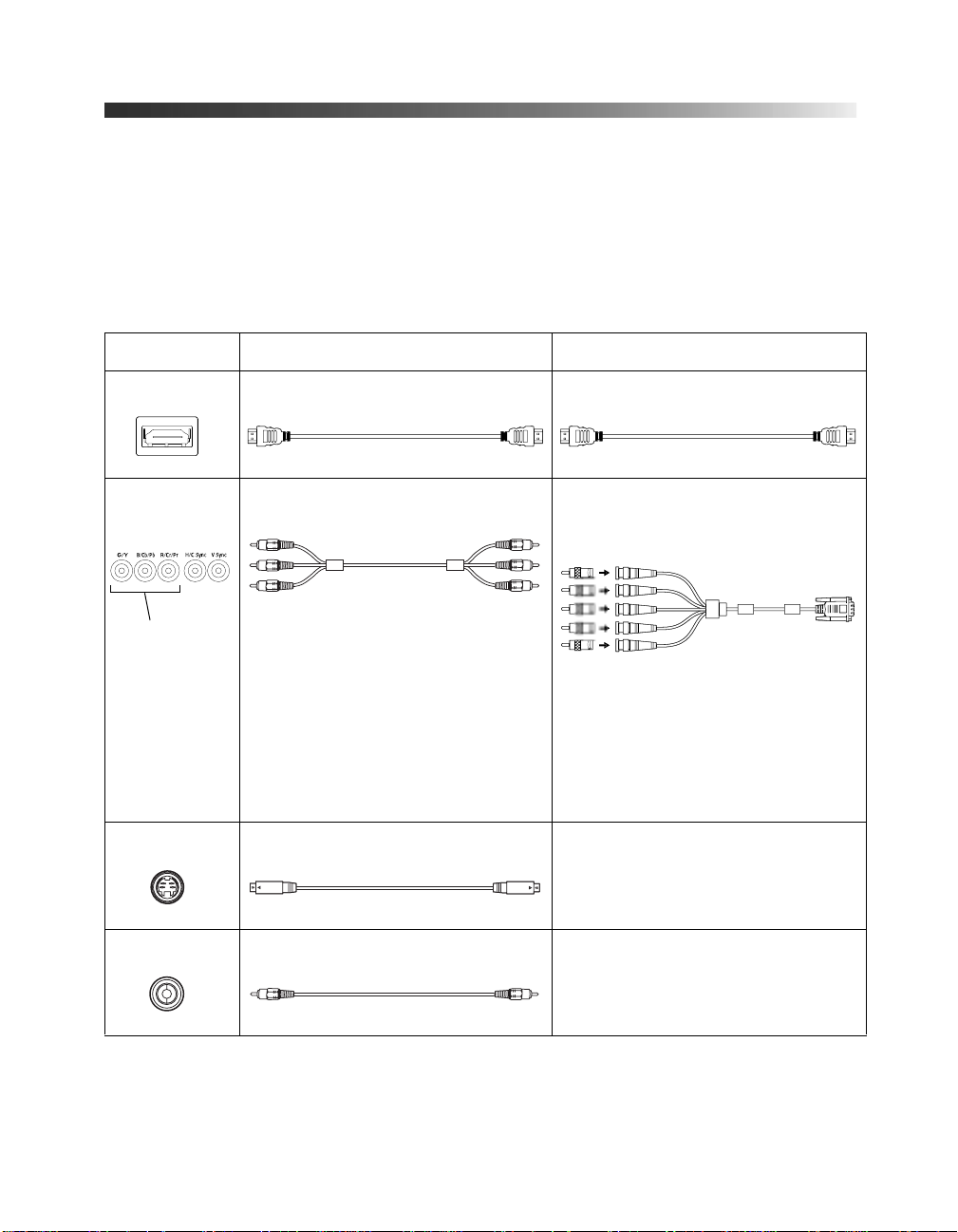
Connecting the Cables
You can connect the projector to any ty pe of video equipment, such as a VCR, DVD player,
digital tuner, cable or satellite box, video game console, camcorder, or digital camera. You can
also connect it to a desktop or laptop PC or Apple
You can connect up to five pieces of video equipment at the same time, using any of the
commercially available cables shown below:
Port name Video equipment connection Computer connection
HDMI Use an HDMI cable: Use an HDMI cable:
®
Macintosh® system.
Input A or
Input B
Component
video terminals
S-Video Use an S-video cable: —
Video Use an RCA video cable: —
Use a component video cable
(with RCA-style connectors):
Connect the cable to the three
component video terminals on the
left, as shown. Be sure to match
corresponding colors between the
cable and the terminals.
Select YCbCr, YPbPr, or
RGB-Video as the Input Signal
setting (see page 19).
Use a VGA-to-BNC monitor cable,
and attach RCA adapters to each
of the five BNC connectors:
When connecting the cable, use
the marking on each connector as
a guide to match it to the corr ect
terminal on the projector.
Select RGB as the Input Signal
setting (see page 19).
Note: For details on compatible video formats, see page 69.
Connecting the Cables 15
Page 16
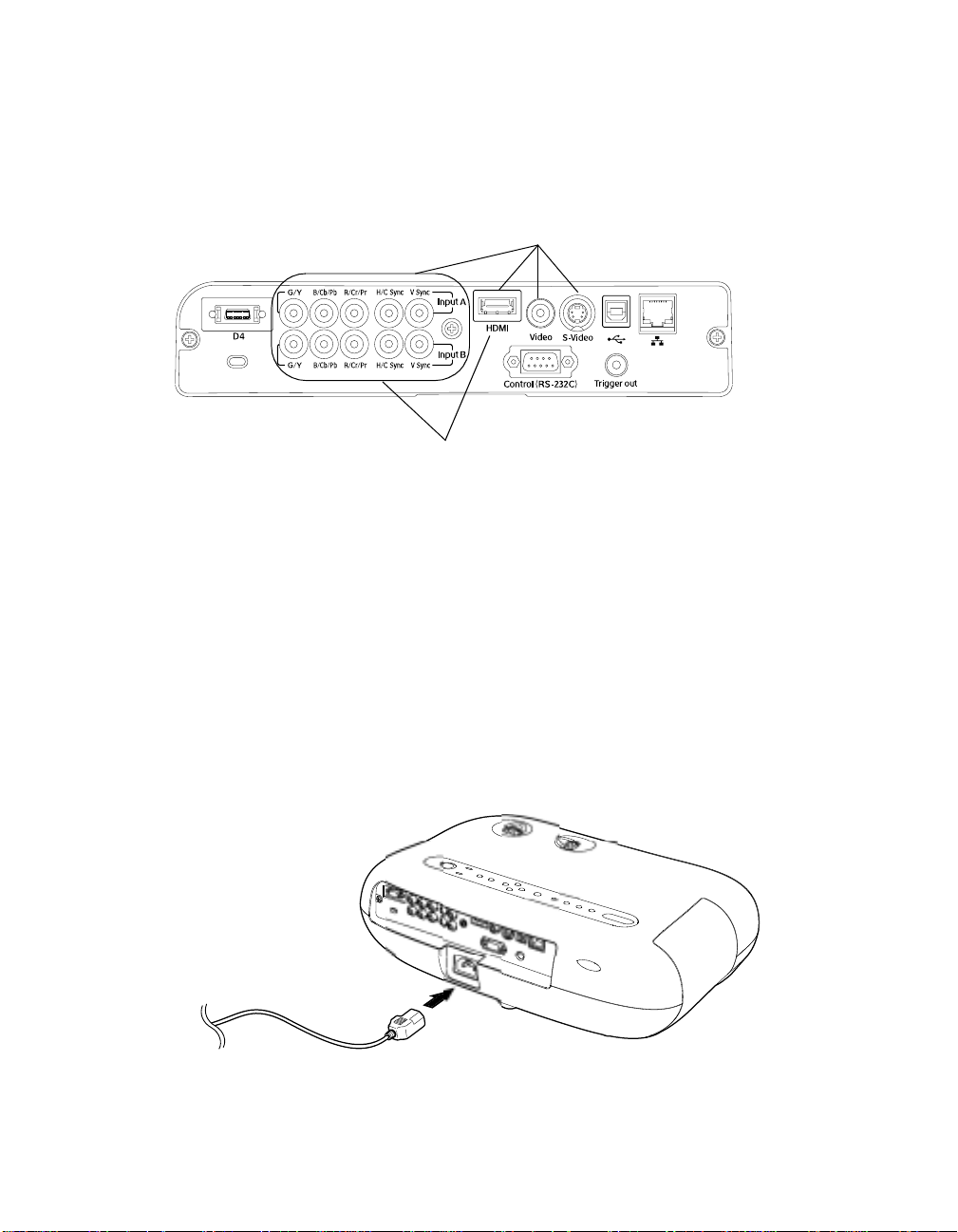
For best results, connect your video equipment to the HDMI (High-Definition Multimedia
Interface) port, if possible. If your equipment doesn’t support HDMI, connect it to one of the
following ports (high est qual it y listed first): Input A or B (for c omp onen t vid eo ) , S-Vide o, or
Video (for composite video).
Connect video equipment to one of these ports
Connect a computer to one of these ports
If you connect to the Input A or B port, be sure to select the correct Input Si gnal setting for
your equipment, or the image may not display properly (see page 19 ).
Making Other Connections
Connect the power cable and other cables described below, depending on how you plan to
use the projector.
■ Power cable
Plug the power cable into the projec tor and a grounded electrical outlet. The P power
light on the projector’s control panel turns orange when the projector is receiving power
and is in standby mode.
16 Connecting the Cables
Page 17
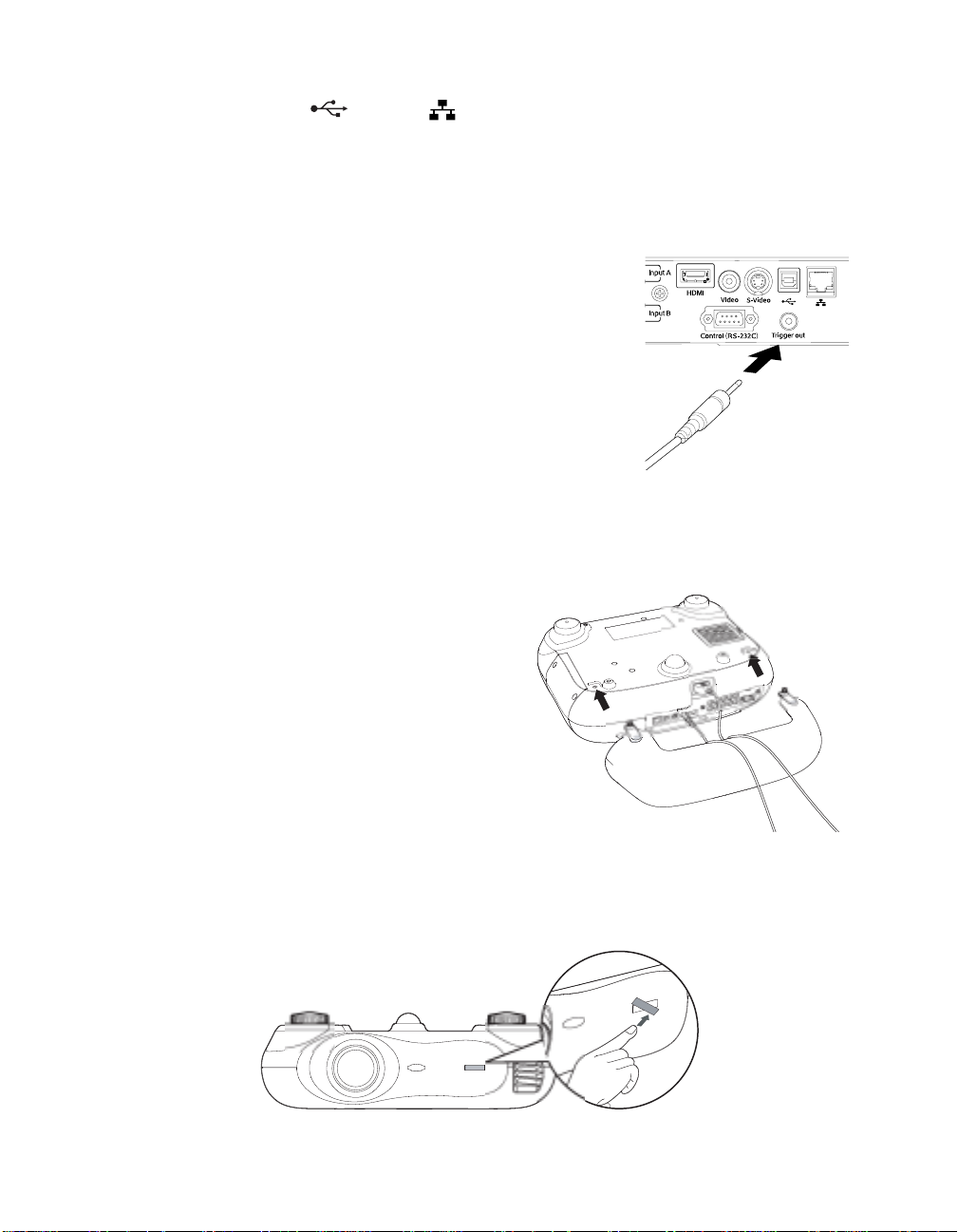
■ Control (RS-232C), USB, or network port
Connect a computer to one of these ports to use the Cinema Color Editor sof tware.
See pages 43 and 44 fo r details.
Caution: Be sure to install the Cinema Color Editor software before connecting a USB cable.
See page 42
■ Trigger out port
.
This port outputs a 12-volt DC signal when the projector
is turned on. T his lets a centr al control system monitor
whether t he proj ecto r is on or off, and can be used to r aise
or lower your projection scre en automatically when the
projector is in use.
Connect a 3.5-mm mini jack to the port, as shown.
Installing the Cable Cover
Once you’ve connected all the cables, you can insta ll the cover to conceal the m from view.
1. Turn the projector upside-down.
2. Press the cover firmly into place, as shown.
3. Tighten the thumbscrews on the cover, then
return the projector to its upright position.
Note: If the projector is to be ceiling-mounted, you can change the direction of the EPSON logo
plate. Use the eraser-end of a pencil or similar tool to push in on the side of the plate closer to the
ventilation slots. Rotate the plate as needed, then press it back into place.
Connecting the Cables 17
Page 18
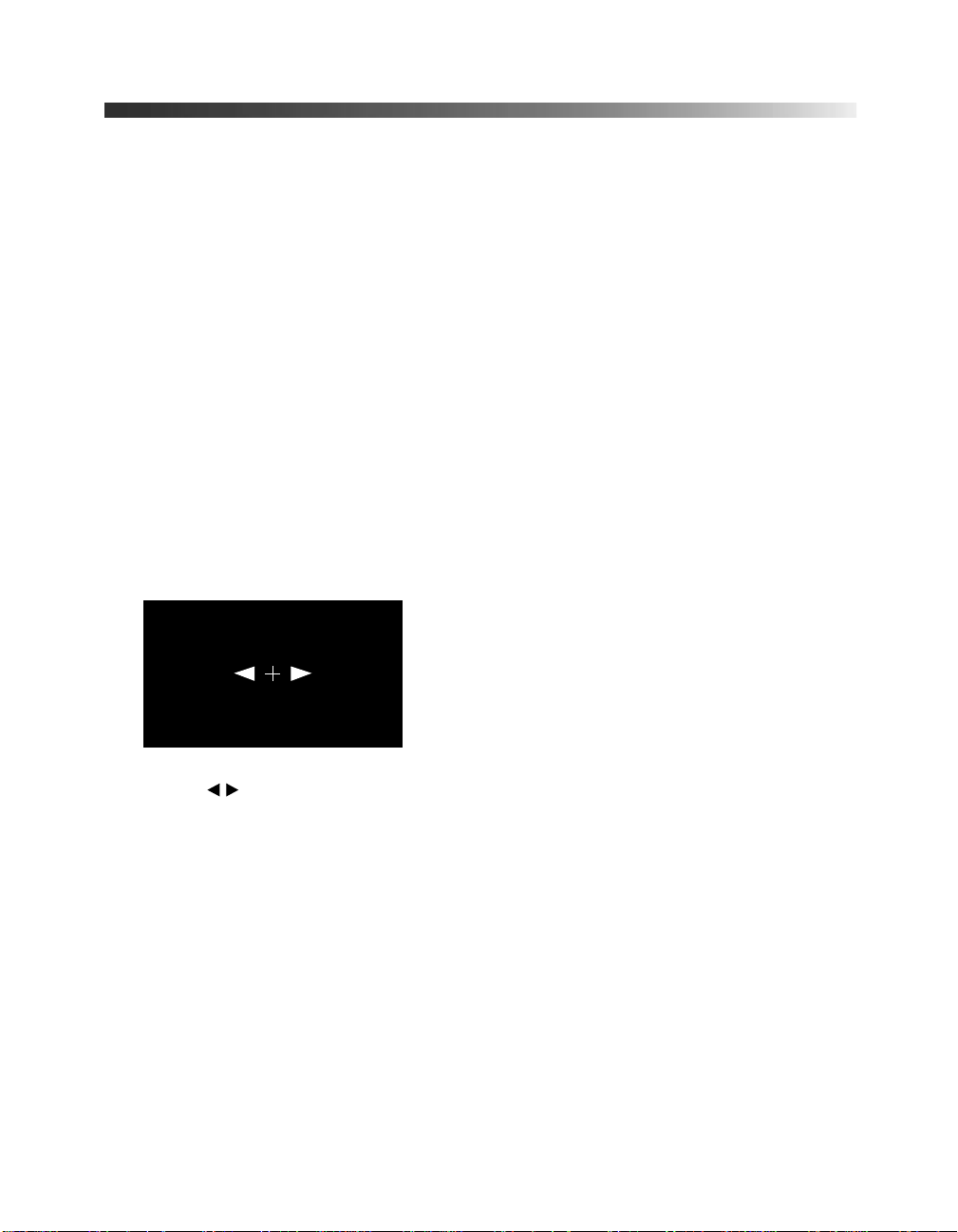
Displaying and Adjusting th e Image
Make sure your video or computer equi pment is turned on, then turn on the projector as
described on page21. If nec essary , se lect th e c orrec t sour ce to disp lay t he image (s ee pag e22).
Note: If you turn on the connected equipment before starting the projector, the projector
automatically detects and displays the image. If you turn on the projector first, or have multiple
pieces of connected equipment, you may have to select the source manually.
If an image does not appear, check the troubleshooting tips on page 61 .
Focusing and Zooming the Image
Follow the steps below to adjust the sharpness or size of the image.
Note: Before starting, you may want to display a test pattern to facilitate adjustment. Press the
Pattern button on the remote control, then select Cross-hatching.
1. Press the Focus or Zoom button on the projector or remote control.
You see this screen:
2. Use the arrow buttons to adjust the image.
Note: If you use the remote control, you can stand close to the screen while focusing the
image. This lets you adjust the picture more precisely.
3. Press ESC when done.
18 Displaying and Adjusting the Image
Page 19
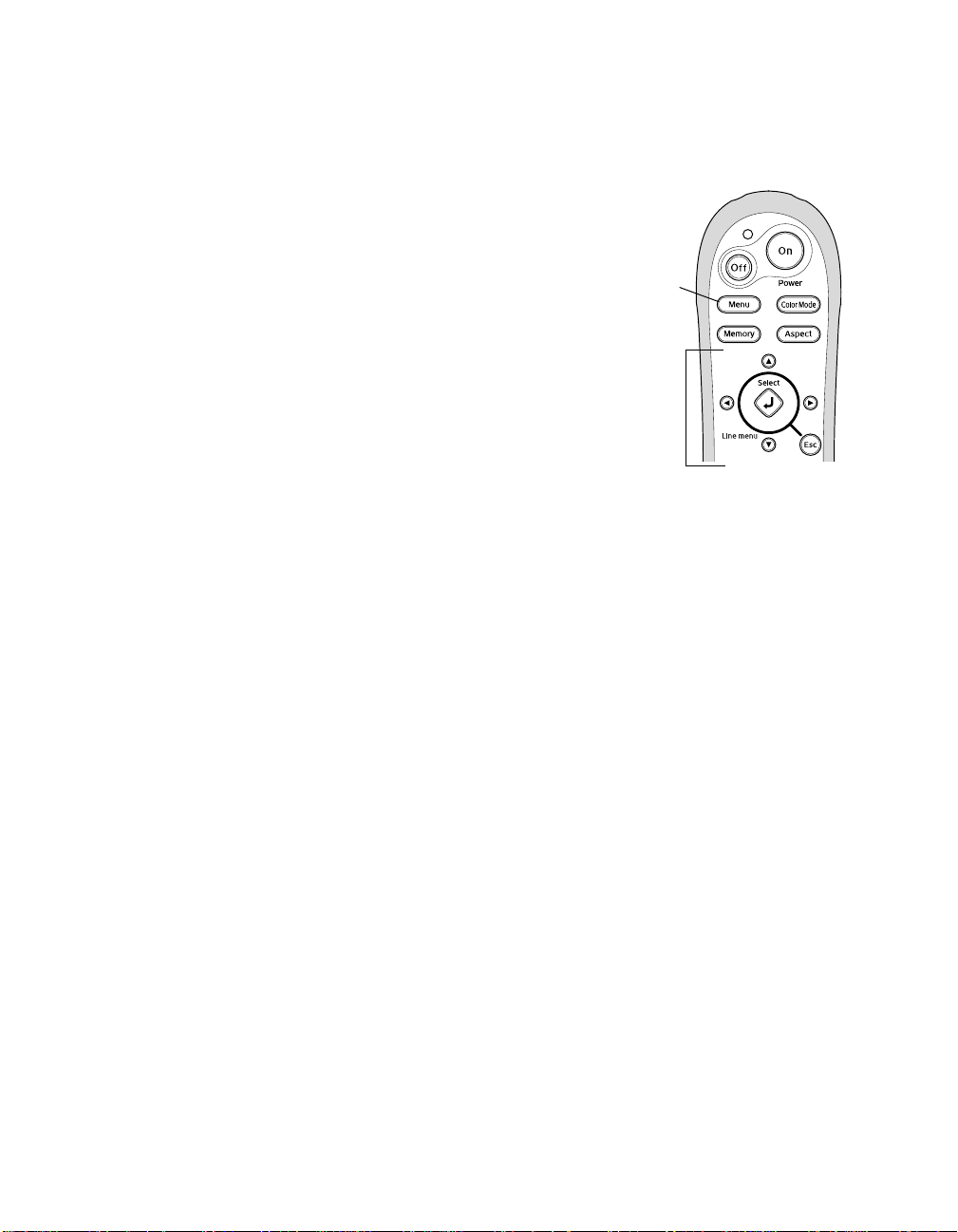
Inverting and Mirroring the Image
If the image is displayed upside-down or backward, select the correct Projection option:
1. Press the
2. Use the menu navigation buttons to open the
menu, then open the
Projection.
Menu button on the remote control.
Setting
Screen menu, and then select
Menu
button
3. Choose from these options:
■ Front if the projector is located in front of the
screen (for example, on a table).
■ Front/Ceiling if the projector is located in front
of the screen and mounted overhead.
■ Rear if the projector is located behind the screen.
■ Rear/Ceiling if the projector is located behind
Menu
navigation
buttons
the screen and mounted overhead.
Selecting the Input Signal Setting
If you’re using the projector’s Input A or Input B port, select the correct setting for the type of
equipment you’ve connected to it:
1. Press the
2. Use the menu navigation buttons to open the
menu, and then select Input A or Input B (depending on the port to which you’ve
connected the equipment).
Menu button on the remote control.
Setting menu, then open the Input Signal
3. Choose from these options:
■ YCbCr if your video player outputs an NTSC signal.
■ YPbPr if your video player outputs an HDTV signal.
■ RGB-Video if your video player outputs an RGB video signal.
■ RGB if the image is coming from a computer.
Note: If you’re unsure which setting to use, check the label next to the port on your video
equipment.
Displaying and Adjusting the Image 19
Page 20
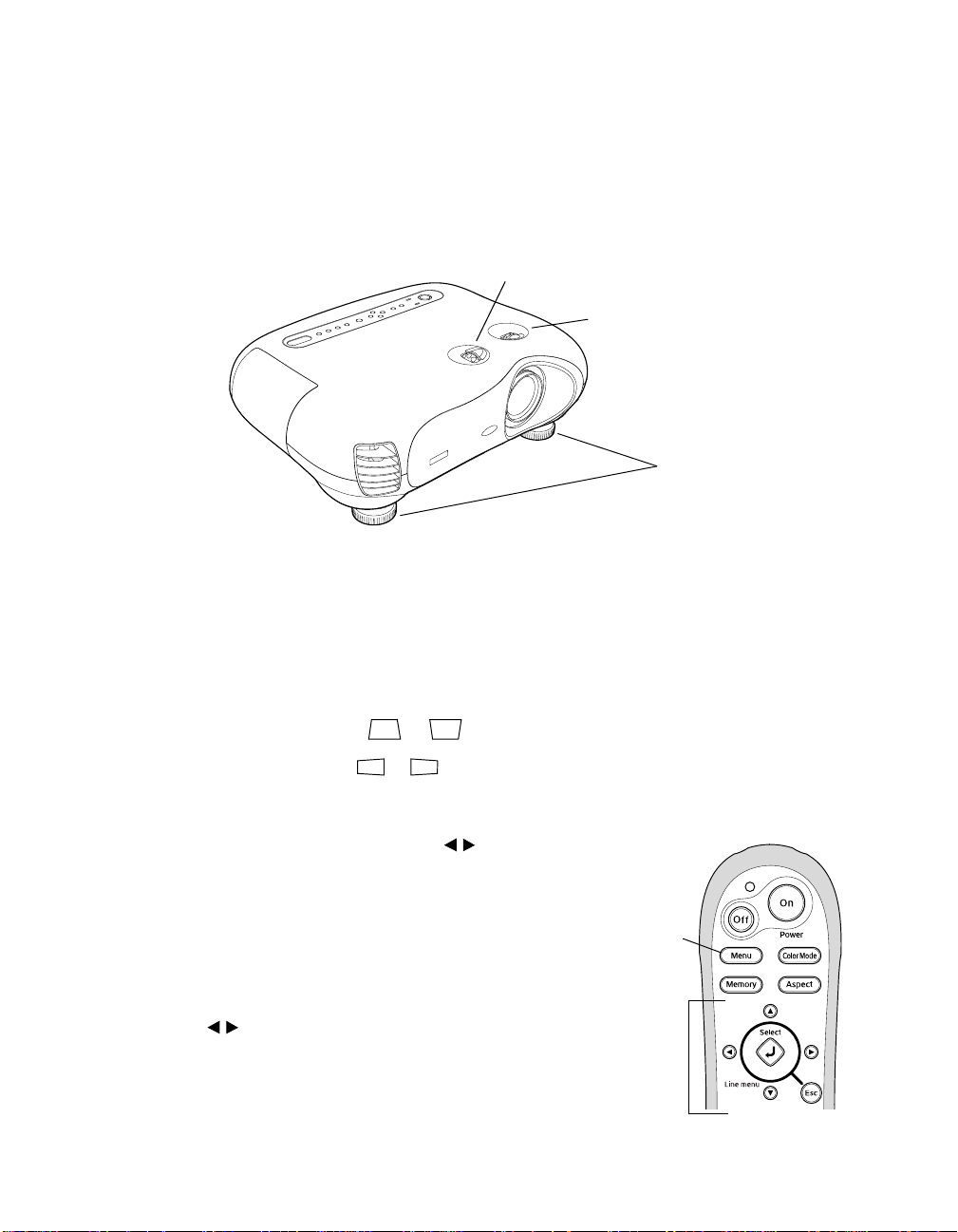
Positioning the Image
If the image is not centered on the screen, use the ho rizontal and vertical lens shift knobs to
adjust its position.
Note: You can display a test pattern to facilitate adjustment. Press the Pattern button on the
remote control, then select Cross-hatching.
Vertical lens shift knob
Horizontal lens shift knob
Adjustable feet
If you still need t o r ais e t h e h e ight of t h e i mage aft er using the vertical le ns sh if t k nob, l ift the
front of the projector and rotate the adjustable feet until the image is positioned correctly.
You can also use the feet to correct the angle of the image if it’s tilted.
Performing Keystone Correction
If the projected image looks like or , use the Keystone function to correct its shape.
Note: If the image is shaped like or , the projector has been placed off to the side of the
screen and angled toward it. Face the projector straight ahead (instead of at the center of the
screen), then use the horizontal lens shift knob to center the image.
To perform keystone correction, press the arrow buttons
on the projector, or access the menu system as follows:
1. Press the
2. Use the menu navigation buttons to open the
menu, then open the
Keystone.
3. Use the arrow buttons to adjust the shape of the
image.
4. Press the
20 Displaying and Adjusting the Image
Menu button on the remote control.
Screen menu, and then select
Menu button when done.
Setting
Menu
button
Menu
navigation
buttons
Page 21
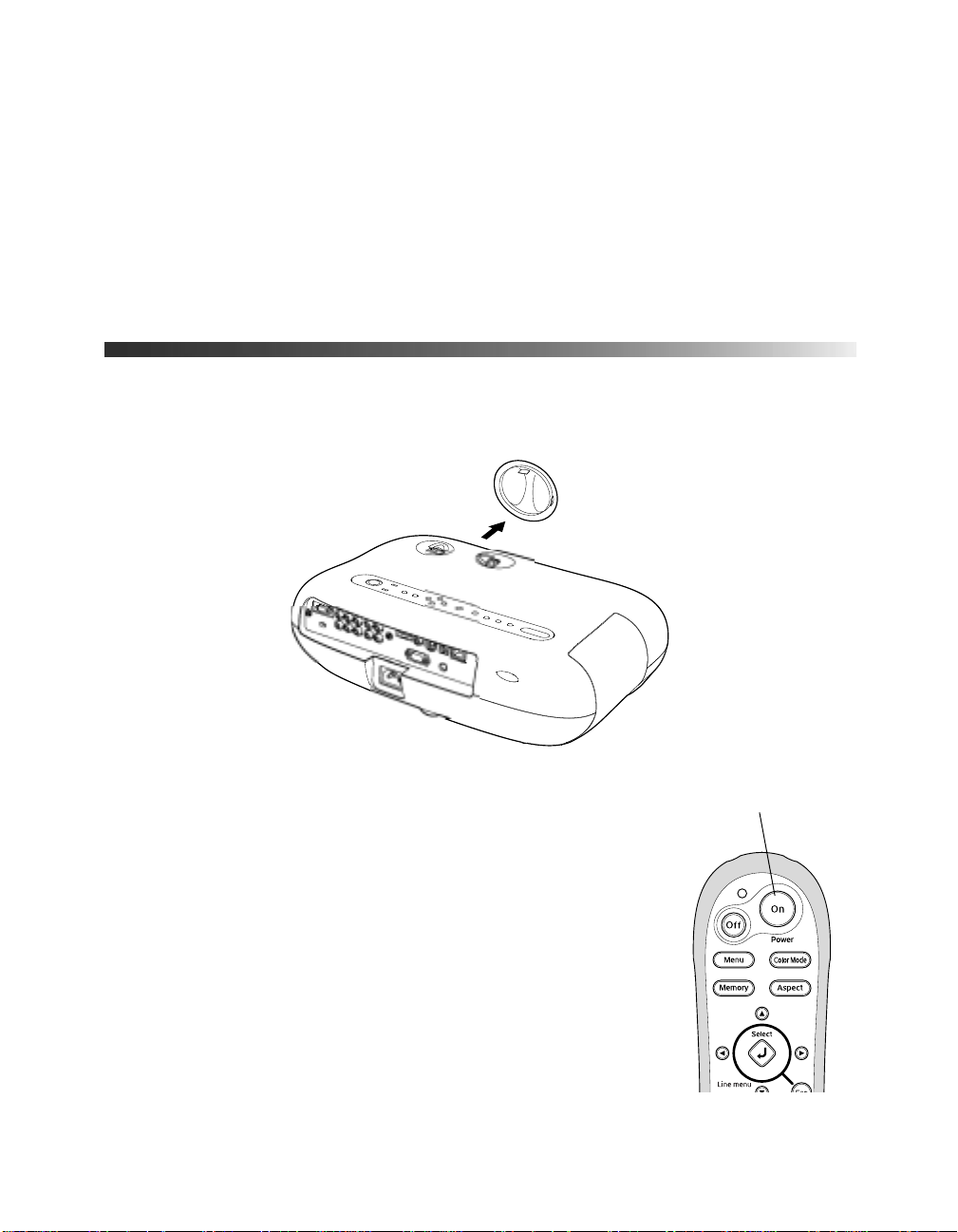
Basic Operation
Make sure the projector is set up as des cribed on page 13, then follow the instructions below
to turn it on and display an image.
Turning On the Projector
1. Remove the lens cap.
2. Press the
Power button on the projector.
Note: If this is your first time using the remote control,
make sure batteries are installed as described on page 55.
To keep children from turn ing on th e projec tor, you can us e
the projector’s Operation Lock (see page 25).
The projector takes about 30 seconds to warm up and
display an image. If you don’t see a picture, you may
need to change the image source as descri bed on the
next page.
On button on the remote control, or press the
Turn on the projector
21
Page 22
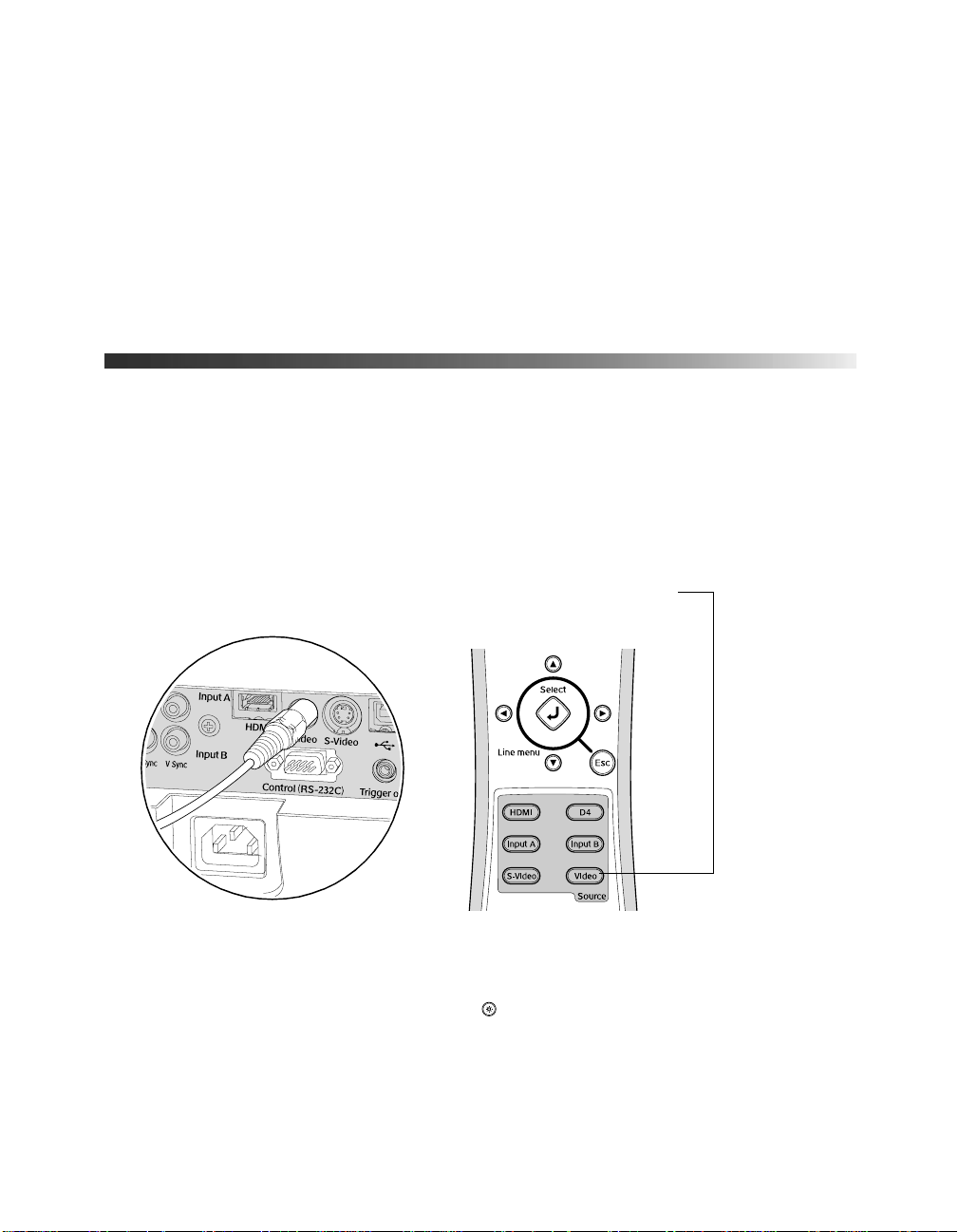
Turning the Projector Off
To turn off the projector, press the Off button on the remote control (or press the Power
button on the projector twice). L et the projector cool while the P power light flashes (about
30 seconds). Once the light stops flashing and stays on, it’s safe to unplug the projector.
Caution: Turn the projector off when not in use. Continuous 24-hour-a-day use may reduce its
overall life. Neve r unplug th e project or without turning it o ff and letting it cool a s described above, o r
you could damage it and reduce lamp life.
Selecting the Image Source
The Source buttons let you switch between images from different pieces of equipment
connected to the projector (such as a DVD player, cable or satellite box, or video game
console).
If you don’t see the image you want, press the
Source button that corresponds to the port to
which your video source is connected. For example:
To select the image source connected to
the Video port . . .
Note: Do not press the Input A or B button repeatedly, or you will change the Input Signal setting.
If the screen colors don’t look right, make sure the correct Input Signal is selected (see page 19).
If you’re projecting in a darken ed roo m, pr ess the button (located near the bottom o f the rem ote
control). This lights up the buttons on the remote control.
To temporarily turn off the image and darken the screen (without turning off the projector), press
the Blank button. Press the Blank button again to return to normal viewing.
...press the Video button
22 Selecting the Image Source
Page 23

Choosing the Aspect Ratio
In many cases, video signals are automatically resized to fit on your screen when Auto is
selected as the Aspect setting. If you’re viewing images through the Input A or B port, you
may need to change the size of the image (or aspect ratio) by pressing the
the remote control.
■ If your video sourc e is connecte d to the p rojector’s HDMI, S-Video, or Vid eo port, select
Auto to automatically display your image in the co rrect size.
■ If the Auto option is unavailable (when the source is connected to the Input A or B port),
you’ll most likely want to choose one of these settings:
Normal for standard TV broadcasts, computer images, or images having a 4:3 aspect
ratio.
Zoom for images recorded in 16:9 (wide-screen) format.
4:3 image using Normal setting 16:9 image using Zoom setting
Aspect button on
You can also select from these options:
■ Wide if you want to ex pand a 4: 3 imag e to 16:9 s o it fi ll s the w hole s creen. T his stre tches
only the right and left sides of the image; the central part is un changed.
■ Squeeze for DVDs or video recording s ma de in a compressed (or anamorphic) 16:9
format, sometimes called “Squeeze Mode.”
■ Through if your image is smaller than 1280 × 720 pixels and you want to disp lay it at its
original pixel size without resizing it to fit on the screen.
■ Squeeze Through if your image is recorded in Squeeze Mode, is smaller than
1280 × 720 pixels, and you want to display it at its original pixel size.
Note: If you display a 4:3 image using th e Zoom settin g, the edg es of the i mage w ill be cut off. You
can use the Zoom Capti on op tion a nd o ther se ttings to res ize a nd rep ositio n the image to y our l iking
(see page 36).
For details on how the projector resizes the picture when you choose an Aspect setting, see
page 70.
Choosing the Aspect Ratio 23
Page 24
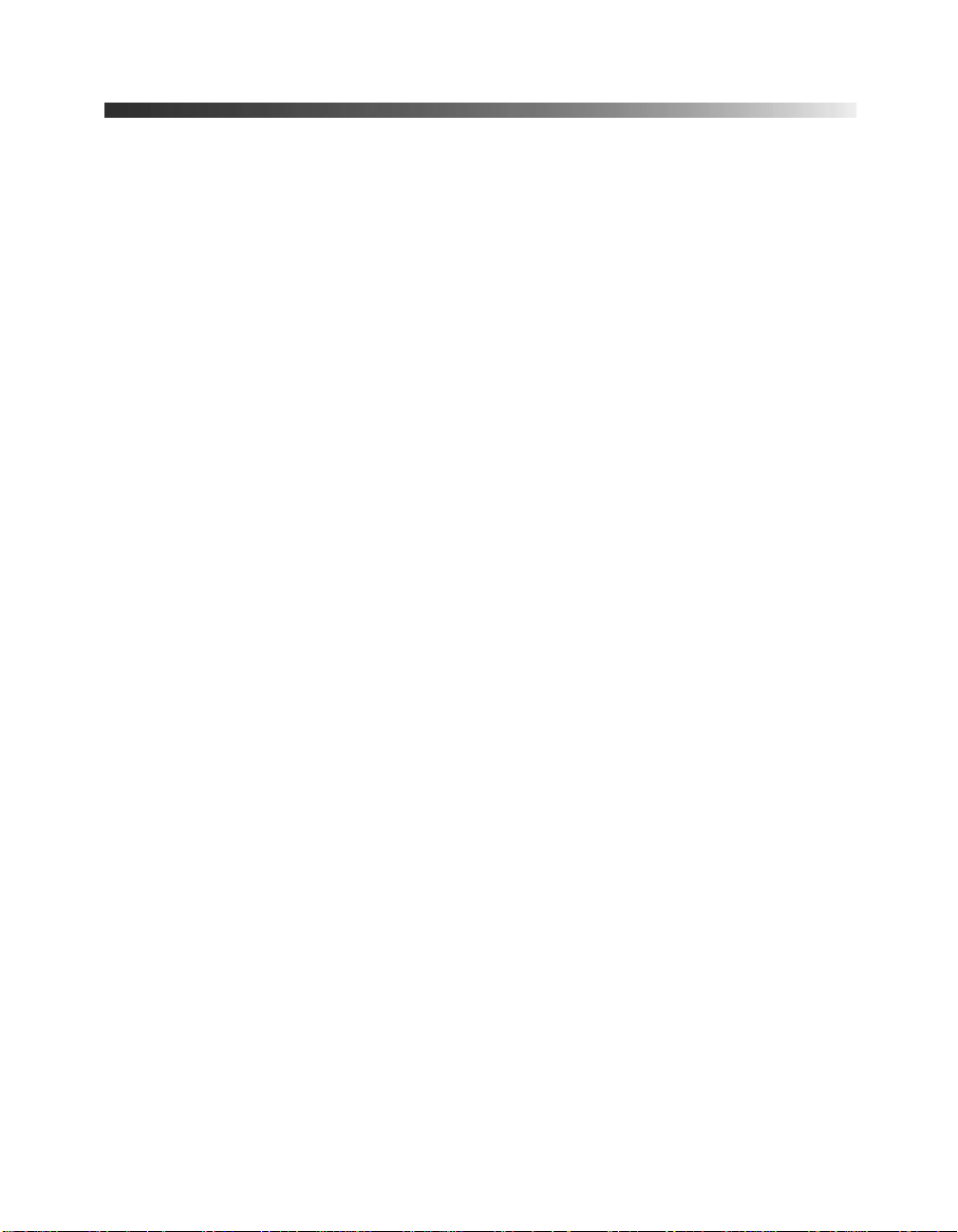
Choosing the Color Mode
You can change the Color Mode to automatically adjust brightness, contrast, and color,
letting you quickly optimize the projected image for various lighting environments. You can
also select a different color mode for each inpu t source—which i s useful if you view different
types of images from different sources. (For example, you migh t set the S-Video source to
Living Room if it’s usually used for watching movies, and set the Video source to Dynamic
for playing video games.)
Select the image source you want to adjust, then press the
Color Mode button on the remote
control. Choose from these sett in gs:
■ Dynamic for project in g images with vivid color in brightly lit room s.
■ Living Room for projecting images with vivid color under ordinary room lighting.
■ Natural for projecting in subdued lighting; increases contrast and makes flesh tones
appear more natural.
■ Theatre for projecting in subdued lighting; enhances the appearance of movies with dark
scenes.
■ Theatre Black for projecting in fully darkened rooms.
■ sRGB for projecting computer images that conform to the sRGB color standard.
■ Customized to apply your own Color Mode created with the RGBCMY color
adjustments in Cinema Color Editor (see page 48). If you choose this setting without first
creating your own Color Mode, the result is the same as selecting
Note: You can fine-tune the color and other image quality settings using the projector’s menu
system (see page 29) or the Cinema Color Editor software (see page 41). You can also save
combinations of picture settings with the Memory feature for easy recall (see page 34).
Natural.
24 Choosing the Color Mode
Page 25
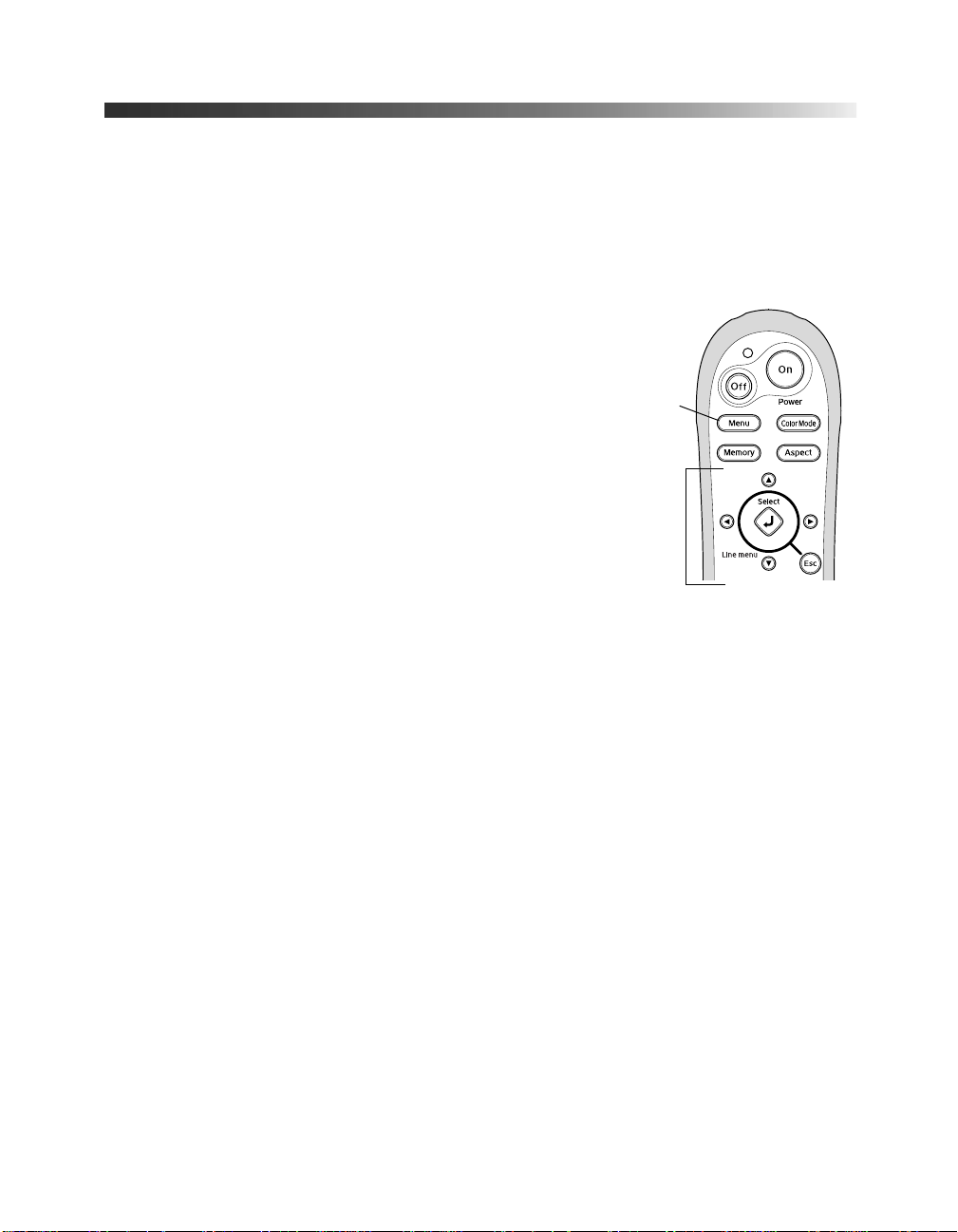
Locking the Projector
The projector includes var ious lock settings to prevent the image from being accidentally
changed once it’s adjusted, and to keep children from using the projector without adult
supervision.
To access the lock settings, follow these steps:
1. Press the
Menu button on the remote control.
2. Use the menu navigation buttons to open the
menu, then open the Operation menu, and then
select
Lock Setting.
3. Choose from these options:
■ Focus Lock to prevent the focus from being
changed.
■ Zoom Lock to prevent the picture size from
being changed.
■ Operation Lock to disable all the buttons on the
projector’s control panel. To operate the
projector, you must use the remote control.
Setting
Menu
button
Menu
navigation
buttons
Locking the Projector 25
Page 26
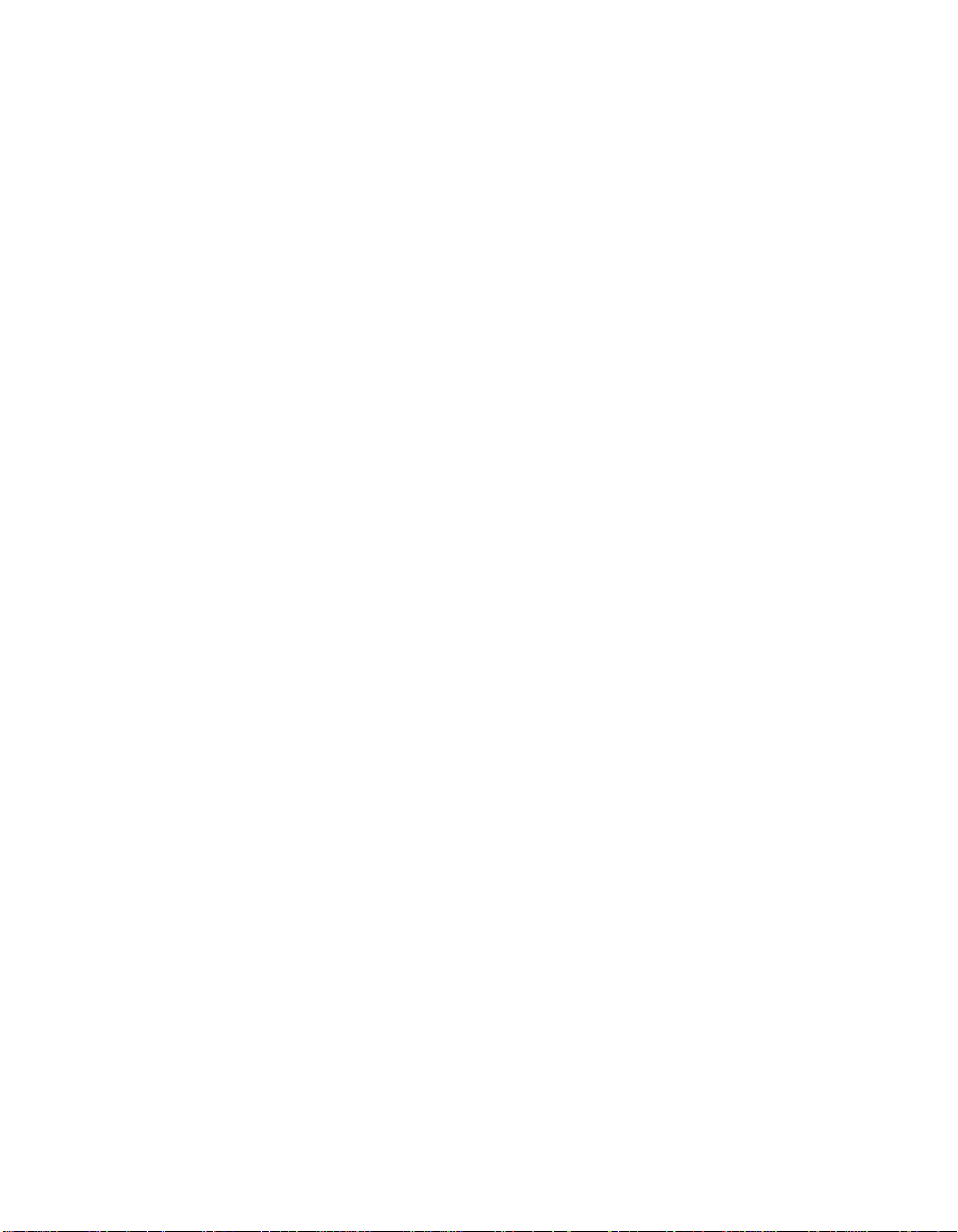
26 Locking the Projector
Page 27

Making Adjustments
You can use the projector’s on-screen menus to adjust the image quality, such as the
brightness, contrast, sharpness, and color. You can also change how the menus display, sleep
mode settings, and other projector features .
Using the Menu System
You can access the menu system either from the remote control or by using the buttons on the
projector’s control panel. With the menu system, you can adjust any of the settings described
in this chapter. You can also change the menu language and choose from various options that
control how the menus display (see page 28).
1. Press the
You see a screen similar to this one (the actual screen depends on the equipment you’ve
connected):
Note: If no equipment is connected to the projector, some options may not be available.
2. Use the arrow buttons to highlight the desired opt io n , th en press to select it.
3. Change any settings, as needed. (You may have to press to confirm your choice.)
4. When done, press the
button to exit.
Menu button on the projector or remote control.
Options for highlighted menu
Main
menu
options
Esc button to return to the previous menu, or press the Menu
27
Page 28

Changing How the Menu Displays
Use these options to control how the menu displays on the screen.
■ Language
Setting ! Language
Select from nine languages to use in the menu system.
■ Menu Position
Setting ! On-Screen Display ! Menu Position
Use the arrow buttons to choose a position on the screen for displaying the menu.
■ Navigation Bar
Setting ! On-Screen Display ! Navigation Bar
Select whether to display the navigati on bar, which
prompts you on which buttons to push to choose
menu option s.
Navigation bar
■ Menu Color
Setting ! On-Screen Display ! Menu Color
Select a color scheme for displaying the menus.
28 Using the Menu System
Page 29

Adjusting the Image Quality
Before fine-tuning t he image us ing these adjus tments, make sure you ha ve alread y selected t he
best Color Mode for your picture and viewing environment, as described on page 24. Then
use the settings in this section to finish adjusting the picture to your liking.
Most image quality settings are saved independently for each input source (Video, S-Video,
HDMI, Input A, Input B). After you finish adjusting the settings for one input source, be
sure to switch to each additional input source you’ll be using and make any necessary
adjustments.
Brightness and Contrast Settings
The Brightness setting controls how much light is produced by the projector lamp, and the
other settings listed below control how the projector interprets the light and dark areas of
the picture.
Adjust the Brightness first, then fine-tune the image with the remaining settings.
■ Brightness
Image ! Picture Quality ! Brightness
Adjust the bright ness so it’s suitable for your viewing conditions. For example, if you’re
projecting in a brightly lit room or onto an especially large screen, you may need to
increase the brig htness. Decrea se the brightness for dark rooms or small screens; this also
reduces power consumption and fan noise, and helps to prolong the life of the lamp.
Note: You can display a test pattern to facilitate adjustment.
Press the Pattern button on the remote cont rol, then sel ect Gray
scale. Then press the button on the remote control to open an
on-screen “line menu” and acc es s the Brightness setting.
■ Setup Level
Setting ! Advanced ! Setup Level
This setting adjusts the threshold at which dark areas of the image are rendered black
(7.5 IRE). For compatibility with most video equi pment sold in the United States, set to
7.5%. Check your video equipment’s specifications to be sure of the correct setting.
Adjusting the Image Quality 29
Page 30

■ Input Level/Contrast
Image ! Picture Quality ! Input Adjustment ! Input Level/Contrast
Note: If you cannot access the Input Level and Contrast settings, highlight Input Adjustment
(the first item in the menu list) and press the button, then choose Input Level/Contrast in
the sub-menu.
Adjust th e Inpu t Le vel to set the o ver all b righ tness of the image. Then adjust the contrast,
as needed.
■ White Level/Black Level
Image ! Picture Quality ! Input Adjustment ! White Level/Black Level
Note: If you cannot access the White Level and Black Level settings, highlight Input
Adjustment (the first item in the menu list) and press the button, then choose White
Level/Black Level in the sub -me nu.
Adjust the White Level so that details in the brightest parts of the image are not washed
out. Then adjust the Blac k Le vel s o that sh adow-l ev el de tail s are st ill v isi ble i n the d arke st
parts of the image.
■ EPSON Super White
Setting ! Advanced ! EPSON Super White
Note: This setting can be us ed only when th e Color Mod e is se t to Natural , Theatr e, or Thea tre
Black (see page24).
If bright parts of the image are washed out or overexposed (when the input signal
contains values over 100 IRE), turn this setting on to compensate.
■ DVI-Video Level
Setting ! Advanced ! DVI-Video Level
Note: This setting can be used o nly whe n HDM I is sel ect ed as t he ima ge sou rce (se e p age22).
If your video equipment has a DVI port and you’ve connected it to the projector using an
HDMI/DVI cable, set the level of the projector to matc h that of the video equipment.
When this setting is turned on, the projector disregards the EPSON Super White setting.
30 Adjusting the Image Quality
Page 31

Sharpness and Picture Quality Settings
If the image looks fuzzy, or if it contains noise or flickering, you can use these settings to
correct it.
■ Sharpness
Image ! Picture Quality ! Sharpness
Use this function to make lines and edges appear more distinct in the image.
■ Progressive
Setting ! Advanced ! Progressive
Leave this settin g on Film/Auto so the projector automatically senses the type of image
and displays it in the optimal mode. When receiving an interlaced image (in 480i or 575i
format), the projector converts it to progressive. The pr ojector uses DCDi (Directional
Correlational Deinterlacing) for video-sourced images. For film-sourced images, the
projector uses 3-2 pulldown detection and optimizes the image accordingly.
You can adjust the projector’s sensitivity to still or moving images using the Motion
Detection sett ing, described below.
If you notice the projected im age switching between film and video mode, change the
setting to
camera photos) or pausing a video, you may want to switch to
interlaced-to-progressive (IP) conversion from taking place.
Video. If you’re viewing still images (such as computer graphics or digital
Off to prevent
Note: This setting appl ies only wh en viewin g compone nt video a nd the input sig nal is in 4 80i or
575i format (see page69).
■ Motion Detection
Setting ! Advanced ! Motion Detection
This setting works with the Progressive setting (described above). If you notice that
moving images seem jittery or halting, or diagonal lines appear jagged, move the slider bar
toward
M (for motion). To increase detail for still images, move the slider bar toward S
(for still).
■ Noise Reduction
Setting ! Advanced ! Noise Reduction
Leave this setting off, unless viewing images from a weak signal with a lot of noise. Turn
the setting on and sel ect one of the noise reduction option s to suppress inte rference and
makes images appear softer (av ailable only if the image source is se t to Video or S- Vi de o).
Adjusting the Image Quality 31
Page 32

Color Settings
If the image colors don’t look correct, you can adjust them using these settings. Use the first
three settings described below to make the most visible changes. If you only need to make
slight adjustme nts, you can fine-tune the pictur e with the remaining settings.
Note: You can also make color adjustments by attaching a PC or laptop to the projector and using
the Cinema Color Editor software. See page 41.
■ Color Intensity
Image ! Picture Quality ! Color Intensity
Adjusts the color saturation of the image (not available for computer images).
■ Tint
Image ! Picture Quality ! Tint
Shifts the color balance between magenta and green (not available for computer images).
■ Abs. Color Temp.
Image ! Color Adjustment ! Abs. Color Temp. ! Abs. Color Temp.
Shifts the color balance between red and blue, making the image appear warmer or
cooler.
Note: You can display a test pattern to facilitate adjustment. Press the Pattern button on the
remote control, then select Gray scale. Then press the button on the remote control to
open an on-screen “line menu” and access the Abs. Color Temp. setting.
■ Flesh Tone
Image ! Color Adjustment ! Abs. Color Temp. ! Flesh Tone
Makes fine adjustments to the tint. Controls the amount of magenta or green in the
image. Also useful for correcting black-and-white images, if they look tinted.
Note: You can also access the Flesh Tone setting by pressing the button on the remote
control to open an on-screen “line menu.”
■ RGB
Image ! Color Adjustment ! RGB/RGBCMY ! RGB
Note: If you cannot access the RGB settings, highlight RGB/RGBCMY (the first item in the
menu list) and press the button, then choose RGB in the sub-menu.
Use the RGB settings to fine-tune the co lo r of the image. You can adjust the offset,
gamma, and gain for each signal color (red, green, and blue). Use
shades,
Gamma for intermediate shad es, and Gain for the lightest shades.
32 Adjusting the Image Quality
Offset to adjust darker
Page 33

■ RGBCMY
Image ! Color Adjustment ! RGB/RGBCMY ! RGBCMY
Note: If you cannot access the RGBCMY settings, highlight RGB/RGBCMY (the first item in
the menu lis t) and press t he button, then choose RGBCMY in the sub- menu.
Use the RGBCMY settings to adjust the hue and saturation of the six color components
(red, green, blue, cyan, magenta, yellow). After moving a slider bar, highlight
Apply and
press to save your cha nges.
Adjustments for Computer Images
In addition to the settings described above, you can adjust the Tracking and Sync settings for
analog RGB computer images. Normally, these settings are adjusted automatically by the
projector. If you notice that the image is blurry or contains dark vertical bands, you may need
to adjust the settings yourself .
■ Auto Setup
Image ! Auto Setup
Leave this setting on so that the projector automatically adjusts the tracking, sync, and
position of the image.
■ Tracking
Image ! Picture Quality ! Tracking
Adjust the tracking to eliminate vertical bands. Easiest to adjust
when the image contains a lot of fine detail (such as black text
on a white background).
■ Sync.
Image ! Picture Quality ! Sync.
Adjust the synchro nization to eliminate blurriness. For best result s,
make sure the tracking is properly adjusted first.
Adjusting the Image Quality 33
Page 34

Saving and Resetting Menu Selections
Once you’ve adjusted the picture settings, you can save them as a group using the Memory
feature. This lets you easily recall them, and switch from on e group of settings to another.
If necessary, you can use the projector’s reset options to restore its factory -default settings.
You can clear all the settings, or just the settings in a specific menu.
Creating Memory Settings
After adjusting the picture to your liking, you can save your settings as a group in the
projector’s memory. This stores all the image q uality settings described on pages 29
through 33, the image sizing options (page 36), and the Aspect and Color Mode settings
(pages 23 and 24).
1. Press the
2. Open the
Menu button on the remote control.
Image menu, then select Memory: Standard (or Memory: Advance if
you’ve made changes using the RGBCMY settings).
3. Select the memory name you want to use, then press the button to save your se ttings.
Note: Saved settings are indicated by a green highlight next to the memory name. If you
select a name that is alread y in use, the existin g setting s will be eras ed and ne w ones sa ved in
their place. You can use Cinema Color Editor to rename the settings (see page 51).
Recalling Memory Settings
Once you have created one or more memory settings, you
can easily r e call them:
1. Press the
2. If necessary, choose
type of setting you want to use.
3. Use the arrow buttons to select the desired setting, then
press the button.
After a moment, the image appears on the screen using
your selected se ttin g.
Memory button on the remote control.
Standard or Advance to select the
Memory
button
34 Saving and Resetting Menu Selections
Page 35

Resetting the Projector
If the image quality isn’t what you expect, one or more settings may be adjusted improperly.
If necessary, you can restore the projector to its factory-default (original) settings.
To restore the setting s in a specific menu (such as the Image or Setting menu), open that
menu, select
Image menu:
Open the Image
menu . . .
You can also reset the lamp usage timer, clear the memory settings, or restore all the projector
settings to their original values. Follow these steps:
Reset, and confirm as needed. The example below shows how to reset the
...and select
Reset
1. Press the
2. Open the
Menu button on the remote control.
Reset menu.
3. Do one of the following:
■ Select Lamp-Hours Reset to clear the lamp usage timer and reset it to zero
(see page 58 for more informat ion).
■ Select Memory Reset to clear any memory settings you created as described on
page 34.
■ Select All Reset to return all projector menus to their original settings.
Note: All Reset does not reset the lamp usage timer, menu language, Input Signal, and
memory settings.
Saving and Resetting Menu Selections 35
Page 36

Customizing Projector Features
Use the settings in this section to adjust the image size and position, suppress on-screen text,
and select basic setup options.
Image Sizing
Before adjusting any of these settings, make sure you have already selected an appropriate
aspect ratio for the type of picture you’re viewing (see page 23).
■ Output Scaling
Setting ! Advanced ! Output Scaling
For component video formats, this setting lets you see the edges of the image that are not
normally visible in the picture (s ee page 70). Select
and visible parts of the image.
Normal displays images at the standard size.
Larger to view the both the hidden
For HDMI signals, select
Auto for normal operation. Select Smaller to show a slightly
reduced image if you see interfer ence at the top or bottom of the screen for co mputer
images (displa y s digital video at st andard size). Select
Normal to expand digital video so
it includes both the hidden and visi b le parts of the picture (displays computer i m ages at
full size).
■ Position
Setting ! Screen ! Position
Use the arrow buttons to fine-tune the position of the image on the screen.
■ Zoom Caption
Setting ! Screen ! Zoom Caption
Lets you adjust the shape and position of the image so that subtitles are visible (available
only if the aspect ratio has been set to Zoom). Use
of the image, and
Zoom Position to move the image up or down.
Vertical Size to adjust the proportions
36 Customizing Projector Features
Page 37

Screen Options
■ Message
Setting ! On-Screen Display ! Message
Turn this setting off if you want to prevent on-screen m e ssages from appearing (such as
the no-signal message, or the identifying text that ap pears when you switch between
image sources or color modes).
■ User’s Logo
Setting ! User’s Logo
Lets you display an image of your choice when the projector is warming up, not receiving
a signal, or when you press the
To capture the image, first set the projector to display the image you want to use. Then
User’s Logo and follow the instructions on the screen. When done, change the
select
Background Color setting to
■ Startup Screen
Setting ! On-Screen Display ! Startup Screen
Turn this setting off if you want to prevent your user’s logo (see above) from appearing
while the projector is warming up.
■ Background Color
Blank button to temporarily stop projection.
Logo, as described below.
Setting ! On-Screen Display ! Background Color
Changes the screen that’s used when the projector is not receiving a signal or w h en you
press the
Logo to display your user’s logo on a black background.
Blank button to temporarily stop projection. Select Blue (instead of Black) or
Customizing Projector Features 37
Page 38

Connectivity
Use these settings to set up the projector when you connect a PC or laptop for r unning
Cinema Color Editor (see page 41).
■ COM Port
Setting ! Operation ! COM Port
Select the type of cable y ou’ve co nnecte d to your P C or lapt op. Choo se USB or RS-232C
(for a serial cable).
■ Network
Setting ! Operation ! Network
Use these settings to configure your projector if you’ve connected it to a network. Select
DHCP if your network assigns addresses automatically through a DHCP router or server;
otherwise enter the projector’s IP address using the arrow buttons on the remote control.
Press the button to confirm the new address, then turn the projector off and back on
so the new settings take effect.
Note: SNMP trap IP addresse s are not use d in home en vironmen ts. If the proje ctor is bei ng set
up on a large-scale business network, consult your ISdepartment for assistance.
■ Network Monitoring
Setting ! Operation ! Network Monitor in g
If you’ve connected the projector to a network and you want to be able to turn it on
remotely using Cinema Color Editor, switch this setting to
conserve power when the projector is in standby mode.
On. Otherwise, leave it off to
Note: If Network Monitoring is turned on, the cooling fan will continue to operate after the
projector is turned off. This is normal.
Other Setup Options
■ Keystone
Setting ! Screen ! Zoom Caption
Adjusts the shape of the image, if the left and right sides are not parallel after tilting the
projector up or down at the sc reen (see page 20).
■ Projection
Setting ! Screen ! Projection
Mirrors and/or inverts the image for front, rear, and overhead projection.
38 Customizing Projector Features
Page 39

■ Input Signal
Setting ! Input Signal
Adjust these settings for the type of equipment connected to the projector:
Video Signal: Leave this setting on Auto so the projector can automatically interpret
the format, such as NTSC or PAL (for standard TV formats).
Input A (or Input B): Change this setting to match the type of equipment connec ted to
the Input A (or Input B) port:
■ For component video, select Component (Auto) to let the projector automatically
interpret the signal; or select
Component (YCbCr) or Component (YPbPr) to
manually select your video equipment’s signal.
■ Select RGB-Video if your video equipment outputs a signa l in RBG format.
■ Select RGB if you’ve connected a computer.
D4: Change this setting to match the type of equipment connected to the D4 port (used
mainly in Ja pan).
■ Trigger Out
Setting ! Operation ! Trigger Out
Turn on this setting if you want the Trigger out port to output a 12-volt signal while
the projector is operating. You can use this to raise or lower your projection screen.
■ Sleep Mode
Setting ! Operation ! Sleep Mode
Turn off this setting if you don’t want the projec tor to enter sleep mode. (Sleep mode
shuts the projector off automatically when there is no video signal.) Select
10 min., or 5min. as the length of time before shutoff; decreasing the time conserves
30 min.,
power and extends the life of the lamp. To turn the projector back on, press the
button on the remote control, or pr ess the
■ Button Illumination
Setting ! Operation ! Button Illumination
Power button on the projector.
Lets you turn off the illumination of the control panel buttons on the projector.
■ Lock Setting
Setting ! Operation ! Lock Setting
Lets you lock the projector’s focus and zoom settings, or lock the projector’s control panel
to make it more difficult for a child to turn on the projector. See page 25.
Customizing Projector Features 39
On
Page 40

40 Customizing Projector Features
Page 41

Using Cinema Color Editor
You can use the Cinema Color Editor software that came with your projector to adjust each
color in the picture indiv idually. You can also use the software in place of the remote c ontrol
to operate the projector, switch imag e sources, adjust the picture’s aspect ratio, or ch ange
image quality settings. Once you’ve adjusted the picture to your liking, you can save your
settings so you c an easily recall them for future use.
Setting Up Your Computer
Before using Cinema Color Editor, follow the instructions in this section to install the
software and connect the pro jector to your computer.
System Requirements
You can install Cinema Color Editor on any Windows® or Macintosh system that meets these
minimum requirements:
Windows Macintosh
Microsoft
NT
Pentium
10MB RAM, 2MB hard disk space 7MB RAM, 5MB hard disk space
®
®
Windows 98 SE, 2000,
4.0, Me, or XP
®
MMXTM, 166 MHz or better Power Macintosh G3, 300 MHz or better
XGA (1024 × 768) or better display adapter and monitor
Macintosh OS 8.6 through 9.x, OS X
10.1.5 or later
41
Page 42

Installing the Software
Follow these steps to install the software:
1. Insert the Cinema Color Editor CD-ROM in your computer.
2. Turn off any anti-virus software that may be running, then click
3. Read the license agreement and click
Agree.
Continue.
You see this screen:
Not shown for Macintosh
4. Click
Install and follow the on-screen instructions to install the software.
Caution: If you will be using a USB cable to connect to your computer, be sure to let the USB
driver install as part of the installation sequence.
5. At the last screen, click Exit.
6. Restart your computer, if prompted.
42 Setting Up Your Computer
Page 43

Connecting With a Serial or USB Cable
If you want to connect to your computer using a serial (RS-232C) or USB cable, follow the
steps below. To connect using a network cable, see page 44.
1. Connect the projector to your computer using either a USB cable (included with your
projector) or a serial (RS-23 2C) cable.
Note: You can use any standard (commercially available) USB or serial cable.
Connect either a USB or RS-232C (serial) cable;
do not connect both
2. Turn on the projector.
3. Make sure the proje ctor’s COM Port setting is correct for the type of cable you’re using
(see page 38). Select either
USB (if you’re using a USB cable) or RS-232C (for a serial
cable).
4. Windows: If you see a Found New Hardware or Add New Hardware screen, follow the
instructions on the screen to finish installing the EPSON USB driver.
Caution: Make sure you have already installed all the software from the CD-ROM. If not, click
Cancel and follow the instructions on page42 first.
If you see a screen saying that the software has not passed Windows Logo testing, click
Continue anyway.
Setting Up Your Computer 43
Page 44

Connecting With a Network Cable
Follow these steps to connect to your projec tor using a network cable:
1. Connect to the projector using a commercially availabl e 10bas eT or 100bas e TX netwo rk
cable (Category 5 or better).
Note: If you’ll be connecting the cable directly to the computer running Cinema Color Editor,
use a “crossover” n etwork ca ble. T o conn ect to an a ccess p oint on the netw ork, suc h as a hu b
or router, use a standard “straight-through” cable.
To computer or
network access point
2. Connect the other end of the cabl e to your computer or network access point, as desired.
3. Turn on the projector.
4. Press the
settings (
Menu button on the remote control, then access the projector’s network
Setting ! Operation ! Network).
5. Do one of the following:
■ Select DHCP if your computer or network assigns addresses automatically using
DHCP.
■ Otherwise, turn off DHCP and use the arrow buttons on the remote control to enter
the projector’s IP address. The first three parts of the address should be the same as
for the computer running Cinema Color Editor; the last part should be a unique
number. Use 255.255.255.0 as the subnet mask. When done entering an address,
press the button to confirm it.
6. If you want to be able to turn on the projector from Cinema C olor Edito r, enable
Network Monitoring (see page38).
7. Turn the projector off and back on so the new settings take effect.
44 Setting Up Your Computer
Page 45

Using Cinema Color Editor
To start Cinema Col or Editor, follow the se steps:
1. Make sure the projector is connected and turned on, as described on the pr evious pages.
2. Windows: Click
Start, Programs, EPSON Projector, and then Cinema Color Editor.
Macintosh: From the Applications folder o n your hard drive, open the
and double-click
Cinema Color Editor.
You see this screen:
Select your projector . . .
...and click Connect
3. Select the name of the projector you want to adju st, then
click
Connect. You see this screen:
Now you can control the projector and adjust its settings as
described on the following pages.
CCEditor folder
Using Cinema Color Editor 45
Page 46

Remote Control Operations
You can use Cinema Color Editor to change the image source, adjust the aspect ratio, or turn
the power on or off—just as you would from the remote control.
Caution: Do not use the remote co ntrol or proj ec tor bu ttons to op era te the p rojector while Cinema
Color Editor is in use. If a problem occurs, se lect Update to L ate st S tatus fro m th e Proj ector m enu
in Cinema Color Editor.
1. Click the Remote Control tab.
Select Remote Control
Turn the projector on/off
(see note below)
Change the image source
(see page 22)
2. Click one of the buttons for the options shown above.
Note: To be able to turn the projector on from Cinema Color Editor, Network Monitoring must
be turned on (see page 38).
46 Using Cinema Color Editor
Adjust the aspect ratio
(see page 23)
Page 47

Adjusting the Picture Quality
You can use Cinema Color Editor in place of the projector’s menu system to adjust the image.
1. Click the
Picture Quality tab.
First, select
Picture Quality
Then click one of these
buttons to access
additional settings
2. Click one of the buttons shown above to acc ess additional settings. See the reference d
page number below for details on using each setting:
Button Available adjustments Page reference
Input Adjustment
Brightness
Color Intensity
Tint
Sharpness
Color Temp. and Flesh Tone
Tracking
Sync.
page 30
page 29
page 32
page 32
page 31
page 32
page 33
page 33
Color Mode
Color Adjustment
EPSON Super White
Progressive
Motion Detection
Output Scaling
Setup Level
Noise Reduction
DVI-Video Level
Auto Setup
page 24
page 48
page 30
page 31
page 31
page 36
page 29
page 31
page 30
page 33
Using Cinema Color Editor 47
Page 48

Adjusting the Color
You can use the settings described below to fine-tune the color of the image.
1. Select
1. Select Picture
Quality
2. Select the desired
Picture Quality, then click Adjustment of image.
2. Click here
Color Mode to use as a starting point.
3. Select a Color
Mode to use
as a base
4. Select an
adjustment
method, then
click Adjust
(see below)
3. Do one of the following:
■ To adjust the intensity of each signal color, click RBG and then click the Adjust
button to its right. Use
shades, and
■ To adjust the hue and saturation for all six colors, click RGBCMY and then click the
Adjust button to its right. Move the slider bar for any color you wish to adjust (red,
Gain for the lightest shades.
green, blue, cyan, magenta, yellow), then click
Offset to adjust darker shades, Gamma for intermediate
Apply.
■ To adjust the gamma curve, click RGBCMY and then click the Adjust button in the
Custom Gamma Adjustment section. The new settings are applied to the currently
projected image. To apply the same settings at a later time, select
Color Mode (see page 24).
Select the colors
you want to display
on the graph
48 Using Cinema Color Editor
Customized as the
Click a color
selection
button, then
drag color
points up or
down along
the curve
Page 49

Saving and Recalling Picture Settings
Once you’ve adjusted the pictu re using Cinema Color Editor, you can save your settings in
the projector’s memory. Then you can use the remote control (or Cinema Color Editor) to
easily recall them for future use.
To save your settings on the projector:
1. Select
Picture Quality, then click Memory management and choose Register.
1. Select
Picture Quality
2. Click Memory
management
2. On the next screen, select an unused memory name, then click
settings are saved to the projector’s memory.
1. Select an unused
memory name
3. Click
Register
Register. Your current
2. Click Register
Note: If you’ve made changes to the projector’s RGBCMY settings, your settings are saved in the
projector’s Advance memory area; otherwise they’re saved under Standard.
Using Cinema Color Editor 49
Page 50

To use a memory setting you’ve saved on the projector:
Access the projector’s memory settings either from the remote control (see page 34) or by
using Cinema Color Editor as follows:
1. Select
Picture Quality, then click Memory management and choose Select.
1. Select
Picture Quality
2. Click Memory
management
2. Click the tab where the setting you want to use is stored (
1. Select Standard
or Advance
2. Select the setting
you want to use
3. Click
Select
Standard or Advance).
3. Click Select
3. Select the desired memory setting, then click
on the screen using the selected setting.
50 Using Cinema Color Editor
Select. After a moment, your image appears
Page 51

Managing Your Settings
In addition to your projector’s memory settings, you can store any number of additional
settings on your computer’s hard drive. You can also use Cinema Color Editor to rename or
delete memory settings stored on your projector.
To save or recall settings on your computer:
In Cinema Color Editor, open the
■ Save setting to store the current Cinema Color Editor settings on your computer’s hard
File menu, then choose one of the following:
drive.
■ Set from file to adjust the picture from settings previo usly saved on your h a rd drive.
Note: You can also transfer setti ng s directly between the p roj ecto r’s mem ory a nd y ou r co mpu t er’s
hard drive using the File Read and Save In File buttons (shown in the figure below).
To rename a memory setting stored on the projector:
1. Select
2. Click the tab where your setting is stored (
Picture Quality, then click Memory management and choose Edit.
Standard or Advance), select the setting
whose name you want to change, then click
1. Select Standard
or Advance
2. Select the setting
whose name you
want to change
Memory Name Change.
3. Click Memory
Name Change
3. Type a name up to 12 characters long, then click
To clear a memory setting stored on the projector:
1. Select
Picture Quality, then click Memory management and choose Edit.
2. Select the setting you want to delete, then click
deletion.
OK.
Memory Reset and confirm the
Using Cinema Color Editor 51
Page 52

52 Using Cinema Color Editor
Page 53

Maintenance
Your projector needs little maintenance. All you need to do on a regular basis is keep the lens
clean. You also need to clean the air filter periodically to prevent overheating.
Warning: Before you clean any part of the projector, turn it off and unplug the power cord.
Never open any cover on the projector, except the lamp and filter covers. Dangerous electrical
voltages in the projector can injure you severely. Do not try to service this product yourself,
except as specifically explained in this User’s Guide.
The only parts you should rep lace are the lamp and air filter. If another part needs replacing,
contact your dealer or a qualified servicer.
Cleaning the Lens
Clean the lens whenever you notice dirt or dust on the surface.
■ Use a canister of compressed air to remove dust.
■ To remove dirt or smea rs, use lens-cleaning paper. I f necessary, moisten a soft cl oth with
lens cleaner and gently wipe the lens surface.
Caution: Never rub the lens with abrasive materials.
Cleaning the Projector Case
Before you clean the case, turn off the projector and unplug the power cord.
■ To remove dirt or dust, wipe the case with a soft, dry, lint-free cloth.
■ To remove stubborn dirt or stains, moisten a soft cloth with water and a neutral
detergent. Then wipe the case.
Caution: Never use wax, alcohol, benzene, thinner, or other chemical detergents. These
can damage the case.
53
Page 54

Cleaning and Replacing the Air Filter
Clean the air filter on the bottom of the pr ojector after every 100 hours of use. If it’s not
cleaned periodically, it can become clogged with dust, prevent ing proper ventilat ion. This can
cause overheating and damage the projector.
1. Turn off the projector and wait for the P power light to stop flashing.
2. Unplug the power cord and disconnect any cables.
3. Turn the projector over. Then use a small vacuum
cleaner designed for computers and other office
equipment to clean the filter, as shown. If you don’t have
one, gently clean the filter using a very soft brush (such
as a clean artist’s paintbrush).
If the dirt is difficult to remove or the filter is broken,
replace it. Contact your dealer or call EPSON at
(800) 873-7766 and ask fo r p art nu mber
In Canada, call (800) 463-7766 for dealer referral.
4. If you need to replace the fi lter, release the tab and lift
the cover up.
5. Remove the old filter and replace it with a new one.
V13H134A04.
6. To replace the cover, insert the tabs and press down until the cover clicks into place.
54 Cleaning and Replacing the Air Filter
Page 55

Changing the Remot e Control’s Batteries
The remote control uses two AA batteries. If you suspect they are weak, take the remote
control to a darkened room and press the illumination button. If the buttons on the
remote control do not glow red, replace the batteries as desc ribed below.
Warning: Keep batteries away from children. If a battery should be swallowed, contact your
doctor immediately.
1. Release the tab and lift open the cover.
2. Remove the old batteries and insert new AA batter ies as shown.
3. Replace the cover.
Storing the Projector
If you need to store the projector for an ex tended time, do the following:
■ Make sure the temperature and humidity of the storage area are within the recommended
range for the projector (14 to 140 °F [-10 to 60 °C] and 10 to 90% relative humidity).
■ Attach the lens cover and retract the feet.
■ Remove the batteries from the remote control.
■ Pack the projector in its original packaging or equivalent.
Changing the Remote Control’s Batteries 55
Page 56

Transporting the Projector
Note: EPSON shall not be liable for any damages incurred during transportation.
The projector contains many glass and precision parts. If you need to transport it, follow these
guidelines to prevent damage:
■ When shipping the projector for repairs, use the original packaging material if possible. If
you do not have the original packaging, use equivalent materials. Be sure the carrier is
capable of transporting fragile equipment and is aware that the projector is fragile.
■ When you are hand-carrying the projector, grip the recessed handles on the sid es.
Replacing the Lam p
The projection lamp lasts for up to 3000 hours (in low brightness mode) or 1700 hours
(in high brightness mode). You can use the Info menu to check how long it’s been in use (see
page 58). It’s time to replace the lamp when:
■ The projected image gets darker or starts to deteriorate.
■ The projector’s lamp light flashes orange at half-second
Lamp light
intervals.
■ The message Replace the lamp appear s on the screen
when you start projecting.
Note: Lamp life results will vary depending on mode selected,
environmental conditions, and usage.
Contact your dealer or call EPSON at (800) 873-77 66 in the United States for a replace ment
lamp. Request part number
V13H010L28. In Canada, call (800) 463-7766 for dealer referral.
Be sure to read the “Important Safety Information” on page 73 before replacing the lamp.
Warning: Let the lamp cool fully before replacing it. In the unlikely event that the lamp has
broken, small g la ss fra gm ents m ay be pr esent and should be rem ov ed ca refu lly to a voi d inj ury .
The lamp component contains mercury. Please consult your state and local regulations
regarding proper disposal or recycling, and do not place in the trash.
Caution: Never touch the lamp with your bare hands; the invisible residue left by the oil on
your hands may shorten the lamp life. Use a cloth or glove to handle the new lamp.
56 Transporting the Projector
Page 57

Follow these steps to replace the lamp:
1. Turn off the projector and wait for the P power light to stop flashing.
2. Unplug the power cord and any cables.
3. If the projector has been on, let it cool fo r about an hour.
4. Loosen the two screws securing the lamp cover (they don’t come all the way out), and
then remove the cover.
5. Loosen the two screws sec u ring the lamp.
6. Grasp the lamp as shown and pull it straight out.
7. Gently insert the new lamp and tighten its screws.
Caution: Don’t touch the glass portion of the lamp assembly. Touching the glass could
result in premature lamp failure.
Replacing the Lamp 57
Page 58

8. Replace the cover and tighten its screws. (The projector won’t work if the lamp cover is
open or loose.)
9. Reset the lamp usage timer, as described in the next section.
Resetting the Lamp Usage Timer
After replacing the lamp, follow these steps to res et the lamp usage timer:
1. Press the
2. Use the menu navigation buttons to open the
Reset
3. When you see a confirmation prompt, highlight
4. When you’re finished , press the
Menu button on the projector or remote control.
Reset menu, then select Lamp-Hours
.
Yes and press the button.
Menu button to exit.
The lamp usage timer doesn’t register until you’ve used the lamp for at least 10 hours.
Checking the Projector Status
You can use the Info menu to view information abou t the current display settings and how
long the projection lamp has been in use. To access the Info menu:
1. Press the
2. Use the menu navigation buttons to open the
appears:
■
■ Source ■ Refresh Rate
Menu button on the projector or remote control.
Info menu. The following information
Lamp Hours ■ Video Signal
■ Input Signal ■ Sync Info
■ Resolution
Note: The information displayed depends on the currently selected image source.
The Lamp Hours shows 0H until you’ve used the lamp for at least 10 hours.
The resolution indicates the total number of scan lines in the source signal; the
number of visible scan lines depends on the signal format standard and selected
display settings (see page 70).
58 Checking the Projector Status
Page 59

Problem Solving
This section explains how to interpret the projector’s status lights, solve problems with the
picture and remote control, and contact technical support.
What To Do When the Lights Flash
The lights on top of the projector indicate the projector’s
status and let you know when a problem occurs.
If the projector isn’t working correctly, first turn it off, let
it cool, and unplug it. Then plug the power cord back in
and turn on the projector. If this doesn’ t solve the
problem, check the status lights on top of the proj ector.
The P power light is orange.
The projector is in standby mode. Unplug it or press the
Power button to turn it on.
The P power light is flashing green.
The projector is warming up. Wait for the picture to appear.
The P power light is flashing orange and you can’t turn on the proje ctor.
The lamp is cooling down. Wait until the light stops flashing, then press the
The P power light does not come on.
Make sure the power co rd is connected securely both at the power outlet and the pro jec tor.
Power light
Lamp light
Temperature light
Power button.
59
Page 60

The temperature light is flashing orange.
High-speed cooling is in pro gress. If the projector gets too hot again, pro jection stops
automatically. Make sure there is plenty of space around and under the projector for
ventilation. Clean or replace the air filter if necessary (see page 54).
The temperature light is red.
The projector is too hot, which turns off the lamp automatically. Let it cool for five minutes,
then turn it back on. Make sure there is plenty of space around and under the projector for
ventilation. Also, clean or replace the filter if necessary (see page54).
The lamp li ght is flashing orange.
The lamp needs to be replaced soon (see page 56). Make sure yo u have a spare lamp handy.
The lamp light is red.
■ The lamp needs to be replaced (see page 56).
■ If you just replaced the lamp, the cover may be loose or off. Make sure it’s securely
fastened (see page 56).
The lamp and/or temperature light is flashin g r ed.
There is an internal problem. Disconnect the projector from its electrical outlet and contact
EPSON for as sistance (see page 65).
Solving Picture Problems
You cannot turn on the projector.
■ Make sure the power cord is connected, then wait a moment for th e P power light to
turn orange before pressing the
■ If you’ve set the Operation Lock, the control panel buttons are disabled; you must use
the remote control to turn on the projector (see page 25).
■ If you’re trying to turn on the projector from Cinema Color Editor, the projector
must be connected via a network cable and
(see page 44).
60 Solving Picture Problems
Power button.
Network Monitoring must be enabled
Page 61

No picture appears on the screen or you see the message No Signal displayed.
■ Press the Source button on the projector or one of the Source buttons on the remote
control to select the correct i nput sourc e. Allow a few seco nds for the projector to sync up
after pressing the button.
■ Press the Blank button on the remote control to make sure the picture hasn’t been turned
off temporarily.
■ Check that the P power light is green, not flashing, and the lens cover is off.
■ The projector may be in standby (or sleep) mode. If the P power light is orange, press the
Power button to turn the projector back on.
■ Make sure your video equipment is turned on.
■ Make sure your cable(s) are connected correctly (see page 1 5).
You’re using a computer and no picture appears on the screen.
If you’re using a PC:
■ Press the function key that lets you display on an external monitor. It’s often labeled with
an icon such as , but it may also be labeled
the
Fn key while pressing it. Check your laptop’s manual or online help.
CRT/LCD. You may have to hold down
On most systems, the key lets you toggle between the LCD screen and the
projector, or display on both at the same time. Allow a few seconds for the projector to
sync up after pres sing it.
■ If the function key doesn’t let you display simultaneously on both screens, you might
need to use the Display utility in the Control Panel to make sure that both the LCD
screen and external monitor port are enabled. From the Control Panel, open the
utility. In the Display Propert ies dialog box, cl ick the
Advanced. The method for adjusting the setting varies from computer to computer; you
may need to click a
Monitor tab, then make sure the external Monitor port is set as your
Settings tab, then click
Display
primary display or enabled. See your computer manual or online help for details.
If you’re using a Macintosh with OS X:
1. Select
2. Click
System Preferences from the Apple menu and click Displays.
Detect Displays.
3. To display the entire desk top on both your projector screen and LCD screen, click
Arrange tab. (If you don’t see this tab, make sure it isn’t hidden by another
the
window.)
Solving Picture Problems 61
Page 62

4.Click
Mirror Displays in the lower corner
of the screen. One of the monitor icons
automatically moves on top of the other.
Click here
If you’re using a Macintosh with OS 9.x or earlier:
1. From the Apple menu, select
Control Panels, then click
Monitors and Sound.
2. Click the
Arrange icon, and
Click here
then drag one monitor icon on
top of the other.
If the
Arrange option isn’t available,
you may need to select one of the
Simulscan resolutions. Click the
Monitor icon and then select a
Drag one
monitor icon on
top of the other
Simulscan resolution from the
Resolution box. (Allow a few
seconds for the projector to sync up.)
The picture is upside-down or reversed.
Change the
Projection setting in the menu system (see page 38).
Only part of the picture is displayed, or the picture is distorted.
■ Press the Aspect button to select a different aspect ratio (see page 23).
■ If the Aspect is set to Zoom, you may need to use the Zoom Caption option to see the
top or bottom section of the screen (so that subtitles are visible). See page 36.
■ Check the Output Scaling to make sure it’s adjusted correctly (see page 36).
■ Use the Position setting to reposition the i mage on the screen (see page 36).
■ If you’ve connected a computer and you see only half the image, make sure the
computer’s Dual Display setting is turned off.
62 Solving Picture Problems
Page 63

The picture isn’t rectangular.
■ If the image looks like or , the projector has been placed off to one side of the
screen and angled toward it. Face the p rojector straight ahead (instead of at the center of
the screen), then use the horizontal l ens shift knob to center the image (see page 20).
■ If the image looks like or , use the remote control to access the Keystone
function to correct its shape (see page 20). Or press the and buttons on the
projector’s control panel.
Note: You won’t have to use the Keystone function to correct the image, as long as you place
the projector level (not angled up or down) and at a height between the top and bottom of the
screen. Then use the vertical lens shift knob to position the image. This produces the
best-looking picture.
The picture contains static or noise.
■ Make sure the Input Signal is set correctly for your connected video equipment (see
page 39).
■ If you’re viewing still images and you notice flickering or horizontal lines, turn on the
Progressive setting (see page 31). You may also need to adjust the Motion Detection
setting (see page 31).
■ Make sure your cables are securely connected at both ends.
■ If you’re using an extension cable, you may pick up interference unless you use a signal
amplifier. O r try turning on
Noise Reduc t i on (see page 31).
■ If you’re displaying the same image on your computer and projector screen, try turning
off your lapto p ’s LCD display.
The picture is blurry.
■ Make sure the Input Signal is set correctly for your video equipment (see page 39).
■ There may be dirt on the lens. Clean the lens as described on page 53.
■ Adjust the focus (see page18).
■ Make sure the lens is not fogged by conde nsation. If you’ve jus t moved the projector fro m
a cold environ ment, wait a cou ple of minutes before using it.
■ Adjust the Sharpness setting (see page 31).
■ If you’re projecting from a computer, you may need to adjust the Tracking and Sync
settings (see page 33).
Solving Picture Problems 63
Page 64

The colors on the screen don’t look right.
■ Make sure the Input Signal is set correctly for your connected video equipment (see
page 39). If you switched picture sources by pressing the Input A or Input B button, the
Input Signal setting may have changed (pressing the Input A or B button repeatedly
switches the Input Signal setting).
■ Press the Color Mode button on the remote control to select a different colo r mode.
■ Check the brightness and contrast settings described on page 29.
■ Fine-tune the colors with the settings listed on p a ge 32.
■ If the picture looks dark, you may need to replace the lamp. Check the lamp usage timer
to see how long the lamp has been in use (se e page 58). Replace the lamp if it’s close to
the end of its servic e life (see page 56).
Solving Remote Control Problems
The projector doesn’t respond to remote control commands.
■ Make sure you’re within about 30 feet of the projector, and the remote control is not
angled away from the projector by more than 30° in any direction.
■ You may need to replace the remote control’s batteries (see page 55).
■ Dim the room lights and turn off any fluorescent lights. Make sure the projector is not in
direct sunlight.
■ Turn off nearby equipment that emits infrared energy, such as a radiant room heater.
■ You cannot operate the projector wi th the remote control or control panel buttons while
Cinema Color Editor is in us e. If a prob lem occurs , select
the Projector menu in Cinema Color Editor.
64 Solving Remote Control Problems
Update to Latest Status from
Page 65

Where To Get Help
EPSON provides technical a ssistance 24 hours a day at http://support.epson.com. Here
you can access troubleshooting information, download product documentation, and receive
technical advice through e-mail.
To use the EPSON PrivateLine Support service, call (800) 637-7661 and enter the PIN on
the EPSON PrivateLine Support card that came with your projector. This is the fastest way of
speaking to a live representative, and i t’s free. This service is availabl e 6
Time, Monday through Friday, for the duration of your warranty period.
You may also speak with a projector support specialist by dialing one of these numbers:
■ U.S.: (562) 276-4394, 6AM to 6 PM, Pacific Time, Monday through Friday
■ Canada: (905) 709-3839, 6AM to 6 PM, Pacific Time, Monday through Friday
Toll or long distance charges may apply.
Before you call, please have the following information ready:
■ Product name (EPSON PowerLite Cinema 500)
■ Product serial number (located on the bottom of the pro jector)
■ Computer configuration, if you’re connected to a computer
■ Description of the problem
AM to 6 PM, Pacific
You can purchase screens, carrying cases, or other accessories from EPSON at
(800) 873-7766 or by visiting the EPSON Store at www.epsonstore.com (U.S . sales only) . In
Canada, please call (800) 463-7766 for dealer referral.
Where To Get Help 65
Page 66

66 Where To Get Help
Page 67

Specifications
General
Type of display Poly-silicon TFT active matrix
Size of LCD panels 0.7 inch (18 mm) wide
Lens F=2.1 to 4.3, f=21.4 to 31.7 mm
Resolution
(native format) 1280 × 720 pixels, 720p
Brightness 1000 ANSI lumens maximum (Dynamic/Living Room color mode)
Contrast ratio 1200:1
Image size 30 to 300 inches (0.76 to 7.6 m)
Projection distance 2.9 to 37 feet (0.9 to 11.3 m)
Zoom ratio 1:1.5
Aspect ratio 16:9
Noise level 36 dB (Dynamic/Living Roo m color mode)
27 dB (Natural/Theatre/sRBG color mode)
Keystone correction Vertical: -15 to +15°
Lamp
Type UHE (Ultra High Efficiency)
Power consumption 200 W
Lamp life Approx. 1700 hours (Dynamic/Living Room color mode)
Approx. 3000 hours (Natural/Theatre/sRBG color mode)
Part number V13H010L28
Remote Control
Range Approx. 30 feet (10 m)
Batteries AA × 2
67
Page 68

Dimensions
Height 4.7 inches (119 mm)
Width 17.7 inches (450 mm)
Depth 13.6 inches (345 mm)
Weight 13.8 lb. (6.2 kg)
Electrical
Rated frequency 50/60 Hz AC
Power supply 100 to 120 VAC, 3.3 A
200 to 240 VAC, 1.5 A
Power consumption Operating: 290 W ma x.
Standby: 0.7 W
Environmental
Temperature Operating: 41 to 95 °F (5 to 35 °C)
Storage: 14 to 140 °F (-10 to 60 °C)
Humidity Operating: 20 to 80% RH, non-condensing
Storage: 10 to 90% RH, non-condensing
Safety
United States FCC 47CFR Part 15B Class B (DoC)
Canada ICES-003 Class B
CE Marking Directive 89/336/EEC
68 Specifications
UL1950 Rev. 3
CSA C22.2 No. 950-95 (cUL)
EN 55022, EN 55024
Pixelworks DNXTM ICs are used in this projector.
Page 69

Compatible Video Formats
The projector supports analog video in NTSC, PAL, and SECAM formats, and it
automatically adjusts to the incoming signal. It can receive these formats as composite video,
S-video, or component video—which it accepts through the Video, S-Video, and Input A/B
ports, respectively.
The projector also supports digital video (SDTV, HDTV) and various monitor display
formats. Digital video is accepted by the HDMI port. The Input A and Input B ports also
accept digital video (in either component video or RGB video format), as well as analog RGB
computer monitor signals.
Digital video formats
Format Signal name Resolution Aspect ratio
SDTV 480i
480p (not available in RGB video)
575i
575p
HDTV 720p
1080i
Note: The signal name refers to the total number of visible scan lines (e.g., 720) and the display
mode (interlaced or progressive), as defined by the signal format.
If you’re projecting from a computer in analog RGB format, set the computer’s video card at
a refresh rate (vertical frequency) that’s comp atible with one of the monitor formats listed
below. The frequencies of some computers may not allow images to display correctly.
640
640
768
768
1280
1920
× 480
× 480
× 576
× 576
× 720
× 1080
4:3
4:3
4:3
4:3
16:9
16:9
Computer monitor formats
Format Resolution Refresh rate (Hz)
VGA 640
VESA 640
SVGA 800
XGA 1024
MAC13”
MAC16”
MAC19”
× 480 60
× 480 72, 75, 85
× 600 60, 72, 75, 85
× 768 43, 60, 70, 75
640
832
1024
× 480
× 624
× 768
67
75
75
Specifications 69
Page 70

Image Size and Aspect Ratio Settings
Digital and analog picture formats include a portion of the image that is not normally visible
on the screen. For example, a 72 0p d igi tal v ideo sig nal inc lude s 750 total scan l ine s, o f wh ich
only 720 are active. The projector displays the active picture area, as shown below:
DVD player
Note: Using the Output Scaling function, you can set the projector to display both the hidden and
visible parts of the image. You can also use the Position and Zoom Caption options to view the
picture’s hidden edges (see page 36).
720p
signal
1280
720 active scan lines
750 total scan lines
720
When the source si gnal’s r esolut ion d iffe rs from the projector’s native resolution (1280 × 720
pixels) or aspect ratio (16:9), the image has to be resized to fit optimally on th e screen. In
many cases, the projector can automatically resize the picture when Auto is selected as the
Aspect setting (see page23).
DVD player
575p
signal
768
576
960
4:3 aspect ratio
720
If necessary, you can select a differ e nt Aspe ct setting to optimize the image. The resolution at
which the image dis pl ays fo r a giv en s ett i n g de p ends o n the currently active pi ct ur e so urc e, as
listed in the following tables.
Analog TV
Format (4:3)
NTSC 960
PAL or SECAM 960
70 Specifications
Aspect setting
Squeeze/
Normal Zoom
× 720 1280 × 720 1280 × 720 596 × 446 794 × 446
× 720 960 × 720 960 × 720 708 × 528 944 × 528
Wide Through
Squeeze
Through
Page 71

Digital component video
Signal
Format
SDTV
(4:3)
name
480i
480p
575i
575p
HDTV
(16:9)
720p
1080i
Digital RGB video
Signal
Format
SDTV
(4:3)
HDTV
(16:9)
name
480i
480p
575i
575p
720p
1080i
Normal Zoom
960
960
960
960
1280
1280
× 720
× 720
× 720
× 720
× 720
× 720
1280
1280
1280
1280
—
—
Normal Zoom
960
960
960
960
1280
1280
× 720
× 720
× 720
× 720
× 720
× 720
1280
1280
1280
1280
—
—
Aspect setting
× 720
× 720
× 720
× 720
Aspect setting
× 720
× 720
× 720
× 720
Squeeze/
Wide Through
1280
1280
1280
1280
—
—
× 720
× 720
× 720
× 720
596
596
708
708
1176
—
× 446
× 446
× 528
× 528
× 664
Squeeze/
Wide Through
1280
1280
1280
1280
—
—
× 720
× 720
× 720
× 720
640
640
768
768
1280
—
× 480
× 480
× 576
× 576
× 720
Squeeze
Through
794
× 446
794
× 446
944
× 528
944
× 528
—
—
Squeeze
Through
853
× 480
853
× 480
1024
× 576
1024
× 576
—
—
Computer monitor formats (analog RGB)
Format (4:3)
VGA 960
VESA 960
SVGA 960
XGA 960
SXGA 960
MAC13”
MAC16”
MAC19”
MAC21”
Normal Zoom
× 720 1280 × 720 1280 × 720 640 × 480 853 × 480
× 720 1280 × 720 1280 × 720 640 × 480 853 × 480
× 720 1280 × 720 1280 × 720 800 × 600 1066 × 600
× 720 1280 × 720 1280 × 720 — —
× 720 1280 × 720 1280 × 720 — —
960
960
960
954
× 720
× 720
× 720
× 720
1280
1280
1280
1280
Aspect setting
× 720
× 720
× 720
× 720
Squeeze/
Wide Through
1280
1280
1280
1280
× 720
× 720
× 720
× 720
640
832
—
—
× 480
× 624
Squeeze
Through
853
× 480
1109
× 624
—
—
Specifications 71
Page 72

72 Specifications
Page 73

Notices
Important Safety Information
Follow these safety instruct ions when setting up and using the projector:
■ Never look into the projector lens when the lamp is turned on; the bright light can
damage your eyes. Never let children loo k into the lens when it is on.
■ Never open any cover on the projector, except the lamp and filter co vers. Dangerous
electrical voltages inside t he projector can severely injur e you.
■ Except as specifically explained in this User’s Guide, do not attempt to service this product
yourself. Refer all servicing to qualified service personnel.
■ The projector and its accessories come packaged in plastic bags. Keep plastic bags away
from small ch ildren to avoid a ny risk of suffocation.
■ Don’t place the projector on an unstable cart, stand, or table. Also, don’t use the projector
near water or sources of heat.
■ Use the type of power source indicate d on the projector. If you’re not sure of the power
available, consult your dealer or power company.
■ Place the projector near a wall outlet where the plug can be e asily unplugged.
■ Don’t insert the plug into an outlet with dust present, and insert the plug firmly into the
outlet. Failure to do so could result in sparks or fire.
■ Don’t overload wall outlets, extension cord s, or integral conve nience receptac les. This can
cause fire or electric shock.
■ Don’t block the slots and openings in the projector case. They provide ventilation and
prevent the projector from overheating. Don’t op erate the projector on a sofa, rug, or
other soft surface, or in a closed-in cabinet unless proper ventilation is provided.
■ Never push objects through the cabinet slots or spill liquid into the projector.
■ Unplug the projector from the wall outlet and refer servicing to qualified service
personnel under the following conditions: when the power cord or plug is damaged or
frayed; if liquid has been spilled into the projector, or if it has been exposed to rain or
water; if it doesn’t operate normall y when you follow the operating inst ructions, or if it
exhibits a distinct change in performance, indic ating a need for service; if it has been
dropped or the housing has been damaged.
73
Page 74

■ Don’t place the projector where the cord can be walked on. This may result in fraying or
damage to the plug.
■ Unplug the projector from the wall outlet before cleaning. Use a damp cloth for cleaning.
Do not use liquid or aerosol cleaners.
■ This product includes a lamp component that contains mercury. Please consult your state
and local regulations regarding proper disposal or recycling, and do not place in the trash.
■ Unplug the projector during lightning storms or w hen not in use for extended periods .
■ Don’t place the projector or remote control on top of heat-producing equipment.
■ If you use the projector in a country other than where you purchased it, use the correct
power cord for that country.
■ Don’t stand on the projector or place heavy obj ects on it.
■ Don’t use the projector outside of the required temperature range of 41 to 95 °F (5 to
35 °C). Doing so may cause an unstable display and could lead to projector damage.
■ Don’t store the projector outside of the requi red temperature range of 14 to 140 °F
(-10 to 60 °C) or in direct sunlight f or long pe ri od s of time. Doing s o may cause damag e
to the case.
Remote Control Information
You can operate the projector by remote control via a line-of-sight infrared (IR) receiver at the
front and rear of the project or. The projector may not respo n d to remote control commands
under the following conditions:
■ There is an obj ect between the remote control and the IR receiver on the projector.
■ Ambient light is too br ight.
■ Certain type s of fluorescent lighting are used.
■ Other equipment that emits infrared energy, such as a radiant room heater, is in the
room.
If you experience problems, try the followi ng:
■ The remote control’s batteries may be low on power; replace them.
■ Dim the ambient lighting and/or turn off any fluorescent lights.
■ Close any window coverings and/or move the proj ector out of direct sunlight.
■ Turn off other equipment that emits infrared energy.
74 Remote Control Information
Page 75

FCC Compliance Statement
For United States Users
This equipment has been tested and found to comply with the limits for a Class B digital device,
pursuant to Part15 of the FCC Rules. These limits are designed to provide reasonable protection
against harmful interfer ence in a residential installation. This equipment generates, uses, and can
radiate radio frequency energy and, if not installed and used in accordan ce with the instructions , may
cause harmful interference to radio or television reception. However, there is no guarantee that
interference will not occur in a particular i nstallation. If this equ ipment does cause interference to radio
and television reception, which can be determined by turning the equipment off and on, the user is
encouraged to try to correct the interference by one or more of the following measures:
■ Reorient or relocate the receiving antenna.
■ Increase the separation between the equipment and receiver.
■ Connect the equipment into an outlet on a circuit different from that to which the receiver is
connected.
■ Consult the dealer or an experienced radio/TV technician for help.
WARNING
The connection of a non-shielded equipment interface cable to this equipment will invalidate the FCC
Certification of this device and may cause interferen ce le vels w hich exceed the li mits estab li shed by the
FCC for this equipment. It is the responsibility of the user to obtain and use a shielded equipment
interface cable with this device. If this equipment has more than one interface connector, do not leave
cables connected to unused interfaces. Changes or modifications not expressly approved by the
manufacturer could void the user’s authority to operate the equipment.
For Canadian Users
This Class B digital apparatus meet s all requirement s of the Cana dian Interference-Ca using Equipment
Regulations.
FCC Compliance Statement 75
Page 76

Declaration of Conformity
According to 47CFR, Part 2 and 15 for Class B Personal Computers and Peripherals; and/or CPU
Boards and Power Supplies used with Class B Personal Computers:
We: EPSON AMERICA, INC.
Located at: 3840 Kilroy Airport Way
MS 3-13
Long Beach, CA 90806-2469
Telephone: (562) 290-5254
Declare under sole responsibility that the product identified herein, complies with 47CFR Part 2 and
15 of the FCC rules as a Class B digital device. Each pro duct marketed is ident ical to the r epresentative
unit tested and found to be compliant with the standards. Records maintained continue to reflect the
equipment being produced can be expected to be within the variation accepted, due to quantity
production and testing on a statistical b asis as require d by 47CFR §2 .909. Operation is subje c t to the
following two conditions: (1) this device may not cause harmful interference, and (2) this device must
accept any interference received, including interference that may cause undesired operation.
Trade Name: EPSON
Type of Product: Projector
Model: EMP-TW500
Marketing Name: PowerLite Cinema 500
EPSON AMERICA, INC., LIMITED WARRANTY
What Is Covered: Epson America, Inc. (“EPSON”) warrants to the original end user customer that the
EPSON product enclosed with this limited warranty statement, if purchased and used in the United
States or Canada, conforms to the manufacturer’s specifications and will be free from defects in
workmanship and mat erials for a perio d of tw o ( 2) year s from the dat e of or igi nal purc hase (exc ept that
the warranty period is 90 days for projector lamps). For warranty service, you must provide proof of the
date of original purchase.
What EPSON Will Do To Correct Problems: Should your EPSON projector require service during the
warranty period, EPSON will, at its option, exchange or repair the projector without charge for parts
or labor. If EPSON authorizes an exchange for the defective unit, EPSON will ship a replacement
projector to you, freight prepaid, to an address in Canada or the U.S. (excluding Puerto Rico and U.S.
Possessions). Shipments to other l ocations wi ll b e made freight col lect. You a re r espons ible fo r secur ely
packaging the defect iv e unit and returnin g it to EPSON within fiv e (5) working days of r e ceipt of the
replacement. EPSON requires a debit or credit card number to secure the cost of the replacement
projector in the event that you fail to return the defective one. If your projector is being repaired by
carry-in warr anty service, pl ease bring the product securely packaged in it s original container or an
equivalent to your EPSON Dealer or EPSON Customer Care Center. EPSON will, at its option,
76 Declaration of Conformity
Page 77

repair or replace on an exchange basis the defective unit, without charge for parts or labor. When
warranty service involves the exchange of the product or of a part, the item replaced becomes EPSON
property. The exchanged product or part may be new or previously repaired to the EPSON stan dard of
quality, or, at EPSON’s option, may be another model of like kind and quality. Exchange or
replacement products assume the remaining warranty period of the product covered by this limited
warranty, except that each replacement lamp carries the limited 90-day warranty stated above.
What This Warranty Does Not Cover: This warranty covers only normal use of the product in the
United States and Canada. 24-hour-per-day use of this product causes unusual strain and is not
considered normal use. This warranty does not cover consumables (e.g., fuses), other than lamps. This
warranty does not app ly to refur bished or r econd itio ned produc ts, and thi s warranty i s not tran sferable.
EPSON is not responsible for warranty service should the EPSON label or logo or the rating label or
serial number be removed or should the product fail to be properly maintained or fail to function
properly as a result of misuse, abuse, improper installation, neglect, improper shipping, damage caused
by disasters such as fire, flood, and lightning, improper electrical current, software problems,
interaction with non-EPSON products, or service other than by an EPSON Authorized Servicer.
Postage, insurance, or shipping costs incurred in pres enting your EPS ON product for carry-in warran ty
service are your responsibility. If a claimed defect cannot be identified or reproduced in service, you
will be held responsible for costs incurred.
THE WARRANTY AND REMEDY PROVIDED ABOVE ARE EXCLUSIVE AND IN LIEU OF
ALL OTHER EXPRESS OR IMPLIED WARRANTIES INCLUDING, BUT NOT LIMITED TO,
THE IMPLIED WARRANTIES OF MERCHANTABILITY OR FITNESS FOR A PARTICULAR
PURPOSE. SOME LAWS DO NOT ALLOW THE EXCLUSION OF IMPLIED WARRANTIES.
IF THESE LAWS APPLY, THEN ALL EXPRE SS AND IMPLI ED WARRANTI ES ARE LI MITED
TO THE WARRANTY PERIOD IDENTIFIED ABOVE. UNLESS STATED HEREIN, ANY
STATEMENTS OR REPRESENTATIONS MADE BY ANY OTHER PERSON OR FIRM ARE
VOID. EXCEPT AS PROVIDED IN THIS WRITTEN WARRANTY, NEITHER EPSON
AMERICA, INC. NOR ITS AFFILIATES SHALL BE LIABLE FOR ANY LOSS,
INCONVENIENCE, OR DAMAGE, INCLUDING DIRECT, SPECIAL, INCIDENTAL OR
CONSEQUENTIAL DAMAGES, RESULTING FROM THE USE OR INABILITY TO USE THE
EPSON PRODUCT, WHETHER RESULTING FROM BREACH OF WARRANTY OR ANY
OTHER LEGAL THEORY. IF THE REMEDY ABOVE FAILS, EPSON’S ENTIRE LIABILITY
SHALL BE LIMITED TO A REFUND OF THE PRICE PAID FOR THE EPSON PRODUCT
COVERED BY THIS LIMITED WARRANTY.
In Canada, warranties include both warranties and conditions.
Some jurisdictions do not allow limitations on how long an implied warranty lasts, and some
jurisdictions do not allow the exclusion or limitation of incidental or consequential damages, so the
above limitations and exclusions may not apply to you.This warranty gives you specific legal rights, and
you may also have other rights, which vary from jurisdiction to jurisdiction.
To locate the Authorized EPSON Servicer nearest you, call the EPSON Connection
SM
at
(800) 637-7661 + PIN or (562) 276-4394 in the U.S. and (905) 709-3839 in Canada, or write to:
Epson America, Inc., P.O.Box 93012, Long Beach, CA 90809-3012.
Epson America, Inc., Limited Warranty 77
Page 78

78 Epson America, Inc., Limited Warranty
Page 79

Index
A
Abs. Color Temp. setting, 32
Accessories, 10, 65
Adjustment pattern, 18, 29
Air filter
cleaning and replacing, 54
ordering, 10
Anti-theft device, 8, 10
Aspect button, 9, 23, 62
Aspect ratio, selecting, 23, 70to 71
B
Background Color setting, 37
Batteries, changing , 55
Black level, 30
Blank button, 9, 22
Blurry picture, 63
Brightness
setting, 29
specification, 67
Button Illumination setting, 39
C
Cable cover, installing, 17
Cables, connecting, 15 to 17, 43 to 44
Cinema Color Editor
setting up, 41 to 44
using, 45to 51
Cleaning
air filter, 54
lens and projector case, 53
Color
adjusting, 32to 33, 47 to 48
problems, 64
Color Mode, 9, 24, 64
Color temperature setting, 32
COM Port setting, 38
Computer, displaying an image, 61 to 62
Contrast ratio, 67
Contrast setting, 30
Control panel, projector, 9
D
DCDi, 7, 31
Declaration of Conformity, 76
Desktop adapter, Macintosh, 10
DHCP, 38, 44
Documentation, 11
DVI-Video Level setting, 30
E
Electrical requirements, 68
EPSON
accessories, 10, 65
Home Service, 7
PrivateLine Support, 65
technical support, 11, 65
warranty, 7, 76to 77
EPSON Super White setting, 30
F
Faroudja, 7
FCC Compliance Statement, 75
Feet, adjustable, 20
Filter, see Air filter
Flesh Tone setting, 32
Flickering, 31, 63
Focus adjustment, 18
79
Page 80

G
L
Gain, color, 32
Gamma, 32, 48
H
HDMI, 7, 15, 16
Help, 65
Home Service, 7
I
Illumination of buttons, 22, 39
Image
adjusting, 18to 20, 29 to 33, 47 to 48
changing aspect ratio, 23, 70 to 71
positioning, 20, 36
resizing, 23, 36
selecting source, 22
upside-down or backwar ds , 19
Image problems , 60 to 64
Info menu, 58
Input Signal setting, 19, 39
Interference, signal, 31, 63
Interlaced mode setting, 31
K
Kensington anti-theft device, 8, 10
Keystone buttons, 9
Keystone correction, 13, 20, 63
Lamp
checking usage timer, 58
life, 67
ordering, 10, 56
replacing, 56to 58
resetting usage timer, 58
safety instructions, 73 to 74
specifications, 67
Language setting, 28
Lens shift knobs, 20
Lens, cleaning, 53
Lights, projector, 59to 60
Line menu, 9, 29, 32
Lock
Kensington, 8, 10
settings, 25
M
Macintosh desktop adapter, 10
Memory button, 9, 34
Memory settings
creating, 34, 49
deleting, 35, 51
renaming, 51
using, 34, 50
Menu button, 9, 27
Menus
available settings, 28 to 39
customizing, 28
line menu, 9, 29, 32
using, 27
Message setting, 37
Motion Detection setting, 31
Moving projector, 56
80 Index
Page 81

N
R
Network
cable, 44
DHCP, 38, 44
settings, 38, 44
Network Monitoring setting, 38, 44
No image, 61 to 62
Noise reduction, 31
O
Offset, 32
Output scaling, 36, 70
P
Pattern, adjustment, 18, 29
Picture proble ms, 60 to 64
Pixelwor ks, 7, 68
Positioning image, 20, 36, 70
Positioning projector, 13to 14
Problems
picture, 60to 64
remote control, 64, 74
Progressive mode setting, 31
Projection distance, 14, 67
Projector
cable cover, installing, 17
checking status, 58
cleaning, 53
control panel, 9
dimensions, 68
feet, 20
lights, 59to 60
locking, 8, 10, 25
menus, 28 to 39
parts, 8
positioning, 13to 14
resetting menu options, 35
storing, 55
transporting, 56
turning on and off, 21 to 22, 60
Registration, 7
Remote control
buttons, 9
changing bat te ries, 55
lighting up buttons, 22
problems, 64, 74
Replacing lamp, 56to 58
Resetting
lamp usage timer, 35, 58
memory settings, 35, 51
projector settings, 35
Resolution
compatible formats, 69
projector, 58, 67
RGB settings, 32, 48
RGBCMY settings, 33, 48
RS-232C (serial) cable, 38, 43
S
Safety approvals, 68
Safety instructions, 73 to 74
Serial cable, 38, 43
Setup level, 29
Sharpness, 31
Sleep mode, 39
Source buttons, 9
Source, selecting image, 22
Specifications
compatible video formats, 69
electrical, 68
environmental, 68
general, 67
lamp, 67
remote control, 67
Squeeze mode, 23
Startup screen, selecting, 37
Static, 63
Storing proje c to r, 55
Support, see Technical support
Sync (Synchronization) setting, 33
Index 81
Page 82

T
Technical support, 11, 65
Through setting, 23
Tint, 32
Tracking, 33
Transporting projector, 56
Trigger Out setting, 39
Trigger port, 17
Turning on and off projector, 21to 22, 60
U
USB cable, 38, 43
User’s Logo setting, 37
V
Video, compat ible formats, 69
W
Warranty, 7, 76to 77
Where to Get Help, 65
White level, 30
Wide setting, 23
Z
Zoom adjustment, 18
Zoom Caption setting, 23, 36, 70
Zoom setting, 23
82 Index
Page 83

Page 84

 Loading...
Loading...