Page 1
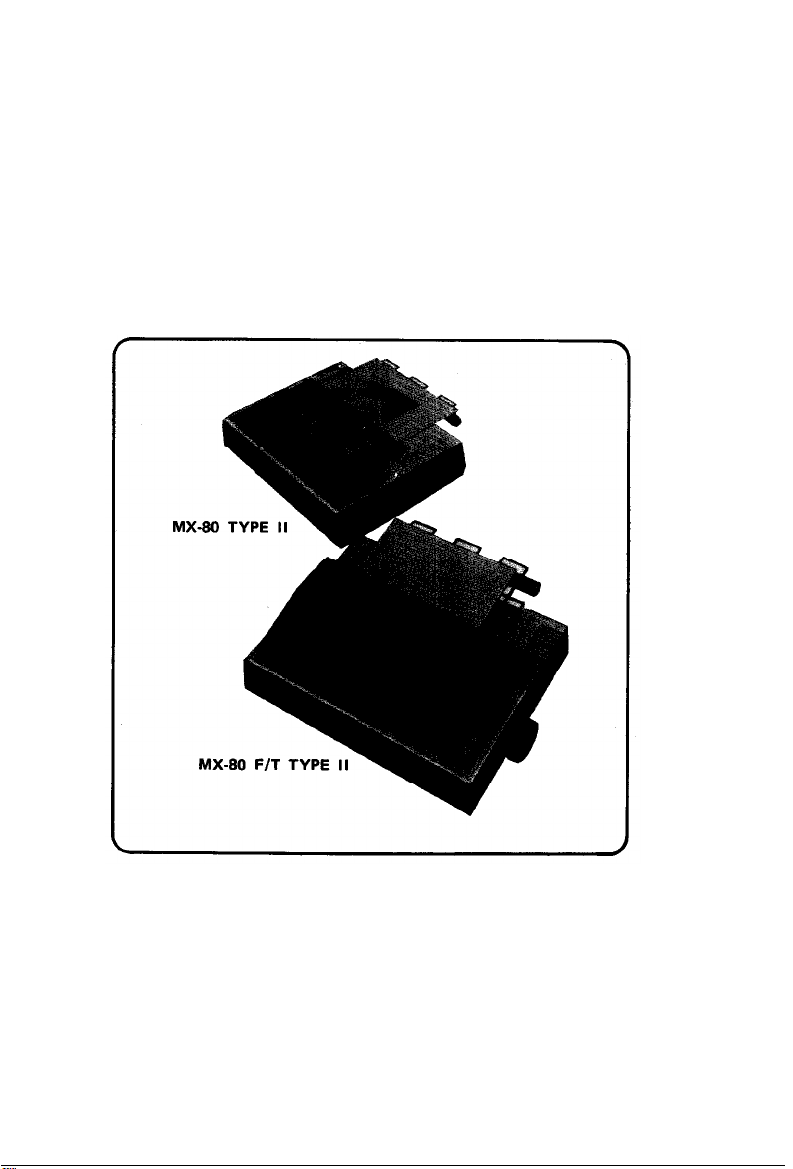
MX-80
EPSON DOT MATRIX PRINTER
TYPE II
Operation Manual
EPSON
P8190014-2
Page 2
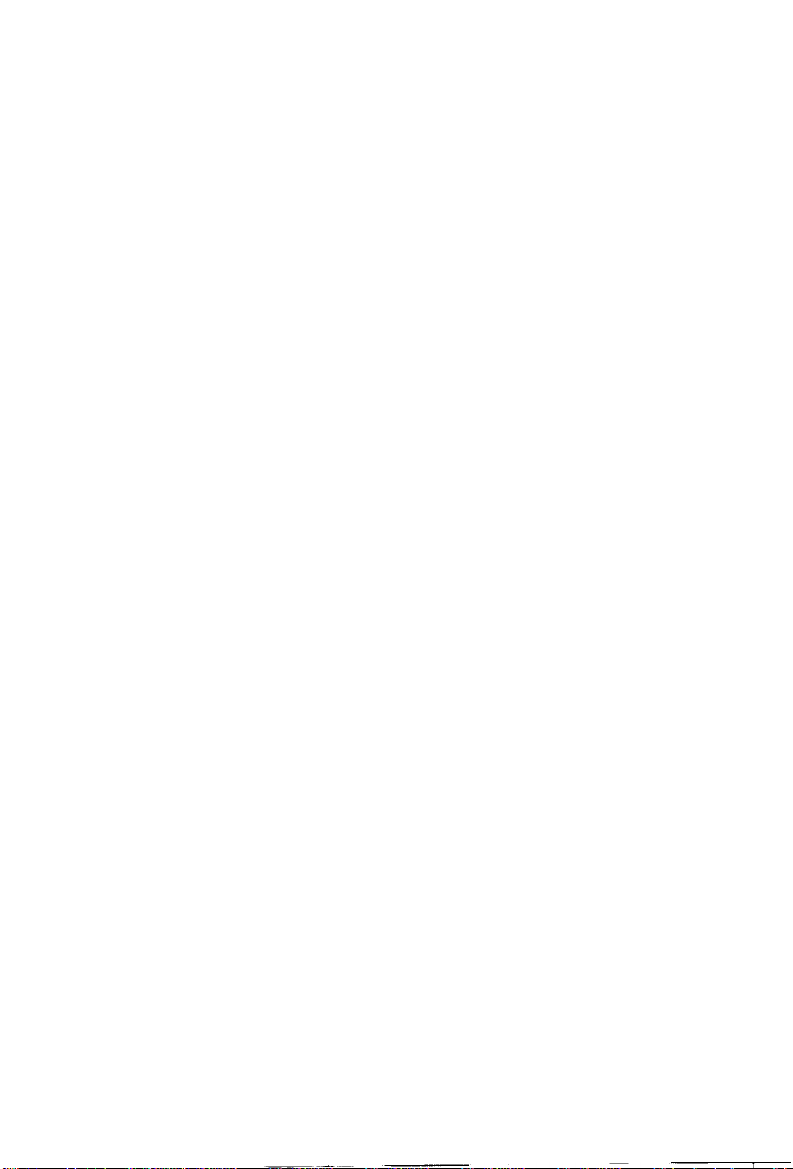
TABLE OF CONTENTS
GENERAL DESCRIPTION
1. Introduction ..................................................
2. Characteristics
INSTALLATION OF MX-80 TYPE II
1. Unpacking
1.1. Unpacking steps.
1.2. Repacking steps
2. Counting the Parts
3. Installation of the Printer
4. Cartridge Ribbon Setting
5. Separator Installation
6. Paper Loading
6.1. Loading of fanfold paper.
6.2. Removal of fanfold paper
6.3. Column layout on fanfold paper
6.4. Top of form position setting
7. Gap Adjustment
8. Power Connection
INSTALLATION OF MX-80 F/T TYPE II
1. Unpacking
1.1. Unpacking steps
1.2. Repacking steps
2. Counting the Parts
3. Installation of the Printer
4. Cartridge Ribbon Setting
6. Separator Installation
6. Dismounting of Tractor Unit
7. Paper Loading
7.1. Fanfold paper
7.1.1. Loading of fanfold paper
7.1.2. Removal of fanfold paper
7.1.3. Column layout on fanfold paper
7.1.4. Top of form position setting
7.2. Roll paper
7.2.1. Roll paper holder
7.2.2. Loading of roll paper
7.3. Cut paper sheet
7.3.1. Loading of cut paper sheet
8. Gap Adjustment
9. Power Connection
................................................
...................................................
..............................................
................................................
...............................................
...................................................
................................................
...............................................
..................................................
........................................
...............................
.............................................
............................................. 3
........................................ 5
........................................
...........................................
......................................
.......................................
.................................
....................................
.............................................
...........................
.............................................
.............................................
.............................................
........................................
........................................
...........................................
.....................................
.....................................
....................................
...............................
.................................. 28
........................................... 29
........................................ 29
.............................................. 30
....................................
..............................................
............................................. 34
1
1
2
3
3
3
3
8
10
10
10
13
14
14
15
15
17
17
17
17
17
18
22
23
24
25
25
25
27
28
29
30
34
-i-
Page 3
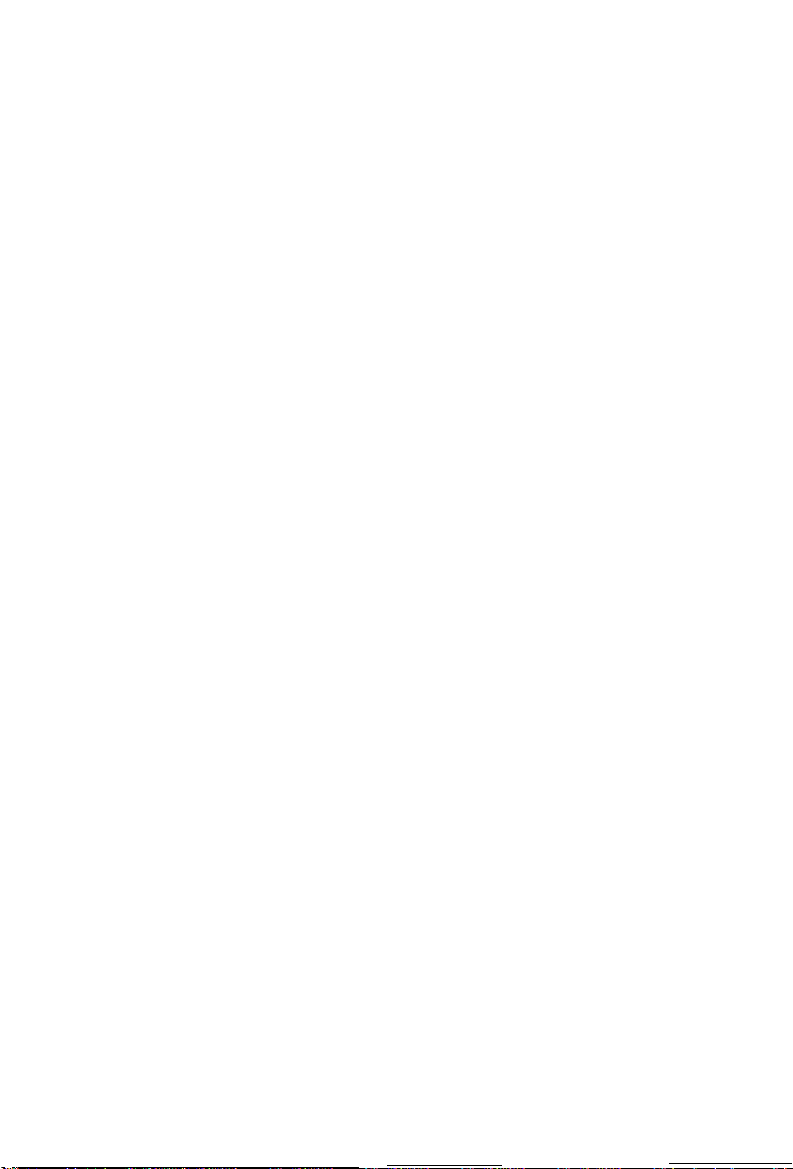
OPERATION............................................
1. Switches and Indicators
.................................
1.1. Switches...........................................
1.2. Indicators
..........................................
1.3. Printer initial check...................................
2. Buzzer..............................................
3. Paper End Detector....................................
4. Self-Test
5. Setting of DIP Switches
5.1. Setting of DIP switch
5.2. Setting of DIP switch NO. 2
5.3. Coding tables
5.4. Setting sequence of functional specifications
WHAT IS THE MX-80 TYPE II?
1. What Is a Dot Matrix Printer?
2. Definitions of Some Terms Often Used.
3. Control Codes in the Text Mode
3.1. Print action codes
3.2 Paper formatting codes
3.3. Character designation codes
.............................................
.................................
.............................
No. 1
.............................
.......................................
...............
...........................
............................
.....................
..........................
....................................
................................
............................
3.4. Other codes.........................................
4. Control Codes in the Bit Image Mode.
4.1. Normal-density bit image mode setting by ESC K + n
4.2. Dual-density bit image mode setting by ESC L + n
4.3. Relationship between data and dot wires
4.4. How to obtain n
and n
I
.............................
2
......................
....
+ n
1
2
......
+ n
l
2
..................
4.5. Programming examples................................
MAINTENANCE.........................................
1. Preventive Maintenance
.................................
2. Parts Replacement.....................................
SPECIFICATIONS
APPENDIXES..
.......................................
.........................................
1. Construction of MX-80 Type II and MX-80 F/T Type II
2. Parallel Interface......................................
3. ASCII Code Table
4. Character Fonts
5. Control
Codes.........................................
.....................................
.......................................
...... 36
.......36
.......
.......
.......
.......
.......
36
37
38
39
39
.......40
.......
.......
.......
.......
.......
.......
41
45
46
47
48
52
.......
.......54
.......
.......
.......
.......
.......
.......
.......
.......
.......
.......
.......
.......
.......
.......
.......
.......83
.......
.......
........
........
........
52
56
57
58
63
66
67
68
70
71
72
73
78
78
78
80
83
87
91
92
96
-ii-
Page 4
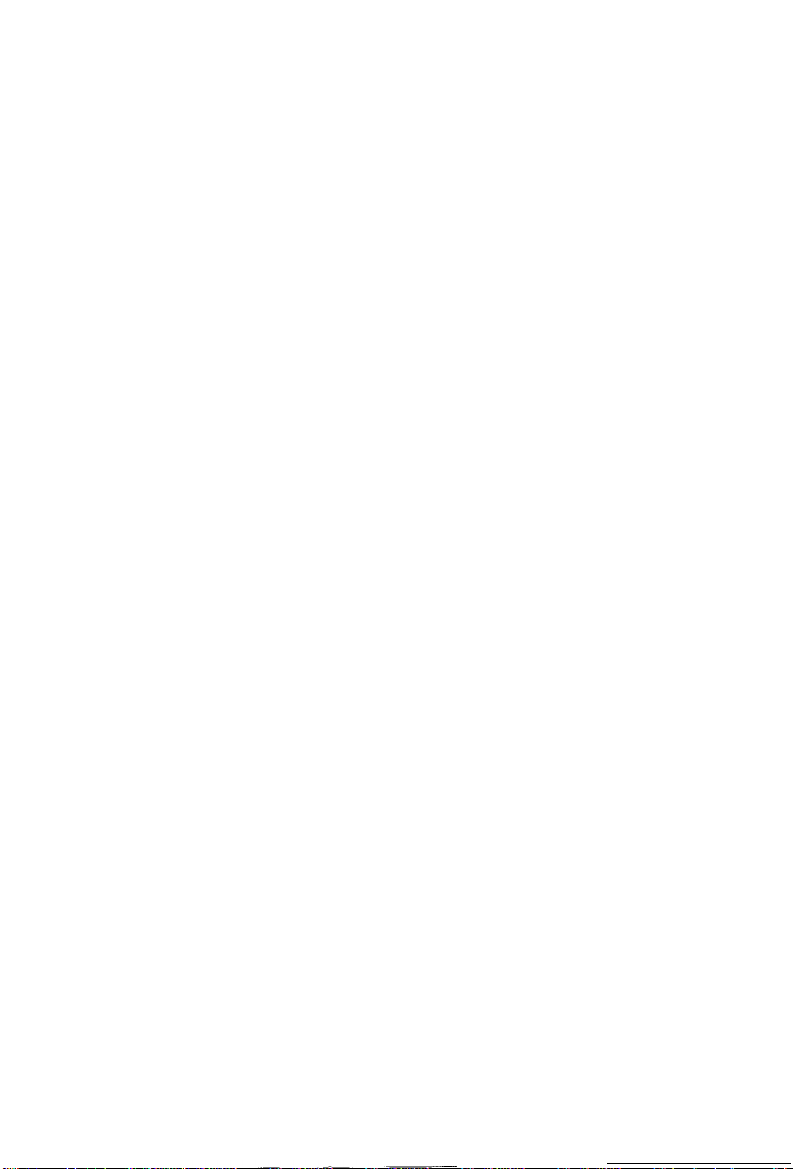
LIST OF FIGURES
Fig. 1 EPSON MX-80 Type II and MX-80 F/T Type II Dot Matrix Printers ...
Fig. 2 Contents of Carton
Fig. 3 Laying Printer on Firm Surface
Fig. 4 Assembly Tools
Fig. 5 Removal of Shipping Screws
Fig. 6 Removal of Printer Lid
Fig. 7 Remounting of Printer Lid
Fig. 8 Cartridge Ribbon Setting
Fig. 9 Cartridge Ribbon Setting
Fig. 10 Examples of Correct and Incorrect Ribbon Setting
Fig. 11 Separator Installation
Fig. 12 Insertion of Fanfold Paper
Fig. 13 Raising of Sprocket Lock Levers
Fig. 14 Engagement of Paper Feed Holes on Feeding Pins
Fig. 15 Printer with Fanfold Paper Set Completely
Fig. 16 Example of Paper Arrangement
Fig. 17 Top of Form
Fig. 18 Gap Adjustment
Fig. 19 Contents of Carton
Fig. 20 Laying Printer on Firm Surface
Fig. 21 Assembly Tools
Fig. 22 Removal of Shipping Screws.
Fig. 23 Removal of Printer Lid
Fig. 24 Cartridge Ribbon Setting
Fig. 25 Cartridge Ribbon Setting
Fig. 26 Examples of Correct and Incorrect Ribbon Setting
Fig. 27 Separator Installation
Fig. 28 Dismounting of Tractor Unit
Fig. 29 Mounting of Tractor Unit
Fig. 30 Insertion of Fanfold Paper
Fig. 31 Raising of Sprocket Lock Levers
Fig. 32 Engagement of Paper Feed Holes on Feeding Pins
Fig. 33 Printer with Fanfold Paper Set Completely
Fig. 34 Example of Paper Arrangement
Fig. 35 Top of Form Position Setting.
Fig. 36 Loading of Roll Paper (1)
Fig. 37 Loading of Roll Paper (2).
Fig. 38 Loading of Roll Paper (3)
Fig. 39 Loading of Cut Paper Sheet
Fig. 40 Adjustment of Inserted Paper Position
.........................................
...............................
........................................... 6
.................................
.....................................
................................... 8
.................................... 8
....................................
................ 9
.......................................
...................................
..............................
.................
...................... 13
...............................
.............................................
...........................................
.........................................
...............................
...........................................
.................................
.....................................
....................................
....................................
................ 23
....................................... 23
................................. 24
...................................
...................................
..............................
.................
......................
...............................
................................
....................................
...................................
....................................
..................................
..........................
1
4
5
7
7
9
10
11
12
12
13
14
16
18
19
20
20
21
22
22
24
25
26
26
27
27
28
29
30
30
31
31
-iii-
Page 5
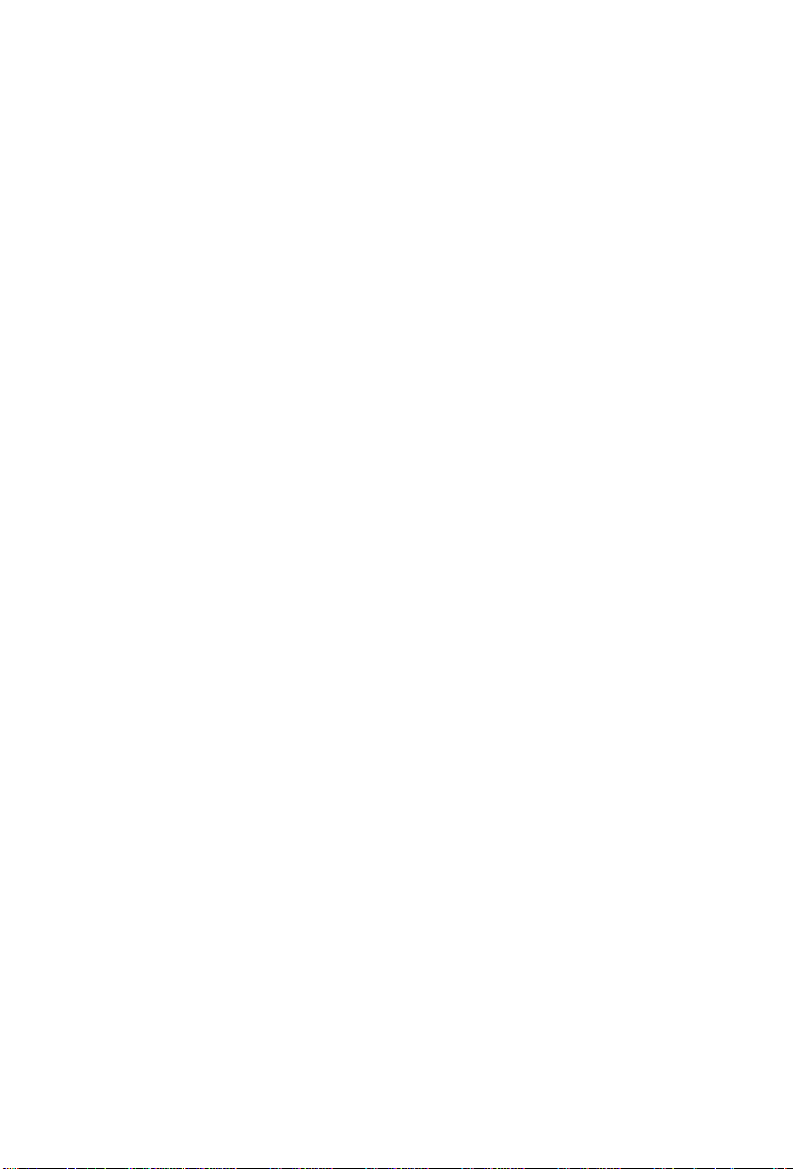
Fig. 41 Alignment of Side Edges ..................
Fig. 42 Form Position Setting Mark ................
Fig. 43 Print Area ..............................
Fig. 44 Setting of Cut Paper Sheet .................
Fig. 45 Printer with Cut Paper Sheet Set Completely ...
Fig. 46 Gap Adjustment .........................
Fig. 47 Switches and Indicators on Control Panel .....
Fig. 48 Printer Initial Check ......................
Fig. 49 Flowchart of Paper Out Status Release Procedure
Fig. 50 Removing Manual Paper Feed Knob. .........
Fig. 51 Loosening All 4 Screws ...................
Fig. 52 Pulling Out Wires Hooked to Control Panel
Fig. 53 Construction of Type II Printer .............
Fig. 54 Location of DIP Switches ..................
Fig. 55 Setting DIP Switches .....................
Fig. 56 Setting Amount of Line Spacing ............
Fig. 57 Setting Form Length per Page ..............
Fig, 58 Setting Number of Columns per Line
Fig. 59 Setting Skip-over Perforation Function .......
Fig. 60 Dot Wire. ...............................
Fig. 61 Formation of Character “E” ...............
Fig. 62 Line Spacing. ...........................
Fig. 63 Relationship between Data and Dot Wires
Fig. 64 Data Transfer Sequence in Bit Image Mode
Fig. 65 Example of Graphic Pattern Formation .......
Fig. 66 Normal-Density and Dual-Density Modes
Fig. 67 Examples of Bit Image Printing
Fig. 68 Example of Expression of Brightness .........
Fig. 69 Replacement of Print Head ................
.............
.....
....
......
...........
...........
...........
...........
...........
...........
...........
...........
...........
...........
...........
...........
...........
...........
........... 44
...........
...........
...........
...........
...........
.................. 53
........... 54
...........
...........
........... 73
...........
...........
...........
...........
32
32
32
33
33
35
36
38
39
41
41
42
43
44
48
49
50
51
53
71
72
75
76
77
79
Fig. A1-1 Control Circuit Diagram
Fig. A1-2 Driver Circuit Diagram .....
Fig. A2-1 Parallel Interface Timing ........
-iv-
............ 84
............ 85
............
89
Page 6
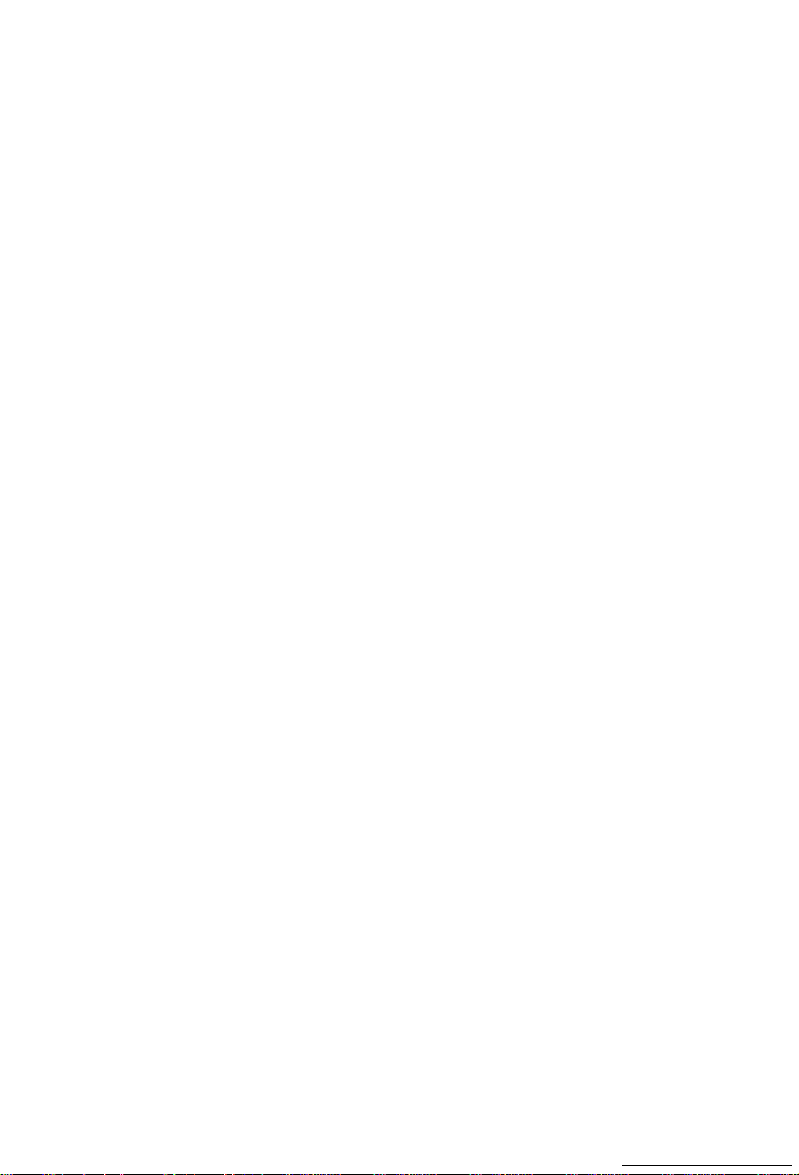
LIST OF TABLES
Table 1 Interface Signals in Paper-Out Status
Table 2 Functions and Conditions of DIP Switch No. 1
Table 3 Character Size and Maximum Column Length
Table 4 Functions and Conditions of DIP Switch No. 2
Table 5 International Character Set Designation
Table 6 International Character Sets
.................
................................
.................
...............
............................
.................
39
45
46
46
47
47
Table A2-1 Connector Pin Assignment and Descriptions of Interface Signals
Table A2-2 Relations among ON-LINE, SLCT IN, DC1/DC3 and
Interface Signal .........................................................................................
87
89
Page 7
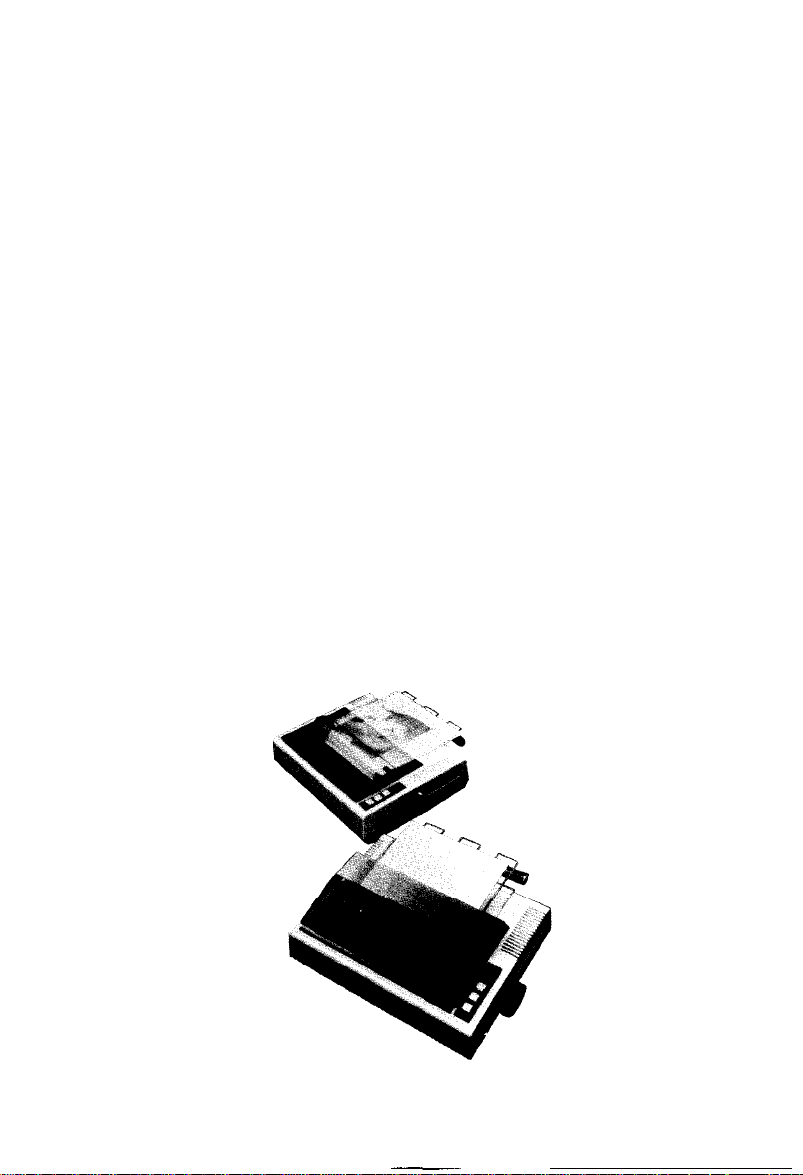
GENERAL DESCRIPTION
1. Introduction
Ideal for computer business applications, the MX-80 Type II Dot Matrix Printer is
the latest extension of EPSON advanced printer technology. This new printer
couples innovative design and precision manufacturing with long life, low cost,
light weight and superior performance. The MX-80 Type II features a 9 x 9 dot
matrix print head that can be replaced easily, and 80 CPS bidirectional printing
with logic seeking capability. This printer also offers 40-, 66-, 80-, and 132-column
printing widths. And characters can be printed in any desired size - normal,
enlarged, condensed, etc. Another important feature of the MX-80 Type II is its
capability of printing not only in both Text and Bit Image* modes but also in
mixed Text/Bit Image Mode.
A one-chip microcomputer performs all system control and the two built-in
stepper motors of the printer control the carriage movement and paper feeding
functions respectively. Therefore, versatile software controls, such as form feed,
programmable line spacing and skip-over perforation are at your disposal. In addition, various interface options are available to permit handshaking with most VSBC
computers.
In addition to the MX-80 Type II which is an adjustable sprocket pin feed type, a
friction and adjustable sprocket feed type called “MX-80 F/T Type II” is also
available. In this manual, installation of MX-80 Type II and MX-80 F/T Type II
will be described individually and then the operation which is common to both
will be described.
*Bit Image
charts, etc.,
control.
Fig. 1 EPSON MX-80 Type I I and MX-80 F/T Type I I Dot Matrix Printers
printing
on the
refers to the hard-copy production of illustrations, graphs,
Printer by activating 8 dot wires respectively under software
-1-
Page 8
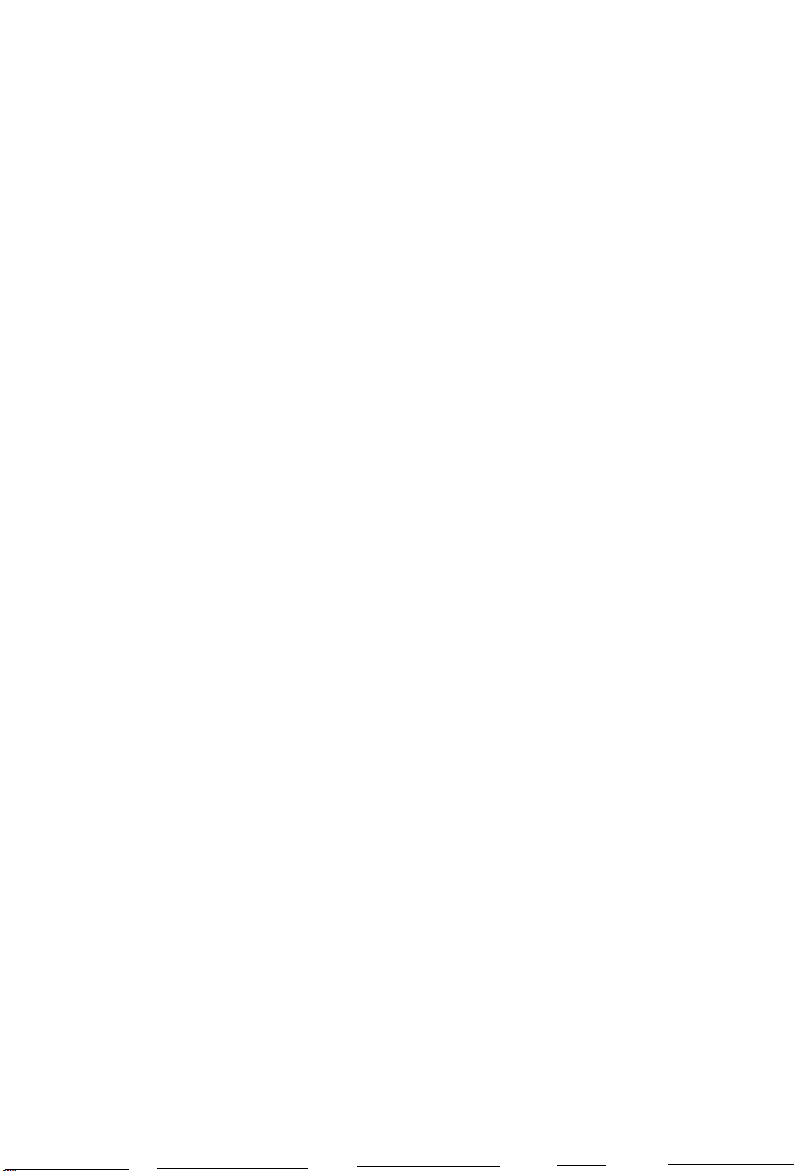
2. Characteristics
The MX-80 Type II and MX-80 F/T Type II have been designed as a printer with
versatile functions to meet a wide range of applications from small business to
home uses and even for hobbies. The following is a brief summary of their major
characteristics.
(1) Both text printing for general data processing and Bit Image printing for
graphic data processing are freely available.
In the Bit Image printing, both normal density (480 dots/line in horizontal
direction) and dual density (960 dots/line in horizontal direction) modes are
selectable under software control.
(2) Wide variation of printing width and character size
(a) 40 characters/line (enlarged character)
(b) 66 characters/line (enlarged-condensed character)
(c) 80 characters/line (normal character)
(d) 132 characters/line (condensed character)
(e) Programmable column length
(3) Versatile functions to meet various business applications
(a) Top of Form - page length setting in line or inch units is possible, with
initial setting to 11 or 12 inches.
(b) Skip-over perforation - automatic skip-over function selectable by DIP
switch setting or variable by software.
(c) Programmable line spacing.
(d) Vertical tabulation and horizontal tabulation
(e) Buzzer, printer select/deselect function.
(4) High throughput by bidirectional printing with logic seeking capability.
(5) Easy-to-replace “throwaway” print head. The print head has a life expectancy
of approx. 100 x 106 characters.
8 international character sets are selectable by DIP switch setting or software.
(6)
(7) Complete with standard equipment including paper end detector, custom
cartridge ribbon, etc.
-2-
Page 9
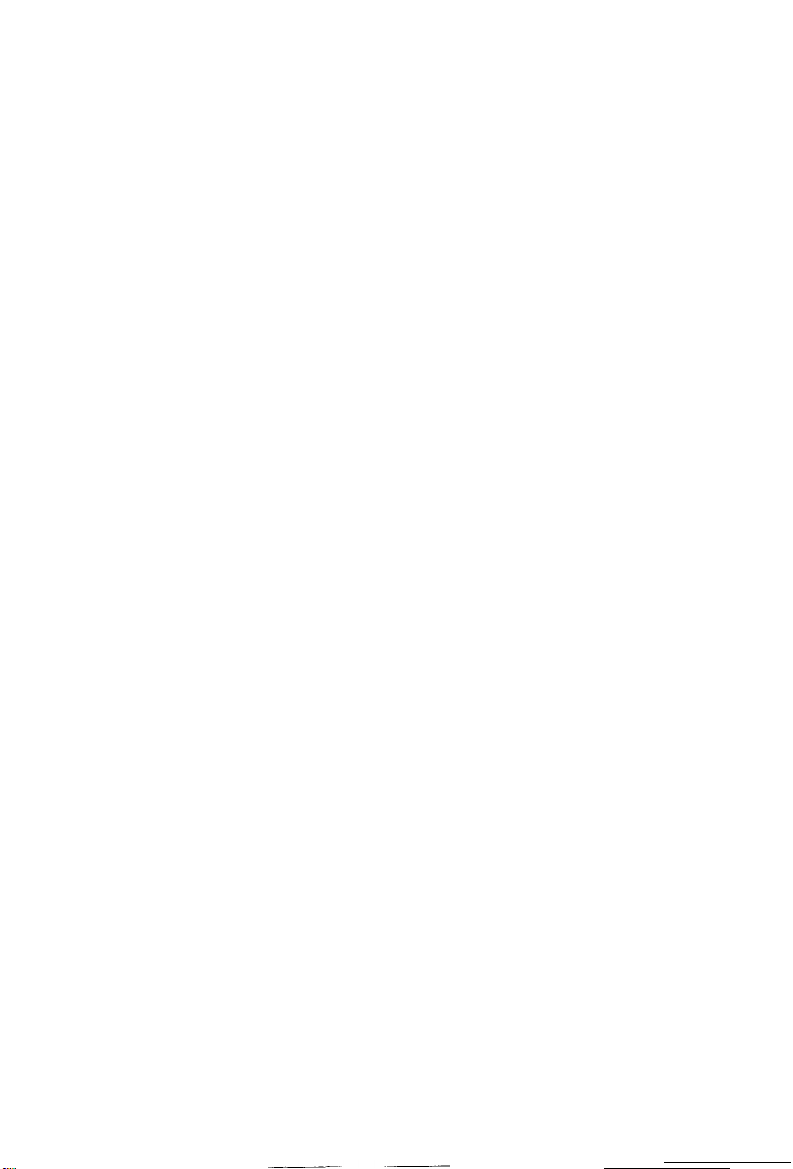
INSTALLATION OF MX-80 TYPE II
1. Unpacking
Before removing the MX-80 Type I I from the carton, check the box for evidence
of shipping damage or mishandling. If such evidence is present, notify the carrier
immediately.
1.1. Unpacking steps
Unpacking steps are as follows:
STEP 1. Open the carton.
STEP 2. Remove accessories.
STEP 3. Remove the MX-80 Type I I holding its underside and lifting it straight
up with the packing material attached.
STEP4. Place the Printer with the packing material on a table or any other
convenient flat surface.
STEP 5. Take off the packing material carefully.
STEP 6. Remove the vinyl cover.
1.2. Repacking steps
Repacking can be carried out by following the above steps in the reverse order.
(Repacking: Shipment for repair, storage, etc.)
NOTE: It is recommended that all original packing materials be saved for reuse in case the
MX-80 Type II requires reshipment in the future.
2. Counting the Parts
The MX-80 Type II and standard accessories are as shown in Fig. 2. Upon unpacking, if you notice any listed contents missing or evident damage, contact the store
where you purchased the MX-80 Type I I as soon as possible.
-3-
Page 10
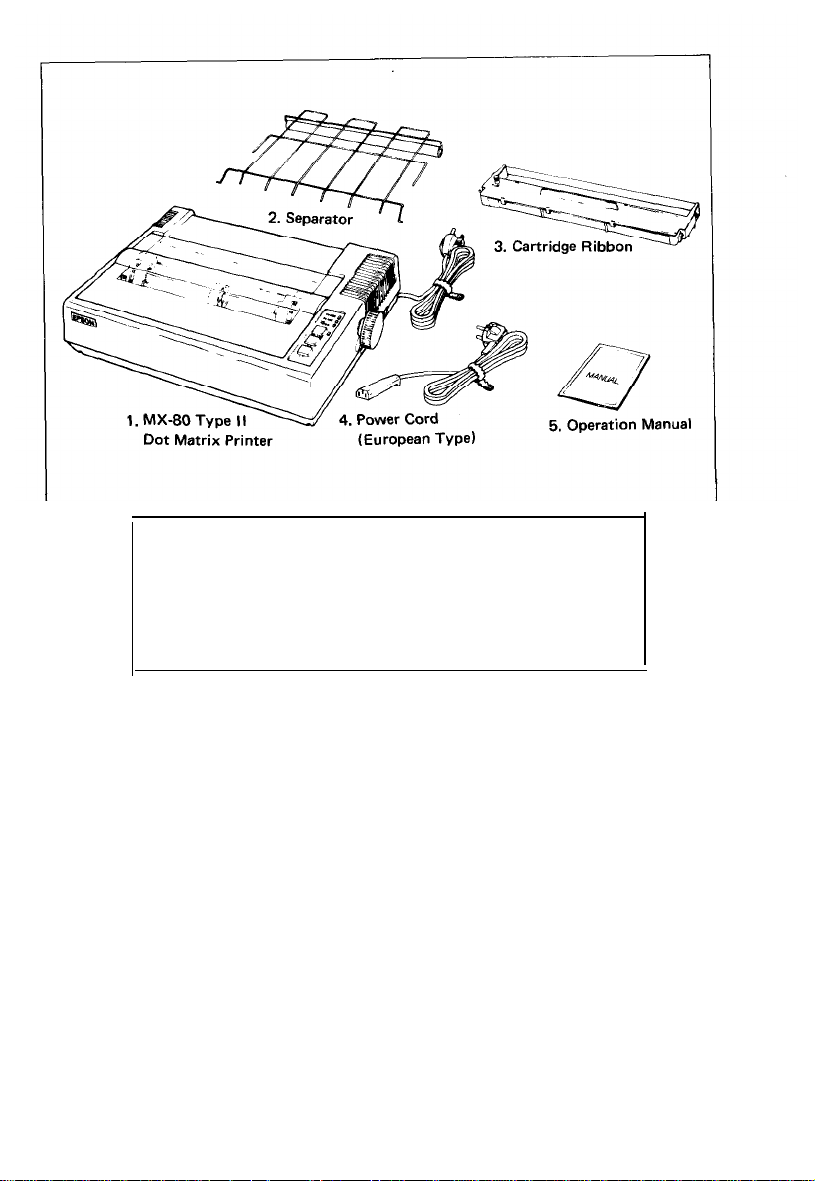
1. MX-80 Type I I Dot Matrix Printer
Separator
2.
3.
Cartridge
Ribbon
4. Power Cord (Only European Type 220/240V)
5. MX-80 Type I I Operation Manual
Fig. 2 Contents of Carton
-4-
1
1
1
1
1
Page 11
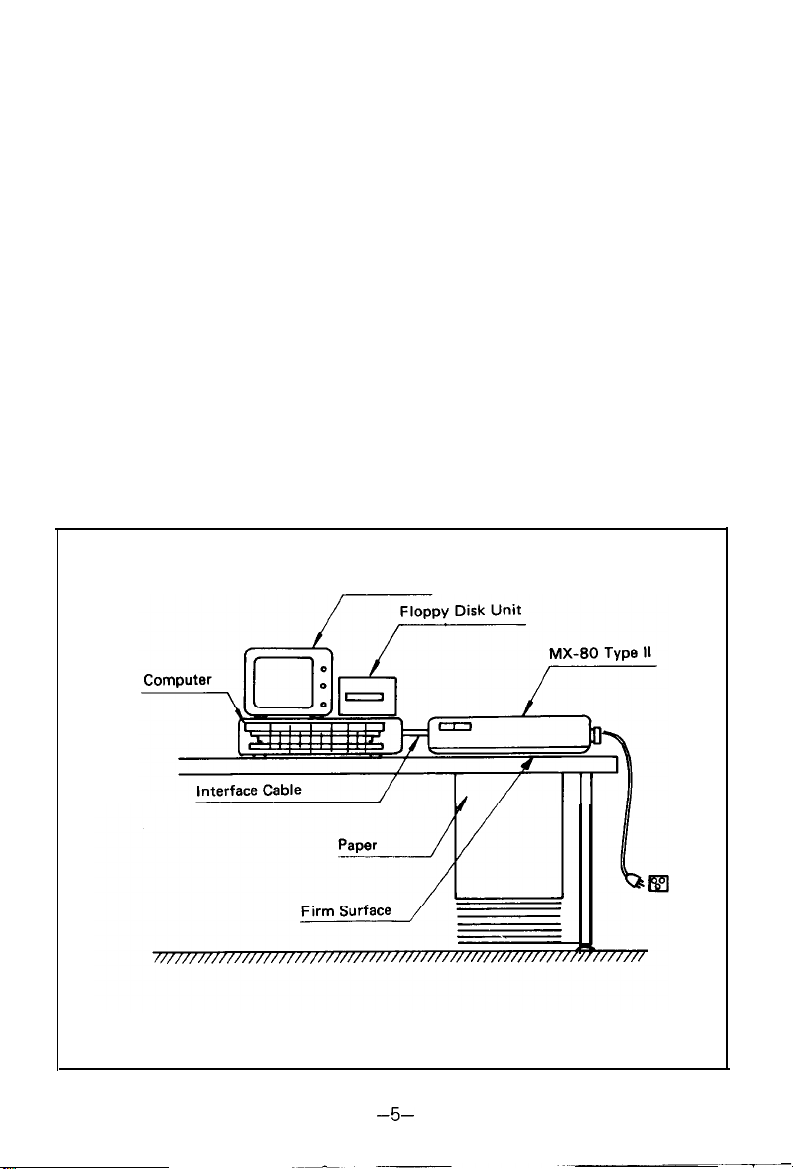
3. Installation of the Printer
(1) Operating site selection
When installing the MX-80 Type I I, observe the following instructions.
(a)
Place the Printer on a bench, tabletop or any other convenient flat surface
with enough room for the separator in the back of the Printer. Your layout may look like Fig. 3.
NOTE: Rubber feet are provided to prevent the marring of the surface on which the
MX-80 Type I I is placed.
(b) Avoid operating the MX-80 Type I I in places where it may be exposed to
direct sunlight or where a great deal of greasy dust exists in the air.
NOTE: Greasy dust may cause the malfunction of the print head.
(c) Connect the power cord to an outlet separated from those connected to
electric noise-generating equipment, such as large-power motors, refrigerators, etc.
(d) Do not subject the Printer to temperatures below 5°C (4O°F) or above
35°C (95°F) during operation, to sudden changes in temperature, or to
extreme shock.
(e) Avoid use of the Printer in humid locations or in the vicinity of heat
generating sources such as heater, etc.
CRT Display
Fig. 3 Laying Printer on Firm Surface
Page 12
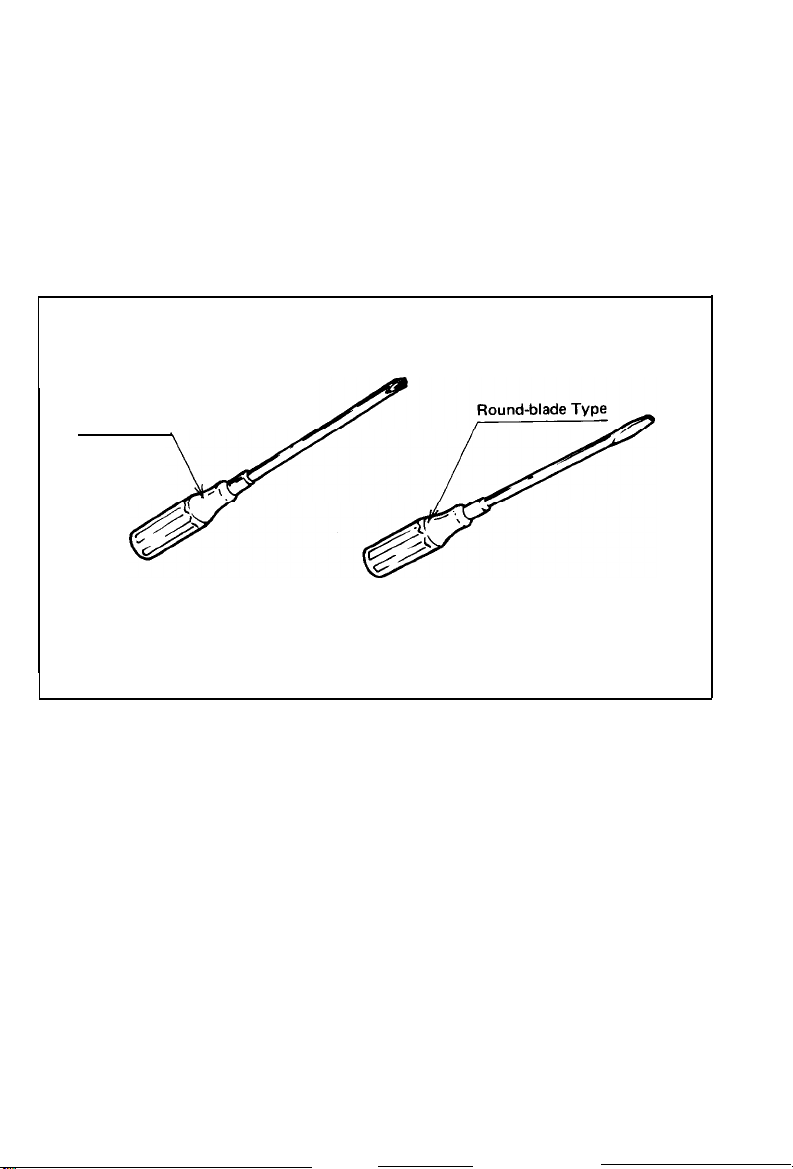
(2) Removal of protective paper for paper end detector
The MX-80 Type II is provided with a protective paper inserted between the
inner and outer paper guides to protect the paper end detector from damage
due to shocks or vibrations during transportation. Before using the Printer,
be sure to remove this paper. If the MX-80 Type II is to be reshipped,
remember to return it to the original position.
(3) Prepare tools
Prepare the following two tools to disassemble or assemble the printer.
(1) Phillips type screwdriver
1 pc.
(2) Round-blade type screwdriver 1 pc.
Phillips Type
Fig. 4 Assembly Tools
(4) Removal of shipping screws
The purpose of the shipping screws is to protect the MX-80 Type II against
any damage that may be caused by shocks or vibrations during transportation.
Therefore, before operating the MX-80 Type I I, remove the screws as described
below. (See Fig. 5.)
STEP 1. Stand the printer on its left side.
STEP 2. Remove with a screwdriver, the two shipping screws visible on the
underside of the lower case.
-6-
Page 13
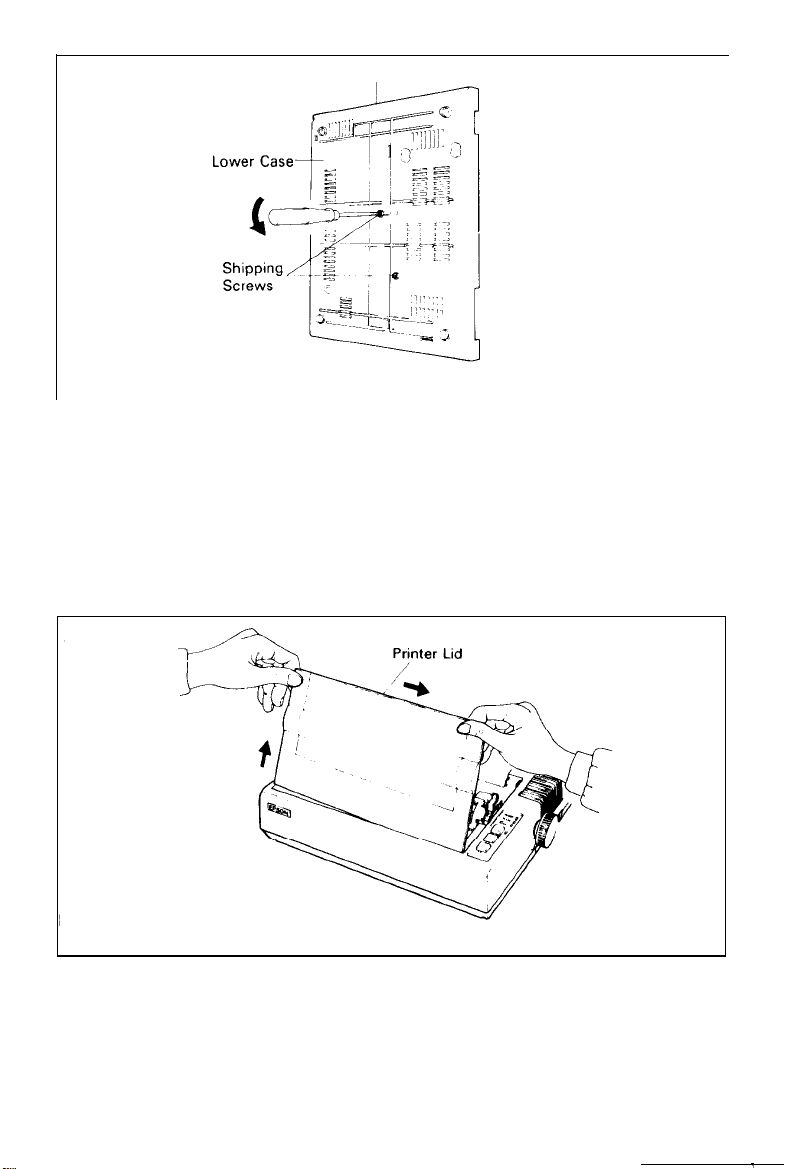
Right Side of the Printer
Fig. 5 Removal of Shipping Screws
NOTE: Save the two shipping screws for possible future use.
< SUPPLEMENT >
l If the printer lid is an obstacle when removing the shipping screws, be sure to
take off the printer lid by observing the following steps. Rough or careless handling
of the printer lid may result in damage to, or even breakage of, its hinges.
STEP 1. Stand the printer lid upright.
STEP 2. Push the printer lid toward the right and pull up its left side. (See Fig. 6.)
Fig. 6 Removal of Printer Lid
-7-
Page 14
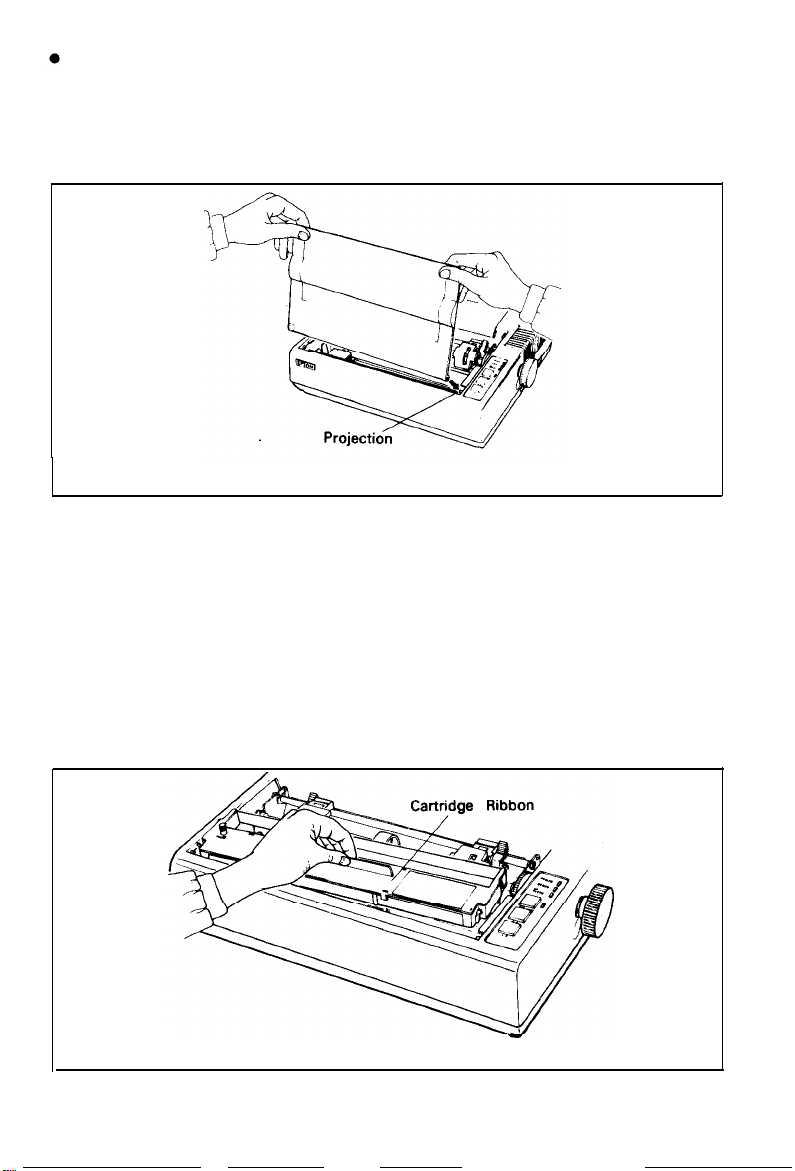
When remounting the printer lid, be sure to observe the following steps:
STEP 1.
Fit the right side of the printer lid onto the projection located at the
right corner of the Printer’s upper case. (See Fig. 7.)
STEP 2.
Fit the left side of the printer lid onto the left projection and push the
printer lid down,
Fig. 7 Remounting of Printer Lid
4. Cartridge Ribbon Setting
EPSON’s Cartridge Ribbon is compact, long-lasting, and very easy to set and
remove. Furthermore, you have no need to soil your fingers in handling it.
STEP 1.
STEP 2.
Open the printer lid (or remove it).
Confirm that the scale (paper retainer) is turned toward the platen and
is touching.
STEP 3.
Push the cartridge ribbon down and set it on the printer mechanism.
To facilitate the cartridge ribbon setting, be sure to hold the projection
at the center of the cartridge case when pushing the cartridge ribbon
down. (See Fig. 8.)
Fig. 8 Cartridge Ribbon Setting
-8-
Page 15
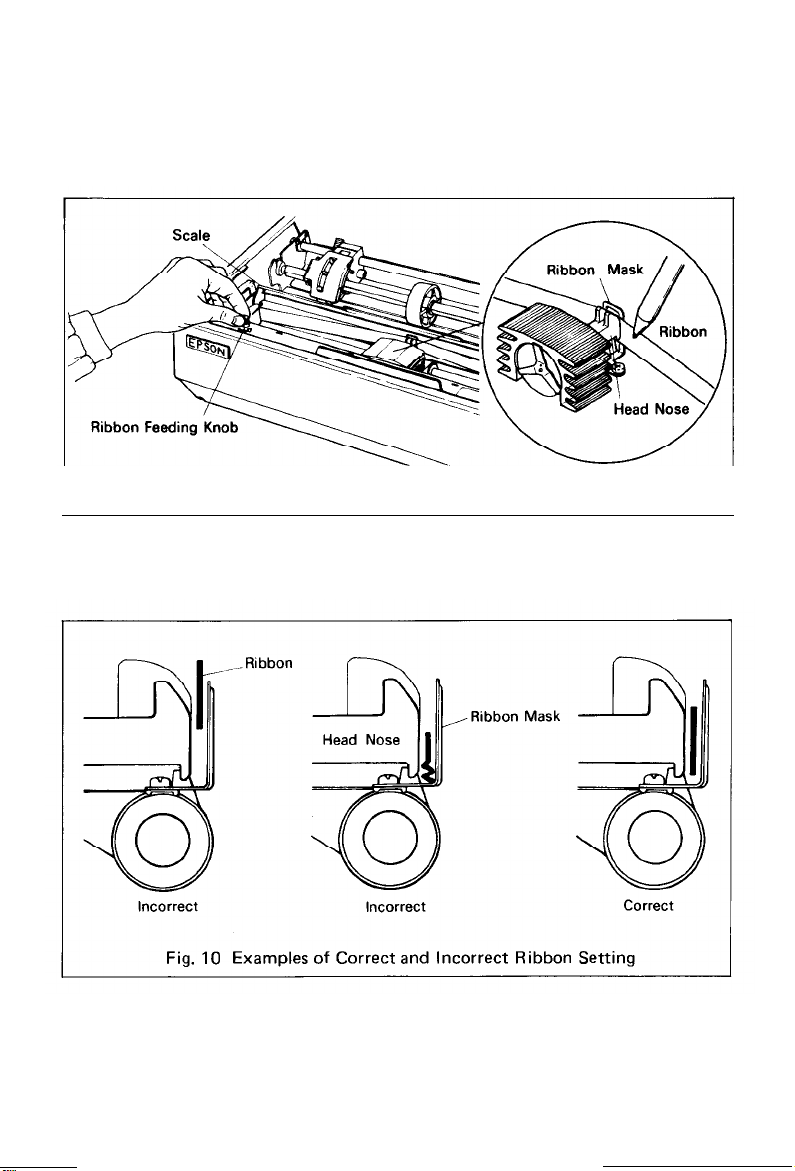
STEP 4.
Put the ribbon between the head nose and the ribbon mask. In this case,
the ribbon can be set easily by hooking it to the edge of the head nose
and turning the ribbon feeding knob of the cartridge case in the direction
of the arrow (i.e., counterclockwise) while depressing the ribbon with a
ball-point pen. Then, tension the ribbon by turning the ribbon feeding
knob counterclockwise. (See Fig. 9.)
I
NOTES:
Fig. 9 Cartridge Ribbon Setting
1. Incorrect setting of the ribbon may cause it to come off. (See Fig. 10.)
2. Confirm that the ribbon is neither twisted nor creased and that the cartridge is set
properly
-9-
Page 16
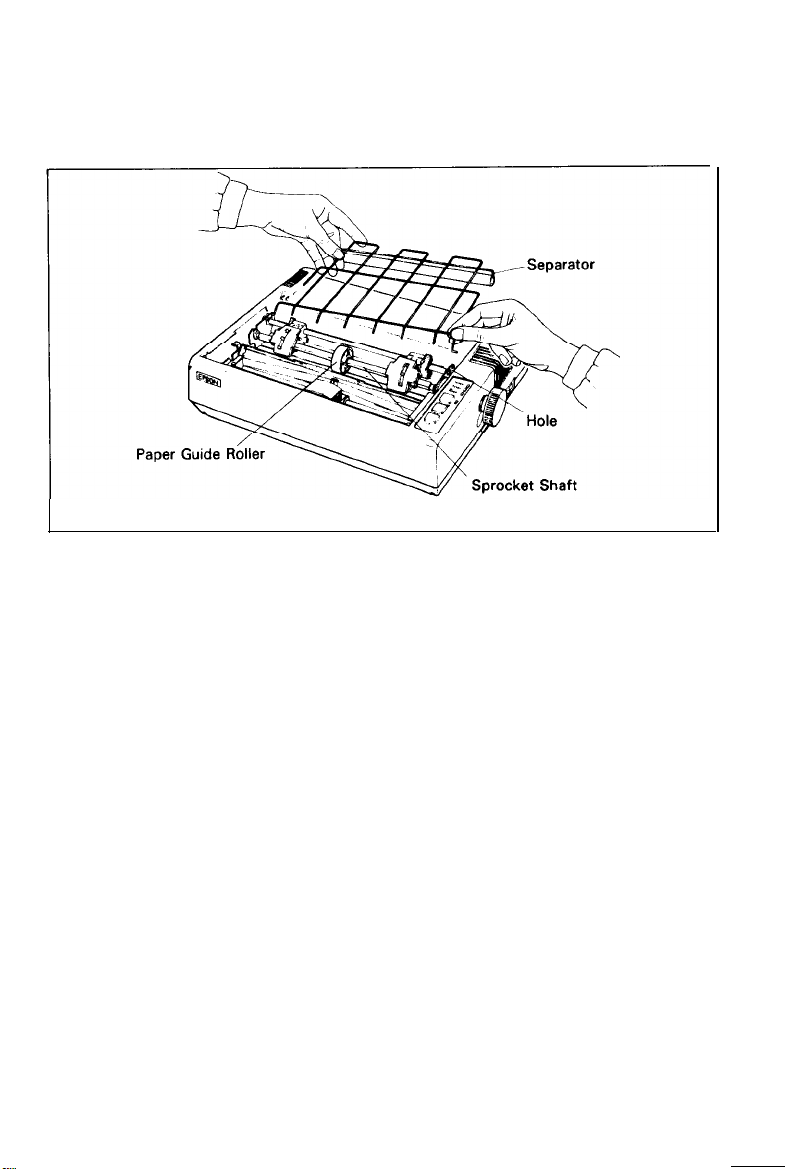
5. Separator Installation
The separator of the Printer contributes to smooth paper feeding. Set the separator
by inserting its edge into the two holes located at the rear part of the frame of the
printer mechanism. (See Fig. 11.)
Fig. 11 Separator Installation
6. Paper Loading
6.1. Loading of fanfold paper
The MX-80 Type II Printer accommodates fanfold paper from 4” to 10” in width.
To load the fanfold paper, observe the following procedure.
STEP 1. Raise the printer lid.
STEP 2. Turn the scale toward the front of the Printer and detach it from the
platen.
STEP 3. Confirm that the paper guide roller is at the center of the sprocket shaft.
If not, set it at the center of the shaft.
NOTE: The paper guide roller contributes to smooth paper feeding.
STEP 4. Raise the two paper holding covers, and be sure to insert the fanfold
paper between the frame and plastic roller of the separator. (See Fig. 12.)
-10-
Page 17
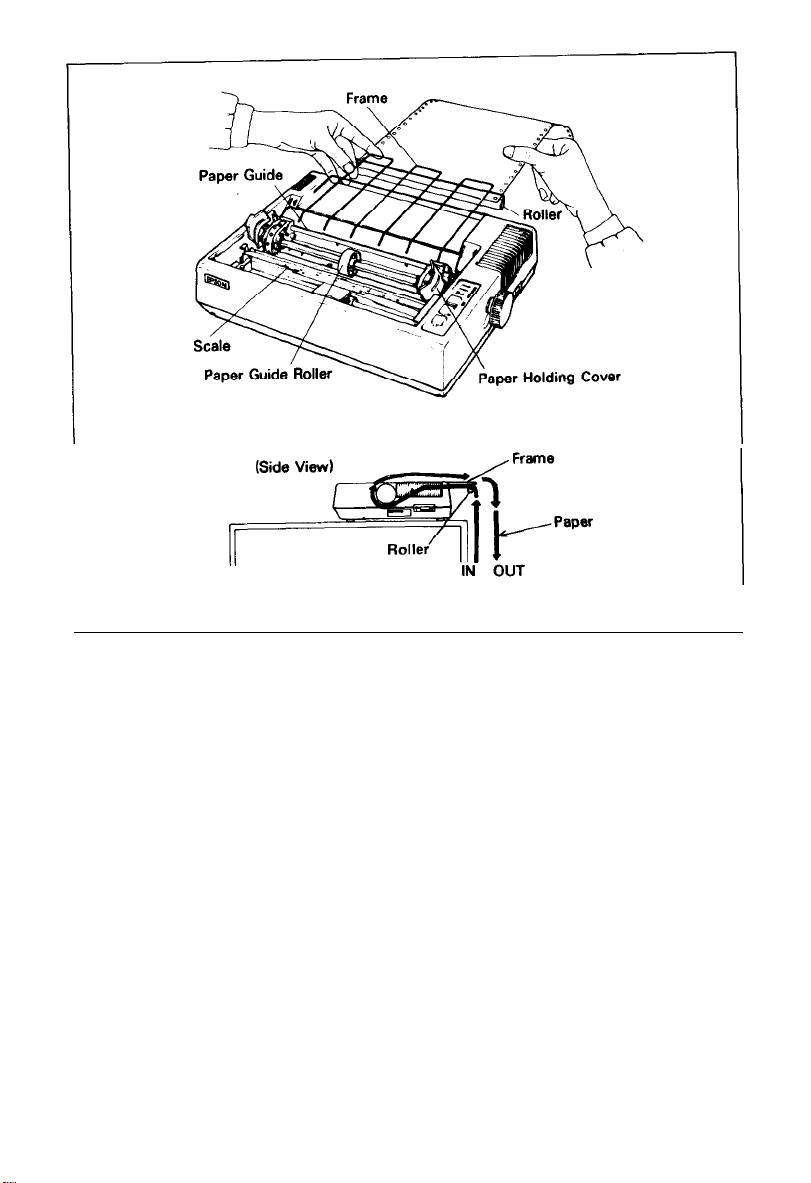
Fig. 12 Insertion of Fanfold Paper
STEP 5. Push the paper into the insertion slot between the paper guides at the
rear part of the printer mechanism.
NOTE: Be sure to pass the paper beneath the upper paper guide.
STEP 6. After the leading edge of the paper has emerged from the Printer, pull it
out gently to some length.
-ll-
Page 18
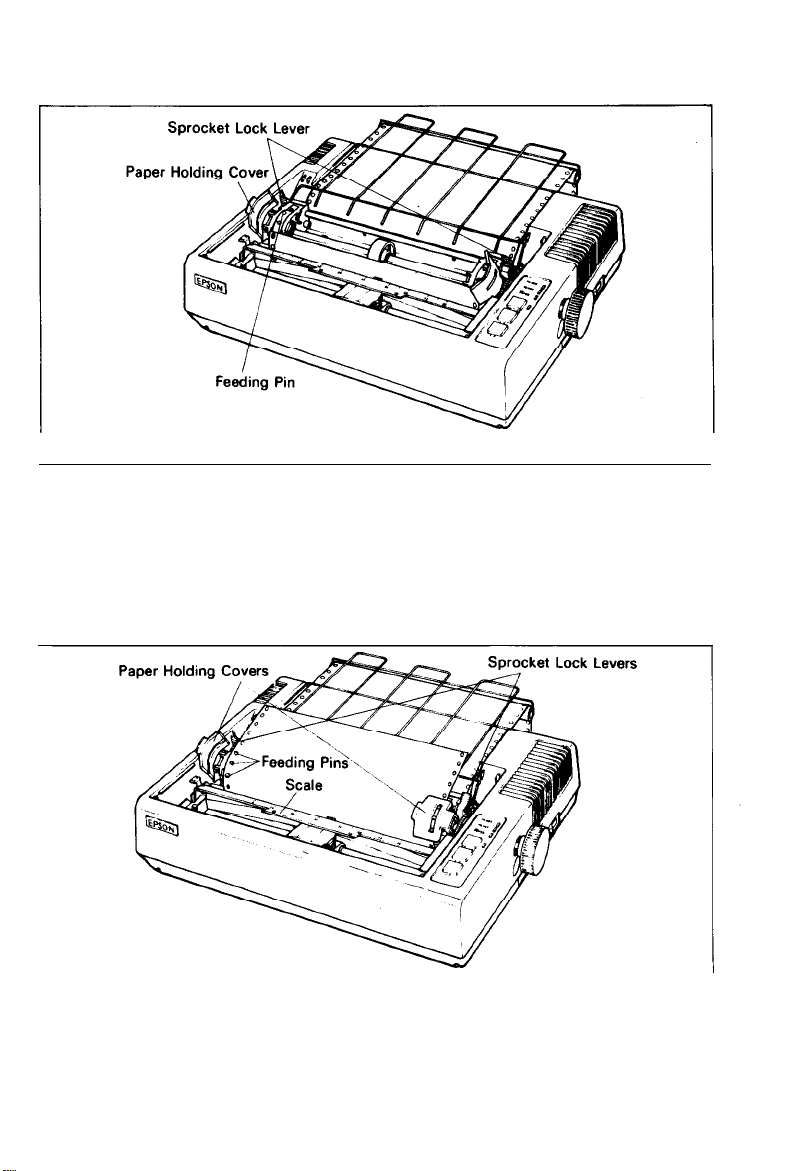
STEP 7.
Raise the two sprocket lock levers to loosen, and adjust the sprocket pin
position to the paper width. (See Fig. 13.)
Fig. 13 Raising of Sprocket Lock Levers
STEP 8.
Engage the paper feed holes of the paper on the feeding pins, push the
scale back into position, and adjust the tension of the paper. Then push
the paper holding covers and the two sprocket lock levers down. (See
Fig. 14.)
NOTE: In this case, confirm that the feeding pins are centered in the respective
paper feed holes of the paper.
Fig. 14 Engagement of Paper Feed Holes on Feeding Pins
-12-
Page 19
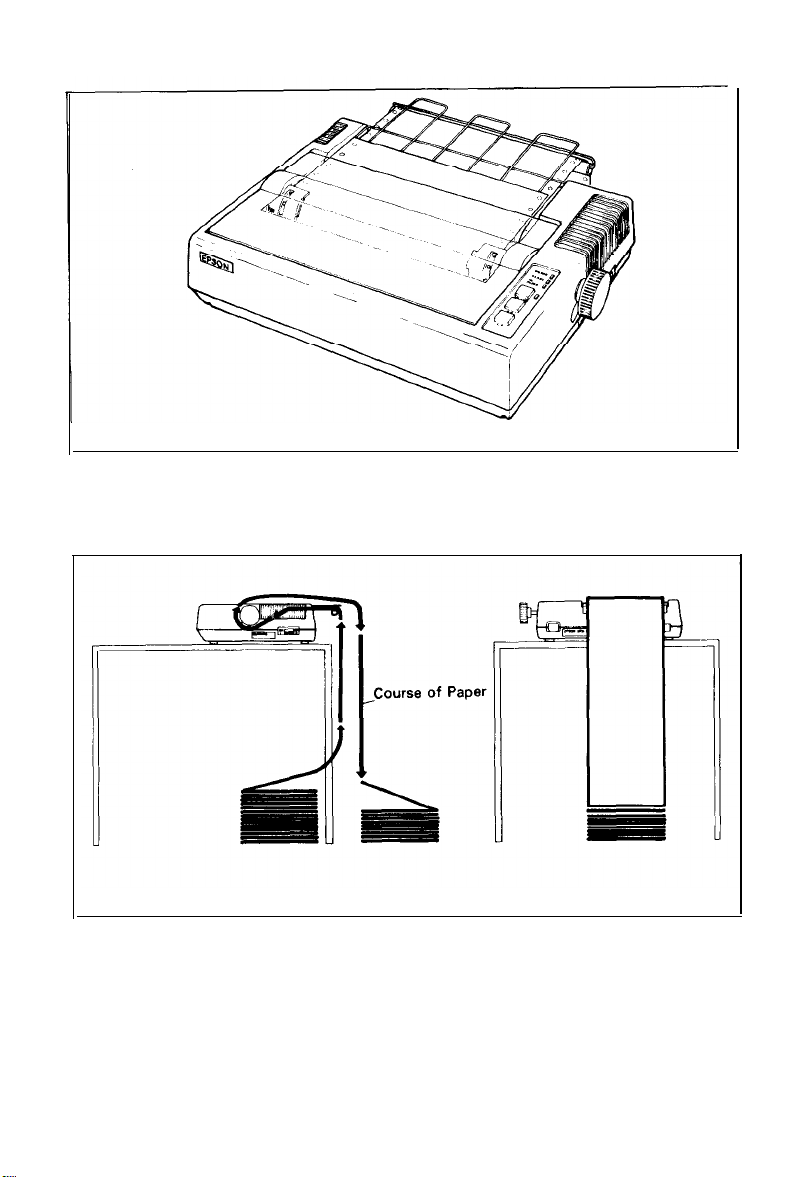
STEP 9. Put the printer lid on the Printer.
Fig. 15 Printer with Fanfold Paper Set Completely
NOTE: When the MX-80 Type II is to be used on a desk or a bench, arrangement
of the fanfold paper in parallel with the MX-80 Type II as shown below
will permit the paper to be folded in an accordion style.
Fig. 16 Example of Paper Arrangement
6.2. Removal of fanfold paper
To remove the fanfold paper, follow either of the two methods described below.
(1) To disengage the paper from the paper holding mechanism, pull it forward out
of the Printer.
NOTE: Do not attempt to pull out the paper in the backward direction.
(2) Feed the paper out of the printer by electrical operation. For this, turn the
Power Switch on and push the Line Feed button. (Details are described later.)
-13-
Page 20
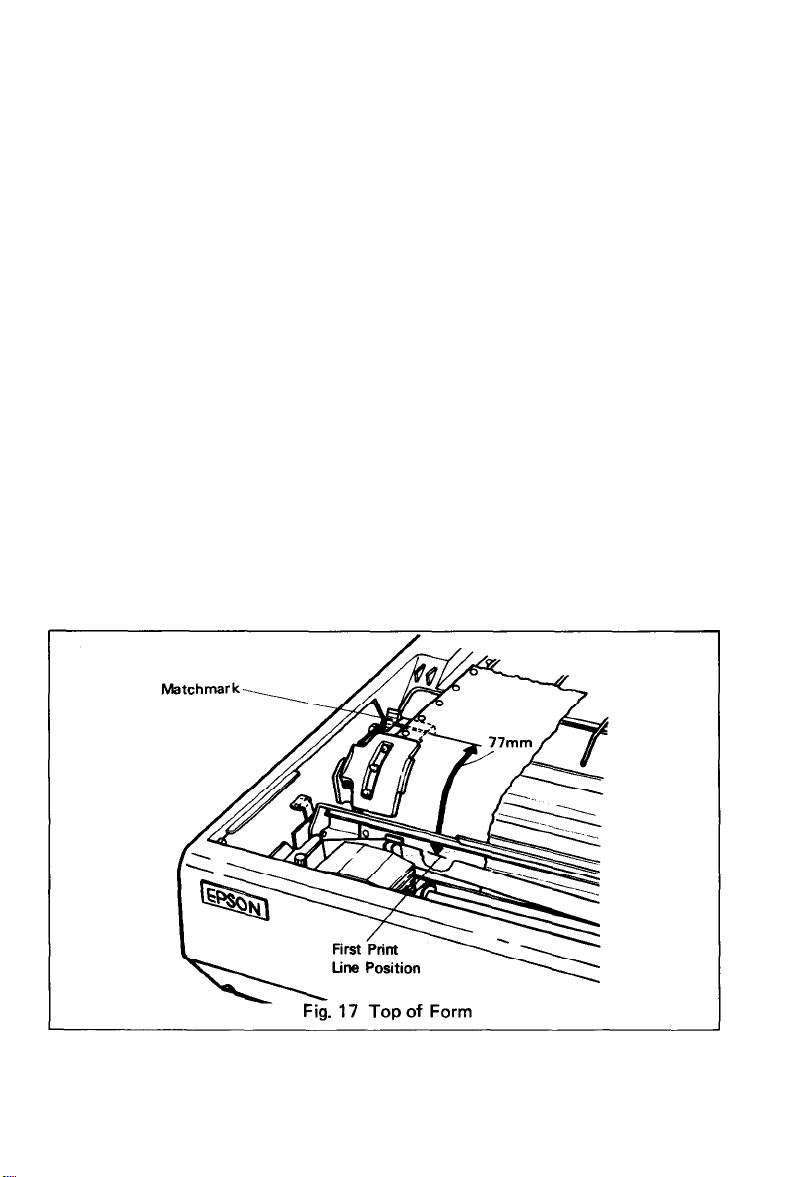
6.3. Column layout on fanfold paper
When fanfold paper of from 4” to 10” in width is supplied with the MX-80 Type
I I, the graduations on the scale can be used as the indexes of print column positions
(1 to 80). Alignment of the print start position on fanfold paper with the 1st
column position at the extreme left of the scale will facilitate column layout.
Accordingly, center the paper by adjusting it to these indexes of the scale.
6.4. Top of form position setting
The term “Top of Form position” is defined as the position in which the first print
line lies on the form, and this position is determined when the power switch is
turned on. Namely, adjust the paper position by the manual paper feed knob so
that the required line position (i.e., the point at which the first line of the form is
desired to be printed) is at the print head level. If, at this point, power is applied to
the printer, this line position automatically becomes the Top of Form position.
When printing forms, the matchmarks located on both the sprockets facilitate the
setting of the Top of Form position on the fanfold paper. To set the Top of Form
position, first enter (or preprint) a mark at a position on the edge of the paper
77mm above the first print line position of the paper, then align this mark with the
matchmarks on the sprockets by turning the manual paper feed knob. At this point,
turn the Power Switch on and the Printer will recognize this position as the Top
of Form position. Now, the printing can be started from the Top of Form position.
In case of feeding one page of fanfold paper by operating the MX-80 Type II by
the input of FF code, the abovementioned adjustment is effective.
-14-
Page 21
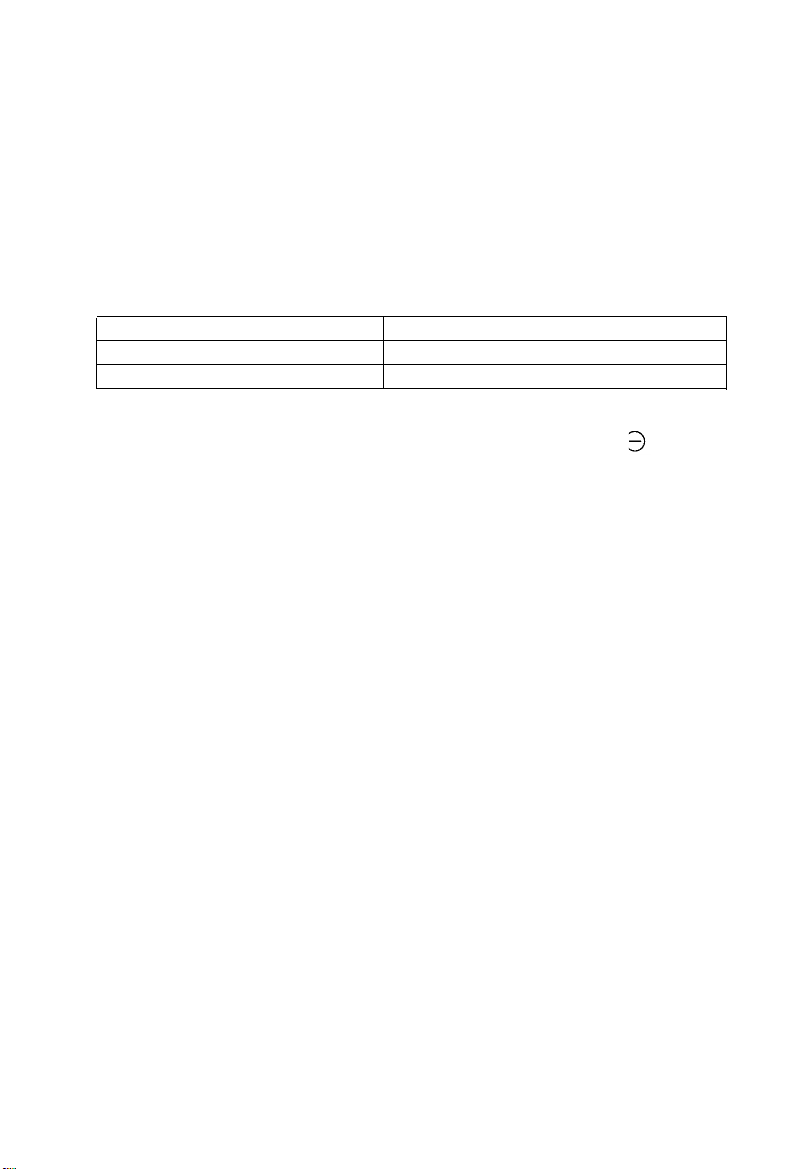
7. Gap Adjustment
The adjustment of a gap between the head nose and the platen is used to adjust
the printing pressure as well as to suit paper of a different thickness.
(1) Move the head adjusting lever (located on the left frame of the Printer) forward
or backward to adjust the gap between the head nose and the platen. (See
Fig. 18.)
Forward: To widen gap.
Backward: To narrow gap.
NOTE: With a thick paper, be sure to widen this gap.
(2) Adjust the position of the head adjusting lever according to the type of paper
to be used.
Paper
Single-leaf paper
Carbon paper sheets
Position of adjusting lever
Set the lever to the 4th step.
Set the lever to the 7th step.
(3) Should printed characters become faint due to the use of the printer for an
extended period, move the head adjusting lever backward (in the direction)
by one step. (See Fig. 18.)
(4) When a set of carbon paper sheets is used, be sure that no characters are
printed within the area two lines each above and below the perforation.
8. Power Connection
The EPSON MX-80 Type II Dot Matrix Printer is capable of operating on the following three types of AC power.
(1) 115V AC, 60Hz
(2) 220V AC, 50Hz
(3) 240V AC, 50Hz
Before connecting the MX-80 Type II to a power source, make certain of the
primary AC rating from the label located on the chassis at the rear of the Printer.
After connection of the Printer to the proper power source and upon application
of power to the Printer, “Initialization” will take place in the Printer with the
effects described in paragraph 1.4, Appendix 1. If your MX-80 Type II has a
primary AC rating different from the available power source, do not attempt to
operate the Printer. Please obtain a replacement unit with the correct AC rating
from the store where you purchased the MX-80 Type I I.
-15-
Page 22
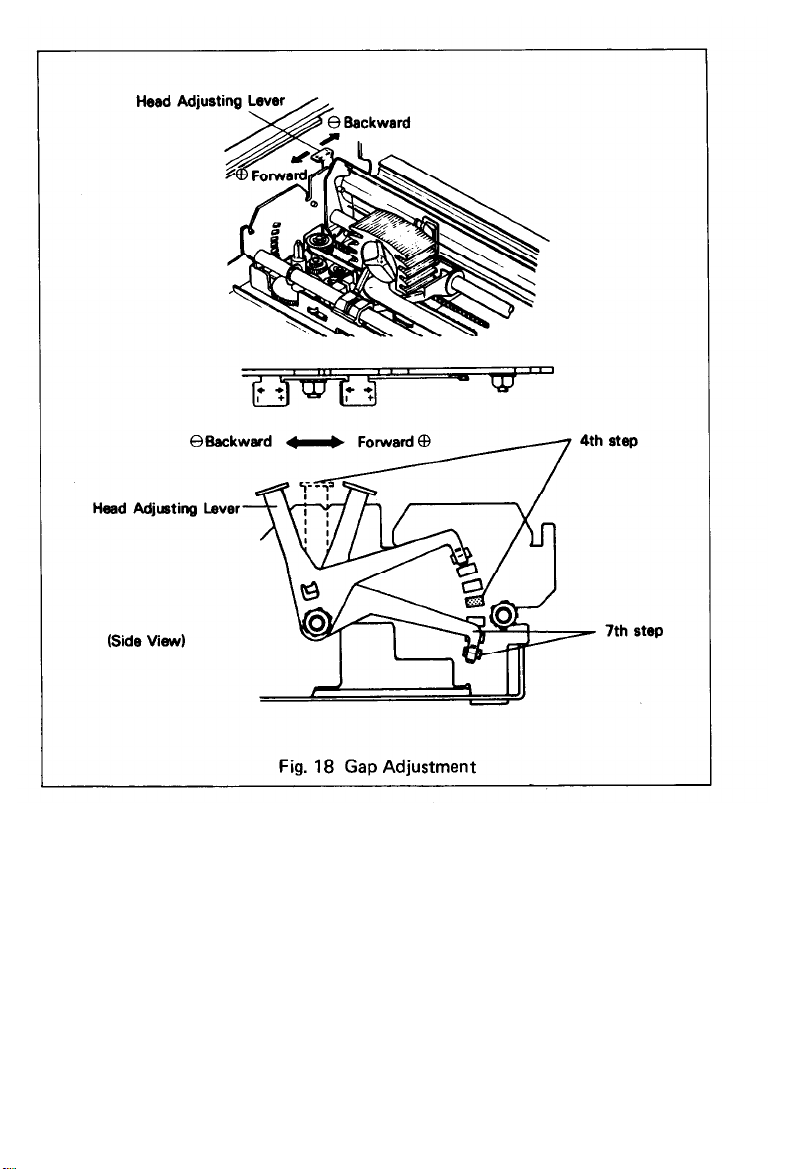
-16-
Page 23
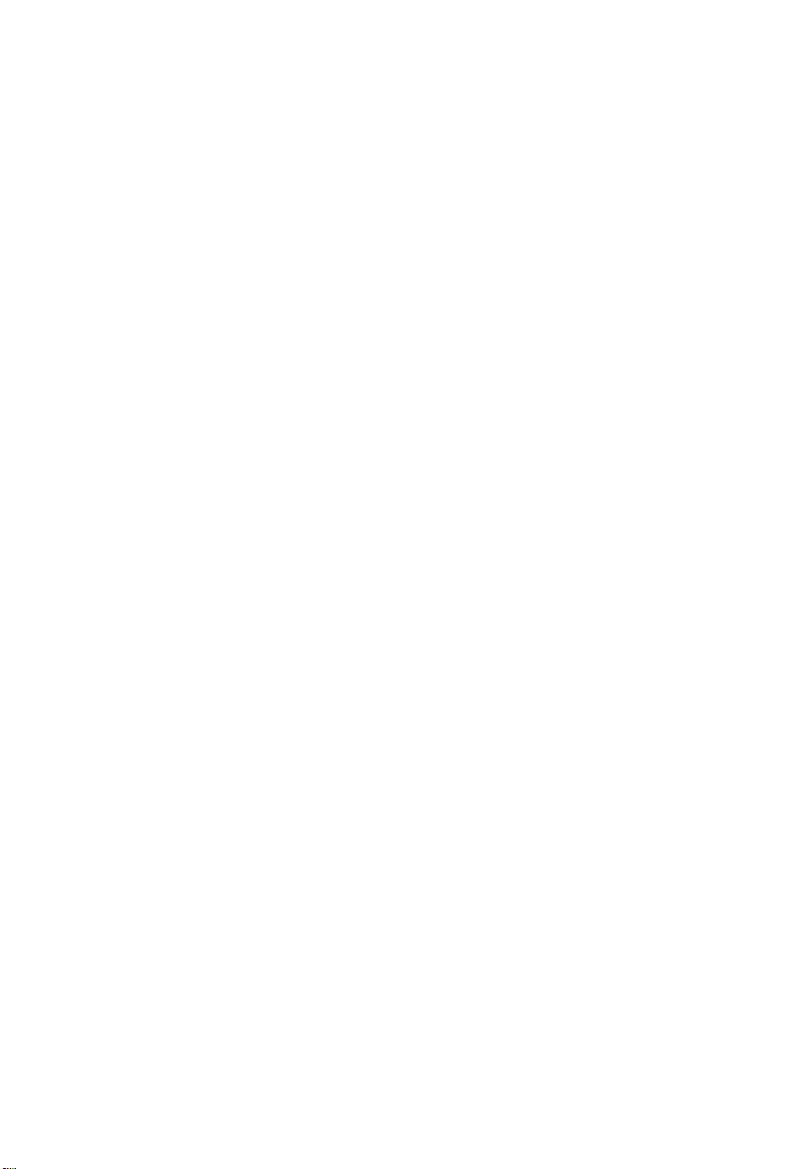
INSTALLATION OF MX-80 F/T TYPE II
1. Unpacking
Before removing the MX-80 F/T Type II from the carton, check the box for
evidence of shipping damage or mishandling. If such evidence is present, notify the
carrier immediately.
1.1. Unpacking steps
Unpacking steps are as follows:
STEP 1.
STEP 2. Remove accessories.
STEP 3.
STEP 4. Place the Printer with the packing material on a table or any other
STEP 5.
STEP 6.
1.2. Repacking steps
Repacking can be carried out by following the above steps in the reverse order.
(Repacking: Shipment for repair, storage, etc.)
NOTE: It is recommended that all original packing materials be saved for reuse in case the
Open the carton.
Remove the MX-80 F/T Type I I by holding its underside and lifting it
straight up with the packing material attached.
convenient flat surface.
Take off the packing material carefully.
Remove the vinyl cover.
MX-80 F/T Type I I requires reshipment in the future.
2. Counting the Parts
The MX-80 F/T Type I I and standard accessories are as shown in Fig. 19. Upon
unpacking, if you notice any listed contents missing or evident damage, contact the
store where you purchased the MX-80 F/T Type I I as soon as possible.
-17-
Page 24
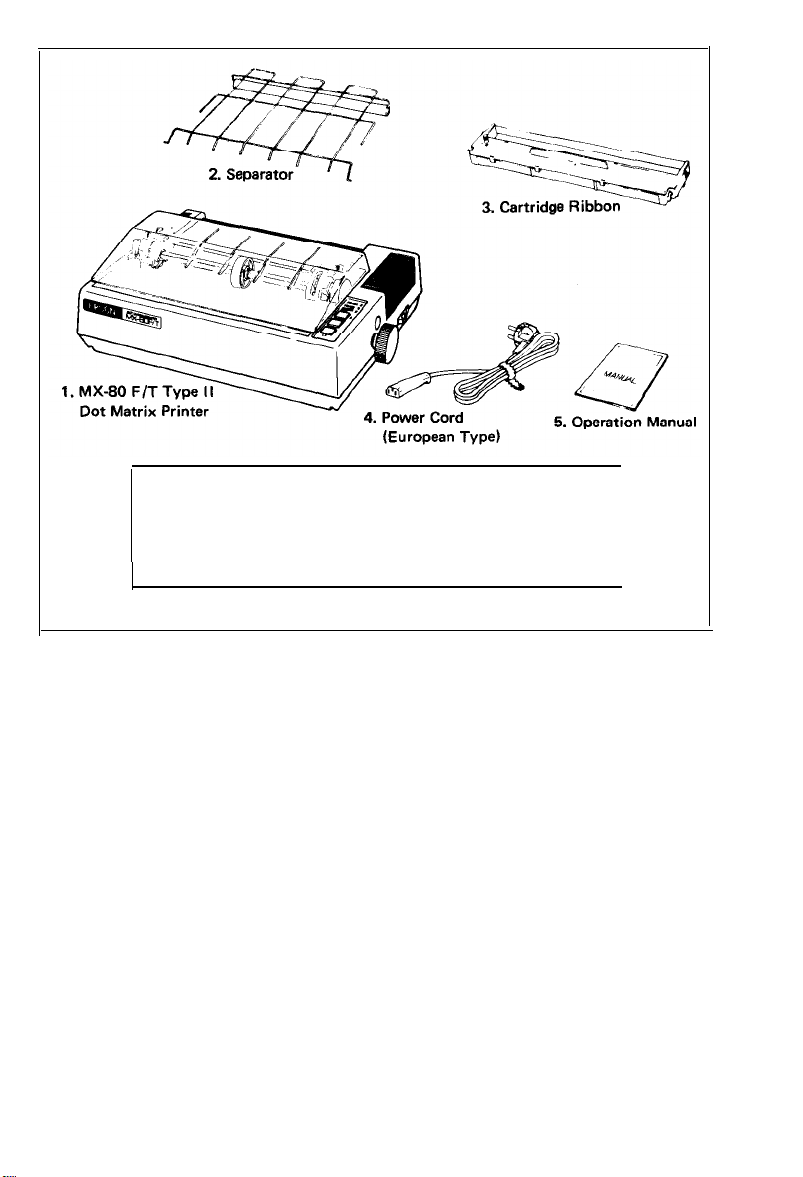
1. MX-80 F/T Type II Dot Matrix Printer
Separator
2.
Cartridge Ribbon
3.
4. Power Cord (Only European Type 220/24OV)
5. MX-80 F/T Type I I Operation Manual
1
1
1
1
1
Fig. 19 Contents of Carton
3. Installation of the Printer
(1) Operating site selection
When installing the MX-80 F/T Type I I, observe the following instructions.
(a)
Place the Printer on a bench, tabletop or any other convenient flat surface
with enough room for the separator in the back of the Printer. Your
layout may look like Fig. 20.
NOTE: Rubber feet are provided to prevent the marring of the surface on which the
MX-80 F/T Type I I is placed.
(b) Avoid operating the MX-80 F/T Type. I I in places where it may be exposed
to direct sunlight or where a great deal of greasy dust exists in the air.
NOTE: Greasy dust may cause the malfunction of the print head.
(c) Connect the power cord to an outlet separated from those connected to
electric noise-generating equipment, such as large-power motors, refrigera-
tors, etc.
(d) Do not subject the Printer to temperatures below 5°C (40°F) or above
35°C (95°F) during operation, to sudden changes in temperature, or to
extreme shock.
-18-
Page 25
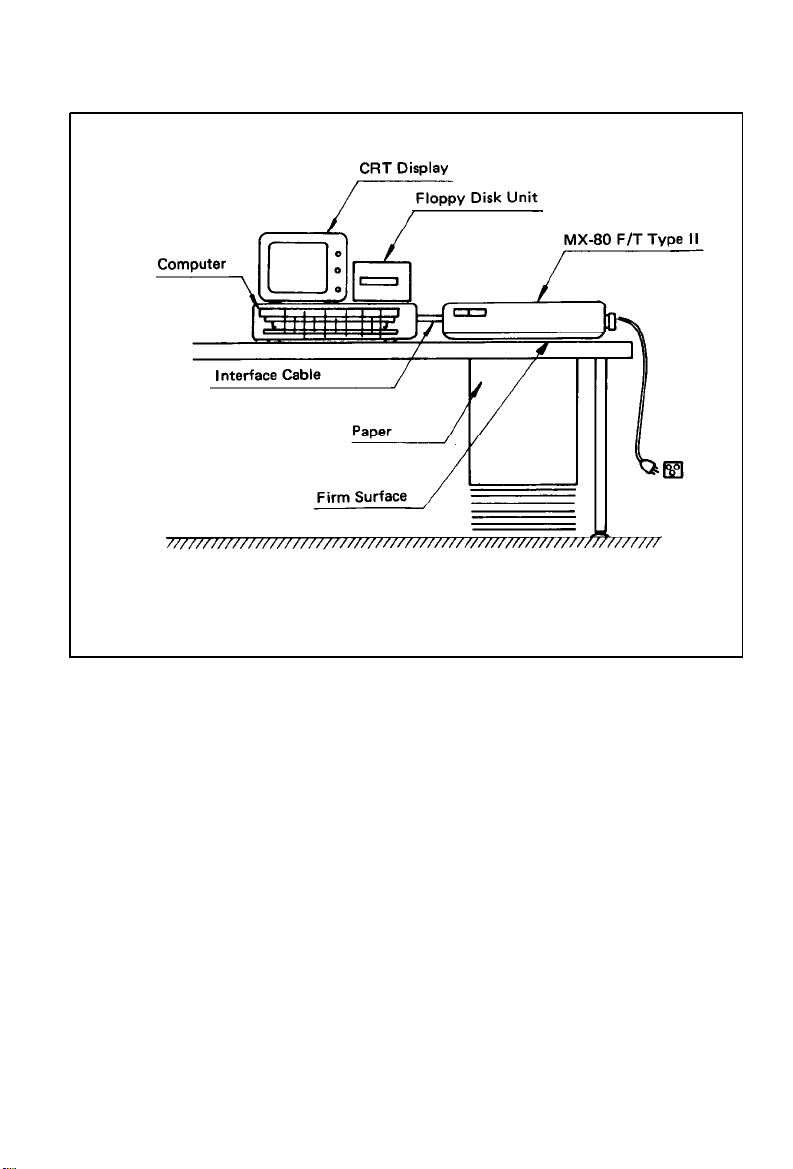
(e) Avoid use of the Printer in humid locations or in the vicinity of heat
generating sources such as heater, etc.
Fig. 20 Laying Printer on Firm Surface
(2) Removal of protective paper for paper end detector
The MX-80 F/T Type II is provided with a protective paper inserted between
the inner and outer paper guides to protect the paper end detector from
damage due to shocks or vibrations during transportation. Before using the
Printer, be sure to remove this paper. If the MX-80 F/T Type II is to be
reshipped, remember to return it to the original position.
(3) Prepare tools
Prepare the following two tools to disassemble or assemble the printer.
(1) Phillips type screwdriver 1 pc.
(2) Round-blade type screwdriver 1 pc.
-19-
Page 26
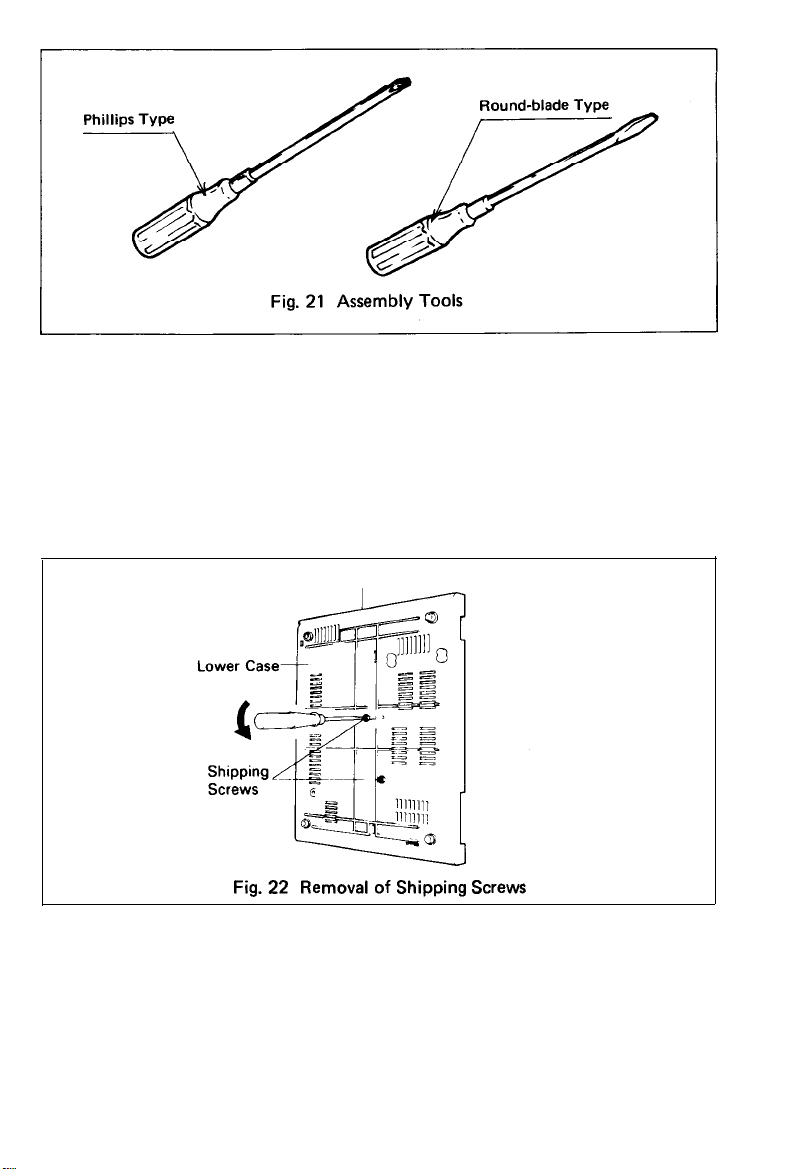
(4) Removal of shipping screws
The purpose of the shipping screws is to protect the MX-80 F/T Type I I against
any damage that may be caused by shocks or vibrations during transportation.
Therefore, before operating the MX-80 F/T Type II, remove the screws as
described below. (See Fig. 22.1
STEP 1.
STEP 2.
Stand the printer on its left side.
Remove with a screwdriver, the two shipping screws visible on the
underside of the lower case.
Right Side of the Printer
NOTE: Save the two shipping screws for possible future use.
< SUPPLEMENT >
• If the printer lid is an obstacle when removing the shipping screws, be sure to
take off the printer lid by observing the following steps. Rough or careless handling
of the printer lid may result in damage to, or even breakage of, its hinges.
-20-
Page 27
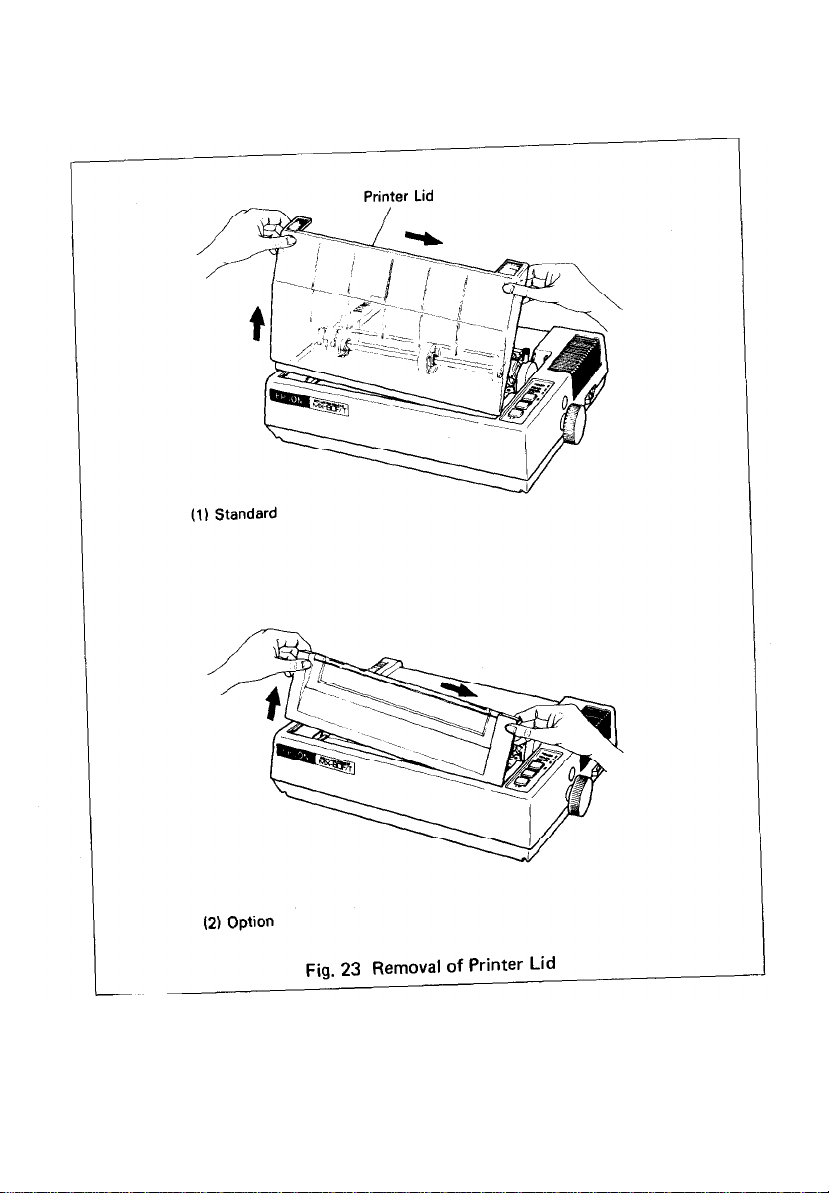
STEP 1.
STEP 2.
Stand the printer lid upright.
Push the printer lid toward the right and pull up its left side. (See Figs
23 (1) and (2).)
NOTE: The printer lid shown in Fig. 23 (2) is an Optional accessory.
-21-
Page 28
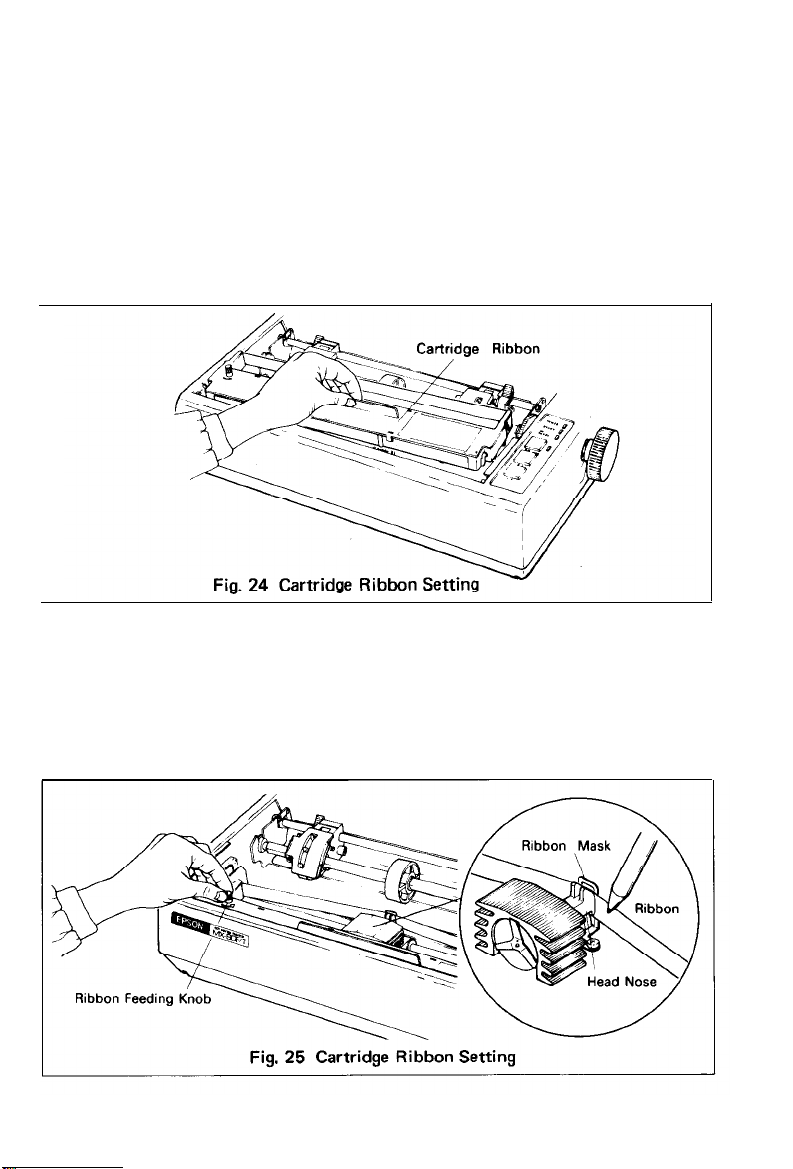
4. Cartridge Ribbon Setting
EPSON’s Cartridge Ribbon is compact, long-lasting, and very easy to set and
remove. Furthermore, you have no need to soil your fingers in handling it.
STEP 1.
STEP 2.
STEP 3.
Open the printer lid (or remove it).
Confirm that the scale (paper retainer) is turned toward the platen and
is touching.
Push the cartridge ribbon down and set it on the printer mechanism.
To facilitate the cartridge ribbon setting, be sure to hold the projection
at the center of the cartridge case when pushing the cartridge ribbon
down. (See Fig. 24.)
STEP 4.
Put the ribbon between the head nose and the ribbon mask. In this case,
the ribbon can be set easily by hooking it to the edge of the head nose
and turning the ribbon feeding knob of the cartridge case in the direction
of the arrow (i.e., counterclockwise) while depressing the ribbon with a
ball-point pen. Then, tension the ribbon by turning the ribbon feeding
knob counterclockwise. (See Fig. 25.)
-22-
Page 29
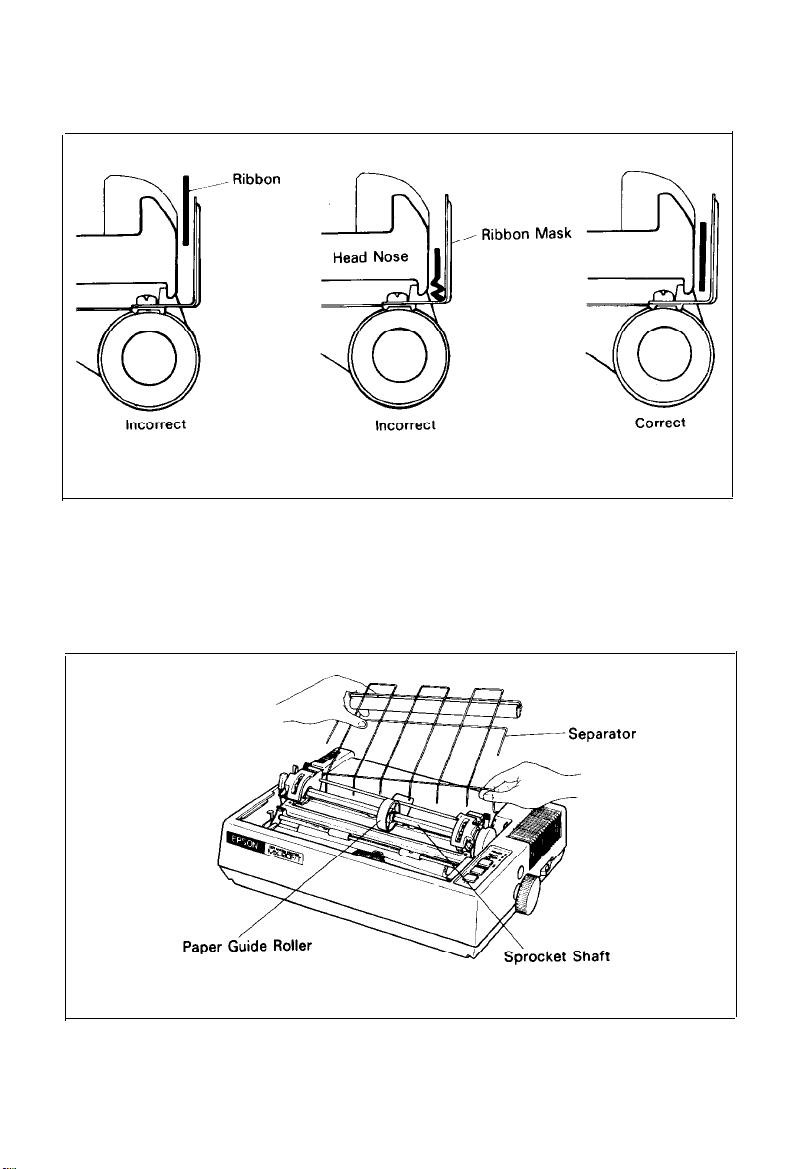
NOTES:
1. Incorrect setting of the ribbon may cause it to come off. (See Fig. 26.)
2.
Confirm that the ribbon is neither twisted nor creased and that the cartridge is set
properly.
Fig. 26 Examples of Correct and Incorrect Ribbon Setting
5. Separator Installation
The separator of the Printer contributes to smooth paper feeding. Set the separator
by inserting its edge into the two holes located at the rear part of the frame of the
printer mechanism. (See Fig. 27.)
I
Fig. 27 Separator Installation
-23-
Page 30
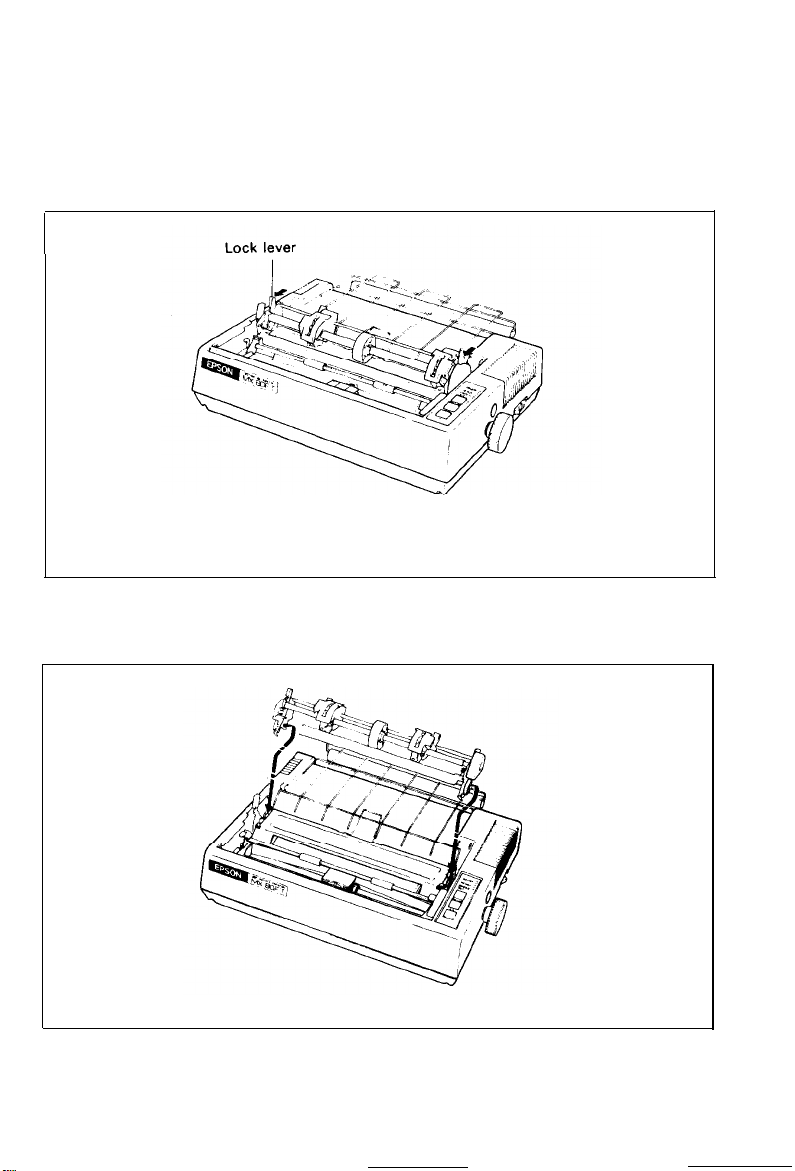
6. Dismounting of Tractor Unit
.-
The tractor unit of the MX-80 F/T Type I I is detachable. If it is an obstacle when
using roll paper, it can be taken out as follows;
STEP 1.
STEP 2.
Release the lock levers of the tractor unit by pulling in the direction as
shown in Fig. 28.
Keep pulling the levers and pull up the tractor unit.
Fig. 28 Dismounting of Tractor Unit
To install the tractor unit, hook the notches of the tractor frames onto the shaft
shown in Fig. 29 and then push down the tractor unit.
Fig. 29 Mounting of Tractor Unit
-24-
Page 31

7. Paper Loading
7.1. Fanfold paper
7.1.1. Loading of fanfold paper
The MX-80 F/T Type I I Printer accommodates fanfold paper from 4” to 10” in
width. To load the fanfold paper, observe the following procedure.
STEP 1. Raise the printer lid.
STEP 2. Unlock the release lever by pulling it in the direction of the arrow.
(See Fig. 30.)
STEP 3. Pull the scale toward the front of the Printer to detach the scale from
the platen.
STEP 4. Confirm that the paper guide roller is at the center of the sprocket shaft.
If not, set it at the center of the shaft.
NOTE: The paper guide roller contributes to smooth paper feeding.
STEP 5. Raise the two paper holding covers, and be sure to insert the fanfold
paper between the frame and plastic roller of the separator. (See Fig. 30.)
Fig. 30 Insertion of Fanfold Paper
STEP 6. Push the paper into the insertion slot between the paper guides at the
rear part of the printer mechanism.
NOTE: Be sure to pass the paper beneath the upper paper guide.
Adjust the position of the head adjusting lever in the forward (+) direction
when inserting thicker paper. (See Section 8, Gap Adjustment.)
STEP 7. After the leading edge of the paper has emerged from the Printer, pull it
out gently to some length.
-25-
Page 32

STEP 8.
Raise the two sprocket lock levers to loosen, and adjust the sprocket pin
position to the paper width. (See Fig. 31.)
STEP 6.
Engage the paper feed holes of the paper on the feeding pins, push the
scale back into position, and adjust the tension of the paper. Then push
the paper holding covers and the two sprocket lock levers down. (See
Fig. 32.)
NOTE: In this case, confirm that the feeding pins are centered in the respective
paper feed holes of the paper. Do not lock the release lever.
Paper Holding Covers
Sprocket Lock Lever
Fig. 32 Engagement of Paper Feed Holes on Feeding Pins
-26-
Page 33

STEP 10. Put the printer lid on the Printer. (See Fig. 33.)
NOTE: When the MX-80 F/T Type I I is to be used on a desk or a bench, arrange-
ment of the fanfold paper in parallel with the MX-80 F/T Type II as shown
below will permit the paper to be folded in an accordion style.
7.1.2. Removal of fanfold paper
To remove the fanfold paper, follow either of the two methods described below.
(1) To disengage the paper from the paper holding mechanism, pull it forward out
of the Printer.
NOTE: Do not attempt to pull out the paper in the backward direction.
(2) Feed the paper out of the Printer by electrical operation. For this, turn the
Power Switch on and push the Line Feed button. (Details are described later.)
-27-
Page 34

7.1.3. Column layout on fanfold paper
When fanfold paper of from 4” to 10” in width is supplied with the MX-80 F/T
Type II, the graduations on the scale can be used as the indexes of print column
positions (1 to 80). Alignment of the print start position on fanfold paper with
the 1st column position at the extreme left of the scale will facilitate column
layout. Accordingly, center the paper by adjusting it to these indexes of the scale.
7.1.4. Top of form position setting
The term “Top of Form position” is defined as the position in which the first print
line lies on the form, and this position is determined when the power switch is
turned on. Namely, adjust the paper position by the manual paper feed knob SO
that the required line position (i.e., the point at which the first line of the form is
desired to be printed) is at the print head level. If, at this point, power is applied
to the Printer, this line position automatically becomes the Top of Form position.
When printing forms, the matchmarks located on both the sprockets facilitate the
setting of the Top of Form position on the fanfold paper. To set the Top of Form
position, first enter (or preprint) a mark at a position on the edge of the paper
77mm above the first print line position of the paper, then align this mark with the
matchmarks on the sprockets by turning the manual paper feed knob. At this point,
turn the Power Switch on and the Printer will recognize this position as the Top
of Form position. Now, the printing can be started from the Top of Form position.
(See Fig. 35.1
In case of feeding one page of fanfold paper by operating the MX-80 F/T Type II
by the input of FF code, the abovementioned adjustment is effective.
Page 35

7.2. Roll paper
7.2.1. Roll paper holder
EPSON offers the roll paper holder as an optional accessory for the MX-80 F/T
Type II. See Appendix 7 for the assembly instructions on Roll Paper Holder.
7.2.2. Loading of roll paper
The MX-80 F/T Type II accommodates a roll of single ply paper measuring 8.5
±0.12 in. in width with a 1 in. core. To load it, observe the following procedure.
STEP 1.
Raise the printer lid.
STEP 2. Unlock the release lever by pulling it in the direction of the arrow.
(See Fig. 36.)
STEP 3.
Pull the scale toward the front of the Printer to detach the scale from
the platen. (See Fig. 36.)
STEP 4.
Confirm that the paper guide roller is at the center of the sprocket shaft.
If not, set it at the center of the shaft. (See Fig. 36.)
NOTE: The paper guide roller contributes to smooth paper feeding.
STEP 5.
Insert the end of the roll paper between the frame and the plastic roller
of the separator. (See Fig. 36.)
Fig. 36 Loading of Roll Paper (1)
STEP 6. Push the paper into the insertion slot between the paper guides at the
rear part of the printer mechanism. (See Fig. 37.)
1. Be sure to pass the paper beneath the upper paper guide.
2. Two-ply roll paper is not recommended for use.
STEP 7.
NOTES:
Lock the release lever and push the scale back into position. (See Fig.
38.)
STEP 8.
While turning the manual paper feed knob clockwise, confirm that the
paper advances straight up. If not, adjust the inserted paper position by
unlocking the release lever.
STEP 9. Put the printer lid on the Printer.
-29-
Page 36

7.3. Cut paper sheet
7.3.1. Loading of cut paper sheet
The MX-80 F/T Type I I accommodates cut paper sheets measuring 8.3” to 8.5” in
width. To load a cut paper sheet, observe the following procedure.
STEP 1. Raise the printer lid.
STEP 2. Unlock the release lever. (See Fig. 39.)
STEP 3. Pull the scale toward the front of the Printer to detach the scale from
the platen. (See Fig. 39.)
STEP 4. Confirm that the paper guide roller is at the center of the sprocket shaft.
If not, set it at the center of the shaft.
NOTE: The paper guide contributes to smooth paper feeding.
STEP 5. Insert the cut paper sheet between the paper guides at the rear part of
printer mechanism.
NOTE: The paper sheet can be installed without removing the separator.
- 30 -
Page 37

STEP 6.
STEP 7.
Lock the release lever.
While turning the manual paper feed knob clockwise, confirm that the
paper advances straight up. (See Fig. 40.)
Fig. 40 Adjustment of Inserted Paper Position
If not, adjust the inserted paper position as follows:
a) If the cut paper sheet or form is long enough, unlock the release lever
and align the side edges of the paper as shown in Fig. 41.
-31-
Page 38

b) If the cut paper sheet or form is not long enough to align the side
edges, align the top edge of the paper with the form position setting
mark on the tractor unit. (See Fig. 42.)
Fig. 42 Form Position Setting Mark
The print area on the cut paper sheet (when printing it with the
tractor unit installed) is shown in Fig. 43
Fig. 43 Print Area
-32-
Page 39

STEP 8.
Fig. 44 Setting of Cut Paper Sheet
NOTES: 1. The Paper End Detector function may be disabled under software
control (ESC 8; refer to page 66) provided printing is left off within
7.5 mm from the paper bottom edge.
2. If the paper is set on the line marked l/4 as shown in Fig. 44, then
the printing starts from a position 28.6 mm below the top edge of the
paper. If the paper is set on the line marked l/8, then the printing
starts from a position 30.2 mm below the top edge of the paper.
Push the scale back into position and put the printer lid on the Printer.
(See Fig. 45.)
Fig. 45 Printer with Cut Paper Sheet Set Completely
-33-
Page 40

8. Gap Adjustment
The adjustment of a gap between the head nose and the platen is used to adjust the
printing pressure as well as to suit paper of a different thickness.
(1) Move the head adjusting lever (located on the left frame of the Printer)
forward or backward to adjust the gap between the head nose and the platen.
(See Fig. 46.)
Forward: To widen gap.
Backward: To narrow gap.
NOTE: With a thick paper, be sure to widen this gap.
(2) Adjust the position of the head adjusting lever according to the type of paper
to be used.
Paper
Single-leaf paper
Carbon paper sheets
Position of adjusting lever
Set the lever to the 4th step.
Set the lever to the 7th step.
(3) Should printed characters become faint due to the use of the Printer for an
extended period, move the head adjusting lever backward (in the direction)
by one step. (See Fig. 46.)
(4) When a set of carbon paper sheets is used, be sure that no characters are
printed within the area two lines each above and below the perforation.
9. Power Connection
The EPSON MX-80 F/T Type I I Dot Matrix Printer is capable of operating on the
following three types of AC power.
(1) 115V AC, 60Hz
(2) 220V AC, 50Hz
(3) 240V AC, 50Hz
Before connecting the MX-80 F/T Type II to a power source, make certain of the
primary AC rating from the label located on the chassis at the rear of the Printer.
After connection of the Printer to the proper power source and upon application
of power to the Printer,
“Initialization” will take place in the Printer with the
effects described in paragraph 1.4, Appendix 1. If your MX-80 F/T Type II has a
primary AC rating different from the available power source, do not attempt to
operate the Printer. Please obtain a replacement unit with the correct AC rating
from the store where you purchased the MX-80 F/T Type I I.
-34-
Page 41

-35-
Page 42

OPERATION
1. Switches and Indicators
There are three switches and four indicators (green LED’s) on the control panel
and one power switch on the right side of the Printer case. In this section, panel
operating procedures are covered in sufficient detail for the user to become
familiar with the Printer. (See Fig. 47 for the control panel.)
1.1. Switches
POWER SW:
ON LINE SW:
Controls primary AC power to the Printer.
NOTE: Before turning this switch on, check to see if the paper is properly
set in the Printer.
Incorrect setting of the paper may prevent the Printer from
operating properly.
When the power switch is turned on after paper has been loaded,
the Printer enters the ON-LINE mode and can be utilized in
conjunction with a host computer.
Depressing the ON-LINE switch will set the Printer in the OFF-
LINE mode and cause the green LED to go out. The switch does
not function while the Printer is actively engaged in printing. The
Printer is automatically placed OFF-LINE if the paper supply is
exhausted or if a mechanical error occurs in the Printer.
The operations of the Line Feed and Form Feed switches are
effective only while the Printer is OFF-LINE.
-36-
Page 43

FF SW:
(Form Feed)
When this switch is depressed once, the paper is advanced vertically
to the next Top of Form position. This switch must be depressed
while the Printer is OFF-LINE. Otherwise, the form feed operation
will not be carried out.
The Top of Form position is initialized when the POWER switch
is turned on or when INIT signal is applied to the interface
connector. Therefore, before turning the POWER switch on to
start operating the Printer, set the paper at the appropriate Top of
Form position.
LF SW:
(Line Feed)
The paper advances while this switch is being depressed.
The line spacing for paper advancement is determined by ESC A +
n code (described later). When the Power switch is turned on, the
line spacing is initialized at l/6 inch.
The line feed operation is prohibited while the Printer is actively
engaged in printing.
1.2. Indicators
POWER: Illuminates while the Printer is receiving AC power.
READY:
Illuminates when the Printer is ready to receive data.
PAPER OUT: Illuminates when the paper supply is near its end.
ON LINE:
Illuminates when the Printer is in the ON-LINE mode.
-37-
Page 44

1.3. Printer initial check
Take the following steps and become familiar with the Printer.
-38-
Page 45

2. Buzzer
The buzzer is located inside the Printer case, and sounds for about one second when
the Printer receives BE L code (<O7>H). (See page 66 for the BE L code.)
3. Paper End Detector
(1) When the paper end detector (a reed switch located on the paper guide)
detects that the paper is nearly exhausted, the signals on the interface connector change to the following status, and the printing operation stops.
Table 1 Interface Signals in Paper-Out Status
Signal
ERROR
PE (Paper End)
BUSY
ACKN LG
Pin No.
32
12
11
10
Status
“LOW” level
“HIGH” level
“HIGH” level
No pulse is output
To reactivate the printing, take the following procedure as shown in Fig. 49.
Fig. 49 Flowchart of Paper Out Status Release Procedure
-39-
Page 46

(2) When the Printer falls into paper-out status, it is automatically put in the
OFF-LINE state and paper advancement can be performed by depressing the
LF switch.
After setting new paper in the Printer, depress the ON LINE switch so that the
Printer may resume operation.
(3) There is another way to start the Printer again when it falls into paper-out
status. Set new paper in the Printer, and turn the POWER switch off and on
again, or apply the INIT signal. In this case, however, all previously established
data such as TAB, line spacing, etc. are cancelled.
(4) The paper end detecting function is useful to prevent erroneous printing when
the Printer is out of paper. If printing of characters up to the last line is to be
continued, the paper end detecting function may be made invalid by either of
the following two methods.
(a)
Set the DIP switch pin l-6 to the ON position, and the paper end detecting function will become invalid hardwarewise.
(b) Enter control code “ESC 8” and the paper end detecting function will
become invalid softwarewise.
4. Self -Test
The MX-80 Type I I has a self-test (self-diagnostic) function to check the following.
(1) Print head operation and printing quality
(2) Operation of the printer mechanisms (motor, cartridge ribbon mechanism,
belt, etc.)
The self-test function is pre-programmed and can be performed by turning the
POWER switch on while depressing the LF switch. All characters provided by the
internal software are printed out on the paper by this operation.
NOTES: 1. The self-test function cannot be performed when the printer is out of paper.
2. To check all interface logic including the interface connector, proceed as follows:
a) Connect ACKNLG signal pin No. 10 to STROBE signal pin No. 1 with a lead
wire.
b) Turn the DIP switch 2-3 (on the control circuit board) ON to effect auto-line
feed.
c) Set the adequate ASCII code data to be printed. To obtain low logic level
signals, connect the data transfer line required for printing (pin Nos. 2 to 9)
to GND level (pin No. 33, etc.)
* Example of printing “Z”
“Z” = [5,A]H (01011010)
In this case, connect pin Nos. 2, 4, 7 and 9 to pin NO. 33.
-40-
Page 47

5. Setting of DIP Switches
In order to suit the user’s specific requirements, desired control modes are
selectable by the two built-in DIP switches. The DIP switches (SW1 and SW2)
located on the control circuit board of the Printer are as shown in Fig. 54. To gain
access to the DIP switches, the upper case of the Printer must be removed.
NOTE: Turn the power off whenever you attempt to open up the printer case. Adequately
discharge static electricity which might be charged in your body, or it may cause
damages to internal electronic parts such as LSl’s, IC’s, etc.
Remove the manual paper feed knob (black knob on the right side) by pulling it
straight out, with firm but steady pressure. (See Fig. 50.)
I
Turn the printer upside down on a soft surface. With a Phillips type screwdriver
completely loosen all 4 screws. (See Fig. 51.)
Place tape over the 4 holes so the screws won’t fall off when you tip the printer
right side up.
Fig. 50 Removing Manual Paper Feed Knob
Fig. 51 Loosening All 4 Screws
-41-
Page 48

Tip the printer right side up again. Gently loosen the upper case.
Lift up the cover from the left side. And then pull out the wires hooked to the
control panel on the right. (See Fig. 52.)
Fig. 52 Pulling Out Wires Hooked to Control Panel
-42-
Page 49

See the inside of the printer before you set the switches.
The printer consists of a printer mechanism, a controller, a transformer and filter
circuit board, and a control panel. (See Fig. 53.)
-43-
Page 50

Position the printer as shown in Fig. 53.
There are two
“DIP” (DUAL IN-LINE PACKAGE) switches in the HMTP board.
(See Fig. 54.) The switches set to the left are ON . . . to the right are OFF. (See
Fig. 55.)
Each switch No. of the DIP switch functions as described below. So set these
switches to suit your application or the computer’s specifications.
NOTE: Be sure that the POWER switch of the printer is turned off before changing switch
positions.
-44-
Page 51

5.1. Setting of DIP Switch No. 1
The DIP switch No. 1 consists of the following 8 pins.
A summary of the functions of the respective DIP switch pins and their preset
conditions at the time of shipment are shown in Table 2.
Table 2 Functions and Conditions of DIP Switch No. 1
(1) SW1-1: Setting this pin to the ON position will cause the line spacing to be
automatically set at 1/8 inch per line upon power application.
(2) SW1-2: Setting this pin to the ON position will cause the form length per page
to be set at 12 inches. The form length per page becomes 11 inches when this
pin is set to the OFF position.
(3) SW1-3 & 1-4: Combined use of these two pins permits selection of the number
of columns per line as shown in Table 3.
(4) SW1-5: Never set this pin to the ON position. Always leave it in the OFF
position.
(5) SW1-6: This pin is used to activate or inactivate the paper end detector. When
this pin is turned on, the paper end detecting function becomes invalid upon
power application and the Printer is allowed to operate even if it is out of
paper. With the Printer in this state, input of control code “ESC 9” will permit
the paper end detector to be activated again.
(6) SW1-7: This pin is used to select an international character set in conjunction
with DIP switch No. 2 upon power application.
(7) SW1-8: When this switch is set to the OFF position, SLCT IN signal is not
fixed internally, thus permitting the Printer to be controlled from a host
computer.
NOTE: This signal line is wired O Red with the pin No. 36 of the interface connector.
Therefore, to control the signal level with the pin No. 36 of the interface
connector from the external CPU through TTL, etc., leave this DIP switch pin
to the OFF position.
-45-
Page 52

(8) Character sizes and maximum column lengths can be specified as follows;
Table 3 Character Size and Maximum Column Length
Character size
Normal OFF OFF
Condensed
Emphasized ON
Pin number
SW1-3
OFF ON 132
SW1-4
ON 80 80
Maximum
column length
80 80
Default
length
132
If you turn any of the above character sizes to the enlarged character print
mode, then the maximum column length will be reduced to a half of them.
5.2. Setting of DIP switch No. 2
The DIP switch No. 2 consists of the following 4 pins. A summary of the functions
of the respective DIP switch pins and their preset conditions at the time of shipment are shown in Table 4.
Table 4 Functions and Conditions of DIP Switch No. 2
SW pin No.
2-1
2-2
2-3
2-4
International character set
International character set
AUTO FEED XT signal internally
fixed or not fixed
1 inch skip-over perforation
Function OFF ON
See Table 5.
See Table 5.
Not fixed Fixed
Valid Invalid
(1) SW2-1 & 2-2: Combined use of these two pins and SW1-7 permit selection of
the international character set for U.S.A., France, Germany, England,
Denmark, Sweden, Italy, and Spain as shown in Table 5 upon power applica-
tion.
(2) SW2-3: This pin is used to fix AUTO FEED XT signal internally. (Refer to the
explanation of control code “CR” in paragraph 3.1 (1) “WHAT IS THE MX-80
TYPE II?“.) This signal line is wired ORed with the pin No. 14 of the interface
connector. Therefore, to control the pin No. 14 externally through TTL, etc.,
leave this DIP switch pin to the OFF position.
(3) SW2-4: This pin is used to set the automatic skip-over perforation function.
(a) When this pin is set to the OFF position, the automatic skip-over perfora-
tion function becomes valid. By this function, the paper automatically
advances to the first line of the next page when the remaining page length
is 1 inch.
(b) When this pin is set to the ON position, the l-inch automatic skip-over
perforation function becomes invalid. However, you can activate this function programmably (described in detail later).
Factory-set
condition
OFF
ON
-46-
Page 53

5.3. Coding tables
Appendix 3 shows all available codes when the Printer is set for operation with
standard coding by setting the DIP switch pins l-7, 2-l and 2-2 all to ON position.
Table 5 shows International Character Set Designation according to the combination of the DIP switch setting.
Table 5 International Character Set Designation
The above settings can be changed to any country character sets by inputting
ESC R + n control codes. (Described later.)
The above countries’ characters are addressed as per the following table.
Table 6 International Character Sets
-47-
Page 54

5.4. Setting sequence of functional specifications
The MX-80 Type I I has a choice of various functional specifications such as amount
of line spacing, form length per page, number of columns per line, automatic
skip-over perforation, etc. for selection under the control of both hardware (DIP
switches) and software (control codes) which is described later. In Figs. 56 through
59, setting sequence of these functional specifications are illustrated.
Fig. 56 Setting Amount of Line Spacing
-48-
Page 55

Fig. 57 Setting Form Length per Page
-49-
Page 56

Fig. 58 Setting Number of Columns per Line
-50-
Page 57

Fig. 59 Setting Skip-over Perforation Function
-51-
Page 58

WHAT IS THE MX-80 TYPE II?
This chapter describes the MX-80 Type II from the viewpoint of hardware and
software.
The contents of the chapter are;
1, What is a dot matrix printer?
2. Definitions of some terms often used.
3. Control codes in the text mode
4. Control codes in the bit image mode
This printer has two different print modes. One is the text mode, and another is
the bit image mode. You might be familiar with the text mode because an ordinary
printer has it.
In this mode a printer prints alphabets, numbers and some special symbols.
On the other hand, you probably do not understand the word “Bit Image.” In
short the bit image mode allows you to control each of the needles called “dot
wires” freely and programmably. As a result, you can get screen hard copies including graphic patterns defined arbitrarily or can specify any character and character
formation except pre-designed matrix. The full graphics or full dot image print
may be easier to understand. But we define its print mode as “Bit Image.”
1. What Is a Dot Matrix Printer?
As you know, many kinds of printers are marketed in the world, and they may be
classified by categories such as impact or non-impact printing method, line or
serial printing method and so on.
Broadly speaking, the EPSON MX-80 Type I I belongs to the following categories.
• Impact printer
l Dot Matrix printer
l Serial printer with one line buffer
• Receive only printer
(This printer might be sorted to another category.)
The impact printer means that it impacts ribbon with carbon and forms the
characters you want.
The serial printer means that it cannot print data at the same time like a line
printer and the print speed will be slower. But if the printer has buffer memory,
it can store data for a while in the buffer memory and then print at almost the
same time. The receive only printer means that it cannot send data to a computer
or another equipment except a limited number of interface signals, i.e., it does not
have a keyboard.
-52-
Page 59

The dot matrix printing method allows a printer to easily form any desired
character. It has a print head that contains 9 needles vertically and can create
distinctive characters like with typewriter. In that sense it is one of the key
features that the printer has. EPSON’s MX-80 Type II can control each needle
programmably, expanding the ability of the printer.
See next how the print head works and forms a character.
(1) Dot Matrix Printer
The print head contains 9
“needles” or “wires” vertically. Each dot wire is
driven by an electromagnet which fires when told to do so by the electronics
inside the printer.
Signals from the computer cause the appropriate dot wires to be fired from
the holder and to impact carbon, causing the character to be printed as a series
of dots.
As an example (see Fig. 61). to print the letter “E", dot wires 1 through 7 are
fired first. They hit the ribbon. That makes marks on the paper. Then the head
shifts over a bit and dot wires 1, 4 and 7 are fired. In this manner, the character
“E” is formed.
This is called “Dot Matrix Printing”.
Dots are printed according to a pre-designed “Matrix” or “Grid” system,
where each letter, number and punctuation mark is formed by arrangement
of dots. In the above figure, the print head moves from left to right. Since the
MX-80 Type II is a bidirectional printing type, the head can also move from
right to left to print characters.
NOTE: In the Text mode, a maximum of 7 dot wires are used for character formation.
See Appendix 4, Character Fonts.
-53-
Page 60

(2) Character and line spacing
Line spacing means the pitch from the top of dots that form a character on a
line to the top of dots on the next line.
It is absolutely necessary to separate characters vertically for ease in reading
each sentence. Most typewriters and printers have a switch or lever to change
the line spacing (1/6” or 1/8”). The MX-80 Type II also can do this by DIP
switch setting, of course. In addition, you can set it programmably with some
ESC codes with a range from 1/72” to 85/72”.
See what happens when you set the line spacing to 1/8” and 1/6”.
Look at the following figures, (a) and (b). The line spacing, i.e. the pitch from
the top of upper “g” or “G” character to the top of the “g” or “G” on the
next line is 1/8”. That corresponds to 9-dot skipping. If you type a “g” on the
first line and a “G” on the next line, the 2 characters will be close to each
other. This is a little bit hard to read in a long message including upper case
characters and lower case ones. In other uses, however, this line spacing is
effective. You can understand its effectiveness when using the bit image mode.
On the other hand, with 1/6” line spacing, there is no problem even if upper
case characters and lower case ones are mixed in a message. In this case, a
minimum of 1/24” line spacing is created between characters vertically. If you
want greater line spacing or less, input the ESC A control code.
2. Definitions of Some Terms Often Used
Before looking at the printer in detail, some terms should be defined first so that
you can understand them more easily and in less time.
They are:
• ASCII code
l Escape codes
l “+” symbol
l 2, D and H
-54-
Page 61

If you are already familiar with the above terms, skip these paragraphs.
(1) ASCII code
Characters in computer systems are represented by groups of bits. The various
groups of bits that represent the set of characters that are the “alphabet” of
any given system are called a “coding system,” or simply “code.”
Codes for representing the information vary in relation to both the number of
bits used to define a single character in the assignment of bit patterns to each
particular character.
In US ASCII (The United States of America Standard Code for Information
Interchange) code the bit group (01000001)2 = <41>H represents the
character “A”.
The sending and receiving equipment must be programmed to acknowledge
the code used in computer systems.
The MX-80 Type II has 96 character set and control codes. In addition, it has
an international character set as shown in a previous chapter. Those characters
are put in some addresses of the ASCII code table instead of the standard
characters. And those can be accessed by a particular control code or the DIP
switch.
Alphabets, numbers and special symbols are addressed from <2O>H to <7E>
and from <A0>H to <FE>H. So same characters are put in two different
addresses. The selection of which one to use is up to you if your machine has
an 8-bit data bus line.
(2) Escape codes
In a lot of control codes that the MX-80 Type II has, you might be confused
by the word “ESCAPE“.
Some alphabetical letters and some numbers follow it. Each of them causes a
special function to the printer, i.e.
(a) To format a sentence.
(b) To do emphasized printing.
(c)
To select paper end detector programmably.
(d) To set column length.
(e)
To select an international character set.
(f) Others.
Generally, printer control codes, especially like “ESCAPE,” are not standardiz-
ed. Every computer and printer manufacturer applies its own meaning to such
codes.
The “ESCAPE” codes used in the MX-80 Type I I should not be confused with
the escape key which some computers have. So be familiar with EPSON’s
control codes.
H
-55-
Page 62

(3) “+” symbol
You will see “+" symbol often in the explanation or description of control
codes from now on.
This symbol is used for legibility only and may not be input in your actual
program.
(4) 2, D (or Dec.) and H (or Hex.)
( )2, ( )D and < >H respectively represent binary, decimal and hexadecimal numbers.
3. Control Codes in the Text Mode
With the MX-80 Type II, two standard operation modes are available. One is the
Text Mode which prints corresponding characters on normal ASCII coded inputs
and the other, the Bit Image Mode which permits printing of pictures and images in
dot configurations. The Text Mode is described in this section while the Bit Image
Mode is covered in the following section.
The MX-80 Type I I has been designed as a terminal unit capable of various software
controls. When control codes are transferred to the Printer, respective functions
governed by these codes such as form feed, line feed, etc. are executed immediately.
In order to permit the Printer to fully exhibit these functions, careful reading and
thorough understanding of the following control codes are recommended. In this
section, first the control codes in text mode are classified into groups. These two
modes are not fully independent of each other in that parameters set in the Text
Mode are also effective in the Bit Image.
(1) Print action codes
CR . . . . . . . . . . . . . . . . . Carriage return
LF . . . . . . . . . . . . . . . . . . . . . . . . . . Line feed
VT . . . . . . . . . Vertical tabulation
FF . . . . . . . . . . . . . . . . . . . . . . . . . . . Formfeed
(2) Paper formatting control codes
(a) Horizontally
ESC D, HT . . . . . . . . . . . Tabulation
ESC Q . . . . . . . . . . . . . . . . . . Column length
(b) Vertically
ESC B, VT. . . . . . . . . . . . . Tabulation
ESC 0, ESC 2, ESC A . . . . . . . . . . Line spacing
ESC C, FF . . . . . . . . . . . . . . . Form length, form feed
ESC N, ESC O . . . . . . . . . . . . . Skip-over perforation
(3) Character designation codes
SO, ESC SO, DC 4 . . . . . . . . . . . . . Enlarged printing
SI, ESC SI, DC 2 . . . . . . . . . . . . . . . Condensed printing
ESC E, ESC F . . . . . . . . . . . . . . . Emphasized printing
ESC R . . . . . . . . , . . . . . . . . . . . . . . . International character set
-56-
Page 63

(4) Other codes
DC1, DC3..
ESC8. ESC9. .
Selection or deselection of the printer
. Selection or deselection of the paper
end detector
BEL .......
BS
........
NUL .......
ESC K, ESC L
. Bell
Back space
. Null
Access code to Bit Image mode
(described later).
3.1. Print action codes
(1) CR (Carriage Return)
When the CR code is transmitted to the print buffer, all data stored in the
print buffer is printed. When AUTO FEED XT (Pin No. 14 of the interface
connector) is at “LOW” level, the paper is advanced one line automatically
after the execution of printing by the CR code.
NOTES: 1. When 80 columns of print data (including spaces) are continuously received
and the following data is valid and printable, the Printer automatically
begins to print the data stored in the print buffer. (In this case, if AUTO
FEED XT is at “LOW’ level, the paper is advanced one line after printing.)
2. If no data precedes the CR code, or if all preceding data is “SPACE,” the
carriage assembly does not operate. Under this condition, if AUTO FEED XT
is at “LOW” level, only paper feeding is performed.
3. When all 80 columns of data are “SPACE,” the carriage assembly does not
operate. Under this condition, if AUTO FEED XT is at “LOW’ level, or if
the DIP switch pin 2-3 on the control circuit board is ON, only paper
feeding is performed.
(2) LF (Line Feed)
When the LF code is input, all data in the print buffer is printed and the
paper is advanced one line.
NOTE: If no data precedes the LF code, or if all preceding data is “SPACE”, only paper
feeding is performed. For example, if the data is transferred in the order of
DATA -> CR -> LF, DATA will be printed by the CR code, and when the Printer
receives the LF code, it only carries out one line feed, because no print data
precedes the LF code.
(3) VT (Vertical Tabulation)
When the VT code is input, all data preceding this code is printed and the
vertical tabulation is made to a predetermined line position set by “ESC B”
(up to 8 positions). If no vertical tab position is set by ESC B, the VT code
behaves like the LF code. Therefore, the paper is advanced one line after
printing.
(4) FF (Form Feed)
The FF code causes the Printer to execute the printing of all data stored in the
print buffer and advances the paper to the next predetermined Top of Form
position.
-57-
Page 64

NOTES: 1. The Top of Form is determined when the POWER switch is turned on or
.-
the INIT signal is applied.
2. If the form length per page is not set, one page length of form is regarded as
66 lines with the DIP switch pin 1-2 on the control circuit board set in the
OFF position or 72 lines with the DIP switch pin 1-2 set in the ON position.
(The amount of line spacing is governed by the DIP switch setting at that
time. When power is applied, the amount of line spacing is set at 1/6 inch
with the DIP switch 1-1 set in the OFF position or 1/8 inch with the DIP
switch pin 1-1 set in the ON position.)
3.
The form length can be set by ESC C + n or ESC C + <0>H + m as described
later.
3.2. Paper formatting codes
(1) HT (Horizontal Tabulation)
The HT code carries out the horizontal tabulation to a predetermined position
set by “ESC D” (up to 12 positions). The tab setting exceeding the column
length set by the DIP switch or ESC code will be ignored. In enlarged character
mode, the tab setting will not be effective and will be ignored.
(2) ESC D + n1 + n2 + . . . . . + nk + NUL
This code specifies the horizontal tab stop positions. “n” denotes column
position where the print head stops. The first 12 tab stops per line are
recognized in the Printer, and subsequent tab stops are ignored. The tab stop
positions can be specified up to 80 columns in normal character mode and 132
columns in condensed character mode. The excess tab positions, if specified,
will be ignored.
in normal character mode
in condensed character mode
In enlarged character mode, the tabulation is not effective. To execute tabulation, the HT code should be input.
The NUL code should be input as the command for the termination of the
tab set sequence, and the lack of this code will cause incorrect data printout.
-58-
Page 65

(3)
ESC Q + n
The print column width can be specified by inputting ESC Q + n code. “n”
represents the print column width to be specified in character size at the time
of input.
normal character
condensed character
enlarged character
enlarged-condensed character
-59-
Page 66

(4) ESC A + n (for setting amount of line spacing)
This code specifies the amount of line spacing in the Line Feed, provided that
(n)D must satisfy the condition: (Decimal).
“n” = 1 is equivalent to 1/72 inch paper advancement. Since the distance
between any two dot wires of the print head is 1/72 inch, any line spacing in
increments proportional to the distance between the dot wires can be
established.
NOTES: 1. When the POWER switch is turned on or INIT signal is applied to the pin
No. 31 of the interface connector, the line spacing is set at either 1/8 inch or
1/6 inch according to the ON/OFF position of the DIP switch pin 1-1 on the
control circuit board.
2. The ESC A + n code may be input at any position on a line. However, once
the code is input, the specified amount of line spacing will remain unchanged until a code for new line spacing is set.
(Example) To specify the amount of line spacing at 7/72 inches.
[DATA]
[PRINT)
NOTE: <How to input “n”>
When “n” is actually transferred to the Printer as data, it is transferred in the form
of a 7-bit binary number.
In case of
inch (24 = (00011OOO)2), actual output to the Printer is performed as <1B>
<41>H <18>H in hexadecimal code.
Keep in mind that the method of input from the keyboard of a host computer is
different, for which refer to the specifications of your host computer.
l Example:
“ESC A + 24” to specify the amount of line spacing at 24/72 = 1/3
Input from the keyboard of the TRS-80 personal computer.
[LPRINT CHR$(27); CHR$(65); CHR$(24))
H
-6O-
Page 67

(5) ESC 0
Input of the ESC 0 causes the subsequent line spacing to be set at 1/8 inch.
(6) ESC 2
Input of the ESC 2 causes the subsequent line spacing to be set at either 1/6
inch or 1/8 inch depending on the initial set condition of the DIP switch pin
1-1.
(7) VT (Vertical Tabulation)
See paragraph 3.1 (3) above.
(8) ESC B + n1 + nz+ . . . +nk+ NUL
This code specifies the vertical tab stop positions.
The first 8 valid tab stops per page are recognized in the Printer; subsequent
tab stops are ignored.
A tab stop set at a line exceeding the form length specified by ESC C + n is
ignored. If the form length is set to 66 lines upon initial power application,
the last tab stop (nk)D should be less than 66.
Tab stop numbers must be received in incremental numerical order. (n
To execute tabulation, the VT code should be input. Once vertical tab stops
are established, the data will be valid until new tab stops are specified. If no
tab stop is set, the VT code behaves like the LF code. Therefore, the paper is
advanced one line after printing.
Receipt of “ESC B” code causes the Printer to accept the following codes as
tab stop line numbers until the NUL code is input. The lack of the NUL code
will cause incorrect data printout.
The form length must be set by “ESC C + n” or “ESC C + 0 + m” code prior
to setting tab stops. The VT setting is cancelled by input of “ESC C + n” code.
Therefore, the tab setting should then be established again. Input of “ESC B”
code followed by only the NUL code cancels predetermined tab stops.
k
-61-
Page 68

(9) FF (Form Feed)
See paragraph 3.1 (4) above.
(10) ESC C + n (n # 0), ESC C + [0]H + m (for setting form length)
The “ESC C t n” code specifies the form length which is determined by the
number of lines where the value of “n” is a positive
number and must not exceed 127 lines). In other words, the maximum form
length is 127 lines. The amount of line spacing when this code is input is a
predetermined numerical value by ESC A + n. When the form length is not
programmed by the ESC C + n code, one page is assumed as 66 lines with the
DIP switch pin l-2 on the control circuit board set in the OFF position, or
72 lines with the DIP switch pin 1-2 set in the ON position.
The “ESC C + [0]H + m" code specifies the absolute quantity of form length in *
units of inches Therefore, even if the amount of line spacing is
changed on the page, the absolute quantity of form length remains unchanged.
“m” denotes the form length in inches.
NOTES: 1. With the ESC C + n code, the form length can be defined by the number of
lines using the amount of line spacing set by the ESC A + n code. With the
ESC C + [0]
quantity in unit of inches.
2. Input of “ESC C” code cancels the VT set by “ESC B” and the skip-over
perforation set by “ESC N.”
3. <0>H denotes hexadecimal “00.”
+ m code, the form length can be defined as an absolute
H
(11) ESC N + n (n # 0) (for setting skip-over perforation)
The ESC N + n code is used to set the skip-over perforation function, which
specifies the number of lines
"n” to be skipped at the bottom of a page (n:
where the value of n is a positive number).
For example, if the last three lines of a page is to be skipped, the value of n
must be entered as “3.” Note that the value of n cannot be set greater than
the form length specified by the ESC C + n code.
When the current form length is changed by the input of the ESC C + n or
ESC C + <0>H + m code again, the amount of skip-over perforation previously
set is cancelled. In this case, therefore, the ESC N + n code must be input again
to set the amount of skip-over perforation, When the amount of skip-over
perforation is not set by the ESC N + n code or the DIP switch pin 2-4 on the
control circuit board is OFF, skip-over perforation for 1 inch is executed.
-62-
Page 69

(12)
ESC 0
This code cancels the skip-over perforation set by the ESC N + n code.
3.3. Character designation codes
(1) SO (Shift Out) (for enlarged characters)
When the SO code is input, all data that follows it in the same line will be
printed out in enlarged (double width) characters. This code is cancelled by
the printing operation or the input of “DC 4” code and can be input at any
column position on a line. Therefore, normal size and enlarged characters
can be mixed on the same line.
NOTE: With normal size and enlarged characters mixed on the same line, when any
enlarged character is at the 79th column position in terms of normal size
character, this position becomes the end position of the line (i.e., “Print Buffer
Full” position).
-63-
Page 70

(2) SI (Shift In) (for condensed characters)
When the SI code is input, all data that follows it will be printed out in
condensed characters. This code is cancelled by the input of “DC 2” code.
The SI code can be input at any column position on a line, but all characters/
symbols on the line containing SI code are printed out in condensed characters.
Normal and condensed characters cannot be mixed on the same line.
When printing condensed characters, the data capacity of the print buffer will
become 132 columns per line (in terms of condensed size character). When
the SO code is received after the input of the SI code, condensed enlarged
characters (double width of condensed characters) can be printed. This
condition is cancelled by “DC 4” code or LF code, and the character size
returns to “condensed.”
(3) ESC SO
This code functions the same as the SO code.
(4) ESC SI
This code functions the same as the SI code.
(5) DC 4 (Device Control 4)
The DC 4 code cancels the SO mode (enlarged character printing function).
(6) DC 2 (Device Control 2)
The DC 2 code cancels the SI mode (condensed character printing function).
NOTE: The SO mode can be cancelled by the DC 4 code or LF code, but the SI mode can
be cancelled by the DC 2 code alone.
-64-
Page 71

(7) ESC E (for emphasized characters)
The ESC E code causes the Printer to print emphasized characters.
Emphasized printing gives the character a stronger impression on the paper.
This code can be input in any column position on a line, but all characters on
the line containing ESC E code are printed out in emphasized characters. The
speed of the head carriage reduces to 40 CPS while printing emphasized
characters.
(8) ESC F
The ESC F code cancels the emphasized printing mode.
ESC R + n (for international character set)
(9)
When the “ESC R + n” code is input, all data that follows it will be printed out
in a country character set which is specified by “n.” It will be valid until
specified by other “ESC R + n” code.
"n” represents one of the following country character sets.
As for specific code tables and character fonts, refer to Appendixes 3 and 4.
-65-
Page 72

3.4. Other codes
(1) DC 1 (Device Control 1)
The DC 1 code places the Printer in the Selected state. It enables the Printer to
receive data.
With the Printer in the Selected state, if the DC 1 code is input during data
transfer, all data stored before the DC 1 code is ignored.
(2) DC 3 (Device Control 3)
The DC 3 code places the Printer in the Deselected state. In other words, it
disables the Printer to receive data. Once the Printer is put in the Deselected
state by the DC 3 code, the Printer will not revert to the Selected state unless
the DC 1 code is input again.
NOTE: When the DC 1 and DC 3 codes are used, the DIP switch pin 1-8 on the control
circuit board should be in the “OFF” position.
(3) ESC 8 (Escape 8) (to ignore the Paper End detector)
The ESC 8 code makes it possible to transmit data even if there is no paper in
the Printer. Since this code causes the PE signal to be ignored, data may be
printed to the last page of the form without waste of paper. With the DIP
switch pin l-6 on the control circuit board set in the ON position, the Printer
is placed in the ESC 8 condition upon application of power.
(4) ESC 9 (Escape 9)
This code cancels the ESC 8 condition, and reinstates the PE signal. Therefore,
the Printer cannot receive data when there is no paper. With the DIP switch
pin l-6 set in the OFF position, the Printer is placed in the ESC 9 condition
upon application of power.
(5) BEL (Bell)
When the BE L code is input, the buzzer sounds for about 1 second.
Arbitrary use of this code is recommended to arouse the attention of the
operator.
(6) BS (Back Space)
The BS code cancels the data immediately preceding this code in the Text
Mode. In other words, one byte data stored prior to the BS code is cleared
from the print buffer, as though that data has not been transferred from the
host computer. Note that this code is valid only in the Text Mode.
-66-
Page 73

(7) NUL (Null)
The NUL code is regarded as the termination for tabulation setting sequence.
The lack of the NUL code would cause incorrect data printout.
(8) ESC K
Input of this code in the Text Mode causes the Printer’s operation mode to be
converted from Text to Normal-density Bit Image. Refer to paragraph 4.1,
section 4, for details.
(9) ESC L
Input of this code in the Text Mode causes the Printer to perform dual-density
bit image printing. Refer to paragraph 4.2, section 4, for details.
4. Control Codes in the Bit Image Mode
Most of the abovementioned control codes are normally used in the text mode.
Control codes associated with the Bit Image mode will be discussed next.
Each computer has its unique way of handling graphics.
For example, in the CBM computer there is a set of 64 special graphic characters
that can be used to draw and plot with. On the other hand, the APPLE II computer
has no graphic characters but a rich variety of graphic statements that allow you to
control any dot in a 280-by-193 screen matrix. As well as the latter “APPLE II,”
the MX-80 Type II has no character generated graphics but allow you to control
all the 8 needles freely and programmably by means of the so-called “Bit Image”.
To do that you have to switch the printer from the text mode to the bit image
mode by inputting an escape code. This bit image mode expands the ability of the
printer.
The printer enters bit image mode when ESC K or ESC L code is input, and utilizes
a raster scan technique that enables the printing of vertical columns of 8 dots across
a page during each pass of the print head. To receive bit image data, RAM (128
bytes) of an IC on the control circuit board is used exclusively. When the bit image
data received by the printer exceeds the RAM capacity, the printer will start
printing bit image data from the first-in data, so that the RAM may always be filled
up with data up to its capacity of 128 bytes.
-67-
Page 74

4.1. Normal-density bit image mode setting by ESC K + nl + n
2
To convert the printer’s operation mode from Text to Normal-density Bit Image,
the “ESC K + nI + n2”
code must be input. (Here, the sign “+" is inserted for
the purpose of legibility only and should not be input in actual operation.) Namely,
when ESC (<1B>H) and K (<4B>H) codes and data nl and n2 are input, the
Printer recognizes the data following the “ESC K” as the bit image data. nl and n
are the hexadecimal numbers each consisting of 2 digits which define the amount
of the bit image data to be transferred.
n1 represents the low-order two digits while n2 represents the high-order two digits.
In the normal-density bit image processing, the maximum number of dot positions
printable per line is 480. Therefore, the values of nl and n2 specified in excess of
480 dot positions are ignored and printing of the bit image data after the 480th dot
position is not guaranteed.
Mixing of text data and bit image data is possible on the same line.
NOTE: Assign values to n1 and n2, respectively as follows.
As shown above, n1 is set hexadecimally as low-order bytes and n2 as high-order
bytes.
(Ex. 1) Input data
2
20 characters in text mode correspond to 120 bit-image positions (20 x 6 = 120).
So the remaining printable positions in Bit-image mode are 360 (480 - 120 = 360).
If 480 data are input as bit-image mode characters, the first 360 data can be printed
but the remaining 120 data are ignored and thus not printed.
-68-
Page 75

(Ex. 4) Bit image data transfer by standard BASIC program
To check for proper conversion to the Normaldensity Bit Image mode, execute the following
program.
[PROGRAM]
150 REM bit image printing
160 LPRINT CHR$ ($H1B); "K"; CHR$ ($H50); CHR$ (&H0);
170 FOR N=1 TO $H50
180 LPRINT CHR$(&HFF);
190 NEXT
200 LPRINT CHR$ ($HA);
210 GO TO 160
-69-
Page 76

4.2. Dual-density bit image mode setting by ESC L + n1 + n
2
When the ESC (<1B>H) and L (<4C>H) codes followed by data nl and n2 are
input, the printer’s operation mode is converted from Text to Dual-density Bit
Image.
The transfer sequence of bit image data is the same as with the ESC K (normaldensity bit image printing), but bit image printing can be performed in twice the
dot density in the horizontal direction as with the ESC K. In other words, bit image
data can be printed in 960 dot positions per line, thus permitting to produce denser
graphic data.
NOTE: Mixing of normal-density bit image with dualdensity bit image on a line is at your
option, as well as mixing with normal size characters in the text mode.
-70-
Page 77

4.3. Relationship between data and dot wires
Fig. 68 shows the relationship between the Bit Image data and the dot wires in the
print head. You can control arbitrary 8 dot wires in the print head.
If a bit is “1,"
the print head fires. If a bit is “0,”
the print head does not fire. For
example, assume that data are given as follows;
where a box with “•” denotes the bit “1” and a blank box denotes the bit “0.”
According to Appendix 3, Code Table, you can define (00100010)2 as <22>
H
and
(01010000)2 as <50>H .
As you can see the first 4 bits are defined from column and the second 4 bits
are defined from row. Namely,
(0101)2 = <5>H, and (0600)2 = <O>
.
H
-71-
Page 78

4.4 How to obtain n1 and n
2
In the Type II Printer, you have send the number of data by n1 + n2 in hexadecimal numbers following the ESK K or ESC L. If the number of bit image data is
300, then n1 and n2 may be derived as follows;
= (Number of data) MOD 256
n
1
= 300 MOD 256
= (44)
D
=<2C>
n2 = INT (Number of data/256)
= INT (300/256)
= (1)
= <01>
You can also use Appendix 3, Code Table, to find the corresponding hexadecimal
numbers to the decimal numbers. The schematic of data transfer sequence in the Bit
Image mode is shown in Fig. 64.
H
D
H
Fig. 64 Data Transfer Sequence in Bit Image Mode
-72-
Page 79

4.5. Programming examples
(1) Dual-density bit image printing
Fig. 65 Example of Graphic Pattern Formation
NOTE: The most significant bit (MSB) of the bit image data corresponds to the dot wire
at the uppermost position.
For example, to print a graphic data as shown in Fig. 65, a program such as
shown below must be executed. However, this program has been developed
using standard BASIC language. If extended BASIC is to be used, the program
must be changed according to the features of the language.
In addition, if data is to be transferred through an interpreter of BASIC, etc.,
the data transfer rate is extremely slow. In such a case, it is recommended to
effect the data transfer through machine language, etc.
-73-
Page 80

(2) Normal-density bit image printing
-74-
Page 81

(3) Difference between ESC K and ESC L
The normal-density mode is accessed with ESC K. The dual-density mode is
accessed with ESC L.
Fig. 66 Normal-Density and Dual-Density Modes
NOTE: Print alignment under the friction feed.
EPSON is carefully applying printer mechanisms of better quality for MX-80
Type II and MX-80 F/T Type II. However, due to the nature of friction feed in
which paper may slip, it is not available to use the bit image mode while feeding
the cut sheet or the roll paper in the MX-80 F/T Type I I. If the accuracy of line
feed is critical, the fanfold paper must be used.
-75-
Page 82

(4) Example of CRT screen dump hard copy
This print example is made using APPLE II computer and the
demonstration diskette.
Fig. 67 Examples of Bit Image Printing
-76-
Page 83

(5) Example of expression of brightness using the Bit Image Mode
Fig. 68 Examples of Expression of Brightness
-77-
Page 84

MAINTENANCE
1. Preventive Maintenance
Preventive maintenance for the MX-80 Type II and MX-80 F/T Type I I (hereafter
referred to as “Type II Printer”) consists basically of cleaning. The Printer should
be cleaned with a soft brush to remove paper dust and particles after every three
months of use. The exterior surface of the Printer can be cleaned by using a mild
detergent and water solution.
2. Parts Replacement
(1) General
Owing to the sophisticated nature of the circuitry and mechanisms utilized
in the Type II Printer, operator’s troubleshooting is logically obliged to be
limited to certain easily recognizable symptoms and cures. If a Printer malfunction other than the print head unit should occur the operator should
contact the store from which the Type I I Printer was purchased.
(2) Print head
In case of a print head trouble or a worn dot wire, replace the print head unit
as described below. (See Fig. 69.)
NOTE: Be sure to replace the print head after it has cooled.
STEP 1.
STEP 2.
STEP 3.
STEP 4.
STEP 5.
STEP 6.
Turn the power off.
Take off the printer lid and cartridge ribbon.
Turn the head lock lever clockwise and remove the print head.
Pull the head cable out straight while steadying the head connector
on the terminal board.
Put a new head on the carriage assembly and replace the head lock
lever.
Insert the head cable into the head connector carefully.
NOTES: 1. Inadequate connection may cause malfunctioning of the head.
2. The carriage assembly should not be moved without the print
head mounted on the carriage.
-78-
Page 85

Fig. 69 Replacement of Print Head
-79-
*Take hold of the
cable at the point
indicated by arrows
and apply force in
either of the directions
Indicated by
arrow to push in
or pull out the head
cable.
Page 86

SPECIFICATIONS
(1) PRINT METHOD:
(2) PRINT SPEED:
(3) PRINT DIRECTION: Bidirectional with logical seeking
(4) NUMBER OF PINS
IN HEAD:
(5) LINE SPACING:
(6) PRINTING CHARACTERISTICS
Matrix:
Character Set:
(7) PRINTING SIZES Selectable by DIP SW or programmable
Normal:
Enlarged: 5 40
Condensed:
Condensed Enlarged :
(8) MEDIA HANDLING
Paper Feed : Adjustable sprocket pin feed (and/or friction
Paper Width Range MX-80 Type II
Fanfold paper:
Roll paper:
Cut paper sheet: 8.3” to 8.5”
Copies: One original plus two carbon copies (total
Paper Path: Rear
(9) INTERFACES
Standard:
Optional: RS232C, IEEE 488, etc.
(10) INKED RIBBON
Color:
Type: Exclusive cartridge
Life Expectancy:
Serial impact dot matrix
80 CPS
Unidirectional in the bit image mode
9
4.23 mm (1/6”) or 3.18 mm (1/8”)
selectable by DIP SW, or
1/72” to 85/72” programmable
9x9
Full 96-character ASCII with descenders, plus
8 international character sets
Characters
per inch
10
16.5 132
8.25 66
feed for MX-80 F/T TYPE II)
4” to 10”
(101.6 mm to 254 mm)
thickness not to exceed 0.3 mm (0.012”)
Centronics-style 8-bit Parallel
Black
3 million characters
Maximum
characters
per line
80
MX-80 F/T Type II
4” to 10"
(101.6 mm to 254 mm)
8.5” ± 0.12”
(215.9 ± 3 mm)
(210 mm to 216 mm)
-80-
Page 87

SPECIFICATIONS (continued)
(11) MCBF:
(12) ENVIRONMENTAL CONDITIONS
Operating Temperature Range: 5 to 35°C (41 to 95°F)
Operating Humidity: 10 to 80% non-condensing
(13) POWER REQUIREMENT
Voltage: 115v, 60Hz
Current: 1 Amp maximum
Power Consumption:
(14) PHYSICAL CHARACTERISTICS
Height: 107 mm (4.2”) 133 mm (5.2”)
Width : 374 mm (14.7”) 374 mm (14.7”)
Depth:
Weight:
Specifications subject to change without notice.
5 x 106 lines (excluding print head)
220/24OV, 50Hz
100 VA maximum
MX-80 TYPE II
305 mm (12.0”)
5.5 kg (12 Ibs.) 7.0 kg (15.4 Ibs.)
MX-80 F/T TYPE II
305 mm (12.0”)
-81-
Page 88

APPENDIX 1
Construction of MX-80 Type II
and MX-80 F/T Type II
The EPSON MX-80 Type I I and MX-80 F/T Type II dot matrix printers (hereinafter
referred to as “Type II Printer”) consist of the following three major functional
blocks.
(1) Printer Mechanism
(2) Control Circuit Board
(3) Power Circuit
These three blocks are housed in a plastic case and are connected to one another.
1.1. Printer mechanism
The printer mechanism has been developed by EPSON Shinshu Seiki CO ., Ltd.,
with the latest technology in the precision and electronic industry fields.
The printer mechanism contains two stepper motors. One is to move the print
head to the next print column position, and the other is to advance the paper.
(1) Stepper motor for head carriage
The stepper motor for head carriage is controlled under LSI “8041” called
“slave CPU”.
time and the print head is stopped at the last printing position. Then, the CPU
seeks the shortest travel way to the next print line.
This feature and bidirectional printing enable the Printer to perform the logical
seeking function which minimizes the head travel time to the next print line.
(2) Stepper motor for paper feed
Paper is fed by the stepper motor, like the head carriage. One complete
rotation of the stepper motor corresponds to 1/3 inch paper advance, In the
Type II Printer, the operator can select any paper feed length under software
control.
(3) Print head
The print head has 9 dot wires to form 9 x 9 dot matrix characters.
9 wires form more legible characters than those formed by 7 wires. The print
head for the printer mechanism is quite compact.
The CPU knows the current printing position at any given
1.2. Control circuit board
In this paragraph, the printer LSI circuitry is outlined. The control circuit diagram
is shown in Fig. Al-l, and the driver circuit diagram in Fig. Al-2.
-83-
Page 89

Page 90

Fig. Al-2
Driver Circuit Diagram
-85-
Page 91

1.3. Power circuit
The power circuit generates 5V DC for the logic circuit, and 24V DC to energize
the solenoids of the print head and two stepper motors.
1.4. Printer initialization
Printer initialization is accomplished in either of the two ways described below.
Initialization takes place automatically each time the primary AC power source
(1)
is interrupted and reapplied (i.e., by turning the Power Switch off and on).
(2) Initialization may be initiated remotely by activating the INIT signal to the
parallel interface connector. This line should be driven by a TTL driver or its
equivalent.
Page 92

APPENDIX 2 Parallel Interface
Both the MX-80 Type II and MX-80 F/T Type II include a parallel interface as the
standard equipment, and this paragraph describes the parallel interface.
(1) Specifications
(a) Data transfer rate:
(b) Synchronization:
(c) Handshaking: By ACKN LG or BUSY signals.
(d) Logic level: Input data and all interface control signals are
(2) Connector
Plug: 57-30360 (AMPHENOL)
It is recommended that interface cables be kept as short as possible.
(3) Connector pin assignment and descriptions of signals.
Connector pin assignment and descriptions of respective interface signals are
provided in Table A2-1.
Table A2-1 Connector Pin Assignment and Descriptions of Interface Signals
1000 CPS (min.)
By externally supplied STROBE pulses.
compatible with the TTL level.
Description
STROBE pulse to read data in. Pulse
width must be more than 0.5µs at receiving terminal.
The signal level is normally “HIGH”; readin of data is performed at the “LOW”
level of this signal.
These
signals
1st to 8th bits of parallel data respectively.
Each signal is at “HIGH” level when data
is logical “I” and “LOW” when logical
“0”.
represent
information of
Approx. 5µs pulse. "LOW" indicates that
data has been received and that the printer
is ready to accept other data.
A "HIGH" signal indicates that the printer
cannot receive data. The signal becomes
“HIGH” in the following cases:
1. During data entry
2. During printing operation
3. In OFF-LINE state
4. During printer error status.
A “HIGH” signal indicates that the printer
is out of paper.
-87-
the
Page 93

Table A2-1 (cont’d)
This signal indicates that the printer is in
the selected state.
With this signal being at “LOW” level, the
paper is automatically fed one line after
printing.
(The signal level can be fixed to “LOW’
with DIP SW pin 2-3 provided on the
control circuit board.)
Not used.
Logic GND
Printer chassis GND.
In the printer, the chassis GND and the
logic GND are isolated from each other.
Not used.
TWISTED-PAIR RETURN signal GND
level.
When the level of this signal becomes
“LOW’, the printer controller is reset to
its initial state and the print buffer is
cleared. This signal is normally at “HIGH”
level, and its pulse width must be more
than 50µs at the receiving terminal.
The level of this signal becomes “LOW’
when the printer is in -
1. PAPER END state
2. OFF-LINE state
3. Error state
Same as with Pin Nos. 19 to 30.
Not used.
Pulled UP to +5V through 3.3k
resistance.
Data entry to the printer is possible only
when the level of this signal is “LOW’.
(Internal fixing can be carried out with
DIP SW pin I-B. The condition at the
time of shipment is set “LOW’ for this
signal.)
Description
level.
NOTES: 1. “Direction” refers to the direction of signal flow as viewed from the printer.
“Return” denotes “TWISTED PAIR RETURN” and is to be connected at signal
2.
ground level.
As to the wiring for the interface, be sure to use a twisted-pair cable for each
signal and never fail to complete connection on the Return side. To prevent noise
effectively, these cables should be shielded and connected to the chassis of the
host computer and the printer, respectively.
3. All interface conditions are based on TTL level. Both the rise and fall times of
each signal must be less than 0.2µs.
4. Data transfer must not be carried out by ignoring the ACKNLG or BUSY signal.
(Data transfer to this printer can be carried out only after confirming the
ACKNLG signal or when the level of the BUSY signal is ”LOW”.)
-88-
Page 94

(4) Data transfer sequence
Fig. A2-1 shows the sequence for data transmission.
Relations among the ON LINE switch, SLCT IN signal, DC 1/DC 3 code and
interface signals are shown in Table A2-2 below.
Table A2-2 Relations among ON-LINE, SLCT IN, DC 1/DC 3 and Interface Signal
-89-
Page 95

NOTES: 1. In Table A2-2, it is assumed that as soon as the Printer receives data, it sends
back the ACKNLG signal, though this data is not stored in the print buffer.
In this status, the Printer is waiting for the DC 1 code for normal entry.
2. In the above table, it is also assumed that no ERROR status exists other than
that attributable to the OFF-LINE position of the ON LINE switch. In the
ERROR status, the Printer is not in the Selected state (SLCT = “LOW”).
3. The DC l/DC 3 code is valid under the condition that the DIP switch pin 1-8 is
OFF, namely, the level of SLCT IN at the pin No. 36 of the interface connector
is “HIGH.” With SLCT IN at “LOW’ level, the Printer is always placed in the
Selected state, and the DC 1 /DC 3 code is not valid.
4. When power is applied, if SLCT IN is at
is OFF, the Printer is regarded as in the Deselected state.
“LOW” level or the DIP switch pin 1-8
-90-
Page 96

Page 97

APPENDIX 4 Character Fonts
-92-
Page 98

NOTE: Numbers represent Hex. code
-93-
Page 99

-94-
Page 100

-95-
 Loading...
Loading...