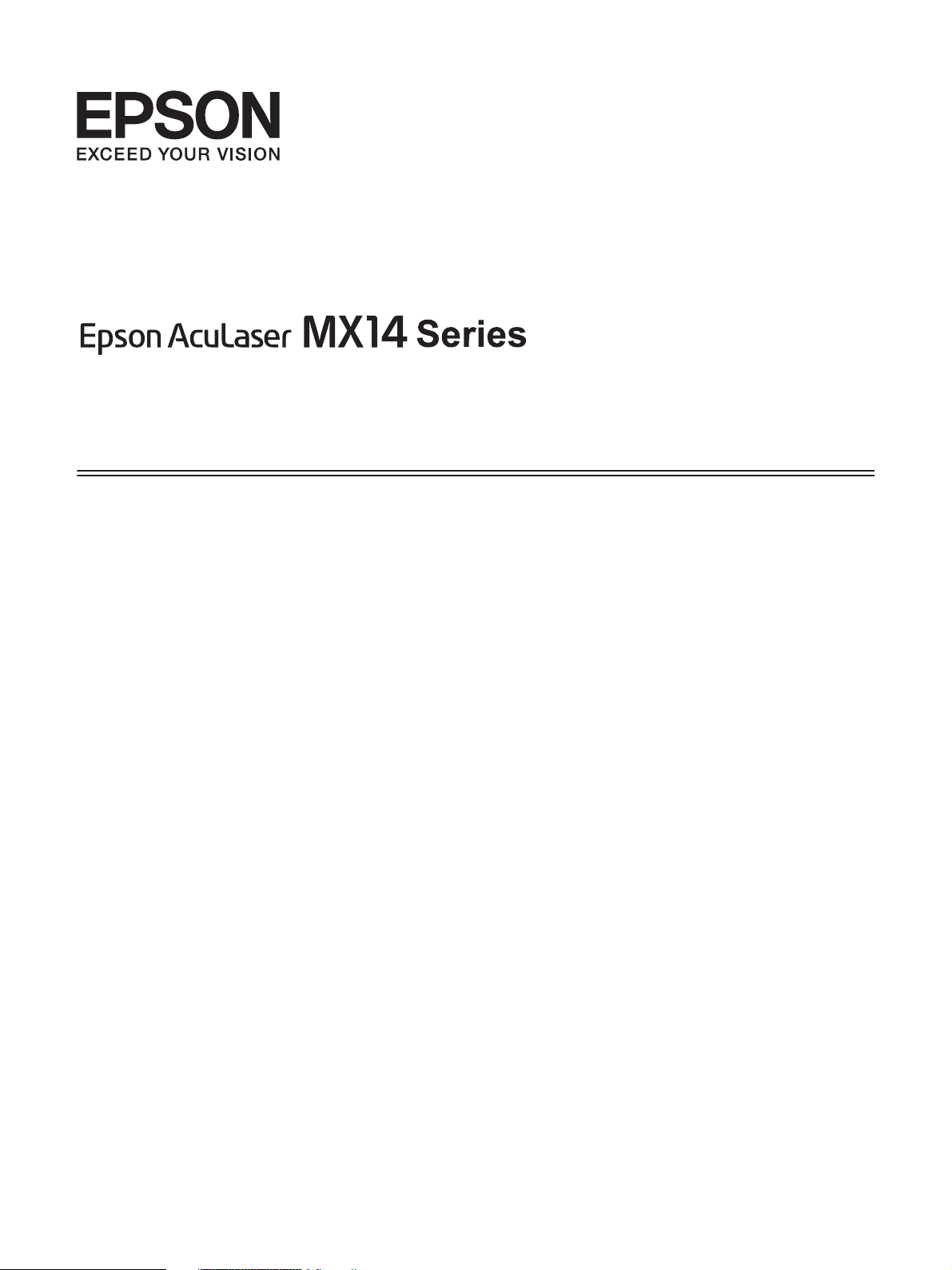
User’s Guide
NPD4443-00 EN
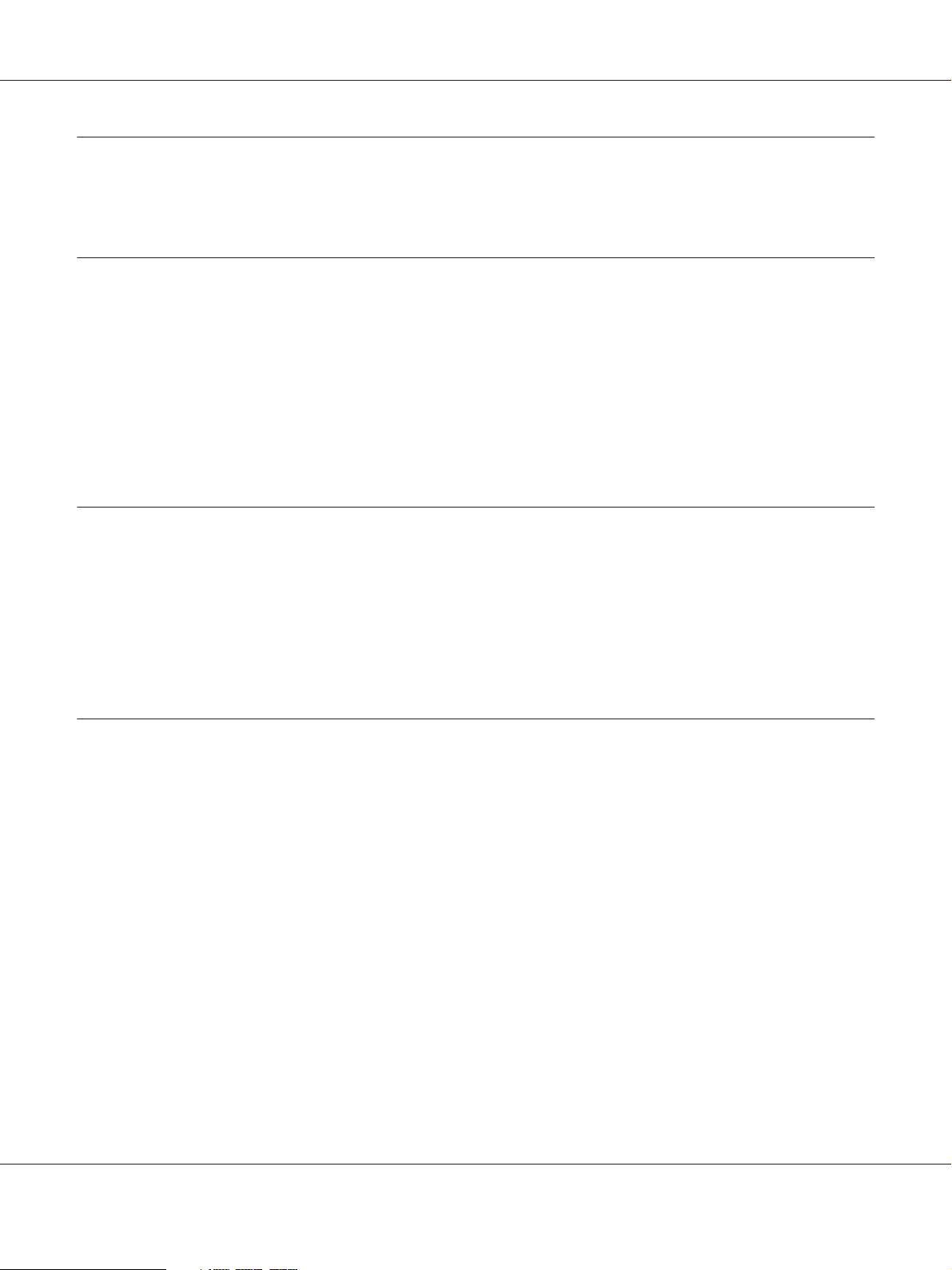
Epson AcuLaser MX14 Series User’s Guide
Contents
Preface
Copyright and Trademarks.............................................................. 10
Using This Guide...................................................................... 11
Conventions...................................................................... 11
Illegal Copies and Printouts.............................................................. 12
Product Features....................................................................... 12
About the Epson AcuLaser MX14 Series............................................... 12
Features.......................................................................... 12
Chapter 1 Specifications
Copy Function......................................................................... 14
Print Function......................................................................... 17
Scan Function......................................................................... 18
Fax Function (Epson AcuLaser MX14NF Only)............................................. 20
Direct Fax Function (Epson AcuLaser MX14NF Only)....................................... 21
Chapter 2 Basic Operation
Main Components..................................................................... 23
Front View........................................................................ 23
Rear View......................................................................... 25
Automatic Document Feeder (ADF) (Epson AcuLaser MX14NF Only)..................... 26
Operator Panel.................................................................... 27
Setting Initial Settings on the Operator Panel. .............................................. 28
Printing a Panel Settings Page............................................................ 29
The Operator Panel................................................................ 30
The Printer Setting Utility........................................................... 30
Power Saver Mode...................................................................... 31
Exiting the Power Saver Mode........................................................ 31
Contents 2
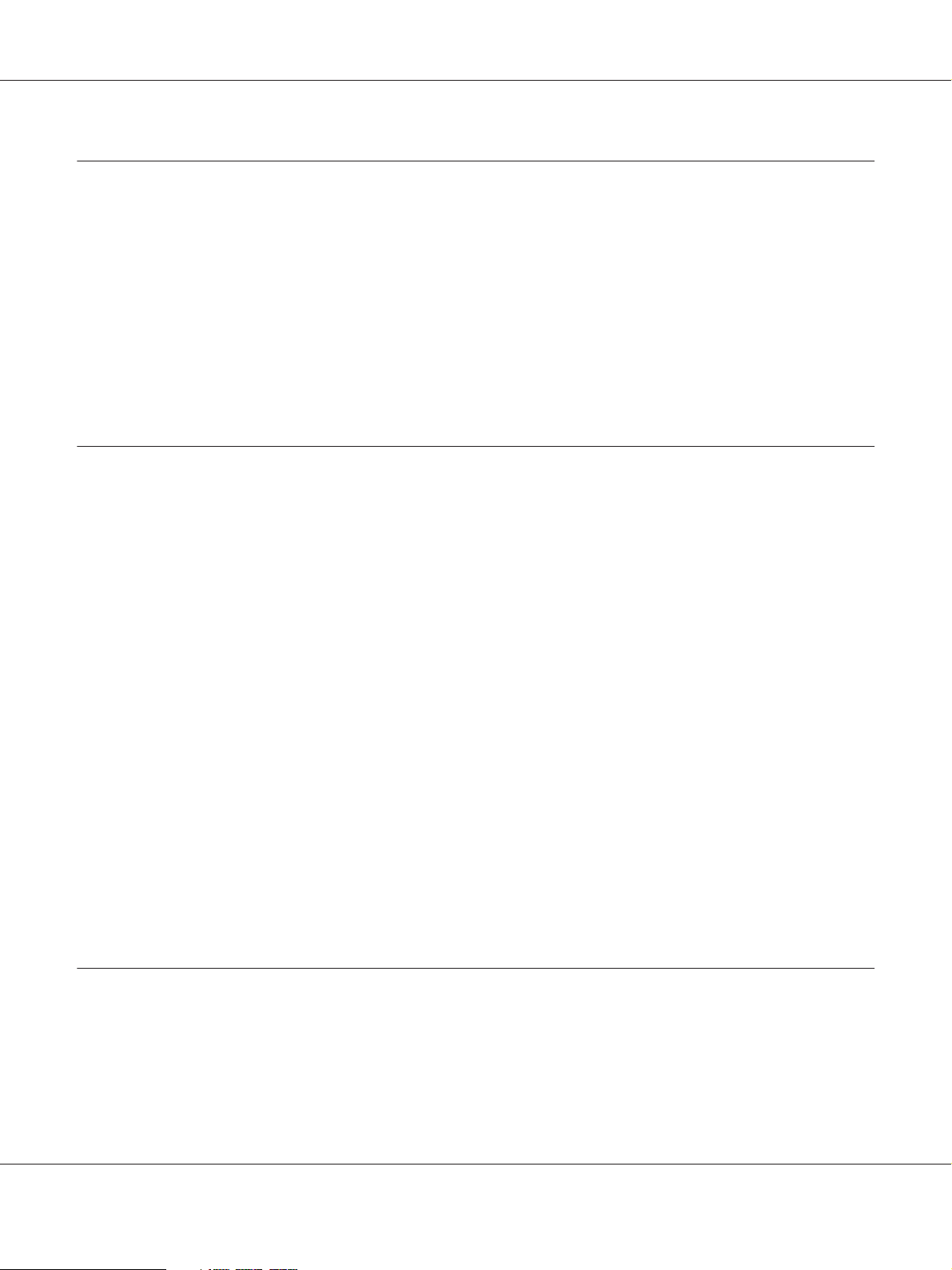
Epson AcuLaser MX14 Series User’s Guide
Chapter 3 Printer Management Software
Print and Scan Drivers.................................................................. 32
EpsonNet Config (Epson AcuLaser MX14NF Only).......................................... 32
Creating an Administrative Password................................................. 33
Printer Setting Utility (Windows Only).................................................... 33
Status Monitor (Windows Only).......................................................... 34
Launcher (Windows Only). . . ............................................................ 35
Address Book Editor (Epson AcuLaser MX14NF Only)....................................... 36
Express Scan Manager.................................................................. 37
Chapter 4 Printer Connection and Software Installation
Overview of Network Setup and Configuration (Epson AcuLaser MX14NF Only)................. 38
Connecting Your Printer. . . . . ........................................................... 38
Connecting Printer to Computer or Network........................................... 39
Setting the IP Address (Epson AcuLaser MX14NF Only)...................................... 43
TCP/IP and IP Addresses............................................................ 43
Automatically Setting the Printer’s IP Address.......................................... 43
Dynamic Methods of Setting the Printer’s IP Address.................................... 43
Assigning an IP Address (for IPv4 Mode).............................................. 45
Verifying the IP Settings............................................................. 47
Printing and Checking the System Settings Page......................................... 48
Installing Print Driver on Computers Running Windows..................................... 50
Setting Up Printer and Computer Before Using Network Installation Feature (Epson AcuLaser
MX14NF Only).................................................................. 50
USB Connection Setup.............................................................. 52
Network Connection Setup (Epson AcuLaser MX14NF Only). ............................ 53
Setting Up for Shared Printing (Epson AcuLaser MX14NF Only).......................... 54
Installing Print Driver on Computers Running Mac OS X..................................... 63
Installing the Drivers and Software.................................................... 63
Chapter 5 Printing Basics
About Print Media..................................................................... 68
Print Media Usage Guidelines........................................................ 68
Automatic Document Feeder (ADF) Guidelines (Epson AcuLaser MX14NF Only)............ 69
Print Media That Can Damage Your Printer............................................ 70
Print Media Storage Guidelines....................................................... 72
Contents 3
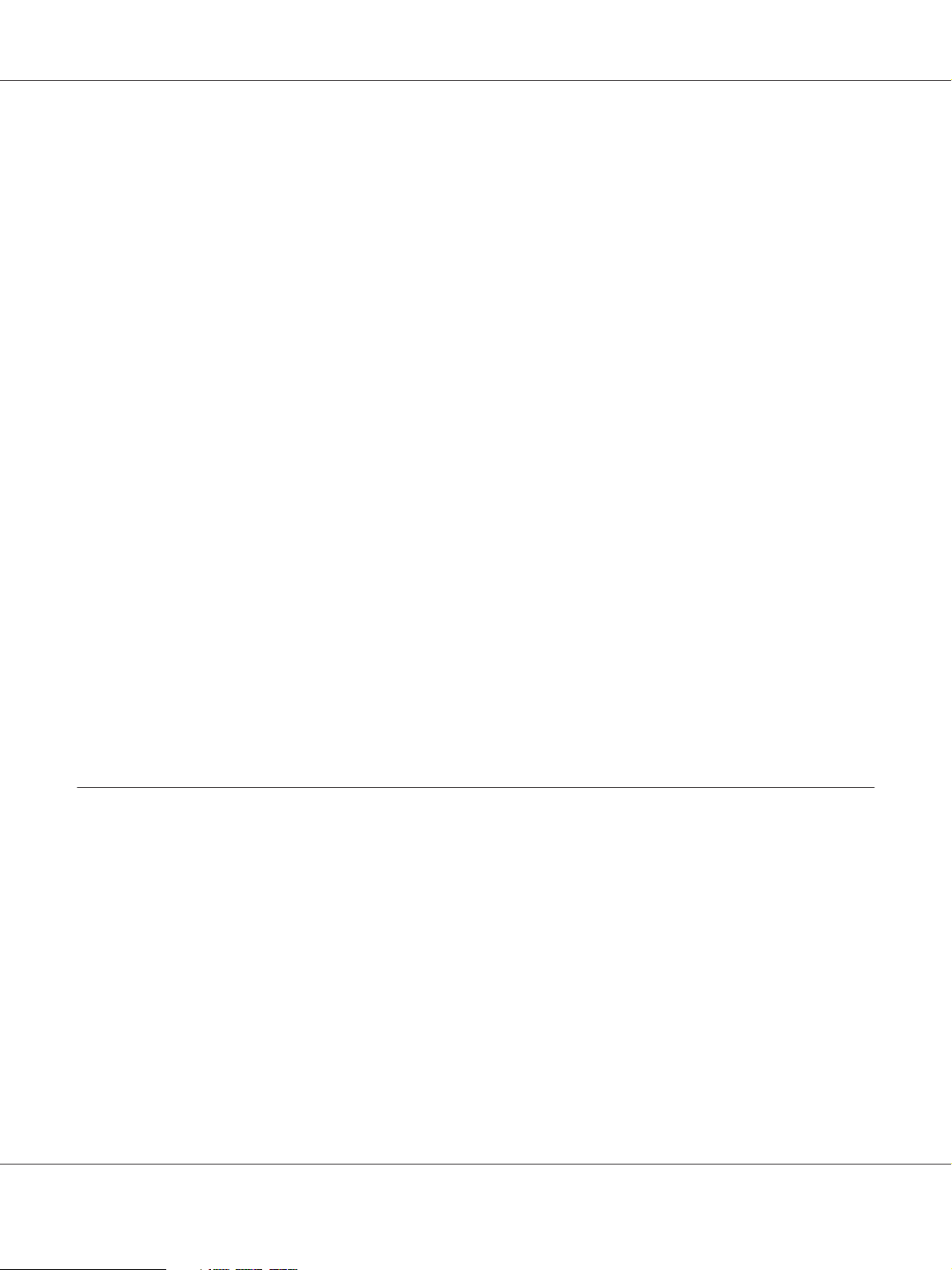
Epson AcuLaser MX14 Series User’s Guide
Supported Print Media.................................................................. 72
Usable Print Media................................................................. 72
Loading Print Media.................................................................... 75
Capacity.......................................................................... 75
Print Media Dimensions............................................................ 76
Loading Print Media in the Multipurpose Feeder (MPF).................................. 76
Loading Print Media in the Priority Sheet Inserter (PSI).................................. 85
Manual Duplex Printing (Windows Print Driver Only)................................... 90
Using the Output Tray Extension..................................................... 94
Setting Paper Sizes and Types............................................................ 95
Setting Paper Sizes................................................................. 95
Setting Paper Types................................................................ 96
Printing.............................................................................. 96
Printing from the Computer......................................................... 96
Canceling a Print Job. . . . . . ......................................................... 97
Direct Print Using the USB Storage Device............................................. 98
Selecting Printing Options........................................................... 99
Printing Custom Size Paper......................................................... 104
Checking Status of Print Data....................................................... 107
Printing a Report Page............................................................. 108
Printer Settings................................................................... 109
Printing with Web Services on Devices (WSD) (Epson AcuLaser MX14NF Only)................ 112
Adding Roles of Print Services...................................................... 112
Printer Setup..................................................................... 113
Chapter 6 Copying
Loading Paper for Copying............................................................. 115
Preparing a Document. . . .............................................................. 115
Making Copies From the Document Glass................................................. 116
Making Copies From the ADF (Epson AcuLaser MX14NF Only).............................. 118
Setting Copy Options.................................................................. 119
Number of Copies................................................................. 119
Collated......................................................................... 120
Reduce/Enlarge................................................................... 121
Document Size................................................................... 123
Document Type.................................................................. 124
Lighten/Darken................................................................... 125
Sharpness........................................................................ 126
Contents 4
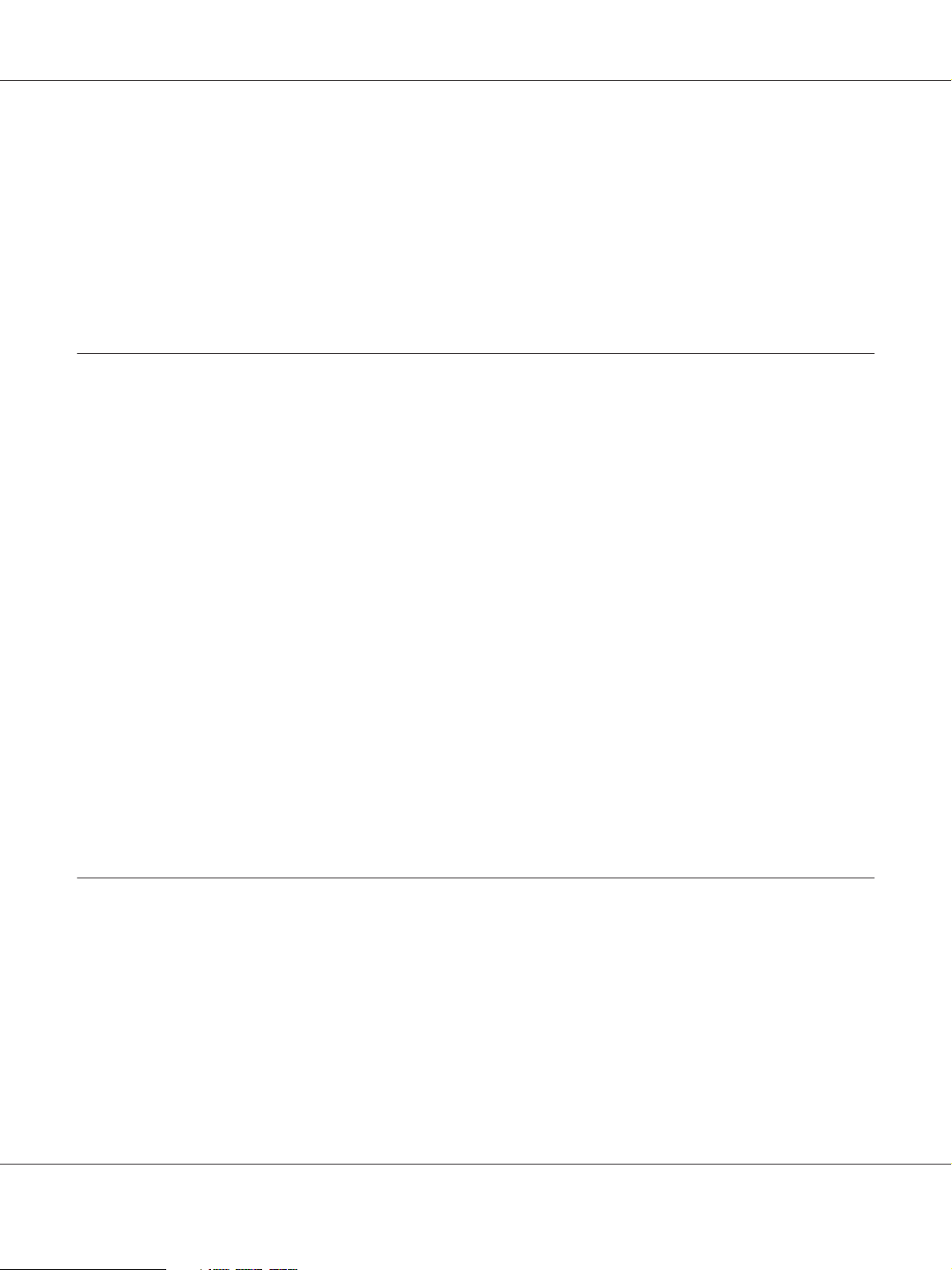
Epson AcuLaser MX14 Series User’s Guide
Auto Exposure.................................................................... 127
Multiple Up...................................................................... 128
Margin Top/Bottom............................................................... 129
Margin Left/Right................................................................. 130
Margin Middle................................................................... 131
Changing the Default Settings........................................................... 132
Chapter 7 Scanning
Scanning Overview.................................................................... 133
Scanning to a USB Connected Computer.................................................. 133
Scanning From the Operator Panel................................................... 133
Scanning Using the TWAIN Driver.................................................. 135
Scanning Using the WIA Driver..................................................... 137
Using a Scanner on the Network (Epson AcuLaser MX14NF Only)............................ 139
Overview........................................................................ 139
Confirming a Login name and Password. . . ........................................... 141
Specifying a Destination to Store the Document........................................ 143
Configuring the Printer Settings..................................................... 155
Sending the Scanned File to the Network.............................................. 162
Scanning to a USB Storage Device........................................................ 163
Sending an E-Mail With the Scanned Image (Epson AcuLaser MX14NF Only).................. 164
Setting a Fax/E-mail Address Book................................................... 164
Sending an E-mail With the Scanned File............................................. 166
Adjusting Scanning Options............................................................ 167
Adjusting the Default Scan Settings.................................................. 167
Changing the Scan Settings for an Individual Job....................................... 170
Chapter 8 Faxing (Epson AcuLaser MX14NF Only)
Connecting the Telephone Line.......................................................... 172
Configuring Fax Initial Settings.......................................................... 173
Setting Your Region............................................................... 173
Setting the Printer ID.............................................................. 174
Setting the Time and Date.......................................................... 175
Changing the Clock Mode.......................................................... 175
Sending a Fax......................................................................... 176
Loading an Original Document on the ADF........................................... 176
Contents 5
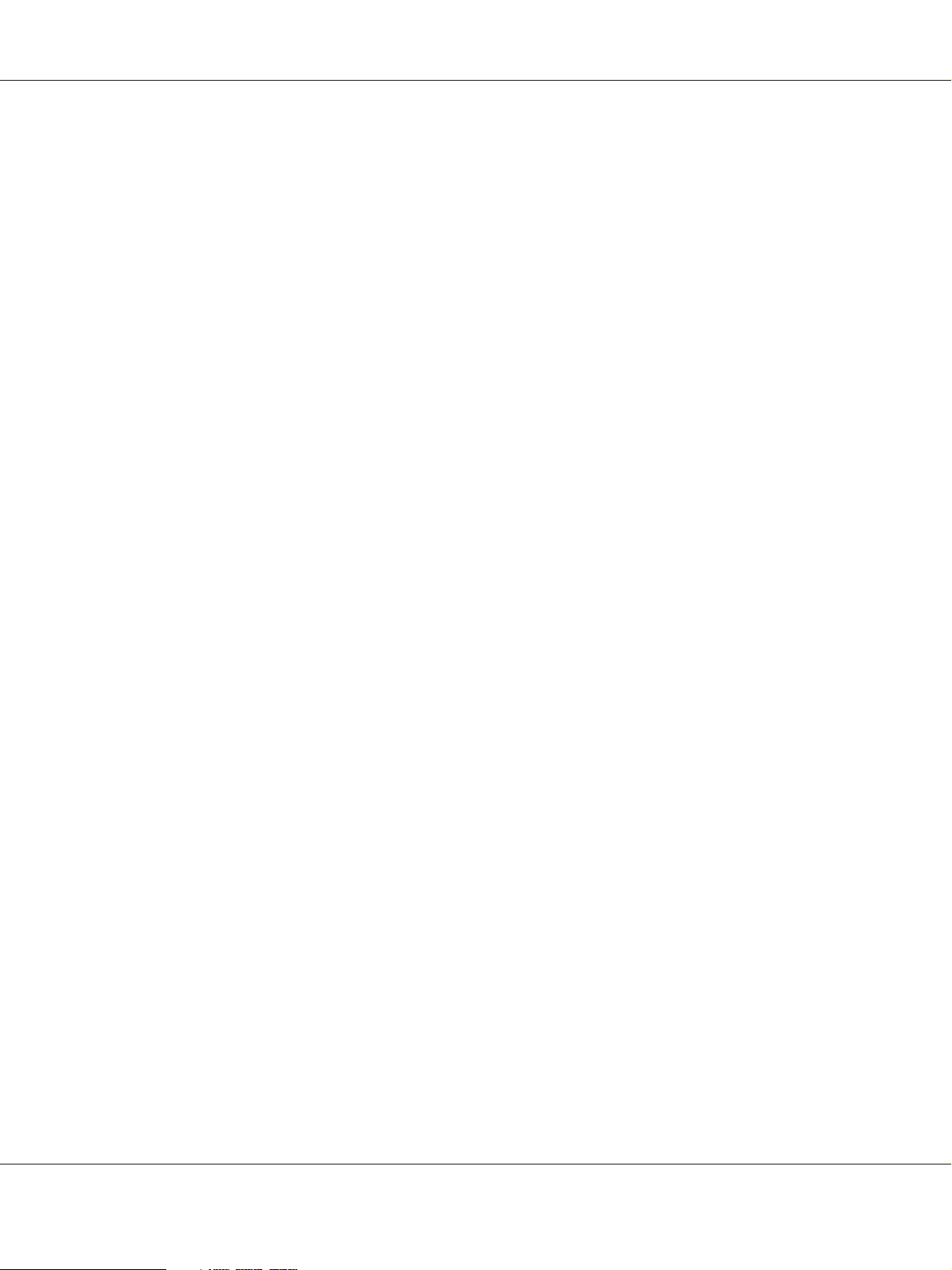
Epson AcuLaser MX14 Series User’s Guide
Loading an Original Document on the Document Glass................................. 177
Resolution....................................................................... 178
Document Type.................................................................. 179
Lighten/Darken................................................................... 179
Inserting a Pause. ................................................................. 180
Sending a Fax Automatically........................................................ 180
Sending a Fax Manually............................................................ 182
Confirming Transmissions ......................................................... 182
Automatic Redialing............................................................... 183
Sending a Delayed Fax................................................................. 183
Sending a Fax from the Driver (Direct Fax)................................................ 184
For Windows..................................................................... 184
For Mac OS X.................................................................... 186
Receiving a Fax....................................................................... 189
About Receiving Modes............................................................ 189
Loading Paper for Receiving Faxes ................................................... 189
Receiving a Fax Automatically in the FAX Mode....................................... 189
Receiving a Fax Manually in the TEL Mode ........................................... 190
Receiving a Fax Automatically in the TEL/FAX Mode or Ans/FAX Mode................... 190
Receiving a Fax Manually Using an External Telephone. . . . . . ........................... 190
Receiving Faxes Using the DRPD Mode. . ............................................. 191
Receiving Faxes in the Memory...................................................... 192
Polling Receive................................................................... 192
Automatic Dialing..................................................................... 192
Speed Dialing.................................................................... 192
Storing a Number for Speed Dialing.................................................. 193
Sending a Fax Using a Speed Dial.................................................... 193
Group Dialing.................................................................... 195
Setting Group Dial................................................................ 195
Editing Group Dial................................................................ 196
Sending a Fax Using Group Dialing (Multi-address Transmission)........................ 197
Printing an Address Book List....................................................... 197
Other Ways to Fax.................................................................... 198
Using the Secure Receiving Mode.................................................... 198
Using an Answering Machine. ...................................................... 199
Using a Computer Modem......................................................... 200
Setting Sounds........................................................................ 201
Speaker Volume.................................................................. 201
Ringer Volume................................................................... 201
Specifying the Fax Settings.............................................................. 202
Contents 6
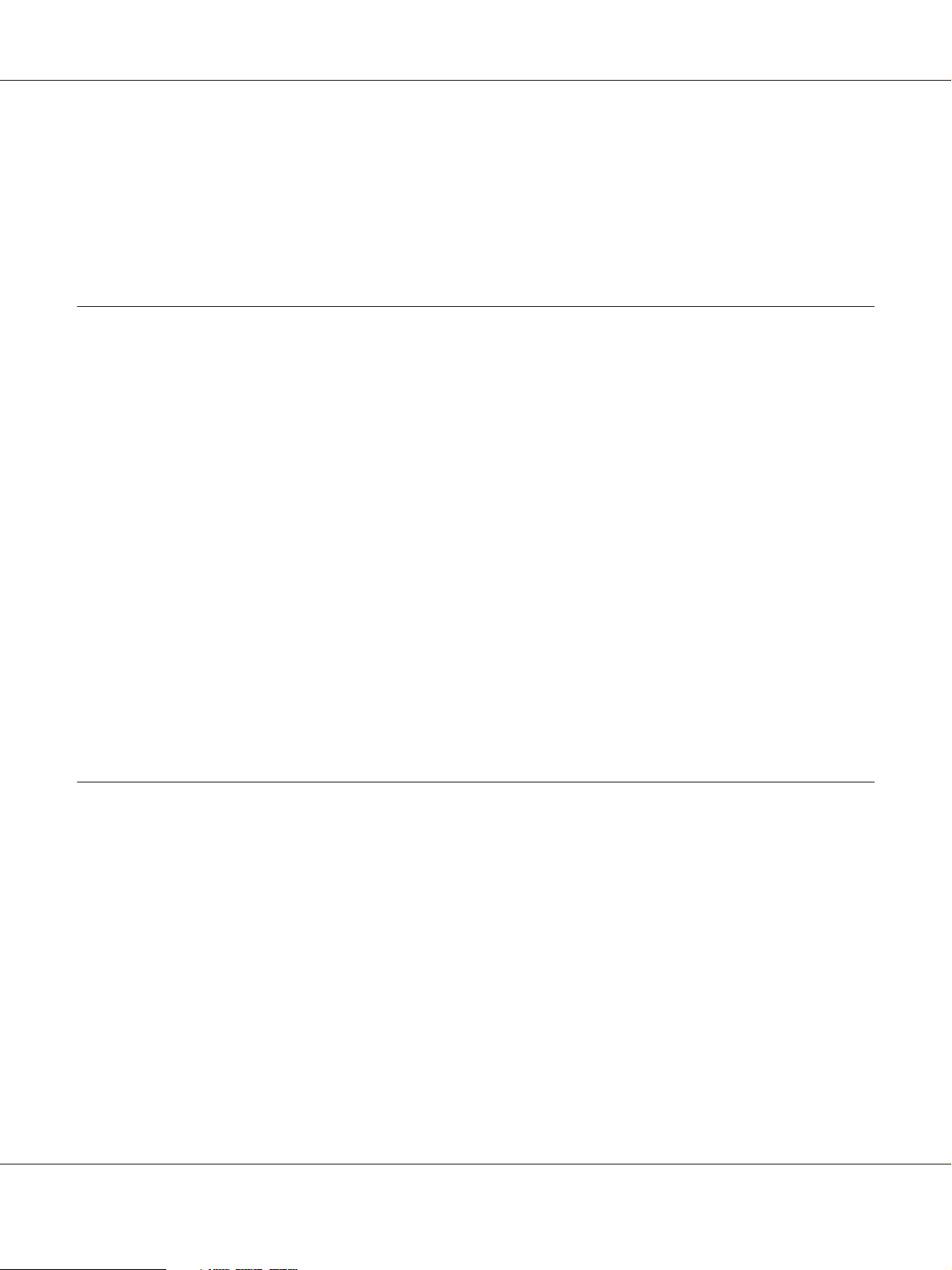
Epson AcuLaser MX14 Series User’s Guide
Changing the Fax Settings Options................................................... 202
Available Fax Setting Options....................................................... 202
Changing Setting Options.............................................................. 205
Printing a Report...................................................................... 206
Chapter 9 Using the Operator Panel Menus and Keypad
Understanding the Printer Menus........................................................ 208
Report / List...................................................................... 208
Billing Meters.................................................................... 209
Admin Menu..................................................................... 209
Defaults Settings.................................................................. 233
Tray Settings..................................................................... 245
Panel Language................................................................... 246
Panel Lock Function................................................................... 247
Enabling the Panel Lock............................................................ 247
Disabling the Panel Lock........................................................... 248
Limiting Access to Printer Operations.................................................... 249
Setting the Time for the Power Saver Mode................................................ 250
Resetting to Factory Defaults............................................................ 250
Using the Numeric Keypad............................................................. 251
Entering Characters (Epson AcuLaser MX14NF Only).................................. 251
Changing Numbers or Names....................................................... 252
Chapter 10 Troubleshooting
Clearing Jams......................................................................... 253
Avoiding Jams.................................................................... 253
Identifying the Location of Paper Jams. . . ............................................. 254
Clearing Paper Jams From the ADF (Epson AcuLaser MX14NF).......................... 256
Clearing Paper Jams From the Front of the Printer...................................... 259
Clearing Paper Jams From the Back of the Printer...................................... 261
Clearing Paper Jams From the Center Output Tray..................................... 263
Jam Problems.................................................................... 267
Basic Printer Problems................................................................. 268
Display Problems..................................................................... 268
Printing Problems..................................................................... 269
Print Quality Problems................................................................. 271
Contents 7
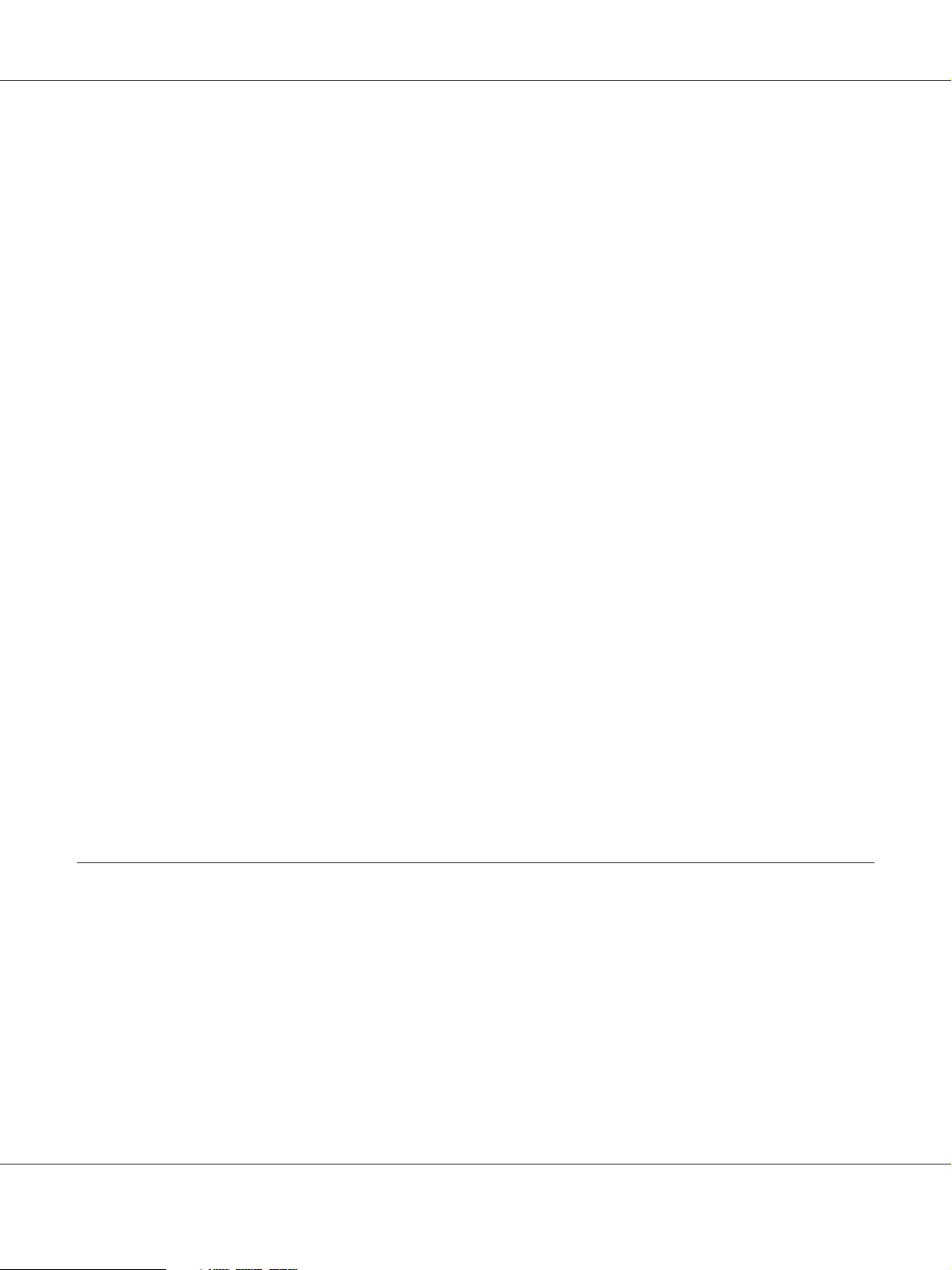
Epson AcuLaser MX14 Series User’s Guide
The Output Is Too Light........................................................... 271
Toner Smears or Print Comes Off/Stain on Back Side................................... 272
Random Spots/Blurred Images...................................................... 273
The Entire Output Is Blank......................................................... 274
Streaks Appear on the Output....................................................... 274
Mottle........................................................................... 275
Ghosting........................................................................ 275
Fog............................................................................. 276
Bead-Carry-Out (BCO)............................................................ 277
Auger Mark...................................................................... 277
Wrinkled/Stained Paper............................................................ 278
The Top Margin Is Incorrect........................................................ 279
Protrudent/Bumpy Paper........................................................... 280
Copy Problem........................................................................ 280
Copy Quality Problems................................................................. 281
Fax Problems (Epson AcuLaser MX14NF Only)............................................ 282
Scanning Problems.................................................................... 284
Scan Driver/Printer Utility Problems..................................................... 286
Other Problems....................................................................... 287
Understanding Printer Messages......................................................... 287
Contacting Service..................................................................... 298
Getting Help......................................................................... 298
LCD Panel Messages. . . . . . . ........................................................ 299
Status Monitor Alerts.............................................................. 299
Non-Genuine Mode................................................................... 299
The Operator Panel............................................................... 300
The Printer Setting Utility.......................................................... 300
Chapter 11 Maintenance
Cleaning the Printer................................................................... 301
Cleaning the Scanner.............................................................. 301
Cleaning the ADF Feed Roller (Epson AcuLaser MX14NF Only). ......................... 303
Replacing the Toner Cartridge........................................................... 304
Overview........................................................................ 305
Removing the Toner Cartridge...................................................... 306
Installing a Toner Cartridge......................................................... 308
Ordering Supplies..................................................................... 309
Consumables..................................................................... 309
Contents 8
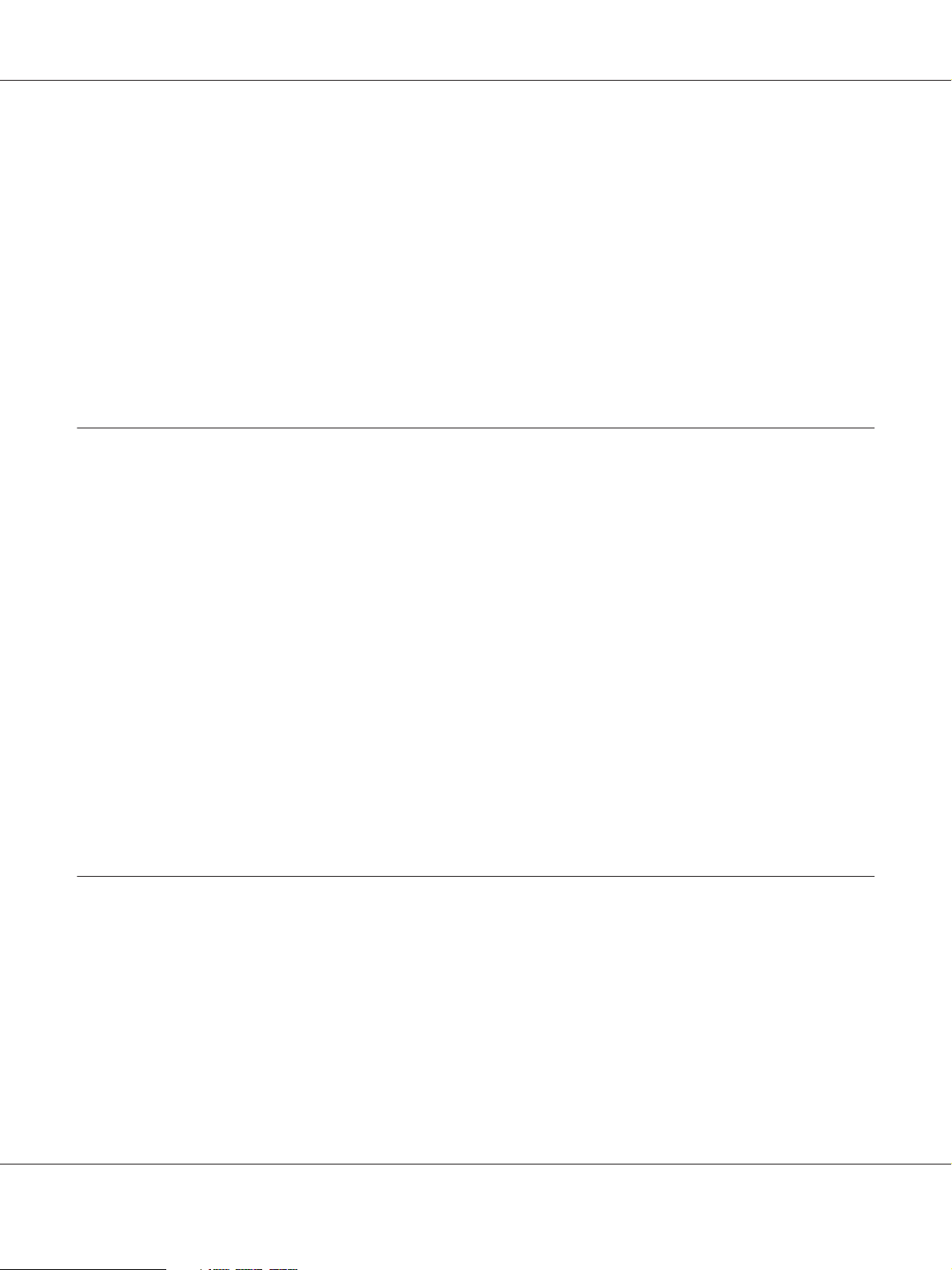
Epson AcuLaser MX14 Series User’s Guide
When to Order a Toner Cartridge................................................... 310
Storing Consumables.................................................................. 310
Managing the Printer.................................................................. 311
Checking or Managing the Printer with EpsonNet Config (Epson AcuLaser MX14NF Only). . . 311
Checking Printer Status with Status Monitor (Windows Only)............................ 311
Checking Printer Status Through E-mail (Epson AcuLaser MX14NF Only)................. 312
Conserving Supplies................................................................... 313
Checking Page Counts................................................................. 314
Moving the Printer.................................................................... 314
Appendix A Where To Get Help
Contacting Epson Support.............................................................. 318
Before Contacting Epson. . . . . ...................................................... 318
Help for Users in North America.................................................... 318
Help for Users in Latin America..................................................... 319
Help for Users in Europe. . . . ....................................................... 320
Help for Users in Taiwan........................................................... 320
Help for Users in Australia......................................................... 321
Help for Users in Singapore. ........................................................ 322
Help for Users in Thailand.......................................................... 322
Help for Users in Vietnam.......................................................... 323
Help for Users in Indonesia......................................................... 323
Help for Users in Hong Kong....................................................... 325
Help for Users in Malaysia.......................................................... 325
Help for Users in India............................................................. 326
Help for Users in the Philippines.................................................... 327
Index
Contents 9
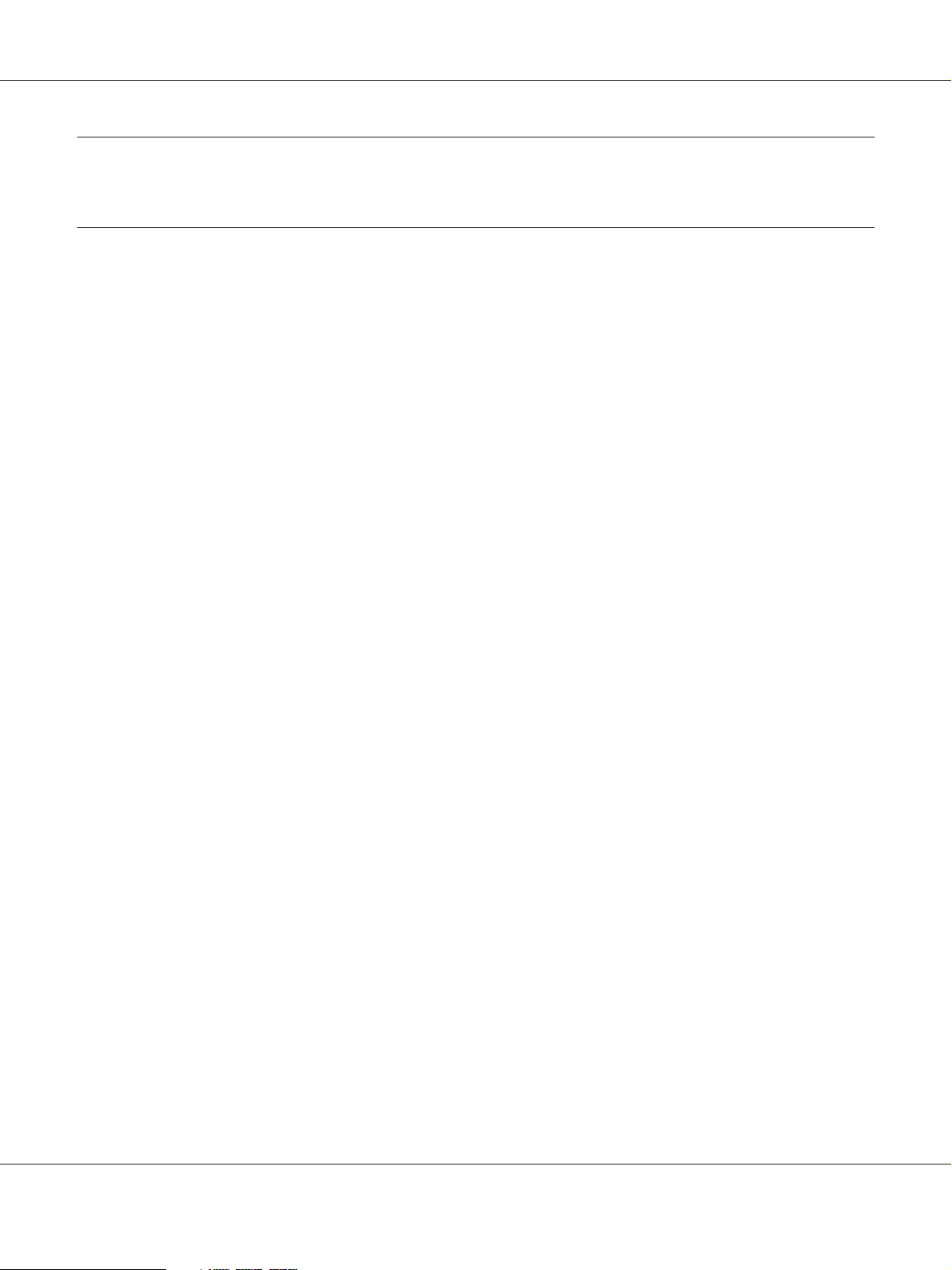
Epson AcuLaser MX14 Series User’s Guide
Preface
Copyright and Trademarks
No part of this publication may be reproduced, stored in a retrieval system, or transmitted in any form
or by any means, mechanical, photocopying, recording, or otherwise, without the prior written
permission of Seiko Epson Corporation. No patent liability is assumed with respect to the use of the
information contained herein.
Neither is any liability assumed for damages resulting from the use of the information contained
herein. Neither Seiko Epson Corporation nor its affiliates shall be liable to the purchaser of this
product or third parties for damages, losses, costs, or expenses incurred by purchaser or third parties
as a result of: accident, misuse, or abuse of this product or unauthorized modifications, repairs, or
alterations to this product, or (excluding the U.S.) failure to strictly comply with Seiko Epson
Corporation’s operating and maintenance instructions.
Seiko Epson Corporation and its affiliates shall not be liable against any damages or problems arising
from the use of any options or any consumable products other than those designated as Original
Epson Products or Epson Approved Products by Seiko Epson Corporation.
Apple
United States and/or other countries.
Microsoft
Corporation in the United States and/or other countries.
EPSON is a registered trademark and EPSON AcuLaser is a trademark of Seiko Epson Corporation.
General Notice: Other product names used herein are for identification purposes only and may be
trademarks of their respective owners. Epson disclaims any and all rights in those marks.
Copyright © 2011 Seiko Epson Corporation. All rights reserved.
, Bonjour®, ColorSync®, Macintosh®, and Mac OS® are trademarks of Apple Inc. in the
®
, Windows Vista®, Windows®, and Windows Server® are trademarks of Microsoft
®
Preface 10
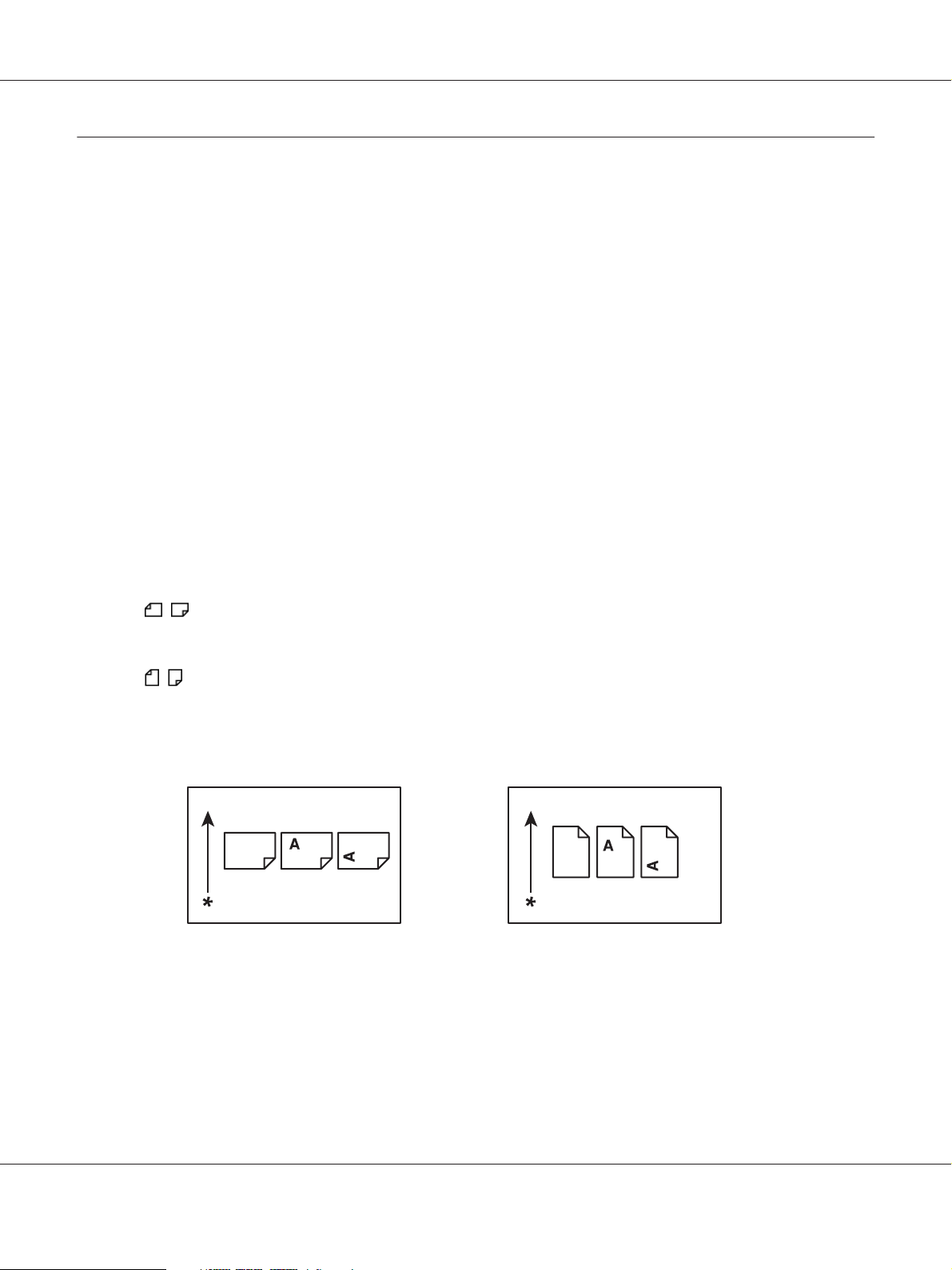
Epson AcuLaser MX14 Series User’s Guide
Using This Guide
Conventions
1. In this guide, personal computers and workstations are collectively called “computers”.
2. The following terms are used throughout this guide:
Important:
Important information that must be read and followed.
Note:
Additional information that merits emphasis.
See Also:
References within this guide.
3. Orientation of documents or paper is described in this guide as follows:
, , Long Edge Feed (LEF): Loading the document or paper with the long edge into the machine
as shown in the illustration below.
, , Short Edge Feed (SEF): Loading the document or paper with the short edge into the machine
as shown in the illustration below.
LEF Orientation SEF Orientation
* Paper feed direction
4. The screen shots and illustrations used in this guide vary depending on the model of your printer.
Some of the items in the screen shots may not be displayed or available depending on your printer
model.
Preface 11
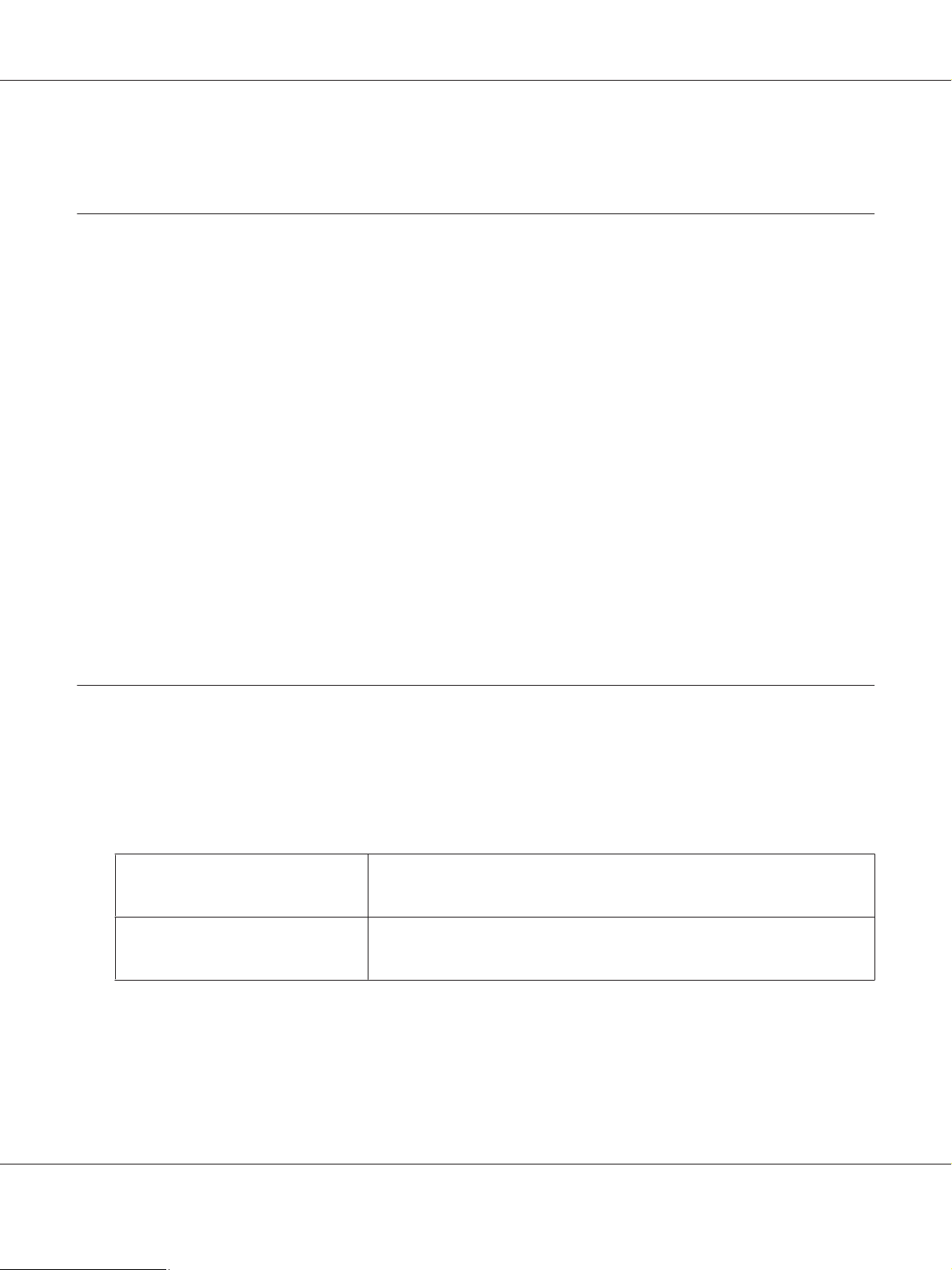
Epson AcuLaser MX14 Series User’s Guide
5. Some features are not available on some models.
Illegal Copies and Printouts
Copying or printing certain documents may be illegal in your country. Penalties of fines or
imprisonment may be imposed on those found guilty. The following are examples of items that may be
illegal to copy or print in your country.
❏ Currency
❏ Banknotes and checks
❏ Bank and government bonds and securities
❏ Passports and identification cards
❏ Copyright material or trademarks without the consent of the owner
❏ Postage stamps and other negotiable instruments
This list is not inclusive and no liability is assumed for either its completeness or accuracy. In case of
doubt, contact your legal counsel.
Product Features
About the Epson AcuLaser MX14 Series
The Epson AcuLaser MX14 series consist of the following two products:
Epson AcuLaser MX14NF Print, Copy, Scan and Fax features are available.
Compatible with network and USB connection.
Epson AcuLaser MX14 Print, Copy and Scan features are available.
Compatible with USB connection.
Features
This section describes the product features and indicates their links.
Preface 12
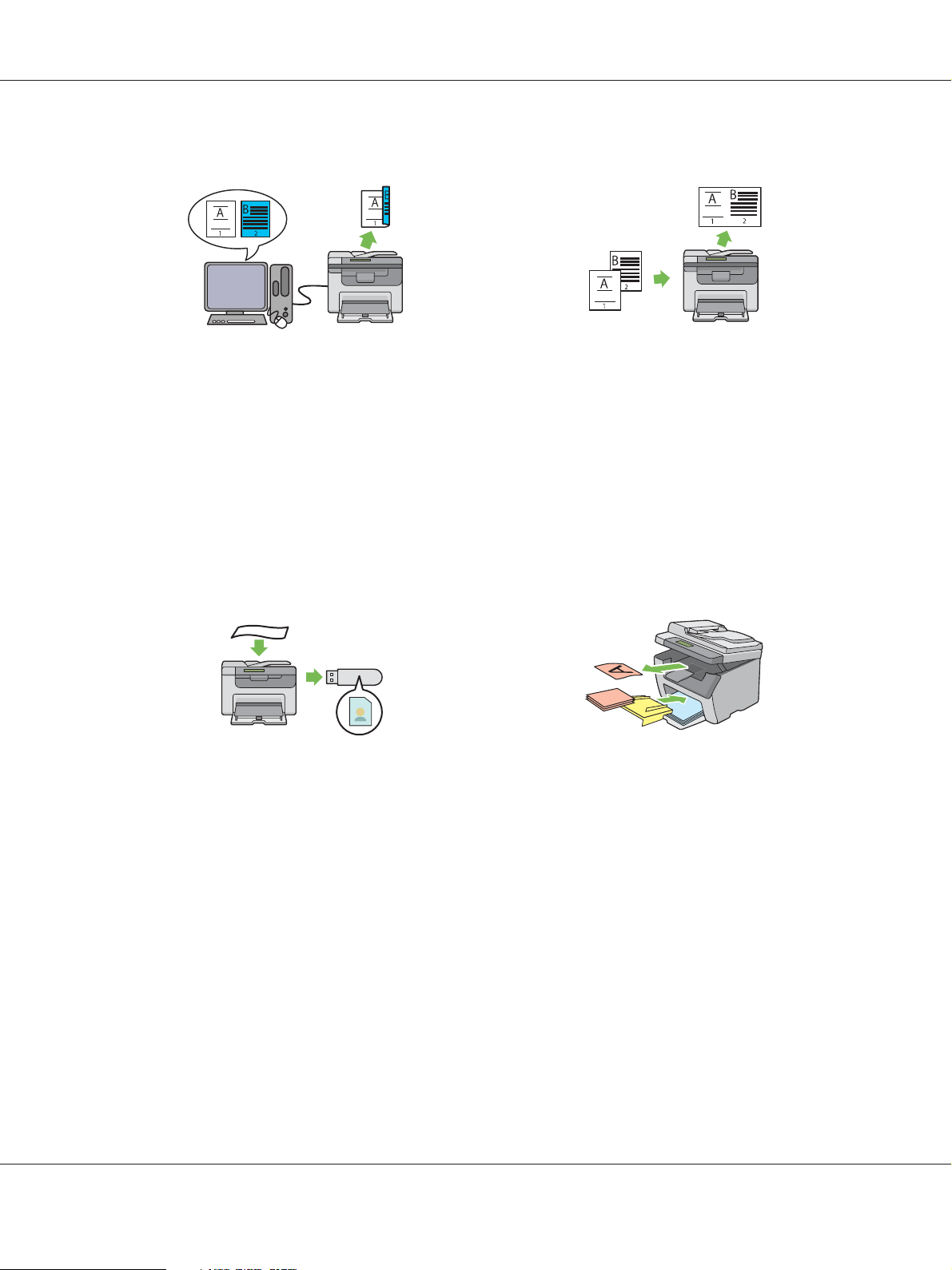
Epson AcuLaser MX14 Series User’s Guide
Manual Duplex Print
Duplex print is to print two or more pages on the
front and back sides of a single sheet of paper
manually. This feature allows you to reduce the
paper consumption.
For more information, see “Manual Duplex
Printing (Windows Print Driver Only)” on
page 90.
Scanning to a USB Storage Device
Multiple Up (2-in-1 Copy)
Multiple Up copy enables you to print multiple
pages on a single sheet of paper. This feature
allows you to reduce the paper consumption.
For more information, see “Multiple Up” on
page 128.
Priority Sheet Inserter (PSI)
You do not need a computer to connect your
USB storage device to save the scanned data.
Insert your USB storage device in the port on the
printer, and save the scanned data directly to
your USB storage device.
For more information, see “Scanning to a USB
Storage Device” on page 163.
Print media loaded on the PSI is given
precedence over those loaded on the
multipurpose feeder (MPF). Using the PSI
allows you to use other types or sizes of print
media preferentially over the regular print
media loaded on the MPF.
For more information, see “Loading Print
Media in the Priority Sheet Inserter (PSI)” on
page 85.
Preface 13
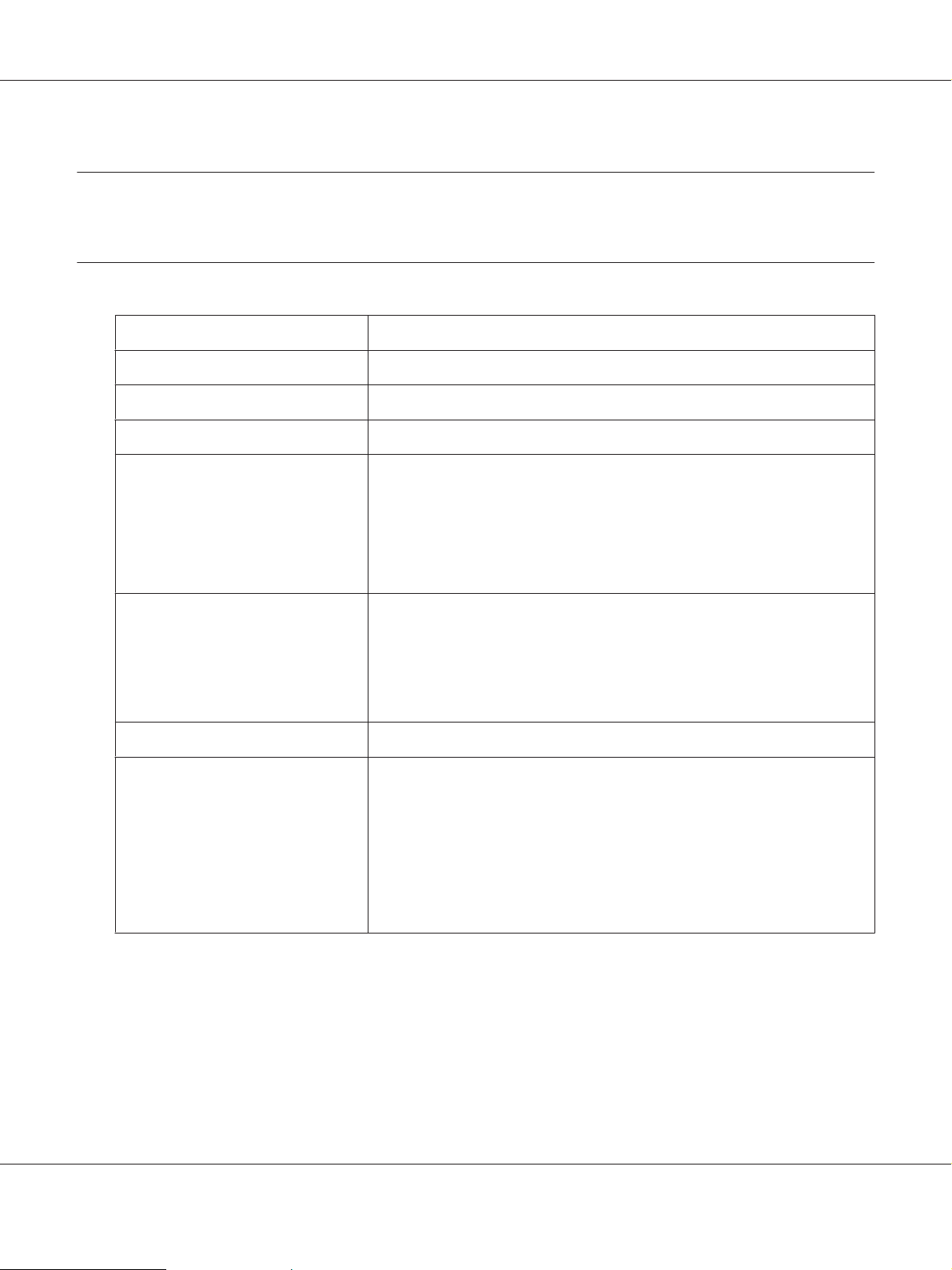
Chapter 1
Specifications
Copy Function
Items Description
Type Console
Memory 128 MB
HDD —
Scanning Resolution ❏ Epson AcuLaser MX14NF:
Epson AcuLaser MX14 Series User’s Guide
Document glass: 600 × 600 dpi
Automatic document feeder: 600 × 300 dpi
❏ Epson AcuLaser MX14:
Document glass: 600 × 600 dpi
Printing Resolution
Halftone 256 grayscale gradation
Original Paper Size ❏ Epson AcuLaser MX14NF:
Standard: 600 × 600 dpi
High Resolution: 1200 × 1200 dpi*
* When printing in high resolution mode, printing speed may be reduced due
to image quality adjustment. Printing speed may also be reduced depending
on documents.
Document glass: The maximum size is 215.9 × 297 mm for both sheets and
books.
Automatic document feeder: The maximum size is 215.9 × 355.6 mm.
❏ Epson AcuLaser MX14:
Document glass: The maximum size is 215.9 × 297 mm for both sheets and
books.
Specifications 14
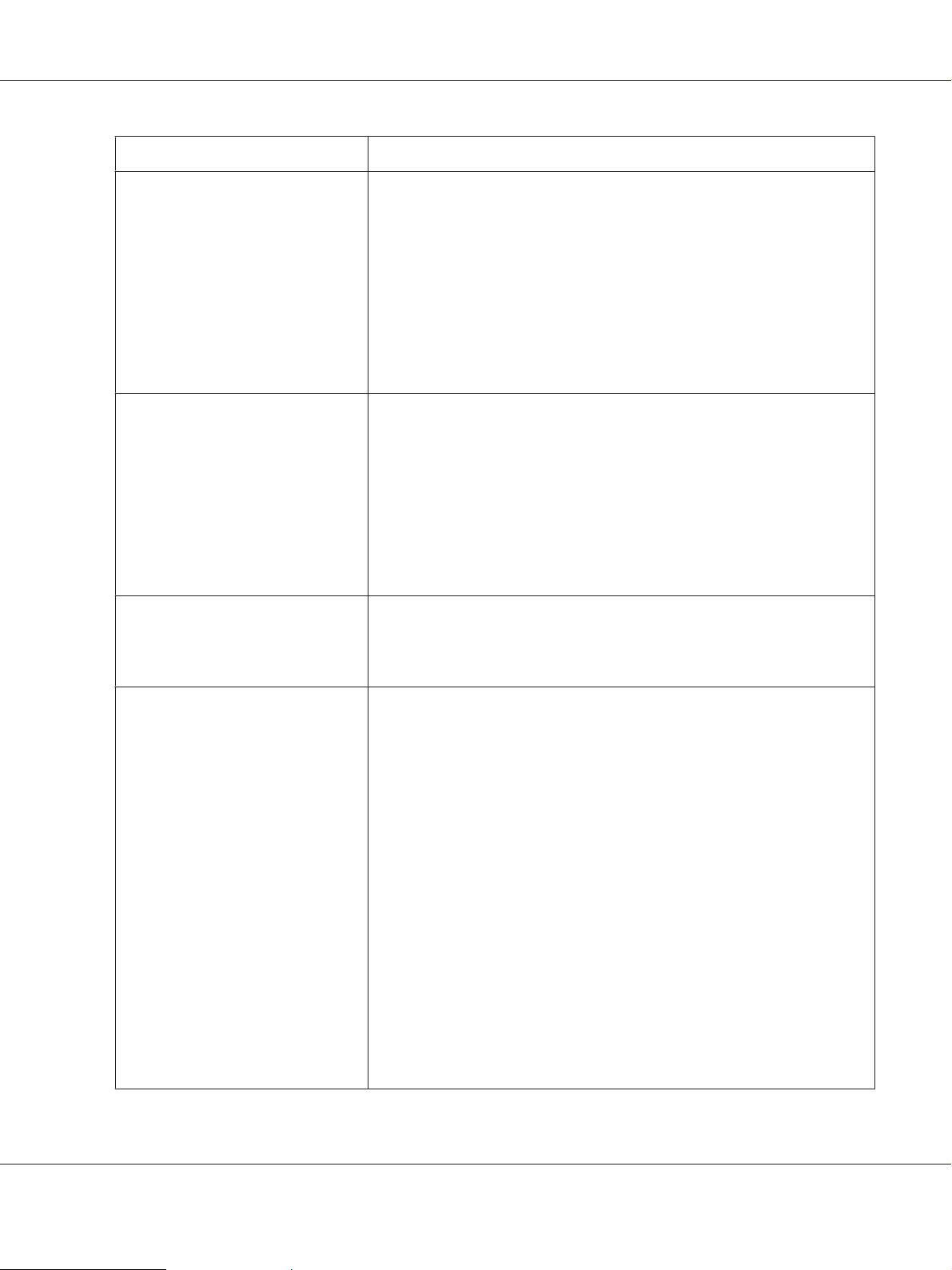
Items Description
Output Paper Size Multipurpose feeder:
Maximum: Legal
Minimum: 76.2 × 148.5 mm (3 × 5.85")
Priority sheet inserter:
Maximum: Legal
Minimum: 76.2 × 190.5 mm (3 × 7.5")
Image loss width: Top edge, 4 mm or less; bottom edge, 4 mm or less; left and
right edges, 4 mm or less
Output Paper Weight Multipurpose feeder:
60 – 163 gsm (for postcard 60 – 190 gsm is available)
Priority sheet inserter:
60 – 163 gsm
Important:
Use paper recommended by Epson. Copying may not be performed correctly
depending on the conditions. For more information, see “Print Media That Can
Damage Your Printer” on page 70.
Epson AcuLaser MX14 Series User’s Guide
Reduction/Enlargement Size-for-Size: 1:1±1.3%
Preset %: 1:0.500, 1:0.707, 1:0.816, 1:1.225, 1:1.414, 1:2.000
Variable %: 1:0.25 - 1:4.00 (1% increments)
Continuous Copy Speed ❏ Epson AcuLaser MX14NF:
Document glass:
Monochrome:
A4: 24 sheets/minute
Automatic document feeder:
Monochrome:
A4: 8.5 sheets/minute
❏ Epson AcuLaser MX14:
Document glass:
Monochrome:
A4: 24 sheets/minute
Important:
❏ The speed may be reduced due to image quality adjustment.
❏ The performance may be reduced depending on the paper type or paper
tray.
Specifications 15
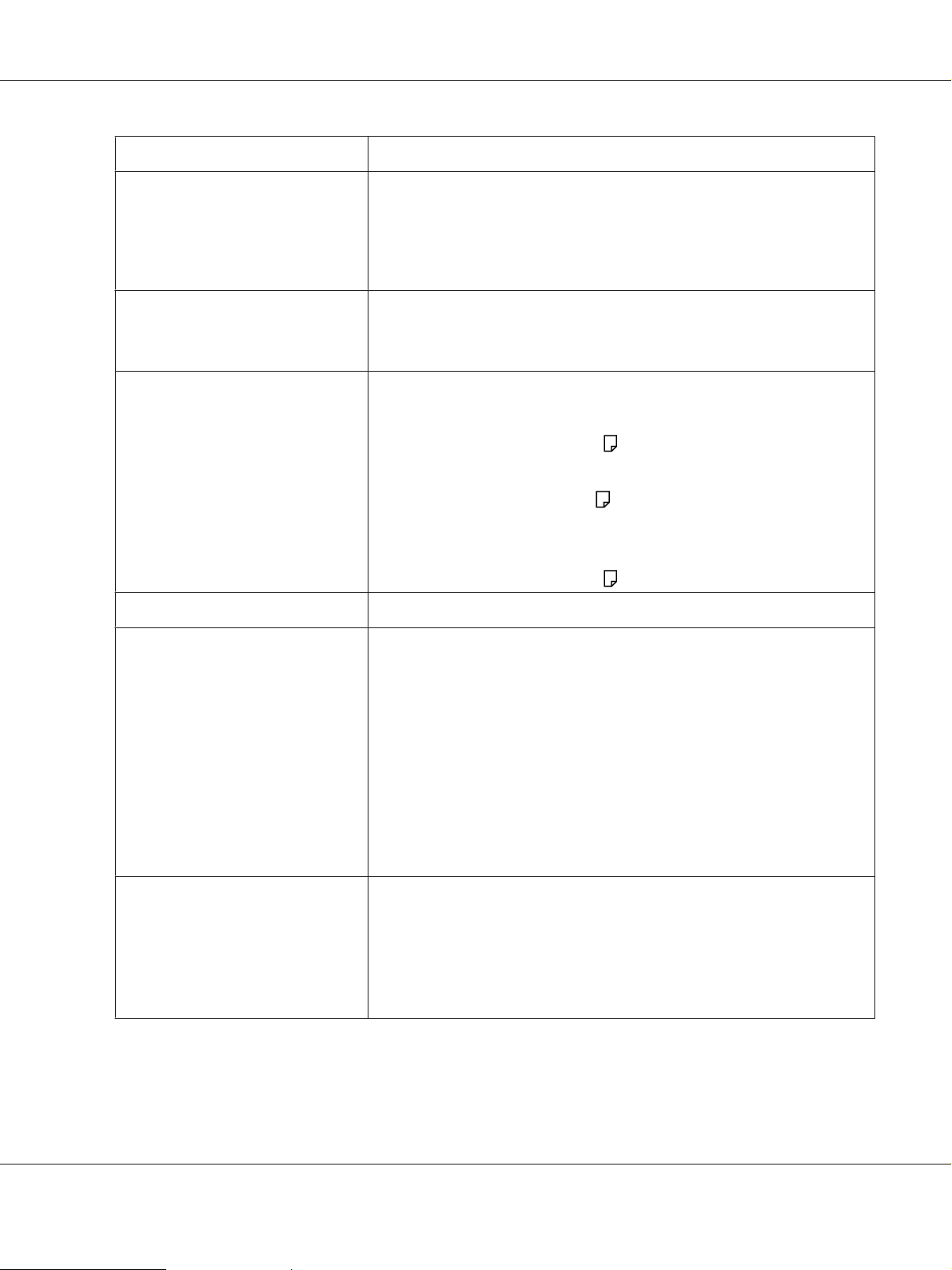
Items Description
Paper Tray Capacity Standard:
150 sheets (Multipurpose feeder) + 10 sheets (Priority sheet inserter)
Maximum paper capacity:
160 sheets (standard)
Continuous Copy 99 images
Note:
The machine may pause temporarily to perform image stabilization.
Output Tray Capacity ❏ Epson AcuLaser MX14NF:
Center output tray:
Epson AcuLaser MX14 Series User’s Guide
Approximately 100 sheets (A4
)
Document output tray:
Approximately 15 sheets (A4
)
❏ Epson AcuLaser MX14:
Center output tray:
Approximately 100 sheets (A4
)
Power Supply AC 220 – 240 V ± 10%/110 – 127 V ± 10%, 4/8A for both 50/60 Hz ± 3Hz
Power Consumption Maximum power consumption:
950 W
Sleep mode:
3.5 W or less
Low Power mode:
Epson AcuLaser MX14NF: 8.5 W or less
Epson AcuLaser MX14: 7.5 W or less
Standby mode:
58 W or less
Dimensions ❏ Epson AcuLaser MX14NF:
*1
Width 410 × Depth 389
× Height 318 mm
❏ Epson AcuLaser MX14:
*1
Width 410 × Depth 389
× Height 299 mm
*1 When the front cover is closed.
Specifications 16
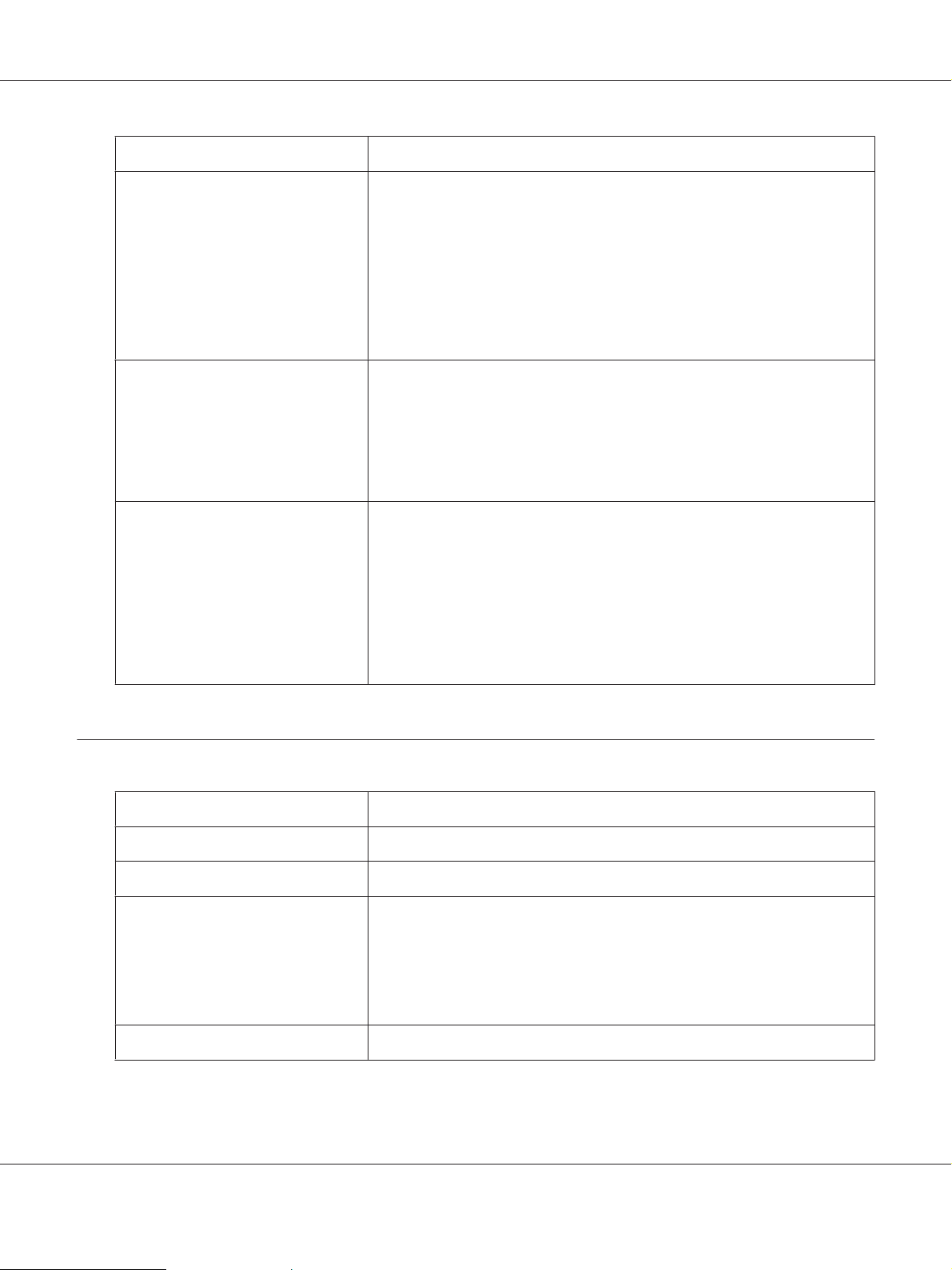
Epson AcuLaser MX14 Series User’s Guide
Items Description
Machine Weight ❏ Epson AcuLaser MX14NF:
9.9 kg
❏ Epson AcuLaser MX14:
8.9 kg
Important:
❏ The weight of paper is not included.
❏ The weight of the toner cartridge is included.
Space Requirement ❏ Epson AcuLaser MX14NF:
*1
*1
mm
mm
Width 642 × Depth 905
❏ Epson AcuLaser MX14:
Width 610 × Depth 905
*1 When the front cover and rear cover are open.
Usage Environment Temperature: 10 - 32 ˚C; Humidity: 10 - 85% (except malfunctions due to dew
condensation)
Print Function
Items Description
Type Built-in
Continuous Print Speed Same as the Copy Function
Print Resolution
Non-Use: Temperature: -20 – 40 ˚C; Humidity: 5 – 85% (exce pt malfunctions due
to dew condensation)
Important:
Until the conditions (temperature and humidity) inside the printer become
acclimated to the installation environment, certain qualities of the paper can
cause poor printing.
Standard: 600 × 600 dpi
High Resolution: 1200 × 1200 dpi*
* When printing in high resolution mode, printing speed may be reduced due
to image quality adjustment. Printing speed may also be reduced depending
on documents.
PDL — (Host-based)
Specifications 17
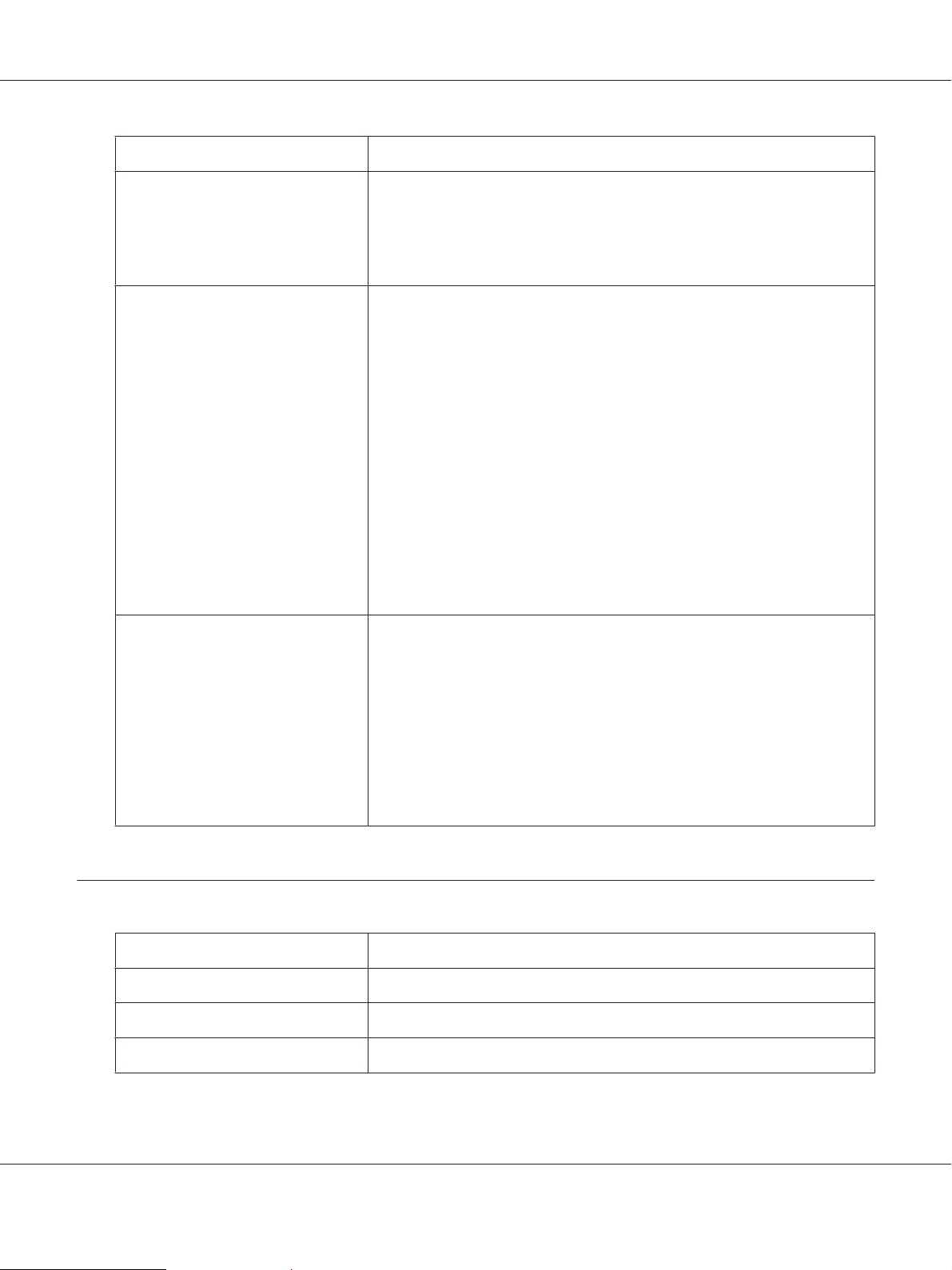
Items Description
Epson AcuLaser MX14 Series User’s Guide
Protocol
(Epson AcuLaser MX14NF Only)
Operating System Standard: GDI driver
Connectivity ❏ Epson AcuLaser MX14NF:
Ethernet (standard): TCP/IP (Ipd, Port9100, WSD)
Note:
❏ WSD stands for Web Services on Devices.
❏ WSD is available only on Windows Vista
Microsoft
Microsoft
Microsoft
Microsoft
Microsoft
Microsoft
Microsoft
Microsoft
Microsoft
Microsoft
Microsoft
Mac OS
Important:
For information about the latest supported OS, contact our Customer Support
Center.
Windows® XP,
®
Windows Server® 2003,
®
Windows Server® 2008,
®
Windows Vista®,
®
Windows® 7,
®
Windows® XP x64,
®
Windows Server® 2003 x64,
®
Windows Server® 2008 x64,
®
Windows Vista® x64,
®
Windows Server® 2008 R2 x64,
®
Windows® 7 x64,
®
X 10.4.11/10.5.8 – 10.6
®
Standard: Ethernet (100BASE-TX/10BASE-T), USB 2.0*
or Windows® 7.
®
Scan Function
Items Description
Type Color scanner
Original Paper Size Same as the Copy Function
Scanning Resolution
❏ Epson AcuLaser MX14:
Standard: USB 2.0*
* USB 2.0 is supported by the following:
Windows
2008, Windows® 7, Windows® XP x64, Windows Server® 2003 x64, Windows
Vista
Windows
1200 × 1200 dpi, 600 × 600 dpi, 300 × 300 dpi, 200 × 200 dpi
XP, Windows Server® 2003, Windows Vista®, Windows Server
®
x64, Windows Server® 2008 x64, Windows Server® 2008 R2 x64,
®
7 x64, and Mac OS® X 10.4.11/10.5.8 - 10.6.
®
®
Specifications 18
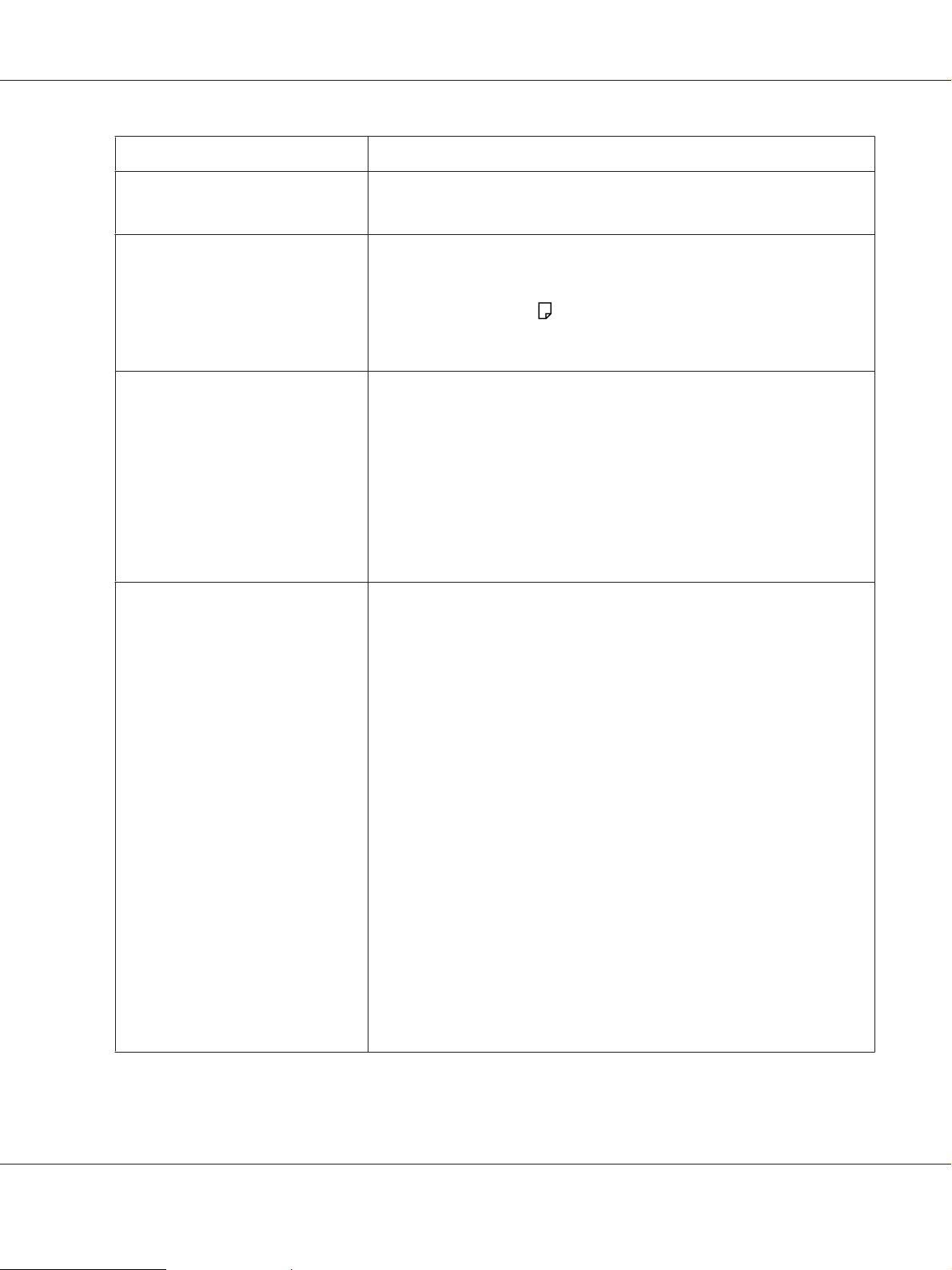
Items Description
Scanning Halftone Monochrome : 8 bit
Color : 24 bit
Epson AcuLaser MX14 Series User’s Guide
Scanning Speed
(Epson AcuLaser MX14NF Only)
Connectivity ❏ Epson AcuLaser MX14NF:
Scan to PC Protocol (Epson AcuLaser MX14NF Only): TCP/IP (SMB, FTP)
Monochrome : 8.5 sheets/minute
Color : 2 sheets/minute
(For ITU-T No.1 Chart A4
Important:
The scanning speed varies depending on documents.
Standard: Ethernet (100BASE-TX/10BASE-T), USB 2.0*
❏ Epson AcuLaser MX14:
Standard: USB 2.0*
* USB 2.0 is supported by the following:
Windows
2008, Windows® 7, Windows® XP x64, Windows Server® 2003 x64, Windows
Vista
Windows
Operating System:
Microsoft
Microsoft
Microsoft
Microsoft
Microsoft
Microsoft
Microsoft
Microsoft
Microsoft
Microsoft
Microsoft
Microsoft
Mac OS
Important:
For information about the latest supported OS, refer to the Epson Web site.
XP, Windows Server® 2003, Windows Vista®, Windows Server
®
x64, Windows Server® 2008 x64, Windows Server® 2008 R2 x64,
®
7 x64, and Mac OS® X 10.4.11/10.5.8 - 10.6.
®
Windows® XP,
®
Windows Server® 2003,
®
Windows Server® 2008,
®
Windows Vista®,
®
Windows® 7,
®
Windows XP x64,
®
Windows Vista® x64,
®
Windows Server® 2003 x64,
®
Windows Server® 2008 x64,
®
Windows Vista® x64,
®
Windows Server® 2008 R2 x64,
®
Windows® 7 x64,
®
X 10.4.11/10.5.8 – 10.6
®
200 dpi)
®
File Format:
TIFF (MMR, JPEG)
JPEG
PDF (v 1.6)
Specifications 19
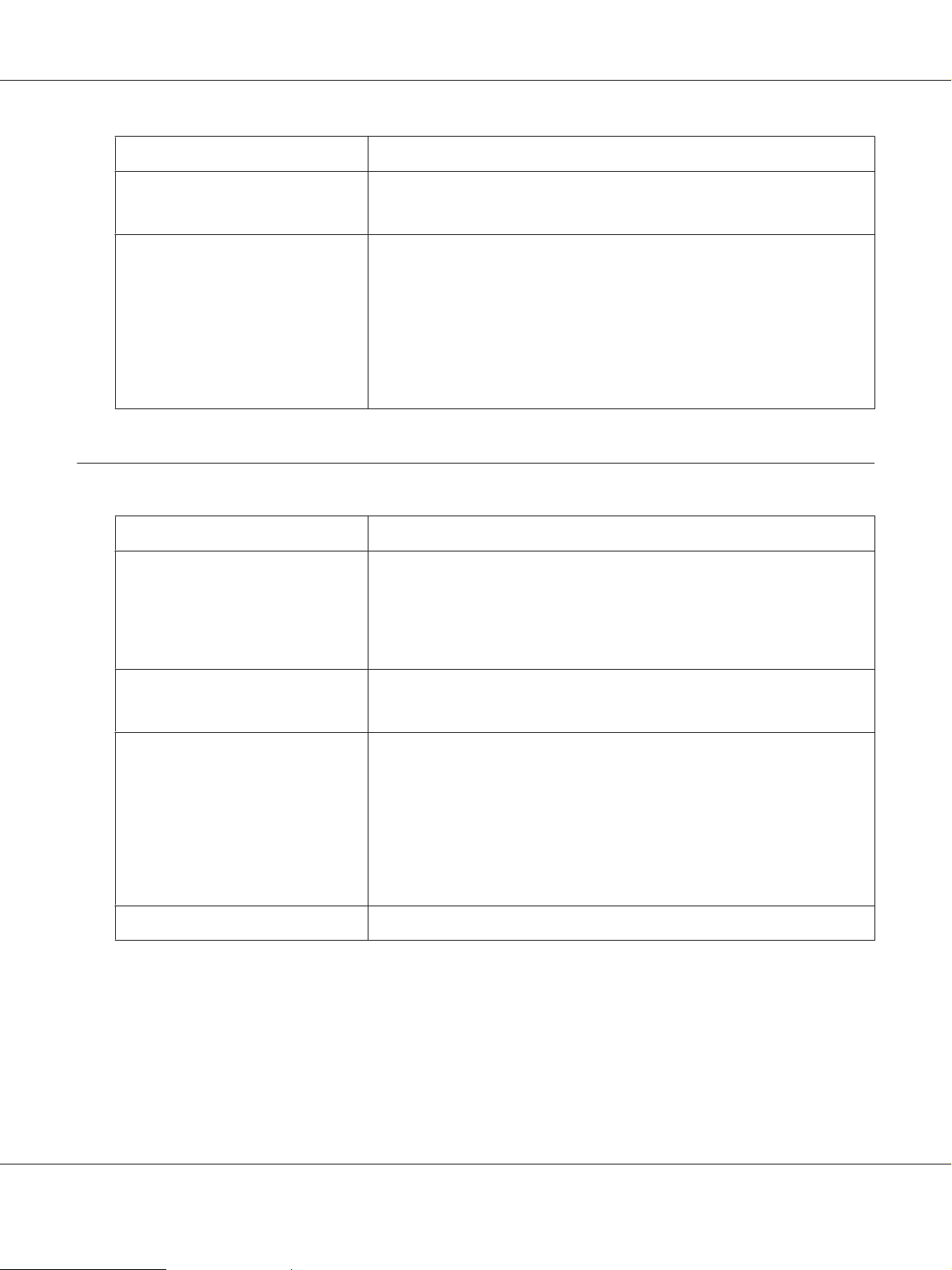
Items Description
Scan to USB Memory File Format:
TIFF, JPEG, PDF
Epson AcuLaser MX14 Series User’s Guide
Scan to e-mail
(Epson AcuLaser MX14NF Only)
Protocol: TCP/IP (SMTP, POP3)
File Format:
Monochrome binary:
TIFF, PDF
Gray scale/full color:
TIFF, JPEG, PDF
Fax Function (Epson AcuLaser MX14NF Only)
Items Description
Send Document Size Document glass:
Maximum: A4/Letter
Automatic document feeder:
Maximum: Legal
Recording Paper Size Maximum: Legal
Minimum: A4/Letter
Transmission Time 3 seconds
Important:
When transmitting an A4 size 700-character document in the standard quality
(8 x 3.85 lines/mm) and high speed mode (28 .8 kb ps o r a bo ve : J BI G) . T hi s i s o nl y
the transmission speed for image information and does not include the
controlling time for the communication. Note that the actual transmission time
depends on the content of documents, the machine that the recipient uses,
and the status of the communication line.
Transmission Mode ITU-T Super G3/G3 ECM/G3
Specifications 20
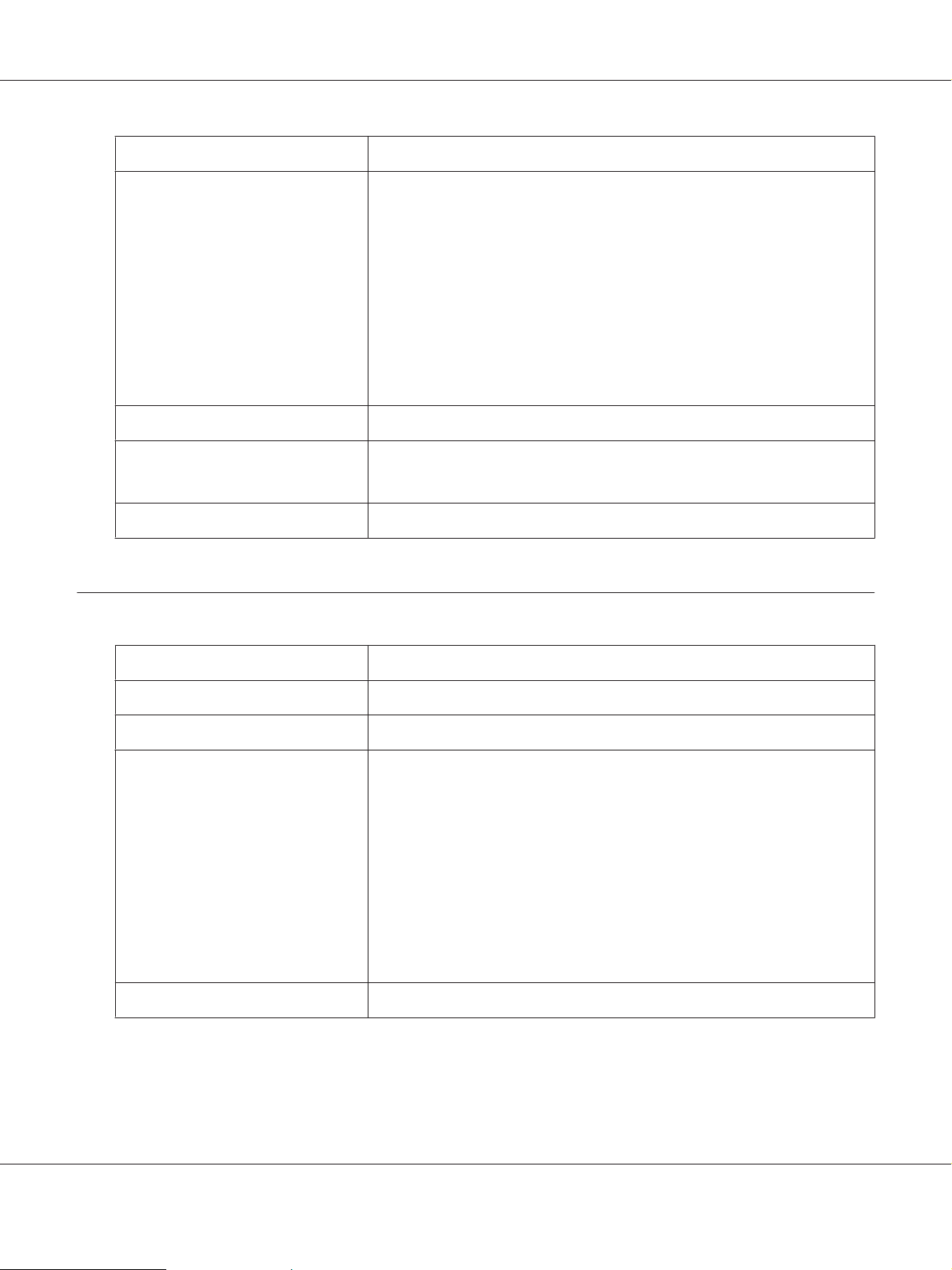
Items Description
Scanning Resolution Standard:
203 × 98 dpi (8 × 3.85 dots/mm)
Fine:
203 × 196 dpi (8 × 7.7 dots/mm)
Super Fine (200 × 400 dpi):
203 × 392 dpi (8 × 15.4 dots/mm)
Super Fine (400 × 400 dpi):
406 × 392 dpi (16 × 15.4 dots/mm)
Coding Method MH, MR, MMR, JBIG
Transmission Speed G3:
33.6/31.2/28.8/26.4/24.0/21.6/19.2/16.8/14.4/12.0/9.6/7.2/4.8/2.4kbps
No. of Fax Lines RJ-11, 1 line
Epson AcuLaser MX14 Series User’s Guide
Direct Fax Function (Epson AcuLaser MX14NF Only)
Items Description
Document Size A4, Letter, Folio, Legal
Transmission Speed Same as the Fax function
Transmission Resolution Standard:
203 × 98 dpi (8 × 3.85 dots/mm)
High Quality:
203 × 196 dpi (8 × 7.7 dots/mm)
Superfine:
203 × 392 dpi (8 × 15.4 dots/mm)
Super-High Image Quality:
406 × 392 dpi (16 × 15.4 dots/mm)
Applicable Lines Same as the Fax Function
Specifications 21
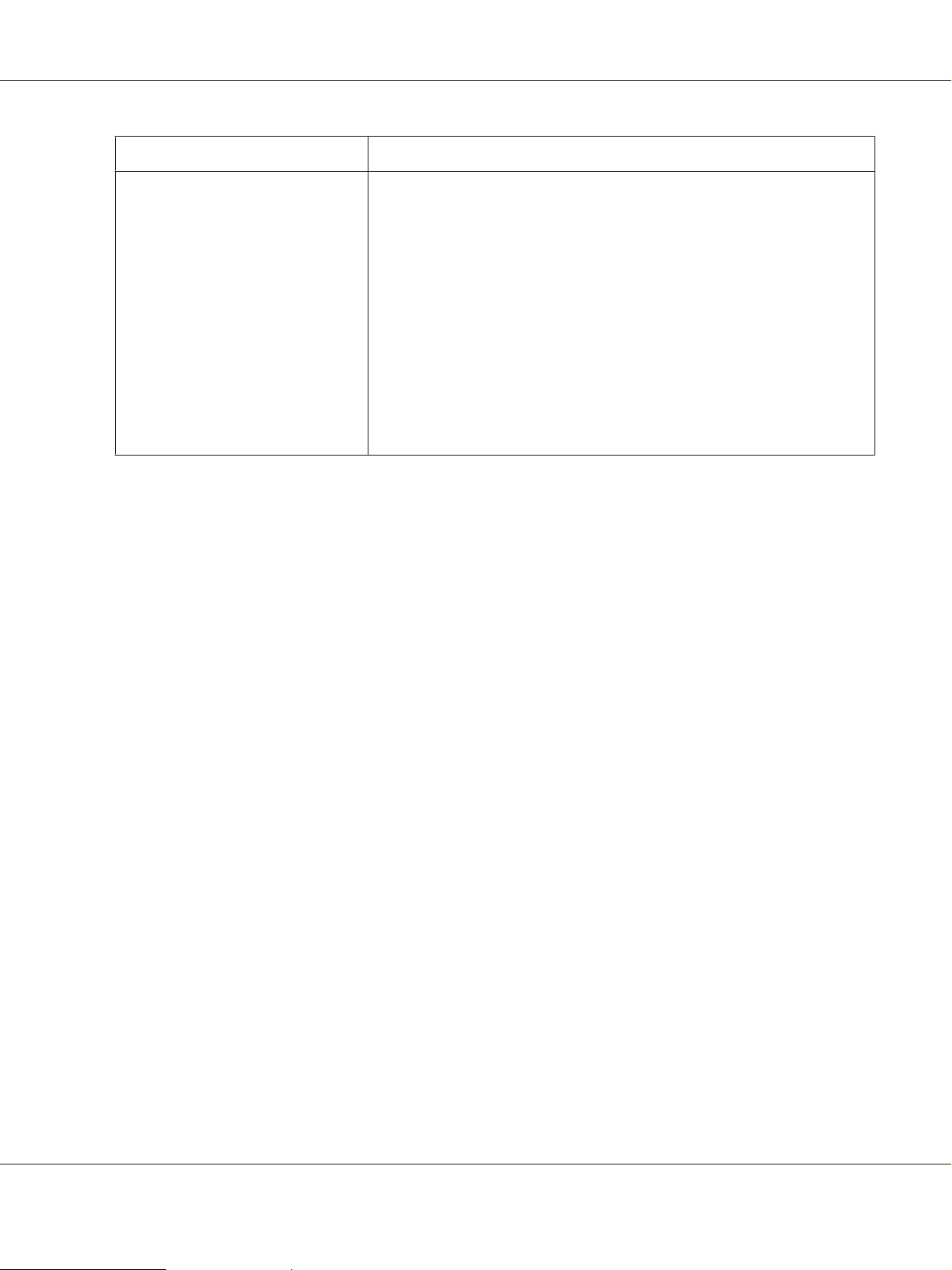
Items Description
Epson AcuLaser MX14 Series User’s Guide
Operating System Microsoft
Microsoft
Microsoft
Microsoft
Microsoft
Microsoft
Microsoft
Microsoft
Microsoft
Microsoft
Microsoft
Mac OS
Important:
For information about the latest supported OS, refer to the Epson Web site.
Windows® XP,
®
Windows Vista®,
®
Windows Server® 2003,
®
Windows Server® 2008,
®
Windows® 7,
®
Windows® XP x64,
®
Windows Server® 2003 x64,
®
Windows Server® 2008 x64,
®
Windows Vista® x64,
®
Windows Server® 2008 R2 x64,
®
Windows® 7 x64,
®
X 10.4.11/10.5.8 – 10.6
®
Specifications 22
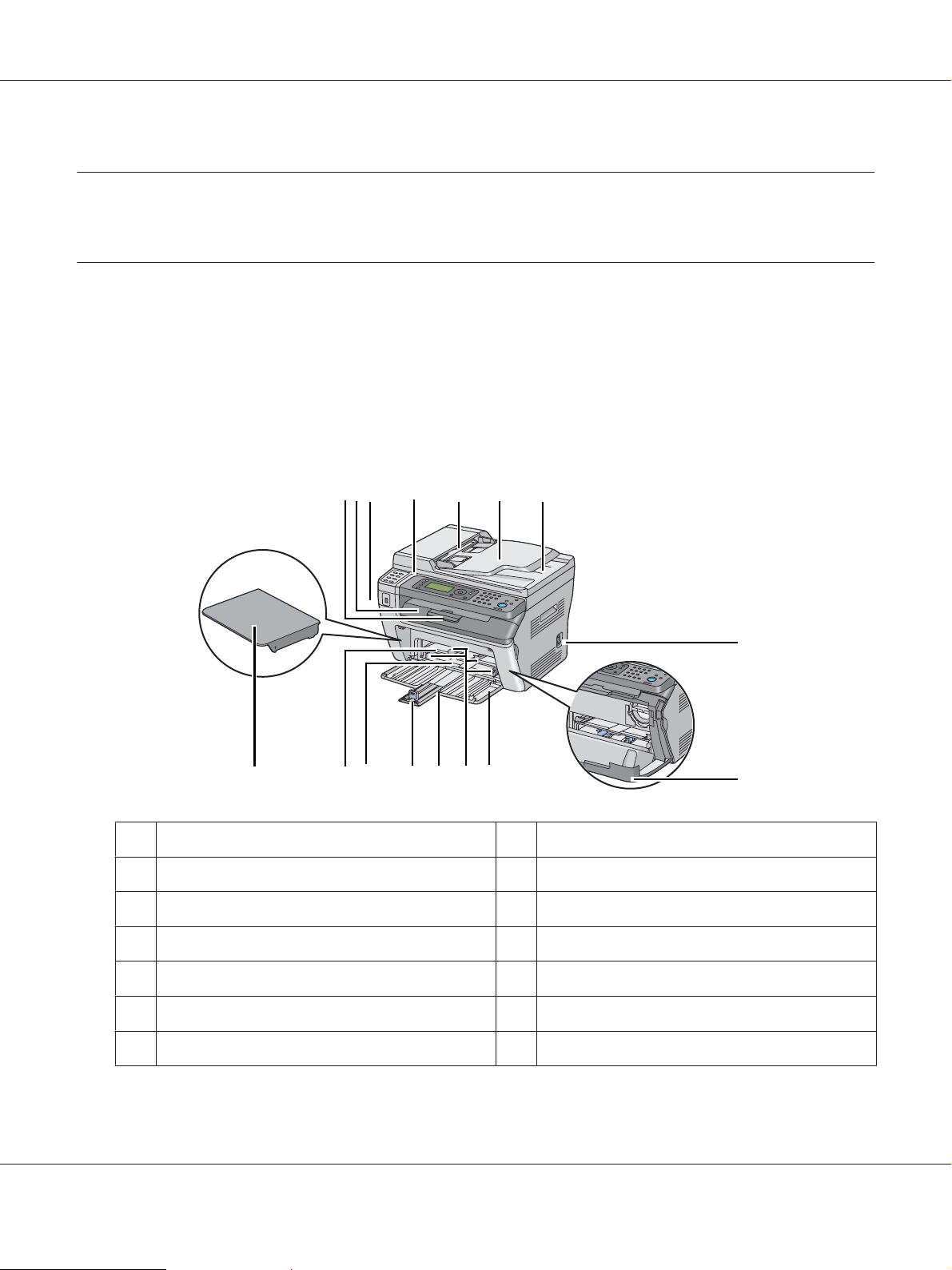
Chapter 2
Basic Operation
Main Components
This section provides an overview of your printer.
Front View
Epson AcuLaser MX14NF
Epson AcuLaser MX14 Series User’s Guide
1
2
16
1 Output Tray Extension 2 Center Output Tray
3 Front USB Port 4 Operator Panel
5 Automatic Document Feeder (ADF) 6 Document Feeder Tray
7 Document Output Tray 8 Power Switch
15
14
4
3
13
12
6
5
10
11
7
8
9
9 Toner Access Cover 10 Front Cover
11 Paper Width Guides 12 Length Guide
13 Slide Bar 14 Multipurpose feeder (MPF)
Basic Operation 23
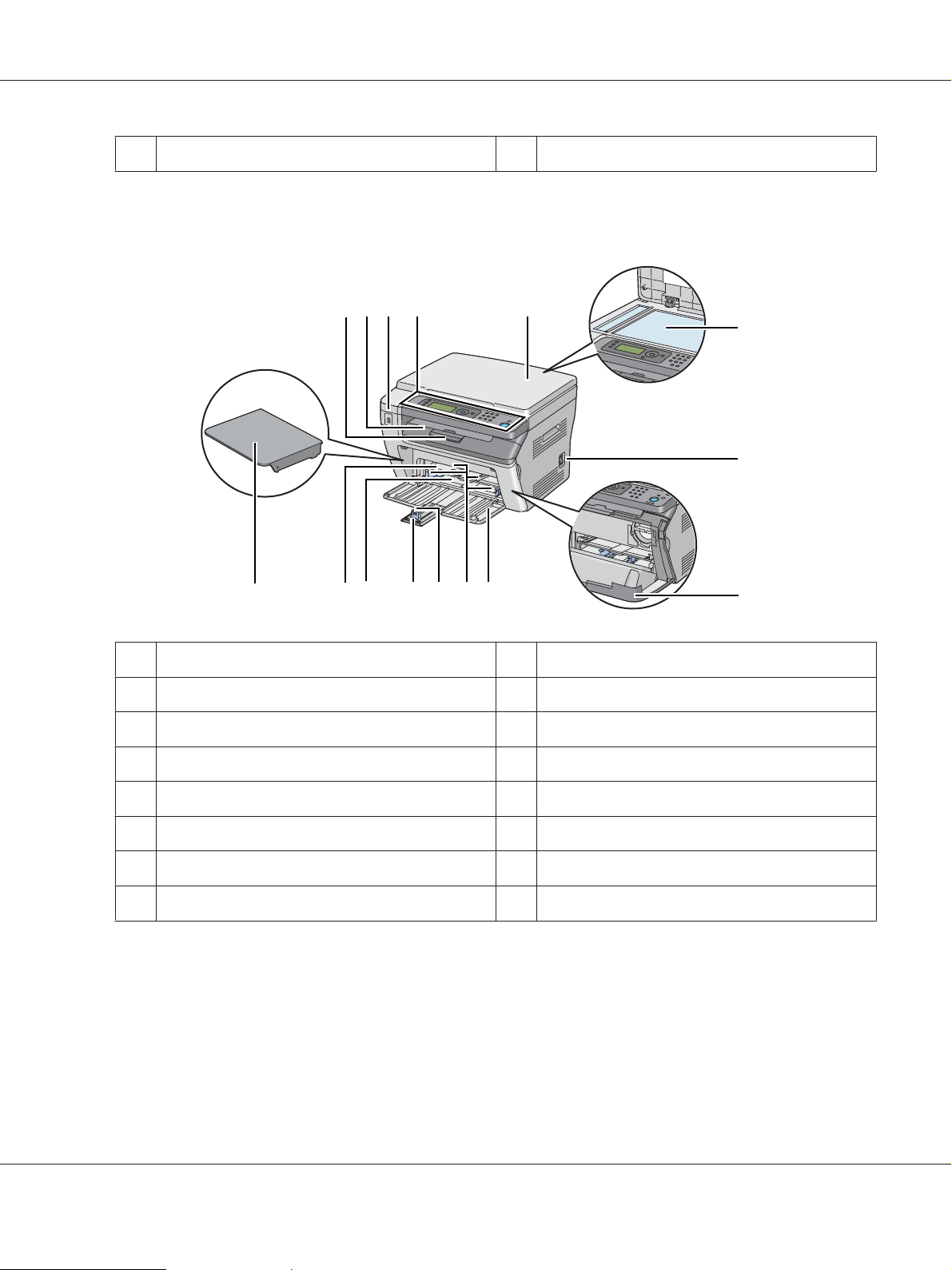
Epson AcuLaser MX14 Series User’s Guide
15 Priority Sheet Inserter (PSI) 16 Paper Cover*
* The paper cover is used as a tray to feed paper into the PSI as well as a cover to protect the paper loaded on the MPF.
Epson AcuLaser MX14
2
1
4
3
5
6
7
15
14
13
12
11
10
9
8
1 Output Tray Extension 2 Center Output Tray
3 Front USB Port 4 Operator Panel
5Document Cover 6Document Glass
7 Power Switch 8 Toner Access Cover
9 Front Cover 10 Paper Width Guides
11 Length Guide 12 Slide Bar
13 Multipurpose feeder (MPF) 14 Priority Sheet Inserter (PSI)
15 Paper Cover*
* The paper cover is used as a tray to feed paper into the PSI as well as a cover to protect the paper loaded on the MPF.
Basic Operation 24
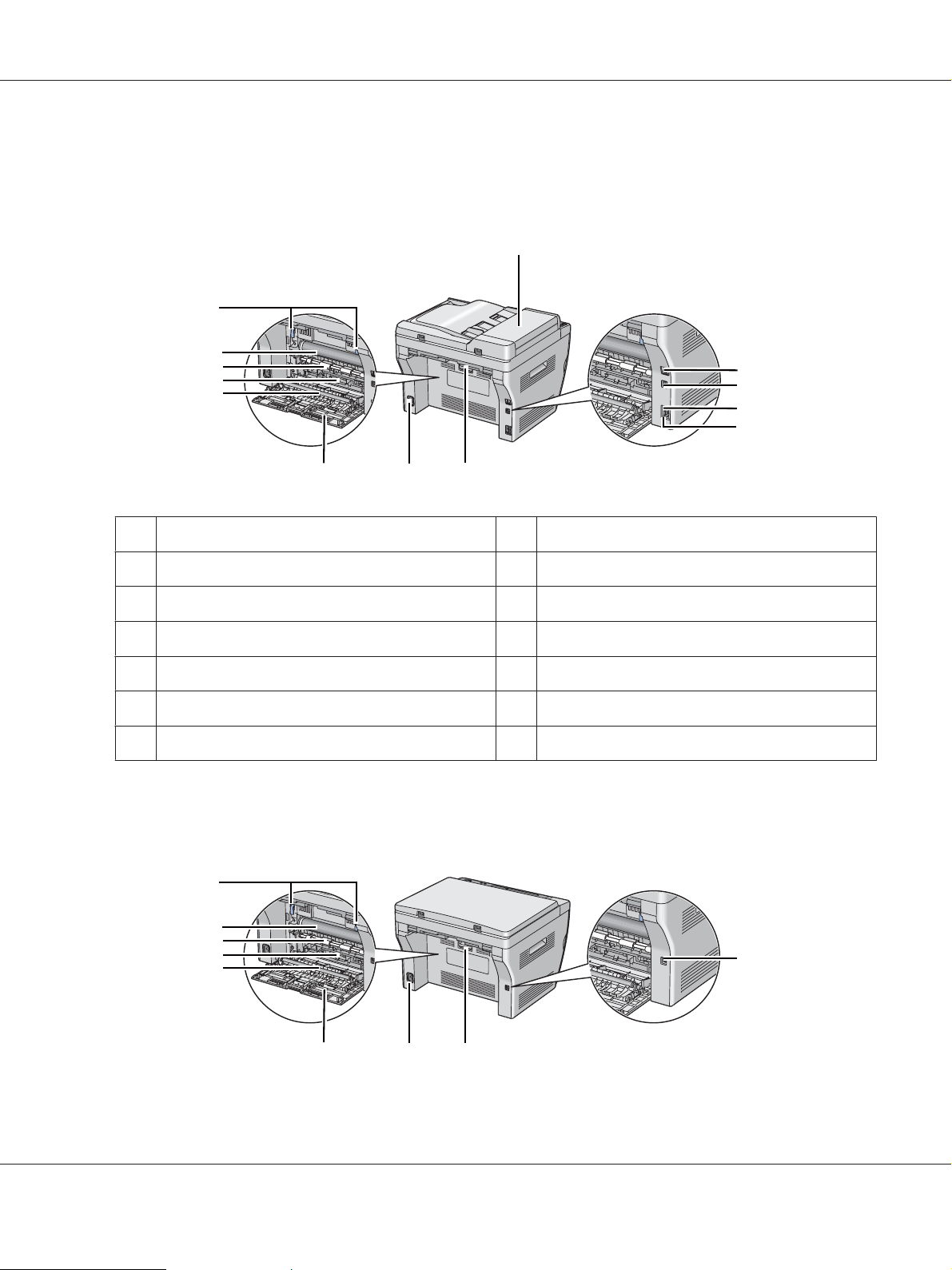
Rear View
Epson AcuLaser MX14NF
13
12
11
10
9
Epson AcuLaser MX14 Series User’s Guide
1
2
3
4
5
8
1ADF Cover 2Ethernet Port
3 USB Port 4 Wall Jack Connector
5 Phone Connector 6 Rear Cover Handle
7 Power Connector 8 Rear Cover
9 Transfer Roller 10 Paper Chute
11 Paper Feed Roller 12 Photoconductor Drum
13 Levers
7
6
Epson AcuLaser MX14
9
8
7
6
5
1
4
3
2
Basic Operation 25
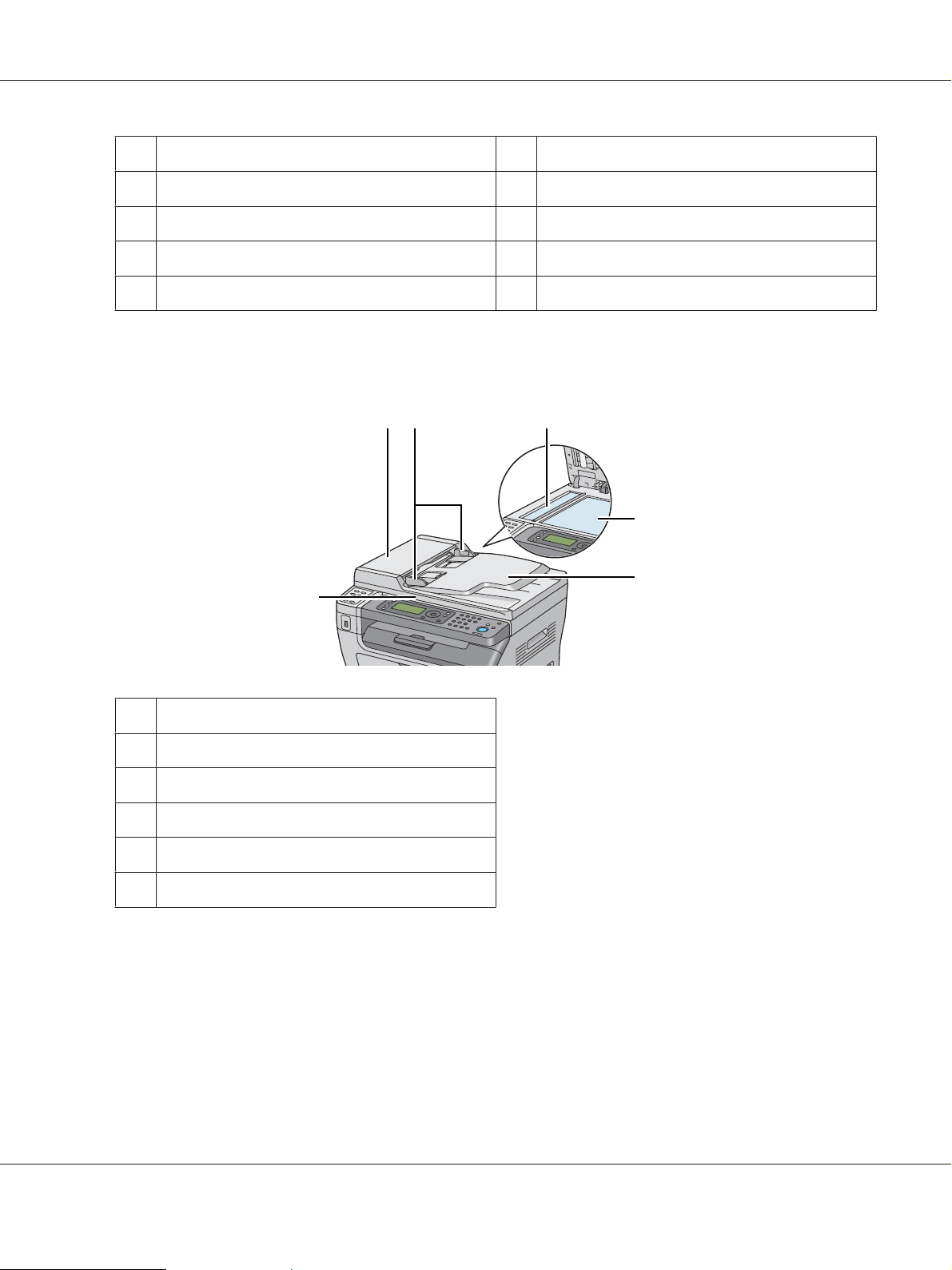
Epson AcuLaser MX14 Series User’s Guide
1 USB Port 2 Rear Cover Handle
3 Power Connector 4 Rear Cover
5 Transfer Roller 6 Paper Chute
7 Paper Feed Roller 8 Photoconductor Drum
9Levers
Automatic Document Feeder (ADF) (Epson AcuLaser MX14NF Only)
12 3
4
1ADF Cover
2Document Guides
3ADF Glass
4Document Glass
5 Document Feeder Tray
6Document Cover
5
6
Basic Operation 26
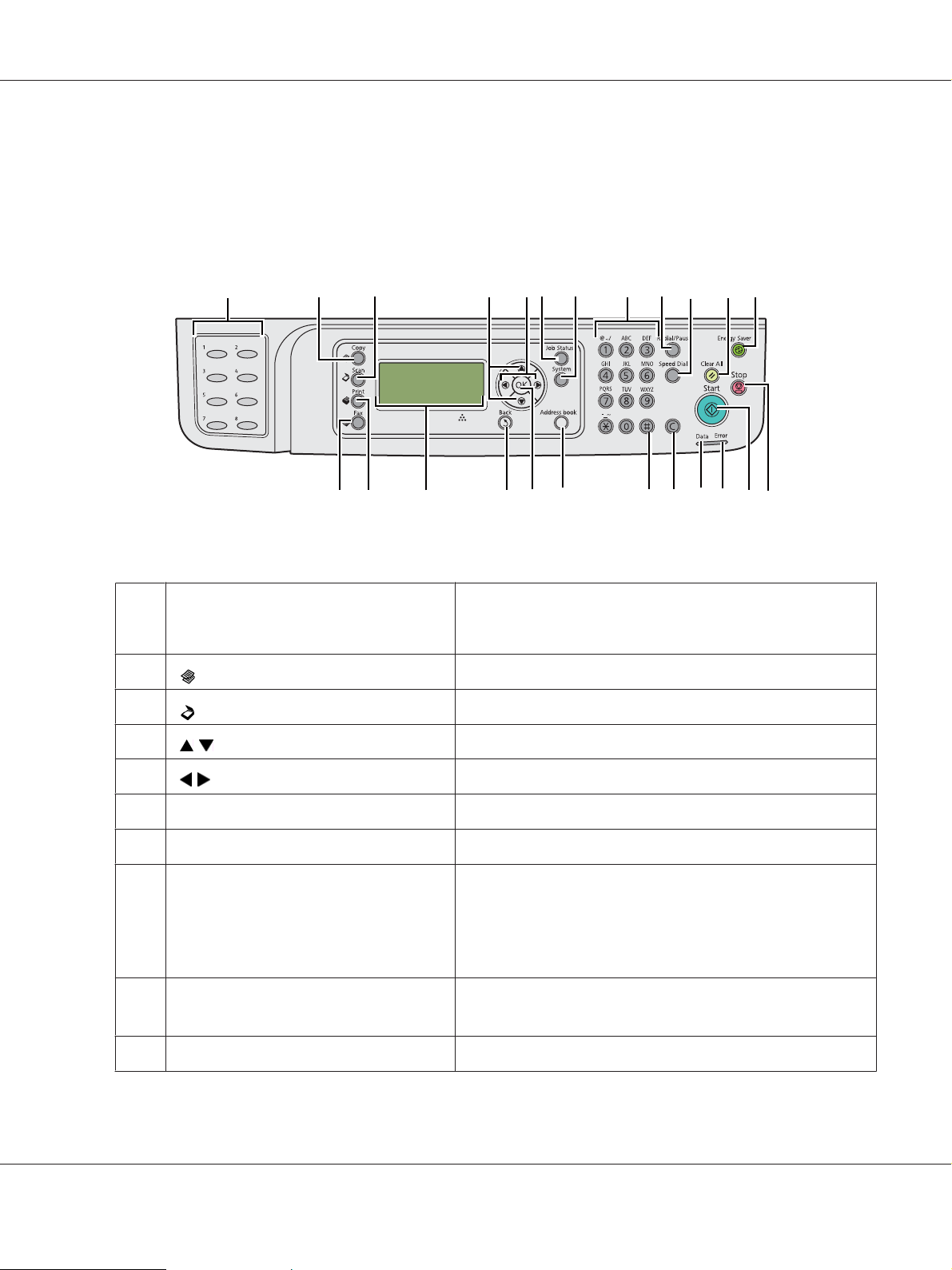
Epson AcuLaser MX14 Series User’s Guide
Operator Panel
The operator panel has a 4-line by 28-character liquid crystal display (LCD), light-emitting diodes
(LED), control buttons, one-touch buttons, and numeric keypad, which allow you to control the
printer. (The one-touch buttons are available only on the Epson AcuLaser MX14NF.)
1*
32 4 5
7 8 9* 10* 11 12
6*
18
1314151617*19*20212324* 22
* This button/LED is available only on the Epson AcuLaser MX14NF.
1* One-touch buttons Calls up the stored Fax number registered in the Address Book.
The first eight fax numbers in the Address Book are assigned to
the buttons in row order, starting from the top corner.
2
3
4
(Copy) button/LED
(Scan) button/LED
buttons Moves a cursor or highlight up or down.
Moves to the top level of the Copy menu.
Moves to the top level of the Scan menu.
5
6*
7
8 Numeric keypad Epson AcuLaser MX14NF
9*
10*
buttons Moves a cursor or highlight left or right.
Job Status button/LED
System button/LED
Redial/Pause button
Speed Dial button
Moves to the top level of the Job Status menu.
Moves to the top level of the System menu.
❏ Enters characters and numbers.
Epson AcuLaser MX14
❏ Enters numbers.
❏ Re-dials a telephone number.
❏ Inserts a pause during dialing.
Calls up a stored telephone number.
Basic Operation 27
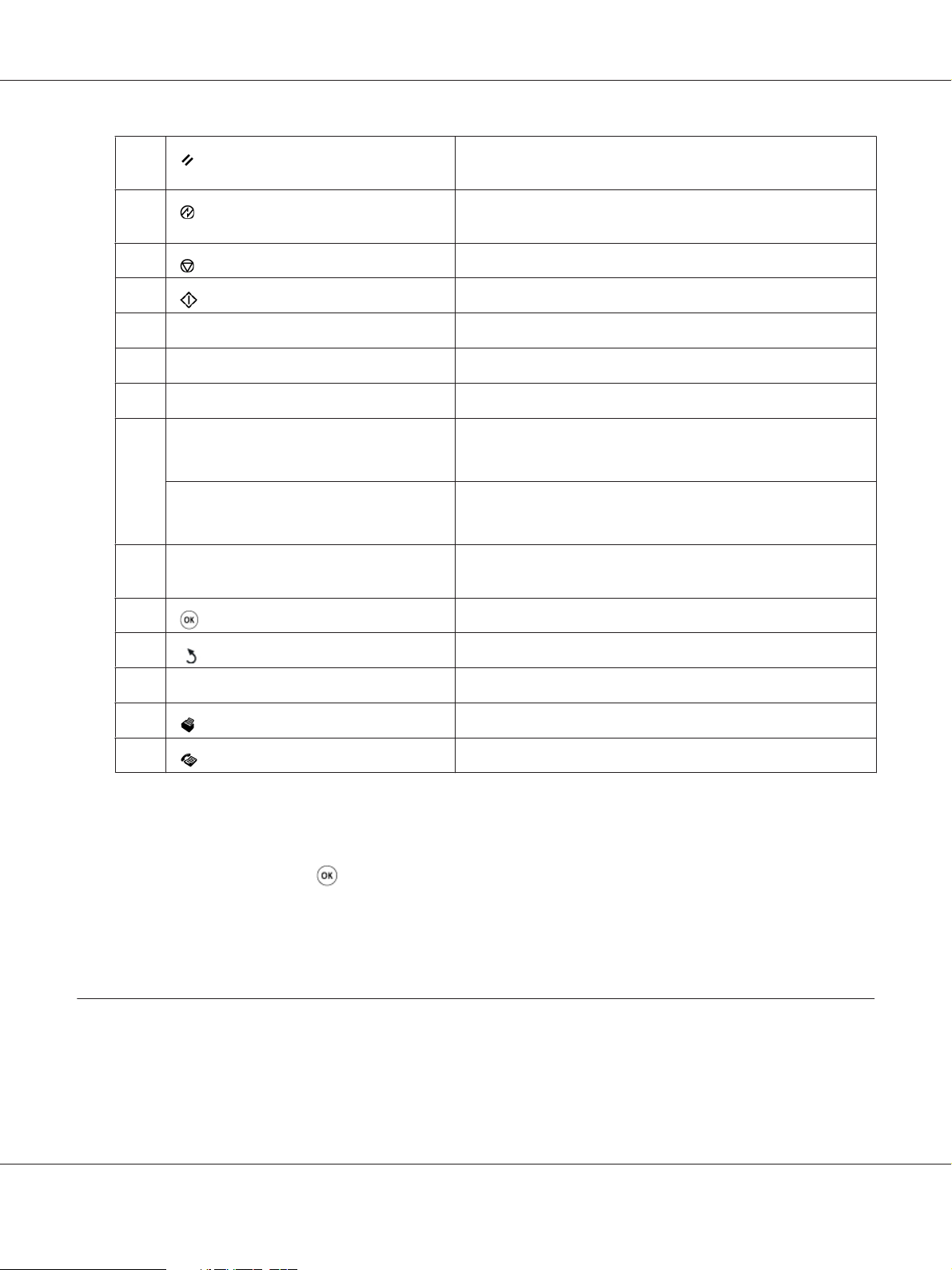
Epson AcuLaser MX14 Series User’s Guide
11
12
13
14
15
16
17*
18
19*
20
(Clear All) button
(Energy Saver) button/LED
(Stop) button
(Start) button
Error LED
Data LED
C (Clear) button
# button
(Epson AcuLaser MX14NF Only)
C (Clear) button
(Epson AcuLaser MX14 Only)
Address Book button
button Confirms the entry of values.
Resets the current setting, and returns to the top level of each
service menu.
Lights up in the Sleep mode. Press this button to exit the Sleep
mode.
Cancels the current processing or pending job.
Starts a job.
Lights up when the printer has an error.
Lights up for incoming, outgoing, or pending jobs.
Deletes characters and numbers.
Enters characters “(space) & ( )”.
Deletes numbers.
Pressing this button at the Fax menu, moves to the top level of
the Address Book menu.
21
22 LCD Panel Displays various settings, instructions, and error messages.
23
24*
* This button/LED is available only on the Epson AcuLaser MX14NF.
(Back) button
(Print) button/LED
(Fax) button/LED
Returns to the previous screen.
Moves to the top level of the Print menu.
Moves to the top level of the Fax menu.
Note:
❏ Moving to a different menu or returning to a previous screen cancels the current entry or setting.
Make sure to press the
button to save the current entry or setting.
❏ For the Epson AcuLaser MX14NF, see “Using the Numeric Keypad” on page 251 for details on how
to use the numeric keypad to enter alphanumeric characters.
Setting Initial Settings on the Operator Panel
You need to set the printer language, clock date, and time when you turn on the printer for the first
time. (Clock date and time are available only on the Epson AcuLaser MX14NF.)
Basic Operation 28
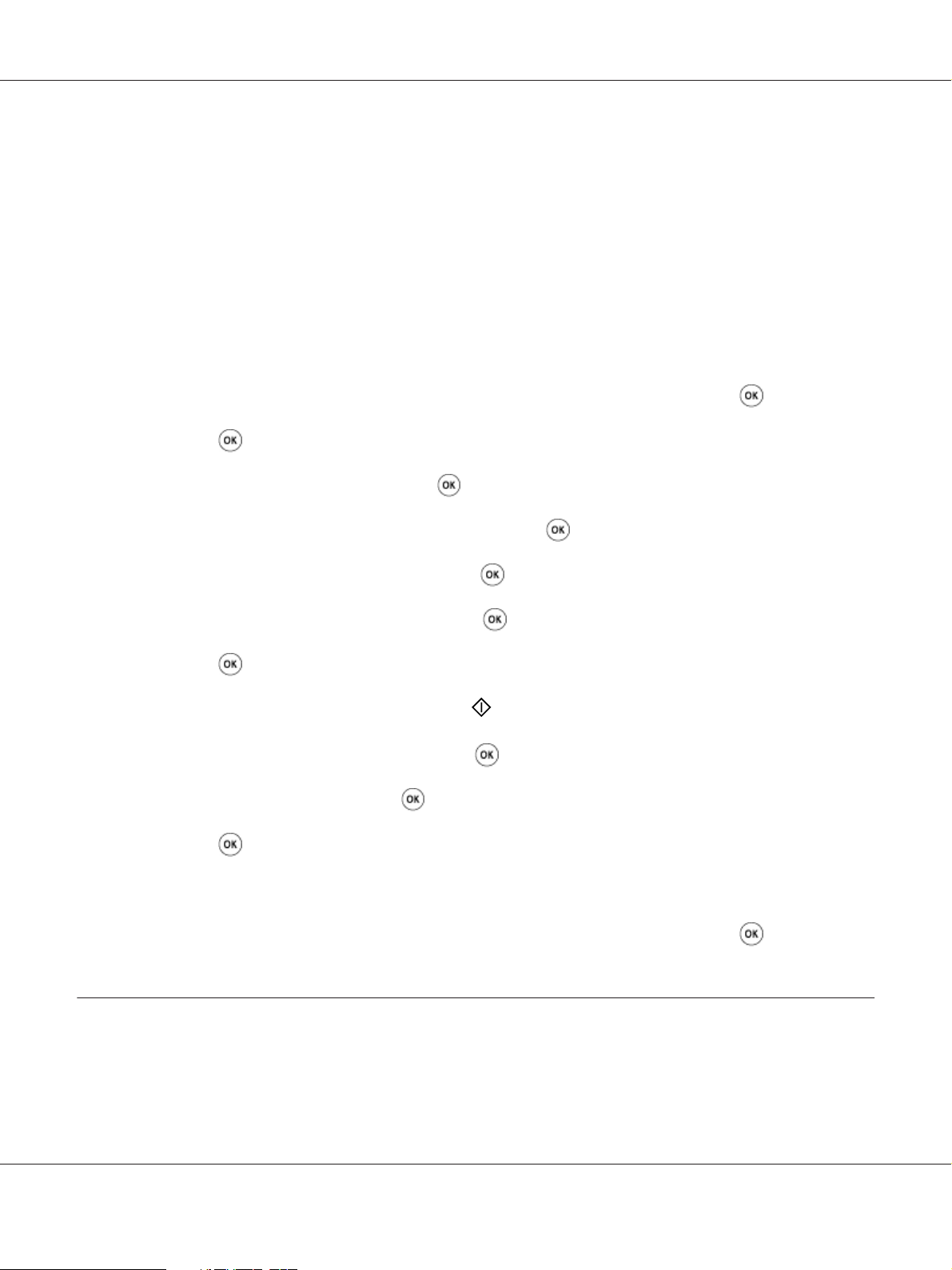
Epson AcuLaser MX14 Series User’s Guide
When you turn on the printer, a wizard appears on the LCD panel. Follow the step below to set the
initial settings.
Note:
If you do not start configuring the initial settings, Select Function appears on the LCD panel in three
minutes. After that, you can set the following initial setup by enabling Power On Wizard on the
operator panel if needed.
For more information about the operator panel, see “Understanding the Printer Menus” on page 208.
For the Epson AcuLaser MX14NF
1. Select the language you want to use on the operator panel, and then press the
2. Press the
3. Select your region, and then press the
4. Select the appropriate time zone, and then press the
5. Specify the current date, and then press the
6. Specify the current time, and then press the
7. Press the
If you want to skip the fax setup, press the
8. Enter your fax number, and then press the
9. Enter a name, and then press the
10. Press the
button to start setting the region.
button.
button.
button.
button.
button for fax setup.
(Start) button.
button.
button.
button to complete the initial settings on the operator panel.
button.
For the Epson AcuLaser MX14
1. Select the language you want to use on the operator panel, and then press the
Printing a Panel Settings Page
The Panel Settings page shows current settings for the operator panel menus.
button.
Basic Operation 29
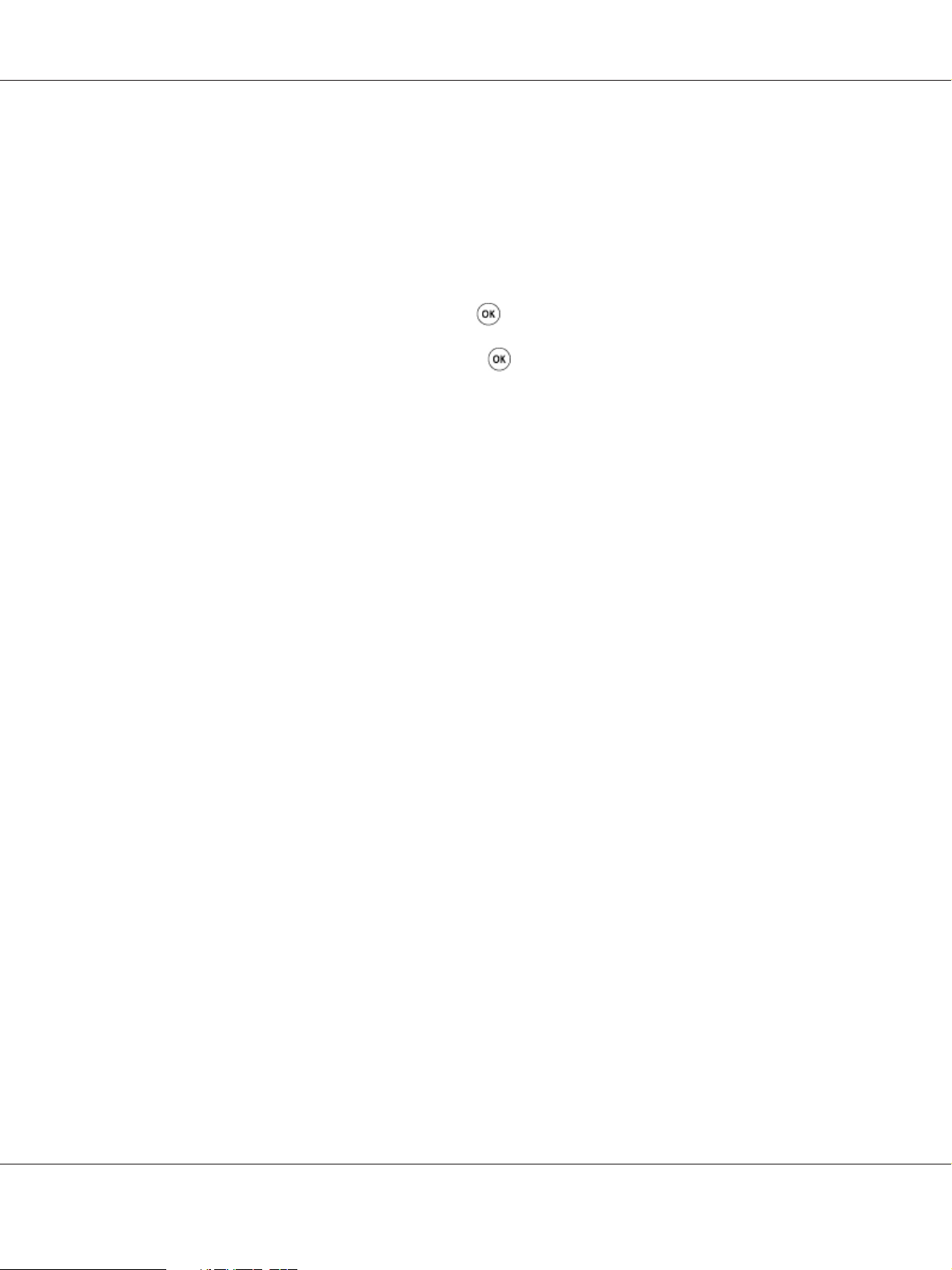
The Operator Panel
Note:
The reports and lists are all printed in English.
1. Press the System button.
Epson AcuLaser MX14 Series User’s Guide
2. Select Report / List, and then press the
3. Select Panel Settings, and then press the
The Panel Settings page is printed.
button.
button.
The Printer Setting Utility
The following procedure uses Microsoft® Windows® XP as an example.
Note:
The reports and lists are all printed in English.
1. Click start — All Programs — EPSON — your printer — Printer Setting Utility.
Note:
The window to select a printer appears in this step, when multiple print drivers are installed on your
computer. In this case, click the name of the desired printer listed in Printer Name.
The Printer Setting Utility appears.
2. Click the Printer Settings Report tab.
3. Select Reports from the list at the left side of the page.
The Reports page is displayed.
4. Click the Panel Settings button.
The Panel Settings page is printed.
Basic Operation 30

Epson AcuLaser MX14 Series User’s Guide
Power Saver Mode
The printer has a power saving feature which reduces power consumption during periods of
inactivity. This feature operates in two modes: Low Power mode and Sleep mode. As delivered, the
printer switches to the Low Power mode one minute after the last job is finished. The printer then
switches to the Sleep mode after another 10 minutes of inactivity. The Sleep mode is also manually
activated by pressing the
When the printer is in the Low Power mode, the LCD backlight turns off. In the Sleep mode, the
(Energy Saver) button lights up. The LCD panel goes blank and displays nothing.
The factory default settings of 1 minute (Low Power mode) and 10 minutes (Sleep mode) are
changeable within the range of 1 to 30 minutes (Low Power mode) and 6 to 11 minutes (Sleep mode).
The printer returns to the ready-to-print state in about 25 seconds when re-activated.
See Also:
“Setting the Time for the Power Saver Mode” on page 250
(Energy Saver) button when the display shows Select Function.
Exiting the Power Saver Mode
The printer automatically exits the Power Saver mode when it receives a job from a computer. To
manually exit the Low Power mode, press any button on the operator panel. To exit the Sleep mode,
press the
Note:
When the printer is in the Sleep mode, all buttons on the operator panel except for the
button do not function. To use the buttons on the operator panel, press the
exit the Power Saver mode.
See Also:
“Setting the Time for the Power Saver Mode” on page 250
(Energy Saver) button.
( Energy Saver)
(Energy Saver) button to
Basic Operation 31

Epson AcuLaser MX14 Series User’s Guide
Chapter 3
Printer Management Software
Print and Scan Drivers
To access all of your printer’s features, install the print and scan drivers from the Software Disc.
❏ The print driver enables your computer and printer to communicate and provides access to your
printer features.
❏ The scan driver enables you to scan images directly to your personal computer and place scanned
images directly into an application via USB or the network. (The network feature is available only
on the Epson AcuLaser MX14NF.)
The scan driver is installed with your print driver. It is available for Microsoft® Windows® and Mac OS®
X.
See Also:
❏ “Installing Print Driver on Computers Running Windows” on page 50
❏ “Installing Print Driver on Computers Running Mac OS X” on page 63
EpsonNet Config (Epson AcuLaser MX14NF Only)
This section provides information on EpsonNet Config.
EpsonNet Config is a hyper text transfer protocol (HTTP)-based web page service that is accessed
through your web browser.
Using the EpsonNet Config you can confirm the printer status, and change the printer configuration
options easily. Anyone on your network can access the printer using the EpsonNet Config. In
administrative mode you can change the configuration of the printer, set up your fax directories, and
manage your printer settings without leaving your computer.
Note:
❏ Users who are not given passwords by the administrator can still view the configuration settings in
user mode. They will not be able to save or apply any changes to the current configuration and
settings.
Printer Management Software 32

Epson AcuLaser MX14 Series User’s Guide
❏ For details on the menu items of EpsonNet Config, refer to the Help on the Software Disc.
Creating an Administrative Password
1. Launch your web browser.
2. Enter the IP address of the printer in the address bar, and then press the Enter key.
3. Click the Properties tab.
4. In the left navigation panel, scroll down to Security and select Administrator Settings.
5. Select Enabled for Administrator Mode.
6. In the Administrator Login ID field, enter a name for the administrator.
Note:
The default ID and password are both blank (NULL).
7. In the Administrator Password and Re-enter Password fields, enter a password for the
administrator.
8. In the Maximum Login Attempts field, enter the number of login attempts allowed.
9. Click Apply.
Your new password has been set and anyone with the administrator name and password can log in
and change the printer configuration and settings.
Printer Setting Utility (Windows Only)
The Printer Setting Utility allows you to view or specify the system settings. You can also diagnose the
system settings by using the Printer Setting Utility.
The Printer Setting Utility consists of the Printer Settings Report, Printer Maintenance, and
Diagnosis tabs.
The Printer Setting Utility is installed with your print driver.
Printer Management Software 33

Epson AcuLaser MX14 Series User’s Guide
Note:
The Password dialog box appears the first time you try to change settings on Printer Setting Utility when
Panel Lock is set on the printer. In this case, enter the password you specified, and click OK to apply the
settings.
Status Monitor (Windows Only)
You can check the printer status with Status Monitor. Double-click the Status Monitor printer icon on
the taskbar at the bottom right of the screen. The Printer Selection window appears, which displays
the printer name, printer connection port, printer status, and model name. Check the column Status
to know the current status of your printer.
Settings button: Displays the Settings window and allows you to modify the Status Monitor settings.
Click the name of the desired printer listed on the Printer Selection window. The Printer Status
window appears.
The Printer Status window alerts you when there is a warning or when an error occurs, for example,
when a paper jam occurs or toner is running low.
By default, the Printer Status window launches automatically when an error occurs. You can specify
the conditions for starting the Printer Status window in Printer Status Window Properties.
To change the pop-up settings for the Printer Status window:
1. Right-click the Status Monitor printer icon on the taskbar at the bottom right of the screen.
2. Select Printer Status Window Properties.
The Printer Status Window Properties window appears.
3. Select the type of the pop-up and then click OK.
You can also check the toner level of your printer and the job information on the Printer Status
window.
The Status Monitor is installed with your print driver.
Printer Management Software 34

Epson AcuLaser MX14 Series User’s Guide
Launcher (Windows Only)
Using the Launcher-Btype window, you can open the Status Window, Printer Setting Utility,
Address Book Editor, and Express Scan Manager. (The Address Book Editor is available only on
the Epson AcuLaser MX14NF.)
The following procedure uses Windows XP as an example.
To open the Launcher-Btype window:
1. Click start — All Programs — EPSON — your printer — Launcher.
The Launcher-Btype window appears.
The Address Book Editor is available only on the Epson AcuLaser MX14NF.
2. The Launcher-Btype window provides several buttons; Status Window, Printer Setting
Utility, Address Book Editor, and Express Scan Manager. (The Address Book Editor is
available only on the Epson AcuLaser Epson AcuLaser MX14NF.)
To exit, click the X button at the top-right of the window.
For details, click the Help button/icon of each application.
Printer Management Software 35

Epson AcuLaser MX14 Series User’s Guide
Status Window
Printer Setting Utility
Address Book Editor
(Epson AcuLaser MX14NF only)
Express Scan Manager
Opens the Printer Status window.
See Also:
“Status Monitor (Windows Only)” on page 34
Opens the Printer Setting Utility.
See Also:
“Printer Setting Utility (Windows Only)” on page 33
Opens the Address Book Editor, which allows you to add and edit Address Book
entries.
See Also:
“Address Book Editor (Epson AcuLaser MX14NF Only)” on page 36
Opens the Express Scan Manager.
See Also:
“Express Scan Manager” on page 37
The Launcher is installed with your print driver.
Address Book Editor (Epson AcuLaser MX14NF Only)
The Address Book Editor provides a convenient interface for modifying the printer’s Address Book
entries. With it you can add:
❏ Fax entries
❏ E-Mail entries
❏ Server entries
When you start the software, the Address Book Editor reads the printer’s Address Book. You can add,
edit, and delete entries. After making changes, you can then save the updated Address Book to the
printer or to your computer.
The Address Book Editor is installed with your print driver. It is available for Windows and Mac OS
X.
Printer Management Software 36

Epson AcuLaser MX14 Series User’s Guide
Express Scan Manager
The Express Scan Manager handles scan jobs sent from the printer to your computer via USB. When
scan jobs are sent from the printer to the computer, Express Scan Manager automatically manages the
scan jobs.
Before scanning to your computer, start Express Scan Manager and configure the output destination
of the scanned image files.
Click Open the image file to display scanned files saved in the specified destination after scanning.
The Express Scan Manager is installed with your print driver. It is available for Windows and Mac OS
X.
Note:
When you separately install the Express Scan Manager from the Software Disc, you also need to install
the scan driver from the Software Disc.
See Also:
“Scanning From the Operator Panel” on page 133
Printer Management Software 37

Epson AcuLaser MX14 Series User’s Guide
Chapter 4
Printer Connection and Software Installation
Overview of Network Setup and Configuration (Epson AcuLaser MX14NF Only)
To set up and configure the network:
1. Connect the printer to the network using the recommended hardware and cables.
2. Turn on the printer and the computer.
3. Print the System Settings page and keep it for referencing network settings.
4. Install the driver software on the computer from the Software Disc. For information on driver
installation, see the section in this chapter for the specific operating system you are using.
5. Configure the printer’s TCP/IP address, which is required to identify the printer on the network.
❏ Microsoft
automatically set the printer’s Internet Protocol (IP) address if you connect the printer to an
established TCP/IP network. You can also manually set the printer’s IP address on the
operator panel.
❏ Mac OS
6. Print a System Settings page to verify the new settings.
Note:
The reports and lists are all printed in English.
See Also:
“Printing a System Settings Page” on page 108
Windows® operating systems: Run the Installer on the Software Disc to
®
X systems: Manually set the printer’s TCP/IP address on the operator panel.
®
Connecting Your Printer
Your printer interconnection cables must meet the following requirements:
Printer Connection and Software Installation 38

Connection Type Connection Specifications
Epson AcuLaser MX14 Series User’s Guide
Ethernet
*
10 Base-T/100 Base-TX compatible
USB USB 2.0 compatible
Wall jack connector
Phone connector
*
*
RJ11
RJ11
* Available only on the Epson AcuLaser MX14NF.
1
Ethernet Port
*
*
1
2
*
3
*
4
2USB Port
3
Wall Jack Connector
4
Phone Connector
*
*
* Available only on the Epson AcuLaser MX14NF.
Connecting Printer to Computer or Network
Connect the printer via Ethernet or USB. (A network connection is available only on the Epson
AcuLaser MX14NF.) Hardware and cabling requirements vary for the different connection methods.
Ethernet cable and hardware are not included with your printer and must be purchased separately.
The available features for each connection type are shown in the following table.
Printer Connection and Software Installation 39

Epson AcuLaser MX14 Series User’s Guide
Epson AcuLaser MX14NF
Connection Type Available Features
USB When connected via USB you can:
❏ Instruct print jobs from a computer.
❏ Scan and print an image into an application.
❏ Scan and print an image to a folder on the computer.
❏ Use the Address Book Editor to manage Address Book entries.
Ethernet When connected via Ethernet you can:
❏ Instruct print jobs from a computer on the network.
❏ Scan an image to a computer on the network.
❏ Scan an image to an FTP server.
❏ Scan to email.
❏ Use EpsonNet Config to manage Address Book entries.
Epson AcuLaser MX14
Connection Type Available Features
USB You can:
❏ Instruct print jobs from a computer.
❏ Scan and print an image into an application.
❏ Scan and print an image to a folder on the computer.
USB Connection
If your printer is attached to a network instead of your computer, skip this section and go to “Network
Connection (Epson AcuLaser MX14NF Only)” on page 41.
The following operating systems support USB connection:
❏ Windows XP
❏ Windows XP 64-bit Edition
❏ Windows Server
❏ Windows Server 2003 x64 Edition
2003
®
❏ Windows Server 2008
Printer Connection and Software Installation 40

❏ Windows Server 2008 64-bit Edition
❏ Windows Server 2008 R2
Epson AcuLaser MX14 Series User’s Guide
❏ Windows Vista
❏ Windows Vista 64-bit Edition
❏ Windows 7
❏ Windows 7 64-bit Edition
❏ Mac OS X 10.4.11/10.5.8 - 10.6
To attach the printer to a computer:
1. Ensure that the printer, computer, and any other attached devices are turned off and unplugged
from the power source/outlet.
2. Connect one end of a USB cable into the USB port at the rear of the printer, and the other end to a
USB port of the computer.
®
* USB port
Note:
Do not connect the printer USB cable to the USB connector available on the keyboard.
Network Connection (Epson AcuLaser MX14NF Only)
To connect the printer to a network:
1. Ensure that the printer, computer and any other connected devices have been turned off and all
cables have been disconnected.
Printer Connection and Software Installation 41

Epson AcuLaser MX14 Series User’s Guide
2. Twist the Ethernet cable around the ferrite core shipped with the printer as shown in the figure,
and then close the ferrite core.
1
1 Ferrite core
2 Connector to be connected into the Ethernet port of the printer
3Approx. 7 cm
2
3
Important:
Do not twist the Ethernet cable too tightly. The Ethernet cable may be cut off.
3. Connect the Ethernet cable to the Ethernet port at the rear of the printer, and to a LAN drop or
hub.
* Ethernet port
Printer Connection and Software Installation 42

Epson AcuLaser MX14 Series User’s Guide
Setting the IP Address (Epson AcuLaser MX14NF Only)
TCP/IP and IP Addresses
If your computer is on a large network, contact your network administrator for the appropriate TCP/
IP addresses and additional system settings information.
If you are creating your own small Local Area Network or connecting the printer directly to your
computer using Ethernet, follow the procedure for automatically setting the printer’s IP address.
Computers and printers primarily use TCP/IP protocols to communicate over an Ethernet network.
W it h TC P/ IP p ro to c ol s, e ac h p r in te r an d c o mp ut er m us t ha ve a u n iq ue I P a dd r es s. I t i s i m po rt a nt th a t
the addresses are similar, but not the same; only the last digit needs to be different. For example, your
printer can have the address 192.168.1.2 while your computer has the address 192.168.1.3. Another
device can have the address 192.168.1.4.
Many networks have a Dynamic Host Configuration Protocol (DHCP) server. A DHCP server
automatically programs an IP address into every computer and printer on the network that is
configured to use DHCP. A DHCP server is built into most cable and Digital Subscriber Line (DSL)
routers. If you use a cable or DSL router, see your router’s documentation for information on IP
addressing.
Automatically Setting the Printer’s IP Address
If the printer is connected to a small established TCP/IP network without a DHCP server, use the
installer on the Software Disc to detect or assign an IP address to your printer. For further instructions,
insert the Software Disc into your computer’s CD/DVD drive. After the Installer launches, follow the
prompts for installation.
Note:
For the automatic installer to function, the printer must be connected to an established TCP/IP network.
Dynamic Methods of Setting the Printer’s IP Address
There are two protocols available for dynamically setting the printer’s IP address:
❏ DHCP (enabled by default)
❏ AutoIP
Printer Connection and Software Installation 43

Epson AcuLaser MX14 Series User’s Guide
You can turn on/off both protocols using the operator panel, or use EpsonNet Config to turn on/off
DHCP.
Note:
You can print a report that includes the printer’s IP address. On the operator panel, press the System
button, select Report / List, press the
button. The IP address is listed on the System Settings page.
button, select System Settings, and then press the
Using the Operator Panel
To turn on/off either the DHCP or AutoIP protocol:
1. On the operator panel, press the System button.
2. Select Admin Menu, and then press the button.
3. Select Network, and then press the
4. Select TCP/IP, and then press the
5. Select IPv4, and then press the
6. Select Get IP Address, and then press the
7. Select AutoIP, and then press the
button.
button.
button.
button.
button.
Using EpsonNet Config
To turn on/off the DHCP protocol:
1. Launch your web browser.
2. Enter the IP address of the printer in the address bar, and then press the Enter key.
3. Select Properties.
4. Select TCP/IP from the Protocol Settings folder on the left navigation panel.
5. In the IP Address Mode field, select the DHCP/Autonet option.
6. Click the Apply button.
Printer Connection and Software Installation 44

Epson AcuLaser MX14 Series User’s Guide
Assigning an IP Address (for IPv4 Mode)
Note:
❏ When you assign an IP address manually in IPv6 mode, use the EpsonNet Config. To display the
EpsonNet Config, use the link local address. To check a link local address, see “Printing and Checking
the System Settings Page” on page 48.
❏ Assigning an IP address is considered as an advanced function and is normally done by a system
administrator.
❏ Depending on the address class, the range of the IP address assigned may be different. On Class A, for
example, an IP address in the range from 0.0.0.0 to 127.255.255.255 will be assigned. For
assignment of IP addresses, contact your system administrator.
You can assign the IP address by using the operator panel or using the Printer Setting Utility.
The Operator Panel
1. Turn on the printer.
Ensure that Select Function message appears on the LCD panel.
2. On the operator panel, press the System button.
3. Select Admin Menu, and then press the
4. Select Network, and then press the
5. Select TCP/IP, and then press the
6. Select IPv4, and then press the
7. Select Get IP Address, and then press the
8. Ensure that Panel is selected, and then press the
9. Ensure that Get IP Address is selected.
10. Select IP Address, and then press the
button.
button.
button.
button.
button.
(Back) button.
button.
The cursor is located at the first three digits of the IP address.
11. Enter the value of the IP address using the numeric keypad.
Printer Connection and Software Installation 45

12. Press the button.
The next three digits are highlighted.
Epson AcuLaser MX14 Series User’s Guide
13. Repeat steps 11 to 12 to enter all of the digits in the IP address, and then press the
14. Press the
15. Select Subnet Mask, and then press the
(Back) button, and then ensure that IP Address is selected.
button.
The cursor is located at the first three digits of the subnet mask.
16. Enter the value of the subnet mask using the numeric keypad.
17. Press the
button.
The next three digits are highlighted.
18. Repeat steps 16 to 17 to set subnet mask, and then press the
19. Press the
20. Select Gateway Address, and then press the
(Back) button, and then ensure that Subnet Mask is selected.
button.
button.
The cursor is located at the first three digits of the gateway address.
button.
21. Enter the value of the gateway address using the numeric keypad.
22. Press the
button.
The next three digits are highlighted.
23. Repeat steps 21 to 22 to set gateway address, and then press the
24. Turn off and turn on the printer.
See Also:
“Operator Panel” on page 27
The Printer Setting Utility
The following procedure uses Windows XP as an example.
Printer Connection and Software Installation 46
button.

Epson AcuLaser MX14 Series User’s Guide
Note:
When you use IPv6 mode for network printing, you cannot use the Printer Setting Utility to assign an IP
address.
1. Click start — All Programs — EPSON — your printer — Printer Setting Utility.
Note:
The window to select a printer appears in this step, when multiple print drivers are installed on your
computer. In this case, click the name of the desired printer listed in Printer Name.
The Printer Setting Utility appears.
2. Click the Printer Maintenance tab.
3. Select TCP/IP Settings from the list at the left side of the page.
The TCP/IP Settings page is displayed.
4. Select Panel from IP Address Mode, and then enter the values in IP Address, Subnet Mask, and
Gateway Address.
5. Click the Restart printer to apply new settings button to take effect.
The IP address is assigned to your printer. To verify the setting, display the web browser on any
computer connected to the network and enter the IP address into the address bar on the browser. If the
IP address is set up correctly, the EpsonNet Config displays in your browser.
You can also assign the IP address to the printer when installing the print drivers with installer. When
you use the network installation feature, and the Get IP Address is set to AutoIP on the operator
panel menu, you can set the IP address from 0.0.0.0 to the desired IP address on the printer selection
window.
Verifying the IP Settings
The following procedure uses Windows XP as an example.
Note:
The reports and lists are all printed in English.
1. Print the System Settings page.
Printer Connection and Software Installation 47

Epson AcuLaser MX14 Series User’s Guide
2. Look under the IPv4 heading on the System Settings page to ensure that the IP address, subnet
mask, and gateway address are appropriate.
To verify if the printer is active on the network, run the ping command in your computer:
1. Click start, and select Run.
2. Enter cmd, and then click OK.
A black window is displayed.
3. Enter ping xx.xx.xx.xx (where xx.xx.xx.xx is the IP address of your printer), and then press the
Enter key.
4. Reply from the IP address denotes printer is active on the network.
See Also:
“Printing and Checking the System Settings Page” on page 48
Printing and Checking the System Settings Page
Print the System Settings page and check your printer’s IP address.
The Operator Panel
Note:
The reports and lists are all printed in English.
1. Press the System button.
2. Select Report / List, and then press the
3. Select System Settings, and then press the
The System Settings page is printed.
4. Confirm the IP address next to IP Address under Wired Network on the System Settings page. If
the IP address is 0.0.0.0, wait for a few minutes to resolve the IP address automatically, and then
print the System Settings page again.
button.
button.
Printer Connection and Software Installation 48

Epson AcuLaser MX14 Series User’s Guide
If the IP address is not resolved automatically, see “Assigning an IP Address (for IPv4 Mode)” on
page 45.
The Printer Setting Utility
The following procedure uses Windows XP as an example.
Note:
The reports and lists are all printed in English.
1. Click start — All Programs — EPSON — your printer — Printer Setting Utility.
Note:
The window to select a printer appears in this step, when multiple print drivers are installed on your
computer. In this case, click the name of the desired printer listed in Printer Name.
The Printer Setting Utility appears.
2. Click the Printer Settings Report tab.
3. Select Reports from the list at the left side of the page.
The Reports page is displayed.
4. Click the System Settings button.
The System Settings page is printed.
If the IP address is 0.0.0.0 (the factory default) or 169.254.xx.xx, an IP address has not been
assigned.
See Also:
“Assigning an IP Address (for IPv4 Mode)” on page 45
Printer Connection and Software Installation 49

Epson AcuLaser MX14 Series User’s Guide
Installing Print Driver on Computers Running Windows
Setting Up Printer and Computer Before Using Network Installation Feature (Epson AcuLaser MX14NF Only)
Before installing the print driver on your computer, print the System Settings page to check the IP
address of your printer.
The following procedure uses Windows XP as an example.
The Operator Panel
Note:
The reports and lists are all printed in English.
1. Press the System button.
2. Select Report / List, and then press the
3. Select System Settings, and then press the
The System Settings page is printed.
4. Find the IP address under Wired Network on the System Settings page.
If the IP address is 0.0.0.0, wait for a few minutes to resolve the IP address automatically, and then
print the System Settings page again.
If the IP address is not resolved automatically, see “Assigning an IP Address (for IPv4 Mode)” on
page 45.
button.
button.
The Printer Setting Utility
1. Click start — All Programs — EPSON — your printer — Printer Setting Utility.
Note:
The window to select a printer appears in this step, when multiple print drivers are installed on your
computer. In this case, click the name of the desired printer listed in Printer Name.
The Printer Setting Utility appears.
Printer Connection and Software Installation 50

Epson AcuLaser MX14 Series User’s Guide
2. Click the Printer Settings Report tab.
3. Select TCP/IP Settings from the list on the left side of the page.
The TCP/IP Settings page appears.
If the IP address shows 0.0.0.0 (the factory default) or 169.254.xx.xx, an IP address has not been
assigned. To assign one for your printer, see “Assigning an IP Address (for IPv4 Mode)” on
page 45.
Disabling the Firewall Before Installing Your Printer
Note:
For Windows XP, Service Pack 2 or 3 must be installed.
If you are running one of the following operating systems, you must disable the firewall before
installing the printer software:
❏ Windows 7
❏ Windows Vista
❏ Windows Server 2008 R2
❏ Windows Server 2008
❏ Windows XP
The following procedure uses Windows XP as an example.
1. Click start — Help and Support.
Note:
For Windows Vista, Windows Server 2008, Windows Server 2008 R2 and Windows 7 operating
systems, if you use Online Help, switch to Offline Help on Windows Help and Support window.
2. In the Search box, enter firewall and then press the Enter key.
In the list, click Turn Windows Firewall on or off and then follow the instructions on the screen.
Enable the firewall after the installation of the printer software is complete.
Printer Connection and Software Installation 51

USB Connection Setup
The following procedure uses Windows XP as an example.
1. Insert the Software Disc into your computer’s CD/DVD drive.
The Install Navi launches.
Note:
If the Software Disc does not automatically launch, click Start (start for Windows XP) — All
Programs (for Windows Vista and Windows 7) — Accessories (for Windows Vista and Windows
7) — Run, and then enter D:\EPSetup.exe (where D is the drive lett er of your computer’s CD /DVD
drive), and then click OK.
2. Connect the computer and the printer with the USB cable.
3. Turn on the printer.
Epson AcuLaser MX14 Series User’s Guide
Note:
If Found New Hardware Wizard appears, click Cancel.
4. Click Easy Install.
The SOFTWARE LICENSE AGREEMENT appears.
5. If you agree to the terms of the SOFTWARE LICENSE AGREEMENT, select Agree and then click
Next.
The Easy Install Navi launches.
6. Click Installing Drivers and Software.
7. Select Personal Installation (USB), and then click Next.
8. Click Finish to exit the wizard.
USB Printing
A personal printer is a printer attached to your computer or a print server using a USB cable. If your
printer is attached to a network and not your computer, see “Network Connection Setup (Epson
AcuLaser MX14NF Only)” on page 53.
Printer Connection and Software Installation 52

Epson AcuLaser MX14 Series User’s Guide
Network Connection Setup (Epson AcuLaser MX14NF Only)
The following procedure uses Windows XP as an example.
1. Insert the Software Disc into your computer’s CD/DVD drive.
The Install Navi launches.
Note:
If the Software Disc does not automatically launch, click Start (start for Windows XP) — All
Programs (for Windows Vista and Windows 7) — Accessories (for Windows Vista and Windows
7) — Run, and then enter D:\EPSetup.exe (where D is the drive lett er of your computer’s CD /DVD
drive), and then click OK.
2. Click Easy Install.
The SOFTWARE LICENSE AGREEMENT appears.
3. If you agree to the terms of the SOFTWARE LICENSE AGREEMENT, select Agree and then click
Next.
The Easy Install Navi launches.
4. Click Installing Drivers and Software.
5. Select Network Installation, and then click Next.
6. Select the printer you want to install from the printer list, and then click Next. If the target printer
is not displayed on the list, click Refresh to refresh the list or click Add Printer to add a printer to
the list manually. You may specify the IP address and port name at this point.
If you have installed this printer on the server computer, select I am setting up this printer on a
server check box.
Note:
When using AutoIP, 0.0.0.0 is displayed in the installer. Before you can continue, you must enter a
valid IP address.
7. Specify the printer settings, and then click Next.
a Enter the printer name.
Printer Connection and Software Installation 53

Epson AcuLaser MX14 Series User’s Guide
b
If you want other users on the network to access this printer, select Share this printer with
other computers on the network, and then enter a share name that users can identify.
c
If you want to set a printer as the default for printing, select the Set this printer as default
for printing check box.
d
If you want to set a printer as the default for scanning, select the Set this printer as default
for scanning check box.
e
If you want to install the fax driver, select the FAX Driver check box.
8. Select the software and documentation you want to install, and then click Install. You can specify
folders in which to install the software and documentation. To change the folders, click
Browse.
9. Click Finish to exit the wizard.
Setting Up for Shared Printing (Epson AcuLaser MX14NF Only)
You can share your new printer on the network using the Software Disc that shipped with your printer,
or using Windows Point and Print or peer-to-peer method. However, if you use either of the Microsoft
methods you will not get features such as the Status Monitor and other printer utilities, which will get
installed with the Software Disc.
If you want to use the printer on a network, share the printer and install its drivers on all the computers
on the network.
Note:
You need to purchase a Ethernet cable separately for shared printing.
For Windows XP, Windows XP 64-bit Edition, Windows Server 2003, and Windows Server
2003 x64 Edition
1. Click Start (start for Windows XP) — Printers and Faxes.
2. Right-click this printer icon and select Properties.
3. From the Sharing tab, select Share this printer, and then enter a name in the Share name text
box.
Printer Connection and Software Installation 54

Epson AcuLaser MX14 Series User’s Guide
4. Click Additional Drivers and select the operating systems of all network clients using this
printer.
5. Click OK.
If the files are not present in your computer, and then you will be prompted to insert the server
operating system CD.
6. Click Apply, and then click OK.
For Windows Vista and Windows Vista 64-bit Edition
1. Click Start — Control Panel — Hardware and Sound — Printers.
2. Right-click the printer icon and select Sharing.
3. Click Change sharing options button.
4. The “Windows needs your permission to continue” appears.
5. Click Continue button.
6. Select the Share this printer check box, and then enter a name in the Share name text box.
7. Select Additional Drivers and select the operating systems of all network clients using this
printer.
8. Click OK.
9. Click Apply, and then click OK.
For Windows Server 2008 and Windows Server 2008 64-bit Edition
1. Click Start — Control Panel — Hardware and Sound — Printers.
2. Right-click the printer icon and select Sharing.
3. Select the Share this printer check box, and then enter a name in the Share name text box.
4. Click Additional Drivers and select the operating systems of all network clients using this
printer.
Printer Connection and Software Installation 55

Epson AcuLaser MX14 Series User’s Guide
5. Click OK.
6. Click Apply, and then click OK.
For Windows 7, Windows 7 64-bit Edition, and Windows Server 2008 R2
1. Click Start — Devices and Printers.
2. Right-click the printer icon and select Printer properties.
3. On the Sharing tab, select the Share this printer check box, and then enter a name in the Share
name text box.
4. Click Additional Drivers and select the operating systems of all network clients using this
printer.
5. Click OK.
6. Click Apply, and then click OK.
To check that the printer is shared:
❏ Ensure that the printer object in the Printers, Printers and Faxes or Devices and Printers
folder is shared. The share icon is shown under the printer icon.
❏ Browse Network or My Network Places. Find the host name of the server and look for the shared
name you assigned to the printer.
Now that the printer is shared, you can install the printer on network clients using the Point and Print
method or the peer-to-peer method.
Point and Print
Point and Print is a Microsoft Windows technology that allows you to connect to a remote printer.
This feature automatically downloads and installs the print driver.
For Windows XP, Windows XP 64-bit Edition, Windows Server 2003, and Windows Server 2003 x64
Edition
1. On the Windows desktop of the client computer, double-click My Network Places.
2. Locate the host name of the server computer, and then double-click the host name.
Printer Connection and Software Installation 56

Epson AcuLaser MX14 Series User’s Guide
3. Right-click the shared printer name, and then click Connect.
Wait for the driver information to be copied from the server computer to the client computer, and
for a new printer object to be added to the Printers and Faxes folder. The time taken to copy
varies based on the network traffic.
Close My Network Places.
4. Print a test page to verify installation.
a
Click start ( Start for Windows Server 2003/Windows Server 2003 x64 Edition) — Printers
and Faxes.
b Select the printer you have installed.
c
Click File — Properties.
d
On the General tab, click Print Test Page.
When a test page is printed successfully, installation is complete.
For Windows Vista and Windows Vista 64-bit Edition
1. Click Start — Network.
2. Locate and double-click the host name of the server computer.
3. Right-click the shared printer name, and then click Connect.
4. Click Install driver.
Printer Connection and Software Installation 57

Epson AcuLaser MX14 Series User’s Guide
5. Click Continue in the User Account Control dialog box.
Wait until the driver is copied from the server to the client computer. A new printer object is added
to the Printers folder. The duration of this procedure may vary based on the network traffic.
6. Print a test page to verify installation.
a
Click Start — Control Panel — Hardware and Sound.
b
Select Printers.
c
Right-click the printer you just created and select Properties.
d
On the General tab, click Print Test Page.
When a test page is printed successfully, installation is complete.
For Windows Server 2008 and Windows Server 2008 64-bit Edition
1. Click Start — Network.
2. Locate the host name of the server computer, and then double-click the host name.
3. Right-click the shared printer name, and then click Connect.
4. Click Install driver.
5. Wait until the driver is copied from the server to the client computer. A new printer object will be
added to the Printers folder. The time taken for these activities varies based on network traffic.
6. Print a test page to verify installation.
a
Click Start — Control Panel.
b
Select Hardware and Sound.
c
Select Printers.
d
Right-click the printer you just created and select Properties.
Printer Connection and Software Installation 58

Epson AcuLaser MX14 Series User’s Guide
e
On the General tab, click Print Test Page.
When a test page is printed successfully, installation is complete.
For Windows 7, Windows 7 64-bit Edition, and Windows Server 2008 R2
1. Click Start — Network.
2. Locate the host name of the server computer, and then double-click the host name.
3. Right-click the shared printer name, and then click Connect.
4. Click Install driver.
5. Wait until the driver is copied from the server to the client computer. A new printer object will be
added to the Devices and Printers folder. The time taken for these activities varies based on
network traffic.
6. Print a test page to verify installation.
a
Click Start — Devices and Printers.
b
Right-click the printer you just created and select Printer properties.
c
On the General tab, click Print Test Page.
When a test page is printed successfully, installation is complete.
Peer-to-Peer
If you use the peer-to-peer method, the print driver is installed on each client computer. The client
computers can modify the driver and handle the print jobs.
For Windows XP, Windows XP 64-bit Edition, Windows Server 2003, and Windows Server 2003 x64
Edition
1. Click start (Start for Windows Server 2003/Windows Server 2003 x64 Edition) — Printers and
Faxes.
2. Click Add a printer (Add Printer for Windows Server 2003/Windows Server 2003 x64 Edition)
to launch the Add Printer Wizard.
Printer Connection and Software Installation 59

Epson AcuLaser MX14 Series User’s Guide
3. Click Next.
4. Select A network printer, or a printer attached to another computer, and then click Next.
5. Click Browse for a printer, and then click Next.
6. Select the printer, and then click Next. If the printer is not listed, click Back and enter in the path of
the printer in the text box.
For example:\\[server host name]\[shared printer name]
The server host name is the name of the server computer that identifies it to the network. The
shared printer name is the name assigned during the server installation process.
If this is a new printer, you may be prompted to install a print driver. If no system driver is
available, specify the location where the driver is available.
7. Select Yes if you want this printer to be set as the default printer, and then click Next.
8. Click Finish.
For Windows Vista and Windows Vista 64-bit Edition
1. Click Start — Control Panel — Hardware and Sound — Printers.
2. Click Add a printer to launch the Add Printer wizard.
Printer Connection and Software Installation 60

Epson AcuLaser MX14 Series User’s Guide
3. Select Add a network, wireless or Bluetooth printer. If the printer is listed, select the printer
and click Next, or select The printer that I want isn’t listed and enter in the path of the printer in
the Select a shared printer by name text box and click Next.
For example:\\[server host name]\[shared printer name]
The server host name is the name of the server computer that identifies it on the network. The
shared printer name is the name assigned during the server installation process.
If this is a new printer, you may be prompted to install a print driver. If no system driver is
available, specify the location where the driver is available.
4. Confirm the printer name, and then select whether to use this printer as the default printer and
click Next.
5. If you want to verify installation, click Print a test page.
6. Click Finish.
When a test page is printed successfully, installation is complete.
For Windows Server 2008 and Windows Server 2008 64-bit Edition
1. Click Start — Control Panel — Hardware and Sound — Printers.
Printer Connection and Software Installation 61

Epson AcuLaser MX14 Series User’s Guide
2. Click Add a printer to launch the Add Printer wizard.
3. Select Add a network, wireless or Bluetooth printer. If the printer is listed, select the printer
and click Next, or select The printer that I want isn’t listed and enter in the path of the printer in
the Select a shared printer by name text box and click Next.
For example: \\[server host name]\[shared printer name]
The server host name is the name of the server computer that identifies it on the network. The
shared printer name is the name assigned during the server installation process.
If this is a new printer, you may be prompted to install a print driver. If no system driver is
available, specify the location where the driver is available.
4. Confirm the printer name, and then select whether to use this printer as the default printer and
click Next.
5. Select whether to share this printer or not.
6. If you want to verify installation, click Print a test page.
7. Click Finish.
When a test page is printed successfully, installation is complete.
For Windows 7, Windows 7 64-bit Edition, and Windows Server 2008 R2
1. Click Start — Devices and Printers.
2. Click Add a printer to launch the Add Printer wizard.
3. Select Add a network, wireless or Bluetooth printer. If the printer is listed, select the printer
and click Next, or select The printer that I want isn’t listed. Click Select a shared printer by
name and enter in the path of the printer in the text box, and then click Next.
For example: \\[server host name]\[shared printer name]
The server host name is the name of the server computer that identifies it to the network. The
shared printer name is the name assigned during the server installation process.
If this is a new printer, you may be prompted to install a print driver. If no system driver is
available, you need to specify the path to the available drivers.
Printer Connection and Software Installation 62

Epson AcuLaser MX14 Series User’s Guide
4. Confirm the printer name, and then click Next.
5. Select whether to use this printer as the default printer.
6. If you want to verify installation, click Print a test page.
7. Click Finish.
When a test page is printed successfully, installation is complete.
Installing Print Driver on Computers Running Mac OS X
Installing the Drivers and Software
The following procedure uses Mac OS X 10.6 as an example.
1. Run the Software Disc on the Mac OS X.
2. Double-click the installer icon.
3. Click Continue on the Introduction screen.
4. Select a language for the Software License Agreement.
5. After reading the Software License Agreement, click Continue.
6. If you agree to the terms of the Software License Agreement, click Agree to continue the
installation process.
7. Click Continue if Select a Destination screen appears.
8. Click Install to perform the standard installation.
9. Enter the administrator’s name and password, and then click OK.
10. Click Continue Installation.
11. Click Restart to complete installation.
Printer Connection and Software Installation 63

Epson AcuLaser MX14 Series User’s Guide
Adding a Printer on Mac OS X 10.5.8/10.6 or Later Version(s)
When Using a USB connection
1. Turn off the printer and your computer.
2. Connect the printer and your computer with the USB cable.
3. Turn on the printer and your computer.
4. Display System Preferences, and then click Print & Fax.
5. Confirm your USB printer is added to Print & Fax.
If your USB printer is not displayed, execute the following procedures.
6. Click the plus (+) sign, and then click Default.
7. Select the printer connected via USB from the Printer Name list.
Name, Location, and Print Using are automatically entered.
8. Click Add.
When Using Bonjour (Epson AcuLaser MX14NF Only)
1. Turn on the printer.
2. Ensure that your computer is connected to the network.
Ensure that the Ethernet cable is connected between the printer and the network.
3. Display System Preferences, and then click Print & Fax.
4. Click the plus (+) sign, and then click Default.
5. Select the printer connected via Bonjour from the Printer Name list.
Name and Print Using are automatically entered.
6. Click Add.
Printer Connection and Software Installation 64

When Using IP Printing (Epson AcuLaser MX14NF Only)
1. Turn on the printer.
2. Ensure that your computer is connected to the network.
Ensure that the Ethernet cable is connected between the printer and the network.
3. Display System Preferences, and then click Print & Fax.
4. Click the plus (+) sign, and then click IP.
5. Select Line Printer Daemon - LPD for Protocol.
6. Enter the IP address of the printer in the Address area.
Name and Print Using are automatically entered.
Epson AcuLaser MX14 Series User’s Guide
Note:
When the printing is set up using IP printing, the queue name is displayed as blank. You do not need
to specify it.
7. Click Add.
Adding a Printer on Mac OS X 10.4.11
When Using a USB Connection
1. Turn off the printer and your computer.
2. Connect the printer and your computer with the USB cable.
3. Turn on the printer and your computer.
4. Start Printer Setup Utility.
Note:
You can find Printer Setup Utility in the Utilities folder in Applications.
5. Confirm your USB printer is added to Printer List.
If your USB printer is not displayed, execute the following procedures.
Printer Connection and Software Installation 65

6. Click Add.
7. Click Default Browser in the Printer Browser dialog box.
8. Select the printer connected via USB from the Printer Name list.
Name, Location and Print Using are automatically entered.
9. Click Add.
When Using Bonjour (Epson AcuLaser MX14NF Only)
1. Turn on the printer.
2. Ensure that your computer is connected to the network.
Ensure that the Ethernet cable is connected between the printer and the network.
Epson AcuLaser MX14 Series User’s Guide
3. Start Printer Setup Utility.
Note:
You can find Printer Setup Utility in the Utilities folder in Applications.
4. Click Add.
5. Click Default Browser in the Printer Browser dialog box.
6. Select the printer connected via Bonjour from the Printer Name list.
Name and Print Using are automatically entered.
7. Click Add.
When Using IP Printing (Epson AcuLaser MX14NF Only)
1. Turn on the printer.
2. Ensure that your computer is connected to the network.
Ensure that the Ethernet cable is connected between the printer and the network.
3. Start Printer Setup Utility.
Printer Connection and Software Installation 66

Epson AcuLaser MX14 Series User’s Guide
Note:
You can find Printer Setup Utility in the Utilities folder in Applications.
4. Click Add.
5. Click IP Printer in the Printer Browser dialog box.
6. Select Line Printer Daemon - LPD for Protocol.
7. Enter the IP address of the printer in the Address area.
Name and Print Using are automatically entered.
Note:
When the printing is set up using IP printing, the queue name is displayed as blank. You do not need
to specify it.
8. Click Add.
Printer Connection and Software Installation 67

Epson AcuLaser MX14 Series User’s Guide
Chapter 5
Printing Basics
About Print Media
Using paper that is not appropriate for the printer can cause paper jams, image quality problems, or
printer failure. To achieve the best performance from your printer, we recommend you to use only the
paper described in this section.
When using paper other than that recommended, contact the Epson local representative office or an
authorized dealer.
Print Media Usage Guidelines
The printer tray accommodates various sizes and types of paper and other specialty media. Follow
these guidelines when loading paper and media:
❏ Before buying large quantities of any print media, it is recommended that you try a sample first.
❏ For 60 to 135 gsm (16 to 36 lb bond) paper, grain long, where the paper fibers run along the length
of the paper, is recommended. For paper heavier than 135 gsm (36 lb bond), grain short, where the
paper fibers run along the width of the paper, is preferred.
❏ Envelopes can be printed from the multipurpose feeder (MPF) and priority sheet inserter (PSI).
❏ Fan paper or other specialty media before loading in the paper tray.
❏ Do not print on label stock once a label has been removed from a sheet.
❏ Use only paper envelopes. Do not use envelopes with windows, metal clasps, or adhesives with
release strips.
❏ Print all envelopes single-sided only.
❏ Some wrinkling and embossing may occur when printing envelopes.
❏ Do not overload the paper tray. Do not load print media above the fill line on the inside of the paper
width guides.
❏ Adjust the paper width guides to fit the paper size.
❏ If excessive jams or wrinkles occur, use paper or other media from a new package.
Printing Basics 68

Epson AcuLaser MX14 Series User’s Guide
Warning:
w
Do not use conductive paper such as origami paper, carbonic paper or conductively-coated paper.
When paper jam occurs, it may cause short-circuit and eventually a fire accident.
See Also:
❏ “Loading Print Media in the Multipurpose Feeder (MPF)” on page 76
❏ “Loading Print Media in the Priority Sheet Inserter (PSI)” on page 85
❏ “Loading Envelope in the Multipurpose Feeder (MPF)” on page 80
❏ “Loading Envelope in the Priority Sheet Inserter (PSI)” on page 87
❏ “Printing on Custom Size Paper” on page 105
Automatic Document Feeder (ADF) Guidelines (Epson AcuLaser MX14NF Only)
The ADF accommodates the following original sizes:
❏ Width: 148–215.9 mm (5.83–8.50 inches)
❏ Length: 210–355.6 mm (8.27–14.00 inches)
The weight range includes 60–105 gsm.
Follow these guidelines when loading original documents into the ADF:
❏ Load documents face up so that the top of the document enters the printer first.
❏ Place only loose sheets of paper in the ADF.
❏ Adjust the document guides so that they fit against the documents.
❏ Insert paper in the document feeder tray only when the ink on the paper is completely dry.
Printing Basics 69

Epson AcuLaser MX14 Series User’s Guide
❏ Do not load documents above the MAX fill line. You can load up to 15 sheets of 64 gsm documents.
Note:
You cannot load the following documents in the ADF. Be sure to place them on the document glass.
Curled originals Pre-punched paper
Lightweight originals Folded, creased or torn originals
Cut and paste originals Carbon paper
Print Media That Can Damage Your Printer
Your printer is designed to use a variety of media types for print jobs. However, some media can cause
poor output quality, increased paper jams, or damage to your printer.
Unacceptable media includes:
❏ Paper that is too heavyweight or too lightweight (less than 60 gsm or more than 163 gsm)
❏ Transparencies
❏ Photo paper or coated paper
❏ Tracing paper
❏ Illumination film
❏ Special ink jet printer paper and ink jet transparencies
❏ Static-cling paper
Printing Basics 70

Epson AcuLaser MX14 Series User’s Guide
❏ Pasted-up or glued paper
❏ Specially coated paper
❏ Color paper with surface treatments
❏ Paper that uses ink that deteriorates with heat
❏ Photosensitive paper
❏ Carbon paper or carbonless copy paper
❏ Paper with a rough surface, such as Japanese paper, pulp paper or fibrous paper
❏ Envelopes that are not flat, or that have clasps, windows or adhesives with release strips
❏ Padded envelopes
❏ Tack film
❏ Water transfer paper
❏ Textile transfer paper
❏ Perforated paper
❏ Leather paper, embossed paper
❏ Conductive paper such as origami paper, carbonic paper or conductively-coated paper
❏ Wrinkled, creased, folded, or ripped paper
❏ Damp or wet paper
❏ Wavy or curled paper
❏ Paper with staples, clips, ribbons, or tape
❏ Label paper with some labels already peeled off, or that are partially cut off
❏ Paper pre-printed by another printer or copier
❏ Paper pre-printed all over rear side
Warning:
w
Do not use conductive paper such as origami paper, carbonic paper or conductively-coated paper.
When paper jam occurs, it may cause short-circuit and eventually a fire accident.
Printing Basics 71

Epson AcuLaser MX14 Series User’s Guide
Print Media Storage Guidelines
Providing good storage conditions for your paper and other media contributes to optimum print
quality.
❏ Store print media in dark, cool, relatively dry locations. Most paper items are susceptible to
damage from ultraviolet (UV) and visible light. UV radiation, which is emitted by the sun and
fluorescent bulbs, is particularly damaging to paper items. The intensity and length of exposure to
visible light on paper items should be reduced as much as possible.
❏ Maintain constant temperatures and relative humidity.
❏ Avoid attics, kitchens, garages, and basements for storing print media.
❏ Store print media flat. Print media should be stored on pallets, cartons, shelves, or in cabinets.
❏ Avoid having food or drinks in the area where print media is stored or handled.
❏ Do not open sealed packages of paper until you are ready to load them into the printer. Leave paper
in the original packaging. For most commercial cut-size grades, the ream wrapper contains an
inner lining that protects the paper from moisture loss or gain.
❏ Leave the media inside the bag until you are ready to use it; reinsert unused media in the bag and
reseal it for protection. Some specialty media is packaged inside resealable plastic bags.
Supported Print Media
Using unsuitable print media may lead to paper jams, poor print quality, breakdown and damage to
your printer. To use the features of this printer effectively, use the suggested print media that is
recommended here.
Important:
The toner may come off the print media, if it gets wet by water, rain, steam and so on. For details, contact
the Epson local representative office or an authorized dealer.
Usable Print Media
The types of print media that can be used on this printer are as follows:
Printing Basics 72

MPF
Epson AcuLaser MX14 Series User’s Guide
Paper Size
A4 SEF (210 × 297 mm)
B5 SEF (182 × 257 mm)
A5 SEF (148 × 210 mm)
Letter SEF (8.5 × 11 inches)
Executive SEF (7.25 × 10.5 inches)
Legal 13 (Folio) SEF (8.5 × 13 inches)
Legal 14 SEF (8.5 × 14 inches)
Statement SEF (139.7 × 215.9 mm)
Envelope Com-10 SEF (4.125 × 9.5 inches)
Envelope Monarch SEF (3.875 × 7.5 inches)
Envelope Monarch LEF (7.5 × 3.875 inches)*
Envelope DL SEF (110 × 220 mm)
Envelope DL LEF (220 × 110 mm)*
Envelope C5 SEF (162 × 229 mm)
Postcard (100 × 148 mm)
Postcard (148 × 200 mm)
Yougata 2 SEF (114 × 162 mm)
Yougata 2 LEF (162 × 114 mm)*
Yougata 3 SEF (98 × 148 mm)
Yougata 3 LEF (148 × 98 mm)*
Yougata 4 (105 × 235 mm)
Yougata 6 (98 × 190 mm)
Younaga 3 (120 × 235 mm)
Nagagata 3 (120 × 235 mm)
Nagagata 4 (90 × 205 mm)
Kakugata 3 (216 × 277 mm)
Custom size:
Width: 76.2–215.9 mm (3–8.5 inches)
Length: 148.5–355.6 mm (5.85 –14 inches)
Printing Basics 73

Epson AcuLaser MX14 Series User’s Guide
Paper Type Plain
Lightweight Cardstock
Labels
Envelope
Recycled
Postcard JPN
Loading Capacity 150 sheets of standard paper
*
Monarch, DL, Yougata 2, and Yougata 3 envelopes can be supported by LEF with their flap open.
PSI
Paper Size
A4 SEF (210 × 297 mm)
B5 SEF (182 × 257 mm)
A5 SEF (148 × 210 mm)
Letter SEF (8.5 × 11 inches)
Executive SEF (7.25 × 10.5 inches)
Legal 13 (Folio) SEF (8.5 × 13 inches)
Legal 14 SEF (8.5 × 14 inches)
Statement SEF (139.7 × 215.9 mm)
Envelope Com-10 SEF (4.125 × 9.5 inches)
Envelope Monarch SEF (3.875 × 7.5 inches)
Envelope DL SEF (110 × 220 mm)
Envelope C5 SEF (162 × 229 mm)
Yougata 4 (105 × 235 mm)
Yougata 6 (98 × 190 mm)
Younaga 3 (120 × 235 mm)
Nagagata 3 (120 × 235 mm)
Nagagata 4 (90 × 205 mm)
Kakugata 3 (216 × 277 mm)
Custom size:
Width: 76.2–215.9 mm (3–8.5 inches)
Length: 190.5–355.6 mm (7.5 –14 inches)
Printing Basics 74

Epson AcuLaser MX14 Series User’s Guide
Paper Type Plain
Lightweight Cardstock
Labels
Envelope
Recycled
Loading Capacity 10 sheets of standard paper
Note:
❏ SEF and LEF indicate the paper feed direction; SEF stands for short-edge feed. LEF stands for
long-edge feed.
❏ Use only laser print media. Do not use ink jet paper in this printer.
See Also:
❏ “Loading Print Media in the Multipurpose Feeder (MPF)” on page 76
❏ “Loading Print Media in the Priority Sheet Inserter (PSI)” on page 85
❏ “Loading Envelope in the Multipurpose Feeder (MPF)” on page 80
❏ “Loading Envelope in the Priority Sheet Inserter (PSI)” on page 87
Printing on print media that differs from the paper size or paper type selected on the print driver may
lead to paper jams. To ensure that printing is correctly done, select the correct paper size and paper
type.
Loading Print Media
Loading print media properly helps prevent jams and ensures trouble-free printing.
Before loading print media, identify the recommended print side of the print media. This information
is usually on the print media package.
Note:
After loading paper in the feeder, specify the same paper type on the operator panel.
Capacity
The MPF can hold:
Printing Basics 75

❏ 150 sheets of standard paper
❏ 16.2 mm (0.64 inches) of thick paper
❏ One sheet of coated paper
❏ 16.2 mm (0.64 inches) of post cards
❏ Five envelopes
❏ 16.2 mm (0.64 inches) of labels
The PSI can hold:
❏ 10 sheets of standard paper or one sheet of other paper
Print Media Dimensions
Epson AcuLaser MX14 Series User’s Guide
The MPF accepts print media within the following dimensions:
❏ Width: 76.2–215.9 mm (3.00–8.50 inches)
❏ Length: 148.5–355.6 mm (5.85–14.00 inches)
The PSI accepts print media within the following dimensions:
❏ Width: 76.2–215.9 mm (3.00–8.50 inches)
❏ Length: 190.5–355.6 mm (7.50–14.00 inches)
Loading Print Media in the Multipurpose Feeder (MPF)
Note:
❏ To avoid paper jams, do not remove the paper cover while printing is in progress.
❏ Use only laser print media. Do not use ink jet paper in this printer.
Printing Basics 76

1. Open the front cover.
2. Pull the slide bar forward until it stops.
Epson AcuLaser MX14 Series User’s Guide
3. Pull the length guide forward until it stops.
Printing Basics 77

Epson AcuLaser MX14 Series User’s Guide
4. Adjust the paper width guides to their maximum width.
5. Before loading the print media, flex the sheets back and forth, and then fan them. Straighten the
edges of the stack on a level surface.
6. Load print media on the MPF with the top edge first and with the recommended print side facing
up.
Printing Basics 78

Epson AcuLaser MX14 Series User’s Guide
7. Adjust the paper width guides until they rest lightly against the edges of the stack of print media.
8. Slide the length guide towards the printer until it touches the print media.
Note:
Depending on the size of print media, first slide the slide bar backward until it stops, and then pinch
the length guide and slide it backward until it touches print media.
Printing Basics 79

Epson AcuLaser MX14 Series User’s Guide
9. Insert the paper cover into the printer and then align the paper cover to the marking on the paper
tray.
10. Select the paper type from the print driver if the loaded print media is not plain paper. If a
user-specified print media is loaded in the MPF, you must specify the paper size setting by using
the print driver.
Note:
For more information about setting the paper size and type on the print driver, refer to the Help
provided for the print driver.
Loading Envelope in the Multipurpose Feeder (MPF)
Note:
When you print on envelopes, be sure to specify the envelope setting on the print driver. If not specified,
the print image will be rotated 180 degrees.
Printing Basics 80

Epson AcuLaser MX14 Series User’s Guide
When Loading Com-10, DL, Monarch, Yougata 2/3/4/6, or Younaga 3
Load envelopes with the side to be printed on facing up, the flap side facing down, and the flap turned
to the right.
To prevent DL, Monarch, Yougata 2, and Yougata 3 from being wrinkled, they are recommended to be
loaded with the print-side facing up, flap opened, and facing you.
Note:
When you load the envelopes in the long-edge feed (LEF) orientation, be sure to specify the landscape
orientation on the print driver.
Printing Basics 81

Epson AcuLaser MX14 Series User’s Guide
When Loading C5, Nagagata 3/4 or Kakugata 3
Load envelopes with the side to be printed on facing up, flap opened, and facing you.
Important:
Never use envelopes with windows, or coated linings. These lead to paper jams and can cause damage to
the printer.
Note:
❏ If you do not load envelopes in the MPF right after they have been removed from the packaging, they
may bulge. To avoid jams, flatten them as shown below when loading them in the MPF.
Printing Basics 82

Epson AcuLaser MX14 Series User’s Guide
❏ If envelopes are still not fed correctly, add some bending to the flap of the envelopes as shown in the
following illustration.
The amount of the bending shall be 5 mm (0.20 inches) or less.
❏ To confirm the correct orientation of each print media such as envelopes, see the instruction on the
Envelope/Paper Setup Navigator on the print driver.
Loading Postcard in the Multipurpose Feeder (MPF)
Note:
When you print on postcards, be sure to specify the postcard setting on the print driver to get the optimum
print result.
Printing Basics 83

Epson AcuLaser MX14 Series User’s Guide
When Loading Postcard
Load the postcard with the side to be printed on facing up, and the top edge of the postcard in first.
When Loading W-Postcard
Load the w-postcard with the side to be printed on facing up, and the left edge of the w-postcard in
first.
Note:
To confirm the correct orientation of each print media such as postcards, see the instruction on the
Envelope/Paper Setup Navigator on the print driver.
Printing Basics 84

Epson AcuLaser MX14 Series User’s Guide
Loading Print Media in the Priority Sheet Inserter (PSI)
Note:
❏ To avoid paper jams, do not remove the paper cover while printing is in progress.
❏ Use only laser print media. Do not use ink jet paper in this printer.
1. Open the front cover.
2. Insert the paper cover into the printer and then align the paper cover to the marking on the paper
tray.
Printing Basics 85

Epson AcuLaser MX14 Series User’s Guide
3. Adjust the paper width guides to their maximum width.
4. Before loading the print media, flex the sheets back and forth, and then fan them. Straighten the
edges of the stack on a level surface.
5. Load print media on the paper cover with the top edge first and with the recommended print side
facing up.
Printing Basics 86

Epson AcuLaser MX14 Series User’s Guide
6. Adjust the paper width guides until they rest lightly against the edges of the stack of print media.
7. Select the paper type from the print driver if the loaded print media is not plain paper. If a
user-specified print media is loaded in the PSI, you must specify the paper size setting by using the
print driver.
Note:
For more information about setting the paper size and type on the print driver, refer to the Help provided
for the print driver.
Loading Envelope in the Priority Sheet Inserter (PSI)
Note:
❏ Be sure to fully insert the envelope until it stops. Otherwise, print media that is loaded on the
multipurpose feeder (MPF) will be fed.
❏ When you print on envelopes, be sure to specify the envelope setting on the print driver. If not
specified, the print image will be rotated 180 degrees.
Printing Basics 87

Epson AcuLaser MX14 Series User’s Guide
When Loading Com-10, DL, Monarch, Yougata 4/6, or Younaga 3
Load the envelope with the side to be printed on facing up, the flap side facing down, and the flap
turned to the right.
When Loading C5, Nagagata 3/4 or Kakugata 3
Load the envelope with the side to be printed on facing up, flap opened, and facing you.
Important:
Never use envelopes with windows, or coated linings. These lead to paper jams and can cause damage to
the printer.
Printing Basics 88

Epson AcuLaser MX14 Series User’s Guide
Note:
❏ If you do not load envelopes in the PSI right after they have been removed from the packaging, they
may bulge. To avoid jams, flatten them as shown below when loading them in the PSI.
❏ If envelopes are still not fed correctly, add some bending to the flap of the envelopes as shown in the
following illustration.
The amount of the bending shall be 5 mm (0.20 inches) or less.
Printing Basics 89

Epson AcuLaser MX14 Series User’s Guide
❏ To confirm the correct orientation of each print media such as envelopes, see the instruction on the
Envelope/Paper Setup Navigator on the print driver.
Manual Duplex Printing (Windows Print Driver Only)
Note:
When printing on curled paper, straighten the paper and then insert it into the feeder.
When you start manual duplex printing, the instruction window appears. Note that the window
cannot be reopened once it is closed. Do not close the window until duplex printing is complete.
Operations on Your Computer
The following procedure uses Microsoft® Windows® XP WordPad as an example.
Note:
The way to display the printer Properties/Printing Preferences dialog box differs according to the
application software. Refer to the manual of your respective application software.
1. From the File menu, select Print.
2. Select the printer from the Select Printer list box, and then click Preferences.
The Paper/Output tab of the Printing Preferences dialog box appears.
Printing Basics 90

Epson AcuLaser MX14 Series User’s Guide
3. From Duplex, select either Flip on Short Edge or Flip on Long Edge to define the way 2-sided
print pages are bound.
3
4
5
4. From Paper Size, select the size of the document to be printed.
5. From Paper Type, select the paper type to be used.
6. Click OK to close the Printing Preferences dialog box.
7. Click Print in the Print dialog box to start printing.
Important:
When you start manual duplex printing, the instruction window appears. Note that the window cannot
be reopened once it is closed. Do not close the window until duplex printing is complete.
Loading Print Media in the Multipurpose Feeder (MPF)
1. First print the even pages (rear sides).
For a six page document, rear sides are printed in the order of page 6, page 4, and then page 2.
Printing Basics 91

Epson AcuLaser MX14 Series User’s Guide
The Data LED blinks and the Insert Output to Tray message appears on the LCD panel when
the even pages finish printing.
2. After the even pages are printed, remove the paper stack from the center output tray.
Note:
Warped or curled prints can cause paper jams. Straighten them before setting them.
3. Stack the prints and set them as they are (with the blank side facing up) into the MPF, and then
press the
button.
Pages are printed in the order of page 1 (rear of page 2), page 3 (rear of page 4), and then page 5
(rear of page 6).
Note:
Printing on both sides of the paper is not possible if the document consists of various sizes of paper.
Printing Basics 92

Loading Print Media in the Priority Sheet Inserter (PSI)
1. First print the even pages (rear sides).
For a six page document, rear sides are printed in order of page 6, page 4, and then page 2.
The Data LED blinks and the Insert Output to Tray message appears on the LCD panel when
the even pages finish printing.
Epson AcuLaser MX14 Series User’s Guide
2. After the even pages are printed, remove the paper stack from the center output tray.
Note:
Warped or curled prints can cause paper jams. Straighten them before setting them.
3. Stack the prints and set them as they are (with the blank side facing up) into the PSI, and then press
the
button.
Printing Basics 93

Epson AcuLaser MX14 Series User’s Guide
Pages are printed in order of page 1 (rear of page 2), page 3 (rear of page 4), and then page 5 (rear of
page 6).
Note:
Printing on both sides of the paper is not possible if the document consists of various sizes of paper.
Using the Output Tray Extension
The output tray extension is designed to prevent print media from falling from the printer after the
print job is complete.
Before printing a long length document, ensure that the output tray extension is fully extended.
Printing Basics 94

Epson AcuLaser MX14 Series User’s Guide
Note:
When you pull out envelopes or small size print media from the center output tray, lift up the scanner.
Setting Paper Sizes and Types
When loading print media, set the paper size and type on the operator panel before printing.
This section describes how to set the paper size and type on the operator panel.
See Also:
“Understanding the Printer Menus” on page 208
Setting Paper Sizes
1. Press the System button.
2. Select Tray Settings, and then press the
3. Select MPF, and then press the
4. Select Paper Size, and then press the
5. Select the correct paper size for the print media loaded, and then press the
button.
button.
button.
button.
Printing Basics 95

Epson AcuLaser MX14 Series User’s Guide
Setting Paper Types
Important:
Paper type settings must match those of the actual print media loaded in the tray. Otherwise,
print-quality problems can occur.
1. Press the System button.
2. Select Tray Settings, and then press the
3. Select MPF, and then press the
4. Select Paper Type, and then press the
5. Select the correct paper type for the print media loaded, and then press the
button.
button.
button.
button.
Printing
This section covers how to print documents from your printer and how to cancel a job.
Printing from the Computer
Install the print driver to use all the features of the printer. When you choose Print from an
application, a window representing the print driver opens. Select the appropriate settings for the file to
print. Print settings selected from the driver have precedence over the default menu settings selected
from the operator panel or Printer Setting Utility.
Clicking Properties/Preferences from the initial Print dialog box enables you to change the print
settings. If you are not familiar with a feature in the print driver window, open the Help for more
information.
The following procedure uses Windows XP WordPad as an example.
To print a job from an application:
1. Open the file you want to print.
2. From the File menu, select Print.
Printing Basics 96

Epson AcuLaser MX14 Series User’s Guide
3. Verify that the correct printer is selected in the dialog box. Modify the print settings as needed
(such as the pages you want to print or the number of copies).
4. To adjust print settings not available from the first screen, such as Paper Size, Paper Type, or
MPF Orientation, click Preferences.
The Printing Preferences dialog box appears.
5. Specify the print settings. For more information, click Help.
6. Click OK to close the Printing Preferences dialog box.
7. Click Print to send the job to the selected printer.
Canceling a Print Job
There are several methods for canceling a print job.
Canceling From the Operator Panel
To cancel a job after it has started printing:
1. Press the
Note:
Printing is canceled only for the current job. All the following jobs will continue to print.
(Stop) button.
Canceling a Job From the Computer (Windows)
Canceling a Job From the Taskbar
When you send a job to print, a small printer icon appears in the right corner of the taskbar.
1. Double-click the printer icon.
A list of print jobs appears in the printer window.
2. Select the job you want to cancel.
3. Press the Delete key.
Printing Basics 97

4. Click Yes on the Printers dialog box to cancel a print job.
Canceling a Job From the Desktop
1. Minimize all programs to reveal the desktop.
Click start — Printers and Faxes (for Windows XP).
Click Start — Printers and Faxes (for Windows Server
Click Start — Devices and Printers (for Windows 7 and Windows Server 2008 R2).
Epson AcuLaser MX14 Series User’s Guide
2003).
®
Click Start — Control Panel — Hardware and Sound — Printers (for Windows Vista
Windows Server 2008).
A list of available printers appears.
2. Double-click the printer you selected when you sent the job.
A list of print jobs appears in the printer window.
3. Select the job you want to cancel.
4. Press the Delete key.
5. Click Yes on the Printers dialog box to cancel a print job.
Direct Print Using the USB Storage Device
The Print From USB Memory feature allows you to print PDF, TIFF, or JPEG files that are scanned
and stored in a USB memory using the Scan to USB Memory function of Epson AcuLaser MX14
Series.
®
and
To print a file in a USB storage device:
1. Insert a USB storage device to the front USB port of the printer.
USB Memory appears.
2. Select Print From, and then press the
button.
Printing Basics 98

Select Document appears.
Epson AcuLaser MX14 Series User’s Guide
3. Select the desired file, and then press the
4. Select printing options as required.
5. Press the (Start) button.
Note:
You can print files scanned and stored using the Scan to USB Memory feature. Only files that are scanned
by Epson AcuLaser MX14 Series can be printed correctly.
button.
Selecting Printing Options
Selecting Printing Preferences (Windows)
Printing preferences control all of your print jobs, unless you override them specifically for a job. For
example, if you want to use duplex printing for most jobs, set this option in printing preferences.
To select printing preferences:
1. Click start — Printers and Faxes (for Windows XP).
Click Start — Printers and Faxes (for Windows Server 2003).
Click Start — Devices and Printers (for Windows 7 and Windows Server 2008 R2).
Click Start — Control Panel — Hardware and Sound — Printers (for Windows Vista and
Windows Server 2008).
A list of available printers appears.
2. Right-click the icon for your printer, and then select Printing Preferences.
The printer’s Printing Preferences screen appears.
3. Make selections on the driver tabs, and then click OK to save your selections.
Note:
For more information about Windows print driver options, click Help on the print driver tab to view the
Help.
Printing Basics 99

Epson AcuLaser MX14 Series User’s Guide
Selecting Options for an Individual Job (Windows)
If you want to use special printing options for a particular job, change the driver settings before
sending the job to the printer. For example, if you want to use Photo print-quality mode for a
particular graphic, select this setting in the driver before printing that job.
1. With the desired document or graphic open in your application, access the Print dialog box.
2. Select your printer and click Preferences to open the print driver.
3. Make selections on the driver tabs.
Note:
In Windows, you can save current printing options with a distinctive name and apply them to other
print jobs. Make selections on the Paper/Output, Graphics, Layout, or Watermarks/Forms tab,
and then click Save under Favorites on the Paper/Output tab. Click Help for more information.
4. Click OK to save your selections.
5. Print the job.
See the following table for specific printing options:
Printing Basics 100
 Loading...
Loading...