Page 1
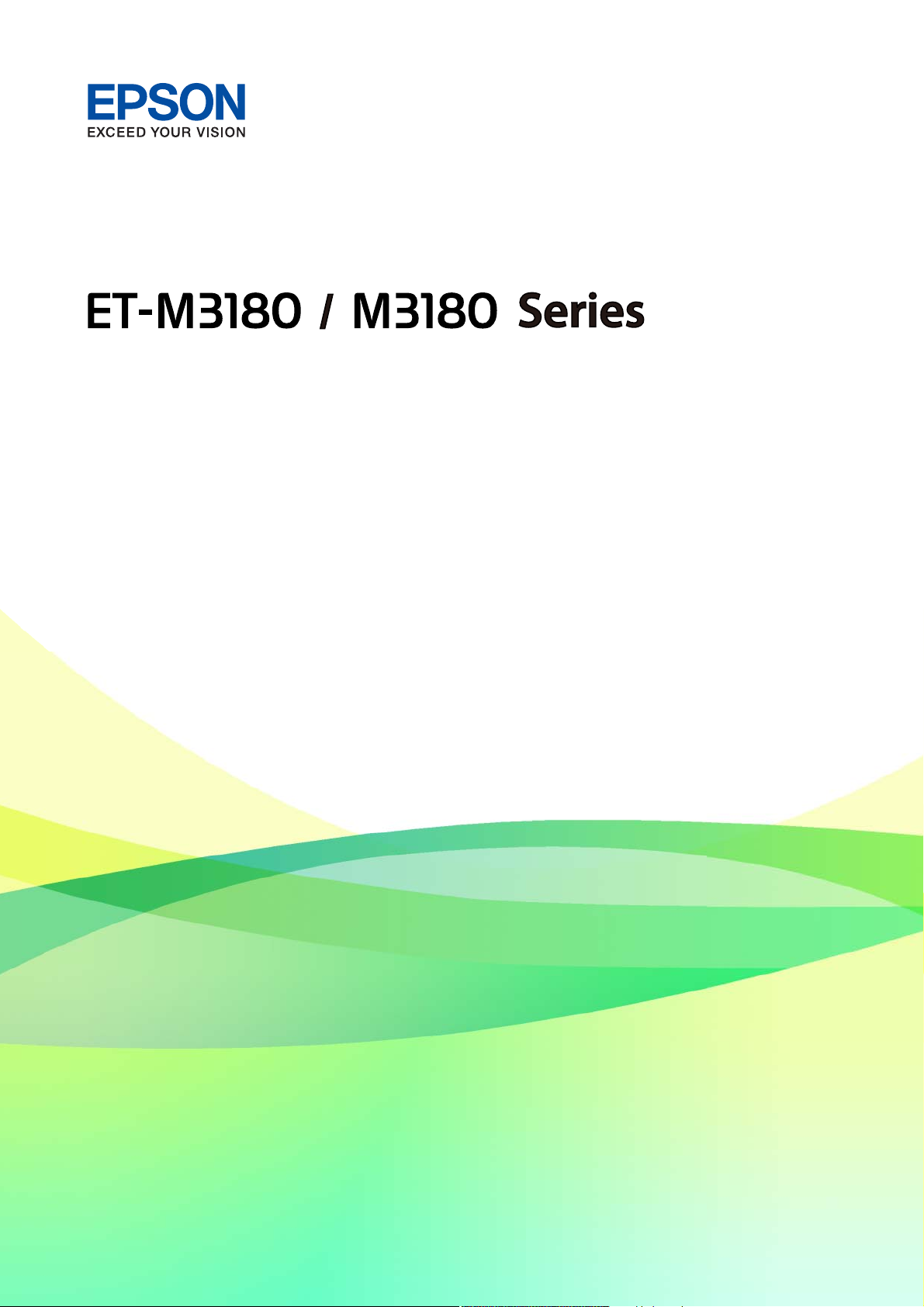
Посібник користувача
NPD6006-03 UK
Page 2
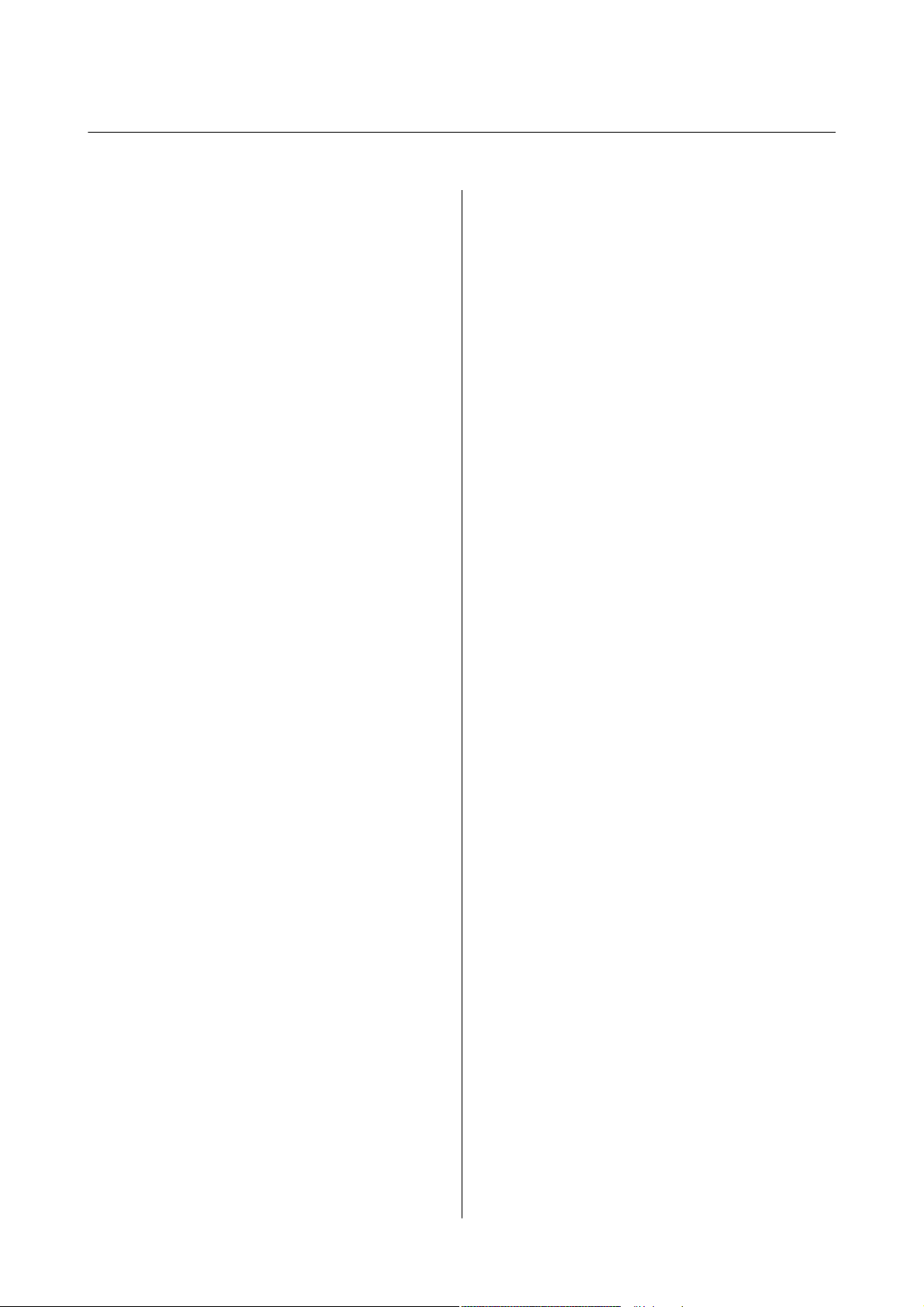
Посібник користувача
Зміст
Зміст
Про посібник з експлуатації
Вступ до посібників........................8
Використання посібника для пошуку
інформації...............................8
Позначки та символи......................10
Описи, використані в цьому посібнику. . . . . . . . 10
Позначення операційної системи............ 10
Важливі інструкції
Вказівки з безпеки........................12
Інструкції з безпеки чорнила..............13
Вказівки та попередження відносно принтера. . .13
Вказівки та попередження щодо
налаштування принтера................. 13
Вказівки та застереження щодо
використання принтера..................14
Вказівки та попередження щодо
транспортування або зберігання принтера. . . 14
Вказівки та попередження щодо
використання принтеру з бездротовим
з’єднанням............................14
Вказівки та попередження щодо
використання сенсорного екрану.......... 15
Захист особистої інформації................15
Основні параметри принтера
Назви деталей та їх функції.................16
Панель керування........................ 18
Основна конфігурація екрана...............19
Піктограми, що відображаються на РК-
екрані................................19
Операції із сенсорним екраном............20
Основні операції.......................21
Введення символів......................22
Перегляд анімацій........................22
Налаштування мережі
Типи мережевого з’єднання.................24
З’єднання Ethernet......................24
Wi-Fi-з’єднання........................25
З’єднання Wi-Fi Direct (Простий режим AP). . 25
Підключення до комп’ютера................26
Підключення до смарт-пристрою............27
Підключення до смарт-пристрою через
бездротовий маршрутизатор..............27
Підключення до iPhone, iPad або iPod
touch за допомогою Wi-Fi Direct............27
Підключення до пристроїв на Android за
допомогою Wi-Fi Direct..................30
Підключення до пристроїв на ОС,
відмінних від iOS і Android, за допомогою
Wi-Fi Direct............................32
Налаштування параметрів Wi-Fi з принтера. . . . 36
Налаштування Wi-Fi шляхом введення
SSID і пароля..........................36
Налаштування Wi-Fi за допомогою
кнопки (WPS)..........................37
Налаштування Wi-Fi шляхом
встановлення PIN-коду (WPS).............39
Налаштування з’єднання Wi-Fi Direct
(Простий режим AP)....................39
Розширені налаштування мережі.......... 40
Перевірка стану підключення до мережі.......41
Піктограма мережі......................41
Перевірка докладних відомостей про
мережу з панелі керування................42
Друк звіту про мережеве з’єднання.........42
Заміна або додавання нових бездротових
маршрутизаторів.......................49
Змінення способу підключення до комп’ютера. . 49
Перехід на мережеве з’єднання Ethernet за
допомогою панелі керування................50
Зміна налаштувань Wi-Fi Direct (простий
режим АР)..............................51
Вимикання Wi-Fi із панелі керування......... 51
Відключення Wi-Fi Direct (Простий режим
AP) з панелі керування.....................52
Відновлення налаштувань мережі з панелі
керування...............................52
Підготовка принтера
Завантаження паперу......................54
Доступний папір та ресурс завантаження. . . . 54
Завантаження паперу в Касета для паперу. . . .57
Завантаження паперу в Заднє гніздо подачі. . .60
Завантаження конвертів та застереження. . . . 62
Перелік типів паперу....................63
Виведення паперу........................ 63
Розміщення оригіналів.....................64
Оригінали доступні для пристрою АПД. . . . . 64
2
Page 3
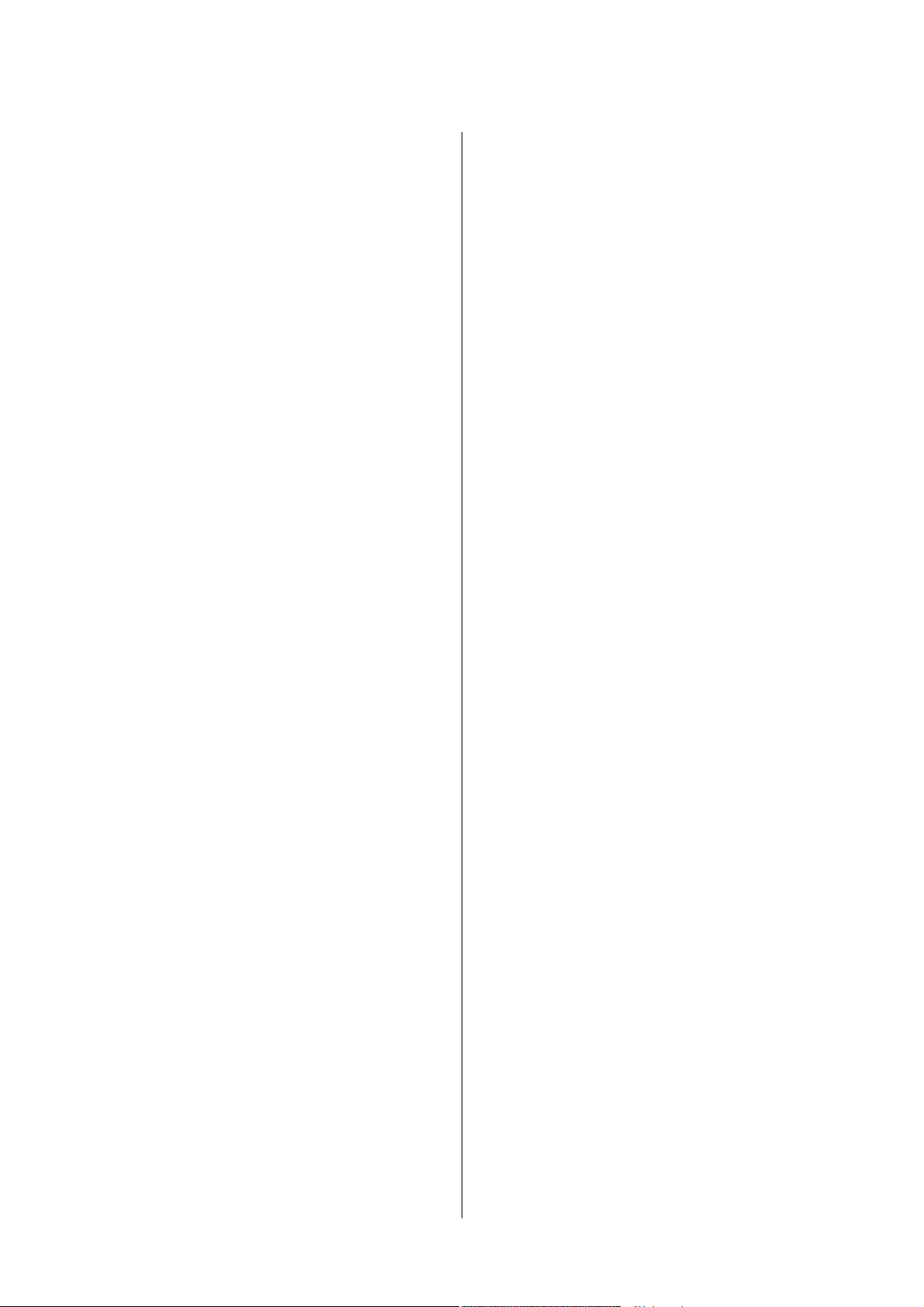
Посібник користувача
Зміст
Розміщення оригіналів на пристрої АПД. . . . .65
Розміщення оригіналів на Скло сканера. . . . . 67
Керування контактами.....................68
Реєстрація або редагування контактів. . . . . . . 69
Реєстрація або редагування групованих
контактів.............................69
Реєстрація контактів на комп'ютері.........70
Опції меню для Налаш..................... 71
Опції меню для Загальні налаштування. . . . . .71
Опції меню для Обслугов.................78
Опції меню для Друк.аркуш стат...........79
Опції меню для Лічильник друку...........80
Опції меню для Звіти....................80
Опції меню для Параметри користувача.....80
Опції меню для Очист. дані внутр. пам.......80
Опції меню для Віднов. налашт. за зам.......80
Опції меню для Оновлення
мікропрограмного забезпечення...........81
Заощадження енергії......................81
Заощадження енергії — панель керування. . . .81
Налаштування факсу
Перед використанням функцій факсу.........82
Підключення до телефонної лінії.............82
Сумісні телефонні лінії.................. 82
Підключення принтера до телефонної лінії. . . 83
Під’єднання телефону до принтера.........84
Підготовка принтера до надсилання й
отримання факсів (за допомогою Майстер
налашт. факсу)...........................86
Встановлення індивідуальних налаштувань у
функціях факсу принтера.................. 88
Налаштування Режим отримання..........88
Виконання налаштувань при підключенні
зовнішнього телефонного пристрою........90
Виконання налаштувань для блокування
небажаних факсів.......................91
Параметри для збереження отриманих
факсів................................91
Параметри для надсилання та отримання
факсів на комп’ютері....................92
Опції меню Налашт. факсу..................93
Перевір. підкл. факсу....................93
Майстер налашт. факсу..................93
Меню Отримати налаштування............93
Меню Налаштування звіту............... 95
Меню Основні налашт....................95
Меню Налаштування безпеки.............97
Друкування
Друк за допомогою драйвера принтера в ОС
Windows................................98
Доступ до драйвера принтера.............98
Основи друку..........................99
Двосторонній друк.....................100
Друкування декількох сторінок на одному
аркуші..............................101
Друк і складання за порядком сторінок
(друк у зворотньому порядку)............101
Друк зменшеного або збільшеного
документу........................... 102
Друк одного зображення на кількох
аркушах для його збільшення (створення
плаката).............................103
Друк з верхніми та нижніми колонтитулами 109
Друк водяного знаку................... 110
Друк кількох файлів разом...............111
Налаштування відтінку друку............111
Друк з підсиленням тонких ліній..........112
Покращення світлого тексту та ліній. . . . . . . 112
Друк чітких штрих-кодів................113
Скасування друку......................113
Опції меню для драйвера принтера........114
Друк за допомогою драйвера принтера в ОС
Mac OS................................117
Основи друку.........................117
Двосторонній друк.....................119
Друкування декількох сторінок на одному
аркуші..............................120
Друк і складання за порядком сторінок
(друк у зворотньому порядку)............120
Друк зменшеного або збільшеного
документу........................... 121
Скасування друку......................122
Опції меню для драйвера принтера........122
Робочі налаштування для драйвера
принтера з Mac OS.....................123
Друк зі смарт-пристроїв...................124
Використання Epson iPrint...............124
Використання Epson Print Enabler.........126
Використання AirPrint..................126
Скасування поточного завдання............127
Копіювання
Основи копіювання......................128
Двостороннє копіювання..................128
Копіювання кількох сторінок оригіналу на
один аркуш.............................129
Основні параметри копіювання в меню.......129
3
Page 4
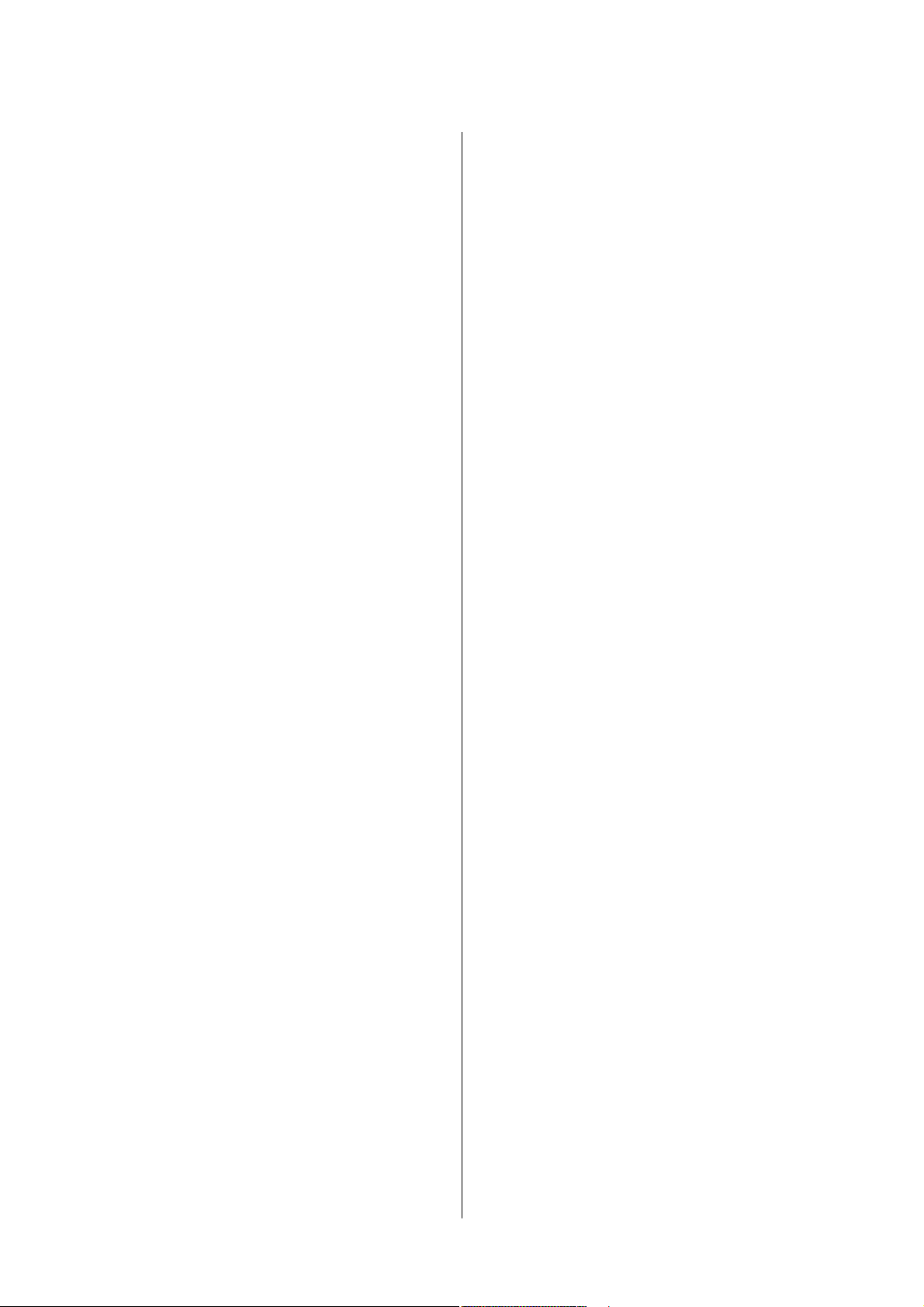
Посібник користувача
Зміст
Розширені параметри копіювання в меню. . . . . 129
Сканування
Сканування за допомогою панелі керування. . . 132
Сканування на комп’ютер (Event Manager). . 132
Сканування і збереження у хмарі..........136
Сканування за допомогою WSD...........138
Сканування з комп’ютера..................140
Сканування за допомогою Epson Scan 2. . . . . 140
Сканування з інтелектуальних пристроїв. . . . . 143
Встановлення Epson iPrint...............143
Сканування за допомогою Epson iPrint. . . . . 143
Надсилання факсу
Перед використанням функцій факсу........145
Надсилання факсів за допомогою принтера. . . .145
Надсилання факсу за допомогою панелі
керування............................145
Різноманітні способи надсилання факсу. . . . 147
Отримання факсів на принтер..............149
Отримання вхідних факсів...............150
Отримання факсу за допомогою
телефонного дзвінка....................151
Збереження отриманих факсів............152
Використання інших функцій надсилання
факсу................................. 154
Друк звіту надсилання факсу в ручному
режимі..............................154
Параметри надсилання факсу в меню........ 154
Отримувач...........................154
Налашт. факсу........................155
Більше.............................. 156
Опції меню для Параметри користувача. . . . . . 157
Опції меню для Вхідні повідомлення.........157
Надсилання факсу із комп’ютера............157
Надсилання документів за допомогою
програми (Windows)....................158
Надсилання документів за допомогою
програми (Mac OS).....................160
Отримання факсів на комп’ютер............161
Зберігання отриманих факсів на комп’ютері 162
Скасування функції збереження вхідних
факсів на комп’ютер....................162
Перевірка наявності нових факсів (ОС
Windows)............................ 163
Перевірка наявності нових факсів (ОС
Mac OS).............................164
Заповнення чорнильних
картриджів та заміна
контейнерів для відпрацьованого
чорнила
Перевірка стану чорнила і контейнерів для
відпрацьованого чорнила..................165
Перевірка стану контейнера для
відпрацьованого чорнила — панель
керування............................165
Перевірка стану рівня чорнила в
контейнері для відпрацьованого чорнила
— Windows...........................165
Перевірка стану чорнила та контейнера
для відпрацьованого чорнила — Mac OS. . . . 165
Коди чорнильних флаконів................166
Застереження щодо користування
чорнильними флаконами..................167
Заправка чорнильного картриджа...........168
Код контейнера для відпрацьованого чорнила. 172
Застереження щодо користування
контейнера для відпрацьованого чорнила. . . . . 172
Заміна контейнера для відпрацьованого
чорнила............................... 173
Обслуговування принтера
Запобігання засиханню друкувальної
голівки................................174
Перевірка забиття сопел (перевірка сопел). . . 174
Перевірка засмічення сопел (перевірка
сопел) — панель керування.............. 174
Перевірка засмічення сопел (перевірка
сопел) — Windows..................... 175
Перевірка засмічення сопел (перевірка
сопел) — Mac OS...................... 176
Очищення друкувальної головки
(Прочищення голівки)....................177
Очищення друкувальної голівки — панель
керування............................178
Очищення друкувальної голівки — Windows 178
Очищення друкувальної голівки — Mac OS. .179
Інтенсивне очищення друкувальної головки
(Потужне очищення).....................179
Запуск Потужне очищення — панель
керування............................180
Запуск Потужне очищення — Windows. . . . . 180
Запуск Потужне очищення — Mac OS......181
Вирівнювання друкувальної голівки.........181
4
Page 5
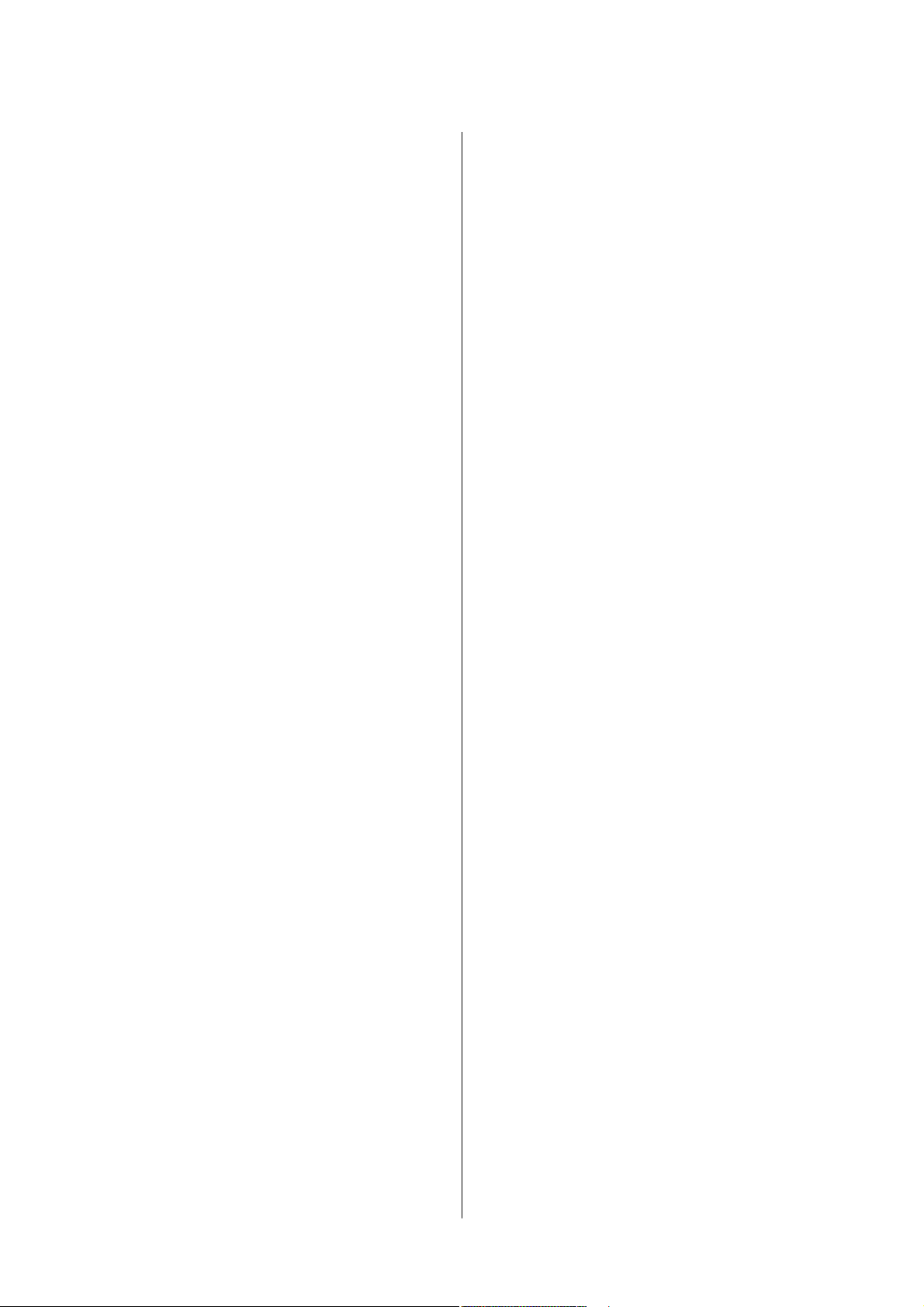
Посібник користувача
Зміст
Вирівнювання друкувальної головки —
панель керування......................181
Очищення шляху проходження паперу.......181
Очищення шляху проходження паперу в
разі розтирання чорнил.................182
Очищення шляху проходження паперу в
разі проблем зі зминанням паперу.........182
Очищення пристрою АПД.................184
Очищення Скло сканера..................187
Очищення прозорої плівки................188
Перевірка загальної кількості аркушів, що
подавалися на принтер....................190
Перевірка загальної кількості сторінок,
поданих на принтер — панель керування. . . 190
Перевірка загальної кількості аркушів, що
подавалися на принтер — Windows........190
Перевірка загальної кількості аркушів,
поданих на принтер — Mac OS............191
Інформація про програми та
мережеві служби
Програма для налаштування операцій
принтера (Web Cong)....................192
Запуск конфігурації мережі у веб-браузері. . .192
Запуск Web Cong у Windows.............193
Запуск Web
Програма для сканування документів і
зображень (Epson Scan 2)..................193
Додавання мережевого сканера...........194
Програма для налаштування операцій
сканування з панелі керування (Epson Event
Manager)...............................195
Програма для налаштування операцій факсу
та надсилання факсів (FAX Utility)...........195
Програма для надсилання факсів (драйвер
PC-FAX)...............................196
Програм для друку веб-сторінок (E-Web Print). 196
Засоби для оновлення програмного
забезпечення (EPSON Soware Updater). . . . . . 197
Програма для налаштування кількох
пристроїв (EpsonNet
Інсталяція найновіших програм............ 198
Оновлення мікропрограм принтера з панель
керування..............................200
Видалення застосунків....................200
Видалення програм — Windows...........200
Видалення програм — Mac OS............201
Друк за допомогою мережевої служби........202
у Mac OS..............193
Cong
)............... 198
Cong
Вирішення проблем
Перевірка стану принтера................. 203
Перевірка повідомлень, що
відображаються на РК-екрані............ 203
Перевірка стану принтера — Windows. . . . . . 204
Перевірка стану принтера — Mac OS.......204
Перевірка стану програмного забезпечення. . . 204
Видалення зім’ятого паперу................205
Видалення затиснутого паперу з передньої
кришки..............................205
Видалення паперу, затиснутого в касеті
для паперу Заднє гніздо подачі............207
Видалення зім’ятого паперу зсередини
принтера............................ 207
Видалення затиснутого паперу з Задня
кришка..............................208
Видалення паперу, затиснутого в касеті
для паперу ADF.......................209
Неправильна подача паперу................212
Зминання паперу......................212
Папір подається під кутом...............212
Виштовхнутий папір падає з вихідного
лотка............................... 212
Папір виштовхується під час друку........212
Оригінал не подається у пристрій АПД. . . . . 213
Проблеми з живленням та панеллю керування. 213
Живлення не вмикається................213
Живлення не вимикається...............213
Автоматичне вимкнення живлення........214
РК-екран стає темним.................. 214
Не вдається надрукувати з комп'ютера....... 214
Перевірка підключення (USB)............214
Перевірка підключення (мережі)..........215
Перевірка програмного забезпечення та
даних...............................215
Перевірка стану принтера з комп’ютера
(Windows)............................217
Перевірка стану принтера з комп’ютера
(ОС Mac OS)..........................218
Якщо неможливо внести мережеві
налаштування.......................... 218
Не вдається підключитися із пристроїв
при відсутності проблем мережевих
налаштувань..........................219
Перевірка підключеного до принтера SSID. . 220
Перевірка ідентифікатора SSID для
комп’ютера...........................221
Нестабільне підключення до мережі
Ethernet............................. 222
Не вдається друкувати з iPhone або iPad. . . . . . 222
5
Page 6
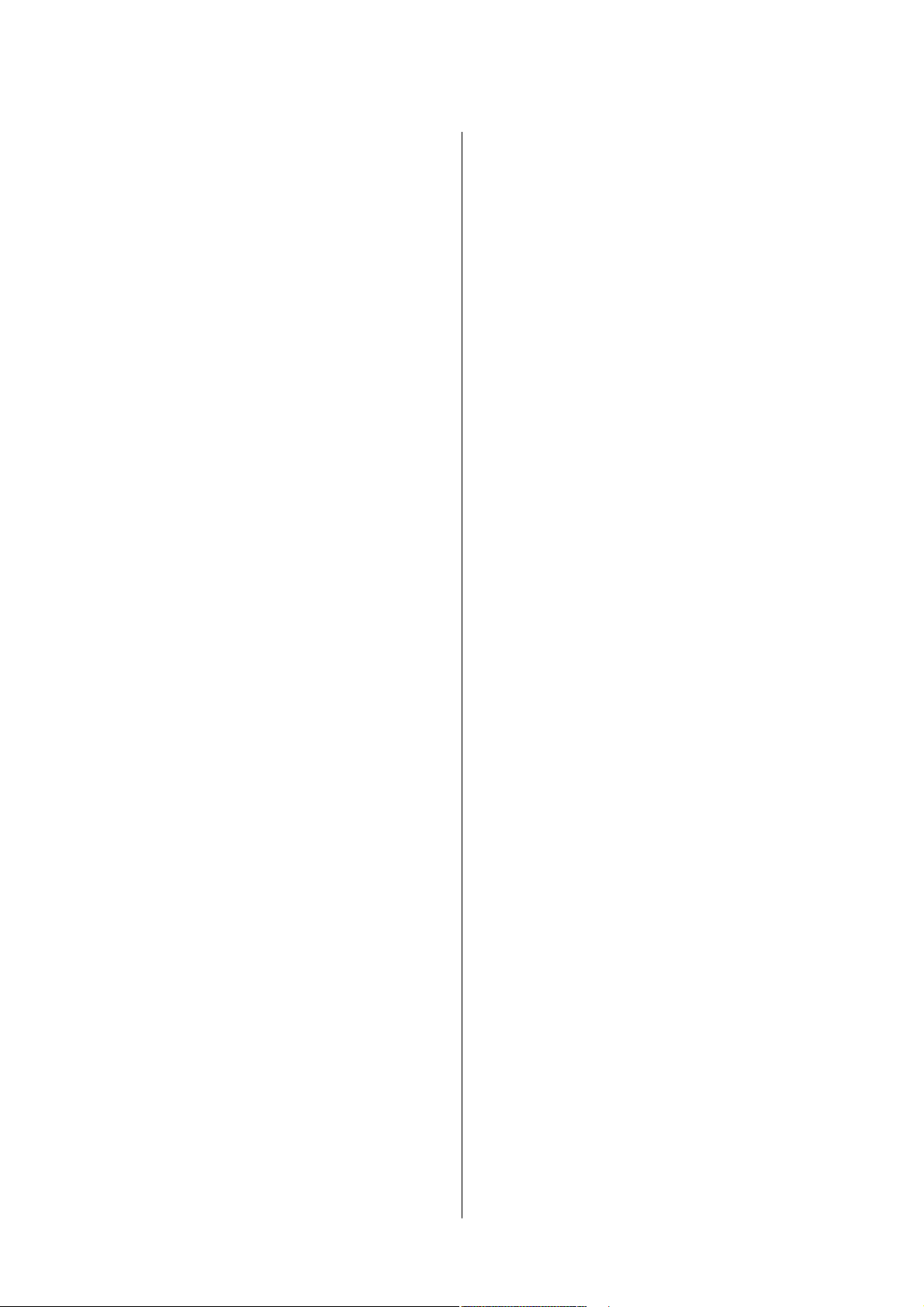
Посібник користувача
Зміст
Проблеми друку.........................223
Роздруківка потерта або відсутній колір. . . . 223
Смуги або спотворення кольорів..........223
Кольорові смуги, що друкуються з
інтервалом приблизно 3.3 см.............224
Вертикальні смуги або нерівномірність. . . . . 224
Низька якість друку....................224
Папір подряпаний або потертий..........226
Папір подряпався під час автоматичного
2-стороннього друку................... 226
Надруковані фотографії липкі............226
Положення, розмір або краї роздруківки
неправильні..........................227
Надруковані символи неправильні або
спотворені...........................227
Надруковане зображення перевернуте. . . . . 227
Подібний до мозаїки шаблон на
роздруківках..........................228
Нерівномірні кольори, розмазане
зображення, плями або прямі лінії
з’являються на скопійованому зображенні. . 228
На скопійованому зображені з'являється
штрихування перехресними лініями (муар). 228
Зображення зворотної сторони оригіналу
з'являється на копії зображення.......... 228
Проблеми друку не усунені..............229
Інші проблеми друку.....................229
Друк надто повільний.................. 229
Друк або копіювання значно
сповільнюється в разі тривалої роботи.....229
Не вдається скасувати друк на комп’ютері
під керуванням ОС Mac OS X v10.6.8. . . . . . . 230
Неможливо розпочати сканування..........230
Проблеми зі сканованими зображеннями. . . . . 231
Під час сканування зі скла сканера
відображаються нерівномірні кольори,
бруд, цятки та подібні дефекти........... 231
Під час сканування з ADF з'являються
прямі лінії........................... 231
Непостійна якість зображення............231
Зображення зі звороту з’являється на
фоні сканованого......................231
Текст розмитий....................... 232
З'являється муар (тіні у вигляді павутини). . 232
Неможливо сканувати потрібну ділянку
на склі сканера........................232
Текст розпізнається неправильно під час
зберігання в PDF файл, доступний для
пошуку..............................233
Неможливо усунути проблеми у
сканованому зображенні................233
Інші проблеми сканування.................234
Сканування надто повільне..............234
Сканування зупиняється під час
сканування у формат PDF/Multi-TIFF. . . . . . 234
Проблеми з відправленням та отриманням
факсів.................................234
Неможливо надіслати чи отримати факс. . . . 234
Неможливо надіслати факси............. 236
Неможливо надіслати факс певному
одержувачу...........................236
Неможливо надіслати факс у вказаний час. . 236
Неможливо отримати факс..............237
Помилка переповнення пам’яті...........237
Погана якість відправленого факсу........238
Неправильний розмір надісланих факсів. . . .238
Погана якість отриманого факсу..........238
Отримані факси не друкуються...........239
Сторінки пусті або надруковано
невеликий обсяг тексту на другій сторінці
отриманих факсів......................239
Інші проблеми, пов'язані з факсом...........239
Неможливо зробити дзвінок з
підключеного телефону.................239
Автовідповідач не відповідає на голосові
виклики.............................239
Номер факсу відправника не
відображається на отриманих факсах, або
номер неправильний...................240
Інші проблеми..........................240
Гучні звукові сигнали...................240
Неправильні дата та час.................240
Блокування застосунку через брандмауер
(лише для Windows)....................240
Відображення повідомлення з
пропозицією скинути рівень чорнила. . . . . . 241
Розлиття чорнил...................... 241
Додаток
Технічні характеристики..................242
Технічні характеристики принтера........ 242
Технічні характеристики сканера..........243
Характеристики інтерфейсу..............243
Технічні характеристики факсу...........243
Список мережевих функцій..............245
Технічні характеристики Wi-Fi............245
Технічні характеристики Ethernet......... 246
Протокол захисту......................246
Підтримка служб третьої сторони.........246
Розміри..............................247
Характеристики живлення...............247
Технічні характеристики навколишнього
середовища...........................248
6
Page 7
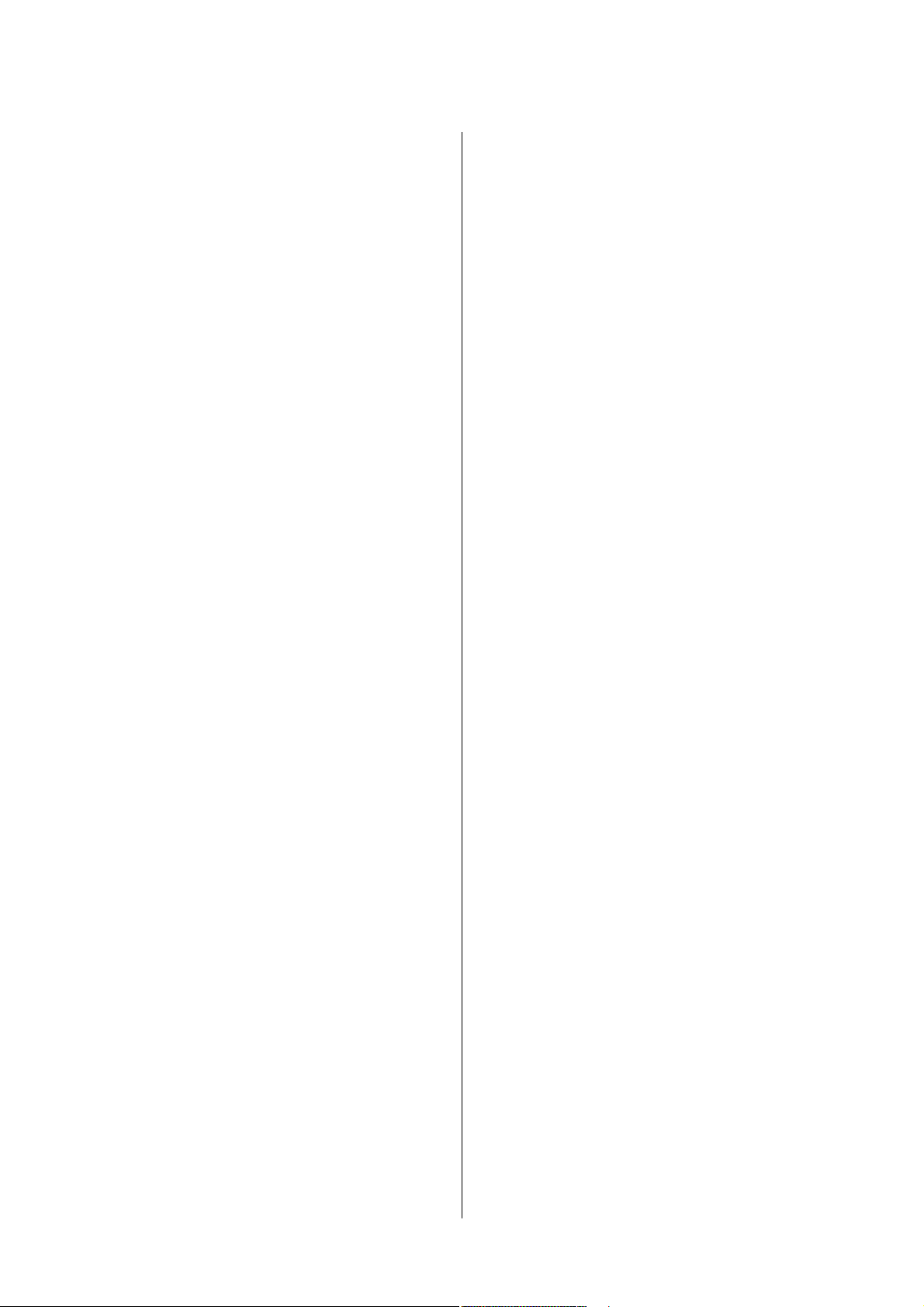
Посібник користувача
Системні вимоги...................... 248
Інформація про шрифт...................249
Доступні шрифти для PCL (URW).........249
Перелік наборів символів................250
Нормативна інформація.................. 253
Стандарти й схвалення................. 253
Обмеження на копіювання...............255
Транспортування та зберігання принтера. . . . . 255
Авторські права.........................258
Торгові марки...........................259
Джерела довідкової інформації.............261
Веб-сайт технічної підтримки............261
Звернення у відділ підтримки компанії
Epson...............................261
Зміст
7
Page 8
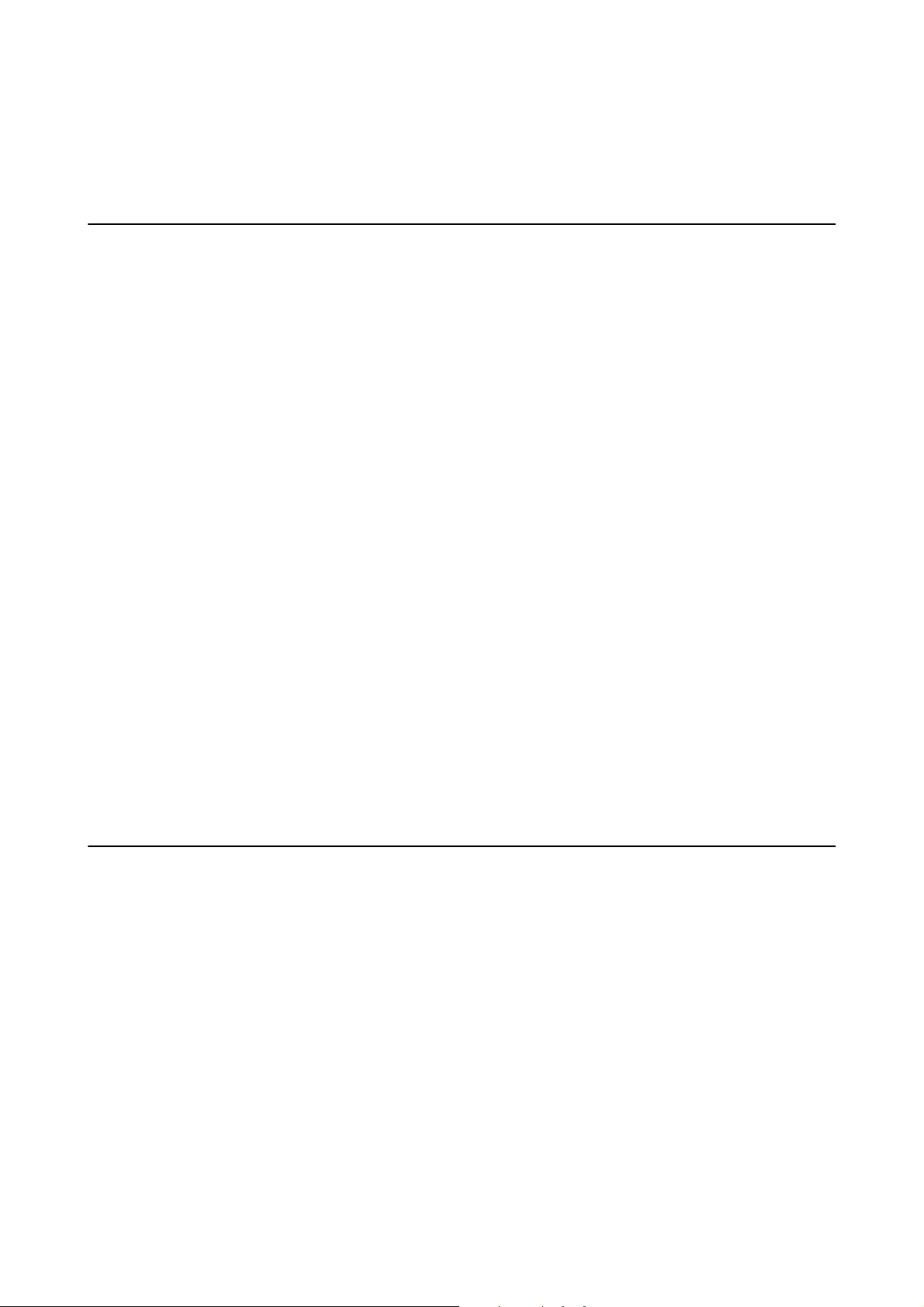
Посібник користувача
Про посібник з експлуатації
Про посібник з експлуатації
Вступ до посібників
У комплекті з принтером Epson постачаються перелічені нижче посібники. Окрім посібників, існують
різні види консультативної інформації, що є доступною на самому принтері або з програм Epson.
❏ Важливі правила техніки безпеки (паперовий посібник)
Тут подаються вказівки, що допомагають безпечно користуватися цим принтером.
❏ Встановлення (паперовий посібник)
Подає інформацію про налаштування принтера, інсталяцію програмного забезпечення, використання
принтера тощо.
❏ Посібник користувача (цифровий посібник)
Цей посібник. Подає загальну інформацію та інструкції щодо використання принтера, мережевих
налаштувань у разі використання принтера в мережі, а також щодо вирішення проблем.
Отримати найновіші версії вказаних вище посібників можна кількома способами.
❏ Паперовий примірник
Перейдіть на веб-сайт служби підтримки Epson Europe за адресою http://www.epson.eu/Support або на
веб-сайт світової служби підтримки Epson за посиланням http://support.epson.net/.
❏ Цифровий примірник
Запустіть на комп’ютері EPSON Soware Updater. Програма EPSON Soware Updater перевіряє доступні
оновлення програмного забезпечення Epson та цифрових посібників, а також дає змогу завантажити
останні версії.
Пов’язані відомості
& «Засоби для оновлення програмного забезпечення (EPSON
Soware
Updater)» на сторінці 197
Використання посібника для пошуку інформації
У посібнику PDF можна шукати потрібну інформацію за ключовим словом або переходячи до певних
розділів безпосередньо за допомогою закладок.Також можна друкувати тільки необхідні сторінки.У цьому
розділі пояснюється, як використовувати посібник у форматі PDF, відкритий у програмі Adobe Reader Х на
комп’ютері.
8
Page 9
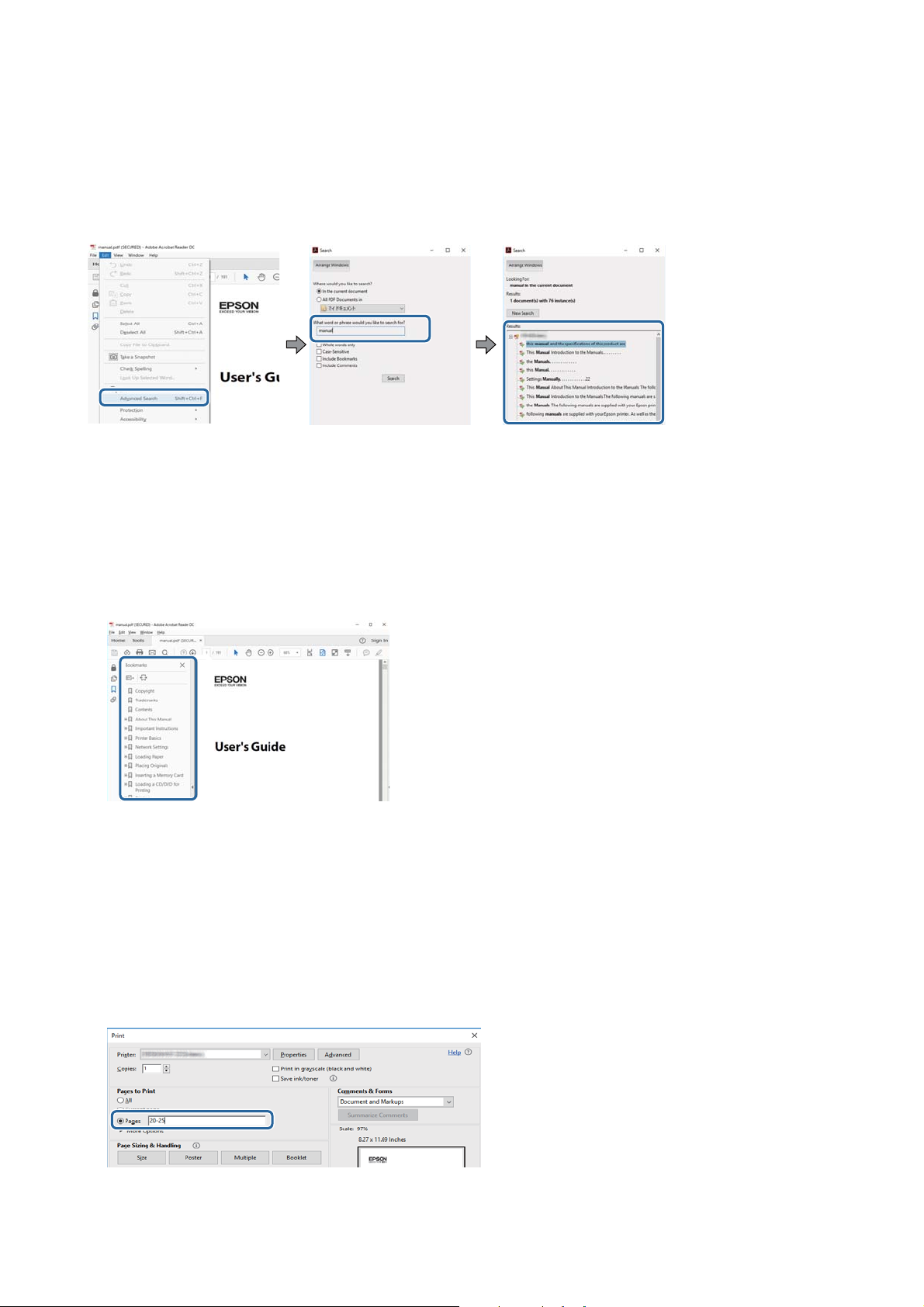
Посібник користувача
Про посібник з експлуатації
Пошук за ключовим словом
Клацніть меню Редагування > Розширений пошук.Введіть ключове слово (текст), яке потрібно знайти, у
вікні пошуку, а тоді натисніть кнопку Пошук.Знайдені варіанти відображаються у списку.Клацніть один з
відображених варіантів, щоб перейти на цю сторінку.
Перехід безпосередньо із закладок
Клацніть назву, щоб перейти на потрібну сторінку.Клацніть «+» або «>» для перегляду назв підрозділів у
цьому розділі.Щоб повернутися на попередню сторінку, виконайте зазначену нижче дію за допомогою
клавіатури.
❏ ОС Windows: утримуючи клавішу Alt, натисніть клавішу ←.
❏ ОС Mac OS: утримуючи клавішу Command, натисніть клавішу ←.
Друк лише необхідних сторінок
Можна витягнути та надрукувати тільки необхідні сторінки.Клацніть пункт Друк у меню Файл, а тоді
вкажіть сторінки, які необхідно надрукувати, в параметрі Сторінки на вкладці Сторінки для друку.
❏ Щоб указати серію сторінок, введіть дефіс між початковою та кінцевою сторінками.
Наприклад, 20–25
❏ Щоб указати сторінки, яких немає в серії, відокремте сторінки комами.
Наприклад, 5, 10, 15
9
Page 10
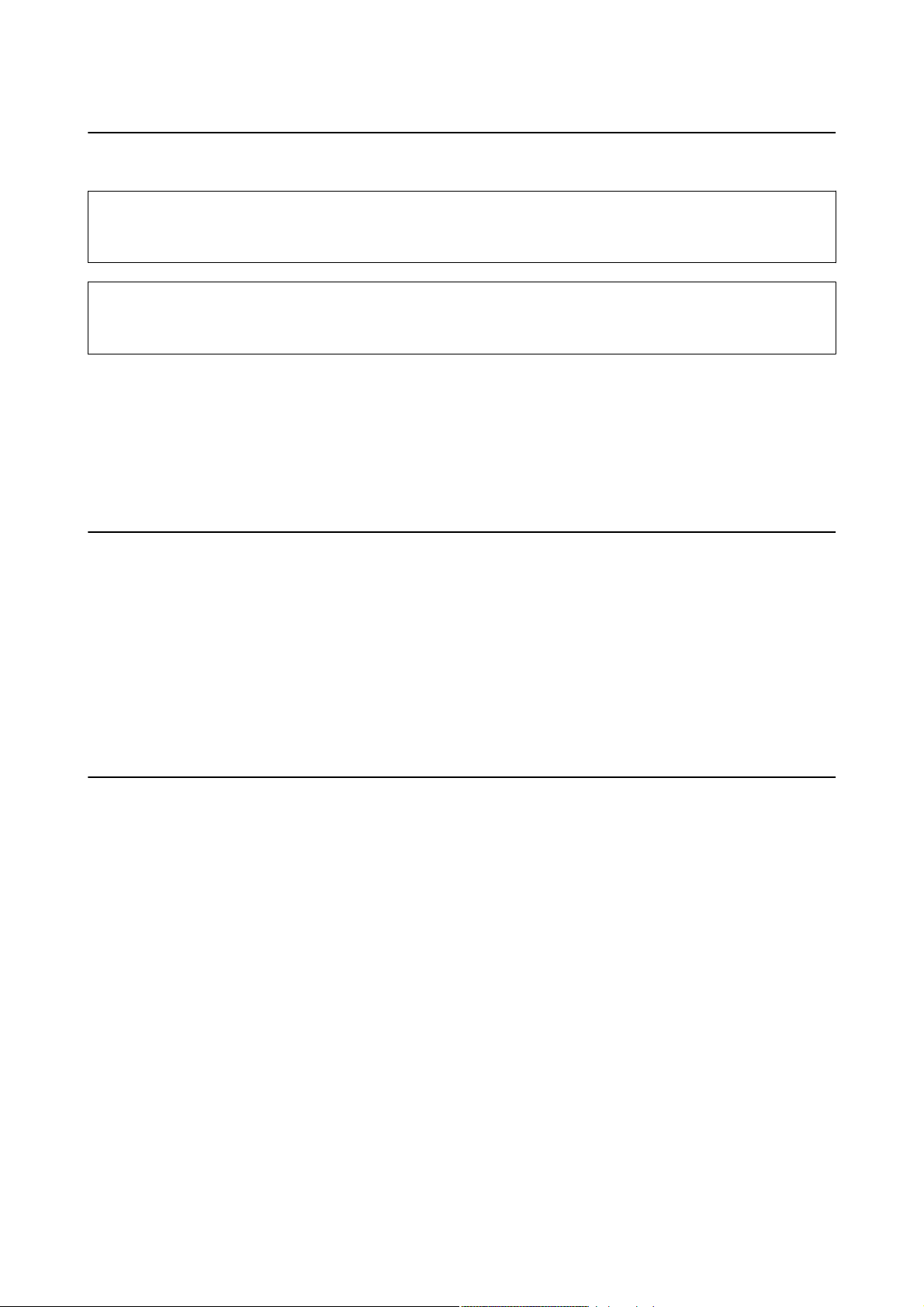
Посібник користувача
Про посібник з експлуатації
Позначки та символи
Застереження.
!
Вказівки, яких необхідно ретельно дотримуватись, щоб уникнути травмування.
Важливо
c
Вказівки, яких необхідно дотримуватись, щоб уникнути пошкодження пристрою.
Примітка.
Надає додаткову та довідкову інформацію.
Пов’язані відомості
& Посилання, що пов’язані з розділами.
Описи, використані в цьому посібнику
❏ Знімки екранів драйвера принтера та Epson Scan 2 (драйвера сканера) наведені з Windows 10 або macOS
High Sierra. Зміст, що відображається на екранах, може різнитись в залежності від моделі та ситуації.
❏ Малюнки, використані в цьому посібнику, наведені тільки для прикладу. Хоча в залежності від моделі
можуть спостерігатися певні відмінності, спосіб експлуатації буде той самий.
❏ Деякі пункти меню на РК-екрані відрізняються в залежності від моделі й налаштувань.
❏ QR-код можна зчитувати за допомогою спеціальної програми.
Позначення операційної системи
Windows
У цьому посібнику «Windows 10», «Windows 8.1», «Windows 8», «Windows 7», «Windows Vista», «Windows
XP», «Windows Server 2016», «Windows Server 2012 R2», «Windows Server 2012», «Windows Server 2008 R2»,
«Windows Server 2008», «Windows Server 2003 R2» та «Windows Server 2003» позначають наведені нижче
операційні системи. Крім того термін «Windows» використовується для позначення всіх версій.
❏ Операційні система Microso
❏ Операційні система
❏ Операційні система Microso
❏ Операційні система Microso
❏ Операційні система
❏ Операційні система Microso® Win d o ws® XP
Microso
Microso
Win d o ws® 10
®
Win d o ws® 8.1
®
Win d o ws® 8
®
Win d o ws® 7
®
Win d o ws Vis ta
®
®
❏ Операційні система Microso
❏ Операційні система
❏ Операційні система Microso
Microso
Win d o ws® XP Professional x64 Edition
®
Win d o ws Ser ver® 2016
®
Win d o ws Ser ver® 2012 R2
®
10
Page 11
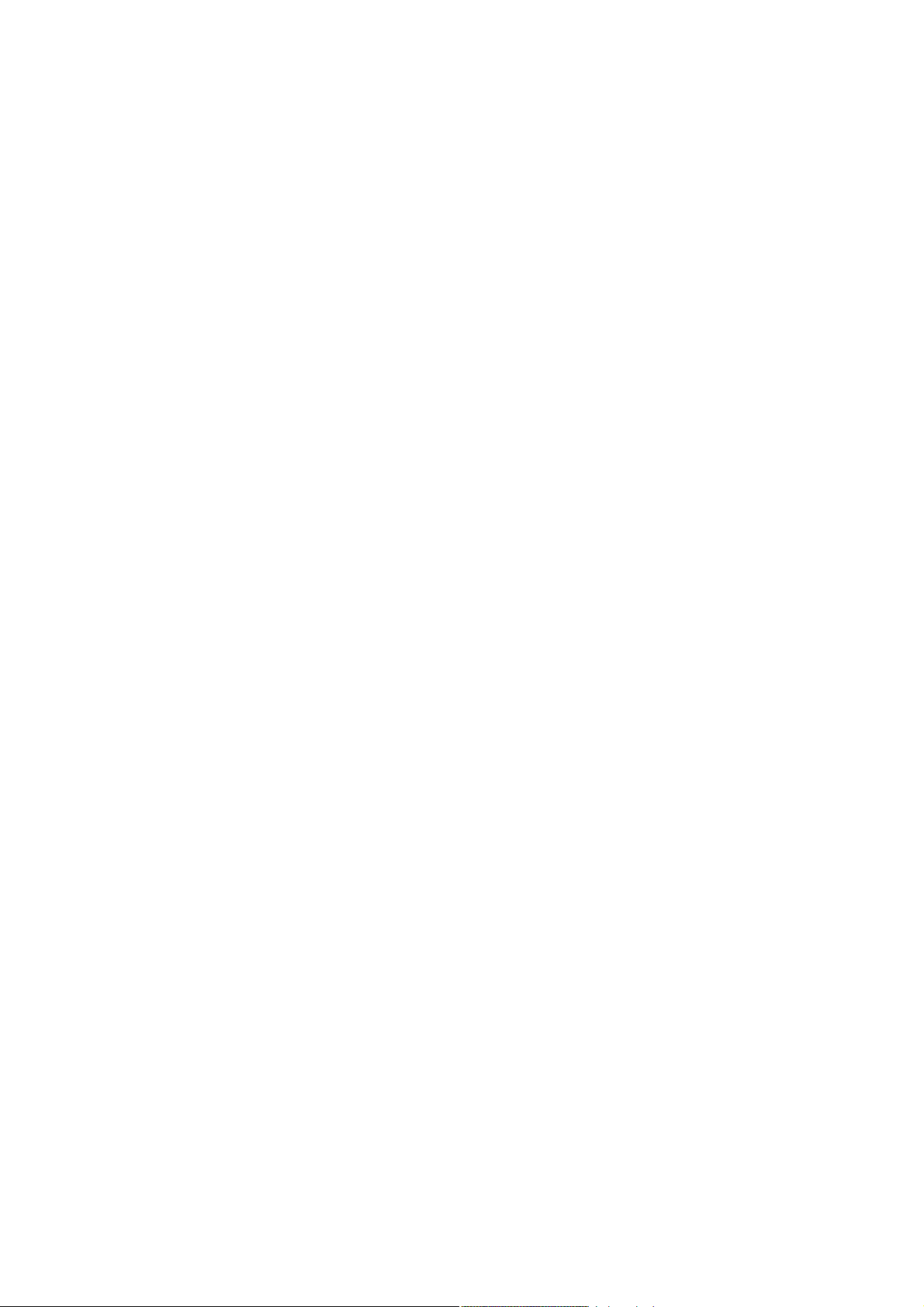
Посібник користувача
Про посібник з експлуатації
❏ Операційні система Microso® Win d o ws Ser ver® 2012
❏ Операційні система
❏ Операційні система Microso
❏ Операційні система Microso
❏ Операційні система
Mac OS
Крім того, термін «Mac OS» використовується для позначення «macOS High Sierra», «macOS Sierra», «OS X
El Capitan», «OS X Yosemite», «OS X Mavericks», «OS X Mountain Lion», «Mac OS X v10.7.x» і «Mac OS X
v10.6.8».
Microso
Microso
Win d o ws Ser ver® 2008 R2
®
Win d o ws Ser ver® 2008
®
Win d o ws Ser ver® 2003 R2
®
Win d o ws Ser ver® 2003
®
11
Page 12
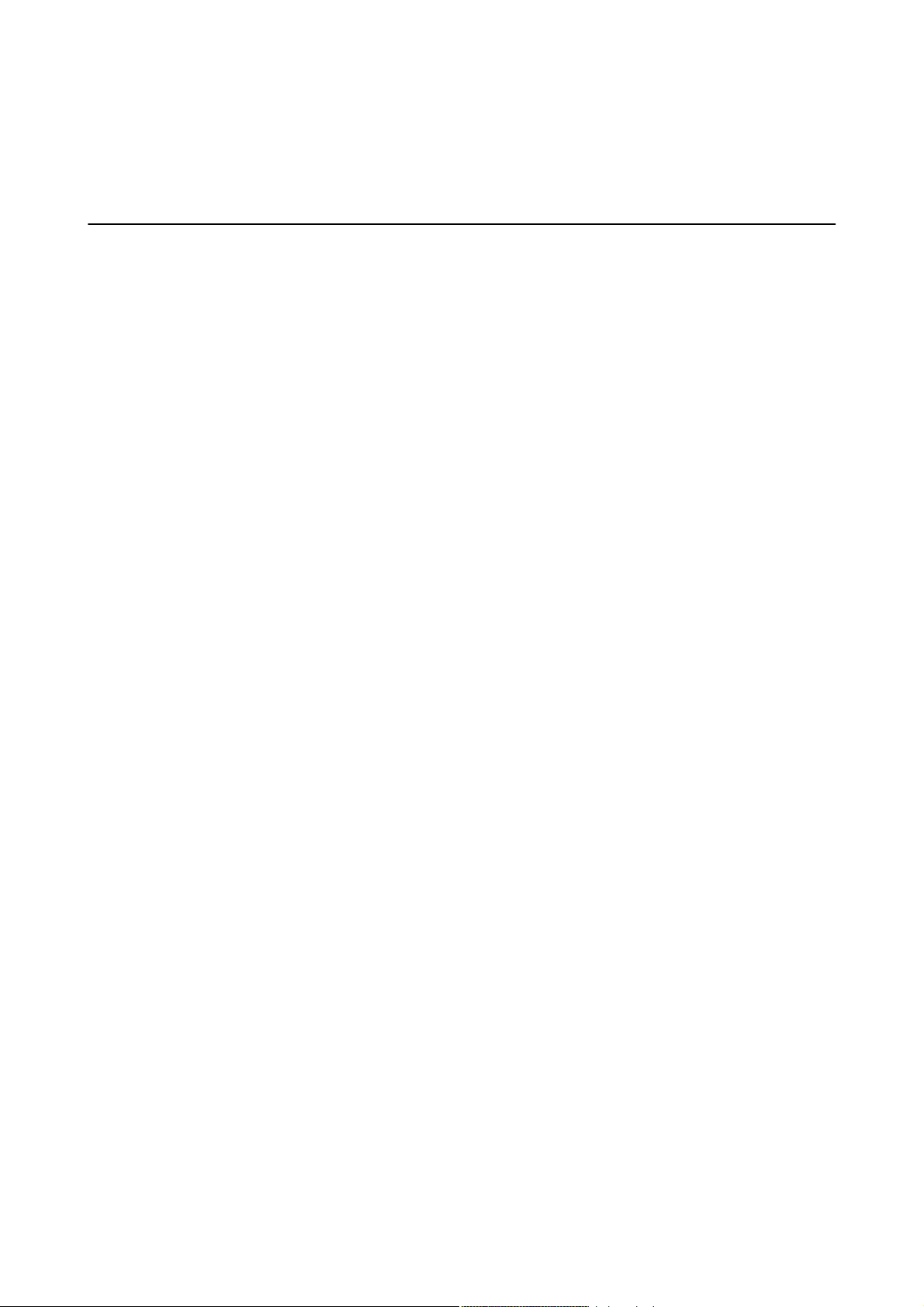
Посібник користувача
Важливі інструкції
Важливі інструкції
Вказівки з безпеки
Прочитайте й дотримуйтеся цих вказівок, щоб безпечно користуватися принтером.Збережіть цей
посібник для довідки.Крім того, обов’язково дотримуйтеся всіх попереджень та вказівок, позначених на
принтері.
❏ Деякі нанесені на принтер символи використовуються для безпеки та належного використання
принтера. Значення символів див. на веб-сайті.
http://support.epson.net/symbols
❏ Необхідно використовувати шнур живлення, що постачається в комплекті з принтером, та не
використовувати його для іншого обладнання. Використання інших шнурів з цим принтером або
використання шнура живлення, що постачається в комплекті з цим принтером, для іншого обладнання
може призвести до пожежі або ураження електричним струмом.
❏ Переконайтеся, що шнур живлення змінного струму відповідає місцевим стандартам безпеки.
❏ Ніколи самостійно на розбирайте, не вносьте жодних змін і не намагайтеся самостійно відремонтувати
шнур живлення, штепсель, принтер, сканер або додаткові пристрої за винятком випадків, описаних у
посібниках з експлуатації принтера.
❏ У разі виникнення описаних нижче проблем, відключіть прилад від електричної мережі та зверніться за
допомогою до кваліфікованих спеціалістів:
Пошкодження шнура живлення або штепселя; потрапляння рідини у принтер; падіння принтеру або
пошкодження корпусу; неналежна робота принтера або суттєва зміна його експлуатаційних
характеристик. Не користуйтеся засобами керування, що не описані в інструкції з експлуатації.
❏ Принтер слід розташувати біля розетки, щоб його було легко відключити від електричної мережі.
❏ Не слід розміщувати або зберігати принтер надворі, поблизу бруду, пилу або води, біля джерел
опалення, у місцях, що піддаються струсам або вібрації, а також у місцях з високою температурою або
вологістю.
❏ Слід бути обережним, щоб не пролити рідину на принтер та не торкатись принтера мокрими руками.
❏ Принтер слід використовувати на відстані щонайменше 22 см від кардіостимуляторів. Радіохвилі, що
випромінює принтер, можуть негативно впливати на роботу кардіостимуляторів.
❏ Зверніться до дилера, якщо РК-екран пошкоджено. Якщо розчин рідких кристалів потрапив на руки,
слід ретельно вимити їх водою з милом. Якщо розчин рідких кристалів потрапив в очі, слід негайно
промити їх водою. Якщо після ретельного промивання неприємні відчуття залишаються, або
погіршився зір, слід негайно звернутись до лікаря.
❏ Під час грози не слід користуватись телефоном. Існує ризик ураження електричним струмом від удару
блискавки.
❏ Не слід користуватись телефоном, щоб повідомити про витік газу в безпосередній близькості від місця
витоку.
12
Page 13
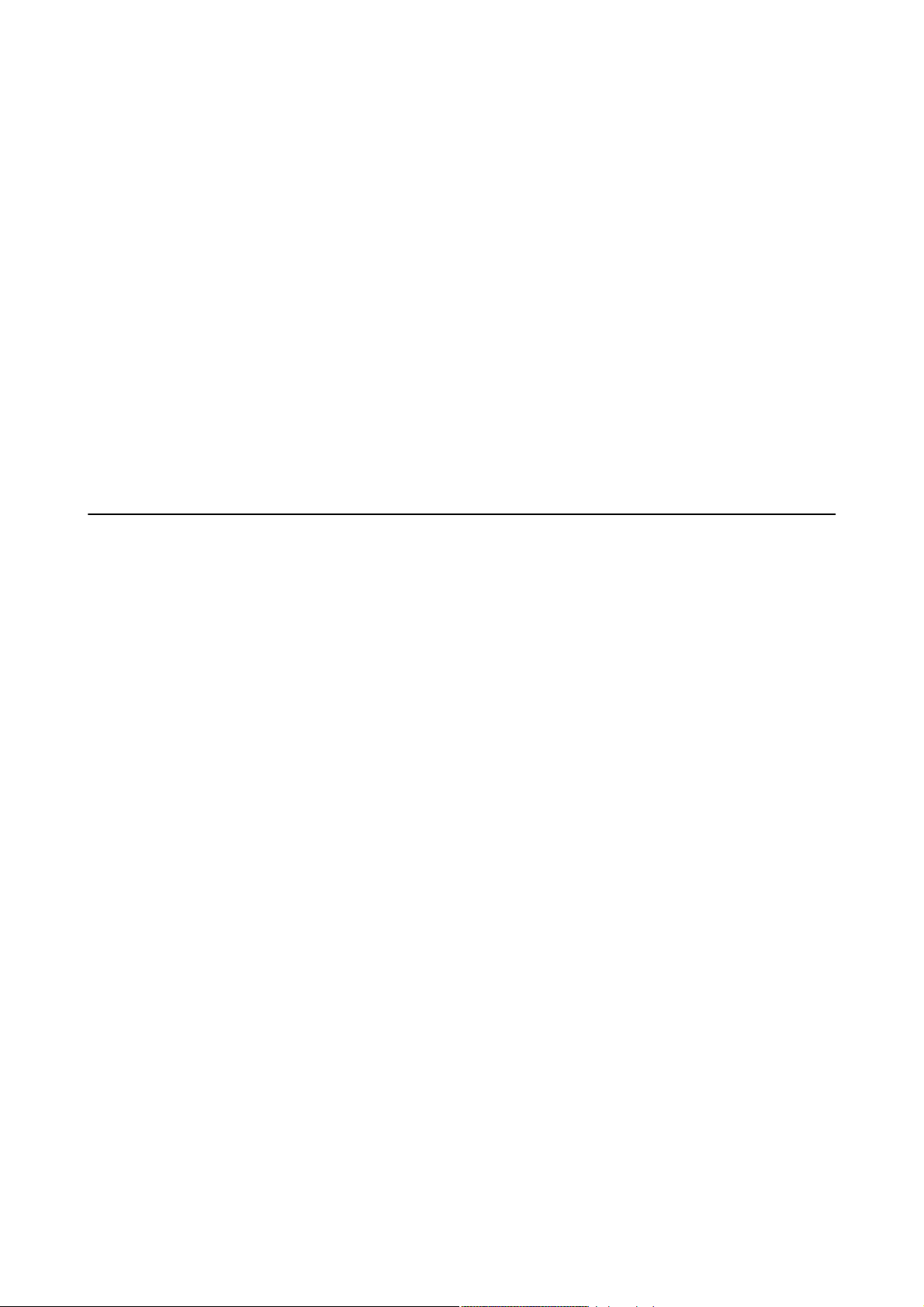
Посібник користувача
Важливі інструкції
Інструкції з безпеки чорнила
❏ Будьте обережні — не торкайтеся чорнила під час роботи з чорнильним контейнером, кришкою від
нього, а також із чорнильним флаконом та кришкою.
❏ У разі потрапляння чорнила на шкіру ретельно змийте його водою з милом.
❏ У разі потрапляння чорнила в очі негайно змийте його водою. Якщо після ретельного промивання
залишаються неприємні відчуття або погіршується зір, негайно зверніться до лікаря.
❏ Якщо чорнило потрапило до рота, негайно зверніться до лікаря.
❏ Не розбирайте контейнер відпрацьованого чорнила, оскільки воно може потрапити в очі або на шкіру.
❏ Не трясіть флаконом з чорнилами занадто сильно та не піддавайте його сильним ударам, оскільки це
може стати причиною протікання.
❏ Зберігайте чорнильний флакон, блок чорнильних картриджів і контейнер для відпрацьованого чорнила
в недоступному для дітей місці. Слідкуйте, щоб діти не випили чорнило й не гралися з чорнильним
флаконом та кришкою до нього.
Вказівки та попередження відносно принтера
Щоб уникнути пошкоджень принтера та майна, слід уважно прочитати дані інструкції та дотримуватись
їх. Дане керівництво слід зберігати для подальшого використання.
Вказівки та попередження щодо налаштування принтера
❏ Не перекривайте та не закривайте вентиляційні та інші отвори в принтері.
❏ Використовуйте джерело живлення лише того типу, що вказаний на маркуванні принтеру.
❏ Уникайте використання розеток тієї самої мережі, до якої підключено фотокопіювальні пристрої або
кондиціонери, що постійно вмикаються та вимикаються.
❏ Слід уникати використання розеток, керованих настінними вимикачами або автоматичними
таймерами.
❏ Слід тримати комп’ютерну систему на безпечній відстані від можливих джерел випромінювання
електромагнітних полів, таких як динаміки або бази бездротових телефонів.
❏ Шнури живлення слід розташовувати так, щоб уникати їх стирання, порізів, зношування, стискання й
утворення вузлів. Не слід ставити предмети на шнур живлення, згинати або наступати на нього. З
особливою обережністю необхідно слідкувати за тим, щоб усі шнури живлення були прямими на
кінцях і в точках входу в трансформатор та виходу з нього.
❏ Якщо для підключення принтеру використовується подовжувач, слід переконатись, що загальний
номінальний струм пристроїв, увімкнутих у цей подовжувач, не перевищує номінальні характеристики
подовжувача. Також слід переконатись, що загальний номінальний струм пристроїв, увімкнутих у
розетку, не перевищує номінальні характеристики розетки.
❏ Якщо планується використовувати принтер у Німеччині, мережа живлення у приміщенні повинна бути
захищена автоматичним вимикачем на 10 А або 16 А в якості запобіжного заходу на випадок короткого
замикання або надмірного струму.
13
Page 14
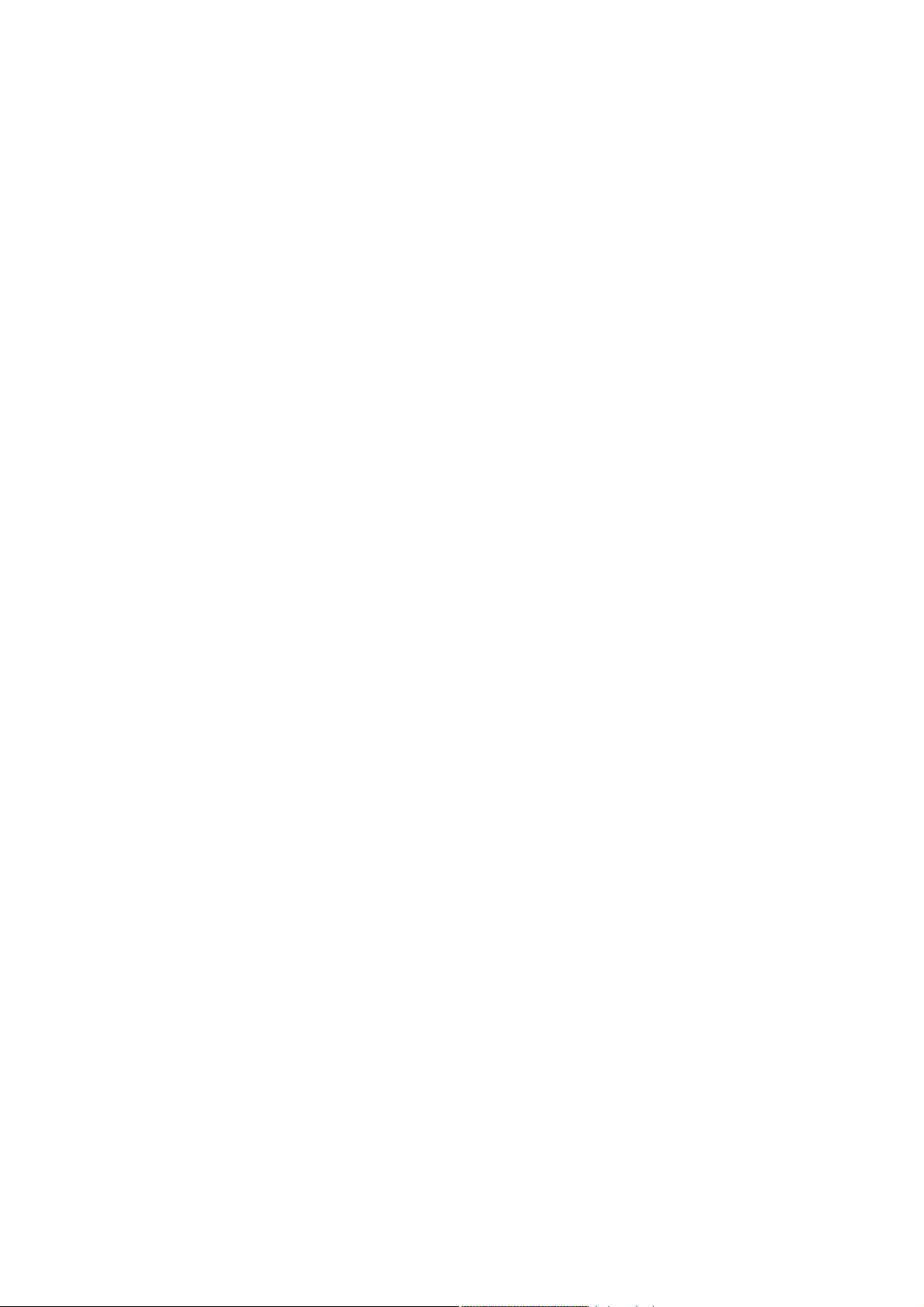
Посібник користувача
Важливі інструкції
❏ Під час підключення принтеру до комп’ютера або іншого пристрою за допомогою кабелю, слід
дотримуватись правильної орієнтації роз’ємів. Кожен роз’єм має лише одну правильну орієнтацію.
Неправильне підключення роз’єму може призвести до пошкодження обох пристроїв, підключених до
кабелю.
❏ Принтер слід встановлювати на рівну стійку поверхню, розміри якої перевищують габарити принтеру.
Принтер не буде працювати нормально, якщо він встановлений на похилій поверхні.
❏ Слід забезпечити достатньо місця зверху над принтером, щоб кришка для документів повністю
відкривалася.
❏ Перед принтером має бути достатньо місця, щоб аркуші могли вільно виходити після друку.
❏ Слід уникати місць зі швидкими змінами температури та вологості. Не слід піддавати принтер впливу
прямого сонячного проміння, потужних джерел світла або тепла.
Вказівки та застереження щодо використання принтера
❏ Не слід встромляти сторонні предмети в отвори принтеру.
❏ Не слід встромляти руки всередину принтеру під час друкування.
❏ Не торкайтеся плаского білого кабелю та чорнильних трубок всередині принтера.
❏ Не слід застосовувати всередині принтеру або поряд із ним аерозолі, що містять легкозаймисті гази. Це
може призвести до виникнення пожежі.
❏ Не переміщуйте друкувальну головку руками, оскільки так можна пошкодити принтер.
❏ Слід бути обережним, щоб не затиснути пальці, закриваючи блок сканера.
❏ Не слід тиснути надто сильно на скло сканера, коли розміщуєте оригінали документів.
❏ Обов'язково вимикайте принтер за допомогою кнопки
принтера з розетки та не вимикайте живлення розетки доти, доки індикатори
блимати.
❏ Якщо планується тривала перерва у використанні принтеру, слід відключити його шнур живлення від
розетки електричної мережі.
P
. Не витягайте штепсель шнура живлення
P
не перестануть
Вказівки та попередження щодо транспортування або зберігання принтера
❏ Під час зберігання або транспортування принтера не нахиляйте, не ставте вертикально та не
перевертайте його, інакше чорнила можуть витекти з картриджів.
❏ Перед транспортуванням принтера слід обов’язково переконатись, що друкувальна головка
знаходиться у вихідному положенні (крайнє праворуч).
Вказівки та попередження щодо використання принтеру з бездротовим з’єднанням
❏ Радіохвилі принтера можуть негативно вплинути на роботу медичного електронного обладнання та
викликати його несправність.У разі використання принтера в медичних закладах або поблизу
медичного обладнання, дотримуйтеся вказівок кваліфікованих працівників медичного закладу, а також
усіх застережень та вказівок на медичному обладнанні.
14
Page 15
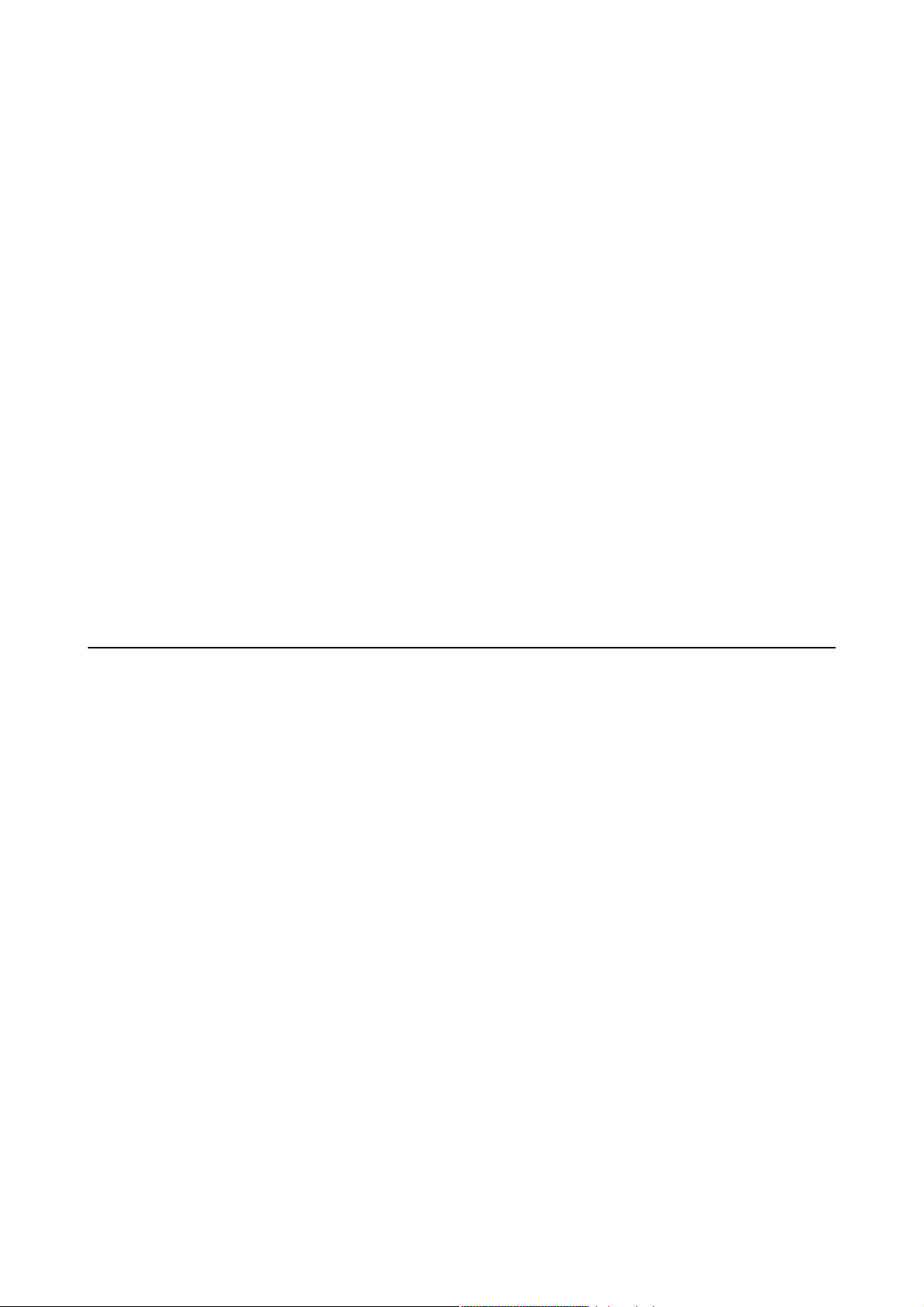
Посібник користувача
Важливі інструкції
❏ Радіохвилі з цього принтера можуть негативно вплинути на роботу пристроїв автоматичного
керування, наприклад на автоматичні двері чи аварійну пожежну систему, що може призвести до
нещасних випадків через несправність їхньої роботи.У разі використання принтера поблизу пристроїв з
автоматичним керуванням дотримуйтеся вказівок на цих пристроях.
Вказівки та попередження щодо використання сенсорного екрану
❏ РК-екран може містити кілька маленьких яскравих або темних точок, і через свої особливості він може
мати неоднорідну яскравість. Це нормально, тому не варто вказувати, що він пошкоджений.
❏ Використовуйте тільки суху м’яку тканину для очищення. Не використовуйте рідкі або хімічні
очисники.
❏ Зовнішня кришка сенсорного екрану може зламатись від важкого удару. Якщо скло трісне або
розіб'ється, зверніться до вашого дилера. Не слід торкатись розбитого скла або намагатись його
вийняти.
❏ Сенсорного екрану слід обережно торкатись пальцем. Не слід натискати надто сильно або натискати
нігтями.
❏ Не використовуйте гострих предметів, таких як кулькова ручка чи гострі олівці, для виконання роботи.
❏ Конденсат, що збирається всередині сенсорного екрану через раптові зміни температури або вологи,
може призвести до погіршення робочих характеристик.
Захист особистої інформації
У випадку передачі принтера іншій особі або його утилізації слід стерти всю особисту інформацію, що
зберігається в пам’яті принтера, обравши Налаш. > Віднов. налашт. за зам. > Оч. всі дані і нал. на панелі
керування. Також переконайтеся, що ви видаляєте дані внутрішньої пам’яті принтера, вибравши на панелі
керування Налаш. > Очист. дані внутр. пам..
15
Page 16
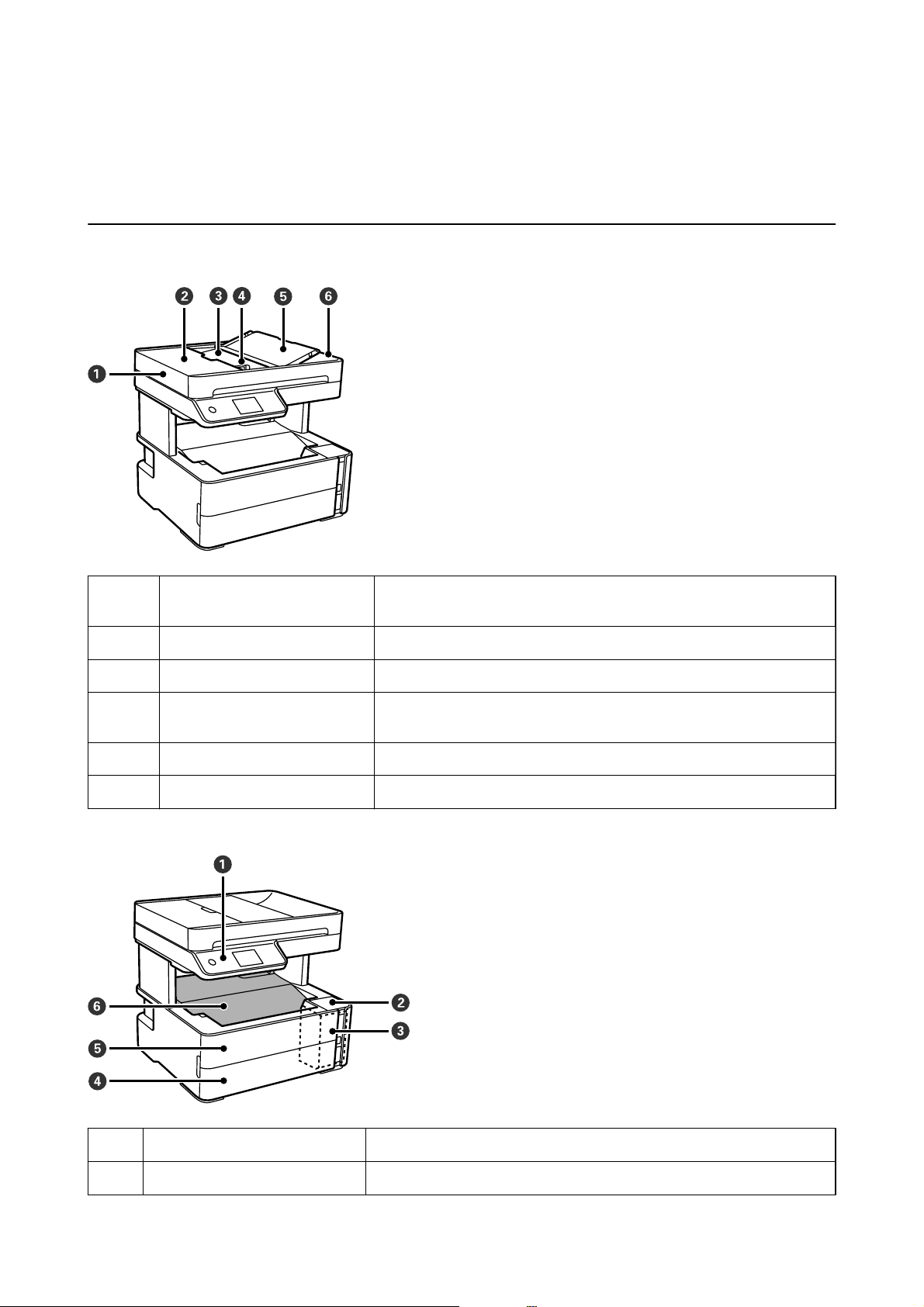
Посібник користувача
Основні параметри принтера
Основні параметри принтера
Назви деталей та їх функції
A
B
C
D
E
F
Пристрій ADF (автоматичної
подачі документів)
Кришка ADF Відкрийте для виймання оригіналів, зім’ятих у пристрої ADF.
Вхідний лоток ADF Утримує оригінал, що вставляється у принтер.
Бічна напрямна ADF Подає оригінали безпосередньо у принтер. Пересувається до країв
пюпітр пристрою ADF Підтримка оригіналів.
Вихідний лоток ADF Утримує оригінал, що виходить з пристрою ADF.
Автоматична подача оригіналів.
оригіналу.
Панель керування Показує стан принтера та дає змогу виконати налаштування друку.
A
Кришка чорнильного картриджа Відкрийте, щоб заправити чорнильний картридж.
B
16
Page 17
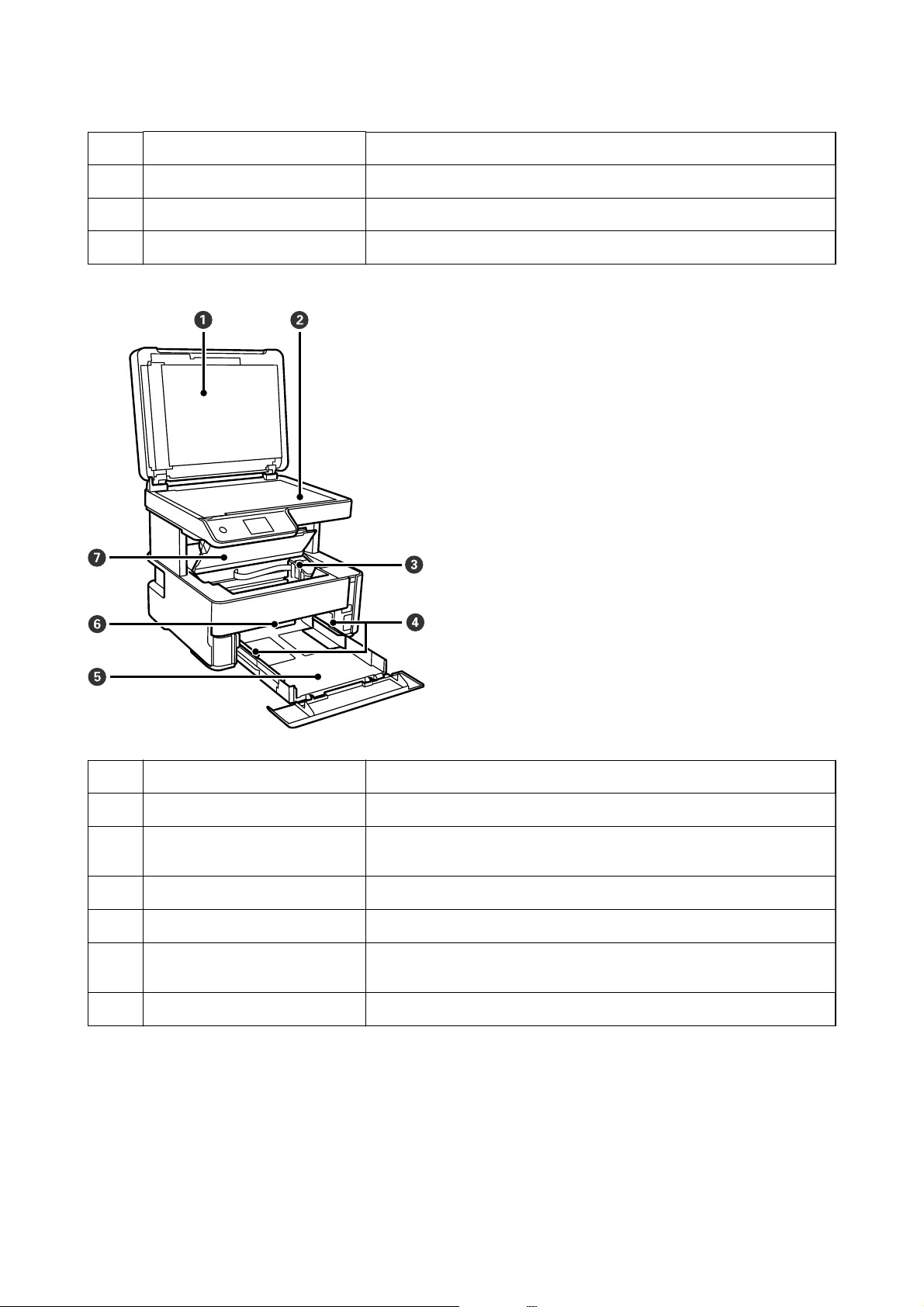
Посібник користувача
Чорнильний картридж Містить чорнильний картридж.
C
Кришка касети для паперу Відкрийте, щоб завантажити папір у касету для паперу.
D
Передня кришка Відкривається під час вилучення затиснутого паперу.
E
Вихідний лоток Утримує папір, що виходить.
F
Основні параметри принтера
Кришка для документів Закриває від потрапляння зовнішнього світла під час сканування.
A
Скло сканера Розмістіть оригінали.
B
Друкувальна головка Чорнило подається через сопла друкувальної головки, що розташовані
C
знизу.
Бічна напрямна Подає папір безпосередньо у принтер. Пересувається до країв паперу.
D
Касета для паперу Завантажує папір.
E
Перемикач виходу паперу Підніміть, щоб виводити папір на вихідний лоток. Опустіть, щоб виводити
F
папір лицьовою стороною догори спереду принтера.
Кришка принтера Відкривається під час вилучення затиснутого паперу.
G
17
Page 18
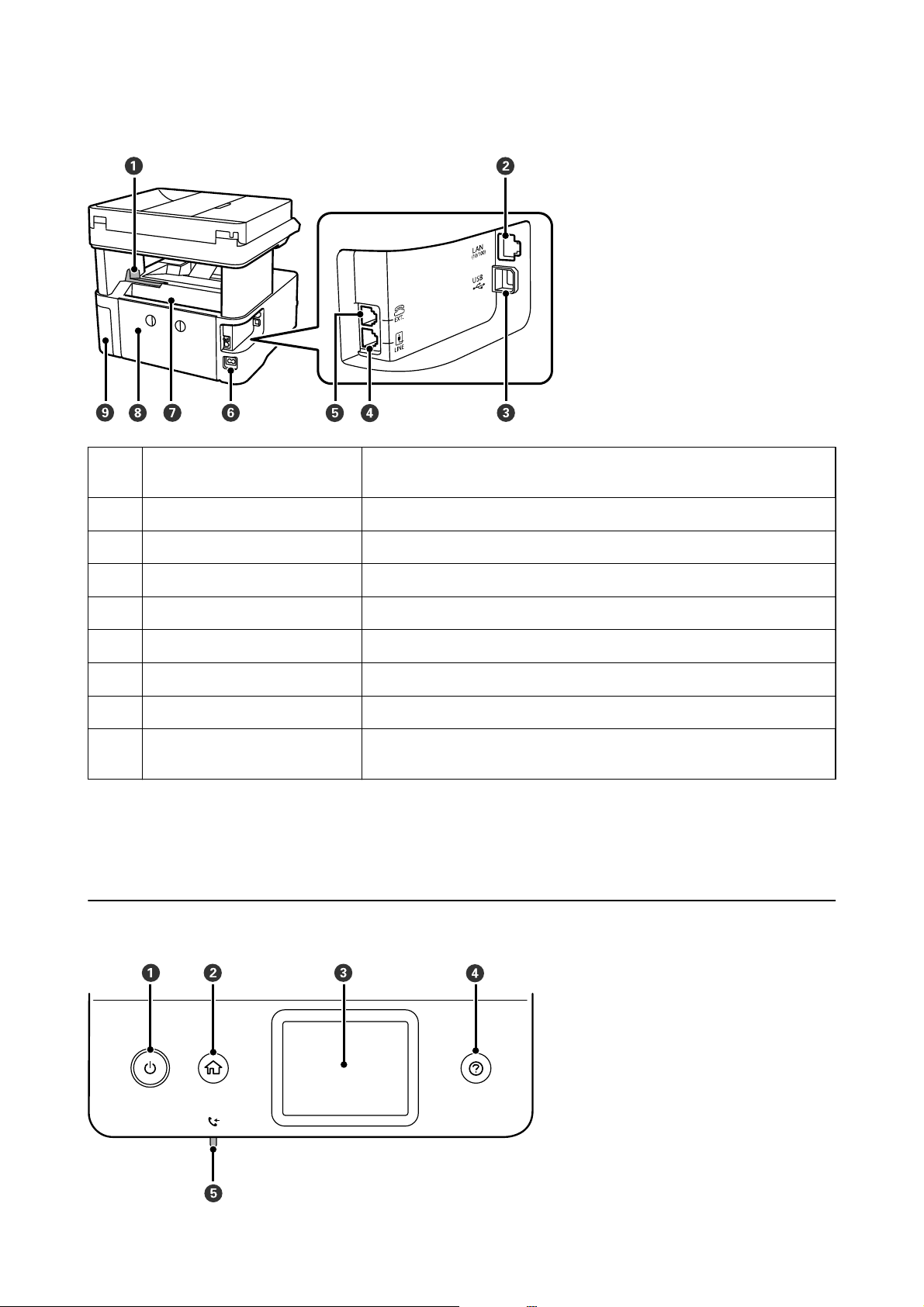
Посібник користувача
Обмежувач Установіть обмежувач, щоб запобігти падінню роздруківок із вихідного
A
Основні параметри принтера
лотка.
Порт локальної мережі Для підключення кабелю для локальної мережі.
B
Порт USB Використовується для підключення до комп’ютера через кабель USB.
C
Порт LINE Підключення телефонної лінії.
D
Порт EXT. Підключає зовнішні телефони.
E
Вхідний роз’єм змінного струму Для підключення шнура живлення.
F
Заднє гніздо подачі паперу Завантажує папір.
G
Задня кришка Зніміть під час видалення затиснутого паперу.
H
Кришка контейнера для
I
відпрацьованого чорнила
Пов’язані відомості
& «Панель керування» на сторінці 18
Панель керування
Для заміни коробки для обслуговування відкрийте кришку.
18
Page 19
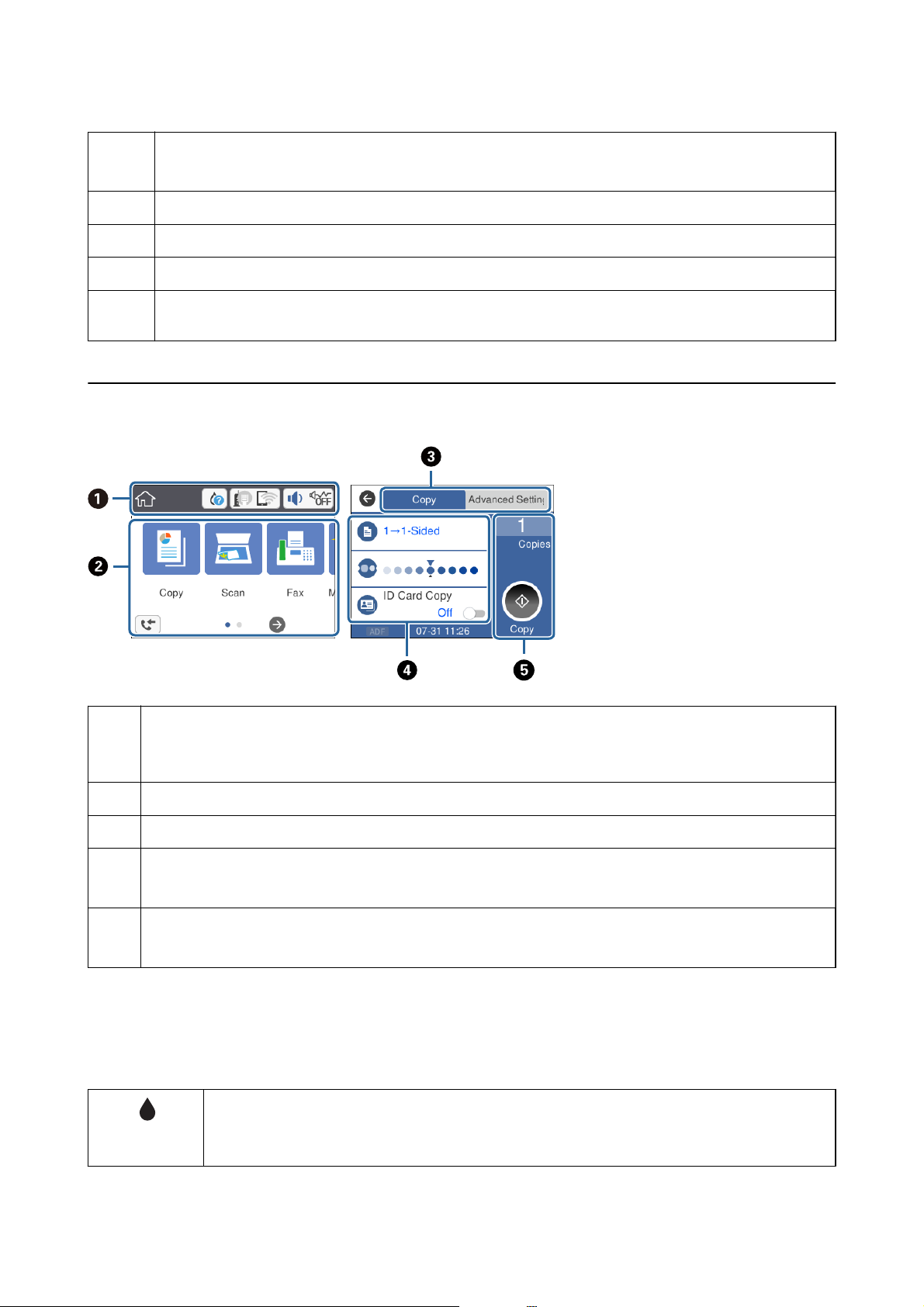
Посібник користувача
Основні параметри принтера
A
B
C
D
E
Увімкнення або вимкнення принтера.
Вимкніть кабель живлення після того, як згасне індикатор живлення.
Відображення головного екрану.
Відображення меню та повідомлень.
Відображення рішень, якщо виникла проблема.
Вмикається, коли у пам’яті принтера зберігаються отримані документи, які ще не були прочитані,
роздруковані або збережені.
Основна конфігурація екрана
Показує елементи, які налаштовано для принтера, у вигляді піктограм. Торкніться піктограми, щоб перевірити
A
поточні налаштування або отримати доступ до кожного меню налаштувань.
Ця панель дій відображається тільки на головному екрані.
Відображає кожне меню.
B
Перехід між вкладками.
C
Показує елементи налаштувань. Торкніться кожного елемента для встановлення або зміни налаштувань.
D
Сірі елементи недоступні. Торкніться елемента, щоб перевірити, чому вони недоступні.
Виконує поточні налаштування. Доступні функції відрізняються залежно від кожного меню.
E
Ця панель дій відображається тільки на вкладці базових налаштувань.
Піктограми, що відображаються на РК-екрані
Залежно від стану принтера на РК-екрані відображаються такі значки.
Вказує стан витратних матеріалів.
Виберіть піктограму, щоб перевірити приблизний термін експлуатації контейнера для
відпрацьованого чорнила.
19
Page 20
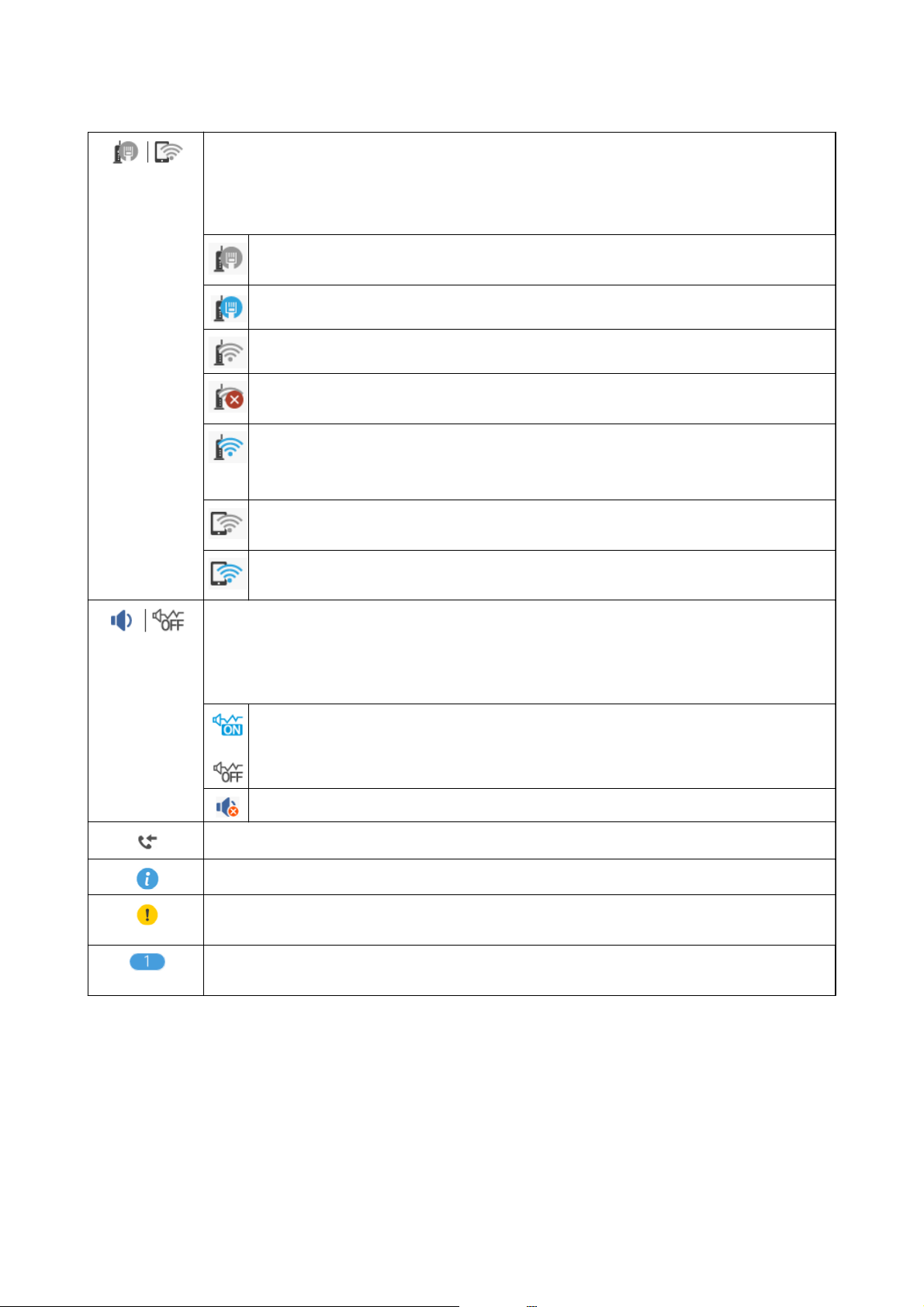
Посібник користувача
Показує стан підключення до мережі.
Торкніться піктограми, щоб перевірити та змінити поточні налаштування. Це ярлик для вказаного
нижче меню.
Налаш. > Загальні налаштування > Налаштування мережі > Настр. Wi-Fi
Основні параметри принтера
Принтер не підключено до проводової мережі (Ethernet) або не налаштовано для
використання в цій мережі.
Принтер підключено до проводової мережі (Ethernet).
Принтер не підключено до безпроводової мережі (Wi-Fi).
Принтер шукає ідентифікатор SSID, не має встановленої IP-адреси або має проблеми із
безпроводовою мережею (Wi-Fi).
Принтер підключено до безпроводової мережі (Wi-Fi).
Кількість стовпчиків позначає силу сигналу з’єднання. Чим більше стовпчиків, тим краще
з’єднання.
Принтер не підключено до безпроводової мережі (Wi-Fi) в режимі Wi-Fi Direct (Простому
режимі AP).
Принтер підключено до безпроводової мережі (Wi-Fi) в режимі Wi-Fi Direct (Простому
режимі AP).
Відображає екран Параметри пристрою звуку. Можна встановити параметр Без звуку та Реж.
без пов-нь.
Також з цього екрана можна відкрити меню Звук. Це ярлик для вказаного нижче меню.
Налаш. > Загальні налаштування > Основні налашт. > Звук
Показує, чи налаштовано для принтера режим Реж. без пов-нь. Якщо цю функцію
ввімкнено, шум від роботи принтера зменшиться, але швидкість друку може знизитися.
Однак шум не можна зменшити в певних випадках залежно від вибраного типу паперу та
якості друку.
Показує, що для принтера встановлено режим Без звуку.
Відображає екран Інформація про дані факсу.
Показує, що є додаткова інформація. Виберіть піктограму, щоб відобразити повідомлення.
Показує, що є проблема з елементами. Виберіть піктограму, щоб переглянути, як вирішити
проблему.
Показує, що є непрочитані, надруковані або збережені дані. Відображене число показує кількість
елементів даних.
Пов’язані відомості
& «Налаштування мережі» на сторінці 76
«Основні налашт.» на сторінці 71
&
Операції із сенсорним екраном
На сенсорному екрані можливо виконувати зазначені нижче операції.
20
Page 21
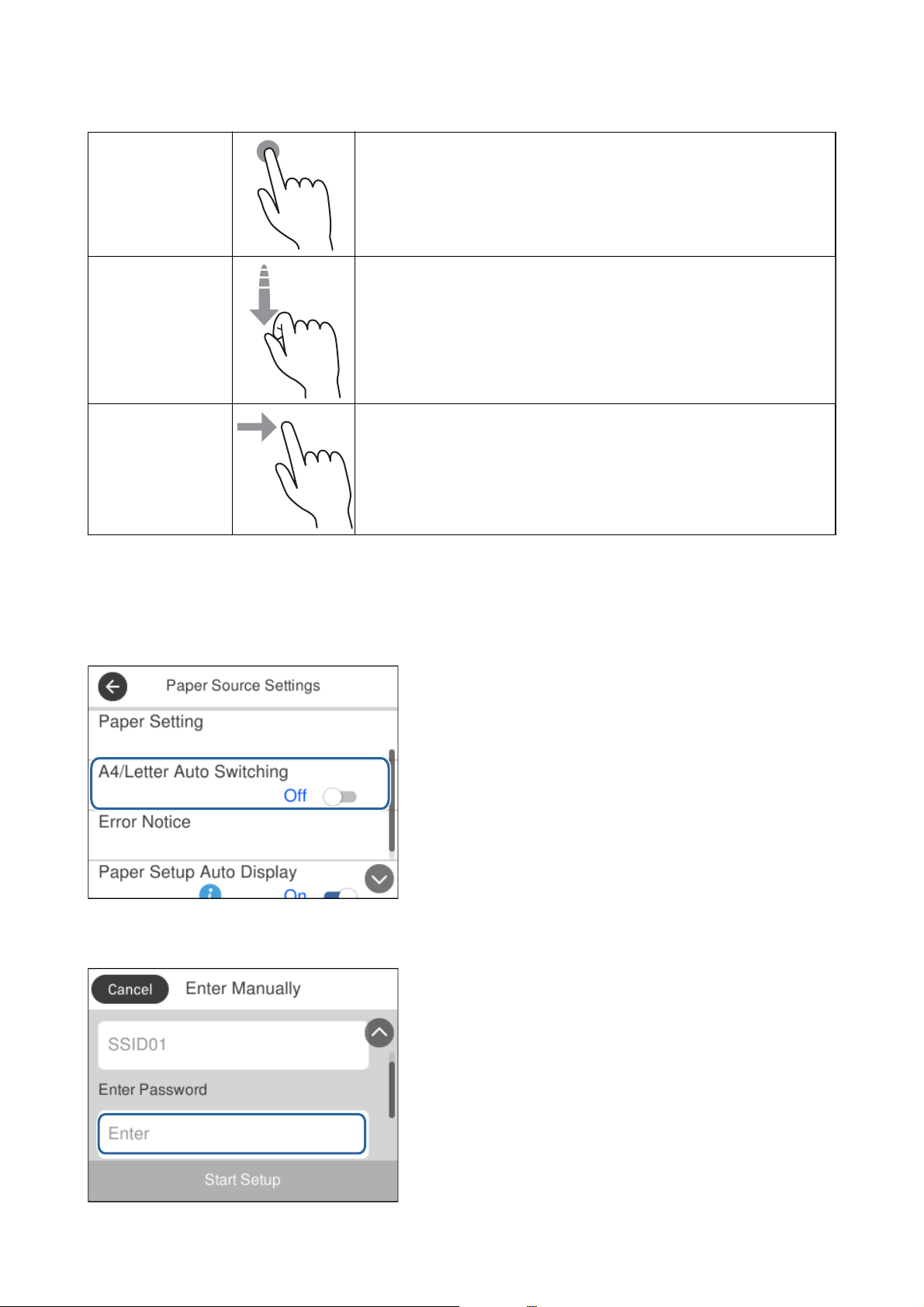
Посібник користувача
Основні параметри принтера
Торкання Натисніть або виберіть елементи або піктограми.
Перегортання
Пересування
Швидко прокрутіть екран.
Утримуйте та переміщуйте елементи.
Основні операції
Торкніться в будь-якому місці елемента налаштувань, щоб вимкнути його або ввімкнути.
Торкніться поля вводу, щоб ввести значення, ім’я, адресу тощо.
21
Page 22
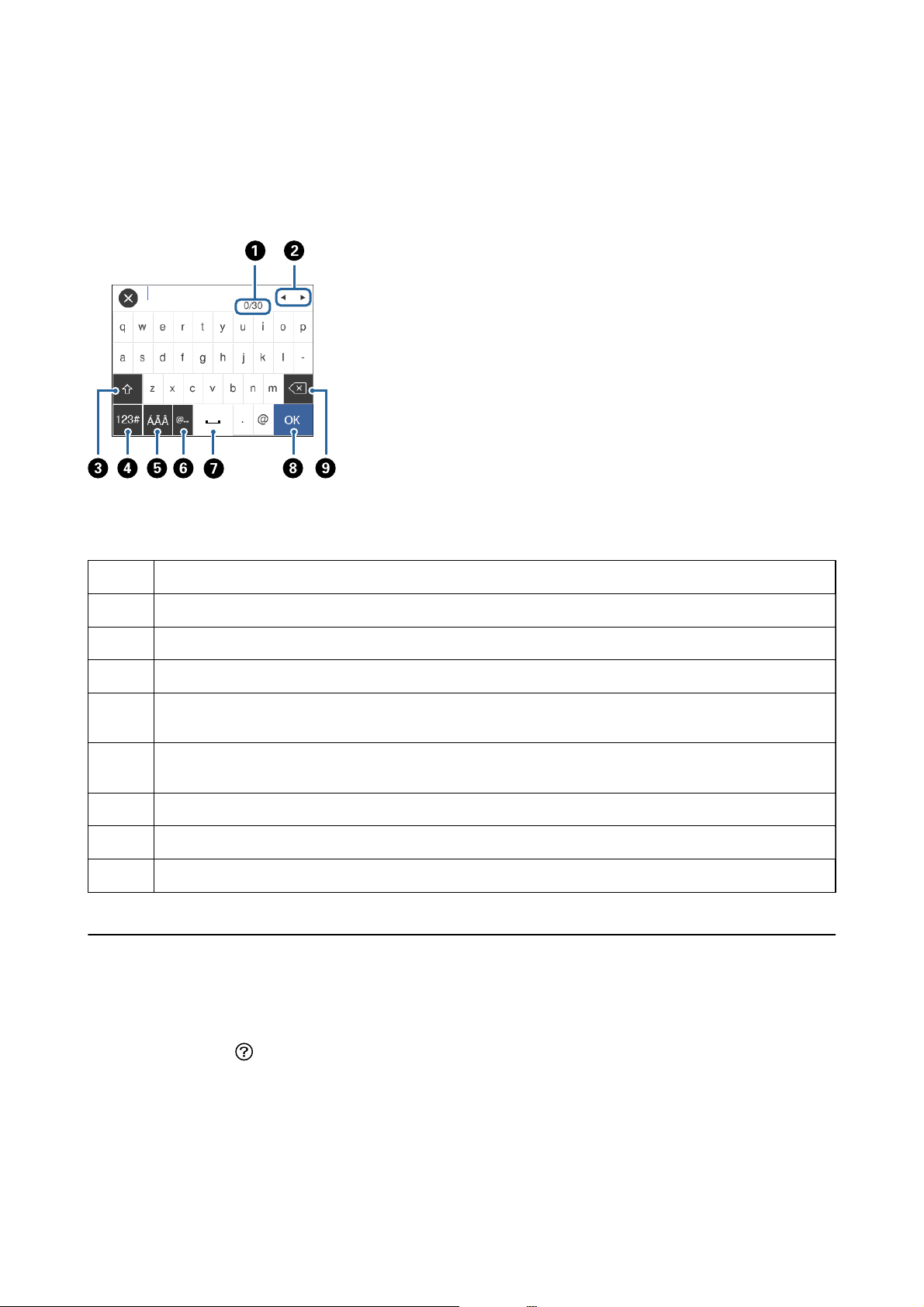
Посібник користувача
Основні параметри принтера
Введення символів
Для реєстрації контакту, виконання мережевих налаштувань чи подібних дій вводити літери і символи
можна за допомогою екранної клавіатури.
Примітка.
Доступні піктограми залежать від пункту налаштувань.
A
B
C
D
E
F
G
H
I
Відображення кількості символів.
Переміщення курсора в положення введення даних.
Перемикання символів верхнього та нижнього регістру.
Перемикання типу символів. Можна вводити математичні та звичайні символи.
Перемикання типу символів. Можна вводити математичні та спеціальні символи, наприклад умляути та
наголоси.
Введення часто використовуваних доменних адрес або URL-адрес електронної пошти шляхом вибору
елемента.
Введення пробілу.
Введення символу.
Видалення символу зліва.
Перегляд анімацій
На РК-екрані можна переглядати анімації з інструкціями з експлуатації, наприклад завантаження паперу
або видалення зім’ятого паперу.
❏ Натисніть кнопку
: буде відображено екран довідки. Торкніться розділу Як та виберіть елементи, які
необхідно переглянути.
22
Page 23
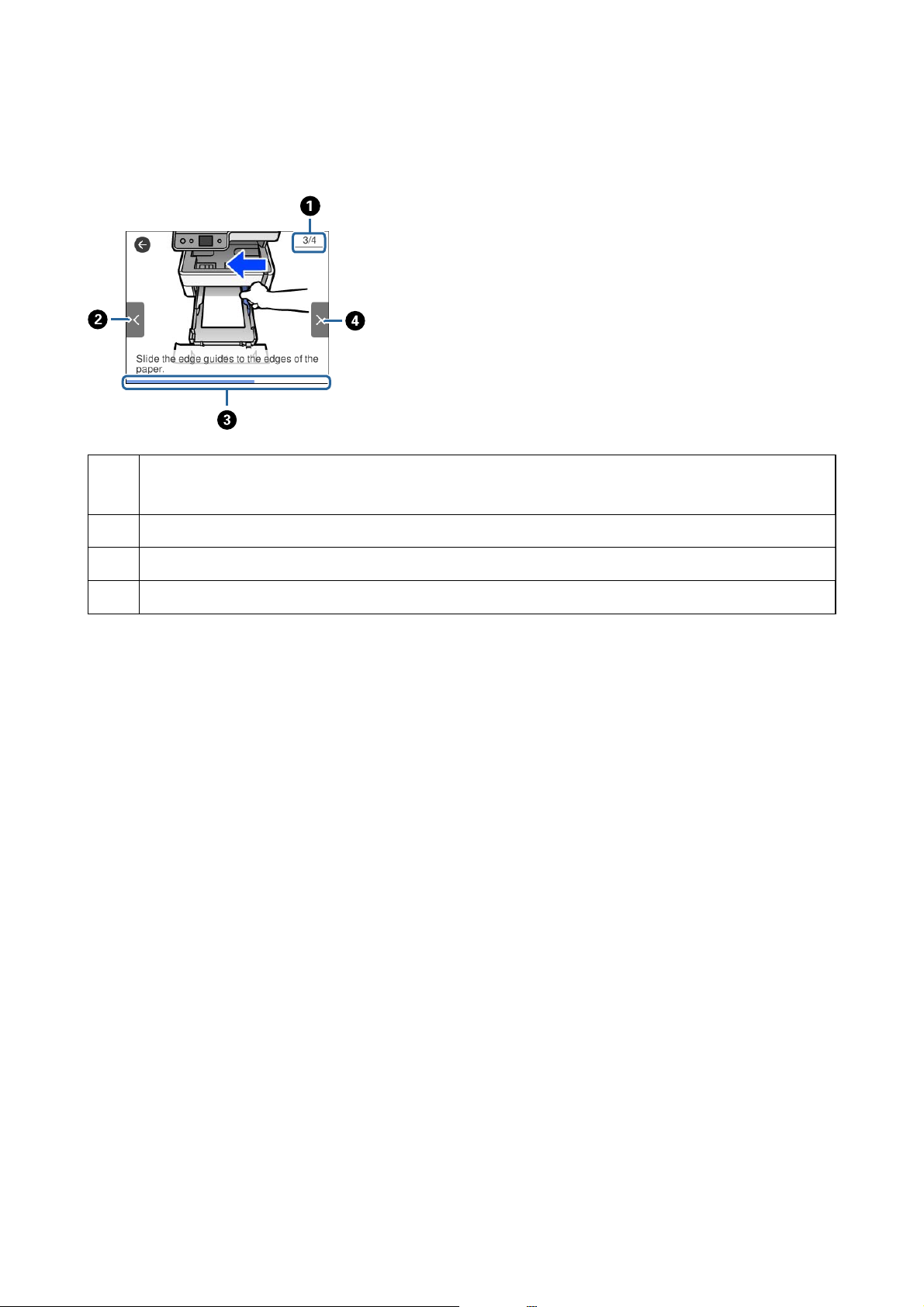
Посібник користувача
Основні параметри принтера
❏ У нижній частині робочого екрана торкніться розділу Як. Відобразиться анімація відповідно до
контексту.
Показує загальну кількість дій і номер поточної дії.
A
На прикладі вище показано дію 3 з 4 дій.
Повернення до попередньої дії.
B
Показує перебіг процесу в поточній дії. Анімація повторюється, коли смуга прогресу доходить до кінця.
C
Перехід до наступної дії.
D
23
Page 24
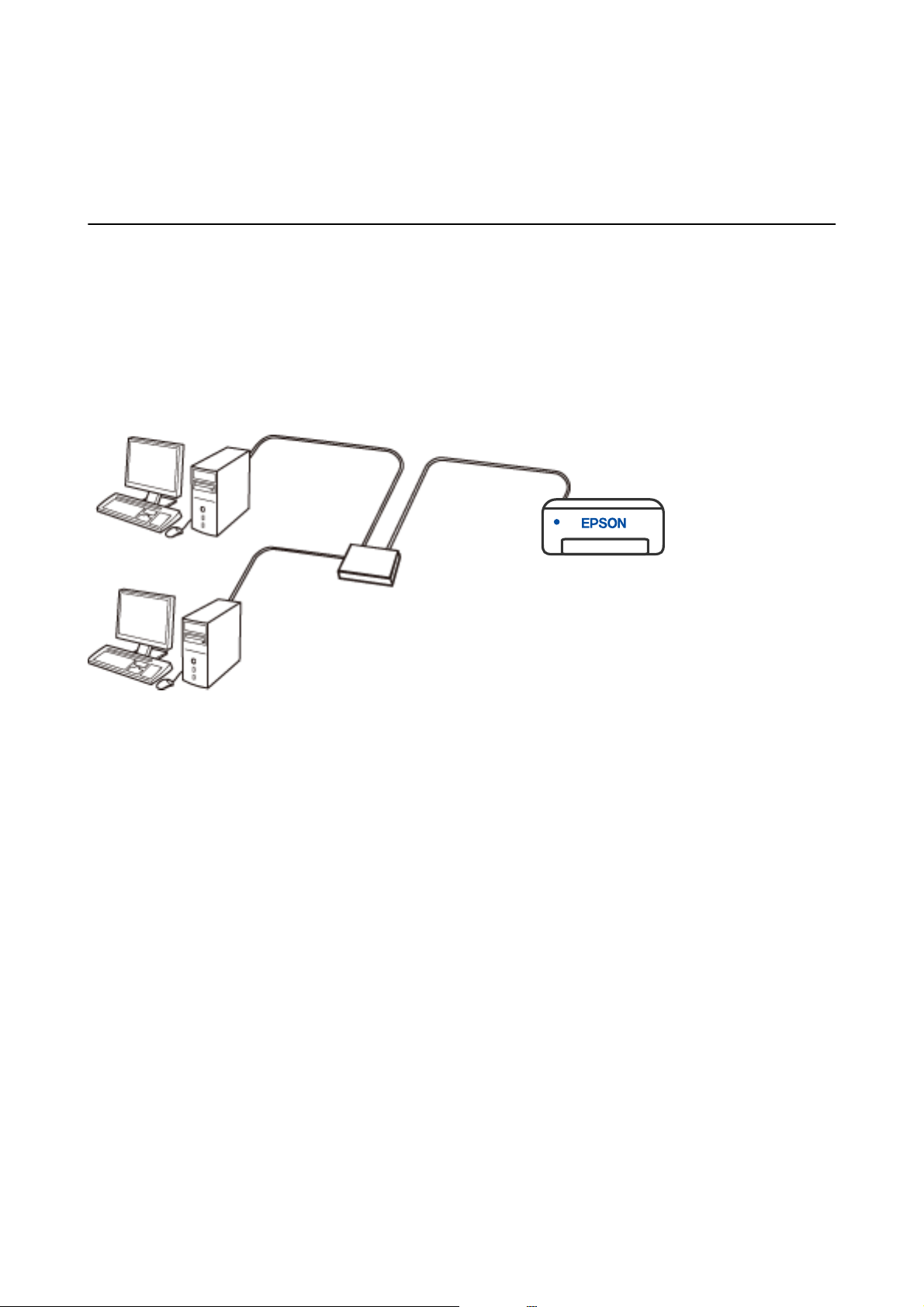
Посібник користувача
Налаштування мережі
Налаштування мережі
Типи мережевого з’єднання
Можна використовувати зазначені нижче способи підключення.
З’єднання Ethernet
Підключіть принтер до бази за допомогою кабелю Ethernet.
Пов’язані відомості
& «Розширені налаштування мережі» на сторінці 40
24
Page 25
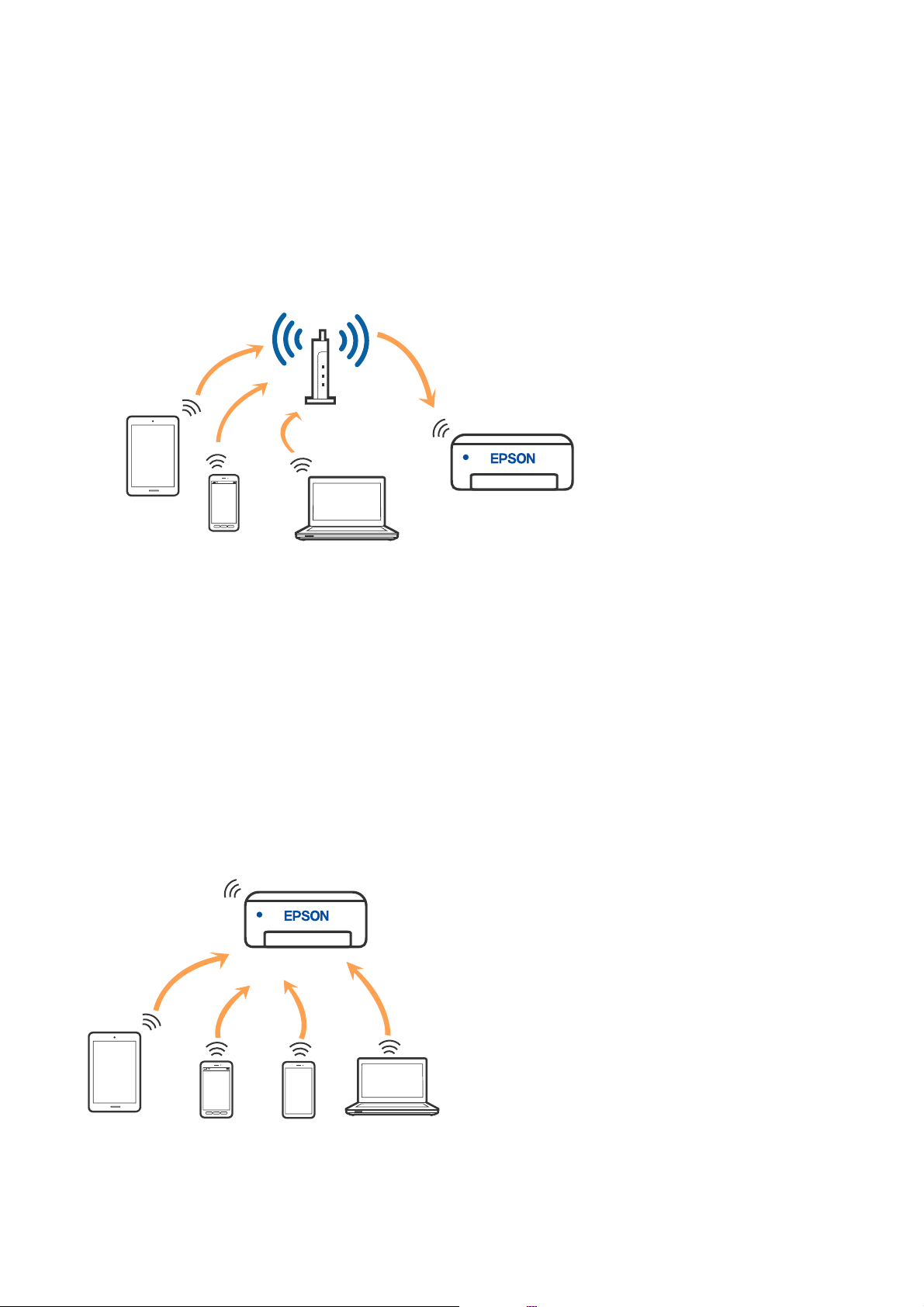
Посібник користувача
Налаштування мережі
Wi-Fi-з’єднання
Підключіть принтер і комп’ютер або смарт-пристрій до бездротового маршрутизатора. Це стандартний
спосіб підключення для домашніх або корпоративних мереж, у яких комп’ютери підключені до Wi-Fi через
маршрутизатор.
Пов’язані відомості
& «Підключення до комп’ютера» на сторінці 26
& «Підключення до смарт-пристрою» на сторінці 27
& «Налаштування параметрів Wi-Fi з принтера» на сторінці 36
З’єднання Wi-Fi Direct (Простий режим AP)
Використовуйте цей спосіб підключення, коли ви не користуєтеся Wi-Fi удома або в офісі, або якщо вам
потрібно підключити до принтера комп’ютер або смарт-пристрій напряму. У цьому режимі принтер
діятиме як бездротовий маршрутизатор, і ви зможете підключити до чотирьох пристроїв до принтера без
потреби використовувати стандартний бездротовий маршрутизатор. Однак пристрої напряму підключені
до принтера не можуть підключатися один до одного через принтер.
Принтер може одночасно підключатися через Wi-Fi або Ethernet та Wi-Fi Direct (Простий режим AP).
Однак якщо ви запустите мережеве підключення під час з’єднання у Wi-Fi Direct (Простий режим AP),
коли принтер підключений до Wi-Fi, з’єднання Wi-Fi тимчасово припиниться.
25
Page 26
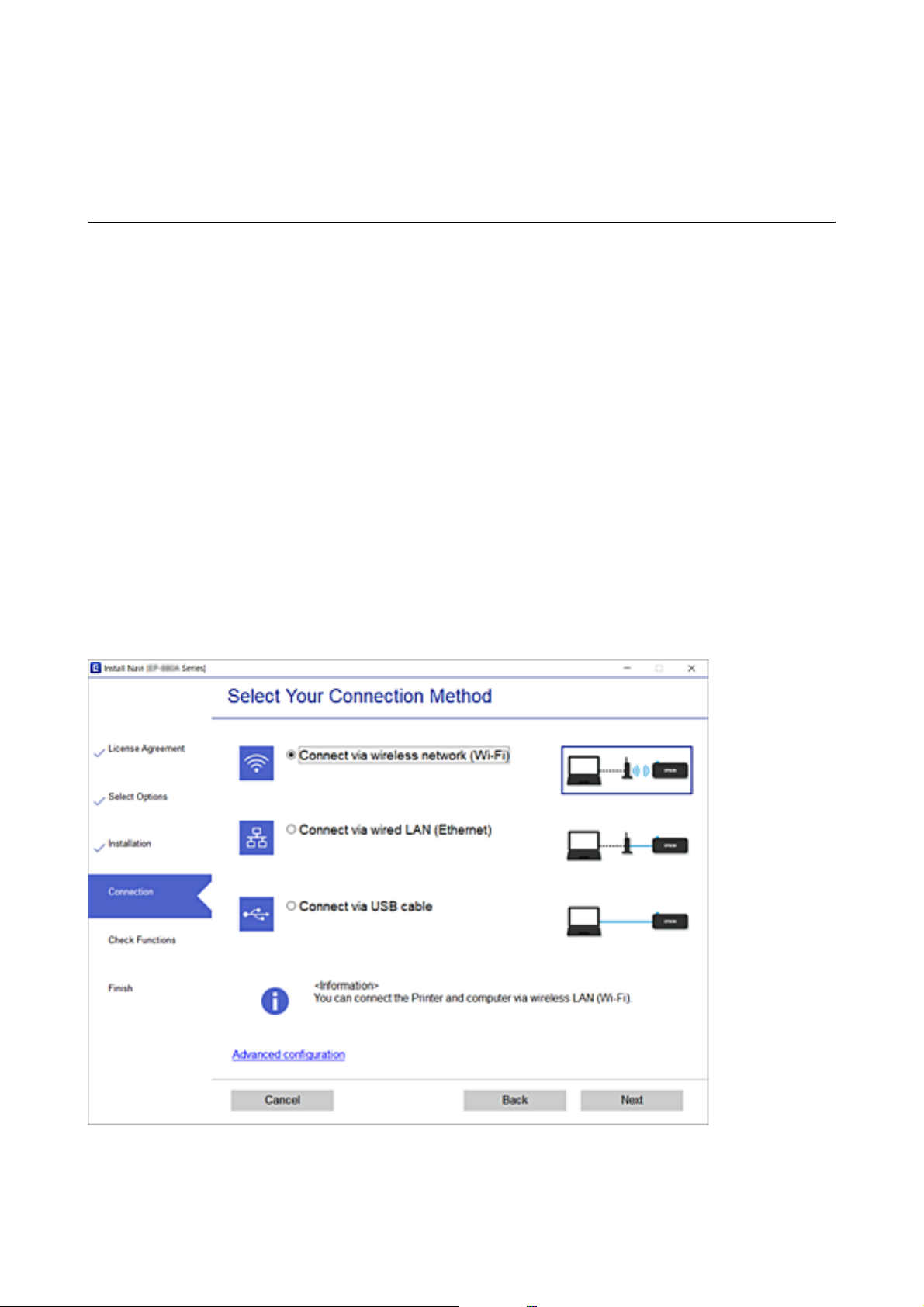
Посібник користувача
Налаштування мережі
Пов’язані відомості
& «Налаштування з’єднання Wi-Fi Direct (Простий режим AP)» на сторінці 39
Підключення до комп’ютера
Для підключення принтера до комп’ютера ми рекомендуємо використовувати програму установлення.
Запустити програму встановлення можна одним із зазначених нижче способів.
❏ Установлення через веб-сайт
Увійдіть на вказаний нижче веб-сайт, а тоді вкажіть номер пристрою. Перейдіть до Ус т а н о в к а та
почніть установлення.
http://epson.sn
❏ Установлення за допомогою диска із програмним забезпеченням (тільки для моделей, що постачаються
в комплекті з диском із програмним забезпеченням і користувачів, чиї комп’ютери під керуванням ОС
Windows оснащено дисководами).
Вставте диск із програмним забезпеченням у комп’ютер, а тоді дотримуйтеся вказівок на екрані.
Вибір способу підключення
Дотримуйтесь інструкцій на екрані, доки не відобразиться зазначений нижче екран, а тоді виберіть спосіб
підключення принтера до комп’ютера.
Виберіть тип підключення та натисніть кнопку Далі.
Дотримуйтеся вказівок на екрані.
26
Page 27
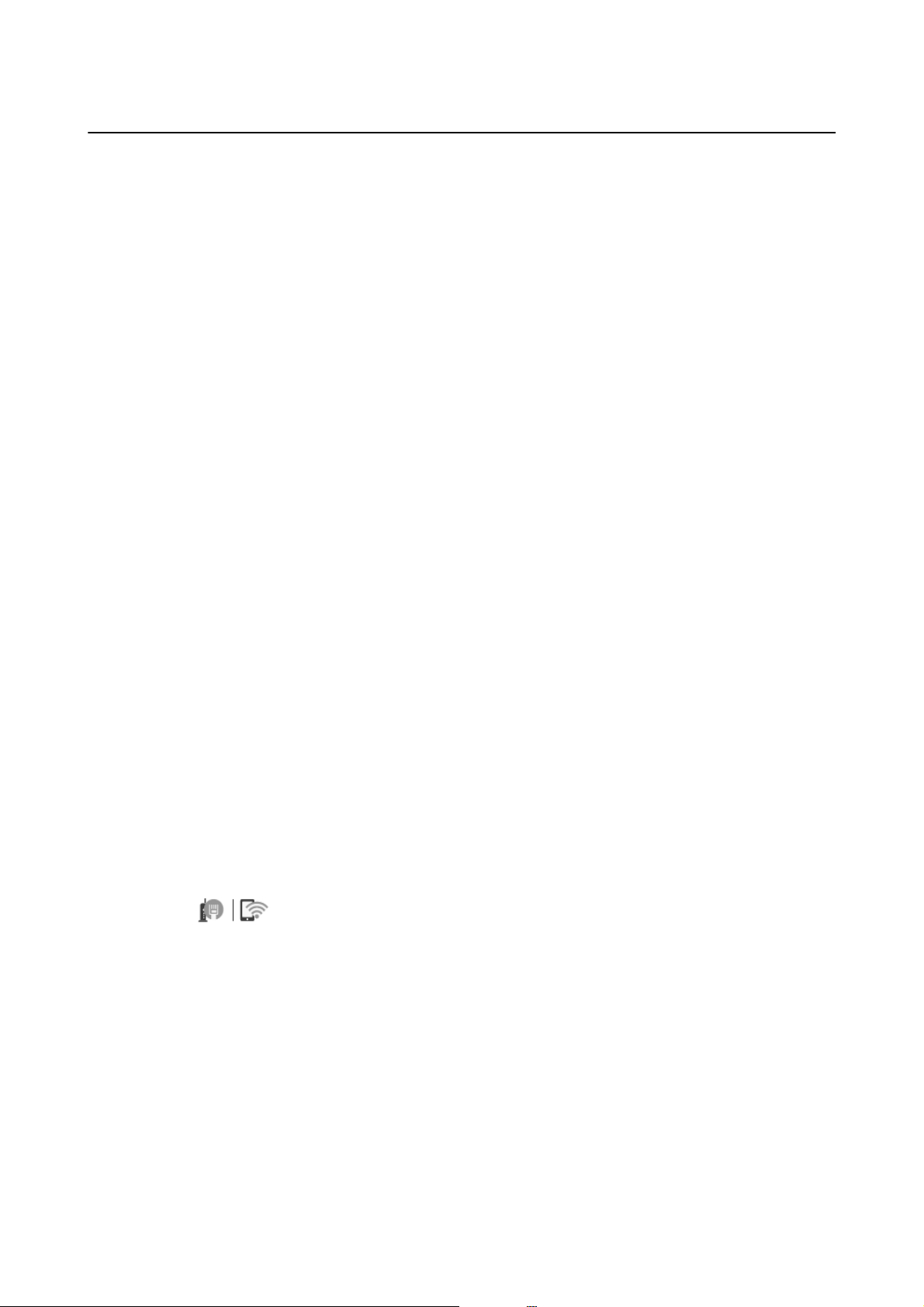
Посібник користувача
Налаштування мережі
Підключення до смарт-пристрою
Підключення до смарт-пристрою через бездротовий маршрутизатор
Якщо підключити принтер до тієї самої мережі Wi-Fi (SSID) що й смарт-пристрій, можна користуватися
принтером просто зі смарт-пристрою. Щоб використовувати принтер зі смарт-пристрою, потрібно
здійснити налаштування через вказаний нижче веб-сайт. Відкрийте цей веб-сайт зі свого смарт-пристрою,
який потрібно підключити до принтера.
http://epson.sn > Ус т а н о в к а
Примітка.
Якщо потрібно одночасно підключити до принтера смарт-пристрій і комп’ютер, рекомендується спочатку
здійснити налаштування з комп’ютера, використовуючи інсталятор.
Підключення до iPhone, iPad або iPod touch за допомогою Wi-Fi Direct
Цей спосіб дає змогу підключити принтер напряму до iPhone, iPad або iPod touch без безпровідного
маршрутизатора. Цю функцію можна використовувати за наведених нижче умов. Якщо ваше середовище
не відповідає цим умовам, підключення можна здійснити, вибравши параметр Пристрої з іншими ОС.
Щоб отримати докладніші відомості про підключення, див. посилання нижче.
❏ iOS 11 або новішої версії
❏ Використання стандартної програми камери для сканування QR-коду
❏ Epson iPrint версії 7.0 або новішої
Epson iPrint використовується для друку зі смарт-пристрою. Заздалегідь установіть Epson iPrint на смартпристрої.
Примітка.
Налаштування принтера та смарт-пристрою, які потрібно підключити, необхідно провести тільки один раз.
Якщо функцію Wi-Fi Direct не буде відключено або налаштування мережі не буде відновлено до значень за
замовчуванням, здійснювати ці налаштування повторно не потрібно.
1. Торкніться на головному екрані.
2. Торкніться Wi- F i D i re c t .
3. Торкніться Уст ан овк и за п уск у.
27
Page 28
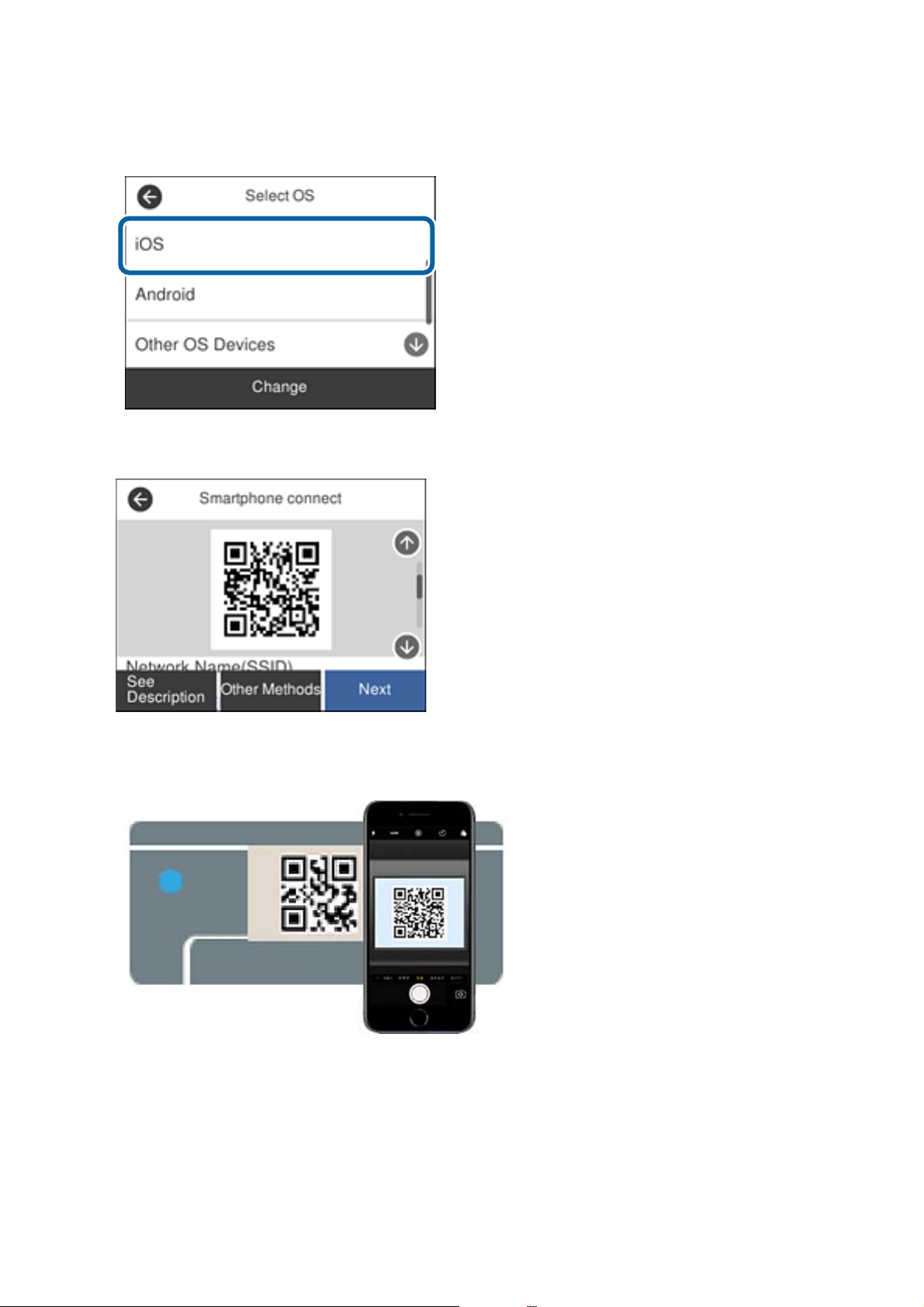
Посібник користувача
Налаштування мережі
4. Торкніться iOS.
QR-код буде відображено на панелі керування принтера.
5. На iPhone, iPad або iPod touch запустіть стандартну програму «Камера», після чого скануйте QR-код,
відображений на панелі керування принтера у режимі PHOTO.
Використовуйте програму «Камера» для iOS 11 або новішої версії. Підключити принтер за допомогою
програми «Камера» для iOS 10 або старішої версії не вдасться. Крім того, ви не зможете підключитися,
якщо використовуватимете іншу програму для сканування QR-коду. Якщо підключитися не вдається,
прокрутіть екран на панелі керування принтера та виберіть Пристрої з іншими ОС. Щоб отримати
докладніші відомості про підключення, див. посилання нижче.
28
Page 29
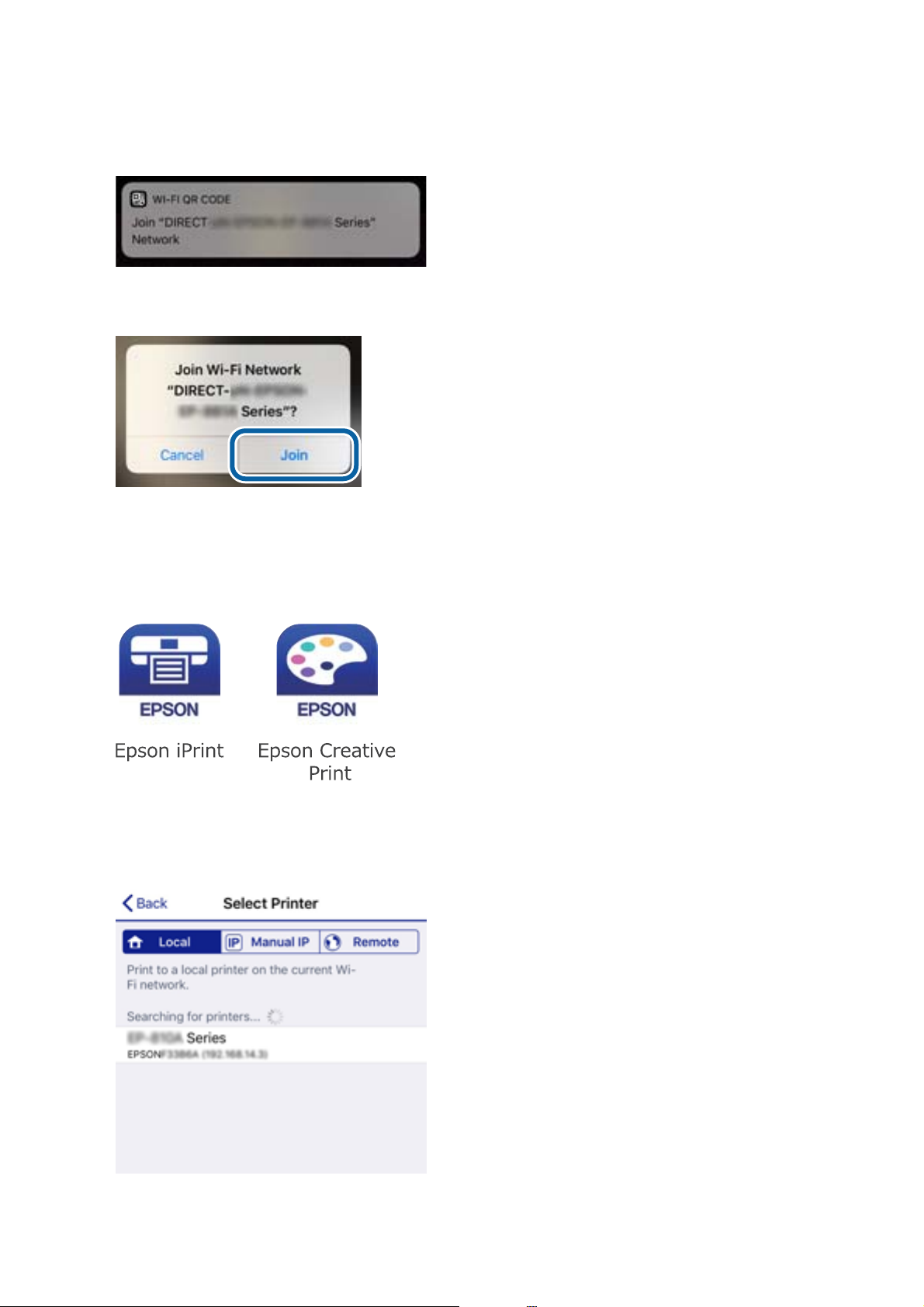
Посібник користувача
Налаштування мережі
6. Торкніться сповіщення на екрані iPhone, iPad або iPod touch.
7. Торкніться Приєднати.
8. На панелі керування принтера виберіть Да..
9. На iPhone, iPad або iPod touch, запустіть програму для друку Epson.
Приклади програм для друку Epson
10. На екрані програми для друку Epson торкніться Printer is not selected.
11. Виберіть принтер, до якого потрібно підключитися.
29
Page 30
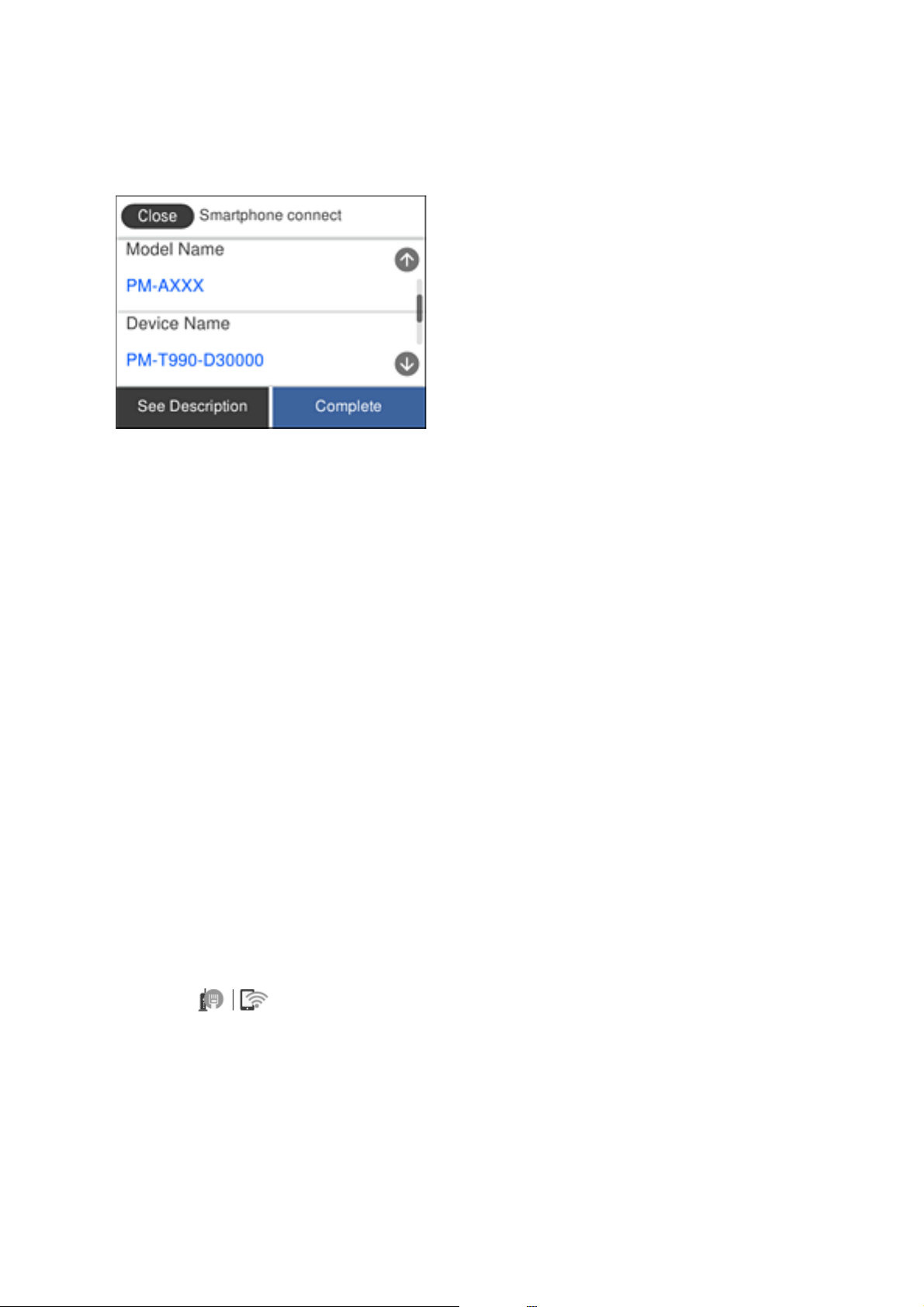
Посібник користувача
Налаштування мережі
Перегляньте інформацію, відображену на панелі керування принтера, щоб вибрати потрібний
принтер.
12.
На панелі керування принтера виберіть Заверш..
Для смарт-пристроїв, які було підключено до принтера раніше, виберіть мережеве ім’я (SSID) на Wi-Fiекрані смарт-пристрою, щоб підключити його знову.
Пов’язані відомості
«Підключення до пристроїв на ОС, відмінних від iOS і Android, за допомогою Wi-Fi Direct» на
&
сторінці 32
& «Друк зі смарт-пристроїв» на сторінці 124
Підключення до пристроїв на Android за допомогою Wi-Fi Direct
Цей спосіб дає змогу підключити принтер напряму до пристрою на Android без безпровідного
маршрутизатора. Цю функцію можна використовувати за наведених нижче умов.
❏ Android 4.4 або новішої версії
❏ Epson iPrint версії 7.0 або новішої
Epson iPrint використовується для друку зі смарт-пристрою. Заздалегідь встановіть Epson iPrint на смартпристрої.
Примітка.
Налаштування принтера та смарт-пристрою, які потрібно підключити, необхідно провести тільки один раз.
Якщо функцію Wi-Fi Direct не буде відключено або налаштування мережі не буде відновлено до значень за
замовчуванням, здійснювати ці налаштування повторно не потрібно.
1. Торкніться на головному екрані.
2. Торкніться Wi- F i D i re c t .
3. Торкніться Уст ан овк и за п уск у.
30
Page 31

Посібник користувача
Налаштування мережі
4. Торкніться Android.
5. Запустіть на смарт-пристрої програму Epson iPrint.
6. На екрані Epson iPrint торкніться кнопки Printer is not selected..
7.
Виберіть принтер, до якого потрібно підключитися.
31
Page 32

Посібник користувача
Налаштування мережі
Перегляньте інформацію, відображену на панелі керування принтера, щоб вибрати потрібний
принтер.
Примітка.
Залежно від пристрою на ОС Android принтери можуть не відображатися. Якщо принтери не
відображаються, здійсніть підключення, вибравши Пристрої з іншими ОС. Щоб отримати докладніші
відомості щодо підключення, див. посилання нижче.
8. Коли на пристрої з’явиться екран підтвердження підключення, виберіть Затвердити.
9. Коли на пристрої з’явиться екран підтвердження реєстрації, виберіть, чи потрібно реєструвати
підтверджений пристрій на принтері.
10. На панелі керування принтера виберіть Заверш..
Для смарт-пристроїв, які було підключено до принтера раніше, виберіть мережеве ім’я (SSID) на Wi-Fiекрані смарт-пристрою, щоб підключити його знову.
Пов’язані відомості
& «Підключення до пристроїв на ОС, відмінних від iOS і Android, за допомогою Wi-Fi Direct» на
сторінці 32
«Друк зі смарт-пристроїв» на сторінці 124
&
Підключення до пристроїв на ОС, відмінних від iOS і Android, за допомогою Wi-Fi Direct
Цей спосіб дає змогу підключити принтер напряму до смарт-пристроїв без безпровідного
маршрутизатора.
Примітка.
Налаштування принтера та смарт-пристрою, які потрібно підключити, необхідно провести тільки один раз.
Якщо функцію Wi-Fi Direct не буде відключено або налаштування мережі не буде відновлено до значень за
замовчуванням, здійснювати ці налаштування повторно не потрібно.
1. Торкніться на головному екрані.
2. Торкніться Wi- F i D i re c t .
3. Торкніться Уст ан овк и за п уск у.
32
Page 33

Посібник користувача
Налаштування мережі
4. Торкніться Пристрої з іншими ОС.
Буде відображено Назва мережі (SSID) і Пароль до Wi-Fi Direct для принтера.
33
Page 34

Посібник користувача
Налаштування мережі
5. На екрані Wi-Fi смарт-пристрою виберіть меню SSID, що відображено на панелі керування принтера, і
введіть пароль.
6. На панелі керування принтера виберіть Да..
34
Page 35

Посібник користувача
Налаштування мережі
7. Запустіть програму для друку Epson на смарт-пристрої.
Приклади програм для друку Epson
8. На екрані програми для друку Epson торкніться Printer is not selected.
9. Виберіть принтер, до якого потрібно підключитися.
Перегляньте інформацію, відображену на панелі керування принтера, щоб вибрати потрібний
принтер.
10. На панелі керування принтера виберіть Заверш..
Для смарт-пристроїв, які було підключено до принтера раніше, виберіть мережеве ім’я (SSID) на Wi-Fiекрані смарт-пристрою, щоб підключити його знову.
35
Page 36

Посібник користувача
Налаштування мережі
Пов’язані відомості
& «Друк зі смарт-пристроїв» на сторінці 124
Налаштування параметрів Wi-Fi з принтера
Виконати налаштування мережі з панелі керування принтера можна кількома способами. Виберіть спосіб
підключення, який відповідає середовищу та умовам використання.
Якщо вам відома інформація, що стосується бездротового маршрутизатора, наприклад SSID і пароль, ви
можете виконати налаштування вручну.
Якщо бездротовий маршрутизатор підтримує WPS, можна виконати налаштування шляхом встановлення
кнопки запуску.
Після підключення принтера до мережі підключіться до принтера з пристрою, який необхідно
використати (комп’ютер, смарт-пристрій, планшет тощо).
Для використання статичної IP-адреси внесіть додаткові налаштування мережі.
Пов’язані відомості
& «Налаштування Wi-Fi шляхом введення SSID і пароля» на сторінці 36
& «Налаштування Wi-Fi за допомогою кнопки (WPS)» на сторінці 37
& «Налаштування Wi-Fi шляхом встановлення PIN-коду (WPS)» на сторінці 39
& «Налаштування з’єднання Wi-Fi Direct (Простий режим AP)» на сторінці 39
& «Розширені налаштування мережі» на сторінці 40
Налаштування Wi-Fi шляхом введення SSID і пароля
Налаштувати Wi-Fi-мережу можна за допомогою введення інформації, необхідної для підключення до
безпровідного маршрутизатора з панелі керування принтера. Щоб налаштувати цей спосіб, вам потрібно
мати SSID і пароль для безпровідного маршрутизатора.
Примітка.
Якщо використовується безпровідний маршрутизатор зі стандартними налаштуваннями, SSID і пароль
вказані на етикетці. Якщо SSID та пароль вам невідомі, див. документацію до безпровідного маршрутизатора.
1. На головному екрані торкніться .
2. Виберіть Wi-Fi (Рекомендовано).
Якщо принтер вже було підключено через Ethernet, виберіть Роу тер.
36
Page 37

Посібник користувача
Налаштування мережі
3. Торкніться Уст ан овк и за п уск у.
Якщо мережеве з’єднання вже налаштовано, відобразяться докладні відомості про з’єднання.
Торкніться елемента Змінити налаштування, щоб змінити налаштування.
Якщо принтер вже було підключено через Ethernet, торкніться елемента Змінити на підключення Wi-
Fi., а потім виберіть Так , перевіривши повідомлення.
4. Виберіть Майстер налаштування Wi-Fi.
5. Виберіть SSID для цього безпровідного маршрутизатора.
Примітка.
❏ Якщо SSID, до якого ви хочете підключитися, не відображається на панелі керування принтера,
торкніться Повтор. пошук, щоб оновити список. Якщо номер все ще не відображається, торкніться
елемента Введіть вручну, після чого введіть SSID самостійно.
❏ Якщо мережне ім’я (SSID) невідомо, перевірте, чи не вказано його на етикетці на безпровідному
маршрутизаторі. Якщо використовується безпровідний маршрутизатор зі стандартними
налаштуваннями, використовуйте SSID, що вказано на етикетці. Якщо жодної інформації знайти не
вдається, див. документацію до безпровідного маршрутизатора.
6. Торкніться елемента Введіть Пароль, а тоді введіть пароль.
Примітка.
❏ Пароль чутливий до регістра літер.
❏ Якщо пароль невідомо, перевірте, чи не вказано його на етикетці на безпровідному маршрутизаторі. На
етикетці може бути вказано «Network Key», «Wireless Password» тощо. Якщо використовується
безпровідний маршрутизатор зі стандартними налаштуваннями, використовуйте пароль, що вказаний
на етикетці.
7.
Після завершення торкніться ОК.
8. Перевірте налаштування та торкніться елемента Запуск налаштув..
9. Торкніться ОК для завершення.
Примітка.
Якщо не вдалося встановити з’єднання, завантажте звичайний папір формату A4, а тоді натисніть
Друкувати звіт про перевірку, щоб надрукувати звіт про з’єднання.
10. Закрийте екран Налаштування з’єднання мережі.
Пов’язані відомості
& «Введення символів» на сторінці 22
& «Перевірка стану підключення до мережі» на сторінці 41
& «Якщо неможливо внести мережеві налаштування» на сторінці 218
Налаштування Wi-Fi за допомогою кнопки (WPS)
Можна автоматично налаштувати мережу Wi-Fi, натиснувши кнопку на бездротовому маршрутизаторі.
Цей спосіб можна використовувати в разі відповідності переліченим нижче умовам.
❏ Безпровідний маршрутизатор сумісний з функцією WPS (безпечне налаштування Wi-Fi).
❏ Поточне підключення до Wi-Fi було здійснено натисканням кнопки на безпровідному маршрутизаторі.
37
Page 38

Посібник користувача
Налаштування мережі
1.
На головному екрані торкніться
.
2. Виберіть Wi-Fi (Рекомендовано).
Якщо принтер вже було підключено через Ethernet, виберіть Роу тер.
3. Торкніться Уст ан овк и за п уск у.
Якщо мережеве з’єднання вже налаштовано, відобразяться докладні відомості про з’єднання.
Торкніться елемента Змінити налаштування, щоб змінити налаштування.
Якщо принтер вже було підключено через Ethernet, торкніться елемента Змінити на підключення Wi-
Fi., а потім виберіть Так , перевіривши повідомлення.
4.
Виберіть Налашт. кнопки(WPS).
5. Натисніть та утримуйте кнопку [WPS] на безпровідному маршрутизаторі, доки не почне блимати
індикатор безпеки.
Якщо ви не знаєте, де розміщується кнопка [WPS] на маршрутизаторі або на ньому немає жодних
кнопок, див. докладнішу інформацію у документації, що постачається з маршрутизатором.
6. Торкніться елемента Запуск налаштув. на принтері.
7. Закрийте екран.
Екран автоматично закриється після певного часу.
Примітка.
Якщо з’єднання встановити не вдалося, перезапустіть безпровідний маршрутизатор, перемістіть його
ближче до принтера, а тоді повторіть спробу. Якщо це не допомагає, надрукуйте звіт про мережеве
з’єднання та перевірте рішення.
8. Закрийте екран Налаштування з’єднання мережі.
Пов’язані відомості
& «Перевірка стану підключення до мережі» на сторінці 41
& «Якщо неможливо внести мережеві налаштування» на сторінці 218
38
Page 39

Посібник користувача
Налаштування мережі
Налаштування Wi-Fi шляхом встановлення PIN-коду (WPS)
Ви можете автоматично підключитися до безпровідного маршрутизатора за допомогою PIN-коду. Можна
використовувати цей спосіб, якщо безпровідний маршрутизатор обладнано функцією WPS (безпечне
налаштування Wi-Fi). За допомогою комп’ютера введіть PIN-код у бездротовий маршрутизатор.
1. Торкніться
2. Виберіть Wi-Fi (Рекомендовано).
Якщо принтер вже було підключено через Ethernet, виберіть Роу тер.
3. Торкніться Уст ан овк и за п уск у.
Якщо мережеве з’єднання вже налаштовано, відобразяться докладні відомості про з’єднання.
Торкніться елемента Змінити налаштування, щоб змінити налаштування.
Якщо принтер вже було підключено через Ethernet, торкніться елемента Змінити на підключення Wi-
Fi., а потім виберіть Так , перевіривши повідомлення.
4. Оберіть Інші > Настр. PIN-коду (WPS).
5. За допомогою комп’ютера уведіть упродовж двох хвилин PIN-код (восьмизначне число), вказаний на
панелі керування принтера, у безпровідний маршрутизатор.
Примітка.
Детальнішу інформацію про введення PIN-коду див. у документації до бездротового маршрутизатора.
6. На панелі керування торкніться Уст а новк и за п ус ку.
7. Закрийте екран.
на головному екрані.
Екран автоматично закриється після певного часу.
Примітка.
Якщо з’єднання встановити не вдалося, перезапустіть безпровідний маршрутизатор, перемістіть її
ближче до принтера, а тоді повторіть спробу. Якщо це не допомагає, надрукуйте звіт про з’єднання та
перевірте рішення.
8. Закрийте екран Налаштування з’єднання мережі.
Пов’язані відомості
& «Перевірка стану підключення до мережі» на сторінці 41
& «Якщо неможливо внести мережеві налаштування» на сторінці 218
Налаштування з’єднання Wi-Fi Direct (Простий режим AP)
Цей спосіб дає змогу підключити принтер напряму до пристроїв без бездротового маршрутизатора. У
такому разі принтер діятиме як бездротовий маршрутизатор.
1. Торкніться
2. Виберіть Wi - Fi Dir e c t.
на головному екрані.
39
Page 40

Посібник користувача
Налаштування мережі
3. Торкніться Уст ан овк и за п уск у.
Якщо налаштування Wi-Fi Direct (Простий режим AP) виконано, відобразиться докладна інформація
про з’єднання. Перейдіть до кроку 5.
4.
То р кн і т ь с я Запуск налаштув..
5. Перевірте SSID і пароль, що відображені на панелі керування принтера.
На екрані підключення до мережі комп’ютера або на екрані Wi-Fi смарт-пристрою виберіть меню SSID,
що відображається на панелі керування принтера, щоб підключитися.
6.
Уведіть пароль, відображений на панелі керування принтера, на комп’ютері або смарт-пристрої.
Примітка.
У разі увімкнення підключення Wi-Fi Direct, воно залишається увімкненим, якщо не відновити настройки
мережі до значень за замочуванням і не вимкнути Wi-Fi Direct.
7. Після встановлення з’єднання торкніться кнопки ОК на панелі керування принтера.
8. Закрийте екран Налаштування з’єднання мережі.
Пов’язані відомості
«Перевірка стану підключення до мережі» на сторінці 41
&
«Якщо неможливо внести мережеві налаштування» на сторінці 218
&
Розширені налаштування мережі
Можна змінити мережеве ім’я пристрою, налаштування TCP/IP, проксі-сервер тощо.Перевірте середовище
мережі, перш ніж робити зміни.
1. Виберіть Налаш. на головному екрані.
2.
Виберіть Загальні налаштування > Налаштування мережі > Розширений.
3. Виберіть елемент меню, який потрібно налаштувати, а тоді вкажіть значення налаштувань.
Пов’язані відомості
& «Налаштування елементів для розширених параметрів мережі» на сторінці 40
Налаштування елементів для розширених параметрів мережі
Виберіть елемент меню, який потрібно налаштувати, а тоді вкажіть значення налаштувань.
❏ Назва пристрою
Можна ввести зазначені нижче символи.
❏ Обмеження символів від 2 до 15 (потрібно ввести щонайменше 2 символи)
❏ Символи, що використовуються: від A до Z, від a до z, від 0 до 9, -.
❏ Символи, які не можна використовувати вгорі: від 0 до 9.
❏ Символи, які не можна використовувати внизу: -
40
Page 41

Посібник користувача
Налаштування мережі
❏ TCP/IP
❏ Авто
Виберіть, якщо ви використовуєте безпровідний маршрутизатор вдома або якщо ви дозволяєте
отримати IP-адресу через DHCP автоматично.
❏ Вручну
Виберіть, якщо ви не бажаєте змінювати IP-адресу принтера. Введіть адреси для параметрів IPадреса, Маска підмережі та Шлюз за замовчанням та виконайте налаштування DNS-сервер
відповідно до свого мережевого середовища.
Якщо вибрано Авто для налаштувань призначення IP-адреси, ви можете вибрати налаштування DNSсервера з Вручну або Авто. Якщо адресу DNS-сервера отримати автоматично не вдається, виберіть
Вручну, після чого введіть адресу основного DNS-сервера та альтернативного DNS-сервера вручу.
❏ Проксі-сервер
❏ Не викор.
Виберіть, якщо ви використовуєте принтер у середовищі домашньої мережі.
❏ Кори.
Виберіть, якщо ви використовуєте проксі-сервер у мережевому середовищі і його треба встановити
для принтера. Уведіть адресу проксі-сервера та номер порту.
❏ IPv6-адреса
❏ Ув і м кн у т и
Виберіть це у разі використання адреси IPv6.
❏ Вимкнути
Виберіть це у разі використання адреси IPv4.
❏ Швидкість лінії і двобічний зв’язок
Виберіть відповідну швидкість і налаштування дуплексу для мережі Ethernet. Якщо вибрано інше
налаштування, крім Авто, переконайтесь, що налаштування відповідає налаштуванням концентратора,
що використовується.
❏ Авто
❏ 10BASE-T Напівдуплекс.
❏ 10BASE-T Повнодуплекс.
❏ 100BASE-TX Напівдуплекс.
❏ 100BASE-TX Повнодуплекс.
Перевірка стану підключення до мережі
Можна перевірити стан підключення до мережі зазначеним способом.
Піктограма мережі
Стан мережі та силу радіохвилі можна перевірити за допомогою піктограми мережі на головному екрані
принтера.
41
Page 42

Посібник користувача
Налаштування мережі
Пов’язані відомості
& «Піктограми, що відображаються на РК-екрані» на сторінці 19
Перевірка докладних відомостей про мережу з панелі керування
Коли принтер підключено до мережі, можна також переглянути іншу інформацію про мережу, вибравши
відповідне меню мережі, яку потрібно перевірити.
1. Виберіть Налаш. із головного екрану.
2. Оберіть Загальні налаштування > Налаштування мережі > Стан мережі.
3. Щоб перевірити інформацію, виберіть меню, які потрібно перевірити.
❏ Стан підкл. до LAN/Wi-Fi
Відображається інформація про мережу (назва пристрою, відомості про з’єднання, сила сигналу
тощо) для з’єднання Ethernet або Wi-Fi.
❏ Стан Wi-Fi Direct
Відображається інформація про те, чи ввімкнено або вимкнено Wi-Fi Direct, про SSID, пароль тощо
для з’єднання Wi-Fi Direct.
❏ Стан серв. ел. пошти
Відображається мережева інформація для поштового сервера.
❏ звіт про стан
Друк аркуша стану мережі. Інформація про з’єднання Ethernet, Wi-Fi, Wi-Fi Direct тощо друкується
на двох або більше сторінках.
Пов’язані відомості
& «Перевірка докладних відомостей про мережу з панелі керування» на сторінці 42
Друк звіту про мережеве з’єднання
Можна надрукувати звіт про мережеве з’єднання, щоб перевірити стан підключення між принтером і
бездротовим маршрутизатором.
42
Page 43

Посібник користувача
Налаштування мережі
1. Завантажте папір.
2. На головному екрані торкніться Налаш..
3. Торкніться Звіти > Мережа.
Розпочнеться автоматичне з’єднання.
4. Торкніться Друкувати звіт про перевірку.
5. Виконуйте вказівки на екрані принтера, щоб надрукувати звіт про мережне підключення.
Якщо сталася помилка, перевірте звіт про мережеве з’єднання, а тоді дотримуйтеся надрукованих
рекомендацій.
То р кн і т ь с я Закрити.
6.
Пов’язані відомості
& «Повідомлення та рішення у звіті мережевого з’єднання» на сторінці 43
Повідомлення та рішення у звіті мережевого з’єднання
Перевірте повідомлення та коди помилок у звіті мережевого з’єднання, а тоді спробуйте скористатися
запропонованими нижче рішеннями.
43
Page 44

Посібник користувача
Налаштування мережі
а. Код помилки
б. Повідомлення про середовище мережі
Пов’язані відомості
& «E-1» на сторінці 44
& «E-2, E-3, E-7» на сторінці 44
& «E-5» на сторінці 45
& «E-6» на сторінці 45
& «E-8» на сторінці 46
& «E-9» на сторінці 46
& «E-10» на сторінці 46
& «E-11» на сторінці 47
& «E-12» на сторінці 47
& «E-13» на сторінці 48
& «Повідомлення про середовище мережі» на сторінці 48
E-1
Вирішення:
❏ Переконайтеся, що кабель Ethernet безпечно під’єднано до принтера, концентратора або іншого
мережевого пристрою.
❏ Переконайтеся, що концентратор або інший мережевий пристрій увімкнено.
❏ Щоб підключити принтер через Wi-Fi, налаштуйте параметри Wi-Fi для принтера знову, оскільки його
вимкнено.
E-2, E-3, E-7
Вирішення:
❏ Переконайтеся, що бездротовий маршрутизатор увімкнено.
❏ Переконайтеся, що комп'ютер або пристрій правильно підключено до бездротового маршрутизатора.
❏ Вимкніть бездротовий маршрутизатор. Зачекайте приблизно 10 секунд, а потім увімкніть його.
❏ Розмістіть принтер ближче до бездротового маршрутизатора та приберіть перешкоди між ними.
❏ Якщо ви ввели SSID вручну, перевірте його правильність. Перевірте SSID у розділі Статус мережі звіту
про підключення до мережі.
❏ Якщо бездротовий маршрутизатор має кілька ідентифікаторів SSID, виберіть SSID, який
відображається. Коли SSID використовує несумісну частоту, принтер не відображає їх.
❏ Якщо ви встановлюєте мережеве підключення за допомогою налаштування кнопки, переконайтесь, що
бездротовий маршрутизатор підтримує WPS. Ви не зможете використовувати налаштування кнопки,
якщо ваш бездротовий маршрутизатор не підтримує WPS.
❏ Переконайтеся, що ваш SSID використовує лише символи коду ASCII (буквено-цифрові символи).
Принтер не може відобразити SSID, який не містить символів ASCII.
44
Page 45

Посібник користувача
Налаштування мережі
❏ Перш ніж підключитися до бездротового маршрутизатора, переконайтеся, що ви знаєте свій SSID та
пароль. Якщо для бездротового маршрутизатора встановлено параметри за умовчанням,
використовуйте SSID та пароль, вказані на етикетці. Якщо ви не знаєте SSID і пароль, зверніться до
особи, що налаштовувала бездротовий маршрутизатор або перегляньте документацію, що входить у
комплект бездротового маршрутизатора.
❏ Якщо ви підключаєтеся до SSID, згенерованого за допомогою тетерингу інтелектуального пристрою,
перевірте SSID і пароль в документації, що входить у комплект інтелектуального пристрою.
❏ Якщо Wi-Fi-зв'язок раптово зник, перевірте нижче описане. Якщо будь-яка з цих умов застосовується,
скиньте налаштування мережі, завантаживши та запустивши програмне забезпечення з цього вебсайту:
http://epson.sn > Ус т а н о в к а
❏ До мережі підключено ще один інтелектуальний пристрій за допомогою налаштування кнопки.
❏ Мережу Wi-Fi було налаштовано будь-яким іншим способом, окрім налаштування кнопки.
Пов’язані відомості
& «Підключення до комп’ютера» на сторінці 26
& «Налаштування параметрів Wi-Fi з принтера» на сторінці 36
E-5
Вирішення:
Переконайтеся, що встановлено один із наведених нижче типів безпеки бездротового маршрутизатора.
Якщо встановлено інший тип безпеки, змініть його на бездротовому маршрутизаторі, а потім скиньте
параметри мережі принтера.
❏ WEP-64 біт (40 біт)
❏ WEP-128 біт (104 біт)
❏ WPA PSK (TKIP/AES)
❏ WPA2 PSK (TKIP/AES)
❏ WPA (TKIP/AES)
❏ WPA2 (TKIP/AES)
* Протокол WPA PSK також називається WPA Personal. Протокол WPA2 PSK також називається WPA2 Personal.
*
*
E-6
Вирішення:
❏ Перевірте, чи MAC-адресу вимкнено. Якщо її вимкнено, зареєструйте MAC-адресу принтера, щоб під
час пошуку її не було пропущено. Деталі див. у документації, що входить у комплект бездротового
маршрутизатора. Перевірити MAC-адресу принтера можна у розділі Статус мережі звіту про
підключення до мережі.
❏ Якщо бездротовий маршрутизатор використовує спільну автентифікацію за допомогою безпеки WEP,
переконайтеся, що ключ авторизації та індекс правильні.
45
Page 46

Посібник користувача
Налаштування мережі
❏ Якщо кількість під’єднуваних пристроїв у бездротовому маршрутизаторі менша, ніж кількість
мережевих пристроїв, які потрібно підключити, змініть налаштування бездротового маршрутизатора,
збільшивши кількість під'єднуваних пристроїв. Щоб налаштувати, див. деталі в документації, що
входить у комплект бездротового маршрутизатора.
Пов’язані відомості
& «Налаштування елементів для розширених параметрів мережі» на сторінці 40
E-8
Вирішення:
❏ Увімкніть DHCP на бездротовому маршрутизаторі, якщо для параметра «Отримати IP-адресу
принтера» вибрано значення Авто.
❏ Якщо для параметра «Отримати IP-адресу принтера» встановлено значення "Вручну", введена вручну
IP-адреса перебуватиме поза зоною досяжності (наприклад: 0.0.0.0). Установіть дійсну IP-адресу на
панелі керування принтера або за допомогою програми Web Cong.
Пов’язані відомості
& «Налаштування елементів для розширених параметрів мережі» на сторінці 40
E-9
Вирішення:
Перевірте таке:
❏ чи пристрої ввімкнено.
❏ Ви можете отримати доступ до інтернету або інших комп'ютерів чи мережевих пристроїв із однієї
мережі з пристроїв, які ви хочете підключити до принтера.
Якщо після цього принтер та мережеві пристрої все ще не підключено, вимкніть бездротовий
маршрутизатор. Зачекайте приблизно 10 секунд, а потім увімкніть його. Потім скиньте налаштування
мережі, завантаживши та запустивши файл встановлення з цього веб-сайту:
http://epson.sn > Ус т а н о в к а
Пов’язані відомості
& «Підключення до комп’ютера» на сторінці 26
E-10
Вирішення:
Перевірте таке:
❏ чи ввімкнено інші пристрої, що підключено до мережі.
46
Page 47

Посібник користувача
Налаштування мережі
❏ чи правильні адреси мережі (<codeph>IP</codeph>-адреса, маска підмережі та шлюз за умовчанням) під
час встановлення для параметра «Отримати IP-адресу принтера» значення "Вручну".
Скиньте адресу мережі, якщо параметри неправильні. Перевірити IP-адресу, маску підмережі та шлюз за
умовчанням можна в розділі Статус мережі звіту про підключення до мережі.
Якщо DHCP увімкнено, виберіть для параметра «Отримати IP-адресу принтера» значення Авто. Якщо ви
хочете налаштувати IP-адресу вручну, перевірте IP-адресу принтера в розділі Статус мережі звіту про
мережеве підключення, а потім виберіть значення «Вручну» на екрані налаштувань мережі. Встановіть для
маски підмережі значення [255.255.255.0].
Якщо принтер та мережеві пристрої все ще не підключено, вимкніть бездротовий маршрутизатор.
Зачекайте приблизно 10 секунд, а потім увімкніть його.
Пов’язані відомості
«Налаштування елементів для розширених параметрів мережі» на сторінці 40
&
E-11
Вирішення:
Перевірте таке:
❏ чи правильна адреса шлюзу за умовчанням під час встановлення для параметра «Налаштування
TCP/IP» значення "Вручну".
❏ чи пристрій, що встановлено як шлюз за промовчанням, увімкнено.
Встановіть правильну адресу шлюзу за промовчанням. Перевірити адресу шлюзу за умовчанням можна в
розділі Статус мережі звіту про підключення до мережі.
Пов’язані відомості
& «Налаштування елементів для розширених параметрів мережі» на сторінці 40
E-12
Вирішення:
Перевірте таке:
❏ чи ввімкнено інші пристрої, що підключено до мережі.
❏ чи правильні адреси (IP-адреса, маска підмережі та шлюз за промовчанням) під час введення вручну.
❏ що адреси мереж інших пристроїв (маска підмережі та шлюз за промовчанням) ідентичні.
❏ що IP-адреса сумісна з іншими пристроями.
Якщо принтер і мережеві пристрої все ще не підключено, вимкніть бездротовий маршрутизатор.
❏ Вимкніть бездротовий маршрутизатор. Зачекайте приблизно 10 секунд, а потім увімкніть його.
❏ Виконайте мережеві налаштування знову за допомогою файлу встановлення. Ви можете запустити його
з цього веб-сайту:
http://epson.sn > Ус т а н о в к а
47
Page 48

Посібник користувача
Налаштування мережі
❏ Для бездротового маршрутизатора з типом безпеки WEP можна зареєструвати кілька паролів. У разі
реєстрації кількох паролів переконайтеся в тому, що перший зареєстрований пароль встановлено на
принтері.
Пов’язані відомості
& «Налаштування елементів для розширених параметрів мережі» на сторінці 40
& «Підключення до комп’ютера» на сторінці 26
E-13
Вирішення:
Перевірте таке:
❏ чи мережеві пристрої, наприклад, бездротовий маршрутизатор, концентратор і маршрутизатор,
увімкнено.
❏ чи параметр TCP/IP не було встановлено вручну. (Якщо параметр TCP/IP було встановлено
автоматично, а параметр TCP/IP для інших пристроїв — вручну, мережі, до яких підключено принтер й
інші пристрої, можуть відрізнятися.)
Якщо після цього не вдасться підключити пристрій до мережі, виконайте наведені нижче дії.
❏ Вимкніть бездротовий маршрутизатор. Зачекайте приблизно 10 секунд, а потім увімкніть його.
❏ Налаштуйте на комп'ютері ту ж мережу, що й на принтері, за допомогою програми встановлення. Ви
можете запустити його з цього веб-сайту:
http://epson.sn > Ус т а н о в к а
❏ Для бездротового маршрутизатора з типом безпеки WEP можна зареєструвати кілька паролів. У разі
реєстрації кількох паролів переконайтеся в тому, що перший зареєстрований пароль встановлено на
принтері.
Пов’язані відомості
& «Налаштування елементів для розширених параметрів мережі» на сторінці 40
& «Підключення до комп’ютера» на сторінці 26
Повідомлення про середовище мережі
Повідомлення Спосіб вирішення
*Виявлені кілька імен мережі (SSID), що
відповідають введеному імені мережі
(SSID). Перевірте ім'я мережі (SSID).
Слід покращити середовище Wi-Fi.
Вимкніть бездротовий маршрутизатор і
знову ввімкніть його. Якщо з’єднання не
покращиться, див. документацію до
бездротового маршрутизатора.
Один і той самий SSID можна встановити на кількох бездротових
маршрутизаторах. Перевірте налаштування на бездротовому
маршрутизаторі та змініть SSID.
Перемістивши принтер ближче до бездротового маршрутизатора та
прибравши будь-які перешкоди між ними, вимкніть бездротовий
маршрутизатор. Почекайте приблизно 10 секунд і увімкніть його знову.
Якщо і після цього ван не вдасться підключити принтер, ознайомтеся з
документацією до бездротового маршрутизатора.
48
Page 49

Посібник користувача
Налаштування мережі
Повідомлення Спосіб вирішення
*Неможл. підкл. більше пристр. Вимк.
один з них, якщо бажаєте додати новий.
У середовищі існує SSID такий як Wi-Fi
Direct. Якщо не вдається підключити
розумний пристрій до принтера, змініть
Wi-Fi Direct SSID.
Комп’ютер та смарт-пристрої, які можуть бути підключені одночасно,
повністю підключені в режимі Wi-Fi Direct (Простий режим AP). Щоб
додати інший комп’ютер або смарт-пристрій, спочатку відключіть один із
підключених пристроїв або перепідключіть його до іншої мережі.
Про кількість бездротових пристроїв, які можна підключити одночасно, та
кількість підключених пристроїв можна дізнатися, переглянувши аркуш
стану мережі або панель керування принтера.
На панелі керування принтера перейдіть до екрана Wi-Fi Direct Setup і
виберіть меню для зміни налаштувань. Після DIRECT-XX- можна змінити
ім’я мережі. Введіть не більше 32 символів.
Заміна або додавання нових бездротових маршрутизаторів
Якщо SSID змінюється у зв’язку із заміною бездротового маршрутизатора або додається бездротовий
маршрутизатор і встановлюється нове середовище мережі, потрібно повторно встановити налаштування
Wi - F i .
Пов’язані відомості
&
«Змінення способу підключення до комп’ютера» на сторінці 49
Змінення способу підключення до комп’ютера
Запустіть програму інсталяції та повторно встановіть принтер за допомогою іншого способу підключення.
❏ Установлення через веб-сайт
Увійдіть на вказаний нижче веб-сайт, а тоді вкажіть номер пристрою. Перейдіть до Ус т а н о в к а та
почніть установлення.
http://epson.sn
❏ Установлення за допомогою диска із програмним забезпеченням (тільки для моделей, що постачаються
в комплекті з диском із програмним забезпеченням і користувачів, чиї комп’ютери під керуванням ОС
Windows оснащено дисководами).
Вставте диск із програмним забезпеченням у комп’ютер, а тоді дотримуйтеся вказівок на екрані.
Вибір зміни способу підключення
Дотримуйтеся вказівок на екрані, доки не відобразиться зазначений нижче екран.
49
Page 50

Посібник користувача
Налаштування мережі
Виберіть пункт Налаштувати з'єднання для Принтера знову (для нового мережевого маршрутизатора
або для зміни USB на мережу тощо) на екрані Установити програмне забезпечення, а тоді натисніть
кнопку Далі.
Перехід на мережеве з’єднання Ethernet за допомогою панелі керування
Щоб перейти зі з’єднання Wi-Fi на Ethernet за допомогою панелі керування, виконайте заззначені нижче
дії.
1. Оберіть Налаш. із головного екрану.
2.
Оберіть Загальні налаштування > Налаштування мережі > Налаштування дротової LAN.
3. Торкніться Запуск налаштув..
4. Перевірте повідомлення, а тоді закрийте екран.
Екран автоматично закриється після певного часу.
5. Підключіть принтер до маршрутизатора за допомогою кабелю Ethernet.
50
Page 51

Посібник користувача
Налаштування мережі
Зміна налаштувань Wi-Fi Direct (простий режим АР)
Якщо увімкнено підключення Wi-Fi Direct (простий режим АР), змінити налаштування можна на вкладці
> Wi - Fi D ir e c t > Ус тан о вк и за п уск у > Змінити, після чого буде відображено наведені нижче
елементи.
Зміна мережевого імені (SSID)
Зміна мережевого імені (SSID) Wi-Fi Direct (простий режим АР), яке використовується для підключення до
принтера, на довільне ім’я. Ви можете змінити мережеве ім’я (SSID) за допомогою символів ASCII,
відображених на програмній клавіатурі на панелі керування.
Під час зміни мережевого імені (SSID), усі підключені пристрої буде відключено. Використовуйте нове
мережеве ім’я (SSID), якщо потрібно підключити пристрій повторно.
Зміна пароля
Зміна пароля Wi-Fi Direct (простий режим АР) для підключення до принтера на довільне ім’я. Ви можете
змінити пароль за допомогою символів ASCII, відображених на програмній клавіатурі на панелі
керування.
Під час зміни пароля, усі підключені пристрої буде відключено. Використовуйте новий пароль, якщо
потрібно підключити пристрій повторно.
Вимкнення Wi-Fi Direct (простий режим AP)
Вимкнення налаштувань Wi-Fi Direct (простий режим АР) на принтері. Після його вимикання, усі
пристрої, підключені до принтера за допомогою підключення Wi-Fi Direct (простий режим АР), буде
відключено.
Відновлення налаштувань Wi-Fi Direct (простий режим AP)
Відновлення всіх налаштувань Wi-Fi Direct (простий режим AP) до значень за замовчуванням.
Інформацію про підключення Wi-Fi Direct (простий режим AP) смарт-пристрою, збережену на принтері,
буде видалено.
Примітка.
Наведені нижче налаштування можна також виконати на вкладці Мережа > Wi- F i Dir e ct на Web Cong.
❏ Увімкнення або вимкнення Wi-Fi Direct (простий режим AP)
❏ Зміна мережевого імені (SSID)
❏ Зміна пароля
❏ Відновлення налаштувань Wi-Fi Direct (простий режим АР)
Вимикання Wi-Fi із панелі керування
Як що вим кн у т и Wi- Fi , п і д клю че ння Wi- Fi б уд е п ер ерв ан о.
1. Торкніться
на головному екрані.
51
Page 52

Посібник користувача
Налаштування мережі
2. Виберіть Wi-Fi (Рекомендовано).
Відобразиться стан мережі.
3. Торкніться Змінити налаштування.
4. Виберіть Інші > Вимкнути Wi-Fi.
5. Перевірте повідомлення та почніть встановлення.
6. Коли з’явиться повідомлення про завершення, закрийте екран.
Екран закриється автоматично після певного часу.
7. Закрийте екран Налаштування з’єднання мережі.
8.
Натисніть кнопку
.
Відключення Wi-Fi Direct (Простий режим AP) з панелі керування
Примітка.
Якщо вимкнути з’єднання Wi-Fi Direct (Простий режим AP), усі комп’ютери та інтелектуальні пристрої,
підключені до принтера через Wi-Fi Direct (Простий режим AP), буде відключено.Якщо потрібно від’єднати
тільки один конкретний пристрій, проведіть відключення з пристрою, а не з принтера.
1. Торкніться на головному екрані.
2. Виберіть Wi - Fi Dir e c t.
Відобразиться інформація про Wi-Fi Direct.
3. Торкніться Змінити налаштування.
4. Виберіть Вимкнути Wi-Fi Direct.
5.
Торкніться елемента Вимкнути налаштування.
6. Коли з’явиться повідомлення про завершення, закрийте екран.
Екран закриється автоматично після певного часу.
7. Закрийте екран Налаштування з’єднання мережі.
Відновлення налаштувань мережі з панелі керування
Можна відновити параметри мережі до стандартних.
1. Виберіть Налаш. на головному екрані.
52
Page 53

Посібник користувача
Налаштування мережі
2. Виберіть Віднов. налашт. за зам. > Налаштування мережі.
3. Перевірте повідомлення та натисніть Та к.
4. Коли з’явиться повідомлення про завершення, закрийте екран.
Екран закриється автоматично після певного часу.
53
Page 54

Посібник користувача
Підготовка принтера
Підготовка принтера
Завантаження паперу
Доступний папір та ресурс завантаження
Примітка.
Відображений формат паперу залежить від драйвера.
Оригінальний папір Epson
Компанія Epson рекомендує використовувати оригінальний папір Epson, щоб досягти найвищої якості
друку.
Примітка.
❏ Наявність цих налаштувань залежить від країни. Щоб отримати оновлену інформацію про папір, доступний
в вашому регіоні, зверніться в службу підтримки компанії Epson.
❏ Під час друку на оригінальному папері компанії Epson розміром, який встановив користувач, доступні лише
такі налаштування якості паперу: Стандартний або Normal. Хоча деякі драйвери принтерів дозволяють
обрати кращу якість друку, копії будуть роздруковані з такими налаштуваннями: Стандартний або
Normal.
Папір, що підходить для друку документів
Назва носія Формат Місткість (аркушів) Двосторонній
друк
Epson Bright White Ink Jet
Paper
Касета для
паперу
A4 200 1 ✓
Заднє гніздо
подачі
Папір, що підходить для друку документів і фотографій
Назва носія Формат Місткість (аркушів) Двосторонній
друк
Касета для
паперу
Заднє гніздо
подачі
Epson Photo Quality Ink Jet
Paper
Epson Matte PaperHeavyweight
Epson Double-Sided Matte
Paper
A4 100 1 –
A4 20 1 –
A4 1 1 –
54
Page 55

Посібник користувача
Підготовка принтера
Пов’язані відомості
& «Назви деталей та їх функції» на сторінці 16
Папір, наявний у продажу
Звичайний папір
Назва носія Формат Місткість (аркушів) Двосторонній
друк
Касета для
паперу
Заднє гніздо
подачі
Звичайний папір
Копіювальний папір
Фірмовий бланк
Високоякісний звичайний
папір
*1 Папір на якому у верхньому колонтитулі заздалегідь надруковано таку інформацію, як ім’я відправника або назву
корпорації. У верхній частині паперу мають бути поля шириною 3 мм. Для фірмових бланків функція двостороннього
друку не доступна.
*1
Letter, A4 250 1 ✓
B5, 16K (195×270 мм) 250 1 ✓
A5, A6, B6 250 1 —
Legal, Indian-Legal, 8,5 × 13
дюйм.
Заданий користувачем
*2
(мм)
від 89 × 127 до 215,9 ×
1200
Заданий користувачем
*2
(мм)
від 54 × 86 до 215,9 × 1200
Заданий користувачем
*2
(мм)
від 182 × 257 до 215,9 ×
297
11—
11—
—1 —
11✓
*2 Доступний тільки друк із комп’ютера.
Щільний папір
Назва носія Формат Місткість (аркушів) Двосторо
нній друк
Касета для паперу Заднє
гніздо
подачі
Щільний папір
(від 91 до 256
г/м)
* Доступний тільки друк із комп’ютера.
Letter, A4, B5, A5, A6, Legal — 1 —
Заданий користувачем (мм)
від 89 × 127 до 215,9 × 1200
*
—1—
55
Page 56

Посібник користувача
Підготовка принтера
Конверти
Назва носія Формат Місткість (конвертів) Двосторонній
друк
Касета для
паперу
Заднє гніздо
подачі
Конверт Конверт #10, Конверт
DL, Конверт C6
10 1 —
Пов’язані відомості
& «Назви деталей та їх функції» на сторінці 16
Застереження щодо використання паперу
❏ Прочитайте аркуші з інструкціями, що постачаються з папером.
❏ Щоб отримати роздруківки високої якості на оригінальному папері Epson папір слід використовувати в
умовах середовища, вказаних на листках, що постачаються з папером.
❏ Розвійте, а тоді вирівняйте краї паперу, перш ніж завантажити. Не потрібно обмахувати чи скручувати
фотопапір. Це може призвести до пошкодження лицьової сторони.
❏ Якщо папір закрутився, розпрямте його або злегка скрутіть у зворотному напрямку перш ніж
завантажувати. Друк на закрученому папері може призвести до зминання паперу або змазування
роздруківок.
❏ Не використовуйте папір, що зім’явся хвилями, надірвався, складався, є надто тонким або надто
щільним, або якщо до нього приклеїлися етикетки. Використання такого паперу може призвести до
зминання або змазування роздруківок.
❏ Переконайтеся, що ви використовуєте папір із повздовжними волокнами. Якщо ви не впевнені у тому,
який тип паперу використовується, перевірте упаковку паперу або зв’яжіться із виробником для
підтвердження характеристик паперу.
56
Page 57

Посібник користувача
Підготовка принтера
Пов’язані відомості
& «Технічні характеристики принтера» на сторінці 242
Завантаження паперу в Касета для паперу
1. Відкрийте кришку касети для паперу, доки не почуєте клацання.
2. Переконайтеся, що принтер вимкнено, і після цього витягніть касета для паперу.
Важливо
c
Неможливо видалити касета для паперу.
57
Page 58

Посібник користувача
Підготовка принтера
3. Відтягніть напрямні у максимальне положення.
4. Завантажте папір лицьової стороною донизу, доки він не торкнеться заднього боку касета для паперу.
Важливо
c
Не перевищуйте максимальну дозволену кількість аркушів паперу, вказану для даного типу паперу.
❏ 8,5 × 13 дюйм.
Завантажте папір за лінією.
58
Page 59

Посібник користувача
Підготовка принтера
❏ Legal
Завантажте папір за лінією.
5. Пересуньте бічні напрямні до країв паперу.
6. Обережно вставте касета для паперу.
7. У разі завантаження паперу, коротшого за формат A4, закрийте кришку касети для паперу.
8. Встановіть розмір і тип паперу, який ви завантажили у касета для паперу, на панелі керування. Якщо
формат вашого паперу не відображається, виберіть Визн. користув..
Примітка.
❏ Ви також можете відобразити екран налаштування розміру та типу паперу, вибравши Налаш. >
Загальні налаштування > Налаштування принтера > Налашт. джер. паперу > Параметри паперу.
❏ Для фірмових бланків виберіть Бланк, як тип паперу.
❏ Якщо у разі використання фірмових бланків друк здійснюється на папері меншого формату, ніж
налаштовано у драйвері принтера, принтер може друкувати за краями паперу, що ймовірно призведе до
розмазування чорнила на роздруківках і накопичуванню зайвого чорнила всередині принтера. Перевірте
правильність вибору налаштування формату паперу.
❏ Для фірмових бланків функція двостороннього друку не доступна. Крім того, швидкість друку може
знизитися.
59
Page 60

Посібник користувача
Підготовка принтера
9. У разі завантаження паперу формату візитної картки опустіть важіль перемикання виходу, щоб папір
виходив спереду принтера.
Примітка.
❏ Також передній вихід принтера рекомендуємо використовувати для виводу конвертів.
Пов’язані відомості
& «Застереження щодо використання паперу» на сторінці 56
& «Доступний папір та ресурс завантаження» на сторінці 54
& «Перелік типів паперу» на сторінці 63
& «Завантаження конвертів та застереження» на сторінці 62
Завантаження паперу в Заднє гніздо подачі
1. Відсуньте бічні напрямні до країв.
2. Завантажте один аркуш паперу в центрі заднє гніздо подачі паперу стороною для друку вгору.
60
Page 61

Посібник користувача
❏ Конверти
❏ Заздалегідь перфорований папір
Підготовка принтера
Примітка.
❏ Завантажте один аркуш паперу без перфорації, розмістивши його зверху і знизу.
❏ Відрегулюйте позицію друку у вашому файлі з метою уникнення роздруковування поверх отворів.
3.
Пересуньте бічні напрямні до країв паперу.
4. У разі завантаження цупкого паперу або паперу формату візитної картки опустіть перемикач виходу
паперу, щоб папір виходив спереду принтера.
61
Page 62

Посібник користувача
Підготовка принтера
Примітка.
Також передній вихід принтера рекомендуємо використовувати для виводу конвертів.
Примітка.
❏ Для фірмових бланків виберіть Бланк, як тип паперу.
❏ Якщо у разі використання фірмових бланків друк здійснюється на папері меншого формату, ніж
налаштовано у драйвері принтера, принтер може друкувати за краями паперу, що ймовірно призведе до
розмазування чорнила на роздруківках і накопичуванню зайвого чорнила всередині принтера. Перевірте
правильність вибору налаштування формату паперу.
❏ Для фірмових бланків функція двостороннього друку не доступна. Крім того, швидкість друку може
знизитися.
Пов’язані відомості
& «Застереження щодо використання паперу» на сторінці 56
& «Доступний папір та ресурс завантаження» на сторінці 54
& «Завантаження конвертів та застереження» на сторінці 62
Завантаження конвертів та застереження
Покладіть конверти посередині заднє гніздо подачі паперу вузьким краєм вперед і клапаном ліворуч та
присуньте бічні напрямні до країв конвертів.
Покладіть конверти у касета для паперу клапаном вгору та присуньте бічні напрямні до країв конвертів.
62
Page 63

Посібник користувача
Підготовка принтера
❏ Розвійте, а тоді вирівняйте краї конвертів, перш ніж завантажити.Коли пачка конвертів обвіється
повітрям, натисніть на них, що випрямити перед завантаженням.
❏ Не використовуйте конверти, що загорнулися чи були складені.Використання таких конвертів може
призвести до зминання або змазування роздруківок.
❏ Не використовуйте конверти із клейкою поверхнею клапана або конверти з віконцем.
❏ Уникайте використання надто тонких конвертів, оскільки вони можуть закрутитися під час друку.
Пов’язані відомості
& «Доступний папір та ресурс завантаження» на сторінці 54
& «Завантаження паперу в Касета для паперу» на сторінці 57
Перелік типів паперу
Для отримання оптимальних результатів друку слід обрати такий тип паперу, що буде йому відповідати.
Назва носія Тип н осія
Панель керування Драйвер принтера
Epson Bright White Ink Jet Paper Простий папір Простий папір
Epson Matte Paper-Heavyweight
Epson Double-Sided Matte Paper
Epson Photo Quality Ink Jet Paper Фотоякість СП Epson Photo Quality Ink Jet
Matte Epson Matte
Виведення паперу
❏ Роздрукований папір виштовхується на вихідний лоток лицьовою стороною донизу. Для звичайного
паперу формату A4 (товщиною 80 г/м²), за раз може виштовхуватися до 100 аркушів. Виведення більше
ніж 100 аркушів може спричинити падіння або зминання паперу. Вийміть зайвий папір, щоб не
перевищувати максимальну кількість аркушів, яку може бути виштовхнуто.
63
Page 64

Посібник користувача
Підготовка принтера
❏ У разі завантаження цупкого паперу або паперу формату візитної картки опустіть важіль перемикання
виходу, щоб папір виходив спереду принтера. Також передній вихід принтера рекомендуємо
використовувати для виводу конвертів.
Розміщення оригіналів
Розмістіть оригінали на скло сканера або у пристрої АПД.
У пристрої АПД можна одночасно сканувати кілька оригіналів.
Оригінали доступні для пристрою АПД
Доступні формати паперу A4, Letter, 8,5×13 дюйм., Legal
Тип паперу Звичайний папір
Товщина паперу (вага паперу) Від 64 до 95 г/м
Місткість A4, Letter: 35 аркушів або 3.85 мм
8,5×13 дюйм., Legal: 10 аркушів
Навіть коли оригінал відповідає технічним вимогам до носіїв, які можна розмістити у пристрої АПД, він
може не подаватися з АПД або якість сканування може знизитися залежно від властивостей або якості
паперу.
Важливо
c
Не розміщуйте фотографії або цінні оригінальні витвори мистецтва у пристрої АПД. Неправильне
подавання може зім’яти або пошкодити оригінал. Натомість відскануйте ці документи на скло
сканера.
Щоб запобігти зминанню паперу, уникайте використання вказаних нижче оригіналів у пристрої АПД. Для
них краще використовувати скло сканера.
❏ Оригінали, які надірвані, складені, зім’яті, пошкоджені чи скручені
❏ Оригінали з отворами для зшивання
❏ Оригінали, що скріплені між собою стрічкою, скобами, скріпками тощо
❏ Оригінали, що містять етикетки чи наклейки
64
Page 65

Посібник користувача
Підготовка принтера
❏ Оригінали з нестандартним обтинанням або які не мають прямих кутів
❏ Зшиті оригінали
❏ Плівки для проектора, папір для термального нанесення зображень чи копіювальний папір
Розміщення оригіналів на пристрої АПД
1. Вирівняйте краї оригіналу.
2. Відкрийте вхідний лоток пристрою АПД.
3. Затисніть та відсуньте напрямну країв пристрою АПД.
65
Page 66

Посібник користувача
Підготовка принтера
4. Поставте оригінали у пристрій АПД лицьовою стороною догори, а коротким краєм до АПД, а тоді
підсуньте напрямну країв пристрою АПД до країв оригіналу.
Важливо
c
❏ Не завантажуйте оригінали вище лінії, позначеної трикутником на пристрої АПД.
❏ Не додавайте оригінали під час сканування.
Пов’язані відомості
& «Оригінали доступні для пристрою АПД» на сторінці 64
Розміщення оригіналів у ADF для копіювання в макеті по 2 на сторінку
Розмістіть оригінали у напрямку, який показано на малюнку, і виберіть налаштування орієнтації.
❏ Оригінали в пейзажній орієнтації: виберіть Краєвид на панелі керування, як описано нижче.
Копія > Розширені налаштування > Початкова орієнтація > Краєвид
Розмістіть оригінали на пристрої АПД у напрямку стрілки.
66
Page 67

Посібник користувача
Підготовка принтера
❏ Оригінали в портретній орієнтації: виберіть Портрет на панелі керування, як описано нижче.
Копія > Розширені налаштування > Початкова орієнтація > Портрет
Розмістіть оригінали на пристрої АПД у напрямку стрілки.
Розміщення оригіналів на Скло сканера
Застереження.
!
Слід бути обережними, щоб не затиснути руку або пальці, відкриваючи або закриваючи кришку для
документів. Це може призвести до травм.
Важливо
c
У разі розміщення об’ємних оригіналів, таких як книги, уникайте потрапляння променів світла прямо на
скло сканера.
1. Відкрийте кришку для документів.
2. Видаліть пил або плями з поверхні скло сканера за допомогою м’якої, сухої, чистої тканини.
Примітка.
Якщо на скло сканера є сміття або бруд, воно може входити діапазон сканування, а тому зображення
оригіналу може бути зміщено або зменшено.
67
Page 68

Посібник користувача
Підготовка принтера
3. Встановіть оригінал лицьовою стороною вниз і просуньте його до кутового значка.
Примітка.
❏ У діапазоні 1,5 мм від кута скло сканера зображення не сканується.
❏ Якщо оригінали розміщені в пристрої АПД та на скло сканера, пріоритет надається документам у
пристрої АПД.
4. Обережно закрийте кришку.
Важливо
c
Не застосовуйте надмірну силу до скло сканера або кришки документів. Це може пошкодити їх.
5. Після сканування обережно вийміть оригінали.
Примітка.
Якщо оригінали залишаться на скло сканера протягом деякого часу, вони можуть приклеїтись до поверхні
скла.
Розміщення посвідчення особи для копіювання
Розмістіть посвідчення особи на відстані 5 мм від кутової позначки скло сканера.
Керування контактами
Реєстрація списку контактів дозволить легко ввести адресу призначення.Ви можете зареєструвати до 100
записів, а список контактів можна використовувати під час введення номеру факсу.
68
Page 69

Посібник користувача
Підготовка принтера
Реєстрація або редагування контактів
1. Оберіть Факс із головного екрану.
2. Виберіть Конт..
3.
Виконайте одну з перелічених нижче дій.
❏ Щоб зареєструвати новий контакт, виберіть елемент Дод. запис, після чого виберіть Додати
Контакт.
❏ Щоб відредагувати контакт, виберіть
❏ Щоб видалити контакт, виберіть
Зазначені нижче процедури виконувати необов’язково.
4. Виконайте необхідні налаштування.
Примітка.
Під час введення номера факсу введіть код зовнішнього доступу перед номером факсу, якщо телефонна
система — це ВАТС, і потрібен код доступу до зовнішньої лінії. Якщо код доступу був введений у
налаштуваннях Тип л інії, введіть «решітку» (#) замість фактичного коду доступу. Щоб додати паузу (на
три секунди) під час набору номера, введіть дефіс (-).
5.
Торкніться кнопки ОК.
Пов’язані відомості
& «Введення символів» на сторінці 22
на цільовому контакті, після чого виберіть Редагувати.
на цільовому контакті, виберіть Видалити, після чого — Та к.
Реєстрація або редагування групованих контактів
Додавання контактів до групи дозволяє надіслати факс кільком отримувачам одночасно.
1. Оберіть Факс із головного екрану.
2. Виберіть Конт..
3. Виконайте одну з перелічених нижче дій.
❏ Щоб зареєструвати новий контакт у групі, виберіть елемент Дод. запис, після чого виберіть Додати
групу.
❏ Щоб відредагувати контакт у крупі, виберіть
Редагувати.
❏ Щоб видалити контакт у групі, виберіть
чого — Та к. Зазначені нижче процедури виконувати необов’язково.
4. Введіть або відредагуйте Назва групи та Ключове слово, після чого виберіть Контакт (и) Додано до
Гр у па ( по т р і б но) .
5. Виберіть контакти, які потрібно зареєструвати у групі, а тоді торкніться Закрити.
Примітка.
❏ Зареєструвати можна до 99 контактів.
❏ Щоб скасувати вибір контакту, торкніться його ще раз.
на цільовому контакті у групі, після чого виберіть
на цільовому контакті у групі, виберіть Видалити, після
69
Page 70

Посібник користувача
Підготовка принтера
6. Торкніться кнопки ОК.
Пов’язані відомості
& «Введення символів» на сторінці 22
Реєстрація контактів на комп'ютері
За допомогою програми Web Cong можна створити список контактів на комп’ютері, а тоді імпортувати
його на принтер.
1. Відкрийте Web Cong.
2.
Виберіть Додаткові параметри зі списку у верхній частині вікна.
3. Виберіть Контакти.
4. Виберіть номер, який потрібно зареєструвати, після чого натисніть Редагувати.
5. Введіть Назва, Індексне слово, Номер факсу, і Швид. передачі факсу.
6.
Клацніть Застосувати.
Пов’язані відомості
& «Програма для налаштування операцій принтера (Web Cong)» на сторінці 192
& «Запуск конфігурації мережі у веб-браузері» на сторінці 192
Елементи налаштування місця призначення
Елементи Налаштування та пояснення
Назва Введіть ім’я, яке відображатиметься у списку контактів, використовуючи не
більше, ніж 30 символів в кодуванні Юнікод (UTF-8).Якщо дані вводити
непотрібно, лишіть поле пустим.
Індексне слово Введіть слова для пошуку, використовуючи не більше ніж 30 символів в
кодуванні Юнікод (UTF-8).Якщо дані вводити непотрібно, лишіть поле пустим.
Ти п
Елемент фіксується, як Факс.Це налаштування змінити не можна.
Номер факсу Введіть від 1 до 64 символів, використовуючи такі символи: 0-9 - * # та пробіл.
Швид. передачі факсу Виберіть швидкість зв’язку для місця призначення.
Реєстрація місць призначення як групи
1. Відкрийте Web Cong.
2. Виберіть Додаткові параметри зі списку у верхній частині вікна.
3. Виберіть Контакти.
70
Page 71

Посібник користувача
Підготовка принтера
4. Виберіть номер, який потрібно зареєструвати, після чого натисніть Редагувати.
5. Введіть Назва та Індексне слово.
6.
Виберіть групу з Ти п.
7. Клацніть Вибрати для Контакти для групи.
Буде відображено доступне місця призначення.
8. Виберіть місце призначення, яке потрібно зареєструвати у групу, після чого клацніть Вибрати.
Примітка.
Місця призначення можна реєструвати в кілька груп.
9. Клацніть Застосувати.
Пов’язані відомості
& «Програма для налаштування операцій принтера (Web Cong)» на сторінці 192
«Запуск конфігурації мережі у веб-браузері» на сторінці 192
&
Опції меню для Налаш.
Виберіть Налаш. на головному екрані принтера для виконання різних налаштувань.
Опції меню для Загальні налаштування
Виберіть меню на панелі керування, як це описано нижче.
Налаш. > Загальні налаштування
Основні налашт.
Виберіть меню на панелі керування, як це описано нижче.
Налаш. > Загальні налаштування > Основні налашт.
Яскр. РК-дис.:
Відрегулюйте яскравість РК-екрану.
Звук:
Налаштуйте гучність.
Тайм. очікув.:
Налаштування періоду часу, після завершення якого принтер переходитиме в режим сну
(режим економії енергії), якщо він не виконував жодних операцій. По завершенню заданого
періоду часу РК-екран вимикається.
71
Page 72

Посібник користувача
Вимкнути таймер:
Ваш продукт може мати цю функцію або функцію Налашт. вимк. живл, залежно від місця
здійснення покупки.
Виберіть це налаштування для автоматичного вимкнення принтера, коли він не
використовуватиметься протягом вказаного проміжку часу. Можна встановити період часу до
початку застосування функції енергозбереження. Будь-яке збільшення матиме вплив на
енергоефективність принтера. Прийміть до уваги конфігурацію системи, перш ніж вносити
будь-які зміни.
Налашт. вимк. живл:
Ваш продукт може мати цю функцію або функцію Вимкнути таймер, залежно від місця
здійснення покупки.
❏ Вимик. живл., якщо пристрій неакт.
Виберіть це налаштування для автоматичного вимкнення принтера, якщо він не
використовуватиметься протягом вказаного проміжку часу. Будь-яке збільшення матиме
вплив на енергоефективність принтера. Прийміть до уваги конфігурацію системи, перш
ніж вносити будь-які зміни.
Підготовка принтера
❏ Вимик. живл., якщо пристрій відключ
Виберіть це налаштування, щоб принтер вимикався через 30 хвилин після відключення
всіх портів, у тому числі порту LINE. Залежно від регіону ця функція може бути
недоступною.
Налаштув. дати/часу:
❏ Дата/час
Введіть поточну дату та час.
❏ Літній час
Оберіть налаштування літнього часу для вашої місцевості.
❏ Різниця в часі
Введіть різницю у часі між місцевим часом та часом UTC (всесвітній координований час).
Країна/Регіон:
Виберіть країну або регіон, у якому використовується принтер. Якщо змінити країну чи
регіон, налаштування факсу повернуться до значень за замовчуванням і їх необхідно буде
вибирати повторно.
Мова/Language:
Виберіть мову, що використовуватиметься на РК-екрані.
Пауза в роботі:
Виберіть значення Ув ім . для повернення на вихідний екран, якщо за вказаний час не було
виконано жодних операцій.
Клавіатура:
Змінення розкладки клавіатури на РК-екрані.
Пов’язані відомості
& «Заощадження енергії — панель керування» на сторінці 81
72
Page 73

Посібник користувача
Підготовка принтера
& «Введення символів» на сторінці 22
Налаштування принтера
Виберіть меню на панелі керування, як це описано нижче.
Налаш. > Загальні налаштування > Налаштування принтера
Налашт. джер. паперу:
Параметри паперу:
Оберіть розмір паперу та тип паперу, який ви завантажили у джерело паперу.Ви можете
створити Обрані параметри паперу для формату та типу паперу.
A4/Автопер. на Letter:
Виберіть Ув і м . для подачі паперу з джерела паперу, встановленого як формат A4, за
відсутності джерела паперу, встановленого як формат Letter, або подача із джерела
паперу, встановленого як формат Letter, за відсутності джерела паперу, встановленого
як формат A4.
Повідомл. про помилку:
Виберіть значення Ув ім . , щоб відображалося повідомлення про помилку, якщо
вибраний розмір або тип паперу не відповідає завантаженому паперу.
Автовідображення Налашт. паперу:
Виберіть Ув і м ., щоб відображати екран Параметри паперу під час завантаження паперу
в касету для паперу. Якщо цю функцію вимкнути, ви не зможете друкувати із пристроїв
iPhone або iPad за допомогою AirPrint.
Мова друку:
Оберіть мову друку для USB-інтерфейсу або мережевого інтерфейсу.
Універс. налашт. друку:
Ці налаштування друку використовуються під час виконання друку із зовнішніх пристроїв без
використання драйвера принтера.
Виступ вгору:
Відрегулюйте верхнє поле аркушу.
Виступ ліворуч:
Відрегулюйте ліве поле аркушу.
Вист. вгор. у «Назад»:
Відрегулюйте верхнє поле зворотної сторони аркуша під час двостороннього друку.
Виступ лів. у «Назад»:
Відрегулюйте ліве поле зворотної сторони аркуша під час двостороннього друку.
73
Page 74

Посібник користувача
Перевір. шир. паперу:
Виберіть значення Ув ім . , щоб перевірити ширину паперу перед друком. Це дозволяє
запобігти друкуванню тексту за межами країв паперу, якщо налаштування розміру
паперу неправильні, однак це може знизити швидкість друку.
Пропуск. пусті стор.:
Автоматичний пропуск порожніх сторінок під час друку.
Конфігурація друку PDL:
Виберіть параметри Конфігурація друку PDL, які потрібно використовувати для друку PCL.
Звичайні налаштув.:
❏ Розмір паперу
❏ Тип паперу
Підготовка принтера
Вибір розміру паперу за замовчуванням для друку PCL.
Вибір типу паперу за замовчуванням для друку PCL.
❏ Орієнтація
Вибір типу орієнтації за замовчуванням для друку PCL.
❏ Якість
Вибір якості друку для друку PCL.
❏ Режим збереж. чорнила
Виберіть Ув і м. для економії чорнила шляхом зменшення щільності друку.
❏ Порядок друку
Остання стор. згори:
Друк починається з першої сторінки файлу.
Перша сторінка згори:
Друк починається з останньої сторінки файлу.
❏ Кількість копій
Установіть кількість сторінок для друку.
❏ Поле згину
Оберіть місце скріплення.
❏ Автомат. викид паперу
Виберіть Ув і м. для автоматичного витягування паперу у випадку зупинки друку під
час виконання завдання друку.
❏ Двосторонній друк
Виберіть Ув і м. для двостороннього друку.
74
Page 75

Посібник користувача
Меню PCL:
❏ Джерело шрифту
❏ Номер шрифту
❏ Крок
Підготовка принтера
Шрифт принтера
Виберіть цю функцію для використання попередньо встановленого шрифту на
принтері.
Завантажити
Оберіть для використання шрифту, який ви завантажили.
Виберіть номер шрифту за замовчуванням для джерела шрифту за замовчуванням.
Доступні номери залежать від встановлених налаштувань.
Встановіть крок шрифту, якщо шрифт масштабований і з фіксованим кроком. Ви
можете встановити значення від 0,44 до 99,99 cpi (символів на дюйм), із кроком 0,01.
Даний пункт може бути відсутнім в залежності від налаштувань джерела і номера
шрифту.
❏ Розмір
Встановіть висоту шрифту за замовчуванням, якщо шрифт масштабований і
пропорційний. Ви можете встановити значення від 4,00 до 999,75 точок, із кроком
0,25.
Даний пункт може бути відсутнім в залежності від налаштувань джерела і номера
шрифту.
❏ Набір символів
Оберіть набір символів за замовчуванням. Якщо шрифт, вибраний у джерелі шрифту,
і налаштування номера шрифту недоступні в нових параметрах набору символів,
налаштування джерела і номера шрифту автоматично замінюються на значення за
замовчуванням, IBM-US.
❏ Рядки
Встановіть кількість рядків для обраного розміру і орієнтації паперу. Це також
призведе до зміни міжрядкового інтервалу (VMI); нове значення VMI зберігається на
принтері. Це означає, що останні зміни налаштувань розміру та орієнтації
призведуть до зміни значення відповідно до збереженого значення VMI.
❏ Функція CR
Оберіть команду порядкової подачі паперу при друці за допомогою драйвера певної
операційної системи.
❏ Функція LF
Оберіть команду порядкової подачі паперу при друці за допомогою драйвера певної
операційної системи.
❏ Призн. джер. под. п.
Встановіть завдання для команди вибору джерела паперу. Якщо вибрано 4,
встановлені команди сумісні із HP LaserJet 4. Якщо вибрано 4K, встановлені команди
сумісні із HP LaserJet 4000, 5000 і 8000. Якщо вибрано 5S, встановлені команди
сумісні із HP LaserJet 5S.
Автовиправл. помилок:
Оберіть дію, яка буде виконуватися у разі появи помилки двостороннього друку або помилки
переповнення пам’яті.
75
Page 76

Посібник користувача
❏ Ув і м .
Відображається попередження та виконується односторонній друк в разі появи помилки
двостороннього друку або виконується тільки друк даних, які принтер зміг обробити до
появи помилки переповнення пам’яті.
❏ Вим.
Відображається повідомлення про помилку та друк скасовується.
Реж. без пов-нь:
Виберіть значення Ув ім . , щоб зменшити шум під час друку, однак це може знизити швидкість
друку. У залежності від вибраних типу паперу та налаштувань якості друку ви можете не
відчути жодної різниці у рівні шуму принтера.
Час висихання чорнил:
Виберіть час висушування чорнила, який використовуватиметься під час двостороннього
друку.Принтер надрукує іншу сторону після друку першої.Якщо роздруковка розмазана,
збільшіть значення часу.
Підготовка принтера
Підкл. ПК по USB:
Виберіть Ув ім к н у т и, щоб дозволити комп’ютеру отримувати доступ до принтера, який
підключено через USB. Якщо вибрано Вимкнути, друк і сканування, що не надсилається через
мережу, обмежується.
Нал. паузи інтер-су USB:
Вкажіть час у секундах, який має минути до завершення USB-зв’язку з комп’ютером, після
того як принтер отримає завдання на друк від драйвера принтера PCL. Якщо час завершення
завдання не був чітко визначений в драйвері принтера PCL, це може спричинити
нескінченний USB-зв’язок. У цьому випадку принтер перерве зв’язок, коли мине вказаний
період часу. Введіть значення 0 (нуль), якщо зв’язок переривати не треба.
Налаштування мережі
Виберіть меню на панелі керування, як це описано нижче.
Налаш. > Загальні налаштування > Налаштування мережі
Настр. Wi-Fi:
Встановлення або зміна налаштувань безпроводової мережі. Виберіть один із зазначених нижче
способів підключення, а тоді виконайте інструкції на РК-панелі.
❏ Wi -Fi ( Ре коме ндо в а но)
❏ Wi -Fi D ire ct
Налаштування дротової LAN:
Установлення або зміна мережевого з’єднання, для якого використовується кабель локальної
мережі та маршрутизатор. Під час використання цього типу з’єднання Wi-Fi-з’єднання
залишаються вимкненими.
Стан мережі:
Відображення або друк поточних налаштувань мережі.
76
Page 77

Посібник користувача
❏ Стан підкл. до LAN/Wi-Fi
❏ Стан Wi-Fi Direct
❏ звіт про стан
Перевірка підключення до мережі:
Перевірка поточного мережевого з’єднання та друк звіту. Якщо виникли певні проблеми із
мережевим з’єднанням, див. звіт для вирішення цих проблем.
Розширений:
Виконайте зазначені нижче детальні налаштування.
❏ Назва пристрою
❏ TCP/IP
❏ Проксі-сервер
❏ IPv6-адреса
Підготовка принтера
❏ Швидкість лінії і двобічний зв’язок
Пов’язані відомості
& «Налаштування Wi-Fi шляхом введення SSID і пароля» на сторінці 36
& «Налаштування Wi-Fi за допомогою кнопки (WPS)» на сторінці 37
&
«Налаштування Wi-Fi шляхом встановлення PIN-коду (WPS)» на сторінці 39
& «Налаштування з’єднання Wi-Fi Direct (Простий режим AP)» на сторінці 39
& «Друк звіту про мережеве з’єднання» на сторінці 42
& «Перевірка стану підключення до мережі» на сторінці 41
& «Перехід на мережеве з’єднання Ethernet за допомогою панелі керування» на сторінці 50
& «Розширені налаштування мережі» на сторінці 40
Налаштування веб-служби
Виберіть меню на панелі керування, як це описано нижче.
Налаш. > Загальні налаштування > Налаштування веб-служби
Послуги Epson Connect:
Відображення наявності підключення і реєстрації принтера у службі Epson Connect.
Службу можна зареєструвати, вибравши елемент Зареєструвати та дотримуючись інструкцій.
Після реєстрації можна змінювати зазначені нижче налаштування.
❏ Призупинити/відновити
❏ Не зареєструвати
Докладнішу інформацію див. на зазначеному нижче веб-сайті.
https://www.epsonconnect.com/
http://www.epsonconnect.eu (Тільки для Європи)
77
Page 78

Посібник користувача
Підготовка принтера
Послуги друку Google Cloud:
Відображення наявності підключення і реєстрації принтера у службах Google Cloud Print.
Після реєстрації можна змінювати зазначені нижче налаштування.
❏ Ув і м к н у т и /В и м к н у т и
❏ Не зареєструвати
Додаткові відомості про реєстрацію у службах Google Cloud Print див. на веб-сайті за
посиланням нижче.
https://www.epsonconnect.com/
http://www.epsonconnect.eu (Тільки для Європи)
Пов’язані відомості
& «Друк за допомогою мережевої служби» на сторінці 202
Налашт. факсу
Виберіть меню на панелі керування, як описано нижче.
Налаш. > Загальні налаштування > Налашт. факсу
Див. пов’язану інформацію нижче.
Пов’язані відомості
& «Опції меню Налашт. факсу» на сторінці 93
Опції меню для Обслугов.
Виберіть меню на панелі керування, як це описано нижче.
Налаш. > Обслугов.
Перев. соп. др. гол.:
Виберіть цю функцію, щоб перевірити, чи не засмічені сопла друкувальної головки.Принтер
надрукує шаблон перевірки сопел.
Очищ. друк. голівки:
Виберіть цю функцію, щоб виконати очищення сопел друкувальної головки.
Потужне очищення:
Виберіть цю функцію, щоб замінити все чорнило всередині чорнильної трубки. Розхід чорнил
буде збільшено в порівнянні зі звичайним очищенням. Докладніше про використання цієї
функції див. в розділі «Додаткова інформація».
Калібрування головки:
Виберіть цю функцію для регулювання друкувальної головки з метою покращення якості
друку.
78
Page 79

Посібник користувача
❏ Вертикал. калібрув.
Виберіть цю функцію, якщо роздруковані матеріали виглядають розмитими, або текст і
рядки зміщено.
❏ Го риз он т. кал ібр у в.
Виберіть цю функцію, якщо на роздрукованих матеріалах через однакові проміжки помітні
горизонтальні смуги.
Скинути рівень чорнил:
Виберіть цю функцію, щоб скинути рівень чорнила до 100% під час заправлення чорнильного
картриджа.
Вільний обсяг коробки для обслуговування.:
Відображення приблизного терміну служби контейнерів для відпрацьованого чорнила. Коли
Підготовка принтера
відображається
Коли відображається
, це означає, що контейнер для відпрацьованого чорнила майже заповнено.
, це означає, що контейнер для відпрацьованого чорнила заповнено.
Очищ. направл. пап.:
Виберіть цю функцію, якщо на внутрішніх роликах є плями чорнил.Принтер подаватиме
папір, щоб очистити внутрішні ролики.
Пов’язані відомості
& «Очищення друкувальної головки (Прочищення голівки)» на сторінці 177
& «Інтенсивне очищення друкувальної головки (Потужне очищення)» на сторінці 179
& «Вирівнювання друкувальної голівки» на сторінці 181
& «Заправка чорнильного картриджа» на сторінці 168
& «Очищення шляху проходження паперу в разі розтирання чорнил» на сторінці 182
Опції меню для Друк.аркуш стат
Виберіть меню на панелі керування, як це описано нижче.
Налаш. > Друк.аркуш стат
Конфігурація аркуша стану:
Друк інформаційних листків, на яких будуть відображені стан і налаштування принтера.
Надати аркуш стану:
Друк інформаційних листків, на яких буде показано стан витратних матеріалів.
Використання формуляра:
Друк інформаційних листків, на яких буде показано історію використання принтера.
Список шрифту PCL:
Друк списку шрифтів, доступних для друку PCL.
79
Page 80

Посібник користувача
Підготовка принтера
Опції меню для Лічильник друку
Виберіть меню на панелі керування, як це описано нижче.
Налаш. > Лічильник друку
Відобразиться загальна кількість надрукованих копій, зокрема такі елементи, як аркуш стану, починаючи з
часу придбання принтера.
Опції меню для Звіти
Виберіть меню на панелі керування, як це описано нижче.
Налаш. > Звіти
Перевірка поточного стану підключення в наведених нижче меню та друк звіту.
❏ Мережа
❏ Факс
Опції меню для Параметри користувача
Виберіть меню на панелі керування, як це описано нижче.
Налаш. > Параметри користувача
Можна змінити налаштування за замовчуванням зазначених нижче меню.
❏ Копія
❏ Сканувати до ПК
❏ Сканувати до Cloud
❏ Факс
Опції меню для Очист. дані внутр. пам.
Виберіть меню на панелі керування, як це описано нижче.
Налаш. > Очист. дані внутр. пам.
Коли ви передаєте принтер комусь іншому або утилізуєте його, переконайтеся, що ви вилучили
внутрішню пам’ять принтера, таку як шрифти PDL, макроси та робочі області.
Опції меню для Віднов. налашт. за зам.
Виберіть меню на панелі керування, як це описано нижче.
Налаш. > Віднов. налашт. за зам.
80
Page 81

Посібник користувача
Підготовка принтера
Скидання наведених нижче меню до значень за замовчуванням.
❏ Налаштування мережі
❏ Налашт. копіювання
❏ Налашт. скан.
❏ Налашт. факсу
❏ Оч. всі дані і нал.
Опції меню для Оновлення мікропрограмного забезпечення
Виберіть меню на панелі керування, як це описано нижче.
Налаш. > Оновлення мікропрограмного забезпечення
Оновити:
Перевірте, чи було завантажено останню версію мікропрограми на мережний сервер.Якщо
оновлення доступне, можна вказати, чи потрібно запустити оновлення.
Повідомлення:
Виберіть Ув ім . , щоб отримувати сповіщення за наявності оновлення мікропрограми.
Заощадження енергії
Принтер переходить у режим сну або автоматично вимикається, якщо за встановлений період він не
виконує жодних дій. Можна встановити період часу до початку застосування функції енергозбереження.
Будь-яке збільшення матиме вплив на енергоефективність принтера. Прийміть до уваги конфігурацію
системи, перш ніж вносити будь-які зміни.
Залежно від місця покупки принтер може мати функцію автоматичного вимкнення через 30 хв. після
від’єднання від мережі.
Заощадження енергії — панель керування
1.
На головному екрані виберіть Налаш..
2.
Виберіть Загальні налаштування > Основні налашт..
3. Виконайте одну з перелічених нижче дій.
Примітка.
Продукт може мати цю функцію Налашт. вимк. живл або Вимкнути таймер, залежно від місця
здійснення покупки.
❏ Виберіть Тайм. оч і к у в . або Налашт. вимк. живл > Вимик. живл., якщо пристрій неакт. або
Вимик. живл., якщо пристрій відключ і виконайте налаштування.
❏ Виберіть Тайм. оч і к у в . або Вимкнути таймер та виконайте налаштування.
81
Page 82

Посібник користувача
Налаштування факсу
Налаштування факсу
Перед використанням функцій факсу
Для використання функцій факсу встановіть такі налаштування.
❏ Правильно підключіть принтер до телефонної лінії та до телефону в разі необхідності
❏ Налаштуйте Майстер налашт. факсу, необхідний для базових налаштувань.
Виконайте подальші дії в разі необхідності.
❏ Конт. для реєстрації
❏ Параметри користувача для визначення значень за замовчуванням для пунктів меню Факс
❏ Налаштування звіту для друку звітів під час надсилання або отримання факсів
Пов’язані відомості
& «Підключення до телефонної лінії» на сторінці 82
& «Підготовка принтера до надсилання й отримання факсів (за допомогою Майстер налашт. факсу)» на
сторінці 86
& «Встановлення індивідуальних налаштувань у функціях факсу принтера» на сторінці 88
& «Опції меню Налашт. факсу» на сторінці 93
& «Налаштування мережі» на сторінці 24
& «Керування контактами» на сторінці 68
& «Опції меню для Параметри користувача» на сторінці 80
& «Меню Налаштування звіту» на сторінці 95
Підключення до телефонної лінії
Сумісні телефонні лінії
Принтер можна використовувати через стандартні аналогові телефонні лінії (ТМЗК = телефонна мережа
загального користування) та ВАТС.
Використання принтеру з наступними телефонними лініями або системами може бути неможливим.
❏ Телефонна лінія VoIP, наприклад, DSL або оптоволоконна цифрова служба.
❏ Цифрова телефонна лінія (ISDN).
❏ Деякі телефонні системи ВАТС.
❏ Коли адаптери, наприклад, абонентський адаптер, VoIP-адаптер, спліттери або DSL-маршрутизатори,
під’єднані між телефонною настінною розеткою і принтером.
82
Page 83

Посібник користувача
Налаштування факсу
Підключення принтера до телефонної лінії
Підключіть принтер до телефонної розетки за допомогою кабелю RJ-11 (6P2C). У разі підключення
телефону до принтера використовуйте другий телефонний кабель RJ-11 (6P2C).
У деяких регіонах кабель входить до комплекту постачання принтера. Якщо він включений,
використовуйте даний кабель.
Можливо, телефонний кабель необхідно буде підключити до адаптера, передбаченого для вашої країни або
регіону.
Примітка.
Знімайте кришечку із порту EXT. принтера тільки при під’єднанні телефону до принтера. Не знімайте
кришечку, якщо ви не під’єднуєте телефон.
У регіонах, де часто бувають грози із блискавками, ми рекомендуємо використовувати мережевий фільтр.
Під’єднання до стандартної телефонної лінії (ТМЗК) або ВАТС
Під’єднайте телефонний кабель від телефонної настінної розетки або порту ВАТС до порту LINE,
розташованого на задній стороні принтера.
Під’єднання до DSL або ISDN
Під’єднайте телефонний кабель від DSL-модему або абонентського адаптера ISDN до порту LINE,
розташованого на задній стороні принтера. Для детальніших відомостей, див. документацію, що
постачалася з модемом або адаптером.
83
Page 84

Посібник користувача
Налаштування факсу
Примітка.
Якщо ваш DSL-модем не оснащений вбудованим DSL-фільтром, під’єднайте окремий DSL-фільтр.
Під’єднання телефону до принтера
У разі використання принтера і телефону на одній телефонній лінії підключіть телефон до принтера.
Примітка.
❏ Якщо ваш телефон має функцію надсилання факсу, відключіть функцію факсу перед підключенням.Для більш
детальної інформації див. керівництво з експлуатації для телефонного апарату.
❏ Якщо ви підключили автовідповідач, перевірте, щоб налаштування Відповісти на дзвінки мало більше
значення, ніж кількість дзвінків, після яких автовідповідач повинен відповісти на дзвінок.
1. Зніміть кришечку з порту EXT., що розташований на задній панелі принтера.
84
Page 85

Посібник користувача
Налаштування факсу
2. З’єднайте телефон і порт EXT. із телефонним кабелем.
Примітка.
У разі використання спільної телефонної лінії переконайтеся, що ви під’єднали телефонний апарат до
порту EXT. принтера.Якщо ви роз’єднаєте лінію для окремого підключення телефону і принтера, телефон і
принтер правильно працювати не будуть.
3. Виберіть Факс на головному екрані.
4. Підніміть слухавку.
x
З’єднання встановлено, коли увімкнено
(Надіслати), як показано на екрані нижче.
Пов’язані відомості
& «Підготовка принтера до надсилання й отримання факсів (за допомогою Майстер налашт. факсу)» на
сторінці 86
& «Виконання налаштувань до автовідповідача» на сторінці 90
& «Введення параметрів для отримання факсів, які працюють лише на підключеному телефоні (Віддалене
отримання)» на сторінці 90
85
Page 86

Посібник користувача
Налаштування факсу
& «Налаштування Режим отримання» на сторінці 88
Підготовка принтера до надсилання й отримання факсів (за допомогою Майстер налашт. факсу)
Майстер налашт. факсу налаштовує основні функції факсу, щоб підготувати принтер до надсилання й
отримання факсів.
Майстер налаштувань автоматично відображається після першого ввімкнення принтера. Можна
відобразити майстра вручну за допомогою панелі керування принтера. Доведеться знову запускати
майстра налаштувань, якщо його пропустити при першому вмиканні принтера або при зміні середовища
з’єднання.
❏ Нижче наведені елементи, які можна встановити за допомогою майстра налаштувань.
❏ Заголовок (Ваш тел. і Заголовок факсу)
❏ Режим отримання (Авто або Вручну)
❏ Наведені нижче елементи встановлюються автоматично відповідно до середовища з’єднання.
❏ Режим набору (як-от То н або Імпульсний)
❏ Тип лінії (PSTN або PBX)
❏ Розпізнання гудка
❏ Налаштування Distinctive Ring Detection (DRD)
❏ Інші елементи в Основні налашт. залишаються незмінними.
Запустіть Майстер налашт. факсу, щоб виконати Основні налашт., дотримуючись вказівок на екрані.
1. Переконайтеся, що принтер підключено до телефонної лінії.
Примітка.
Оскільки автоматична перевірка з’єднання факсу відбувається в кінці роботи майстра налаштувань, перед
запуском майстра налаштувань принтер потрібно під’єднати до телефонної лінії.
2. Виберіть елемент Налаш. на головному екрані панелі керування.
3. Оберіть Загальні налаштування > Налашт. факсу > Майстер налашт. факсу.
4. Перевірте повідомлення, що відображається на екрані, а потім виберіть Продовж..
Майстер налаштувань розпочинає свою роботу.
5. На екрані вводу заголовка факсу введіть ім’я відправника, наприклад назву вашої компанії, а тоді
виберіть ОК.
Примітка.
Ім’я відправника і номер факсу з’являються у заголовку вихідних факсів.
6.
На екрані вводу номера телефону введіть свій номер факсу, а тоді виберіть ОК.
86
Page 87

Посібник користувача
Налаштування факсу
7. У меню Налаштування Distinctive Ring Detection (DRD) здійсніть такі налаштування.
❏ Якщо ви підписалися на послугу спеціального дзвінка від телефонної компанії, натисніть
Налаштування і виберіть шаблон сигналу виклику, що використовуватиметься для вхідних факсів.
- Якщо вибрано Ус і , перейдіть до кроку 8.
- Якщо вибрано будь-яке інше налаштування, параметр Режим отримання буде автоматично
встановлено на Авто. Перейдіть до кроку 10.
❏ Якщо цей параметр налаштовувати не потрібно, виберіть Пропустити і перейдіть до кроку 10.
Примітка.
❏ Спеціальний сигнал дзвінка, запропонований компанією телефонного зв’язку (назва послуги може
відрізнятися у різних компаній), дає вам можливість мати кілька номерів телефону на одній телефонній
лінії. Кожному номеру призначається окремий сигнал дзвінку. Ви можете використовувати один номер
для телефонних дзвінків, а інший — для факс-викликів. Оберіть сигнал виклику для факс-виклику у
пункті DRD.
❏ В залежності від регіону Ув і м . і Вим. відображаються як параметри DRD. Оберіть Ув і м . для
використання функції спеціального сигналу дзвінка.
8. У меню Налашт. режиму отрим. оберіть, чи використовується телефонний апарат, під’єднаний до
принтера.
❏ Якщо телефонний апарат під’єднано, виберіть Та к, і після цього перейдіть до наступного кроку.
❏ Якщо телефонний апарат не під’єднано, виберіть Ні, і після цього перейдіть до кроку 10. Режим
отримання встановлюється на Авто.
9. У меню Налашт. режиму отрим. оберіть, чи бажаєте ви отримувати факс автоматично.
❏ Щоб отримувати факс автоматично, виберіть Та к. Режим отримання встановлюється на Авто.
❏ Щоб отримувати факс вручну, натисніть кнопку Ні. Режим отримання встановлюється на Вручну.
10. Перевірте зроблені вами на екрані налаштування, а потім виберіть Продовж..
Щоб виправити або змінити налаштування, виберіть
.
11. На екрані Перев. підкл. факсу виберіть Почати перевірку, щоб запустити перевірку підключення
факсу, а коли на екрані з’явиться запит на друк результатів перевірки, виберіть Друк.
Буде надруковано звіт про результати перевірки, у якому буде відображено стан під’єднання.
Примітка.
❏ Якщо у звіті будуть відображенні помилки, виконуйте інструкції, наведені у звіті, щоб виправити їх.
❏ Якщо з’являється меню Обрати тип лінії, оберіть тип лінії.
- У разі підключення принтера до телефонної системи ВАТС або абонентського адаптера, виберіть PBX.
- У разі підключення принтера до стандартної телефонної лінії виберіть PSTN, потім виберіть
Вимкнути на екрані Підтвердження, що відобразиться. Однак, установка цієї функції на значення
Вимкнути може привести до опущення першої цифри номеру факсу при наборі і відправлення факсу на
неправильний номер.
Пов’язані відомості
& «Підключення принтера до телефонної лінії» на сторінці 83
& «Налаштування Режим отримання» на сторінці 88
& «Виконання налаштувань до автовідповідача» на сторінці 90
87
Page 88

Посібник користувача
Налаштування факсу
& «Введення параметрів для отримання факсів, які працюють лише на підключеному телефоні (Віддалене
отримання)» на сторінці 90
& «Меню Основні налашт.» на сторінці 95
Встановлення індивідуальних налаштувань у функціях факсу принтера
Ви можете налаштувати функції факсу принтера окремо за допомогою панелі керування принтера.
Налаштування, виконані за допомогою Майстер налашт. факсу, можна також змінити. Додаткову
інформацію див. в описі меню Налашт. факсу.
Пов’язані відомості
& «Опції меню Налашт. факсу» на сторінці 93
Налаштування Режим отримання
Режим Режим отримання має дві опції для отримання вхідних факсів. Ви можете здійснити налаштування
у меню, показаному нижче.
Налаш. > Загальні налаштування > Налашт. факсу > Основні налашт. > Режим отримання
Режим отримання Використання телефонної лінії
Вручну В основному для телефонії, але також для факсу
Авто Лише для факсу (зовнішній телефонний пристрій не потрібен)
В основному для факсу, але іноді для телефонії
Пов’язані відомості
& «Використання режиму Вручну» на сторінці 88
& «Використання режиму Авто» на сторінці 89
& «Меню Основні налашт.» на сторінці 95
Використання режиму Вручну
Отримування факсів
Коли дзвонить телефон, ви можете відповісти на дзвінок вручку, піднявши слухавку.
❏ Коли ви почуєте сигнал факсу (бод):
Виберіть Факс на домашньому екрані принтера, виберіть Надісл./ Отрим. > Отримати, а потім
x
натисніть на
❏ Якщо дзвінок призначений для голосового виклику:
Ви можете відповідати на дзвінок, як зазвичай.
. Потім, покладіть слухавку.
88
Page 89

Посібник користувача
Налаштування факсу
Отримування факсу за допомогою під’єднаного телефону
Коли налаштовано Віддалене отримання, ви можете отримувати факси, просто ввівши Код запуску.
Коли задзвонить телефон, підніміть слухавку. Коли ви почуєте сигнал факсу (бод), натисніть два знаки Код
запуску і покладіть слухавку.
Пов’язані відомості
& «Введення параметрів для отримання факсів, які працюють лише на підключеному телефоні (Віддалене
отримання)» на сторінці 90
Використання режиму Авто
Отримання факсів без зовнішнього телефонного пристрою
Принтер автоматично перемикається на режим отримання факсу, коли досягнуто кількість дзвінків,
указану в Відповісти на дзвінки.
Примітка.
Радимо налаштувати Відповісти на дзвінки на якомога меншу кількість.
Отримання факсів із зовнішнім телефонним пристроєм
Принтер із зовнішнім телефонним пристроєм працює, як описано нижче.
❏ Якщо ваш телефонний пристрій — це автовідповідач, і коли від відповідає на кількість дзвінків у межах
встановлених у Відповісти на дзвінки:
- Якщо дзвінок призначений для факсу: принтер автоматично перемикається на отримання факсів.
- Якщо дзвінок призначений для голосового виклику: автовідповідач може приймати голосові дзвінки
та записувати голосові повідомлення.
❏ Коли ви піднімаєте трубку в межах кількості дзвінків, встановлених у Відповісти на дзвінки:
- Якщо дзвінок призначений для факсу: Ви можете отримувати факс, використовуючи ті самі кроки, як і
у Вручну.
- Якщо дзвінок призначений для голосового виклику: Ви можете відповідати на нього, як зазвичай.
❏ Коли принтер автоматично перемикається на отримання факсів:
- Якщо дзвінок призначений для факсу: Принтер автоматично починає отримувати факси.
- Якщо дзвінок призначений для голосового виклику: Ви не можете відповідати на нього. Попросіть
особу перетелефонуати вам.
Примітка.
Встановіть параметр принтера Відповісти на дзвінки на більшу кількість дзвінків, ніж та, яка вказана для
автовідповідача. В іншому випадку автовідповідач не зможе приймати голосові виклики для запису голосових
повідомлень. Для подальшої інформації про налаштування автовідповідача, див. посібник користувача, наданий
з автовідповідачем.
Пов’язані відомості
& «Виконання налаштувань до автовідповідача» на сторінці 90
& «Використання режиму Вручну» на сторінці 88
89
Page 90

Посібник користувача
Налаштування факсу
Виконання налаштувань при підключенні зовнішнього телефонного пристрою
Виконання налаштувань до автовідповідача
Щоб використовувати автовідповідач, ви повинні здійснити певні налаштування.
1. На головному екрані панелі керування принтера виберіть Налаш..
2. Оберіть Загальні налаштування > Налашт. факсу > Основні налашт..
3. Переведіть Режим отримання у значення Авто.
4. Встановіть параметр принтера Відповісти на дзвінки на більшу кількість сигналів дзвінка, ніж та, яка
вказана для автовідповідача.
Якщо параметр Відповісти на дзвінки встановлено на меншу кількість дзвінків, ніж автовідповідач,
то автовідповідач не зможе отримувати дзвінки і записувати голосові повідомлення. Більш детальну
інформацію з налаштування див. у керівництві з експлуатації автовідповідача.
Параметр Відповісти на дзвінки принтера може не відображатися в залежності від регіону.
Пов’язані відомості
& «Використання режиму Авто» на сторінці 89
& «Меню Основні налашт.» на сторінці 95
Введення параметрів для отримання факсів, які працюють лише на
підключеному телефоні (Віддалене отримання)
Ви можете почати отримувати вхідні факси, тільки піднімаючи слухавку та керуючи телефоном, взагалі не
працюючи з принтером.
Функція Віддалене отримання доступна для телефонних апаратів, які підтримують тональний набір
номеру.
1. На головному екрані панелі керування принтера виберіть Налаш..
2. Оберіть Загальні налаштування > Налашт. факсу > Основні налашт. > Віддалене отримання.
3. Торкніться Віддалене отримання, щоб установити значення Ув ім . .
4. Виберіть Код запуску, уведіть двозначний код (можна ввечти цифри від 0 до 9, * та #), а тоді натисніть
ОК.
5. Виберіть ОК, щоб застосувати налаштування.
Пов’язані відомості
& «Використання режиму Вручну» на сторінці 88
& «Меню Основні налашт.» на сторінці 95
90
Page 91

Посібник користувача
Налаштування факсу
Виконання налаштувань для блокування небажаних факсів
Небажані факси можна блокувати.
1. На головному екрані панелі керування принтера виберіть Налаш..
2. Оберіть Загальні налаштування > Налашт. факсу > Основні налашт. > Факс відмови.
3. Встановіть умову для блокування небажаних факсів.
Виберіть Факс відмови, а тоді ввімкніть зазначені нижче параметри.
❏ Список номерів відмов: відхилення факсів, надісланих зі списку відхилених номерів.
❏ Бланк Заголовок факсу блоковано: відхилення факсів з відсутньою інформацією в заголовку.
❏ Незареєстровані контакти: відхилення факсів, надісланих від незареєстрованих контактів.
4. Натисніть на
5. У разі використання Список номерів відмов, виберіть Редаг. список відхилених номерів, а тоді
відредагуйте список.
Пов’язані відомості
& «Меню Основні налашт.» на сторінці 95
, щоб повернутись до екрану Факс відмови.
Параметри для збереження отриманих факсів
Принтер налаштований на друк отриманих факсів за замовчуванням. Окрім друку, ви можете
налаштувати принтер для збереження отриманих факсів.
❏ Папка Вхідні повідомлення на принтері
Ви можете зберігати отримані факси в папці Вхідні повідомлення. Їх можна переглянути на панелі
керування принтера, щоб мати змогу роздруковувати лише ті, які потрібно надрукувати, або видалити
непотрібні факси.
❏ Комп’ютер (прийом ПК-факс)
За межами принтера
Зазначені вище функції можна використовувати одночасно. У разі одночасного використання функцій
отримані документи зберігатимуться в папці «Вхідні» і на комп’ютері. Щоб отримувати факси на
комп’ютері, налаштуйте програму FAX Utility.
1. На головному екрані виберіть Налаш..
2. Виберіть Загальні налаштування > Налашт. факсу > Отримати налаштування > Вихід факсу.
3.
Якщо відобразиться повідомлення із запитом на підтвердження, підтвердьте його та торкніться
кнопки ОК.
Виберіть Збер. до вх. повідомл..
4.
5. Торкніться елемента Збер. до вх. повідомл., щоб встановити його значення на Ув і м .
91
Page 92

Посібник користувача
Налаштування факсу
6. Виберіть Опції, коли немає місця в пам’яті і виберіть, який параметр буде використано в разі
заповнення скриньки вхідних документів.
❏ Отримувати і друкувати факсиДрук усіх отриманих документів, які не можна зберегти в папці
«Вхідні».
❏ Відхиляти вхідні факсиПринтер не відповідатиме на вхідні факс-виклики.
7.
Для скриньки вхідних документів можна встановити пароль. Виберіть Налашт. пар. вх. пов., а тоді
встановіть пароль.
Примітка.
Ви не зможете встановити пароль, якщо параметр Опції, коли немає місця в пам’яті налаштовано на
Отримувати і друкувати факси.
Пов’язані відомості
& «Меню Вихід факсу» на сторінці 94
Параметри для надсилання та отримання факсів на комп’ютері
Щоб надсилати та отримувати факси на комп’ютері, програма FAX Utility має бути встановлена на
комп’ютері, який під’єднаний через мережу або USB-кабель.
Налаштування Зберегти до ПК для отримування факсів
Ви можете отримувати факси на комп’ютері за допомогою програми FAX Utility. Установіть програму FAX
Utility на комп’ютері та налаштуйте її. Докладніше див. Основні операції у довідці FAX Utility (відображена
на головному вікні).
Елемент налаштування нижче на панелі керування принтера встановлено як Так , і отримані факси можуть
бути збережені на комп’ютері.
Налаш. > Загальні налаштування > Налашт. факсу > Отримати налаштування > Вихід факсу > Зберегти
до ПК
Пов’язані відомості
& «Меню Вихід факсу» на сторінці 94
Налаштування Зберегти до ПК для друку на принтері отриманих факсів
Ви можете налаштувати друк отриманих факсів на принтері, а також зберегти їх на комп’ютері.
1. Виберіть елемент Налаш. на головному екрані панелі керування.
2. Оберіть Загальні налаштування > Налашт. факсу > Отримати налаштування.
3. Оберіть Вихід факсу > Зберегти до ПК > Так, друку в а т и.
Пов’язані відомості
& «Меню Вихід факсу» на сторінці 94
92
Page 93

Посібник користувача
Налаштування факсу
Налаштування Зберегти до ПК, щоб не отримувати факси
Щоб принтер не зберігав отримані факси на комп’ютері, змініть налаштування принтера.
Примітка.
Ви можете також змінити налаштування за допомогою FAX Utility. Однак якщо є будь-які не збережені на
комп’ютері факси, ця функція не буде доступною.
1. Виберіть елемент Налаш. на головному екрані панелі керування.
2.
Оберіть Загальні налаштування > Налашт. факсу > Отримати налаштування.
3. Оберіть Вихід факсу > Зберегти до ПК > Ні.
Пов’язані відомості
& «Меню Вихід факсу» на сторінці 94
Опції меню Налашт. факсу
Вибравши на панелі керування Налаш. > Налашт. факсу, буде відображатися це меню.
Перевір. підкл. факсу
Це меню можна знайти на панелі керування принтера у наведений нижче спосіб:
Налаш. > Загальні налаштування > Налашт. факсу > Перевір. підкл. факсу
Якщо вибрати Перевір. підкл. факсу, то буде здійснена перевірка підключення принтера до телефонної
лінії та готовність до передачі факсу. Ви можете роздрукувати результат перевірки на звичайному папері
формату A4.
Майстер налашт. факсу
Це меню можна знайти на панелі керування принтера у наведений нижче спосіб:
Налаш. > Загальні налаштування > Налашт. факсу > Майстер налашт. факсу
Вибравши Майстер налашт. факсу, основні налаштування факсу будуть зроблені автоматично.
Дотримуйтеся вказівок на екрані.
Пов’язані відомості
«Підготовка принтера до надсилання й отримання факсів (за допомогою Майстер налашт. факсу)» на
&
сторінці 86
Меню Отримати налаштування
Пов’язані відомості
«Меню Вихід факсу» на сторінці 94
&
93
Page 94

Посібник користувача
Налаштування факсу
& «Меню Налаштування друку» на сторінці 94
Меню Вихід факсу
Це меню можна знайти на панелі керування принтера у наведений нижче спосіб:
Налаш. > Загальні налаштування > Налашт. факсу > Отримати налаштування > Вихід факсу
Налаштування Опис
Збер. до вх. повідомл. Збереження отриманих факсів у папці «Вхідні» принтера.
Зберегти до ПК Конвертування документів у формат PDF і їхнє збереження на комп’ютері, підключеному до
принтера.
Меню Налаштування друку
Це меню можна знайти на панелі керування принтера у наведений нижче спосіб:
Налаш. > Загальні налаштування > Налашт. факсу > Отримати налаштування > Налаштування друку
Налаштування Опис
Автозменшення Друк отриманих факсів зі зменшенням документів великого формату до розміру паперу в
джерелі паперу. Зменшення можливе не завжди, це залежить від даних, які отримуються.
Якщо дана функція вимкнена, документи великих розмірів роздруковуються у їхньому
оригінальному розмірі на кількох сторінках, або друга сторінка виходить порожньою.
Налаштування Розбити
сторінки
Автообертання Обертання факсів, отриманих в альбомній орієнтації на папері формату A5 таким чином,
Додати інформацію про
отримання
Друк отриманих факсів із розділенням сторінки, якщо розмір отриманих документів
більший за розмір паперу, завантаженого у принтер.
щоб їх можна було надрукувати на папері формату A5. Це налаштування застосовується,
якщо у Налаш. > Загальні налаштування > Налаштування принтера > Налашт. джер.
паперу > Параметри паперу > Розмір паперу встановлений формат паперу A5.
Якщо вибрати Вим., то вважатиметься, що факси, отримані в альбомній орієнтації у форматі
A5, такої ж ширини, що й документи у портретній орієнтації у форматі A4, мають формат A4
і друкуватимуться відповідно.
Друк інформації про отримання в отриманому факсі, навіть якщо відправник не визначив
інформацію для заголовка. Інформація про отримання включає дату та час отримання,
ідентифікатор відправника та номер сторінки (наприклад, «P1»). Якщо ввімкнено параметр
Налаштування Розбити сторінки, в інформацію також включатиметься кількість
розділених сторінок.
2-сторонній Друк кількох сторінок отриманих документів на обох сторонах паперу.
Час запуску друку Вибір параметрів для початку друку отриманих факсів.
❏ Всі сторінки отримані: друк починається після отримання всіх сторінок. Початок друку з
першої сторінки або останньої сторінки залежить від налаштування функції
Сортування за копіями. Див. пояснення до Сортування за копіями.
❏ Перша сторінка отримана: друк починається після отримання першої сторінки, а тоді
виконується в порядку отримання сторінок. Якщо принтер не може почати друк,
наприклад коли він виконує друк інших завдань, принтер почне друк отриманих
сторінок пакетом, коли це стане доступно.
94
Page 95

Посібник користувача
Налаштування факсу
Налаштування Опис
Сортування за копіями Оскільки перша сторінка друкується останньою (вихід наверх), роздруковані документи
складаються у правильному порядку сторінок. Якщо пам’ять принтера майже заповнена, то
ця функція може стати недоступною.
Час призуп. друку
Реж. без пов-нь Зменшується шум під час друку факсів, однак швидкість друку може зменшитися.
❏ Час призуп. друку: у період часу від Час зупин. до Введ. час на перезап., який ви
вказали, принтер зберігає отримані документи в пам’яті без їх друкування. Дана функція
може використовуватися для запобігання шуму в нічний період доби або для
запобігання розкриттю конфіденційної інформації під час вашої відсутності. Перед
використанням даної функції переконайтеся у наявності достатнього об’єму вільної
пам’яті. Якщо ви встановите цей параметр як Вим., можете надрукувати отримані
документи ще до початку перезавантаження.
❏ Час зупин.: зупинка друку документів.
❏ Введ. час на перезап.: автоматичне відновлення друку документів.
Меню Налаштування звіту
Це меню можна знайти на панелі керування принтера у наведений нижче спосіб:
Налаш. > Загальні налаштування > Налашт. факсу > Налаштування звіту
Налаштування Опис
Авто друк Журналу
факсу
Автоматичний друк журналу факсів. Виберіть Вкл.(кожні 30), що друкувати журнал щоразу
після завершення відправлення 30 факсів. Виберіть Вкл.(час), щоб друкувати журнал у
вказаний час. Однак, якщо кількість відправлених факсів перевищить 30, журнал
друкується до вказаного часу.
Додати зображення до
звіту
Формат звіту
Друк Звіт про передачу із зображенням першої сторінки відправленого документу.
Виберіть Вкл.(великі зображ.), щоб надрукувати верхню частину сторінки, не зменшуючи
її. Виберіть Вкл.(малі зображ.), щоб надрукувати всю сторінку у зменшеному вигляді для
того, щоб вона помістилася у звіт.
Вибір формату звітів факсу в розділі Факс > вкладка Більше > Звіт факсу, окрім
Відстежити протокол. Оберіть Подробиці для друку звіту із кодами помилок.
Меню Основні налашт.
Це меню можна знайти на панелі керування принтера у наведений нижче спосіб:
Налаш. > Загальні налаштування > Налашт. факсу > Основні налашт.
Налаштування Опис
Швид. передачі факсу
ECM Автоматичне виправлення помилок передачі факсу (режим виправлення помилок), які у
Оберіть швидкість передачі факсу. Ми рекомендуємо обрати Низька (9 600 б/с), якщо
часто з’являтиметься помилка зв’язку під час відправлення/отримання факсу за кордон/зза кордону, або якщо ви використовуєте IP-(VoIP-) телефон.
більшості випадків з’являються через перешкоди на телефонній лінії. Якщо дана функція
вимкнена, ви не зможете відправляти кольорові документи.
95
Page 96

Посібник користувача
Налаштування факсу
Налаштування Опис
Розпізнання гудка Виявлення сигналу готовності до набору перед набором номеру. Якщо принтер
під’єднаний до ВАТС (відомчої автоматичної телефонної станції) або цифрової телефонної
лінії, принтер може мати проблеми з набором номеру. У цьому випадку змініть
налаштування Тип л інії на PBX. Якщо це не спрацює, вимкніть дану функцію. Втім,
вимкнення цієї функції може призвести до пропущення першої цифри номеру факсу і
відправлення факсу на неправильний номер.
Режим набору Оберіть тип телефонної системи, до якої під’єднано принтер. Якщо встановлено
Імпульсний, можна тимчасово перемкнути режим набору з імпульсного на тоновий,
натиснувши
від регіону або країни це налаштування може бути недоступним.
Тип лінії Оберіть тип лінії, до якої під’єднано принтер.
Під час використання принтера в середовищі, де використовується вихід на мережу
загального доступу, і для отримання доступу до зовнішньої лінії потрібен код зовнішнього
доступу, наприклад 0 і 9, виберіть PBX та зареєструйте код доступу. Після реєстрації коду
доступу вводьте # (решітку) замість коду доступу під час надсилання факсу на зовнішній
номер. Якщо в середовищі використовується DSL-модем або абонентський адаптер,
рекомендовано також встановити налаштування PBX.
(вводиться «T») під час набору номерів на верхньому екрані факсу. Залежно
Неможливо надсилати факси отримувачам у списку Конт., для яких встановлено зовнішній
код 0 або 9. Якщо ви додали отримувачів у списку Конт. із зовнішнім кодом 0 або 9,
встановіть Код доступу у значення Не викор.. Інакше потрібно замінити цей код на # у
списку Конт..
Заголовок Введіть ім’я відправника і номер факсу. Ця інформація буде відображатися на вихідних
факсах.
❏ Ваш тел.: можна ввести до 20 символів за допомогою 0–9 + або пробіл.
❏ Заголовок факсу: за необхідності можна ввести до 21 імені відправників. Можна ввести
до 40 символів для кожного імені відправника.
Режим отримання Оберіть режим отримання. Докладніше див. у відповідній довідці нижче.
DRD Якщо ви підписалися на послугу спеціального дзвінка від телефонної компанії, виберіть
шаблон сигналу виклику, що використовуватиметься для вхідних факсів. Спеціальний
сигнал дзвінка, запропонований компанією телефонного зв’язку (назва послуги може
відрізнятися у різних компаній), дає вам можливість мати кілька номерів телефону на одній
телефонній лінії. Кожному номеру призначається окремий сигнал дзвінку. Ви можете
використовувати один номер для телефонних дзвінків, а інший — для факс-викликів. У
залежності від регіону цей параметр може бути Увім. або Вим..
Відповісти на дзвінки Оберіть кількість гудків, після якої принтер автоматично прийме факс.
Віддалене отримання ❏ Віддалене отримання: якщо ви відповідаєте на факс-виклик за допомогою телефону,
під’єднаного до принтера, отримати факс можна після введення коду на телефоні.
❏ Код запуску: налаштування коду пуску Віддалене отримання. Введіть два символи за
допомогою 0–9, *, #.
96
Page 97

Посібник користувача
Налаштування факсу
Налаштування Опис
Факс відмови ❏ Факс відмови: виберіть параметри відхилення отримання небажаних факсів.
❏ Список номерів відмов: якщо номер телефону співрозмовника у списку
небажаних номерів, налаштуйте, чи потрібно відхиляти вхідні факси.
❏ Бланк Заголовок факсу блоковано: якщо номер телефону співрозмовника
заблоковано, налаштуйте, чи потрібно відхиляти отримання факсів.
❏ Незареєстровані контакти: якщо номера телефону немає у списку
контактів, налаштуйте, чи потрібно відхиляти отримання факсів.
❏ Редаг. список відхилених номерів: можна зареєструвати до 30 номерів факсів, факси та
виклики з яких будуть відхилятися. Ви можете ввести до 20 символів за допомогою 0–9,
*, # або пробілу.
Пов’язані відомості
& «Підготовка принтера до надсилання й отримання факсів (за допомогою Майстер налашт. факсу)» на
сторінці 86
& «Налаштування Режим отримання» на сторінці 88
& «Введення параметрів для отримання факсів, які працюють лише на підключеному телефоні (Віддалене
отримання)» на сторінці 90
& «Виконання налаштувань для блокування небажаних факсів» на сторінці 91
Меню Налаштування безпеки
Це меню можна знайти на панелі керування принтера у наведений нижче спосіб:
Налаш. > Загальні налаштування > Налашт. факсу > Налаштування безпеки
Налаштування Опис
Обмеж. прямого
набору
Підтвер. список адрес
Автоочист. рез. коп.
Очис. резер. коп. Стирання всіх резервних копій, що тимчасово зберігаються в пам’яті принтера. Виконайте
Вибір Увім. вимикає введення номерів факсу вручну та дає можливість вибирати
отримувачів тільки зі списку контактів або історії надсилань.
Вибір Уведіть двічі змушує оператора повторно ввести номер факсу, коли номер
вводиться вручну.
Вибір Вим. вмикає введення номерів факсу отримувача вручну.
Вибір Увім. відображає екран згоди отримувача перед надсиланням.
Вибір Увім. автоматично видаляє резервні копії під час надсилання або отримання
документа, тож резервні копії стають непотрібними.
Вибір Вим.. Щоб підготуватися до неочікуваного збою живлення через збій в
електропостачанні або через неправильну роботу, принтер тимчасово зберігає резервні
копії надісланих та отриманих документів у пам’яті.
ці операції перед передачею принтера іншій особі або його утилізацією.
97
Page 98

Посібник користувача
Друкування
Друкування
Друк за допомогою драйвера принтера в ОС Windows
Доступ до драйвера принтера
Якщо відкрити драйвер принтера з панелі керування комп’ютера, то параметри будуть застосовані до всіх
програм.
Доступ до драйвера принтера з панелі керування
❏ Windows 10/Windows Server 2016
Натисніть кнопку «Пуск» та виберіть Система Windows > Панель керування > Перегляд пристроїв та
принтерів у меню Устаткування та звук. Правою кнопкою миші клацніть на принтері або натисніть та
утримуйте її та оберіть Настройки друку.
❏ Windows 8.1/Windows 8/Windows Server 2012 R2/Windows Server 2012
Оберіть Робочий стіл > Налаштування > Панель керування > Перегляд пристроїв та принтерів у
меню Устаткування та звук. Правою кнопкою миші клацніть на принтері або натисніть та утримуйте її
та оберіть Настройки друку.
❏ Windows 7/Windows Server 2008 R2
Натисніть кнопку «Пуск» та оберіть Панель керування > Перегляд пристроїв та принтерів у меню
Устаткування та звук. Потім, клацнувши праву кнопку миші, оберіть Обрані настройки друку.
❏ Windows Vista/Windows Server 2008
Натисніть кнопку «Пуск» та оберіть Панель керування > Принтери у меню Устаткування та звук.
Потім, клацнувши праву кнопку миші, оберіть Обрані настройки друку.
❏ Windows XP/Windows Server 2003 R2/Windows Server 2003
Натисніть кнопку «Пуск» та оберіть Панель керування > Принтери та інше устаткування > Принтери
і факси. Потім, клацнувши праву кнопку миші, оберіть Обрані настройки друку.
Доступ до драйвера принтера через піктограму принтера на панелі завдань
Піктограма принтера на панелі завдань робочого стола — це ярлик, який дозволяє швидко відкрити
драйвер принтера.
Якщо натиснути на піктограму принтера і вибрати Параметри принтера, можна відкрити те саме вікно з
налаштуваннями принтера, що вказане на панелі керування. Двічі клацнувши на цій піктограмі, можна
перевірити стан принтера.
Примітка.
Якщо драйвер принтера не відображається на панелі завдань, увійдіть у вікно драйвера принтера, натисніть
Контрольовані параметри у вкладці Сервіс, а тоді виберіть Зареєструйте значок ярлика на панелі задач.
98
Page 99

Посібник користувача
Друкування
Основи друку
Примітка.
Дії можуть відрізнятися в залежності від програми. Докладнішу інформацію див. в електронній довідці
програми.
1. Відкрийте файл, який потрібно надрукувати.
Завантажте папір у принтер, якщо це ще не зроблено.
2. Оберіть Друк або Параметри сторінки з меню Файл.
3.
Виберіть свій принтер.
4. Оберіть Обране або Властивості, щоб отримати доступ до вікна драйвера принтера.
5. Змініть налаштування відповідно до потреби.
Для детальнішої інформації див. опції меню для драйвера принтера.
Примітка.
❏ Для докладнішої інформації щодо елементів налаштувань можна переглянути електронну довідку. Якщо
клацнути правою кнопкою миші елемент, відобразиться Довідка.
❏ Вибравши Перегляд, ви зможете переглянути документ перед друком.
6. Клацніть OK, щоб закрити вікно драйвера принтера.
7. Клацніть Друк.
Примітка.
Коли вибрати Перегляд, відображається вікно попереднього перегляду. Щоб змінити налаштування,
натисніть Скасувати, а тоді повторіть процедуру із кроку 2.
Пов’язані відомості
& «Доступний папір та ресурс завантаження» на сторінці 54
99
Page 100

Посібник користувача
Друкування
& «Завантаження паперу в Касета для паперу» на сторінці 57
& «Перелік типів паперу» на сторінці 63
& «Вкладка Головне» на сторінці 114
Двосторонній друк
Ви можете друкувати на обох сторонах паперу. Також існує можливість роздрукувати буклет, який можна
створити, змінивши порядок сторінок і склавши роздрукований матеріал вдвоє.
Примітка.
❏ Якщо використовується папір, не призначений для двостороннього друку, може погіршитися якість друку і
виникнути зминання паперу.
❏ У залежності від паперу й даних друку, чорнило може просочуватися на іншу сторону паперу.
Пов’язані відомості
& «Доступний папір та ресурс завантаження» на сторінці 54
Налаштування друку
1. На вкладці Го л о в н е драйвера принтера виберіть параметр із Двосторонній друк.
2. Натисніть Настройки, виконайте необхідні налаштування та натисніть OK.
За потреби виконайте налаштування Щільність друку.
Примітка.
❏ Для друкування буклету оберіть параметр Буклет.
❏ Під час налаштування Щільність друку можна відрегулювати щільність друку відповідно до типу
документа.
❏ Друкування може здійснюватись повільно в залежності від комбінації параметрів, обраних для Виберіть
«Тип документа» у вікні Регулювання щільності друку та для Якість на вкладці Го л о в н е .
3. Клацніть Друк.
100
 Loading...
Loading...