Page 1
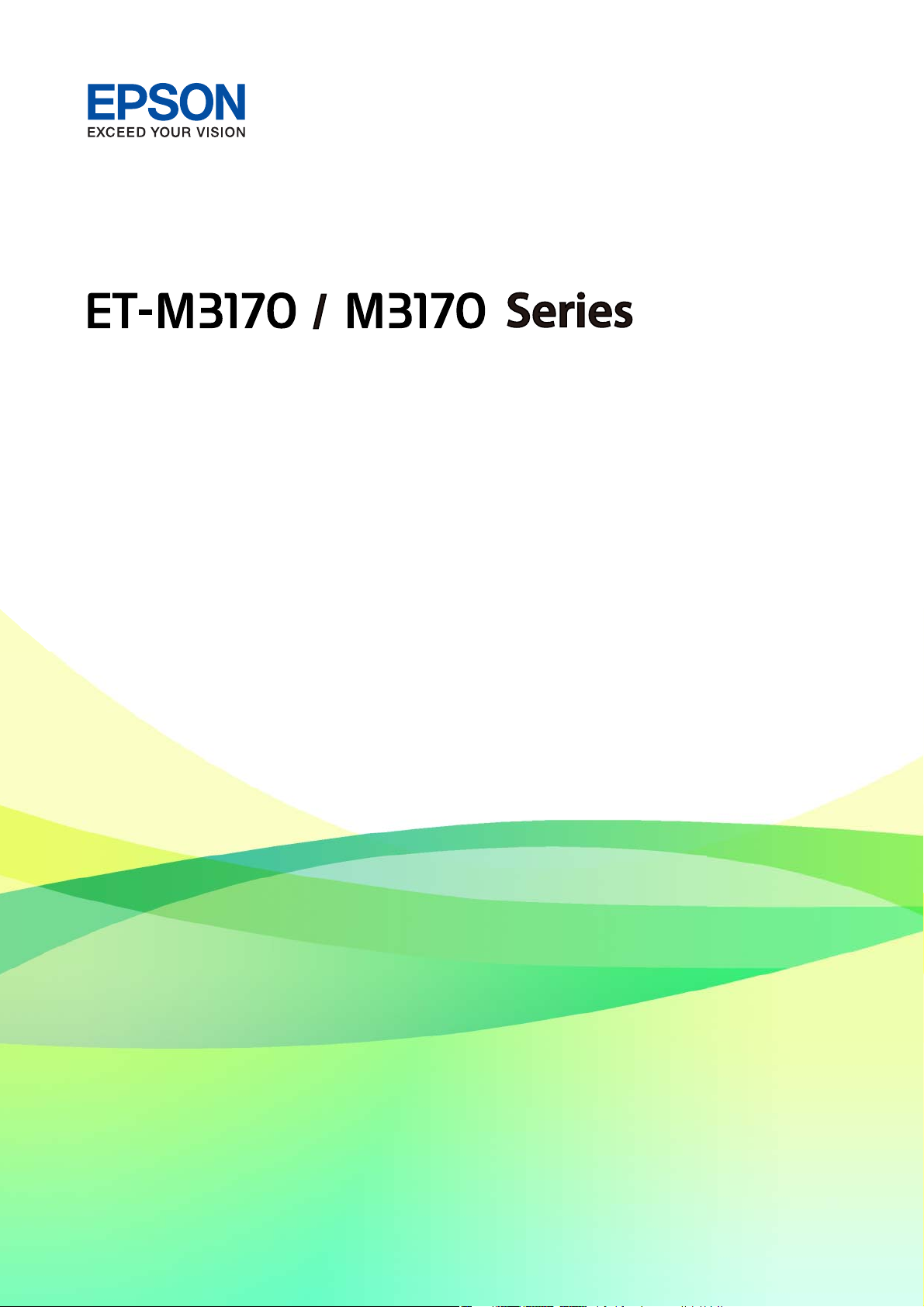
Uživatelská příručka
NPD6005-03 CS
Page 2
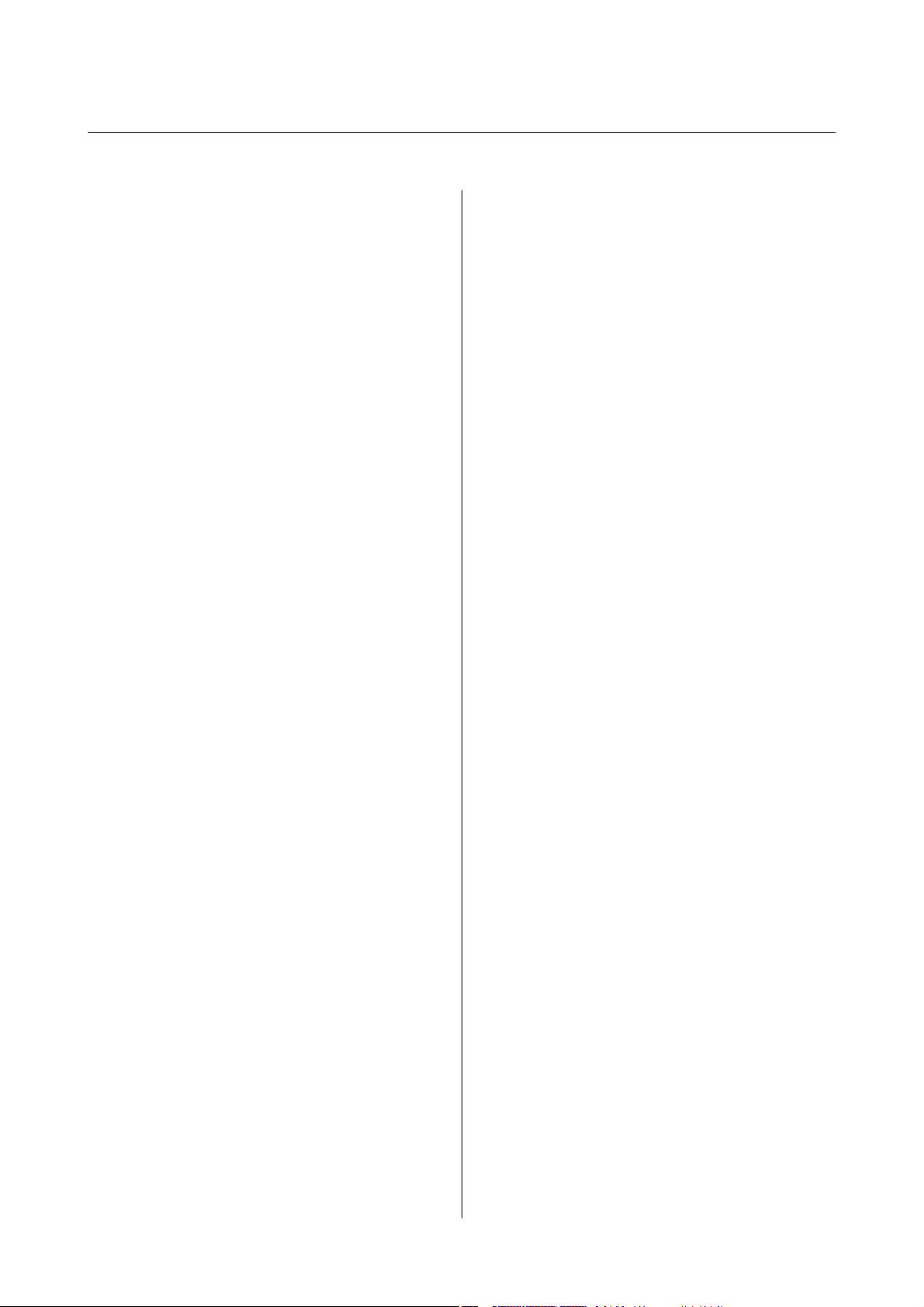
Uživatelská příručka
Obsah
Obsah
O této příručce
Úvod k příručkám..........................7
Vyhledání informací pomocí příručky............7
Značky a symboly.......................... 9
Popisy používané v této příručce................9
Odkazy na operační systémy.................. 9
Důležité pokyny
Bezpečnostní pokyny.......................11
Bezpečnostní pokyny pro inkoust............11
Varování a důležité informace o tiskárně.........12
Důležité informace a varování pro nastavení
tiskárny...............................12
Důležité informace a varování pro používání
tiskárny...............................12
Důležité informace a varování pro převážení
nebo skladování tiskárny.................. 13
Varování a důležité informace o používání
tiskárny s bezdrátovým připojením...........13
Varování a důležité informace o používání
dotykového displeje......................13
Ochrana osobních informací................. 14
Základní informace o tiskárně
Názvy dílů a funkcí........................ 15
Ovládací panel............................17
Základní
Zobrazení animací.........................21
kongurace
Ikony zobrazované na LCD obrazovce.........18
Operace dotykového displeje...............19
Základní operace........................20
Zadávání znaků.........................21
obrazovky...............18
Síťová nastavení
Typy síťového připojení.....................23
Připojení sítě Ethernet....................23
Wi-Fi připojení......................... 23
Připojení Wi-Fi Direct (jednoduchý
přístupový bod).........................24
Připojení k počítači........................24
Připojení k chytrému zařízení.................25
Připojení k chytrému zařízení přes
bezdrátový směrovač.....................25
Připojení k zařízení iPhone, iPad nebo iPod
touch pomocí funkce Wi-Fi Direct...........25
Připojení k zařízením Android s použitím
Wi-Fi Direct............................28
Připojení k zařízením nevybaveným
systémem iOS či Android pomocí funkce Wi-
Fi Direct..............................30
Nastavování sítě Wi-Fi na tiskárně..............34
Provedení Wi-Fi nastavení zadáním SSID a
hesla.................................34
Jak nastavit Wi-Fi stisknutím jediného
tlačítka (WPS)..........................35
Nastavení Wi-Fi pomocí kódu PIN (WPS). . . . . .36
Provádění nastavení připojení režimu Wi-Fi
Direct (jednoduchý přístupový bod)..........37
Provádění rozšířených nastavení sítě..........38
Kontrola stavu síťového připojení..............39
Ikona sítě..............................39
Kontrola podrobných informací o síti z
ovládacího panelu.......................40
Tisk zprávy o připojení sítě.................40
Výměna nebo přidání nového směrovače
bezdrátové sítě..........................46
Změna způsobu připojení k počítači............47
Změna síťového připojení na připojení k síti
Ethernet pomocí ovládacího panelu............48
Změna nastavení Wi-Fi Direct (jednoduchý
přístupový bod)...........................48
Zakázání sítě Wi-Fi z ovládacího panelu......... 49
Odpojení připojení Wi-Fi Direct (jednoduchý
přístupový bod) z ovládacího panelu............49
Obnovení nastavení sítě z ovládacího panelu. . . . . . 50
Příprava tiskárny
Vkládání papíru...........................51
Dostupný papír a kapacita................. 51
Vkládání papíru do Kazeta na papír..........54
Vkládání papíru do Zadní ot.pro pod.papíru. . . . 57
Postup a bezpečnostní zásady vkládání obálek. . . 59
Seznam typů papíru......................60
Vysunutí papíru...........................60
Vkládání předloh..........................61
Dostupné předlohy pro podavač ADF.........61
Vkládání předloh do podavače ADF..........62
Vkládání předloh na Sklo skeneru............64
Správa kontaktů...........................65
2
Page 3
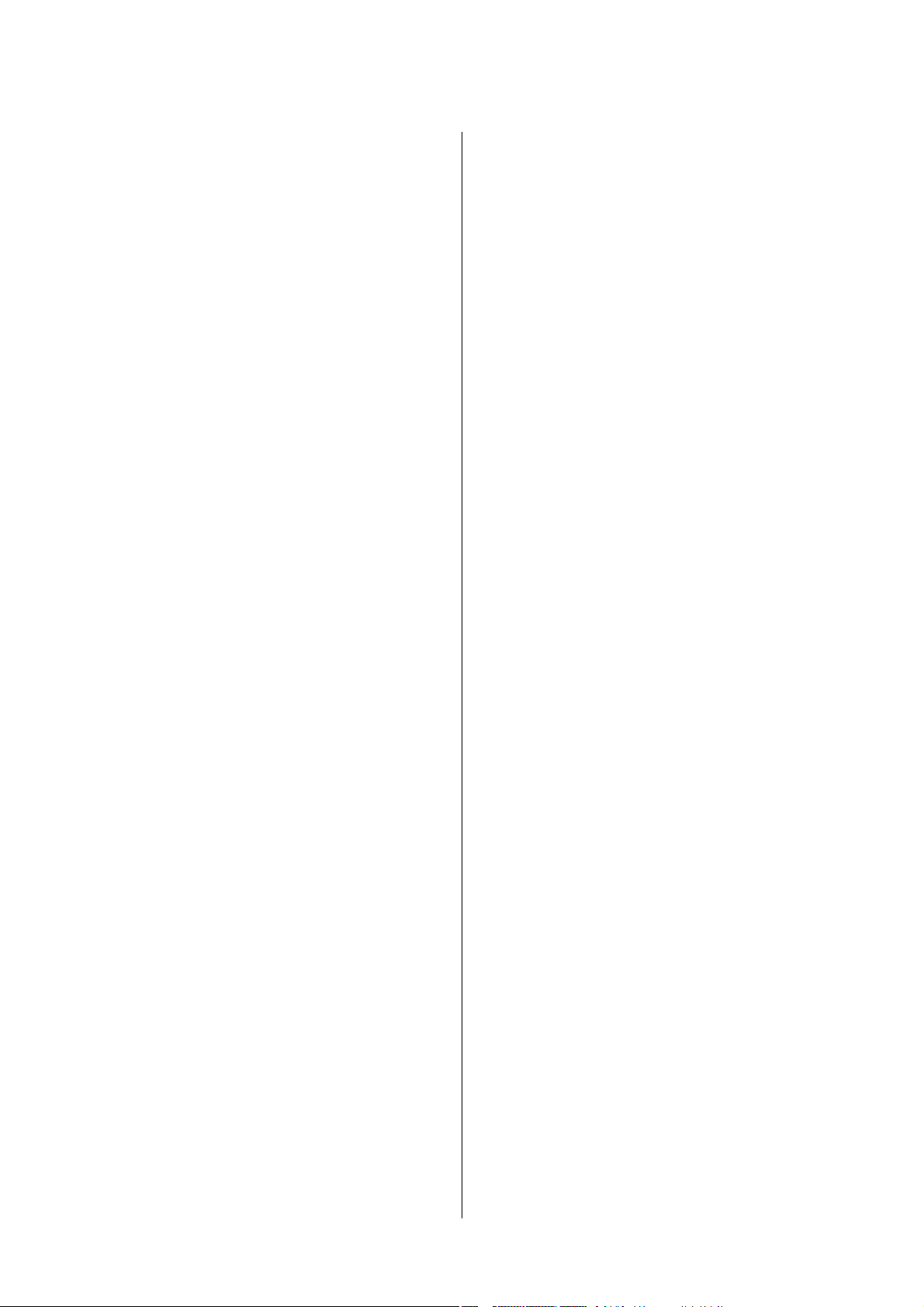
Uživatelská příručka
Obsah
Registrace nebo úprava kontaktů.............66
Registrace nebo úprava skupinových kontaktů. . .66
Registrace kontaktů v počítači...............67
Možnosti nabídky pro volbu Nast...............68
Možnosti nabídky pro volbu Obecná nastavení. . 68
Možnosti nabídky pro volbu Údržba..........73
Možnosti nabídky pro volbu Tisk stavu........74
Možnosti nabídky pro volbu Počítadlo tisku. . . . 74
Možnosti nabídky pro volbu Hlášení..........74
Možnosti nabídky pro volbu Nastavení
uživatele..............................75
Možnosti nabídky pro volbu Obnovit výchozí
nastavení..............................75
Možnosti nabídky pro volbu Aktualizovat
rmware..............................75
Úspora energie............................76
Úspora energie — ovládací panel............ 76
Nastavení faxu
Před použitím funkcí faxu................... 77
Připojení k telefonní lince....................77
Kompatibilní telefonní linky................77
Připojení tiskárny k telefonní lince...........78
Připojení telefonního zařízení k tiskárně.......79
Příprava tiskárny na odesílání a příjem faxů
(Použití Průvodce nastavením faxu)............81
Individuální nastavení funkcí faxu tiskárny. . . . . . . 82
Nastavení režimu Režim příjmu.............83
Tvorba nastavení při připojování externího
telefonního přístroje......................84
Nastavení blokování nežádoucích faxů. . . . . . . . 85
Vytvoření nastavení pro ukládání přijatých faxů. 86
Změna nastavení pro příjem a odesílání faxů
na počítači.............................86
Možnosti nabídky pro volbu Nastavení faxu. . . . . . 87
Kontr. fax. připojení......................88
Průvodce nastavením faxu.................88
Nabídka Nastavení příjmu.................88
Nastavení hlášení Nabídka.................89
Základní nastavení Nabídka................90
Nastavení zabezpeč. Nabídka...............91
Ti sk
Tisk pomocí ovladače tiskárny v systému
Windows................................93
Přístup k ovladači tiskárny.................93
Základní informace o tisku.................93
Tisk po obou stranách.................... 95
Tisk několika stránek na jeden list............96
Tisk a stohování podle pořadí stránek (tisk v
obráceném pořadí).......................96
Tisk zmenšeného nebo zvětšeného dokumentu. . 97
Tisk jednoho zvětšeného snímku na více listů
(tvorba plakátu).........................97
Tisk se záhlavím a zápatím................103
Tisk vodoznaku........................104
Tisk více souborů najednou............... 105
Nastavení odstínu tisku.................. 105
Tisk ke zdůraznění tenkých čar.............106
Tisk za účelem zesílení světlého textu a čar. . . . .106
Tisk jasných čárových kódů................107
Zrušení tisku..........................107
Možnosti nabídky pro ovladač tiskárny.......108
Tisk pomocí ovladače tiskárny v systému Mac OS. 111
Základní informace o tisku................111
Tisk po obou stranách....................112
Tisk několika stránek na jeden list...........113
Tisk a stohování podle pořadí stránek (tisk v
obráceném pořadí)......................113
Tisk zmenšeného nebo zvětšeného dokumentu. 114
Zrušení tisku..........................115
Možnosti nabídky pro ovladač tiskárny.......115
Provozní nastavení ovladače tiskárny pro
systém Mac OS.........................116
Tisk z chytrých zařízení.................... 117
Používání funkce Epson iPrint............. 117
Použití modulu plug-in Epson Print Enabler. . . 118
Používání funkce AirPrint................ 119
Zrušení probíhající úlohy...................120
Kopírování
Základy kopírování....................... 121
Oboustranné kopírování....................121
Kopírování více předloh na jeden list...........122
Základní možnosti nabídky pro kopírování. . . . . . 122
Pokročilé možnosti nabídky pro kopírování. . . . . .122
Skenování
Skenování pomocí ovládacího panelu..........125
Skenování do počítače (Event Manager)...... 125
Skenování do cloudu.................... 129
Skenování s použitím WSD................131
Skenování z počítače...................... 133
Skenování pomocí Epson Scan 2............133
Skenování z chytrých zařízení................136
Instalování Epson iPrint..................136
Skenování pomocí Epson iPrint............ 136
3
Page 4
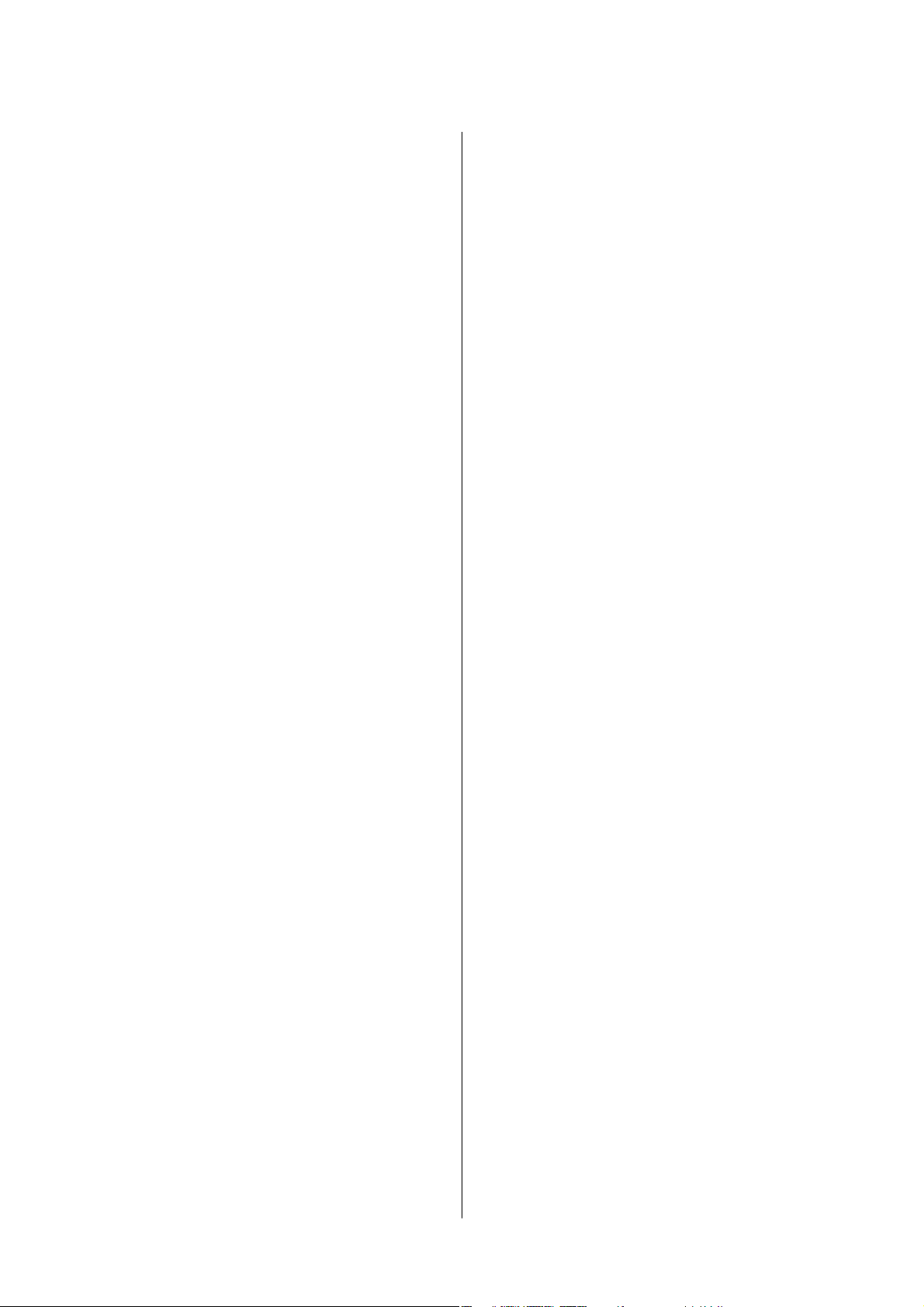
Uživatelská příručka
Obsah
Faxování
Před použitím funkcí faxu.................. 138
Posílání faxů pomocí tiskárny................138
Posílání faxů pomocí ovládacího panelu......138
Různé způsoby posílání faxů...............140
Přijímání faxů v tiskárně....................142
Příjem příchozích faxů...................143
Příjem faxů pomocí telefonního hovoru...... 144
Ukládání přijatých faxů..................145
Používání dalších funkcí faxování.............146
Ruční tisk faxové zprávy..................146
Možnosti nabídky pro faxování...............147
Příjemce............................. 147
Nastavení faxu.........................147
Další................................148
Možnosti nabídky pro volbu Nastavení uživatele. . 149
Možnosti nabídky pro volbu Doručená pošta. . . . . 149
Posílání faxu z počítače.....................150
Odesílání dokumentů vytvořených pomocí
aplikace (systém Windows)................150
Odesílání dokumentů vytvořených pomocí
aplikace (systém Mac OS).................152
Přijímání faxů v počítači....................153
Ukládání příchozích faxů do počítače........154
Zrušení funkce ukládání příchozích faxů do
počítače..............................154
Kontrola nových faxů (Windows)...........155
Kontrola nových faxů (Mac OS)............ 156
Doplňování inkoustu a výměna
údržbových sad
Kontrola stavu zbývajícího inkoustu a údržbové
sady...................................157
Kontrola stavu údržbové sady — ovládací panel 157
Kontrola stavu zbývajícího inkoustu a
údržbové sady - Windows.................157
Kontrola stavu zbývajícího inkoustu a
údržbové sady — systém Mac OS........... 157
Kódy nádobek s inkoustem..................158
Pokyny k manipulaci s nádobkami s inkoustem. . . 159
Doplnění nádržek s inkoustem...............160
Kód údržbové sady........................163
Pokyny pro manipulaci s údržbovou sadou. . . . . . 164
Výměna údržbové sady.....................164
Údržba tiskárny
Ochrana tiskové hlavy před vysušením........165
Kontrola ucpání trysek (kontrola trysek).......165
Zkontrolujte, zda nejsou ucpány trysky
(kontrola trysek) — ovládací panel..........165
Kontrola ucpání trysek (kontrola trysek) —
Windows.............................166
Kontrola ucpání trysek (kontrola trysek) —
Mac OS..............................167
Čištění tiskové hlavy (Čistění hlavy)...........168
Čištění tiskové hlavy — ovládací panel....... 168
Čištění tiskové hlavy — Windows...........168
Čištění tiskové hlavy — Mac OS............169
Výkonné čištění tiskové hlavy (Výkonné čištění). . 169
Spuštění funkce Výkonné čištění — ovládací
panel................................170
Spuštění funkce Výkonné čištění — systém
Windows.............................170
Spuštění funkce Výkonné čištění — systém
Mac OS..............................171
Nastavení tiskové hlavy.....................171
Zarovnání tiskové hlavy — ovládací panel. . . . . 171
Čištění dráhy papíru.......................171
Čištění dráhy papíru v případě rozmazávání
inkoustu.............................172
Čištění dráhy papíru v případě problémů s
podáváním papíru......................172
Čištění podavače ADF.....................174
Čištění Sklo skeneru.......................177
Čištění průsvitné fólie......................178
Kontrola celkového počtu stran vytištěných v
tiskárně................................180
Kontrola celkového počtu stran podaných do
tiskárny — ovládací panel.................180
Kontrola celkového počtu stran vytištěných v
tiskárně – systém Windows................180
Kontrola celkového počtu stran podaných v
tiskárně — systém Mac OS................181
Informace o síťových službách a
softwaru
Aplikace ke konguraci operací tiskárny (Web
Cong)................................182
Spuštění nástroje Web Cong ve webovém
prohlížeči.............................182
Spuštění aplikace Web Cong v systému
Windows.............................183
Spuštění aplikace Web Cong v systému Mac
OS..................................183
4
Page 5
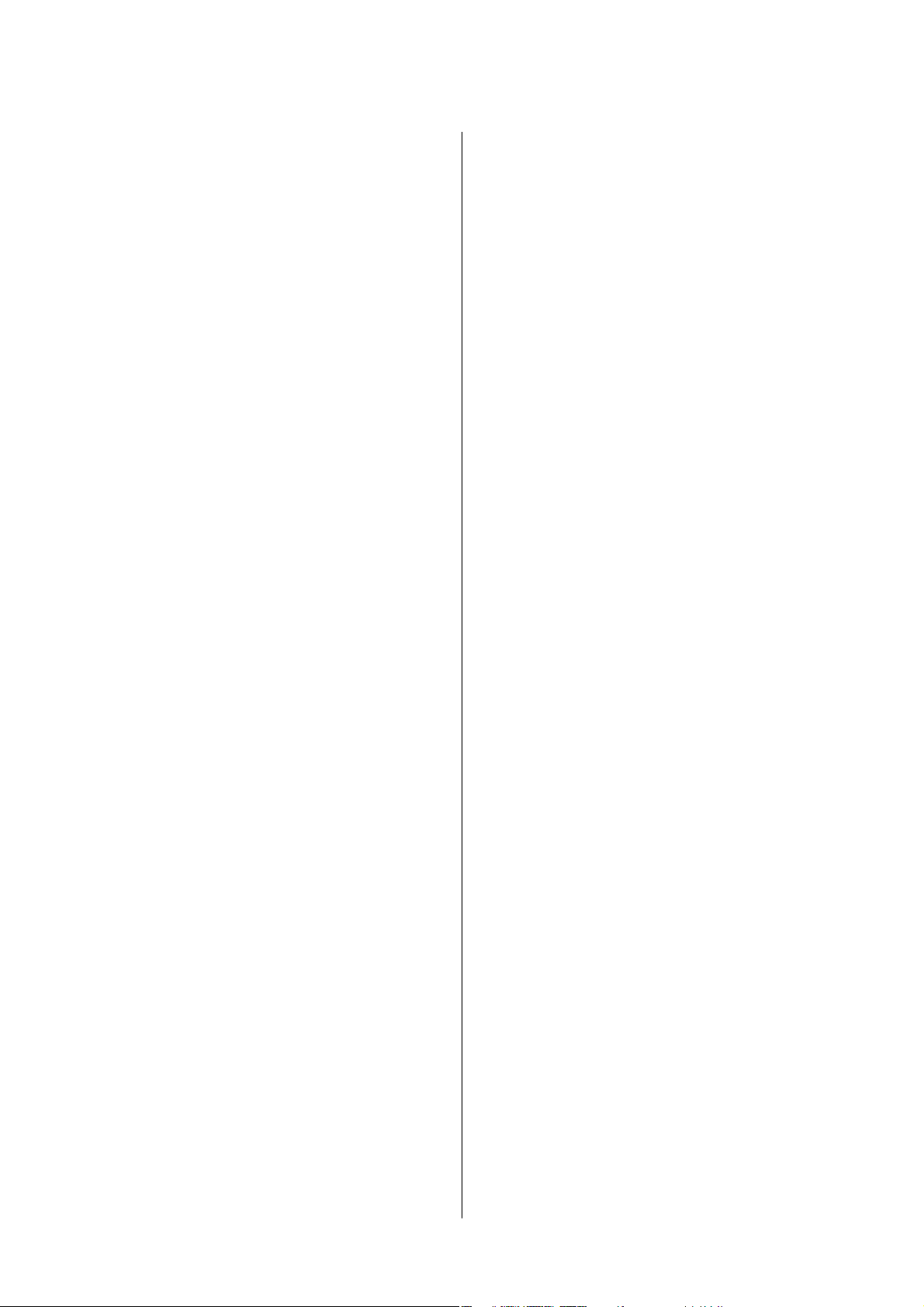
Uživatelská příručka
Obsah
Aplikace pro skenování dokumentů a obrázků
(Epson Scan 2)...........................183
Přidání síťového skeneru..................184
Aplikace ke
ovládacího panelu (Epson Event Manager). . . . . . 184
Aplikace ke konguraci používání a odesílání
faxů (FAX Utility)........................ 185
Aplikace k odesílání faxů (ovladač PC-FAX). . . . . 186
Aplikace k tisku webových stránek (E-Web Print). 186
Nástroje aktualizace sowaru (EPSON Soware
Updater)...............................187
Aplikace pro konguraci více zařízení
(EpsonNet Cong)........................187
Instalace nejnovějších aplikací................188
Aktualizace rmwaru tiskárny z ovládacího
panelu.................................189
Odinstalace aplikací.......................189
Odinstalace aplikací — Windows........... 189
Odinstalace aplikací — systém Mac OS.......190
Tisk pomocí síťové služby...................191
konguraci
operací skenování z
Řešení problémů
Kontrola stavu tiskárny.....................192
Kontrola zpráv na LCD obrazovce...........192
Kontrola stavu tiskárny – systém Windows. . . . 193
Kontrola stavu tiskárny — systém Mac OS. . . . .193
Kontrola stavu sowaru....................193
Odstranění uvízlého papíru.................193
Odstranění uvízlého papíru z předního krytu. . .194
Odstranění uvízlého papíru z Zadní ot.pro
pod.papíru............................195
Odstranění uvízlého papíru z vnitřku tiskárny. . 195
Odstranění uvízlého papíru z Zadní kryt......197
Odstranění uvízlého papíru z ADF..........198
Papír není podáván správně.................200
Uvíznutí papíru........................201
Papír se nepodává rovně..................201
Vysunutý papír padá z výstupního zásobníku. . .201
Papír je během tisku vysunován............ 201
ADF nepodává předlohy..................201
Problémy s napájením a ovládacím panelem. . . . . 202
Tiskárna se nezapne.....................202
Tiskárna se nevypne.....................202
Napájení se automaticky vypne.............202
Displej LCD ztmavl.....................203
Nelze tisknout z počítače................... 203
Kontrola připojení (USB).................203
Kontrola připojení (síť)...................203
Kontrola sowaru a dat. . . . . . . . . . . . . . . . . . 204
Kontrola stavu tiskárny z počítače (systém
Windows)............................ 206
Kontrola stavu tiskárny z počítače (systém
Mac OS).............................206
Když se nedaří nastavit síť...................207
Ačkoli s nastavením sítě nejsou problémy,
nelze se připojit ze zařízení................207
Kontrola identikátorů SSID připojených k
tiskárně..............................209
Kontrola identikátoru SSID pro počítač. . . . . .209
Připojení k síti Ethernet je nestabilní.........210
Nelze tisknout ze zařízení iPhone nebo iPad. . . . . 211
Problémy s výtisky........................211
Kvalita tisku je nedostatečná nebo chybí barva. .211
Objevují se pruhy nebo barvy neodpovídající
očekávání............................ 212
Objevují se barevné pruhy v intervalech 3.3 cm. 212
Svislé pruhy nebo problém se zarovnáním. . . . . 213
Kvalita tisku je nízká.....................213
Papír se rozmazává nebo je kvalita tisku
nedostatečná..........................214
Papír se rozmazává během automatického
oboustranného tisku.....................215
Vytištěné fotograe jsou lepkavé............215
Výtisk má nesprávnou polohu, velikost nebo
okraje...............................215
Tisknou se nesprávné nebo porušené znaky. . . . 216
Vytištěný obraz je zrcadlově převrácený.......216
Mozaikové vzory na výtiscích..............216
Na kopírovaném obraze se objevují
nerovnoměrné barvy, šmouhy, tečky nebo
rovné čáry............................216
Na zkopírovaném obraze se objevuje vzor
moaré (křížové šrafování).................217
Na zkopírovaném obraze je vidět obraz z
rubové strany předlohy...................217
Problém s výtiskem nebylo možné odstranit. . . 217
Jiné problémy s tiskem.....................217
Tisk je příliš pomalý.....................217
Tisk nebo kopírování se značně zpomalí
během nepřetržitého provozu..............218
Nelze zrušit tisk z počítače se systémem Mac
OS X v10.6.8.......................... 218
Nelze spustit skenování.....................218
Problémy s naskenovaným obrazem...........219
Nerovnoměrné barvy, nečistoty, skvrny atd.
při skenování ze skla skeneru..............219
Při skenování z ADF se objevily rovné čáry. . . . 219
Kvalita obrazu je nízká...................220
Na pozadí obrázku jsou odchylky...........220
5
Page 6
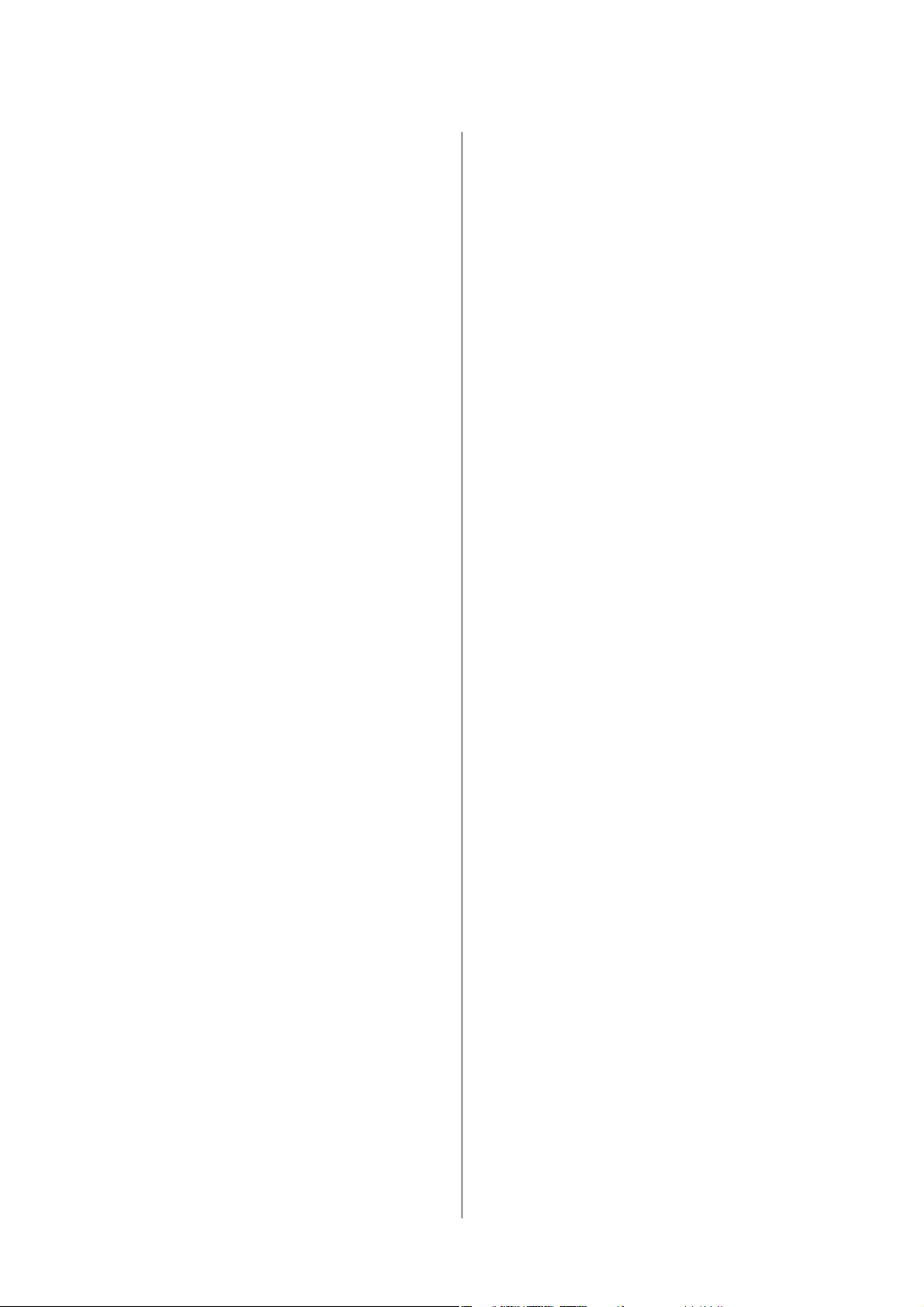
Uživatelská příručka
Obsah
Text je rozmazaný...................... 220
Zobrazují se vzory moaré (pavučinové stíny). . . 220
Nelze provádět skenování na požadované
ploše skla skeneru...................... 221
Text není správně rozpoznán při uložení jako
Prohledávatelný PDF....................221
Nelze vyřešit potíže s naskenovaným obrázkem 221
Další problémy se skenováním...............222
Skenování je příliš pomalé................ 222
Skenování se zastaví při skenování do
formátu PDF/Multi-TIFF.................222
Problémy s přijímáním a odesíláním faxů. . . . . . . 223
Nelze odesílat nebo přijímat faxy............223
Nelze odesílat faxy......................224
Nelze odesílat faxy konkrétnímu příjemci. . . . . 224
Nelze odesílat faxy v určenou dobu..........225
Nelze přijímat faxy......................225
Došlo k chybě zaplnění paměti.............225
Kvalita odeslaného faxu je slabá............ 226
Faxy jsou odesílány s chybnou velikostí.......226
Kvalita přijatého faxu je slabá..............226
Přijaté faxy se nevytisknou................227
Strany jsou prázdné nebo se na druhé straně
přijatých faxů vytiskne pouze malé množství
textu................................227
Další problémy s faxováním.................227
Z připojeného telefonu nelze uskutečnit volání. .227
Záznamník nepřijímá hlasová volání. . . . . . . . . 228
Faxové číslo odesílatele není v přijatých
faxech zobrazeno nebo je chybné............228
Jiné problémy............................228
Provoz tiskárny je hlučný.................228
Zobrazuje se nesprávné datum a čas......... 228
Aplikace je blokovaná branou rewall (pouze
v systému Windows).....................229
Je zobrazena zpráva, která vás vybízí k
resetování hladiny inkoustu............... 229
Rozlitý inkoust.........................229
Rozměry.............................234
Elektrické specikace....................234
Specikace provozního prostředí............235
Požadavky na systém....................235
Informace o normách a předpisech............236
Standardy a schválení....................236
Omezení týkající se kopírování.............237
Přeprava a skladování tiskárny...............238
Autorská práva...........................241
Ochranné známky........................242
Kde najdete pomoc........................243
Webové stránky technické podpory..........243
Kontaktování podpory společnosti Epson. . . . . 243
Příloha
Technické údaje..........................230
Specikace
Specikace skeneru..................... 231
Specikace rozhraní.....................231
Specikace
Seznam síťových funkcí.................. 232
Specikace sítě Wi-Fi....................233
Specikace ethernetu....................233
Protokol zabezpečení....................234
Podporované služby dalších poskytovatelů. . . . .234
tiskárny.....................230
faxu........................231
6
Page 7
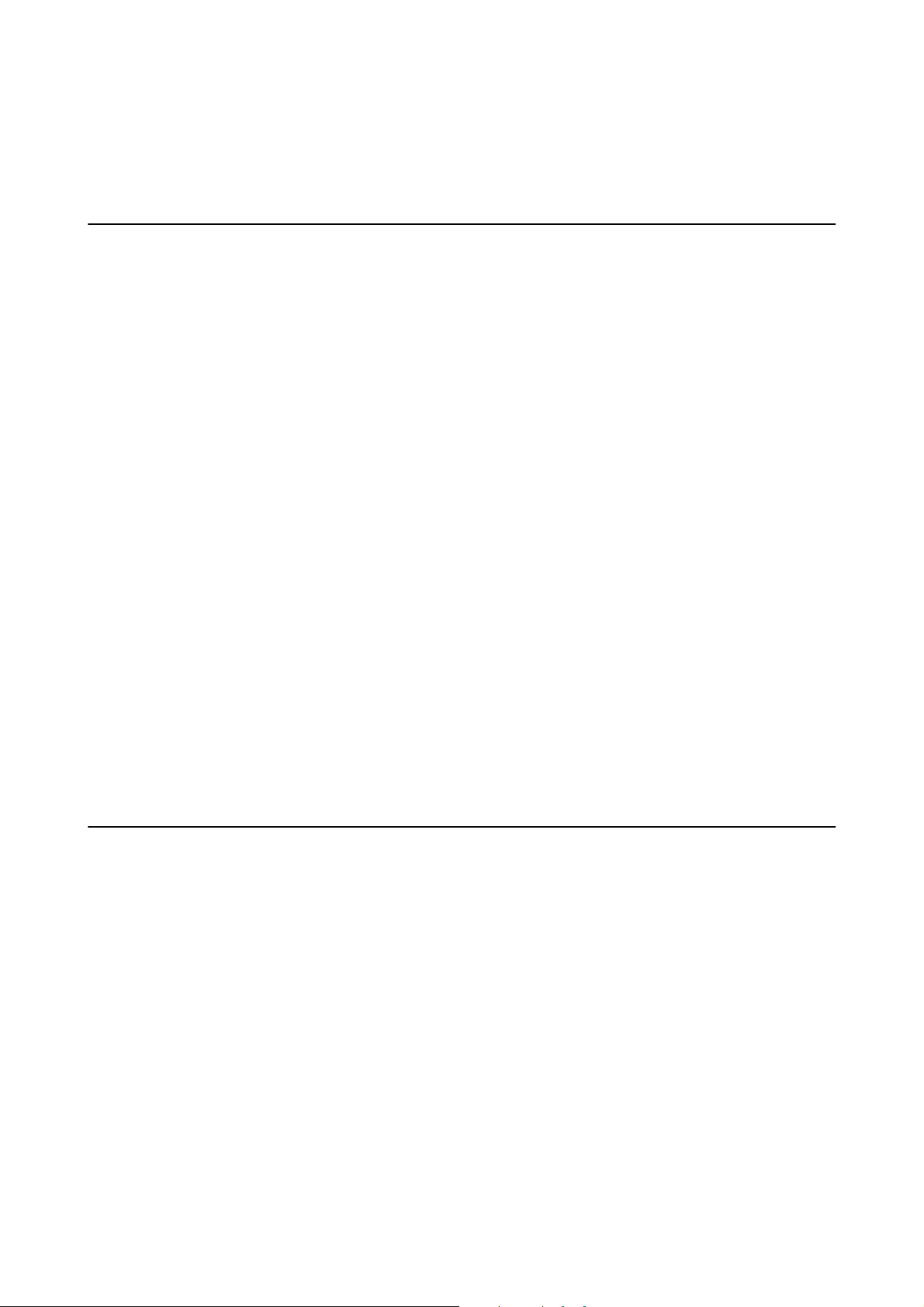
Uživatelská příručka
O této příručce
O této příručce
Úvod k příručkám
S vaší tiskárnou Epson jsou dodávány následující příručky. Kromě příruček vám poskytnou nápovědu také
informace uvedené přímo na tiskárně nebo v sowarových aplikacích Epson.
❏ Důležité bezpečnostní pokyny (tištěná příručka)
Poskytuje pokyny pro zajištění bezpečného používání této tiskárny.
❏ Začínáme (tištěná příručka)
Obsahuje informace o nastavení tiskárny, instalaci sowaru, používání tiskárny a další informace.
❏ Uživatelská příručka (digitální příručka)
Tato příručka. Obsahuje souhrnné informace a pokyny k používání tiskárny, síťovému nastavení (pokud
tiskárnu používáte v síti) a řešení problémů.
Nejnovější verze výše uvedených příruček lze získat následujícími způsoby.
❏ Tištěn é př í ru čky
Navštivte webové stránky evropské podpory Epson na adrese http://www.epson.eu/Support nebo webové
stránky celosvětové podpory Epson na adrese http://support.epson.net/.
❏ Digitální příručka
Spusťte aplikaci EPSON Soware Updater ve vašem počítači. Aplikace EPSON Soware Updater vyhledá
dostupné aktualizace sowarových aplikací Epson a digitálních příruček a umožní vám stáhnout ty
nejaktuálnější verze.
Související informace
& „Nástroje aktualizace sowaru (EPSON Soware Updater)“ na str. 187
Vyhledání informací pomocí příručky
V této příručce ve formátu PDF můžete vyhledat požadované informace podle klíčových slov nebo přejít přímo na
určité části pomocí záložek.Můžete si také vytisknout pouze stránky, které potřebujete.V této části je vysvětleno, jak
používat příručku ve formátu PDF otevřenou v aplikaci Adobe Reader X v počítači.
7
Page 8
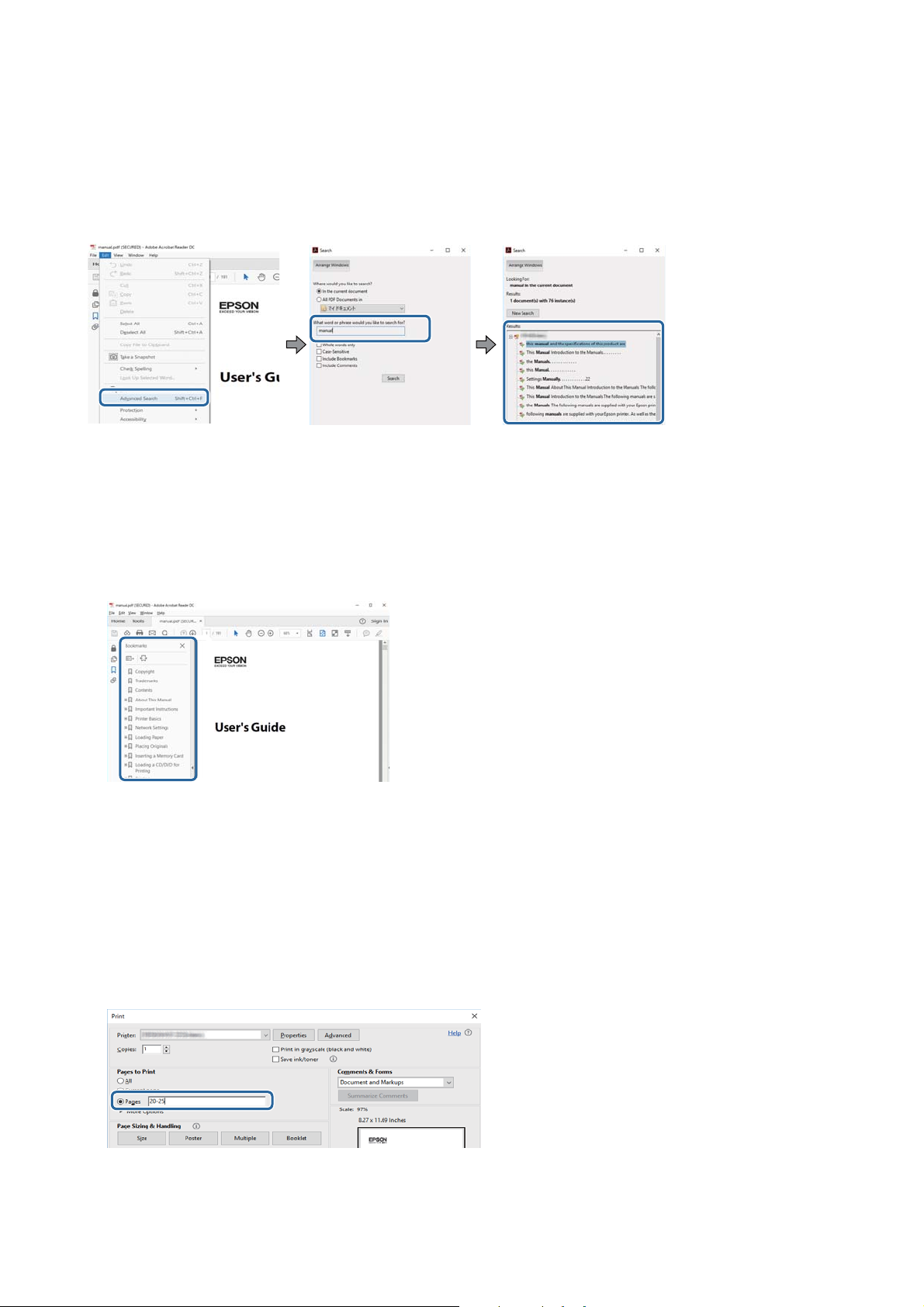
Uživatelská příručka
O této příručce
Vyhledávání pomocí klíčových slov
Klikněte na možnost Úpravy > Rozšířené hledání.Do okna hledání zadejte klíčové slovo (text) s požadovanými
informacemi a poté klikněte na tlačítko Hledat.Zobrazí se seznam výsledků.Kliknutím na některý ze zobrazených
výsledků přejdete na příslušnou stránku.
Přechod na stránku přímo ze záložek
Kliknutím na název přejdete přímo na příslušnou stránku.Kliknutím na symbol + nebo > zobrazíte názvy nižších
úrovní dané části.Chcete-li se vrátit na předchozí stránku, stiskněte na klávesnici následující zkratku.
❏ Windows: Podržte klávesu Alt a poté stiskněte klávesu se symbolem ←.
❏ Mac OS: Podržte klávesu Command a poté stiskněte klávesu se symbolem ←.
Tisk stránek, které potřebujete
Můžete si také vybrat a vytisknout pouze stránky, které potřebujete.V nabídce Soubor klikněte na možnost
Ti sk n o ut a v poli Stránky v nabídce Tisknuté stránky vyberte stránky, které chcete vytisknout.
❏ Chcete-li zadat rozsah stránek, zadejte počáteční a koncovou stránku a oddělte je spojovníkem.
Příklad: 20-25
❏ Chcete-li zadat stránky, které nejsou součástí žádného rozsahu, oddělte je čárkami.
Příklad: 5, 10, 15
8
Page 9
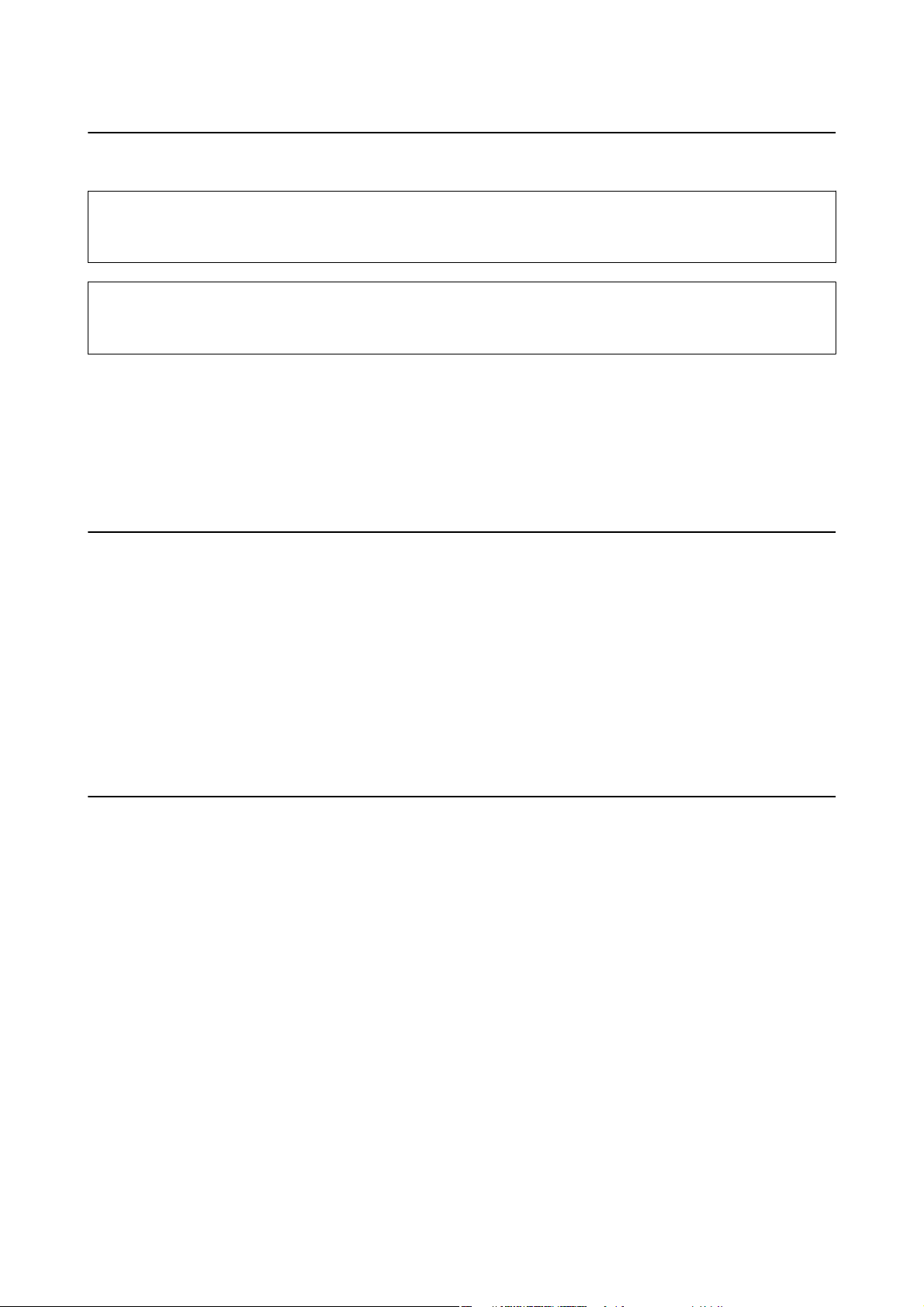
Uživatelská příručka
O této příručce
Značky a symboly
Upozornění:
!
Instrukce, které je nezbytné dodržovat pro eliminaci rizika zranění.
Důležité:
c
Instrukce, které je nutno zohlednit pro eliminaci rizika poškození zařízení.
Poznámka:
Poskytuje doplňující a referenční informace.
Související informace
& Odkazuje na relevantní části.
Popisy používané v této příručce
❏ Snímky obrazovky ovladače tiskárny a aplikace Epson Scan 2 (ovladač skeneru) pocházejí ze systému Windows
10 nebo macOS High Sierra. Obsah zobrazený na snímcích obrazovek se liší v závislosti na konkrétním modelu
a situaci.
❏ Ilustrace použité v této příručce jsou pouze příklady. I když zde mohou existovat nepatrné rozdíly v závislosti na
modelu, způsob ovládání je stejný.
❏ Některé položky nabídky na LCD obrazovce se liší v závislosti na modelu a nastavení.
❏ Pomocí příslušné aplikace můžete načíst kód QR.
Odkazy na operační systémy
Windows
Názvy v této příručce, jako jsou „Windows 10“, „Windows 8.1“, „Windows 8“, „Windows 7“, „Windows Vista“,
„Windows XP“, „Windows Server 2016“, „Windows Server 2012 R2“, „Windows Server 2012“, „Windows Server
2008 R2“, „Windows Server 2008“, „Windows Server 2003 R2“ a „Windows Server 2003“, odkazují na následující
operační systémy. Kromě toho je použit termín „Windows“ jako odkaz na všechny verze.
❏ Operační systém Microso
❏ Operační systém
❏ Operační systém Microso
❏ Operační systém Microso
❏ Operační systém Microso
❏ Operační systém Microso® Win dow s® XP
Microso
Win dow s® 10
®
Win dow s® 8.1
®
Win dow s® 8
®
Win dow s® 7
®
Win dow s Vist a
®
®
❏ Operační systém
❏ Operační systém Microso
Microso
Win dow s® XP Professional x64 Edition
®
Win dow s Se r ve r® 2016
®
9
Page 10
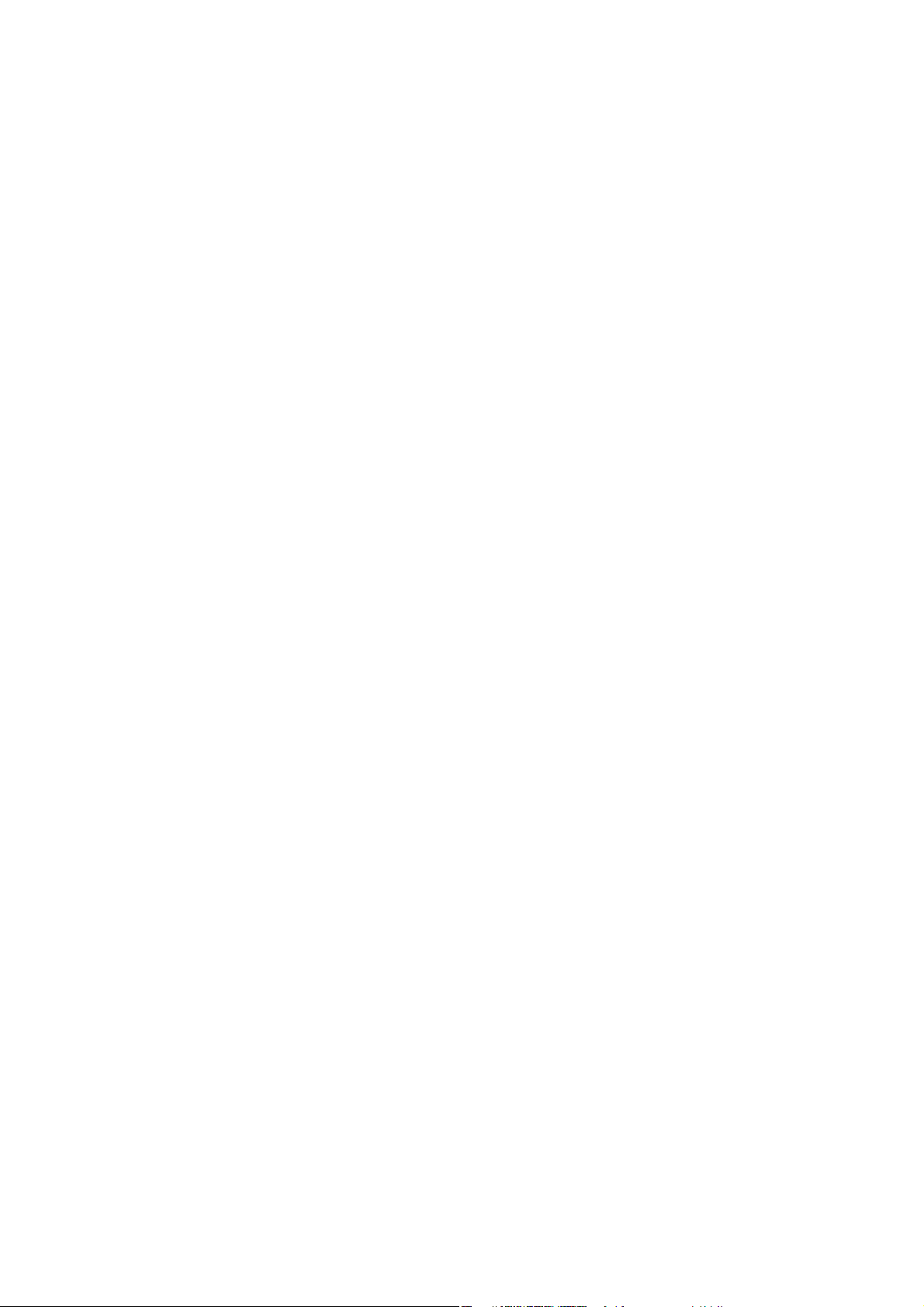
Uživatelská příručka
O této příručce
❏ Operační systém Microso® Win dow s Se r ve r® 2012 R2
❏ Operační systém
❏ Operační systém Microso
❏ Operační systém Microso
❏ Operační systém
❏ Operační systém Microso
Mac OS
V této příručce odkazuje termín „Mac OS“ na systémy macOS High Sierra, macOS Sierra, OS X El Capitan, OS X
Yosemite, OS X Mavericks, OS X Mountain Lion, Mac OS X v10.7.x a Mac OS X v10.6.8.
Microso
Microso
Win dow s Se r ve r® 2012
®
Win dow s Se r ve r® 2008 R2
®
Win dow s Se r ve r® 2008
®
Win dow s Se r ve r® 2003 R2
®
Win dow s Se r ve r® 2003
®
10
Page 11
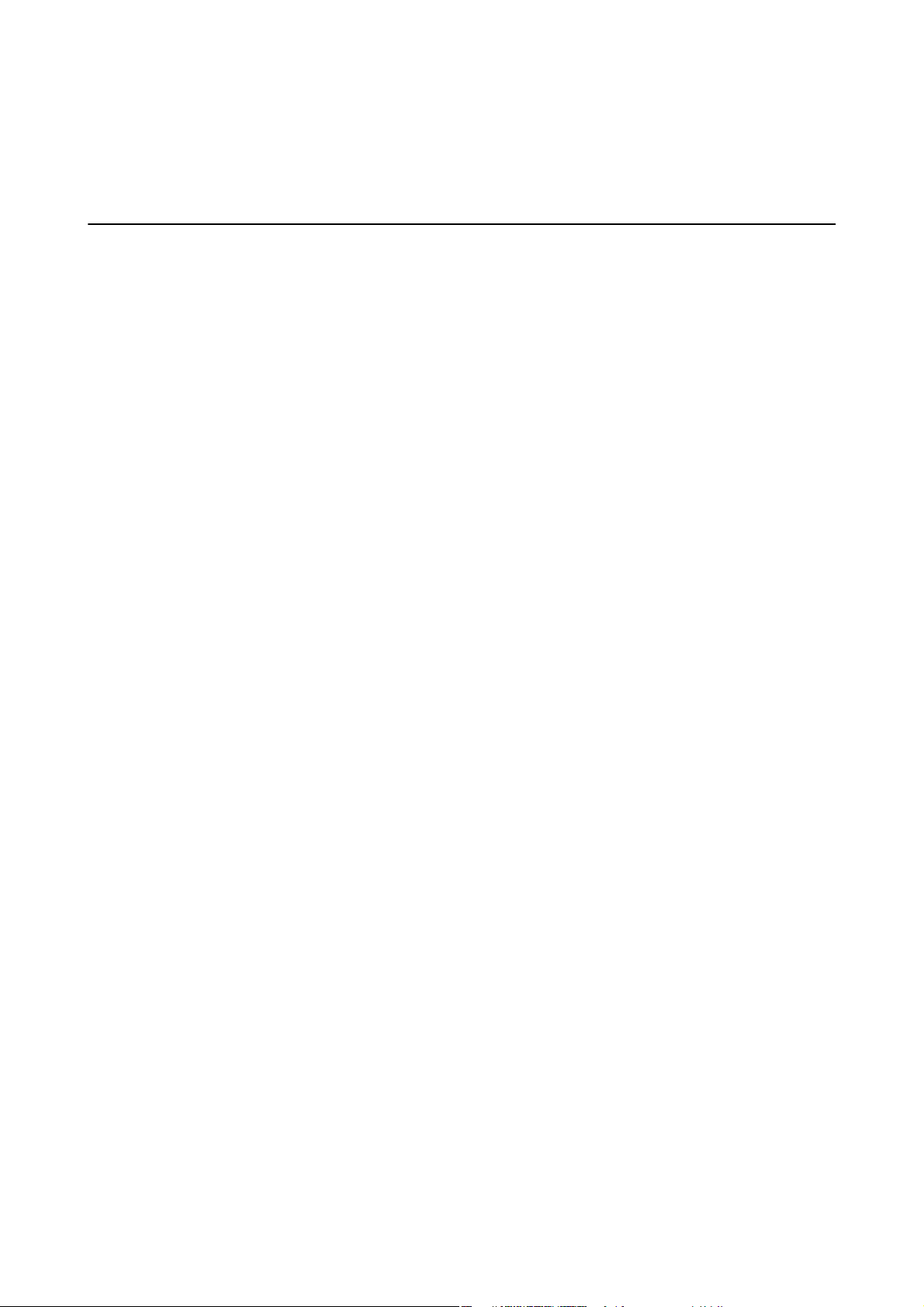
Uživatelská příručka
Důležité pokyny
Důležité pokyny
Bezpečnostní pokyny
Přečtěte si a dodržujte tyto pokyny k zajištění bezpečného používání této tiskárny.Tento návod uchovejte pro
budoucí použití.Kromě toho respektujte všechna varování a pokyny uvedené na tiskárně.
❏ Některé ze symbolů použité na této tiskárně mají zajistit bezpečnost a řádné používání tiskárny. Navštivte
následující web, na kterém jsou popsány významy těchto symbolů.
http://support.epson.net/symbols
❏ Používejte výhradně napájecí kabel dodaný s tiskárnou. Nepoužívejte ho pro jiná zařízení. Použití jiného než
dodaného napájecího kabelu s touto tiskárnou nebo použití dodaného napájecího kabelu s jiným zařízením
může způsobit požár nebo úraz elektrickým proudem.
❏ Zkontrolujte, zda kabel pro napájení střídavým proudem odpovídá místním bezpečnostním předpisům.
❏ Kromě konkrétních situací popsaných v příručkách k tiskárně se za žádných okolností sami nepokoušejte o
demontáž, úpravy nebo opravy napájecího kabelu, zástrčky, tiskárny, skeneru nebo doplňků.
❏ V následujících případech odpojte tiskárnu od elektrické sítě a předejte ji kvalikovanému servisnímu
technikovi:
Napájecí kabel nebo zástrčka je poškozena; do tiskárny pronikla kapalina; tiskárna upadla nebo byla poškozena
její skříň, tiskárna nefunguje normálně nebo vykazuje výraznou změnu funkčnosti. Nenastavujte ovládací
prvky, které nejsou popsány v pokynech k obsluze.
❏ Tiskárnu umístěte v blízkosti elektrické zásuvky, kde lze snadno vytáhnout napájecí kabel.
❏ Tiskárnu neumísťujte ani neskladujte venku, v silně znečištěném nebo prašném prostředí, v blízkosti vody,
tepelných zdrojů ani na místech vystaveným otřesům, vibracím, vysokým teplotám nebo vlhkosti.
❏ Dbejte na to, aby se na tiskárnu nevylila kapalina, a nemanipulujte s ní mokrýma rukama.
❏ Udržujte minimální vzdálenost tiskárny od kardiostimulátorů 22 cm. Rádiové vlny vysílané tiskárnou mohou
nepříznivě ovlivnit činnost kardiostimulátorů.
❏ Při poškození LCD obrazovky kontaktujte prodejce. Pokud se vám roztok tekutých krystalů dostane na ruce,
důkladně si je umyjte mýdlem a vodou. Pokud vám roztok tekutých krystalů vnikne do očí, okamžitě je
propláchněte vodou. Pokud máte obtíže nebo problémy se zrakem i po důkladném vypláchnutí očí, navštivte
ihned lékaře.
❏ Nepoužívejte telefon během bouřky. V takovém případě hrozí určité nebezpečí úrazu elektrickým proudem
způsobeným bleskem.
❏ V případě úniku plynu nepoužívejte k ohlášení této situace telefon nacházející se v blízkosti místa úniku.
Bezpečnostní pokyny pro inkoust
❏ Dávejte pozor, abyste se při manipulaci s nádržkami s inkoustem, jejich víčkem, otevřenou nádobkou s
inkoustem nebo s jejím víčkem nedotkli inkoustu.
❏ Pokud si pokožku znečistíte inkoustem, důkladně umyjte příslušné místo mýdlem a vodou.
❏ Dostane-li se vám inkoust do očí, vypláchněte je ihned vodou. Pokud máte obtíže nebo problémy se zrakem i
po důkladném vypláchnutí očí, navštivte ihned lékaře.
❏ Pokud vám inkoust vnikne do úst, okamžitě vyhledejte lékaře.
11
Page 12
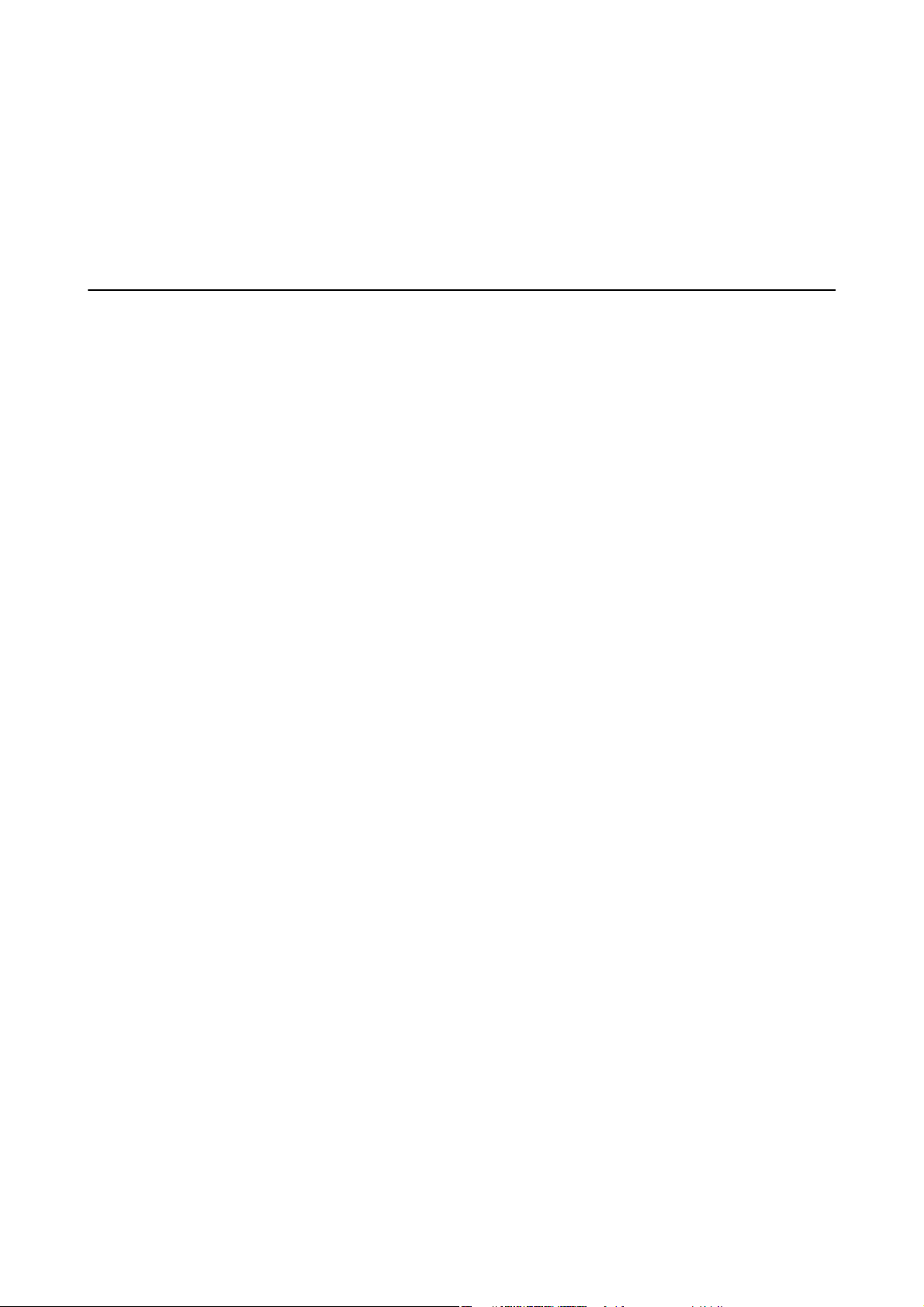
Uživatelská příručka
Důležité pokyny
❏ Údržbovou kazetu nerozebírejte. Inkoust by se vám mohl dostat do očí nebo na pokožku.
❏ S nádobkou s inkoustem příliš netřeste, ani ji nevystavujte silným nárazům, protože by z ní mohl uniknout
inkoust.
❏ Udržujte nádobky s inkoustem, jednotku nádržky s inkoustem a údržbovou sadu mimo dosah dětí. Nedovolte,
aby děti z nádobek s inkoustem pily nebo manipulovaly s nádobkami s inkoustem nebo s jejich uzávěry.
Varování a důležité informace o tiskárně
Pozorně si přečtěte tyto pokyny a řiďte se jimi, aby nedošlo k poškození tiskárny nebo škodám na majetku. Tuto
příručku si uložte pro pozdější použití.
Důležité informace a varování pro nastavení tiskárny
❏ Neblokujte ani nezakrývejte ventilační a jiné otvory tiskárny.
❏ Používejte pouze typ napájecího zdroje, který je vyznačen na štítku tiskárny.
❏ Nepoužívejte zásuvky zapojené v okruhu, ve kterém jsou zapojeny kopírky nebo klimatizační systémy, které se
pravidelně zapínají a vypínají.
❏ Nepoužívejte elektrické zásuvky ovládané pomocí nástěnných spínačů nebo automatických vypínačů.
❏ Nevystavujte žádnou ze součástí počítačového systému působení případných zdrojů elektromagnetického
rušení, například reproduktorů nebo základnových jednotek bezdrátových telefonů.
❏ Napájecí kabely je třeba chránit proti odření, proříznutí, zkroucení a zauzlení a jiným způsobům poškození.
Nepokládejte na napájecí kabel ani na adaptér žádné předměty. Na napájecí kabel se nesmí šlapat ani přes něj
přejíždět. Obzvláště dbejte na to, aby napájecí kabely nebyly na koncích a v místech vstupu do transformátoru a
výstupu z transformátoru zkrouceny.
❏ Jestliže tiskárnu napájíte prodlužovacím kabelem, zkontrolujte, zda celkový odběr všech zařízení zapojených
přes prodlužovací kabel nepřesahuje povolenou hodnotu proudu pro tento kabel. Zkontrolujte také, zda celkový
odběr všech zařízení zapojených do elektrické zásuvky nepřekračuje maximální hodnotu proudu této zásuvky.
❏ Chcete-li tiskárnu používat v Německu, musí být instalace v budově chráněna 10 nebo 16ampérovými jističi,
aby byla zajištěna odpovídající ochrana před zkratem a výrobek byl dostatečně chráněn.
❏ Při připojování tiskárny k počítači či jinému zařízení pomocí kabelu dbejte na správné zapojení konektorů.
Každý konektor lze zapojit jen jedním způsobem. Pokud konektor připojíte s nesprávnou orientací, mohlo by
dojít k poškození propojených zařízení.
❏ Umístěte tiskárnu na rovný pevný povrch, který na všech stranách přesahuje její základnu. Pokud bude
nakloněna nebo postavena našikmo, nebude tiskárna pracovat správně.
❏ Prostor ponechejte také nad tiskárnou, aby bylo možné zcela zvednout její horní kryt.
❏ Před tiskárnou ponechejte dostatek volného místa k vysunutí celého papíru.
❏ Nedávejte tiskárnu na místa vystavená náhlým změnám teploty a vlhkosti. Také nevystavujte výrobek přímému
slunečnímu světlu, silnému světlu nebo tepelným zdrojům.
Důležité informace a varování pro používání tiskárny
❏ Nezasouvejte do otvorů v tiskárně žádné předměty.
❏ Během tisku nedávejte do tiskárny ruce.
12
Page 13
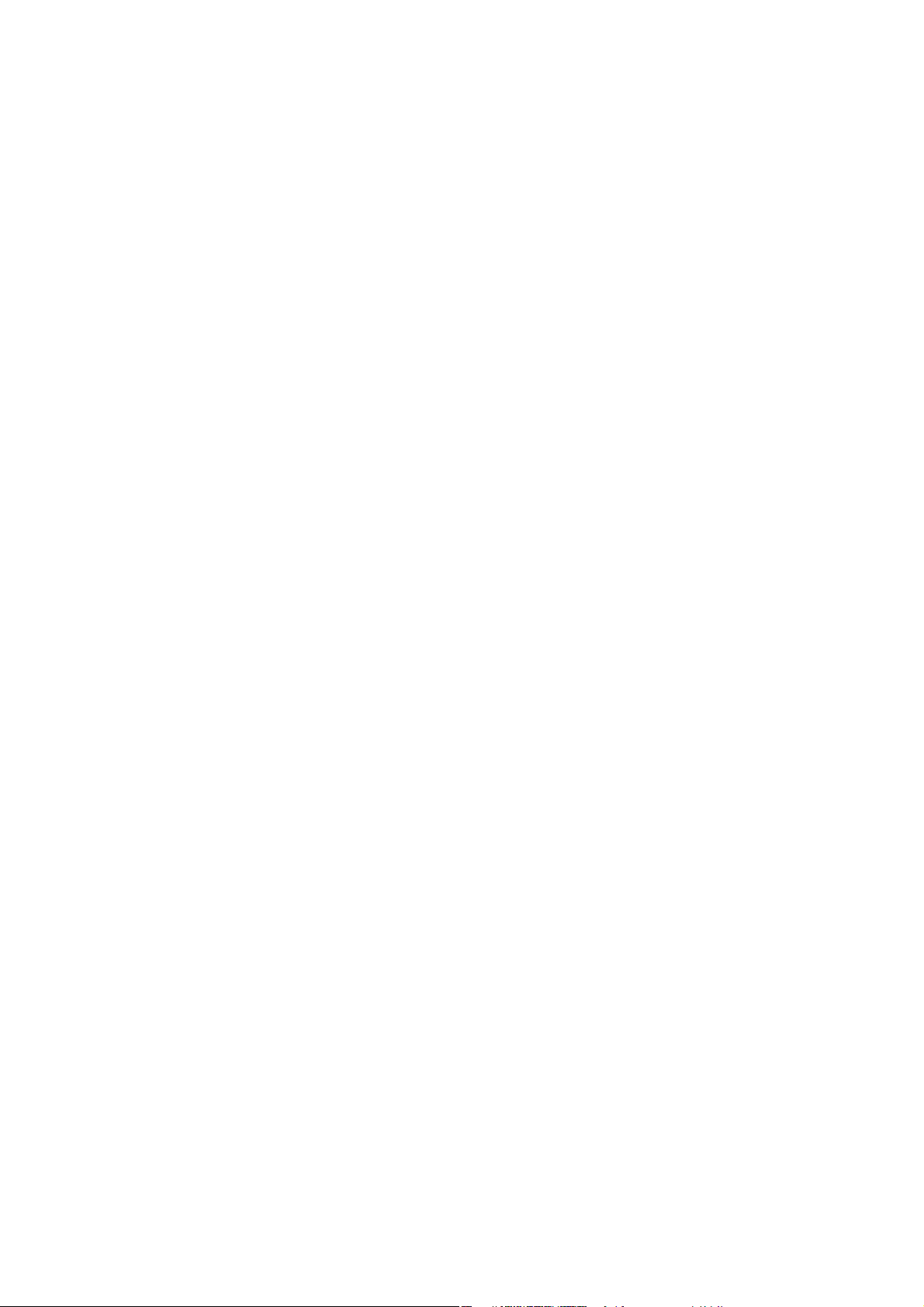
Uživatelská příručka
Důležité pokyny
❏ Nedotýkejte se plochého bílého kabelu a hadiček s inkoustem uvnitř tiskárny.
❏ Uvnitř ani v blízkosti tiskárny nepoužívejte aerosolové čističe, které obsahují hořlavé plyny. Mohl by vzniknout
požár.
❏ Nehýbejte tiskovou hlavou pomocí ruky, může dojít k poškození tiskárny.
❏ Skener zavírejte opatrně, abyste si nepřiskřípli prsty.
❏ Při pokládání předloh netlačte na sklo skeneru příliš silně.
P
❏ Tiskárnu vždy vypínejte tlačítkem
P
zásuvce, dokud indikátor
❏ Pokud tiskárnu nebudete delší dobu používat, odpojte napájecí kabel od elektrické zásuvky.
nepřestane blikat.
. Neodpojujte tiskárnu od zdroje napájení ani nevypínejte přívod proudu k
Důležité informace a varování pro převážení nebo skladování tiskárny
❏ Tiskárnu při skladování nebo přepravě neklopte, nestavte ji na bok ani ji nepřevracejte. Jinak by mohlo dojít k
úniku inkoustu.
❏ Před přepravou tiskárny zkontrolujte, zda je tisková hlava v základní poloze (úplně vpravo).
Varování a důležité informace o používání tiskárny s bezdrátovým připojením
❏ Rádiové vlny vysílané touto tiskárnou mohou nepříznivě ovlivnit funkci elektronických lékařských přístrojů a
způsobit jejich selhání.Při používání této tiskárny ve zdravotnických zařízeních nebo v blízkosti lékařských
přístrojů dodržujte pokyny autorizovaného personálu zdravotnických zařízení a dodržujte veškerá varování a
pokyny uvedené na lékařských přístrojích.
❏ Rádiové vlny vysílané touto tiskárnou mohou nepříznivě ovlivnit funkci automaticky řízených zařízení, jako
jsou automatické dveře nebo požární poplachová zařízení a mohly by způsobit nehody v důsledku selhání.Při
používání této tiskárny v blízkosti automaticky řízených zařízení dodržujte veškerá varování a pokyny uvedené
na těchto zařízeních.
Varování a důležité informace o používání dotykového displeje
❏ Na LCD obrazovce se může nacházet několik malých jasných nebo tmavých skvrn a kvůli svým vlastnostem
může mít nerovnoměrný jas. To je normální a neznamená to, že by byl displej jakkoliv poškozen.
❏ K čištění používejte pouze suchý měkký hadřík. Nepoužívejte tekuté nebo chemické čisticí prostředky.
❏ Vnější kryt dotykového displeje může při velkém nárazu prasknout. Pokud se sklo roztříští nebo popraská,
nedotýkejte se jej, nepokoušejte se odstranit rozbité kusy skla a obraťte se na prodejce.
❏ Dotykový displej ovládejte jemným dotykem prstu. Netiskněte silou a nepoužívejte nehty.
❏ Při používání dotykového displeje nepoužívejte ostré nebo špičaté předměty, například kuličková pera nebo
ostré tužky.
❏ Kondenzace uvnitř dotykového displeje způsobená náhlými změnami teploty nebo vlhkosti může způsobit
snížení výkonnosti.
13
Page 14
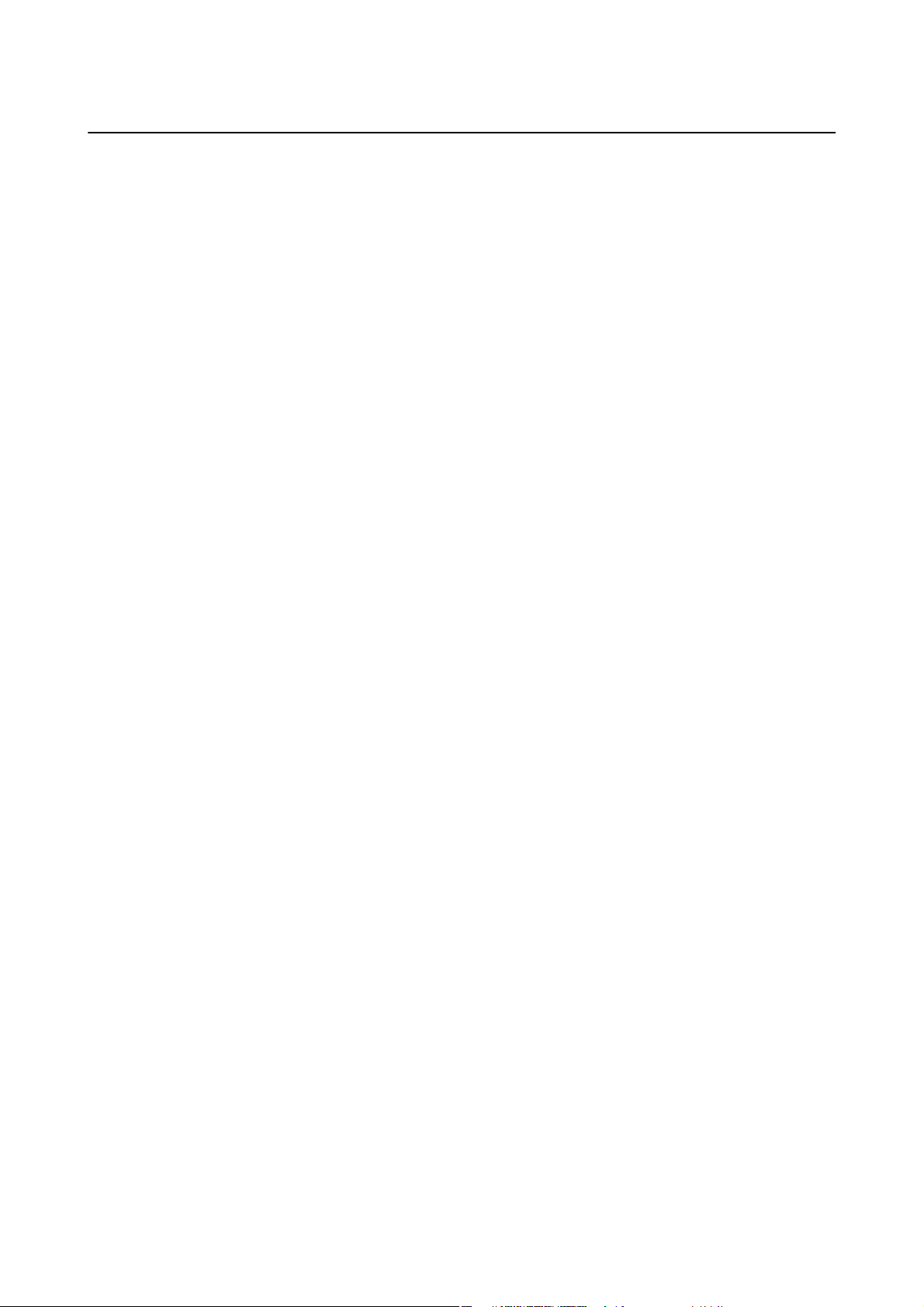
Uživatelská příručka
Důležité pokyny
Ochrana osobních informací
Když tiskárnu někomu předáváte nebo ji likvidujete, vymažte veškeré osobní informace uložené v paměti tiskárny
tak, že zvolíte možnosti Nast. > Obnovit výchozí nastavení > Vymazat všechna data a nast. na ovládacím panelu.
14
Page 15
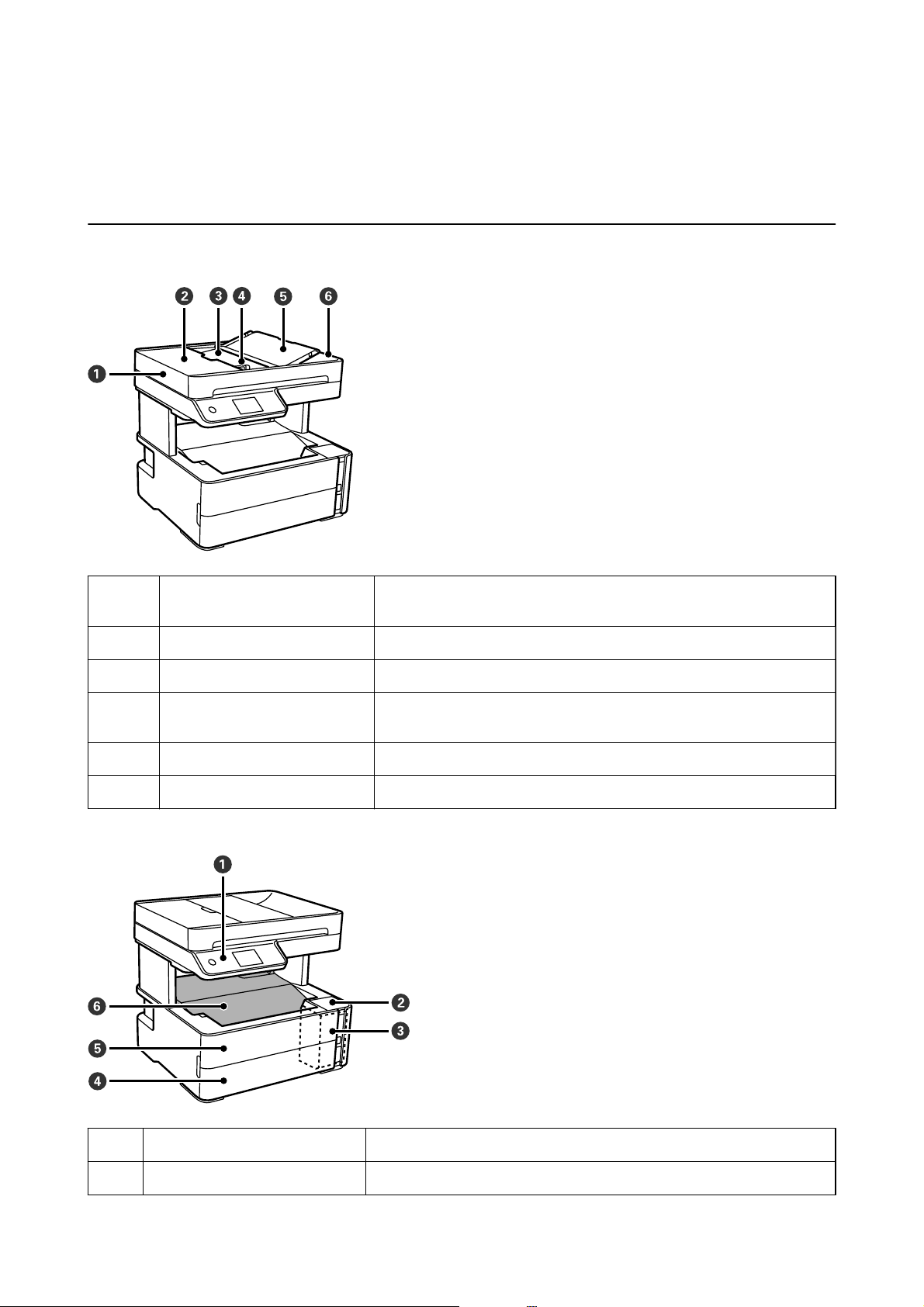
Uživatelská příručka
Základní informace o tiskárně
Základní informace o tiskárně
Názvy dílů a funkcí
A
B
C
D
E
F
ADF (Automatický podavač
dokumentů)
Kryt ADF Otevřete při odstraňování originálů uvízlých v podavači ADF.
Vstupní zásobník ADF Podepírá vložené originály.
Vodítko okrajů ADF Slouží k podávání originálů přímo do tiskárny. Vodítka posuňte k okrajům
Podpora dokumentů ADF Zajišťuje, aby předlohy nespadly.
Výstupní zásobník ADF Shromažďuje originály vysunuté z podavače ADF.
Automaticky podává originály.
předloh.
Ovládací panel Označuje stav tiskárny a umožňuje vám provádět nastavení tisku.
A
Kryt nádržky s inkoustem Otevřete jej a doplňte nádržku s inkoustem.
B
15
Page 16
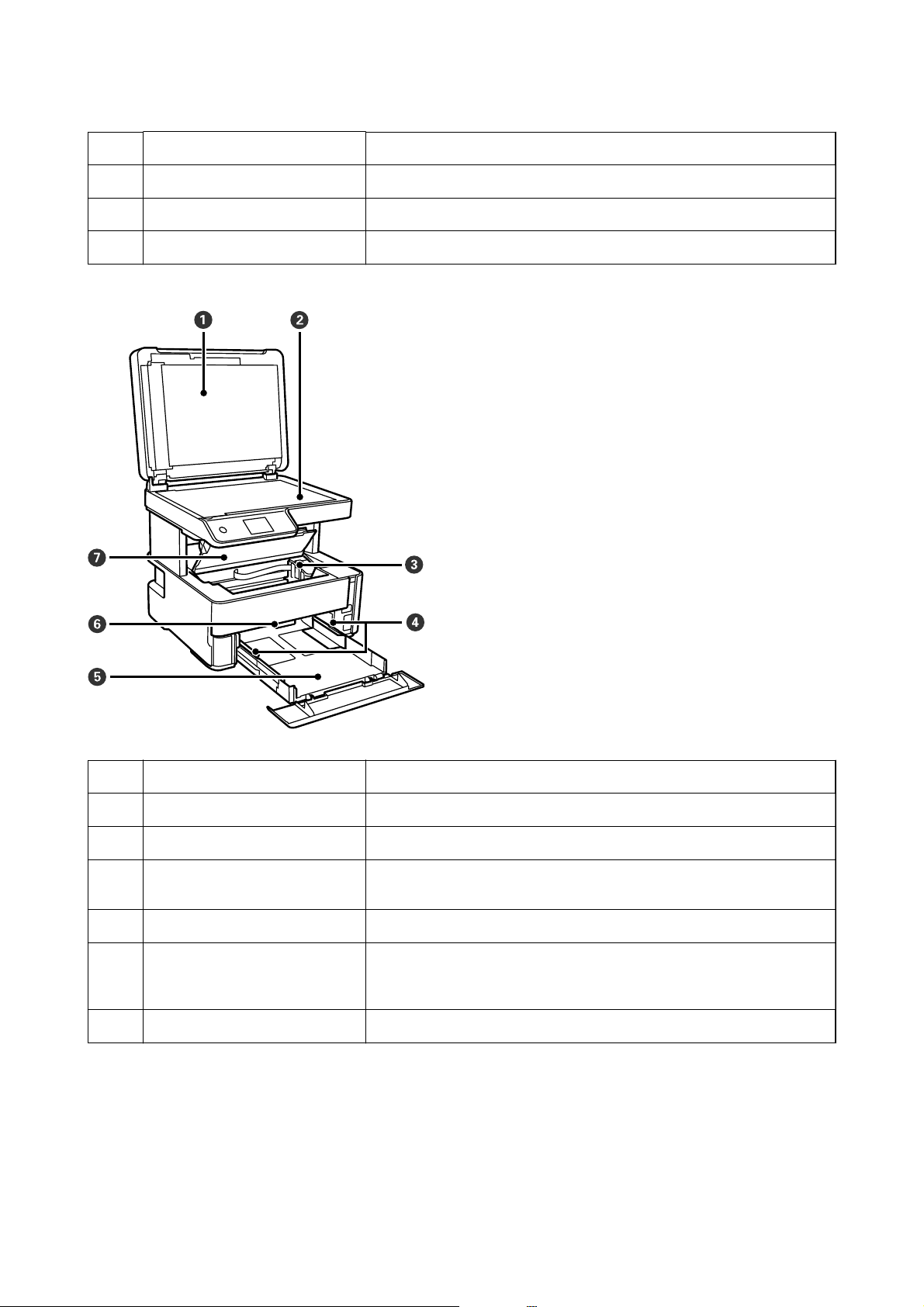
Uživatelská příručka
Nádržka s inkoustem Obsahuje nádržku s inkoustem.
C
Kryt kazety na papír Otevřete jej a vložte papír do kazety na papír.
D
Přední kryt Tento kryt otevřete v případě, že potřebujete vyjmout uvízlý papír.
E
Výstupní zásobník Drží vysunutý papír.
F
Základní informace o tiskárně
Kryt dokumentů Zabraňuje vstupu vnějšího světla při skenování.
A
Sklo skeneru Umístěte předlohy.
B
Tisková hlava Inkoust vystupuje z trysek tiskové hlavy na spodní straně.
C
Vodítko okrajů Napomáhá tomu, aby byl papír do tiskárny podáván rovně. Vodítka posuňte
D
k okrajům papíru.
Kazeta na papír Slouží k vkládání papíru.
E
Páka výstupního přepínače Páku zvedněte, aby se papír vysunoval do výstupního zásobníku. Páku snižte
F
tak, aby vysunutý papír směřoval přední stranou nahoru k čelní straně
tiskárny.
Kryt tiskárny Tento kryt otevřete v případě, že potřebujete vyjmout uvízlý papír.
G
16
Page 17
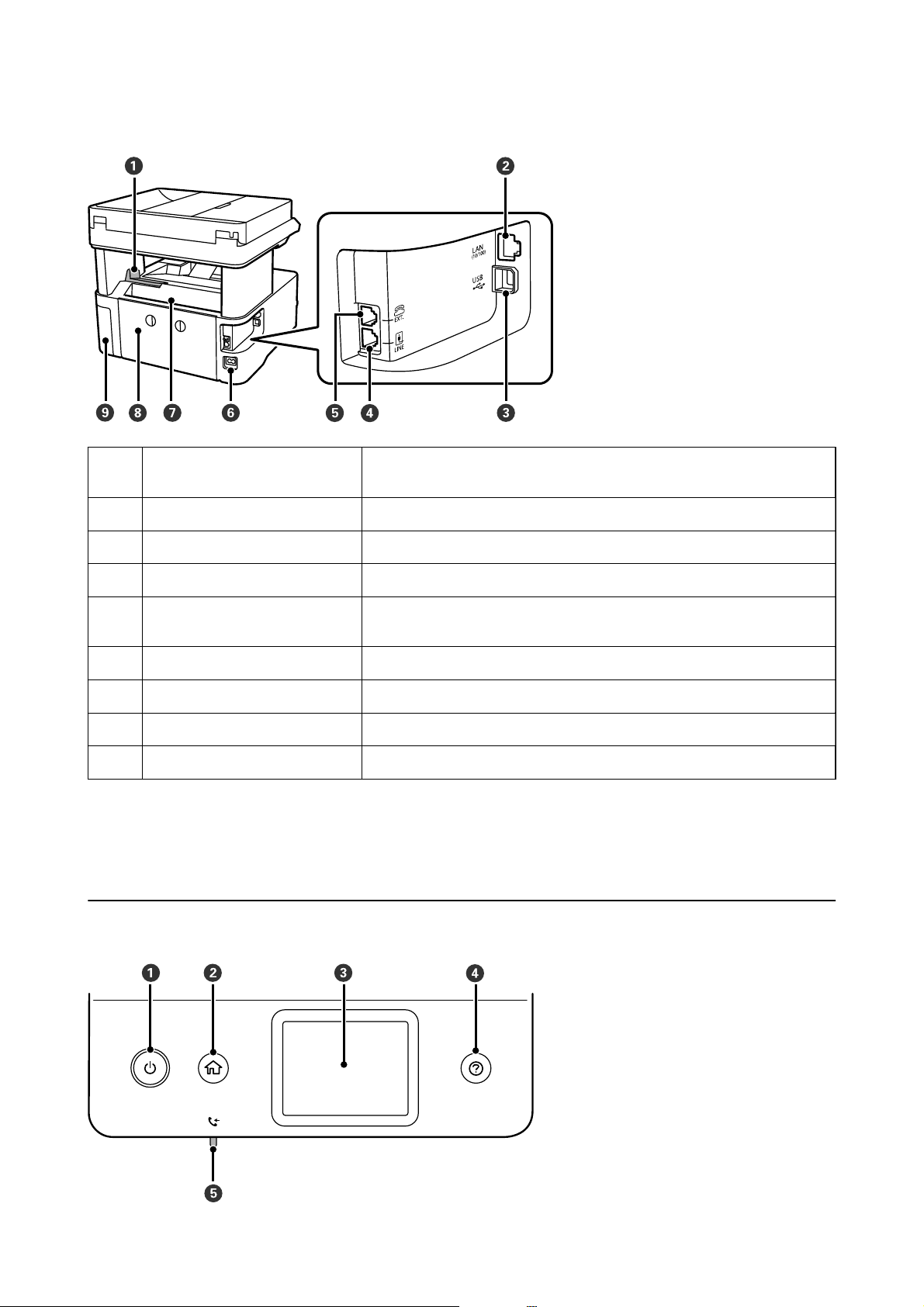
Uživatelská příručka
Zarážka Umístěte zarážku tak, aby se zabránilo vypadnutí výtisků z výstupního
A
Základní informace o tiskárně
zásobníku.
Port LAN Umožňuje připojit kabel sítě LAN.
B
Port USB Slouží k připojení kabelu USB pro připojení k počítači.
C
Port LINE (linka) Připojení k telefonní lince.
D
Port EXT. (vedlejší telefonní
E
stanice)
Vstup AC Umožňuje připojit napájecí kabel.
F
Zadní otvor pro podávání papíru Slouží k vkládání papíru.
G
Zadní kryt Tento kryt sejměte v případě, že potřebujete vyjmout uvízlý papír.
H
Kryt krabice údržby Tuto část otevřete při výměně krabice údržby.
I
Související informace
& „Ovládací panel“ na str. 17
Ovládací panel
Připojení externích telefonů.
17
Page 18
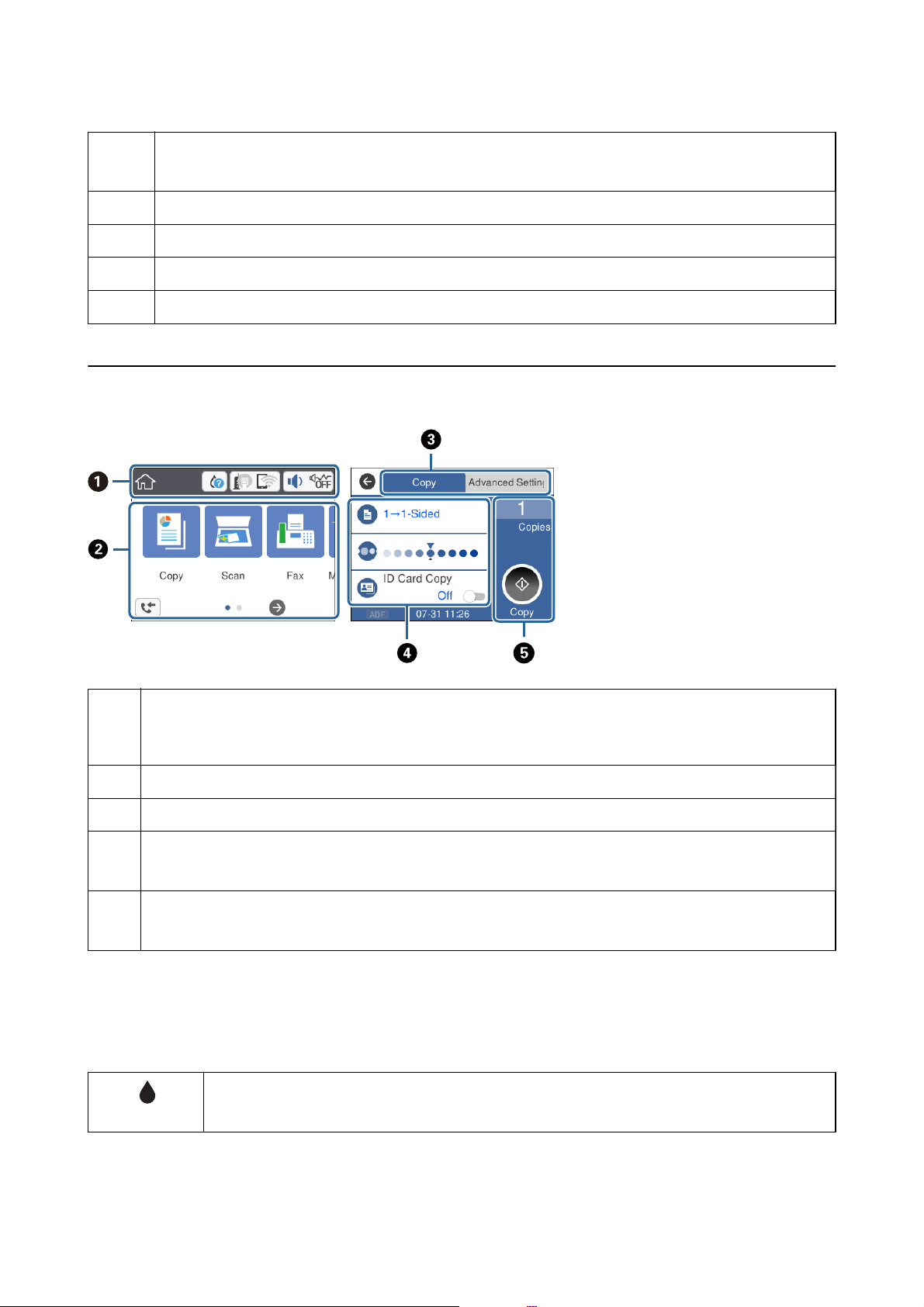
Uživatelská příručka
Základní informace o tiskárně
A
B
C
D
E
Zapíná a vypíná tiskárnu.
Po zhasnutí kontrolky odpojte napájecí kabel.
Zobrazí domovskou obrazovku.
Zobrazí nabídky a zprávy.
Zobrazí řešení v případě potíží.
Svítí, když se do paměti tiskárny uloží přijaté dokumenty, které dosud nebyly přečteny, vytištěny nebo uloženy.
Základní kongurace obrazovky
Označuje položky, které byly nastaveny pro tiskárnu jako ikony. Klepněte na ikonu a zkontrolujte aktuální nastavení
A
nebo zobrazte jednotlivé nabídky nastavení.
Tento panel akcí je zobrazen pouze na domovské obrazovce.
Zobrazí jednotlivé nabídky.
B
Přepne karty.
C
Označuje položky nastavení. Klepnutím na jednotlivé položky můžete provést nebo změnit nastavení.
D
Šedé položky nejsou dostupné. Klepnutím na položku můžete zkontrolovat, proč nejsou dostupné.
Provede aktuální nastavení. Dostupné funkce se liší v závislosti na každé nabídce.
E
Tento panel akcí je zobrazen pouze na kartě základního nastavení.
Ikony zobrazované na LCD obrazovce
Na LCD obrazovce tiskárny se zobrazují následující ikony v závislosti na stavu tiskárny.
Ukazuje stav spotřebních dílů.
Vyberte ikonu a zkontrolujte přibližnou životnost údržbové sady.
18
Page 19

Uživatelská příručka
Základní informace o tiskárně
Zobrazí stav síťového připojení.
Pokud chcete zkontrolovat nebo změnit aktuální nastavení, vyberte ikonu. Toto je zkratka pro následující
nabídku.
Nast. > Obecná nastavení > Nastavení sítě > Nast. Wi-Fi
Tiskárna není připojená do kabelové sítě (Ethernet) nebo není nastavená.
Tiskárna je připojená do kabelové sítě (Ethernet).
Tiskárna není připojená do bezdrátové sítě (Wi-Fi).
Tiskárna hledá identikátor SSID, není nastavená IP adresa nebo nastal problém s bezdrátovou sítí
(Wi-Fi).
Tiskárna je připojená do bezdrátové sítě (Wi-Fi).
Počet sloupečků indikuje sílu signálu připojení. Čím více sloupečků, tím silnější připojení.
Tiskárna není připojená k bezdrátové síti (Wi-Fi) v režimu Wi-Fi Direct (jednoduchý přístupový
bod).
Tiskárna je připojená k bezdrátové síti (Wi-Fi) v režimu Wi-Fi Direct (jednoduchý přístupový bod).
Zobrazí obrazovku Nastavení zvuku zařízení. Můžete nastavit režimy Ztlumit a Skrytý režim.
Na této obrazovce máte také přístup k nabídce Zvuk. Toto je zkratka pro následující nabídku.
Nast. > Obecná nastavení > Základní nastavení > Zvuk
Označuje, zda je pro tiskárnu nastaven režim Skrytý režim či nikoli. Když je tato funkce zapnutá,
hluk způsobený tiskárnou se sníží, avšak rychlost tisku se může také snížit. V závislosti na
použitém druhu papíru a kvalitě tisku se hluk tisku snížit nemusí.
Označuje, že je pro tiskárnu nastaven režim Ztlumit.
Zobrazí obrazovku Informace o datech faxu.
Označuje, že jsou dostupné další informace. Výběrem ikony můžete zobrazit zprávu.
Označuje problém s položkami. Výběrem této ikony lze zobrazit postup řešení problému.
Označuje, že existují data, která dosud nebyla přečtena, vytištěna či uložena. Zobrazené číslo znamená
počet datových položek.
Související informace
& „Nastavení sítě“ na str. 71
& „Základní nastavení“ na str. 68
Operace dotykového displeje
Dotykový displej podporuje následující úkony.
19
Page 20
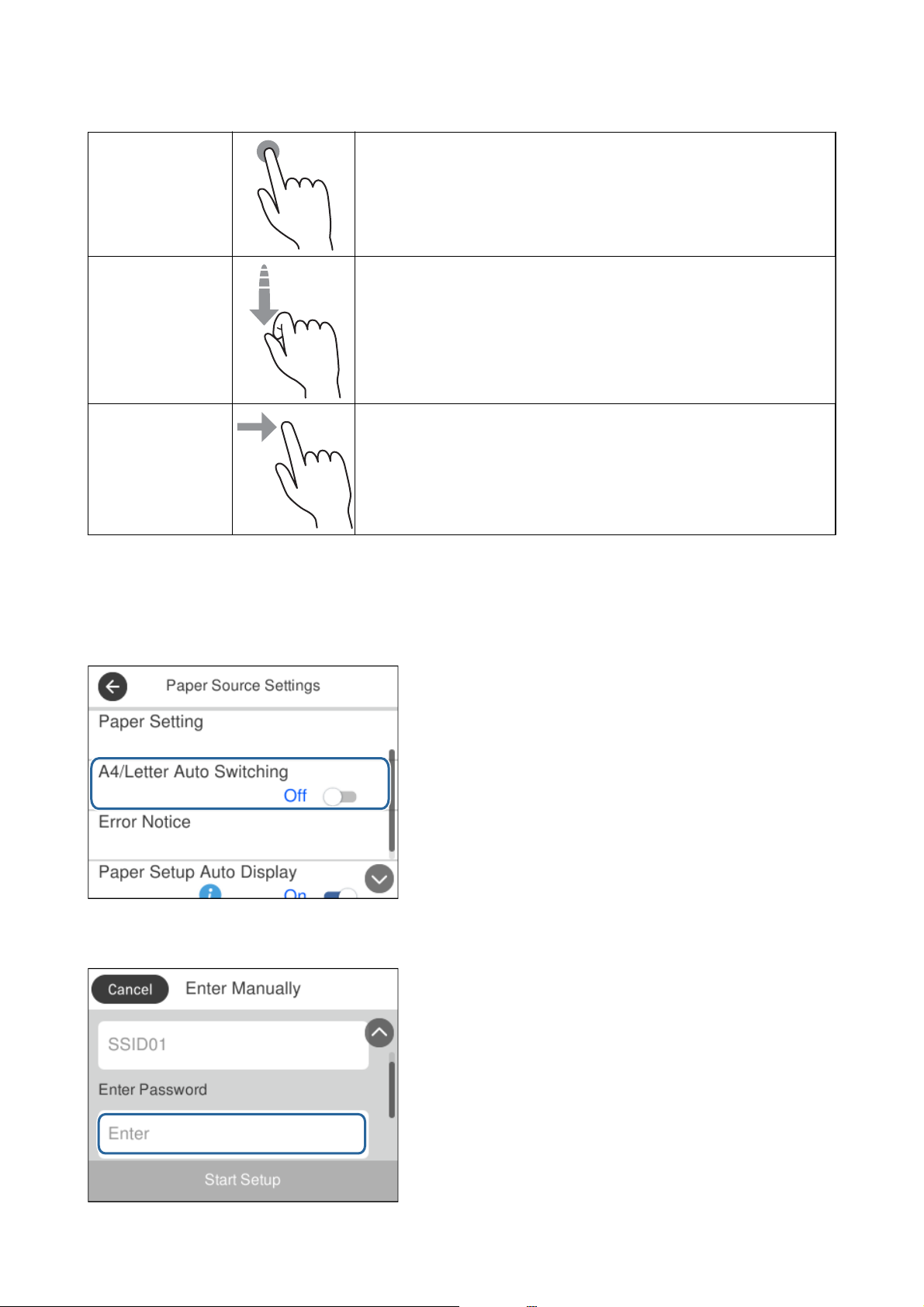
Uživatelská příručka
Základní informace o tiskárně
Klepnutí Slouží ke stisknutí nebo výběru položek nebo ikon.
Přejetí
Přetažení
Slouží k rychlému posunu obrazovkou.
Slouží k uchopení a přesunutí položek na jiné místo.
Základní operace
Klepnutím na položku nastavení ji můžete zapnout nebo vypnout.
Klepněte na pole pro vpisování, zadejte hodnotu, jméno a další položky.
20
Page 21
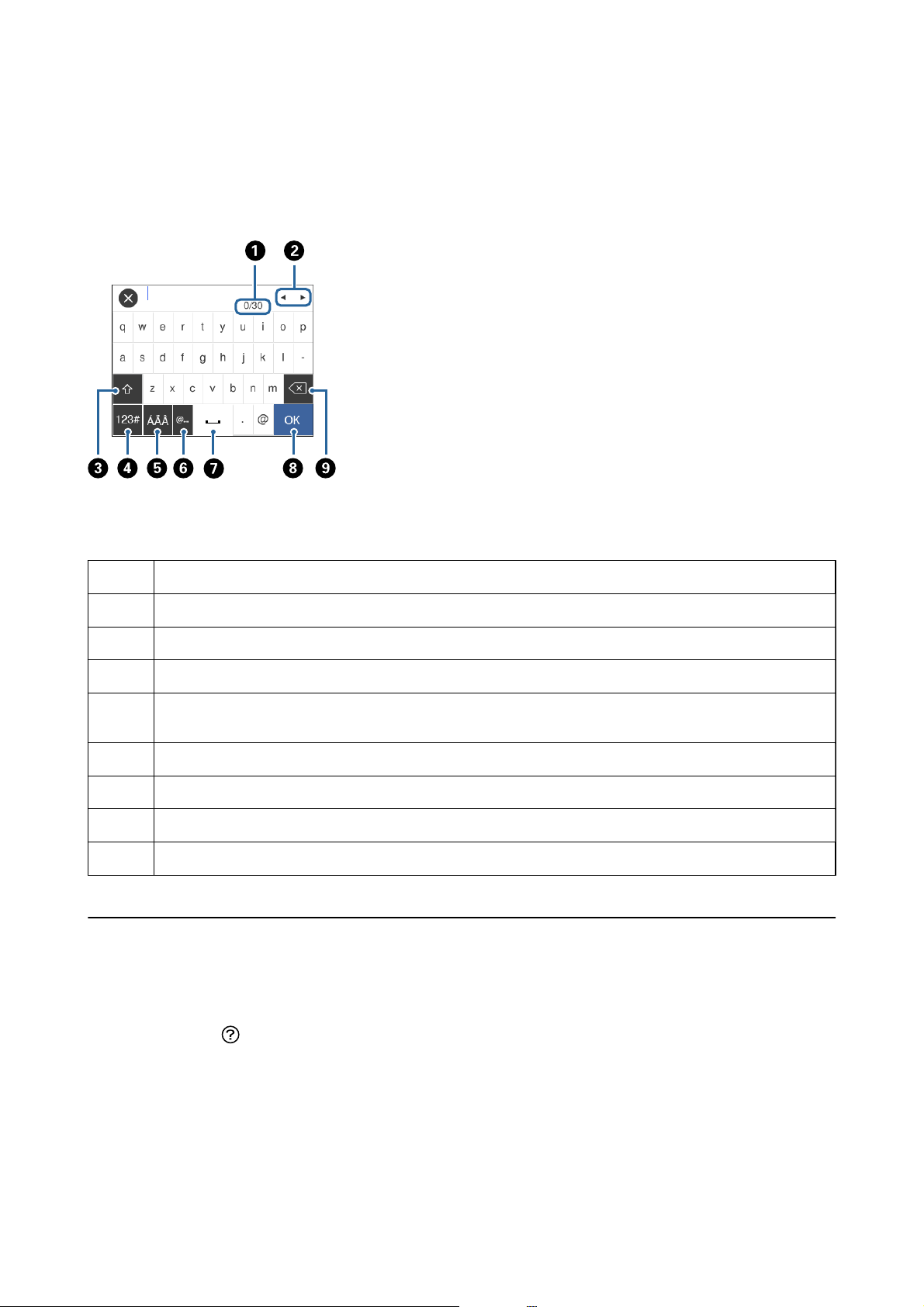
Uživatelská příručka
Základní informace o tiskárně
Zadávání znaků
Při registraci kontaktu, vytváření síťového nastavení a při dalších akcích můžete zadávat znaky a symboly na
klávesnici na obrazovce.
Poznámka:
Dostupné ikony se liší podle položky nastavení.
A
B
C
D
E
F
G
H
I
Označuje počet znaků.
Přesune kurzor na pozici pro zadávání.
Slouží k přepínání velkých a malých písmen nebo čísel a symbolů.
Slouží k přepínání typu znaků. Zadat můžete alfanumerické znaky a symboly.
Slouží k přepínání typu znaků. Zadat můžete alfanumerické a speciální znaky, například písmena s přehláskou
nebo s diakritickými znaménky.
Jednoduchým vybráním zadá často používané doménové e-mailové adresy nebo adresy URL.
Slouží k vložení mezery.
Slouží k zadání znaku.
Slouží k odstranění znaku nalevo.
Zobrazení animací
Na LCD obrazovce můžete zobrazit animace provozních pokynů, jako je například vkládání papíru nebo
odstranění uvízlého papíru.
❏ Stiskněte tlačítko
: Zobrazí se obrazovka nápovědy. Klepněte na nabídku Jak na a poté vyberte položky, které
chcete zobrazit.
21
Page 22
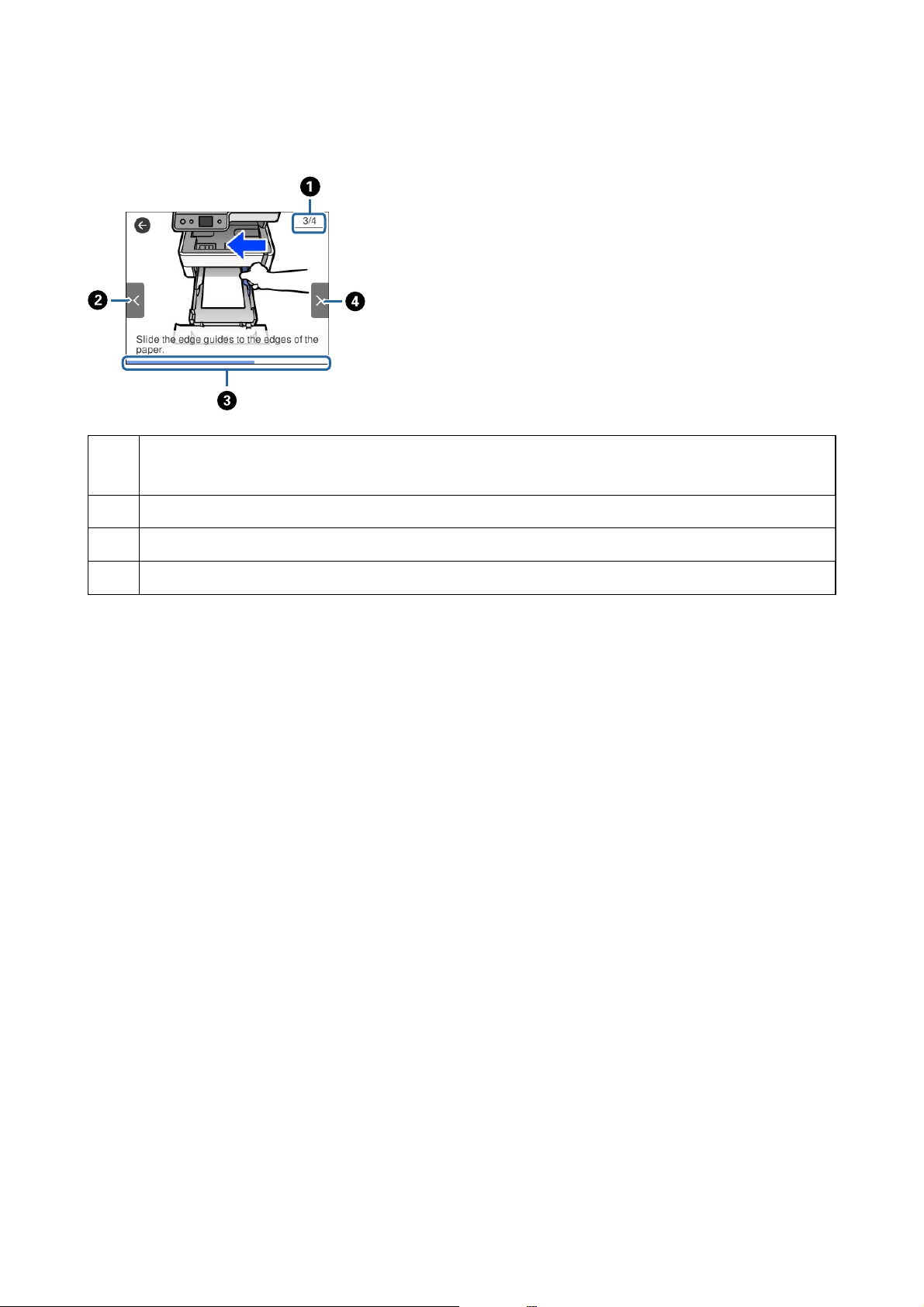
Uživatelská příručka
Základní informace o tiskárně
❏ Klepněte na nabídku Jak na v dolní části provozní obrazovky: Zobrazí se kontextová animace.
Označuje celkový počet kroků a číslo aktuálního kroku.
A
Ve výše uvedeném příkladu je zobrazen krok 3 z 4.
Provede návrat na předchozí krok.
B
Označuje váš postup v aktuálním kroku. Když indikátor průběhu dosáhne konce, animace se zopakuje.
C
Přejde k dalšímu kroku.
D
22
Page 23
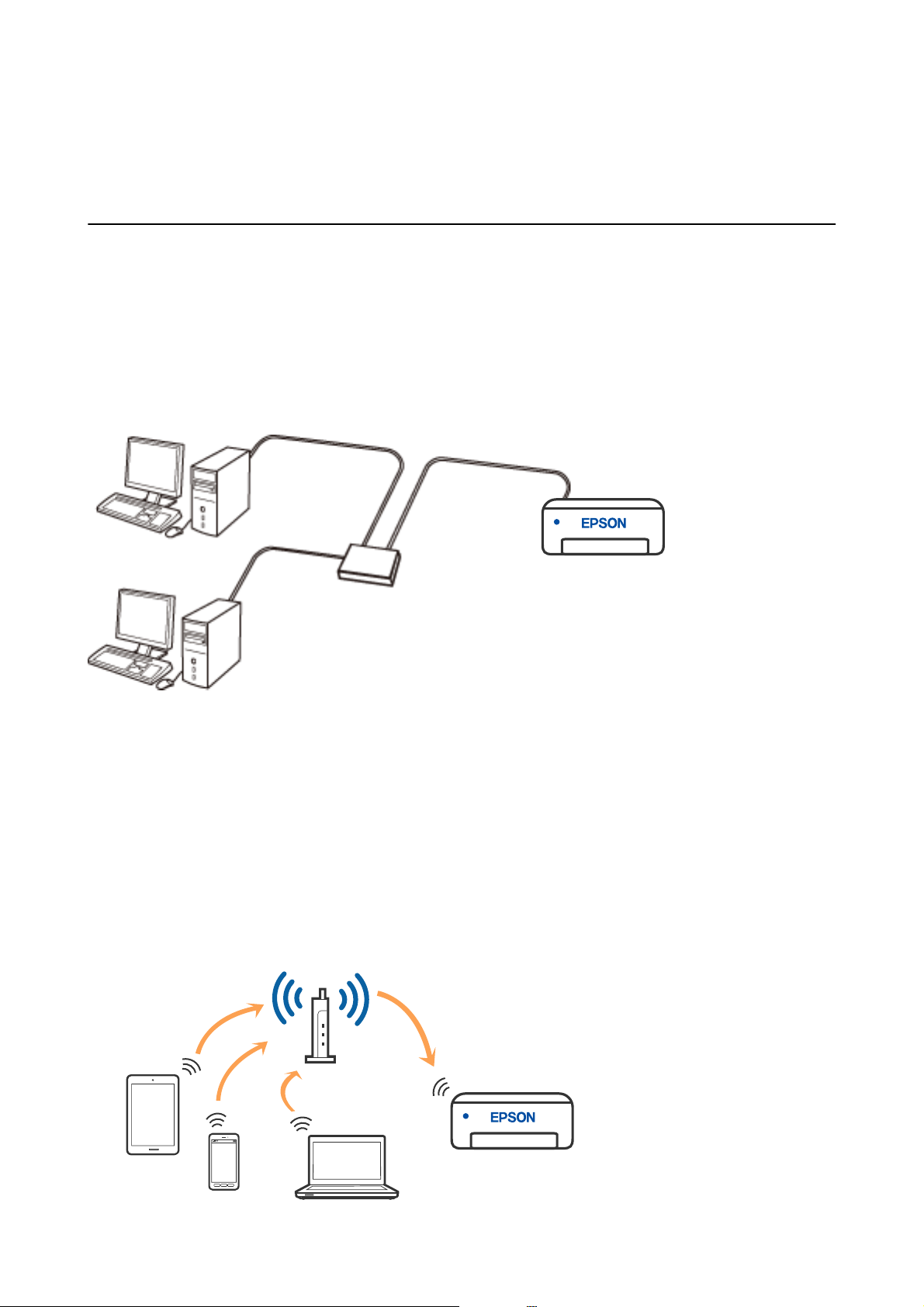
Uživatelská příručka
Síťová nastavení
Síťová nastavení
Typy síťového připojení
Můžete použít následující způsoby připojení.
Připojení sítě Ethernet
Připojte tiskárnu k rozbočovači kabelem sítě Ethernet.
Související informace
& „Provádění rozšířených nastavení sítě“ na str. 38
Wi-Fi připojení
Připojte tiskárnu a počítač nebo chytré zařízení ke směrovači bezdrátové sítě. Toto je obvyklá metoda připojení pro
domácí či kancelářské sítě, kde jsou počítače připojeny přes síť Wi-Fi ke směrovači bezdrátové sítě.
23
Page 24
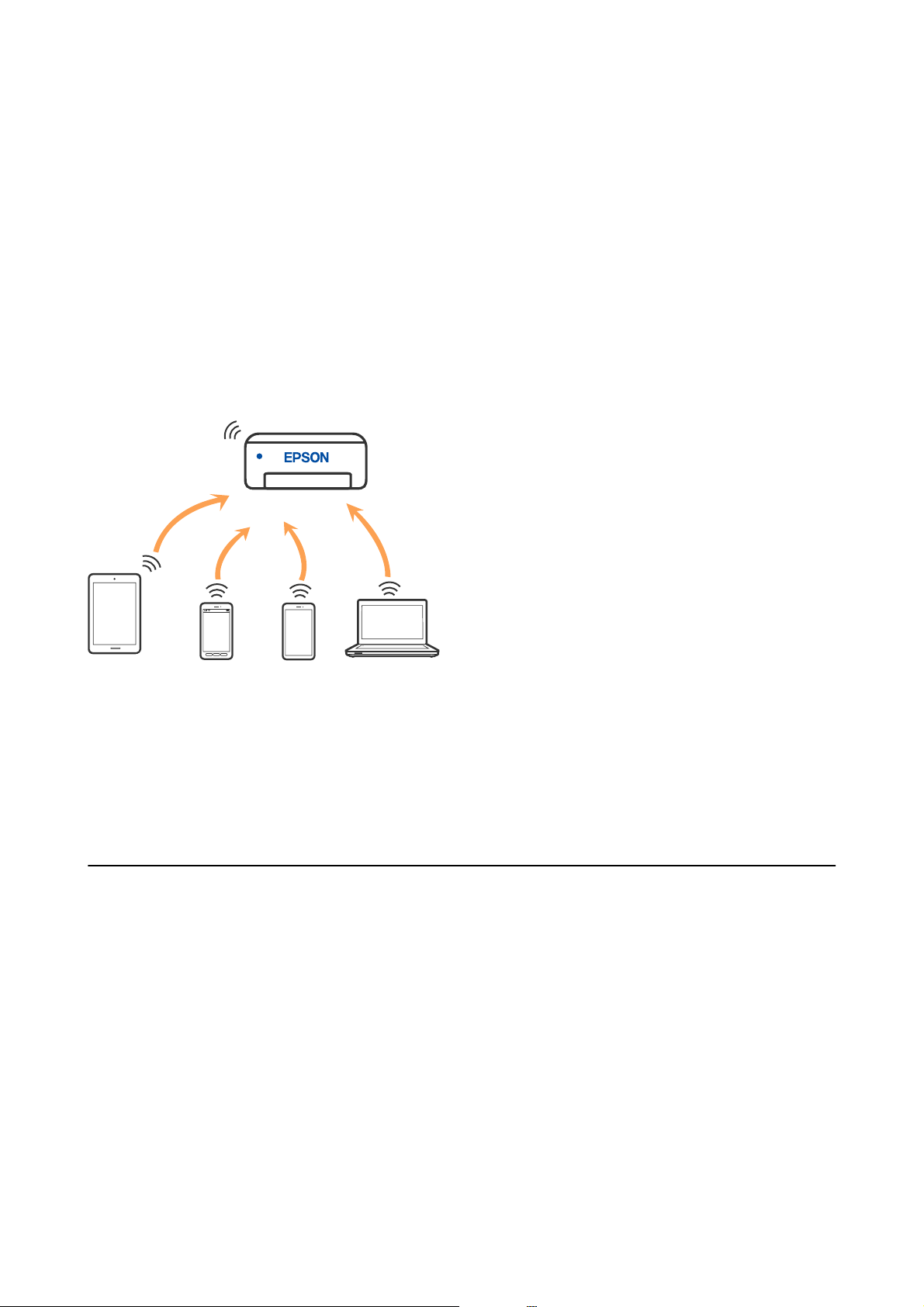
Uživatelská příručka
Síťová nastavení
Související informace
& „Připojení k počítači“ na str. 24
& „Připojení k chytrému zařízení“ na str. 25
& „Nastavování sítě Wi-Fi na tiskárně“ na str. 34
Připojení Wi-Fi Direct (jednoduchý přístupový bod)
Tuto metodu připojení použijte, když doma nebo v kanceláři nepoužíváte síť Wi-Fi nebo když chcete tiskárnu,
počítač nebo chytré zařízení propojit přímo. V tomto režimu pracuje tiskárna jako směrovač bezdrátové sítě a
můžete k ní zařízení připojit bez nutnosti použít standardní směrovač bezdrátové sítě. Nicméně zařízení přímo
připojená k tiskárně nemohou mezi sebou komunikovat prostřednictvím tiskárny.
Tiskárna může být současně připojena k síti Wi-Fi nebo Ethernet a Wi-Fi Direct (jednoduchý přístupový bod).
Pokud ale zahájíte síťové připojení v režimu Wi-Fi Direct (jednoduchý přístupový bod), když je tiskárna připojena
pomocí sítě Wi-Fi, dojde k dočasnému odpojení sítě Wi-Fi.
Související informace
„Provádění nastavení připojení režimu Wi-Fi Direct (jednoduchý přístupový bod)“ na str. 37
&
Připojení k počítači
Tiskárnu doporučujeme k počítači připojit pomocí instalátoru. Instalátor můžete v počítači spustit některým z
následujících způsobů.
❏ Nastavení z webu
Otevřete následující web a pak zadejte název produktu. Přejděte do části Instalace a začněte s nastavováním.
http://epson.sn
❏ Nastavení pomocí disku se sowarem (pouze pro modely, které se dodávají s tímto diskem a pro uživatele, kteří
mají počítač se systémem Windows a s optickou jednotkou)
Vložte do počítače disk se sowarem a postupujte podle pokynů na obrazovce.
Výběr způsobu připojení
Postupujte podle pokynů na obrazovce, dokud se nezobrazí následující obrazovka, poté vyberte způsob připojení
tiskárny k počítači.
24
Page 25
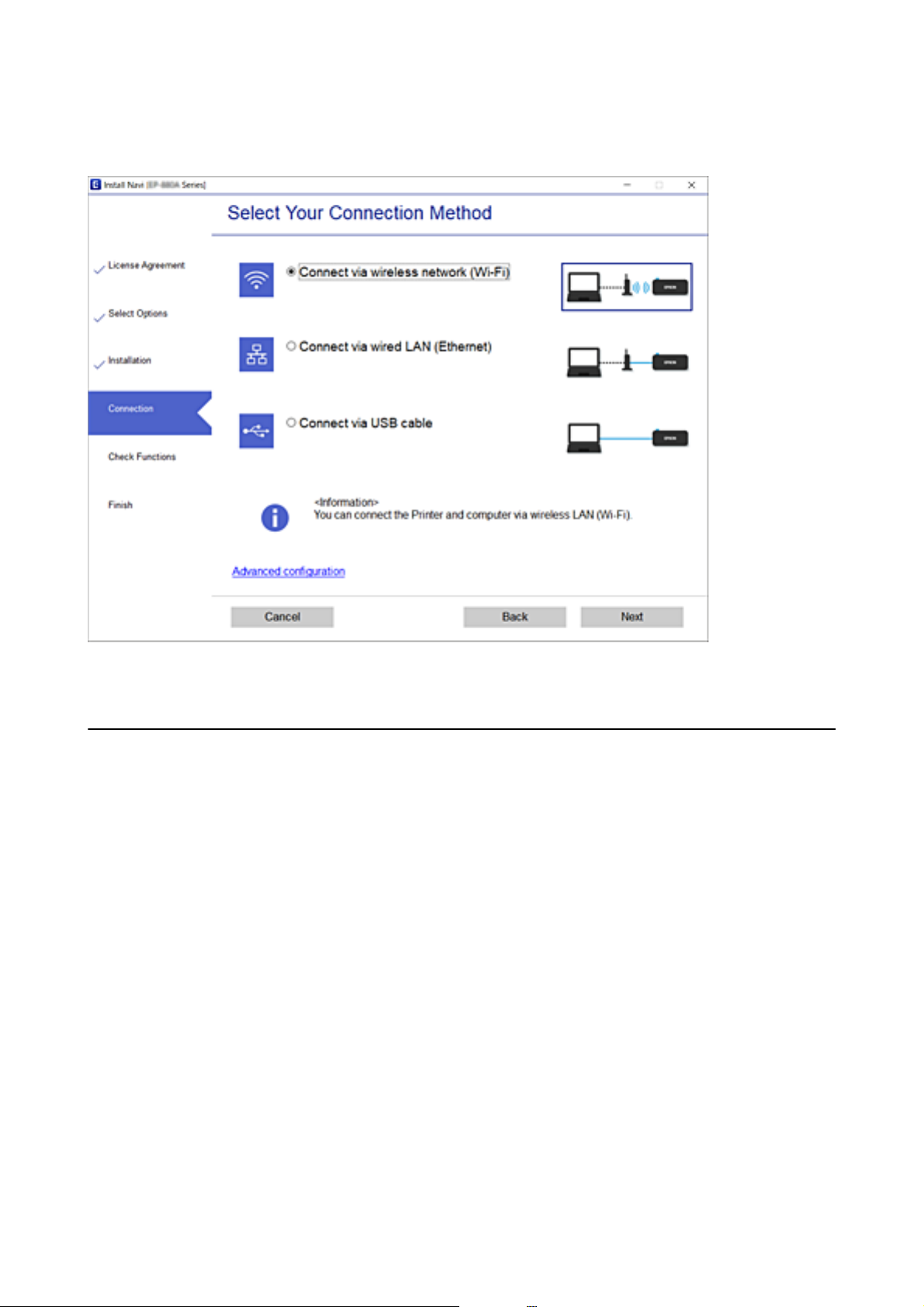
Uživatelská příručka
Vyberte typ připojení a klikněte na tlačítko Další.
Síťová nastavení
Postupujte podle pokynů na obrazovce.
Připojení k chytrému zařízení
Připojení k chytrému zařízení přes bezdrátový směrovač
Když tiskárnu připojíte ke stejné síti Wi-Fi (SSID) jako chytré zařízení, můžete tiskárnu používat z chytrého
zařízení. Abyste mohli tiskárnu používat z chytrého zařízení, proveďte nastavení z následujícího webu. Na web
přejděte z chytrého zařízení, které chcete k tiskárně připojit.
http://epson.sn > Instalace
Poznámka:
Pokud chcete připojit počítač a chytré zařízení k tiskárně zároveň, doporučujeme nejprve provést nastavení z počítače s
použitím instalačního programu.
Připojení k zařízení iPhone, iPad nebo iPod touch pomocí funkce Wi-Fi Direct
Tato metoda umožňuje připojení tiskárny přímo k zařízením iPhone, iPad nebo iPod touch bez použití
bezdrátového směrovače. K použití této funkce jsou požadovány následující podmínky. Pokud vaše prostředí tyto
podmínky nesplňuje, můžete se připojit s použitím volby Ostatní zařízení OS. Podrobnosti o připojení naleznete v
odkazu na související informace níže.
25
Page 26
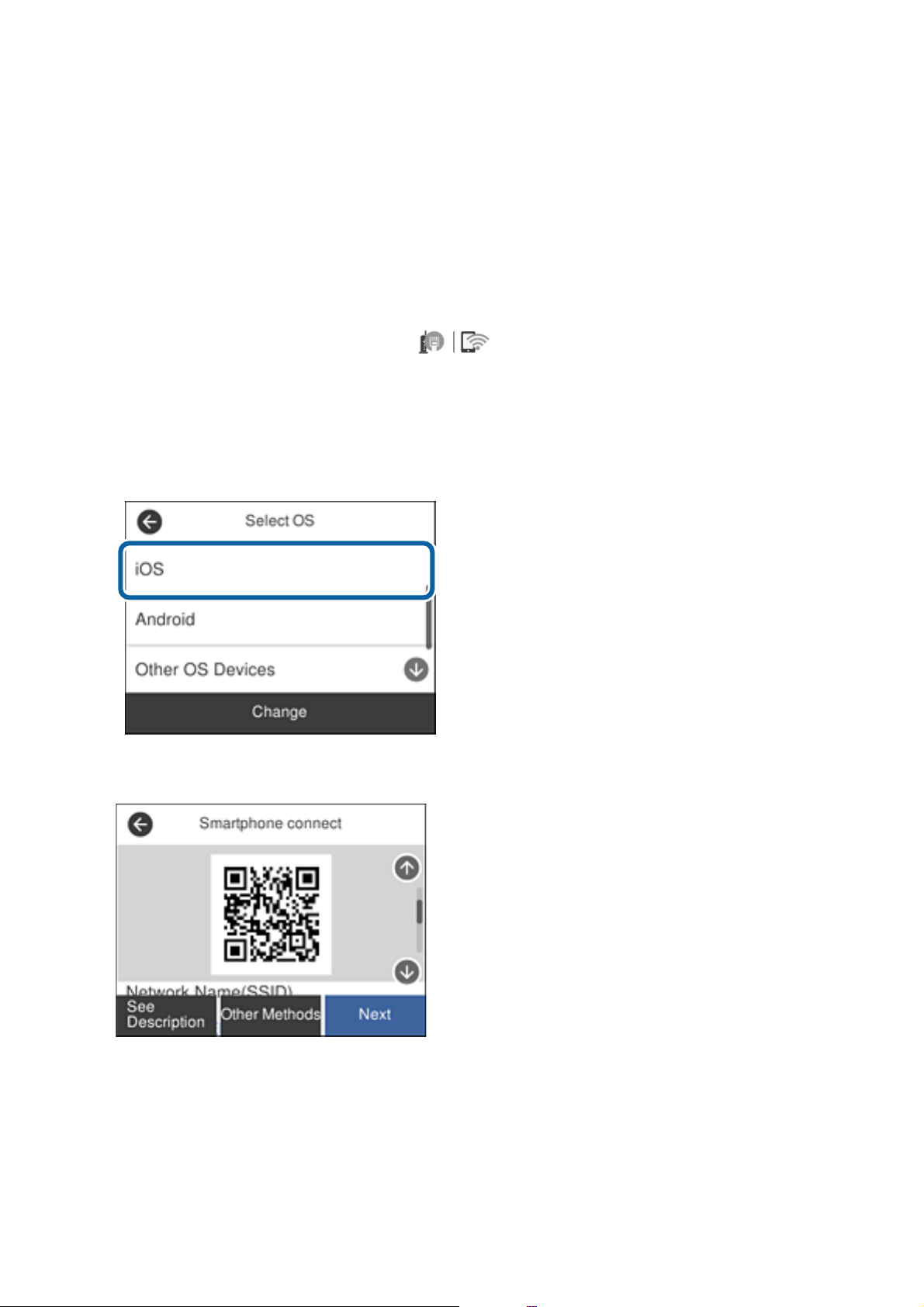
Uživatelská příručka
Síťová nastavení
❏ iOS 11 nebo pozdější
❏ Použití standardní aplikace kamery ke skenování QR kódu
❏ Epson iPrint verze 7.0 nebo pozdější
Epson iPrint se používá k tisku z chytrého zařízení. Nainstalujte aplikaci Epson iPrint do chytrého zařízení předem.
Poznámka:
Pouze potřebujete provést tato nastavení pro tiskárnu a chytré zařízení, které chcete připojit zároveň. Pokud nedeaktivujete
Wi-Fi Direct nebo neobnovíte nastavení sítě na výchozí hodnoty, nemusíte tato nastavení provádět znovu.
1. Na domovské obrazovce klepněte na možnost .
2.
Klepněte na možnost Wi- Fi Di rec t.
3. Klepněte na možnost Zahájit instalaci.
4. Klepněte na možnost iOS.
QR kód je zobrazený na ovládacím panelu tiskárny.
26
Page 27
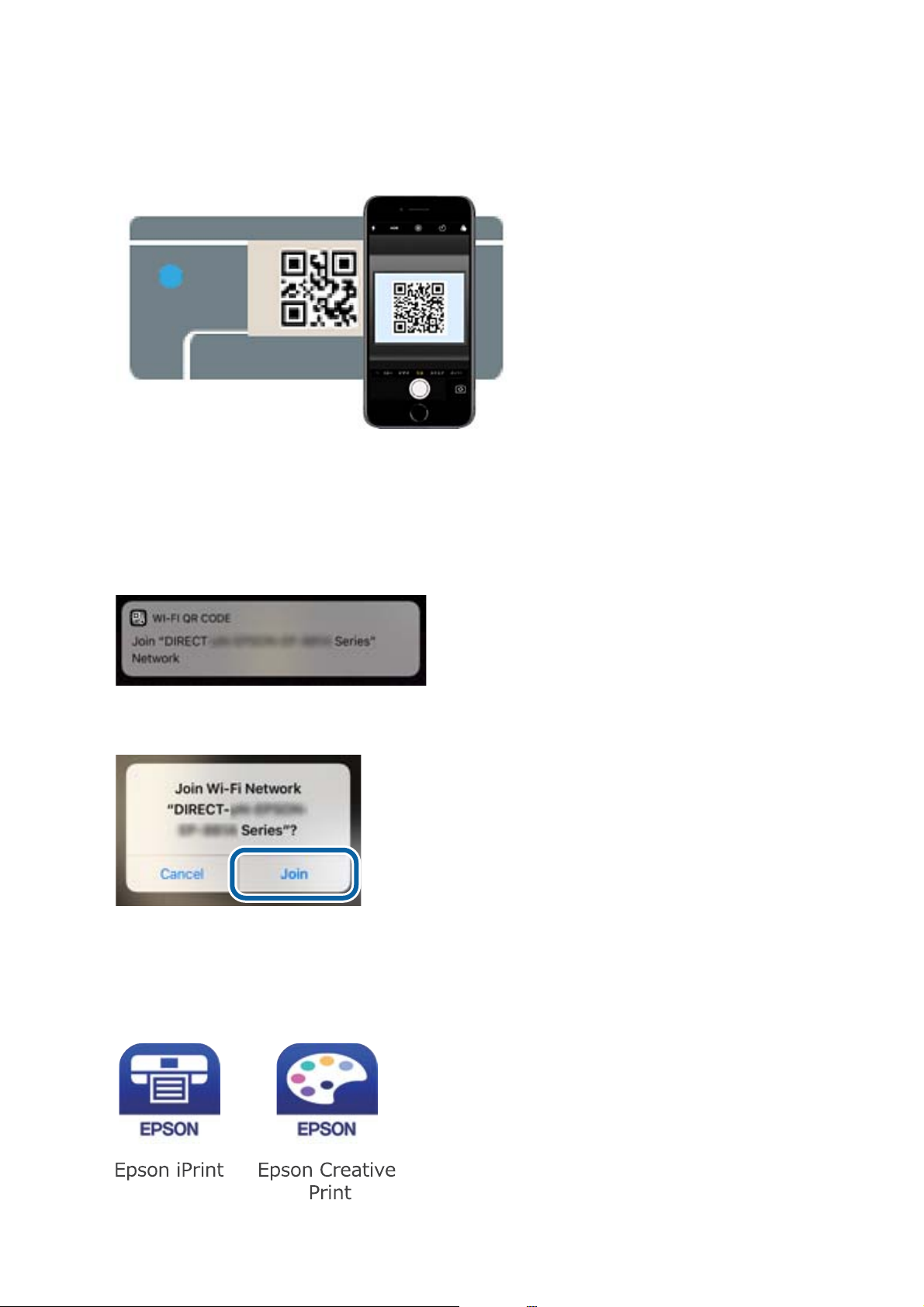
Uživatelská příručka
Síťová nastavení
5. Na svém zařízení iPhone, iPad nebo iPod touch spusťte standardní aplikaci fotoaparátu a pak oskenujte QR
kód zobrazený na ovládacím panelu tiskárny v režimu PHOTO.
Použijte aplikaci kamery pro iOS 11 nebo pozdější. Nemůžete se připojit k tiskárně s použitím aplikace kamery
pro iOS 10 nebo dřívější. Také se nemůžete připojit s použitím aplikace ke skenování QR kódů. Pokud se
nemůžete připojit, rolujte obrazovku na ovládacím panelu tiskárny a poté vyberte možnost Ostatní zařízení
OS. Podrobnosti o připojení naleznete v odkazu na související informace níže.
6. Klepněte na upozornění zobrazené na displeji zařízení iPhone, iPad nebo iPod touch.
7. Klepněte na možnost Spojit.
8. Na ovládacím panelu tiskárny vyberte možnost Další.
9.
Na svém zařízení iPhone, iPad nebo iPod touch spusťte tiskovou aplikaci Epson.
Příklady tiskových aplikací Epson
27
Page 28
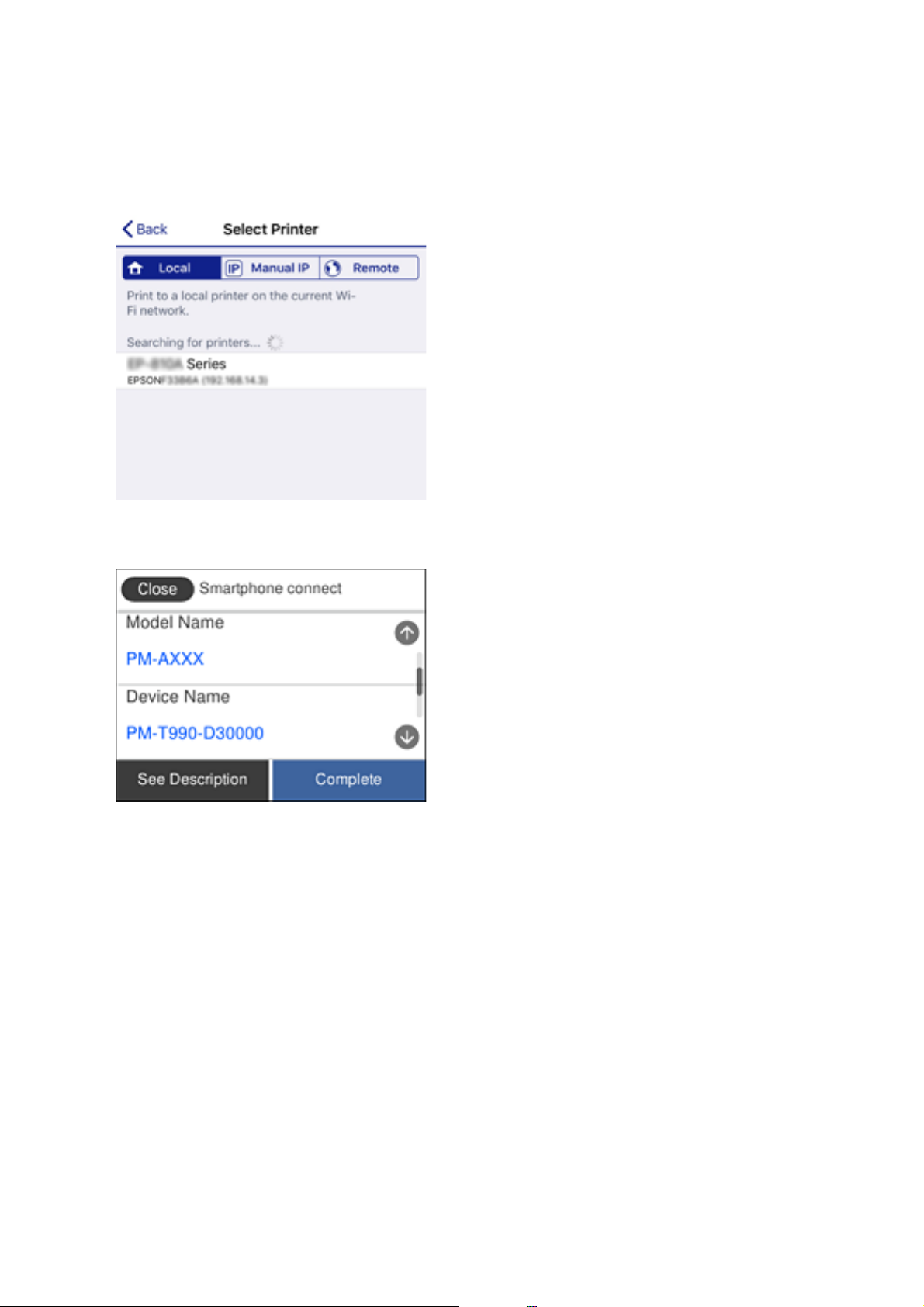
Uživatelská příručka
Síťová nastavení
10. Na obrazovce tiskové aplikace Epson klepněte na položku Printer is not selected.
11. Vyberte tiskárnu, ke které se chcete připojit.
Volbu tiskárny proveďte podle informací zobrazených na ovládacím panelu.
12.
Na ovládacím panelu tiskárny vyberte možnost Dokončit.
Pro chytrá zařízení, která byla k tiskárně připojena dříve, zvolte název sítě (SSID) na Wi-Fi obrazovce chytrého
zařízení pro jejich opětovné připojení.
Související informace
& „Připojení k zařízením nevybaveným systémem iOS či Android pomocí funkce Wi-Fi Direct“ na str. 30
& „Tisk z chytrých zařízení“ na str. 117
Připojení k zařízením Android s použitím Wi-Fi Direct
Tato metoda umožňuje připojit tiskárnu přímo k zařízením Android bez bezdrátového směrovače. K použití této
funkce jsou požadovány následující podmínky.
❏ Android 4.4 nebo pozdější
❏ Epson iPrint verze 7.0 nebo pozdější
Epson iPrint se používá k tisku z chytrého zařízení. Nainstalujte aplikaci Epson iPrint do chytrého zařízení předem.
28
Page 29
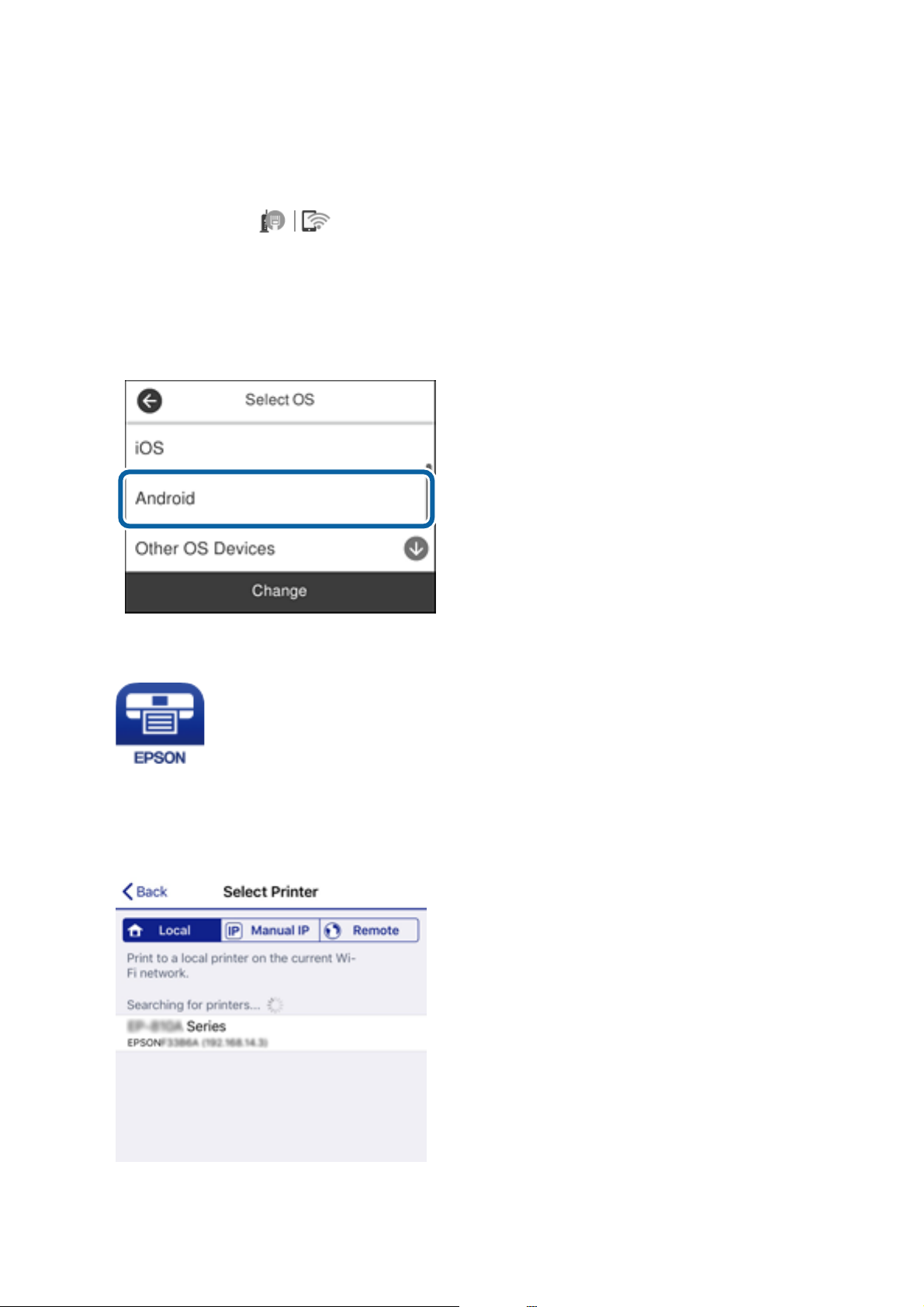
Uživatelská příručka
Síťová nastavení
Poznámka:
Pouze potřebujete provést tato nastavení pro tiskárnu a chytré zařízení, které chcete připojit zároveň. Pokud nedeaktivujete
Wi-Fi Direct nebo neobnovíte nastavení sítě na výchozí hodnoty, nemusíte tato nastavení provádět znovu.
1. Klepněte na možnost na domovské obrazovce.
2. Klepněte na možnost Wi- Fi Di re ct .
3. Klepněte na možnost Zahájit instalaci.
4. Klepněte na možnost Android.
5. Na chytrém zařízení spusťte Epson iPrint.
6. Na obrazovce Epson iPrint klepněte na tlačítko Printer is not selected.
7. Vyberte tiskárnu, ke které se chcete připojit.
29
Page 30
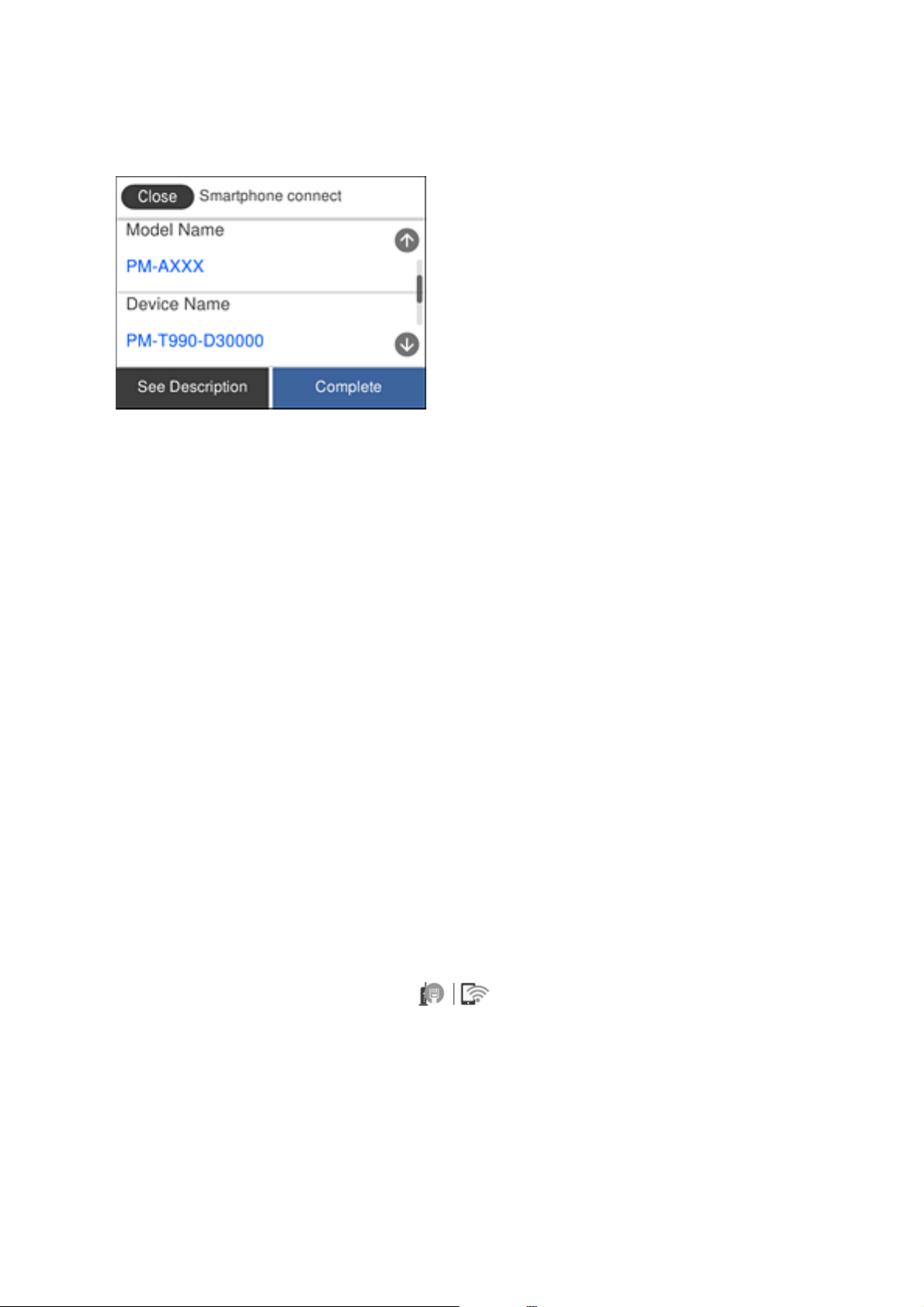
Uživatelská příručka
Síťová nastavení
Volbu tiskárny proveďte podle informací zobrazených na ovládacím panelu.
Poznámka:
Tiskárny se nemusí zobrazovat v závislosti na zařízení Android. Pokud nejsou tiskárny zobrazeny, proveďte připojení
volbou Ostatní zařízení OS. Informace o připojení naleznete v odkazu na související informace níže.
8. Po zobrazení obrazovky schválení připojení vyberte možnost Schválit.
9.
Po zobrazení obrazovky schválení registrace zvolte, zda budete registrovat schválené zařízení pro tiskárnu.
10. Na ovládacím panelu tiskárny vyberte možnost Dokončit.
Pro chytrá zařízení, která byla k tiskárně připojena dříve, zvolte název sítě (SSID) na Wi-Fi obrazovce chytrého
zařízení pro jejich opětovné připojení.
Související informace
„Připojení k zařízením nevybaveným systémem iOS či Android pomocí funkce Wi-Fi Direct“ na str. 30
&
„Tisk z chytrých zařízení“ na str. 117
&
Připojení k zařízením nevybaveným systémem iOS či Android pomocí funkce Wi-Fi Direct
Tato metoda umožňuje připojit tiskárnu přímo k chytrým zařízením bez bezdrátového směrovače.
Poznámka:
Pouze potřebujete provést tato nastavení pro tiskárnu a chytré zařízení, které chcete připojit zároveň. Pokud nedeaktivujete
Wi-Fi Direct nebo neobnovíte nastavení sítě na výchozí hodnoty, nemusíte tato nastavení provádět znovu.
1. Na domovské obrazovce klepněte na možnost .
2. Klepněte na možnost Wi- Fi Di re ct .
3. Klepněte na možnost Zahájit instalaci.
30
Page 31

Uživatelská příručka
Síťová nastavení
4. Klepněte na možnost Ostatní zařízení OS.
Zobrazí se Síťový název (SSID) a Heslo pro Wi-Fi Direct pro tiskárnu.
31
Page 32
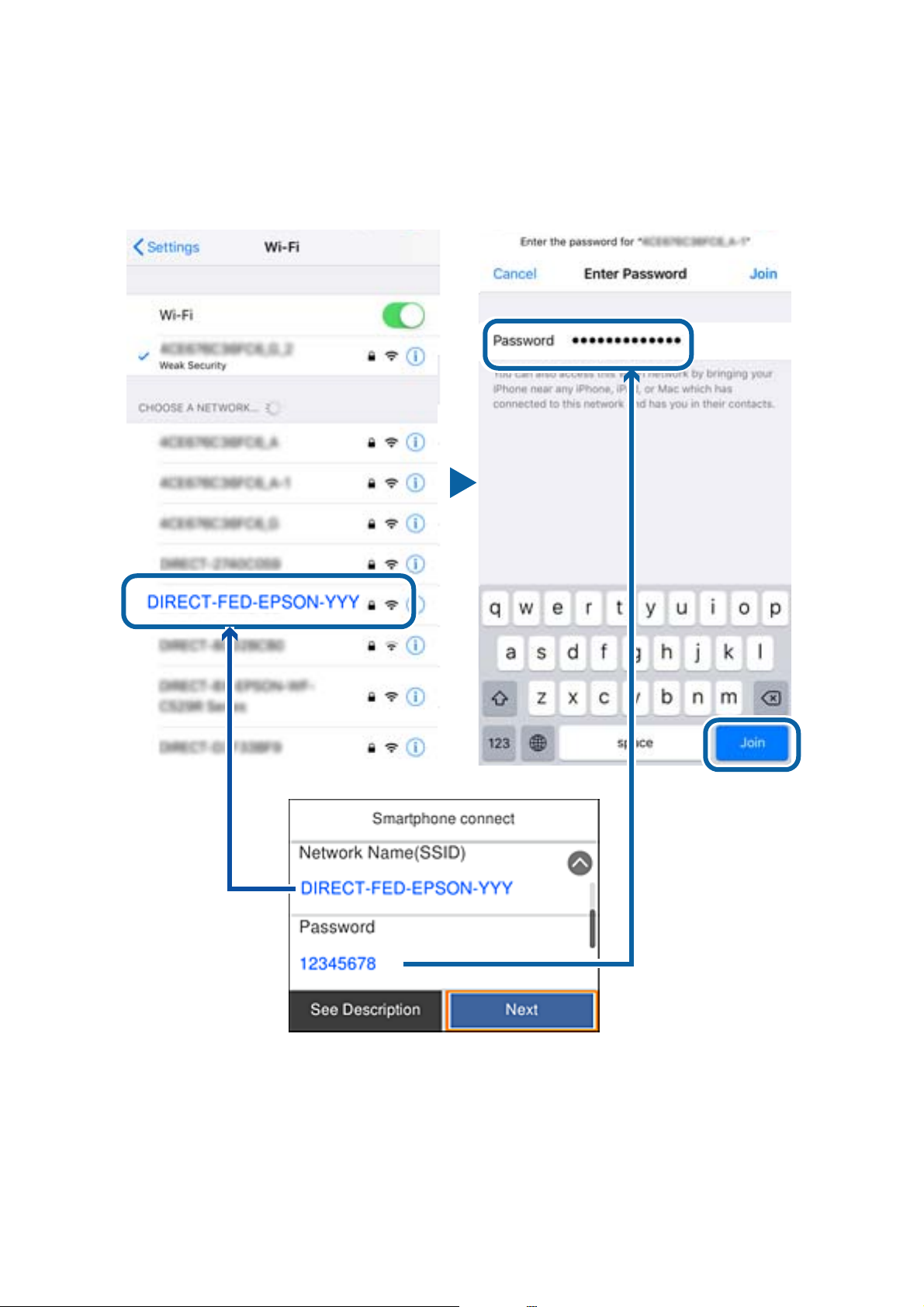
Uživatelská příručka
Síťová nastavení
5. Na obrazovce Wi-Fi v chytrém zařízení vyberte SSID, zobrazený na ovládacím panelu tiskárny, a pak zadejte
heslo.
6. Na ovládacím panelu tiskárny vyberte možnost Další.
32
Page 33
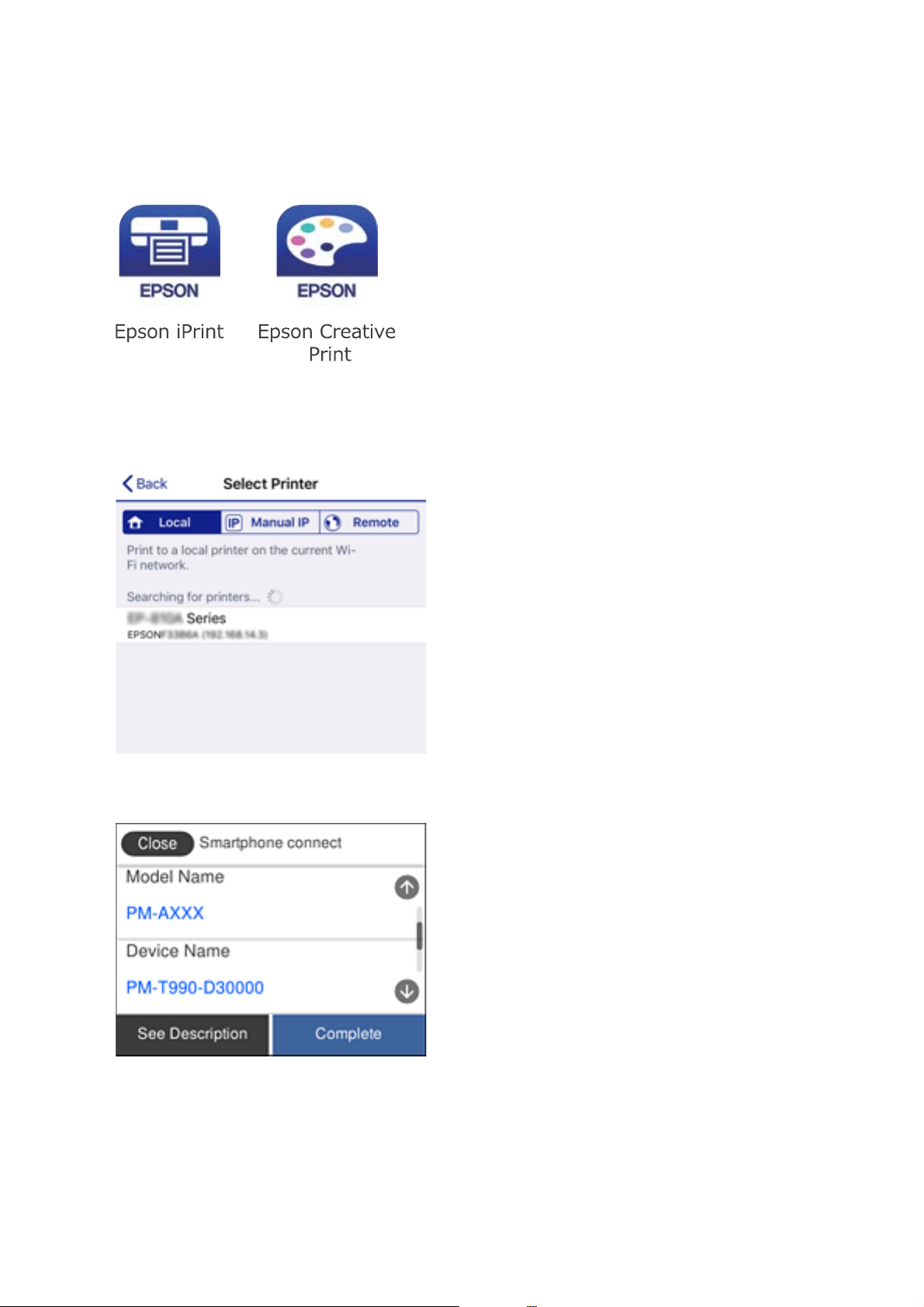
Uživatelská příručka
Síťová nastavení
7. Na svém chytrém zařízení spusťte tiskovou aplikaci Epson.
Příklady tiskových aplikací Epson
8. Na obrazovce tiskové aplikace Epson klepněte na položku Printer is not selected.
9. Vyberte tiskárnu, ke které se chcete připojit.
Volbu tiskárny proveďte podle informací zobrazených na ovládacím panelu.
10. Na ovládacím panelu tiskárny vyberte možnost Dokončit.
Pro chytrá zařízení, která byla k tiskárně připojena dříve, zvolte název sítě (SSID) na Wi-Fi obrazovce chytrého
zařízení pro jejich opětovné připojení.
33
Page 34
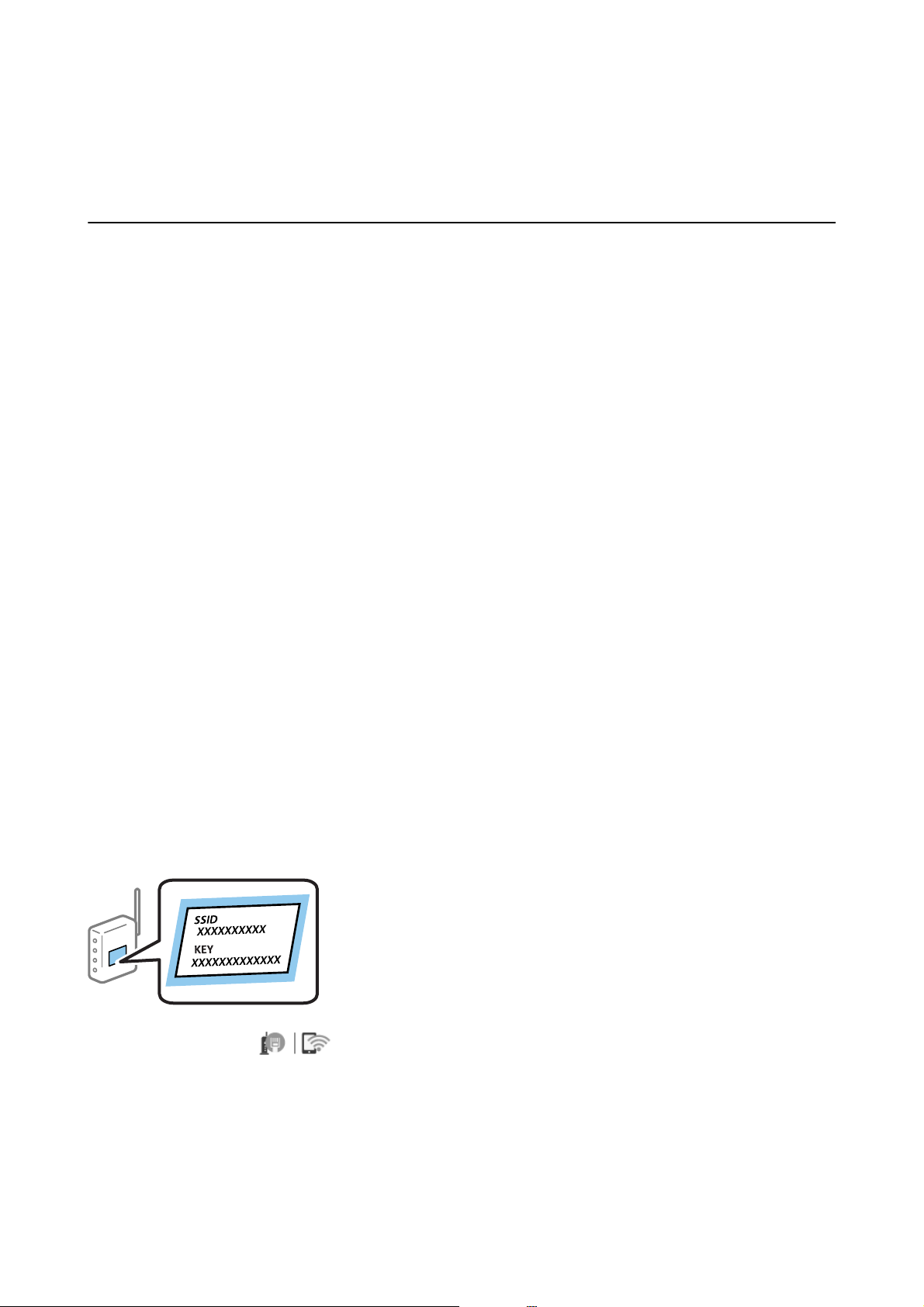
Uživatelská příručka
Síťová nastavení
Související informace
& „Tisk z chytrých zařízení“ na str. 117
Nastavování sítě Wi-Fi na tiskárně
Nastavení sítě můžete provádět pomocí ovládacího panelu tiskárny, a to několik způsoby. Vyberte způsob
připojení, který odpovídá použitému síťovému prostředí a podmínkám.
Pokud znáte informace o směrovači bezdrátové sítě, jako např. identikátor SSID a heslo, můžete nastavení provést
ručně.
Pokud směrovač bezdrátové sítě podporuje standard WPS, můžete nastavení provést stisknutím jediného tlačítka.
Po připojení počítače k síti se k tiskárně připojte ze zařízení, které chcete použít (počítač, chytré zařízení, tablet
atd.)
Vytvoří rozšířené nastavení sítě, aby bylo možné použít statickou IP adresu.
Související informace
& „Provedení Wi-Fi nastavení zadáním SSID a hesla“ na str. 34
& „Jak nastavit Wi-Fi stisknutím jediného tlačítka (WPS)“ na str. 35
& „Nastavení Wi-Fi pomocí kódu PIN (WPS)“ na str. 36
& „Provádění nastavení připojení režimu Wi-Fi Direct (jednoduchý přístupový bod)“ na str. 37
& „Provádění rozšířených nastavení sítě“ na str. 38
Provedení Wi-Fi nastavení zadáním SSID a hesla
Z ovládacího panelu můžete nastavit síť Wi-Fi zadáním informací nezbytných k připojení k bezdrátovému
směrovači. Chcete-li je nastavit touto metodou, potřebujete identikátor SSID a heslo pro bezdrátový směrovač.
Poznámka:
Pokud používáte bezdrátový směrovač s výchozími nastaveními, nachází se identikátor SSID a heslo na jeho štítku. Pokud
neznáte identikátor SSID a heslo, projděte si dokumentaci dodanou s bezdrátovým směrovačem.
1. Klepněte na možnost na domovské obrazovce.
2.
Vyberte možnost Wi-Fi (doporučeno).
Pokud byla tiskárna již připojena k síti Ethernet, vyberte možnost Směrovač.
3.
Klepněte na možnost Zahájit instalaci.
Pokud je síťové připojení již nastavené, zobrazí se podrobné informace o připojení. Klepnutím na možnost
Změnit nastavení můžete změnit nastavení.
34
Page 35
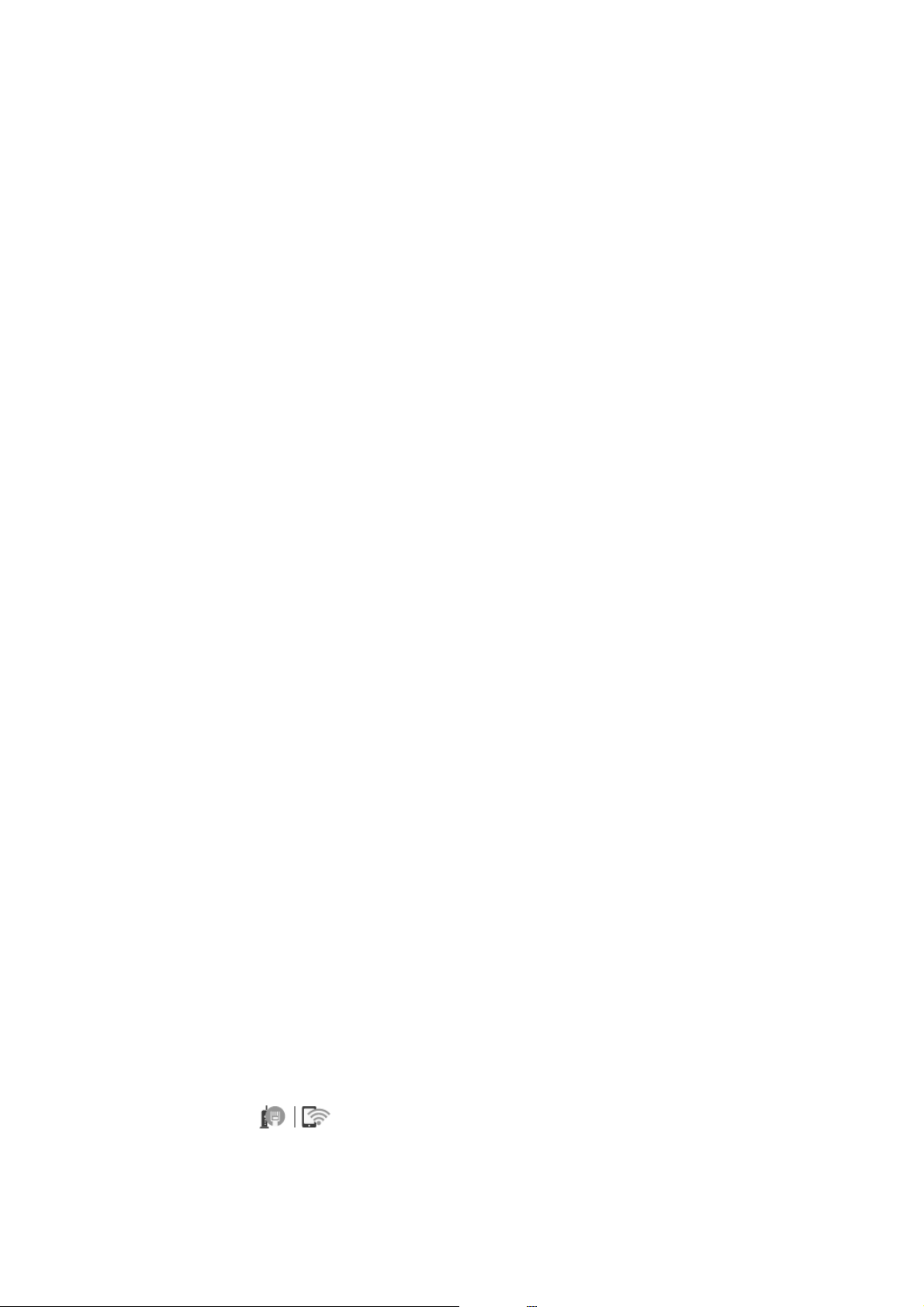
Uživatelská příručka
Síťová nastavení
Pokud byla tiskárna již připojena k síti Ethernet, klepněte na možnost Změňte na připojení Wi-Fi. a po
kontrole zprávy vyberte tlačítko Ano.
4. Vyberte možnost Průvodce nastavením Wi-Fi.
5. Vyberte identikátor SSID pro bezdrátový směrovač.
Poznámka:
❏ Pokud není identikátor SSID, ke kterému se chcete připojit, zobrazen na ovládacím panelu tiskárny, klepnutím na
možnost Nové hledání aktualizujte seznam. Pokud se stále nezobrazí, klepněte na možnost Zadat ručně a zadejte
identikátor SSID přímo.
❏ Pokud neznáte název sítě (SSID), zkontrolujte, zda není uveden na štítku bezdrátového směrovače. Pokud používáte
bezdrátový směrovač s výchozími nastaveními, použijte
informace, zobrazte si dokumentaci dodanou s bezdrátovým směrovačem.
identikátor
SSID na štítku. Pokud nemůžete najít žádné
6. Klepněte na možnost Zadejte heslo a poté zadejte heslo.
Poznámka:
❏ V heslu se rozlišují malá a velká písmena.
❏ Pokud neznáte heslo, zkontrolujte, zda není uveden na štítku bezdrátového směrovače. Na štítku s heslem může být
napsáno „Network Key“, „Wireless Password“, atd. Pokud používáte bezdrátový směrovač s výchozími nastaveními,
použijte heslo uvedené na štítku.
7. Po dokončení zadání klepněte na tlačítko OK.
8.
Zkontrolujte nastavení a poté klepněte na tlačítko Zahájit instalaci.
9. Klepnutím na tlačítko OK dokončete proces.
Poznámka:
Pokud se připojení nezdaří, vložte do tiskárny obyčejný papír formátu A4 a pak výběrem možnosti Tis k k on tr. zp rá vy
vytiskněte zprávu o připojení.
10.
Zavřete obrazovku Nastavení připojení sítě.
Související informace
& „Zadávání znaků“ na str. 21
& „Kontrola stavu síťového připojení“ na str. 39
& „Když se nedaří nastavit síť“ na str. 207
Jak nastavit Wi-Fi stisknutím jediného tlačítka (WPS)
Síť Wi-Fi můžete automaticky nastavit stisknutím tlačítka na bezdrátovém směrovači. Pokud jsou splněny
následující podmínky, můžete provést nastavení pomocí této metody.
❏ Bezdrátový směrovač je kompatibilní se standardem WPS (chráněné nastavení Wi-Fi).
❏ Aktuální připojení Wi-Fi bylo navázáno stisknutím tlačítka na bezdrátovém směrovači.
1. Klepněte na možnost
2. Vyberte možnost Wi-Fi (doporučeno).
Pokud byla tiskárna již připojena k síti Ethernet, vyberte možnost Směrovač.
na domovské obrazovce.
35
Page 36
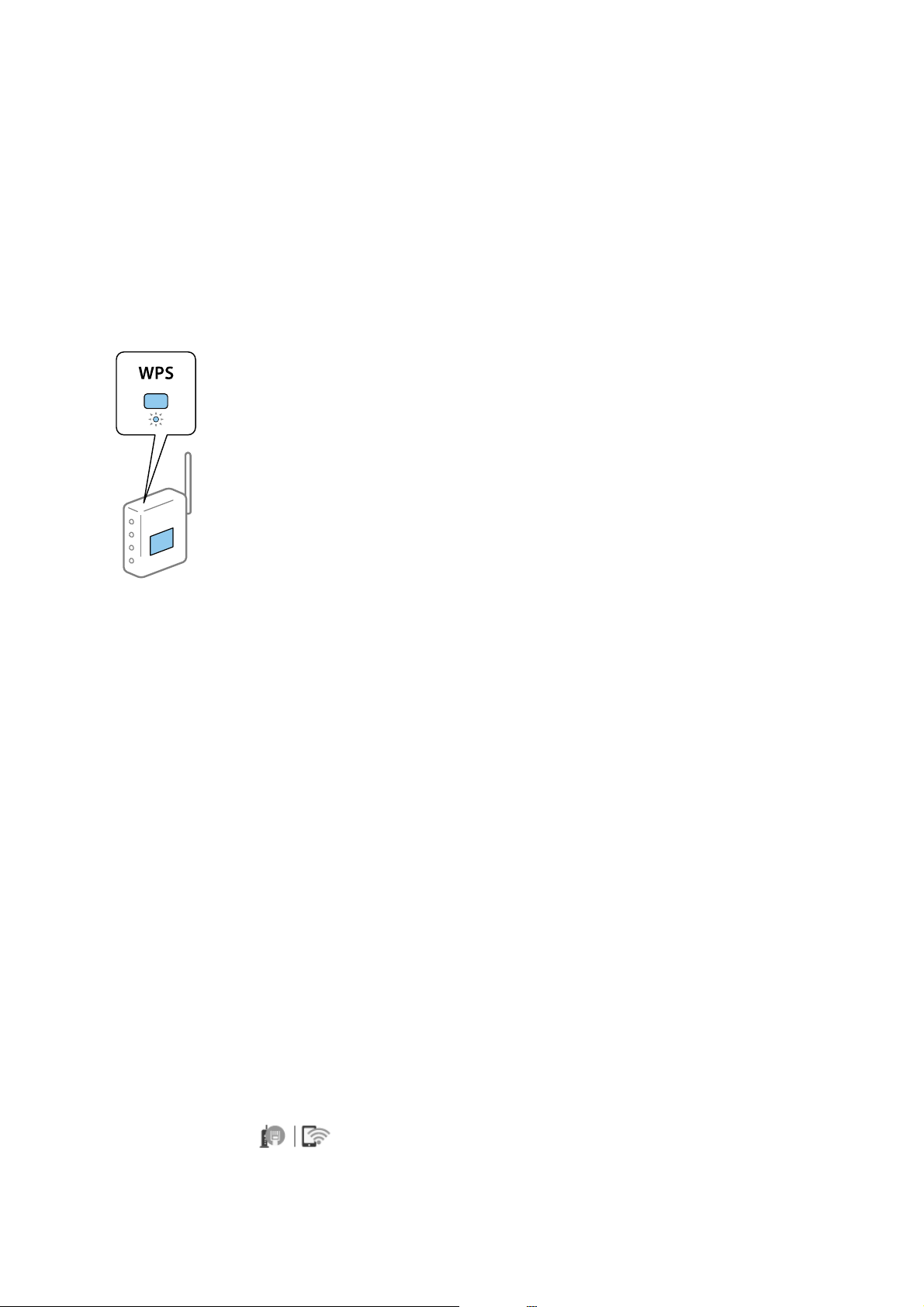
Uživatelská příručka
Síťová nastavení
3. Klepněte na možnost Zahájit instalaci.
Pokud je síťové připojení již nastavené, zobrazí se podrobné informace o připojení. Klepnutím na možnost
Změnit nastavení můžete změnit nastavení.
Pokud byla tiskárna již připojena k síti Ethernet, klepněte na možnost Změňte na připojení Wi-Fi. a po
kontrole zprávy vyberte tlačítko Ano.
4. Vyberte možnost Nastavení tlačítka (WPS).
5. Podržte tlačítko [WPS] na bezdrátovém směrovači, dokud nezačne blikat tlačítko zabezpečení.
Pokud nevíte, kde se nachází tlačítko [WPS] nebo na bezdrátovém směrovači nejsou žádná tlačítka, projděte si
podrobnosti v dokumentaci dodané s bezdrátovým směrovačem.
6. Klepněte na možnost Zahájit instalaci na tiskárně.
7. Zavřete obrazovku.
Po uplynutí specického časového intervalu se obrazovka automaticky zavře.
Poznámka:
Pokud se připojení nezdaří, restartujte bezdrátový směrovač, přemístěte jej blíže k tiskárně a opakujte akci. Pokud
připojení stále nefunguje, vytiskněte zprávu o síťovém připojení a zkontrolujte řešení.
8. Zavřete obrazovku Nastavení připojení sítě.
Související informace
„Kontrola stavu síťového připojení“ na str. 39
&
„Když se nedaří nastavit síť“ na str. 207
&
Nastavení Wi-Fi pomocí kódu PIN (WPS)
K bezdrátovému směrovači se můžete automaticky připojit pomocí kódu PIN. Tuto metodu můžete použít k
nastavení, pokud je bezdrátový směrovač kompatibilní s nastavením WPS (chráněné nastavení Wi-Fi). Kód PIN
zadejte do bezdrátového směrovače v počítači.
1. Klepněte na možnost
na domovské obrazovce.
36
Page 37
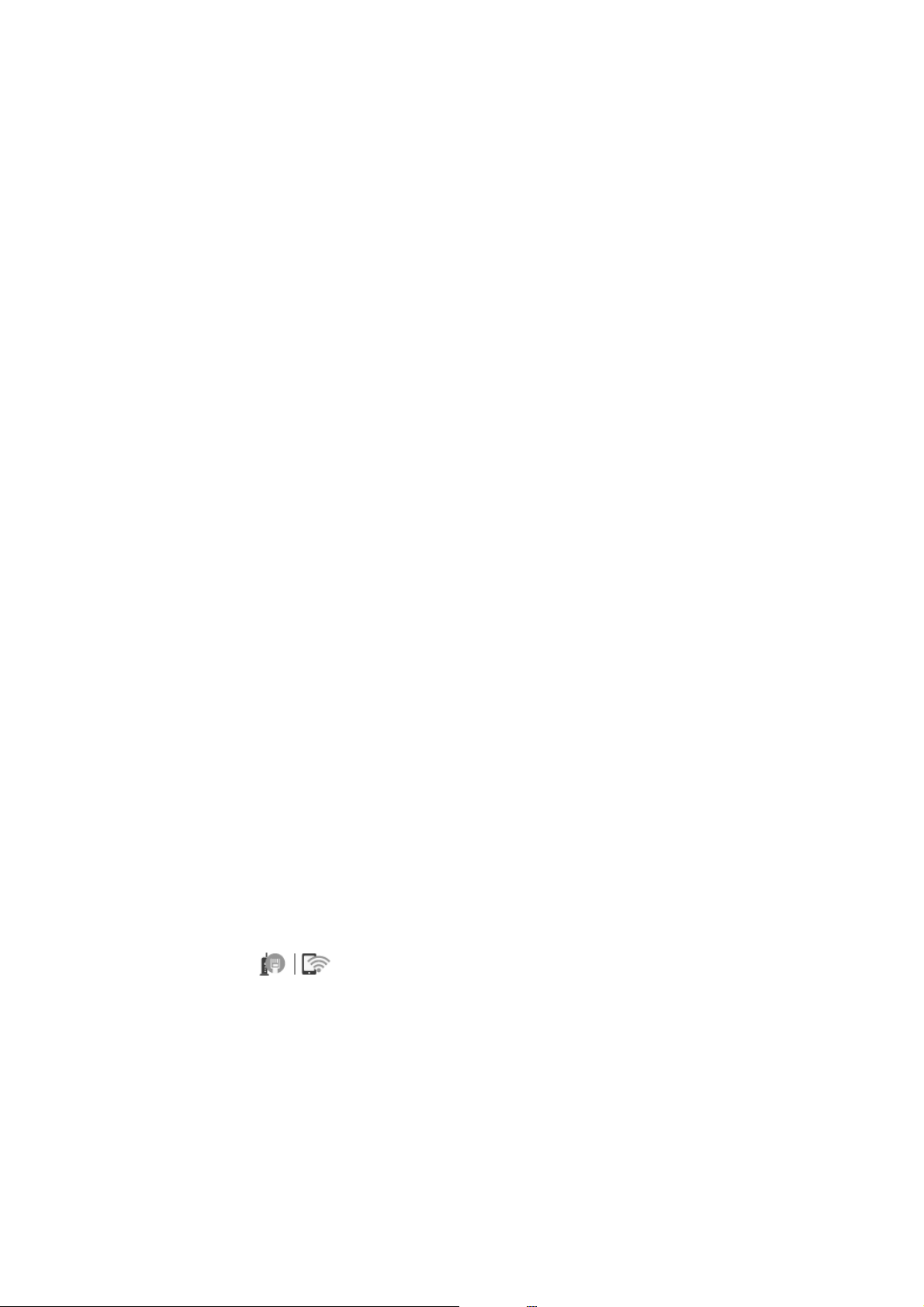
Uživatelská příručka
Síťová nastavení
2. Vyberte možnost Wi-Fi (doporučeno).
Pokud byla tiskárna již připojena k síti Ethernet, vyberte možnost Směrovač.
3. Klepněte na možnost Zahájit instalaci.
Pokud je síťové připojení již nastavené, zobrazí se podrobné informace o připojení. Klepnutím na možnost
Změnit nastavení můžete změnit nastavení.
Pokud byla tiskárna již připojena k síti Ethernet, klepněte na možnost Změňte na připojení Wi-Fi. a po
kontrole zprávy vyberte tlačítko Ano.
4.
Vyberte možnost Další > Nastavení kódu PIN (WPS).
5. Pomocí svého počítače zadejte do bezdrátového směrovače během dvou minut kód PIN (číslo s osmi
číslicemi) uvedený na ovládacím panelu tiskárny.
Poznámka:
Podrobnosti o zadávání kódu PIN naleznete v dokumentaci dodané s bezdrátovým směrovačem.
6. Klepněte na možnost Zahájit instalaci na ovládacím panelu tiskárny.
7. Zavřete obrazovku.
Po uplynutí specického časového intervalu se obrazovka automaticky zavře.
Poznámka:
Pokud se připojení nezdaří, restartujte bezdrátový směrovač, přemístěte jej blíže k tiskárně a opakujte akci. Pokud
připojení stále nefunguje, vytiskněte stavový list a zkontrolujte řešení.
8. Zavřete obrazovku Nastavení připojení sítě.
Související informace
„Kontrola stavu síťového připojení“ na str. 39
&
„Když se nedaří nastavit síť“ na str. 207
&
Provádění nastavení připojení režimu Wi-Fi Direct (jednoduchý přístupový bod)
Tato metoda umožňuje připojit tiskárnu přímo k zařízením bez bezdrátového směrovače. Tiskárna funguje jako
bezdrátový směrovač.
1. Klepněte na možnost
2.
Vyberte možnost Wi -Fi Di r ec t.
3. Klepněte na možnost Zahájit instalaci.
Pokud jste provedli nastavení Wi-Fi Direct (jednoduchý přístupový bod), zobrazí se podrobné informace o
připojení. Přejděte ke kroku 5.
4. Klepněte na možnost Zahájit instalaci.
na domovské obrazovce.
37
Page 38
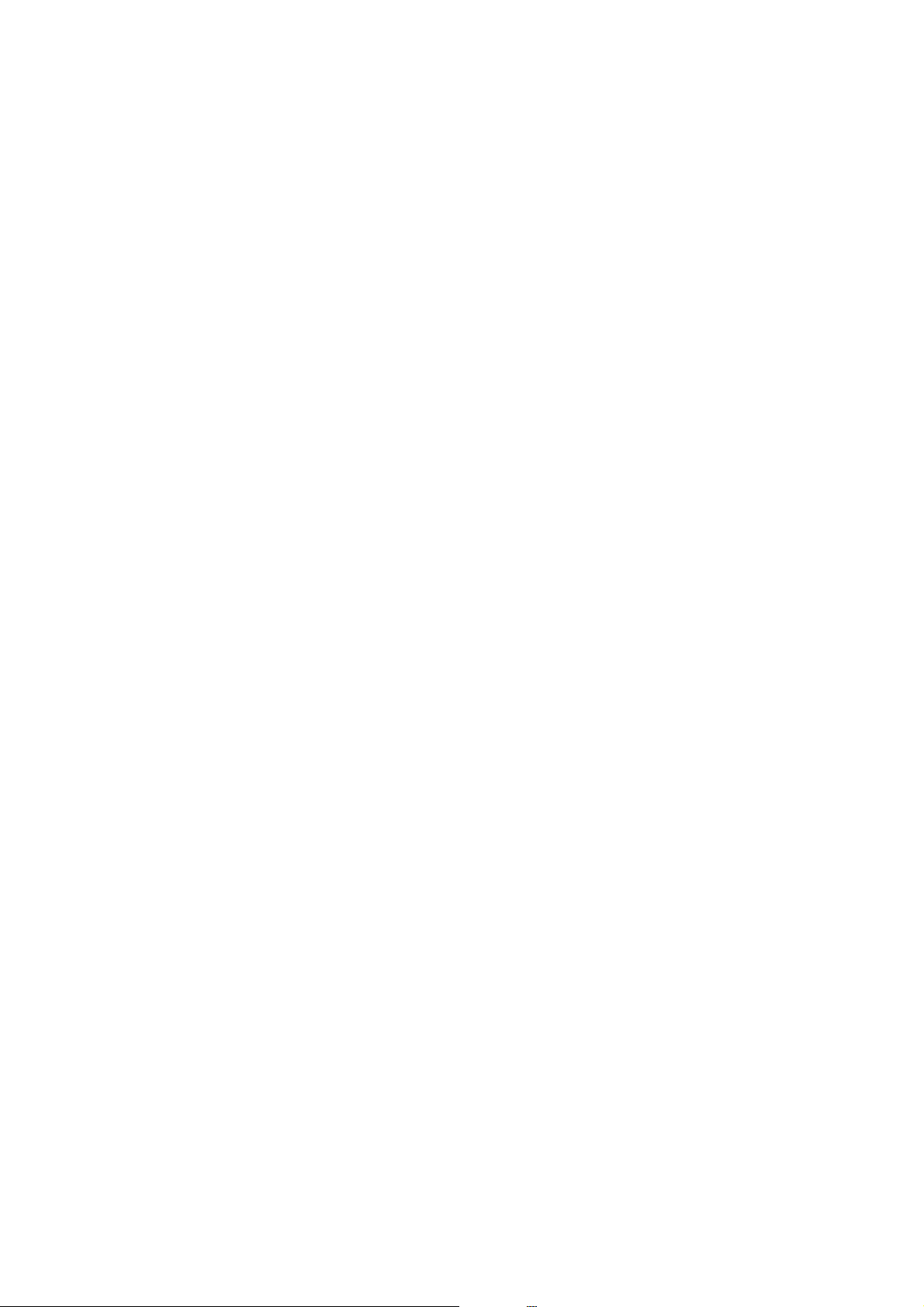
Uživatelská příručka
Síťová nastavení
5. Zkontrolujte identikátor SSID a heslo zobrazené na ovládacím panelu tiskárny.
Na obrazovce připojení sítě v počítači nebo na obrazovce Wi-Fi v chytrém zařízení vyberte
zobrazený na ovládacím panelu tiskárny, ke které se chcete připojit.
6. Zadejte heslo zobrazené na ovládacím panelu tiskárny na počítači nebo chytrém zařízení.
Poznámka:
Jestliže aktivujete režim Wi-Fi Direct, zůstane aktivovaný, dokud neobnovíte výchozí nastavení sítě a deaktivujete režim
Wi- Fi Di re c t.
7. Po navázání spojení klepněte na tlačítko OK na ovládacím panelu tiskárny.
8. Zavřete obrazovku Nastavení připojení sítě.
Související informace
&
„Kontrola stavu síťového připojení“ na str. 39
& „Když se nedaří nastavit síť“ na str. 207
identikátor
Provádění rozšířených nastavení sítě
Můžete změnit síťový název zařízení, nastavení TCP/IP, server proxy atd.Před provedením změn zkontrolujte
síťové prostředí.
SSID,
1.
Vyberte možnost Nast. na domovské obrazovce.
2. Vyberte položku Obecná nastavení > Nastavení sítě > Upřesnit.
3. Vyberte položku nabídky nastavení a poté vyberte nebo určete hodnoty nastavení.
Související informace
„Nastavení Položek pro Rozšířené nastavení sítě“ na str. 38
&
Nastavení Položek pro Rozšířené nastavení sítě
Vyberte položku nabídky pro nastavení a potom vyberte nebo určete hodnoty nastavení.
❏ Název zařízení
Zadat můžete následující znaky.
❏ Omezení počtu znaků: 2 až 15 (Je nutné zadat alespoň dva znaky.)
❏ Použitelné znaky: A až Z, a až z, 0 až 9, -.
❏ Znaky, které nelze použít na začátku: 0 až 9 a znak -.
❏ Znaky, které nelze použít na konci: -
38
Page 39

Uživatelská příručka
Síťová nastavení
❏ TCP/IP
❏ Automaticky
Vyberte, pokud doma používáte bezdrátový směrovač nebo v případě, že umožníte, aby byla IP adresa
získána automaticky prostřednictvím protokolu DHCP.
❏ Ruční
Vyberte, když nechcete, aby se IP adresa tiskárny měnila. Zadejte adresy pro položky Adresa IP, Maska
podsítě a Výchozí brána a proveďte nastavení Server DNS podle svého síťového prostředí.
Pokud pro nastavení přiřazení IP adresy vyberete možnost Auto, můžete pro server DNS vybrat nastavení
Ruční nebo Auto. Pokud nemůžete získat adresu serveru DNS automaticky, vyberte možnost Ruční a poté
zadejte adresu primárního a sekundárního serveru DNS přímo.
❏ Server proxy
❏ Nepo užívat
Vyberte, když tiskárnu používáte v prostředí domácí sítě.
❏ Použít
Vyberte, když ve svém síťovém prostředí používáte server proxy a chcete jej nastavit v tiskárně. Zadejte
adresu serveru proxy a číslo portu.
❏ Adresa IPv6
❏ Povolit
Vyberte tuto možnost v případě používání adresy IPv6.
❏ Deaktivovat
Vyberte tuto možnost v případě používání adresy IPv4.
❏ Rychlost linky a duplexní provoz
Slouží k výběru vhodné rychlosti sítě Ethernet a nastavení duplexního přenosu. Pokud vyberete jiné nastavení
než Auto, ujistěte se, že nastavení odpovídá nastavení v rozbočovači, který používáte.
❏ Auto
❏ 10BASE-T poloduplexní
❏ 10BASE-T plně duplexní
❏ 100BASE-TX poloduplexní
❏ 100BASE-TX plně duplexní
Kontrola stavu síťového připojení
Stav síťového připojení lze zkontrolovat následujícím způsobem.
Ikona sítě
Pomocí ikony sítě na domovské obrazovce tiskárny můžete zkontrolovat stav síťového připojení a sílu signálu.
39
Page 40
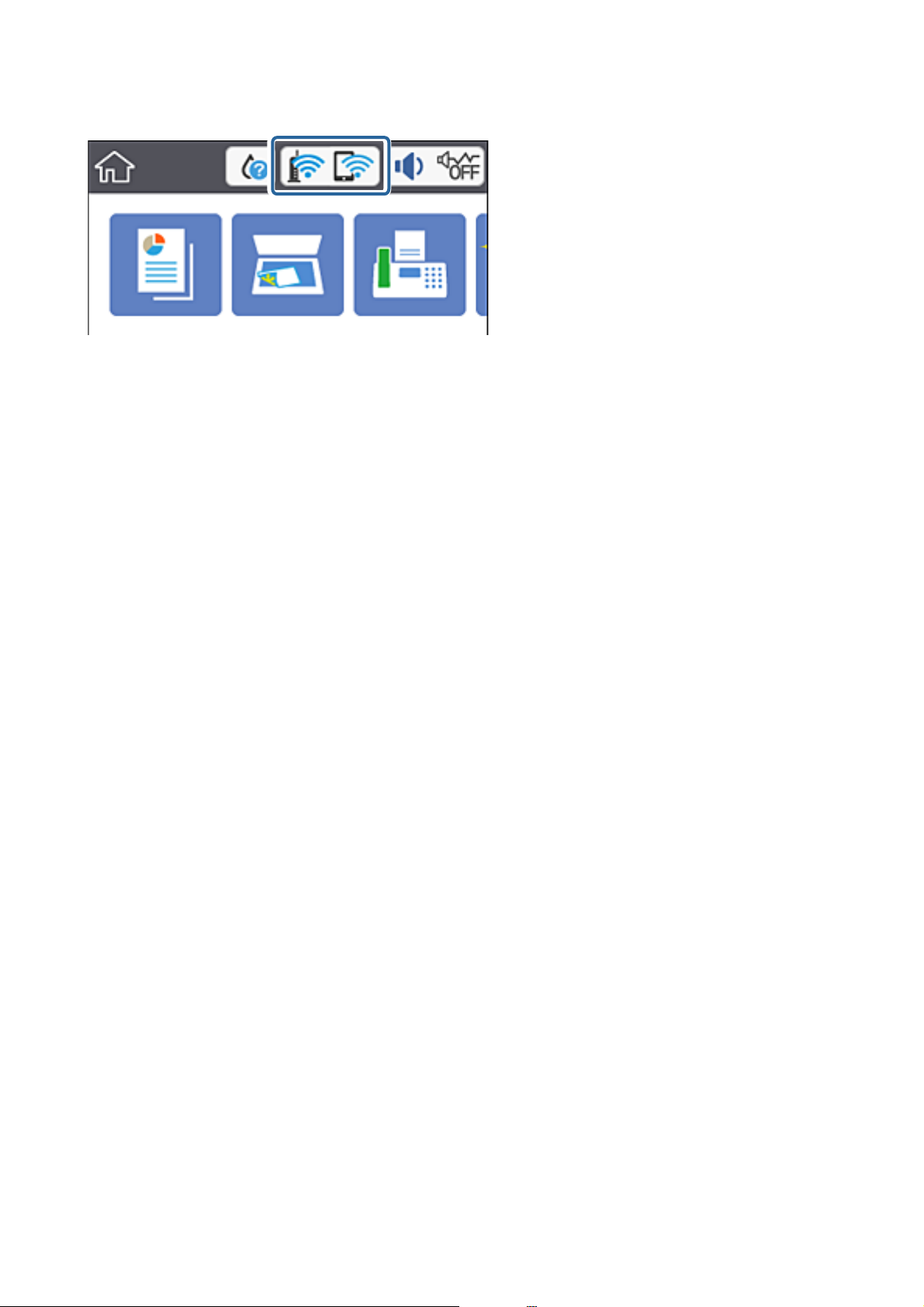
Uživatelská příručka
Síťová nastavení
Související informace
& „Ikony zobrazované na LCD obrazovce“ na str. 18
Kontrola podrobných informací o síti z ovládacího panelu
Pokud je vaše tiskárna připojena k síti, informace vztahující se k síti je také možné zobrazit výběrem síťových
nabídek, které chcete zkontrolovat.
1.
Vyberte položku Nast. na domovské obrazovce.
2. Vyberte možnost Obecná nastavení > Nastavení sítě > Stav sítě.
3. Chcete-li zkontrolovat informace, vyberte nabídky, které chcete prověřit.
❏ Stav kabelové sítě LAN/Wi-Fi
Zobrazí informace o síti (název zařízení, připojení, sílu signálu atd.) pro připojení přes síť Ethernet nebo
Wi - F i .
❏ Stav Wi-Fi Direct
Zobrazí, zda je režim Wi-Fi Direct vypnut nebo zapnut, a zobrazí také identikátor SSID, heslo atd. pro
připojení pomocí režimu Wi-Fi Direct.
❏ Stav poštovního serveru
Zobrazí informace o síti pro e-mailový server.
❏ Tis k sta vu
Vytiskne stavový list sítě. Informace pro sítě Ethernet a Wi-Fi, režim Wi-Fi Direct atd. se vytisknou na
dalších dvou nebo více stranách.
Související informace
& „Kontrola podrobných informací o síti z ovládacího panelu“ na str. 40
Tisk zprávy o připojení sítě
Po vytisknutí zprávy o síťovém připojení můžete zkontrolovat stav připojení mezi tiskárnou a směrovačem
bezdrátové sítě.
1. Vložte papír.
40
Page 41
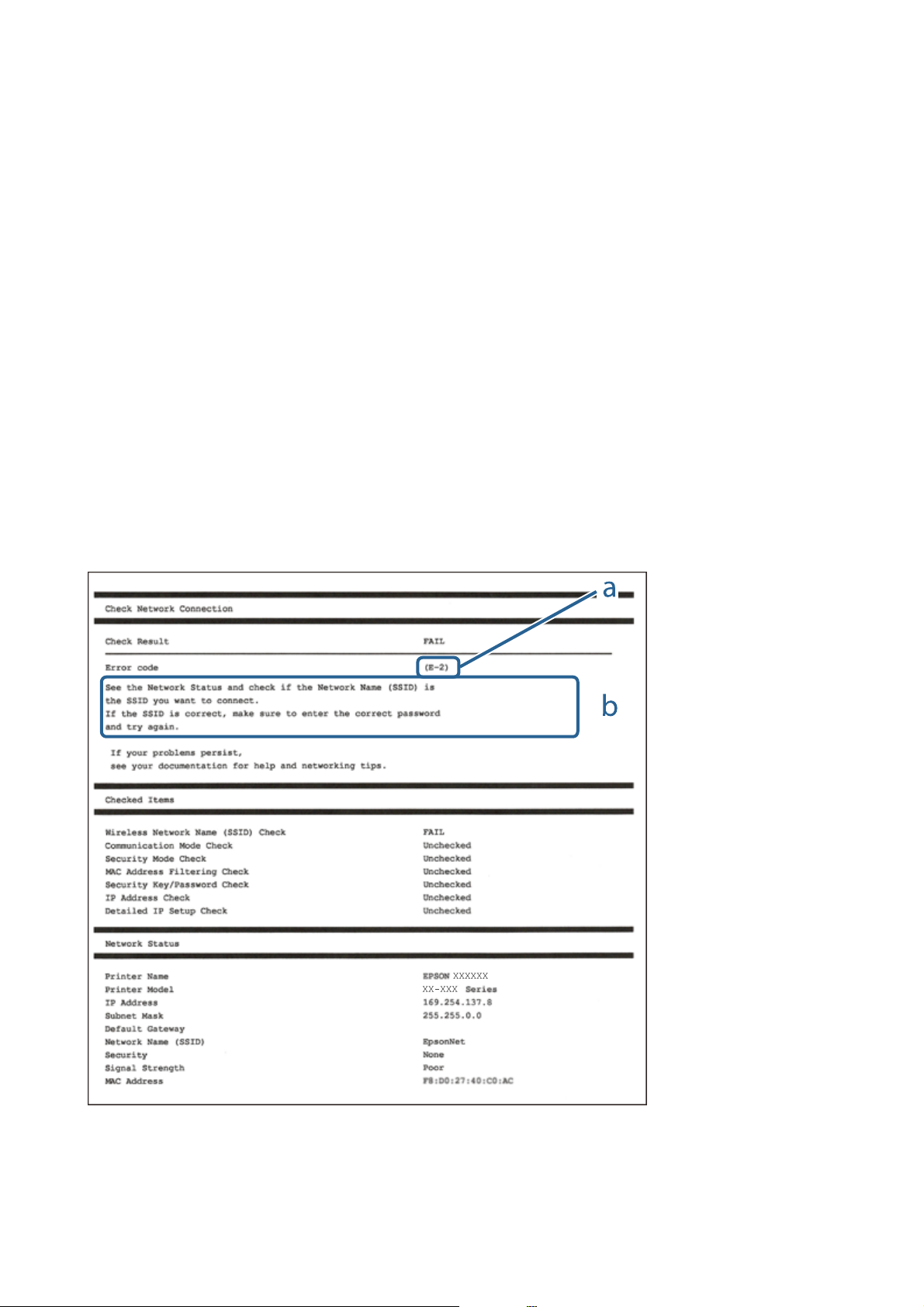
Uživatelská příručka
Síťová nastavení
2. Klepněte na možnost Nast. na domovské obrazovce.
3. Klepněte na možnost Hlášení > Síť.
Spustí se kontrola připojení.
4. Klepněte na možnost Tisk kontr. zprá v y.
5. Podle pokynů na obrazovce tiskárny vytiskněte zprávu o síťovém připojení.
Pokud chyba vznikla, zkontrolujte zprávu o připojení sítě a postupujte podle vytištěných řešení.
Klepněte na možnost Zavřít.
6.
Související informace
& „Zprávy a řešení na zprávě o připojení sítě“ na str. 41
Zprávy a řešení na zprávě o připojení sítě
Zkontrolujte zprávy a kódy chyb na zprávě o připojení sítě a postupujte podle řešení.
a. Kód chyby
b. Zprávy ohledně síťového prostředí
41
Page 42

Uživatelská příručka
Související informace
& „E-1“ na str. 42
& „E-2, E-3, E-7“ na str. 42
& „E-5“ na str. 43
& „E-6“ na str. 43
& „E-8“ na str. 44
& „E-9“ na str. 44
& „E-10“ na str. 44
& „E-11“ na str. 45
& „E-12“ na str. 45
& „E-13“ na str. 45
& „Zprávy ohledně síťového prostředí“ na str. 46
Síťová nastavení
E-1
Řešení:
❏ Zkontrolujte, zda je ethernetový kabel řádně připojen k vaší tiskárně a k vašemu rozbočovači nebo jinému
síťovému zařízení.
❏ Zkontrolujte, zda je váš rozbočovač nebo jiné síťové zařízení zapnuté.
❏ Chcete-li připojit tiskárnu prostřednictví sítě Wi-Fi, znovu proveďte nastavení Wi-Fi pro tiskárnu, protože je
deaktivováno.
E-2, E-3, E-7
Řešení:
❏ Zkontrolujte, zda je váš bezdrátový směrovač zapnutý.
❏ Ověřte, zda je váš počítač nebo zařízení správně připojeno k bezdrátovému směrovači.
❏ Vypněte bezdrátový směrovač. Počkejte přibližně 10 sekund a poté jej znovu zapněte.
❏ Umístěte tiskárnu blíže ke svému bezdrátovému směrovači a odstraňte všechny překážky mezi nimi.
❏ Pokud jste zadali SSID ručně, zkontrolujte, zda je správný. Vyhledejte SSID v části Stav sítě ve zprávě o síťovém
připojení.
❏ Pokud má bezdrátový směrovač více názvů SSID, vyberte zobrazený název SSID. Pokud název SSID používá
nekompatibilní frekvenci, tiskárna jej nezobrazí.
❏ Pokud vytváříte síťového připojení stisknutím tlačítka, zkontrolujte, zda váš bezdrátový směrovač podporuje
WPS. Metodu stisknutí tlačítka nelze použít, pokud váš bezdrátový směrovač nepodporuje WPS.
❏ Zkontrolujte, zda váš název SSID obsahuje pouze znaky ASCII (alfanumerické znaky a symboly). Tato tiskárna
nezobrazí název SSID obsahující jiné znaky, než ASCII.
❏ Před připojením k bezdrátovému směrovači zkontrolujte, zda znáte svůj název SSID a heslo. Používáte-li
výchozí nastavení bezdrátového směrovače, jsou název SSID a heslo uvedené na štítku na bezdrátovém
směrovači. Pokud neznáte svůj název SSID a heslo, kontaktujte osobu, která instalovala bezdrátový směrovač,
nebo si prostudujte dokumentaci k bezdrátovému směrovači.
42
Page 43

Uživatelská příručka
Síťová nastavení
❏ Když se připojujete k názvu SSID, který vygenerovalo sdílené chytré zařízení, vyhledejte název SSID a heslo v
dokumentaci dodané s chytrým zařízením.
❏ Pokud se vaše připojení Wi-Fi náhle odpojí, zkontrolujte následující. Dojde-li k některému z těchto případů,
resetujte nastavení sítě spuštěním
http://epson.sn > Instalace
❏ Pomocí nastavení stisknutím jediného tlačítka bylo do sítě přidáno další chytré zařízení.
❏ Síť Wi-Fi byla vytvořena jinou metodou, než metodou tlačítka.
Související informace
& „Připojení k počítači“ na str. 24
& „Nastavování sítě Wi-Fi na tiskárně“ na str. 34
sowaru,
který stáhnete z následujícího webu.
E-5
Řešení:
Zkontrolujte, zda je nastaven některý z následujících typů zabezpečení bezdrátového směrovače. Pokud tomu tak
není, změňte typ zabezpečení v bezdrátovém směrovači a potom znovu proveďte síťová nastavení tiskárny.
❏ WEP-64 bitů (40 bitů)
❏ WEP-128 bitů (104 bitů)
❏ WPA PSK (TKIP/AES)
❏ WPA2 PSK (TKIP/AES)
❏ WPA (TKIP/AES)
❏ WPA2 (TKIP/AES)
* Typ WPA PSK je rovněž nám jako WPA Personal. Typ WPA2 PSK je rovněž znám jako WPA2 Personal.
*
*
E-6
Řešení:
❏ Zkontrolujte, zda je deaktivováno
tiskárny tak, aby nebyla
Adresu MAC tiskárny můžete ověřit v části Stav sítě ve zprávě o síťovém připojení.
ltrována.
ltrování
Podrobnosti najdete v dokumentaci dodané s bezdrátovým směrovačem.
adres MAC. Pokud je aktivováno, zaregistrujte adresu MAC
❏ Pokud váš bezdrátový směrovač používá sdílené ověřování se zabezpečením WEP, ujistěte se, zda je ověřovací
klíč a index správný.
❏ Pokud je počet připojitelných zařízení na bezdrátovém směrovači menší, než počet síťových zařízení, která
chcete připojit, proveďte na bezdrátovém směrovači nastavení pro zvýšení počtu připojitelných zařízení. Pokyny
pro nastavení najdete v dokumentaci dodané s bezdrátovým směrovačem.
Související informace
& „Nastavení Položek pro Rozšířené nastavení sítě“ na str. 38
43
Page 44

Uživatelská příručka
Síťová nastavení
E-8
Řešení:
❏ Aktivujte protokol DHCP na bezdrátovém směrovači, pokud je nastavení Získat adresu IP tiskárny nastaveno
na Auto.
❏ Pokud je nastavení Získat adresu IP tiskárny nastaveno na možnost Zadat ručně, je ručně zadaná adresa IP
neplatná, protože se nachází mimo rozsah (například: 0.0.0.0). Nastavte platnou adresu IP na ovládacím panelu
tiskárny nebo použitím Web Cong.
Související informace
& „Nastavení Položek pro Rozšířené nastavení sítě“ na str. 38
E-9
Řešení:
Zkontrolujte následující.
❏ Zařízení jsou zapnutá.
❏ Můžete přistupovat k Internetu a ostatním počítačům nebo síťovým zařízením ve stejné síti ze zařízení, která
chcete připojit k tiskárně.
Pokud po ověření výše uvedených podmínek přesto nepřipojí vaši tiskárnu a síťová zařízení, vypněte bezdrátový
směrovač. Počkejte přibližně 10 sekund a poté jej znovu zapněte. Potom resetujte nastavení sítě spuštěním
sowaru,
http://epson.sn > Instalace
Související informace
&
který stáhněte z následujícího webu.
„Připojení k počítači“ na str. 24
E-10
Řešení:
Zkontrolujte následující.
❏ Ostatní zařízení v síti jsou zapnutá.
❏ Síťové adresy (adresa IP, maska podsítě a výchozí brána) jsou správné, pokud jste nastavili funkci Získat adresu
IP tiskárny na Zadat ručně.
Pokud síťová adresa není správná, resetujte ji. Adresu IP, masku podsítě a výchozí bránu můžete ověřit v části Stav
sítě ve zprávě o síťovém připojení.
Když je aktivován protokol DHCP, změňte nastavení funkce Získat adresu IP tiskárny na možnost Auto. Chcete-li
IP adresu zadat ručně, zkontrolujte IP adresu v části Stav sítě zprávy o připojení sítě a poté na obrazovce nastavení
sítě vyberte možnost Ručně. Nastavte masku podsítě na [255.255.255.0].
Pokud přesto nepřipojí vaši tiskárnu a síťová zařízení, vypněte bezdrátový směrovač. Počkejte přibližně 10 sekund a
poté jej znovu zapněte.
44
Page 45

Uživatelská příručka
Síťová nastavení
Související informace
& „Nastavení Položek pro Rozšířené nastavení sítě“ na str. 38
E-11
Řešení:
Zkontrolujte následující.
❏ Výchozí adresa brány je správná, pokud nastavíte funkci Nastavení TCP/IP tiskárny na možnost Zadat ručně.
❏ Zařízení, které je nastaveno jako výchozí brána, je zapnuté.
Nastavte správnou adresu výchozí brány. Výchozí adresu brány můžete ověřit v části Stav sítě ve zprávě o síťovém
připojení.
Související informace
& „Nastavení Položek pro Rozšířené nastavení sítě“ na str. 38
E-12
Řešení:
Zkontrolujte následující.
❏ Ostatní zařízení v síti jsou zapnutá.
❏ Síťové adresy (adresa IP, maska podsítě a výchozí brána) jsou správné, pokud je zadáváte ručně.
❏ Síťové adresy ostatních zařízení (maska podsítě a výchozí brána) jsou totožné.
❏ Adresa IP nekoliduje s ostatními zařízeními.
Pokud po ověření výše uvedených podmínek přesto nepřipojí vaši tiskárnu a síťová zařízení, vyzkoušejte
následující možnosti.
❏ Vypněte bezdrátový směrovač. Počkejte přibližně 10 sekund a poté jej znovu zapněte.
❏ Znovu proveďte nastavení sítě pomocí instalátoru. Můžete ho spustit z následujícího webu.
http://epson.sn > Instalace
❏ V bezdrátovém směrovači, který používá typ zabezpečení WEP, můžete zaregistrovat více hesel. Pokud je
zaregistrováno více hesel, zkontrolujte, zda je první zaregistrované heslo nastaveno v tiskárně.
Související informace
& „Nastavení Položek pro Rozšířené nastavení sítě“ na str. 38
& „Připojení k počítači“ na str. 24
E-13
Řešení:
Zkontrolujte následující.
45
Page 46

Uživatelská příručka
Síťová nastavení
❏ Síťová zařízení, například bezdrátový směrovač, rozbočovač a směrovač, jsou zapnutá.
❏ Nastavení TCP/IP pro síťová zařízení nebylo provedeno ručně. (Pokud je nastavení TCP/IP provedeno
automaticky, zatímco nastavení TCP/IP pro ostatní síťová zařízení je provedeno ručně, síť tiskárny se může lišit
od sítě pro ostatní zařízení.)
Pokud to nefunguje ani po ověření výše uvedeného, zkuste následující.
❏ Vypněte bezdrátový směrovač. Počkejte přibližně 10 sekund a poté jej znovu zapněte.
❏ Proveďte nastavení sítě v počítači, který je ve stejné síti, jako tiskárna, pomocí instalačního programu. Můžete
ho spustit z následujícího webu.
http://epson.sn > Instalace
❏ V bezdrátovém směrovači, který používá typ zabezpečení WEP, můžete zaregistrovat více hesel. Pokud je
zaregistrováno více hesel, zkontrolujte, zda je první zaregistrované heslo nastaveno v tiskárně.
Související informace
&
„Nastavení Položek pro Rozšířené nastavení sítě“ na str. 38
&
„Připojení k počítači“ na str. 24
Zprávy ohledně síťového prostředí
Zpráva Řešení
*Bylo rozpoznáno více názvů sítí (SSID),
které odpovídají vámi zadanému názvu
sítě (SSID). Ověřte název sítě (SSID).
Prostředí Wi-Fi je třeba vylepšit. Vypněte a
znovu zapněte bezdrátový směrovač.
Pokud se připojení nezlepší, prostudujte si
dokumentaci k bezdrátovému směrovači.
*Nelze připojit žádná další zařízení. Chceteli přidat další zařízení, odpojte některé z
připojených zařízení.
Stejný název SSID jako Wi-Fi Direct již
existuje v tomto prostředí. Pokud nelze
připojit chytré zařízení k tiskárně, změňte
SSID Wi-Fi Direct.
Na několika směrovačích bezdrátové sítě může být nastaven stejný
identikátor
změňte identikátor SSID.
Po přesunutí tiskárny blíž ke směrovači bezdrátové sítě a odstranění
jakýchkoliv překážek mezi nimi vypněte směrovač bezdrátové sítě. Počkejte
přibližně 10 sekund a poté jej znovu zapněte. Pokud se stále nepřipojuje,
podívejte se do dokumentace dodané společně se směrovačem bezdrátové
sítě.
Počítačová a chytrá zařízení, která lze připojit současně, jsou plně připojena k
připojení Wi-Fi Direct (jednoduchý přístupový bod). Chcete-li přidat další
počítač nebo chytré zařízení, nejprve odpojte jedno z připojených zařízení
nebo jej nejprve připojte k jiné síti.
Můžete potvrdit počet bezdrátových zařízení, která mohou být připojena
současně, a počet připojených zařízení, a to zkontrolováním stavového listu
sítě nebo ovládacího panelu tiskárny.
Na ovládacím panelu tiskárny přejděte na obrazovku Wi-Fi Direct Setup a
vyberte nabídku pro změnu nastavení. Můžete změnit název sítě po části
DIRECT-XX-. Při zadávání si můžete vybírat z 32 znaků.
SSID. Zkontrolujte nastavení na směrovači bezdrátové sítě a
Výměna nebo přidání nového směrovače bezdrátové sítě
Pokud se SSID změní z důvodu výměny směrovače bezdrátové sítě nebo pokud byl přidán směrovač bezdrátové
sítě a dojde k vytvoření nového síťového prostředí, resetujte nastavení sítě Wi-Fi.
46
Page 47

Uživatelská příručka
Síťová nastavení
Související informace
& „Změna způsobu připojení k počítači“ na str. 47
Změna způsobu připojení k počítači
K dispozici jsou informace o použití instalátoru a opětovném nastavení s jiným způsobem připojení.
❏ Nastavení z webu
Otevřete následující web a pak zadejte název produktu. Přejděte do části Instalace a začněte s nastavováním.
http://epson.sn
❏ Nastavení pomocí disku se sowarem (pouze pro modely, které se dodávají s tímto diskem a pro uživatele, kteří
mají počítač se systémem Windows a s optickou jednotkou)
Vložte do počítače disk se
sowarem
a postupujte podle pokynů na obrazovce.
Výběr změny způsobu připojení
Dodržujte pokyny na obrazovce, dokud se nezobrazí následující obrazovka.
Na obrazovce Instalovat soware vyberte možnost Znovu nastavit připojení Tiskárna (pro nový síťový směrovač
nebo při změně USB na síť atd.) a poté klikněte na tlačítko Další.
47
Page 48
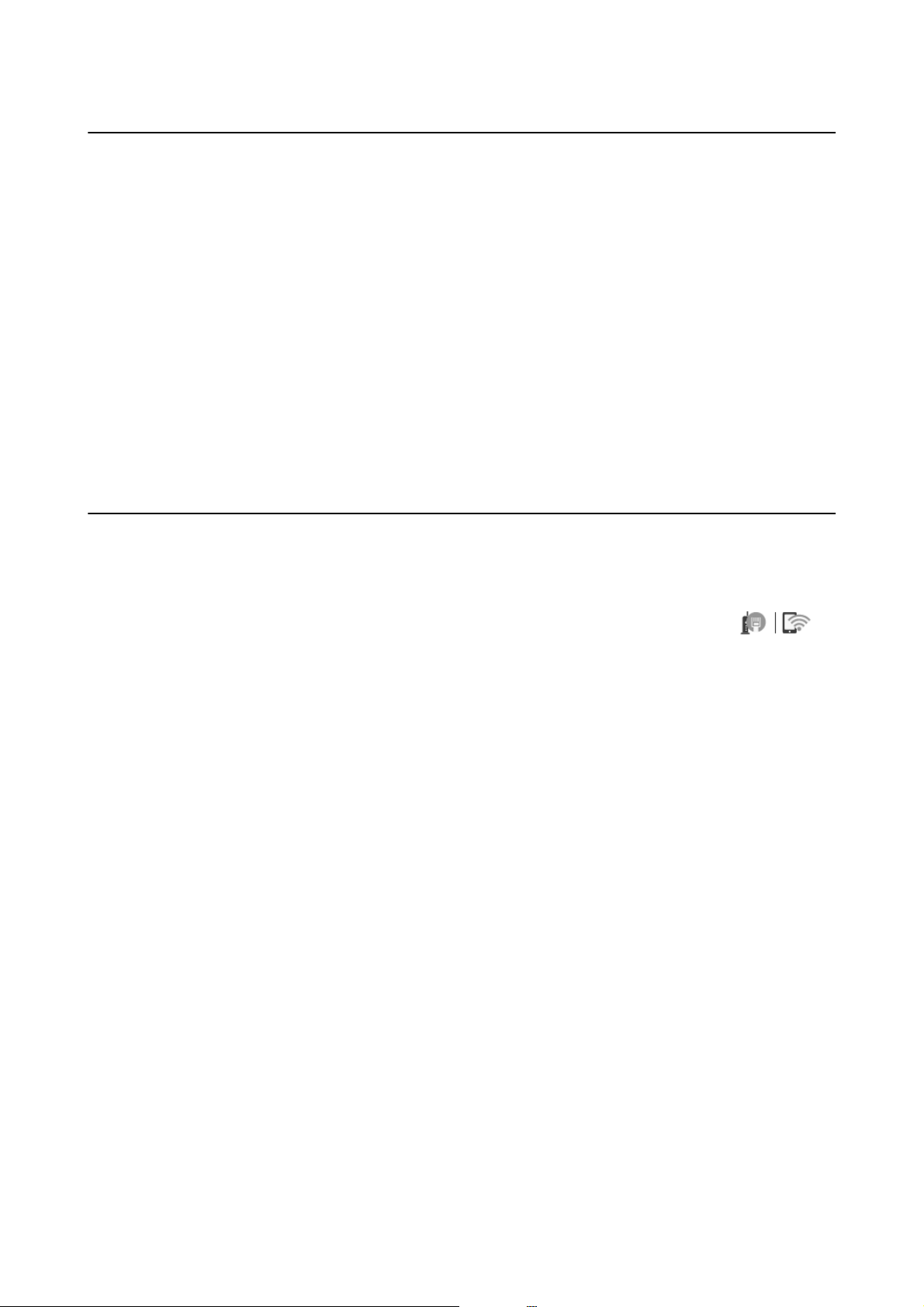
Uživatelská příručka
Síťová nastavení
Změna síťového připojení na připojení k síti Ethernet pomocí ovládacího panelu
Podle níže uvedených kroků zkontrolujte pomocí ovládacího panelu síťové připojení k síti Ethernet nebo Wi-Fi.
1. Vyberte položku Nast. na domovské obrazovce.
2. Vyberte možnost Obecná nastavení > Nastavení sítě > Instalace drátové LAN.
3.
Klepněte na tlačítko Zahájit instalaci.
4. Zkontrolujte zprávu a pak obrazovku zavřete.
Po uplynutí specického časového intervalu se obrazovka automaticky zavře.
5.
Připojte tiskárnu ke směrovači pomocí kabelu sítě Ethernet.
Změna nastavení Wi-Fi Direct (jednoduchý přístupový bod)
Když je aktivováno připojení Wi-Fi Direct (jednoduchý přístupový bod), můžete změnit nastavení z >
Wi- Fi Di r ec t > Zahájit instalaci > Změnit a pak se zobrazí následující položky nabídky.
Změna názvu sítě (SSID)
Změňte název sítě Wi-Fi Direct (jednoduchý přístupový bod) (SSID) používaný pro připojení na libovolný název
podle svého výběru. Můžete nastavit název sítě (SSID) ve znacích ASCII zobrazených na sowarové klávesnici na
ovládacím panelu.
Při změně názvu sítě (SSID) jsou odpojena všechna připojená zařízení. Pokud chcete zařízení opět připojit, zadejte
nový název sítě (SSID).
Změna hesla
Změňte heslo Wi-Fi Direct (jednoduchý přístupový bod) pro připojení na libovolné heslo podle svého výběru.
Můžete nastavit heslo ve znacích ASCII zobrazených na
Při změně hesla jsou odpojena všechna připojená zařízení. Pokud chcete zařízení opět připojit, použijte nové heslo.
Deaktivace Wi-Fi Direct (jednoduchý přístupový bod)
sowarové
klávesnici na ovládacím panelu.
Deaktivujte nastavení Wi-Fi Direct (jednoduchý přístupový bod) tiskárny. Při deaktivaci jsou všechny počítače a
chytrá zařízení připojená k tiskárně ve Wi-Fi Direct (jednoduchý přístupový bod) odpojeny.
Obnova nastavení jednoduchého přístupového bodu režimu Wi-Fi Direct
Obnovte veškerá nastavení Wi-Fi Direct (jednoduchý přístupový bod) na výchozí hodnoty.
Informace o připojení Wi-Fi Direct (jednoduchý přístupový bod) o chytrém zařízení uložené na tiskárně budou
smazány.
48
Page 49
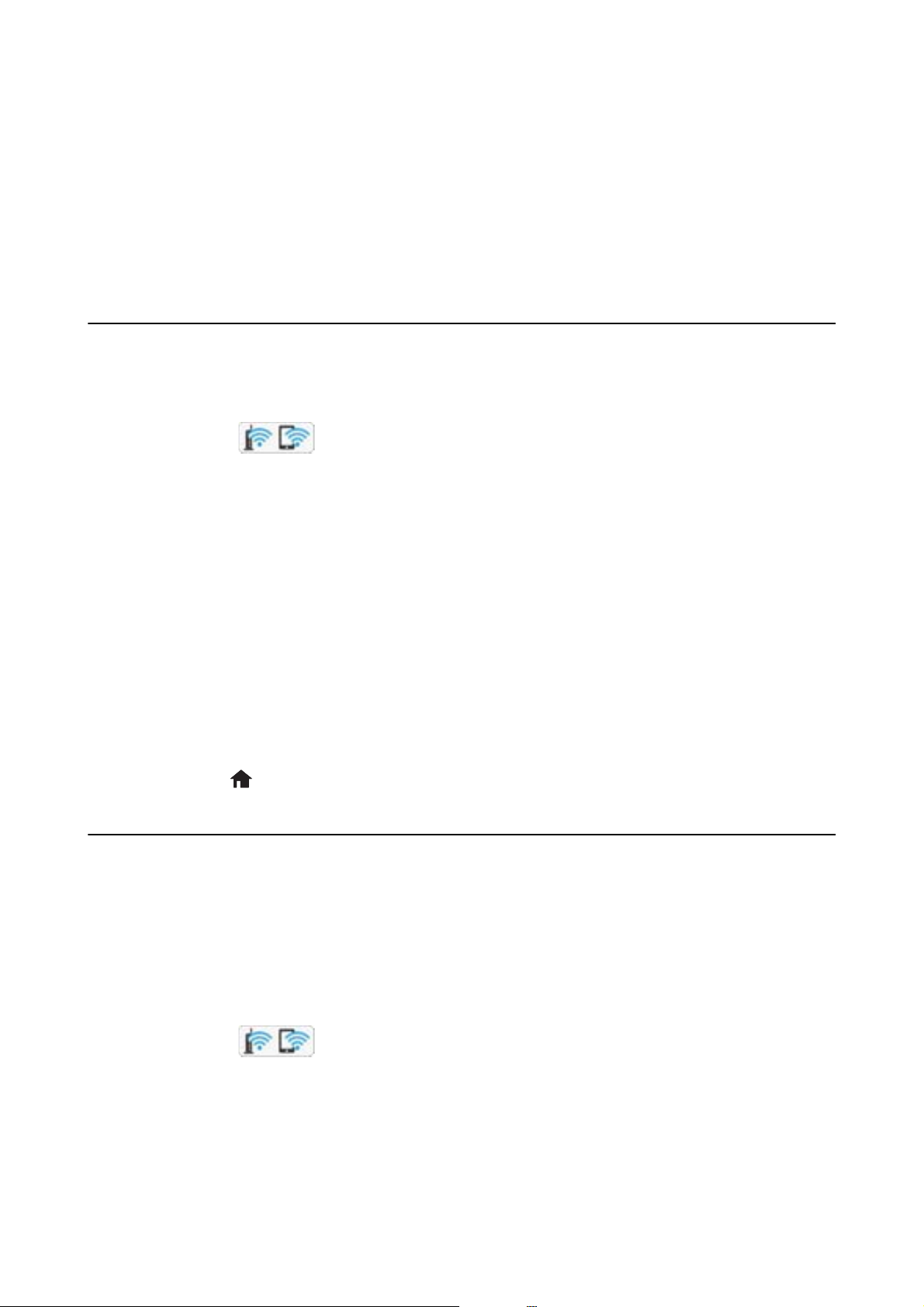
Uživatelská příručka
Síťová nastavení
Poznámka:
Můžete také provést následující nastavení z karty Síť > Wi- Fi Dir ec t na Web Cong.
❏ Aktuvace nebo deaktivace Wi-Fi Direct (jednoduchý přístupový bod)
❏ Změna názvu sítě (SSID)
❏ Změna hesla
❏ Obnova nastavení Wi-Fi Direct (jednoduchý přístupový bod)
Zakázání sítě Wi-Fi z ovládacího panelu
Pokud odpojíte síť Wi-Fi, odpojí se připojení Wi-Fi.
1. Klepněte na ikonu
2. Vyberte možnost Wi-Fi (doporučeno).
Zobrazí se stav sítě.
3. Klepněte na možnost Změnit nastavení.
4. Vyberte možnost Další > Vypnout Wi-Fi.
5.
Zkontrolujte zprávu a poté vyberte tlačítko Start.
6. Po zobrazení zprávy o dokončení zavřete obrazovku.
Obrazovka se po uplynutí určitého časového intervalu automaticky zavře.
7. Zavřete obrazovku Nastavení připojení sítě.
8. Stiskněte tlačítko
.
na domovské obrazovce.
Odpojení připojení Wi-Fi Direct (jednoduchý přístupový bod) z ovládacího panelu
Poznámka:
Je-li připojení Wi-Fi Direct (jednoduchý přístupový bod) deaktivované, jsou všechny počítače a chytrá zařízení připojené k
tiskárně pomocí připojení Wi-Fi Direct (jednoduchý přístupový bod) odpojeny.Pokud chcete odpojit konkrétní zařízení,
proveďte odpojení z daného zařízení a nikoli z tiskárny.
1. Klepněte na ikonu na domovské obrazovce.
2. Vyberte možnost Wi -Fi Di r ec t.
Zobrazí se informace o připojení Wi-Fi Direct.
3. Klepněte na možnost Změnit nastavení.
4. Vyberte možnost Deaktivovat Wi-Fi Direct.
49
Page 50
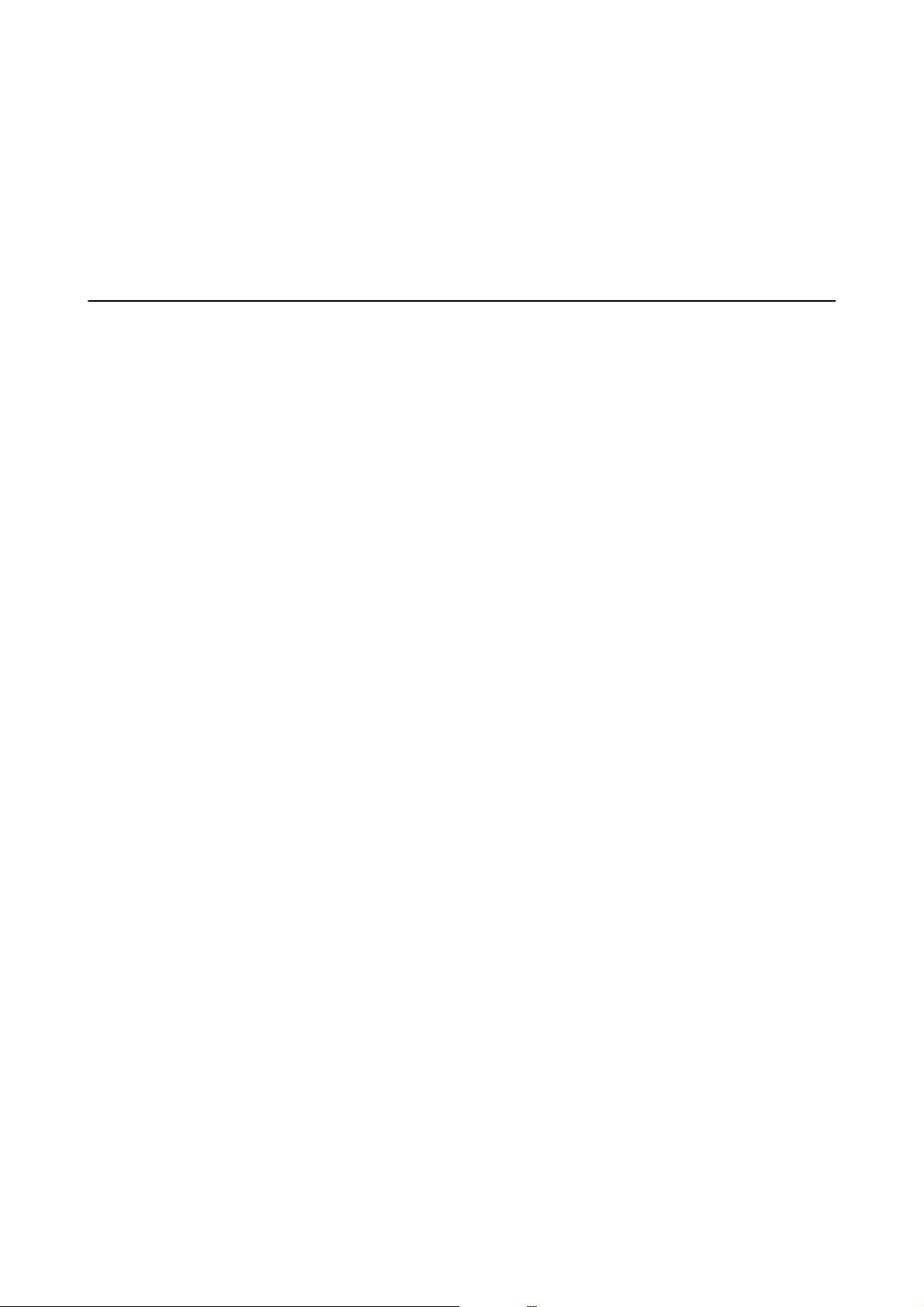
Uživatelská příručka
Síťová nastavení
5. Klepněte na možnost Deaktivovat nastavení.
6. Po zobrazení zprávy o dokončení zavřete obrazovku.
Obrazovka se po uplynutí určitého časového intervalu automaticky zavře.
7. Zavřete obrazovku Nastavení připojení sítě.
Obnovení nastavení sítě z ovládacího panelu
Veškeré nastavení sítě můžete obnovit na výchozí hodnoty.
1. Vyberte možnost Nast. na domovské obrazovce.
2. Vyberte možnost Obnovit výchozí nastavení > Nastavení sítě.
3. Zkontrolujte zprávu a pak stiskněte tlačítko Ano.
4. Po zobrazení zprávy o dokončení zavřete obrazovku.
Obrazovka se po uplynutí určitého časového intervalu automaticky zavře.
50
Page 51
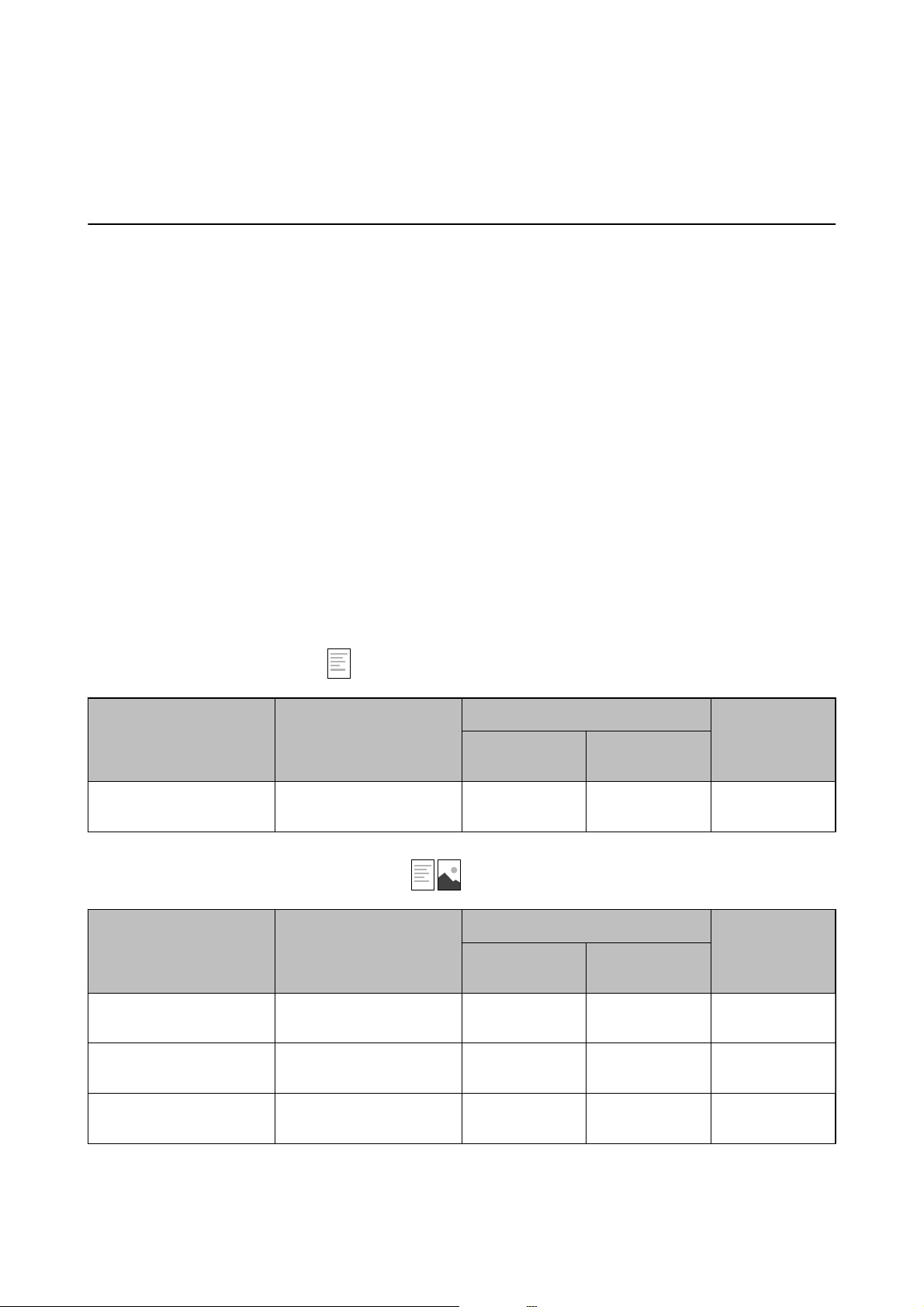
Uživatelská příručka
Příprava tiskárny
Příprava tiskárny
Vkládání papíru
Dostupný papír a kapacita
Poznámka:
Velikost zobrazeného papíru se může lišit v závislosti na ovladači.
Originální papír Epson
Společnost Epson doporučuje používat originální papír Epson, čímž dosáhnete vysoké kvality výtisků.
Poznámka:
❏ Dostupnost papíru se liší podle oblasti. Aktuální informace o dostupnosti papíru ve vaší oblasti vám poskytne podpora
společnosti Epson.
❏ Při tisku na originální papír Epson velikosti
Standardní nebo Normal. Ačkoli některé ovladače tiskáren umožňují vybrat lepší kvalitu tisku, výtisky budou vytištěny
v kvalitě Standardní nebo Normal.
Papír vhodný k tisku dokumentů
Název média Formát Kapacita vkládání (počet listů) Oboustranný
Epson Bright White Ink Jet
Paper
Papír vhodný k tisku dokumentů a fotograí
Název média Formát Kapacita vkládání (počet listů) Oboustranný
A4 200 1 ✓
denované
uživatelem jsou k dispozici pouze nastavení kvality tisku
tisk
Kazeta na papír Zadní ot.pro
pod.papíru
tisk
Kazeta na papír Zadní ot.pro
pod.papíru
Epson Photo Quality Ink Jet
Paper
Epson Matte PaperHeavyweight
Epson Double-Sided Matte
Paper
A4 100 1 –
A4 20 1 –
A4 1 1 –
51
Page 52
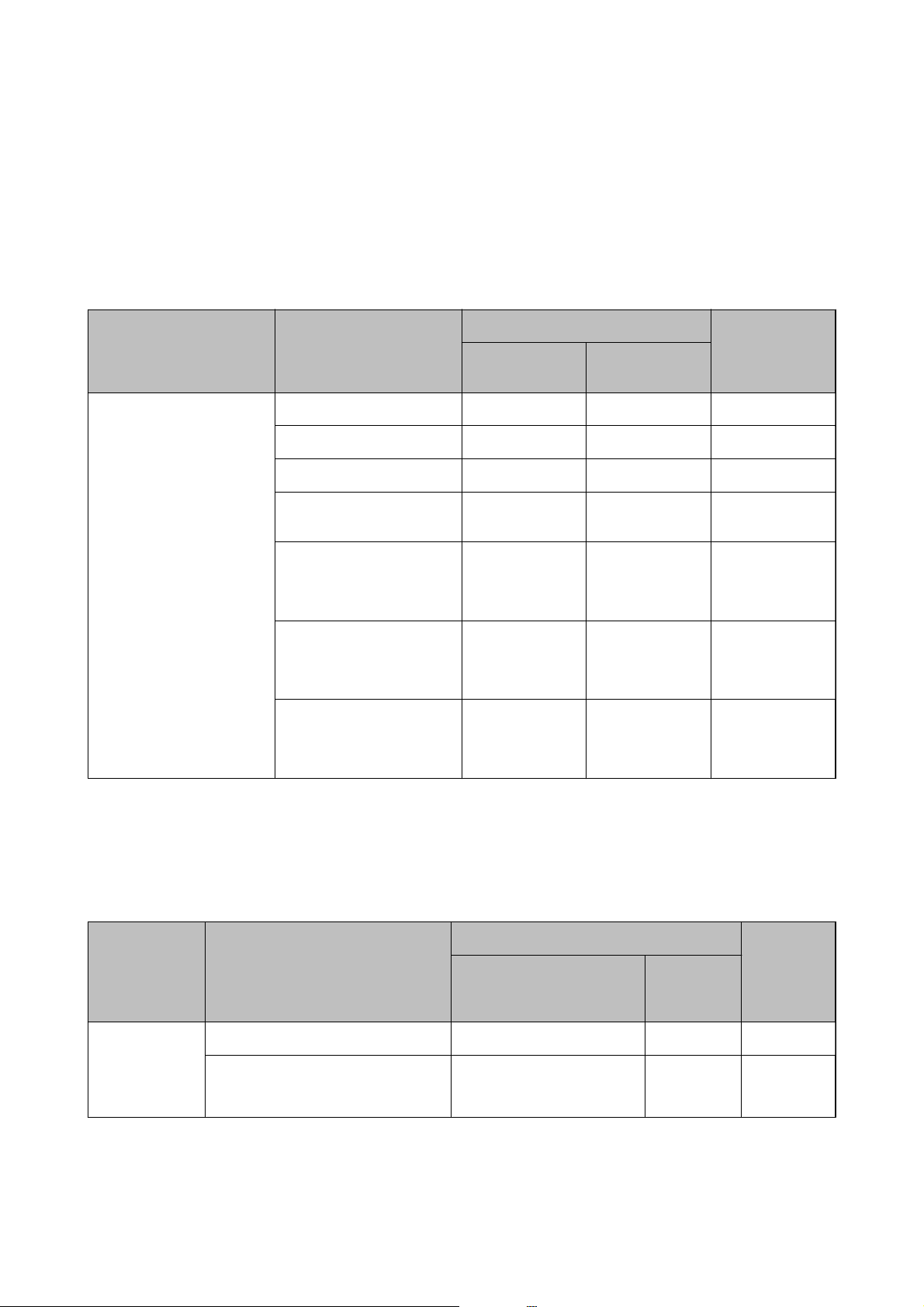
Uživatelská příručka
Příprava tiskárny
Související informace
& „Názvy dílů a funkcí“ na str. 15
Komerčně dostupný papír
Obyčejný papír
Název média Formát Kapacita vkládání (počet listů) Oboustranný
tisk
Kazeta na papír Zadní ot.pro
pod.papíru
Obyčejný papír
Kopírovací papír
Hlavičkový papír
Obyčejný papír vysoké
kvality
*1 Papír, na němž jsou v záhlaví vytištěny informace jako například jméno odesílatele nebo jméno podniku. Ve vrchní části
papíru musí být okraj alespoň 3 mm. Pro hlavičkový papír není k dispozici oboustranný tisk.
*2 K dispozici je pouze tisk z počítače.
*1
Letter, A4 250 1 ✓
B5, 16K (195×270 mm) 250 1 ✓
A5, A6, B6 250 1 -
Legal, Indian-Legal, 8,5 × 13
palců
Uživatelsky denovaný
*2
(mm)
89 × 127 až 215,9 × 1200
Uživatelsky denovaný
*2
(mm)
54 × 86 až 215,9 × 1200
Uživatelsky denovaný
*2
(mm)
182 × 257 až 215,9 × 297
11-
11-
-1-
11✓
Silný papír
Název média Formát Kapacita vkládání (počet listů) Oboustran
ný tisk
Kazeta na papír Zadní
ot.pro
pod.papíru
Silný papír
(91 až 256 g/m)
* K dispozici je pouze tisk z počítače.
Letter, A4, B5, A5, A6, Legal - 1 -
Uživatelsky denovaný (mm)
89 × 127 až 215,9 × 1200
*
-1-
52
Page 53

Uživatelská příručka
Příprava tiskárny
Obálky
Název média Formát Kapacita vkládání (obálky) Oboustranný tisk
Obálka Obálka č. 10, obálka DL,
obálka C6
Kazeta na
papír
10 1 –
Zadní ot.pro
pod.papíru
Související informace
& „Názvy dílů a funkcí“ na str. 15
Pokyny k manipulaci s papírem
❏ Přečtěte si pokyny dodávané s papírem.
❏ Chcete-li dosáhnout vysoce kvalitních výtisků s originálním papírem Epson, použijte papír v prostředí
uvedeném na dokumentech dodaných s papírem.
❏ Před vložením papíry prolistujte rychlým pohybem mezi prsty a srovnejte okraje. Fotograckým papírem
nelistujte ani jej neohýbejte. Mohlo by dojít k poškození tisknutelné strany.
❏ Je-li papír zvlněný, před vložením jej vyrovnejte nebo jej lehce prohněte v opačném směru. Při tisku na zvlněný
papír může dojít ke vzpříčení papíru a šmouhám na výtisku.
❏ Nepoužívejte papír, který je zvlněný, roztržený, nastřižený, složený, vlhký, příliš silný, příliš tenký nebo papír, na
kterém jsou nalepeny nálepky. Při používání tohoto typu papíru dochází k uvíznutí papíru v tiskárně a
rozmazání výtisku.
❏ Zkontrolujte, zda používáte papír s podélnými vlákny. Pokud si nejste jisti typem použitého papíru, podívejte se
na obal papíru nebo se obraťte na výrobce za účelem zjištění specikace papíru.
Související informace
& „Specikace tiskárny“ na str. 230
53
Page 54
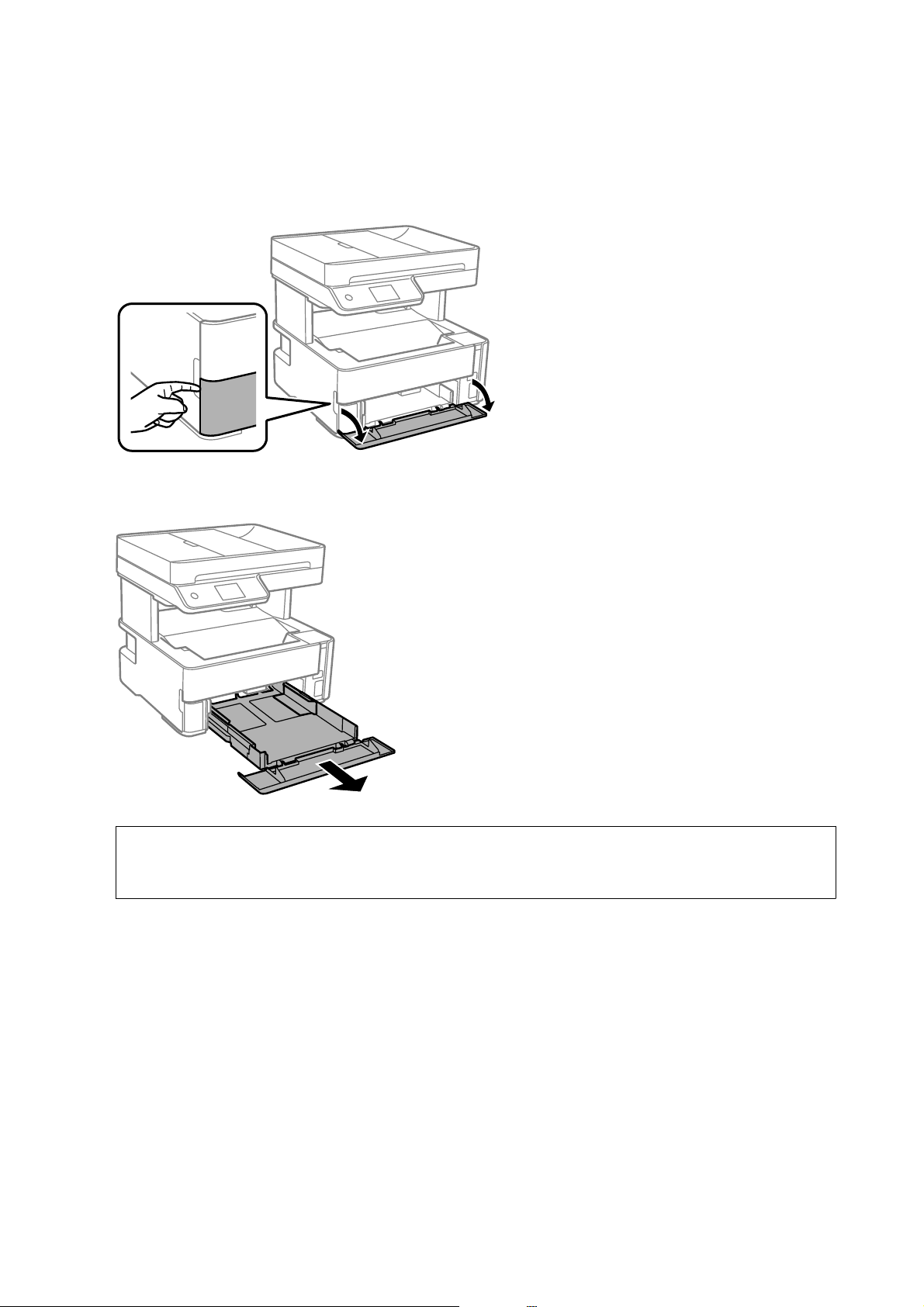
Uživatelská příručka
Příprava tiskárny
Vkládání papíru do Kazeta na papír
1. Otevírejte kryt kazety na papír tak dlouho, dokud nezaklapne.
2. Zkontrolujte, zda tiskárna není v provozu, a poté vysuňte kazetu kazeta na papír.
Důležité:
c
Kazetu kazeta na papír nelze vyjmout.
54
Page 55
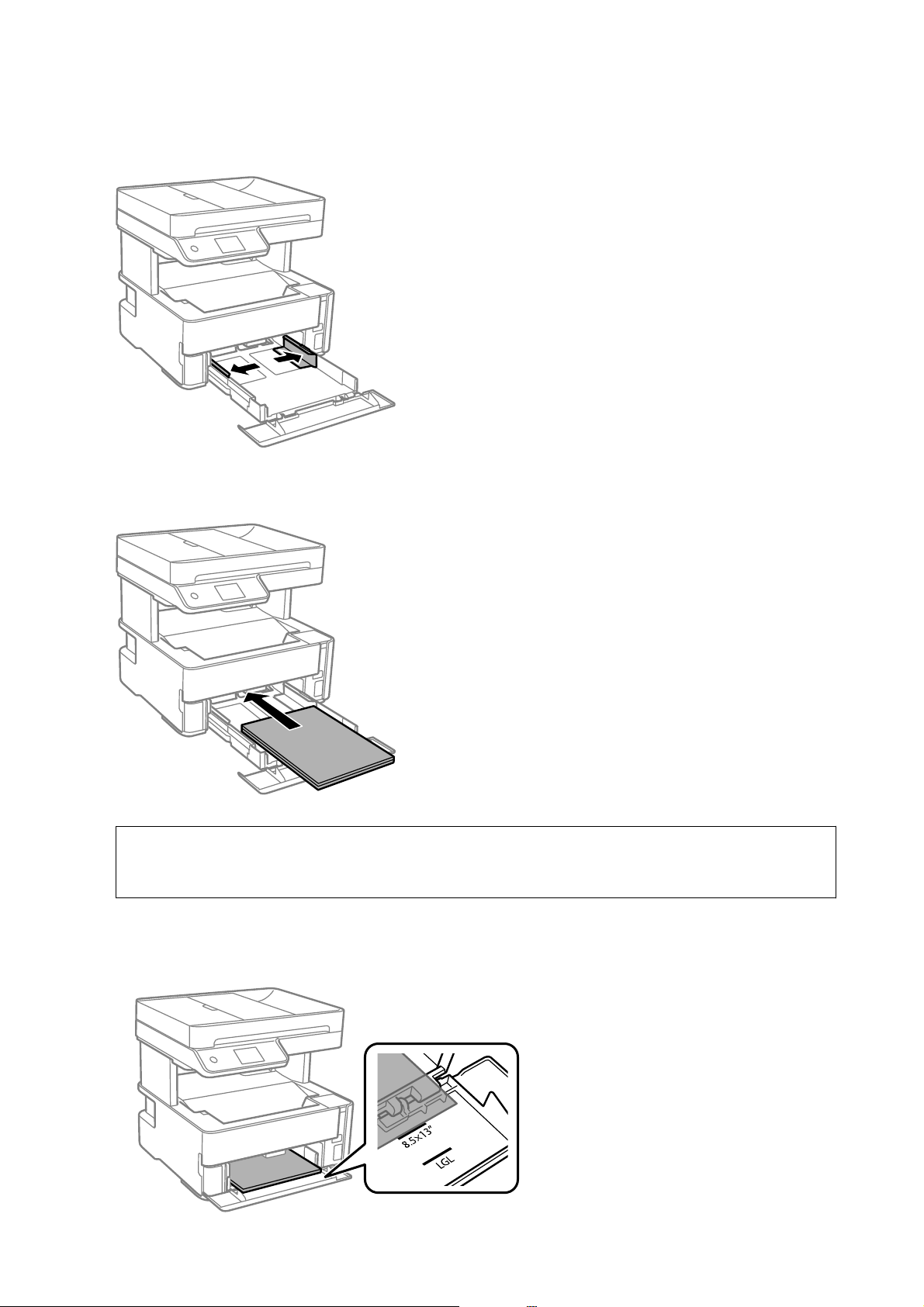
Uživatelská příručka
3. Posuňte vodítka okrajů do maximální polohy.
Příprava tiskárny
4. Vložte papír tiskovou stranou dolů až k zadní straně kazety kazeta na papír.
Důležité:
c
Nevkládejte více, než je uvedený maximální počet listů pro papír.
❏ 8,5 × 13 palců
Při vkládání papíru použijte rysku.
55
Page 56
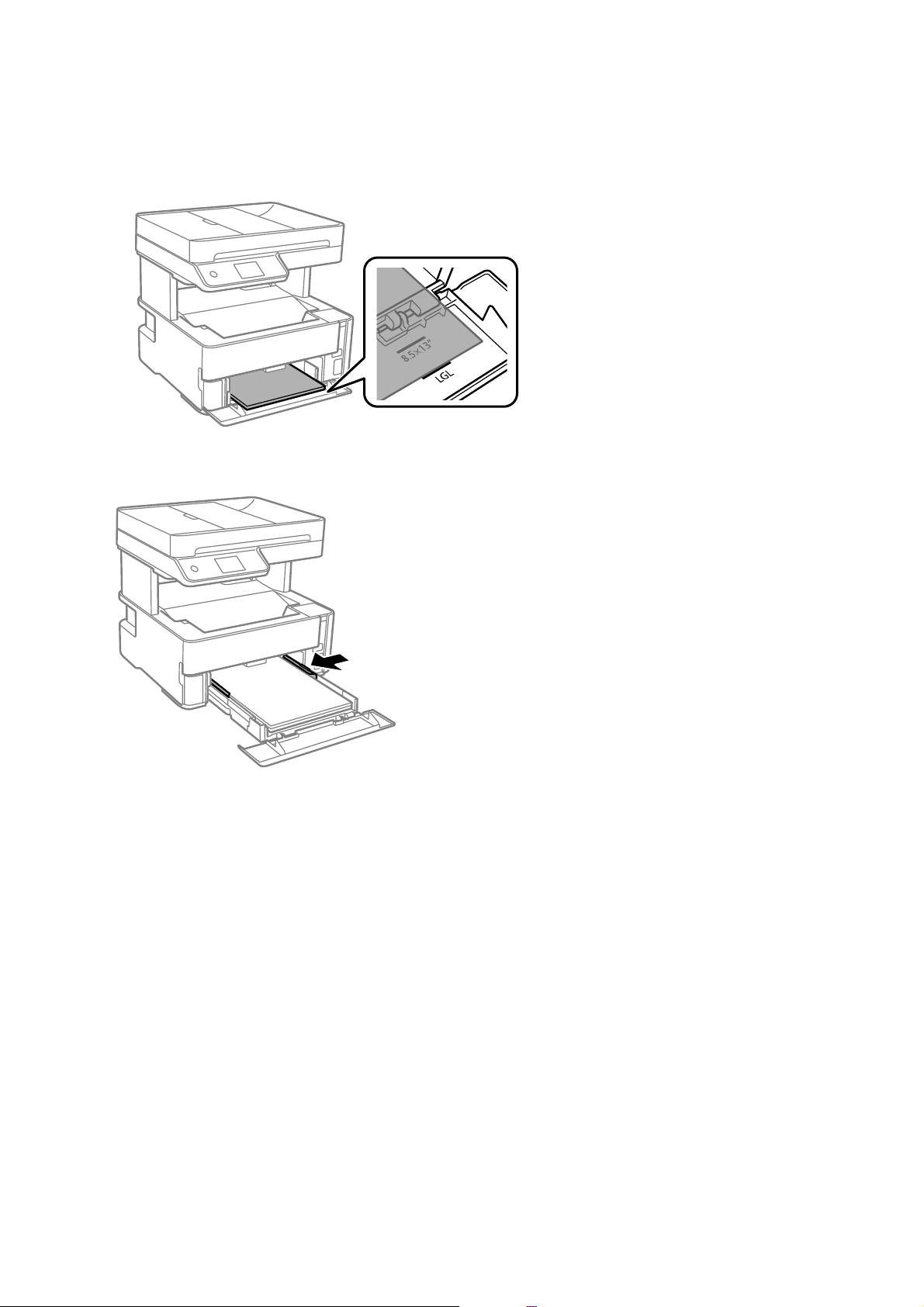
Uživatelská příručka
❏ Legal
Při vkládání papíru použijte rysku.
5. Posuňte vodítka okrajů k okrajům papíru.
Příprava tiskárny
6. Kazetu kazeta na papír jemně vložte.
7. Když je vkládaný papír kratší než formát A4, uzavřete kryt kazety na papír.
8. Na ovládacím panelu nastavte velikost a typ papíru vloženého v zadním otvoru kazeta na papír. Pokud není
zobrazen váš formát papíru, vyberte možnost Uživatelské.
Poznámka:
❏ Obrazovku s výběrem velikosti a typu papíru lze rovněž zobrazit výběrem > položky Nast. > Obecná nastavení >
Nastavení tiskárny > Nastavení zdroje papíru > Nastaveni papíru.
❏ Pro hlavičkový papír nastavte jako typ papíru možnost Hlavičkový papír.
❏ Pokud u hlavičkového papíru tisknete na papír, který je menší než nastavení ovladače tiskárny, může tiskárna
tisknout za okraje papíru, díky čemuž dochází k rozpíjení inkoustu ve výtiscích a k vytváření přebytečného inkoustu
v tiskárně. Nezapomeňte vybrat správné nastavení velikosti papíru.
❏ Pro hlavičkový papír není k dispozici oboustranný tisk. Rychlost tisku se však může snížit.
56
Page 57
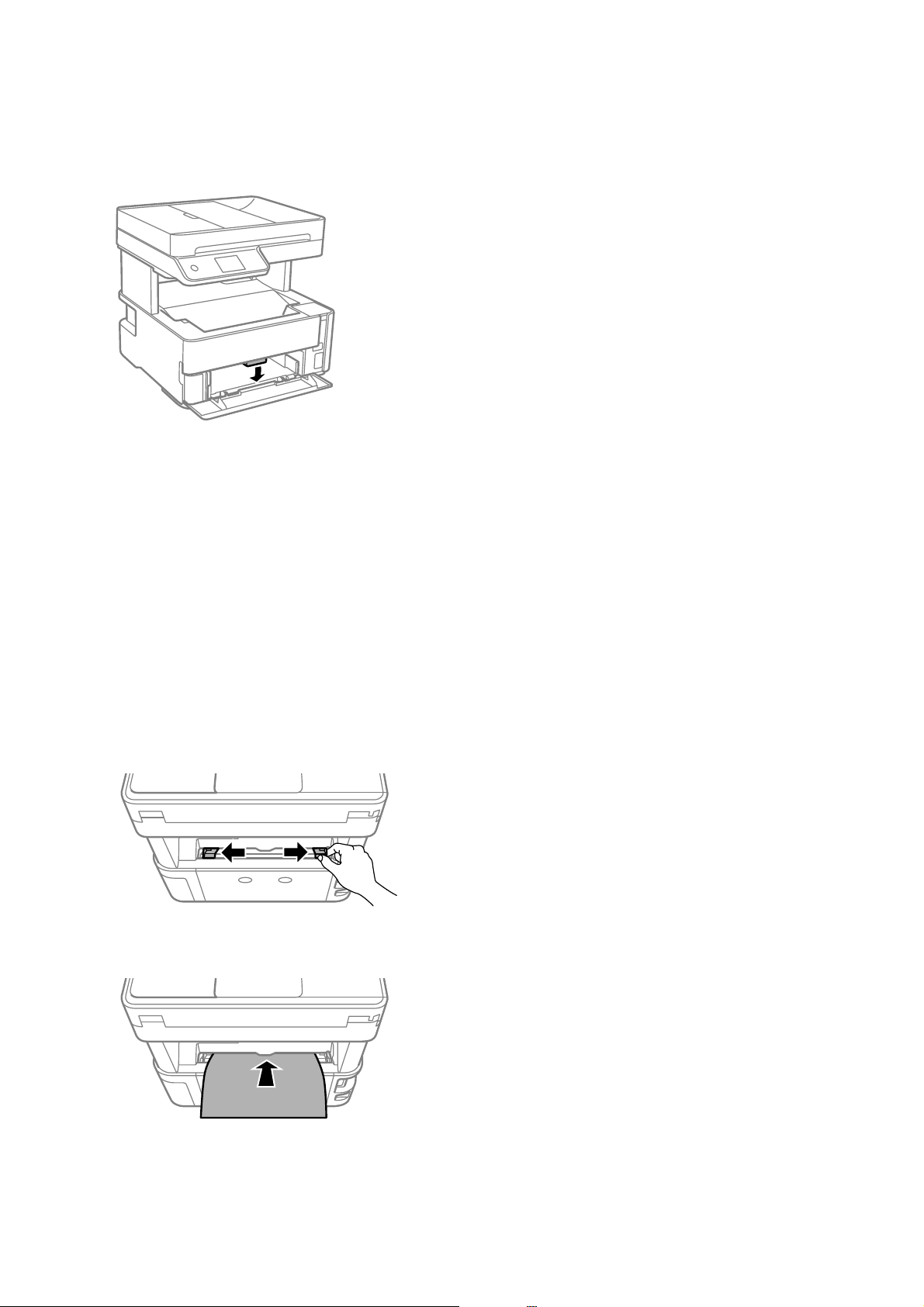
Uživatelská příručka
Příprava tiskárny
9. Pokud vkládáte papír s velikostí vizitky, snižte páku výstupního přepínače a umožněte vysunutí papíru na
přední straně tiskárny.
Poznámka:
❏ Rovněž doporučujeme vysunutí obálek na přední straně tiskárny.
Související informace
& „Pokyny k manipulaci s papírem“ na str. 53
& „Dostupný papír a kapacita“ na str. 51
& „Seznam typů papíru“ na str. 60
& „Postup a bezpečnostní zásady vkládání obálek“ na str. 59
Vkládání papíru do Zadní ot.pro pod.papíru
1. Posuňte vodítka okrajů do stran.
2. Vložte jednostránkový papír do středu otvoru zadní ot.pro pod.papíru tiskovou stranou nahoru.
57
Page 58

Uživatelská příručka
❏ Obálky
❏ Perforovaný papír
Příprava tiskárny
Poznámka:
❏ Vložte jeden list papíru bez vázacích otvorů nahoře a dole.
❏ Upravte tiskovou pozici souboru, aby nedošlo k tisku přes otvory.
3.
Posuňte vodítka okrajů k okrajům papíru.
4. Pokud vkládáte silný papír nebo papír s velikostí vizitky, snižte páku výstupního přepínače a umožněte
vysunutí papíru na přední straně tiskárny.
58
Page 59

Uživatelská příručka
Příprava tiskárny
Poznámka:
Rovněž doporučujeme vysunutí obálek na přední straně tiskárny.
Poznámka:
❏ Pro hlavičkový papír nastavte jako typ papíru možnost Hlavičkový papír.
❏ Pokud u hlavičkového papíru tisknete na papír, který je menší než nastavení ovladače tiskárny, může tiskárna tisknout za
okraje papíru, díky čemuž dochází k rozpíjení inkoustu ve výtiscích a k vytváření přebytečného inkoustu v tiskárně.
Nezapomeňte vybrat správné nastavení velikosti papíru.
❏ Pro hlavičkový papír není k dispozici oboustranný tisk. Rychlost tisku se však může snížit.
Související informace
& „Pokyny k manipulaci s papírem“ na str. 53
& „Dostupný papír a kapacita“ na str. 51
& „Postup a bezpečnostní zásady vkládání obálek“ na str. 59
Postup a bezpečnostní zásady vkládání obálek
Obálky vkládejte doprostřed podélně zadní ot.pro pod.papíru (kratším koncem) s chlopní orientovanou dolů a
zarovnejte přitom vodítka okrajů s okraji obálky.
Obálky vkládejte do kazeta na papír s chlopní orientovanou dolů a pak zarovnejte vodítka okrajů s okraji obálky.
59
Page 60

Uživatelská příručka
Příprava tiskárny
❏ Před vložením prolistujte obálky rychlým pohybem mezi prsty a srovnejte okraje.Jsou-li naskládané obálky
nafouknuté vzduchem, před vložením je stisknutím smáčkněte.
❏ Nepoužívejte zvlněné nebo přeložené obálky.Při používání těchto obálek dochází k uvíznutí papíru a rozmazání
výtisku.
❏ Nepoužívejte obálky s lepicími plochami na chlopních nebo obálky s okénky.
❏ Nepoužívejte obálky, které jsou příliš tenké a mohly by se během tisku zkroutit.
Související informace
& „Dostupný papír a kapacita“ na str. 51
& „Vkládání papíru do Kazeta na papír“ na str. 54
Seznam typů papíru
Chcete-li při tisku dosáhnout optimálních výsledků, vyberte typ vhodný pro daný papír.
Název média Typ média
Ovládací panel Ovladač tiskárny
Epson Bright White Ink Jet Paper obyčejný papír Obyčejný papír
Epson Matte Paper-Heavyweight
Epson Double-Sided Matte Paper
Epson Photo Quality Ink Jet Paper Foto. ink. papír Epson Photo Quality Ink Jet
Matte Epson Matte
Vysunutí papíru
❏ Tištěný papír je vysunut do výstupního zásobníku potištěnou stranou směrem dolů. U obyčejného papíru
formátu A4 (s tloušťkou 80 g/m²) může být najednou vysunuto až 100 listů. Vysunutí více než 100 listů může
způsobit padání papíru nebo jeho zablokování. Odstraňte veškerý přebytečný papír, aby nebyl překročen
maximální počet listů pro vysunutí.
60
Page 61

Uživatelská příručka
Příprava tiskárny
❏ Pokud vkládáte silný papír nebo papír s velikostí vizitky, snižte páku výstupního přepínače a umožněte vysunutí
papíru na přední straně tiskárny. Rovněž doporučujeme vysunutí obálek na přední straně tiskárny.
Vkládání předloh
Předlohy vložte na sklo skeneru nebo do podavače ADF.
Pomocí podavače ADF můžete najednou skenovat více předloh.
Dostupné předlohy pro podavač ADF
Dostupné formáty papíru A4, Letter, 8,5 × 13 palců, Legal
Typ papíru Obyčejný papír
Tloušťka papíru (gramáž papíru) 64 až 95 g/m
Kapacita vkládání Formát A4 nebo Letter: 35 listů nebo 3.85 mm
8,5 × 13 palců, Legal: 10 listů
I když předloha odpovídá požadavkům na předlohy, které lze umístit do podavače ADF, nemusí v závislosti na
vlastnostech nebo kvalitě papíru podavač ADF předlohu vůbec podat nebo může dojít ke snížení kvality
skenování.
Důležité:
c
Do podavače ADF nevkládejte fotograe nebo cenné umělecké originály. Předlohy by mohly být při špatně
provedeném podání pomačkány nebo poškozeny. Dokumenty tohoto typu raději skenujte pomocí skla sklo skeneru.
Aby se zabránilo uvíznutí papíru, nevkládejte do podavače ADF následující předlohy. Pro tyto typy použijte sklo
sklo skeneru.
❏ Potrhané, zohýbané, pomačkané, poškozené nebo zvlněné předlohy
❏ Předlohy s tabelačními otvory
❏ Předlohy slepené páskou, sešité sešívačkou, spojené kancelářskými svorkami atd.
❏ Předlohy, na kterých jsou přilepeny nálepky nebo štítky
❏ Nepravidelně oříznuté nebo nepravoúhlé předlohy
61
Page 62

Uživatelská příručka
Příprava tiskárny
❏ Svázané předlohy
❏ OHP, termopapír nebo průklepový papír
Vkládání předloh do podavače ADF
1. Zarovnejte okraje originálů.
2.
Otevřete vstupní zásobník ADF.
3. Stiskněte a vysuňte vodítko okraje podavače ADF.
62
Page 63

Uživatelská příručka
Příprava tiskárny
4. Umístěte předlohy tiskovou stranou nahoru a krátkým okrajem do podavače ADF a poté posuňte vodítko
okraje ADF k okraji předloh.
Důležité:
c
❏ Nevkládejte předlohy nad čáru označenou symbolem trojúhelníku na ADF.
❏ Nepřidávejte předlohy během skenování.
Související informace
& „Dostupné předlohy pro podavač ADF“ na str. 61
Umísťování předloh do podavače ADF pro kopírování 2 kopií na list
Umístěte předlohy ve správném směru uvedeném na obrázcích a vyberte nastavení orientace.
❏ Originály na šířku: podle následujících pokynů vyberte možnost Krajina na ovládacím panelu.
Kopírovat > Upřesnit nastavení > Orientace originálu > Krajina
Umístěte předlohy do podavače ADF ve směru šipky.
63
Page 64

Uživatelská příručka
Příprava tiskárny
❏ Originály na výšku: podle následujících pokynů vyberte možnost Na výšku na ovládacím panelu.
Kopírovat > Upřesnit nastavení > Orientace originálu > Na výšku
Umístěte předlohy do podavače ADF ve směru šipky.
Vkládání předloh na Sklo skeneru
Upozornění:
!
Při otevírání nebo zavírání víka dokumentů postupujte opatrně, abyste si nepřiskřípli prsty nebo ruku. Jinak může
dojít ke zranění.
Důležité:
c
Při vkládání objemných předloh, například knih, zkontrolujte, zda přímo na sklo skeneru nesvítí vnější světlo
osvětlení.
1. Otevřete víko dokumentů.
2. Odstraňte veškerý prach nebo skvrny z povrchu skla sklo skeneru a použijte měkký, suchý a čistý hadřík.
Poznámka:
Pokud jsou na skle sklo skeneru nějaké odpadky nebo nečistoty, mohou ovlivnit naskenovaný obraz; kvalita obrazu
originálu tak může být narušena nebo zhoršena.
64
Page 65
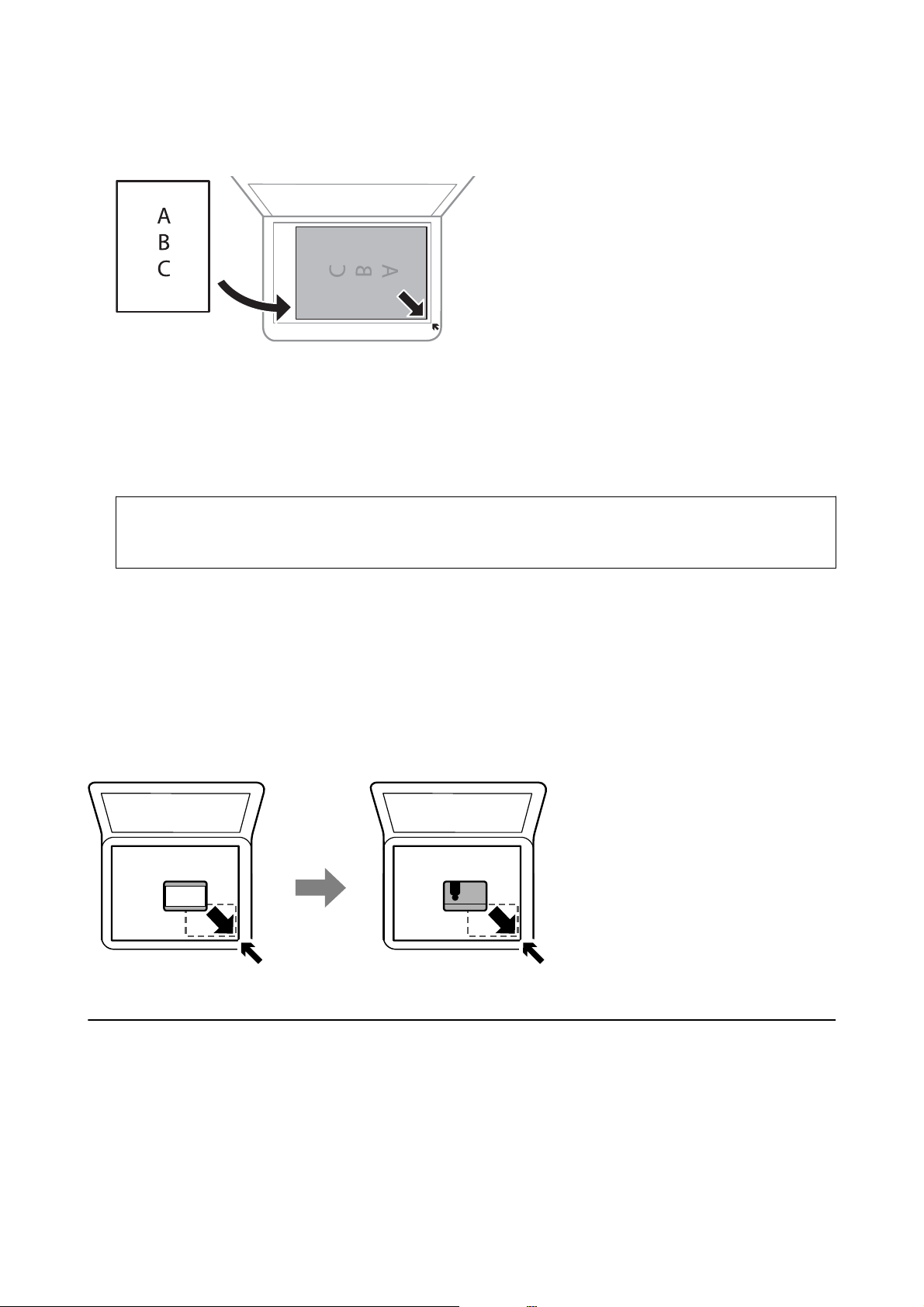
Uživatelská příručka
Příprava tiskárny
3. Umístěte předlohu směrem dolů a posuňte ji k rohové značce.
Poznámka:
❏ Oblast ve vzdálenosti 1,5 mm od okraje skla sklo skeneru nebude skenována.
❏ Když jsou předlohy položeny v podavači ADF i na skle sklo skeneru, mají přednost předlohy v podavači ADF.
4. Opatrně zavřete víko.
Důležité:
c
Na sklo sklo skeneru nebo víko dokumentů příliš netlačte. Mohlo by dojít k jejich poničení.
5. Po dokončení skenování vyjměte předlohy.
Poznámka:
Pokud bude sklo skeneru v kontaktu s předlohami delší dobu, mohou se k povrchu skla přichytit.
Umístění průkazu při kopírování
Průkaz umístěte 5 mm od středové značky skla sklo skeneru.
Správa kontaktů
Registrace seznamu kontaktů umožňuje snadné zadávání míst určení.Zaregistrovat můžete až 100 položek a při
zadávání faxových čísel můžete využít seznam kontaktů.
65
Page 66
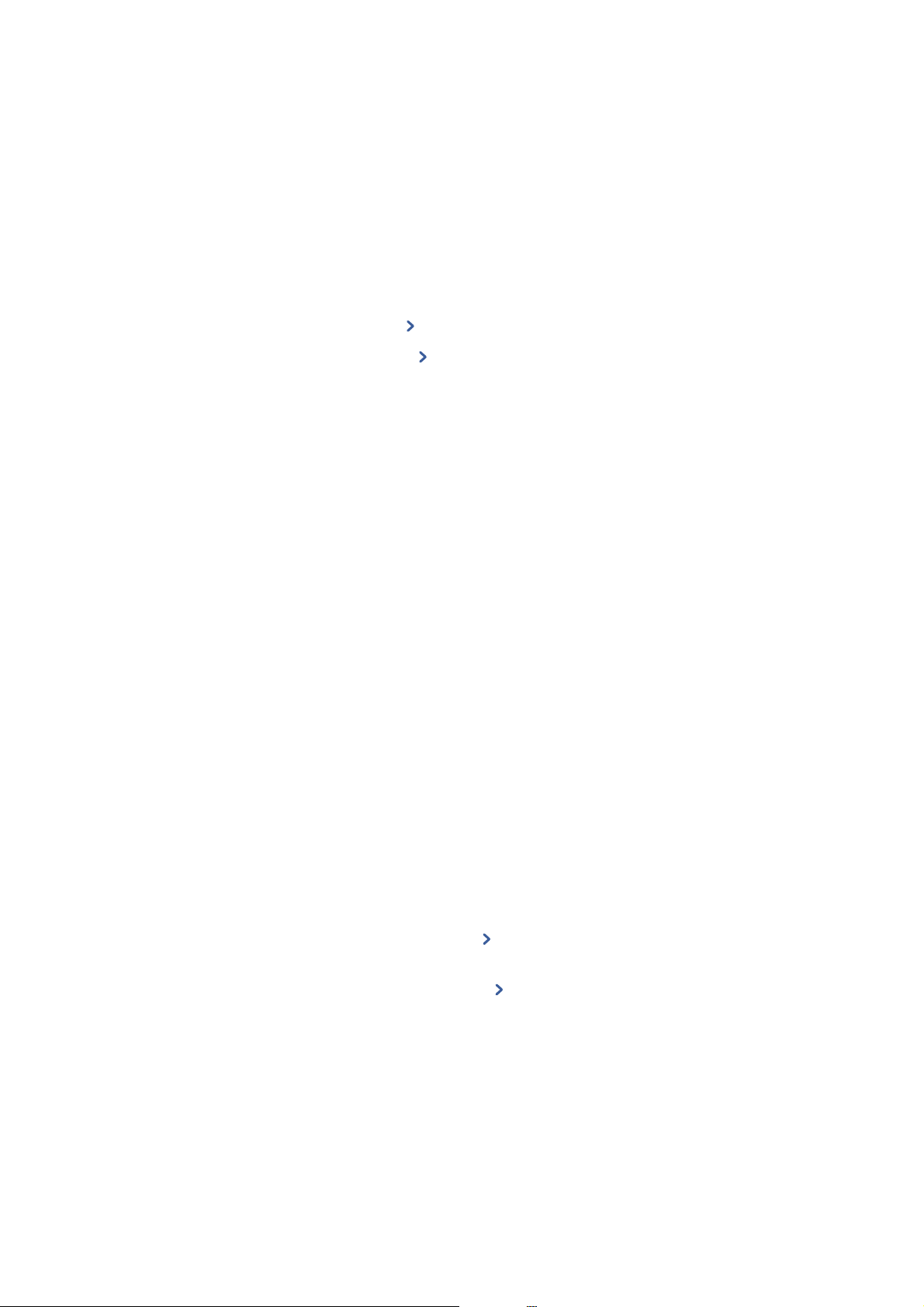
Uživatelská příručka
Příprava tiskárny
Registrace nebo úprava kontaktů
1. Vyberte položku Fax na domovské obrazovce.
2. Vyberte možnost Kontakty.
3.
Proveďte jednu z následujících akcí.
❏ Chcete-li zaregistrovat nový kontakt, vyberte možnost Přidat pol. a poté možnost Přidat kontakt.
❏ Chcete-li upravit kontakt, vyberte ikonu
❏ Chcete-li odstranit kontakt, vyberte ikonu
vyberte tlačítko Ano. Poté již nemusíte postupovat podle následujících kroků.
4. Proveďte potřebná nastavení.
Poznámka:
Při zadávání faxového čísla uveďte na jeho začátku externí přístupový kód, jestliže telefonní systém je PBX a je potřeba
přístupový kód, kterým se dostanete na vnější linku. Jestliže je přístupový kód uveden v nastavení Typ čáry, zadejte
místo skutečného přístupového kódu dvojitý křížek (#). Chcete-li do vytáčení vložit pauzu (pauza na tři sekundy),
zadejte spojovník (-).
5. Klepněte na tlačítko OK.
Související informace
& „Zadávání znaků“ na str. 21
u cílového kontaktu a poté vyberte možnost Upravit.
u cílového kontaktu, poté možnost Odstranit a nakonec
Registrace nebo úprava skupinových kontaktů
Přidání kontaktů do skupiny umožňuje posílání faxů na více míst určení najednou.
1.
Vyberte položku Fax na domovské obrazovce.
2. Vyberte možnost Kontakty.
3. Proveďte jednu z následujících akcí.
❏ Chcete-li zaregistrovat nové skupinové kontakty, vyberte možnost Přidat pol. a poté možnost Přidat
skupinu.
❏ Chcete-li upravit skupinové kontakty, vyberte ikonu
možnost Upravit.
❏ Chcete-li odstranit skupinové kontakty, vyberte ikonu
Odstranit a nakonec vyberte tlačítko Ano. Poté již nemusíte postupovat podle následujících kroků.
4. Zadejte nebo upravte nastavení Název skupiny a Rejstříkové slovo a poté vyberte možnost Kontakt(y) přidán
do Skupina (povinné).
5. Vyberte kontakty, které chcete zaregistrovat do skupiny, a poté klepněte na tlačítko Zavřít.
Poznámka:
❏ Můžete zaregistrovat až 99 kontaktů.
❏ Chcete-li zrušit označení kontaktu, znovu na něj klepněte.
u cílových skupinových kontaktů a poté vyberte
u cílových skupinových kontaktů, poté možnost
66
Page 67
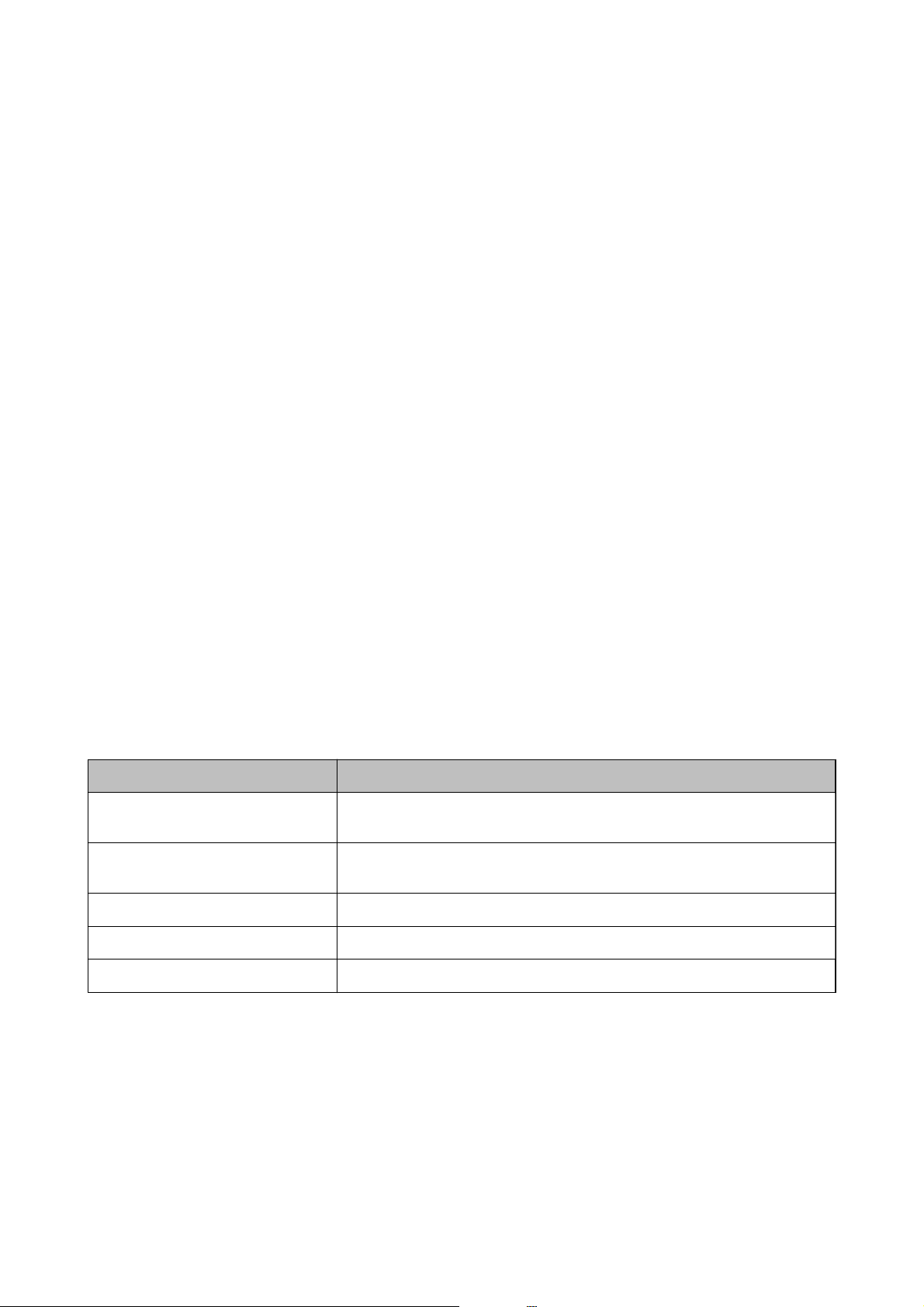
Uživatelská příručka
Příprava tiskárny
6. Klepněte na tlačítko OK.
Související informace
& „Zadávání znaků“ na str. 21
Registrace kontaktů v počítači
Pomocí nástroje Web Cong můžete vytvořit seznam kontaktů v počítači a naimportovat jej do tiskárny.
1.
Otevřete aplikaci Web Cong.
2. V seznamu v pravém horním rohu okna vyberte možnost Upřesnit nastavení.
3. Vyberte možnost Kontakty.
4. Vyberte číslo, které chcete zaregistrovat, a klikněte na možnost Upravit.
5. Zadejte nastavení Jméno, Rejstříkové slovo, Číslo faxu a Rych. Faxu.
6. Klikněte na možnost Použít.
Související informace
& „Aplikace ke konguraci operací tiskárny (Web Cong)“ na str. 182
& „Spuštění nástroje Web Cong ve webovém prohlížeči“ na str. 182
Položky nastavení cíle
Položky Nastavení a vysvětlení
Jméno Zadejte jméno zobrazené v kontaktech. Zadat můžete až 30 znaků ve formátu
Unicode (UTF-8).Pokud nechcete tuto hodnotu určit, ponechte pole prázdné.
Rejstříkové slovo Zadejte slova k vyhledání. Zadat můžete až 30 znaků ve formátu Unicode
(UTF-8).Pokud nechcete tuto hodnotu určit, ponechte pole prázdné.
Typ
Tato položka je určena jako Fax.Toto nastavení nelze změnit.
Číslo faxu Zadat můžete 1 až 64 znaků a použít můžete číslice 0 až 9, znaky -, *, # a mezeru.
Rych. Faxu Vyberte rychlost komunikace pro daný cíl.
Registrace cílů jako skupiny
1.
Otevřete aplikaci Web Cong.
2. V seznamu v pravém horním rohu okna vyberte možnost Upřesnit nastavení.
3. Vyberte možnost Kontakty.
4. Vyberte číslo, které chcete zaregistrovat, a klikněte na možnost Upravit.
67
Page 68
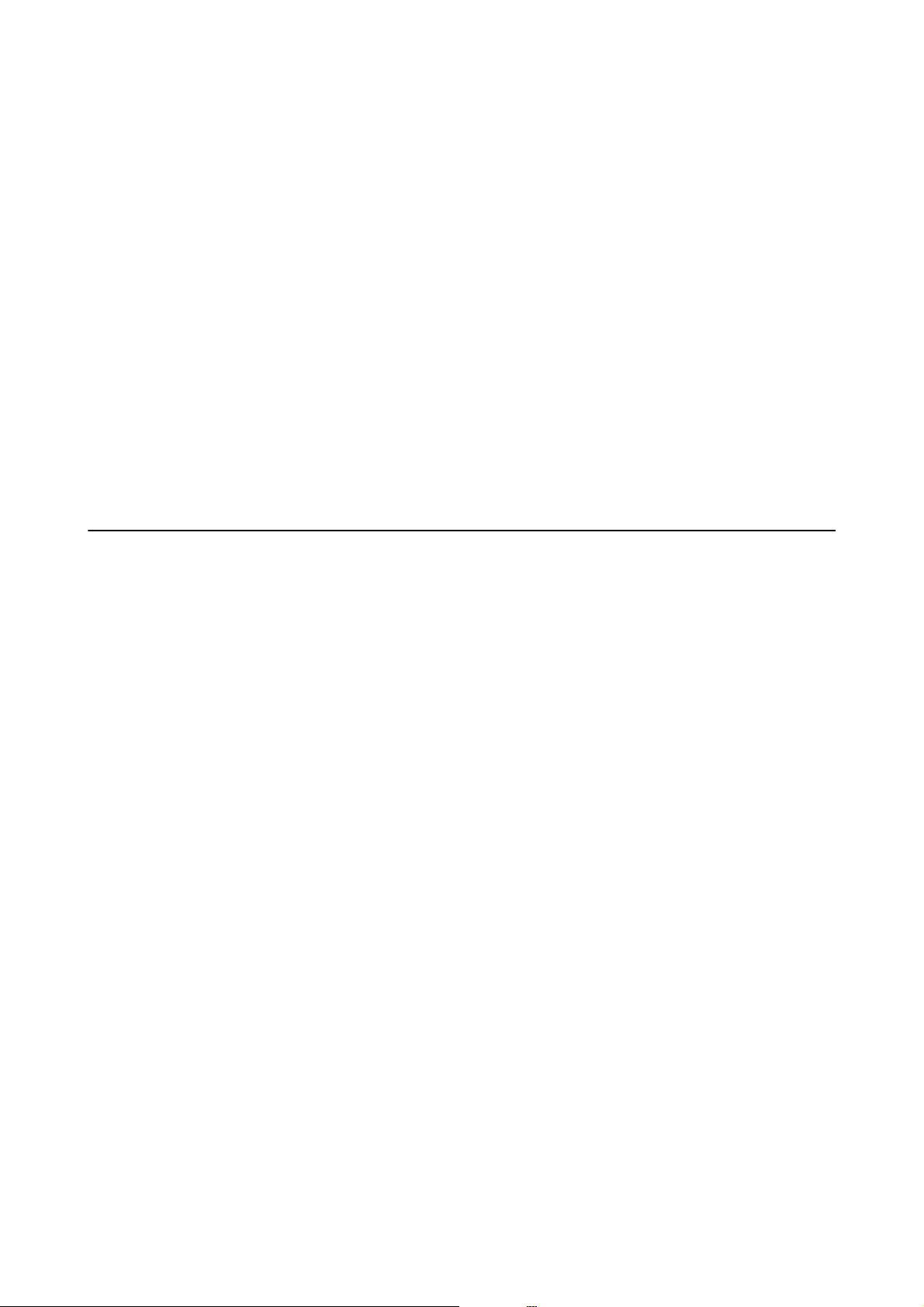
Uživatelská příručka
Příprava tiskárny
5. Zadejte hodnoty do polí Jméno a Rejstříkové slovo.
6. V nabídce Typ vyberte skupinu.
7.
U položky Kontakt(y) pro Skup. klikněte na možnost Vybra t.
Zobrazí se dostupné cíle.
8. Vyberte cíl, který chcete zaregistrovat do skupiny, a poté klikněte na možnost Vybr at.
Poznámka:
Cíle lze zaregistrovat k více skupinám.
9.
Klikněte na možnost Použít.
Související informace
& „Aplikace ke konguraci operací tiskárny (Web Cong)“ na str. 182
& „Spuštění nástroje Web Cong ve webovém prohlížeči“ na str. 182
Možnosti nabídky pro volbu Nast.
Na domovské obrazovce tiskárny vyberte možnost Nast. a proveďte různé nastavení.
Možnosti nabídky pro volbu Obecná nastavení
Vyberte nabídky na ovládacím panelu, jak je popsáno dále.
Nast. > Obecná nastavení
Základní nastavení
Vyberte nabídky na ovládacím panelu, jak je popsáno dále.
Nast. > Obecná nastavení > Základní nastavení
Jas LCD:
Slouží k úpravě jasu LCD obrazovky.
Zvuk:
Nastavte hlasitost.
Časovač vyp.:
Slouží k nastavení doby pro přechod do režimu spánku (režimu úspory energie), když tiskárna
neprovede žádnou akci. Po uplynutí této doby LCD obrazovka zhasne.
Časovač vypnutí:
Podle místa zakoupení může být váš produkt vybaven touto funkcí nebo funkcí Nastavení vypnutí.
68
Page 69
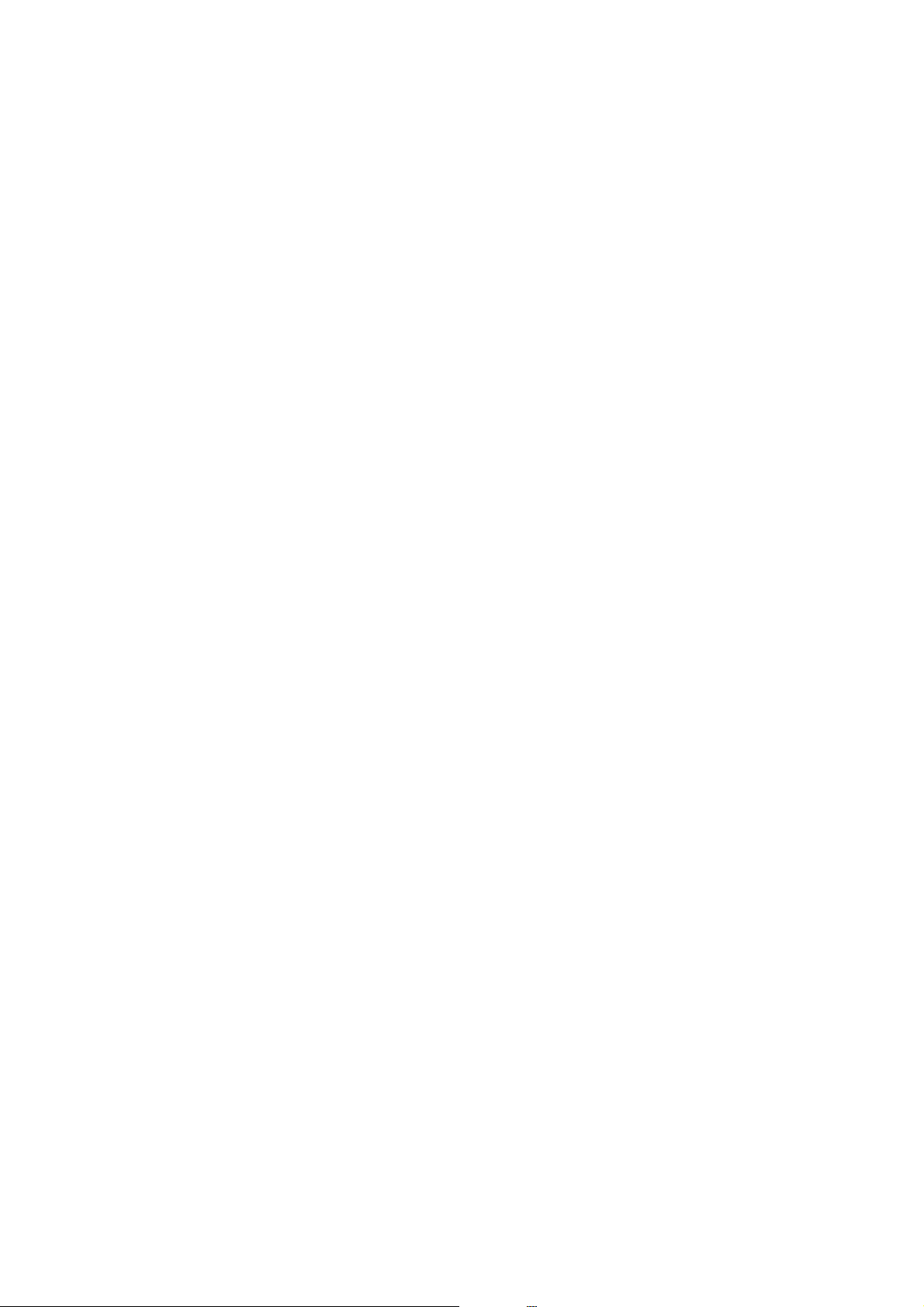
Uživatelská příručka
Pomocí tohoto nastavení lze tiskárnu automaticky vypnout, když se po určitou dobu nepoužívá. Čas,
po jehož uplynutí bude tiskárna vypnuta, můžete upravit. Každé prodloužení bude mít vliv na
energetickou účinnost produktu. Před provedením každé změny berte ohled na životní prostředí.
Nastavení vypnutí:
Podle místa zakoupení může být váš produkt vybaven touto funkcí nebo funkcí Časovač vypnutí.
❏ Vypnout při nečinnosti
Pomocí tohoto nastavení lze tiskárnu automaticky vypnout, když se po určitou dobu nepoužívá.
Každé prodloužení bude mít vliv na energetickou účinnost produktu. Před provedením každé
změny berte ohled na životní prostředí.
❏ Vypnout při odpojení
Když vyberete toto nastavení, tiskárna se vypne po 30 minutách, když jsou odpojeny všechny
porty včetně portu LINE. V některých oblastech nemusí být tato funkce dostupná.
Nastavení datumu / času:
Příprava tiskárny
❏ Datum/čas
Slouží k zadání data a času.
❏ Letní čas
Slouží k výběru nastavení letního času pro vaši oblast.
❏ Časový rozdíl
Slouží k zadání časového rozdílu mezi místním časem a časem UTC (koordinovaný světový čas).
Země/oblast:
Vyberte zemi nebo oblast, kde tiskárnu používáte. Pokud změníte zemi nebo oblast, vaše nastavení
faxu se obnoví na výchozí hodnoty a bude nutné je navolit znovu.
Jazyk/Language:
Slouží k výběru jazyka LCD obrazovky.
Časový limit operace:
Vyberte možnost Zap., pokud chcete, aby se po určité době nečinnosti zobrazila úvodní obrazovka.
Klávesnice:
Změní rozvržení klávesnice na LCD obrazovce.
Související informace
& „Úspora energie — ovládací panel“ na str. 76
& „Zadávání znaků“ na str. 21
Nastavení tiskárny
Vyberte nabídky na ovládacím panelu, jak je popsáno dále.
Nast. > Obecná nastavení > Nastavení tiskárny
69
Page 70
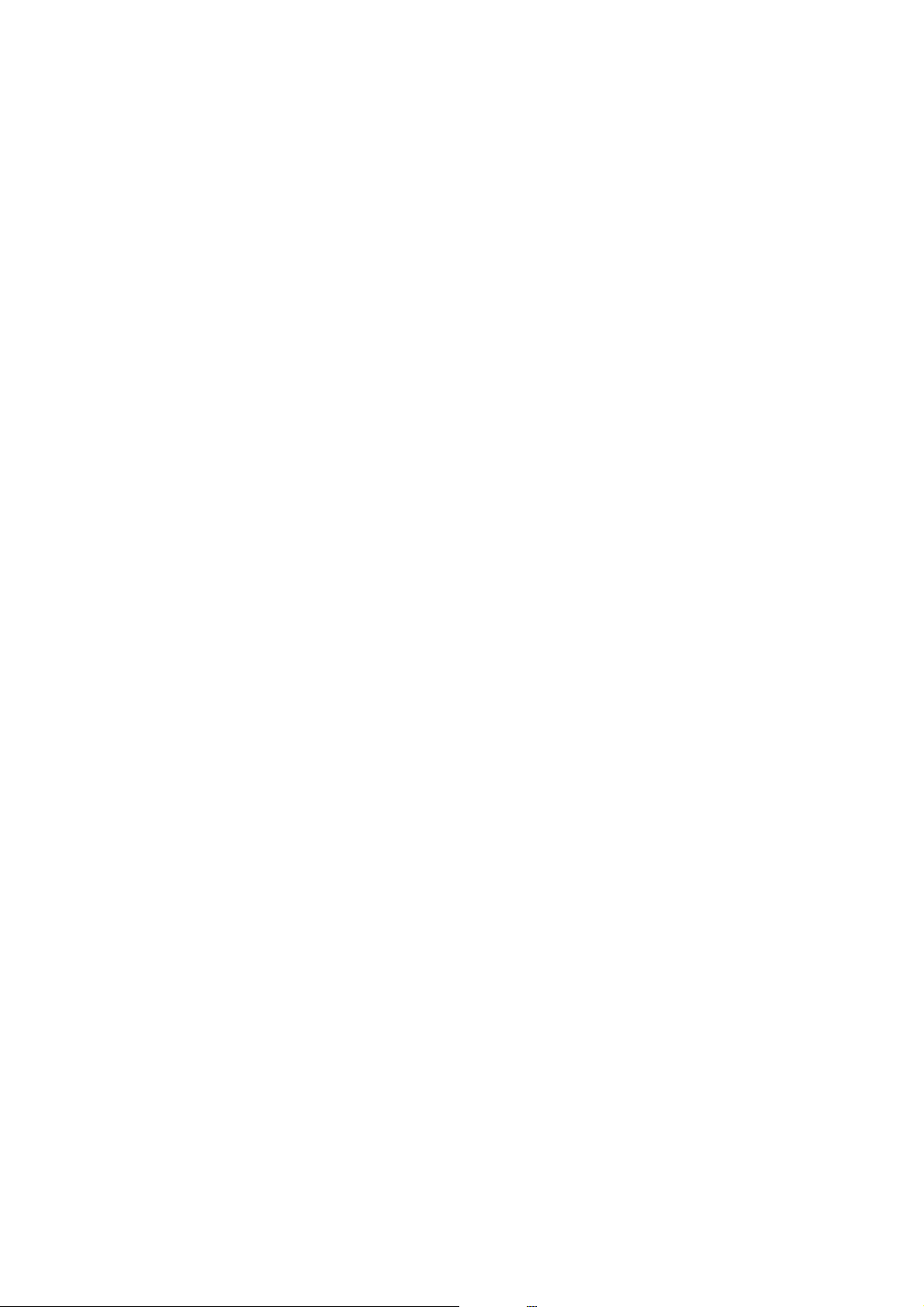
Uživatelská příručka
Nastavení zdroje papíru:
Nastaveni papíru:
Auto. přep. A4/Letter:
Upozornění na chybu:
Automatické zobr. nastavení papíru:
Příprava tiskárny
Slouží k výběru velikosti a typu papíru vloženého do zdroje papíru. U velikosti a typu papíru
můžete zadat nastavení Nast oblíb pap.
Vyberte možnost Zap., pokud chcete podávat papír ze zdroje papíru nastaveného na velikost
A4, pokud není nastavený žádný zdroj papíru na velikost Letter, nebo podávat papír ze zdroje
papíru nastaveného na velikost Letter, pokud není nastavený žádný zdroj papíru na velikost
A4.
Vyberte možnost Zap., pokud chcete zobrazit chybovou zprávu v případě, že vybraný typ nebo
velikost papíru neodpovídá vloženému papíru.
Vyberte možnost Zap., pokud chcete při vložení papíru do kazety na papír zobrazit obrazovku
Nastaveni papíru. Pokud vypnete tuto funkci, nebude možné tisknout ze zařízení iPhone nebo
iPad pomocí aplikace AirPrint.
Univerz. nast. tisku:
Toto nastavení tisku se použije při tisku pomocí externího zařízení bez použití ovladače tiskárny.
Posun nahoru:
Slouží k nastavení horního okraje papíru.
Posun vlevo:
Slouží k nastavení levého okraje papíru.
Posun nahoru vzadu:
Slouží k nastavení horního okraje pro zadní část stránky při oboustranném tisku.
Posun vlevo vzadu:
Slouží k nastavení levého okraje pro zadní část stránky při 2stranném tisku.
Kontrola šířky papíru:
Vyberte možnost Zap., pokud chcete před tiskem zkontrolovat šířku papíru. Zabráníte tím
tisku mimo okraje papíru v případě, že nastavení papíru není správné, může se však snížit
rychlost tisku.
Vynech. prázd. str.:
Automaticky přeskočí prázdné stránky v tiskových datech.
Auto. odstr. chyb:
Slouží k výběru akce v případě, že dojde k chybě při oboustranném tisku nebo chybě zaplnění paměti.
70
Page 71

Uživatelská příručka
❏ Zap.
Když při oboustranném tisku dojde k chybě, zobrazí varování a tisk proběhne v jednostranném
režimu. Pokud dojde k zaplnění paměti, vytisknou se pouze dokumenty, které se tiskárně podařilo
zpracovat.
❏ Vyp.
Zobrazí chybové hlášení a přeruší tisk.
Skrytý režim:
Vyberte možnost Zap., pokud chcete snížit hluk při tisku, může to však snížit rychlost tisku. V
závislosti na zvoleném typu papíru a nastaveních kvality tisku se úroveň hladiny hluku tiskárny
nemusí lišit.
Doba sušení inkoustu:
Vyberte dobu sušení inkoustu, kterou chcete použít při oboustranném tisku. Tiskárna vytiskne jednu
stranu a poté druhou stranu. Pokud je výtisk rozmazaný, nastavte delší dobu.
Příprava tiskárny
Přip. PC prostř. USB:
Vyberte možnost Povolit, pokud chcete umožnit počítači přístup k tiskárně připojené pomocí
připojení USB. Když je vybrána možnost Deaktivovat, je omezen tisk a skenování, které nejsou
odeslané přes síťové připojení.
Nastavení sítě
Vyberte nabídky na ovládacím panelu, jak je popsáno dále.
Nast. > Obecná nastavení > Nastavení sítě
Nast. Wi-Fi:
Slouží k upravení nebo změně nastavení bezdrátové sítě. Vyberte jeden z následujících způsobů
připojení a postupujte podle pokynů na LCD panelu.
❏ Wi- F i (d op oru čen o)
❏ Wi- F i Di re ct
Instalace drátové LAN:
Slouží k nastavení nebo změně síťového připojení, které používá kabel LAN a směrovač. Pokud
vyberete toto nastavení, bude deaktivováno připojení pomocí sítě Wi-Fi.
Stav sítě:
Zobrazí nebo vytiskne aktuální nastavení sítě.
❏ Stav kabelové sítě LAN/Wi-Fi
❏ Stav Wi-Fi Direct
❏ Tisk stavu
Kontrola připojení:
Zkontroluje stav aktuálního síťového připojení a vytiskne zprávu. Jsou-li s připojením nějaké problémy,
postupujte podle informací na tomto listu.
71
Page 72
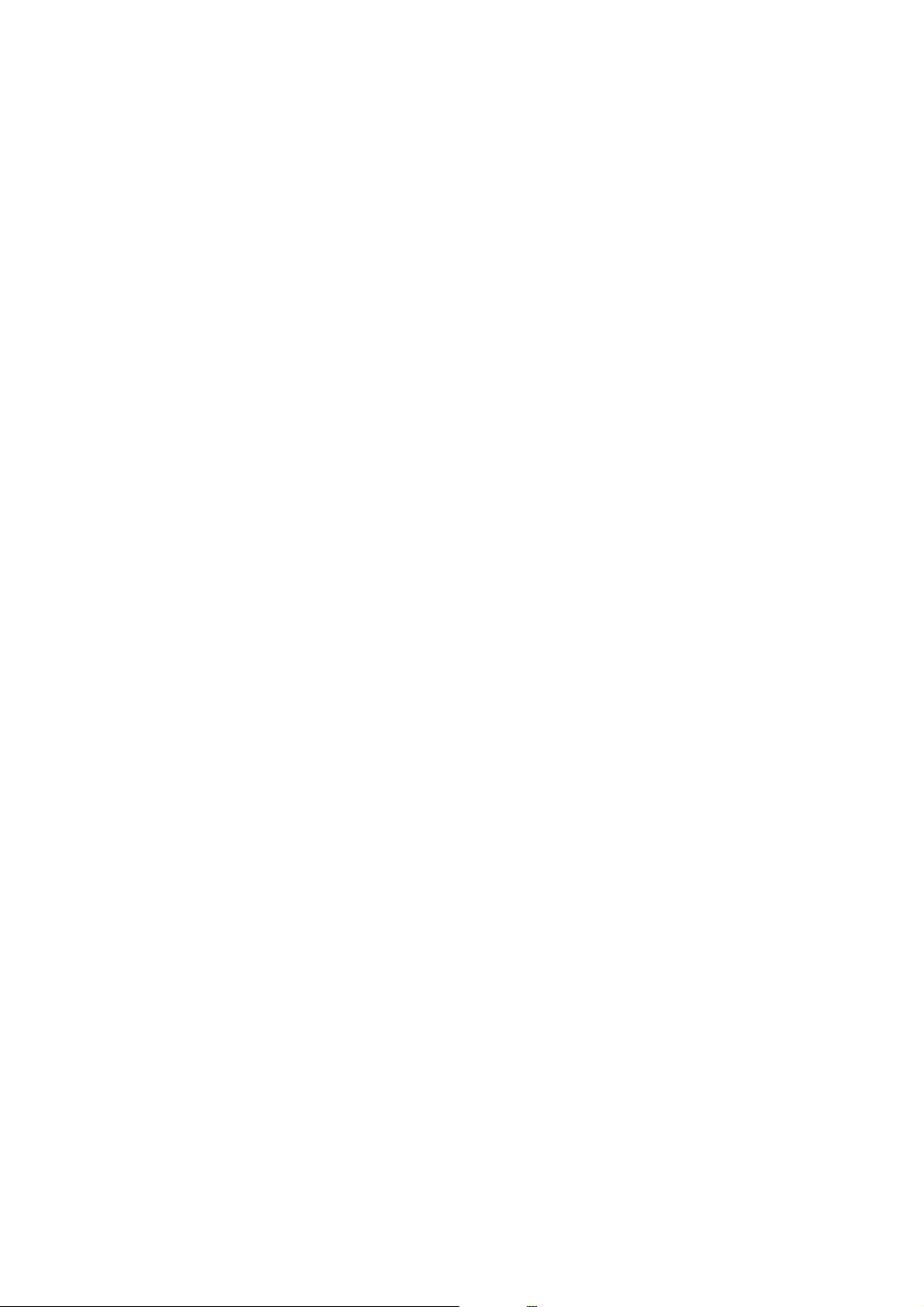
Uživatelská příručka
Příprava tiskárny
Upřesnit:
Proveďte následující podrobná nastavení.
❏ Název zařízení
❏ TCP/IP
❏ Server proxy
❏ Adresa IPv6
❏ Rychlost linky a duplexní provoz
Související informace
& „Provedení Wi-Fi nastavení zadáním SSID a hesla“ na str. 34
& „Jak nastavit Wi-Fi stisknutím jediného tlačítka (WPS)“ na str. 35
& „Nastavení Wi-Fi pomocí kódu PIN (WPS)“ na str. 36
& „Provádění nastavení připojení režimu Wi-Fi Direct (jednoduchý přístupový bod)“ na str. 37
& „Tisk zprávy o připojení sítě“ na str. 40
& „Kontrola stavu síťového připojení“ na str. 39
& „Změna síťového připojení na připojení k síti Ethernet pomocí ovládacího panelu“ na str. 48
& „Provádění rozšířených nastavení sítě“ na str. 38
Nastavení webové služby
Vyberte nabídky na ovládacím panelu, jak je popsáno dále.
Nast. > Obecná nastavení > Nastavení webové služby
Služby Epson Connect:
Zobrazí, zda je tiskárna zaregistrovaná a připojená ke službě Epson Connect.
Chcete-li se zaregistrovat do služby, vyberte možnost Registrovat a postupujte podle pokynů.
Po dokončení registrace můžete provést následující nastavení.
❏ Pozastavit/obnovit
❏ Zrušit registraci
Podrobné informace naleznete na následujícím webu.
https://www.epsonconnect.com/
http://www.epsonconnect.eu (pouze pro Evropu)
Služby Google Cloud Print:
Zobrazí, zda je tiskárna zaregistrovaná a přihlášená ke službám Google Cloud Print.
Po dokončení registrace můžete provést následující nastavení.
❏ Povolit/Deaktivovat
❏ Zrušit registraci
Podrobnosti o registraci do služeb Google Cloud Print jsou dostupné na následujícím webu.
https://www.epsonconnect.com/
72
Page 73

Uživatelská příručka
Příprava tiskárny
http://www.epsonconnect.eu (pouze pro Evropu)
Související informace
& „Tisk pomocí síťové služby“ na str. 191
Nastavení faxu
Vyberte nabídku na ovládacím panelu, jak je popsáno dále.
Nast. > Obecná nastavení > Nastavení faxu
Viz související informace níže.
Související informace
„Možnosti nabídky pro volbu Nastavení faxu“ na str. 87
&
Možnosti nabídky pro volbu Údržba
Vyberte nabídky na ovládacím panelu, jak je popsáno dále.
Nast. > Údržba
Kontr. trysek tisk. hl.:
Pomocí této funkce lze zkontrolovat, zda jsou ucpané trysky tiskové hlavy. Tiskárna vytiskne vzorek
kontroly trysek.
Čištění tiskové hlavy:
Pomocí této funkce lze vyčistit ucpané trysky tiskové hlavy.
Výkonné čištění:
Vyberte tuto funkci, pokud chcete nahradit veškerý inkoust uvnitř hadičky s inkoustem. Bude
potřeba více inkoustu než při běžném čištění. Další informace o používání této funkce naleznete v
části se souvisejícími informacemi níže.
Vyrovnání hlavy:
Vyberte tuto funkci a upravte tiskovou hlavu a zlepšete kvalitu tisku.
❏ Svislé zarovnání
Tuto funkci použijte, jestliže jsou výtisky rozmazané nebo text a řádky nejsou zarovnané.
❏ Vodorovné zarovnání
Tuto funkci použijte, jestliže výtisky obsahují pravidelné vodorovné pruhy.
Reset hladiny inkoustu:
Výběrem této funkce resetujete před doplněním nádržky s inkoustem hladinu inkoustu na 100 %.
73
Page 74

Uživatelská příručka
Zbývající kapacita krabice údržby:
Zobrazí přibližnou servisní životnost údržbové sady. Když se zobrazí ikona , údržbová sada je
Příprava tiskárny
téměř plná. Když se zobrazí ikona
Čištění vodítka papíru:
Vyberte tuto funkci, pokud jsou na vnitřních válečcích skvrny od inkoustu. Tiskárna podá papír pro
vyčištění vnitřních válečků.
Související informace
& „Čištění tiskové hlavy (Čistění hlavy)“ na str. 168
& „Výkonné čištění tiskové hlavy (Výkonné čištění)“ na str. 169
& „Nastavení tiskové hlavy“ na str. 171
& „Doplnění nádržek s inkoustem“ na str. 160
& „Čištění dráhy papíru v případě rozmazávání inkoustu“ na str. 172
, údržbová sada je plná.
Možnosti nabídky pro volbu Tisk stavu
Vyberte nabídky na ovládacím panelu, jak je popsáno dále.
Nast. > Tisk stavu
List stavu kongurace:
Vytiskne listy s informacemi o aktuálním stavu a nastavení tiskárny.
List stavu spotř. mat.:
Vytiskne listy s informacemi o stavu spotřebních dílů.
List historie používání:
Vytiskne listy s informacemi o historii použití tiskárny.
Možnosti nabídky pro volbu Počítadlo tisku
Vyberte nabídky na ovládacím panelu, jak je popsáno dále.
Nast. > Počítadlo tisku
Zobrazí celkový počet výtisků, které byly vytištěny od zakoupení tiskárny, a to včetně takových položek, jako jsou
stavové listy.
Možnosti nabídky pro volbu Hlášení
Vyberte nabídky na ovládacím panelu, jak je popsáno dále.
Nast. > Hlášení
74
Page 75

Uživatelská příručka
Příprava tiskárny
Provede kontrolu současného stavu připojení pro následující nabídky a vytiskne zprávu.
❏ Síť
❏ Fax
Možnosti nabídky pro volbu Nastavení uživatele
Vyberte nabídky na ovládacím panelu, jak je popsáno dále.
Nast. > Nastavení uživatele
Můžete změnit výchozí nastavení následujících nabídek.
❏ Kopírovat
❏ Skenovat do počítače
❏ Skenovat do cloudu
❏ Fax
Možnosti nabídky pro volbu Obnovit výchozí nastavení
Vyberte nabídky na ovládacím panelu, jak je popsáno dále.
Nast. > Obnovit výchozí nastavení
Resetuje následující nabídky na výchozí hodnoty.
❏ Nastavení sítě
❏ Nastavení kopírování
❏ Nast. skenování
❏ Nastavení faxu
❏ Vymazat všechna data a nast.
Možnosti nabídky pro volbu Aktualizovat rmware
Vyberte nabídky na ovládacím panelu, jak je popsáno dále.
Nast. > Aktualizovat
Aktualizovat:
Slouží ke kontrole, zda byla na síťový server nahrána nejnovější verze
aktualizace, můžete zvolit, zda zahájit aktualizaci či nikoli.
Oznámení:
Vyberte možnost Zap., pokud chcete, aby vám bylo zasláno upozornění, až bude k dispozici
aktualizace rmwaru.
rmware
75
rmwaru.
Pokud je k dispozici
Page 76

Uživatelská příručka
Příprava tiskárny
Úspora energie
Pokud není do uplynutí nastaveného času provedena žádná operace, tiskárna automaticky přejde do režimu
spánku nebo se vypne. Čas, po jehož uplynutí bude tiskárna vypnuta, můžete upravit. Každé prodloužení bude mít
vliv na energetickou účinnost produktu. Před provedením každé změny berte ohled na životní prostředí.
V závislosti na místě zakoupení může být tiskárna vybavena funkcí, která ji automaticky vypne, pokud není po
dobu 30 minut připojena k síti.
Úspora energie — ovládací panel
1. Vyberte položku Nast. na domovské obrazovce.
2. Vyberte možnost Obecná nastavení > Základní nastavení.
3. Proveďte jednu z následujících akcí.
Poznámka:
Podle místa zakoupení může být vaše zařízení vybaveno funkcí Nastavení vypnutí nebo Časovač vypnutí.
❏ Vyberte volbu Časovač vyp. nebo Nastavení vypnutí > Vypnout při nečinnosti nebo Vypnout při
odpojení a potom proveďte nastavení.
❏ Vyberte volbu Časovač vyp. nebo Časovač vypnutí a potom proveďte nastavení.
76
Page 77

Uživatelská příručka
Nastavení faxu
Nastavení faxu
Před použitím funkcí faxu
Chcete-li používat funkce faxu, nastavte následující.
❏ Tiskárnu správně připojte k telefonní lince a v případě potřeby k telefonu
❏ Dokončete Průvodce nastavením faxu, který je potřeba k provedení základního nastavení.
Podle potřeby nastavte následující.
❏ Kontakty registrace
❏ Nastavení uživatele která
❏ Nastavení hlášení pro tisk zpráv při odeslání nebo přijetí faxů
Související informace
& „Připojení k telefonní lince.“ na str. 77
& „Příprava tiskárny na odesílání a příjem faxů (Použití Průvodce nastavením faxu)“ na str. 81
& „Individuální nastavení funkcí faxu tiskárny“ na str. 82
„Možnosti nabídky pro volbu Nastavení faxu“ na str. 87
&
„Síťová nastavení“ na str. 23
&
„Správa kontaktů“ na str. 65
&
„Možnosti nabídky pro volbu Nastavení uživatele“ na str. 75
&
„Nastavení hlášení Nabídka“ na str. 89
&
denuje
výchozí hodnoty pro položky nabídky Fax
Připojení k telefonní lince.
Kompatibilní telefonní linky
Můžete používat tiskárnu v telefonních systémech se standardními analogovými telefonními linkami (PSTN =
Public Switched Telephone Network) a PBX (Private Branch Exchange).
Může se stát, že tiskárnu nebude možné použít v následujících telefonních linkách nebo systémech.
❏ Telefonní linka VoIP, například DSL nebo digitální služba s optickými vlákny
❏ Digitální telefonní linka (ISDN)
❏ Některé telefonní systémy PBX
❏ Adaptéry, například terminálové adaptéry, VoIP adaptéry, děliče nebo DSL routery, připojené mezi telefonní
přípojkou ve zdi a tiskárnou
77
Page 78

Uživatelská příručka
Nastavení faxu
Připojení tiskárny k telefonní lince
Připojte tiskárnu k nástěnné telefonní přípojce pomocí telefonního kabelu RJ-11 (6P2C). Při připojování telefonu k
tiskárně použijte druhý telefonní kabel RJ-11 (6P2C).
V závislosti na oblasti může být kabel již přiložený u tiskárny. Pokud tomu tak je, použijte tento kabel.
Může být nutné připojit telefonní kabel k adaptéru pro vaši zemi nebo region.
Poznámka:
Sejměte krytku z portu EXT. na tiskárně pouze v případě připojování telefonní linky k tiskárně. Neodstraňujte krytku, pokud
nepřipojujete telefon.
V místech, kde jsou časté bouřky, doporučujeme použít ochranu proti přepětí.
Připojení standardní telefonní linky (PSTN) nebo PBX
Připojte telefonní kabel z telefonní přípojky ve zdi nebo z portu PBX do portu LINE vzadu na tiskárně.
Připojení DSL nebo ISDN
Připojte telefonní kabel z DSL modemu nebo adaptéru ISDN terminálu do portu LINE vzadu na tiskárně. Viz
dokumentace, která byla dodána s modemem nebo s adaptérem, kde najdete další podrobnosti.
78
Page 79

Uživatelská příručka
Nastavení faxu
Poznámka:
Jestliže váš DSL modem není vybaven vestavěným DSL ltrem, připojte samostatný DSL ltr.
Připojení telefonního zařízení k tiskárně
Pokud používáte tiskárnu a telefon na jedné lince, připojte telefon k tiskárně.
Poznámka:
❏ Jestliže má vaše telefonní zařízení funkci faxu, před připojením tuto funkci faxu vypněte.Viz příručky, které byly dodány s
telefonním zařízením, kde najdete podrobnosti.
❏ Pokud připojíte záznamník, musí být nastavení Zvonění před odpovědí tiskárny vyšší než počet zazvonění nastavený v
záznamníku pro příjem volání.
1. Sejměte krytku z portu EXT. vzadu na tiskárně.
79
Page 80
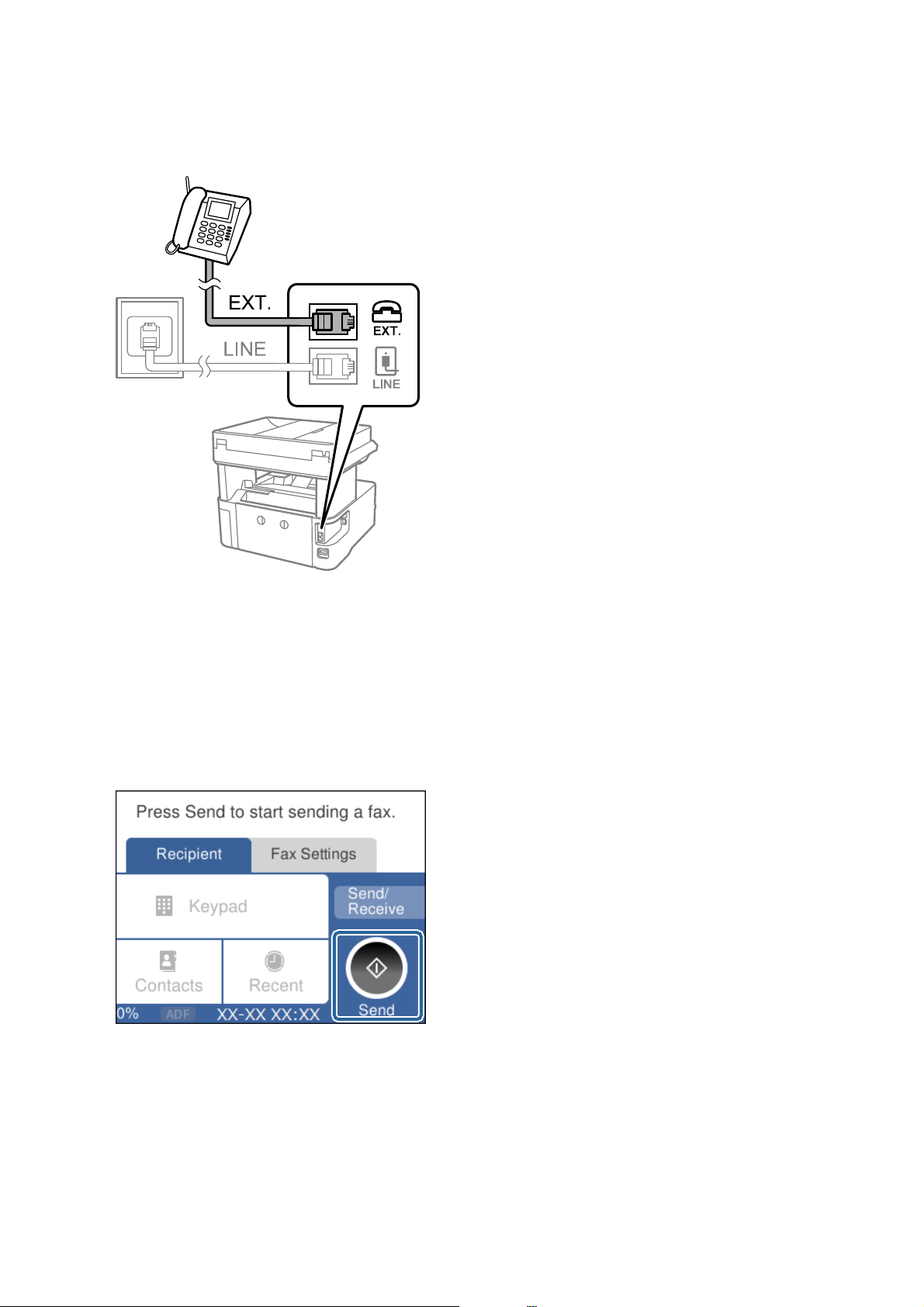
Uživatelská příručka
Nastavení faxu
2. Propojte telefonní zařízení a port EXT. telefonním kabelem.
Poznámka:
Při sdílení jedné telefonní linky nezapomeňte připojit telefonní zařízení do portu EXT. v tiskárně.Jestliže rozdělíte linku
pro připojení telefonního zařízení a tiskárny odděleně, telefon a tiskárna nebudou správně fungovat.
3.
Vyberte možnost Fax na domovské obrazovce.
4. Zvedněte sluchátko telefonního zařízení.
Spojení bude vytvořeno, jakmile na další obrazovce povolíte možnost
x
(Odeslat).
Související informace
&
„Příprava tiskárny na odesílání a příjem faxů (Použití Průvodce nastavením faxu)“ na str. 81
& „Tvorba nastavení za účelem používání záznamníku“ na str. 84
& „Provedení nastavení pro příjem faxů pouze pomocí připojeného telefonu (Vzdálený příjem)“ na str. 85
& „Nastavení režimu Režim příjmu“ na str. 83
80
Page 81
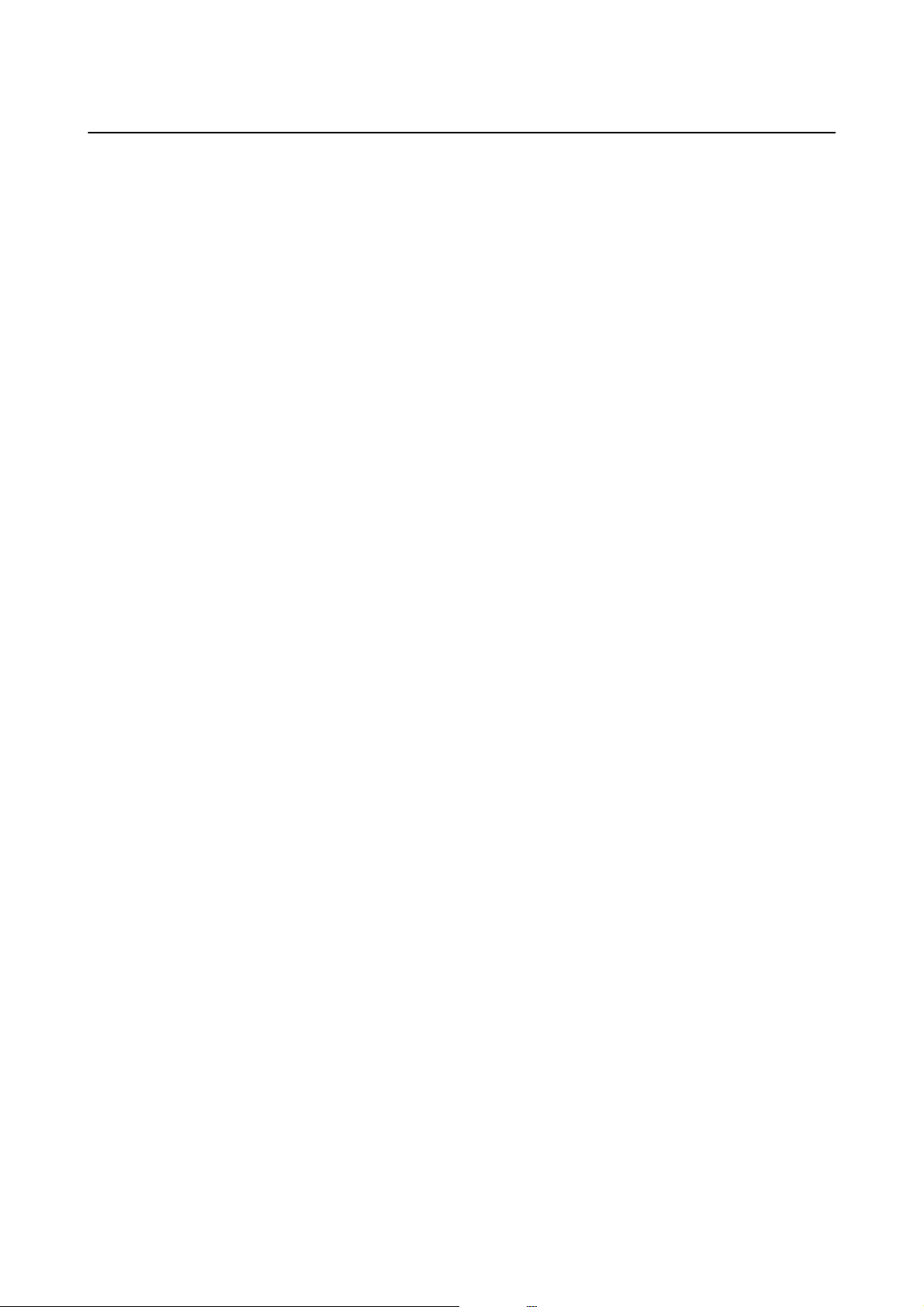
Uživatelská příručka
Nastavení faxu
Příprava tiskárny na odesílání a příjem faxů (Použití Průvodce nastavením faxu)
Průvodce nastavením faxu
Průvodce se zobrazí automaticky při prvním zapnutí tiskárny. Na ovládacím panelu tiskárny můžete také průvodce
zobrazit ručně. Průvodce je nutné spustit znovu, pokud přeskočíte průvodce při prvním zapnutí tiskárny nebo při
změně prostředí připojení.
❏ Níže uvedené položky můžete nastavit prostřednictvím průvodce.
❏ Záhlaví (Vaše telefonní číslo a Záhlaví faxu)
❏ Režim příjmu (Auto nebo Ruční)
❏ Níže uvedené položky se nastaví automaticky podle prostředí připojení.
❏ Režim vytáčení (jako jsou Tón o v é či Pulsní)
❏ Typ čáry (PSTN nebo PBX)
❏ Detekce ozn. tónu.
❏ Nastavení Distinctive Ring Detection (DRD)
❏ Ostatní položky Základní nastavení zůstávají nezměněné.
Spusťte Průvodce nastavením faxu pro Základní nastavení, podle pokynů na obrazovce.
1. Ujistěte se, že je tiskárna již připojená k síti.
Poznámka:
Protože automatická kontrola připojení faxu proběhne na konci průvodce, tiskárna musí být připojena k telefonní lince
před spuštěním průvodce.
konguruje
základní funkce faxu pro přípravu tiskárny na odesílání a příjem faxů.
2. Zvolte možnost Nast. na domovské obrazovce na ovládacím panelu tiskárny.
3. Vyberte možnost Obecná nastavení > Nastavení faxu > Průvodce nastavením faxu.
4. Přečtěte si zprávu zobrazenou na displeji a potom vyberte možnost Pokrač..
Spustí se průvodce.
5. Na obrazovce pro zadání záhlaví faxu zadejte jméno odesílatele, například název vaší společnosti, a poté
klepněte na tlačítko OK.
Poznámka:
Vaše jméno odesílatele a faxové číslo se zobrazí v záhlaví odchozích faxů.
6. Na obrazovce pro zadání telefonního čísla zadejte své faxové číslo a poté klepněte na tlačítko OK.
7.
Na obrazovce Nastavení Distinctive Ring Detection (DRD) vytvořte následující nastavení.
❏ Pokud jste si u svého telefonního operátora objednali službu charakteristického vyzvánění: Vyberte
možnost Nastavení a poté vyberte způsob vyzvánění, který má být použit pro příchozí faxy.
- Pokud vyberete možnost Všechny, přejděte ke kroku 8.
- Pokud vyberete jiné nastavení, bude Režim příjmu automaticky nastaven na hodnotu Auto. Přejděte ke
kroku 10.
❏ Pokud tuto možnost nepotřebujete nastavit: Klepněte na možnost Přeskočit a poté přejděte ke kroku 10.
81
Page 82
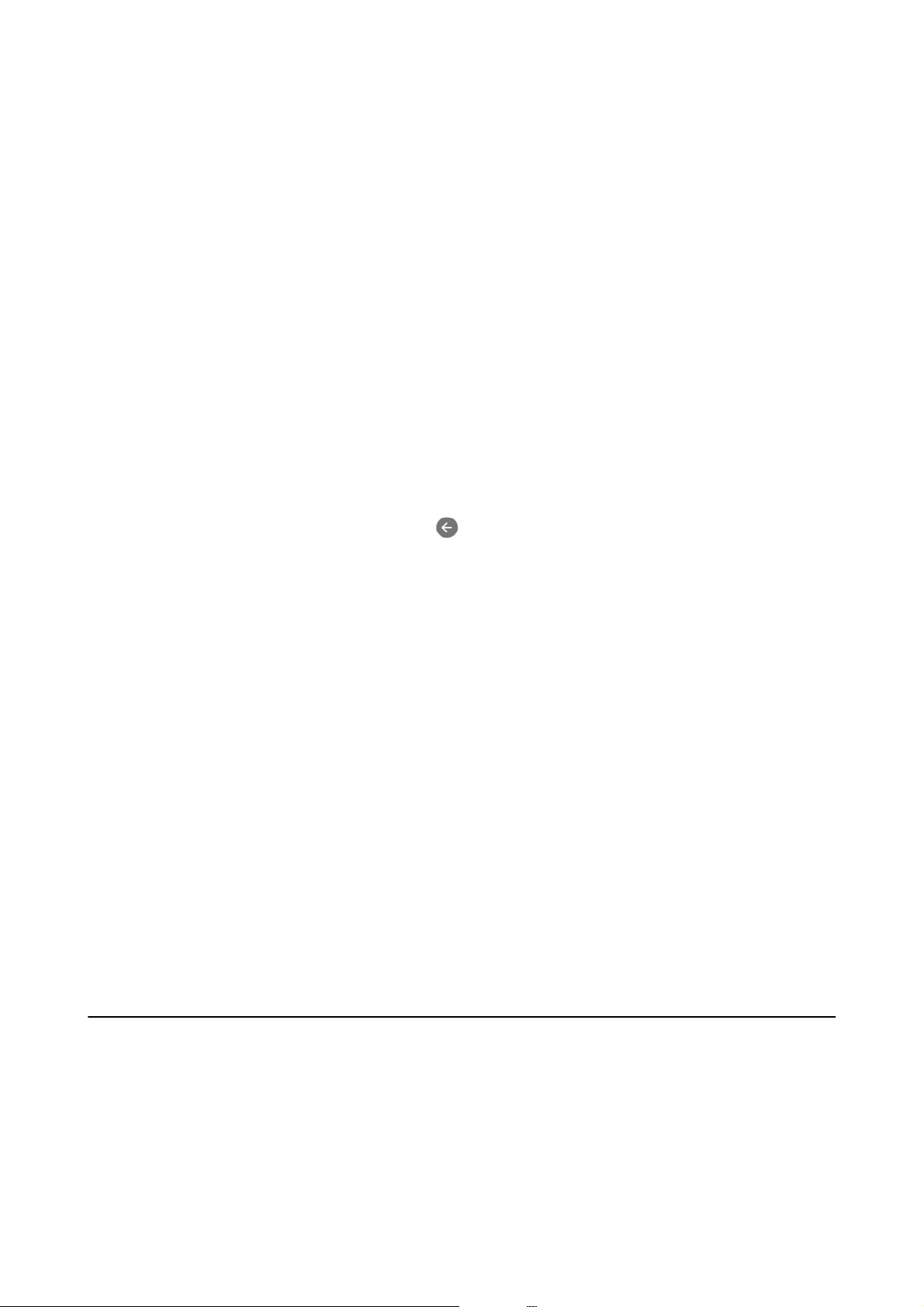
Uživatelská příručka
Nastavení faxu
Poznámka:
❏ Služby charakteristického vyzvánění, které nabízejí mnohé telefonní společnosti (název služby se liší podle dané
společnosti), umožňují mít na jedné lince více telefonních čísel. Každé číslo má přiřazený jiný vzorec vyzvánění.
Jedno číslo můžete používat pro hlasové hovory a jiné pro faxové přenosy. Vyberte vzorec vyzvánění přiřazený
faxovým přenosům v části DRD.
❏ V závislosti na regionu se zobrazí možnosti Zap. a Vyp . jako možnosti DRD. Pokud chcete používat funkci
charakteristického vyzvánění, zvolte možnost Zap..
8. Na obrazovce Nastavení režimu příjmu zvolte, zda používáte telefonní zařízení připojené k tiskárně.
❏ Když je připojeno: Vyberte tlačítko Ano a přejděte k dalšímu kroku.
❏ Když není připojeno: Vyberte tlačítko Ne a přejděte ke kroku 10. Režim příjmu je nastavena na Auto.
9. Na obrazovce Nastavení režimu příjmu zvolte, zda chcete přijímat faxy automaticky.
❏ Chcete-li přijímat automaticky: Vyberte tlačítko Ano. Režim příjmu je nastavena na Auto.
❏ Chcete-li přijímat ručně: Vyberte tlačítko Ne. Režim příjmu je nastavena na Ruční.
10. Na displeji zkontrolujte zadaná nastavení a potom vyberte možnost Pokrač..
Chcete-li opravit nebo změnit nastavení, vyberte
11. Na obrazovce Spust. kontr. přip. faxu vyberte možnost Spustit kontrolu pro spuštění kontroly připojení faxu
a když se na obrazovce zobrazí výzva k vytištění výsledku, vyberte možnost Ti s k.
Vytiskne se zpráva s výsledkem kontroly, která uvádí stav připojení.
Poznámka:
❏ Jsou-li nahlášeny nějaké chyby, podle pokynů ve zprávě je vyřešte.
❏ Jestliže se objeví obrazovka Vybrat t yp linky, vyberte typ linky.
- Pokud připojujete tiskárnu k telefonnímu systému PBX nebo k adaptéru terminálu, vyberte možnost PBX.
- Pokud připojujete tiskárnu ke standardní telefonní lince, vyberte možnost PSTN a poté vyberte možnost
Deaktivovat na obrazovce Potvrzení. Nastavením na hodnotu Deaktivovat však může být při vytáčení vynechána
první číslice faxového čísla a fax může být odeslán na špatné číslo.
Související informace
& „Připojení tiskárny k telefonní lince“ na str. 78
& „Nastavení režimu Režim příjmu“ na str. 83
& „Tvorba nastavení za účelem používání záznamníku“ na str. 84
& „Provedení nastavení pro příjem faxů pouze pomocí připojeného telefonu (Vzdálený příjem)“ na str. 85
& „Základní nastavení Nabídka“ na str. 90
.
Individuální nastavení funkcí faxu tiskárny
Funkce faxu tiskárny můžete
nastavení vytvořené pomocí aplikace Průvodce nastavením faxu. Další podrobnosti naleznete v popisu nabídky
Nastavení faxu.
Související informace
& „Možnosti nabídky pro volbu Nastavení faxu“ na str. 87
nakongurovat
individuálně pomocí ovládacího panelu tiskárny. Rovněž lze změnit
82
Page 83
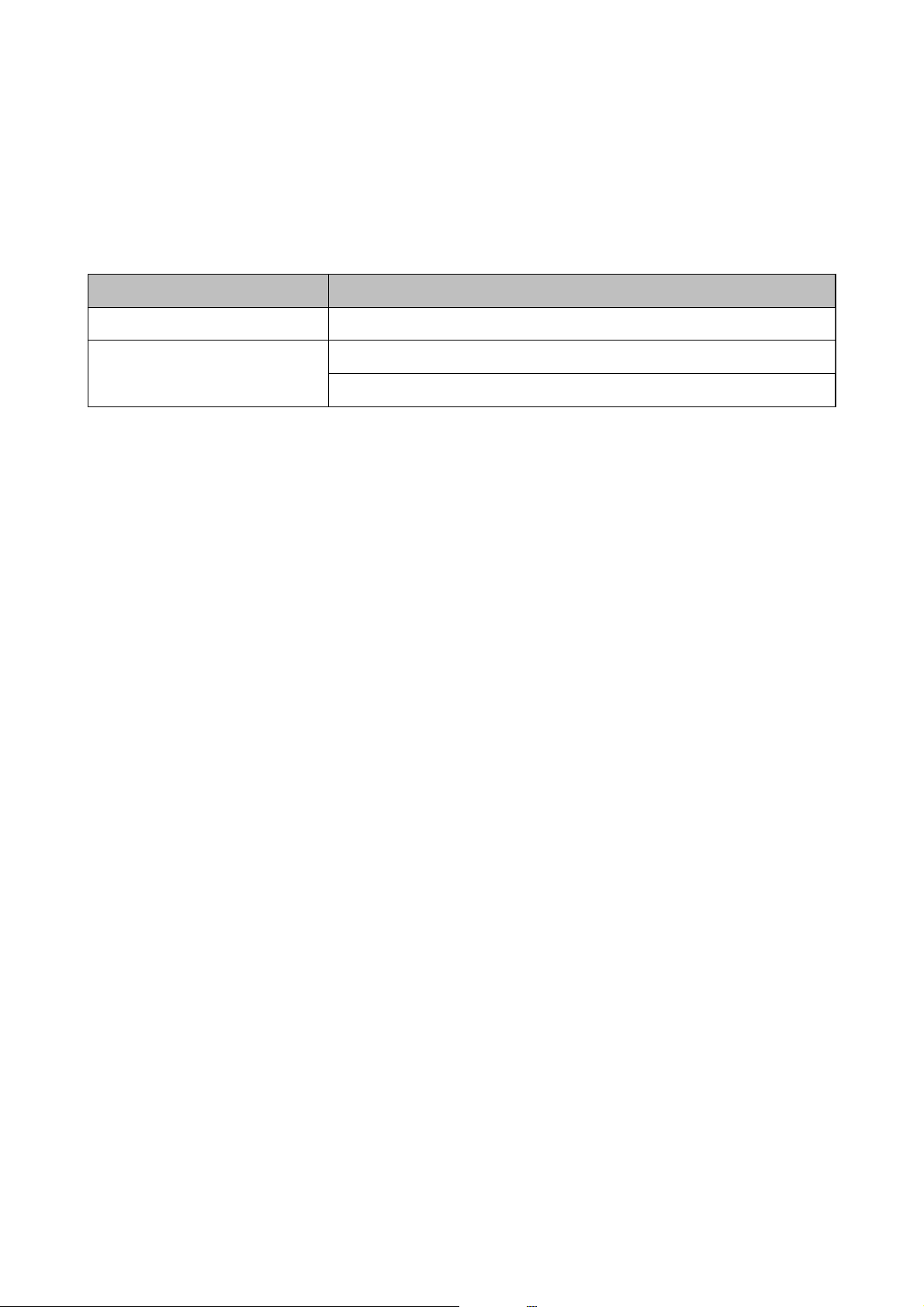
Uživatelská příručka
Nastavení faxu
Nastavení režimu Režim příjmu
Pro příjem příchozích faxů jsou v Režim příjmu k dispozici dvě možnosti.Nastavení můžete provést v nabídce
níže.
Nast. > Obecná nastavení > Nastavení faxu > Základní nastavení > Režim příjmu
Režim příjmu Použití telefonní linky
Ruční Převážně pro telefonování, ale i pro faxování.
Auto Pouze pro faxování (není vyžadováno externí telefonní zařízení).
Převážně pro faxování, a někdy pro telefonování.
Související informace
& „Použití režimu Ruční“ na str. 83
& „Použití režimu Auto“ na str. 83
& „Základní nastavení Nabídka“ na str. 90
Použití režimu Ruční
Příjem faxů
Když zazvoní telefon, můžete na vyzvánění odpovědět zvednutím sluchátka.
❏ Pokud slyšíte signál faxu (baud):
Vyberte možnost Fax na domovské obrazovce tiskárny, vyberte Odeslat/ přijmout > Přijmout, a poté klepněte
x
.Následně zavěste sluchátko.
na
❏ Pokud se jedná o vyzvánění pro hlasové volání:
Můžete odpovědět na volání jako obvykle.
Příjem faxů pouze pomocí připojeného telefonu
Pokud je nastavena volba Vzdálený příjem, můžete přijímat faxy pouhým zadáním položky Počáteční kód.
Když telefon vyzvání, zvedněte sluchátko.Když uslyšíte faxový tón (baud), zadejte dvoumístný kód Počáteční kód,
a poté zavěste sluchátko.
Související informace
„Provedení nastavení pro příjem faxů pouze pomocí připojeného telefonu (Vzdálený příjem)“ na str. 85
&
Použití režimu Auto
Příjem faxů bez externího telefonního přístroje
Po dosažení počtu zazvonění, který nastavíte pod položkou Zvonění před odpovědí, tiskárna automaticky přepne
na přijímání faxů.
83
Page 84
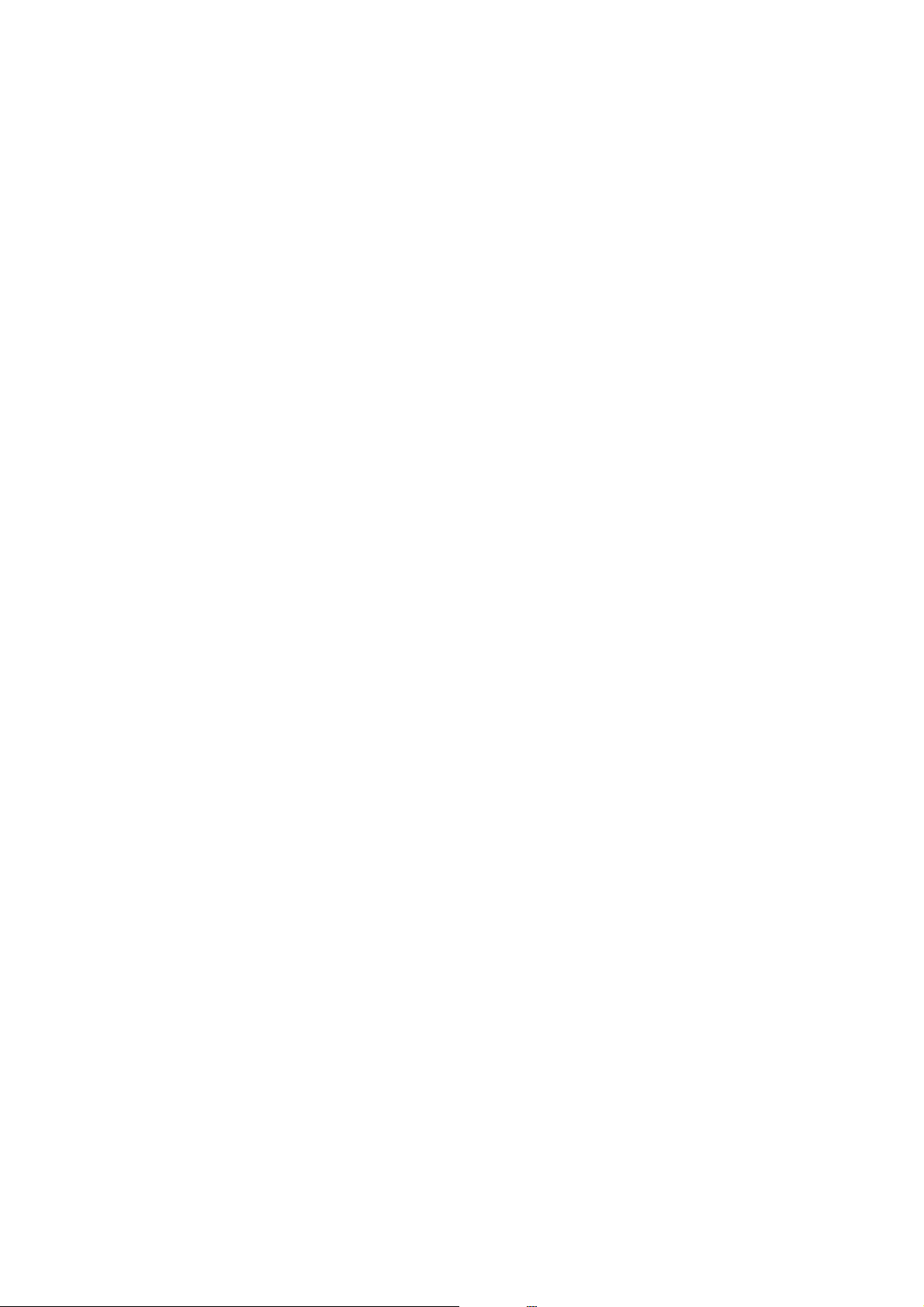
Uživatelská příručka
Nastavení faxu
Poznámka:
Doporučujeme nastavit možnost Zvonění před odpovědí na co nejnižší hodnotu.
Příjem faxů s externím telefonním přístrojem
Tiskárna s externím telefonním přístrojem funguje následujícím způsobem.
❏ Pokud je vaše telefonní zařízení záznamníkem a pokud odpovídá po dosažení počtu zazvonění nastaveného v
Zvonění před odpovědí:
– Pokud se jedná o vyzvánění pro fax: Tiskárna automaticky přepne do režimu přijímání faxu.
– Pokud se jedná o vyzvánění pro hlasové volání: Záznamník může přijímat hlasová volání a hlasové zprávy.
❏ Pokud zvednete sluchátko v rámci počtu zazvonění nastaveného v Zvonění před odpovědí:
– Pokud se jedná o vyzvánění pro fax: Můžete přijmout fax pomocí stejného postupu jako v případě Ruční.
– Pokud se jedná o vyzvánění pro hlasové volání: Můžete odpovědět na volání jako obvykle.
❏ Pokud se tiskárna automaticky přepne do režimu přijímání faxů:
– Pokud se jedná o vyzvánění pro fax: Tiskárna začne přijímat faxy.
– Pokud se jedná o vyzvánění pro hlasové volání: Nemůžete odpovědět na volání.Požádejte volající osobu, aby
vám zavolala znovu.
Poznámka:
Nastavte Zvonění před odpovědí pro tiskárnu na větší počet, než je počet vyzvánění pro záznamník.Jinak nebude
záznamník schopen přijímat hlasové hovory za účelem nahrání hlasových zpráv.Pro získání více informací o nastavení
záznamníku si přečtěte příručku dodanou spolu se záznamníkem.
Související informace
& „Tvorba nastavení za účelem používání záznamníku“ na str. 84
& „Použití režimu Ruční“ na str. 83
Tvorba nastavení při připojování externího telefonního přístroje
Tvorba nastavení za účelem používání záznamníku
Aby bylo možné používat záznamník, je nutné vytvořit nastavení.
1. Na domovské obrazovce na ovládacím panelu tiskárny vyberte možnost Nast..
2. Vyberte možnost Obecná nastavení > Nastavení faxu > Základní nastavení.
3. Nastavte položku Režim příjmu na hodnotu Auto.
4. Nastavte Zvonění před odpovědí pro tiskárnu na větší počet, než je počet vyzvánění pro záznamník.
Pokud je Zvonění před odpovědí nastaveno na nižší číslo než je počet zazvonění pro záznamník, záznamník
nemůže přijímat hlasová volání a nahrávat hlasové zprávy.Viz příručky, které byly dodány se záznamníkem,
kde je uvedeno nastavení.
Nastavení tiskárny Zvonění před odpovědí se nemusí v závislosti na regionu zobrazit.
84
Page 85
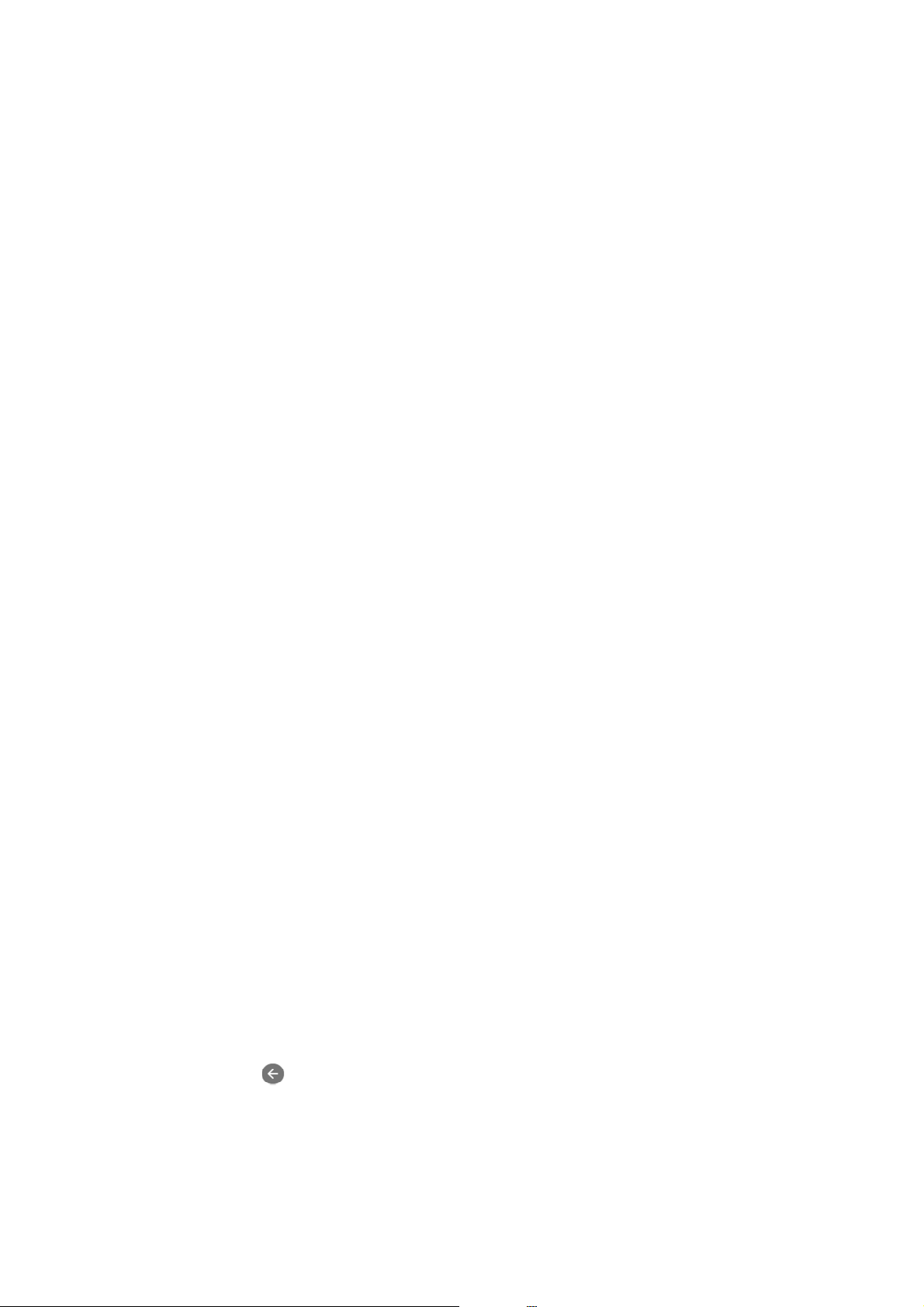
Uživatelská příručka
Nastavení faxu
Související informace
& „Použití režimu Auto“ na str. 83
& „Základní nastavení Nabídka“ na str. 90
Provedení nastavení pro příjem faxů pouze pomocí připojeného telefonu
(Vzdálený příjem)
Přijímat příchozí faxy můžete pouhým zvednutím sluchátka telefonního zařízení a provozem telefonu, bez nutnosti
využití tiskárny.
Funkce Vzdálený příjem je k dispozici u telefonů, které umožňují tónové vytáčení.
1. Na domovské obrazovce na ovládacím panelu tiskárny vyberte možnost Nast..
2. Vyberte možnost Obecná nastavení > Nastavení faxu > Základní nastavení > Vzdálený příjem.
3. Klepněte na možnost Vzdálený příjem a nastavte ji na hodnotu Zap..
4. Vyberte Počáteční kód, zadejte kód o dvou číslicích (můžete zadávat 0 až 9, * a #) a pak klepněte na tlačítko
OK.
5. Výběrem tlačítka OK použijte nastavení.
Související informace
& „Použití režimu Ruční“ na str. 83
& „Základní nastavení Nabídka“ na str. 90
Nastavení blokování nežádoucích faxů
Nežádoucí faxy můžete blokovat.
1. Na domovské obrazovce na ovládacím panelu tiskárny vyberte možnost Nast..
2. Vyberte možnost Obecná nastavení > Nastavení faxu > Základní nastavení > Odmítnutí faxu.
3. Nastavte podmínku blokování nechtěných faxů.
Vyberte položku Odmítnutí faxu a poté povolte následující možnosti.
❏ Seznam čísel odmítnutí: Odmítne faxy z čísel uvedených na seznamu odmítnutých čísel.
❏ Záhlaví faxu prázdné blokované: Odmítne faxy bez informací záhlaví.
❏ Neregistrované kontakty: Odmítne faxy od odesílatele, který není přidán do seznamu kontaktů.
4. Klepnutím na tlačítko
5. Pokud používáte seznam Seznam čísel odmítnutí, vyberte Upravit seznam čísel odmítnutí a pak upravte
seznam.
se vrátíte na obrazovku Odmítnutí faxu.
85
Page 86
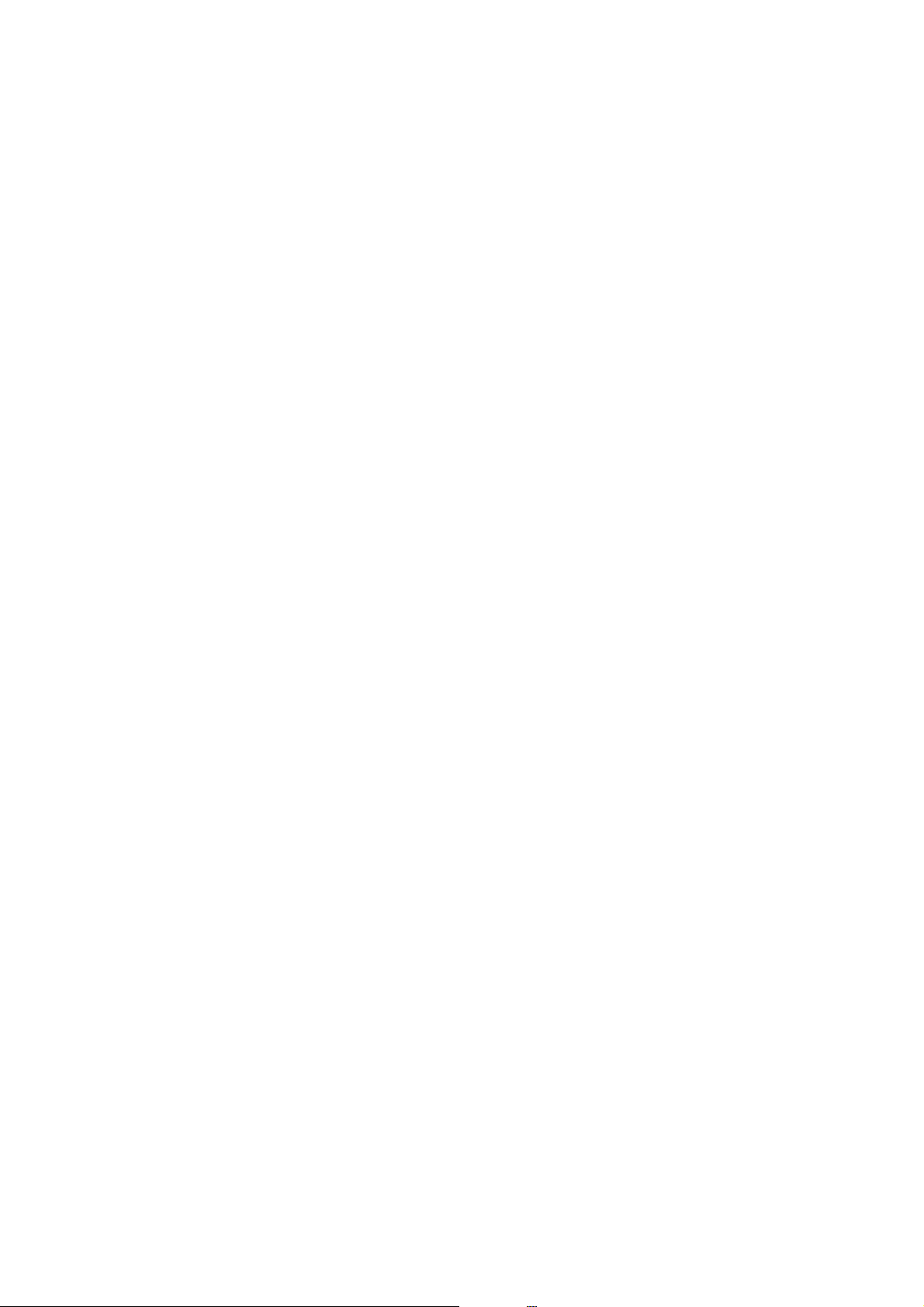
Uživatelská příručka
Nastavení faxu
Související informace
& „Základní nastavení Nabídka“ na str. 90
Vytvoření nastavení pro ukládání přijatých faxů
Tiskárna je ve výchozím stavu nastavena pro okamžitý tisk přijatých faxů. Kromě tisku můžete tiskárnu nastavit
pro ukládání přijatých faxů.
❏ Do schránky Doručená pošta v tiskárně
Přijaté faxy můžete ukládat do schránky Doručená pošta. Můžete je zobrazit na ovládacím panelu tiskárny, což
vám umožní tisknout pouze požadované faxy nebo smazat ty nepotřebné.
❏ Do počítače (příjem PC-FAX)
Mimo tiskárnu
Výše uvedené funkce lze používat současně. Pokud je použijete všechny současně, přijaté dokumenty jsou
ukládány do příchozí schránky i do počítače. Ukládání přijatých faxů do počítače můžete nastavit pomocí FAX
Utility.
1. Vyberte položku Nast. na domovské obrazovce.
2.
Vyberte možnost Obecná nastavení > Nastavení faxu > Nastavení příjmu > Výstup faxu.
3. Pokud se zobrazí zpráva s potvrzením, potvrďte ji a poté klepněte na tlačítko OK.
4. Vyberte možnost Uložit do přijaté pošty.
5. Klepněte na možnost Uložit do přijaté pošty a nastavte ji na hodnotu Zap..
6. Vyberte možnost Možnosti když je plná paměť a vyberte možnost, kterou chcete použít, pokud je příchozí
schránka plná.
❏ Přijímat a tisknout faxy: Tiskárna vytiskne všechny přijaté dokumenty, které nelze uložit do schránky
Inbox.
❏ Odmítat příchozí faxy: Tiskárna nebude přijímat příchozí faxová volání.
7. U složky doručené pošty lze nastavit heslo. Vyberte možnost Nast. hesla doruč. pošty a poté nastavte heslo.
Poznámka:
Heslo nelze nastavit, pokud je nastavení Možnosti když je plná paměť nastaveno na Přijímat a tisknout faxy.
Související informace
& „Výstup faxu Nabídka“ na str. 88
Změna nastavení pro příjem a odesílání faxů na počítači
Chcete-li odesílat a přijímat faxy prostřednictvím počítače, musí být nástroj FAX Utility instalován na počítači
připojeném sítí nebo kabelem USB.
86
Page 87
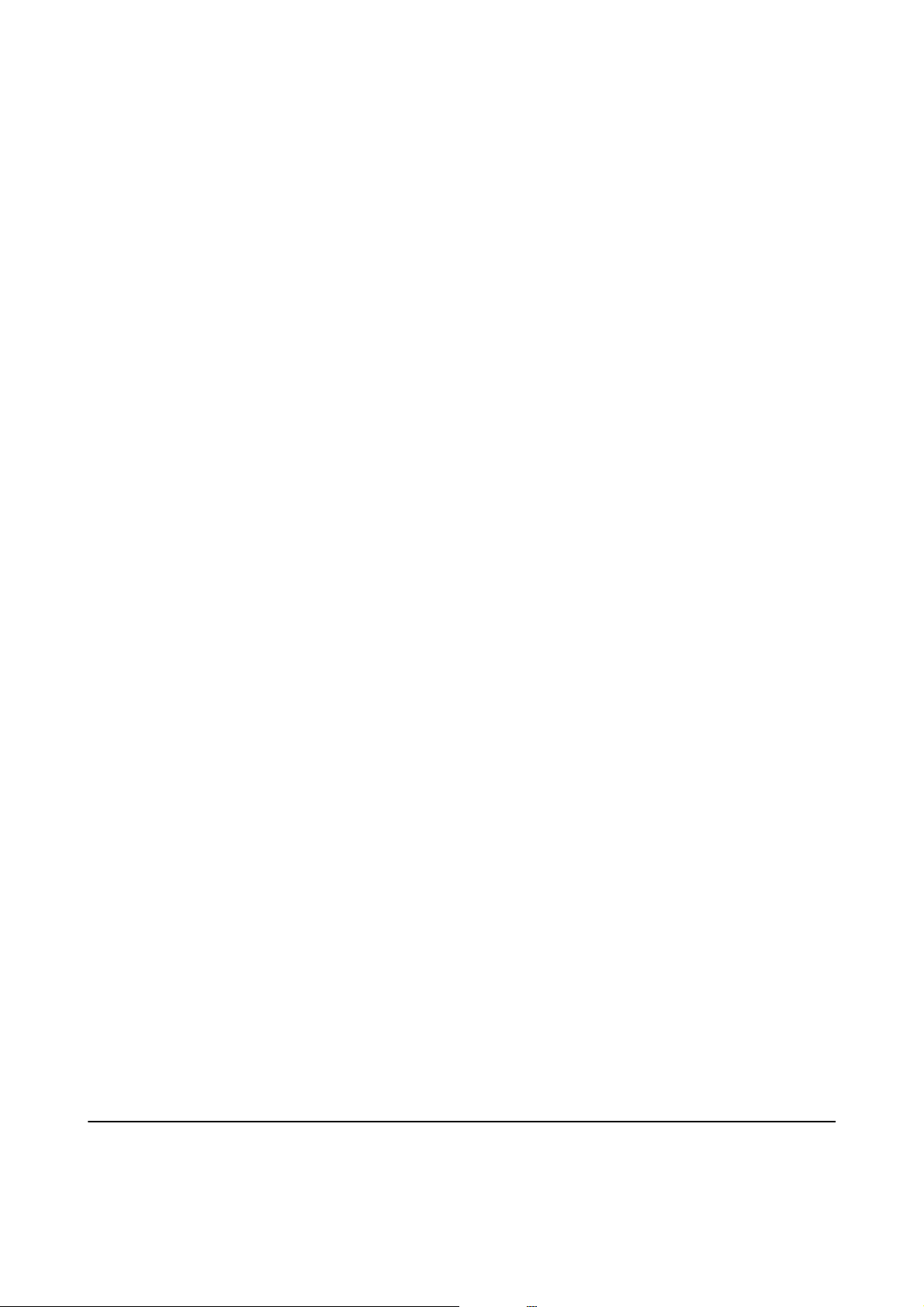
Uživatelská příručka
Nastavení faxu
Nastavení možnosti Uložit do počítače pro příjem faxů
Za použití nástroje FAX Utility můžete přijímat faxy ve vašem počítači. Nainstalujte do počítače nástroj FAX
Utility a vytvořte nastavení. Podrobnosti naleznete v části Základní operace v nápovědě k nástroji FAX Utility
(zobrazeno v hlavním okně).
Níže uvedená položka nastavení ovládacího panelu tiskárny je nastavena na možnost Ano, a přijaté faxy mohou
být nyní ukládány do počítače.
Nast. > Obecná nastavení > Nastavení faxu > Nastavení příjmu > Výstup faxu > Uložit do počítače
Související informace
& „Výstup faxu Nabídka“ na str. 88
Změna nastavení Uložit do počítače pro souběžný tisk na tiskárně přijímající
faxy
Toto nastavení můžete použít k souběžnému tisku přijatých faxů na tiskárně a jejich ukládání do počítače.
1. Zvolte možnost Nast. na domovské obrazovce na ovládacím panelu tiskárny.
2. Vyberte možnost Obecná nastavení > Nastavení faxu > Nastavení příjmu.
3. Vyberte možnost Výstup faxu > Uložit do počítače > Ano a tisk.
Související informace
&
„Výstup faxu Nabídka“ na str. 88
Nastavení možnosti Uložit do počítače pro nepřijímání faxů
Chcete-li nastavit tiskárnu tak, aby přijaté faxy neukládala do počítače, změňte nastavení přímo na tiskárně.
Poznámka:
Nastavení můžete také změnit pomocí nástroje FAX Utility. Pokud však některé faxy nebyly uloženy do počítače, nebude
tato funkce fungovat.
1. Zvolte možnost Nast. na domovské obrazovce na ovládacím panelu tiskárny.
2.
Vyberte možnost Obecná nastavení > Nastavení faxu > Nastavení příjmu.
3. Vyberte možnost Výstup faxu > Uložit do počítače > Ne.
Související informace
& „Výstup faxu Nabídka“ na str. 88
Možnosti nabídky pro volbu Nastavení faxu
Zvolením možnosti Nast. > Nastavení faxu z ovládacího panelu tiskárny se zobrazí tato nabídka.
87
Page 88
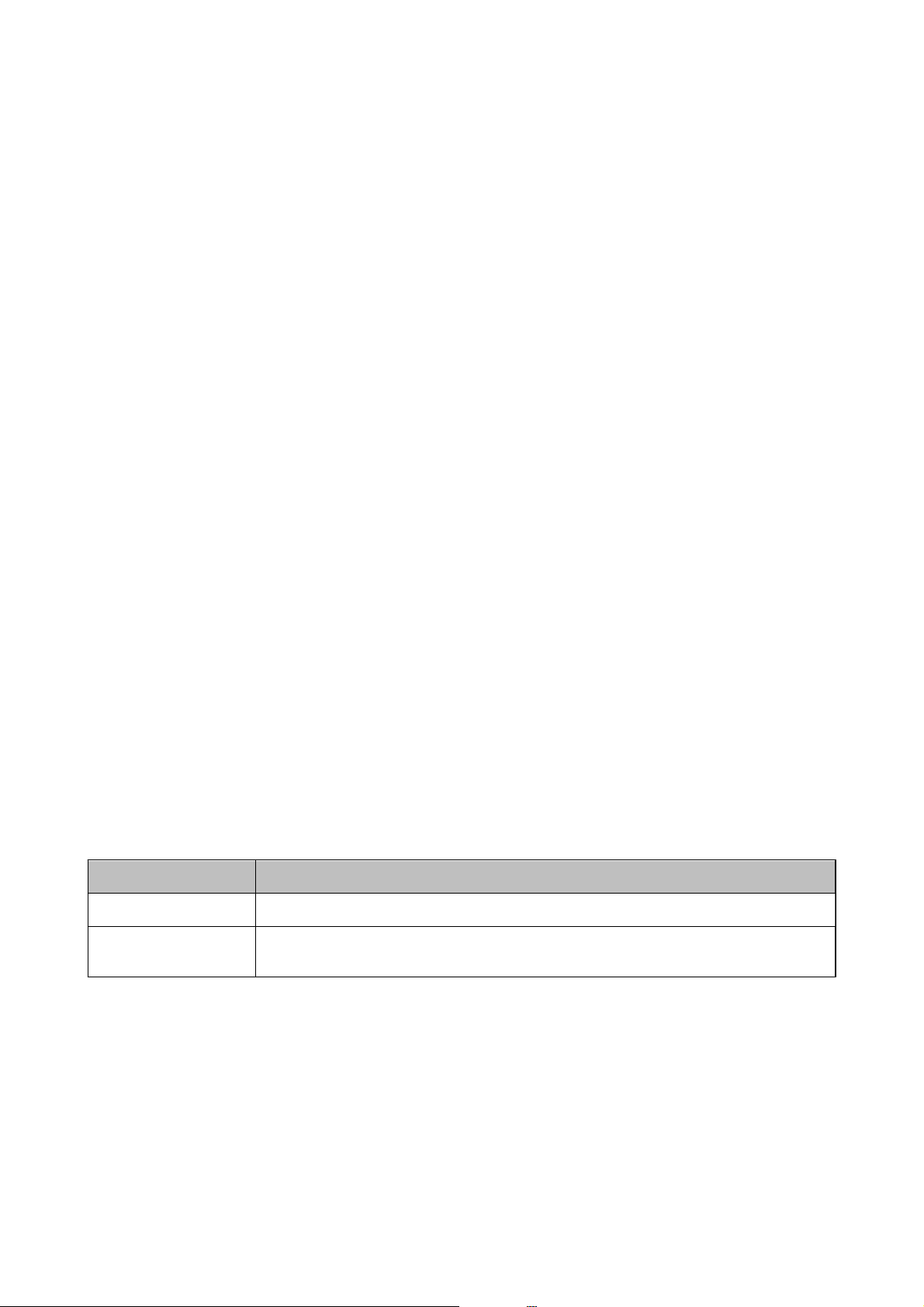
Uživatelská příručka
Nastavení faxu
Kontr. fax. připojení
Nabídku naleznete na ovládacím panelu tiskárny níže:
Nast. > Obecná nastavení > Nastavení faxu > Kontr. fax. připojení
Výb ěrem Kontr. fax. připojení je možné zkontrolovat, zda je tiskárna připojena k telefonní lince a připravena pro
faxový přenos. Pro kontrolu lze výsledek vytisknout na obyčejný papír velikosti A4.
Průvodce nastavením faxu
Nabídku naleznete na ovládacím panelu tiskárny níže:
Nast. > Obecná nastavení > Nastavení faxu > Průvodce nastavením faxu
Výběrem p oložky Průvodce nastavením faxu můžete obměnit základní nastavení faxu. Postupujte podle pokynů
na obrazovce.
Související informace
& „Příprava tiskárny na odesílání a příjem faxů (Použití Průvodce nastavením faxu)“ na str. 81
Nabídka Nastavení příjmu
Související informace
& „Výstup faxu Nabídka“ na str. 88
& „Nastavení tisku Nabídka“ na str. 88
Výstup faxu Nabídka
Nabídku naleznete na ovládacím panelu tiskárny níže:
Nast. > Obecná nastavení > Nastavení faxu > Nastavení příjmu > Výstup faxu
Položka Popis
Uložit do přijaté pošty Uloží přijaté faxy do složky doručené pošty tiskárny.
Uložit do počítače Tato funkce převede přijaté dokumenty do formátu PDF a uloží je do počítače připojeného k
tiskárně.
Nastavení tisku Nabídka
Nabídku naleznete na ovládacím panelu tiskárny níže:
Nast. > Obecná nastavení > Nastavení faxu > Nastavení příjmu > Nastavení tisku
88
Page 89
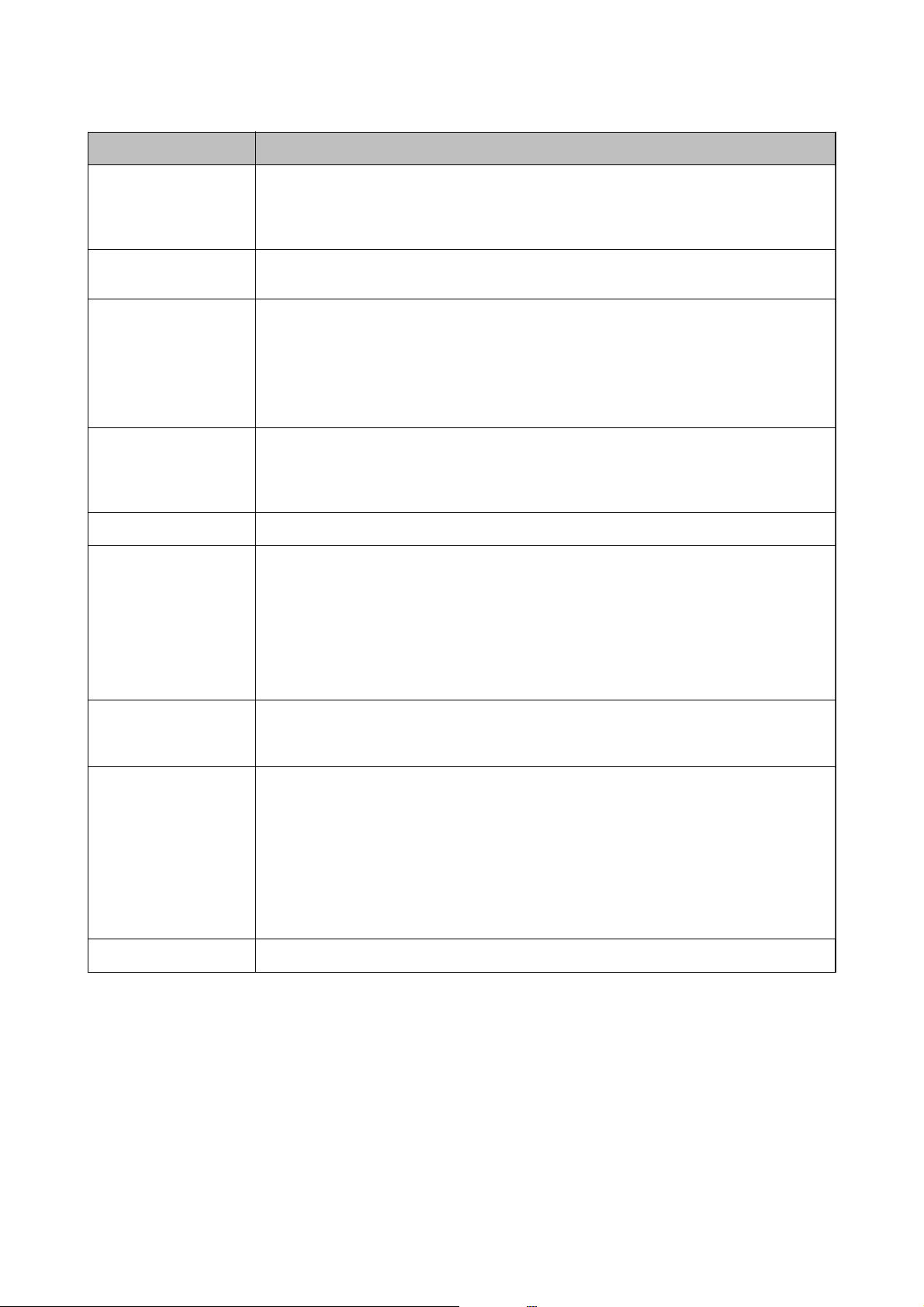
Uživatelská příručka
Nastavení faxu
Položka Popis
Auto. zmenšení Vytiskne přijaté faxy s velkoplošnými dokumenty zmenšené, aby se vešly na papír zdroje.
Zmenšení nemusí být vždy možné v závislosti na přijatých datech. Jestliže je zapnuté, velké
dokumenty se vytisknou ve své originální velikosti na více listů, nebo může vyjet prázdná druhá
stránka.
Nastavení rozdělení
stránky
Automatické otočení Obdržené faxy otočí na šířku a velikost dokumentu nastaví na A5, aby se vytiskly na velikost
Přidat informace o
příjmu
Oboustranně Vytiskne více stran přijatých faxů na obě strany papíru.
Časování zahájení tisku Vyberte možnosti pro zahájení tisku přijatých faxů.
Vytiskne přijaté faxy rozdělené, když jsou přijaté dokumenty větší než papír vložený do tiskárny.
papíru A5. Toto nastavení se použije, pokud je pod položkou Nast. > Obecná nastavení >
Nastavení tiskárny > Nastavení zdroje papíru > Nastaveni papíru > Formát papíru
nastavena velikost A5.
Při volbě Vyp. jsou přijaté faxy ve formátu na šířku o velikosti A5 o stejné šířce jako dokumenty
A4 na výšku pokládány za faxy velikosti A4 a také tak vytištěny.
Vytiskne informace o přijetí na přijatém faxu i v případě, že odesílatel nenastavil informace
záhlaví. Informace o přijetí zahrnuje datum a čas přijetí, identikaci odesílatele a číslo strany
(například „P1“). Když je povoleno nastavení Nastavení rozdělení stránky, bude zahrnuto i
číslo rozdělené stránky.
❏ Všechny přijaté stránky: Tisk začne po přijetí všech stránek. Zahájení tisku od první stránky
nebo poslední stránky závisí na nastavení funkce Zkompletovaný svazek. Viz vysvětlení k
funkci Zkompletovaný svazek.
❏ První přijatá stránka: Zahájí tisk po přijetí první strany a strany se vytisknou v pořadí, v jakém
budou přijaty. Pokud tiskárna nemůže zahájit tisk, například pokud aktuálně tiskne jiné
úlohy, tiskárna zahájí tisk přijatých stran v dávce, až bude dostupná.
Zkompletovaný svazek Když je první stránka vytištěna jako poslední (výstup nahoře), vytištěné dokumenty jsou
stohovány ve správném pořadí stránek. Pokud je v tiskárně nedostatek paměti, tato funkce
nemusí být k dispozici.
Čas pozastavení tisku
Skrytý režim Sníží hluk tiskárny při tisku faxů, může však dojít ke snížení rychlosti tisku.
❏ Čas pozastavení tisku: V průběhu specikovaného časového období od Čas do stop do Čas
do restartování tiskárna ukládá přijaté dokumenty do paměti tiskárny, aniž by je tiskla. Tuto
funkci je možné použít pro omezení hluku v noci nebo jako prevenci vyzrazení důvěrných
dokumentů přijatých v době vaší nepřítomnosti. Před použitím této funkce ověřte, zda máte
dostatek volné paměti. Pokud toto nastavíte na možnost Vyp., můžete přijaté dokumenty
tisknout dříve, než dojde k restartování.
❏ Čas do stop: Zastaví tisk dokumentů.
❏ Čas do restartování: Automaticky restartuje tisk dokumentů.
Nastavení hlášení Nabídka
Nabídku naleznete na ovládacím panelu tiskárny níže:
Nast. > Obecná nastavení > Nastavení faxu > Nastavení hlášení
89
Page 90

Uživatelská příručka
Položka Popis
Nastavení faxu
Automatický tisk
protokolu faxu
Přiložit obrázek ke
zprávě
Formát sestavy
Automaticky vytiskne faxový protokol. Výběrem možnosti Zapnuto (každých 30) vytiskne
protokol vždy po dokončení 30 faxových úloh. Výběrem možnosti Zapnuto (čas) vytiskne
protokol v určený čas. Jestliže však počet faxových úloh překročí 30, protokol bude vytištěn před
zadaným časem.
Bude vytištěna zpráva Zpráva o přenosu se snímkem první stránky poslaného dokumentu.
Výběrem možnosti Zapnuto (velký obrázek) vytiskne horní část stránky bez zmenšení.
Výběrem možnosti Zapnuto (malý obrázek) vytiskne celou stránku a zmenší ji tak, aby se vešla
do zprávy.
Vybírá formát pro zprávy v sekci Fax > karta Další > Protokol faxu s výjimkou Sledování
protokolu. Zvolte možnost Detail, chcete-li vytisknout také chybové kódy.
Základní nastavení Nabídka
Nabídku naleznete na ovládacím panelu tiskárny níže:
Nast. > Obecná nastavení > Nastavení faxu > Základní nastavení
Položka Popis
Rych. Faxu Slouží k výběru rychlosti přenosu faxu. Pokud při přenosu často dochází k chybám, pokud
posíláte/přijímáte faxy do zahraniční a ze zahraničí nebo pokud používáte telefonní službu IP
(VoIP), doporučujeme hodnotu Pomalý(9 600bps).
ECM Automaticky opraví chyby ve faxovém přenosu (režim korekce chyb), které jsou většinou
způsobeny šumem telefonní linky. Je-li tato funkce vypnutá, nemůžete posílat dokumenty v
barvách.
Detekce ozn. tónu. Detekuje oznamovací tón před zahájením vytáčení. Jestliže je tiskárna připojená k pobočkové
ústředně (PBX) nebo k digitální telefonní lince, nemusí se jí podařit zahájit vytáčení. V takové
situaci změňte nastavení Typ čá ry na hodnotu PBX. Jestliže to nefunguje, vypněte tuto funkci.
Vypnutím této funkce však může dojít k vynechání první číslice faxového čísla a k poslání faxu
na špatné číslo.
Režim vytáčení Slouží k výběru typu telefonního systému, kam je připojená tiskárna. Je-li nastavena hodnota
Pulsní, můžete dočasně přepnout režim vytáčení z pulzního na tónový, pokud v průběhu
zadávání číslic na horní obrazovce faxu stisknete ikonu
oblastech nebo zemích nemusí být toto nastavení zobrazováno.
Typ čáry Slouží k výběru typu linky, ke které je připojená tiskárna.
Při používání tiskárny v prostředí, ve kterém se používají linky a je vyžadován externí přístupový
kód, například 0 a 9, pro přístup na vnější linku, vyberte PBX a zaregistrujte přístupový kód. Po
zaregistrování přístupového kódu zadejte při odesílání faxu na vnější faxové číslo místo
přístupového kódu # (dvojitý křížek). V prostředí, ve kterém se používá modem DSL nebo
terminálový adaptér, rovněž doporučujeme nastavení PBX.
Faxy nelze posílat příjemcům v seznamu Kontakty, kteří mají nastaveny externí přístupové
kódy, například 0 nebo 9. Pokud jste přidali příjemce do seznamu Kontakty, s použitím
externích přístupových kódů, například 0 nebo 9, nastavte možnost Přístupový kód na
hodnotu Nepo užívat. V opačném případě bude nutné změnit kód v seznamu Kontakty na
symbol #.
(zadá se písmeno „T“). V některých
Záhlaví Slouží k zadání jména a faxového čísla odesílatele. Tyto údaje se objeví na odchozích faxech.
❏ Vaše telefonní číslo: Můžete zadat až 20 znaků s použitím 0–9 nebo mezeru.
❏ Záhlaví faxu: Můžete zaregistrovat až 21 jmen podle potřeby. Můžete zadat až 40 znaků pro
každé jméno odesílatele.
90
Page 91
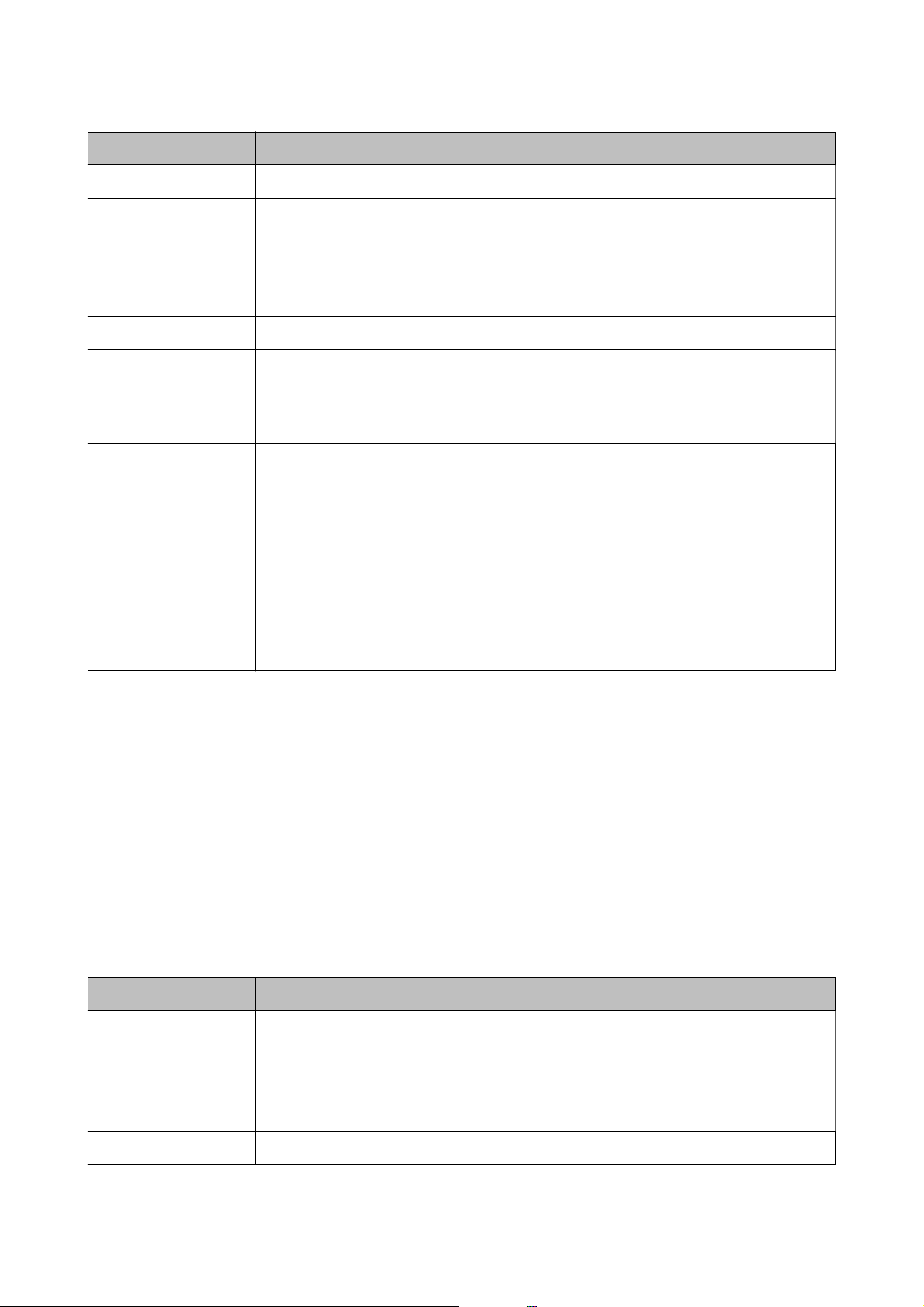
Uživatelská příručka
Nastavení faxu
Položka Popis
Režim příjmu Slouží k výběru režimu příjmu. Podrobnosti naleznete v příslušných informacích níže.
DRD Pokud jste si u vašeho telefonního operátora objednali službu charakteristického vyzvánění,
vyberte způsob vyzvánění, který má být použit pro příchozí faxy. Služba charakteristického
vyzvánění, kterou nabízí mnohé telefonní společnosti (název služby se liší podle dané
společnosti), umožňuje mít na jedné lince více telefonních čísel. Každé číslo má přiřazený jiný
způsob vyzvánění. Jedno číslo můžete používat pro hlasové hovory a jiné pro faxové přenosy. V
závislosti na regionu může být tato možnost Zap. nebo Vyp..
Zvonění před odpovědí Slouží k výběru počtu vyzvánění, než tiskárna automaticky přijme fax.
Vzdálený příjem ❏ Vzdálený příjem: Když odpovíte na příchozí faxové volání z telefonu, který je připojený k
tiskárně, můžete zahájit příjem faxu zadáním kódu na telefonu.
❏ Počáteční kód: Nastavte kód spuštění Vzdálený příjem. Zadejte dva znaky a použít můžete
číslice 0 až 9, znaky -, *, #.
Odmítnutí faxu ❏ Odmítnutí faxu: Vyberte možnosti pro odmítnutí příjmu nechtěných faxů.
❏ Seznam čísel odmítnutí: Pokud je telefonní číslo druhé strany na seznamu
odmítnutých čísel, nastavte zda odmítat příchozí faxy.
❏ Záhlaví faxu prázdné blokované: Pokud je telefonní číslo druhé strany
blokováno, zvolte zda odmítat přijímání faxů.
❏ Neregistrované kontakty: Pokud telefonní číslo druhé strany není v kontaktech,
zvolte zda odmítat přijímání faxů.
❏ Upravit seznam čísel odmítnutí: Můžete zaregistrovat až 30 faxových čísel k odmítání faxů a
hovorů. Zadejte až 20 znaků s použitím 0–9, *, # nebo mezery.
Související informace
& „Příprava tiskárny na odesílání a příjem faxů (Použití Průvodce nastavením faxu)“ na str. 81
& „Nastavení režimu Režim příjmu“ na str. 83
& „Provedení nastavení pro příjem faxů pouze pomocí připojeného telefonu (Vzdálený příjem)“ na str. 85
& „Nastavení blokování nežádoucích faxů“ na str. 85
Nastavení zabezpeč. Nabídka
Nabídku naleznete na ovládacím panelu tiskárny níže:
Nast. > Obecná nastavení > Nastavení faxu > Nastavení zabezpeč.
Položka Popis
Omezení přímého
vytáčení
Potvrdit seznam adres
Výběrem možnosti Zap. zakážete ruční zadávání čísel faxu příjemce, a obsluha tak bude moci
příjemce vybírat pouze ze seznamu kontaktů nebo historie odeslaných faxů.
Zvolíte-li možnost Zadejte dvakrát, bude operátor muset zadat faxové číslo znovu, pokud bylo
číslo zadáno manuálně.
Výběr možnosti Vyp. umožňuje ruční zadání čísel příjemce faxu.
Výběrem možnosti Zap. zobrazíte potvrzovací obrazovku příjemce před zahájením přenosu.
91
Page 92

Uživatelská příručka
Položka Popis
Nastavení faxu
Autom. mazat zál. data
Vymazat záložní data Vymaže všechny záložní kopie dočasně uložené v paměti tiskárny. Spusťte tuto funkci předtím,
Po výběru možnosti Zap. budou po úspěšném přijetí či odeslání dokumentu již nepotřebné
zálohy automaticky vymazány.
Po výběru možnosti Vyp. budou do paměti dočasně uloženy záložní kopie přijatých a
odeslaných dokumentů jako preventivní opatření pro případ výpadku elektřiny nebo
nesprávného zacházení se zařízením.
než tiskárnu předáte nebo ji dáte k likvidaci.
92
Page 93

Uživatelská příručka
Ti sk
Tisk
Tisk pomocí ovladače tiskárny v systému Windows
Přístup k ovladači tiskárny
Pokud změníte nastavení ovladače tiskárny z ovládacích panelů počítače, budou nastavení použita také na všechny
aplikace.
Přístup k ovladači tiskárny z ovládacích panelů
❏ Windows 10/Windows Server 2016
Klikněte na tlačítko Start a vyberte položku Systém Windows > Ovládací panely > Zobrazit zařízení a
tiskárny v části Hardware a zvuk. Klikněte pravým tlačítkem na tiskárnu nebo stiskněte a přidržte její ikonu a
vyberte možnost Předvolby tisku.
❏ Windows 8.1/Windows 8/Windows Server 2012 R2/Windows Server 2012
Vyberte možnost Plocha > Nastavení > Ovládací panely > Zobrazit zařízení a tiskárny v části Hardware a
zvuk. Klikněte pravým tlačítkem na tiskárnu nebo stiskněte a přidržte její ikonu a vyberte možnost Předvolby
tisku.
❏ Windows 7/Windows Server 2008 R2
Klikněte na tlačítko Start a vyberte položku Ovládací panely > Zobrazit zařízení a tiskárny v části Hardware a
zvuk. Klikněte pravým tlačítkem na tiskárnu a vyberte možnost Předvolby tisku.
❏ Windows Vista/Windows Server 2008
Klikněte na tlačítko Start a vyberte položku Ovládací panely > Ti sk á r n y v části Hardware a zvuk. Klikněte
pravým tlačítkem na tiskárnu a vyberte možnost Předvolby tisku.
❏ Windows XP/Windows Server 2003 R2/Windows Server 2003
Klikněte na tlačítko Start a vyberte položku Ovládací panely > Tiskárny a jiný hardware v části Tis k ár ny a
faxy. Klikněte pravým tlačítkem na tiskárnu a vyberte možnost Předvolby tisku.
Přístup k ovladači tiskárny pomocí ikony tiskárny na hlavním panelu
Ikona tiskárny na hlavním panelu na ploše systému je ikona zástupce pro rychlý přístup k ovladači tiskárny.
Kliknete-li na ikonu tiskárny a vyberete možnost Nastavení tiskárny, otevře se stejné okno nastavení tiskárny jako
okno zobrazené na ovládacím panelu. Kliknete-li dvakrát na tuto ikonu, můžete zkontrolovat stav tiskárny.
Poznámka:
Nezobrazí-li se ikona tiskárny na hlavním panelu, otevřete okno ovladače tiskárny, klikněte na tlačítko Předvolby sledování
na kartě Údržba a vyberte možnost Registrace ikony zástupce na hlavním panelu.
Základní informace o tisku
Poznámka:
Operace se může lišit v závislosti na aplikaci. Podrobnosti najdete v nápovědě k dané aplikaci.
93
Page 94
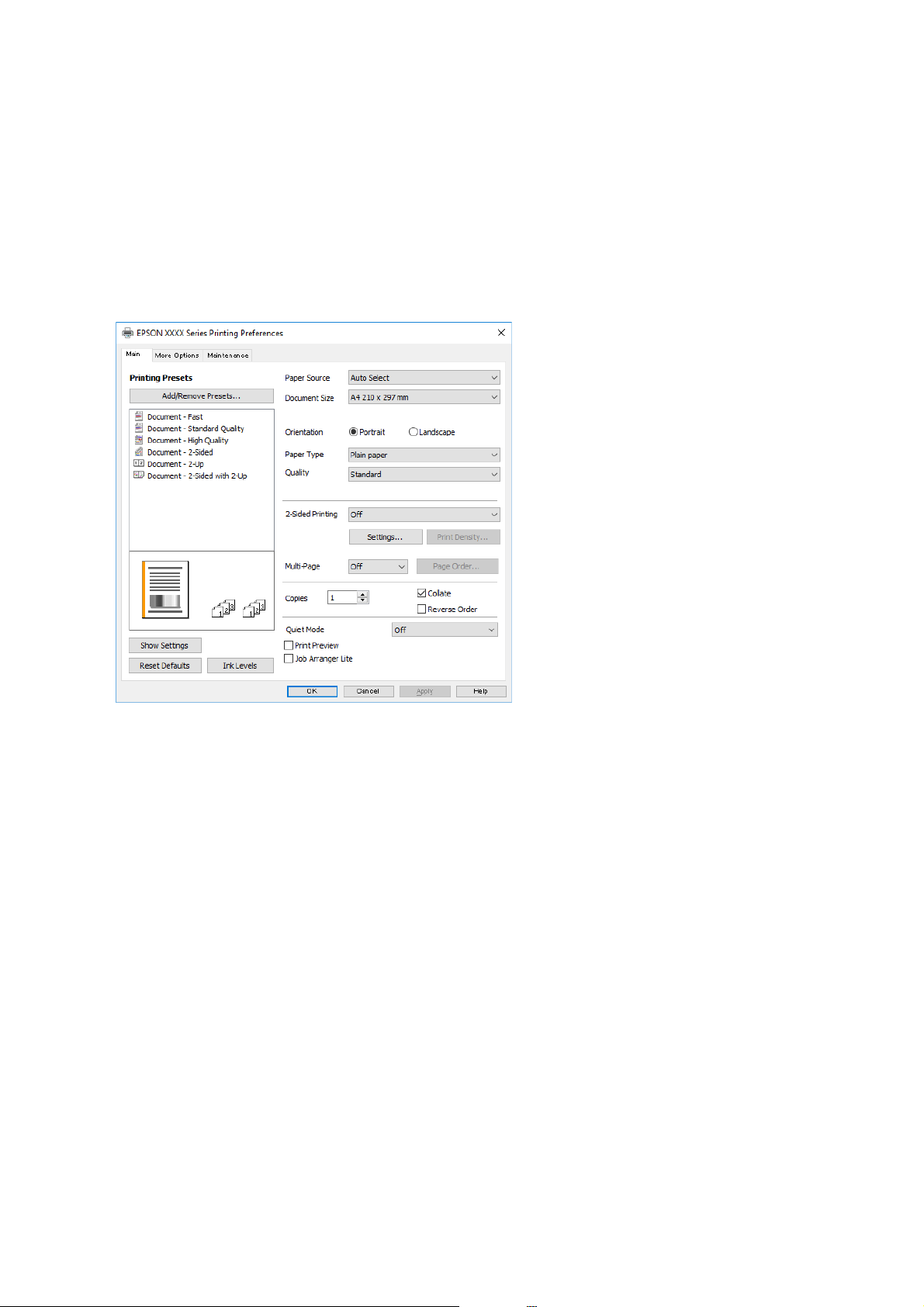
Uživatelská příručka
Ti sk
1. Otevřete soubor, který chcete vytisknout.
Pokud ještě není do tiskárny vložený papír, vložte jej.
2. V nabídce Soubor vyberte možnost Ti s k nebo Vzhled stránky.
3. Vyhledejte požadovanou tiskárnu.
4.
Okno ovladače tiskárny otevřete pomocí možnosti Předvolby nebo Vlastnosti.
5.
Podle potřeby změňte nastavení.
Podrobnosti naleznete v možnostech nabídky ovladače tiskárny.
Poznámka:
❏ Vysvětlení jednotlivých položek nastavení naleznete také v online nápovědě. Kliknutím pravým tlačítkem na položku
zobrazíte nabídku Nápověda.
❏ Pokud vyberete možnost Náhled, můžete před tiskem dokumentu zobrazit jeho náhled.
6. Kliknutím na tlačítko OK zavřete okno ovladače tiskárny.
7. Klikněte na tlačítko Ti s k .
Poznámka:
Pokud vyberete možnost Náhled, zobrazí se okno náhledu. Chcete-li změnit nastavení, klikněte na tlačítko Storno a
poté opakujte postup od kroku 2.
Související informace
& „Dostupný papír a kapacita“ na str. 51
& „Vkládání papíru do Kazeta na papír“ na str. 54
& „Seznam typů papíru“ na str. 60
& „Karta Hlavní“ na str. 108
94
Page 95

Uživatelská příručka
Ti sk
Tisk po obou stranách
Můžete tisknout na obě strany papíru. Můžete vytisknout také brožuru, kterou lze vytvořit změnou pořadí stránek
a složením výtisku.
Poznámka:
❏ Nepoužijete-li papír vhodný k oboustrannému tisku, kvalita tisku se může zhoršit a může dojít k uvíznutí papíru.
❏ V závislosti na papíru a datech může inkoust prosakovat na druhou stranu papíru.
Související informace
& „Dostupný papír a kapacita“ na str. 51
Nastavení tisku
1. Na kartě Hlavní ovladače tiskárny vyberte pod položkou Oboustranný tisk danou možnost.
2. Kliknutím na položku Nastavení proveďte požadovaná nastavení a poté klikněte na tlačítko OK.
Podle potřeby změňte nastavení v části Hustota tisku.
Poznámka:
❏ Chcete-li tisknout skládanou brožuru, zvolte možnost Brožura.
❏ Při provádění nastavení položky Hustota tisku můžete upravit hustotu tisku podle typu dokumentu.
❏ Tisk může být pomalý v závislosti na kombinaci možností vybraných v části Vybrat typ dokumentu v okně
Nastavení hustoty tisku a v části Kva li t a na kartě Hlavní.
3. Klikněte na tlačítko Ti s k .
Související informace
& „Základní informace o tisku“ na str. 93
& „Karta Hlavní“ na str. 108
95
Page 96
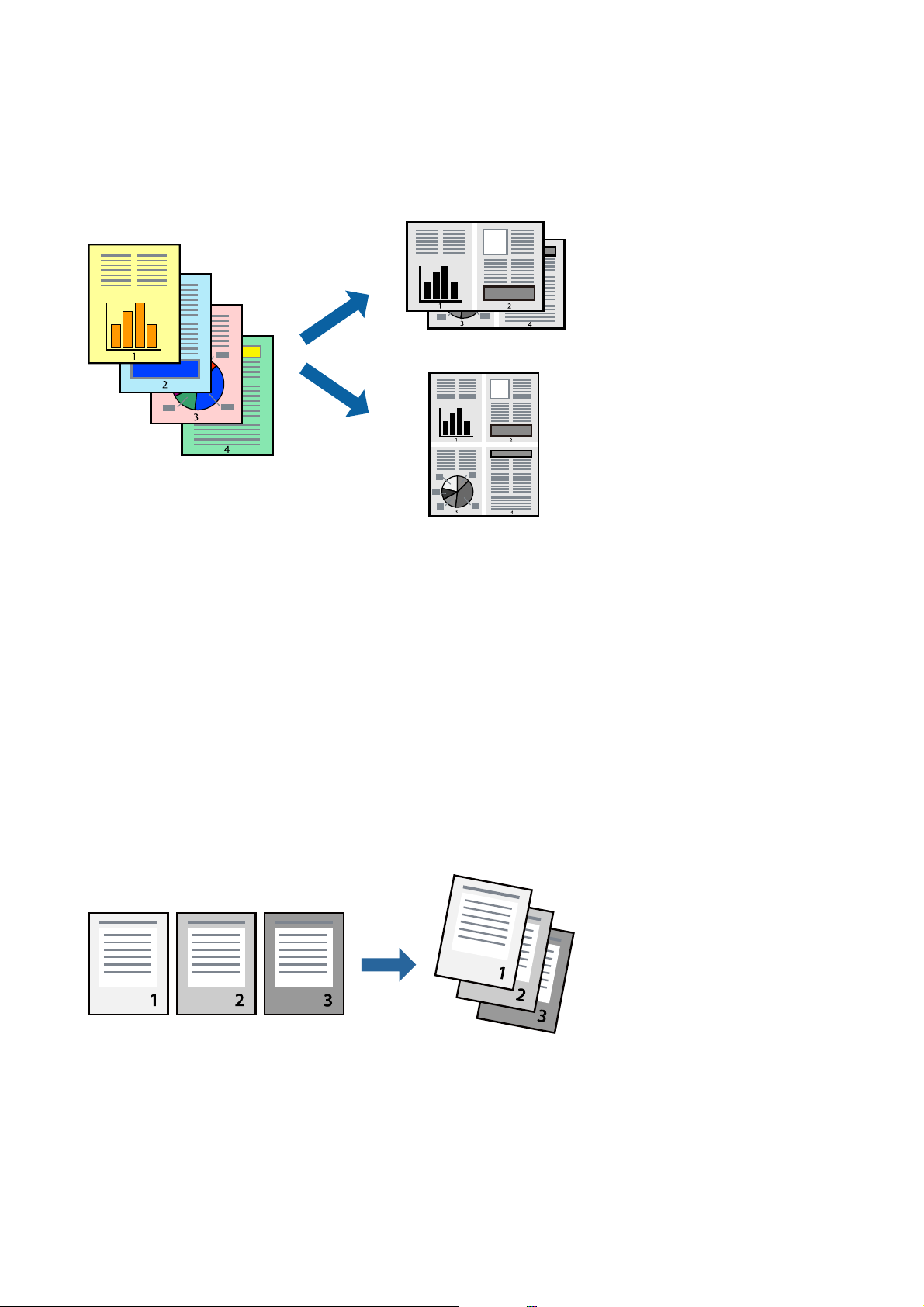
Uživatelská příručka
Ti sk
Tisk několika stránek na jeden list
Na jeden list papíru můžete vytisknout dvě nebo čtyři stránky dat.
Nastavení tisku
Na kartě Hlavní ovladače tiskárny nastavte možnost Více stránek na hodnotu 2 na list nebo 4 na list.
Související informace
& „Základní informace o tisku“ na str. 93
& „Karta Hlavní“ na str. 108
Tisk a stohování podle pořadí stránek (tisk v obráceném pořadí)
Můžete tisknout od poslední stránky tak, aby byly dokumenty stohovány v pořadí stránek pro vysunutý papír na
přední straně tiskárny.
Nastavení tisku
Na kartě Hlavní ovladače tiskárny vyberte možnost Obrácené pořadí.
Související informace
& „Základní informace o tisku“ na str. 93
96
Page 97
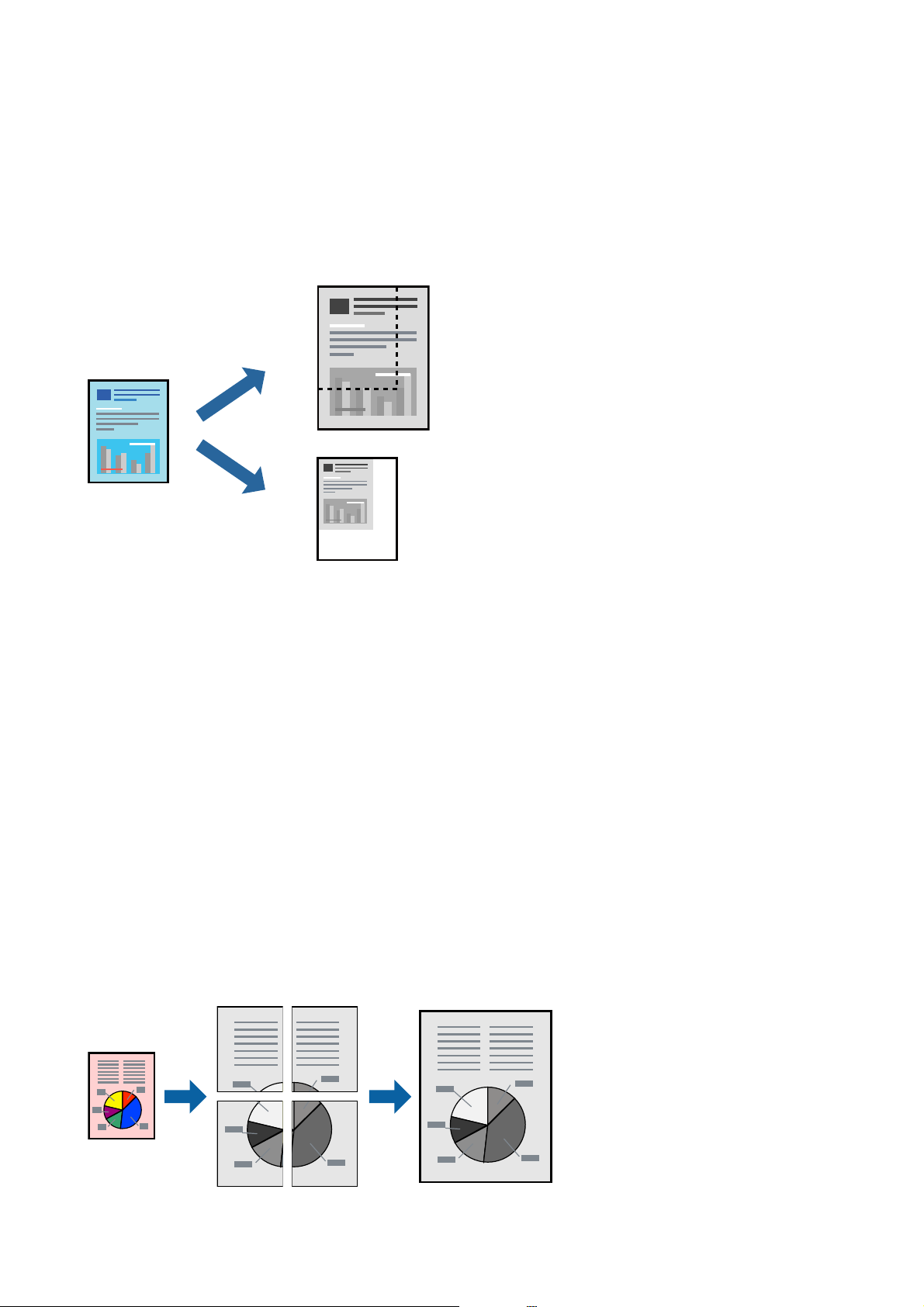
Uživatelská příručka
Ti sk
& „Karta Hlavní“ na str. 108
Tisk zmenšeného nebo zvětšeného dokumentu
Můžete procentuálně zmenšit nebo zvětšit dokument tak, aby odpovídal formátu papíru vloženého do tiskárny.
Nastavení tisku
Na kartě Další možnosti ovladače tiskárny vyberte v nastavení Velikost papíru formát dokumentu.V nastavení
Výstupní papír vyberte formát papíru, na který chcete tisknout.Vyberte možnost Zmenšit nebo zvětšit dokument
a poté vyberte položku Upravit na stránku nebo Změnit vel. na.Pokud vyberete položku Změnit vel. na, zadejte
procentuální hodnotu.
Pokud chcete vytisknout snímky ve středu stránky, vyberte možnost Uprostřed.
Související informace
& „Základní informace o tisku“ na str. 93
& „Karta Další možnosti“ na str. 109
Tisk jednoho zvětšeného snímku na více listů (tvorba plakátu)
Tato funkce umožňuje vytisknout jeden snímek na více listů papíru. Slepením vytištěných listů můžete vytvořit
plakát.
97
Page 98
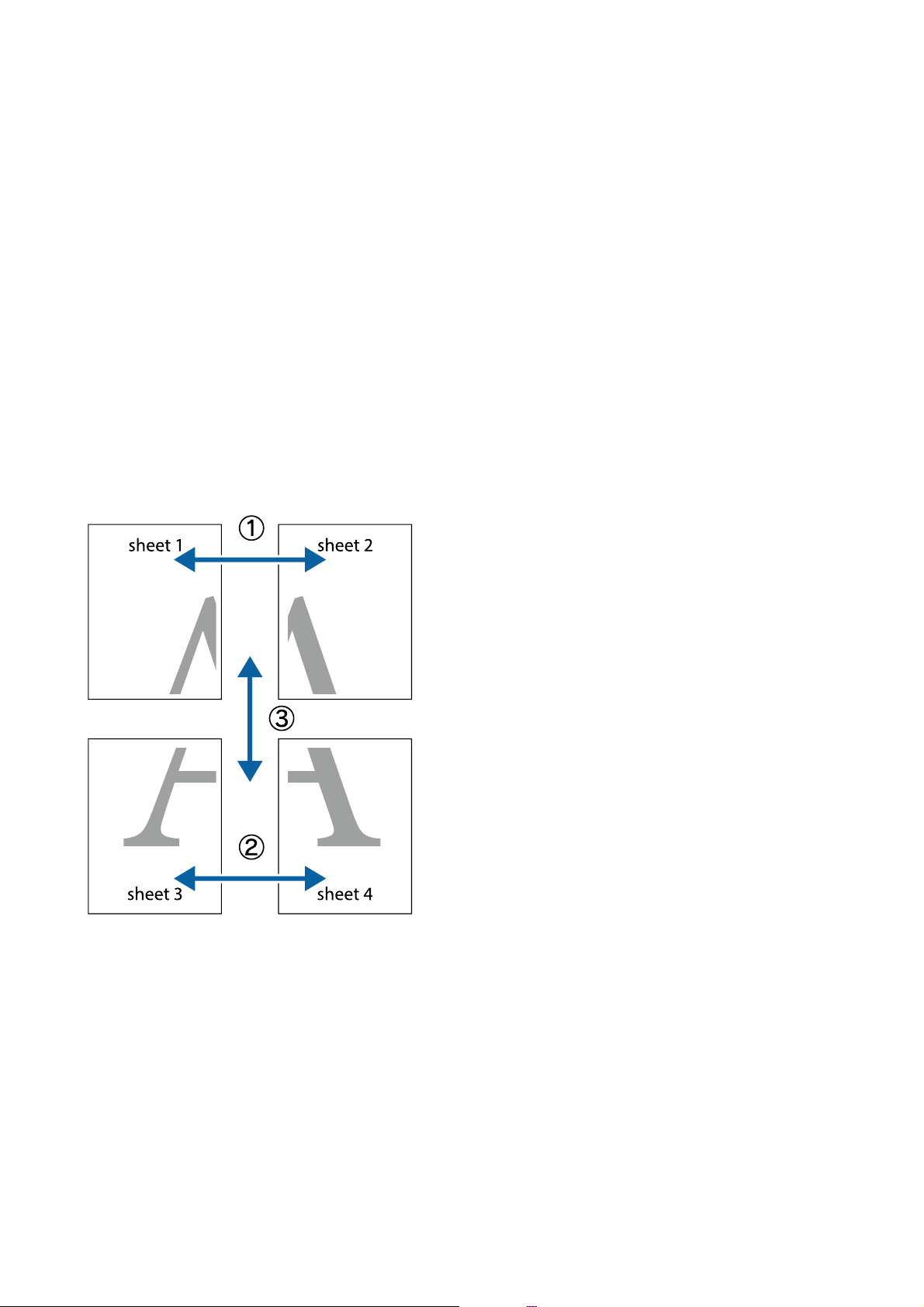
Uživatelská příručka
Ti sk
Nastavení tisku
Na kartě Hlavní ovladače tiskárny nastavte nastavení Více strán ek na hodnotu 2x1 Plakát, 2x2 Plakát, 3x3 Plakát
nebo 4x4 Plakát. Pokud kliknete na možnost Nastavení, můžete vybrat panely, které nechcete vytisknout. Můžete
také vybrat možnosti čar pro oříznutí.
Související informace
& „Základní informace o tisku“ na str. 93
& „Karta Hlavní“ na str. 108
Tvorba plakátů s využitím nastavení Překrývající se značky nastavení
Následující příklad ukazuje postup vytvoření plakátu při výběru možnosti 2x2 Plakát a výběru možnosti
Překrývající se značky nastavení v části Vytisknout čáry pro oříznutí.
Skutečná vodítka jsou vytištěna černobíle, ale pro toto vysvětlení jsou zobrazena jako modré a červené čáry.
98
Page 99
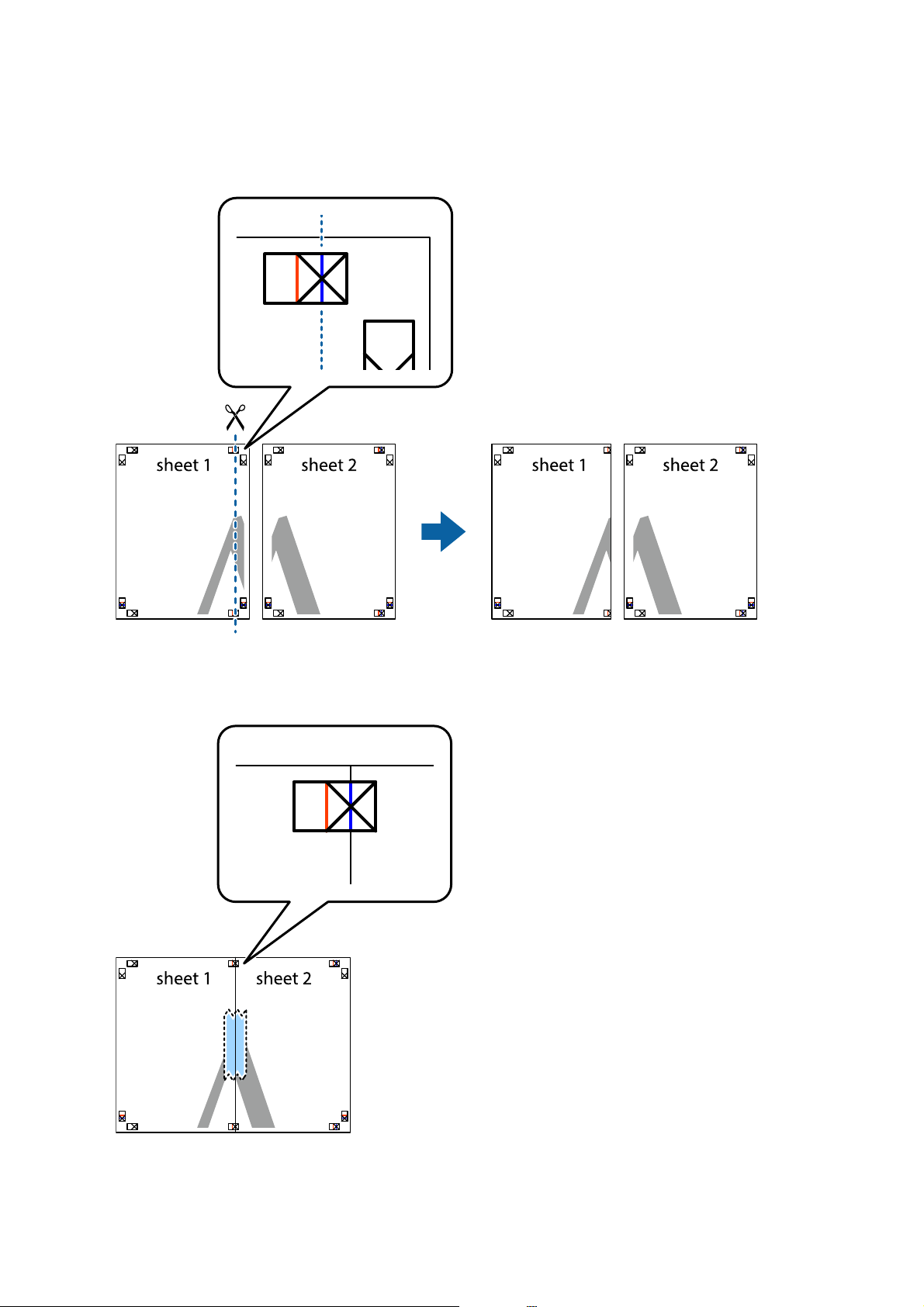
Uživatelská příručka
Ti sk
1. Připravte si Sheet 1 a Sheet 2. Odstřihněte okraje Sheet 1 podél svislé modré čáry vedené středem křížových
značek nahoře a dole.
2. Umístěte okraj Sheet 1 na horní část Sheet 2 a zarovnejte křížové značky, poté listy zezadu dočasně slepte
páskou.
99
Page 100
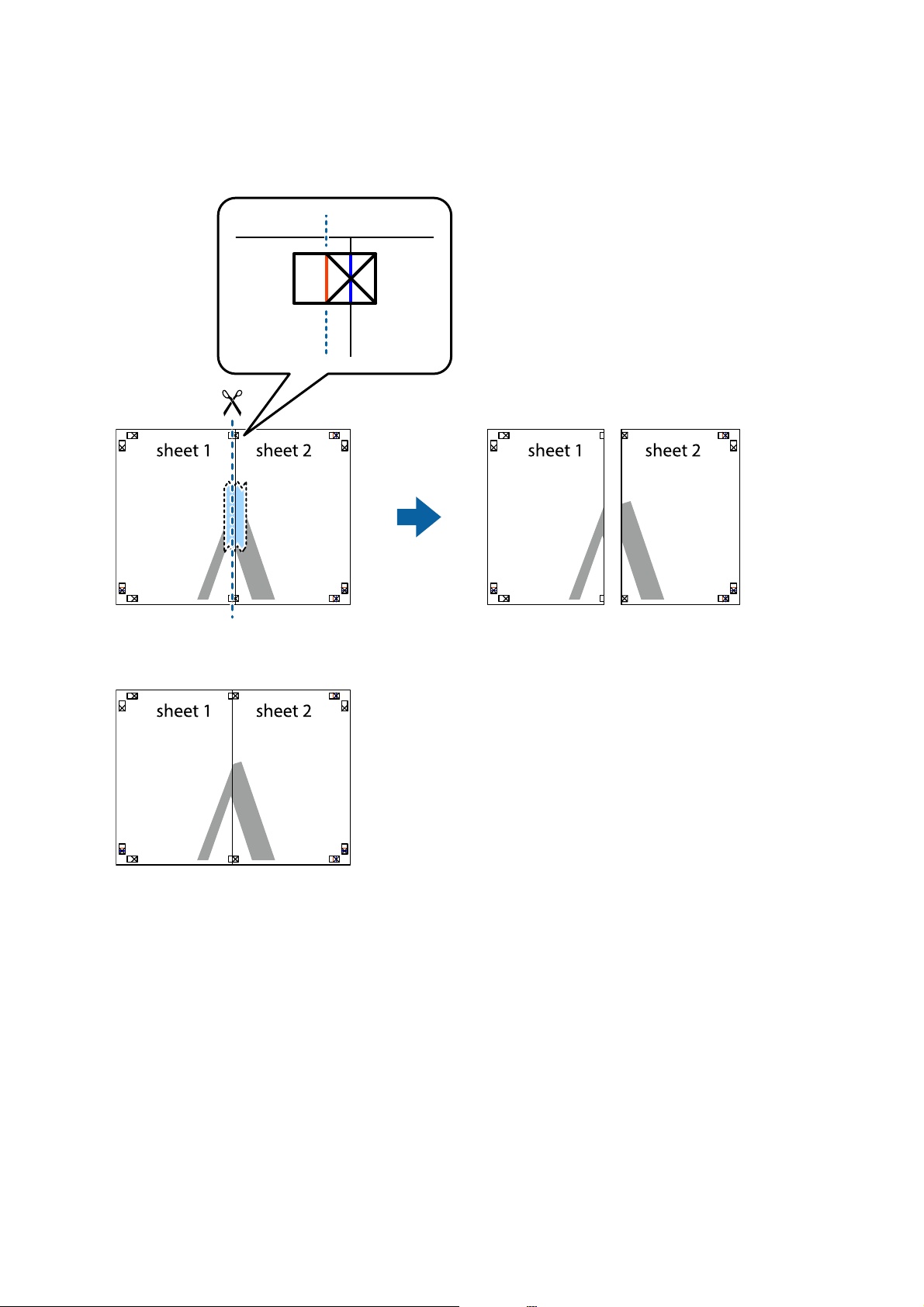
Uživatelská příručka
Ti sk
3. Slepené listy rozřízněte na dvě části podél svislé červené čáry vedené značkami zarovnání (tentokrát se jedná o
čáru vlevo od křížových značek).
4. Listy zezadu spojte lepicí páskou.
5. Zopakujte kroky 1 až 4, až jsou Sheet 3 a Sheet 4 slepené k sobě.
100
 Loading...
Loading...