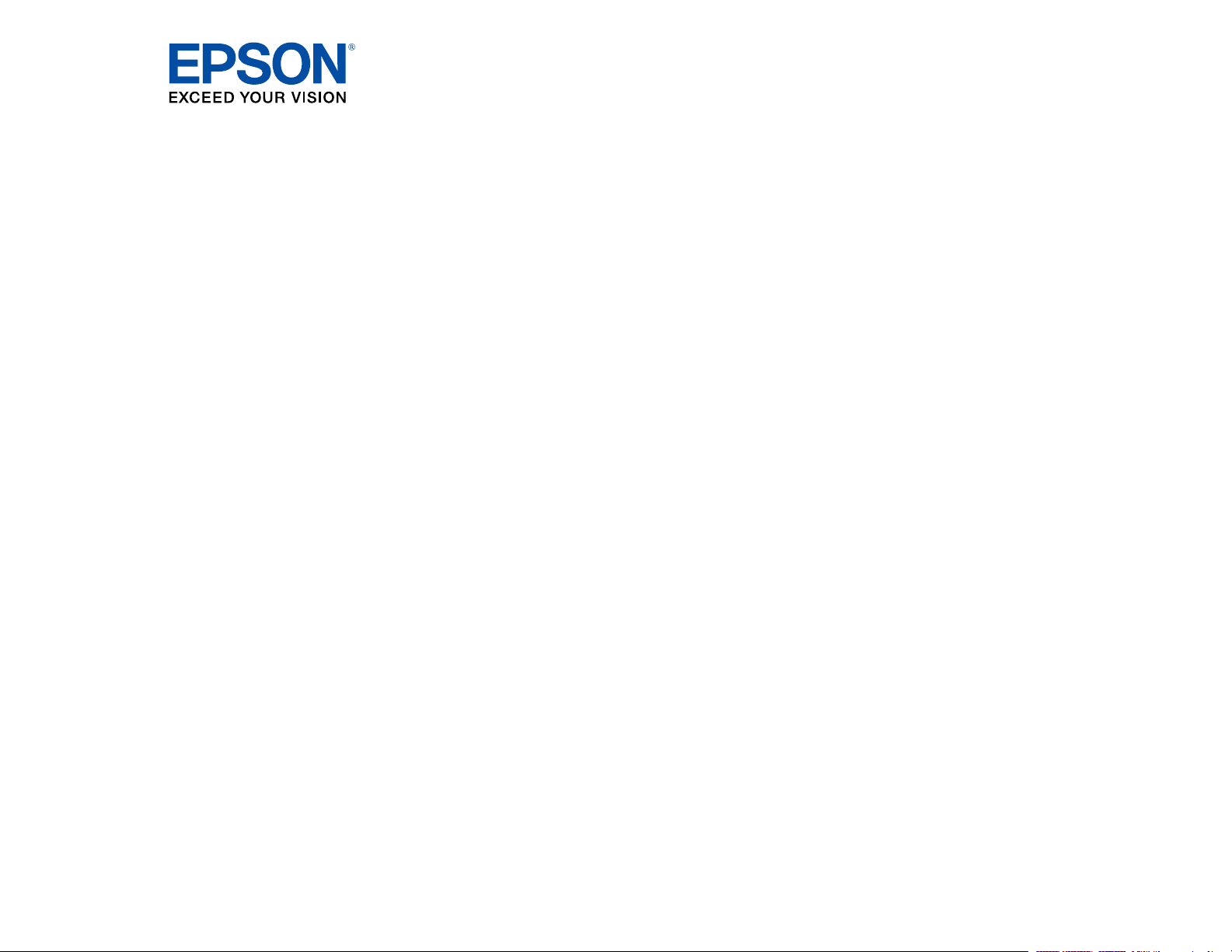
Manual do usuário M2170
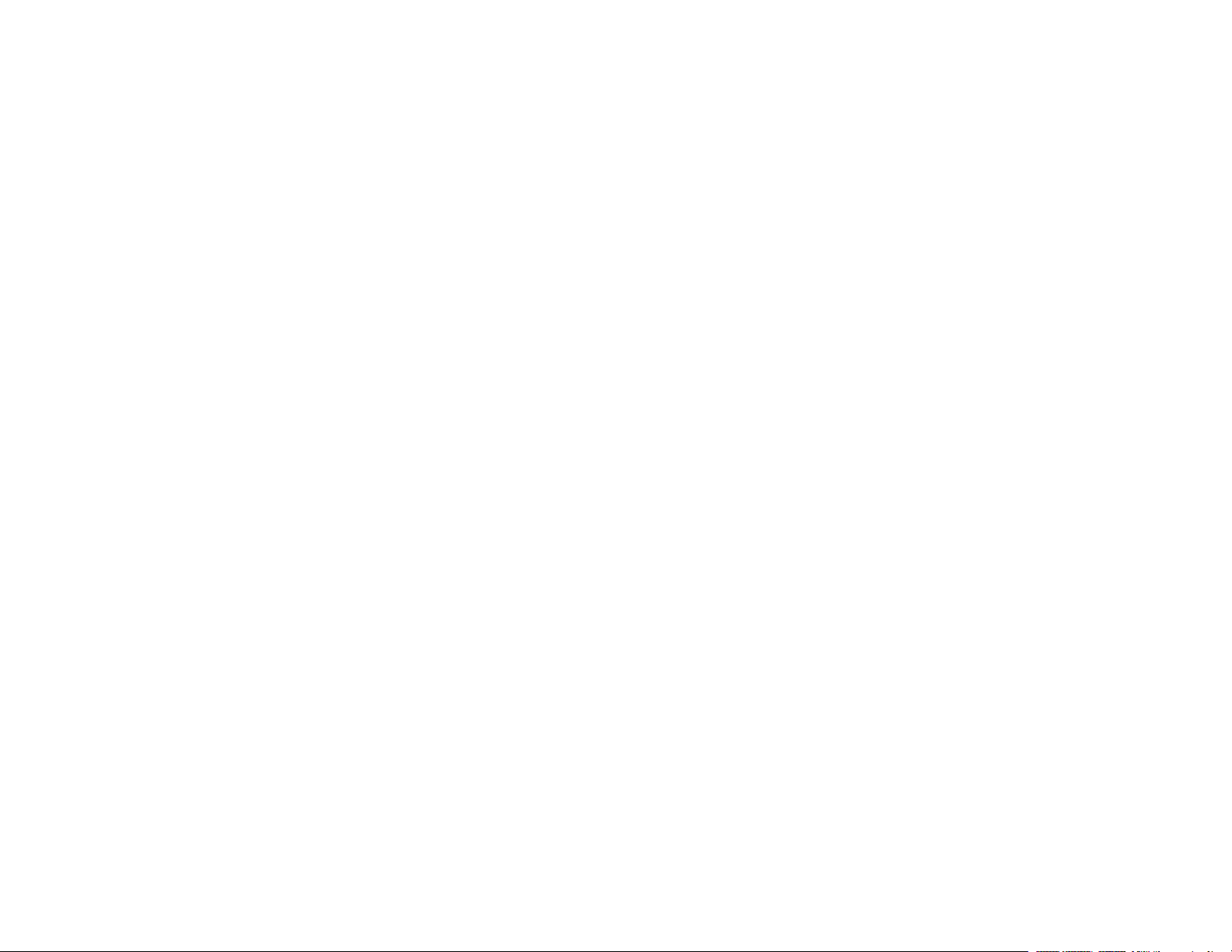
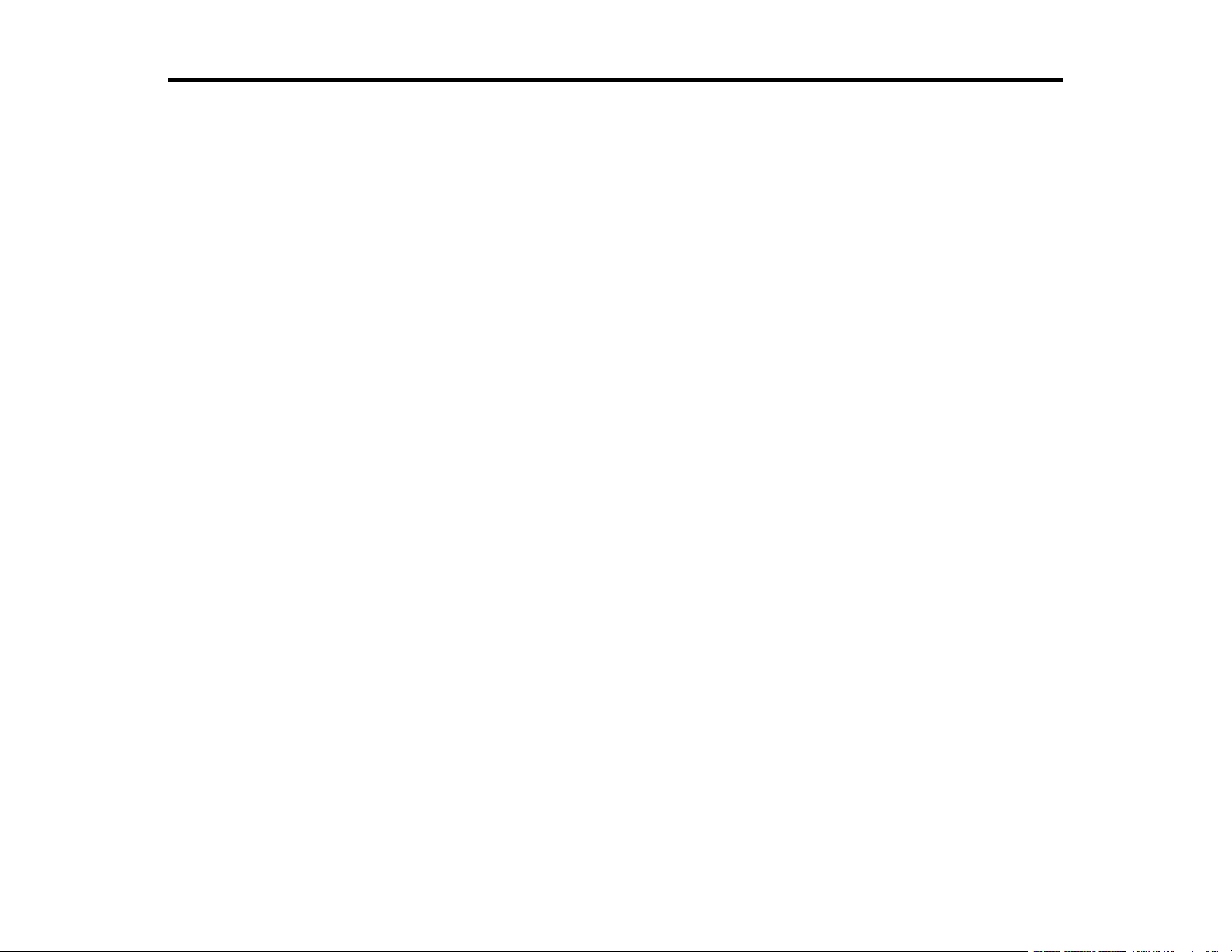
Conteúdo
Manual do usuário M2170......................................................................................................................... 11
Informações básicas do produto ............................................................................................................. 12
Utilização do painel de controle.......................................................................................................... 12
Localização das partes do produto..................................................................................................... 16
Busca de atualizações para o software.............................................................................................. 18
Uso de configurações de economia de energia ................................................................................. 19
Soluções Epson Connect para smartphones, tablets e mais ............................................................. 22
Uso do AirPrint .................................................................................................................................. 26
Uso do Google Cloud Print................................................................................................................. 26
Impressão a partir de um Android usando o Epson Print Enabler ..................................................... 28
Uso do serviço de impressão Mopria Print Service ........................................................................... 29
Uso da impressão com Fire OS ......................................................................................................... 30
Uso de impressão através de dispositivo móvel com Windows 10 .................................................... 30
Uso do aplicativo Epson Print and Scan com tablets Windows ......................................................... 31
Botões e luzes do painel de controle ............................................................................................. 13
Visor LCD ...................................................................................................................................... 14
Informação do ícone de estado ..................................................................................................... 14
Como mudar o idioma do visor LCD.............................................................................................. 15
Partes do produto - Frente............................................................................................................. 16
Partes do produto - parte interna................................................................................................... 17
Partes do produto - parte traseira .................................................................................................. 18
Mudança da configuração do temporizador a partir do painel de controle..................................... 19
Mudança da configuração do temporizador a partir do painel de controle..................................... 21
Configuração dos serviços Epson Connect................................................................................... 23
Uso do Epson Email Print ............................................................................................................. 24
Uso do aplicativo para dispositivo móvel Epson iPrint................................................................... 24
Uso do Epson Remote Print ......................................................................................................... 25
Configuração do Google Cloud Print em um Chromebook............................................................ 27
Rede Wi-Fi ou com fio ............................................................................................................................... 32
Recomendação de segurança de rede .............................................................................................. 32
3
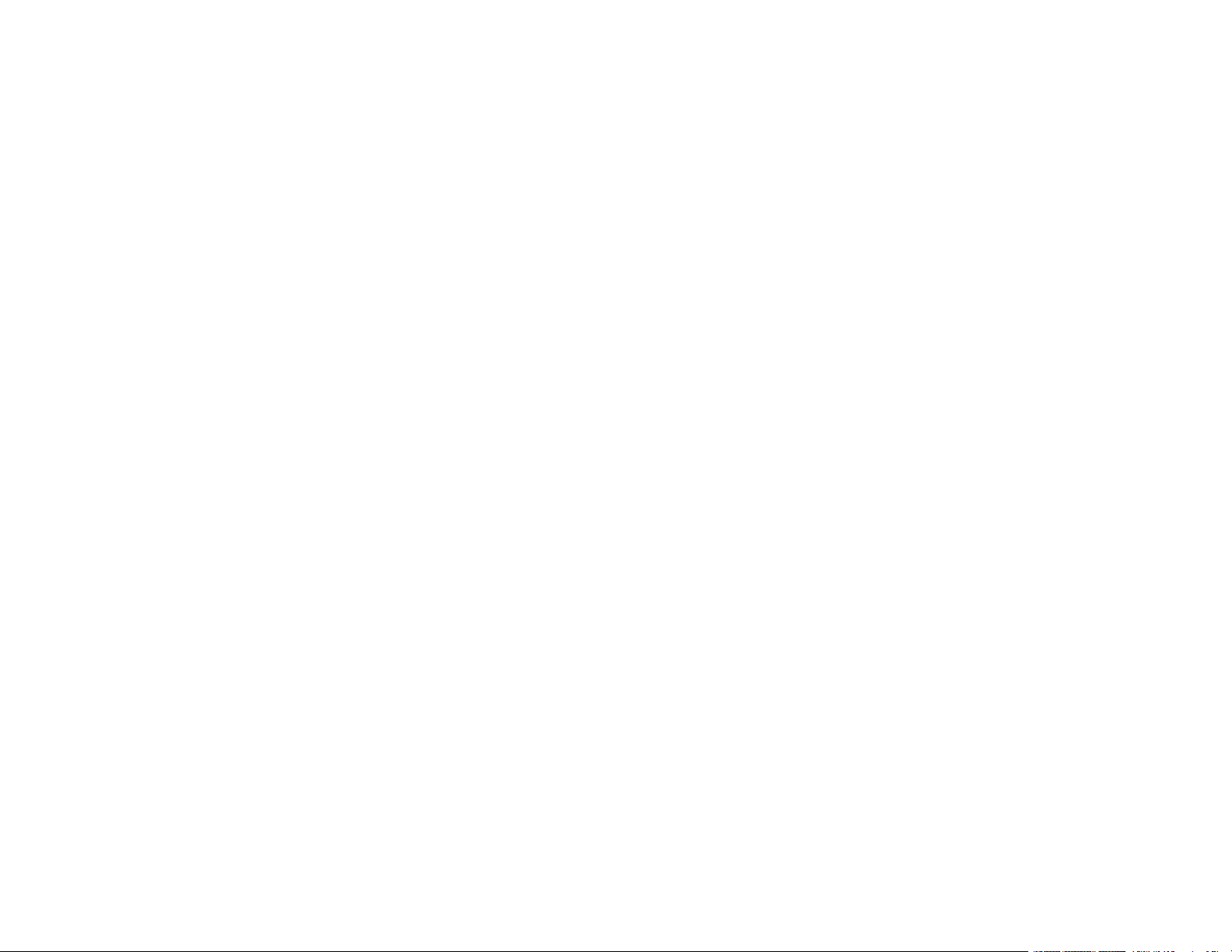
Configuração do modo de infraestrutura Wi-Fi................................................................................... 33
Seleção das configurações da rede sem fio no painel de controle ................................................ 34
Configuração do modo Wi-Fi Direct ................................................................................................... 36
Conexão a um dispositivo móvel usando Wi-Fi Direct (Simple AP)............................................... 36
Ativar o modo Wi-Fi Direct (Simple AP)......................................................................................... 38
Modificar o nome e senha de rede do Wi-Fi Direct ........................................................................ 39
Wi-Fi Protected Setup (WPS)............................................................................................................. 41
Uso do WPS para conectar a uma rede ........................................................................................ 41
Impressão de uma folha de estado da rede ....................................................................................... 42
Impressão de um relatório de conexão de rede ................................................................................. 43
Códigos e mensagens do relatório de conexão de rede................................................................ 44
Modificação ou atualização das conexões de rede ............................................................................ 51
Acesso ao utilitário Web Config..................................................................................................... 51
Mudança de uma conexão USB para uma conexão Wi-Fi ............................................................ 52
Mudança de uma conexão Wi-Fi para uma conexão com fio ........................................................ 52
Conexão a um novo roteador Wi-Fi............................................................................................... 53
Desativar funções de Wi-Fi............................................................................................................ 53
Como colocar papel .................................................................................................................................. 55
Colocação de papel na gaveta........................................................................................................... 55
Carregamento de papel na abertura de alimentação traseira ............................................................ 61
Capacidade de carregamento do papel ............................................................................................. 64
Capacidade de impressão de dois lados............................................................................................ 65
Papéis Epson compatíveis................................................................................................................. 66
Configurações de tipo de papel ou mídia - Software de impressão.................................................... 67
Seleção das configurações de papel - Painel de controle .................................................................. 68
Configurações de tipo de papel ou mídia - Painel de controle....................................................... 69
Seleção das configurações padrão de origem do papel..................................................................... 69
Opções de configurações de origem do papel............................................................................... 70
Como colocar originais no produto......................................................................................................... 72
Como colocar originais no vidro do scanner....................................................................................... 72
Como fazer cópias..................................................................................................................................... 74
Como copiar documentos ou fotos..................................................................................................... 74
Opções de cópia ................................................................................................................................ 76
4
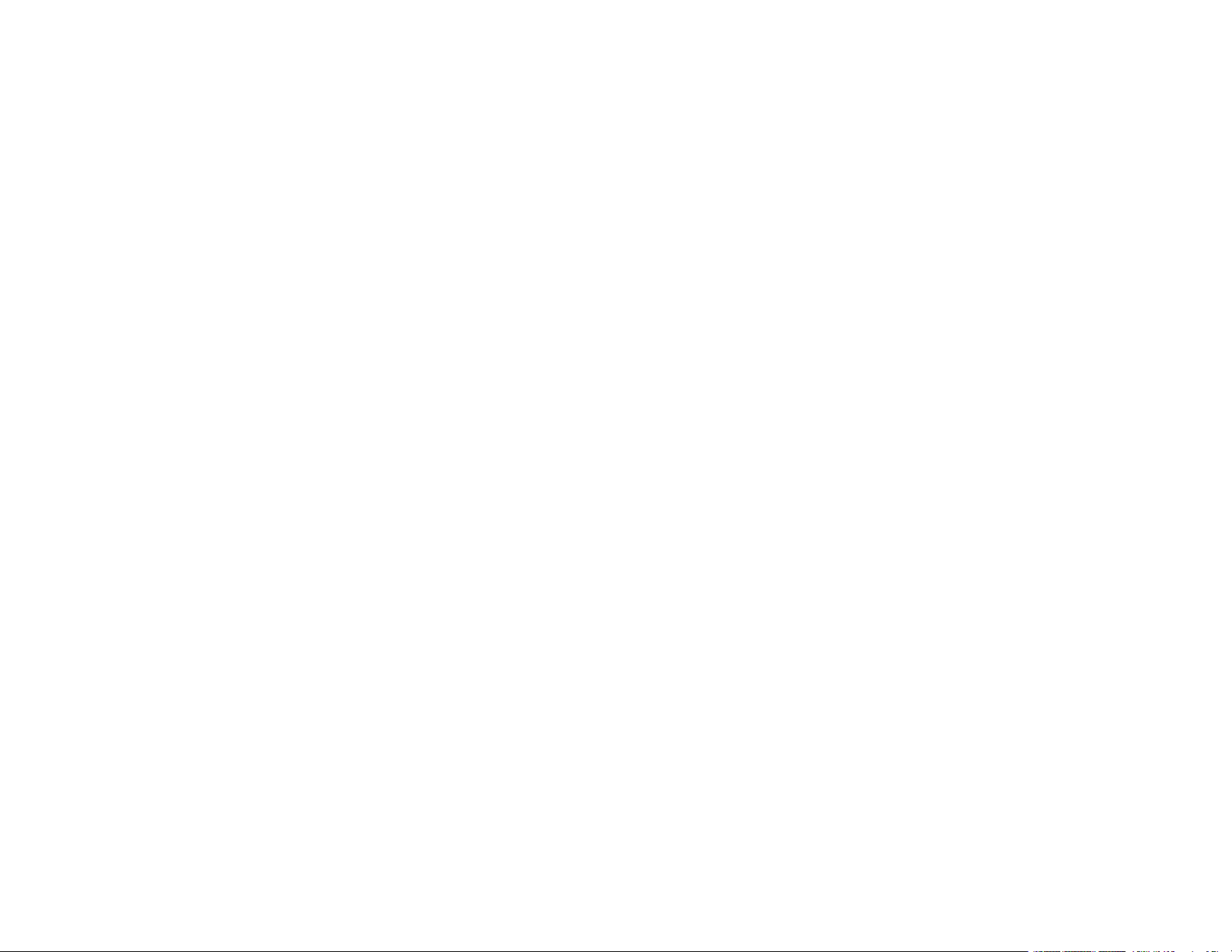
Impressão a partir de um computador .................................................................................................... 78
Impressão com Windows ................................................................................................................... 78
Como selecionar configurações básicas de impressão - Windows ............................................... 79
Opções de origem do papel - Windows..................................................................................... 81
Opções de qualidade de impressão - Windows ........................................................................ 81
Opções de impressão de múltiplas páginas - Windows ............................................................ 81
Como selecionar as configurações de impressão frente e verso - Windows ................................. 82
Opções de impressão em frente e verso - Windows................................................................. 84
Ajustes de densidade da impressão - Windows........................................................................ 85
Seleção das opções de leiaute e impressão - Windows................................................................ 86
Opções personalizadas de correção de tom - Windows ........................................................... 88
Opções de imagem e configurações adicionais - Windows ...................................................... 89
Configurações de cabeçalho/rodapé - Windows....................................................................... 89
Seleção de uma predefinição de impressão - Windows ................................................................ 90
Seleção das configurações avançadas - Windows........................................................................ 92
Definições expandidas - Windows ............................................................................................ 93
Impressão do seu documento - Windows...................................................................................... 94
Bloqueio de configurações da impressora - Windows ................................................................... 95
Opções de configuração de bloqueio........................................................................................ 97
Seleção das configurações padrão de impressão - Windows ....................................................... 98
Mudança do idioma das telas do software da impressora......................................................... 99
Alteração das opções de atualização automática........................................................................ 100
Impressão com o driver Epson interno - Windows 10 S ................................................................... 101
Seleção das configurações de impressão - Windows 10 S ......................................................... 101
Impressão em um Mac..................................................................................................................... 105
Como selecionar as configurações básicas de impressão - Mac ............................................... 106
Opções de origem de papel - Mac .......................................................................................... 109
Opções de qualidade de impressão - Mac.............................................................................. 109
Como selecionar as configurações de página - Mac ................................................................... 110
Seleção das opções de leiaute de impressão - Mac.................................................................... 111
Seleção das configurações de impressão frente e verso - Mac................................................... 112
Opções e ajustes para impressão em frente e verso - Mac .................................................... 113
Seleção das preferências de impressão - Mac............................................................................ 114
5
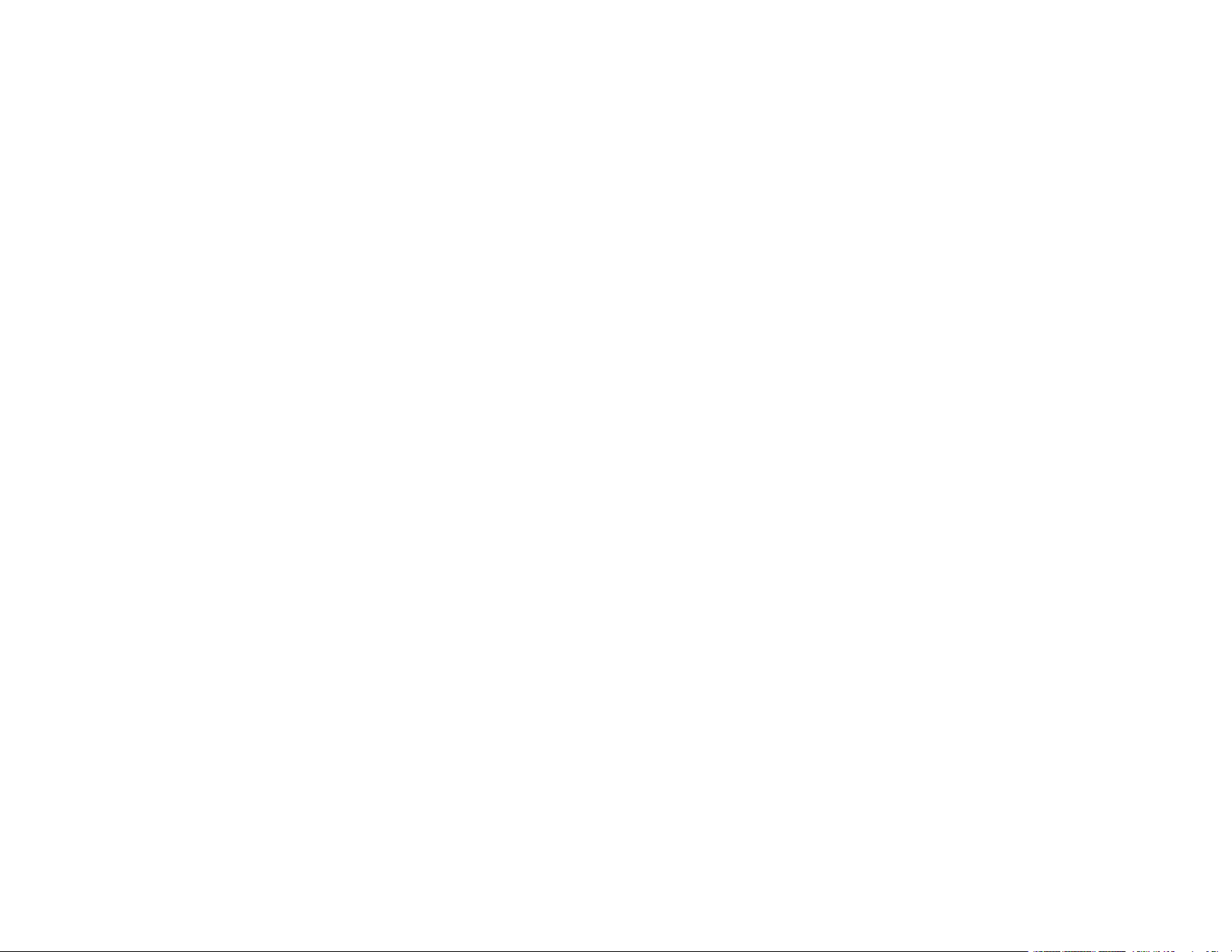
Preferências de impressão - Mac ........................................................................................... 115
Impressão do seu documento - Mac............................................................................................ 115
Verificação do estado da impressão - Mac ............................................................................. 116
Impressão a partir de um Chromebook ............................................................................................ 117
Como cancelar a impressão usando um botão do produto .............................................................. 118
Digitalização ............................................................................................................................................ 119
Como iniciar uma digitalização......................................................................................................... 119
Como iniciar uma digitalização usando o painel de controle do produto ..................................... 119
Alteração das configurações padrão do trabalho de digitalização .......................................... 121
Configuração de uma porta WSD (Windows 7/Windows Vista) .............................................. 121
Como iniciar uma digitalização usando o ícone do Epson Scan 2............................................... 122
Como iniciar uma digitalização a partir de um programa de digitalização ................................... 125
Iniciar uma digitalização a partir de um dispositivo inteligente..................................................... 127
Digitalização no Epson Scan 2......................................................................................................... 127
Configurações adicionais de digitalização - guia Definições principais ....................................... 130
Configurações adicionais de digitalização - Configurações Avançadas...................................... 130
Como salvar documentos digitalizados como PDF pesquisável usando o Epson Scan 2........... 132
Opções de formato de imagem ................................................................................................... 133
Diretrizes para a resolução de digitalização ................................................................................ 134
Recarregamento da tinta e substituição da caixa de manutenção ..................................................... 135
Precauções de segurança da tinta................................................................................................... 135
Verificação do nível da tinta e da caixa de manutenção .................................................................. 137
Verificação do nível de tinta no seu produto ................................................................................ 137
Verificação da caixa de manutenção no visor LCD ..................................................................... 138
Verificação do nível da tinta e da caixa de manutenção - Windows............................................. 138
Verificação do nível da tinta e da caixa de manutenção - Mac .................................................... 140
Desativação das ofertas especiais com Windows ....................................................................... 142
Compra de tinta e caixa de manutenção Epson............................................................................... 144
Números de referência da garrafa de tinta e da caixa de manutenção........................................ 144
Como recarregar a tinta ................................................................................................................... 144
Caixa de manutenção de reposição................................................................................................. 149
Ajuste da qualidade de impressão......................................................................................................... 151
Manutenção do cabeçote de impressão........................................................................................... 151
6
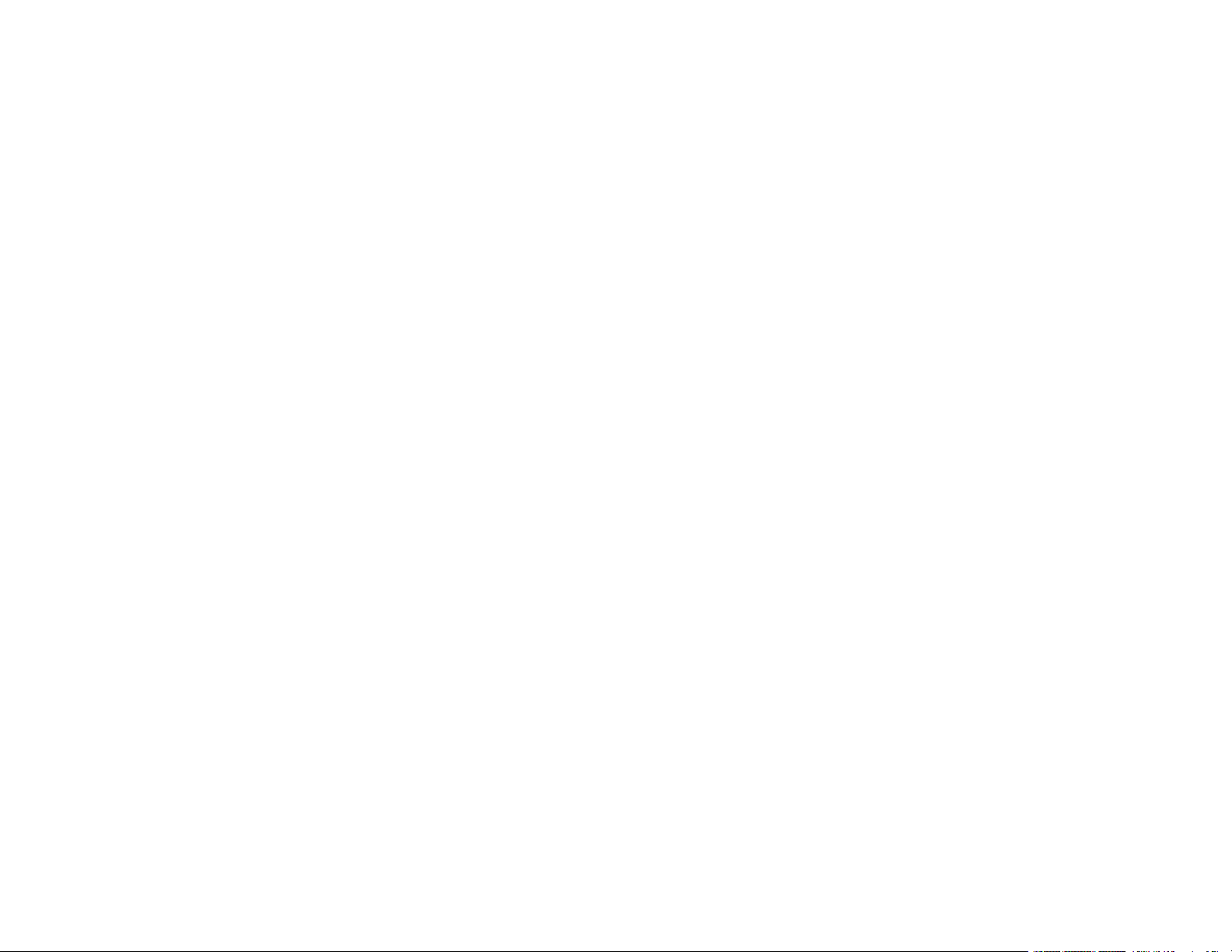
Verificação dos jatos de impressão ............................................................................................. 151
Verificação dos jatos usando o painel de controle do produto ................................................ 152
Verificação dos jatos usando um utilitário do computador ...................................................... 155
Limpeza do cabeçote de impressão ............................................................................................ 158
Como limpar o cabeçote de impressão usando o painel de controle do produto .................... 158
Como limpar o cabeçote de impressão usando um utilitário do computador .......................... 160
Limpeza intensa .......................................................................................................................... 163
Limpeza intensa usando o painel de controle do produto ....................................................... 164
Execução de uma Limpeza intensa usando um utilitário do computador................................ 165
Alinhamento do cabeçote de impressão .......................................................................................... 167
Como alinhar o cabeçote de impressão utilizando o painel de controle do produto .................... 167
Como limpar a guia de papel............................................................................................................ 168
Limpeza do caminho do cabeçote de impressão ............................................................................. 169
Verificação do número de folhas ...................................................................................................... 172
Verificação do contador de folhas - Windows.............................................................................. 173
Verificação do contador de folhas - Mac...................................................................................... 173
Como limpar e transportar o produto.................................................................................................... 175
Limpeza do produto.......................................................................................................................... 175
Limpeza dos rolamentos do papel.................................................................................................... 176
Transporte do produto...................................................................................................................... 178
Solução de problemas ............................................................................................................................ 183
Busca de atualizações para o software............................................................................................ 183
Mensagens de estado do produto.................................................................................................... 184
Uma mensagem aparece pedindo que reponha o nível da tinta ...................................................... 185
Como executar uma verificação do produto..................................................................................... 185
Como redefinir os padrões do painel de controle ............................................................................. 187
Resolução de problemas de instalação............................................................................................ 188
O produto não liga ou desliga...................................................................................................... 188
Ouve-se um ruído depois de carregar a tinta............................................................................... 188
Problemas de instalação do software.......................................................................................... 189
Resolução de problemas de rede..................................................................................................... 189
O produto não consegue se conectar a um roteador ou ponto de acesso................................... 190
O software de rede não consegue encontrar o produto na rede.................................................. 192
7
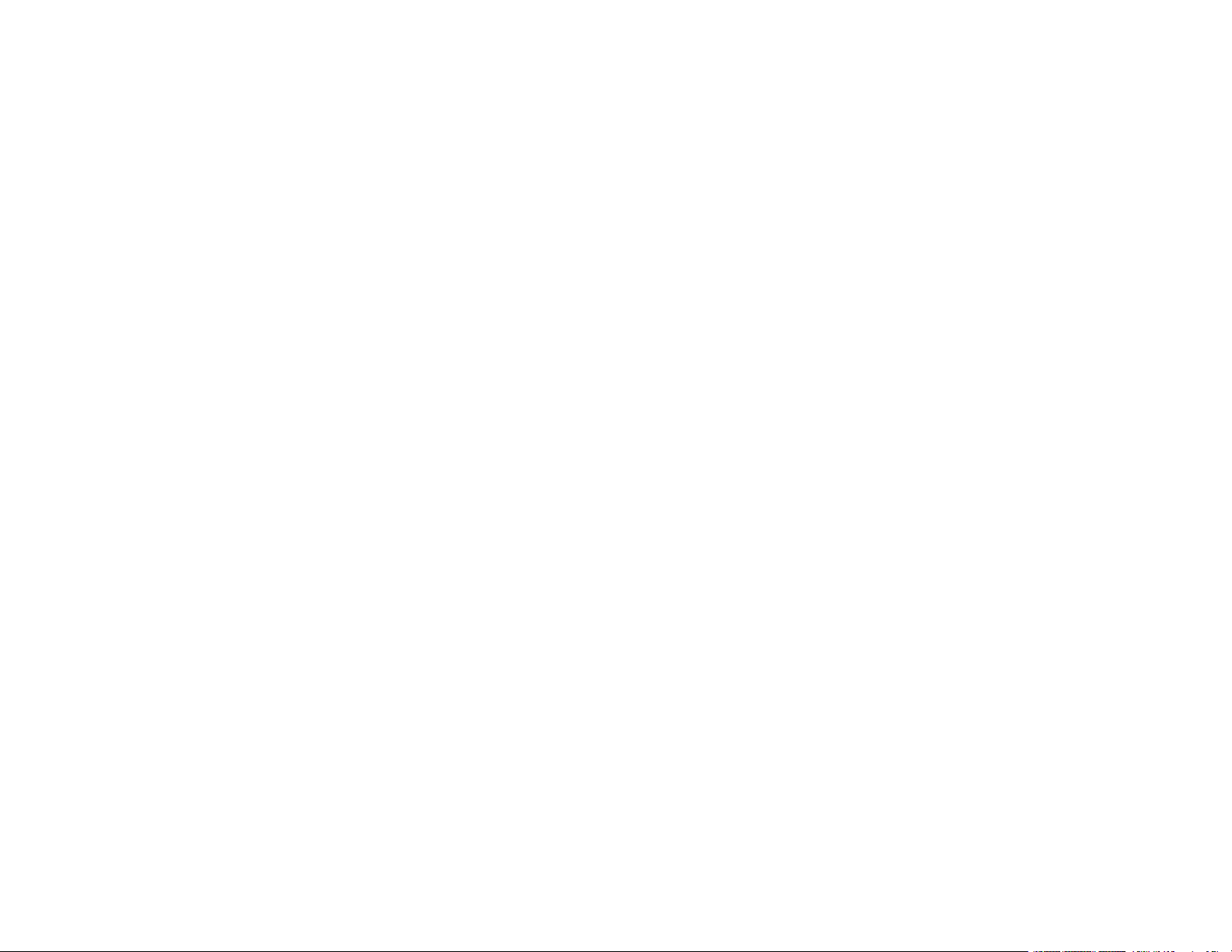
O produto não aparece na janela de impressora do Mac ............................................................ 193
A conexão de rede sem fios está instável em um Mac ................................................................ 193
A conexão de rede com fios torna-se instável ............................................................................. 193
Não é possível imprimir em rede ................................................................................................. 194
Não é possível digitalizar em rede............................................................................................... 196
Resolução de problemas de cópia ................................................................................................... 197
O produto emite sons, mas nada é copiado ................................................................................ 197
O produto emite ruídos quando fica sem ser usado por um certo tempo..................................... 198
Resolução de problemas com o papel ............................................................................................. 198
Problemas de alimentação do papel ........................................................................................... 198
Problemas de papel preso na frente do produto.......................................................................... 199
Problemas de papel preso no interior do produto ........................................................................ 201
Problemas de obstrução de papel na tampa traseira .................................................................. 202
Problemas de ejeção do papel .................................................................................................... 204
Solução de problemas de impressão a partir de um computador..................................................... 204
Nada é impresso ......................................................................................................................... 205
O ícone do produto não aparece na barra de tarefas do Windows.............................................. 206
A impressão está lenta ................................................................................................................ 206
Resolução de problemas de leiaute e conteúdo de página .............................................................. 208
Imagem aparece invertida ........................................................................................................... 209
Muitas cópias são impressas....................................................................................................... 209
Páginas em branco são impressas.............................................................................................. 209
As margens estão incorretas no impresso................................................................................... 210
Caracteres incorretos são impressos .......................................................................................... 211
Tamanho ou posição incorreta da imagem.................................................................................. 211
O impresso está inclinado ........................................................................................................... 212
Resolução de problemas de qualidade de impressão...................................................................... 213
Linhas brancas ou escuras no impresso ..................................................................................... 213
O impresso está borrado ou manchado....................................................................................... 214
O impresso está fraco ou tem espaços em branco...................................................................... 216
O impresso está granulado.......................................................................................................... 217
Resolução de problemas de digitalização........................................................................................ 218
O software de digitalização não funciona corretamente .............................................................. 218
8
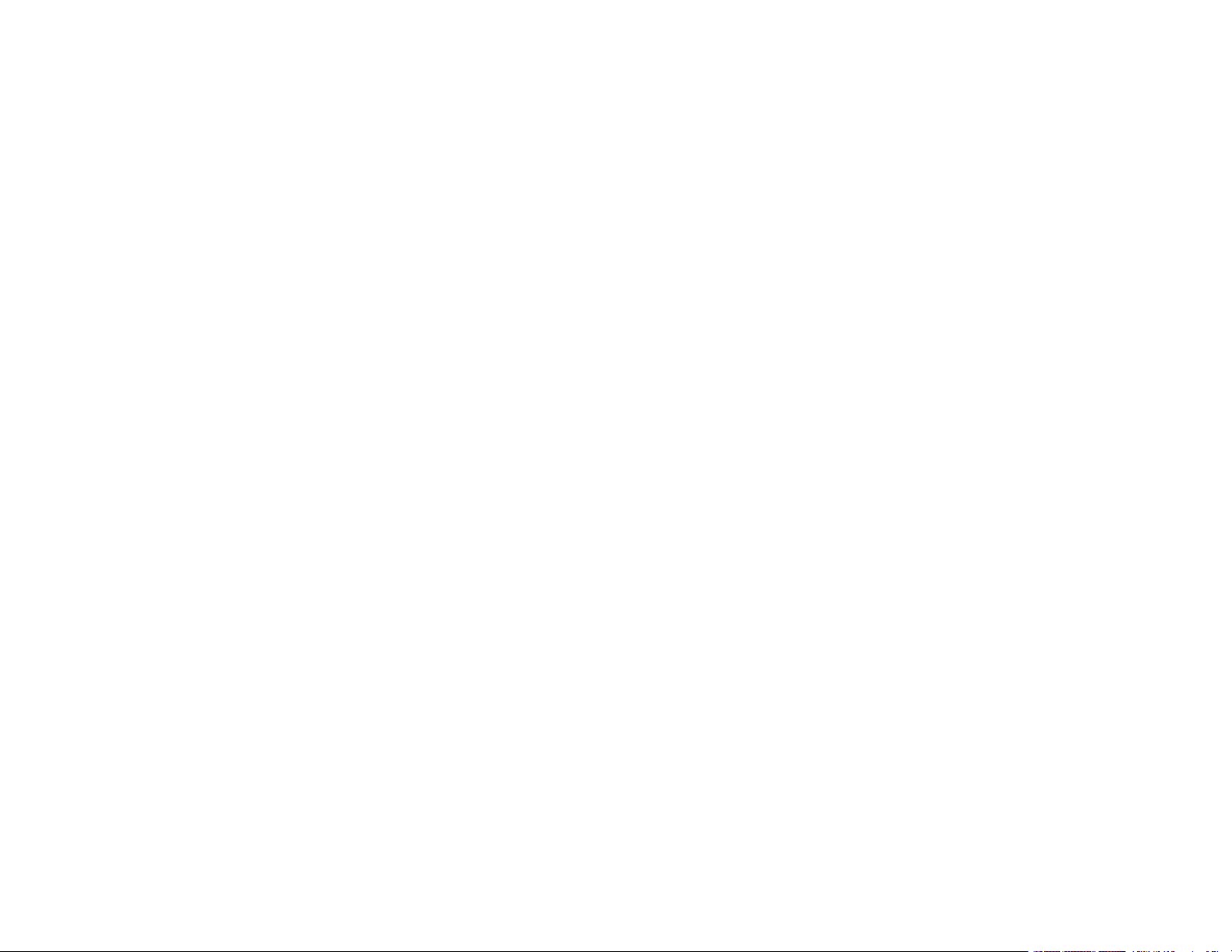
Não é possível iniciar o Epson Scan 2......................................................................................... 219
A digitalização é lenta.................................................................................................................. 220
Resolução de problemas de qualidade da imagem digitalizada....................................................... 220
A imagem consiste apenas de alguns pontos.............................................................................. 220
Uma linha pontilhada aparece em todas as imagens digitalizadas.............................................. 221
As linhas retas em uma imagem aparecem tortas....................................................................... 221
A imagem está distorcida ou borrada .......................................................................................... 221
As cores da imagem são desiguais nas bordas........................................................................... 222
A imagem está muito escura ....................................................................................................... 222
O verso da imagem original aparece na imagem digitalizada...................................................... 222
Ondulações aparecem na imagem.............................................................................................. 222
As cores da imagem digitalizada não correspondem às cores originais...................................... 223
As bordas da imagem digitalizada são cortadas.......................................................................... 223
Caracteres não são reconhecidos durante a conversão para texto editável (OCR) .................... 223
Desinstalação do software do seu produto....................................................................................... 224
Como desinstalar o software do produto - Windows.................................................................... 224
Desinstalação do software do produto - Mac............................................................................... 226
Onde obter ajuda.............................................................................................................................. 226
Especificações técnicas ......................................................................................................................... 229
Requisitos de sistema para Windows............................................................................................... 229
Requisitos de sistema para Mac ...................................................................................................... 230
Especificações do papel................................................................................................................... 230
Especificações de área imprimível................................................................................................... 232
Especificações de digitalização........................................................................................................ 233
Especificações de tinta..................................................................................................................... 234
Especificações de dimensão............................................................................................................ 234
Especificações elétricas................................................................................................................... 235
Especificações ambientais............................................................................................................... 235
Especificações de interface.............................................................................................................. 235
Especificações de Interface de rede ................................................................................................ 236
Especificações de aprovações e segurança .................................................................................... 237
Especificações de aprovações e segurança para a América Latina................................................. 237
9
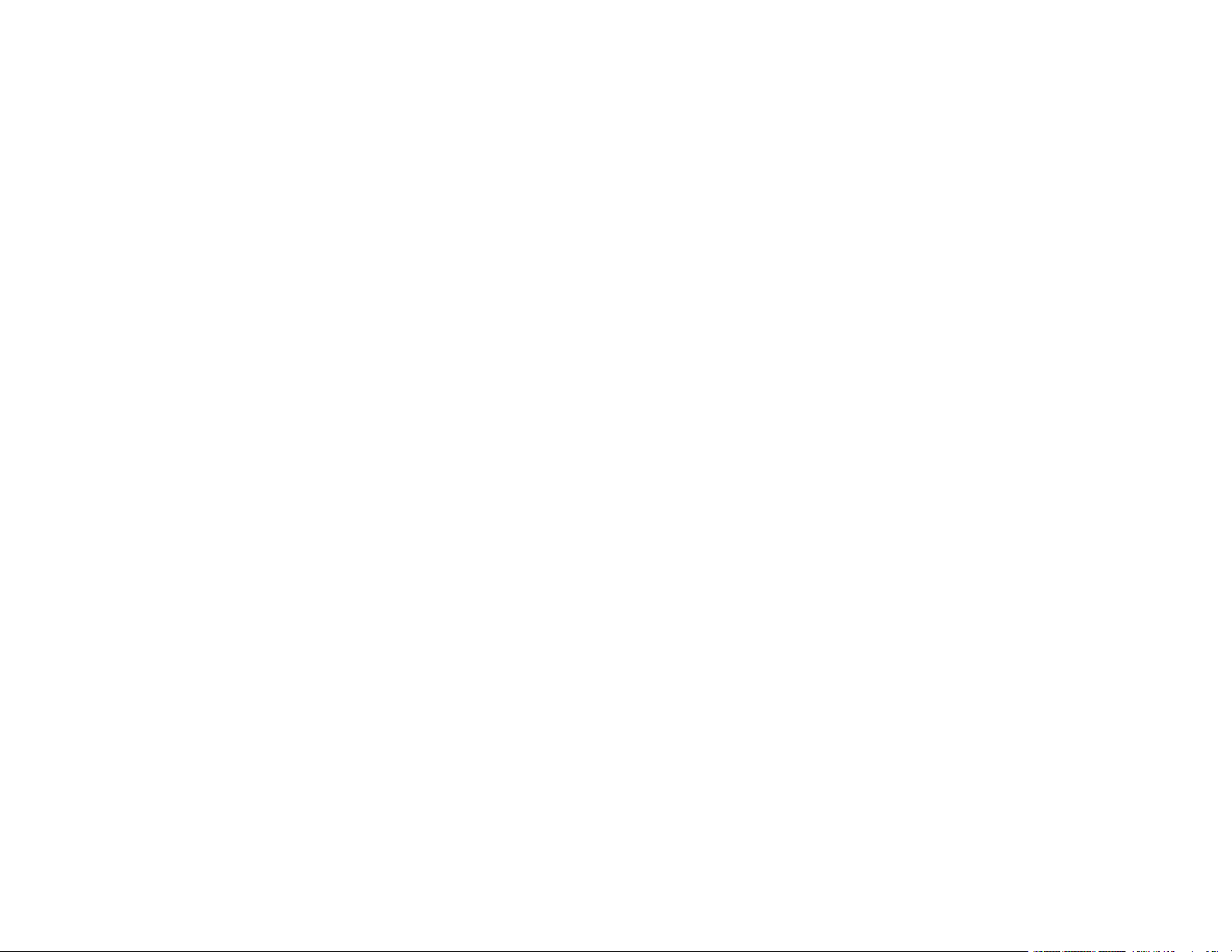
Avisos....................................................................................................................................................... 239
Instruções de descarte do produto................................................................................................... 239
Reciclagem ...................................................................................................................................... 239
Instruções importantes de segurança .............................................................................................. 240
Instruções de segurança geral do produto .................................................................................. 240
Instruções importantes de segurança para o visor LCD .............................................................. 242
Instruções de segurança da conexão sem fio.............................................................................. 242
FCC Compliance Statement............................................................................................................. 243
Arbitragem vinculativa e repúdio de ações coletivas........................................................................ 243
Marcas comerciais ........................................................................................................................... 247
Avisos sobre direitos autorais........................................................................................................... 248
libTIFF Software Acknowledgment.............................................................................................. 248
Uma nota sobre a utilização responsável de materiais protegidos por direitos autorais.............. 249
Atribuição de direitos autorais ..................................................................................................... 249
10
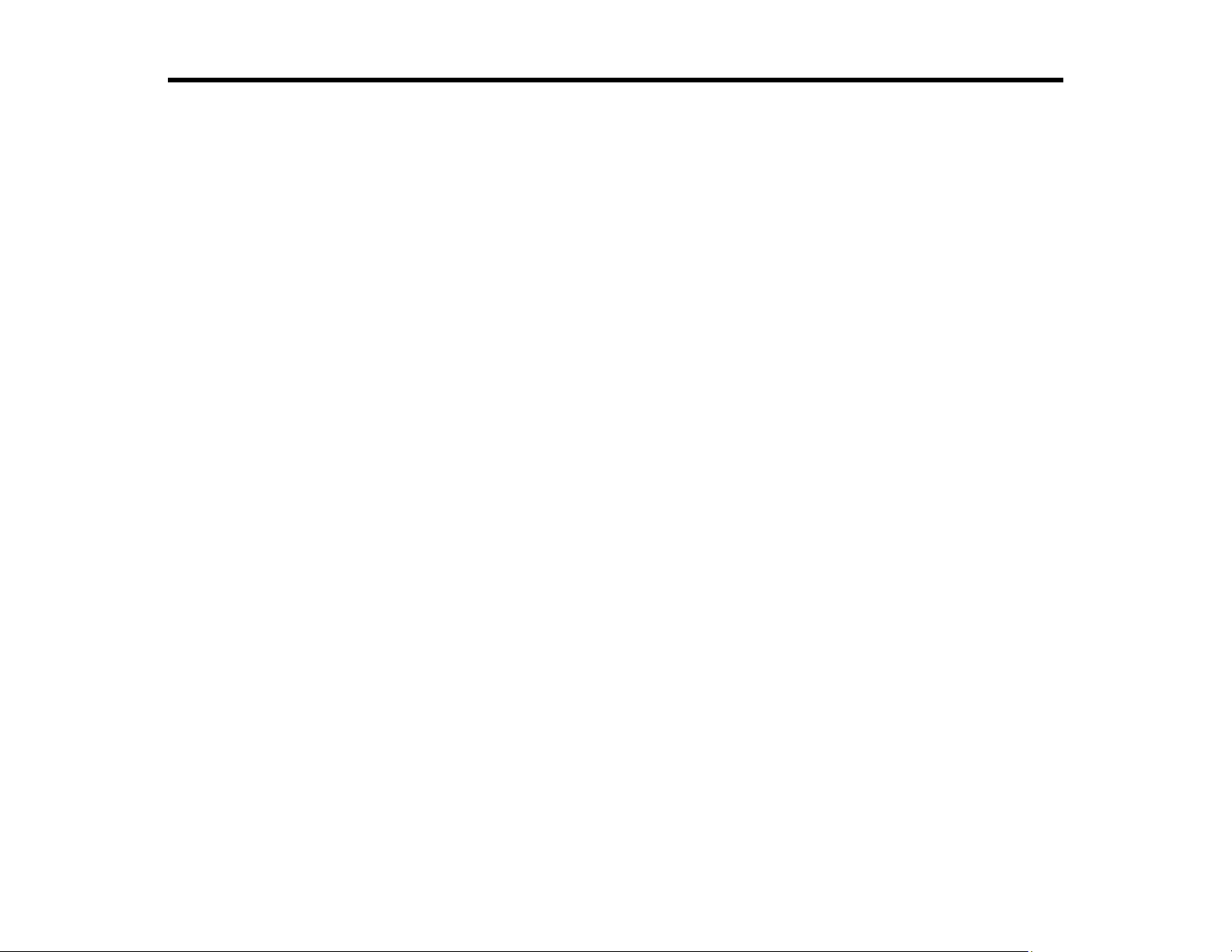
Manual do usuário M2170
Seja bem-vindo ao Manual do usuário da impressora M2170.
Para uma cópia imprimível deste manual, clique aqui.
11
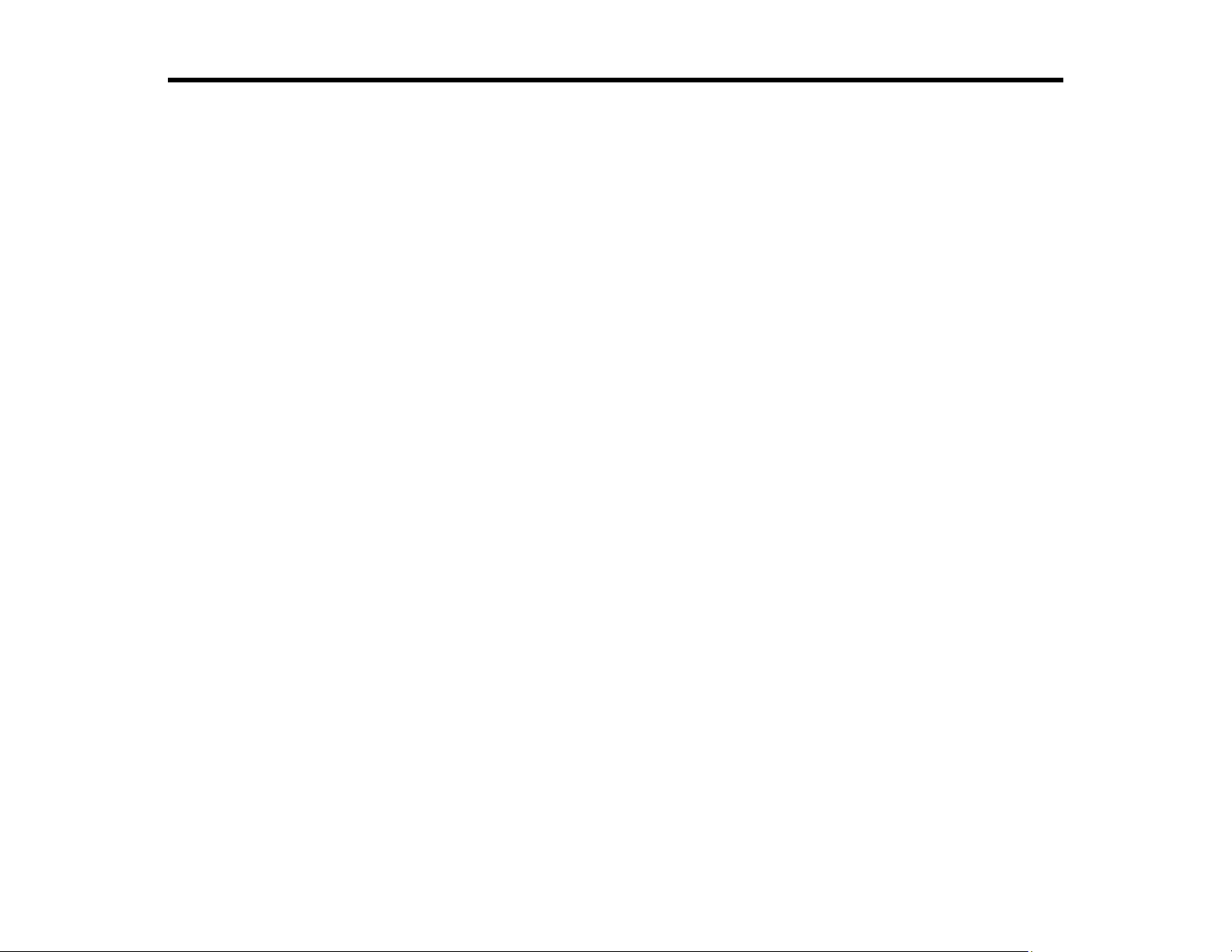
Informações básicas do produto
Veja estas seções para aprender sobre as características básicas de seu produto.
Utilização do painel de controle
Localização das partes do produto
Busca de atualizações para o software
Uso de configurações de economia de energia
Soluções Epson Connect para smartphones, tablets e mais
Uso do AirPrint
Uso do Google Cloud Print
Impressão a partir de um Android usando o Epson Print Enabler
Uso do serviço de impressão Mopria Print Service
Uso da impressão com Fire OS
Uso de impressão através de dispositivo móvel com Windows 10
Uso do aplicativo Epson Print and Scan com tablets Windows
Utilização do painel de controle
Consulte estas seções para aprender sobre o painel de controle e selecionar configurações.
Botões e luzes do painel de controle
Visor LCD
Informação do ícone de estado
Como mudar o idioma do visor LCD
Tema principal: Informações básicas do produto
12
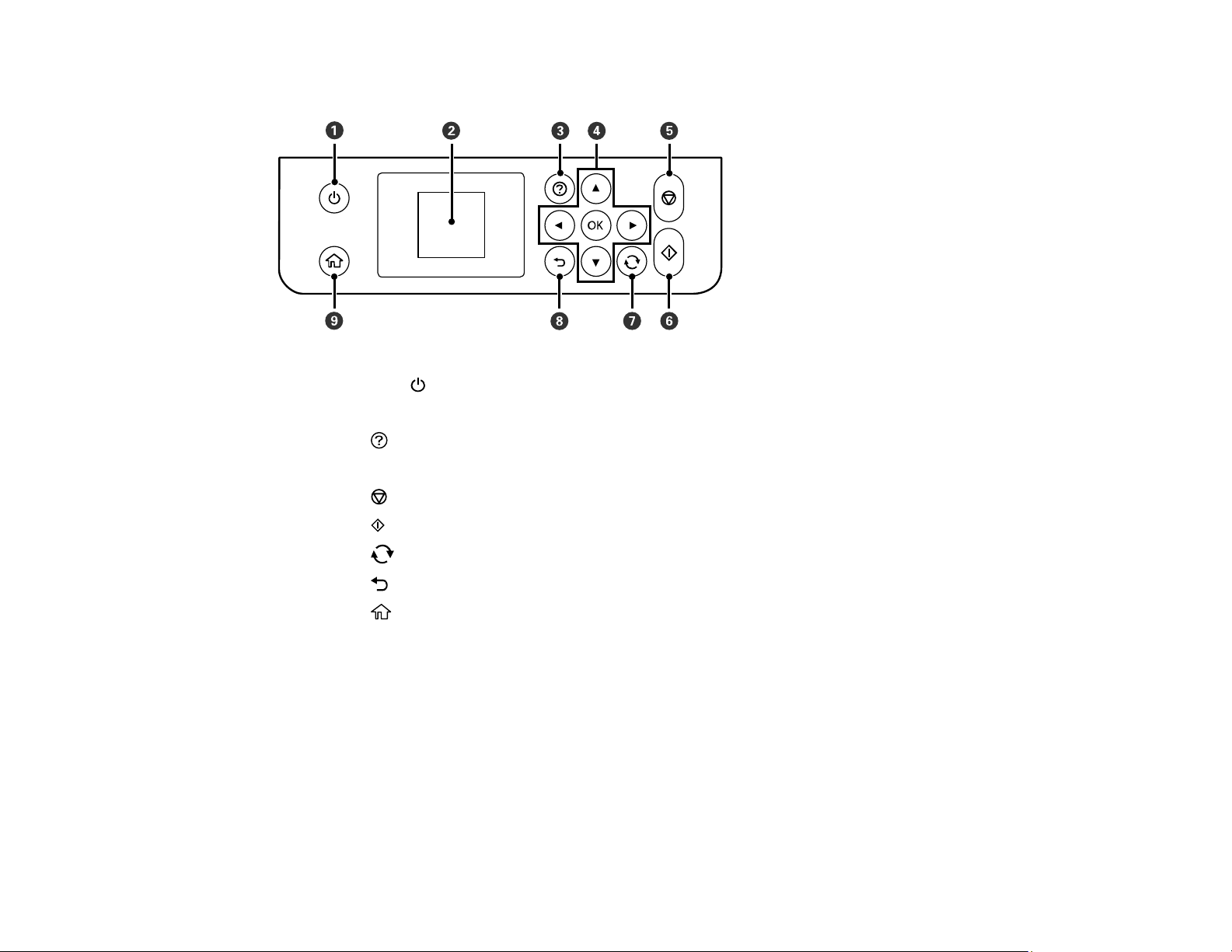
Botões e luzes do painel de controle
1
Botão e luz ligar
2 Visor LCD
3
Botão ajuda
4 Botões de seta e botão OK
5
Botão cancelar
6 Botão iniciar
7
Botão reiniciar
8 Botão voltar
9
Botão início
Tema principal: Utilização do painel de controle
13
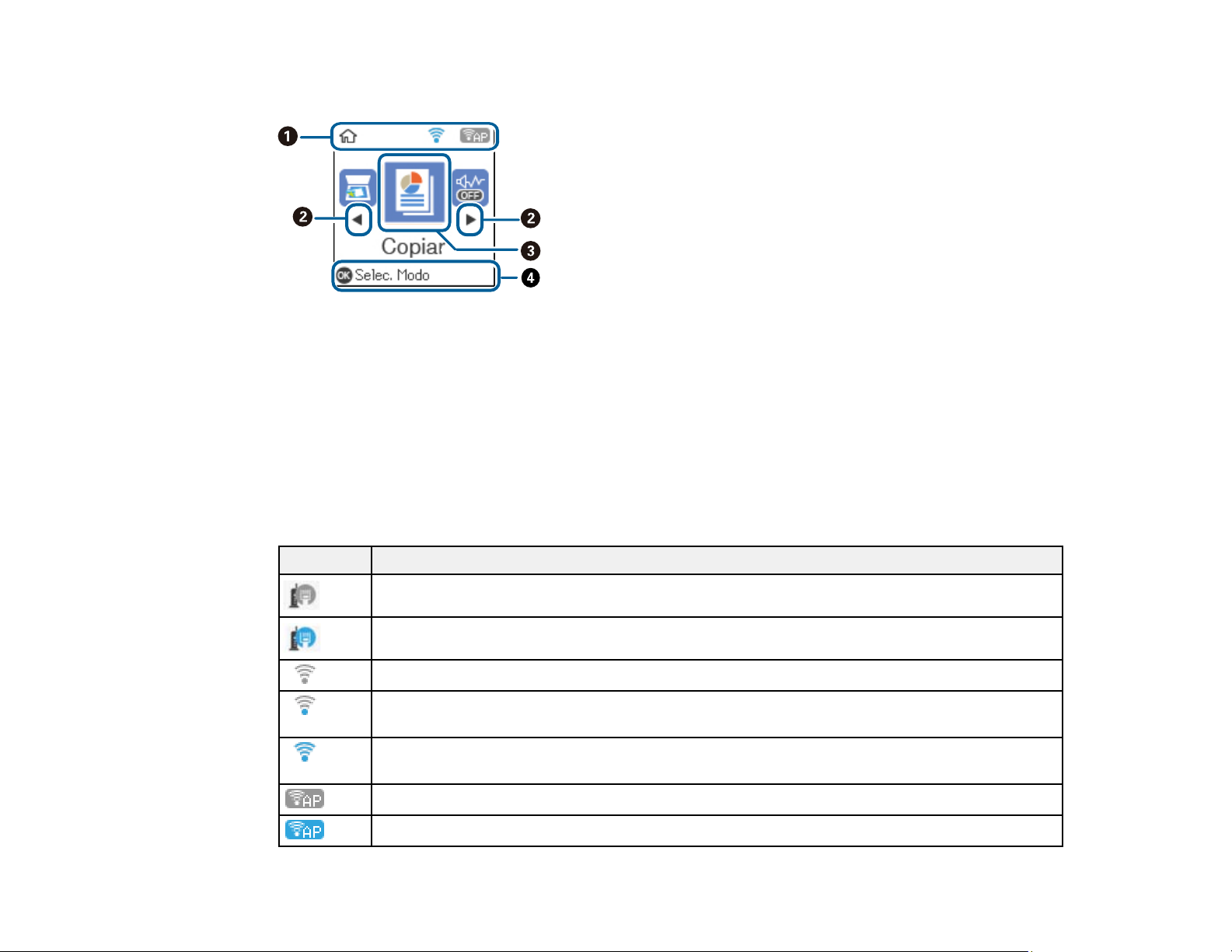
Visor LCD
1 Ícones de estado da rede
2 Use os botões de seta para a esquerda e direita para navegar pelos menus ou opções
3 Item selecionado atualmente
4 Funções de botão disponíveis
Tema principal: Utilização do painel de controle
Informação do ícone de estado
O seu produto exibe ícones de estado no visor LCD para certos estados do produto.
Ícones Descrição
O produto não está conectado a uma rede com fios (Ethernet).
O produto está conectado a uma rede com fios (Ethernet).
A rede wireless está desativada ou atualmente processando uma conexão.
O produto está procurando por um SSID ou encontrou um problema de conexão com a
rede wireless.
O produto está conectado a uma rede wireless; o número de barras indica a intensidade
do sinal da conexão.
O Wi-Fi Direct não está ativado.
O Wi-Fi Direct está ativado.
14
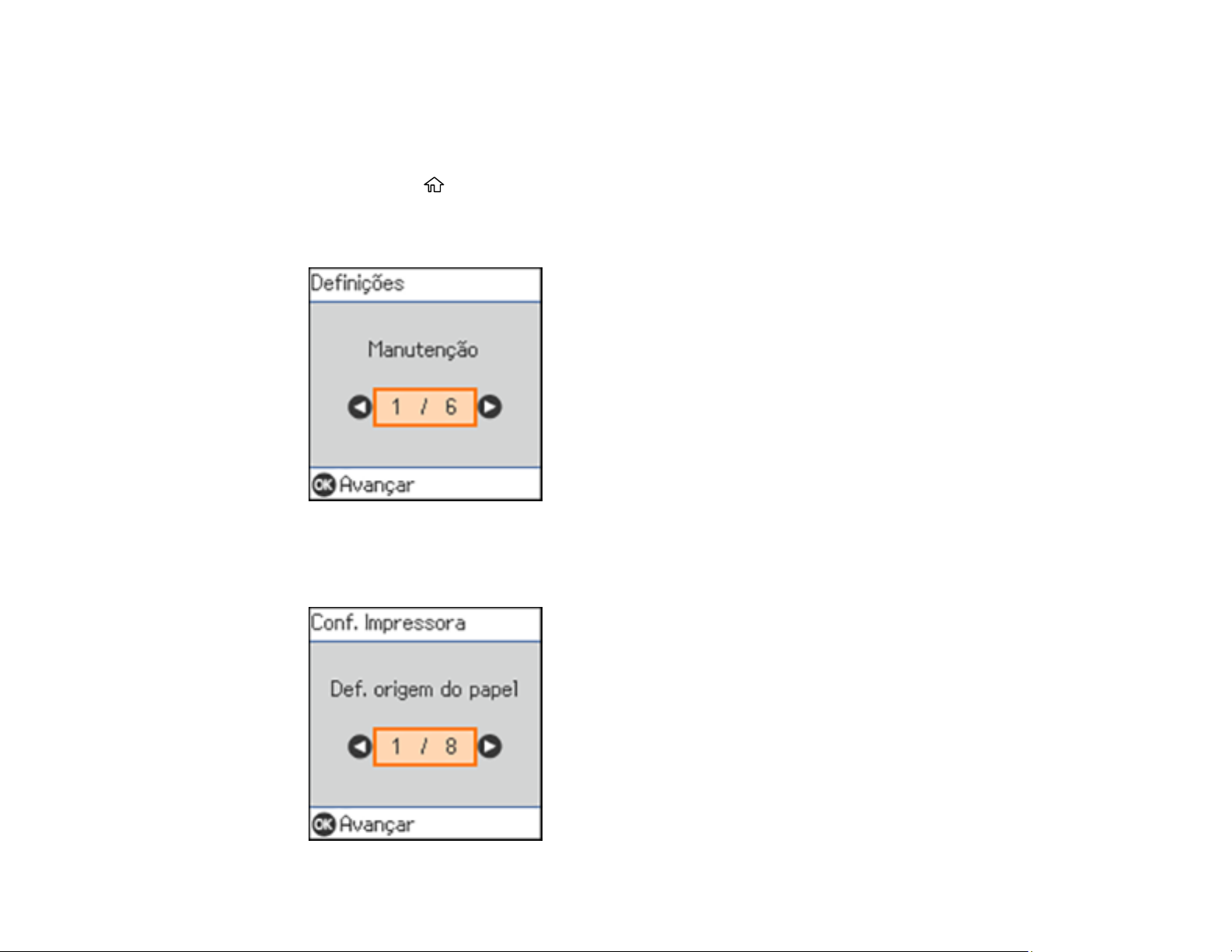
Tema principal: Utilização do painel de controle
Como mudar o idioma do visor LCD
Você pode alterar o idioma usado na tela LCD
1. Aperte o botão início, se necessário.
2. Aperte os botões de seta para selecionar Definições e aperte o botão OK.
Você verá uma tela como esta:
3. Selecione Conf. Impressora e pressione o botão OK.
Você verá a seguinte tela:
15
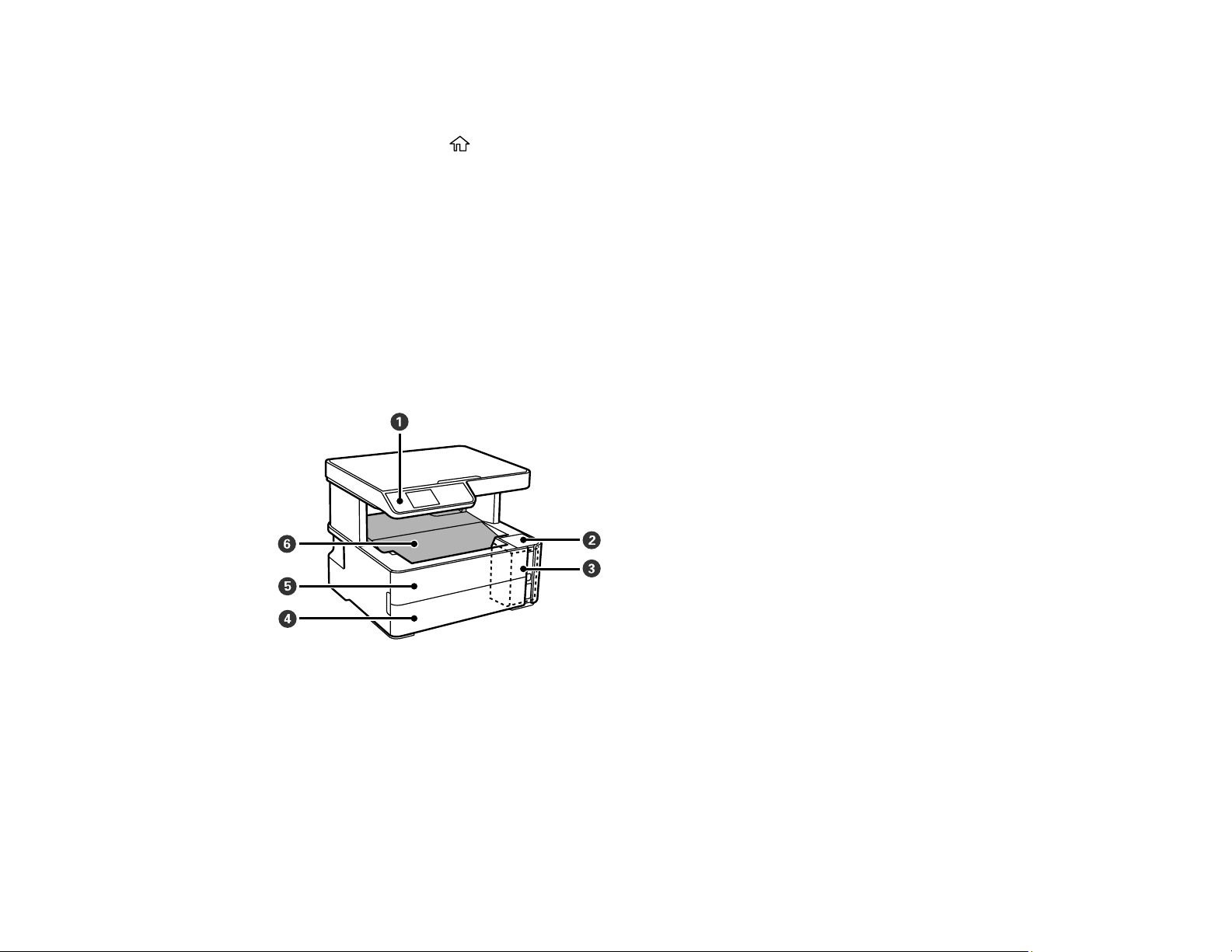
4. Selecione Idioma/Language e pressione o botão OK.
5. Selecione um idioma e pressione o botão OK.
6. Pressione o botão início para sair.
Tema principal: Utilização do painel de controle
Localização das partes do produto
Veja estas seções para identificar as partes do seu produto.
Partes do produto - Frente
Partes do produto - parte interna
Partes do produto - parte traseira
Tema principal: Informações básicas do produto
Partes do produto - Frente
1 Painel de controle
2 Tampa do tanque de tinta
3 Tanque de tinta
4 Tampa da gaveta de papel
5 Tampa da frente
6 Bandeja de saída
16
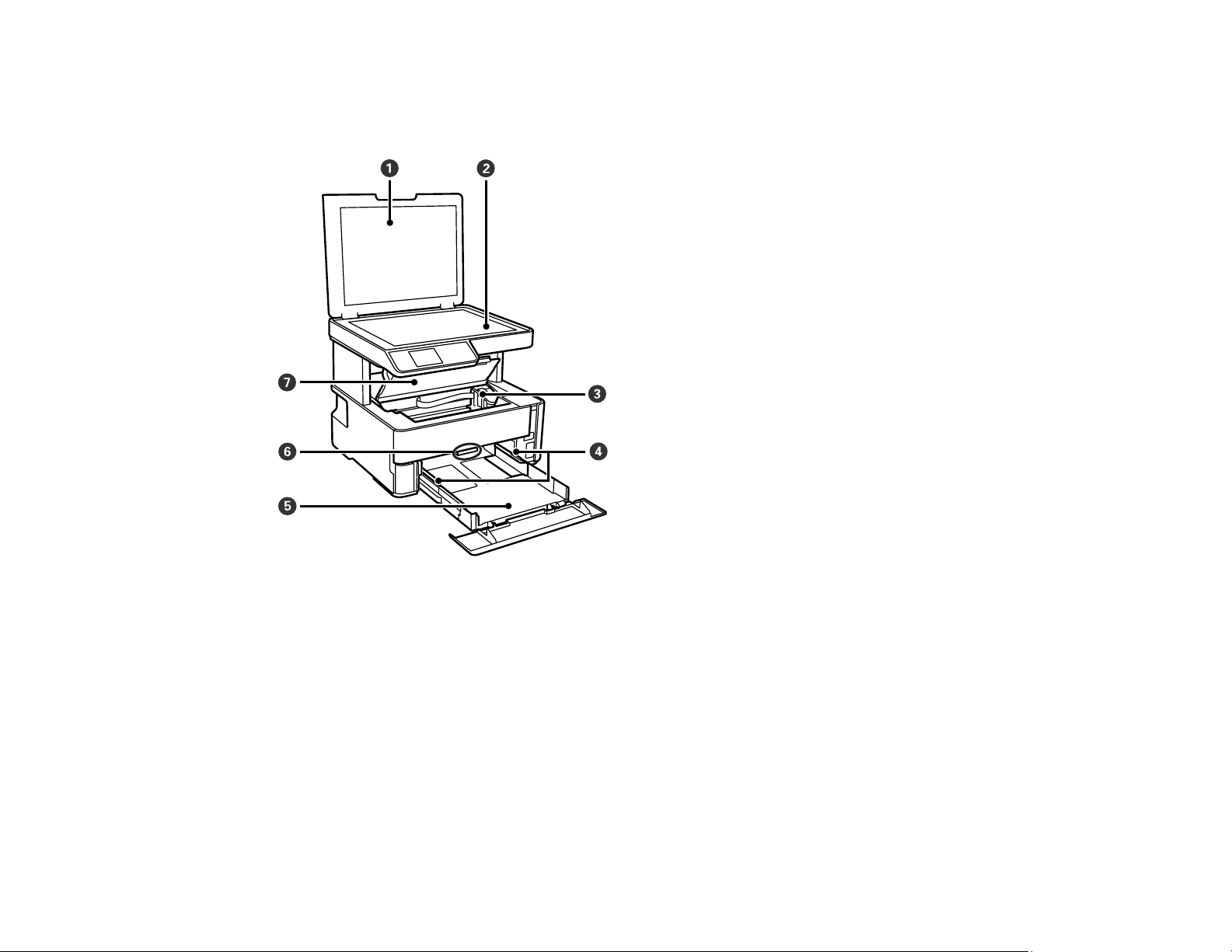
Tema principal: Localização das partes do produto
Partes do produto - parte interna
1 Tampa do scanner
2 Vidro do scanner
3 Cabeçote de impressão
4 Guias da borda da gaveta de papel
5 Gaveta de papel
6 Seletor de saída
7 Tampa da impressora
Tema principal: Localização das partes do produto
17
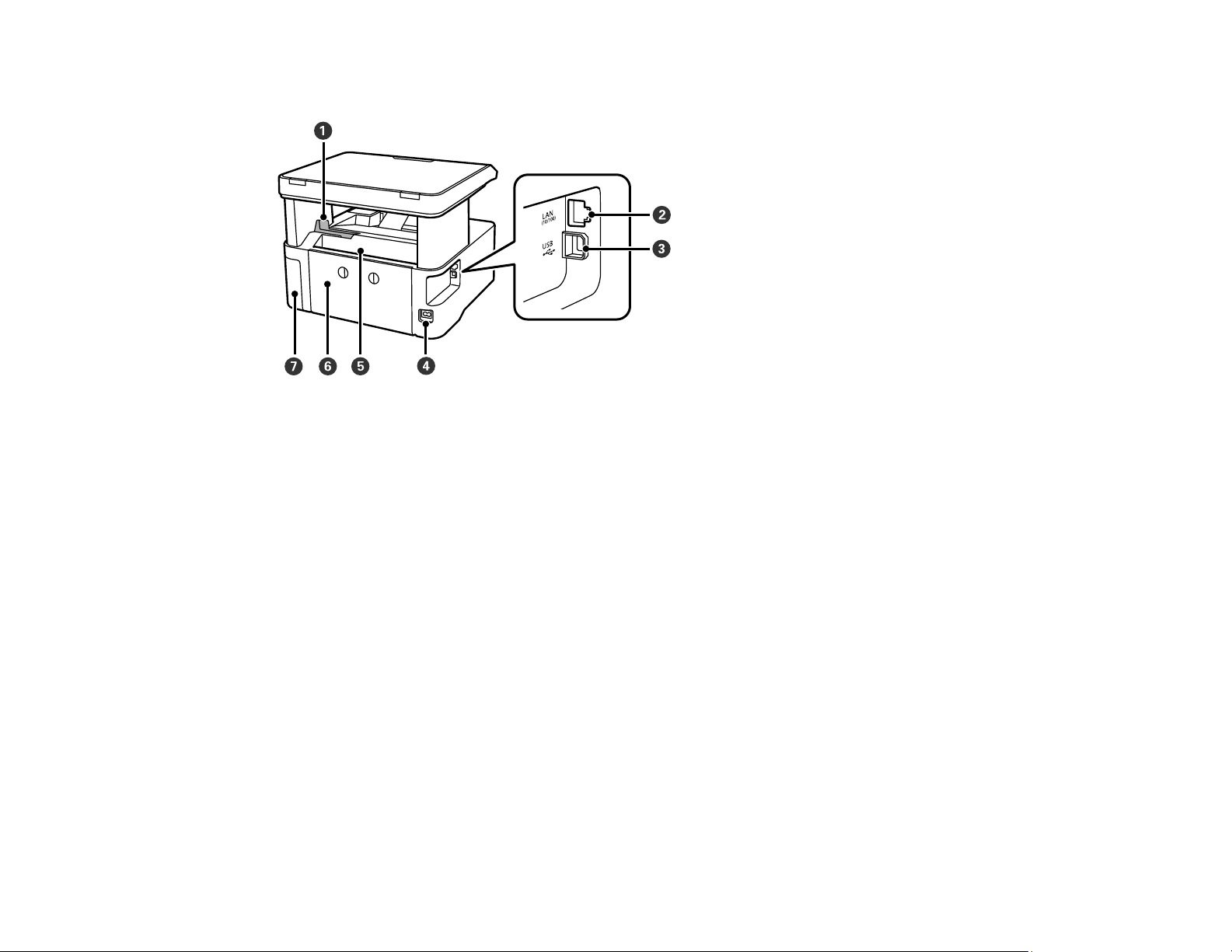
Partes do produto - parte traseira
1 Aparador de papel
2 Porta LAN
3 Porta USB
4 Entrada AC
5 Alimentador traseiro
6 Tampa traseira
7 Tampa do compartimento da caixa de manutenção
Tema principal: Localização das partes do produto
Busca de atualizações para o software
É uma boa ideia verificar periodicamente se há atualizações gratuitas para o software do produto no
website de suporte da Epson. Visite o site epson.com.br/suporte e selecione o seu produto.
18
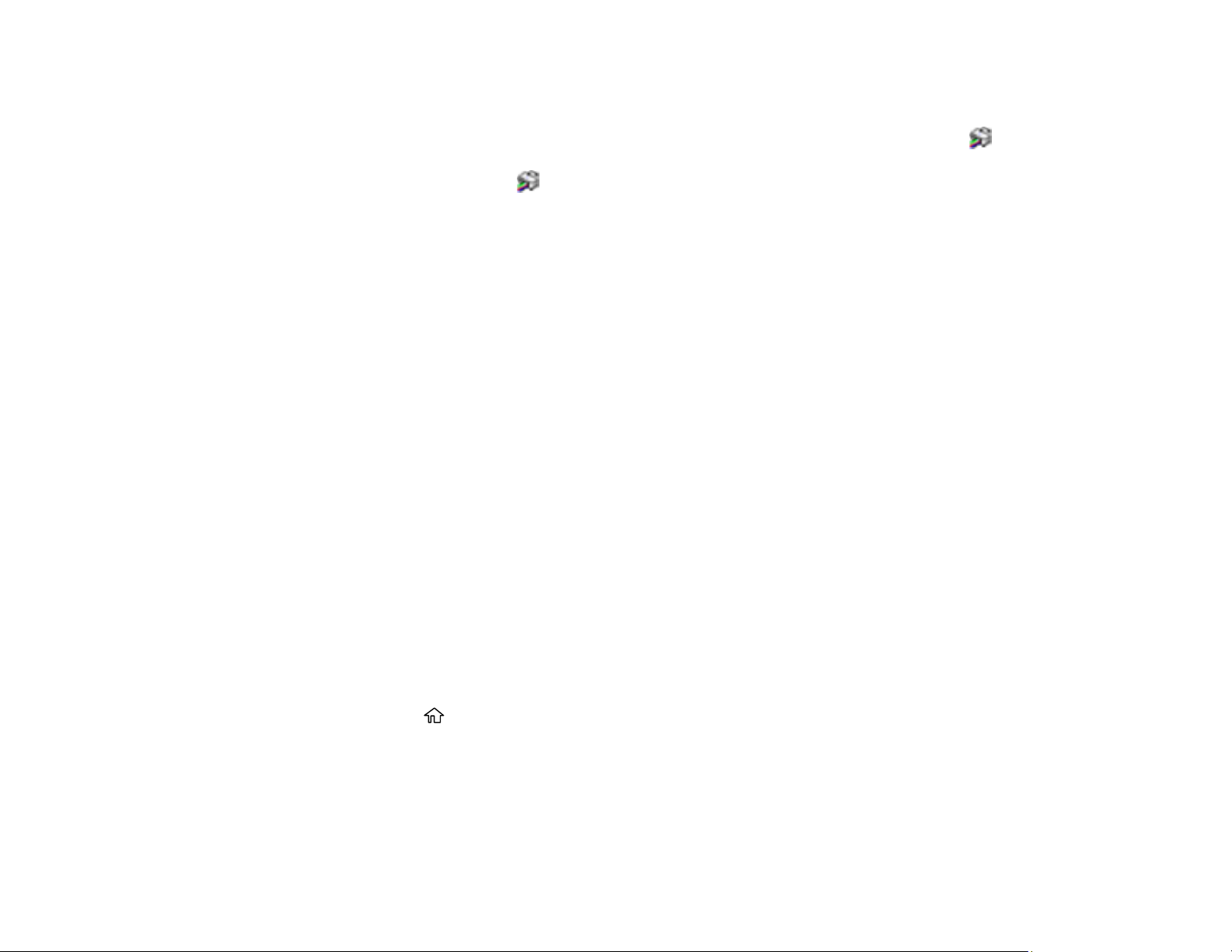
• Windows: O software da sua impressora procura por atualizações automaticamente. Você também
pode atualizar o software manualmente, selecionando Atualização de software assim:
• Acesse a área de trabalho do Windows e clique com o botão direito do mouse no ícone do seu
produto na parte direita da barra de tarefas do Windows, ou clique na seta para cima e clique com o
botão direito do mouse em .
• Na guia Manutenção, na janela de configurações da impressora.
Você também pode atualizar o software se selecionar EPSON Software Updater em EPSON ou no
grupo de programas EPSON Software, acessível pelo botão Iniciar ou na tela Iniciar ou
Aplicativos, dependendo da sua versão do Windows.
• OS X: Você pode atualizar o software manualmente se abrir a pasta Aplicativos > Epson Software e
selecionar EPSON Software Updater.
• macOS 10.12.x, 10.13.x ou 10.14.x: Você pode atualizar o software manualmente se abrir a App
Store, selecionar Atualizações, procurar pela opção de atualização do software para o software
Epson e selecionar Atualizar.
Tema principal: Informações básicas do produto
Uso de configurações de economia de energia
O seu produto entra em modo de repouso automaticamente e desliga o visor LCD quando não é
utilizado por certo tempo. Você pode encurtar esse tempo e selecionar outras opções para economizar
eletricidade e suprimentos.
Mudança da configuração do temporizador a partir do painel de controle
Mudança da configuração do temporizador a partir do painel de controle
Tema principal: Informações básicas do produto
Mudança da configuração do temporizador a partir do painel de controle
Você pode usar o painel de controle do produto para alterar o tempo de espera antes do produto entrar
em modo de repouso.
1. Aperte o botão início, se necessário.
2. Aperte os botões de seta para selecionar Definições e aperte o botão OK.
3. Selecione Conf. Impressora e pressione o botão OK.
19
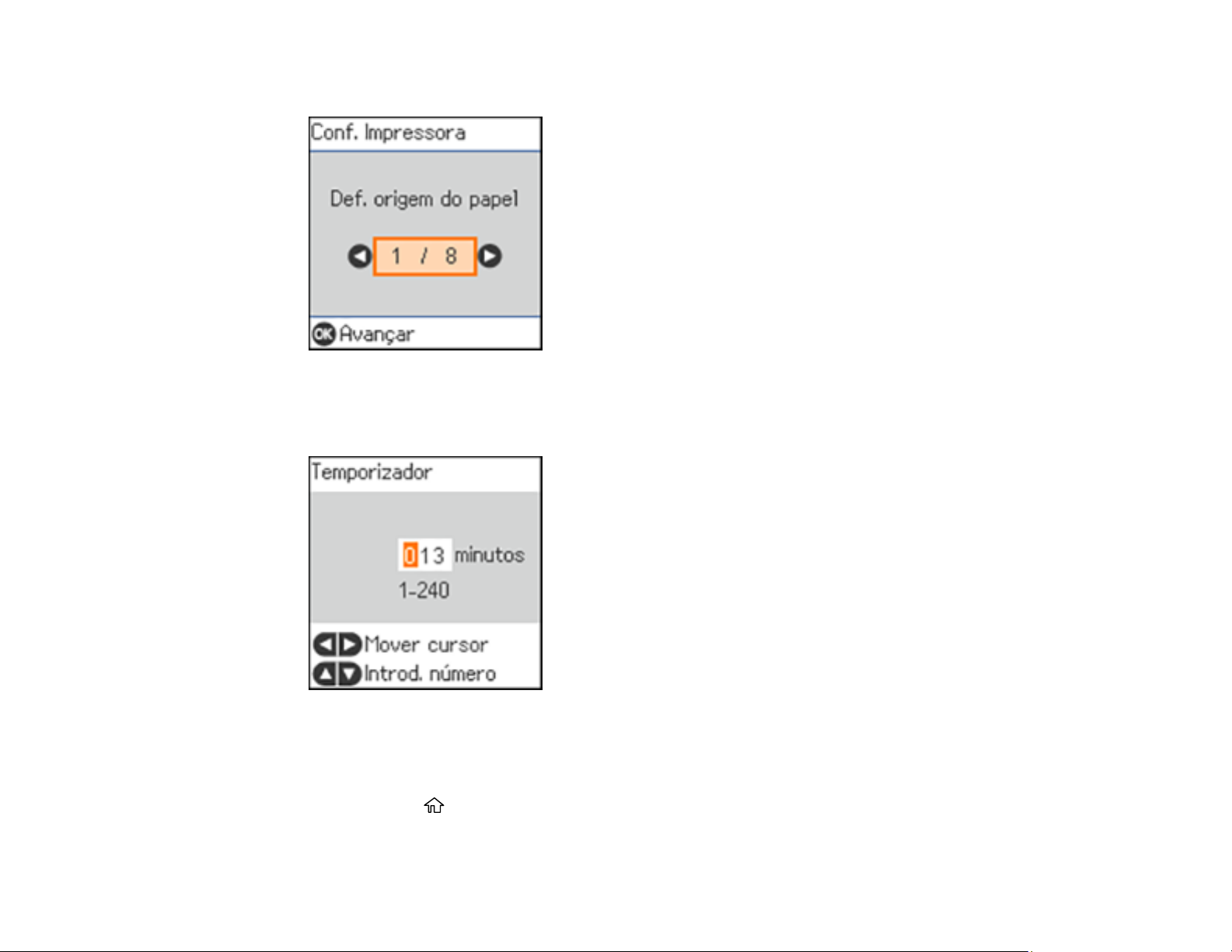
Você verá a seguinte tela:
4. Selecione Temporizador e aperte o botão OK.
Você verá a seguinte tela:
5. Aperte o botão de seta para a esquerda ou para a direita para mover o cursos e aperte o botão de
seta para cima ou para baixo para ajustar o número de minutos de inatividade antes do produto
entrar em modo de repouso. Em seguida, aperte o botão OK.
6. Aperte o botão início para sair.
Tema principal: Uso de configurações de economia de energia
20
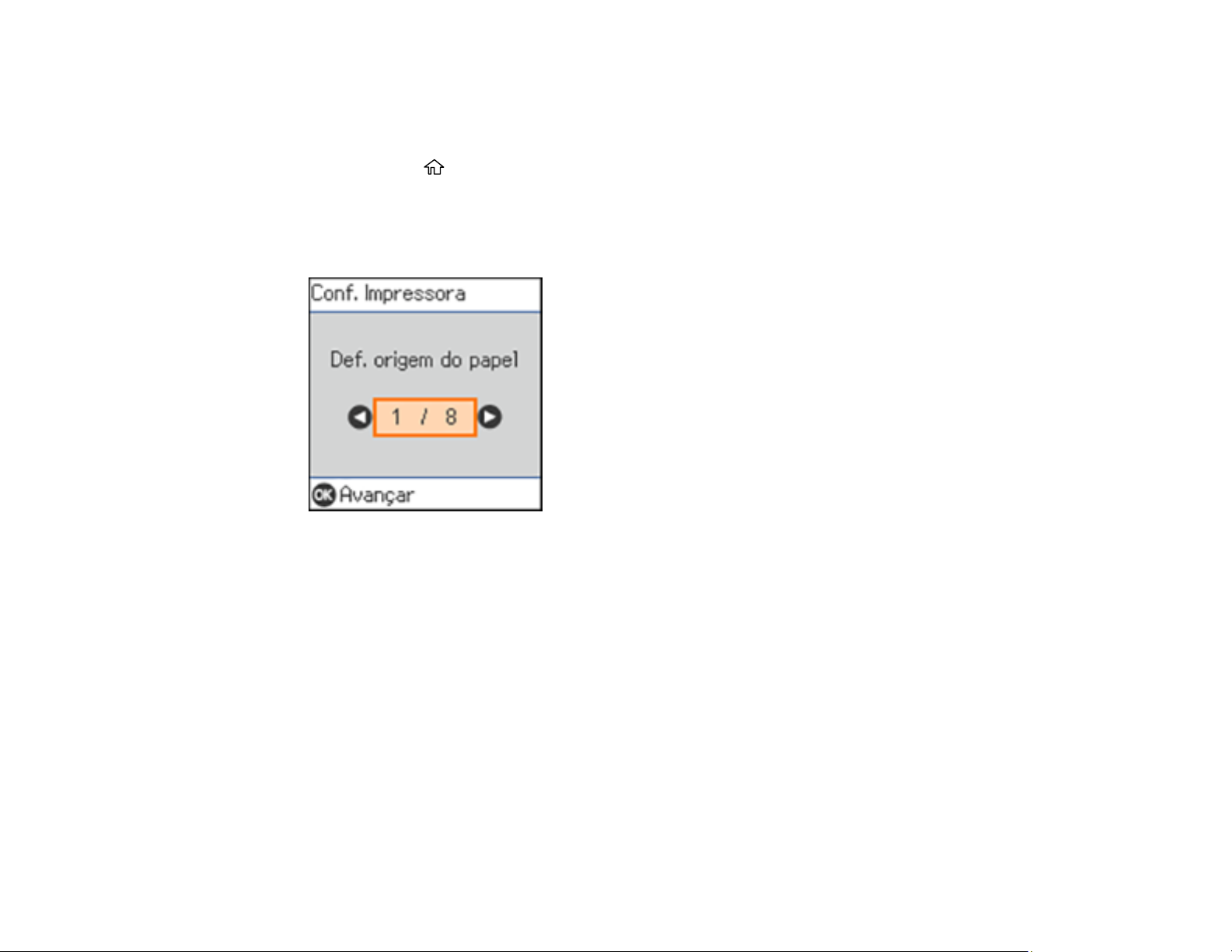
Mudança da configuração do temporizador a partir do painel de controle
Você pode usar o painel de controle do produto para alterar o tempo antes do produto desligar
automaticamente.
1. Aperte o botão início, se necessário.
2. Aperte os botões de seta para selecionar Definições e aperte o botão OK.
3. Selecione Conf. Impressora e pressione o botão OK.
Você verá a seguinte tela:
4. Selecione Temp. p/ Desligar e aperte o botão OK.
21
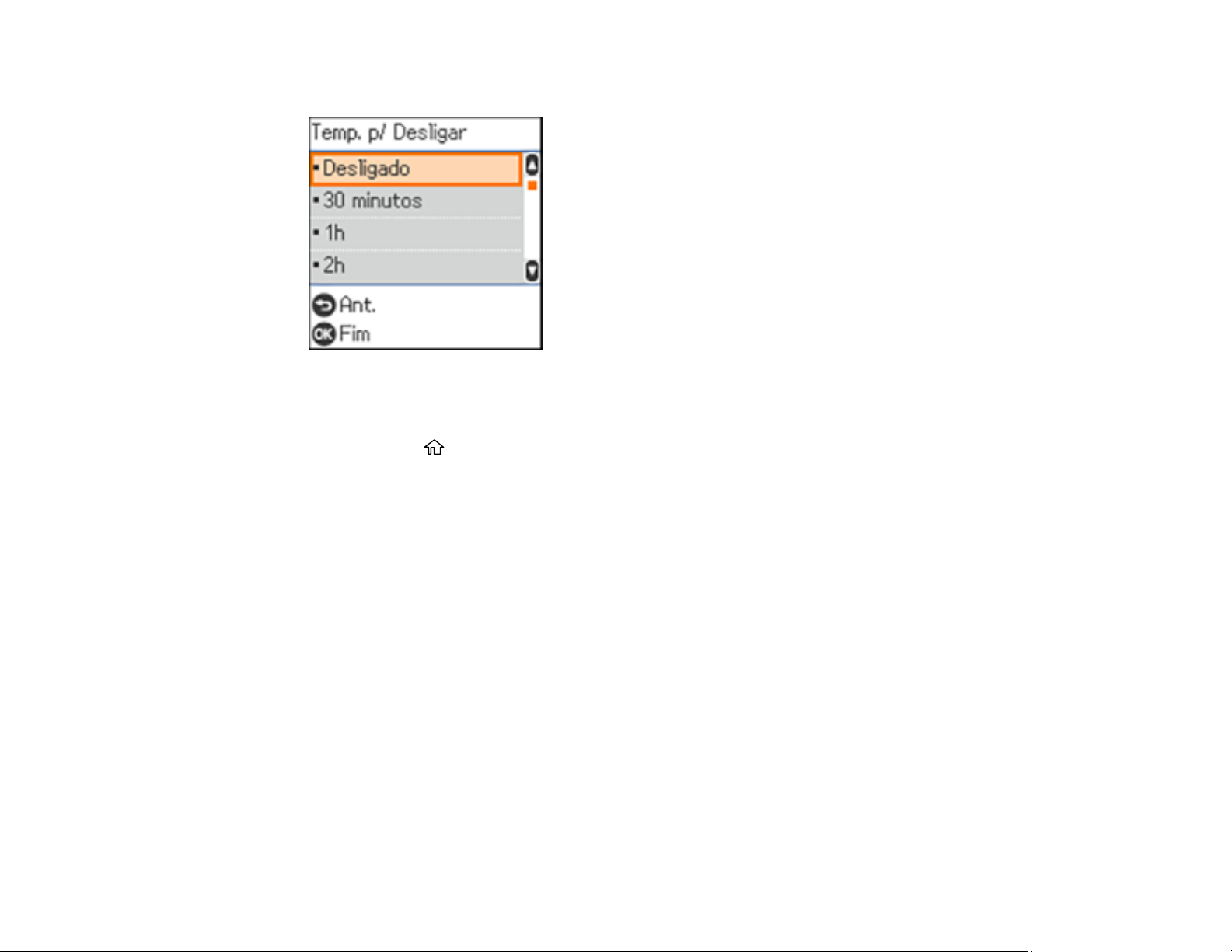
Você verá a seguinte tela:
5. Selecione o tempo até que o produto se desligue automaticamente quando não estiver sendo
usado. Em seguida, aperte o botão OK.
6. Aperte o botão início para sair.
Tema principal: Uso de configurações de economia de energia
Soluções Epson Connect para smartphones, tablets e mais
Use o seu smartphone, tablet ou computador para imprimir ou digitalizar de casa, do escritório ou do
outro lado do planeta, documentos, fotos, emails e páginas da internet.
Observação: Se estiver usando o seu produto Epson com o sistema operacional Windows 10 S, você
não pode usar o software descrito nesta seção. Você também não pode baixar e instalar qualquer
software do produto Epson do site da Epson para uso com o Windows 10 S; é necessário que obtenha o
software somente através da loja do Windows.
Imprima de qualquer lugar usando estas soluções Epson Connect:
• Epson Email Print
• Epson iPrint Mobile App
• Epson Remote Print
Digitalize ou envie um arquivo por email, ou carregue-o para um serviço online diretamente do seu
produto Epson com o aplicativo Epson iPrint Mobile.
22
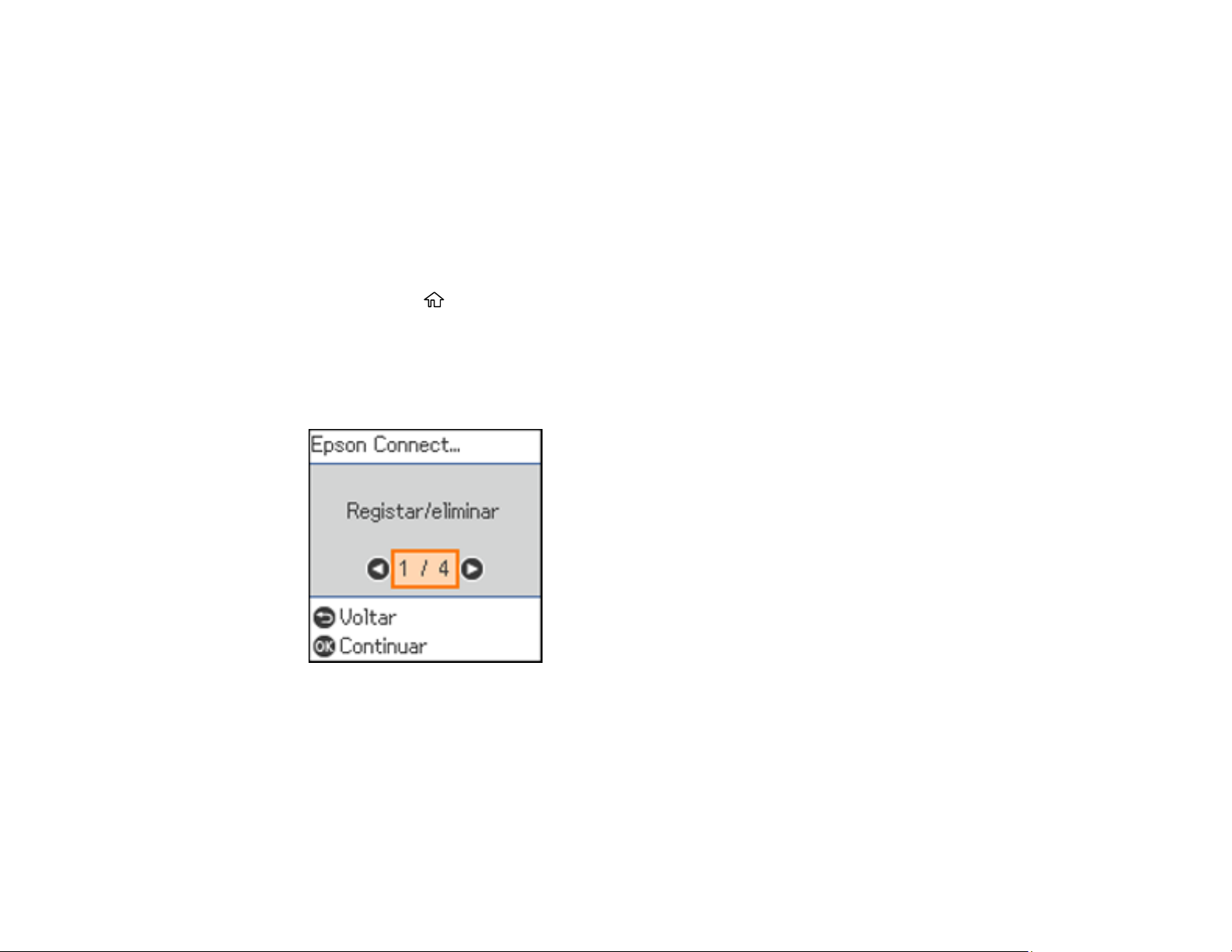
Configuração dos serviços Epson Connect
Uso do Epson Email Print
Uso do aplicativo para dispositivo móvel Epson iPrint
Uso do Epson Remote Print
Tema principal: Informações básicas do produto
Configuração dos serviços Epson Connect
Se você não ativou o endereço de email do seu produto para uso com o Epson Connect quando
configurou o seu produto, você pode ativa-lo usando o painel de controle do produto.
1. Aperte o botão início, se necessário.
2. Aperte o botão de seta para a esquerda ou para a direita para selecionar Definições e pressione o
botão OK.
3. Aperte os botões de seta para selecionar Serviços Epson Connect e aperte o botão OK.
Você verá a seguinte tela:
4. Aperte o botão OK para selecionar Registar/eliminar.
5. Aperte o botão OK para selecionar Sim e siga as instruções no visor LCD para ativar o endereço de
email do seu produto.
Tema principal: Soluções Epson Connect para smartphones, tablets e mais
23
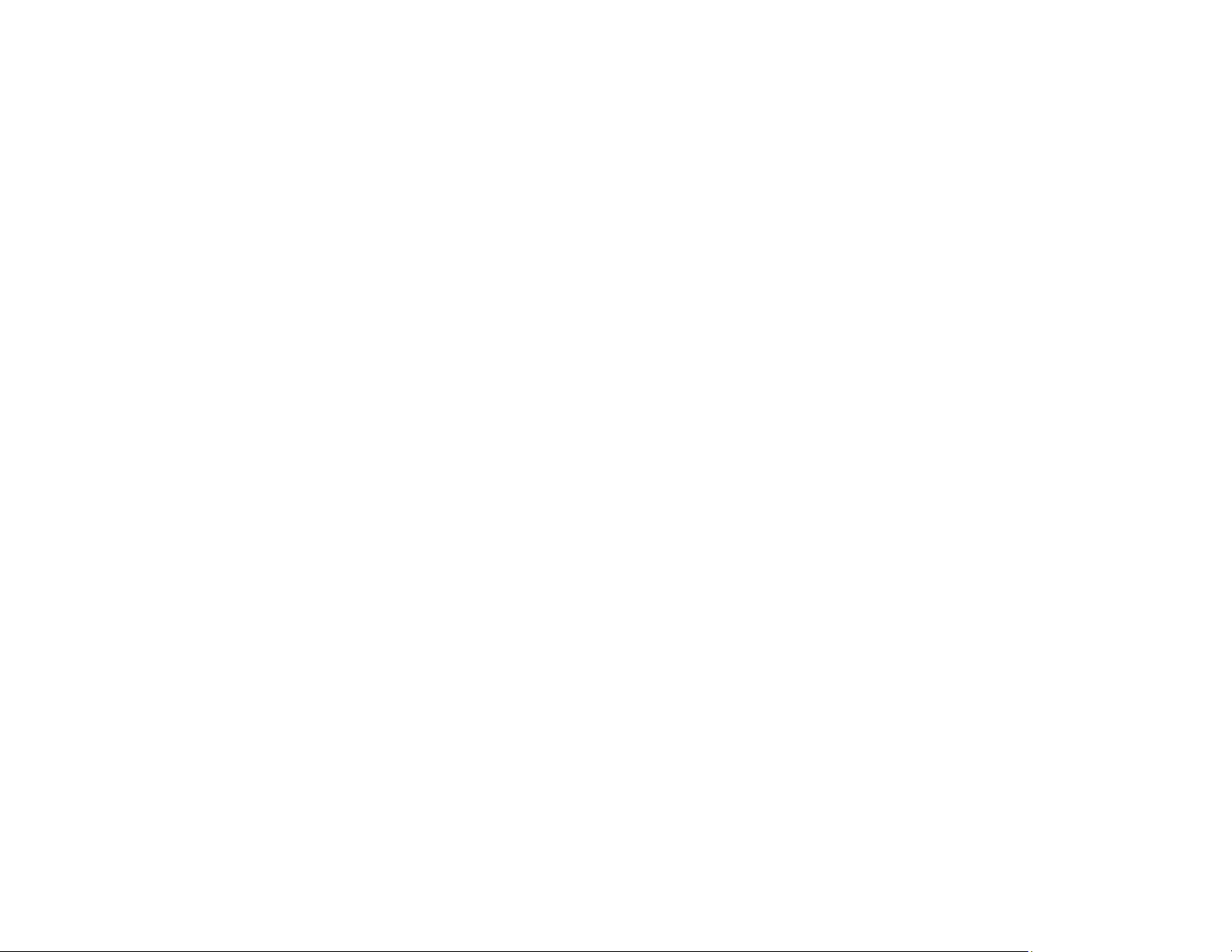
Uso do Epson Email Print
Com o Epson Email Print, você pode imprimir a partir de qualquer dispositivo que possa enviar e-mail,
como um smartphone, tablet ou laptop. Basta ativar o endereço de email único do seu produto. Quando
quiser imprimir, anexe um PDF, um documento do Microsoft Office ou uma foto a um email e envie-o
para o seu produto. Tanto o email como os anexos serão impressos automaticamente.
1. Conecte o seu produto à rede. Veja o link abaixo.
2. Se não configurou o Email Print quando instalou o software do seu produto, veja o link abaixo para
usar o painel de controle do produto para ativar o seu endereço de email. Ou visite o site
epsonconnect.com para aprender mais sobre o Email Print, criar a sua conta do Epson Connect e
registrar o seu produto no serviço do Epson Connect.
3. Agora você está pronto para enviar e imprimir emails através do endereço de Email Print do seu
produto.
Observação: Vá até epsonconnect.com e faça o login na sua conta do Epson Connect para
personalizar o email do seu produto, ajustar as configurações de impressão e configurar outros serviços
do Epson Connect.
Tema principal: Soluções Epson Connect para smartphones, tablets e mais
Tarefas relacionadas
Configuração dos serviços Epson Connect
Temas relacionados
Rede Wi-Fi ou com fio
Uso do aplicativo para dispositivo móvel Epson iPrint
Use este aplicativo gratuito para dispositivos Apple e Android para imprimir e digitalizar em produtos
Epson que estejam conectados à rede. O Epson iPrint permite que imprima PDFs, documentos do
Microsoft Office, fotos e páginas da internet em uma rede sem fios. Você pode digitalizar e salvar um
arquivo no seu dispositivo, enviá-lo por e-mail ou carregá-lo para um dispositivo como Box, Dropbox,
Evernote ou Google Drive.
1. Conecte o seu produto à rede wireless. Veja o link abaixo.
2. Visite o site epson.com.br/connect para aprender mais sobre o Epson iPrint e verificar a
compatibilidade com o seu dispositivo móvel.
3. Baixe o Epson iPrint da App Store da Apple ou da loja do Google Play.
4. Conecte o seu dispositivo móvel à mesma rede wireless que o seu produto.
24
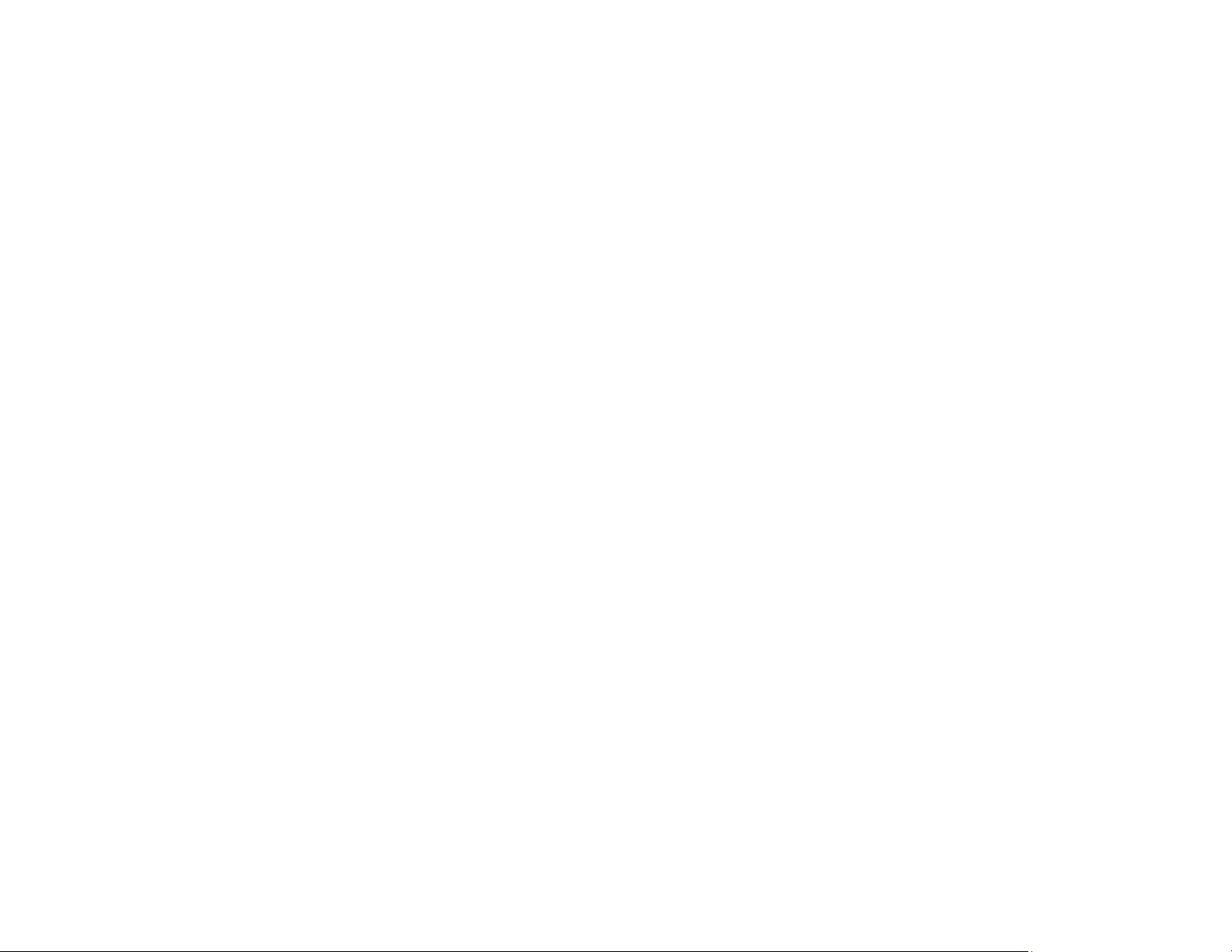
5. Abra o Epson iPrint e selecione o seu produto Epson.
Agora está tudo pronto para imprimir e digitalizar com o seu dispositivo móvel e o seu produto Epson.
Tema principal: Soluções Epson Connect para smartphones, tablets e mais
Tarefas relacionadas
Configuração dos serviços Epson Connect
Temas relacionados
Rede Wi-Fi ou com fio
Uso do Epson Remote Print
Com o software Epson Remote Print, você pode imprimir do seu laptop ou computador de mesa de
qualquer lugar do mundo em um produto Epson habilitado para e-mail.
1. Conecte o seu produto Epson à rede wireless. Veja o link abaixo.
2. Se você ainda não configurou uma conta do Epson Connect quando instalou o software do produto,
visite o site epsonconnect.com para criar a sua conta e registrar o produto no serviço Epson
Connect.
Observação: Anote o endere ço de e-mail do produto.
3. Visite o site epsonconnect.com para saber mais sobre o Remote Print e como baixar o software
Remote Print Driver.
4. Baixe e instale o software Epson Remote Print.
5. Digite o endereço de e-mail e chave opcional de acesso do produto Epson durante a configuração
do Remote Print.
6. Agora está tudo pronto para imprimir remotamente. Selecione o comando para imprimir do seu
laptop ou computador de mesa e selecione o driver Remote Print para o seu produto Epson.
Tema principal: Soluções Epson Connect para smartphones, tablets e mais
Tarefas relacionadas
Configuração dos serviços Epson Connect
Temas relacionados
Rede Wi-Fi ou com fio
25
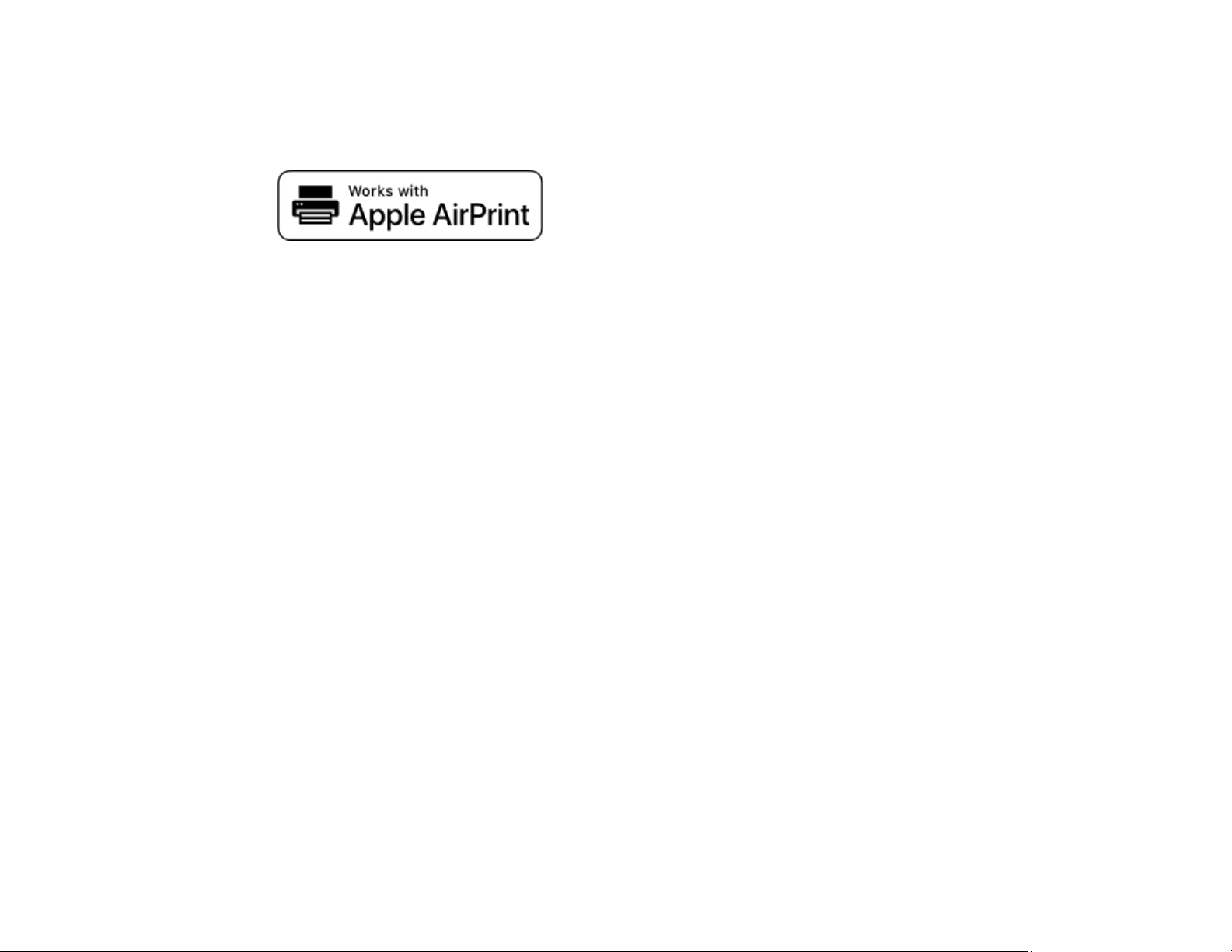
Uso do AirPrint
O AirPrint habilita a impressão instantânea sem fios de um iPhone, iPad, iPod touch e Mac sem precisar
instalar drivers ou baixar software.
Observação: Se você desativou as mensagens de configuração de papel no painel de controle do seu
produto, não é possível usar o AirPrint. Veja o link abaixo para ativar as mensagens, se necessário.
1. Coloque papel no produto.
2. Configure o seu produto para impressão sem fio. Veja o link abaixo.
3. Conecte o dispositivo Apple na mesma rede sem fio que o produto está usando.
4. Imprima no produto a partir do dispositivo.
Observação: Para mais detalhes, consulte a página do AirPrint no website da Apple.
Tema principal: Informações básicas do produto
Referências relacionadas
Opções de configurações de origem do papel
Temas relacionados
Rede Wi-Fi ou com fio
Uso do Google Cloud Print
Com uma conta do Google, você pode imprimir a partir do seu dispositivo Apple ou Android no seu
produto Epson. Você também pode imprimir a partir de Chromebooks e do navegador Google Chrome
sem drivers ou cabos.
1. Conecte o seu produto Epson à rede wireless. Veja o link abaixo.
2. Anote o endereço IP do seu produto, que pode ser verificado checando o estado da rede. Veja o link
abaixo.
3. Conecte o seu computador ou dispositivo móvel à mesma rede sem fios que o seu produto Epson.
26
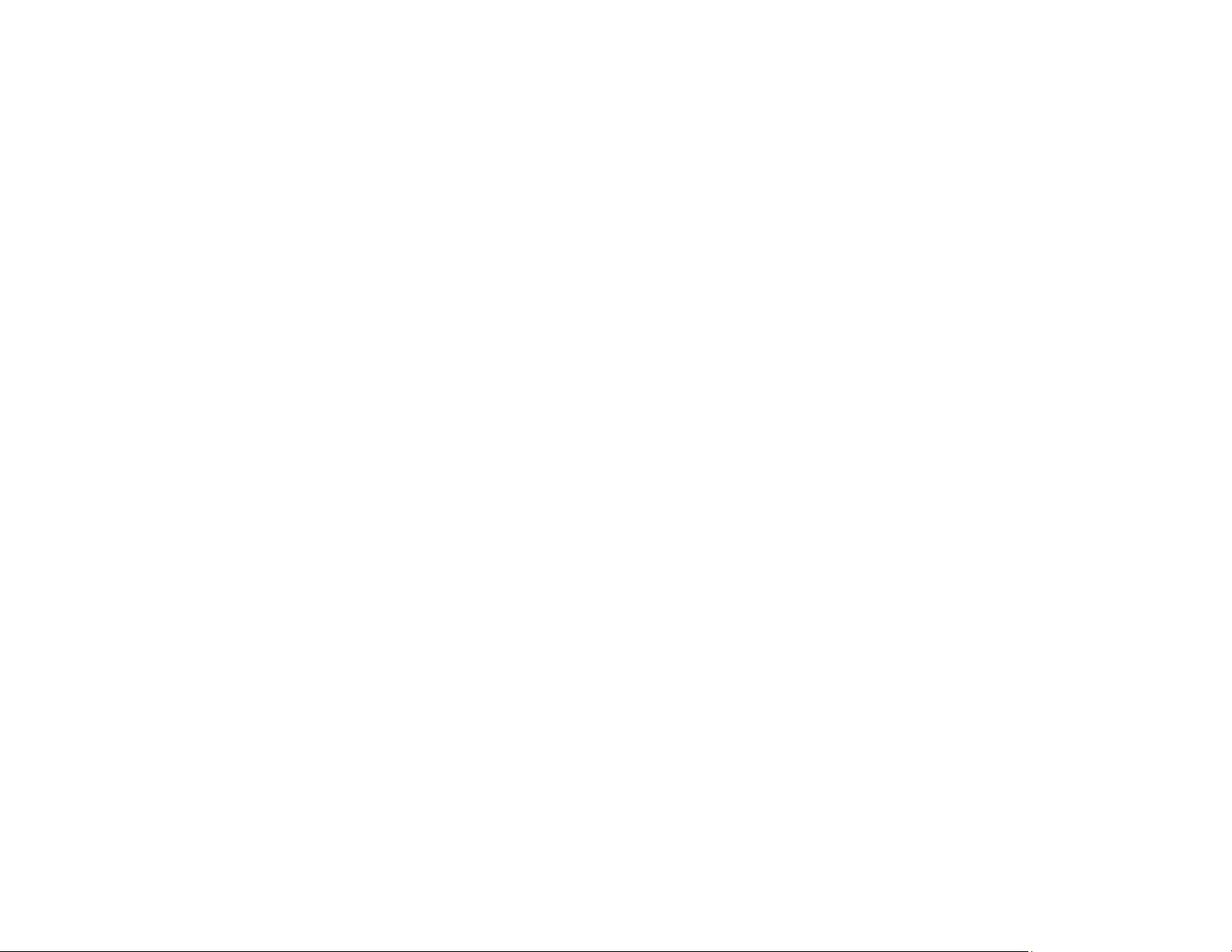
4. Digite o endereço IP do seu produto na barra de endereços de um navegador da web.
5. Selecione a opção Google Cloud Print Services.
Observação: Caso não veja a opção Google Cloud Print Services, desligue e depois volte a ligar
o seu produto. Se ainda assim a opção não aparecer, selecione a opção de Firmware Update
(Atualização de Firmware) e siga as instruções na tela para atualizar o seu produto.
6. Clique em Register (Registrar).
7. Marque a caixa de seleção para concordar com o Usage Advisory (Conselho de Utilização) e clique
em Next (Continuar).
8. Clique em OK para abrir a página de login.
Uma nova janela do navegador abrirá.
9. Digite o seu nome de usuário do Google e clique em Sign in (Entrar) ou, se não tiver uma conta
com o Google, clique em Sign up for a new Google Account (Fazer uma nova conta do Google) e
siga as instruções na tela.
10. Clique em Finish printer registration (Concluir registro de impressora) para completar a
configuração e imprimir uma página de teste.
O seu produto agora está conectado a sua conta do Google e pode ser acessado de qualquer
Chromebook, computador, dispositivo Apple ou Android com acesso à internet. Visite o site do Google
Cloud Print para mais informação sobre o uso do Google Cloud Print ou uma lista de aplicativos
suportados (site disponível somente em inglês).
Configuração do Google Cloud Print em um Chromebook
Tema principal: Informações básicas do produto
Tarefas relacionadas
Configuração dos serviços Epson Connect
Impressão de uma folha de estado da rede
Temas relacionados
Rede Wi-Fi ou com fio
Configuração do Google Cloud Print em um Chromebook
Com uma conta do Google, você pode imprimir de um Chromebook sem drivers nem cabos.
1. Conecte o seu produto Epson à rede wireless. Veja o link abaixo.
27
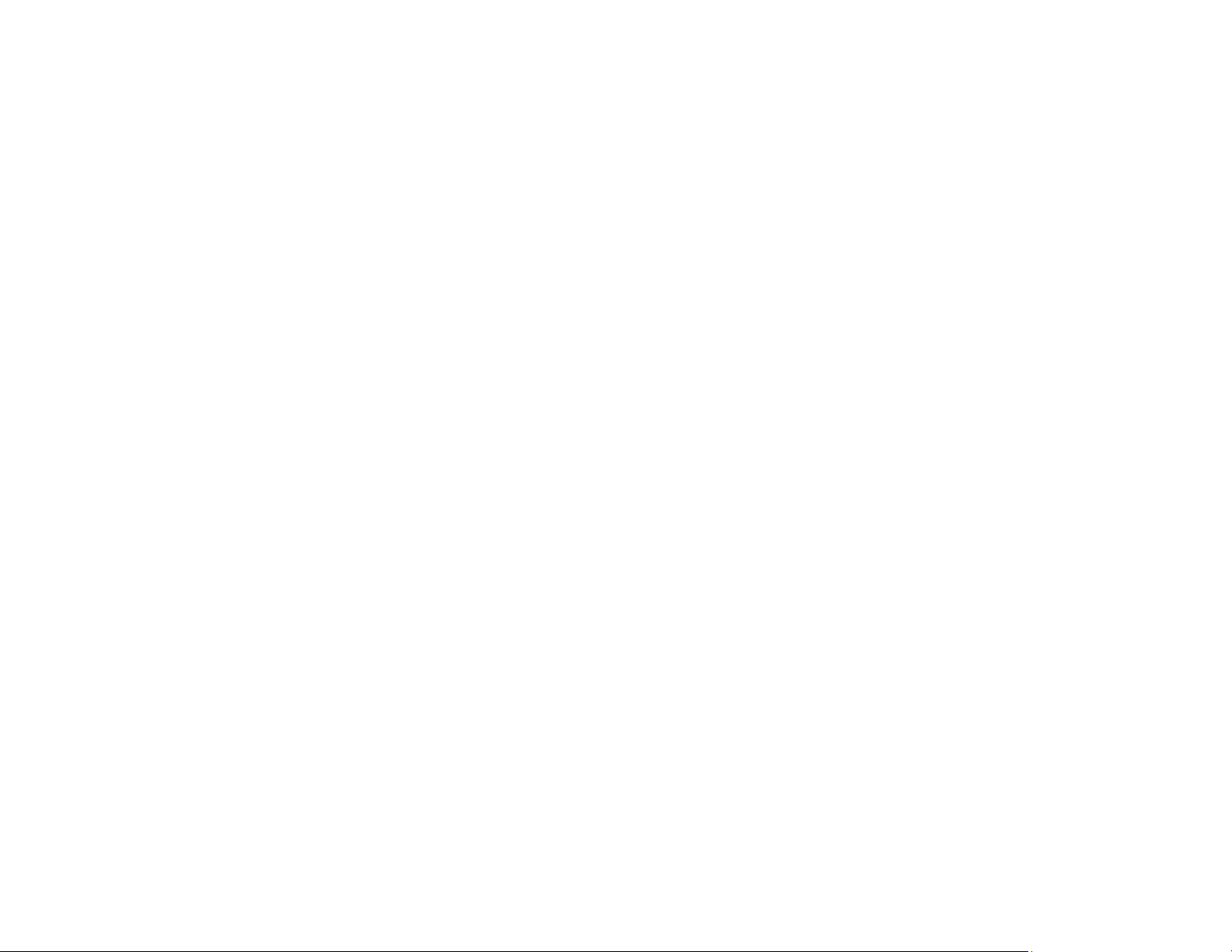
2. Ligue o seu Chromebook e conecte-o à mesma rede wireless do seu produto.
Observação: Consulte a documentação do Chromebook para detalhes sobre a conexão em rede.
3. Execute um dos seguintes procedimentos:
• Clique em Add to Cloud Print (Adicionar ao Cloud Print) na notificação que aparecer no canto da
tela do seu Chromebook.
Observação: Caso não veja uma notificação, verifique se um número aparece na área de estado
no canto inferior direito da tela. Clique nesse número para abrir o menu de notificações, depois
clique em Add to Cloud Print (Adicionar ao Cloud Print).
• Abra um navegador e digite chrome://devices na barra de endereços. Pule para o passo 5.
• Caso veja uma tela de confirmação do registro, clique em Register (Registrar).
4. Clique em Add Device (Adicionar Dispositivo).
5. Clique no botão Register (Registrar) que aparece ao lado do seu produto.
6. Clique em Register (Registrar) na tela de confirmação. O visor LCD do seu produto exibe uma
mensagem de confirmação.
7. Selecione OK ou aperte o botão OK no seu produto para confirmar a conexão do Google Cloud
Print e imprimir uma página de teste.
O seu produto agora está conectado a sua conta do Google e pode ser acessado de qualquer
Chromebook, iPhone ou Android com acesso à internet. Visite o site do Google Cloud Print para mais
informação sobre o uso do Google Cloud Print ou uma lista de aplicativos suportados (site disponível
somente em inglês).
Tema principal: Uso do Google Cloud Print
Temas relacionados
Rede Wi-Fi ou com fio
Impressão a partir de um Android usando o Epson Print Enabler
Você pode imprimir sem fios os seus documentos, emails, fotos e páginas da internet diretamente do
seu telefone ou tablet Android (Android v4.4 ou posterior). Com alguns toques, o seu dispositivo Android
descobrirá o seu produto Epson mais próximo e imprimirá.
1. Conecte o seu produto Epson à rede wireless. Veja o link abaixo.
2. No seu dispositivo Android, baixe o plug-in do Epson Print Enabler da loja do Google Play.
28
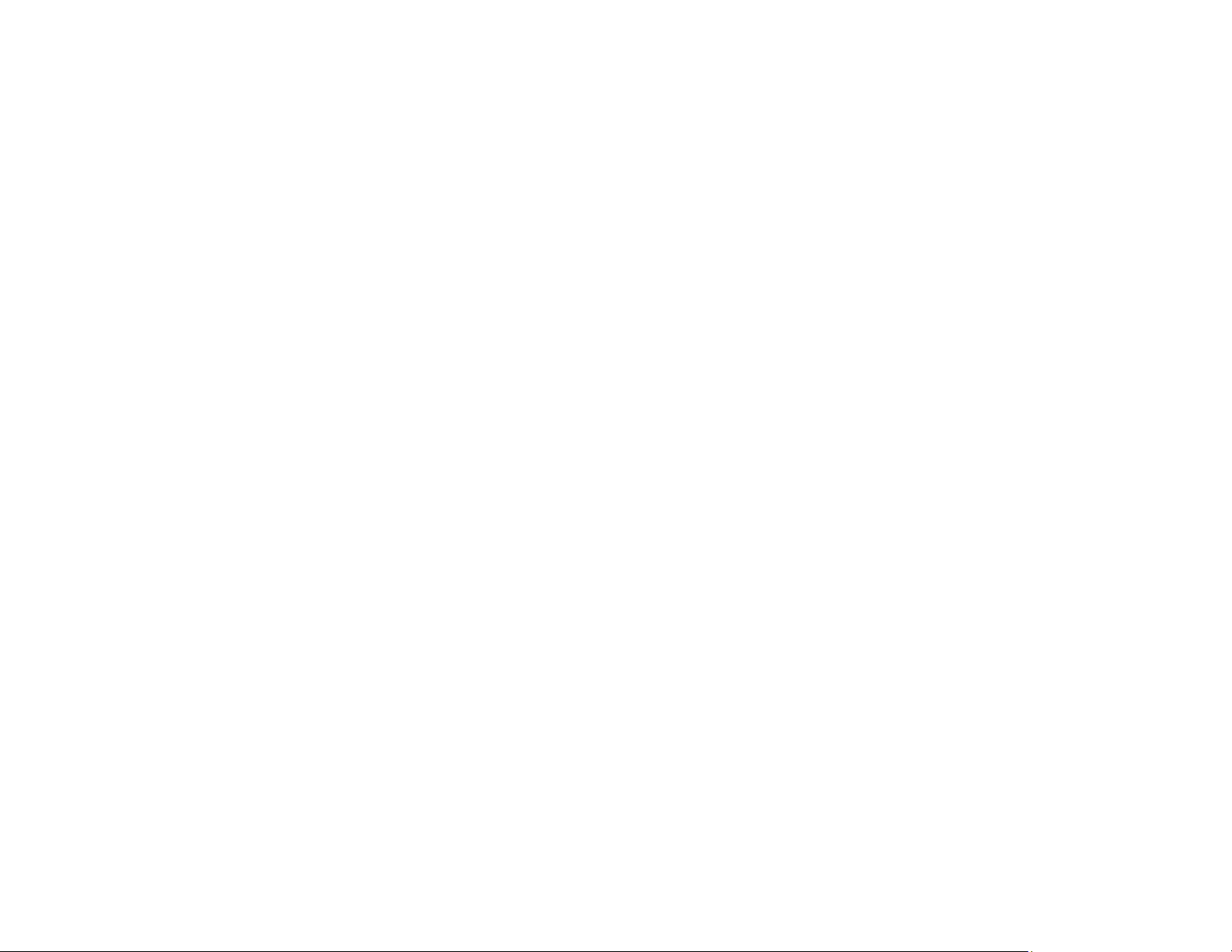
3. Vá até Settings (Configurações) no seu dispositivo Android, selecione Printing (Impressão) e
habilite o plug-in da Epson.
4. Conecte o seu dispositivo Android à mesma rede wireless que o seu produto.
5. Agora está tudo pronto para imprimir. A partir de um aplicativo Android, como Chrome ou Gmail,
toque no ícone de menu e imprima o que estiver na tela.
Observação: Caso não veja o seu produto toque em All Printers (Todas as impressoras) e
selecione o seu produto.
Tema principal: Informações básicas do produto
Tarefas relacionadas
Configuração dos serviços Epson Connect
Temas relacionados
Rede Wi-Fi ou com fio
Uso do serviço de impressão Mopria Print Service
Você pode usar o serviço Mopria Print Service para imprimir do seu celular ou tablet com Android
(Android v4.4 ou posterior) no seu produto Epson ou em qualquer produto de outros fabricantes
certificado pela Mopria. Você pode baixar o Mopria Print Service do Google Play.
1. Conecte o seu produto Epson à rede wireless. Consulte o link abaixo.
2. No seu dispositivo Android, baixe o aplicativo Mopria Print Service do Google Play.
Observação: Em alguns dispositivos Samsung Galaxy, o Mopria pode vir pré-instalado.
3. Vá até Settings (Configurações) no seu dispositivo Android, selecione Printing (Impressão) e
habilite o serviço Mopria Print Service.
4. Conecte o seu dispositivo Android à mesma rede wireless que o seu produto.
5. Agora está tudo pronto para imprimir. A partir de um aplicativo Android, como Chrome ou Gmail,
toque no ícone de menu e selecione Print (Imprimir). Depois selecione All printers (Todas as
impressoras), selecione o seu produto Epson, ajuste as suas configurações de impressão e
imprima.
Tema principal: Informações básicas do produto
Temas relacionados
Rede Wi-Fi ou com fio
29
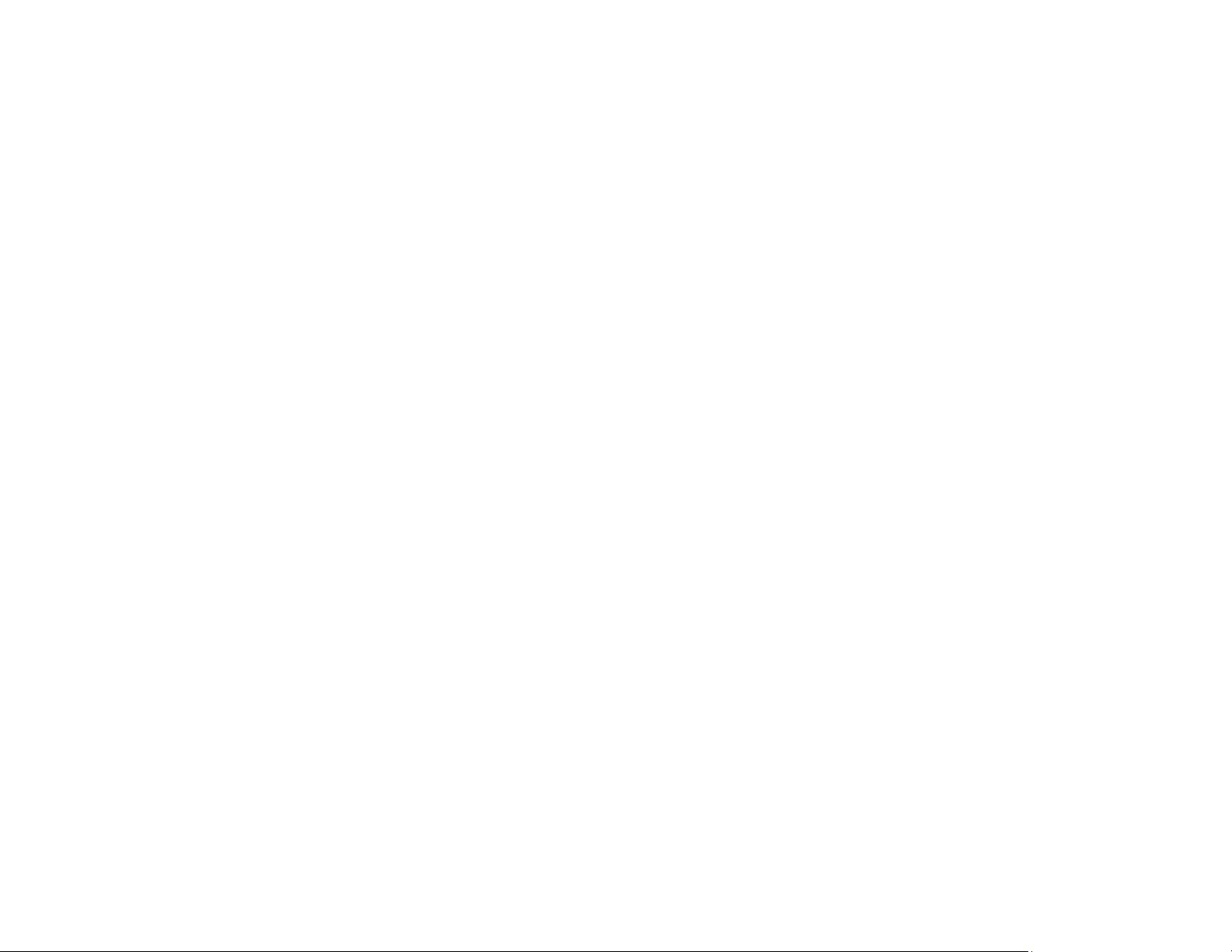
Uso da impressão com Fire OS
Você pode imprimir sem fios no seu produto Epson na rede a partir de tablets e telefones Amazon Fire.
Não há software para baixar, drivers para instalar ou cabos para conectar. Com apenas alguns toques
em email, calendário, contatos e WPS Office, você pode enviar o conteúdo da sua tela para um produto
Epson.
1. Conecte o seu produto Epson à rede wireless. Veja o link abaixo.
2. Conecte o seu dispositivo Amazon à mesma rede wireless que o seu produto.
3. Agora está tudo pronto para imprimir. A partir do seu aplicativo da Amazon, toque na opção de
impressão para selecionar o seu produto para imprimir o conteúdo da tela.
Observação: Caso veja uma mensagem avisando que um plug-in é necessário, toque em OK e
toque em Download. Se o seu produto Amazon Fire usar o Fire OS 5 ou superior, o seu dispositivo
utiliza automaticamente o aplicativo Mopria Print Service integrado para imprimir.
Tema principal: Informações básicas do produto
Tarefas relacionadas
Configuração dos serviços Epson Connect
Temas relacionados
Rede Wi-Fi ou com fio
Uso de impressão através de dispositivo móvel com Windows 10
Você pode imprimir sem fios no seu produto Epson na rede a partir de tablets e telefones com Windows
10. Não há software para baixar, drivers para instalar ou cabos para conectar. Procure pela opção de
impressão no seu aplicativo do Windows 10 para enviar o conteúdo da tela para um produto Epson.
1. Conecte o seu produto Epson à rede wireless. Veja o link abaixo.
2. Conecte o seu dispositivo móvel com Windows 10 à mesma rede wireless que o seu produto.
3. Agora está tudo pronto para imprimir. A partir do seu aplicativo do Windows 10, toque na opção de
impressão para selecionar o seu produto para imprimir o conteúdo da tela.
Tema principal: Informações básicas do produto
Temas relacionados
Rede Wi-Fi ou com fio
30

Uso do aplicativo Epson Print and Scan com tablets Windows
Você pode usar este aplicativo gratuito para imprimir fotos e digitalizar a partir do seu tablet Windows
(Windows 8 ou superior) Surface RT ou Pro com produtos Epson em rede. O aplicativo Epson Print and
Scan permite que você digitalize e capture imagens diretamente no seu tablet ou Microsoft OneDrive.
Observação: O aplicativo Epson Print and Scan não suporta impressão de dispositivo móvel com
Windows 10.
1. Conecte o seu produto Epson à rede wireless. Veja o link abaixo.
2. Baixe o aplicativo Epson Print and Scan da Microsoft Windows Store.
3. Conecte o seu tablet com Windows à mesma rede wireless que o seu produto.
4. Abra o Epson Print and Scan e selecione o seu produto Epson.
Agora está tudo pronto para imprimir suas fotos e digitalizar.
Tema principal: Informações básicas do produto
Temas relacionados
Rede Wi-Fi ou com fio
31

Rede Wi-Fi ou com fio
Consulte estas seções para usar o seu produto em uma rede Wi-Fi ou com fio.
Recomendação de segurança de rede
Configuração do modo de infraestrutura Wi-Fi
Configuração do modo Wi-Fi Direct
Wi-Fi Protected Setup (WPS)
Impressão de uma folha de estado da rede
Impressão de um relatório de conexão de rede
Modificação ou atualização das conexões de rede
Recomendação de segurança de rede
Para ajudar a dissuadir acesso não autorizado ao produto em uma rede, você deve proteger o seu
ambiente de rede usando medidas de segurança apropriadas.
Medidas de segurança como estas podem ajudar a dissuadir ameaças como perda de dados de
usuário, uso de linhas de telefone e fax e outras intrusões:
• Ative a segurança na sua rede sem fio
Ative a segurança adequada na rede sem fio que pretende usar com o produto. A segurança da rede,
como uma senha de rede, pode dissuadir a interceptação de tráfego na rede sem fio. O seu roteador
pode já ter uma senha padrão ativada pelo seu provedor de serviço de internet. Consulte a
documentação do seu provedor e do roteador para instruções de como modificar a senha padrão e
tornar sua rede mais segura.
• Somente conecte o produto a uma rede protegida por firewall
Conectar o produto diretamente à internet pode deixá-lo vulnerável a ameaças de segurança. Ao
invés disso, conecte-o a um roteador ou outra conexão de rede protegida por firewall. O seu roteador
pode já ter um firewall configurado pelo seu provedor de serviço de internet; verifique com o seu
provedor para obter confirmação. Para obter melhores resultados, configure e use um endereço de IP
privado para a sua conexão de rede.
• Modifique a senha padrão de administrador no seu produto
Se o seu produto tiver uma opção para definição de uma senha de administrador, modifique a senha
padrão de administrador para dissuadir acesso de usuários não autorizados a dados pessoais
armazenados no produto, como números de identificação, senhas e listas de contato.
Tema principal: Rede Wi-Fi ou com fio
32

Configuração do modo de infraestrutura Wi-Fi
Você pode configurar o seu produto para se comunicar com o seu computador usando um roteador ou
ponto de acesso wireless. O roteador ou ponto de acesso wireless pode ser conectado ao seu
computador através de uma rede com ou sem fio.
1 Produto Epson
2 Roteador ou ponto de acesso wireless
3 Computador com uma interface wireless
4 Computador
5 Internet
6 Cabo de Ethernet (usado somente para conexão com fio ao roteador ou ponto de acesso)
Seleção das configurações da rede sem fio no painel de controle
Tema principal: Rede Wi-Fi ou com fio
33

Seleção das configurações da rede sem fio no painel de controle
Você pode selecionar ou alterar as configurações de rede sem fios usando o painel de controle do
produto.
Para instalar o seu produto em uma rede sem fios, siga as instruções no pôster Guia de instalação e
instale o software necessário. O programa de instalação o guiará na configuração da rede.
Observação: A avaria ou o conserto deste produto pode causar perda de dados e configurações de
rede. A Epson não é responsável por fazer backup ou recuperação de dados e configurações durante
ou após o período de garantia. Recomendamos que você faça o seu próprio backup ou que imprima os
seus dados e configurações de rede.
1. Aperte o botão início, se necessário.
2. Aperte os botões de seta para selecionar Conf. da Rede s/Fios e aperte o botão OK.
Você verá a seguinte tela:
3. Aperte os botões de seta para selecionar Wi-Fi (Recomendado) e aperte o botão OK duas vezes.
4. Aperte os botões de seta para selecionar Assist. conf. Wi-Fi e aperte o botão OK.
5. Pressione os botões de seta para selecionar o nome da sua rede e pressione o botão OK. Se o
nome da sua rede sem fios não aparecer, você pode digitá-lo manualmente.
Observação: Para digitar o nome da rede sem fios manualmente, selecione Outras SSIDs e aperte
o botão OK. Digite o nome da rede, como descrito na próxima etapa.
34
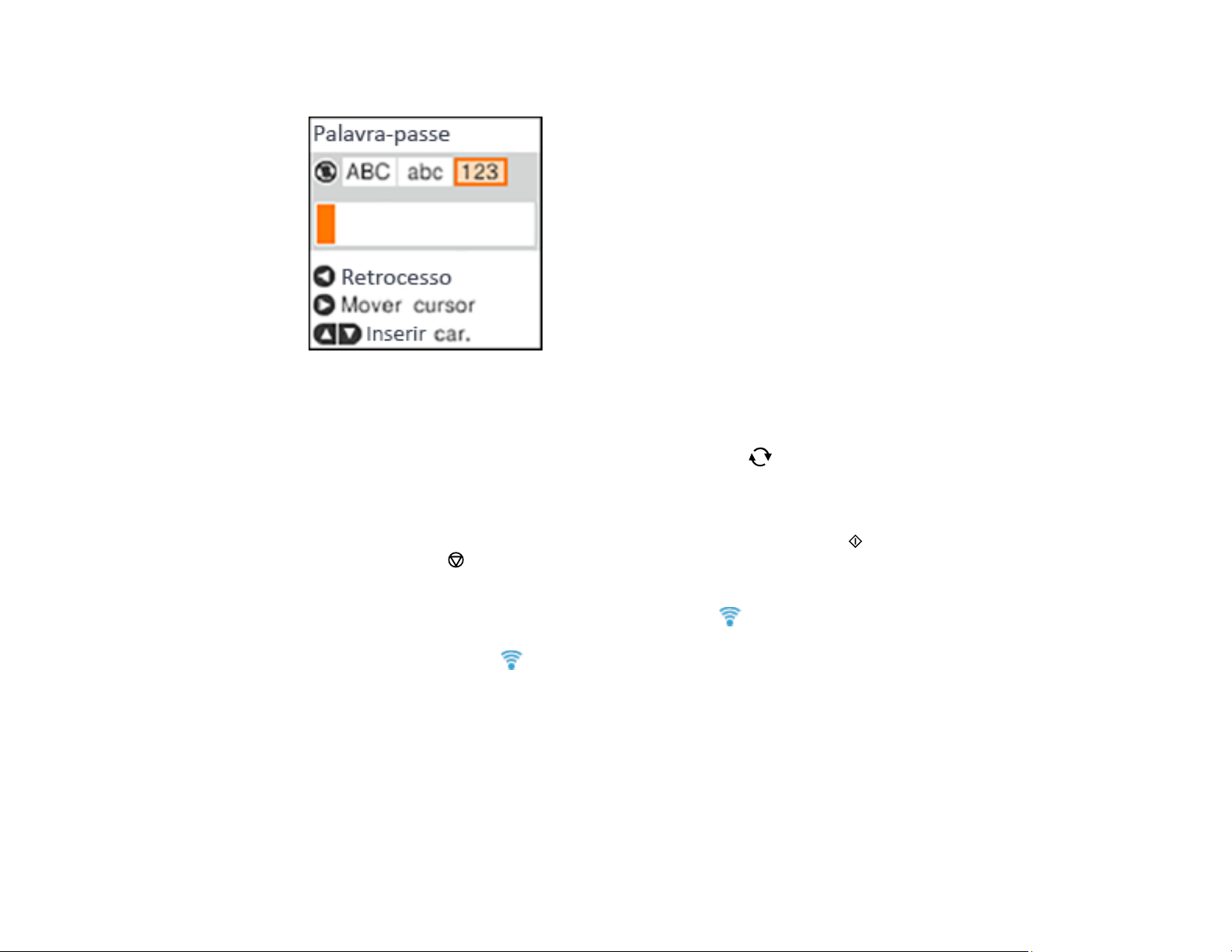
6. Digite sua senha de rede sem fios (ou nome da rede e, em seguida, senha).
• Para navegar pelos caracteres, pressione o botão de seta para cima ou para baixo.
• Para mover o cursor para a direita ou adicionar espaço, aperte o botão de seta para a direita.
• Para mudar a caixa ou tipo do caractere, aperte o botão reiniciar.
• Para apagar o caractere anterior, pressione a seta para a esquerda.
• Quando terminar de digitar os caracteres, pressione o botão OK.
7. Se quiser imprimir um relatório de configuração de rede, aperte o botão iniciar. (Caso contrário,
pressione o botão cancelar.)
8. Aperte o botão OK para sair, se necessário.
O seu produto deverá, então, exibir um ícone de Wi-Fi no visor LCD.
Observação: Se o ícone de Wi-Fi não estiver aparecendo no visor LCD, você pode ter
selecionado o nome de rede errado ou digitado a senha incorretamente. Repita essas etapas para
tentar novamente.
Tema principal: Configuração do modo de infraestrutura Wi-Fi
Tarefas relacionadas
Impressão de uma folha de estado da rede
35

Configuração do modo Wi-Fi Direct
Você pode configurar o produto para que se comunique diretamente com o seu computador ou com
outro dispositivo sem precisar de um roteador ou ponto de acesso sem fio. Em modo Wi-Fi, o produto
age como o ponto de acesso da rede para até 8 dispositivos.
1 Produto Epson
2 Computador com uma interface sem fio
3 Outro dispositivo sem fio
Conexão a um dispositivo móvel usando Wi-Fi Direct (Simple AP)
Ativar o modo Wi-Fi Direct (Simple AP)
Modificar o nome e senha de rede do Wi-Fi Direct
Tema principal: Rede Wi-Fi ou com fio
Conexão a um dispositivo móvel usando Wi-Fi Direct (Simple AP)
Você pode conectar um dispositivo móvel diretamente a uma impressora sem usar um roteador ou
ponto de acesso wireless.
Observação: Certifique-se de que o aplicativo Epson iPrint esteja instalado no seu dispositivo móvel
antes de conectar-se à impressora.
1. Aperte o botão início, se necessário.
36

2. Selecione Conf. da Rede s/Fios e pressione o botão OK.
Você verá uma tela como esta:
3. Selecione Wi-Fi Direct e aperte o botão OK.
4. Veja a informação nas telas a seguir e aperte o botão OK conforme necessário.
5. Execute um dos seguintes procedimentos:
• Para dispositivos iOS, selecione iOS. Aperte o botão de seta para baixo, conforme necessário,
para verificar a informação exibida. Escaneie o código QR com a câmera no seu dispositivo e
siga as instruções no dispositivo. Aperte o botão de seta para baixo para verificar a informação da
impressora e depois abra o aplicativo Epson iPrint no seu dispositivo e selecione a impressora
exibida no visor LCD. Aperte o botão OK.
• Para dispositivos Android, selecione Android. Aperte o botão de seta para baixo para exibir a
informação da impressora. Abra o aplicativo Epson iPrint no seu dispositivo e selecione a
impressora exibida no visor LCD. Aperte o botão OK.
• Para outros tipos de dispositivo, selecione Outros Dispositivos do SO. Aperte o botão de seta
para baixo para exibir a informação da impressora. Use o seu dispositivo para selecionar o nome
da rede Wi-Fi (SSID) exibido no visor LCD e depois digite a senha mostrada.
6. Siga as instruções no visor LCD para completar a configuração do Wi-Fi Direct.
O ícone Wi-Fi Direct é exibido no visor LCD e indica se o Wi-Fi Direct está ativado no produto.
Se for imprimir do seu computador, certifique-se de que instalou o software de rede, conforme
descrito no pôster Guia de instalação.
37

Tema principal: Configuração do modo Wi-Fi Direct
Ativar o modo Wi-Fi Direct (Simple AP)
Você pode ativar o modo Wi-Fi Direct para permitir a comunicação direta entre o produto e um
computador ou outro dispositivo sem um roteador ou ponto de acesso sem fio.
Para mudar o nome ou senha de rede do Wi-Fi Direct, siga o link no fim deste tópico.
Observação: Se for imprimir do seu computador, certifique-se de que instalou o software de rede,
conforme descrito no pôster Guia de instalação.
1. Aperte o botão início, se necessário.
2. Aperte os botões de seta para selecionar Conf. da Rede s/Fios e aperte o botão OK.
Você verá a seguinte tela:
3. Aperte os botões de seta para selecionar Wi-Fi Direct e aperte o botão OK.
4. Aperte o botão OK duas vezes.
5. Aperte os botões de seta para selecionar Outros Dispositivos do SO e aperte o botão OK.
6. Aperte o botão de seta para baixo para ver o nome e senha de rede do Wi-Fi Direct.
7. Aperte o botão OK duas vezes para sair.
O ícone Wi-Fi Direct é exibido no visor LCD e indica se o Wi-Fi Direct está ativado no produto.
38

Observação: Se o ícone Wi-Fi Direct não for exibido em azul no visor LCD, o modo Wi-Fi
Direct não está ativado. Repita esses passos para tentar novamente.
Para desativar o Wi-Fi Direct, siga os passos acima para exibir Outros Dispositivos do SO e aperte o
botão de seta para baixo. Aperte o botão de seta para a esquerda ou para a direita para selecionar
Desativar Wi-Fi Direct e aperte o botão OK duas vezes. Aperte o botão OK novamente para retornar
ao menu principal.
Tema principal: Configuração do modo Wi-Fi Direct
Tarefas relacionadas
Modificar o nome e senha de rede do Wi-Fi Direct
Modificar o nome e senha de rede do Wi-Fi Direct
Você pode modificar o nome e senha do Wi-Fi Direct para criar uma rede Wi-Fi Direct mais descritiva e
segura.
Observação: Se for imprimir do seu computador, certifique-se de que instalou o software de rede,
conforme descrito no pôster Guia de instalação.
1. Aperte o botão início, se necessário.
2. Aperte os botões de seta para selecionar Conf. da Rede s/Fios e aperte o botão OK.
Você verá a seguinte tela:
3. Aperte os botões de seta para selecionar Wi-Fi Direct e aperte o botão OK.
39

4. Aperte o botão OK duas vezes.
5. Pressione o botão de seta para baixo e siga um destes passos:
• Para modificar o nome de rede do Wi-Fi Direct, selecione Alterar o Nome da Rede e aperte o
botão OK duas vezes. Aperte o botão de seta para a direita para exibir a tela de nome da rede.
Aperte e segure o botão de seta para a esquerda para apagar o nome atual, depois siga as
instruções na tela para digitar o novo nome de rede.
• Para modificar a senha do Wi-Fi Direct, selecione Alterar senha e aperte o botão OK duas
vezes. Aperte e segure o botão de seta para a esquerda para apagar a senha atual, depois siga
as instruções na tela para digitar a nova senha do Wi-Fi Direct.
Observação: A sua senha deve ter pelo menos 8 e não mais de 22 caracteres.
Observação: Se já tiver conectado dispositivos ou computadores ao seu produto via Wi-Fi Direct,
eles serão desconectados quando você mudar o nome ou senha da rede.
6. Quando digitar o nome ou senha da sua rede Wi-Fi Direct, faça o seguinte:
• Para navegar pelos caracteres, pressione o botão de seta para cima ou para baixo.
• Para mover o cursor para a direita, aperte o botão de seta para a direita.
• Para mudar a caixa ou tipo do caractere, aperte o botão reiniciar.
• Para apagar o caractere anterior, pressione a seta para a esquerda.
• Quando terminar de digitar os caracteres, pressione o botão OK.
7. Aperte o botão OK.
8. Use o seu computador ou dispositivo wireless para selecionar o nome da rede Wi-Fi (SSID) exibido
no visor LCD e depois digite a senha mostrada.
Observação: Anote o SSID e senha que aparecerem.
9. Aperte o botão OK para sair.
Computadores e dispositivos wireless podem acessar o produto usando o novo nome e senha da
rede.
Tema principal: Configuração do modo Wi-Fi Direct
40

Wi-Fi Protected Setup (WPS)
Se a sua rede usar um roteador ou ponto de acesso wireless habilitado para WPS, você pode conectar
rapidamente o seu produto à rede usando Wi-Fi Protected Setup (WPS).
Observação: Para verificar se o seu roteador est á habilitado para WPS, procure por um botão marcado
como WPS no seu roteador ou ponto de acesso. Se não houver um botão no hardware, pode haver um
botão WPS virtual no software para o dispositivo. Consulte a documentação do seu produto de rede
para obter mais detalhes.
Uso do WPS para conectar a uma rede
Tema principal: Rede Wi-Fi ou com fio
Uso do WPS para conectar a uma rede
Se tiver um roteador ou ponto de acesso habilitado para WPS, você pode usar o Wi-Fi Protected Setup
(WPS) para conectar o seu produto à rede.
1. No produto, aperte o botão início, se necessário.
2. Aperte os botões de seta para selecionar Conf. da Rede s/Fios > Wi-Fi (Recomendado) e aperte
o botão OK duas vezes.
Você verá a seguinte tela:
3. Aperte os botões de seta para selecionar Tecla (WPS) e aperte o botão OK.
4. Siga as instruções no visor LCD para completar a configuração WPS.
41

Se a conexão à rede tiver sucesso, o ícone é exibido no visor LCD.
Observação: Se o ícone não for exibido no visor LCD, repita esses passos para tentar
novamente.
Tema principal: Wi-Fi Protected Setup (WPS)
Impressão de uma folha de estado da rede
Você pode imprimir uma folha de estado da rede para obter informação detalhada sobre o estado da
rede do seu produto.
1. Aperte o botão início, se necessário.
2. Aperte os botões de seta para selecionar Definiçõess > Definições de rede > Impr. pág. de est. e
aperte o botão OK.
Você verá a seguinte tela:
3. Aperte o botão iniciar para imprimir a folha de estado da rede.
Se você quiser cancelar a operação, aperte o botão cancelar.
Examine as configurações mostradas na folha de estado da rede para diagnosticar quaisquer
problemas que você tenha.
Tema principal: Rede Wi-Fi ou com fio
42

Tarefas relacionadas
Acesso ao utilitário Web Config
Impressão de um relatório de conexão de rede
Você pode imprimir um relatório de conexão de rede para ver soluções para qualquer problema que
tenha para usar o produto em uma rede.
1. Aperte o botão início, se necessário.
2. Aperte os botões de seta para selecionar Definições e aperte o botão OK.
Você verá uma tela como esta:
3. Aperte os botões de seta para selecionar Definições de rede e aperte o botão OK.
4. Aperte os botões de seta para selecionar Verif. ligação e aperte o botão OK.
5. Aperte o botão iniciar para imprimir o relatório de conexão da rede.
Examine os códigos de erro e soluções mostradas no relatório de conexão de rede.
Códigos e mensagens do relatório de conexão de rede
Tema principal: Rede Wi-Fi ou com fio
43

Códigos e mensagens do relatório de conexão de rede
Verifique os códigos de erro e mensagens no relatório de conexão de rede para resolver problemas que
pode encontrar com as conexões de rede. Estas tabelas listam soluções para problemas baseando-se
nos códigos de erro e mensagens que podem aparecer no alto do relatório.
1 Código de erro
2 Mensagem
Observação: Os códigos de erros e mensagens listados aqui podem não se aplicar ao seu produto.
Códigos de erro e mensagens
Código de erro e mensagem Solução
E1
Confirme que o cabo de rede está
conectado aos dispositivos de rede, como
um hub, roteador ou ponto de acesso, e
que está ligado.
Certifique-se de que o seu roteador, ponto de acesso e/ou
hub está ligado e que o cabo de rede está conectado
seguramente ao seu dispositivo e produto.
Se estiver tentando configurar Wi-Fi, remova o cabo de
rede e configure o Wi-Fi novamente. Ethernet e Wi-Fi não
podem ser conectados ao mesmo tempo.
44
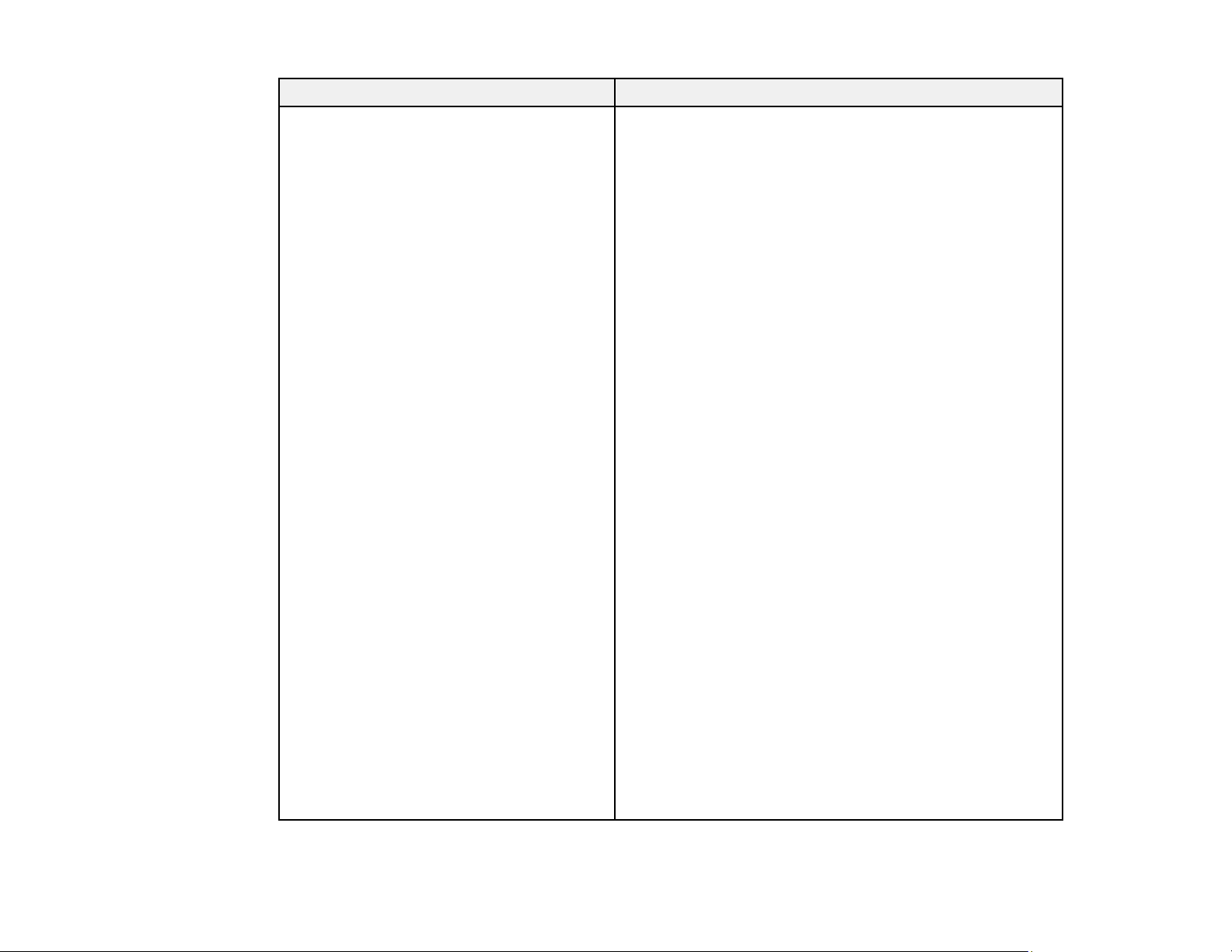
Código de erro e mensagem Solução
E2, E3 ou E7
Nenhum nome de rede (SSID) sem fio
encontrado. Confirme que o roteador/ponto
de acesso está ligado e que a rede sem
fios (SSID) está configurada corretamente.
Entre em contato com o seu administrador
de rede para obter ajuda.
Nenhum nome de rede (SSID) sem fio
encontrado. Confirme que o nome de rede
(SSID) sem fios do PC ao qual deseja se
conectar está configurado corretamente.
Entre em contato com o seu administrador
de rede para obter ajuda.
A chave/senha de segurança digitada não
corresponde àquela configurada para o
seu roteador/ponto de acesso. Confirme a
chave de segurança/senha. Entre em
contato com o seu administrador de rede
para obter ajuda.
Verifique o seguinte:
• Certifique-se de que o seu roteador ou ponto de acesso
esteja ligado e conectado corretamente ao seu
computador ou dispositivo de rede.
• Desligue o roteador ou ponto de acesso, aguarde cerca
de 10 segundos e volte a ligá-lo.
• Mova o seu produto mais pró ximo do seu roteador ou
ponto de acesso e remova qualquer obstáculo que
esteja entre eles. Também mova o seu produto para
longe de dispositivos como telefones sem fios e microondas.
• Confirme que o SSID mostrado no relatório de conexão
de rede corresponde à etiqueta no seu roteador ou
ponto de acesso. Além disso, também se certifique de
que o SSID utilize somente caracteres ASCII e
símbolos ou o seu produto não conseguirá exibir o
SSID corretamente.
• Se estiver tentando conectar usando o método do
botão WPS, certifique-se de que o seu roteador ou
ponto de acesso suporte esse método.
• Se estiver usando uma senha de rede, verifique a
etiqueta no seu roteador ou ponto de acesso para
confirmar que está usando a senha correta, ou cheque
com o seu administrador de rede ou na documentação
do seu roteador/ponto de acesso.
• Se estiver conectando um dispositivo inteligente que
gere SSID, cheque a documentação do dispositivo para
encontrar o SSID e senha que deve usar.
• Se a sua conexão sem fios desconectar
repentinamente e outro dispositivo inteligente tiver sido
adicionado à rede usando o método do botão WPS, ou
caso a sua rede tenha sido configurada usando um
método diferente do de botão WPS, tente baixar e
instalar o software do produto novamente.
45
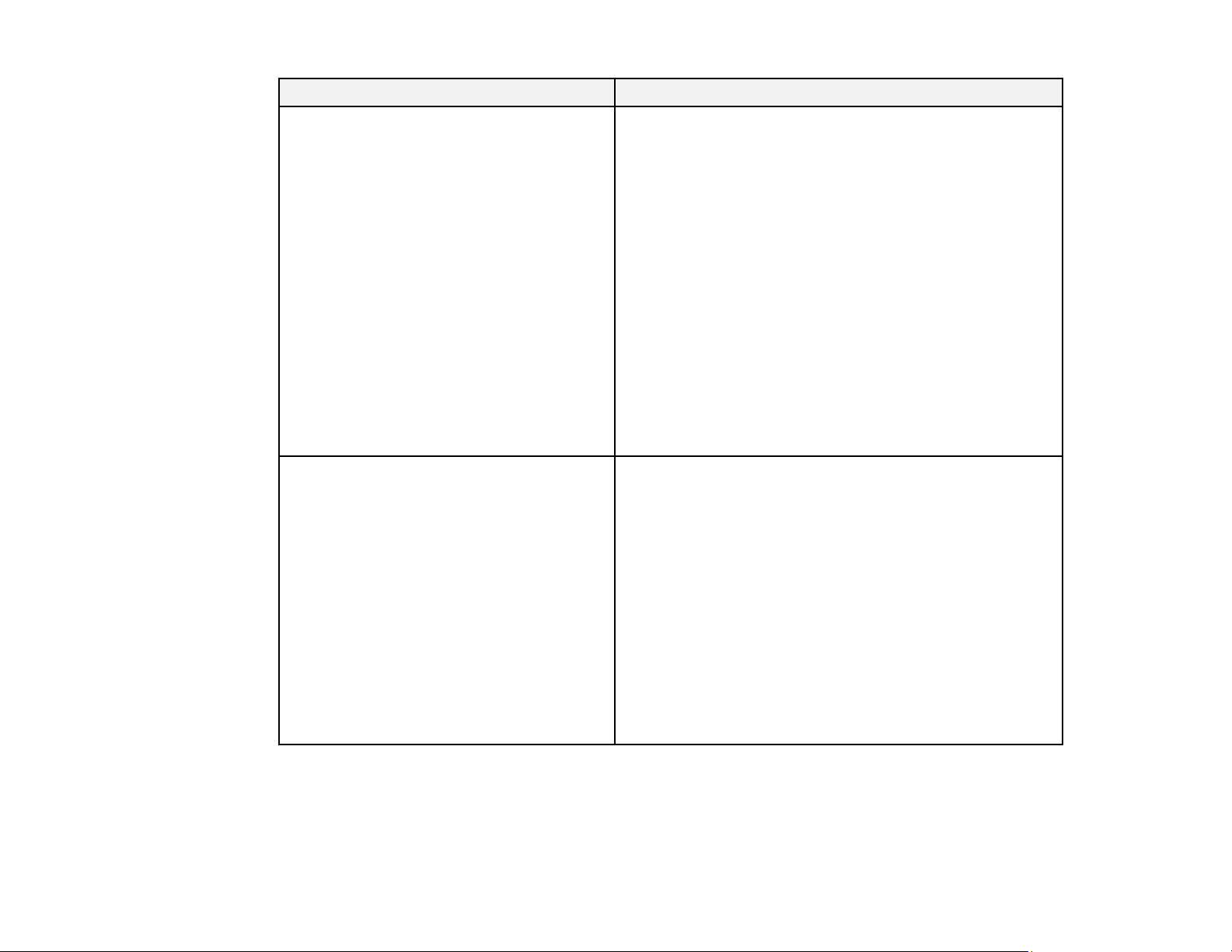
Código de erro e mensagem Solução
E5
Modo de segurança (ex. WEP, WPA) não
corresponde à configuração atual da
impressora. Confirme o modo de
segurança. Entre em contato com o seu
administrador de rede para obter ajuda.
E6
O endereço MAC da sua impressora pode
estar sendo filtrado. Verifique se o seu
roteador/ponto de acesso tem restrições
como filtragem de endereço MAC.
Consulte a documentação do
roteador/ponto de acesso ou entre em
contato com o seu administrador de rede
para obter assistência.
Se a segurança no seu roteador ou ponto de acesso não
for um dos tipos a seguir, modifique o tipo de segurança
no seu roteador ou ponto de acesso e reinicie as
configurações de rede do seu produto.
• WEP-64 bit (40 bit)
• WEP-128 bit (104 bit)
• WPA PSK (TKIP/AES); também conhecido como WPA
Personal
• WPA2 PSK (TKIP/AES); também conhecido como
WPA2 Personal
• WPA (TKIP/AES)
• WPA2 (TKIP/AES)
Certifique-se também que esteja conectado à banda de
2,4GHz na sua rede e que tenha usado a senha para
aquela banda.
Se o seu roteador ou ponto de acesso tiver a filtragem de
endereço MAC ativada, registre o endereço MAC do seu
produto para que não seja filtrado. Encontre o endereço
MAC no relatório de conexão de rede e veja a
documentação do roteador ou ponto de acesso para
instruções.
Se o seu roteador ou ponto de acesso estiver usando
autenticação compartilhada com segurança WEP,
confirme que está usando a chave de autenticação e
índice corretos.
Se o seu roteador ou ponto de acesso limitar o número de
dispositivos conectados, eleve o limite de conexão.
Consulte a documentação do roteador ou ponto de
acesso para obter mais instruções.
46

Código de erro e mensagem Solução
E8
O endereço IP incorreto foi designado para
a impressora. Confirme a configuração do
endereço IP do dispositivo de rede (hub,
roteador ou ponto de acesso). Entre em
contato com o seu administrador de rede
para obter ajuda.
E9
Confirme a configuração de conexão e de
rede do PC ou de outro dispositivo. Uma
conexão usando o EpsonNet Setup está
disponível. Entre em contato com o seu
administrador de rede para obter ajuda.
Se a configuração Obter endereço IP do seu produto
estiver definida como Auto, ative DHCP no seu roteador
ou ponto de acesso Se estiver definida como Manual, o
endereço IP pode estar fora de alcance ou em um
segmento diferente da rede; configure um endereço IP
válido usando o painel de controle do produto ou o
utilitário Web Config.
Você também pode tentar desligar o produto e o roteador
ou ponto de acesso, aguardar aproximadamente 10
segundos, e voltar a ligá-los.
Certifique-se de que o seu computador ou dispositivo de
rede esteja ligado. Além disso, certifique-se de que você
pode acessar a internet e outros dispositivos na mesma
rede que os dispositivos que está tentando conectar ao
seu produto.
Se ainda não conseguir conectar o seu produto, desligue
o roteador ou ponto de acesso, aguarde cerca de 10
segundos e volte a ligá-lo. Baixe e instale o software do
seu produto novamente para reiniciar as suas
configurações de rede.
47

Código de erro e mensagem Solução
E10
Confirme a configuração de endereço IP,
máscara de subrede e gateway padrão.
Uma conexão usando o EpsonNet Setup
está disponível. Entre em contato com o
seu administrador de rede para obter
ajuda.
E11
A configuração está incompleta. Confirme
a configuração de gateway padrão. Uma
conexão usando o EpsonNet Setup está
disponível. Entre em contato com o seu
administrador de rede para obter ajuda.
Certifique-se de que outros dispositivos na rede estejam
ligados e faça o seguinte:
• Se a configuração Obter endereço IP do seu produto
estiver definida como Manual, cheque o endereço IP,
máscara de subrede e gateway padrão no relatório de
conexão de rede para ver se estão corretos. Se não
estiverem, corrija as configurações.
• Se o DHCP estiver ativado, configure a opção Obter
endereço IP do seu produto como Auto. Se quiser
usar o endereço de DHCP designado como um
endereço estático, configure Obter endereço IP como
Manual, digite o endereço IP do produto conforme
listado no relatório de conexão de rede e configure a
máscara de subrede como 255.255.255.0.
Se ainda não conseguir conectar o seu produto, desligue
o roteador ou ponto de acesso, aguarde cerca de 10
segundos e volte a ligá-lo.
Se definir a Configuração TCP/IP do seu produto como
Manual, verifique se o endereço de gateway padrão
listado no relatório de conexão de rede está correto. Além
disso, ligue o dispositivo que estiver configurado como o
gateway padrão.
48

Código de erro e mensagem Solução
E12
Confirme o seguinte:
-A chave de segurança/senha foi digitada
corretamente
-O índice da chave de segurança/senha
está definido para o primeiro número
-A configuração do endereço IP, máscara
de subrede ou gateway padrão está correta
Entre em contato com o seu administrador
de rede para obter ajuda.
Certifique-se de que outros dispositivos na rede estejam
ligados e faça o seguinte:
• Certifique-se de que o endereço IP, máscara de
subrede e gateway padrão estão corretos, se os digitou
manualmente.
• Confirme que os endereços da máscara de subrede e
gateway padrão para outros dispositivos são os
mesmos.
• Certifique-se de que o endereço IP não está em conflito
com outros dispositivos.
Se ainda assim não conseguir se conectar ao seu
produto, faça o seguinte:
• Desligue o roteador ou ponto de acesso, aguarde cerca
de 10 segundos e volte a ligá-lo.
• Baixe e instale o software do seu produto novamente
para reiniciar as suas configurações de rede.
• Se o seu roteador ou ponto de acesso usar segurança
WEP com várias senhas registradas, certifique-se de
que a primeira senha registrada está configurada no
seu produto.
49

Código de erro e mensagem Solução
E13
Confirme o seguinte:
-A chave de segurança/senha foi digitada
corretamente
-O índice da chave de segurança/senha
está definido para o primeiro número
-A conexão e configuração de rede do PC
ou de outro dispositivo está correta.
Entre em contato com o seu administrador
de rede para obter ajuda.
Certifique-se de que o seu roteador, ponto de acesso e/ou
hub esteja ligado. Além disso, certifique-se de que a
configuração de TCP/IP no seu roteador, ponto de acesso
e/ou hub não tenha sido feita manualmente; isso pode
fazer com que as configurações de rede do seu produto
sejam diferentes dos dispositivos configurados
manualmente.
Se ainda assim não conseguir se conectar ao seu
produto, faça o seguinte:
• Desligue o roteador ou ponto de acesso, aguarde cerca
de 10 segundos e volte a ligá-lo.
• Baixe e instale o software do seu produto novamente
para reiniciar as suas configurações de rede.
• Se o seu roteador ou ponto de acesso usar segurança
WEP com várias senhas registradas, certifique-se de
que a primeira senha registrada está configurada no
seu produto.
Mensagens do ambiente de rede
Mensagem Solução
*Múltiplos nomes de rede (SSID) que
correspondem ao seu nome de rede
digitado (SSID) foram detectados.
Verifique as configurações no seu roteador e outros
pontos de acesso para certificar-se de que cada um usa
um SSID diferente.
Confirme o nome da rede (SSID).
O ambiente Wi-Fi precisa ser melhorado.
Desligue e depois volte a ligar o roteador
sem fios. Se a conexão não melhorar,
consulte a documentação do roteador sem
fios.
Mova o seu produto mais próximo do seu roteador ou
ponto de acesso e remova qualquer obstáculo que esteja
entre eles. Depois desligue o roteador ou ponto de
acesso, aguarde cerca de 10 segundos e volte a ligá-lo.
Se ainda não conseguir se conectar ao produto, veja a
documentação que veio com o seu roteador ou ponto de
acesso para obter soluções.
50

Mensagem Solução
*Nenhum outro dispositivo pode ser
conectado. Desconecte um dos
dispositivos conectados se quiser adicionar
outro.
A mesma SSID do Wi-Fi Direct existe no
ambiente. Modifique a SSID do Wi-Fi Direct
se não puder conectar um dispositivo
inteligente à impressora.
Tema principal: Impressão de um relatório de conexão de rede
Você pode conectar até 8 computadores ou outros
dispositivos no seu produto usando uma conexão Wi-Fi
Direct (AP simples). Se quiser adicionar outro dispositivo,
desconecte um dispositivo conectado primeiro.
Modifique a SSID do Wi-Fi Direct.
Modificação ou atualização das conex ões de rede
Consulte estas seções para modificar ou atualizar como o seu produto se conecta a uma rede.
Acesso ao utilitário Web Config
Mudança de uma conexão USB para uma conexão Wi-Fi
Mudança de uma conexão Wi-Fi para uma conexão com fio
Conexão a um novo roteador Wi-Fi
Desativar funções de Wi-Fi
Tema principal: Rede Wi-Fi ou com fio
Acesso ao utilitário Web Config
Você pode selecionar as configurações de rede do produto e confirmar o seu estado de operação
usando um navegador da web. Para fazê-lo, você deve acessar o utilitário embutido Web Config do seu
produto a partir de um computador ou outro dispositivo que esteja conectado à mesma rede que o seu
produto.
1. Imprima uma folha de estado da rede.
2. Localize o endereço IP para o seu produto que está listado na folha de estado da rede.
3. Em um computador ou outro dispositivo conectado à mesma rede que o seu produto, abra um
navegador da web.
4. Digite o endereço IP do produto na barra de endereços.
Você verá as opções disponíveis do utilitário Web Config.
Tema principal: Modificação ou atualização das conexões de rede
51

Tarefas relacionadas
Impressão de uma folha de estado da rede
Mudança de uma conexão USB para uma conexão Wi-Fi
Se você já conectou o seu produto ao computador usando uma conexão USB, você pode mudar para
uma conexão Wi-Fi.
1. Desconecte o cabo USB do produto.
2. Desinstale o software do produto.
3. Baixe e instale o software do produto a partir do site da Epson usando as instruções no pôster Guia
de instalação.
Tema principal: Modificação ou atualização das conexões de rede
Conceitos relacionados
Desinstalação do software do seu produto
Mudança de uma conexão Wi-Fi para uma conexão com fio
Se você já conectou o seu produto ao computador sem uso de fio, você pode mudar para uma conexão
com fio, se necessário.
1. Desative as funções Wi-Fi do seu produto.
2. Conecte uma extremidade de um cabo de rede Ethernet à porta LAN do produto.
3. Conecte a outra extremidade a qualquer porta LAN disponível no seu roteador ou ponto de acesso.
4. Desinstale o software do seu produto.
5. Baixe e instale o software do seu produto a partir do site da Epson.
6. Siga as instruções na tela para instalar o software.
7. Quando a tela de seleção da conexão aparecer, selecione Conexão de rede com fios.
8. Caso veja uma tela de seleção da opção de configuração, selecione Configurar a impressora pela
primeira vez.
9. Continue seguindo o restante das instruções na tela.
Tema principal: Modificação ou atualização das conexões de rede
Conceitos relacionados
Desinstalação do software do seu produto
52

Tarefas relacionadas
Desativar funções de Wi-Fi
Conexão a um novo roteador Wi-Fi
Se trocar o roteador sem fio que vem usando na sua rede, você precisará atualizar a conexão Wi-Fi do
produto para o novo roteador.
Observação: Se trocar para um roteador sem fio de 5 GHz, configure o roteador para operar em modo
de banda dupla (2,4 GHz e 5 GHz). Se o seu roteador usar um único nome de rede (SSID) para as
bandas 2,4 GHz e 5 GHz, dê um nome de rede (SSID) para cada uma das redes, como por exemplo,
Rede de 2,4 GHz Rede de 5 GHz. Consulte a documentação do roteador para obter mais instruções.
1. Execute um dos seguintes procedimentos:
• Windows: Desinstale o software do produto.
• Mac: Vá para o próximo passo.
2. Baixe e instale o software do produto a partir do site da Epson usando as instruções no pôster Guia
de instalação.
Tema principal: Modificação ou atualização das conexões de rede
Conceitos relacionados
Desinstalação do software do seu produto
Tarefas relacionadas
Desativar funções de Wi-Fi
Desativar funções de Wi-Fi
Pode ser que precise desativar as funções de Wi-Fi do seu produto se mudar o tipo de conexão da rede
ou se precisar resolver um problema com a sua conexão de rede.
Observação: Antes de desativar as funções de Wi-Fi, anote o SSID (nome de rede) e senha do seu
produto, assim como quaisquer configurações de rede selecionadas para os serviços Epson Connect
que usar.
1. Aperte o botão início, se necessário.
2. Aperte os botões de seta para selecionar Definições e aperte o botão OK.
3. Aperte os botões de seta para selecionar Definições de rede e aperte o botão OK.
53

Você verá a seguinte tela:
4. Aperte os botões de seta para selecionar Conf. da Rede s/Fios e aperte o botão OK.
5. Aperte os botões de seta para selecionar Wi-Fi (Recomendado) e aperte o botão OK duas vezes.
6. Aperte os botões de seta para selecionar Outros e aperte o botão OK.
7. Aperte os botões de seta para selecionar Desactiv. LAN s/Fios e aperte o botão OK.
8. Aperte o botão OK para desativar o Wi-Fi.
Tema principal: Modificação ou atualização das conexões de rede
54
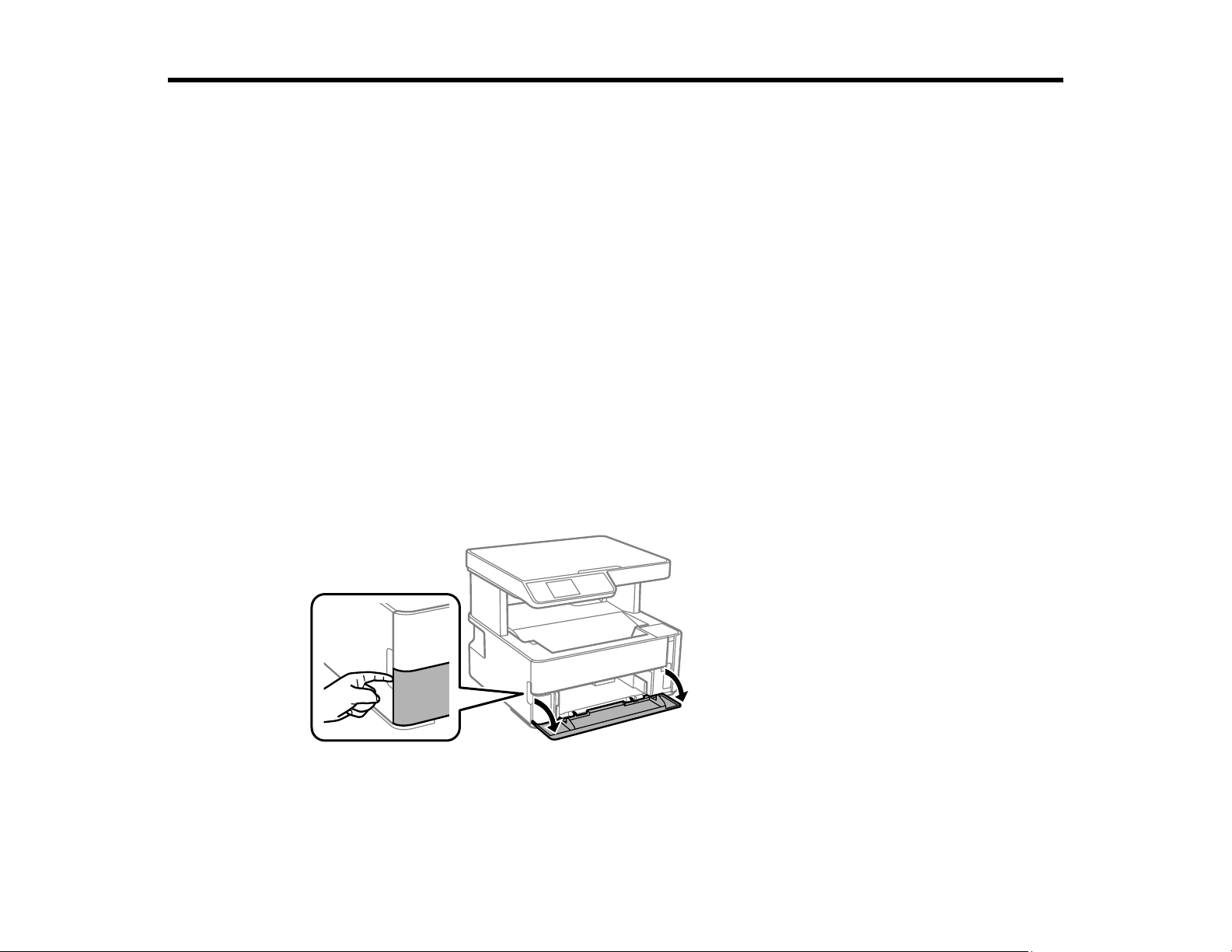
Como colocar papel
Antes de imprimir, coloque o papel para o tipo de impressão que vai fazer.
Colocação de papel na gaveta
Carregamento de papel na abertura de alimentação traseira
Capacidade de carregamento do papel
Capacidade de impressão de dois lados
Papéis Epson compatíveis
Configurações de tipo de papel ou mídia - Software de impressão
Seleção das configurações de papel - Painel de controle
Seleção das configurações padrão de origem do papel
Colocação de papel na gaveta
Você pode colocar papel até esse tamanho na gaveta de papel: Ofício (216 × 357 mm).
Observação: Antes de carregar papel, certifique-se de que o produto não esteja imprimindo,
digitalizando ou copiando.
1. Abra a tampa da gaveta de papel
55

2. Puxe a gaveta de papel para fora até que ela pare.
Observação: Não é possível remover a gaveta de papel.
3. Deslize as guias de borda para fora.
56

4. Execute um dos seguintes procedimentos:
• Coloque o papel na gaveta com o lado imprimí vel voltado para baixo e deslize-o para dentro até
que ele pare.
Observação: Certifique-se de que o papel esteja carregado contra a parte traseira da gaveta.
• Para papel tamanho ofício, carregue o papel usando a linha de guia conforme mostrado.
57

• Para papel 8,5 × 13 pol.(216 × 330 mm), carregue o papel usando a linha de guia conforme
mostrado.
• Coloque até 10 envelopes, com a face imprimível voltada para baixo e a aba virada para a
esquerda, conforme mostrado.
58

5. Deslize as guias de borda contra o papel, mas não aperte muito.
Observação: Certifique-se de que o papel cabe sob as guias nas bordas.
6. Deslize a gaveta de volta para dentro do produto até que ela pare.
7. Selecione no visor LCD do produto o tamanho e tipo do papel que carregou e aperte o botão OK. Se
o tamanho do seu papel não aparecer, selecione Definido pelo usuário e aperte o botão OK.
Observação: Se for imprimir em papel timbrado, selecione Timbrado como o tipo de papel. Se
selecionou Timbrado e está imprimindo em papel menor do que o configurado no driver da
impressora, certifique-se de que tenha selecionado a configuração correta de tamanho de papel ou
a impressora pode imprimir além das margens do papel. A impressão nos dois lados do papel não
está disponível para papel timbrado.
8. Execute um dos seguintes procedimentos:
• Feche a tampa da gaveta de papel
59

• Se carregou envelopes, papel espesso ou cartões de visita, abaixe o seletor de saída para ejetar
o papel pela frente do produto e deixe a tampa da gaveta de papel aberta.
Observação: Não retire ou insira a gaveta de papel durante a impressão.
Sempre siga estas diretrizes de carregamento de papel:
• Coloque apenas o número recomendado de folhas.
• Carregue o papel com a borda estreita para dentro e com o lado imprimível virado para baixo.
• Certifique-se de que o papel caiba por baixo das guias na borda e de que não esteja para fora da
borda traseira da gaveta.
• Não coloque um envelope que esteja enrolado, dobrado ou muito fino.
• Não carregue envelopes com janelas ou com superfície abas adesivas.
• Se você tiver problemas para colocar uma pilha de envelopes, pressione cada envelope antes de
colocá-lo ou coloque um envelope de cada vez.
• Se a qualidade de impressão decair quando imprimir em múltiplos envelopes, tente carregar um
envelope por vez.
• Coloque o papel timbrado ou papel pré-impresso com a margem superior primeiro.
• Confira o pacote do papel para instruções adicionais de colocação.
Tema principal: Como colocar papel
Referências relacionadas
Capacidade de carregamento do papel
60

Tarefas relacionadas
Seleção das configurações padrão de origem do papel
Carregamento de papel na abertura de alimentação traseira
Você pode imprimir documentos em uma variedade de tipos e tamanhos de papel usando a abertura de
alimentação traseira.
1. Deslize as guias da borda completamente para fora.
2. Execute um dos seguintes procedimentos:
• Coloque uma folha de papel com o lado de impressão voltado para cima, com a margem estreita
primeiro, no centro do alimentador traseiro
61

• Carregue um envelope no centro do alimentador traseiro. Coloque-o com o lado imprimível para
cima e com a borda da aba para a esquerda.
• Carregue uma folha de papel avulsa ou outro papel com orifícios dispostos conforme mostrado.
Você pode carregar uma folha por vez apenas nestes três tamanhos: Carta (216 × 279 mm), A4
(210 × 297 mm) ou Ofício (216 × 357 mm).
3. Deslize as guias de borda contra o papel, mas não aperte muito.
62

4. Se carregou envelopes ou papel espesso, abra a tampa da gaveta, abaixe o seletor de saída para
ejetar o papel pela frente da impressora e deixe a tampa da gaveta de papel aberta.
5. Selecione Definições > Conf. Impressora > Def. origem do papel > Config. Papel para
selecionar o tamanho e tipo de papel carregado. Se o tamanho do seu papel não aparecer,
selecione Definido pelo usuário.
Observação: Se for imprimir em papel timbrado, selecione Timbrado como o tipo de papel. Se
selecionou Timbrado e está imprimindo em papel menor do que o configurado no driver da
impressora, certifique-se de que tenha selecionado a configuração correta de tamanho de papel ou
a impressora pode imprimir além das margens do papel. A impressão nos dois lados do papel não
está disponível para papel timbrado.
Sempre siga estas diretrizes de colocação de papel:
• Carregue somente uma folha ou um envelope de cada vez.
• Carregue o papel com a borda estreita para dentro e com o lado imprimível voltado para cima.
• Coloque o papel timbrado ou papel pré-impresso com a margem superior primeiro.
• Se você tiver problemas para carregar um envelope, pressione o envelope antes de o carregar.
• Não coloque um envelope que esteja enrolado, dobrado ou muito fino.
• Não carregue envelopes com janelas ou com superfície abas adesivas.
• Confira o pacote do papel para instruções adicionais de colocação.
Tema principal: Como colocar papel
63

Referências relacionadas
Capacidade de carregamento do papel
Tarefas relacionadas
Seleção das configurações padrão de origem do papel
Capacidade de carregamento do papel
Observação: A bandeja de saída comporta até 100 folhas de papel comum. O papel pode cair ou ficar
preso, se passar desse limite. Remova os impressos conforme necessário para manter a quantidade de
papel no bandeja de saída abaixo de 100 folhas.
64

Tipo de papel Capacidade de carregamento
Gaveta Alimentador traseiro
Papel normal
Papel de cópia
Papel timbrado
Papel normal de alta qualidade
Epson Bright White Pro Paper 200 folhas
Epson Presentation Paper Matte
Epson High Quality Ink Jet Paper
Epson Premium Presentation
Paper Matte
Epson Premium Presentation
Paper Matte Double-sided
Epson Ultra Premium
Presentation Paper Matte
Tamanho Carta (216 × 279 mm) ou
A4 (210 × 297 mm) ou menor: 250
folhas
Tamanho Ofício (216 × 357 mm): 1
folha
Definido pelo usuário (89 × 127 mm
a 216 × 1200 mm): 1 folha
Definido pelo usuário (54 × 86 mm a
216 × 1200 mm):
Definido pelo usuário (182 × 257 mm
a 216 × 297 mm): 1 folha
100 folhas
20 folhas
1 folha
—
1 folha
—
1 folha
Papel espesso (91 a 256 g/m²)
Envelopes 10 envelopes 1 envelope
Tema principal: Como colocar papel
Referências relacionadas
Especificações do papel
Capacidade de impressão de dois lados
Você pode imprimir nos dois lados do papel nos tipos e tamanhos de papel listados aqui.
65

Tipo de papel Tamanho Capacidade de impressão de dois lados
Gaveta de papel Alimentador
traseiro
Papel normal
Papel de cópia
Papel normal de alta
qualidade
Epson Bright White Pro
Paper
Você não pode imprimir nos dois lados nos seguintes tipos de papel:
• Epson High Quality Ink Jet Paper
• Epson Presentation Paper Matte
• Epson Premium Presentation Paper Matte
• Epson Ultra Premium Presentation Paper Matte
• Epson Premium Presentation Paper Matte Double-sided
• Envelopes
Tema principal: Como colocar papel
Papéis Epson compatíveis
Você também pode comprar tinta, caixas de manutenção e papel genuínos Epson através de um
revendedor autorizado de produtos Epson. Para encontrar o revendedor de produtos mais próximo,
visite o site epson.com.br ou entre em contato com o escritório Epson mais próximo.
Carta (216 × 279 mm) ou A4
(210 × 297 mm), ou menor
Definido pelo usuário (182 ×
257 mm a 216 × 297 mm)
Carta (216 × 279 mm) 200 folhas
250 folhas - 1 folha
1 folha
Observação: A disponibilidade de papel/mídia varia de acordo com o país.
Tipo de papel Tamanho Número de
referência
Epson Bright White Pro Paper Carta (216 × 279 mm) S041586 500
Epson High Quality Ink Jet Paper Carta (216 × 279 mm) S041111 100
A4 (210 × 297 mm) S041117 100
66
Número de
folhas

Tipo de papel Tamanho Número de
referência
Epson Presentation Paper Matte Carta (216 × 279 mm) S041062 100
Ofício (216 × 357 mm) S041067 100
Número de
folhas
Epson Premium Presentation
Paper Matte
Epson Premium Presentation
Paper Matte Double-sided
Epson Ultra Premium Presentation
Paper Matte
Tema principal: Como colocar papel
203 × 254 mm S041467 50
Carta (216 × 279 mm) S041257
S042180
Carta (216 × 279 mm) S041568 50
Carta (216 × 279 mm) S041341 50
Configurações de tipo de papel ou mídia - Software de impressão
Para este papel Selecione esta configuração
Papel normal
Epson Bright White Pro Paper
Papel timbrado Timbrado
Envelopes Envelope
Epson Presentation Paper Matte
Epson High Quality Ink Jet Paper
Papel Normal/Bright White Paper
Presentation Paper Matte
50
100
Epson Premium Presentation Paper Matte
Epson Premium Presentation Paper Matte Double-
sided
Epson Ultra Premium Presentation Paper Matte
Papel espesso (91 a 256 g/m²)
Observação: As configurações listadas aqui só estão disponíveis quando imprimir a partir de seu
computador, elas não se aplicam às configurações do painel de controle do seu produto.
67
Premium Presentation Paper Matte
Papel cartão

Tema principal: Como colocar papel
Seleção das configura ções de papel - Painel de controle
Você pode mudar o tamanho padrão e o tipo de papel usando o painel de controle no produto.
Observação: Estas configurações aparecem automaticamente quando o papel é inserido se define a
opção Tela automática configuração papel como Ligado.
1. Aperte o botão início, se necessário.
2. Selecione Definições > Conf. Impressora > Def. origem do papel > Definição de Papel.
Você verá uma tela como esta:
3. Selecione Tamanho do papel.
4. Selecione o tamanho do papel colocado.
5. Selecione Tipo de papel.
6. Selecione o tipo de papel que colocou.
7. Selecione o botão início para sair.
Configurações de tipo de papel ou mídia - Painel de controle
Tema principal: Como colocar papel
68

Configurações de tipo de papel ou mídia - Painel de controle
Para este papel Selecione esta configuração de tipo de papel
Papel normal
Epson Bright White Pro Paper
Papel timbrado Timbrado
Papel normal de alta qualidade Hi-Quality Plain Paper
Epson Presentation Paper Matte
Epson High Quality Ink Jet Paper
Epson Premium Presentation Paper Matte
Epson Premium Presentation Paper Matte Double-
sided
Epson Ultra Premium Presentation Paper Matte
Papel espesso (91 a 256 g/m²)
Envelope Envelope
Tema principal: Seleção das configurações de papel - Painel de controle
Papel comum
Presentation Matte
Prem. Matte
Papel cartão
Seleção das configura ções padrão de origem do papel
Você pode mudar as configurações padrão de origem do papel usando o painel de controle no produto.
1. Aperte o botão início, se necessário.
2. Selecione Definições > Conf. Impressora.
69

Você verá uma tela como esta:
3. Selecione Resol. autom. de erros e selecione uma destas opções:
• Ative esta opção para exibir uma mensagem de alerta e imprimir em apenas um lado do papel
quando ocorrer um erro com a impressão frente e verso, ou para imprimir apenas o que a
impressora pode processar quando ocorre um erro de memória cheia.
• Desative esta opção para exibir uma mensagem de erro e parar a impressão se um erro ocorrer.
4. Selecione as opções de Def. origem do papel que deseja usar.
5. Quando terminar, pressione o botão início para sair.
Opções de configurações de origem do papel
Tema principal: Como colocar papel
Opções de configurações de origem do papel
Selecione as opções de origem de papel que deseja usar para suas tarefas de impressão.
Opção de
configurações
de origem do
papel
Config. Papel Vários Selecione o tamanho e tipo de papel para cada fonte de
Configurações
disponíveis
Descrição
papel.
70

Opção de
configurações
de origem do
papel
Configurações
disponíveis
Descrição
Mudança autom.
A4/Carta
Aviso de erro Aviso de tam. de
Ligado Selecione Ligado para modificar o tamanho selecionado do
Desligado
papel para corresponder ao papel colocado (Carta ou A4)
se o tamanho incorreto estiver selecionado.
Selecione Ligado para qualquer uma dessas opções para
papel
Aviso de tipo de
exibir uma mensagem de erro quando o tipo ou tamanho de
papel selecionado não corresponder ao papel carregado.
papel
Tela automática
configuração
papel
Ligado Selecione Ligado para exibir automaticamente um menu
Desligado
que permite que você selecione o tamanho e tipo de papel
quando carregar papel no produto.
Observação: Se esta configuração estiver desativada,
você não pode imprimir usando AirPrint.
Tema principal: Seleção das configurações padrão de origem do papel
71

Como colocar originais no produto
Siga as instruções aqui para colocar os documentos ou fotos originais no produto.
Cuidado: Não coloque nada em cima do seu produto ou use a tampa como uma superfície de escrita
para evitar danos.
Como colocar originais no vidro do scanner
Como colocar originais no vidro do scanner
Você pode colocar os originais até este tamanho no vidro do scanner: Carta (216 × 279 mm) ou A4
(210 × 297 mm).
1. Abra a tampa do scanner.
72

2. Coloque o original voltado para baixo no vidro do scanner com a parte superior virada para o canto.
Deslize o original para as bordas do canto indicado.
Observação: As bordas do seu original podem ser cortadas 1,5 mm da borda do vidro do scanner.
Posicione manualmente o seu original afastado das bordas para prevenir corte.
Observação: Se for colocar uma carteira de identidade no vidro do scanner, posicione a carteira a
5 mm do canto do vidro.
3. Feche a tampa com cuidado para manter o original no lugar.
Cuidado: Não empurre a tampa ou vidro do scanner para baixo ou pode danificar o produto.
Remova seus originais depois de digitalizar. Se deixar seus originais no vidro do scanner durante muito
tempo, eles podem grudar na superfície do vidro.
Tema principal: Como colocar originais no produto
Temas relacionados
Como fazer cópias
Digitalização
73

Como fazer cópias
Consulte as informações aqui para copiar documentos ou fotografias usando o produto.
Observação: As cópias podem não ser exatamente do mesmo tamanho que os originais.
Como copiar documentos ou fotos
Opções de cópia
Como copiar documentos ou fotos
Você pode copiar fotos ou documentos em uma variedade de tamanhos e tipos de papel, incluindo
papéis especiais Epson.
1. Coloque o documento ou foto original no vidro do scanner.
2. Coloque o papel que deseja usar para a impressão.
3. Aperte o botão início, se necessário.
4. Aperte o botão de seta para a esquerda ou para a direita para selecionar Copiar e aperte o botão
OK.
Você verá a seguinte tela:
5. Para imprimir mais de uma cópia, pressione o botão de seta para cima ou para baixo para
selecionar o número (até 99).
74

6. Para copiar os dois lados de uma carteira de identidade em um mesmo lado de uma folha de papel,
aperte o botão de seta para a esquerda ou para a direita para ativar Cop.C.ID.
7. Aperte o botão OK para ver as configurações de impressão para as cópias.
Você verá uma tela como esta:
8. Aperte o botão de seta para baixo para ver configurações individuais.
Você verá a seguinte tela:
75

9. Para alterar as configurações de impressão, pressione o botão de seta para a direita ou esquerda e
selecione as configurações necessárias. Quando terminar, pressione o botão OK.
Observação: Para copiar para o papel no alimentador traseiro, selecione Config. Papel > Entrada
Alim. Posterior.
10. Quando estiver pronto para copiar, aperte o botão iniciar.
Observação: Para cancelar a cópia, aperte o botão cancelar.
Tema principal: Como fazer cópias
Referências relacionadas
Opções de cópia
Papéis Epson compatíveis
Capacidade de carregamento do papel
Temas relacionados
Como colocar papel
Como colocar originais no produto
Opções de cópia
Selecione as opções que deseja usar para as suas cópias.
Observação: Nem todas as opções ou configurações podem estar disponíveis, dependendo das outras
configurações de cópia selecionadas.
Conf. Papel
Opção de cópia Configurações
disponíveis
2 faces 1>1 face Selecione para fazer cópias de dois lados. Quando
1>2 faces
Densidade Vários níveis Ajusta a claridade das cópias.
Tamanho do
papel
Configurações
diversas
Descrição
selecionar 1>2 faces, também selecione a orientação e
borda de encadernação para seus originais ou cópias.
Seleciona o tamanho do papel.
76

Opção de cópia Configurações
disponíveis
Descrição
Tipo de papel Configurações
Seleciona o tipo de papel.
diversas
Config. Papel Alimentador de
Seleciona a fonte de papel.
Papel
Entrada Alim.
Posterior
Reduzir/AumentarTamanho Real Copia o original no seu tamanho completo.
Ajuste ao Papel Ajusta automaticamente a imagem para caber no tamanho
de papel selecionado.
Personalizado
100% e outras
Mostra o quanto redimensionar o original. Modifique a
quantidade ajustando a configuração Formato Person..
conversões
Formato Person. 25 - 400 em
Ajusta o valor do redimensionamento do original.
incrementos de 1%
Tam. documento Vários tamanhos Selecione o tamanho do seu original.
Multi pg Uma pág. Copia cada página do original em folhas individuais.
+2 Copia documentos de múltiplas páginas em uma folha.
Navegue para baixo e selecione as configurações de
orientação e layout do documento, conforme necessário.
Tipo de docum. Texto Especifica o tipo de documento do seu original e ajusta a
Text e imag
qualidade das cópias.
Foto
Text e imag(Melhor)
Tema principal: Como fazer cópias
77

Impressão a partir de um computador
Antes de imprimir a partir do seu computador, verifique se você configurou o produto e instalou o
software, conforme descrito no pôster Guia de instalação.
Observação: Se você tem uma conexão à internet, é uma boa ideia verificar se há atualizações para o
software do produto no site de suporte da Epson. Caso veja a tela de atualização do software, selecione
a opção Ativar a verificação automática e clique em OK. O programa faz uma busca pelo seu sistema
para ver se você tem o software mais atual. Siga as instruções na tela.
Impressão com Windows
Impressão com o driver Epson interno - Windows 10 S
Impressão em um Mac
Impressão a partir de um Chromebook
Como cancelar a impressão usando um botão do produto
Impressão com Windows
Você pode imprimir com o produto usando qualquer aplicativo do Windows, como descrito nestas
seções.
Observação: Se estiver usando o seu produto Epson com o sistema operacional Windows 10 S, você
não pode usar o software descrito nesta seção. Você também não pode baixar e instalar qualquer
software do produto Epson do site da Epson para uso com o Windows 10 S; é necessário que obtenha o
software somente através da loja do Windows.
Como selecionar configurações básicas de impressão - Windows
Como selecionar as configurações de impressão frente e verso - Windows
Seleção das opções de leiaute e impressão - Windows
Seleção de uma predefinição de impressão - Windows
Seleção das configurações avançadas - Windows
Impressão do seu documento - Windows
Bloqueio de configurações da impressora - Windows
Seleção das configurações padrão de impressão - Windows
Alteração das opções de atualização automática
Tema principal: Impressão a partir de um computador
78

Como selecionar configurações básicas de impressão - Windows
Selecione as configurações básicas para o documento ou foto que você deseja imprimir.
1. Abra a foto ou documento que deseja imprimir.
2. Selecione o comando de impressão no seu aplicativo.
Observação: Pode ser necessário selecionar um ícone de impressão na tela, a opção Imprimir no
menu Arquivo ou outro comando. Veja o utilitário de ajuda do seu aplicativo para mais detalhes.
3. Se necessário, selecione o nome do produto como a impressora que deseja usar.
Observação: Pode ser que também tenha que selecionar Propriedades ou Preferências para ver
as suas configurações de impressão.
Você verá a guia Principal da janela de configurações da sua impressora:
79

4. Para a configuração Origem do papel, selecione onde colocou o papel que deseja usar na
impressão.
5. Selecione o tamanho do papel colocado como a definição de Tamanho do documento.
Observação: Você também pode selecionar a configuração Definido pelo usuário para criar um
tamanho de papel personalizado.
6. Selecione a orientação do seu documento.
Observação: Se você estiver imprimindo um envelope, selecione Horizontal.
7. Selecione o tipo de papel colocado como a definição de Tipo de papel.
Observação: A definição pode não corresponder exatamente ao nome do seu papel. Veja a lista de
definições de tipo de papel para mais detalhes.
8. Selecione a configuração de Qualidade que corresponde à qualidade de impressão que deseja
usar.
9. Para imprimir nos dois lados do papel, selecione uma opção de Impressão frente e verso.
10. Para imprimir várias páginas em uma folha de papel ou imprimir uma imagem em várias folhas de
papel, selecione uma das opções no menu Multi-páginas e selecione as opções de impressão
desejadas.
11. Para imprimir várias cópias e organizar a ordem de impressão, selecione as opções de Cópias.
12. Para visualizar o seu trabalho antes de imprimir, selecione Pré-visualizar impressão.
13. Para salvar o seu trabalho de impressão como um projeto que pode ser modificado e combinado
com outros trabalhos, selecione Organizador de tarefas fácil.
14. Para reduzir ruído durante a impressão quando selecionar Papel normal/Bright White Paper,
selecione Sim no menu Modo silencioso.
Observação: Ativar a opção Modo silencioso pode reduzir a velocidade de impressão.
Opções de origem do papel - Windows
Opções de qualidade de impressão - Windows
Opções de impressão de múltiplas páginas - Windows
Tema principal: Impressão com Windows
80

Referências relacionadas
Configurações de tipo de papel ou mídia - Software de impressão
Tarefas relacionadas
Como selecionar as configurações de impressão frente e verso - Windows
Opções de origem do papel - Windows
Você pode selecionar qualquer uma das opções disponíveis no menu de origem do papel para imprimir
no papel carregado naquela fonte.
Seleção automática
Seleciona automaticamente a origem do papel com base no tamanho de papel selecionado.
Gaveta de papel
Selecione o papel na gaveta como origem do papel.
Abertura de alimentação traseira
Seleciona o papel na abertura traseira como origem do papel.
Tema principal: Como selecionar configurações básicas de impressão - Windows
Opções de qualidade de impressão - Windows
Você pode selecionar qualquer uma das opções de qualidade disponíveis para aperfeiçoar a qualidade
da sua impressão. Algumas definições podem estar indisponíveis, dependendo da configuração de tipo
de papel e de borda que você selecionou.
Rascunho
Para impressão de rascunho em papel comum.
Padrão
Para impressão do dia a dia de texto e imagem.
Alto
Para fotos e gráficos com alta qualidade de impressão.
Tema principal: Como selecionar configurações básicas de impressão - Windows
Opções de impressão de múltiplas páginas - Windows
Você pode selecionar qualquer uma das opções disponíveis no menu Multi-páginas para configurar a
sua tarefa de impressão de várias páginas.
2/+ e 4/+
Imprime duas ou quatro páginas em uma folha de papel. Clique no botão Ordem das páginas para
selecionar o leiaute de página e as opções de borda.
81

2×1 Pôster, 2×2 Pôster, 3×3 Pôster, 4×4 Pôster
Imprime uma imagem em várias folhas de papel para criar um pôster grande. Clique no botão
Configurações para selecionar o leiaute de imagem e as opções.
Tema principal: Como selecionar configurações básicas de impressão - Windows
Como selecionar as configurações de impressão frente e verso - Windows
Você pode imprimir em ambos os lados do papel, selecionando uma das opções de Impressão frente e
verso na guia Principal.
Observação: Algumas opções podem estar pré-selecionadas ou indisponíveis, dependendo das outras
configurações que você escolheu ou caso esteja acessando o produto através de uma rede.
1. Selecione uma das opções de Impressão frente e verso:
• Auto (União de margem longa) para imprimir o seu trabalho em frente e verso virando o papel
automaticamente pela margem mais longa.
• Auto (União de margem curta) para imprimir o seu trabalho em frente e verso virando o papel
automaticamente pela margem mais curta.
2. Clique no botão Definições.
82

Você verá esta janela:
3. Selecione as opções de impressão em frente e verso que deseja utilizar.
4. Clique em OK para retornar à guia Principal.
83

5. Clique no botão Densidade de impressão.
Você verá esta janela:
6. Selecione o tipo de documento que deseja imprimir como a configuração Tipo de documento. O
software define automaticamente as opções Ajustes para esse tipo de documento.
7. Se necessário, selecione a opção de Ajustes que deseja usar.
8. Clique em OK para retornar à guia Principal.
9. Imprima uma cópia de teste do seu documento em frente e verso para testar as configurações
selecionadas.
10. Siga as instruções exibidas na tela durante a impressão.
Opções de impressão em frente e verso - Windows
Ajustes de densidade da impressão - Windows
Tema principal: Impressão com Windows
Tarefas relacionadas
Como selecionar configurações básicas de impressão - Windows
Opções de impressão em frente e verso - Windows
Você pode selecionar qualquer opção disponível na janela Configurações de encadernação para
configurar o trabalho de impressão frente e verso.
84

Borda de encadernação
Seleciona uma definição que orienta encadernação da impressão em frente e verso na direção
desejada.
Margem de encadernação
Seleciona as opções que definem uma margem mais espessa para permitir a encadernação.
Página inicial
Seleciona se a impressão começa com a primeira ou última página.
Cria Livro Dobrado
Selecione a opção Livreto e uma opção de encadernação para imprimir páginas em frente e verso,
como um livreto.
Tema principal: Como selecionar as configurações de impressão frente e verso - Windows
Ajustes de densidade da impressão - Windows
Você pode selecionar qualquer opção disponível na janela de ajuste de densidade de impressão para
ajustar a qualidade do trabalho de impressão em frente e verso.
Densidade de impressão
Define o nível de cobertura de tinta para impressão frente e verso.
Aumente o tempo de secagem da tinta
Define a quantidade de tempo necessária para secagem da tinta após a impressão em um lado do
papel antes de imprimir no outro lado na impressão em frente e verso, para evitar que a tinta borre.
Tema principal: Como selecionar as configurações de impressão frente e verso - Windows
85

Seleção das opções de leiaute e impressão - Windows
Você pode selecionar uma variedade de opções adicionais de leiaute e impressão para seus
documentos ou fotos na guia Mais opções.
1. Para alterar o tamanho de seu documento impresso ou foto, selecione Reduzir/Aumentar
documento e selecione uma destas opções de dimensionamento.
• Selecione a opção Ajustar à página para dimensionar a sua imagem para que caiba no papel
colocado. Selecione o tamanho do seu documento ou foto como a opção de Tamanho do
documento e o tamanho do papel como a opção de Papel de saída. Se quiser centralizar a
imagem no papel, selecione a opção Centrar.
• Selecione a opção Taxa de zoom para reduzir ou aumentar o seu documento ou foto uma
percentagem específica. Selecione a percentagem no menu %.
2. Selecione uma das seguintes opções de correção de tom:
• Selecione Automático para ajustar automaticamente o brilho e contraste das suas imagens.
86

• Selecione Personalizado e clique no botão Avançado para ajustar manualmente a configuração
de correção de tons ou para desativar o gerenciamento de cores no software da impressora.
• Selecione Opções de imagem para acessar configurações adicionais para melhorar as imagens
impressas.
3. Para adicionar as seguintes características, clique no botão Recursos de marca d'água:
• Não copiar: adiciona uma marca d'água que aparece apenas quando o documento é copiado.
• Marca d'água: adiciona uma marca d'á gua visível a seu documento.
• Cabeçalho/Rodapé: adiciona informações como data e hora à parte superior ou inferior do seu
documento.
Observação: Clique em Defini ções para personalizar o texto e a posi ção do cabeçalho e
rodapé.
4. Selecione quaisquer opções de configuração adicionais para personalizar a sua impressão.
Opções personalizadas de correção de tom - Windows
Opções de imagem e configurações adicionais - Windows
Configurações de cabeçalho/rodapé - Windows
Tema principal: Impressão com Windows
87

Opções personalizadas de correção de tom - Windows
Você pode selecionar quaisquer opções disponíveis na janela de Correção de tom para personalizar os
tons da imagem do seu trabalho de impressão.
Gama
Ajusta de densidade de meio-tom da imagem
Brilho
Ajusta a luminosidade e a claridade da imagem.
Contraste
Ajusta a diferença entre as áreas claras e escuras da imagem.
Tema principal: Seleção das opções de leiaute e impressão - Windows
88

Opções de imagem e configurações adicionais - Windows
Você pode selecionar qualquer uma das opções de imagem e configurações adicionais para
personalizar a sua impressão. Algumas opções podem estar pré-selecionadas ou indisponíveis,
dependendo das outras configurações que você escolheu.
Opções de imagem
Enfatizar texto
Ajusta o peso do texto impresso para melhor leitura.
Enfatizar linhas finas
Ajusta o peso das linhas impressas para melhor visibilidade.
Suavizar contornos
Suaviza bordas serrilhadas em imagens de baixa resolução, como capturas de tela ou imagens da
Internet.
Melhorar texto e linhas claras
Ajusta o peso de texto claro e linhas impressas para melhor visibilidade.
Configurações Adicionais
Girar 180º
Imprime a imagem girada 180º de sua orientação original.
Alta velocidade
Acelera a impressão, mas pode reduzir a qualidade de impressão.
Espelhar imagem
Inverte a imagem impressa da esquerda para a direita.
Tema principal: Seleção das opções de leiaute e impressão - Windows
Configurações de cabeçalho/rodapé - Windows
Você pode selecionar quaisquer das opções de configuração de cabeçalho/rodapé para adicionar
cabeçalhos ou notas de rodapé quando imprimir. Os itens estão disponíveis para impressão na parte
superior e inferior das suas páginas, na esquerda, na direita ou no centro da página.
89

Observação: Essas configura ções não são salvas com o seu documento.
Você pode escolher imprimir a seguinte informação:
• Nome do usuário
• Nome do computador
• Data
• Data/Hora
• Nome do documento
• Número de agrupamentos
Observação: O nome de usuário, nome do computador, data e hora vêm do Painel de controle do
Windows no seu computador.
Tema principal: Seleção das opções de leiaute e impressão - Windows
Seleção de uma predefinição de impressão - Windows
Para o acesso rápido a grupos comuns de configurações de impressão, você pode selecionar uma
predefinição de impressão na guia Principal ou na guia Mais opções.
Observação: Você pode criar as suas predefinições clicando no botão Adicionar/Remover Préajustes.
1. Clique na guia Principal ou Mais opções.
90

Você verá as opções de Predefinições de impressão disponíveis à esquerda:
2. Coloque o seu cursor sobre uma das Predefinições de impressão para ver uma lista de
configurações.
3. Clique em uma predefinição para modificar a configuração ou use qualquer uma das opções
disponíveis na tela para controlar as predefinições de impressão.
4. Para escolher uma predefinição para impressão, selecione-a.
91

5. Clique em OK.
Tema principal: Impressão com Windows
Seleção das configurações avançadas - Windows
Você pode selecionar configurações adicionais que se aplicam a todos os trabalhos de impressão que
enviar para o seu produto.
1. Acesse a área de trabalho do Windows e clique com o botão direito do mouse no ícone do seu
produto na parte direita da barra de tarefas do Windows, ou clique na seta para cima e clique com o
botão direito do mouse em .
2. Selecione Definições da impressora.
3. Clique na guia Manutenção.
Você vê as opções de manutenção:
4. Clique no botão Definições expandidas.
92

Você verá esta janela:
5. Selecione quaisquer opções de configuração avançada para personalizar a sua impressão.
6. Clique em OK para fechar a janela de Definições expandidas.
7. Clique em OK para fechar a janela do software da impressora.
Definições expandidas - Windows
Tema principal: Impressão com Windows
Definições expandidas - Windows
Você pode selecionar estas configurações na janela de Definições expandidas.
Ativar o EPSON Status Monitor 3
Ativa a monitoração do produto para tintas e papéis e outros problemas.
Papel de fibra curta
Evita manchas de tinta quando imprime em envelopes ou papel espesso.
Página separadora
Antes de cada documento, imprime uma página de separação contendo título, usuário, data e hora.
Processar sempre dados RAW
Aumenta a velocidade de impressão e pode resolver outros problemas de impressão.
93

Modo de reprodução de página
Aumenta a velocidade de impressão quando a impressão for extremamente lenta ou se a cabeça de
impressão para durante a impressão.
Imprimir como bitmap
Aumenta a velocidade de impressão quando a impressão for extremamente lenta ou se a cabeça de
impressão parar durante a impressão e outras configurações não ajudarem.
Ignorar páginas em branco
Garante que o produto não imprima as páginas que não contenham texto ou imagens.
Alterar resolução padrão
Reduz a resolução dos dados de impressão para corrigir problemas de impressão.
Melhora padrão de ondulação
Imprime gráficos com um padrão mais fino.
Sempre usar as definições de origem de papel do driver
Imprime utilizando a configuração de fonte de papel no driver da impressora e não a configuração no
seu aplicativo.
Modo de código de barras
Reduz o sangramento da imagem ao imprimir códigos de barras em papel comum, timbrado,
reciclado, pré-impresso, envelopes e papel espesso.
Reduzir tamanho dos dados de impressão
Aumenta a compressão dos dados de impressão para melhorar a velocidade de impressão. Não é
recomendado quando imprimir padrões finos.
Aumentar a velocidade de impressão em Modo Normal
Aumenta a velocidade de impressão quando imprimir em papel comum usando uma configuração de
Qualidade normal.
Tema principal: Seleção das configurações avançadas - Windows
Impressão do seu documento - Windows
Depois de ter selecionado as definições de impressão, você está pronto para salvar suas configurações
e imprimir.
1. Clique em OK para salvar suas configurações.
94

Você verá a janela do aplicativo de impressão, como esta:
2. Clique em Aplicar ou em Imprimir para iniciar a impressão.
Tema principal: Impressão com Windows
Bloqueio de configurações da impressora - Windows
Administradores do Windows podem bloquear acesso a algumas configurações da impressora para
evitar mudanças não autorizadas.
1. Execute um dos seguintes procedimentos:
• Windows 10: Clique em e selecione (Configurações) > Dispositivos > Impressoras e
scanners. Selecione o nome do seu produto e selecione Gerenciar > Propriedades da
impressora.
• Windows 8.x: Navegue até a tela Aplicativos e selecione Painel de Controle > Hardware e
Sons > Dispositivos e Impressoras. Clique com o botão direito do mouse no seu produto e
selecione Propriedades da impressora.
• Windows 7: Clique em e selecione Dispositivos e Impressoras. Clique com o botão direito
do mouse no seu produto e selecione Propriedades da impressora.
95

• Windows Vista: Clique em e selecione Painel de controle. Clique em Impressora em
Hardware e som, depois clique com o botão direito do mouse no seu produto e selecione
Propriedades da impressora.
2. Clique na guia Configurações Opcionais.
Observação: Você pode evitar acesso à guia Configurações opcionais mudando as permissões
de usuário ou grupo na guia Segurança.
3. Clique em Configurações do driver.
Você verá esta janela:
4. Marque a caixa para cada configuração que deseja bloquear. Para bloquear todas as configurações
de impressão, selecione Todas as configurações de documento.
5. Em Definições avançadas, selecione a opção de configuração que deseja usar para cada
configuração bloqueada.
6. Clique em OK.
Opções de configuração de bloqueio
96

Tema principal: Impressão com Windows
Opções de configuração de bloqueio
Selecione as opções que deseja usar para qualquer configuração bloqueada.
Configuração Opções Descrição
Padrão anticópia Itens de dados
diversos
Permite que você selecione os dados a usar para o padrão
ou proibir padrões anticópia
Adicionar/Apagar Permite que você adicione ou delete um padrão anticó pia
personalizado
Definições Permite que você selecione a organização, tamanho e
outras configurações para o padrão anticópia personalizado
Marca d'água Várias marcas
d'água de texto
Permite que selecione o texto para a marca d'água ou que
proíba marcas d'água
Adicionar/Apagar Permite que adicione ou apague um texto personalizado ou
marca d'água em forma de imagem
Definições Permite que selecione o tamanho, posição e outras
configurações de marca d'água
Cabeçalho/
Rodapé
Não Proíbe cabeçalhos e rodapés
Sim Permite cabeçalhos e rodapés
Definições Permite que selecione o texto e a posição para impressão
de cabeçalhos e rodapés
Impressão frente
e verso
Não Permite impressão em apenas um lado do papel
Sim Permite impressão nos dois lados do papel
Multi-páginas Não Proíbe configurações de múltiplas páginas
2/+ Permite a impressão de duas páginas em uma folha de
papel
4/+ Permite a impressão de quatro páginas em uma folha de
papel
Tema principal: Bloqueio de configurações da impressora - Windows
97

Seleção das configurações padrão de impressão - Windows
Quando você altera as configurações de impressão em um programa, as mudanças só se aplicam se
você estiver imprimindo usando o programa durante aquela sessão. Se você deseja alterar as
configurações de impressão que usa em todos os programas do Windows, você pode selecionar novas
configurações de impressão padrão.
1. Acesse a área de trabalho do Windows e clique com o botão direito do mouse no ícone do seu
produto na parte direita da barra de tarefas do Windows, ou clique na seta para cima e clique com o
botão direito do mouse em .
2. Selecione Definições da impressora.
Você verá a janela de definições da impressora:
3. Selecione as configurações de impressão que deseja usar como padrão em todos os programas do
Windows.
4. Clique em OK.
98
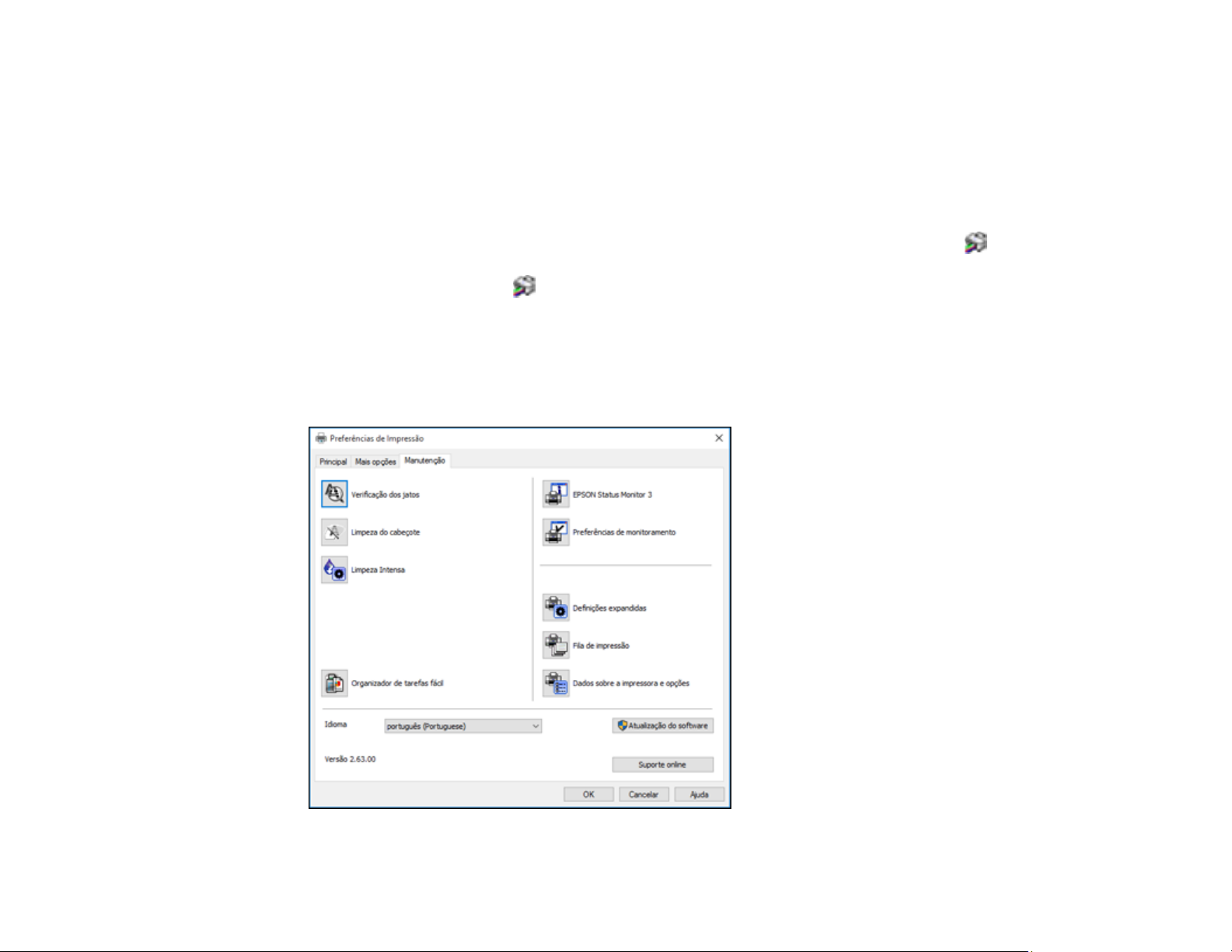
Essas configurações são agora os padrões selecionados para impressão. Você ainda pode mudá-las
conforme necessário quando usar o mesmo programa para imprimir.
Mudança do idioma das telas do software da impressora
Tema principal: Impressão com Windows
Mudança do idioma das telas do software da impressora
Você pode alterar o idioma usado nas telas do software da impressora para Windows.
1. Acesse a área de trabalho do Windows e clique com o botão direito do mouse no ícone do
produto na parte direita da barra de tarefas do Windows, ou clique na seta para cima e clique com o
botão direito do mouse em .
2. Selecione Definições da impressora.
Você vê a janela de configurações de impressão.
3. Clique na guia Manutenção.
Você vê as opções de manutenção:
99

4. Selecione o idioma que deseja usar como a configuração de Idioma.
5. Clique em OK para fechar a janela do software da impressora.
As telas do software da impressora aparecem no idioma selecionado na próxima vez que você acessálas.
Tema principal: Seleção das configurações padrão de impressão - Windows
Alteração das opções de atualização automática
O software da impressora para o Windows verifica automaticamente se há atualizações para o software
do produto. Você pode mudar quantas vezes o software procura por atualizações ou pode desativar
esta opção.
1. Acesse a área de trabalho do Windows e clique com o botão direito do mouse no ícone do
produto na parte direita da barra de tarefas do Windows, ou clique na seta para cima e clique com o
botão direito do mouse em .
2. Selecione a opção Definições de atualização do software.
Você verá esta janela:
3. Execute um dos seguintes procedimentos:
• Para mudar a frequência com que o software procura por atualizações, selecione uma
configuração no menu Cheque a cada.
• Para desativar o recurso de atualização automática, selecione a opção Nunca.
4. Clique em OK para sair.
100
 Loading...
Loading...