Page 1
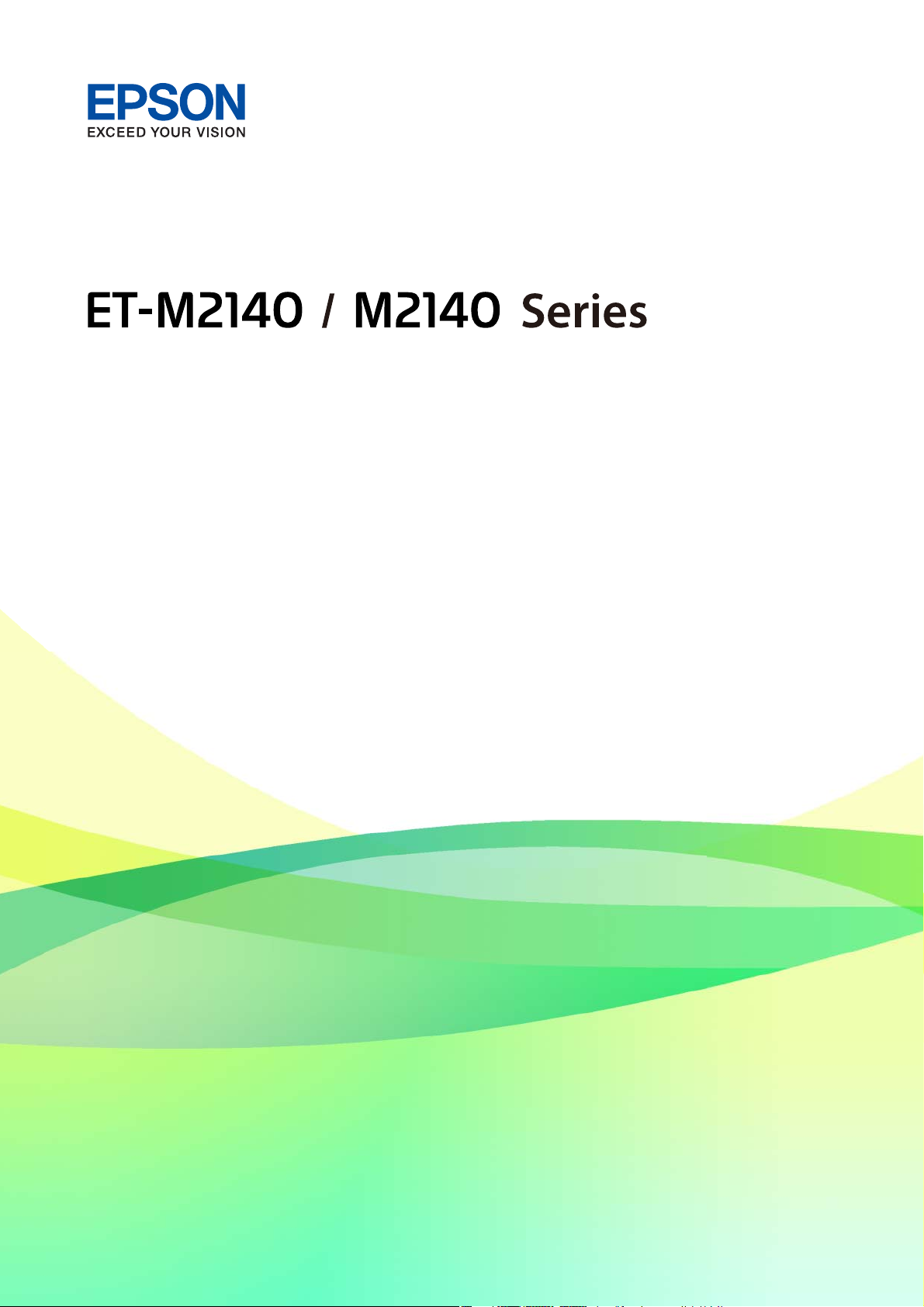
Uživatelská příručka
NPD5971-02 CS
Page 2
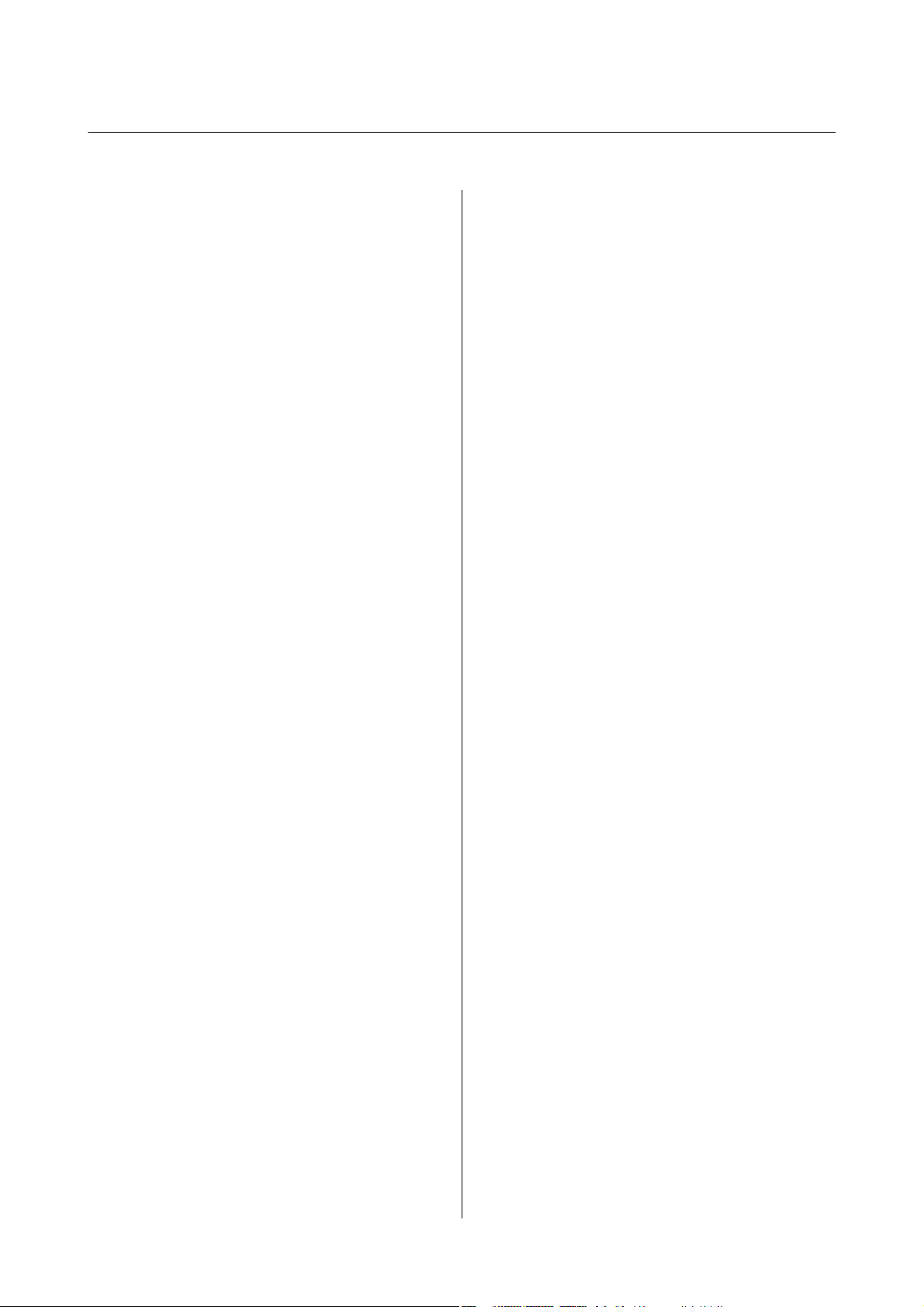
Uživatelská příručka
Obsah
Obsah
O této příručce
Úvod k příručkám..........................5
Vyhledání informací pomocí příručky............5
Značky a symboly.......................... 6
Popisy používané v této příručce................7
Odkazy na operační systémy.................. 7
Důležité pokyny
Bezpečnostní pokyny........................8
Bezpečnostní pokyny pro inkoust.............8
Varování a důležité informace o tiskárně..........9
Důležité informace a varování pro nastavení
tiskárny................................9
Důležité informace a varování pro používání
tiskárny................................9
Důležité informace a varování pro převážení
nebo skladování tiskárny.................. 10
Varování a důležité informace o používání
displeje LCD...........................10
Ochrana osobních informací................. 10
Základní informace o tiskárně
Názvy dílů a funkcí........................ 11
Ovládací panel............................13
Průvodce k LCD displeji.....................13
Průvodce domovskou obrazovkou........... 14
Příprava tiskárny
Vkládání papíru...........................15
Dostupný papír a kapacita................. 15
Vkládání papíru do Kazeta na papír..........18
Vkládání papíru do Zadní ot.pro pod.papíru. . . . 21
Postup a bezpečnostní zásady vkládání obálek. . . 22
Seznam typů papíru......................23
Vysunutí papíru...........................24
Vkládání originálů.........................24
Vkládání předloh na Sklo skeneru............24
Možnosti nabídky pro volbu Nast...............26
Možnosti nabídky pro volbu Údržba..........26
Možnosti nabídky pro volbu Nast. tiskárny. . . . . 27
Možnosti nabídky pro volbu Tisk stavu........28
Možnosti nabídky pro volbu Počítadlo tisku. . . . 28
Možnosti nabídky pro volbu Obnovit výchozí
nastavení..............................29
Možnosti nabídky pro volbu Verze rmwaru. . . . 29
Úspora energie............................29
Úspora energie — ovládací panel............ 29
Ti sk
Tisk pomocí ovladače tiskárny v systému
Windows................................30
Přístup k ovladači tiskárny.................30
Základní informace o tisku.................30
Tisk po obou stranách.................... 32
Tisk několika stránek na jeden list............33
Tisk a stohování podle pořadí stránek (tisk v
obráceném pořadí).......................33
Tisk zmenšeného nebo zvětšeného dokumentu. . 34
Tisk jednoho zvětšeného snímku na více listů
(tvorba plakátu).........................34
Tisk se záhlavím a zápatím.................40
Tisk vodoznaku.........................41
Tisk více souborů najednou................ 42
Nastavení odstínu tisku................... 42
Tisk ke zdůraznění tenkých čar..............43
Tisk za účelem zesílení světlého textu a čar. . . . . 43
Tisk jasných čárových kódů................ 44
Zrušení tisku...........................44
Možnosti nabídky pro ovladač tiskárny........45
Tisk pomocí ovladače tiskárny v systému Mac OS. . 48
Základní informace o tisku.................48
Tisk po obou stranách.................... 49
Tisk několika stránek na jeden list............50
Tisk a stohování podle pořadí stránek (tisk v
obráceném pořadí).......................50
Tisk zmenšeného nebo zvětšeného dokumentu. . 51
Zrušení tisku...........................52
Možnosti nabídky pro ovladač tiskárny........52
Provozní nastavení ovladače tiskárny pro
systém Mac OS......................... 53
Zrušení probíhající úlohy....................54
Kopírování
Kopírování.............................. 55
Kopírování na obou stranách.................55
Kopírování více originálů na jeden list...........56
Možnosti nabídky pro kopírování..............56
2
Page 3
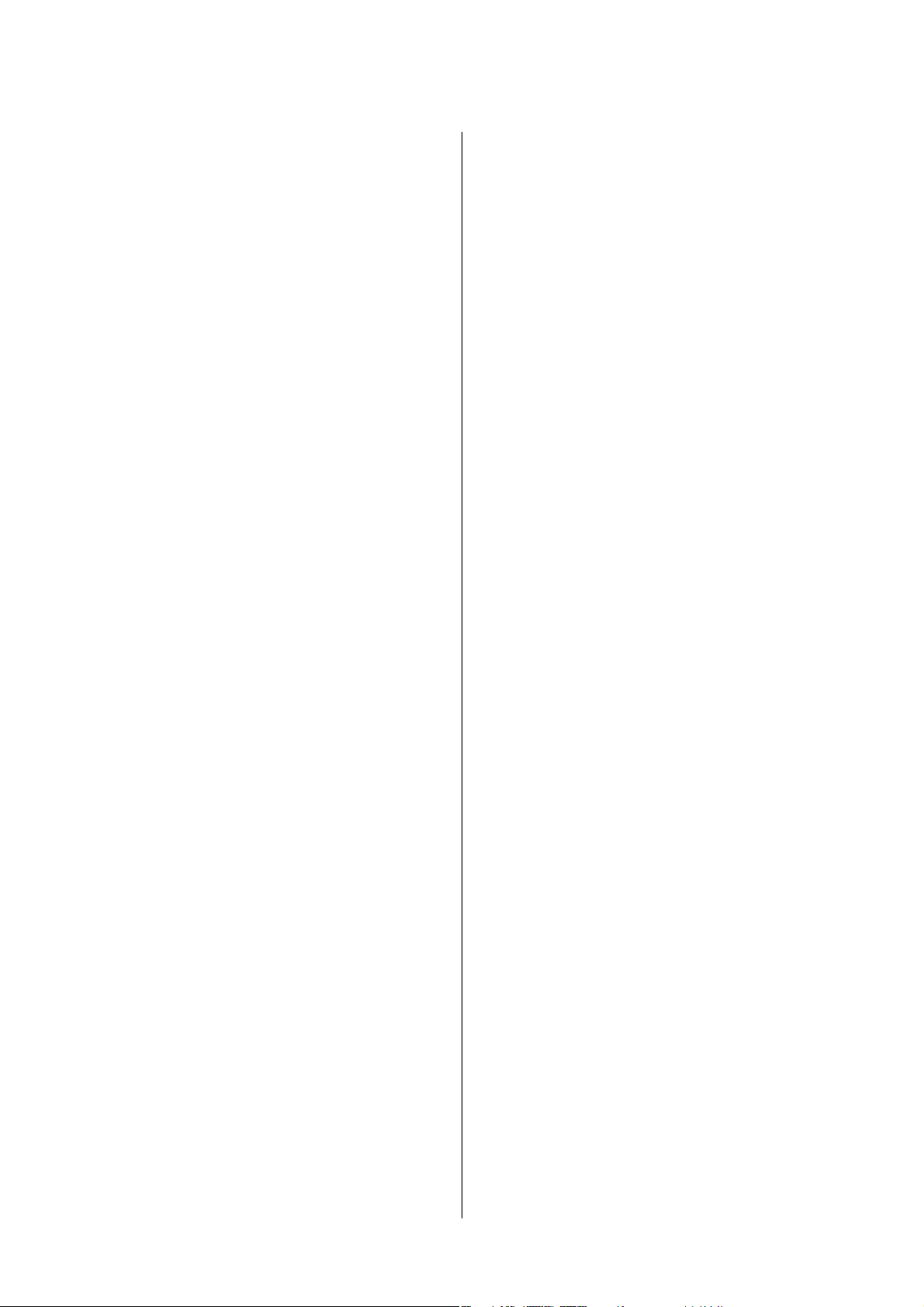
Uživatelská příručka
Obsah
Skenování
Skenování pomocí ovládacího panelu...........59
Skenování do počítače....................59
Skenování z počítače.......................63
Skenování pomocí Epson Scan 2.............63
Doplňování inkoustu a výměna
údržbových sad
Kontrola stavu zbývajícího inkoustu a údržbové
sady................................... 67
Kontrola stavu údržbové sady — ovládací panel. .67
Kontrola stavu zbývajícího inkoustu a
údržbové sady - Windows..................67
Kontrola stavu zbývajícího inkoustu a
údržbové sady — systém Mac OS............67
Kódy inkoustových nádobek..................68
Pokyny k manipulaci s nádobkami s inkoustem. . . . 68
Doplnění nádržky s inkoustem................70
Kód údržbové sady.........................73
Pokyny pro manipulaci s údržbovou sadou.......73
Výměna údržbové sady......................74
Údržba tiskárny
Ochrana tiskové hlavy před vysušením.........75
Kontrola ucpání trysek (kontrola trysek)....... 75
Zkontrolujte, zda nejsou ucpány trysky
(kontrola trysek) — ovládací panel...........75
Kontrola ucpání trysek (kontrola trysek) —
Windows..............................76
Kontrola ucpání trysek (kontrola trysek) —
Mac OS...............................77
Čištění tiskové hlavy (Čistění hlavy)............78
Čištění tiskové hlavy — ovládací panel........78
Čištění tiskové hlavy — Windows............78
Čištění tiskové hlavy — Mac OS.............79
Výkonné čištění tiskové hlavy (Výkonné čištění). . . 79
Spuštění funkce Výkonné čištění — ovládací
panel.................................80
Spuštění funkce Výkonné čištění — systém
Windows..............................80
Spuštění funkce Výkonné čištění — systém
Mac OS...............................81
Nastavení tiskové hlavy..................... 81
Zarovnání tiskové hlavy — ovládací panel. . . . . . 81
Čištění dráhy papíru....................... 81
Čištění dráhy papíru v případě rozmazávání
inkoustu..............................82
Čištění dráhy papíru v případě problémů s
podáváním papíru.......................82
Čištění Sklo skeneru........................84
Čištění průsvitné fólie...................... 84
Kontrola celkového počtu stran vytištěných v
tiskárně.................................86
Kontrola celkového počtu stran podaných do
tiskárny — ovládací panel..................86
Kontrola celkového počtu stran vytištěných v
tiskárně – systém Windows.................87
Kontrola celkového počtu stran podaných v
tiskárně — systém Mac OS.................87
Informace o softwaru
Aplikace pro skenování dokumentů a obrázků
(Epson Scan 2)............................88
Aplikace ke
ovládacího panelu (Epson Event Manager)....... 88
Aplikace k tisku webových stránek (E-Web Print). . 89
Nástroje aktualizace sowaru (EPSON Soware
Updater)................................89
Instalace aplikací..........................90
Aktualizace aplikací a rmwaru............... 91
Odinstalace aplikací........................91
Odinstalace aplikací — Windows............91
Odinstalace aplikací — systém Mac OS........92
konguraci
operací skenování z
Řešení problémů
Kontrola stavu tiskárny..................... 94
Kontrola chybových kódů na LCD displeji......94
Kontrola stavu tiskárny – systém Windows. . . . . 94
Kontrola stavu tiskárny — systém Mac OS. . . . . .95
Kontrola stavu
Odstranění uvízlého papíru.................. 95
Odstranění uvízlého papíru z předního krytu. . . 95
Odstranění uvízlého papíru z Zadní ot.pro
pod.papíru.............................97
Odstranění uvízlého papíru z vnitřku tiskárny. . . 97
Odstranění uvízlého papíru z Zadní kryt.......98
Papír není podáván správně..................99
Uvíznutí papíru........................100
Papír se nepodává rovně..................100
Vysunutý papír padá z výstupního zásobníku. . .100
Papír je během tisku vysunován............ 100
Problémy s napájením a ovládacím panelem. . . . . 100
Tiskárna se nezapne.....................100
Tiskárna se nevypne.....................100
Napájení se automaticky vypne.............100
sowaru
.....................95
3
Page 4
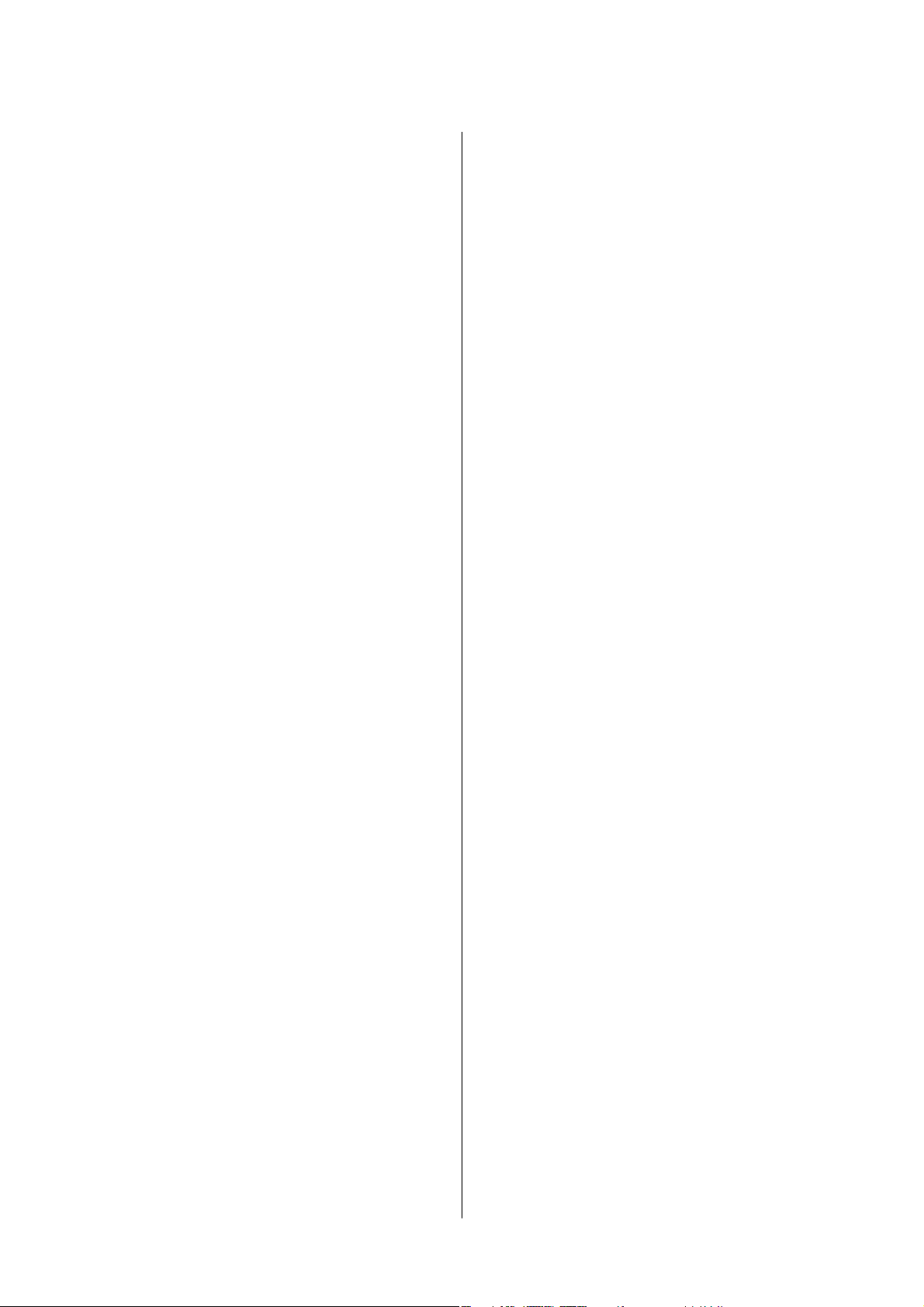
Uživatelská příručka
Obsah
Displej LCD ztmavl.....................101
Nelze tisknout z počítače................... 101
Kontrola připojení (USB).................101
Kontrola sowaru a dat. . . . . . . . . . . . . . . . . . 101
Kontrola stavu tiskárny z počítače (systém
Windows)............................ 103
Kontrola stavu tiskárny z počítače (systém
Mac OS).............................104
Problémy s výtisky........................104
Kvalita tisku je nedostatečná nebo chybí barva. . 104
Objevují se pruhy nebo barvy neodpovídající
očekávání............................ 105
Objevují se barevné pruhy v intervalech 3.3 cm. 105
Svislé pruhy nebo vychýlení............... 106
Kvalita tisku je nízká.....................106
Papír se rozmazává nebo je kvalita tisku
nedostatečná..........................107
Papír se rozmazává během automatického
oboustranného tisku.....................108
Vytištěné
Výtisk má nesprávnou polohu, velikost nebo
okraje...............................108
Tisknou se nesprávné nebo porušené znaky. . . . 109
Vytištěný obraz je zrcadlově převrácený.......109
Mozaikové vzory na výtiscích..............109
Na kopírovaném obraze se objevují
nerovnoměrné barvy, šmouhy, tečky nebo
rovné čáry............................109
Na zkopírovaném obraze se objevuje vzor
moaré (křížové šrafování).................110
Na zkopírovaném obraze je vidět obraz z
rubové strany předlohy...................110
Problém s výtiskem nebylo možné odstranit. . . 110
Jiné problémy s tiskem.....................110
Tisk je příliš pomalý.....................110
Tisk nebo kopírování se značně zpomalí
během nepřetržitého provozu..............111
Nelze spustit skenování.....................111
Problémy s naskenovaným obrazem...........112
Nerovnoměrné barvy, nečistoty, skvrny atd.
při skenování ze skla skeneru..............112
Kvalita obrazu je nízká...................112
Na pozadí obrázku jsou odchylky...........112
Text je rozmazaný...................... 113
Zobrazují se vzory moaré (pavučinové stíny). . . 113
Nelze provádět skenování na požadované
ploše skla skeneru...................... 113
Text není správně rozpoznán při uložení jako
Prohledávatelný PDF....................114
Nelze vyřešit potíže s naskenovaným obrázkem 114
Další problémy se skenováním...............115
fotograe
jsou lepkavé............108
Skenování je příliš pomalé................ 115
Skenování se značně zpomalí během
nepřetržitého skenování..................115
Skenování se zastaví při skenování do
formátu PDF/Multi-TIFF.................115
Jiné problémy............................115
Provoz tiskárny je hlučný.................115
Aplikace je blokovaná branou rewall (pouze
v systému Windows).....................116
Je zobrazena zpráva, která vás vybízí k
resetování hladiny inkoustu............... 116
Rozlitý inkoust.........................116
Příloha
Technické údaje..........................117
Specikace tiskárny.....................117
Specikace skeneru..................... 118
Specikace
Rozměry.............................118
Elektrické specikace....................119
Specikace provozního prostředí............119
Požadavky na systém....................120
Informace o normách a předpisech............120
Normy a schválení pro evropský model.......120
Omezení týkající se kopírování.............120
Přeprava a ukládání tiskárny.................121
Autorská práva...........................124
Ochranné známky........................125
Kde najdete pomoc........................126
Webové stránky technické podpory..........126
Kontaktování podpory společnosti Epson. . . . . 126
rozhraní.....................118
4
Page 5
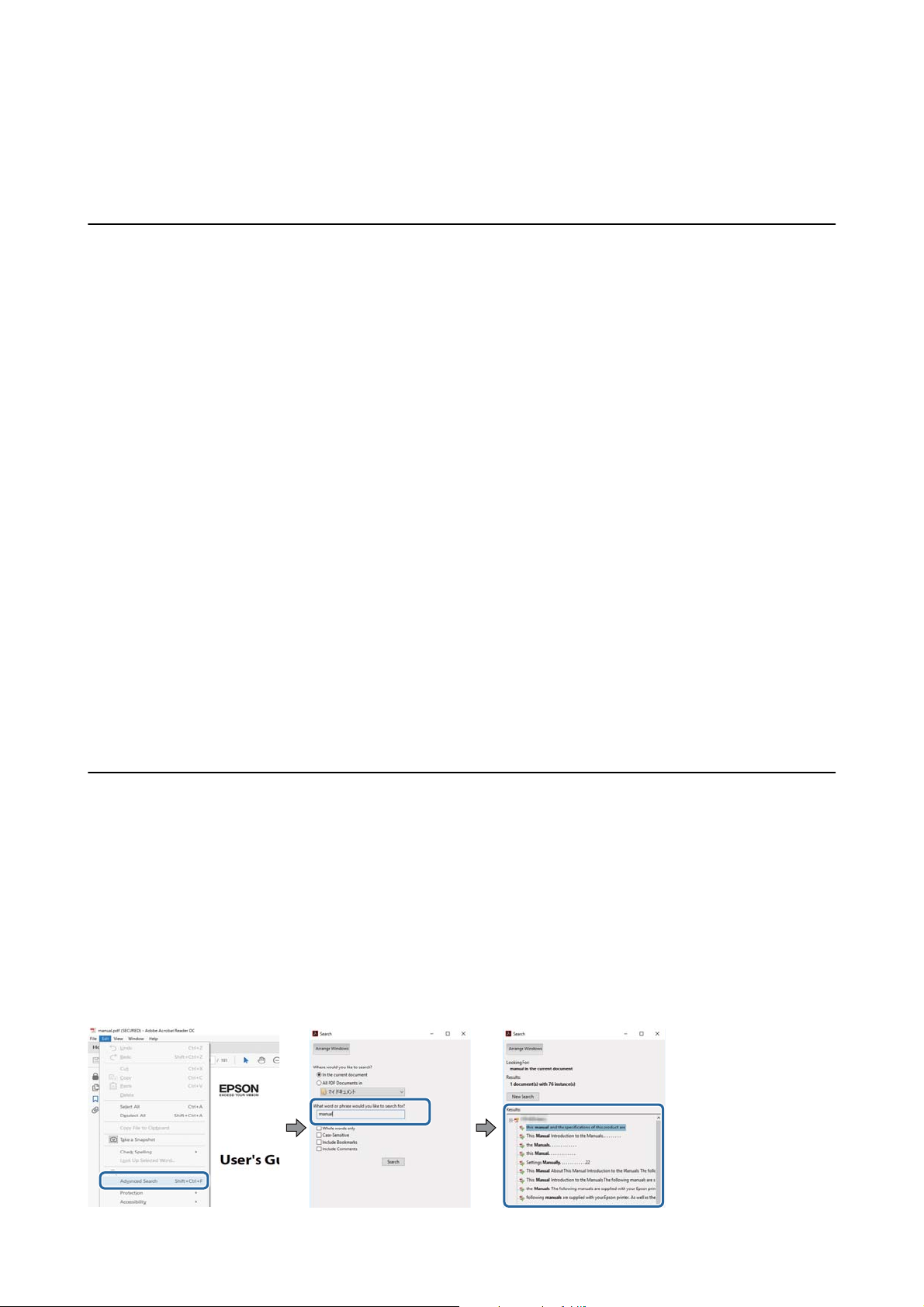
Uživatelská příručka
O této příručce
O této příručce
Úvod k příručkám
S vaší tiskárnou Epson jsou dodávány následující příručky. Kromě příruček vám poskytnou nápovědu také
informace uvedené přímo na tiskárně nebo v sowarových aplikacích Epson.
❏ Začínáme (tištěná příručka)
Obsahuje informace o nastavení tiskárny, instalaci sowaru, používání tiskárny, řešení problémů a další
informace.
❏ Uživatelská příručka (digitální příručka)
Tato příručka. Poskytuje souhrnné informace a pokyny k používání tiskárny a řešení problémů.
Nejnovější verze výše uvedených příruček lze získat následujícími způsoby.
❏ Ti štěn é př í ru čky
Navštivte webové stránky evropské podpory Epson na adrese http://www.epson.eu/Support nebo webové
stránky celosvětové podpory Epson na adrese http://support.epson.net/.
❏ Digitální příručka
Spusťte aplikaci EPSON
dostupné aktualizace sowarových aplikací Epson a digitálních příruček a umožní vám stáhnout ty
nejaktuálnější verze.
Související informace
„Nástroje aktualizace
&
Soware
sowaru
Updater ve vašem počítači. Aplikace EPSON
(EPSON
Soware
Updater)“ na str. 89
Soware
Updater vyhledá
Vyhledání informací pomocí příručky
V této příručce ve formátu PDF můžete vyhledat požadované informace podle klíčových slov nebo přejít přímo na
určité části pomocí záložek.Můžete si také vytisknout pouze stránky, které potřebujete.V této části je vysvětleno, jak
používat příručku ve formátu PDF otevřenou v aplikaci Adobe Reader X v počítači.
Vyhledávání pomocí klíčových slov
Klikněte na možnost Úpravy > Rozšířené hledání.Do okna hledání zadejte klíčové slovo (text) s požadovanými
informacemi a poté klikněte na tlačítko Hledat.Zobrazí se seznam výsledků.Kliknutím na některý ze zobrazených
výsledků přejdete na příslušnou stránku.
5
Page 6
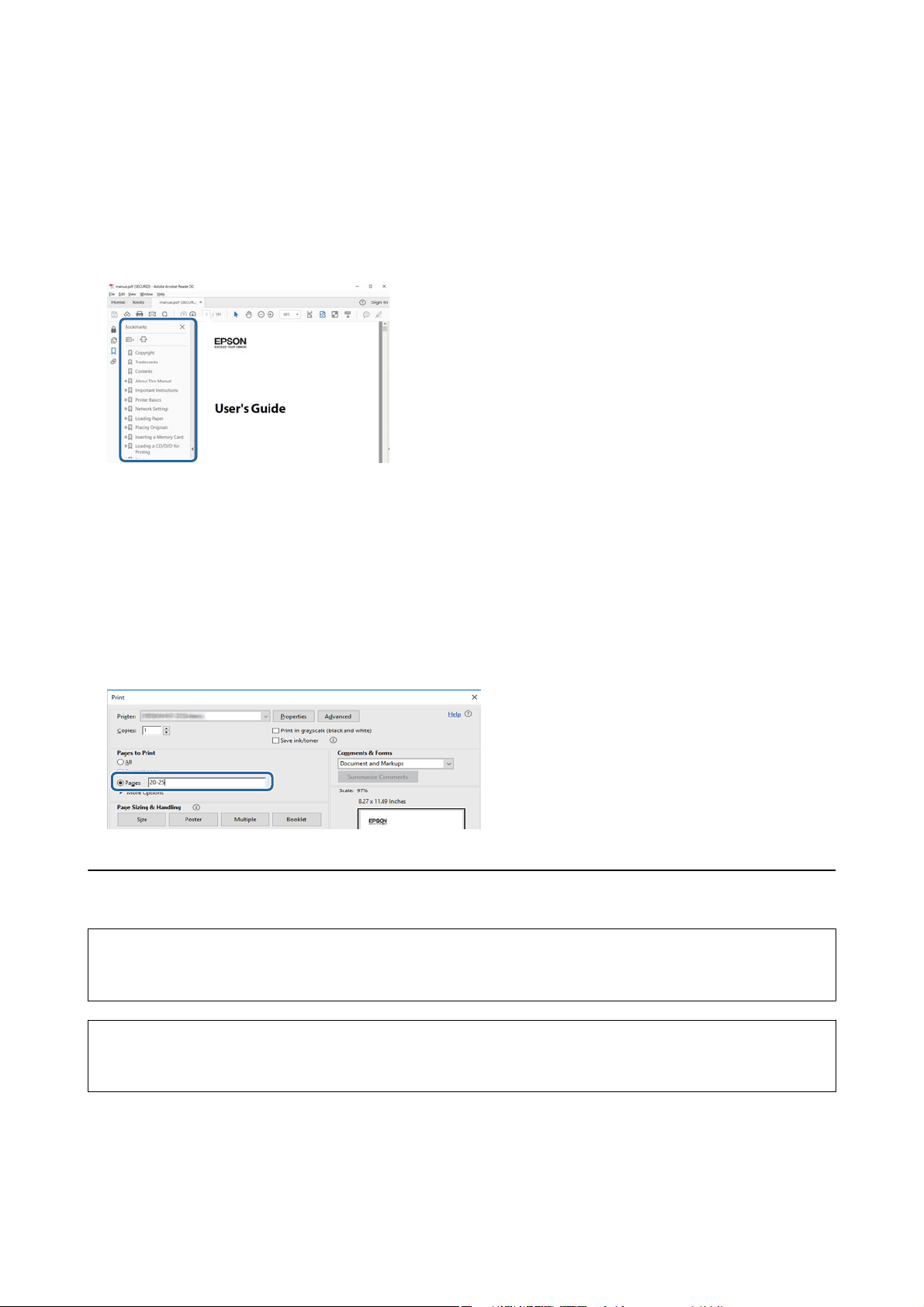
Uživatelská příručka
O této příručce
Přechod na stránku přímo ze záložek
Kliknutím na název přejdete přímo na příslušnou stránku.Kliknutím na symbol + nebo > zobrazíte názvy nižších
úrovní dané části.Chcete-li se vrátit na předchozí stránku, stiskněte na klávesnici následující zkratku.
❏ Windows: Podržte klávesu Alt a poté stiskněte klávesu se symbolem ←.
❏ Mac OS: Podržte klávesu Command a poté stiskněte klávesu se symbolem ←.
Tisk stránek, které potřebujete
Můžete si také vybrat a vytisknout pouze stránky, které potřebujete.V nabídce Soubor klikněte na možnost
Ti sk n o ut a v poli Stránky v nabídce Tisknuté stránky vyberte stránky, které chcete vytisknout.
❏ Chcete-li zadat rozsah stránek, zadejte počáteční a koncovou stránku a oddělte je spojovníkem.
Příklad: 20-25
❏ Chcete-li zadat stránky, které nejsou součástí žádného rozsahu, oddělte je čárkami.
Příklad: 5, 10, 15
Značky a symboly
Upozornění:
!
Instrukce, které je nezbytné dodržovat pro eliminaci rizika zranění.
Důležité:
c
Instrukce, které je nutno zohlednit pro eliminaci rizika poškození zařízení.
Poznámka:
Poskytuje doplňující a referenční informace.
6
Page 7
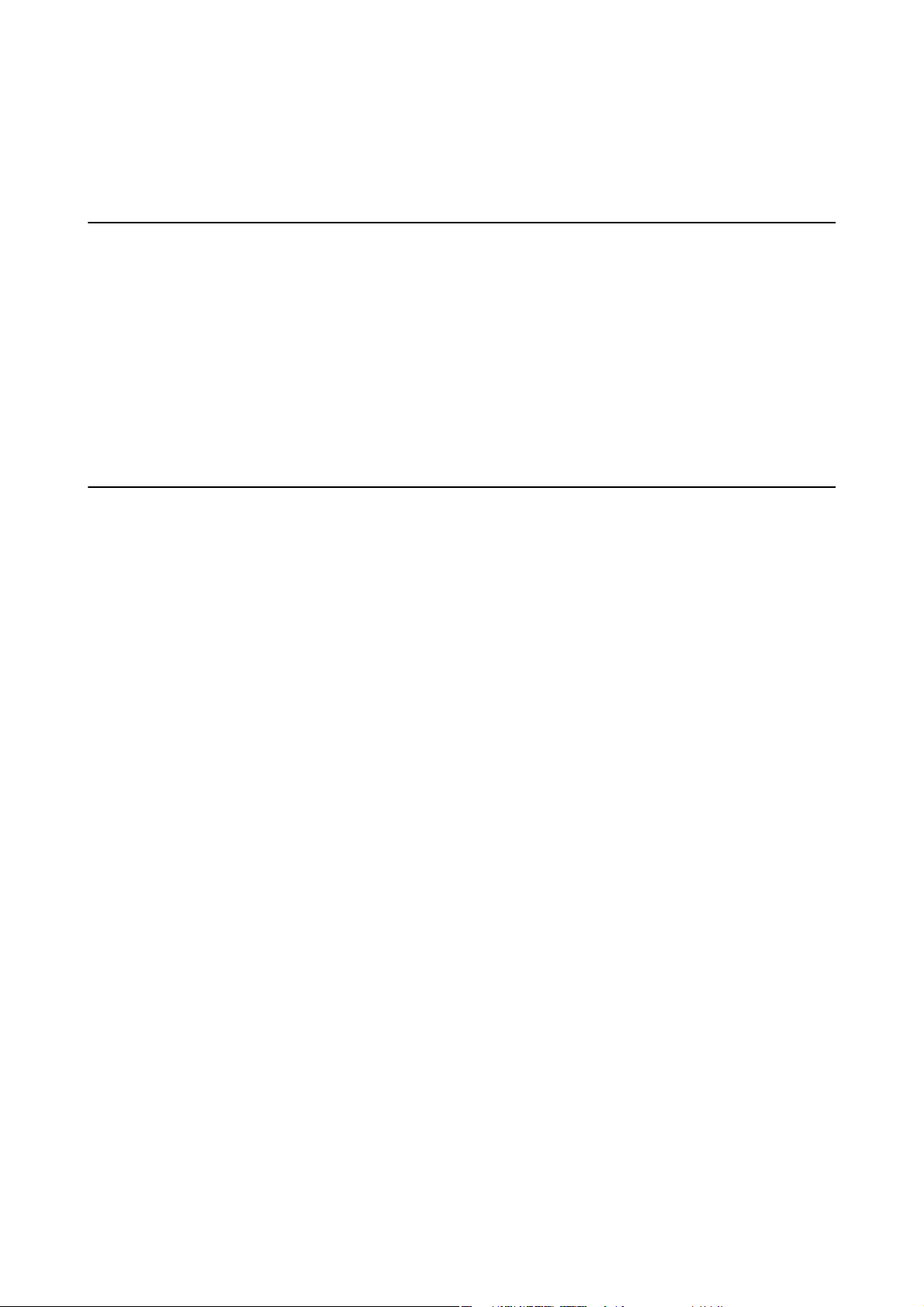
Uživatelská příručka
O této příručce
Související informace
& Odkazuje na relevantní části.
Popisy používané v této příručce
❏ Snímky obrazovky ovladače tiskárny a aplikace Epson Scan 2 (ovladač skeneru) pocházejí ze systému Windows
10 nebo macOS High Sierra. Obsah zobrazený na snímcích obrazovek se liší v závislosti na konkrétním modelu
a situaci.
❏ Ilustrace použité v této příručce jsou pouze příklady. I když zde mohou existovat nepatrné rozdíly v závislosti na
modelu, způsob ovládání je stejný.
❏ Některé položky nabídky na LCD obrazovce se liší v závislosti na modelu a nastavení.
❏ Pomocí příslušné aplikace můžete načíst kód QR.
Odkazy na operační systémy
Windows
Názvy v této příručce, jako jsou „Windows 10“, „Windows 8.1“, „Windows 8“, „Windows 7“, „Windows Vista“,
„Windows XP“, „Windows Server 2016“, „Windows Server 2012 R2“, „Windows Server 2012“, „Windows Server
2008 R2“, „Windows Server 2008“, „Windows Server 2003 R2“ a „Windows Server 2003“, odkazují na následující
operační systémy. Kromě toho je použit termín „Windows“ jako odkaz na všechny verze.
❏ Operační systém Microso
❏ Operační systém Microso
❏ Operační systém Microso
❏ Operační systém Microso
❏ Operační systém Microso
❏ Operační systém Microso® Win dow s® XP
❏ Operační systém
❏ Operační systém Microso
❏ Operační systém Microso
❏ Operační systém
❏ Operační systém Microso
❏ Operační systém Microso
❏ Operační systém Microso
❏ Operační systém Microso
Microso
Microso
Win dow s® 10
®
Win dow s® 8.1
®
Win dow s® 8
®
Win dow s® 7
®
Win dow s Vist a
®
Win dow s® XP Professional x64 Edition
®
Win dow s Se r ve r® 2016
®
Win dow s Se r ve r® 2012 R2
®
Win dow s Se r ve r® 2012
®
Win dow s Se r ve r® 2008 R2
®
Win dow s Se r ve r® 2008
®
Win dow s Se r ve r® 2003 R2
®
Win dow s Se r ve r® 2003
®
®
Mac OS
V této příručce odkazuje termín „Mac OS“ na systémy macOS High Sierra, macOS Sierra, OS X El Capitan, OS X
Yosemite, OS X Mavericks, OS X Mountain Lion, Mac OS X v10.7.x a Mac OS X v10.6.8.
7
Page 8
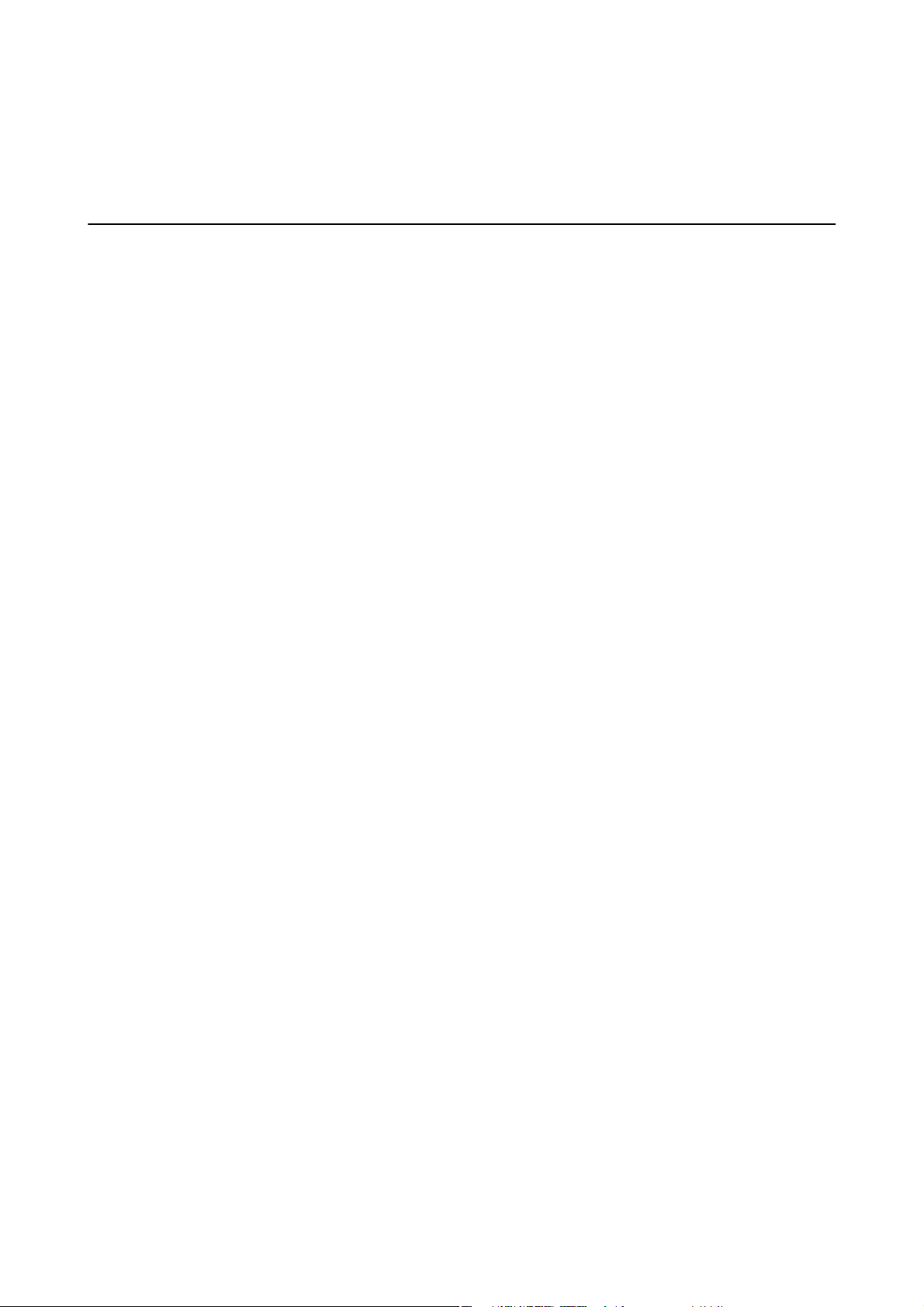
Uživatelská příručka
Důležité pokyny
Důležité pokyny
Bezpečnostní pokyny
Přečtěte si a dodržujte tyto pokyny k zajištění bezpečného používání této tiskárny.Tento návod uchovejte pro
budoucí použití.Kromě toho respektujte všechna varování a pokyny uvedené na tiskárně.
❏ Některé ze symbolů použité na této tiskárně mají zajistit bezpečnost a řádné používání tiskárny. Navštivte
následující web, na kterém jsou popsány významy těchto symbolů.
http://support.epson.net/symbols
❏ Používejte výhradně napájecí kabel dodaný s tiskárnou. Nepoužívejte ho pro jiná zařízení. Použití jiného než
dodaného napájecího kabelu s touto tiskárnou nebo použití dodaného napájecího kabelu s jiným zařízením
může způsobit požár nebo úraz elektrickým proudem.
❏ Zkontrolujte, zda kabel pro napájení střídavým proudem odpovídá místním bezpečnostním předpisům.
❏ Kromě konkrétních situací popsaných v příručkách k tiskárně se za žádných okolností sami nepokoušejte o
demontáž, úpravy nebo opravy napájecího kabelu, zástrčky, tiskárny, skeneru nebo doplňků.
❏ V následujících případech odpojte tiskárnu od elektrické sítě a předejte ji kvalikovanému servisnímu
technikovi:
Napájecí kabel nebo zástrčka je poškozena; do tiskárny pronikla kapalina; tiskárna upadla nebo byla poškozena
její skříň, tiskárna nefunguje normálně nebo vykazuje výraznou změnu funkčnosti. Nenastavujte ovládací
prvky, které nejsou popsány v pokynech k obsluze.
❏ Tiskárnu umístěte v blízkosti elektrické zásuvky, kde lze snadno vytáhnout napájecí kabel.
❏ Tiskárnu neumísťujte ani neskladujte venku, v silně znečištěném nebo prašném prostředí, v blízkosti vody,
tepelných zdrojů ani na místech vystaveným otřesům, vibracím, vysokým teplotám nebo vlhkosti.
❏ Dbejte na to, aby se na tiskárnu nevylila kapalina, a nemanipulujte s ní mokrýma rukama.
❏ Při poškození LCD obrazovky kontaktujte prodejce. Pokud se vám roztok tekutých krystalů dostane na ruce,
důkladně si je umyjte mýdlem a vodou. Pokud vám roztok tekutých krystalů vnikne do očí, okamžitě je
propláchněte vodou. Pokud máte obtíže nebo problémy se zrakem i po důkladném vypláchnutí očí, navštivte
ihned lékaře.
Bezpečnostní pokyny pro inkoust
❏ Dávejte pozor, abyste se při manipulaci s nádržkami s inkoustem, jejich víčkem, otevřenou nádobkou s
inkoustem nebo s jejím víčkem nedotkli inkoustu.
❏ Pokud si pokožku znečistíte inkoustem, důkladně umyjte příslušné místo mýdlem a vodou.
❏ Dostane-li se vám inkoust do očí, vypláchněte je ihned vodou. Pokud máte obtíže nebo problémy se zrakem i
po důkladném vypláchnutí očí, navštivte ihned lékaře.
❏ Pokud vám inkoust vnikne do úst, okamžitě vyhledejte lékaře.
❏ Údržbovou kazetu nerozebírejte. Inkoust by se vám mohl dostat do očí nebo na pokožku.
❏ S nádobkou s inkoustem příliš netřeste, ani ji nevystavujte silným nárazům, protože by z ní mohl uniknout
inkoust.
❏ Udržujte nádobky s inkoustem, jednotku nádržky s inkoustem a údržbovou sadu mimo dosah dětí. Nedovolte,
aby děti z nádobek s inkoustem pily nebo manipulovaly s nádobkami s inkoustem nebo s jejich uzávěry.
8
Page 9
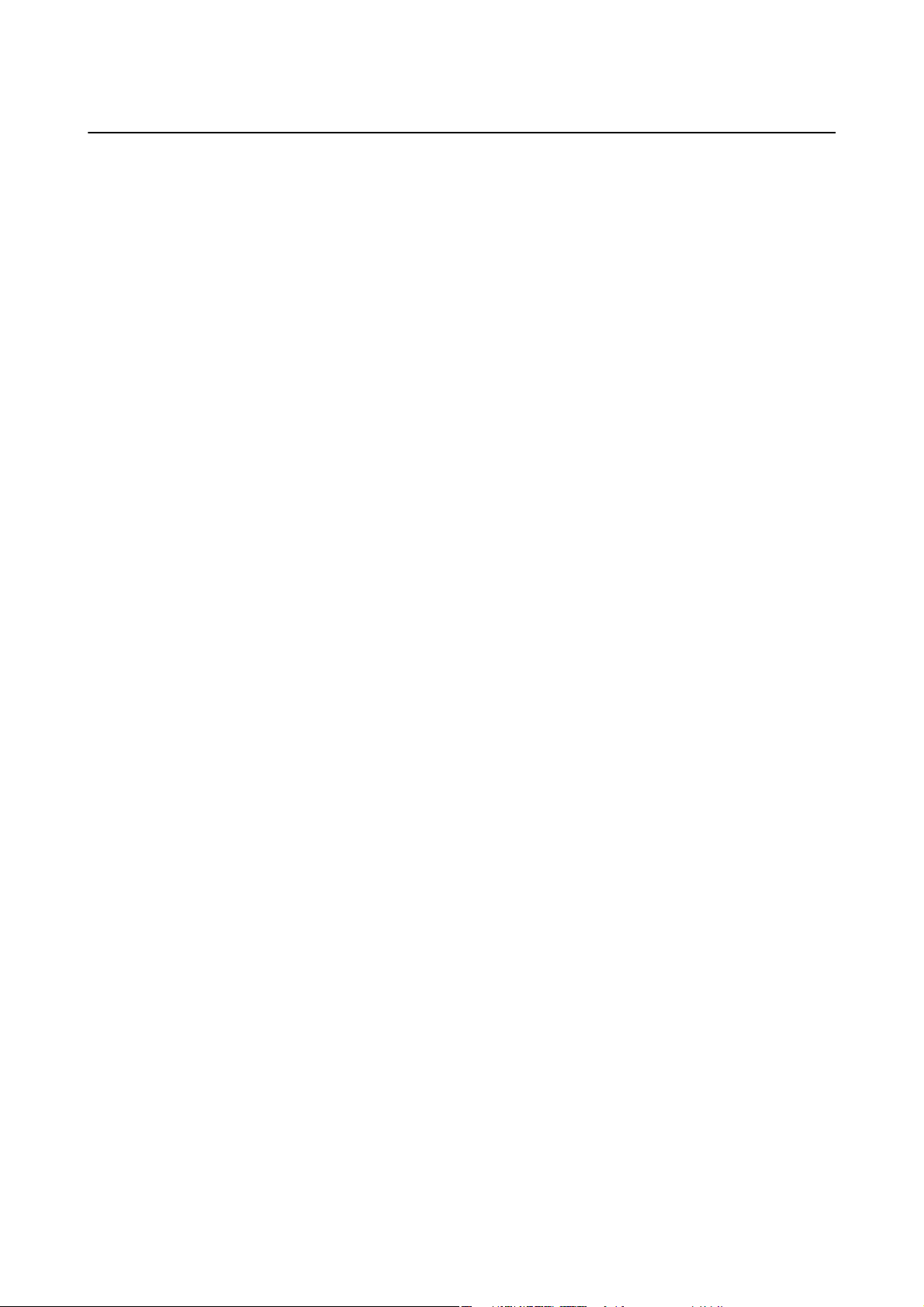
Uživatelská příručka
Důležité pokyny
Varování a důležité informace o tiskárně
Pozorně si přečtěte tyto pokyny a řiďte se jimi, aby nedošlo k poškození tiskárny nebo škodám na majetku. Tuto
příručku si uložte pro pozdější použití.
Důležité informace a varování pro nastavení tiskárny
❏ Neblokujte ani nezakrývejte ventilační a jiné otvory tiskárny.
❏ Používejte pouze typ napájecího zdroje, který je vyznačen na štítku tiskárny.
❏ Nepoužívejte zásuvky zapojené v okruhu, ve kterém jsou zapojeny kopírky nebo klimatizační systémy, které se
pravidelně zapínají a vypínají.
❏ Nepoužívejte elektrické zásuvky ovládané pomocí nástěnných spínačů nebo automatických vypínačů.
❏ Nevystavujte žádnou ze součástí počítačového systému působení případných zdrojů elektromagnetického
rušení, například reproduktorů nebo základnových jednotek bezdrátových telefonů.
❏ Napájecí kabely je třeba chránit proti odření, proříznutí, zkroucení a zauzlení a jiným způsobům poškození.
Nepokládejte na napájecí kabel ani na adaptér žádné předměty. Na napájecí kabel se nesmí šlapat ani přes něj
přejíždět. Obzvláště dbejte na to, aby napájecí kabely nebyly na koncích a v místech vstupu do transformátoru a
výstupu z transformátoru zkrouceny.
❏ Jestliže tiskárnu napájíte prodlužovacím kabelem, zkontrolujte, zda celkový odběr všech zařízení zapojených
přes prodlužovací kabel nepřesahuje povolenou hodnotu proudu pro tento kabel. Zkontrolujte také, zda celkový
odběr všech zařízení zapojených do elektrické zásuvky nepřekračuje maximální hodnotu proudu této zásuvky.
❏ Chcete-li tiskárnu používat v Německu, musí být instalace v budově chráněna 10 nebo 16ampérovými jističi,
aby byla zajištěna odpovídající ochrana před zkratem a výrobek byl dostatečně chráněn.
❏ Při připojování tiskárny k počítači či jinému zařízení pomocí kabelu dbejte na správné zapojení konektorů.
Každý konektor lze zapojit jen jedním způsobem. Pokud konektor připojíte s nesprávnou orientací, mohlo by
dojít k poškození propojených zařízení.
❏ Umístěte tiskárnu na rovný pevný povrch, který na všech stranách přesahuje její základnu. Pokud bude
nakloněna nebo postavena našikmo, nebude tiskárna pracovat správně.
❏ Prostor ponechejte také nad tiskárnou, aby bylo možné zcela zvednout její horní kryt.
❏ Před tiskárnou ponechejte dostatek volného místa k vysunutí celého papíru.
❏ Nedávejte tiskárnu na místa vystavená náhlým změnám teploty a vlhkosti. Také nevystavujte výrobek přímému
slunečnímu světlu, silnému světlu nebo tepelným zdrojům.
Důležité informace a varování pro používání tiskárny
❏ Nezasouvejte do otvorů v tiskárně žádné předměty.
❏ Během tisku nedávejte do tiskárny ruce.
❏ Nedotýkejte se plochého bílého kabelu a hadiček s inkoustem uvnitř tiskárny.
❏ Uvnitř ani v blízkosti tiskárny nepoužívejte aerosolové čističe, které obsahují hořlavé plyny. Mohl by vzniknout
požár.
❏ Nehýbejte tiskovou hlavou pomocí ruky, může dojít k poškození tiskárny.
❏ Také víko dokumentů zavírejte opatrně, abyste si nepřiskřípli prsty.
❏ Při pokládání předloh netlačte na sklo skeneru příliš silně.
9
Page 10
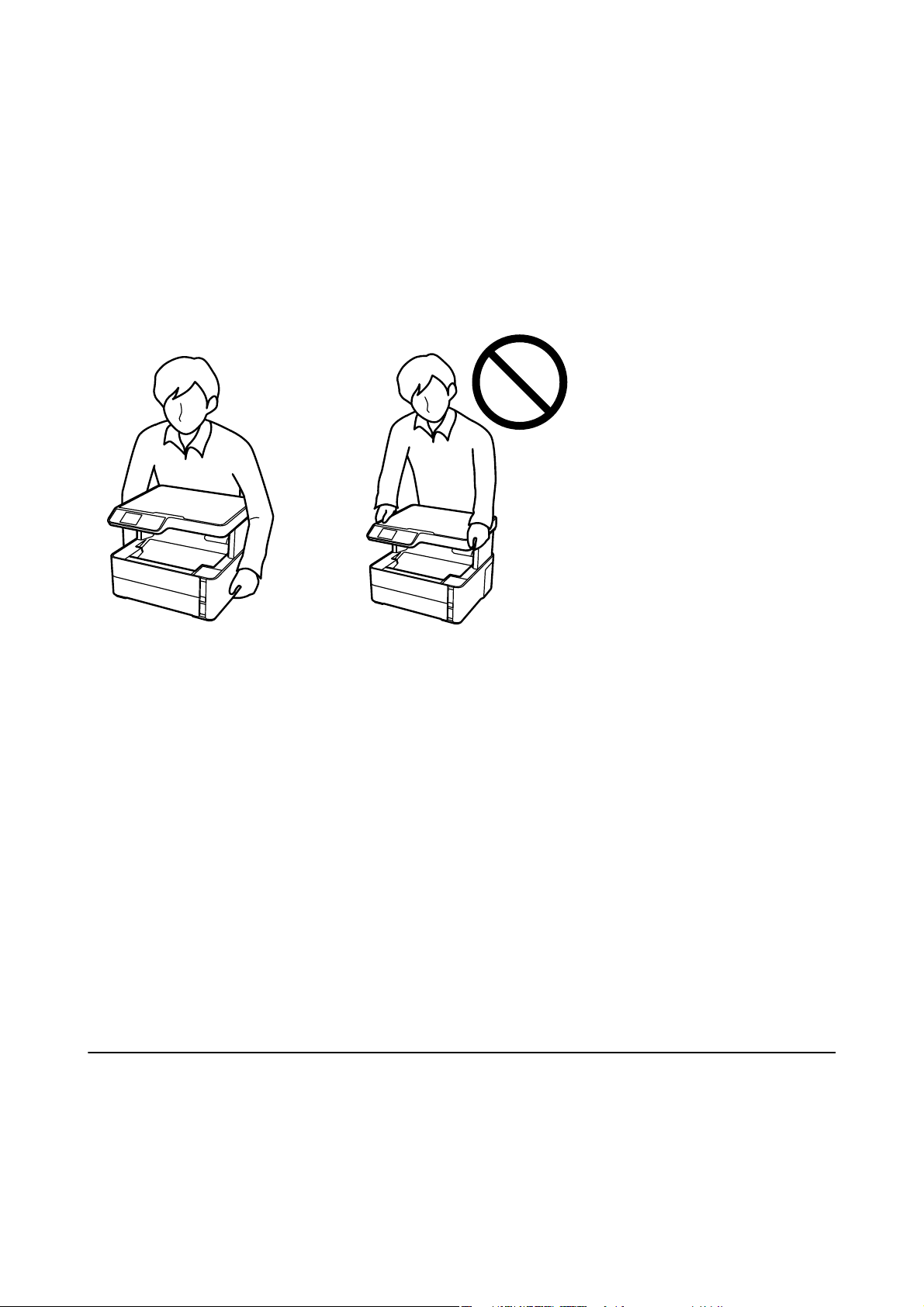
Uživatelská příručka
Důležité pokyny
❏ Budete-li tiskárnu nadále používat, když je hladina inkoustu pod dolní ryskou, může dojít k poškození
tiskárny.Naplňte nádobu s inkoustem po horní rysku. Při naplňování nesmí být tiskárna používána.Chcete-li
zobrazit správné odhadované hladiny inkoustu, po naplnění nádržky resetujte hladiny inkoustu.
❏ Tiskárnu vždy vypínejte tlačítkem
zásuvce, dokud indikátor
❏ Pokud tiskárnu nebudete delší dobu používat, odpojte napájecí kabel od elektrické zásuvky.
❏ Při zvedání tiskárny položte ruce na místa znázorněná níže.
P
P
. Neodpojujte tiskárnu od zdroje napájení ani nevypínejte přívod proudu k
nepřestane blikat.
Důležité informace a varování pro převážení nebo skladování tiskárny
❏ Tiskárnu při skladování nebo přepravě neklopte, nestavte ji na bok ani ji nepřevracejte. Jinak by mohlo dojít k
úniku inkoustu.
❏ Před přepravou tiskárny zkontrolujte, zda je tisková hlava v základní poloze (úplně vpravo).
Varování a důležité informace o používání displeje LCD
❏ Displej LCD může obsahovat několik malých jasných nebo tmavých bodů, které mohou způsobovat
nestejnoměrný jas. To je normální a neznamená to poškození displeje.
❏ K čištění používejte pouze suchý, měkký hadřík. Nepoužívejte tekuté ani chemické čisticí prostředky.
❏ Vnější kryt displeje LCD může při velkém nárazu prasknout. Obraťte se na prodejce, jestliže se povrch displeje
odlomí či praskne. Nedotýkejte se odlomených kousků ani se je nepokoušejte odstranit.
Ochrana osobních informací
Když tiskárnu někomu předáváte nebo ji likvidujete, vymažte veškeré osobní informace uložené v paměti tiskárny
tak, že zvolíte možnosti Nast. > Obnovit vých. nastavení > Vymazat všechna data a nast. na ovládacím panelu.
10
Page 11
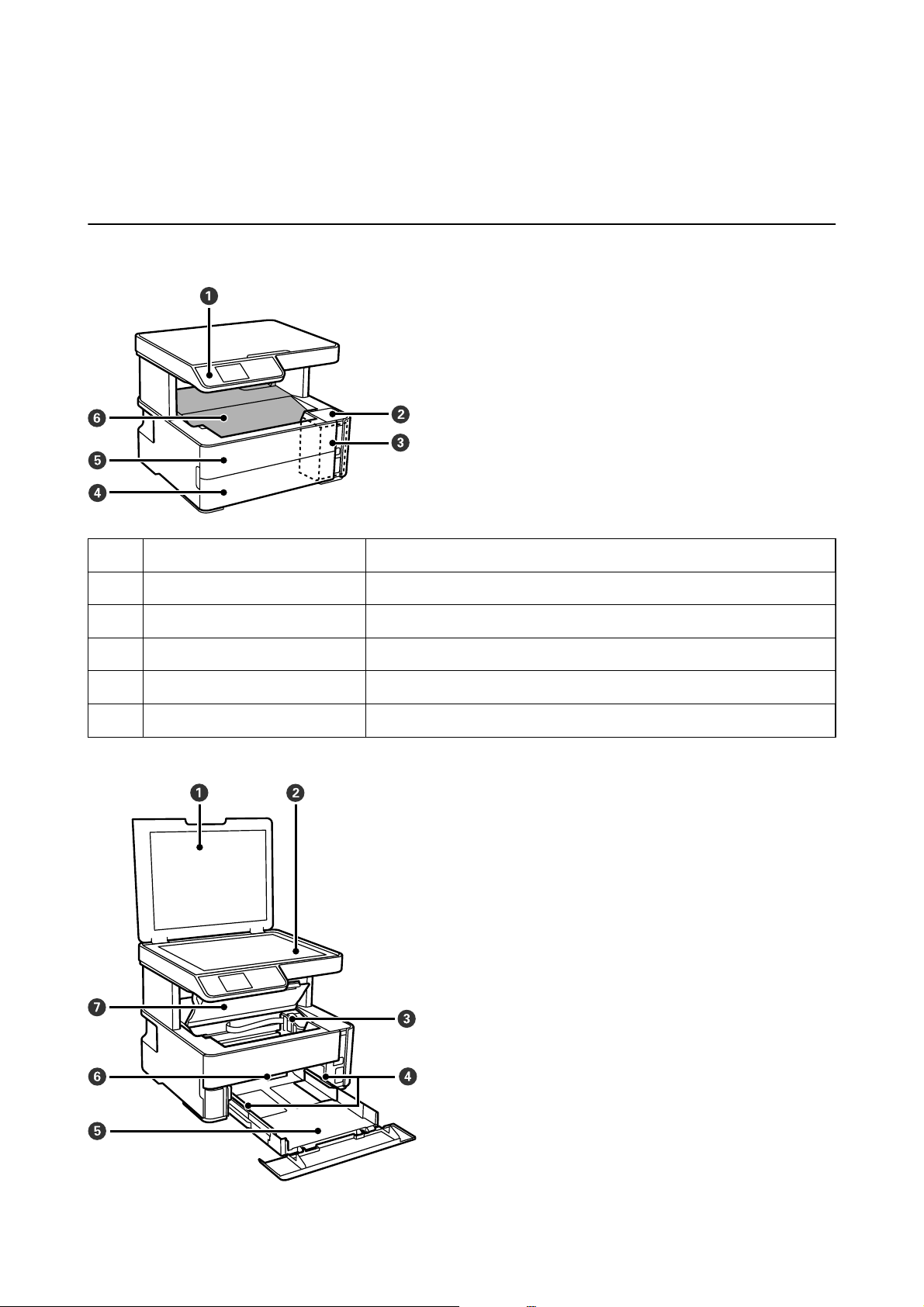
Uživatelská příručka
Základní informace o tiskárně
Základní informace o tiskárně
Názvy dílů a funkcí
Ovládací panel Označuje stav tiskárny a umožňuje vám provádět nastavení tisku.
A
Kryt nádržky s inkoustem Kryt otevřete a doplňte nádržku s inkoustem.
B
Nádržka s inkoustem Obsahuje nádržku s inkoustem.
C
Víko kazety na papír Otevřete jej, abyste vložili papír do kazety na papír.
D
Přední kryt Tento kryt otevřete v případě, že potřebujete vyjmout uvízlý papír.
E
Výstupní zásobník Drží vysunutý papír.
F
11
Page 12
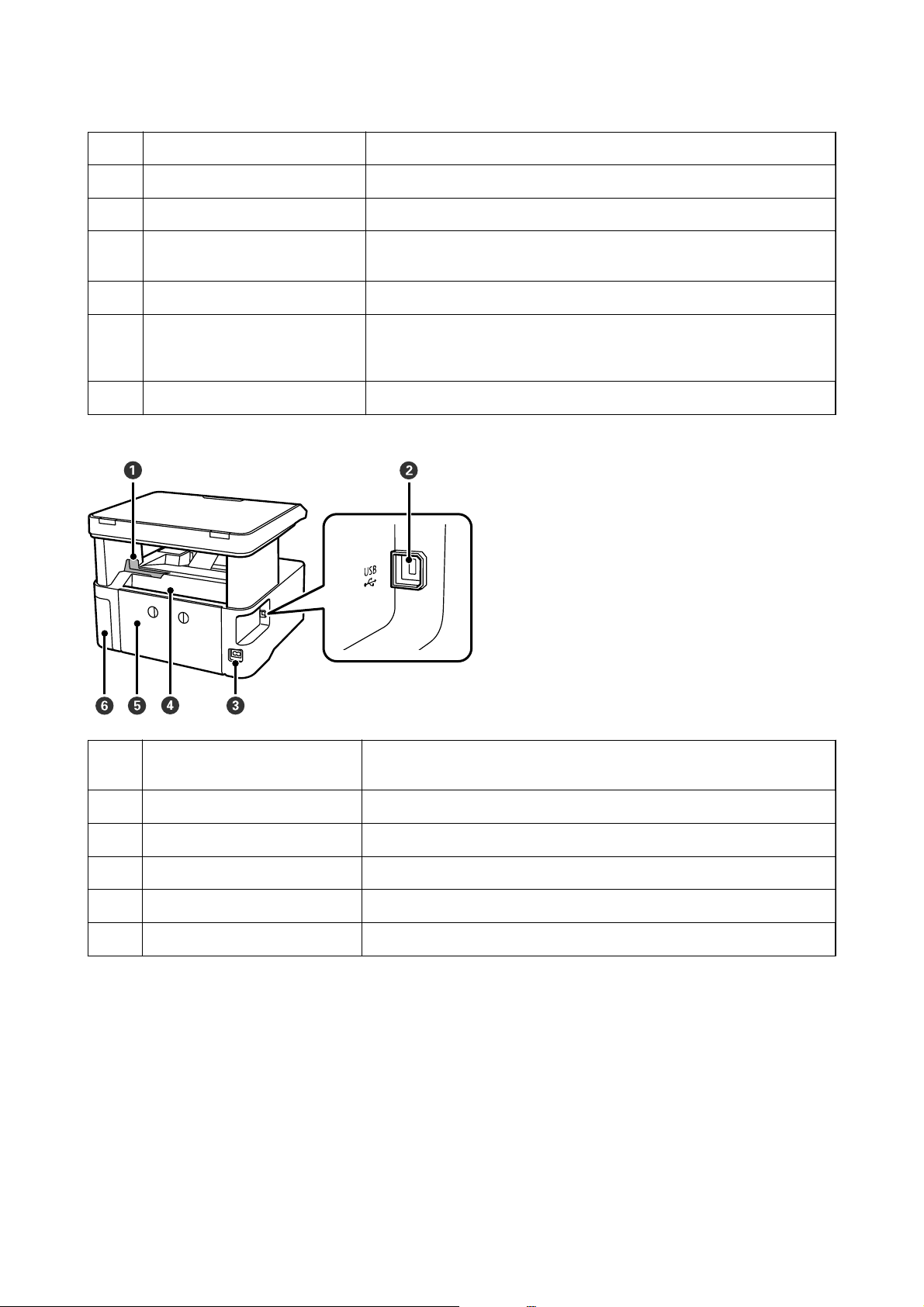
Uživatelská příručka
Víko dokumentů Zabraňuje vstupu vnějšího světla při skenování.
A
Sklo skeneru Umístěte předlohy.
B
Tisková hlava Inkoust vystupuje z trysek tiskové hlavy na spodní straně.
C
Vodítko okrajů Napomáhá tomu, aby byl papír do tiskárny podáván rovně. Vodítka posuňte
D
Kazeta na papír Slouží k vkládání papíru.
E
Páka výstupního přepínače Páku zvedněte, aby se papír vysunoval do výstupního zásobníku. Páku snižte
F
Kryt tiskárny Tento kryt otevřete v případě, že potřebujete vyjmout uvízlý papír.
G
Základní informace o tiskárně
k okrajům papíru.
tak, aby vysunutý papír směřoval přední stranou nahoru k čelní straně
tiskárny.
Zarážka Umístěte zarážku tak, aby se zabránilo vypadnutí výtisků z výstupního
A
zásobníku.
Port USB Slouží k připojení kabelu USB pro připojení k počítači.
B
Vstup napájení Umožňuje připojit napájecí kabel.
C
Zadní otvor pro podávání papíru Slouží k vkládání papíru.
D
Zadní kryt Tento kryt sejměte v případě, že potřebujete vyjmout uvízlý papír.
E
Kryt údržbové sady Tuto část otevřete při výměně údržbové sady.
F
12
Page 13
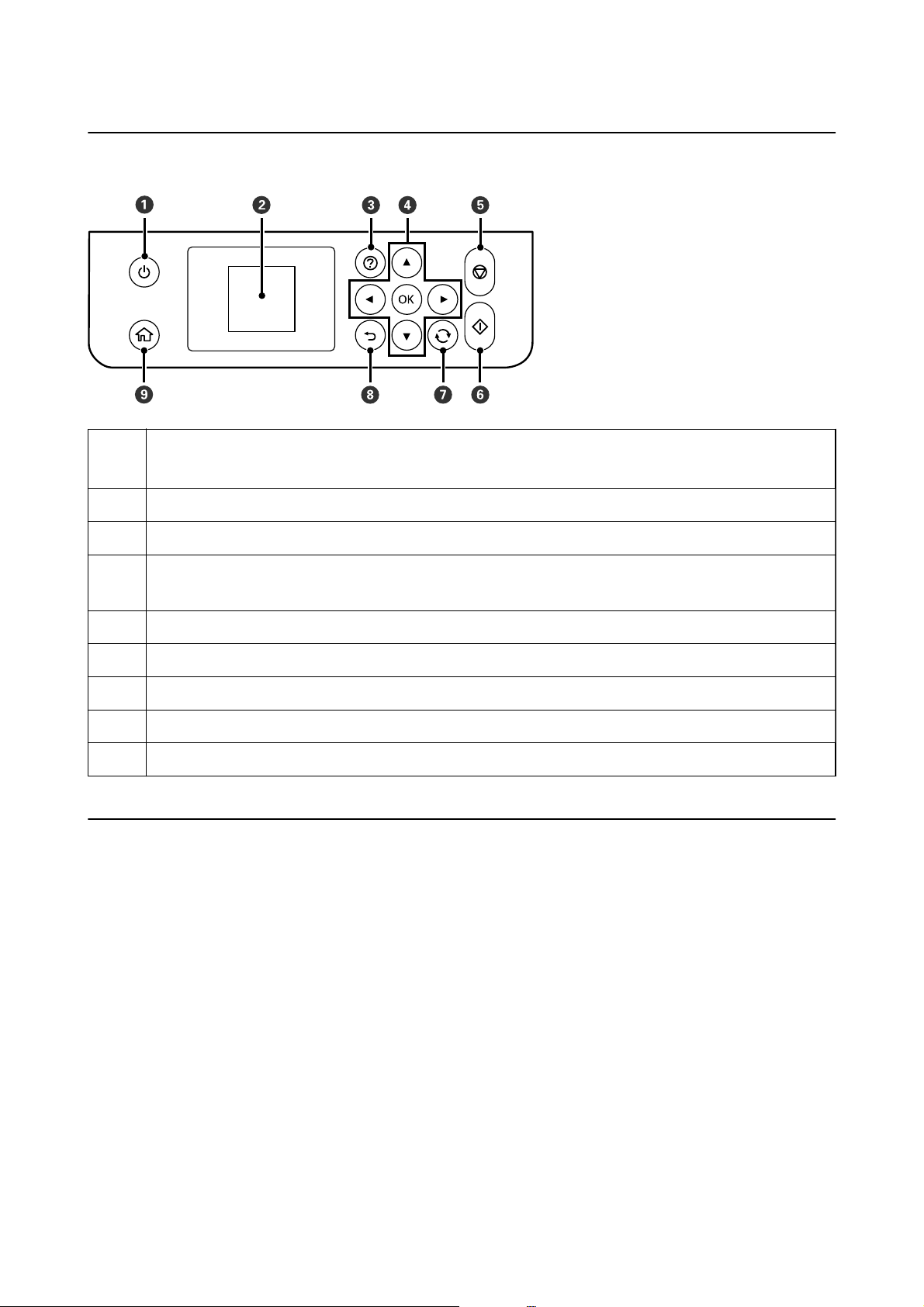
Uživatelská příručka
Ovládací panel
Základní informace o tiskárně
A
B
C
D
E
F
G
H
I
Zapíná a vypíná tiskárnu.
Po zhasnutí indikátoru napájení odpojte napájecí kabel.
Zobrazí nabídky a zprávy. Pomocí tlačítek na ovládacím panelu vyberte nabídku nebo proveďte nastavení.
Zobrazí řešení v případě potíží.
Pomocí tlačítek u d l r se přesuňte k cílové položce a poté stisknutím tlačítka OK otevřete zvolenou nabídku
nebo proveďte nastavení.
Zastaví aktuální operaci.
Spustí příslušnou operaci, např. tisk nebo kopírování.
Platí pro řadu funkcí v závislosti na situaci.
Provede návrat na předchozí obrazovku.
Zobrazí domovskou obrazovku.
Průvodce k LCD displeji
Nabídky a zprávy se zobrazují na LCD displeji. Vyberte příslušnou nabídku nebo nastavení stiskem tlačítek u
r.
l
d
13
Page 14
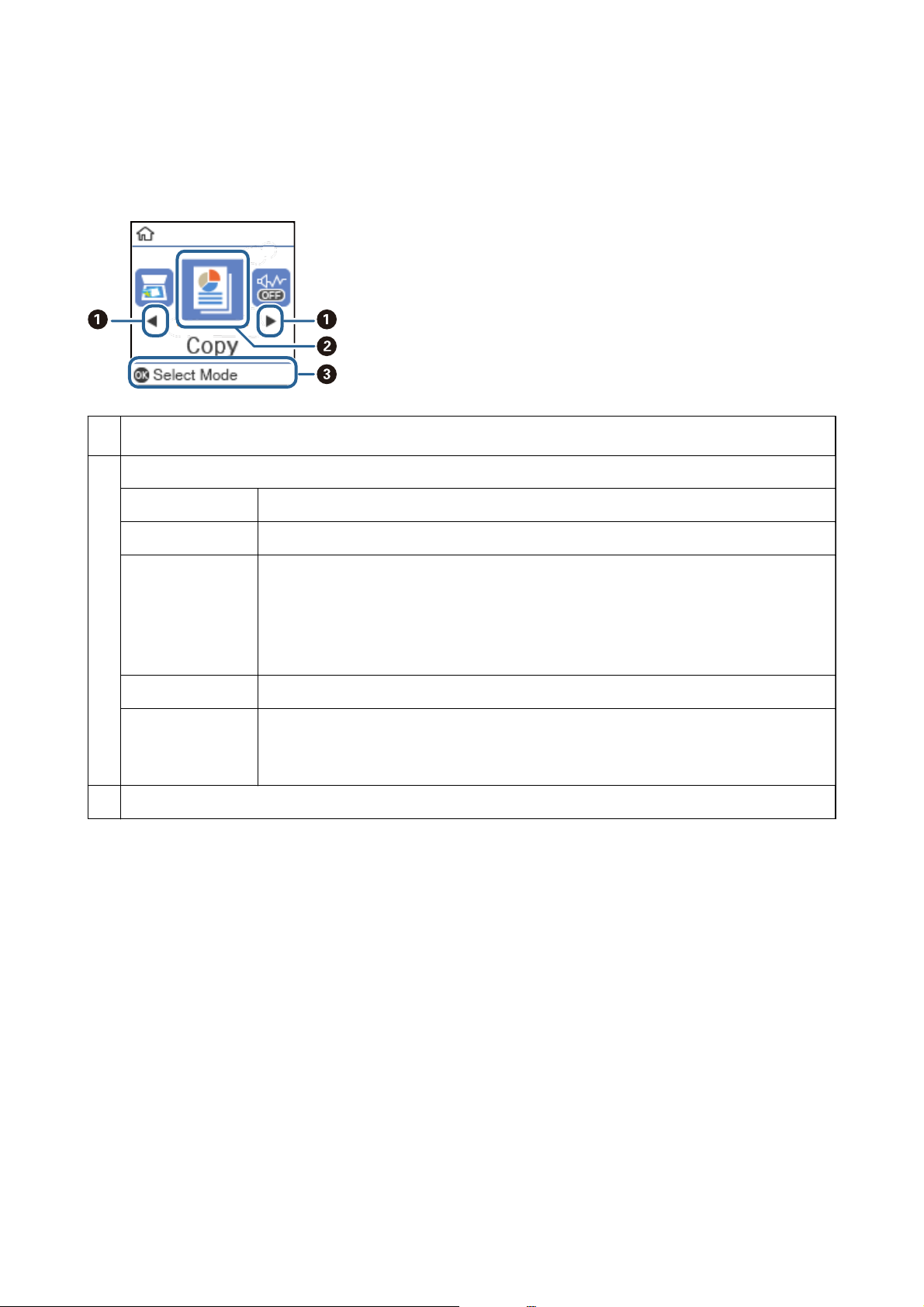
Uživatelská příručka
Základní informace o tiskárně
Průvodce domovskou obrazovkou
Na domovské obrazovce se zobrazují následující ikony a nabídky.
A
Zobrazí-li se l a r, můžete stiskem tlačítka l nebo r přejít doprava nebo doleva.
Ikony a názvy funkcí jsou zobrazeny jako ikony nabídek.
B
Kopírování
Skenování
Tichý režim
Nast.
Údržba Otevřete nabídky, které jsou doporučeny ke zlepšení kvality výtisků. Toto je zkratka do
Zobrazí se dostupná tlačítka. V tomto příkladu můžete pokračovat do vybrané nabídky stisknutím tlačítka OK.
C
Vstoupí do nabídky Kopírování, která umožňuje zkopírovat dokument.
Vstoupí do nabídky Skenování, která umožňuje naskenovat dokument nebo fotograi.
Zobrazí nastavení Tichý re žim, které umožňuje snížit hluk vytvářený tiskárnou. Jeho povolením
se ale může snížit rychlost tisku. V závislosti na zvoleném typu papíru a nastaveních kvality tisku
se úroveň hladiny hluku tiskárny nemusí lišit.
Toto je zkratka do následující nabídky.
Nast. > Nast. tiskárny > Tic hý režim
Zařídí vstup do nabídky Nast., která umožňuje provést údržbu a nastavení tiskárny.
následující nabídky.
Nast. > Údržba
14
Page 15
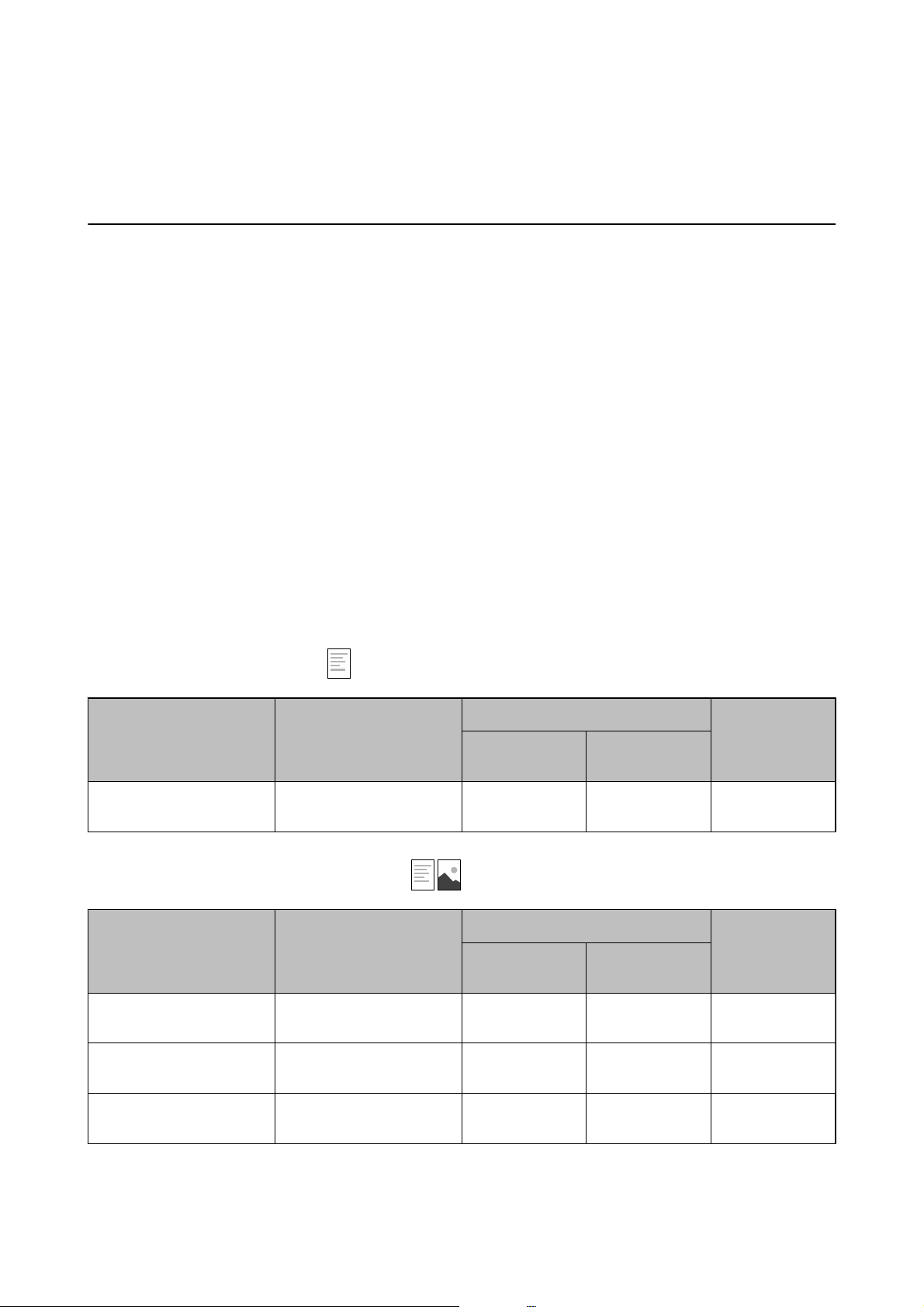
Uživatelská příručka
Příprava tiskárny
Příprava tiskárny
Vkládání papíru
Dostupný papír a kapacita
Poznámka:
Velikost zobrazeného papíru se může lišit v závislosti na ovladači.
Originální papír Epson
Společnost Epson doporučuje používat originální papír Epson, čímž dosáhnete vysoké kvality výtisků.
Poznámka:
❏ Dostupnost papíru se liší podle oblasti. Aktuální informace o dostupnosti papíru ve vaší oblasti vám poskytne podpora
společnosti Epson.
❏ Při tisku na originální papír Epson velikosti
Standardní nebo Normal. Ačkoli některé ovladače tiskáren umožňují vybrat lepší kvalitu tisku, výtisky budou vytištěny
v kvalitě Standardní nebo Normal.
Papír vhodný k tisku dokumentů
Název média Formát Kapacita vkládání (počet listů) Oboustranný
Epson Bright White Ink Jet
Paper
Papír vhodný k tisku dokumentů a fotograí
Název média Formát Kapacita vkládání (počet listů) Oboustranný
A4 200 1 ✓
denované
uživatelem jsou k dispozici pouze nastavení kvality tisku
tisk
Kazeta na papír Zadní ot.pro
pod.papíru
tisk
Kazeta na papír Zadní ot.pro
pod.papíru
Epson Photo Quality Ink Jet
Paper
Epson Matte PaperHeavyweight
Epson Double-Sided Matte
Paper
A4 100 1 –
A4 20 1 –
A4 1 1 –
15
Page 16
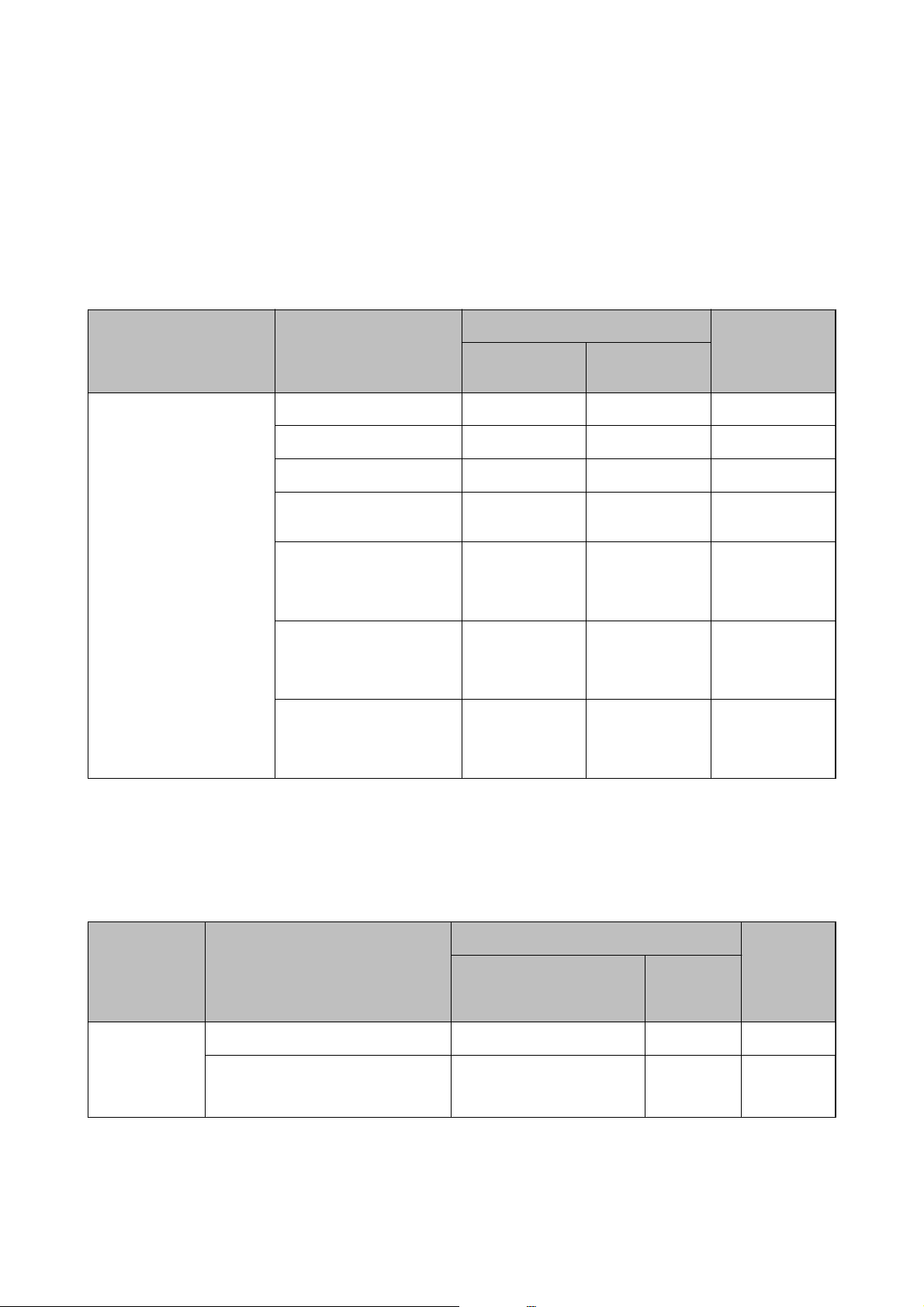
Uživatelská příručka
Příprava tiskárny
Související informace
& „Názvy dílů a funkcí“ na str. 11
Komerčně dostupný papír
Obyčejné papíry
Název média Formát Kapacita vkládání (počet listů) Oboustranný
tisk
Kazeta na papír Zadní ot.pro
pod.papíru
Obyčejný papír
Kopírovací papír
Hlavičkový papír
Obyčejný papír vysoké
kvality
*1 K dispozici je pouze tisk z počítače.
*2 Papír, na němž jsou v záhlaví vytištěny informace jako například jméno odesílatele nebo jméno podniku. Ve vrchní části
papíru musí být okraj alespoň 3 mm. Pro hlavičkový papír není k dispozici oboustranný tisk.
*2
Letter, A4 250 1 ✓
B5, 16K (195×270 mm) 250 1 ✓
A5, A6, B6 250 1 –
Legal, Indian-Legal, 8,5 × 13
palců
Uživatelsky denovaný
*1
(mm)
89 × 127 až 215,9 × 1200
Uživatelsky denovaný
*1
(mm)
54 × 86 až 215,9 × 1200
Uživatelsky denovaný
*1
(mm)
182 × 257 až 215,9 × 297
11–
11–
–1–
11✓
Silné papíry
Název média Formát Kapacita vkládání (počet listů) Oboustran
ný tisk
Kazeta na papír Zadní
ot.pro
pod.papíru
Silný papír
(91 až 256 g/m)
* K dispozici je pouze tisk z počítače.
Letter, A4, B5, A5, A6, Legal – 1 –
Uživatelsky denovaný (mm)
89 × 127 až 215,9 × 1200
*
–1–
16
Page 17
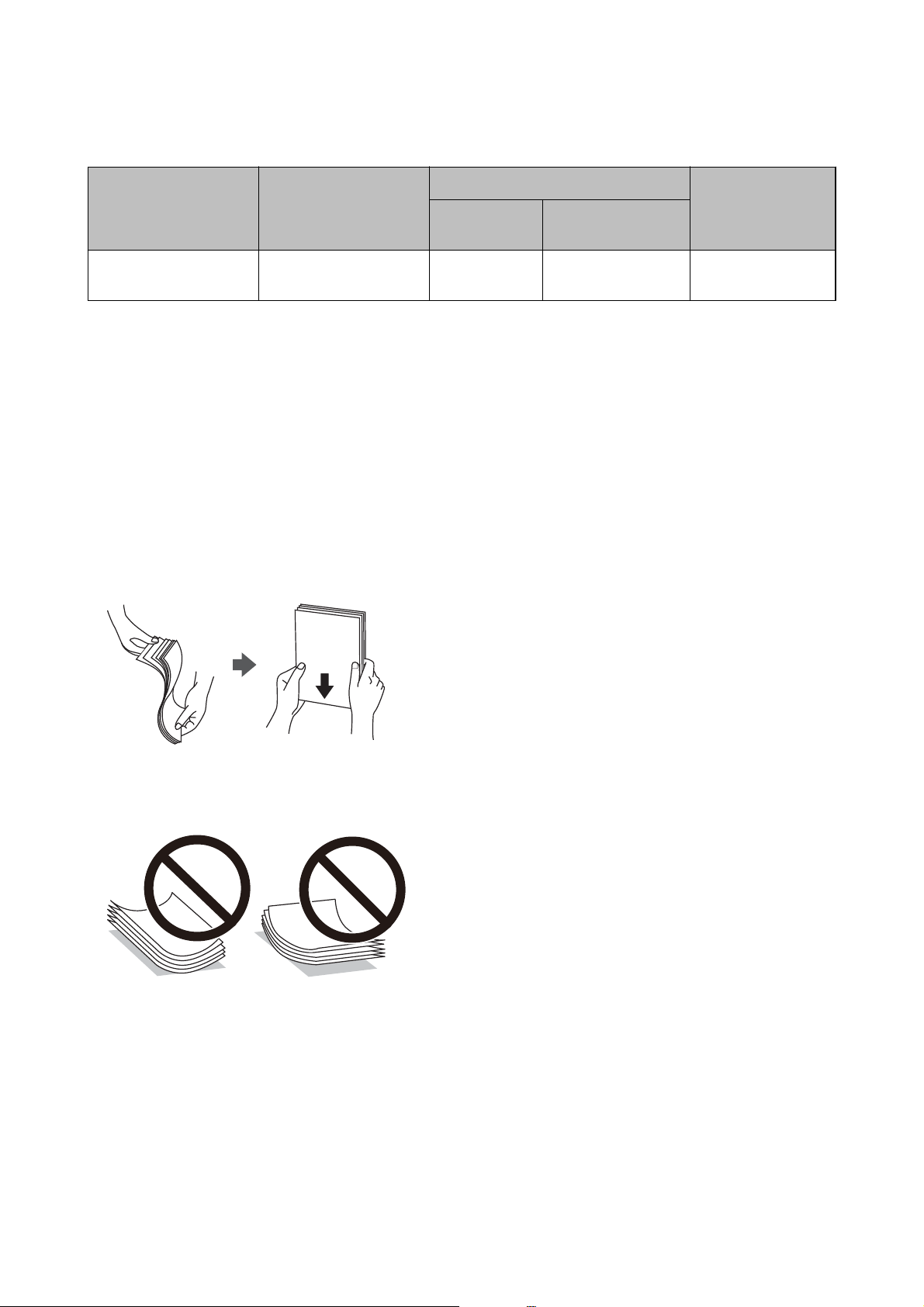
Uživatelská příručka
Příprava tiskárny
Obálky
Název média Formát Kapacita vkládání (obálky) Oboustranný tisk
Obálka Obálka č. 10, obálka DL,
obálka C6
Kazeta na
papír
10 1 –
Zadní ot.pro
pod.papíru
Související informace
& „Názvy dílů a funkcí“ na str. 11
Pokyny k manipulaci s papírem
❏ Přečtěte si pokyny dodávané s papírem.
❏ Chcete-li dosáhnout vysoce kvalitních výtisků s originálním papírem Epson, použijte papír v prostředí
uvedeném na dokumentech dodaných s papírem.
❏ Před vložením papíry prolistujte rychlým pohybem mezi prsty a srovnejte okraje. Fotograckým papírem
nelistujte ani jej neohýbejte. Mohlo by dojít k poškození tisknutelné strany.
❏ Je-li papír zvlněný, před vložením jej vyrovnejte nebo jej lehce prohněte v opačném směru. Při tisku na zvlněný
papír může dojít ke vzpříčení papíru a šmouhám na výtisku.
❏ Nepoužívejte papír, který je zvlněný, roztržený, nastřižený, složený, vlhký, příliš silný, příliš tenký nebo papír, na
kterém jsou nalepeny nálepky. Při používání tohoto typu papíru dochází k uvíznutí papíru v tiskárně a
rozmazání výtisku.
❏ Zkontrolujte, zda používáte papír s podélnými vlákny. Pokud si nejste jisti typem použitého papíru, podívejte se
na obal papíru nebo se obraťte na výrobce za účelem zjištění specikace papíru.
Související informace
& „Specikace tiskárny“ na str. 117
17
Page 18
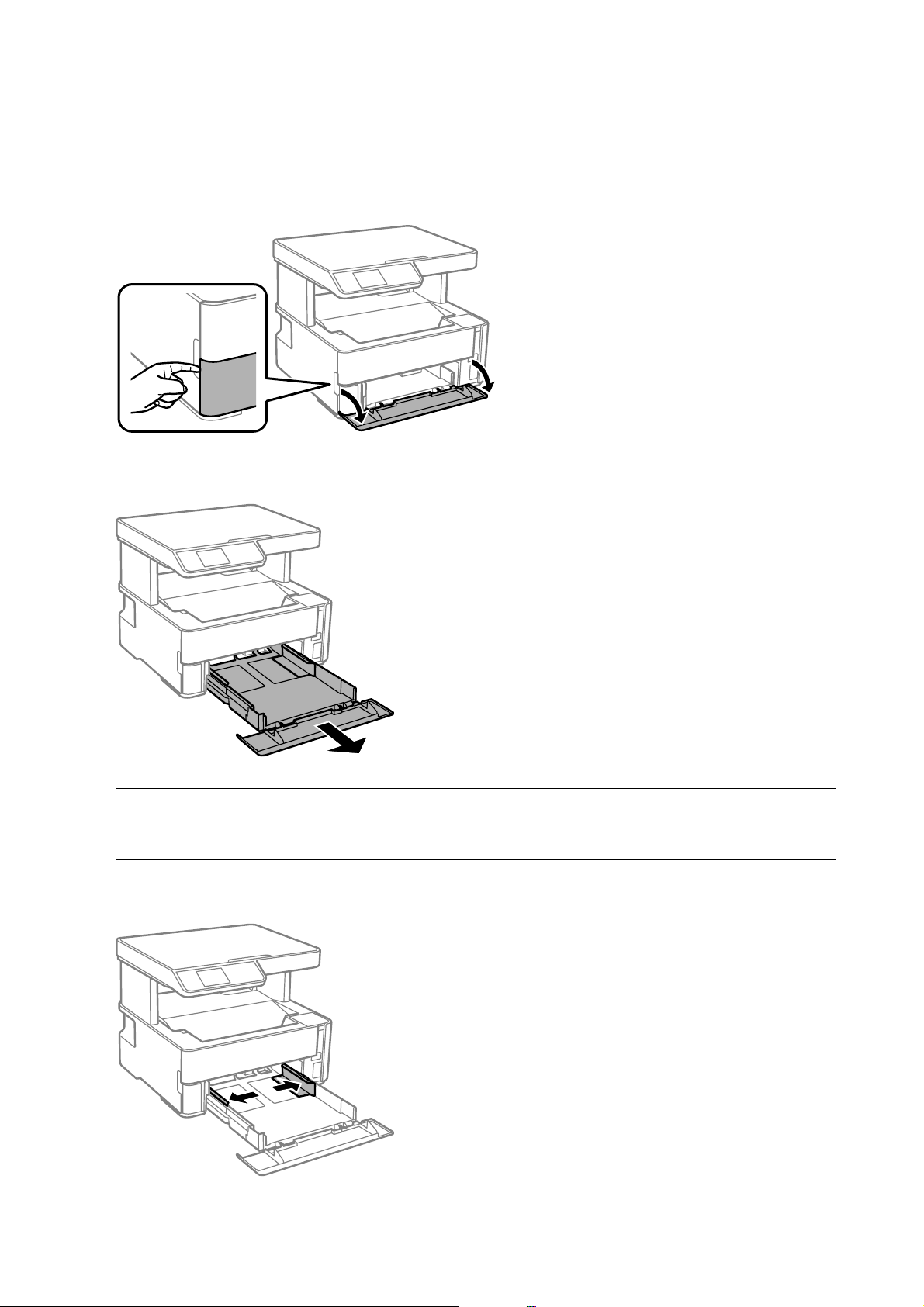
Uživatelská příručka
Příprava tiskárny
Vkládání papíru do Kazeta na papír
1. Otevírejte kryt kazety na papír tak dlouho, dokud nezaklapne.
2. Zkontrolujte, zda tiskárna není v provozu, a poté vysuňte kazetu kazeta na papír.
Důležité:
c
Kazetu kazeta na papír nelze vyjmout.
Posuňte vodítka okrajů do maximální polohy.
3.
18
Page 19
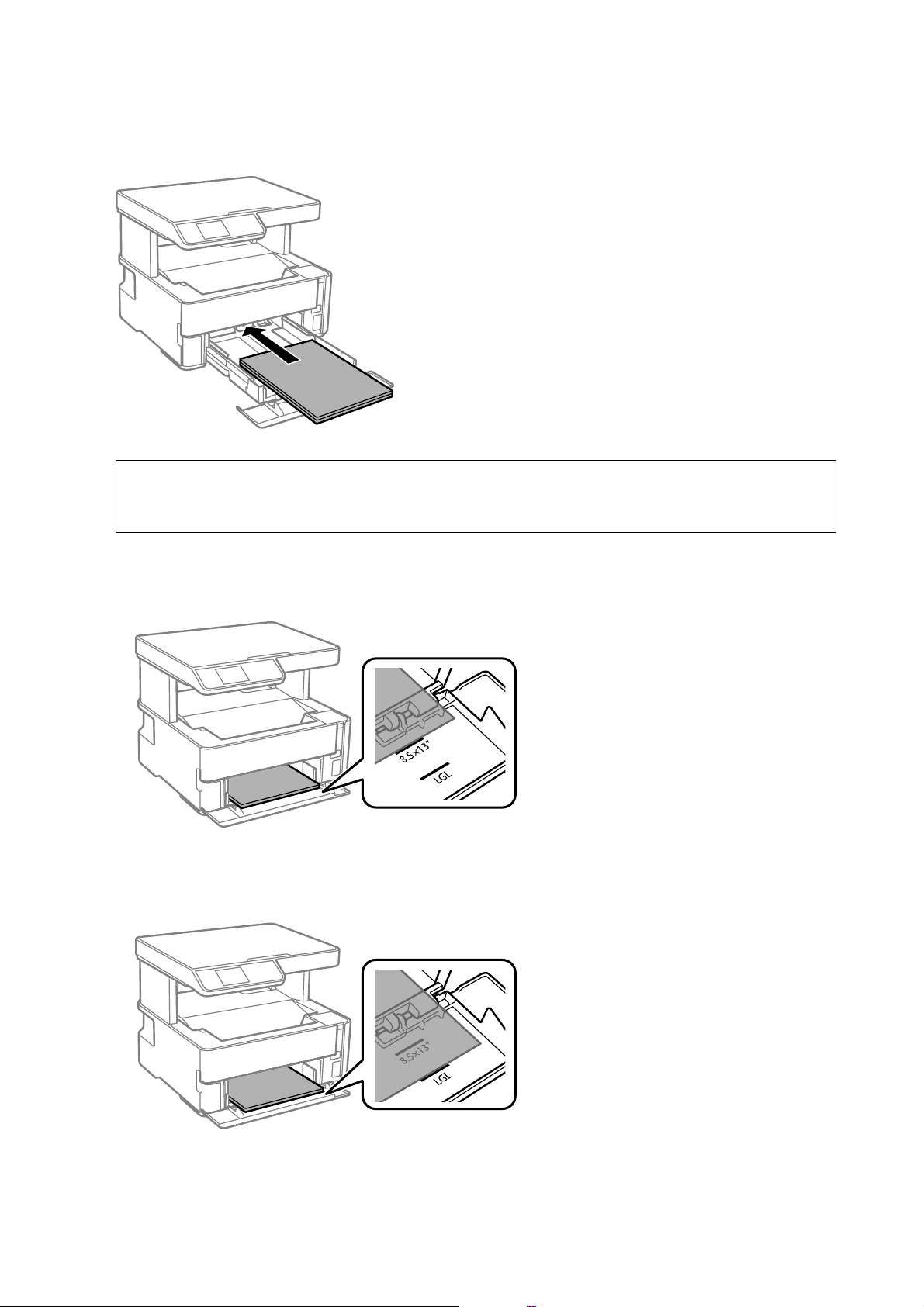
Uživatelská příručka
Příprava tiskárny
4. Vložte papír tiskovou stranou dolů až k zadní straně kazety kazeta na papír.
Důležité:
c
Nevkládejte více, než je uvedený maximální počet listů pro papír.
❏ 8,5 × 13 palců
Při vkládání papíru použijte rysku.
❏ Legal
Vytáhněte vodítko papíru formátu Legal a vložte papír za použití rysky.
19
Page 20
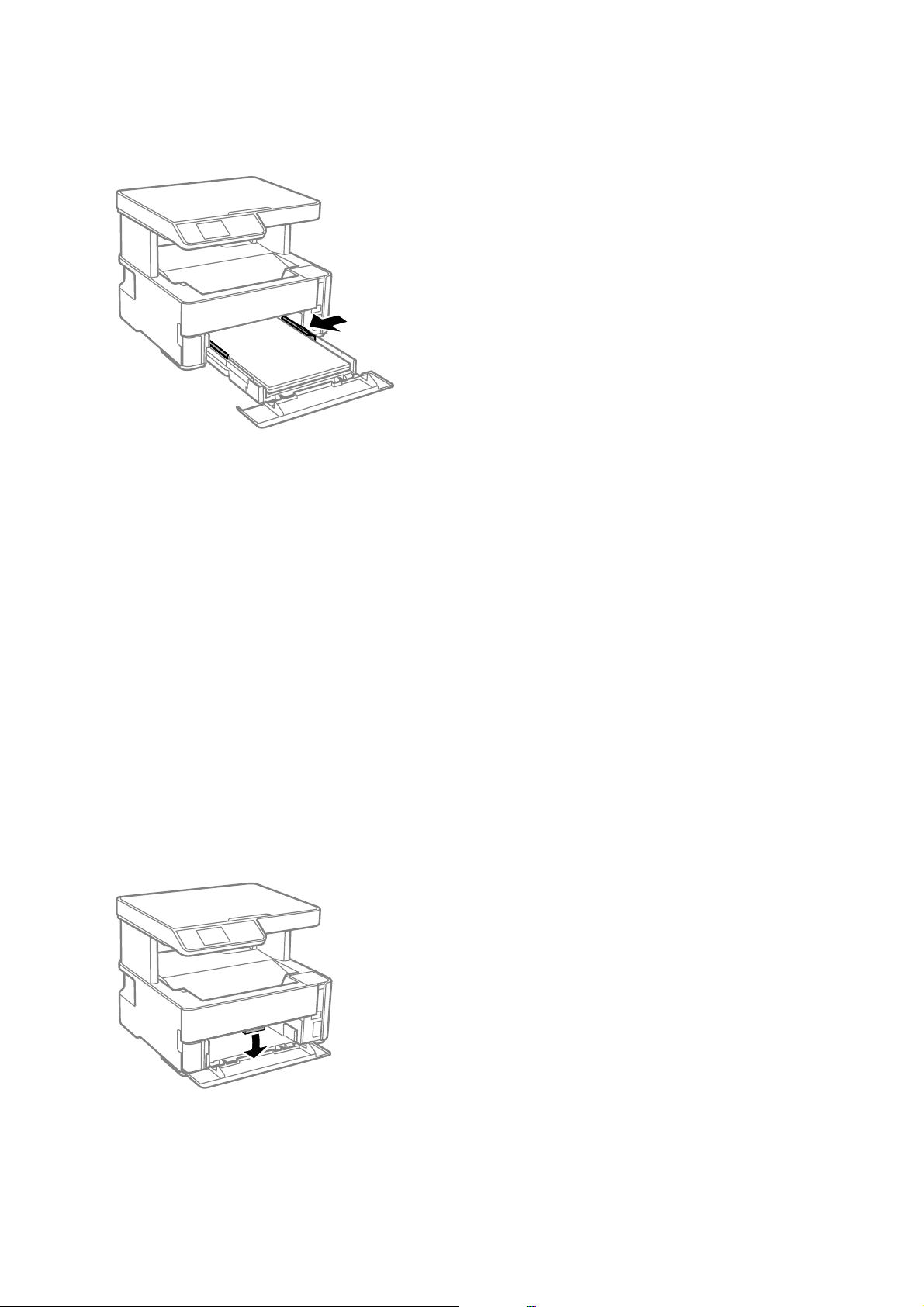
Uživatelská příručka
5. Posuňte vodítka okrajů k okrajům papíru.
6. Kazetu kazeta na papír jemně vložte.
Příprava tiskárny
7. Když je vkládaný papír kratší než formát A4, uzavřete kryt kazety na papír.
8. Na ovládacím panelu nastavte velikost a typ papíru vloženého do kazety kazeta na papír. Pokud není zobrazen
váš formát papíru, vyberte možnost User-Dened.
Chcete-li vybrat položku, přesuňte se k ní pomocí tlačítek
Poznámka:
❏ Velikost a typ papíru lze rovněž zobrazit výběrem položky Nast. > Nast. tiskárny > Nastavení zdroje papíru >
Nastaveni papíru.
❏ Pro hlavičkový papír nastavte jako typ papíru možnost Hlavičkový papír.
❏ Pokud u hlavičkového papíru tisknete na papír, který je menší než nastavení ovladače tiskárny, může tiskárna
tisknout za okraje papíru, díky čemuž dochází k rozpíjení inkoustu ve výtiscích a k vytváření přebytečného inkoustu
v tiskárně. Nezapomeňte vybrat správné nastavení velikosti papíru.
❏ Pro hlavičkový papír není k dispozici oboustranný tisk. Rychlost tisku se však může snížit.
u d l r
a poté stiskněte tlačítko OK.
9. Pokud vkládáte papír s velikostí vizitky, snižte páku výstupního přepínače a umožněte vysunutí papíru na
přední straně tiskárny.
Poznámka:
Rovněž doporučujeme vysunutí obálek na přední straně tiskárny.
20
Page 21
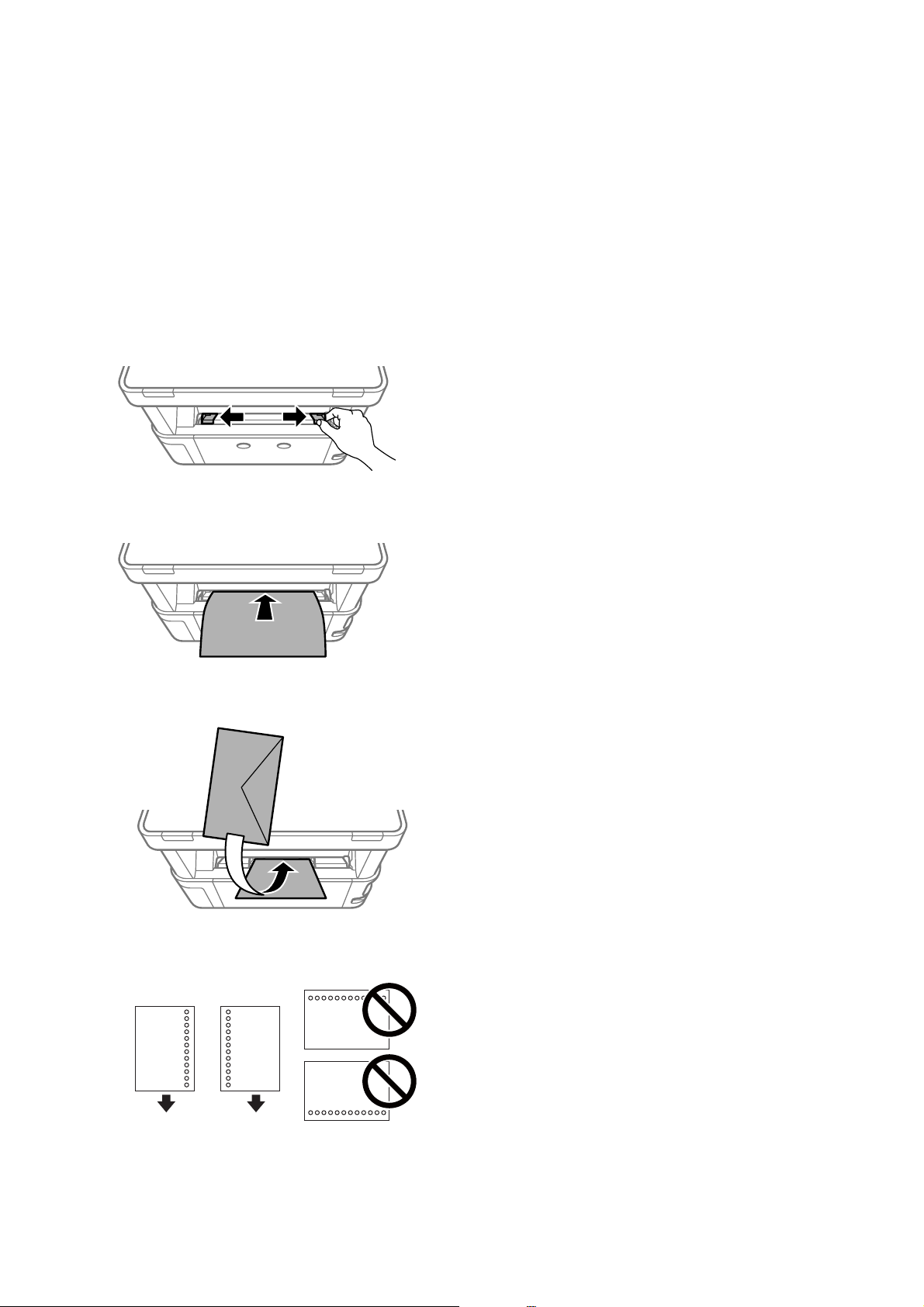
Uživatelská příručka
Příprava tiskárny
Související informace
& „Pokyny k manipulaci s papírem“ na str. 17
& „Dostupný papír a kapacita“ na str. 15
& „Postup a bezpečnostní zásady vkládání obálek“ na str. 22
Vkládání papíru do Zadní ot.pro pod.papíru
1. Posuňte vodítka okrajů do stran.
2. Vložte jednostránkový papír do středu otvoru zadní ot.pro pod.papíru tiskovou stranou nahoru.
❏ Obálky
❏ Děrovaný papír
Poznámka:
❏ Vložte jeden list papíru bez vázacích otvorů nahoře a dole.
❏ Upravte tiskovou pozici souboru, aby nedošlo k tisku přes otvory.
21
Page 22
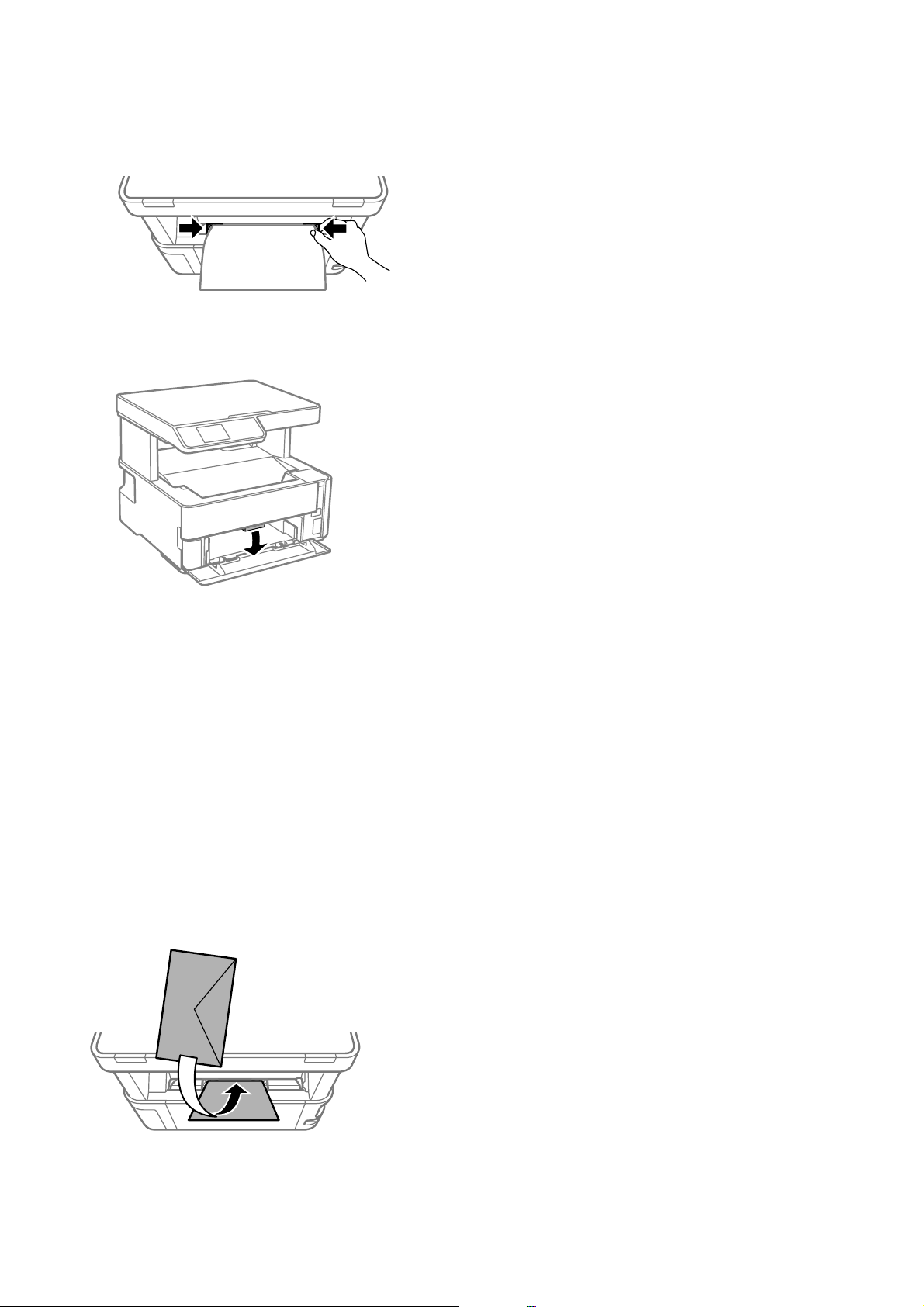
Uživatelská příručka
Příprava tiskárny
3. Posuňte vodítka okrajů k okrajům papíru.
4. Pokud vkládáte silný papír nebo papír s velikostí vizitky, snižte páku výstupního přepínače a umožněte
vysunutí papíru na přední straně tiskárny.
Poznámka:
Rovněž doporučujeme vysunutí obálek na přední straně tiskárny.
Poznámka:
❏ Pro hlavičkový papír nastavte jako typ papíru možnost Hlavičkový papír.
❏ Pokud u hlavičkového papíru tisknete na papír, který je menší než nastavení ovladače tiskárny, může tiskárna tisknout za
okraje papíru, díky čemuž dochází k rozpíjení inkoustu ve výtiscích a k vytváření přebytečného inkoustu v tiskárně.
Nezapomeňte vybrat správné nastavení velikosti papíru.
❏ Pro hlavičkový papír není k dispozici oboustranný tisk. Rychlost tisku se však může snížit.
Postup a bezpečnostní zásady vkládání obálek
Obálky vkládejte doprostřed podélně zadní ot.pro pod.papíru (kratším koncem) s chlopní orientovanou dolů a
zarovnejte přitom vodítka okrajů s okraji obálky.
22
Page 23
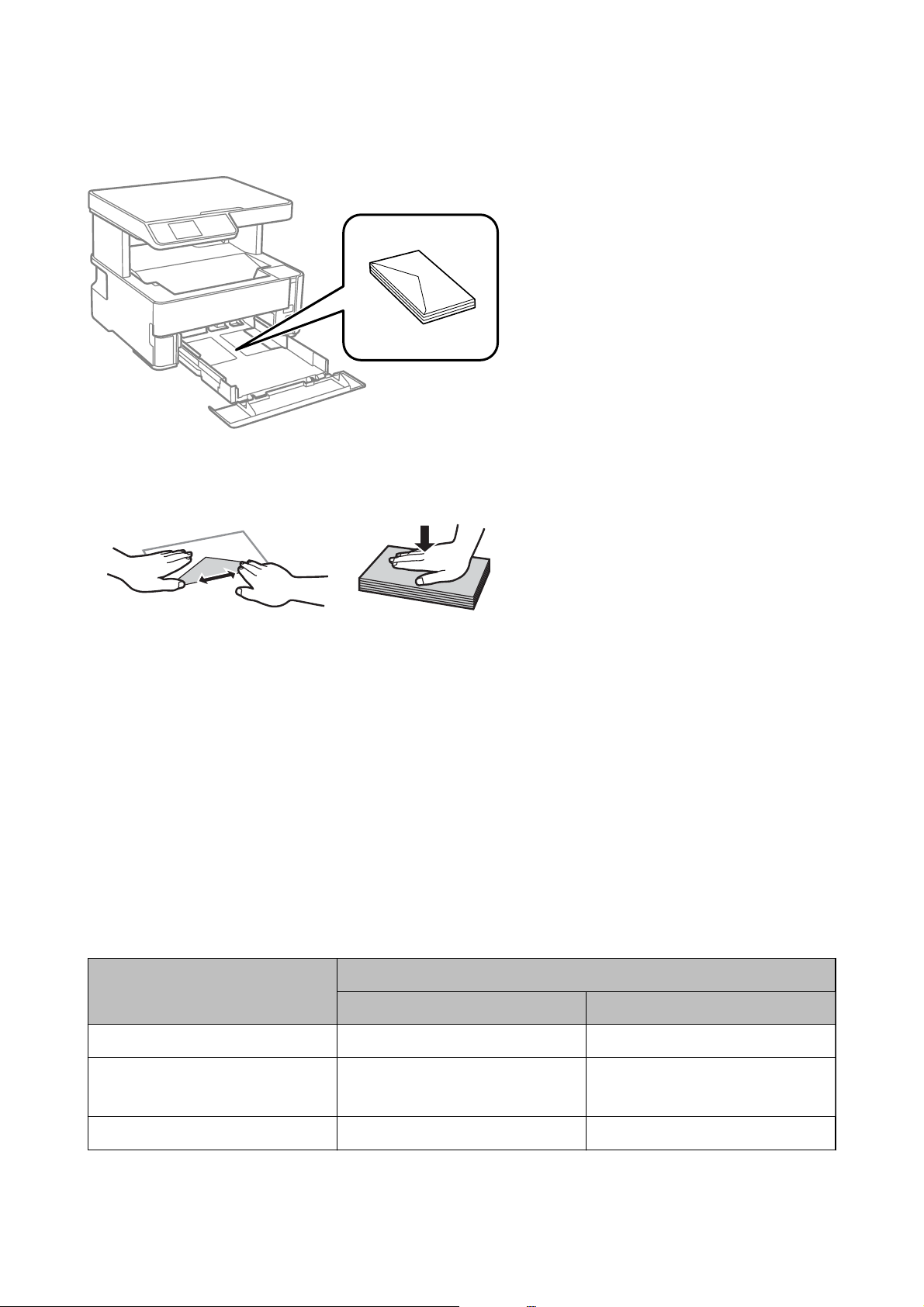
Uživatelská příručka
Příprava tiskárny
Obálky vkládejte do kazeta na papír s chlopní orientovanou dolů a pak zarovnejte vodítka okrajů s okraji obálky.
❏ Před vložením prolistujte obálky rychlým pohybem mezi prsty a srovnejte okraje.Jsou-li naskládané obálky
nafouknuté vzduchem, před vložením je stisknutím smáčkněte.
❏ Nepoužívejte zvlněné nebo přeložené obálky.Při používání těchto obálek dochází k uvíznutí papíru a rozmazání
výtisku.
❏ Nepoužívejte obálky s lepicími plochami na chlopních nebo obálky s okénky.
❏ Nepoužívejte obálky, které jsou příliš tenké a mohly by se během tisku zkroutit.
Související informace
& „Dostupný papír a kapacita“ na str. 15
„Vkládání papíru do Kazeta na papír“ na str. 18
&
Seznam typů papíru
Chcete-li při tisku dosáhnout optimálních výsledků, vyberte typ vhodný pro daný papír.
Název média Typ média
Ovládací panel Ovladač tiskárny
Epson Bright White Ink Jet Paper obyčejný papír Obyčejný papír
Epson Matte Paper-Heavyweight
Matte Epson Matte
Epson Double-Sided Matte Paper
Epson Photo Quality Ink Jet Paper Foto. ink. papír Epson Photo Quality Ink Jet
23
Page 24
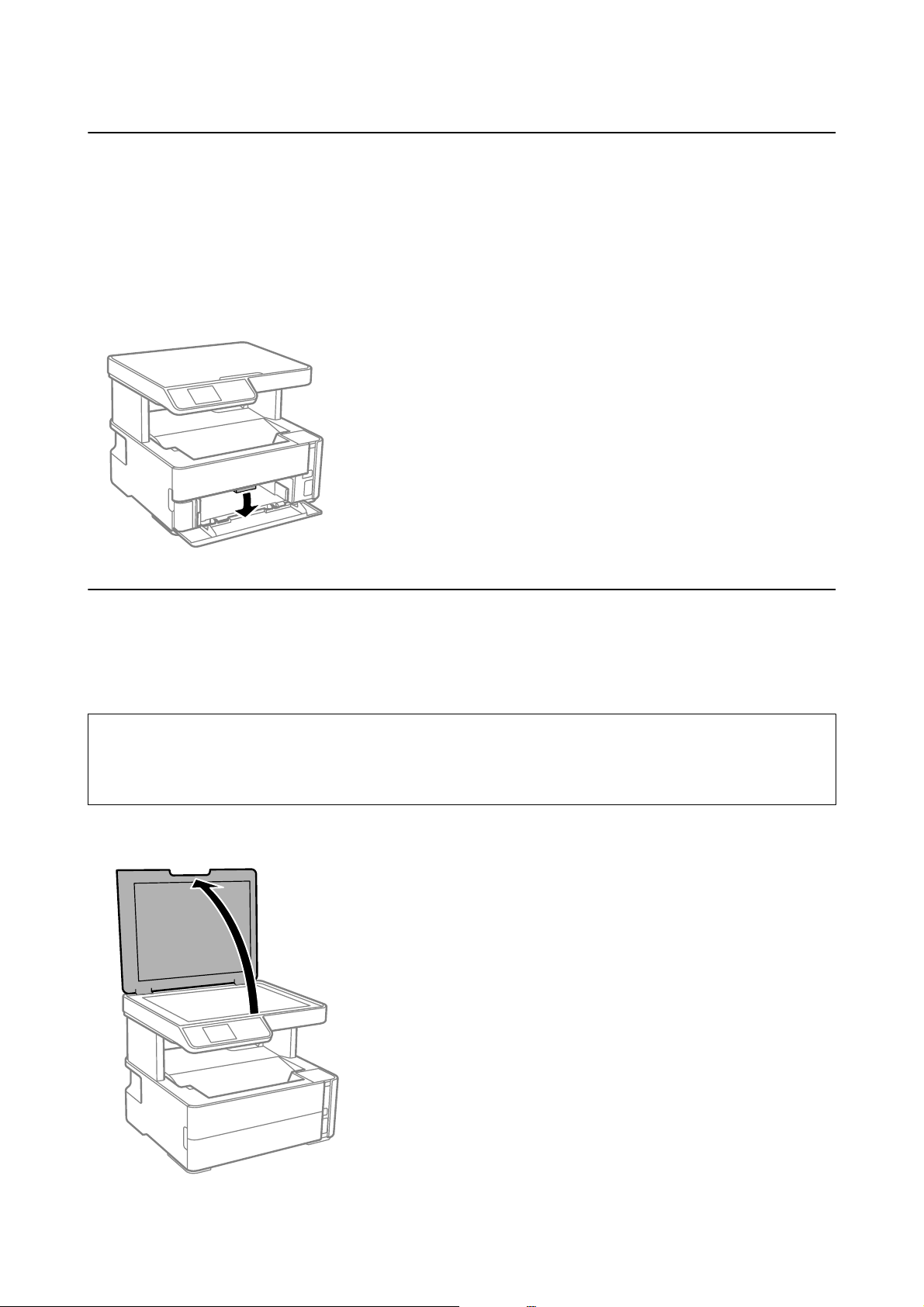
Uživatelská příručka
Příprava tiskárny
Vysunutí papíru
❏ Tištěný papír je vysunut do výstupního zásobníku potištěnou stranou směrem dolů. U obyčejného papíru
formátu A4 (s tloušťkou 80 g/m²) může být najednou vysunuto až 100 listů. Vysunutí více než 100 listů může
způsobit padání papíru nebo jeho zablokování. Odstraňte veškerý přebytečný papír, aby nebyl překročen
maximální počet listů pro vysunutí.
❏ Pokud vkládáte silný papír nebo papír s velikostí vizitky, snižte páku výstupního přepínače a umožněte vysunutí
papíru na přední straně tiskárny. Rovněž doporučujeme vysunutí obálek na přední straně tiskárny.
Vkládání originálů
Vkládání předloh na Sklo skeneru
Důležité:
c
Při vkládání objemných předloh, například knih, zkontrolujte, zda přímo na sklo skeneru nesvítí vnější světlo
osvětlení.
1. Otevřete víko dokumentů.
24
Page 25
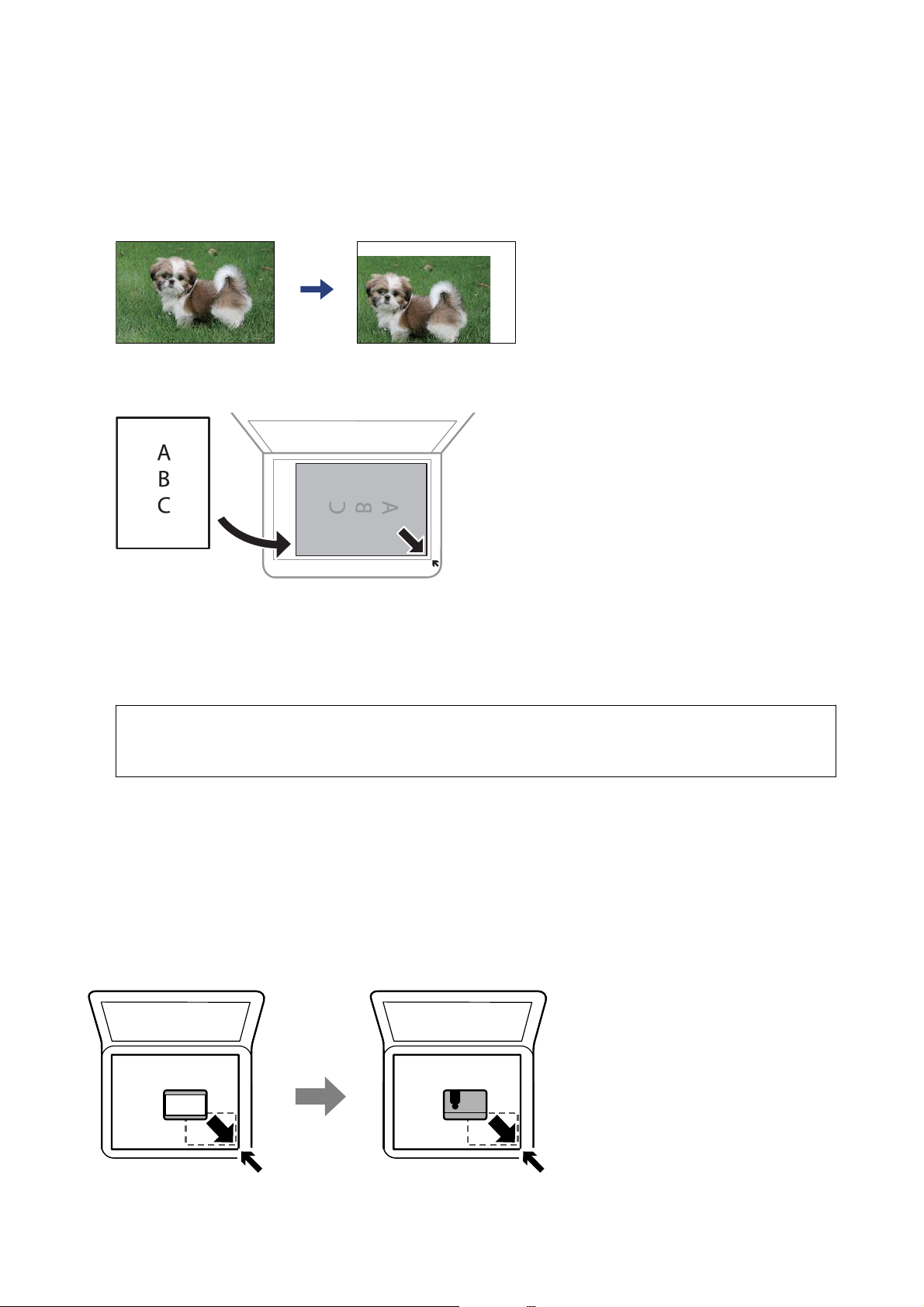
Uživatelská příručka
Příprava tiskárny
2. Odstraňte veškerý prach nebo skvrny z povrchu skla sklo skeneru a použijte měkký, suchý a čistý hadřík.
Poznámka:
Pokud jsou na skle sklo skeneru nějaké odpadky nebo nečistoty, mohou ovlivnit naskenovaný obraz; kvalita obrazu
originálu tak může být narušena nebo zhoršena.
3. Umístěte předlohu směrem dolů a posuňte ji k rohové značce.
Poznámka:
Oblast ve vzdálenosti 1,5 mm od okraje skla sklo skeneru nebude skenována.
4. Opatrně zavřete víko.
Důležité:
c
Na sklo sklo skeneru nebo víko dokumentů příliš netlačte. Mohlo by dojít k jejich poničení.
5. Po dokončení skenování vyjměte předlohy.
Poznámka:
Pokud bude sklo skeneru v kontaktu s předlohami delší dobu, mohou se k povrchu skla přichytit.
Umístění průkazu při kopírování
Průkaz umístěte 5 mm od středové značky skla sklo skeneru.
25
Page 26
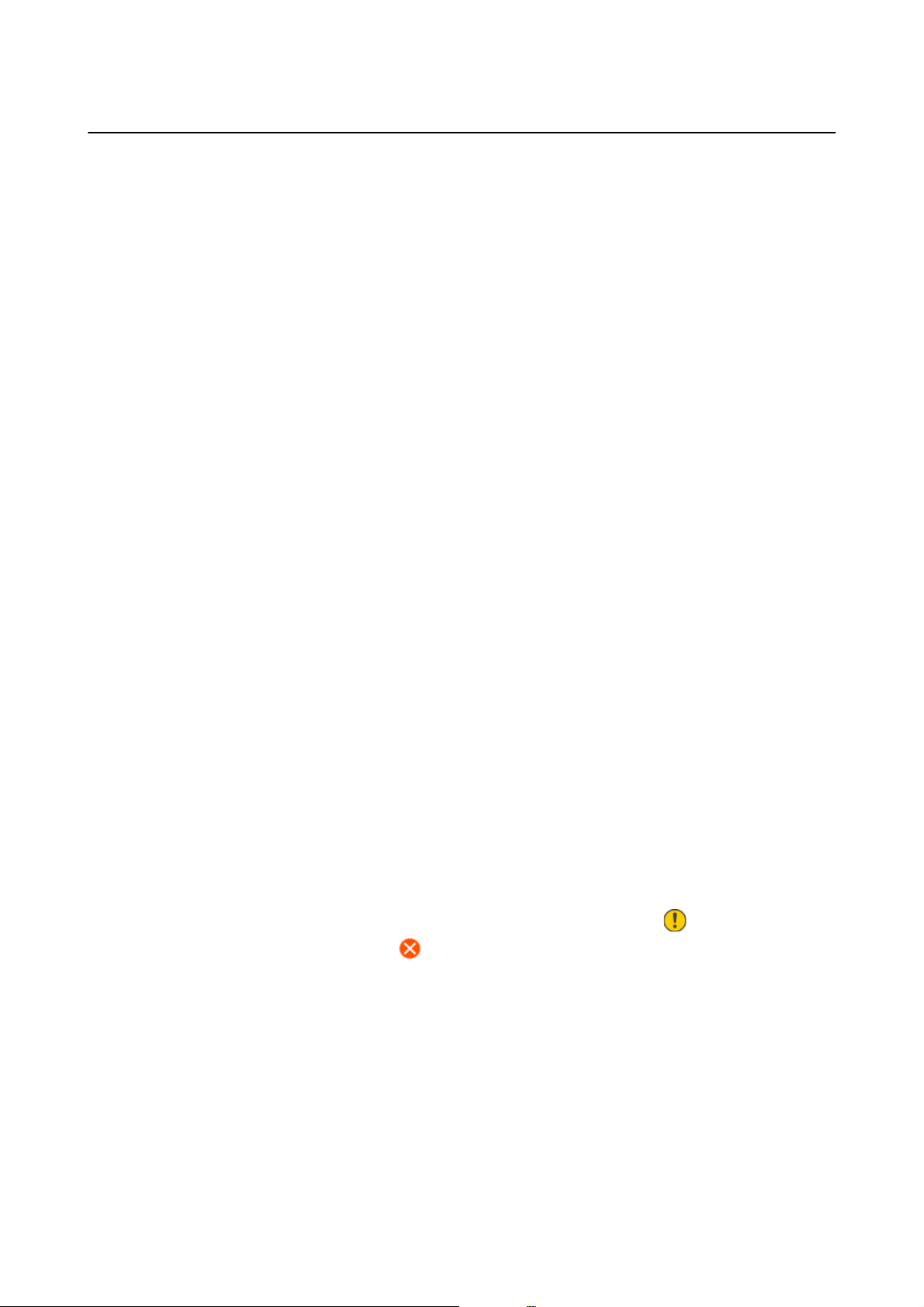
Uživatelská příručka
Příprava tiskárny
Možnosti nabídky pro volbu Nast.
Na domovské obrazovce tiskárny vyberte možnost Nast. a proveďte různé nastavení.
Možnosti nabídky pro volbu Údržba
Vyberte nabídky na ovládacím panelu, jak je popsáno dále.
Nast. > Údržba
Kontr. trysek:
Pomocí této funkce lze zkontrolovat, zda jsou ucpané trysky tiskové hlavy. Tiskárna vytiskne vzorek
kontroly trysek.
Čištění hlavy:
Pomocí této funkce lze vyčistit ucpané trysky tiskové hlavy.
Výkonné čištění:
Vyberte tuto funkci, pokud chcete nahradit veškerý inkoust uvnitř hadičky s inkoustem. Bude
potřeba více inkoustu než při běžném čištění. Další informace o používání této funkce naleznete v
části se souvisejícími informacemi níže.
Zarovnání hlavy:
Vyberte tuto funkci a upravte tiskovou hlavu a zlepšete kvalitu tisku.
❏ Svislé zarovnání
Tuto funkci použijte, jestliže jsou výtisky rozmazané nebo text a řádky nejsou zarovnané.
❏ Vodorovné zarovnání
Tuto funkci použijte, jestliže výtisky obsahují pravidelné vodorovné pruhy.
Reset. hladinu ink.:
Výběrem této funkce resetujete před doplněním nádržky s inkoustem hladinu inkoustu na 100 %.
Životnost krabice údržby:
Zobrazí přibližnou servisní životnost údržbové sady. Když se zobrazí ikona , údržbová sada je
téměř plná. Když se zobrazí ikona
, údržbová sada je plná.
Čištění vodítka papíru:
Vyberte tuto funkci, pokud jsou na vnitřních válečcích skvrny od inkoustu. Tiskárna podá papír pro
vyčištění vnitřních válečků.
Související informace
& „Čištění tiskové hlavy (Čistění hlavy)“ na str. 78
„Nastavení tiskové hlavy“ na str. 81
&
„Doplnění nádržky s inkoustem“ na str. 70
&
„Čištění dráhy papíru v případě rozmazávání inkoustu“ na str. 82
&
26
Page 27
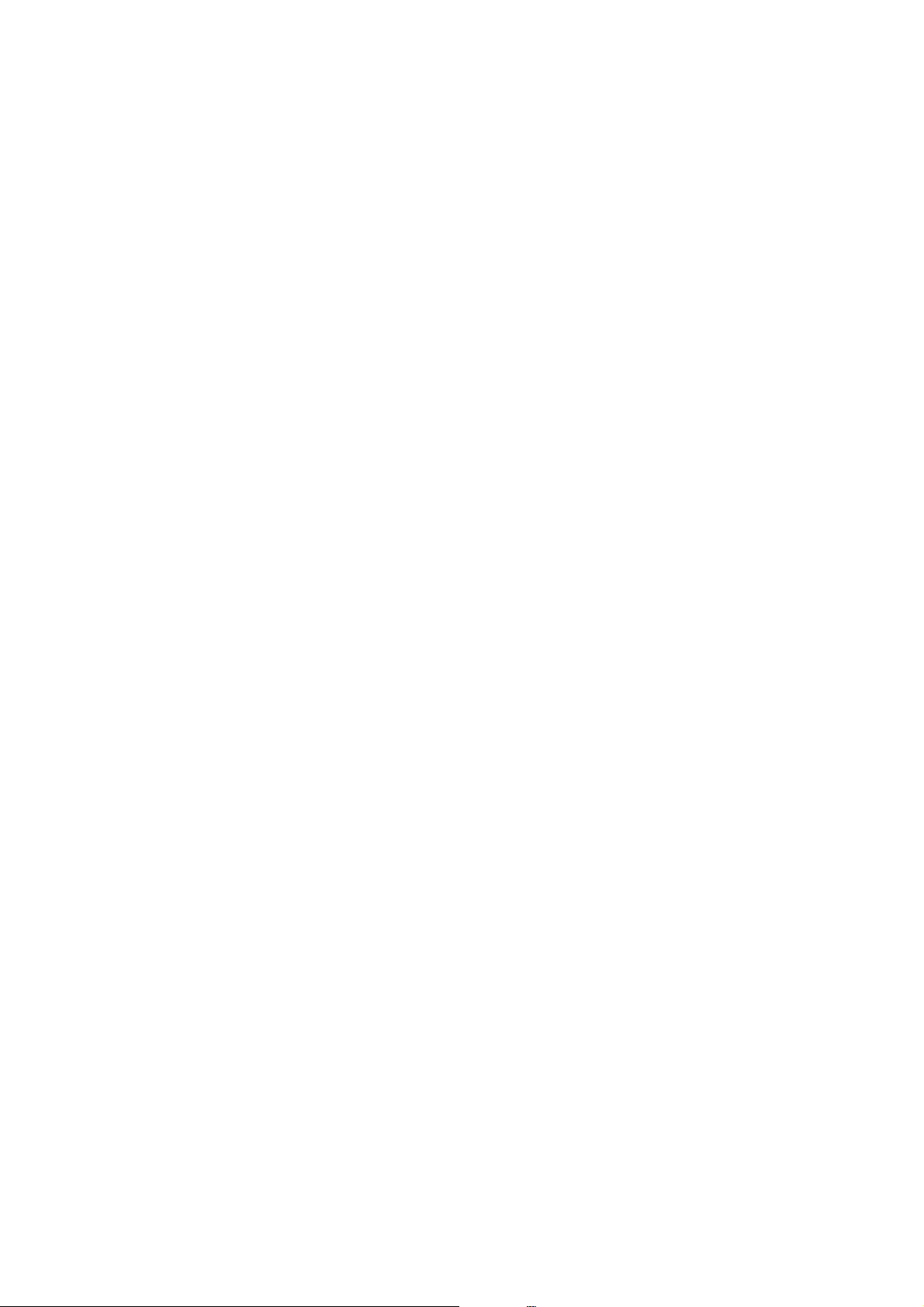
Uživatelská příručka
Příprava tiskárny
Možnosti nabídky pro volbu Nast. tiskárny
Vyberte nabídky na ovládacím panelu, jak je popsáno dále.
Nast. > Nast. tiskárny
Nastavení zdroje papíru:
Nast pap:
Slouží k výběru formátu a typu papíru vloženého do zdrojů papíru.
Auto. přep. A4/Letter:
Vyberte možnost Zapnuto, pokud chcete podávat papír ze zdroje papíru nastaveného na
velikost A4, pokud není nastavený žádný zdroj papíru na velikost Letter, nebo podávat papír ze
zdroje papíru nastaveného na velikost Letter, pokud není nastavený žádný zdroj papíru na
velikost A4.
Upozornění na chybu:
Vyberte možnost Zapnuto, pokud chcete zobrazit chybovou zprávu v případě, že vybraný typ
nebo velikost papíru neodpovídá vloženému papíru.
AutoZobrNasPap:
Vyberte možnost Zapnuto, pokud chcete při vložení papíru do kazety na papír zobrazit
obrazovku Nastaveni papíru.
Tichý režim:
Vyberte možnost Zapnuto, pokud chcete snížit hluk při tisku, může to však snížit rychlost tisku. V
závislosti na zvoleném typu papíru a nastaveních kvality tisku se úroveň hladiny hluku tiskárny
nemusí lišit.
Časovač vypnutí:
Podle místa zakoupení může být váš produkt vybaven touto funkcí nebo funkcí Nastavení vypnutí.
Pomocí tohoto nastavení lze tiskárnu automaticky vypnout, když se po určitou dobu nepoužívá. Čas,
po jehož uplynutí bude tiskárna vypnuta, můžete upravit. Každé prodloužení bude mít vliv na
energetickou účinnost produktu. Před provedením každé změny berte ohled na životní prostředí.
Nastavení vypnutí:
Podle místa zakoupení může být váš produkt vybaven touto funkcí nebo funkcí Časovač vypnutí.
❏ Vypnout při nečinnosti
Pomocí tohoto nastavení lze tiskárnu automaticky vypnout, když se po určitou dobu nepoužívá.
Každé prodloužení bude mít vliv na energetickou účinnost produktu. Před provedením každé
změny berte ohled na životní prostředí.
❏ Vypnout při odpojení
Když vyberete toto nastavení, tiskárna se vypne po 30 minutách, když jsou odpojeny všechny
porty včetně portu USB. V některých oblastech nemusí být tato funkce dostupná.
Jazyk/Language:
Slouží k výběru jazyka LCD obrazovky.
27
Page 28
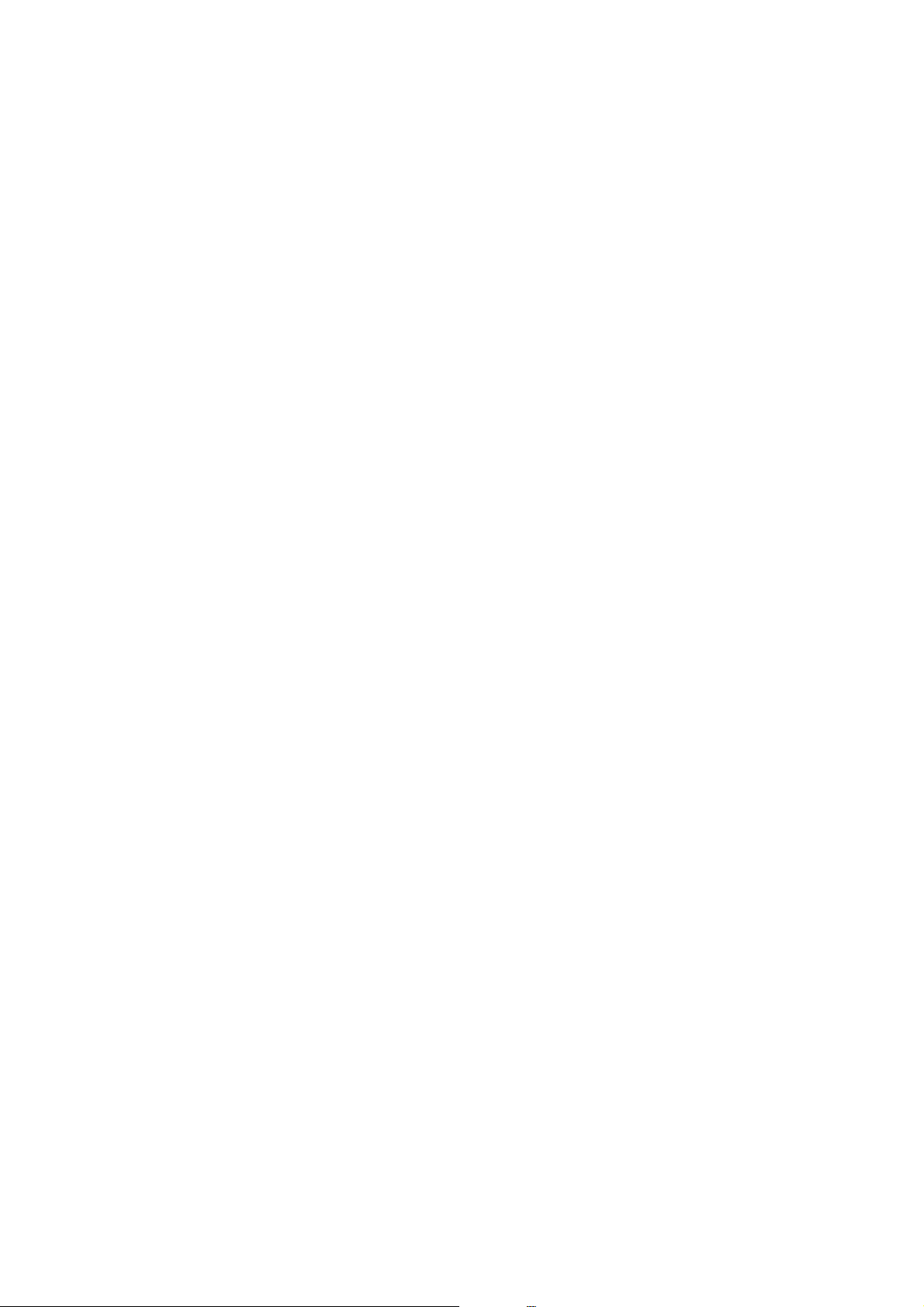
Uživatelská příručka
Časovač vypnutí:
Slouží k nastavení doby pro přechod do režimu spánku (režimu úspory energie), když tiskárna
neprovede žádnou akci. Po uplynutí této doby LCD obrazovka zhasne.
Auto. odstr. chyb:
Slouží k výběru akce v případě, že dojde k chybě při oboustranném tisku nebo chybě zaplnění paměti.
❏ Zapnuto
Když při oboustranném tisku dojde k chybě, zobrazí varování a tisk proběhne v jednostranném
režimu. Pokud dojde k zaplnění paměti, vytisknou se pouze dokumenty, které se tiskárně podařilo
zpracovat.
❏ Vy pnut o
Zobrazí chybové hlášení a přeruší tisk.
Doba sušení inkoustu:
Vyberte dobu sušení inkoustu, kterou chcete použít při oboustranném tisku. Tiskárna vytiskne jednu
stranu a poté druhou stranu. Pokud je výtisk rozmazaný, nastavte delší dobu.
Příprava tiskárny
Přip. PC prostř. USB:
Vyberte možnost Aktiv., pokud chcete umožnit počítači přístup k tiskárně připojené pomocí
připojení USB.
Související informace
& „Úspora energie — ovládací panel“ na str. 29
Možnosti nabídky pro volbu Tisk stavu
Vyberte nabídky na ovládacím panelu, jak je popsáno dále.
Nast. > Tisk stavu
List stavu kongurace:
Vytiskne listy s informacemi o aktuálním stavu a nastavení tiskárny.
List stavu spotř. mat.:
Vytiskne listy s informacemi o stavu spotřebních dílů.
List historie používání:
Vytiskne listy s informacemi o historii použití tiskárny.
Možnosti nabídky pro volbu Počítadlo tisku
Vyberte nabídky na ovládacím panelu, jak je popsáno dále.
Nast. > Počítadlo tisku
Zobrazí celkový počet výtisků od zakoupení tiskárny.
28
Page 29
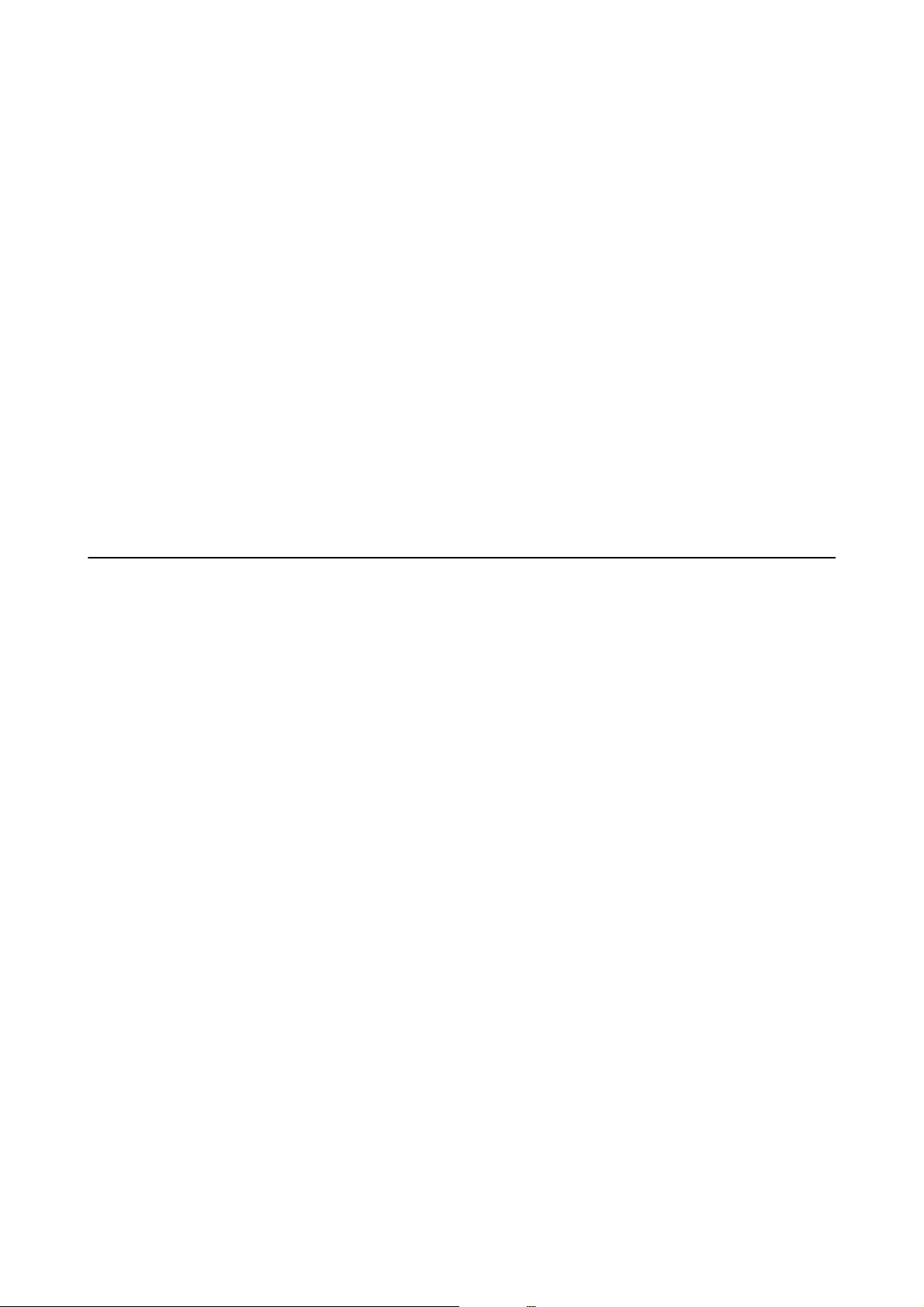
Uživatelská příručka
Příprava tiskárny
Možnosti nabídky pro volbu Obnovit výchozí nastavení
Vyberte nabídky na ovládacím panelu, jak je popsáno dále.
Nast. > Obnovit výchozí nastavení
Resetuje následující nabídky na výchozí hodnoty.
❏ Nastavení kopírování
❏ Vymazat všechna data a nast.
Možnosti nabídky pro volbu Verze rmwaru
Vyberte nabídky na ovládacím panelu, jak je popsáno dále.
Nast. > Verze rmwaru
Zobrazí aktuální verzi rmwaru tiskárny.
Úspora energie
Pokud není do uplynutí nastaveného času provedena žádná operace, tiskárna automaticky přejde do režimu
spánku nebo se vypne. Čas, po jehož uplynutí bude tiskárna vypnuta, můžete upravit. Každé prodloužení bude mít
vliv na energetickou účinnost produktu. Před provedením každé změny berte ohled na životní prostředí.
V závislosti na místě zakoupení může být tiskárna vybavena funkcí, která ji automaticky vypne, pokud není po
dobu 30 minut připojena.
Úspora energie — ovládací panel
1. Vyberte možnost Nast. na domovské obrazovce.
Chcete-li vybrat položku, přesuňte se k ní pomocí tlačítek
2. Vyberte možnost Nast. tiskárny.
3. Proveďte jednu z následujících akcí.
u d l r
a poté stiskněte tlačítko OK.
❏ Vyberte volbu Časovač vypnutí nebo Nastavení vypnutí > Vypnout při nečinnosti nebo Vypnout při
odpojení a potom proveďte nastavení.
❏ Vyberte volbu Časovač vypnutí nebo Časovač vypnutí a potom proveďte nastavení.
Poznámka:
Podle místa zakoupení může být váš produkt vybaven funkcí Nastavení vypnutí nebo Časovač vypnutí.
29
Page 30
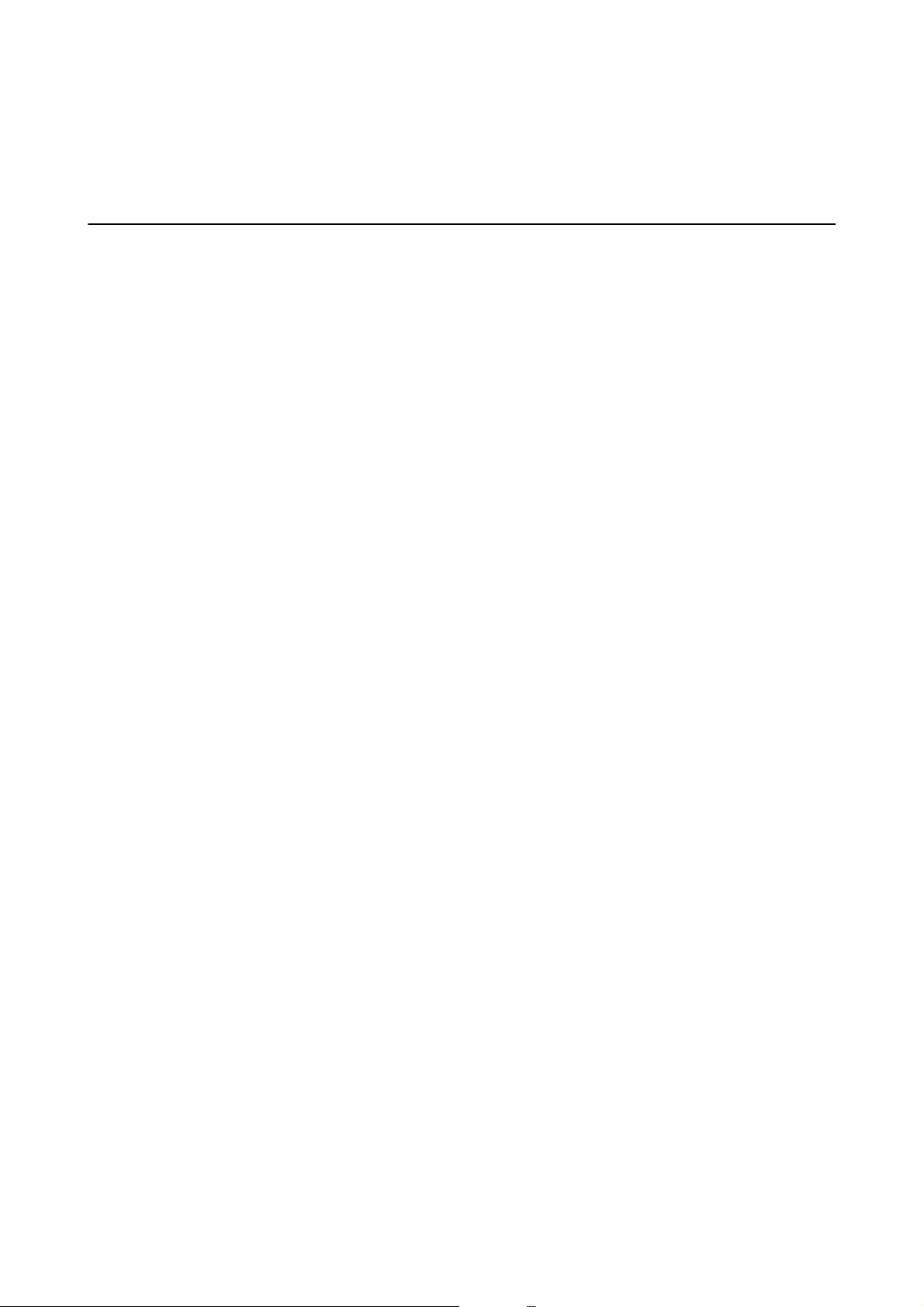
Uživatelská příručka
Ti sk
Tisk
Tisk pomocí ovladače tiskárny v systému Windows
Přístup k ovladači tiskárny
Pokud změníte nastavení ovladače tiskárny z ovládacích panelů počítače, budou nastavení použita také na všechny
aplikace.
Přístup k ovladači tiskárny z ovládacích panelů
❏ Windows 10/Windows Server 2016
Klikněte na tlačítko Start a vyberte položku Systém Windows > Ovládací panely > Zobrazit zařízení a
tiskárny v části Hardware a zvuk. Klikněte pravým tlačítkem na tiskárnu nebo stiskněte a přidržte její ikonu a
vyberte možnost Předvolby tisku.
❏ Windows 8.1/Windows 8/Windows Server 2012 R2/Windows Server 2012
Vyberte možnost Plocha > Nastavení > Ovládací panely > Zobrazit zařízení a tiskárny v části Hardware a
zvuk. Klikněte pravým tlačítkem na tiskárnu nebo stiskněte a přidržte její ikonu a vyberte možnost Předvolby
tisku.
❏ Windows 7/Windows Server 2008 R2
Klikněte na tlačítko Start a vyberte položku Ovládací panely > Zobrazit zařízení a tiskárny v části Hardware a
zvuk. Klikněte pravým tlačítkem na tiskárnu a vyberte možnost Předvolby tisku.
❏ Windows Vista/Windows Server 2008
Klikněte na tlačítko Start a vyberte položku Ovládací panely > Ti sk á r n y v části Hardware a zvuk. Klikněte
pravým tlačítkem na tiskárnu a vyberte možnost Předvolby tisku.
❏ Windows XP/Windows Server 2003 R2/Windows Server 2003
Klikněte na tlačítko Start a vyberte položku Ovládací panely > Tiskárny a jiný hardware v části Tis ká rny a
faxy. Klikněte pravým tlačítkem na tiskárnu a vyberte možnost Předvolby tisku.
Přístup k ovladači tiskárny pomocí ikony tiskárny na hlavním panelu
Ikona tiskárny na hlavním panelu na ploše systému je ikona zástupce pro rychlý přístup k ovladači tiskárny.
Kliknete-li na ikonu tiskárny a vyberete možnost Nastavení tiskárny, otevře se stejné okno nastavení tiskárny jako
okno zobrazené na ovládacím panelu. Kliknete-li dvakrát na tuto ikonu, můžete zkontrolovat stav tiskárny.
Poznámka:
Nezobrazí-li se ikona tiskárny na hlavním panelu, otevřete okno ovladače tiskárny, klikněte na tlačítko Předvolby sledování
na kartě Údržba a vyberte možnost Registrace ikony zástupce na hlavním panelu.
Základní informace o tisku
Poznámka:
Operace se může lišit v závislosti na aplikaci. Podrobnosti najdete v nápovědě k dané aplikaci.
30
Page 31

Uživatelská příručka
Ti sk
1. Otevřete soubor, který chcete vytisknout.
Pokud ještě není do tiskárny vložený papír, vložte jej.
2. V nabídce Soubor vyberte možnost Ti s k nebo Vzhled stránky.
3. Vyhledejte požadovanou tiskárnu.
4.
Okno ovladače tiskárny otevřete pomocí možnosti Předvolby nebo Vlastnosti.
5.
Podle potřeby změňte nastavení.
Podrobnosti naleznete v možnostech nabídky ovladače tiskárny.
Poznámka:
❏ Vysvětlení jednotlivých položek nastavení naleznete také v online nápovědě. Kliknutím pravým tlačítkem na položku
zobrazíte nabídku Nápověda.
❏ Pokud vyberete možnost Náhled, můžete před tiskem dokumentu zobrazit jeho náhled.
6. Kliknutím na tlačítko OK zavřete okno ovladače tiskárny.
7. Klikněte na tlačítko Ti s k .
Poznámka:
Pokud vyberete možnost Náhled, zobrazí se okno náhledu. Chcete-li změnit nastavení, klikněte na tlačítko Storno a
poté opakujte postup od kroku 2.
Související informace
& „Dostupný papír a kapacita“ na str. 15
& „Vkládání papíru do Kazeta na papír“ na str. 18
& „Vkládání papíru do Zadní ot.pro pod.papíru“ na str. 21
& „Seznam typů papíru“ na str. 23
& „Karta Hlavní“ na str. 45
31
Page 32

Uživatelská příručka
Ti sk
Tisk po obou stranách
Můžete tisknout na obě strany papíru. Můžete vytisknout také brožuru, kterou lze vytvořit změnou pořadí stránek
a složením výtisku.
Poznámka:
❏ Nepoužijete-li papír vhodný k oboustrannému tisku, kvalita tisku se může zhoršit a může dojít k uvíznutí papíru.
❏ V závislosti na papíru a datech může inkoust prosakovat na druhou stranu papíru.
Související informace
& „Dostupný papír a kapacita“ na str. 15
Nastavení tisku
1. Na kartě Hlavní ovladače tiskárny vyberte pod položkou Oboustranný tisk danou možnost.
2. Kliknutím na položku Nastavení proveďte požadovaná nastavení a poté klikněte na tlačítko OK.
Podle potřeby změňte nastavení v části Hustota tisku.
Poznámka:
❏ Chcete-li tisknout skládanou brožuru, zvolte možnost Brožura.
❏ Při provádění nastavení položky Hustota tisku můžete upravit hustotu tisku podle typu dokumentu.
❏ Tisk může být pomalý v závislosti na kombinaci možností vybraných v části Vybrat typ dokumentu v okně
Nastavení hustoty tisku a v části Kva li t a na kartě Hlavní.
3. Klikněte na tlačítko Ti s k .
Související informace
& „Základní informace o tisku“ na str. 30
& „Karta Hlavní“ na str. 45
32
Page 33

Uživatelská příručka
Ti sk
Tisk několika stránek na jeden list
Na jeden list papíru můžete vytisknout dvě nebo čtyři stránky dat.
Nastavení tisku
Na kartě Hlavní ovladače tiskárny nastavte možnost Více stránek na hodnotu 2 na list nebo 4 na list.
Související informace
& „Základní informace o tisku“ na str. 30
& „Karta Hlavní“ na str. 45
Tisk a stohování podle pořadí stránek (tisk v obráceném pořadí)
Můžete tisknout od poslední stránky tak, aby byly dokumenty stohovány v pořadí stránek pro vysunutý papír na
přední straně tiskárny.
Nastavení tisku
Na kartě Hlavní ovladače tiskárny vyberte možnost Obrácené pořadí.
Související informace
& „Základní informace o tisku“ na str. 30
33
Page 34

Uživatelská příručka
Ti sk
& „Karta Hlavní“ na str. 45
Tisk zmenšeného nebo zvětšeného dokumentu
Můžete procentuálně zmenšit nebo zvětšit dokument tak, aby odpovídal formátu papíru vloženého do tiskárny.
Nastavení tisku
Na kartě Další možnosti ovladače tiskárny vyberte v nastavení Velikost papíru formát dokumentu.V nastavení
Výstupní papír vyberte formát papíru, na který chcete tisknout.Vyberte možnost Zmenšit nebo zvětšit dokument
a poté vyberte položku Upravit na stránku nebo Změnit vel. na.Pokud vyberete položku Změnit vel. na, zadejte
procentuální hodnotu.
Pokud chcete vytisknout snímky ve středu stránky, vyberte možnost Uprostřed.
Související informace
& „Základní informace o tisku“ na str. 30
& „Karta Další možnosti“ na str. 46
Tisk jednoho zvětšeného snímku na více listů (tvorba plakátu)
Tato funkce umožňuje vytisknout jeden snímek na více listů papíru. Slepením vytištěných listů můžete vytvořit
plakát.
34
Page 35

Uživatelská příručka
Ti sk
Nastavení tisku
Na kartě Hlavní ovladače tiskárny nastavte nastavení Více strán ek na hodnotu 2x1 Plakát, 2x2 Plakát, 3x3 Plakát
nebo 4x4 Plakát. Pokud kliknete na možnost Nastavení, můžete vybrat panely, které nechcete vytisknout. Můžete
také vybrat možnosti čar pro oříznutí.
Související informace
& „Základní informace o tisku“ na str. 30
& „Karta Hlavní“ na str. 45
Tvorba plakátů s využitím nastavení Překrývající se značky nastavení
Následující příklad ukazuje postup vytvoření plakátu při výběru možnosti 2x2 Plakát a výběru možnosti
Překrývající se značky nastavení v části Vytisknout čáry pro oříznutí.
Skutečná vodítka jsou vytištěna černobíle, ale pro toto vysvětlení jsou zobrazena jako modré a červené čáry.
35
Page 36

Uživatelská příručka
Ti sk
1. Připravte si Sheet 1 a Sheet 2. Odstřihněte okraje Sheet 1 podél svislé modré čáry vedené středem křížových
značek nahoře a dole.
2. Umístěte okraj Sheet 1 na horní část Sheet 2 a zarovnejte křížové značky, poté listy zezadu dočasně slepte
páskou.
36
Page 37

Uživatelská příručka
Ti sk
3. Slepené listy rozřízněte na dvě části podél svislé červené čáry vedené značkami zarovnání (tentokrát se jedná o
čáru vlevo od křížových značek).
4. Listy zezadu spojte lepicí páskou.
5. Zopakujte kroky 1 až 4, až jsou Sheet 3 a Sheet 4 slepené k sobě.
37
Page 38

Uživatelská příručka
Ti sk
6. Odstřihněte okraje Sheet 1 a Sheet 2 podél svislé modré čáry vedené středem křížových značek vlevo a vpravo.
7. Umístěte okraj Sheet 1 a Sheet 2 na horní část Sheet 3 a Sheet 4 a zarovnejte křížové značky, poté listy zezadu
dočasně slepte páskou.
38
Page 39

Uživatelská příručka
Ti sk
8. Slepené listy rozřízněte na dvě části podél vodorovné červené čáry vedené značkami zarovnání (tentokrát se
jedná o čáru nad křížovými značkami).
9. Listy zezadu spojte lepicí páskou.
39
Page 40

Uživatelská příručka
10. Odřízněte přebytečné okraje podél vnějších vodítek.
Ti sk
Tisk se záhlavím a zápatím
V záhlaví a zápatí můžete vytisknout informace, například uživatelské jméno a datum tisku.
Nastavení tisku
Na kartě Další možnosti ovladače tiskárny klikněte na možnost Vlastnosti vodoznaku a poté vyberte položku
Záhlaví/zápatí. Klikněte na možnost Nastavení a poté vyberte položky, které chcete vytisknout.
40
Page 41

Uživatelská příručka
Ti sk
Související informace
& „Základní informace o tisku“ na str. 30
& „Karta Další možnosti“ na str. 46
Tisk vodoznaku
Vytištěné dokumenty můžete doplnit vodoznakem, například s označením „Důvěrné“, nebo vzorcem proti
kopírování. Pokud opatříte výtisky vzorcem proti kopírování, skrytá písmena se při kopírování zobrazí, aby byly
předlohy odlišeny od kopií.
Možnost Ochranný vzorek proti kopírování je k dispozici, pokud jsou splněny následující podmínky:
❏ Papír: běžný papír, kopírovací papír, hlavičkový papír nebo běžný papír s vysokou kvalitou
❏ Kvalita: Standardní
❏ Automatický oboustranný tisk: Nevybráno
❏ Korekce tónu: Automatický
Poznámka:
Můžete také přidat vlastní vodoznak nebo vzorec proti kopírování.
Nastavení tisku
Na kartě Další možnosti ovladače tiskárny klikněte na možnost Vlastnosti vodoznaku a poté vyberte položku
Ochranný vzorek proti kopírování nebo Vodoznak. Klikněte na možnost Nastavení a změňte podrobnosti,
například velikost, hustotu nebo umístění vzorce nebo znaku.
Související informace
& „Základní informace o tisku“ na str. 30
& „Karta Další možnosti“ na str. 46
41
Page 42

Uživatelská příručka
Ti sk
Tisk více souborů najednou
Nástroj Organizátor tiskových úloh Lite umožňuje spojit do jedné tiskové úlohy několik souborů vytvořených v
různých aplikacích. Můžete zadat nastavení tisku spojených souborů, například uspořádání více stránek a
oboustranný tisk.
Nastavení tisku
Na kartě Hlavní ovladače tiskárny vyberte možnost Organizátor tiskových úloh Lite. Po zahájení tisku se zobrazí
okno Organizátor tiskových úloh Lite. V otevřeném okně Organizátor tiskových úloh Lite otevřete soubor, který
chcete zkombinovat s aktuálním souborem, a poté zopakujte výše uvedené kroky.
Po výběru tiskové úlohy přidané do nastavení Tisk projektu v okně Organizátor tiskových úloh Lite můžete upravit
rozvržení stránky.
Kliknutím na možnost Tis k v nabídce Soubor zahájíte tisk.
Poznámka:
Pokud zavřete okno Organizátor tiskových úloh Lite před přidáním všech tiskových dat do nabídky Tisk projektu, bude
aktuální tisková úloha zrušena. Kliknutím na tlačítko Uložit v nabídce Soubor uložíte aktuální úlohu. Přípona uložených
souborů je „ecl“.
Chcete-li otevřít nabídku Tisk projektu, kliknutím na možnost Organizátor tiskových úloh Lite na kartě Údržba ovladače
tiskárny otevřete okno Organizátor tiskových úloh Lite. Poté pomocí příkazu Otevřít z nabídky Soubor vyberte požadovaný
soubor.
Související informace
& „Základní informace o tisku“ na str. 30
&
„Karta Hlavní“ na str. 45
Nastavení odstínu tisku
Můžete nastavit odstín používaný v tiskové úloze.
Poznámka:
Tyto úpravy se nepoužijí na původní data.
42
Page 43

Uživatelská příručka
Ti sk
Nastavení tisku
Na kartě Další možnosti ovladače tiskárny nastavte možnost Korekce tónu na hodnotu Vlastní. Kliknutím na
možnost Upřesnit otevřete okno Korekce tónu a poté vyberte způsob korekce odstínu.
Poznámka:
❏ Na kartě Další možnosti je ve výchozím nastavení vybrána možnost Automatický. Toto nastavení automaticky upravuje
odstín tak, aby odpovídal nastavení typu papíru a kvality tisku.
Související informace
& „Základní informace o tisku“ na str. 30
„Karta Další možnosti“ na str. 46
&
Tisk ke zdůraznění tenkých čar
Čáry, které jsou příliš tenké, než aby mohly být vytištěny, můžete zesílit.
Nastavení tisku
Na kartě Další možnosti ovladače tiskárny klikněte na možnost Možnosti obrázku v nastavení Korekce tónu.
Vyberte možnost Zdůraznit tenké čáry.
Související informace
& „Základní informace o tisku“ na str. 30
& „Karta Další možnosti“ na str. 46
Tisk za účelem zesílení světlého textu a čar
Můžete zesílit světlá písmena a čáry nebo zostřit obrázky, aby byly více viditelné.
Nastavení tisku
Na kartě Další možnosti ovladače tiskárny klikněte na možnost Možnosti obrázku v nastavení Korekce tónu.
Vyberte možnost Vylepšit tenký text a čáry.
43
Page 44

Uživatelská příručka
Ti sk
Související informace
& „Základní informace o tisku“ na str. 30
& „Karta Další možnosti“ na str. 46
Tisk jasných čárových kódů
Můžete tisknout jasné čárové kódy, které se snadno skenují. Tuto funkci zapněte pouze v případě, že vaše
vytisknuté čárové kódy nelze skenovat.
Tuto funkci můžete použít za následujících podmínek.
❏ Papír: běžný papír, kopírovací papír, hlavičkový papír, běžný papír s vysokou kvalitou, silný papír nebo obálka
❏ Kv al it a: Standardní
Poznámka:
Zostření nemusí být vždy možné v závislosti na okolnostech.
Nastavení tisku
Na kartě Údržba ovladače tiskárny klikněte na možnost Rozšířená nastavení a poté vyberte položku Režim
čárového kódu.
Související informace
& „Základní informace o tisku“ na str. 30
&
„Karta Údržba“ na str. 46
Zrušení tisku
Tiskovou úlohu můžete zrušit v počítači. Po odeslání tiskové úlohy do tiskárny ji však nemůžete zrušit v počítači. V
takovém případě zrušte tiskovou úlohu na ovládacím panelu tiskárny.
Zrušení úloh
V počítači klikněte pravým tlačítkem na možnost Zařízení a tiskárny, Tiskárna nebo Tiskárny a faxy. Klikněte na
možnost Zobrazit aktuální tiskové úlohy, klikněte pravým tlačítkem na úlohu, kterou chcete zrušit, a poté vyberte
tlačítko Storno.
44
Page 45

Uživatelská příručka
Ti sk
Možnosti nabídky pro ovladač tiskárny
V aplikaci otevřete okno tisku, vyberte tiskárnu a poté otevřete okno ovladače tiskárny.
Poznámka:
Nabídky se liší v závislosti na vybrané možnosti.
Karta Hlavní
Předvolby tisku Přidat/Odebrat
předvolby
Zobrazit nastavení
Obnovit výchozí
Hladiny inkoustu Slouží k zobrazení přibližných hladin inkoustu.
Zdroj papíru Slouží k výběru zdroje papíru, ze kterého bude podáván papír. Pokud chcete automaticky vybrat
Velikost papíru
Orientace Slouží k výběru orientace, kterou chcete použít při tisku.
Typ papíru Slouží k výběru typu papíru, na který budete tisknout.
Kvalita Slouží k výběru kvality tisku, kterou chcete použít. Dostupná nastavení závisí na typu vybraného
Oboustranný tisk Umožňuje provést oboustranný tisk.
Zobrazí seznam položek, které jsou momentálně nastaveny na kartách Hlavní a Další možnosti.
Slouží k vrácení výchozího továrního nastavení. Nastavení na kartě Další možnosti se také resetují
do výchozích hodnot.
zdroj papíru zvolený pod položkou Nastaveni papíru v tiskárně, vyberte možnost Automaticky
vybrat.
Slouží k výběru formátu papíru, na který chcete tisknout. Pokud vyberete možnost Uživatelské,
zadejte šířku a výšku papíru.
papíru.
Nastavení Můžete určit okraje a ohraničení vazby. Při tisku vícestránkových
Můžete přidat nebo odebrat vlastní předvolby často používaných
nastavení tisku. V seznamu vyberte předvolbu, kterou chcete použít.
dokumentů můžete vybrat, zda chcete tisknout od přední nebo od zadní
stránky.
Hustota tisku Slouží k výběru typu dokumentu a úpravě hustoty tisku. Pokud je
vybrána příslušná hustota tisku, obrázky se nerozpijí a nebudou viditelné
na zadní straně. Vyberte možnost Uživatelské a ručně upravte hustotu
tisku.
Více stránek Umožňuje vytisknout několik stránek na jeden list nebo vytisknout plakát. Klikněte na možnost
Pořadí stránek a určete pořadí, ve kterém budou vytištěny stránky.
Kopie Slouží k nastavení počtu kopií, které chcete vytisknout.
Třídit Slouží k tisku vícestránkových dokumentů seřazených a roztříděných do
sad.
Obrácené pořadí Umožňuje tisknout od poslední stránky tak, aby byly stránky po vytištění
stohovány ve správném pořadí.
Skrytý režim Slouží ke snížení hluku při provozu tiskárny. Jeho povolením se ale může snížit rychlost tisku.
Náhled Zobrazí náhled dokumentu před tiskem.
Organizátor
tiskových úloh Lite
Tuto možnost vyberte, pokud chcete tisknout pomocí funkce Organizátor tiskových úloh Lite.
45
Page 46

Uživatelská příručka
Karta Další možnosti
Ti sk
Předvolby tisku Přidat/Odebrat
předvolby
Zobrazit nastavení
Obnovit výchozí
Velikost papíru Slouží k výběru velikosti dokumentu.
Výstupní papír
Zmenšit nebo zvětšit
dokument
Korekce tónu Automatický Automaticky upraví odstíny snímků.
Zobrazí seznam položek, které jsou momentálně nastaveny na kartách Hlavní a Další možnosti.
Slouží k vrácení výchozího továrního nastavení. Nastavení na kartě Hlavní se také resetují do
výchozích hodnot.
Slouží k výběru formátu papíru, na který chcete tisknout. Pokud se nastavení Výstupní papír
odlišuje od nastavení Velikost papíru, je položka Zmenšit nebo zvětšit dokument vybrána
automaticky. Toto nastavení nemusíte vybrat při tisku, při kterém jste nezmenšili nebo nezvětšili
velikost dokumentu.
Umožňuje dokument zmenšit nebo zvětšit.
Upravit na stránku Automaticky zmenší nebo zvětší dokument tak, aby se vešel na papír o
Změnit vel. na Vytiskne se s konkrétním procentem.
Uprostřed Vytiskne snímky uprostřed papíru.
Vlastní Umožňuje ručně opravit odstíny. Pokud chcete zobrazit další nastavení,
Můžete přidat nebo odebrat vlastní předvolby často používaných
nastavení tisku. V seznamu vyberte předvolbu, kterou chcete použít.
velikosti vybrané v části Výstupní papír.
klikněte na možnost Upřesnit.
Možnosti obrázku Slouží k povolení možností kvality, například možnosti Zdůraznit text.
Můžete také zesílit tenké čáry, aby byly viditelné ve výtiscích.
Vlastnosti vodoznaku Umožňuje nastavit vzorec proti kopírování nebo vodoznaky.
Další nastavení Otočit o 180° Před tiskem otočí stránku o 180 stupňů. Tato funkce je užitečná při tisku
na papír jako obálky, které jsou vloženy pevným směrem v tiskárně.
Vysoká rychlost Zajistí tisk v obou směrech pohybu tiskové hlavy. Rychlost tisku se zvýší,
může se však snížit kvalita.
Zrcadlový obraz Převrátí snímek a vytiskne ho tak, jak by se zobrazil v zrcadle.
Karta Údržba
Kontrola trysek Vytiskne vzorek pro kontrolu trysek, aby bylo možné zkontrolovat, zda nejsou ucpané trysky tiskové
hlavy.
46
Page 47

Uživatelská příručka
Ti sk
Čistění hlavy Vyčistí ucpané trysky tiskové hlavy. Tato funkce používá inkoust, proto je třeba vyčistit tiskovou
hlavu pouze tehdy, když jsou trysky ucpány, jak je znázorněno na obrázku vzorku pro kontrolu
trysek.
Výkonné čištění Spusťte výkonné čištění a vyčistěte ucpané trysky tiskové hlavy. Tato funkce používá více inkoustu
než při čištění hlavy, proto je třeba provést výkonné čištění pouze tehdy, když je většina trysek
ucpána, jak je znázorněno na obrázku vzorku pro kontrolu trysek.
Organizátor
tiskových úloh Lite
EPSON Status
Monitor 3
Předvolby sledování Umožňuje nastavit položky v okně EPSON Status Monitor 3.
Rozšířená nastavení Umožňuje zadání mnoha nastavení. Kliknutím pravým tlačítkem na vybranou položku zobrazíte
Tisková fronta Zobrazí úlohy, které čekají na vytištění. Tiskové úlohy můžete zkontrolovat nebo pozastavit nebo
Informace o tiskárně
a doplňcích
Jazyk Změní jazyk použitý v okně ovladače tiskárny. Chcete-li použít nastavení, zavřete ovladač tiskárny a
Aktualizace softwaru Spusťte nástroj EPSON Software Updater a zkontrolujte, zda je na internetu k dispozici nejnovější
Technická podpora Umožní vám přístup na webovou stránku technické podpory Epson.
Otevře okno Organizátor tiskových úloh Lite. V něm lze otevřít a upravit dříve uložená data.
Otevře okno EPSON Status Monitor 3. Zde můžete zkontrolovat stav tiskárny a spotřebních dílů.
nabídku Nápověda s podrobnostmi.
můžete pokračovat v jejich tisku.
Zobrazí počet listů papírů vkládaných do tiskárny.
poté jej znovu otevřete.
verze aplikací.
47
Page 48

Uživatelská příručka
Ti sk
Tisk pomocí ovladače tiskárny v systému Mac OS
Základní informace o tisku
Poznámka:
Operace se liší v závislosti na aplikaci. Podrobnosti najdete v nápovědě k dané aplikaci.
1.
Otevřete soubor, který chcete vytisknout.
Pokud ještě není do tiskárny vložený papír, vložte jej.
2.
Z nabídky Soubor vyberte příkaz Tis k , případně jiný příkaz, kterým otevřete dialogové okno tisku.
V případě potřeby kliknutím na možnost Zobrazit podrobnosti nebo na symbol
3. Vyhledejte požadovanou tiskárnu.
4. V místní nabídce vyberte možnost Nastavení tisku.
d
rozbalte okno tisku.
Poznámka:
Nezobrazí-li se v systému OS X Mountain Lion nebo vyšší verzi nabídka Nastavení tisku, ovladač tiskárny Epson nebyl
správně nainstalován.
Vyberte možnost Předvolby systému v nabídce
odeberte tiskárnu a poté ji opět přidejte. Tiskárnu přidáte podle postupu níže.
http://epson.sn
> Tiskárny a skenery (nebo Tisk a s ke nov ání , Tis k a f ax ),
48
Page 49

Uživatelská příručka
Ti sk
5. Podle potřeby změňte nastavení.
Podrobnosti naleznete v možnostech nabídky ovladače tiskárny.
6. Klikněte na tlačítko Ti s k .
Související informace
& „Dostupný papír a kapacita“ na str. 15
& „Vkládání papíru do Kazeta na papír“ na str. 18
& „Vkládání papíru do Zadní ot.pro pod.papíru“ na str. 21
& „Seznam typů papíru“ na str. 23
& „Možnosti nabídky pro volbu Nastavení tisku“ na str. 53
Tisk po obou stranách
Můžete tisknout na obě strany papíru.
Poznámka:
❏ Nepoužijete-li papír vhodný k oboustrannému tisku, kvalita tisku se může zhoršit a může dojít k uvíznutí papíru.
❏ V závislosti na papíru a datech může inkoust prosakovat na druhou stranu papíru.
Související informace
& „Dostupný papír a kapacita“ na str. 15
Nastavení tisku
V místní nabídce vyberte možnost Nastavení oboustranného tisku.Vyberte způsob oboustranného tisku a poté
upravte nastavení Typ dokumentu.
Poznámka:
❏ V závislosti na typu dokumentu se může snížit rychlost tisku.
❏ Při tisku
dokumentu.Pokud jsou výtisky rozmazané nebo inkoust prosakuje na druhou stranu papíru, upravte nastavení Hustota
tisku a Zvýšená délka schnutí v nabídce Nastavení.
fotograí
s velkou hustotou dat vyberete možnost Tex t a
49
graka
nebo Text a
fotograe
v nastavení Ty p
Page 50

Uživatelská příručka
Ti sk
Související informace
& „Základní informace o tisku“ na str. 48
& „Možnosti nabídky pro volbu Nastavení oboustranného tisku“ na str. 53
Tisk několika stránek na jeden list
Na jeden list papíru můžete vytisknout několik stránek dat.
Nastavení tisku
V místní nabídce vyberte možnost Uspořádání. Nastavte počet stránek v části Stránky na list, Směr uspořádání
(pořadí stránek) a Okraj.
Související informace
„Základní informace o tisku“ na str. 48
&
„Možnosti nabídky pro rozvržení“ na str. 52
&
Tisk a stohování podle pořadí stránek (tisk v obráceném pořadí)
Můžete tisknout od poslední stránky tak, aby byly dokumenty stohovány v pořadí stránek pro vysunutý papír na
přední straně tiskárny.
50
Page 51

Uživatelská příručka
Ti sk
Nastavení tisku
V místní nabídce vyberte možnost Zpracování papíru. Nastavení Pořadí stránek nastavte na hodnotu Obrácené.
Související informace
& „Základní informace o tisku“ na str. 48
& „Možnosti nabídky pro zpracování papíru“ na str. 52
Tisk zmenšeného nebo zvětšeného dokumentu
Můžete procentuálně zmenšit nebo zvětšit dokument tak, aby odpovídal formátu papíru vloženého do tiskárny.
Nastavení tisku
Pokud se má tisk přizpůsobit formátu papíru, vyberte v místní nabídce možnost Zpracování papíru a poté vyberte
položku Přizpůsobit velikosti papíru.V části Cílová velikost papíru vyberte formát papíru vloženého do
tiskárny.Pokud chcete zmenšit velikost dokumentu, vyberte možnost Pouze zmenšit.
Při tisku s určeným procentuálním zvětšením proveďte jednu z následujících akcí.
❏ V nabídce Soubor dané aplikace vyberte možnost Ti s k.Vyberte možnost Tiskárna, do pole Měřítko zadejte
procentuální hodnotu a poté klikněte na možnost Ti sk n o u t.
❏ V nabídce Soubor dané aplikace vyberte možnost Vzhled stránky.V nabídce Formát pro vyberte svou
tiskárnu, do pole Měřítko zadejte procentuální hodnotu a poté klikněte na možnost Ti s k no u t .
Poznámka:
Vyberte formát papíru, který jste v aplikaci zadali jako nastavení Velikost papíru.
Související informace
& „Základní informace o tisku“ na str. 48
& „Možnosti nabídky pro zpracování papíru“ na str. 52
51
Page 52

Uživatelská příručka
Ti sk
Zrušení tisku
Tiskovou úlohu můžete zrušit v počítači. Po odeslání tiskové úlohy do tiskárny ji však nemůžete zrušit v počítači. V
takovém případě zrušte tiskovou úlohu na ovládacím panelu tiskárny.
Zrušení úloh
Klikněte na ikonu tiskárny v nástroji Dock. Vyberte úlohu, kterou chcete zrušit, a proveďte jednu z následujících
akcí.
❏ OS X Mountain Lion nebo novější
Klikněte na ikonu
❏ Mac OS X v10.6.8 až v10.7.x
Klikněte na možnost Odstranit.
vedle ukazatele průběhu.
Možnosti nabídky pro ovladač tiskárny
V aplikaci otevřete okno tisku, vyberte tiskárnu a poté otevřete okno ovladače tiskárny.
Poznámka:
Nabídky se liší v závislosti na vybrané možnosti.
Možnosti nabídky pro rozvržení
Stránky na list Slouží k výběru počtu stránek, které chcete vytisknout na jeden list.
Směr uspořádání Slouží k určení pořadí, ve kterém budou vytištěny stránky.
Okraj Slouží k vytištění stránky s okraji.
Obrátit orientaci
stránek
Slouží k otočení stránky o 180 stupňů před tiskem.Tuto položku vyberte při tisku na papír, například
na obálky, které jsou do tiskárny vloženy jedním určeným směrem.
Převrátit vodorovně Slouží k převrácení snímku a jeho vytištění tak, jak by se zobrazil v zrcadle.
Možnosti nabídky pro zajištění barevné shody
ColorSync Vyberte způsob, pomocí kterého chcete upravovat barvu. Pomocí těchto možností upravíte barvy
zobrazení použité v tiskárně a v počítači, aby si co nejvíce odpovídaly.
EPSON Color Controls
Možnosti nabídky pro zpracování papíru
Snášet stránky Slouží k tisku vícestránkových dokumentů seřazených a roztříděných do sad.
Stránky k tisku Slouží k výběru tisku pouze sudých nebo pouze lichých stránek.
Pořadí stránek Slouží k výběru tisku od první nebo poslední stránky.
52
Page 53

Uživatelská příručka
Ti sk
Přizpůsobit velikosti
papíru
Slouží k tisku přizpůsobenému formátu vloženého papíru.
Cílová velikost papíru Slouží k výběru formátu papíru, na který se bude tisknout.
Pouze zmenšit Tuto možnost vyberte, pokud chcete zmenšit velikost dokumentu.
Možnosti nabídky pro titulní stránku
Tisk titulní stránky Slouží k výběru, zda chcete vytisknout titulní stránku či nikoli. Pokud chcete přidat zadní stránku,
vyberte možnost Za dokumentem.
Typ titulní stránky Slouží k výběru obsahu titulní stránky.
Možnosti nabídky pro volbu Nastavení tisku
Zdroj papíru Slouží k výběru zdroje papíru, ze kterého bude podáván papír. Tato položka se nezobrazí v případě,
že má tiskárna pouze jeden zdroj papíru. Výběrem možnosti Automaticky vybrat zvolíte zdroj
papíru, který se automaticky shoduje s položkou Nastaveni papíru dané tiskárny.
Typ média Slouží k výběru typu papíru, na který budete tisknout.
Kvalita tisku Slouží k výběru kvality tisku, kterou chcete použít. Možnosti se liší v závislosti na typu papíru.
Pokročilá nastavení Slouží k nastavení jasu a kontrastu snímků.
Možnosti nabídky pro volbu Nastavení oboustranného tisku
Oboustranný tisk Slouží k tisku na obě strany papíru.
Provozní nastavení ovladače tiskárny pro systém Mac OS
Otevření okna nastavení operací v ovladači tiskárny pro systém Mac OS
V nabídce > Tiskár ny a skene r y (nebo Ti sk a sken o vá n í, Ti s k a f a x) vyberte možnost Předvolby systému a
poté vyberte tiskárnu. Klikněte na možnost Volby a materiály > Vol b y (nebo Ovladač).
Provozní nastavení pro ovladač tiskárny Mac OS
❏ Přeskakovat prázdné stránky: Přeskočí při tisku prázdné stránky.
❏ Skrytý režim: Omezí šum během tisku, ale může zpomalit rychlost tisku.
❏ Vysokorychlostní tisk: Zajistí tisk v obou směrech pohybu tiskové hlavy.Rychlost tisku se zvýší, může se však
snížit kvalita.
❏ Upozornění: Umožní ovladači tiskárny zobrazovat varovná upozornění.
53
Page 54

Uživatelská příručka
Ti sk
❏ Navázat obousměrnou komunikaci: Tato funkce by obvykle měla být nastavená na Zapnuto.Zvolte možnost
Vyp nuto, jestliže není možné získat informace o tiskárně z důvodu sdílení tiskárny s počítači se systémem
Windows v síti nebo z jiného důvodu.
Zrušení probíhající úlohy
Chcete-li zrušit zpracovávanou tiskovou úlohu, stiskněte tlačítko y na ovládacím panelu tiskárny.
54
Page 55

Uživatelská příručka
Kopírování
Kopírování
Kopírování
1. Vložte papír do tiskárny.
2. Umístěte předlohy.
3. Vyberte položku Kopírování na domovské obrazovce.
Chcete-li vybrat položku, přesuňte se k ní pomocí tlačítek
4. Slouží k nastavení počtu kopií.
5.
Stisknutím tlačítka OK zobrazte a zkontrolujte nastavení tisku. Chcete-li změnit nastavení, stiskněte tlačítko
d
, vyberte položky nastavení a změňte nastavení. Nastavení dokončíte stiskem tlačítka OK.
Poznámka:
Chcete-li kopírovat při současném zmenšení nebo zvětšení velikosti dokumentu o určité procento, vyberte jakoukoli
jinou možnost, než Auto přizp. jako nastavení Zmenšení/zvětšení. Určete procento v části Vlastní velikost.
Procentuální hodnotu můžete změnit v krocích po 10 % podržením tlačítka
u d l r
a poté stiskněte tlačítko OK.
l
nebo r.
6. Stiskněte tlačítko x.
Související informace
& „Vkládání originálů“ na str. 24
& „Možnosti nabídky pro kopírování“ na str. 56
Kopírování na obou stranách
1. Vyberte položku Kopírování na domovské obrazovce.
Chcete-li vybrat položku, přesuňte se k ní pomocí tlačítek
55
u d l r
a poté stiskněte tlačítko OK.
Page 56

Uživatelská příručka
Kopírování
2. Stisknutím tlačítka OK zobrazte nastavení tisku a poté stiskněte tlačítko d.
3. Vyberte možnost 1>oboustranný jako nastavení Oboustranně a poté stiskněte tlačítko OK.
4. Zvolte orientaci originálu v nastavení Orientace originálu a poté stiskněte tlačítko OK.
5. Zvolte směr vazby v nastavení Va z ba ( k op i e ) a poté stiskněte tlačítko OK.
6. Zkontrolujte další položky v nastavení tisku a v případě potřeby je změňte. Poté stiskněte tlačítko OK.
7. Stiskněte tlačítko
Související informace
& „Kopírování“ na str. 55
x
.
Kopírování více originálů na jeden list
1. Vyberte položku Kopírování na domovské obrazovce.
Chcete-li vybrat položku, přesuňte se k ní pomocí tlačítek
2. Stisknutím tlačítka OK zobrazte nastavení tisku a poté stiskněte tlačítko
3. Vyberte možnost 2 na li jako nastavení Víc e str a poté stiskněte tlačítko OK.
4. Zvolte uspořádání v nastavení Poř. rozvrž. a poté stiskněte tlačítko OK.
5. Zvolte orientaci originálu v nastavení Orientace originálu a poté stiskněte tlačítko OK.
6. Zkontrolujte další položky v nastavení tisku a v případě potřeby je změňte. Poté stiskněte tlačítko OK.
u d l r
a poté stiskněte tlačítko OK.
d
.
7. Stiskněte tlačítko
Související informace
„Kopírování“ na str. 55
&
x
.
Možnosti nabídky pro kopírování
Poznámka:
Dostupné nabídky se liší v závislosti na vybraném rozvržení.
Počet kopií:
Zadání počtu kopií.
Kopie ID karty:
Naskenuje obě strany průkazu a zkopíruje je na jednu stranu papíru s formátem A4.
56
Page 57

Uživatelská příručka
Oboustranně:
Vyberte oboustranné uspořádání.
❏ 1>1stranná
Kopíruje jednu stranu předlohy na jednu stranu papíru.
❏ 1>oboustranný
Kopíruje dvě jednostranné předlohy na obě strany jednoho listu papíru. Slouží k výběru orientace
předlohy a umístění vazby papíru.
Hustota:
Zvyšte úroveň hustoty, jsou-li výsledky kopírování příliš bledé. Snižte úroveň hustoty, jestliže se inkoust
rozpíjí.
Formát papíru:
Slouží k výběru velikosti vloženého papíru.
Kopírování
Typ papíru:
Výběr typu vloženého papíru.
Nast pap:
Vyberte zdroj papíru, který chcete použít.
Zmenšení/zvětšení:
Zvětší nebo zmenší předlohy.
❏ Skutečná velik.
Kopíruje při zvětšení 100 %.
❏ Auto přizp.
Detekuje skenovací oblast a automaticky zvětší nebo zmenší předlohu, aby se vešla na zvolený
formát papíru. Když jsou kolem předlohy bílé okraje, jsou bílé okraje od rohové značky sklo skeneru
detekovány jako skenovací oblast, ale okraje na opačné straně mohou být oříznuty.
❏ Vlastní
Výběrem určete procento zvětšení, podle něhož se předloha zvětší nebo zmenší.
Vlastní velikost:
Určuje procento zvětšení použité ke zvětšení nebo zmenšení předlohy v rámci rozsahu 25 až 400 %.
57
Page 58

Uživatelská příručka
Pův vel:
Vyberte velikost předloh. Když kopírujete předlohy s nestandardním formátem, vyberte formát, který
se co nejvíce blíží předloze.
Více str:
❏ Jed str
Kopíruje jednostrannou předlohu na jeden list.
❏ 2 na li
Kopíruje dvě jednostranné předlohy na jeden list papíru v rozložení dvou stran na jednu. Slouží k
výběru pořadí rozvržení a orientace předlohy.
Typ dokumentu:
Slouží k výběru typu předlohy. Kopíruje v optimální kvalitě, která odpovídá typu předlohy.
Kopírování
58
Page 59

Uživatelská příručka
Skenování
Skenování
Skenování pomocí ovládacího panelu
Skenování do počítače
Poznámka:
Před skenováním nainstalujte do počítače aplikace Epson Scan 2 a Epson Event Manager.
1. Umístěte předlohy.
2. Vyberte položku Skenování na domovské obrazovce.
Chcete-li vybrat položku, přesuňte se k ní pomocí tlačítek
3. V následujících nabídkách vyberte způsob ukládání naskenovaného snímku do počítače a poté stiskněte
tlačítko OK.
❏ Skenovat do počítače (JPEG): Uloží naskenovaný obrázek ve formátu JPEG.
❏ Skenovat do počítače (PDF): Uloží naskenovaný obrázek ve formátu PDF.
❏ Skenovat do počítače (Email): Spustí e-mailového klienta v počítači a potom automaticky přiloží obrázek k
e-mailu.
u d l r
a poté stiskněte tlačítko OK.
❏ Skenovat do počítače (vlast.): Uloží naskenovaný snímek pomocí nastavení v aplikaci Epson Event
Manager. Nastavení skenování, například velikost skenování, složku, do které se snímky uloží, nebo formát
uložení, můžete změnit.
4.
Stiskněte tlačítko
Související informace
& „Vkládání originálů“ na str. 24
x
.
59
Page 60

Uživatelská příručka
Skenování
Vlastní nastavení v aplikaci Epson Event Manager
U položky Skenovat do počítače (vlast.) v aplikaci Epson Event Manager můžete zadat nastavení skenování.
Podrobnosti viz nápověda aplikace Epson Event Manager.
1. Spusťte aplikaci Epson Event Manager.
2. Ujistěte se, zda je v nabídce Skener na kartě Nastavení tlačítka na hlavní obrazovce vybrán váš skener.
60
Page 61

Uživatelská příručka
3. Klikněte na možnost Provést nastavení úlohy.
Skenování
61
Page 62

Uživatelská příručka
Skenování
4. Zadejte nastavení skenování na obrazovce Nastavení úlohy.
❏ Úpravy nastavení úlohy: Slouží k výběru možnosti Vlastní akce.
❏ Nastavení: Skenování bude provedeno s nejlepším možným nastavením pro vybraný typ předlohy. Klikněte
na možnost Podrobná nastavení pro skenování a nastavte dané položky, například rozlišení nebo barvu
pro uložení naskenovaného snímku.
❏ Cílová složka: Slouží k výběru složky, do které bude uložen naskenovaný snímek.
❏ Název souboru (předpona + počáteční číslo): Slouží ke změně nastavení názvu souboru, který chcete uložit.
❏ Formát souboru: Slouží k výběru formátu uložení.
❏ Provést akci: Slouží k výběru akce při skenování.
❏ Test nastavení: Zahájí testovací skenování pomocí aktuálních nastavení.
5. Kliknutím na tlačítko OK se vrátíte na hlavní obrazovku.
62
Page 63

Uživatelská příručka
Skenování
6. Zkontrolujte, zda je v seznamu Vlastní akce vybrána možnost Vlastní akce.
7. Kliknutím na možnost Zavřít zavřete aplikaci Epson Event Manager.
Skenování z počítače
Skenování pomocí Epson Scan 2
Můžete skenovat pomocí ovladače skeneru „Epson Scan 2“. Můžete skenovat předlohy s použitím podrobných
nastavení, která jsou vhodná pro textové dokumenty.
Vysvětlení jednotlivých položek nastavení najdete v nápovědě Epson Scan 2.
1. Umístěte předlohu.
2.
Spusťte aplikaci Epson Scan 2.
63
Page 64

Uživatelská příručka
Skenování
3. Na kartě Hlavní nastavení proveďte následující nastavení.
❏ Velikost dokumentu: Slouží k výběru velikosti vložené předlohy.
❏ Tlačítka
/ (orientace předlohy): Vyberte nastavenou orientaci vložené předlohy. Podle velikosti
předlohy se tato položka může nastavit automaticky a nelze ji změnit.
❏ Typ obrazu: Slouží k výběru barvy uloženého naskenovaného snímku.
❏ Rozlišení: Slouží k výběru rozlišení.
Poznámka:
Nastavení Zdroj dokumentu je pevně nastaveno na možnost Sklo skeneru. Toto nastavení nelze změnit.
4. Podle potřeby proveďte ostatní nastavení skenování.
❏ Tlačítkem Náhled můžete nastavit náhled skenovaného snímku. Otevře se okno s náhledem snímku.
64
Page 65

Uživatelská příručka
Skenování
❏ Na kartě Upřesnit nastavení můžete podrobně upravit nastavení snímku vhodná pro textový dokument,
například následující.
❏ Odebrat pozadí: Slouží k odstranění pozadí předloh.
❏ Upřesnění textu: Slouží k opravě rozmazaných písmen v předloze, aby byla zřetelná a ostrá.
❏ Automatická segmentace plochy: Při černobílém skenování dokumentu s obrázky umožňuje dosáhnout
zřetelného textu a hladkých obrázků.
❏ Vylepšení barev: Slouží k vylepšení barvy v naskenovaném snímku a k jeho uložení v odstínech šedé
nebo k černobílému uložení.
❏ Mezní hodnota: Slouží k úpravě okraje jednobarevného (černobílého) binárního snímku.
❏ Doostření: Slouží k vylepšení a zaostření kontur snímku.
❏ Odstranění rastru: Slouží k odstranění vzoru moaré (pavučinových stínů), které se objevují při
skenování tištěných papírů, například časopisu.
❏ Vyplnění okrajů: Slouží k odstranění stínu okolo naskenovaného snímku.
❏ Duální výstup obrazu (pouze pro systém Windows): Slouží k naskenování a uložení dvou snímků s
různými nastaveními výstupu. Různé snímky můžete naskenovat a uložit najednou.
Poznámka:
V závislosti na ostatních nastaveních nemusí být některé položky dostupné.
5. Nastavte ukládání souborů.
65
Page 66

Uživatelská příručka
Skenování
❏ Formát obrazu: Slouží k výběru formátu ukládání v seznamu.
U každého nastavení kromě BITMAP a PNG můžete provést podrobné nastavení. Po výběru formátu
ukládání vyberte ze seznamu položku Možnosti.
❏ Název souboru: Slouží k potvrzení zobrazeného názvu uloženého souboru.
Nastavení názvu souboru můžete změnit po výběru položky Nastavení ze seznamu.
❏ Složka: Slouží k výběru složky v seznamu. Do této složky bude uložen naskenovaný snímek.
Když ze seznamu vyberete možnost Vybr at, můžete vybrat jinou složku nebo vytvořit novou složku.
6. Klikněte na možnost Skenovat.
Související informace
„Vkládání originálů“ na str. 24
&
„Aplikace pro skenování dokumentů a obrázků (Epson Scan 2)“ na str. 88
&
66
Page 67

Uživatelská příručka
Doplňování inkoustu a výměna údržbových sad
Doplňování inkoustu a výměna
údržbových sad
Kontrola stavu zbývajícího inkoustu a údržbové sady
Přibližné hladiny inkoustu můžete zkontrolovat pomocí počítače.
Chcete-li ověřit aktuální množství zbývajícího inkoustu, pohledem zkontrolujte hladiny inkoustu v nádržce
tiskárny.
Přibližnou dobu životnosti údržbové sady můžete zkontrolovat na ovládacím panelu nebo v počítači.
Kontrola stavu údržbové sady — ovládací panel
1. Vyberte možnost Údržba na domovské obrazovce.
Chcete-li vybrat položku, přesuňte se k ní pomocí tlačítek
2. Vyberte možnost Životnost krabice údržby.
u d l r
a poté stiskněte tlačítko OK.
Kontrola stavu zbývajícího inkoustu a údržbové sady - Windows
1. Přejděte do okna ovladače tiskárny.
2. Klikněte na možnost EPSON Status Monitor 3 na kartě Údržba.
Poznámka:
Pokud je soware EPSON Status Monitor 3 deaktivován, klikněte na možnost Rozšířená nastavení na kartě Údržba
a vyberte položku Aktivovat EPSON Status Monitor 3.
Související informace
&
„Přístup k ovladači tiskárny“ na str. 30
Kontrola stavu zbývajícího inkoustu a údržbové sady — systém Mac OS
1. V nabídce > Tiskár n y a sken e r y (nebo Ti sk a sken ován í, Tisk a fa x) vyberte možnost Předvolby systému
a poté vyberte tiskárnu.
2. Klikněte na možnost Volby a materi ály > Utilita > Otevřít Tiskovou utilitu.
3. Klikněte na možnost EPSON Status Monitor.
67
Page 68

Uživatelská příručka
Doplňování inkoustu a výměna údržbových sad
Kódy inkoustových nádobek
Společnost Epson doporučuje používat originální nádobky s inkoustem Epson.
Dále jsou uvedeny kódy pro originální inkoustové nádobky Epson.
Důležité:
c
❏ Záruka společnosti Epson se nevztahuje na škody způsobené používáním nespecikovaných inkoustů, včetně
originálního inkoustu Epson, který není pro tuto tiskárnu určen, nebo inkoustů jiných výrobců.
❏ Při používání dalších produktů, které nebyly vyrobeny společností Epson, může dojít k poškození, na něž se
nebude vztahovat záruka společnosti Epson. Za určitých okolností pak může tiskárna fungovat neočekávaným
způsobem.
Poznámka:
❏ Kódy nádobek s inkoustem se mohou v různých oblastech lišit. Správné kódy pro vaši oblast vám poskytne podpora
společnosti Epson.
❏ Ačkoli nádobky s inkoustem mohou obsahovat recyklované materiály, nemá to vliv na funkci ani výkonnost tiskárny.
❏
Specikace
a vzhled nádobky s inkoustem se mohou v rámci jejich zlepšování změnit bez předchozího upozornění.
Pro Evropu
Výrobek BK: Black (Černá)
ET-M2140 111
M2140
*1 Vysoká kapacita / *2 Standardní kapacita
Poznámka:
Uživatelé v Evropě najdou informace o kapacitách inkoustových nádobek Epson na následujícím webu.
http://www.epson.eu/pageyield
110*
1
/ 110S*
2
Pro asijské země mimo Čínu
BK: Black (Černá)
005*
1
/ 005S*
2
*1 Vysoká kapacita / *2 Standardní kapacita
Související informace
& „Webové stránky technické podpory“ na str. 126
Pokyny k manipulaci s nádobkami s inkoustem
Před doplňováním inkoustu si přečtěte následující pokyny.
68
Page 69

Uživatelská příručka
Doplňování inkoustu a výměna údržbových sad
Pokyny pro skladování inkoustu
❏ Uchovávejte nádobky s inkoustem za normální pokojové teploty a chraňte je před přímým slunečním světlem.
❏ Společnost Epson doporučuje použít nádobku na inkoust před datem vytištěným na obalu.
❏ Při skladování nebo přepravě nádobky s inkoustem ji nenaklánějte, ani ji nevystavujte nárazům nebo změnám
teploty.Jinak může inkoust vytéct, i když je víčko na nádobce s inkoustem pevně utaženo.Při utahování víčka
udržujte nádobku s inkoustem ve vzpřímené poloze a zajistěte, aby inkoust z nádobky během přepravy nevytekl,
například pokud budete láhev dávat do tašky.
❏ Po přenesení nádobky s inkoustem z chladného prostředí nechte nádobku před použitím zahřát na pokojovou
teplotu po dobu nejméně tří hodin.
❏ Neotvírejte balení nádobky s inkoustem, dokud nebudete připraveni naplnit nádržku s inkoustem.Nádobka s
inkoustem je vakuově balená pro zachování spolehlivosti.Ponecháte-li nádobku s inkoustem před použitím
rozbalenou po delší dobu, je možné, že již nepůjde normálně tisknout.
Pokyny pro doplňování inkoustu
❏ Aby byla zajištěna maximální kvalita tisku a ochrana tiskové hlavy, zůstává v nádržce s inkoustem bezpečnostní
rezerva inkoustu, když tiskárna oznamuje, že je čas na doplnění inkoustu.Tato rezerva není součástí uváděné
kapacity.
❏ Pokud chcete dosáhnout optimálních výtisků, doplňte inkoust, jakmile budou jeho hladiny nízké.
❏ Ačkoli nádobky s inkoustem mohou obsahovat recyklované materiály, nemá to vliv na funkci ani výkonnost
tiskárny.
❏ Specikace a vzhled nádobky s inkoustem se mohou v rámci jejich zlepšování změnit bez předchozího
upozornění.
❏ Používejte nádobky na inkoust se správným kódem pro tuto tiskárnu.
❏ Tato tiskárna vyžaduje pečlivou manipulaci s inkoustem.Inkoust může odstřikovat při plnění či doplňování
zásobníku inkoustu.Potřísní-li inkoust oblečení nebo jiné věci, je možné, že nepůjde dolů.
❏ S nádobkami s inkoustem příliš netřeste, ani je nemačkejte.
❏ Po otevření nádobky s inkoustem ji doporučujeme použít co nejdřív.
❏ Budete-li tiskárnu nadále používat, když je hladina inkoustu pod dolní ryskou, může dojít k poškození
tiskárny.Společnost Epson doporučuje naplnit všechny nádržky s inkoustem až po horní rysku v okamžiku, kdy
tiskárna není v provozu.
❏ Pro dosažení optimálních tiskových výsledků doplňte nádržku s inkoustem po horní rysku alespoň jednou za
rok.
❏ Vizuálně kontrolujte hladiny inkoustu v používaných nádržkách s inkoustem. Budete-li tiskárnu nadále
používat, když došel inkoust, může dojít k poškození tiskárny. Společnost Epson doporučuje naplnit všechny
nádržky s inkoustem až po horní čáru v okamžiku, kdy tiskárna není v provozu.
Spotřeba inkoustu
❏ Aby byla zachována optimální výkonnost tiskové hlavy, spotřebovává se z nádržky s inkoustem určité množství
inkoustu při provádění údržby, např. při čištění tiskové hlavy. Inkoust se může spotřebovávat také po zapnutí
tiskárny.
❏ Inkoust v nádobce s inkoustem dodávané s tiskárnou se částečně vypotřebuje během počátečního nastavení.Aby
bylo dosaženo kvalitního tisku, tisková hlava tiskárny bude zcela naplněna inkoustem.Tento jednorázový proces
spotřebovává určité množství inkoustu, a je proto možné, že s touto nádobkou s inkoustem bude v porovnání s
následnými nádobkami s inkoustem vytištěno méně stránek.
❏ Uvedené hodnoty se mohou lišit v závislosti na tištěných obrazech, typu používaného papíru, frekvenci tisku a
podmínkách prostředí, jako je například teplota.
69
Page 70

Uživatelská příručka
Doplňování inkoustu a výměna údržbových sad
Doplnění nádržky s inkoustem
1.
Vyberte položku Údržba na domovské obrazovce.
Chcete-li vybrat položku, přesuňte se k ní pomocí tlačítek
2. Vyberte možnost Reset. hladinu ink..
3. Stiskněte tlačítko OK.
4. Otevřete kryt nádržky s inkoustem.
5. Otevřete víčko nádržky s inkoustem.
u d l r
a poté stiskněte tlačítko OK.
6. Nádobku s inkoustem držte ve svislé pozici, pomalu otáčejte víčkem a nakonec jej sundejte.
70
Page 71

Uživatelská příručka
Doplňování inkoustu a výměna údržbových sad
Důležité:
c
❏ Dávejte pozor, abyste inkoust nerozlili.
❏ Po sundání víčka se nedotýkejte vrchní části nádobky s inkoustem, protože byste se mohli umazat
inkoustem.
❏ Nevyhazujte horní část nebo kryt víčka.Zůstane-li v nádobce s inkoustem po naplnění nádržky určité
množství inkoustu, použijte horní část nebo kryt víčka k utěsnění víčka nádobky s inkoustem.
7. Umístěte horní část nádobky s inkoustem do slotu před otvor pro doplňování a poté nádobku pomalu
naklánějte, až zapadne do otvoru.
Důležité:
c
Po sundání víčka zajistěte, aby se vrchní část nádobky s inkoustem nedotkla žádných objektů, protože by se
mohl rozlít inkoust.
8. Horní část nádobky s inkoustem řádně vsuňte do otvoru pro doplňování nádržky a doplňte inkoust.
Inkoust z nádobky ve svislé pozici poteče do nádržky sám, nádobku není nutné mačkat. Doplňování inkoustu
se automaticky zastaví, až bude inkoust doplněn po horní rysku.
71
Page 72

Uživatelská příručka
Doplňování inkoustu a výměna údržbových sad
Poznámka:
Pokud inkoust nezačne proudit do nádržky, vyjměte nádobku s inkoustem a znovu ji vložte.
9. Po dokončení doplňování inkoustu vyjměte nádobku s inkoustem a poté řádně zavřete otvor pro doplňování.
Důležité:
c
Po dolití inkoustu neponechávejte nádobku s inkoustem nahnutou do nádržky, protože by se mohla poškodit
nebo by se mohl rozlít inkoust.
Poznámka:
Pokud v nádobce zůstane inkoust, zavřete víčko a uložte nádobku pro pozdější použití.
10. Pevně zavřete kryt nádržky s inkoustem.
72
Page 73

Uživatelská příručka
Doplňování inkoustu a výměna údržbových sad
11. Stisknutím tlačítka x resetujte hladinu inkoustu.
x
12. Potvrďte zprávu a pak stiskněte tlačítko
Důležité:
.
c
Pokud budete tiskárnu používat i po resetování hladiny inkoustu bez doplnění nádržky s inkoustem po horní rysku,
tiskárna může tisknout bez inkoustu a může se poškodit. Před zahájením tisku pohledem zkontrolujte hladinky
inkoustu ve všech nádržkách.
Související informace
& „Kódy inkoustových nádobek“ na str. 68
& „Pokyny k manipulaci s nádobkami s inkoustem“ na str. 68
& „Rozlitý inkoust“ na str. 116
Kód údržbové sady
Údržbovou sadu si může uživatel zakoupit a vyměnit ji sám.
Společnost Epson doporučuje používat originální údržbové sady Epson.
Níže je uveden kód pro originální údržbovou sadu Epson.
T04D1
Důležité:
c
Po instalaci údržbové sady do tiskárny ji nelze použít v jiných tiskárnách.
Pokyny pro manipulaci s údržbovou sadou
Před výměnou údržbové sady si přečtěte následující pokyny.
❏ Nedotýkejte se zeleného čipu na boční straně údržbové sady. Mohli byste tím ohrozit normální provoz tiskárny
a tisk.
❏ Zabraňte pádu údržbové sady a nevystavujte ji silným nárazům.
❏ Údržbovou sadu nevyměňujte během tisku. Mohlo by dojít k úniku inkoustu.
❏ Nevyjímejte údržbovou kazetu a kryt s výjimkou výměny údržbové kazety — může dojít k úniku inkoustu.
❏ Pokud kryt nelze nasadit zpět, údržbová sada pravděpodobně není nainstalována správně. Údržbovou sadu
vyjměte a znovu nainstalujte.
❏ Nenaklánějte údržbovou sadu, dokud není uzavřena v přiloženém igelitovém sáčku. Mohlo by dojít k úniku
inkoustu.
❏ Nedotýkejte se otvorů v údržbové sadě, jelikož byste se mohli potřísnit inkoustem.
❏ Nepoužívejte znovu údržbovou sadu, která byla vyjmuta a ponechána delší dobu odpojena. Inkoust uvnitř sady
by zatvrdl a nebylo by možné nasávat další inkoust.
❏ Uchovávejte údržbovou sadu mimo přímé sluneční záření.
73
Page 74

Uživatelská příručka
Doplňování inkoustu a výměna údržbových sad
❏ Údržbovou sadu neskladujte na místě s vysokými nebo velmi nízkými teplotami.
Výměna údržbové sady
V některých tiskových cyklech může údržbová sada zachytit velmi malé množství přebytečného inkoustu.Aby se
předešlo úniku inkoustu z údržbové sady, zastaví tiskárna tisk, jakmile absorpční kapacita údržbové sady dosáhne
limitu.Jak často je nutné tuto výměnu provádět a zda vůbec, závisí na počtu vytištěných stran, druhu tiskového
materiálu a počtu provedených čisticích cyklů tiskárny.
Když se zobrazí zpráva s výzvou k výměně údržbové sady, řiďte se animacemi zobrazenými na ovládacím
panelu.Nutnost výměny sady neznamená, že by tiskárna přestala být funkční ve smyslu
společnosti Epson se na náklady spojené s výměnou této součásti nevztahuje.Jedná se o součást, jejíž servis
zajišťuje uživatel.
Poznámka:
Pokud je údržbová sada plná, nebude možné tisknout, dokud nebude vyměněna, aby nedocházelo k úniku inkoustu.Jiné než
tiskové funkce jsou však i nadále k dispozici.
specikace
výrobku.Záruka
Související informace
& „Kód údržbové sady“ na str. 73
& „Pokyny pro manipulaci s údržbovou sadou“ na str. 73
74
Page 75

Uživatelská příručka
Údržba tiskárny
Údržba tiskárny
Ochrana tiskové hlavy před vysušením
Při zapínání a vypínání tiskárny vždy používejte tlačítko napájení.
Před odpojením napájecího kabelu zkontrolujte, zda nesvítí příslušná kontrolka.
Pokud se neprovede krytí, může inkoust vyschnout. Zkontrolujte, zda je tisková hlava správně kryta, aby se
zabránilo vysychání inkoustu. Postup se podobá umístění víčka na plnicí pero nebo olejové pero na ochranu proti
vysychání.
Pokud je síťový kabel odpojen nebo pokud dojde k výpadku proudu v době, když je tiskárna v provozu, nemusí být
tisková hlava správně kryta. Pokud je tisková hlava ponechána v tomto stavu, vyschne a trysky (výstupy inkoustu)
se ucpou.
V těchto případech co nejrychleji zapněte a vypněte tiskárnu, aby bylo možné provést krytí tiskové hlavy.
Kontrola ucpání trysek (kontrola trysek)
Pokud jsou trysky ucpané, budou výtisky vybledlé nebo se objeví pruhy.
Pokud se kvalita tisku zhoršila, ověřte pomocí funkce kontroly trysek, zda nejsou trysky ucpané.
Zkontrolujte, zda nejsou ucpány trysky (kontrola trysek) — ovládací panel
1. Do kazety na papír vložte obyčejný papír formátu A4.
2. Vyberte položku Údržba na domovské obrazovce.
Chcete-li vybrat položku, přesuňte se k ní pomocí tlačítek
3.
Vyberte možnost Kontr. trysek.
4. Podle pokynů na obrazovce vytiskněte vzorek pro kontrolu trysek.
u d l r
a poté stiskněte tlačítko OK.
5. Prohlédněte si vytištěný vzorek a poté proveďte v závislosti na výsledcích tisku jednu z následujících možností.
75
Page 76

Uživatelská příručka
Údržba tiskárny
❏ A:
Vytiskly se všechny čáry. Nejsou potřebné žádné další kroky.
❏ B nebo blízko B: Vyčistěte tiskovou hlavu.
Pokud jsou některé trysky ucpány, zvolte možnost Ano a poté vyčistěte hlavu.
Vyčištění hlavy můžete provést, i když zvolíte možnost Ne. Podrobnosti naleznete v níže uvedených
informacích.
❏ C nebo blízko C: Spusťte výkonné čištění tiskové hlavy.
Pokud je většina čar přerušovaná nebo pokud většina segmentů chybí, zvolte možnost Ne a proveďte čištění
hlavy. Podrobnosti naleznete v níže uvedených informacích.
Související informace
& „Vkládání papíru do Kazeta na papír“ na str. 18
& „Čištění tiskové hlavy (Čistění hlavy)“ na str. 78
& „Výkonné čištění tiskové hlavy (Výkonné čištění)“ na str. 79
Kontrola ucpání trysek (kontrola trysek) — Windows
1. Vložte do tiskárny obyčejný papír formátu A4.
2. Přejděte do okna ovladače tiskárny.
3. Klikněte na možnost Kontrola trysek na kartě Údržba.
4. Podle pokynů na obrazovce vytiskněte vzorek pro kontrolu trysek.
5. Zkontrolujte vytištěný vzorek a poté proveďte jednu z následujících operací, v závislosti na výsledcích tisku.
❏ A:
Vytiskly se všechny linky. Nejsou potřebné žádné další kroky.
❏ B nebo podobné obrázku B: Vyčistěte tiskovou hlavu.
Pokud jsou některé trysky ucpány, vyčistěte hlavu. Podrobnosti naleznete v příslušných informacích níže.
❏ C nebo podobné obrázku C: Proveďte výkonné čištění tiskové hlavy.
Pokud je většina linek porušena nebo většina segmentů chybí, vyčistěte hlavu. Podrobnosti naleznete v
příslušných informacích níže.
76
Page 77

Uživatelská příručka
Údržba tiskárny
Související informace
& „Přístup k ovladači tiskárny“ na str. 30
& „Vkládání papíru do Kazeta na papír“ na str. 18
& „Čištění tiskové hlavy (Čistění hlavy)“ na str. 78
& „Výkonné čištění tiskové hlavy (Výkonné čištění)“ na str. 79
Kontrola ucpání trysek (kontrola trysek) — Mac OS
1. Vložte do tiskárny obyčejný papír formátu A4.
2.
V nabídce
a poté vyberte tiskárnu.
3. Klikněte na možnost Volby a materi ály > Utilita > Otevřít Tiskovou utilitu.
> Tiská r ny a sken ery (nebo Ti sk a sken o vá n í, Tis k a fa x) vyberte možnost Předvolby systému
4. Klikněte na možnost Kontrola trysek.
5. Podle pokynů na obrazovce vytiskněte vzorek pro kontrolu trysek.
6. Zkontrolujte vytištěný vzorek a poté proveďte jednu z následujících operací, v závislosti na výsledcích tisku.
❏ A:
Vytiskly se všechny linky. Nejsou potřebné žádné další kroky.
❏ B nebo podobné obrázku B: Vyčistěte tiskovou hlavu.
Pokud jsou některé trysky ucpány, vyčistěte hlavu. Podrobnosti naleznete v příslušných informacích níže.
❏ C nebo podobné obrázku C: Proveďte výkonné čištění tiskové hlavy.
Pokud je většina linek porušena nebo většina segmentů chybí, vyčistěte hlavu. Podrobnosti naleznete v
příslušných informacích níže.
Související informace
& „Vkládání papíru do Kazeta na papír“ na str. 18
& „Čištění tiskové hlavy (Čistění hlavy)“ na str. 78
& „Výkonné čištění tiskové hlavy (Výkonné čištění)“ na str. 79
77
Page 78

Uživatelská příručka
Údržba tiskárny
Čištění tiskové hlavy (Čistění hlavy)
Při ucpání trysek budou dokumenty vytištěny slabě, na výtiscích se objeví pruhy nebo barvy neodpovídají
očekávání. Pokud se kvalita tisku zhoršila, ověřte pomocí funkce kontroly trysek, zda trysky nejsou ucpané. Při
ucpání trysek vyčistěte tiskovou hlavu.
Důležité:
c
❏ Při čištění krytu tiskárny neotevírejte jednotku skeneru ani nevypínejte tiskárnu. Nebude-li čištění hlavy
dokončeno, nemusí být možné tisknout.
❏ Protože při čištění tiskové hlavy dochází ke spotřebování části inkoustu, provádějte čištění tiskové hlavy, pouze
když dojde ke zhoršení kvality tisku.
❏ Když dochází inkoust, nebude případně možné vyčistit tiskovou hlavu.
❏ Jestliže se kvalita tisku nezlepší po přibližně třikrát zopakované kontrole trysek a vyčištění hlavy, přestaňte aspoň
na šest hodin tisknout a poté proveďte znovu kontrolu trysek a podle potřeby vyčistěte hlavu. Doporučujeme
tiskárnu vypnout. Pokud se kvalita tisku nezlepšila, spusťte Výkonné čištění. Pokud se ani poté kvalita nezlepší,
kontaktujte podporu společnosti Epson.
❏ Aby se zabránilo vyschnutí tiskové hlavy, neodpojujte tiskárnu, když je zapnuté napájení.
Čištění tiskové hlavy — ovládací panel
1. Vyberte položku Údržba na domovské obrazovce.
Chcete-li vybrat položku, přesuňte se k ní pomocí tlačítek
2. Vyberte možnost Čištění hlavy.
3. Postupujte podle pokynů na obrazovce.
Po dokončení čištění tiskové hlavy spusťte Kontrola trysek a poté zkontrolujte, zda byla odstraněna blokace trysek
tiskové hlavy. Podrobnosti o spuštění kontroly trysek naleznete níže v příslušných informacích.
Opakujte tyto kroky až třikrát, dokud nebudou všechny linky správně vytištěny.
Související informace
& „Kontrola ucpání trysek (kontrola trysek)“ na str. 75
u d l r
a poté stiskněte tlačítko OK.
Čištění tiskové hlavy — Windows
1. Přejděte do okna ovladače tiskárny.
2. Klikněte na možnost Čistění hlavy na kartě Údržba.
3. Postupujte podle pokynů na obrazovce.
Po dokončení čištění tiskové hlavy proveďte kontrolu trysek Kontrola trysek a poté zkontrolujte, zda byly ucpané
trysky tiskové hlavy vyčištěny. Bližší informace k provedení kontroly trysek naleznete níže v příslušných pokynech.
Tyto kroky opakujte až třikrát, dokud nebudou správně vytištěny všechny řádky.
78
Page 79

Uživatelská příručka
Údržba tiskárny
Související informace
& „Přístup k ovladači tiskárny“ na str. 30
& „Kontrola ucpání trysek (kontrola trysek)“ na str. 75
Čištění tiskové hlavy — Mac OS
1. V nabídce > Tiskár n y a sken e r y (nebo Ti sk a sken ován í, Tisk a fa x) vyberte možnost Předvolby systému
a poté vyberte tiskárnu.
2. Klikněte na možnost Volby a materi ály > Utilita > Otevřít Tiskovou utilitu.
3. Klikněte na možnost Čistění hlavy.
4.
Postupujte podle pokynů na obrazovce.
Po dokončení čištění tiskové hlavy proveďte kontrolu trysek Kontrola trysek a poté zkontrolujte, zda byly ucpané
trysky tiskové hlavy vyčištěny. Bližší informace k provedení kontroly trysek naleznete níže v příslušných pokynech.
Tyto kroky opakujte až třikrát, dokud nebudou správně vytištěny všechny řádky.
Související informace
& „Kontrola ucpání trysek (kontrola trysek)“ na str. 75
Výkonné čištění tiskové hlavy (Výkonné čištění)
Funkce výkonného čištění může zlepšit kvalitu tisku v následujících případech.
❏ Vě t š in a t r y s e k j e u c p a n á .
❏ Třikrát za sebou jste zkontrolovali trysky a vyčistili hlavu a poté jste vyčkali alespoň 6 hodin bez tisku, ale
kvalita tisku se stále nezlepšila.
Před spuštěním této funkce použijte funkci kontroly trysek a zkontrolujte, zda nejsou trysky ucpány. Přečtěte si
následující instrukce a poté proveďte výkonné čištění tiskové hlavy.
Důležité:
c
Ujistěte se, zda je v nádržce s inkoustem dostatek inkoustu.
Pohledem zkontrolujte, zda je nádržka s inkoustem alespoň do třetiny plná. Nízké hladiny inkoustu během čištění
Výkonné čištění by mohly poškodit produkt.
Důležité:
c
Mezi jednotlivými fázemi čištění Výkonné čištění je vyžadován interval 12 hodin.
Běžně by měla jedna fáze čištění Výkonné čištění vyřešit potíže s kvalitou tisku během 12 hodin.Proto je nutné před
dalším tiskem vyčkat 12 hodin, aby se inkoust nepoužíval zbytečně.
79
Page 80

Uživatelská příručka
Údržba tiskárny
Důležité:
c
Může být vyžadována výměna údržbové sady.
Inkoust se ukládá do údržbové sady.Pokud je údržbová sada plná, je nutné připravit novou údržbovou sadu a před
dalším tiskem ji vyměnit.
Poznámka:
Pokud nejsou hladiny inkoustu dostatečné nebo v údržbové sadě není dostatek volného místa pro využití čištění Výkonné
čištění, nelze tuto funkci spustit.I v tomto případě mohou být však hladiny a volné místo dostatečné a bude možné provést
tisk.
Spuštění funkce Výkonné čištění — ovládací panel
Před spuštěním této funkce si přečtěte pokyny pro funkci Výkonné čištění.
1. Vypněte tiskárnu.
2. Dokud nezačne blikat kontrolka napájení, držte stisknuté tlačítko
potvrzovací obrazovku.
3. Podle pokynů na obrazovce spusťte funkci Výkonné čištění.
Poznámka:
Pokud tuto funkci nelze spustit, odstraňte problémy zobrazené na obrazovce. Poté postupujte podle pokynů a začněte od
kroku 1 tak, abyste funkci spustili znovu.
4. Po použití této funkce proveďte kontrolu trysek a zkontrolujte, zda trysky nejsou ucpané.
Bližší informace k provedení kontroly trysek naleznete níže v příslušných pokynech.
Související informace
& „Výkonné čištění tiskové hlavy (Výkonné čištění)“ na str. 79
& „Kontrola ucpání trysek (kontrola trysek)“ na str. 75
a stiskněte tlačítko P, čímž zobrazíte
Spuštění funkce Výkonné čištění — systém Windows
1. Přejděte do okna ovladače tiskárny.
2.
Klikněte na možnost Výkonné čištění na kartě Údržba.
3. Postupujte podle pokynů na obrazovce.
Poznámka:
Pokud tuto funkci nelze spustit, odstraňte problémy zobrazené na ovládacím panelu tiskárny.Poté postupujte podle
pokynů a začněte od kroku 1 tak, abyste funkci spustili znovu.
Související informace
& „Přístup k ovladači tiskárny“ na str. 30
80
Page 81

Uživatelská příručka
Údržba tiskárny
Spuštění funkce Výkonné čištění — systém Mac OS
1. V nabídce > Tiskár n y a sken e r y (nebo Ti sk a sken ován í, Tisk a fa x) vyberte možnost Předvolby systému
a poté vyberte tiskárnu.
2. Klikněte na možnost Volby a materi ály > Utilita > Otevřít Tiskovou utilitu.
3. Klikněte na možnost Výkonné čištění.
Postupujte podle pokynů na obrazovce.
4.
Poznámka:
Pokud tuto funkci nelze spustit, odstraňte problémy zobrazené na ovládacím panelu tiskárny.Poté postupujte podle
pokynů a začněte od kroku 1 tak, abyste funkci spustili znovu.
Nastavení tiskové hlavy
Pokud jsou ve výsledcích tisku následující problémy, zarovnejte tiskovou hlavu a zlepšete kvalitu tisku.
❏ Svislé čáry nejsou vyrovnané nebo jsou výtisky rozmazané
❏ V pravidelných intervalech se objevují vodorovné pruhy
Zarovnání tiskové hlavy — ovládací panel
1.
Vyberte položku Údržba na domovské obrazovce.
Chcete-li vybrat položku, přesuňte se k ní pomocí tlačítek
2. Vyberte možnost Zarovnání hlavy.
3. Podle stavu výsledků tisku vyberte nabídku pro nastavení, kterou chcete použít k vylepšení výtisků.
❏ Svislé čáry nejsou vyrovnané nebo jsou výtisky rozmazané: zvolte položku Svislé zarovnání.
❏ V pravidelných intervalech se objevují vodorovné pruhy: zvolte Vodorov né zaro vnán í .
4. Postupujte podle pokynů na obrazovce.
Související informace
u d l r
a poté stiskněte tlačítko OK.
& „Vkládání papíru do Kazeta na papír“ na str. 18
Čištění dráhy papíru
Pokud jsou výtisky rozmazané nebo papír není podáván správně, očistěte válec uvnitř zařízení.
Důležité:
c
K čištění uvnitř tiskárny nepoužívejte papírové kapesníčky. Mohlo by dojít k ucpání trysek tiskové hlavy žmolky.
81
Page 82

Uživatelská příručka
Údržba tiskárny
Čištění dráhy papíru v případě rozmazávání inkoustu
Když jsou výtisky rozmazané nebo vykazují známky otěru, očistěte válec uvnitř.
Důležité:
c
K čištění uvnitř tiskárny nepoužívejte papírové kapesníčky. Mohlo by dojít k ucpání trysek tiskové hlavy žmolky.
1. Do otvoru zadní ot.pro pod.papíru vložte obyčejný papír formátu A4.
2. Vyberte položku Údržba na domovské obrazovce.
Chcete-li vybrat položku, přesuňte se k ní pomocí tlačítek
3. Vyberte možnost Čištění vodítka papíru.
4. Při čistění dráhy papíru postupujte podle pokynů na obrazovce.
Tento postup opakujte, dokud není papír bez inkoustových šmouh.
Související informace
& „Vkládání papíru do Kazeta na papír“ na str. 18
u d l r
a poté stiskněte tlačítko OK.
Čištění dráhy papíru v případě problémů s podáváním papíru
Když papír není z kazety kazeta na papír podáván správně, očistěte válec uvnitř.
P
1. Vypněte tiskárnu tlačítkem
2. Odpojte napájecí kabel ze zásuvky a poté kabel odpojte od zařízení.
3. Dejte pozor, abyste řádně zavřeli nádržku s inkoustem víčkem.
.
Důležité:
c
Pokud není víčko řádně utažené, může z nádržky unikat inkoust.
4. Zavřete jednotku skeneru.
82
Page 83

Uživatelská příručka
Údržba tiskárny
5. Vytáhněte kazetu kazeta na papír a odstraňte papír.
6. Položte tiskárnu na stranu tak, aby byla nádržka s inkoustem na spodní straně tiskárny.
Upozornění:
!
Při pokládání tiskárny postupujte opatrně, abyste si nepřiskřípli prsty nebo ruku. Jinak může dojít ke zranění.
Důležité:
c
Nenechávejte tiskárnu takto postavenou delší dobu.
7.
Navlhčete měkký hadřík vodou, řádně jej vyždímejte a poté otáčejte válcem a otírejte jej hadříkem.
8. Vraťte tiskárnu do původní pozice a poté vložte kazetu kazeta na papír.
83
Page 84

Uživatelská příručka
Údržba tiskárny
9. Připojte napájecí kabel.
Čištění Sklo skeneru
Jsou-li kopie nebo naskenované snímky rozmazané, vyčistěte sklo sklo skeneru.
Důležité:
c
K čištění tiskárny nepoužívejte alkohol ani ředidlo. Tyto chemické látky mohou tiskárnu poškodit.
1. Otevřete víko dokumentů.
2.
Měkkým, suchým a čistým hadříkem očistěte sklo skeneru.
Důležité:
c
❏ Pokud se sklo zašpiní mastnotou nebo jinou těžko odstranitelnou látkou, použijte k jejímu odstranění malé
množství čističe na sklo a měkkou látku. Setřete všechnu kapalinu.
❏ Netlačte na povrch skla přílišnou silou.
❏ Buďte opatrní, abyste nepoškrábali nebo jinak nepoškodili povrch skla. Poškození povrchu skla může vést ke
snížení kvality skenování.
Čištění průsvitné fólie
Pokud se kvalita výtisků po zarovnání tiskové hlavy nebo vyčištění dráhy papíru nezlepší, na průsvitné fólii uvnitř
tiskárny mohou být šmouhy.
Potřebné vybavení:
❏ Několik vatových tampónů
❏ Voda s několika kapkami saponátu (dvě až tři kapky saponátu na 1/4 hrníčku s vodou z kohoutku)
❏ Baterka, pomocí které zkontrolujete, zda jsou na fólii šmouhy
84
Page 85

Uživatelská příručka
Údržba tiskárny
Důležité:
c
Jako tekutinu na čištění používejte pouze vodu s několika kapkami saponátu.
1. Vypněte tiskárnu tlačítkem P.
2. Otevřete kryt tiskárny.
3.
Zkontrolujte, zda na průsvitné fólii nejsou šmouhy. Šmouhy lépe uvidíte, pokud použijete baterku.
Pokud vidíte na průsvitné fólii (A) šmouhy, například otisky prstů nebo mazivo, přejděte k dalšímu kroku.
A: Průsvitná fólie
B: Kolejnice
Důležité:
c
Nedotýkejte se kolejnice (B). Pokud se kolejnice dotknete, mohli byste znemožnit tisk. Neotírejte mazivo na
kolejnici, protože je nutné pro správný provoz.
85
Page 86

Uživatelská příručka
Údržba tiskárny
4. Navlhčete bavlněný tampón vodou s několika kapkami saponátu tak, aby z tampónu nekapala voda, a otřete
část, kde jsou šmouhy.
Důležité:
c
Šmouhy otírejte jemně. Pokud moc přitlačíte vatový tampón na fólii, vlákna fólie se mohou poškodit, a tím se
poškodí i tiskárna.
5. K čištění fólie použijte nový suchý vatový tampón.
Důležité:
c
Na fólii nesmí zbýt žádná vlákna.
Poznámka:
Často měňte vatové tampóny, aby se šmouhy při čištění neroznesly.
6. Opakujte kroky 4 a 5, dokud není fólie čistá.
7. Pohledem zkontrolujte, zda je již fólie čistá.
Kontrola celkového počtu stran vytištěných v tiskárně
Můžete zjistit celkový počet stran vytištěných v tiskárně.
Kontrola celkového počtu stran podaných do tiskárny — ovládací panel
Informace se tisknou společně se vzorcem kontroly trysek.
1. Vložte do tiskárny obyčejný papír formátu A4.
2. Vyberte možnost Údržba na domovské obrazovce.
Chcete-li vybrat položku, přesuňte se k ní pomocí tlačítek
3. Vyberte možnost Kontr. trysek.
4. Podle pokynů na obrazovce vytiskněte vzorek kontroly trysek.
u d l r
86
a poté stiskněte tlačítko OK.
Page 87

Uživatelská příručka
Údržba tiskárny
Související informace
& „Vkládání papíru do Kazeta na papír“ na str. 18
Kontrola celkového počtu stran vytištěných v tiskárně – systém Windows
1. Přejděte do okna ovladače tiskárny.
2. Klikněte na možnost Informace o tiskárně a doplňcích na kartě Údržba.
Související informace
& „Přístup k ovladači tiskárny“ na str. 30
Kontrola celkového počtu stran podaných v tiskárně — systém Mac OS
1. V nabídce > Tiskár n y a sken e r y (nebo Ti sk a sken ován í, Tisk a fa x) vyberte možnost Předvolby systému
a poté vyberte tiskárnu.
2. Klikněte na možnost Volby a materi ály > Utilita > Otevřít Tiskovou utilitu.
3. Klikněte na možnost Printer and Option Information.
87
Page 88

Uživatelská příručka
Informace o softwaru
Informace o softwaru
V této části jsou uvedeny sowarové produkty, které jsou pro vaši tiskárnu k dispozici z disku CD, který je součástí
dodávky.
Aplikace pro skenování dokumentů a obrázků (Epson Scan 2)
Epson Scan 2 je aplikace pro ovládání skenování.Umožňuje upravit velikost, rozlišení, jas, kontrast a kvalitu
naskenovaného obrazu.Ovladač Epson Scan 2 můžete spustit také z aplikace pro skenování s rozhraním
TWAIN.Podrobnosti najdete v nápovědě k dané aplikaci.
Spuštění v systému Windows
Poznámka:
V operačních systémech Windows Server je potřeba nainstalovaná funkce Možnosti práce s počítačem.
❏ Windows 10/Windows Server 2016
Klikněte na tlačítko Start a potom vyberte možnost EPSON > Epson Scan 2.
❏ Windows 8.1/Windows 8/Windows Server 2012 R2/Windows Server 2012
Zadejte název aplikace do ovládacího tlačítka Hledat a poté vyberte zobrazenou ikonu.
❏ Windows 7/Windows Vista/Windows XP/Windows Server 2008 R2/Windows Server 2008/Windows Server 2003
R2/Windows Server 2003
Klikněte na tlačítko Start a vyberte položku Všechny programy nebo Programy > EPSON > Epson Scan 2>
Epson Scan 2.
Spuštění v systému Mac OS
Poznámka:
Epson Scan 2 nepodporuje funkci rychlého přepínání uživatelů v systému Mac OS.Vypněte rychlé přepínání uživatelů.
Zvolte položku Přejít > Aplikace > Epson Soware > Epson Scan 2.
Související informace
& „Skenování pomocí Epson Scan 2“ na str. 63
& „Instalace aplikací“ na str. 90
Aplikace ke konguraci operací skenování z
ovládacího panelu (Epson Event Manager)
Pomocí aplikace Epson Event Manager lze spravovat skenování z ovládacího panelu a ukládat snímky do
počítače.Můžete přidat svá vlastní nastavení jako předvolby, například typ dokumentu, umístění složky pro uložení
a formát snímku.Podrobnosti najdete v nápovědě k dané aplikaci.
88
Page 89

Uživatelská příručka
Informace o softwaru
Poznámka:
Operační systémy Windows Server nejsou podporované.
Spuštění v systému Windows
❏ Wi ndo w s 10
Klikněte na tlačítko Start a vyberte položku Epson Soware > Event Manager.
❏ Windows 8.1/Windows 8
Do ovládacího tlačítka Hledat zadejte název aplikace a poté vyberte zobrazenou ikonu.
❏ Wi nd ows 7/ Wind ow s Vi st a/Wi nd ows XP
Klikněte na tlačítko Start a vyberte položku Všechny programy nebo Programy > Epson Soware > Event
Manager.
Spuštění v systému Mac OS
Přejít > Aplikace > Epson Soware > Event Manager.
Související informace
& „Instalace aplikací“ na str. 90
Aplikace k tisku webových stránek (E-Web Print)
Pomocí aplikace E-Web Print lze snadno tisknout webové stránky s různým rozložením. Podrobnosti najdete v
nápovědě k dané aplikaci. Nápovědu můžete otevřít v nabídce E-Web Print na panelu nástrojů E-Web Print.
Poznámka:
❏ Operační systémy Windows Server nejsou podporované.
❏ Systém Mac OS není podporován.
❏ Získejte informace o podporovaných prohlížečích a o nejnovější verzi na stránce s položkami ke stažení.
Spuštění aplikace
Když nainstalujete aplikaci E-Web Print, zobrazí se v prohlížeči. Klikněte na položku Print nebo Clip.
Související informace
& „Instalace aplikací“ na str. 90
Nástroje aktualizace softwaru (EPSON Software Updater)
EPSON Soware Updater je aplikace, která na internetu sleduje nový nebo aktualizovaný soware a instaluje ho.
Dále umožňuje aktualizovat rmware tiskárny a získat aktuální příručku.
Poznámka:
Operační systémy Windows Server nejsou podporované.
89
Page 90

Uživatelská příručka
Způsob instalace
Informace o softwaru
Stáhněte nástroj EPSON
Pokud používáte počítač se systémem Windows a nemůžete stáhnout nástroj z webu, můžete jej nainstalovat z
dodaného disku se sowarem.
http://www.epson.com
Spuštění v systému Windows
❏ Wi ndo w s 10
Klikněte na tlačítko Start a potom vyberte možnost Epson
❏ Windows 8.1/Windows 8
Zadejte název aplikace do ovládacího tlačítka Hledat a poté vyberte zobrazenou ikonu.
❏ Wi nd ows 7/ Wind ow s Vi st a/Wi nd ows XP
Klikněte na tlačítko Start a vyberte položku Všechny programy nebo Programy > Epson
Soware Updater.
Poznámka:
Nástroj EPSON Soware Updater můžete také spustit, kliknete-li na ikonu tiskárny na hlavním panelu na ploše a poté
vyberete možnost Aktualizace
Spuštění v systému Mac OS
Soware
Updater z webu společnosti Epson.
sowaru
.
Soware
> EPSON
Soware
Updater.
Soware
> EPSON
Zvolte položku Přejít > Aplikace > Epson Soware > EPSON Soware Updater.
Instalace aplikací
Připojte počítač k síti a nainstalujte nejnovější verzi aplikací z webu.
Poznámka:
❏ Přihlaste se do počítače jako správce. Zobrazí-li se výzva, zadejte heslo správce.
❏ Při opětovné instalaci aplikace je nutné aplikaci nejdříve odinstalovat.
1. Ukončete všechny spuštěné aplikace.
2. Při instalaci ovladače tiskárny nebo Epson Scan 2 dočasně odpojte tiskárnu a počítač.
Poznámka:
Nepropojujte tiskárnu s počítačem, dokud k tomu nebudete vyzváni.
3.
Přejděte na následující webovou stránku a pak zadejte název produktu.
http://epson.sn
4.
Zvolte možnost Instalace a poté klikněte na položku Stáhnout.
5. Klikněte nebo dvakrát klikněte na stažený soubor a potom postupujte podle zobrazených pokynů.
Poznámka:
Používáte-li počítač s operačním systémem Windows a nemůžete stáhnout aplikace z webu, nainstalujte je z disku se
sowarem dodávaným k tiskárně.
90
Page 91

Uživatelská příručka
Informace o softwaru
Související informace
& „Nástroje aktualizace sowaru (EPSON Soware Updater)“ na str. 89
& „Odinstalace aplikací“ na str. 91
Aktualizace aplikací a
Aktualizace aplikací a rmwaru vám může pomoci odstranit některé problémy a zlepšit nebo přidat funkce.
Ověřte, že používáte nejnovější verzi aplikací a
1. Ujistěte se, že je tiskárna připojena k počítači a je aktivní připojení k Internetu.
2. Spusťte aplikaci EPSON Soware Updater a aktualizujte tak aplikace nebo rmware.
Důležité:
rmwaru
rmwaru.
c
Nevypínejte počítač ani tiskárnu, dokud se aktualizace nedokončí, protože by se tiskárna mohla porouchat.
Poznámka:
Jestliže se vám v seznamu aplikací nedaří najít aplikaci, kterou chcete aktualizovat, nebudete moci aktualizaci pomocí
nástroje EPSON
společnosti Epson.
http://www.epson.com
Soware
Odinstalace aplikací
Updater provést. Nejnovější verze aplikací vyhledejte na místních webových stránkách
Přihlaste se do počítače jako správce. Zobrazí-li se výzva, zadejte heslo správce.
Odinstalace aplikací — Windows
1. Stisknutím tlačítka P vypněte tiskárnu.
2. Ukončete všechny spuštěné aplikace.
3. Otevřete Ovládací panely:
❏ Windows 10/Windows Server 2016
Klepněte na tlačítko Start a pak vyberte položku Systém Windows > Ovládací panely.
❏ Windows 8.1/Windows 8/Windows Server 2012 R2/Windows Server 2012
Klepněte na položky Plocha > Nastavení > Ovládací panely.
❏ Windows 7/Windows Vista/Windows XP/Windows Server 2008 R2/Windows Server 2008/Windows Server
2003 R2/Windows Server 2003
Klepněte na tlačítko Start a vyberte položku Ovládací panely.
91
Page 92

Uživatelská příručka
Informace o softwaru
4. Otevřete panel Odinstalovat program (případně Přidat nebo odebrat programy):
❏ Windows 10/Windows 8.1/Windows 8/Windows 7/Windows Vista/Windows Server 2016/Windows Server
2012 R2/Windows Server 2012/Windows Server 2008 R2/Windows Server 2008
V části Programy vyberte možnost Odinstalovat program.
❏ Windows XP/Windows Server 2003 R2/Windows Server 2003
Klepněte na možnost Přidat nebo odebrat programy.
5. Vyberte aplikaci, kterou chcete odinstalovat.
Pokud existují tiskové úlohy, není možné odinstalovat ovladač tiskárny. Před odinstalací odstraňte úlohy nebo
počkejte, až budou vytištěny.
6. Odinstalujte požadované aplikace:
❏ Windows 10/Windows 8.1/Windows 8/Windows 7/Windows Vista/Windows Server 2016/Windows Server
2012 R2/Windows Server 2012/Windows Server 2008 R2/Windows Server 2008
Klepněte na Odinstalovat nebo změnit nebo Odinstalovat.
❏ Windows XP/Windows Server 2003 R2/Windows Server 2003
Klepněte na Změnit nebo odebrat nebo Odebrat.
Poznámka:
Pokud se zobrazí okno Správa uživatelských účtů, klepněte na tlačítko Pokračovat.
7. Postupujte podle pokynů na obrazovce.
Odinstalace aplikací — systém Mac OS
1.
Stáhněte si nástroj Uninstaller a využijte k tomu aplikaci EPSON Soware Updater.
Jakmile si Uninstaller stáhnete, nemusíte jej už při další odinstalaci dané aplikace stahovat znovu.
2. Stisknutím tlačítka
3. Chcete-li odinstalovat ovladač tiskárny, vyberte v nabídce
Tisk a f a x) možnost Předvolby systému a poté odeberte tiskárnu ze seznamu povolených tiskáren.
4. Ukončete všechny spuštěné aplikace.
5. Zvolte položku Přejít > Aplikace > Epson Soware > Uninstaller.
P
vypněte tiskárnu.
> Tiskárny a skenery (nebo Tisk a skenování,
6. Vyberte aplikaci, kterou chcete odinstalovat, a klikněte na tlačítko Uninstall.
Důležité:
c
Nástroj Uninstaller odebere z počítače všechny ovladače inkoustových tiskáren Epson.Jestliže používáte více
inkoustových tiskáren Epson a chcete odstranit jen některé ovladače, odstraňte je nejprve všechny a poté znovu
nainstalujte potřebný ovladač tiskárny.
Poznámka:
Jestliže se vám v seznamu aplikací nedaří najít aplikaci, kterou chcete odinstalovat, nebudete ji moci pomocí nástroje
Uninstaller odinstalovat.V takové situaci zvolte možnost Přejít > Aplikace > Epson Soware, vyberte aplikaci, kterou
chcete odinstalovat, a přetáhněte ji na ikonu koše.
92
Page 93

Uživatelská příručka
Informace o softwaru
Související informace
& „Nástroje aktualizace sowaru (EPSON Soware Updater)“ na str. 89
93
Page 94

Uživatelská příručka
Řešení problémů
Řešení problémů
Kontrola stavu tiskárny
Kontrola chybových kódů na LCD displeji
Dojde-li k chybě nebo pokud je k dispozici informace, která vyžaduje vaši pozornost, na LCD displeji se zobrazí
kód.
Kód Situace Řešení
E-01 Došlo k chybě tiskárny. Otevřete kryt tiskárny a vyjměte veškerý papír nebo ochranný
materiál uvnitř tiskárny. Vypněte a zapněte napájení.
E-02 Došlo k chybě skeneru. Vypněte a zapněte napájení.
W-01 Uvízl papír. Vyjměte papír z tiskárny a stiskem tlačítka zobrazeného ve spodní
části LCD displeje chybu potvrďte. V některých případech je nutné
vypnout a znovu zapnout napájení.
I-41
Recovery
Mode
Související informace
& „Kontaktování podpory společnosti Epson“ na str. 126
& „Instalace aplikací“ na str. 90
& „Aktualizace aplikací a rmwaru“ na str. 91
AutoZobrNasPap je vypnuto.
Některé funkce nelze použít.
Tiskárna byla spuštěna v režimu
obnovení, protože se nezdařila
aktualizace
rmwaru.
Pokud je funkce AutoZobrNasPap deaktivována, po vložení papíru
do kazety na papír se nezobrazí obrazovka Nastaveni papíru.
Pokuste se rmware aktualizovat znovu pomocí následujících kroků.
1. Připojte tiskárnu k počítači kabelem USB.
2. Další pokyny vyhledejte na místních webových stránkách
společnosti Epson.
Kontrola stavu tiskárny – systém Windows
1. Přejděte do okna ovladače tiskárny.
2.
Klikněte na možnost EPSON Status Monitor 3 na kartě Údržba.
Poznámka:
❏ Stav tiskárny můžete také zkontrolovat dvojitým kliknutím na ikonu tiskárny na hlavním panelu. Není-li ikona
tiskárny na hlavním panelu, klikněte na tlačítko Předvolby sledování na kartě Údržba a vyberte možnost
Registrace ikony zástupce na hlavním panelu.
❏ Pokud je soware EPSON Status Monitor 3 deaktivován, klikněte na možnost Rozšířená nastavení na kartě
Údržba a vyberte položku Aktivovat EPSON Status Monitor 3.
94
Page 95

Uživatelská příručka
Řešení problémů
Související informace
& „Přístup k ovladači tiskárny“ na str. 30
Kontrola stavu tiskárny — systém Mac OS
1. V nabídce > Tiskár n y a sken e r y (nebo Ti sk a sken ován í, Tisk a fa x) vyberte možnost Předvolby systému
a poté vyberte tiskárnu.
2. Klikněte na možnost Volby a materi ály > Utilita > Otevřít Tiskovou utilitu.
3. Klikněte na možnost EPSON Status Monitor.
Můžete zkontrolovat stav tiskárny, hladiny inkoustu a stav chyb.
Kontrola stavu softwaru
Problém můžete vyřešit aktualizací sowaru na nejnovější verzi. Stav sowaru lze zkontrolovat pomocí nástroje
pro aktualizaci sowaru.
Související informace
& „Nástroje aktualizace sowaru (EPSON Soware Updater)“ na str. 89
& „Kontaktování podpory společnosti Epson“ na str. 126
Odstranění uvízlého papíru
Zkontrolujte chybu zobrazenou na ovládacím panelu, postupujte podle pokynů a odstraňte uvízlý papír včetně
případných útržků.Poté odstraňte chybu.
Důležité:
c
❏ Opatrně vyjměte uvízlý papír.Jestliže papír odstraníte prudkým pohybem, může dojít k poškození tiskárny.
❏ Tiskárnu při odstraňování uvíznutého papíru neklopte, nestavte ji na bok a nepřevracejte ji. Jinak by mohlo dojít
k úniku inkoustu.
Odstranění uvízlého papíru z předního krytu
Upozornění:
!
Máte-li ruku v tiskárně, nikdy se nedotýkejte tlačítek na ovládacím panelu. Pokud tiskárna začne pracovat, mohlo
by dojít ke zranění. Dávejte pozor, abyste se nedotkli vyčnívajících částí, a nedošlo tak ke zranění.
95
Page 96

Uživatelská příručka
1. Otevřete přední kryt.
2. Snižte páku výstupního přepínače.
Řešení problémů
3.
Odstraňte uvízlý papír.
Důležité:
c
Nedotýkejte se částí uvnitř tiskárny. Mohlo by tím dojít k závadě.
4.
Zvedněte páku výstupního přepínače.
5. Zavřete přední kryt.
96
Page 97

Uživatelská příručka
Řešení problémů
Odstranění uvízlého papíru z Zadní ot.pro pod.papíru
Odstraňte uvízlý papír.
Odstranění uvízlého papíru z vnitřku tiskárny
Upozornění:
!
Máte-li ruku v tiskárně, nikdy se nedotýkejte tlačítek na ovládacím panelu. Pokud tiskárna začne pracovat, mohlo
by dojít ke zranění. Dávejte pozor, abyste se nedotkli vyčnívajících částí, a nedošlo tak ke zranění.
1. Otevřete kryt tiskárny a poté jej pomocí ovládacího knoíku upevněte na vrchní stranu.
2. Odstraňte uvízlý papír.
97
Page 98

Uživatelská příručka
Důležité:
c
Nedotýkejte se plochého bílého kabelu, průsvitné fólie a hadiček s inkoustem uvnitř tiskárny. Mohlo by tím dojít
k závadě. Pokud používáte průsvitnou fólii, musíte ji nejprve vyčistit.
3. Uzavřete kryt tiskárny, musí zaklapnout.
Řešení problémů
Související informace
& „Čištění průsvitné fólie“ na str. 84
Odstranění uvízlého papíru z Zadní kryt
1.
Sejměte zadní kryt.
98
Page 99

Uživatelská příručka
2. Odstraňte uvízlý papír.
3. Odstraňte uvízlý papír z zadní kryt.
Řešení problémů
4. Vložte zadní kryt do tiskárny.
Papír není podáván správně
Zkontrolujte následující body a poté odstraňte problém provedením příslušných opatření.
❏ Umístěte tiskárnu na rovný povrch a provozujte ji v doporučených podmínkách.
❏ Používejte papír podporovaný touto tiskárnou.
❏ Postupujte podle pokynů pro manipulaci s papírem.
❏ Nevkládejte více, než je uvedený maximální počet listů papíru.
❏ Zkontrolujte, zda nastavení formátu a typu papíru odpovídají skutečnému formátu a typu papíru vloženého v
tiskárně.
❏ Vyčistěte válec v tiskárně.
Související informace
& „Specikace provozního prostředí“ na str. 119
& „Pokyny k manipulaci s papírem“ na str. 17
& „Dostupný papír a kapacita“ na str. 15
& „Seznam typů papíru“ na str. 23
99
Page 100

Uživatelská příručka
Řešení problémů
Uvíznutí papíru
Vložte papír ve správném směru a posuňte vodítka okrajů k okrajům papíru.
Související informace
& „Odstranění uvízlého papíru“ na str. 95
& „Vkládání papíru do Kazeta na papír“ na str. 18
Papír se nepodává rovně
Vložte papír ve správném směru a posuňte vodítka okrajů k okrajům papíru.
Související informace
& „Vkládání papíru do Kazeta na papír“ na str. 18
Vysunutý papír padá z výstupního zásobníku
Pokud vysunutý papír vypadne z výstupního zásobníku, vysuňte zarážku, abyste zabránili dalšímu vypadávání.
Papír je během tisku vysunován
Pokud vkládáte hlavičkový papír (papír, na němž jsou v záhlaví vytištěny informace jako například jméno
odesílatele nebo jméno podniku), nastavte typ papíru na hodnotu Hlavičkový papír.
Problémy s napájením a ovládacím panelem
Tiskárna se nezapne
❏ Ujistěte se, že je napájecí kabel bezpečně zapojený.
P
❏ Přidržte tlačítko
o něco déle.
Tiskárna se nevypne
Přidržte tlačítko P o něco déle. Pokud se vám stále nedaří tiskárnu vypnout, odpojte napájecí kabel. Abyste
P
předešli vysychání tiskové hlavy, znovu tiskárnu zapněte a vypněte ji tlačítkem
.
Napájení se automaticky vypne
❏ Vyberte volbu Nastavení vypnutí v části Nast. a potom deaktivujte nastavení Vypnout při nečinnosti a
Vypnout při odpojení.
100
 Loading...
Loading...