Page 1
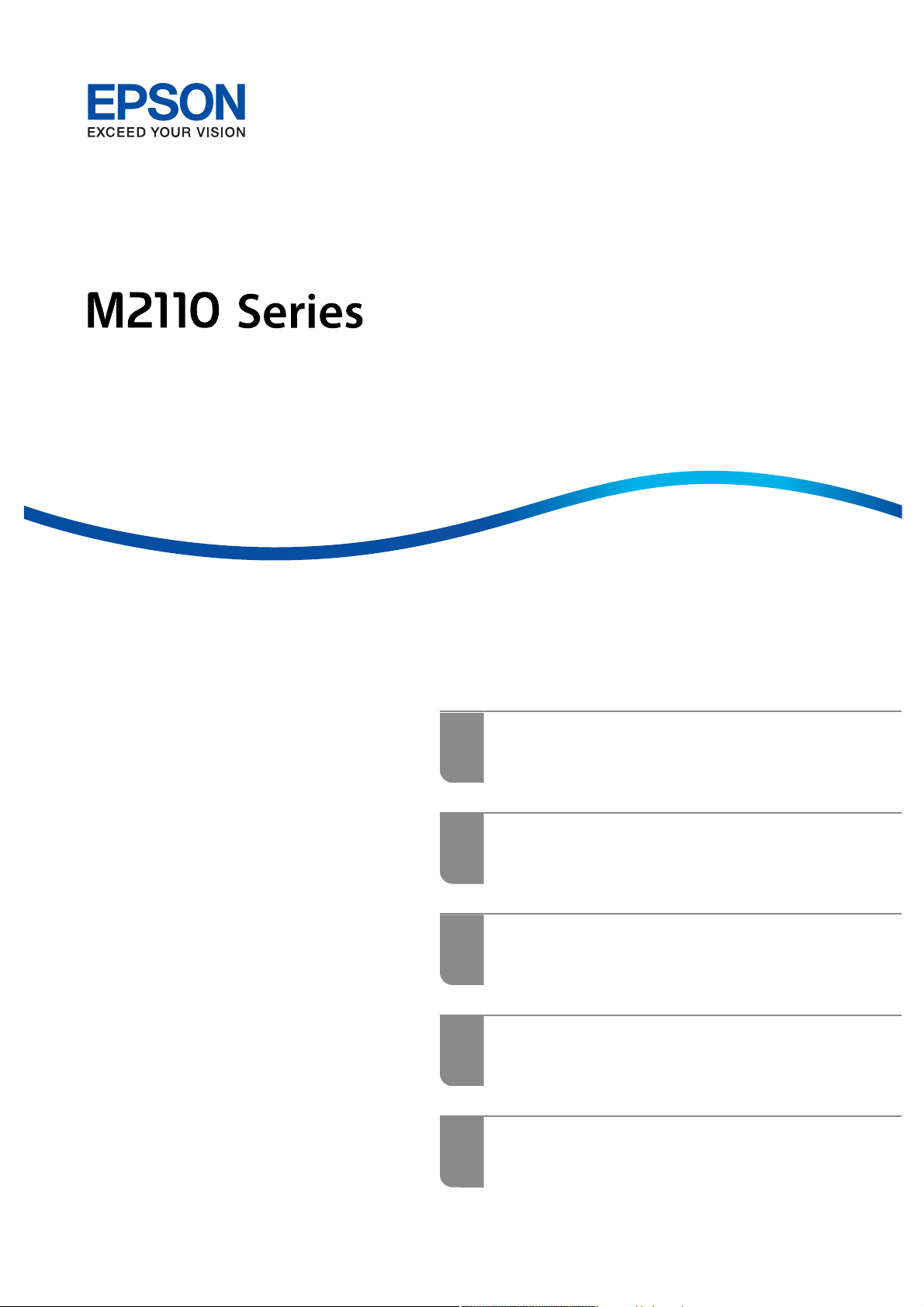
Руководство
пользователя
Печать
Копирование
Сканирование
Техническое обслуживание принтера
Устранение неполадок
NPD6206-01 RU
Page 2
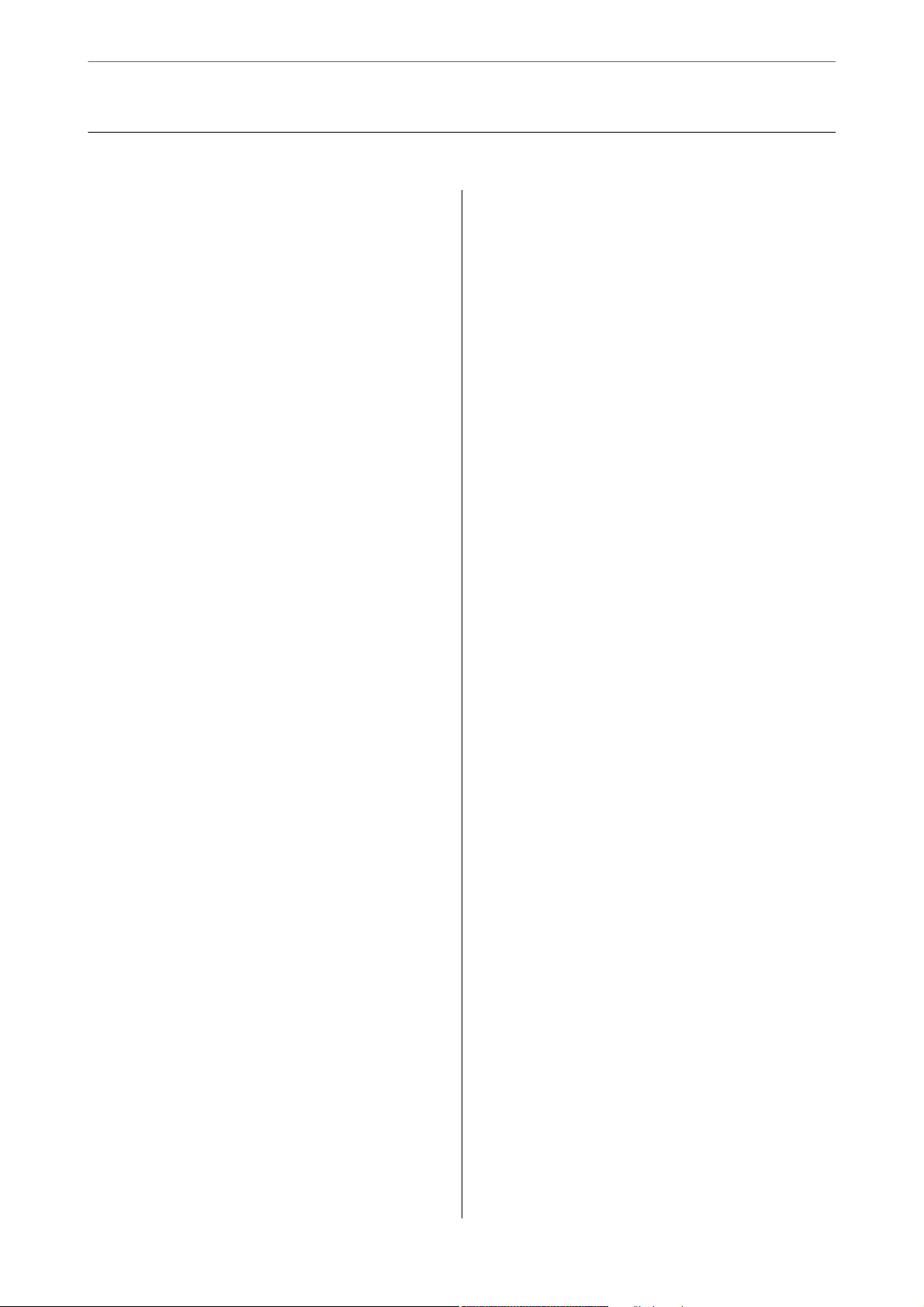
Содержание
Описание этого руководства
Общие сведения о руководствах..............6
Поиск информации........................6
Печать только нужных вам страниц...........7
Об этом руководстве.......................8
Символы и обозначения..................8
Замечания о снимках экрана и
иллюстрациях..........................8
Обозначение операционных систем......... 8
Торговые марки...........................9
Авторское право......................... 10
Важные инструкции
Инструкции по безопасности............... 12
Инструкции по безопасности при работе с
чернилами............................12
Справочные данные и предупреждения при
эксплуатации принтера....................13
Настройка принтера: рекомендации и
предупреждения....................... 13
Использование принтера: рекомендации и
предупреждения....................... 14
Справочные данные и предупреждения
при использовании ЖК-дисплея...........14
Транспортировка и хранение принтера:
рекомендации и предупреждения..........14
Защита личной информации................15
Названия деталей и их функции
Передняя сторона........................ 17
Задняя панель........................... 18
Руководство по панели
управления
Панель управления....................... 20
Конфигурация начального экрана............20
Описание значка сети................... 21
Просмотр анимаций...................... 21
Загрузка бумаги
Меры предосторожности при работе с бумагой. 24
Настройки размера и типа бумаги............25
Список типов бумаги....................25
Загрузка бумаги в Кассета для бумаги.........26
Загрузка конвертов в Кассета для бумаги...... 29
Размещение оригиналов
Размещение оригиналов на стекле сканера. . . . . 32
Печать
Печать документов........................35
Печать с компьютера — Windows...........35
Печать с компьютера — Mac OS............60
Печать документов с интеллектуального
устройства (iOS)........................67
Печать документов с интеллектуального
устройства (Android)....................69
Печать на конвертах...................... 70
Печать конвертов с компьютера (Windows). . . 70
Печать конвертов с компьютера (Mac OS). . . . 70
Печать веб-страниц.......................71
Печать веб-страниц с компьютера..........71
Печать веб-страниц с интеллектуальных
устройств.............................71
Печать с использованием облачной службы. . . . 71
Регистрация в службе Epson Connect из
панели управления......................72
Копирование
Копирование оригиналов...................75
Параметры меню копирования............76
Копирование с изменением масштаба
изображения..........................78
Копирование нескольких оригиналов на
один лист.............................79
Копирование ID-карт......................81
Сканирование
Доступные способы сканирования...........84
Основная информация о сканировании. . . . . . . 84
Форматы файлов, рекомендуемые для тех
или иных целей........................84
Рекомендуемые разрешения для разных
целей сканирования.....................85
Сканирование оригиналов с сохранением на
компьютер..............................85
Сканирование из панели управления. . . . . . . 86
2
Page 3
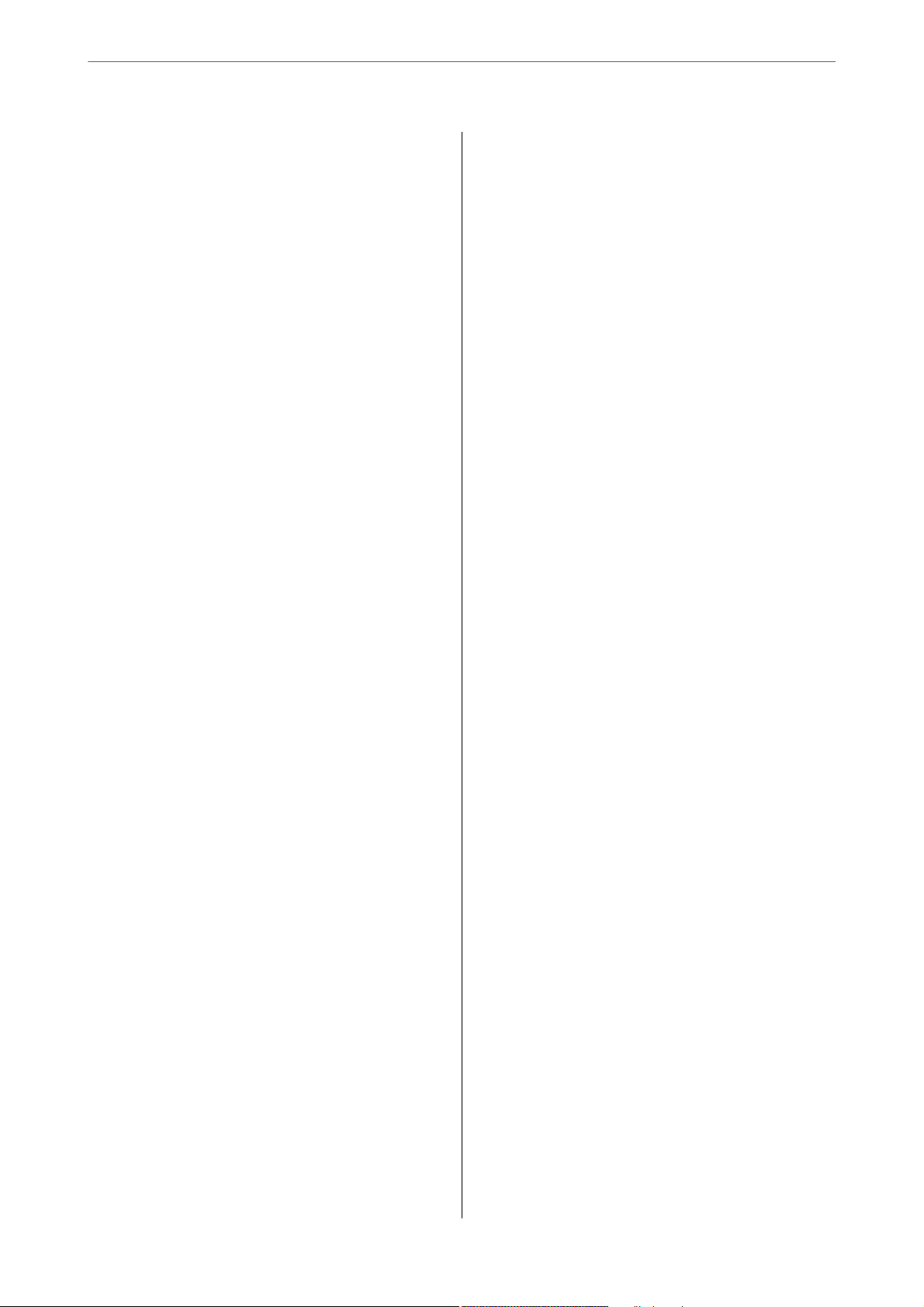
Сканирование с компьютера..............87
Сканирование с помощью функции WSD. . . . . . 87
Настройка порта WSD...................88
Сканирование оригиналов с сохранением на
интеллектуальное устройство...............90
Расширенные функции сканирования.........91
Установка пользовательских настроек для
сканирования с помощью панели
управления............................91
Уменьшение размера файла, содержащего
отсканированное изображение............94
Техническое обслуживание
принтера
Проверка уровня чернил...................96
Проверка уровня чернил (Windows). . . . . . . . 96
Проверка уровня чернил (Mac OS)......... 96
Решение проблем с подачей бумаги...........97
Улучшение качества печати, копирования и
сканирования............................99
Проверка и прочистка печатающей головки. . 99
Запуск Механическая чистка.............101
Предотвращение засорения дюз.......... 103
Калибровка печатающей головки..........103
Очистка бумагопроводящего тракта от
чернильных пятен.....................104
Очистка Стекло сканера.................104
Очистка прозрачной пленки.............105
Чистка принтера........................ 107
Удаление расплескавшихся чернил.......... 108
Проверка общего числа страниц,
пропускаемых через принтер...............108
Просмотр общего числа страниц,
прошедших через принтер (панель
управления)..........................109
Просмотр общего числа страниц,
прошедших через принтер (Windows). . . . . . 109
Просмотр общего числа страниц,
прошедших через принтер (Mac OS).......109
Энергосбережение.......................109
Энергосбережение: панель управления. . . . . 110
Установка и удаление приложений по
отдельности............................110
Установка приложений по отдельности. . . . . 110
Добавление принтера (только для Mac OS). . 113
Удаление приложений..................113
Обновление приложений и встроенного ПО 115
Транспортировка и хранение принтера. . . . . . . 116
Устранение неполадок
Принтер не работает должным образом...... 121
Принтер не включается или не выключается 121
Бумага подается неправильно............122
Невозможно выполнить печать........... 125
Невозможно запустить сканирование......141
Невозможно управлять принтером
должным образом..................... 151
На ЖК-экране отображается код ошибки. . . . . 154
Бумага заминается.......................155
Удаление застрявшей бумаги.............155
Предотвращение замятия бумаги......... 157
Необходимо дозаправить чернила...........158
Меры предосторожности при работе с
бутылками с чернилами.................158
Дозаправка контейнера для чернил........159
Низкое качество печати, копирования и
сканирования...........................164
Низкое качество печати.................164
Низкое качество копирования............170
Проблемы со сканируемым изображением. . 175
Проблему не удалось устранить даже после
применения всех способов ее решения.......177
Не удается решить проблемы с печатью
или копированием.....................177
Добавление или замена
компьютера или устройств
Подключение к принтеру, который уже
подключен к сети........................181
Использование сетевого принтера на
втором компьютере....................181
Использование сетевого принтера на
смарт-устройстве......................182
Повторная настройка подключения к сети. . . . 182
Когда заменяется беспроводной
маршрутизатор....................... 182
Когда заменяется компьютер.............183
Изменение способа подключения к
компьютеру..........................184
Проверка состояния сетевого соединения. . . . . 186
Проверка состояния сетевого соединения
с помощью панели управления........... 186
Вывод на печать отчета о сетевом
соединении...........................187
Печать листка состояния сети............191
3
Page 4
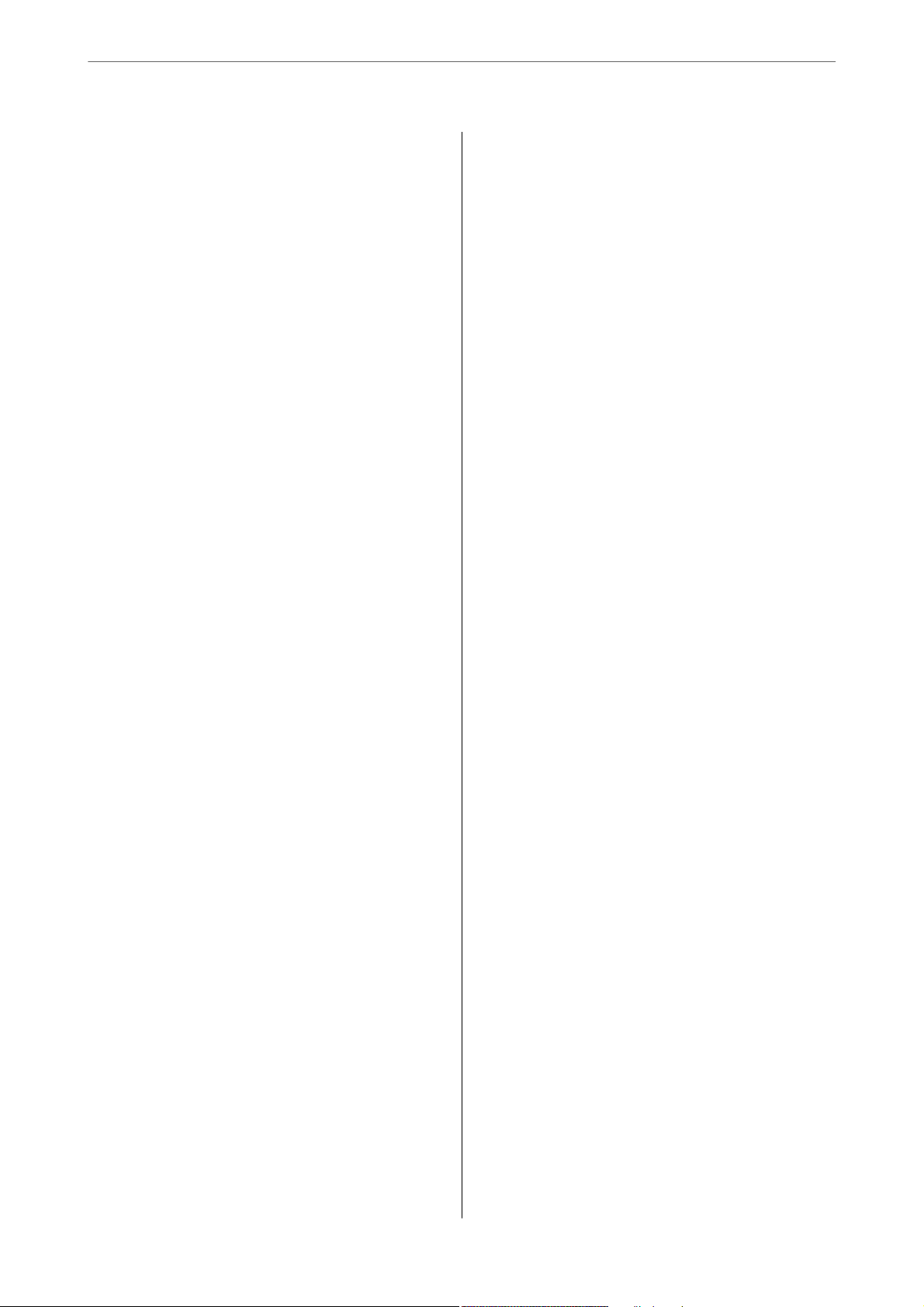
Сведения о продукте
Сведения о бумаге.......................194
Доступные форматы бумаги и емкость
загрузки.............................194
Недоступные типы бумаги...............195
Информация о расходных материалах........196
Коды бутылок с чернилами..............196
Информация по программному обеспечению. . 197
Программное обеспечение для печати......197
Программное обеспечение для
сканирования.........................203
Программное обеспечение для настройки
параметров...........................205
Программное обеспечение для
выполнения процедур обновления........ 207
Список меню настроек....................208
Техобслуживание......................208
Настройка принтера................... 209
Параметры сети.......................211
Службы Epson Connect................. 211
Службы облачной печати Google..........212
Печ. лист сост.........................212
Счетчик копий........................212
Отчеты..............................213
Сбор инф. о клиен......................213
Восст. настр. по ум..................... 213
Обн.микропрогр.......................213
Технические характеристики продукта.......214
Характеристики принтера...............214
Характеристики сканера................ 215
Характеристики интерфейса.............215
Характеристики сети...................215
Поддерживаемые сервисы сторонних
поставщиков......................... 217
Размеры.............................217
Электрические характеристики...........217
Требования к условиям окружающей среды. 218
Системные требования.................219
Нормативная информация................ 219
Запрет на копирование................. 219
Помощь
Веб-сайт технической поддержки........... 221
Обращение в службу технической
поддержки Epson........................221
Перед обращением в компанию Epson......221
Помощь пользователям в Тайване.........221
Помощь пользователям в Индии..........222
4
Page 5
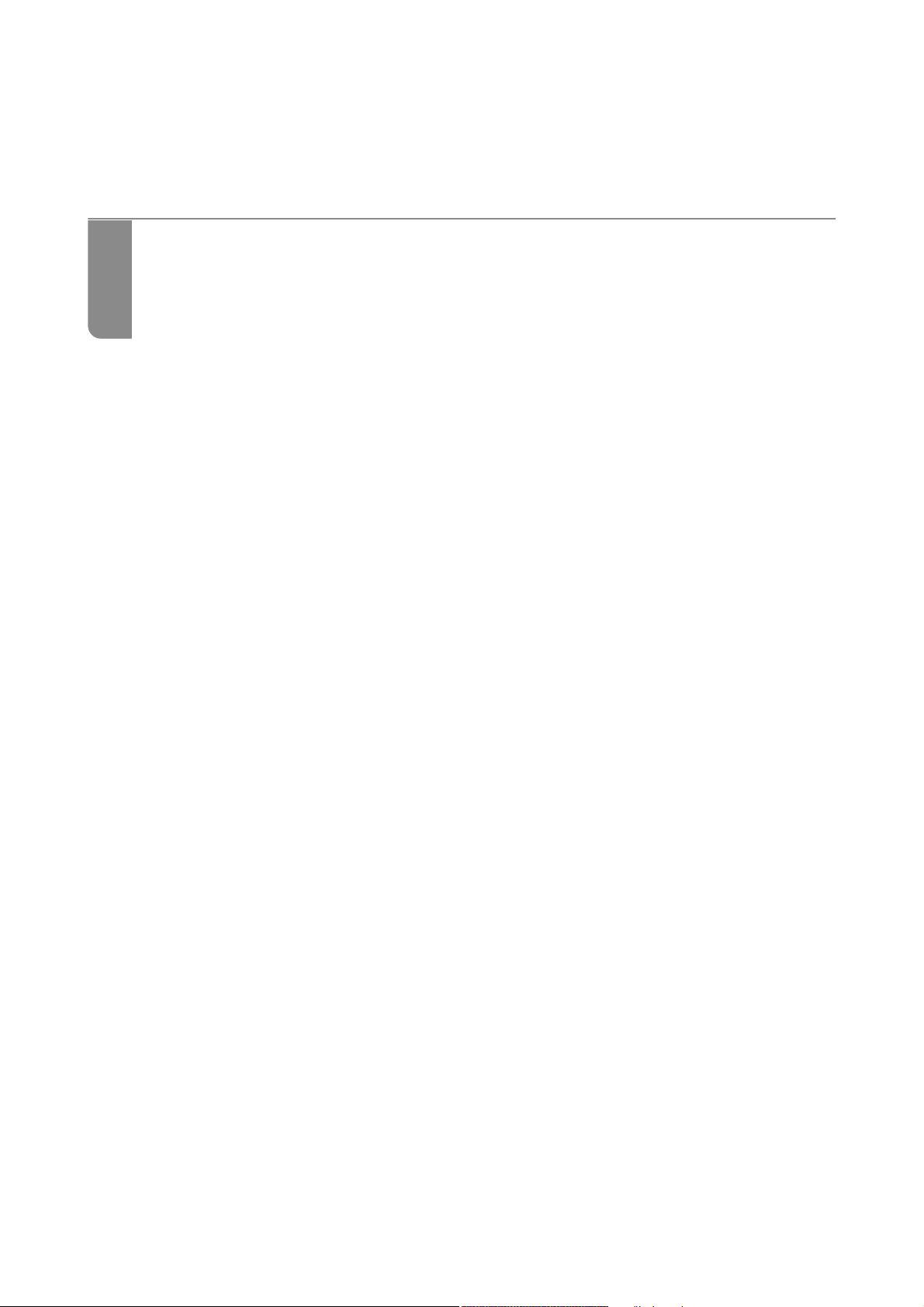
Описание этого руководства
Общие сведения о руководствах.......................................6
Поиск информации.................................................6
Печать только нужных вам страниц....................................7
Об этом руководстве................................................8
Торговые марки................................................... 9
Авторское право..................................................10
Page 6
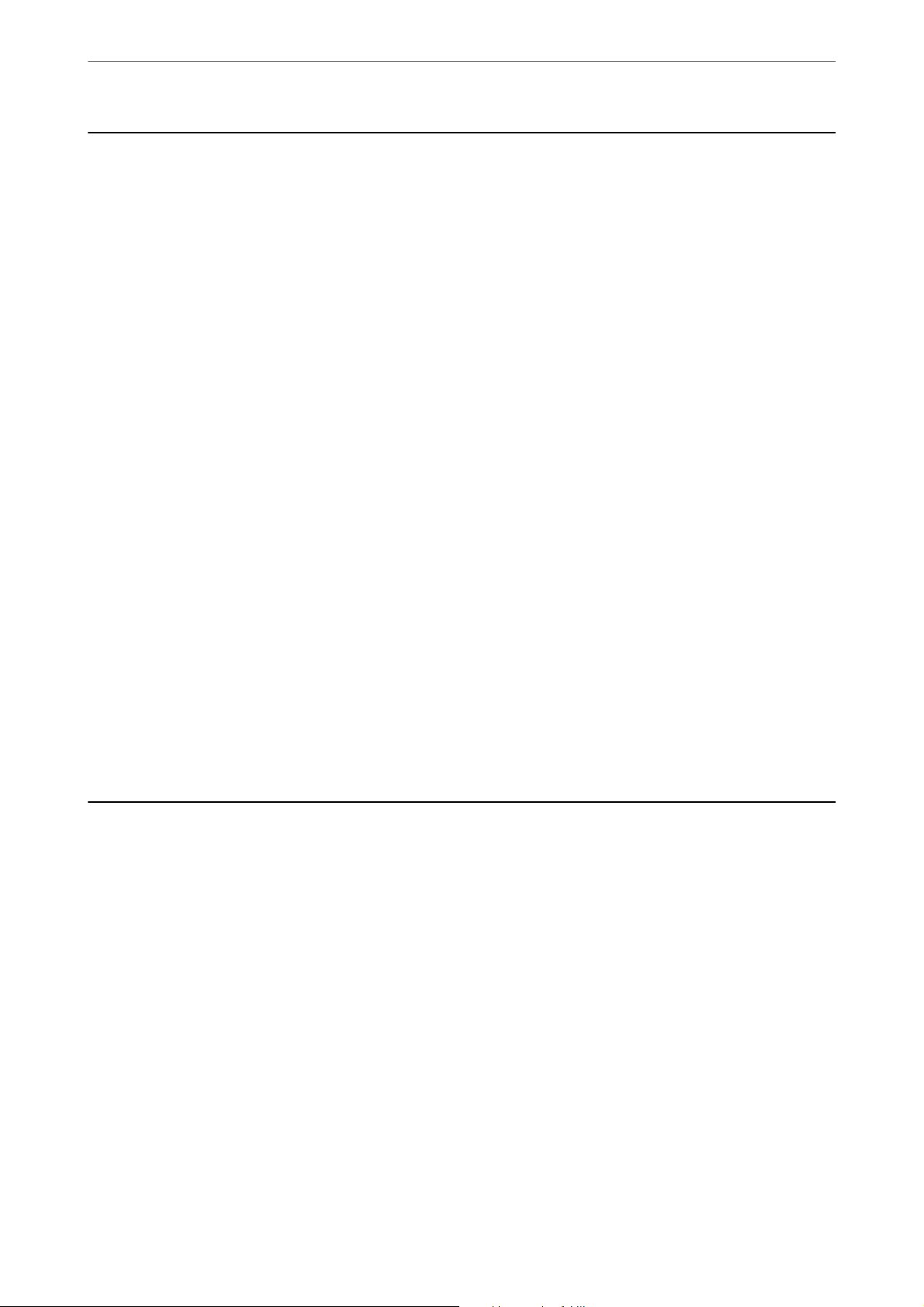
Описание этого руководства
>
Поиск информации
Общие сведения о руководствах
Вместе с принтером Epson предоставляются следующие руководства. В дополнение к руководствам
справочную информацию можно найти на самом принтере и в программном обеспечении Epson.
❏ Установка (печатное руководство)
Содержит сведения о настройке принтера, установке ПО, использовании устройства, устранении
неполадок и т. п.
❏ Руководство пользователя (цифровое руководство)
Настоящее руководство. Предоставляет общую информацию и инструкции по использованию
принтера, решению проблем и настройке сетевого подключения при использовании принтера в сети.
Последние версии перечисленных выше руководств можно получить следующими способами.
❏ Печатные руководства
Посетите веб-сайт службы технической поддержки Epson для Европы по адресу
http://www.epson.eu/Support или веб-сайт глобальной технической поддержки Epson по адресу
http://support.epson.net/.
❏ Цифровые руководства
Это руководство доступно в форматах PDF и HTML. HTML-версию руководства можно посмотреть на
сайте технической поддержки epson.sn. Для просмотра PDF-версии руководства запустите на
компьютере приложение EPSON Soware Updater. EPSON Soware Updater проверяет доступные
обновления программных приложений Epson и цифровых руководств, позволяя загрузить самые новые
версии.
http://epson.sn
Соответствующая информация
& «Приложение для обновления программного обеспечения и встроенного ПО устройства (EPSON
Soware Updater)» на стр. 207
Поиск информации
PDF-руководство позволяет искать информацию по ключевым словам или переходить напрямую к
определенным разделам с помощью закладок. В этом разделе объясняется, как использовать PDFруководство, которое открывается на вашем компьютере с помощью Adobe Reader X.
6
Page 7
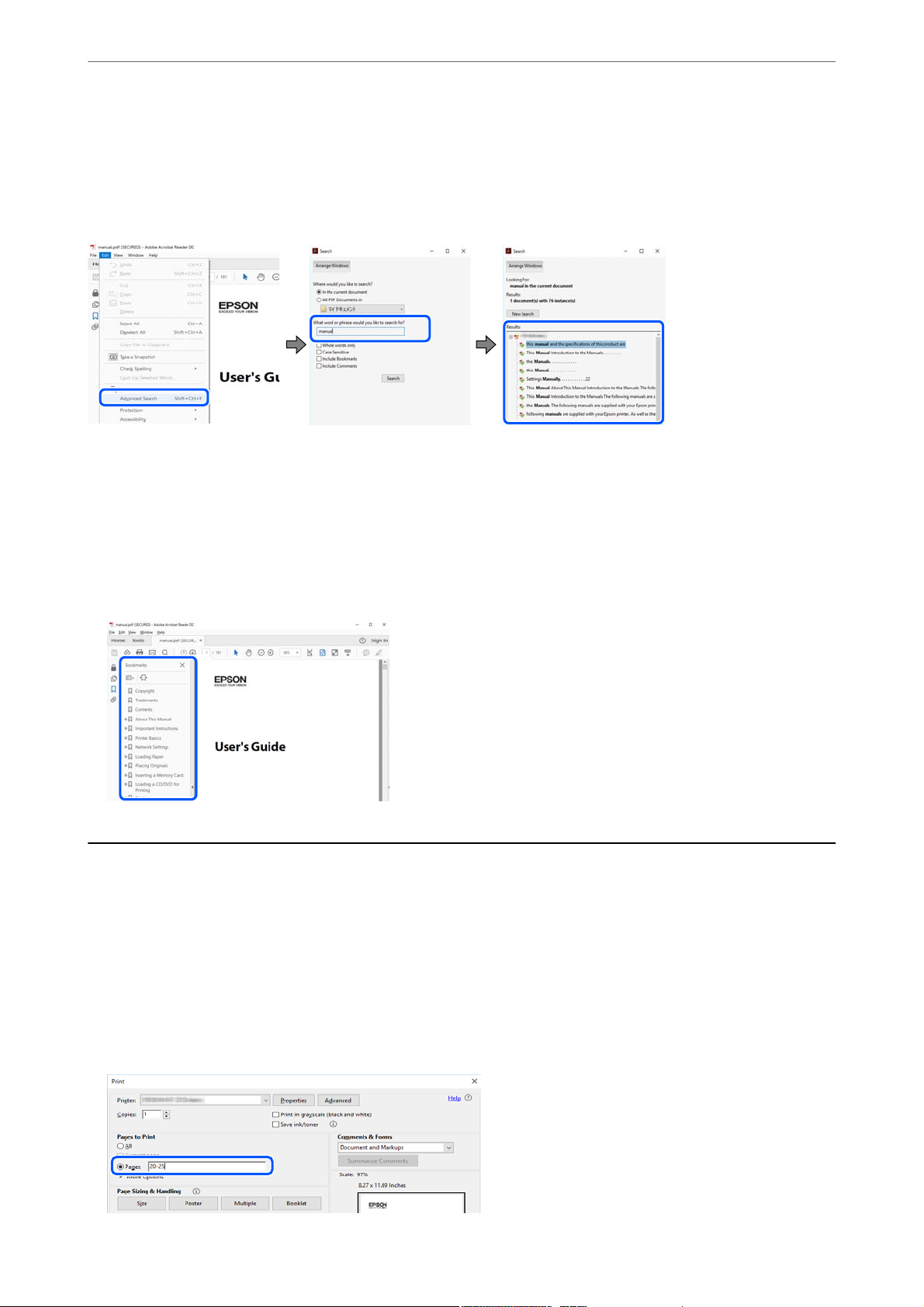
Описание этого руководства
Поиск по ключевым словам
Щелкните Правка > Расширенный поиск. В окне поиска введите ключевое слово (текст), описывающее
нужную вам информацию, затем щелкните Поиск. Результаты отображаются в виде списка. Щелкните
один из отображаемых результатов, чтобы перейти на соответствующую страницу.
Переход непосредственно по закладкам
Щелкните заголовок, чтобы перейти на соответствующую страницу. Щелкните «+» или «>» для просмотра
заголовков более низкого уровня в этом разделе. Чтобы вернуться на предыдущую страницу, выполните
следующие действия на клавиатуре.
>
Печать только нужных вам страниц
❏ Wi nd ows : уд е р ж и ва я на ж ато й к ла в иш у Alt, нажмите клавишу ←.
❏ Mac OS: удерживая нажатой клавишу Сommand, нажмите клавишу ←.
Печать только нужных вам страниц
Вы можете найти и напечатать только нужные вам страницы. Щелкните Печать в меню Файл, затем
укажите страницы, которые следует напечатать, в пункте Страницы раздела Страницы для печати.
❏ Чтобы указать последовательность страниц, введите дефис между начальной и конечной страницами.
Пример: 20-25
❏ Чтобы указать страницы, расположенные непоследовательно, разделяйте страницы запятыми.
Пример: 5, 10, 15
7
Page 8
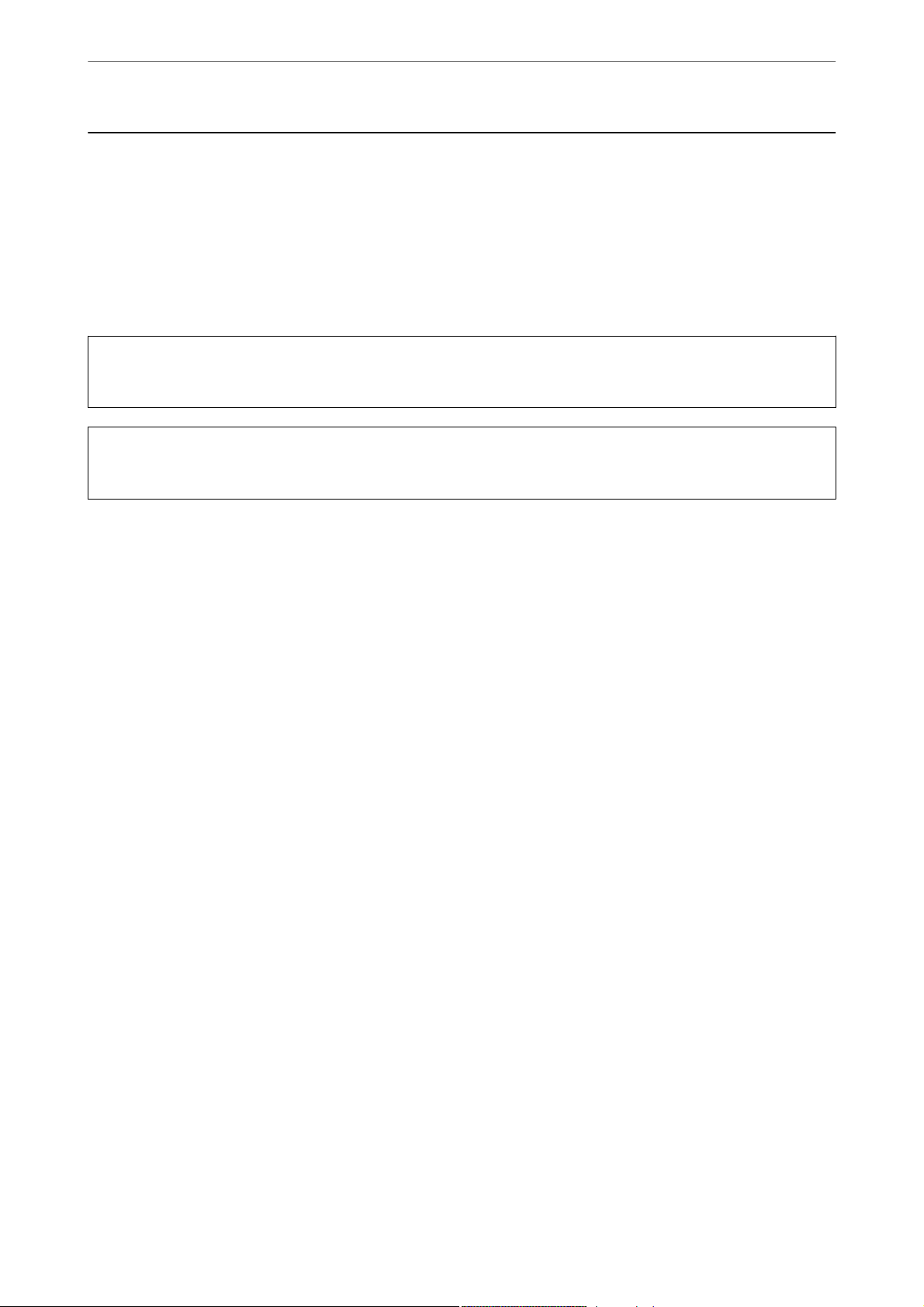
Описание этого руководства
>
Об этом руководстве>Обозначение операционных систем
Об этом руководстве
В этом разделе объясняется значение знаков и символов, используемых в этом руководстве, приводятся
замечания к описаниям и изображениям в руководстве, а также дается справочная информация об
операционных системах.
Символы и обозначения
Предостережение:
!
Инструкции, которые необходимо тщательно соблюдать во избежание телесных повреждений.
Важно:
c
Инструкции, которые необходимо соблюдать во избежание повреждения оборудования.
Примечание:
Предоставляет дополнительную и справочную информацию.
Соответствующая информация
& Ссылки на связанные разделы.
Замечания о снимках экрана и иллюстрациях
❏ Снимки экранов драйвера принтера относятся к операционным системам Windows 10 или macOS High
Sierra. Содержимое экранов может различаться в зависимости от модели и ситуации.
❏ Иллюстрации, используемые в этом руководстве, приведены исключительно в качестве примеров.
Несмотря на то что между моделями могут существовать небольшие отличия, способы их эксплуатации
одинаковы.
❏ Некоторые из элементов меню на ЖК-экране могут различаться в зависимости от модели устройства и
настроек.
❏ QR-код можно прочитать с помощью специального приложения.
Обозначение операционных систем
Windows
В данном руководстве такие термины, как Windows 10, Windows 8.1, Windows 8, Windows 7, Windows Vista,
Windows XP, Windows Server 2019, Windows Server 2016, Windows Server 2012 R2, Windows Server 2012,
Windows Server 2008 R2, Windows Server 2008, Windows Server 2003 R2 и Windows Server 2003, используются
по отношению к следующим операционным системам. Кроме того, термин Windows используется по
отношению ко всем версиям.
❏ Операционная система Microso
❏ Операционная система
❏ Операционная система Microso
Microso
Win do ws® 10
®
Win do ws® 8.1
®
Win do ws® 8
®
8
Page 9
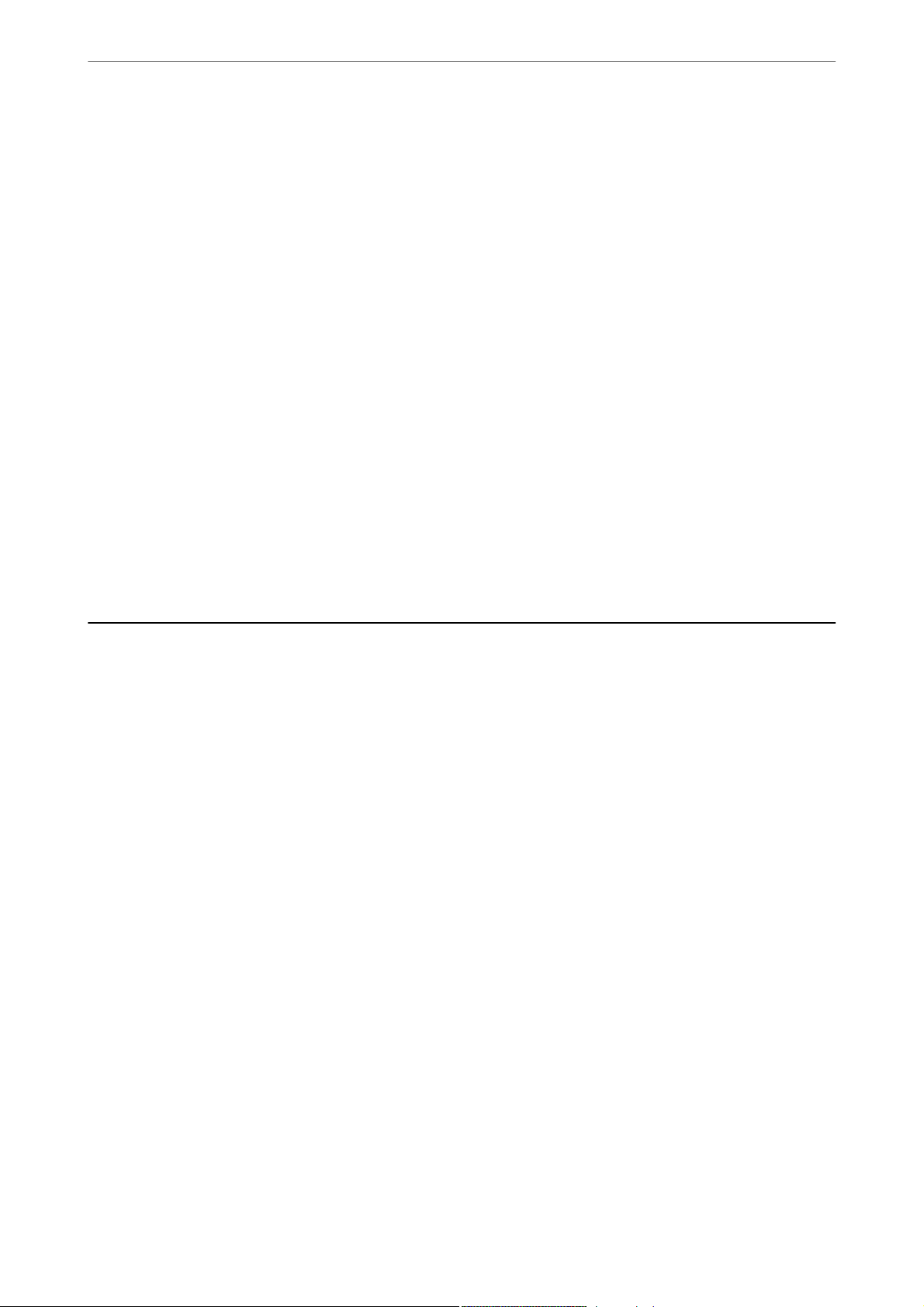
Описание этого руководства
❏ Операционная система Microso® Win do ws® 7
>
Торговые марки
❏ Операционная система
❏ Операционная система Microso® Win do ws® XP
❏ Операционная система Microso
❏ Операционная система
❏ Операционная система Microso
❏ Операционная система Microso
❏ Операционная система Microso
❏ Операционная система Microso
❏ Операционная система Microso
❏ Операционная система Microso
❏ Операционная система Microso
Mac OS
В данном руководстве термин Mac OS используется по отношению к операционным системам macOS
Mojave, macOS High Sierra, macOS Sierra, OS X El Capitan, OS X Yosemite, OS X Mavericks, OS X Mountain
Lion, Mac OS X v10.7.x и Mac OS X v10.6.8.
Microso
Microso
Win do ws Vis t a
®
Win do ws® XP Professional x64 Edition
®
Win do ws S e rv e r® 2019
®
Win do ws S e rv e r® 2016
®
Win do ws S e rv e r® 2012 R2
®
Win do ws S e rv e r® 2012
®
Win do ws S e rv e r® 2008 R2
®
Win do ws S e rv e r® 2008
®
Win do ws S e rv e r® 2003 R2
®
Win do ws S e rv e r® 2003
®
®
Торговые марки
❏ EPSON® является зарегистрированным товарным знаком. EPSON EXCEED YOUR VISION и EXCEED
YOUR VISION являются товарными знаками Seiko Epson Corporation.
❏ Epson Scan 2 soware is based in part on the work of the Independent JPEG Group.
❏
libti
Copyright © 1988-1997 Sam
Copyright © 1991-1997 Silicon Graphics, Inc.
Permission to use, copy, modify, distribute, and sell this soware and its documentation for any purpose is
hereby granted without fee, provided that (i) the above copyright notices and this permission notice appear in
all copies of the soware and related documentation, and (ii) the names of Sam Leer and Silicon Graphics
may not be used in any advertising or publicity relating to the soware without the specic, prior written
permission of Sam
THE SOFTWARE IS PROVIDED "AS-IS" AND WITHOUT WARRANTY OF ANY KIND, EXPRESS,
IMPLIED OR OTHERWISE, INCLUDING WITHOUT LIMITATION, ANY WARRANTY OF
MERCHANTABILITY OR FITNESS FOR A PARTICULAR PURPOSE.
IN NO EVENT SHALL SAM LEFFLER OR SILICON GRAPHICS BE LIABLE FOR ANY SPECIAL,
INCIDENTAL, INDIRECT OR CONSEQUENTIAL DAMAGES OF ANY KIND, OR ANY DAMAGES
WHATSOEVER RESULTING FROM LOSS OF USE, DATA OR PROFITS, WHETHER OR NOT ADVISED
OF THE POSSIBILITY OF DAMAGE, AND ON ANY THEORY OF LIABILITY, ARISING OUT OF OR IN
CONNECTION WITH THE USE OR PERFORMANCE OF THIS SOFTWARE.
Leer
Leer
and Silicon Graphics.
❏ QR Code is a registered trademark of DENSO WAVE INCORPORATED in Japan and other countries.
❏ Intel
❏
is a registered trademark of Intel Corporation.
®
Microso
Corporation.
, Windows®, Windows Server®, and Windows Vista® are registered trademarks of
®
Microso
9
Page 10
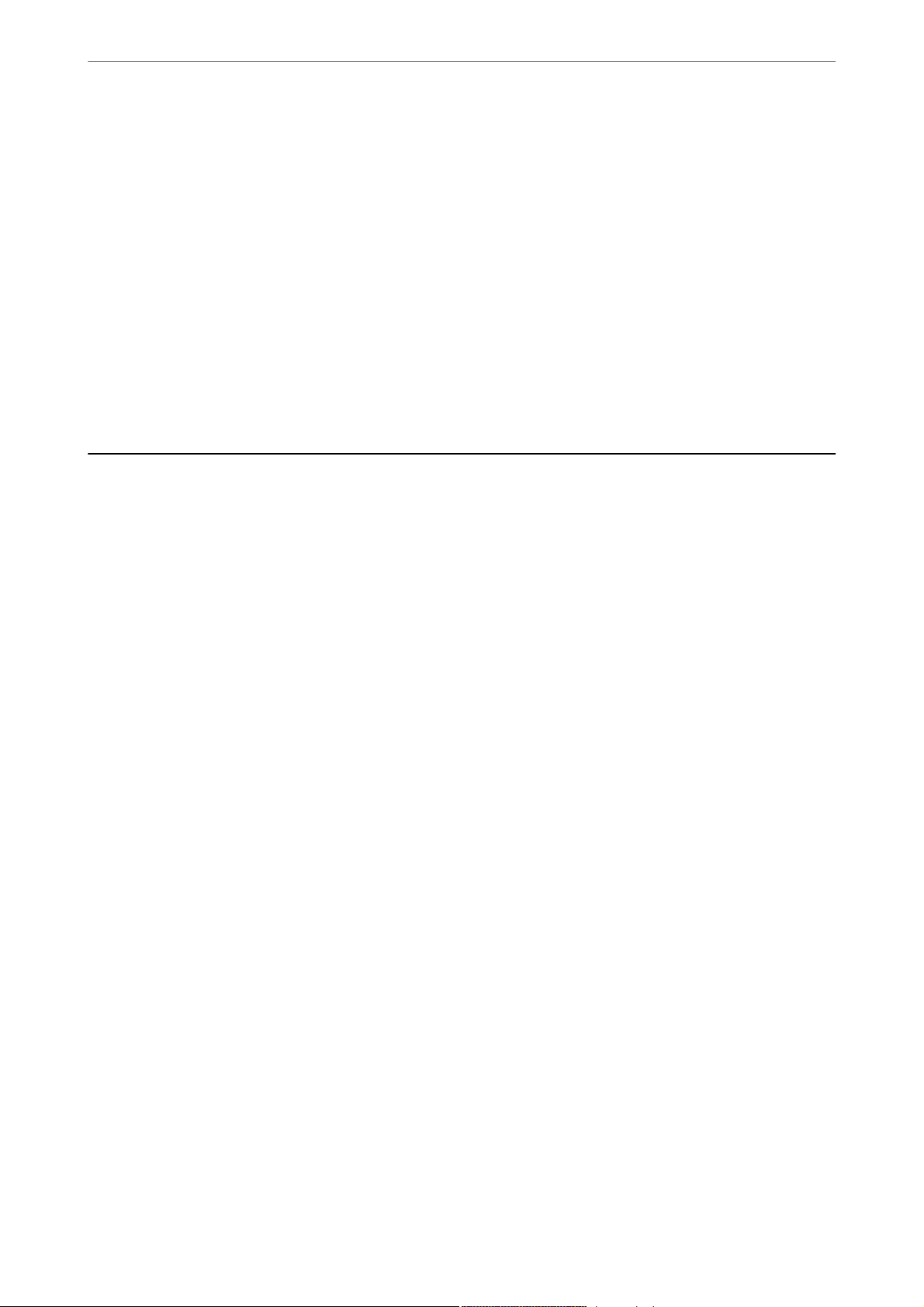
Описание этого руководства
❏ Apple, Mac, macOS, OS X, Bonjour, ColorSync, Safari, AirPrint, iPad, iPhone, iPod touch, and iTunes are
trademarks of Apple Inc., registered in the U.S. and other countries.
❏ Use of the Works with Apple badge means that an accessory has been designed to work specically with the
technology
standards.
❏ Google Cloud Print, Chrome, Chrome OS, Google Play and Android are trademarks of Google LLC.
❏ Adobe and Adobe Reader are either registered trademarks or trademarks of Adobe Systems Incorporated in the
United States and/or other countries.
❏ Firefox is a trademark of the Mozilla Foundation in the U.S. and other countries.
❏ Уведомление: прочие названия продуктов упоминаются в документе только в целях идентификации и
могут являться товарными знаками соответствующих владельцев. Компания Epson отрицает любые
права на владение данными знаками.
identied
in the badge and has been
>
Авторское право
certied
by the developer to meet Apple performance
Авторское право
Никакую часть данного документа нельзя воспроизводить, хранить в поисковых системах или передавать
в любой форме и любыми способами (электронными, механическими, путем копирования, записи или
иными) без предварительного письменного разрешения Seiko Epson Corporation. По отношению
использования содержащейся здесь информации никаких патентных обязательств не предусмотрено.
Равно как не предусмотрено никакой ответственности за повреждения, произошедшие вследствие
использования содержащейся здесь информации. Содержащаяся здесь информация предназначена только
для использования с этим продуктом Epson. Epson не несет ответственности за любое использование этой
информации по отношению к другим продуктам.
Компания Seiko Epson Corporation и ее филиалы не несут ответственности перед покупателем данного
продукта или третьими сторонами за понесенные ими повреждения, потери, сборы или затраты,
произошедшие в результате несчастного случая, неправильного использования или нарушения
эксплуатации данного продукта или его несанкционированной переделки, ремонта или внесения
изменений в данный продукт, или (за исключением США) невозможности строгого следования
инструкциям по эксплуатации и техническому обслуживанию Seiko Epson Corporation.
Seiko Epson Corporation не несет ответственности за любые повреждения или проблемы, возникшие из-за
использования любых функций или расходных материалов, не являющихся оригинальными продуктами
EPSON (Original EPSON Products) или продуктами, одобренными EPSON (EPSON Approved Products).
Seiko Epson Corporation не несет ответственности за любые повреждения, произошедшие в результате
влияния электромагнитных помех при использовании любых соединительных кабелей, не содержащихся в
реестре одобренных Seiko Epson Corporation продуктов (EPSON Approved Products).
© 2019 Seiko Epson Corporation
Информация, содержащаяся в данном руководстве, и технические характеристики продукции могут быть
изменены без предварительного уведомления.
10
Page 11
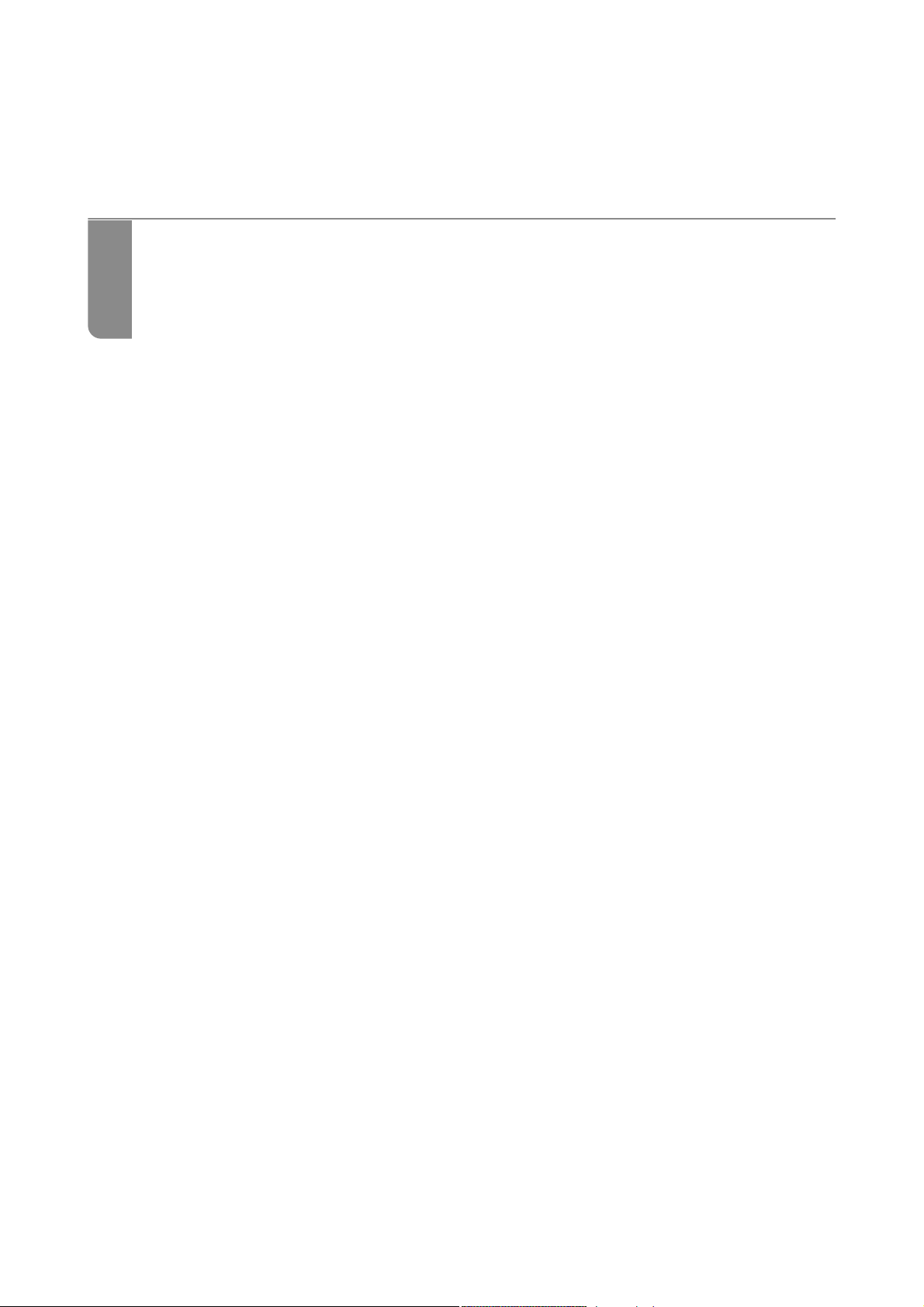
Важные инструкции
Инструкции по безопасности........................................12
Справочные данные и предупреждения при эксплуатации принтера......... 13
Защита личной информации........................................ 15
Page 12
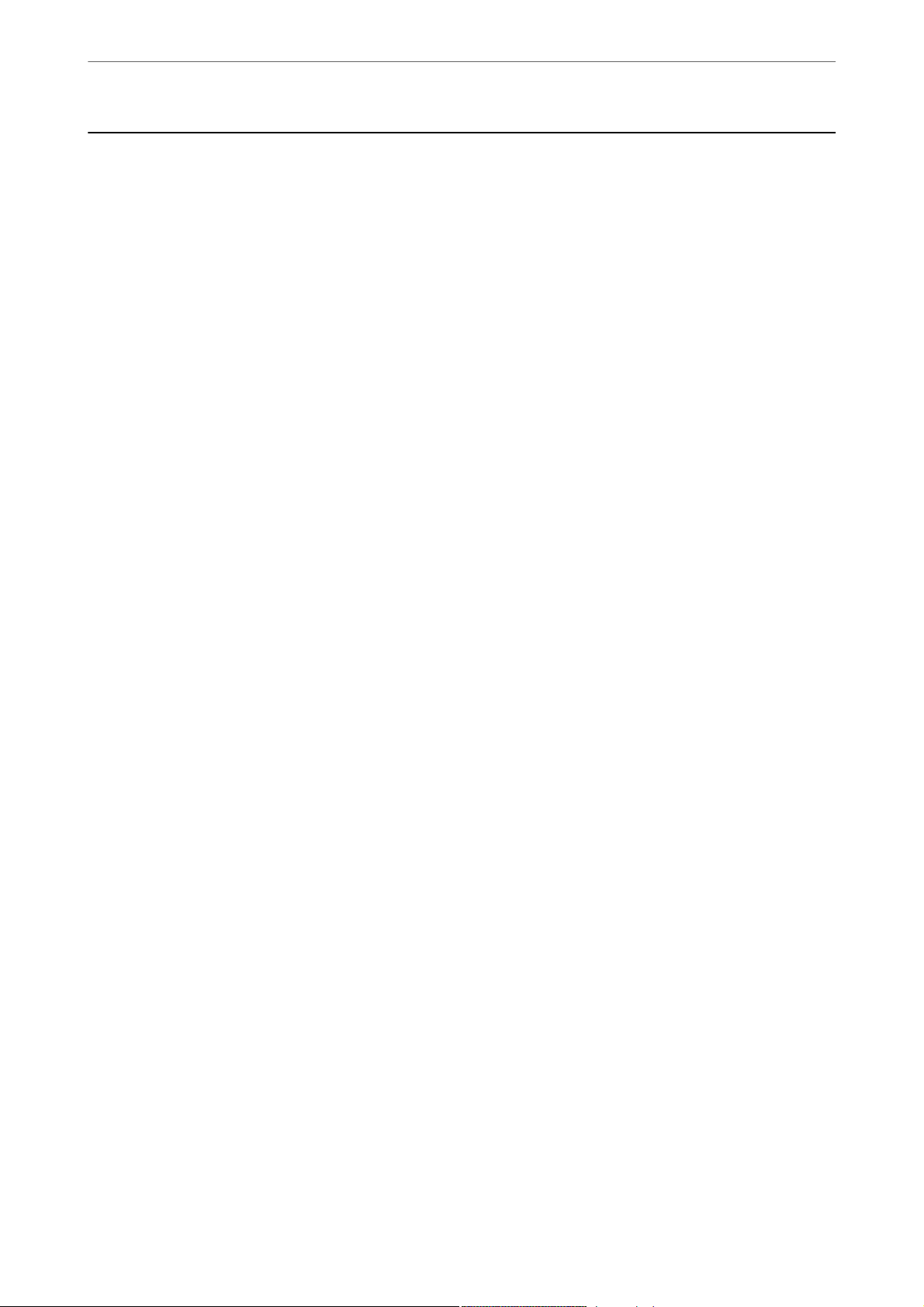
Важные инструкции
и
>
Инструкции по безопасности>Инструкции по безопасности при работе с чернилам
Инструкции по безопасности
Ознакомьтесь с указаниями по технике безопасности при использовании данного принтера и
неукоснительно соблюдайте их. Сохраните это руководство, чтобы при необходимости обратиться к нему
в будущем. Также соблюдайте все предупреждения и инструкции, которые нанесены на корпус устройства.
❏ На принтере нанесены знаки, которые помогают обеспечить безопасность и правильность работы
принтера.Чтобы узнать смысл этих знаков, посетите следующий веб-сайт.
http://support.epson.net/symbols
❏ Необходимо использовать с принтером только входящий в комплект шнур питания. Нельзя
использовать этот шнур с другим оборудованием.Использование других шнуров питания с данным
принтером или использование предоставляемого шнура питания с другим оборудованием может
привести к возгоранию или поражению электрическим током.
❏ Необходимо убедиться, что данный шнур питания переменного тока соответствует действующим
местным стандартам безопасности.
❏ Запрещается самому разбирать, модифицировать или пытаться починить шнур питания, вилку,
принтер, сканер или дополнительное оборудование, за исключением случаев, специально оговоренных
в руководствах для принтера.
❏ Необходимо отключить принтер от питания и обратиться к обслуживающему персоналу в следующих
ситуациях:
шнур питания или вилка повреждены, в принтер попала жидкость, принтер упал (или был поврежден
его корпус), принтер работает неправильно либо явно снизилась его производительность.Запрещается
изменять настройки, которые не описаны в инструкции по эксплуатации.
❏ Необходимо устанавливать принтер недалеко от сетевой розетки так, чтобы из нее можно было легко
вынуть вилку.
❏ Не устанавливайте и не храните принтер вне помещений, около источников грязи или пыли, воды и
тепла, а также в местах, подверженных воздействию ударных нагрузок, вибраций, высоких температур
и влажности.
❏ Не допускайте попадания жидкости на принтер и не касайтесь его влажными руками.
❏ Если ЖК-дисплей поврежден, необходимо обратиться в сервисный центр.При попадании
жидкокристаллического раствора на руки необходимо тщательно вымыть их водой с мылом.При
попадании жидкокристаллического раствора в глаза необходимо немедленно промыть их водой.Если
после этого сохранятся неприятные ощущения или ухудшится зрение, необходимо немедленно
обратиться к врачу.
Инструкции по безопасности при работе с чернилами
❏ При обращении с контейнерами для чернил, крышками контейнеров, открытыми бутылками с
чернилами и крышками бутылок будьте осторожны и не касайтесь чернил.
❏ При попадании чернил на кожу тщательно промойте ее водой с мылом.
❏ При попадании чернил в глаза немедленно промойте их водой.Если после этого сохранятся
неприятные ощущения или ухудшится зрение, немедленно обратитесь к врачу.
❏ При попадании чернил в рот немедленно обратитесь к врачу.
❏ Не трясите бутылку с чернилами слишком сильно и не подвергайте ее излишнему механическому
воздействию, поскольку это может привести к вытеканию чернил.
12
Page 13
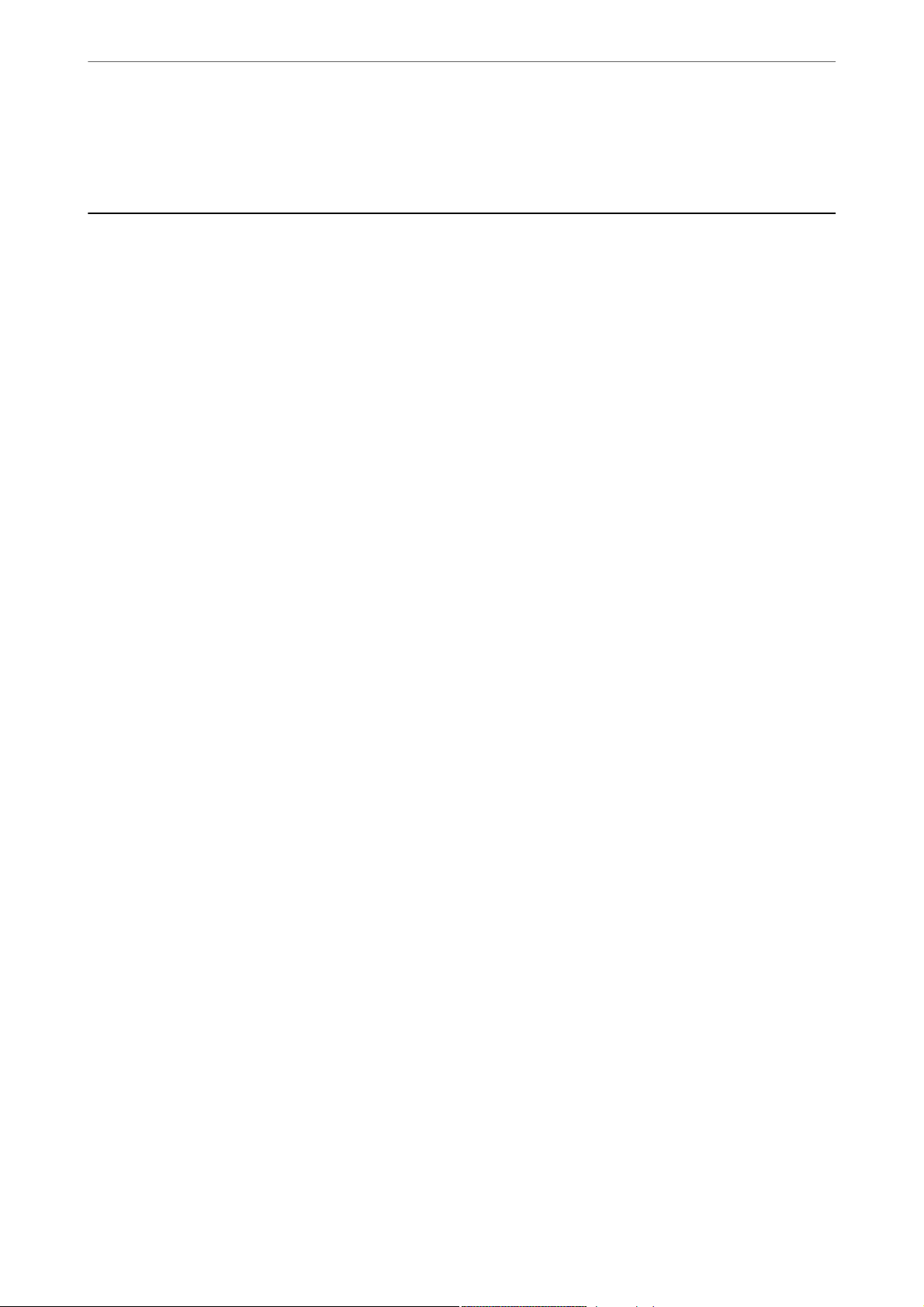
Важные инструкции
❏ Храните бутылки с чернилами и контейнеры для чернил в недоступном для детей месте.Не позволяйте
детям пить из бутылок с чернилами и их крышек или брать их.
>
Справочные данные и предупреждения при эксплуатации принтера>Настройка при
Справочные данные и предупреждения при эксплуатации принтера
Во избежание повреждения принтера или другого имущества необходимо прочитать приведенные далее
инструкции и следовать им. Данное руководство необходимо сохранять для дальнейшего пользования.
Настройка принтера: рекомендации и предупреждения
❏ Не закрывайте воздухозаборники и отверстия принтера.
❏ Используйте только такие источники питания, тип которых соответствует указанному на этикетке
принтера.
❏ Старайтесь не использовать розетки из сети, к которой подключены также фотокопировальные
аппараты или системы кондиционирования воздуха, которые постоянно включаются и отключаются.
❏ Старайтесь не использовать электрические розетки, управляемые настенными выключателями или
автоматическими таймерами.
❏ Все компоненты данной компьютерной системы должны располагаться на удалении от потенциальных
источников электромагнитных помех, например акустических систем или баз радиотелефонов.
❏ Шнуры питания необходимо прокладывать так, чтобы они не могли перетираться, пережиматься,
перегибаться и запутываться.Не ставьте на шнур питания предметы, не наступайте на него и не
передавливайте его.Необходимо обращать особое внимание на то, чтобы шнур питания не был
перекручен на обоих концах (как у входа, так и у выхода).
❏ При использовании удлинителя необходимо убедиться, что суммарный ток всех подключенных
устройств не превышает разрешенного номинального тока удлинителя.Также необходимо следить за
тем, чтобы общий номинальный ток подключенных к розетке устройств не превышал разрешенного
номинального тока розетки.
❏ Если принтер планируется использовать в Германии, то электросеть здания должна быть защищена 10-
или 16-амперными автоматическими выключателями, защищающими принтер от коротких замыканий
и перегрузок.
❏ При подключении принтера к компьютеру или другому устройству необходимо убедиться в
правильном расположении разъемов кабеля.У каждого разъема имеется только один правильный
вариант подключения.Подключение разъема неправильной стороной может привести к повреждениям
обоих устройств, соединенных этим кабелем.
❏ Необходимо установить принтер на плоской устойчивой поверхности, размеры которой во всех
направлениях больше размеров основания принтера.Если устройство установлено под наклоном, оно
будет работать неправильно.
❏ Над принтером необходимо оставить достаточно места, чтобы можно было полностью поднять крышку
сканера.
❏ Оставляйте перед устройством пространство, достаточное для свободного выхода бумаги.
❏ При установке принтера следует избегать мест с быстрыми изменениями температуры и
влажности.Также не следует подвергать принтер воздействию прямых солнечных лучей, яркого света и
источников тепла.
13
Page 14
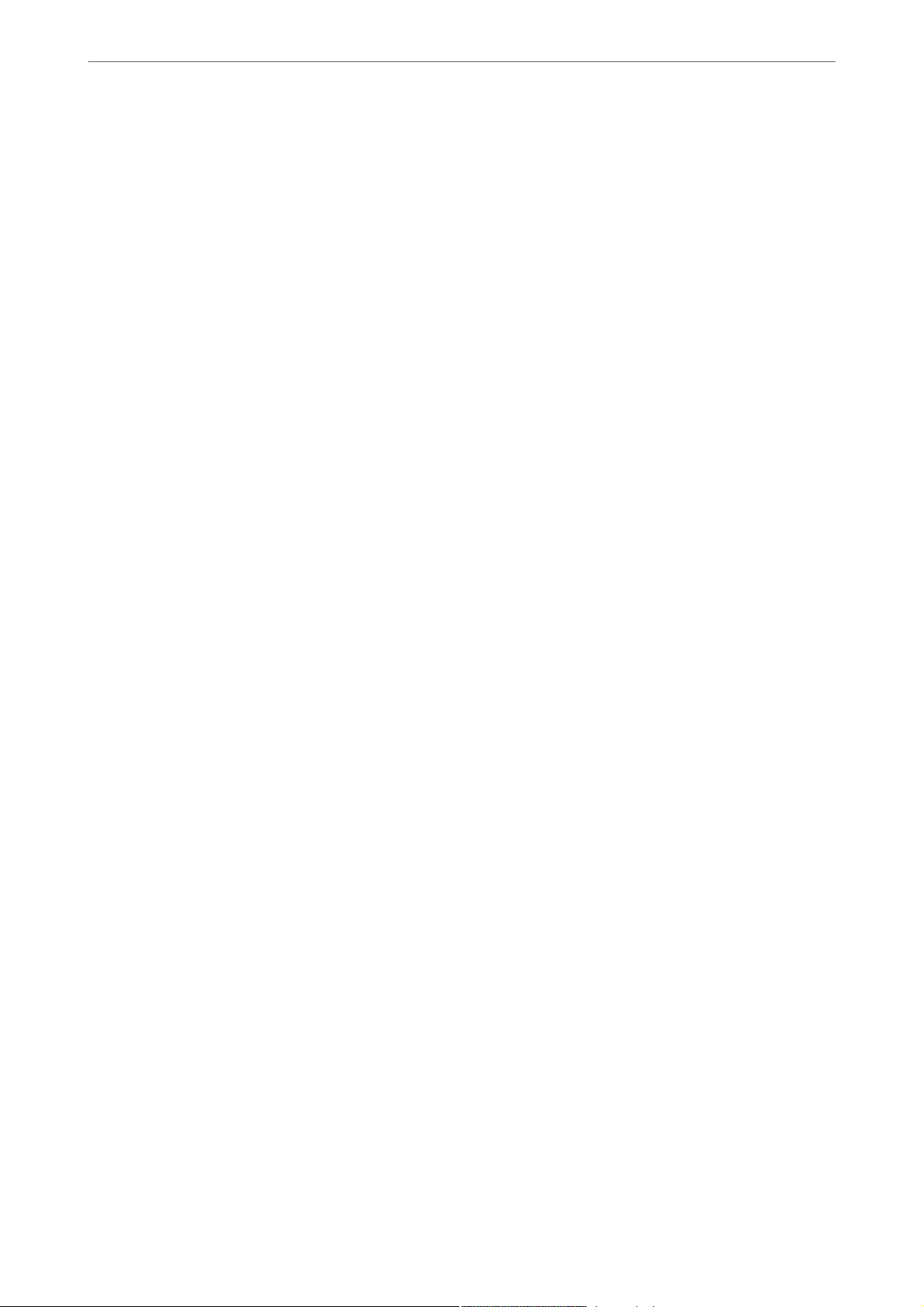
Важные инструкции
Т
в
>
Справочные данные и предупреждения при эксплуатации принтера
>
ранспортиро
Использование принтера: рекомендации и предупреждения
❏ Запрещается вставлять в отверстия принтера посторонние предметы.
❏ Во время печати запрещается трогать руками внутренние поверхности принтера.
❏ Не прикасайтесь к белому плоскому кабелю внутри принтера.
❏ Запрещается распылять аэрозоли, содержащие огнеопасные газы, внутри принтера или рядом с
ним.Это может привести к возгоранию.
❏ Не перемещайте печатающую головку руками, если не были даны соответствующие инструкции, иначе
можно повредить принтер.
❏ Закрывая блок сканера, будьте осторожны, чтобы не прищемить пальцы.
❏ При размещении оригиналов не надавливайте слишком сильно на стекло сканера.
❏ Если картридж не заполнен по нижнюю линию, заправьте его чернилами при первой же возможности.
Использование принтера при опускании уровня чернил ниже нижней линии на картридже может
привести к повреждению принтера.
❏ Выключать принтер необходимо только кнопкой
выключать питание розетки до того, как перестанет мигать индикатор
❏ Если планируется длительный перерыв в работе принтера, необходимо отсоединить шнур питания от
розетки.
P
.Запрещается отключать принтер от сети или
P
.
Справочные данные и предупреждения при использовании ЖК-дисплея
❏ ЖК-дисплей может иметь несколько небольших светлых и темных пятен; из-за свойств дисплея его
яркость может быть неравномерна. Это нормально и не означает, что дисплей поврежден каким-либо
образом.
❏ Для очистки необходимо использовать только сухую, мягкую ткань. Запрещается использование
жидкости или химических чистящих средств.
❏ При сильном ударе внешняя крышка ЖК-экрана может разбиться. Обратитесь к местному
представителю, если поверхность экрана раскололась или сломалась, и не касайтесь и не пытайтесь
извлечь разбитые куски.
Транспортировка и хранение принтера: рекомендации и предупреждения
❏ Во время хранения или перевозки не наклоняйте принтер, не устанавливайте вертикально и не
переворачивайте его, поскольку это может привести к вытеканию чернил.
❏ Перед транспортировкой принтера убедитесь в том, что печатающая головка находится в начальном
(крайнем правом) положении.
14
Page 15
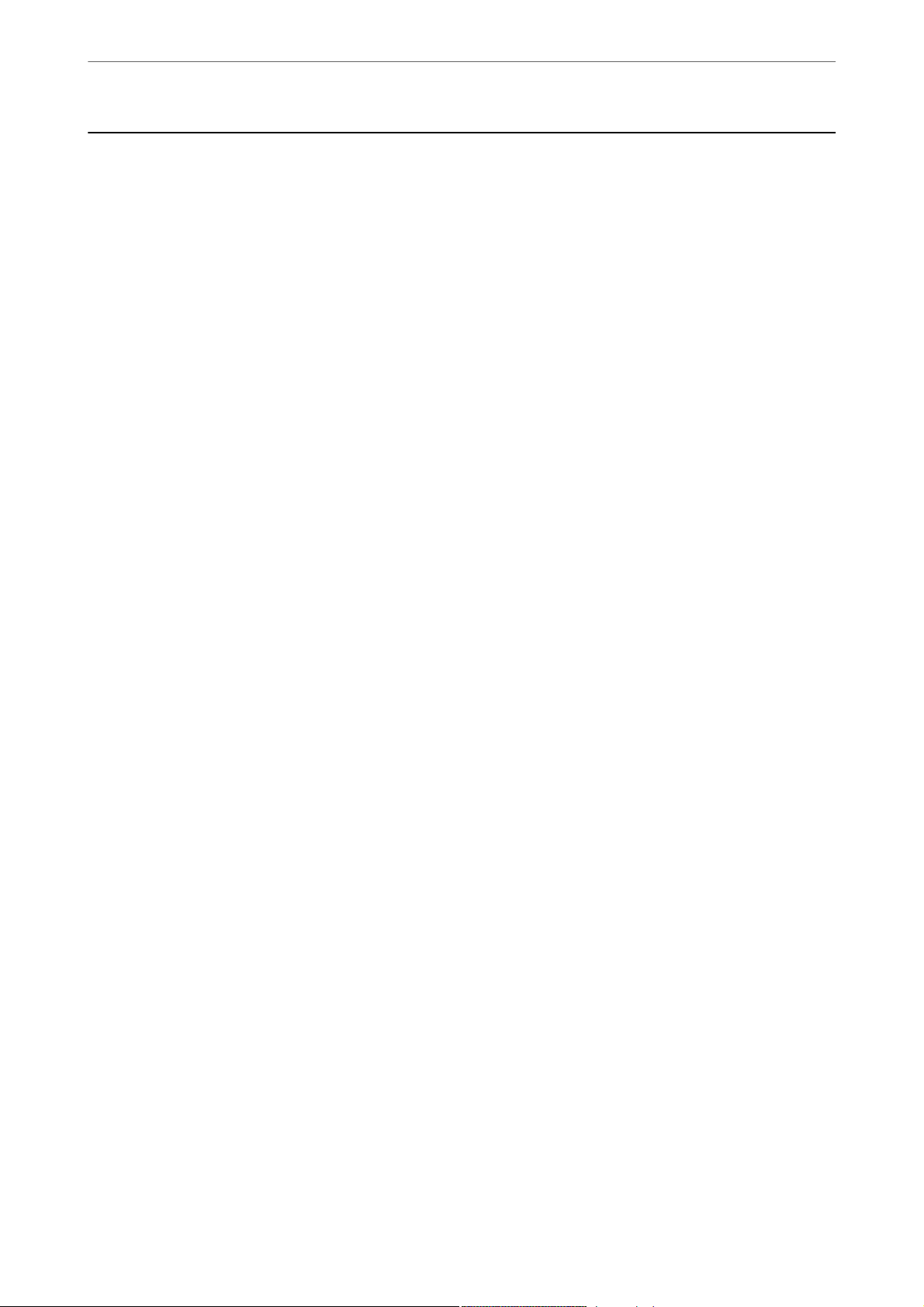
Важные инструкции
>
Защита личной информации
Защита личной информации
При передаче или утилизации принтера необходимо стереть всю личную информацию, хранящуюся в
памяти принтера. Для этого на панели управления выберите Настр. > Восст. настр. по ум. > Уда л . в с е
данные и настр..
15
Page 16
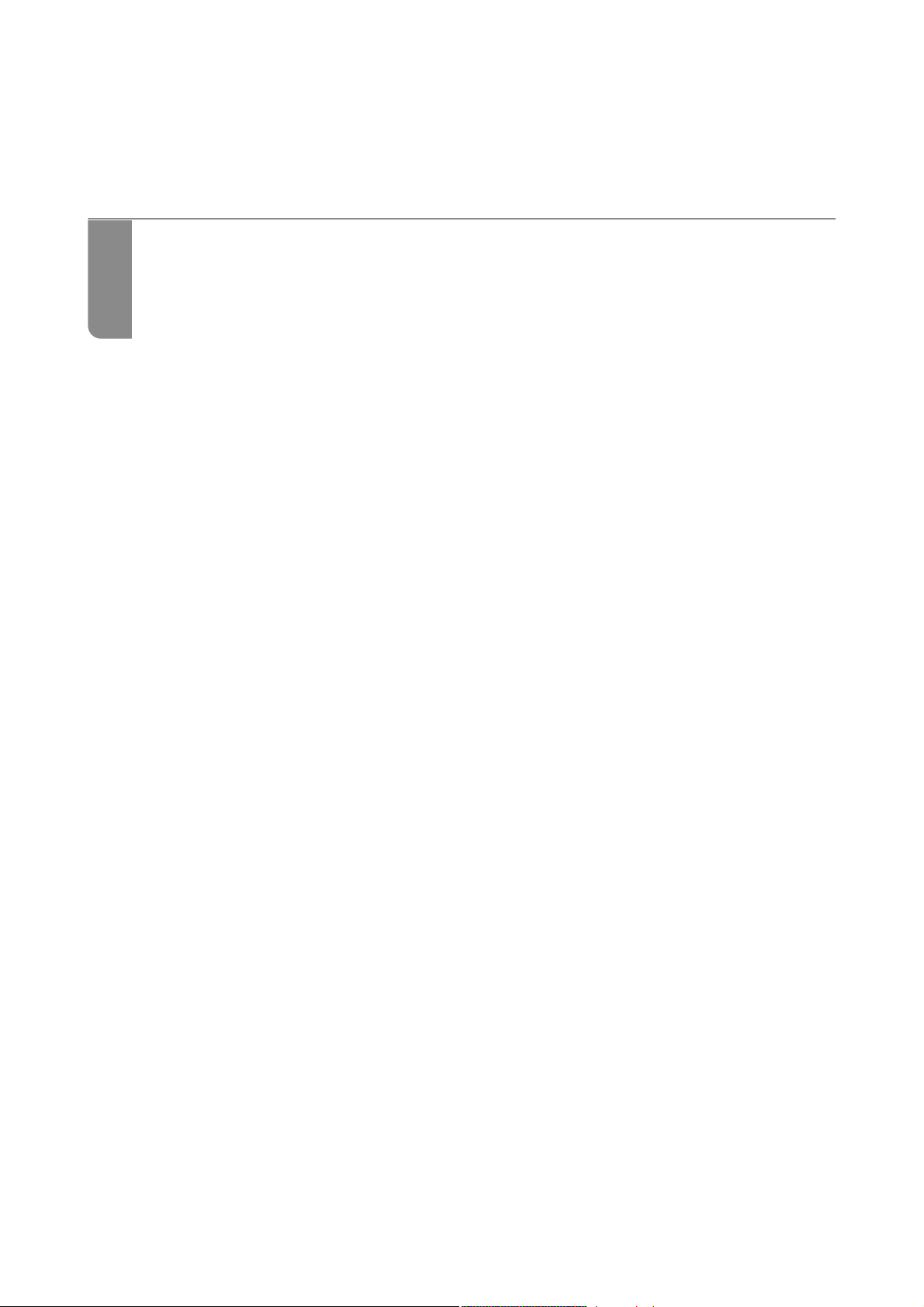
Названия деталей и их функции
Передняя сторона.................................................17
Задняя панель....................................................18
Page 17
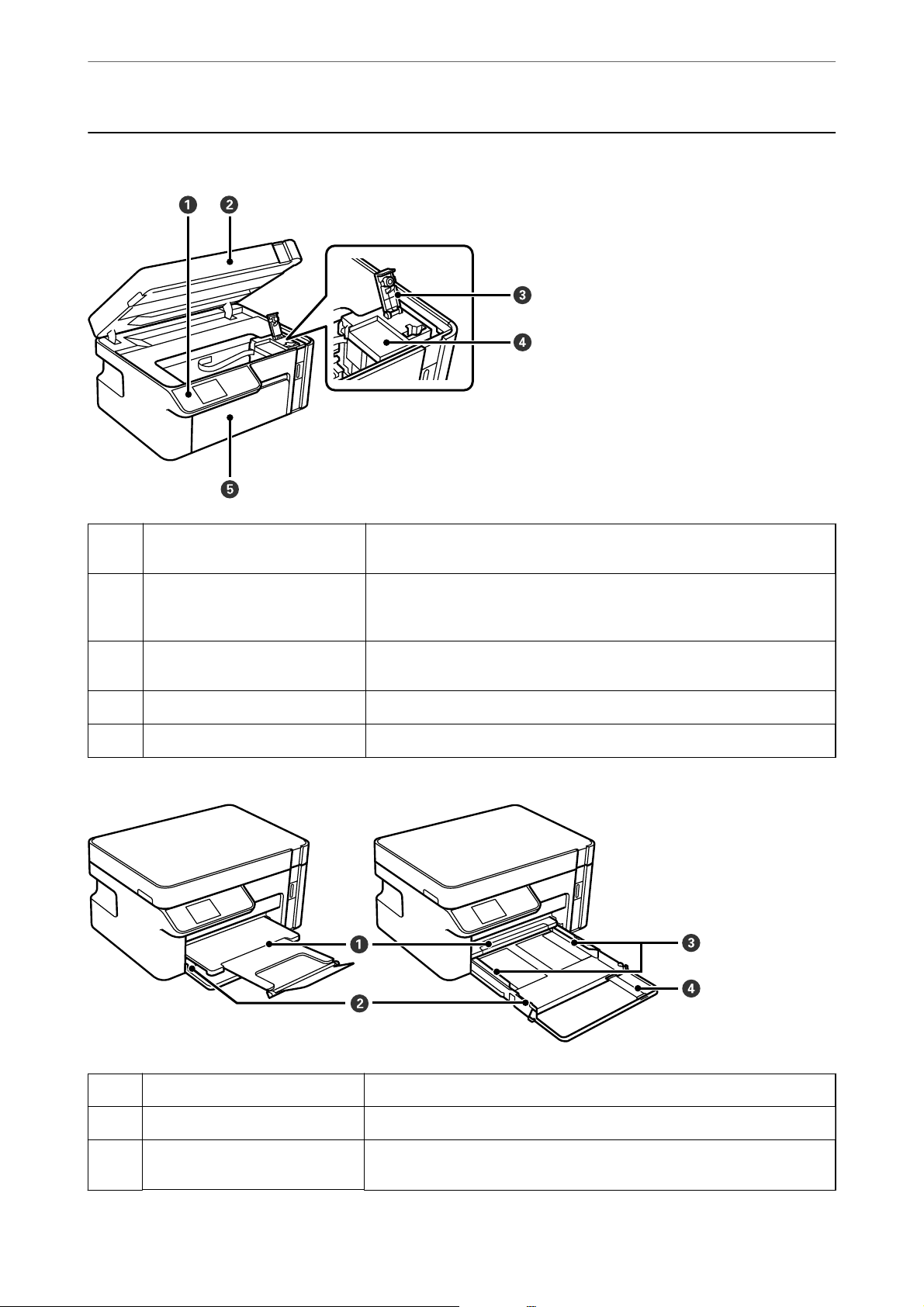
Названия деталей и их функции
Передняя сторона
>
Передняя сторона
Панель управления Позволяет изменять настройки и выполнять операции с принтером.
A
Также служит для отображения состояния принтера.
Модуль сканера Сканирует размещенные оригиналы. Откройте ее, чтобы дозаправить
B
контейнер для чернил или извлечь застрявшую бумагу. Обычно
находится в закрытом состоянии.
Крышка контейнера для чернил
C
с колпачком
Контейнер для чернил Содержит черные чернила и расположен на печатающей головке.
D
Передняя крышка Откройте ее, чтобы загрузить бумагу в кассету для бумаги.
E
Откройте для заправки контейнера для чернил.
Выходной лоток Принимает выдаваемые листы бумаги.
A
Кассета для бумаги Загружает бумагу.
B
Боковые направляющие Подают бумагу в принтер. Боковые направляющие должны быть
C
придвинуты к краям бумаги.
17
Page 18
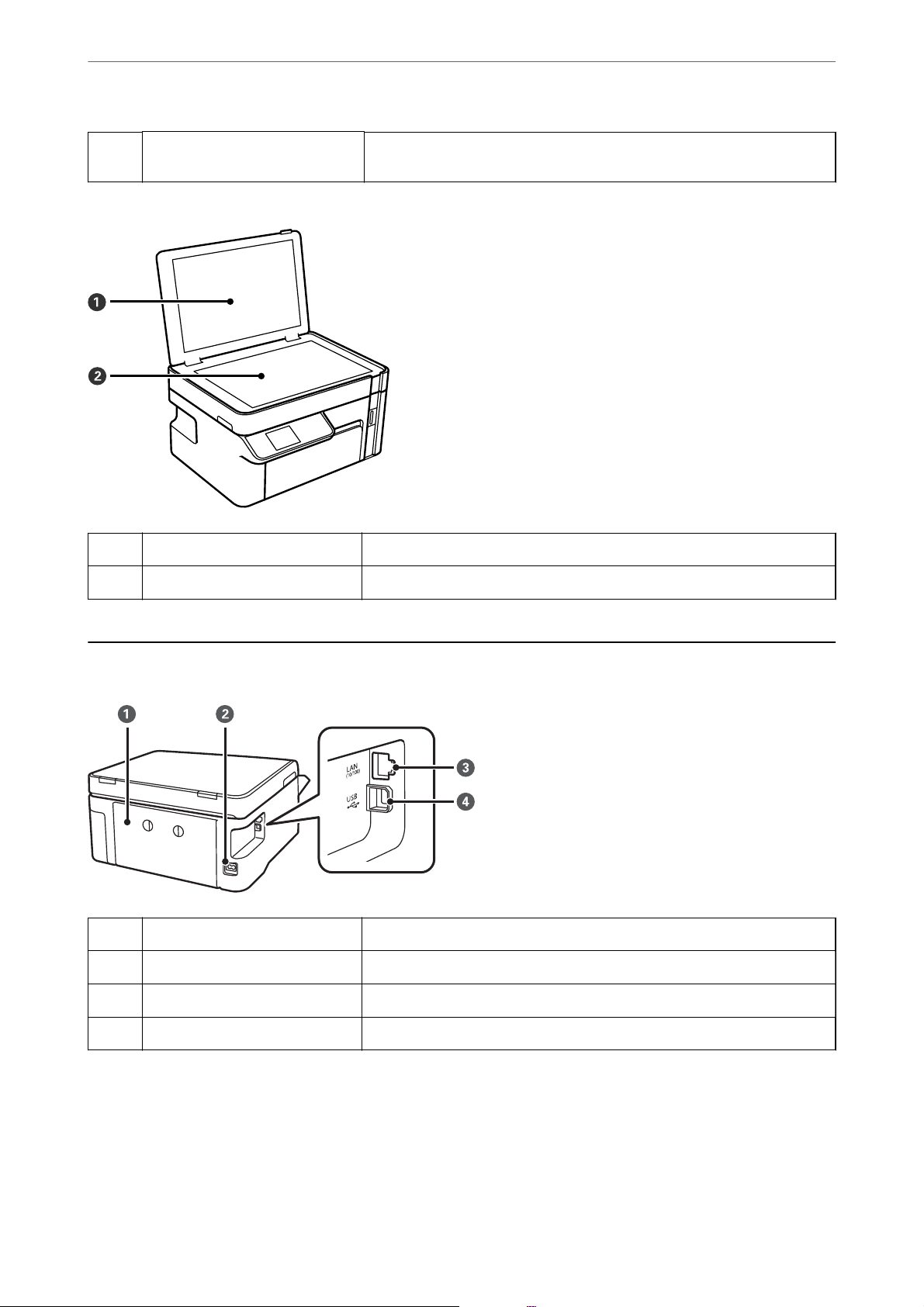
Названия деталей и их функции
>
Задняя панель
Удлинитель направляющей для
D
бумаги
Крышка сканера Блокирует внешний свет при сканировании.
A
Стекло сканера Разместите оригиналы.
B
Выдвиньте его для загрузки бумаги, формат которой больше чем A4.
Задняя панель
Задняя крышка Снимите при извлечении замятой бумаги.
A
Разъем питания Предназначен для подключения шнура питания.
B
Порт LAN Служит для подключения сетевого кабеля.
C
USB-порт Служит для подключения к компьютеру через USB-кабель.
D
18
Page 19
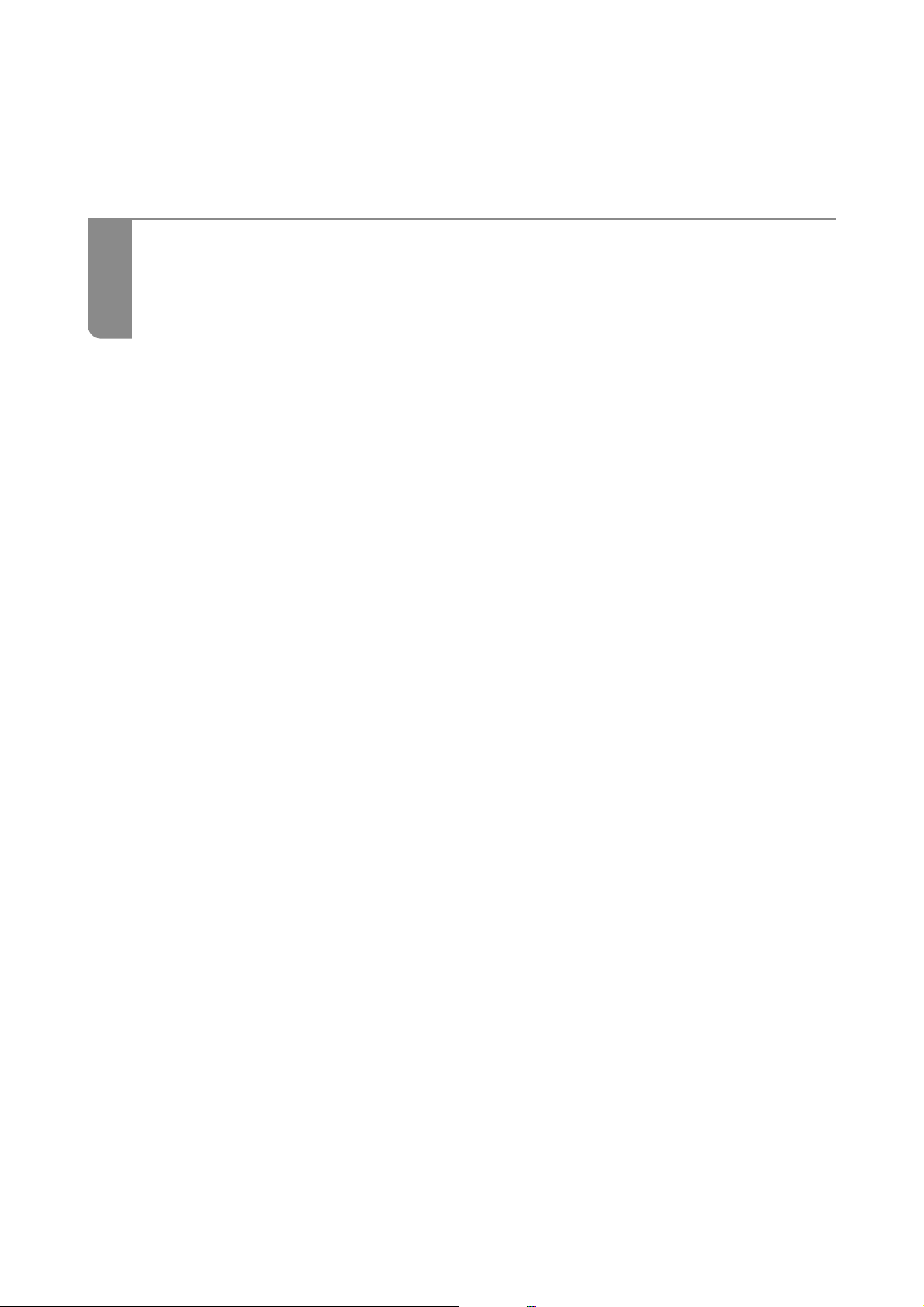
Руководство по панели управления
Панель управления................................................20
Конфигурация начального экрана.................................... 20
Просмотр анимаций...............................................21
Page 20
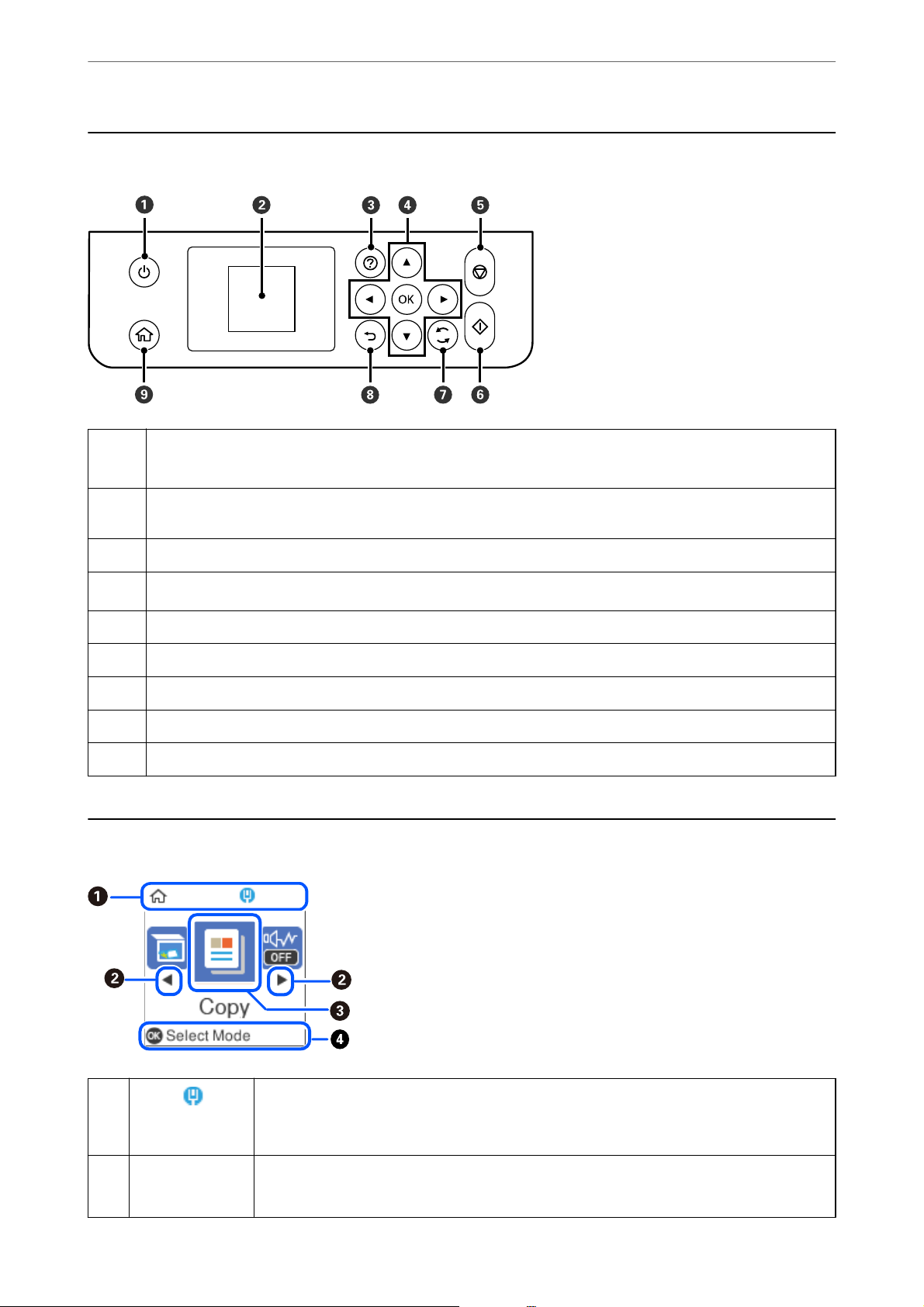
Руководство по панели управления
Панель управления
>
Конфигурация начального экрана
A
B
C
D
E
F
G
H
I
Служит для включения и выключения принтера.
Отключайте шнур питания только после того, как индикатор питания погаснет.
Отображает меню и сообщения. Используйте кнопки на панели управления для выбора меню или настройки
параметров.
Служит для отображения решений при возникновении неполадок.
Используйте кнопки u, d, l и r для выбора меню, а кнопку OK — для открытия выбранного меню.
Служит для остановки текущей операции.
Запускает такие операции, как печать или копирование.
Применяется к различным функциям в зависимости от ситуации.
Служит для возврата на предыдущий экран.
Отображает начальный экран.
Конфигурация начального экрана
A
B
l r
Служит для отображения состояния подключения к сети. Дополнительные сведения см. в
следующем разделе.
«Описание значка сети» на стр. 21
Когда отображаются символы l и r, можно осуществлять прокрутку вправо или влево с
помощью кнопок
l и r
.
20
Page 21
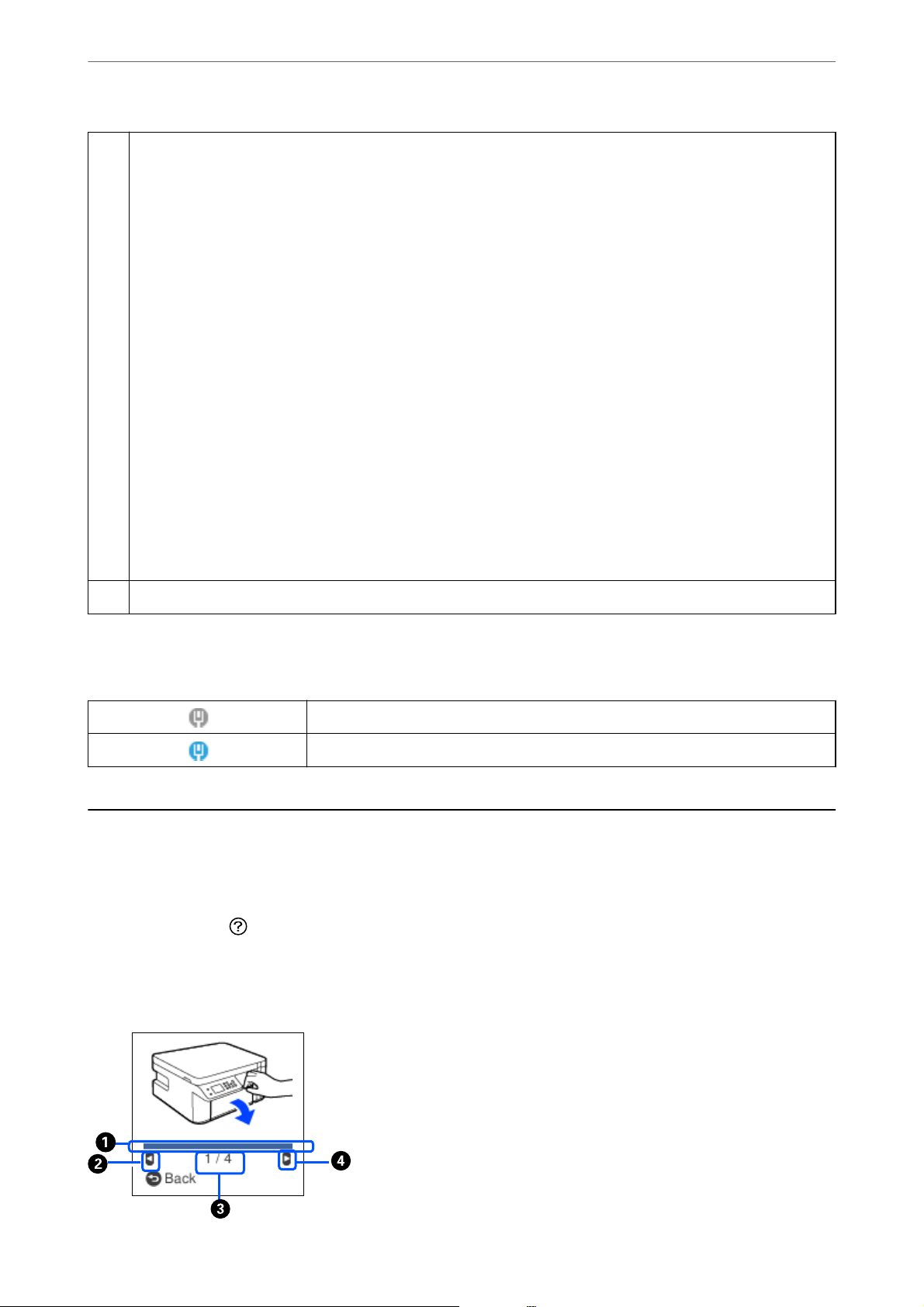
Руководство по панели управления
Отображает каждое меню.
C
❏ Скан.
Позволяет сканировать документы или фотографии и сохранять отсканированные изображения на
компьютер.
❏ Коп-ть
Позволяет копировать документы.
❏ Тихий режим
Отображение параметра Тихи й режи м, позволяющего снизить уровень шума при работе принтера. Учтите,
что при этом может снизиться скорость печати. В зависимости от типа бумаги и выбранных настроек
качества печати уровень шума может не измениться. Этот параметр также можно изменить с помощью
меню Настр..
Настр. > Настройка принтера > Тихий режим
❏ Настр.
Позволяет задавать настройки технического обслуживания, настраивать принтер и рабочие операции.
❏ Те хо б с лу ж и ва н и е
Отображение меню, которым рекомендуется пользоваться для повышения качества отпечатков (в нем,
например, можно выполнять чистку дюз путем распечатки шаблона проверки дюз с последующей чисткой
печатающей головки, а также устранять появление размытий и полос в отпечатках путем калибровки
печатающей головки). Этот параметр также можно изменить с помощью меню Настр..
Настр. > Те хо б с л у ж и в а н ие
>
Просмотр анимаций
Отображаются доступные кнопки. В этом примере можно перейти к выбранному меню, нажав кнопку OK.
D
Описание значка сети
Принтер не подключен к проводной (Ethernet) сети, или подключение закрыто.
Принтер подключен к проводной сети (Ethernet).
Просмотр анимаций
Можно просматривать на ЖК-экране анимированные инструкции по эксплуатации, например
инструкции по загрузке бумаги или по извлечению замятой бумаги.
❏ Нажмите кнопку
необходимо просмотреть.
❏ Если нажать См. Описание в нижней части рабочего экрана, отобразится анимация по
просматриваемому разделу.
, чтобы открыть окно справки.Нажмите Как Можно и выберите элементы, которые
21
Page 22
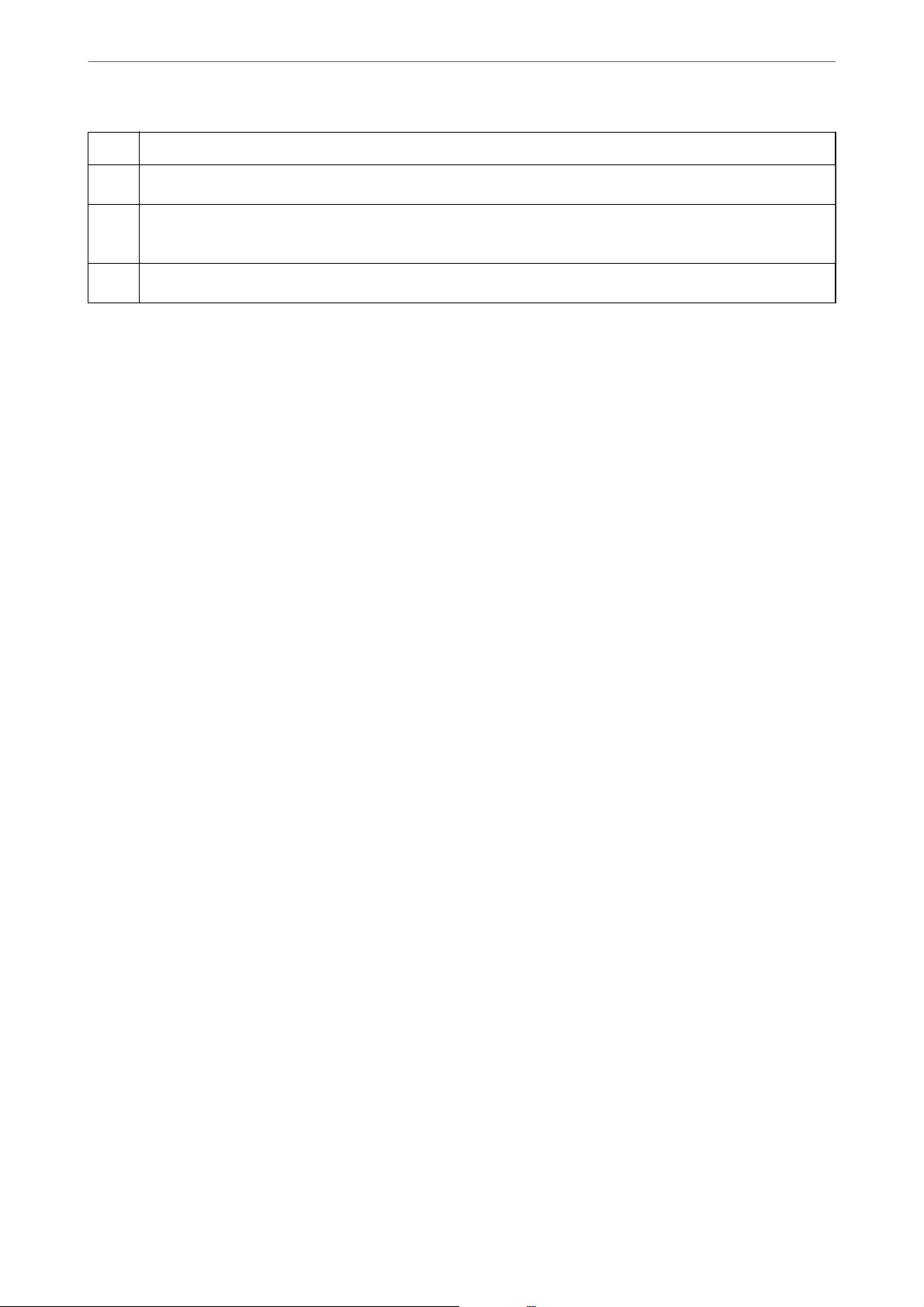
Руководство по панели управления
Указывает ход выполнения текущего шага.При достижении последнего шага анимация повторяется.
A
B
Нажмите l, чтобы вернуться к предыдущему шагу.
Указывает общее количество шагов и номер текущего шага.
C
В приведенном выше примере показан шаг 1 из 4.
D
Нажмите r, чтобы перейти к следующему шагу.
>
Просмотр анимаций
22
Page 23
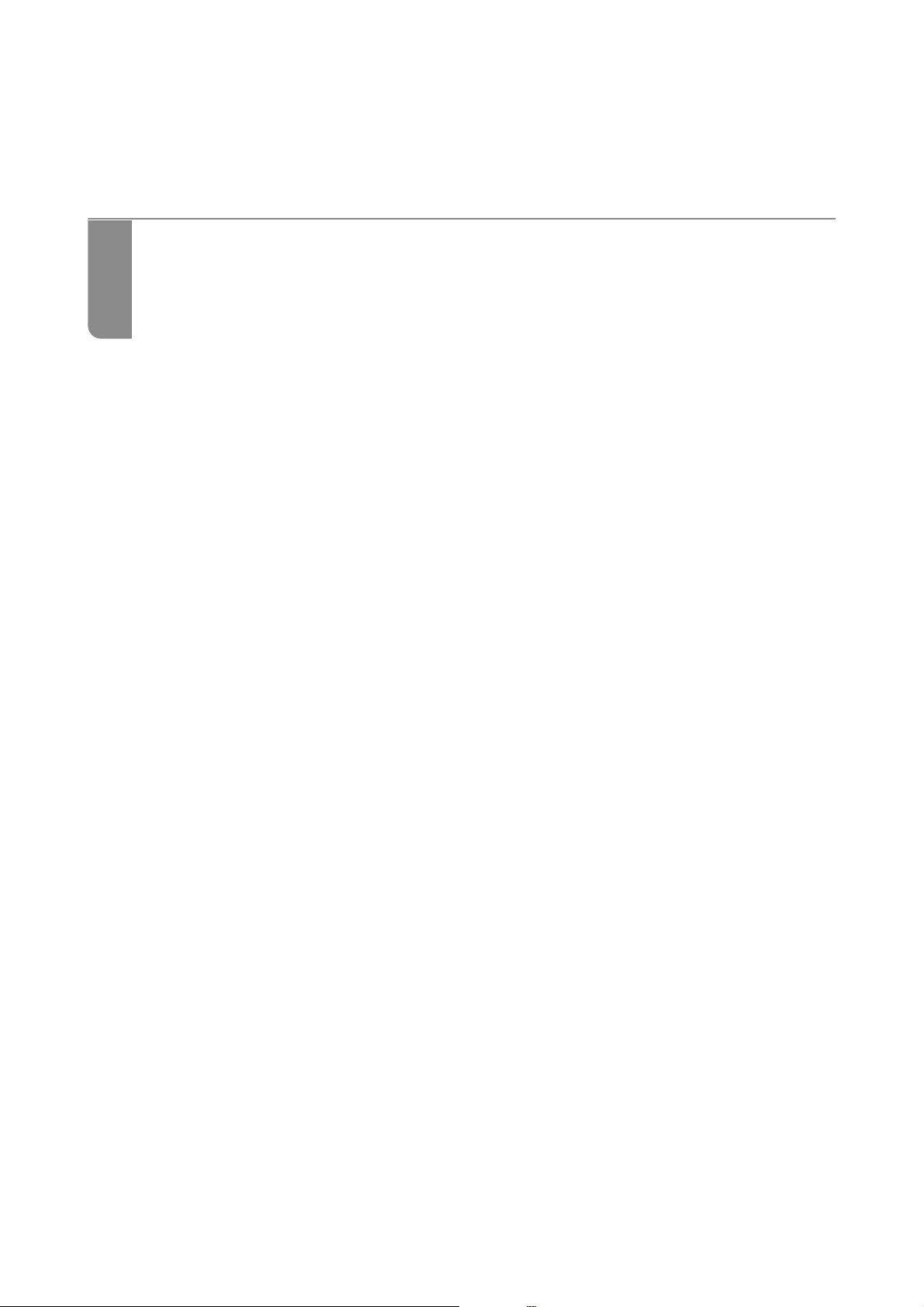
Загрузка бумаги
Меры предосторожности при работе с бумагой..........................24
Настройки размера и типа бумаги....................................25
Загрузка бумаги в Кассета для бумаги................................. 26
Загрузка конвертов в Кассета для бумаги...............................29
Page 24
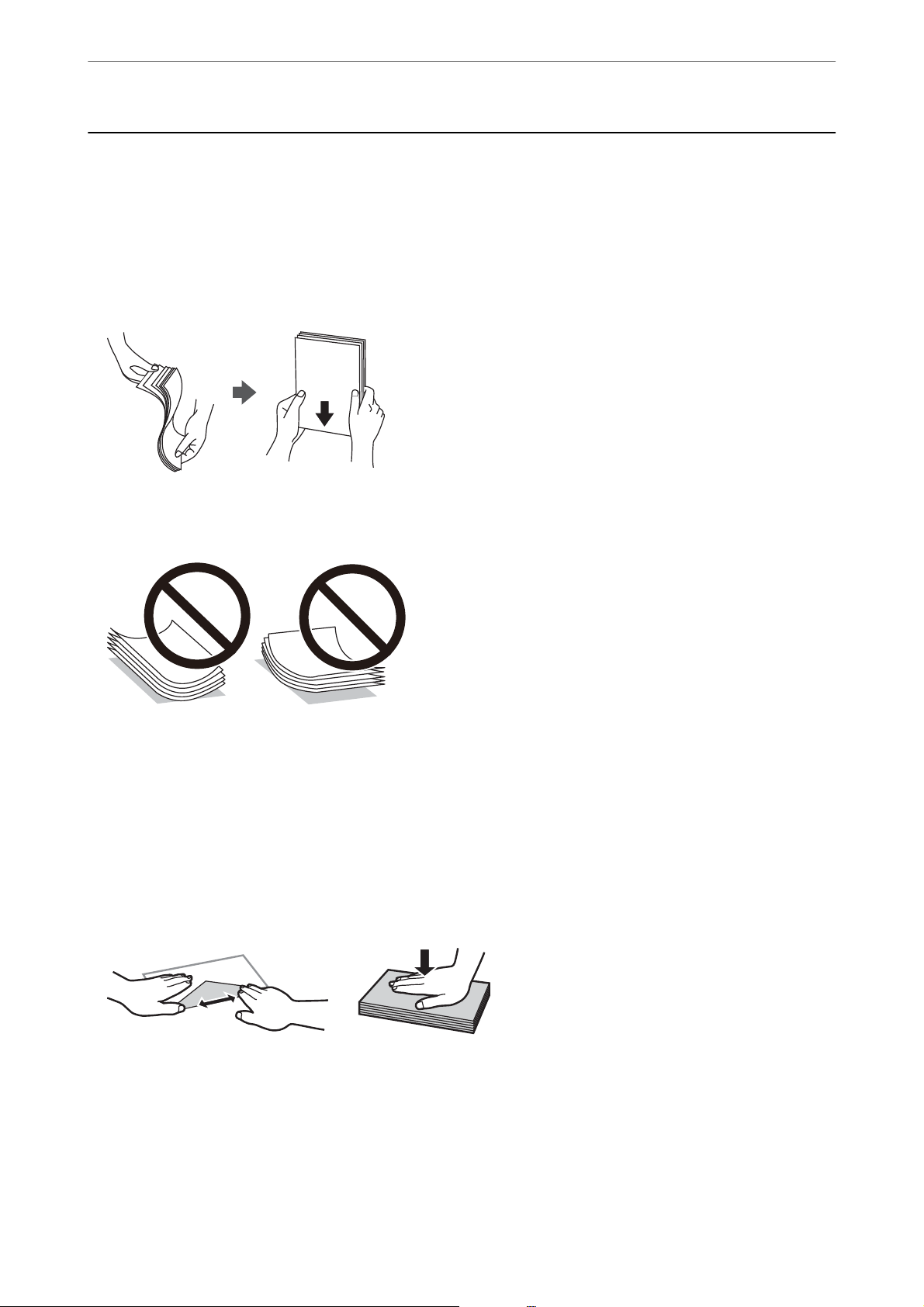
Загрузка бумаги
>
Меры предосторожности при работе с бумагой
Меры предосторожности при работе с бумагой
❏ Прочтите инструкции, поставляемые вместе с бумагой.
❏ Чтобы добиться высококачественных отпечатков на подлинной бумаге Epson, используйте бумагу в
среде, указанной на листах, поставляемых вместе с бумагой.
❏ Продуйте и выровняйте края бумаги перед загрузкой. Не продувайте и не сворачивайте фотобумагу.
Это может повредить печатную сторону.
❏ Если бумага свернута, то перед загрузкой расправьте ее или слегка сверните в другом направлении.
Печать на свернутой бумаге может вызвать замятие бумаги или размытие на отпечатках.
❏ Проблемы с подачей бумаги часто могут возникать при ручной двухсторонней печати, когда
выполняется печать на одной стороне бумаги с предварительной печатью. Оставьте примерно половину
(или чуть меньше половины) листов либо загружайте бумагу по одному листу, если замятие
продолжается.
❏ Следует убедиться, что используется бумага с продольным расположением волокон. Если вы не
уверены в том, какая у вас бумага, попробуйте найти соответствующую информацию на упаковке
бумаги или свяжитесь с производителем для подтверждения характеристик бумаги.
❏ Перед загрузкой продуйте конверты и выровняйте края. Если сложенные конверты раздуваются, перед
загрузкой нажмите на них, чтобы расправить.
Соответствующая информация
& «Недоступные типы бумаги» на стр. 195
24
Page 25
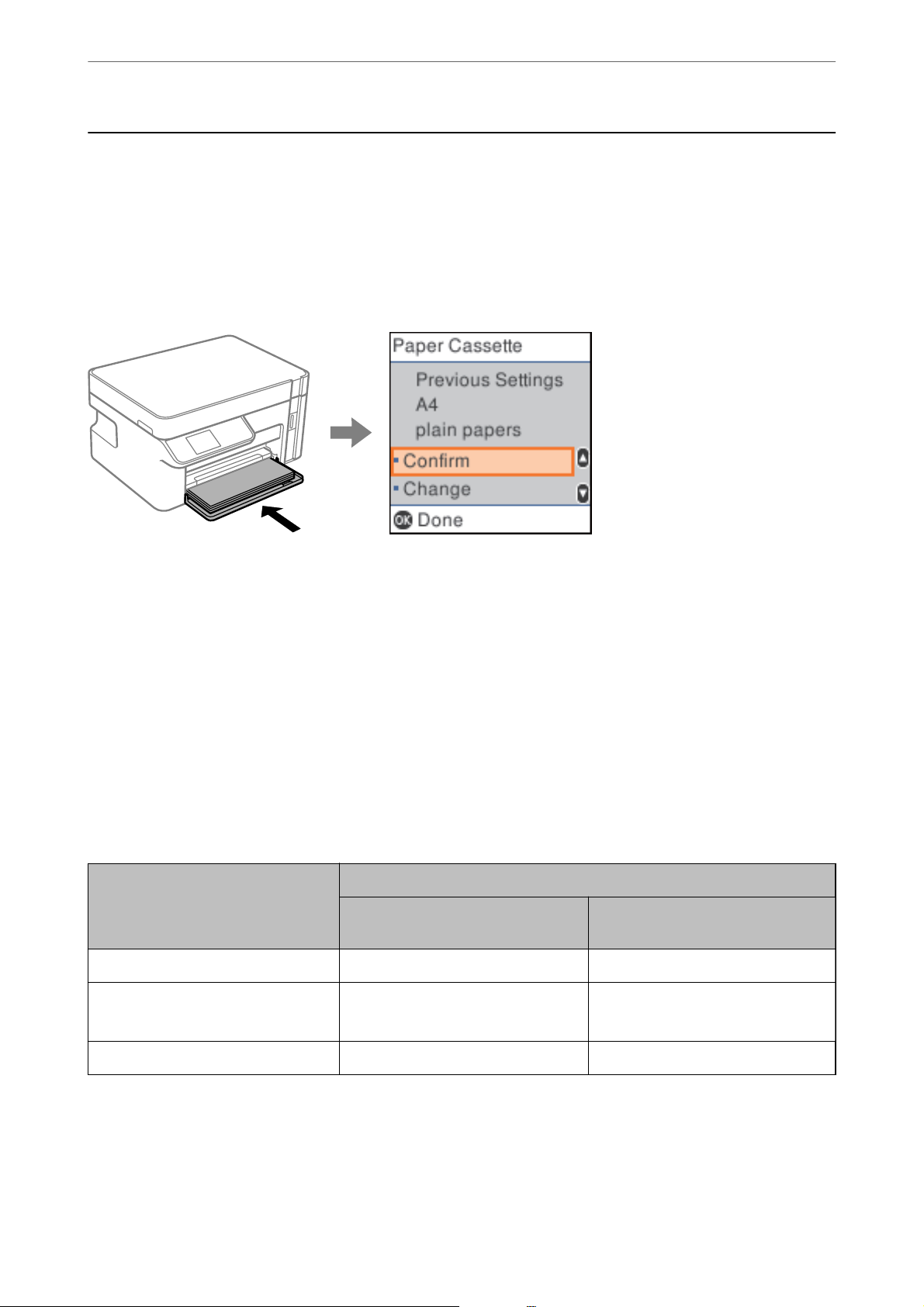
Загрузка бумаги
>
Настройки размера и типа бумаги>Список типов бумаги
Настройки размера и типа бумаги
Размер и тип бумаги можно посмотреть и изменить на экране, который отображается при вставке кассеты
для бумаги. Когда вы регистрируете размер и тип бумаги, принтер выдает уведомление в случае, когда
зарегистрированные сведения и настройки печати отличаются. Это позволяет избежать ненужной траты
чернил и бумаги и не допускать ситуаций, когда печать выполняется на бумаге неправильного формата
или с использованием неправильных настроек качества печати из-за того, что настройки не
соответствуют типу бумаги.
Если отображаемые размер и тип бумаги отличаются от соответствующих параметров загруженной
бумаги, выберите Изменить, чтобы изменить соответствующие настройки. Выберите размер и тип бумаги,
проверьте настройки и нажмите кнопку OK. Если отображаемые параметры соответствуют параметрам
загруженной бумаги, выберите Подтвердить.
Примечание:
Если не нужно, чтобы экран настроек бумаги автоматически отображался при вставке кассеты для бумаги, на
начальном экране выберите Настр. > Настройка принтера > Настр. источн. бумаги >
Автоотобр.наст.бум., затем выберите Выкл..
Список типов бумаги
Для получения оптимальных результатов печати необходимо выбрать в настройках тип бумаги,
соответствующий используемой бумаге.
Название носителя Тип носи теля
Панель управления Драйвер принтера,
интеллектуальное устройство
Epson Bright White Ink Jet Paper Прост. бумага Простая бумага
Epson Matte Paper-Heavyweight
Epson Double-Sided Matte Paper
Matte Epson Matte
*
Epson Photo Quality Ink Jet Paper Photo Quality Ink Jet Epson Photo Quality Ink Jet
* Для интеллектуальных устройств эти типы носителей могут быть выбраны при печати с помощью Epson iPrint.
25
Page 26
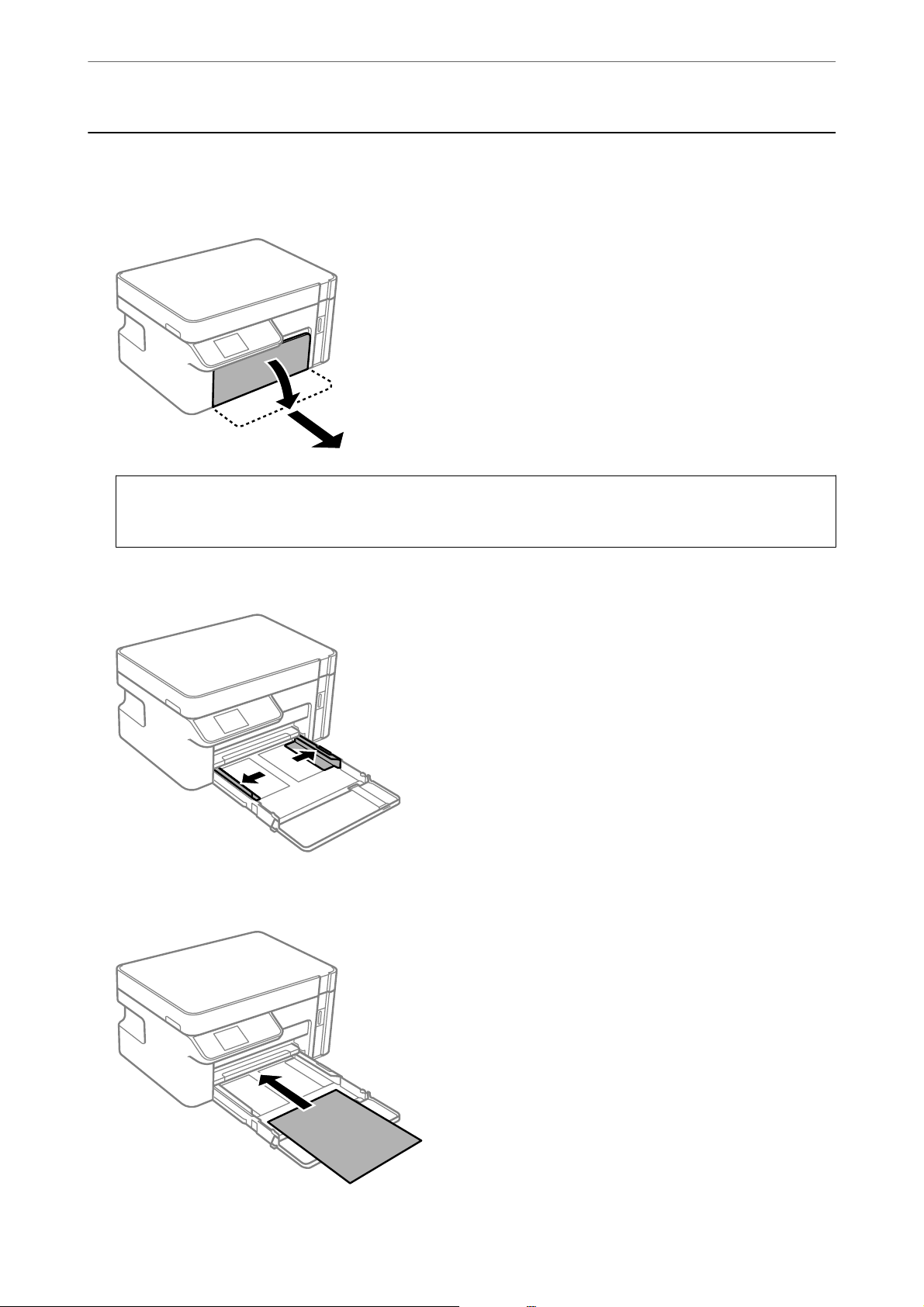
Загрузка бумаги
>
Загрузка бумаги в Кассета для бумаги
Загрузка бумаги в Кассета для бумаги
1.
Откройте переднюю крышку до щелчка, затем выдвиньте кассета для бумаги до ее остановки.
Важно:
c
Кассету кассета для бумаги извлечь нельзя.
2.
Раздвиньте направляющие в крайнее положение.
3.
Загрузите бумагу вплотную к задней части кассета для бумаги стороной для печати вниз.
26
Page 27

Загрузка бумаги
Важно:
c
При загрузке бумаги не превышайте максимально допустимое количество листов, установленное
для этой бумаги.
❏ 8,5 ×13 дюймов
Загрузите бумагу на уровне этой линии.
>
Загрузка бумаги в Кассета для бумаги
❏ Legal
Выдвиньте удлинитель направляющей для бумаги и загрузите бумагу, используя показанную
линию.
4.
Передвиньте направляющие краев к краям бумаги.
27
Page 28
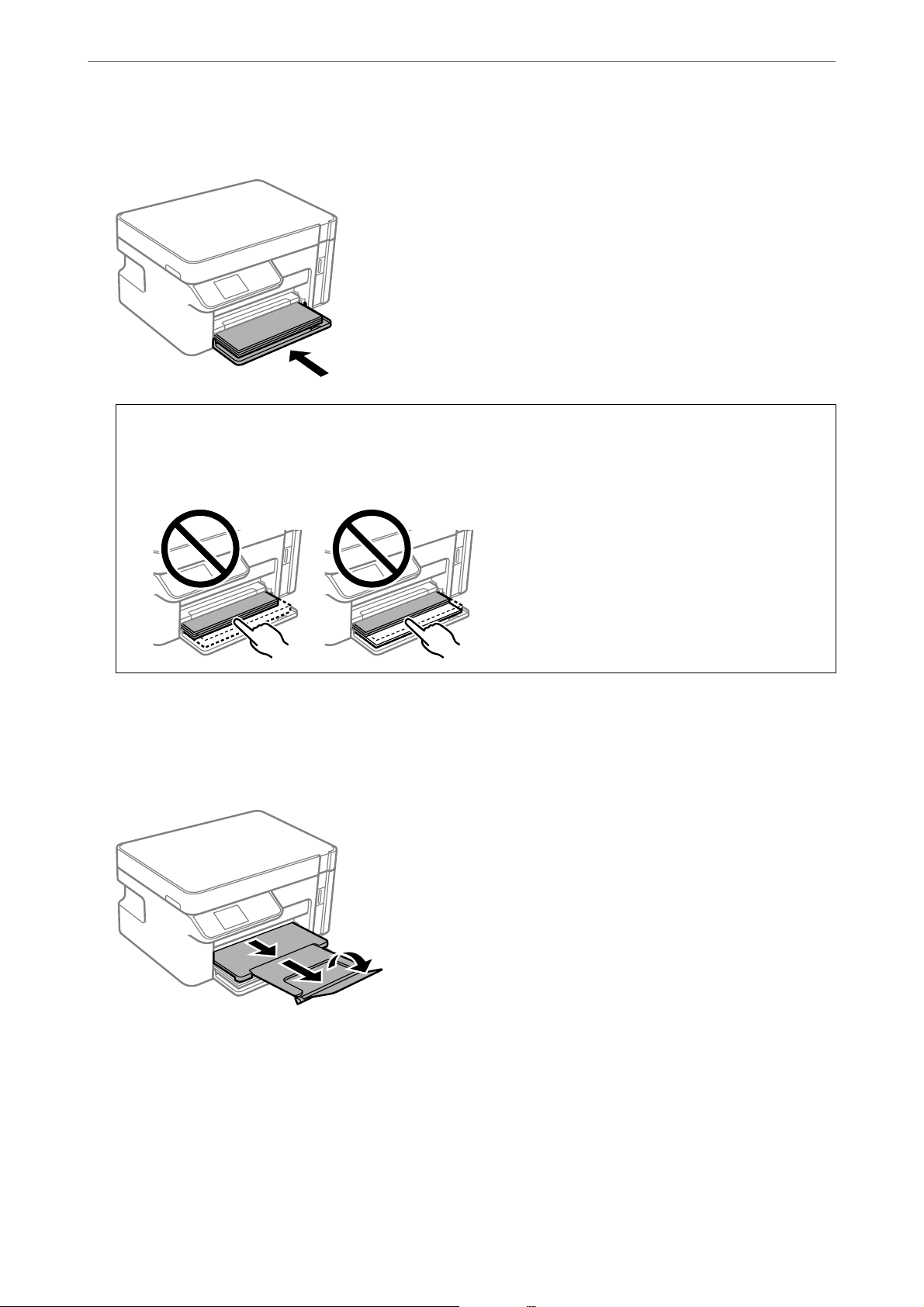
Загрузка бумаги
5.
Вставьте кассета для бумаги до упора.
Важно:
>
Загрузка бумаги в Кассета для бумаги
c
После того как кассета была вставлена, не задвигайте в нее бумагу. Это может вызвать проблемы
с подачей бумаги. Если бумага задвинута, выровняйте ее по линии, задающей формат бумаги.
6.
Выберите размер и тип бумаги.
«Настройки размера и типа бумаги» на стр. 25
7.
Выдвиньте выходной лоток.
Соответствующая информация
& «Доступные форматы бумаги и емкость загрузки» на стр. 194
28
Page 29
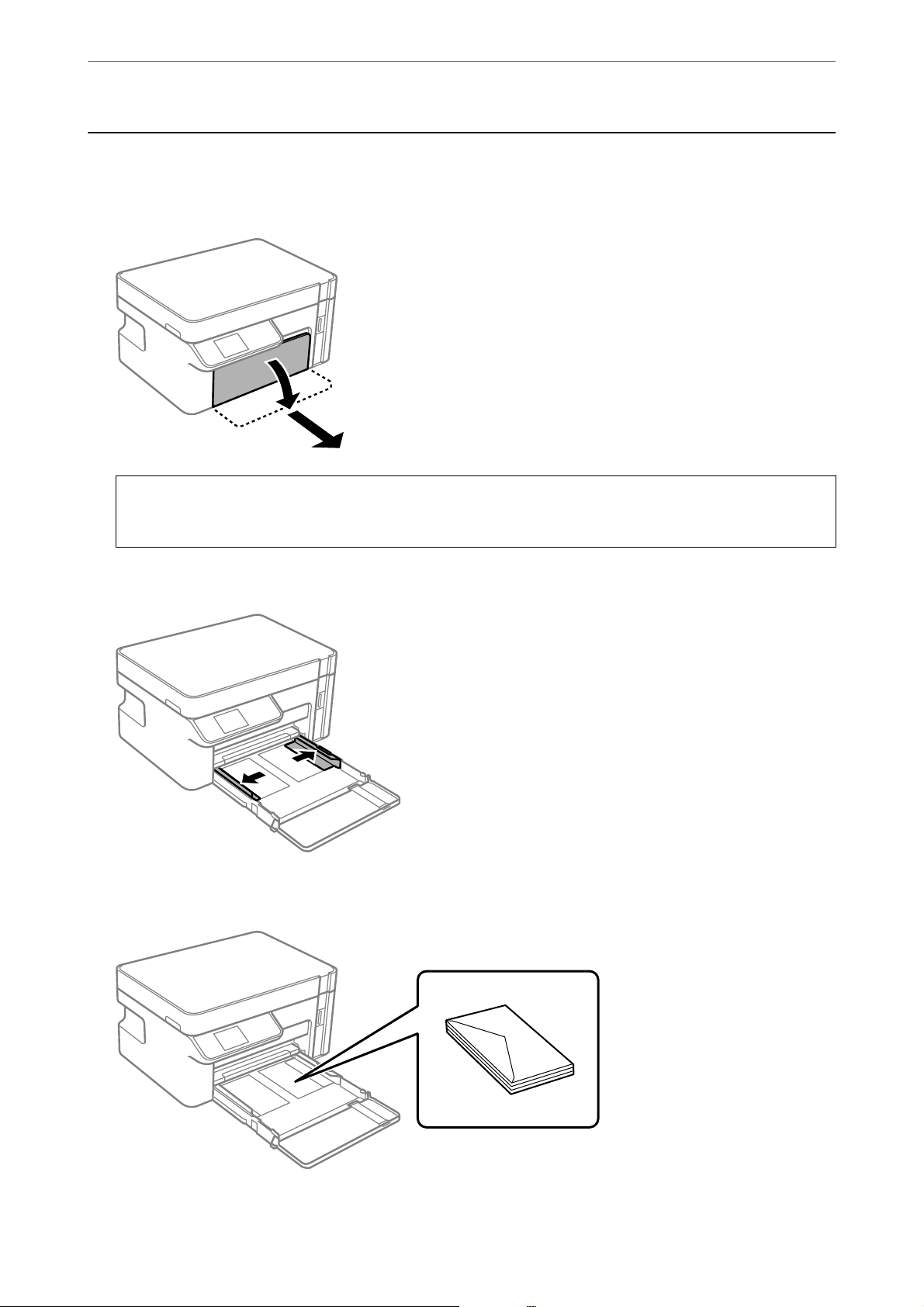
Загрузка бумаги
>
Загрузка конвертов в Кассета для бумаги
Загрузка конвертов в Кассета для бумаги
1.
Откройте переднюю крышку до щелчка, затем выдвиньте кассета для бумаги до ее остановки.
Важно:
c
Кассету кассета для бумаги извлечь нельзя.
2.
Раздвиньте направляющие в крайнее положение.
3.
Загрузите конверты клапаном вверх так, чтобы они коснулись задней части кассета для бумаги.
29
Page 30
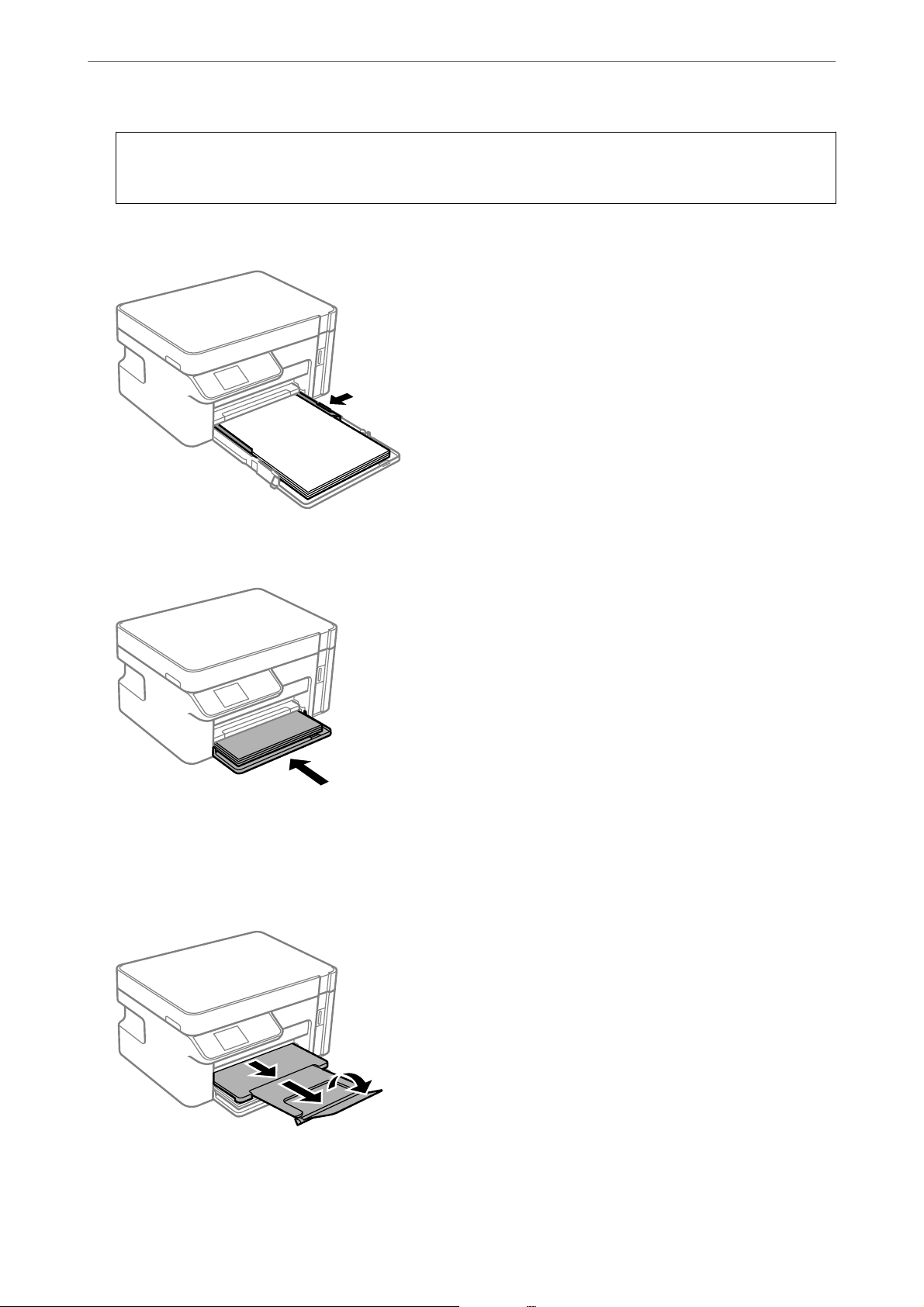
Загрузка бумаги
Важно:
>
Загрузка конвертов в Кассета для бумаги
c
При загрузке конвертов не превышайте максимально допустимое их количество.
4.
Передвиньте направляющие краев к краям конвертов.
5.
Вставьте кассета для бумаги до упора.
6.
Выберите размер и тип бумаги.
«Настройки размера и типа бумаги» на стр. 25
7.
Выдвиньте выходной лоток.
Соответствующая информация
& «Доступные форматы бумаги и емкость загрузки» на стр. 194
30
Page 31

Размещение оригиналов
Размещение оригиналов на стекле сканера..............................32
Page 32

Размещение оригиналов
>
Размещение оригиналов на стекле сканера
Размещение оригиналов на стекле сканера
1.
Поднимите крышку сканера.
2.
С помощью мягкой сухой чистой ткани удалите пыль и пятна со стекла сканера.
Примечание:
Если на стекле сканера присутствует грязь или мусор, область сканирования может расшириться, чтобы
включить эти грязь и мусор, в результате чего оригинал может быть смещен или уменьшен.
3.
Поместите оригинал лицевой стороной вниз и передвиньте его до угловой отметки.
Примечание:
Область в пределах 1,5 мм от угла стекла сканера не сканируется.
32
Page 33

Размещение оригиналов
4.
Аккуратно закройте крышку сканера.
Важно:
>
Размещение оригиналов на стекле сканера
c
❏ При размещении объемных оригиналов, например книг, не допускайте попадания на стекло
сканера прямых лучей от внешних источников света.
❏ Не надавливайте слишком сильно на стекло сканера или крышку сканера. Это может привести к
их повреждению.
5.
После сканирования извлеките оригиналы.
Примечание:
Если оригиналы останутся на стекле сканера в течение длительного времени, они могут прилипнуть к
поверхности стекла.
33
Page 34

Печать
Печать документов................................................35
Печать на конвертах...............................................70
Печать веб-страниц............................................... 71
Печать с использованием облачной службы.............................71
Page 35

Печать
>
Печать документов>Печать с компьютера — Windows
Печать документов
Печать с компьютера — Windows
Печать с использованием простых настроек
Примечание:
Действия могут отличаться в зависимости от приложения. Подробности см. в справке приложения.
1.
Загрузите бумагу в принтер.
«Загрузка бумаги в Кассета для бумаги» на стр. 26
2.
Откройте файл для печати.
3.
Выберите Печать или Настройка печати в меню Файл.
4.
Выберите свой принтер.
5.
Чтобы открыть окно драйвера принтера, выберите Параметры или Свойства.
35
Page 36

Печать
6.
>
Печать документов>Печать с компьютера — Windows
При необходимости измените настройки.
Подробную информацию см. в описании меню данного драйвера принтера.
Примечание:
❏ Можно также просмотреть описание элементов настройки в интерактивной справке. Если щелкнуть
элемент правой кнопкой мыши, откроется меню Справка.
❏ При выборе Просмотр можно предварительно просмотреть документ перед печатью.
7.
Нажмите OK, чтобы закрыть окно драйвера печати.
8.
Нажмите Печать.
Примечание:
❏ При выборе Просмотр открывается окно предварительного просмотра. Чтобы изменить настройки,
щелкните Отмена, затем повторите процедуру, начиная с шага 2.
❏ Если необходимо отменить печать, на компьютере щелкните правой кнопкой мыши значок принтера в
разделе Устр о й с т ва и принте р ы , Принтер или Принтеры и факсы. Щелкните Что печатается,
щелкните правой кнопкой мыши задание, которое необходимо отменить, затем выберите Отмена.
Однако невозможно отменить задание на печать с компьютера, если оно уже полностью передано на
принтер. В этом случае задание необходимо отменить с помощью панели управления на принтере.
Соответствующая информация
& «Доступные форматы бумаги и емкость загрузки» на стр. 194
& «Список типов бумаги» на стр. 25
& «Параметры меню для драйвера печати» на стр. 36
Параметры меню для драйвера печати
Откройте окно печати в приложении, выберите принтер, затем откройте окно драйвера принтера.
Примечание:
Меню зависит от выбранной опции.
Вкладка Главное
Предустановки печати
Добавить/Удалить предустановки
Можно добавить или удалить собственные предустановки для часто используемых настроек
бумаги. Выберите в этом списке нужную предустановку.
Размер документа
Выбор размера бумаги для печати. При выборе Пользовательское укажите длину и ширину
листа.
Ориентация
Выбор ориентации печати.
Тип бумаги
Выбор типа бумаги для печати.
36
Page 37

Печать
>
Печать документов>Печать с компьютера — Windows
Качество
Выбор качества печати для текущего задания. Доступные параметры зависят от выбранного
типа бумаги. При выборе параметра Высокий увеличивается качество печати, но ее скорость
может уменьшиться.
Двусторонняя печать
Позволяет выполнять двухстороннюю печать.
Настройки
Многостраничность
Печать нескольких страниц на одном листе бумаги или плакатная печать. Щелкните Порядок
макета, чтобы задать порядок печати страниц.
Копии
Можно указать значения для полей и сгиба переплета.
Выбор количества копий для печати.
Подбор
Печать многостраничных документов с подборкой по порядку и сортировкой по
комплектам.
Обратный порядок
Позволяет начинать печать с последней страницы, чтобы страницы напечатанных
документов складывались в правильном порядке.
Тихий режим
Снижение уровня шума при работе принтера. Учтите, что при этом может снизиться скорость
печати.
Просмотр
Предварительный просмотр документов перед началом печати.
Упрощенный организатор заданий
Job Arranger Lite позволяет объединять несколько файлов, созданных в разных приложениях,
и печатать их в рамках одного задания на печать.
Показать настройки/скрыть настройки
Отображает список элементов, заданных в настоящее время на вкладках Гл а в н ое и
Дополнительные настройки. Можно отобразить или скрыть экран со списком текущих
настроек.
Восстановление стандартных настроек
Возврат всех настроек к заводским значениям по умолчанию. Настройки на вкладке
Дополнительные настройки также возвращаются к своим значениям по умолчанию.
Уровень чернил
Отображение приблизительного уровня чернил.
37
Page 38

Печать
Вкладка Дополнительные настройки
>
Печать документов>Печать с компьютера — Windows
Предустановки печати
Добавить/Удалить предустановки
Можно добавить или удалить собственные предустановки для часто используемых настроек
бумаги. Выберите в этом списке нужную предустановку.
Размер документа
Выбор размера бумаги для печати. При выборе Пользовательское укажите длину и ширину
листа.
Бумага на выходе
Выбор размера бумаги для печати. Если значение Размер документа отличается от Бумага на
выходе, автоматически выбирается значение Уменьшить/Увеличить. При печати без
изменения размера документа изменение этих параметров не требуется.
Уменьшить/Увеличить
Позволяет уменьшить или увеличить размер документа.
Уместить на странице
Автоматически уменьшайте или увеличивайте документ для размещения на бумаге,
размер которой выбран в Бумага на выходе.
Масштаб
Печать с использованием определенного процентного соотношения.
В центре
Печать изображений по центру бумаги.
Коррекция тона
Автоматический
Служит для автоматической корректировки тона изображений.
Настройка
Позволяет выполнять ручную коррекцию тона. Щелкните Расширенные для получения
доступа к дополнительным настройкам.
Параметры изображения
Включает параметры качества печати, например Выделять текст. Можно также
утолщить тонкие линии, чтобы они лучше были видны на отпечатках.
Функции водяных знаков
Позволяет задать настройки шаблонов защиты от копирования, водяных знаков или верхних
и нижних колонтитулов.
Добавить/удалить
Позволяет добавлять или убирать шаблоны защиты от копирования или водяные
знаки.
38
Page 39

Печать
>
Печать документов>Печать с компьютера — Windows
Настройки
Позволяет задать способ печати шаблонов защиты от копирования или водяных знаков.
Колонтитулы
Такие данные, как имя пользователя и дата печати, можно печатать в виде верхнего или
нижнего колонтитула.
Дополнительные настройки
Повернуть на 180°
Поворот страниц на 180 градусов перед печатью. Выберите эту функцию для печати на
конвертах и других носителях, которые загружаются в принтер в фиксированном
положении.
Двунаправленная печать
Печать при движении печатающей головки в обе стороны. Скорость печати повысится,
однако качество может снизиться.
Зеркально
Изображение поворачивается зеркально для печати.
Показать настройки/скрыть настройки
Отображает список элементов, заданных в настоящее время на вкладках Гл а в н ое и
Дополнительные настройки. Можно отобразить или скрыть экран со списком текущих
настроек.
Восстановление стандартных настроек
Возврат всех настроек к заводским значениям по умолчанию. Настройки на вкладке Гла в н о е
также возвращаются к своим значениям по умолчанию.
Вкладка Сервис
Пров. дюз печат. гол.
Распечатывается шаблон проверки дюз печатающей головки для проверки их засорения.
Очистка печ. головки
Прочистка забитых дюз в печатающей головке. Так как при использовании этой функции
потребляется некоторое количество чернил, выполняйте очистку печатающей головки, только
если засорены некоторые дюзы, как показано на иллюстрации с шаблоном проверки дюз.
39
Page 40
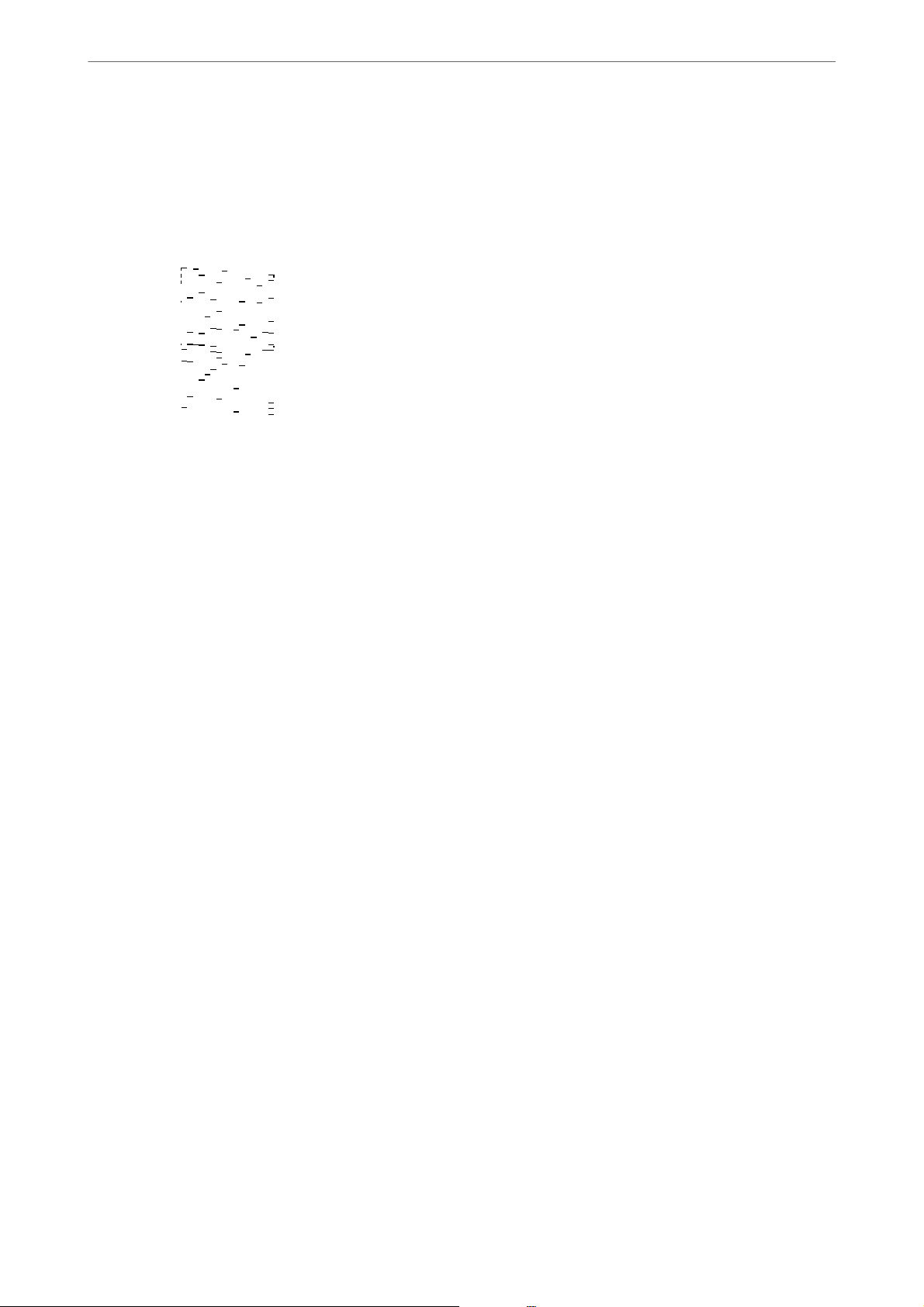
Печать
>
Печать документов>Печать с компьютера — Windows
Механическая чистка
Запуск механической очистки засоренных дюз на печатающей головке. Так как при
использовании этой функции потребляется большее количество чернил, чем при очистке
печатающей головки, используйте ее, только если засорена большая часть дюз, как показано
на иллюстрации с шаблоном проверки дюз.
Упрощенный организатор заданий
Откроется окно Упрощенный организатор заданий. В этом окне можно открыть или изменить
ранее сохраненные данные.
EPSON Status Monitor 3
Откроется окно EPSON Status Monitor 3. Здесь можно просмотреть состояние принтера и
расходных материалов.
Контролируемые параметры
Позволяет изменить настройки элементов в окне EPSON Status Monitor 3.
Расширенные параметры
Позволяет выбрать различные настройки. Щелкните элемент правой кнопкой мыши для
просмотра более подробных сведений в окне Справка.
Очередь на печать
Отображение заданий, ожидающих печати. Можно проверить, приостановить или
возобновить задания печати.
Информация о принтере и опциях
Отображение количества листов бумаги, поданных в принтер.
Язык
Изменяет язык, используемый в окне драйвера принтера. Чтобы применить настройки,
закройте драйвер принтера, затем снова откройте его.
Обновление программного обеспечения
Запуск EPSON
Soware
Updater для проверки актуальной версии приложений в Интернете.
Техни ческ ая п одд ержк а
Если на компьютере установлено руководство, оно будет открыто. Если руководство не
установлено, его можно посмотреть на веб-сайте Epson, на котором также можно получить
техническую поддержку.
40
Page 41

Печать
>
Печать документов>Печать с компьютера — Windows
Двухсторонняя печать
Во время печати драйвер принтера будет автоматически разделять четные и нечетные страницы. После
печати нечетных страниц переверните бумагу в соответствии с инструкциями и напечатайте четные
страницы.
Примечание:
❏ Если не использовать бумагу, подходящую для двухсторонней печати, качество печати может снизиться и
может возникнуть замятие бумаги.
«Бумага для двусторонней печати» на стр. 195
❏ В зависимости от бумаги и данных чернила могут протекать на другую сторону бумаги.
❏ Если утилита EPSON Status Monitor 3 отключена, откройте драйвер принтера, щелкните Расширенные
параметры на вкладке Сервис и выберите Включить EPSON Status Monitor 3.
❏ Однако двухсторонняя печать может быть недоступна при печати по сети или при совместном
использовании принтера.
1.
Загрузите бумагу в принтер.
«Загрузка бумаги в Кассета для бумаги» на стр. 26
2.
Откройте файл для печати.
3.
Выберите Печать или Настройка печати в меню Файл.
4.
Выберите свой принтер.
5.
Чтобы открыть окно драйвера принтера, выберите Параметры или Свойства.
6.
На вкладке драйвера принтера Гл а вн о е настройте параметр Двусторонняя печать.
7.
Нажмите Настройки, настройте соответствующие параметры и нажмите OK.
8.
При необходимости задайте другие параметры на вкладках Гл а в но е и Дополнительные настройки,
затем нажмите OK.
«Вкладка Главное» на стр. 36
«Вкладка Дополнительные настройки» на стр. 38
9.
Нажмите Печать.
После завершения печати с одной стороны на экране компьютера появится всплывающее окно.
Следуйте инструкциям на экране.
41
Page 42

Печать
Соответствующая информация
& «Доступные форматы бумаги и емкость загрузки» на стр. 194
& «Печать с использованием простых настроек» на стр. 35
>
Печать документов>Печать с компьютера — Windows
Печать буклета
Также доступна функция печати буклета, который создается путем изменения порядка страниц и
сгибания отпечатанных листов.
Примечание:
❏ Если не использовать бумагу, подходящую для двухсторонней печати, качество печати может снизиться и
может возникнуть замятие бумаги.
«Бумага для двусторонней печати» на стр. 195
❏ В зависимости от бумаги и данных чернила могут протекать на другую сторону бумаги.
❏ Если утилита EPSON Status Monitor 3 отключена, откройте драйвер принтера, щелкните Расширенные
параметры на вкладке Сервис и выберите Включить EPSON Status Monitor 3.
❏ Однако двухсторонняя печать может быть недоступна при печати по сети или при совместном
использовании принтера.
1.
Загрузите бумагу в принтер.
«Загрузка бумаги в Кассета для бумаги» на стр. 26
2.
Откройте файл для печати.
3.
Выберите Печать или Настройка печати в меню Файл.
4.
Выберите свой принтер.
5.
Чтобы открыть окно драйвера принтера, выберите Параметры или Свойства.
6.
Выберите способ Двусторонняя печать на вкладке Гл а вн о е .
7.
На вкладке драйвера печати Настройки выберите Буклет.
42
Page 43
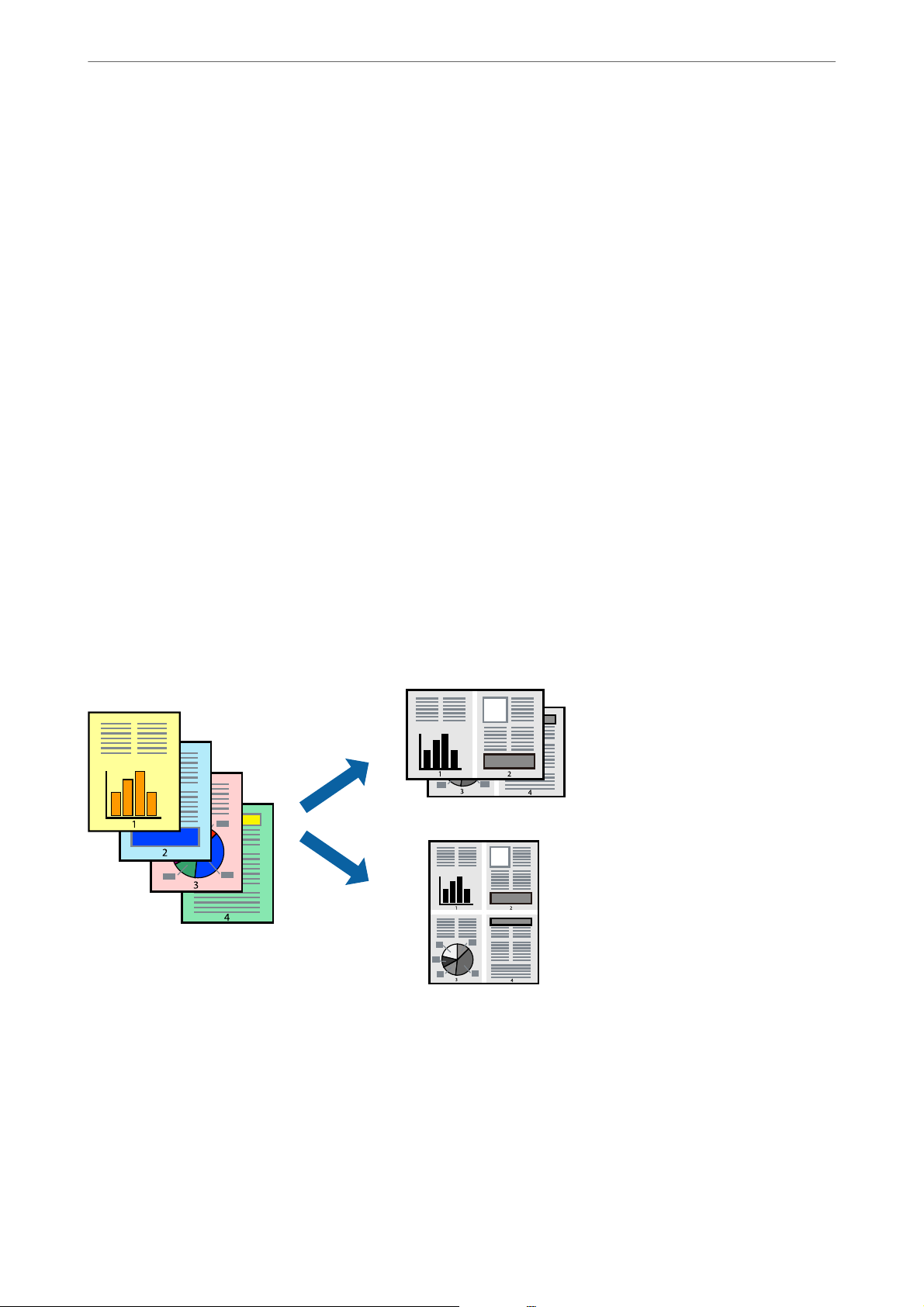
Печать
8.
9.
10.
>
Печать документов>Печать с компьютера — Windows
Щелкните OK.
❏ Переплет посередине: используйте этот способ при печати небольшого количества страниц,
которые могут быть уложены в стопку и легко согнуты пополам.
❏ Боковой переплет: используйте этот способ, если одновременно четыре страницы печатаются на
одном листе со сгибанием каждого листа пополам, а затем все листы собираются вместе.
При необходимости задайте другие параметры на вкладках Гл а в но е и Дополнительные настройки,
затем нажмите OK.
«Вкладка Главное» на стр. 36
«Вкладка Дополнительные настройки» на стр. 38
Нажмите Печать.
После завершения печати с одной стороны на экране компьютера появится всплывающее окно.
Следуйте инструкциям на экране.
Соответствующая информация
& «Доступные форматы бумаги и емкость загрузки» на стр. 194
& «Печать с использованием простых настроек» на стр. 35
Печать нескольких страниц на одном листе
На одном листе можно напечатать несколько страниц с данными.
1.
Загрузите бумагу в принтер.
«Загрузка бумаги в Кассета для бумаги» на стр. 26
2.
Откройте файл для печати.
3.
Выберите Печать или Настройка печати в меню Файл.
4.
Выберите свой принтер.
43
Page 44

Печать
5.
6.
7.
8.
9.
Соответствующая информация
& «Печать с использованием простых настроек» на стр. 35
>
Печать документов>Печать с компьютера — Windows
Чтобы открыть окно драйвера принтера, выберите Параметры или Свойства.
На вкладке драйвера принтера Гл а вн о е выберите 2 сверху, 4 сверху, 6 сверху, 8 сверху, 9 сверху или
16 сверху в качестве значения параметра Многостр.
Нажмите Поряд. макета, настройте соответствующие параметры и нажмите OK.
При необходимости задайте другие параметры на вкладках Гл а в но е и Дополнительные настройки,
затем нажмите OK.
«Вкладка Главное» на стр. 36
«Вкладка Дополнительные настройки» на стр. 38
Нажмите Печать.
Печать для укладки готовых страниц в нужном порядке (печать в
обратном порядке)
Печать можно начинать с последней страницы, чтобы напечатанные страницы документов складывались
в стопку в правильном порядке.
1.
Загрузите бумагу в принтер.
«Загрузка бумаги в Кассета для бумаги» на стр. 26
2.
Откройте файл для печати.
3.
Выберите Печать или Настройка печати в меню Файл.
4.
Выберите свой принтер.
5.
Чтобы открыть окно драйвера принтера, выберите Параметры или Свойства.
6.
На вкладке Гл ав н о е драйвера принтера выберите Обратный порядок.
7.
При необходимости задайте другие параметры на вкладках Гл а в но е и Дополнительные настройки,
затем нажмите OK.
«Вкладка Главное» на стр. 36
44
Page 45

Печать
8.
Соответствующая информация
& «Печать с использованием простых настроек» на стр. 35
>
Печать документов>Печать с компьютера — Windows
«Вкладка Дополнительные настройки» на стр. 38
Нажмите Печать.
Печать под размер бумаги
В качестве параметра «Назначенный размер бумаги» укажите размер бумаги, загруженной в принтер.
1.
Загрузите бумагу в принтер.
«Загрузка бумаги в Кассета для бумаги» на стр. 26
2.
Откройте файл для печати.
3.
Выберите Печать или Настройка печати в меню Файл.
4.
Выберите свой принтер.
5.
Чтобы открыть окно драйвера принтера, выберите Параметры или Свойства.
6.
Настройте на вкладке Дополнительные настройки следующие параметры.
❏ Размер документа: выберите размер бумаги, заданный в настройках приложения.
❏ Бумага на выходе: выберите размер бумаги, загруженной в принтер.
Уместить на странице выбирается автоматически.
Примечание:
Щелкните В центре для печати уменьшенного изображения в середине страницы.
7.
При необходимости можно настроить другие элементы на вкладках Гл ав н о е и Дополнительные
настройки, после чего нажать OK.
«Вкладка Главное» на стр. 36
«Вкладка Дополнительные настройки» на стр. 38
8.
Нажмите Печать.
45
Page 46

Печать
Соответствующая информация
& «Печать с использованием простых настроек» на стр. 35
>
Печать документов>Печать с компьютера — Windows
Печать документа в уменьшенном или увеличенном размере с любой
степенью масштабирования
Документы можно уменьшать и увеличивать на определенный процент.
1.
Загрузите бумагу в принтер.
«Загрузка бумаги в Кассета для бумаги» на стр. 26
2.
Откройте файл для печати.
3.
Выберите Печать или Настройка печати в меню Файл.
4.
Выберите свой принтер.
5.
Чтобы открыть окно драйвера принтера, выберите Параметры или Свойства.
6.
На вкладке Дополнительные настройки драйвера принтера укажите размер документа в поле Размер
документа.
7.
Укажите формат бумаги в поле Бумага на выходе.
8.
Выберите Уменьшить/Увеличить, Масштаб, после чего введите процент.
9.
При необходимости задайте другие параметры на вкладках Гл а в но е и Дополнительные настройки,
затем нажмите OK.
«Вкладка Главное» на стр. 36
«Вкладка Дополнительные настройки» на стр. 38
10.
Нажмите Печать.
46
Page 47

Печать
Соответствующая информация
& «Печать с использованием простых настроек» на стр. 35
>
Печать документов>Печать с компьютера — Windows
Печать одного изображения на нескольких листах для увеличения
(создания плаката)
Эта функция позволяет печатать одно изображение на нескольких листах бумаги. Можно создать плакат
большого размера, соединив эти листы.
1.
Загрузите бумагу в принтер.
«Загрузка бумаги в Кассета для бумаги» на стр. 26
2.
Откройте файл для печати.
3.
Выберите Печать или Настройка печати в меню Файл.
4.
Выберите свой принтер.
5.
Чтобы открыть окно драйвера принтера, выберите Параметры или Свойства.
6.
Выберите Плакат 2 × 1, Плакат 2 × 2, Плакат 3x3 или Плакат 4x4 в разделе Многостраничность на
вкладке Гл а вн о е .
7.
Нажмите Настройки, настройте соответствующие параметры и нажмите OK.
Примечание:
Печать направляющих позволяет напечатать линии обреза.
8.
При необходимости можно настроить другие элементы на вкладках Гл ав н о е и Дополнительные
настройки, после чего нажать OK.
«Вкладка Главное» на стр. 36
«Вкладка Дополнительные настройки» на стр. 38
9.
Нажмите Печать.
Соответствующая информация
& «Печать с использованием простых настроек» на стр. 35
47
Page 48

Печать
>
Печать документов>Печать с компьютера — Windows
Создание плакатов с использованием перекрывающихся меток совмещения
Ниже описан пример создания плаката в варианте Плакат 2x2 с выбором значения Метки перекрытия и
выравнивания для параметра Печать направляющих.
В действительности направляющие печатаются в монохромном режиме, но в этом примере они
обозначены синими и красными линиями.
1.
Подготовьте Sheet 1 и Sheet 2. Отрежьте поля Sheet 1 по синей вертикальной линии, проходящей через
центр верхней и нижней метки пересечения.
48
Page 49

Печать
2.
>
Печать документов>Печать с компьютера — Windows
Положите край Sheet 1 сверху Sheet 2, совместите метки пересечения, а затем временно соедините два
листа с обратной стороны липкой лентой.
3.
Отрежьте эти два листа вдоль красной вертикальной линии через метки приведения (в данном случае
линии слева от меток пересечения).
49
Page 50

Печать
4.
5.
6.
>
Печать документов>Печать с компьютера — Windows
Соедините листы липкой лентой с обратной стороны.
Повторите шаги 1–4 для склеивания Sheet 3 и Sheet 4.
Отрежьте поля Sheet 1 и Sheet 2 по синей горизонтальной линии, проходящей через центр левой и
правой меток пересечения.
50
Page 51

Печать
7.
>
Печать документов>Печать с компьютера — Windows
Положите край Sheet 1 и Sheet 2 сверху Sheet 3 и Sheet 4 и совместите метки пересечения, а затем
временно соедините их вместе с обратной стороны липкой лентой.
51
Page 52
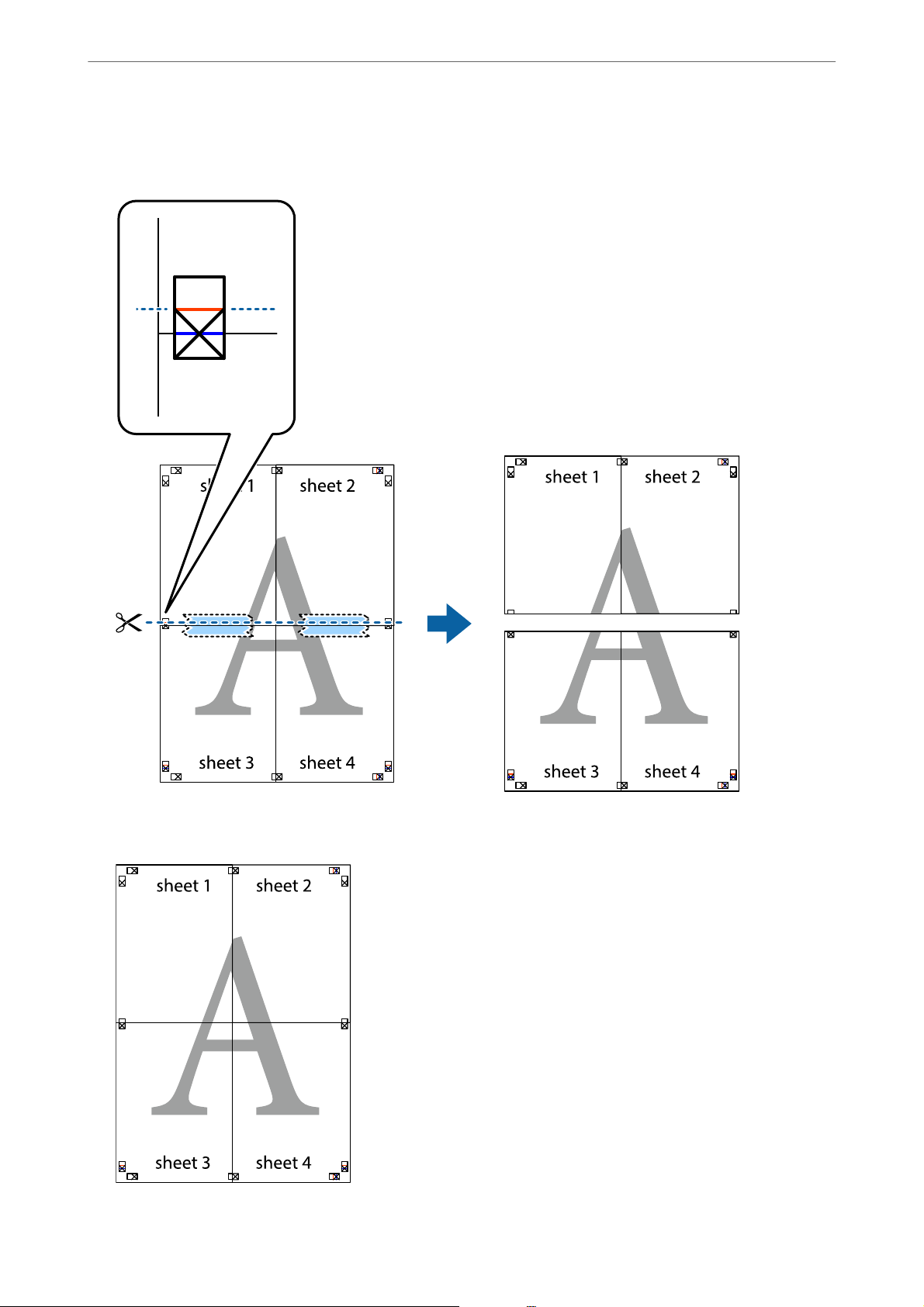
Печать
8.
>
Печать документов>Печать с компьютера — Windows
Разрежьте соединенные листы пополам вдоль красной горизонтальной линии, проходящей через
метки для совмещения (в данном случае это линия над метками пересечения).
9.
Соедините листы липкой лентой с обратной стороны.
52
Page 53

Печать
10.
>
Печать документов>Печать с компьютера — Windows
Обрежьте оставшиеся поля вдоль внешней направляющей.
Добавление предустановок для упрощения процесса печати
Чтобы упростить процесс печати, можно создать собственную предустановку с часто используемыми
настройками печати на драйвере принтера, а затем просто выбирать ее из списка.
53
Page 54

Печать
1.
2.
3.
4.
5.
6.
7.
8.
>
Печать документов>Печать с компьютера — Windows
Загрузите бумагу в принтер.
«Загрузка бумаги в Кассета для бумаги» на стр. 26
Откройте файл для печати.
Выберите Печать или Настройка печати в меню Файл.
Выберите свой принтер.
Чтобы открыть окно драйвера принтера, выберите Параметры или Свойства.
Задайте все параметры (например, Размер документа и Ти п бу м а ги) в разделе Гл а в н о е или
Дополнительные настройки.
Нажмите Добавить/Удалить предустановки в Предустановки печати.
Введите значение Название и при необходимости добавьте комментарий.
9.
Нажмите Сохранить.
Примечание:
Для удаления добавленной предустановки щелкните Добавить/Удалить предустановки, выберите имя
предустановки, которую требуется удалить из списка, а затем удалите ее.
«Вкладка Главное» на стр. 36
«Вкладка Дополнительные настройки» на стр. 38
10.
Нажмите Печать.
Когда в следующий раз вы захотите использовать эти же настройки, выберите имя зарегистрированной
настройки в разделе Предустановки печати и нажмите OK.
Соответствующая информация
& «Печать с использованием простых настроек» на стр. 35
Печать с верхним и нижним колонтитулом
Такие данные, как имя пользователя и дата печати, можно печатать в виде верхнего или нижнего
колонтитула.
1.
Загрузите бумагу в принтер.
«Загрузка бумаги в Кассета для бумаги» на стр. 26
2.
Откройте файл для печати.
54
Page 55

Печать
3.
4.
5.
6.
7.
8.
9.
>
Печать документов>Печать с компьютера — Windows
Выберите Печать или Настройка печати в меню Файл.
Выберите свой принтер.
Чтобы открыть окно драйвера принтера, выберите Параметры или Свойства.
На вкладке драйвера принтера Дополнительные настройки щелкните Функции водяных знаков,
затем выберите Колонтитулы.
Щелкните Настройки, затем выберите элементы, которые необходимо напечатать.
При необходимости задайте другие параметры на вкладках Гл а в но е и Дополнительные настройки,
затем нажмите OK.
«Вкладка Главное» на стр. 36
«Вкладка Дополнительные настройки» на стр. 38
Нажмите Печать.
Соответствующая информация
& «Печать с использованием простых настроек» на стр. 35
Печать водяного знака
На своих отпечатках вы можете печатать водяные знаки, например «Конфиденциально», или шаблоны
защиты от копирования. Если напечатать шаблон защиты от копирования, то при фотокопировании
проявятся скрытые буквы, что позволит отличить оригинал от копий.
Защита от копирования доступен при выполнении следующих условий.
❏ Бумага: простая бумага, бумага для копирования, печатные бланки или высококачественная простая
бумага
❏ Качество: Стандартный
❏ Коррекция тона: Автоматический
Примечание:
Вы также можете добавить собственный водяной знак или шаблон защиты от копирования.
1.
Загрузите бумагу в принтер.
«Загрузка бумаги в Кассета для бумаги» на стр. 26
2.
Откройте файл для печати.
3.
Откройте окно драйвера принтера.
55
Page 56
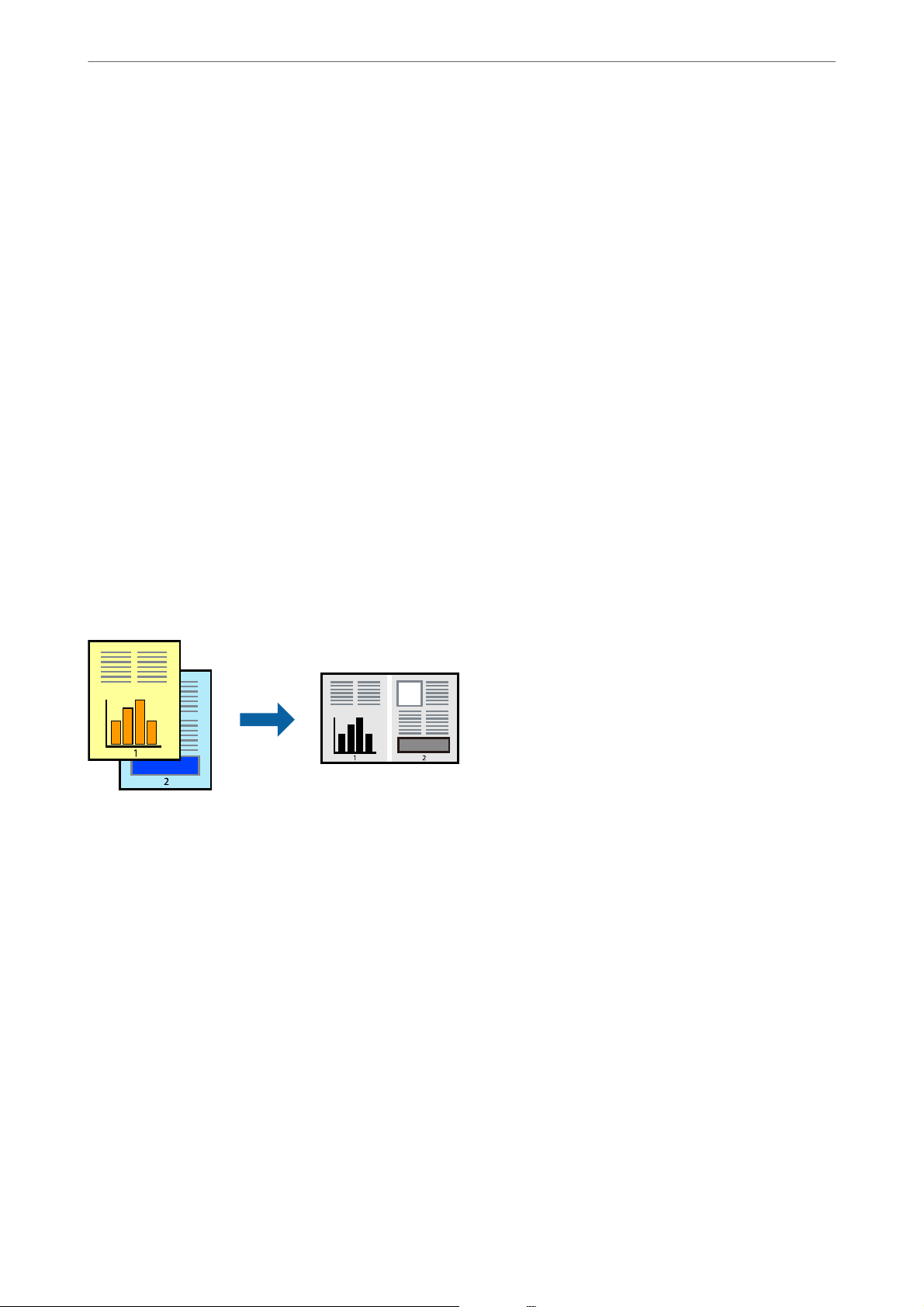
Печать
4.
5.
6.
7.
Соответствующая информация
& «Печать с использованием простых настроек» на стр. 35
>
Печать документов>Печать с компьютера — Windows
Щелкните Функции водяных знаков на вкладке Дополнительные настройки и выберите тип
шаблона защиты от копирования или водяного знака, который необходимо использовать.
Щелкните Настройки для изменения таких сведений, как размер, плотность или позиция шаблона
или отметки.
При необходимости задайте другие параметры на вкладках Гл а в но е и Дополнительные настройки,
затем нажмите OK.
«Вкладка Главное» на стр. 36
«Вкладка Дополнительные настройки» на стр. 38
Нажмите Печать.
Печать нескольких файлов вместе
Упрощенный организатор заданий позволяет объединять несколько файлов, созданных в разных
приложениях, и печатать их в одном задании на печать. Для объединенных файлов, например
многостраничных макетов и 2-сторонней печати, можно задать настройки печати.
1.
Загрузите бумагу в принтер.
«Загрузка бумаги в Кассета для бумаги» на стр. 26
2.
Откройте файл для печати.
3.
Выберите Печать или Настройка печати в меню Файл.
4.
Выберите свой принтер.
5.
Чтобы открыть окно драйвера принтера, выберите Параметры или Свойства.
6.
Выберите Упрощенный организатор заданий на вкладке Гл ав н о е , затем нажмите OK.
«Вкладка Главное» на стр. 36
7.
Нажмите Печать.
При начале печати отображается окно Упрощенный организатор заданий.
56
Page 57

Печать
8.
9.
10.
Соответствующая информация
& «Печать с использованием простых настроек» на стр. 35
>
Печать документов>Печать с компьютера — Windows
При открытом окне Упрощенный организатор заданий откройте файл для объединения с текущим
файлом и повторите перечисленные выше шаги.
При выборе задания печати, которое добавляется в Печать проекта в окне Упрощенный организатор
заданий, можно изменить макет страницы.
Щелкните Печать в меню Файл, чтобы начать печать.
Примечание:
Если закрыть окно Упрощенный организатор заданий перед добавлением всех данных печати в Печать
проекта, задание печати, над которым вы в настоящее время работаете, отменяется. Щелкните
Сохранить в меню Файл для сохранения текущего задания. Сохраненные файлы имеют расширение ECL.
Чтобы открыть проект печати, щелкните Упрощенный организатор заданий на вкладке Сервис в
драйвере принтера, после чего откроется окно Job Arranger Lite. Для выбора файла выберите Открыть из
меню Файл.
Корректировка тона печати
Тон, используемый в задании на печать, можно корректировать. Эти корректировки не применяются к
исходным данным.
1.
Загрузите бумагу в принтер.
«Загрузка бумаги в Кассета для бумаги» на стр. 26
2.
Откройте файл для печати.
3.
Откройте окно драйвера принтера.
4.
Выберите метод цветокоррекции Коррекция тона на вкладке Дополнительные настройки.
❏ Автоматический. С помощью этой настройки тон автоматически корректируется в соответствии с
типом бумаги и параметрами качества печати.
❏ Если выбрать значение Настройка и нажать Расширенные, можно указать собственные настройки.
5.
При необходимости задайте другие параметры на вкладках Гл а в но е и Дополнительные настройки,
затем нажмите OK.
«Вкладка Главное» на стр. 36
«Вкладка Дополнительные настройки» на стр. 38
6.
Нажмите Печать.
57
Page 58
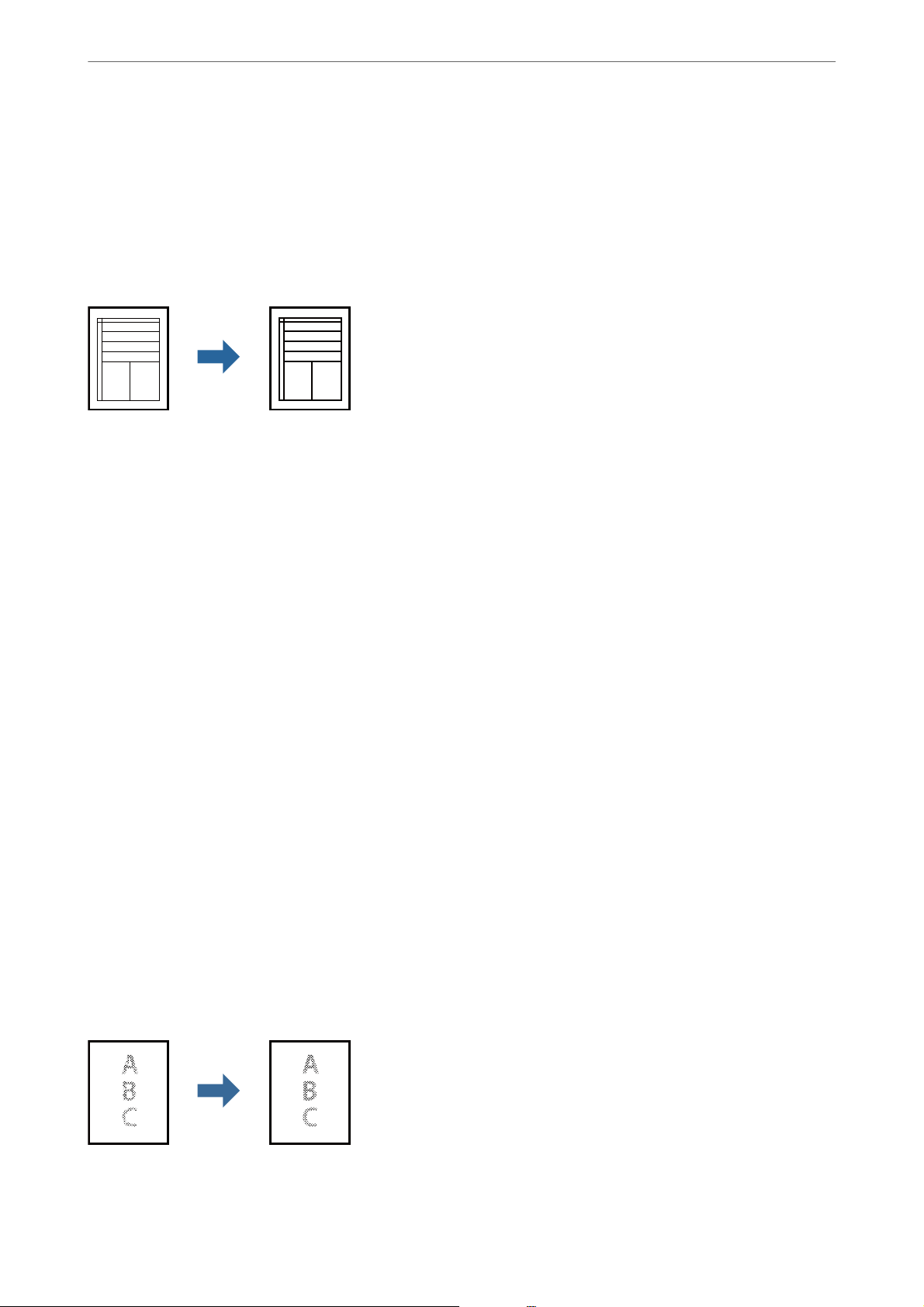
Печать
Соответствующая информация
& «Печать с использованием простых настроек» на стр. 35
>
Печать документов>Печать с компьютера — Windows
Печать для подчеркивания тонких линий
Можно сделать толще те линии, которые являются слишком тонкими для печати.
1.
Загрузите бумагу в принтер.
«Загрузка бумаги в Кассета для бумаги» на стр. 26
2.
Откройте файл для печати.
3.
Откройте окно драйвера принтера.
4.
Щелкните Параметры изображения в разделе Коррекция тона на вкладке Дополнительные
настройки.
5.
Выберите Выделять тонкие линии.
6.
При необходимости задайте другие параметры на вкладках Гл а в но е и Дополнительные настройки,
затем нажмите OK.
«Вкладка Главное» на стр. 36
«Вкладка Дополнительные настройки» на стр. 38
7.
Нажмите Печать.
Соответствующая информация
& «Печать с использованием простых настроек» на стр. 35
Повышение качества печати светлых линий и текста
Повышение качества печати светлых линий и текста
58
Page 59
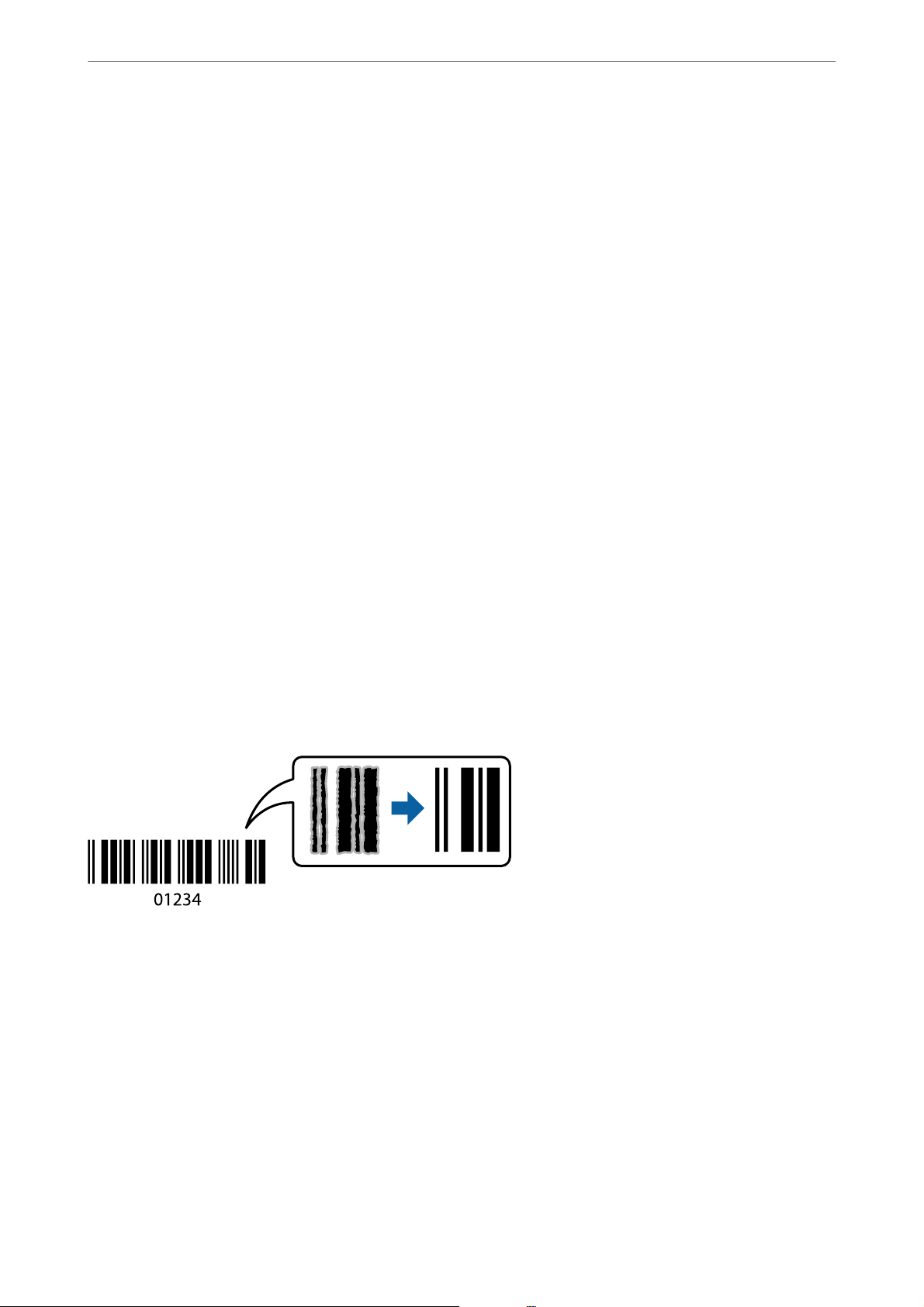
Печать
1.
2.
3.
4.
5.
6.
>
Печать документов>Печать с компьютера — Windows
Загрузите бумагу в принтер.
«Загрузка бумаги в Кассета для бумаги» на стр. 26
Откройте файл для печати.
Откройте окно драйвера принтера.
Щелкните Параметры изображения в разделе Коррекция тона на вкладке Дополнительные
настройки.
Выберите Улучшение светлого текста и линий.
При необходимости задайте другие параметры на вкладках Гл а в но е и Дополнительные настройки,
затем нажмите OK.
«Вкладка Главное» на стр. 36
«Вкладка Дополнительные настройки» на стр. 38
7.
Нажмите Печать.
Соответствующая информация
& «Печать с использованием простых настроек» на стр. 35
Печать четких штрихкодов
Для удобства сканирования можно напечатать четкий штрихкод. Включите эту функцию, только если
напечатанный штрихкод не удается отсканировать.
Можно использовать эту функцию при следующих условиях.
❏ Бумага: простая бумага, бумага для копирования, высококачественная простая бумага или конверты
❏ Качество: Стандартный
1.
Загрузите бумагу в принтер.
«Загрузка бумаги в Кассета для бумаги» на стр. 26
2.
Откройте файл для печати.
3.
Откройте окно драйвера принтера.
4.
Нажмите Расширенные параметры на вкладке Сервис, а затем выберите Режим штрих-кода.
59
Page 60

Печать
5.
6.
Соответствующая информация
& «Печать с использованием простых настроек» на стр. 35
>
Печать документов>Печать с компьютера — Mac OS
При необходимости задайте другие параметры на вкладках Гл а в но е и Дополнительные настройки,
затем нажмите OK.
«Вкладка Главное» на стр. 36
«Вкладка Дополнительные настройки» на стр. 38
Нажмите Печать.
Примечание:
В зависимости от обстоятельств уменьшение размытия не всегда возможно.
Печать с компьютера — Mac OS
Печать с использованием простых настроек
Примечание:
Действия и внешний вид экрана могут зависеть от приложения. Подробности см. в справке приложения.
1.
Загрузите бумагу в принтер.
«Загрузка бумаги в Кассета для бумаги» на стр. 26
2.
Откройте файл для печати.
3.
Выберите Печать из меню Файл или другую команду для доступа к диалоговому окну печати.
d
Чтобы расширить окно печати, нажмите Показать подробности или
4.
Выберите свой принтер.
.
60
Page 61

Печать
5.
>
Печать документов>Печать с компьютера — Mac OS
В раскрывающемся меню выберите Настройки печати.
Примечание:
Если меню Настройки печати не отображается в операционных системах macOS High Sierra, macOS Sierra,
OS X El Capitan, OS X Yosemite, OS X Mavericks, OS X Mountain Lion, это значит, что драйвер принтера Epson
установлен неправильно. Включите его в следующем меню. В macOS Mojave нельзя получить доступ к
разделу Настройки печати в приложениях, созданных Apple, например в TextEdit.
Выберите Системные настройки из меню Apple > Принтеры и сканеры (или Печать и сканирование,
Печать и факс), удалите принтер и добавьте его снова. Инструкции по добавлению принтера см. далее.
«Добавление принтера (только для Mac OS)» на стр. 113
6.
При необходимости измените настройки.
Подробную информацию см. в описании меню данного драйвера принтера.
7.
Нажмите Печать.
Примечание:
Если необходимо отменить печать, щелкните значок принтера на панели Dock вашего компьютера.
Выберите задание, которое необходимо отменить, затем выполните одно из следующих действий. Однако
невозможно отменить задание на печать с компьютера, если оно уже полностью передано на принтер. В
этом случае задание необходимо отменить с помощью панели управления на принтере.
❏ OS X Mountain Lion или более поздняя версия
Нажмите
рядом с индикатором выполнения.
❏ Mac OS X v10.6.8 до v10.7.x
Нажмите Уд а л и ть .
Соответствующая информация
& «Доступные форматы бумаги и емкость загрузки» на стр. 194
61
Page 62
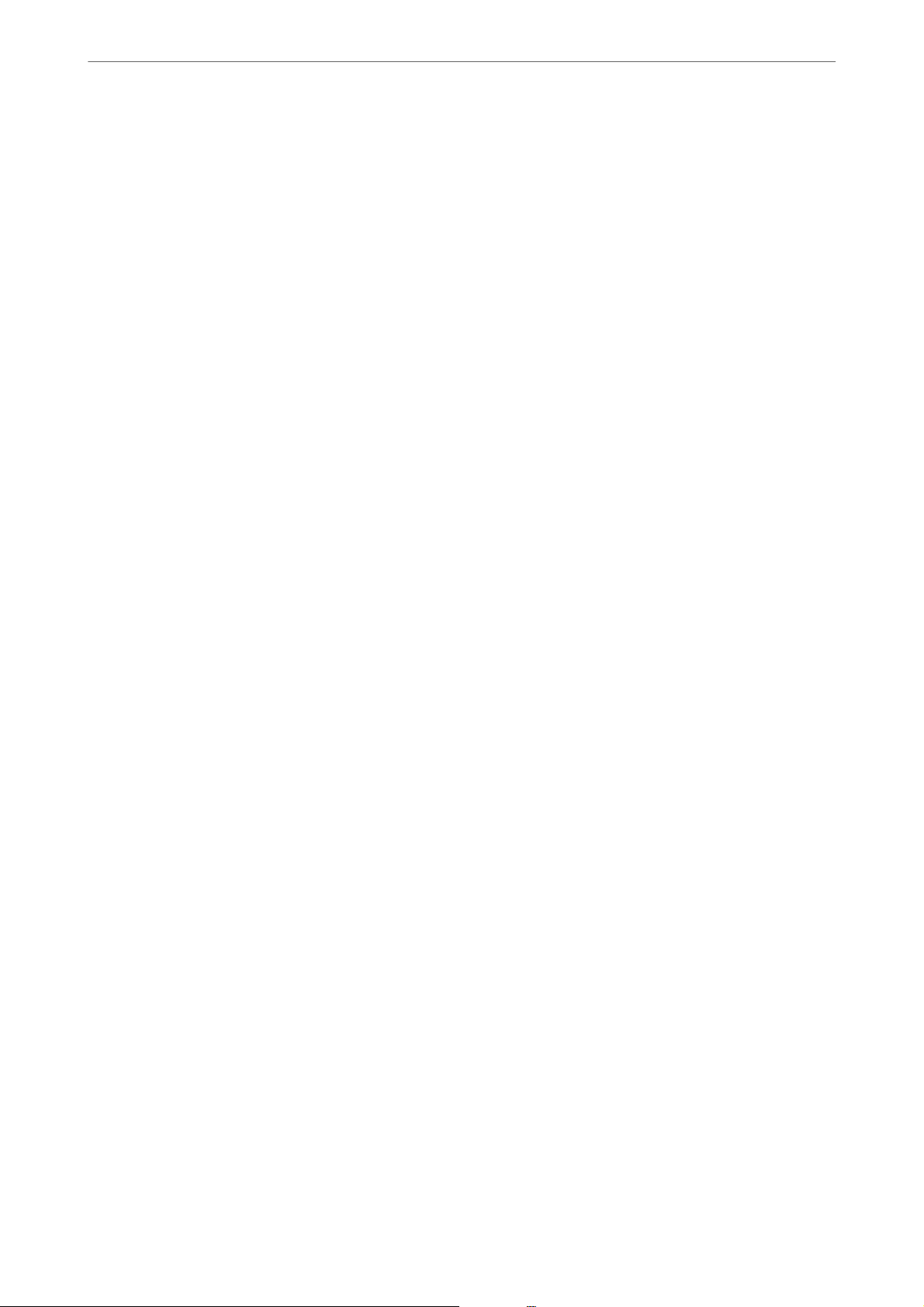
Печать
& «Меню для Настройки печати» на стр. 63
>
Печать документов>Печать с компьютера — Mac OS
Параметры меню для драйвера печати
Откройте окно печати в приложении, выберите принтер, затем откройте окно драйвера принтера.
Примечание:
Набор пунктов меню зависит от выбранного варианта.
Параметры меню «Макет»
Страниц на листе
Выбор количества страниц, которые будут напечатаны на одном листе.
Порядок макета
Порядок, в котором будут напечатаны страницы.
Поле
Печать полей по периметру страницы.
Изменить ориентацию страницы
Поворот страниц на 180 градусов перед печатью. Выберите эту функцию для печати на
конвертах и других носителях, которые загружаются в принтер в фиксированном положении.
Отразить слева направо
Зеркальное отражение изображения для печати.
Параметры меню для сопоставления цветов
ColorSync/Цветокоррекция EPSON
Выберите метод цветокоррекции. Эти параметры позволяют регулировать цвета на принтере и
дисплее компьютера, чтобы как можно больше снизить разницу в цвете.
Параметры меню для обработки бумаги
Разбор страниц по копиям
Печать многостраничных документов с подборкой по порядку и сортировкой по комплектам.
Страницы для печати
Выберите для печати только четных или нечетных страниц
Порядок страниц
Позволяет печатать, начиная с первой или последней страницы.
Выберите для масштабирования под размер бумаги.
Печать в соответствии с форматом загруженной бумаги.
62
Page 63

Печать
Параметры меню для титульного листа
>
Печать документов>Печать с компьютера — Mac OS
❏ Размер целевой бумаги
Выберите размер бумаги для печати.
❏ Воспроизводить только с уменьшением
Выберите при уменьшении размера документа.
Печать титульного листа
Выберите, следует ли печатать титульный лист. При добавлении задней стороны обложки
выберите После документа.
Тип титульного листа
Выберите содержание титульного листа.
Меню для Настройки печати
Тип носителя
Выбор типа бумаги для печати.
Качество печати
Выбор качества печати для текущего задания. Этот параметр зависит от типа бумаги.
Расширенные настройки
Настройка яркости и контрастности изображений.
Печать нескольких страниц на одном листе
На одном листе можно напечатать несколько страниц с данными.
1.
Загрузите бумагу в принтер.
«Загрузка бумаги в Кассета для бумаги» на стр. 26
63
Page 64
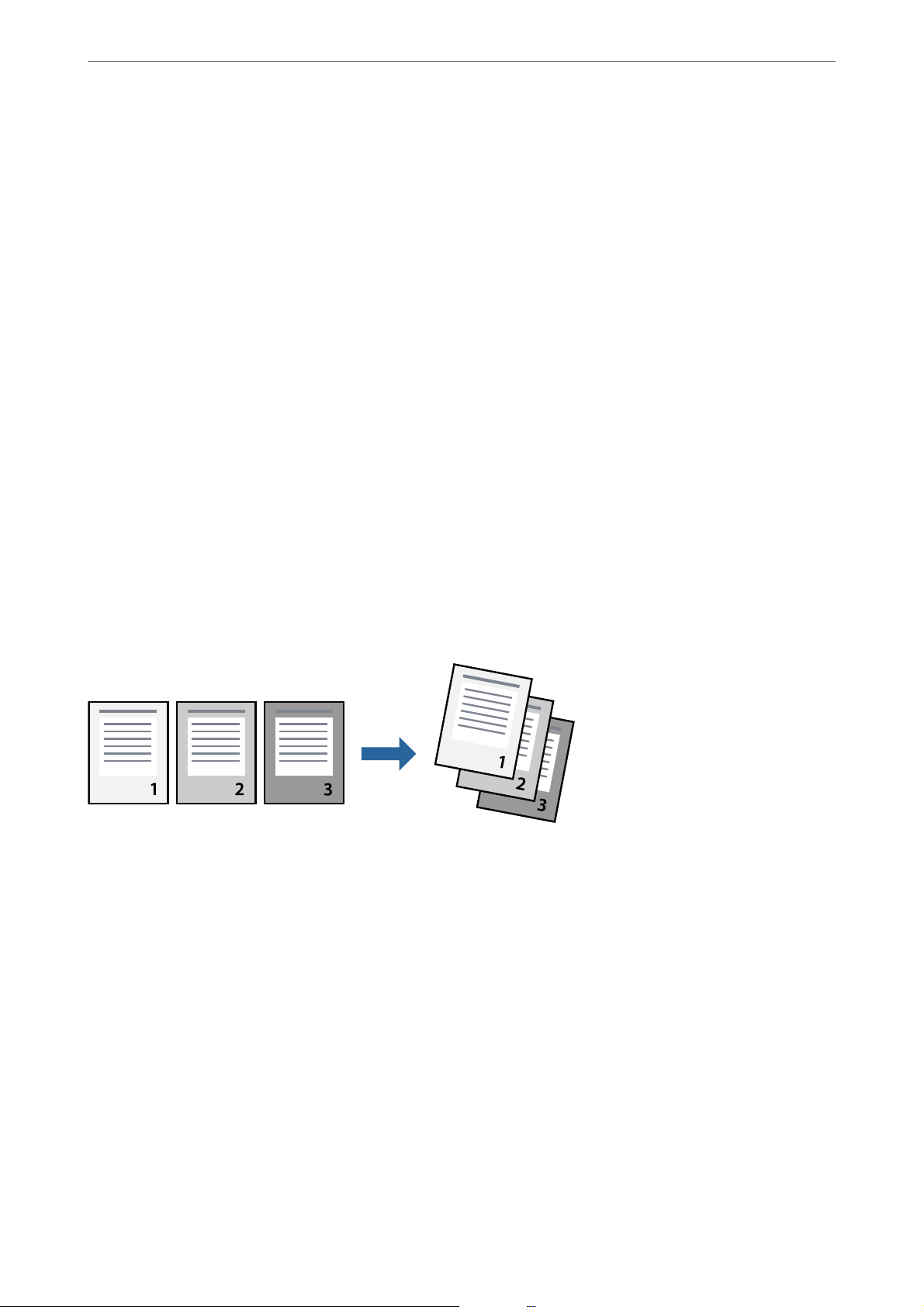
Печать
2.
3.
4.
5.
6.
7.
Соответствующая информация
& «Печать с использованием простых настроек» на стр. 60
>
Печать документов>Печать с компьютера — Mac OS
Откройте файл для печати.
Выберите Печать из меню Файл или другую команду для доступа к диалоговому окну печати.
В раскрывающемся меню выберите Макет.
Установите количество страниц в разделах Страниц на листе, Направление макета (порядок страниц)
и Гр а н и ц а .
«Параметры меню «Макет»» на стр. 62
При необходимости задайте другие параметры.
Нажмите Печать.
Печать для укладки готовых страниц в нужном порядке (печать в
обратном порядке)
Печать можно начинать с последней страницы, чтобы напечатанные страницы документов складывались
в стопку в правильном порядке.
1.
Загрузите бумагу в принтер.
«Загрузка бумаги в Кассета для бумаги» на стр. 26
2.
Откройте файл для печати.
3.
Выберите Печать из меню Файл или другую команду для доступа к диалоговому окну печати.
4.
В раскрывающемся меню выберите Подготовка бумаги к печати.
5.
Выберите значение Обратный в качестве настройки Порядок страниц.
6.
При необходимости задайте другие параметры.
7.
Нажмите Печать.
64
Page 65

Печать
Соответствующая информация
& «Печать с использованием простых настроек» на стр. 60
>
Печать документов>Печать с компьютера — Mac OS
Печать под размер бумаги
В качестве параметра «Назначенный размер бумаги» укажите размер бумаги, загруженной в принтер.
1.
Загрузите бумагу в принтер.
«Загрузка бумаги в Кассета для бумаги» на стр. 26
2.
Откройте файл для печати.
3.
Выберите Печать из меню Файл или другую команду для доступа к диалоговому окну печати.
4.
В качестве значения параметра Размер бумаги укажите размер бумаги, заданный в приложении.
5.
В раскрывающемся меню выберите Подготовка бумаги к печати.
6.
Выберите Под размер бумаги.
7.
В качестве параметра Назначенный размер бумаги укажите размер бумаги, загруженной в принтер.
8.
При необходимости задайте другие параметры.
9.
Нажмите Печать.
Соответствующая информация
& «Печать с использованием простых настроек» на стр. 60
65
Page 66

Печать
>
Печать документов>Печать с компьютера — Mac OS
Печать документа в уменьшенном или увеличенном размере с любой
степенью масштабирования
Документы можно уменьшать и увеличивать на определенный процент.
1.
Загрузите бумагу в принтер.
«Загрузка бумаги в Кассета для бумаги» на стр. 26
2.
Откройте файл для печати.
3.
Выберите Печать из меню Файл или другую команду для доступа к диалоговому окну печати.
4.
Выберите Настройка страницы в меню приложения Файл.
5.
Выберите Принтер, Формат бумаги, введите процентное соотношение в поле Масштаб и нажмите
кнопку OK.
Примечание:
В поле Формат бумаги выберите формат бумаги, указанный в приложении.
6.
При необходимости задайте другие параметры.
7.
Нажмите Печать.
Соответствующая информация
& «Печать с использованием простых настроек» на стр. 60
66
Page 67

Печать
>
Печать документов>Печать документов с интеллектуального устройства (iOS)
Добавление предустановок для упрощения процесса печати
Чтобы упростить процесс печати, можно создать собственную предустановку с часто используемыми
настройками печати на драйвере принтера, а затем просто выбирать ее из списка.
1.
Загрузите бумагу в принтер.
«Загрузка бумаги в Кассета для бумаги» на стр. 26
2.
Откройте файл для печати.
3.
Выберите Печать из меню Файл или другую команду для доступа к диалоговому окну печати.
4.
Настройте все параметры: Настройки печати, Макет (Размер бумаги, Тип н о с и тел я и др.).
5.
Щелкните Предустановки, чтобы сохранить текущие настройки в качестве предустановки.
6.
Щелкните OK.
Примечание:
Для удаления добавленной предустановки щелкните Предустановки > Показать предустановки,
выберите имя предустановки, которую требуется удалить из списка, а затем удалите ее.
7.
Нажмите Печать.
Когда в следующий раз вы захотите использовать эти же настройки, выберите имя зарегистрированной
предустановки в разделе Предустановки.
Соответствующая информация
& «Печать с использованием простых настроек» на стр. 60
Печать документов с интеллектуального устройства (iOS)
Если беспроводной маршрутизатор подключен к той же сети, что и принтер, то документы можно
печатать с интеллектуального устройства, например смартфона или планшета.
67
Page 68

Печать
>
Печать документов>Печать документов с интеллектуального устройства (iOS)
Печать документов с помощью Epson iPrint
Примечание:
В зависимости от устройства действия могут отличаться.
1.
Загрузите бумагу в принтер.
«Загрузка бумаги в Кассета для бумаги» на стр. 26
2.
Если приложение Epson iPrint не установлено, установите его.
«Установка Epson iPrint» на стр. 201
3.
Подключите интеллектуальное устройство к беспроводному маршрутизатору.
4.
Запустите Epson iPrint.
5.
Нажмите Document на начальном экране.
6.
Найдите расположение документа, который необходимо напечатать.
7.
Выберите документ и нажмите Next.
8.
Нажмите Print.
Печать документов с помощью AirPrint
Технология AirPrint позволяет осуществлять моментальную беспроводную печать с устройств iPhone,
iPad, iPod touch и Mac без необходимости устанавливать драйверы или загружать программное
обеспечение.
Примечание:
Если вы отключили сообщения о настройке бумаги на панели управления принтера, функция AirPrint будет
недоступна. См. ссылку ниже для получения информации об активации сообщений.
1.
Загрузите бумагу в принтер.
«Загрузка бумаги в Кассета для бумаги» на стр. 26
2.
Настройте принтер для беспроводной печати. См. ссылку ниже.
http://epson.sn
3.
Подключите устройство Apple к той же беспроводной сети, к которой подключен принтер.
4.
Выполните печать с этого устройства на принтере.
Примечание:
Дополнительные сведения см. на странице AirPrint веб-сайта компании Apple.
68
Page 69

Печать
Соответствующая информация
& «Не удается выполнить печать даже после установки соединения (iOS)» на стр. 140
>
Печать документов>Печать документов с интеллектуального устройства (Android)
Печать документов с интеллектуального устройства (Android)
Если беспроводной маршрутизатор подключен к той же сети, что и принтер, то документы можно
печатать с интеллектуального устройства, например смартфона или планшета.
Печать документов с помощью Epson iPrint
Примечание:
В зависимости от устройства действия могут отличаться.
1.
Загрузите бумагу в принтер.
«Загрузка бумаги в Кассета для бумаги» на стр. 26
2.
Если приложение Epson iPrint не установлено, установите его.
«Установка Epson iPrint» на стр. 201
3.
Подключите интеллектуальное устройство к беспроводному маршрутизатору.
4.
Запустите Epson iPrint.
5.
Нажмите Document на начальном экране.
6.
Найдите расположение документа, который необходимо напечатать.
7.
Выберите документ и нажмите Next.
8.
Нажмите Print.
Печать документов с помощью Epson Print Enabler
Можно выполнять беспроводную печать документов, сообщений электронной почты и веб-страниц
прямо с телефона или планшета на базе Android (Android 4.4 или более поздних версий). С помощью
нескольких нажатий ваше устройство на базе Android сможет обнаружить принтер Epson, подключенный
к той же сети.
Примечание:
В зависимости от устройства действия могут отличаться.
1.
Загрузите бумагу в принтер.
«Загрузка бумаги в Кассета для бумаги» на стр. 26
69
Page 70

Печать
2.
3.
4.
5.
>
Печать на конвертах>Печать конвертов с компьютера (Mac OS)
На устройстве Android установите подключаемый модуль Epson Print Enabler из магазина Google Play.
Подключите устройство Android к беспроводному маршрутизатору.
Перейдите в раздел Настройки устройства Android, выберите Печать и включите Epson Print Enabler.
В приложении для Android (например, Chrome) нажмите значок меню и распечатайте документ,
отображаемый на экране.
Примечание:
Если принтер не виден, нажмите Все принтеры и выберите его.
Печать на конвертах
Печать конвертов с компьютера (Windows)
1.
Загрузите конверты в принтер.
«Загрузка конвертов в Кассета для бумаги» на стр. 29
2.
Откройте файл для печати.
3.
Откройте окно драйвера принтера.
4.
Выберите размер конвертов в разделе Размер документа на вкладке Гл а в но е , затем выберите
Конверты в разделе Тип бумаги.
5.
При необходимости задайте другие параметры на вкладках Гл а в но е и Дополнительные настройки,
затем нажмите OK.
6.
Нажмите Печать.
Печать конвертов с компьютера (Mac OS)
1.
Загрузите конверты в принтер.
«Загрузка конвертов в Кассета для бумаги» на стр. 29
2.
Откройте файл для печати.
3.
Выберите Печать из меню Файл или другую команду для доступа к диалоговому окну печати.
4.
Укажите размер в параметре Размер бумаги.
5.
В раскрывающемся меню выберите Настройки печати.
6.
Выберите значение Конверт для параметра Тип носителя.
7.
При необходимости задайте другие параметры.
70
Page 71

Печать
8.
>
Печать с использованием облачной службы
Нажмите Печать.
Печать веб-страниц
Печать веб-страниц с компьютера
1.
Загрузите бумагу в принтер.
«Загрузка бумаги в Кассета для бумаги» на стр. 26
2.
Выберите способ печати на панели Панель инструментов E-Web Print.
❏ Печать: печать всей веб-страницы с масштабированием под размер бумаги.
❏ Фрагмент: печать только выбранной области.
3.
Задайте настройки печати и нажмите Печать.
Печать веб-страниц с интеллектуальных устройств
Если беспроводной маршрутизатор подключен к той же сети, что и принтер, то принтером можно
управлять с интеллектуального устройства через беспроводной маршрутизатор.
Примечание:
В зависимости от устройства действия могут отличаться.
1.
Загрузите бумагу в принтер.
«Загрузка бумаги в Кассета для бумаги» на стр. 26
2.
Если приложение Epson iPrint не установлено, установите его.
«Установка Epson iPrint» на стр. 201
3.
Подключите интеллектуальное устройство к беспроводному маршрутизатору.
4.
В веб-браузере откройте страницу, которую нужно распечатать.
5.
Нажмите Общий доступ в меню браузера.
6.
Выберите iPrint.
7.
Нажмите Печать.
Печать с использованием облачной службы
С помощью службы Epson Connect, доступной в Интернете, можно выполнять печать со смартфона,
планшета или ноутбука когда угодно и практически откуда угодно. Чтобы воспользоваться этой службой,
необходимо зарегистрировать пользователя и принтер в Epson Connect.
71
Page 72

Печать
Если беспроводной маршрутизатор подключен к той же сети, что и принтер, то принтером можно
управлять с интеллектуального устройства через беспроводной маршрутизатор.
>
Печать с использованием облачной службы>Регистрация в службе Epson Connect из панели управления
В Интернете доступны следующие функции.
❏ Email Print
При отправке сообщения эл. почты с вложениями, такими как документы или изображения, на адрес
эл. почты, назначенный принтеру, можно напечатать это сообщение эл. почты и вложения из удаленных
мест, например на принтере дома или в офисе.
❏ Epson iPrint
Это приложение работает в iOS и Android и позволяет выполнять печать или сканирование со
смартфона или планшета. Вы можете печатать документы, изображения и веб-сайты, отправляя их
непосредственно на принтер, находящийся в той же сети, что и ваше устройство.
❏ Remote Print Driver
Это общий драйвер, поддерживаемый драйвером удаленной печати. При печати с использованием
принтера в удаленном месте можно выполнять печать, меняя принтер в окне обычных приложений.
На портале Epson Connect можно найти инструкции по настройке и печати.
https://www.epsonconnect.com/
http://www.epsonconnect.eu (только для Европы)
Регистрация в службе Epson Connect из панели управления
Для регистрации принтера выполните следующие действия.
1.
На панели управления выберите Настр..
Для выбора элемента используйте кнопки
u, d, l
и r, а затем нажмите кнопку OK.
72
Page 73

Печать
2.
3.
>
Печать с использованием облачной службы>Регистрация в службе Epson Connect из панели управления
Чтобы распечатать регистрационный лист, выберите Службы Epson Connect > Зарегистрировать /
Уд а л и т ь .
Зарегистрируйте принтер, следуя инструкциям в регистрационном листе.
73
Page 74

Копирование
Копирование оригиналов...........................................75
Копирование ID-карт..............................................81
Page 75
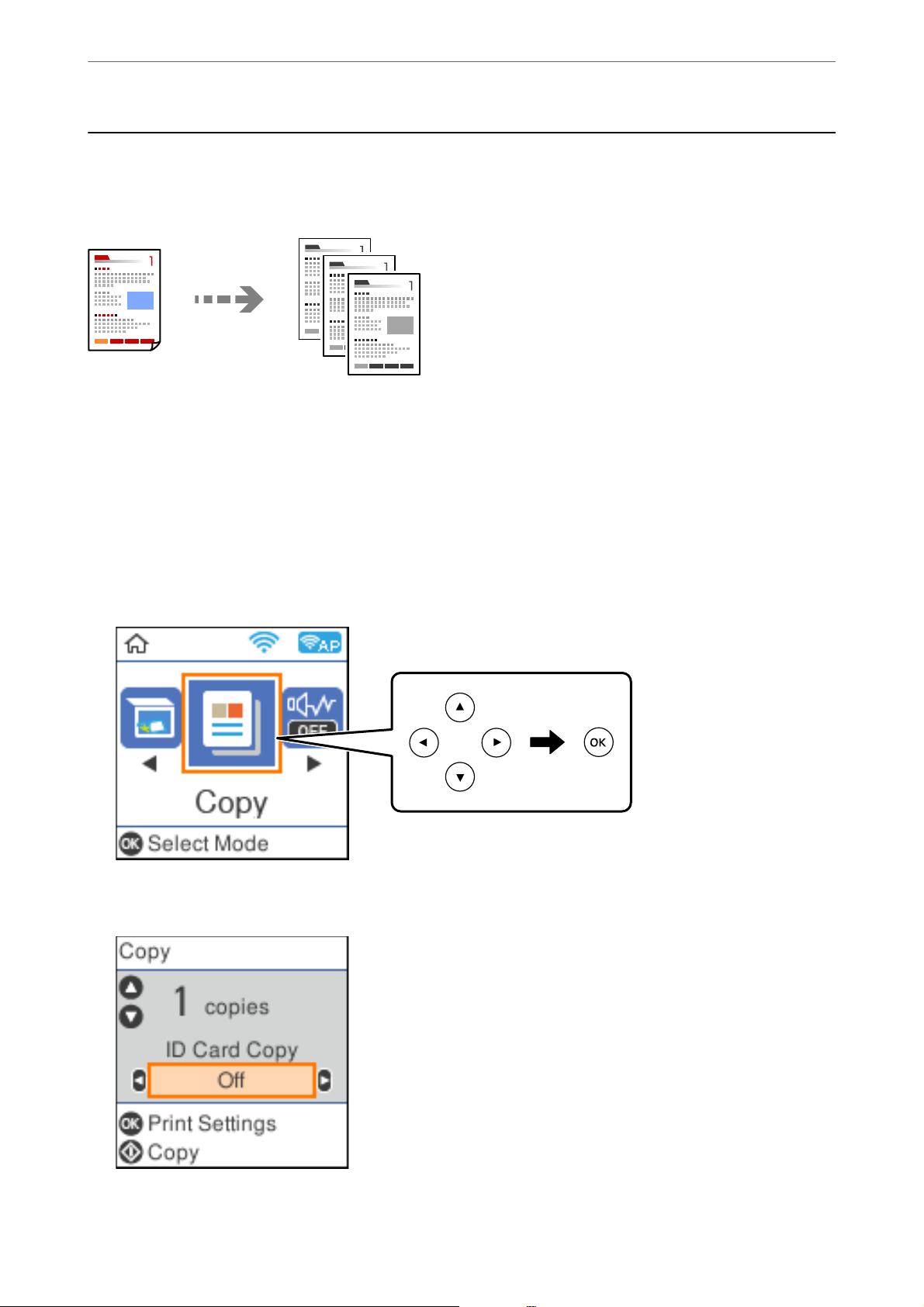
Копирование
>
Копирование оригиналов
Копирование оригиналов
В этом разделе описывается копирование оригиналов с помощью меню Коп-ть на панели управления.
1.
Загрузите бумагу в принтер.
«Загрузка бумаги в Кассета для бумаги» на стр. 26
2.
Разместите оригиналы.
«Размещение оригиналов на стекле сканера» на стр. 32
3.
Выберите Коп-ть на начальном экране.
Для выбора элемента используйте кнопки
4.
Задайте количество копий с помощью кнопок
u, d, l
и r, а затем нажмите кнопку OK.
u
и d.
75
Page 76

Копирование
5.
Нажмите кнопку OK, чтобы открыть настройки принтера. Проверьте эти настройки и при
необходимости измените их.
Для изменения настроек нажмите кнопку
затем измените настройки с помощью кнопок
>
Копирование оригиналов>Параметры меню копирования
d
, выберите меню настройки с помощью кнопок u и d, а
l
и r. После завершения нажмите кнопку OK.
«Параметры меню копирования» на стр. 76
6.
Нажмите кнопку
Примечание:
Размер и поля скопированного изображения могут незначительно отличаться от оригинала.
x
.
Параметры меню копирования
Доступные элементы зависят от выбранного меню.
Копия Идент. карт.
Сканирование обеих сторон ID-карты и копирование их на одну сторону листа.
Интенс.
Увеличьте уровень плотности, если копии слишком светлые. Уменьшите уровень плотности,
когда чернила размазываются.
Наст.бум
Выбор размера и типа загруженной бумаги.
Масштаб
Увеличение или уменьшение оригиналов.
❏ Реальный
Копирование с увеличением на 100 %.
76
Page 77

Копирование
❏ Автоподгон
Определение области сканирования и автоматическое увеличение или уменьшение
оригинала для размещения на выбранном размере бумаги. Если вокруг оригинала имеются
белые поля, белые поля от угловой отметки на стекле сканера определяются как область
сканирования, однако поля на противоположной стороне могут быть обрезаны.
>
Копирование оригиналов>Параметры меню копирования
❏ Пользов-кий
Выберите, чтобы указать масштаб увеличения или уменьшения оригинала.
Пользовательский
Определяет коэффициент масштабирования, используемый для увеличения или уменьшения
оригинала в диапазоне от 25 до 400 %.
Раз.ориг
Выбор размера оригинала. При копировании оригиналов нестандартного размера выберите
размер, наиболее близкий к оригиналу.
Многостр
❏ 1 стр.
Копирование одностороннего оригинала на один лист.
❏ 2 сверх
Копирование двух односторонних оригиналов на один лист бумаги в макете «2 на листе».
Качество
Выберите качество копий. При выборе параметра Наилучшее увеличивается качество печати,
но ее скорость может уменьшиться.
77
Page 78
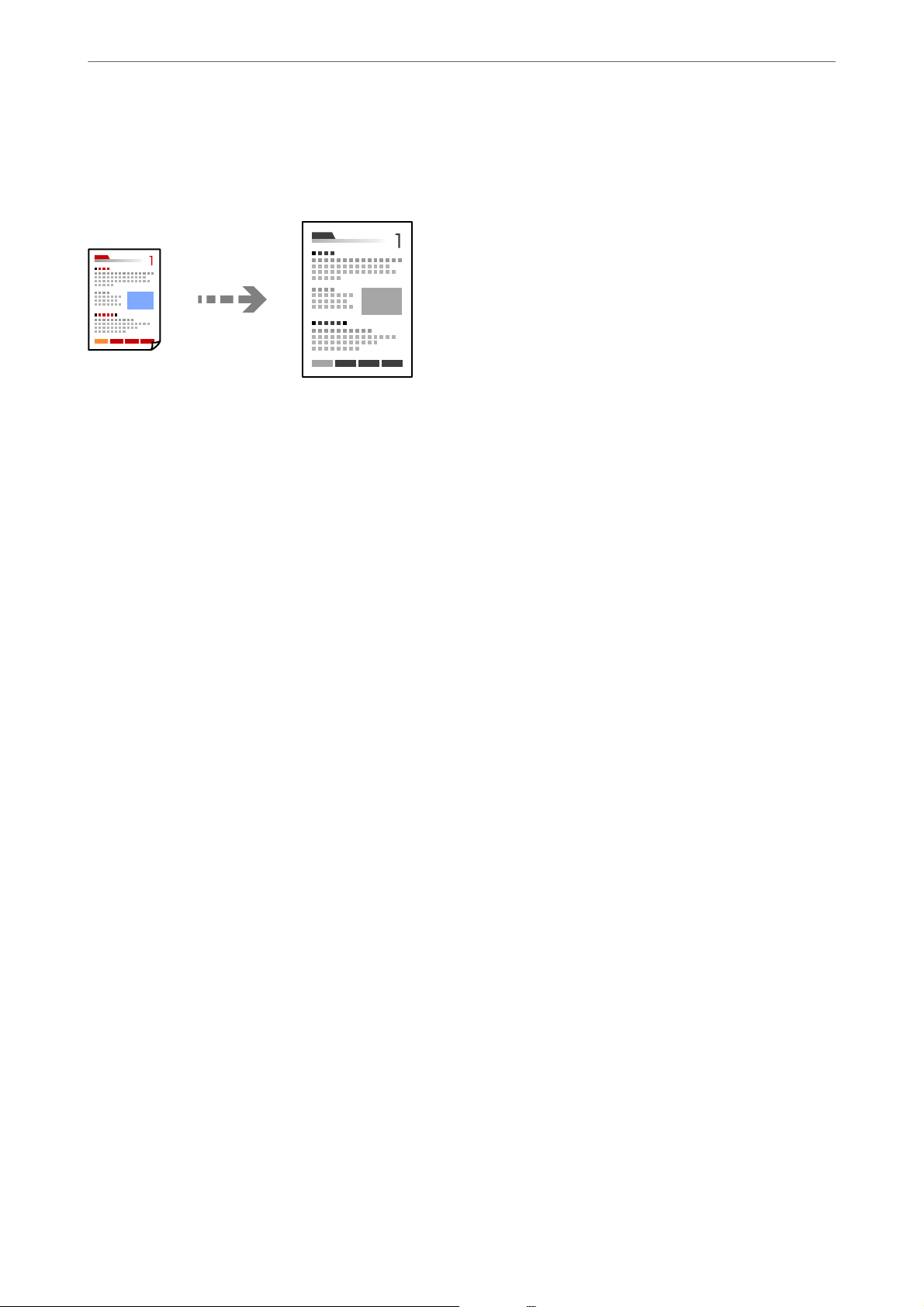
Копирование
>
Копирование оригиналов>Копирование с изменением масштаба изображения
Копирование с изменением масштаба изображения
Оригиналы можно копировать в необходимом вам масштабе.
1.
Загрузите бумагу в принтер.
«Загрузка бумаги в Кассета для бумаги» на стр. 26
2.
Разместите оригиналы.
«Размещение оригиналов на стекле сканера» на стр. 32
3.
Выберите Коп-ть на начальном экране.
d
u, d, l
.
Для выбора элемента используйте кнопки
4.
Задайте количество копий с помощью кнопок
5.
Нажмите кнопку OK, а затем кнопку
6.
Задайте параметр Масштаб с помощью кнопок
l
помощью кнопок
Примечание:
Если требуется копирование с уменьшением или увеличением размера документа на определенный процент,
выберите Пользов-кий в качестве параметра Масштаб, нажмите кнопку
или r, чтобы указать процент. Процент можно изменять с шагом в 10 %, удерживая кнопку l или r.
7.
При необходимости измените другие настройки.
«Параметры меню копирования» на стр. 76
и r.
и r, а затем нажмите кнопку OK.
u
и d.
u
и d, а затем измените степень масштабирования с
d
, а затем нажмите кнопку
l
8.
Нажмите кнопку OK, а затем кнопку
Примечание:
Размер и поля скопированного изображения могут незначительно отличаться от оригинала.
x
.
78
Page 79
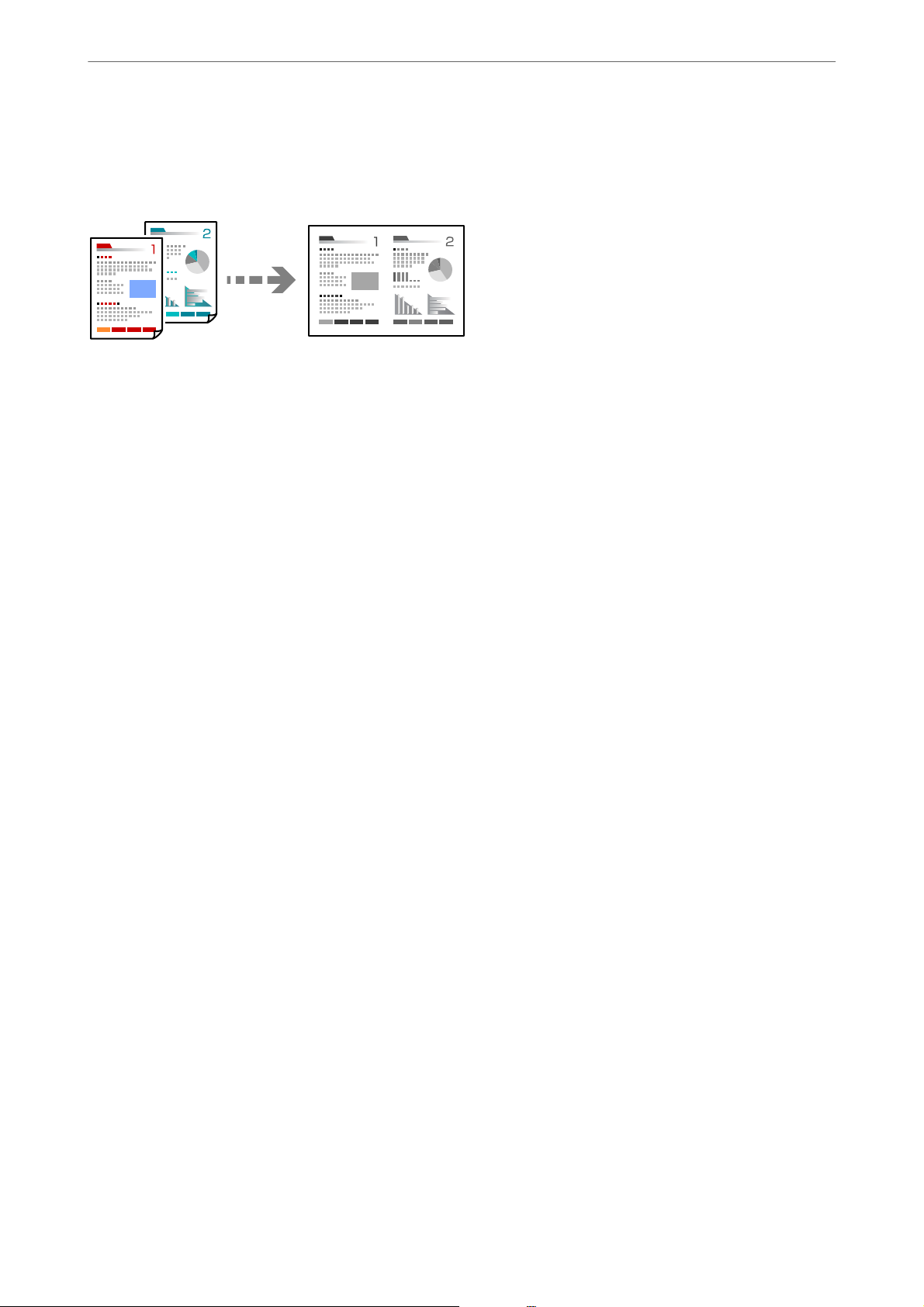
Копирование
>
Копирование оригиналов>Копирование нескольких оригиналов на один лист
Копирование нескольких оригиналов на один лист
Копирование двух односторонних оригиналов на один лист бумаги в макете «2 на листе».
1.
Загрузите бумагу в принтер.
«Загрузка бумаги в Кассета для бумаги» на стр. 26
2.
Выберите Коп-ть на начальном экране.
d
u, d, l
.
Для выбора элемента используйте кнопки
3.
Задайте количество копий с помощью кнопок
4.
Нажмите кнопку OK, а затем кнопку
5.
Выберите для параметра 2 сверх значение Многостр и нажмите кнопку OK.
6.
Укажите порядок макета в параметре Поряд. макета и нажмите кнопку OK.
7.
Укажите ориентацию оригинала в параметре Распол. ориг. и нажмите кнопку OK.
8.
При необходимости измените другие настройки.
«Параметры меню копирования» на стр. 76
и r, а затем нажмите кнопку OK.
u
и d.
79
Page 80

Копирование
>
Копирование оригиналов>Копирование нескольких оригиналов на один лист
9.
Разместите первую страницу оригинала и нажмите кнопку
❏ Оригиналы в книжной ориентации
x
.
❏ Оригиналы в альбомной ориентации
10.
Разместите вторую страницу оригинала и нажмите кнопку
x
.
Примечание:
Размер и поля скопированного изображения могут незначительно отличаться от оригинала.
80
Page 81

Копирование
>
Копирование ID-карт
Копирование ID-карт
Сканирование обеих сторон ID-карты и копирование на одну сторону листа формата А4.
1.
Загрузите бумагу в принтер.
«Загрузка бумаги в Кассета для бумаги» на стр. 26
2.
Выберите Коп-ть на начальном экране.
Для выбора элемента используйте кнопки
3.
Задайте количество копий с помощью кнопок
4.
Выберите Вкл. в Копия Идент. карт..
5.
Проверьте настройки принтера и при необходимости измените их.
Если необходимо изменить настройки, нажмите кнопку
«Параметры меню копирования» на стр. 76
6.
Нажмите кнопку
x
.
u, d, l
и r, а затем нажмите кнопку OK.
u
и d.
d
. После завершения нажмите кнопку OK.
81
Page 82

Копирование
7.
Поместите оригинал лицевой стороной вниз и передвиньте его до угловой отметки.
Разместите ID-карту на расстоянии 5 мм от угловой отметки на стекле сканера.
>
Копирование ID-карт
8.
Разместите заднюю часть оригинала лицевой стороной вниз, пододвиньте ее к угловой отметке и
x
нажмите кнопку
Примечание:
Размер и поля скопированного изображения могут незначительно отличаться от оригинала.
.
82
Page 83

Сканирование
Доступные способы сканирования....................................84
Основная информация о сканировании................................84
Сканирование оригиналов с сохранением на компьютер...................85
Сканирование с помощью функции WSD...............................87
Сканирование оригиналов с сохранением на интеллектуальное устройство. . . . 90
Расширенные функции сканирования.................................91
Page 84

Сканирование
>
Основная информация о сканировании>Форматы файлов, рекомендуемые для тех или иных
Доступные способы сканирования
Для сканирования с помощью этого принтера можно использовать любой из указанных ниже способов.
Сканирование на компьютер
Существует два способа сканирования оригиналов на компьютер: сканирование с помощью
панели управления принтера и сканирование с самого компьютера.
❏ Сканирование можно легко выполнить с панели управления. Перед сканированием на
компьютер необходимо установить ПО Epson Event Manager и Epson Scan 2.
❏ Для сканирования с компьютера используйте приложение Epson ScanSmart. После
сканирования полученные изображения можно отредактировать. Перед сканированием на
компьютер необходимо установить ПО Epson ScanSmart.
Сканирование с помощью WSD
С помощью функции WSD отсканированное изображение можно сохранить на компьютер,
подключенный к принтеру.
При использовании Windows 7/Windows Vista необходимо перед сканированием изменить
настройки WSD на компьютере.
Сканирование непосредственно с интеллектуальных устройств
Если беспроводной маршрутизатор подключен к той же сети, что и принтер, отсканированные
изображения можно сохранять прямо на интеллектуальное устройство (например, смартфон
или планшет) с помощью приложения Epson iPrint, установленного на этом устройстве.
Перед началом сканирования установите приложение Epson iPrint на ваше интеллектуальное
устройство.
Соответствующая информация
& «Сканирование оригиналов с сохранением на компьютер» на стр. 85
& «Сканирование с помощью функции WSD» на стр. 87
Основная информация о сканировании
Форматы файлов, рекомендуемые для тех или иных целей
Формат JPEG, как правило, подходит для сохранения фотографий, в то время как формат PDF больше
подходит для сохранения документов.
Чтобы выбрать формат, лучше всего подходящий для ваших целей, см. описания ниже.
Формат файла Описание
JPEG (.jpg) Файловый формат, позволяющий сжимать сохраняемые данные. При высокой
степени сжатия качество изображения ухудшается без возможности возврата к
исходному качеству.
Это стандартный формат сохранения изображений в цифровых камерах. Формат
подходит для изображений с большим количеством цветов.
84
Page 85

Сканирование
Формат файла Описание
PDF (.pdf) Файловый формат общего назначения, поддерживаемый различными
>
Сканирование оригиналов с сохранением на компьютер
операционными системами. Обеспечивает одинаковый уровень качества как при
отображении данных на экране, так и при печати этих данных.
PDF-файлы можно просматривать с помощью специальных программ чтения PDFфайлов, а также в веб-браузерах.
Рекомендуемые разрешения для разных целей сканирования
Разрешение указывает количество пикселей (мельчайших элементов изображения) в одном дюйме (25,4
мм) и измеряется в точках на дюйм (т/д; dpi). Преимущество увеличения разрешения состоит в том, что
повышается детализация изображения. Однако у этого могут быть следующие недостатки.
❏ Ув ели ч ив а ет с я р а зме р фа й ла
(При увеличении разрешения в два раза размер файла увеличивается примерно в четыре раза.)
❏ Увеличивается время сканирования, сохранения и чтения изображений
❏ Размер изображения становится слишком большим для размещения на экране или печати на бумаге
Обратитесь к таблице ниже для выбора подходящего для ваших целей разрешения.
Цель Разрешение (рекомендуемое)
Отображение на экране компьютера
Отправка по эл. почте
Печать на принтере От 200 до 300 точек на дюйм
До 200 точек на дюйм
Сканирование оригиналов с сохранением на
компьютер
Существует два способа сканирования оригиналов на компьютер: сканирование с помощью панели
управления принтера и сканирование с самого компьютера.
Соответствующая информация
& «Сканирование из панели управления» на стр. 86
& «Сканирование с компьютера» на стр. 87
85
Page 86

Сканирование
и
>
Сканирование оригиналов с сохранением на компьютер>Сканирование из панели управлен
Сканирование из панели управления
Примечание:
Прежде чем использовать эту функцию, убедитесь, что на компьютере установлены следующие приложения.
❏ Epson Event Manager
❏ Epson Scan 2
Инструкции по проверке наличия установленных приложений см. ниже.
Windows 10: нажмите кнопку «Пуск», затем выберите Система Windows > Панель управления > Программы >
Программы и компоненты.
Win do w s 8 . 1/ Wi nd ow s 8 : выб ер ит е Рабочий стол > Параметры > Панель управления > Программы >
Программы и компоненты.
Windows 7: нажмите кнопку «Пуск» и выберите Панель управления > Программы > Программы и
компоненты.
Mac OS: выберите Перейти > Приложения > Epson Soware.
1.
Разместите оригиналы.
«Размещение оригиналов на стекле сканера» на стр. 32
2.
На панели управления выберите Скан..
Для выбора элемента используйте кнопки
3.
Выберите способ сохранения сканированного изображения на компьютер и нажмите OK.
❏ Скан. на комп. (JPEG): сохраняет отсканированное изображение в формате JPEG.
❏ Скан. на комп. (PDF): сохраняет отсканированное изображение в формате PDF.
u, d, l
и r, а затем нажмите кнопку OK.
❏ Скан. на комп. (Эл. почта): запускает приложение электронной почты на компьютере, а затем
автоматически прикладывает отсканированное изображение к сообщению электронной почты.
❏ Скан. на комп. (Пользовательск.): сохраняет отсканированное изображение с использованием
настроек в Epson Event Manager. Можно изменить настройки сканирования, такие как размер
сканируемого изображения, папка или формат сохранения.
«Установка пользовательских настроек для сканирования с помощью панели управления» на
стр. 91
86
Page 87

Сканирование
4.
Выберите компьютер для сохранения отсканированных изображений.
Примечание:
❏ Когда принтер подключен к сети, можно выбрать компьютер, на который требуется сохранить
отсканированные изображения. На панели управления принтера может быть отображено до 20
компьютеров. Если задать значение Имя сканирования сети (буквенно-числовое) в Epson Event Manager,
оно отображается на панели управления.
>
Сканирование с помощью функции WSD
5.
Нажмите кнопку
x
.
Сканирование с компьютера
С помощью Epson ScanSmart можно выполнять сканирование с компьютера.
Это приложение позволяет легко отсканировать документы и сохранить отсканированные изображения,
выполнив ряд несложных действий.
1.
Разместите оригиналы.
«Размещение оригиналов на стекле сканера» на стр. 32
2.
Запустите Epson ScanSmart.
❏ Wi nd ow s 1 0
Нажмите кнопку «Пуск» и выберите Epson Soware > Epson ScanSmart.
❏ Windows 8.1/Windows 8
С помощью кнопки «Поиск» введите название приложения, затем нажмите появившийся значок.
❏ Wi nd ow s 7
Нажмите кнопку «Пуск» и выберите Все программы > Epson Soware > Epson ScanSmart.
❏ Mac OS
Нажмите Перейти > Приложения > Epson Soware > Epson ScanSmart.
3.
При появлении окна Epson ScanSmart следуйте отображаемым на экране инструкциям по
сканированию.
Примечание:
Для просмотра подробной информации о действиях щелкните Help.
Сканирование с помощью функции WSD
С помощью функции WSD отсканированное изображение можно сохранить на компьютер,
подключенный к принтеру.
Примечание:
❏ Данная функция доступна только для компьютеров, на которых установлена ОС Windows 10/Windows 8.1/
Windows 8/Windows 7/Windows Vista.
❏ При использовании Windows 7/Windows Vista необходимо предварительно настроить свой компьютер с
помощью этой функции.
1.
Разместите оригиналы.
«Размещение оригиналов на стекле сканера» на стр. 32
87
Page 88

Сканирование
2.
На панели управления выберите Скан..
>
Сканирование с помощью функции WSD>Настройка порта WSD
Для выбора элемента используйте кнопки
3.
Выберите К WSD.
4.
Выберите нужный компьютер.
5.
Нажмите кнопку
x
.
Настройка порта WSD
u, d, l
и r, а затем нажмите кнопку OK.
В этом разделе описана настройка порта WSD для Windows 7/Windows Vista.
Примечание:
В случае использования Windows 10/Windows 8.1/Windows 8 порт WSD настраивается автоматически.
Для настройки порта WSD должны выполняться следующие условия.
❏ Принтер и компьютер должны быть подключены к сети.
❏ На компьютере должен быть установлен драйвер принтера.
1.
Включите принтер.
2.
Нажмите «Пуск», потом щелкните Сеть на компьютере.
3.
Щелкните правой кнопкой мыши по значку принтера и щелкните Ус т а н о в и т ь .
Щелкните Продолжить на экране Управление учетными записями пользователей.
88
Page 89

Сканирование
>
Сканирование с помощью функции WSD>Настройка порта WSD
Щелкните Уд а л и т ь и начните снова, если появится экран Уд а л е н и е .
Примечание:
На экране сети будут отображаться заданное сетевое имя принтера и наименование модели (EPSON
XXXXXX (XX-XXXX)). Узнать сетевое имя принтера можно в листке состояния сети или с помощью панели
управления принтером.
4.
Щелкните Ваше устройство готово к использованию.
5.
Прочтите сообщение, затем щелкните Закрыть.
89
Page 90

Сканирование
6.
Откройте экран Ус т ро й ст в а и п рин тер ы .
❏ Wi nd ow s 7
Нажмите «Пуск» > Панель управления > Оборудование и звук (или Оборудование) > Ус т р о й с т в а
и принтеры.
❏ Wi nd ow s Vi s ta
Нажмите «Пуск» > Панель управления > Оборудование и звук > Принтеры.
7.
Убедитесь, что в сети отображается значок с именем принтера.
Выберите имя принтера при использовании WSD.
>
Сканирование оригиналов с сохранением на интеллектуальное устройство
Сканирование оригиналов с сохранением на
интеллектуальное устройство
Примечание:
❏ Перед началом сканирования установите приложение Epson iPrint на ваше интеллектуальное устройство.
Если беспроводной маршрутизатор подключен к той же сети, что и принтер, то принтером можно
управлять с интеллектуального устройства через беспроводной маршрутизатор.
❏ Внешний вид экранов Epson iPrint может быть изменен без предварительного уведомления.
❏ Содержимое Epson iPrint может меняться в зависимости от продукта.
1.
Разместите оригиналы.
«Размещение оригиналов» на стр. 31
2.
Запустите Epson iPrint.
3.
Нажмите Scan на начальном экране.
4.
Нажмите Scan.
Примечание:
Можно настроить настройки сканирования. Нажмите значок
Начнется сканирование.
5.
Просмотрите отсканированное изображение и выберите способ его сохранения.
в правой верхней части экрана.
: отображает экран сохранения отсканированных изображений.
❏
: отображает экран отправки отсканированных изображений по электронной почте.
❏
❏
: отображает экран печати отсканированных изображений.
6.
В конце следуйте инструкциям, отображающимся на экране.
90
Page 91

Сканирование
н
>
Расширенные функции сканирования>Установка пользовательских настроек для сканирова
Расширенные функции сканирования
Соответствующая информация
& «Установка пользовательских настроек для сканирования с помощью панели управления» на стр. 91
& «Уменьшение размера файла, содержащего отсканированное изображение» на стр. 94
Установка пользовательских настроек для сканирования с помощью панели управления
С помощью Epson Event Manager вы можете задать параметр Скан. на комп. (Пользовательск.) для
сканирования на компьютер с помощью панели управления.
Подробности см. в справке Epson Event Manager.
1.
Запустите Epson Event Manager.
❏ Windows 10/Windows Server 2016
Нажмите кнопку «Пуск» и выберите Epson Soware > Event Manager.
❏ Windows 8.1/Windows 8/Windows Server 2012 R2/Windows Server 2012
С помощью кнопки «Поиск» введите название приложения, затем нажмите появившийся значок.
❏ Windows 7/Windows Vista/Windows XP/Windows Server 2008 R2/Windows Server 2008/Windows Server
2003 R2/Windows Server 2003
Нажмите кнопку «Пуск», выберите Все программы или Программы > Epson Soware > Event
Manager.
❏ Mac OS
Нажмите Перейти > Приложения > Epson Soware > Event Manager.
91
Page 92

Сканирование
н
2.
Убедитесь, что ваш сканер выбран как Сканер на вкладке Свойства кнопки главного экрана.
>
Расширенные функции сканирования>Установка пользовательских настроек для сканирова
3.
Нажмите Задать рабочие настройки.
92
Page 93

Сканирование
н
4.
Задайте настройки сканирования на экране Рабочие настройки.
>
Расширенные функции сканирования>Установка пользовательских настроек для сканирова
❏ Редактировать рабочие настройки: выберите Специальное действие.
❏ Настройка: сканировать с использованием оптимальных настроек для выбранного типа оригинала.
Щелкните Дополнительные настройки сканирования, чтобы задать такие параметры, как
разрешение или режим цветности, для сохранения отсканированного изображения.
❏ Целевая папка: выберите папку для сохранения отсканированного изображения.
❏ Имя файла (префикс + стартовый номер): измените настройки имени сохраняемого файла.
❏ Формат файла: выберите формат сохранения.
❏ Запустить операцию: выберите действие, выполняемое при сканировании.
❏ Настройки тестирования: запуск тестового сканирования с использованием текущих настроек.
5.
Нажмите кнопку OK, чтобы вернуться на главный экран.
93
Page 94
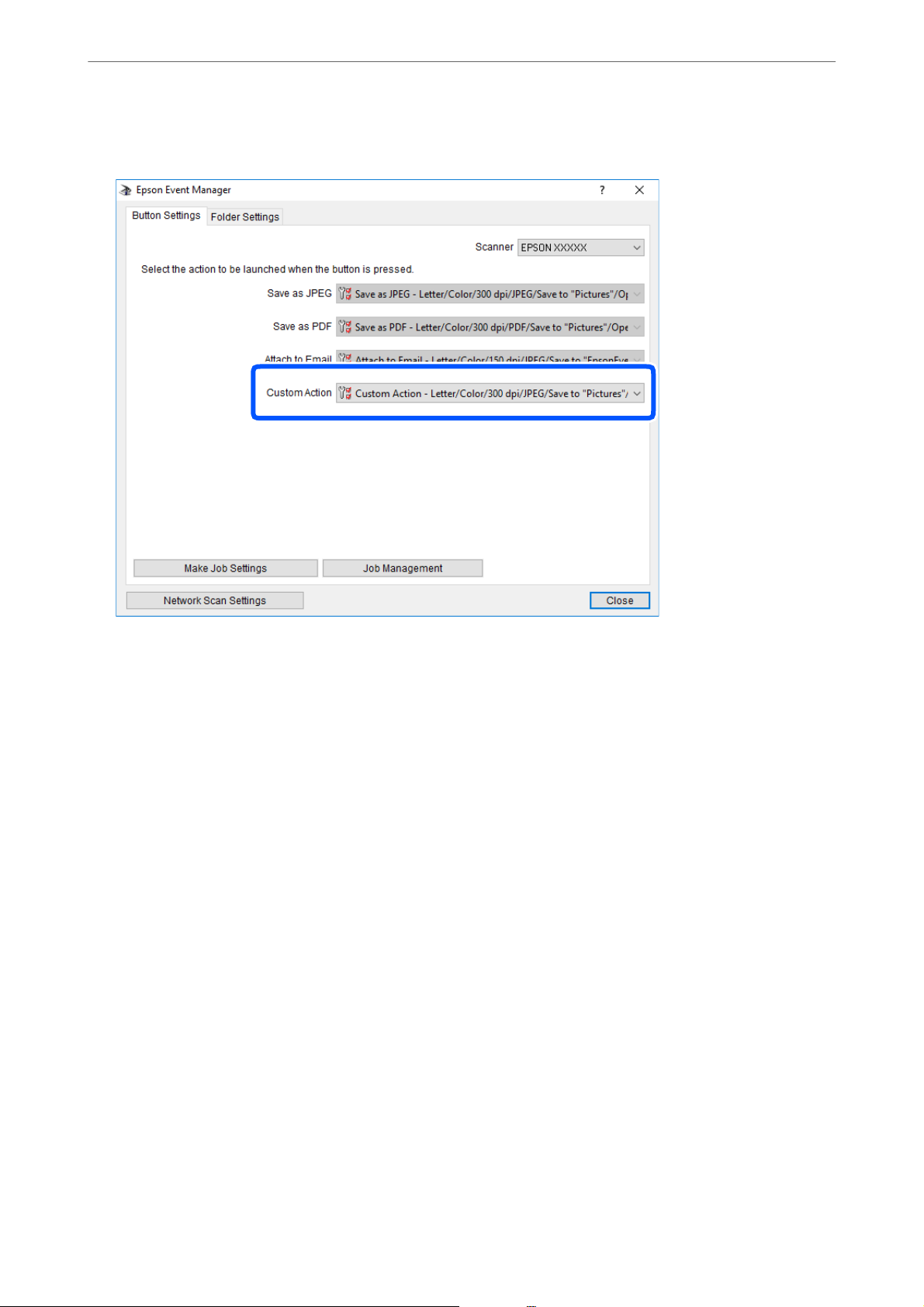
Сканирование
в
6.
Убедитесь, что в списке Специальное действие выбрано значение Специальное действие.
>
Расширенные функции сканирования>Уменьшение размера файла, содержащего отсканиро
7.
Щелкните Закрыть, чтобы закрыть Epson Event Manager.
Уменьшение размера файла, содержащего отсканированное изображение
Чтобы уменьшить размер файла, содержащего отсканированное изображение, измените настройки
сканирования.
Примечание:
Количество байт, на которое можно уменьшить размер файла, зависит от оригинала.
❏ Измените формат файла
Для сканирования документов выберите формат PDF, а для сканирования фотографий и изображений
— формат JPEG.
❏ Уменьшите разрешение
Для качественного сканирования документов достаточно разрешения в 200 точек на дюйм.
94
Page 95

Техническое обслуживание принтера
Проверка уровня чернил............................................96
Решение проблем с подачей бумаги................................... 97
Улучшение качества печати, копирования и сканирования.................99
Чистка принтера.................................................107
Удаление расплескавшихся чернил...................................108
Проверка общего числа страниц, пропускаемых через принтер.............108
Энергосбережение................................................109
Установка и удаление приложений по отдельности......................110
Транспортировка и хранение принтера............................... 116
Page 96

Техническое обслуживание принтера
O
>
Проверка уровня чернил>Проверка уровня чернил (Mac
Проверка уровня чернил
Чтобы убедиться в фактическом уровне оставшихся чернил, визуально проверьте уровень в картридже
принтера.
Важно:
c
Если картридж не заполнен до нижней линии, заполните его до верхней линии. Использование принтера
при опускании уровня чернил ниже нижней линии на картридже может привести к повреждению
принтера.
Приблизительный уровень чернил можно проверить на компьютере.
Соответствующая информация
& «Необходимо дозаправить чернила» на стр. 158
Проверка уровня чернил (Windows)
1.
Откройте окно драйвера принтера.
2.
Нажмите на EPSON Status Monitor 3 на вкладке Сервис.
Примечание:
Если утилита EPSON Status Monitor 3 отключена, нажмите Расширенные параметры на вкладке Сервис,
после чего выберите Включить EPSON Status Monitor 3.
Соответствующая информация
& «Приложение для печати с компьютера (Windows)» на стр. 197
& «Необходимо дозаправить чернила» на стр. 158
Проверка уровня чернил (Mac OS)
1.
Выберите Системные настройки в меню Apple > Принтеры и сканеры (или Печать и сканирование,
Печать и факс), а затем выберите принтер.
2.
Нажмите Параметры и принадлежности > Утилита > Открыть утилиту принтера.
3.
Нажмите EPSON Status Monitor.
96
Page 97

Техническое обслуживание принтера
Соответствующая информация
& «Необходимо дозаправить чернила» на стр. 158
>
Решение проблем с подачей бумаги
Решение проблем с подачей бумаги
Если бумага не подается надлежащим образом через кассета для бумаги, очистите ролик внутри.
1.
Выключите принтер нажатием кнопки
2.
Отключите шнур питания от источника питания, затем отсоедините его.
3.
Крышка контейнера для чернил с колпачком должна быть надежно закрыта.
Важно:
P
.
c
Если крышка контейнера для чернил закрыта ненадежно, часть чернил может вытечь.
4.
Закройте модуль сканера.
5.
Выдвиньте кассета для бумаги, затем извлеките бумагу.
97
Page 98

Техническое обслуживание принтера
6.
Переверните принтер набок так, чтобы контейнер для чернил оказался внизу.
Предостережение:
!
Будьте осторожны, чтобы не прищемить руку или пальцы во время установки принтера в это
положение. В противном случае можно получить травму.
>
Решение проблем с подачей бумаги
Важно:
c
Не оставляйте принтер в повернутом положении в течение долгого времени.
7.
Смочите мягкую ткань водой и хорошо отожмите. Затем протрите ролик, осторожно поворачивая его.
8.
Верните принтер в исходное положение и вставьте кассета для бумаги.
9.
Подсоедините шнур питания.
98
Page 99

Техническое обслуживание принтера
>
>
Улучшение качества печати, копирования и сканирования
Улучшение качества печати, копирования и
сканирования
Проверка и прочистка печатающей головки
Если дюзы засорены, отпечатки становятся бледными либо на них появляются отчетливые полосы. Если
дюзы сильно засорены, вместо печати будут выдаваться чистые листы. Если качество печати снизилось,
для начала следует воспользоваться функцией проверки дюз и посмотреть, не засорились ли дюзы. Если
дюзы засорены, необходимо прочистить печатающую головку.
Важно:
c
❏ Не открывайте сканер и не выключайте принтер во время очистки головки.Если очистка головки не
будет завершена, принтер может перестать печатать.
❏ При чистке головки потребляются чернила, и эту процедуру не следует выполнять чаще
необходимого.
❏ При низком уровне чернил очистка печатающей головки будет невозможна.
❏ Если вы проверили дюзы и прочистили головку 3 раза, но качество печати не улучшилось, следует
подождать не менее 6 часов, ничего не печатая, а затем еще раз проверить дюзы и прочистить
P
головку, если это необходимо. Рекомендуем выключить принтер, нажав кнопку
печати остается неудовлетворительным, запустите Механическая чистка.
❏ Во избежание высыхания печатающей головки не отсоединяйте шнур питания принтера от сети
при включенном питании.
. Если качество
Проверка и прочистка печатающей головки (панель управления)
1.
Загрузите простую бумагу формата A4 в принтер.
«Загрузка бумаги в Кассета для бумаги» на стр. 26
2.
Выберите Те х об с л у ж ив а н и е на начальном экране.
Для выбора элемента используйте кнопки
3.
Выберите Проверка дюз.
4.
Следуйте инструкциям на экране, чтобы распечатать шаблон проверки дюз.
u, d, l
и r, а затем нажмите кнопку OK.
99
Page 100

Техническое обслуживание принтера
>
5.
Просмотрите шаблон печати, чтобы проверить, не засорены ли дюзы печатающей головки.
❏ A
Все линии напечатаны. Дальнейшие действия не требуются.
❏ B или похоже на B
Если часть дюз засорена, выберите Да и выполните очистку печатающей головки.
Очистку печатающей головки можно выполнить, даже если вы выбрали Нет. Подробности см. ниже
в разделе дополнительной информации.
>
Улучшение качества печати, копирования и сканирования
❏ C или похоже на C
Если большая часть линий прерывается или отсутствует большая часть сегментов, выберите Нет и
выполните очистку печатающей головки. Подробности см. ниже в разделе дополнительной
информации.
Важно:
c
Если вы проверили дюзы и прочистили головку 3 раза, но качество печати не улучшилось, следует
подождать не менее 6 часов, ничего не печатая, а затем еще раз проверить дюзы и прочистить головку,
P
если это необходимо. Рекомендуем выключить принтер, нажав кнопку
остается неудовлетворительным, запустите Механическая чистка.
Соответствующая информация
& «Запуск Механическая чистка: панель управления» на стр. 102
Проверка и прочистка печатающей головки (Windows)
1.
Загрузите в принтер простую бумагу формата A4.
«Загрузка бумаги в Кассета для бумаги» на стр. 26
. Если качество печати
2.
Откройте окно драйвера принтера.
3.
Нажмите на Проверка дюз на вкладке Сервис.
100
 Loading...
Loading...