Page 1
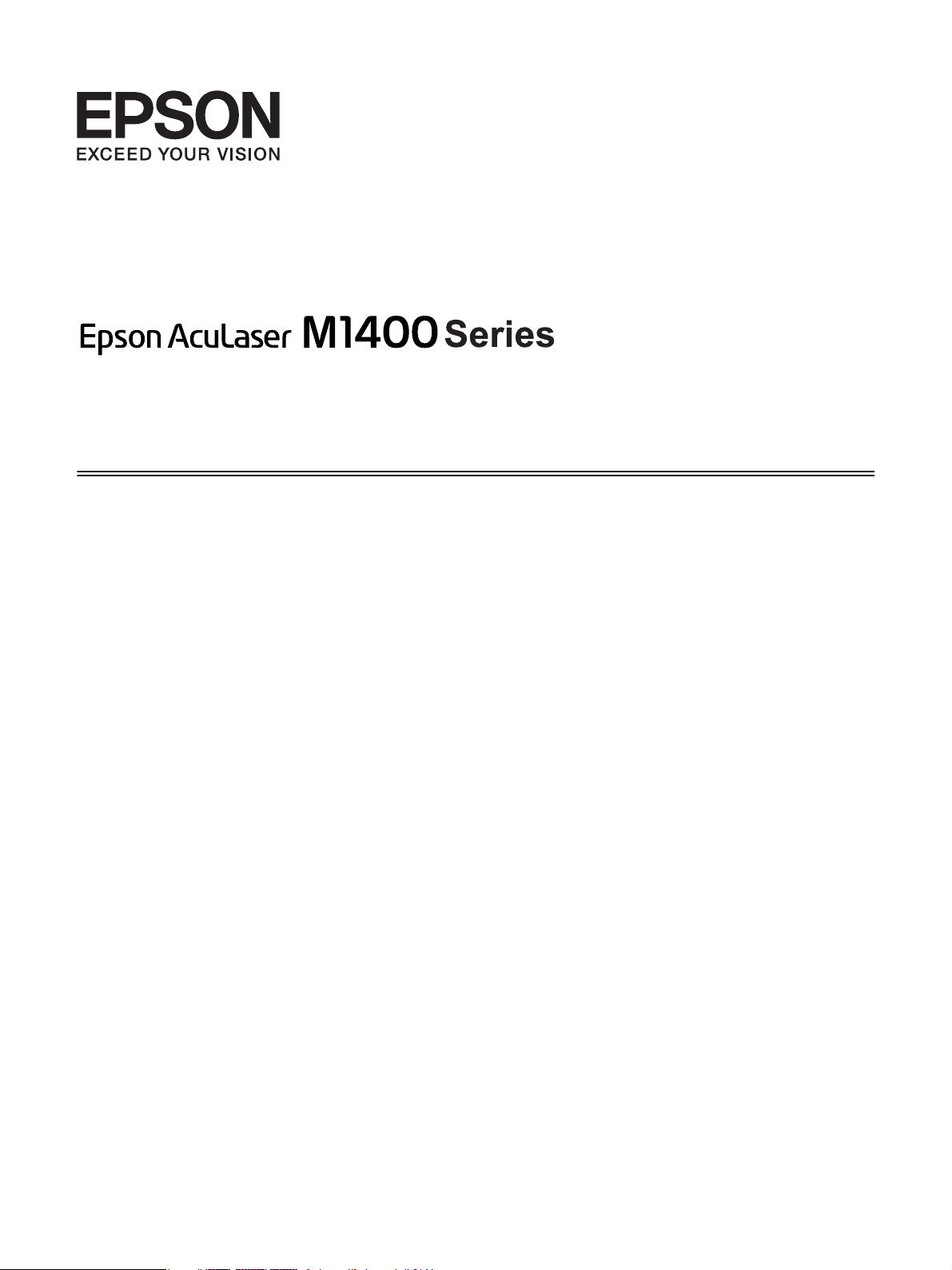
Guide d'utilisation
NPD4442-00 FR
Page 2
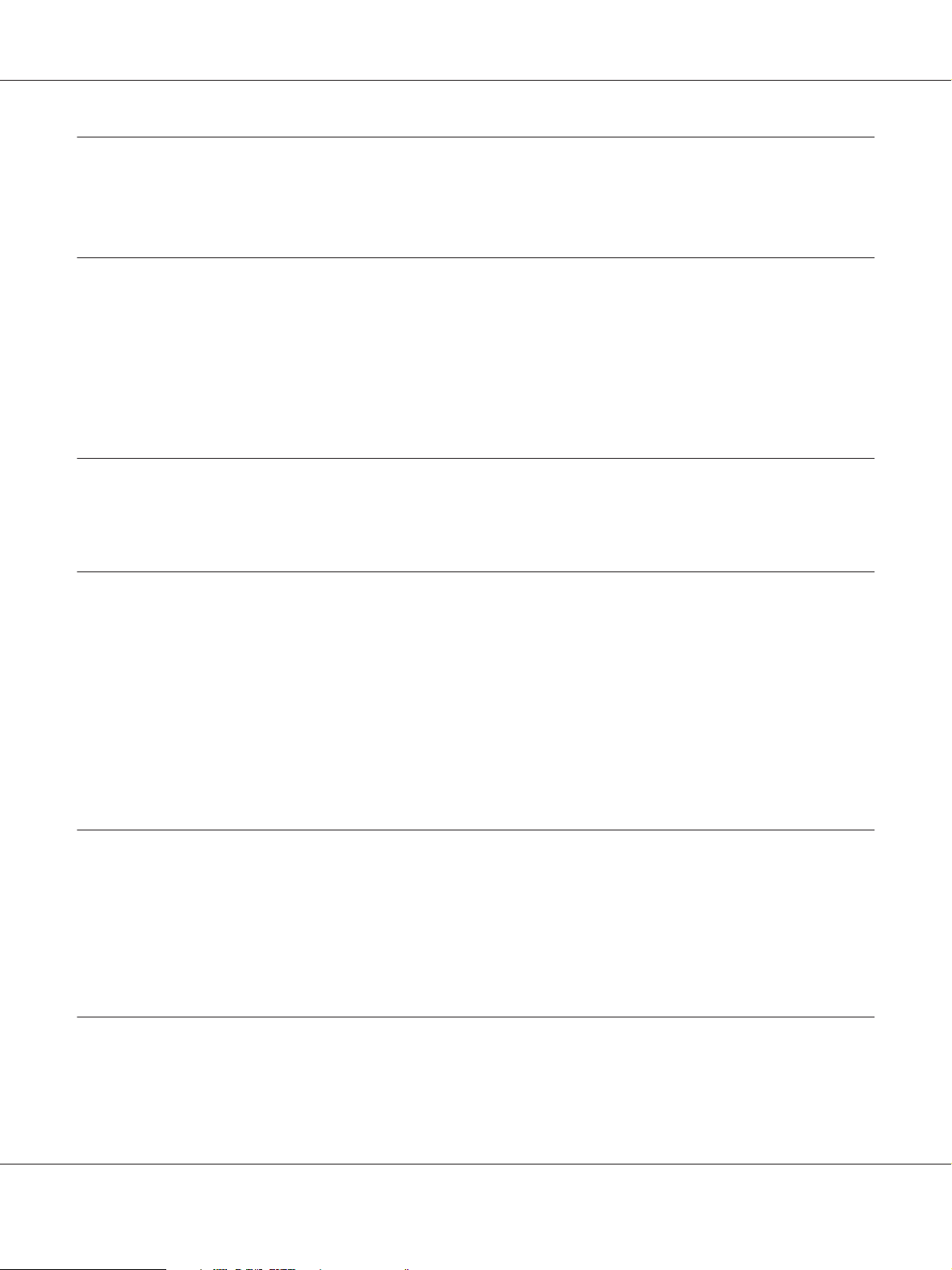
Epson AcuLaser M1400 Series Guide d'utilisation
Table des matières
Préface
Droits d’auteur et marques................................................................ 6
Utilisation de ce guide. . . . . . . ............................................................. 7
Conventions....................................................................... 7
Fonctionnalités des produits.............................................................. 8
Fonctionnalités..................................................................... 8
Chapitre 1 Spécifications
Spécifications........................................................................... 9
Chapitre 2 Opération de base
Composants principaux................................................................. 12
Vue avant......................................................................... 12
Vue arrière........................................................................ 13
Panneau de commande............................................................. 13
Mode Economie d’énergie. . . . . . ......................................................... 14
Définition du délai du mode Economie d’énergie........................................ 15
Quitter le mode Economie d’énergie.................................................. 15
Chapitre 3 Logiciels de gestion de l’imprimante
Pilote d’imprimante.................................................................... 16
Printer Setting Utility (Utilitaire de réglage de l’imprimante) (Windows uniquement)............. 16
Status Monitor (Windows uniquement).................................................... 17
Launcher (Utilitaire de lancement ) (Windows uniquement).................................. 18
Chapitre 4 Installation du pilote d’imprimante
Connexion de votre imprimante.......................................................... 19
Connexion de l’imprimante à un ordinateur............................................ 19
Installation du pilote d’imprimante sur les ordinateurs Windows............................... 21
Table des matières 2
Page 3
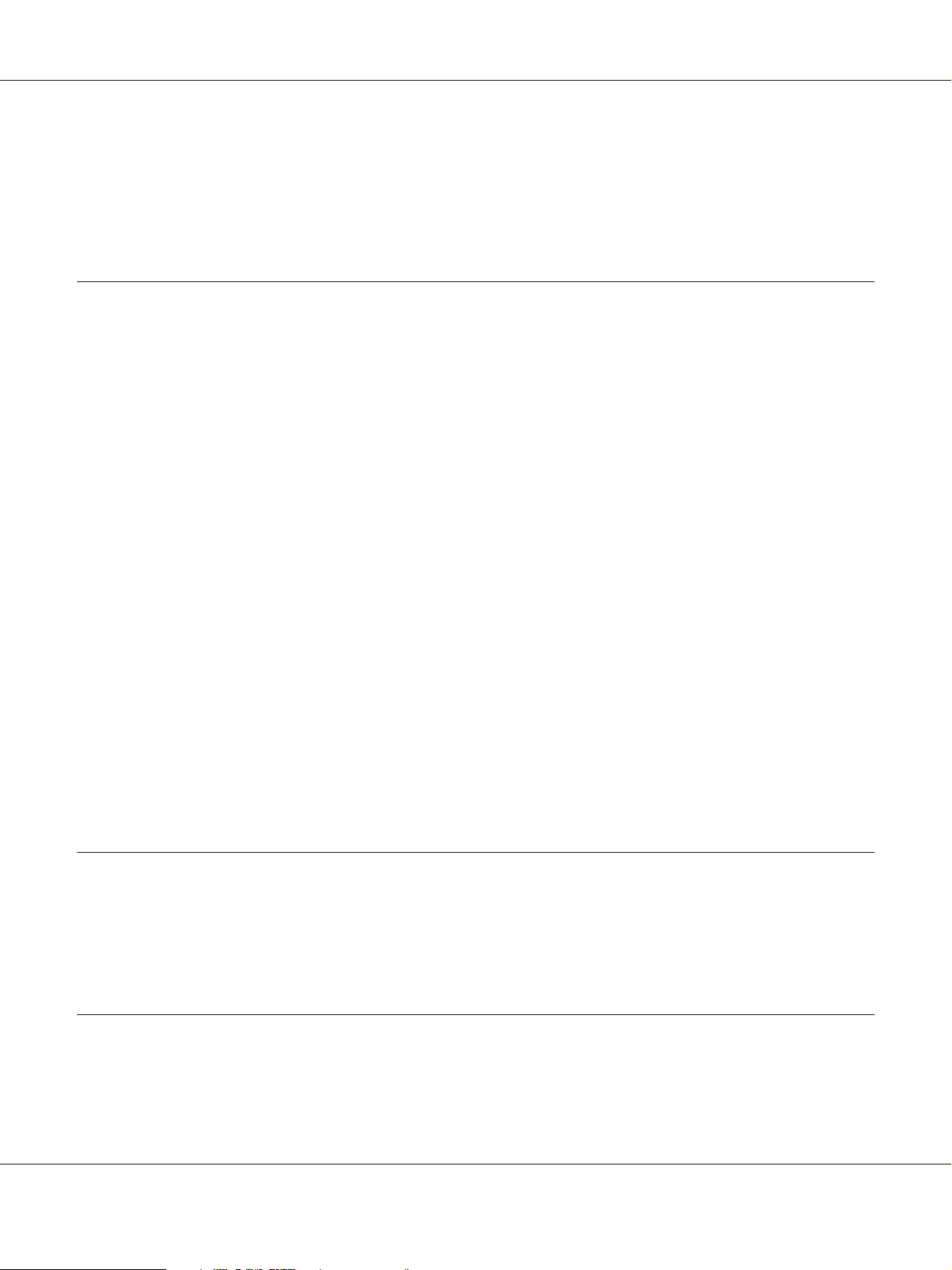
Epson AcuLaser M1400 Series Guide d'utilisation
Configuration de la connexion USB................................................... 21
Installation du pilote d’imprimante sur les ordinateurs Mac OS X.............................. 22
Installation du pilote. . .............................................................. 22
Chapitre 5 Eléments de base de l’impression
A propos des supports d’impression....................................................... 25
Instructions d’utilisation des supports d’impression...................................... 25
Supports d’impression pouvant endommager votre imprimante........................... 26
Instructions de stockage des supports d’impression...................................... 28
Supports d’impression pris en charge...................................................... 28
Supports d’impression utilisables..................................................... 29
Chargement des supports d’impression.................................................... 30
Capacité.......................................................................... 31
Dimensions des supports d’impression................................................ 31
Chargement de supports d’impression dans le chargeur multifonction (MPF)................ 31
Impression recto verso manuelle (pilote d’imprimante Windows uniquement)............... 40
Utilisation de la rallonge du magasin de sortie.......................................... 44
Impression............................................................................ 44
Envoi d’un travail à l’impression...................................................... 44
Annulation d’un travail d’impression.................................................. 45
Sélection des options d’impression.................................................... 47
Impression sur du papier de taille personnalisée......................................... 52
Vérification de l’état des données d’impression.......................................... 55
Impression d’une page de rapport..................................................... 56
Configuration..................................................................... 57
Chapitre 6 Utilisation du panneau de commande
Rétablissement des valeurs par défaut...................................................... 59
Présentation des voyants du panneau de commande......................................... 59
Séquences de voyants............................................................... 60
Chapitre 7 Dépannage
Elimination des bourrages. . . . . .......................................................... 62
Elimination des bourrages........................................................... 62
Identification de l’emplacement des bourrages papier.................................... 63
Table des matières 3
Page 4
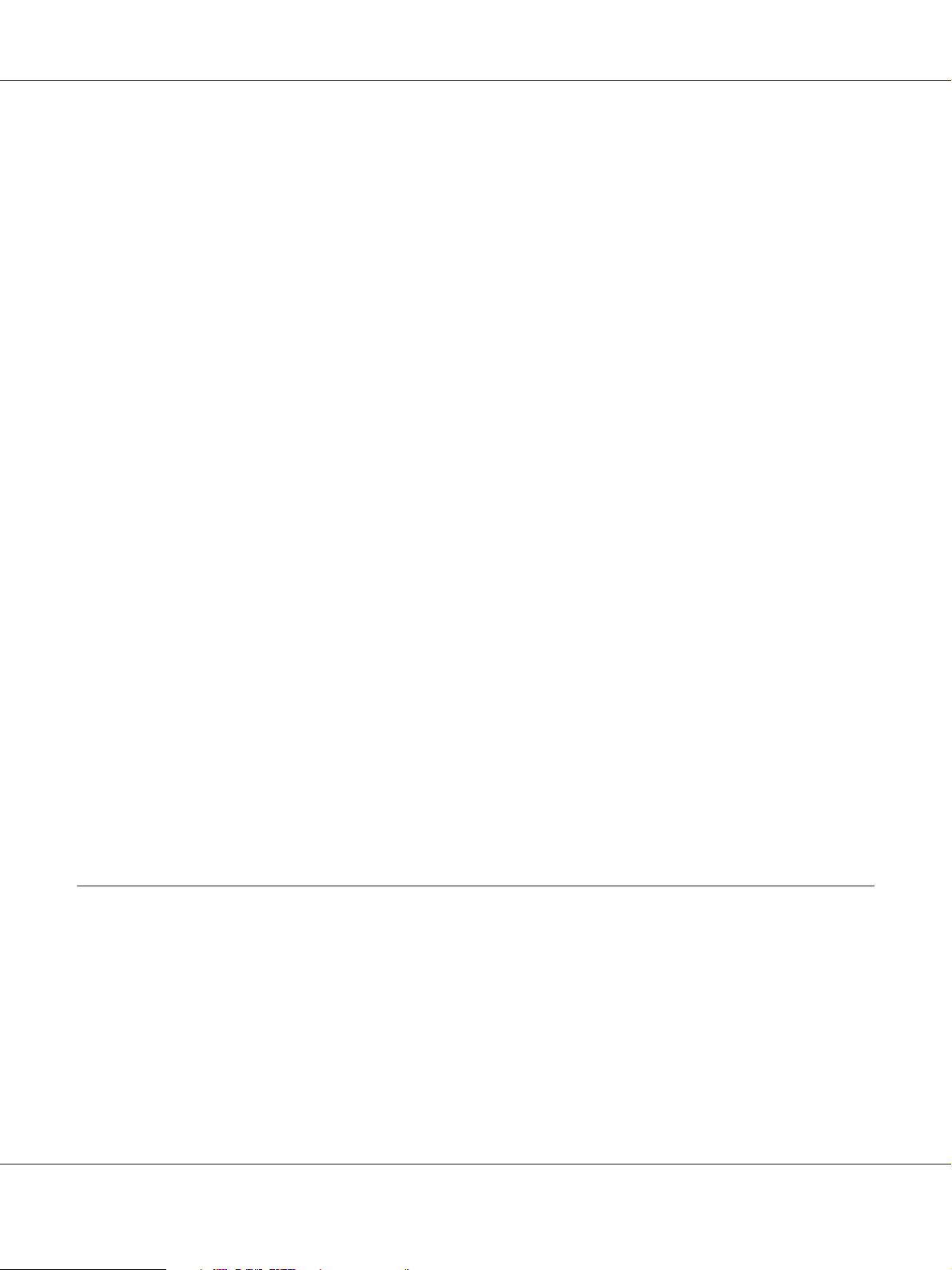
Epson AcuLaser M1400 Series Guide d'utilisation
Elimination des bourrages papier à l’avant de l’imprimante............................... 64
Elimination des bourrages papier à l’arrière de l’imprimante. . ............................ 66
Elimination des bourrages papier du magasin de sortie central............................. 68
Problèmes de bourrage.............................................................. 71
Problèmes de base de l’imprimante........................................................ 72
Problèmes d’affichage................................................................... 72
Problèmes d’impression................................................................. 72
Problèmes de qualité d’impression........................................................ 74
La sortie est trop claire.............................................................. 74
Le toner laisse des traces ou se détache/taches au verso. . . . . .............................. 76
Taches aléatoires/images floues....................................................... 77
Rien ne s’imprime.................................................................. 77
Des traînées apparaissent sur la sortie. . . . ............................................. 78
Marbrure......................................................................... 78
Image dédoublée. .................................................................. 78
Voile............................................................................. 79
Phénomène BCO (Bead-Carry-Out)................................................... 80
Marques en biais................................................................... 81
Papier froissé/taché................................................................. 81
La marge supérieure est incorrecte. . . . . . . . ............................................ 82
Papier dépassant/irrégulier.......................................................... 83
Autres problèmes...................................................................... 83
Contacter l’assistance................................................................... 84
Obtenir de l’aide....................................................................... 84
Voyants du panneau de commande................................................... 84
Status Monitor Alertes.............................................................. 84
Non-Genuine Mode (Mode non authentique)............................................... 84
Utilitaire Printer Setting Utility (Utilitaire de réglage de l’imprimante)...................... 85
Chapitre 8 Maintenance
Remplacement de la cartouche de toner.................................................... 86
Vue d’ensemble.................................................................... 87
Retrait de la cartouche de toner....................................................... 88
Installation d’une cartouche de toner.................................................. 90
Commande de fournitures............................................................... 91
Consommables.................................................................... 92
Quand commander une cartouche de toner. . . . . ........................................ 92
Stockage des consommables.............................................................. 92
Table des matières 4
Page 5
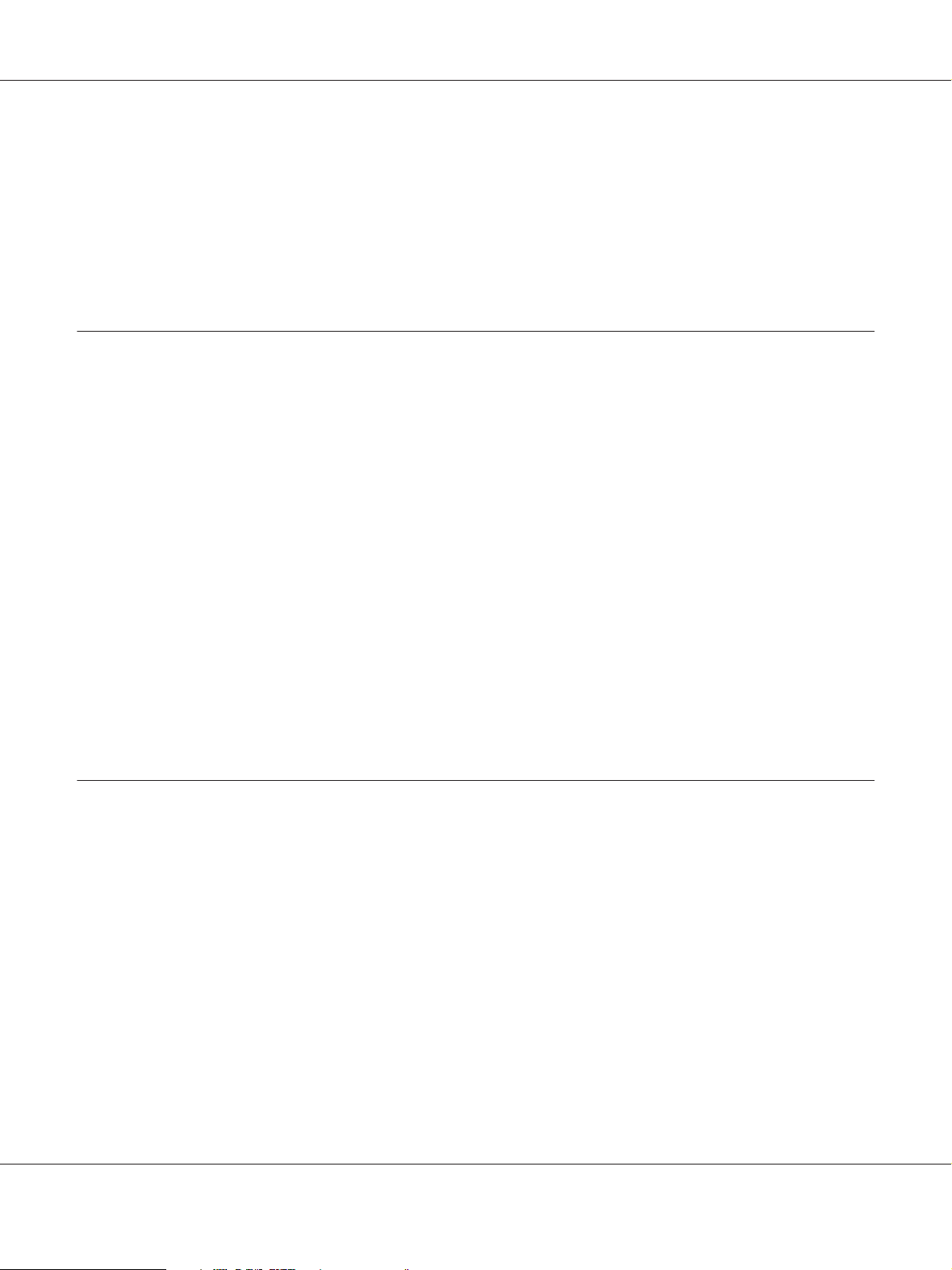
Epson AcuLaser M1400 Series Guide d'utilisation
Gestion de l’imprimante................................................................. 93
Vérification de l’état de l’imprimante avec Status Monitor (Windows uniquement)........... 93
Economie des fournitures. . . ............................................................. 94
Vérification du nombre de pages.......................................................... 94
Déplacement de l’imprimante............................................................ 95
Annexe A Pour plus d’informations
Contacter le service assistance Epson...................................................... 98
Avant de contacter Epson........................................................... 98
Aide destinée aux utilisateurs d’Amérique du Nord...................................... 98
Aide destinée aux utilisateurs d’Amérique latine......................................... 99
Aide destinée aux utilisateurs en Europe.............................................. 100
Aide destinée aux utilisateurs à Taïwan............................................... 100
Aide destinée aux utilisateurs en Australie............................................. 101
Aide destinée aux utilisateurs à Singapour............................................. 102
Aide destinée aux utilisateurs en Thaïlande............................................ 103
Aide destinée aux utilisateurs au Viêt Nam............................................ 103
Aide destinée aux utilisateurs en Indonésie. . . . . . . . . . . ................................. 104
Aide destinée aux utilisateurs à Hong Kong............................................ 105
Aide destinée aux utilisateurs en Malaisie............................................. 106
Aide destinée aux utilisateurs en Inde................................................. 106
Aide destinée aux utilisateurs aux Philippines.......................................... 108
Index
Table des matières 5
Page 6
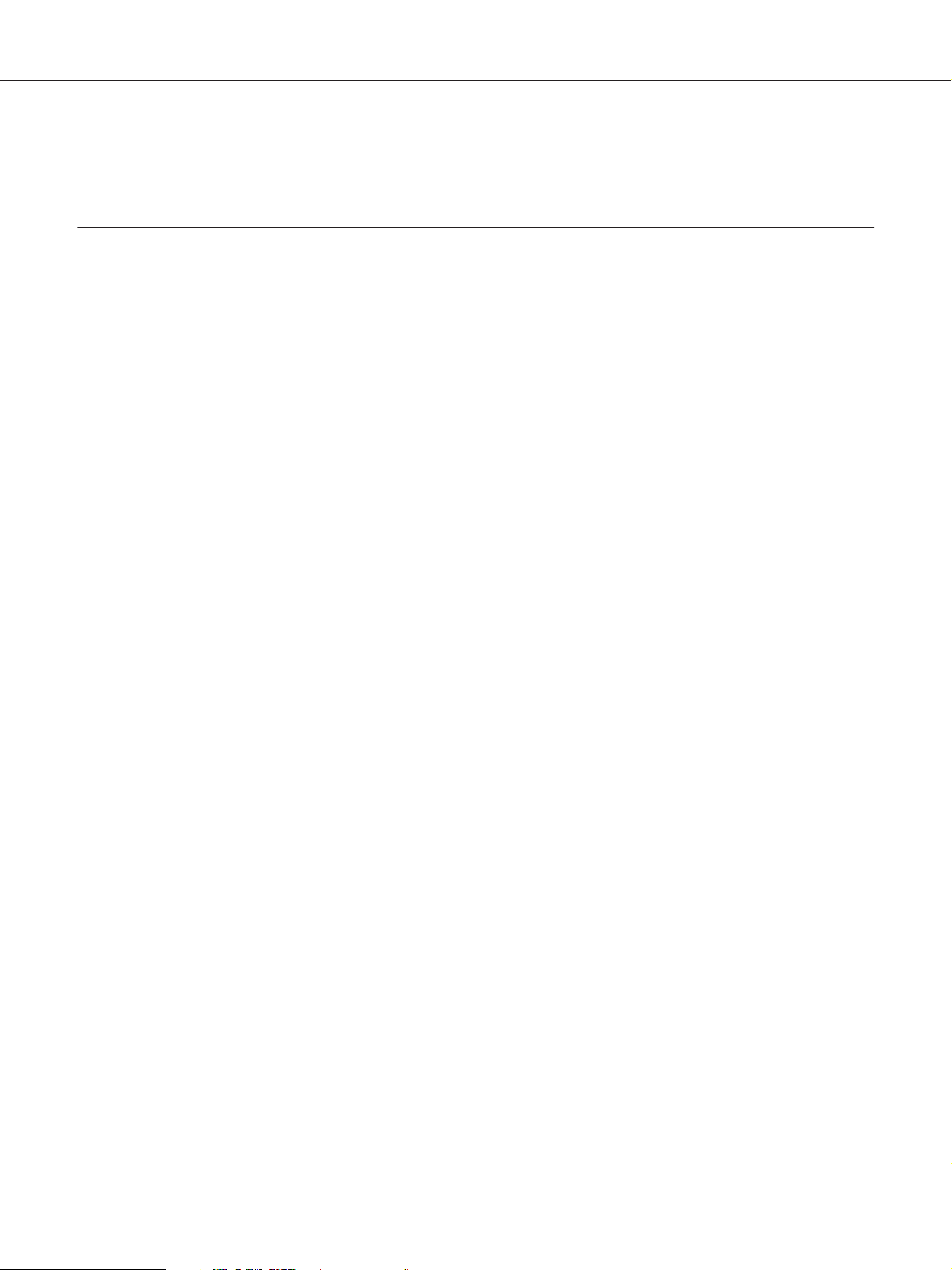
Epson AcuLaser M1400 Series Guide d'utilisation
Préface
Droits d’auteur et marques
La reproduction, l’enregistrement ou l a d i ff u si o n d e t o ut o u pa r t ie de ce manuel, sous quelque forme et
par quelque moyen que ce soit, mécanique, photocopie, sonore ou autres, est interdit sans
l’autorisation écrite préalable de Seiko Epson Corporation. Aucune responsabilité n’est assumée
quant à l’utilisation des informations de ce manuel relatives aux brevets.
Aucune responsabilité n’est également assumée quant aux dommages pouvant résulter de l’utilisation
des informations contenues dans ce manuel. La société Seiko Epson Corporation et ses filiales ne
peuvent être tenues pour responsables des préjudices, pertes, coûts ou dépenses subis par l’acquéreur
de ce produit ou par des tiers, résultant d’un accident, d’une utilisation non conforme ou abusive de
l’appareil, de modifications, de réparations ou de transformations non autorisées de ce produit ou
encore du non-respect (sauf aux Etats-Unis d’Amérique) des instructions d’utilisation et d’entretien
recommandées par Seiko Epson Corporation.
Seiko Epson Corporation décline toute responsabilité en cas de dommages ou d’incidents pouvant
survenir suite à l’utilisation d’accessoires ou de consommables autres que les produits originaux de
Epson ou agréés par la société Seiko Epson Corporation.
Apple
aux Etats-Unis et/ou dans d’autres pays.
Microsoft
Microsoft Corporation aux Etats-Unis et/ou dans d’autres pays.
EPSON est une marque déposée et EPSON AcuLaser est un nom de marque de Seiko Epson
Corporation.
Remarque générale : tous les autres noms de produits mentionnés dans ce manuel ne le sont que dans
un but d’identification et peuvent être des marques de leurs propriétaires respectifs. Epson décline
tout droit sur ces marques.
Copyright © 2011 Seiko Epson Corporation. All rights reserved.
, Bonjour®, ColorSync®, Macintosh® et Mac OS® sont des noms de marque de Apple, Inc.
®
, Windows Vista®, Windows® et Windows Server® sont des noms de marque de
®
Préface 6
Page 7
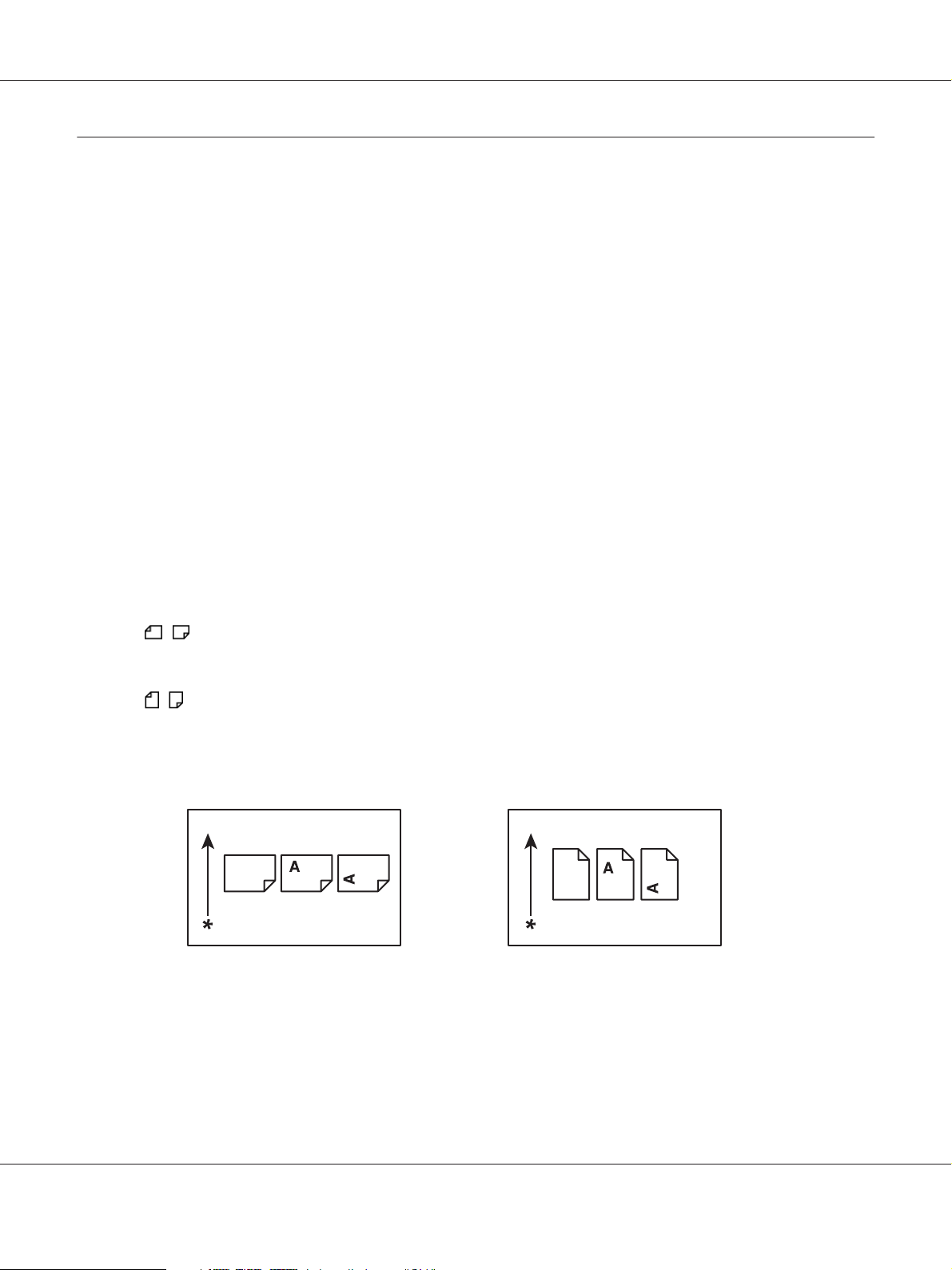
Epson AcuLaser M1400 Series Guide d'utilisation
Utilisation de ce guide
Conventions
1. Dans ce guide, le terme « ordinateurs » est utilisé pour désigner collectivement les ordinateurs
personnels et les postes de travail.
2. Les termes suivants sont utilisés tout au long de ce guide :
Important :
Informations importantes qui doivent être lues et suivies.
Remarque :
Informations complémentaires qui méritent d’être soulignées.
Voir aussi :
Références dans ce guide.
3. Dans ce guide, l’orientation des documents ou du papier est décrite comme suit :
, , Alimentation grand côté (LEF) : chargement du document ou du papier dans la machine
par le grand côté, comme indiqué dans l’illustration ci-dessous.
, , Alimentation petit côté (SEF) : chargement du document ou du papier dan s la machin e par
le petit côté, comme indiqué dans l’illustration ci-dessous.
Orientation LEF Orientation SEF
* Sens d’alimentation du papier
Préface 7
Page 8
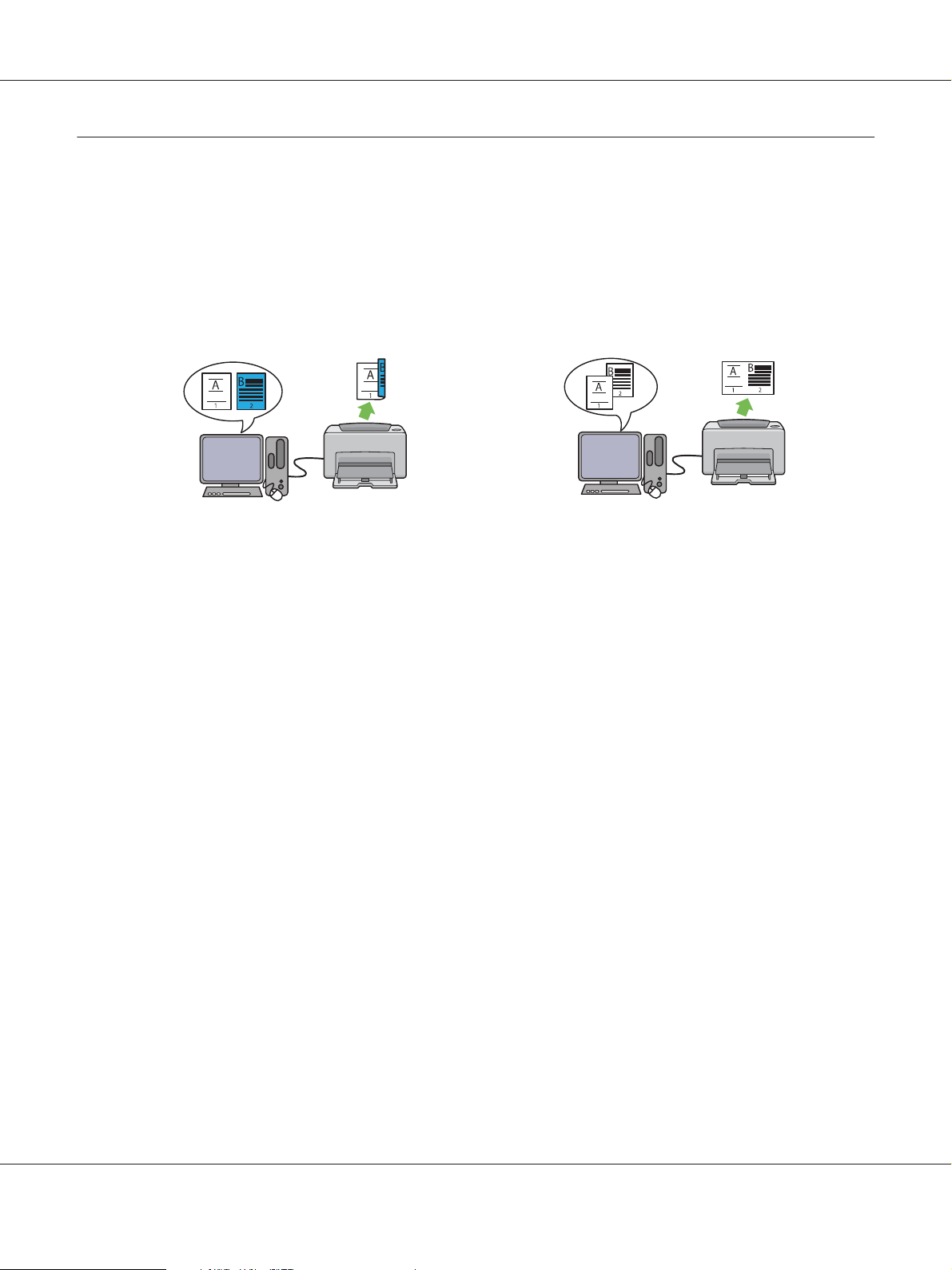
Epson AcuLaser M1400 Series Guide d'utilisation
Fonctionnalités des produits
Fonctionnalités
Cette section décrit les fonctionnalités du produit et indique les liens correspondants.
Impression recto verso manuelle
L’impression recto verso vous permet d’imprimer manuellement deux pages ou plus de chaque côté d’une feuille de papier simple. Cette
fonctionnalité vous permet de réduire la consommation de papier.
Pour plus d’informations, reportez-vous à la
section « Impression recto verso manuelle (pilote d’imprimante Windows uniquement) » à la
page 40.
Impression N en 1
L’impression N en 1 vous permet d’imprimer
plusieurs pages sur une feuille de papier simple.
Cette fonctionnalité vous permet de réduire la
consommation de papier.
Pour plus d’informations, reportez-vous à l’aide
du pilote d’imprimante.
Préface 8
Page 9
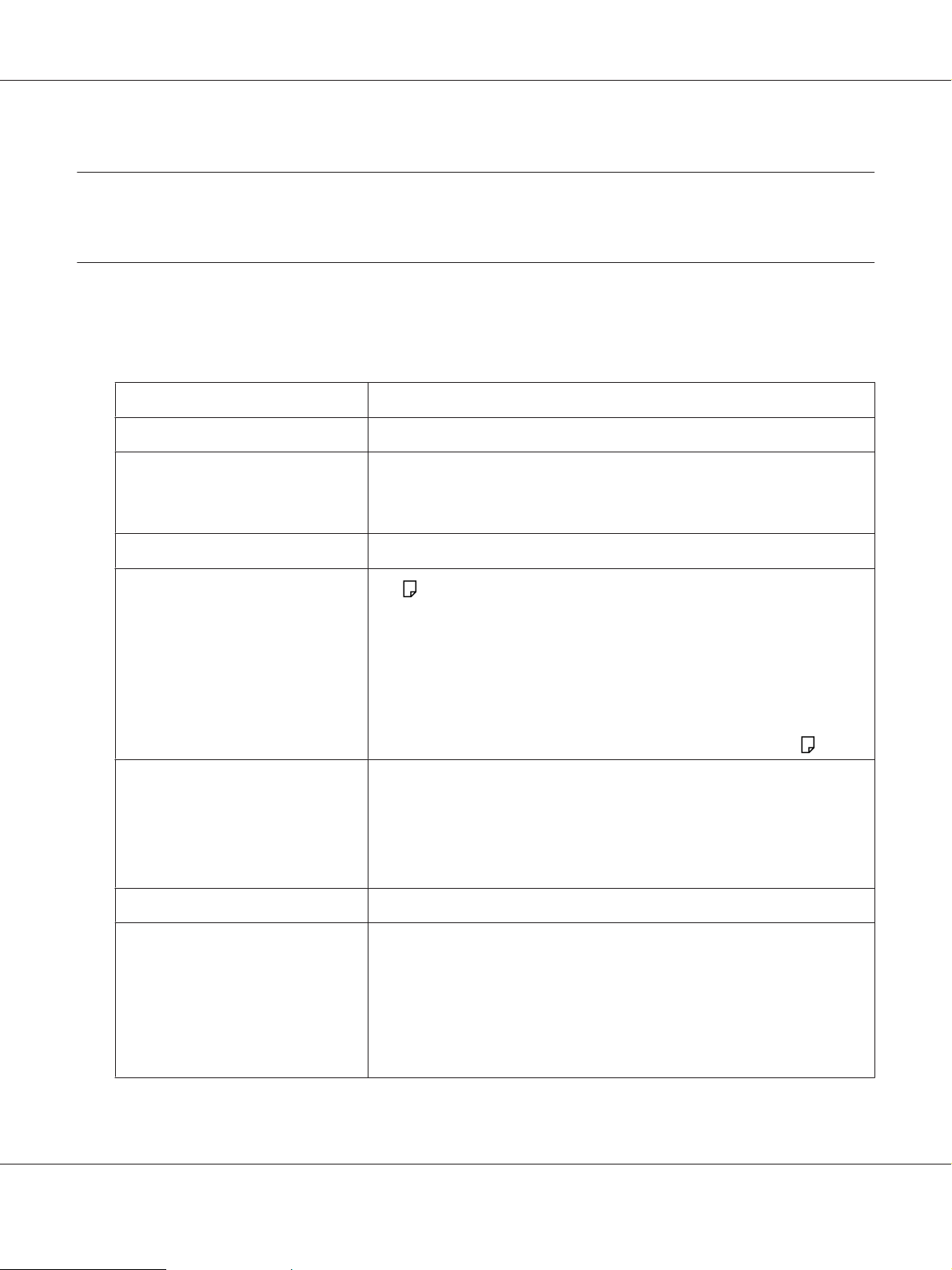
Epson AcuLaser M1400 Series Guide d'utilisation
Chapitre 1
Spécifications
Spécifications
Ce chapitre répertorie les principales spécifications de l’imprimante. Notez que les spécifications
peuvent être modifiées à tout moment sans préavis.
Eléments Description
Type Bureau
Méthode d’impression Xérographie LED
Important :
Système électrophotographique LED + LED
Système four Système fuser thermique au moyen d’une courroie
Vitesse d’impression continue
Résolution
Tonalité 256 tonalités
Taille de papier A4, B5, A5, Letter (8,5 × 11 pouces), Executive (7,25 × 10,5 pouces), Legal 13
*1
A4 : lorsque du papier ordinaire est chargé dans le chargeur multifonction
(MPF)
*2
Recto monochrome
Important :
*1
La vi tes se d’i mp res si on p eu t êt re inf ér ieu re sel on dif fé ren ts fac te urs te ls q ue
le type de papier, la taille du papier et les conditions d’impression.
*2
Impression sans interruption d’un document simple de taille A4 .
Standard : 600 × 600 ppp
Résolution élevée : 1200 × 1200 ppp*
* : lors de l’impression en mode Résolution élevée, la vitesse d’impression peut
être réduite en raison du réglage de la qualité de l’image. La vitesse
d’impression peut également être réduite en fonction des documents utilisés.
(Folio) (8,5 × 13 pouces), Legal 14 (8,5 × 14 pouces), Statement, Enveloppe
(Com-10, Monarch, DL, C5), Carte postale (100 × 148 mm), Carte postale (148 ×
200 mm), Yougata 2, Yougata 3, Yougata 4, Yougata 6, Younaga 3, Nagagata 3,
Nagagata 4, Kakugata 3, Papier personnalisé (largeur : 76,2– 215,9 mm,
longueur : 127 – 355,6 mm)
: 24 feuilles/min
Perte d’image : 4,0 mm de chaque côté du document
Spécifications 9
Page 10
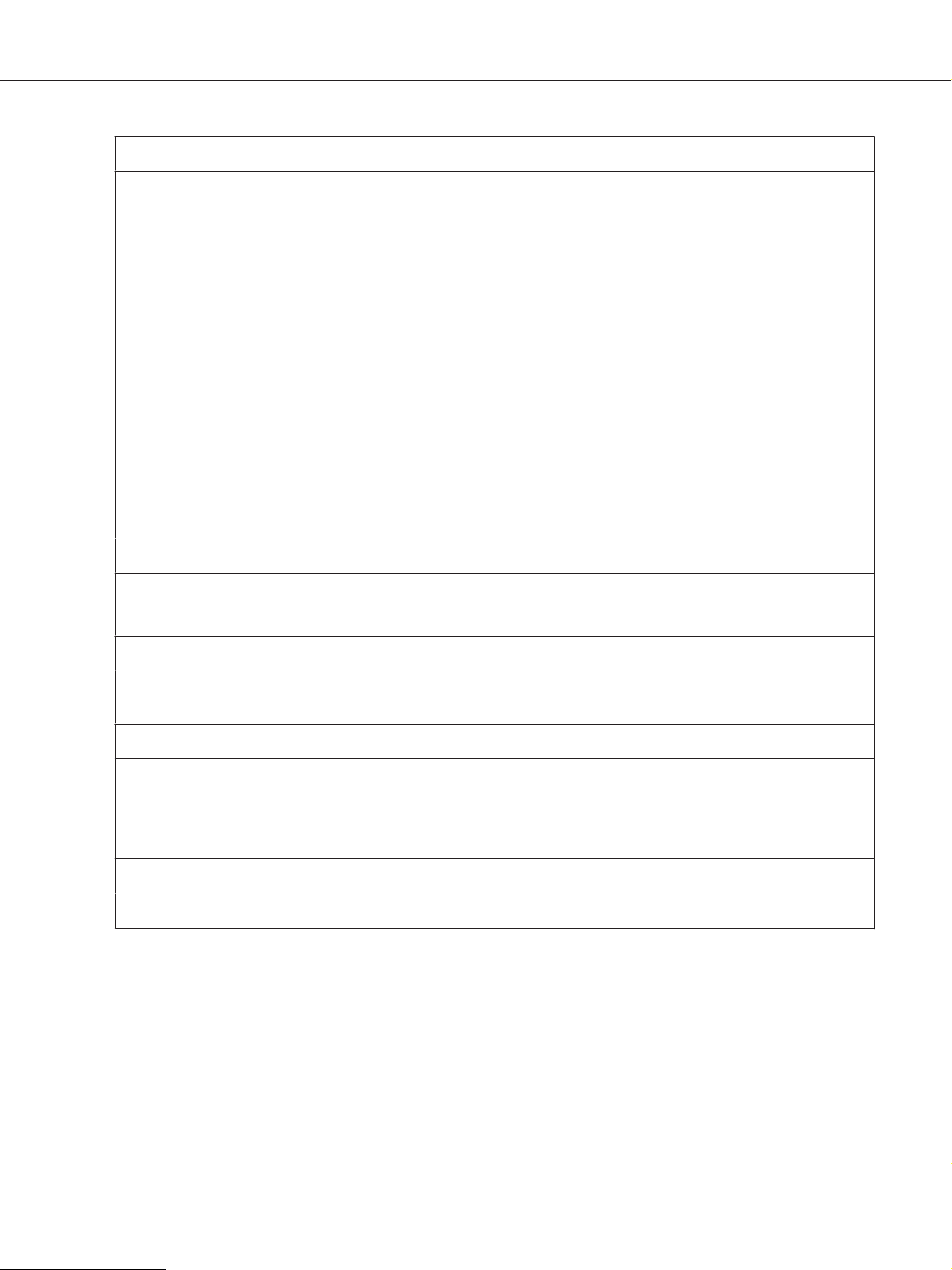
Epson AcuLaser M1400 Series Guide d'utilisation
Eléments Description
Type de papier Ordinaire, cartes fines, étiquettes, enveloppe, papier recycle, carte postale JPN
Important :
❏ Utilisez uniquement le papier recommandé. Le fait d’utiliser du papier
autre que ceux recommandés pour l’imprimante peut engendrer des
problèmes d’impression. Pour plus d’informations, reportez-vous à la
section « Supports d’impression pouvant endommager votre
imprimante » à la page 26.
❏ Notez que lorsque vous utilisez l’imprimante dans un environnement sec,
froid ou très humide, des problèmes d’impression liés au papier peuvent
se produire, entraînant une qualité d’impression médiocre.
❏ Le fait d’imprimer sur le côté imprimé ou au verso d’un papier qui a déjà été
imprimé peut altérer la qualité d’impression
❏ Si vous imprimez sur des enveloppes, utilisez des enveloppes sans adhésif.
❏ Le type de papier que vous utilisez et les conditions environnementales
peuvent affecter la qualité d’impression. Pour cette raison, nous vous
recommandons de tester l’impression et de vérifier que la qualité de
l’impression répond à vos attentes avant d’utiliser l’imprimante.
Grammage du papier 60 - 163 g/m
Capacité papier Standard :
Chargeur multifonction (MPF) : 150 feuilles
Capacité du bac de sortie Standard : environ 100 feuilles (face imprimable vers le bas)
Fonctionnalité d’impression recto
verso
UC 4305/150 MHz
Capacité mémoire Standard : 64 Mo (à bord)
Disque dur —
Langage de description de page — (géré par l’hôte)
Standard (manuel)
Important :
La capacité mémoire ci-dessus ne garantit pas la qualité de l’impression,
celle-ci pouvant varier selon le type et le contenu des données d’impression.
Spécifications 10
Page 11
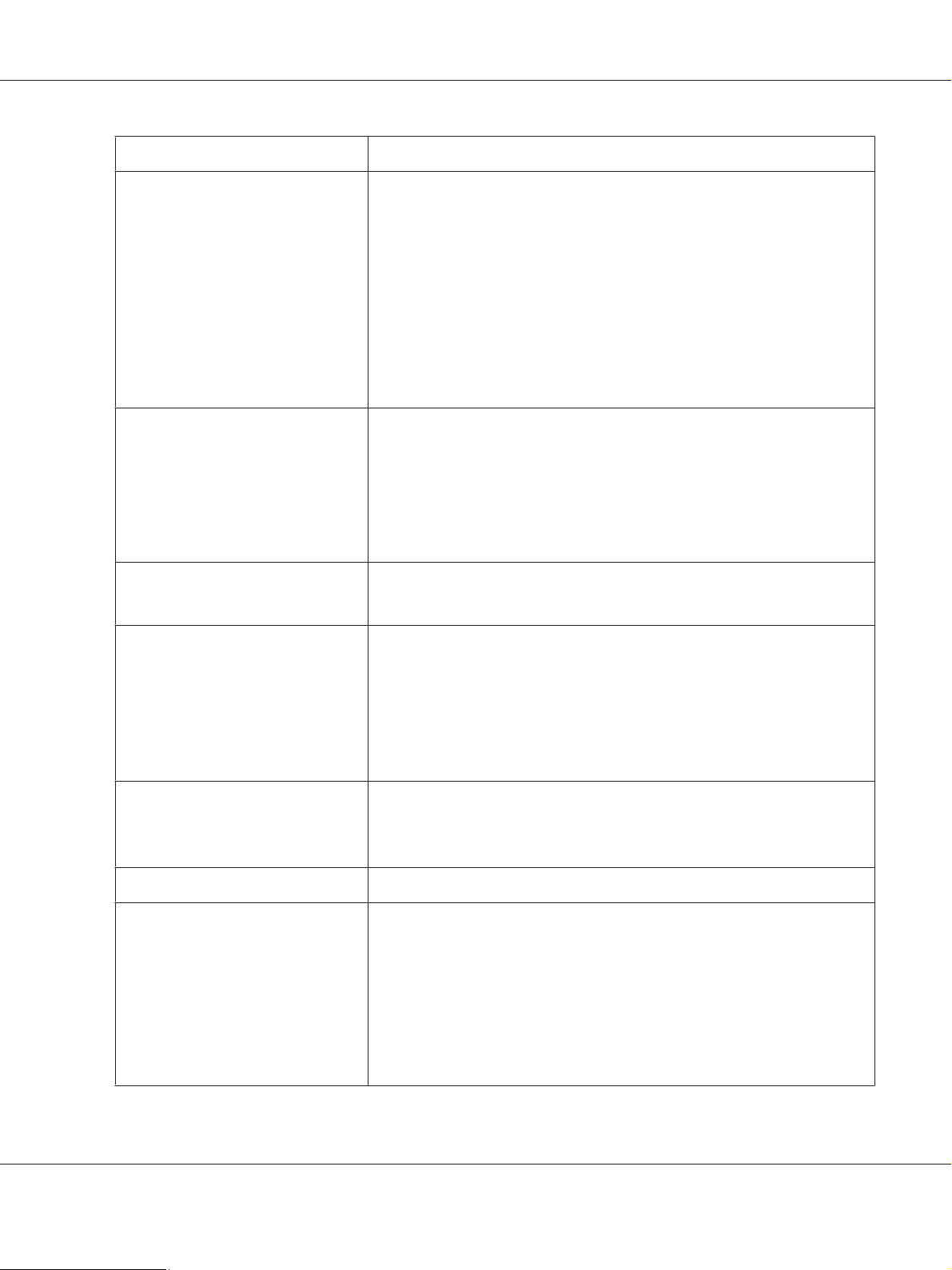
Eléments Description
Epson AcuLaser M1400 Series Guide d'utilisation
Systèmes d’exploitation pris en char-
*1
ge
Interface Standard : USB 2.0 (haute vitesse)*
Alimentation 110 - 127 V CA ± 10 % ; 8 A ; 50/60 Hz (les deux)
Consommation électrique Maximale : 990 W, Mode Veille prolongée : 4,0 W ou moins
Windows® XP, Windows® XP Edition x64, Windows Vista®, Windows Vista
Edition x64, Windows Server® 2003, Windows Server® 2003 Edition x64,
Windows Server
Server
Mac OS
Important :
*1
en charge, contactez notre centre d’assistance à la clientèle ou votre
revendeur.
*2
* : La norme USB 2.0 est prise en charge par les systèmes d’exploitation
suivants :
Windows
Server
Windows Vista
Server
220 - 240 V CA ± 10 % ; 4 A ; 50/60 Hz (les deux)
2008 R2 Edition x64, Windows® 7, Windows® 7 Edition x64,
®
*2
®
Pour obtenir les dernières informations sur les systèmes d’exploitation pris
Mac OS® X 10.4.11/10.5.8 - 10.6 sont pris en charge.
®
2008, Windows® 7, Windows® XP x64, Windows Server® 2003 x64,
®
2008 R2 x64, Windows® 7 x64 et Mac OS® X 10.4.11/10.5.8 - 10.6.
®
2008, Windows Server® 2008 Edition x64, Windows
®
XP, Windows Server® 2003, Windows Vista®, Windows
x64, Windows Server® 2008 x64, Windows
®
®
Moyenne :
Attente : 62 W,
Impression monochrome en continu : 380 W
Important :
Mode Veille : 7,8 W en moyenne
Dimensions (unité principale uniquement)
Poids 4,6 kg (consommables inclus)
Environnement d’utilisation Température : 10 - 32 ˚C ; Humidité : 10 - 85 % (sauf dysfonctionnements dus à la
358 (L) × 197 (P)
Important :
*1
Lorsque le chargeur multifonction (MPF) est fermé.
condensation)
Au repos : Température : -20 – 40 ˚C ; Humidité : 5 – 85 % (sauf
dysfonctionnements dus à la condensation)
Important :
Tant que l’imprimante n’est pas acclimatée à l’environnement d’installation
(température et humidité), il est possible que certains types de papier
entraînent une mauvaise qualité d’impression.
*1
× 208 (H) mm
Spécifications 11
Page 12
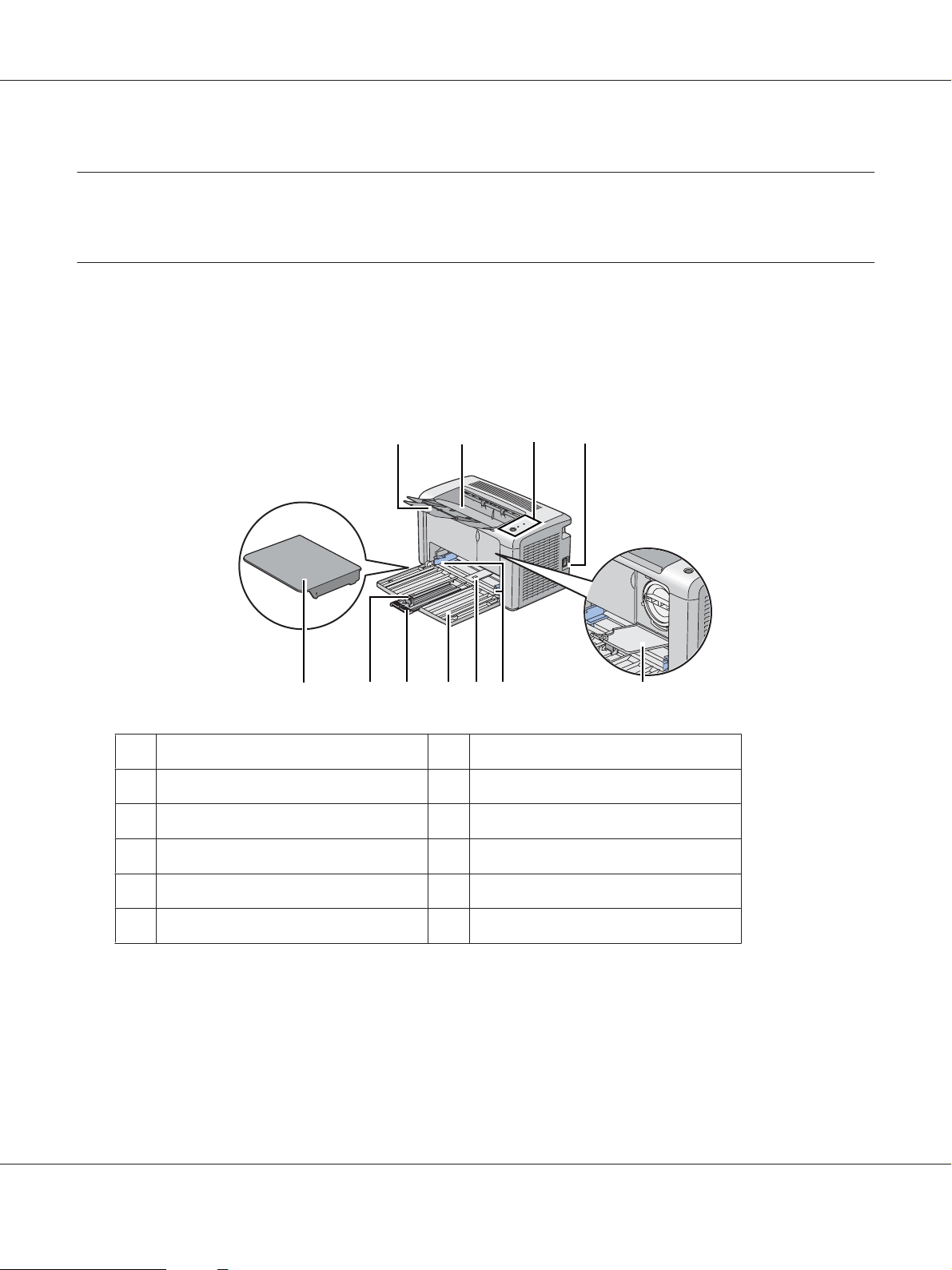
Epson AcuLaser M1400 Series Guide d'utilisation
Chapitre 2
Opération de base
Composants principaux
Cette section fournit une vue d’ensemble des imprimantes de la série Epson AcuLaser M1400.
Vue avant
1
11
1 Rallonge du bac de sortie 2 Magasin de sortie central
3 Panneau de commande 4 Interrupteur Marche/Arrêt
5 Capot d’accès au toner 6 Guides de largeur du papier
7 Chargeur multifonction (MPF) 8 Capot avant
9 Barre coulissante 10 Guide de longueur
10
9
2
8
6
7
43
5
11 Capot papier
Opération de base 12
Page 13
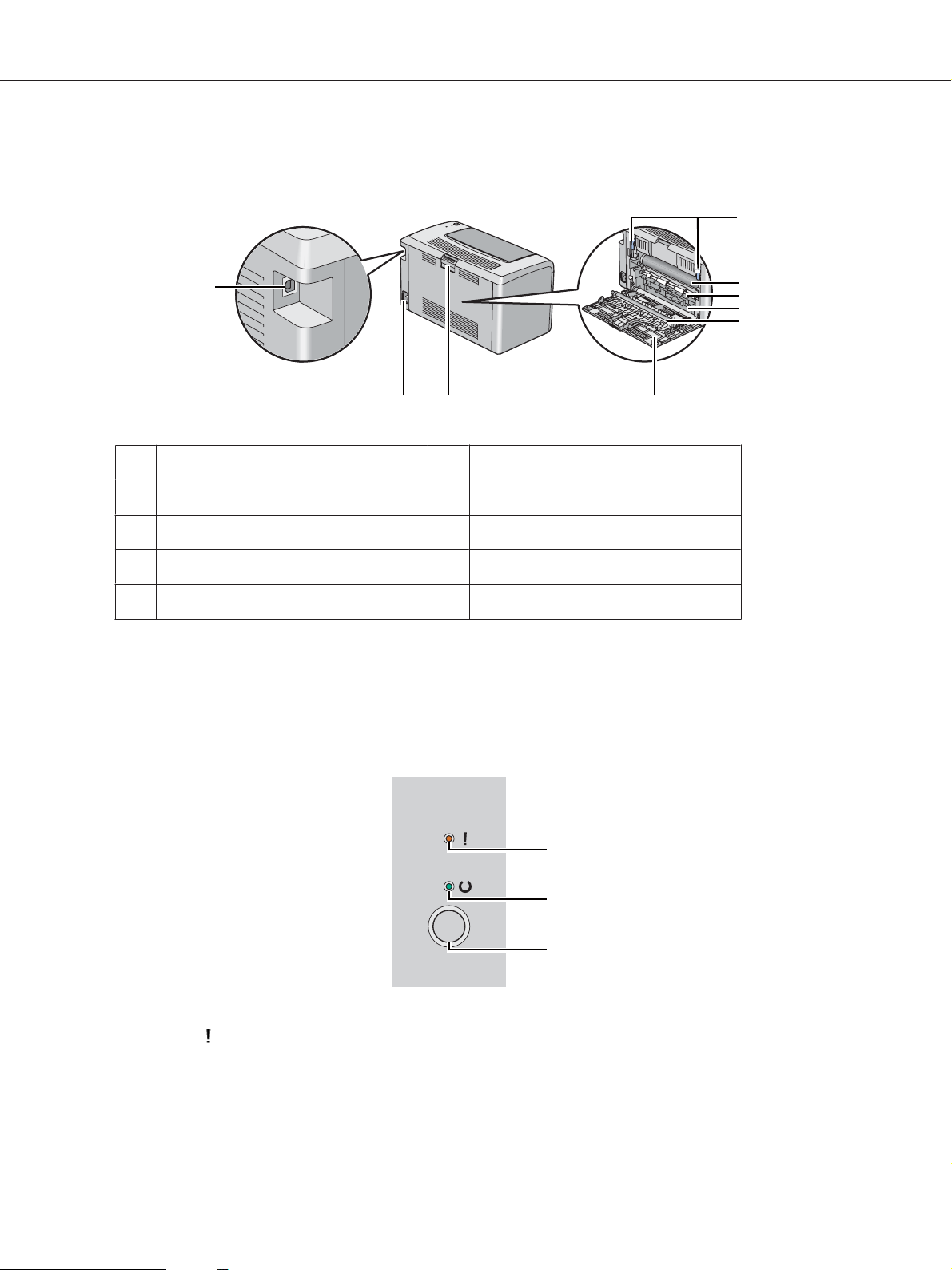
Vue arrière
Epson AcuLaser M1400 Series Guide d'utilisation
1
9
7
8
1 Leviers 2 Tambour du bloc photoconducteur
3 Rouleau d’alimentation du papier 4 Chute à papier
5 Rouleau de l’unité de transfert 6 Capot arrière
7 Poignée du capot arrière 8 Prise d’alimentation
9Port USB
6
2
3
4
5
Panneau de commande
Le panneau de commande comprend une touche et deux diodes électroluminescentes (voyants) qui
indiquent l’état de l’imprimante.
1. Voyant (Erreur)
❏ Indique qu’une erreur s’est produite.
1
2
3
Opération de base 13
Page 14
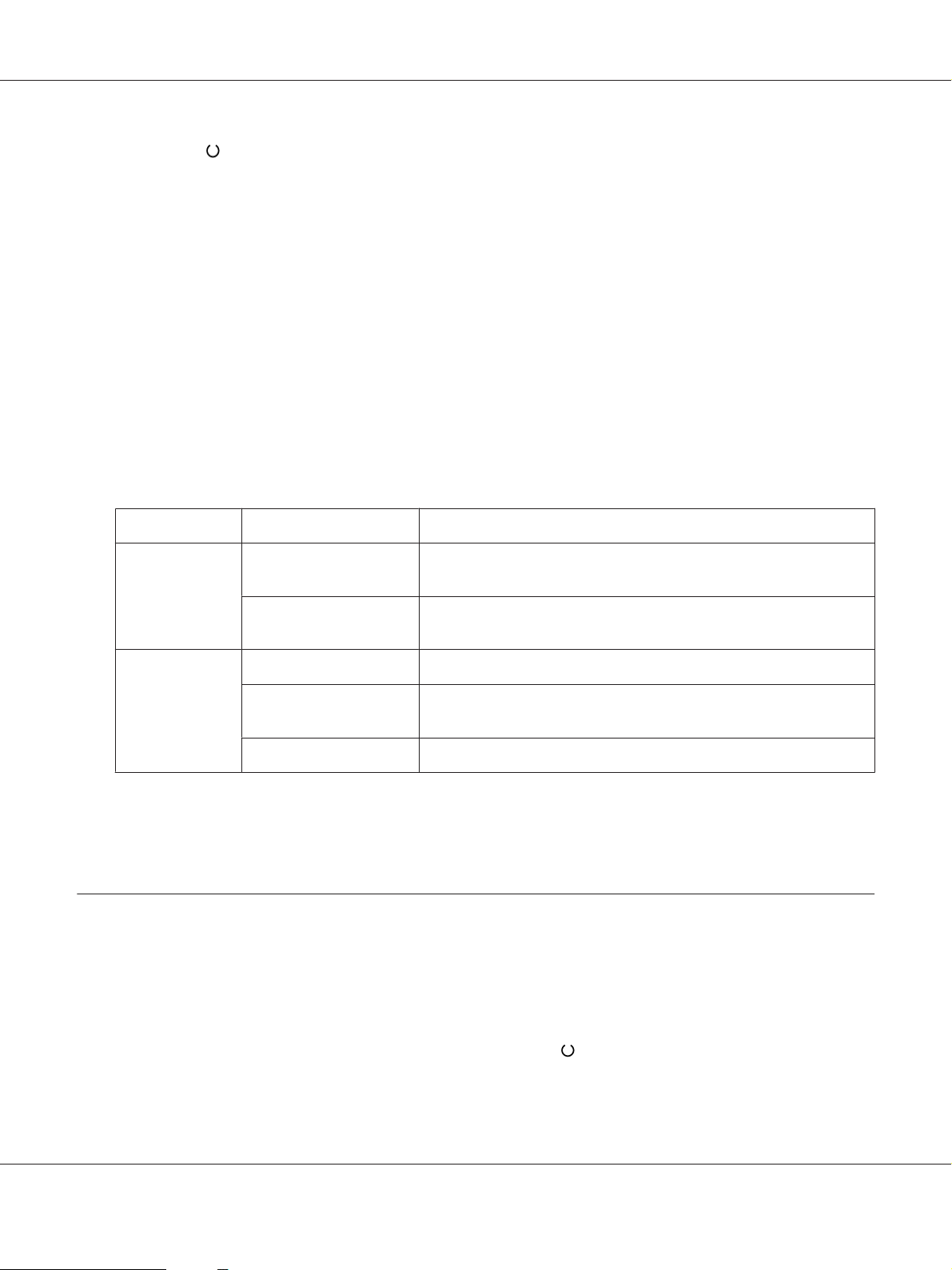
Epson AcuLaser M1400 Series Guide d'utilisation
2. Voyant (Prêt)
❏ Indique l’état de l’imprimante, par exemple « prêt à imprimer ».
3. Touche
❏ Appuyez sur cette touche pour lancer l’impression recto verso après avoir chargé le papier.
❏ Appuyez sur cette touche et maintenez-la enfoncée pendant l’impression pour annuler un
travail d’impression.
❏ Appuyez sur cette touche pour quitter le mode Economie d’énergie.
❏ Appuyez sur cette touche pour reprendre un travail en attente suite à un état d’erreur (par
exemple un défaut d’alimentation) après avoir vérifié que le papier est correctement chargé.
Les voyants fournissent des informations sur l’état de l’imprimante.
Voyant Etat Condition
Erreur Marron (lumière conti-
nue)
Marron (lumière clignotante)
Prêt Vert (lumière continue) L’imprimante est prête à imprimer.
Vert (lumière clignotante)
Vert (clignotement lent) L’imprimante est en mode Economie d’énergie.
Une erreur s’est produite.
Une erreur irrécupérable s’est produite.
L’imprimante est en phase de réception, d’impression ou d’attente de
données.
Voir aussi :
« Présentation des voyants du panneau de commande » à la page 59
Mode Economie d’énergie
L’imprimante est dotée d’une fonction d’économie d’énergie qui permet de réduire la consommation
électrique lors des périodes d’inactivité. Cette fonctionnalité propose deux modes : Veille et Veille
prolongée. Par défaut, l’imprimante passe en mode Veille une minute après l’impression du dernier
travail. L’imprimante passe ensuite en mode Veille prolongée après 10 minutes d’inactivité
supplémentaires. En mode Economie d’énergie, le voyant (Prêt) clignote lentement.
Opération de base 14
Page 15
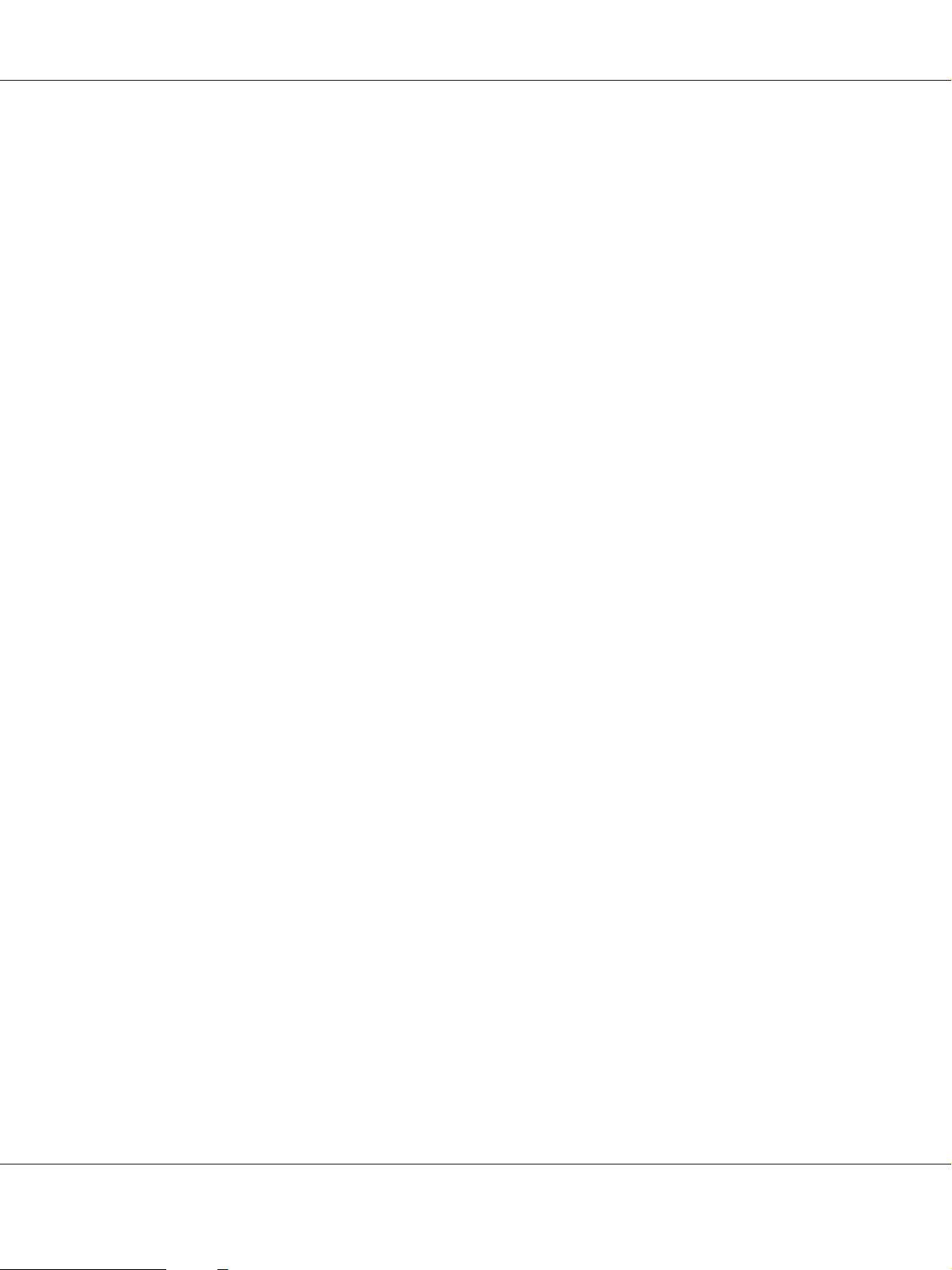
Epson AcuLaser M1400 Series Guide d'utilisation
Par défaut, les paramètres sont de 1 minute (mode Veille) et de 10 minutes (mode Veille prolongée).
Vous pouvez toutefois les modifier et attribuer des valeurs comprises entre 1 à 30 minutes (mode
Veille) et entre 6 à 11 minutes (mode Veille prolongée). Lorsque l’imprimante est réactivée, celle-ci est
prête à imprimer après environ 25 secondes.
Définition du délai du mode Economie d’énergie
Vous pouvez spécifier le délai du mode Economie d’énergie. L’imprimante passe alors en mode
Economie d’énergie après le délai spécifié.
Dans la procédure suivante, Microsoft
1. Cliquez sur start (démarrer) — All Programs (Tous les programmes) — EPSON — EPSON
AL-M1400 — Printer Setting Utility (Utilitaire de réglage de l’imprimante).
Remarque :
La fenêtre de sélection d’une imprimante s’affiche lors de cette étape si plusieurs pilotes d’imprimante
sont installés sur votre ordinateur. Dans ce cas, cliquez sur le nom de l’imprimante de votre choix
dans Printer Name (Nom de l’imprimante).
L’utilitaire Printer Setting Utility (Utilitaire de réglage de l’imprimante) s’affiche.
2. Cliquez sur l’onglet Printer Maintenance (Entretien de l’imprimante).
3. Sélectionnez System Settings (Réglages du système) dans la liste à gauche de la page.
La page System Settings (Réglages du système) s’affiche.
4. Spécifiez Low Power Timer (Veille) et Sleep Timer (Veille prolongée) dans Power Saver
Timer (Minuterie éco. énergie).
Windows® XP est utilisé en guise d’exemple.
®
5. Cliquez sur le bouton Apply New Settings (Appliquer les nouveaux réglages) pour appliquer
vos paramètres.
Quitter le mode Economie d’énergie
L’imprimante quitte automatiquement le mode Economie d’énergie lorsqu’elle reçoit un travail d’un
ordinateur. Pour quitter manuellement le mode Economie d’énergie, appuyez sur la touche du
panneau de commande.
Opération de base 15
Page 16
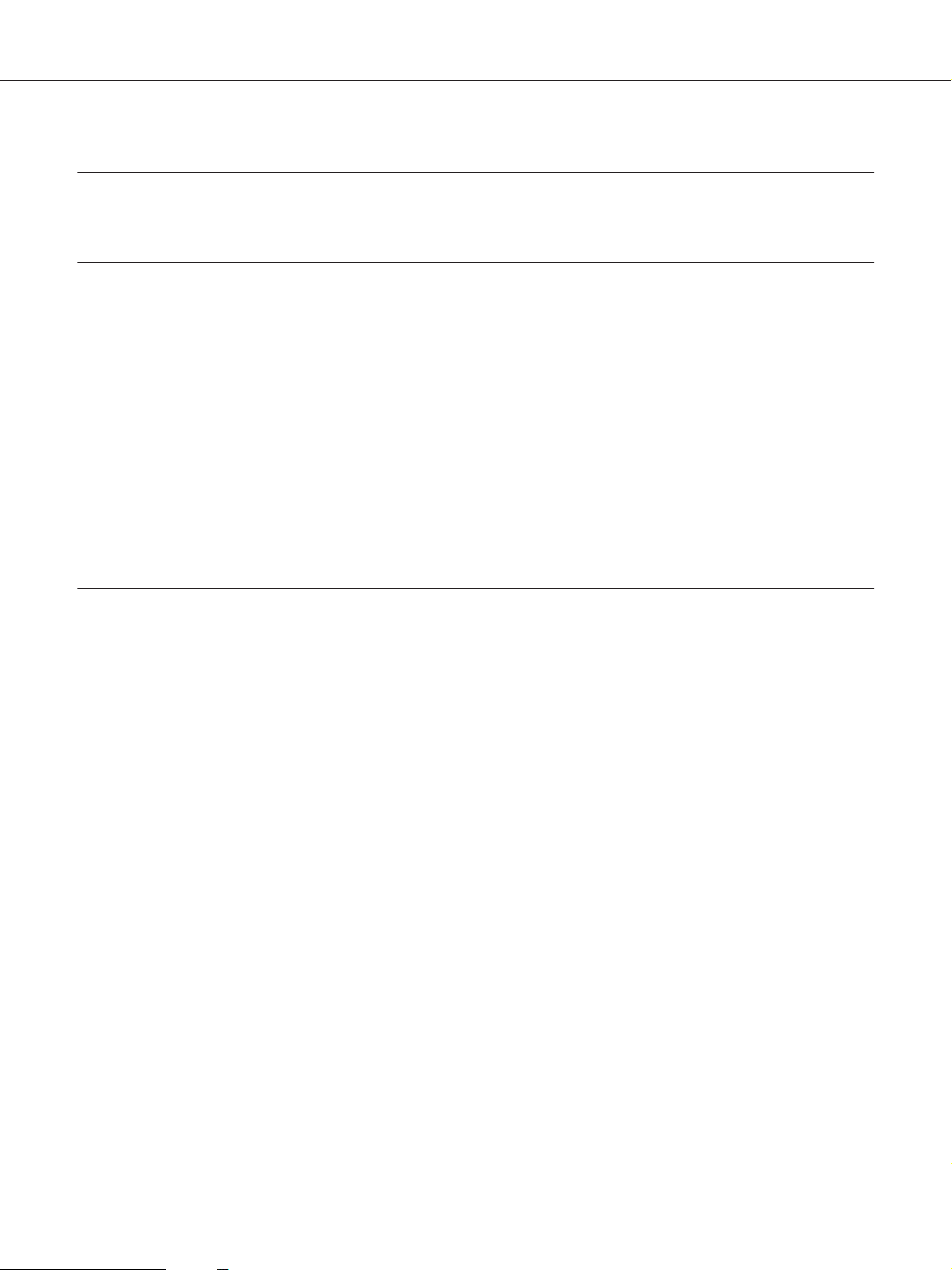
Epson AcuLaser M1400 Series Guide d'utilisation
Chapitre 3
Logiciels de gestion de l’imprimante
Pilote d’imprimante
Pour accéder à toutes les fonctionnalités de votre imprimante, installez le pilote d’imprimante fourni
sur le Software Disc.
Le pilote d’imprimante permet à votre ordinateur et à votre imprimante de communiquer et vous
donne accès aux fonctionnalités de votre imprimante.
Voir aussi :
❏ « Installation du pilote d’imprimante sur les ordinateurs Windows » à la page 21
❏ « Installation du pilote d’imprimante sur les ordinateurs Mac OS X » à la page 22
Printer Setting Utility (Utilitaire de réglage de l’imprimante) (Windows uniquement)
L’utilitaire Printer Setting Utility (Utilitaire de réglage de l’imprimante) vous permet d’afficher ou de
spécifier les paramètres système. Vous pouvez également diagnostiquer les paramètres système à
l’aide de l’utilitaire Printer Setting Utility (Utilitaire de réglage de l’imprimante).
L’utilitaire Printer Setting Utility (Utilitaire de réglage de l’imprimante) comprend les onglets Printer
Settings Report (Rapport des réglages de l’imprimante), Printer Maintenance (Entretien de
l’imprimante) et Diagnosis (Diagnostic).
Vous pouvez installer l’utilitaire Printer Setting Utility (Utilitaire de réglage de l’imprimante) à partir
du Software Disc.
Logiciels de gestion de l’imprimante 16
Page 17
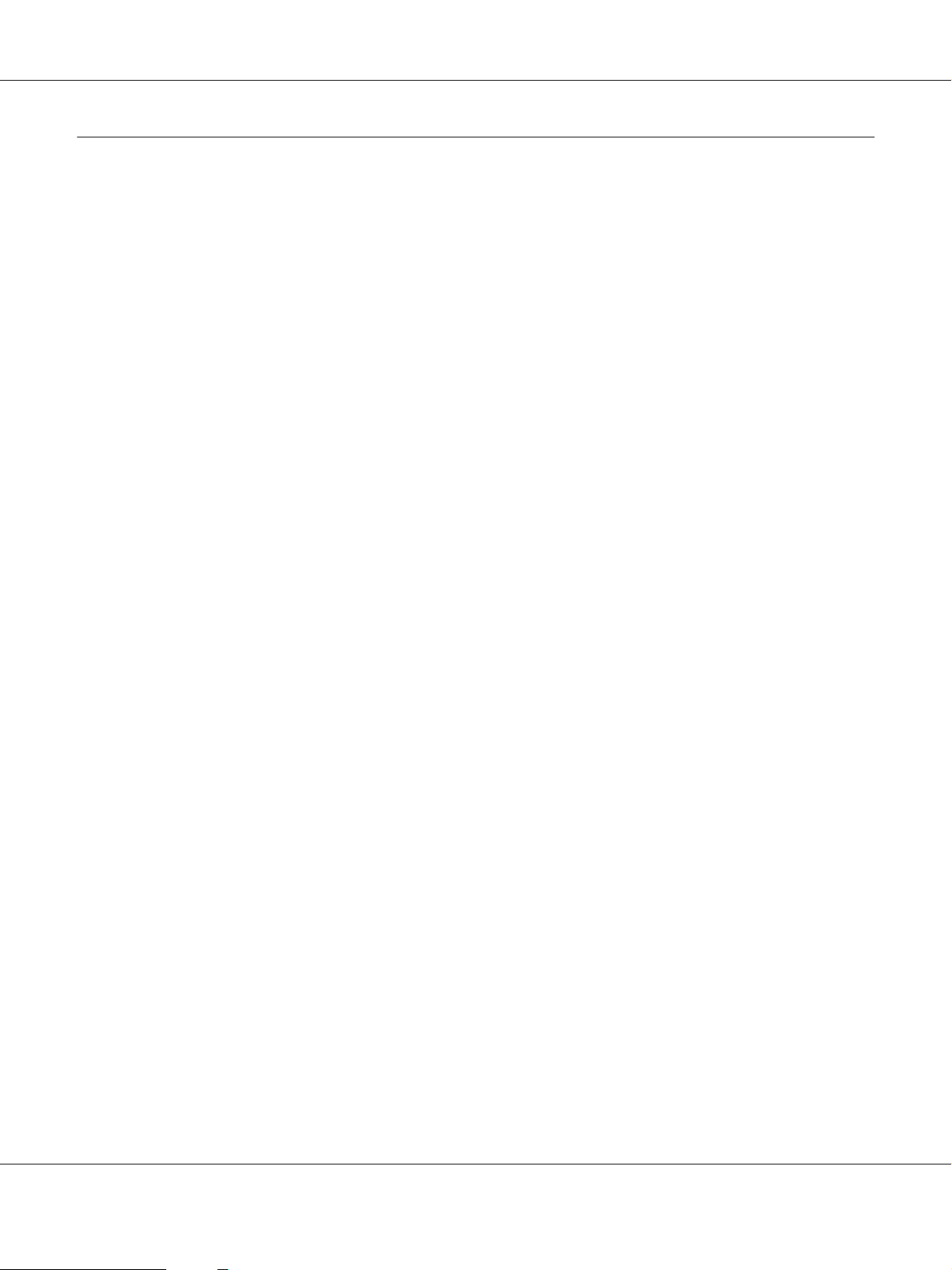
Epson AcuLaser M1400 Series Guide d'utilisation
Status Monitor (Windows uniquement)
Status Monitor vous permet de vérifier l’état de l’imprimante. Double-cliquez sur l’icône de
l’imprimante Status Monitor située dans la barre des tâches en bas à droite de l’écran. La fenêtre
Printer Selection (Sélection de l’imprimante) apparaît et indique le nom de l’imprimante, les
ports de connexion de l’imprimante ainsi que l’état de l’imprimante. Examinez la colonne Status
(Etat) pour connaître l’état actuel de votre imprimante.
Bouton Settings (Réglages) : affiche l’écran Settings (Réglages) et vous permet de modifier les
paramètres de Status Monitor.
Cliquez sur le nom de l’imprimante de votre choix dans la fenêtre Printer Selection (Sélection de
l’imprimante). La fenêtre Printer Status (Etat de l’imprimante) s’affiche.
Si une erreur ou un avertissement se produit, par exemple en cas de bourrage papier ou de niveau de
toner faible, vous recevez une alerte de la fenêtre Printer Status (Etat de l’imprimante).
Par défaut, la fenêtre Printer Status (Etat de l’imprimante) est lancée automatiquement lorsqu’une
erreur se produit. Vous pouvez spécifier les conditions de démarrage de la fenêtre Printer Status
(Etat de l’imprimante) dans Printer Status Window Properties (Propriétés de la fenêtre d’état
de l’imprimante).
Pour modifier les paramètres d’affichage de la fenêtre Printer Status (Etat de l’imprimante) :
1. Cliquez avec le bouton droit sur l’icône de l’imprimante Status Monitor située dans la barre des
tâches en bas à droite de l’écran.
2. Sélectionnez Printer Status Window Properties (Propriétés de la fenêtre d’état de
l’imprimante).
La fenêtre Printer Status Window Properties (Propriétés de la fenêtre d’état de
l’imprimante) s’affiche.
3. Sélectionnez le type d’affichage, puis cliquez sur OK.
Vous pouvez également vérifier le niveau de toner de votre imprimante dans la fenêtre Printer Status
(Etat de l’imprimante).
Vous pouvez installer l’utilitaire Status Monitor à partir du Software Disc.
Logiciels de gestion de l’imprimante 17
Page 18
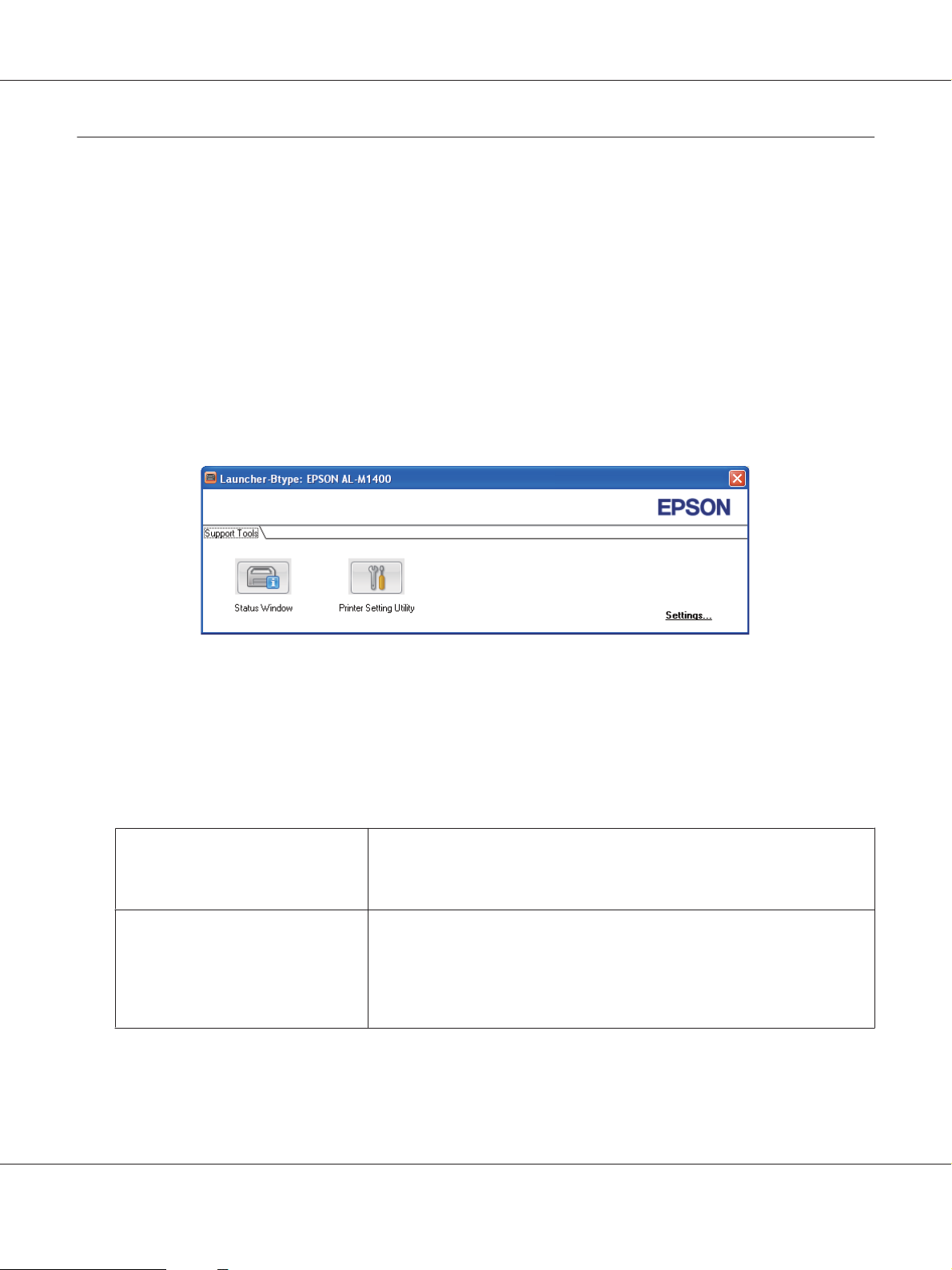
Epson AcuLaser M1400 Series Guide d'utilisation
Launcher (Utilitaire de lancement ) (Windows uniquement)
A l’aide de la fenêtre Launcher (Utilitaire de lancement ), vous pouvez ouvrir Status Window
(Fenêtre d’état) et Printer Setting Utility (Utilitaire de réglage de l’imprimante).
Dans la procédure suivante, Microsoft
Windows® XP est utilisé en guise d’exemple.
®
Pour ouvrir la fenêtre Launcher (Utilitaire de lancement ) :
1. Cliquez sur start (démarrer) — All Programs (Tous les programmes) — EPSON — EPSON
AL-M1400 — Launcher (Utilitaire de lancement ).
La fenêtre Launcher (Utilitaire de lancement ) s’affiche.
2. La fenêtre Launcher (Utilitaire de lancement ) comporte deux boutons : Status Window
(Fenêtre d’état) et Printer Setting Utility (Utilitaire de réglage de l’imprimante).
Pour quitter, cliquez sur le bouton X en haut à droite de la fenêtre.
Pour plus d’informations, cliquez sur le bouton ou l’icône Help (Aide) de chaque application.
Status Window (Fenêtre d’état) Cliquez pour ouvrir la fenêtre Printer Status (Etat de l’imprimante).
Voir aussi :
« Status Monitor (Windows uniquement) » à la page 17
Printer Setting Utility (Utilitaire de
réglage de l’imprimante)
Cliquez pour ouvrir l’utilitaire Printer Setting Utility (Utilitaire de réglage de
l’imprimante).
Voir aussi :
« Printer Setting Utility (Utilitaire de réglage de l’imprimante) (Windows
uniquement) » à la page 16
Vous pouvez installer l’utilitaire Launcher (Utilitaire de lancement ) à partir du Software Disc.
Logiciels de gestion de l’imprimante 18
Page 19
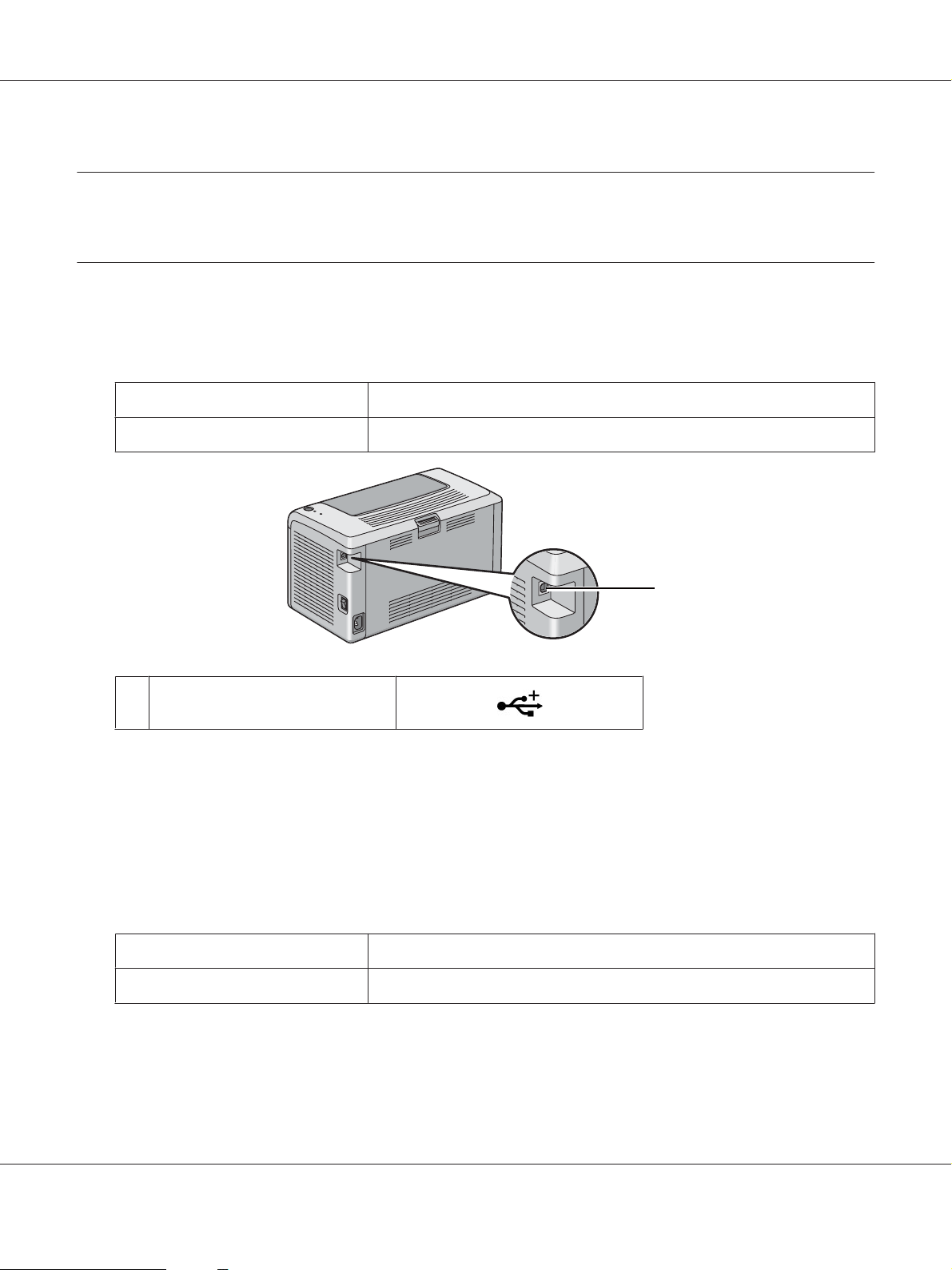
Epson AcuLaser M1400 Series Guide d'utilisation
Chapitre 4
Installation du pilote d’imprimante
Connexion de votre imprimante
Le câble d’interconnexion pour votre imprimante de la série Epson AcuLaser M1400 doit répondre à
la spécification suivante :
Type de connexion Spécifications de la connexion
USB Compatible USB 2.0
1
1Port USB
Connexion de l’imprimante à un ordinateur
Connectez l’imprimante via USB. Une connexion USB est une connexion directe et n’est pas utilisée
pour la mise en réseau.
La fonctionnalité disponible est indiquée dans le tableau suivant.
Type de connexion Fonctionnalité disponible
USB Vous pouvez lancer des travaux d’impression à partir d’un ordinateur.
Connexion USB
Les systèmes d’exploitation suivants prennent en charge une connexion USB :
Installation du pilote d’imprimante 19
Page 20
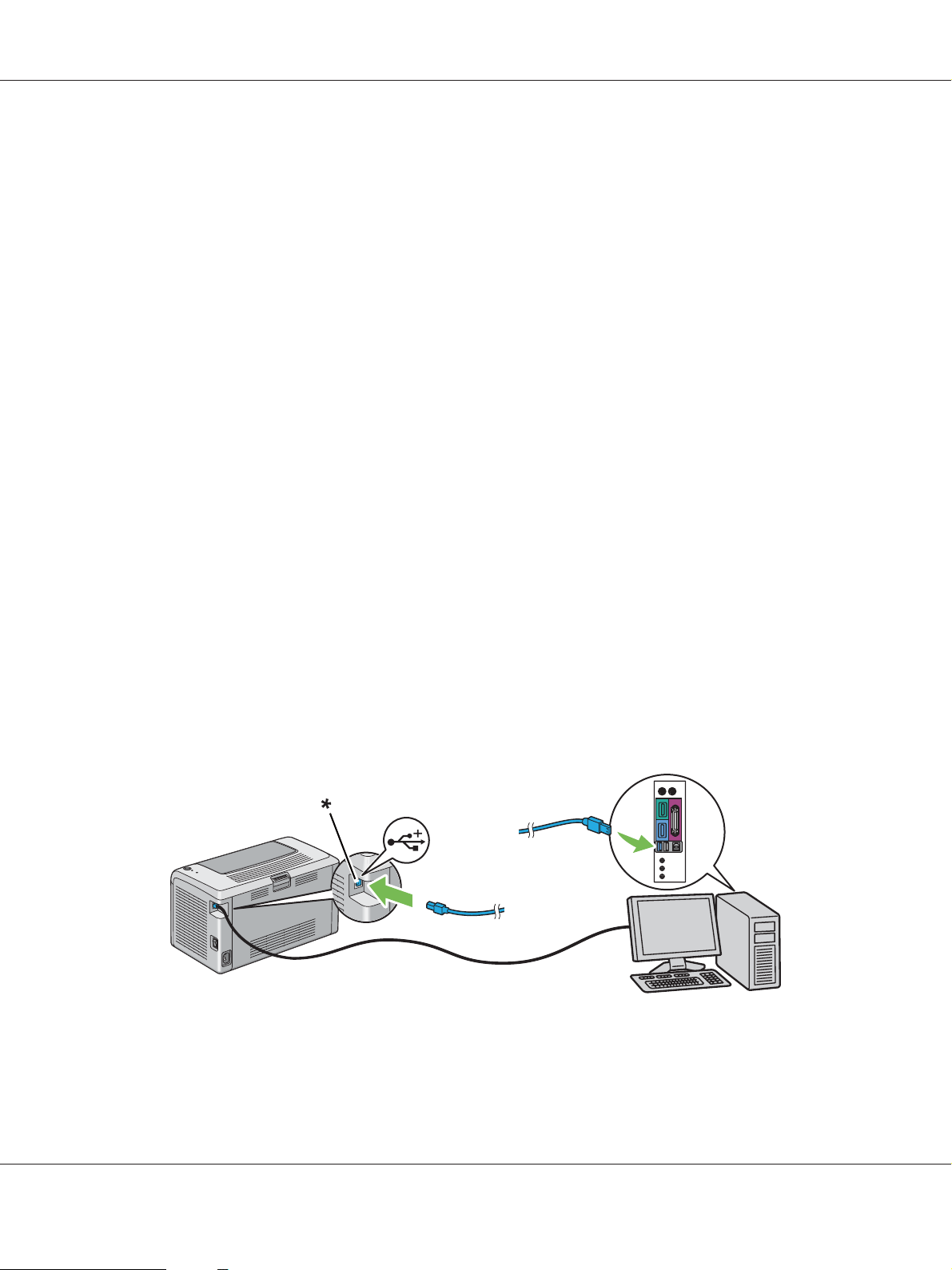
❏ Microsoft® Windows® XP
❏ Windows XP Edition 64 bits
Epson AcuLaser M1400 Series Guide d'utilisation
®
2003
®
❏ Windows Server
❏ Windows Server 2003 Edition x64
❏ Windows Server 2008
❏ Windows Server 2008 Edition 64 bits
❏ Windows Server 2008 R2
❏ Windows Vista
❏ Windows Vista Edition 64 bits
❏ Windows 7
❏ Windows 7 Edition 64 bits
❏ Mac OS
Pour relier l’imprimante à un ordinateur :
1. Assurez-vous que l’imprimante et l’ordinateur sont éteints et débranchés de la source/prise
d’alimentation.
X 10.4.11/10.5.8 - 10.6
®
2. Branchez le plus petit connecteur USB dans le port USB situé au dos de l’imprimante, puis reliez
l’autre extrémité du câble au port USB de l’ordinateur.
* Port USB
Installation du pilote d’imprimante 20
Page 21
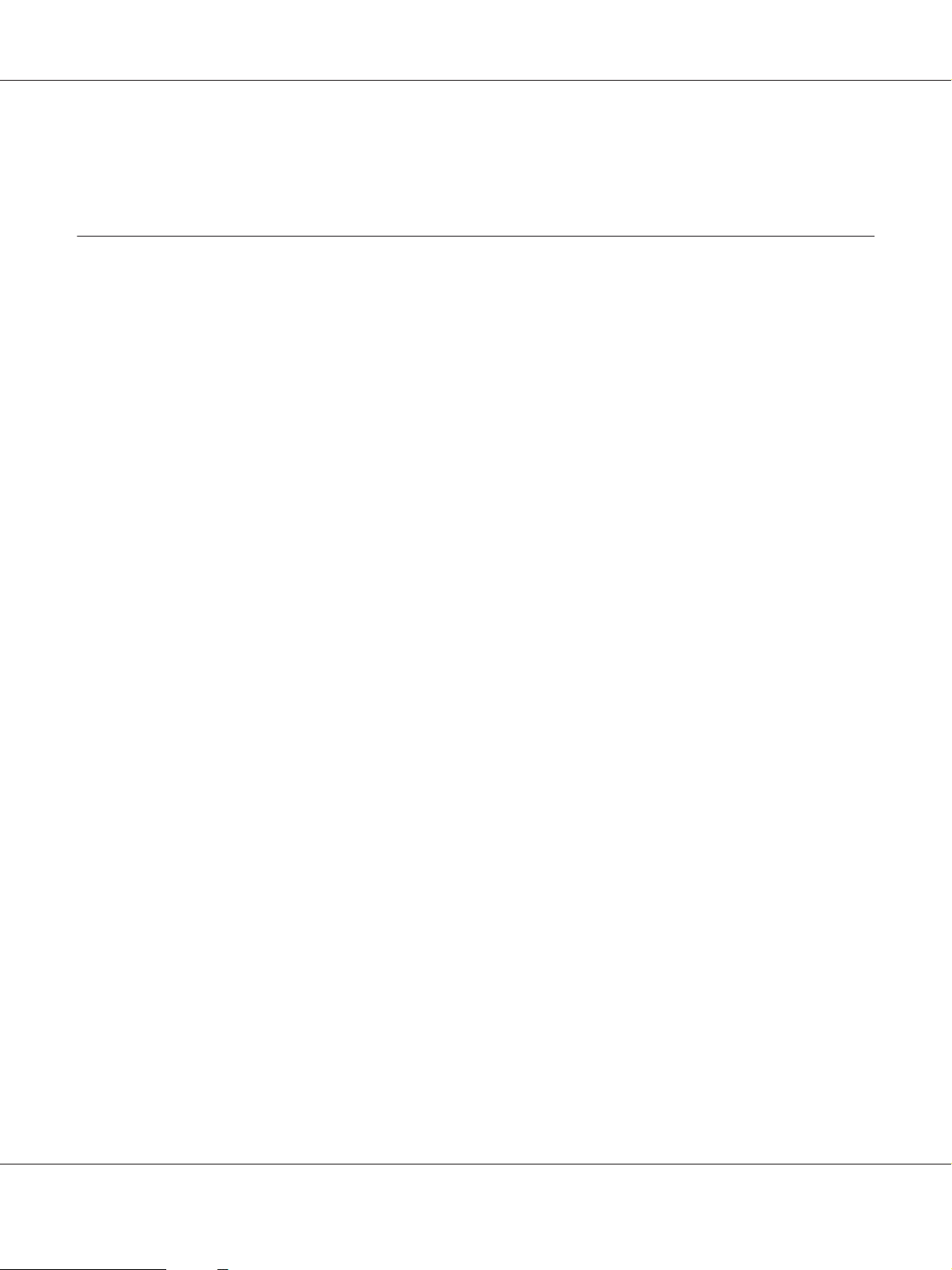
Epson AcuLaser M1400 Series Guide d'utilisation
Remarque :
Ne branchez pas le câble USB de l’imprimante au connecteur USB disponible sur le clavier.
Installation du pilote d’imprimante sur les ordinateurs Windows
Configuration de la connexion USB
La procédure suivante utilise Windows XP en guise d’exemple.
1. Insérez le Software Disc dans le lecteur de CD/DVD de votre ordinateur.
Install Navi démarre.
Remarque :
Si le disque des logiciels ne démarre pas automatiquement, cliquez sur Start (Démarrer) (start
[démarrer] sous Windows XP) — All Programs (Tous les programmes) (Windows Vista et
Windows 7) — Accessories (Accessoires) (Windows Vista et Windows 7) — Run (Exécuter), puis
entrez D:\EPSetup.exe (où D est la lettre du lecteur de votre ordinateur), puis cliquez sur OK.
2. Connectez l’ordinateur et l’imprimante avec le câble USB.
3. Mettez l’imprimante sous tension.
Remarque :
Si la fenêtre Found New Hardware Wizard (Assistant Nouveau matériel détecté) s’affiche,
cliquez sur Cancel (Annuler).
4. Sélectionnez une langue dans la zone de liste en bas à gauche de l’écran.
5. Cliquez sur Easy Install.
La page SOFTWARE LICENSE AGREEMENT (CONTRAT DE LICENCE LOGICIEL) s’affiche.
6. Si vous êtes d’accord avec les termes de la page SOFTWARE LICENSE AGREEMENT (CONTRAT
DE LICENCE LOGICIEL), sélectionnez Agree (J’accepte), puis cliquez sur Next (Suivant ).
Easy Install Navi démarre.
Installation du pilote d’imprimante 21
Page 22
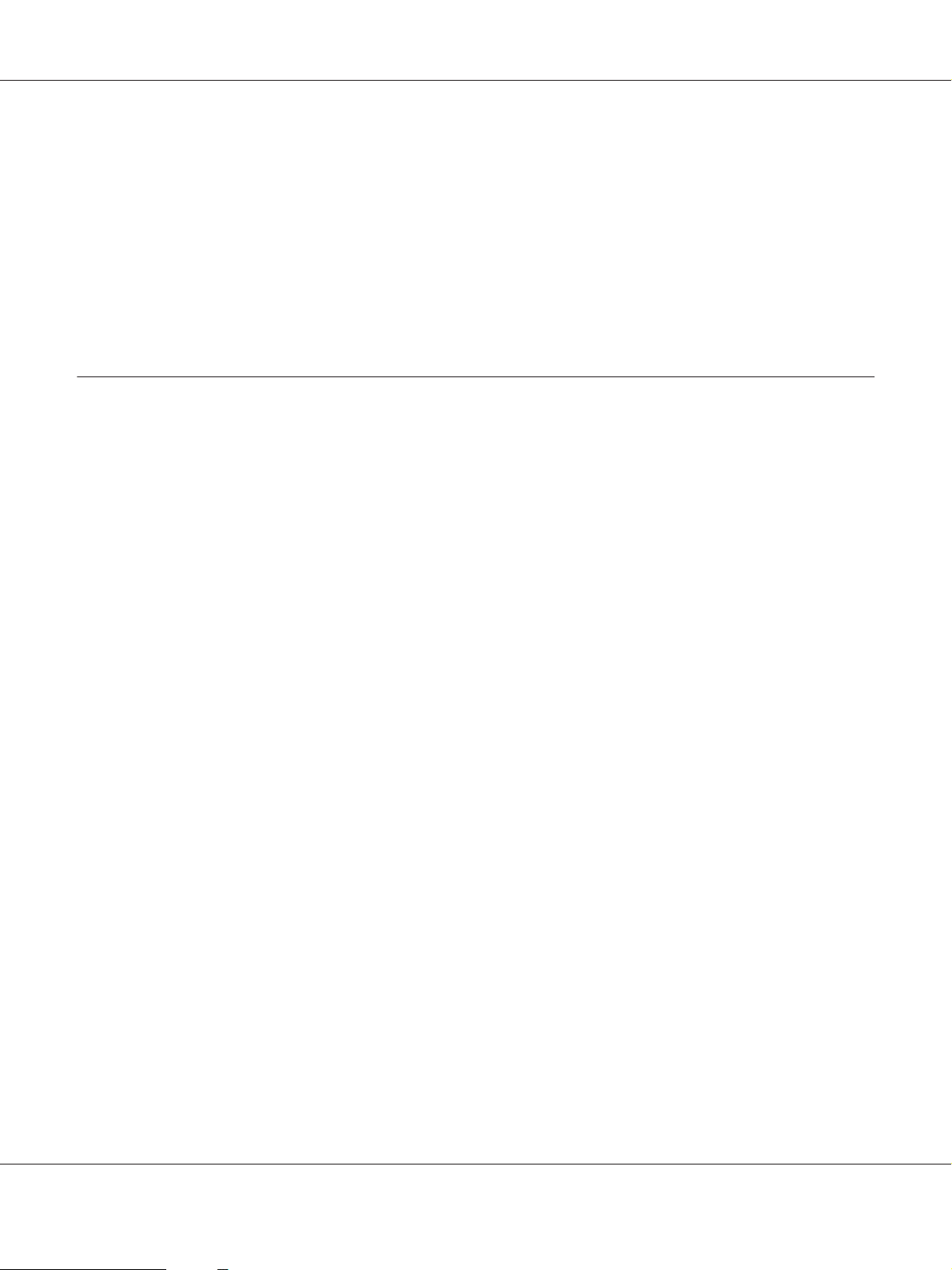
Epson AcuLaser M1400 Series Guide d'utilisation
7. Cliquez sur Installing Driver and Software (Installer le pilote et le logiciel de
l’imprimante).
8. Sélectionnez Personal Installation (USB) (Installation personnelle (USB)), puis cliquez sur
Next (Suivant ).
9. Cliquez sur Finish (Terminer) pour quitter l’Assistant. Au besoin, cliquez sur Print Test Page
(Imprimer une page de test) pour imprimer une page de test.
Installation du pilote d’imprimante sur les ordinateurs Mac OS X
Installation du pilote
La procédure suivante utilise Mac OS X 10.6 en guise d’exemple.
1. Exécutez le Software Disc sous Mac OS X.
2. Double-cliquez sur l’icône AL-M1400 Software Installer.
3. Cliquez sur Continue (Continuer) sur l’écran Introduction.
4. Sélectionnez la langue de votre choix pour la page Software License Agreement (Contrat de
licence logiciel).
5. Après avoir pris connaissance de la page Software License Agreement (Contrat de licence
logiciel), cliquez sur Continue (Continuer).
6. Si vous êtes d’accord avec les termes de la page Software License Agreement (Contrat de
licence logiciel), cliquez sur Agree (J’accepte) pour poursuivre l’installation.
7. Cliquez sur Continue (Continuer) si l’écran Select a Destination (Sélectionnez une
destination) s’affiche.
8. Cliquez sur Install (Installer) pour effectuer l’installation standard.
9. Entrez le nom et le mot de passe de l’administrateur, puis cliquez sur OK.
10. Cliquez sur Close (Fermer) pour terminer l’installation.
Installation du pilote d’imprimante 22
Page 23

Epson AcuLaser M1400 Series Guide d'utilisation
Ajout d’une imprimante sous Mac OS X 10.5.8/10.6 ou version(s) ultérieure(s)
1. Mettez l’imprimante et l’ordinateur hors tension.
2. Connectez l’imprimante et votre ordinateur avec le câble USB.
3. Mettez l’imprimante et l’ordinateur sous tension.
4. Affichez System Preferences (Préférences Système), puis cliquez sur Print & Fax
(Imprimantes et fax).
5. Vérifiez que votre imprimante USB est ajoutée dans Print & Fax (Imprimantes et fax).
Si votre imprimante USB n’est pas répertoriée, exécutez les procédures suivantes.
6. Cliquez sur +, puis sur Default (Par défaut).
7. Sélectionnez l’imprimante connectée via USB dans la liste Printer Name (Nom de
l’imprimante).
Les champs Name (Nom), Location (Emplacement) et Print Using (Imprimer via) sont
automatiquement renseignés.
8. Cliquez sur Add (Ajouter).
Ajout d’une imprimante sous Mac OS X 10.4.11
1. Mettez l’imprimante et l’ordinateur hors tension.
2. Connectez l’imprimante et votre ordinateur avec le câble USB.
3. Mettez l’imprimante et l’ordinateur sous tension.
4. Démarrez l’utilitaire Printer Setup Utility (Utilitaire de configuration d’impression).
Remarque :
Vous pouvez trouver l’utilitaire Printer Setup Utility (Utilitaire de configuration d’impression)
dans le dossier Utilities (Utilitaires) dans Applications.
5. Vérifiez que votre imprimante USB est ajoutée dans Printer List (Liste des imprimantes).
Si votre imprimante USB n’est pas répertoriée, exécutez les procédures suivantes.
Installation du pilote d’imprimante 23
Page 24
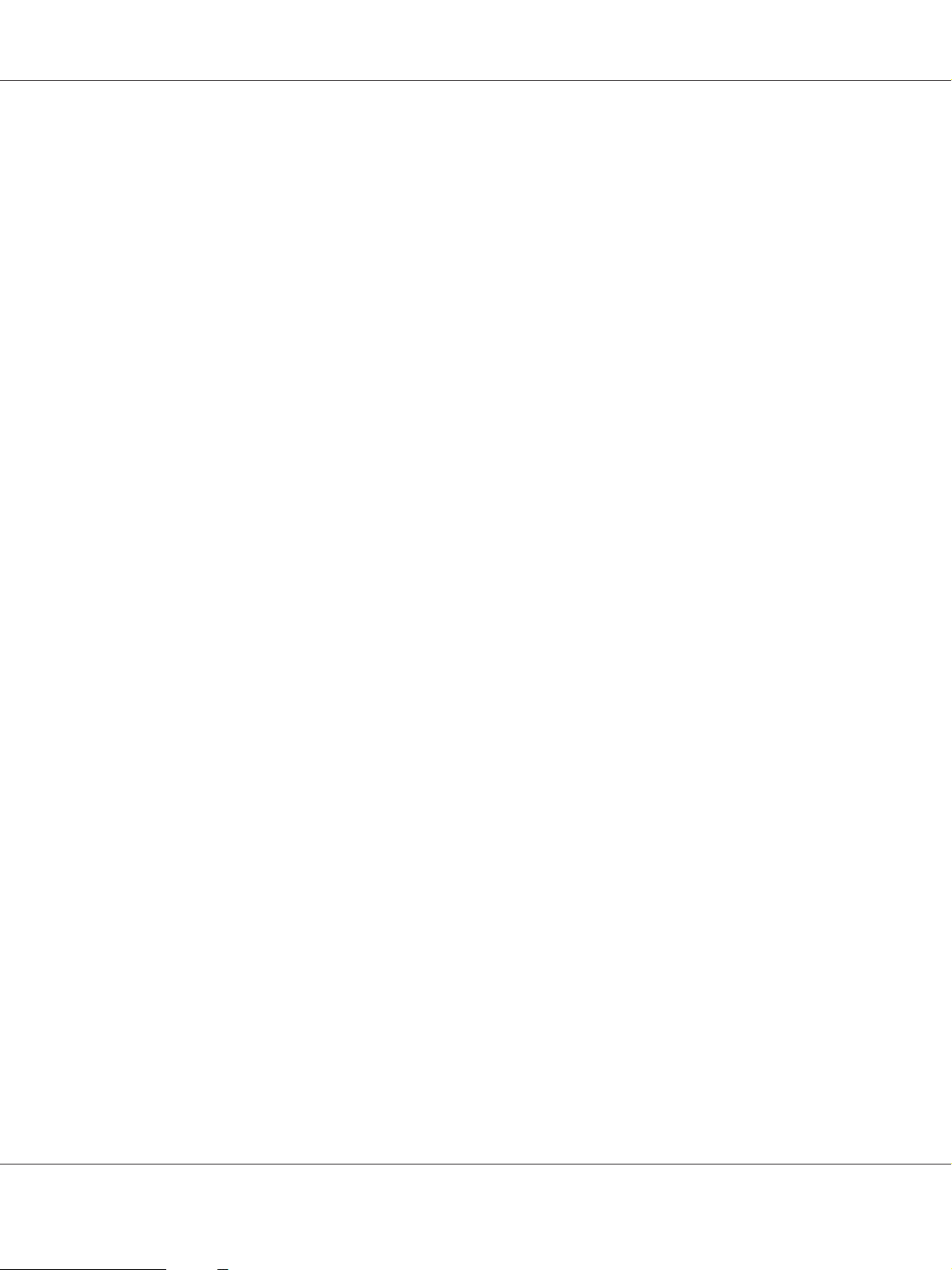
Epson AcuLaser M1400 Series Guide d'utilisation
6. Cliquez sur Add (Ajouter).
7. Cliquez sur Default Browser (Navigateur par défaut) dans la boîte de dialogue Printer
Browser (Choix de l’imprimante).
8. Sélectionnez l’imprimante connectée via USB dans la liste Printer Name (Nom de
l’imprimante).
Les champs Name (Nom), Location (Emplacement) et Print Using (Imprimer via) sont
automatiquement renseignés.
9. Cliquez sur Add (Ajouter).
Installation du pilote d’imprimante 24
Page 25
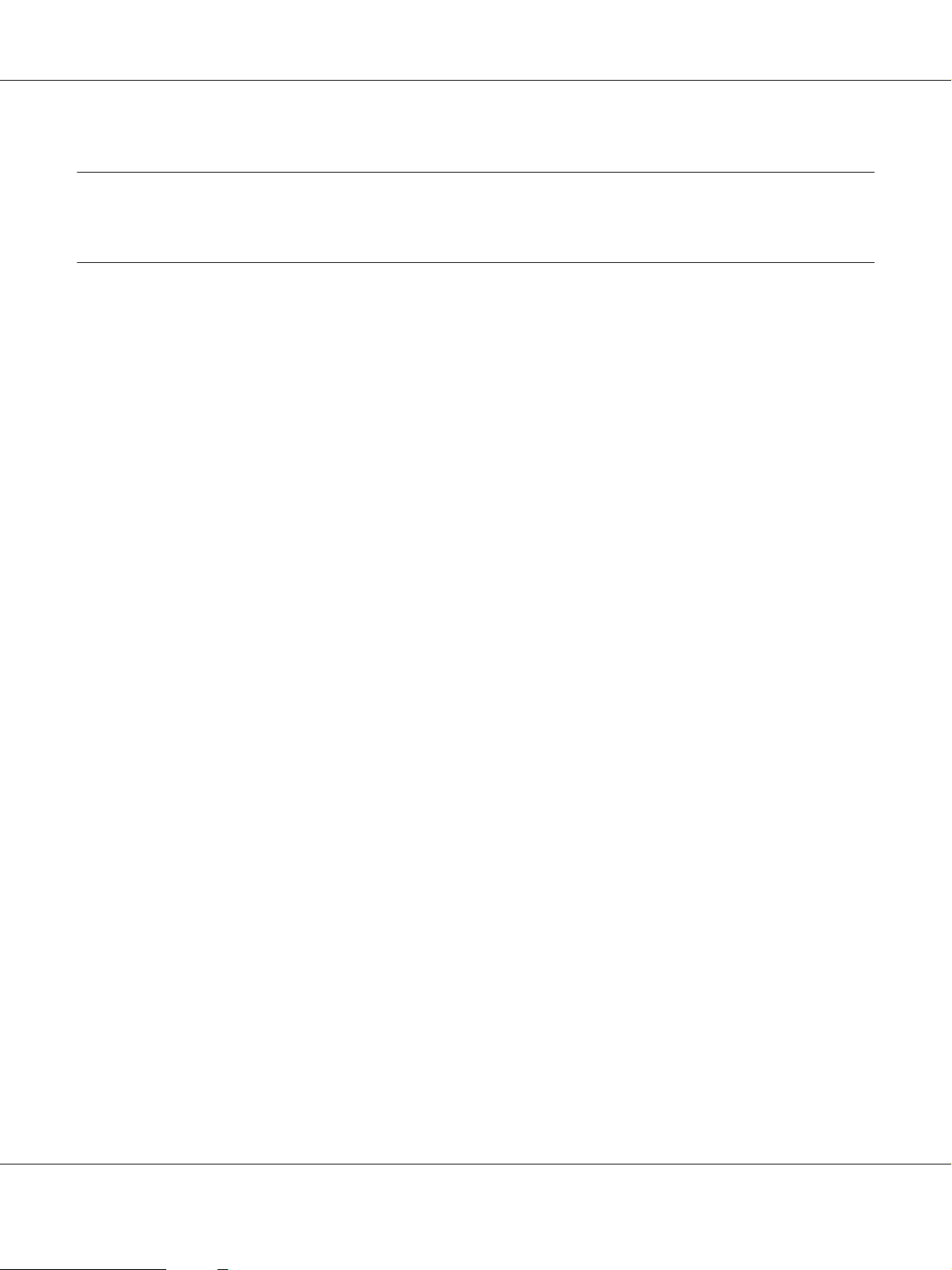
Epson AcuLaser M1400 Series Guide d'utilisation
Chapitre 5
Eléments de base de l’impression
A propos des supports d’impression
L’utilisation de papier non pris en charge par l’imprimante peut provoquer des bourrages papier, des
problèmes de qualité d’image ou des pannes. Pour obtenir un résultat optimal, nous vous
recommandons d’utiliser uniquement les papiers décrits dans cette section.
Si vous utilisez un papier autre que ceux recommandés, contactez votre représentant Epson local ou
un revendeur autorisé.
Instructions d’utilisation des supports d’impression
Le magasin de l’imprimante accepte la plupart des tailles et types de papier, ainsi que des supports
spéciaux. Suivez ces instructions lors du chargement du papier ou du support :
❏ Avant de procéder à l’achat de quantités importantes de support d’impression, il est recommandé
d’effectuer une impression sur un échantillon.
❏ Pour du papier compris entre 60 et 135 gsm, il est recommandé d’utiliser du papier « sens machine
sur longueur », sur lequel les fibres de papier sont parallèles à la longueur du papier. Pour du papier
de plus de 135 gsm, il est conseillé d’utiliser du papier « sens machine sur largeur », sur lequel les
fibres de papier sont parallèles à la largeur du papier.
❏ Aérez le papier ou tout autre support spécial avant de le charger dans le magasin papier.
❏ N’imprimez pas sur des feuilles d’étiquettes incomplètes (étiquettes manquantes).
❏ Utilisez uniquement des enveloppes papier. N’utilisez pas d’enveloppes à fenêtre, à fermoir
métallique ou à bande autocollante.
❏ Imprimez toutes les enveloppes en mode recto uniquement.
❏ Lors de l’impression d’enveloppes, celles-ci peuvent se froisser ou se plier.
❏ Ne surchargez pas le magasin papier. Ne chargez pas de support d’impression au-delà de la ligne de
remplissage à l’intérieur des guides de largeur du papier.
❏ Réglez les guides de largeur du papier en fonction de la taille du papier.
Eléments de base de l’impression 25
Page 26
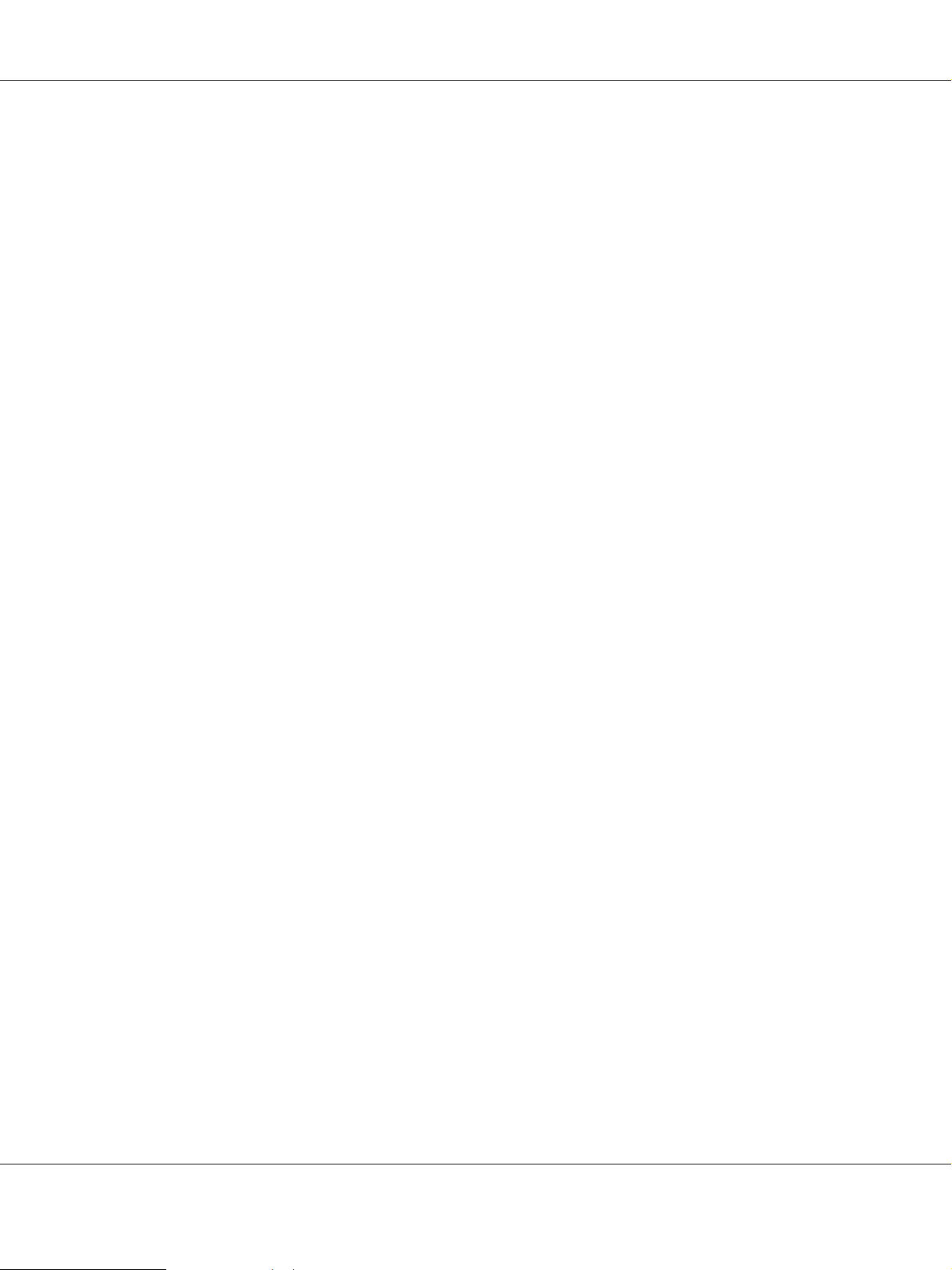
Epson AcuLaser M1400 Series Guide d'utilisation
❏ Si des bourrages ou des plis surviennent fréquemment, utilisez un nouveau paquet de papier ou un
autre support.
Avertissement :
w
N’utilisez pas de papier conducteur tel que du papier origami, du papier carbone ou du papier à
revêtement conducteur. Lorsqu’un bourrage papier se produit, celui-ci peut provoquer un
court-circuit et éventuellement un incendie.
Voir aussi :
❏ « Chargement de supports d’impression dans le chargeur multifonction (MPF) » à la page 31
❏ « Chargement d’enveloppes dans le chargeur multifonction (MPF) » à la page 36
❏ « Impression sur du papier de taille personnalisée » à la page 53
Supports d’impression pouvant endommager votre imprimante
Votre imprimante est conçue pour utiliser divers de types de supports selon les travaux d’impression.
Néanmoins, certains supports peuvent altérer la qualité d’impression, augmenter la fréquence des
bourrages papier ou endommager l’imprimante.
Les supports à éviter sont les suivants :
❏ Papier trop épais ou trop fin (moins de 60 gsm ou plus de 163 gsm)
❏ Transparents
❏ Papier photo ou papier couché
❏ Papier calque
❏ Film pour éclairage
❏ Papier spécial pour imprimante à jet d’encre et transparents pour jet d’encre
❏ Papier électrostatique
❏ Papier encollé
❏ Papier à couchage spécial
❏ Papier couleur avec traitements en surface
❏ Papier utilisant de l’encre qui se détériore avec la chaleur
Eléments de base de l’impression 26
Page 27
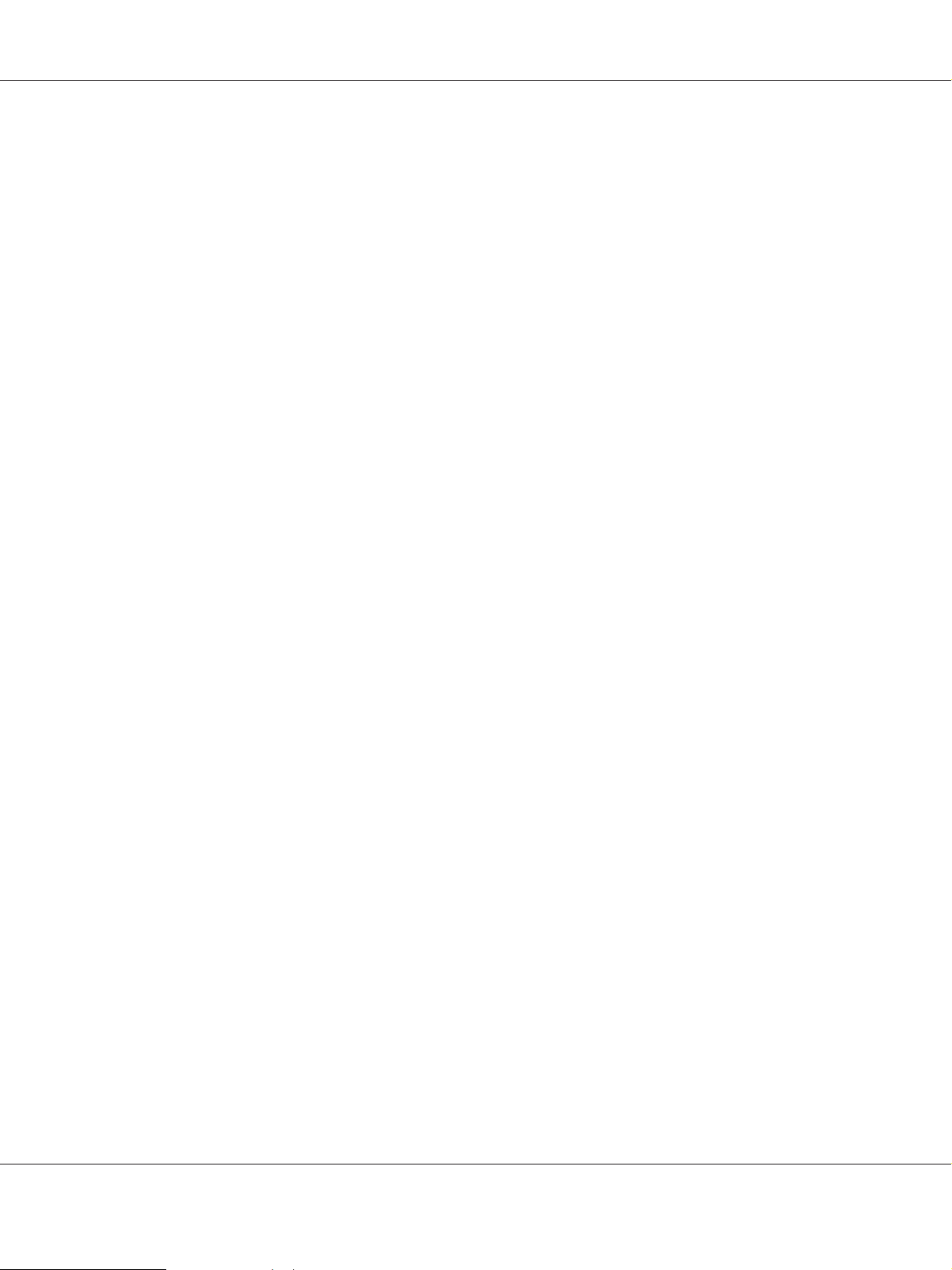
Epson AcuLaser M1400 Series Guide d'utilisation
❏ Papier photosensible
❏ Papier carbone ou papier copie sans carbone
❏ Papier présentant une surface rugueuse, comme le papier japonais, le papier pâte de bois ou le
papier fibreux
❏ Enveloppes qui ne sont pas plates ou qui comportent des fermoirs, des fenêtres ou des bandes
autocollantes
❏ Enveloppes matelassées
❏ Film adhésif
❏ Papier pour transfert à l’eau
❏ Papier pour transfert textile
❏ Papier perforé
❏ Papier-cuir, papier gaufré
❏ Papier conducteur tel que du papier origami, du papier carbone ou du papier à revêtement
conducteur
❏ Papier froissé, plissé, plié ou déchiré
❏ Papier humide
❏ Papier gondolé ou enroulé
❏ Papier comportant des agrafes, des trombones, des rubans ou du ruban adhésif
❏ Papier à étiquette avec des étiquettes manquantes ou partiellement coupées
❏ Papier préimprimé par une imprimante ou un copieur différent
❏ Papier préimprimé sur tout le verso
Avertissement :
w
N’utilisez pas de papier conducteur tel que du papier origami, du papier carbone ou du papier à
revêtement conducteur. Lorsqu’un bourrage papier se produit, celui-ci peut provoquer un
court-circuit et éventuellement un incendie.
Eléments de base de l’impression 27
Page 28
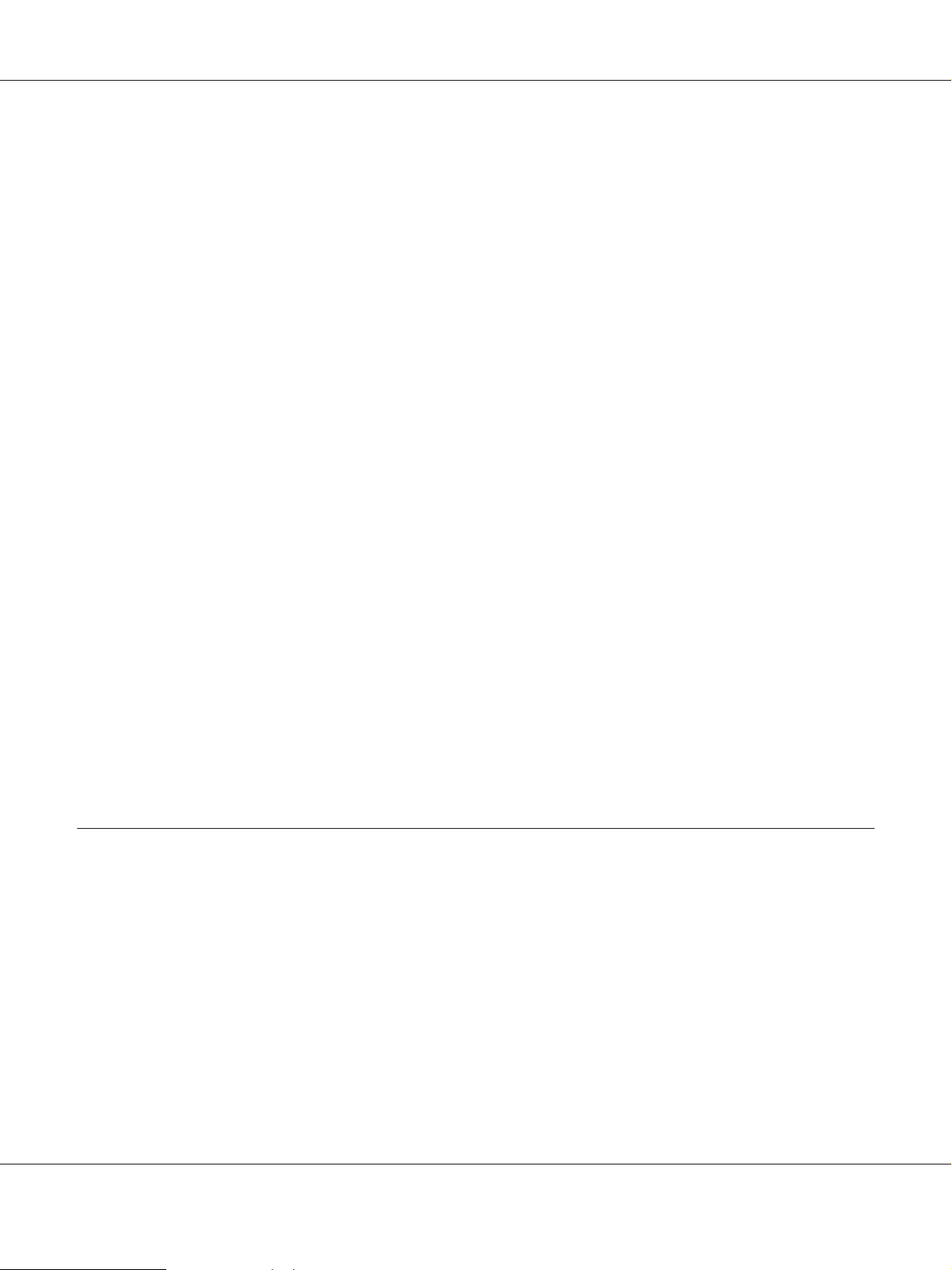
Epson AcuLaser M1400 Series Guide d'utilisation
Instructions de stockage des supports d’impression
Pour garantir une qualité d’impression optimale, votre papier et les autres supports que vous utilisez
doivent être stockés dans de bonnes conditions.
❏ Stockez vos supports d’impression dans un endroit sombre, frais et relativement sec. La plupart
des papiers sont sensibles aux ultraviolets (UV) et à la lumière visible. Le rayonnement ultraviolet,
qui est émis par le soleil et les lampes fluorescentes, est particulièrement nocif pour le papier.
L’intensité et la durée de l’exposition du papier à la lumière visible doivent être réduites au
minimum.
❏ Maintenez une température et une humidité relative constantes.
❏ Evitez de stocker vos supports d’impression dans les greniers, les cuisines, les garages et les
sous-sols.
❏ Stockez vos supports d’impression à plat. Conservez-les de préférence sur des palettes, des
cartons, des étagères ou dans des placards.
❏ Evitez de consommer de la nourriture ou des boissons à l’endroit où les support d’impression sont
stockés ou manipulés.
❏ Procédez uniquement à l’ouverture des rames de papier scellées lorsque vous êtes prêt à les charger
dans l’imprimante. Laissez le papier dans son emballage d’origine. Pour la plupart des tailles
commerciales, l’emballage de la rame contient une doublure interne qui protège le papier contre la
perte ou le gain d’humidité.
❏ Laissez les supports à l’intérieur du sac jusqu’à ce que vous en ayez besoin ; ensuite, réinsérez les
supports inutilisés dans le sac et refermez-le pour les protéger. Certains supports spéciaux sont
emballés dans des sacs plastiques réutilisables.
Supports d’impression pris en charge
L’utilisation de supports d’impression inadéquats peut provoquer des bourrages papier, altérer la
qualité d’impression et endommager l’imprimante. Pour utiliser les fonctionnalités de cette
imprimante de manière optimale, utilisez les supports d’impression suggérés qui sont recommandés
ici.
Important :
Le toner peut se détacher du support d’impression du fait de l’humidité due à l’eau, à la pluie, à la vapeur,
etc. Pour plus d’informations, contactez votre représentant Epson local ou un revendeur autorisé.
Eléments de base de l’impression 28
Page 29
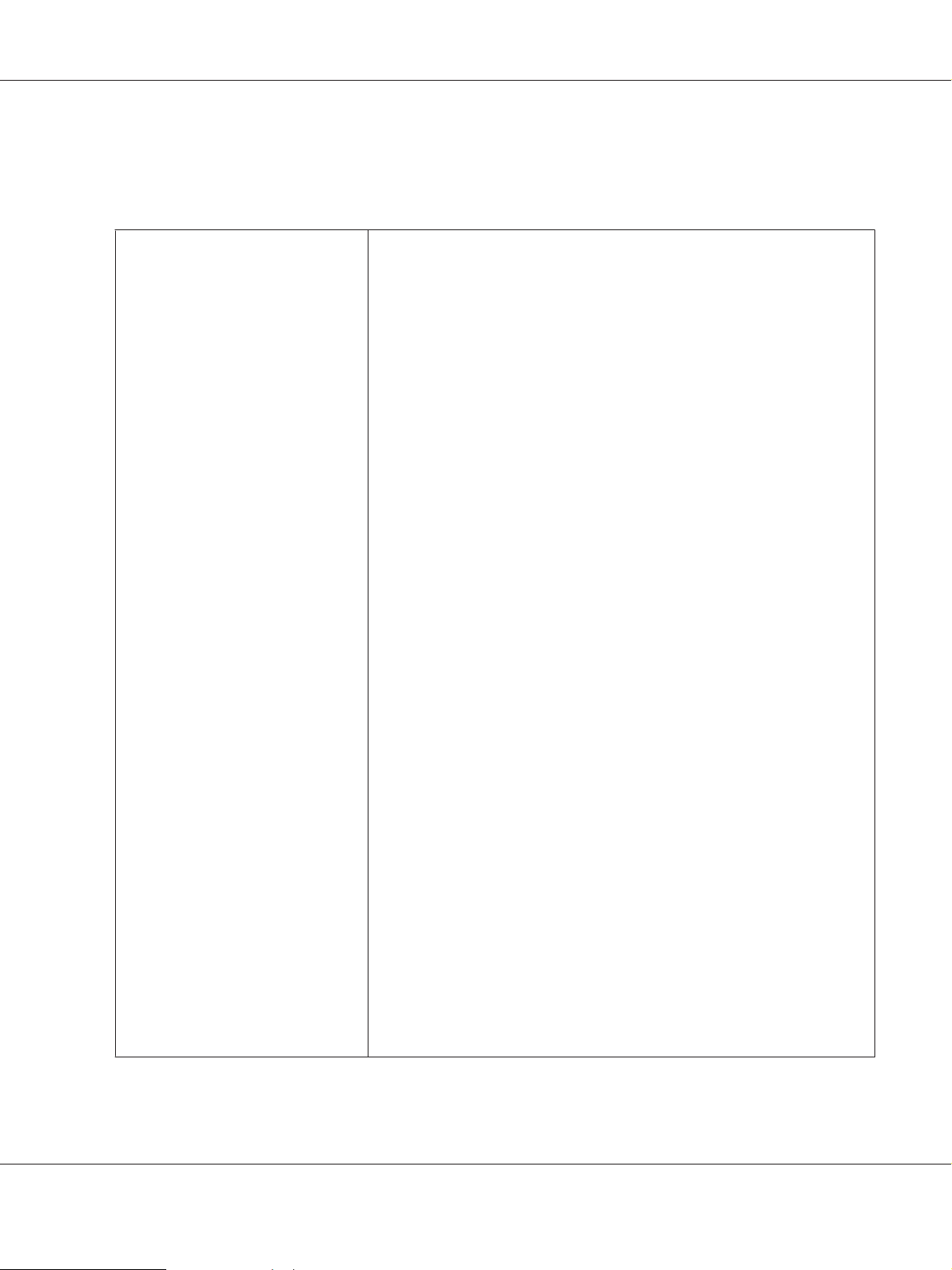
Epson AcuLaser M1400 Series Guide d'utilisation
Supports d’impression utilisables
Les types de supports d’impression pouvant être utilisés sur cette imprimante sont les suivants :
Taille de papier
A4 SEF (210 × 297 mm)
B5 SEF (182 × 257 mm)
A5 SEF (148 × 210 mm)
Enveloppe C5 SEF (162 × 229 mm)
Enveloppe Monarch SEF (3,875 × 7,5 pouces)
Enveloppe Monarch LEF (7,5 × 3,875 pouces)*
Enveloppe Com-10 SEF (4,125 × 9,5 pouces)
Enveloppe DL SEF (110 × 220 mm)
Enveloppe DL LEF (220 × 110 mm)*
Letter SEF (8,5 × 11 pouces)
Legal SEF (8,5 × 14 pouces)
Folio SEF (8,5 × 13 pouces)
Executive SEF (7,25 × 10,5 pouces)
Statement SEF (139,7 × 215,9 mm)
Carte postale (100 × 148 mm)
Carte postale (148 × 200 mm)
Yougata 2 SEF (114 × 162 mm)
Yougata 2 LEF (162 × 114 mm)*
Yougata 3 SEF (98 × 148 mm)
Yougata 3 LEF (148 × 98 mm)*
Yougata 4 (105 × 235 mm)
Yougata 6 (98 × 190 mm)
Younaga 3 (120 × 235 mm)
Nagagata 3 (120 × 235 mm)
Nagagata 4 (90 × 205 mm)
Kakugata 3 (216 × 277 mm)
Taille personnalisée :
Largeur : 76,2–215,9 mm
Longueur : 127–355,6 mm
Eléments de base de l’impression 29
Page 30
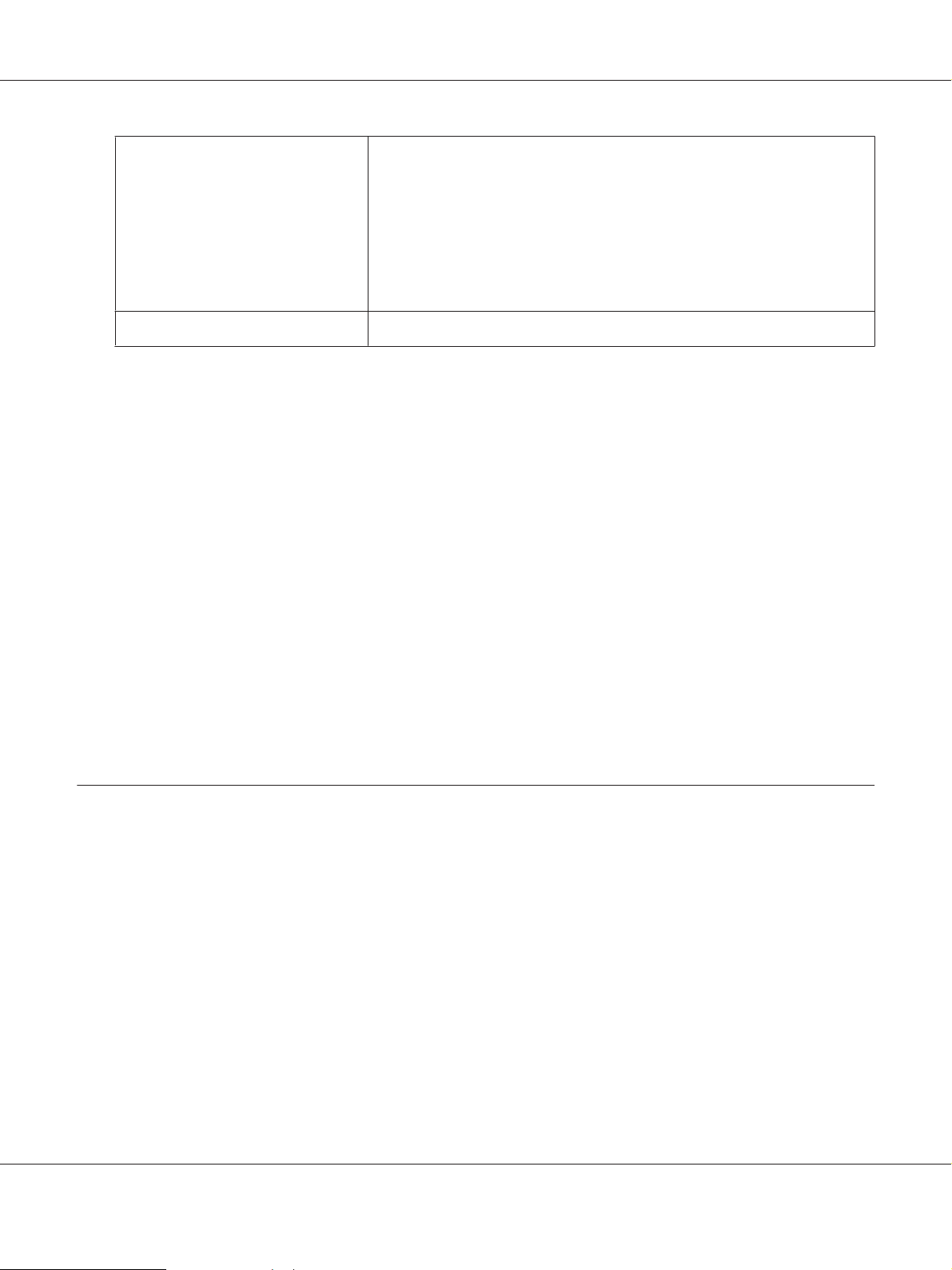
Epson AcuLaser M1400 Series Guide d'utilisation
Type de papier (grammage) Ordinaire
Carte fine
Etiquettes
Enveloppe
Recyclé
Carte postale JPN
Capacité de chargement 150 feuilles de papier standard
*
Il est possible d’imprimer sur des enveloppes Monarch, DL, Yougata2 et Yougata3 avec le rabat ouvert en mode LEF.
Remarque :
❏ SEF et LEF indiquent le sens d’alimentation du papier : SEF signifie « alimentation petit côté » et LEF
« alimentation grand côté ».
❏ Utilisez uniquement des supports destinés à l’impression laser. N’utilisez pas de papier pour
impression jet d’encre dans cette imprimante.
Voir aussi :
❏ « Chargement de supports d’impression dans le chargeur multifonction (MPF) » à la page 31
❏ « Chargement d’enveloppes dans le chargeur multifonction (MPF) » à la page 36
L’impression sur des supports d’impression qui ne correspondent pas à la taille de papier ou au type de
papier sélectionné dans le pilote d’imprimante peut provoquer des bourrages papier. Pour vous
assurer que l’impression est effectuée correctement, sélectionnez la taille de papier et le type de papier
appropriés.
Chargement des supports d’impression
Le chargement adéquat des supports d’impression permet d’éviter les bourrages et les problèmes
d’impression.
Avant de charger le support d’impression, repérez la face à imprimer recommandée du support
d’impression. Cette information figure généralement sur l’emballage du support d’impression.
Remarque :
Après avoir chargé le papier dans le chargeur, spécifiez le même type de papier dans le pilote
d’imprimante.
Eléments de base de l’impression 30
Page 31

Capacité
Le chargeur multifonction (MPF) peut contenir :
❏ 150 feuilles de papier standard
❏ 16,2 mm de papier épais
❏ Une feuille de papier couché
❏ 16,2 mm de cartes postales
❏ Cinq enveloppes
❏ 16,2 mm d’étiquettes
Dimensions des supports d’impression
Epson AcuLaser M1400 Series Guide d'utilisation
Le chargeur multifonction (MPF) accepte les supports d’impression dont les dimensions sont les
suivantes :
❏ Largeur : 76,2–215,9 mm
❏ Longueur : 127–355,6 mm
Chargement de supports d’impression dans le chargeur multifonction (MPF)
Remarque :
❏ Pour éviter les bourrages papier, ne retirez pas le capot papier lorsqu’un travail est en cours
d’impression.
❏ Utilisez uniquement des supports destinés à l’impression laser. N’utilisez pas de papier pour
impression jet d’encre dans cette imprimante.
Eléments de base de l’impression 31
Page 32

Epson AcuLaser M1400 Series Guide d'utilisation
1. Ouvrez le capot avant.
2. Tirez la barre coulissante vers vous jusqu’à ce qu’elle s’arrête.
3. Tirez le guide de longueur vers vous jusqu’à ce qu’il s’arrête.
Eléments de base de l’impression 32
Page 33

Epson AcuLaser M1400 Series Guide d'utilisation
4. Réglez les guides de largeur du papier à leur largeur maximale.
5. Avant de charger les supports d’impression, déramez et aérez les feuilles. Lissez ensuite les bords
de la pile sur une surface plane.
6. Chargez les supports d’impression dans le chargeur multifonction (MPF) en insérant la partie
supérieure en premier et la face à imprimer recommandée vers le haut.
Eléments de base de l’impression 33
Page 34

Epson AcuLaser M1400 Series Guide d'utilisation
7. Réglez les guides de largeur du papier jusqu’à ce qu’ils reposent légèrement sur les bords de la pile
de supports d’impression.
8. Faites glisser le guide de longueur vers l’imprimante jusqu’à ce qu’il touche les supports
d’impression.
Eléments de base de l’impression 34
Page 35

Epson AcuLaser M1400 Series Guide d'utilisation
Remarque :
En fonction de la taille du support d’impression, faites d’abord glisser la barre coulissante vers
l’arrière jusqu’à ce qu’elle s’arrête, puis pincez le guide de longueur et faites-le glisser vers l’arrière
jusqu’à ce qu’il touche les supports d’impression.
9. Insérez le capot papier dans l’imprimante, puis alignez-le en vous aidant du repère situé sur le bac à
papier.
Eléments de base de l’impression 35
Page 36

Epson AcuLaser M1400 Series Guide d'utilisation
10. Sortez la rallonge du magasin de sortie en deux étapes. A la deuxième étape, dépliez-la entièrement
jusqu’à ce qu’un clic se fasse entendre.
11. Sélectionnez le type de papier dans le pilote d’imprimante si un support d’impression autre que du
papier ordinaire standard est chargé. Si un support d’impression personnalisé est chargé dans le
chargeur multifonction (MPF), vous devez définir le paramètre de taille de papier à l’aide du pilote
d’imprimante.
Remarque :
Pour plus d’informations sur la définition de la taille et du type de papier dans le pilote
d’imprimante, reportez-vous à l’aide en ligne fournie pour le pilote d’imprimante.
Chargement d’enveloppes dans le chargeur multifonction (MPF)
Remarque :
Lorsque vous imprimez sur des enveloppes, veillez à sélectionner le paramètre correspondant dans le
pilote d’imprimante. Sinon, une rotation de 180 degrés sera appliquée à l’image imprimée.
Eléments de base de l’impression 36
Page 37

Epson AcuLaser M1400 Series Guide d'utilisation
Chargement d’enveloppes Com-10, DL, Monarch, Yougata 2/3/4/6 ou Younaga 3
Chargez les enveloppes en orientant le côté à imprimer vers le haut, le côté avec le rabat vers le bas et le
rabat tourné vers la droite.
Pour éviter que les enveloppes DL, Monarch, Yougata 2 et Yougata 3 ne se froissent, il est recommandé
de les charger face à imprimer vers le haut, rabat ouvert et orienté vers vous.
Remarque :
Lorsque vous chargez les enveloppes selon l’orientation bord long (LEF), veillez à spécifier l’orientation
paysage dans le pilote d’imprimante.
Eléments de base de l’impression 37
Page 38

Epson AcuLaser M1400 Series Guide d'utilisation
Chargement d’enveloppes C5, Nagagata 3/4 ou Kakugata 3
Chargez les enveloppes en orientant le côté à imprimer vers le haut, rabat ouvert et orienté vers vous.
Important :
N’utilisez jamais d’enveloppes avec des fenêtres ou des revêtements intérieurs couchés. Ces enveloppes
peuvent entraîner des bourrages papier et endommager l’imprimante.
Remarque :
❏ Si vous ne chargez pas les enveloppes dans le chargeur multifonction (MPF) immédiatement après les
avoir sorties de leur emballage, celles-ci risquent de se gonfler. Pour éviter les bourrages,
aplatissez-les comme indiqué ci-après avant de les charger dans le chargeur multifonction (MPF).
Eléments de base de l’impression 38
Page 39

Epson AcuLaser M1400 Series Guide d'utilisation
❏ Si les enveloppes ne sont toujours pas alimentées correctement, recourbez légèrement le rabat des
enveloppes comme indiqué dans l’illustration suivante. Veillez à ce que la courbure appliquée
n’excède pas 5 mm.
❏ Pour confirmer la bonne orientation de chaque support d’impression, notamment les enveloppes,
reportez-vous aux instructions du Envelope/Paper Setup Navigator (Assistant configuration
enveloppe/papier) dans le pilote d’imprimante.
Chargement de cartes postales dans le chargeur multifonction (MPF)
Remarque :
Lorsque vous imprimez sur des cartes postales, veillez à sélectionner le paramètre Carte postale dans le
pilote d’imprimante pour obtenir des résultats optimaux.
Eléments de base de l’impression 39
Page 40

Epson AcuLaser M1400 Series Guide d'utilisation
Chargement de cartes postales
Chargez la carte postale en orientant le côté à imprimer vers le haut et en faisant entrer la partie
supérieure de la carte postale en premier dans l’imprimante.
Chargement de cartes postales W-Postcard
Chargez la carte postale W-Postcard en orientant le côté à imprimer vers le haut et en faisant entrer la
partie gauche de la carte postale W-Postcard en premier dans l’imprimante.
Remarque :
Pour confirmer la bonne orientation de chaque support d’impression, notamment les cartes postales,
reportez-vous aux instructions du Envelope/Paper Setup Navigator (Assistant configuration enveloppe/
papier) dans le pilote d’imprimante.
Impression recto verso manuelle (pilote d’imprimante Windows
uniquement)
Remarque :
Lors de l’impression sur du papier ondulé, aplanissez-le, puis insérez-le dans le chargeur.
Eléments de base de l’impression 40
Page 41

Epson AcuLaser M1400 Series Guide d'utilisation
Lorsque vous lancez l’impression recto verso manuelle, la fenêtre d’instructions apparaît. Notez que la
fenêtre ne peut pas être rouverte une fois fermée. Ne fermez pas la fenêtre tant que l’impression recto
verso n’est pas terminée.
Opérations sur votre ordinateur
Dans la procédure suivante, Microsoft® Windows® XP WordPad est utilisé à titre d’exemple.
Remarque :
La méthode d’affichage de la boîte de dialogue Properties (Propriétés)/Printing Preferences
(Options d’impression) de l’imprimante varie d’une application logicielle à une autre. Reportez-vous
au manuel de votre application logicielle.
1. Dans le menu File (Fichier), sélectionnez Print (Imprimer).
2. Sélectionnez l’imprimante dans la zone de liste Select Printer (Sélectionner l’imprimante),
puis cliquez sur Preferences (Préférences).
3. Sélectionnez l’onglet Paper/Output (Papier/sortie).
Eléments de base de l’impression 41
Page 42

Epson AcuLaser M1400 Series Guide d'utilisation
Sous Duplex (Recto verso ), sélectionnez Fl ip on S ho rt Ed ge (R tr n. se lo n p ti t c ôt é ) ou Flip on
Long Edge (Rtrn. selon grnd côté) pour définir la façon de relier les pages imprimées recto
verso.
3
4
5
4. Sous Paper Size (Taille de papier ), sélectionnez la taille du document à imprimer.
5. Sous Paper Type (Type de papier ), sélectionnez le type de papier à utiliser.
6. Cliquez sur OK pour fermer la boîte de dialogue Printing Preferences (Options
d’impression).
7. Cliquez sur Print (Imprimer) dans la boîte de dialogue Print (Imprimer) pour lancer
l’impression.
Important :
Lorsque vous lancez l’impression recto verso manuelle, la fenêtre d’instructions apparaît. Notez que la
fenêtre ne peut pas être rouverte une fois fermée. Ne fermez pas la fenêtre tant que l’impression recto
verso n’est pas terminée.
Eléments de base de l’impression 42
Page 43

Epson AcuLaser M1400 Series Guide d'utilisation
Chargement de supports d’impression dans le chargeur multifonction (MPF)
1. Imprimez d’abord les pages paires (versos).
Pour un document de six pages, les versos sont imprimés dans l’ordre suivant : page 6, page 4, puis
page 2.
Le voyant
(Erreur) s’allume et le voyant (Prêt) clignote au terme de l’impression des pages
paires.
2. Après l’impression des pages paires, retirez la pile de papier du magasin de sortie central.
Remarque :
Les impressions tordues ou recourbées peuvent provoquer des bourrages papier. Lissez-les avant de
les placer dans le chargeur.
3. Empilez les impressions et placez-les ainsi (face vierge tournée vers le haut) dans le chargeur
multifonction (MPF), puis appuyez sur la touche du panneau de commande. Les pages sont
imprimées dans l’ordre suivant : page 1 (verso de la page 2), page 3 (verso de la page 4), puis page 5
(verso de la page 6).
Eléments de base de l’impression 43
Page 44

Epson AcuLaser M1400 Series Guide d'utilisation
Remarque :
Il est impossible d’imprimer sur les deux côtés du papier si le document se compose de différentes
tailles de papier.
Utilisation de la rallonge du magasin de sortie
La rallonge du bac de sortie est conçue pour empêcher que les supports d’impression ne tombent de
l’imprimante une fois un travail d’impression terminé.
Avant d’imprimer un document, veillez à ce que la rallonge du bac de sortie soit entièrement dépliée.
La rallonge du magasin de sortie s’ouvre en deux étapes. A la deuxième étape, dépliez-la entièrement
jusqu’à ce qu’un clic se fasse entendre.
Impression
Cette section explique comment imprimer certaines listes d’informations à partir de votre
imprimante et comment annuler un travail.
Envoi d’un travail à l’impression
Installez le pilote d’imprimante pour utiliser toutes les fonctionnalités de l’imprimante. Lorsque vous
sélectionnez l’option Print (Imprimer) dans un logiciel, une fenêtre représentant le pilote
d’imprimante s’ouvre. Sélectionnez les paramètres adaptés au travail spécifique que vous envoyez à
l’impression. Les paramètres d’impression sélectionnés depuis le pilote sont prioritaires sur les
paramètres de menu par défaut sélectionnés dans l’utilitaire Printer Setting Utility (Utilitaire de
réglage de l’imprimante).
Eléments de base de l’impression 44
Page 45

Epson AcuLaser M1400 Series Guide d'utilisation
Il se peut que vous deviez cliquer sur Preferences (Préférences) dans la boîte de dialogue Print
(Imprimer) initiale pour visualiser tous les paramètres système que vous pouvez modifier. Si vous ne
connaissez pas encore certaines fonctionnalités de la fenêtre du pilote d’imprimante, reportez-vous à
l’aide en ligne pour obtenir plus d’informations.
Pour imprimer un travail à partir d’une application Windows standard :
1. Ouvrez le fichier que vous voulez imprimer.
2. Dans le menu File (Fichier), sélectionnez Print (Imprimer).
3. Vérifiez que l’imprimante sélectionnée dans la boîte de dialogue est bien la bonne. Si nécessaire,
modifiez les paramètres système (par exemple, les pages que vous souhaitez imprimer ou le
nombre de copies).
4. Pour régler les paramètres système qui ne sont pas disponibles sur le premier écran, tels que
Image Quality (Qualité de l’image ), Paper Size (Taille de papier ) ou Image Orientation
(Orientation image ), cliquez sur Preferences (Préférences).
La boîte de dialogue Printing Preferences (Options d’impression) s’ouvre.
5. Spécifiez les paramètres d’impression. Pour plus d’informations, cliquez sur Help (Aide).
6. Cliquez sur OK pour fermer la boîte de dialogue Printing Preferences (Options
d’impression).
7. Cliquez sur Print (Imprimer) pour envoyer le travail à l’imprimante sélectionnée.
Annulation d’un travail d’impression
Vous pouvez annuler un travail d’impression de plusieurs façons.
Annulation à partir du panneau de commande
Pour annuler un travail une fois l’impression commencée :
1. Appuyez sur la touche du panneau de commande pendant environ trois secondes.
Remarque :
L’impression est uniquement annulée pour le travail actuel. Tous les travaux suivants seront imprimés.
Eléments de base de l’impression 45
Page 46

Epson AcuLaser M1400 Series Guide d'utilisation
Annulation d’un travail à partir d’un ordinateur Windows
Annulation d’un travail à partir de la barre des tâches
Lorsque vous envoyez un travail à l’impression, une petite icône représentant l’imprimante s’affiche
dans le coin droit de la barre des tâches.
1. Double-cliquez sur l’icône de l’imprimante.
Une liste des travaux d’impression apparaît dans la fenêtre de l’imprimante.
2. Sélectionnez le travail que vous voulez annuler.
3. Appuyez sur la touche Delete.
4. Cliquez sur Yes (Oui) dans la boîte de dialogue Printers (Imprimantes) pour annuler un travail
d’impression.
Annulation d’un travail à partir du Bureau
1. Sous Windows XP, cliquez sur start (démarrer) — Printers and Faxes (Imprimantes et
télécopieurs).
Sous Windows Server
(Imprimantes et télécopieurs).
Sous Windows 7 et Windows Server 2008 R2, cliquez sur Start (Démarrer) — Devices and
Printers (Périphériques et imprimantes).
Sous Windows Vista
(Panneau de configuration) — Hardware and Sound (Matériel et audio) — Printers
(Imprimantes).
Une liste des imprimantes disponibles s’affiche.
2. Double-cliquez sur l’imprimante que vous avez sélectionnée lors de l’envoi du travail.
Une liste des travaux d’impression apparaît dans la fenêtre de l’imprimante.
2003, cliquez sur Start (Démarrer) — Printers and Faxes
®
et Windows Server 2008, cliquez sur Start (Démarrer) — Control Panel
®
3. Sélectionnez le travail que vous voulez annuler.
4. Appuyez sur la touche Delete.
Eléments de base de l’impression 46
Page 47

Epson AcuLaser M1400 Series Guide d'utilisation
5. Cliquez sur Yes (Oui) dans la boîte de dialogue Printers (Imprimantes) pour annuler un travail
d’impression.
Sélection des options d’impression
Sélection des options d’impression (Windows)
Les préférences de l’imprimante s’appliquent à l’ensemble de vos travaux d’impression, sauf si vous les
remplacez spécifiquement pour un travail. Par exemple, si vous voulez utiliser l’impression recto
verso pour la plupart des travaux, définissez cette option dans les paramètres de l’imprimante.
Pour sélectionner les préférences de l’imprimante :
1. Sous Windows XP, cliquez sur start (démarrer) — Printers and Faxes (Imprimantes et
télécopieurs).
Sous Windows Server 2003, cliquez sur Start (Démarrer) — Printers and Faxes (Imprimantes
et télécopieurs).
Sous Windows 7 et Windows Server 2008 R2, cliquez sur Start (Démarrer) — Devices and
Printers (Périphériques et imprimantes).
Sous Windows Vista et Windows Server 2008, cliquez sur Start (Démarrer) — Control Panel
(Panneau de configuration) — Hardware and Sound (Matériel et audio) — Printers
(Imprimantes).
Une liste des imprimantes disponibles s’affiche.
2. Cliquez avec le bouton droit sur l’icône de l’imprimante, puis cliquez sur Printing Preferences
(Options d’impression).
3. Effectuez les sélections voulues sous les différents onglets du pilote, puis cliquez sur OK pour
enregistrer vos sélections.
Remarque :
Pour plus d’informations sur les options du pilote d’imprimante Windows, cliquez sur Help (Aide) sous
l’onglet du pilote d’imprimante pour afficher l’aide en ligne.
Eléments de base de l’impression 47
Page 48

Epson AcuLaser M1400 Series Guide d'utilisation
Sélection des options pour un travail individuel (Windows)
Si vous voulez utiliser des options d’impression spéciales pour un travail particulier, modifiez les
paramètres du pilote avant d’envoyer le travail à l’imprimante. Par exemple, si vous voulez utiliser le
mode Résolution élevée pour un graphique particulier, sélectionnez ce paramètre dans le pilote avant
d’imprimer ce travail.
1. Une fois le document ou graphique ouvert dans votre application, accédez à la boîte de dialogue
Print (Imprimer).
2. Sélectionnez votre imprimante, puis cliquez sur Preferences (Préférences)pour ouvrir le pilote
d’imprimante.
3. Effectuez vos sélections sous les onglets du pilote.
Remarque :
Dans Windows, vous pouvez enregistrer les options d’impression actuelles sous un nom distinct et les
appliquer à d’autres travaux d’impression. Effectuez vos sélections sous les onglets Paper/Output
(Papier/sortie), Graphics (Graphique), Layout (Disposition) et Watermarks/Forms
(Filigranes/formulaires), puis cliquez sur Save (Enregistrer) sous Favorites (Favoris ) sous
l’onglet Paper/Output (Papier/sortie). Cliquez sur Help (Aide) pour plus d’informations.
4. Cliquez sur OK pour enregistrer vos sélections.
5. Imprimez le travail.
Pour les options d’impression spécifiques, reportez-vous au tableau suivant :
Eléments de base de l’impression 48
Page 49

Options d’impression pour Windows
Système d’exploitation Onglet du pilote Options d’impression
Epson AcuLaser M1400 Series Guide d'utilisation
Windows XP, Windows XP x
64 bits, Windows Server 2003, Windows Server 2003 x 64 bits, Windows
Vista, Windows Vista x
64 bits, Windows Server 2008, Windows Server 2008 x 64 bits, Windows
Server 2008 R2, Windows 7
ou Windows 7 x 64 bits
Onglet Paper/Output (Pa-
pier/sortie)
Onglet Graphics (Graphique)
❏ Favorites (Favoris )
❏ Duplex (Recto verso )
❏ Copies (Copies )
❏ Collated (Assemblé)
❏ Paper Summary (Vue d’ensemble du papier )
❏ Paper Size (Taille de papier )
❏ Paper Type (Type de papier )
❏ MPF Orientation (Orientation MPF )
❏ Envelope/Paper Setup Navigator (Assistant
configuration enveloppe/papier)
❏ Printer Status (Etat imprimante)
❏ Restore Defaults (Réglages défaut)
❏ Image Quality (Qualité de l’image )
❏ Toner Saving Mode (Mode économie de toner)
❏ Image Enhancement (Amélioration d’image)
❏ Screen (Trame )
❏ Image Settings (Param. image )
❏ Apply to All Elements (Tous les éléments)
❏ Apply to Selected Element (Elément
sélectionné)
❏ Brightness (Luminosité )
❏ Contrast (Contraste )
❏ Restore Defaults (Réglages défaut)
Onglet Layout (Disposition)
❏ Image Orientation (Orientation image )
❏ Multiple Up (Multiple Haut)
❏ Poster/Mixed Document (Livret/Poster/
Document mixte)
❏ Output Size (Taille de sortie )
❏ Reduce / Enlarge (Réduire/agrandir)
❏ Margin Shift/Margin (Chng marge/Marge)
❏ Restore Defaults (Réglages défaut)
Eléments de base de l’impression 49
Page 50

Epson AcuLaser M1400 Series Guide d'utilisation
Système d’exploitation Onglet du pilote Options d’impression
Windows XP, Windows Server 2003, Windows Vista,
Windows Server 2008 ou
Windows 7
Onglet Watermarks/Forms
(Filigranes/formulaires)
❏ Watermarks (Filigranes)
❏ New Text ( Nouveau texte)
❏ New Bitmap (Nouveau bitmap)
❏ Edit (Modifier)
❏ Delete (Supprimer)
❏ First Page Only (1ère page uniquement)
❏ Forms (Formulaires)
❏ Off (Arrêt)
❏ Create / Register Forms (Créer/enregistrer
des formulaires)
❏ Image Overlay (Superposition des images)
❏ Header / Footer Options (Options d’en-tête/de
pied de page)
❏ Restore Defaults (Réglages défaut)
Sélection des options pour un travail individuel (Mac OS X)
Pour sélectionner les paramètres d’impression pour un travail particulier, modifiez les paramètres du
pilote avant d’envoyer le travail à l’imprimante.
1. Une fois le document ouvert dans votre application, cliquez sur File (Fichier), puis cliquez sur
Print (Imprimer).
2. Sélectionnez Epson AcuLaser M1400 dans Printer (Imprimante).
3. Sélectionnez les options d’impression désirées dans les menus et les listes déroulantes affichés.
Remarque :
Dans Mac OS
(Préréglages) pour enregistrer les paramètres actuels de l’imprimante. Vous pouvez créer plusieurs
X, cliquez sur Save As (Enregistrer sous) sur l’écran du menu Presets
®
préréglages et enregistrer chacun d’eux sous un nom unique avec des paramètres d’imprimante
particuliers. Pour imprimer des travaux en utilisant des paramètres d’imprimante spécifiques,
cliquez sur le préréglage enregistré correspondant dans la liste Presets (Préréglages).
4. Cliquez sur Print (Imprimer) pour imprimer le travail.
Options d’impression du pilote d’imprimante Mac OS X :
Le tableau ci-après utilise Mac OS X 10.6 TextEdit en guise d’exemple.
Eléments de base de l’impression 50
Page 51

Options d’impression pour Mac OS X
Elément Options d’impression
Layout (Disposition) ❏ Pages per Sheet (Pages par feuille)
Epson AcuLaser M1400 Series Guide d'utilisation
❏ Copies
❏ Collated (Assemblées)
❏ Pages
❏ Paper Size (Taille du papier)
❏ Orientation
❏ Layout Direction (Sens de la mise en page)
❏ Border (Bordure)
❏ Two-Sided (Recto verso)
❏ Reverse page orientation (Inverser l’orientation de la page)
❏ Flip horizontally (Retourner horizontalement)
Color Matching (Concordance des
couleurs)
Paper Handling (Gestion du papier) ❏ Pages to Print (Pages à imprimer)
Cover Page (Page de garde) ❏ Print Cover Page (Impression de la page de garde)
Scheduler (Programmateur) ❏ Print Document (Imprimer le document)
❏ ColorSync
❏ Vendor Matching (Concordance des fournisseurs)
❏ Profile (Profil)
❏ Page Order (Ordre des pages)
❏ Scale to fit paper size (Adapter à la taille du papier)
❏ Destination Paper Size (Taille du papier de destination)
❏ Scale down only (Réduire uniquement l’échelle)
❏ Cover Page Type (Type de page de garde)
❏ Billing Info (Données de facturation)
❏ Priority (Priorité)
Eléments de base de l’impression 51
Page 52

Elément Options d’impression
Epson AcuLaser M1400 Series Guide d'utilisation
Printer Features (Fonctions d’imprimante)
Summary (Résumé)
❏ 1. Detailed Settings (Paramètres détaillés)
❏ Image Quality (Qualité de l’image)
❏ Image Rotation (180deg) (Rotation d’image [180°])
❏ Toner Saving Mode (Mode d’économie de toner)
❏ 2. Color Balance (Balance des couleurs)
❏ Low Density (K) (Faible densité [K])
❏ Medium Density (K) (Densité moyenne [K])
❏ High Density (K) (Densité élevée [K])
❏ 3. Paper Handling (Gestion du papier)
❏ Paper Type (Type de papier)
❏ 4. Printer Specific Options (Options spécifiques à l’imprimante)
❏ Skip Blank Pages (Ignorer les pages vierges)
Impression sur du papier de taille personnalisée
Cette section explique comment imprimer sur du papier de taille personnalisée à l’aide du pilote
d’imprimante.
Pour charger du papier de taille personnalisée, procédez de la même manière que pour du papier de
taille standard.
Voir aussi :
« Chargement de supports d’impression dans le chargeur multifonction (MPF) » à la page 31
Définition des tailles de papier personnalisées
Avant d’imprimer, définissez la taille personnalisée utilisée dans le pilote d’imprimante.
Remarque :
Lorsque vous définissez la taille du papier dans le pilote d’imprimante, assurez-vous de spécifier la taille
exacte du support d’impression que vous utilisez. Le fait de spécifier une taille incorrecte pour
l’impression peut entraîner une panne de l’imprimante. Cela est particulièrement vrai si une taille trop
grande est configurée pour un papier étroit.
Eléments de base de l’impression 52
Page 53

Epson AcuLaser M1400 Series Guide d'utilisation
Utilisation du pilote d’imprimante Windows
Dans le pilote d’imprimante Windows, définissez la taille personnalisée dans la boîte de dialogue
Custom Paper Size (Taille de papier perso). Dans cette section, la procédure utilise Windows XP
en guise d’exemple.
Sous Windows XP ou version ultérieure, seuls les utilisateurs disposant de droits et d’un mot de passe
d’administrateur peuvent modifier les paramètres. Les utilisateurs sans droits d’administrateur
peuvent uniquement afficher le contenu.
1. Cliquez sur start (démarrer) — Printers and Faxes (Imprimantes et télécopieurs).
2. Cliquez avec le bouton droit sur l’icône de votre imprimante, puis sélectionnez Properties
(Propriétés).
3. Sélectionnez l’onglet Configuration.
4. Cliquez sur Custom Paper Size (Taille de papier perso).
5. Dans Details (Détails ), sélectionnez la configuration personnalisée que vous souhaitez définir.
6. Spécifiez la longueur du petit côté et celle du grand côté sous Change Setting For (Chang param
en). Vous pouvez taper les valeurs directement dans les champs ou les sélectionner à l’aide des
flèches Haut et B as. La lo ngueur d u petit côté ne peut pas excéder celle du grand côté, même si elle
se trouve dans la plage spécifiée. La longueur du grand côté ne peut pas être inférieure à celle du
petit côté, même si elle se trouve dans la plage spécifiée.
7. Pour attribuer un nom au papier, activez la case à cocher Name the Paper Size (Nom de la taille
de papier), puis entrez le nom dans le champ Paper Name (Nom papier). Le nom du papier peut
contenir jusqu’à 14 caractères.
8. Si nécessaire, répétez les étapes 5 à 7 pour définir une autre taille personnalisée.
9. Cliquez deux fois sur OK.
Impression sur du papier de taille personnalisée
Utilisez les procédures suivantes pour imprimer à l’aide du pilote d’imprimante Windows ou
Mac OS X.
Utilisation du pilote d’imprimante Windows
Dans cette section, la procédure utilise Windows XP WordPad en guise d’exemple.
Eléments de base de l’impression 53
Page 54

Epson AcuLaser M1400 Series Guide d'utilisation
Remarque :
La méthode d’affichage de la boîte de dialogue Properties (Propriétés)/Printing Preferences
(Options d’impression) de l’imprimante varie d’une application logicielle à une autre. Reportez-vous
au manuel de votre application logicielle.
1. Dans le menu File (Fichier), sélectionnez Print (Imprimer).
2. Sélectionnez l’imprimante à utiliser, puis cliquez sur Preferences (Préférences).
3. Sélectionnez l’onglet Paper/Output (Papier/sortie).
4. Sélectionnez la taille du document d’origine dans Paper Size (Taille de papier ).
5. Sélectionnez le type de papier approprié dans Paper Type (Type de papier ).
6. Cliquez sur l’onglet Layout (Disposition).
7. Dans Output Size (Taille de sortie ), sélectionnez la taille personnalisée que vous avez définie. Si
vous sélectionnez la taille personnalisée dans Paper Size (Taille de papier ) à l’étape 4,
sélectionnez Same as Paper Size (Identique taille papier).
8. Cliquez sur OK.
9. Cliquez sur Print (Imprimer) dans la boîte de dialogue Print (Imprimer) pour lancer
l’impression.
Utilisation du pilote d’imprimante Mac OS X
Dans cette section, la procédure utilise Mac OS X 10.6 TextEdit en guise d’exemple.
1. Dans le menu File (Fichier), sélectionnez Page Setup (Format d’impression).
2. Sélectionnez l’imprimante à utiliser dans Format For (Format pour).
3. Dans Paper Size (Taille du papier), sélectionnez Manage Custom Sizes (Gérer les tailles
personnalisées).
4. Dans la fenêtre Custom Paper Sizes (Tailles de papier personnalisées), cliquez sur +.
Le paramètre « Untitled (Sans titre) » s’affiche dans la liste.
5. Double-cliquez sur « Untitled (Sans titre) » et entrez le nom du paramètre.
Eléments de base de l’impression 54
Page 55

Epson AcuLaser M1400 Series Guide d'utilisation
6. Entrez la taille du document d’origine dans les zones Width (Largeur) et Height (Hauteur) en
regard de Paper Size (Format de papier).
7. Si nécessaire, spécifiez la Non-Printable Area (Zone non imprimable).
8. Cliquez sur OK.
9. Assurez-vous que la taille de papier que vous venez de créer est sélectionnée dans Paper Size
(Format de papier), puis cliquez sur OK.
10. Dans le menu File (Fichier), sélectionnez Print (Imprimer).
11. Cliquez sur Print (Imprimer) pour lancer l’impression
Vérification de l’état des données d’impression
Vérification de l’état (Windows uniquement)
Status Monitor vous permet de vérifier l’état de l’imprimante. Double-cliquez sur l’icône de
l’imprimante Status Monitor située dans la barre des tâches en bas à droite de l’écran. La fenêtre
Printer Selection (Sélection de l’imprimante) apparaît et indique le nom de l’imprimante, les
ports de connexion de l’imprimante ainsi que l’état de l’imprimante. Examinez la colonne Status
(Etat) pour connaître l’état actuel de votre imprimante.
Bouton Settings (Réglages) : affiche l’écran Settings (Réglages) et vous permet de modifier les
paramètres de Status Monitor.
Cliquez sur le nom de l’imprimante de votre choix dans la fenêtre Printer Selection (Sélection de
l’imprimante). La fenêtre Printer Status (Etat de l’imprimante) s’affiche. Vous pouvez vérifier
l’état de l’imprimante et l’état des travaux d’impression.
Pour plus d’informations sur Status Monitor, reportez-vous à l’Help (Aide). La procédure suivante
utilise Windows XP en guise d’exemple :
1. Cliquez sur start (démarrer) — All Programs (Tous les programmes).
2. Sélectionnez EPSON.
3. Sélectionnez EPSON AL-M1400.
4. Sélectionnez Activate Status Monitor.
Eléments de base de l’impression 55
Page 56

Epson AcuLaser M1400 Series Guide d'utilisation
La fenêtre Printer Selection (Sélection de l’imprimante) s’affiche.
5. Cliquez sur le nom de l’imprimante désirée dans la liste.
La fenêtre Printer Status (Etat de l’imprimante) s’affiche.
6. Cliquez sur Help (Aide).
Voir aussi :
« Status Monitor (Windows uniquement) » à la page 17
Impression d’une page de rapport
Pour confirmer vos paramètres d’imprimante, imprimez une page de rapport.
Cette section décrit la méthode d’impression d’une page de rapport.
Impression d’une page System Settings (Réglages du système)
Pour vérifier les paramètres détaillés de l’imprimante, imprimez une page System Settings (Réglages
du système).
Utilitaire Printer Setting Utility (Utilitaire de réglage de l’imprimante)
La procédure suivante utilise Windows XP en guise d’exemple.
1. Cliquez sur start (démarrer) — All Programs (Tous les programmes) — EPSON — EPSON
AL-M1400 — Printer Setting Utility (Utilitaire de réglage de l’imprimante).
Remarque :
La fenêtre de sélection d’une imprimante s’affiche lors de cette étape si plusieurs pilotes d’imprimante
sont installés sur votre ordinateur. Dans ce cas, cliquez sur le nom de l’imprimante de votre choix
dans Printer Name (Nom de l’imprimante).
L’utilitaire Printer Setting Utility (Utilitaire de réglage de l’imprimante) s’affiche.
2. Cliquez sur l’onglet Printer Settings Report (Rapport des réglages de l’imprimante).
3. Sélectionnez Reports (Rapports) dans la liste à gauche de la page.
La page Reports (Rapports) s’affiche.
Eléments de base de l’impression 56
Page 57

Epson AcuLaser M1400 Series Guide d'utilisation
4. Cliquez sur System Settings (Réglages du système).
La page System Settings (Réglages du système) est imprimée.
Configuration
Vous pouvez sélectionner des éléments de menu et les valeurs correspondantes à l’aide de l’utilitaire
Printer Setting Utility (Utilitaire de réglage de l’imprimante).
La procédure suivante utilise Windows XP en guise d’exemple.
Remarque :
Les paramètres par défaut peuvent varier selon les pays. Ces paramètres restent actifs jusqu’à ce que vous
sélectionniez de nouveaux paramètres ou que vous restauriez les paramètres par défaut.
Pour sélectionner une nouvelle valeur comme paramètre :
1. Cliquez sur start (démarrer) — All Programs (Tous les programmes) — EPSON — EPSON
AL-M1400 — Printer Setting Utility (Utilitaire de réglage de l’imprimante).
Remarque :
La fenêtre de sélection d’une imprimante s’affiche lors de cette étape si plusieurs pilotes d’imprimante
sont installés sur votre ordinateur. Dans ce cas, cliquez sur le nom de l’imprimante de votre choix
dans Printer Name (Nom de l’imprimante).
L’utilitaire Printer Setting Utility (Utilitaire de réglage de l’imprimante) s’affiche.
2. Cliquez sur l’onglet Printer Maintenance (Entretien de l’imprimante).
3. Sélectionnez l’élément de menu désiré.
Chaque élément de menu possède une liste de valeurs. Une valeur peut être :
❏ une phrase ou un mot pour décrire un paramètre ;
❏ une valeur numérique qui peut être modifiée ;
❏ un paramètre Marche ou Arrêt.
4. Sélectionnez la valeur désirée, puis cliquez sur le bouton associé à chaque élément de menu.
Eléments de base de l’impression 57
Page 58

Epson AcuLaser M1400 Series Guide d'utilisation
Les paramètres du pilote peuvent annuler les modifications précédemment apportées, ce qui
signifie que vous devrez peut-être modifier les valeurs par défaut de l’utilitaire Printer Setting
Utility (Utilitaire de réglage de l’imprimante).
Eléments de base de l’impression 58
Page 59

Epson AcuLaser M1400 Series Guide d'utilisation
Chapitre 6
Utilisation du panneau de commande
Rétablissement des valeurs par défaut
Une fois l’opération Initialiser NVM effectuée et l’imprimante redémarrée, les valeurs par défaut de
l’ensemble des paramètres ou données de menu sont rétablies.
1. Mettez l’imprimante hors tension.
2. Ouvrez le capot arrière.
3. Tout en maintenant la touche du panneau de commande enfoncée, mettez l’imprimante sous
tension.
Assurez-vous que le voyant
ne clignotent pas, mettez l’imprimante hors tension, puis recommencez l’étape 3.
4. Fermez le capot arrière.
L’imprimante démarre l’initialisation de la mémoire non volatile (NVM).
Important :
N’essayez jamais de mettre l’imprimante hors tension. L’imprimante cessera de fonctionner.
L’imprimante redémarre automatiquement pour appliquer les paramètres.
(Prêt) est allumé et que le voyant (Erreur) clignote. Si les voyants
Présentation des voyants du panneau de commande
Les voyants du panneau de commande ont plusieurs significations selon leur séquence. Les voyants
marron et vert (éteints, allumés ou clignotant) indiquent les conditions de l’imprimante.
Voyant Eteint Allumé Clignotement
rapide
Clignotement
lent
1 Erreur —
Aucun
Utilisation du panneau de commande 59
Page 60

Epson AcuLaser M1400 Series Guide d'utilisation
Voyant Eteint Allumé Clignotement
2Prêt —
Séquences de voyants
Le tableau suivant indique les états des voyants.
Clignotement
rapide
1
2
lent
1 2 Etat de l’imprimante
Erreur Prêt
—
—
—
Prêt
Le niveau de toner est faible.
Voir aussi :
« Remplacement de la cartouche de toner » à la page 86
Téléchargement
Préchauffage après la mise sous tension
Réception de données, attente de données, impression
Impression lorsque le niveau de toner est faible.
Voir aussi :
« Remplacement de la cartouche de toner » à la page 86
Sortie du mode Veille prolongée
Mode Economie d’énergie
Voir aussi :
« Mode Economie d’énergie » à la page 14
Utilisation du panneau de commande 60
Page 61

Epson AcuLaser M1400 Series Guide d'utilisation
1 2 Etat de l’imprimante
Erreur Prêt
Aucun papier n’est chargé.
Chargez du papier, puis appuyez sur la touche du panneau de commande.
Voir aussi :
« Chargement de supports d’impression dans le chargeur multifonction (MPF) » à la page 31
Une taille de papier incorrecte est chargée.
Voir aussi :
« Chargement de supports d’impression dans le chargeur multifonction (MPF) » à la page 31
Un bourrage papier s’est produit.
Voir aussi :
« Elimination des bourrages » à la page 62
Attente de l’impression recto verso manuelle
Annulation du travail
Mode Initialiser NVM
Voir aussi :
« Rétablissement des valeurs par défaut » à la page 59
— Le toner est en fin de vie.
Voir aussi :
« Remplacement de la cartouche de toner » à la page 86
Le capot arrière est ouvert.
Fermez le capot arrière.
Autre erreur du moteur : erreur au niveau du ventilateur, du module
four, etc.
Eteignez l’imprimante, puis rallumez-la.
— Une erreur irrécupérable s’est produite.
Eteignez l’imprimante, puis rallumez-la. Contactez votre représentant
Epson local ou un revendeur autorisé si cette erreur continue de se
produire.
*1
Chargez du papier pour l’impression des versos (pages impaires), puis appuyez sur la touche du panneau de commande.
*1
Voir aussi :
« Impression recto verso manuelle (pilote d’imprimante Windows uniquement) » à la page 40
Utilisation du panneau de commande 61
Page 62

Epson AcuLaser M1400 Series Guide d'utilisation
Chapitre 7
Dépannage
Elimination des bourrages
Vous pouvez éviter la plupart des bourrages en sélectionnant soigneusement le support d’impression
et en procédant correctement au chargement.
Voir aussi :
❏ « A propos des supports d’impression » à la page 25
❏ « Supports d’impression pris en charge » à la page 28
Remarque :
Avant de procéder à l’achat de quantités importantes de support d’impression, il est recommandé
d’effectuer une impression sur un échantillon.
Elimination des bourrages
❏ Utilisez uniquement les supports d’impression recommandés.
❏ Reportez-vous à la section « Chargement de supports d’impression dans le chargeur
multifonction (MPF) » à la page 31 pour charger correctement les supports d’impression.
❏ Ne surchargez pas les sources d’alimentation. Assurez-vous que la hauteur de la pile du support
d’impression ne dépasse pas les repères indiqués par les guides de largeur du papier.
❏ Ne chargez aucun support d’impression froissé, plié, humide ou recourbé.
❏ Déramez, ventilez et égalisez le supp o r t d ’ i mp r es s io n a va n t de l e ch a r ge r . S i un b o ur r a ge a l ie u a ve c
le support d’impression, essayez d’insérer une seule feuille à la fois dans le chargeur multifonction
(MPF).
❏ N’utilisez aucun support d’impression que vous avez découpé ou rogné vous-même.
❏ Ne mélangez pas les tailles, grammages et types de supports d’impression dans la même source
d’alimentation.
❏ As su re z- vo us qu e l a fa ce à i mp ri m er re co mm an dé e est orientée vers le haut lorsque vous insérez le
support d’impression.
Dépannage 62
Page 63

Epson AcuLaser M1400 Series Guide d'utilisation
❏ Stockez les supports d’impression dans un environnement approprié.
❏ Vérifiez que tous les câbles reliés à l’imprimante sont correctement branchés.
❏ Si les guides sont trop serrés, des bourrages papier peuvent se produire.
Voir aussi :
❏ « A propos des supports d’impression » à la page 25
❏ « Supports d’impression pris en charge » à la page 28
❏ « Instructions de stockage des supports d’impression » à la page 28
Identification de l’emplacement des bourrages papier
Attention :
c
N’essayez pas de retirer un papier coincé au fond du produit, en particulier s’il est enroulé sur un
fuser ou un rouleau de chauffage. Vous risqueriez de vous blesser ou de vous brûler. Mettez
aussitôt le produit hors tension et contactez votre représentant Epson local.
Important :
N’essayez pas d’éliminer les bourrages à l’aide d’outils ou d’instruments. L’imprimante pourrait être
endommagée de manière permanente.
Dépannage 63
Page 64

Epson AcuLaser M1400 Series Guide d'utilisation
L’illustration suivante indique où les bourrages papier peuvent se produire sur le chemin des supports
d’impression.
1
2
4
3
6
1 Magasin de sortie central
2 Courroie de l’unité de transfert
3Leviers
4 Capot arrière
5 Capot avant
6 Chargeur multifonction (MPF)
5
Elimination des bourrages papier à l’avant de l’imprimante
Remarque :
Pour résoudre l’erreur affichée sur le panneau de commande, vous devez enlever tous les supports
d’impression situés sur le chemin des supports d’impression.
Dépannage 64
Page 65

1. Retirez le capot papier.
2. Retirez tout papier coincé à l’avant de l’imprimante.
Epson AcuLaser M1400 Series Guide d'utilisation
3. Replacez le capot papier dans l’imprimante.
4. Pour restaurer l’imprimante, appuyez sur la touche du panneau de commande en vous reportant
aux instructions de la fenêtre Printer Status (Etat imprimante).
Dépannage 65
Page 66

Epson AcuLaser M1400 Series Guide d'utilisation
Important :
N’appliquez pas une force excessive sur le capot papier. Vous risqueriez de l’endommager ou
d’endommager l’intérieur de l’imprimante.
Elimination des bourrages papier à l’arrière de l’imprimante
Important :
❏ Pour éviter toute décharge électrique, éteignez toujours l’imprimante et débranchez le cordon
d’alimentation de la prise électrique mise à la terre avant toute opération de maintenance.
❏ Pour éviter toute brûlure, n’éliminez pas les bourrages papier immédiatement après avoir imprimé.
Le fuser devient extrêmement chaud pendant l’utilisation.
Remarque :
Pour résoudre l’erreur affichée sur le panneau de commande, vous devez enlever tous les supports
d’impression situés sur le chemin des supports d’impression.
1. Appuyez sur la poignée du capot arrière et ouvrez le capot arrière.
Dépannage 66
Page 67

Epson AcuLaser M1400 Series Guide d'utilisation
2. Soulevez les leviers.
3. Retirez tout papier coincé à l’arrière de l’imprimante.
4. Abaissez les leviers à leur position d’origine.
Dépannage 67
Page 68

Epson AcuLaser M1400 Series Guide d'utilisation
5. Fermez le capot arrière.
Si l’erreur n’est pas résolue, il est possible qu’il reste un morceau de papier à l’intérieur de
l’imprimante. Utilisez la procédure suivante pour éliminer le bourrage.
6. Chargez un support d’impression dans le chargeur multifonction (MPF) si aucun support
d’impression n’est présent.
7. Lancez l’utilitaire Printer Setting Utility (Utilitaire de réglage de l’imprimante), puis cliquez sur
Jam Recovery (Récupération sur bourrage) sous l’onglet Printer Maintenance (Entretien
de l’imprimante).
8. Cliquez sur le bouton Start (Démarrer).
Le support d’impression est alimenté pour éjecter le papier coincé.
Elimination des bourrages papier du magasin de sortie central
Important :
❏ Pour éviter toute décharge électrique, éteignez toujours l’imprimante et débranchez le cordon
d’alimentation de la prise électrique mise à la terre avant toute opération de maintenance.
❏ Pour éviter toute brûlure, n’éliminez pas les bourrages papier immédiatement après avoir imprimé.
Le fuser devient extrêmement chaud pendant l’utilisation.
Remarque :
Pour résoudre l’erreur affichée sur le panneau de commande, vous devez enlever tous les supports
d’impression situés sur le chemin des supports d’impression.
Dépannage 68
Page 69

Epson AcuLaser M1400 Series Guide d'utilisation
1. Appuyez sur la poignée du capot arrière et ouvrez le capot arrière.
2. Soulevez les leviers.
3. Retirez tout papier coincé à l’arrière de l’imprimante. Si aucun papier n’est présent dans le chemin
du papier, retirez tout papier coincé dans le magasin de sortie central.
Dépannage 69
Page 70

4. Abaissez les leviers à leur position d’origine.
5. Fermez le capot arrière.
Epson AcuLaser M1400 Series Guide d'utilisation
Si l’erreur n’est pas résolue, il est possible qu’il reste un morceau de papier à l’intérieur de
l’imprimante. Utilisez la procédure suivante pour éliminer le bourrage.
6. Chargez un support d’impression dans le chargeur multifonction (MPF) si aucun support
d’impression n’est présent.
7. Lancez l’utilitaire Printer Setting Utility (Utilitaire de réglage de l’imprimante), puis cliquez sur
Jam Recovery (Récupération sur bourrage) sous l’onglet Printer Maintenance (Entretien
de l’imprimante).
8. Cliquez sur le bouton Start (Démarrer).
Le support d’impression est alimenté pour éjecter le papier coincé.
Dépannage 70
Page 71

Problèmes de bourrage
Bourrage dû à un défaut d’alimentation
Problème Action
Epson AcuLaser M1400 Series Guide d'utilisation
Défauts d’alimentation du support
d’impression.
Assurez-vous que le papier est correctement inséré dans le chargeur multifonction
(MPF).
Selon les supports d’impression que vous utilisez, effectuez l’une des actions
suivantes :
❏ Pour du papier épais, utilisez du papier de moins de 163 gsm.
❏ Pour du papier mince, utilisez du papier de plus de 60 gsm.
❏ Pour l’enveloppe, assurez-vous qu’elle est correctement chargée dans le
chargeur multifonction (MPF), comme indiqué dans « Chargement
d’enveloppes dans le chargeur multifonction (MPF) » à la page 36.
Si l’enveloppe est déformée, corrigez-la ou utilisez une autre enveloppe.
Si vous imprimez en mode recto verso manuel, assurez-vous que les supports
d’impression ne sont pas recourbés.
Aérez les supports d’impression.
Si les supports d’impression sont humides, retournez-les.
Si le problème persiste, utilisez des supports d’impression qui ne sont pas humides.
Remarque :
Si le problème persiste alors que vous avez effectué les actions suggérées décrites ci-dessus, contactez votre
représentant Epson local ou un revendeur autorisé.
Bourrage dû à l’alimentation de plusieurs supports d’impression à la fois
Problème Action
Plusieurs supports d’impression sont
alimentés à la fois.
Remarque :
Si le problème persiste alors que vous avez effectué les actions suggérées décrites ci-dessus, contactez votre
représentant Epson local ou un revendeur autorisé.
Assurez-vous que le papier est correctement inséré dans le chargeur multifonction
(MPF).
Si les supports d’impression sont humides, utilisez des supports d’impression qui
ne sont pas humides.
Aérez les supports d’impression.
Dépannage 71
Page 72

Epson AcuLaser M1400 Series Guide d'utilisation
Problèmes de base de l’imprimante
Il est facile de résoudre certains des problèmes qui surviennent au niveau de l’imprimante. Si vous
rencontrez un problème au niveau de votre imprimante, vérifiez les éléments suivants :
❏ Le cordon d’alimentation est branché dans l’imprimante et dans une prise de courant
correctement mise à la terre.
❏ L’imprimante est sous tension.
❏ L’alimentation électrique n’est coupée par aucun interrupteur ou disjoncteur.
❏ Les autres appareils électriques branchés sur cette prise fonctionnent.
Si le problème persiste alors que vous avez vérifié tous les éléments ci-dessus, mettez l’imprimante
hors tension, patientez dix secondes et remettez-la ensuite sous tension. Cette opération suffit souvent
à résoudre le problème.
Problèmes d’affichage
Problème Action
Après la mise sous tension de l’imprimante, le voyant
lumé.
(Prêt) n’est pas al-
Mettez l’imprimante hors tension, patientez dix secondes, puis remettez-la sous
tension.
Problèmes d’impression
Problème Action
L’imprimante s’arrête au cours d’un travail d’impression.
Vé rifie z si le messa ge a ppara ît dan s la fe nêtre Printer Status (Etat de l’imprimante).
Si le message « Cooling Down (Refroidissement en cours) Wait for a few minutes
(Patientez quelques minutes) » apparaît, l’imprimante est en train de refroidir, car sa
température est trop élevée. Patientez quelques minutes.
Une fois l’imprimante refroidie, l’impression reprend.
Dépannage 72
Page 73

Problème Action
Epson AcuLaser M1400 Series Guide d'utilisation
Le travail ne s’imprime pas ou des caractères incorrects sont imprimés.
Défauts d’alimentation du support
d’impression ou plusieurs supports
d’impression sont alimentés à la fois.
Assurez-vous que le voyant
Assurez-vous que les supports d’impression sont chargés dans l’imprimante.
Vérifiez que le bon pilote d’imprimante est utilisé.
Assurez-vous que vous utilisez le bon câble USB et qu’il est correctement relié à
l’imprimante.
Vérifiez que la taille des supports d’impression appropriée est sélectionnée.
Si vous utilisez un spouleur d’impression, vérifiez qu’il fonctionne correctement.
Assurez-vous que les supports d’impression utilisés répondent aux spécifications
de votre imprimante.
Voir aussi :
« Supports d’impression utilisables » à la page 29
Aérez les supports d’impression avant de les charger.
Assurez-vous que les supports d’impression sont correctement chargés.
Assurez-vous que les guides de largeur du papier et que le guide de longueur du
papier sont correctement réglés.
Ne surchargez pas les sources d’alimentation.
(Prêt) est allumé.
Ne forcez pas lorsque vous chargez les supports d’impression dans le chargeur
multifonction (MPF). Sinon, les supports d’impression risquent d’être insérés de
travers ou de se recourber.
Assurez-vous que les supports d’impression ne sont pas recourbés.
Chargez correctement la face à imprimer recommandée pour le type de support
d’impression que vous utilisez.
Voir aussi :
« Chargement des supports d’impression » à la page 30
Retournez les supports d’impression et procédez de nouveau à l’impression pour
voir si les feuilles sont entraînées plus facilement.
Ne mélangez pas les types de support d’impression.
Ne mélangez pas les rames de supports d’impression.
Retirez les feuilles recourbées au-dessus et en dessous de la rame avant de charger
les supports d’impression.
Ne chargez la source d’alimentation que lorsqu’elle est vide.
Dépannage 73
Page 74

Problème Action
Epson AcuLaser M1400 Series Guide d'utilisation
L’enveloppe est froissée après l’impression.
Des sauts de page se produisent à des
endroits inattendus.
Le support d’impression ne s’empile
pas correctement dans le magasin de
sortie central.
L’imprimante n’imprime pas en recto
verso.
Assurez-vous que l’enveloppe est correctement chargée selon les instructions
décrites dans la section « Chargement d’enveloppes dans le chargeur
multifonction (MPF) » à la page 36.
Augmentez la valeur de l’option Fault Time-Out (Expiration d’erreur) dans le
menu System Settings (Réglages du système), sous l’onglet Printer
Maintenance (Entretien de l’imprimante) de l’utilitaire Printer Setting Utility
(Utilitaire de réglage de l’imprimante).
Retournez la pile du support d’impression dans le chargeur multifonction (MPF).
Sélectionnez Flip on Short Edge (Rtrn. selon ptit côté) ou Flip on Long Edge
(Rtrn. selon grnd côté) dans le menu Duplex (Recto verso ) sous l’onglet Paper/
Output (Papier/sortie) du pilote d’imprimante.
Problèmes de qualité d’impression
Remarque :
Dans cette section, certaines procédures font appel soit à l’utilitaire Printer Setting Utility (Utilitaire de
réglage de l’imprimante), soit à l’utilitaire Status Monitor.
Voir aussi :
❏ « Printer Setting Utility (Utilitaire de réglage de l’imprimante) (Windows uniquement) » à la
page 16
❏ « Status Monitor (Windows uniquement) » à la page 17
La sortie est trop claire
Dépannage 74
Page 75

Epson AcuLaser M1400 Series Guide d'utilisation
Problème Action
La sortie est trop claire. La cartouche de toner est peut-être presque vide ou doit être remplacée. Vérifiez la
quantité de toner restante dans la cartouche de toner.
1. Vérifiez le Estimated Toner Level (Niveau de toner estimé ) sous l’onglet
Consumables (Consommables) de la fenêtre Printer Status (Etat
imprimante).
2. Remplacez la cartouche de toner si nécessaire.
Vérifiez que le support d’impression est sec et que le support d’impression
approprié est utilisé.
Sinon, utilisez le support d’impression recommandé pour l’imprimante.
1. Lancez l’utilitaire Printer Setting Utility (Utilitaire de réglage de l’imprimante),
puis cliquez sur Adjust BTR (Régler rouleau de transfert) sous l’onglet Printer
Maintenance (Entretien de l’imprimante).
2. Réglez le paramètre selon le type de support d’impression utilisé.
3. Cliquez sur le bouton Apply New Settings (Appliquer les nouveaux
réglages).
Voir aussi :
« Supports d’impression utilisables » à la page 29
Essayez de modifier le paramètre Paper Type (Type de papier ) dans le pilote
d’imprimante.
Sous l’onglet Paper/Output (Papier/sortie) dans Printing Preferences (Options
d’impression) du pilote d’imprimante, modifiez le paramètre Paper Type (Type
de papier ).
Désactivez le Mode d’économie de toner dans le pilote d’imprimante.
1. Sous l’onglet Graphics (Graphiques) dans Printing Preferences (Options
d’impression) du pilote d’imprimante, vérifiez que la case à cocher Mode
d’économie de toner n’est pas activée.
Remarque :
Si le problème persiste alors que vous avez effectué les actions suggérées décrites ci-dessus, contactez votre
représentant Epson local ou un revendeur autorisé.
Dépannage 75
Page 76

Epson AcuLaser M1400 Series Guide d'utilisation
Le toner laisse des traces ou se détache/taches au verso
Problème Action
Le toner laisse des traces ou se détache.
La sortie présente des taches au verso.
Il se peut que la surface du support d’impression soit inégale. Essayez de modifier le
paramètre Paper Type (Type de papie r ) dans le pilote d’imprimante. Par exemple,
remplacez Plain (Ordinaire) par Lightweight Cardstock (Cartes fines).
1. Sous l’onglet Paper/Output (Papier/sortie) dans Printing Preferences
(Options d’impression) du pilote d’imprimante, modifiez le paramètre Paper
Type (Type de papier ).
Vérifiez si le support d’impression que vous utilisez est le bon.
Sinon, utilisez le support d’impression recommandé pour l’imprimante.
Voir aussi :
« Supports d’impression utilisables » à la page 29
Réglez la température du fuser.
1. Lancez l’utilitaire Printer Setting Utility (Utilitaire de réglage de l’imprimante),
puis cliquez sur Adjust Fusing Unit (Régler unité fuser) sous l’onglet Printer
Maintenance (Entretien de l’imprimante).
2. Réglez la température de fixage en augmentant la valeur pour votre support
d’impression.
3. Cliquez sur le bouton Apply New Settings (Appliquer les nouveaux
réglages).
Remarque :
Si le problème persiste alors que vous avez effectué les actions suggérées décrites ci-dessus, contactez votre
représentant Epson local ou un revendeur autorisé.
Dépannage 76
Page 77

Taches aléatoires/images floues
Problème Action
Epson AcuLaser M1400 Series Guide d'utilisation
Le résultat imprimé comporte des taches aléatoires ou est flou.
Assurez-vous que la cartouche de toner est correctement installée.
Voir aussi :
« Installation d’une cartouche de toner » à la page 90
Si vous utilisez une cartouche de toner d’une autre marque, installez une cart ouche
de toner de la même marque que celle d’origine.
Remarque :
Si le problème persiste alors que vous avez effectué les actions suggérées décrites ci-dessus, contactez votre
représentant Epson local ou un revendeur autorisé.
Rien ne s’imprime
Si ce problème persiste, contactez votre représentant Epson local ou un revendeur autorisé.
Dépannage 77
Page 78

Epson AcuLaser M1400 Series Guide d'utilisation
Des traînées apparaissent sur la sortie
Si ce problème persiste, contactez votre représentant Epson local ou un revendeur autorisé.
Marbrure
Problème Action
Le résultat imprimé est inégalement
coloré.
Réglez la distorsion de transfert.
1. Lancez l’utilitaire Printer Setting Utility (Utilitaire de réglage de l’imprimante),
puis cliquez sur Adjust BTR (Régler rouleau de transfert) sous l’onglet Printer
Maintenance (Entretien de l’imprimante).
2. Réglez le paramètre selon le type de support d’impression utilisé.
3. Cliquez sur le bouton Apply New Settings (Appliquer les nouveaux
réglages).
Si vous utilisez un support d’impression non recommandé, veillez à utiliser un
support d’impression recommandé pour l’imprimante.
Remarque :
Si le problème persiste alors que vous avez effectué les actions suggérées décrites ci-dessus, contactez votre
représentant Epson local ou un revendeur autorisé.
Image dédoublée
Dépannage 78
Page 79

Problème Action
Epson AcuLaser M1400 Series Guide d'utilisation
Le résultat imprimé présente une image dédoublée.
Il se peut que la surface du support d’impression soit inégale. Essayez de modifier le
paramètre Paper Type (Type de papie r ) dans le pilote d’imprimante. Par exemple,
remplacez Plain (Ordinaire) par Lightweight Cardstock (Cartes fines).
1. Sous l’onglet Paper/Output (Papier/sortie) dans Printing Preferences
(Options d’impression) du pilote d’imprimante, modifiez le paramètre Paper
Type (Type de papier ).
Réglez la température du fuser.
1. Lancez l’utilitaire Printer Setting Utility (Utilitaire de réglage de l’imprimante),
puis cliquez sur Adjust Fusing Unit (Régler unité fuser) sous l’onglet Printer
Maintenance (Entretien de l’imprimante).
2. Réglez la température de fixage en augmentant la valeur pour votre support
d’impression.
3. Cliquez sur le bouton Apply New Settings (Appliquer les nouveaux
réglages).
Si vous utilisez un support d’impression non recommandé, veillez à utiliser un
support d’impression recommandé pour l’imprimante.
Remarque :
Si le problème persiste alors que vous avez effectué les actions suggérées décrites ci-dessus, contactez votre
représentant Epson local ou un revendeur autorisé.
Voile
Dépannage 79
Page 80

Epson AcuLaser M1400 Series Guide d'utilisation
Problème Action
Le résultat imprimé est voilé. Si la t otalité de la page imprimée est trop claire, contactez votre représentant Epson
local ou un revendeur autorisé.
Si une partie de la page imprimée est claire, démarrez le Clean Developer
(Nettoyage développeur).
1. Lancez l’utilitaire Printer Setting Utility (Utilitaire de réglage de l’imprimante),
puis cliquez sur Clean Developer (Nettoyage développeur) sous l’onglet
Diagnosis (Diagnostic).
2. Cliquez sur le bouton Start (Démarrer).
Remarque :
Si le problème persiste alors que vous avez effectué les actions suggérées décrites ci-dessus, contactez votre
représentant Epson local ou un revendeur autorisé.
Phénomène BCO (Bead-Carry-Out)
Problème Action
Le phénomène BCO (Bead-Carry-Out)
se produit.
Si l’imprimante est installée à haute altitude, définissez l’altitude de
l’emplacement.
1. Lancez l’utilitaire Printer Setting Utility (Utilitaire de réglage de l’imprimante),
puis cliquez sur Adjust Altitude (Régler altitude) sous l’onglet Printer
Maintenance (Entretien de l’imprimante).
2. Sélectionnez la valeur la plus proche de l’altitude de l’emplacement où
l’imprimante est installée.
3. Cliquez sur le bouton Apply New Settings (Appliquer les nouveaux
réglages).
Remarque :
Si le problème persiste alors que vous avez effectué les actions suggérées décrites ci-dessus, contactez votre
représentant Epson local ou un revendeur autorisé.
Dépannage 80
Page 81

Marques en biais
Problème Action
Epson AcuLaser M1400 Series Guide d'utilisation
Le résultat imprimé comporte des marques en biais.
La cartouche de toner est peut-être presque vide ou doit être remplacée. Vérifiez la
quantité de toner restante dans la cartouche de toner.
1. Vérifiez le Estimated Toner Level (Niveau de toner estimé ) sous l’onglet
Consumables (Consommables) de la fenêtre Printer Status (Etat
imprimante).
2. Remplacez la cartouche de toner si nécessaire.
Démarrez Clean Developer (Nettoyage développeur).
1. Lancez l’utilitaire Printer Setting Utility (Utilitaire de réglage de l’imprimante),
puis cliquez sur Clean Developer (Nettoyage développeur) sous l’onglet
Diagnosis (Diagnostic).
2. Cliquez sur le bouton Start (Démarrer).
Remarque :
Si le problème persiste alors que vous avez effectué les actions suggérées décrites ci-dessus, contactez votre
représentant Epson local ou un revendeur autorisé.
Papier froissé/taché
Dépannage 81
Page 82

Problème Action
Epson AcuLaser M1400 Series Guide d'utilisation
La sortie est froissée.
La sortie est tachée.
Vérifiez si le support d’impression que vous utilisez est le bon.
Sinon, utilisez le support d’impression recommandé pour l’imprimante.
Si des plis surviennent fréquemment, utilisez un nouveau paquet de papier ou un
autre support.
Voir aussi :
❏ « Supports d’impression utilisables » à la page 29
❏ « A propos des supports d’impression » à la page 25
Si vous utilisez l’enveloppe, vérifiez si le pli se trouve à moins de 30 mm des quatre
bords de l’enveloppe.
Si le pli se trouve à moins de 30 mm des quatre bords de l’enveloppe, ceci est
considéré comme normal. Votre imprimante n’est pas en cause.
Sinon, prenez les mesures suivantes :
❏ Si vous utilisez une enveloppe Com-10 (220 mm de long avec un rabat sur le
bord long), utilisez une enveloppe de taille différente.
❏ Si vous utilisez une enveloppe C5 (220 mm de long avec un rabat sur le bord
court), chargez-la dans le chargeur multifonction (MPF), rabat ouvert et
orienté vers le haut.
❏ Si vous utilisez une enveloppe Monarch ou DL (de moins de 220 mm de long),
c ha rg ez -l a p ar le bo r d l on g d an s l e c hargeur multifonction (MPF), rabat ouvert
et orienté vers le haut.
Si le problème persiste, utilisez une enveloppe de taille différente.
Remarque :
Si le problème persiste alors que vous avez effectué les actions suggérées décrites ci-dessus, contactez votre
représentant Epson local ou un revendeur autorisé.
La marge supérieure est incorrecte
Dépannage 82
Page 83

Epson AcuLaser M1400 Series Guide d'utilisation
Problème Action
La marge supérieure est incorrecte. Assurez-vous que les marges sont définies correctement dans l’application en
cours d’utilisation.
Remarque :
Si le problème persiste alors que vous avez effectué les actions suggérées décrites ci-dessus, contactez votre
représentant Epson local ou un revendeur autorisé.
Papier dépassant/irrégulier
Problème Action
La surface imprimée dépasse ou est irrégulière.
Nettoyez le fuser.
1. Chargez une feuille de papier sur le chargeur multifonction (MPF), puis imprimez
une image pleine sur tout le papier.
2. Chargez la feuille imprimée avec le côté à imprimer vers le bas, puis imprimez une
feuille vierge de papier.
Remarque :
Si le problème persiste alors que vous avez effectué les actions suggérées décrites ci-dessus, contactez votre
représentant Epson local ou un revendeur autorisé.
Autres problèmes
Problème Action
De la condensation s’est formée à l’intérieur de l’imprimante.
Cela survient généralement en hiver, lorsque la pièce est chauffée, à l’issue de
quelques heures. Cela survient également lorsque l’imprimante fonctionne dans
un local où l’humidité relative atteint 85 % ou plus. Réglez l’humidité ou placez
l’imprimante dans un environnement mieux adapté.
Dépannage 83
Page 84

Epson AcuLaser M1400 Series Guide d'utilisation
Contacter l’assistance
Lorsque vous contactez l’assistance, soyez prêt à décrire le problème rencontré ou l’état des voyants
sur le panneau de commande.
Vous devez également communiquer le modèle et le numéro de série de votre imprimante.
Reportez-vous à l’étiquette sur le capot arrière de votre imprimante.
Obtenir de l’aide
Epson propose plusieurs outils de diagnostics automatiques pour vous aider à bénéficier d’une qualité
d’impression optimale.
Voyants du panneau de commande
Le panneau de commande fournit des informations et de l’aide pour le dépannage. Lorsqu’une erreur
ou un avertissement se produit, les voyants du panneau de commande vous notifient du problème.
Voir aussi :
« Présentation des voyants du panneau de commande » à la page 59
Status Monitor Alertes
L’utilitaire Status Monitor est fourni sur le Software Disc. Il vérifie automatiquement l’état de
l’imprimante lorsque vous envoyez un travail à l’impression. Si l’imprimante ne peut pas imprimer
votre travail, l’utilitaire Status Monitor affiche automatiquement une alerte sur votre écran
d’ordinateur pour vous informer qu’une intervention est nécessaire.
Non-Genuine Mode (Mode non authentique)
Lorsque vous voulez utiliser l’imprimante en Non-Genuine Mode (Mode non authentique), activez le
Non-Genuine Mode (Mode non authentique) et remplacez la cartouche de toner.
Dépannage 84
Page 85

Epson AcuLaser M1400 Series Guide d'utilisation
Important :
Si vous utilisez l’imprimante en Non-Genuine Mode (Mode non authentique), les performances de
l’imprimante peuvent ne pas êt re o ptim ales . En o utr e, to ut pr obl ème p ouva nt ré sul ter d e l’u tili sat ion d u
Non-Genuine Mode (Mode non authentique) n’est pas couvert par notre garantie de qualité.
L’utilisation continue du Non-Genuine Mode (Mode non authentique) peut également endommager
l’imprimante. Dans ce cas, les frais de réparation liés à de telles pannes sont à la charge des utilisateurs.
Remarque :
Pour désactiver le Non-Genuine Mode (Mode non authentique), désactivez la case à cocher en regard de
On (Marche) sur la page Non-Genuine Mode (Mode non authentique) sous l’onglet Printer
Maintenance (Entretien de l’imprimante) dans l’utilitaire Printer Setting Utility (Utilitaire de
réglage de l’imprimante).
Utilitaire Printer Setting Utility (Utilitaire de réglage de l’imprimante)
La procédure suivante utilise Windows XP en guise d’exemple.
1. Cliquez sur start (démarrer) — All Programs (Tous les programmes) — EPSON — EPSON
AL-M1400 — Printer Setting Utility (Utilitaire de réglage de l’imprimante).
Remarque :
La fenêtre de sélection d’une imprimante s’affiche lors de cette étape si plusieurs pilotes d’imprimante
sont installés sur votre ordinateur. Dans ce cas, cliquez sur le nom de l’imprimante de votre choix
dans Printer Name (Nom de l’imprimante).
L’utilitaire Printer Setting Utility (Utilitaire de réglage de l’imprimante) s’affiche.
2. Cliquez sur l’onglet Printer Maintenance (Entretien de l’imprimante).
3. Sélectionnez Non-Genuine Mode (Mode non authentique) dans la liste à gauche de la page.
La page Non-Genuine Mode (Mode non authentique) s’affiche.
4. Activez la case à cocher en regard de On (Marche), puis cliquez sur le bouton Apply New
Settings (Appliquer les nouveaux réglages).
Dépannage 85
Page 86

Epson AcuLaser M1400 Series Guide d'utilisation
Chapitre 8
Maintenance
Remplacement de la cartouche de toner
Les cartouches de toner Epson sont fournies uniquement par Epson.
Nous vous recommandons d’utiliser une cartouche de toner Epson pour votre imprimante. La
garantie d’Epson ne couvre pas les problèmes découlant de l’utilisation d’accessoires, de pièces ou de
composants non fournis par Epson.
Avertissement :
w
❏ Utilisez un balai ou un chiffon humide pour essuyer le toner renversé. N’utilisez jamais
d’aspirateur pour nettoyer les taches de toner.
Celui-ci risque de s’enflammer au contact des étincelles électriques à l’intérieur de l’aspirateur,
provoquant une explosion. Si vous renversez une grande quantité de toner, contactez votre
représentant Epson local.
❏ Ne jetez jamais une cartouche de toner dans une flamme nue. Le toner restant dans la
cartouche risque de s’enflammer, engendrant des brûlures ou une explosion.
Si vous possédez une cartouche de toner usagée dont vous n’avez plus besoin, contactez votre
représentant Epson local pour obtenir des informations sur sa mise au rebut.
Attention :
c
❏ Gardez les cartouches de toner hors de portée des enfants. Si un enfant avale accidentellement
du toner, demandez-lui de le cracher, rincez sa bouche à l’eau, donnez-lui de l’eau à boire et
appelez immédiatement un médecin.
❏ Lorsque vous remplacez des cartouches de toner, faites attention à ne pas renverser de toner. Si
vous renversez du toner, évitez tout contact avec les vêtements, la peau, les yeux et la bouche,
ainsi que toute inhalation.
❏ En cas de contact du toner avec la peau ou les vêtements, lavez-le à l’eau et au savon.
Si vous recevez des particules de toner dans vos yeux, rincez-vous abondamment à l’eau
pendant au moins 15 minutes jusqu’à ce que l’irritation ait disparu. Appelez un médecin si
nécessaire.
Si vous inhalez des particules de toner, allez dans un endroit aéré et rincez-vous la bouche à
l’eau.
Si vous avalez du toner, crachez-le, rincez votre bouche à l’eau, buvez de l’eau en abondance et
appelez immédiatement un médecin.
Maintenance 86
Page 87

Epson AcuLaser M1400 Series Guide d'utilisation
Important :
Evitez de secouer la cartouche de toner usagée pour ne pas renverser de toner.
Vue d’ensemble
L’imprimante est équipée d’une cartouche de toner, à savoir le noir (K).
Lorsque la cartouche de toner arrive en fin de vie, les voyants du panneau de commande s’allument et
les messages suivants apparaissent dans la fenêtre Printer Status (Etat imprimante).
Voyant Message Nombre d’impres-
sions restantes
Erreur Prêt
—
— Remplacez la cartouche de
*1
Cet avertissement apparaît uniquement lorsqu’une cartouche de toner Epson est utilisée (l’option Non-Genuine Mode
(Mode non authentique) est désactivée dans l’utilitaire Printer Setting Utility (Utilitaire de réglage de l’imprimante)).
*2
En cas d’utilisation d’une cartouche de toner haute capacité, le nombre d’impressions restantes est d’environ 400pages.
La cartouche noire doit bientôt être remplacée.
toner. Ou vérifiez que la cartouche est correctement positionnée.
*1
Environ 200 pages
— La cartouche de toner est arrivée en
Etat de l’imprimante et action à
suivre
*2
Le niveau de la cartouche de toner est
faible. Préparez une nouvelle cartouche.
fin de vie. Installez une nouvelle cartouche de toner.
Important :
❏ Après avoir placé une cartouche de toner usagée sur le sol ou sur une table, disposez quelques feuilles
de papier sous la cartouche de toner pour récupérer le toner qui pourrait se renverser.
❏ Ne réutilisez pas les anciennes cartouches de toner une fois celles-ci extraites de l’imprimante. Vous
risqueriez d’altérer la qualité de l’impression.
❏ Ne secouez pas les cartouches de toner usagées et ne tapez pas dessus. Le toner restant peut se
renverser.
❏ Nous vous recommandons d’utiliser les cartouches de toner dans un délai d’un an après les avoir
retirées de leur emballage.
Maintenance 87
Page 88

Retrait de la cartouche de toner
1. Ouvrez le capot avant.
2. Ouvrez le capot d’accès au toner.
Epson AcuLaser M1400 Series Guide d'utilisation
3. Disposez quelques feuilles de papier sur le sol ou sur la table pour pouvoir y déposer la cartouche
de toner usagée.
Maintenance 88
Page 89

Epson AcuLaser M1400 Series Guide d'utilisation
4. Faites tourner la cartouche de toner dans le sens contraire des aiguilles d’une montre pour la
déverrouiller.
5. Retirez la cartouche de toner.
Important :
❏ Ne touchez pas l’obturateur de la cartouche de toner utilisée.
❏ Veillez à toujours procéder lentement lors de l’extraction de la cartouche de toner pour ne pas
renverser de toner.
6. Placez la cartouche de toner lentement sur les feuilles de papier que vous avez répandues à
l’étape 3.
Maintenance 89
Page 90

Epson AcuLaser M1400 Series Guide d'utilisation
Installation d’une cartouche de toner
1. Déballez une nouvelle cartouche de toner et secouez-la cinq fois afin de distribuer uniformément
le toner.
Remarque :
Veuillez manipuler la cartouche de toner avec précaution pour ne pas renverser de toner.
2. Positionnez la cartouche de toner dans son su pport, pui s faites tou rner la car touche de to ner dans
le sens des aiguilles d’une montre de manière à aligner la flèche avec le symbole en forme de
verrou.
Important :
Appuyez fermement sur la cartouche de toner avant de lancer une impression. Sinon, des problèmes
de qualité d’impression peuvent se produire.
Maintenance 90
Page 91

Epson AcuLaser M1400 Series Guide d'utilisation
3. Fermez le capot d’accès au toner jusqu’à ce qu’un clic se fasse entendre.
4. Fermez le capot avant.
5. Placez la cartouche de toner que vous venez de retirer dans la boîte ayant servi à emballer la
nouvelle cartouche de toner.
6. Prenez soin de ne pas toucher le toner renversé et retirez les feuilles de papier répandues sous la
cartouche de toner que vous venez de retirer.
Commande de fournitures
Vous devrez de temps à autre commander une nouvelle cartouche de toner. La cartouche de toner est
fournie avec des instructions d’installation sur la boîte.
Maintenance 91
Page 92

Epson AcuLaser M1400 Series Guide d'utilisation
Consommables
Important :
L’utilisation de consommables non recommandés par Epson peut altérer la qualité et les performances
de la machine. Utilisez uniquement des consommables recommandés par Epson.
Nom du produit Code produit
CARTOUCHE DE TONER HAUTE CAPACITE 0650
CARTOUCHE DE TONER CAPACITE STANDARD 0652
CARTOUCHE DE TONER HAUTE CAPACITE RECYCLABLE 0651
Quand commander une cartouche de toner
Les voyants du panneau de commande et la fenêtre Printer Status (Etat imprimante) vous
informent lorsqu’il est bientôt temps de remplacer la c ar t ou ch e de to n er . D a ns ce c as , v é ri f ie z q u e v ou s
disposez d’un produit de remplacement. Il est important de commander une cartouche de toner dès
l’apparition de ces avertissements afin d’éviter toute interruption de l’impression. La fenêtre Printer
Status (Etat imprimante) affiche un message d’erreur lorsque la cartouche de toner doit être
remplacée.
Important :
Cette imprimante est conçue pour offrir des résultats optimaux en termes de performances et de qualité
d’impression lorsqu’elle est utilisée avec la cartouche de toner recommandée par Epson. L’utilisation
d’une cartouche de toner non recommandée pour cette machine dégrade les performances et la qualité
d’impression de l’imprimante. Vous pouvez également avoir la charge des frais de réparation si la
machine tombe en panne. Pour bénéficier de l’assistance à la clientèle et obtenir des résultats optimaux,
veillez à utiliser la cartouche de toner recommandée par Epson.
Stockage des consommables
Conservez les consommables dans leur emballage d’origine jusqu’à ce que vous en ayez besoin. Ne
stockez pas les consommables dans :
❏ des températures supérieures à 40 ˚C ;
❏ des environnements soumis à des variations extrêmes d’humidité ou de température ;
❏ des endroits exposés à la lumière directe du soleil ;
Maintenance 92
Page 93

Epson AcuLaser M1400 Series Guide d'utilisation
❏ des endroits poussiéreux :
❏ une voiture pendant une période de temps prolongée ;
❏ des environnements caractérisés par la présence de gaz corrosifs ;
❏ des environnements où l’air est salé.
Gestion de l’imprimante
Vérification de l’état de l’imprimante avec Status Monitor (Windows
uniquement)
L’utilitaire Status Monitor est installé avec votre pilote d’imprimante Epson. Il vérifie
automatiquement l’état de l’imprimante lorsque vous envoyez un travail à l’impression. L’utilitaire
Status Monitor peut également vérifier la quantité restante de toner dans la cartouche de toner.
Démarrage de Status Monitor
Double-cliquez sur l’icône Status Monitor située dans la barre des tâches, ou cliquez avec le bouton
droit sur l’icône et sélectionnez Printer Selection (Sélection de l’imprimante).
Si l’icône Status Monitor n’est pas affichée dans la barre des tâches, ouvrez l’utilitaire Status Monitor à
partir du menu start (démarrer).
Dans la procédure suivante, Microsoft
1. Cliquez sur start (démarrer) — All Programs (Tous les programmes) — EPSON — EPSON
AL-M1400 — Activate Status Monitor.
La fenêtre Printer Selection (Sélection de l’imprimante) s’affiche.
2. Cliquez sur le nom de l’imprimante désirée dans la liste.
La fenêtre Printer Status (Etat de l’imprimante) s’affiche.
Pour plus d’informations sur Status Monitor, reportez-vous à l’aide en ligne.
Windows® XP est utilisé en guise d’exemple.
®
Voir aussi :
« Status Monitor (Windows uniquement) » à la page 17
Maintenance 93
Page 94

Epson AcuLaser M1400 Series Guide d'utilisation
Economie des fournitures
Vous pouvez modifier plusieurs paramètres dans votre pilote d’imprimante pour économiser le toner
et le papier.
Fourniture Paramètre Fonction
Cartouche de toner
Supports d’impression
Toner Saving Mode (Mode
économie de toner) sous
l’onglet Graphics (Graphique) du pilote de l’impri-
mante
Multiple Up (Multiple
Haut) sous l’onglet Layout
(Disposition) du pilote de
l’imprimante
Cette case à cocher permet aux utilisateurs de sélectionner un
mode d’impression qui utilise moins de toner. Si vous utilisez
cette fonction, la qualité de l’image est inférieure à celle que
vous obtiendriez sans cette fonction.
L’imprimante imprime deux pages ou plus sur un côté d’une
feuille. Le nombre de pages pouvant être imprimées sur une
feuille de papier varie selon le pilote d’imprimante :
❏ Pilote d’imprimante Windows : 2, 4, 8 ou 16 pages
❏ Pilote d’imprimante Mac OS
Combiné avec le paramètre recto verso, Multiple Up (Multiple Haut) vous permet d’imprimer jusqu’à 32 pages sur une
feuille de papier (16 images au recto et 16 au verso).
X : 2, 4, 6, 9 ou 16 pages
®
Vérification du nombre de pages
Vous pouvez vérifier le nombre total de pages imprimées en imprimant une page System Settings
(Réglages du système). Le nombre total de pages imprimées est indiqué dans la section Print Volume,
celle-ci étant classée par taille de papier.
L’impression recto seul (y compris N-Up (N en 1)) est comptée comme un travail, tandis que
l’impression recto verso (y compris N-Up (N en 1)) est comptée comme deux. Lors de l’impression
recto verso, en cas d’erreur après l’impression correcte du premier côté, l’impression est comptée
comme un travail.
Lors de l’impression recto verso, une page vierge peut être insérée automatiquement selon les
paramètres de l’application. Dans ce cas, la page vierge est comptée comme une page. Cependant, lors
de l’impression recto verso d’un nombre impair de pages, la page vierge insérée au verso de la dernière
page impaire n’est pas comptée.
Remarque :
Reportez-vous à la section « Impression d’une page System Settings (Réglages du système) » à la page 56
pour plus d’informations sur l’impression d’une page System Settings (Réglages du système).
Maintenance 94
Page 95

Epson AcuLaser M1400 Series Guide d'utilisation
Déplacement de l’imprimante
Remarque :
La partie arrière de cette imprimante est plus lourde que la partie avant. Prenez en compte cette
différence de poids lorsque vous déplacez l’imprimante.
1. Mettez l’imprimante hors tension.
2. Déconnectez le cordon d’alimentation et le câble USB.
Maintenance 95
Page 96

Epson AcuLaser M1400 Series Guide d'utilisation
3. Le cas échéant, retirez tout papier situé dans le magasin de sortie central. Fermez la rallonge du
magasin de sortie.
4. Retirez le capot papier.
5. Retirez tout papier situé dans le chargeur multifonction (MPF). Conservez le papier dans son
emballage à l’abri de l’humidité et de la saleté.
Maintenance 96
Page 97

Epson AcuLaser M1400 Series Guide d'utilisation
6. Faites glisser la barre coulissante et le guide de longueur vers l’arrière jusqu’à ce qu’ils s’arrêtent.
7. Fermez le capot avant.
8. Soulevez l’imprimante et déplacez-la avec précaution.
Remarque :
Si vous devez déplacer l’imprimante sur une longue distance, il est conseillé de retirer la cartouche de
toner pour éviter que du toner ne se répande et de placer l’imprimante dans une boîte.
Maintenance 97
Page 98

Epson AcuLaser M1400 Series Guide d'utilisation
Annexe A
Pour plus d’informations
Contacter le service assistance Epson
Avant de contacter Epson
Si votre produit Epson ne fonctionne pas correctement et que vous ne parvenez pas à résoudre le
problème à l’aide des informations de dépannage contenues dans la documentation du produit,
appelez le service assistance Epson. Si le service assistance Epson de votre région n’est pas répertorié
ci-après, contactez le revendeur qui vous a vendu le produit.
Le service assistance Epson pourra vous aider beaucoup plus rapidement si vous lui transmettez les
informations suivantes :
❏ Numéro de série du produit
(l’étiquette portant le numéro de série se trouve habituellement au dos de l’appareil)
❏ Modèle
❏ Version du logiciel
(Cliquez sur About (A propos de), Version Info (Informations de version) ou sur un bouton
similaire dans le logiciel du produit.)
❏ Marque et modèle de votre ordinateur
❏ Nom et version de votre système d’exploitation
❏ Nom et version des logiciels que vous utilisez habituellement avec le produit
Aide destinée aux utilisateurs d’Amérique du Nord
Epson propose les services d’assistance technique répertoriés ci-dessous.
Pour plus d’informations 98
Page 99

Epson AcuLaser M1400 Series Guide d'utilisation
Assistance Internet
Consultez le site Internet d’assistance d’Epson à l’adresse http://epson.com/support et sélectionnez le
produit utilisé pour obtenir des solutions aux problèmes les plus fréquents. Vous pouvez télécharger
des pilotes et de la documentation, consulter les foires aux questions et les conseils de dépannage ou
poser vos questions à Epson par courrier électronique
Contacter un représentant de l’assistance
Appelez le (888) 377-6611, de 6h00 à 18h00, heure du Pacifique, du lundi au vendredi. Les heures et les
jours d’ouverture du service d’assistance peuvent être modifiés sans préavis.
Avant d’appeler, munissez-vous du numéro d’identification de votre unité ; celui-ci est inclus avec les
informations du plan de protection Epson « Preferred » fourni votre imprimante. Vous devez aussi
vous munir du numéro de série de votre imprimante et d’une preuve d’achat.
Achat de fournitures et d’accessoires
Vous pouvez acheter des cartouches d’encre, des cartouches de toner, du papier et des accessoires
Epson d’origine auprès d’un revendeur Epson agréé Pour trouver le revendeur le plus proche, appelez
800-GO-EPSON (800-463-7766). Vous pouvez également effectuer vos achats en ligne, à l’adresse
http://www.epsonstore.com (ventes aux Etats-Unis) ou http://www.epson.ca (ventes au Canada).
Aide destinée aux utilisateurs d’Amérique latine
Les services d’assistance électroniques sont disponibles 24 heures sur 24 sur les sites Internet
suivants :
Service Accès
Site Internet Vous pouvez accéder au site Internet de Epson Amérique latine à l’adresse
http://www.latin.epson.com.
Au Brésil, vous pouvez contacter Epson à l’adresse http://www.epson.com.br.
Pour parler avec un représentant de l’assistance, appelez l’un des numéros suivants :
Pays Numéro de téléphone
Argentine (54 11) 5167-0300
Brésil (55 11) 3956-6868
Chili (56 2) 230-9500
Pour plus d’informations 99
Page 100

Epson AcuLaser M1400 Series Guide d'utilisation
Pays Numéro de téléphone
Colombie (571) 523-5000
Costa Rica (50 6) 2210-9555, (800) 377-6627
Mexique (52 55) 1323-2052, 01-800-087-1080
Pérou (51 1) 418-0210
Venezuela (58 212) 240-1111
Aide destinée aux utilisateurs en Europe
Consultez le document de garantie pan-européenne pou r pl us d ’i nfo rma ti ons au s uj et d e la ma niè re
de contacter le service assistance Epson.
Aide destinée aux utilisateurs à Taïwan
Les contacts pour obtenir des informations, l’assistance et les services sont :
Site Internet (http://www.epson.com.tw)
Des informations sur les spécifications des produits, des pilotes de téléchargement et des demandes de
renseignement sur les produits sont disponibles.
Service d’assistance téléphonique Epson (téléphone : +0280242008)
L’équipe de notre service d’assistance peut vous aider par téléphone en ce qui concerne les éléments
suivants :
❏ Demandes de renseignement et informations sur les produits
❏ Questions ou problèmes relatifs à l’utilisation des produits
❏ Renseignements sur les réparations et la garantie
Centre de réparation :
Numéro de téléphone Numéro de fax Adresse
02-23416969 02-23417070 No.20, Beiping E. Rd., Zhongzheng Dist., Taipei City 100, Tai-
wan
Pour plus d’informations 100
 Loading...
Loading...