Page 1

Руководство
пользователя
NPD5969-01 RU
Page 2
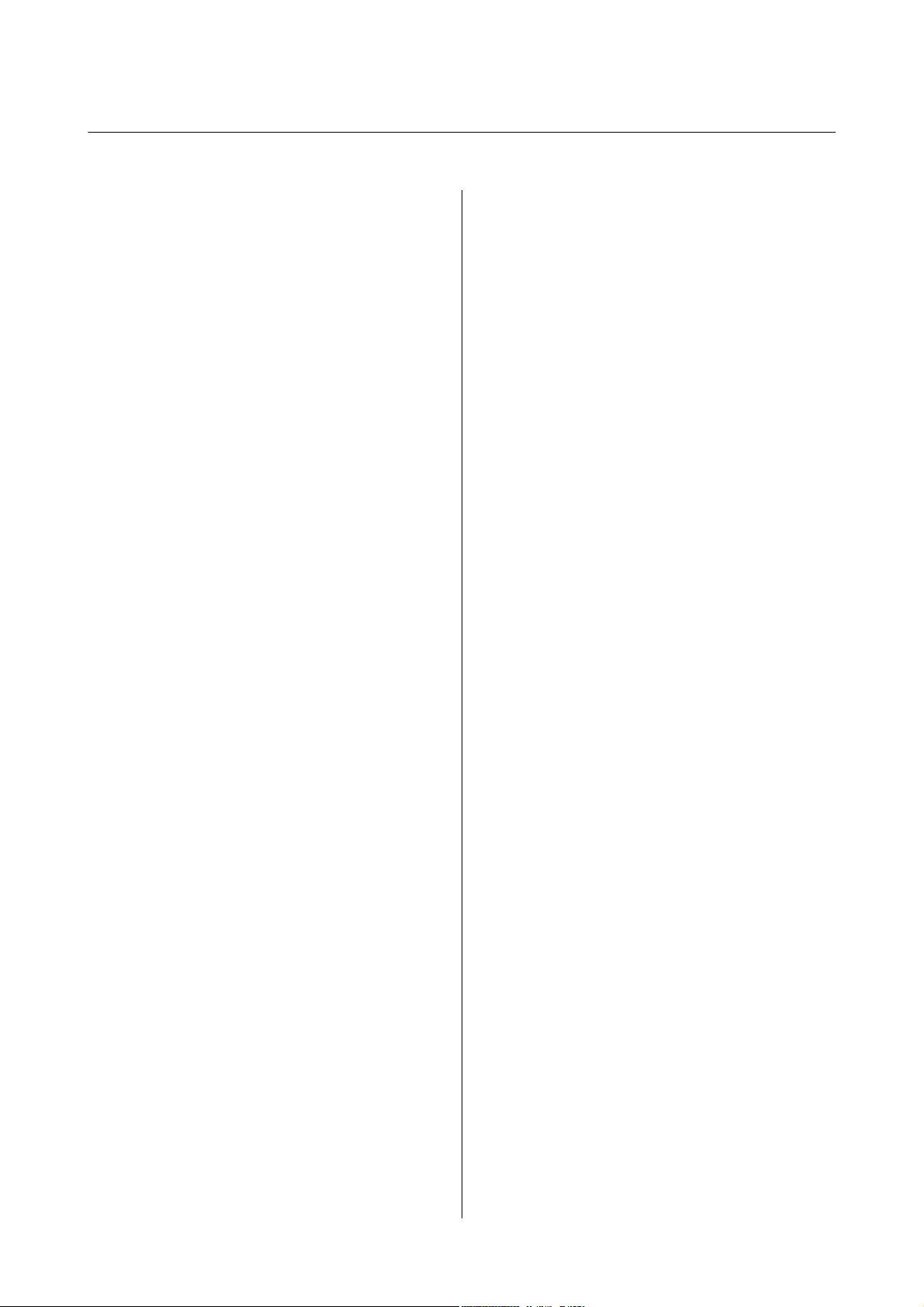
Руководство пользователя
Содержание
Содержание
Об этом руководстве
Общие сведения о руководствах..............5
Использование руководства для поиска
информации............................. 5
Символы и обозначения....................7
Описания, используемые в данном
руководстве..............................7
Обозначение операционных систем........... 7
Важные инструкции
Инструкции по безопасности................9
Инструкции по безопасности при работе с
чернилами.............................9
Справочные данные и предупреждения при
эксплуатации принтера....................10
Настройка принтера: рекомендации и
предупреждения....................... 10
Использование принтера: рекомендации и
предупреждения....................... 10
Транспортировка и хранение принтера:
рекомендации и предупреждения..........11
Основные сведения о принтере
Названия деталей и их функции.............12
Панель управления....................... 13
Кнопки и функции......................13
Индикаторы и состояние принтера.........14
Подготовка принтера
Загрузка бумаги..........................17
Доступные форматы бумаги и емкость
загрузки..............................17
Загрузка бумаги в Кассета для бумаги. . . . . . . 19
Загрузка конвертов и меры
предосторожности......................22
Список типов бумаги....................22
Энергосбережение........................23
Энергосбережение: Windows..............23
Энергосбережение: Mac OS...............23
Двухсторонняя печать...................27
Печать нескольких страниц на одном листе. . 28
Печать для укладки готовых страниц в
нужном порядке (печать в обратном
порядке)..............................28
Печать документа в уменьшенном или
увеличенном размере....................29
Печать одного изображения на
нескольких листах для увеличения
(создания плаката)......................30
Печать с верхним и нижним колонтитулом. . . 36
Печать водяных знаков..................37
Печать нескольких файлов вместе..........38
Корректировка тона печати...............38
Печать для подчеркивания тонких линий. . . . 39
Повышение качества печати светлых
линий и текста.........................39
Печать четких штрихкодов............... 40
Отмена печати.........................40
Параметры меню для драйвера печати...... 41
Печать из драйвера принтера в Mac OS........44
Основные сведения о печати..............44
Печать нескольких страниц на одном листе. . 45
Печать для укладки готовых страниц в
нужном порядке (печать в обратном
порядке)..............................46
Печать документа в уменьшенном или
увеличенном размере....................46
Отмена печати.........................47
Параметры меню для драйвера печати...... 47
Настройка драйвера принтера в Mac OS. . . . . 49
Отмена печати — кнопка принтера...........49
Дозаправка чернил
Проверка уровня чернил...................50
Коды бутылок с чернилами.................50
Меры предосторожности при работе с
бутылками с чернилами....................51
Дозаправка контейнера для чернил...........52
Техническое обслуживание
принтера
Печать
Печать из драйвера принтера в Windows.......25
Доступ к драйверу принтера..............25
Основные сведения о печати..............26
Предотвращение высыхания печатающей
головки................................58
Проверка засоренности дюз................58
Проверка засоренности дюз (с помощью
кнопок принтера).......................58
2
Page 3
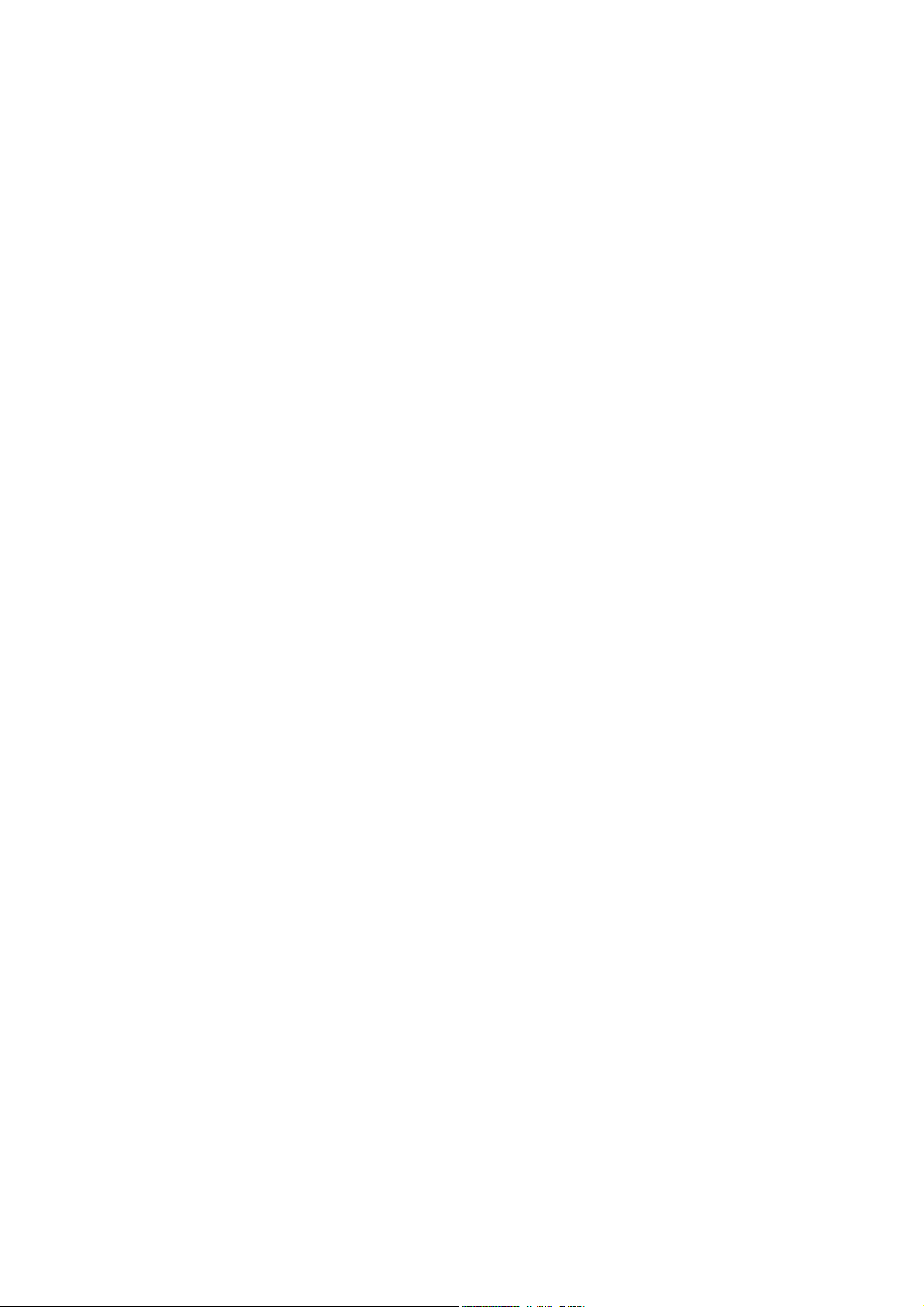
Руководство пользователя
Содержание
Проверка засоренности дюз — Windows.....59
Проверка засоренности дюз — Mac OS......60
Очистка печатающей головки (Прочистка
печатающей головки)......................61
Очистка печатающей головки (с помощью
кнопок принтера).......................62
Очистка печатающей головки — Windows. . . . 62
Очистка печатающей головки — Mac OS. . . . . 63
Механическая очистка печатающей головки
(Механическая чистка)....................63
Запуск Механическая чистка: Windows. . . . . . 64
Запуск Механическая чистка: Mac OS. . . . . . . 64
Калибровка печатающей головки............ 64
Калибровка печатающей головки —
Windows..............................65
Калибровка печатающей головки — Mac OS. . 65
Очистка бумагопроводящего тракта..........65
Очистка бумагопроводящего тракта —
Windows..............................65
Очистка бумагопроводящего тракта —
Mac OS X............................. 66
Очистка бумагопроводящего тракта при
возникновении проблем с подачей бумаги. . . . . 66
Проверка общего числа страниц,
пропускаемых через принтер................68
Проверка общего числа страниц,
пропускаемых через принтер — кнопки
принтера............................. 68
Проверка общего количества страниц,
поданных через принтер — Windows........68
Проверка общего числа страниц,
пропускаемых через принтер: Mac OS.......68
Информация по программному
обеспечению
Приложение для печати веб-страниц (E-Web
Print).................................. 69
Средства для обновления программного
обеспечения (EPSON Soware Updater)........69
Установка приложений.................... 70
Обновление приложений и встроенного ПО. . . .70
Удаление приложений.....................71
Удаление приложений — Windows..........71
Удаление приложений — Mac OS...........72
Устранение неполадок
Проверка состояния принтера...............73
Индикаторы и состояние принтера.........73
Проверка состояния принтера — Windows. . . 75
Проверка состояния принтера — Mac OS. . . . 75
Проверка состояния программного
обеспечения.............................75
Удаление замятой бумаги...................75
Извлечение замятой бумаги из принтера. . . . .76
Извлечение застрявшей бумаги из Задняя
крышка.............................. 77
Бумага подается неправильно...............78
Замятие бумаги........................ 78
Бумага подается под углом................79
Одновременно подается несколько листов
бумаги...............................79
Неполадки с питанием и панелью управления. . .79
Питание не включается..................79
Питание не выключается.................79
Автоматическое отключение питания.......79
Невозможно выполнить печать с компьютера. . .80
Проверка соединения (USB).............. 80
Проверка программного обеспечения и
данных...............................80
Проверка состояния принтера с
компьютера (Windows)...................82
Проверка состояния принтера на
компьютере (Mac OS)....................83
Проблемы отпечатков.....................83
Потертости или пропуск цветов на
отпечатках............................83
Появляются полосы.....................84
Появляются горизонтальные цветные
полосы с интервалом приблизительно 2.5 см. .84
Вертикальные полосы или несовпадения. . . . 85
Низкое качество печати..................85
Потертости и размытие на бумаге..........86
Напечатанные фотографии липкие на
ощупь................................87
Неправильное положение, размер или
поля отпечатка.........................87
Символы напечатаны неправильно или с
искажением...........................88
Напечатанное изображение перевернуто. . . . 88
Мозаичные узоры на отпечатках...........88
Устранить проблему печати не удалось. . . . . . 88
Другие проблемы печати...................88
Печать выполняется слишком медленно. . . . . 88
При непрерывной печати скорость печати
значительно замедляется................. 89
Другие проблемы.........................89
Незначительные удары тока при касании к
принтеру............................. 89
3
Page 4
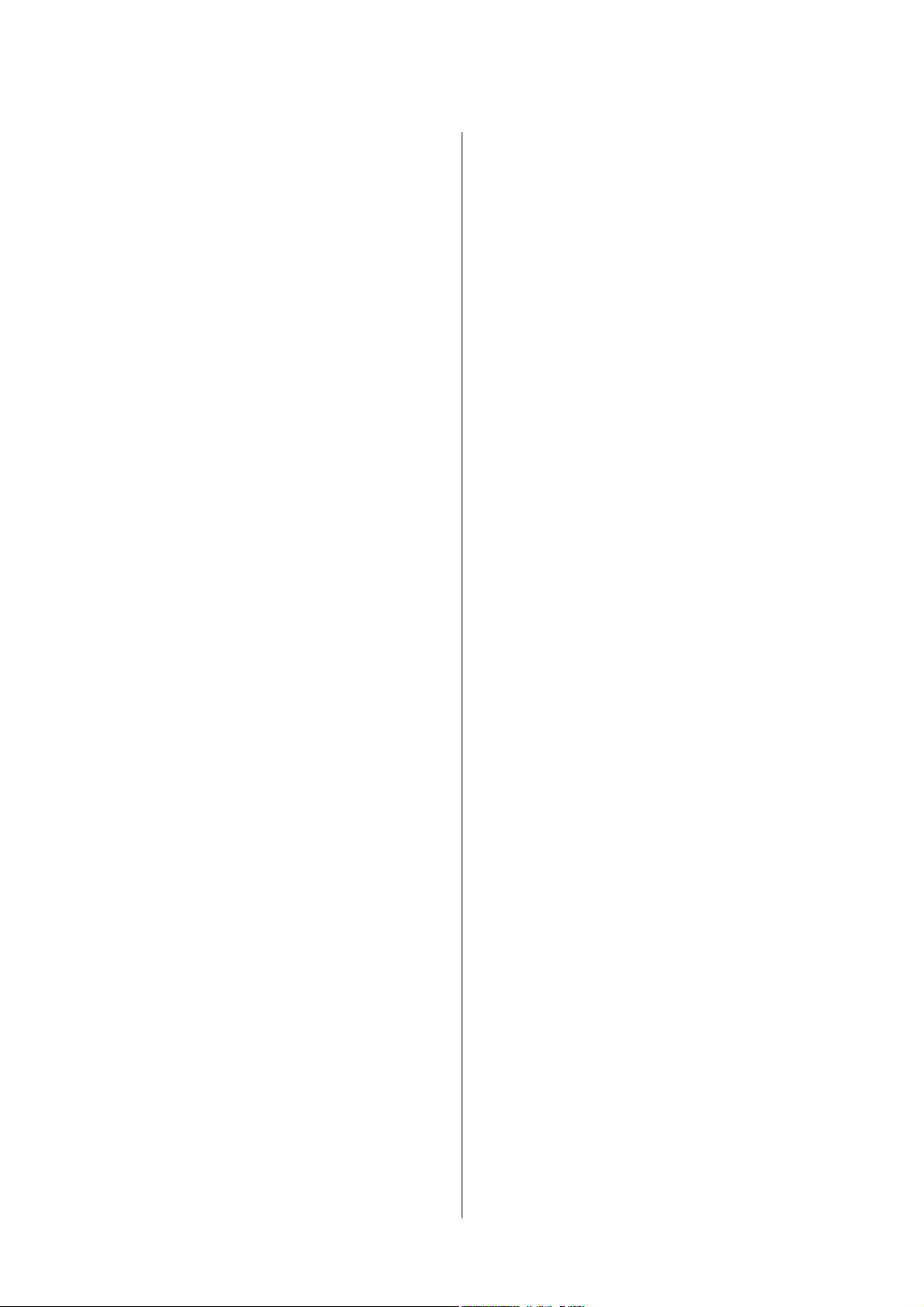
Руководство пользователя
Содержание
Громкий шум при работе.................89
Брандмауэр блокирует приложение
(только Windows).......................90
Если пролились чернила.................90
Приложение
Технические характеристики................91
Характеристики принтера................91
Характеристики интерфейса..............92
Размеры..............................92
Электрические характеристики............92
Требования к условиям окружающей среды. . 93
Системные требования..................93
Нормативная информация................. 94
Стандарты и аттестации................. 94
Запрет на копирование.................. 94
Транспортировка и хранение принтера........95
Авторское право......................... 97
Торговые марки..........................97
Помощь................................98
Веб-сайт технической поддержки..........98
Обращение в службу технической
поддержки Epson.......................98
4
Page 5
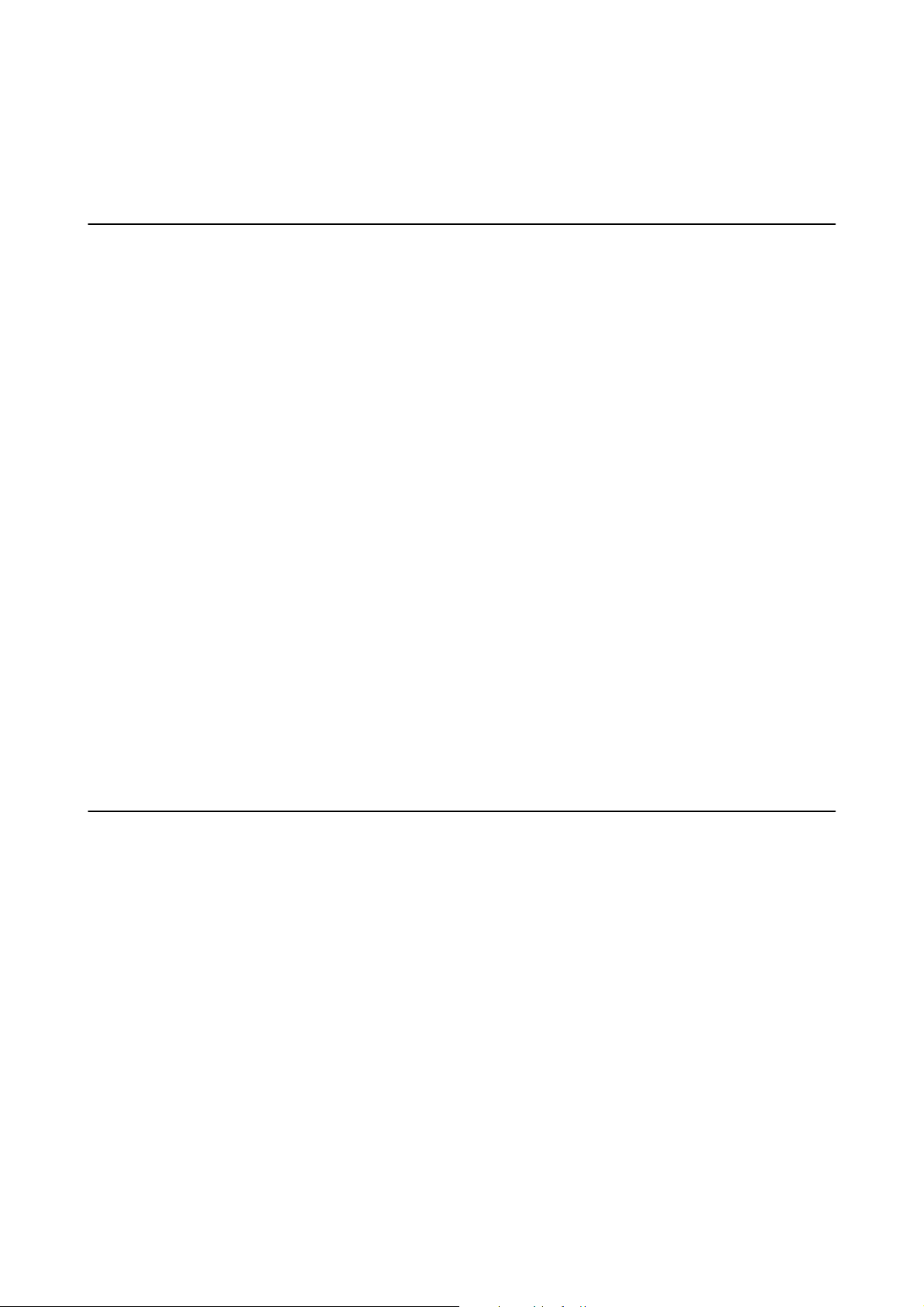
Руководство пользователя
Об этом руководстве
Об этом руководстве
Общие сведения о руководствах
Вместе с принтером Epson предоставляются следующие руководства.Рекомендуется также использовать
справку, включенную в различные приложения Epson.
❏ Установка (печатное руководство)
Содержит сведения о настройке принтера, установке ПО, использовании устройства, устранении
неполадок и т. п.
❏ Руководство пользователя (цифровое руководство)
Настоящее руководство.Содержит общие сведения и инструкции по использованию принтера и
устранению неполадок.
Последние версии перечисленных выше руководств можно получить следующими способами.
❏ Печатные руководства
Посетите веб-сайт службы технической поддержки Epson для Европы по адресу
http://www.epson.eu/Support или веб-сайт глобальной технической поддержки Epson по адресу
http://support.epson.net/.
❏ Цифровые руководства
Запустите EPSON Soware Updater на своем компьютере.EPSON Soware Updater проверяет доступные
обновления программных приложений Epson и цифровых руководств, позволяя загрузить самые новые
версии.
Соответствующая информация
& «Средства для обновления программного обеспечения (EPSON
Soware
Updater)» на стр. 69
Использование руководства для поиска информации
PDF-руководство позволяет искать информацию по ключевым словам или переходить напрямую к
определенным разделам с помощью закладок. Можно также печатать только нужные вам страницы. В
этом разделе объясняется, как использовать PDF-руководство, которое открывается на вашем компьютере
с помощью Adobe Reader X.
5
Page 6
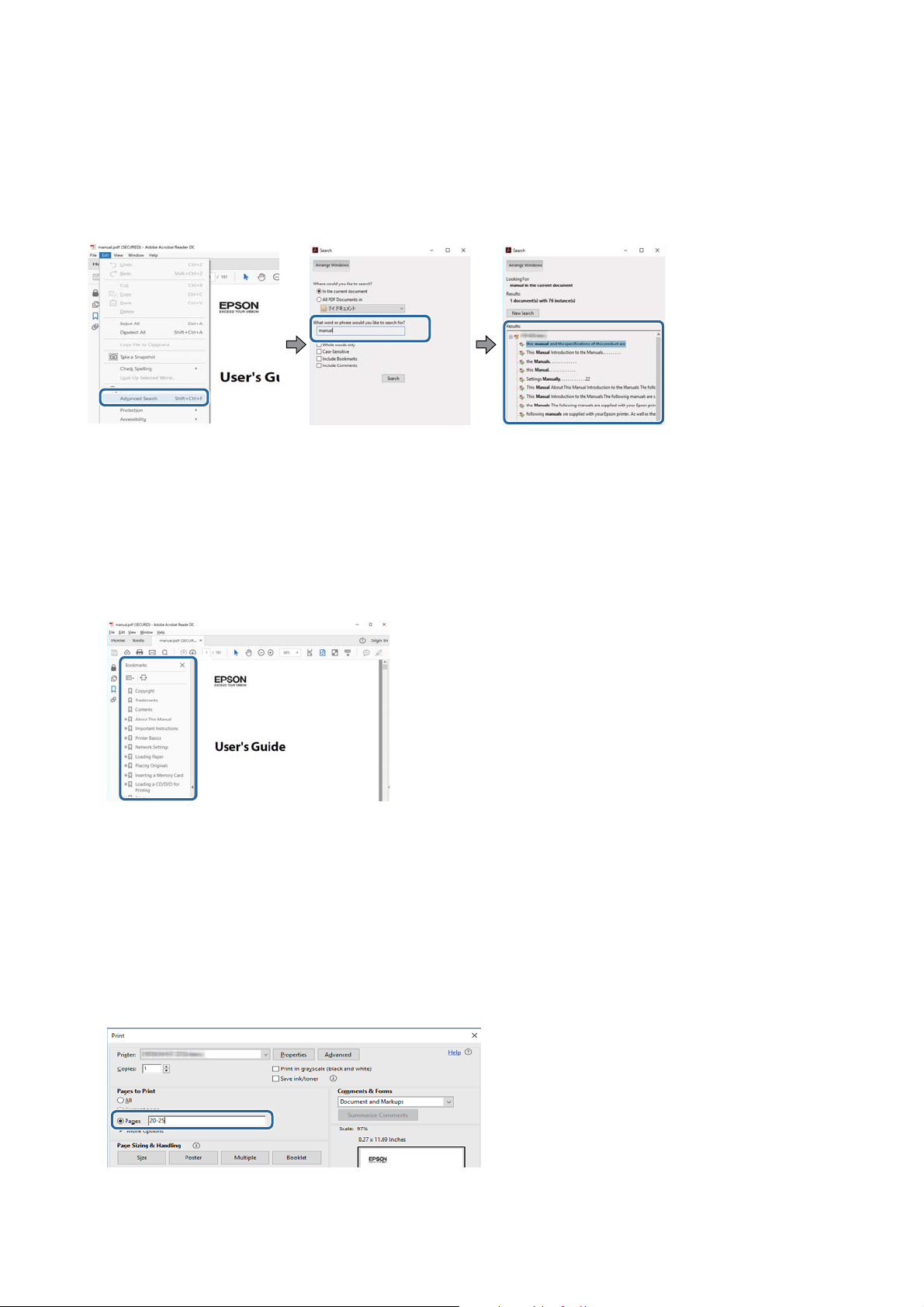
Руководство пользователя
Об этом руководстве
Поиск по ключевым словам
Щелкните Правка > Расширенный поиск. В окне поиска введите ключевое слово (текст), описывающее
нужную вам информацию, затем щелкните Поиск. Результаты отображаются в виде списка. Щелкните
один из отображаемых результатов, чтобы перейти на соответствующую страницу.
Переход непосредственно по закладкам
Щелкните заголовок, чтобы перейти на соответствующую страницу. Щелкните «+» или «>» для просмотра
заголовков более низкого уровня в этом разделе. Чтобы вернуться на предыдущую страницу, выполните
следующие действия на клавиатуре.
❏ Windows: удерживайте нажатой клавишу Alt и нажмите ←.
❏ Mac OS: удерживайте нажатой клавишу Сommand и нажмите ←.
Печать только нужных вам страниц
Вы можете найти и напечатать только нужные вам страницы. Щелкните Печать в меню Файл, затем
укажите страницы, которые следует напечатать, в пункте Страницы раздела Страницы для печати.
❏ Чтобы указать последовательность страниц, введите дефис между начальной и конечной страницами.
Пример: 20-25
❏ Чтобы указать страницы, расположенные непоследовательно, разделяйте страницы запятыми.
Пример: 5, 10, 15
6
Page 7
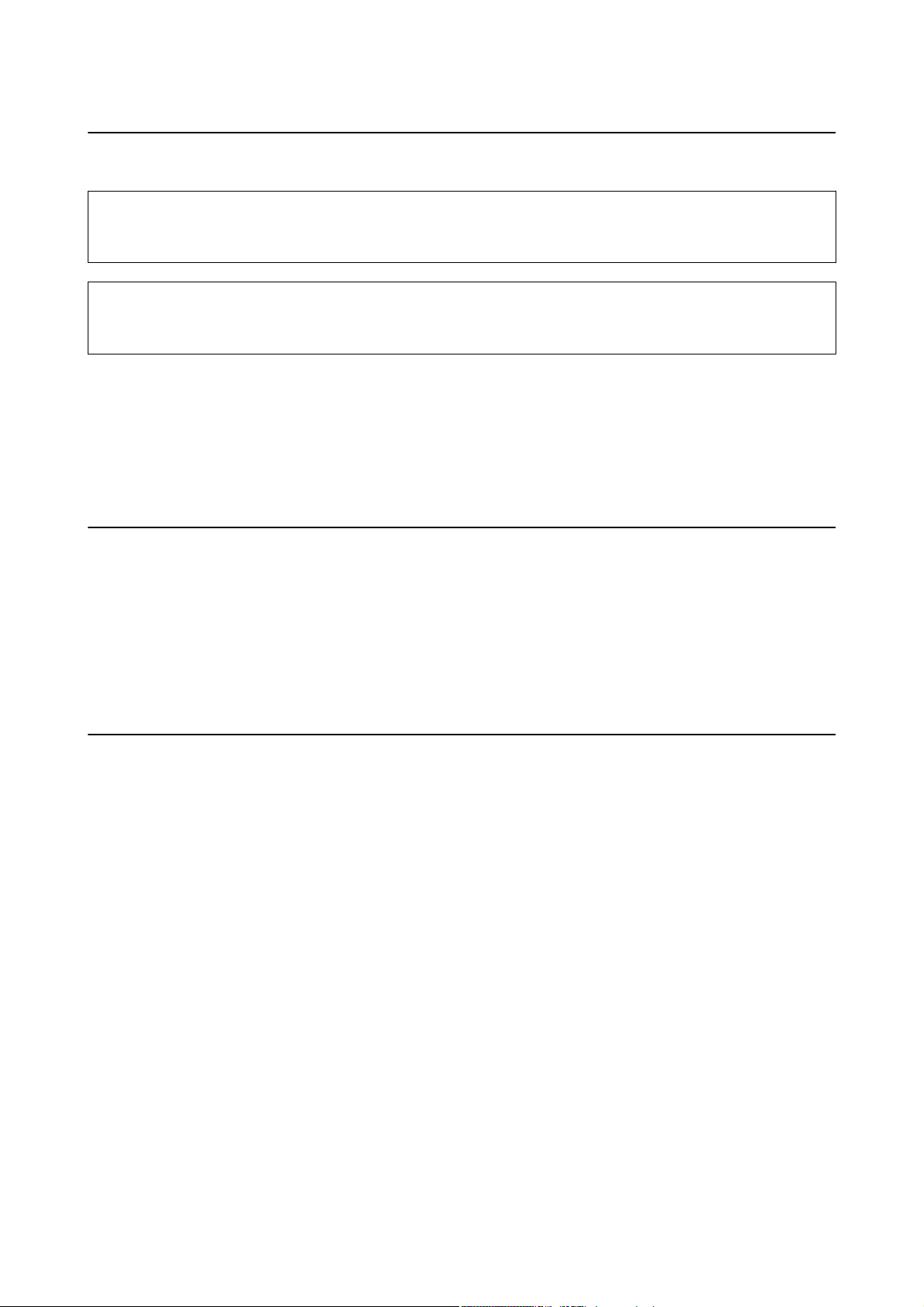
Руководство пользователя
Об этом руководстве
Символы и обозначения
Предостережение:
!
Инструкции, которые необходимо тщательно соблюдать во избежание телесных повреждений.
Важно:
c
Инструкции, которые необходимо соблюдать во избежание повреждения оборудования.
Примечание:
Предоставляет дополнительную и справочную информацию.
&
Соответствующая информация
Ссылки на связанные разделы.
Описания, используемые в данном руководстве
❏ Снимки экранов драйвера принтера относятся к системам Windows 10 или macOS High Sierra.
Содержание, отображающееся на экранах, различается в зависимости от модели и ситуации.
❏ Иллюстрации принтера, используемые в данном руководстве, используются только в качестве примера.
Несмотря на то, что могут существовать небольшие отличия между моделями, способы их
эксплуатации совпадают.
Обозначение операционных систем
Windows
В данном руководстве такие термины, как Windows 10, Windows 8.1, Windows 8, Windows 7, Windows Vista,
Windows XP, Windows Server 2016, Windows Server 2012 R2, Windows Server 2012, Windows Server 2008 R2,
Windows Server 2008, Windows Server 2003 R2 и Windows Server 2003, используются по отношению к
следующим операционным системам.Кроме того, термин Windows используется по отношению ко всем
версиям.
❏ Операционная система Microso
❏ Операционная система
❏ Операционная система Microso
❏ Операционная система Microso
❏ Операционная система
❏ Операционная система Microso® Win do ws® XP
Microso
Microso
Win do ws® 10
®
Win do ws® 8.1
®
Win do ws® 8
®
Win do ws® 7
®
Win do ws Vis ta
®
®
❏ Операционная система Microso
❏ Операционная система Microso
❏ Операционная система Microso
❏ Операционная система Microso
Win do ws® XP Professional x64 Edition
®
Win do ws Se r ve r® 2016
®
Win do ws Se r ve r® 2012 R2
®
Win do ws Se r ve r® 2012
®
7
Page 8
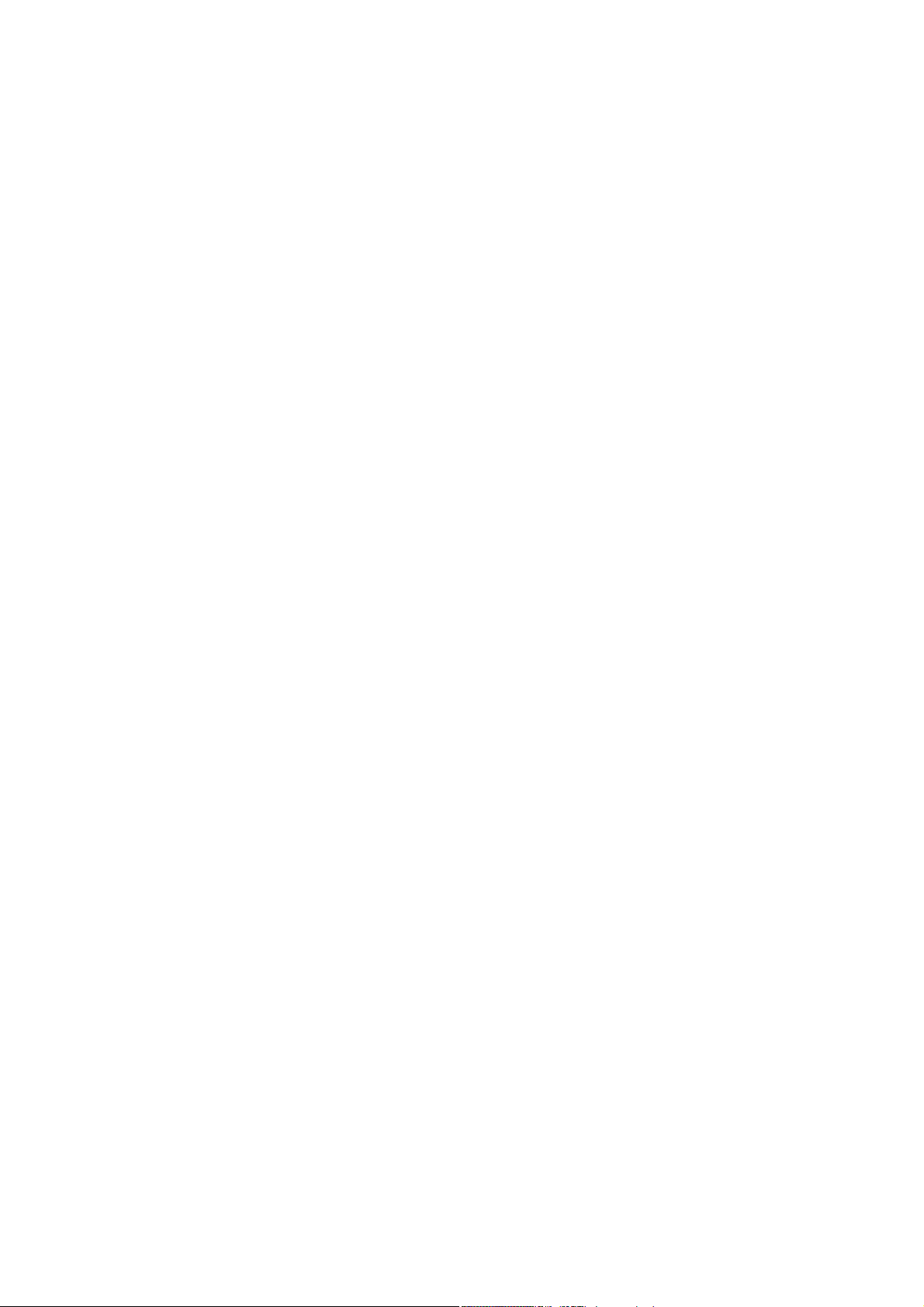
Руководство пользователя
Об этом руководстве
❏ Операционная система Microso® Win do ws Se r ve r® 2008 R2
❏ Операционная система
❏ Операционная система Microso
❏ Операционная система Microso
Mac OS
Кроме того, в данном руководстве термин Mac OS используется по отношению к операционным системам
macOS High Sierra, macOS Sierra, OS X El Capitan, OS X Yosemite, OS X Mavericks, OS X Mountain Lion, Mac
OS X v10.7.x, а также Mac OS X v10.6.8.
Microso
Win do ws Se r ve r® 2008
®
Win do ws Se r ve r® 2003 R2
®
Win do ws Se r ve r® 2003
®
8
Page 9
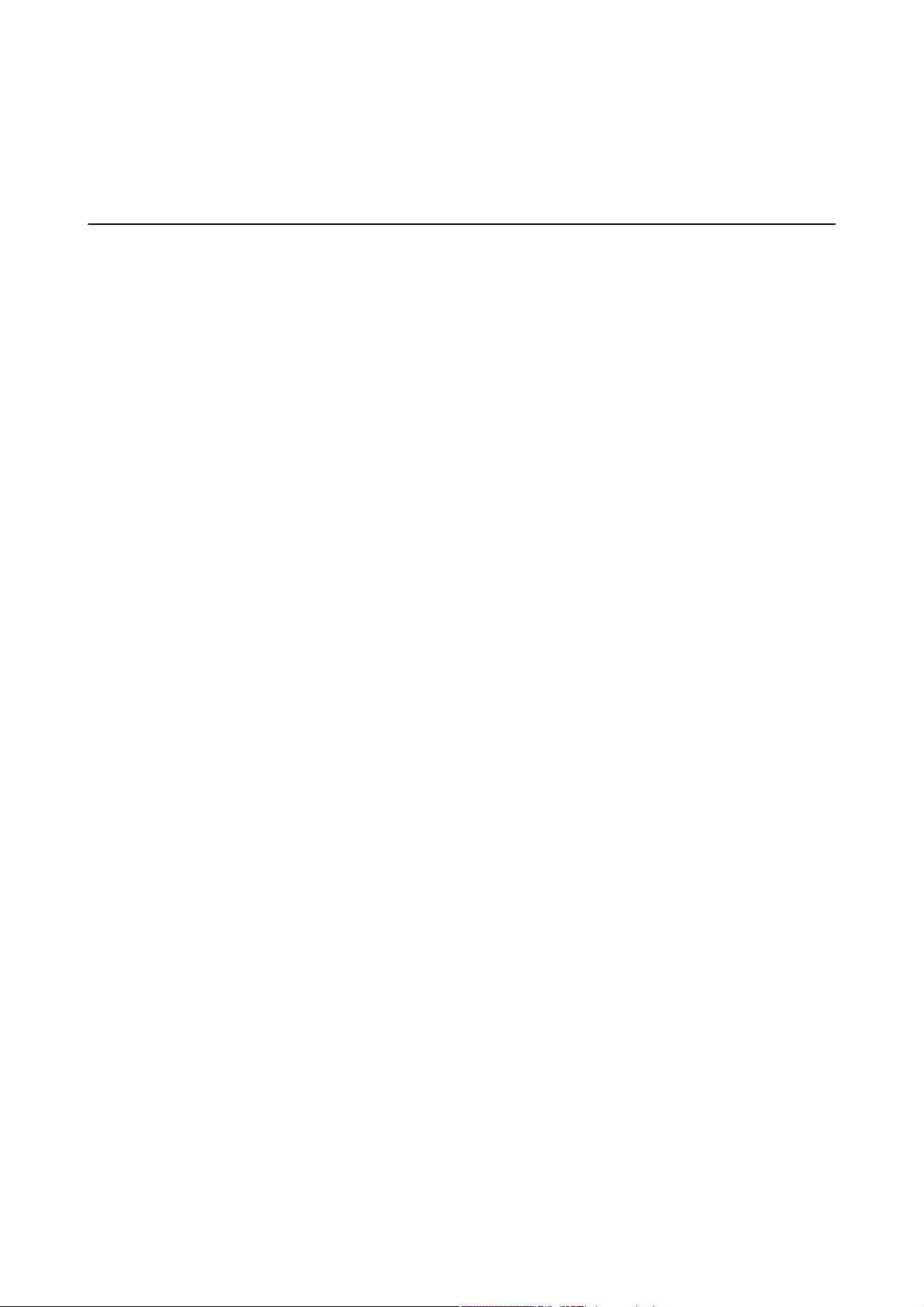
Руководство пользователя
Важные инструкции
Важные инструкции
Инструкции по безопасности
Прочитайте следующие инструкции по безопасной эксплуатации принтера и всегда соблюдайте их.
Сохраните это руководство, чтобы при необходимости обратиться к нему в будущем. Также следуйте всем
предупреждениям и инструкциям, которые нанесены на корпус устройства.
❏ На принтере нанесены знаки, которые помогают обеспечить безопасность и правильность работы
принтера.Чтобы узнать смысл этих знаков, посетите следующий веб-сайт.
http://support.epson.net/symbols
❏ Необходимо использовать с принтером только входящий в комплект шнур питания. Нельзя
использовать этот шнур с другим оборудованием.Использование других шнуров питания с данным
принтером или использование предоставляемого шнура питания с другим оборудованием может
привести к возгоранию или поражению электрическим током.
❏ Необходимо убедиться, что данный шнур питания переменного тока соответствует действующим
местным стандартам безопасности.
❏ Запрещается самостоятельно разбирать, модифицировать или пытаться починить шнур питания,
вилку, принтер или дополнительное оборудование, за исключением случаев, специально оговоренных в
руководствах для принтера.
❏ Необходимо отключить принтер от питания и обратиться к обслуживающему персоналу в следующих
ситуациях:
шнур питания или вилка повреждены, в принтер попала жидкость, принтер упал (или был поврежден
его корпус), принтер работает неправильно либо явно снизилась его производительность.Запрещается
изменять настройки, которые не описаны в инструкции по эксплуатации.
❏ Необходимо устанавливать принтер недалеко от сетевой розетки так, чтобы из нее можно было легко
вынуть вилку.
❏ Не устанавливайте и не храните принтер вне помещений, около источников грязи или пыли, воды и
тепла, а также в местах, подверженных воздействию ударных нагрузок, вибраций, высоких температур
и влажности.
❏ Не допускайте попадания жидкости на принтер и не касайтесь его влажными руками.
Инструкции по безопасности при работе с чернилами
❏ При обращении с контейнерами для чернил, крышками контейнеров, открытыми бутылками с
чернилами и крышками бутылок будьте осторожны и не касайтесь чернил.
❏ При попадании чернил на кожу тщательно промойте ее водой с мылом.
❏ При попадании чернил в глаза немедленно промойте их водой.Если после этого сохранятся
неприятные ощущения или ухудшится зрение, немедленно обратитесь к врачу.
❏ При попадании чернил в рот немедленно обратитесь к врачу.
❏ Не трясите бутылку с чернилами слишком сильно и не подвергайте ее излишнему механическому
воздействию, поскольку это может привести к вытеканию чернил.
❏ Храните бутылки с чернилами и контейнеры для чернил в недоступном для детей месте.Не позволяйте
детям пить из бутылок с чернилами и их крышек или брать их.
9
Page 10
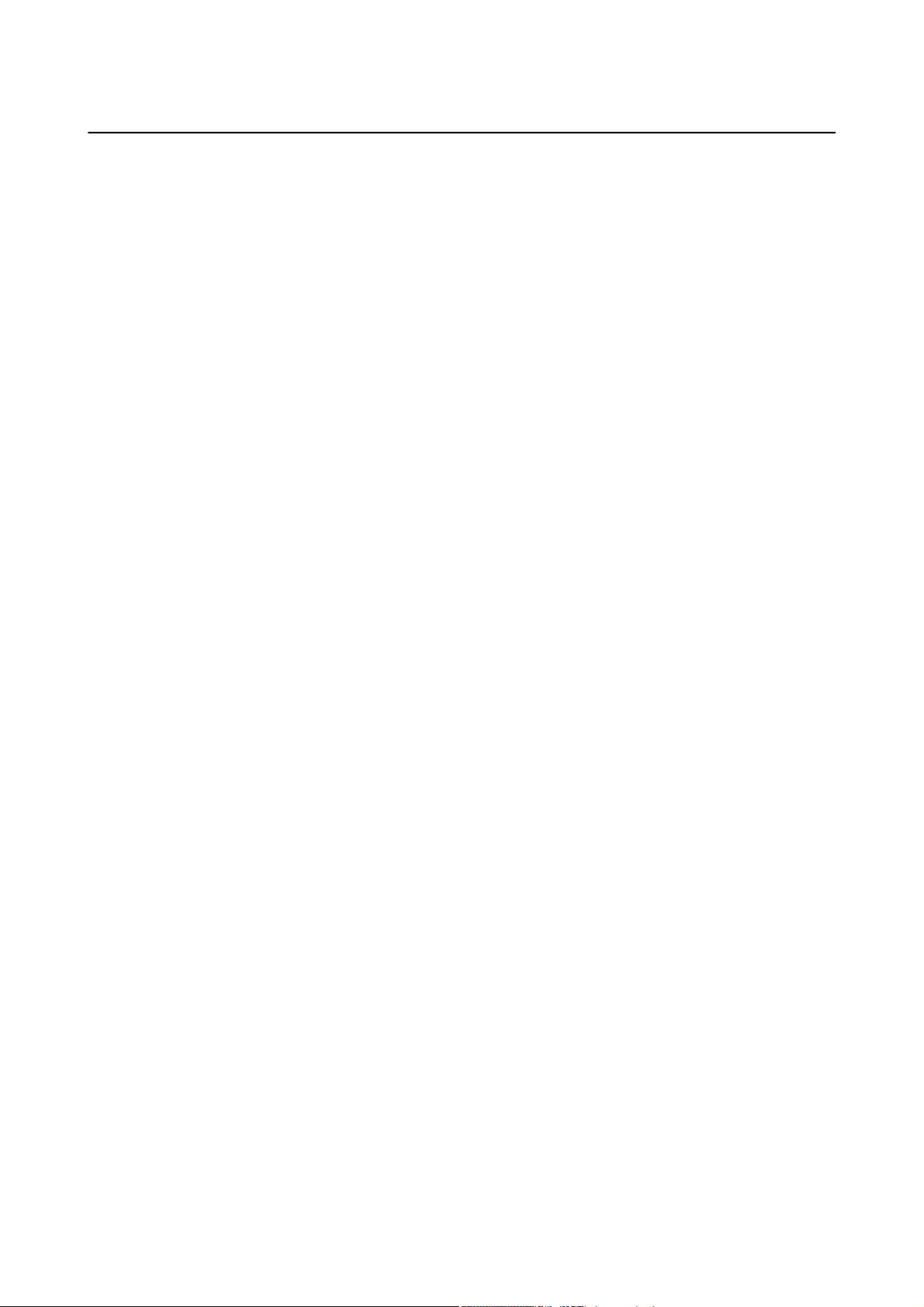
Руководство пользователя
Важные инструкции
Справочные данные и предупреждения при эксплуатации принтера
Во избежание повреждения принтера или другого имущества необходимо прочитать приведенные далее
инструкции и следовать им. Данное руководство необходимо сохранять для дальнейшего пользования.
Настройка принтера: рекомендации и предупреждения
❏ Не закрывайте воздухозаборники и отверстия принтера.
❏ Используйте только такие источники питания, тип которых соответствует указанному на этикетке
принтера.
❏ Старайтесь не использовать розетки из сети, к которой подключены также фотокопировальные
аппараты или системы кондиционирования воздуха, которые постоянно включаются и отключаются.
❏ Старайтесь не использовать электрические розетки, управляемые настенными выключателями или
автоматическими таймерами.
❏ Все компоненты данной компьютерной системы должны располагаться на удалении от потенциальных
источников электромагнитных помех, например акустических систем или баз радиотелефонов.
❏ Шнуры питания необходимо прокладывать так, чтобы они не могли перетираться, пережиматься,
перегибаться и запутываться.Не ставьте на шнур питания предметы, не наступайте на него и не
передавливайте его.Необходимо обращать особое внимание на то, чтобы шнур питания не был
перекручен на обоих концах (как у входа, так и у выхода).
❏ При использовании удлинителя необходимо убедиться, что суммарный ток всех подключенных
устройств не превышает разрешенного номинального тока удлинителя.Также необходимо следить за
тем, чтобы общий номинальный ток подключенных к розетке устройств не превышал разрешенного
номинального тока розетки.
❏ Если принтер планируется использовать в Германии, то электросеть здания должна быть защищена 10-
или 16-амперными автоматическими выключателями, защищающими принтер от коротких замыканий
и перегрузок.
❏ При подключении принтера к компьютеру или другому устройству необходимо убедиться в
правильном расположении разъемов кабеля.У каждого разъема имеется только один правильный
вариант подключения.Подключение разъема неправильной стороной может привести к повреждениям
обоих устройств, соединенных этим кабелем.
❏ Необходимо установить принтер на плоской устойчивой поверхности, размеры которой во всех
направлениях больше размеров основания принтера.Если устройство установлено под наклоном, оно
будет работать неправильно.
❏ Над принтером необходимо оставить достаточно места, чтобы можно было полностью поднять крышку
принтера.
❏ Оставляйте перед устройством пространство, достаточное для свободного выхода бумаги.
❏ При установке принтера следует избегать мест с быстрыми изменениями температуры и
влажности.Также не следует подвергать принтер воздействию прямых солнечных лучей, яркого света и
источников тепла.
Использование принтера: рекомендации и предупреждения
❏ Запрещается вставлять в отверстия принтера посторонние предметы.
10
Page 11
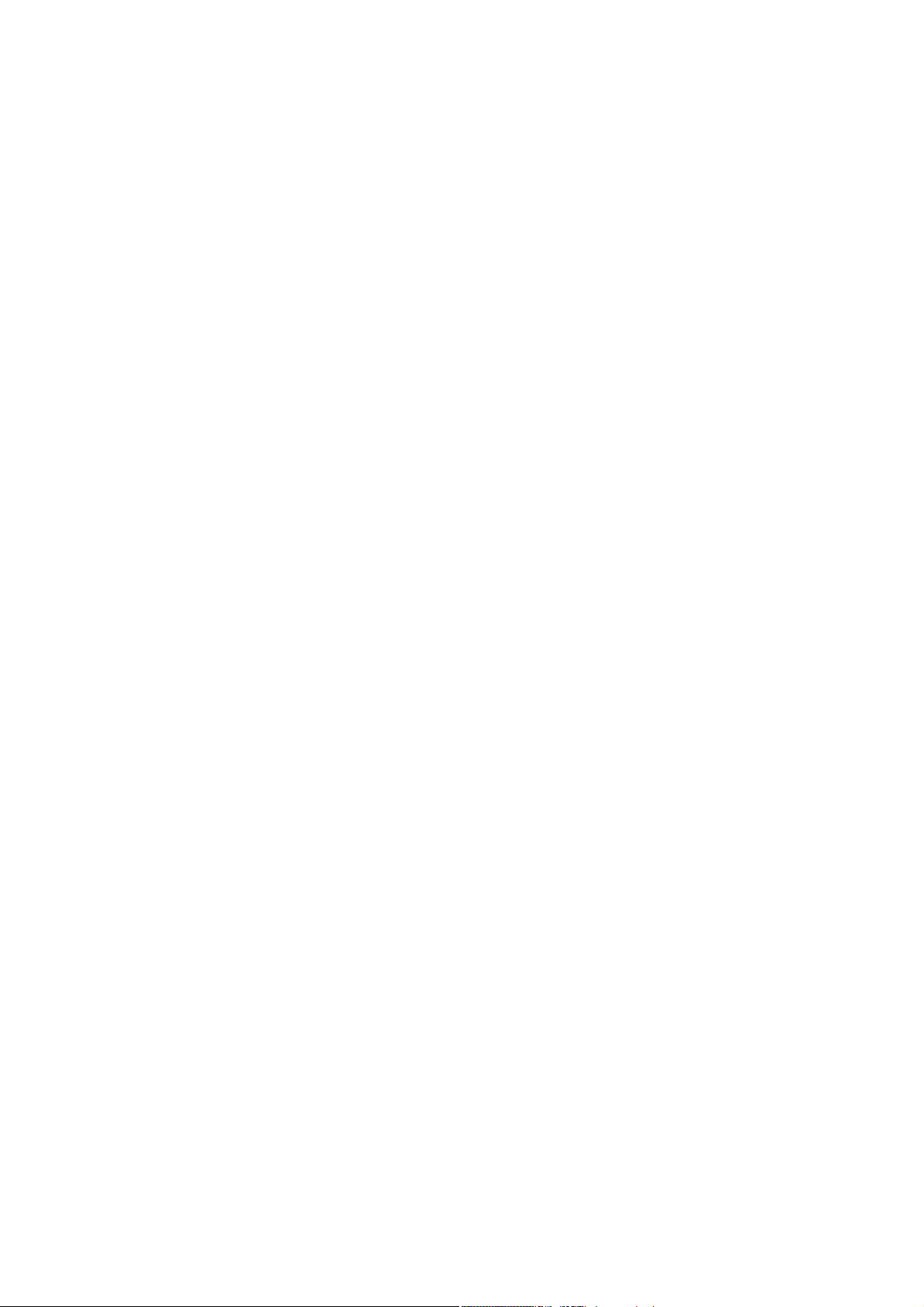
Руководство пользователя
Важные инструкции
❏ Во время печати запрещается трогать руками внутренние поверхности принтера.
❏ Не прикасайтесь к белому плоскому кабелю внутри принтера.
❏ Запрещается распылять аэрозоли, содержащие огнеопасные газы, внутри принтера или рядом с
ним.Это может привести к возгоранию.
❏ Не перемещайте печатающую головку руками — это может повредить принтер.
❏ Если чернильная емкость не заполнена по нижнюю линию, заправьте емкость чернилами при первой
же возможности.Длительное использование принтера в этом режиме может привести к повреждению
устройства.
❏ Выключать принтер необходимо только кнопкой
выключать питание розетки до того, как перестанет мигать индикатор
❏ Если планируется длительный перерыв в работе принтера, необходимо отсоединить шнур питания от
розетки.
P
.Запрещается отключать принтер от сети или
P
.
Транспортировка и хранение принтера: рекомендации и предупреждения
❏ Во время хранения или перевозки не наклоняйте принтер, не устанавливайте вертикально и не
переворачивайте его, поскольку это может привести к вытеканию чернил.
❏ Перед транспортировкой принтера убедитесь в том, что печатающая головка находится в начальном
(крайнем правом) положении.
11
Page 12
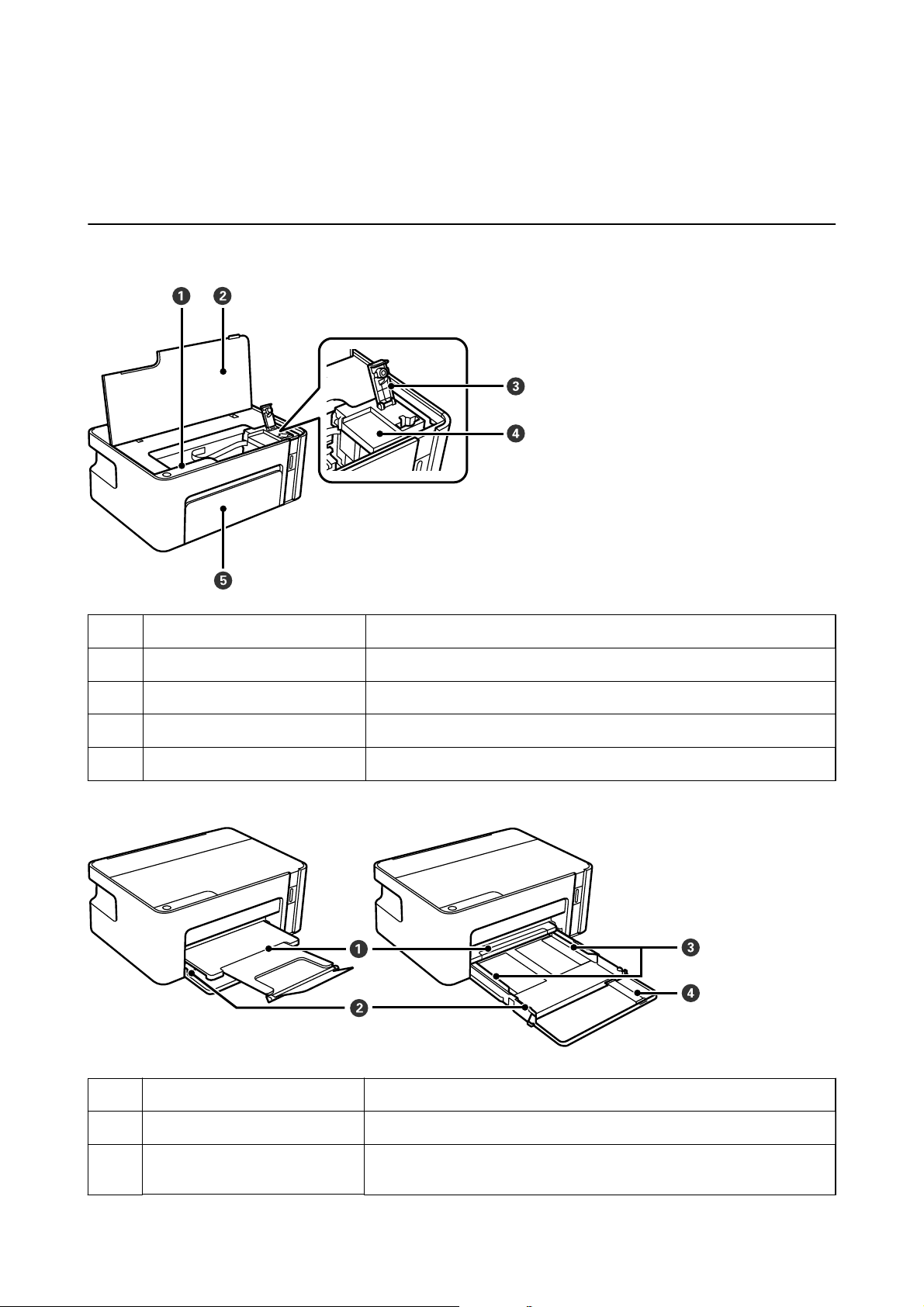
Руководство пользователя
Основные сведения о принтере
Основные сведения о принтере
Названия деталей и их функции
Панель управления Позволяет управлять принтером и показывает его состояние.
A
Крышка принтера Откройте для заправки картриджа или извлечения застрявшей бумаги.
B
Крышка контейнера для чернил Откройте для заправки контейнера для чернил.
C
Контейнер для чернил Содержит черные чернила и расположен на печатающей головке.
D
Передняя крышка Откройте ее, чтобы загрузить бумагу в кассету для бумаги.
E
Выходной лоток Принимает выдаваемые листы бумаги.
A
Кассета для бумаги Загружает бумагу.
B
Направляющие Подают бумагу в принтер.Боковые направляющие должны быть
C
придвинуты к краям бумаги.
12
Page 13

Руководство пользователя
Основные сведения о принтере
Удлинитель направляющей для
D
бумаги
Задняя крышка Снимите при извлечении замятой бумаги.
A
USB-порт Служит для подключения к компьютеру через USB-кабель.
B
Вход питания переменного тока Предназначен для подключения шнура питания.
C
Выдвиньте его для загрузки бумаги формата Legal.
Панель управления
Кнопки и функции
A
B
C
Служит для включения и выключения принтера.
Отключайте шнур питания только после того, как индикатор питания погаснет.
Нажмите эту кнопку, чтобы сбросить возникшую ошибку.
Нажмите и удерживайте эту кнопку более пяти секунд, чтобы переместить контейнер для чернил в
положение для заправки чернил или вернуть его в начальное положение.
Служит для остановки текущей операции.Служит для отмены сообщений об отсутствии или замятии бумаги.
Для запуска очистки печатающей головки удерживайте эту кнопку нажатой в течение пяти секунд, пока не
замигает кнопка
P
.
13
Page 14
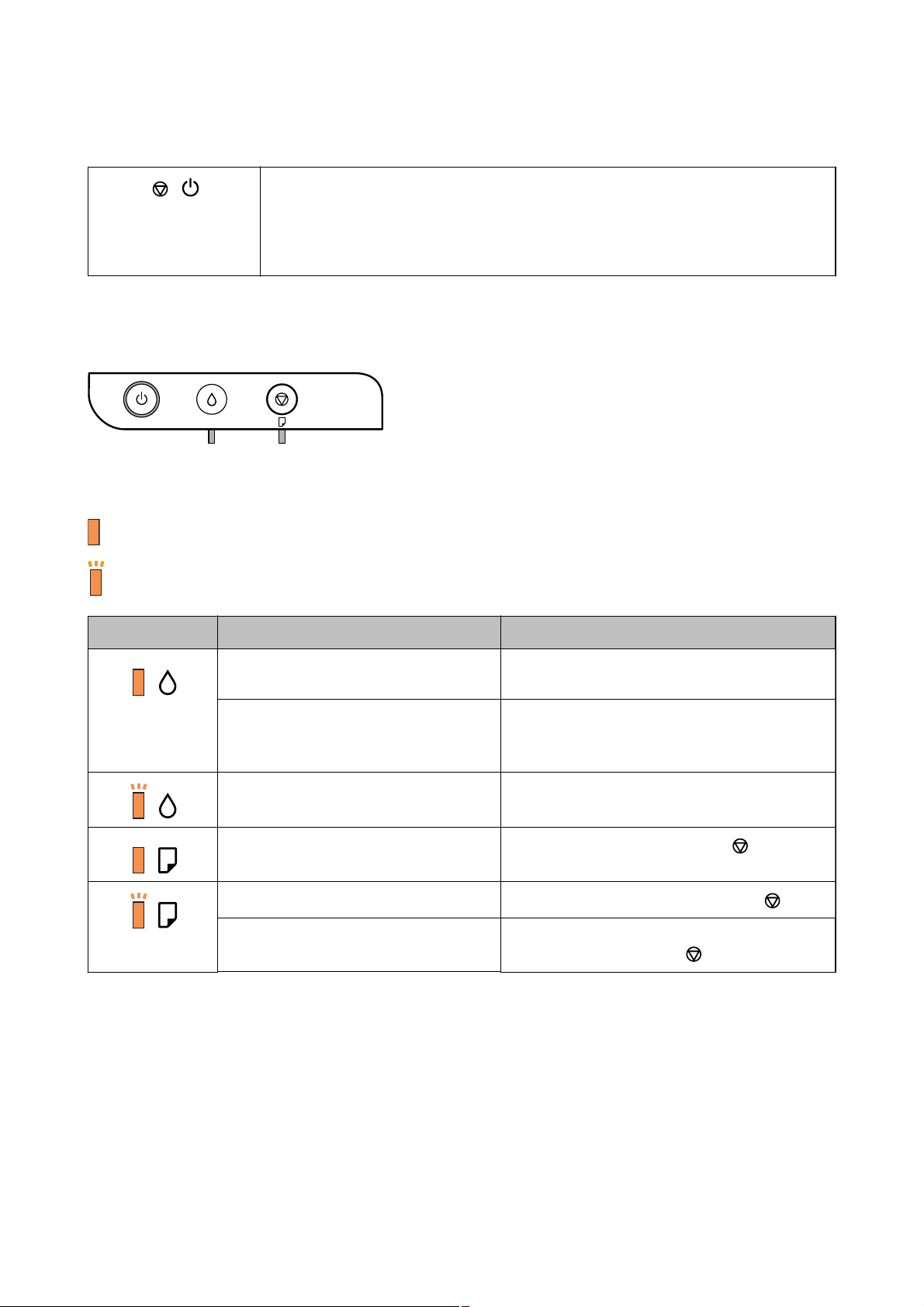
Руководство пользователя
Основные сведения о принтере
Функции, вызываемые комбинацией кнопок
+
Печать шаблона проверки дюз
Для печати шаблона проверки дюз включите принтер, удерживая нажатой кнопку
Помимо шаблона проверки дюз также печатается общее число страниц, прошедших
через принтер.
y
.
Индикаторы и состояние принтера
При возникновении ошибки этот индикатор загорается или начинает мигать.Подробная информация об
ошибке отображается на экране компьютера.
: горит
: мигает
Индикатор Ситуация Решения
Первоначальная заправка чернил еще не
завершена.
Заправка чернил еще не завершена. Дозаправьте контейнер чернилами, затем нажмите
Крышка контейнера для чернил закрыта
не полностью.
Не загружена бумага, или подано более
одного листа одновременно.
Произошло замятие бумаги.
Возможно, внутри принтера находится
защитный материал.
Инструкции по завершению первоначальной
заправки чернил см. на плакате Установка.
H
кнопку
положение.
Плотно вдвиньте крышку, затем нажмите кнопку
Загрузите бумагу и нажмите кнопку
Извлеките бумагу, затем нажмите кнопку
Откройте крышку принтера, извлеките защитный
материал и нажмите кнопку
, чтобы вернуть его в начальное
.
.
.
H
.
14
Page 15
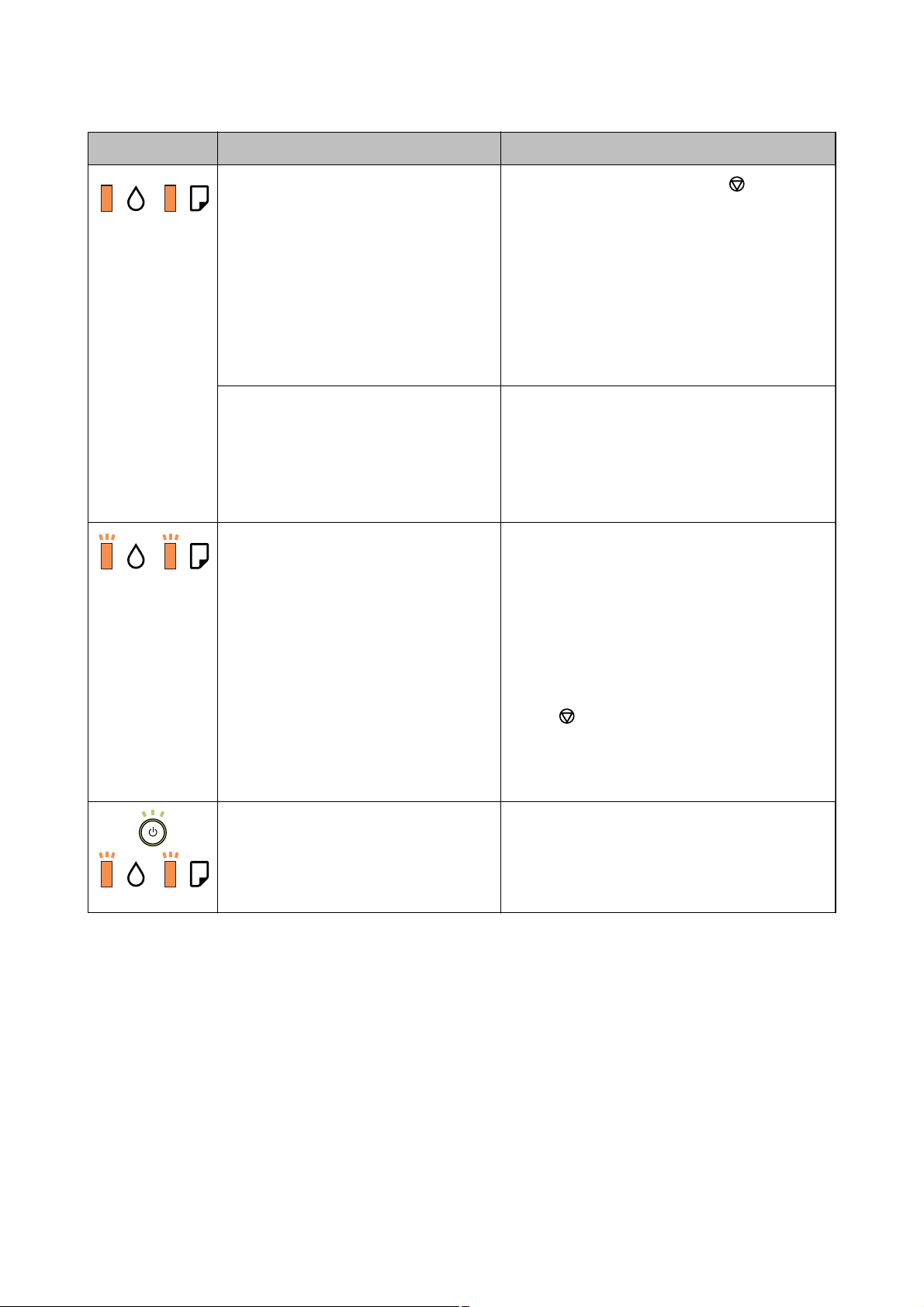
Руководство пользователя
Основные сведения о принтере
Индикатор Ситуация Решения
Когда индикатор питания горит или
мигает
❏ Принтер не был выключен правильно*.
❏ Поскольку принтер был выключен в
момент его работы, в соплах могли
засохнуть чернила.
* Питание было отключено внешним
выключателем или предохранителем,
штепсель был вынут из розетки, или
произошло отключение электропитания.
Когда индикатор питания не горит
Принтер запустился в режиме
восстановления, т. к. при обновлении
встроенного ПО произошла ошибка.
Когда индикаторы H и b мигают
одновременно
Скоро закончится срок службы
прокладки, впитывающей чернила.
❏ Сбросьте ошибку, нажав кнопку
мы рекомендуем выполнить проверку
дюз.Отмените все отправленные на принтер
задания печати.
❏ Чтобы выключить принтер, нажмите кнопку
Для повторного обновления встроенного ПО
выполните следующие действия.
1.Соедините принтер с компьютером с помощью
USB-кабеля.
2.Дальнейшие инструкции см. на локальном вебсайте Epson.
Необходима замена прокладки, впитывающей
чернила.
Обратитесь с просьбой о замене прокладки,
впитывающей чернила, в компанию Epson или
авторизованный сервисный центр
*1
Epson
.Пользователи не должны самостоятельно
заменять эту деталь.
Когда на компьютере отобразится сообщение о
возможности продолжения печати, нажмите
кнопку
определенное время индикаторы перестают
мигать, однако они продолжат мигать с
постоянным интервалом до замены прокладки,
впитывающей чернила.
, чтобы продолжить печать.На
. После этого
P
.
Произошла ошибка принтера. Откройте переднюю крышку и извлеките бумагу из
принтера.Выключите и вновь включите питание.
Если после выключения и включения питания
сообщение об ошибке все еще появляется,
обратитесь в службу поддержки Epson.
*1 При некоторых циклах печати небольшое количество лишних чернил попадает на прокладку,
впитывающую чернила.Чтобы чернила не вытекали из прокладки, при достижении определенного
количества чернил, впитанного прокладкой, принтер прекращает печать.Частота и необходимость данных
действий зависят от количества печатаемых страниц, типа печатаемого материала и количества циклов
очистки, проводимых принтером.Необходимость в замене прокладки не означает прекращения работы
принтера в соответствии с техническими условиями.Принтер подаст сигнал о необходимости заменить
прокладку, впитывающую чернила. Такую замену могут выполнять только авторизованные поставщики
услуг Epson.Гарантия Epson не распространяется на затраты, связанные с данной заменой.
Соответствующая информация
& «Удаление замятой бумаги» на стр. 75
& «Обращение в службу технической поддержки Epson» на стр. 98
15
Page 16
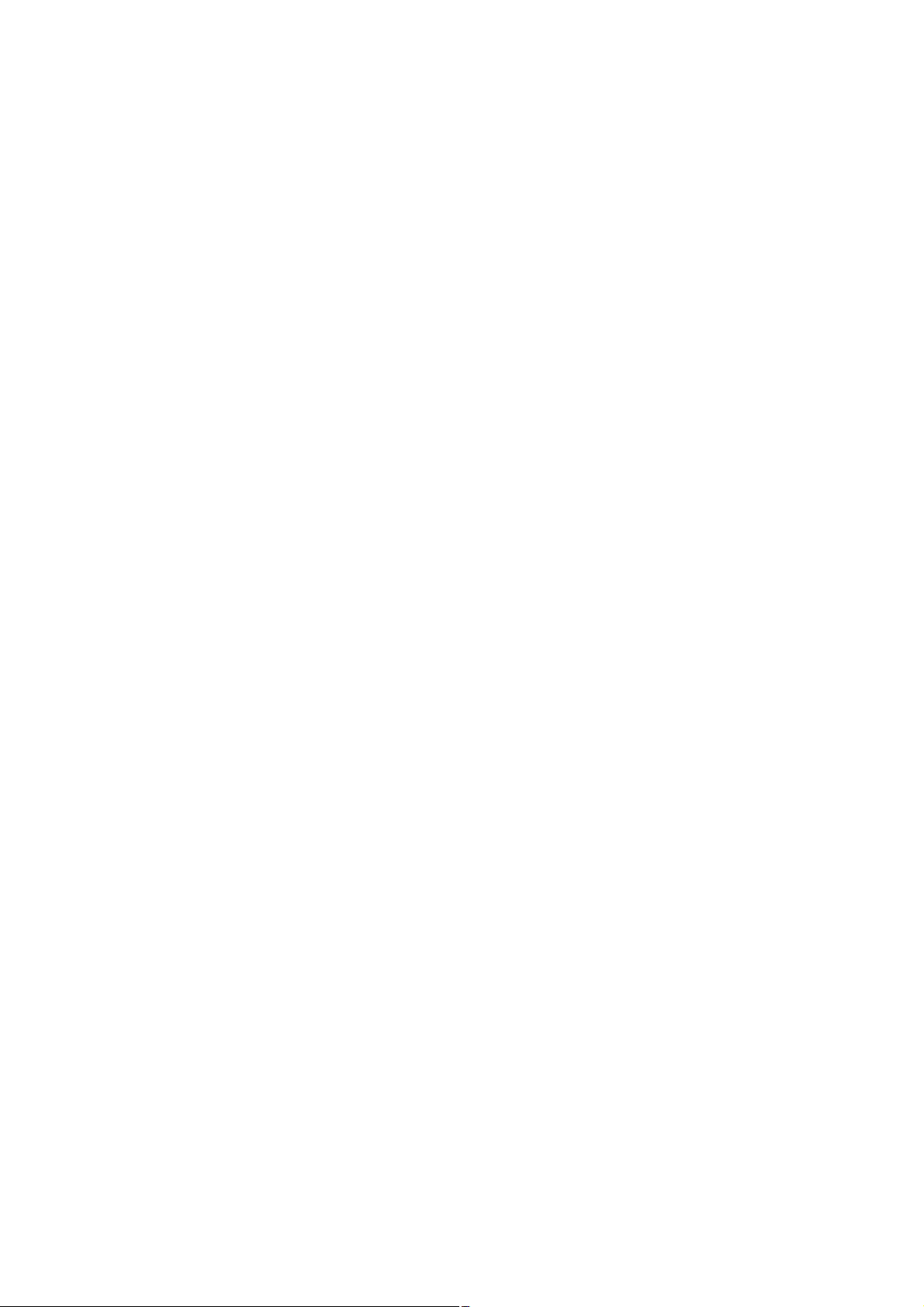
Руководство пользователя
& «Установка приложений» на стр. 70
Основные сведения о принтере
16
Page 17
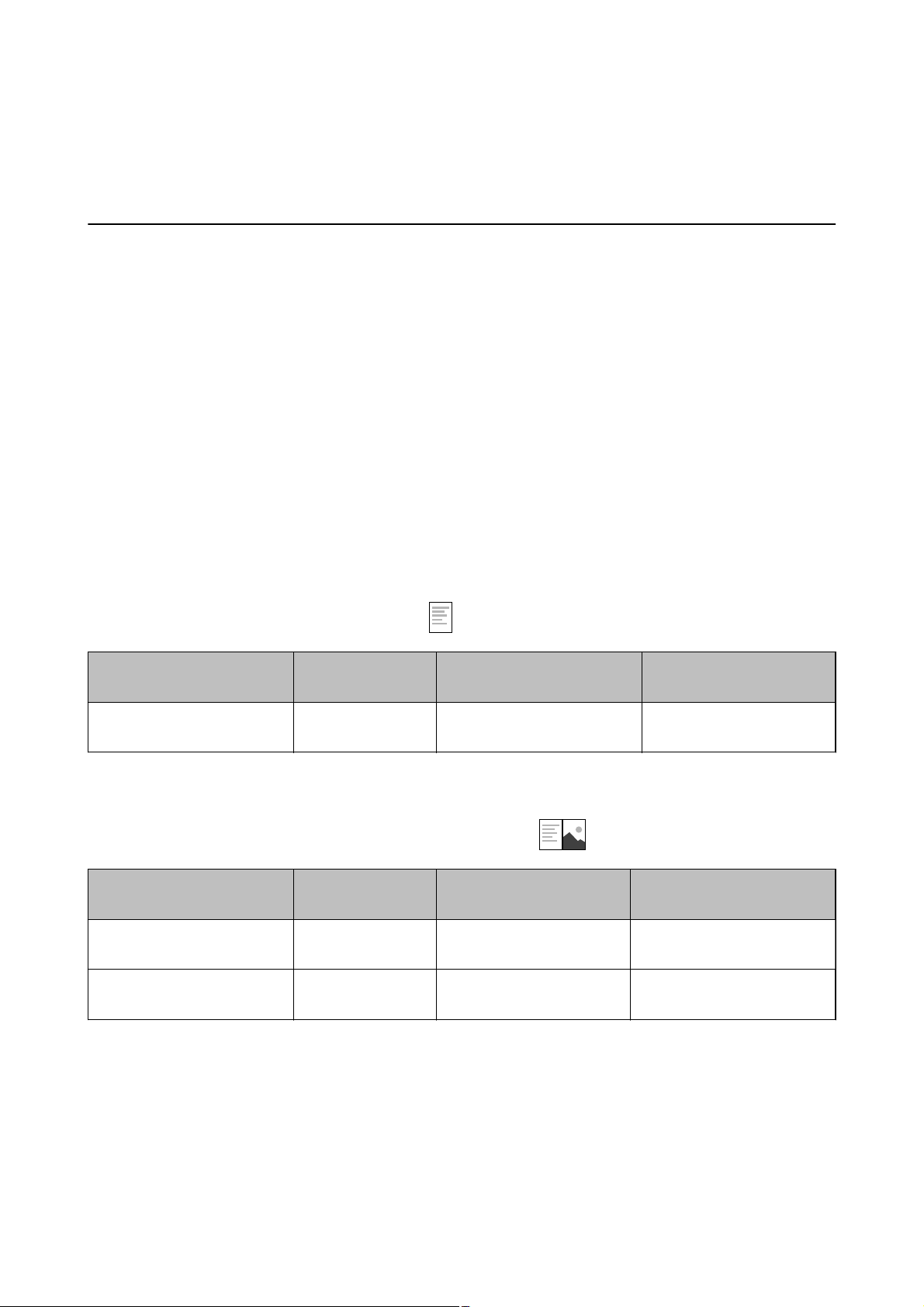
Руководство пользователя
Подготовка принтера
Подготовка принтера
Загрузка бумаги
Доступные форматы бумаги и емкость загрузки
Примечание:
Отображаемый формат бумаги зависит от драйвера.
Оригинальная бумага Epson
Для достижения высокого качества печати компания Epson рекомендует использовать оригинальную
бумагу Epson.
Примечание:
Доступность бумаги зависит от региона.Чтобы получить актуальные сведения о бумаге, доступной в вашем
регионе, свяжитесь со службой поддержки компании Epson.
Бумага, подходящая для печати документов
Название носителя Размер Емкость загрузки (в
листах)
Epson Bright White Ink Jet
Paper
*1 Для двусторонней печати вручную можно загрузить до 30 листов бумаги с одной напечатанной стороной.
A4
120
*1
Двусторонняя печать
вручную
✓
Бумага, подходящая для печати документов и фотографий
Название носителя Размер Емкость загрузки (в
листах)
Epson Photo Quality Ink Jet
Paper
A4 100 —
Двусторонняя печать
вручную
Epson Matte PaperHeavyweight
A4 20 —
17
Page 18
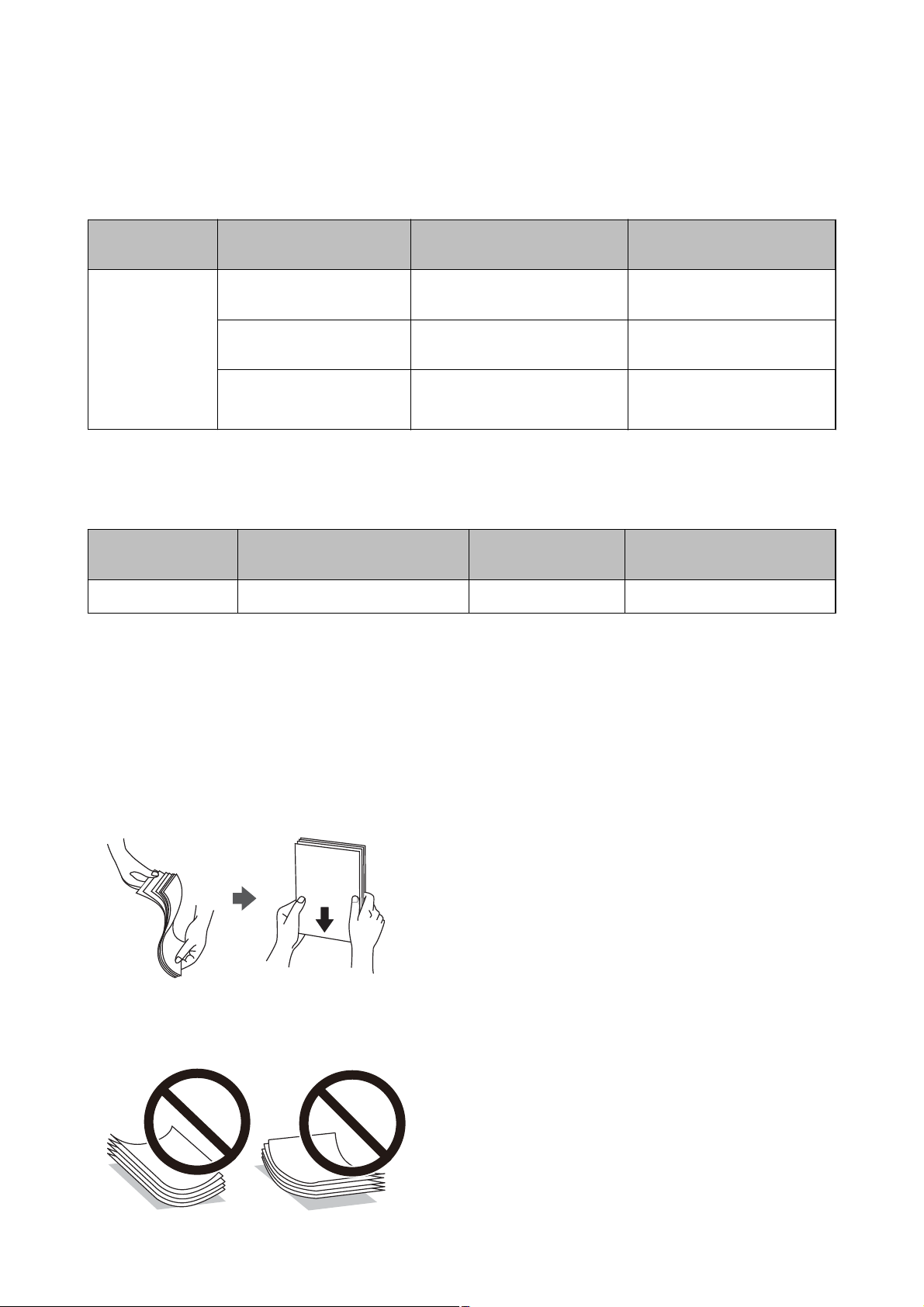
Руководство пользователя
Подготовка принтера
Бумага, имеющаяся в продаже
Простая бумага
Название
носителя
Простая бумага
Копировальная
бумага
Обычная бумага
высокого
качества
*1 Для двусторонней печати вручную можно загрузить до 30 листов бумаги с одной напечатанной стороной.
Размер Емкость загрузки (в листах) Двусторонняя печать
вручную
Letter, A4, B5, 16K (195 ×270
мм), A5, A6, B6
Legal, Legal (Индия), 8,5 ×13
дюймов
Задано пользователем (мм)
От 89 ×127 до 215,9 ×1200
*1
150
1 ✓
1 ✓
✓
Конверты
Название
носителя
Конверт Конверт № 10, DL, C6 10 ✓
Размер Емкость загрузки (в
конвертах)
Двусторонняя печать
вручную
Меры предосторожности при работе с бумагой
❏ Прочтите инструкции, поставляемые вместе с бумагой.
❏ Чтобы добиться высококачественных отпечатков на подлинной бумаге Epson, используйте бумагу в
условиях, которые указаны на листах, поставляемых вместе бумагой.
❏ Продуйте и выровняйте края бумаги перед загрузкой.Не продувайте и не сворачивайте фотобумагу.Это
может повредить сторону для печати.
❏ Если бумага покороблена, то перед загрузкой расправьте ее или слегка выгните в другом
направлении.Печать на неровной бумаге может вызвать замятие бумаги или размытие на отпечатках.
18
Page 19
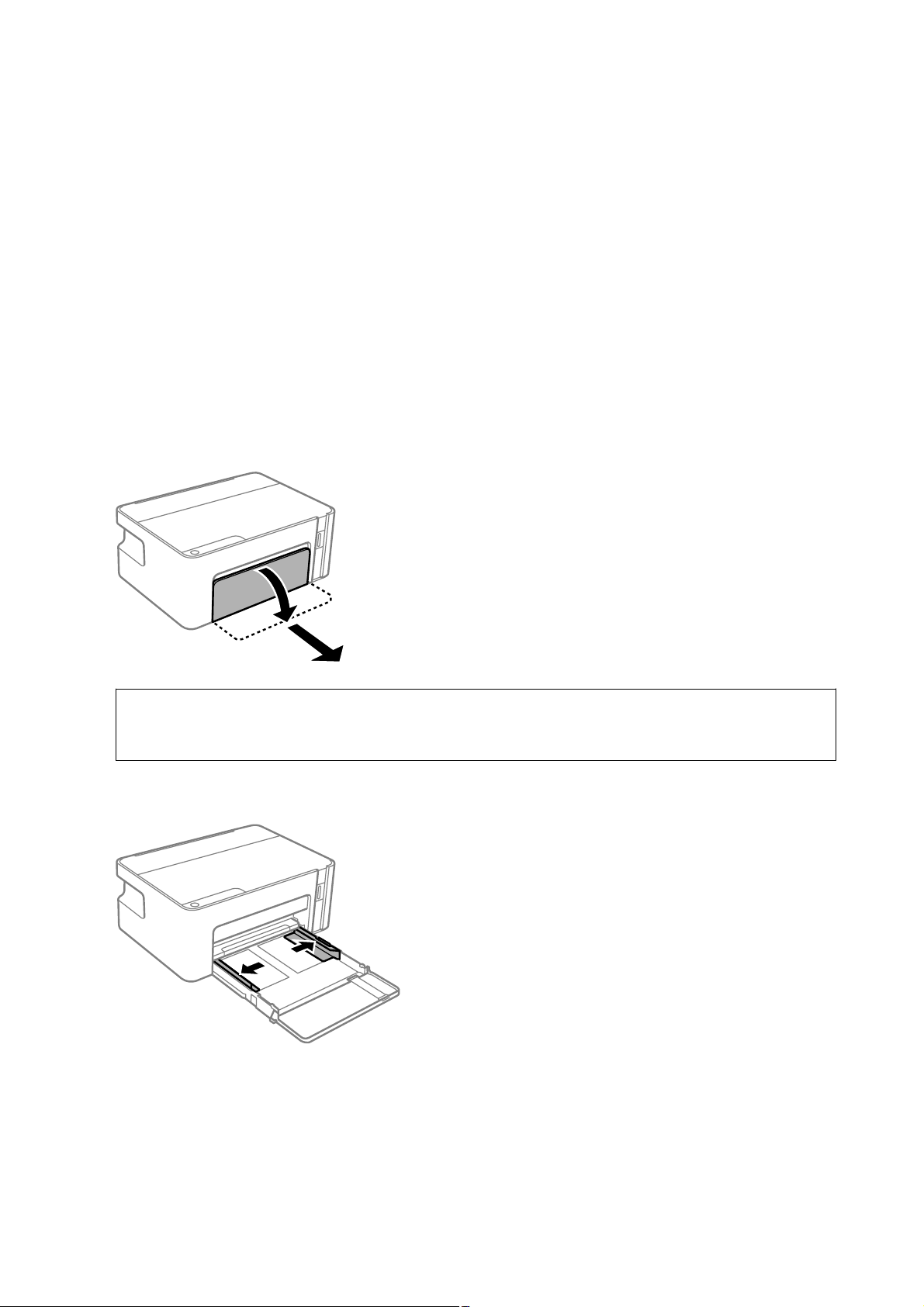
Руководство пользователя
Подготовка принтера
❏ Не используйте волнистую, рваную, согнутую, сырую, слишком тонкую или слишком толстую бумагу, а
также бумагу с наклейками.Использование такой бумаги может вызвать замятие бумаги или размытие
на отпечатках.
❏ Следует убедиться, что используется бумага с продольным расположением волокон.Если вы не уверены
в том, какая у вас бумага, попробуйте найти соответствующую информацию на упаковке бумаги или
свяжитесь с производителем для подтверждения характеристик бумаги.
Соответствующая информация
& «Характеристики принтера» на стр. 91
Загрузка бумаги в Кассета для бумаги
1. Откройте переднюю крышку до щелчка, затем выдвиньте кассету для бумаги до ее остановки.
Важно:
c
кассета для бумаги извлечь нельзя.
2. Раздвиньте направляющие в крайнее положение.
19
Page 20
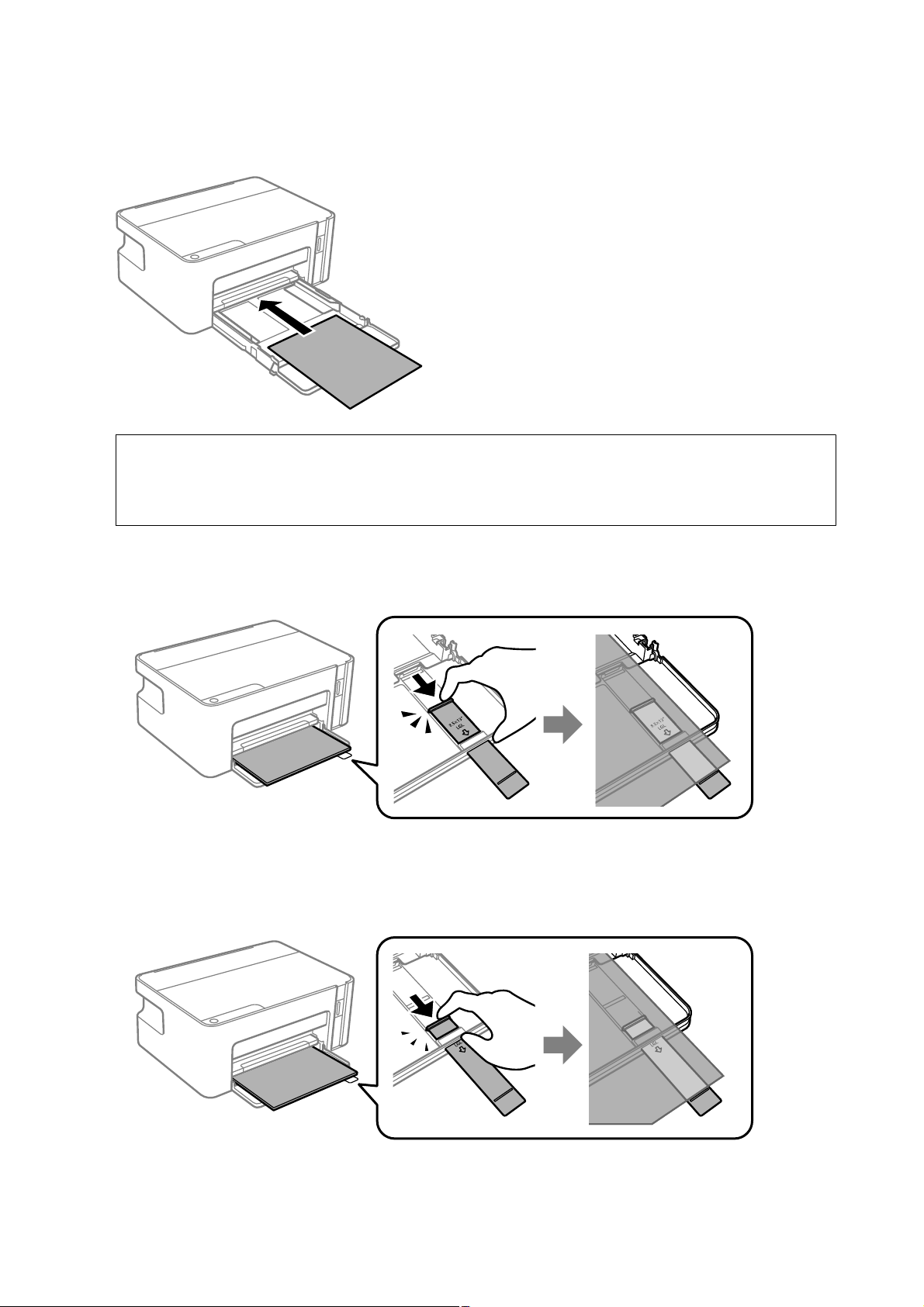
Руководство пользователя
Подготовка принтера
3. Загрузите бумагу вплотную к задней части кассета для бумаги стороной для печати вниз.
Важно:
c
При загрузке бумаги не превышайте максимально допустимое количество листов, установленное
для этой бумаги.
❏ 8,5 ×13 дюймов
Загрузите бумагу на уровне этой линии.
❏ Legal
Выдвиньте удлинитель направляющей для бумаги и загрузите бумагу, используя показанную
линию.
20
Page 21
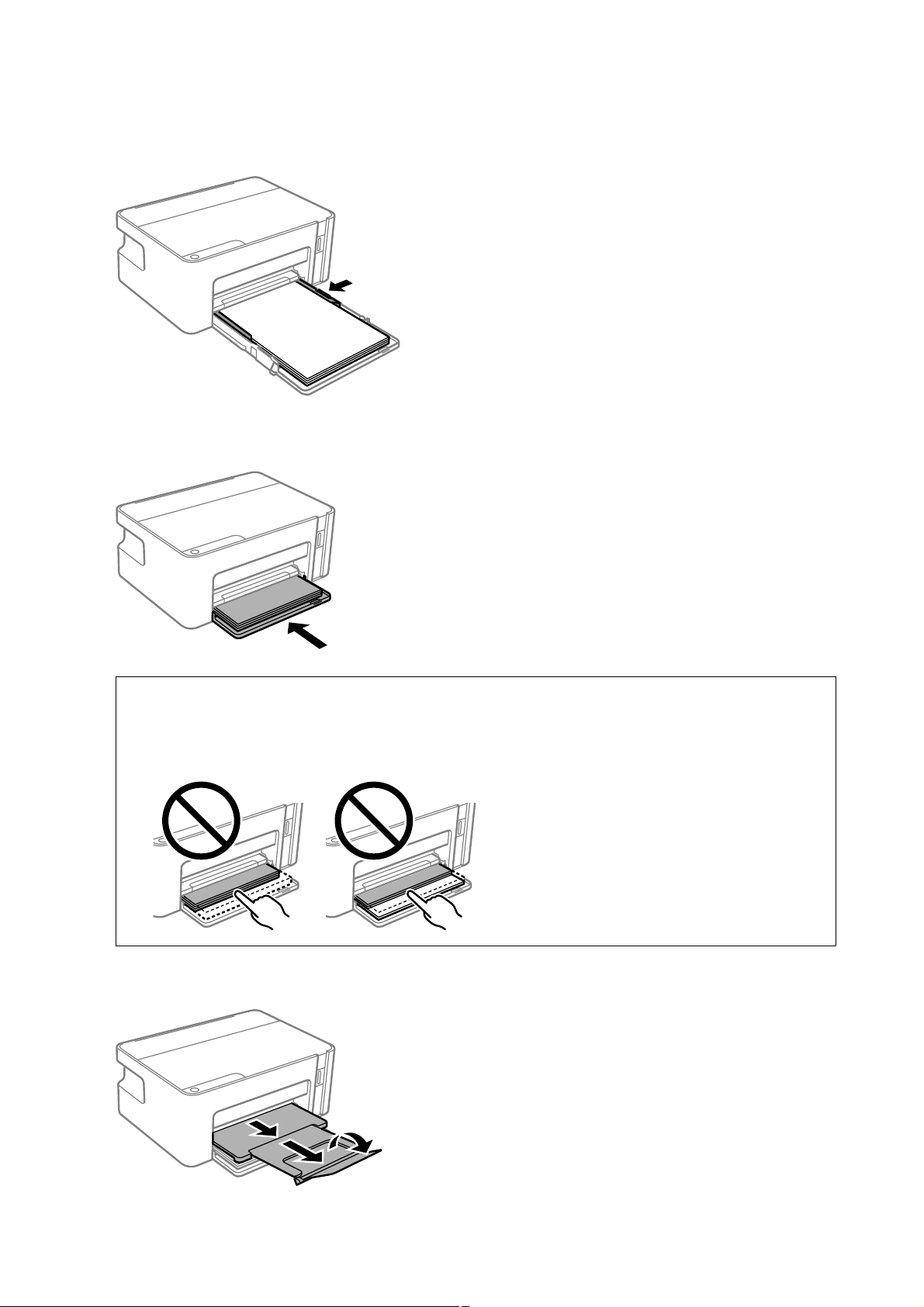
Руководство пользователя
Подготовка принтера
4. Передвиньте боковые направляющие к краям бумаги.
5. Вставьте кассету для бумаги до упора.
Важно:
c
После того как кассета была вставлена, не задвигайте в нее бумагу.Это может вызвать проблемы с
подачей бумаги.Если бумага задвинута, выровняйте ее по линии, задающей формат бумаги.
6. Выдвиньте выходной лоток.
21
Page 22
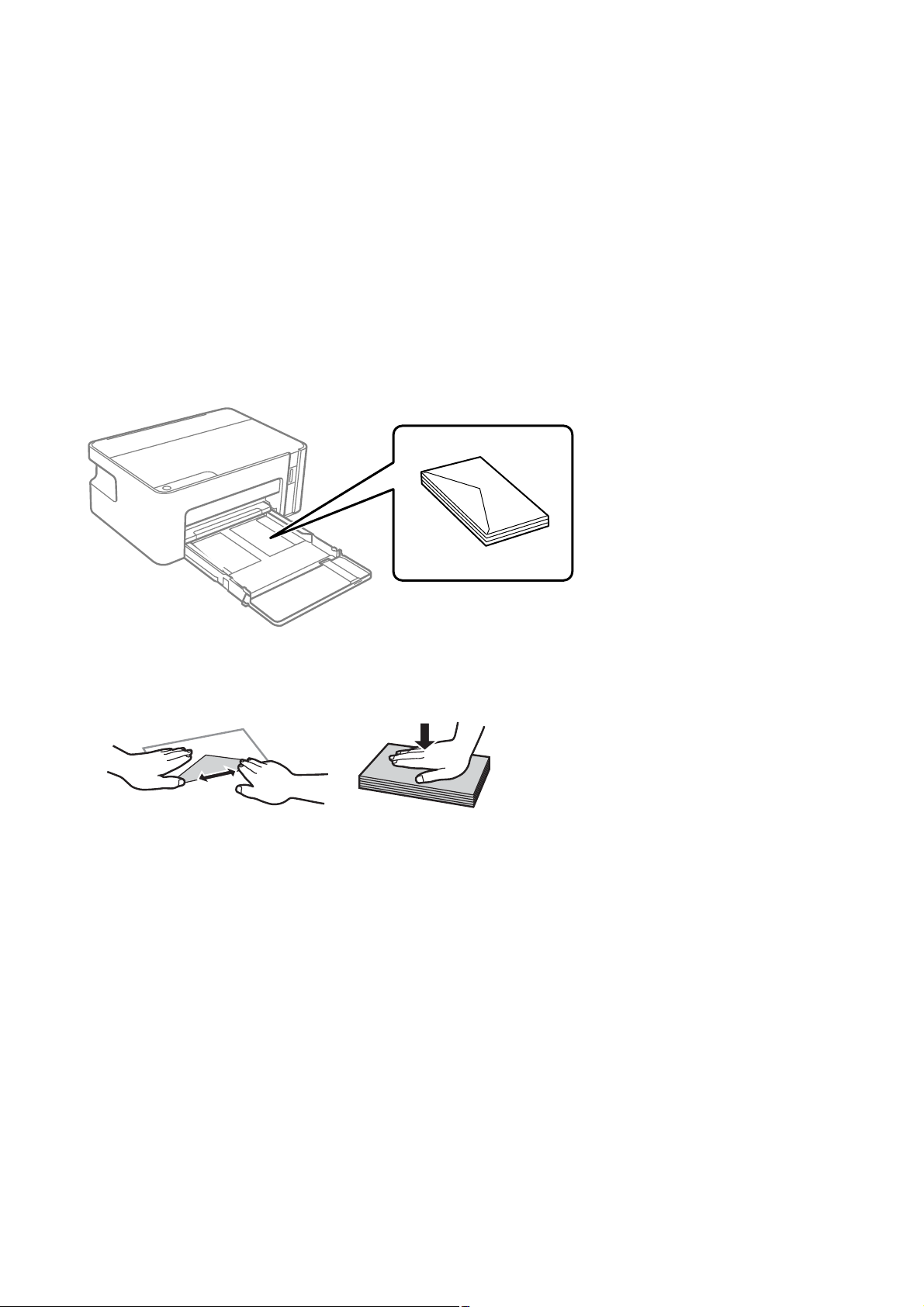
Руководство пользователя
Подготовка принтера
Соответствующая информация
& «Меры предосторожности при работе с бумагой» на стр. 18
& «Доступные форматы бумаги и емкость загрузки» на стр. 17
& «Список типов бумаги» на стр. 22
& «Загрузка конвертов и меры предосторожности» на стр. 22
Загрузка конвертов и меры предосторожности
Загрузите конверты клапаном вверх так, чтобы они коснулись задней части кассеты для бумаги, затем
сдвиньте боковые направляющие к краям конвертов.
❏ Перед загрузкой продуйте конверты и выровняйте края.Если сложенные конверты раздуваются, перед
загрузкой нажмите на них, чтобы расправить.
❏ Не используйте свернувшиеся и сложенные конверты.Использование таких конвертов может вызвать
замятие бумаги или размытие на отпечатках.
❏ Не используйте конверты с клейкой поверхностью на клапане и конверты с прозрачным окошком для
адреса.
❏ Избегайте использования слишком тонких конвертов, так как они могут покоробиться во время печати.
Соответствующая информация
«Доступные форматы бумаги и емкость загрузки» на стр. 17
&
«Загрузка бумаги в Кассета для бумаги» на стр. 19
&
Список типов бумаги
Для получения оптимальных результатов печати необходимо выбрать в настройках тип бумаги,
соответствующий используемой бумаге.
22
Page 23
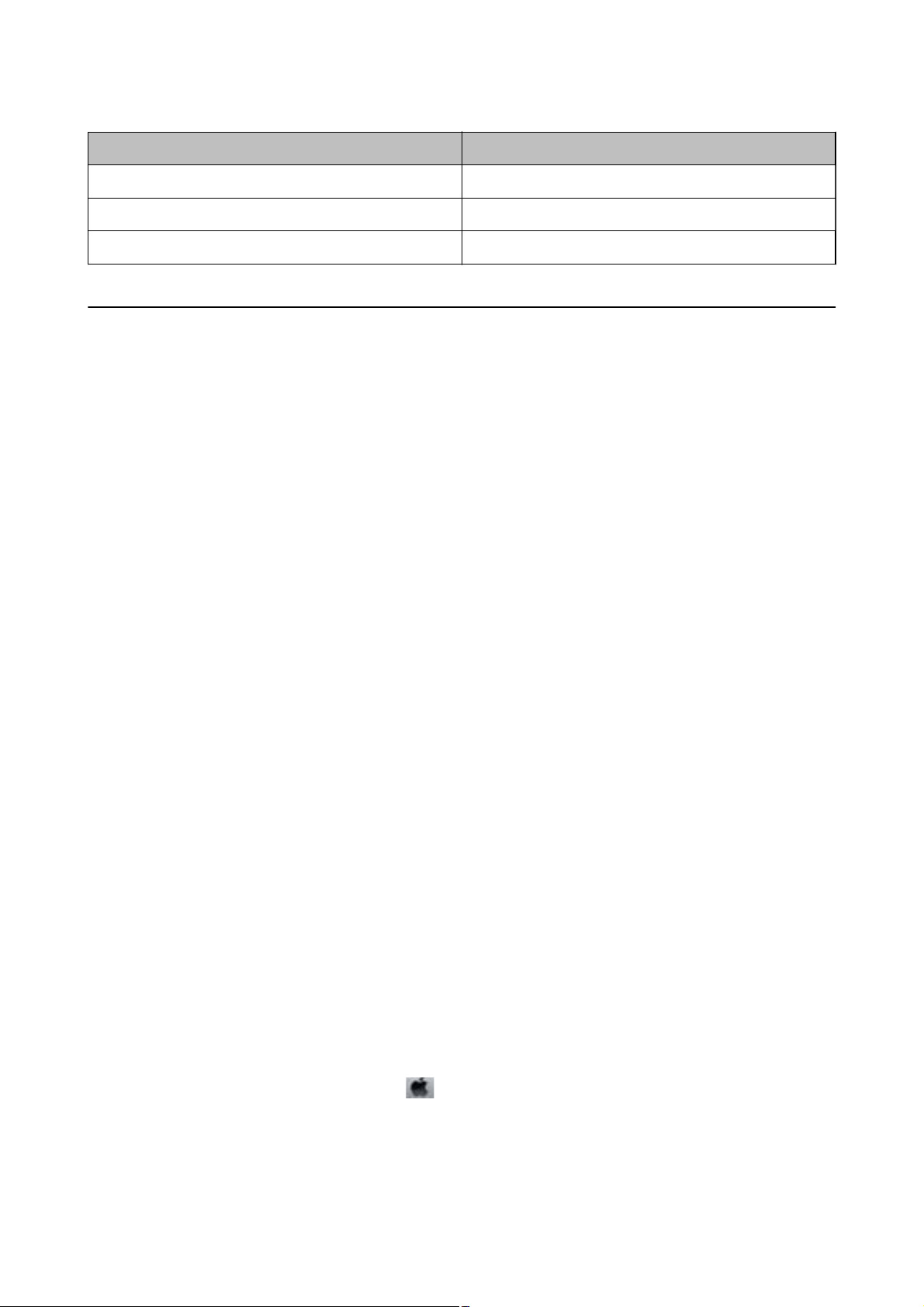
Руководство пользователя
Подготовка принтера
Название носителя Тип носит е ля
Epson Bright White Ink Jet Paper Простая бумага
Epson Matte Paper-Heavyweight Epson Matte
Epson Photo Quality Ink Jet Paper Epson Photo Quality Ink Jet
Энергосбережение
Принтер переходит в спящий режим или отключается автоматически, если в течение заданного времени
не проводилось никаких действий. Интервал времени до применения настроек управления
энергопотреблением можно изменить. Любое увеличение этого значения повлияет на
энергоэффективность продукта. Перед изменением этого параметра следует учесть факторы окружающей
среды.
В зависимости от места приобретения в принтере может быть предусмотрена функция автоматического
отключения при отсутствии подключения в течение 30 минут.
Энергосбережение: Windows
1. Откройте окно драйвера принтера.
2. Нажмите Информация о принтере и опциях на вкладке Сервис.
3. Выполните одно из следующих действий.
❏ Укажите в качестве значения параметра Таймер р еж и ма ожид ан ия период времени до перехода
принтера в спящий режим, затем нажмите Отправить. Чтобы принтер отключался автоматически,
выберите в качестве значения параметра Время выключения период времени и нажмите
Отправить.
❏ Укажите в качестве значения параметра Таймер р еж и ма ожид ан ия период времени до перехода
принтера в спящий режим, затем нажмите Отправить. Чтобы принтер отключался автоматически,
выберите в качестве значения параметра Выключение при простое или Выключение при
отключении период времени и нажмите Отправить.
Примечание:
В устройстве может использоваться функция Время выключения или функции «Выключить питание при
отключении» и Выключение при отключении в зависимости от места приобретения.
4. Нажмите OK.
Энергосбережение: Mac OS
Выберите Системные настройки в меню
1.
Печать и факс), а затем выберите принтер.
2. Нажмите Параметры и принадлежности > Утилита > Открыть утилиту принтера.
3.
Нажмите Настройки принтера.
> Принтеры и сканеры (или Печать и сканирование,
23
Page 24
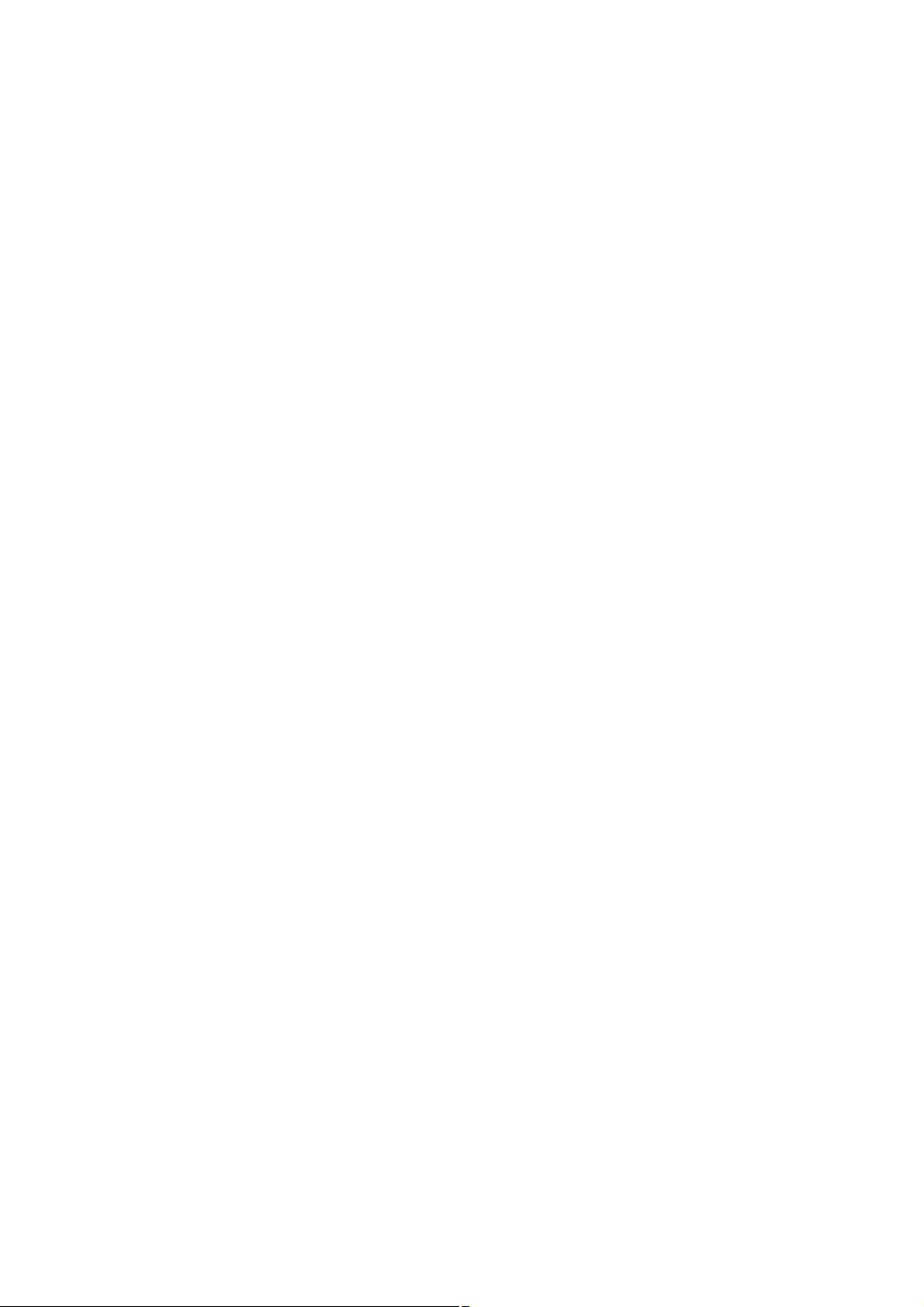
Руководство пользователя
Подготовка принтера
4. Выполните одно из следующих действий.
❏ Укажите в качестве значения параметра Таймер р еж и ма ожид ан ия период времени до перехода
принтера в спящий режим, затем нажмите Применить. Чтобы принтер отключался автоматически,
выберите в качестве значения параметра Время выключения период времени и нажмите
Применить.
❏ Укажите в качестве значения параметра Таймер р еж и ма ожид ан ия период времени до перехода
принтера в спящий режим, затем нажмите Применить. Чтобы принтер отключался автоматически,
выберите в качестве значения параметра Выключение при простое или Выключение при
отключении период времени и нажмите Применить.
Примечание:
В устройстве может использоваться функция Время выключения или функции Выключение при простое
и Выключение при отключении в зависимости от места приобретения.
24
Page 25
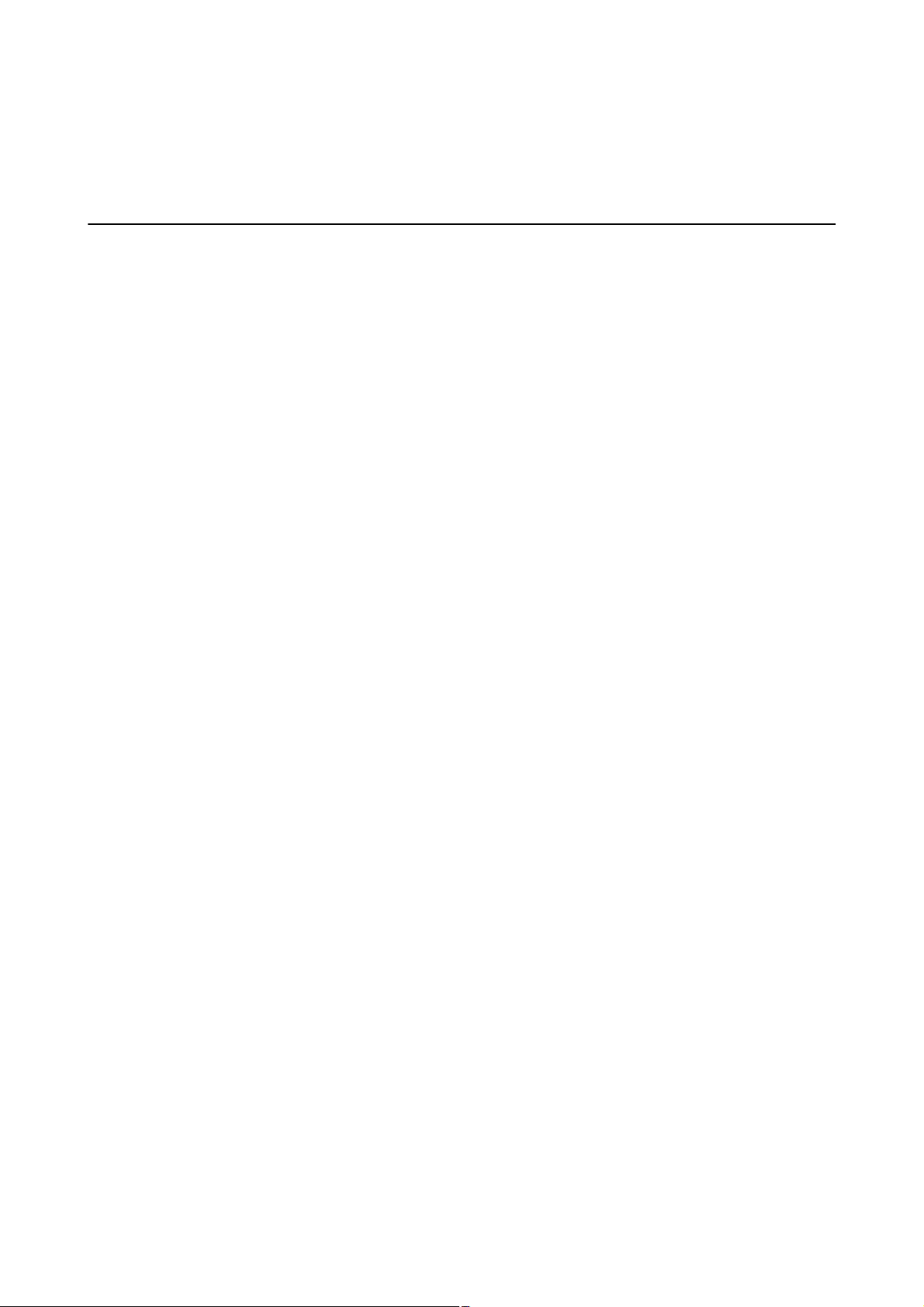
Руководство пользователя
Печать
Печать
Печать из драйвера принтера в Windows
Доступ к драйверу принтера
При получении доступа с панели управления компьютера настройки применяются ко всем приложениям.
Доступ к драйверу принтера с панели управления
❏ Windows 10/Windows Server 2016
Нажмите кнопку «Пуск», затем выберите Система Windows > Панель управления > Просмотр
устройств и принтеров в разделе Оборудование и звук. Щелкните правой кнопкой мыши на значке
принтера или зажмите его, после чего выберите Свойства принтера.
❏ Windows 8.1/Windows 8/Windows Server 2012 R2/Windows Server 2012
Выберите Рабочий стол > Настройки > Панель управления > Просмотр устройств и принтеров в
Оборудование и звук. Щелкните правой кнопкой мыши на значке принтера или зажмите его, после
чего выберите Свойства принтера.
❏ Windows 7/Windows Server 2008 R2
Нажмите кнопку «Пуск», выберите Панель управления > Просмотр устройств и принтеров в разделе
Оборудование и звук. Щелкните правой кнопкой мыши на значке принтера и выберите Свойства
принтера.
❏ Windows Vista/Windows Server 2008
Нажмите кнопку «Пуск», выберите Панель управления > Принтеры в разделе Оборудование и звук.
Щелкните правой кнопкой мыши на значке принтера и выберите Выбрать свойства принтера.
❏ Windows XP/Windows Server 2003 R2/Windows Server 2003
Нажмите кнопку «Пуск», выберите Панель управления > Принтеры и другое оборудование >
Принтеры и факсы. Щелкните правой кнопкой мыши на значке принтера и выберите Свойства
принтера.
Доступ к драйверу принтера с помощью значка принтера на панели задач
Значок принтера на панели задач рабочего стола — это ярлык значка, позволяющий осуществлять
быстрый доступ к драйверу принтера.
Если щелкнуть значок принтера и выбрать Настройки принтера, можно получить доступ к тому же окну
настроек принтера, которое отображается на панели управления. Если дважды щелкнуть этот значок,
можно проверить состояние принтера.
Примечание:
Если значок принтера не отображается на панели задач, перейдите к окну драйвера принтера, щелкните
Контролируемые параметры на вкладке Сервис, а затем выберите Зарегистрируйте значок принтера на
панели задач.
25
Page 26
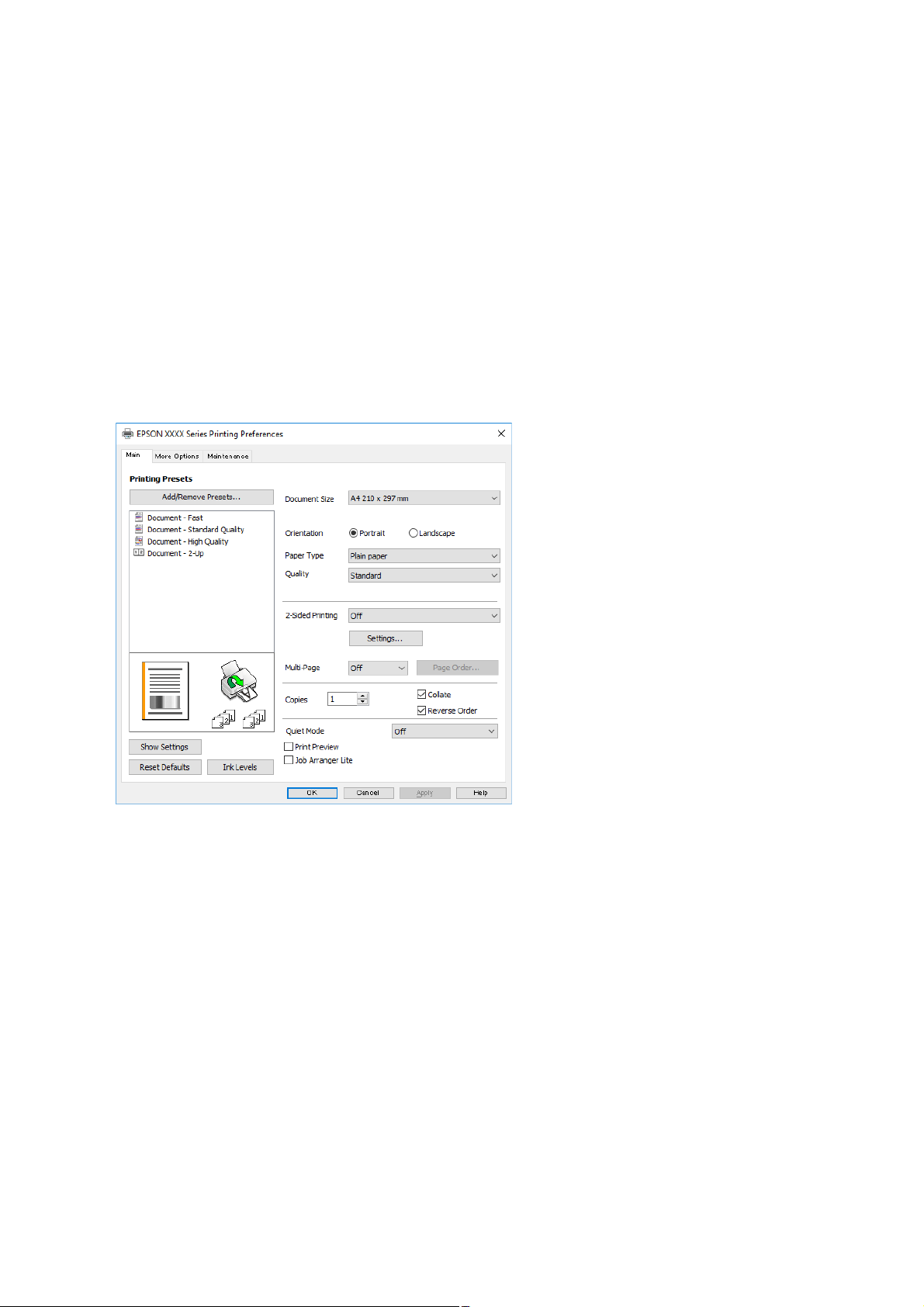
Руководство пользователя
Печать
Основные сведения о печати
Примечание:
Действия могут отличаться в зависимости от приложения. Подробности см. в справке приложения.
1. Откройте файл для печати.
Загрузите бумагу в принтер, если она еще не была загружена.
2. Выберите Печать или Настройка страницы в меню Файл.
3. Выберите свой принтер.
4. Чтобы открыть окно драйвера принтера, выберите Параметры или Свойства.
5. При необходимости измените настройки.
Подробную информацию см. в описании меню данного драйвера принтера.
Примечание:
❏ Можно также просмотреть описание элементов настройки в интерактивной справке. Если щелкнуть
элемент правой кнопкой мыши, откроется меню Справка.
❏ При выборе Просмотр можно предварительно просмотреть документ перед печатью.
6. Нажмите OK, чтобы закрыть окно драйвера печати.
7. Нажмите Печать.
Примечание:
При выборе Просмотр открывается окно предварительного просмотра. Чтобы изменить настройки,
щелкните Отмена, затем повторите процедуру, начиная с шага 2.
Соответствующая информация
& «Доступные форматы бумаги и емкость загрузки» на стр. 17
26
Page 27
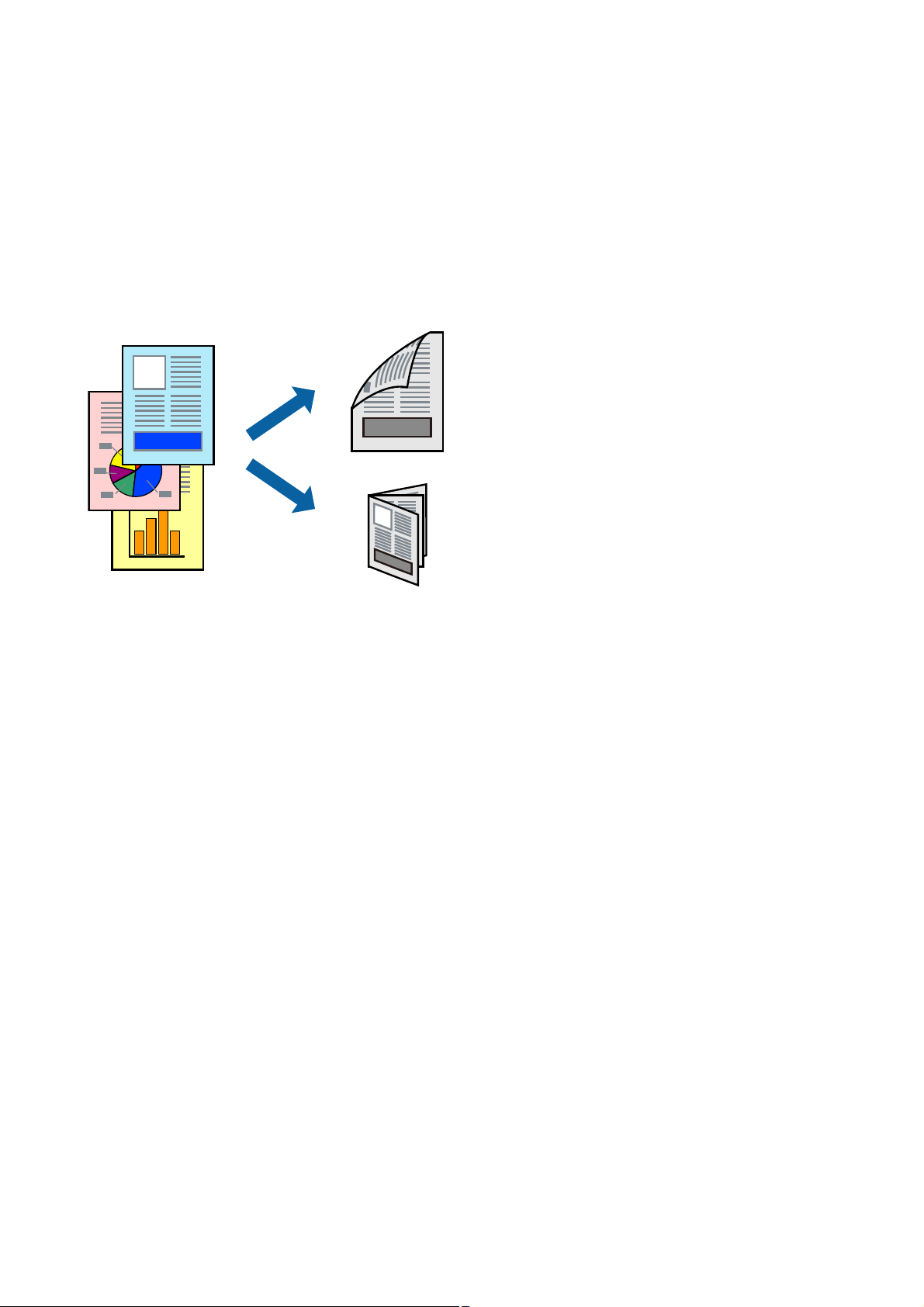
Руководство пользователя
Печать
& «Загрузка бумаги в Кассета для бумаги» на стр. 19
& «Вкладка Главное» на стр. 41
Двухсторонняя печать
Возможна печать на обеих сторонах листа бумаги. Если изменить порядок страниц и сложить отпечаток,
получится буклет.
Примечание:
❏ Переверните лист бумаги для печати на другой стороне, когда завершится печать на одной стороне.
❏ Использование бумаги, не подходящей для двухсторонней печати, может привести к снижению качества
печати или замятию бумаги.
❏ В зависимости от бумаги и данных чернила могут проступать на другую сторону бумаги.
Соответствующая информация
& «Доступные форматы бумаги и емкость загрузки» на стр. 17
Параметры печати
Двухсторонняя печать доступна, когда включен параметр EPSON Status Monitor 3.
Примечание:
Чтобы включить EPSON Status Monitor 3, нажмите Расширенные параметры на вкладке Сервис и выберите
Включить EPSON Status Monitor 3.
1. На вкладке драйвера принтера Гл а вн о е настройте параметр Двусторонняя печать.
2. Нажмите Настройки, настройте соответствующие параметры и нажмите OK.
Примечание:
Для печати буклета выберите Буклет.
3. Нажмите Печать.
После завершения печати с одной стороны на экране компьютера появится всплывающее окно.
Следуйте инструкциям на экране.
27
Page 28
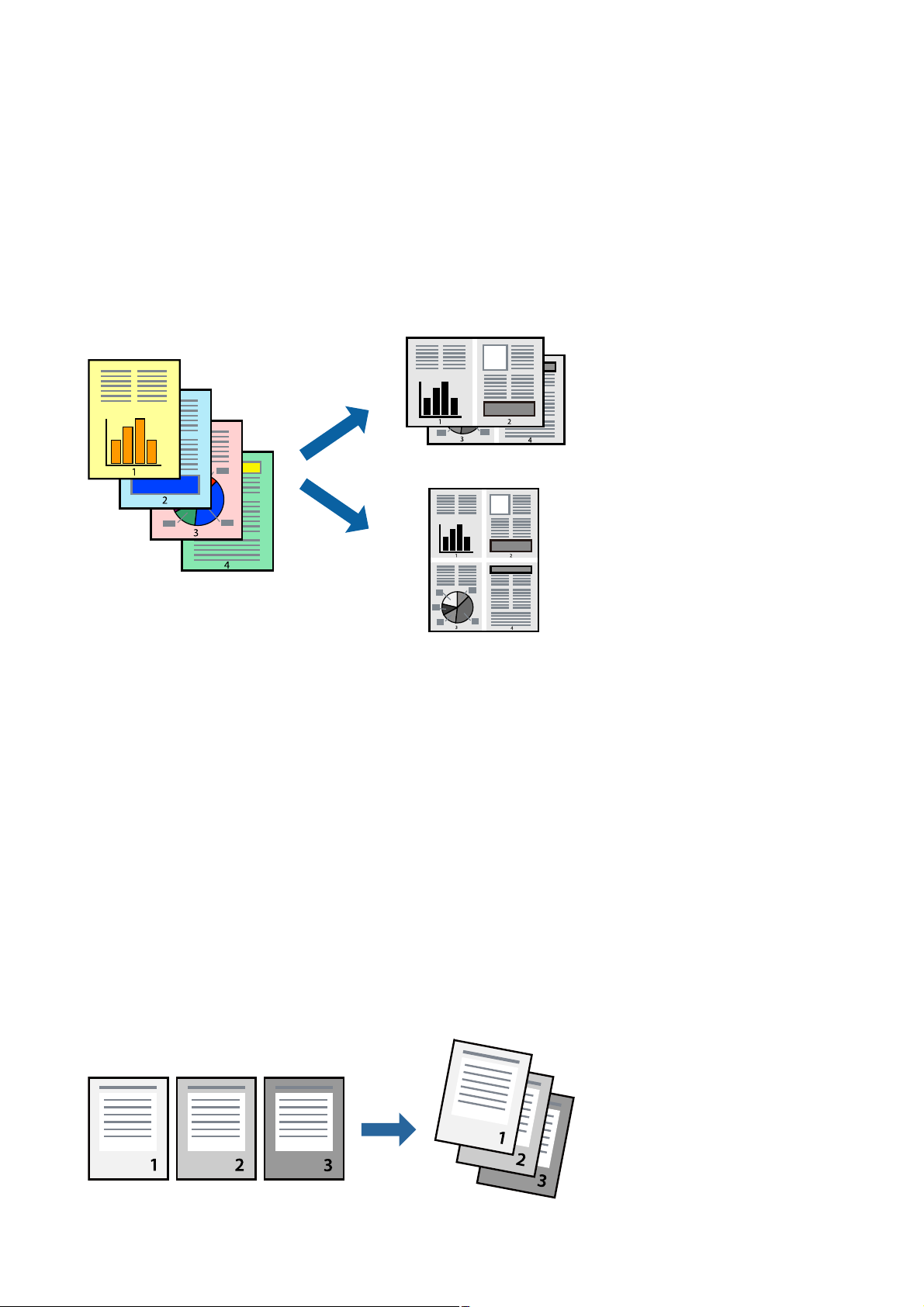
Руководство пользователя
Печать
Соответствующая информация
& «Основные сведения о печати» на стр. 26
& «Вкладка Главное» на стр. 41
Печать нескольких страниц на одном листе
На одном листе можно напечатать две или четыре страницы.
Настройки печати
На вкладке драйвера принтера Гл а вн о е выберите Разворот или 4 на 1 в качестве настройки
Многостраничность.
Соответствующая информация
«Основные сведения о печати» на стр. 26
&
«Вкладка Главное» на стр. 41
&
Печать для укладки готовых страниц в нужном порядке (печать в обратном порядке)
Печать можно выполнить, начиная с последней страницы, чтобы страницы напечатанных документов
складывались в правильном порядке.
28
Page 29
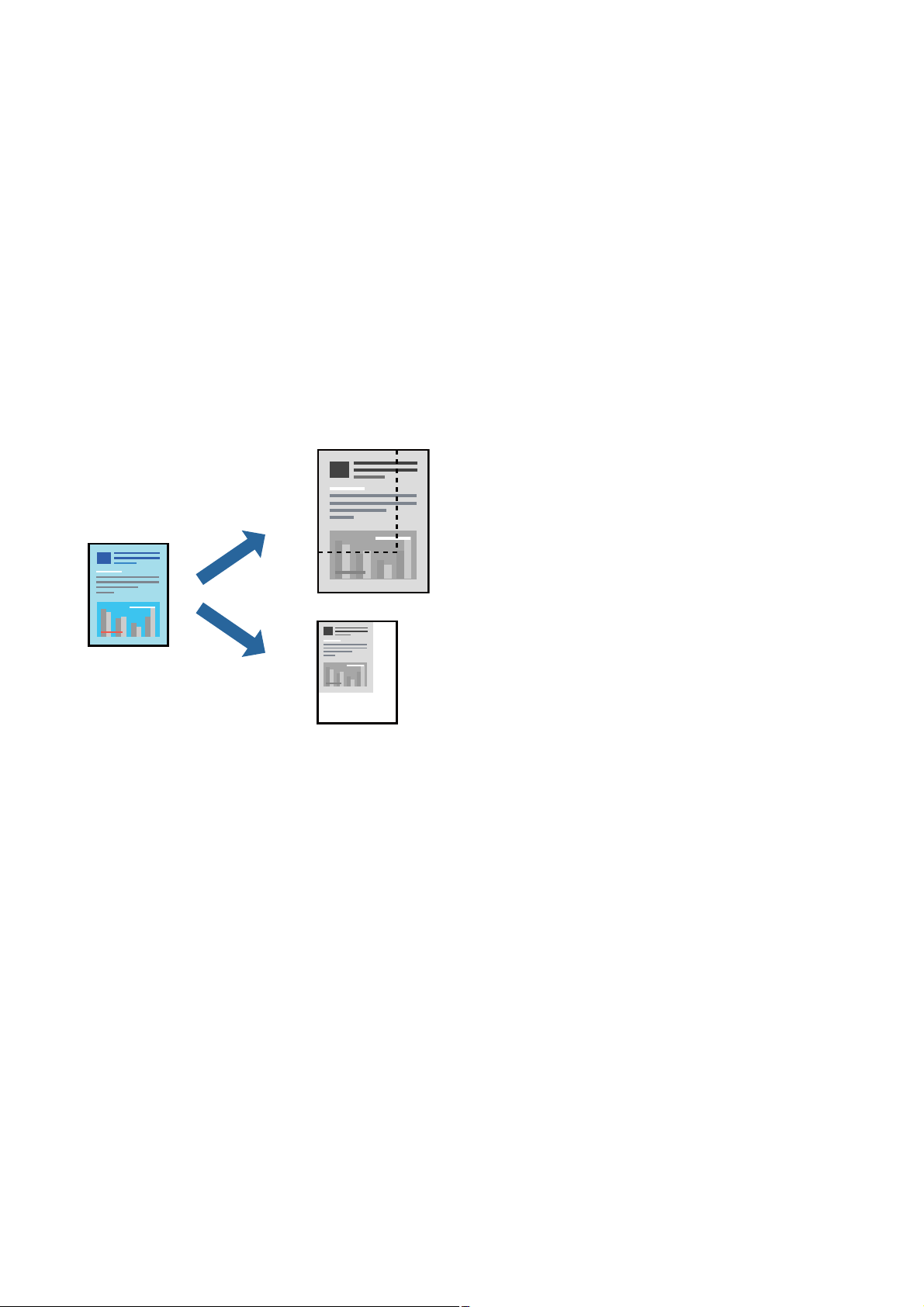
Руководство пользователя
Печать
Настройки печати
На вкладке драйвера печати Гл а вн о е выберите Обратный порядок.
Соответствующая информация
& «Основные сведения о печати» на стр. 26
& «Вкладка Главное» на стр. 41
Печать документа в уменьшенном или увеличенном размере
Можно уменьшить или увеличить размер документа на определенный процент или уместить его на
формате бумаги, загруженной в принтер.
Параметры печати
На вкладке Дополнительные настройки драйвера принтера укажите размер документа в поле Размер
документа. Укажите формат бумаги в поле Бумага на выходе. Выберите Уменьшить/Увеличить, а затем
нажмите Уместить на странице или Масштаб. При выборе параметра Масштаб укажите процент.
Выберите В центре для печати изображений по центру страницы.
Соответствующая информация
& «Основные сведения о печати» на стр. 26
& «Вкладка Дополнительные настройки» на стр. 42
29
Page 30
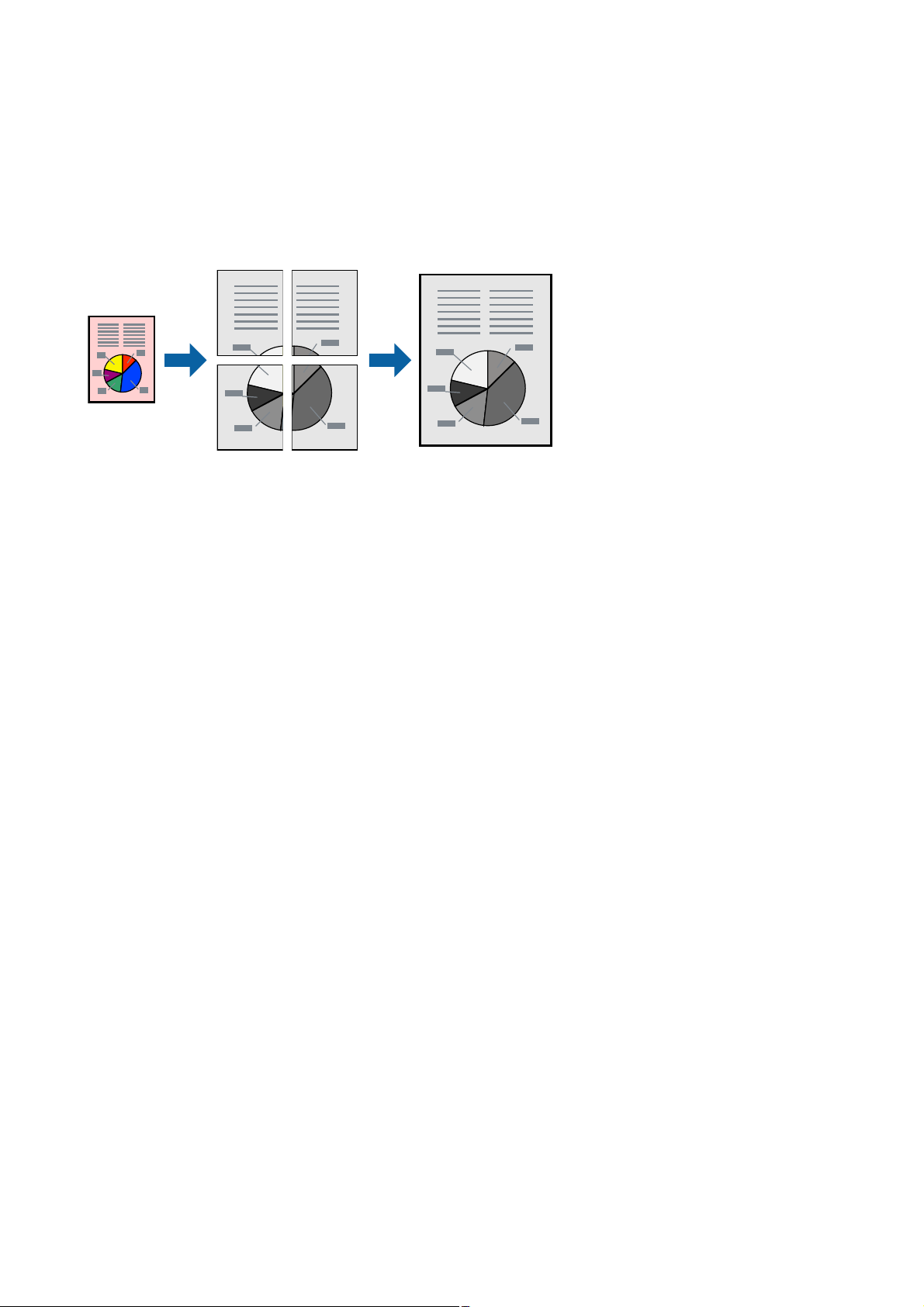
Руководство пользователя
Печать
Печать одного изображения на нескольких листах для увеличения (создания плаката)
Эта функция позволяет печатать одно изображение на нескольких листах бумаги. Можно создать плакат
большого размера, соединив эти листы.
Параметры печати
На вкладке принтера Гл а в но е выберите Плакат 2x1, Плакат 2x2, Плакат 3x3 или Плакат 4x4 в качестве
настройки Многостраничность.Если щелкнуть Настройки, можно выбрать панели, которые не следует
печатать.Кроме того, можно выбрать параметры направляющей для обрезки.
Соответствующая информация
& «Основные сведения о печати» на стр. 26
& «Вкладка Главное» на стр. 41
Создание плакатов с помощью Метки перекрытия и выравнивания
Ниже описан пример создания плаката в варианте Плакат 2x2 с выбором значения Метки перекрытия и
выравнивания для параметра Печать направляющих.
30
Page 31

Руководство пользователя
Печать
В действительности направляющие печатаются в монохромном режиме, но в этом примере они
обозначены синими и красными линиями.
1. Подготовьте Sheet 1 и Sheet 2. Отрежьте поля Sheet 1 по синей вертикальной линии, проходящей через
центр верхней и нижней метки пересечения.
31
Page 32

Руководство пользователя
Печать
2. Положите край Sheet 1 сверху Sheet 2, совместите метки пересечения, а затем временно соедините два
листа с обратной стороны липкой лентой.
3.
Отрежьте эти два листа вдоль красной вертикальной линии через метки приведения (в данном случае
линии слева от меток пересечения).
32
Page 33

Руководство пользователя
Печать
4. Соедините листы липкой лентой с обратной стороны.
5. Повторите шаги 1–4 для склеивания Sheet 3 и Sheet 4.
6. Отрежьте поля Sheet 1 и Sheet 2 по синей горизонтальной линии, проходящей через центр левой и
правой меток пересечения.
33
Page 34

Руководство пользователя
Печать
7. Положите край Sheet 1 и Sheet 2 сверху Sheet 3 и Sheet 4 и совместите метки пересечения, а затем
временно соедините их вместе с обратной стороны липкой лентой.
34
Page 35

Руководство пользователя
Печать
8. Разрежьте соединенные листы пополам вдоль красной горизонтальной линии, проходящей через
метки для совмещения (в данном случае это линия над метками пересечения).
9. Соедините листы липкой лентой с обратной стороны.
35
Page 36

Руководство пользователя
Печать
10. Обрежьте оставшиеся поля вдоль внешней направляющей.
Печать с верхним и нижним колонтитулом
Такие данные, как имя пользователя и дата печати, можно печатать в виде верхнего или нижнего
колонтитула.
36
Page 37

Руководство пользователя
Печать
Параметры печати
На вкладке драйвера принтера Дополнительные настройки щелкните Функции водяных знаков, затем
выберите Колонтитулы.Щелкните Настройки, затем выберите элементы, которые необходимо
напечатать.
Соответствующая информация
& «Основные сведения о печати» на стр. 26
& «Вкладка Дополнительные настройки» на стр. 42
Печать водяных знаков
На печатаемых материалах можно разместить водяной знак, например «Конфиденциально». Можно также
добавить собственный водяной знак.
Примечание:
При печати без полей эта функция недоступна.
Параметры печати
На вкладке драйвера принтера Дополнительные настройки щелкните Функции водяных знаков, затем
выберите Водяной знак. Нажмите Настройки для изменения размера, плотности и положения водяного
знака.
Соответствующая информация
& «Основные сведения о печати» на стр. 26
& «Вкладка Дополнительные настройки» на стр. 42
37
Page 38

Руководство пользователя
Печать
Печать нескольких файлов вместе
Упрощенный организатор заданий позволяет объединять несколько файлов, созданных в разных
приложениях, и печатать их в одном задании на печать. Для объединенных файлов, например
многостраничных макетов и 2-сторонней печати, можно задать настройки печати.
Настройки печати
На вкладке драйвера печати Гл а вн о е выберите Упрощенный организатор заданий. При начале печати
отображается окно Упрощенный организатор заданий. При открытом окне Упрощенный организатор
заданий откройте файл для объединения с текущим файлом и повторите перечисленные выше шаги.
При выборе задания печати, которое добавлено в Печать проекта в окне Упрощенный организатор
заданий, можно изменить макет страницы.
Щелкните Печать в меню Файл, чтобы начать печать.
Примечание:
Если закрыть окно Упрощенный организатор заданий перед добавлением всех данных печати в Печать проекта,
задание печати, над которым вы в настоящее время работаете, отменяется. Щелкните Сохранить в меню
Файл для сохранения текущего задания. Сохраненные файлы имеют расширение ECL.
Чтобы открыть Печать проекта, щелкните Упрощенный организатор заданий на вкладке драйвера
принтера Сервис, чтобы открыть окно Упрощенный организатор заданий. Для выбора файла выберите
Открыть из меню Файл.
Соответствующая информация
& «Основные сведения о печати» на стр. 26
& «Вкладка Главное» на стр. 41
Корректировка тона печати
Тон, используемый в задании на печать, можно корректировать.
Примечание:
Эти корректировки не применяются к исходным данным.
38
Page 39

Руководство пользователя
Печать
Параметры печати
На вкладке драйвера принтера Дополнительные настройки выберите значение Настройка для параметра
Коррекция тона. Щелкните Расширенные, чтобы открыть окно Коррекция тона, затем выберите метод
коррекции тона.
Примечание:
❏ Значение Автоматический выбрано по умолчанию на вкладке Дополнительные настройки. С помощью
этой настройки тон автоматически корректируется в соответствии с типом бумаги и параметрами
качества печати.
Соответствующая информация
& «Основные сведения о печати» на стр. 26
& «Вкладка Дополнительные настройки» на стр. 42
Печать для подчеркивания тонких линий
Можно сделать толще те линии, которые являются слишком тонкими для печати.
Параметры печати
На вкладке драйвера принтера Дополнительные настройки щелкните Параметры изображения в
настройке Коррекция тона. Выберите Выделять тонкие линии.
Соответствующая информация
&
«Основные сведения о печати» на стр. 26
&
«Вкладка Дополнительные настройки» на стр. 42
Повышение качества печати светлых линий и текста
Можно повысить качество печати светлых букв и линий, сделав их более заметными, а также повысить
четкость изображения.
39
Page 40

Руководство пользователя
Печать
Параметры печати
На вкладке драйвера принтера Дополнительные настройки щелкните Параметры изображения в
настройке Коррекция тона. Выберите Улучшение светлого текста и линий.
Соответствующая информация
& «Основные сведения о печати» на стр. 26
& «Вкладка Дополнительные настройки» на стр. 42
Печать четких штрихкодов
Для удобства сканирования можно напечатать четкий штрихкод.Включите эту функцию, только если
напечатанный штрихкод не удается отсканировать.
Можно использовать эту функцию при следующих условиях.
❏ Бумага: простая бумага, бумага для копирования, высококачественная простая бумага или конверты
❏ Качество: Стандартный
Качество печати может быть изменено во время печати.Скорость печати может уменьшиться, а
плотность печати может стать выше.
Примечание:
В зависимости от обстоятельств уменьшение размытия не всегда возможно.
Настройки печати
На вкладке драйвера принтера Сервис щелкните Расширенные параметры, затем выберите Режим
штрих-кода.
Соответствующая информация
& «Основные сведения о печати» на стр. 26
& «Вкладка Сервис» на стр. 43
Отмена печати
Вы можете отменить задание печати на компьютере. Однако невозможно отменить задание на печать с
компьютера, если оно уже полностью передано на принтер. В этом случае задание необходимо отменить с
помощью панели управления на принтере.
40
Page 41

Руководство пользователя
Печать
Отмена задания на печать
На компьютере щелкните правой кнопкой мыши принтер в разделе Уст ро йс тв а и пр и нт е ры , Принтер или
Принтеры и факсы. Щелкните Что печатается, щелкните правой кнопкой мыши задание, которое
необходимо отменить, затем выберите Отмена.
Параметры меню для драйвера печати
Откройте окно печати в приложении, выберите принтер, затем откройте окно драйвера принтера.
Примечание:
Меню зависит от выбранной опции.
Вкладка Главное
Предустановки
печати
Показать настройки
По умолчанию
Уровень чернил Отображение инструкций по проверке уровня чернил.
Источник бумаги
Размер документа
Ориентация Выбор ориентации печати.
Тип бумаги Выбор типа бумаги для печати.
Качество Выбор качества печати для текущего задания.Доступные параметры зависят от выбранного
Двусторонняя
печать
Добавить/Удалить
предустановки
Отображает список элементов, заданных в настоящее время на вкладках Гла в н ое и
Дополнительные настройки.
Возврат всех настроек до их заводских значений.Настройки на вкладке Дополнительные
настройки также возвращаются до своих значений по умолчанию.
Выбор источника подачи бумаги.Выберите Автоматический выбор для автоматического
выбора источника бумаги, указанного в настройках печати принтера.
Этот элемент не отображается, если в принтере есть только один источник бумаги.
Выбор размера бумаги для печати.При выборе Пользовательское укажите длину и ширину
листа.
типа бумаги.
Позволяет печатать на двух сторонах носителя.
Настройки Можно указать значения для полей и сгиба переплета.
Можно добавить или удалить собственные предустановки для часто
используемых настроек печати.Выберите в этом списке нужную
предустановку.
Многостраничность
Копии Выбор количества копий для печати.
Тихий режим Снижение уровня шума при работе принтера.Учтите, что при этом может снизиться скорость
Печать нескольких страниц на одном листе бумаги или плакатная печать.Щелкните Порядок
печати, чтобы задать порядок печати страниц.
Подбор Печать многостраничных документов с подборкой по порядку и их
сортировка по комплектам.
Обратный порядок Печать, начиная с последней страницы, чтобы страницы
напечатанных документов складывались в правильном порядке.
печати.
41
Page 42

Руководство пользователя
Печать
Просмотр Предварительный просмотр документов перед началом печати.
Упрощенный
организатор
заданий
Печать с помощью функции Упрощенный организатор заданий.
Вкладка Дополнительные настройки
Предустановки
печати
Показать настройки
По умолчанию
Размер документа Выберите размер вашего документа.
Бумага на выходе
Уменьшить/
Увеличить
Добавить/Удалить
предустановки
Отображает список элементов, заданных в настоящее время на вкладках Гл ав н ое и
Дополнительные настройки.
Возврат всех настроек до их заводских значений.Настройки на вкладке Гл ав н ое также
возвращаются до своих значений по умолчанию.
Выбор размера бумаги для печати.Если значение Бумага на выходе отличается от Размер
документа, автоматически выбирается значение Уменьшить/Увеличить.При печати без
изменения размера документа выбирать этот параметр не требуется.
Позволяет уменьшить или увеличить размер документа.
Уместить на странице Автоматически уменьшайте или увеличивайте документ для
Можно добавить или удалить собственные предустановки для часто
используемых настроек печати.Выберите в этом списке нужную
предустановку.
размещения на бумаге, размер которой выбран в Бумага на
выходе.
Масштаб Печать с использованием определенного процентного
соотношения.
В центре Печать изображений по центру бумаги.
Коррекция тона Автоматический Служит для автоматической корректировки тона изображений.
Настройка Позволяет выполнять ручную коррекцию тона.Щелкните
Расширенные для получения доступа к дополнительным
настройкам.
Функции водяных
знаков
Дополнительные
настройки
Параметры
изображения
Настройка параметров шаблона защиты от копирования и водяных знаков.
Повернуть на 180° Поворот страниц перед печатью на 180 градусов.Эта функция
Высокая скорость Печать при движении печатающей головки в обе стороны.Скорость
Зеркально Зеркальное отражение изображения для печати.
Включает параметры качества печати, например Выделять
текст.Можно также сделать тонкие линии более толстыми, чтобы
они лучше были видны на отпечатках.
полезна при печати на такой бумаге, как конверты, которые
загружаются в принтер в определенном направлении.
печати повысится, однако качество может снизиться.
42
Page 43

Руководство пользователя
Печать
Вкладка Сервис
Проверка дюз При выполнении данной функции распечатывается шаблон проверки дюз, чтобы проверить,
не забились ли дюзы.
Прочистка
печатающей
головки
Механическая
чистка
Прочистка забитых дюз в печатающей головке.Так как при использовании этой функции
потребляется некоторое количество чернил, выполняйте очистку печатающей головки,
только если засорено небольшое число дюз, как показано на иллюстрации с шаблоном
проверки дюз.
Запуск механической очистки засоренных дюз на печатающей головке.Так как при
использовании этой функции потребляется большее количество чернил, чем при очистке
печатающей головки, используйте ее, только если засорена большая часть дюз, как показано
на иллюстрации с шаблоном проверки дюз.
Калибровка
печатающей
головки
Чистка
направляющей
бумаги
Упрощенный
организатор
заданий
EPSON Status
Monitor 3
Контролируемые
параметры
Расширенные
параметры
Очередь на печать Отображение заданий, ожидающих печати.Можно проверить, приостановить или
Информация о
принтере и опциях
Выполнение калибровки печатающей головки в случае, когда вертикальные линии смещены.
Выполнение очистки бумагопроводящего тракта в случае, когда на отпечатках размазываются
чернила.
Откроется окно Упрощенный организатор заданий.В этом окне можно открыть или изменить
ранее сохраненные данные.
Откроется окно EPSON Status Monitor 3.Здесь можно просмотреть состояние принтера и
расходных материалов.
Позволяет изменить настройки элементов в окне EPSON Status Monitor 3.
Позволяет выбрать различные настройки.Щелкните элемент правой кнопкой мыши для
просмотра более подробных сведений в окне Справка.
возобновить задания печати.
Отображение количества листов бумаги, поданных в принтер.
43
Page 44

Руководство пользователя
Печать
Язык Изменение языка в окне драйвера принтера.Чтобы применить настройки, закройте драйвер
принтера, затем снова откройте его.
Обновление
программного
обеспечения
Те хн и че с к а я
поддержка
Запуск EPSON Software Updater для проверки актуальной версии приложений в Интернете.
Позволяет получить доступ к веб-сайту технической поддержки Epson.
Печать из драйвера принтера в Mac OS
Основные сведения о печати
Примечание:
Последовательность действий зависит от приложения. Подробности см. в справке приложения.
1. Выберите файл для печати.
Загрузите бумагу в принтер, если она еще не была загружена.
2. Выберите Печать из меню Файл или другую команду для доступа к диалоговому окну печати.
d
Чтобы расширить окно печати, нажмите Показать подробности или
.
3. Выберите свой принтер.
4.
В раскрывающемся меню выберите Настройки печати.
44
Page 45

Руководство пользователя
Печать
Примечание:
Для систем OS X Mountain Lion или более поздней версии: если меню Настройки печати не открывается,
драйвер принтера Epson установлен неправильно.
Выберите Системные настройки из меню
Печать и факс), удалите принтер и добавьте его снова. Инструкции по добавлению принтера см. далее.
http://epson.sn
5. При необходимости измените настройки.
Для получения более подробной информации выберите параметры меню для драйвера принтера.
6. Нажмите Печать.
Соответствующая информация
& «Доступные форматы бумаги и емкость загрузки» на стр. 17
& «Загрузка бумаги в Кассета для бумаги» на стр. 19
& «Меню для Настройки печати» на стр. 48
> Принтеры и сканеры (или Печать и сканирование,
Печать нескольких страниц на одном листе
На одном листе можно напечатать две или четыре страницы.
Настройки печати
В раскрывающемся меню выберите Макет. Установите количество страниц в Страниц на листе,
Направление макета (порядок страниц) и Гр а н и ц а .
Соответствующая информация
& «Основные сведения о печати» на стр. 44
& «Параметры меню «Макет»» на стр. 47
45
Page 46

Руководство пользователя
Печать
Печать для укладки готовых страниц в нужном порядке (печать в обратном порядке)
Печать можно выполнить, начиная с последней страницы, чтобы страницы напечатанных документов
складывались в правильном порядке.
Настройки печати
В раскрывающемся меню выберите Подготовка бумаги к печати. Выберите значение Обратный в
качестве настройки Порядок страниц.
Соответствующая информация
& «Основные сведения о печати» на стр. 44
& «Параметры меню для обработки бумаги» на стр. 48
Печать документа в уменьшенном или увеличенном размере
Можно уменьшить или увеличить размер документа на определенный процент или уместить его на
формате бумаги, загруженной в принтер.
46
Page 47

Руководство пользователя
Печать
Параметры печати
Для печати в размер бумаги выберите Работа с бумагой из всплывающего меню и щелкните Под размер
бумаги. Выберите формат бумаги, загруженной в принтер, в поле Назначенный размер бумаги. Для
уменьшения размера документа выберите Только уменьшить.
Для печати в конкретном масштабе выполните одно из следующих действий.
❏ Выберите Печать в меню приложения Файл. Выберите Принтер, введите процент в поле Масштаб и
нажмите Печать.
❏ Выберите Настройка страницы в меню приложения Файл. Выберите принтер в поле Форматировать
для, введите процент в поле Масштаб и нажмите ОК.
Примечание:
В поле Формат бумаги выберите формат бумаги, указанный в приложении.
Соответствующая информация
«Основные сведения о печати» на стр. 44
&
«Параметры меню для обработки бумаги» на стр. 48
&
Отмена печати
Вы можете отменить задание печати на компьютере. Однако невозможно отменить задание на печать с
компьютера, если оно уже полностью передано на принтер. В этом случае задание необходимо отменить с
помощью панели управления на принтере.
Отмена задания на печать
Щелкните значок принтера в Dock. Выберите задание, которое необходимо отменить, затем выполните
одно из следующих действий.
❏ OS X Mountain Lion или более поздняя версия
Нажмите
❏ Mac OS X v10.6.8 до v10.7.x
Нажмите Уд а л и т ь .
рядом с индикатором выполнения.
Параметры меню для драйвера печати
Откройте окно печати в приложении, выберите принтер, затем откройте окно драйвера принтера.
Примечание:
Меню зависит от выбранной опции.
Параметры меню «Макет»
Страниц на листе Выбор количества страниц, которые будут напечатаны на одном листе.
Порядок макета Порядок, в котором будут напечатаны страницы.
47
Page 48

Руководство пользователя
Печать
Поле Печать полей по периметру страницы.
Изменить
ориентацию
страницы
Отразить слева
направо
Поворот страниц перед печатью на 180 градусов. Выберите эту функцию для печати на
конвертах и других носителях, которые загружаются в принтер в определенном положении.
Зеркальное отражение изображения для печати.
Параметры меню для сопоставления цветов
ColorSync Выберите метод для цветокоррекции. Эти параметры позволяют регулировать цвета на
принтере и дисплее компьютера, чтобы как можно больше снизить разницу в цвете.
Цветокоррекция
EPSON
Параметры меню для обработки бумаги
Разбор страниц по
копиям
Страницы для
печати
Печатает несколько копий многостраничного документа в нужном порядке и сортирует эти
копии по наборам.
Выберите для печати только четных или нечетных страниц
Порядок страниц Выберите для печати, начиная с первой или последней страницы.
Выберите для
масштабирования
под размер бумаги.
Печать в соответствии с форматом загруженной бумаги.
Размер целевой
бумаги
Воспроизводить
только с
уменьшением
Выберите размер бумаги для печати
Выберите при уменьшении размера документа.
Параметры меню для титульного листа
Печать титульного
листа
Тип титульного
листа
Выберите, следует ли печатать титульный лист. При добавлении задней стороны обложки
выберите После документа.
Выберите содержание титульного листа.
Меню для Настройки печати
Источник бумаги Выбор источника подачи бумаги.Этот элемент не отображается, если в принтере есть только
один источник бумаги.При выборе Автоматический выбор автоматически указывается
источник, соответствующий параметрам бумаги на принтере.
Тип носителя Выбор типа бумаги для печати.
48
Page 49

Руководство пользователя
Печать
Качество печати Выбор качества печати для текущего задания.Этот параметр зависит от типа бумаги.
Расширенные
настройки
Настройка яркости и контрастности изображений.
Настройка драйвера принтера в Mac OS
Доступ к окну операционных настроек драйвера печати в Mac OS
Выберите Системные настройки в меню > Принтеры и сканеры (или Печать и сканирование,
Печать и факс), а затем выберите принтер. Щелкните Параметры и принадлежности > Параметры (или
Драйвер).
Параметры работы драйвера принтера в Mac OS
❏ Пропуск пустой страницы: предотвращает печать пустых страниц.
❏ Тихий режим: тихая печать. При этом скорость печати может снизиться.
❏ Высокоскоростная печать: печать при движении печатающей головки в обе стороны. Скорость печати
повысится, однако качество может снизиться.
❏ Уведомления о предупреждении: позволяет драйверу принтера отображать предупреждения.
❏ Установите двунаправленную связь: как правило, для этого параметра устанавливается значение
Включить. Выберите Выключить, если невозможно получать информацию от принтера, поскольку к
нему открыт общий сетевой доступ для компьютеров Windows (или по иной причине).
Отмена печати — кнопка принтера
Для отмены текущего задания на печать необходимо нажать кнопку y.
49
Page 50

Руководство пользователя
Дозаправка чернил
Дозаправка чернил
Проверка уровня чернил
Чтобы убедиться в фактическом уровне оставшихся чернил, визуально проверьте уровень в картридже
принтера.
Важно:
c
Длительное использование принтера в этом режиме может привести к повреждению устройства.
Коды бутылок с чернилами
Компания Epson рекомендует использовать только оригинальные бутылки с чернилами Epson.
Ниже приведены коды оригинальных бутылок с чернилами Epson.
Важно:
c
❏ Гарантия Epson не распространяется на повреждения, вызванные использованием чернил, отличных
от указанных в спецификации, в том числе оригинальных чернил Epson, не предназначенных для этого
принтера, а также любых чернил других производителей.
❏ Использование продуктов других производителей может привести к повреждению принтера. Такие
повреждения не попадают под гарантийные условия Epson. При определенных условиях использование
продуктов других производителей может привести к ошибкам в работе принтера.
Примечание:
❏ Коды бутылок с чернилами зависят от региона. Чтобы получить актуальные сведения о кодах в своем
регионе, свяжитесь со службой поддержки компании Epson.
❏ Бутылки с чернилами могут содержать переработанные материалы, однако это не влияет на работу и
производительность принтера.
❏ Характеристики и внешний вид бутылок с чернилами могут быть изменены в целях усовершенствования без
предварительного уведомления.
Для Европы
Продукт BK: Black (Черный)
ET-M1100 111
50
Page 51

Руководство пользователя
Дозаправка чернил
Продукт BK: Black (Черный)
1
M1100
*1 Большая емкость. *2 Стандартная емкость.
Примечание:
Пользователям из стран Европы рекомендуется посетить следующий веб-сайт для получения сведений о
ресурсах печати бутылок с чернилами Epson.
http://www.epson.eu/pageyield
110 *
/110S*
2
Для Австралии и Новой Зеландии
BK: Black (Черный)
532
Для стран Азии (за исключением Китая)
BK: Black (Черный)
1
/005S*
2
005*
*1 Большая емкость. *2 Стандартная емкость.
Соответствующая информация
& «Веб-сайт технической поддержки» на стр. 98
Меры предосторожности при работе с бутылками с чернилами
Меры предосторожности при хранении чернил
❏ Емкости с чернилами следует хранить при комнатной температуре и не допускать попадания прямых
солнечных лучей.
❏ Компания Epson рекомендует использовать бутылки с чернилами до даты, указанной на упаковке.
❏ При хранении и транспортировке бутылок с чернилами не наклоняйте бутылки и не подвергайте их
ударам или изменению температур. В противном случае чернила могут вытечь из бутылки даже при
плотно закрытой крышке. Держите бутылку с чернилами строго вертикально, когда закрываете
крышку, и принимайте соответствующие меры предосторожности для предотвращения вытекания
чернил при транспортировке.
❏ Если бутылка находилась в холодном помещении, то перед использованием чернил необходимо
выдержать ее при комнатной температуре не менее трех часов.
❏ Вынимать бутылку с чернилами из упаковки следует непосредственно перед заправкой контейнера.
Бутылка с чернилами находится в вакуумной упаковке, что обеспечивает сохранность чернил. Если
бутылка с чернилами распакована, но не используется долгое время, нормальная печать может быть
невозможна.
❏ Открытую бутылку с чернилами необходимо использовать как можно скорее.
51
Page 52

Руководство пользователя
Дозаправка чернил
❏ Компания Epson рекомендует использовать бутылки с чернилами до даты, указанной на упаковке.
❏ Чтобы добиться оптимальных результатов печати, не работайте с низким уровнем чернил долгое время.
Меры предосторожности при заправке чернил
❏ Используйте бутылки с чернилами с кодом, соответствующим принтеру.
❏ При использовании этого принтера требуется осторожное обращение с чернилами. При заправке или
дозаправке контейнера чернила могут выплеснуться. При попадании на одежду или вещи чернила
могут не отстираться.
❏ Если картридж не заполнен по нижнюю линию, заправьте его чернилами при первой же возможности.
Использование принтера при опускании уровня чернил ниже нижней линии на картридже может
привести к повреждению принтера.
❏ Чтобы добиться оптимальных результатов печати, перезаправляйте контейнер для чернил до верхней
линии не менее одного раза в год.
❏ Не трясите и не сжимайте бутылки с чернилами.
Потребление чернил
❏ Чернила в бутылке, поставляемой вместе с принтером, частично используются во время начальной
настройки. Для обеспечения высокого качества отпечатков печатающая головка устройства будет
полностью заправлена чернилами. Эта одноразовая процедура потребляет определенное количество
чернил, поэтому с помощью чернил в таких бутылках можно напечатать меньше страниц в сравнении с
последующими.
❏ Указанные объемы зависят от печатаемых изображений, используемого типа бумаги, частоты печати и
таких условий окружающей среды, как температура.
Дозаправка контейнера для чернил
Чернила можно дозаправить в любое время.
Важно:
c
Компания Epson рекомендует использовать только оригинальные бутылки с чернилами Epson.
1. Откройте крышку принтера.
52
Page 53

Руководство пользователя
Дозаправка чернил
2. Нажмите и не менее пяти секунд удерживайте нажатой кнопку H на принтере, пока индикатор H не
начнет мигать.
3. Убедитесь, что контейнер для чернил перемещен в положение заправки и выровнен по метке u.
Важно:
c
Не трогайте ничего внутри принтера, пока там не прекратится движение.
Примечание:
Чтобы отменить дозаправку чернил в контейнер, нажмите и удерживайте кнопку
4. Откройте крышку контейнера.
H
.
53
Page 54

Руководство пользователя
Дозаправка чернил
5. Держа бутылку с чернилами строго вертикально, медленно откройте крышку бутылки.
Важно:
c
❏ Будьте осторожны, не пролейте чернила.
❏ Не прикасайтесь к горлышку бутылки после ее вскрытия. Вы можете испачкаться.
6. Поместите верхнюю часть бутылки в паз, который располагается перед отверстием для заправки.
Затем медленно наклоните бутылку, чтобы вставить ее в отверстие.
54
Page 55

Руководство пользователя
Дозаправка чернил
Важно:
c
❏ После вскрытия бутылки не допускайте контакта горлышка бутылки с другими объектами.
Это может привести к вытеканию чернил.
❏ При определении содержимого картриджа «на глаз» могут возникнуть трудности. При
дозаправке картриджа проявляйте осторожность, чтобы не допустить протекания чернил
через впускное отверстие.
7. Плотно вставьте бутылку с чернилами в отверстие для заправки, чтобы заправить контейнер.
Чтобы заправить контейнер, не нужно нажимать на бутылку.Заправка останавливается
автоматически, когда уровень чернил достигает верхней линии.
Важно:
c
Не забудьте извлечь бутылку, в противном случае бутылка может повредиться или чернила могут
вытечь.
Примечание:
Если чернила не заливаются в картридж, извлеките бутылку с чернилами и повторите попытку.
55
Page 56

Руководство пользователя
Дозаправка чернил
8. После заправки контейнера извлеките бутылку с чернилами и плотно закройте его крышку.
Примечание:
Если в бутылке остаются чернила, плотно закройте крышку. Храните бутылку для дальнейшего
использования в вертикальном положении.
9. Закройте крышку контейнера.
10. Закройте крышку принтера.
56
Page 57

Руководство пользователя
Дозаправка чернил
11. Нажмите и не менее пяти секунд удерживайте нажатой кнопку H на принтере, пока индикатор H не
начнет мигать.
Соответствующая информация
& «Коды бутылок с чернилами» на стр. 50
& «Меры предосторожности при работе с бутылками с чернилами» на стр. 51
& «Если пролились чернила» на стр. 90
57
Page 58

Руководство пользователя
Техническое обслуживание принтера
Техническое обслуживание принтера
Предотвращение высыхания печатающей головки
Для включения и выключения принтера всегда используйте кнопку питания.
Перед отсоединением шнура питания убедитесь, что индикатор питания погас.
Если чернила не закрыты, они могут высохнуть.Как и перьевая или масляная ручка, печатающая головка
должна быть плотно закрыта, чтобы чернила не высыхали.
Если во время работы принтера произойдет отсоединение шнура питания или возникнет сбой в подаче
электропитания, печатающая головка может оказаться не закрытой должным образом.Если печатающую
головку оставить в этом состоянии, она высохнет, а дюзы (отверстия для подачи чернил) засорятся.
При возникновении вышеописанных ситуаций принтер следует как можно скорее включить, а затем снова
выключить, чтобы закрыть печатающую головку.
Проверка засоренности дюз
Если дюзы засорены, отпечатки становятся бледными или на них появляются заметные полосы.
Если качество печати снизилось, для начала следует воспользоваться функцией проверки дюз и
посмотреть, не засорились ли дюзы.
Проверка засоренности дюз (с помощью кнопок принтера)
1. Загрузите в принтер простую бумагу формата A4.
2. Нажмите кнопку
3. Удерживая нажатой кнопку
не замигает индикатор питания. Принтер включится.
Будет распечатан шаблон проверки дюз.
Примечание:
Печать шаблона проверки дюз может занять некоторое время.
P
, чтобы выключить принтер.
y
, нажмите и не менее пяти секунд удерживайте нажатой кнопку P, пока
58
Page 59

Руководство пользователя
Техническое обслуживание принтера
4. Посмотрите на напечатанный шаблон и в зависимости от результатов осмотра выполните одно из
указанных ниже действий.
❏ A.
Все линии напечатаны.Дальнейшие действия не требуются.
❏ B или похоже на B. Выполните очистку печатающей головки.
Если некоторые дюзы засорены, следует выполнить очистку печатающей головки.Подробности см.
ниже в разделе дополнительной информации.
❏ C или похоже на C. Выполните механическую очистку печатающей головки.
Если большая часть линий прерывается или отсутствует большая часть сегментов, следует
выполнить очистку печатающей головки.Подробности см. ниже в разделе дополнительной
информации.
Соответствующая информация
& «Загрузка бумаги в Кассета для бумаги» на стр. 19
&
«Очистка печатающей головки (Прочистка печатающей головки)» на стр. 61
&
«Механическая очистка печатающей головки (Механическая чистка)» на стр. 63
Проверка засоренности дюз — Windows
1. Загрузите в принтер простую бумагу формата A4.
2. Откройте окно драйвера принтера.
3.
Выберите Проверка дюз на вкладке Сервис.
4. Следуйте инструкциям на экране, чтобы распечатать шаблон проверки дюз.
59
Page 60

Руководство пользователя
Техническое обслуживание принтера
5. Посмотрите на напечатанный шаблон и в зависимости от результатов осмотра выполните одно из
указанных ниже действий.
❏ A.
Все линии напечатаны.Дальнейшие действия не требуются.
❏ B или похоже на B. Выполните очистку печатающей головки.
Если некоторые дюзы засорены, следует выполнить очистку печатающей головки.Подробности см.
ниже в разделе дополнительной информации.
❏ C или похоже на C. Выполните механическую очистку печатающей головки.
Если большая часть линий прерывается или отсутствует большая часть сегментов, следует
выполнить очистку печатающей головки.Подробности см. ниже в разделе дополнительной
информации.
Соответствующая информация
& «Доступ к драйверу принтера» на стр. 25
&
«Загрузка бумаги в Кассета для бумаги» на стр. 19
&
«Очистка печатающей головки (Прочистка печатающей головки)» на стр. 61
&
«Механическая очистка печатающей головки (Механическая чистка)» на стр. 63
Проверка засоренности дюз — Mac OS
1. Загрузите в принтер простую бумагу формата A4.
2. Выберите Системные настройки в меню
Печать и факс), а затем выберите принтер.
> Принтеры и сканеры (или Печать и сканирование,
3. Нажмите Параметры и принадлежности > Утилита > Открыть утилиту принтера.
4. Нажмите Проверка дюз.
5. Следуйте инструкциям на экране, чтобы распечатать шаблон проверки дюз.
60
Page 61

Руководство пользователя
Техническое обслуживание принтера
6. Посмотрите на напечатанный шаблон и в зависимости от результатов осмотра выполните одно из
указанных ниже действий.
❏ A.
Все линии напечатаны.Дальнейшие действия не требуются.
❏ B или похоже на B. Выполните очистку печатающей головки.
Если некоторые дюзы засорены, следует выполнить очистку печатающей головки.Подробности см.
ниже в разделе дополнительной информации.
❏ C или похоже на C. Выполните механическую очистку печатающей головки.
Если большая часть линий прерывается или отсутствует большая часть сегментов, следует
выполнить очистку печатающей головки.Подробности см. ниже в разделе дополнительной
информации.
Соответствующая информация
& «Загрузка бумаги в Кассета для бумаги» на стр. 19
&
«Очистка печатающей головки (Прочистка печатающей головки)» на стр. 61
&
«Механическая очистка печатающей головки (Механическая чистка)» на стр. 63
Очистка печатающей головки (Прочистка печатающей головки)
Если отпечатки становятся бледными или на них появляются заметные полосы, это означает, что дюзы
засорены.Если качество печати снизилось, воспользуйтесь функцией проверки дюз и посмотрите, не
засорились ли дюзы, а затем выполните очистку печатающей головки.Более подробную информацию о
процедуре проверки дюз см. ниже в разделе дополнительной информации.
61
Page 62

Руководство пользователя
Техническое обслуживание принтера
Важно:
c
❏ Не открывайте крышку принтера и не выключайте принтер во время очистки головки.Если очистка
головки не будет завершена, принтер может перестать печатать.
❏ Поскольку при очистке печатающей головки используется определенное количество чернил,
выполняйте процедуру очистки только в случае ухудшения качества печати.
❏ При низком уровне чернил очистка печатающей головки будет невозможна.
❏ Если после третьей проверки дюз и прочистки головки качество печати не улучшилось, следует
подождать не менее шести часов, ничего не печатая, а затем еще раз проверить дюзы и прочистить
головку.Рекомендуется выключить принтер.Если качество печати все еще неудовлетворительное,
обратитесь в службу поддержки Epson.
Во избежание высыхания печатающей головки не отключайте принтер от сети при включенном
питании.
Очистка печатающей головки (с помощью кнопок принтера)
Уд е рж и ва йт е н аж ат ой к но пк у y не менее пяти секунд, пока индикатор питания не начнет мигать.
Начнется очистка печатающей головки.
Примечание:
Запуск очистки печатающей головки может занять некоторое время.
После того как индикатор питания перестанет мигать, выключите принтер, запустите проверку дюз и
проверьте, очистились ли дюзы печатающей головки.
Более подробную информацию о процедуре проверки дюз см. ниже в разделе дополнительной
информации.
Повторите проверку дюз и очистку печатающей головки до трех раз, пока все линии не будут напечатаны
должным образом.
Соответствующая информация
& «Проверка засоренности дюз» на стр. 58
Очистка печатающей головки — Windows
1.
Откройте окно драйвера принтера.
2. Выберите Прочистка печатающей головки на вкладке Сервис.
3. Следуйте инструкциям на экране.
После завершения очистки печатающей головки запустите Проверка дюз и проверьте, очистились ли
дюзы печатающей головки.Более подробную информацию о процедуре проверки дюз см. ниже в разделе
дополнительной информации.
Повторите процедуру до трех раз, пока все линии не будут напечатаны должным образом.
Соответствующая информация
& «Доступ к драйверу принтера» на стр. 25
62
Page 63

Руководство пользователя
Техническое обслуживание принтера
& «Проверка засоренности дюз» на стр. 58
Очистка печатающей головки — Mac OS
1. Выберите Системные настройки в меню > Принтеры и сканеры (или Печать и сканирование,
Печать и факс), а затем выберите принтер.
2. Нажмите Параметры и принадлежности > Утилита > Открыть утилиту принтера.
3. Нажмите Прочистка печатающей головки.
4. Следуйте инструкциям на экране.
После завершения очистки печатающей головки запустите Проверка дюз и проверьте, очистились ли
дюзы печатающей головки.Более подробную информацию о процедуре проверки дюз см. ниже в разделе
дополнительной информации.
Повторите процедуру до трех раз, пока все линии не будут напечатаны должным образом.
Соответствующая информация
& «Проверка засоренности дюз» на стр. 58
Механическая очистка печатающей головки (Механическая чистка)
С помощью механической очистки можно улучшить качество печати в следующих случаях.
❏ Засорена большая часть дюз.
❏ Проверка дюз и очистка печатающей головки были выполнены три раза, была выдержана пауза в
печати продолжительностью не менее шести часов, но качество печати не улучшилось.
Перед применением этой функции воспользуйтесь функцией проверки дюз и посмотрите, не засорились
ли дюзы, ознакомьтесь с приведенными ниже инструкциями и выполните механическую очистку
печатающей головки.
Важно:
c
Убедитесь, что в контейнере достаточно чернил.
Осмотрите контейнер для чернил — он должен быть заполнен как минимум на треть.Низкий уровень
чернил при выполнении процедуры Механическая чистка может привести к выходу принтера из строя.
Важно:
c
Перед повторным выполнением процедуры Механическая чистка необходимо выждать не менее 12 часов.
Как правило, однократное выполнение процедуры Механическая чистка помогает устранить проблемы
с качеством печати на 12 часов. Чтобы избежать напрасной траты чернил, подождите 12 часов перед
повторным выполнением процедуры.
63
Page 64

Руководство пользователя
Техническое обслуживание принтера
Важно:
c
Эта функция влияет на срок службы прокладок, впитывающих чернила. При запуске этой функции
прокладки, впитывающие чернила, заполняются быстрее. Если срок службы прокладок закончился,
свяжитесь со службой поддержки Epson и оставьте запрос на сменные прокладки.
Примечание:
Если уровень чернил слишком низкий, запустить процедуру Механическая чистка нельзя. Однако даже в этом
случае вы можете выполнять печать.
Соответствующая информация
& «Проверка засоренности дюз» на стр. 58
Запуск Механическая чистка: Windows
1. Откройте окно драйвера принтера.
2. Нажмите Механическая чистка на вкладке Сервис.
3. Следуйте инструкциям на экране.
Соответствующая информация
& «Доступ к драйверу принтера» на стр. 25
& «Проверка засоренности дюз» на стр. 58
Запуск Механическая чистка: Mac OS
1. Выберите Системные настройки в меню > Принтеры и сканеры (или Печать и сканирование,
Печать и факс), а затем выберите принтер.
2. Нажмите Параметры и принадлежности > Утилита > Открыть утилиту принтера.
3. Нажмите Механическая чистка.
4. Следуйте инструкциям на экране.
Соответствующая информация
& «Проверка засоренности дюз» на стр. 58
Калибровка печатающей головки
Если вы заметили несовпадение вертикальных линий или размытые изображения, выровняйте печатную
головку.
64
Page 65

Руководство пользователя
Техническое обслуживание принтера
Калибровка печатающей головки — Windows
1. Загрузите в принтер не менее четырех листов простой бумаги формата A4.
2. Откройте окно драйвера принтера.
3. Выберите Калибровка печатающей головки на вкладке Сервис.
4. Следуйте инструкциям на экране.
Соответствующая информация
& «Загрузка бумаги в Кассета для бумаги» на стр. 19
«Доступ к драйверу принтера» на стр. 25
&
Калибровка печатающей головки — Mac OS
1. Загрузите в принтер не менее четырех листов простой бумаги формата A4.
2. Выберите Системные настройки в меню
Печать и факс), а затем выберите принтер.
3.
Нажмите Параметры и принадлежности > Утилита > Открыть утилиту принтера.
4. Нажмите Калибровка печатающей головки.
5. Следуйте инструкциям на экране.
Соответствующая информация
& «Загрузка бумаги в Кассета для бумаги» на стр. 19
> Принтеры и сканеры (или Печать и сканирование,
Очистка бумагопроводящего тракта
Если отпечатки становятся размазанными, потертыми или бумага неправильно подается, очистите валик
изнутри.
Важно:
c
Для очистки внутренней части принтера нельзя использовать бумажные салфетки. Волокна могут
забить дюзы печатающей головки.
Очистка бумагопроводящего тракта — Windows
1.
Откройте окно драйвера принтера.
2. Выберите Чистка направляющей бумаги на вкладке Сервис.
65
Page 66

Руководство пользователя
Техническое обслуживание принтера
3. Следуйте инструкциям на экране.
Очистка бумагопроводящего тракта — Mac OS X
1. Выберите Системные настройки в меню > Принтеры и сканеры (или Печать и сканирование,
Печать и факс), а затем выберите принтер.
2. Нажмите Параметры и принадлежности > Утилита > Открыть утилиту принтера.
3. Нажмите Чистка направляющей бумаги.
4. Следуйте инструкциям на экране.
Очистка бумагопроводящего тракта при возникновении проблем с подачей бумаги
Если бумага не подается через кассета для бумаги надлежащим образом, очистите ролик внутри принтера.
P
1. Выключите принтер нажатием кнопки
2. Отключите шнур питания от источника питания, затем отсоедините его от принтера.
3. Убедитесь, что крышка надежно закрывает контейнер для чернил.
.
Важно:
c
В противном случае чернила могут подтекать.
4. Закройте крышку принтера.
66
Page 67

Руководство пользователя
Техническое обслуживание принтера
5. Выдвиньте кассета для бумаги, затем извлеките бумагу.
6. Переверните принтер набок так, чтобы контейнер для чернил оказался внизу.
Предостережение:
!
Будьте осторожны, чтобы не прищемить руку или пальцы во время установки принтера в это
положение.В противном случае можно получить травму.
Важно:
c
Не оставляйте принтер в повернутом положении в течение долгого времени.
7. Смочите мягкую ткань водой и хорошо отожмите. Затем протрите ролик, осторожно поворачивая его.
8. Верните принтер в исходное положение и вставьте кассета для бумаги.
67
Page 68

Руководство пользователя
Техническое обслуживание принтера
9. Подсоедините шнур питания.
Проверка общего числа страниц, пропускаемых через принтер
Можно проверить общее число страниц, пропускаемых через принтер.
Проверка общего числа страниц, пропускаемых через принтер — кнопки принтера
Эти сведения печатаются вместе с шаблоном проверки дюз.
1. Загрузите простую бумагу формата A4 в принтер.
P
2. Нажмите кнопку
3. Включите принтер, удерживая нажатой кнопку
замигает.
, чтобы выключить принтер.
y
, а затем отпустите кнопки, когда индикатор питания
Проверка общего количества страниц, поданных через принтер — Windows
1. Войдите в окно драйвера принтера.
2. Нажмите на Информация о принтере и опциях на вкладке Сервис.
Соответствующая информация
& «Доступ к драйверу принтера» на стр. 25
Проверка общего числа страниц, пропускаемых через принтер: Mac OS
1. Выберите Системные настройки в меню > Принтеры и сканеры (или Печать и сканирование,
Печать и факс), а затем выберите принтер.
2.
Нажмите Параметры и принадлежности > Утилита > Открыть утилиту принтера.
3. Нажмите Информация о принтере и опциях.
68
Page 69

Руководство пользователя
Информация по программному обеспечению
Информация по программному
обеспечению
В этом разделе представлены программные продукты, доступные для вашего принтера на входящем в
комплект компакт-диске.
Приложение для печати веб-страниц (E-Web Print)
E-Web Print — это приложение, позволяющее легко распечатывать веб-страницы с помощью различных
макетов.Подробности см. в справке приложения.Войти в справку можно из меню E-Web Print на панели
задач E-Web Print.
Примечание:
❏ Операционные системы Windows Server не поддерживаются.
❏ Mac OS не поддерживается.
❏ Информацию о поддерживаемых браузерах и последней версии приложения можно найти на сайте загрузки
приложения.
Запуск
После установки E-Web Print это приложение отображается в браузере.Нажмите Печать или Фрагмент.
Соответствующая информация
& «Установка приложений» на стр. 70
Средства для обновления программного обеспечения (EPSON Software Updater)
Приложение EPSON Soware Updater выполняет поиск обновлений или нового программного
обеспечения в Интернете, а затем выполняет их установку. Можно также обновить руководство по
принтеру и встроенное ПО принтера.
Примечание:
Операционные системы Windows Server не поддерживаются.
Уста новк а
Загрузите EPSON Soware Updater с веб-сайта Epson.
Если вы используете компьютер под управлением Windows и не можете загрузить приложение с веб-сайта,
установите его с входящего в комплект поставки компакт-диска.
http://www.epson.com
69
Page 70

Руководство пользователя
Информация по программному обеспечению
Запуск в Windows
❏ Wi nd o ws 1 0
Нажмите кнопку «Пуск» и выберите Epson Soware > EPSON Soware Updater.
❏ Windows 8.1/Windows 8
С помощью кнопки «Поиск» введите название приложения, после чего щелкните появившийся значок.
❏ Wi nd ow s 7/ Win do ws Vi st a/ Wi n dow s X P
Нажмите кнопку «Пуск», выберите Все программы или Программы > Epson Soware > EPSON
Soware Updater.
Примечание:
Можно также запустить EPSON Soware Updater, щелкнув значок принтера на панели задач на рабочем столе,
а затем выбрать Обновление программного обеспечения.
Запуск в Mac OS
Нажмите Перейти > Приложения > Epson Soware > EPSON Soware Updater.
Установка приложений
Подключите свой компьютер к сети и установите последние версии приложений с веб-сайта.
Примечание:
❏ Войдите в систему на своем компьютере как администратор. Если компьютер запросит пароль, введите его.
❏ При повторной установке приложения необходимо вначале удалить его.
1. Завершите все работающие приложения.
2. При установке драйвера принтера нужно на время отсоединить принтер от компьютера.
Примечание:
Запрещается соединять принтер с компьютером до тех пор, пока не будет дана соответствующая
инструкция.
3.
Зайдите на следующий веб-сайт и введите имя изделия.
http://epson.sn
4.
Выберите Настройка, а затем нажмите Загрузить.
5. Щелкните один или два раза загруженный файл и затем следуйте инструкциям на экране.
Примечание:
При использовании компьютера с ОС Windows и невозможности загрузить приложения с веб-сайта следует
установить их с диска, который поставляется вместе с принтером.
Обновление приложений и встроенного ПО
Путем обновления приложений и встроенного ПО можно решить некоторые проблемы, а также улучшить
или добавить функции. Необходимо всегда пользоваться последними версиями приложений и
встроенного ПО.
70
Page 71

Руководство пользователя
Информация по программному обеспечению
1. Убедитесь, что между принтером и компьютером установлена связь, а у компьютера есть доступ к
Интернету.
2. Запустите EPSON Soware Updater и обновите приложения или встроенное ПО.
Важно:
c
Не выключайте компьютер и принтер до завершения обновления. В противном случае принтер
может выйти из строя.
Примечание:
Если приложение, которое вы хотите обновить, отсутствует в списке, значит, его невозможно обновить с
помощью EPSON
http://www.epson.com
Soware
Удаление приложений
Updater. Проверьте последние версии приложений на локальном веб-сайте Epson.
Выполните вход на компьютер в качестве администратора. Если компьютер запросит пароль, введите его.
Удаление приложений — Windows
1.
Нажмите кнопку
2.
Завершите все работающие приложения.
3. Откройте Панель управления.
❏ Windows 10/Windows Server 2016
Нажмите кнопку «Пуск», затем выберите Система Windows > Панель управления.
❏ Windows 8.1/Windows 8/Windows Server 2012 R2/Windows Server 2012
Выберите Рабочий стол > Настройки > Панель управления.
❏ Windows 7/Windows Vista/Windows XP/Windows Server 2008 R2/Windows Server 2008/Windows Server
2003 R2/Windows Server 2003
Нажмите кнопку «Пуск» и выберите Панель управления.
4. Откройте Удаление программы (или Установка и удаление программ).
❏ Windows 10/Windows 8.1/Windows 8/Windows 7/Windows Vista/Windows Server 2016/Windows Server
2012 R2/Windows Server 2012/Windows Server 2008 R2/Windows Server 2008
Выберите Удаление программы в Программы.
P
, чтобы выключить принтер.
❏ Windows XP/Windows Server 2003 R2/Windows Server 2003
Нажмите на Установка и удаление программ.
5. Выберите приложение, которое нужно удалить.
Невозможно установить драйвер принтера при наличии заданий печати. Удалите или дождитесь
печати заданий, прежде чем приступить к удалению.
71
Page 72

Руководство пользователя
Информация по программному обеспечению
6. Удаление приложений.
❏ Windows 10/Windows 8.1/Windows 8/Windows 7/Windows Vista/Windows Server 2016/Windows Server
2012 R2/Windows Server 2012/Windows Server 2008 R2/Windows Server 2008
Нажмите Уд а л и т ь / и з м е н и т ь или Уд а л и т ь .
❏ Windows XP/Windows Server 2003 R2/Windows Server 2003
Нажмите Заменить/удалить или Уд а л и т ь .
Примечание:
При появлении окна Управление учетными записями пользователей нажмите Продолжить.
7. Следуйте инструкциям на экране.
Удаление приложений — Mac OS
1. Загрузите Uninstaller при помощи EPSON
Программу удаления Uninstaller достаточно загрузить один раз, при следующем удалении приложения
повторная загрузка не требуется.
2.
Нажмите кнопку
3. Для удаления драйвера принтера выберите Системные настройки в меню
сканеры (или Печать и сканирование, Печать и факс), а затем удалите принтер из списка доступных
принтеров.
4. Завершите все работающие приложения.
5. Нажмите Перейти > Приложения > Epson Soware > Uninstaller.
6.
Выберите приложение, которое необходимо удалить, и нажмите Уд а л и т ь .
Важно:
P
, чтобы выключить принтер.
Soware
Updater.
> Принтеры и
c
Приложение Uninstaller удаляет все драйверы для струйных принтеров Epson на компьютере. Если
используется несколько струйных принтеров Epson, а драйвера нужно удалить только для
некоторых из них, удалите все драйвера, а затем установите нужные заново.
Примечание:
Если приложение, которое необходимо удалить, невозможно найти в списке, значит, его невозможно
удалить при помощи Uninstaller. В таком случае необходимо выбрать Перейти > Приложения > Epson
Soware, выбрать приложение для удаления и перетащить его на значок корзины.
Соответствующая информация
& «Средства для обновления программного обеспечения (EPSON Soware Updater)» на стр. 69
72
Page 73

Руководство пользователя
Устран е ние неполадок
Устранение неполадок
Проверка состояния принтера
Индикаторы и состояние принтера
При возникновении ошибки этот индикатор загорается или начинает мигать.Подробная информация об
ошибке отображается на экране компьютера.
: горит
: мигает
Индикатор Ситуация Решения
Первоначальная заправка чернил еще не
завершена.
Заправка чернил еще не завершена. Дозаправьте контейнер чернилами, затем нажмите
Крышка контейнера для чернил закрыта
не полностью.
Не загружена бумага, или подано более
одного листа одновременно.
Произошло замятие бумаги.
Возможно, внутри принтера находится
защитный материал.
Инструкции по завершению первоначальной
заправки чернил см. на плакате Установка.
кнопку
положение.
Плотно вдвиньте крышку, затем нажмите кнопку
Загрузите бумагу и нажмите кнопку
Извлеките бумагу, затем нажмите кнопку
Откройте крышку принтера, извлеките защитный
материал и нажмите кнопку
H
, чтобы вернуть его в начальное
.
H
.
.
.
73
Page 74

Руководство пользователя
Устран е ние неполадок
Индикатор Ситуация Решения
Когда индикатор питания горит или
мигает
❏ Принтер не был выключен правильно*.
❏ Поскольку принтер был выключен в
момент его работы, в соплах могли
засохнуть чернила.
* Питание было отключено внешним
выключателем или предохранителем,
штепсель был вынут из розетки, или
произошло отключение электропитания.
Когда индикатор питания не горит
Принтер запустился в режиме
восстановления, т. к. при обновлении
встроенного ПО произошла ошибка.
Когда индикаторы H и b мигают
одновременно
Скоро закончится срок службы
прокладки, впитывающей чернила.
❏ Сбросьте ошибку, нажав кнопку
мы рекомендуем выполнить проверку
дюз.Отмените все отправленные на принтер
задания печати.
❏ Чтобы выключить принтер, нажмите кнопку
Для повторного обновления встроенного ПО
выполните следующие действия.
1.Соедините принтер с компьютером с помощью
USB-кабеля.
2.Дальнейшие инструкции см. на локальном вебсайте Epson.
Необходима замена прокладки, впитывающей
чернила.
Обратитесь с просьбой о замене прокладки,
впитывающей чернила, в компанию Epson или
авторизованный сервисный центр
*1
Epson
.Пользователи не должны самостоятельно
заменять эту деталь.
Когда на компьютере отобразится сообщение о
возможности продолжения печати, нажмите
кнопку
определенное время индикаторы перестают
мигать, однако они продолжат мигать с
постоянным интервалом до замены прокладки,
впитывающей чернила.
, чтобы продолжить печать.На
. После этого
P
.
Произошла ошибка принтера. Откройте переднюю крышку и извлеките бумагу из
принтера.Выключите и вновь включите питание.
Если после выключения и включения питания
сообщение об ошибке все еще появляется,
обратитесь в службу поддержки Epson.
*1 При некоторых циклах печати небольшое количество лишних чернил попадает на прокладку,
впитывающую чернила.Чтобы чернила не вытекали из прокладки, при достижении определенного
количества чернил, впитанного прокладкой, принтер прекращает печать.Частота и необходимость данных
действий зависят от количества печатаемых страниц, типа печатаемого материала и количества циклов
очистки, проводимых принтером.Необходимость в замене прокладки не означает прекращения работы
принтера в соответствии с техническими условиями.Принтер подаст сигнал о необходимости заменить
прокладку, впитывающую чернила. Такую замену могут выполнять только авторизованные поставщики
услуг Epson.Гарантия Epson не распространяется на затраты, связанные с данной заменой.
Соответствующая информация
& «Удаление замятой бумаги» на стр. 75
& «Обращение в службу технической поддержки Epson» на стр. 98
74
Page 75

Руководство пользователя
Устран е ние неполадок
& «Установка приложений» на стр. 70
Проверка состояния принтера — Windows
1. Войдите в окно драйвера принтера.
2. Нажмите на EPSON Status Monitor 3 на вкладке Сервис.
Примечание:
❏ Также состояние принтера можно проверить, дважды щелкнув значок принтера на панели задач. Если
значок принтера не добавлен на панель задач, щелкните Контролируемые параметры на вкладке
Сервис, а затем выберите Зарегистрируйте значок принтера на панели задач.
❏ Если утилита EPSON Status Monitor 3 отключена, нажмите Расширенные параметры на вкладке
Сервис, после чего выберите Включить EPSON Status Monitor 3.
Соответствующая информация
& «Доступ к драйверу принтера» на стр. 25
Проверка состояния принтера — Mac OS
1. Выберите Системные настройки в меню > Принтеры и сканеры (или Печать и сканирование,
Печать и факс), а затем выберите принтер.
2. Нажмите Параметры и принадлежности > Утилита > Открыть утилиту принтера.
3. Нажмите EPSON Status Monitor.
Можно проверить состояние принтера, уровни чернил и наличие ошибок.
Проверка состояния программного обеспечения
Проблему можно попытаться устранить, обновив программное обеспечение до самой последней версии.
Чтобы проверить состояние программного обеспечения, используйте инструмент обновления
программного обеспечения.
Соответствующая информация
& «Средства для обновления программного обеспечения (EPSON Soware Updater)» на стр. 69
& «Установка приложений» на стр. 70
Удаление замятой бумаги
Проверьте ошибку на панели управления и следуйте инструкциям для извлечения замятой бумаги, в том
числе оторванных кусков. Затем сбросьте ошибку.
75
Page 76

Руководство пользователя
Устран е ние неполадок
Важно:
c
❏ Аккуратно извлеките замятую бумагу. Резкое извлечение бумаги может повредить принтер.
❏ При извлечении бумаги не наклоняйте принтер, не ставьте его вертикально и не переворачивайте.
Это может привести к вытеканию чернил.
Соответствующая информация
& «Индикаторы и состояние принтера» на стр. 14
Извлечение замятой бумаги из принтера
Предостережение:
!
Не прикасайтесь к кнопкам на панели управления, если ваши руки находятся внутри принтера. Если
принтер начнет работать, это может привести к травме. Не касайтесь выступающих частей во
избежание травмы.
1.
Откройте крышку принтера.
2. Извлеките замятую бумагу.
76
Page 77

Руководство пользователя
Важно:
c
Запрещается прикасаться к белому плоскому кабелю и прозрачной пленке внутри принтера. Это
может привести к выходу принтера из строя.
Устран е ние неполадок
3. Закройте крышку принтера.
Извлечение застрявшей бумаги из Задняя крышка
1. Снимите задняя крышка.
77
Page 78

Руководство пользователя
Устран е ние неполадок
2. Извлеките застрявшую бумагу.
3. Извлеките застрявшую бумагу задняя крышка.
4.
Вставьте задняя крышка в принтер.
Бумага подается неправильно
Выполните следующие проверки и предпримите соответствующие действия для устранения неполадки.
❏ Поставьте принтер на ровную поверхность и выполняйте эксплуатацию в рекомендуемых условиях.
❏ Используйте бумагу, подходящую для этого принтера.
❏ Следуйте инструкциям по работе с бумагой.
❏ Не превышайте максимально допустимое количество листов, указанное для определенного формата
бумаги. Запрещается загружать простую бумагу выше значка треугольника на направляющей.
Соответствующая информация
& «Требования к условиям окружающей среды» на стр. 93
& «Меры предосторожности при работе с бумагой» на стр. 18
& «Доступные форматы бумаги и емкость загрузки» на стр. 17
& «Список типов бумаги» на стр. 22
Замятие бумаги
Загрузите бумагу в правильной ориентации и придвиньте направляющие к краям стопки.
78
Page 79

Руководство пользователя
Устран е ние неполадок
Соответствующая информация
& «Удаление замятой бумаги» на стр. 75
& «Загрузка бумаги в Кассета для бумаги» на стр. 19
Бумага подается под углом
Загрузите бумагу в правильной ориентации и придвиньте направляющие к краям стопки.
Соответствующая информация
& «Загрузка бумаги в Кассета для бумаги» на стр. 19
Одновременно подается несколько листов бумаги
❏ Если в режиме ручной двусторонней печати одновременно подается несколько листов, перед повторной
загрузкой необходимо извлечь всю бумагу, ранее загруженную в принтер.
❏ Если бумага задвинута, выровняйте ее по обозначенной на кассете для бумаги линии, которая задает
формат бумаги.
Неполадки с питанием и панелью управления
Питание не включается
❏ Убедитесь, что шнур питания устройства подключен надежно.
P
❏ Удерживайте кнопку
Питание не выключается
Зажмите кнопку P дольше. Если все еще не удается отключить принтер, выньте шнур питания. Во
избежание высыхания печатающей головки необходимо опять включить принтер, после чего выключить
его нажатием кнопки
более длительное время.
P
.
Автоматическое отключение питания
❏ Wi n d o w s
Щелкните Информация о принтере и опциях на вкладке драйвера печати Сервис.
❏ Отключите параметры Выключение при простое и Выключение при отключении.
❏ Отключите параметр Время выключения.
79
Page 80

Руководство пользователя
❏ Mac OS
Устран е ние неполадок
Выберите Системные настройки в меню
Печать и факс), а затем выберите принтер. Щелкните Параметры и принадлежности > Утилита >
Открыть утилиту принтера и выберите Настройки принтера.
❏ Отключите параметры Выключение при простое и Выключение при отключении.
❏ Отключите параметр Время выключения.
Примечание:
В устройстве может использоваться функция Время выключения или функции Выключение при простое и
Выключение при отключении в зависимости от места приобретения.
> Принтеры и сканеры (или Печать и сканирование,
Невозможно выполнить печать с компьютера
Проверка соединения (USB)
❏ Надежно подсоедините кабель USB к принтеру и компьютеру.
❏ Если используется USB-концентратор, попробуйте подсоединить принтер напрямую к компьютеру.
❏ Если кабель USB не распознается, попробуйте подсоединить его к другому разъему или замените
кабель.
❏ Если принтер не печатает при подключении по USB, попробуйте сделать следующее.
Отключите кабель USB от компьютера. Щелкните правой кнопкой на значке принтера, отображаемом
на компьютере, и выберите Извлечь устройство. Затем подключите кабель USB к компьютеру и
попробуйте выполнить тестовую печать.
Проверка программного обеспечения и данных
❏ Удостоверьтесь, что установлен оригинальный драйвер печати Epson. Если оригинальный драйвер
печати Epson не установлен, то набор доступных функций будет ограничен. Рекомендуем использовать
оригинальный драйвер печати Epson. Подробную информацию см. по следующей ссылке.
❏ При печати большого по объему изображения компьютеру может не хватить памяти. Напечатайте это
изображение с более низким разрешением или в меньшем размере.
80
Page 81

Руководство пользователя
Устран е ние неполадок
Соответствующая информация
& «Проверка наличия оригинальных драйверов принтера Epson» на стр. 81
& «Установка приложений» на стр. 70
Проверка наличия оригинальных драйверов принтера Epson
Чтобы проверить, установлен ли на компьютере оригинальный драйвер принтера Epson, используйте один
из следующих способов.
Windows
Выберите Панель управления > Просмотр устройств и принтеров (Принтеры, Принтеры и факсы).
Чтобы открыть окно свойств сервера печати, выполните следующее.
❏ Windows 10/Windows 8.1/Windows 8/Windows 7/Windows Server 2016/Windows Server 2012 R2/Windows
Server 2012/Windows Server 2008 R2
Щелкните значок принтера и выберите Свойства сервера печати в верхней части окна.
❏ Windows Vista/Windows Server 2008
Щелкните правой кнопкой мыши папку Принтеры и выберите Запуск от имени администратора >
Свойства сервера.
❏ Windows XP/Windows Server 2003 R2/Windows Server 2003
В меню Файл выберите Свойства сервера.
Выберите вкладку Драйвер. Если название вашего принтера отображается в списке, то на компьютере
установлен оригинальный драйвер принтера Epson.
81
Page 82

Руководство пользователя
Mac OS
Устран е ние неполадок
Выберите Системные настройки в меню
Печать и факс), а затем выберите принтер. Щелкните Параметры и принадлежности. Если в окне видны
вкладки Параметры и Утилита, на компьютере установлен оригинальный драйвер принтера Epson.
Соответствующая информация
> Принтеры и сканеры (или Печать и сканирование,
& «Установка приложений» на стр. 70
Проверка состояния принтера с компьютера (Windows)
Щелкните Очередь на печать на вкладке Сервис драйвера печати и проверьте следующие параметры.
❏ Проверьте наличие приостановленных заданий печати.
Если остались ненужные данные, выберите команду Отменить все документы в меню Принтер.
82
Page 83

Руководство пользователя
Устран е ние неполадок
❏ Убедитесь, что принтер не находится в автономном режиме или в режиме ожидания.
Если принтер находится в автономном режиме или режиме ожидания, отмените эти режимы в меню
Принтер.
❏ Убедитесь, что принтер выбран в качестве принтера по умолчанию в меню Принтер (в этом элементе
меню должен стоять флажок).
Если принтер не выбран принтером по умолчанию, его необходимо выбрать как принтер для
использования по умолчанию. Если в разделе Панель управления > Просмотр устройств и принтеров
(Принтеры, Принтеры и факсы) имеется несколько значков, то для выбора значка см. следующую
информацию.
Примеры
USB-соединение: серия EPSON XXXX
Если драйвер печати был установлен несколько раз, то могло быть создано несколько копий этого
драйвера. Если созданы копии вида «Серия EPSON XXXX (копия 1)», щелкните правой кнопкой мыши
значок драйвера и выберите Уд ал и ть ус тр ой с тв о.
❏ В меню Принтер убедитесь в выборе правильного порта (Свойства > Порт).
Выберите USBXXX для соединения через USB.
Проверка состояния принтера на компьютере (Mac OS)
Убедитесь, что принтер не находится в состоянии Пауза.
Выберите Системные настройки из меню
Печать и факс), а затем дважды щелкните значок принтера. Если принтер стоит на паузе, нажмите
Возобновить (или Возобновить работу принтера).
> Принтеры и сканеры (или Печать и сканирование,
Проблемы отпечатков
Потертости или пропуск цветов на отпечатках
Если принтер долго не использовался, дюзы печатающих головок могли засориться и перестать
пропускать чернила. Выполните проверку дюз и при необходимости прочистите печатающую головку.
Соответствующая информация
& «Проверка засоренности дюз» на стр. 58
& «Дозаправка контейнера для чернил» на стр. 52
83
Page 84

Руководство пользователя
Устран е ние неполадок
Появляются полосы
Дюзы печатающей головки могут быть забиты. Выполните проверку дюз для проверки состояния дюз
печатающей головки. Если дюзы забиты, выполните очистку печатающей головки.
Соответствующая информация
& «Проверка засоренности дюз» на стр. 58
Появляются горизонтальные цветные полосы с интервалом приблизительно 2.5 см
❏ Выберите тип бумаги, соответствующий носителю, загруженному в принтер.
❏ Выполните калибровку печатающей головки с помощью компьютера.
❏ При печати на обычной бумаге используйте настройку более высокого качества печати.
Соответствующая информация
& «Список типов бумаги» на стр. 22
& «Калибровка печатающей головки» на стр. 64
84
Page 85

Руководство пользователя
Устран е ние неполадок
Вертикальные полосы или несовпадения
❏ Откалибруйте печатающую головку.
❏ Если после калибровки печатающей головки качество печати не улучшается, выполните печать,
используя более высокие настройки качества.
Соответствующая информация
& «Калибровка печатающей головки» на стр. 64
Низкое качество печати
При неудовлетворительном качестве печати (появлении размытых участков и полос, недостаточной
насыщенности или отсутствии цветов, недостаточном выравнивании) проверьте следующее.
Проверка принтера
❏ Убедитесь, что первоначальная заправка чернил завершена.
❏ Заправьте контейнер для чернил, если уровень чернил опустился ниже самой нижней линии.
❏ Выполните проверку дюз и при необходимости прочистите печатающую головку.
❏ Откалибруйте печатающую головку.
Проверка бумаги
❏ Используйте бумагу, подходящую для этого принтера.
❏ Не печатайте на влажной, поврежденной или слишком старой бумаге.
❏ Если бумага покоробилась или конверт раздулся, распрямите их.
❏ Не укладывайте бумагу в стопку сразу же после печати.
❏ Полностью высушите отпечатки, прежде чем использовать их по назначению.При просушке отпечатков
не подвергайте их действию прямых солнечных лучей, не используйте фен и не касайтесь лицевой
стороны отпечатка.
❏ При печати изображений или фотографий компания Epson рекомендует использовать оригинальную
бумагу Epson.Печатайте на предназначенной для печати стороне оригинальной бумаги Epson.
Настройка параметров печати
❏ Выберите тип бумаги, соответствующий носителю, загруженному в принтер.
❏ Печатайте с более высокими настройками качества печати.
85
Page 86

Руководство пользователя
Устран е ние неполадок
❏ При двунаправленной (или высокоскоростной) печати печатающая головка двигается в обоих
направлениях, в результате чего вертикальные линии могут не совпадать.Если качество печати не
улучшается, отключите двунаправленную (или высокоскоростную) печать.Отключение этой настройки
может замедлить скорость печати.
❏ Wi n d o w s
Снимите флажок Высокая скорость на вкладке драйвера печати Дополнительные настройки.
❏ Mac OS
Выберите Системные настройки в меню
Печать и факс), а затем выберите принтер.Щелкните Параметры и принадлежности > Параметры
(или Драйвер).Выберите Выключить для параметра Высокоскоростная печать.
Проверка бутылок с чернилами
❏ Используйте бутылки с чернилами с кодом, соответствующим принтеру.
❏ Компания Epson рекомендует использовать бутылки с чернилами до даты, указанной на упаковке.
❏ Используйте оригинальные бутылки с чернилами Epson. Конструкция данного устройства
предусматривает настройку цветов с учетом использования оригинальных бутылок с чернилами Epson.
Использование неоригинальных бутылок с чернилами Epson может привести к снижению качества
печати.
Соответствующая информация
& «Проверка засоренности дюз» на стр. 58
& «Калибровка печатающей головки» на стр. 64
& «Доступные форматы бумаги и емкость загрузки» на стр. 17
«Список типов бумаги» на стр. 22
&
«Меры предосторожности при работе с бумагой» на стр. 18
&
> Принтеры и сканеры (или Печать и сканирование,
Потертости и размытие на бумаге
❏ Если на отпечатках появляются горизонтальные полосы или размазываются чернила на верхней или
нижней части бумаги, загрузите бумагу в правильном направлении и придвиньте направляющие к
краям листа.
86
Page 87

Руководство пользователя
Устран е ние неполадок
❏ Если на отпечатках появляются вертикальные полосы или размазываются чернила, очистите
бумагопроводящий тракт.
❏ Чтобы проверить, не покороблена ли бумага, положите ее на ровную поверхность.Если бумага
неровная, разгладьте ее.
❏ При печати на плотной бумаге печатающая головка близко подходит к поверхности печати и может
поцарапать бумагу.В этом случае следует включить настройку предотвращения образования
потертостей.Если эта функция включена, качество или скорость печати могут снизиться.
Wi n d o w s
Щелкните Расширенные параметры на вкладке драйвера принтера Сервис, после чего выберите
Бумага с поперечным направлением волокон.
❏ Перед повторной загрузкой бумаги в режиме ручной двусторонней печати убедитесь в том, что чернила
полностью высохли.
Соответствующая информация
&
«Загрузка бумаги в Кассета для бумаги» на стр. 19
&
«Очистка бумагопроводящего тракта» на стр. 65
Напечатанные фотографии липкие на ощупь
Возможно, вы выполнили печать на обратной стороне фотобумаги. Убедитесь, что печать ведется на
предназначенной для печати стороне.
После печати на тыльной стороне фотобумаги следует очистить бумагопроводящий тракт.
Соответствующая информация
& «Очистка бумагопроводящего тракта» на стр. 65
Неправильное положение, размер или поля отпечатка
❏ Загрузите бумагу в правильной ориентации и придвиньте направляющие к краям листа.
❏ Выберите нужный размер бумаги.
❏ Откорректируйте размер полей в приложении таким образом, чтобы они попадали в область печати.
Соответствующая информация
& «Загрузка бумаги в Кассета для бумаги» на стр. 19
& «Область печати» на стр. 91
87
Page 88

Руководство пользователя
Устран е ние неполадок
Символы напечатаны неправильно или с искажением
❏ Надежно подключите кабель USB к принтеру и компьютеру.
❏ Отмените все приостановленные задания печати.
❏ Не переводите компьютер в режим Ги б е рн а ц и и или Сна во время печати. Страницы с искаженным
текстом могут быть напечатаны в следующий раз при включении компьютера.
❏ Напечатанные символы могут быть искажены при использовании драйвера принтера, который
использовался ранее. Убедитесь, что используемый драйвер предназначен для этого принтера.
Проверьте марку принтера в верхней части окна драйвера принтера.
Напечатанное изображение перевернуто
В драйвере принтера или приложении отключите все настройки зеркального отображения.
❏ Wi n d o w s
Снимите флажок Зеркально на вкладке драйвера принтера Дополнительные настройки.
❏ Mac OS
Снимите флажок Зеркально в меню диалогового окна печати Настройки печати.
Мозаичные узоры на отпечатках
При печати изображений или фотографий используйте файлы в высоком разрешении. Как правило,
изображения на веб-сайтах имеют низкое разрешение, и хотя они хорошо выглядят на экране, качество
при печати может заметно ухудшиться.
Устранить проблему печати не удалось
Если вы испробовали все решения, но не смогли устранить проблему, попробуйте удалить и повторно
установить драйвер принтера.
Соответствующая информация
& «Удаление приложений» на стр. 71
& «Установка приложений» на стр. 70
Другие проблемы печати
Печать выполняется слишком медленно
❏ Закройте все неиспользуемые приложения.
❏ Уменьшите качество печати. При высоком качестве снижается скорость печати.
88
Page 89

Руководство пользователя
Устран е ние неполадок
❏ Включите двунаправленную (или высокоскоростную) печать. При включении этой функции
печатающая головка печатает, двигаясь в обе стороны, в результате чего повышается скорость печати.
❏ Wi n d o w s
Выберите Высокая скорость на вкладке драйвера печати Дополнительные настройки.
❏ Mac OS
Выберите Системные настройки в меню
Печать и факс), а затем выберите принтер. Щелкните Параметры и принадлежности > Параметры
(или Драйвер). Выберите Включить для параметра Высокоскоростная печать.
❏ Выключите тихий режим. Данная функция снижает скорость печати.
❏ Wi n d o w s
Выберите значение Выключить для параметра Ти х и й р ежим на вкладке драйвера принтера Гл а в но е .
❏ Mac OS
Выберите Системные настройки в меню
Печать и факс), а затем выберите принтер. Щелкните Параметры и принадлежности > Параметры
(или Драйвер). Выберите Выключить для параметра Тихий р еж им.
> Принтеры и сканеры (или Печать и сканирование,
> Принтеры и сканеры (или Печать и сканирование,
При непрерывной печати скорость печати значительно замедляется.
Печать замедляется во избежание повреждения перегрева и повреждения механизма принтера. Несмотря
на это, печать можно продолжать. Чтобы вернуться к обычной скорости печати, ничего не печатайте на
принтере как минимум в течение 30 минут. Скорость печати не возвращается к обычной, если отключить
питание.
Другие проблемы
Незначительные удары тока при касании к принтеру
Если к компьютеру подключено множество дополнительных устройств, то при касании к принтеру может
ощущаться незначительный удар тока. Установите на компьютер, к которому подключен принтер,
заземляющий провод.
Громкий шум при работе
Если во время работы принтер слишком громко шумит, включите режим Тихий р еж им . Включение этой
функции может снизить скорость печати.
❏ Драйвер принтера для ОС Windows
Выберите Включить для параметра Тихий режим на вкладке Гл ав н о е .
89
Page 90

Руководство пользователя
❏ Драйвер принтера для ОС Mac OS
Устран е ние неполадок
Выберите Системные настройки в меню
Печать и факс), а затем выберите принтер. Щелкните Параметры и принадлежности > Параметры
(или Драйвер). Выберите Включить для параметра Тихий режим.
> Принтеры и сканеры (или Печать и сканирование,
Брандмауэр блокирует приложение (только Windows)
Добавьте приложение в список программ, разрешенных брандмауэром Windows, в настройках
безопасности на Панели управления.
Если пролились чернила
❏ Если чернила попали на область вокруг картриджа, вытрите их с помощью чистой мягкой ткани или
ватной палочки без ворса.
❏ Если чернила пролились на стол или на пол, сразу же вытрите их. После засыхания удалить чернильное
пятно будет сложно. Чтобы чернильное пятно не размазывалось, промокните его сухой тканью и
удалите остатки влажной тряпкой.
❏ При попадании чернил на кожу рук вымойте их водой с мылом.
90
Page 91

Руководство пользователя
Приложение
Приложение
Технические характеристики
Характеристики принтера
Расположение дюз печатающей
головки
*
Масса бумаги
* Даже если толщина бумаги не выходит за этот диапазон, бумага может не подаваться в принтер или качество печати
может ухудшиться (в зависимости от свойств или качества бумаги).
Простая бумага От 64 до 90 г/м (от 17 до 24 фунтов)
Конверты Конверт № 10, DL, C6: от 75 до 90 г/м (от 20 до 24 фунтов)
Дюзы черных чернил: 180 ×2 ряда
Область печати
Область печати для одиночных листов
Из-за особенностей конструкции принтера качество печати может снизиться в затененных местах
изображения.
A 3.0 мм (0.12 дюйма)
B 3.0 мм (0.12 дюйма)
C 41.0 мм (1.61 дюйма)
D 37.0 мм (1.46 дюйма)
Область печати для конвертов
Из-за особенностей конструкции принтера качество печати может снизиться в затененных местах
изображения.
A 3.0 мм (0.12 дюйма)
B 5.0 мм (0.20 дюйма)
C 18.0 мм (0.71 дюйма)
D 41.0 мм (1.61 дюйма)
91
Page 92

Руководство пользователя
Характеристики интерфейса
Для компьютера USB
Размеры
Размеры Хранение
❏ Ширина: 375 мм (14.8 дюйма)
❏ Глубина: 267 мм (10.5 дюйма)
❏ Высота: 161 мм (6.3 дюйма)
Печать
❏ Ширина: 375 мм (14.8 дюйма)
❏ Глубина: 512 мм (20.2 дюйма)
❏ Высота: 161 мм (6.3 дюйма)
Приложение
*
Масса
* Без чернил и шнура питания.
Приблизит. 3.5 кг (7.7 фунта)
Электрические характеристики
Модель Модель 100–240 В Модель 220–240 В
Номинальная частота 50–60 Гц 50–60 Гц
Номинальный ток 0.4–0.2 A 0.2 A
Потребление электроэнергии (при
подключении по USB)
Примечание:
❏ Напряжение см. на этикетке принтера.
Печать: прибл. 13.0 Вт (ISO/IEC24712)
Режим готовности: прибл. 2.4 Вт
Режим ожидания: прибл. 0.4 Вт
Выключенное состояние: прибл.
0.2 Вт
Печать: прибл. 13.0 Вт (ISO/IEC24712)
Режим готовности: прибл. 2.4 Вт
Режим ожидания: прибл. 0.4 Вт
Выключенное состояние: прибл.
0.3 Вт
❏ Подробные сведения о потреблении энергии пользователи из Европы могут прочитать на следующем сайте.
http://www.epson.eu/energy-consumption
92
Page 93

Руководство пользователя
Приложение
Требования к условиям окружающей среды
Эксплуатация Используйте принтер в диапазоне, показанном на следующем графике.
Температура: от 10 до 35 °C (от 50 до 95 °F)
Влажность: от 20 до 80 % относительной влажности (без конденсации)
Хранение
* При 40 °C (104 °F) хранение разрешено не более 1 месяца.
Температура: от -20 до 40 °C (от -4 до 104 °F)
Влажность: от 5 до 85 % отн. вл. (без конденсации)
*
Требования к условиям окружающей среды для емкостей с чернилами
Температура хранения
Температура замерзания -15 °C (5 °F)
* При 40 °C (104 °F) хранение разрешено не более 1 месяца.
-20 — 40 °C (-4 — 104 °F)
Чернила оттаивают и становятся пригодными к использованию прибл. через
2 часа при 25 °C (77 °F).
*
Системные требования
❏ Windows 10 (32-разрядная версия, 64-разрядная версия)/Windows 8.1 (32-разрядная версия, 64-
разрядная версия)/Windows 8 (32-разрядная версия, 64-разрядная версия)/Windows 7 (32-разрядная
версия, 64-разрядная версия)/Windows Vista (32-разрядная версия, 64-разрядная версия)/Windows XP
SP3 или более поздняя версия (32-разрядная версия)/Windows XP Professional x64 Edition SP2 или более
поздняя версия/Windows Server 2016/Windows Server 2012 R2/Windows Server 2012/Windows Server 2008
R2/Windows Server 2008/Windows Server 2003 R2/Windows Server 2003 SP2 или более поздняя версия
❏ macOS High Sierra/macOS Sierra/OS X El Capitan/OS X Yosemite/OS X Mavericks/OS X Mountain Lion/Mac
OS X v10.7.x/Mac OS X v10.6.8
Примечание:
❏ Система Mac OS может не поддерживать некоторые приложения и функции.
❏ Файловая система UNIX (UFS) для Mac OS не поддерживается.
93
Page 94

Руководство пользователя
Приложение
Нормативная информация
Стандарты и аттестации
Стандарты и аттестации для европейской модели
Указанная модель имеет маркировку CE и соответствует всем применимым директивам ЕС. Для
получения дополнительной информации посетите указанный веб-сайт, где находится полный текст
декларации соответствия, содержащий ссылки на соответствующие директивы и гармонизированные
стандарты.
http://www.epson.eu/conformity
B631B
Стандарты и аттестации для австралийской модели
Электромагнитная совместимость AS/NZS CISPR32, класс B
Запрет на копирование
Соблюдение следующих запретов обеспечивает ответственное и легальное использование принтера.
Предметы, запрещенные законом для копирования:
❏ банкноты, монеты, государственные ценные бумаги, государственные залоговые бумаги и
муниципальные ценные бумаги;
❏ неиспользованные почтовые марки, предварительно проштампованные открытки и другие почтовые
отправления с действующими почтовыми знаками;
❏ государственные акцизные марки и ценные бумаги в соответствии с процессуальными нормами.
Необходимо соблюдать осторожность при копировании следующих предметов:
❏ личные ценные бумаги (сертификаты на акции, передаваемые соло векселя, чеки и т. д.), пропуски,
сертификаты на скидки и т. д.;
❏ паспорта, водительские удостоверения, талоны техосмотра, дорожные пропуски, продовольственные
талоны, билеты и т. д.
Примечание:
Копирование данных предметов может быть также запрещено законом.
Сознательное использование авторских материалов:
Нарушение легального использования принтера может произойти при неправильном копировании
авторских материалов. За исключением случаев действия по совету компетентного юриста, необходимо
получить разрешение на копирование таких материалов от владельца авторского права.
94
Page 95

Руководство пользователя
Приложение
Транспортировка и хранение принтера
Чтобы упаковать принтер перед хранением, транспортировкой или отправкой в ремонт, выполните
следующее.
Важно:
c
❏ Перед хранением или транспортировкой принтера поместите его в пластиковый пакет, загнув края
пакета.Не наклоняйте принтер, не ставьте его вертикально и не переворачивайте. Это может
привести к вытеканию чернил.
❏ При хранении и транспортировке бутылок с чернилами не наклоняйте бутылки и не подвергайте их
ударам или изменению температур. В противном случае чернила могут вытечь из бутылки даже при
плотно закрытой крышке. Держите бутылку с чернилами строго вертикально, когда закрываете
крышку, и принимайте соответствующие меры предосторожности для предотвращения вытекания
чернил при транспортировке.
❏ Не помещайте открытые бутылки с чернилами в одну упаковку вместе с принтером.
1. Выключите принтер нажатием кнопки P.
2. Убедитесь, что индикатор питания погас, затем отсоедините шнур питания.
Важно:
c
Отключайте шнур питания только после того, как индикатор питания погаснет.В противном
случае печатающая головка не возвращается в исходное положение, из-за чего чернила высыхают и
печать становится невозможной.
3. Отсоедините все кабели (например, шнур питания и кабель USB).
95
Page 96

Руководство пользователя
Приложение
4. Извлеките из принтера всю бумагу.
5. Откройте крышку принтера.Убедитесь, что крышка плотно установлена на контейнер для чернил.
6. Зафиксируйте контейнер для чернил с помощью клейкой ленты.
7.
Подготовьте принтер к упаковке, как показано ниже.
8. Поместите принтер в пластиковый пакет, загнув края пакета.
96
Page 97

Руководство пользователя
Приложение
9. Упакуйте принтер в коробку, используя защитные материалы.
Важно:
c
Необходимо, чтобы во время транспортировки или хранения принтер был упакован в коробку и
находился в горизонтальном положении. В противном случае чернила могут вытечь.
Перед следующим использованием принтера обязательно снимите клейкую ленту, фиксирующую
контейнер для чернил.Если качество печати снизилось, очистите и откалибруйте печатающую головку.
Соответствующая информация
& «Названия деталей и их функции» на стр. 12
& «Очистка печатающей головки (Прочистка печатающей головки)» на стр. 61
& «Калибровка печатающей головки» на стр. 64
Авторское право
Никакую часть данного документа нельзя воспроизводить, хранить в поисковых системах или передавать
в любой форме и любыми способами (электронными, механическими, путем копирования, записи или
иными) без предварительного письменного разрешения Seiko Epson Corporation. По отношению
использования содержащейся здесь информации никаких патентных обязательств не предусмотрено.
Равно как не предусмотрено никакой ответственности за повреждения, произошедшие вследствие
использования содержащейся здесь информации. Содержащаяся здесь информация предназначена только
для использования с этим продуктом Epson. Epson не несет ответственности за любое использование этой
информации по отношению к другим продуктам.
Компания Seiko Epson Corporation и ее филиалы не несут ответственности перед покупателем данного
продукта или третьими сторонами за понесенные ими повреждения, потери, сборы или затраты,
произошедшие в результате несчастного случая, неправильного использования или нарушения
эксплуатации данного продукта или его несанкционированной переделки, ремонта или внесения
изменений в данный продукт, или (за исключением США) невозможности строгого следования
инструкциям по эксплуатации и техническому обслуживанию Seiko Epson Corporation.
Seiko Epson Corporation не несет ответственности за любые повреждения или проблемы, возникшие из-за
использования любых функций или расходных материалов, не являющихся оригинальными продуктами
EPSON (Original EPSON Products) или продуктами, одобренными EPSON (EPSON Approved Products).
Seiko Epson Corporation не несет ответственности за любые повреждения, произошедшие в результате
влияния электромагнитных помех при использовании любых соединительных кабелей, не содержащихся в
реестре одобренных Seiko Epson Corporation продуктов (EPSON Approved Products).
© 2018 Seiko Epson Corporation
Информация, содержащаяся в данном руководстве, и технические характеристики продукции могут быть
изменены без предварительного уведомления.
Торговые марки
❏ EPSON® является зарегистрированным товарным знаком. EPSON EXCEED YOUR VISION и EXCEED
YOUR VISION являются товарными знаками Seiko Epson Corporation.
97
Page 98

Руководство пользователя
Приложение
❏ Microso®, Windows®, Windows Server®, and Windows Vista® are registered trademarks of Microso
Corporation.
❏ Apple, Macintosh, macOS, OS X, and ColorSync are trademarks of Apple Inc., registered in the U.S. and other
countries.
❏ Adobe and Adobe Reader are either registered trademarks or trademarks of Adobe Systems Incorporated in the
United States and/or other countries.
❏ Уведомление: прочие названия продуктов упоминаются в документе только в целях идентификации и
могут являться товарными знаками соответствующих владельцев. Компания Epson отрицает любые
права на владение данными знаками.
Помощь
Веб-сайт технической поддержки
При возникновении вопросов посетите веб-сайт технической поддержки Epson, адрес которого указан
ниже. Выберите страну и регион, после чего перейдите в раздел поддержки локального веб-сайта
компании Epson. На сайте доступны для загрузки последние версии драйверов, часто задаваемые вопросы
и другие материалы.
http://support.epson.net/
http://www.epson.eu/Support (Европа);
Если ваш продукт Epson не работает нормально и вы не можете решить эту проблему, необходимо
связаться со службой технической поддержки компании Epson.
Обращение в службу технической поддержки Epson
Перед обращением в компанию Epson
Если ваш продукт Epson неправильно работает и вы не можете решить проблему с помощью сведений в
разделах «Поиск и устранение неисправностей» руководства к продукту, обратитесь за помощью в службу
поддержки. Если служба поддержки Epson для вашего региона не указана в списке ниже, свяжитесь с
местным представителем, у которого вы приобрели продукт.
Служба поддержки Epson сможет оказать вам помощь намного быстрее, если вы предоставите следующие
сведения:
❏ серийный номер продукта
(ярлык с серийным номером обычно находится на задней части продукта);
❏ модель продукта;
❏ версия программного обеспечения продукта
(нажмите О программе, Сведения о версии или аналогичную кнопку в программном обеспечении
продукта);
❏ торговая марка и модель компьютера;
❏ название и версия операционной системы;
❏ названия и версии приложений ПО, обычно используемых с продуктом.
98
Page 99

Руководство пользователя
Приложение
Помощь пользователям в Европе
Информацию о том, как связаться со службой технической поддержки Epson см. в Общеевропейской
гарантии.
Помощь пользователям в Австралии
Epson Australia желает обеспечить своих клиентов высоким уровнем обслуживания. В дополнение к
руководствам для продукции, мы предоставляем следующие источники информации:
URL-адрес в Интернете
http://www.epson.com.au
Доступ к сайтам Epson Australia в Интернете. Здесь периодически публикуются обновления и важная
информация. На сайте имеются драйверы для загрузки, контактные данные компании Epson, информация
по новым продуктам и техническая поддержка (по электронной почте).
Служба технической поддержки Epson Helpdesk
Телефон: 1300-361-054
Служба Epson Helpdesk создана для помощи клиентам и предоставления им консультаций. Операторы
службы могут помочь клиентам в установке, настройке и эксплуатации продукции Epson. Наши
специалисты по предпродажным операциям могут предоставить материалы по новой продукции Epson и
рассказать, где находится ближайшая точка продажи или сервисный центр. Мы сможем ответить на
многие ваши вопросы.
Просим перед звонком собрать всю необходимую информацию. От объема предоставленной информации
зависит скорость решения вопроса. Информация включает в себя руководства продукции Epson, сведения
о типе компьютера, операционной системе, приложениях, а также любая прочая информация, которая
важна для вас.
Транспортир о в к а издел и я
Компания Epson рекомендует сохранять упаковку изделия для возможной транспортировки в будущем.
Кроме того, рекомендуется закрепить контейнер для чернил лентой и располагать устройство в
вертикальном положении.
Поддержка для пользователей в Новой Зеландии
Epson New Zealand стремится обеспечить для своих клиентов высокий уровень обслуживания. В
дополнение к документации по устройству предоставляются следующие источники получения
информации.
URL-адрес в Интернете
http://www.epson.co.nz
Посетите сайт Epson New Zealand в Интернете. Здесь периодически публикуются обновления и важная
информация. На сайте имеются драйверы для загрузки, контактные данные компании Epson, информация
по новым продуктам и техническая поддержка (по электронной почте).
Служба технической поддержки Epson Helpdesk
Телефон: 0800 237 766
99
Page 100

Руководство пользователя
Приложение
Служба Epson Helpdesk создана для помощи клиентам и предоставления им консультаций. Операторы
службы могут помочь клиентам в установке, настройке и эксплуатации продукции Epson. Наши
специалисты по предпродажным операциям могут предоставить материалы по новой продукции Epson и
рассказать, где находится ближайшая точка продажи или сервисный центр. Мы сможем ответить на
многие ваши вопросы.
Просим перед звонком собрать всю необходимую информацию. От объема предоставленной информации
зависит скорость решения вопроса. К таким сведениям относится документация по устройству Epson, тип
компьютера, операционная система, прикладные программы и другие данные.
Транспортир о в к а издел и я
Компания Epson рекомендует сохранять упаковку изделия для возможной транспортировки в будущем.
Кроме того, рекомендуется закрепить контейнер для чернил лентой и располагать устройство в
вертикальном положении.
Помощь пользователям в Сингапуре
Источники информации, технической поддержки и услуг от Epson Singapore:
Интернет
http://www.epson.com.sg
Доступна информация о технических данных продуктов, загрузка драйверов, часто задаваемые вопросы,
вопросы по сбыту и техническая поддержка по электронной почте.
Служба технической поддержки Epson Helpdesk
Бесплатный телефон: 800-120-5564
Наша служба технической поддержки может ответить на следующие вопросы по телефону:
❏ вопросы по сбыту и информация о продукте;
❏ вопросы по использованию изделия и решение проблем;
❏ вопросы по ремонтному обслуживанию и гарантии.
Помощь пользователям в Таиланде
Контакты для получения информации, технической поддержки и услуг.
Интернет
http://www.epson.co.th
По электронной почте доступна информация о технических данных продуктов, загрузка драйверов и
ответы на часто задаваемые вопросы.
Контактный центр Epson
Телефон: 66-2685-9899
Адрес эл. почты: support@eth.epson.co.th
Наш контактный центр может ответить на следующие вопросы по телефону.
❏ Вопросы по сбыту и информация о продукте
100
 Loading...
Loading...