Page 1
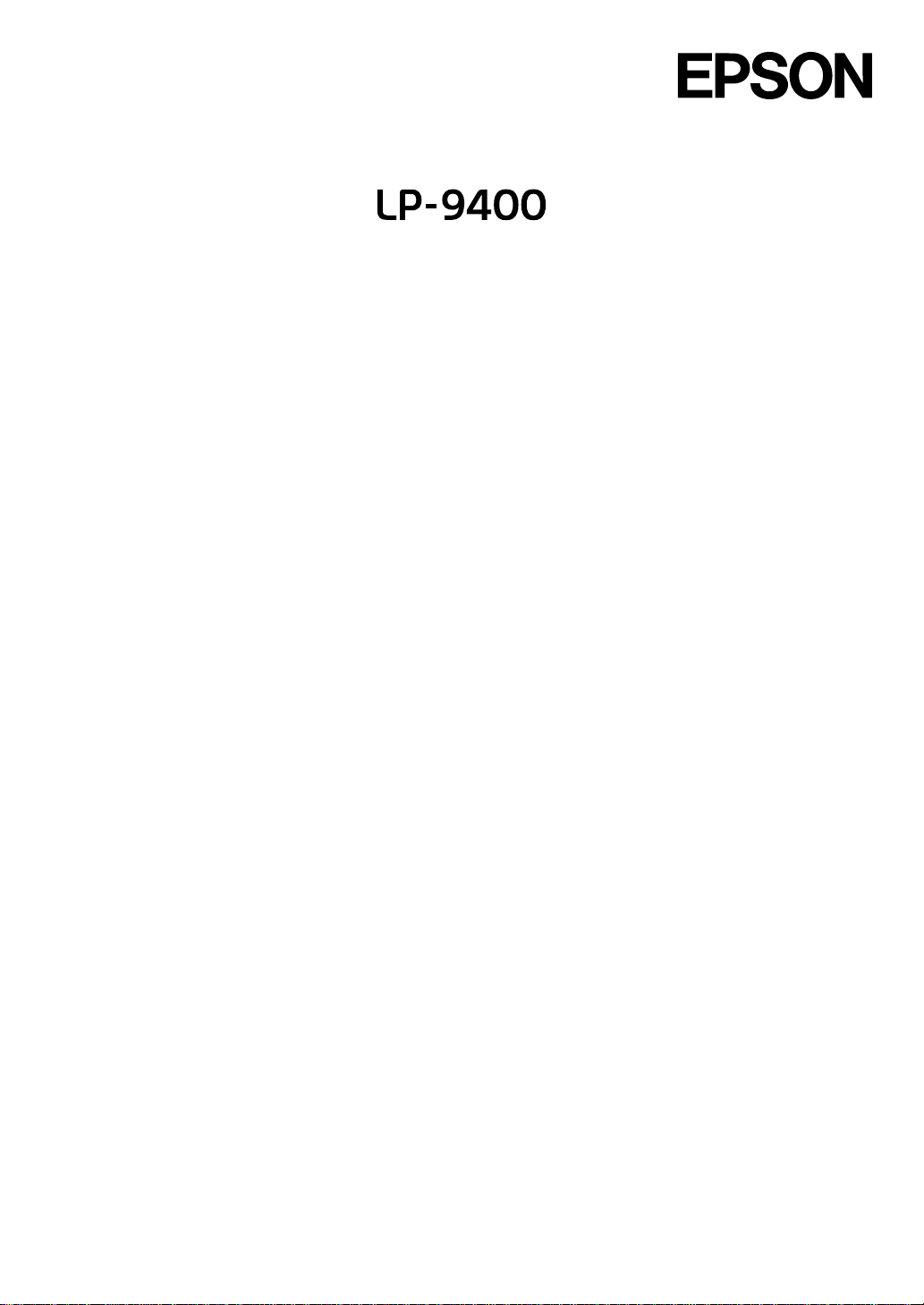
スタートアップガイド
4013901-00
xxx
Page 2
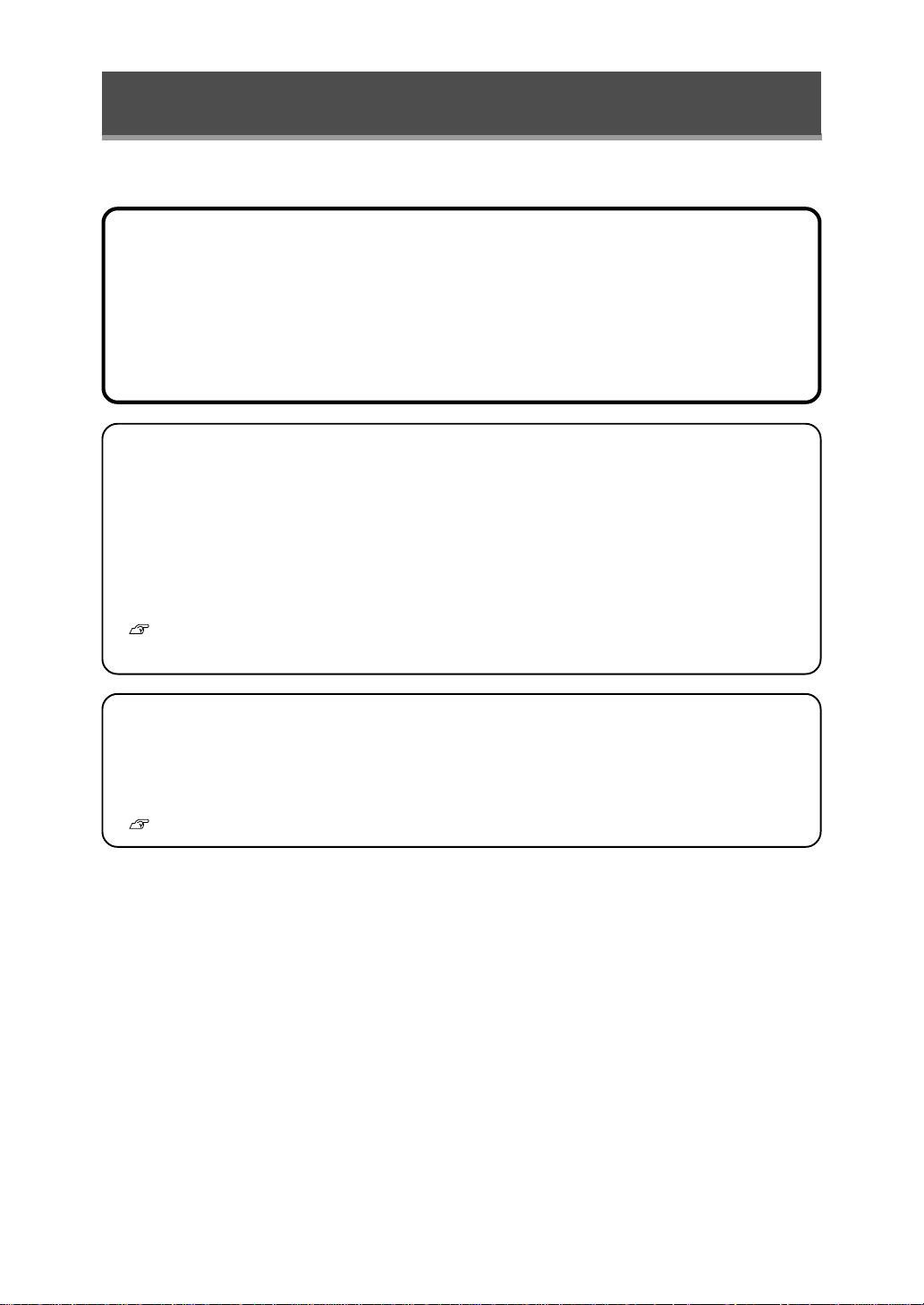
取扱説明書の種類と使い方
本製品には次の取扱説明書が付属しています。
スタートアップガイド(本書)
プリンタ本体の準備、プリンタソフトウェアのインストール、印刷の手順などプリンタを使用
するための情報が記載されています。プリンタのセットアップ時およびご使用の前に必ずご一
読ください。
また、本製品を安全にご使用いただくための注意事項やエラー状態時の処置、サービスサポー
トのご案内、同梱のCD-ROMに収録されている他の取扱説明書の使い方なども記載されてい
ます。
ユーザーズガイド(CD-ROM)
プリンタドライバの機能説明やプリンタの操作方法、各種トラブルの解決方法など、本製品を
お使いいただく上で必要となる情報が詳しく記載されている説明書です。必要に応じてお読み
ください。
ユーザーズガイドは、製品に同梱されているCD-ROMに収録されています。画面上で見るだ
けでなく、印刷してお読みいただくこともできます。詳しくは以下のページを参照してくださ
い。
本書「電子マニュアルの見方」149ページ
本書「電子マニュアル(PDFファイル)を印刷するには」152 ページ
活用ガイド(CD-ROM)
用紙を節約する方法や作業時間を1秒でも短くするための知って得する情報を掲載したガイダ
ンスです。EPSONレーザープリンタの機能を十分に活用いただくために、ぜひご覧ください。
詳しくは以下のページを参照してください。
本書「電子マニュアルの見方」149ページ
Page 3
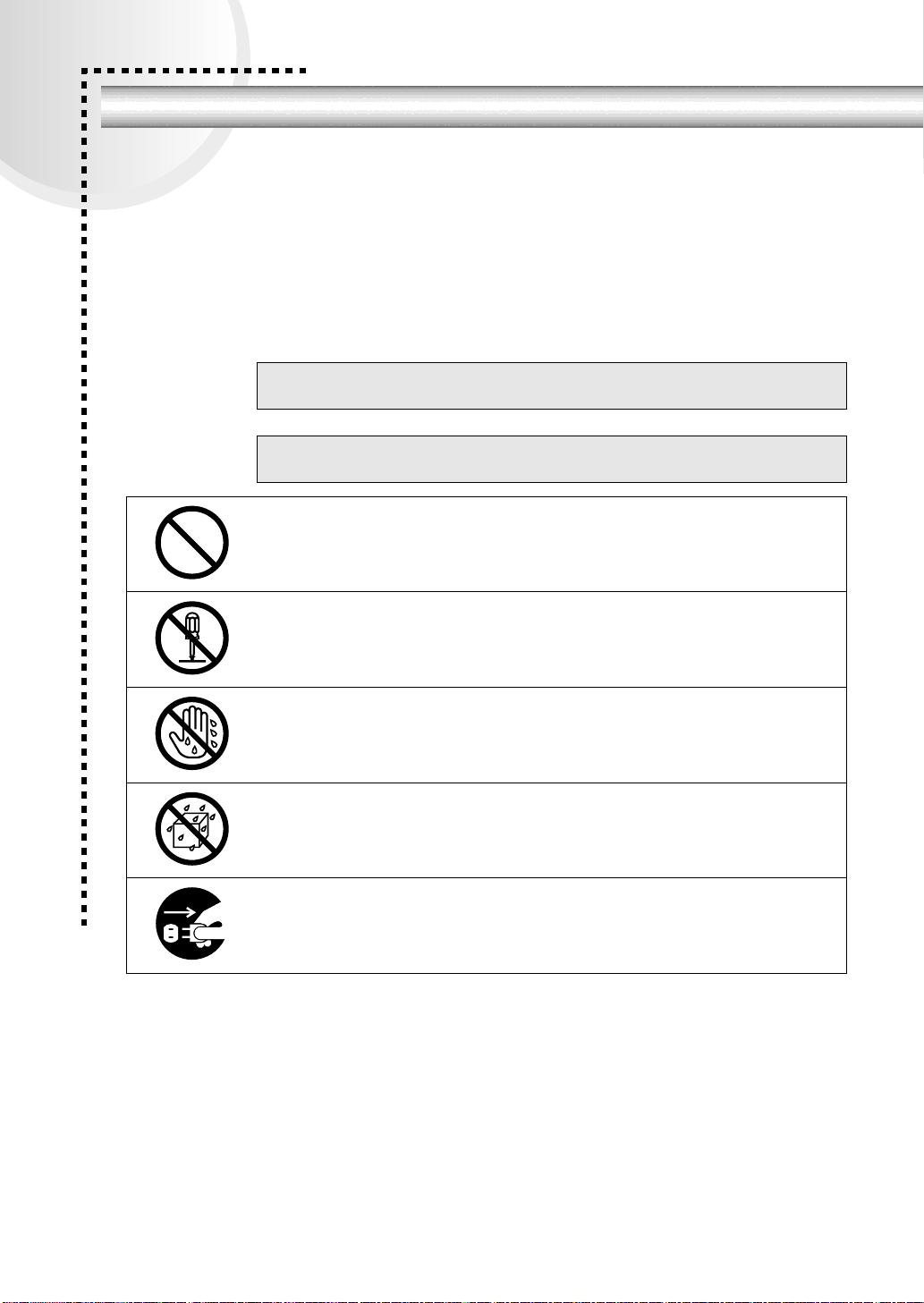
安全にお使いいただくために
本製品を安全にお使いいただくために、製品をお使いになる前には、必ず本書および製品に添付
されております取扱説明書をお読みください。
本書および製品添付の取扱説明書は、製品の不明点をいつでも解決できるように、手元に置いてお使
いください。
本書および製品添付の取扱説明書では、お客様や他の人々への危害や財産への損害を未然に防止する
ために、危険を伴う操作・お取り扱いについて、次の記号で警告表示を行っています。内容をよくご
理解の上で本文をお読みください。
abc
ade
この表示を無視して、誤った取り扱いをすると、人が死亡または重傷を負う可能性が想定さ
れる内容を示しています。
この表示を無視して、誤った取り扱いをすると、人が傷害を負う可能性が想定される内容お
よび物的損害のみの発生が想定される内容を示しています。
この記号は、してはいけない行為(禁止行為)を示しています。
この記号は、分解禁止を示しています。
もくじは6ページにあります
nn
WWWWiiiinn
MMMMaaaacc
ss
DDDDooooss
cc
この記号は、濡れた手で製品に触れることの禁止を示しています。
この記号は、製品が水に濡れることの禁止を示しています。
この記号は、電源プラグをコンセントから抜くことを示しています。
4013901
1
Page 4
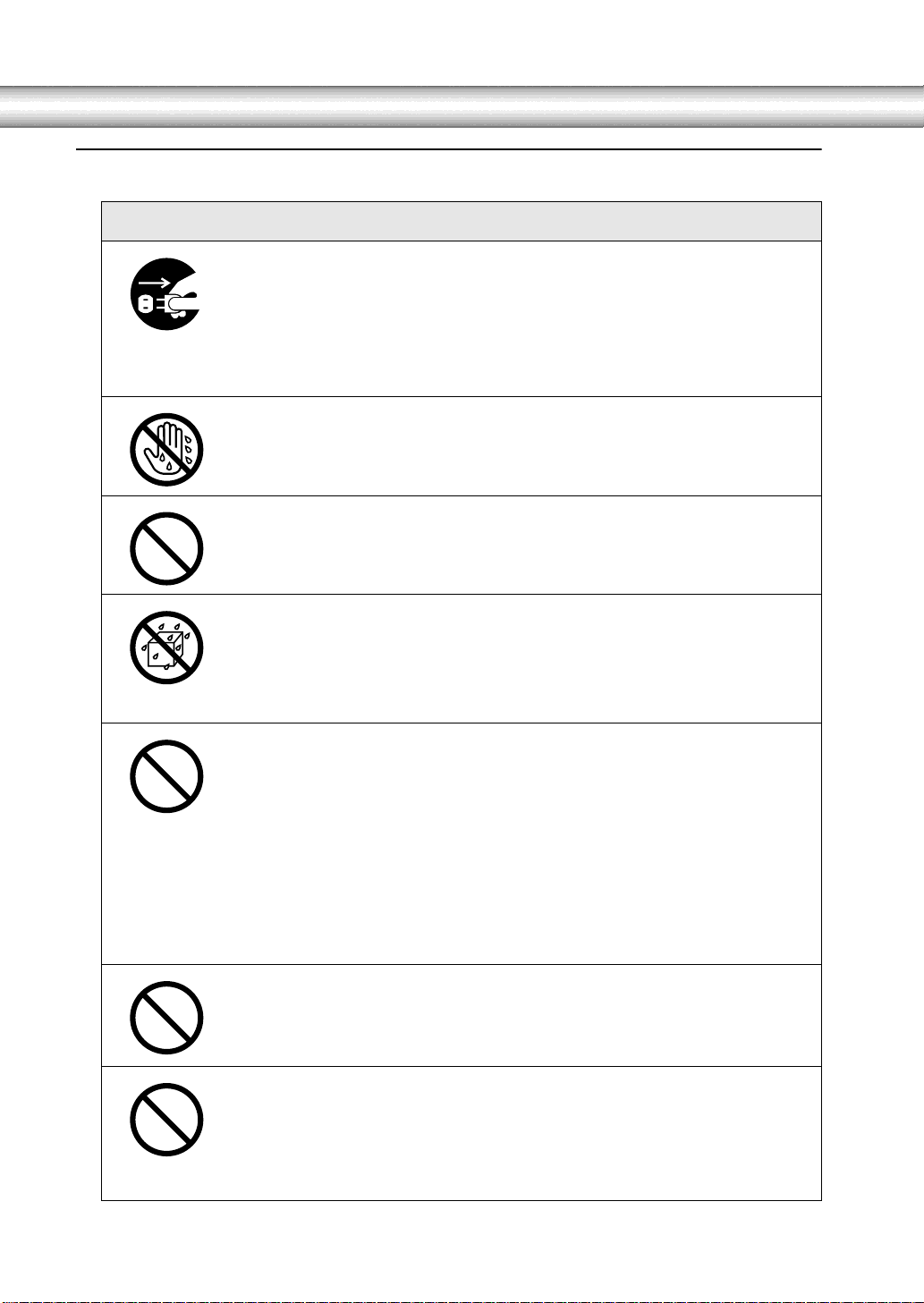
安全上のご注意
煙が出たり、変なにおいや音がするなど異常状態のまま使用しないで
ください。
感電・火災の原因となります。
すぐに電源スイッチを切り、電源コードをコンセントから抜いて、販
売店またはエプソンの修理窓口にご相談ください。
お客様による修理は危険ですから絶対しないでください。
濡れた手で電源プラグを抜き差ししないでください。
感電の原因となります。
通風口など開口部から内部に金属類や燃えやすい物などを差し込んだ
り、落としたりしないでください。
感電・火災の原因となります。
異物や水などの液体が内部に入った場合は、そのまま使用しないでく
ださい。
感電・火災の原因となります。
すぐに電源を切り、電源コードをコンセントから抜き、販売店または
エプソンの修理窓口にご相談ください。
abc
破損した電源コードを使用しないでください。
感電・火災の原因となります。
電源コードを取り扱う際は、次の点を守ってください。
電源コードを加工しない
•
電源コードの上に重い物を載せない
•
無理に曲げたり、ねじったり、引っ張ったりしない
•
熱器具の近くに配線しない
•
電源コードが破損したら、販売店またはエプソンの修理窓口にご相談
ください。
電源コードのたこ足配線、テーブルタップやコンピュータなどの裏側
にある補助電源への接続はしないでください。
発熱による火災や感電のおそれがあります。
家庭用電源コンセント(AC 100V)から電源を直接取ってください。
電源プラグの取り扱いには注意してください。
取り扱いを誤ると火災の原因となります。
電源プラグを取り扱う際は、次の点を守ってください。
電源プラグはホコリなどの異物が付着したまま差し込まない
•
電源プラグは刃の根元まで確実に差し込む
•
2
Page 5
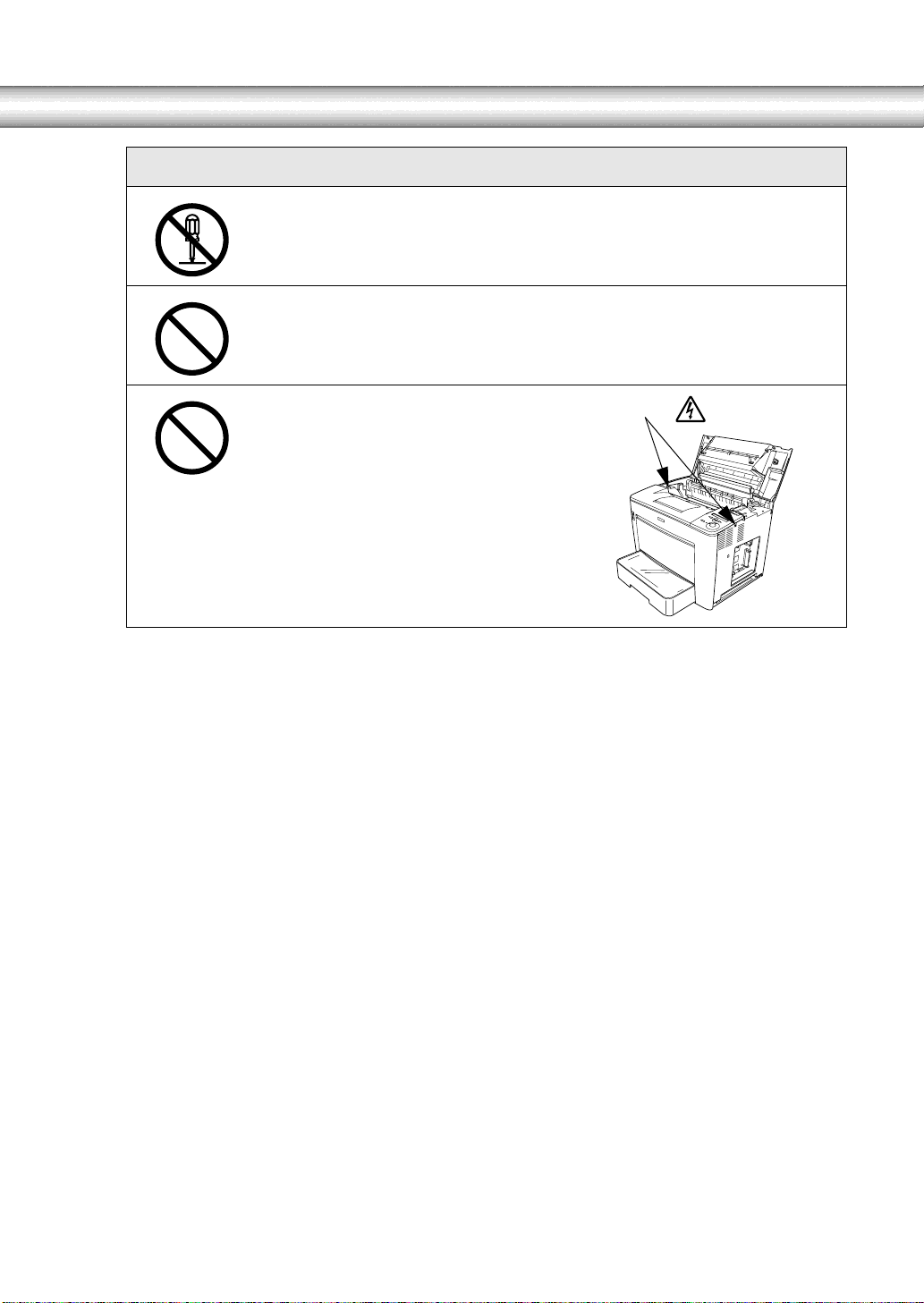
安全にお使いいただくために
abc
取扱説明書で指示されている以外の分解は行わないでください。
安全装置が損傷し、レーザー光漏れ・定着器の異常加熱・高圧部での
感電などの事故のおそれがあります。
添付されている電源コード以外の電源コードは使用しないでくださ
い。
感電・火災の原因となります。
警告ラベルが貼られているカバーは
絶対に取り外さないでください。
感電のおそれがあります。
警告ラベル
nn
WWWWiiiinn
MMMMaaaacc
ss
DDDDooooss
cc
3
Page 6
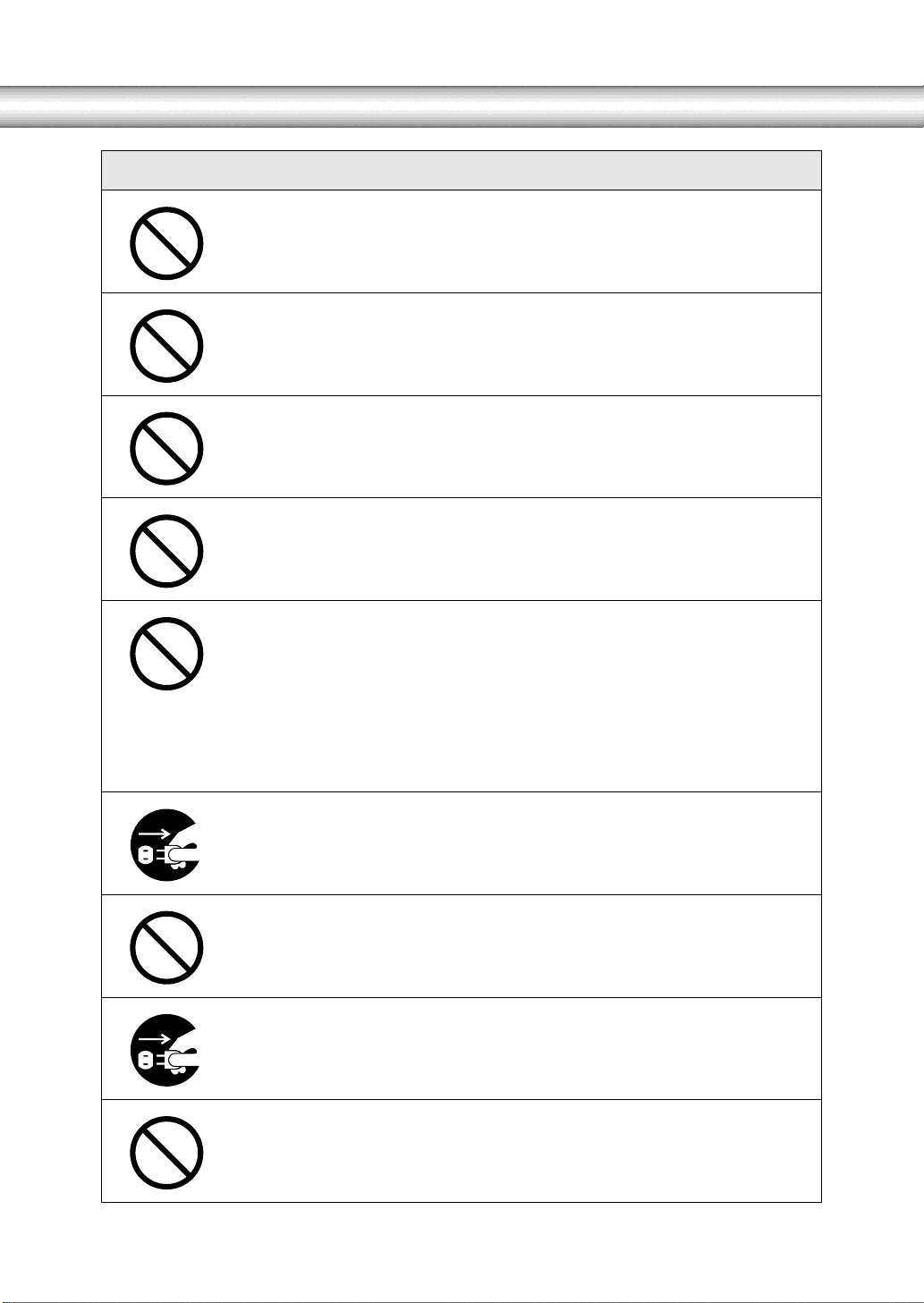
ade
小さなお子さまの手の届く所には、設置、保管しないでください。
落ちたり、倒れたりして、けがをする危険があります。
不安定な場所(ぐらついた台の上や傾いた所など)に置かないでくだ
さい。
落ちたり、倒れたりして、けがをする危険があります。
湿気やホコリの多い場所に置かないでください。
感電・火災の危険があります。
本製品の上に乗ったり、重い物を置かないでください。
特に、小さなお子さまのいる家庭ではご注意ください。倒れたり、壊
れたりしてけがをする危険があります。
本製品の通風口をふさがないでください。
通風口をふさぐと内部に熱がこもり、火災の危険があります。
次のような場所には設置しないでください。
•
押し入れや本箱など風通しの悪い狭いところ
•
じゅうたんや布団の上
壁際に設置する場合は、壁から20cm以上のすき間をあけてください。
また、毛布やテーブルクロスのような布はかけないでください。
4
長期間ご使用にならないときは、安全のため必ず電源プラグをコンセ
ントから抜いてください。
各種コード(ケーブル)は、取扱説明書で指示されている以外の配線
をしないでください。
配線を誤ると、火災の危険があります。
本製品を移動する場合は、電源を切り、電源プラグをコンセントから
抜き、すべての配線を外したことを確認してから行ってください。
他の機械の振動が伝わる所など、振動しがちな場所には置かないでく
ださい。
落下によって、そばにいる人がけがをする危険があります。
Page 7
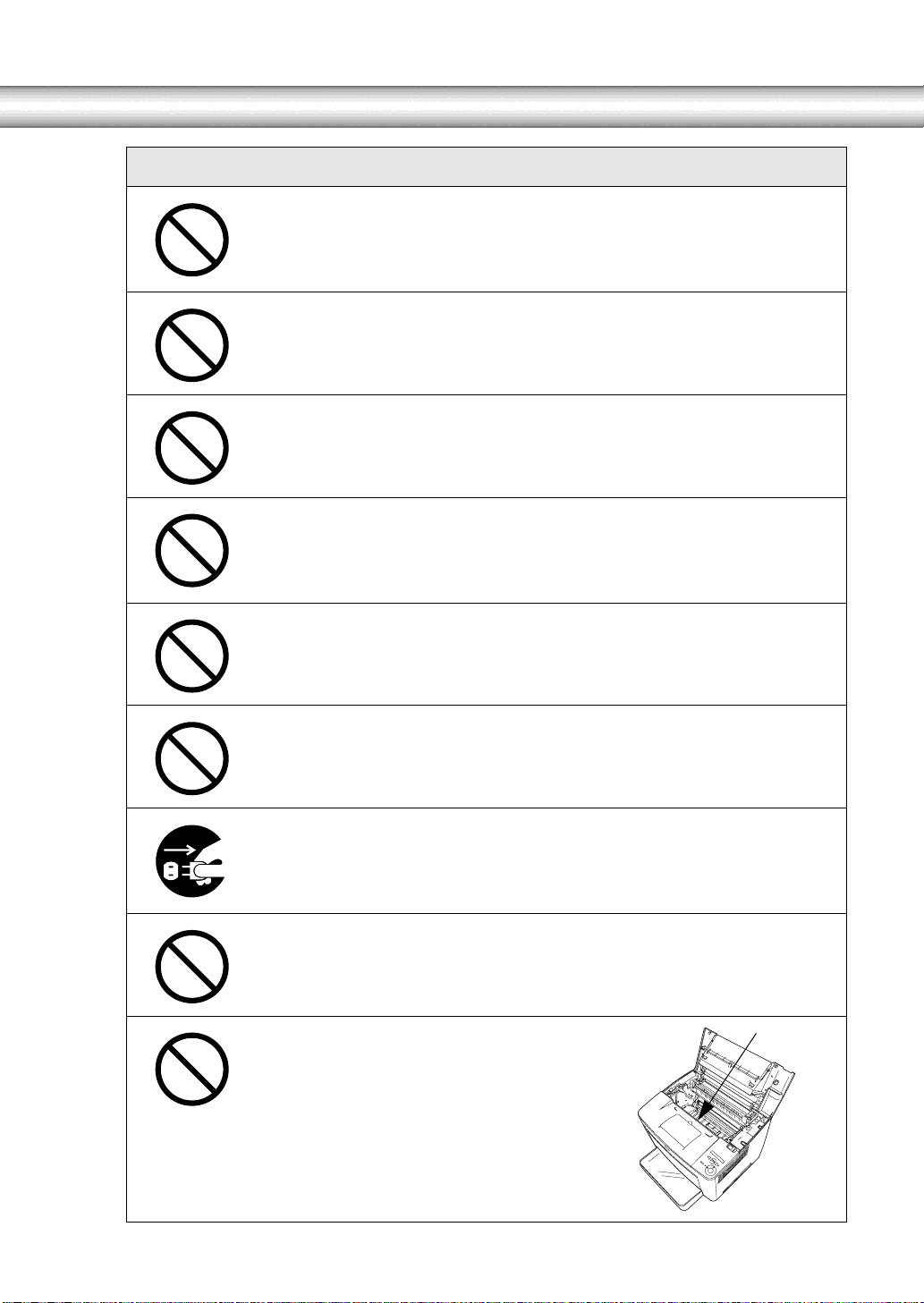
安全にお使いいただくために
ade
オプション類を装着するときは、表裏や前後を間違えないでくださ
い。
間違えて装着すると、故障の原因となります。取扱説明書の指示に
従って、正しく装着してください。
紙詰まりの状態で放置しないでください。
定着器が加熱し、発煙・発火の原因となります。
使用中に、プリンタカバーを開けたときは定着器部分に触れないでく
ださい。
内部は高温になっているため、火傷のおそれがあります。
電源投入時および印刷中は、排紙ローラ部に指を近付けないでくださ
い。
指が排紙ローラに巻き込まれ、けがをするおそれがあります。用紙は、
完全に排紙されてから手に取ってください。
ETカートリッジを、火の中に入れないでください。
トナーが飛び散って発火し、火傷のおそれがあります。また、使用済
みのETカートリッジは回収しておりますのでご協力をお願いします。
nn
WWWWiiiinn
MMMMaaaacc
ss
DDDDooooss
cc
本製品の電源を入れたままでコンセントから電源プラグを抜き差し
しないでください。
電源プラグが変形し、発火の原因となることがあります。
電源プラグをコンセントから抜くときは、必ず電源プラグを持って抜
いてください。
電源コードを引っ張ると、ケーブルが傷付いて、火災や感電の原因と
なることがあります。
本製品の電源を入れたままインターフェイスケーブルやオプション
製品を接続しないでください。
感電の原因となることがあります。
注意ラベルが貼ってあるカバーは、絶対
に開けないでください。
カバー内部では、不可視レーザー光が放
射されています。カバーを開けると、人
体に有害となるおそれがあります。通常
の操作でご使用いただく場合は、レー
ザー光の漏れる心配はありません。
注意ラベル
5
Page 8
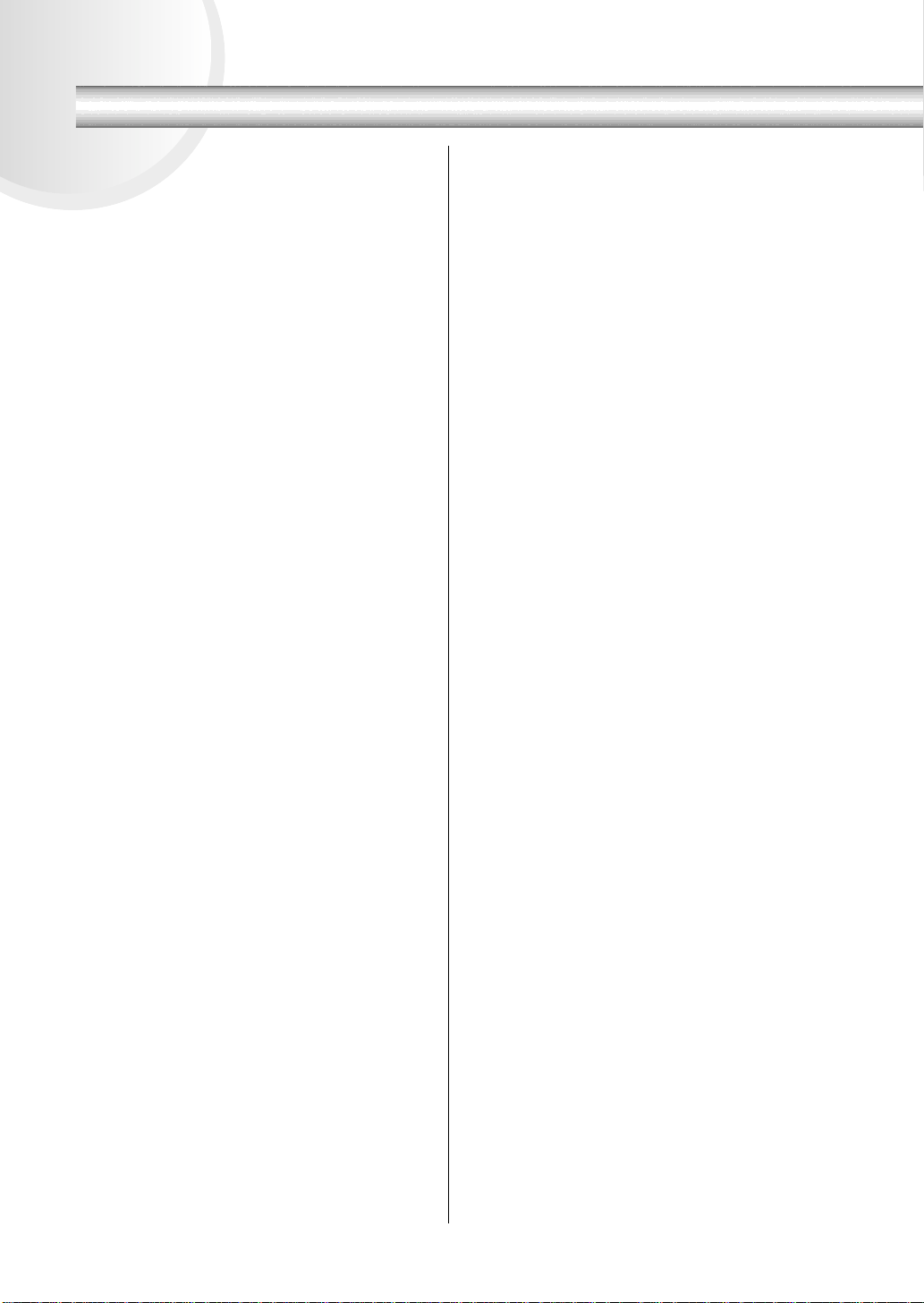
もくじ
安全にお使いいただくために.........................1
安全上のご注意.........................................................2
本書中のマーク、画面、表記について................8
スタートアップガイドの使い方......................9
ユーザーズガイドと活用ガイド(CD-ROM)の
紹介.........................................................10
1.本機の紹介
本機の特長................................................12
各部の名称と働き ......................................14
2.プリンタの準備
プリンタを設置する ...................................20
設置上のご注意.......................................................20
設置スペース...........................................................21
設置作業時のご注意 ..............................................21
ETカートリッジを取り付ける......................22
オプションを装着する場合は.......................26
用紙カセットに用紙をセットする.................27
電源ケーブルを接続する.............................32
動作の確認をする ......................................34
電源のオン...............................................................34
ステータスシートの印刷......................................35
電源のオフ...............................................................37
コンピュータと接続する.............................38
パラレルインターフェイスケーブルの接続.....38
USB インターフェイスケーブルの接続............40
ネットワークへの接続..........................................42
3.オプションの装着
増設メモリ/ROMモジュール/HDDの
取り付け...................................................48
インターフェイスカードの取り付け..............59
ユニバーサルカセットユニットの取り付け.....61
メールビンユニットの取り付け....................65
両面印刷ユニットの取り付け.......................72
オプション装着時の設定(Windows)............74
4.使用可能な用紙と給紙/排紙
用紙について.............................................78
印刷できる用紙の種類..........................................78
印刷できない用紙..................................................79
印刷できる領域 ......................................................80
用紙の保管 ..............................................................80
給紙装置について...................................... 81
セットできる用紙サイズと容量......................... 81
給紙装置の優先順位..............................................82
排紙方法について...................................... 83
フェイスダウン排紙..............................................83
メールビンユニット(オプション)への排紙 .... 83
5.Windowsでの
セットアップと印刷手順
セットアップ............................................ 86
システム条件の確認..............................................86
プリンタソフトウェアのインストール.............87
プリンタを共有する場合のインストールの
概要...........................................................................91
日常の操作............................................... 94
印刷の流れと印刷手順..........................................94
プリンタや印刷の状態を見る .............................97
印刷の中止方法 ......................................................99
6.Macintoshでの
セットアップと印刷手順
セットアップ.......................................... 102
システム条件の確認............................................102
プリンタソフトウェアのインストール...........103
プリンタドライバの選択 ...................................105
日常の操作............................................. 107
印刷の流れと印刷手順........................................107
プリンタや印刷の状態を見る ...........................109
印刷の中止方法 ....................................................111
7.困ったときは
コンピュータ画面上のメッセージを
確認しましょう....................................... 114
操作パネルのメッセージを確認しましょう.. 115
ワーニングメッセージ........................................115
エラーメッセージ................................................117
ステータスメッセージ........................................122
リセットの仕方....................................... 123
6
Page 9
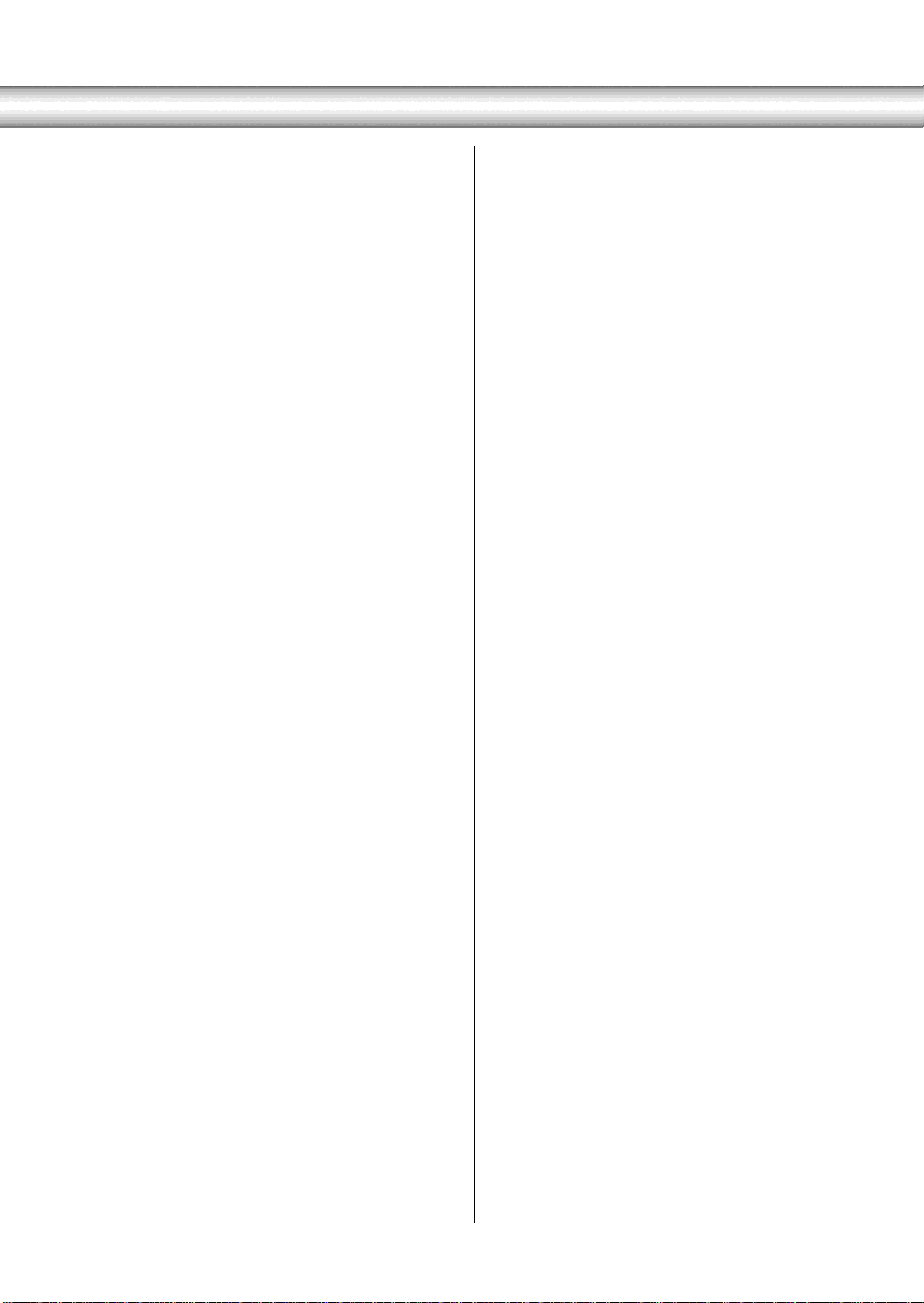
もくじ
リセット................................................................123
リセットオール ................................................... 123
用紙が詰まったときは ..............................124
用紙カセットの給紙部で用紙が詰まった
ときは.................................................................... 124
用紙トレイの給紙部で用紙が詰まった
ときは.................................................................... 127
プリンタ内部で用紙が詰まったときは.......... 129
メールビンユニット装着時にプリンタ内で
用紙が詰まったときは....................................... 134
メールビンユニットの排紙部で用紙が
詰まったときは ................................................... 137
両面印刷ユニット内で用紙が詰まった
ときは.................................................................... 138
プリンタソフトウェアの削除方法...............140
Windowsの場合 .................................................140
Macintosh の場合.............................................. 145
付録
電子マニュアルのご案内...........................148
電子マニュアルの見方 ..............................149
Windowsでの電子マニュアルの見方............ 149
Macintosh での電子マニュアルの見方......... 150
電子マニュアル(PDFファイル)を印刷する
には.......................................................152
Windowsでの PDF ファイルの開き方と
印刷方法................................................................152
Macintosh での PDFファイルの開き方と
印刷方法................................................................154
ユーザーズガイド(PDFファイル)のもくじ..156
DOS環境でお使いのお客様へ ...................160
プリンタ機種名の選択....................................... 160
印刷の手順............................................................ 162
サービス・サポートのご案内 ......................163
エプソン FAX インフォメーション................ 163
エプソンインフォメーションセンター.......... 163
インターネット・パソコン通信サービス........163
ショールーム........................................................ 163
パソコンスクール ...............................................163
保守サービスのご案内....................................... 164
修理依頼票............................................. 巻末
FAXオーダーシート................................ 巻末
設定モードの設定一覧表(操作パネル)........ 巻末
7
Page 10
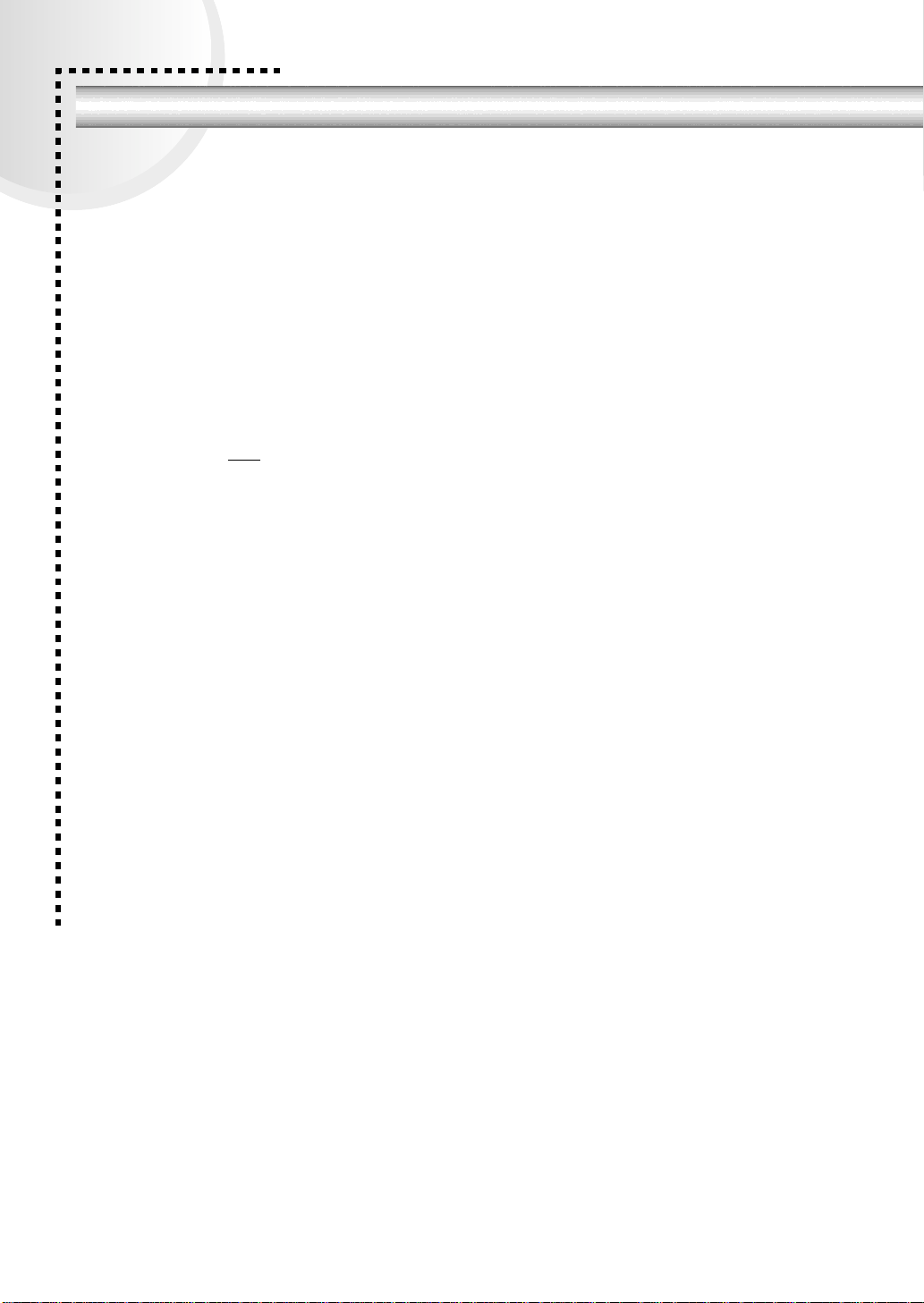
本書中のマーク、画面、表記について
マークについて
本書中では、いくつかのマークを用いて重要な事項を記載しています。マークが付
いている記述は必ずお読みください。
それぞれのマークには次のような意味があります。
この表示を無視して、誤った取り扱いをすると、プリンタ本体が損傷す
ww
る可能性が想定される内容およびプリンタ本体、プリンタドライバや
ユーティリティが正常に動作しないと想定される内容、必ずお守りいた
だきたい(操作)を示しています。
補足説明や知っておいていただきたいことを記載しています。
p
用語
* 用語の説明を欄外に記載していることを示します。
s
関連した内容の参照ページを示しています。参照先が「ユーザーズガイ
ド(PDF)」になっている場合の参照ページは、ユーザーズガイド(PDF
ファイル)を印刷した場合のページとなります。
Windowsの画面について
本書に掲載するWindowsの画面は、特に指定がない限りWindows 98の画面を使用
しています。
Windowsの表記について
Microsoft ®Windows ®95 Operating System 日本語版
Microsoft
Microsoft
Microsoft
Microsoft
本書では、上記各オペレーティングシステムをそれぞれ、Windows 95、Windows
98、Windows Me、Windows NT4.0、Windows 2000と表記しています。またこ
れらを総称する場合は「Windows」、複数のWindowsを併記する場合は「Windows
95/98」のようにWindowsの表記を省略することがあります。
®
Windows ®98 Operating System 日本語版
®
Windows ®Millennium Edition Operating System 日本語版
®
Windows NT ®Operating System Version 4.0 日本語版
®
Windows ®2000 Operating System 日本語版
8
Page 11
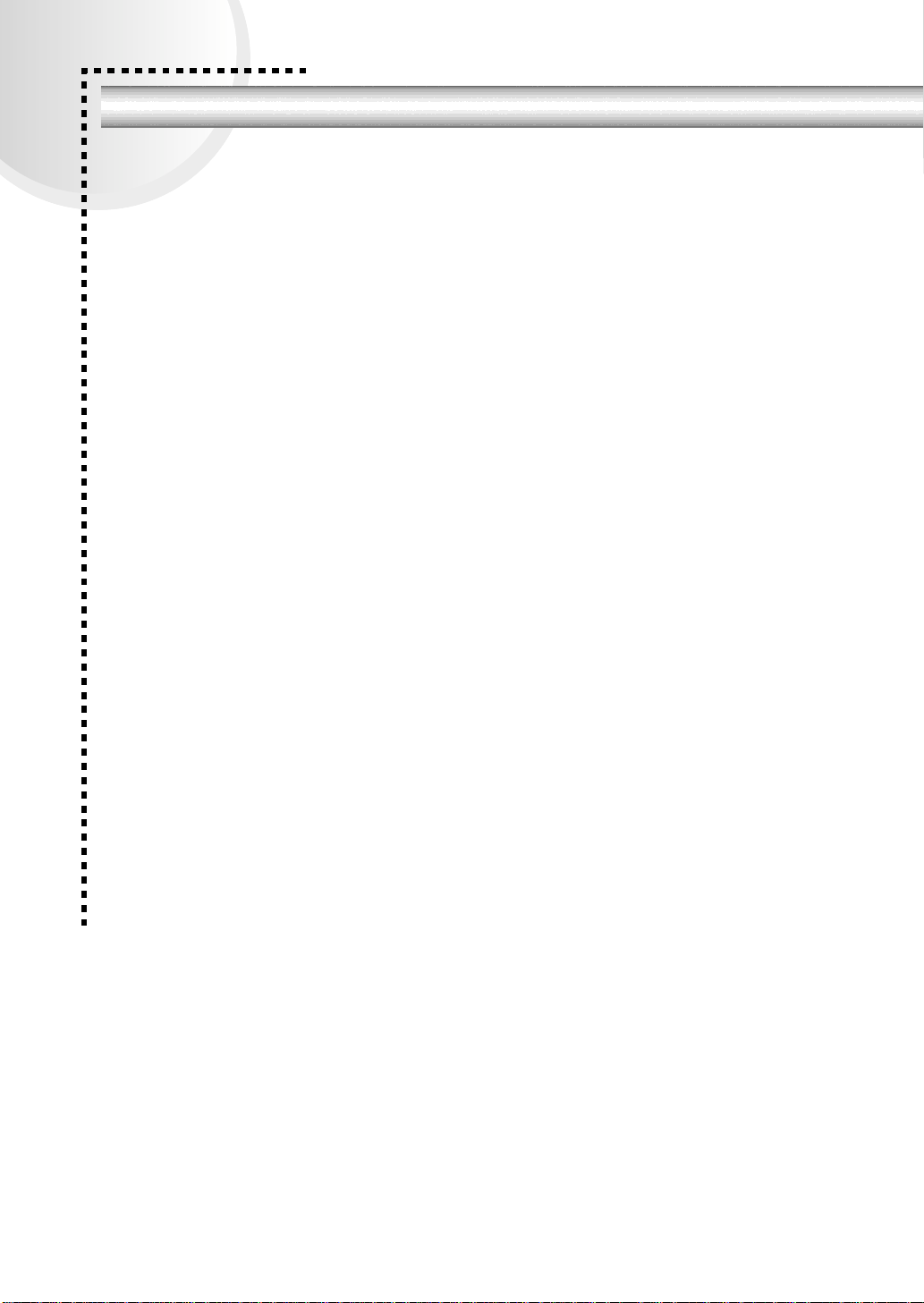
スタートアップガイドの使い方
本書は、プリンタのセットアップから日常操作における基本的な情報について記載してあります。
以下の手順で読み進めてください。
本機の概要を理解しましょう。
A
B
C
D
E
s
本書「本機の紹介」11 ページ
プリンタ本体のセットアップをしましょう。
s
本書「プリンタの準備」19 ページ
オプションを装着される方は、以下のページを参照してオプションを装着し
てください。
s
本書「オプションの装着」47 ページ
プリンタを使えるようにするためのソフトウェアをインストールしましょ
う。
s
Windows:本書「セットアップ」86 ページ
s
Macintosh:本書「セットアップ」102 ページ
使用できる用紙や給紙方法などについて理解しましょう。
s
本書「使用可能な用紙と給紙/排紙」77 ページ
日常操作の基本を知りましょう。
s
Windows:本書「日常の操作」94 ページ
s
Macintosh:本書「日常の操作」107 ページ
プリンタドライバの詳細な機能説明はユーザーズガイド(CD-ROM)に掲載
されております。以下のページを参照して、ユーザーズガイド(CD-ROM)
を活用してください。
s
本書「電子マニュアルの見方」149 ページ
nn
WWWWiiiinn
MMMMaaaacc
ss
DDDDooooss
cc
この他に、困ったときの対処方法についても掲載しています。必要に応じてお読み
ください。なお、「困ったときは」の詳細な情報は、ユーザーズガイド(CD-ROM)
に掲載してあります。ユーザーズガイド(CD-ROM)も合わせてご覧ください。
9
Page 12
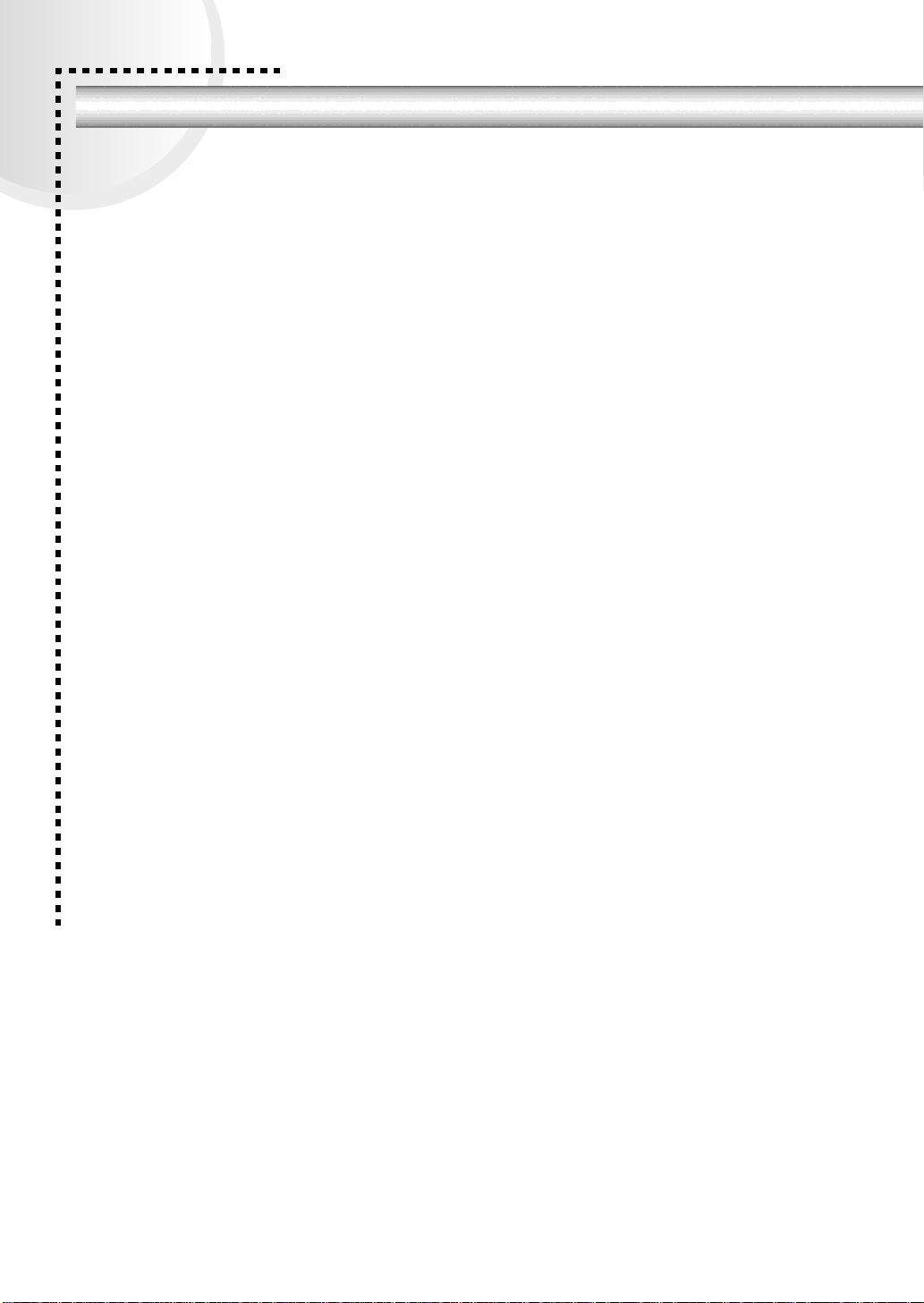
ユーザーズガイドと活用ガイド(CD-ROM)の紹介
本製品に添付のCD-ROMには「ユーザーズガイド」と「活用ガイド」が収録されております。
「ユーザーズガイド」には、プリンタドライバの詳細な機能説明や困ったときのさ
まざまな事例とその対応方法など、有益な情報を掲載しております。コンピュータ
の画面上で、または印刷してご覧ください。
•
ユーザーズガイド(CD-ROM)を画面上でご覧になりたい場合は、以下のページを
参照してください。
s
本書「電子マニュアルの見方」149 ページ
•
ユーザーズガイド(CD-ROM)を印刷してご覧になりたい場合は、以下のページを
参照して印刷してください。
s
本書「電子マニュアル(PDFファイル)を印刷するには」152 ページ
また「活用ガイド」では、以下の情報をはじめ知って得するさまざまな情報を掲載
しております。
●用紙を節約したい
印刷枚数を1/4や1/8にして用紙を節約する方法や、拡大/縮小コピーをプリンタで
行う方法、印刷ミスをなくす方法などを紹介しています。
●省電力・省資源作戦
印刷にかかるランニングコストを削減するための方法を紹介しています。
●ビジネス文書を見栄えよく仕上げたい
文書上に「参考」や「コピー厳禁」などのマークを入れたり、きれいな文字や画像
で出力する方法を紹介しています。
●作業時間を1秒でも短くしたい
1分1秒でも早く印刷したい、それを実現させる手段について紹介しています。
「活用ガイド」をご覧になりたい場合は、以下のページを参照してください。
s
本書「電子マニュアルの見方」149 ページ
10
Page 13
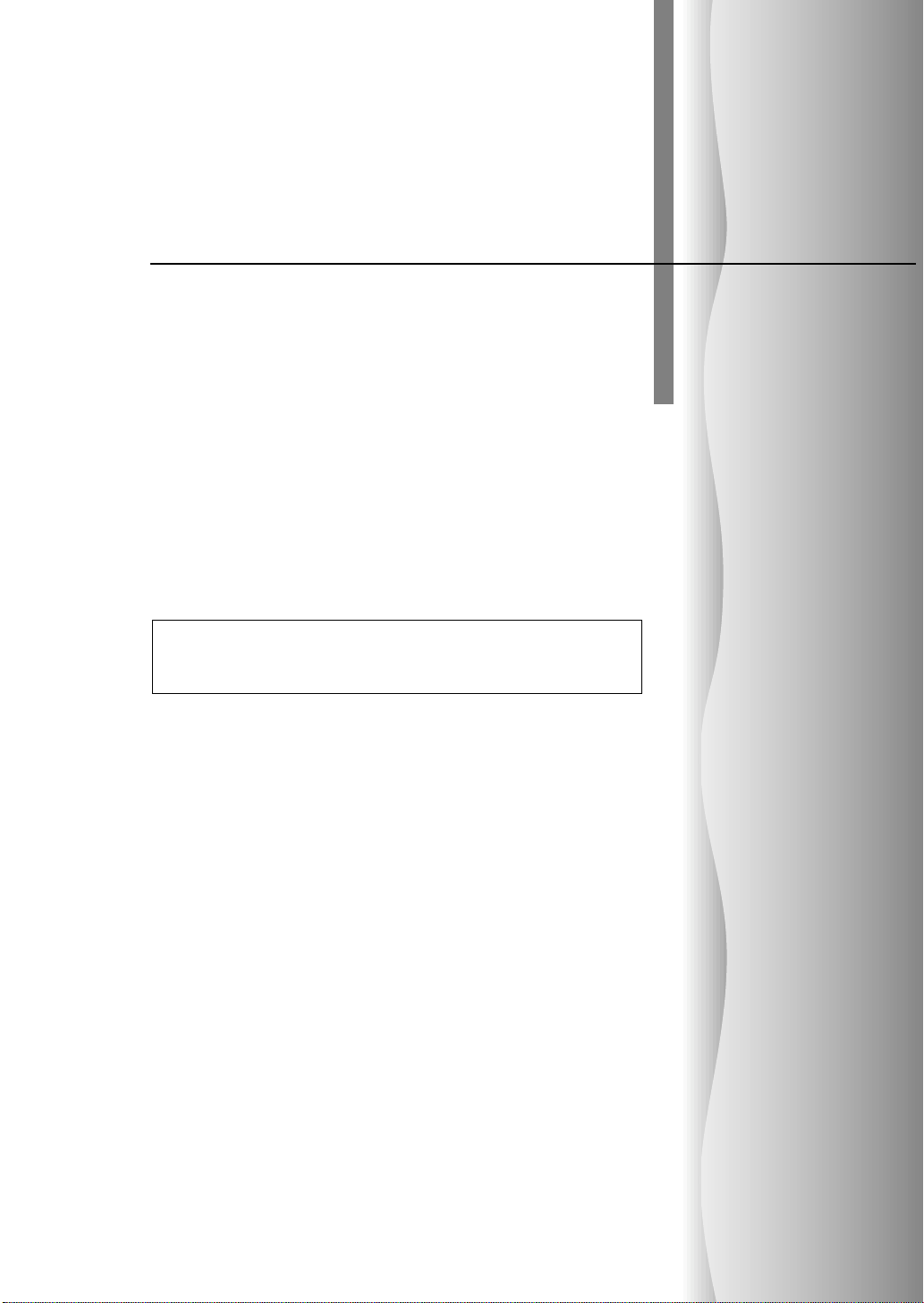
本機の紹介
ここでは本製品の特長や、各部の名称と働きについて説明していま
す。
●本機の特長.........................................12
●各部の名称と働き ................................14
1
Page 14
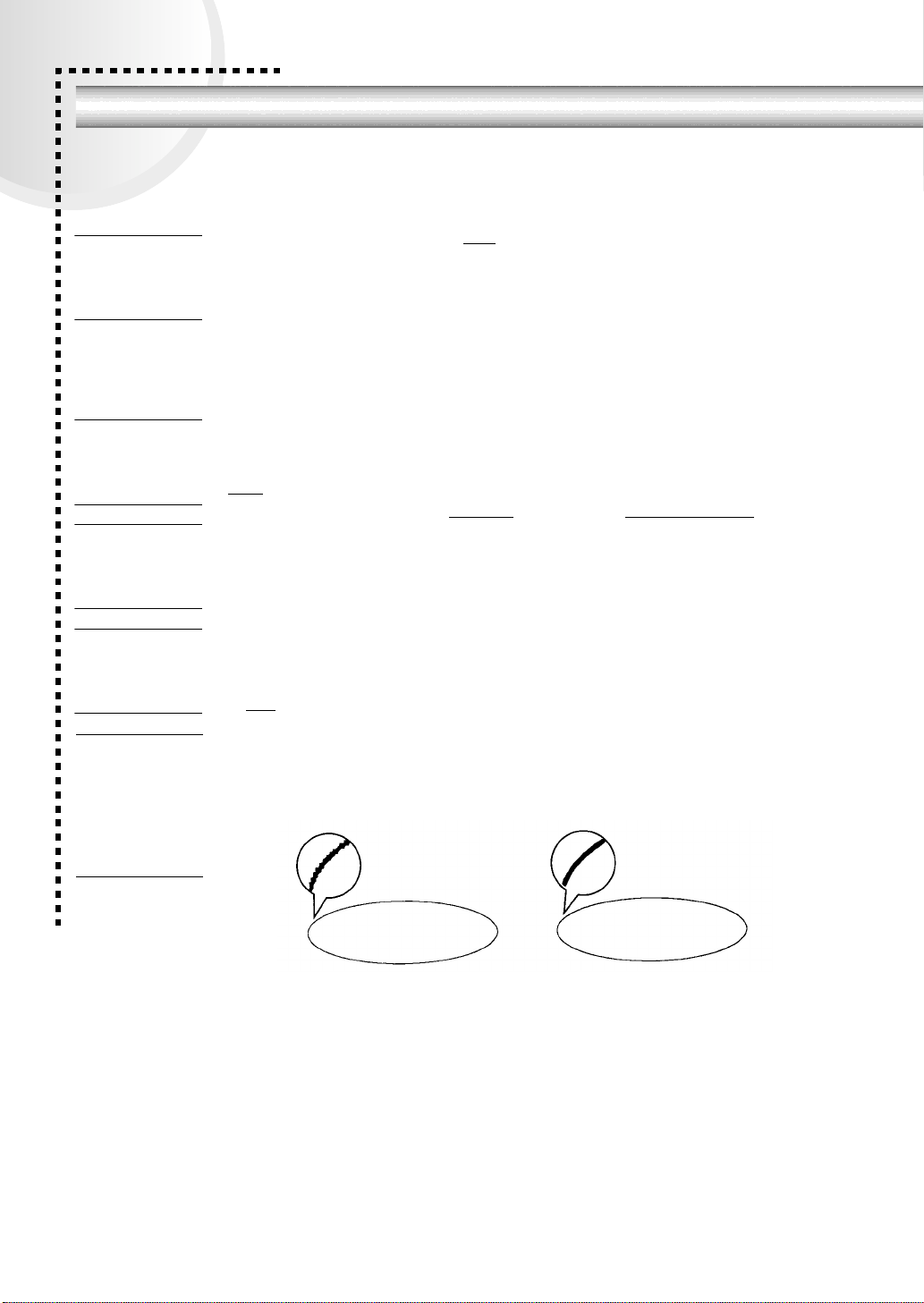
本機の特長
印刷時に走査線方向
を2400dpi、紙送り方
向を600dpiの高精度
でコントロールする
ことで、1200dpi相当
の高解像度印刷を実
現するEPSON独自の
本機の特長は以下の通りです。
●高速印刷を実現
高速エンジンに、ハイパフォーマンスコントローラを組み合わせ、さらにパラレル
*1 ECP:
(Extended
CapabilityPort)パラ
レルインターフェイ
スの拡張仕様の1つ。
インターフェイスのIEEE 1284 ECP
最速35PPM*の印字速度を実現しています。
* PPM = Pages Per Minute
[1分間に印刷できる用紙(A4横送り/コピーモード時)の枚数]
●ウォームアップ時間の短縮
ウォームアップ時間が従来機に比べ大幅に短縮されています(電源オンから印刷可
能状態になるまで約70秒)。
*1
モードやUSBインターフェイス対応により
*2 CAD:
(Comput er Ai de d
Design)
コンピュータを使用
した設計。
*3 プロッタ:
主にCADなどで作成
した図面を出力する
ことを目的とした印
刷装置。
*4 エミュレーション:
特定の機器が持つ機
能を、擬似的に実現さ
せるハードウェアま
たはソフトウェア。
5 RIT:
機能。
●さまざまな用紙サイズ、用紙種類に対応
ハガキや各種封筒、さらに不定形紙までさまざまな種類の用紙への印刷が可能です
(印刷領域は用紙の端から5mmを除いた範囲)。このため、文字印刷だけでなく、
*2
CAD
の出力まで広範囲な用途に対応しています。また、CAD出力用のオプション
として、Hewlett-Packard社のプロッタ
*3
HP-7550Aをエミュレーション*4するEP-
GLモジュールを用意しています。
●メールビン排紙対応(オプション)
4つのビン(排紙トレイ)を持つオプションのメールビンユニットを装着すること
により、印刷した書類を指定したメールビンに排紙することができます。
●両面印刷対応(オプション)
オプションの両面印刷ユニットを装着することにより、両面印刷を実現します。
●RIT*5機能による高品位な印刷
EPSON独自のRIT(Resolution Improvement Technology)機能により、曲線や小
さい文字を印刷する場合でもギザギザの少ない美しい印刷結果が得られます。
RITを有効にしている場合と有効にしていない場合では、印刷結果が下図のように
異なります。
12
解像度はやい, RIT OFF 解像度はやい,RIT ON
Page 15
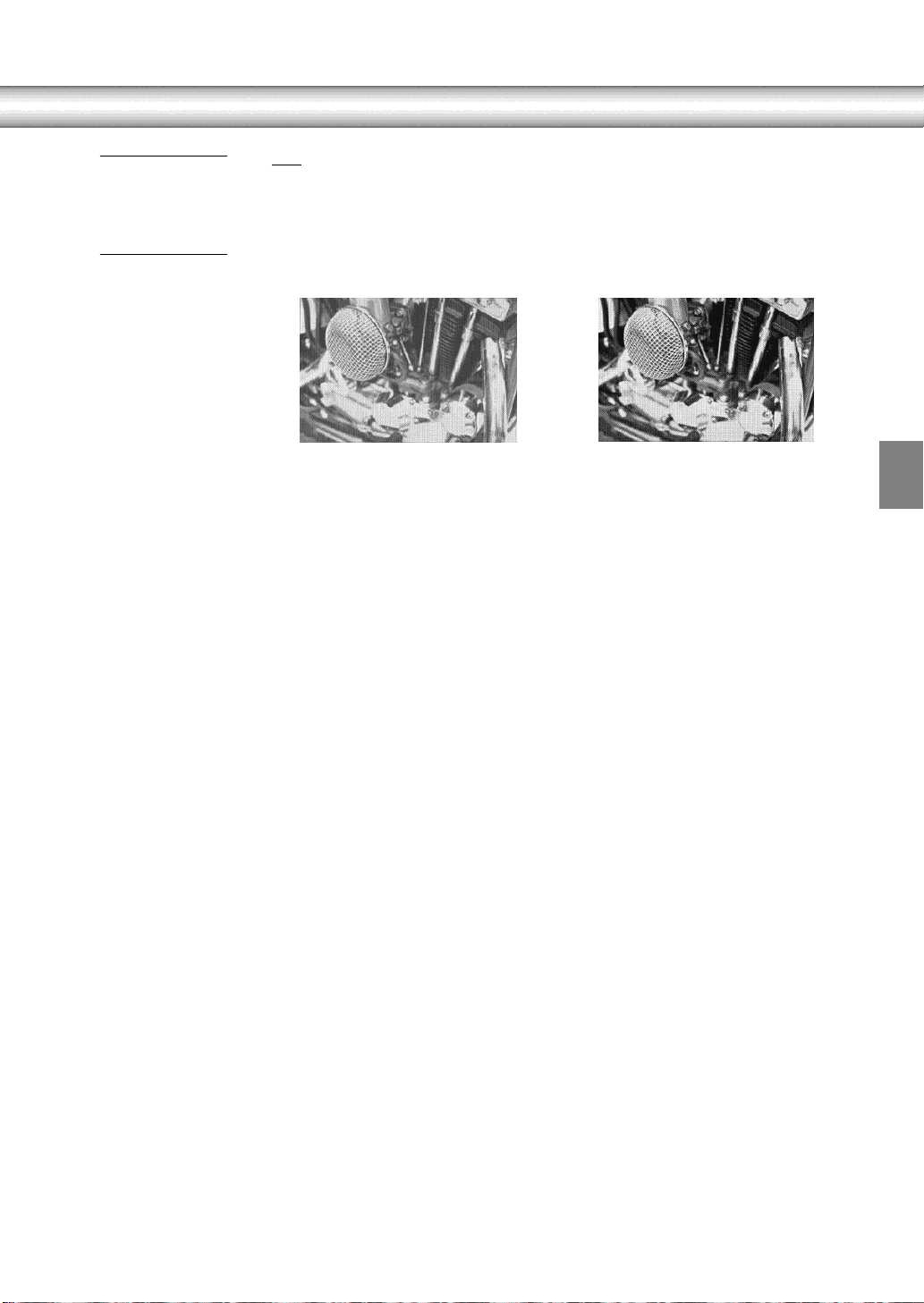
*1 PGI:
階調表現力を3倍に高
め、微妙な陰影やグラ
デーションを鮮明に
印刷するEPSON独自
の機能。
本機の特長
PGI*1機能による階調性豊かな印刷(Windows/Macintosh対応)
●
EPSON独自のPGI(Photo and Graphics Improvement)機能により、写真やグラ
デーションなど、モノクロの階調が変化する画像データを、より階調性豊かに表現
できます。PGI機能を有効に設定し、解像度を[きれい](600dpi)に設定するこ
とにより、さらに美しい出力結果が得られます(印刷データのサイズによってはメ
モリの増設が必要な場合があります)。
nn
WWWWiiiinn
MMMMaaaacc
ss
DDDDooooss
cc
解像度はやい, PGI無効
(ハーフトーン処理を有効)
解像度きれい, PGI有効
●ネットワーク対応(オプション)
オプションのインターフェイスカードを装着することで各種プロトコルに対応し
たネットワークプリンタとしてお使いいただけます。
●従来のエプソン製ページプリンタの機能を継承
従来のエプソン製モノクロページプリンタがサポートしていた機能を継承してい
ます。
エプソン独自のページプリンタ制御体系 ESC/Page による、自由な文字表現と高
•
度な図形処理。
•
インターフェイス自動切り替え機能。
•
国際エネルギースタープログラムに対応した省電力設計。
●各種ユーティリティを添付
コンピュータ上からプリンタの状態を監視できるEPSONプリンタウィンドウ!3
(Windows/Macintosh対応)、またバーコードの作成が簡単にできるEPSONバー
コードフォント(Windows対応)を標準添付しています。
13
Page 16
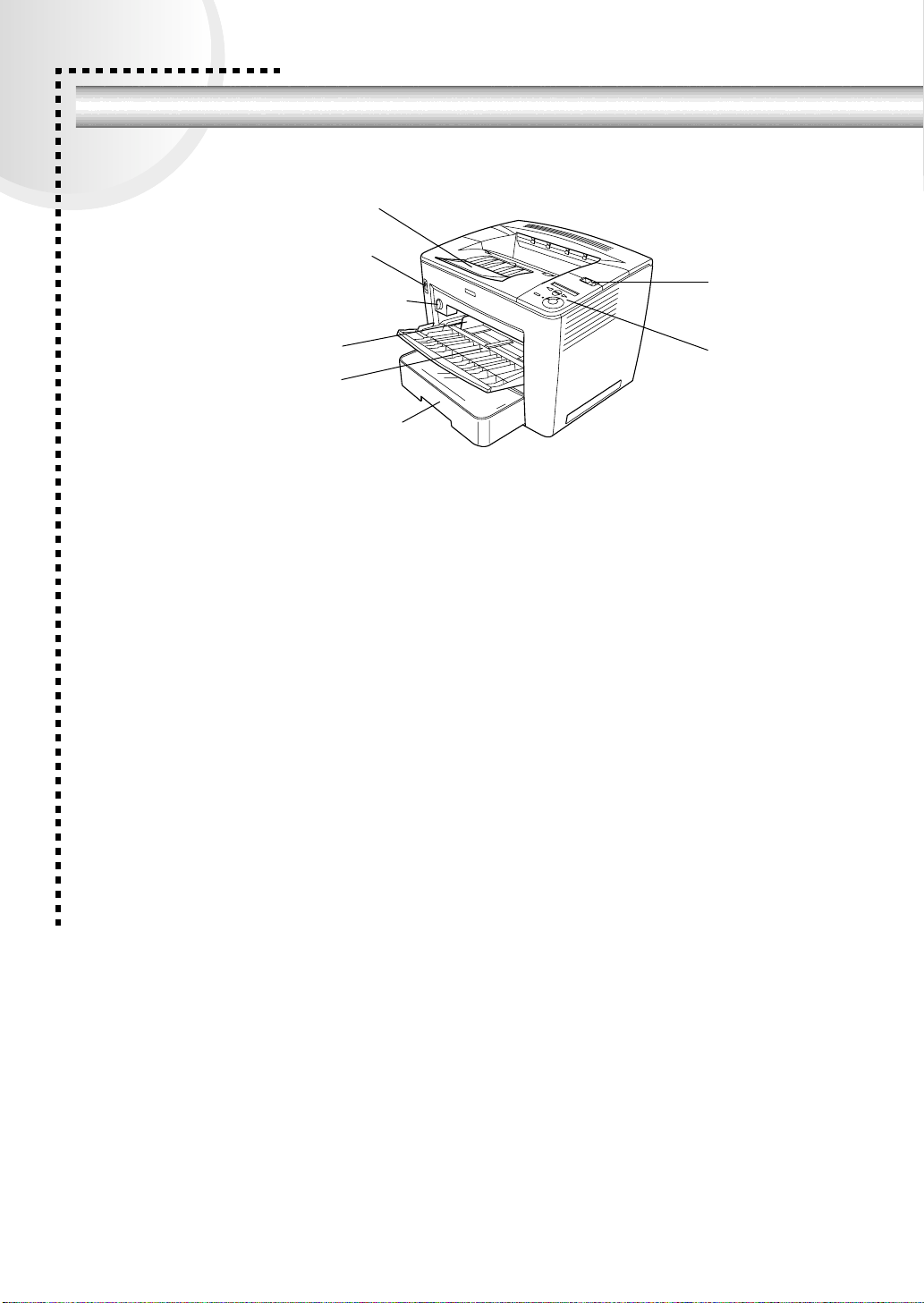
各部の名称と働き
前面/右側面
⑧排紙用延長トレイ
⑦[電源]スイッチ
⑥[トレイ紙サイズ]スイッチ
①ラッチ
⑤用紙ガイド
④用紙トレイ
③用紙カセット
②操作パネル
①ラッチ
トナー交換などで上カバーを開けるときに操作します。
②操作パネル
プリンタを操作するときに使用します。詳細は以下のページを参照してください。
s
本書「操作パネル」17 ページ
③用紙カセット
標準で装備されている給紙装置です。A3、A4、B4、B5などの定形紙がセットで
きます。
④用紙トレイ
標準で装備されている給紙装置です。A4、B5などの定形紙だけでなく、ハガキや
封筒などの特殊紙や不定形紙に印刷するときにここから給紙します。
⑤用紙ガイド
セットした用紙の幅に合わせます。
⑥[トレイ紙サイズ]スイッチ
用紙トレイにセットした用紙のサイズをプリンタに記憶させるスイッチです。必ず
セットした用紙のサイズに合わせてください。
14
⑦[電源]スイッチ
⑧排紙用延長トレイ
A3、B4などの大きい用紙に印刷するときに、開けて使用します。
Page 17
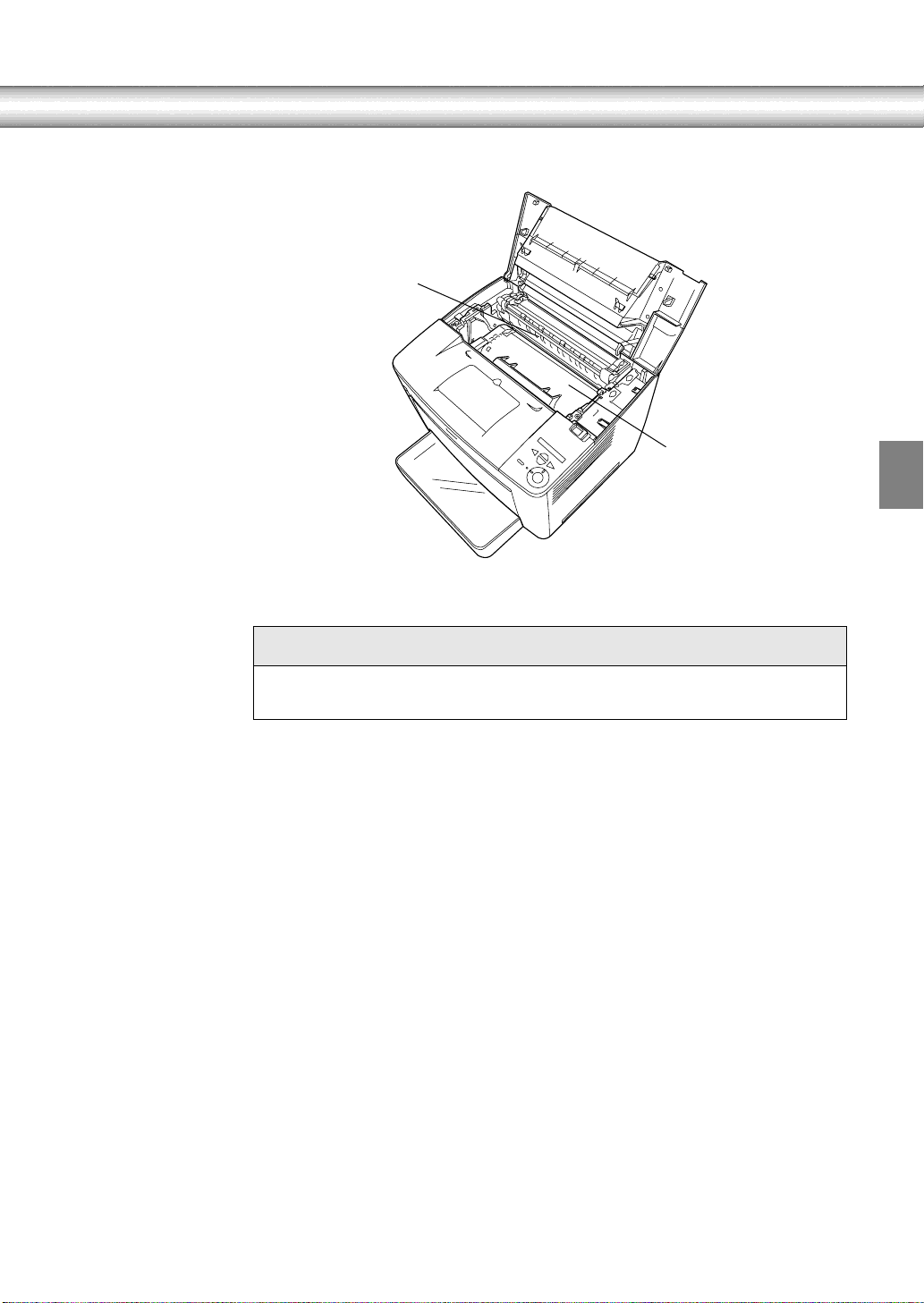
各部の名称と働き
内部
①定着器
①定着器
用紙にトナーを固着させる装置です。
ade
②ETカートリッジ
nn
WWWWiiiinn
MMMMaaaacc
ss
DDDDooooss
cc
プリンタを使用すると、定着器部分は高温(約200度)になりますので絶対に手を触れない
でください。火傷の原因になります。
②ETカートリッジ
印刷用トナーとドラムの一体カートリッジです。
15
Page 18
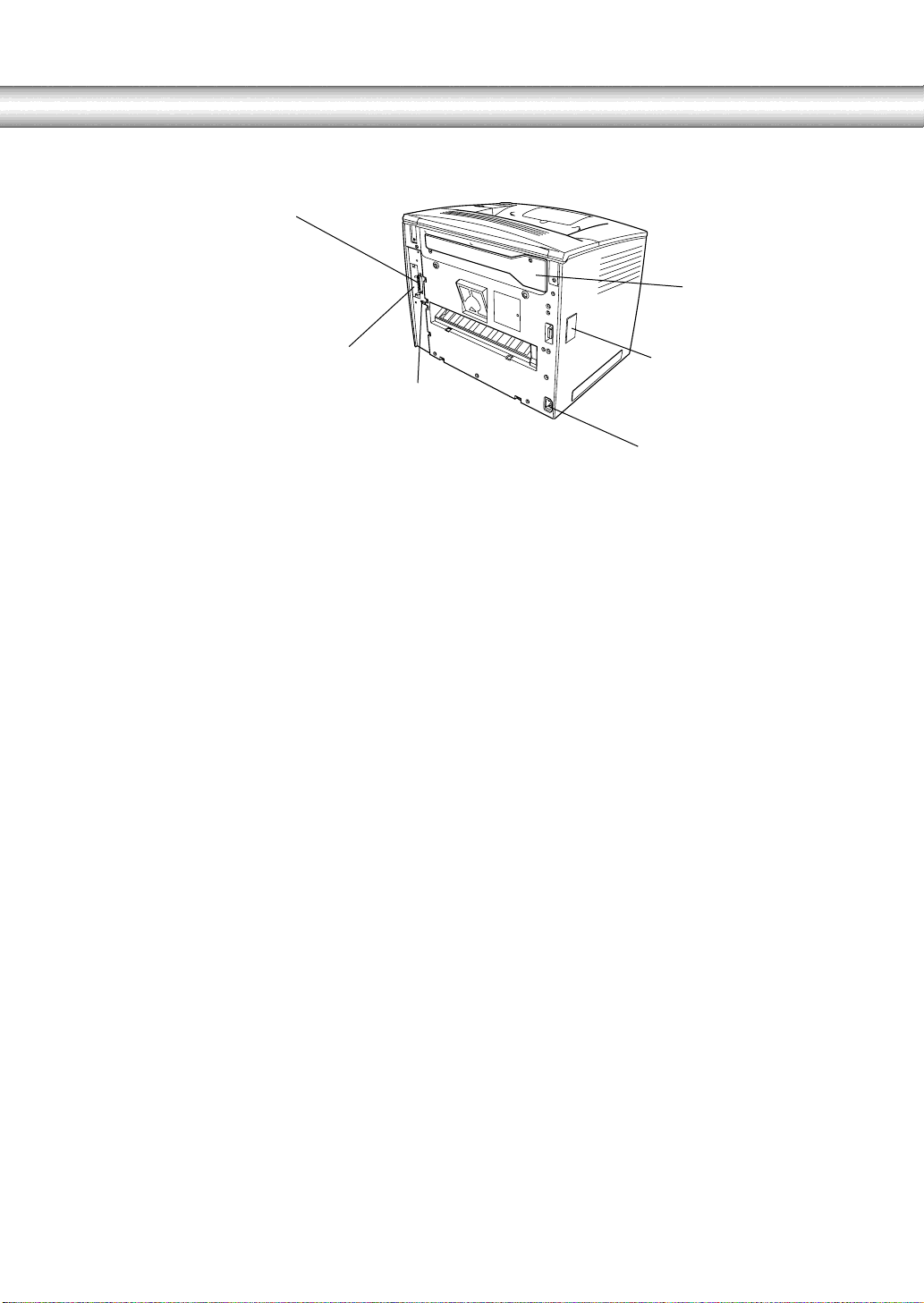
背面/左側面
①パラレルインターフェイス
コネクタ
⑥オプションカバー
②コネクタカバー
③USBインターフェイスコネクタ
⑤メールビンユニット用
コネクタ
④ACインレット
①パラレルインターフェイスコネクタ
コンピュータとパラレルインターフェイスで接続するコネクタです。
②コネクタカバー
オプションのインターフェイスカードを差し込むスロットのカバーです。
③USBインターフェイスコネクタ
コンピュータとUSBインターフェイスで接続するコネクタです。
④ACインレット
電源コードの差し込み口です。
⑤メールビンユニット用コネクタ
オプションのメールビンユニットのケーブルを接続するコネクタです。
⑥オプションカバー
オプションの両面印刷ユニットを装着する際に取り外すカバーです。
16
Page 19
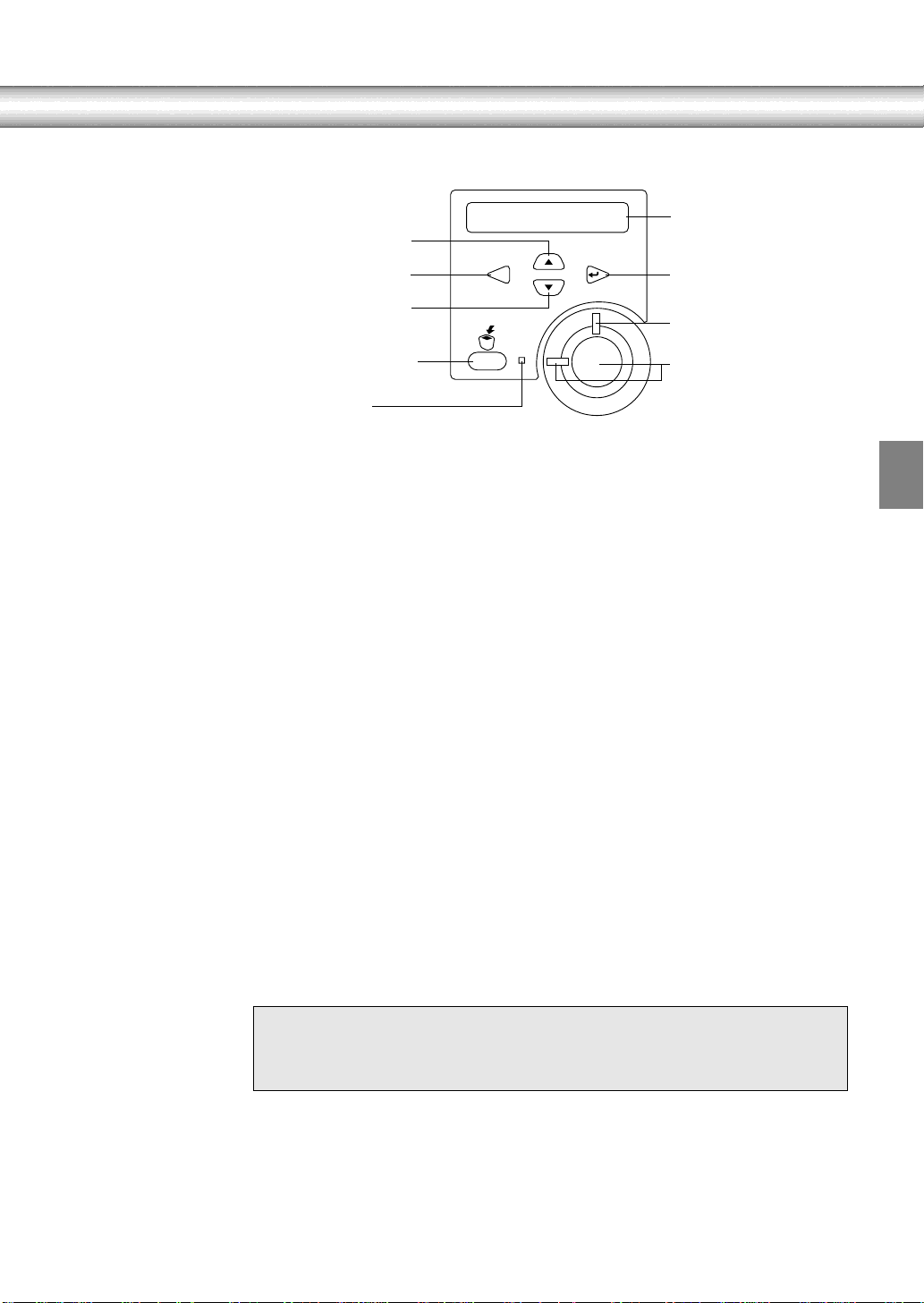
各部の名称と働き
操作パネル
①液晶ディスプレイ
②▲(アップ)スイッチ
②[バック]スイッチ
②▼(ダウン)スイッチ
③[ジョブキャンセル]
スイッチ
⑥データランプ
Data
①液晶ディスプレイ
プリンタの状態や、機能の設定値を表示します。
②[バック]/[アップ]/[ダウン]/[設定実行]スイッチ
設定モードで、プリンタの設定を変更したり、機能を実行するときに使用します。
操作方法については、以下のページを参照してください。
s
ユーザーズガイド(PDF)「操作パネルからの設定」163 ページ
③[ジョブキャンセル]スイッチ
スイッチは、押し方によって処理が異なります。
•
スイッチを1回押すと、処理中の印刷データ(ジョブ単位)をキャンセルします。
•
スイッチを約2秒間押すと、処理中の印刷データをすべて削除します。
②[設定実行]スイッチ
④エラーランプ
⑤[印刷可]スイッチ/ランプ
nn
WWWWiiiinn
MMMMaaaacc
ss
DDDDooooss
cc
④エラーランプ
エラーが発生したときに点滅または点灯します。
⑤[印刷可]スイッチ/ランプ
ランプは印刷可状態のときに点灯します。スイッチは、プリンタの状態によって処
理が異なります。
•
エラーが発生していない通常の状態では、印刷可/印刷不可状態を切り替えます。
•
印刷不可状態でデータランプが点灯している場合に約 2 秒間押すと、受信してい
る印刷データの最初のページのみ印刷指定枚数分印刷します。
•
自動復帰できるエラーが発生している場合(エラーランプ点滅時)に押すと、エ
ラーを解除して印刷可状態へ自動的に復帰します。
•
自動復帰できないエラーが発生している場合(エラーランプ点灯時)は、適切な処
置を行ってエラー状態を解消すると自動的に印刷可能状態に復帰します。
操作パネルで[ジドウエラーカイジョ]を[スル]に設定している場合、エラーラン
p
プが点滅しても[印刷可]スイッチを押すことなく自動復帰する場合があります。
ユーザーズガイド(PDF)「ジドウエラーカイジョ」179 ページ
s
⑥データランプ
ランプは、印刷データが残っているときや処理中に点灯または点滅します。
17
Page 20
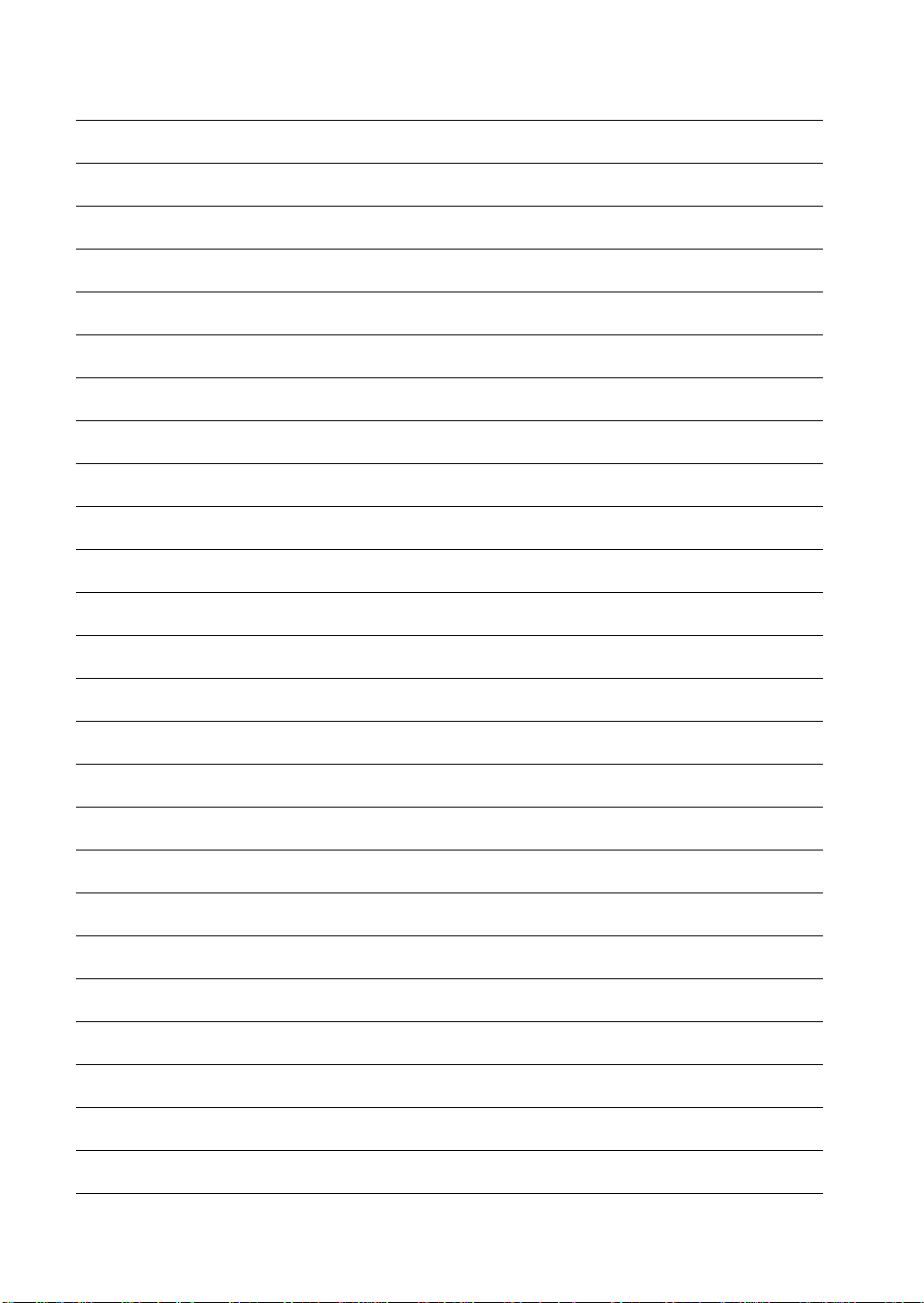
MEMO
18
Page 21
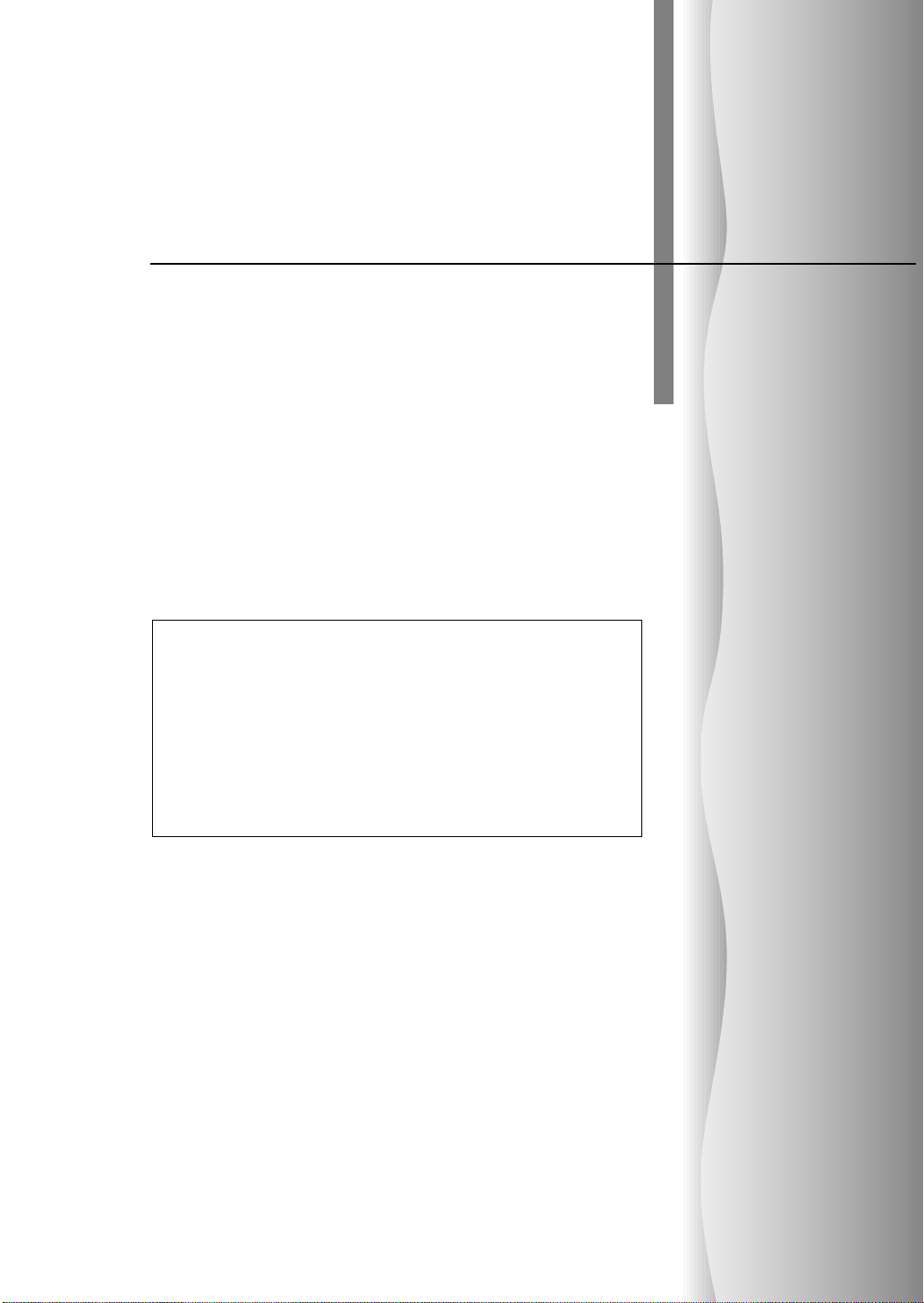
プリンタの準備
プリンタを使用する前の準備について説明します。
●プリンタを設置する .............................20
●ET カートリッジを取り付ける................22
●オプションを装着する場合は..................26
●用紙カセットに用紙をセットする............27
●電源ケーブルを接続する .......................32
●動作の確認をする ................................34
●コンピュータと接続する .......................38
2
Page 22
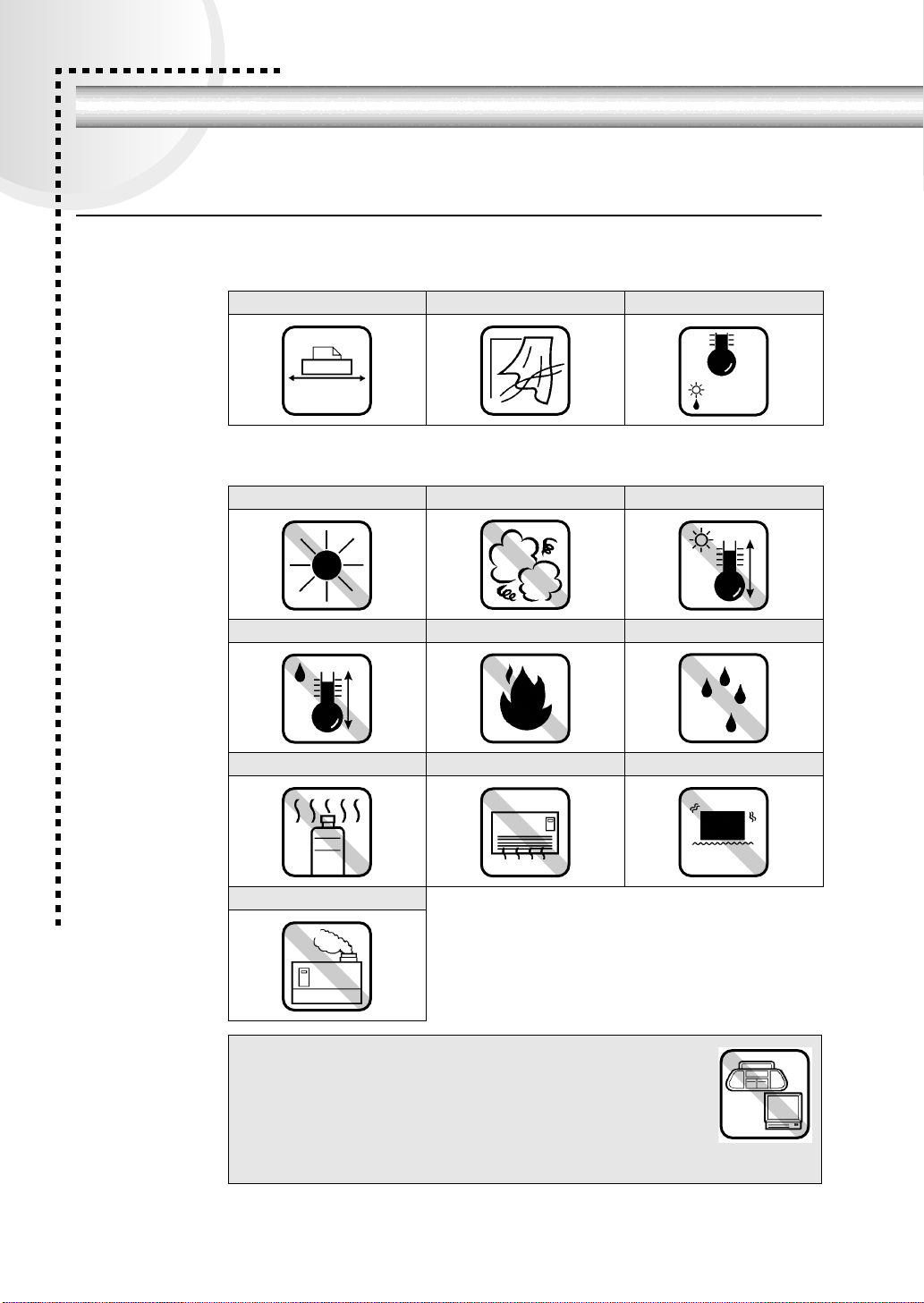
プリンタを設置する
プリンタを梱包箱から取り出し、保護材の取り外しが終了したら、プリンタを設置します。すべ
ての保護材が取り外されたことを確認してから設置作業を行ってください。
設置上のご注意
本プリンタは、次のような場所に設置してください。
水平で安定した場所 風通しの良い場所 次の気温と湿度の場所
水 平
本プリンタは精密な機械・電子部品で作られています。次のような場所に設置する
と動作不良や故障の原因となりますので、絶対に避けてください。
直射日光の当たる場所 ホコリや塵の多い場所 温度変化の激しい場所
湿度変化の激しい場所 火気のある場所 水に濡れやすい場所
揮発性物質のある場所 冷暖房機具に近い場所 震動のある場所
10〜35℃
15〜85%
ベンジン
加湿器に近い場所
震 動
20
w
•
テレビ・ラジオに近い場所には設置しないでください。本機
は、情報処理装置等電波障害自主規制協議会(VCCI)基準に適
合しておりますが、微弱な電波は発信しております。近くのテ
レビ・ラジオに雑音を与えることがあります。
•
静電気の発生しやすい場所でお使いになるときは、静電気防
止マットなどを使用して、静電気の発生を防いでください。
Page 23
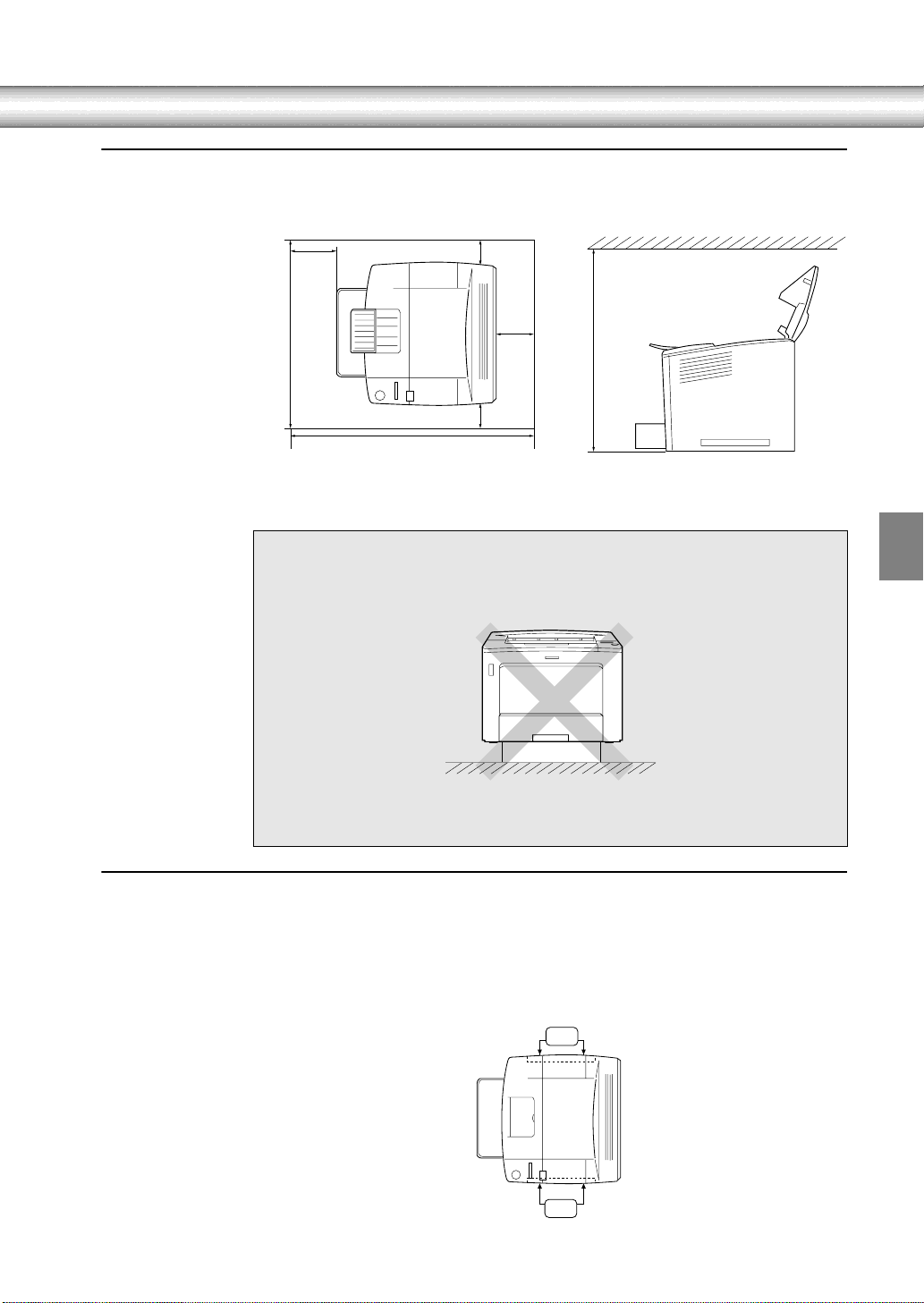
設置スペース
プリンタを設置する
WWWWiiiinn
nn
用紙やETカートリッジが交換しやすいよう、下図のスペースを確保してください。
550mm
940mm
1300mm
*1:オプションの両面印刷ユニットを装着する場合は
300mm、メールビンユニットを装着する場合は
450mm必要です。
本機を「プリンタ底面より小さい台」の上には設置しないでください。プリンタ底
w
面のゴム製の脚が台からはみ出ていると内部機構に無理な力がかかり、印刷や紙
送りに悪影響を及ぼします。
200mm
200mm*1
200mm
680mm
*2
*2:オプションのメールビンユニットを
装着する場合は800mm必要です。
MMMMaaaacc
ss
DDDDooooss
cc
設置作業時のご注意
プリンタは重い(約28kg)ので、持ち運びには十分注意してください。プリンタ
を持つときは、下図のように本体をはさんで2人で持ち、取っ手に手をかけて運ん
でください。また、下図以外の部分に手をかけて運ぶとプリンタが破損する原因と
なります。
必ずプリンタ本体より広く平らな面の上に、プリンタ底面の脚が確実に載るよう
に設置してください。
2人目
本
体
正
面
側
1人目
本
体
背
面
側
21
Page 24
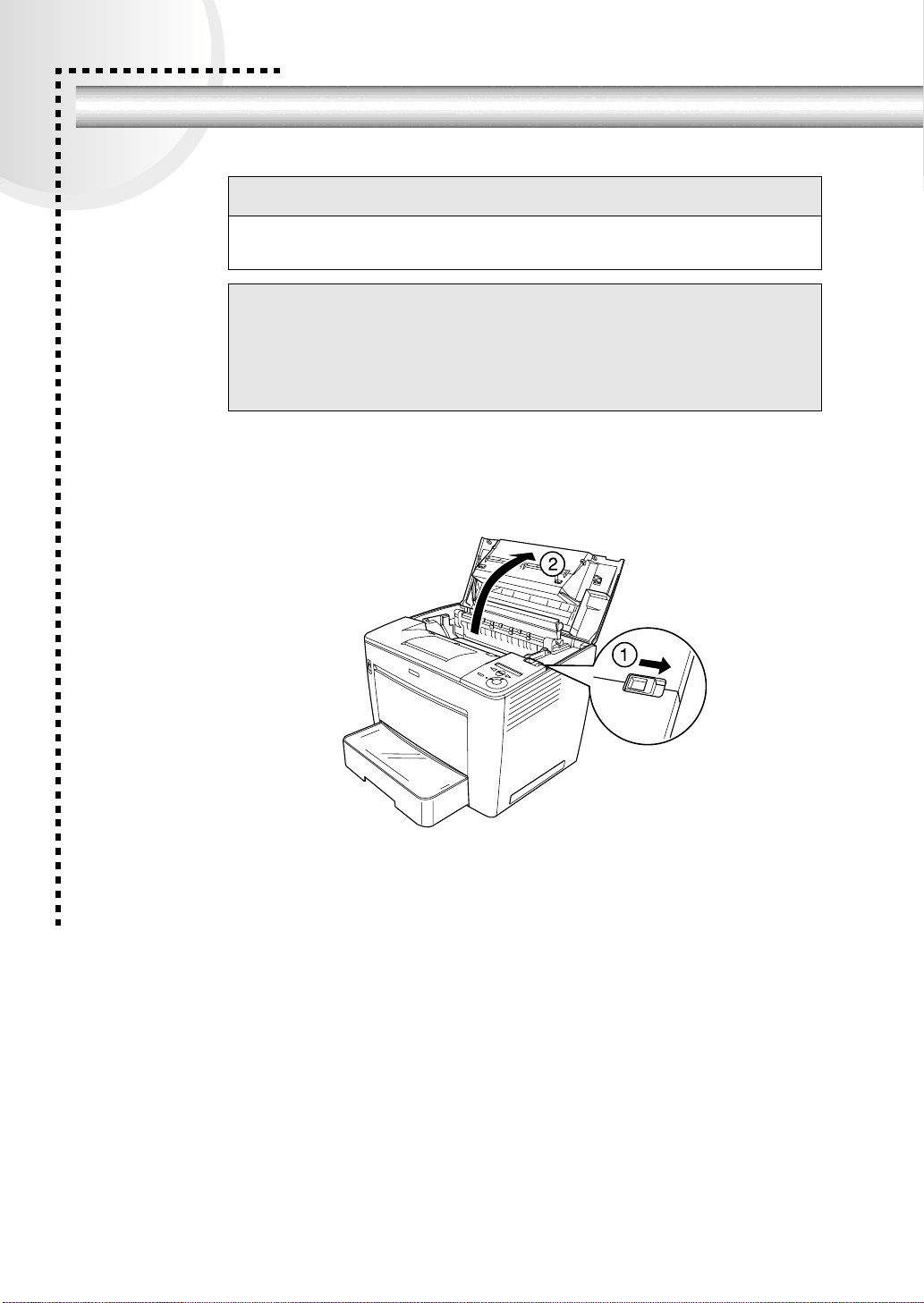
ETカートリッジを取り付ける
プリンタの設置が終了したら、ETカートリッジをプリンタ本体に取り付けます。
ade
ETカートリッジは、絶対に火の中に入れないでください。トナーが飛び散って発火し、火傷
のおそれがあります。
ETカートリッジの取り扱いと取り付け作業は、次の点に注意してください。
•
w
ETカートリッジは以下の手順に従って取り付けてください。
A
トナーは人体に無害ですが、体や衣服に付着したときはすぐに水で洗い流して
ください。
•
寒い場所から暖かい場所に移動した場合は、ET カートリッジを室温に慣らすた
め1時間以上待ってから作業を行ってください。
ラッチを右にスライドさせて、プリンタの上カバーを開けます。
22
Page 25
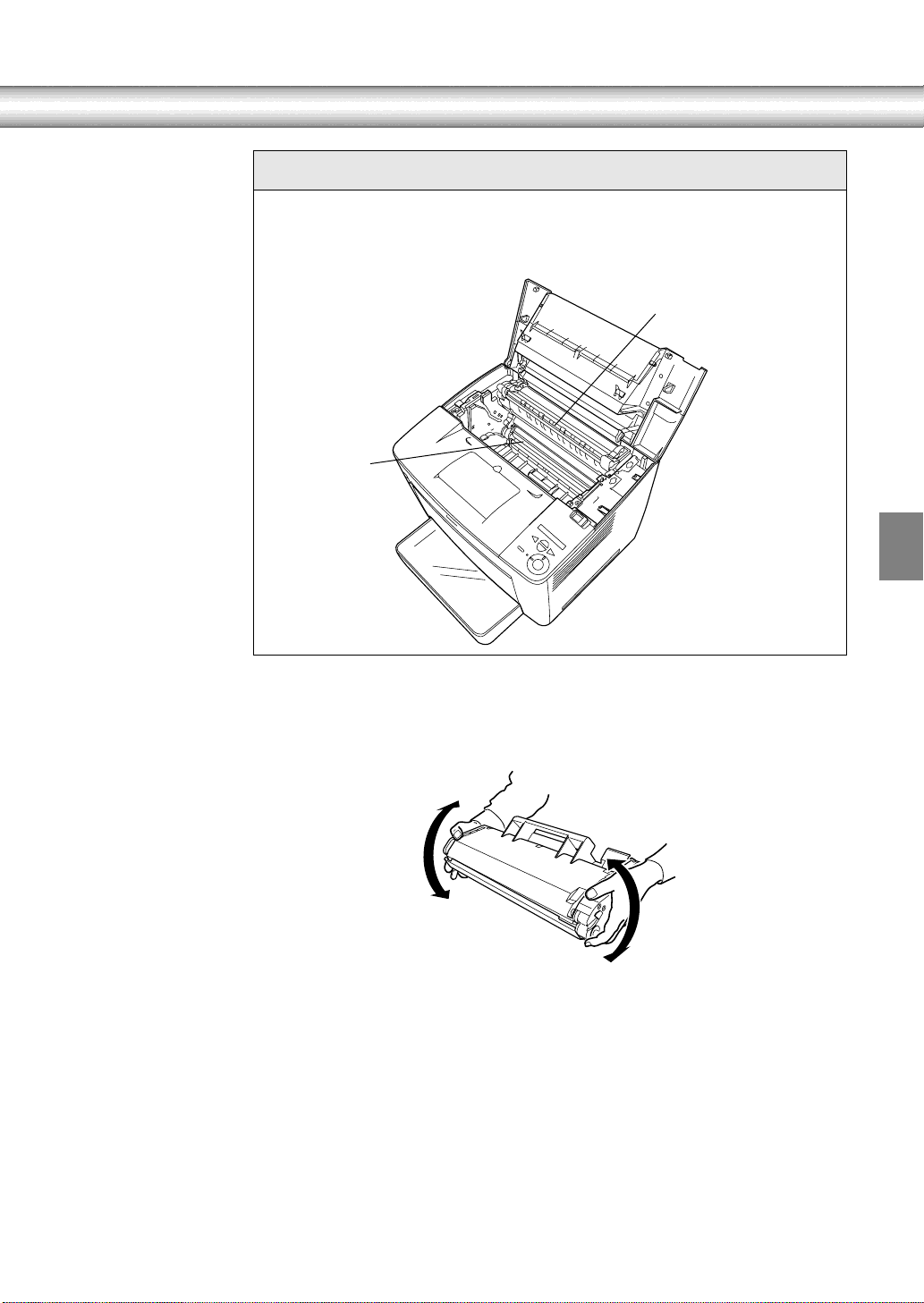
ade
ET カートリッジを取り付ける
WWWWiiiinn
nn
カバーを開けたとき、次の部分に手を触れないようご注意ください。
•
定着器部分(内部は約200度と高温のため火傷の原因になります)
•
転写ローラ部分(印刷品質劣化の原因になります)
転写ローラ
ETカートリッジを梱包箱から取り出し、保護材(テープ)をはがしてから、
B
図のように左右に傾けながら7〜8回ゆっくり振ります。
ET カートリッジ内部のトナーが均一な状態にします。
定着器
MMMMaaaacc
ss
DDDDooooss
cc
23
Page 26
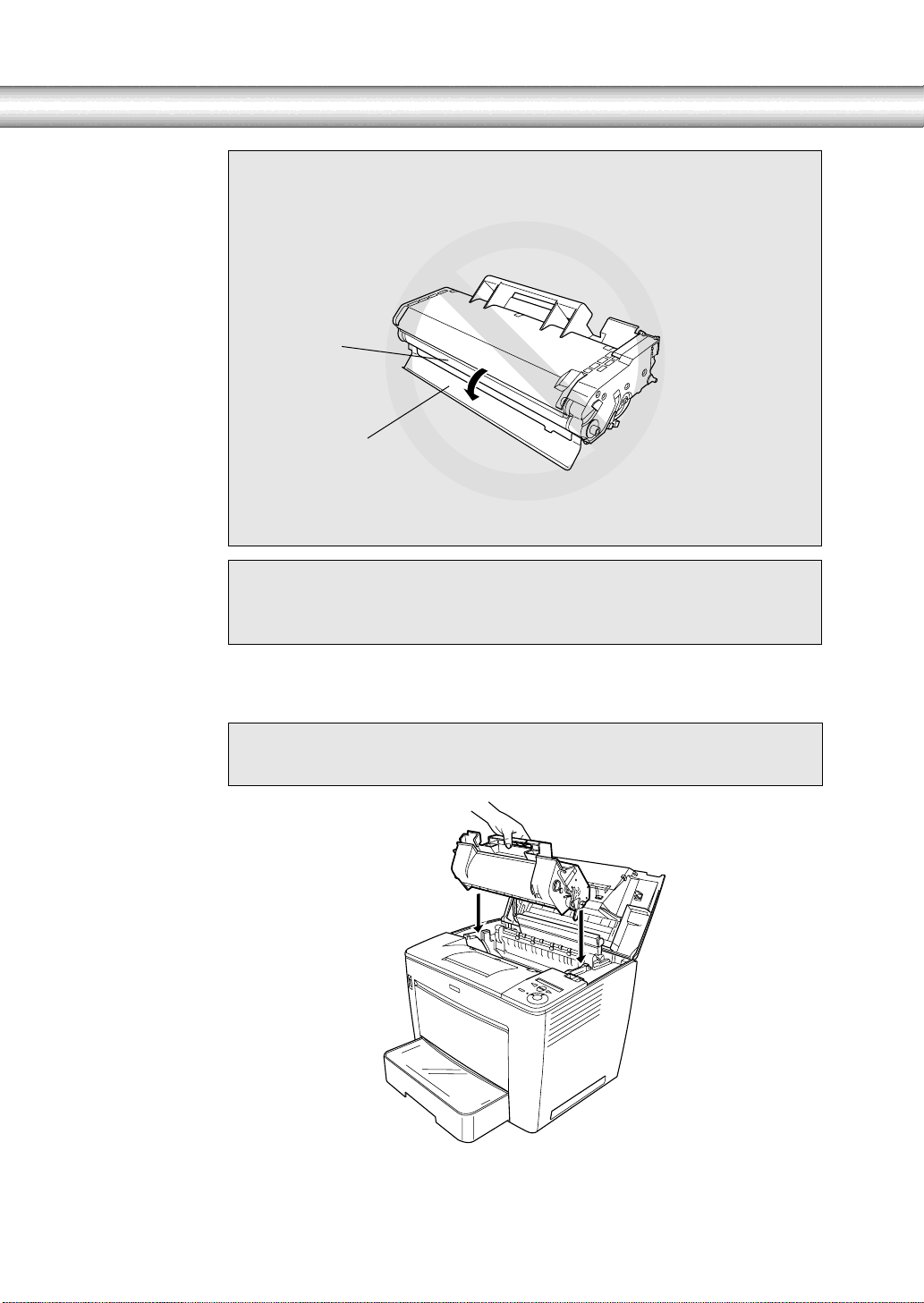
•
感光体保護シャッタを絶対に開けないでください。また、内部の感光体(緑色の
w
p
C
部分)には絶対に手を触れないでください。印刷品質が低下します。
感光体
保護シャッタ
•
ETカートリッジを取り扱う際に、保護シャッタ部分を持たないでください。
ETカートリッジの入っていた梱包袋は、プリンタの移動や輸送の際、または使用
済みのカートリッジを回収する際に必要となります。梱包袋は、次回の交換時まで
大切に保管してください。
ETカートリッジ両側の突起をプリンタ内部の溝に沿ってセットします。
奧に突き当たるまで確実にセットしてください。
w
プリンタ内部のローラやギアには手を触れないでください。故障の原因になりま
す。
24
Page 27
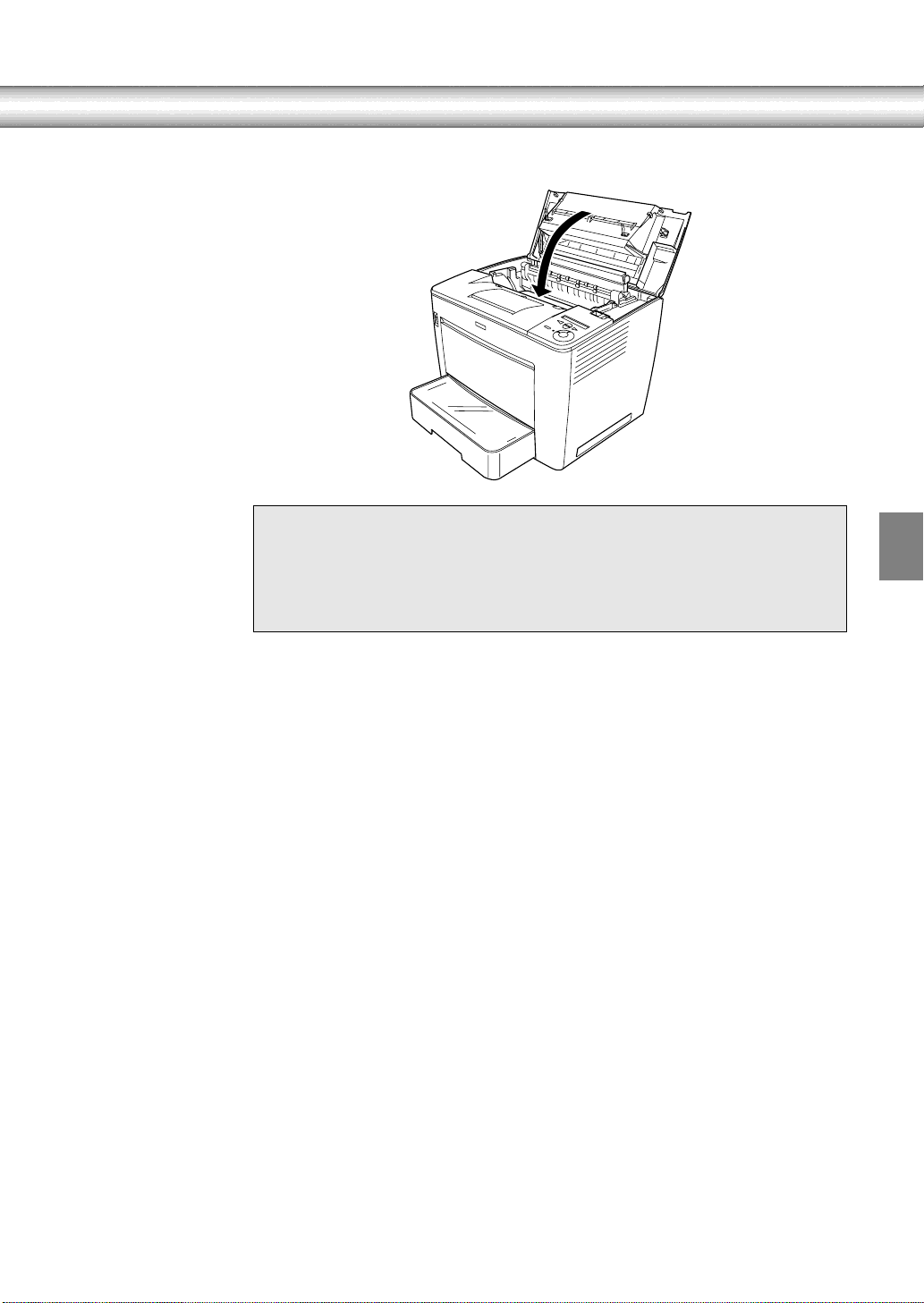
ET カートリッジを取り付ける
プリンタの上カバーを、カチッと音がするまでしっかり閉じます。
D
ETカートリッジを取り付けたまま、プリンタを運搬しないでください。トナーが
w
プリンタ内部にこぼれ、印刷品質に影響を与えたり、故障の原因となります。プリ
ンタ輸送時は、ETカートリッジを取り外して、購入時に梱包されていた箱かポリ
袋などに入れて衝撃がかからないように輸送してください。
s
ユーザーズガイド(PDF)「プリンタの輸送と移動」278 ページ
nn
WWWWiiiinn
MMMMaaaacc
ss
DDDDooooss
cc
25
Page 28
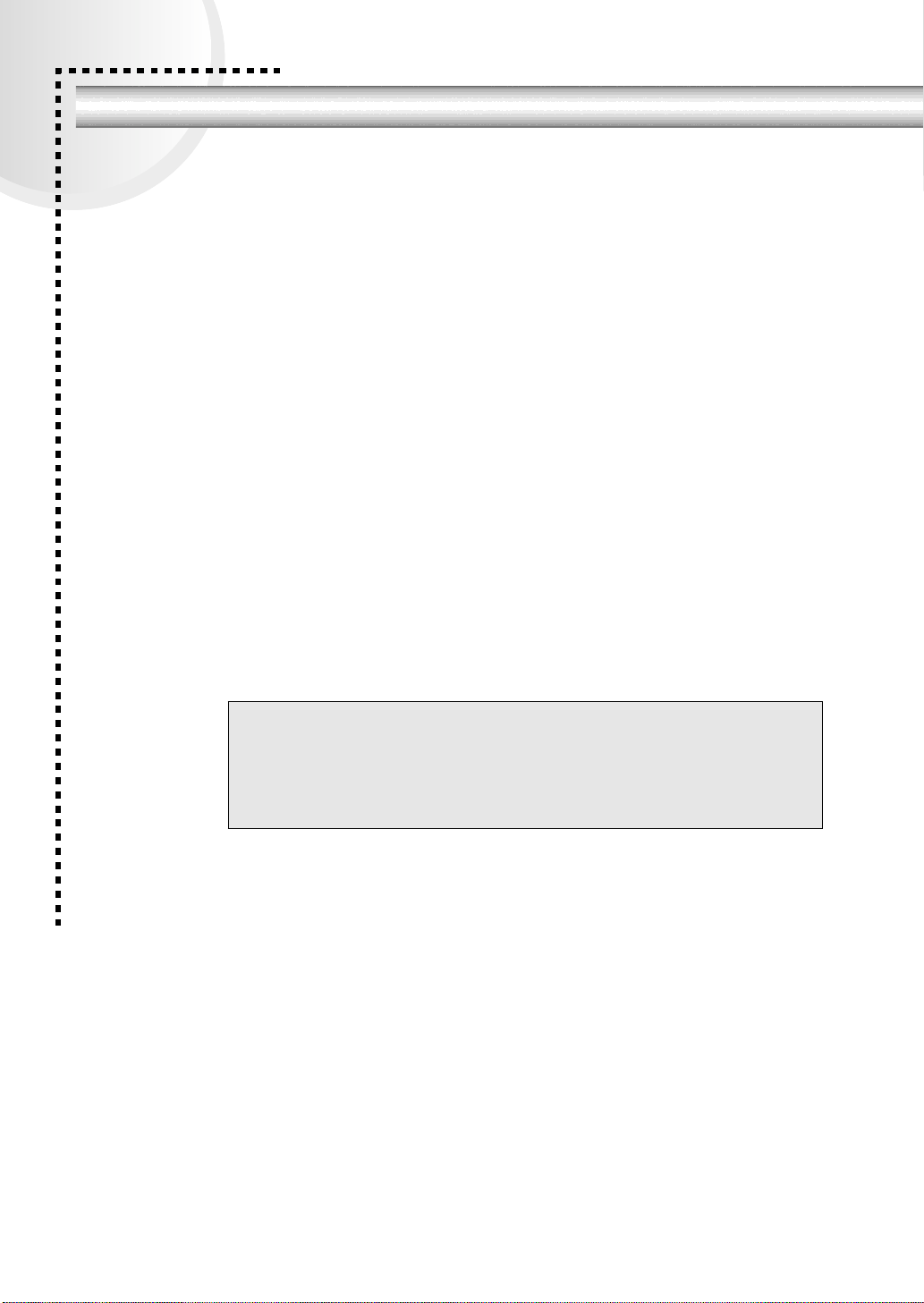
オプションを装着する場合は
オプションを装着される方は、本書の該当個所を参照して取り付けてください。各オプションの
詳細な説明は、CD-ROMに収録されているユーザーズガイドに掲載されています。
s
ユーザーズガイド(PDF)「オプションと消耗品について」221 ページ
オプションを装着される場合は、以下のページを参照して取り付け作業を行ってく
ださい。また、オプションの取扱説明書も併せてご覧ください。
●増設メモリ
s
本書「増設メモリ/ROMモジュール/HDDの取り付け」48 ページ
●EP-GLモジュール(型番:LPEPGL4)または
フォームROMモジュール(型番:LPFOLR4M2)
s
本書「増設メモリ/ROMモジュール/HDDの取り付け」48 ページ
●ハードディスクユニット(型番:LPHD3)
s
本書「増設メモリ/ROMモジュール/HDDの取り付け」48 ページ
●インターフェイスカード
s
本書「インターフェイスカードの取り付け」59 ページ
●ユニバーサルカセットユニット(型番:LPUC4)
s
本書「ユニバーサルカセットユニットの取り付け」61 ページ
●メールビンユニット(型番:LP4BMU1)
s
本書「メールビンユニットの取り付け」65 ページ
●両面印刷ユニット(型番:LPDSP5)
s
本書「両面印刷ユニットの取り付け」72 ページ
•
メールビンユニットと両面印刷ユニットを装着する場合は、最初にメールビン
p
ユニットを取り付けてから両面印刷ユニットを取り付けてください。
•
Windows環境下でお使いの場合は、オプションの取り付け後、プリンタドライバ
をインストールしてからオプションを使うための設定が必要です。
s
本書「オプション装着時の設定(Windows)」74 ページ
26
Page 29
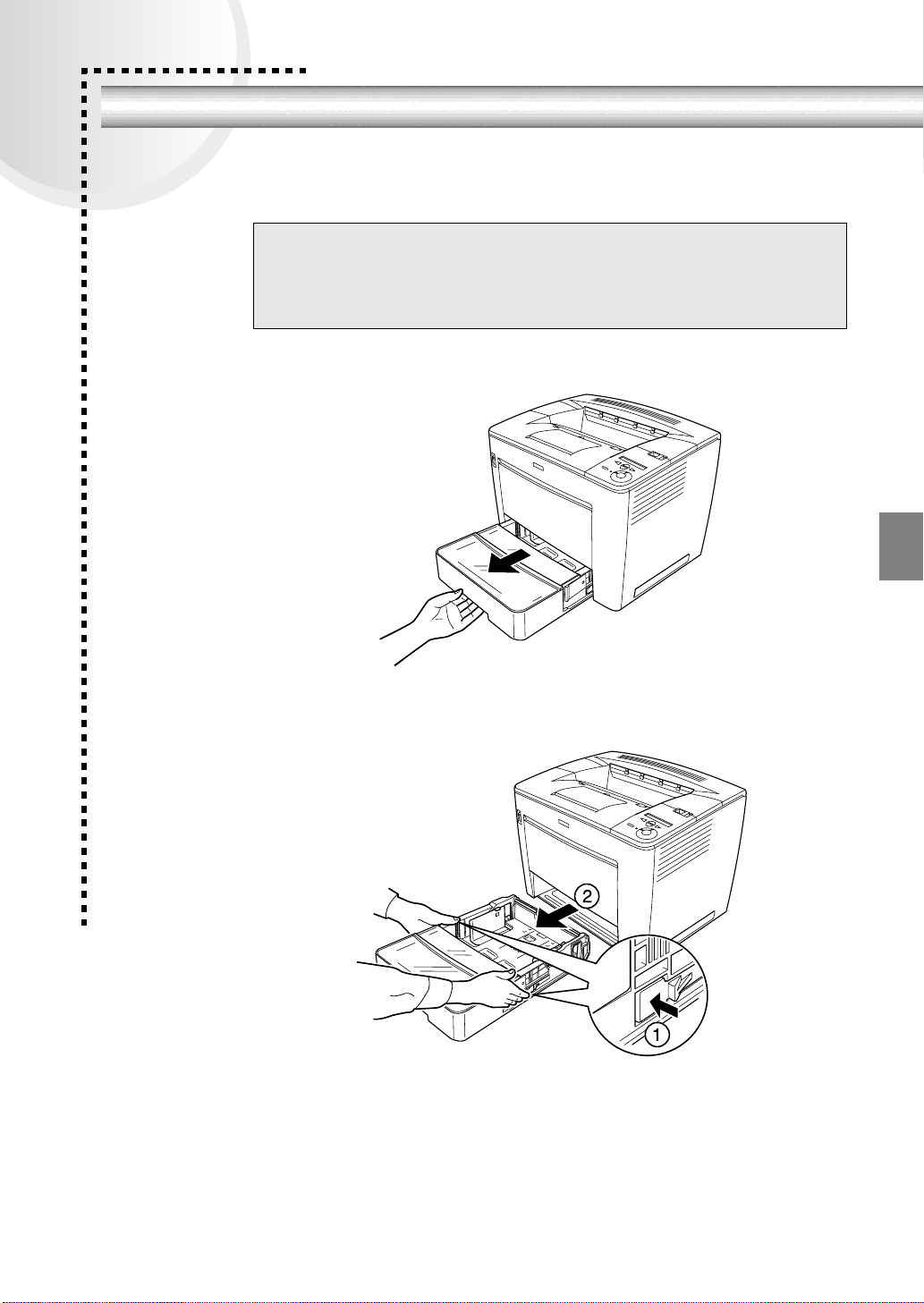
用紙カセットに用紙をセットする
ここでは、標準装備の用紙カセットへの用紙のセット方法を説明します。用紙トレイへの用紙の
セット方法は、以下のページを参照してください。
s
ユーザーズガイド(PDF)「用紙トレイへの用紙のセット」20 ページ
印刷できる用紙の概要は、以下のページを参照してください。
s
p
A
本書「使用可能な用紙と給紙/排紙」77 ページ
また、用紙の詳細な説明は、以下のページを参照してください。
s
ユーザーズガイド(PDF)「使用可能な用紙と給紙/排紙」9 ページ
用紙カセットをロック位置まで引き出します。
nn
WWWWiiiinn
MMMMaaaacc
ss
DDDDooooss
cc
用紙カセットの左右にある灰色のストッパーを押したまま、用紙カセットを
B
引き抜きます。
27
Page 30
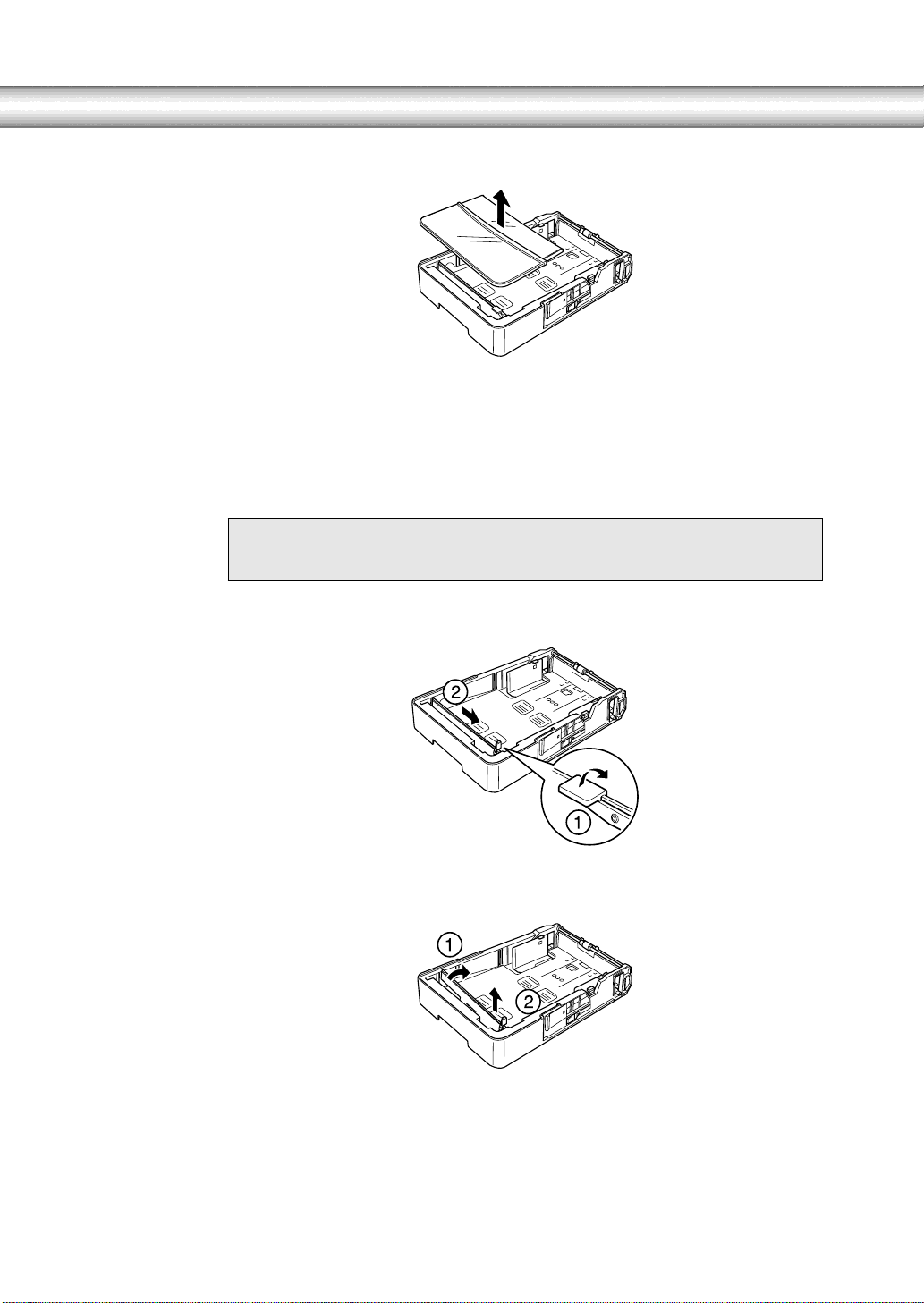
用紙カセットのカバーを取り外します。
C
用紙カセットの仕切り板は A3 サイズの用紙をセットする位置に取り付けら
れています(工場出荷時)。A3 サイズの用紙をセットする場合は、カバーを
取り外したら Hへ進んでください。
以降の手順は A4 サイズの用紙をセットする場合を例に、仕切り板の変更の
仕方を説明しています。
仕切り板の取り付け位置によって用紙サイズを検知します。仕切り板はセットす
p
D
る用紙サイズに合わせて正しく取り付けてください。
仕切り板右側の灰色のレバーを上げ、仕切り板を右にずらします。
28
仕切り板の左側を持ち上げて取り外します。
E
Page 31

用紙カセットに用紙をセットする
用紙サイズの位置に合わせて、仕切り板の右側から差し込みます。
F
仕切り板を左にずらし、レバーを下げて固定します。
G
印刷する面を上にして用紙をセットします。
H
A4(または B5、Letterなど)の場合は、次のようにセットします。
nn
WWWWiiiinn
MMMMaaaacc
ss
DDDDooooss
cc
最大セット容量
A3(または B4、Ledgerなど)の場合は、次のようにセットします。
最大セット容量
29
Page 32

•
用紙の四隅をそろえ、印刷する面を上に向けてセットします。
•
p
I
J
用紙は最大550枚(普通紙64g/m )までセットできます。最大枚数(三角マーク表
示)を超えて用紙をセットすると、正常に給紙できない場合があります。
レバーをつまんで用紙ガイドを動かし、用紙端に合わせます。
用紙カセットのカバーを取り付けます。
2
30
用紙カセットをプリンタの奧までしっかりと差し込んで取り付けます。
K
Page 33

用紙カセットに用紙をセットする
B4以上のサイズの用紙に印刷する場合は、排紙延長トレイを開きます。
L
用紙サイズ表示ラベルをカセット前面に貼り付けます。
M
本機には、用紙サイズシールが同梱されています。セットした用紙サイズの
シールを用紙カセットに貼ってご利用ください。
nn
WWWWiiiinn
MMMMaaaacc
ss
DDDDooooss
cc
31
Page 34

電源ケーブルを接続する
続いて電源ケーブルをプリンタと電源(コンセント)に接続します。
ade
以下のページを参照の上、正しくお取り扱いください。
s
本書「安全にお使いいただくために」1 ページ
[電源]スイッチがオフ(○)になっていることを確認します。
A
プリンタ背面のACインレットに電源ケーブルを差し込みます。
B
32
Page 35

電源ケーブルを接続する
AC 100Vのコンセントに電源ケーブルのプラグを正しく差し込みます。
C
100V
コンセントにアース線の接続コネクタがある場合は、アース線を接続してくだ
•
さい。
p
•
多数の周辺機器を接続している環境下では、本機に触れた際に電気を感じるこ
とがあります。このようなときは、アースを取ることをお勧めします。
nn
WWWWiiiinn
MMMMaaaacc
ss
DDDDooooss
cc
33
Page 36

動作の確認をする
付属品の取り付けと電源への接続が終わったら、プリンタに異常がないかを確認するために、電
源のオン/オフと、ステータスシートの印刷を行ってください。
電源のオン
プリンタの左側にある[電源]スイッチのオン( I )側を押します。
電源をオンにすると、プリンタが次の動作を行うかを確認してください。
① 操作パネルのすべてのランプが点灯し、続いて消灯します。
② プリンタの動作音がします。
③ 操作パネルの液晶ディスプレイに、現在のプリンタの状態を示すメッセージが以
下の順に表示されます。
ROM CHECK
↓
RAM CHECK
↓
システムチェック
↓
ウォームアップ
↓
インサツカノウ
④[インサツカノウ]と表示され、印刷可ランプが点灯します。
④の状態は、プリンタが正常に起動し、印刷可能になったことを示します。
プリンタがウォームアップするため[インサツカノウ]と表示されるまでには多少
p
時間(約70秒)がかかります。
34
Page 37

ステータスシートの印刷
動作の確認をする
WWWWiiiinn
nn
[電源]スイッチをオンにして、印刷可能な状態になったら、ステータスシートを
印刷してみましょう。ステータスシートは、プリンタの現在の状態や設定値を印刷
したものです。プリンタやオプションが正常に使用できるかどうかを確かめること
ができます。
<ステータスシート出力例>
MMMMaaaacc
ss
DDDDooooss
cc
ステータスシートの印刷は、次の場合に行います。
p
A
•
プリンタの動作に異常がないかを確認する場合
•
プリンタの現在の設定状態を確認したい場合
•
プリンタにオプションを装着した場合(装着したオプションが正しく認識され
ていれば、ステータスシートの印刷内容にそのオプションが追加されます)
用紙カセットに用紙が正しくセットされていること、印刷可能な状態になっ
ていることを確認します。
印刷可ランプが点灯し、液晶ディスプレイに[インサツカノウ]と表示され
ていることを確認します。
35
Page 38

[設定実行]スイッチを2回押します。
B
液晶ディスプレイに[ステータスシート]と表示されます。
▲
ステータスシート
▼
Data
もう一度 [設定実行]スイッチを押し、ステータスシートを印刷します。
C
液晶ディスプレイの表示とデータランプが点滅し、ステータスシートが印
•
刷されます(印刷を開始するまで数秒時間がかかります)。
印刷が終了すると印刷可ランプが点灯し[インサツカノウ]状態になりま
•
す。
ステータスシートがうまく印刷できないときは、以下のページを参照してくださ
p
い。
s
ユーザーズガイド(PDF)「困ったときは」279 ページ
2回押します
36
Page 39

電源のオフ
動作の確認をする
WWWWiiiinn
nn
[電源]スイッチのオフ(○)側を押します。
次の場合は、[電源]スイッチをオフにしないでください。
•
p
w
操作パネルのデータランプが点滅中
•
印刷中
•
電源オンの後、操作パネルの印刷可ランプが点灯するまでの間
•
操作パネルの液晶ディスプレイに[ROMモジュールAカキコミチュウ]と表示さ
れているとき
プリンタの電源をオフにした場合、30秒以上経過するまで再び電源をオンにしな
いでください。電源を続けてオフ/オンすると故障の原因となります。
cc
MMMMaaaacc
ss
DDDDooooss
37
Page 40

コンピュータと接続する
プリンタ単体での動作確認が終了したら、次にコンピュータと接続します。
ケーブルはお使いのコンピュータや接続環境によって異なるため、本機には同梱
p
パラレルインターフェイスケーブルの接続
本機のパラレルインターフェイスに接続するパラレルインターフェイスケーブル
は、コンピュータによって異なります。主なコンピュータの機種(シリーズ)でご
使用いただけるパラレルインターフェイスケーブルは、次の通りです。
DOS/V系 EPSON DOS/V仕様機 PRCB4N
PC-98系 EPSON EPSON PCシリーズデスクトップ #8238 *1*2
*1 拡張漢字(表示専用7921〜7C7E)は印刷できません。
*2 Windows 95/98/Meの双方向通信機能およびEPSONプリンタウィンドウ!3は、コンピュータの機能制
*3 ハーフピッチ36ピンのコンピュータにはPRCB5Nをご使用ください。
されていません。以下の説明を参照してご利用の環境に合ったケーブルをお買い
求めください。
メーカー 機 種 接続ケーブル 備考
IBM、富士通、
東芝、他各社
NEC PC-98NXシリーズ
EPSON PCシリーズNOTE 市販品(ハ ーフ ピ ッチ20
PC-9821シリーズ
(ハーフピッチ36ピン)
NEC PC-9801シリーズデスクトップ
(14ピン)
PC-9801シリーズNOTE
(ハーフピッチ20ピン)
限により対応できません。
2001年3月現在
*1*2
ピン)をご使用ください。
PRCB5N *1
#8238 *1*2*3
市販品(ハ ーフ ピ ッチ20
ピン)をご使用ください。
*1*2*3
38
p
NEC PC-98LT/DOシリーズとは接続できません。
•
NEC PC-9801LV/LX/LS/NシリーズはNEC製の専用ケーブルを使用してくださ
•
い。
富士通FM/R、FM TOWNSは富士通製の専用ケーブルを使用してください。
•
推奨ケーブル以外のケーブル、プリンタ切替機、ソフトウェアのコピー防止のた
•
めのプロテクタ(ハードウェアキー)などを、コンピュータとプリンタの間に装
着すると、プラグアンドプレイやデータ転送が正常にできない場合があります。
ECPモード対応コンピュータをECP モードで接続する場合は、PRCB4N をご使
•
用ください。
Page 41

コンピュータと接続する
*1 FG線(グランド線):
プリンタとコン
ピュータとの間の電
位差をなくし、動作を
安定させるために接
続する線のこと。
コンピュータとの接続手順は以下の通りです。
プリンタとコンピュータの電源をオフにします。
A
プリンタにパラレルインターフェイスケーブルを接続します。
B
インターフェイスケーブルの一方の端をプリンタ背面のパラレルインター
フェイスコネクタに差し込み、上下の固定金具で固定します。
FG線(グランド線)
インターフェイスケーブルに FG
ネクタの下部にある FG線取り付けネジを使って固定します。
ケーブルのもう一方のコネクタをコンピュータに接続します。
C
コンピュータ側への接続については、コンピュータの取扱説明書を参照して
ください。
線(グランド線)*1が付いているときは、コ
nn
WWWWiiiinn
MMMMaaaacc
ss
DDDDooooss
cc
39
Page 42

USBインターフェイスケーブルの接続
USBインターフェイスコネクタ装備のコンピュータとプリンタを接続する場合は、
以下のオプションのケーブルを使用してください。
●EPSON USBケーブル(型番:USBCB1)
*1 ハブ(HUB):
複数のコンピュータ
をネットワーク環境
へ接続するための中
継機。
USBハブ*1を使用して接続する場合は、コンピュータに直接接続された1段目の
p
USBハブに接続してご使用いただくことをお勧めします。また、お使いのハブに
よっては動作が不安定になるものがありますので、そのような場合はコンピュー
タのUSBポートに直接接続してください。
OSおよびコンピュータの条件
本機をUSBケーブルで接続するための条件は、以下の通りです。
Macintosh
Apple社によりUSBポートの動作が保証されているコンピュータとOSの組み合わ
せによるシステム。
Windows
以下の条件をすべて満たしている必要があります。
•
USBに対応していて、コンピュータメーカーによりUSBポートの動作が保証され
ているコンピュータ
•
Windows 98/Me/2000がプレインストールされているコンピュータ(購入時、す
でにWindows 98/Me/2000がインストールされているコンピュータ)または
Windows 98がプレインストールされていてWindows Me/2000にアップグ
レードしたコンピュータ
40
Page 43

p
コンピュータと接続する
•
USBに対応したコンピュータであるか確認するには:
①[マイコンピュータ]を右クリックし、[プロパティ]を開きます。
②[デバイスマネージャ]タブ(Windows2000では[デバイスマネージャ])を
クリックします。
③[ユニバーサルシリアルバスコントローラ]の下に、USB のホストコントローラ
と[USBルートハブ]が表示されていることを確認します。表示されていれば、
USBに対応したコンピュータです。
•
Windows 95/NT4.0ではご使用になれません。
•
コンピュータの USB ポートに関しては、コンピュータメーカーにお問い合わせ
ください。
•
パラレルインターフェイスの機能である EPSONプリンタポートおよびDMA転
送は、USBケーブル接続時はご利用いただけません。
確認します
nn
WWWWiiiinn
MMMMaaaacc
ss
DDDDooooss
cc
コンピュータとの接続手順は以下の通りです。
プリンタとコンピュータの電源をオフにします。
A
プリンタにUSBケーブルを接続します。
B
ケーブルのもう一方のコネクタを、コンピュータのUSBコネクタに差し込み
C
ます。
コンピュータ側への接続については、コンピュータの取扱説明書をお読みく
ださい。
41
Page 44

ネットワークへの接続
本機をネットワークに接続するには、オプションのインターフェイスカードが必要
です。オプションのインターフェイスカードを装着してからEthernetケーブルの接
続を行ってください。ネットワーク上の設定やプリンタドライバのインストール方
法については、オプションに添付の取扱説明書を参照してください。
型番 名称 解説
PRIFNW3 100BASE-TX/
ネットワークへは 10BASE-T/100BASE-TX どちらでも接続できますが、ネット
•
ワーク機能を最高のパフォーマンスに保つためには、100BASE-TXの最速ネッ
トワークを、ネットワーク負荷の軽い環境で使うことをお勧めします。
100BASE-TX専用HUB
•
100BASE-TX対応であることを確認してください。
オプション I/Fカード(PRIFNW3)は 10BASE-T/100BASE-TX自動切り替えで動
•
作します。
ネットワークに接続するときはHUB をお使いください。HUBを使わずにクロス
•
ケーブルで接続することはできません。
一部スイッチングHUBでは正常に動作しないことがあります。その場合はス
•
イッチングHUBと本機の間に自動切り替えのないHUBを入れるなどの方法を
お試しください。
解像度の高い画像データなどを印刷する場合は、印刷データが膨大となります。
•
本機用のネットワークセグメン
用頻度や印刷データの容量に合わせたネットワーク環境にしておいてくださ
い。
*1 HUB:
複数のコンピュータ
をネットワーク環境
へ接続するための中
継機。
*2 ネットワーク
セグメント:
ネットワーク環境内
の同一グループ。
p
10BASE-T
マルチプロトコル
Ethernet I/Fカード
2001年3月現在
IPX/SPX 、TCP/IP 、AppleTalk、NetBEUI に 対応して います。本機を
Ethernet接続するためには、次のいずれかのケーブルが必要です。
Ethernet 100BASE-TXツイストペアケーブル(カテゴリー5)
•
Ethernet 10BASE-Tツイストペアケーブル
•
*1
を使用する場合は、接続されるすべての機器が
ト*2を他のセグメントと合わせるなど、本機の使
42
オプションのネットワークインターフェイスカードを装着した本機に、Ethernet
ケーブルを接続する手順は以下の通りです。
プリンタの電源をオフにします。
A
プリンタにEthernetケーブルを接続します。
B
Page 45

コンピュータと接続する
ケーブルのもう一方のコネクタを、HUB の空いているポートに差し込みま
C
す。
HUB 側への接続については、HUB の取扱説明書をお読みください。
nn
WWWWiiiinn
MMMMaaaacc
cc
IPアドレスの設定方法
プリンタの操作パネルからIPアドレスなどのTCP/IPの設定が可能です。ここでは、
オプションで搭載するネットワークカードのIPアドレスを操作パネルから設定す
る方法について説明します。
•
操作パネル以外の設定方法についてはネットワークI/Fカードの取扱説明書をご
p
A
いずれかのスイッチ
を押します
覧ください。
•
操作パネルの詳細については、以下のページを参照してください。
s
ユーザーズガイド(PDF)「操作パネルからの設定」163ページ
•
IPアドレスの取得方法には[パネル][ジドウ][PING]のいずれかが選択できま
すが、操作パネルからIPアドレスの設定を行う場合は、[パネル(初期設定)]を選
択してください。
ディスプレイ下のいずれかのスイッチを押して、設定モードに入ります。
設定モードに入ると、ディスプレイには[プリンタジョウホウメニュー]と
表示されます。
▲
プリンタジョウホウメニュー
▼
ss
DDDDooooss
Data
▼/▲スイッチを押して[I/Fカードセッテイメニュー]を表示させ、[設定実
B
行]スイッチを押します。
①押して
▲
I/Fカードセッテイメニュー
▼
Data
②確認して
③押します
43
Page 46

ディスプレイに[I/Fカード=ツカウ]と表示されていることを確認します。
C
[I/Fカード=ツカワナイ]になっている場合は、次の操作を行います。
①[設定実行]スイッチを押して設定値の階層に進みます。
② ▼ /▲スイッチを押して、[I/F カード=ツカウ]にします。
③[設定実行]スイッチを押します。
▼/▲スイッチを押して[I/Fカードセッテイ]表示させ、設定値を[シナイ]
D
から[スル]に変更します。
①[I/Fカードセッテイ=シナイ]の表示で[設定実行]スイッチを押して設
定値の階層に進みます。
② ▼ /▲スイッチを押して、[I/F カードセッテイ=スル]にします。
③[設定実行]スイッチを押します。
▼/▲スイッチを押して[IPアドレスセッテイ=パネル]になっていることを
E
確認します。
[IP アドレスセッテイ=ジドウ]または[IP アドレスセッテイ= PING]に
なっている場合は、次の操作を行います。
①[設定実行]スイッチを押して設定値の階層に進みます。
② ▼ /▲スイッチを押して、[IP アドレスセッテイ=パネル]にします。
③[設定実行]スイッチを押します。
各アドレスを設定します。
F
① ▼ /▲スイッチを押して、[IP Byte 1]と表示させます。これは、現在の
設定項目が IPアドレスの 1 バイト目であることを示します。▼/▲スイッ
チを押すたびに項目名が以下のように切り替わりますので、設定項目を表
示させてください。
設定項目 意味
IP Byte 1/2/3/4 IPアドレスの1/2/3/4バイト目を設定します。
(初期設定:192.168.192.168)
SM Byte1/2/3/4 サブネットマスクの1/2/3/4バイト目を設定します。
(初期設定:255.255.255.0)
GW Byte 1/2/3/4 ゲートウェイアドレスの1/2/3/4バイト目を設定します。
(初期設定:255.255.255.255)
②[設定実行]スイッチを押して設定値の階層に進みます。
③ ▼ /▲スイッチを押して、希望の数値を表示させます。
④[設定実行]スイッチを押します。
必要に応じて①〜④の操作を繰り返します。
44
Page 47

コンピュータと接続する
各アドレスの設定が終了したら、[印刷可]スイッチを押します。
G
設定モードを抜けて[インサツカノウ]と表示されますが、ネットワーク
I/F カードの初期化が終了するまでしばらくお待ちください。
設定直後は、ネットワークI/Fカードの初期化(ネットワークI/Fカードのランプが
w
p
赤色に点灯*)が行われるため、プリンタの電源を切ったり、プリンタをリセット
オールしたり、[I/Fカードジョウホウ]を印刷したりしないでください。
* ランプの点灯状態については、ネットワーク I/F カードの取扱説明書を参照して
ください。
IPアドレスが正しく登録されたかは、ネットワークI/Fカードの初期化終了後に[プ
リンタジョウホウメニュー]の[I/Fカードジョウホウ]を印刷することによって確
認できます。
s
ユーザーズガイド(PDF)「I/Fカードジョウホウ」172 ページ
nn
WWWWiiiinn
MMMMaaaacc
ss
DDDDooooss
cc
45
Page 48

MEMO
46
Page 49

オプションの装着
ここでは、オプションの装着方法について説明します。
●増設メモリ /ROM モジュール /HDD の
取り付け............................................48
●インターフェイスカードの取り付け.........59
●
ユニバーサルカセットユニットの取り付け
●メールビンユニットの取り付け...............65
●両面印刷ユニットの取り付け..................72
●オプション装着時の設定(Windows)......74
...61
3
Page 50

増設メモリ/ROMモジュール/HDDの取り付け
ここでは、増設メモリ/ROMモジュール/HDD(ハードディスクドライブユニット)を取り付ける
方法について説明します。プラスドライバを使用しますので、あらかじめご用意ください。
装着できるオプションは以下の通りです。
オプション名 型番
*2
LPEPGL4
LPFOLR4M2
*1 SPD(Serial
Presence Detect):
メモリの持つパ
フォーマンスやメモ
リのタイプ容量など
の情報をメモリ内に
格納しておく機能。
BIOSによっては この
情報 に従 って パラ
メータを自動設定す
ることができる。
増設メモリ 市販品
EP-GLモジュール
フォームROMモジュール
ハードディスクユニット LPHD3
*1 どちらか1つのモジュールのみ装着可能。
*2 増設できるメモリ(DIMM)の仕様は以下の通り。
DRAMタイプ SDRAM(シンクロナスDRAM)PC100またはPC133仕様
容量 64MB、128MB、256MB
形状 168ピンDIMM(デュアルインラインパッケージ)
データバス幅 64bit
*1
SPD
*1
*1
あり
取り付けは以下の手順に従ってください。
増設メモリ/ROMモジュール/HDDの取り付けの際、静電気放電によって部品に損
w
傷が生じるおそれがあります。作業の前に必ず、接地されている金属に手を触れる
などして、身体に帯電している静電気を放電してください。
•
オプションのメールビンユニットを装着する場合は、増設メモリ/ROMモジュー
p
ル/HDDから取り付けてください。
•
メールビンユニットがすでに取り付けられている場合は、メールビンユニット
を一旦取り外してから増設メモリ/ROMモジュール/HDDを取り付けてくださ
い。
プリンタの電源をオフ(○)にして、電源ケーブルとインターフェイスケー
A
ブルを取り外します。
48
Page 51

増設メモリ/ROM モジュール /HDDの取り付け
ラッチを右にスライドさせて、プリンタの上カバーを開けます。
B
ade
nn
WWWWiiiinn
MMMMaaaacc
ss
DDDDooooss
cc
カバーを開けたとき、次の部分に手を触れないようご注意ください。
•
定着器部分(内部は約200度と高温のため火傷の原因になります)
•
転写ローラ部分(印刷品質劣化の原因になります)
定着器
転写ローラ
49
Page 52

プリンタ上部右側のネジを緩めます。
C
ネジを完全に取り外して、プリンタ内部へ落としたり紛失しないようにしてくだ
w
さい。右カバーを固定する際に使用します。
プリンタ下部(取っ手部)のネジ(2個)を取り外します。
D
ネジを紛失しないようにしてください。右カバーを固定する際に使用します。
w
50
Page 53
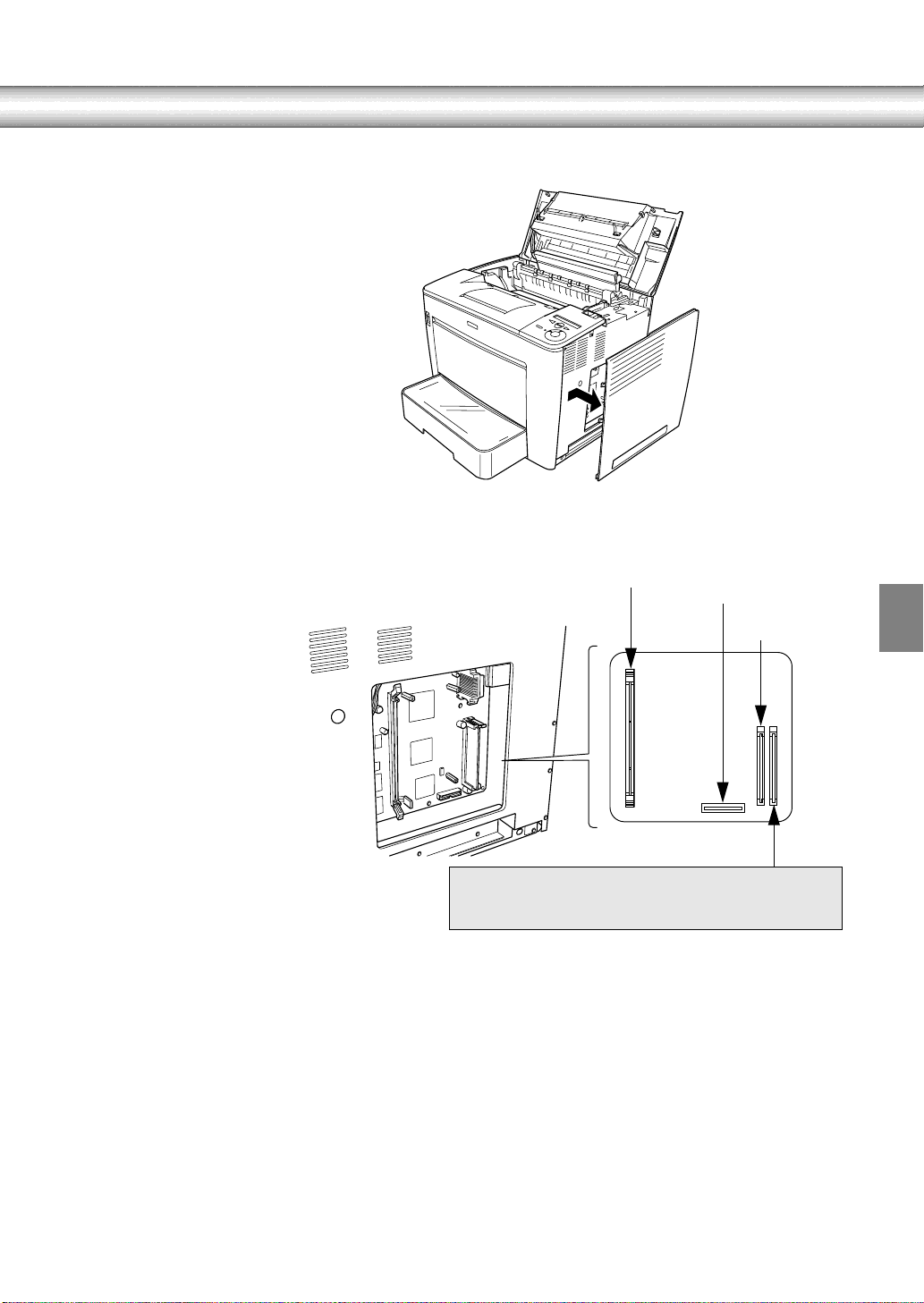
増設メモリ/ROM モジュール /HDDの取り付け
プリンタの右カバーを取り外します。
E
増設メモリ用ソケット、ROMモジュール用ソケット、ハードディスクユニッ
F
ト(HDD)用ソケットの位置を、下図を参照して確認します。
nn
WWWWiiiinn
MMMMaaaacc
ss
DDDDooooss
cc
増設メモリ用ソケット
このROMモジュールは取り外さないでください。
w
増設メモリを取り付けるには、 Gへ進んでください。
•
ROMモジュールを取り付けるには、 Hへ進んでください。
•
ハードディスクユニット(HDD)を取り付けるには、 Iへ進んでください。
•
プリンタが動かなくなるおそれがあります。
ハードディスクユニット用
ソケット
ROMモジュール用
ソケット
51
Page 54

増設メモリは次の手順で取り付けます。
G
•
増設メモリを装着する際に、必要以上に力をかけないでください。部品を損傷す
w
るおそれがあります。作業は慎重に行ってください。
•
増設メモリは、逆差ししないように注意してください。
増設メモリは、1 枚取り付けられます。
① 増設メモリ用ソケット両側のクリップを外側に開きます。
② 増設メモリ底部の 2 つのくぼみが、ソケット内側の凸部分に合うように、
取り付け位置を決めます。
52
Page 55

増設メモリ/ROM モジュール /HDDの取り付け
③ 増設メモリの片方をソケットに差し込み、クリップが起きあがるまで押し
込みます。
④ 増設メモリのもう一方を差し込み、クリップを持ち上げて固定します。
nn
WWWWiiiinn
MMMMaaaacc
ss
DDDDooooss
cc
取り付けが終了したら Jへ進んでください。
53
Page 56

ROMモジュールは次の手順で取り付けます。
H
•
ROM モジュールを装着する際に、必要以上に力をかけないでください。部品を
w
損傷するおそれがあります。作業は慎重に行ってください。
•
ROMモジュールは、逆差ししないように注意してください。
•
増設 ROMモジュール用ソケットの右側にある基板は、絶対に取り外さないでく
ださい。取り外すと、プリンタが正常に動作しなくなるおそれがあります。
ROM モジュールをソケットにまっすぐ差し込み、カチッと音がするまで両
端をゆっくりと均等に押し付けます。
取り付けが終了したら Jへ進んでください。
54
Page 57

増設メモリ/ROM モジュール /HDDの取り付け
ハードディスクユニットは次の手順で取り付けます。
I
① ハードディスクユニットに同梱されているケーブルをハードディスクの
コネクタと接続します。
接続ケーブルは、ハードディスクユニットに同梱されているものを必ずお使い
•
p
ください。
接続ケーブルのコネクタは同じ形状をしています。どちら側を接続してもかま
•
いません。
② ケーブルのもう一方をプリンタ側のコネクタと接続します。
nn
WWWWiiiinn
MMMMaaaacc
ss
DDDDooooss
cc
③ ハードディスクユニットに同梱されているネジ(3 個)で固定します。
ケーブルは図のように折り畳み、プリンタの右カバーが
取り付けられるようにプリンタ内に入れてください。
取り付けが終了したら Jへ進んでください。
55
Page 58

右カバーをプリンタに取り付けます。
J
① 右カバー下部の突起(2 箇所)をプリンタ側の穴に差し込み、右カバー左
側のツメ(3 箇所)をプリンタ側にかみ合わせます。
② 右カバー上部の固定部をプリンタ側のネジに合わせて取り付けます。
プリンタ下部(取っ手部)のネジ( Dで取り外したネジ2個)を取り付けて
K
締め、右カバーをプリンタに固定します。
56
Page 59

増設メモリ/ROM モジュール /HDDの取り付け
プリンタ上部右側のネジ( Cで緩めたネジ)を締めて、右カバーをプリンタ
L
に固定します。
プリンタの上カバーを、カチッと音がするまでしっかり閉じます。
M
nn
WWWWiiiinn
MMMMaaaacc
ss
DDDDooooss
cc
取り外した電源ケーブルとインターフェイスケーブルを、元通りに接続しま
N
す。
57
Page 60

増設メモリを取り付けた場合、プリンタが増設メモリを正しく認識している
O
かを次の手順で確認します。
① プリンタの電源をオン ( I )にします。
② プリンタの起動時に、液晶ディスプレイに[RAM CHECK XX.XMB]と
表示されます。この[XX.XMB]の値が、[標準装備のメモリ容量(16MB)
p
+増設メモリの容量]であることを確認します。
•
Windowsでお使いの場合は、取り付けたオプションの設定をする必要がありま
す。
s
本書「オプション装着時の設定(Windows)」74 ページ
•
Macintoshでお使いの場合は、セレクタで本機のプリンタドライバを選択し直し
てください。
•
本機は、メモリが効率的に使用されるような設定をプリンタのコントローラが
自動的に行っていますので、キャッシュバッファや受信バッファの容量の設定
は基本的に不要です。
58
Page 61

インターフェイスカードの取り付け
ここでは、本機にインターフェイスカードを取り付ける方法について説明します。プラスドライ
バを使用しますので、あらかじめご用意ください。
インターフェイスカードによっては、プリンタへの取り付けの前に、カード上の
p
取り付けは以下の手順に従って行ってください。
A
ディップスイッチや、ジャンパースイッチの設定が必要な場合があります。イン
ターフェイスカードの取扱説明書に従って、それぞれの設定をしてください。本書
では、設定を終えたインターフェイスカードを取り付ける手順について説明して
います。
プリンタの電源をオフ(○)にして、電源ケーブルとインターフェイスケーブ
ルを取り外します。
nn
WWWWiiiinn
MMMMaaaacc
ss
DDDDooooss
cc
プリンタ背面のコネクタカバーを取り外します。
B
コネクタカバーはネジ 2個で固定されていますので、ネジを緩めて取り外し
ます。
取り外したコネクタカバーとネジは、大切に保管してください。
p
59
Page 62

インターフェイスカードをスロットに差し込みます。
C
インターフェイスカードの上下両側をプリンタ内部の溝に合わせて差し込み
ます。インターフェイスカードのコネクタと、プリンタ側のコネクタがしっ
かりかみ合うまで差し込んでください。
インターフェイスカードに付属のネジ(2 個)でインターフェイスカードを
D
固定します。
60
取り外した電源ケーブルとインターフェイスケーブルを元通りに接続して、
E
プリンタの電源をオン(|)にします。
ステータスシートを印刷して正しく取り付けられたか確認します。
F
ステータスシートの印刷方法は以下のページを参照してください。
s
本書「ステータスシートの印刷」35 ページ
正しく取り付けられているときは、[インターフェイス]の項目に[I/F カー
ド]と印刷されます。
<例>
ハードウェア環境
実装メモリ容量 XXXXKB
インタフェース パラレル USB I/Fカード
給紙装置 用紙トレイ カセット1
インターフェイスカードを使用するためには、インターフェイスカードの設定が
p
必要です。詳細はインターフェイスカードの取扱説明書を参照してください。
Page 63

ユニバーサルカセットユニットの取り付け
ここでは、ユニバーサルカセットユニット(型番:LPUC4)を取り付ける方法について説明して
います。
オプションのユニバーサルカセットユニット(LPUC4)は、最大3段まで増設が可
能です。取り付けは以下の手順に従って行ってください。
オプションのユニバーサルカセットには、以下の同梱品が入っています。取り付け
p
A
の前に同梱品の不足や損傷のないこと、カセットの保護材を取り外してあること
を確認してから作業を始めてください。
プリンタの電源をオフ(○)にして、電源ケーブルとインターフェイスケー
ブルを取り外します。
nn
WWWWiiiinn
MMMMaaaacc
ss
DDDDooooss
cc
w
プリンタは重い(約28kg)ので、持ち運びには十分注意してください。プリンタ
•
を持つときは、下図のようにプリンタをはさんで2人で持ち、取っ手に手をかけ
て運んでください。
プリンタを運ぶ際は下図以外の部分に手をかけないでください。プリンタが破
•
損するおそれがあります。
2人目
本
体
正
面
側
1人目
本
体
背
面
側
61
Page 64

プリンタを設置する場所にユニバーサルカセットユニットを置き、その上に
B
プリンタを置きます。
•
複数(最大 3段)のユニバーサルカセットユニットを増設する場合は、プ
リンタを設置する場所に、一番下にするユニバーサルカセットユニットか
ら順番に重ねて置き、最後にプリンタを置いてください。
•
ユニバーサルカセットには位置決め用の突起がついていますので、上に置
くプリンタまたはユニバーサルカセット底部の穴に合わせて正しく重ねて
ください。
<例>ユニバーサルカセットを1段増設
62
Page 65

ユニバーサルカセットユニットの取り付け
ユニバーサルカセットユニットに同梱の取り付け用部品(ネジ 4個と固定金
C
具2個)で、プリンタとユニバーサルカセットユニットを固定します。
① プリンタ背面の下図の2 箇所に付属の固定金具を取り付けて、さらに付属
のネジで固定します(コインなどを使ってネジを締め付けてください)。
nn
WWWWiiiinn
MMMMaaaacc
ss
DDDDooooss
cc
② プリンタ(またはユニバーサルカセットユニット)から用紙カセットを取
り出し、下図の 2 箇所を付属のネジで固定します(コインなどを使ってネ
ジを締め付けてください)。ネジを固定したら、用紙カセットを取り付け
ます。
ユニバーサルカセットユニットを複数増設する場合は、すべてのユニバーサルカ
p
セットユニットを同様の手順で固定してください。
63
Page 66

取り外した電源ケーブルとインターフェイスケーブルを元通りに接続しま
D
す。
•
Windowsでお使いの場合は、取り付けたオプションの設定をする必要がありま
す。
p
s
本書「オプション装着時の設定(Windows)」74 ページ
•
Macintoshでお使いの場合は、セレクタで本機のプリンタドライバを選択し直し
てください。
64
Page 67
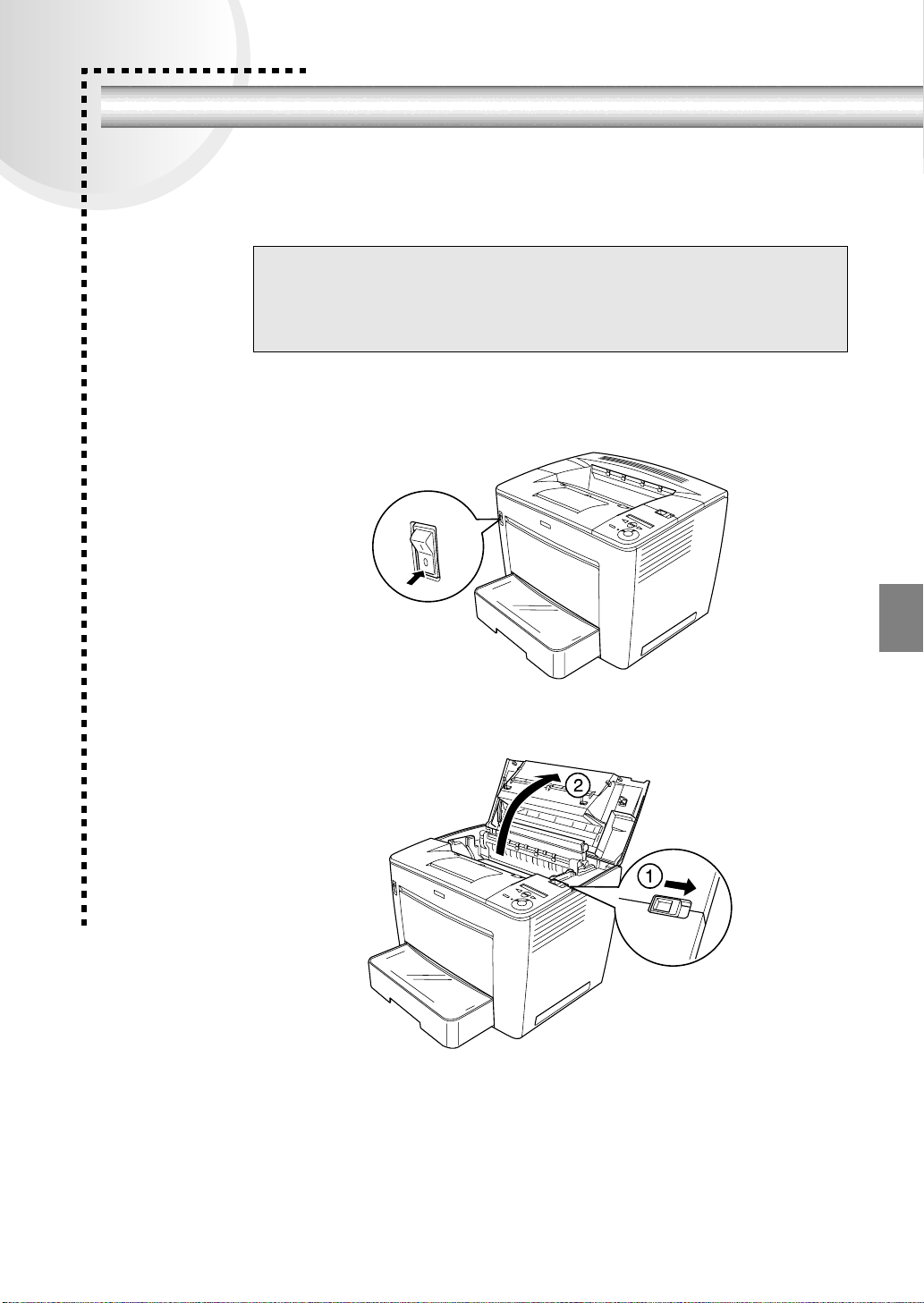
メールビンユニットの取り付け
ここでは、メールビンユニット(型番:LP4BMU1)を取り付ける方法について説明しています。マイナ
スドライバを使用しますので、あらかじめご用意ください。
取り付けは以下の手順に従って行ってください。
•
オプションの両面印刷ユニットとメールビンユニットを装着する場合は、メー
p
A
ルビンユニットから取り付けてください。
•
両面印刷ユニットがすでに取り付けられている場合は、両面印刷ユニットを一
旦取り外してからメールビンユニットを取り付けてください。
プリンタの電源をオフ(○)にして、電源ケーブルとインターフェイスケー
ブルを取り外します。
nn
WWWWiiiinn
MMMMaaaacc
ss
DDDDooooss
cc
ラッチを右にスライドさせて、プリンタの上カバーを開けます。
B
65
Page 68

ade
カバーを開けたとき、次の部分に手を触れないようご注意ください。
•
定着器部分(内部は約200度と高温のため火傷の原因になります)
•
転写ローラ部分(印刷品質劣化の原因になります)
転写ローラ
上カバーの後部を取り外します。
C
上カバーを少し閉じた状態にし、上カバーの裏面にあるツメ(左右 4 箇所)
を外側に広げて後部側を少し持ち上げてからプリンタの背面方向に取り外し
ます。
定着器
66
p
•
上カバーの裏面にあるツメはゆっくりと広げてください。無理に広げると、破損
するおそれがあります。
•
取り外した上カバーの後部は、大切に保管してください。
Page 69

メールビンユニットの取り付け
上カバーの裏面にある固定部材(左右2個)を取り外します。
D
取り外した固定部材(2個)は、大切に保管してください。
p
上カバーの左奥にあるカバー固定脚を解除します。
E
カバー固定脚は、メールビンユニット装着時に開けた上カバーが倒れないよ
うに支えるための脚です。
nn
WWWWiiiinn
MMMMaaaacc
ss
DDDDooooss
cc
p
カバー固定脚
一旦取り付けたメールビンユニットを取り外してプリンタを使用する場合は、
で解除したカバー固定脚を元の位置に固定しておいてください。
E
67
Page 70

プリンタの上カバーを、カチッと音がするまでしっかり閉じます。
F
メールビンユニットに同梱されている中間ユニットをプリンタに取り付けま
G
す。
中間ユニット左右の金属部をプリンタ側の溝に合わせて挿入し、プリンタ側
にずらして取り付けます。
メールビンユニットに同梱されているレンチとネジ 2個で中間ユニットの左
H
右を固定します。
68
Page 71

メールビンユニットの取り付け
使い終わったレンチは大切に保管してください。
p
メールビンユニット本体を中間ユニットに取り付けます。
I
メールビンユニット底部の突起を、カチッと音がするまで中間ユニット上部
左右の穴にはめ込んで載せてください。
nn
WWWWiiiinn
MMMMaaaacc
ss
DDDDooooss
cc
プリンタ左側のコネクタカバーをマイナスドライバを使って取り外します。
J
取り外したコネクタカバーは、大切に保管してください。
p
69
Page 72

メールビンユニットのケーブルを、カチッと音がするまでプリンタ左側のコ
K
ネクタに接続します。
メールビン(トレイ)4枚をメールビンユニットに取り付けます。
L
トレイは図の向きにし、トレイ左右の突起をメールビンユニットの溝に差し
込んでください。下のトレイから取り付けます。
70
取り外した電源ケーブルとインターフェイスケーブルを元通りに接続しま
M
す。
•
Windowsでお使いの場合は、取り付けたオプションの設定をする必要がありま
す。
p
s
本書「オプション装着時の設定(Windows)」74 ページ
•
Macintoshでお使いの場合は、セレクタで本機のプリンタドライバを選択し直し
てください。
Page 73

w
メールビンユニットの取り付け
•
上カバーは、メールビンユニット本体をプリンタ後方へ必ずずらしてから開け
てください。上カバーを閉めた後は、メールビンユニット本体がプリンタ後部に
載るように元の位置に必ず引き戻してください。
上カバーを開ける際は、カバー固定脚をきちんと下げて上カバーを固定してく
•
ださい。
nn
WWWWiiiinn
MMMMaaaacc
ss
DDDDooooss
cc
•
上カバーを閉じる際は、必ず上カバーを支えているカバー固定脚を解除してく
ださい。
•
プリンタを少しでも移動する場合は、メールビンユニット本体をケーブルとと
もにプリンタから必ず取り外してください。
71
Page 74

両面印刷ユニットの取り付け
ここでは、両面印刷ユニット(型番:LPDSP5)を取り付ける方法について説明しています。
両面印刷ユニットで両面印刷ができる用紙の仕様は以下の通りです。
用紙種類 普通紙(60〜90g/m2)
用紙サイズ A3、A4、A5、B4、B5、Letter(LT)、Half-Letter(HLT)、Legal(LGL)、Executive(EXE)、
Government Legal(GLG)、Government Letter(GLT)、Ledger(B)、F4
取り付けは以下の手順に従って行ってください。
オプションのメールビンユニットも取り付ける場合は、先にメールビンユニット
p
A
B
を取り付けてから両面印刷ユニットを取り付けてください。
s
本書「メールビンユニットの取り付け」65 ページ
プリンタの電源をオフ(○)にして、電源ケーブルとインターフェイスケー
ブルを取り外します。
プリンタ背面のカバーを取り外します。
背面のカバーはネジ(1 個)で固定されていますので、両面印刷ユニットに
同梱されているレンチでネジを緩めて取り外します。
72
取り外したカバーとネジは、大切に保管してください。
p
Page 75

両面印刷ユニットの取り付け
両面印刷ユニットをプリンタに取り付けます。
C
図のように両面ユニット下部のツメ 2つをプリンタ背面の受け部にかけて取
り付けます。次の手順でネジ止めするまで、両面印刷ユニットの上部を手で
押さえてください。
ネジ止めする前に手を離すと両面印刷ユニットが落下して壊れる可能性がありま
w
D
す。
でネジ止めするまで、両面印刷ユニットの上部を必ず手で押さえ続けてくだ
さい。
nn
WWWWiiiinn
MMMMaaaacc
ss
DDDDooooss
cc
両面印刷ユニットに同梱されているレンチを使って、両面印刷ユニットのネ
D
ジ(2個)を締めてプリンタに固定します。
両面印刷ユニットに取り付けられているネジ(2 個)は取り外せません。
使い終わったレンチは大切に保管してください。
p
取り外した電源ケーブルとインターフェイスケーブルを元通りに接続しま
E
す。
Windowsでお使いの場合は、取り付けたオプションの設定をする必要がありま
•
す。
p
本書「オプション装着時の設定(Windows)」74 ページ
s
Macintoshでお使いの場合は、セレクタで本機のプリンタドライバを選択し直し
•
てください。
73
Page 76

オプション装着時の設定(Windows)
メモリや給紙装置などのオプションを装着した場合、Windowsプリンタドライバで装着状況を確
認させる必要があります。Windowsプリンタドライバのインストール後、以下の手順でオプショ
ンの設定を行ってください。
s
本書「Windowsでのセットアップと印刷手順」85 ページ
•
Windows NT4.0/2000の場合、管理者権限(Administrators)のあるユーザーでロ
p
A
B
グオンする必要があります。
•
ここではWindows 98のプロパティ画面を掲載しますが、手順は同じです。
Windowsの[スタート]ボタンをクリックし、[設定]にカーソルを合わせ、
[プリンタ]をクリックします。
LP-9400のアイコンを選択して、[ファイル]メニューの[プロパティ]を
クリックします。
このときに、プリンタのオプション装着状況の確認を開始します。
②クリックして
①選択して
③クリックします
通信エラーが発生した場合は、[OK]ボタンをクリックしてエラーダイアログを閉
p
じてください。手動でオプション情報を設定できます。
74
Page 77

オプション装着時の設定(Windows)
[環境設定]タブをクリックし、オプション情報リストを確認します。
C
•
[オプション情報をプリンタから取得]が選択された状態で自動的にオプ
ション情報が取得できれば、装着したオプションをリストに表示します。
F
へ進みます。
装着しているオプションがリストに表示されない場合は、手動でオプショ
•
ン情報を設定します。 Dへ進みます。
①クリックして
②確認します
nn
WWWWiiiinn
MMMMaaaacc
ss
DDDDooooss
cc
[オプション情報を手動で設定]をクリックして、[設定]ボタンをクリック
D
します。
[実装オプション設定]ダイアログが開きます。
①クリックして ②クリックします
75
Page 78

装着したオプションを選択して、[OK]ボタンをクリックします。
を
E
•
[実装メモリ]リストから、増設したメモリの容量を含めてプリンタの総メ
モリ容量を選択します。
•
[オプション給紙装置]リストで、装着したオプション給紙装置名をクリッ
クして選択します。
•
[オプション排紙装置]リストで、装着したオプション排紙装置名をクリッ
クして選択します。
•
[オプション排紙装置]リストで[4ビンメールビンユニット]を選択した
場合は、どのメールビンに排紙するかを[メールビン NO.]で設定します。
ここで設定したメールビンNO.が[基本設定]ダイアログの[排紙装置]の
選択肢になります。
•
両面印刷ユニットまたはHDDユニットを装着した場合は、チェックボック
スをチェックします。
メモリ容量を選択します
オプション給紙装置を選
択します
オプション排紙装置を選
択して設定します
使用するオプション
クリックします
チェックします
76
Windows NT4.0やWindows 2000の場合、オプションのメールビンユニットを使用
p
F
するには以下の注意が必要です。
•
[オプション排紙装置]の[4ビンメールビンユニット]は、Power Users/標準ユー
ザー以上のアクセス権を持ったユーザーが[プリンタ]フォルダの[プロパティ]
から[実装オプション設定]ダイアログを開いて設定する必要があります。
•
[メールビン NO.]は、[プリンタ]フォルダの[ドキュメントの既定値]/[印刷設
定]から[実装オプション設定]ダイアログを開いて設定する必要があります。
設定の詳細は、以下のページを参照してください。
s
ユーザーズガイド(PDF)「[実装オプション設定]ダイアログ」59
ページ
[OK]ボタンをクリックしてプリンタのプロパティを閉じます。
以上でオプションの設定は終了です。
ステータスシートを印刷すると、オプションが正しく装着されているか確認
できます。
s
本書「ステータスシートの印刷」35 ページ
Page 79

使用可能な用紙と給紙/排紙
ここでは、印刷できる用紙とできない用紙、また給紙装置と排紙装
置の説明をしています。用紙仕様の詳細はユーザーズガイド(CDROM)を参照してください。
●用紙について......................................78
●給紙装置について ................................81
●排紙方法について ................................83
4
Page 80

用紙について
本機で印刷できる用紙の概要を説明します。用紙仕様の詳細な説明はユーザーズガイド(CDROM)に掲載してありますので、必ずご覧ください。
s
ユーザーズガイド(PDF)「使用可能な用紙と給紙/排紙」9ページ
印刷できる用紙の種類
本機は、ここで紹介する用紙に印刷することができます。これ以外の用紙は使用し
ないでください。
複写機などで使用する一般のコピー用紙や上質紙または再生紙です。
紙厚は60〜90g/m
*2
罫線や会社のロゴなどが印刷された紙です。本機以外のモノクロレーザー
プリンタ、またはカラーレーザープリンタやインクジェットプリンタで一
度印刷した用紙をプレプリント紙として使用することはできません。
色上質紙など用紙全体が染められている用紙です。カラーレーザープリン
タやインクジェットプリンタで印刷された用紙や表面にコーティングさ
れている用紙は使用しないでください。
官製ハガキが使用可能です。往復 ハガキの場合 は、中央に折り目のないも
のをお使いください。
使用できる定形サイズの封筒は洋形0号/4号/6号、長形3号/4号、角形2号/3
号です。紙厚が70〜105g/m
ラベルで覆われているものをお使いください。
ださい。
内のものをお使いください。
紙厚が90〜163g/m2の範囲内の用紙(ケント紙を含む)をお使いください。
2
を超えて163g/m2以下のものを指しますが、本書では「90〜163g/m2」という
2
の範囲内のものをお使いください。
2
のものをご使用ください。
*1 一般の室温環境下:
温度15〜25度、湿度
40〜60%の環境を指
します。
普通紙 普通紙
特殊紙 官製ハガキ
*1 再生紙は、一般の室温環境下*1以外でご使用になると、印刷品質が低下したり、紙詰まりなどの不具合
が発生することがありますのでご注意ください。また、再生紙の使用において給紙不良や紙詰まりが発
生しやすい場合は、用紙を裏返して使用することにより症状が改善されることがあります。
*2 定着器の温度(約200度)によってインクなどが変質・変色する用紙は使用しないでください。
*3 絵入りのハガキなどを給紙すると、絵柄裏移り防止用の粉が給紙ローラに付着し給紙できなくなる場合
がありますので、ご注意ください。
ユーザーズガイド(PDF)「給紙ローラのクリーニング」270 ページ
s
また、4面連刷ハガキは使用できません。
*4 封に糊の付いた封筒は使用しないでください。
*5 厚紙の用紙厚は90g/m
記載をしています。また、厚紙の用紙サイズによって、プリンタドライバや操作パネルでの設定が異な
ります。
厚紙大:用紙の横幅が162mm以上(A3、A4、A5、B4、B5、Letter(LT)、Executive(EXE)など)
厚紙小:用紙の横幅が162mm未満(Half-Letter(HLT)など)
*1
再生紙
レターヘッド
(プレプリント紙)
*2
色つき
*3
*4
封筒
ラベル紙 モノクロレーザープリンタ用またはコピー機用のラベル紙で、台紙全体が
OHPシート モノクロレーザープリンタ用またはコピー機用のOHPシートをお使いく
不定形紙 用紙幅が86〜297mm、用紙長が140〜432mm、紙厚が60〜163g/m
*5
厚紙
2
の範囲
78
Page 81

p
印刷できない用紙
プリンタ(給紙ローラ、感光体、定着器)の故障の原因となる用紙
•
インクジェットプリンタ用特殊紙(スーパーファイン紙、光沢紙、光沢フィルム、
官製ハガキなど)
•
アイロンプリント用紙
•
熱転写プリンタ、インクジェットプリンタで印刷した後の用紙
•
モノクロレーザープリンタやカラーレーザープリンタ、複写機で印刷した後の用
紙
•
カラーレーザープリンタやカラー複写機専用OHPシート
•
モノクロレーザープリンタ用またはコピー機用以外のラベル紙
•
一度印刷した後の裏紙
•
カーボン紙、ノンカーボン紙、感熱紙、感圧紙、酸性紙
•
糊、ホチキス、クリップなどが付いた用紙
•
表面に特殊コートが施された用紙、表面加工されたカラー用紙
•
バインダ用の穴が開いている用紙
用紙について
•
紙の種類によっては特に印刷面の指定がない場合でも、印刷する面によって排
紙後の用紙の状態に差が出ることがあります。
•
用紙がカールなどしてきれいに排紙されない場合は印刷面を替えて用紙をセッ
トしてください。
•
特殊紙への印刷の際は、用紙別にご注意いただく事項が異なりますので以下の
ページを参照ください。
s
ユーザーズガイド(PDF)「特殊紙への印刷」25 ページ
•
用紙を大量に購入する場合は、必ず事前に試し印刷をして印刷の状態をご確認
ください。
nn
WWWWiiiinn
MMMMaaaacc
ss
DDDDooooss
cc
給紙不良、紙詰まりを起こしやすい用紙
•
薄すぎる用紙、厚すぎる用紙
•
濡れている(湿っている)用紙
•
表面が平滑すぎる(ツルツル、スベスベしすぎる)用紙、粗すぎる用紙
•
表と裏で粗さが大きく異なる用紙
•
折り目、カール、破れのある用紙
•
形状が不規則な用紙、裁断角度が直角でない用紙
•
ミシン目のある用紙
•
簡単にはがれてしまうラベル紙
定着器の熱(約200度)によって変質、変色する用紙
•
表面に特殊コート(またはプレプリント)が施された用紙
•
アイロンプリント紙
79
Page 82

印刷できる領域
用紙の各端面から5mmを除く領域に印刷できます。
用紙の保管
用紙は以下の点に注意して保管してください。
•
•
•
•
•
5mm
5mm
アプリケーションソフトによっては印刷可能領域が上記より小さくなる場合があ
p
ります。
直射日光を避けて保管してください。
湿気の少ない場所に保管してください。
用紙を濡らさないでください。
用紙を立てたり、斜めにしないで、水平な状態で保管してください。
ほこりがつかないよう、包装紙などに包んで保管してください。
80
Page 83

給紙装置について
セットできる用紙サイズと容量
WWWWiiiinn
nn
給紙装置
標準
オプション ユニバーサル
*1 用紙トレイにセットできる用紙の高さは用紙ガイドの最大枚数(三角マーク表示)までです。三角マー
クを超えてセットした場合は、給紙不良などの原因となります。
*2 64g/m
*3 163g/m
*4 標準の用紙カセットまたはオプション(LPUC4)の用紙カセットと差し替えて使用します。
用紙トレイ
用紙カセット 普通紙 550枚
カセットユニット
(LPUC4)
用紙カセット
(LPYC8)
2
の場合です。
2
の場合です。
*1
*4
使用できる
用紙
普通紙 250枚*2A3、A4、A5、B4、B5、Letter(LT)、
厚紙 20枚
ラベル紙 20枚
OHPシート
封筒 20枚 洋形0号(ヨウ0)、洋形4号(ヨウ4)、
官製ハガキ 20枚 100mm×148mm
往復ハガキ 148mm×200mm
普通紙 550枚
普通紙 550枚
容量
*3
Half-Letter(HLT)、Legal(LGL)、
Executive(EXE)、
Government Legal(GLG)、
Government Letter(GLT)、
Ledger(B)、F4、不定形紙
洋形6号(ヨウ6)、長形3号(チョウ3)、
長形4号(チョウ4)、角形2号(カク2)、
角形3号(カク3)
*2
A3、A4、B4、B5、Letter(LT)、Legal(LGL)、
Government Letter(GLT)、Ledger(B)
*2
A3、A4、B4、B5、Letter(LT)、Legal(LGL)、
Government Letter(GLT)、Ledger(B)
*2
A3、A4、B4、B5、Letter(LT)、Legal(LGL)、
Government Letter(GLT)、Ledger(B)
用紙サイズ
( )内は、操作パネルの
液晶表示上での表記です。
MMMMaaaacc
ss
DDDDooooss
cc
81
Page 84

給紙装置の優先順位
プリンタドライバやパネルの設定で給紙装置を[自動](初期設定)に設定すると、
プリンタはドライバで設定された用紙サイズおよび用紙タイプが一致する用紙が
セットされている給紙装置を次の順序で検索し、給紙します。
用紙カセット1
(標準)
すべての給紙装置に印刷するデータの用紙サイズの用紙をセットすれば標準で
800枚(用紙カセット1+用紙トレイ)、オプションの給紙装置(LPUC4×3段)を
装着すると最大2450枚の連続給紙ができます。
給紙装置の設定を[トレイ優先]に変更した場合の優先順位は以下のようになりま
p
(標準)
す。
用紙トレイ
s
用紙カセット2
(オプション)
用紙カセット3
(オプション)
用紙カセット4
(オプション)
用紙カセット1
(標準)
ユーザーズガイド(PDF)「トレイユウセン」178 ページ
用紙カセット2
(オプション)
用紙カセット3
(オプション)
用紙トレイ
(標準)
用紙カセット4
(オプション)
82
Page 85

排紙方法について
印刷した用紙を排紙する標準方法やオプションのメールビンユニット(排紙装置)について説明
します。
フェイスダウン排紙
本機は印刷した面を下(フェイスダウン)にしてプリンタ上部の排紙部に排紙しま
す。普通紙(用紙厚64g/m
2
の場合)の場合で500枚まで排紙できます。
メールビンユニット(オプション)への排紙
4つのビン(排紙トレイ)を持つオプションのメールビンユニットを使用すると、
印刷した書類を指定したメールビンに排紙することができます。
nn
WWWWiiiinn
cc
MMMMaaaacc
ss
DDDDooooss
取り付け方法については、以下のページを参照してください。
s
本書「メールビンユニットの取り付け」65 ページ
複数のユーザーがプリンタを使用している場合など、ユーザーごとに使用するビ
p
ンを指定でき、各ユーザーの書類の混在を防ぐことができます。
83
Page 86

メールビンユニットの使用条件
オプションのメールビンユニットに排紙できる用紙は次の通りです。
用紙サイズ A3、B4、A4、B5、Letter(LT)、Legal(LGL)、Executive(EXE)、Government Legal(GLG)、
Government Letter(GLT)、Ledger(B)、F4
用紙種類 普通紙(紙厚60〜90g/m
(特殊紙はご利用いただけません。)
排紙枚数 各ビンに約50枚(排紙枚数は用紙の厚さによって異なります。[ハイシ フル]と検出さ
れるまで排紙可能)
2
)
メールビンユニットの設定方法
Windowsをご利用の方は、メールビンユニットを装着したら最初にオプションの設
定をしてください。Macintoshをご利用の場合は、セレクタでプリンタドライバを
選択し直すだけでご利用いただけます。
s
本書「オプション装着時の設定(Windows)」74 ページ
メールビンユニットを使用するには、プリンタドライバで排紙装置(フェイスダウ
ンまたはビン番号)を選択して印刷を実行してください。
Windows[基本設定]ダイアログ Macintosh[プリント]ダイアログ
84
選択します 選択します
詳しくは以下のページを参照してください。
Windows:ユーザーズガイド(PDF)「[基本設定]ダイアログ」36 ページ
s
Macintosh:ユーザーズガイド(PDF)「[プリント]ダイアログ」129 ページ
s
Page 87

Windowsでのセットアップと印刷手順
ここでは、プリンタソフトウェアのインストール方法と、日常操作
の基本について説明しています。
●セットアップ......................................86
●日常の操作.........................................94
5
Page 88

セットアップ
ここでは、プリンタドライバやプリンタ監視ユーティリティ「EPSONプリンタウィンドウ!3」な
どのプリンタソフトウェアのインストールについて説明します。
システム条件の確認
使用するハードウェアおよびシステムの最低条件は以下の通りです。
OS Windows 95/98 WindowsMe
CPU
主記憶メモリ
ハードディスク
ディスプレイ
*1 Windows MeはPC-98シリーズには対応していません。
®
以上
i486SX
(推奨Pentium
8MB以上 32MB以上 16MB以上 32MB以上
10MB以上 20MB以上 40MB以上
VGA(640×480)以上の解像度
®
以上)
Pentium
(150MHz以上)
EPSONプリンタウィンドウ!3の動作環境
EPSONプリンタウィンドウ!3は、プリンタの状態を監視してエラーメッセージやト
ナー残量などを表示できるユーティリティソフトです。プリンタドライバのインス
トール後、引き続いてインストールします。
対象機種
*1
DOS/V仕様機(双方向通信機能
•
NEC PC-9821シリーズ(双方向通信機能*1のある機種)
•
*1 ローカル接続でご利用の場合は、お使いのコンピュータのパラレルインターフェイスが双方向通信機能
に対応しているかをコンピュータメーカーにお問い合わせください。
*2 パラレルインターフェイスケーブルをご利用の場合は、「PRCB4N」を使用してください。
*3 パラレルインターフェイスケーブルをご利用の場合は「PRCB5N」を使用してください
のある機種)
®
*1
Windows NT4.0 Windows 2000
®
i486X
(25MHz)以上
x86系またはPentium
(推奨Pentium ®以上)
*2
*3
®
®
Pentium
(133MHz以上)
86
p
お使いのコンピュータの機種により、プリンタを接続するために使用するケー
•
ブルが異なりますのでご注意ください。
ネットワーク環境(NetBEUI接続時やEpsonNet Internet Print使用時など)に
•
よっては、ネットワークプリンタの監視はできません。
NECのPC-9821シリーズをお使いの場合、
•
の監視はできません。
推奨ケーブル以外のケーブル、プリンタ切替機、ソフトウェアのコピー防止のた
•
めのプロテクタ(ハードウェアキー)などを、コンピュータとプリンタの間に装
着すると、双方向通信やデータ転送が正常にできない場合があります。
Windows NT4.0でのローカルプリンタ
Page 89
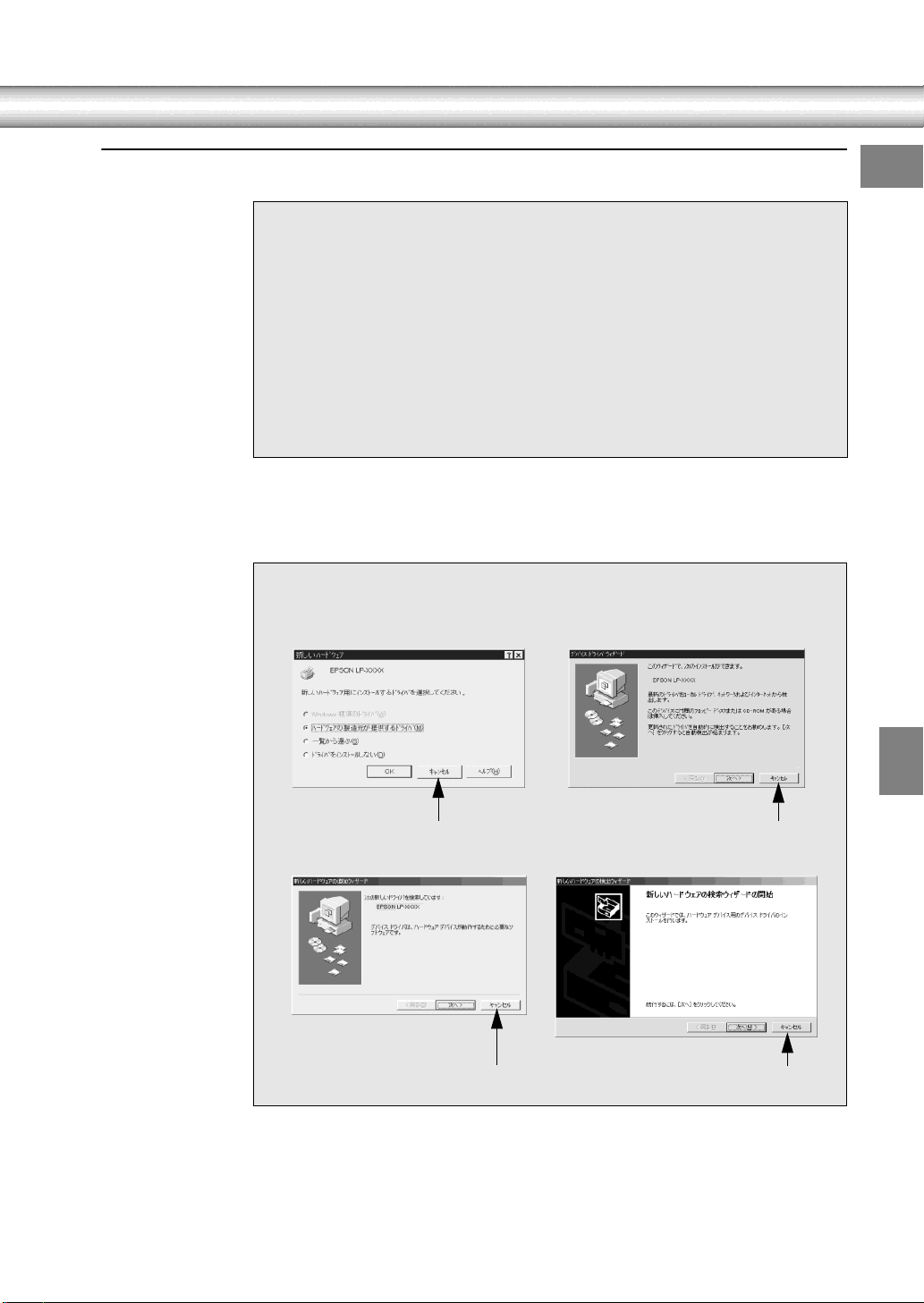
プリンタソフトウェアのインストール
ネットワーク環境で本機を共有する場合は、以下のページを参照してください。
•
本書「プリンタを共有する場合のインストールの概要」91 ページ
p
A
B
p
s
ユーザーズガイド(PDF)「プリンタを共有するには」77 ページ
s
Windows NT4.0/2000が稼働するコンピュータと本機を直接接続している場合、
•
ローカルマシンの管理者権限(Administrators)のあるユーザーでログオンする
必要があります。
添付のプリンタドライバは CD-ROM で提供しております。3.5 インチのフロッ
•
ピーディスクからインストールをご希望のお客様は以下のページを参照してく
ださい。
s
プリンタの電源をオフにします。
コンピュータの電源をオンにし、Windowsを起動します。
Windowsの起動時に次のような画面が表示された場合は[キャンセル]ボタンをク
リックしてください
ユーザーズガイド(PDF)「フロッピーディスクについて(Windows)」327
ページ
セットアップ
nn
WWWWiiiinn
MMMMaaaacc
ss
DDDDooooss
cc
<例1>Windows 95
クリックします
<例2>Windows 98/Me
クリックします クリックします
EPSONプリンタソフトウェアCD-ROMをコンピュータにセットします。
C
<例3>Windows 2000
クリックします
87
Page 90

下の画面が表示されたら、プリンタの機種名(LP-9400)をダブルクリック
D
します。
ダブルクリック
します
p
下の画面が表示されたら[ドライバ・ユーティリティのインストール]をダ
E
ブルクリックします。
D
の画面が表示されない場合は、[マイコンピュータ]−[CD-ROM]ー[setup.exe]
をダブルクリックしてください。
88
ダブルクリック
します
[オンラインユーザー登録]は、同梱されている「お客様情報カード」を
使用せずに簡単にユーザー登録することができます。インターネットに接
続できる場合は、ソフトウェアのインストール後にここをダブルクリック
して実行してください。
Page 91

[実行]ボタンをクリックします。
F
[OK]ボタンをクリックします。
G
引き続き EPSONプリンタウィンドウ !3 をインストールします。
セットアップ
クリックします
nn
WWWWiiiinn
MMMMaaaacc
ss
DDDDooooss
cc
EPSON プリンタウィンドウ!3 は別途単独でインストールすることもできます
•
p
が、プリンタドライバと同時にインストールすることをお勧めします。
EPSONプリンタウィンドウ!3をインストールしない場合は、[キャンセル]ボ
•
タンをクリックし、以下の画面が表示されたら[OK]ボタンをクリックします。
Windows 95/NT4.0 をご利用の場合は、 Iへ進んでください。
クリックします
クリックします
89
Page 92

次の画面が表示されたら、プリンタの電源をオンにします。
H
プリンタの接続先の設定を行います。USB 接続をご利用の場合はUSBデバ
イスドライバのインストールを行います。インストールの手順が自動的に進
みます。 Iの画面が表示されるまでお待ちください。
の画面の表示後、約1分経過しても、プリンタの接続が確認できない、あるいは印
H
p
刷先のポートが認識できない場合は、以下のような画面が表示されます。
<例>
次の点を確認し、[再試行]ボタンをクリックしてください。
プリンタの電源がオンになっているか
•
推奨ケーブルが正しく接続されているか
•
次のような画面が表示されたら、[OK]ボタンをクリックします。
I
表示される画面はご利用の環境によって異なります。これでプリンタソフト
ウェアのインストールは終了です。
再起動を促すメッセージが表示された場合は、Windows を再起動してくだ
さい。
•
Windows 2000をご利用の場合は、以下の画面が表示されることがあります。
p
[OK]ボタンをクリックします。
インストール後にオンラインユーザー登録のご案内が表示されることがありま
•
す。[閉じる]ボタンをクリックしてウィンドウを閉じてください。
クリックします
クリックします
90
Page 93

プリンタを共有する場合のインストールの概要
セットアップ
WWWWiiiinn
nn
Windowsのネットワーク環境では、コンピュータに直接接続したプリンタをほかの
コンピュータから共有することができます。ネットワークで共有するプリンタを
ネットワークプリンタと呼びます。プリンタを直接接続するコンピュータは、プリ
ンタの共有を許可するプリントサーバの役割をはたします。ほかのコンピュータは
プリントサーバに印刷許可を受けるクライアントになります。クライアントは、プ
リントサーバを経由してプリンタを共有することになります。
Win Win
プリントサーバ
ここでは、インストール手順の概要のみを説明します。具体的な設定方法やインス
トール手順は以下のページを参照してください。
ユーザーズガイド(PDF)「プリンタを共有するには」77 ページ
s
オプションのインターフェイスカードを使って本機をネットワークに接続してい
p
る場合は、オプションに添付の取扱説明書を参照してネットワークの設定やプリ
ンタソフトウェアのインストールを行ってください。
クライアント
Win
クライアントHUB(ハブ)
Win
クライアント
プリントサーバ側の手順
本機をネットワーク環境で共有するには、以下のページを参照して最初にプリント
サーバとするコンピュータにプリンタドライバをインストールします。
本書「プリンタソフトウェアのインストール」87 ページ
s
MMMMaaaacc
ss
DDDDooooss
cc
続いて、プリンタを共有させるためのプリントサーバの設定を行います。
プリントサーバOSがWindows 95/98/Meの場合は、以下のページを参照してく
•
ださい。
ユーザーズガイド(PDF)「Windows 95/98/Meプリントサーバの設定」78 ページ
s
プリントサーバOSがWindows NT4.0またはWindows 2000の場合は、クライア
•
ントOS用のプリンタドライバをプリントサーバにインストールしておく代替/
追加ドライバ機能をご利用いただけます。これにより、クライアントがネット
ワークプリンタに接続したときに、プリントサーバからプリンタドライバをコ
ピー(インストール)することができます。以下のページを参照してください。
ユーザーズガイド(PDF)「Windows NT4.0/2000プリントサーバの設定と代替/追
s
加ドライバのインストール」81 ページ
プリントサーバOSとクライアントOSの組み合わせによっては、代替/追加ドライ
p
バ機能をご利用いただけません。詳しくは以下のページを参照してください。
本書「クライアント側でのインストール方法」92 ページ
s
91
Page 94

クライアント側でのインストール方法
プリントサーバの設定が終了したら、次にクライアント側でプリンタドライバをイ
ンストールします。プリントサーバOSとクライアントOSの組み合わせによって、
代替/追加ドライバ機能が利用できるかどうか異なります。以下の表と説明を参照
して、クライアント側にプリンタドライバをインストールしてください。
プリント
サーバOS
Windows
NT4.0
Windows
2000
*1 Windows NT4.0での代替ドライバ機能は、Service Pack 4以降で使用可能。
*2 クライアントOSがWindows NT4.0/2000のWorkstation/Professional版のときのみ、代替/追加ドラ
イバ機能が使用可能。
クライアントOS
Windows 95/98/Me − 代替ドライバ機能を使用してインストール
*1
Windows NT4.0
Windows 95/98/Me − 追加ドライバ機能を使用してインストール
Windows NT4.0
Windows 2000
アクセス権(ユーザー
の属するグループ)
*2
Administrators
Power Users
Users ネットワークプリンタとしてインストール
*2
Administrators
Power Users
Users ネットワークプリンタとしてインストール
*2
Administrators 追加ドライバ機能を使用してインストール
Power Users
(標準ユーザー)
Users(制限ユーザー)
s
s
s
s
s
プリンタドライバの
インストール方法
【方法1】参照
【方法2】参照
【方法1】参照
【方法2】参照
【方法1】参照
【方法1】 プリントサーバからプリンタドライバをクライアントにコピーしてイン
ストールします。プリントサーバOSがWindows NT4.0/2000の一般的
なネットワーク環境では、この代替/追加ドライバ機能でクライアントに
プリンタドライバをインストールできます。以下のページを参照してく
ださい。
s
ユーザーズガイド(PDF)「Windows 95/98/Meクライアントでの
設定」86 ページ
ユーザーズガイド(PDF)「Windows NT4.0クライアントでの設定」
s
89 ページ
ユーザーズガイド(PDF)「Windows 2000クライアントでの設定」
s
91 ページ
【方法2】 Administrators権限を有するユーザーが、本機に添付のEPSONプリンタ
ソフトウェアCD-ROMを使ってネットワークプリンタとしてプリンタ
ドライバをクライアントにインストールします。この方法でクライアン
トにインストールされたネットワークプリンタは、どんな権限を持つ
ユーザーでも利用できます。以下のページを参照してください。
ユーザーズガイド(PDF)「Windows NT4.0クライアントでの設定」
s
89 ページ
ユーザーズガイド(PDF)「Windows 2000クライアントでの設定」
s
91 ページ
ユーザーズガイド(PDF)「クライアントでEPSONプリンタソフト
s
ウェアCD-ROMが必要な場合(インストールの続き)」94 ページ
92
Page 95

セットアップ
代替/追加ドライバ機能を利用してプリンタドライバをインストールした場合で
は、EPSONプリンタウィンドウ!3はインストールされません。印刷に問題はありま
せんのでそのままお使いいただけますが、共有しているプリンタの状態をクライア
ント側からEPSONプリンタウィンドウ!3を使って確認することはできません。
EPSONプリンタウィンドウ!3をプリンタドライバと同時にインストールする場合
や、代替/追加ドライバ機能を使用できない場合は、本機に添付のEPSONプリンタ
ソフトウェアCD-ROMを使ってローカルプリンタとしてインストールし、プリンタ
の接続先をネットワークプリンタに変更します。クライアント側の具体的なインス
トール手順は、以下のページを参照してください。
s
本書「プリンタソフトウェアのインストール」87 ページ
s
ユーザーズガイド(PDF)「プリンタ接続先の変更」97 ページ
•
クライアントOSがWindows NT4.0/2000の場合は、Administrators権限を有する
p
ユーザーとしてログオンする必要があります。
•
EPSON プリンタウィンドウ!3を使用する場合は、共有プリンタのプリントサー
バ側で必ず共有プリンタをモニタできるように設定してください。
s
ユーザーズガイド(PDF)「[モニタの設定]ダイアログ」68 ページ
nn
WWWWiiiinn
MMMMaaaacc
ss
DDDDooooss
cc
93
Page 96

日常の操作
ここでは、日常操作における基本的な説明をします。
印刷の流れと印刷手順
印刷を行うための大きな流れを説明します。
印刷データを作成します。
A
アプリケーションソフトなどで印刷するデータを作成します。
プリンタの電源をオンにして用紙をセットします。
B
C
D
本書「電源のオン」34 ページ
s
本書「使用可能な用紙と給紙/排紙」77 ページ
s
プリンタドライバで印刷条件を設定します。
プリンタドライバの詳細な説明は、ユーザーズガイド(CD-ROM)に掲載さ
れています。ユーザーズガイド(CD-ROM)を参照してください。
印刷を実行します。
本書「プリンタや印刷の状態を見る」97 ページ
s
本書「印刷の中止方法」99 ページ
s
印刷手順はお使いのアプリケーションソフトによって異なります。詳細は各アプリ
ケーションソフトの取扱説明書を参照してください。ここでは、Windowsに添付の
「ワードパッド」を例に説明します。
[ワードパッド]を起動し、印刷データを作成します。
A
Windows の[スタート]ボタンをクリックし、[プログラム]にカーソルを
合わせ、さらに[アクセサリ]にカーソルを合わせ、[ワードパッド]をク
リックするとワードパッドが起動します。
[ファイル]メニューをクリックし、[印刷]をクリックします。
B
①クリックして
②クリックします
94
Page 97
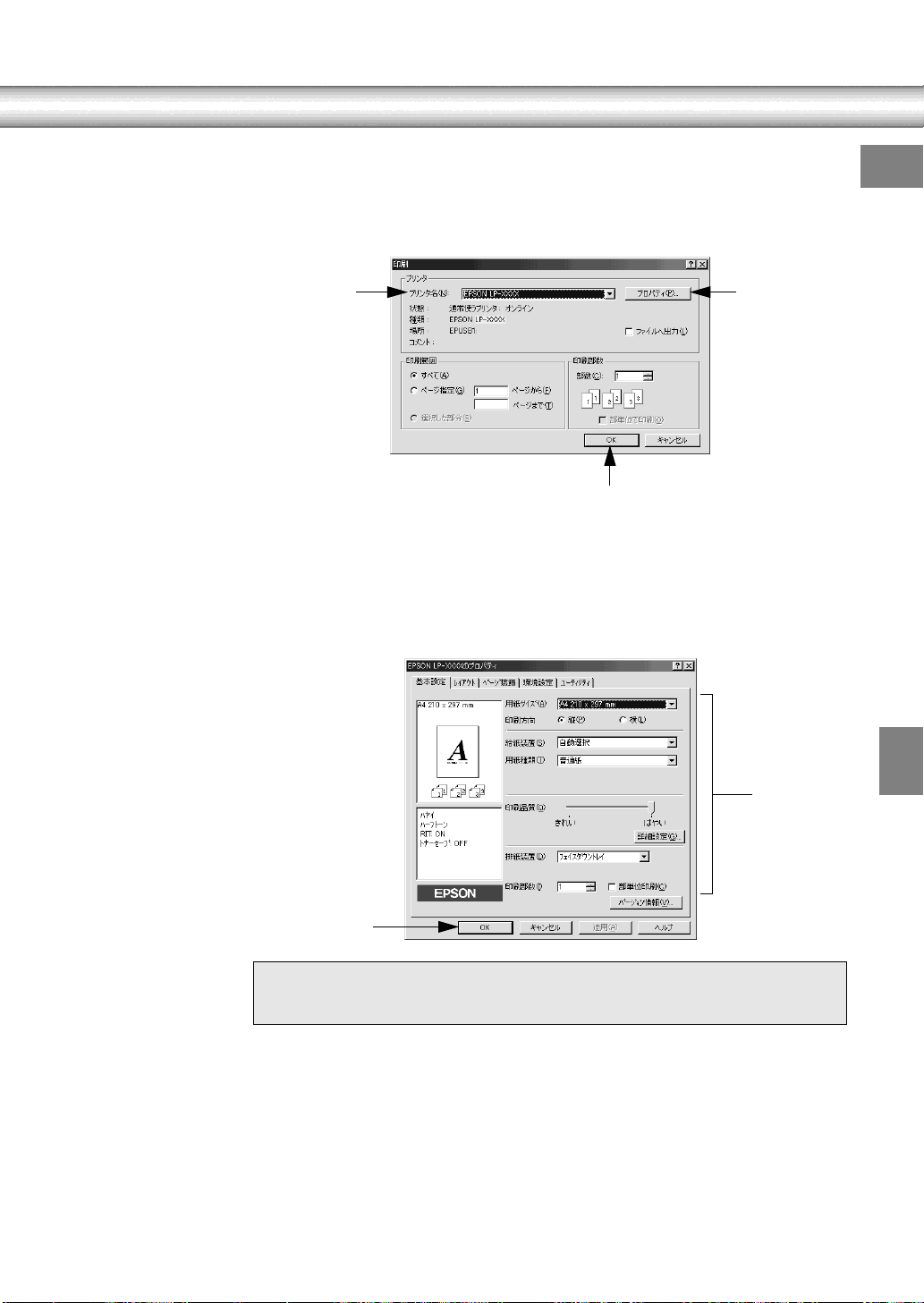
LP-9400が選択されていることを確認し、[プロパティ]ボタンをクリック
C
します。
プリンタドライバを設定する必要がなければ[OK]ボタンをクリックして印
刷を実行します。
①確認して
各項目を設定して[OK]ボタンをクリックします。
D
通常は、[基本設定]ダイアログの各項目を設定するだけで正常に印刷できま
す。
ユーザーズガイド(PDF)「[基本設定]ダイアログ」36 ページ
s
設定の
必要がなければ
クリックしてください
②クリックします
日常の操作
nn
WWWWiiiinn
MMMMaaaacc
ss
DDDDooooss
cc
②クリックします
[用紙サイズ]はアプリケーションソフトで設定した用紙サイズに合わせてくださ
p
い。
①設定して
95
Page 98

[OK]ボタンをクリックします。
E
クリックします
印刷データがプリンタに送られて印刷が始まります。
96
Page 99

プリンタや印刷の状態を見る
日常の操作
WWWWiiiinn
nn
EPSONプリンタウィンドウ!3は、以下の接続形態においてプリンタの状態をコン
ピュータ上でモニタできるユーティリティです。
•
ローカル接続、TCP/IP直接接続、Windows共有プリンタ、NetWare共有プリンタ
NetBEUIを使用した直接印刷、IPP印刷、Novell NDPS印刷の場合はモニタするこ
p
また、ネットワークプリンタをモニタしてプリントジョブ情報を表示したり印刷終
了のメッセージを表示することもできます。
とができません。
プリンタの状態を表示します
ポップアップウィンドウ
印刷を実行すると、プリンタのモニタを開始
し、エラー発生時にはプリンタの状態を表示
します。紙詰まりなどの問題が起こった場合
に、[対処方法]ボタンをクリックすると、対
処方法が表示されます。[消耗品詳細]ボタン
をクリックすると、用紙やトナーの残量が確
認できます。
[プリンタ詳細]ウィンドウ
プリンタの状態やトナー、用紙などの消耗
品の残量をコンピュータのモニタ上で確認
することができます。
MMMMaaaacc
ss
DDDDooooss
cc
EPSONプリンタウィンドウ!3の画面を開きます
[ユーティリティ]ダイアログ
プリンタのプロパティからEPSONプリ ンタ
ウィンドウ!3を呼び出すことができます。
プリンタのプロパティからモニタの設定画面
を開くことができます。
タスクバー
タスクバーの呼び出しアイコンから
EPSONプリンタウィンドウ!3を呼び出すこ
とができます。
タスクバーの呼び出しアイコンからモニタ
の設定画面を開くことができます。
動作環境を設定します
[モニタの設定]ダイアログ
どのような状態をエラーとして表示するかな
ど、EPSONプリンタウィンドウ!3の動作環境
を設定することができます。
97
Page 100

EPSONプリンタウィンドウ!3の詳細は、以下のページを参照してください。
s
ユーザーズガイド(PDF)「EPSONプリンタウィンドウ!3とは」67 ページ
プリンタの状態を確かめるには
EPSONプリンタウィンドウ!3でプリンタの状態を確かめるために、3通りの方法で
[プリンタ詳細]ウィンドウを開くことができます。この[プリンタ詳細]ウィン
ドウは、消耗品などの詳細な情報も表示します。
s
ユーザーズガイド(PDF)「[プリンタ詳細]ウィンドウ」71 ページ
[方法1]
プリンタのプロパティを開き、[ユーティリティ]の[EPSONプリンタウィンドウ
!3]アイコンをクリックします。
クリックします
[方法2]
[方法1]の画面にある[モニタの設定]ボタンから呼び出しアイコンを設定した場
合、WindowsのタスクバーにあるEPSONプリンタウィンドウ!3の呼び出しアイコ
ンをダブルクリックするか、マウスの右ボタンでアイコンをクリックしてからプリ
ンタ名をクリックします。
s
ユーザーズガイド(PDF)「[モニタの設定]ダイアログ」68 ページ
98
クリックします
[方法3]
アプリケーションソフトから印刷を実行します。エラーが発生して、プリンタの状
態を示すポップアップウィンドウがコンピュータのモニタに現れたときに、[消耗
品詳細]ボタンをクリックすると[プリンタ詳細]ウィンドウに切り替わります。
エラーが発生して[対処方法]ボタンが表示された場合は、ボタンをクリックする
と対処方法を説明するダイアログが表示されます。
クリックします
 Loading...
Loading...