Page 1
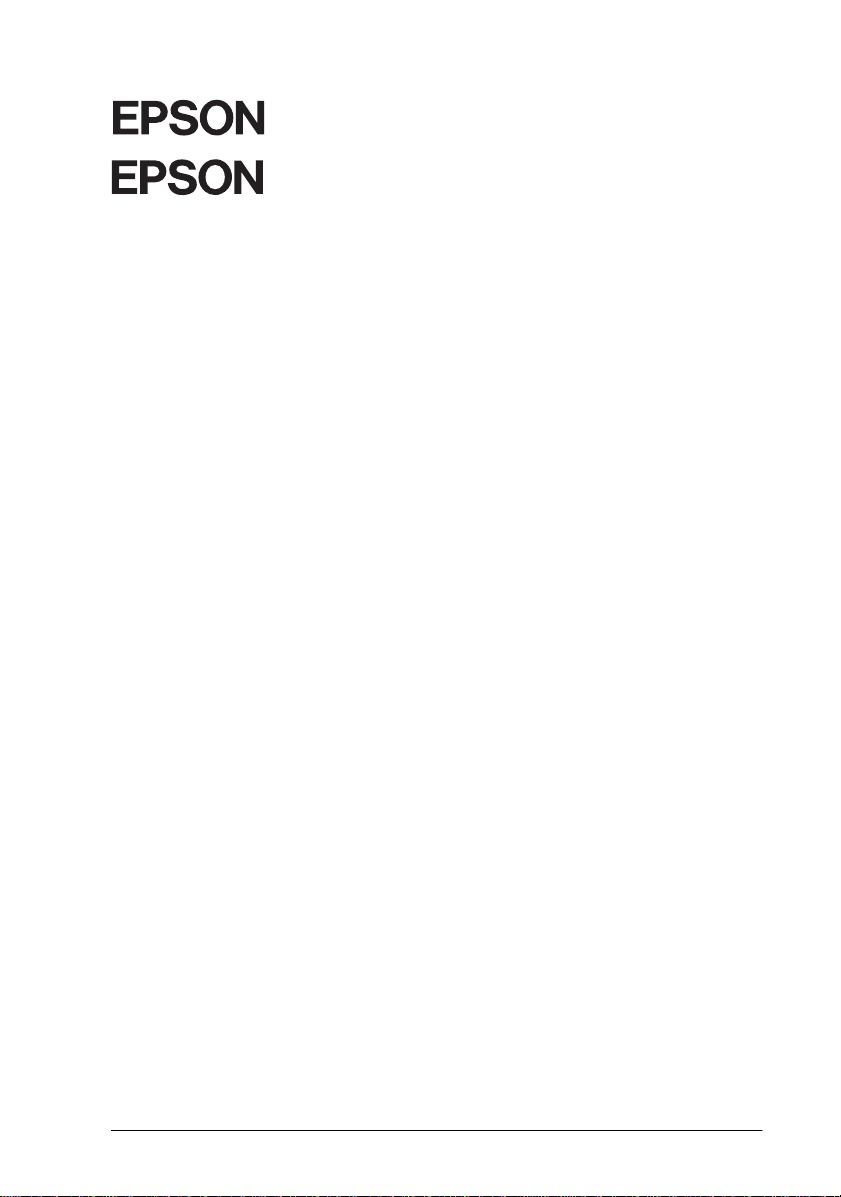
®
Scan! II &
®
TWAIN
Scanner Utility Program
All rights reserved. No part of this publication may be reproduced, stored in a retrieval
system, or transmitted in any form or by any means, electronic, mechanical, photocopying,
recording, or otherwise, without the prior written permission of SEIKO EPSON
CORPORATION. No patent liability is assumed with respect to the use of the information
contained herein. Neither is any liability assumed for damages resulting from the use of the
information contained herein.
Neither SEIKO EPSON CORPORATION nor its affiliates shall be liable to the purchaser of
this product or third parties for damages, losses, costs, or expenses incurred by purchaser
or third parties as a result of: accident, misuse, or abuse of this product or unauthorized
modifications, repairs, or alterations to this product.
SEIKO EPSON CORPORATION and its affiliates shall not be liable against any damages or
problems arising from the use of any options or any consumable products other than those
designated as Original EPSON Products or EPSON Approved Products by SEIKO EPSON
CORPORATION.
EPSON is a registered trademark of SEIKO EPSON CORPORATION.
IBM and PS/2 are registered trademarks of International Business Machines Corporation.
Macintosh is a registered trademark of Apple Computer, Inc.
Microsoft and Windows are registered trademarks of Microsoft Corporation in the United
States of America and other countries.
Presto! is a trademark of NewSoft Technology Corporation.
General Notice: Other product names used herein are for identification purposes only and may be
trademarks of their respective companies.
Copyright © 1998 by SEIKO EPSON CORPORATION, Nagano, Japan.
User's Guide
Page 2
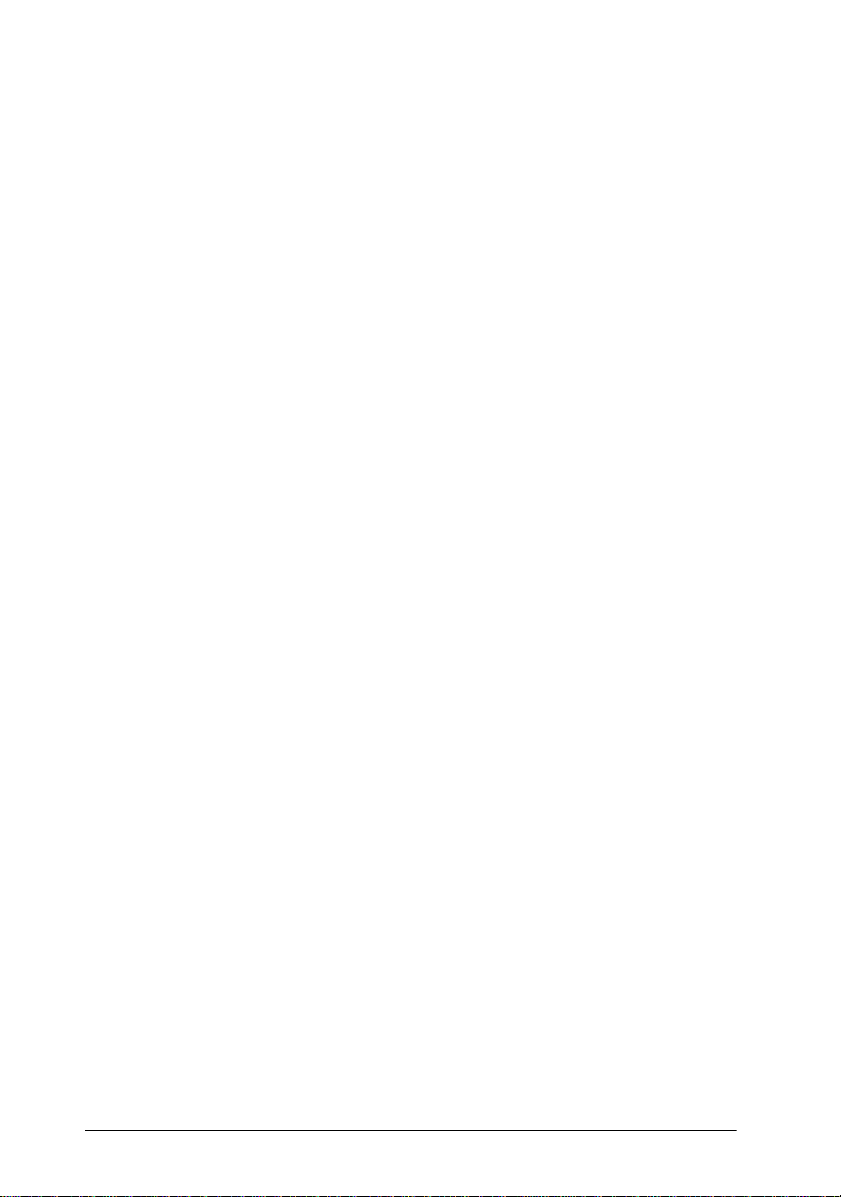
ii
Page 3
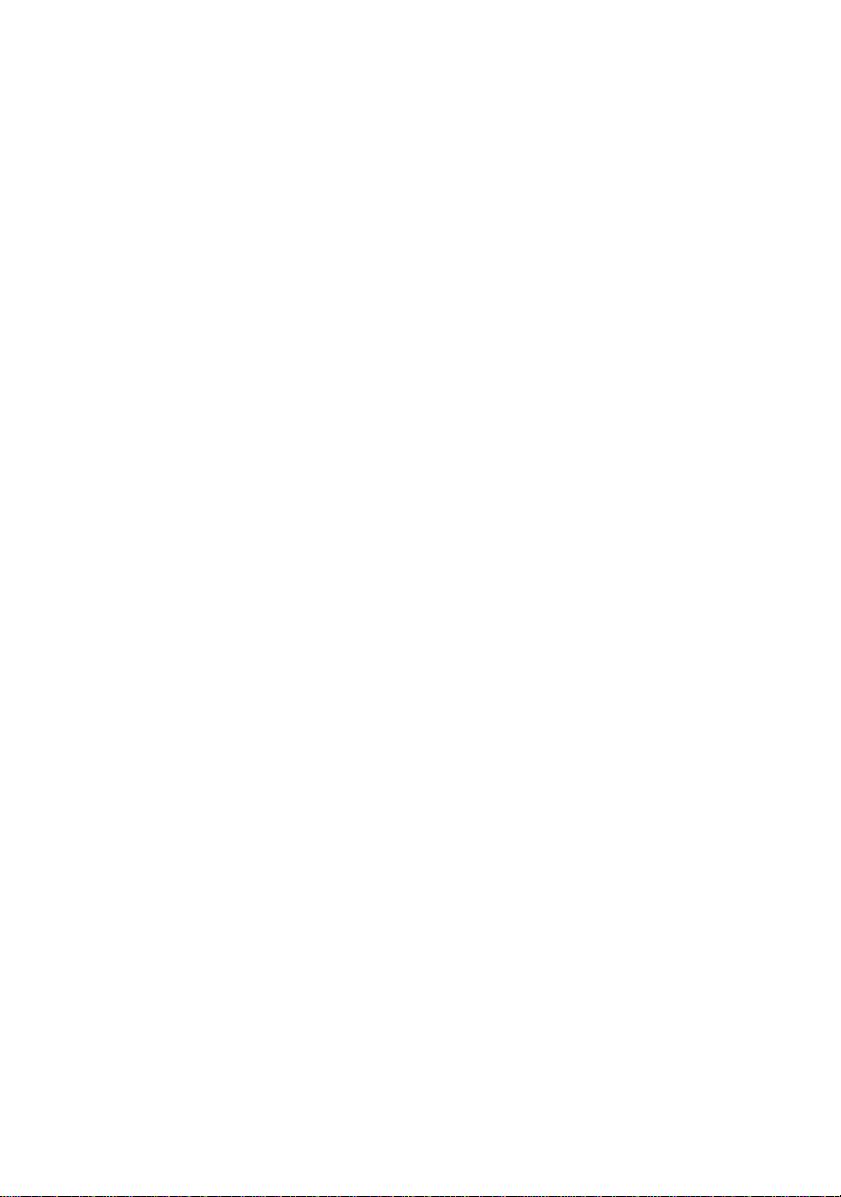
Where to Find Information
This User's Guide
This guide leads you through the EPSON scanner software
installation, tells you how to use the Start Button feature, and how
to make basic software settings. It also offers troubleshooting tips
and calibrating information.
GT-7000/GT-7000 PHOTO/GT-7000 USB User's Guide
This guide leads you through the scanner setup and options
installation, tells you how to use the scanner, and how to make
basic scans. It also offers troubleshooting tips and customer
support information.
Information on EPSON Scanner Software for Windows
Online help provides you with detailed information on EPSON
TWAIN and EPSON Scan! II. Access online help from the EPSON
Scanner folder, or click the Help button in the EPSON TWAIN or
EPSON Scan! II dialog box.
Information on PageManager and other Software
See the PageManager for EPSON, and other software
documentation.
Page 4
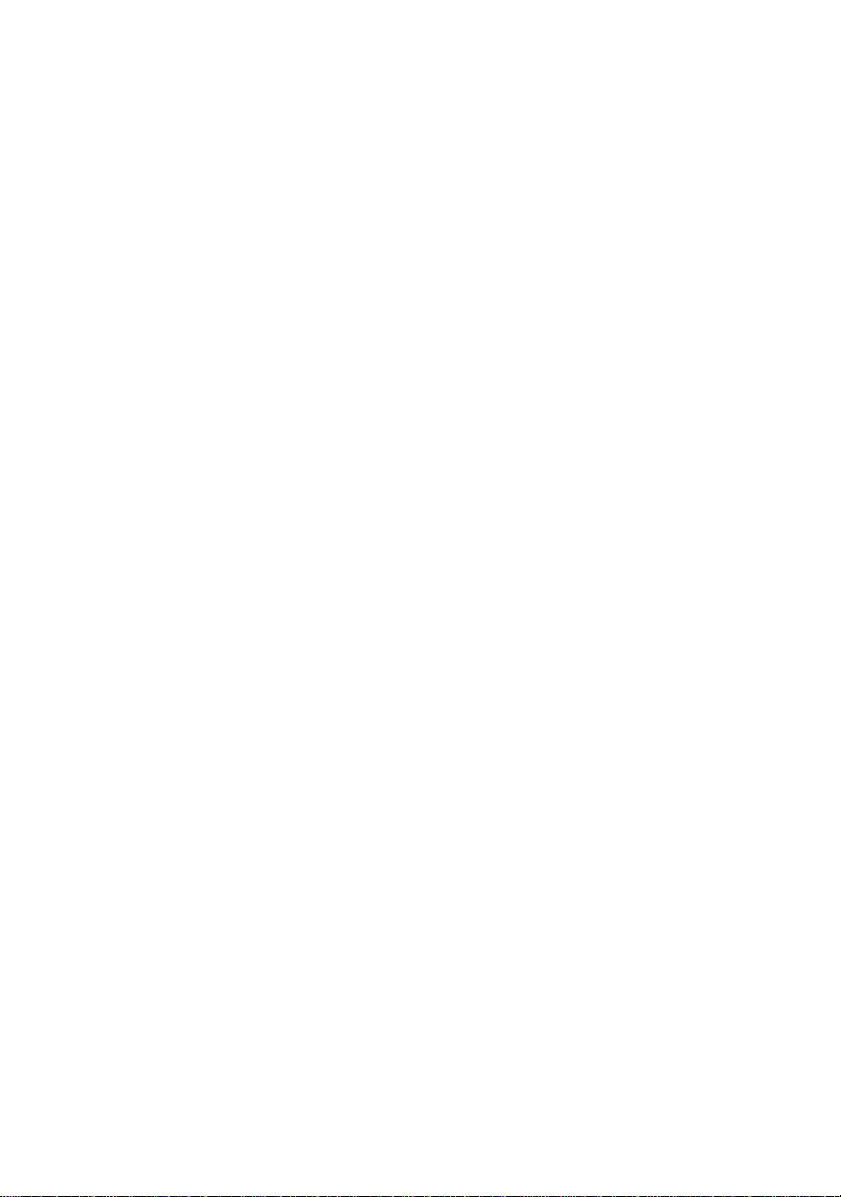
Page 5
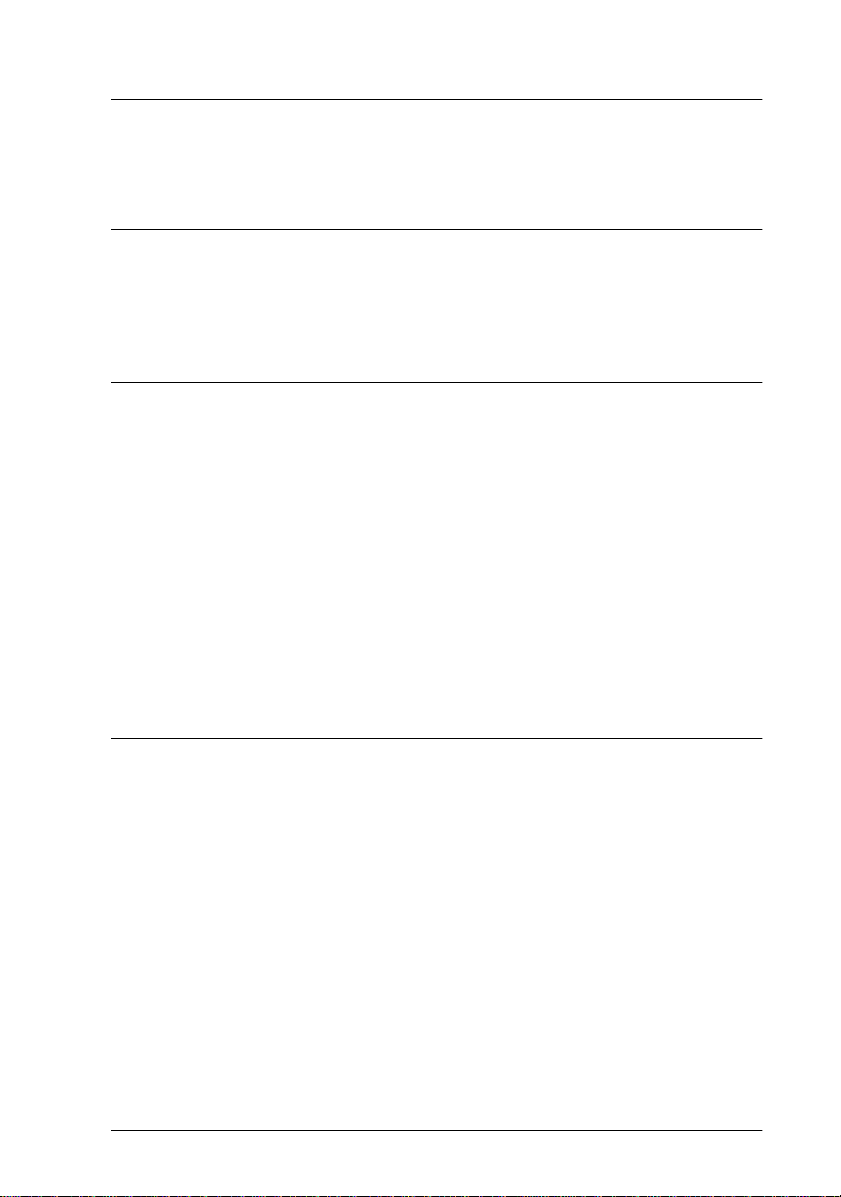
Contents
Introduction
Features . . . . . . . . . . . . . . . . . . . . . . . . . . . . . . . . . . . . . . . . . . . . . . . 1
About This Guide . . . . . . . . . . . . . . . . . . . . . . . . . . . . . . . . . . . . . . 3
Installing the Software
System Requirements . . . . . . . . . . . . . . . . . . . . . . . . . . . . . . . . . . . 1-2
Installing the Scanner Software for Windows . . . . . . . . . . . . . . . 1-4
For Windows 95 and Windows NT 4.0 users . . . . . . . . . . . 1-4
For Windows 98 and SCSI users . . . . . . . . . . . . . . . . . . . . . 1-10
For Windows 98 and USB users . . . . . . . . . . . . . . . . . . . . . . 1-15
If you are upgrading from Windows 95 to Windows 98 . 1-19
For Windows NT 3.5x users . . . . . . . . . . . . . . . . . . . . . . . . . 1-21
Installing the Scanner Software for Macintosh . . . . . . . . . . . . . . 1-23
For Macintosh and USB users . . . . . . . . . . . . . . . . . . . . . . . . 1-25
Calibrating Your Screen . . . . . . . . . . . . . . . . . . . . . . . . . . . . . . . . . 1-27
Scanning Basics
Starting the Software . . . . . . . . . . . . . . . . . . . . . . . . . . . . . . . . . . . 2-2
Starting EPSON TWAIN through EPSON Scan! II . . . . . . 2-3
Starting EPSON TWAIN through your
application software . . . . . . . . . . . . . . . . . . . . . . . . . . . . . . . . 2-4
Scanning an Image . . . . . . . . . . . . . . . . . . . . . . . . . . . . . . . . . . . . . 2-5
Saving the Scanned Image . . . . . . . . . . . . . . . . . . . . . . . . . . . . . . . 2-8
Exporting a Scanned Image From EPSON Scan! II . . . . . . . . . . 2-9
Scanning by Pressing the Start button . . . . . . . . . . . . . . . . . . . . . 2-11
Getting Information From Online Help . . . . . . . . . . . . . . . . . . . . 2-12
Contents
v
Page 6
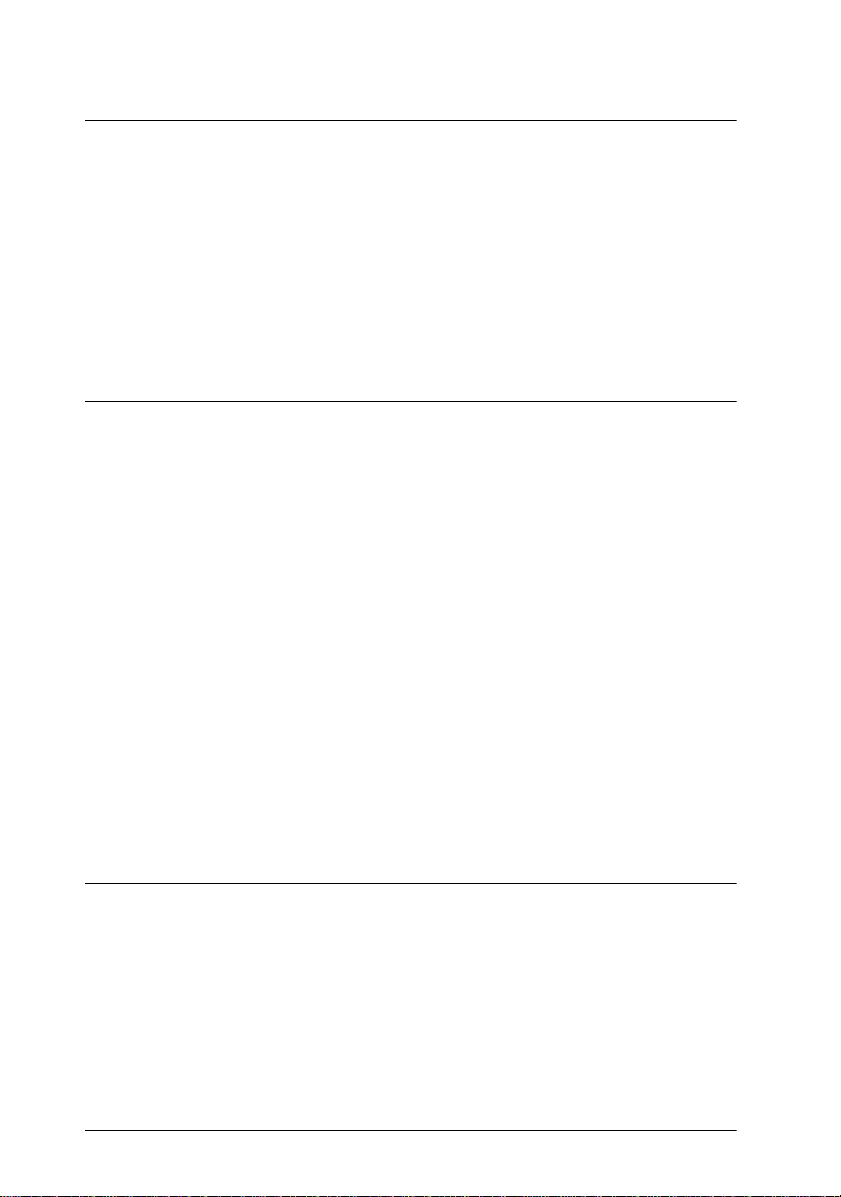
Using the Start Button
The Start Button Feature . . . . . . . . . . . . . . . . . . . . . . . . . . . . . . . . .3-2
PageManager for EPSON . . . . . . . . . . . . . . . . . . . . . . . . . . . . . . . .3-2
Target applications in the Scan Buttons bar . . . . . . . . . . . .3-2
Assigning an application to the Start button . . . . . . . . . . . .3-3
Adding Applications to the Scan Buttons Bar . . . . . . . . . . .3-5
Setting up EPSON Scanner Monitor . . . . . . . . . . . . . . . . . . . . . . .3-7
Setting Up the Start Button Feature for Windows 98 . . . . . . . . .3-12
Understanding EPSON TWAIN Features
Scanning From the Easy Menu . . . . . . . . . . . . . . . . . . . . . . . . . . . .4-3
Scanning From the Advanced Menu . . . . . . . . . . . . . . . . . . . . . . .4-4
Previewing images . . . . . . . . . . . . . . . . . . . . . . . . . . . . . . . . .4-5
Document Source . . . . . . . . . . . . . . . . . . . . . . . . . . . . . . . . . .4-7
Image Type . . . . . . . . . . . . . . . . . . . . . . . . . . . . . . . . . . . . . . .4-8
Destination . . . . . . . . . . . . . . . . . . . . . . . . . . . . . . . . . . . . . . . .4-12
Source and Target image sizes . . . . . . . . . . . . . . . . . . . . . . .4-15
Image Controls . . . . . . . . . . . . . . . . . . . . . . . . . . . . . . . . . . . .4-17
Tone Correction . . . . . . . . . . . . . . . . . . . . . . . . . . . . . . . . . . . .4-19
Color Adjustment . . . . . . . . . . . . . . . . . . . . . . . . . . . . . . . . . .4-22
Auto Exposure . . . . . . . . . . . . . . . . . . . . . . . . . . . . . . . . . . . . .4-24
Reset Button . . . . . . . . . . . . . . . . . . . . . . . . . . . . . . . . . . . . . . .4-24
Auto Locate . . . . . . . . . . . . . . . . . . . . . . . . . . . . . . . . . . . . . . .4-25
Settings . . . . . . . . . . . . . . . . . . . . . . . . . . . . . . . . . . . . . . . . . . .4-27
Configuration . . . . . . . . . . . . . . . . . . . . . . . . . . . . . . . . . . . . .4-28
Understanding EPSON Scan! II Features
File Menu . . . . . . . . . . . . . . . . . . . . . . . . . . . . . . . . . . . . . . . . . . . . . .5-2
Select Source . . . . . . . . . . . . . . . . . . . . . . . . . . . . . . . . . . . . . .5-2
Acquire . . . . . . . . . . . . . . . . . . . . . . . . . . . . . . . . . . . . . . . . . . .5-3
Save As . . . . . . . . . . . . . . . . . . . . . . . . . . . . . . . . . . . . . . . . . . .5-3
Export . . . . . . . . . . . . . . . . . . . . . . . . . . . . . . . . . . . . . . . . . . . .5-4
Acquire & Export . . . . . . . . . . . . . . . . . . . . . . . . . . . . . . . . . .5-6
Close . . . . . . . . . . . . . . . . . . . . . . . . . . . . . . . . . . . . . . . . . . . . .5-7
vi
Contents
Page 7
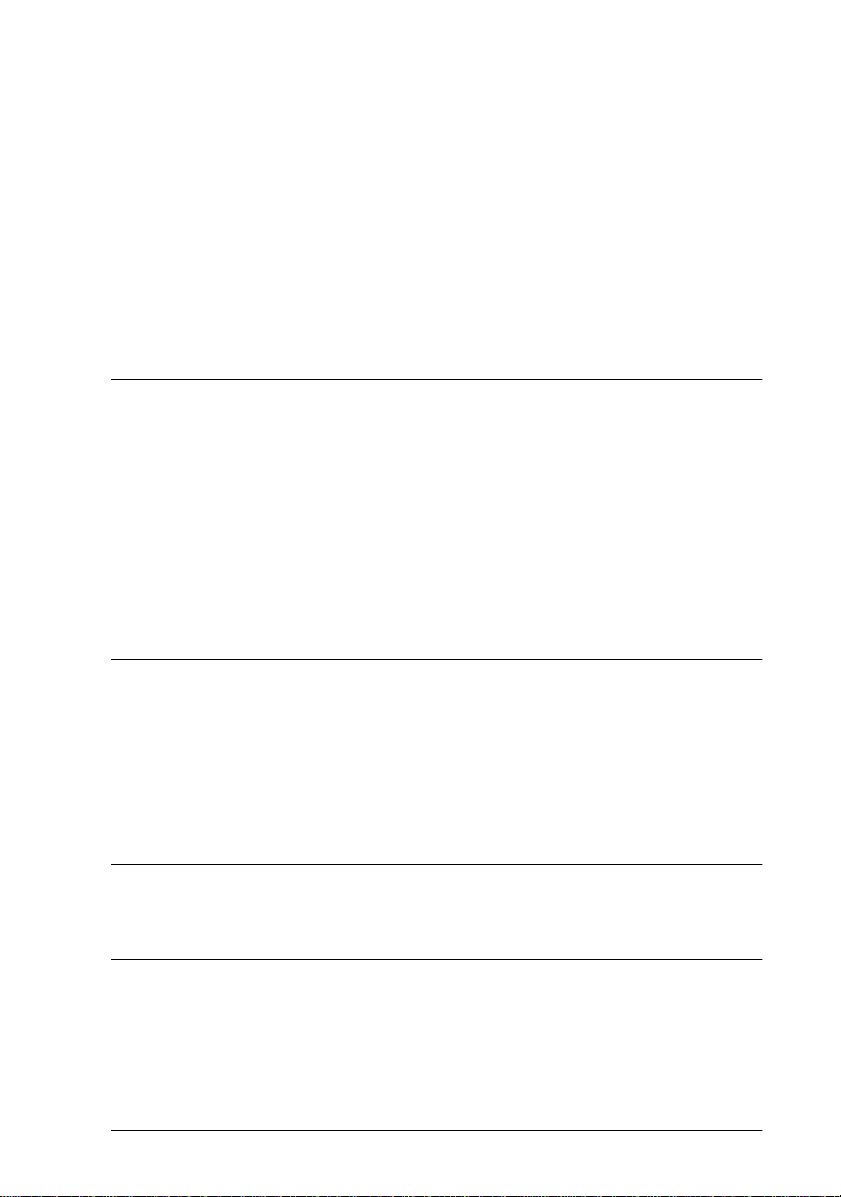
Open . . . . . . . . . . . . . . . . . . . . . . . . . . . . . . . . . . . . . . . . . . . . . 5-7
Exit . . . . . . . . . . . . . . . . . . . . . . . . . . . . . . . . . . . . . . . . . . . . . . 5-7
Edit Menu . . . . . . . . . . . . . . . . . . . . . . . . . . . . . . . . . . . . . . . . . . . . . 5-8
Copy (and Select All) . . . . . . . . . . . . . . . . . . . . . . . . . . . . . . . 5-8
View Menu . . . . . . . . . . . . . . . . . . . . . . . . . . . . . . . . . . . . . . . . . . . . 5-9
All Dots[1:1] . . . . . . . . . . . . . . . . . . . . . . . . . . . . . . . . . . . . . . 5-9
Fit in Window . . . . . . . . . . . . . . . . . . . . . . . . . . . . . . . . . . . . . 5-9
Window Menu . . . . . . . . . . . . . . . . . . . . . . . . . . . . . . . . . . . . . . . . . 5-9
Calibrating Your System
Calibrating Your Screen . . . . . . . . . . . . . . . . . . . . . . . . . . . . . . . . . 6-2
For Windows 98 users . . . . . . . . . . . . . . . . . . . . . . . . . . . . . . 6 -2
For other operating system users . . . . . . . . . . . . . . . . . . . . . 6-4
Using ICM, ICM/sRGB (For Windows 95, 98 Users) . . . . . . . . 6-4
For Windows 95 users . . . . . . . . . . . . . . . . . . . . . . . . . . . . . . 6 -5
For Windows 98 users . . . . . . . . . . . . . . . . . . . . . . . . . . . . . . 6 -6
Using ColorSync (For Macintosh Users) . . . . . . . . . . . . . . . . . . . 6-7
Troubleshooting
Problems and Solutions . . . . . . . . . . . . . . . . . . . . . . . . . . . . . . . . . 7-2
Setup problems . . . . . . . . . . . . . . . . . . . . . . . . . . . . . . . . . . . . 7-3
Software operation problems . . . . . . . . . . . . . . . . . . . . . . . . 7-5
Scanning problems . . . . . . . . . . . . . . . . . . . . . . . . . . . . . . . . 7-6
Glossary
Index
Contents
vii
Page 8
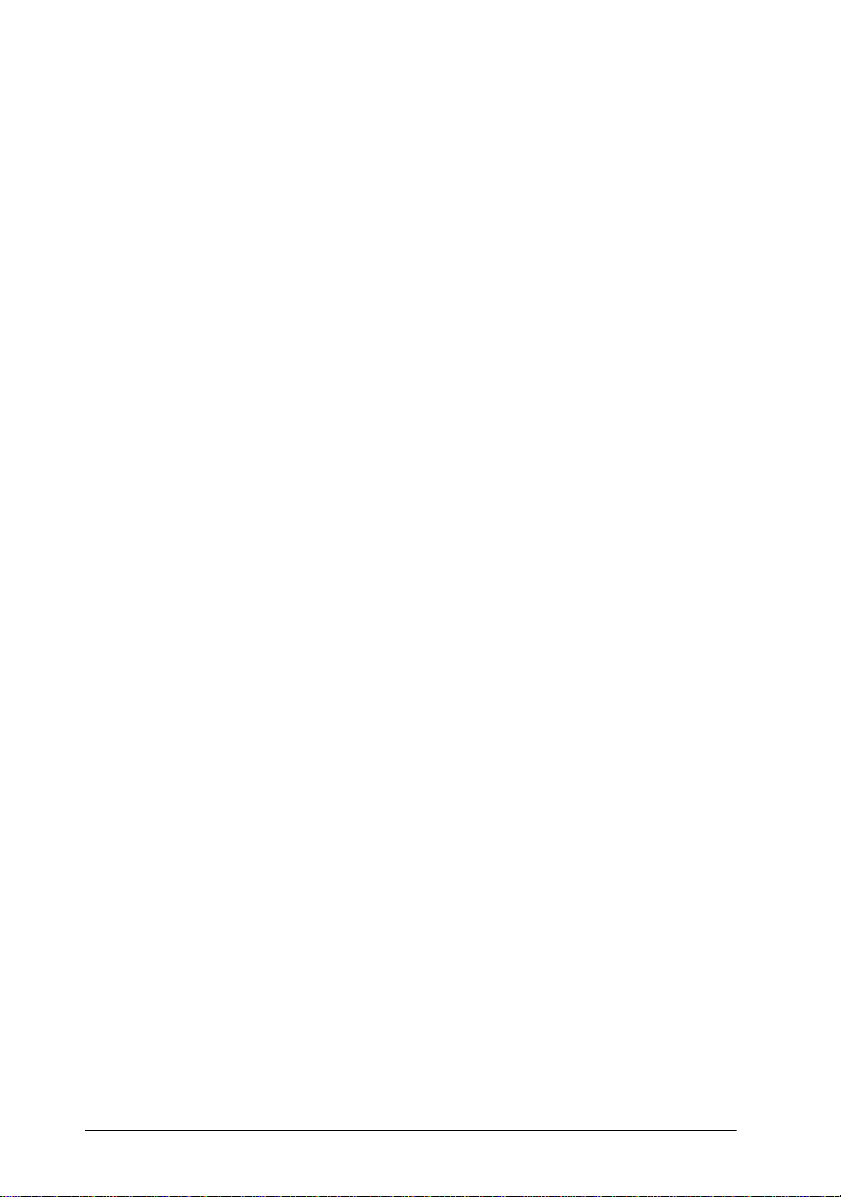
viii
Contents
Page 9
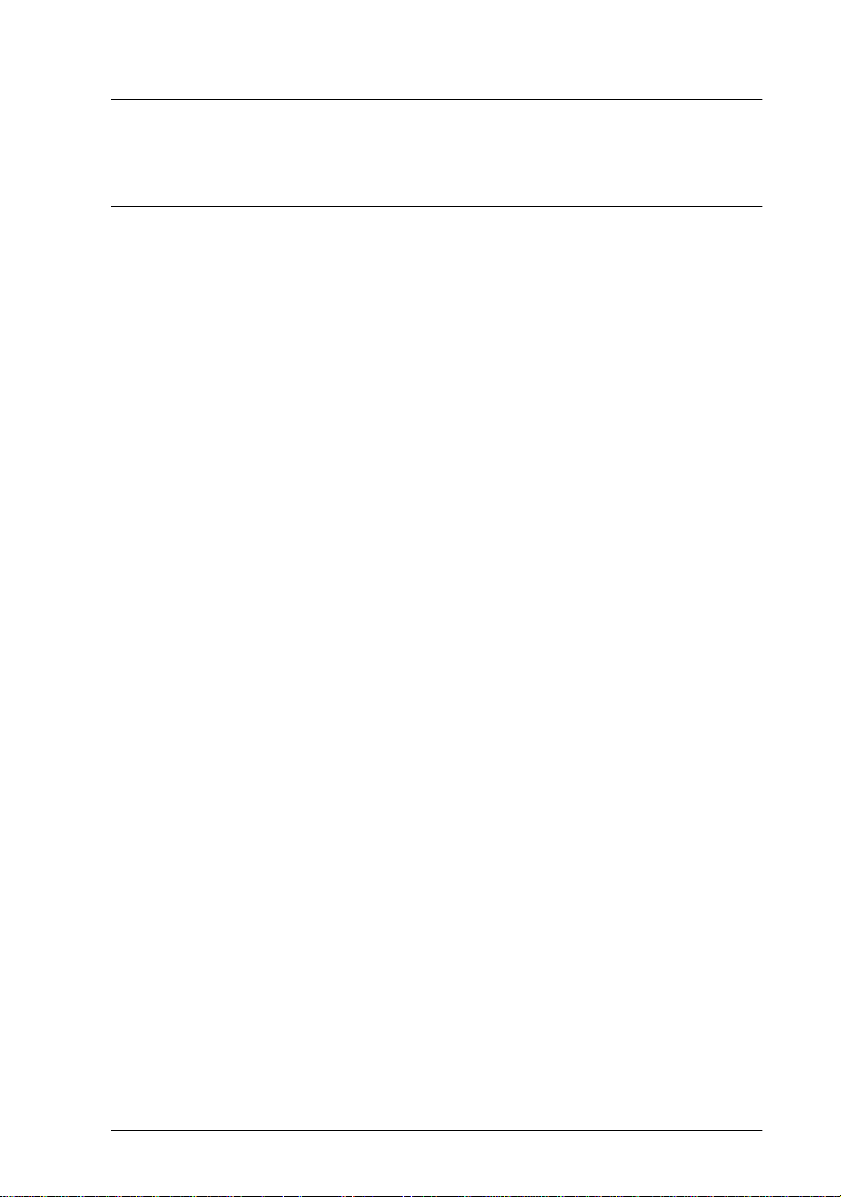
Introduction
Features
The CD-ROM that comes with your scanner contains the EPSON
scanner software suite, which includes EPSON Scan! II and
EPSON TWAIN, and is the perfect companion for your E P SON
scanner. Using your scanner and software, you can scan images
in color, grayscale, or black and white, and save them to disk as
files. Other software such as EPSON Scanner Monitor and
PageManager for EPSON provide full support of the Start Button
feature to make scanning much easier.
❏ The software supports the following EPSON scanners:
EPSON GT-7000/GT-7000 PHOTO/GT-7000 USB, and
Perfection 636 and Perfection 636U.
❏ EPSON TWAIN directly controls all of the features of you r
EPSON scanner. This program is the core of EPSON Scan! II
and the standard cross-platform interface for other
application programs.
❏ EPSON Scan! II allows you to access all of the advanced
features of EPSON TWAIN; to scan images, to save scanned
images, and to export them into other applications.
❏ You can convert files into various formats, such as JPEG and
TIFF, for use with your favorite desktop publishing or imageediting software.
❏ EPSON Scanner Monitor allows your scanner to access
software that supports the Start Button feature.
Introduction
1
Page 10
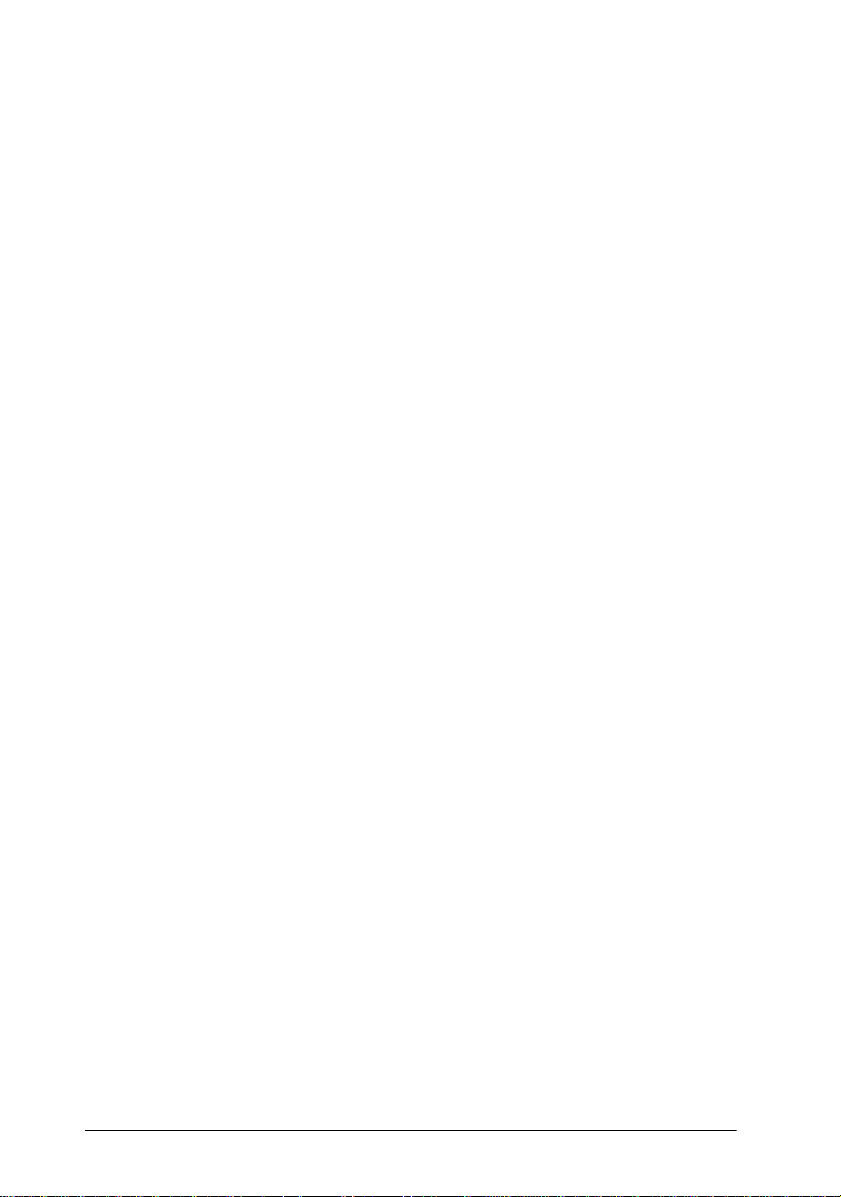
❏ EPSON Screen Calibration utility allows you to calibrate your
scanner and display monitor to reproduce images identical to
the originals.
❏ PageManager for EPSON is TWAIN-compliant software that
offers the Start Button feature. This feature allows you to scan
and send data to a target application with a single push of the
Start button. For more information on PageManager, see your
PageManager documentation.
❏ The CD-ROM contains other useful application software that
lets you use your scanner in various new ways.
2
Introduction
Page 11
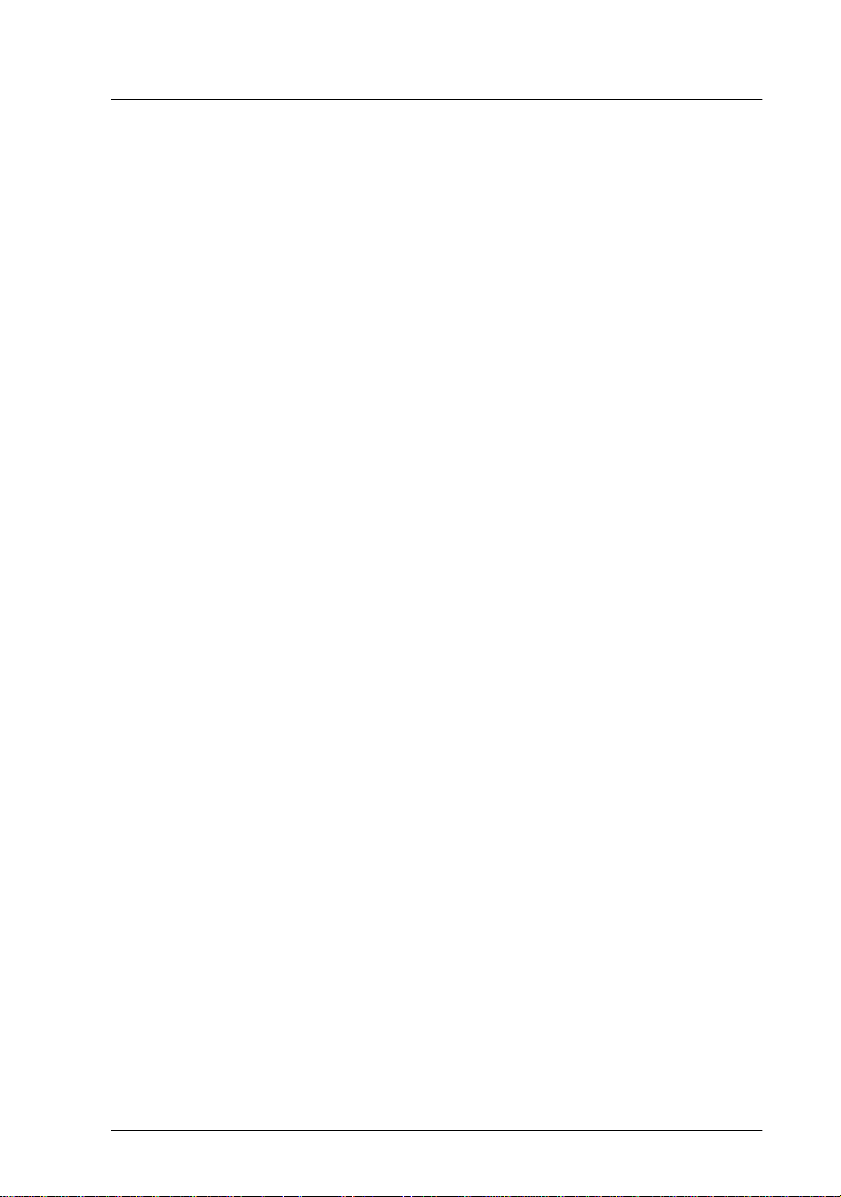
About This Guide
The information in this guide is divided into seven chapters, with
a glossary and index also provided for your reference.
❏ Chapter 1 contains information on installing the software. Be
sure to read this chapter first.
❏ Chapter 2 explains the basics of scanning.
❏ Chapter 3 describes how to set up and use the scanner’s Start
Button feature.
❏ Chapters 4 and 5 provide a complete description of EPSON
Scan! II and EPSON TWAIN features. Refer to Chapter 4
when making scanning settings.
❏ Chapter 6 explains how to calibrate your monitor with your
EPSON scanner. If you notice that colors on your screen or in
your printout do not match the original image, see this
chapter.
❏ Chapter 7 contains troubleshooting information. If your
software does not operate properly or scanned images are not
what you expect, see this chapter.
Notes
contain important information and useful tips on operating your
scanner or software.
To set up and use the scanner itself, see your scanner's User's
. Online help can also provide you with information on making
Guide
settings in EPSON TWAIN.
Introduction
3
Page 12
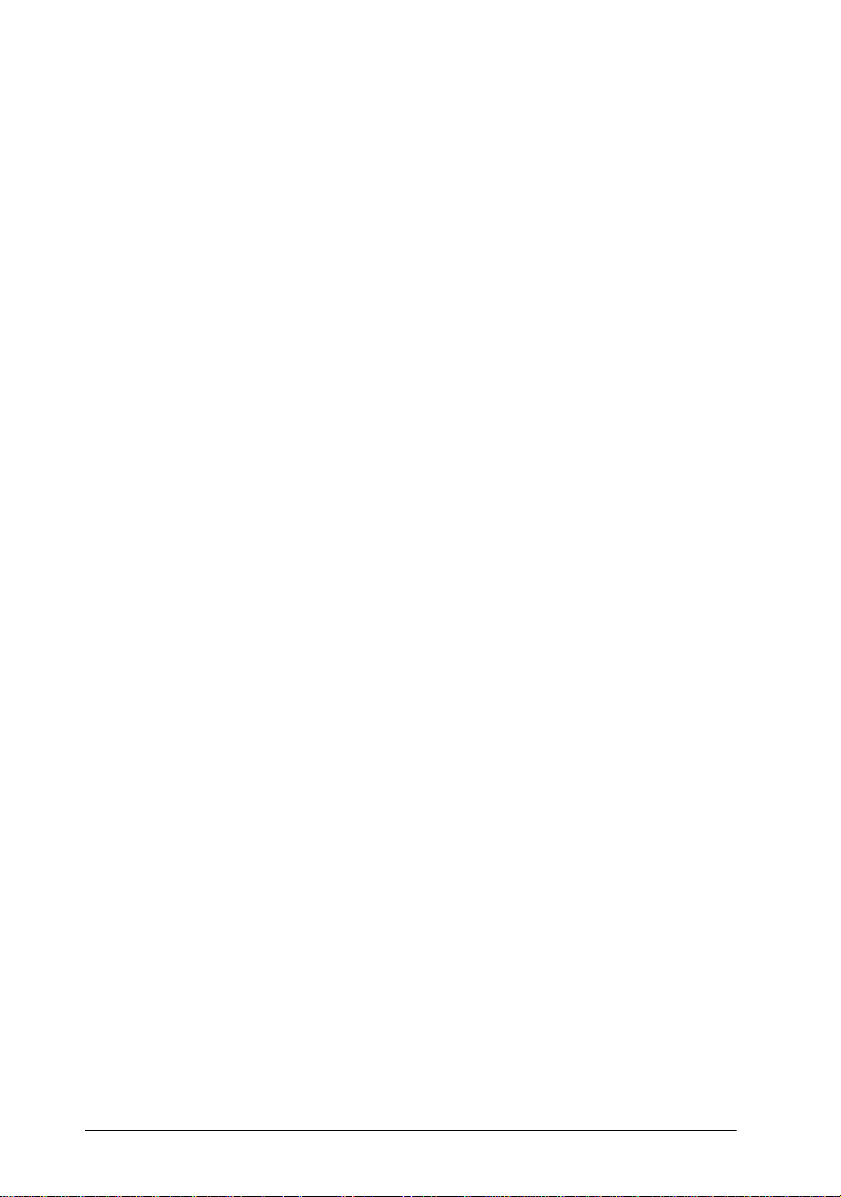
4
Introduction
Page 13
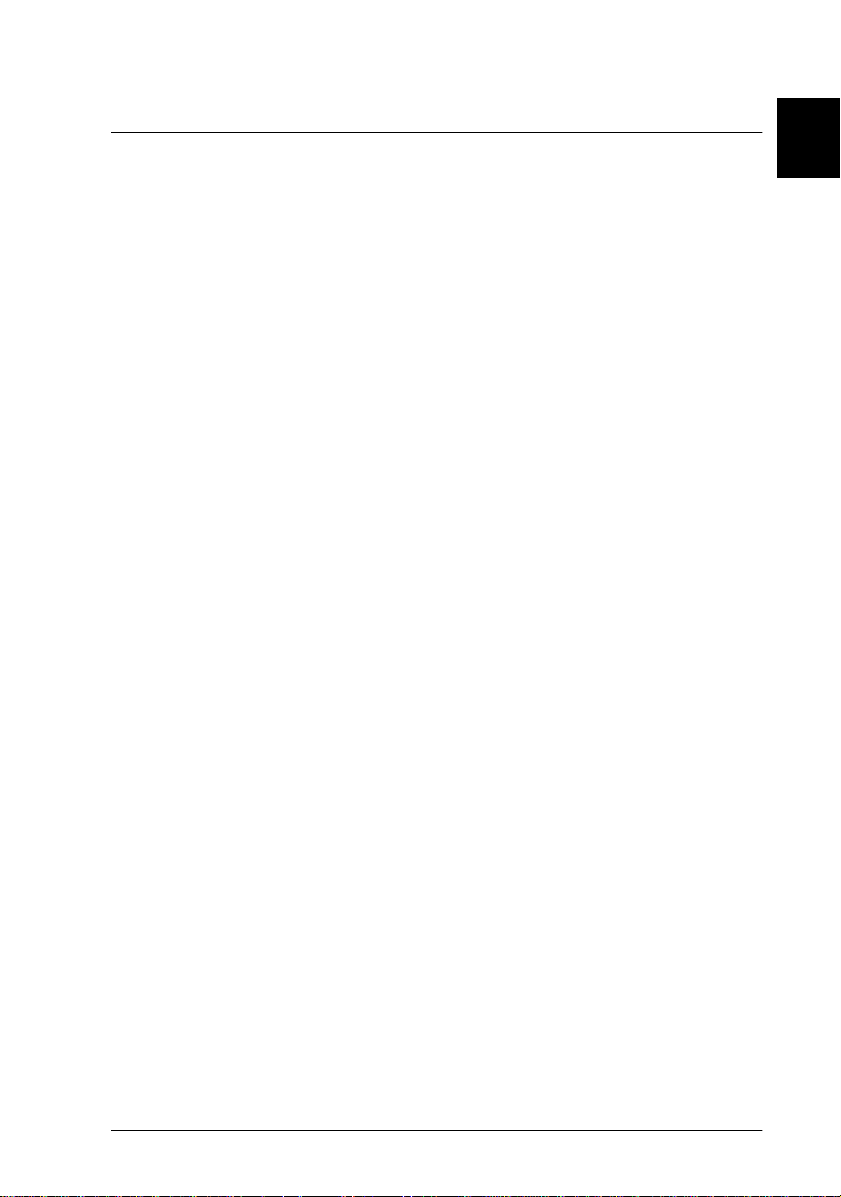
Chapter 1
Installing the Software
System Requirements . . . . . . . . . . . . . . . . . . . . . . . . . . . . . . . . . . . . 1-2
Installing the Scanner Software for Windows . . . . . . . . . . . . . . . . 1-4
For Windows 95 and Windows NT 4.0 users . . . . . . . . . . . . 1-4
For Windows 98 and SCSI users . . . . . . . . . . . . . . . . . . . . . . . 1-10
For Windows 98 and USB users . . . . . . . . . . . . . . . . . . . . . . . 1-15
If you are upgrading from Windows 95 to Windows 98. . . 1-19
For Windows NT 3.5x users . . . . . . . . . . . . . . . . . . . . . . . . . . 1-21
Installing the Scanner Software for Macintosh . . . . . . . . . . . . . . . 1-23
Calibrating Your Screen . . . . . . . . . . . . . . . . . . . . . . . . . . . . . . . . . . 1-27
1
Installing the Software
1-1
Page 14
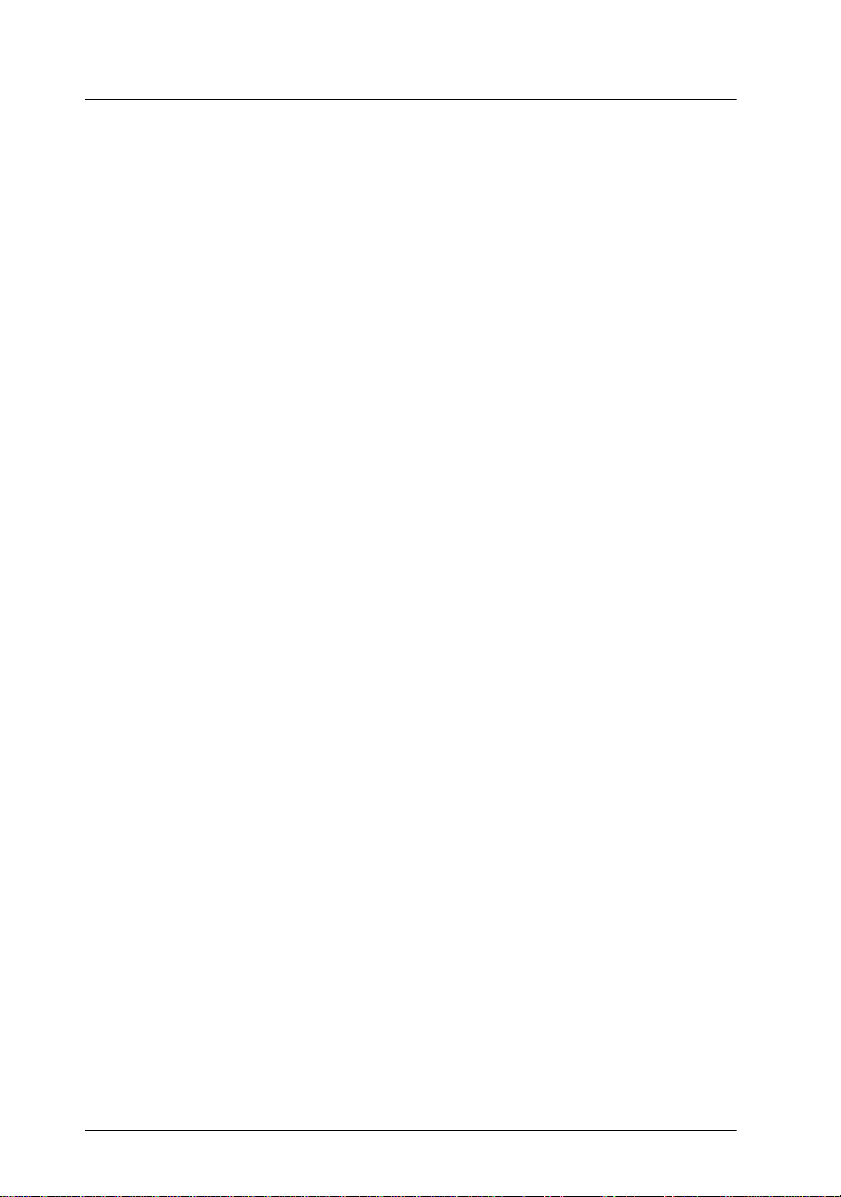
System Requirements
Before installing the scanner software, make sure that your
system meets the following requirements.
For Windows with SCSI model users
Scanner: EPSON GT- 7000/GT- 7000 PHOTO, or
Perfection 636
®
System: Microsoft
Windows NT
Interface: Adaptec
Windows® 95, Windows 98,
®
3.5x, or Windows NT 4.0
®
SCSI adapter
Display: VGA or higher resolution monitor 640 ×
screen resolution (800 × 600 or higher
recommended), and 256-color (65,000-color or
higher recommended)
Note:
Color and tone reproduction are subject to the
display capability of your computer system,
including the video card, display monitor, and
software. See the product documentation for
details.
480
1-2
Installing the Software
Page 15
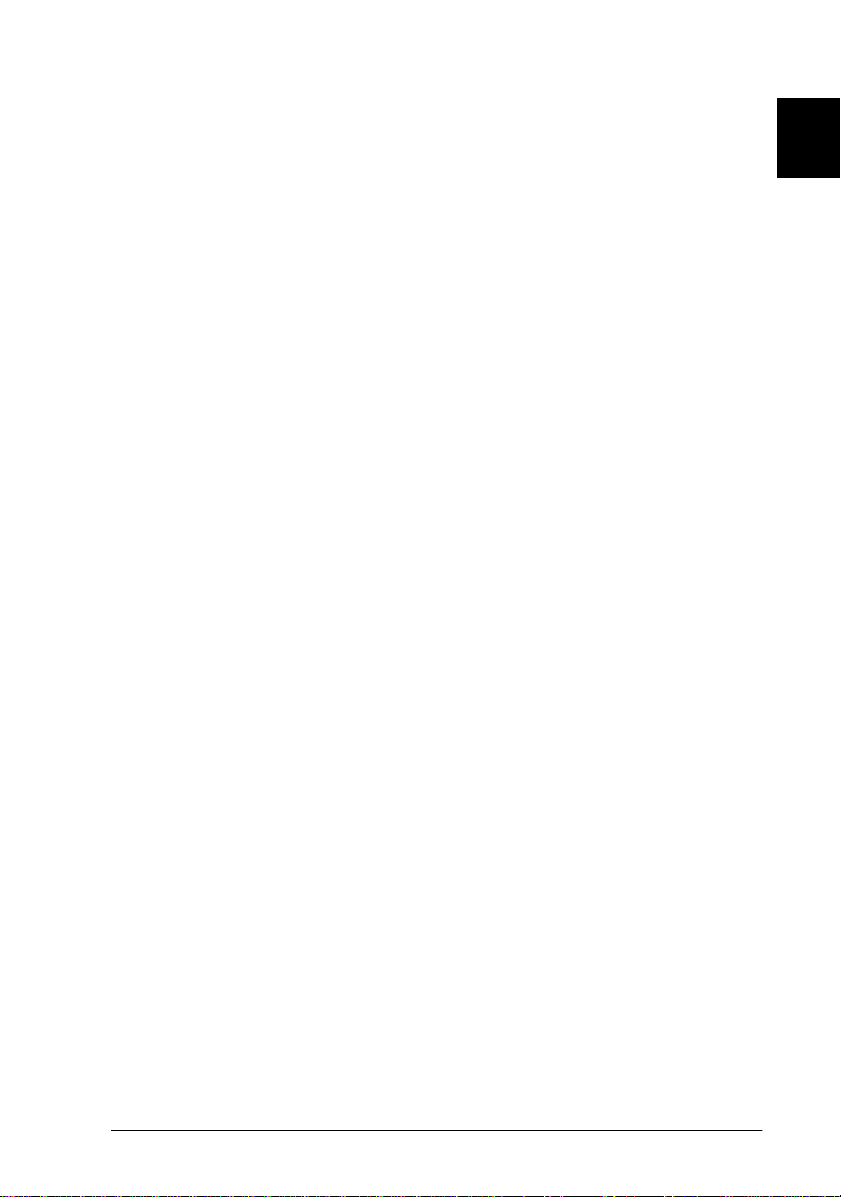
For Windows with USB model users
Scanner: EPSON GT- 7000 USB, or Perfection 636U
System: Microsoft
Interface: USBSB1 adapter
Display: VGA or higher resolution monitor 640 × 480
For Macintosh users
Scanner: EPSON GT- 7000/GT- 7000 PHOTO, or
System: Apple
®
Windows
screen resolution (800 × 600 or higher
recommended), and 256-color (65,000-color
or higher recommended)
Color and tone reproduction are subject to
the display capability of your computer
system, including the video card, display
monitor, and software. See the product
documentation for details.
Perfection 636
®
Macintosh® computer with Power
PC processor (except Power Book 100)
running system 7.5.x, or later
®
98 preinstalled
1
Interface: Macintosh standard (SCSI)
Note:
You cannot use a serial interface.
Installing the Software
1-3
Page 16
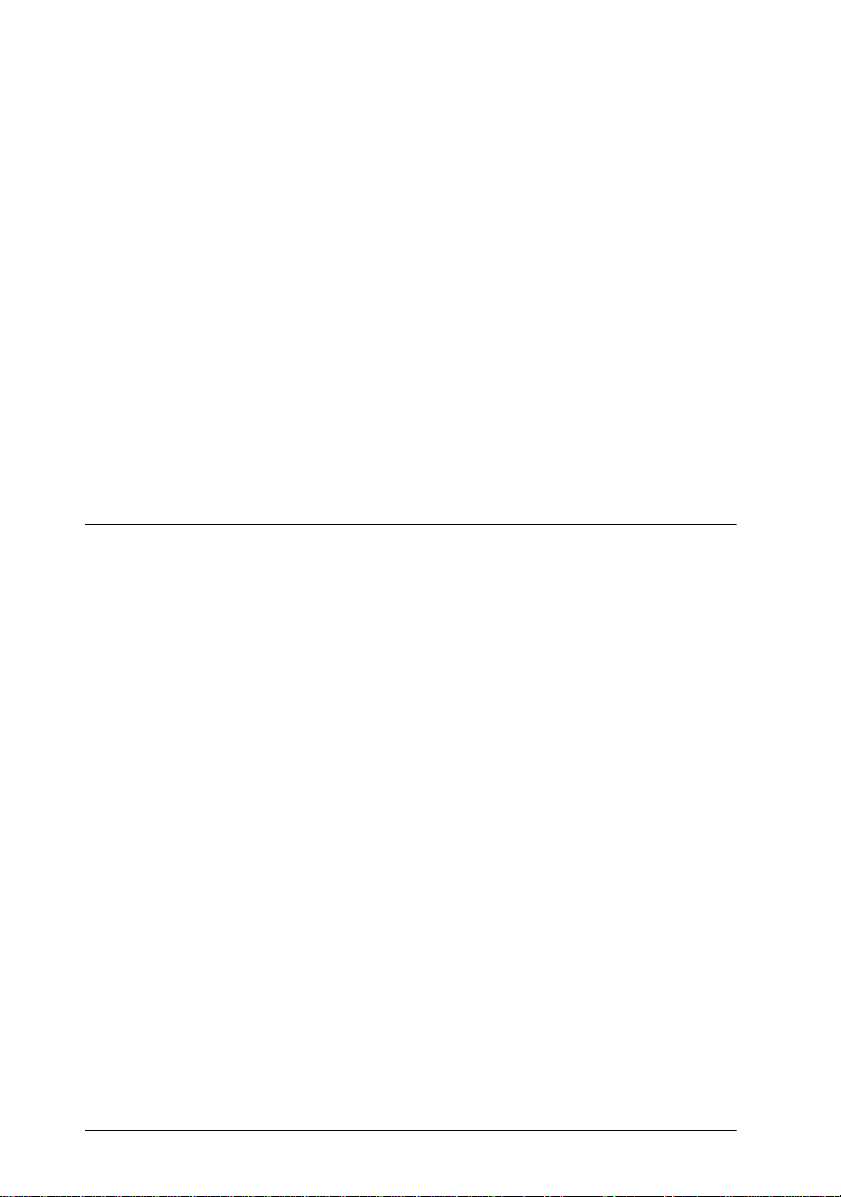
Display: Color Monitor, 640 × 480 screen resolution
(or higher recommended), and 256-color
(32,000-color or higher recommended)
Note:
Color and tone reproduction are subject to the
display capability of your computer system,
including the video card, display monitor, and
software. See the product documentation for
details.
EPSON Scan! II supports the Apple ColorSync™ 2.0 color
management system and QuickTime™. These extensions are
automatically installed during EPSON Scan! II installation.
Installing the Scanner Software for Windows
After connecting the scanner to your computer, install the scanner
software from the CD-ROM. The installation steps differ
depending on the version of Windows.
Find instructions for Windows 95 and NT 4.0 users in this section.
Instructions for Windows 98 users can be found in “For Windows
98 and SCSI users” on page 1-10 or "For Windows 98 and USB
users" on page 1-15, depending on your scanner model. Windows
NT 3.5x users see “For Windows NT 3.5x users” on page 1-22.
For Windows 95 and Windows NT 4.0 users
1. Make sure that the scanner is turned on.
2. Turn on the computer, and start Windows.
If you are using Windows NT 4.0, insert the scanner software
CD in the CD-ROM drive. Go to step 3.
1-4
Installing the Software
Page 17
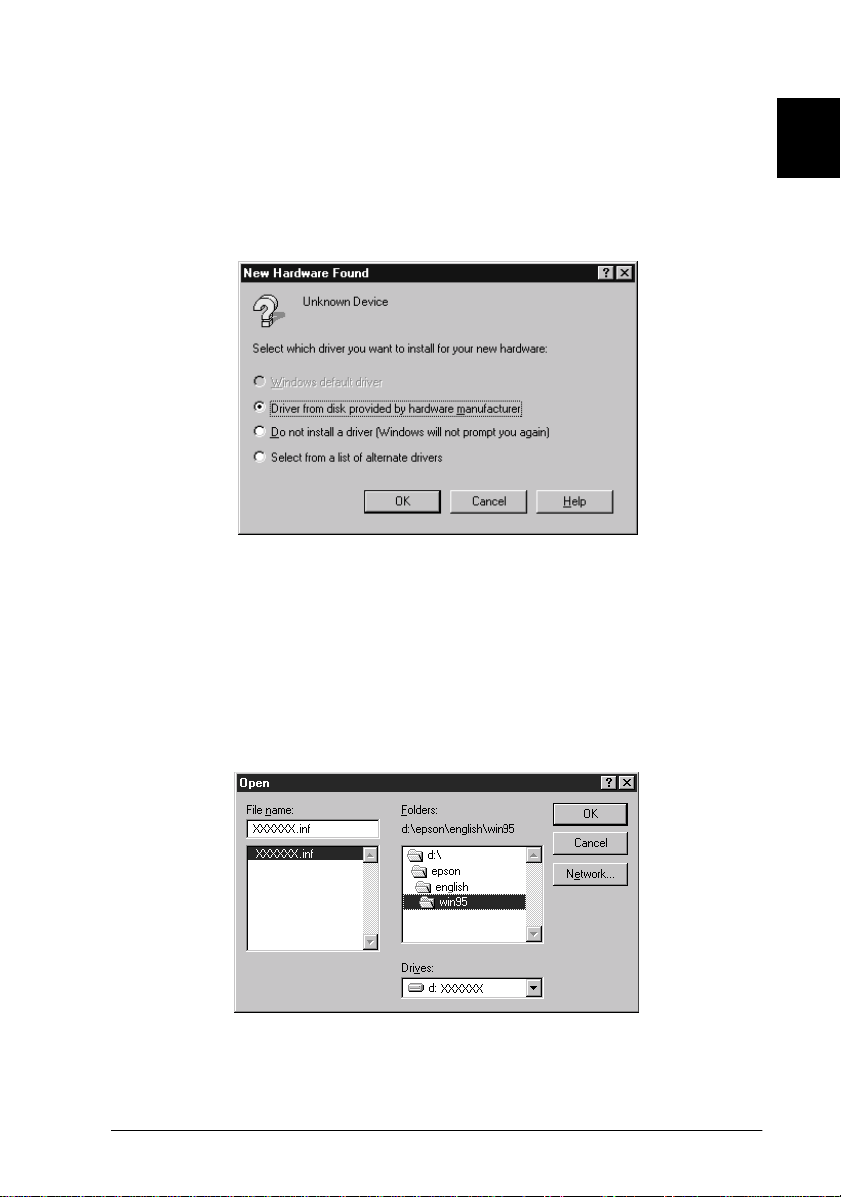
If you are using Windows 95, one of the following dialog
boxes will appear.
❏ If the dialog box below appears, insert the scanner software
CD in the CD-ROM drive.
1
Select Driver from disk provided by hardware manufacturer
then click OK
Select the CD-ROM drive, Epson folder, a folder for your
language preference, and Win95 folder, then click OK. Go to
step 3.
, and
Browse.
Installing the Software
,
1-5
Page 18
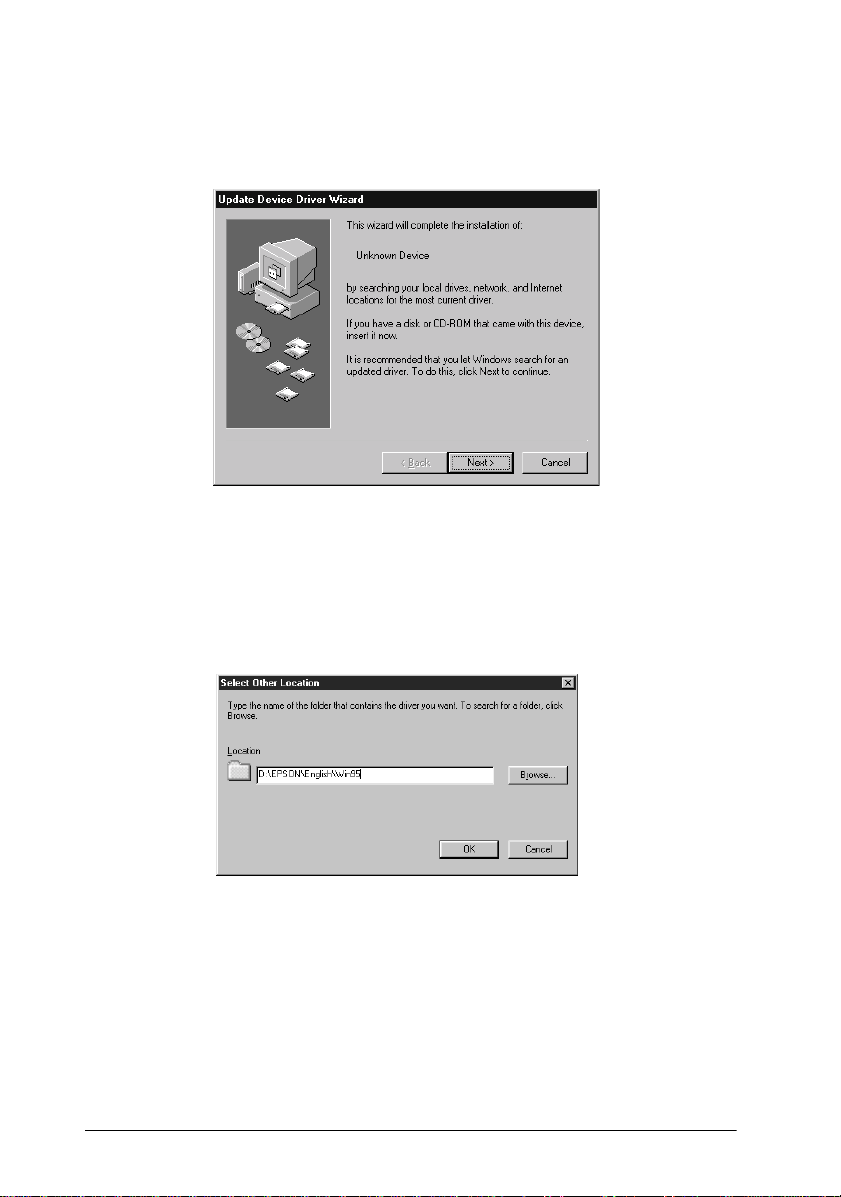
❏ If the dialog box below appears, insert the scanner software
CD in the CD-ROM drive, then click Next
.
When you are asked for the drive and folder, select the CDROM drive, Epson folder, your language preference, and
Win95 folder. An example is shown below.
1-6
Installing the Software
Page 19
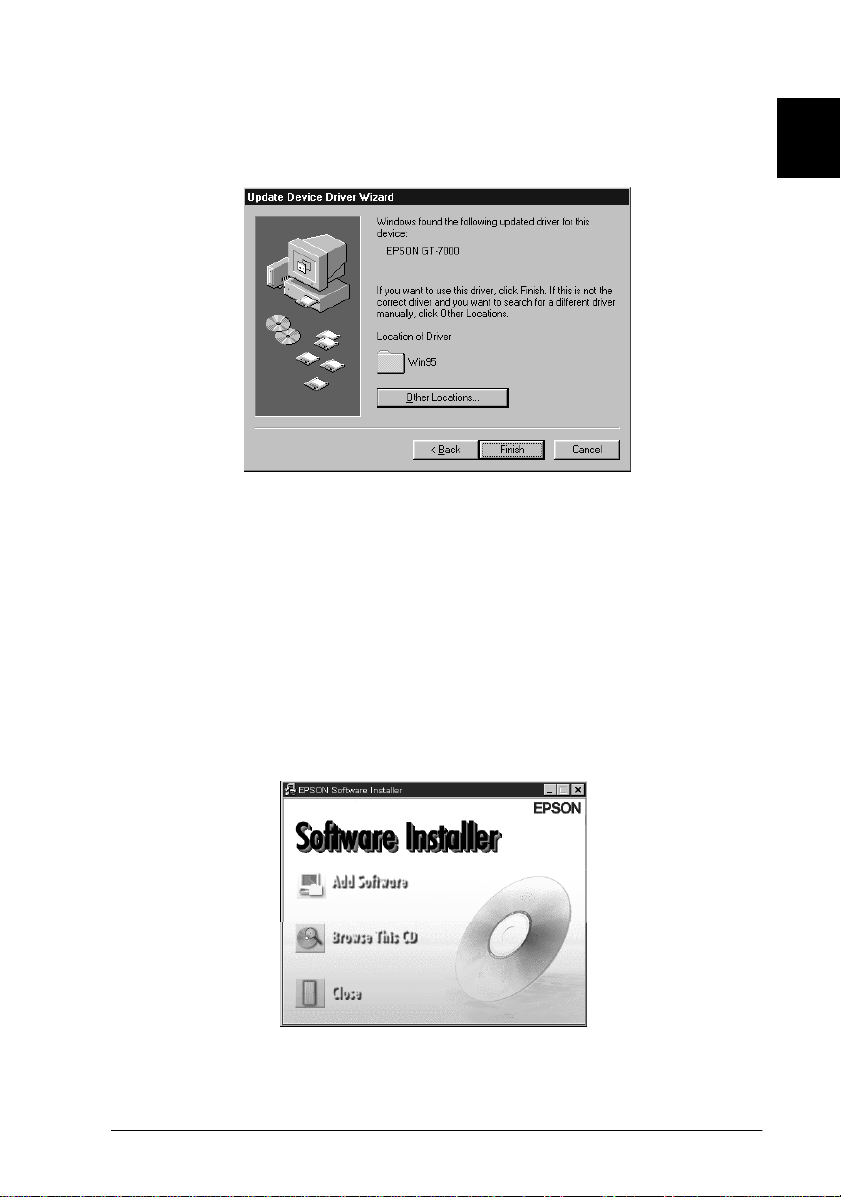
When the following dialog box or similar appears, click
.
Finish
1
3. Double-click the My Computer
4. Double-click the CD-ROM drive icon. A dialog box asking
your preferred language appears on your monitor. If no
dialog box appears, click the Cdsetup.exe icon.
5. Select your preferred language and click OK.
6. You will see the following dialog box. Click Add software.
icon.
Installing the Software
1-7
Page 20
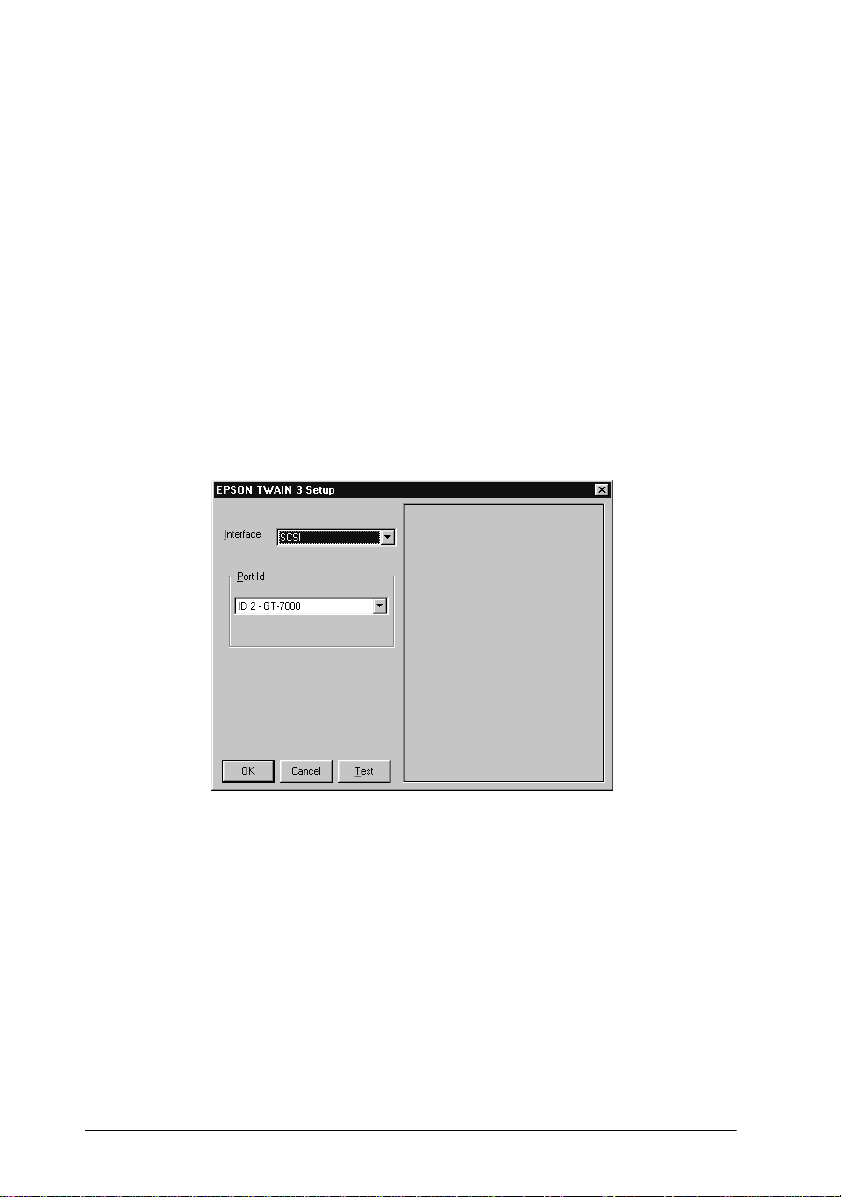
7. You will see the list of software in the list box. Click to select
the names of the software you want to install in your PC.
Make sure EPSON TWAIN and EPSON Scan! II are selected.
Descriptions of the software can be found in the software
documentation, or on the CD-ROMs that come with your
scanner.
8. Click OK. Then follow the instructions on the screen.
The setup program installs EPSON TWAIN and EPSON
Scan! II.
9. After EPSON TWAIN is installed, the EPSON TWAIN Setup
dialog box appears.
10. Make sure that SCSI is selected in the Interface pop-up list,
and your EPSON scanner appears in the Port ID list. If not,
see Chapter 7, “Troubleshooting.”
11. Place a document on the document table of the scanner.
1-8
Installing the Software
Page 21
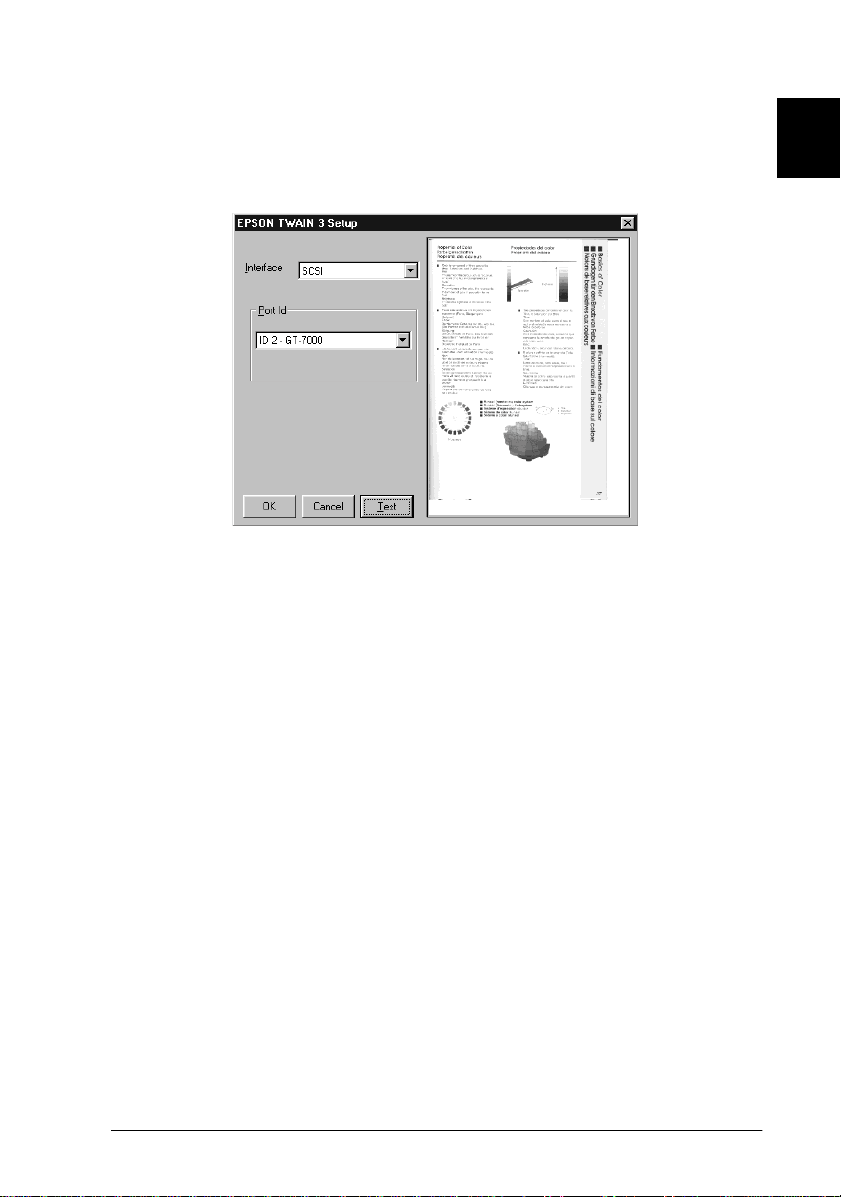
12. Click Test
document and if everything is properly installed and connected,
a reproduction appears in the right window of the dialog box.
If no image appears, see Chapter 7, “Troubleshooting.”
to check the connection. The scanner scans the
1
13. Click OK
The EPSON Screen Calibration utility automatically starts. Go to
page 1-22.
Note:
If the Film Adapter is installed, make sure it is switched off for the test
scan to work properly.
to close the EPSON TWAIN Setup dialog box.
Installing the Software
1-9
Page 22
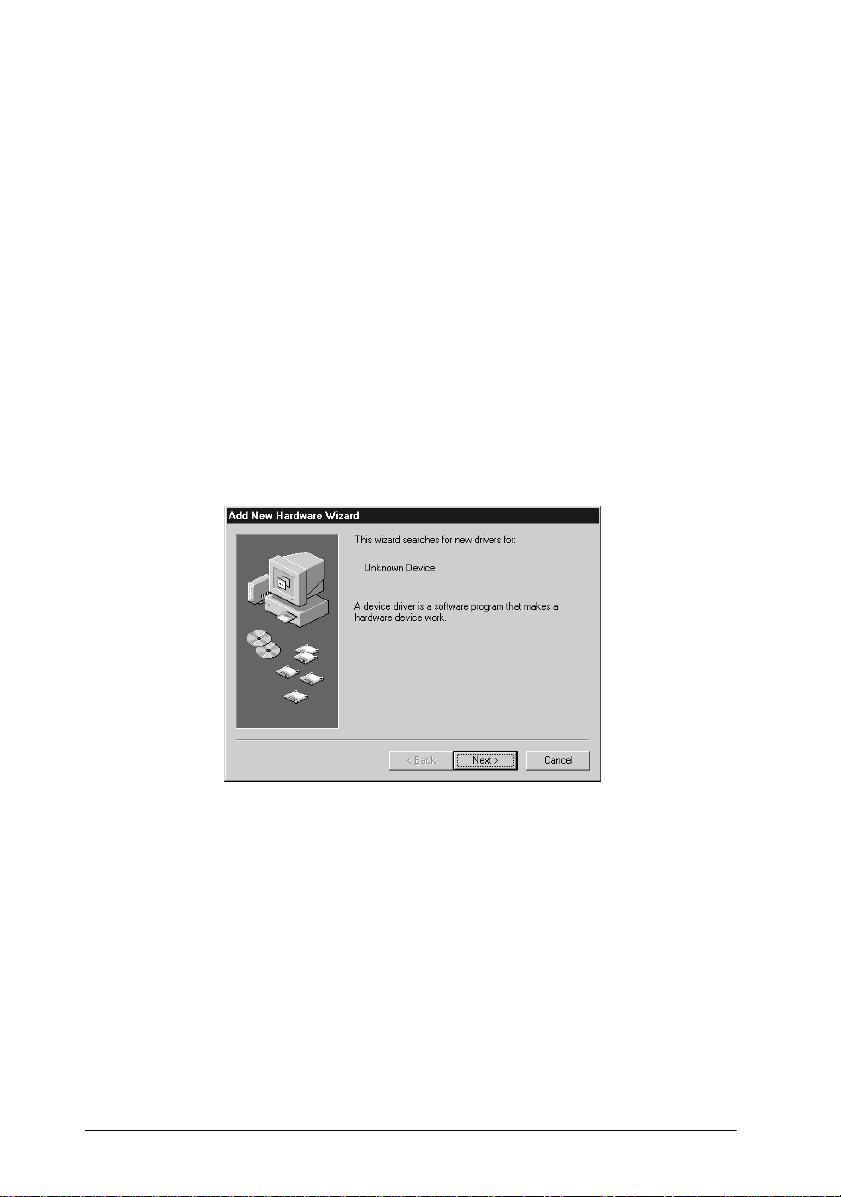
For Windows 98 and SCSI users
Note:
If you are currently using Windows 95 and the scanner software is
already installed, but you are upgrading from Windows 95 to 98, first
uninstall EPSON TWAIN while runnning Windows 95. Then reinstall
EPSON TWAIN as described in step 1 below on Windows 98. When
uninstalling EPSON TWAIN see page 1-19 .
1. Make sure that the scanner is turned on.
2. Turn on the computer, and start Windows.
3. When the dialog box below appears, insert the scanner
software CD in the CD-ROM drive, then click Next
.
1-10
Installing the Software
Page 23
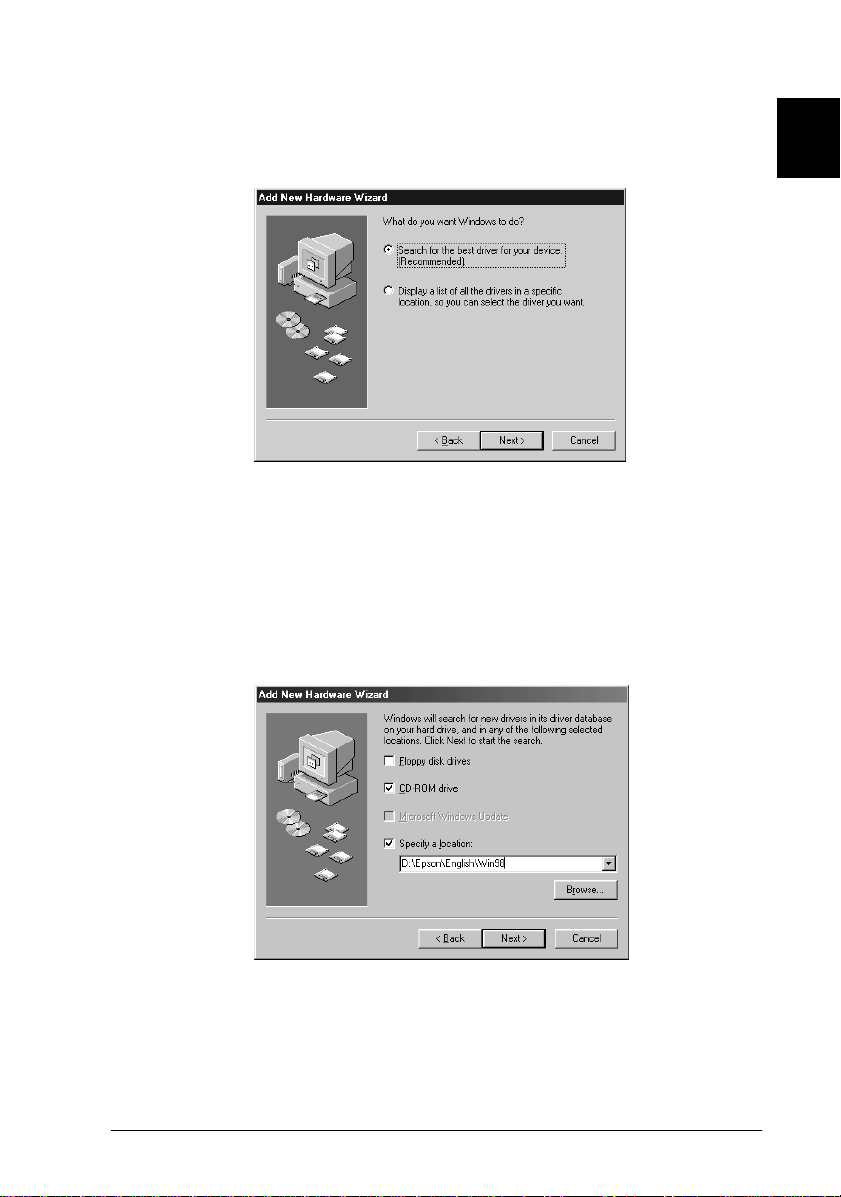
4. Select the Search for the best driver for your device option,
then click Next.
5. Make sure the CD-ROM drive and Specify a location check
boxes are both selected, then browse and select or type in the
CD-ROM drive letter, Epson folder, the folder of your
preferred language, and Win98 folder as the location, as
shown below, and click Next.
1
Installing the Software
1-11
Page 24
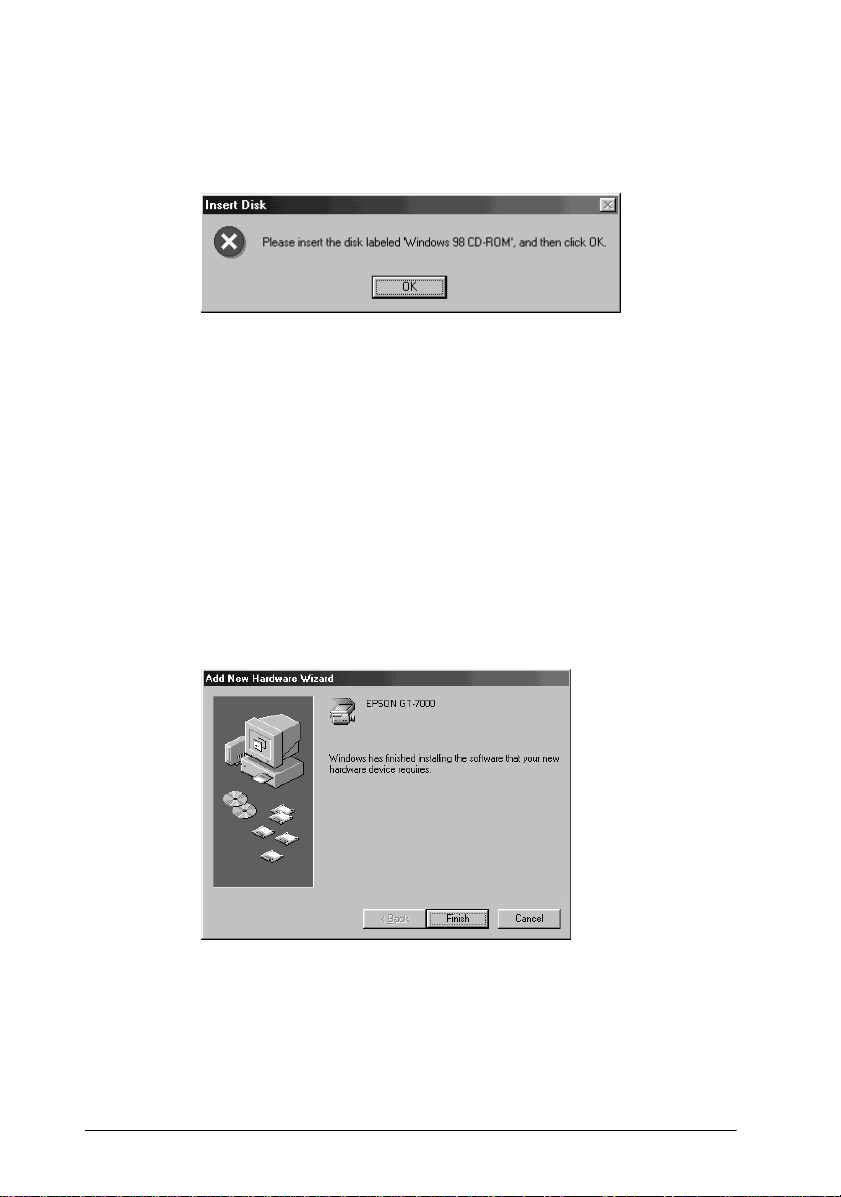
6. Follow the instructions on the screen. You may be asked to
insert the Windows 98 CD-ROM.
7. The EPSON Screen Calibration utility automatically starts.
Follow the instructions on the screen. For details, see page 1-
22.
Note:
If the EPSON Screen Calibration utility doesn’t start automatically ,
see Chapter 6 to calibrate your screen after installing the scanner
software.
8. When the following dialog box is displayed, click Finish.
9. Double-click the My Computer
1-12
Installing the Software
icon.
Page 25
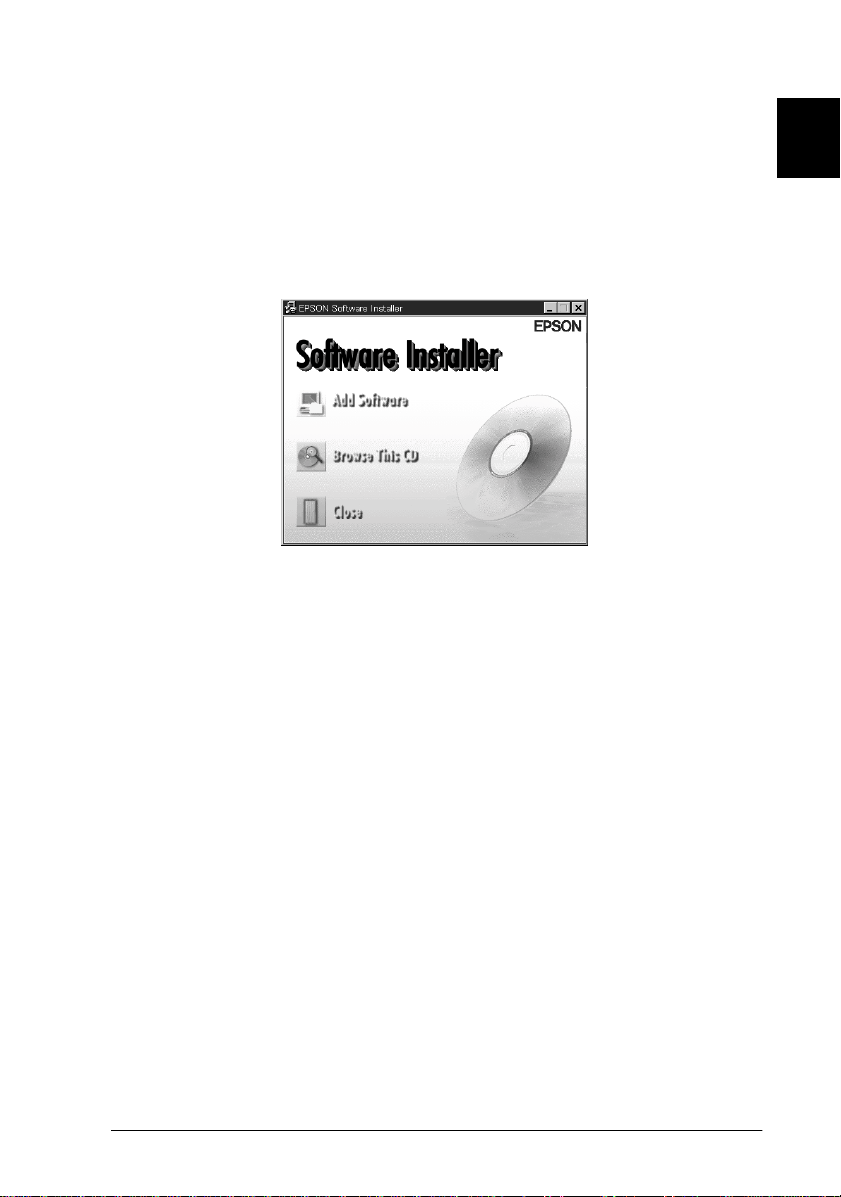
10. Double-click the CD-ROM drive icon. A dialog box asking for
your preferred language appears on your screen. If no dialog
box appears, click the Cdsetup.exe icon.
11. Select your preferred language and click OK.
12. You will see the following dialog box. Click Add software.
13. You will see the list of software in the list box. Click to select
the names of the software you want to install in your PC.
Descriptions of the software can be found in the software
documentation, or on the CD-ROMs that come with your
scanner. Make sure EPSON Scan! II is selected to be installed.
1
14. Click OK. T h en follow the instructions on the screen.
The setup program installs EPSON Scan! II.
Installing the Software
1-13
Page 26
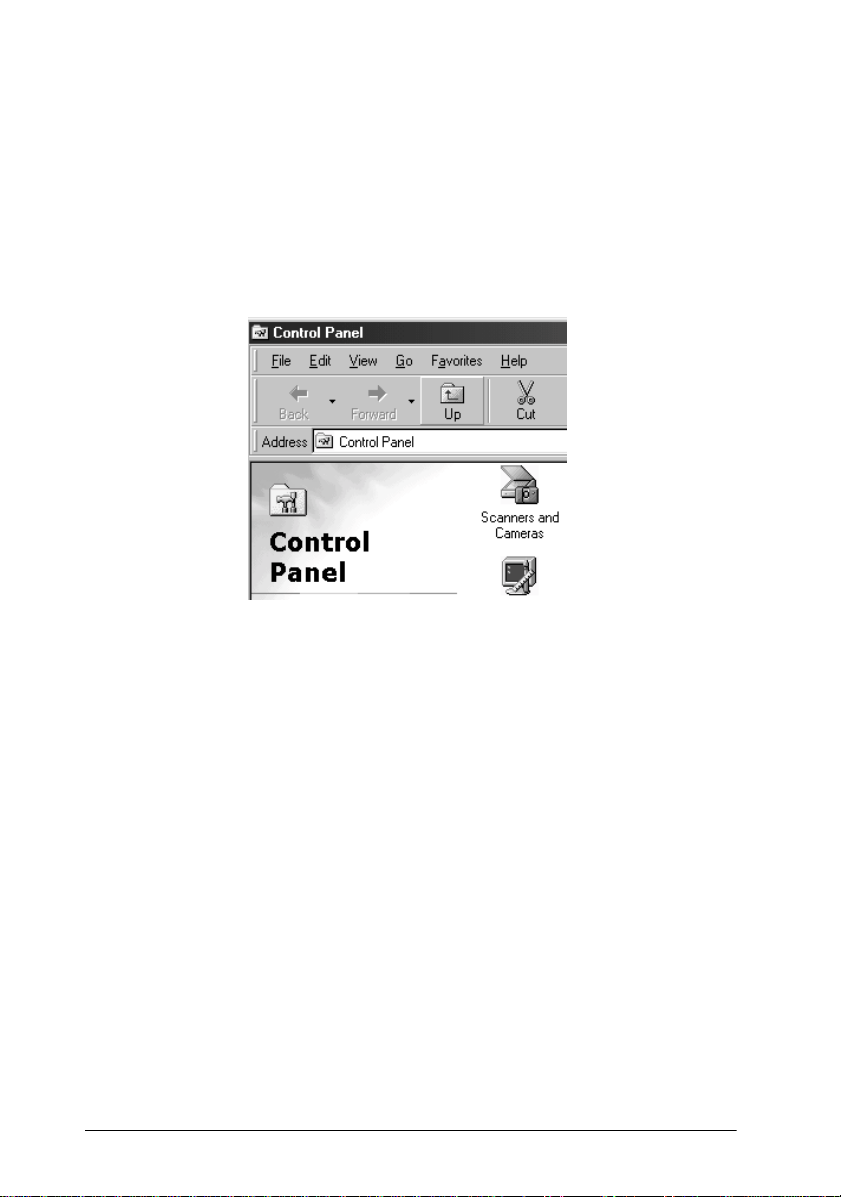
Note:
❏ If folders for the applications on the CD-ROM contain README
files, double-click and read them as they contain up-to-date
information regarding the software.
❏ You will find the Scanners and Cameras icon shown below in
the Control Panel after EPSON TWAIN is installed.
1-14
Installing the Software
Page 27
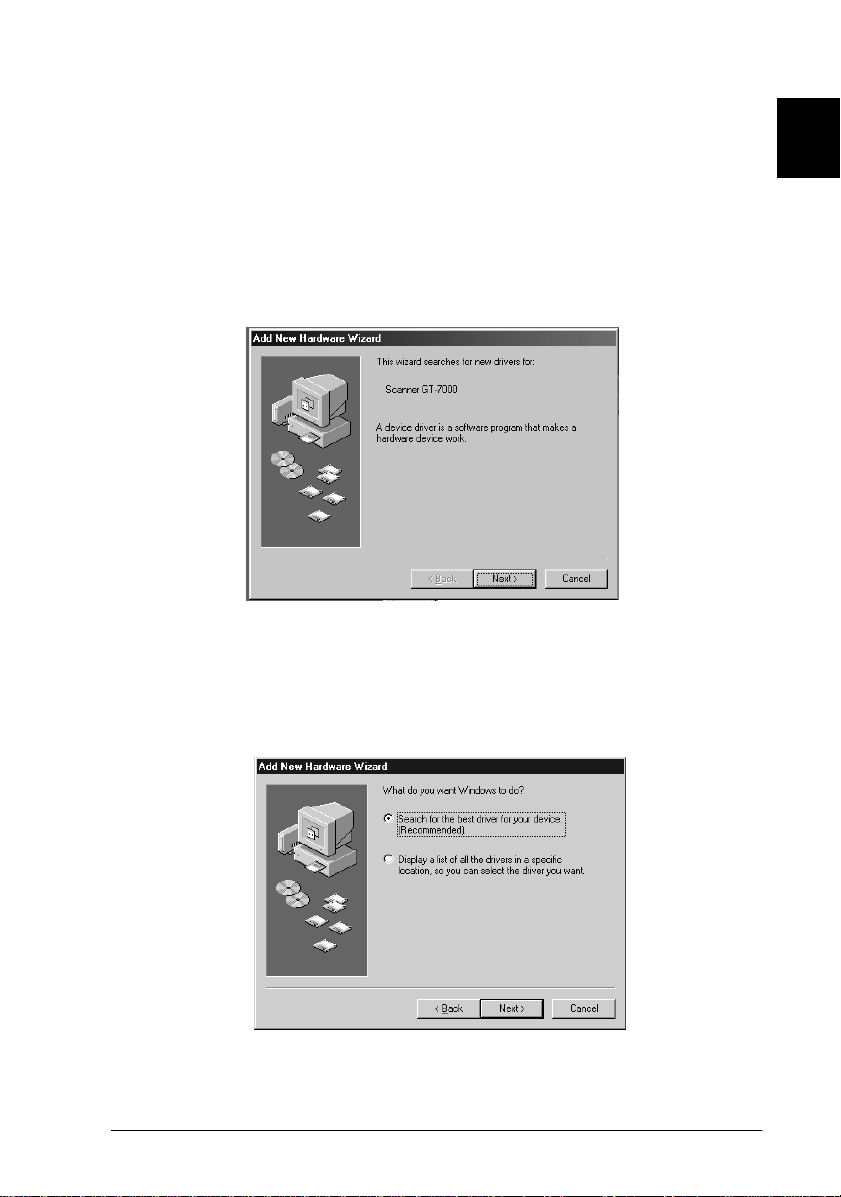
For Windows 98 and USB users
1. Make sure that the scanner is turned on.
2. Turn on the computer, and start Windows.
3. When the dialog box below appears, insert the scanner
software CD in the CD-ROM drive, then click Next
4. Select the Search for the best driver for your device option,
then click Next.
1
.
Installing the Software
1-15
Page 28
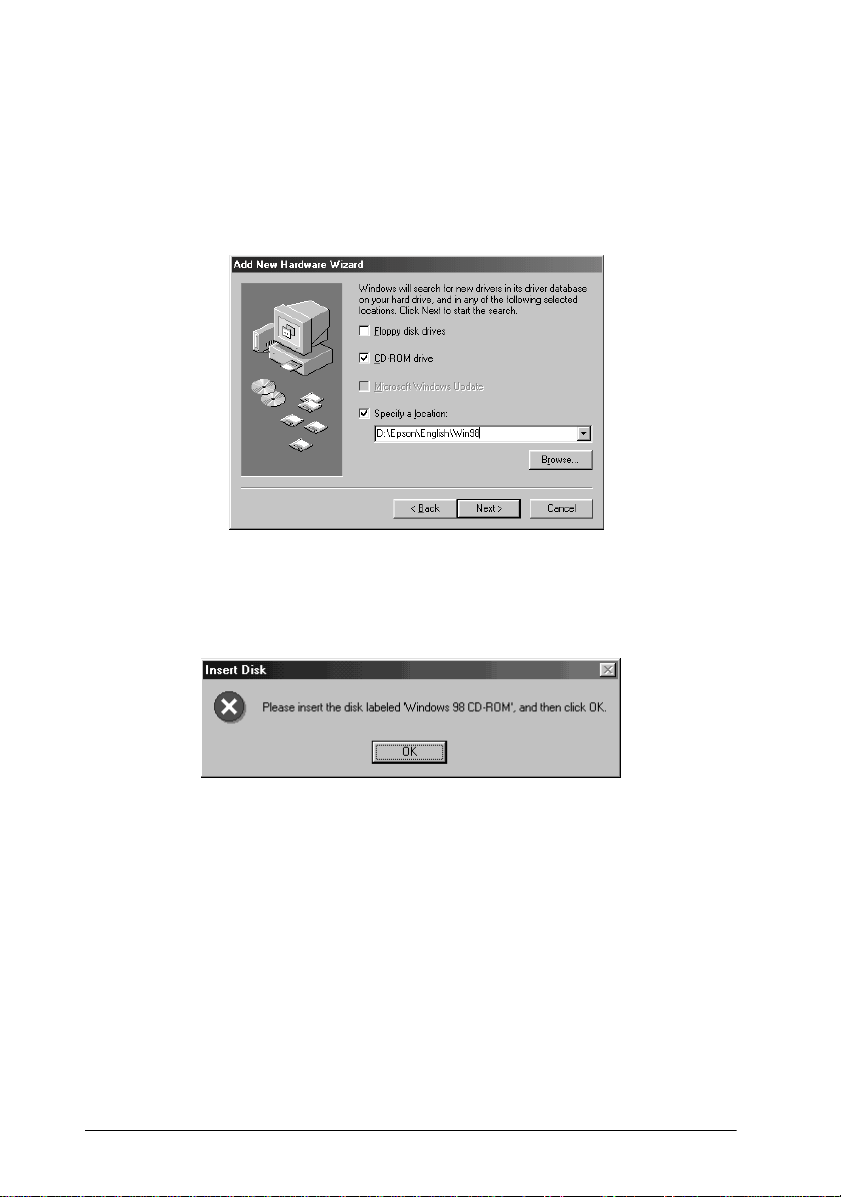
5. Make sure the CD-ROM drive and Specify a location check
boxes are both selected, then browse and select or type in the
CD-ROM drive letter, Epson folder, the folder of your
preferred language, and Win98 folder as the location, as
shown below, and click Next.
6. Follow the instructions on the screen. Depending on your
system, you may be asked to insert the Windows 98 CD-ROM.
7. The EPSON Screen Calibration utility automatically starts.
Follow the instructions on the screen. For details, see page 1-
25.
Note:
If the EPSON Screen Calibration utility doesn’t start automatically after
installing the scanner software, see Chapter 6 to calibrate your screen.
1-16
Installing the Software
Page 29
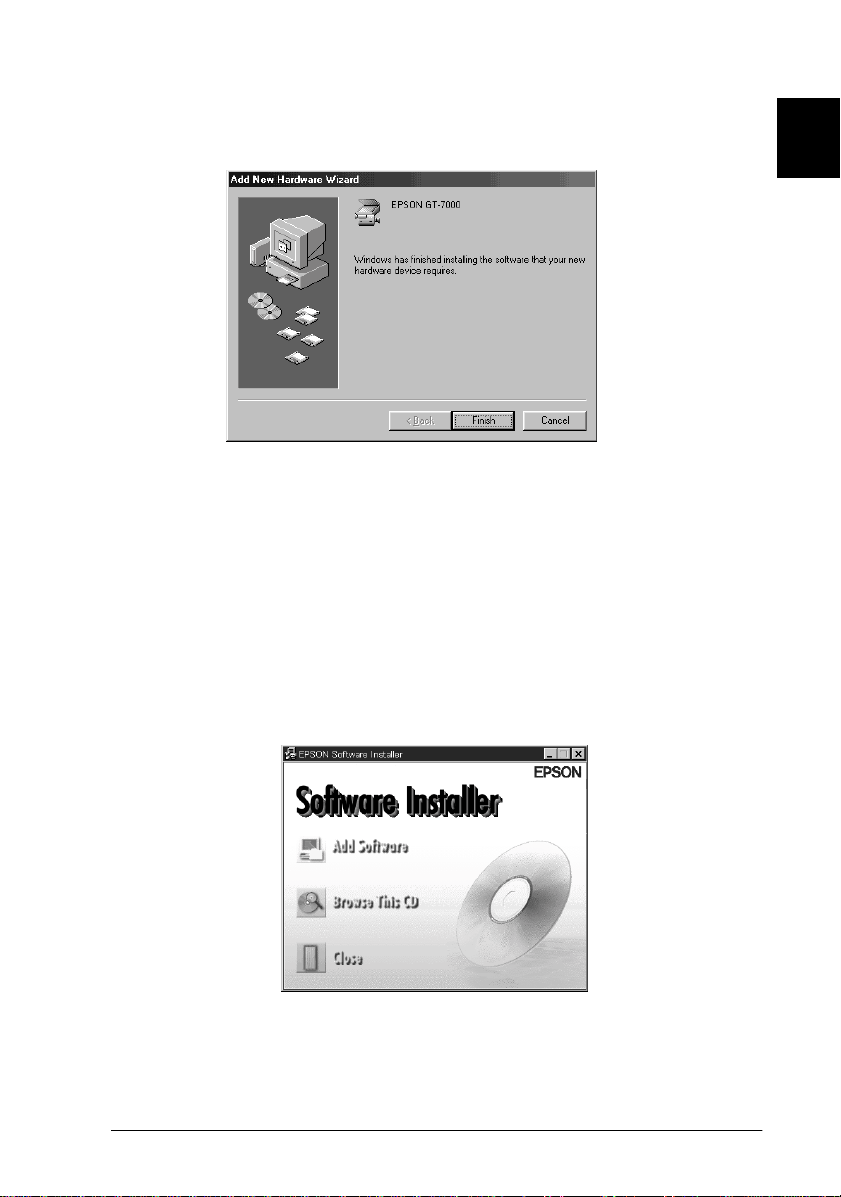
8. When the following dialog box is displayed, click Finish.
1
9. Double-click the My Computer
10. Double-click the CD-ROM drive icon. A dialog box asking for
your preferred language appears on your screen. If no dialog
box appears, click the Cdsetup.exe icon.
11. Select your preferred language and click OK.
12. You will see the following dialog box. Click Add software.
icon.
Installing the Software
1-17
Page 30
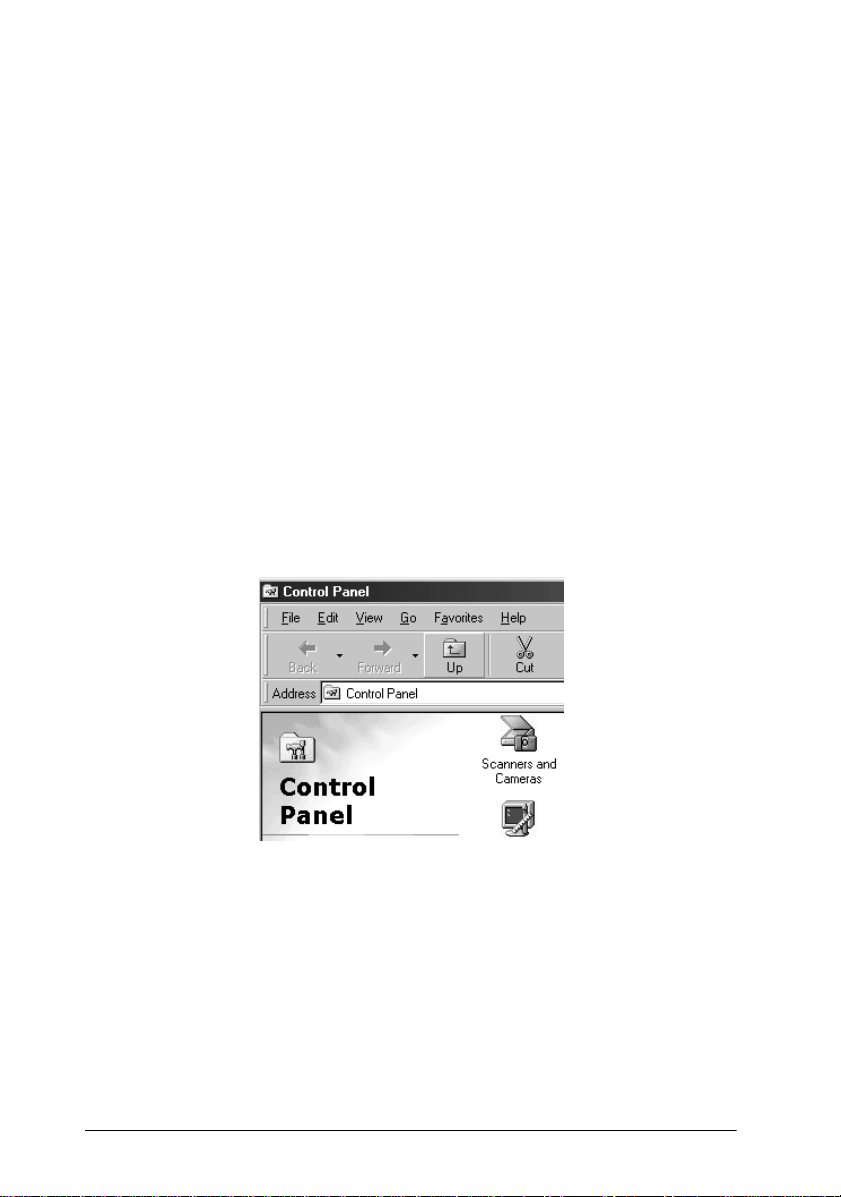
13. You will see the list of software in the list box. Click to select
the names of the software you want to install in your PC.
Make sure EPSON Scan! II is selected to be installed.
Descriptions of the software can be found in the software
documentation, or on the CD-ROMs that come with your
scanner.
14. Click OK. Then follow the instructions on the screen.
The setup program installs EPSON Scan! II.
Note:
❏ If folders for the applications on the CD-ROM contain README
files, double-click and read them as they contain up-to-date
information regarding the software.
❏ You will find the Scanners and Cameras icon shown below in
the Control Panel after EPSON TWAIN is installed.
1-18
Installing the Software
Page 31

If you are upgrading from Windows 95 to Windows 98
Before you upgrade from a Windows 95 operating system to
Windows 98, you need to uninstall EPSON TWAIN. Follow the
steps below.
1. Click the EPSON Scanner Monitor icon in the task bar and
select Close to close EPSON Scanner Monitor.
2. Click the Start button, highlight Settings, and then select
Control Panel.
1
Installing the Software
1-19
Page 32

3. Double-click Add/Remove Programs. Select EPSON TWAIN
and click the Add/Remove button. Then follow the
instructions on the screen.
After you upgrade to Windows 98, install EPSON scanner
software as described on page 1-10 for SCSI users or page 1-15 for
USB users.
1-20
Installing the Software
Page 33

For Windows NT 3.5x users
1. Make sure that the scanner is turned on.
2. Turn on the computer and start Windows.
3. Insert the scanner software CD in the CD-ROM drive.
4. Choose Run
5. Click Browse
6. Choose CDSETUP.EXE
7. A dialog box asking for your preferred language appears on
your monitor.
8. Select your preferred language and click OK.
9. You will see the following dialog box. Click Add software.
from the File menu.
. Then select the CD-ROM drive.
, then click OK.
1
Installing the Software
1-21
Page 34

10. You will see the list of software in the list box. Click to select
the names of the software you want to install in your PC.
Make sure EPSON TWAIN and EPSON Scan! II are selected.
Descriptions of the software can be found in the software
documentation, or on the CD-ROMs that come with your
scanner.
11. Click OK. Then follow the instructions on the screen.
The setup program installs EPSON TWAIN and EPSON
Scan! II.
12. When the following dialog box appears, follow the steps on
page 1-8 from step 10.
1-22
Installing the Software
Page 35

Installing the Scanner Software for Macintosh
After connecting the scanner to your Macintosh computer, install
the EPSON scanner software; EPSON Scan! II, EPSON TWAIN,
EPSON Scanner Monitor, PageManager for EPSON and other
application software from the CD-ROM. Follow the steps below.
1. Make sure your scanner is on. Then turn on the computer.
2. Insert the CD in the CD-ROM drive.
3. Double-click the CD-ROM icon to open it.
4. Double-click the EPSON Scan! II folder.
Depending on country of purchase, the EPSON Scan! II folder
may contain multiple-language versions of the software.
Double-click the folder of your preferred language.
1
5. Double-click the EPSON TWAIN Installer
Installing the Software
icon.
1-23
Page 36

6. The installer software shows a dialog box. Click Install in the
dialog box that appears, and follow the instructions on the
screen.
When you have finished the entire installation, the EPSON
Screen Calibration utility automatically starts. Go to page 125 for instructions, then continue from step 7 below to install
other software.
7. Double-click the folder that contains the software you want
to install.
The Software folder may contain multiple-language versions
of the software. Double-click the folder of your preferred
language.
8. Double-click the installer icon to start the installation
program. Then follow the instructions on the screen.
1-24
Installing the Software
Page 37

For Macintosh and USB users
Note for iMac users:
❏ If you are using Mac OS 8.1, you need to install iMac Update before
installing the scanner software. This is available online from the
Apple Web site, where complete information on the software is
provided.
❏ You do not need to install iMac Update with Mac OS 8.5.
1. Turn on the computer.
2. Insert the CD in the CD-ROM drive.
3. Double-click the EPSON TWAIN USB folder.
Depending on the country of purchase, the EPSON TWAIN
USB folder may contain multiple-language versions of the
software. Double-click the folder of your pref erred language.
4. Double-click the EPSON TWAIN Installer icon.
5. The installer software shows a dialog box. Click Install
dialog box that appears, and follow the instructions on the
screen.
in the
1
When EPSON Scan! II, EPSON TWAIN and EPSON Scanner
Monitor for USB installation is complete, the EPSON Screen
Calibration utility automatically starts. See "Calibrating Your
Screen" for instructions, then continue from step 6 below to
install other application software.
6. Double-click the folder that contains the software you want
to install.
The Software folder may contain multiple-language versions
of the software. Double-click the folder of your preferred
language.
Installing the Software
1-25
Page 38

7. Double-click the installer icon to start the installation
program. Then follow the instructions on the screen.
1-26
Installing the Software
Page 39

Calibrating Your Screen
You must calibrate your screen and scanner to reproduce images
identical to the originals.
Note:
The introductory Screen Calibration dialog box will not appear on
Windows 98. Calibrate your screen by following the instructions from
step 2 below.
During the EPSON scanner software installation on Windows, the
following dialog box appears.
1
Installing the Software
1-27
Page 40

1. Click Next
2. In the following window, move the slider to the right or left
until the two shades of the gray horizontal stripes match.
.
r
Note:
View the screen from a distance. The gray stripes will not perfectly
blend together; however, try to make the two tones match as closely
as possible.
3. Click OK to register the calibration setting.
4. The message, “Setup is complete” appears. Click OK
You will not need to change the screen calibration again so long
as you continue to use the same display.
1-28
Installing the Software
.
Page 41

Chapter 2
Scanning Basics
Starting the Software . . . . . . . . . . . . . . . . . . . . . . . . . . . . . . . . . . . . . 2 -2
Starting EPSON TWAIN through EPSON Scan! II. . . . . . . . 2-3
Starting EPSON TWAIN through your application software2-4
Scanning an Image. . . . . . . . . . . . . . . . . . . . . . . . . . . . . . . . . . . . . . . 2-5
Saving the Scanned Image . . . . . . . . . . . . . . . . . . . . . . . . . . . . . . . . 2-8
Exporting a Scanned Image From EPSON Scan! II . . . . . . . . . . . . 2-9
Scanning by Pressing the Start button. . . . . . . . . . . . . . . . . . . . . . . 2-11
Getting Information From Online Help . . . . . . . . . . . . . . . . . . . . . 2-12
2
Scanning Basics
2-1
Page 42

Starting the Software
After installing the scanner software, either the EPSON Scanner
folder (or group) containing the EPSON Scan! II
your PC, or the EPSON Scanner
II icon appears on your Macintosh HDD. If one of these does not
appear, install the software as described on page 1-4 (Windows) or
1-20 (Macintosh).
There are three ways to scan; with EPSON Scan! II, with an
application that supports TWAIN, or with the
preassigned application software.
folder containing the
If you ..
want to use EPSON Scan! II features to improve the scanned
output, open EPSON Scan! II (see “Starting EPSON TWAIN
through EPSON Scan! II” on page 2-3).
do not have suitable scanning software or your software does
not support EPSON TWAIN, open EPSON Scan! II (see
“Starting EPSON TWAIN through EPSON Scan! II” on page
2-3).
32 icon appears on
EPSON Scan!
Start button and
]
use an application that supports EPSON TWAIN to scan,
open your application (see “Starting EPSON TWAIN through
your application software” on page 2-4).
want to scan an image directly to your application but do not
want to have to open EPSON TWAIN or the TWAIN-
2-2
compliant application every time, setup the
the application to work with (see Chapter 3
Button
Even if your application supports TWAIN, some features of
EPSON TWAIN may not be available depending on the application
software.
Scanning Basics
”
). Then simply press the ] Start button.
Start button and
]
“
Using the Start
Page 43

Starting EPSON TWAIN through EPSON Scan! II
Before you start EPSON Scan! II, turn on the scanner and place a
document on the document table. For instructions on how to
place documents, see your scanner manual.
If you start your PC and EPSON Scan! II before turning on your
scanner, you may not be able to scan properly.
2
1. For Windows 95, 98, and NT 4.0 users:
Click Start, Program, EPSON Scanner, then choose EPSON Scan!
II32, which is the 32-bit version of the scanning software.
For Windows NT 3.5x, and Macintosh users:
Open the EPSON Scanner group (folder). Then double-click
the EPSON Scan! II32 icon (on Windows NT) or the EPSON
Scan! II icon (on Macintosh).
on Windows NT 3.5x on Macintosh
Scanning Basics
2-3
Page 44

2. Choose Select Source from the File menu. Make sure that
EPSON TWAIN 3 (32-bit)
Macintosh is selected in the Data Source list box, then click
Select.
You usually need to perform this step only the first time you use the
scanner with EPSON Scan! II.
3. Choose Acquire
from the File menu to open EPSON TWAIN.
on Windows, or
EPSON TWAIN
3 on
To scan the image placed on the document table of your scanner,
go to “Scanning an Image” on page 2-5.
Starting EPSON TWAIN through your application software
Application programs that support the scanning interface
standard TWAIN, allow you to scan images while an application
is running. To verify whether your application is compatible with
TWAIN, see your application documentation.
2-4
Scanning Basics
Page 45

How you should open EPSON TWAIN and scan varies
depending on the application. Read the following to find out how
to access EPSON TWAIN.
1. Start your application.
2. Select TWAIN Source from the File menu, and then select
EPSON TWAIN 3 (32-bit)
Macintosh. If your Macintosh is connected through the USB
interface, select EPSON TWAIN 3U in the Data Source list box
You usually need to perform this step only the first time you use the
scanner with your application.
on Windows, or
EPSON TWAIN
3 on
2
.
3. Choose Twain Acquire from the File menu to open
TWAIN.
To scan, see the next section.
Scanning an Image
When you open EPSON TWAIN, the Easy menu appears. This
section shows you the easiest way to scan by using the Easy menu.
For detailed information about the settings on the Easy and
Advanced menus, see Chapter 4.
Note for Macintosh users:
EPSON
Scanning Basics
2-5
Page 46

Most illustrations shown in this chapter are for Windows, so they may
vary from the actual dialog boxes that appear on your screen. You can
use the dialog boxes following for both Macintosh and Windows
reference however, as all the settings and functions are the same for both.
If the following menu appears, click Easy to see the Easy menu. The
menu below is the Advanced menu of EPSON TWAIN. For details, see
Chapter 4.
click
Follow these steps to scan an image:
1. Select the Document Source.
You can select Flatbed, or ADF (for the optional Automatic
Document Feeder), or TPU for Neg. Film or TPU for Pos. Film
(for the optional Film Adapter) depending on whether you
have installed options. For complete descriptions of
Document Source settings, see “Document Source” in
Chapter 4.
2-6
Scanning Basics
Page 47

2. Select the Image Type.
You can select the type of image you will scan:
Color Photo, 256 Colors, Black & White Photo, Line Art, OCR, or
Copy&Fax. For complete descriptions of Image Type settings,
see “Image Type” in Chapter 4.
3. Select the Destination.
You can select an output device for image reproduction from:
Screen, Screen Vivid, Inkjet Printer, Laser Printer, Fax, OCR, and
certain EPSON printers.
2
4. Click Scan
The scanned image is displayed on the screen.
The scanner scans your image according to the Image Type and
Destination settings you select. If you want more control over the
settings, use the Advanced menu. See Chapter 4 or online help
for complete descriptions of the settings.
To exit from the EPSON TWAIN window, clic k the Close button
in the Easy Menu.
Click
.
Scanning Basics
2-7
Page 48

Saving the Scanned Image
To save a scanned image in your application, choose Save or
Save As from the File menu. For details, see your application
documentation.
To save a scanned image in EPSON Scan! II, follow the steps
below.
Parenthesized words in the following steps apply to Macintosh users.
1. Choose Save As
appears on the screen.
2. Select the directory (or folder) where the image will be saved.
3. Type a filename for your image in the File Name (Save Image
as) field.
4. Click OK
The image is saved in EPSON's original file format. You can open
this saved file in EPSON Scan! II and export it in a different
format.
(Save).
from the File menu. The following dialog box
2-8
Scanning Basics
Page 49

EPSON Scan! II can only save and open images in EPSON's original
file format; however, you can export the image to another application in
a different file format, as described in the next section.
Exporting a Scanned Image From EPSON Scan! II
After scanning an image in EPSON Scan! II, you need to export
the image to use or edit it.
The images saved in the EPSON Scan! II original file format cannot
be opened or imported in other application software.
For information on the file formats your software can open, see your
software manual.
EPSON Scan! II cannot open an exported image file. Always save
an image in the EPSON original format before exporting.
Follow these steps to export the scanned image from EPSON
Scan! II:
2
1. Choose Export from the File menu. The following dialog box
appears on the screen.
Scanning Basics
2-9
Page 50

2. Select the directory (folder) where the image will be saved.
3. Type a filename for your image in the File Name (Export
Image as) field.
4. Select the format in the File Format (Export File Format)
menu. Click the arrow to see a list of available formats.
Formats available
Windows:
TIFF 5.0, EPS, DIB, PCX, TIFF 6.0
(includes JPEG compression), and JPEG.
Macintosh:
PICT, TIFF 5.0, EPS, TIFF 6.0
(includes JPEG compression), and JPEG.
For more information on file formats and other features in this
dialog box, see “Export” on pages 5-4.
5. Click OK
(Export).
The image is saved in the selected file format. For information on
importing the image into your application software, see your
software documentation.
2-10
Scanning Basics
Page 51

Scanning by Pressing the Start button
You can open EPSON TWAIN, start scanning, and have the
scanned image sent to a certain application, simply by pressing
Start button on your scanner. To use this feature, you need
the
]
to install PageManager for EPSON, or other Start button
compatible software. The following occurs:
Windows 98, or EPSON Scanner Monitor software on an
operating system other than Windows 98, detects when the
Start button is pressed and sends information to the Start
]
button compatible application, such as PageManager for
EPSON.
The Start button compatible application will automatically
open EPSON TWAIN, scan the image and process it in the
way the application is designed.
You need to setup the Start button compatible software before using
this feature. See Chapter 3 and the documentation that comes with
the application.
The scanned image will be handled by the software to its maximum
capability. For example, using PageManager for EPSON, you can
send the scanned image to a printer to print, or convert your scanned
OCR image to text format and paste it in a wordprocessing
application—all by simply pressing the
Start button.
]
2
Scanning Basics
2-11
Page 52

Getting Information From Online Help
For Windows users:
If you are using EPSON Scan! II, choose Help from the menu bar.
The status bar (at the bottom of the window) also gives you
information on the features of EPSON Scan! II and EPSON
TWAIN when you move the mouse over a button or menu item.
If you are using EPSON TWAIN, click Help on the advanced
menu.
For Macintosh users:
If you are using EPSON Scan! II, choose Help
Balloon Help also gives you information on the features of EPSON
Scan! II and EPSON TWAIN.
If you are using EPSON TWAIN, click Help on the advanced
menu.
from the Apple menu.
2-12
Scanning Basics
Page 53

Chapter 3
Using the Start Button
The Start Button Feature . . . . . . . . . . . . . . . . . . . . . . . . . . . . . . . . . . 3-2
PageManager for EPSON . . . . . . . . . . . . . . . . . . . . . . . . . . . . . . . . . 3-2
Target applications in the Scan Buttons bar . . . . . . . . . . . . . 3-2
Assigning an application to the Start button. . . . . . . . . . . . . 3-3
Adding Applications to the Scan Buttons Bar. . . . . . . . . . . . 3-5
Setting up EPSON Scanner Monitor . . . . . . . . . . . . . . . . . . . . . . . . 3-7
Setting Up the Start Button Feature for Windows 98 . . . . . . . . . . 3-12
3
Using the Start Button
3-1
Page 54

The Start Button Feature
The Start Button feature allows you to scan and send data to a
target application with a single push of your scanner’s
button. The following sections will help you set up your
PageManager for EPSON and EPSON Scanner Monitor software,
or Windows 98 system, so you can begin to use the Start Button
feature.
Note for Windows 98 users:
The Start Button feature is supported by Windows 98, therefore you do
not need to install EPSON Scanner Monitor software onto Windows 98.
See page 3-12 for the instruction of the Start Button feature.
PageManager for EPSON
PageManager allows you to scan and se nd data directly to an
assigned application with a single push of your scanner’s
button. You can also scan to any target application by simply
clicking on the application icon in PageManager’s Scan Buttons
bar. This section will help you set up PageManager so you can
begin to scan using the
information on PageManager settings, see your PageManager
documentation.
] Start button. For more detailed
]
]
Start
Start
For information on PageManager installation, see Chapter 1.
Target applications in the Scan Buttons bar
When PageManager is started, the Scan Buttons bar will appear
on your screen. The icons in this bar represent target applications
or periferal devices that can be accessed by your scanner. This
means that you can scan and send data directly to these
applications or devices by clicking on their icons.
3-2
Using the Start Button
Page 55

PageManager for EPSON also allows you to assign any one of t he
]
applications or devices on the Scan Buttons bar to the
button. This means that an image can be scanned and sent straight
to your selected application with one simple push of the
button.
Start
]
Start
Start button icon
The application button showing the Start button icon represents the
application that is assigned to the Start button.
Assigning an application to the Start button
To assign an application on the Scan Buttons bar to the
button, follow the steps below.
1. Select the
Scan Buttons Setting
from the File menu.
] Start
3
Using the Start Button
3-3
Page 56

2. Click the Start Button Settings tab in the Scan Buttons Setting
dialog box. The following dialog box appears.
3. Select an application from the Select target application box
and click OK.
Execute Scan Button automatically check box
When this check box is selected, the assigned application will
automatically open and the scanned image is se nt to the
application when you press the
box is clear, no application is assigned to the
only the Scan Buttons bar will appear when the
pressed. Then you can select an application from the Scan Buttons
bar.
3-4
Using the Start Button
] Start button. When this check
] Start button and
] Start button is
Page 57

Adding Applications to the Scan Buttons Bar
You can add applications appearing in the Application bar at the
bottom of the PageManager window to the Scan Buttons bar.
Follow the steps below.
1. Select Scan Buttons Setting from the File menu. You will see
the following dialog box.
3
2. Click the arrow next to the Scan to box and select an
application you want to add to the Scan Buttons bar. Make
the appropriate scanning settings for the application and click
OK.
Using the Start Button
3-5
Page 58

Suppress TWAIN User Interface check box
When this check box is selected, the EPSON TWAIN dialog box
does not appear when you scan, and the scanner works according
to the settings in PageManager. When this chec k box is clear , the
EPSON TWAIN dialog box appears when you scan, and the
scanner works according to the settings in EPSON TWAIN.
Enable Document Feeder check box
When this check box is selected, the scanner feeds your
documents through the Automatic Document Feeder. When this
check box is clear, the scanner scans your documents from the
document table.
To remove applications from the Scan Buttons bar, select the icon of the
application you want to remove in the box on the left of the dialog box,
then click Remove.
3-6
Using the Start Button
Page 59

Setting up EPSON Scanner Monitor
EPSON Scanner Monitor is software that recognises when the
Start button is pressed and sends information to assigned
application software supporting the Start Button feature and
EPSON Scanner Monitor, such as PageManager for EPSON.
Once EPSON TWAIN is installed on an operating system other
than Windows 98, EPSON Scanner Monitor is active and
identifies PageManager for EPSON as the application that allows
you to use the Start Button feature. If you need to turn off Scanner
Monitor, or select another application that supports the Start
Button feature, access Scanner Monitor as described below.
❏ Application software other than PageManager for EPSON which
supports both EPSON Scanner Monitor and the Start button
feature may be limited.
❏ Windows 98 supports the Start Button feature; therefore, EPSON
Scanner Monitor is not installed automatically when you install
EPSON TWAIN on Windows 98.
For Windows 95 or NT 4.0 users
Click the Scanner Monitor icon located in the task bar on your
desktop.
]
3
Scanner Monitor icon
Using the Start Button
3-7
Page 60

❏ Turning off Scanner Monitor
If you want to turn off Scanner Monitor, select Close.
However, this will disable the scanner’s Start Button feature.
After you turn off Scanner Monitor, it will turn back on
automatically the next time you start Windows.
To activate Scanner Monitor, select Programs from the Start
menu and click EPSON Scanner; then select EPSON Scanner
Monitor. The Scanner Monitor icon appears in your taskbar.
❏ Assigning an application to Scanner Monitor
3-8
Select Preferences. The EPSON Scanner Monitor dialog box
appears. You can select an application that supports the Start
button feature and EPSON Scanner Monitor, such as
PageManager for EPSON.
Using the Start Button
Page 61

For Windows NT 3.5x users
Click the Scanner Monitor icon on the desktop.
❏ Turning off Scanner Monitor
If you want to turn off Scanner Monitor, select Close.
However, this will disable the scanner’s Start Button feature.
After you turn off Scanner Monitor, it will turn on again
automatically the next time you start Windows NT 3.51.
3
To activate Scanner Monitor, open EPSON Scanner group,
and double-click the Scanner Monitor icon. The Scanner
Monitor icon appears on your desktop.
Using the Start Button
3-9
Page 62

❏ Assigning an application to Scanner Monitor
Select Restore. The EPSON Scanner Monitor dialog box
appears. You can select an application that supports the Start
Button feature and EPSON Scanner Monitor, such as
PageManager for EPSON.
For Macintosh users
Select Epson Scanner Monitor Setup from the Apple menu.
❏ Turning off Scanner Monitor
3-10
Using the Start Button
Page 63

If you want to turn off Scanner Monitor, clear the Enable
Monitoring check box. However, this will disable the scanner’s
Start Button feature.
To re-activate Scanner Monitor, select the Enable Monitoring
check box.
❏ Assigning an application to Scanner Monitor
Click Browse. Select a folder and an application that supports
the Start Button feature and EPSON Scanner Monitor, such as
PageManager for EPSON.
3
Using the Start Button
3-11
Page 64

Setting Up the Start Button Feature for Windows 98
Without having EPSON Scanner Monitor installed, Windows 98
allows you to use the
having to open an application that supports the Start Button
feature. When you press the
scanned image automatically sent to your application, such as
PageManager for EPSON, as long as it is installed.
Once EPSON TWAIN is installed on Windows 98, the Scanners
and Cameras icon appears on the control panel, and your scanner
is listed in the Scanners and Cameras Properties dialog box as
shown below.
] Start button on your scanner without
] Start button, you can have a
Assigning an application to the Start button
After you install applications that support “Scanner events”, such
as PageManager for EPSON, you need to sele ct one of those
applications for the scanner event.
If you want to use your scanner’s
PageManager for EPSON as the supporting application, follow
the steps below.
3-12
Using the Start Button
] Start button with
Page 65

1. Select your scanner from the installed scanners and cameras
list in the Scanners and Cameras Properties dialog box. Click
Properties, and then click the Events tab.
2. You can see the Start Button is listed as the scanner event.
Make sure the check box of the application you want to assign
] Start button is selected and all other application check
to the
boxes are clear in the Send to this application list.
3
❏ If more than one application is selected, a dialog box appears
prompting you to select an application when the Start button
is pressed.
❏ Some applications do not support linkage to scanners and
digital cameras. Linkage is available only with the applications
that appear in the Send to this application list.
3. Close the dialog box by clicking the OK button.
Using the Start Button
3-13
Page 66

Disabling the Start button
If you need to disable the Start Button feature, select the Disable
device event check box in the EPSON GT-7000 Properties dialog
box. When this check box is clear, Windows 98 will detect if the
] Start button is pressed and launch the application you selected
in the Send to this application list.
3-14
Using the Start Button
Page 67

Chapter 4
Understanding EPSON TWAIN Features
Scanning From the Easy Menu. . . . . . . . . . . . . . . . . . . . . . . . . . . . . 4-3
Scanning From the Advanced Menu. . . . . . . . . . . . . . . . . . . . . . . . 4-4
Previewing images . . . . . . . . . . . . . . . . . . . . . . . . . . . . . . . . . . 4-5
Document Source . . . . . . . . . . . . . . . . . . . . . . . . . . . . . . . . . . . 4-7
Image Type. . . . . . . . . . . . . . . . . . . . . . . . . . . . . . . . . . . . . . . . . 4-8
Destination . . . . . . . . . . . . . . . . . . . . . . . . . . . . . . . . . . . . . . . . . 4-12
Source and Target image sizes . . . . . . . . . . . . . . . . . . . . . . . . 4-15
Image Controls . . . . . . . . . . . . . . . . . . . . . . . . . . . . . . . . . . . . . 4-17
Tone Correction. . . . . . . . . . . . . . . . . . . . . . . . . . . . . . . . . . . . . 4-19
Color Adjustment . . . . . . . . . . . . . . . . . . . . . . . . . . . . . . . . . . . 4-22
Auto Exposure. . . . . . . . . . . . . . . . . . . . . . . . . . . . . . . . . . . . . . 4-24
Reset Button . . . . . . . . . . . . . . . . . . . . . . . . . . . . . . . . . . . . . . . . 4-24
Auto Locate . . . . . . . . . . . . . . . . . . . . . . . . . . . . . . . . . . . . . . . . 4-25
Settings . . . . . . . . . . . . . . . . . . . . . . . . . . . . . . . . . . . . . . . . . . . . 4-27
Configuration. . . . . . . . . . . . . . . . . . . . . . . . . . . . . . . . . . . . . . . 4-28
4
Understanding EPSON TWAIN Features
4-1
Page 68

When you start EPSON TWAIN through EPSON Scan! II or a
compatible application, one of the following windows appears on
the screen:
Note for Macintosh users:
Most illustrations shown in this chapter are for Windows, so they may
vary from the actual dialog boxes that appear on your screen. You can
use the dialog boxes following for both Macintosh and Windows
reference however, as all the settings and functions are the same for both.
Easy menu Advanced menu
The following sections describe all of the features of EPSON
TWAIN.
Some settings may appear dimmed and cannot be selected because of
incompatibility with your scanner or your choice of settings.
4-2
Understanding EPSON TWAIN Features
Page 69

Scanning From the Easy Menu
Easy menu
The Easy menu displays the minimum required settings only,
allowing you to scan easily and quickly. Just select the relevant
Document Source, Image Type, and Destination settings, then
click Scan
EPSON TWAIN automatically locates the target image on the
scanner, adjusts the exposure, and starts scanning. Se e page 4-7
through 4-14 for details about Document Source, Image Type, and
Destination settings.
.
4
❏ You cannot scan an image that exceeds available memory or disk
space. If you attempt to scan an image that is too large, an alert
appears on the screen.
❏ Before you begin scanning, you should calibrate your screen. For
details, see Chapter 6, “Calibrating Your System.“
❏ After an image is scanned, be sure to save or export it. See pages 2-
7 and 2-9 for details.
If you want greater choice with your settings, or want to make
more settings, click Advanced
Understanding EPSON TWAIN Features
to open the Advanced menu.
4-3
Page 70

Scanning From the Advanced Menu
Advanced menu
The Advanced menu allows you to make detailed settings. You
can set parameters for a setting or select special functions
provided with EPSON TWAIN to attain the highest quality
scanned images.
❏ Online help also provides you with information on settings. See
Chapter 2, “Getting Information From Online Help”.
❏ You cannot scan an image that exceeds available memory or disk
space. If you attempt to scan an image that is too large, an alert
appears on the screen.
❏ Before you begin scanning, you should calibrate your screen. For
details, see Chapter 6, “Calibrating Your System.”
❏ After an image is scanned, be sure to save or export it. See pages
2-7 and 2-9 for details.
4-4
Understanding EPSON TWAIN Features
Page 71

Previewing images
Before you scan and save an image, you can preview it in the
Preview window located on the right of the Advanced menu. Use
the preview feature to check the results of your settings.
preview button
❏ To preview the entire image,
❏ To preview a part of the image that is already in the Preview
window, c
in detail, and click the zoom preview button.
❏ You cannot preview an image that exceeds available memory or disk
space. If you attempt to preview an image that is too large, an alert
appears on the screen.
❏ When the mouse pointer is placed within the marquee (the frame of
the selected image area), the mouse pointer changes to a hand icon.
You can click and drag the marquee anywhere in the Preview
window.
lick and drag the mouse over the area you want to see
zoom preview button
click the preview button.
4
Understanding EPSON TWAIN Features
4-5
Page 72

❏ When the mouse pointer is placed on the edge of the marquee, it
changes to an arrow allowing you to resize the marquee.
❏ To remove or delete a marquee, double-click the preview image.
Modifying the preview image
Preview
window
You can see the effects of the following settings in the preview
image.
❏ Pixel Depth, Halftone, and Dropout in the Image Type dialog
box
❏ Exposure, Gamma, Highlight, Shadow, and Threshold in the
Image Controls dialog box
❏ Tone Correction in the Tone Correction dialog box
4-6
Understanding EPSON TWAIN Features
Page 73

❏ Gray Balance Intensity, and Saturation in the Color
Adjustment dialog box
❏ Auto Exposure
Although the image in the Preview window changes as you make
settings, the settings do not affect the actual image until you scan, or
rescan, the image.
Document Source
When using the document table of the scanner, leave the
Document Source set to Flatbed
be available are ADF (for the optional Automatic Document Feeder),
and TPU for Neg. Film
optional for GT-7000 PHOTO), depending on whether you have
installed these options.
Uninstalled options are not displayed.
Flatbed:
Select this setting to use the document table of the scanner.
ADF:
Select this setting to use the optional Automatic Document
Feeder.
TPU for Pos.
or
. Other selections which may also
(for the Film Adapter
Film
4
Understanding EPSON TWAIN Features
4-7
Page 74

TPU for Neg. Film, TPU for Pos. Film:
Select one of these settings when using the Film Adapte r. If
you are scanning negative film, select TPU for Neg. Film, and
if you are scanning positive film (or slides), select the TPU for
Pos. Film
setting.
Image Type
Use the Image Type list or button to select the type of image to be
scanned.
Image Type button
Image Type list
(predefined settings)
Image Type list
The Image Type list provides the following predefined settings.
EPSON recommends you use the predefined settings first, then
later improve the quality of the scanned image manually by
making the detailed settings described in the next pages, if
necessary. Click the arrows on the right to view all of the available
settings.
Color Photo:
24-bit Color, best quality, and 1-pass scanning sequence
256 Colors:
4-8
256 Colors and best quality
Understanding EPSON TWAIN Features
Page 75

Black & White Photo:
8-bit Gray and best quality
Line Art:
Black and white, and draft quality
OCR:
Black and white, best quality, and Text Enhancement
Technology
Copy/Fax:
Black and white, hard halftone, draft quality, and Auto Area
Segmentation
Image Type button
The Image Type button allows you to custo mize the Image Type
settings. If you want to make many detailed settings manually,
use this feature.
4
Click the Image Type
button, and the following dialog box appears.
Understanding EPSON TWAIN Features
4-9
Page 76

Image Type Name:
Names of predefined settings and custom settings you have
saved appear in the Image Type Name list.
Pixel Depth:
Select scanning colors from:
24-bit Color
, 256 Colors, 8-bit Gray, and Black & White.
Halftone:
Select a halftone or dither setting to reproduce images using
special dot patterns:
Mode A (Hard Tone)
Dither A (4 x 4 Bayer), Dither B (4 x 4 Spiral), Dither C (4 x 4 Net
Screen), Dither D (8 x 4 Net Screen), or None.
, Mode B (Soft Tone), Mode C (Net Screen),
Halftone is available only when Pixel Depth is set to Black & White.
Dropout:
Select a color to subtract from the scanned image. Available
dropout options are:
, Red, Green, and Blue.
None
4-10
❏ Dropout is available only when Pixel Depth is set to 8-bit Gray
or Black & White.
❏ Depending on the image you scan, you may need to adjust the
Threshold setting in the Image Controls dialog box to enable
this feature.
Understanding EPSON TWAIN Features
Page 77

Quality & de-screening:
Select a scanning quality:
or
Draft & fast
When the Quality & de-screening option is selected,
unwanted moiré patterns are automatically removed from
scanned images.
B/W Options:
Select from :
Text Enhancement Technology,Auto Area Segmentation, or
None.
Text Enhancement Technology
To raise the recognition accuracy during OCR (Optical Character
Recognition) scanning, select this radio button. This function
eliminates the document' s background.
Auto Area Segmentation
To make grayscale images clearer and text recognition more
accurate, select this radio button. This function separates text
from graphics.
Best & de-screening
.
4
❏ The B/W Option setting is available only when Black & White
is selected as the Pixel Depth setting.
❏ When you need neither TET nor AAS, select None.
❏ Default is set to None.
To apply the settings you made, click OK
window displays the effects of the current settings except for TET
(Text Enhance Technology) and AAS (Auto Area Segmentation)
settings.
To cancel the settings, click Cancel
Understanding EPSON TWAIN Features
.
. The Preview
4-11
Page 78

To save the settings you made as a group of custom settings, type
a new name in the Image Type Name box, then click Save
To delete an Image Type setting, select the setting name to be
deleted in the Image Type Name menu, then click Delete
Destination
Select the destination, or output device, where the scanned image
is to be printed or displayed using the Destination list or button.
.
.
Destination button Destination list
(predefined settings)
Destination list
The Destination list provides the following predefined settings
and any custom settings you have saved in the Destination dialog
box. Click the arrows on the right to view all the available settings.
Destination
name
Screen 72 dpi 72 dpi 0
Screen Vivid 72 dpi 72 dpi 1
InkJet Printer 720 dpi 360 dpi 1
Laser Printer 600 dpi 200 dpi 1
Resolution
Line drawings and
halftone images
Photos
Sharpness
Fax 200 dpi 200 dpi 1
OCR 300 dpi 300 dpi 0
EPSON Printers 600 - 720 dpi 200 - 360 dpi 1
4-12
Understanding EPSON TWAIN Features
Page 79

The effects of the Destination settings cannot be viewed in the Preview
window.
Destination button
The Destination button allows you to customize the Destination
settings. To make your own settings, such as scanning resolution,
click this button.
Destination Name:
The following dialog box appears.
4
Names of the predefined and custom settings appear in
the Destination menu.
Resolution:
Select a scanning resolution for line drawing and halftone
images, or photos.
Understanding EPSON TWAIN Features
4-13
Page 80

❏ When the Pixel Depth setting in the Image Type dialog box is
set to 8-bit Gray
takes effect and the Photo setting becomes irrelevant. For other
Pixel Depth settings, the Photo setting takes effect and the
Drawing/Halftone setting becomes irrelevant.
or Black & White, the Drawing/Halftone setting
❏ To print your scanned document when Resolution is set to
Drawing/Halftone
as you select in the printer driver. To print your scanned document
when Resolution is set to Photo, select the resolution setting that
is approximately 1/3 of the resolution you select in the printer
driver; otherwise the Photo setting requires longer to print, but
does not improve the output quality.
, select the same resolution setting from the list
❏ The Resolution setting is closely related to the Image Size and
Scale settings. If you change them arbitrarily, the resulting
image may not be what you expected.
❏ The availability of the resolution value depends on your
scanner.
Sharpness:
You can select from -2 (soft focus) to 2 (sharp focus) in the list.
To apply the settings you made, click OK
click Cancel.
. To cancel the settings,
To save the settings you made, type a new name in the Destination
Name box, and then click Save
.
To delete a Destination setting, select the target setting name to
be deleted in the Destination Name menu, then click Delete
4-14
Understanding EPSON TWAIN Features
.
Page 81

Source and Target image sizes
The Source fields indicate the size of the image that is displayed
or selected in the Preview window.
The Target fields indicate what size the image will be when it is
output.
❏ The image size values are determined automatically when you
scan from the Easy menu.
4
❏ The image size setting is closely related to the Resolution. If you
change them arbitrarily, the resulting image may not be what
you expected.
Width and Height menu:
The width and height of an image are indicated in the selected
unit of measure. You can type new values directly in the
indicator fields, or you can change the image area in the
Preview window by creating a marquee, or frame. Do this by
dragging the mouse over a certain area. See the notes on page
4-5 for more information on marquees.
Understanding EPSON TWAIN Features
4-15
Page 82

Units menu:
Select a unit of measurement. You can select from pixels
inches, and cm.
Storage size indicator:
The storage size of an image is indicated in KB or MB. As you
change the image area in the Preview window, this value also
changes.
Lock button:
The current ratio of width-to-height of the target image can
be locked, allowing the ratio of width-to-height of the Source
image to change according to the scale value, or the scale
value to change according to the ratio of width-to-height of
the Source image. This is especially useful in cases where the
size of an image does not fit the paper size you want to print
the image on, but you want to keep the image's original
proportions. Enter the size of the paper in the Width and
Height fields of the Target box and then click the lock button.
The scale value is automatically changed, maintaining the
current ratio of width-to-height to fit the paper.
Scale bar:
,
An image can be reduced or enlarged by moving the Scale
slider. You can also click the left or right arrow to change the
image size in 1% increments.
The range of possible reduction or enlargement varies
depending on the current resolution setting.
Scale indicator:
The percentage of enlargement or reduction is shown in the
Scale indicator field. You can type a new value d i rectly into
this field, or use the Scale slide to determine the value.
4-16
Understanding EPSON TWAIN Features
Page 83

Image Controls
Click the Image Controls button on the Advanced menu to view
the following dialog box.
4
❏ The Image Controls button appears dimmed and is not available
when TET (Text Enhancement Technology) is selected in the Image
Type dialog box.
❏ The Image Controls settings are optimized automatically when you
scan from the Easy menu.
❏ If Pixel Depth is set to
in the Image Type dialog box, all the settings except Threshold
appear dimmed and cannot be selected.
❏ You can see the effects of the Image Controls settings in the Preview
window.
Black & White and Halftone is set to None
Understanding EPSON TWAIN Features
4-17
Page 84

Exposure:
The Exposure setting lightens or darkens an image. You can
select from -10 (darkest) to 20 (brightest) by moving (clicking
and dragging) the slider.
The Exposure and Highlight controls are related. When the
Exposure setting is changed, the Highlight value is
automatically set.
Gamma:
Gamma is the contrast between the light tones and the dark
tones in an image. You can select from 50 (lowest) to 500
(highest) by moving the slider.
Highlight:
The Highlight control allows you to adjust the brightness
level of the brightest parts of an image. You can select from
61 to 490 by moving the slider.
Click the eyedropper button beneath the slider, and the
mouse pointer changes to an eyedropper icon. Then move the
eyedropper over the preview image, and click a bright area.
The eyedropper “picks up” the color from that area, and uses
it as the highlight for the entire image. This effect shows up
immediately in the preview image. Click Cancel
original image.
to restore the
Shadow:
4-18
The Shadow control allows you to adjust the darkness leve l
of the darkest parts of an image. You can select from 0 to 60
by moving the slider.
Understanding EPSON TWAIN Features
Page 85

Click the eyedropper button beneath the slider, and the
mouse pointer changes to an eyedropper icon. Then move the
eyedropper over the preview image, and click a dark area .
The eyedropper “picks up” the color from that area, and uses
it as the shadow for the entire image. This effect shows up
immediately in the preview image. Click Cancel
original image.
Threshold:
to restore the
Available only when Pixel Depth is set to Black & White
Halftone is set to None in the Image Type dialog box. The
scanner scans gray shades as either black or white using this
setting.
You can select from 0 (lightest) to 255 (darkest) by moving the
slider.
Tone Correction
and
4
Understanding EPSON TWAIN Features
4-19
Page 86

Click the Tone Correction
s
the following dialog box.
tone curve
editor
button on the Advanced menu to view
tone correction li
4-20
Understanding EPSON TWAIN Features
Page 87

❏ The Tone Correction settings are determined automatically when
you scan from the Easy menu.
❏ The Tone Correction button appears dimmed and is not available
when Pixel Depth is set to Black & White
and TET (Text Enhancement Technology) is selected in the Image Type
dialog box.
❏ You can see the effects of the Tone Correction settings in the Preview
window.
, Halftone is set to None,
The tone value represents the contrast in the tonal relationship
between an original image and its reproduction on the display
monitor or printer.
Tone Curve editor:
The editor allows you to customize tone correction. Drag
points on the tone curve to adjust the tone value. You can edit
up to five tonal elements.
Output options:
If you select the check box for a specific point, such as 1/4
Tone or Midtone, you can move that point and it will remain
in place; it will not be affected by the movement of other
points on the curve. If the check box is clear, the point will be
affected by the movement of other points.
Channels options:
You can select the combined red, green, and blue (RGB)
channel to modify all colors, or select these colors separately.
4
If Pixel Depth is set to Black & White or 8-bit Gray in the Image
Type dialog box, you can only select the combined RGB channel
option.
Understanding EPSON TWAIN Features
4-21
Page 88

Tone correction list:
Select a tone correction setting from this list. The custom
settings you have saved appear in this list.
OK/Save/Delete/Cancel buttons:
To accept the defining Tone Correction or close the dialog box,
click OK.
After you correct tone,
the tone correction list and click Save.
type a name for your custom settings in
To delete a setting, select the name of the setting you want to
delete in the tone correction list and click Delete
To cancel the operation, click Cancel.
.
Color Adjustment
Click the Color Adjustment button on the Advanced menu to view
the following dialog box.
4-22
Understanding EPSON TWAIN Features
Page 89

❏ The Color Adjustment settings are determined automatically when
you scan from the Easy menu.
❏ If Image Type has been set for other than 24-bit Color or 256
Colors, or Pixel Depth is set to 8-bit Gray or Black & White, the
Color Adjustment button appears dimmed and these settings cannot
be selected.
❏ You can see the effects of the Color Adjustment settings in the
Preview window.
Gray Balance Intensity:
Adjust the gray balance of a color combination that appears
neutral gray by removing color casts from the selected color.
Click the eyedropper button beneath the slider, and the
mouse pointer changes to an eyedropper icon. Then click the
color you want to modify. The eyedropper “picks up” the
color and displays it in the box beside the eyedropper button.
You can then correct the cast level for that color from 0 to 100
by moving the slider. The corrected color appears in the box
on the right, and the effect shows up immediately in the
preview image. Click Cancel
Saturation:
Saturation is the property that defines color as pale or rich.
Select the saturation level for color from -100 (less color) to
100 (more color) by moving the slider.
The scanner scans the strength of color using this saturation
setting.
to restore the original image.
4
Understanding EPSON TWAIN Features
4-23
Page 90

Auto Exposure
Click the
automatically optimize the exposure for an image. The Highlight
and Shadow settings in the Image Controls dialog box are
automatically set.
❏ The Auto Exposure button appears dimmed and is not available
❏ The Auto Exposure feature is automatically activated when
Auto Exposure
when TET
Type dialog box.
scanning from the Easy menu.
(Text Enhancement Technology) is selected in the Image
button on the Advanced menu to
Reset Button
Use the Reset Button to change the image control settings you
made back to their default settings. If you do not alter any image
control settings, this button appears dimmed and is not available.
4-24
Understanding EPSON TWAIN Features
Page 91

Auto Locate
Click the Auto Locate
scanner to automatically locate and select the target image. The
image appears without white borders in the Preview window.
entire preview area
button on the Advanced menu to cause the
Auto Locate button
located image
4
❏ The Auto Locate button appears dimmed and is not available when
(Text Enhancement Technology) is selected in the Image Type
TET
dialog box.
❏ The Auto Locate feature is automatically activated when scanning
from the Easy menu.
Understanding EPSON TWAIN Features
4-25
Page 92

If a document contains more than one image, select a target image
by dragging the mouse pointer over the image and clicking the
Auto Locate
button.
The selected target image is located
automatically.
Auto Locate button
target image and other
image
located and
non-located images
4-26
Understanding EPSON TWAIN Features
Page 93

Settings
Click the Settings
following dialog box. You can view all the settings for the current
preview image in this dialog box. Also, you can apply any custom
settings you have saved.
To save the currently selected settings, type a new name in the
User defined settings field, then click Save
button on the Advanced menu to view the
.
4
To apply saved settings, select a setting name from the list, then
click OK
To restore the prior settings, click Cancel
To delete a setting, select the setting name in the list, then click
Delete
To scan a single image using several variations of settings, make
and save each group of settings as described above. Then hold
down the Shift
select in the User defined settings list. After selecting all the settings
you want to use when scanning, click Batch Scan. The scanner scans
the image once for each group of settings you have selected.
. The preview image will reflect the settings you saved.
.
.
key while clicking the custom settings you want to
Understanding EPSON TWAIN Features
4-27
Page 94

Configuration
Click the Configuration
following dialog box. You can make settings that affect the Preview
window.
button on the Advanced menu to view the
Windows
Macintosh
Save Preview Image and Settings:
Select this check box to automatically save the preview image
and all the image settings when you exit EPSON TWAIN (quit
scanning). The next time you restart EPSON TWAIN, the last
preview image and settings will reappear.
4-28
Understanding EPSON TWAIN Features
Page 95

Fast Preview:
Enables high-speed loading of the preview image. If this is
selected, the preview image is scanned in Draft & fast mode.
If this is not selected, the preview image is scanned in Best &
de-screening mode, and you can get accurate values of the
Highlight, Shadow, and Gray Balance Intensity by sampling
using the eyedropper in the preview image.
Do not use this feature (do not select the check box) when
quality is more important than speed.
Automatic Preview:
Previewing automatically starts when you acquire an image
with EPSON TWAIN (if this check box is selected).
Auto Exposure on Preview:
Displays the preview image having automatically optimized
exposure settings. The result is the same as if you clicked the
Auto Exposure button.
ICM, ICM/sRGB (for Windows)
Depending on the Windows version, this setting may not be
available or the caption is different.
Select this check box to reproduce the colors in your image
using the Windows ICM color management system. This
setting appears only in Windows.
❏ If your output devices (printer and monitor) do not support
ICM, leave this check box clear.
4
❏ See page 6-4 for more details.
Understanding EPSON TWAIN Features
4-29
Page 96

ColorSync (for Macintosh)
Select this check box to reproduce the colors in your image using
the ColorSync color management system. This setting appears
only with Macintosh.
If your output devices (printer and monitor) do not support ColorSync,
leave this check box clear.
4-30
Understanding EPSON TWAIN Features
Page 97

Chapter 5
Understanding EPSON Scan! II Features
File Menu. . . . . . . . . . . . . . . . . . . . . . . . . . . . . . . . . . . . . . . . . . . . . . . 5-2
Select Source. . . . . . . . . . . . . . . . . . . . . . . . . . . . . . . . . . . . . . . . 5-2
Acquire . . . . . . . . . . . . . . . . . . . . . . . . . . . . . . . . . . . . . . . . . . . . 5 -3
Save As . . . . . . . . . . . . . . . . . . . . . . . . . . . . . . . . . . . . . . . . . . . . 5-3
Export . . . . . . . . . . . . . . . . . . . . . . . . . . . . . . . . . . . . . . . . . . . . . 5-4
Acquire & Export . . . . . . . . . . . . . . . . . . . . . . . . . . . . . . . . . . . 5-6
Close . . . . . . . . . . . . . . . . . . . . . . . . . . . . . . . . . . . . . . . . . . . . . . 5-7
Open . . . . . . . . . . . . . . . . . . . . . . . . . . . . . . . . . . . . . . . . . . . . . . 5-7
Exit. . . . . . . . . . . . . . . . . . . . . . . . . . . . . . . . . . . . . . . . . . . . . . . . 5-7
Edit Menu . . . . . . . . . . . . . . . . . . . . . . . . . . . . . . . . . . . . . . . . . . . . . . 5-8
Copy (and Select All) . . . . . . . . . . . . . . . . . . . . . . . . . . . . . . . . 5-8
View Menu . . . . . . . . . . . . . . . . . . . . . . . . . . . . . . . . . . . . . . . . . . . . . 5-9
All Dots[1:1] . . . . . . . . . . . . . . . . . . . . . . . . . . . . . . . . . . . . . . . . 5-9
Fit in Window . . . . . . . . . . . . . . . . . . . . . . . . . . . . . . . . . . . . . . 5-9
Window Menu . . . . . . . . . . . . . . . . . . . . . . . . . . . . . . . . . . . . . . . . . . 5-9
5
Understanding EPSON Scan! II Features
5-1
Page 98

EPSON Scan! II is software that allows you to access EPSON
TWAIN to scan images. You can then save the scanned images
and export them into other formats.
The following sections describe how to use the advanced features
of EPSON Scan! II.
Parenthesized words following apply to Macintosh users.
File Menu
This section describes the commands located on the File menu
and the functions those commands perform. To access these
commands, open EPSON Scan! II and click File
For detailed information about the settings in the EPSON TWAIN
window, see Chapter 4.
Select Source
.
Before using the scanner, choose Select Source and select EPSON
TWAIN 3(32-bit) on Windows, or EPSON TWAIN 3 on Macintosh
from the Data Source name box. This procedure only needs to be
performed the first time you start scanning.
5-2
Understanding EPSON Scan! II Features
Page 99

Acquire
To scan an image, choose Acquire. EPSON TWAIN opens and one
of the following menus appears.
,
Click Scan
document table will appear on your screen. Be aware that it may
appear behind the menu.
and a scanned image of the document on the
5
Save As
To save the scanned image in the EPSON Scan! II original file
format, choose Save As
(Save image as) field, and then click OK (Save).
To save the scanned image in a file format that other applications
can open, see the section below.
. Type a name for the file in the File Name
Understanding EPSON Scan! II Features
5-3
Page 100

Export
The files saved in the EPSON Scan! II original format (*.org)
cannot be opened by other application software. To use the
scanned image in other application software, you must save it in
an appropriate file format by exporting it. Follow the steps below.
Note:
EPSON Scan! II can only open files saved in the EPSON original file format.
Therefore, it is recommended that you first save your image in the EPSON
format in case there is a problem opening the image in your application.
1. Choose Export
. The following dialog box appears.
2. Select the directory (folder) where the file is to be saved.
3. Type a name for the file in the File Name (Export image as)
field.
4. Select the desired file format from the File Format (Export File
Format menu and then click OK
(Export).
5-4
Understanding EPSON Scan! II Features
 Loading...
Loading...