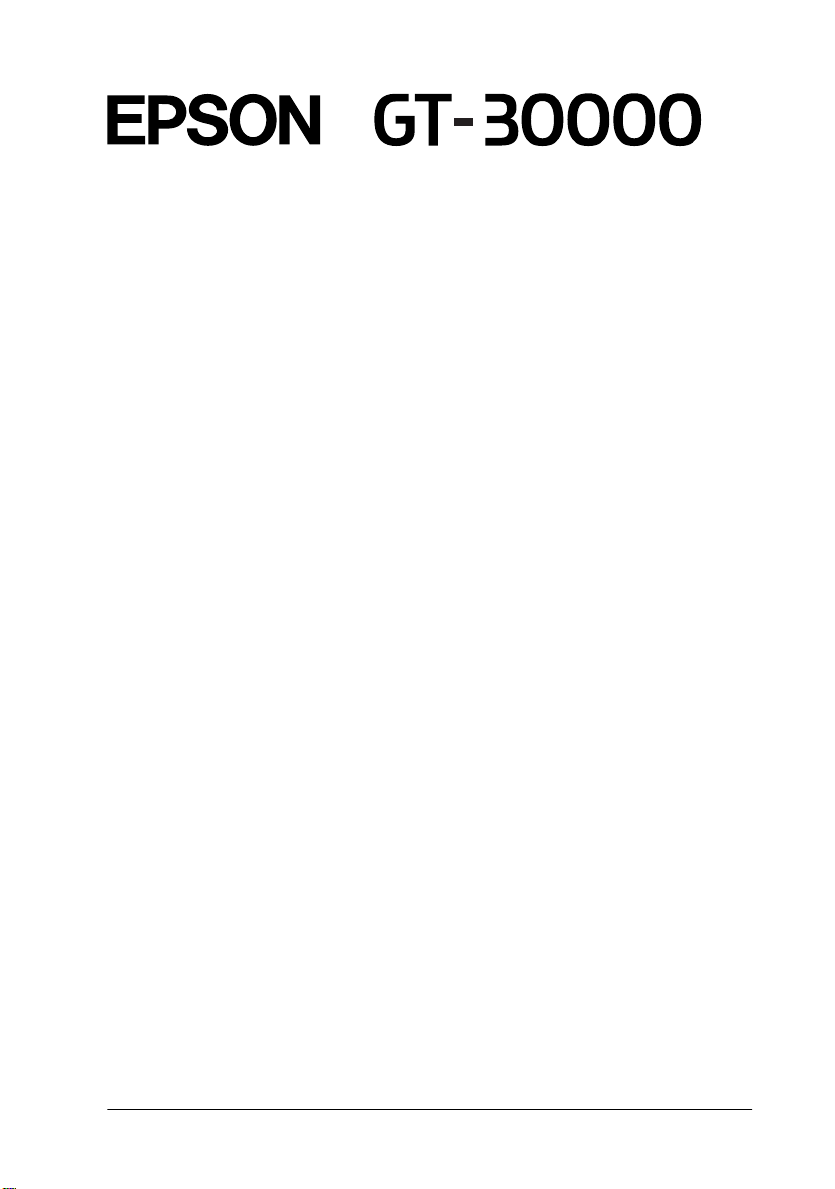
Farbbildscanner
®
Alle Rechte vorbehalten. Kein Teil dieses Handbuchs darf in irgendeiner Form (Druck,
Fotokopie, Mikrofilm oder ein anderes Verfahren) ohne die schriftliche Genehmigung der
EPSON Deutschland GmbH reproduziert oder unter Ver we n dung elektronisc h e r Sy st e me
verarbeitet, v e rvielfältigt oder ve rbreitet werden.
Weder die EPSON Deutschland GmbH no ch die SEIKO EPSON CORPORATIO N haften für
Schäden infolge von Fehlgebrauch sowie Reparaturen und Änderungen, die von dritter,
nicht autorisie rt e r S e it e v org e nommen wurde n.
EPSON haftet nicht für Schäden oder Störungen durch Ein satz von Optionen oder Zubehör,
wenn dieses nicht ein original EPSON-Produkt ist oder eine ausdrückliche Zulassung der
SEIKO EPSON CORPORATION als "EPSON Approved Product" hat.
EPSON ist eine eingetragene Marke der SEIKO EPSON CORPORATION.
IBM und PS/2 sind eingetragene Marken der Int ern ational Busines s Machines Corpo rat ion .
Apple, Macintosh, Mac, iMac und Power Macintosh sind eingetragene Marken der Apple
Computer, Inc.
Microsoft und Windows sind eingetragene Marken der Microsoft Corporation in den Vereinigten Staaten von Amerika und in anderen Ländern.
ISIS ist eine eingetragene Mar ke von Pix el Tr anslatio ns, ei ner Div ision von Ac tio nPoint , Inc .
Hinweis: Alle im Handbuch genannten Bezeichnungen von Erzeugnissen sind Markenzeichen der
jeweiligen Firmen. Aus dem Fehlen der Markenzeichen
die Bezeichnung ein freier Markenname ist.
Copyright © 2000, EPSON Deutschland G m b H, Düsseldorf.
®
bzw. ™ kann nicht geschlossen werden, dass
Benutzerhandbuch
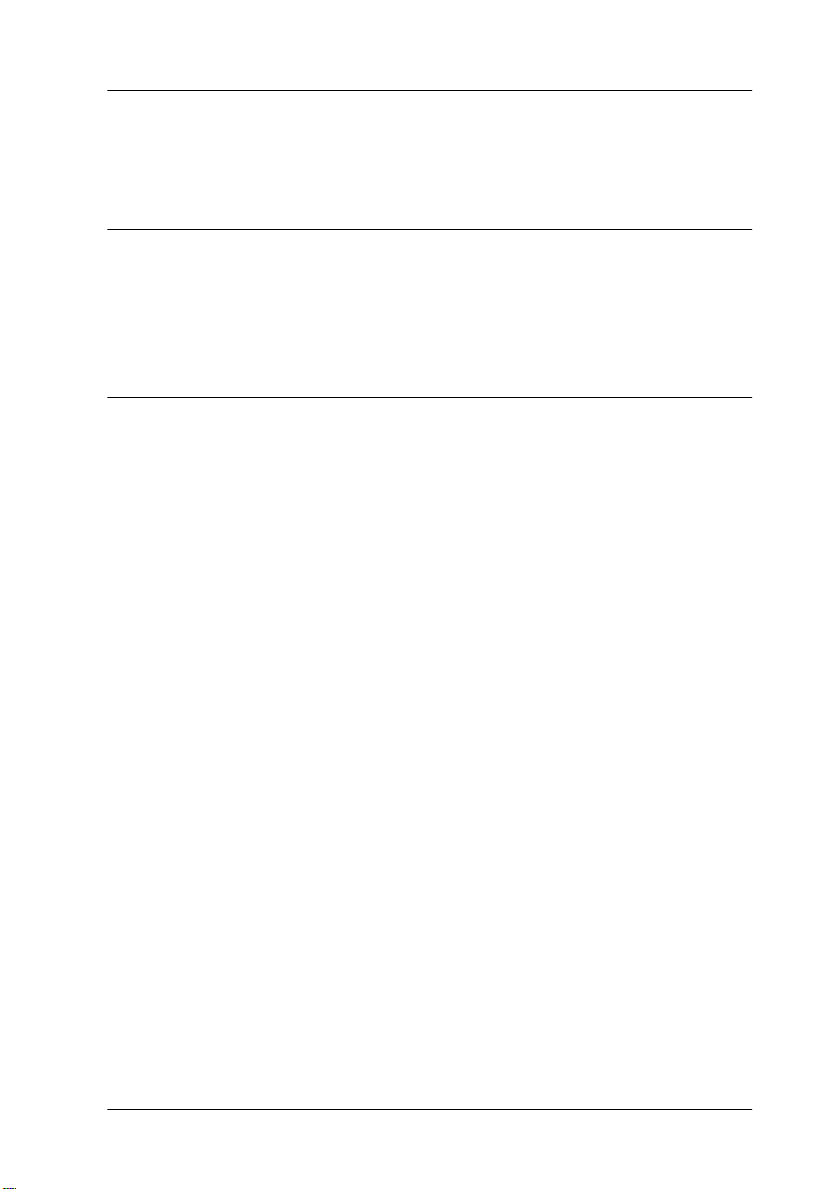
Inhalt
Einführung
Leistungsmerkmale . . . . . . . . . . . . . . . . . . . . . . . . . . . . . . . . . . . . . 1
Zu diesem Handbuch . . . . . . . . . . . . . . . . . . . . . . . . . . . . . . . . . . . 2
Kapitel 1 Grundlagen des Scannens
Hauptfenster und Vorschaufenster . . . . . . . . . . . . . . . . . . . . . . . . 1-1
Hauptfenster . . . . . . . . . . . . . . . . . . . . . . . . . . . . . . . . . . . . . . 1-2
Vorschaufenster. . . . . . . . . . . . . . . . . . . . . . . . . . . . . . . . . . . . 1-3
Bildabtastung optimieren . . . . . . . . . . . . . . . . . . . . . . . . . . . . . . . . 1-4
Bilder manuell optimieren. . . . . . . . . . . . . . . . . . . . . . . . . . . 1-5
Vorschaubild anzeigen. . . . . . . . . . . . . . . . . . . . . . . . . . . . . . 1-6
Lichter-Einstellung anpassen . . . . . . . . . . . . . . . . . . . . . . . . . . . . . 1-7
Schatten-Einstellung anpassen. . . . . . . . . . . . . . . . . . . . . . . . . . . . 1-8
Gamma-Einstellung anpassen . . . . . . . . . . . . . . . . . . . . . . . . . . . . 1-9
Voreingestellte Tonwertkurve anwenden . . . . . . . . . . . . . . . . . . 1-10
Graubalance einstellen . . . . . . . . . . . . . . . . . . . . . . . . . . . . . . . . . . 1-14
Sättigung anpassen . . . . . . . . . . . . . . . . . . . . . . . . . . . . . . . . . . . . . 1-15
Tonwertkurve verwenden . . . . . . . . . . . . . . . . . . . . . . . . . . . . . . . 1-16
Eigene Tonwertkurven speichern. . . . . . . . . . . . . . . . . . . . . 1-19
Benutzerdefinierte Tonwertkurve löschen . . . . . . . . . . . . . 1-19
Dialogfeld Tonwertkorrektur schließen. . . . . . . . . . . . . . . . 1-20
OCR-Abtastung optimieren . . . . . . . . . . . . . . . . . . . . . . . . . . . . . . 1-20
Text scannen. . . . . . . . . . . . . . . . . . . . . . . . . . . . . . . . . . . . . . . 1-20
Zeichenerkennung verbessern . . . . . . . . . . . . . . . . . . . . . . . 1-21
Sollten weiterhin Probleme bestehen... . . . . . . . . . . . . . . . . 1-22
Mögliche Probleme bei der Texterkennung . . . . . . . . . . . . 1-22
Inhalt
i
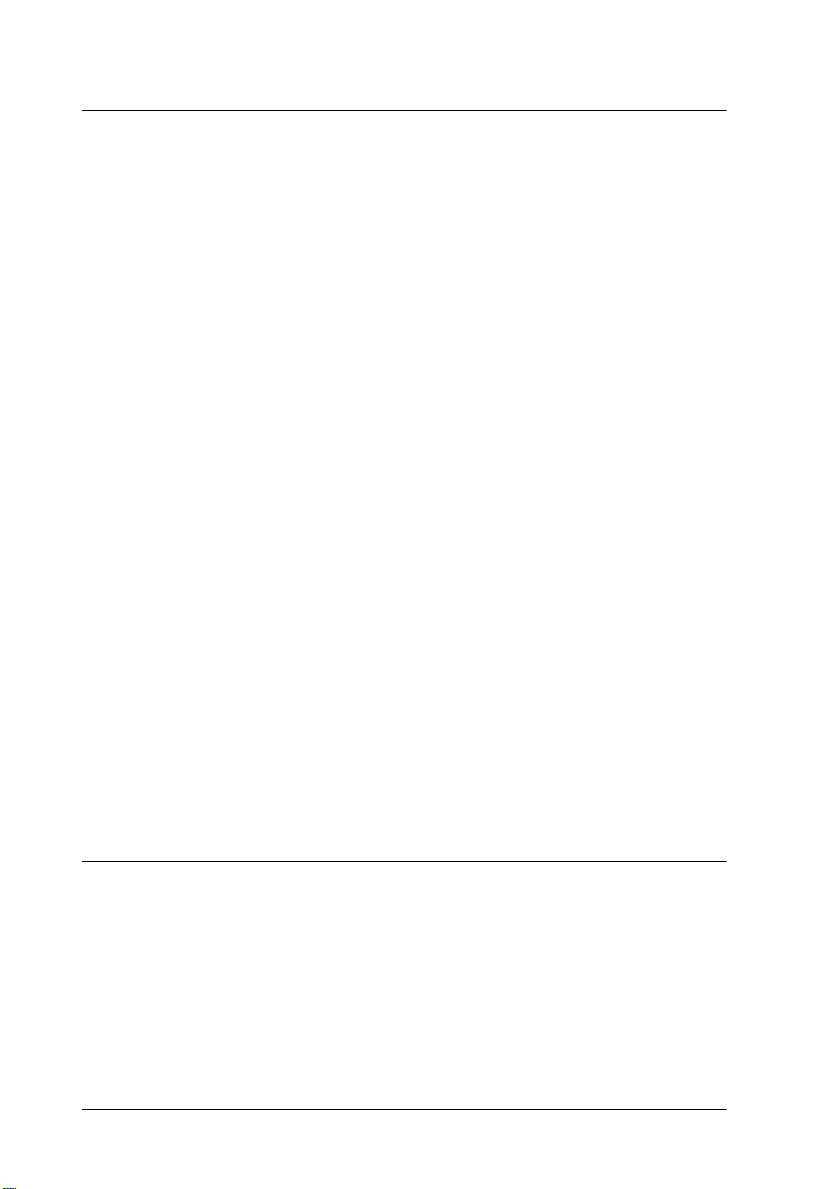
Kapitel 2 Die Funktionen von EPSON TWAIN HS
Übersicht . . . . . . . . . . . . . . . . . . . . . . . . . . . . . . . . . . . . . . . . . . . . . . 2-1
Hauptfenster von EPSON TWAIN HS . . . . . . . . . . . . . . . . . . . . .2-2
Dokumentenquelle . . . . . . . . . . . . . . . . . . . . . . . . . . . . . . . . . . . . . .2-3
Bildtyp . . . . . . . . . . . . . . . . . . . . . . . . . . . . . . . . . . . . . . . . . . . . . . . .2-4
Auflösung ändern. . . . . . . . . . . . . . . . . . . . . . . . . . . . . . . . . . . . . . .2-6
Unscharfe Maske. . . . . . . . . . . . . . . . . . . . . . . . . . . . . . . . . . . . . . . . 2-6
Format. . . . . . . . . . . . . . . . . . . . . . . . . . . . . . . . . . . . . . . . . . . . . . . . . 2-7
Vorschaufenster. . . . . . . . . . . . . . . . . . . . . . . . . . . . . . . . . . . . . . . . . 2-8
Vorschau-Schaltflächen . . . . . . . . . . . . . . . . . . . . . . . . . . . . . . . . . . 2-10
Schaltfläche Zoom-Vorschau . . . . . . . . . . . . . . . . . . . . . . . . .2-10
Schaltfläche Zurück zur Ganzseitenvorschau . . . . . . . . . . .2-11
Schaltfläche Zurück zur Zoom-Vorschau. . . . . . . . . . . . . . .2-11
Rahmen und Rahmen-Schaltflächen . . . . . . . . . . . . . . . . . . . . . . .2-11
Rahmen erstellen und ändern . . . . . . . . . . . . . . . . . . . . . . . .2-12
Schaltfläche Rahmen löschen . . . . . . . . . . . . . . . . . . . . . . . . .2-14
Schaltfläche Rahmen duplizieren . . . . . . . . . . . . . . . . . . . . .2-15
Schaltfläche Automatisch positionieren . . . . . . . . . . . . . . . .2-16
Anzeige der Rahmenanzahl . . . . . . . . . . . . . . . . . . . . . . . . . . 2-17
Schaltflächen zur Feinabstimmung . . . . . . . . . . . . . . . . . . . . . . . .2-17
Automatische Belichtung . . . . . . . . . . . . . . . . . . . . . . . . . . . .2-18
Bildsteuerung . . . . . . . . . . . . . . . . . . . . . . . . . . . . . . . . . . . . . .2-19
Tonwertkorrektur . . . . . . . . . . . . . . . . . . . . . . . . . . . . . . . . . . 2-21
Farbanpassung . . . . . . . . . . . . . . . . . . . . . . . . . . . . . . . . . . . . .2-23
Schaltfläche Zurücksetzen . . . . . . . . . . . . . . . . . . . . . . . . . . .2-25
Schaltfläche Konfiguration . . . . . . . . . . . . . . . . . . . . . . . . . . . . . . .2-25
Schaltfläche Scannen. . . . . . . . . . . . . . . . . . . . . . . . . . . . . . . . . . . . . 2-27
Kapitel 3 System kalibrieren
Übersicht . . . . . . . . . . . . . . . . . . . . . . . . . . . . . . . . . . . . . . . . . . . . . . 3-1
Monitor kalibrieren. . . . . . . . . . . . . . . . . . . . . . . . . . . . . . . . . . . . . .3-1
Windows 98, 2000 und Windows Millennium
Edition. . . . . . . . . . . . . . . . . . . . . . . . . . . . . . . . . . . . . . . . . . 3-1
Windows 95 und Windows NT 4.0: . . . . . . . . . . . . . . . . . . .3-4
ICM, ICM/sRGB (unter Windows 95, 98, 2000 und
Millennium Edition). . . . . . . . . . . . . . . . . . . . . . . . . . . . . . . . . . .3-6
ii
Inhalt
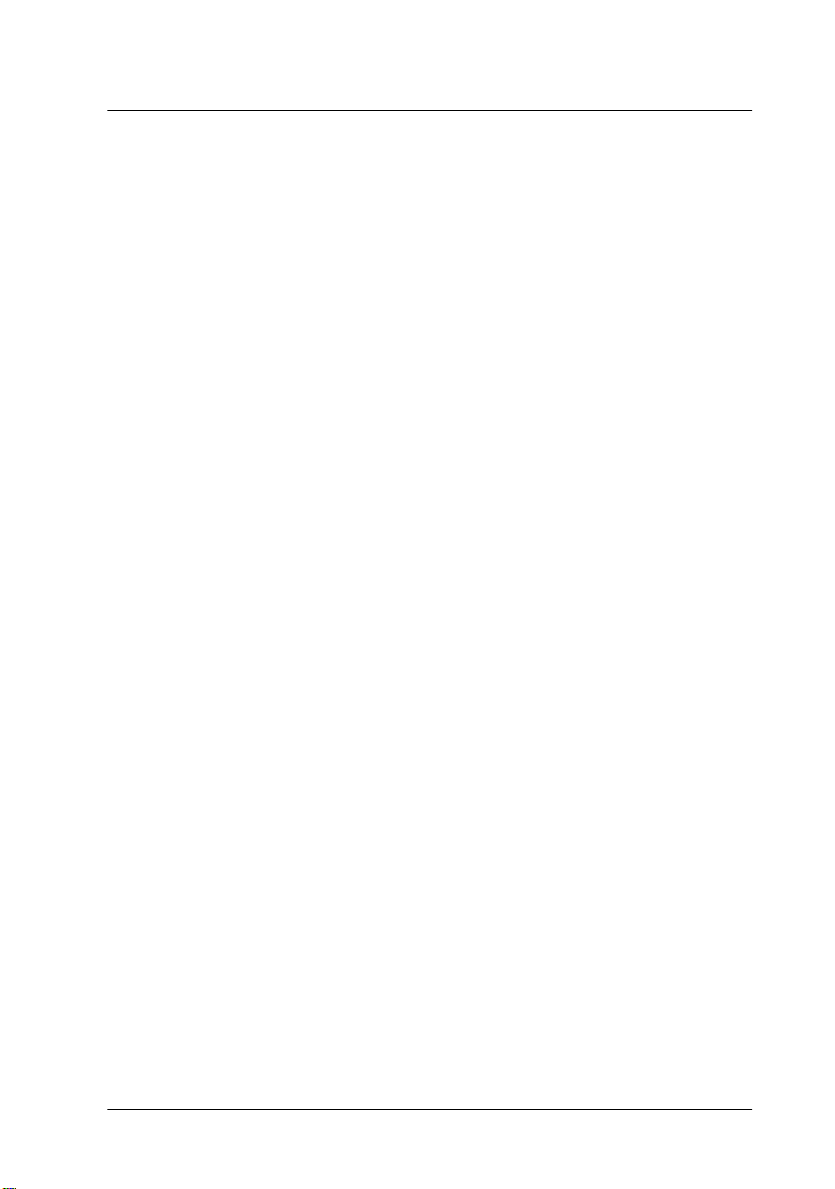
Kapitel 4 Wartung und Fehlerbehebung
Wartung. . . . . . . . . . . . . . . . . . . . . . . . . . . . . . . . . . . . . . . . . . . . . . . 4-1
Scanner reinigen . . . . . . . . . . . . . . . . . . . . . . . . . . . . . . . . . . . 4-1
Fluoreszenzlampe austauschen. . . . . . . . . . . . . . . . . . . . . . . 4-2
Scanner transportieren . . . . . . . . . . . . . . . . . . . . . . . . . . . . . . . . . . 4-3
Probleme und Lösungen. . . . . . . . . . . . . . . . . . . . . . . . . . . . . . . . . 4-4
Fehleranzeigen . . . . . . . . . . . . . . . . . . . . . . . . . . . . . . . . . . . . . . . . . 4-5
Probleme beim Betrieb. . . . . . . . . . . . . . . . . . . . . . . . . . . . . . . . . . . 4-6
Die Betriebsanzeige leuchtet nicht auf. . . . . . . . . . . . . . . . . 4-7
Der Scanner scannt nicht.. . . . . . . . . . . . . . . . . . . . . . . . . . . . 4-7
Die Scannersoftware funktioniert nicht korrekt. . . . . . . . . 4-8
Qualitätsprobleme . . . . . . . . . . . . . . . . . . . . . . . . . . . . . . . . . . . . . . 4-9
Das gesamte Bild ist verzerrt oder unscharf.. . . . . . . . . . . . 4-9
Das Bild ist teilweise verzerrt oder unscharf. . . . . . . . . . . . 4-9
Die Randbereiche der Vorlage werden nicht erfasst.. . . . . 4-9
Farben in den Randbereichen sind uneinheitlich
oder verzerrt.. . . . . . . . . . . . . . . . . . . . . . . . . . . . . . . . . . . . 4-10
Das Bild ist blass oder unscharf. . . . . . . . . . . . . . . . . . . . . . . 4-10
Das Bild ist zu dunkel. . . . . . . . . . . . . . . . . . . . . . . . . . . . . . . 4-11
Gerade Linien im Vorlagenbild werden an den
Rändern ausgefranst. . . . . . . . . . . . . . . . . . . . . . . . . . . . . . 4-11
Das Bild stimmt nicht mit dem Original überein. . . . . . . . 4-11
Im gescannten Bild fehlt immer eine Punktreihe. . . . . . . . 4-12
Die Farbdarstellung am Bilds chirm weicht vom
Original ab. . . . . . . . . . . . . . . . . . . . . . . . . . . . . . . . . . . . . . 4-12
Die Farben im Ausdruck weichen vom Original ab. . . . . . 4-12
Das gedruckte Bild ist größer bzw. kleiner als
das Original. . . . . . . . . . . . . . . . . . . . . . . . . . . . . . . . . . . . . 4-13
Gescannte Bilder werden nicht oder nur unvollständig
ausgedruckt. . . . . . . . . . . . . . . . . . . . . . . . . . . . . . . . . . . . . 4-13
Softwareeinrichtung . . . . . . . . . . . . . . . . . . . . . . . . . . . . . . . . . . . . 4-13
EPSON TWAIN HS lässt sich nicht installieren. . . . . . . . . 4-13
Sie haben das SCSI-Modell an einen PC, auf dem
die Windows-Version Windows 95 bzw. NT 4.0
installiert sind, angeschlossen, und der Scanner
wird nicht in der Anschluss-Liste des Dialogfeldes
EPSON TWAIN HS in der Systemsteuerung
aufgeführt. . . . . . . . . . . . . . . . . . . . . . . . . . . . . . . . . . . . . . . 4-14
Inhalt
iii
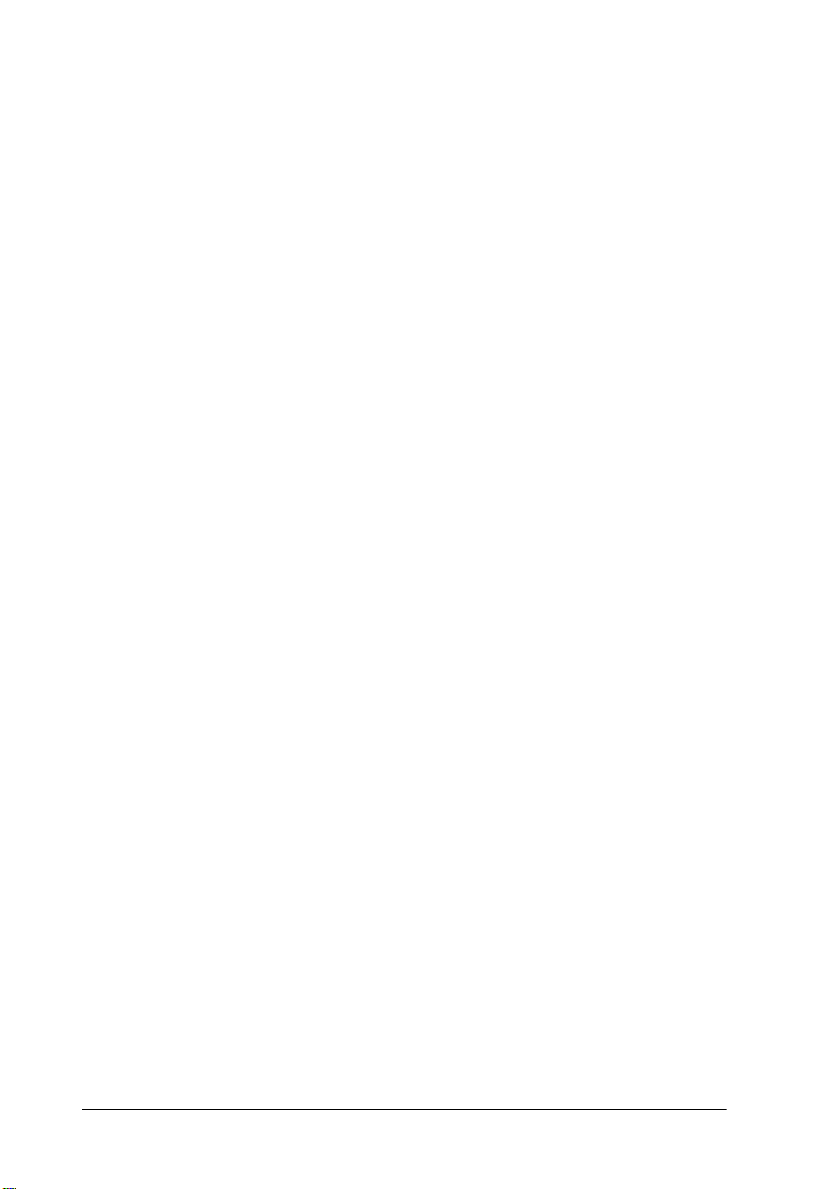
Der Scanner-Status lautet nicht “Gerät bereit”, wenn
Sie im Dialogfeld EPSON TWAIN HS (Windows 95
bzw. Windows NT4.0) bzw. in der Systemsteuerung
im Dialogfeld Scannereigenschaften (Windows 98,
Windows 212.2000 bzw. Millennium Edition) auf Test
klicken. . . . . . . . . . . . . . . . . . . . . . . . . . . . . . . . . . . . . . . . . .4 -14
Softwarebetrieb . . . . . . . . . . . . . . . . . . . . . . . . . . . . . . . . . . . . . . . . .4-15
EPSON TWAIN HS lässt sich nicht aufrufen. . . . . . . . . . . .4-15
Der automatische Vorlageneinzug kann nicht
ausgewählt werden. . . . . . . . . . . . . . . . . . . . . . . . . . . . . . .4 -16
Scannen. . . . . . . . . . . . . . . . . . . . . . . . . . . . . . . . . . . . . . . . . . . . . . . .4-17
Das Bild ist dunkel, mit wenig oder keinem Detail. . . . . . .4-17
Ein Bild lässt sich nicht scannen, oder die Abtastung
liefert nur einige Punkte. . . . . . . . . . . . . . . . . . . . . . . . . . .4-17
Beim Halbtonscannen kommt es im gescannten Bild
zu Moiré-Effekten (Schraffurmuster).. . . . . . . . . . . . . . . .4-17
Farben weichen vom Original ab oder sehen
merkwürdig aus. . . . . . . . . . . . . . . . . . . . . . . . . . . . . . . . . .4-18
Das gescannte Bild ist zu groß. . . . . . . . . . . . . . . . . . . . . . . .4-18
Schlechte Zeichenerkennung beim OCR-Scannen. . . . . . . .4-18
Über den automatischen Vorlageneinzug kann nicht
gescannt werden . . . . . . . . . . . . . . . . . . . . . . . . . . . . . . . . .4-19
Drücken der Start-Taste löst den Scanvorgang nicht aus. .4-19
Das bei Verwendung der Start-Taste gescannte Bild fehlt.4-20
Papierstau. . . . . . . . . . . . . . . . . . . . . . . . . . . . . . . . . . . . . . . . . . . . . . 4-20
Netzwerkprobleme. . . . . . . . . . . . . . . . . . . . . . . . . . . . . . . . . . . . . .4-20
Probleme bei der Installation von EPSON TWAIN HS
Network und/oder EPSON Scan Server.. . . . . . . . . . . . . 4-20
Der Scanner wird nicht im Feld Scannerauswahl des
Dialogfelds EPSON Scan Server Setup angezeigt.
(Unter Windows 95 und Windows NT 4.0). . . . . . . . . . .4-21
Status: Im Dialogfeld Eigenschaften von EPSON
GT-30000 wird in der Registerkarte Allgemein die
Meldung nicht verfügbar angezeigt. (Für
Windows 98, 2000 und Windows Millennium Edition).4-21
EPSON Scan Server kann nicht gestartet werden. . . . . . . .4-22
Beim Versuch, EPSON TWAIN HS Network über eine
TWAIN-kompatible Anwendung zu starten, wird
das Dialogfeld EPSON TWAIN HS Network nicht
auf dem Client-PC angezeigt. . . . . . . . . . . . . . . . . . . . . . .4-23
iv
Inhalt
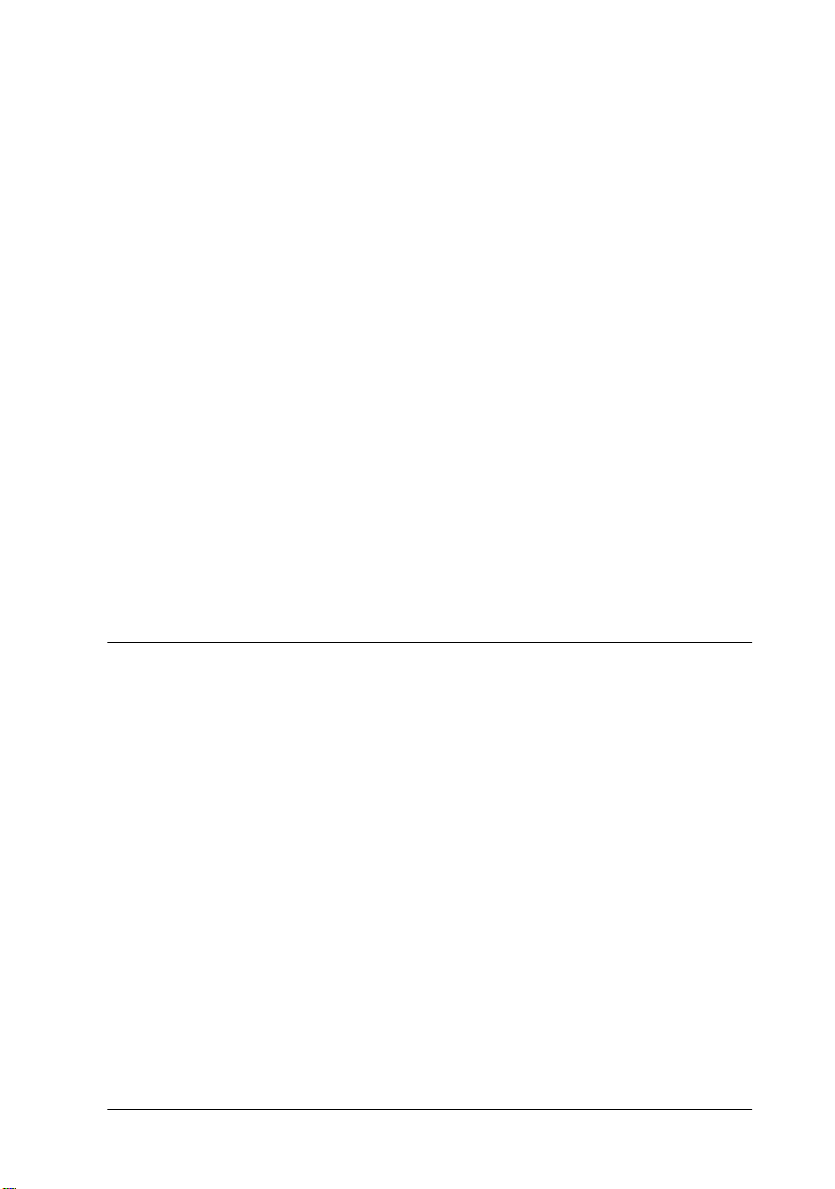
Die Netzwerkverbindung wird abgebrochen, bevor
das eingescannte Bild an den Client-PC übermittelt
wird. . . . . . . . . . . . . . . . . . . . . . . . . . . . . . . . . . . . . . . . . . . . 4-23
SCSI-ID ändern bzw. SCSI-Schnittstellenkarte austauschen . . . 4-24
Betriebssystem wechseln. . . . . . . . . . . . . . . . . . . . . . . . . . . . . . . . . 4-26
Von Windows 98 bzw. 95 zu Windows Millennium
Edition wechseln. . . . . . . . . . . . . . . . . . . . . . . . . . . . . . . . . 4-26
Hinweise zum Wechseln von Windows 98, 95 bzw.
NT 4.0 zu Windows 2000. . . . . . . . . . . . . . . . . . . . . . . . . . 4-27
Von Windows 95 zu Windows 98 wechseln . . . . . . . . . . . . 4-29
Durch die Installation der Scannersoftware entstandene
Probleme unter Windows 98, 2000 und Millennium
Edition beheben . . . . . . . . . . . . . . . . . . . . . . . . . . . . . . . . . . . . . . 4-29
System aufrüsten . . . . . . . . . . . . . . . . . . . . . . . . . . . . . . . . . . . . . . . 4-35
Größe des Arbeitsspeichers (RAM) und der Festplatte. . . 4-36
Videokarten . . . . . . . . . . . . . . . . . . . . . . . . . . . . . . . . . . . . . . . 4-36
Monitore. . . . . . . . . . . . . . . . . . . . . . . . . . . . . . . . . . . . . . . . . . 4-36
Datenkomprimierungsprogramme . . . . . . . . . . . . . . . . . . . 4-36
Kontaktaufnahme mit dem Kundendienst. . . . . . . . . . . . . . . . . . 4-37
Anhang A Scanner-Server einrichten
Scanner-Server einrichten. . . . . . . . . . . . . . . . . . . . . . . . . . . . . . . . A-1
TCP/IP-Protokoll installieren. . . . . . . . . . . . . . . . . . . . . . . . . . . . . A-1
TCP/IP-Protokoll installieren (unter Windows
Millennium Edition, 98 und 95) . . . . . . . . . . . . . . . . . . . . A-1
TCP/IP-Protokoll installieren (unter Windows 2000) . . . . A-5
TCP/IP-Protokoll installieren (unter Windows NT 4.0) . . A-8
IP-Adresse des Scanner-Servers festlegen . . . . . . . . . . . . . . . . . . A-10
IP-Adresse des Scanner-Servers unter Windows
Millennium Edition/98/95 festlegen. . . . . . . . . . . . . . . . A-11
IP-Adresse des Scanner-Servers unter Windows 2000
festlegen . . . . . . . . . . . . . . . . . . . . . . . . . . . . . . . . . . . . . . . . A-12
IP-Adresse des Scanner-Servers unter Windows NT 4.0
festlegen . . . . . . . . . . . . . . . . . . . . . . . . . . . . . . . . . . . . . . . . A-14
Scanner an den Scanner-Server anschließen . . . . . . . . . . . . . . . . A-16
Inhalt
v
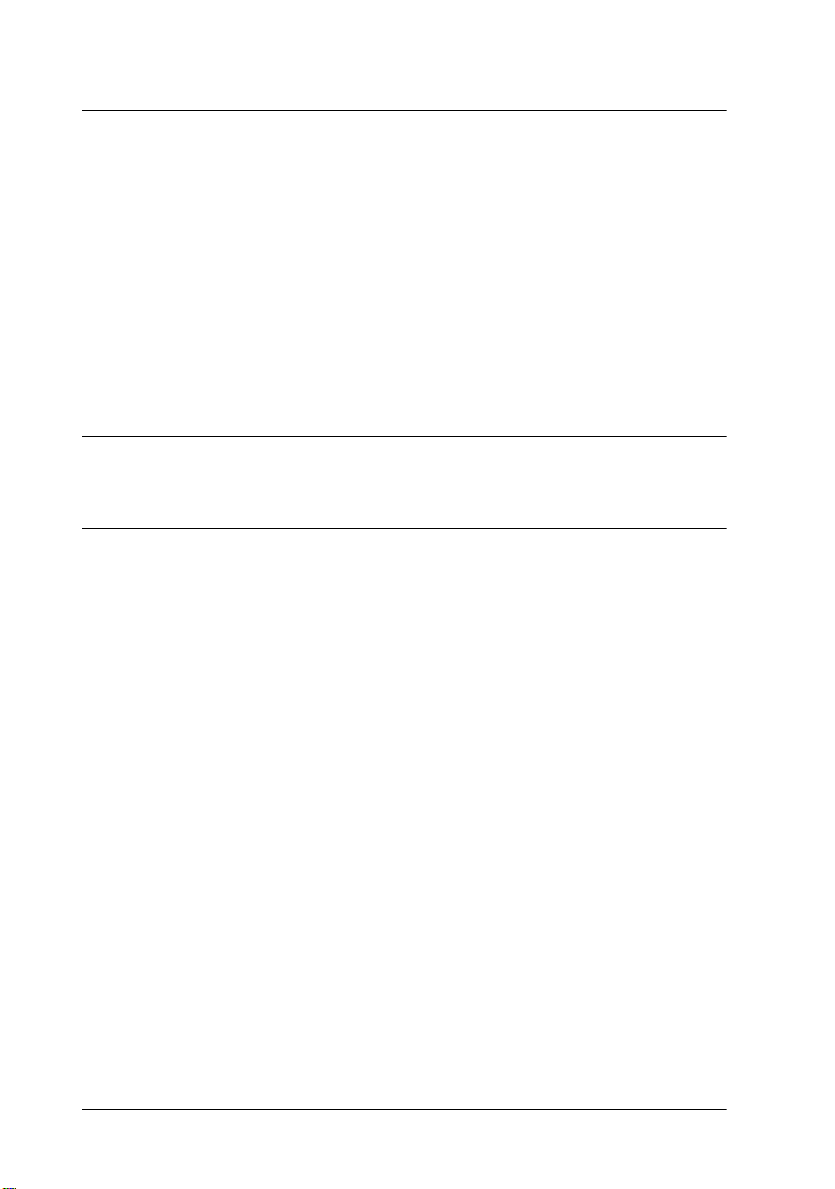
Anhang B Technische Spezifikationen
Scannen. . . . . . . . . . . . . . . . . . . . . . . . . . . . . . . . . . . . . . . . . . . . . . . .B-1
Elektrische Anschlusswerte. . . . . . . . . . . . . . . . . . . . . . . . . . . . . . .B-3
Umgebungsbedingungen . . . . . . . . . . . . . . . . . . . . . . . . . . . . . . . .B-3
Normen und Zulassungen. . . . . . . . . . . . . . . . . . . . . . . . . . . . . . . .B-4
SCSI-Schnittstelle . . . . . . . . . . . . . . . . . . . . . . . . . . . . . . . . . . . . . . .B-4
Schnittstellenanschluss. . . . . . . . . . . . . . . . . . . . . . . . . . . . . . . . . . .B-6
Initialisierungsmethoden. . . . . . . . . . . . . . . . . . . . . . . . . . . . . . . . .B-6
Automatischer Vorlageneinzug . . . . . . . . . . . . . . . . . . . . . . . . . . . B-7
IEEE 1394-Schnittstellenkarte . . . . . . . . . . . . . . . . . . . . . . . . . . . . . B-7
Glossar
Index
vi
Inhalt
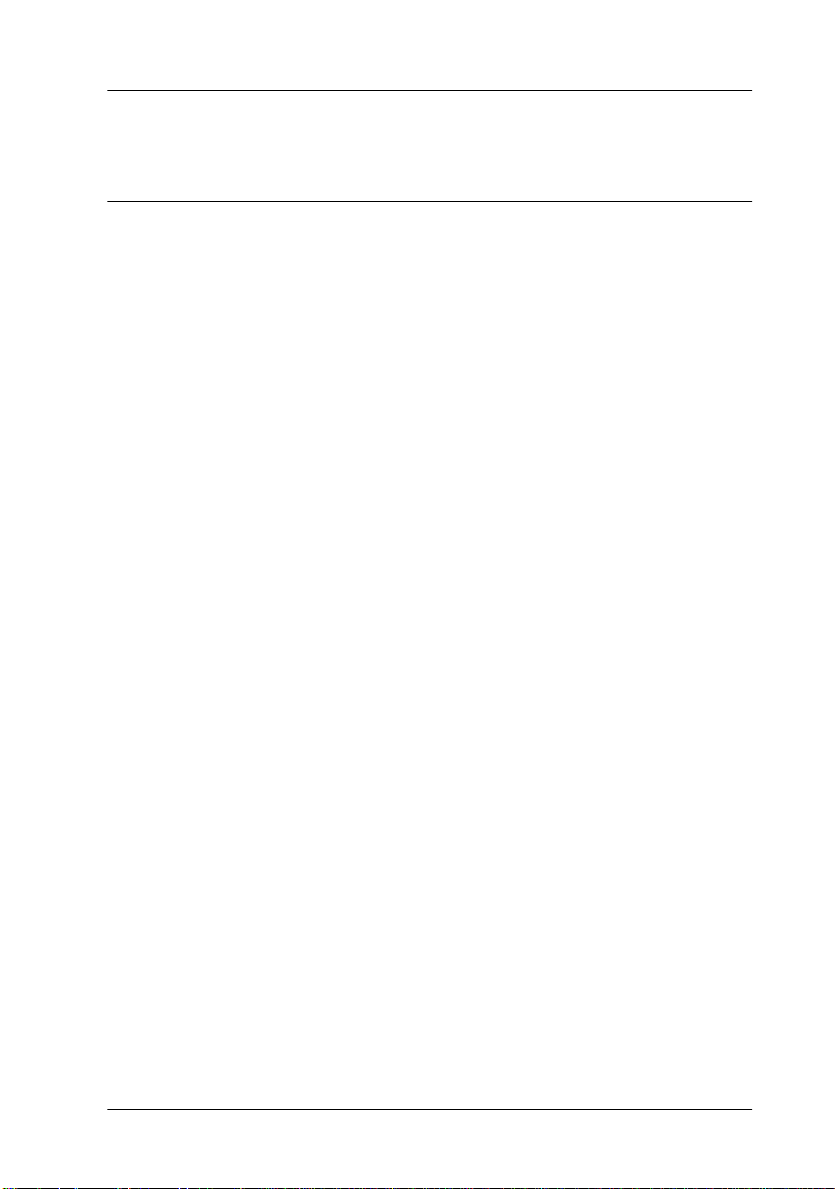
Einführung
Leistungsm erkmale
Auf der mit dem Scanner gelieferten CD-ROM befindet sich die
EPSON-Scannersoftware, einschließlich EPSON TWAIN HS und
EPSON TWAIN HS Network (die Net zwerkversi on vo n EPSON
TWAIN HS). Dieses Softwarepaket gehört zum Lieferumfang des
EPSON-Scanners. Mit dem Scanner und dieser Software können
Sie Farb-, Graustufen- und Schwarzweißbilder scannen und
wahlweise als Datei speichern oder ausdrucken. Mit EPSON Scan
Server kann der Scanner in einem Netzwerk verwendet werden.
Die Software unterstützt folgenden EPSON-Scanner:
❏
EPSON GT-30000
Die Programme EPSON TWAIN HS und EPSON TWAI N HS
❏
Network bieten direkten Zugriff auf alle Funktionen des
EPSON-Scanners. Dieses Programm dient als plattformübergreifende Standardschnittstelle für andere Anwendungen.
Auf der CD-ROM befinden sich weitere nützliche Programme,
die ihnen viele neue Verwendungsmöglichkeiten für Ihren
Scanner bieten. Nähere Informationen dazu finden Sie in der
Begleitdokumentation.
Mit dem Utility EPSON Screen Calibration können Sie Scan-
❏
ner und Monitor so aufeinander abstimmen, dass die eingescannten Bilder kaum vom Original zu unterscheiden sind.
ISIS (Image and Scanner Interface Specification) ist eine In-
❏
dustrie-Standardschnittstelle zum Hochleistungsscannen.
Einführung
1
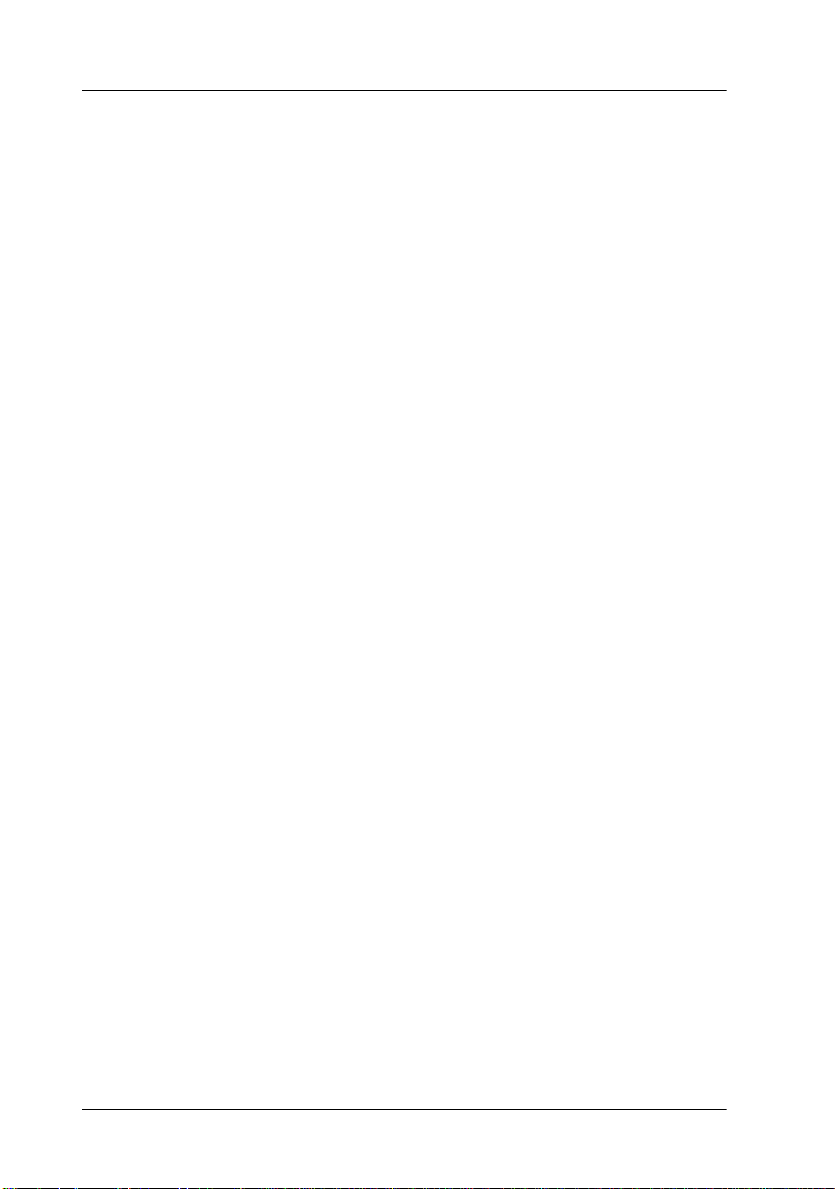
Zu diesem Handbuch
Die Informationen in diesem Handbuch sind auf sechs Kapitel
verteilt. Als Referenz enthält das Handbuch außerdem ein Glossar und einen Index.
In Kapitel 1 werden die Grundlagen des Scannens
❏
beschrieben.
Kapitel 2 enthält eine vollständige Beschreibung der Funkti-
❏
onen von EPSON TWAIN HS und EPSON TWAIN HS Network. Lesen Sie dieses Kapitel, wenn Sie Scaneinstellungen
vornehmen.
In Kapitel 3 wird beschrieben, wie Sie Ihr en Monitor in Über-
❏
einstimmung mit dem EPSON-Scanner kalibrieren können.
Lesen Sie dieses Kapitel, wenn die Farben auf Ihrem Bildschirm oder auf dem Ausdruck nicht denen des Originals
entsprechen.
Kapitel 4 enthält Informationen zur Fehlerbehebung. Es ent-
❏
hält außerdem Informationen zum Kundendienst. Lesen Sie
dieses Kapitel, wenn eine Anwendung nicht korr ekt funkt ioniert oder gescannte Bilder nicht wie erwartet aussehen.
In Anhang A wird beschrieben, wie Sie einen Computer als
❏
Scanner-Server einrichten können.
Anhang B enthält Informationen zu technischen Daten.
❏
Hinweise
die Arbeit mit dem Scanner und der Software.
Einrichtung und Betrieb des Scanners selbst werden im Online-
Installationshandbuch
lungen in EPSON TWAIN HS und EPSON TWAIN HS Network
erhalten Sie in der jeweiligen Online-Hilfe.
2
enthalten wichtige Informationen und nützliche Tipps für
beschrieben. Informationen zu den Einstel-
Einführung
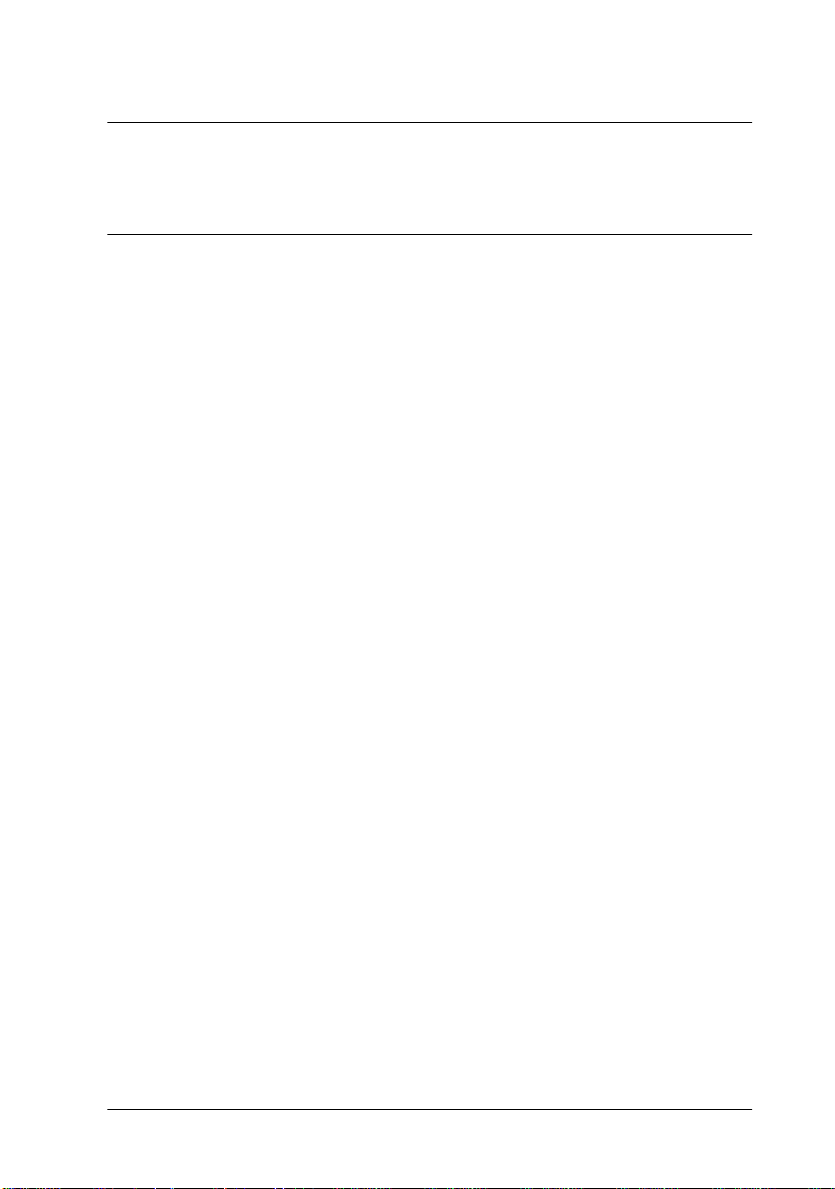
Kapitel 1
Grundlagen des Scannens
Hauptfenster und Vorschaufenster
Die Programme EPSON TWAIN HS und EPSON TWAIN HS Network bestehen jew eils aus zwei Fe nstern: dem EPSON TWAIN HSFenster bzw. dem EPSON TWAIN HS Network-Fenster (Hauptfenster) und dem Vorschaufenster.
Hinweis:
Alle Einstellungen und Funktionen der jeweiligen Hauptfenster sind
für EPSON TWAIN HS und EPSON TWAIN HS Network identisch.
Die meisten Abbildungen und Erklärungen in diesem Handbuch
beziehen sich auf EPSON TWAIN HS. Sie gelten jedoch auch für
EPSON TWAIN HS Network.
Grundlagen des Scannens
1-1
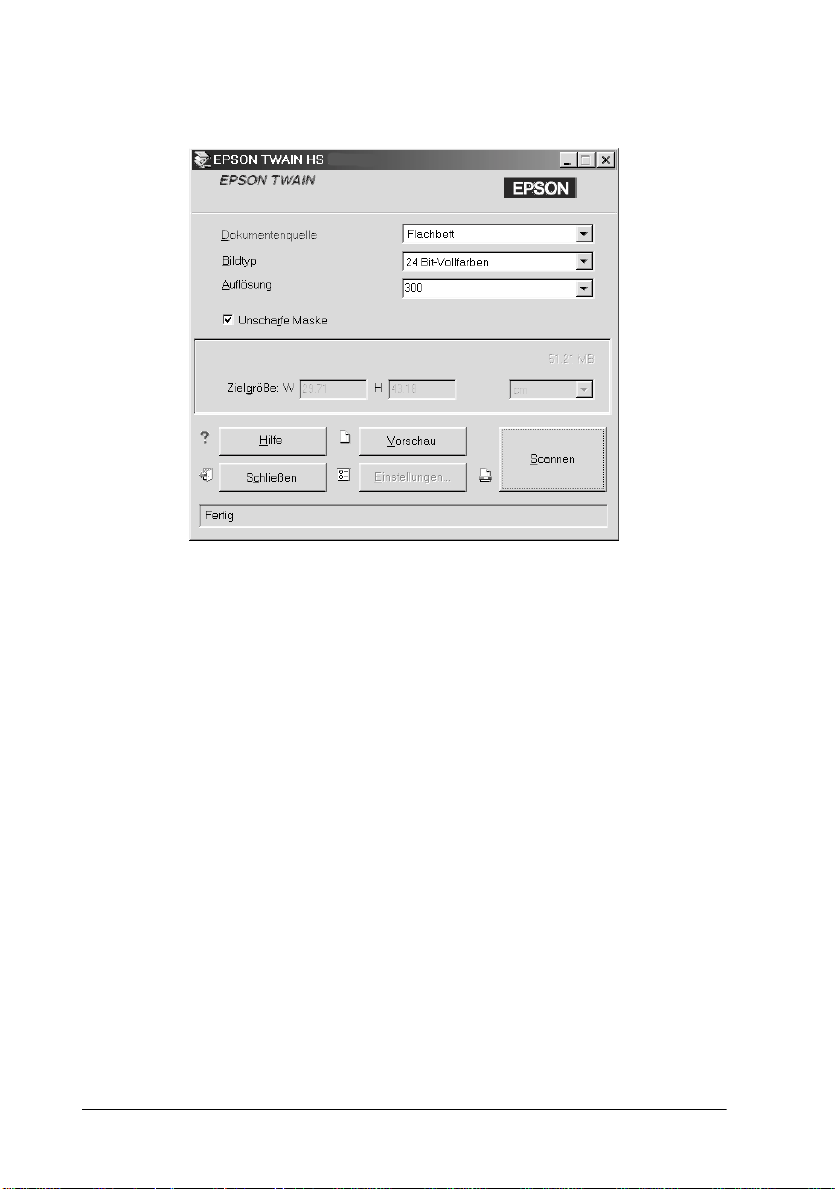
Hauptfenster
Im Hauptfenster können Sie grundlegende Einstellungen festlegen wie z.B. Dokumentenquelle, Vorlagentyp, Scanauflösung,
gescannte Bildgröße usw. Wenn Sie die zu scannenden Bereiche
der Vorlagen festlegen, oder die Auswirkungen der Einstellungen vor dem Scannen ansehen möchten, klicken Sie auf die Schaltfläche
und die Vorschaubilder werden angezeigt.
Vorschau
. Dadurch wird das Vorschaufenster geöffnet,
1-2
Grundlagen des Scannens
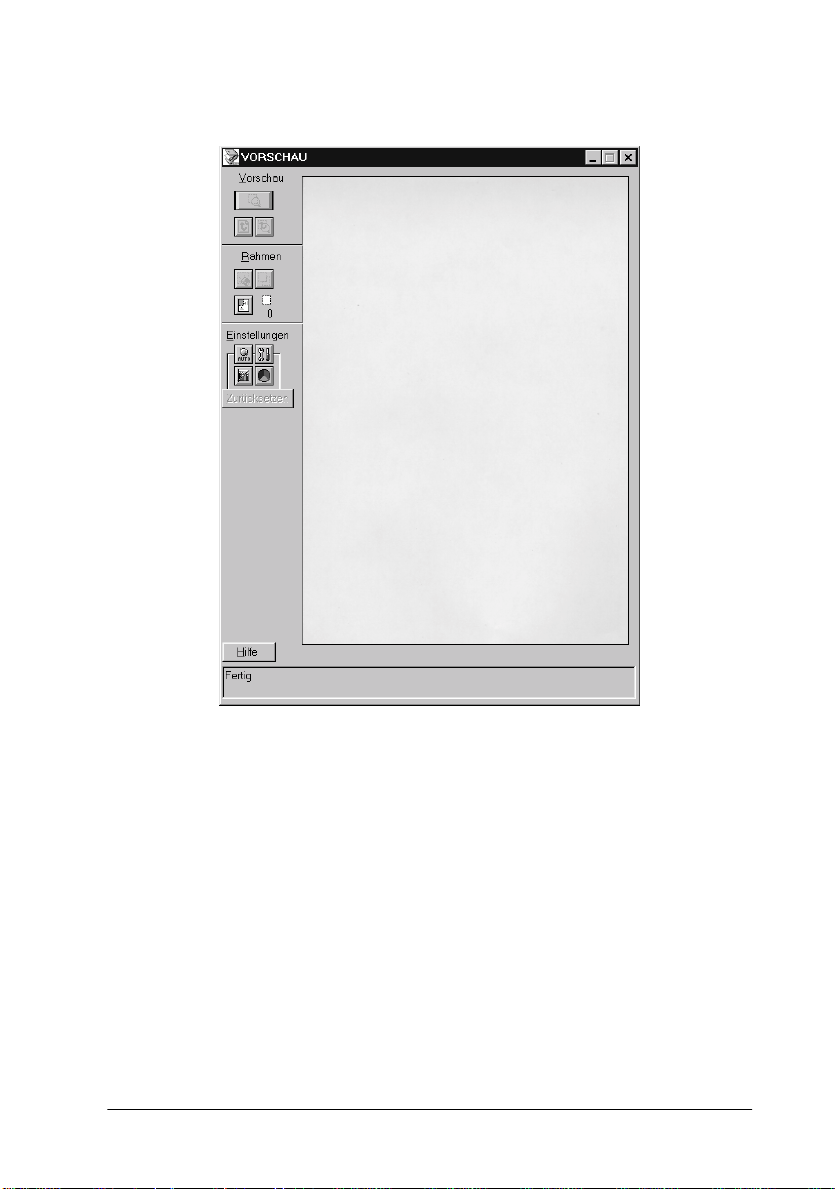
Vorsch aufenster
Im Vorschaufenster stehen weitere Opti onen zur Verfügung, mit
denen der Scanvorgang feiner abgestimmt werden kann. Mit den
hier verfügbaren leistungsfähigen Funktionen können Sie Tonwerte, Fa rben und andere Bildparameter op timieren.
Grundlagen des Scannens
1-3

Bildabtastung optimieren
EPSON TWAIN HS kann bei der Abtastung automatisch Belichtung und Farben des gescannten Bildes anpassen und opt imieren.
Zusätzlich stehen Ihnen im Vorschaufenster Funktionen zur manuellen Anpassung der Bildqualität zur Verfügung. Dieses Kapitel liefert allgemeine Informationen zur Bildoptimierung mit
diesen Funktionen.
1-4
Vorschaufenster
Grundlagen des Scannens
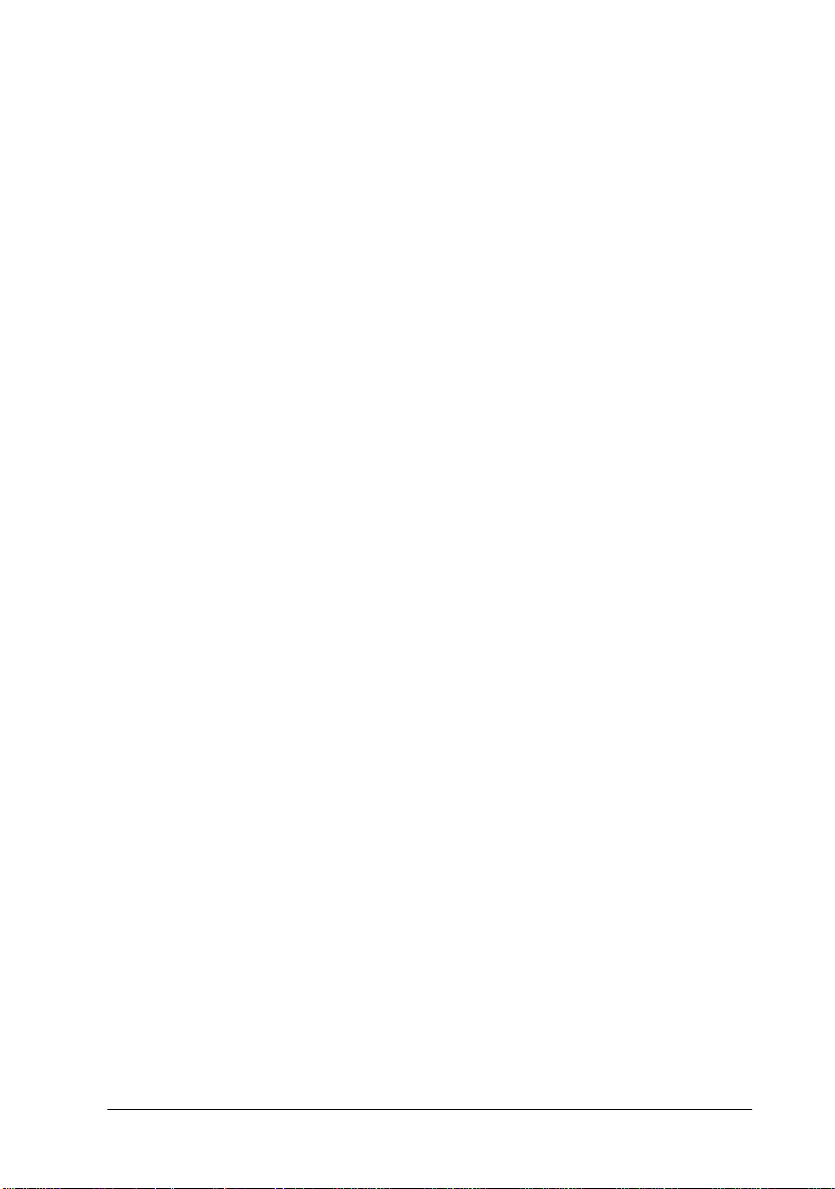
Bilder manuell optimieren
Um Bilder manuell zu optimieren, nehmen Sie die folgenden
EPSON TWAIN HS-Einstellungen in der angegebenen Reihenfolge vor:
Helligkeit und Kontrast einstellen
1. Stellen Sie Lichter und Schatten im Di alogfeld Bildsteuerung
ein. Nähere Informationen dazu erhalten Sie im Abschnitt
“Lichter-Einstellung anpassen” auf Seite 1-7 und “SchattenEinstellung anpassen” auf Seite 1-8
2. Stellen Sie den Gammawert im Dialogfeld Bildsteuerung ein.
Nähere Informationen dazu erhalten Sie im Abschnit t “Gamma-Einstellung anpassen” auf Seite 1-9.
3. Wählen Sie im Dialogfeld Tonwertkorrektur eine der vordefinierten Tonwertkorrektureinstellungen aus. Nähere Informationen dazu erhalten Sie im Abschnitt “Voreingestellte
Tonwertkurve anwenden” auf Seite 1-10.
Farbeinstellungen vornehmen
4. Stellen Sie die Graubalance-Intensität im Dialogfeld Farbanpassung ein. Nähere Informationen dazu erhalten Sie im
Abschnitt “Graubalance einstellen” auf Seite 1-14.
5. Stellen Sie die Sättigung im Dialogfeld
Nähere Informationen dazu erhalten Sie im Abschnitt “Sättigung anpassen” auf Seite 1-15.
6. Stellen Sie manuell die Tonwertkurv e für individuelle Farben
im Dialogfeld Tonwertkorrektur ein. Nähere Informationen
dazu erhalten Sie im Abschnitt “Tonwertkurv e ver wenden”
auf Seite 1-16.
Um die folgenden Einstellungen in EPSON TWAIN HS vorzunehmen, müssen Sie im Vorschaufenster das Vorschaubild anzeigen. Weitere Informationen erhalten Sie im nächsten Abschnitt.
Grundlagen des Scannens
Farbanpassun g
ein.
1-5
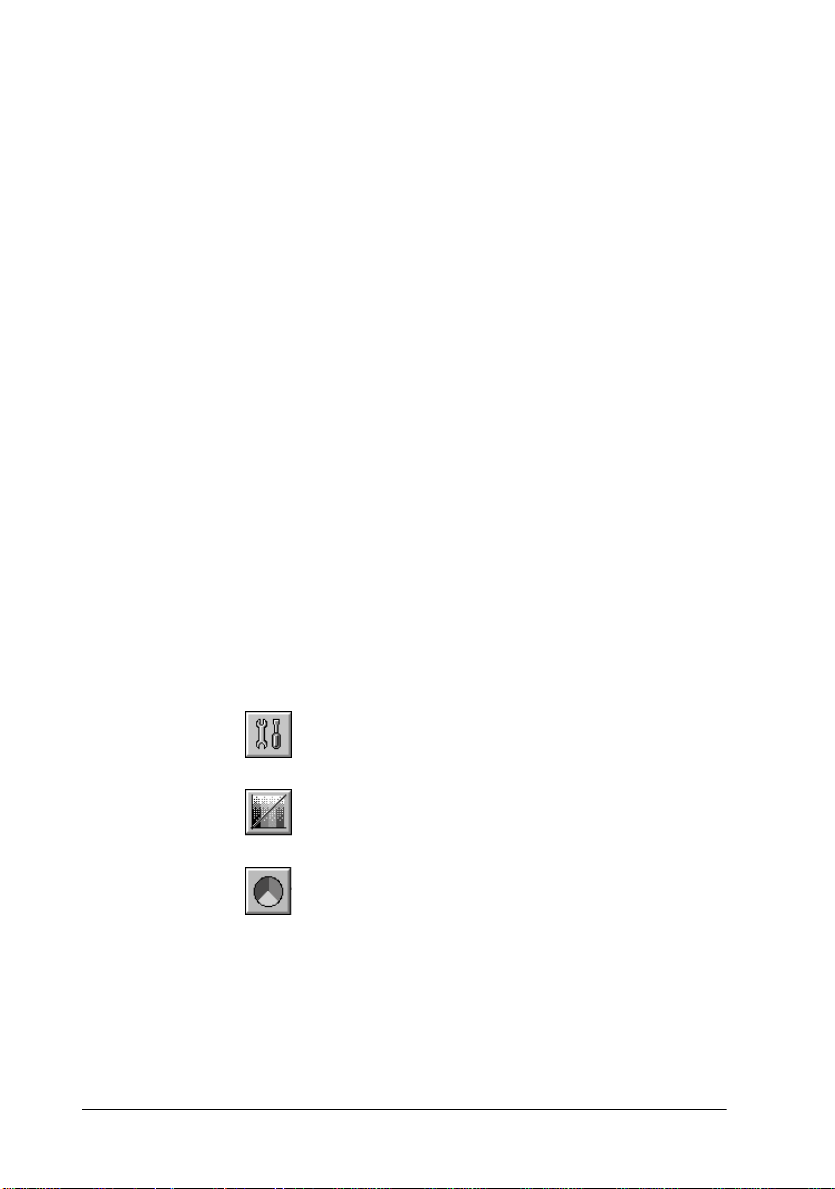
Vorschaubild anzeigen
Im Vorschaufenster können Sie verfolgen, wie sic h die vorgenommenen Einstellungen auf das Bild auswirken. Über das Vorschaufenster können Sie außerdem die Dialogfelder für Bildsteuerung,
Farbanpassung sowie Tonwertkorrek tur aufrufen. Dort lässt sich
das Bild w eiter optimieren .
Hinweis:
Nähere Informationen zu den Optionen im Vorschaufenster erhalten Sie
im Abschnitt “Vorschaufenster” auf Seite 2-8. Die Steuerung der Vorschaubildqualität wird im Abschnitt “Schaltfläche Konfiguration” auf
Seite 2-25 beschrieben.
1. Nachdem Sie im Hauptfenster
und
Auflösung
um die Vorschaufunktion aufzurufen. Wenn das Vorschaufenster noch nicht geöffnet ist, wird es durch Aufrufen der
Vorschaufunktion geöffnet. Ein Vorschaubild der Vorlage
wird angezeigt.
2. Klicken Sie auf eine der unten abgebildeten Schaltflächen, um
das entsprechende Dialogfeld mit den benötigten Funktionen
zur Bildoptimierung aufzurufen.
ausgewählt haben, klicken Sie auf
Schaltfläche Bildsteuerung
Schaltfläche Tonwertkorrektur
Schaltfläche Farbanpassung
Dokumentenquelle, Bildtyp
Vorschau
,
1-6
Grundlagen des Scannens
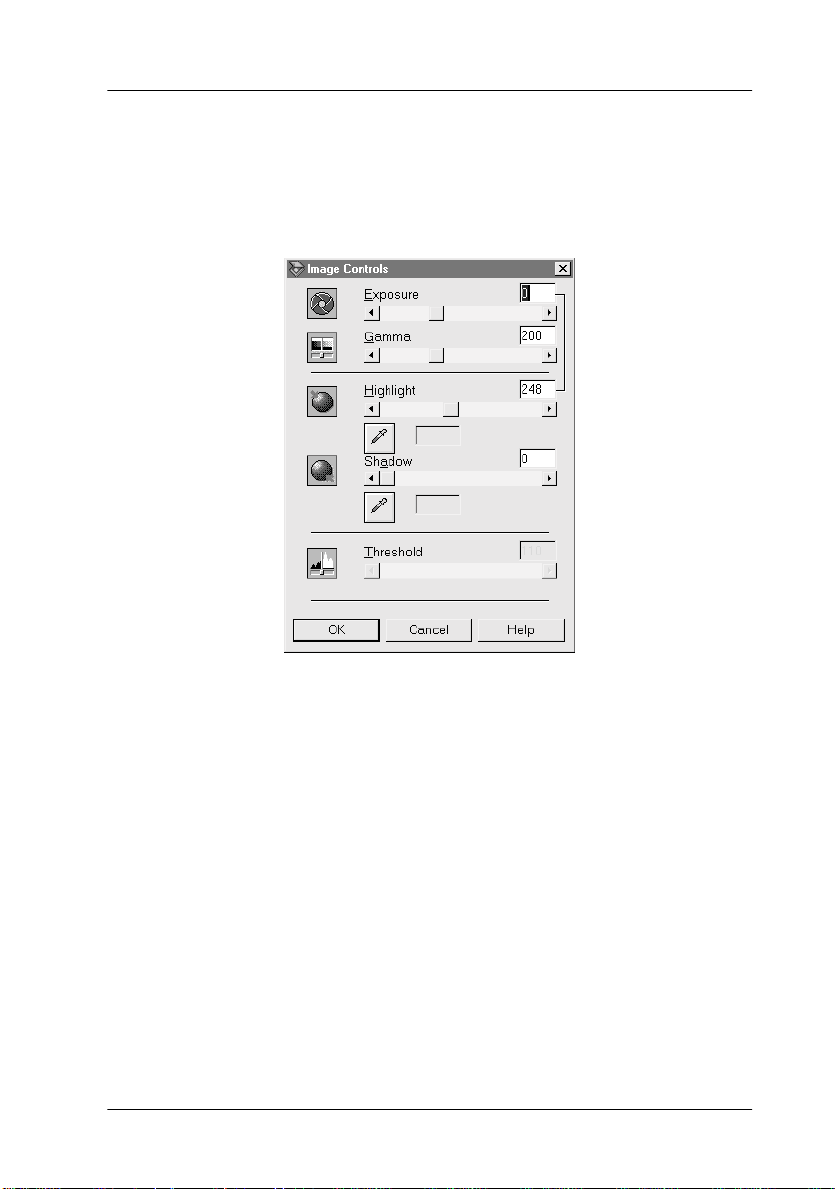
Lichter-Einstellung anpassen
Lichter sind die hellsten Bereiche in einem Bild.
1. Klicken Sie im Dialogfeld
symbol unter dem Schieberegler
Der Mauszeiger nimmt die Form einer Pipette an, deren
Bewegungsraum auf das Vorschaufenster begrenzt ist.
2. Setzen Sie die Pipette an die Stelle, die Sie als Lichterpunkt
auswählen möchten, und klicken Sie darauf.
Bildsteuerung
Lichter
auf das Pipetten-
.
Die Helligkeit des angeklickten Pixels wird als Lichterstufe
eingestellt. Die anderen Bildbereiche werden entsprechend
angepasst.
3. Um die Helligkei t für den aus gewählten Lichterpunkt zu
ändern, bewegen Sie den Schieberegler
bzw. rechts, oder geben Sie einen Wert in das Textfeld ein. Sie
können Werte von 61 bis 490 eingeben.
Hinweis:
Im Abschnitt “Bildsteuerung” auf Seite 2-19 finden Sie weitere Informationen zum Einstellen der Lichterstufe.
Grundlagen des Scannens
Lichter
nach links
1-7
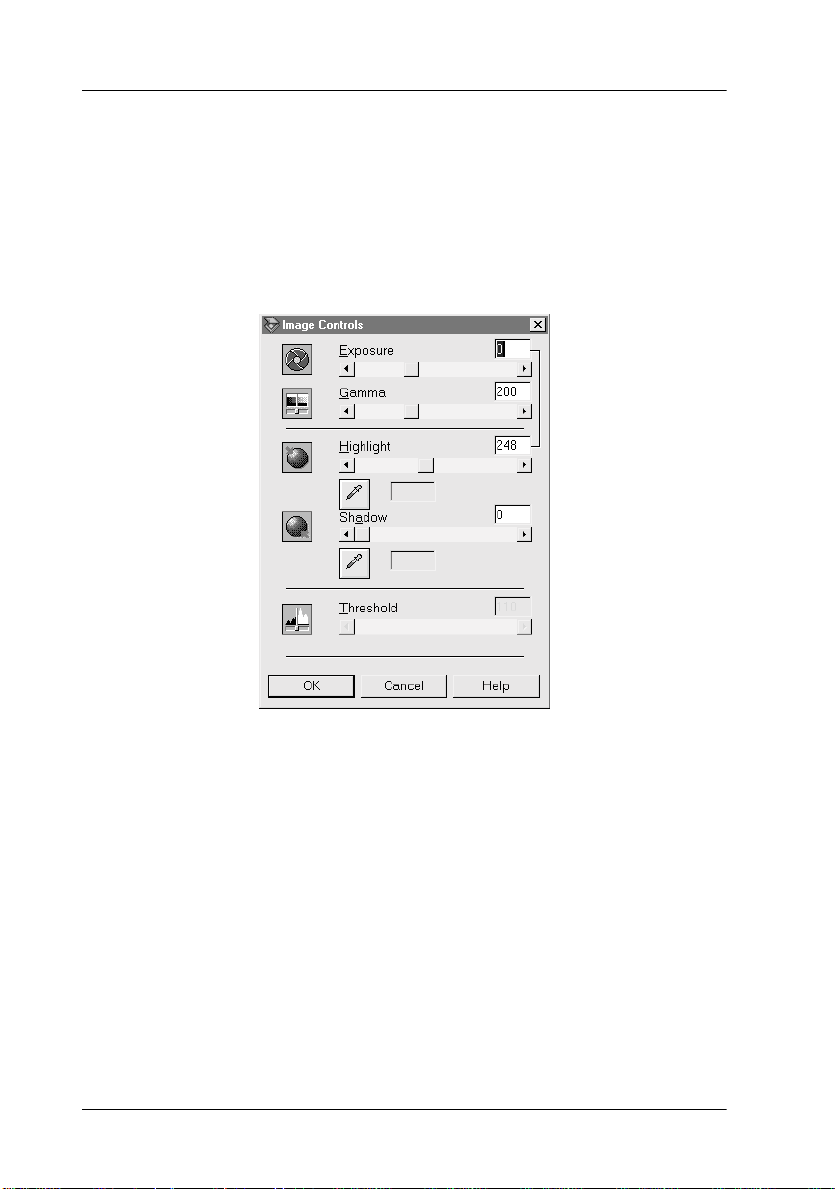
Schatten-Einste llung anpassen
Schatten sind die dunkelsten Bereiche in einem Bild, also das
Gegenteil der Lichter.
1. Klicken Sie im Dialogfeld Bildsteuerung auf das Pipettensymbol unter dem Schieberegler
Schatten
.
Der Mauszeiger nimmt die Form einer Pipette an, deren
Bewegungsraum auf das Vorschaufenster begrenzt ist.
2. Setzen Sie die Pipette an die Stelle, die Sie als Schattenpunkt
auswählen möchten, und klicken Sie darauf.
Die Dunkelheit des angeklickten Pixels wird als Schattenstufe
eingestellt. Die anderen Bildbereiche werden entsprechend
angepasst.
1-8
Grundlagen des Scannens

3. Um die gewählte Schattenstufe (Dunkelheit) zu ändern, bewegen Sie den Schieberegler
oder geben Sie einen Wert in das Textfeld ein. Sie können
Werte von 0 bis 60 eingeben.
Hinweis:
Im Abschnitt “Bildsteuerung” auf Seite 2-19 finden Sie weitere Informationen zum Einstellen der Schattenstufe.
Schatten
nach links bzw. rechts,
Gamma-Einstellung anpassen
Gamma ist der Kontrast zwischen den hellen und den dunklen
Tonwerten in einem Bild. Änderungen der Gammastufe wirken
sich nur auf die Mitteltöne des Bildes aus.
Um die Gammastufe des Bildes zu ändern, bewegen Sie den
Schieberegler
einen Wert in das Textfeld ein.
Sie können Werte von 50 bis 500 eingeben.
Hinweis:
Im Abschnitt “Bildsteuerung” auf Seite 2-19 erhalten Sie weitere Informationen zum Einstellen der Gammastufe.
Gamma
nach links bzw. rechts, oder geben Sie
Grundlagen des Scannens
1-9
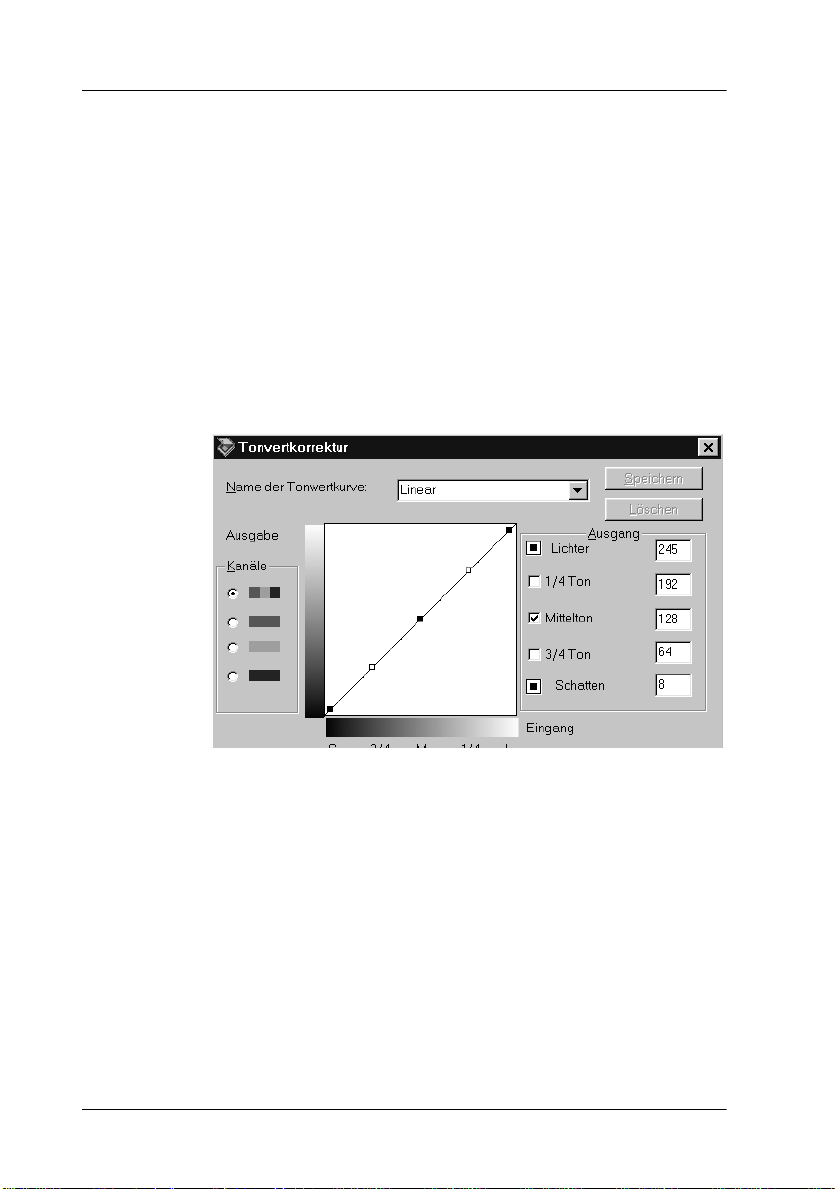
Voreingestellte To nwertkurve anwenden
Durch Anwendung voreingestellter Tonwer tkurven lässt sich der
Kontrast in einem Bild sehr fein abstimmen. Diese Tonwertkurven werden mit den Einstellungen für automatische Belichtung
(Dialogfeld Bildsteuerung) kombiniert und er mögl ichen auf diese Weise eine präzisere Abstimmung des Bildes. Das DropdownListenfeld
rektur
werden im Folgenden näher beschrieben.
Name der Tonwertkurve
enthält die sechs gebräuchlichsten Tonwert kurven. Diese
Linear
im Dialogfeld
Tonwertkor-
Bei einer linearen Tonwertkurve findet keine Tonwertkorrektur
statt. Wählen Sie diese Einstellung, wenn Sie mit der Farbtönung
des Vorschaubildes zufrieden sind.
1-10
Grundlagen des Scannens
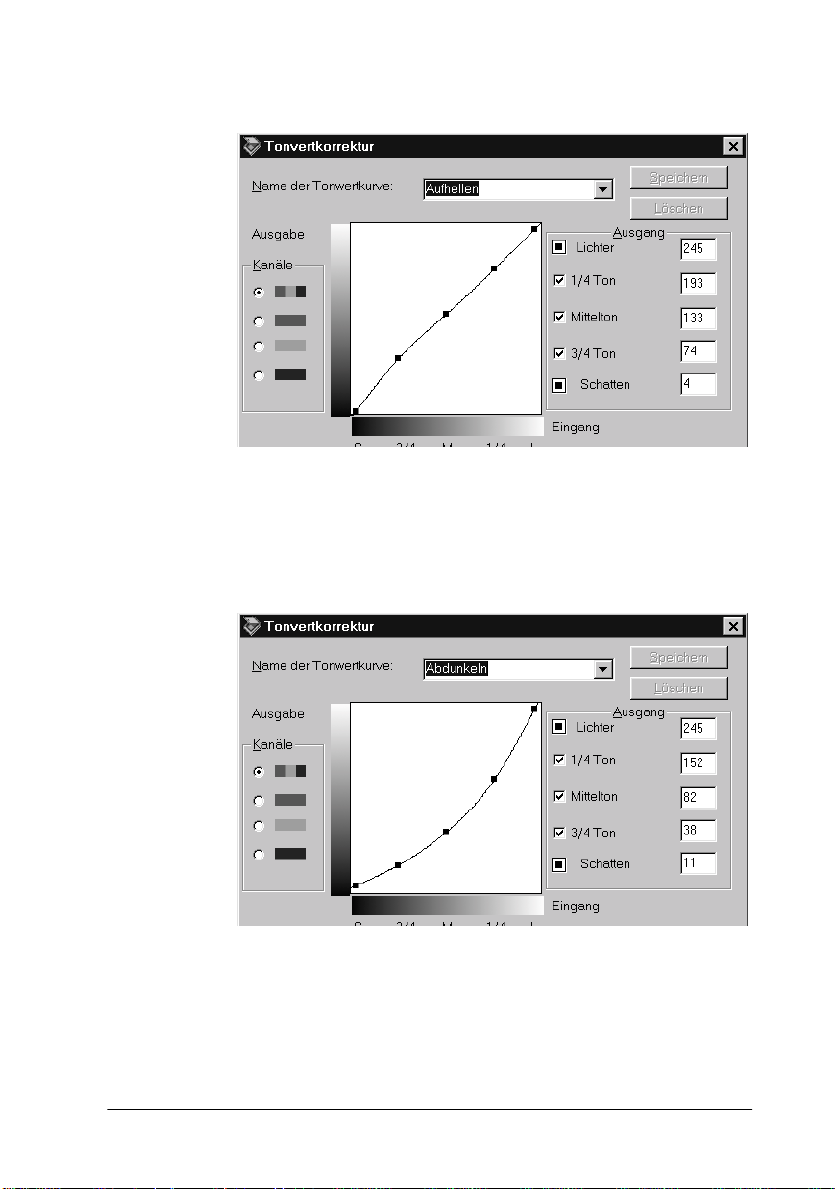
Aufhellen
Mit dieser Tonwertkurve können Sie dunkle Bilder (z.B. unterbelichtete Filme) etwas aufhellen.
Abdunkeln
Mit dieser Tonwertkurve können Sie helle Bilder (z.B. überbelichtete Filme) etwas abdunkeln.
Grundlagen des Scannens
1-11
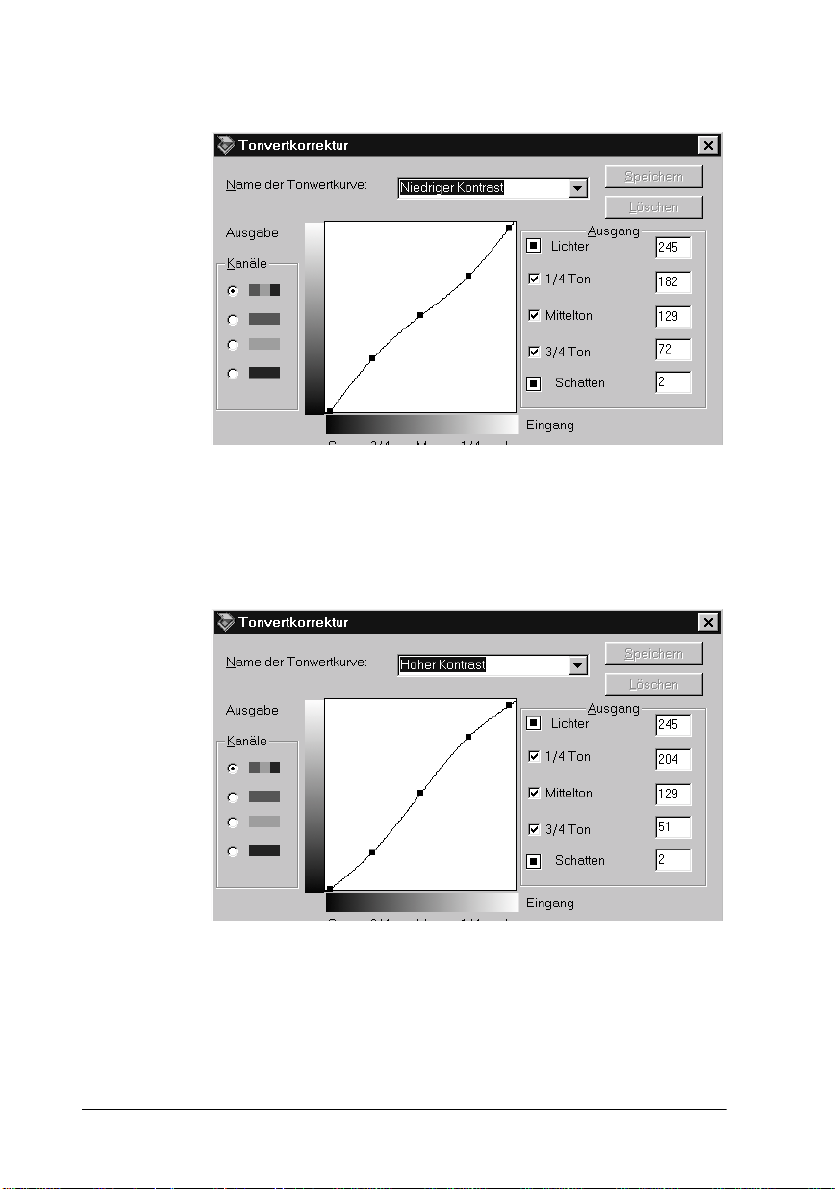
Niedriger Kontrast
Mit dieser Tonwertkurve kö nnen Sie Bi lder mi t hohem Ko nt rast
entschärfen, damit sie natürlicher erscheinen.
Hoher Kontrast
Mit dieser Tonwertkurve können Sie den Kontrast von stumpfen
Bildern erhöhen.
1-12
Grundlagen des Scannens
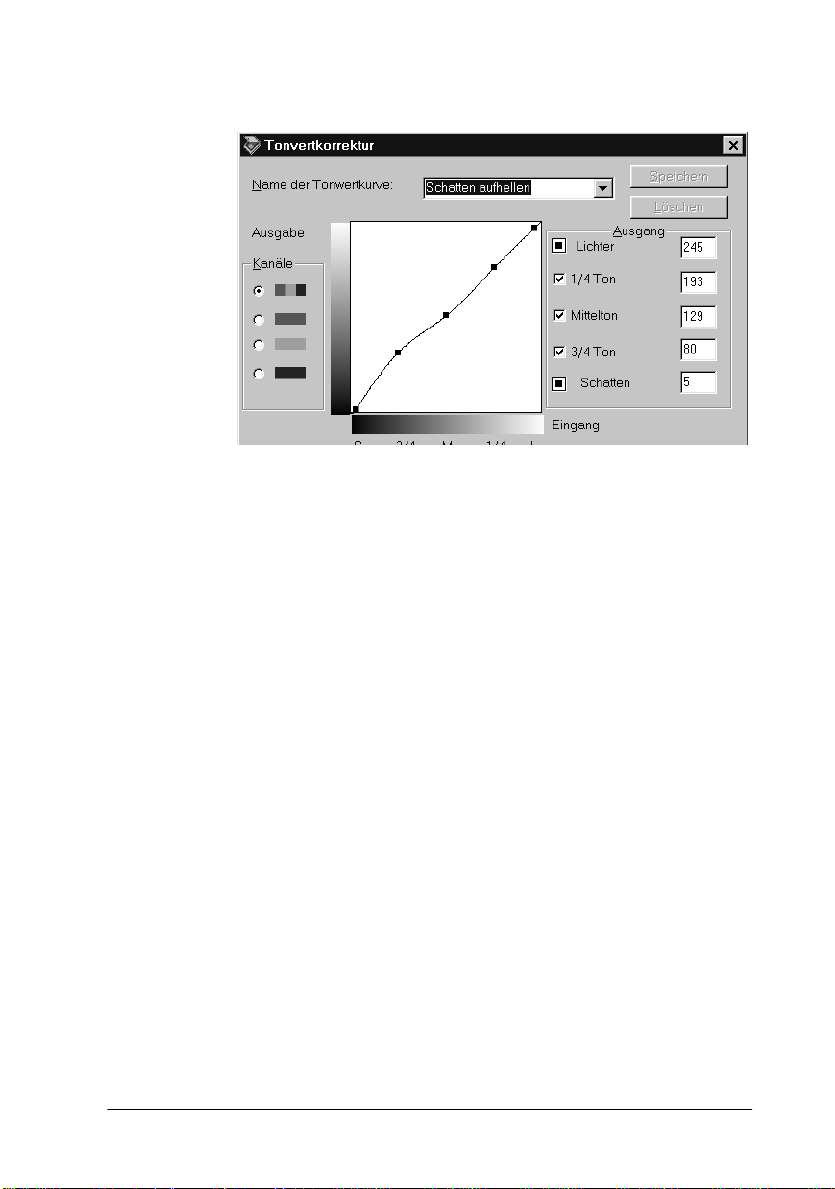
Schatten aufhellen
Mit dieser Tonwertkurve können Sie Details in dunklen Bereichen von Bildern verbessern.
Hinweis:
Nähere Informationen zur Tonwertkorrektur erhalten Sie in den Abschnitten “Tonwertkurve verwenden” auf Seite 1-16 und “Tonwertkorrektur” auf Seite 2-21.
Grundlagen des Scannens
1-13
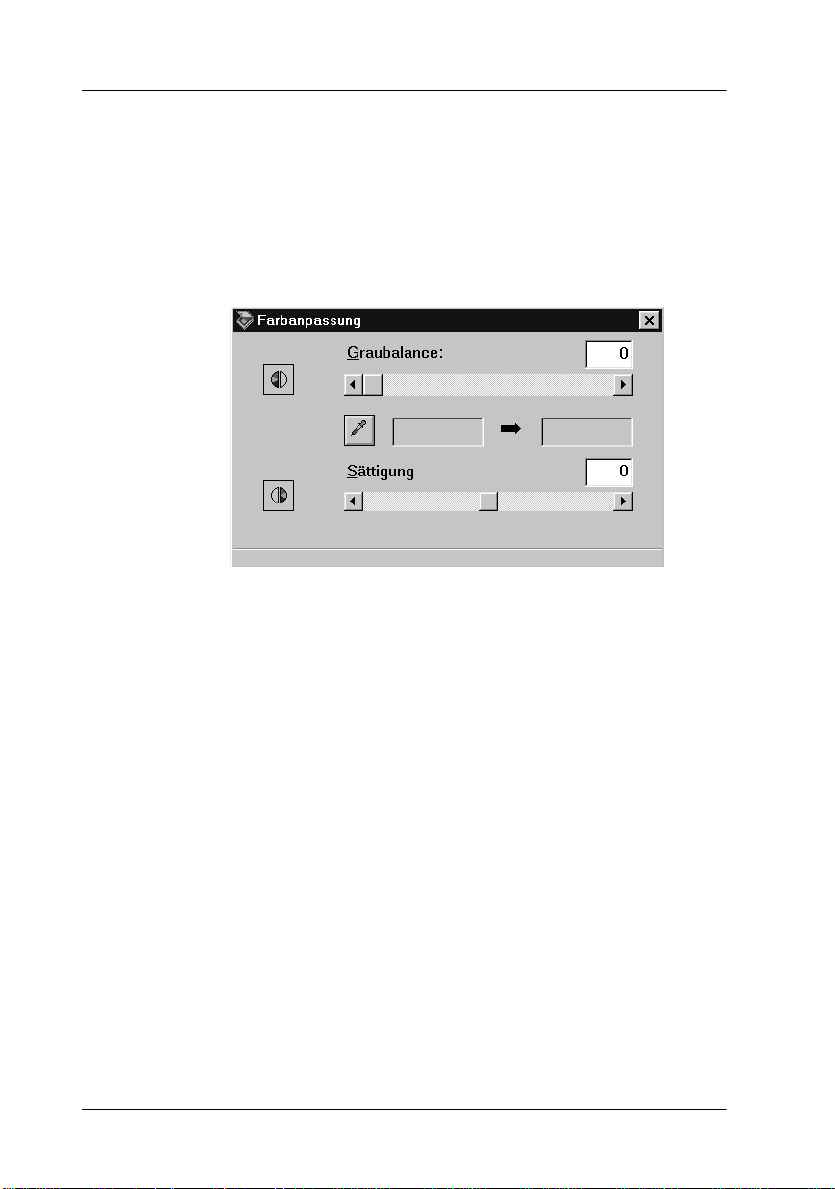
Graubalance einstellen
Die Graubalance ermöglicht es, einen Farbstich (Tönung) aus
einer bestimmten Farbe zu entfernen.
1. Klicken Sie im Dialogfeld
symbol unter dem Schieberegler
Der Mauszeiger nimmt die Form einer Pipette an, deren
Bewegungsraum auf das Vorschaufenster begrenzt ist.
2. Klicken Sie mit der Pipette auf die Stelle im Bild, deren
Graubalance eingestellt werden soll.
Die ausgewählte Farbe erscheint in den zwei Feldern unter
dem Schieberegler
3. Um die Graubalance-Intensität der Farbe zu ändern, bewegen
Sie den Schieberegler nach links bzw. rechts, oder geben Sie
einen Wert in das Textfeld ein.
Graubalance
Farbanpassung
Graubalance
.
auf das Pipetten-
.
Sie können einen Wert zwischen 0 und 100 eingeben. Wenn
Sie den Wert ändern, ändert sich entsprechend auch die Farbe
im rechten Feld. Ihre Änderungen werden im Vorschaubild
wiedergegeben.
Hinweis:
Nähere Informationen zum Einstellen der Graubalance erhalten Sie im
Abschnitt “Farbanpassung” auf Seite 2-23.
1-14
Grundlagen des Scannens
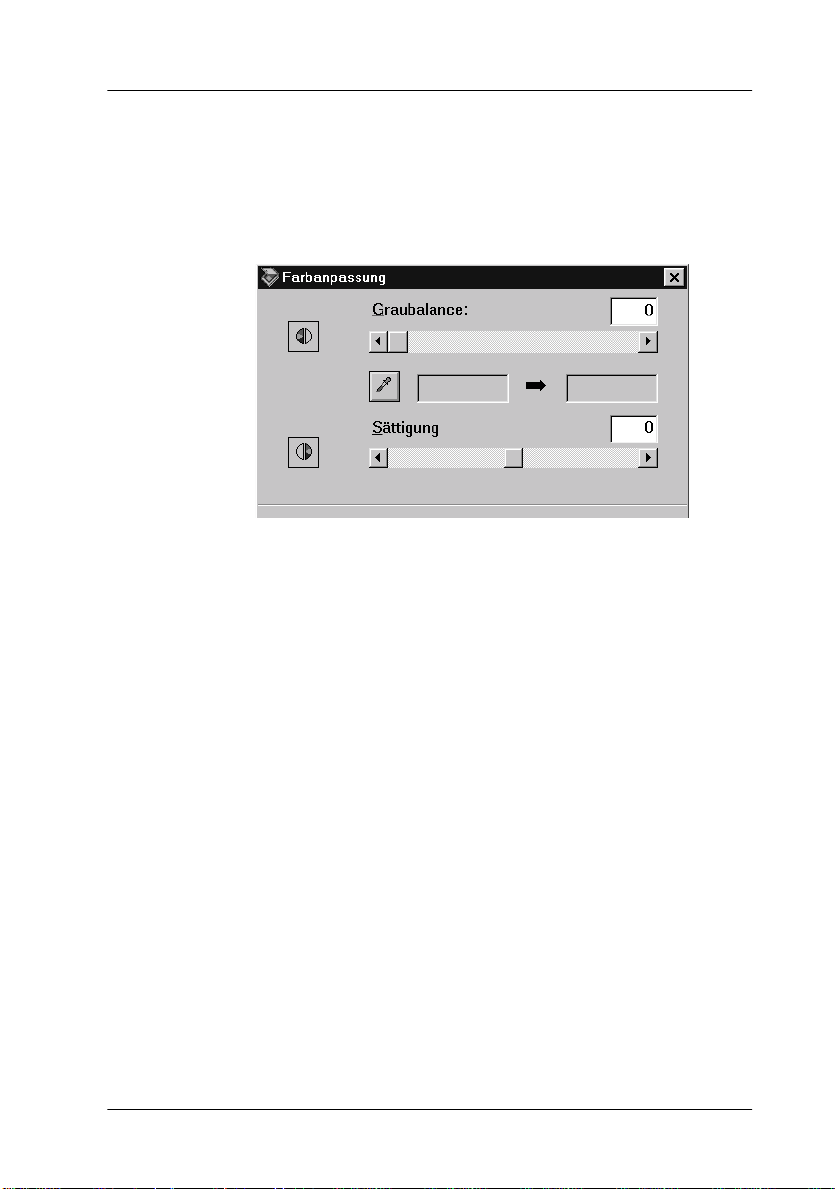
Sättigung anpa ss en
Als Sättigung wird die Dichte einer Farbe bezeichnet. Eine höhere
Sättigung lässt die Farbe intensiver erscheinen, während sie bei
einer geringeren Sättigung blasser wirkt.
Um die Sättigungsstufe des Bildes zu ändern, bewegen Sie den
Schieberegler
einen Wert in das Textfeld ein.
Sie können Werte im Bereich von -100 (geringste Farbdicht e) bis
100 (höchste Farbdichte) eingeben.
Sättigung
nach links bzw. rechts, oder geben Sie
Hinweis:
Nähere Informationen zum Einstellen der Sättigungsstufe erhalten Sie
im Abschnitt “Farbanpassung” auf Seite 2-23.
Grundlagen des Scannens
1-15
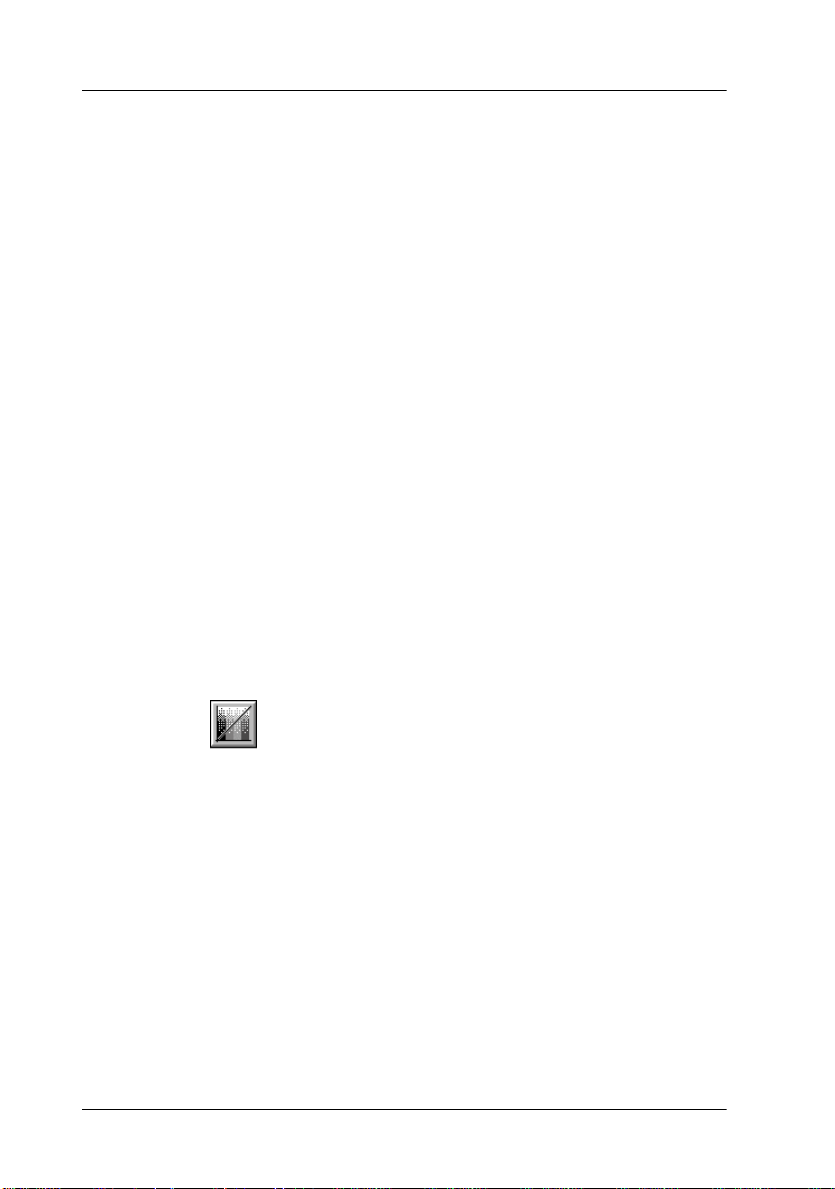
Tonwertkurve verwenden
Die Tonwertkurve bietet vielseitige Möglichkeiten zum Einstellen der Intensität der Farben im gescannten Bild. Sie können
Schatten-, Mittelton- und Lichterwerte anpassen und so eine
ausgeglichene Farbtönung des Bildes erzielen.
Hinweis:
Die Verwendung der Tonwertkurve empfiehlt sich für Feinabstim-
❏
mungen, nachdem Sie das Bild in der Vorschau betrachtet sowie
Lichter und Schatten über die automatische Belichtung und das
Dialogfeld Bildsteuerung eingestellt haben. Von einer vorzeitigen
Anwendung der Tonwertkurve wird abgeraten.
Die Schaltfläche Tonwertkorrektur ist nicht verfügbar, wenn Sie im
❏
Hauptfenster im Dropdown-Listenfeld Bildtyp die Option
Schwarzweiß
Die Tonwertkurve befindet sich im Dialogfeld Tonwert korrektur,
das Sie über die Schaltfläche Tonwertkorrektur im VorschauFenster aufrufen können. Im folgenden Abschnitt werden die
Bedienelemente des Dialogfelds Tonwertkor rektur im einzelnen
beschrieben.
ausgewählt haben.
1-16
Schaltfläche Tonwertkorrektur
Grundlagen des Scannens
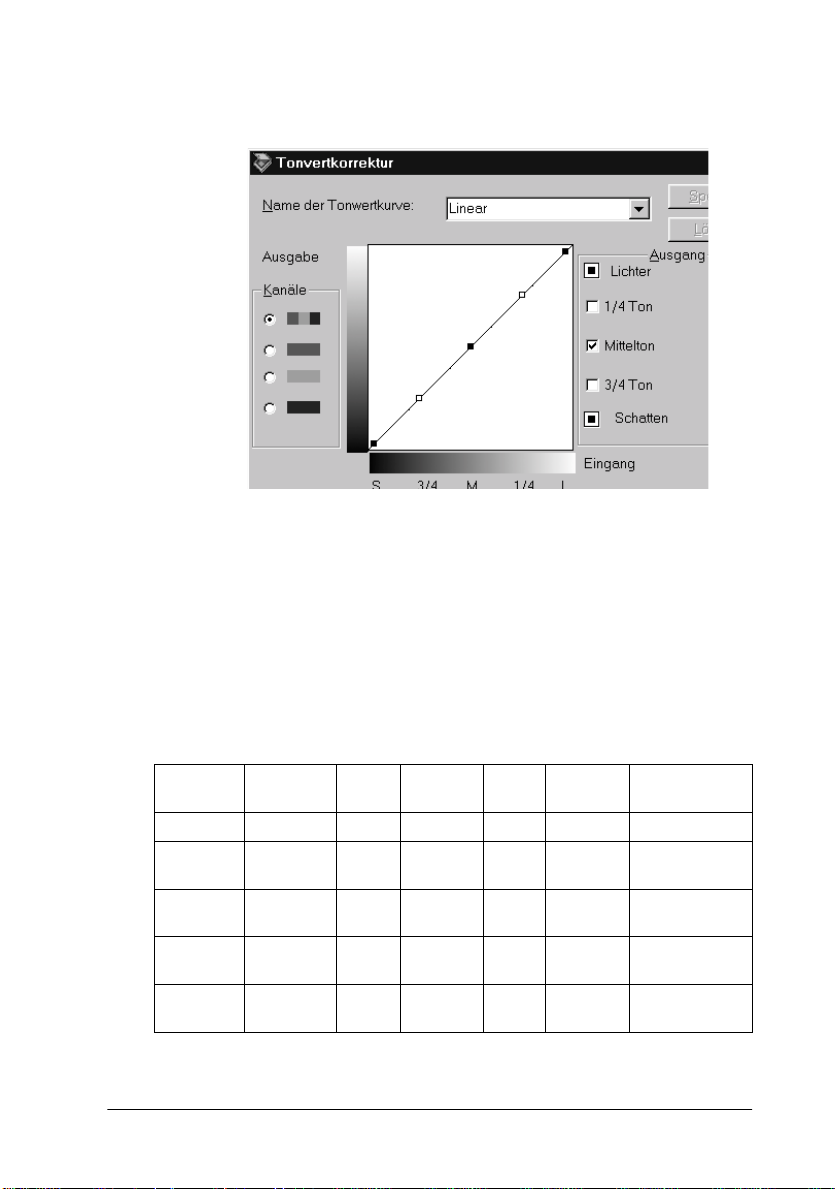
Dropdown-Listenfeld Name der Tonwertkurve
Dropdown-Listenfeld Name der Tonwertkurve
In diesem Dropdown-Listenfeld können Sie eine voreingestellte
Tonwertkurve auswählen. Die folgenden sechs voreingestellten
Tonwertkurven sind verfügbar. Sie können das Listenfeld wie im
Abschnitt “Eigene Tonwertkurven speichern” auf Seite 1-19 beschrieben durch eigene Kurven ergänzen.
Kurvenname
Linear 245 192 128 64 8 Standardkurve
Aufhellen 245 193 133 74 4 Hellt dunkle
Abdunkeln
Niedriger
Kontrast
Hoher
Kontrast
Lichter 1/4
Ton
245 152 82 38 11 Dunkelt helle
245 182 129 72 2 Reduziert den
245 204 129 51 2 Erhöht den
Mittelton
3/4
Ton
Schatten
Grundlagen des Scannens
Beschreibung
Bilder auf
Bilder ab
Kontrast
Kontrast
1-17
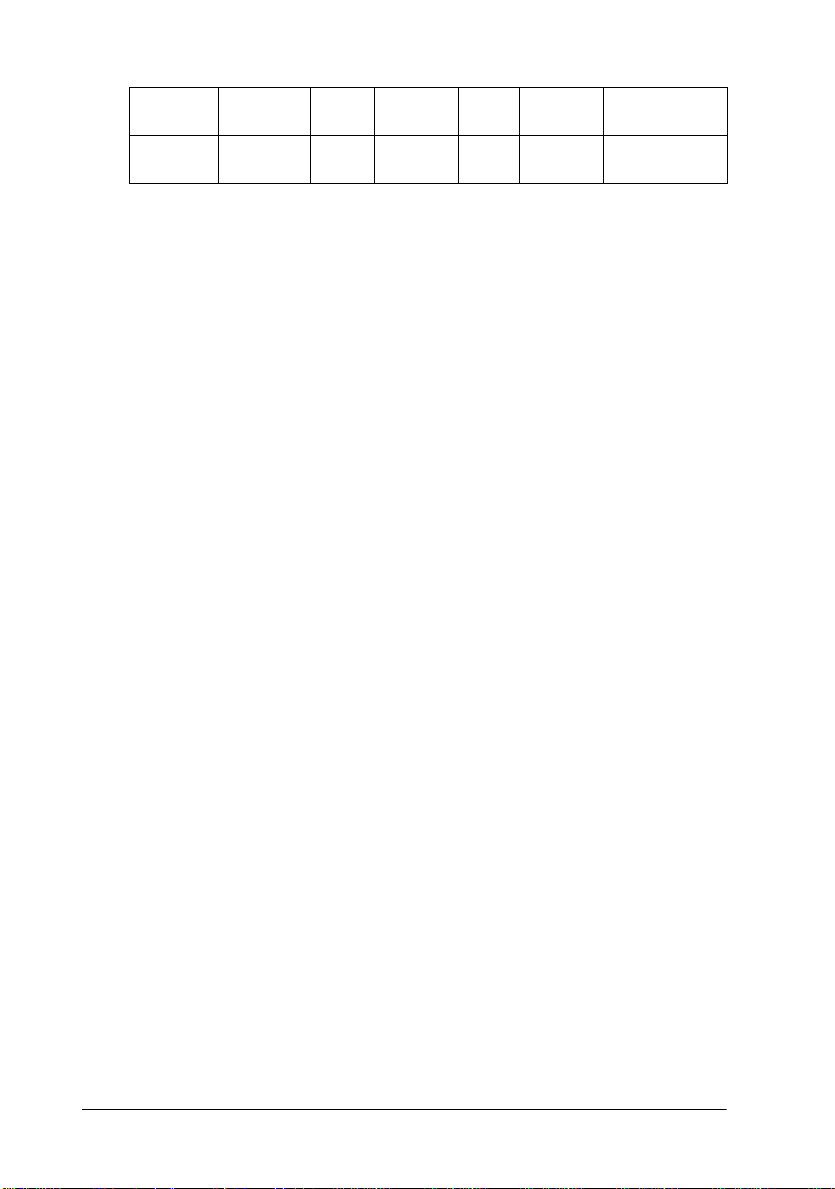
Kurvenname
Schatten
aufhellen
Lichter 1/4
Ton
245 193 129 80 5 Hellt dunkle
Mittelton
3/4
Ton
Schatten
Beschreibung
Schatten auf
Wenn Sie eine Kurve aus dem Dropdown-Listenfeld
Tonwertkurve
Dialogfeld
auswählen, ändern sich die Einstellungen im
Tonwertkorrektur
entsprechend.
Kanäle
Aktivieren Sie ein Optionsfeld im Auswahlbereich
die Farbe auszuwählen, deren Tonwertkurve angepasst werden
soll. Wenn der Masterkanal (1. Optionsfeld) ausgewählt ist, wirken sich die Einstellungen auf alle drei Farben aus. Über die
anderen Kanäle können Sie Einstellungen für Rot, Grün bzw.
Blau einzeln vornehmen.
Kanäle
Editor für Tonwertkurve
Wenn Sie den Mauszeiger in den Editor für die Tonwertkurve
bewegen, nimmt er die Form eines Fingers an. Mit dem Finger
können Sie jeden der fünf Punkte in der Kurve verschieben und
so die Kurvenform ändern. Die X-Achse der Kurve stellt die
Helligkeit des Originals (Eingabewerte) dar, während die
Y-Achse die Helligkeit des gescannten Bildes (Ausgabewerte)
wiedergibt.
Wenn Sie die Tonwertkurve wieder auf ihre Standardwerte zurücksetzen wollen, müssen Sie im Dropdown-Listenfeld
der Tonwertkurve
die Option
Linear
auswählen.
Name der
, um
Name
Ausgabewerte
Im Auswahlbereich
Ausgang
für Ausgabedaten gemäß den aktuellen Positionen der Punkte im
Editor für die Tonwertkurve. Diese Werte ändern si ch, wenn Sie
Punkte im Editor verschieben. Sie können auch direkt Werte in
diese Felder eingeben, um die Form der Tonwertkurve zu ändern.
Jeder Wert kann im Bereich von 0 bis 255 eingestellt werden.
1-18
Grundlagen des Scannens
befinden sich die aktuellen Werte
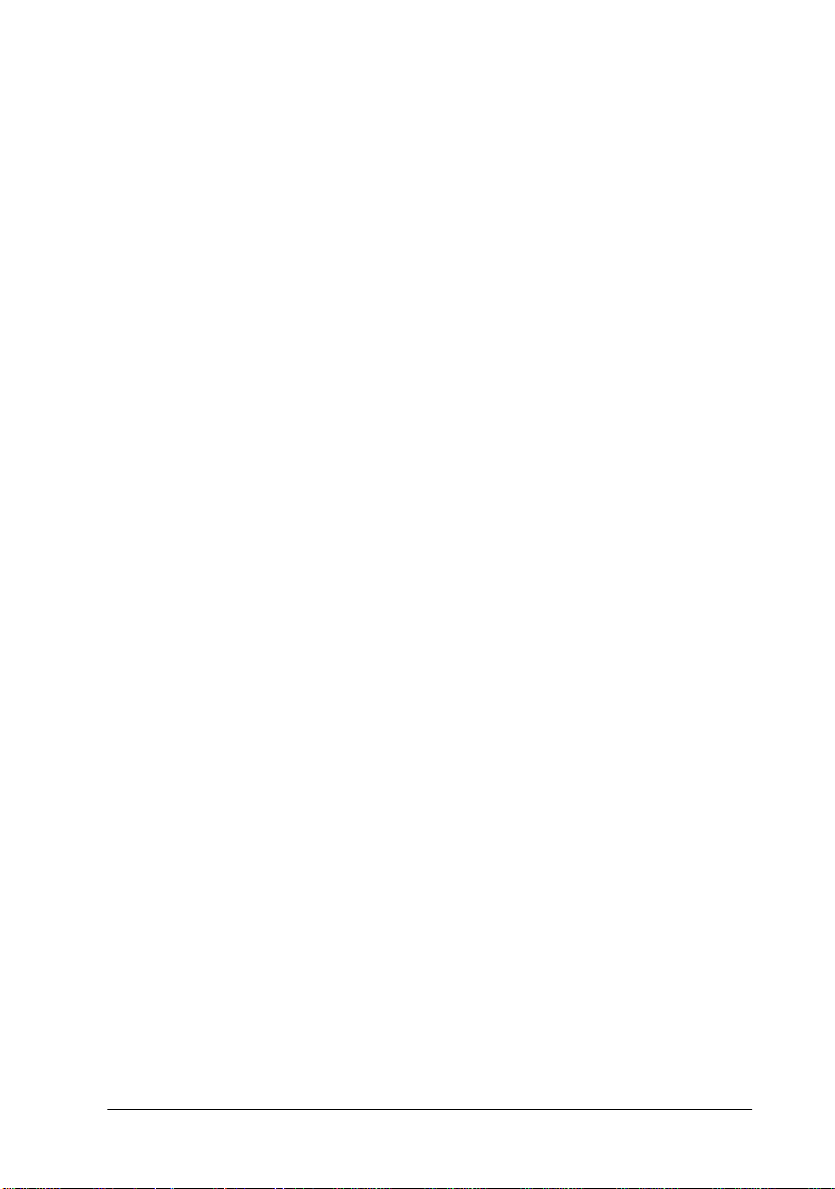
Hinweis:
Links neben jedem Ausgabewert befindet sich ein Kontrollkästchen.
❏
Die Kontrollkästchen Lichter und Schatten sind immer aktiviert.
Außerdem können Sie die Kontrollkästchen 1/4 Ton, Mittelton und
3/4 Ton je nach Bedarf aktivieren oder deaktivieren.
Wenn das Kontrollkästchen eines Werts deaktiviert ist und einer der
❏
anderen Punkte im Editor bewegt wird, verschiebt sich der Punkt
auf der Tonwertkurve automatisch so, dass die Kurve geglättet wird.
Wenn das Kontrollkästchen eines Werts aktiviert ist, ist der betref-
❏
fende Punkt fixiert und verschiebt sich nicht, wenn andere Punkte
im Editor bewegt werden.
Eigene Tonwertkurven speichern
Gehen Sie folgendermaßen vor, um eigene Tonwertkurven zu
speichern:
1. Ändern Sie die Einstellungen einer vorhandenen Tonwertkurve Ihren Wünschen entsprechend. Der im DropdownListenfeld
sich in
Benutzerdefiniert
Name der Tonwertkurve
.
angezeigte Name ändert
2. Wenn Sie mit den Einstellungen fertig sind, geben Sie einen
Namen für die neue Kurve (max. 32 Zeichen) in das Dropdown-Listenfeld
3. Klicken Sie auf
Tonwertkurve zu speichern.
Name der Tonwertkurve
Speichern
, um die neuen Einstellungen der
ein.
Benutzerdefinierte Tonwertkurve löschen
Gehen Sie folgendermaßen vor, um eine benutzerdefinierte Tonwertkurve zu löschen (die sechs voreingest ellten Kurven können
nicht gelöscht werden):
Grundlagen des Scannens
1-19
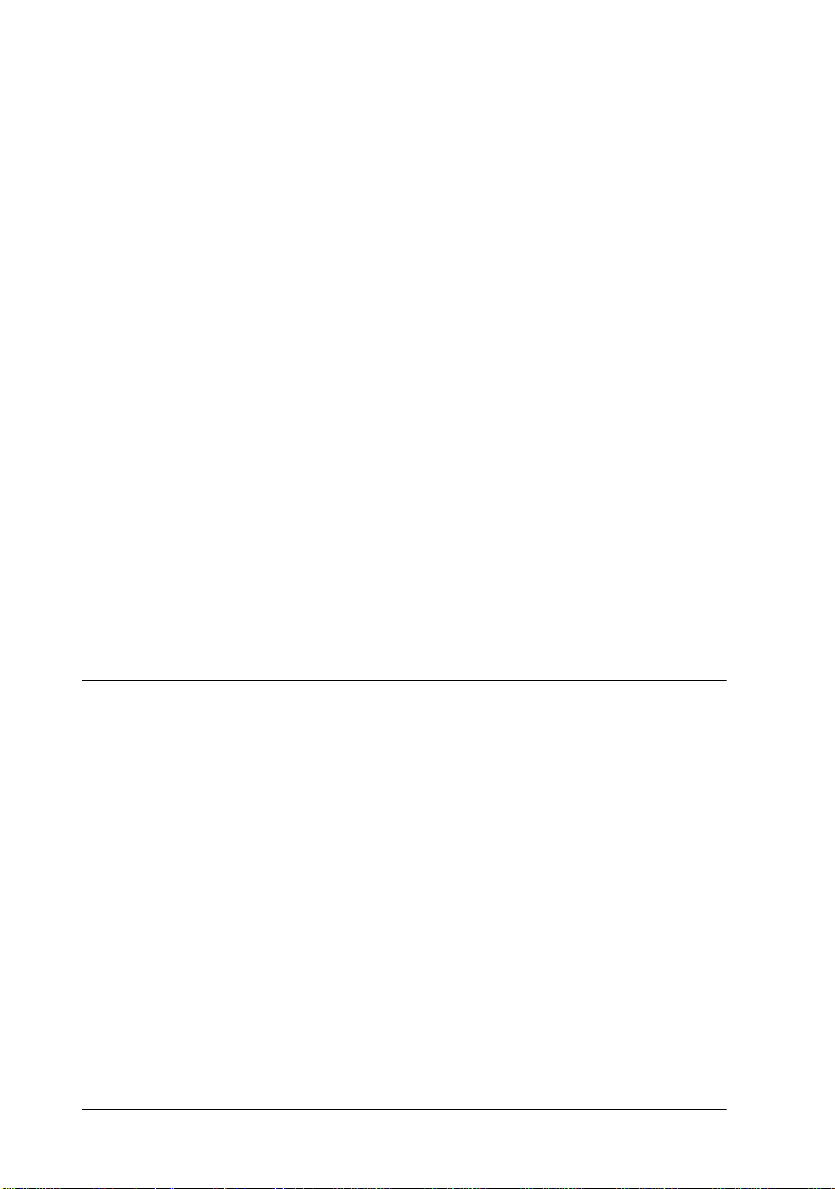
1. Wählen Sie eine benutzerdefinierte Tonwertkurve aus dem
Dropdown-Listenfeld
Name der Tonwertkurve
aus.
2. Klicken Sie auf
3. Wenn ein Dialogfeld angezeigt wird, klicken Sie auf Ja, um
das Löschen der Kurve zu bestätigen.
Löschen
.
Dialogfeld Tonwertkorrektur schließen
Sie können das Dialogfeld Tonwertkorrektur schließen, indem
Sie auf OK oder
Wenn Sie auf OK klicken, werden die aktuellen Einstellungen
❏
im Dialogfeld Tonwertkorrekt ur übernommen, und das Dialogfeld wird geschlossen. Denselben Effekt erzielen Si e, wenn
Sie auf die Schaltfläche
Wenn Sie auf
❏
feld ohne dass die aktuellen Einstellungen übernommen
werden.
Abbrechen
Abbrechen
klicken.
Schließen
klicken, schließen Sie das Dialog-
klicken.
OCR-Abtastung optimieren
In diesem Abschnitt werden Vorschläge gemacht und Einstellungen empfohlen, um bessere Ergebnisse bei der optischen Zeichenerkennung (OCR) zu erzielen.
Text scannen
Stellen Sie sicher, dass im Hauptfenst er im Dropdown-Listenfeld
Bildtyp
Gehen Sie folgendermaßen vor, wenn die Erkennungsrate mit
den Vorgabeeinstellungen nicht zufriedenstellend ist und die
Einstellungen daher geändert werden müssen.
1-20
die Option
Grundlagen des Scannens
Schwarzweiß
ausgewählt ist.
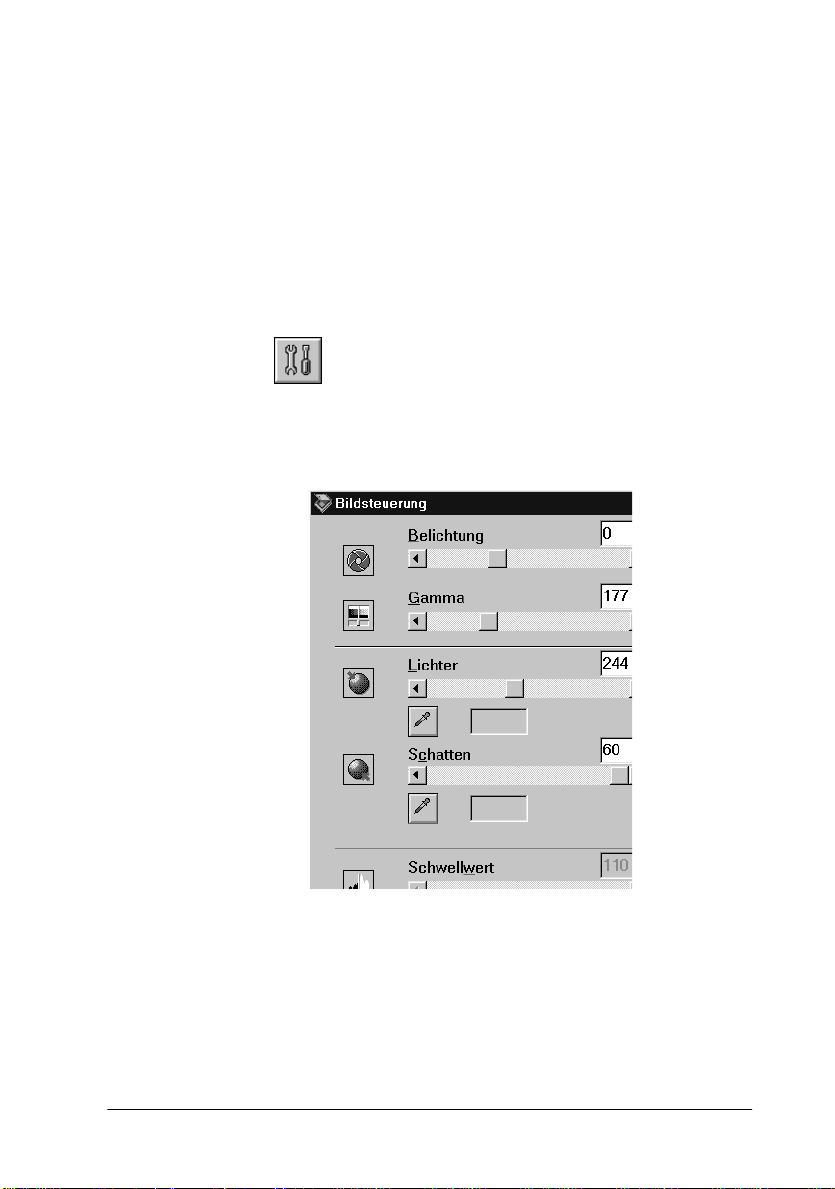
Zeichenerkennung verbessern
1. Stellen Sie sicher, dass im Hauptfenster im Dropdown-Listenfeld
Bildtyp
die Option
Schwarzweiß
ausgewählt ist.
2. Klicken Sie auf die Schaltfläche
anschließend angezeigten Vorschaufenster auf die Schaltfläche
Bildsteuerung
aufzurufen.
, um das Dialogfeld
Schaltfläche Bildsteuerung
Vorschau
. Klicken Sie im
Bildsteuerung
Dialogfeld Bildsteuerung
Grundlagen des Scannens
1-21

3. Ändern Sie mit dem Schieberegler
werteinstellung. Überprüfen Sie die Auswirkung Ihrer Änderungen im Vorschaufenster. Die Änderung des Schwellwerts
kann die Zeichenerkennung in der OCR-Anwendung
verbessern.
Schwellwert
die Schwell-
Sollten weiterhin Probleme bestehen...
1. Erhöhen Sie im Hauptfenster die Auflösung auf 400. Bei einer
höheren Auflösung dauert der Scanvorgan jedoch länger,
und der Einfluss auf die Erkennungsrate ist gering.
2. Sollten Sie weiterhin Probleme haben, probieren Sie es mit
den Optimierungsfunktionen in der OCR-Anwendung.
Mögliche Probleme bei der Texterkennung
Ein entscheidender Faktor bei der Texterkennung ist di e Qualität
der zu scannenden Vorlage.
Folgende Vorlagentypen können die Erkennung erschweren und
sind nach Möglichkeit zu vermeiden:
Kopien von Kopien
❏
Faxe
❏
Text mit engem Zeichen- oder Zeilenabstand
❏
Text in Tabellen oder unterstrichener Text
❏
Kursivschriften oder Schriftgrößen von weniger als 8 Punkt
❏
Denken Sie daran, dass OCR-Software keine handgeschriebenen
Zeichen erkennen kann.
1-22
Grundlagen des Scannens

Kapitel 2
Die Funktionen von EPSON TWAIN HS
Übersicht
Wenn Sie EPSON TWAIN HS oder EPSON TWAIN HS Netwo rk
aus einer TWAIN-kompatiblen Anwendung heraus starten, wird
das folgende Fenster angezeigt:
Hinweis für Benutzer von EPSON TWAIN HS Network:
Die meisten Abbildungen und Erklärungen in diesem Handbuch
beziehen sich auf EPSON TWAIN HS. Sie gelten jedoch auch für
EPSON TWAIN HS Network.
Die Funktionen von EPSON TWAIN HS
2-1

In den folgenden Abschnitten werden die Funktionen von
EPSON TWAIN HS und EPSON TWAIN HS Network
beschrieben.
Hinweis:
Abhängig von den vorgenommenen Einstellungen und den vom
Scanner unterstützten Funktionen sind einige Bedienelemente
möglicherweise nicht verfügbar.
Hauptfenster von EPSON TWAIN HS
2-2
Hauptfenster
Die Funktionen von EPSON TWAIN HS

Das Hauptfe nster ist der Ausgangspunkt für detail lierte Einstellungen. Sie können in diesem Fenster z.B. verschiedene Werte für
die Einstellungen oder spezielle EPSON TWAIN HS-Optionen
auswählen, um gescannte Bilder höchster Qualität zu erhalten.
Hinweis:
Nähere Informationen zu Einstellungen finden Sie in der Online-
❏
Hilfe. Klicken Sie auf
Ein Bild, das die verfügbare Kapazität an Arbeits- bzw. Festplatten-
❏
speicher übersteigt, kann nicht gescannt werden. Beim Versuch, ein
sehr großes Bild zu scannen, wird eine Warnmeldung angezeigt.
Vor dem Scannen muss der Bildschirm kalibriert werden. Nähere
❏
Informationen dazu erhalten Sie im Abschnitt “Monitor
kalibrieren” auf Seite 3-1.
Denken Sie daran, das gescannte Bild zu speichern bzw. zu
❏
exportieren.
, um die Online-Hilfe aufzurufen.
Hilfe
Dokumentenquelle
Wenn Sie nicht-transparente Vorlagen über das Vorlagenglas
scannen, wählen Sie im Dropdown-Listenfeld
quelle
sind möglicherweise weitere Einstellungen verfügbar.
die Einstellung
Flachbett
aus. Je nach installierter Option
Dokumenten-
Flachbett:
Wählen Sie diese Einstellung aus, wenn Sie zum Scannen das
Vorlagenglas des Scanners verwenden.
Die Funktionen von EPSON TWAIN HS
2-3

ADF-Einseitig:
Wählen Sie diese Einstellung zum Scannen einseitig bedruckter
Dokumente über den automatischen Vorlageneinzug.
ADF-Doppelseitig:
Wählen Sie diese Einstellung zum Scannen doppelseitig
bedruckter Dokumente über den aut omatischen Vorlageneinzug.
Bildtyp
Im Dropdown-Listenfeld
Einstellungen aufgeführt. Sie können mit den optionalen
Einstellungen Farbtiefe, Scanmodus, De-Screening und
automatische Belichtung kombiniert werden.
Hinweis:
Beim Scannen ohne Vorschau wird die Funktion Automatische
Belichtung automatisch deaktiviert.
Bildtyp
werden einige vordefinierte
24 Bit-Vollfarben:
Eine Bildtypeinstellung, mit der 24-Bit-Bilder mit über 16
Millionen Farben erstellt werden können. Sie können mit dieser
Einstellung Lichter- und Schattendetails darstellen. Verwenden
Sie diese Einstellung, wenn Sie Farbfotos scannen oder Bilder und
in optimaler Farbqualität anzeigen bzw. drucken wollen.
2-4
Die Funktionen von EPSON TWAIN HS

24 Bit-Vollfarben (De-Screening ):
Eine Bildtypeinstellung, mit der 24-Bit-Bilder mit über 16
Millionen Farben erstellt werden können. Sie erhalt en Bilder mit
relativ hohem Kontrast und ohne Moiré-Effekt. Verwenden Sie
diese Einstellung, wenn Sie gedruckte Vorlagen scannen und in
optimaler Farbqualität anzeigen wollen.
Hinweis:
Moiré-Effekte sind Schraffurmuster, die beim Scannen gedruckter
❏
Vorlagen auftreten können. Ursache für diesen Moiré-Effekt sind
die unterschiedlichen Scan- und Ausgaberaster.
Wenn die Option De-Screening ausgewählt ist und die Auflösung
❏
mehr als 800 dpi beträgt, wird eine Warnmeldung angezeigt, sobald
Sie auf die Schaltfläche
Auflösung oder den Zoomfaktor.
Scannen
klicken. Reduzieren Sie die
8 Bit-Graustufen:
Eine Bildtypeinstellung, mit der 8-Bit-Graustufenbilder mit mehr
als 256 Graustufen erstellt werden können. Sie können mit dieser
Einstellung Lichter- und Schattendetails darstellen. Verwenden
Sie diese Einstellung, wenn Sie Fotos scannen und in Graustufen
anzeigen bzw. drucken wollen.
8 Bit-Graustufen (De-Screening)
Eine Bildtypeinstellung, mit der 8-Bit-Graustufenbilder mit mehr
als 256 Graustufen erstellt werden können. Sie erhalten Bilder, auf
denen helle Bereiche heller, dunkle Ber eic he dunkl er ersc heinen
und ohne Moiré-Effekt. Verwenden Sie diese Einstellung, wenn
Sie gedruckte Vorlagen scannen und in Graustufen anzeigen
bzw. drucken wollen.
Schwarzweiß:
Eine Bildtypeinstellung, mit der Sie Schwarzweißbilder ohne
Halbtöne erstellen können. Verwenden Sie diese Einstellung,
wenn Sie Zeichnungen oder Strichzeichnungen scannen wollen.
Die Funktionen von EPSON TWAIN HS
2-5

Schwarzweiß-Halbton:
Eine Bildtypeinstellung, mit der Sie Schwarzweißbi lder mit 4 × 4
Halbton-Rastern herstellen können. Verwenden Sie diese
Einstellung, wenn Sie Zeichnungen oder Strichzeichnungen
scannen wollen.
Auflösung ändern
Sie können die Auflösung für den aktuel len Scanvorgang ändern,
indem Sie einen neuen Wert auswählen oder eingeben. D er Wert
kann 50 bis 4800 dpi, in Schritten von 1 dpi, betragen.
Unscharfe Maske
Sie können das Kontrollkästchen
bzw. deaktivieren. Wenn Sie dieses Kontrollkästchen aktivier en,
wird die Bildschärfe verbessert.
Hinweis:
Wenn im Dropdown-Listenfeld Bildtyp die Option
Schwarzweiß-Halbton
abgeblendet und nicht verfügbar.
2-6
Die Funktionen von EPSON TWAIN HS
ausgewählt wurde, ist dieses Kontrollkästchen
Unscharfe Maske
Schwarzweiß
aktivieren
oder

Format
Die Format-Felder liefern Angaben zur Größe des Bildes, das im
Vorschau fenster angezeigt bzw. ausgewählt ist.
Hinweis:
Bildgrößeneinstellungen und Auflösung stehen in engem Bezug
❏
zueinander. Wenn Sie eine dieser Einstellungen willkürlich ändern,
kann dies zu unerwünschten Ergebnissen führen.
Die Bildgrößeneinstellungen sind erst verfügbar, wenn ein
❏
Vorschaubild angezeigt wird.
Breite und Hö he:
Die Breite und Höhe eines Bildes werden in der ausgewählten
Maßeinheit angegeben. Sie können entweder neue Werte direkt
in die Textfelder eingeben oder den Bildausschnitt im Vor schaufenster mit Hilfe eines Rahmens ändern, den Sie durch Klicken
und Ziehen der Maus aufziehen. Nähere Informationen zu den
Rahmen erhalten Sie im Abschnitt “Rahmen und RahmenSchaltflächen” auf Seite 2-11.
Maßeinheit:
Wählen Sie eine Maßeinheit aus. Verfügbar sind
.
cm
Die Funktionen von EPSON TWAIN HS
Pixel, Zoll
und
2-7

Anzeige für Speichergröße:
Die Speichergröße eines Bildes wird in KB oder MB angegeben.
Wenn Sie einen anderen Bildausschnitt im Vorschaufenster
auswählen, ändert sich auch dieser Wert.
Vorschaufenster
Bevor Sie ein Bild scannen und speichern, können Sie es im
Vorschaufenster betrachten. Die Vorschaufunktion zeigt das zu
erwartende Resultat im Vorschaufenster an, so dass Sie Ihre
Einstellungen vor dem Scannen überprüfen können. Mit Hilfe der
Vorschaufunktion können Sie außerdem die Breite und Höhe der
Scanvorlage sowie die Dateigröße des zu speichernden Bildes
ermitteln. Nähere Informationen dazu erhalt en Sie im Abschnitt
“Format” auf Seite 2-7.
Hinweis:
Ein Bild, das die verfügbare Kapazität an Arbeits- bzw. Festplattenspeicher übersteigt, kann nicht in der Vorschau betrachtet werden.
Wenn Sie versuchen, ein sehr großes Bild zu scannen, wird eine
Warnmeldung angezeigt.
Klicken Sie im Hauptfenster auf die Schaltfläche
ein Bild in der Vorschau zu betrachten.
2-8
Die Funktionen von EPSON TWAIN HS
Vorschau
, um

Das folgende Fenster wird angezeigt:
Vorschaufenster
Die Auswirkungen der folgenden Einstellungen sind im
Vorschaufenster sichtbar:
Bildtyp im Hauptfens ter
❏
Unscharfe Maske im Hauptfenster
❏
Belichtung, Gamma, Lichter, Schatten und Schwellwert im
❏
Dialogfeld Bildsteuerung
Tonwertkorrektur im Dialogfeld Tonwertkorrektur
❏
Graubalance und Sättigung im Dialogfeld Farbanpassung
❏
Automatische Belichtung
❏
Die Funktionen von EPSON TWAIN HS
2-9

Hinweis:
Die Bilddarstellung im Vorschaufenster ändert sich zwar, während Sie
Änderungen an den Einstellungen vornehmen; die Änderungen wirken
sich jedoch erst auf das echte Bild aus, wenn Sie es scannen bzw. erneut
scannen.
Nähere Informationen zu den Bildeinstellungen erhalten Sie in den
Abschnitten “Bildsteuerung” auf Seite 2-19, “Tonwertkorrektur”
auf Seite 2-21, “Farbanpassung” auf Seite 2-23 und “Schaltfläche
Konfiguration” auf Seite 2-25.
Vorschau-Schaltflächen
Schaltfläche Zoom-Vorschau
Wenn Sie ein Bild, das sich bereits im Vorschaufenster befindet,
ausschnittweise näher betrachten wollen, können Sie mit der
Maus den entsprechenden Ausschnitt auswählen, indem Sie mit
der linken Maustaste darauf klicken und bei gedrückter linker
Maustaste durch Ziehen mit der Maus einen Rahmen erstellen
Klicken Sie anschließend auf die Schaltfläche Zoom-Vorschau.
Nähere Informationen zu den Rahmen erhalten Sie im Abschnitt
“Rahmen und Rahmen-Schaltflächen” auf Seite 2-11.
Hinweis:
Wenn als Einstellung für die Dokumentenquelle
ADF-Doppelseitig
Vorschau abgeblendet und nicht verfügbar.
2-10
Die Funktionen von EPSON TWAIN HS
gewählt wurde, ist die Schaltfläche Zoom-
ADF-Einseitig
oder

Schaltfläche Zurück zur Ganzseitenvorschau
Wenn Sie auf die Schaltfläche Zurück zur Ganzseitenvorschau
klicken, stellen Sie die Ganzseitenansicht des Bildes wieder her.
Diese Schaltfläche ist nur verfügbar, wenn ein Bildausschnit t wie
im vorhergehenden Abschnitt beschrieben gezoomt wurde.
Schaltfläche Zurück zur Zoom-Vorschau
Wenn Sie auf die Schaltfläche Zurück zur Zoom-Vorschau
klicken, stellen Sie die vorhergehende Zoom-Ansicht des Bildes
wieder her. Diese Schaltfläche ist nur verf ügbar, wenn zuvor ein
Bildausschnitt gezoomt wurde. Die Zoom-Vorschau wird dann
aus dem Arbeitsspeicher wiederhergestellt. Dies geht schneller
als wenn Sie den Bildausschnitt erneut zoomen, indem Sie auf die
Schaltfläche Zoom-Vorschau klicken.
Rahmen und Rahmen-Schaltflächen
Ein Rahmen dient zum Erfassen des gesamten Bildes bzw. eines
Bildausschnitts. In Scan- und Bildbearbeitungsprogrammen
werden Rahmen häufig verwendet, um nur den wichti gsten Teil
eines Bildes auszuwählen.
Die Funktionen von EPSON TWAIN HS
2-11

Im Vorschaufenster sind Schaltflächen für die Verwendung der
Rahmen verfügbar.
Rahmen erstellen und ändern
Wenn Sie den Mauszeiger über das Bild im Vorschau-Fenster
bewegen, nimmt er die Form eines Fadenkreuzes an. Wenn Sie
nun den Mauszeiger bei gedrückter linker Maustast e über einen
Bereich des Bilds bewegen, erscheint ein gepunkteter Rahmen.
Der zuerst angeklickte Punkt ist verankert, während der Rest des
Rahmens skalierbar und verschiebbar ist. Nachdem Sie den
Rahmen erstellt haben, können Sie ihn skalieren und verschieben,
wie im Folgenden beschrieben.
Mehrere Rahmen
Sie können in einem Bild mehrere Rahmen erstellen, um die
wichtigsten Ausschnitte zu scannen und die restlichen Bildbereiche zu ignorieren. Mit Hilfe dieses Verfahrens können Sie
auch mehrere Vorlagen auf dem Vorlagenglas positionieren und
in einem Durchgang scannen. Die Rahmen können unterschiedlicher Größe sein und einander überlappen. Zusätzliche Rahmen
können Sie an einer beliebigen Stelle erstellen, ausgenommen auf
einem anderen Rahmen. Für jeden Rahmen können Sie eigene
Einstellungen festgelegen.
2-12
Die Funktionen von EPSON TWAIN HS

Sie können einen Rahmen erstellen, sobald der Mauszeiger die
Form eines Fadenkreuzes annimmt. Den jeweils aktiven Rahmen
erkennen Sie daran, dass seine Linien aus sich bewegenden
Punkten bestehen. Sie können einen nicht aktiven Rahmen
aktivieren, indem Sie auf eine Linie des Rahmens klicken. Der
Rahmen wird dadurch aktiv.
Rahmengröße ändern
Wenn Sie den Mauszeiger an den Rand eines Rahmens bewegen,
nimmt er die Form eines Doppelpfeils an. Sie können die Größe
des Rahmens durch Ziehen des Pfeils ändern. Der Pfeil erscheint
nur auf einem aktiven Rahmen.
Wenn Sie beim Ziehen eines Pfeils die
halten, wird der Rahmen proportional skaliert.
Die Funktionen von EPSON TWAIN HS
Umschalttaste
gedrückt
2-13

Rahmen verschieben
Wenn Sie den Mauszeiger innerhalb des aktiven Rahmens stellen,
nimmt er die Form einer Hand an. Nun lässt sich der Rahmen
durch Ziehen der Hand bei gedrückter linker Maustaste beliebig
im Vorschaufenster verschieben.
Wenn Sie beim Ziehen der Hand die
halten, lässt sich der Rahmen nur vertikal oder nur horizontal
verschieben.
Hinweis:
Wenn Sie innerhalb eines aktiven Rahmens einen Rahmen positionieren
möchten, erstellen Sie zunächst einen Rahmen außerhalb des aktiven
Rahmens. Der neu erstellte Rahmen wird zum aktiven Rahmen. Sie
können diesen in den anderen Rahmen verschieben.
Umschalttaste
Schaltfläche Rahmen löschen
Wenn Sie auf die Schaltfläche Rahmen lösc hen klic ken, wi rd der
aktive Rahmen entfernt.
Hinweis:
Sie können den aktiven Rahmen auch löschen, indem Sie die Taste
auf der Tastatur drücken.
gedrückt
Entf.
2-14
Die Funktionen von EPSON TWAIN HS

Schaltfläche Rahmen duplizieren
Mit Hilfe der Sc haltfläc he Rahmen duplizi eren können Si e einen
Rahmen der Größe des aktiven Rahmens erstellen. Verwenden
Sie diese Schaltfläche zum Erstellen mehrerer Rahmen.
Wenn Sie beim Klicken auf die Schaltfläche Rahmen duplizieren
eine der in der folgenden Tabelle aufgeführten Tasten gedrückt
halten, wird der aktive Rahmen in einer bestimmten Richtung
zum aktiven Rahmen dupliziert.
Horizontal Vertikal
Strg-Taste Alt-Taste
Die Funktionen von EPSON TWAIN HS
2-15

Schaltfläche Automatisch positionieren
Klicken Sie auf die Schaltfläche Automatisch positionieren, wenn
der Scanner das Zielbild automatisch posit ionieren und auswählen
soll. Das Bild wird ohne weiße Ränder im Vorschaufenster
angezeigt.
gesamter Vorschaubereich positioniertes Bild
Wenn ein Dokument mehrere Bilder enthält, wählen Sie ein Zielbild aus, indem Sie den Mauszeiger bei gedrückte linker Maustaste über ein Bild bewegen und anschließend auf die Sc haltfläche
Automatisch positionieren klicken. Das ausgewählte Bild wird
automatisch positioniert.
2-16
Zielbild und anderes Bild positionierte und nicht
positionierte Bilder
Die Funktionen von EPSON TWAIN HS

Hinweis:
Erstellen Sie nur auf dem Zielbild einen Rahmen. Wenn der Rahmen
andere Bilder bedeckt, kann das Zielbild nicht automatisch positioniert
werden.
Anzeige der Rahmenanzahl
Zeigt die Anzahl der Rahmen im Vorschau-Fenster an. Nähere
Informationen zum Erstellen weiterer Rahmen erhalten Sie im
Abschnitt “Schaltfläche Rahmen duplizieren” auf Seite 2-15.
Schaltflächen zur Feinabstimmung
Bevor Sie ein Bild scann en, können Si e manuell Ei nstellung en zur
Feinabstimmung vornehmen. Dazu stehen im Vorschau fe nster
leistungsstarke Funktionen zur Verbesserung der Bildqualität zur
Verfügung. Die folgenden Schaltflächen zur Feinabstimmung
sind verfügbar:
Die Funktionen von EPSON TWAIN HS
2-17

Hinweis:
Alle Schaltflächen zur Feinabstimmung sind abgeblendet und nicht
verfügbar, wenn als Bildtypeinstellung
24 Bit-Vollfarben (De-Screening)
ICM
oder
ICM/sRGB
ausgewählt wurde.
Schaltfläche Automatische Belichtung
Schaltfläche Bildsteuerung
Schaltfläche Tonwertkorrektur
Schaltfläche Farbanpassung
24 Bit-Vollfarben
und im Dialogfeld Konfiguration
Automatische Belichtung
oder
Klicken Sie auf die Schaltfläche Automatische Belichtung im
Vorschaufenster, um die Belichtung für ein Bild automatisch zu
optimieren. Die Gamma-, Lichter- und Schattenwerte im Dialogfeld Bildsteuerung werden automatisch eingestellt.
Hinweis:
Die Schaltfläche Automatische Belichtung ist abgeblendet und nicht
verfügbar, wenn
2-18
Schwarzweiß
Die Funktionen von EPSON TWAIN HS
als Bildtypeinstellung gewählt wurde.

Bildsteuerung
Klicken Sie auf die Schaltfläche Bildsteuerung im Vorschaufenster, um folgendes Dialogfeld aufzurufen:
Hinweis:
Wenn als Bildtypeinstellung
❏
erscheinen alle Einstellungen außer Schwellwert abgeblendet und
können nicht gewählt werden.
Schwarzweiß
gewählt wurde,
Die Wirkung der Einstellungen können Sie im Vorschaufenster
❏
sehen.
Belichtung:
Mit der Belichtungseinstellung wird ein Bild aufgehellt bzw.
abgedunkelt. Mit dem Schieberegler können Sie ei ne Einstellung
von -10 (dun kelste Eins tellung) bis 2 0 (hellste Einstellung)
wählen.
Die Optionen Belichtung und Lichter stehen in Bezug zueinander. Wenn Sie die Belichtungseinstellung ändern, wird der
Lichterwert automatisch angepasst.
Die Funktionen von EPSON TWAIN HS
2-19

Gamma:
Mit Hilfe des Schiebereglers
Töne eines Bildes einstellen. Sie können eine Einstellung von 50
(dunkelste Einstellung) bis 500 (hellste Einstellung) wählen.
Gamma
können Sie die mittleren
Lichter:
Mit Hilfe des Schiebereglers
stufe der hellsten Bildbereiche einstellen. Sie können eine Einstellung von 61 bis 490 wählen.
Klicken Sie auf das Pipettensymbol unter dem Schieberegler
Lichter
Bewegen Sie die Pipette über das Vorschaubild, und klicken Sie
auf einen hellen Bereich. Die Pipette übernimmt die Farbe aus
diesem Bereich und benutzt sie als Lichterwert für das gesamte
Bild. Dieser Effekt ist sofort im Vorschaubil d sichtbar. Klicken Sie
auf
Wenn Sie diesen Vorgang, mit der Pipette Einstellungen vorzunehmen, abbrechen wollen, drücken Sie auf Ihrer Tastatur die
Taste
. Der Mauszeiger nimmt die Form einer Pipette an.
Abbrechen
Esc
, um das Originalbild wiederherzustellen.
.
Lichter
können Sie die Helligkeits-
Schatten:
Mit Hilfe des Schiebereglers
heitsstufe der dunkelsten Bildbereiche einstellen. Sie können
einen Wert von 0 bis 60 wählen.
Klicken Sie auf das Pipettensymbol unter dem Schieberegler
Schatten
Bewegen Sie die Pipette über das Vorschaubild, und klicken Sie
auf einen dunklen Bereich. Die Pipette übernimmt die Farbe aus
diesem Bereich und benutzt sie als Schattenwert für das gesamte
Bild. Dieser Effekt ist sofort im Vorschaubil d sichtbar. Klicken Sie
auf
Wenn Sie diesen Vorgang, mit der Pipette Einstellungen vorzunehmen, abbrechen wollen, drücken Sie auf Ihrer Tastatur die
Taste
2-20
. Der Mauszeiger nimmt die Form einer Pipette an.
Abbrechen
Esc
Die Funktionen von EPSON TWAIN HS
, um das Originalbild wiederherzustellen.
.
Schatten
können Sie die Dunkel-

Schwellwert:
Dieser Schieberegler ist nur verfügbar, wenn als Bildtypeinstellung
Schwarzweiß
gewählt wurde. Mit dieser Einstellung
werden Graustufen vom Scanner entweder als Schwarz oder als
Weiß gescannt.
Sie können einen Wert von 0 (hellster) bis 255 (dunkelster)
wählen.
Tonwertkorrektur
Klicken Sie auf die Schaltfläche Tonwertkorrektur im
Vorschaufenster, um das folgende Dialogfeld aufzurufen:
Hinweis:
Die Standardeinstellung für die Tonwertkorrektur ist
❏
Die Schaltfläche Tonwertkorrektur ist abgeblendet und nicht
❏
verfügbar, wenn
Schwarzweiß
als Bildtypeinstellung ausgewählt
Linear
wurde.
Die Wirkung der Tonwertkorrektureinstellungen können Sie im
❏
Vorschaufenster sehen.
Die Funktionen von EPSON TWAIN HS
.
2-21

Der Tonwert stellt den Kont rast im Tö nungsverhältnis zwischen
einem Originalbild und dessen Wiedergabe auf einem Monitor
bzw. Drucker dar.
Dropdown-Listenfeld Name der Tonwertkurve:
Wählen Sie eine Einstellung für die Tonwertkorrektur aus diesem
Listenfeld aus. Gespeicherte benutzerdefinierte Einstellungen
werden ebenfalls in diesem Listenfeld aufgeführt.
Editor für Tonwertkurve:
Mit Hilfe des Editors können Sie die Tonwertkurve an Ihre
Zwecke anpassen. Ziehen Sie die Punkte auf der Tonwertkurve,
um den Tonwert einzustellen. Sie können bis zu fünf Tonwertelementen bearbeiten.
Ausgabewerte:
Wenn Sie das Kontrollkästchen für einen bestimmten Punkt (z.B.
1/4 Ton oder Mittelton) aktivieren, blei bt dieser Punkt an seiner
Position und wird durch die Verschiebung der anderen Punkte
auf der Kurve nicht beeinflusst. Ist das Kontrollkästchen für
diesen Punkt deaktiviert, wirkt sich die Verschiebung der
anderen Punkte auf diesen betreffenden Punkt aus.
Kanäle:
Sie können den kombinierten Rot-, Grün- und Blau-Kanal (RGB)
wählen, um alle Farben zu ändern, oder aber jede dieser Farben
separat ändern .
Hinweis:
Wenn
8 Bit-Graustufen, 8 Bit-Graustufen (De-Screening)
Schwarzweiß-Halbton
der kombinierte RGB-Kanal verfügbar.
2-22
Die Funktionen von EPSON TWAIN HS
als Bildtypeinstellung gewählt wurde, ist nur
oder

Schaltflächen Speichern/Löschen/OK/Abbrec hen /Hilfe:
Geben Sie nach der Tonwertkorrektur einen Namen für Ihre
benutzerdefinierten Einstellungen in das Dropdown-Listenfeld
Name der Tonwertkurve
Um eine gespeicherte Tonwertkurve zu löschen, markieren Sie
den Namen der Tonwertkurve im Dropdown-Listenfeld
der Tonwertkurve
Um die vordefinierte Einstellung für die Tonwertkorrektur zu
übernehmen oder das Dialogfeld zu schließen, klicken Sie auf OK.
Um die Einstellungen nicht zu übernehmen, klicken Sie auf
Abbrechen
.
, und klicken Sie auf
ein, und klicken Sie auf
Löschen
Speichern
Name
.
.
Klicken Sie zum Aufrufen der Online-Hilfe auf
Hilfe
Farbanpassung
Klicken Sie auf die Schaltfläche Farbanpassung im Vorschaufenster, um das folgende Dialogfeld aufzurufen:
.
Die Funktionen von EPSON TWAIN HS
2-23

Hinweis:
Wenn als Bildtypeinstellung
❏
Graustufen (De-Screening), Schwarzweiß
Schwarzweiß-Halbton
Farbanpassung abgeblendet, und diese Einstellungen können nicht
gewählt werden.
Die Wirkung der Farbanpassungseinstellungen können Sie im
❏
Vorschaufenster sehen.
8 Bit-Graustufen, 8 Bit-
oder
gewählt wurde, ist die Schaltfläche
Graubalance:
Die Graubalance ermöglicht es, einen unerwünschten Farbstich
(Tönung) aus einer bestimmten Farbe zu entfernen, indem die
Farbsättigung ausgeglichen wird.
Klicken Sie auf das Pipettensymbol unter dem Schieberegler
Graubalance
Klicken Sie nun auf die Farbe, die als Grauton dargestellt werden
soll. Die Pipette übernimmt die Farbe un d zeigt sie in dem Feld
neben dem Pipettensymbol an. Sie können nun den Farbstichwert
für diese Farbe im Bereich von 0 bis 100 durch Bewegen des
Schiebereglers einstellen. Die korrigiert e Farbe erscheint im Fel d
rechts, und der Effekt wird sofort im Vorschaubild sichtb ar.
Klicken Sie auf
wiederherzustellen.
. Der Mauszeiger nimmt die Forma einer Pipette an.
Abbrechen
, um das Originalbild
Wenn Sie diesen Vorgang, mit der Pipette Einstellungen
vorzunehmen, abbrechen wollen, drücken Sie auf Ihrer Tastatur
die Taste
Esc
.
Sättigung:
Die Sättigung ist die Eigenschaft, die eine Farbe als blass bzw. satt
definiert. Wählen Sie mit dem Schieberegler die Sättigungsstufe
für die Farbe Im Bereich von –100 (weniger Farbe) bis 100 (mehr
Farbe).
2-24
Die Funktionen von EPSON TWAIN HS

Schaltfläche Zurücksetzen
Mit der Schaltfläche
einstellungen wieder auf die Standardwerte zurücksetzen. Wenn
Sie keine der Bildsteuerungseinstellungen geändert haben, ist
diese Schaltfläche abgeblendet und nicht verfügbar.
Zurücksetzen
können Sie die Bildsteuerungs-
Schaltfläche Ko n figuration
Das Vorschau-Fenster lässt sich konfigurieren. Klicken Sie im
Hauptfenster von EPSON TWAIN HS auf die Schaltfläche
Konfiguration
gewünschten Änderungen vorzunehmen.
, um das folgende Dialogfeld aufzurufen und di e
Vorschaubild und Einstellungen speichern:
Aktivieren Sie dieses Kontrollkästchen, damit das Vorschaubild
und alle Bildeinstellungen automatisch gespeichert werden,
wenn Sie EPSON TWAIN HS beenden (und aufhören zu
scannen). Das Bild mit allen E instellungen ist dann beim nächsten
Start von EPSON TWAIN HS wieder verfügbar.
Die Funktionen von EPSON TWAIN HS
2-25

Automatische Belichtung bei der Vorschau:
Aktivieren Sie dieses Kontrollkästchen, um das Vorschaubil d mit
automatisch optimierten Belichtungseinstellungen anzeigen zu
lassen. Denselben Effekt erzielen Sie, wenn Sie im Vorschaufenster auf die Schaltfläche Automatische Belichtung klicken.
Hinweis:
Dieses Kontrollkästchen ist nicht verfügbar, wenn im Dialogfeld
Konfiguration das Kontrollkästchen
ICM
bzw.
ICM/sRGB
aktiviert ist.
ICM, ICM/sRGB (unter Windows 95, 98, 2000 und Millennium
Edition):
Abhängig von Ihrer Windows-Version ist diese Einstellung
möglicherweise nicht verfügbar. Wählen Sie
Windows 95) oder
Millennium Edition), um die Farben in Ihrem Bild unter
Verwendung des ICM-Farbmanagementsystems von Windows
zu reproduzieren.
Hinweis:
Wenn Ihr Ausgabegerät (Drucker oder Monitor) ICM nicht
❏
unterstützt, müssen Sie dieses Kontrollkästchen deaktivieren.
ICM/sRGB
(unter Windows 98, 2000 und
ICM
(unter
2-26
Wenn als Bildtypeinstellung nicht
❏
24-Bit-Vollfarben (De-Screening)
Kontrollkästchen zwar verfügbar aber ohne Funktion.
Nähere Informationen dazu erhalten Sie im Abschnitt “ICM,
❏
ICM/sRGB (unter Windows 95, 98, 2000 und Millennium
Edition)” auf Seite 3-6.
Die Funktionen von EPSON TWAIN HS
24-Bit-Vollfarbe
gewählt wurde, ist dieses
oder

Schaltfläche Sc an nen
Wenn Sie auf die Schaltfläche
vorgang des Bildes bzw. aller Rahmen im Vorschaufenster
gleichzeitig gestartet. Das gescannte Bild wird in die Anwendung
übertragen, von der EPSON TWAIN HS aufgerufen wurde.
Anschließend steht das Bild zur weiteren Bearbeitung in dieser
Anwendung zur Verfügung.
Während des Scanvorgangs wird ein Statusbalken angezeigt.
Falls erforderlich können Sie den Vorgang abbrechen, indem Sie
auf die Schaltfläche
Hinweis:
Ein Bild, das die verfügbare Kapazität an Arbeits- bzw. Festplatten-
❏
speicher übersteigt, kann nicht gescannt werden. Wenn Sie versuchen, ein sehr großes Bild zu scannen, wird eine Warnmeldung
angezeigt.
Vor dem Scannen müssen Sie den Bildschirm kalibrieren. Nähere
❏
Informationen dazu erhalten Sie im Abschnitt “Monitor
kalibrieren” auf Seite 3-1.
Denken Sie daran, das gescannte Bild zu speichern.
❏
Beim Scannen ohne Vorschau wird die Funktion Automatische
❏
Positionierung automatisch aktiviert.
Abbrechen
Scannen
klicken.
klicken, wir der Scan-
Die Funktionen von EPSON TWAIN HS
2-27

Kapitel 3
System kalibrieren
Übersicht
Zusammen mit EPSON TWAIN HS wird automatisch das Utility
EPSON Screen Calibration installiert.
EPSON Screen Calibration kalibriert Ihren Mo nitor, um Tonwert
und Kontrast Ihres Bildschirms möglichst exakt auf das Originalbild abzustimmen. Sie müssen daher den Monitor kalibrieren,
bevor Sie mit dem Scanner arbeiten.
Monitor kalibrieren
Sie müssen Ihren Monitor kalibrieren, wenn Sie die Scannersoftware zum ersten Mal installieren oder wenn Sie zu einem anderen
Monitor wechseln.
Windows 98, 2000 und Windows Millennium Edition
1. Doppelklicken Sie in der Systemsteuerung auf das Symbol
Scanner und Kame ras
ten von Scanner und Kameras wird angezeigt.
. Das folgende Dialo gfeld Eigenschaf-
System kalibrieren
3-1

2. Wählen Sie den gewünschten Scanner aus, und klicken Sie
auf
Eigenschaften
.
3-2
System kalibrieren

3. Klicken Sie auf den Tab
Symbol
librieren d es Monitors wird angezeigt.
Screen Calibration Utility
Utility
und anschließend auf das
. Das Dialogfeld zum Ka-
System kalibrieren
3-3

4. Bewegen Sie den Schieberegler nach rechts oder links, bis di e
beiden Grautöne der horizontalen Streifen am Bildschirm
übereinstimmen.
Hinweis:
Betrachten Sie den Bildschirm aus geringer Entfernung. Die grauen
Streifen gehen nicht nahtlos ineinander über; versuchen Sie jedoch,
die verschiedenen Abstufungen so genau wie möglich aufeinander
abzustimmen.
5. Klicken Sie auf OK, um die Kalibrierung von Scanner und
Monitor abzuschließen.
Windows 95 und Windows NT 4.0:
1. Doppelklicken Sie in der Systemsteuerung auf das Symbol
EPSON TWAIN HS
Das Dialogfeld zur Einrichtung v on EPSON TWAIN HS wird
angezeigt.
.
3-4
System kalibrieren

2. Klicken Sie im Dial ogfeld auf das Symbol
.
Utility
Das folgende Dialogfeld wird angezeigt:
Screen Calibration
3. Bewegen Sie den Schieberegler nach rechts oder links, bis die
beiden Grautöne der horizontalen Streifen am Bildschirm
übereinstimmen.
Hinweis:
Betrachten Sie den Bildschirm aus geringer Entfernung. Die grauen
Streifen gehen nicht nahtlos ineinander über; versuchen Sie jedoch,
die verschiedenen Abstufungen so genau wie möglich aufeinander
abzustimmen.
4. Klicken Sie auf OK, um die Kalibrierung von Scanner und
Monitor abzuschließen.
System kalibrieren
3-5

ICM, ICM/sRGB (unter Windows 95, 98, 2000 und Millennium Edition)
Wenn Sie unter Windows 95, 98, 2000 oder Millennium Edition
arbeiten und Ihre Ausgabegeräte (Drucker und Monitor) das
ICM-Farbmanagementsystem unterstützen, können Sie die ICMKalibrierungsmethode verwenden. Gehen Sie folgendermaßen
vor:
Hinweis:
Wenn Ihre Ausgabegeräte ICM nicht unterstützen, müssen Sie das
❏
entsprechende Kontrollkästchen deaktivieren.
Wenn die Bildtypeinstellung nicht
❏
24 Bit-Vollfarben (De-Sc ree ni g)
kästchen zwar verfügbar aber ohne Funktion.
1. Rufen Sie eine TWAIN-kompatible Anwendung auf und starten Sie EPSON TWAIN HS.
2. Klicken Sie auf
Konfiguration das Kontrollkästc hen
oder
ICM/sRGB
Edition), und klicken Sie auf OK.
3. Nehmen Sie die gewünschten Einstellungen vor.
4. Klicken Sie auf
Der Scanner verwendet das ICM-Profil und tastet ein Bild ab.
Konfigurat ion
(unter Windows 98, 2000 und Millennium
Scannen
.
24 Bit-Vollfarbe
lautet, ist dieses Kontroll-
. Aktivieren Sie im Dialogfeld
(unter Windows 95)
ICM
oder
3-6
System kalibrieren

Kapitel 4
Wartung und Fehlerbehebung
Wartung
Scanner reinigen
Um den Betriebszustand des Scanners optimal zu halten, müssen
Sie das Gerät regelmäßig reinigen. Gehen Sie dazu folgendermaßen vor.
1. Schalten Sie den Scanner aus, und ziehen Sie das Netzkabel
aus der Steckdose.
2. Reinigen Sie das Gehäuse mit einem mit Wasser und einem
milden Reinigungsmittel angefeuchteten Tuch.
3. Wenn das Vorlagenglas verschmutzt ist, reinigen Sie es mit
einem weichen, trockenen Tuch. Entfernen Sie Fettflecken
oder andere hartnäckige Substanzen Sie mit einem weichen
Tuch, auf das Sie eine kleine Menge Glasreiniger geben.
Wischen Sie Reste des Reinigers anschließend sorgfältig ab.
Stellen Sie sicher, dass sich kein Staub auf dem Vorlagenglas
befindet, da dieser Flecken im gescannten Bild verursachen kann.
Wartung und Fehlerbehebung
4-1

Achtung:
Achten Sie darauf, dass Sie das Vorlagenglas nicht zerkrat-
❏
c
zen oder anderweitig beschädigen, und verwenden Sie zum
Reinigen keine harte oder scheuernde Bürste. Sie riskieren
sonst eine Verschlechterung der Abtastqualität.
Alkohol, Verdünner und korrosionsfördernde Lösungsmittel
❏
greifen Gehäuse und Bauteile des Scanners an und dürfen
daher niemals verwendet werden.
Achten Sie darauf, dass keine Flüssigkeit in die mechani-
❏
schen Bauteile oder die elektronischen Bauelemente gelangt.
Dies kann kostspielige Reparaturen oder dauerhafte Schäden
am Gerät zur Folge haben.
Öffnen Sie niemals eigenhändig das Scannergehäuse.
❏
Fluoreszenzlampe austauschen
Die Leuchtkraft der Fluoreszenzlampe lässt mit der Zeit nach.
Falls die Lampe defekt ist oder nicht mehr genug Licht abgibt,
stellt der Scanner den Betrieb ein, und die Betriebsanzeige und die
Fehleranzeige
austauschen. Wenden Sie sich dazu an Ihren EPSON-Fachhändler.
blinken schnell. Sie müssen dann die Lampeneinheit
4-2
Achtung:
Öffnen Sie niemals eigenhändig das Scannergehäuse. Wenn
c
Ihrer Meinung nach ein Reparatur- oder Wartungseingriff erforderlich ist, wenden Sie sich an Ihren EPSON-Fachhändler.
Wartung und Fehlerbehebung

Scanner transportieren
Soll der Scanner über eine größere Entfer nung transportiert o der
längere Zeit eingelagert werden, müssen Sie den automatischen
Vorlageneinzug entfernen und den Sensorschlitten wieder verriegeln, um eine Beschädigung des Scanners zu vermeiden. Gehen Sie dazu folgendermaßen vor:
1. Schalten Sie den Scanner ein und warten Sie, bis der Sensorschlitten nach links in die Home-Pos it io n gefahr en ist . Schal ten Sie anschließend den Scanner aus.
2. Gehen Sie zum Entfernen des automatischen Vorlageneinzugs in umgekehrter Reihenfolge vor , wie im O nline-
tionshandbuch
3. Sichern Sie den Sensorschlitten, indem Sie mit Hilfe einer
Münze oder eines ähnlichen Gegenstands den Transportsicherungsknopf drücken und im Uhrzeigersinn drehen.
Stellen Sie sicher, dass der Transportsicherungsknopf gedrückt ist.
beschrieben.
Installa-
Wartung und Fehlerbehebung
4-3

Probleme und Lösungen
Für die meisten Probleme, die beim Arbeiten mit Scanner und
Software auftreten, gibt es einfache Lösungen. In diesem Kapitel
werden Scannerprobleme in acht Kategorien unterteilt:
“Fehleranzeigen” auf Seite 4-5
“Probleme beim Betrieb” auf Seite 4-6
“Qualitätsprobleme” auf Seite 4-9
“Softwareeinrichtung” auf Seite 4-13
“Softwarebetrieb” auf Seite 4-15
“Scannen” auf Seite 4-17
“Papierstau” auf Seite 4-20
“Netzwerkprobleme” auf Seite 4-20
Sehen Sie zuerst in der Tabelle im Abschnitt “Fehler anzeigen” auf
Seite 4-5 nach. Falls Ihnen dies bei der Lösung des Problems nicht
weiterhilft, gehen Sie zu der Kategorie, die der Art des aufgetretenen Problems entspricht, und suchen Sie nach der
Problembeschreibung.
Hinweis:
Optionen, die in EPSON TWAIN HS und EPSON TWAIN HS Network abgeblendet erscheinen, können nicht verwendet werden. Entweder unterstützt Ihr Scanner die Funktion nicht, oder die Optionen sind
mit den gewählten Einstellungen nicht kompatibel.
Wenn Sie mit Hilfe der hier gegebenen Informationen ein
Problem nicht lösen können, wenden Sie sich an Ihren
EPSON-Fachhändler oder einen qualifizierten EPSON-Servicetechniker.
4-4
Wartung und Fehlerbehebung

Fehleranzeigen
Wenn ein Fehler auftritt, stellt der Scanner den Betrieb ein. Am
Leuchtmuster der Fehler- und Betriebsanzeigen können Sie erkennen, welche Art von Problem vorliegt.
Fehleranzeige Betriebsanzeige Fehlerart
Leuchtet Leuchtet “Befehlsfehler” auf
Blinkt Dunkel “Schnittstellenfehler”
Blinkt Blinkt “Schwerer Fehler” auf
Dunkel Leuchtet “Optionsfehler” auf
Seite 4-5
auf Seite 4-5
Seite 4-6
Seite 4-6
Befehlsfehler
Der Scanner hat falsche Befehle vom Anwendungsprogramm
erhalten.
Versuchen Sie in diesem Fall, die Vorlage erneut zu scannen.
Sobald korrekte Befehle empfangen werden, kehrt der Scanner in
den normalen Betriebszustand zurück. Bei Fehlern dieser Art
muss der Scanner normalerweise nicht manuell zurückgesetzt
werden.
Schnittstellenfehler
Die Schnittstelle ist falsch konfigurier t, oder der Scanner is t nicht
korrekt an den Computer angeschlossen.
Wenn dieser Fehler auftritt, überpr üfen Sie d ie Schnitt stell enverbindung. Schalten Sie den Scanner aus und anschließend wieder
ein.
Wartung und Fehlerbehebung
4-5

Schwerer Fehler
Dieser Fehler wird durch eines der folgenden Probleme
verursacht:
Die Fluoreszenzlampe muss ausgetauscht werden.
❏
Die Transportsicherung ist nicht entriegelt.
❏
Der Scanner ist defekt.
❏
Überprüfen Sie, ob die Transportsicherung entriegelt ist, und
überprüfen Sie außerdem alle installierte Optionen auf Probleme.
Schalten Sie den Scanner anschließend aus und wieder ein. Falls
das Problem nicht behoben ist, wenden Sie sich an Ihren EPSONFachhändler.
Optionsfehler
Es liegt ein Problem mit einer installierten Einheit vor, z.B. ein
Papierstau, ein Vorlageneinzug ohne Vorlage oder eine offene
Abdeckung.
Überprüfen Sie die Option und beseitigen Sie die Ursache des
Problems.
Probleme beim Betrieb
Probleme, die während der Arbeit mit dem Scanner auftreten,
werden häufig durch das Anwendungsprogramm und den PC
verursacht. Häufige Ursachen von Betriebsproblemen sind:
Falsch konfigurierte Schnitt stelle oder schlecht e Kabelverbin-
❏
4-6
dung (Lesen Sie im Online-
Falsche Auswahl der Scannerfunktionen (Lesen Sie in der
❏
Softwaredokumentation nach).
Wartung und Fehlerbehebung
Installationshandbuch
nach).

Falsche Konfiguration von PC oder Software (Lesen Sie im
❏
Online-
Fehlerhafte Bedienung der Software (Lesen Sie in der Soft-
❏
waredokumentation nach).
Suchen Sie auch in der Dokumentation zum PC und zur Sof tware
nach möglichen Lösungen.
Installationshandbuch
nach).
Die Betriebsanzeige leuchtet nicht auf.
Schalten Sie den Scanner am Netzschalter ein.
❏
Stellen Sie sicher, dass das Netzkabel korrekt an den Scanner
❏
und die Stromversorgung angeschlossen ist.
Der Scanner scannt nicht.
Warten Sie, bis die Betriebsanzeige aufleuchtet (bereit zum
❏
Scannen).
Stellen Sie sicher, dass die Einstellungen für den Schnittstel-
❏
lenanschluss und die Software korrekt sind. Stell en Sie sicher,
dass die SCSI-Schnittstellenkarte des Computers korrekt installiert ist.
❏ Bei Anschluss an eine SCSI-Schnittstelle:
Stellen Sie sicher, dass die SCSI-ID und der Abschlusswiderstand des Scanners korrekt eingestellt sind. Nähere Informationen dazu erhalten Sie im Online-
Falls noch andere Erweiterungskarten in Ihrem System i nstalliert sind, stellen Sie sicher, dass deren Interrupt-Einst ellungen nicht in Konflikt mit der SCSI-Schnittstellenkarte stehen.
Nähere Informationen dazu erhalten Sie in der Dokumentation zum PC.
Wartung und Fehlerbehebung
Installationshandbuch
.
4-7

Die Scannersoftware funktioniert nicht korrekt.
Stellen Sie sicher, dass die Software korrekt installiert ist.
❏
❏ Für Windows 98, 2000 und Windows Millennium Edition:
Überprüfen Sie, ob Ihr Scanner mehrmals im Dialogfeld Scanner- und Kamera-Eigenschaften aufgeführt wird. Zum Öffnen des Dialogfeldes doppelklicken Sie auf das Symbol
Scanner und Kameras
Sie alle Einträge für Ihren Scanner im Dialogfeld und installieren Sie anschließend EPSON TWAIN HS neu. Folgen Sie
dazu den Anweisungen im Online-
Hinweis:
Wenn bei der Neuinstallation der Scannersoftware eine Meldung,
gefolgt von einem Dialogfeld, angezeigt wird, in dem Sie nach der
Treiber-CD-ROM für EPSON-Scanner gefragt werden, legen Sie
die CD-ROM mit der Scannersoftware in das CD-ROM-Laufwerk
ein. Stellen Sie sicher, dass Sie den Laufwerksbuchstaben, den
EPSON
Win2000
haben.
-Ordner, den Ordner für Ihre Sprache, den
- bzw.
WINME
in der Systemsteuerung. Entfernen
Installationshandbuch
Win98
-Ordner korrekt als Pfad angegeben
.
-,
4-8
Stellen Sie sicher, dass Ihr PC die Speicher- und sonstigen
❏
Systemvoraussetzungen erfüllt, die für die verwendete Software erforderlich sind.
Stellen Sie sicher, dass zur Ausführung der Anwendung
❏
genügend Arbeitsspeicher verfügbar ist. Ist dies nicht der
Fall, lesen Sie in der Dokumentation zu Software und PC
nach.
Wartung und Fehlerbehebung

Qualitätsprobleme
Das gesamte Bild ist verzerrt oder unscharf.
Stellen Sie sicher, dass die Vorlage flach auf dem Vorlagen-
❏
glas aufliegt.
Stellen Sie sicher, dass die Vorlage während des Abtastens
❏
nicht verrutscht.
Stellen Sie sicher, dass die Stellfläche für den Scanner stabil
❏
und absolut eben ist.
Das Bild ist teilweise verzerrt oder unscharf.
Stellen Sie sicher, dass die Vorlage gleichmäßig flach auf dem
Vorlagenglas aufliegt. Eine verknitterte oder gebogene Vorlage
kann Fokussierprobleme verursachen.
Achtung:
c
Stellen Sie keine schweren Gegenstände auf das Vorlagenglas.
Die Randbereiche der Vorlage werden nicht erfasst.
Platzieren Sie die Vorlage so, dass sich der zu scannende Bereich
innerhalb der Randbegrenzungen des Vorlagenglases befindet.
Wartung und Fehlerbehebung
4-9

Ein Bereich von ca. 0,5 mm vom horizontalen und vertikalen
Lineal wird nicht abgetastet.
Farben in den Randbereichen sind uneinheitlich oder verzerrt.
Wenn die Vorlage sehr dick oder an den Kanten verzogen ist,
❏
können Verfärbungen auftreten. Bedecken Sie die Kanten mit
einem Blatt Papier, damit kein störendes Licht von außen
eindringen kann.
Stellen Sie sicher, dass die Vorlage flach auf dem Vorlagen-
❏
glas aufliegt.
Das Bild ist blass oder unscharf.
Stellen Sie sicher, dass die Vorlage flach auf dem Vorlagen-
❏
glas aufliegt.
Korrigieren Sie die Belichtungseinstellung im Anwendungs-
❏
programm. Nähere Informationen dazu erhalten Sie im Abschnitt “Bildsteuerung” auf Seite 2-19.
Korrigieren Sie die Gamma-Einstellung im Anwendungspro-
❏
gramm. Nähere Informationen dazu erhalten Sie im Abschnitt
“Gamma-Einstellung anpassen” auf Seite 1-9.
4-10
Wartung und Fehlerbehebung

Das Bild ist zu dunkel.
Überprüfen Sie die Helligkeitseinstellung im Anwendungs-
❏
programm. Nähere Informationen dazu erhalten Sie im Abschnitt “Lichter-Einstellung anpassen” auf Seite 1-7.
Überprüfen Sie die Helligkeits- und Kontrasteinstellungen
❏
Ihres Computermonitors.
Gerade Linien im Vorlagenbild werden an den Rändern ausgefranst.
Stellen Sie sicher, dass das Dokument vollkommen gerade auf
dem Vorlagenglas liegt. Richten Sie vertikale und horizontale
Linien der Vorlage an den Markierungen oben und links am
Vorlagenglas aus.
Das Bild stimmt nicht mit dem Original überein.
Experimentieren Sie mit verschiedenen Kombinationen von
❏
Bildeinstellungen im Anwendungsprogramm.
Möglicherweise ist Ihr Anwendungsprogramm in dieser Hin-
❏
sicht nicht leistungsstark genug, oder die entsprechenden
Funktionen sind nicht korrekt installi ert. Lesen Sie die Dokumentation zu Anwendungsprogramm und Computer.
Wenn Sie eine Bilddatei importieren, stellen Sie sicher, dass
❏
das Programm das Format der Datei lesen kann. Stellen Sie
sicher, dass die Bildeinstellungen des Anwendungsprogramms für den zu scannenden Bildtyp geeignet sind.
Wartung und Fehlerbehebung
4-11

Im gescannten Bild fehlt immer eine Punktreihe.
Wenn dieser Fehler nur im Ausdruck vorkommt, ist wahr-
❏
scheinlich der Druckkopf Ihr es Druckers defekt. Lesen Sie im
Handbuch zum Drucker nach.
Wenn der Fehler sowohl am Bildschirm als auch im Ausdruck
❏
vorkommt, ist wahrscheinlich der Senso r des Scanners defekt.
Wenden Sie sich an Ihren EPSON-Fachhändler.
Die Farbdarstellung am Bildschirm weicht vom Original ab.
Überprüfen Sie die Bildeinstellungen in Ihrem Anwendungs-
❏
programm, insbesondere das Datenformat (Bits, Pixel, Farbe),
die Gammakorrektur und die Farbkorrektur. Probieren Sie
verschiedene Kombinationen dieser Einstellungen aus.
Überprüfen Sie die Leistungsfähigkeit des Computers, der
❏
Grafikkarte und des Anwendungsprogramms hinsichtlich
Farbanpassung und Farbmanagement. Auf einigen Computern lässt si ch die Farbpalette ändern, um die Farben am
Bildschirm anzupassen. Nähere Informationen dazu erhalten
Sie in der Dokumentation zur Anwendung und zur
Hardware.
Exakte Farbanpassung ist äußerst schwierig. Lesen Sie in der
❏
Dokumentation zur Anwendung und zum Monitor die Infor mationen zur Farbanpassung und Kalibrierung.
Die Farben im Ausdruck weichen vom Original ab.
Exakte Farbanpassung ist äußerst schwierig. Überprüfen Sie I hre
Software oder fragen Sie den Druckerherstel ler nach Info rmat io nen zu Farbanpassung und Kalibrierung.
4-12
Wartung und Fehlerbehebung

Das gedruckte Bild ist größer bzw. kleiner als das Original.
Die Einstellung für die Bildgröße im Anwendungsprogramm
bestimmt die Größe des gedruckten Bildes. Beurteilen Sie die
Druckgröße nicht anhand der Bilddarstellung am Monitor.
Gescannte Bilder werden nicht oder nur unvollständig ausgedruckt.
Stellen Sie sicher, dass der Drucker ordnungsgemäß an den
❏
Computer angeschlossen, korrekt konfigurier t und gewartet
ist. Nähere Informationen dazu erhalten Sie in der Dokumentation zum Drucker.
Stellen Sie sicher, dass die Software ordnungsgemäß instal-
❏
liert und korrekt für den Drucker eingerichtet ist. Lesen Sie
dazu im Softwarehandbuch nach.
Softwareeinrichtung
EPSON TWAIN HS lässt sich nicht installieren.
Überprüfen Sie, ob Ihr PC und Ihr Betriebssystem die System-
❏
voraussetzungen erfüllen.
Stellen Sie sicher, dass zur Ausführung der Anwendung
❏
genügend Arbeitsspeicher verfügbar ist.
Wartung und Fehlerbehebung
4-13

Sie haben das SCSI-Modell an einen PC, auf dem
die Windows-Version Windows 95 bzw. NT 4.0
installiert sind, angeschlossen, und der Scanner
wird nicht in der Anschluss-Liste des Dialogfeldes EPSON TWAIN HS in der Systemsteuerung
aufgeführt.
Schalten Sie PC und Scanner aus, und überprüfen Sie die
❏
Verbindungen zwischen der Hardware. Ziehen Sie das SCSIKabel ab, und schließen Sie es anschließend wieder an.
Stellen Sie sicher, dass die SCSI-ID des Scanners nicht von
❏
anderen SCSI-Geräten verwendet wird; gegebenenfalls müssen Sie die SCSI-ID ändern. Nähere Informationen dazu erhalten Sie im Online-
Überprüfen Sie die Verbindungsreihenfolge und stellen Sie
❏
sicher, dass der Abschlusswiderstand am letzten Gerät der
SCSI-Verkettung korrekt eingerichtet ist. Nähere Info rmatio nen dazu erhalten Sie im Online-
Installationshandbuch
Installationshandbuch
.
.
Der Scanner-Status lautet nicht “Gerät bereit”,
wenn Sie im Dialogfeld EPSON TWAIN HS (Windows 95 bzw. Windows NT4.0) bzw. in der Systemsteuerung im Dialogfeld Scannereigenschaften (Windows 98, Windows 2000 bzw. Millennium
Edition) auf Test klicken.
4-14
Stellen Sie sicher, dass das Schnittstellenkabel für die Schnitt-
❏
stellenkarte geeignet ist. Lesen Sie die Dokumentation zur
Schnittstellenkarte.
Schalten Sie PC und Scanner aus, und überprüfen Sie die
❏
Verbindungen der Geräte. Ziehen Sie das SCSI-Kabel ab, und
schließen Sie es wieder an.
Wartung und Fehlerbehebung

Stellen Sie sicher, dass die SCSI-Schnittstellenkarte korrekt
❏
installiert ist.
Schalten Sie Scanner und PC aus. Schalten Sie zuerst den
❏
Scanner und anschließend den Computer ein.
Stellen Sie sicher, dass der SCSI-Treiber korrekt installiert ist .
❏
Stellen Sie sicher, dass die SCSI-ID des Scanners nicht von
❏
einem anderen SCSI-Gerät benutzt wird. Gegebenenfalls
müssen Sie die SCSI-ID ändern. Nähere Informationen dazu
erhalten Sie im Abschnitt “SCSI-ID ändern bzw. SCSI-Schnitt stellenkarte austauschen” auf Seite 4-24 in diesem Handbuch
oder im Online-
Überprüfen Sie die Verbindungsreihenfolge und stellen Sie
❏
sicher, dass der Abschlusswider st and am SCSI-Bus kor rekt
eingerichtet ist. Nähere Informationen können Sie dem Online-
Installationshandbuch
Softwarebetrieb
Installationshandbuch
entnehmen.
.
EPSON TWAIN HS lässt sich nicht aufrufen.
Schalten Sie zuerst den Scanner und anschließend den Com-
❏
puter ein.
Überprüfen Sie, ob das Schnittstellenkabel für die Schnittstel -
❏
lenkarte geeignet ist. Lesen Sie die Dokumentation zur
Schnittstellenkarte.
Schalten Sie PC und Scanner aus, und überprüfen Sie die
❏
Verbindu ngen der Ge räte .
Stellen Sie sicher, dass die Schnittstellenkarte korrekt instal-
❏
liert ist.
Wartung und Fehlerbehebung
4-15

Stellen Sie sicher, dass EPSON TWAIN HS korrekt in der
❏
Anwendung ausgewählt ist. Nähere Informationen dazu
erhalten Sie im Online-
Überprüfen Sie, ob die Software ordnungsgemäß installiert
❏
ist.
Für Windows 98, 2000 und Windows Millennium Edition:
Stellen Sie sicher, dass der Name des Scanners unter dem
Hardware-Typ Bildverarbeitungsgerät in der Registerkarte
Geräte-Manager ohne ein Frage- (?) oder Ausrufezeichen (!)
angezeigt wird. Wenn der Scanner mit einem Frage- bzw.
Ausrufezeichen angezeigt wird oder als Gerät von unbekanntem Hardwaretyp aufgeführt wird, müssen Sie es entfer nen,
während der Scanner angeschlossen und eingeschaltet ist.
Installieren Sie daraufhin EPSON TWAIN HS erneut. Nähere
Informationen dazu erhalten Sie im Abschnitt “Durch die
Installation der Scannersoftware entst andene Probleme unter
Windows 98, 2000 und Millennium Edition beheben” auf
Seite 4-29.
Hinweis:
Wenn Sie bei der Neuinstallation von EPSON TWAIN HS nach
der Treiber-CD-ROM für EPSON-Scanner gefragt werden, legen
Sie die CD-ROM mit der Scannersoftware in das CD-ROM-Laufwerk ein. Stellen Sie sicher, dass Sie den Laufwerksbuchstaben, den
EPSON
Win2000
-Ordner, den Ordner für Ihre Sprache, den
- bzw.
WINME
Installationshandbuch
-Ordner korrekt als Pfad angeben.
.
Win98
-,
Der automatische Vorlageneinzug kann nicht ausgewählt werden.
Stellen Sie sicher, dass der aut omatische Vorl ageneinzug korrekt
installiert ist. Nähere I nformationen dazu er halten Sie im Onli ne-
Installationshandbuch
4-16
Wartung und Fehlerbehebung
.

Scannen
Das Bild ist dunkel, mit wenig oder keinem Detail.
Kalibrieren Sie den Monitor wie im Abschnitt “Monitor kalibrieren” auf Seite 3-1 beschrieben.
Ein Bild lässt sich nicht scannen, oder die Abtastung liefert nur einige Punkte .
Stellen Sie sicher, dass eine Vorlage auf dem Vorlagenglas des
❏
Scanners liegt.
Ändern Sie die Schwellwert-Einstellung im Dialogfeld Bild-
❏
steuerung. Nähere Informationen dazu erhalten Sie im Abschnitt “Bildsteuerung” auf Seite 2-19.
Beim Halbtonscannen kommt es im gescannten Bild zu Moiré-Effekten (Schraffurmuster).
Wählen Sie im Dropdown-Listenfeld Bildtyp
❏
oder
ben
Legen Sie ein durchsichtiges Blatt (z.B. von einem Overhead-
❏
Projektor) zwischen die Vorlage und das Vorlagenglas, um
das Bild zu defokussieren.
Ändern Sie geringfügig die Position der Vorlage.
❏
Verkleinern Sie die Bildgröße geringfügig.
❏
8 Bit-Graustufen (De-Screening)
Wartung und Fehlerbehebung
24 Bit-Vollfar-
.
4-17

Farben weichen vom Original ab oder sehen merkwürdig aus.
Kalibrieren Sie den Monitor. Nähere Informationen dazu
❏
erhalten Sie im Abschnitt “Moni tor kali brieren” auf Seite 3-1.
Ändern Sie die Bildtyp-Einstellung. Näher e Informationen zu
❏
der korrekten Einstellung erhalten Sie im Abschnitt “Bildtyp”
auf Seite 2-4.
Gedruckte Farben stimmen nicht exakt mit den Bildschirm-
❏
farben überein, da Drucker und Monitore unterschiedliche
Farbsysteme verwenden: Monitore benutzen RGB (Rot, Grün
und Blau), während Drucker meistens mit CMYK (Cyan,
Magenta, Gelb und Schwarz) arbeiten.
Das gescannte Bild ist zu groß.
Ändern Sie die Bildgröße im Hauptfenster. Informationen dazu
erhalten Sie im Abschnitt “Format” auf Seite 2-7.
Schlechte Zeichenerkennung beim OCR-Scannen.
4-18
Wählen Sie als Bildtyp
❏
typ” auf Seite 2-4 beschrieben.
Versuchen Sie, den Schwellwert im Dialo gfeld Bildsteuerung
❏
zu ändern.
Nähere Informationen dazu erhalten Sie i m Abschnitt “OCR-
❏
Abtastung optimieren” auf Seite 1-20.
Wartung und Fehlerbehebung
Schwarzweiß
, wie im Abschnitt “Bild-

Über den automatischen Vorlageneinzug kann nicht gescannt werden
Stelle n Sie sicher, dass
❏
als Einstellung für die Dokumentenquelle gewählt wurde.
Schließen Sie den automatischen Vorlageneinzug, und wie-
❏
derholen Sie den Vorgang. Wenn der automatische Vorlageneinzug während des Scanvorgangs geöffnet wird, müssen Sie
das gestaute Papier entfernen und alle ungescannten Vorlagen nochmals einlegen. Starten Sie anschließend EPSON
TWAIN HS neu.
Entfernen Sie die gestauten Blätter, und legen Sie die Vorl age
❏
erneut ein. Starten Sie anschließend EPSON TWAIN HS neu.
ADF-Einseitig
oder
ADF-Doppelsei tig
Drücken der Start-Taste löst den Scanvorgang nicht aus.
Überprüfen Sie, ob das Netzkabel ordnungsgemäß ange-
❏
schlossen ist, und drücken Sie dann den Netzschalter, um den
Scanner einzuschalten.
❏ Für Windows 98, 2000 und Windows Millennium Edition:
Klicken Sie auf den Tab
ten Ihres Scanners, und stellen Sie sicher, dass das
Kontrollkästchen
viert ist. Stellen Sie außerdem sicher, dass die Start-Taste al s
Scanner-Ereign is
te Anwendung im Feld
gewählt ist. Nähere Informationen dazu erhalten Sie im
Online-
Installationshandbuch
Ereignisse
Geräteereignisse deaktivieren
ausgewählt und mindestens eine geeigne-
An diese Anwendung senden
.
im Dialogfeld Eige nschaf-
deakti-
aus-
Wartung und Fehlerbehebung
4-19

Das bei Verwendung der Start-Taste gescannte Bild fehlt.
Stellen Sie sicher, dass der Start-Taste die korrekte Anwendung
zugewiesen ist.
Papierstau
Im automatischen Vorlageneinzug tritt ein Papierstau auf. Entfernen Sie das gestaute Papier. Nähere Informatio nen dazu erhalten Sie im Online-
Installationshandbuch
.
Netzwerkprobleme
Probleme bei der Installation von EPSON TWAIN HS Network und/oder EPSON Scan Server.
Stellen Sie sicher, dass PC und Betriebssystem die System-
❏
voraussetzungen erfüllen.
4-20
Stellen Sie sicher, dass für die Ausführung der Anwendung
❏
ausreichend Arbeitsspeicher (RAM) vorhanden ist.
Wartung und Fehlerbehebung

Der Scanner wird nicht im Fe ld Sca nnerauswahl
des Dialogfelds EPSON Scan Server Setup angezeigt. (Unter Windows 95 und Windows NT 4.0)
Schalten Sie Scanner und PC aus, und überprüfen Sie, ob die
❏
Geräte korrekt verbunden sind.
Stellen Sie sicher, dass ein von EPSON Scan Server und
❏
EPSON TWAIN HS Network unterstützter Scanner am
Scanner-Server angeschlossen ist.
Stellen Sie sicher, dass die SCSI-ID des Scanners nicht von
❏
einem anderen SCSI-Gerät verwendet wird. Gegebenenfalls
müssen Sie die SCSI-ID ändern. Nähere Informationen dazu
erhalten Sie im Online-
Überprüfen Sie die Verbindungsreihenfolge und stellen Sie
❏
sicher, dass der Abschlusswiderstand am SCSI-Bus korrekt
eingerichtet ist. Nähere Informationen dazu erhalten Sie im
Online-
Installationshandbuch
Installationshandbuch
.
.
Status: Im Dialogfeld Eigenschaften von EPSON
GT-30000 wird in der Registerkarte Allgemein die
Meldung nicht verfügbar angezeigt.
(Für Windows 98, 2000 und Windows Millennium
Edition)
Schalten Sie Scanner und PC aus und überprüfen Sie, ob die
❏
Geräte korrekt verbunden sind.
Stellen Sie sicher, dass ein von EPSON Scan Server und
❏
EPSON TWAIN HS Network unterstützter Scanner am
Scanner-Server angeschlossen ist.
Wartung und Fehlerbehebung
4-21

Stellen Sie sicher, dass die SCSI-ID des Scanners nicht von
❏
einem anderen SCSI-Gerät verwendet wird. Gegebenenfalls
müssen Sie die SCSI-ID ändern. Nähere Informationen dazu
erhalten Sie im Abschnitt “SCSI-ID ändern bzw. SCSI-Schnittstellenkarte austauschen” auf Seite 4-24.
Überprüfen Sie die Verbindungsreihenfolge und stellen Sie
❏
sicher, dass der Abschlusswiderstand am SCSI-Bus korrekt
eingerichtet ist. Nähere Informationen dazu erhalten Sie im
Online-
Installieren Sie EPSON TWAIN HS (Version 1.0✽ oder höher)
❏
auf dem Scanner-Server (d.h. auf dem Computer, an dem der
EPSON-Scanner angeschlossen ist).
Installationshandbuch
.
EPSON Scan Server kann nicht gestartet werden
Schalten Sie zuerst den Scanner und anschließend den PC
❏
wieder ein.
Schalten Sie Scanner und PC aus und stellen Sie sicher, dass
❏
die Geräte korrekt verbunden sind.
Überprüfen Sie, ob das Schnit tstellenkabel für die Schnittstel -
❏
lenkarte geeignet ist. Lesen Sie dazu die Do kumentatio n zur
Schnittstellenkarte.
Stellen Sie sicher, dass die Schnittstellenkarte korrekt instal-
❏
liert ist.
Stellen Sie sicher, dass ein von EPSON Scan Server und
❏
EPSON TWAIN HS Network unterstützter Scanner am
Scanner-Server angeschlossen ist.
❏ Für Windows 98, 2000 und Windows Millennium Edition:
Installieren Sie EPSON TWAIN HS (Version 1.0✽ oder höher)
auf dem Scanner-Server (d.h. auf dem Computer, an dem der
EPSON-Scanner angeschlossen ist).
4-22
Wartung und Fehlerbehebung

Beim Versuch, EPSON TWAIN HS Network über
eine TWAIN-kompatible Anwendung zu starten,
wird das Dialogfeld EPSON TWAIN HS Network
nicht auf dem Client-PC angezeigt.
Schalten Sie zuerst den Scanner und anschließend den
❏
Scanner-Server ein.
Stellen Sie sicher, dass TCP/IP als Netzwerkprot okoll ausge-
❏
wählt ist. Nähere Informationen dazu erhalten Sie im Abschnitt “TCP/IP-Protokoll installieren” auf Seite A-1.
Stellen Sie sicher, dass die Kabel zur Verbindung von
❏
EPSON-Scanner, Scanner-Server und Client-PC den Systemvoraussetzungen entsprechen und ordnungsgemäß angeschlossen sind.
Stellen Sie sicher, dass die Netzwerkkarte korrekt installiert
❏
ist.
Geben Sie im Dialogfeld zur Einricht ung von EPSON TWAIN
❏
HS Network die korrekte IP-Adresse ein.
Stellen Sie sic her, dass mindestens e in Benennungsdienst (z. B.
❏
DNS, WINS oder LMHOS TS) im Netzwerk eingesetz t wird.
Ist dies nicht der Fall, sollten Sie zur Identifizierung des Scanner-Servers im Dialogfeld zur Einrichtung von TWAIN HS die
IP-Adresse eingeben.
Die Netzwerkverbindung wird abgebrochen, bevor das eingescannte Bild an den Client-PC übermittelt wird.
Überprüfen Sie die Timeout-Einstellung, und erhöhen Sie den
Wert falls nötig. Nähere Informationen dazu erhalten Sie im
Online-
Installationshandbuch
.
Wartung und Fehlerbehebung
4-23

SCSI-ID ändern bzw. SCSI-Schnittstellenkarte austauschen
Wenn Sie unter Windows 98, 2000 oder Millennium Edition
arbeiten und die SCSI-ID des Scanners ändern bzw. die
SCSI-Schnittstellenkarte austauschen wollen, gehen Sie folgendermaßen vor:
Hinweis:
Wenn Sie sich nicht an die folgenden Anweisungen halten, treten
möglicherweise Funktionsstörungen am Computer oder Scanner auf.
1. Doppelklicken Sie in der Systemsteuerung auf das Symbol
Scanner und Kameras
.
4-24
Wartung und Fehlerbehebung

2. Wählen Sie Ihren Scanner in der Liste der installierten Geräte
aus, und klicken Sie anschließend auf
3. Klicken Sie auf OK.
4. Beenden Sie Windows 98, 2000 oder Millennium Editi on, und
schalten Sie PC und Scanner aus.
Entfernen
.
5. Ändern Sie die SCSI-ID (siehe Onlinebzw. tauschen Sie die SCSI-Schnittstellenkarte aus.
6. Schalten Sie zuerst den Scanner und anschließend den PC
wieder ein.
7. Folgen Sie den Anweisungen am Bildschirm.
Hinweis:
Wenn Sie bei der Neuinstallation der Scannersoftware nach der TreiberCD-ROM für EPSON-Scanner gefragt werden, legen Sie die CD-ROM
mit der Scannersoftware in das CD-ROM-Laufwerk ein, und stellen Sie
sicher, dass Sie den Laufwerksbuchstaben, den
Ordner Ihrer Sprache und den
Ordner korrekt als Pfad angeben.
Win98
-,
Wartung und Fehlerbehebung
Installationshandbuch
EPSON
Win2000
- bzw.
–Ordner, den
WINME
)
-
4-25

Betriebssystem wechseln
Von Windows 98 bzw. 95 zu Windows Millennium Edition wechseln
Wenn Sie den EPSON-Scanner mit einem Computer verwenden,
auf dem Windows98 bzw. 95 installiert ist, und Sie auf
WindowsMillennium Edition upgraden möchten, müssen Sie
EPSON TWAIN HS deinstallieren, bevor Sie Ihr System
upgraden.
1.Deinstallieren Sie EPSON TWAIN HS. Näher e Informationen
dazu erhalten Sie im Abschnitt “EPSON TWAIN HS deinstal lieren” auf Seite 4-26.
2.Schalten Sie Ihren PC und Scanner aus, und trennen Sie
anschließend den Scanner vom PC.
3.Schalten Sie den PC ein, und installieren Sie
WindowsMillennium Edition.
4.Stellen Sie sicher, dass WindowsMillennium Edition korrekt
installiert ist, und schalten Sie den PC aus.
5.Schließen Sie den Scanner an, und starten Sie Ihren PC, um
EPSON TWAIN HS zu installieren. Gehen Sie dazu vor, wie
im Online-
Installationshandbuch
beschrieben.
EPSON TWAIN HS deinstallieren
Für Windows 95 bzw. NT 4.0:
1.Klicken Sie in der Windows-Task-Leiste auf die Schaltfläche
, zeigen Sie auf
Start
EPSON Scanner
HS Uninstall
2.Klicken Sie auf Ja, um den Deinstallationsvorgang zu starten.
3.Klicken Sie auf OK, um die Deinstallation abzuschließen.
4-26
Wartung und Fehlerbehebung
.
Programme
. Klicken Sie anschließend auf
und anschließend auf
EPSON TWAIN

Für Windows 98:
1. Schließen Sie den Scanner an den Computer an. Schalten Sie
zuerst den Scanner und anschließend den PC wieder ein.
2. Klicken Sie in der Windows-Task-Leiste auf
auf
Einstellungen,
Systemsteuerung
3. Doppelklicken Sie auf das Symbol
Kameras
4. Wählen Sie Ihren Scanner in der Liste der installierten Geräte
aus, und klicken Sie anschließend auf
5. Klicken Sie auf OK, um das Dialogfeld zu schließen.
.
und klicken Sie anschließend auf
.
Scanner und
Entfernen
Start
, zeigen Sie
.
Hinweise zum Wechseln von Windows 98, 95 bzw.
NT 4.0 zu Windows 2000
Wenn Sie den EPSON-Scanner mit einem Computer verwenden,
auf dem Windows 98, 95 bzw. NT 4.0 installiert ist, und Sie zu
Windows 2000 wechseln möchten, müssen Sie EPSON TWAIN
HS deinstallieren, bevor Sie Ihr System upgraden.
1. Deinstallieren Sie EPSON TWAIN HS. Nähere Informat ionen
dazu erhalten Sie im Abschnitt “EPSON TWAIN HS dei nstallieren” auf Seite 4-26.
2. Schalten Sie Ihren PC und Scanner aus, und trennen Sie
anschließend den Scanner vom PC.
3. Schalten Sie den PC ein, und installieren Sie Windows 2000.
4. Stellen Sie sicher, dass Windows 2000 korrekt installiert ist,
und schalten Sie den PC aus.
5. Schließen Sie den Scanner an, und starten Sie Ihren PC, um
EPSON TWAIN HS zu installieren. Gehen Sie dazu vor, wie
im Online-
Installationshandbuch
beschrieben.
Wartung und Fehlerbehebung
4-27

Während der Installation von Windows 2000
Wenn Sie während der Installation von Windows 2000 in einem
Dialogfeld ähnlich dem unten abgebildeten nach den aktual isierten Dateien für den Scanner gefragt werden, klicken Sie auf
Weiter
auf
Hinweis:
Wenn Sie die CD-ROM mit der Scannersoftware einlegen und auf
teien...
gen Sie statt der CD-ROM mit der Scannersoftware die Windows 2000CD-ROM ein, und fahren Sie mit der Installation von Windows 2000
fort. Nach der Installation von Windows 2000 muss der Scanner aus der
Liste im Geräte-Manager deinstalliert und EPSON TWAIN HS neu installiert werden. Folgen Sie zur Deinstallation von EPSON TWAIN HS
den Anweisungen im Abschnitt “Durch die Installation der Scannersoftware entstandene Probleme unter Windows 98, 2000 und Millennium
Edition beheben” auf Seite 4-29.
, und fahren Sie mit der Installation fort. Klicken Sie nicht
Dateien...
klicken, wird möglicherweise eine Fehlermeldung angezeigt. Le-
.
Da-
4-28
Wartung und Fehlerbehebung

Von Windows 95 zu Windows 98 wechseln
Wenn Sie den EPSON-Scanner mit einem Computer verwenden,
auf dem Windows 95 installiert ist, und Sie auf Windows 98
upgraden möchten, müssen Sie EPSON TWAIN HS deinstallieren, bevor Sie Ihr System upgraden.
1. Deinstallieren Sie EPSON TWAIN HS. Nähere Informat ionen
dazu erhalten Sie im Abschnitt “EPSON TWAIN HS dei nstallieren” auf Seite 4-26.
2. Schalten Sie Ihren PC und Scanner aus, und trennen Sie
anschließend den Scanner vom PC.
3. Schalten Sie den PC ein, und installieren Sie Windows 98.
4. Stellen Sie sicher, dass Windows 98 korrekt installiert ist, und
schalten Sie den PC aus.
5. Schließen Sie den Scanner an und starten Sie Ihren PC, um
EPSON TWAIN HS zu installieren. Gehen Sie dazu vor, wie
im Online-
Installationshandbuch
beschrieben.
Durch die Installation der Scannersoftware
entstandene Probleme unter Windows 98,
2000 und Millennium Edition be heben
Wenn Sie die Plug & Play-Treiberinstallation vorzeitig abgebrochen haben, oder wenn Sie die Hinweise zur Installation von
EPSON TWAIN HS für Windows 2000 und Millennium Edition
nicht korrekt befolgen, wi rd EPSON TWAIN HS nicht korrekt auf
dem Computer installiert. Um das Problem zu beheben, dei nstallieren Sie zuerst den Scanner über das Menü Geräte-Manager
(wie im Folgenden beschrieben), und installieren Sie EPSON
TWAIN HS erneut, wie im Onlinebeschrieben.
Wartung und Fehlerbehebung
Installationshandbuch
4-29

Um die Installation zu überprüfen, gehen Sie folgendermaßen
vor:
Hinweise für Windows 2000 und Windows Millennium Edition:
Die meisten Abbildungen in diesem Kapitel sind für Windows 98 und
können daher etwas anders aussehen als die auf Ihrem System angezeigten Dialogfelder. Alle Einstellungen und Funktionen sind jedoch für
beide Betriebssysteme identisch, wenn nicht anders angegeben.
1. Verbinden Sie Scanner und PC mit dem Schnittstellenkabel.
2. Schalten Sie zuerst den Scanner und anschließend den PC
wieder ein.
3. Klicken Sie mit der rechten Maustaste auf das Symbol
Arbeitsplatz
Eigenschaften
Für Windows 98 und Windows Millennium Edition:
Klicken Sie auf den Tab
Windows 2000:
Klicken Sie im Dialogfeld Systemeigenschaften auf den Tab
Hardware
auf dem Desktop und anschließend auf
.
Geräte-Manager
und anschließend auf
Geräte-Manager
.
.
4. Wenn EPSON TWAIN HS korrekt installiert wurde, wird
unter Bildverarbeitungsgerät angezeigt,
4-30
EPSON GT-30000
wenn Sie auf das Pluszeichen (+) neben Bildverarbeitungsgerät klicken.
Wartung und Fehlerbehebung

Wenn
EPSON GT-30000
einem Fragezeichen (?) oder unter Bildverarbeitungsgerät
mit einem Ausrufezeichen (!) angezeigt wird, ist die Datei
EPSON TWAIN HS nicht korrekt installiert.
EPSON GT-30000 wird unter Andere Komponenten
mit einem Fragezeichen (?) angezeigt.
unter Andere Komponenten mit
Wartung und Fehlerbehebung
4-31

EPSON GT-30000 wird unter Andere Komponenten
mit einem Ausrufezeichen (!) angezeigt.
Wenn
EPSON GT-30000
einem Fragezeichen (?) angezeigt wird, lesen Sie den Abschnitt
“Wenn EPSON GT-30000 unter Ande re Komponente n mit einem
Fragezeichen (?) angeze i gt wir d” auf Seite 4-32. Wen n
EPSON GT-30000
Ausrufezeichen (!) angezeigt wird, lesen Sie den Abschnitt
“Wenn EPSON GT-30000 unter Bildver arbeitungsgerät mit einem
Ausrufezeichen (!) angezeigt wird” auf Seite 4-33.
unter Andere Komponenten mit
unter Bildverarbeitungsgerät mit einem
Wenn EPSON GT-30000 unter Andere Komponenten mit
einem Fragezeichen (?) angezeigt wird
Hinweis:
Stellen Sie sicher, dass der Scanner an den PC angeschlossen und
eingeschaltet ist. Ist dies nicht der Fall, kann der Treiber nicht korrekt
installiert werden.
4-32
Wartung und Fehlerbehebung

1. Für Windows 98 und Millennium Edition: Klicken Sie auf
? EPSON GT-30000
Entfernen
Für Windows 2000: Klicken Sie mit der rechten Maustaste
auf
? EPSON GT-30000
Deinstallieren
2. Klicken Sie auf OK, um das Fenster Systemeigenschaften zu
schließen.
3. Schalten Sie den Computer und den Scanner aus. Schalten Sie
sie dann wieder ein.
4. Folgen Sie der Aufforderung, den Treiber erneut zu installieren. Nähere Informationen dazu erhalten Sie im Online-
Installationshandbuch
und OK.
, und klicken Sie anschließend auf
, und klicken Sie anschließend auf
und OK.
.
Wenn EPSON GT-30000 unter Bildverarbeitungsgerät mit
einem Ausrufezeichen (!) angezeigt wird
Hinweis:
Stellen Sie sicher, dass der Scanner an den PC angeschlossen und
eingeschaltet ist. Ist dies nicht der Fall, kann der Treiber nicht korrekt
installiert werden.
Wartung und Fehlerbehebung
4-33

1. Für Windows 98 und Millennium Edition: Klicken Sie auf
! EPSON GT-30000
Entfernen
Für Windows 2000: Klicken Sie mit der rechten Maustaste
auf
! EPSON GT-30000
Deinstallieren
2. Klicken Sie auf OK, um das Fenster Systemeigenschaften zu
schließen.
3. Schalten Sie den Computer und den Scanner aus. Schalten Sie
sie dann wieder ein.
4. Wenn Sie aufgefordert werden, die CD-ROM mit der Scannersoftware einzulegen, legen Sie sie in das CD-ROM-Laufwerk ein, und klicken Sie auf OK.
und OK.
, und klicken Sie anschließend auf
, und klicken Sie anschließend auf
und OK.
4-34
Wartung und Fehlerbehebung

Wenn das folgende Dialogfeld angezeigt wird, klicken Sie auf
, und wählen Sie den Laufwerksbuchstaben Ihres CD-ROM-
d
Laufwerks, den
und den
Klicken Sie anschließend auf OK.
5. Das Fenster zur Monitorkalibrierung wird angezeigt. Folgen
Sie den Anweisungen in Ihrem Online-
Win98
EPSON
-,
Win2000
-Ordner, den Ordner für Ihre Sprache
bzw.
WINME
-Ordner als Pfad aus.
Installationshandbuch
System aufrüsten
.
Ein wichtiger Faktor bei der Arbeit mit dem Scanner und dem
Anwendungsprogramm ist das verwendete Computersystem.
Sollten Sie z.B. mit der Wiedergabequalität des Monitors oder der
Verarbeitungszeit von Bildern nicht zufrieden sein, lesen Sie die
folgenden Abschnitte. Hier werden keine speziellen Empfehlungen ausgesprochen, sondern vielmehr verschiedene Möglichkeiten aufgezeigt, wie Sie Ihr Scanner-Computer-Syst em optimieren
können. Lassen Sie sich gegebenenfalls von Ihrem Fachhändler
oder einem erfahrenen Scannerbenutzer dabei beraten.
Wartung und Fehlerbehebung
4-35

Größe des Arbeitsspeichers (RAM) und der Festplatte
Gescannte Bilder benötigen weitaus mehr Speicherkapazität als
beispielsweise Textdateien. Daher sollten Sie überpr üfen, ob die
Größe des Arbeitsspeichers bzw. der Festplatte ausreicht, um
komplexe Bilddateien zu speichern bzw. zu bearbeiten.
Videokarten
Nicht jede Videokarte, die zur Darstellung von Text ausreicht, ist
optimal zur Darstellung v on Bildern, besonders von F arbbildern,
geeignet. Wenn Bilder auf dem Monitor zu grob dargestellt werden, sollten Sie eine leistungsfähigere Videokarte verwenden.
Um eine optimale Wiedergabequalität zu erzi elen, benötigen Si e
eine 24-Bit-Videokarte, auch Echtfarbenkarte genannt.
Monitore
Die Auflösung des Monitors beeinflusst die Wiedergabeq ualität.
Wenn Sie auf eine pixelgenaue Darstellung Wert legen, sollten Sie
einen hochauflösenden Monitor verwenden. Stellen Sie sicher,
dass Sie eine entsprechend leistungsfähige Videokarte benutzen.
Datenkomprimierungsprogramme
Viele Anwendungsprogramme bieten die Möglichkeit , die Größe
von Bilddateien zu reduzieren (Datenkomprimierung). Dabei
kann eine Datei von 3 MB so verkleinert werden, dass sie auf eine
normale 1,44 MB-Diskette passt. Die Daten der Datei werden
komprimiert und später wieder dekomprimi ert. Bei den meisten
Programmen geschieht dieses Dekomprimieren ohne Qualitätsverlust. Andere Programme erzielen zwar bessere Komprimierungsresultate, jedoch gehen dabei Informationen des Originals
verloren. In den meisten Fällen ist jedoch kein Qualitätsverlust
nach dem Dekomprimieren feststellbar.
4-36
Wartung und Fehlerbehebung
 Loading...
Loading...