Page 1
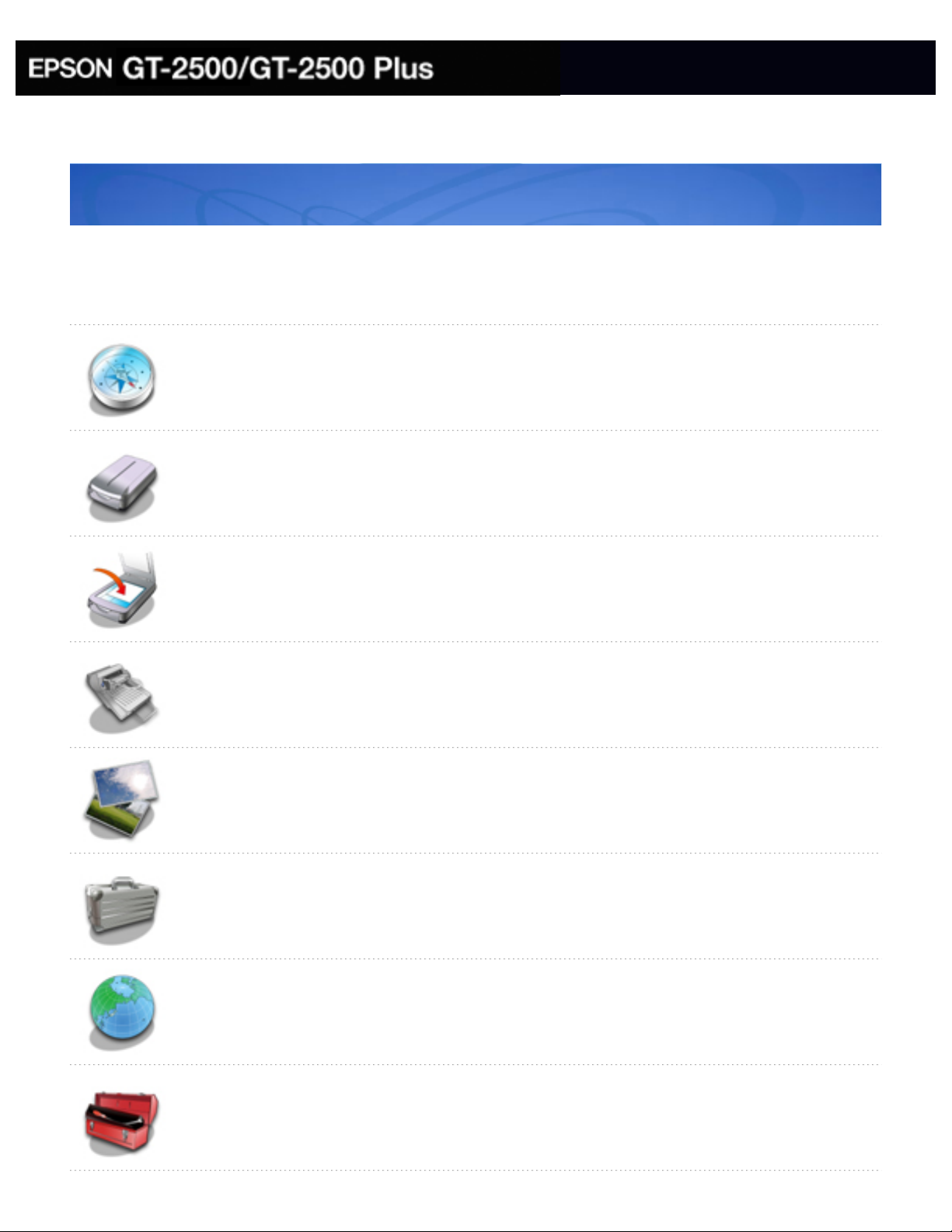
Home
User’s Guide
This User’s Guide is the on-screen guide to your GT-2500 scanner. Click a topic below to get
started.
Overview of Your Scanner Features
These features help you create the best possible scans, no matter what shape
your original is in.
Guide to the Scanner Parts
Check this section to identify the parts of your scanner, read the status of the
lights, and use the Start button.
Placing Originals on the Scanner
Follow the steps here to place your original documents in the ADF, or your
original documents or photos on the document table.
Scanning Using the Automatic Document Feeder
Follow the steps here to scan multi-page documents using the Automatic
Document Feeder.
Scanning Using the Document Table
Follow the step-by-step instructions here to scan documents or photos placed on
the document table glass.
Using the Scanner Features
Follow the instructions here to scan using the scanner features, such as Scan to
PDF and Color Restoration.
Using the Network Image Express Card
Follow the steps here to install and use the optional Network Image Express Card
for scanning over a network.
Maintenance
Follow the guidelines here to maintain and transport your scanner.
Page 2
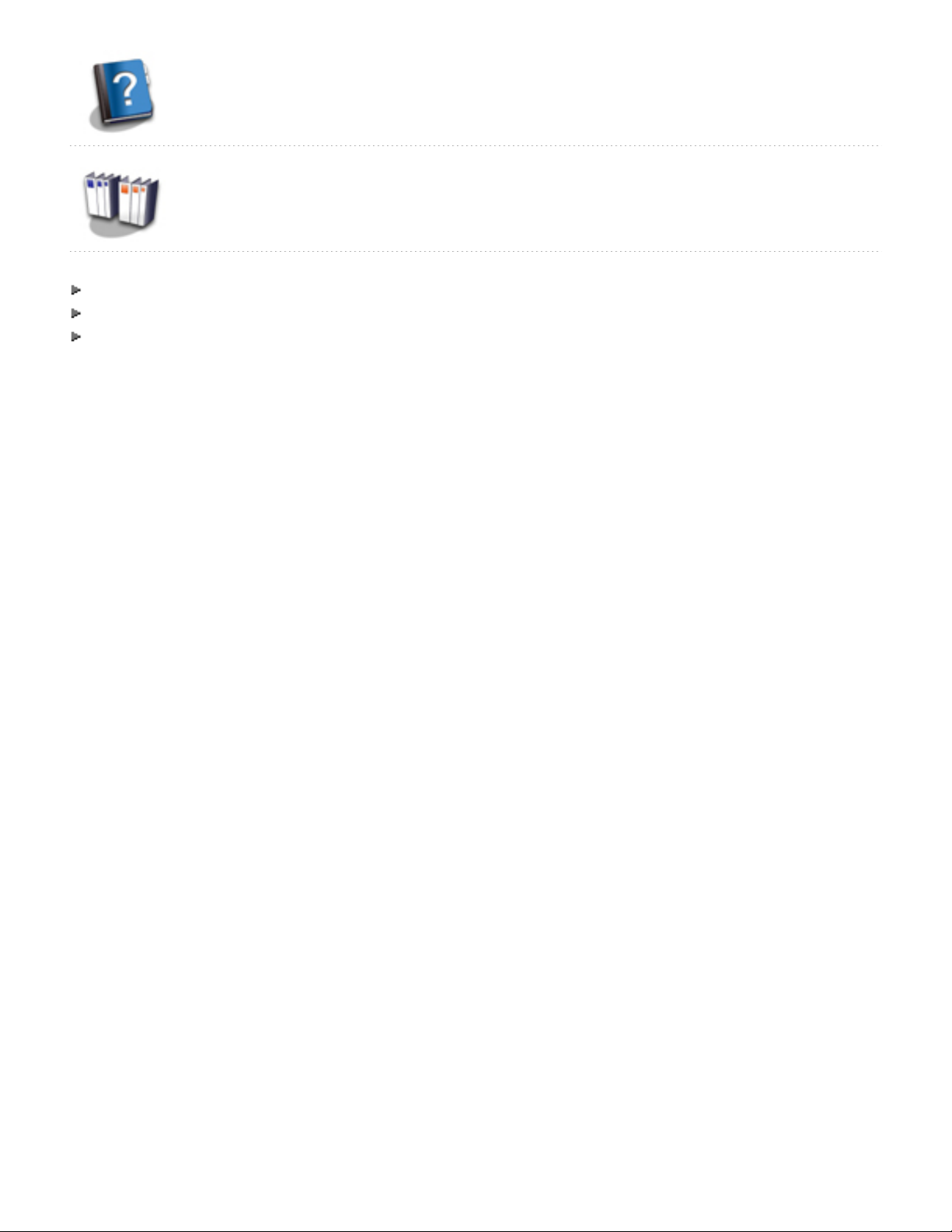
Solving Problems
If you have a problem using your scanner or its software, check here for
solutions.
Technical Specifications
Check here for technical details about your scanner and its accessories.
Safety
Copyright and Trademarks
Operating System Versions
Page 3
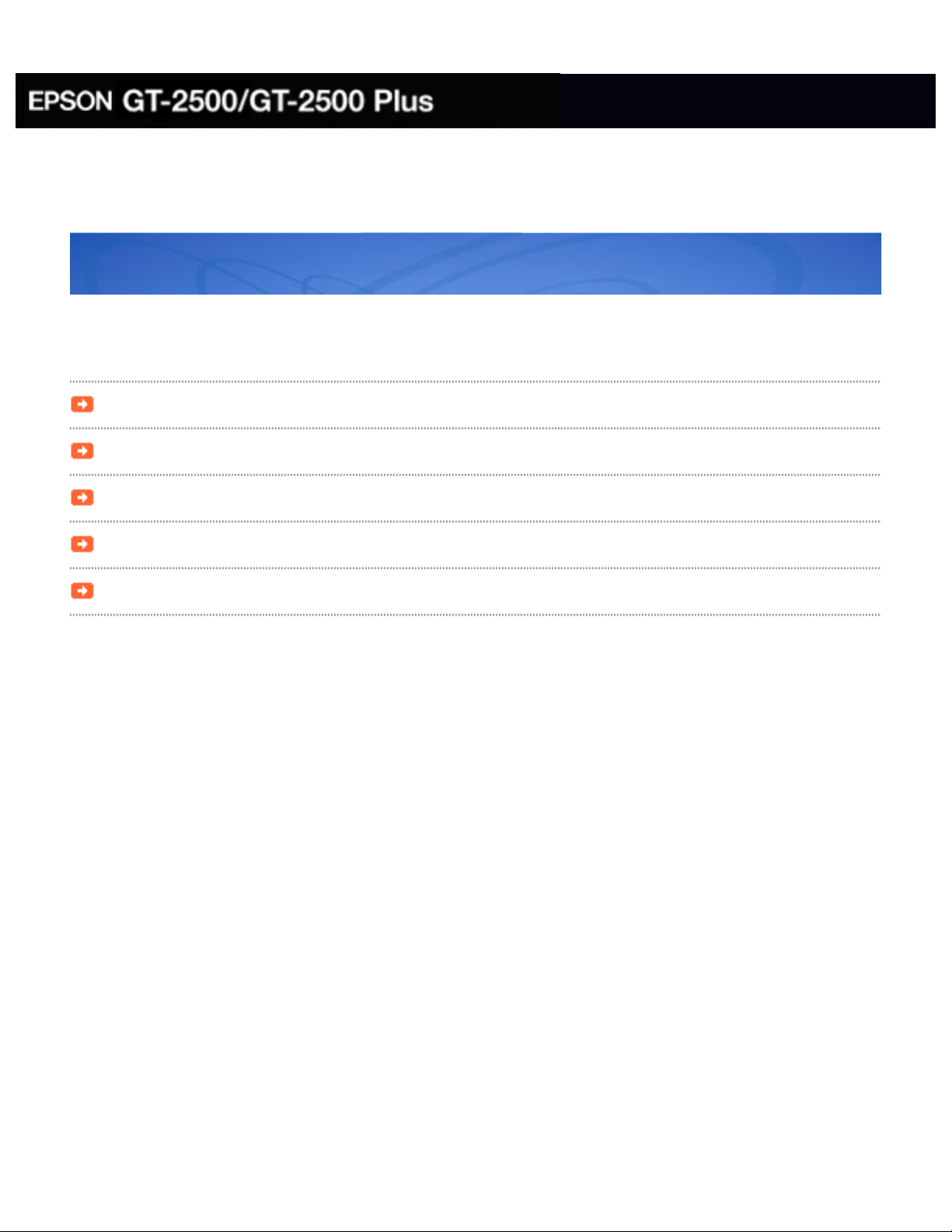
Home > Overview of Your Scanner Features
Overview of Your Scanner Features
These features help you create the best possible scans, no matter what shape your original is
in.
Scanning Using the Automatic Document Feeder
Scanning to a PDF File
Converting Scanned Documents Into Editable Text
Available Scanning Methods
Additional Scanner Software
Page 4
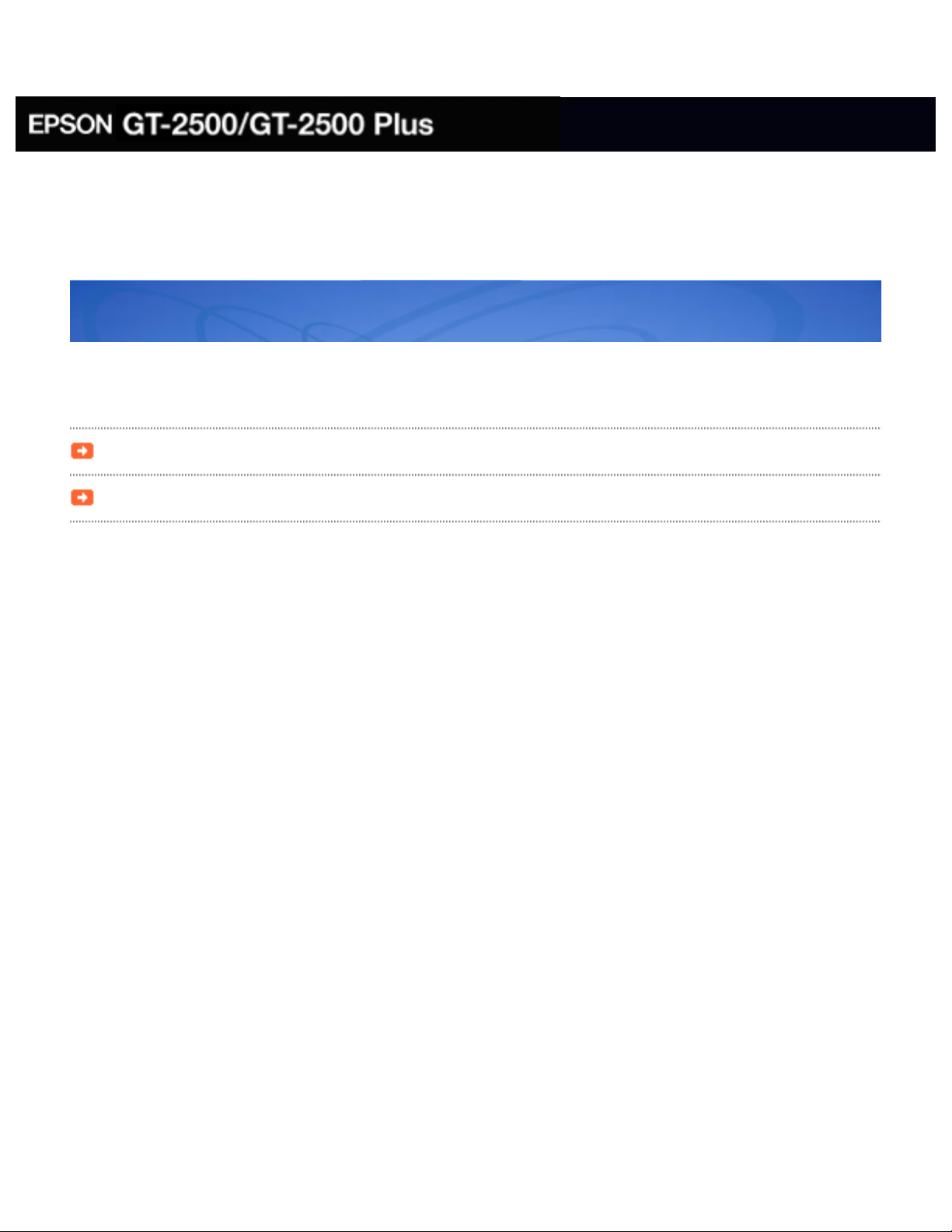
Home > Guide to the Scanner Parts
Guide to the Scanner Parts
Check this section to identify the parts of your scanner, read the status of the lights, and use
the a Start button.
Scanner Parts
Lights and Start Button
Page 5
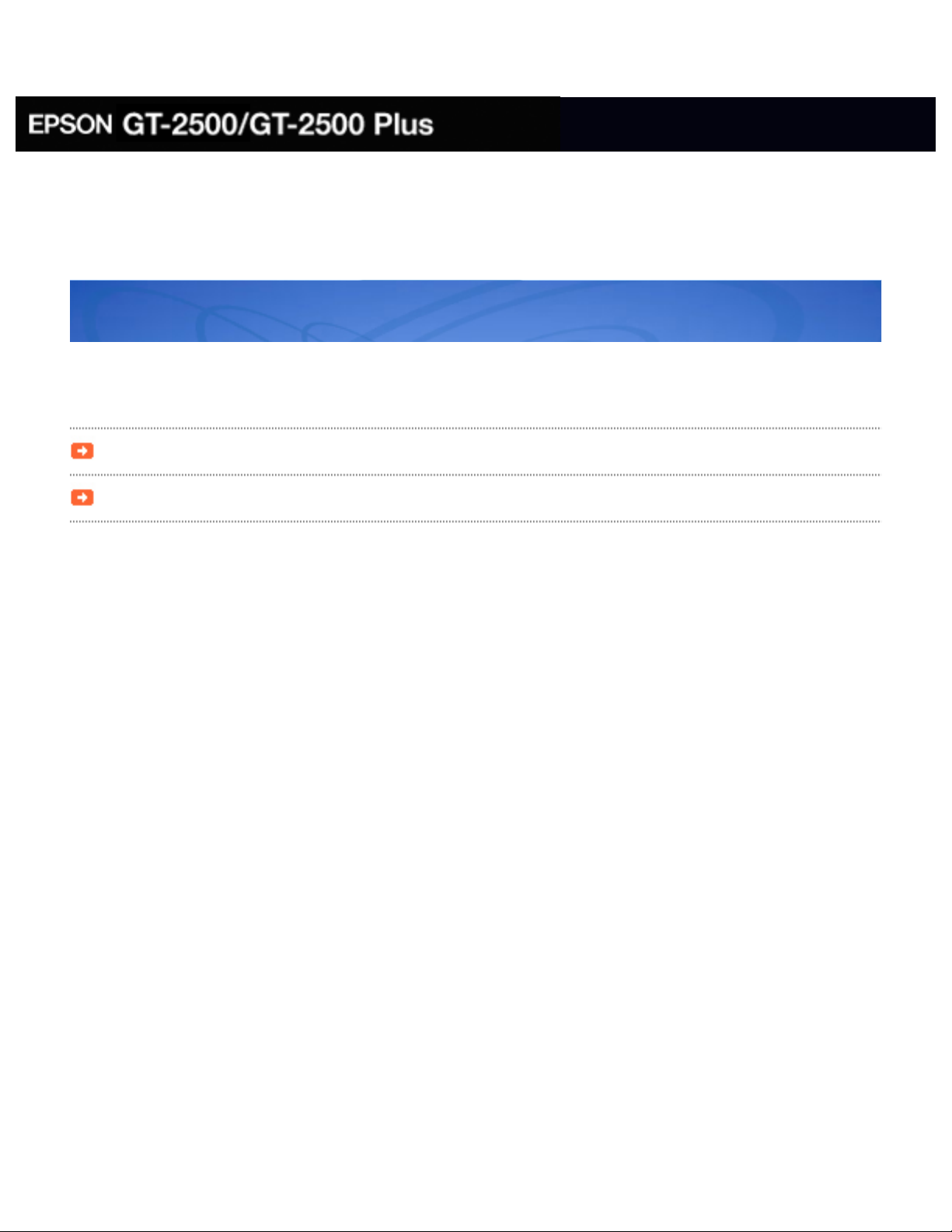
Home > Placing Originals on the Scanner
Placing Originals on the Scanner
Follow the steps here to place your original documents in the ADF, or your original documents
or photos on the document table.
Loading Documents in the Automatic Document Feeder
Placing Originals on the Document Table
Page 6
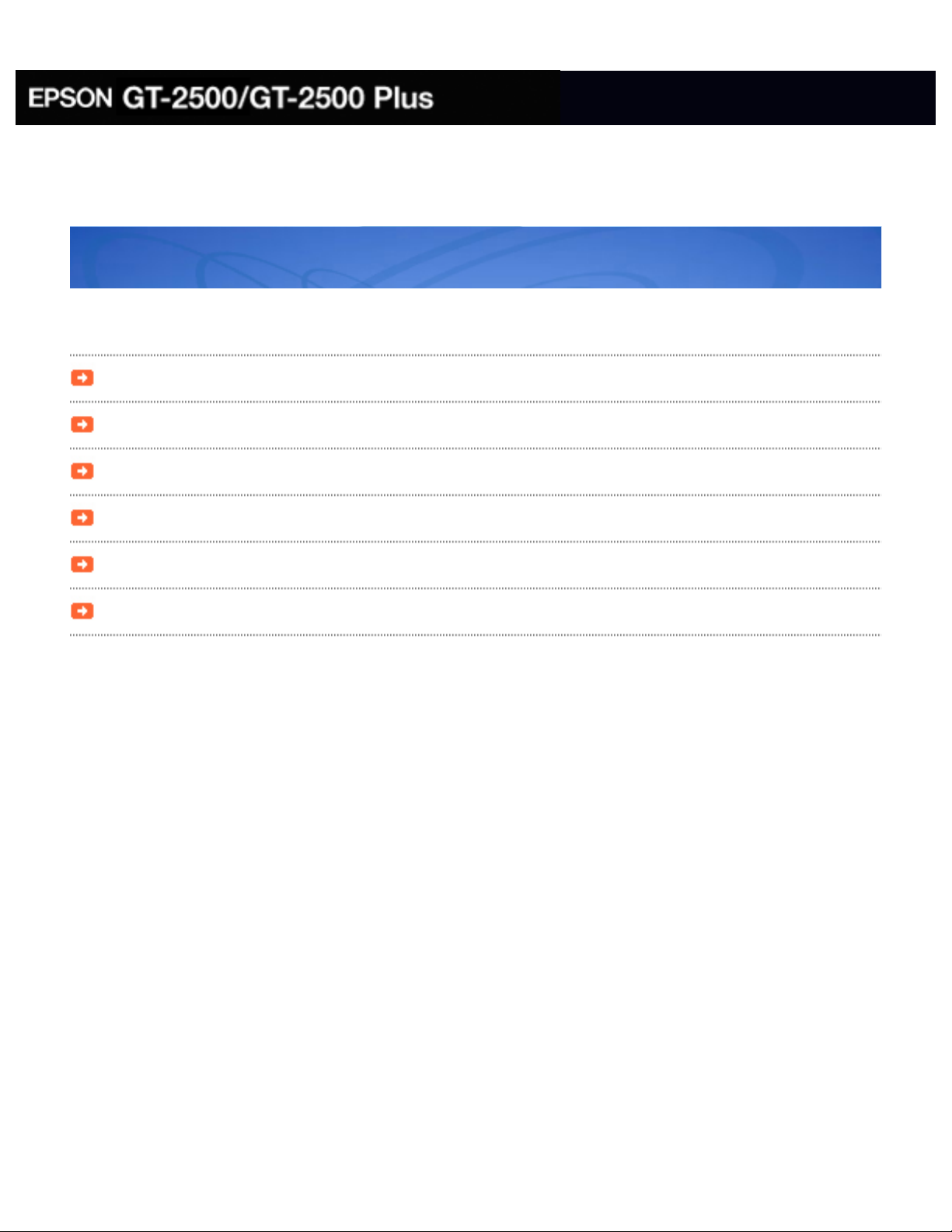
Home > Scanning Using the Automatic Document Feeder
Scanning Using the Automatic Document Feeder
Follow the steps here to scan multi-page documents using the Automatic Document Feeder.
Starting a Scan With the Start Button
Starting a Scan With EPSON Scan
Starting a Scan With Another Scanning Program
Overview of the EPSON Scan Modes with ADF
Selecting EPSON Scan Office Mode Settings
Selecting EPSON Scan Professional Mode Settings
Page 7
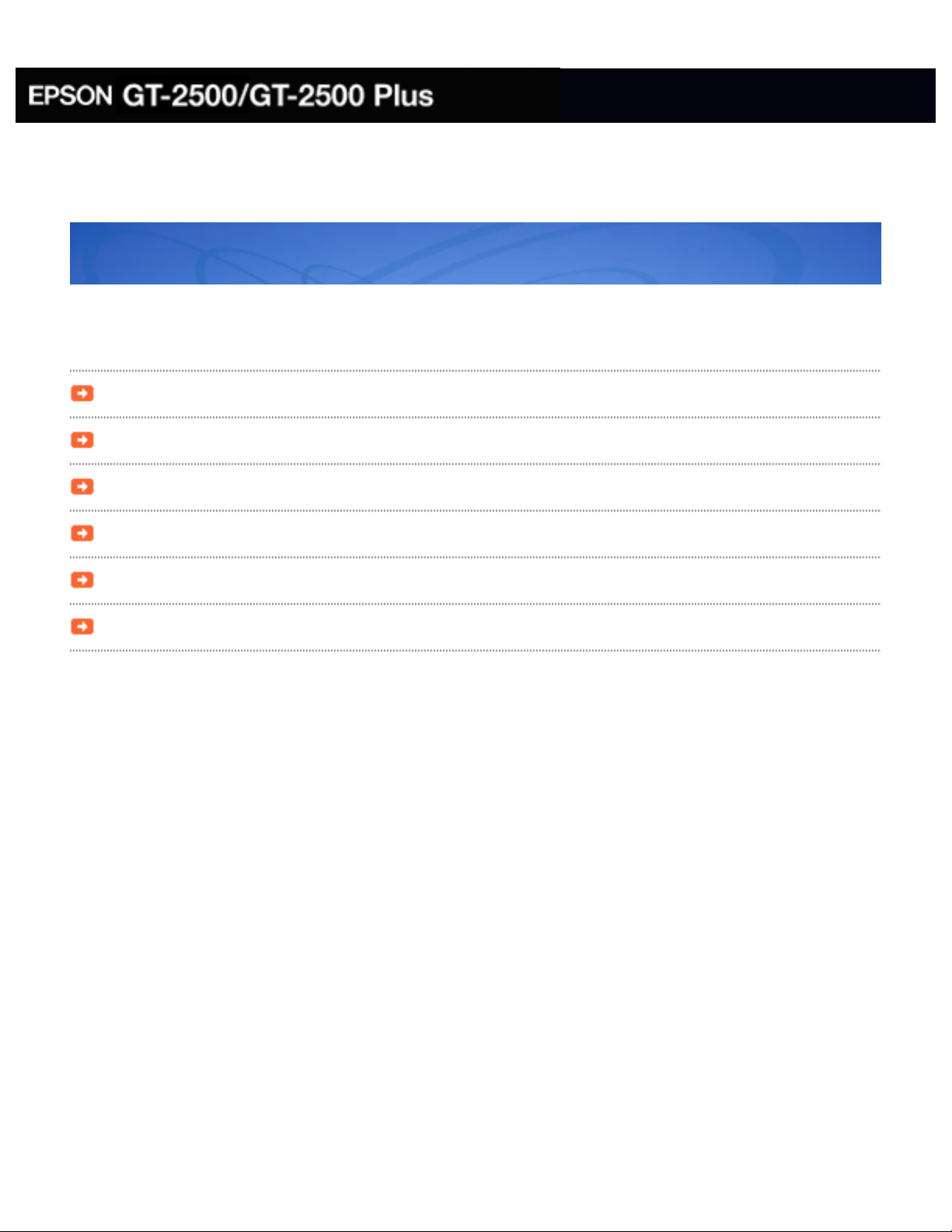
Home > Scanning Using the Document Table
Scanning Using the Document Table
Follow the step-by-step instructions here to scan documents or photos placed on the document
table glass.
Starting a Scan With the Start Button
Starting a Scan With EPSON Scan
Starting a Scan With Another Scanning Program
Overview of the EPSON Scan Modes
Selecting EPSON Scan Office Mode Settings
Selecting EPSON Scan Home/Professional Mode Settings
Page 8
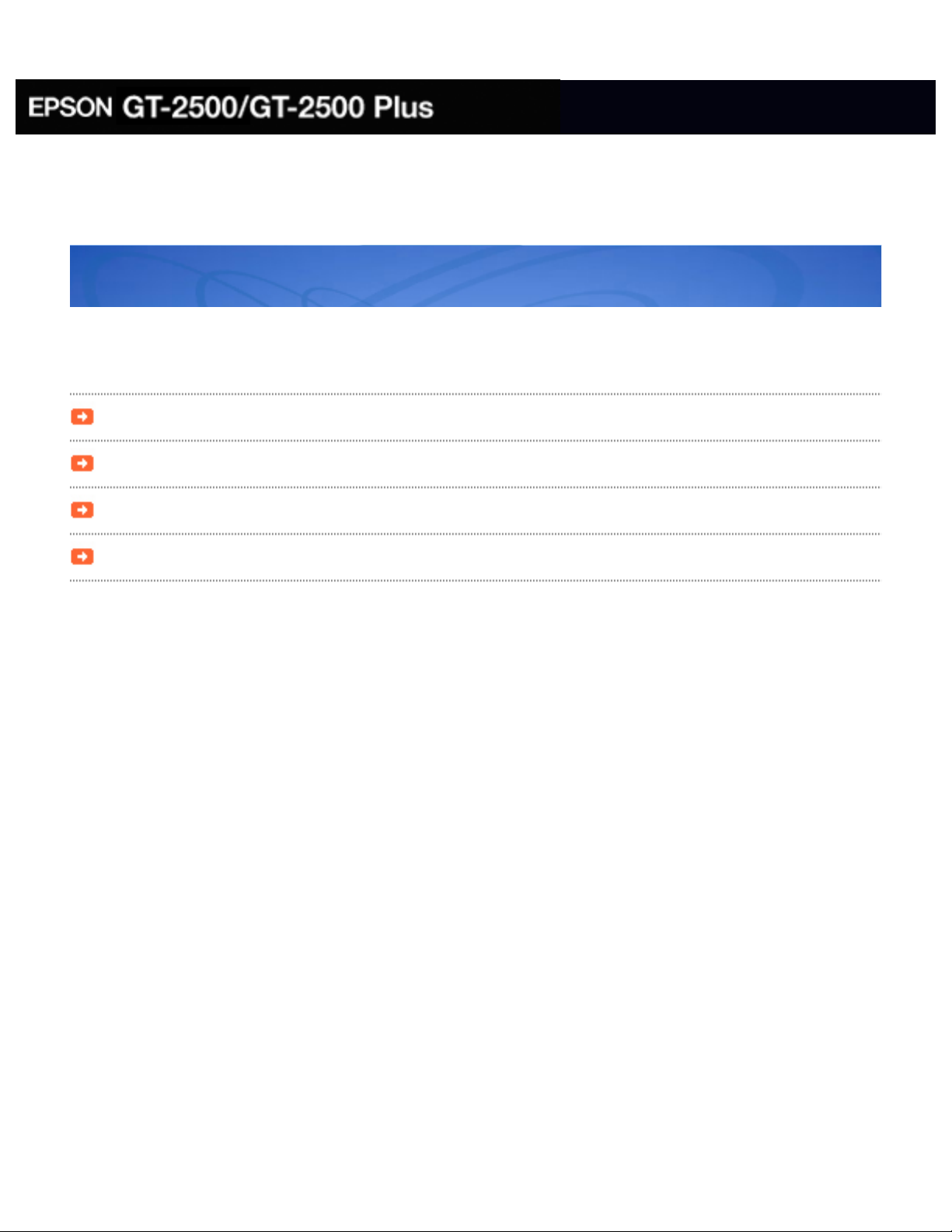
Home > Using the Scanner Features
Using the Scanner Features
Follow the instructions here to scan using the scanner features, such as Scan to PDF and Color
Restoration.
Scanning to a PDF File
Converting Scanned Documents into Editable Text
Restoring Color in Photos
Assigning a Program to the Start Button
Page 9
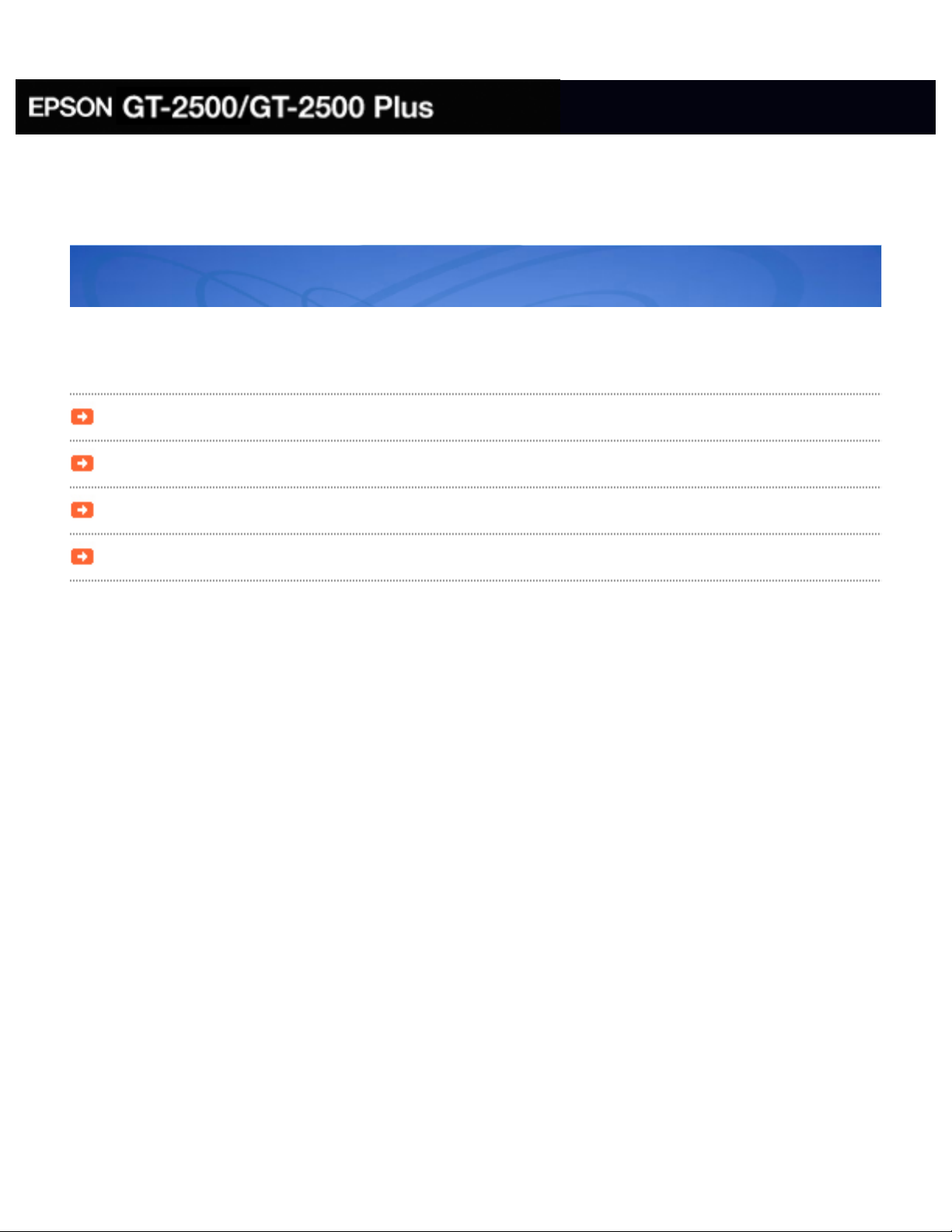
Home > Using the Network Image Express Card
Using the Network Image Express Card
Follow the steps here to install and use the optional Network Image Express Card for scanning
over a network.
Installing the Network Image Express Card
Connecting the Card and Scanner to a Network Hub
Setting Up Client Computers for Network Scanning
Scanning Over a Network
Page 10
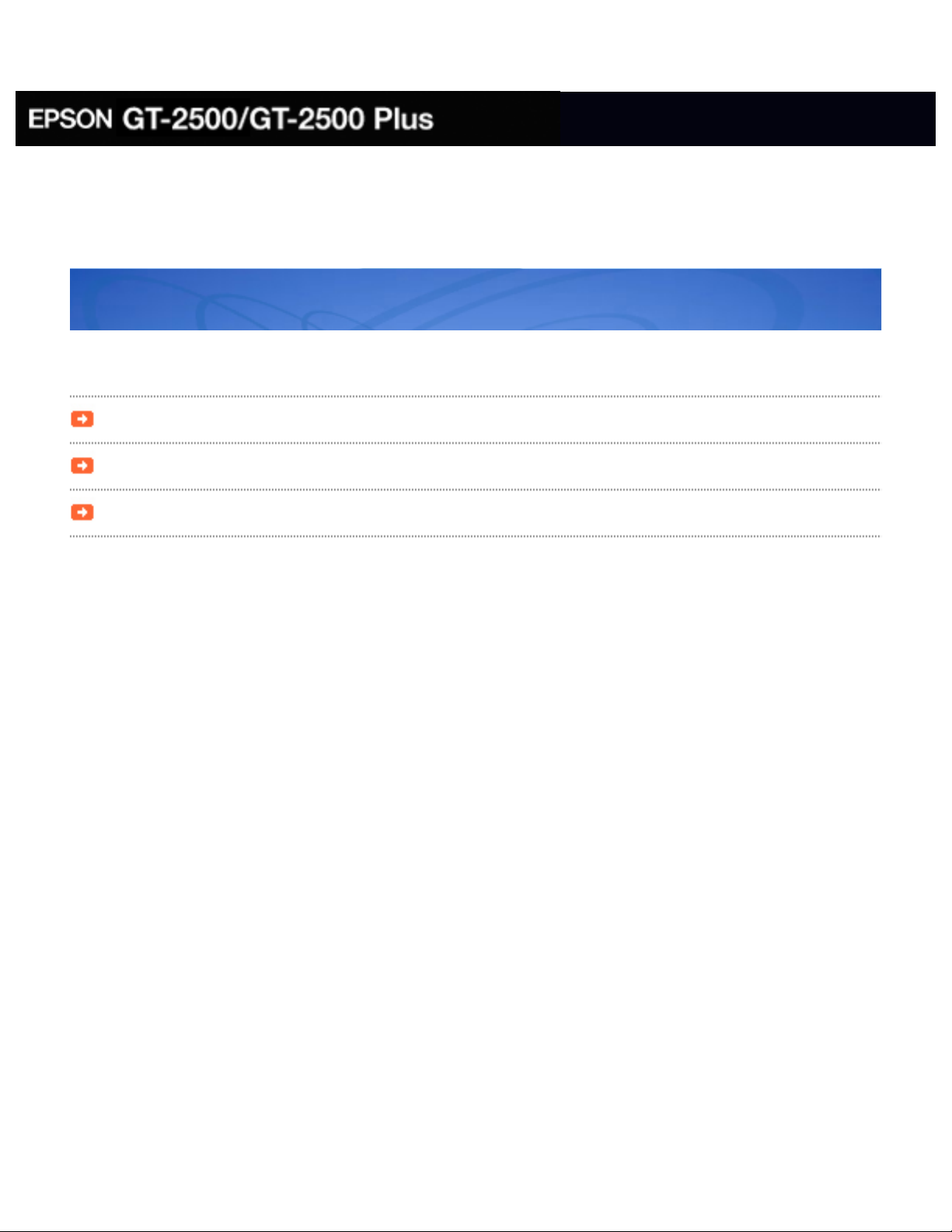
Home > Maintenance
Maintenance
Follow the guidelines here to maintain and transport your scanner.
Cleaning the Scanner
Replacing the Scanner Lamp
Transporting the Scanner
Page 11
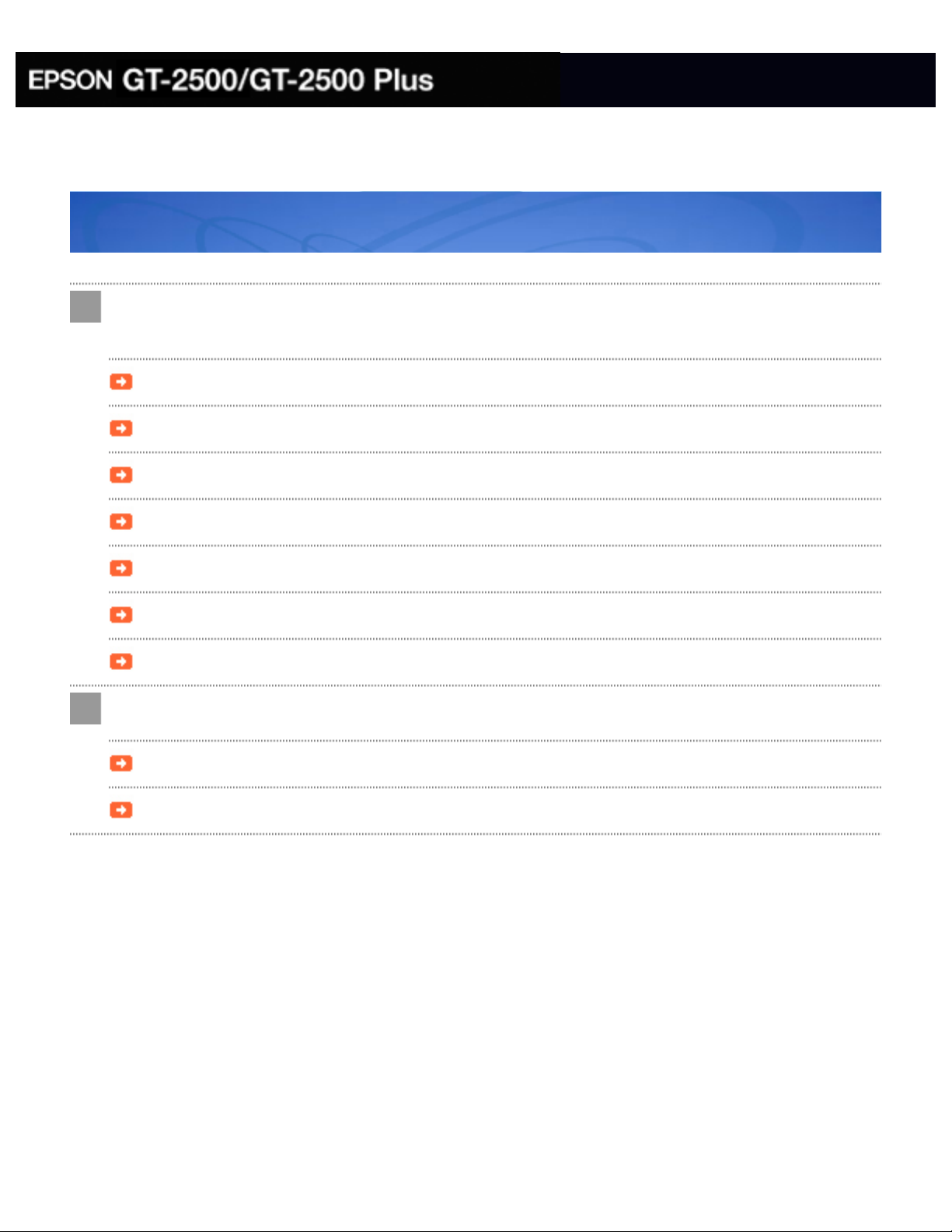
Home > Solving Problems
Solving Problems
Troubleshooting
If you have a problem using your scanner or its software, check here for solutions.
Reading the Scanner Lights
Scanner Problems
Scanning Software Problems
Scan Quality Problems
Automatic Document Feeder Problems
Network Image Express Card Problems
Uninstalling Your Scanning Software
Where To Get Help
Epson Technical Support
Other Software Technical Support
Page 12
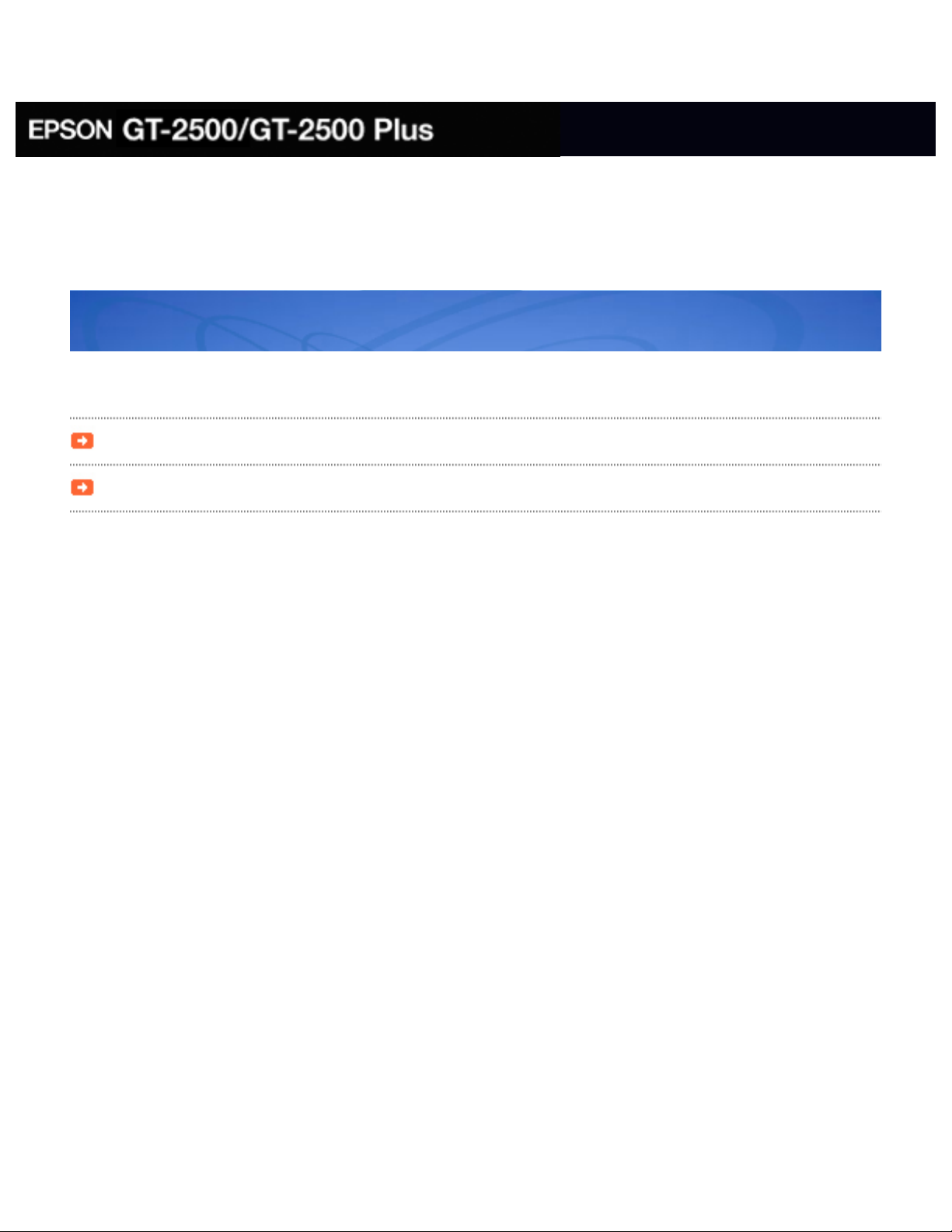
Home > Technical Specifications
Technical Specifications
Check here for technical details about your scanner and its accessories.
System Requirements
Scanner Specifications
Page 13
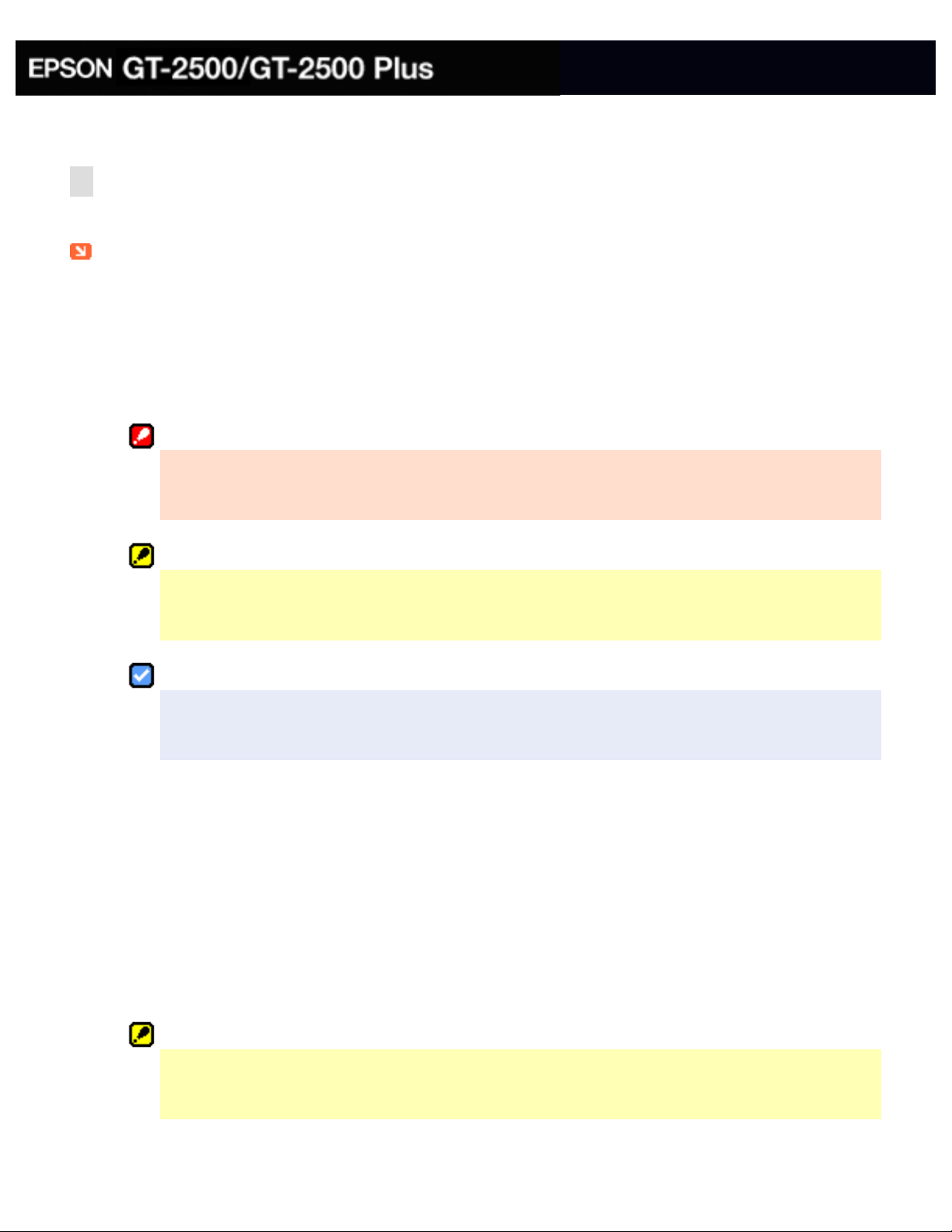
Home > Safety
Important Safety Instructions
Restrictions on Copying
Read all these instructions, and follow all warnings and instructions marked on the scanner.
● In this document, warnings, cautions, and notes indicate the following:
Warnings
must be followed carefully to avoid bodily injury.
Cautions
must be observed to avoid damage to your equipment.
Notes
contain important information and useful tips on the operation of this product.
● Place the scanner close enough to the computer for the interface cable to reach it
easily. Do not place or store the scanner or the AC adapter outdoors, near excessive
dirt or dust, water, heat sources, or in locations subject to shocks, vibrations, high
temperature or humidity, direct sunlight, strong light sources, or rapid changes in
temperature or humidity. Do not use with wet hands.
● Place the scanner and the AC adapter near an electrical outlet where the AC power cord
can be easily unplugged.
Cautions:
Be sure the AC power cord meets the relevant local safety standards.
● The AC power cord should be placed to avoid abrasions, cuts, fraying, crimping, and
Page 14
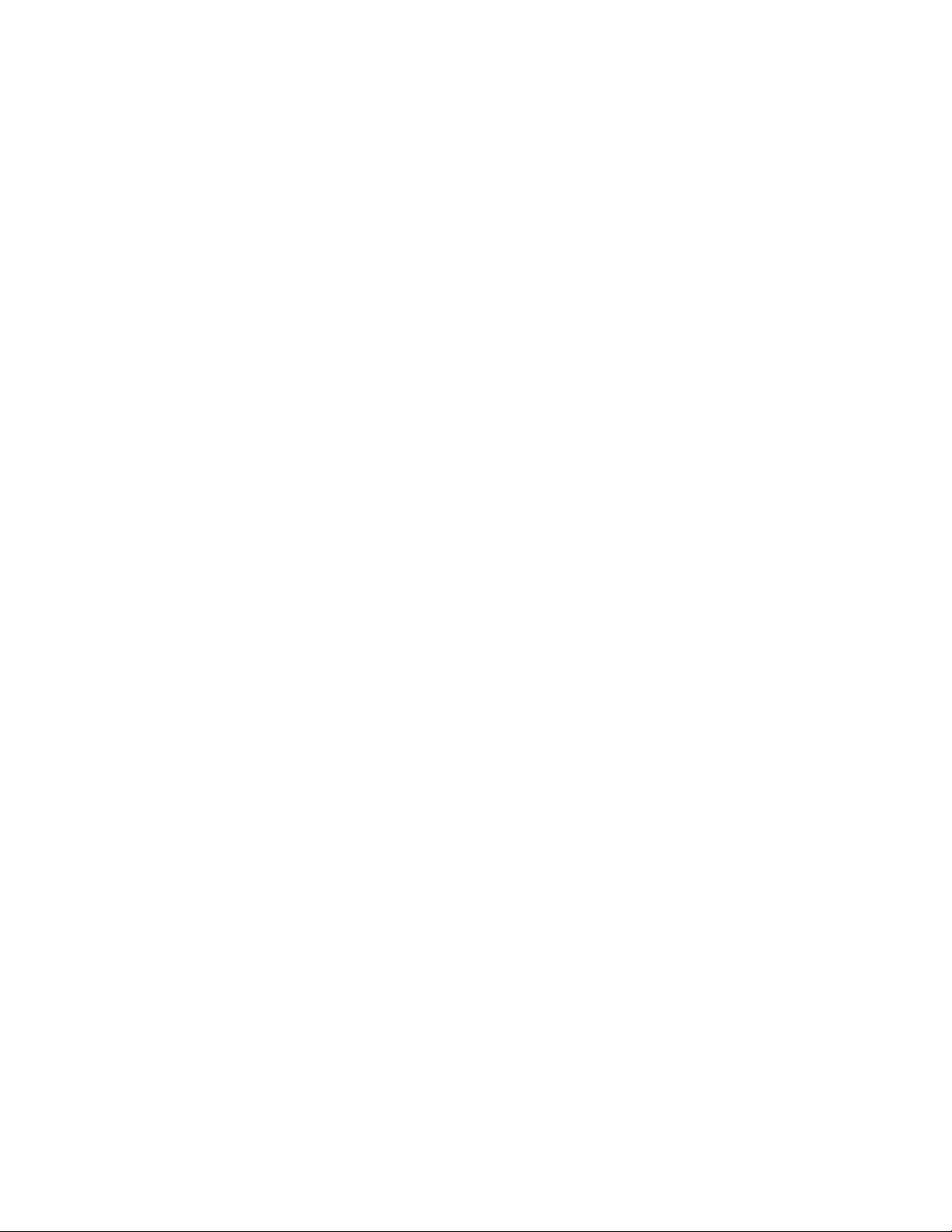
kinking. Do not place objects on top of the AC power cord and do not allow the AC
adapter or the AC power cord to be stepped on or run over. Be particularly careful to
keep all the AC power cords straight at the ends and the points where they enter and
leave the AC adapter.
● Use only the AC adapter model A371B/A311E that comes with your scanner. Using any
other adapter could cause fire, electrical shock, or injury.
● The AC adapter is designed for use with the scanner with which it was included. Do not
attempt to use it with other electronic devices unless specified.
● Use only the type of power source indicated on the AC adapter’s label, and always
supply power directly from a standard domestic electrical outlet with the AC power cord
that meets the relevant local safety standards.
● When connecting this product to a computer or other device with a cable, ensure the
correct orientation of the connectors. Each connector has only one correct orientation.
Inserting a connector in the wrong orientation may damage both devices connected by
the cable.
● Avoid using outlets on the same circuit as photocopiers or air control systems that
regularly switch on and off.
● If you use an extension cord with the scanner, make sure the total ampere rating of
the devices plugged into the extension cord does not exceed the cord’s ampere rating.
Also, make sure the total ampere rating of all devices plugged into the electrical outlet
does not exceed the electrical outlet’s ampere rating. Do not place multiple loads on
the electrical outlet.
● Never disassemble, modify, or attempt to repair the AC adapter, AC power cord,
scanner, or scanner option by yourself except as specifically explained in the scanner’s
guides.
● Do not insert objects into any opening as they may touch dangerous voltage points or
short out parts. Beware of electrical shock hazards.
● Do not use aerosol products that contain flammable gases inside or around this
product. Doing so may cause fire.
● Unplug the scanner and the AC adapter, and refer servicing to qualified service
personnel under the following conditions: The AC power cord or plug is damaged; liquid
has entered the scanner or the AC adapter; the scanner or the AC adapter has been
dropped or the case has been damaged; the scanner or the AC adapter does not
operate normally or exhibits a distinct change in performance. (Do not adjust controls
that are not covered by the operating instructions.)
● Unplug the scanner and the AC adapter before cleaning. Clean with a damp cloth only.
Do not use liquid or aerosol cleaners.
Page 15
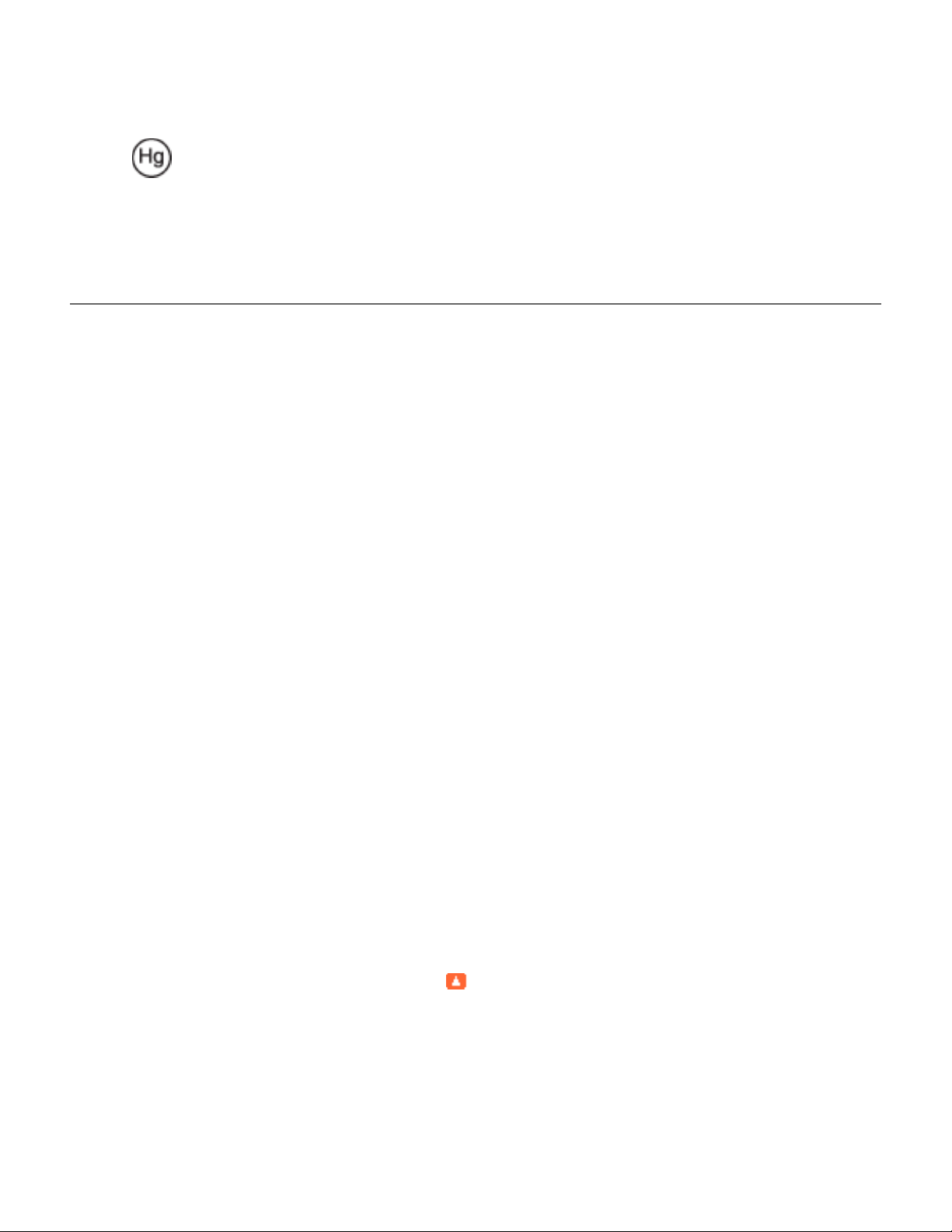
● If you are not going to use the scanner for a long period, be sure to unplug the AC
adapter from the electrical outlet.
● The lamp(s) in this product contain mercury (Hg). Please consult your state and
local regulations regarding disposal or recycling. Do not put in the trash.
Restrictions on Copying
Observe the following restrictions in order to ensure the responsible and legal use of your
scanner.
Copying of the following items is prohibited by law:
● Bank bills, coins, government-issued marketable securities, government bond
securities, and municipal securities
● Unused postage stamps, pre-stamped postcards, and other official postal items bearing
valid postage
● Government-issued revenue stamps, and securities issued according to legal procedure
● Private marketable securities (stock certificates, negotiable notes, checks, etc.),
monthly passes, concession tickets, etc.
● Passports, driver’s licenses, warrants of fitness, road passes, food stamps, tickets, etc.
Responsible use of copyrighted materials
Epson® encourages each user to be responsible and respectful of the copyright laws when
using any Epson product. While some countries’ laws permit limited copying or reuse of
copyrighted material in certain circumstances, those circumstances may not be as broad as
some people assume. Contact your legal advisor for any questions regarding copyright law.
Top
Page 16
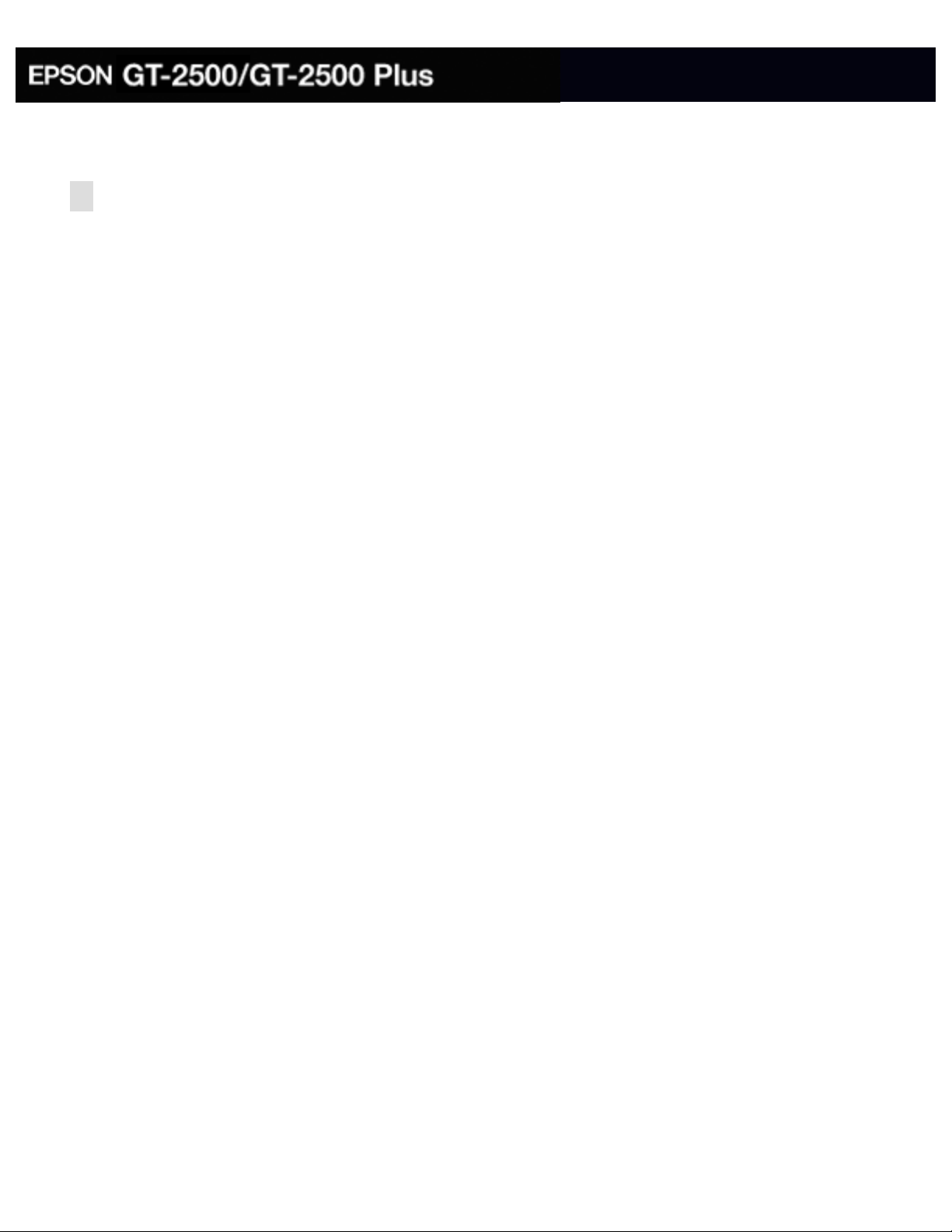
Home > Copyright and Trademarks
Copyright and Trademarks
No part of this publication may be reproduced, stored in a retrieval system, or transmitted in
any form or by any means, electronic, mechanical, photocopying, recording, or otherwise,
without the prior written permission of Seiko Epson Corporation. No patent liability is assumed
with respect to the use of the information contained herein. Neither is any liability assumed for
damages resulting from the use of the information contained herein.
Neither Seiko Epson Corporation nor its affiliates shall be liable to the purchaser of this product
or third parties for damages, losses, costs, or expenses incurred by the purchaser or third
parties as a result of: accident, misuse, or abuse of this product or unauthorized modifications,
repairs, or alterations to this product.
Seiko Epson Corporation and its affiliates shall not be liable against any damages or problems
arising from the use of any options or any consumable products other than those designated
as Original Epson Products or Epson Approved Products by Seiko Epson Corporation.
Epson is a registered trademark, and Exceed Your Vision is a trademark of Seiko Epson
Corporation. Microsoft and Windows are registered trademarks of Microsoft Corporation.
Adobe and Acrobat are registered trademarks of Adobe Systems Incorporated.
Apple, Macintosh, and ColorSync are registered trademarks of Apple Computer, Inc.
PRINT Image Matching and the PRINT Image Matching logo are trademarks of Seiko Epson
Corporation. Copyright © 2001 Seiko Epson Corporation. All rights reserved.
EPSON Scan software is based in part on the work of the Independent JPEG Group.
General Notice: Other product names used herein are for identification purposes only and
may be trademarks of their respective companies.
Copyright © 2006 Seiko Epson Corporation. All rights reserved.
Page 17
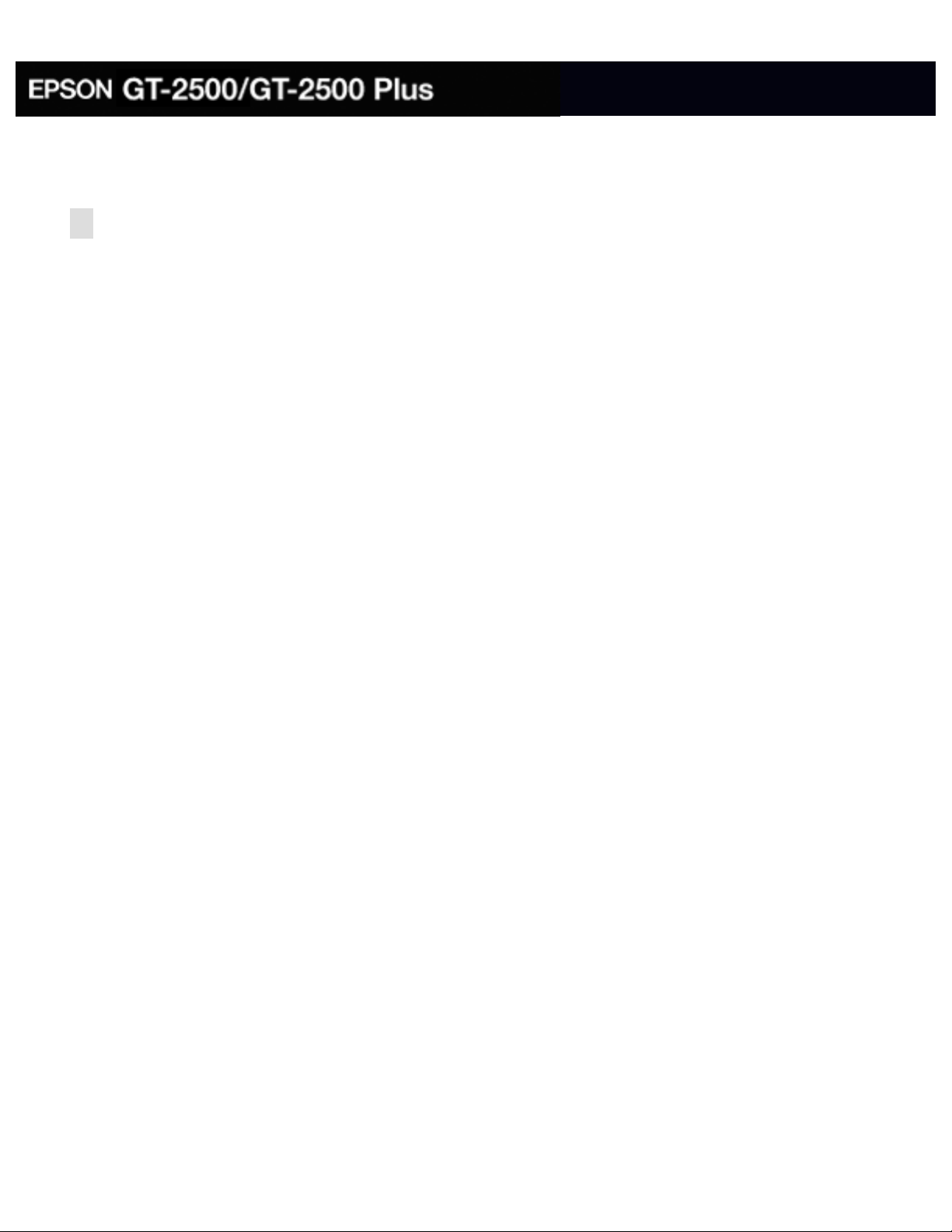
Home > Operating System Versions
Operating System Versions
In this manual, the following abbreviations are used.
● Windows refers to Windows XP, Me, 98 SE, XP x64, and 2000.
● Windows XP refers to Windows XP Home Edition and Windows XP Professional.
● Windows Me refers to Windows Millennium Edition.
● Windows 98 SE refers to Windows 98 Second Edition.
● Windows XP x64 refers to Windows XP Professional x64 Edition.
● Windows 2000 refers to Windows 2000 Professional.
● Mac OS X refers to Mac OS X 10.2.8 or later.
Page 18

Home > Overview of Your Scanner Features
Scanning Using the Automatic Document Feeder
You can load an original document of up to 50 pages in the Automatic Document Feeder (ADF)
built into your scanner. This lets you quickly scan and save documents on your computer
without placing each page individually. See Loading Documents in the Automatic Document
Feeder to get started.
You can still place one-page originals, or valuable photos and documents directly on the
document table whenever you need to scan them. See Placing Originals on the Document
Table for instructions.
Page 19
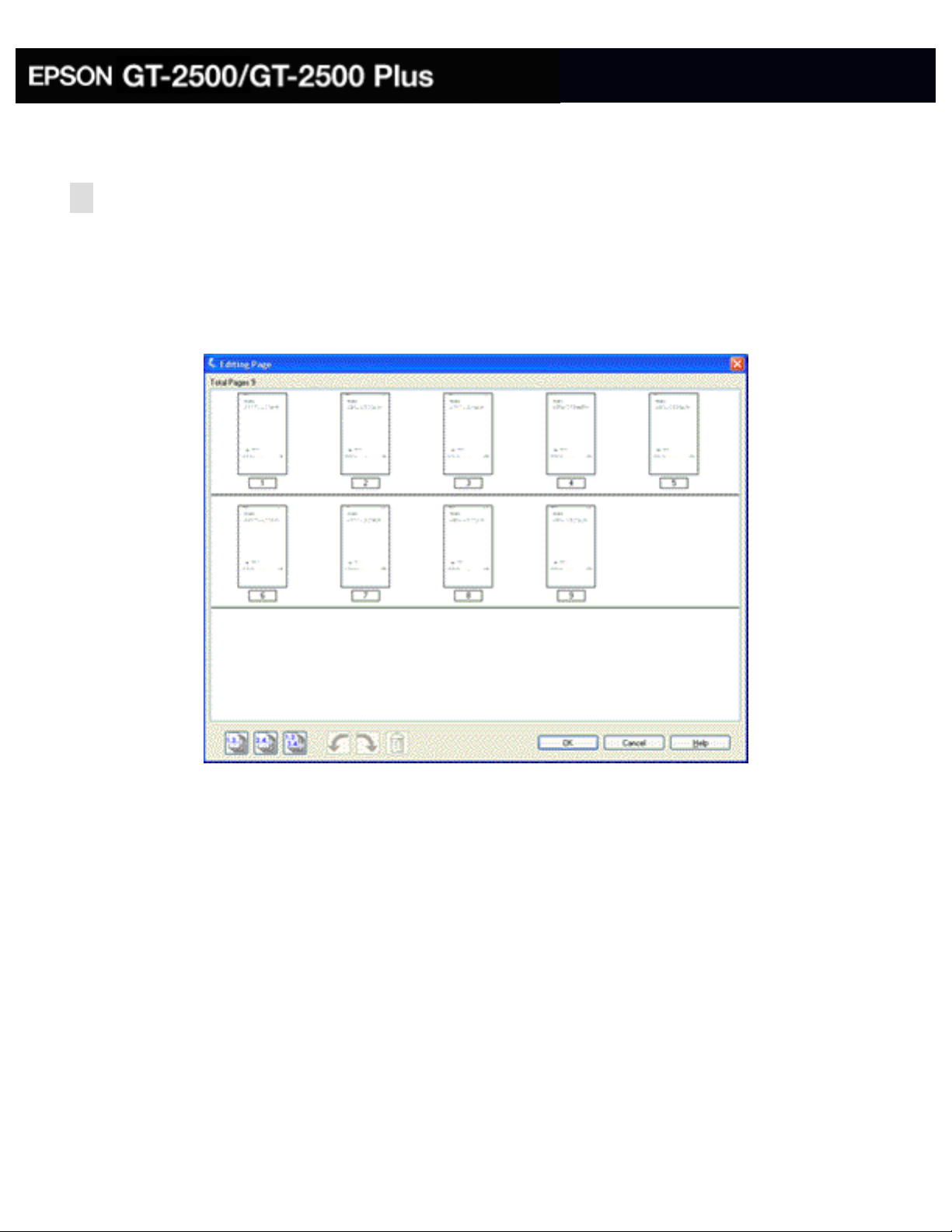
Home > Overview of Your Scanner Features
Scanning to a PDF File
You can scan multiple document pages using the ADF and save them as one PDF file on your
computer. EPSON Scan displays an editing page so you can view the pages as you scan them
and reorder, rotate, or delete them as necessary.
You can also place one page at a time on the document table and scan and save it as a PDF
file.
See Scanning to a PDF File for instructions.
Page 20
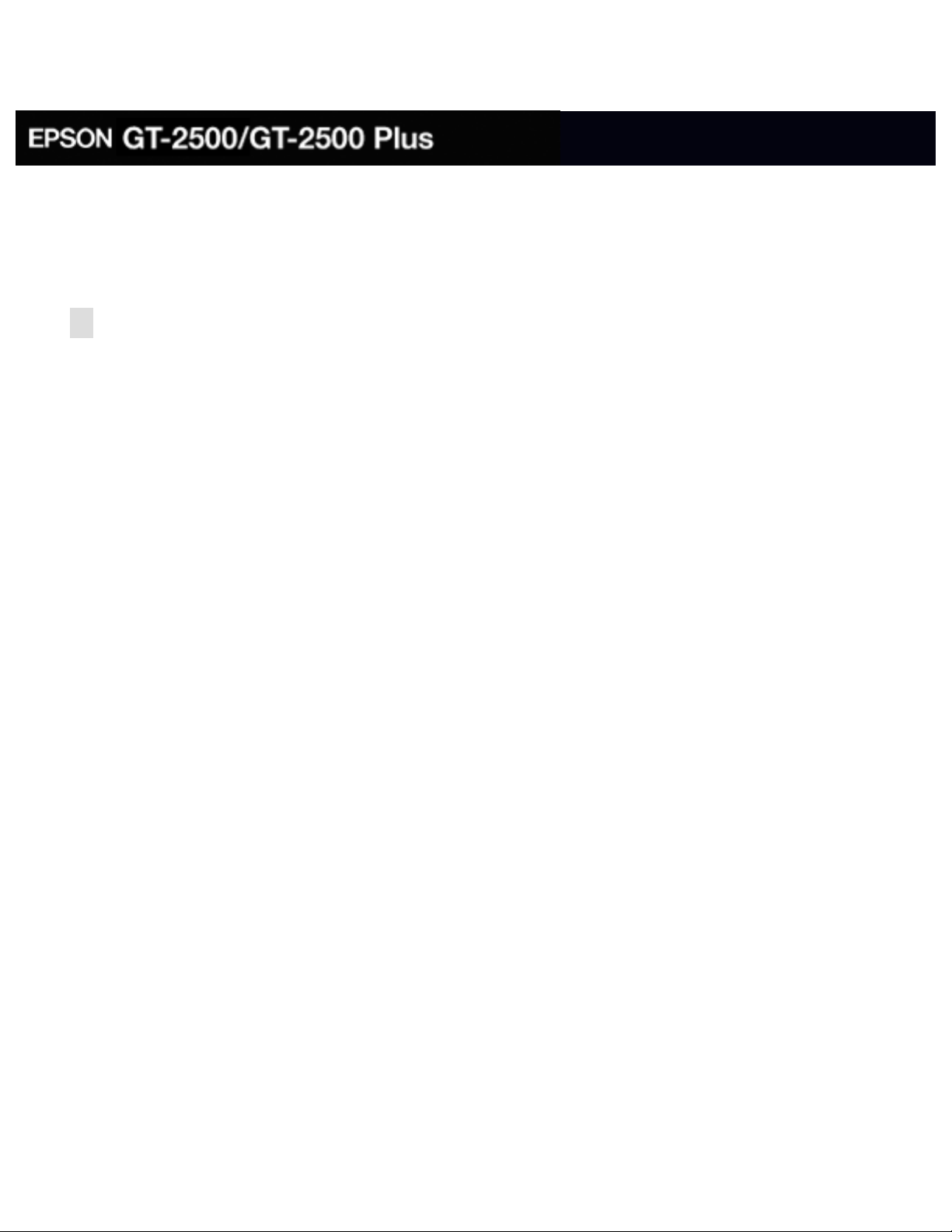
Home > Overview of Your Scanner Features
Converting Scanned Documents Into Editable Text
You can scan a document and convert the text into data that you can edit with a word
processing program. This process is called OCR (Optical Character Recognition). To scan and
use OCR, you need to use an OCR program, such as Adobe
®
Acrobat®. See Converting
Scanned Documents into Editable Text for instructions.
Page 21
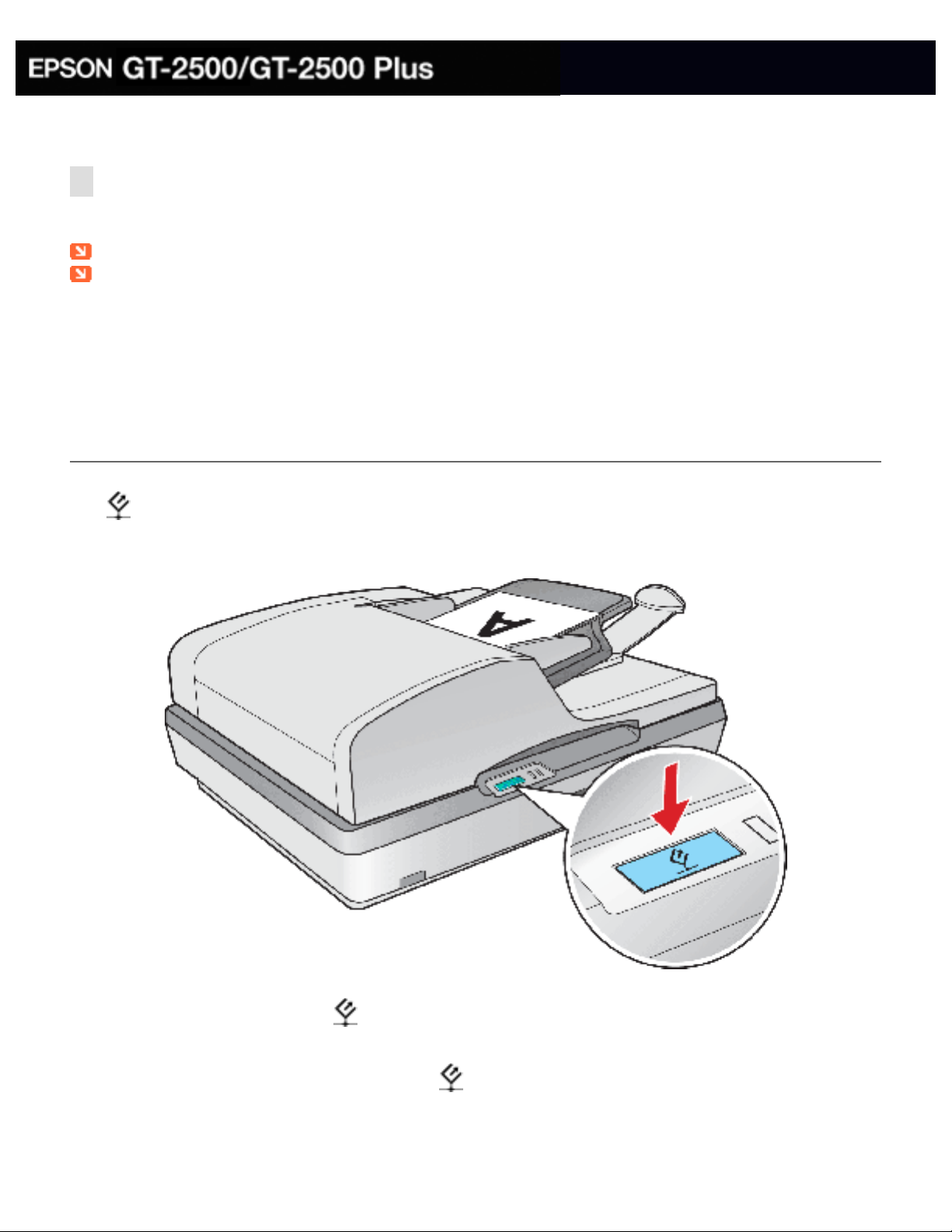
Home > Overview of Your Scanner Features
Available Scanning Methods
Using the Start Button
Using EPSON Scan
Your scanner gives you two ways to scan. You can select the method that works best for the
project you are scanning and the way you like to work.
Using the Start Button
The Start button on the scanner automatically opens your scanning software so you can
scan your document or photo to a file.
To scan using the ADF and the Start button, see Starting a Scan With the Start Button.
To scan from the document table using the Start button, see Starting a Scan With the Start
Button.
Page 22

Top
Using EPSON Scan
EPSON Scan lets you control all aspects of scanning and includes three modes:
● Office Mode lets you quickly select settings for scanning text documents and check
their effects with a preview image. EPSON Scan opens in this mode the first time you
use it.
● Home Mode lets you customize a few scanning settings for documents and photos,
and check their effects with a preview image. (Available only when you are scanning
from the document table.)
● Professional Mode gives you total control of your scanning settings and lets you
check their effects with a preview image.
You can use EPSON Scan as a “standalone” program to scan your documents or photos directly
to files on your computer.
● To scan documents using the ADF, see Starting a Scan With EPSON Scan.
● To scan documents or photos placed on the document table, see Starting a Scan With
EPSON Scan.
You also use EPSON Scan whenever you scan with another TWAIN-compliant program, such as
Adobe Acrobat.
● To scan documents using the ADF, see Starting a Scan With Another Scanning
Program.
● To scan documents or photos placed on the document table, see Starting a Scan With
Another Scanning Program.
Top
Page 23
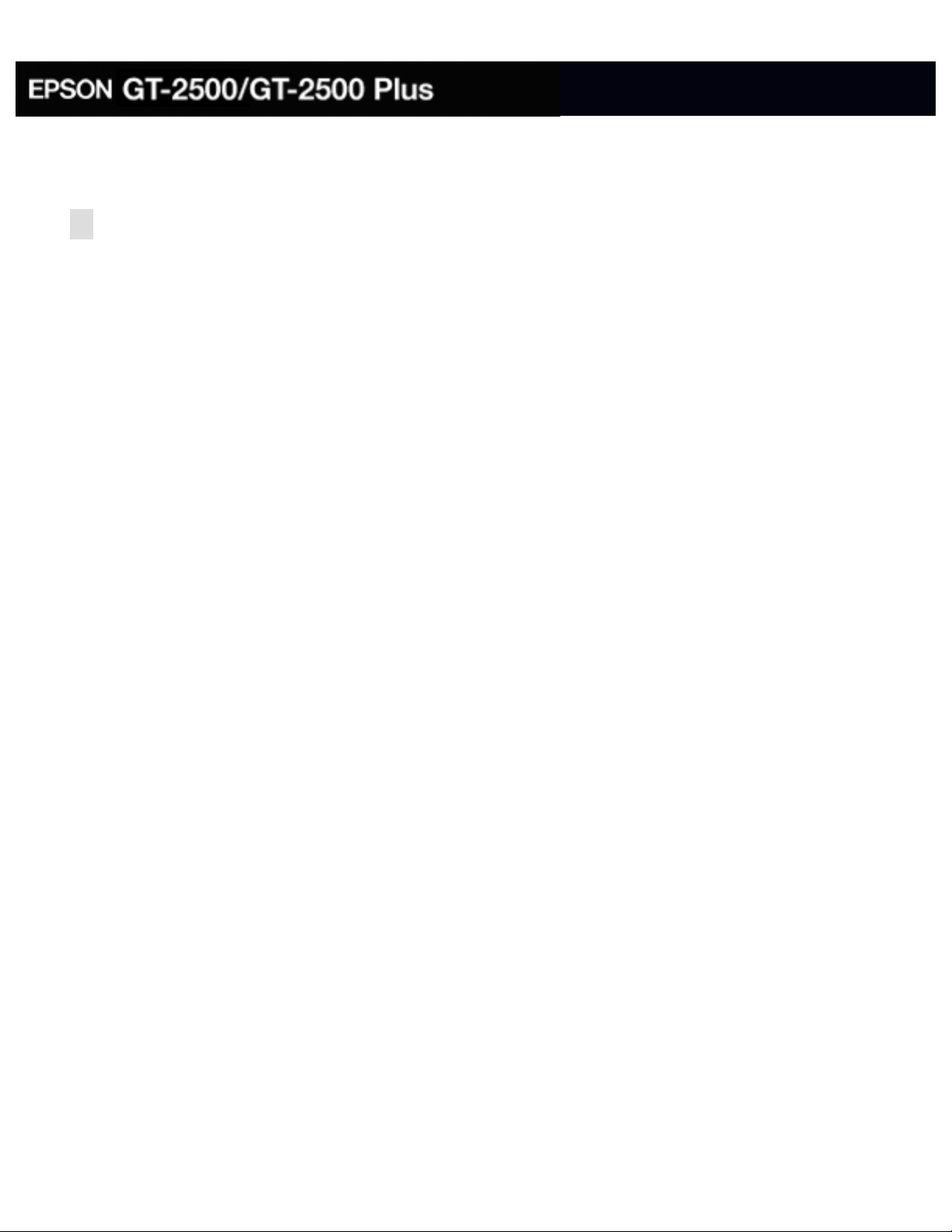
Home > Overview of Your Scanner Features
Additional Scanner Software
Depending on your scanner version (GT-2500 or GT-2500 Plus), your scanner may come with
the following additional software:
● Captiva ISIS driver (GT-2500 and GT-2500 Plus)
The Image and Scanner Interface Specification (ISIS) is a flexible, modular standard
for acquiring, viewing, converting, printing, and storing document images.
● Adobe Acrobat (GT-2500 Plus only) Lets you create and share Adobe PDF
documents reliably and securely. PDF files accurately represent the original document.
Includes robust tools for sharing information and commenting on electronic files.
● ScanSoft PaperPort (GT-2500 Plus only)
Document management software that lets you scan your paper documents and then
organize, file, edit, copy, fax, and email them from one conventient screen.
To learn more about your software, check the user’s guides included with them. Captiva ISIS
driver, Adobe Acrobat, and PaperPort all include electronic manuals in PDF format.
Page 24
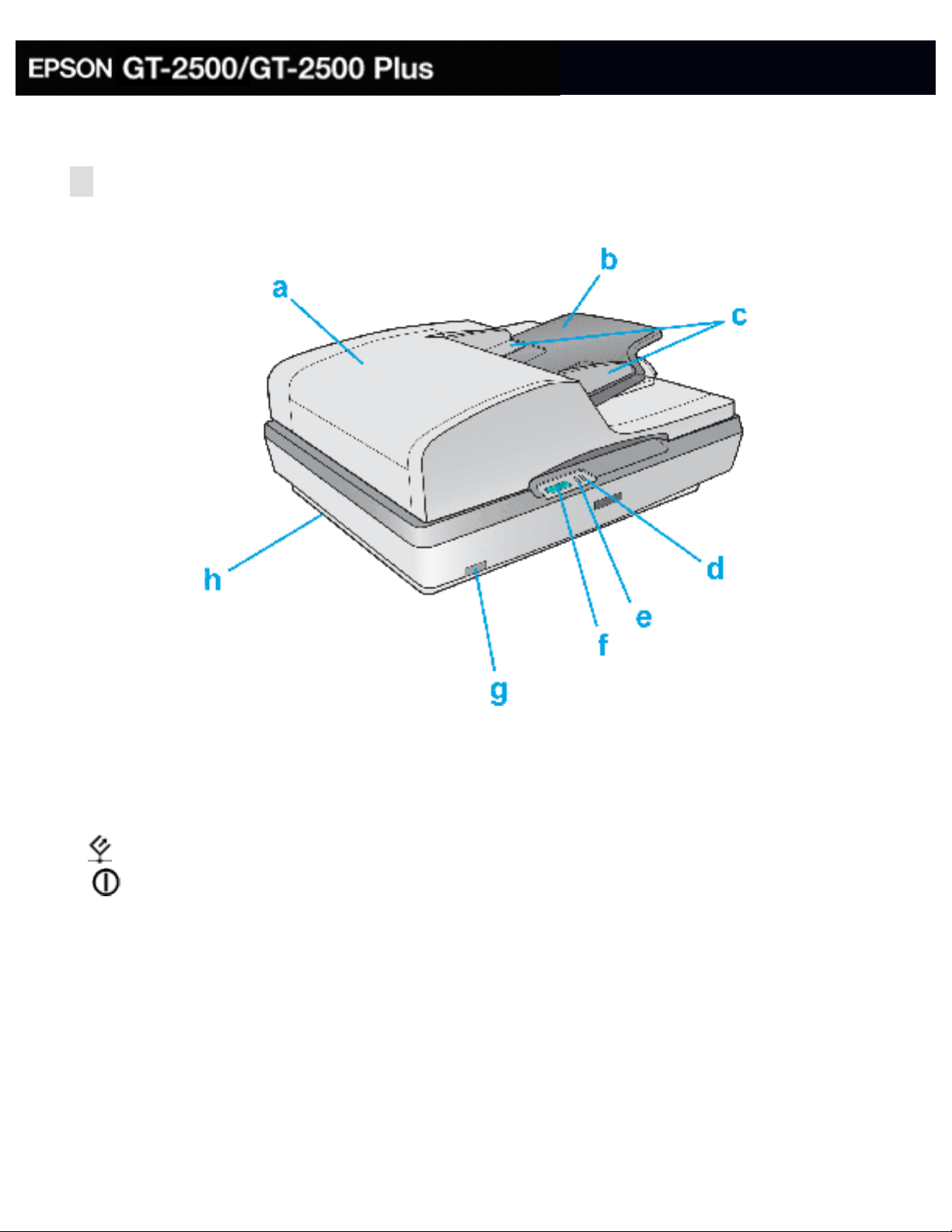
Home > Guide to the Scanner Parts
Scanner Parts
a. Automatic Document Feeder (ADF)
b. Paper support
c. Edge guides
d. Error light
e. Ready light
Start button
f.
g.
h. scanner transportation lock
power button
Page 25
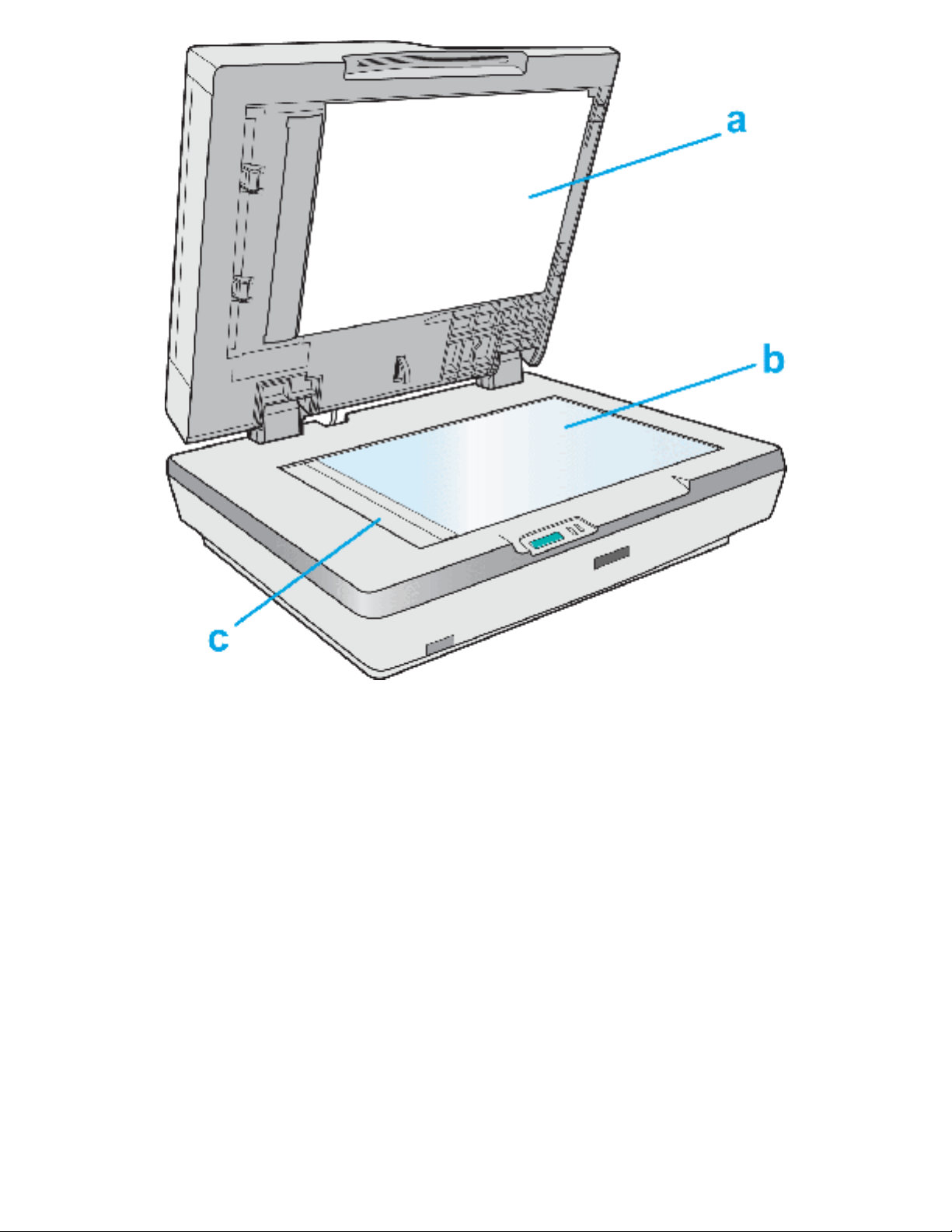
a. underside of ADF
b. document table
c. carriage home position
Page 26
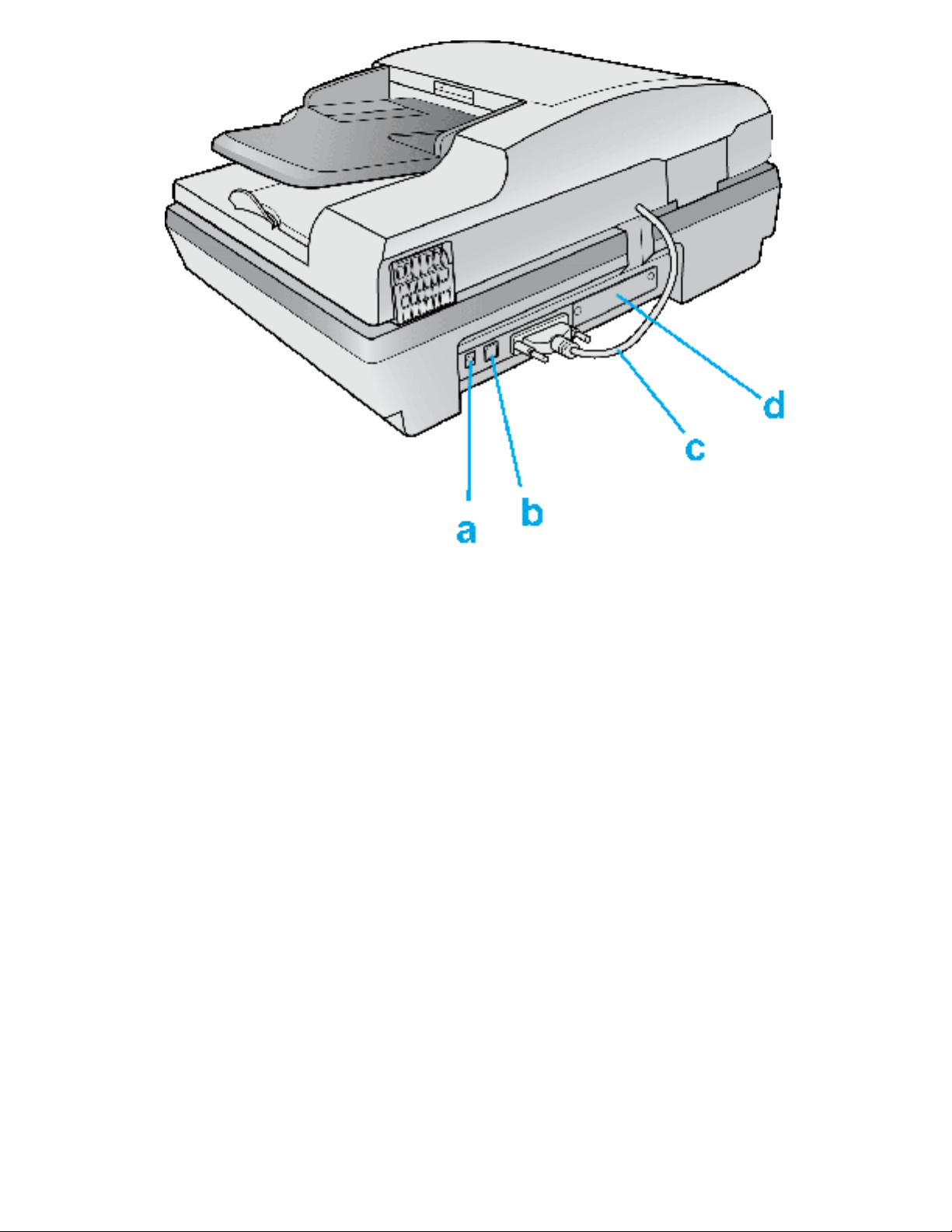
a. DC inlet
b. USB interface connector
c. ADF cable (do not disconnect)
d. optional interface card slot
Page 27
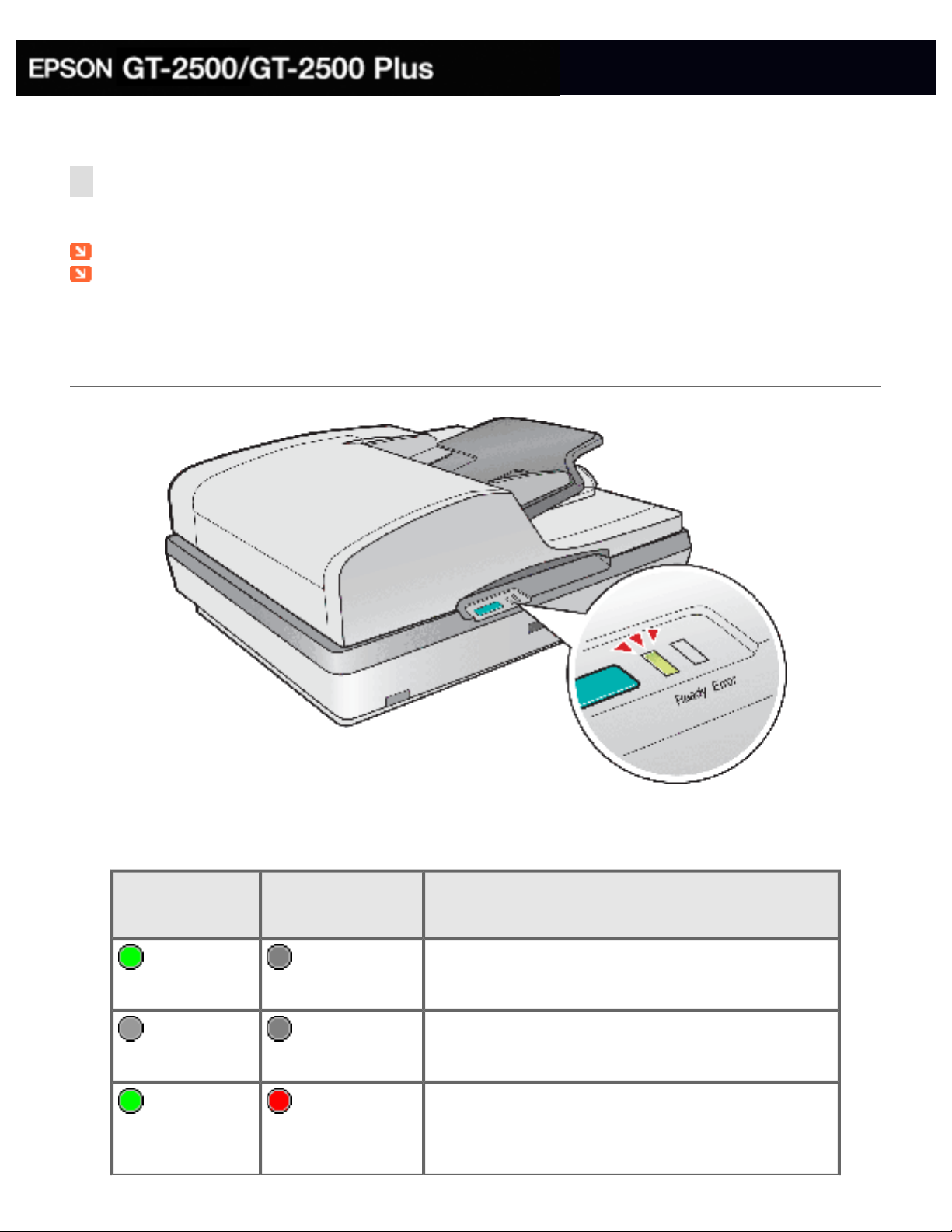
Home > Guide to the Scanner Parts
Lights and Start Button
Lights
Start Button
Lights
The scanner lights indicate the scanner's status.
Ready light Error light Meaning
On Off
Flashing Off
On On
Ready to scan images.
Initializing or scanning.
A command error has occurred. See Reading
the Scanner Lights for more information.
Page 28
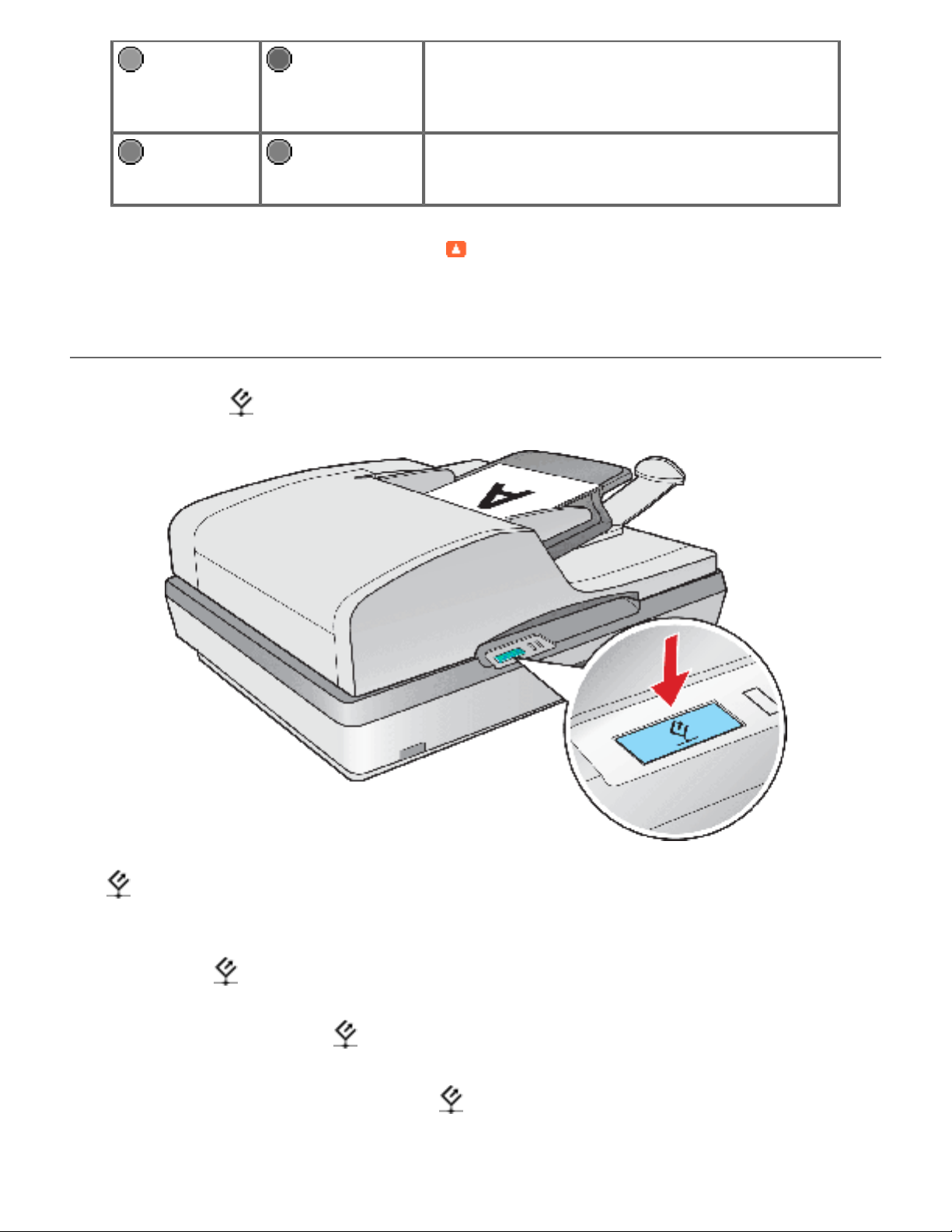
Flashing Flashing
A fatal error has occurred. See Reading the
Scanner Lights for more information.
Off Off
The scanner is off.
Top
Start Button
The scanner has a Start button for scanning operations.
The Start button automatically opens your scanning software so you can scan your image
to a program or file.
Before using the Start button, make sure you have installed EPSON Scan.
To scan using the ADF and the Start button, see Starting a Scan With the Start Button.
To scan from the document table using the Start button, see Starting a Scan With the Start
Button.
Page 29
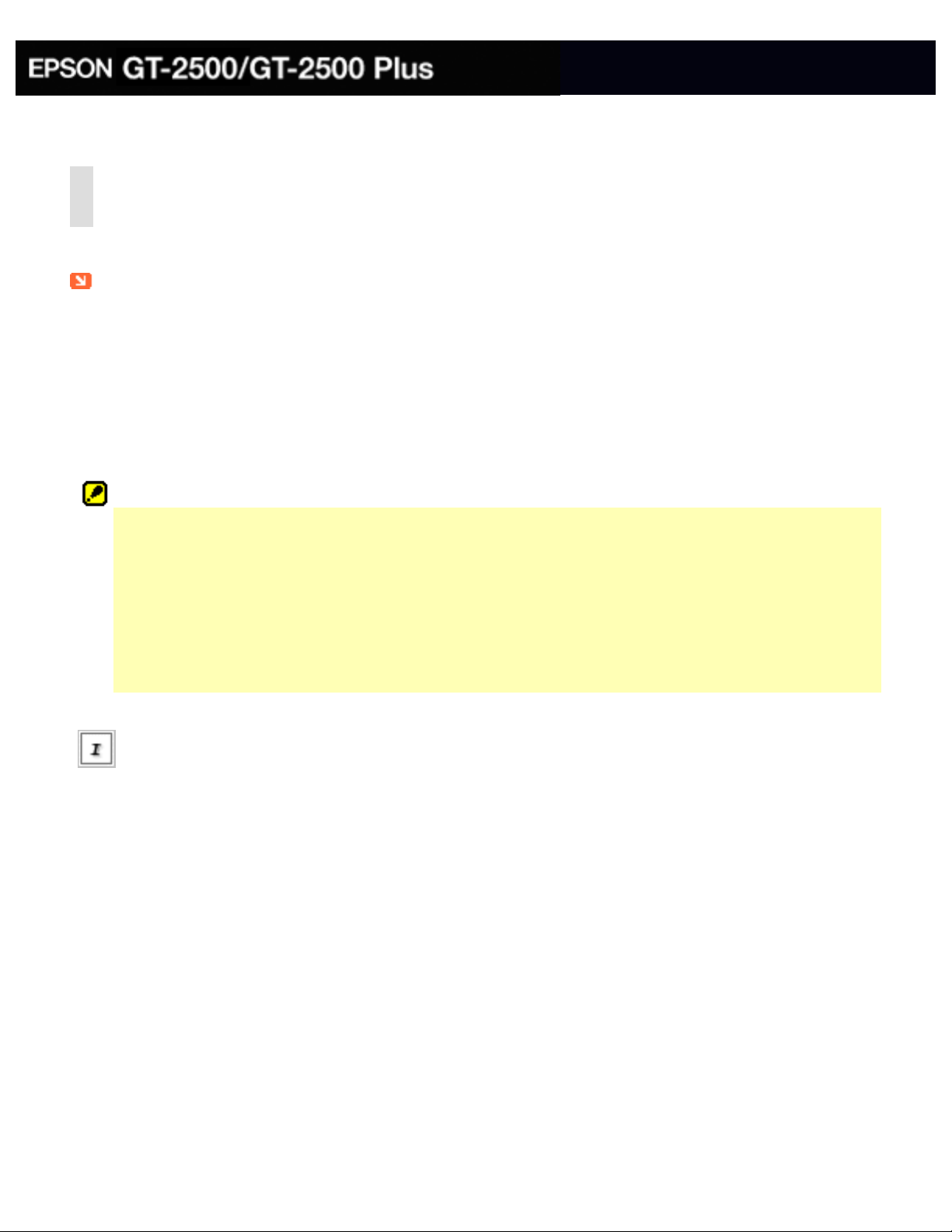
Home > Placing Originals on the Scanner
Loading Documents in the Automatic Document
Feeder
Document Specifications
You can load up to 50 sheets of paper in the ADF (a stack thickness of 0.2 inches [5.0 mm] or
less). See Document Specifications for details.
Only load sheets that are all the same size.
Caution:
● Do not feed photographs or valuable original artwork into the ADF. Misfeeding
may wrinkle or damage the original. Scan high-quality color or halftone
documents on the document table instead.
● Remove any documents from the document table and make sure there is no
dust on the glass before loading documents in the ADF.
Extend the paper support at the end of the output tray on the
ADF.
Page 30
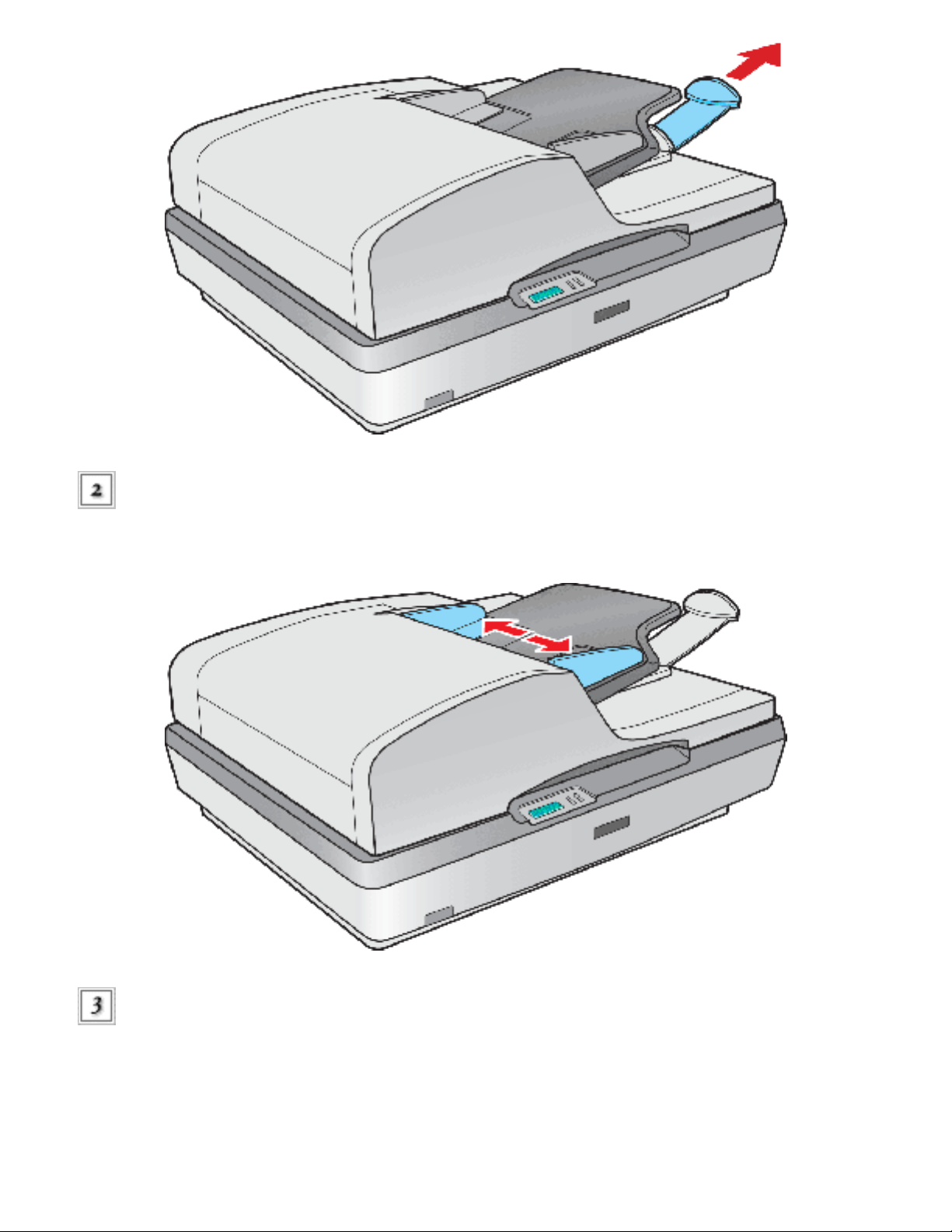
Slide the edge guides on the input tray of the ADF all the way
outward.
Place your document in the input tray with the printed side facing up and the top edge
facing into the feeder. Slide the paper into the feeder until it meets resistance.
Then slide the edge guides over to the edge of the paper.
Page 31

To scan your document, see Starting a Scan With the Start Button.
Document Specifications
The table below listed the sizes of paper you can load in the ADF.
Paper name Size
Letter 8.5 × 11 inches (215.9 × 279.4 mm)
A4 8.3 × 11.7 inches (210 × 297 mm)
Legal 8.5 × 14 inches (215.9 × 355.6 mm)
B5 7.2 × 10.1 inches (182 × 257 mm)
A5 5.9 × 8.3 inches (148.5 × 210 mm)
Load only documents that meet the following specifications in the ADF:
Page 32

Size
Width: 5.9 to 8.5 inches (148.5 to 215.9 mm)
Length: 5.9 to 14 inches (148.5 to 355.6 mm)
Weight 60 to 105 g/m
2
Paper type High-quality bond paper
Make sure your documents meet the following conditions before loading them into the ADF:
● The ink is dry.
● The document has no holes and is not ripped or wrinkled.
● The document has no staples, paper clips, or other objects attached to it; these may
damage the feeder mechanism.
● The document has no folds.
● The document has no cut-out areas.
● The document is not a multipart form or bound.
● The document has no rear carbon coating.
Top
Page 33

Home > Placing Originals on the Scanner
Placing Originals on the Document Table
Placing Large or Thick Documents
Before scanning a document, remember to respect the rights of copyright owners. Do not scan
published text or images without first checking their copyright status.
Caution:
Do not place heavy objects on the document table glass and do not press the glass with
too much force.
Note:
If you want to scan a multiple page document with the Automatic Document Feeder,
see Loading Documents in the Automatic Document Feeder instead.
Open the
ADF.
Page 34

Place your document or photo on the document table, face down on the glass. Make
sure the top of the document or photo is against the upper left corner of the document
table.
Page 35

If you are scanning multiple documents or photos at once, position each one at least
0.8 inches (20 mm) away from the others.
Page 36

Note:
If you are scanning large or thick documents, see Placing Large or Thick
Documents for instructions.
Close the ADF gently so that your original does not
move.
Page 37

Note:
● Always keep the document table and the underside of the ADF clean. See
Cleaning the Scanner for instructions.
● Do not leave photos on the document table for an extended period of time
as they may stick to the glass.
To scan your document or photo, see Starting a Scan With the Start Button.
Placing Large or Thick Documents
Follow these steps to scan a large or thick document on the document table:
Page 38

Place a large or thick document on the document
table.
Close the ADF and hold it down firmly as you
scan.
Page 39

Top
Page 40

Home > Scanning Using the Automatic Document Feeder
Starting a Scan With the Start Button
Place your document in the ADF input tray. See Loading Documents in the Automatic
Document Feeder for instructions.
Note:
Do not open the ADF while you are scanning or you will see an ADF error message
and paper feeding will stop.
Press the Start button on the scanner. Your computer automatically starts EPSON
Scan in Office Mode the first time.
From EPSON Scan, you can select scan settings, preview, scan, and save your image to
a file on your computer. See Selecting EPSON Scan Office Mode Settings for
instructions.
Page 41

Note:
● You can also reassign the Start button to another compatible Windows
program. See Assigning a Program to the Start Button for details.
● If a program does not start when you press the Start button, see Pressing
the Start Button Does Not Open the Correct Program.
®
Page 42

Home > Scanning Using the Automatic Document Feeder
Starting a Scan With EPSON Scan
If you want to scan a document and save it directly to a file, you can start EPSON Scan as a
“standalone” program.
Place your document in the ADF input tray. See Loading Documents in the Automatic
Document Feeder for instructions.
Note:
Do not open the ADF while you are scanning or you will see an ADF error message
and paper feeding will stop.
Do one of the following to start EPSON
Scan:
Windows:
Double-click the EPSON Scan icon on your desktop.
Or select Start > All Programs or Programs > EPSON Scan > EPSON Scan.
Mac OS X:
Open the Applications folder and click the EPSON Scan icon.
EPSON Scan starts in Office Mode the first time you open it. If necessary, click the
arrow in the Mode box at the top right of the EPSON Scan window and select Office
Mode.
You see the Office Mode window:
Page 43

For instructions on using Office Mode, see Selecting EPSON Scan Office Mode Settings
for instructions.
If the Mode setting in the upper right corner of the window is set to Professional Mode, you
see a different EPSON Scan settings window. For instructions on using Professional Mode, see
Selecting Basic Settings.
Note:
Page 44

To change scan modes, see Changing the Scan Mode.
Page 45

Home > Scanning Using the Automatic Document Feeder
Starting a Scan With Another Scanning Program
You can use any TWAIN-compliant scanning program, such as Adobe Acrobat, to scan with
your scanner. You open the program, select EPSON Scan as your scanning program, and scan.
When you are finished, the scanned image opens in your scanning program so you can modify,
print, and save it.
Place your document in the ADF input tray. See Loading Documents in the Automatic
Document Feeder for instructions.
Note:
Do not open the ADF while you are scanning or you will see an ADF error message
and paper feeding will stop.
Start your scanning
program.
Double-click the program icon from your desktop, if it is available, or do one of the
following:
Windows:
Select Start > All Programs or Programs > program folder > program icon.
Mac OS X:
Open the Applications folder, select the program folder, and click the program icon.
Open the File menu and select the Import or Acquire option. (See your scanning
program help for instructions on starting a scan.)
Page 46

Select EPSON GT-
2500.
In some programs, you must select the scanner as the “source” first. If you see a
Select Source option, choose it and select your scanner there first.
Note for Windows XP users:
Do not choose a WIA option for your scanner from the Import or Acquire list;
your scanner will not work correctly.
EPSON Scan starts in Office Mode the first time you open it. If necessary, click the
arrow in the Mode box at the top right of the EPSON Scan window and select Office
Mode.
You see the Office Mode window:
Page 47

For instructions on using Office Mode, see Selecting EPSON Scan Office Mode Settings
for instructions.
If the Mode setting in the upper right corner of the window is set to Professional Mode, you
see a different EPSON Scan settings window. For instructions on using Professional Mode, see
Selecting Basic Settings.
Note:
Page 48

To change scan modes, see Changing the Scan Mode.
Page 49

Home > Scanning Using the Automatic Document Feeder
Overview of the EPSON Scan Modes with ADF
EPSON Scan lets you control all aspects of scanning with the ADF in these two modes:
● Office Mode lets you quickly select settings for scanning text documents and check
their effects with a preview image. EPSON Scan opens in this mode the first time you
use it.
See Changing the Scan Mode for instructions on switching to Office Mode.
See Selecting EPSON Scan Office Mode Settings for scanning steps.
● Professional Mode gives you total control of your scanning settings and lets you
check their effects with a preview image.
Professional Mode is best when you want to preview your image and make extensive,
detailed corrections to it before scanning. You can sharpen, color correct, and enhance
your image with a full array of tools, including color restoration.
See Changing the Scan Mode for instructions on switching to Professional Mode.
See Selecting Basic Settings for scanning steps.
Page 50

Home > Scanning Using the Automatic Document Feeder
Selecting EPSON Scan Office Mode Settings
After you start EPSON Scan in Office Mode, follow these steps to select your EPSON Scan
settings:
Page 51

Select whether the Image Type of your document pages is Color, Grayscale, or
Black&White.
Select Auto Detect, ADF - Single-sided, or ADF - Double-sided as the Document
Source setting.
Select the size of your original document as the Size
setting.
Click the arrow next to the Resolution list and select the number of dots per inch at
which you want to scan. See the table below for some guidelines:
What you will do with the
scanned image
Send via e-mail, upload to web,
view only on the screen
Print, convert to editable text
(OCR)
Fax 200 dpi
Click the Scan button to scan your document
pages.
Suggested scan resolution
96 to 150 dpi
300 dpi
What happens next depends on how you started your
scan.
Page 52

● If you started your scan by running EPSON Scan as a standalone program, you see
the File Save Settings window. See Selecting File Save Settings for details.
● If you started your scan from a scanning program such as Adobe Acrobat, your
scanned pages open in the program window. Click Close to close the EPSON Scan
window and view your scanned pages in the program.
Page 53

Home > Scanning Using the Automatic Document Feeder
Selecting EPSON Scan Professional Mode Settings
Selecting File Save Settings
Changing the Scan Mode
Selecting Basic Settings
Selecting the Scan Resolution
Previewing and Adjusting the Scan Area
Adjusting the Color and Other Image Settings
Selecting the Scan Size
Finishing the Scan
Selecting File Save Settings
When you see the File Save Settings window, you need to select the location, name, and
format of the scanned image file you want to save.
In the File Save Settings window, specify the location in which you want to save your
scanned image. Click the My Documents or My Pictures buttons (Windows), or the
Documents or Pictures button (Mac OS X).
If you want to select another folder, click Other, then click Browse (Windows) or
Choose (Mac OS X) and select the folder.
Page 54

Specify a file name prefix with an alphanumeric character string. A 3-digit number is
automatically added to the file name, but you can change the Start Number if you like.
If you are scanning multiple images at once, each image will receive a different 3-digit
number.
Note:
● With Windows, the following characters cannot be used in the prefix.
\, /, :, ., *, ?, ", <, >, │
● With Mac OS X, you cannot use a colon (:) in the prefix.
Select a file format as described in the following table. Depending on the format, the
Options button may be available for making detailed settings.
Page 55

Format (File
Extension)
Explanation
BITMAP (*.
BMP)
(Windows
only)
JPEG (*.JPG)
Multi-TIFF (*.
TIF)
A standard image file format for Windows. Most Windows
programs, including word processing programs, can read
and prepare images in this format.
A compressed file format in which the compression level
can be selected. The JPEG format lets you highly compress
image data. However, the higher the compression, the
lower the image quality. Any lost image quality data
cannot be restored and the quality deteriorates each time
the data is saved. The TIFF format is recommended when
modification and retouching are required.
A TIFF format where multiple pages are saved to the same
file. (With other formats, each document is saved in a
separate file.) You can also edit the images before saving
them. To open Multi-TIFF files, you need a program that
supports it.
PDF (*.PDF)
PICT (*.PCT)
(Macintosh
only)
PRINT Image
Matching II
JPEG (*.JPG)
or TIFF (*.TIF)
A document format that can be read on both Windows and
Macintosh
documents, you need Adobe Acrobat. Multi-page
documents can be saved as one PDF file. When you save
color or grayscale images in PDF, you can select a
compression level. You can also edit the scanned images
before saving them. See Scanning to a PDF File for details.
A standard image file format for Macintosh. Most Macintosh
programs, including word processing programs, can read
and prepare images in this format.
A file format that includes PRINT Image Matching™ II data
for enhanced quality and a wider color range. PRINT Image
Matching II compatible printers can then print using this
data for brilliant, true-to-life results. (PRINT Image
Matching data does not affect the way the image displays
on a screen.) Available in JPEG or TIFF format.
®
systems (platform independent). To use PDF
Page 56

TIFF (*.TIF)
The checkboxes at the bottom of the window give you these
options:
● Overwrite any files with the same name
● Show this dialog box before next scan
Select this option if you want to reuse the selected file name and location and
overwrite previous files with the same names.
Select this option if you want the File Save Settings window to appear automatically
before you scan. If you deselect it, you must click the arrow to the right of the Scan
button and select File Save Settings to open the window.
A file format created for exchanging data between many
programs, such as graphic and DTP software. When
scanning black & white images, you can specify the
compression type.
● Open image folder after scanning
Select this option if you want Windows Explorer or the Macintosh Finder to
automatically open the folder where your scanned image is saved when EPSON Scan
finishes scanning.
Click OK. EPSON Scan starts
scanning.
The scanned image is automatically saved in the file and location you chose.
Changing the Scan Mode
Top
To change the scan mode, click the arrow in the Mode box at the top right of the EPSON Scan
window. Then select the mode you want to use from the list that appears.
Page 57

Note:
● When you scan using the ADF, only Office Mode and Professional Mode are
available. It is best to scan using Office Mode.
● The mode you select remains in effect when you start EPSON Scan the next
time.
Top
Selecting Basic Settings
When you start EPSON Scan in Professional Mode, you see the main EPSON Scan window:
Professional Mode
Page 58

Before you scan your document, you need to select these basic settings:
● Original settings. These tell EPSON Scan the type of document you are scanning.
● Destination settings. These tell EPSON Scan how you plan to use your scanned image
Page 59

so it can select the correct default resolution (scan quality) for you.
Follow these steps to select the basic settings in EPSON Scan’s Professional Mode:
Click the arrow to open the Document Source list and select ADF - Single-sided or
ADF - Double-sided (for scanning using the ADF).
Click the arrow in the Auto Exposure Type list and select
Document.
Click the arrow to open the Image Type list and select the detailed image type you are
scanning:
Image Type setting Type of image you are scanning
48-bit Color
24-bit Color Color photo
Color Smoothing Color graphics, such as a chart or graph
16-bit Grayscale Black-and-white photo with many shades of gray
8-bit Grayscale
Black & White Document with black text and/or line art
Color photo that you may want to modify in a 48bit image-editing program
Black-and-white photo with just a few shades of
gray
EPSON Scan selects a default resolution setting based on the original and destination
settings you select. See Selecting the Scan Resolution to continue scanning.
Page 60

Top
Selecting the Scan Resolution
In Professional Mode, you can select the resolution you want at any time.
Before you select the scan resolution, you should consider whether you will enlarge the
images, and if so, whether you will enlarge them before or after you scan. Follow these
guidelines:
● You will not be enlarging the images.
If you will scan the images at 100% size or smaller and will not enlarge them later, you
can accept the Resolution setting selected by EPSON Scan based on your original and
destination settings.
● You will enlarge the images as you scan them (increase the Target Size
setting).
If you will enlarge the images in EPSON Scan so you can use them at a larger size, you
can accept the Resolution setting selected by EPSON Scan based on your original and
destination settings.
● You will scan the images at their original size, but then enlarge them later in
an image-editing program.
If you plan to enlarge your images later in an image-editing program, you need to
increase the Resolution setting to retain a high image quality after enlargement.
Increase the resolution by the same amount you will increase the image size. For
example, if the resolution is 300 dpi (dots per inch), but you will increase the image
size by 200% in an image-editing program, change the Resolution setting to 600 dpi in
EPSON Scan.
Click the arrow next to the Resolution list and select the number of dots per inch at which
you want to scan. See the table below for some guidelines:
What you will do with the
scanned image
Suggested scan resolution
Page 61

Send via e-mail, upload to web, view
only on the screen
Print, convert to editable text (OCR) 300 dpi
Fax 200 dpi
96 to 150 dpi
Enlarge after scanning at 100%
If you are scanning only one page and you want to see a preview image first, you can preview
the first page of your document and make any necessary adjustments. See Previewing and
Adjusting the Scan Area to continue scanning.
If you are scanning a multi-page document, see Finishing the Scan.
Increase Resolution setting by same
amount you will increase image size after
scanning
Top
Previewing and Adjusting the Scan Area
Once you have selected your basic settings and resolution in Professional Mode, you can
preview the first page of your document and select or adjust the area of the image you want
to scan. EPSON Scan displays the preview image in a separate Preview window on your
screen.
Follow these steps to preview and adjust the first page of your document in Professional Mode:
Click the Preview button toward the bottom of the EPSON Scan
window.
The ADF loads your first document page, then EPSON Scan prescans it and displays it
in the Preview window. The ADF then ejects your first page.
Page 62

Place your first document page on top of the rest of the pages, then load the entire
document (up to 50 pages) into the ADF.
You can do the following to adjust the
image:
Page 63

● To select your scan area, click the auto locate icon to place a marquee that
marks the edges of your image area. You can move the marquee to change the scan
area. See Adjusting the Scan Area (Marquee) for instructions.
Note:
If you are going to scan at a different size than your original, you must first
select your Target Size and automatically create a marquee that is proportioned
to that size. See Selecting the Scan Size for instructions.
● To adjust the image quality, click the image and make the adjustments as described
in Adjusting the Color and Other Image Settings.
When you have finished adjusting the scan area, and modifying the color and image
settings, you can select the size of your scanned image, if you have not already
selected it. See Selecting the Scan Size for instructions.
Adjusting the Scan Area (Marquee)
A marquee is a moving dotted line that appears on the edges of your preview image to
indicate the scan area.
You can move the marquee, adjust its size, and create multiple marquees on one image to
scan different image areas in separate scan files. Follow these steps:
Page 64

To draw a marquee, move your cursor over a preview image. The pointer becomes a
set of cross-hairs.
Position the pointer in the area where you want to place the corner of your marquee
and click. Hold down the mouse button and drag the cross-hairs over the image to the
opposite corner of the desired scan area. Then release the mouse button. You see the
moving dotted line of the marquee.
Do one of the following to adjust the
marquee:
● To move the marquee, position your cursor inside the marquee. The pointer
becomes a hand. Click and drag the marquee to the desired location.
● To resize the marquee, position your cursor over the edge or corner of the marquee.
The pointer becomes a straight or angled double-arrow. Click and drag the edge or
corner to the desired size.
Page 65

Note:
To restrict movement of the marquee to vertical or horizontal only, hold down
the Shift key as you move the marquee. To restrict sizing of the marquee to
the current proportions, hold down the Shift key as you resize the marquee.
● To delete the marquee, click inside it and click the delete marquee icon.
Top
Adjusting the Color and Other Image Settings
Once you have previewed your image and adjusted the scan area, you can modify the image
quality, if necessary. EPSON Scan offers a variety of settings for improving color, sharpness,
contrast, and other aspects affecting image quality.
Before you make adjustments, be sure to click the image or marquee for the area you want to
adjust. You also need to scroll down to the Adjustments area of the main EPSON Scan
window:
Page 66

The table below describes the settings available in Professional Mode. For details on adjusting
these settings, click Help in the EPSON Scan window.
When you are finished making adjustments, you can size your scanned image (see Selecting
the Scan Size) or go ahead and scan (see Finishing the Scan).
Setting Available mode(s) and description
Brightness Adjusts the overall image lightness and darkness.
Click the Image Adjustment button to access the
Contrast
Brightness setting.
Adjusts the difference between the light and dark areas of
the overall image.
Click the Image Adjustment button to access the
Contrast setting.
Page 67

Saturation Adjusts the density of colors in the overall image.
Click the Image Adjustment button to access the
Saturation setting.
Color Balance
Auto Exposure
Unsharp Mask Filter
Descreening Filter
Adjusts the balance of red, green, and blue colors in the
overall image.
Click the Image Adjustment button to access the Color
Balance setting.
Click the Auto Exposure button. To turn it on
continuously, click the Configuration button, click the Color
tab, and select Continuous auto exposure. You can adjust
the level of exposure adjustment using the slider.
Turn on to make the edges of image areas clearer for an
overall sharper image. The level of sharpness is adjustable.
Turn off to leave softer edges.
Removes the rippled pattern that can appear in subtly
shaded image areas, such as in skin tones. Also improves
results when scanning magazine or newspaper images which
include screening in their original print processes. The
results of the Descreening Filter do not appear in the
preview image, only in your scanned image.
Histogram
Provides a graphical interface for adjusting highlight,
shadow, and gamma levels individually. For advanced users
only.
Click the Histogram Adjustment button to use the
Histogram settings.
Page 68

Tone Correction
Provides a graphical interface for adjusting tone levels
individually. For advanced users only.
Click the Tone Correction button to use the Tone
Correction settings.
Color Palette
Threshold
Provides a graphical interface for adjusting mid-tone levels,
such as skin tones, without affecting the highlight and
shadow areas of the image. For advanced users only.
Click the Color Palette button to use the Color Palette
settings.
Adjusts the level at which the black areas in text and line art
are delineated, improving text recognition in OCR programs.
(Available only when you select Black & White as the Image
Type setting.)
Note:
● To view the red, green, and blue levels at particular points in your preview
image as you make adjustments, click the
window and click an image area. See EPSON Scan help for details.
● Certain settings may not be available, or may be automatically selected,
depending on the type of image you are previewing and other settings you have
selected.
● You can customize how certain EPSON Scan settings behave by clicking the
Configuration button and changing settings in the window that appears. See
EPSON Scan Help for details.
● To undo any image quality adjustments you make to the preview image, click
the Reset button (if available), turn off the setting, or preview your image
again.
Top
densitometer icon in the preview
Page 69

Selecting the Scan Size
You can scan your images at their original size, or you can reduce or enlarge their size as you
scan them. You do this using the Target Size setting in Professional Mode.
Professional Mode
If you are going to scan your image to a particular size, you should select the Target Size
setting after previewing it, but before adjusting your scan area (indicated by the marquee).
This sets the scan area to the correct proportions so your image will not be cropped
unexpectedly.
For instructions on previewing your image, see Previewing and Adjusting the Scan Area. Then
follow these steps to select the Target Size setting:
Page 70

You can choose a predefined scan size from the Target Size list. Click the arrow in the
list and select the size you want. A marquee (dotted line) proportioned for that size
appears on your preview image:
If you need to create a scan size that is not in the Target Size list, you can create a
custom size. Click the arrow in the list and select Customize. You see the Target Size
window:
Page 71

Type a name for your custom size, enter the size, click the Save button, then click OK.
Your new size appears in the Target Size list.
You can fine-tune the size using additional tools. Click the + (Windows) or (Mac OS
X) next to Target Size to display these tools:
● To size your image by a certain percentage, adjust the Scale value.
● To change the way your image is cropped, turn Trimming on or off. (See EPSON
Scan Help for details.)
● To unlock the proportions of your scan size, click the lock icon. Then adjust the
marquee or enter new width/height measurements.
Once you have selected your scan size, you can click and drag the marquee to the
area in the image you want to scan. For details, see Adjusting the Scan Area
(Marquee). The marquee proportions are retained as you adjust it.
If you need to rotate the marquee for a landscape or portrait image, click the
orientation icon. (Not available if you are scanning at the Original Target Size.)
Note:
For more information about using the Target Size tools, click Help in the EPSON
Scan window.
Page 72

Now you are ready to scan. See Finishing the Scan for
instructions.
Top
Finishing the Scan
When you have finished selecting scan settings and loaded all the document pages into the
ADF, you are ready to scan.
Click the Scan button. After a few moments, your pages are loaded, scanned, and ejected.
What happens after you scan depends on how you started your scan:
● If you started your scan by running EPSON Scan as a standalone program, you see the
File Save Settings window. This lets you select the name and location of your saved
scan files. See Selecting File Save Settings for details.
● If you started your scan from a scanning program such as Adobe Acrobat, your
scanned images open in the program window. Click Close to close the EPSON Scan
window and view your image(s) in the program.
Top
Page 73

Home > Scanning Using the Document Table
Starting a Scan With the Start Button
Place your document or photo on the document table. See Placing Originals on the
Document Table for instructions.
Press the Start button on the scanner. Your computer automatically starts EPSON
Scan in Office Mode the first time.
From EPSON Scan, you can select scan settings, preview, scan, and save your image to
a file on your computer. See Selecting EPSON Scan Office Mode Settings for
instructions.
Note:
Page 74

● To change scan modes, see Changing the Scan Mode.
● You can also reassign the Start button to another compatible Windows
program. See Assigning a Program to the Start Button for details.
● If a program does not start when you press the Start button, see Pressing
the Start Button Does Not Open the Correct Program.
Page 75

Home > Scanning Using the Document Table
Starting a Scan With EPSON Scan
If you want to scan an image and save it directly to a file, you can start EPSON Scan as a
“standalone” program.
Place your document or photo on the document table. See Placing Originals on the
Document Table for instructions.
Do one of the following to start EPSON
Scan:
EPSON Scan starts in Office Mode the first time you open
it.
Windows:
Double-click the EPSON Scan icon on your desktop.
Or select Start > All Programs or Programs > EPSON Scan > EPSON Scan.
Mac OS X:
Open the Applications folder and click the EPSON Scan icon.
Page 76

For instructions on using Office Mode, see Selecting EPSON Scan Office Mode Settings
for instructions.
If the Mode setting in the upper right corner of the window is set to Home Mode or
Professional Mode, you see a different EPSON Scan settings window. For instructions on
using Home or Professional Mode, see Selecting Basic Settings.
Note:
Page 77

To change scan modes, see Changing the Scan Mode.
Page 78

Home > Scanning Using the Document Table
Starting a Scan With Another Scanning Program
You can use any TWAIN-compliant scanning program, such as Adobe Acrobat, to scan with
your scanner. You open the program, select EPSON Scan as your scanning program, and scan.
When you are finished, the scanned image opens in your scanning program so you can modify,
print, and save it.
Place your document or photo on the document table. See Placing Originals on the
Document Table for instructions.
Start your scanning
program.
Double-click the program icon from your desktop, if it is available, or do one of the
following:
Windows:
Select Start > All Programs or Programs > program folder > program icon.
Mac OS X:
Open the Applications folder, select the program folder, and click the program icon.
Open the File menu and select the Import or Acquire option. (See your scanning
program help for instructions on starting a scan.)
Select EPSON GT-
2500.
In some programs, you must select the scanner as the “source” first. If you see a
Select Source option, choose it and select your scanner there first.
Page 79

Note for Windows XP users:
Do not choose a WIA option for your scanner from the Import or Acquire list;
your scanner will not work correctly.
EPSON Scan starts in Office Mode the first time you open
it.
Page 80

For instructions on using Office Mode, see Selecting EPSON Scan Office Mode Settings
for instructions.
If the Mode setting in the upper right corner of the window is set to Home Mode or
Professional Mode, you see a different EPSON Scan settings window. For instructions on
using Home or Professional Mode, see Selecting Basic Settings.
Note:
To change scan modes, see Changing the Scan Mode.
Page 81

Home > Scanning Using the Document Table
Overview of the EPSON Scan Modes
EPSON Scan lets you control all aspects of scanning and includes three modes:
● Office Mode lets you quickly select settings for scanning text documents and check
their effects with a preview image. EPSON Scan opens in this mode the first time you
use it.
See Changing the Scan Mode for instructions on switching to Office Mode.
See Selecting EPSON Scan Office Mode Settings for scanning steps.
● Home Mode lets you customize a few scanning settings for documents and photos,
and check their effects with a preview image.
Home Mode is best when you want to preview images of documents or photos before
scanning them. You can size the image as you scan, adjust the scan area, and adjust
many image settings, including color restoration.
See Changing the Scan Mode for instructions on switching to Home Mode.
See Selecting Basic Settings for scanning steps.
● Professional Mode gives you total control of your scanning settings and lets you
check their effects with a preview image.
Professional Mode is best when you want to preview your image and make extensive,
detailed corrections to it before scanning. You can sharpen, color correct, and enhance
your image with a full array of tools, including color restoration.
See Changing the Scan Mode for instructions on switching to Professional Mode.
See Selecting Basic Settings for scanning steps.
Page 82

Home > Scanning Using the Document Table
Selecting EPSON Scan Office Mode Settings
After you start EPSON Scan in Office Mode, follow these steps to select your EPSON Scan
settings:
Page 83

Select whether the Image Type of your document pages is Color, Grayscale, or
Black&White.
Select Auto Detect or Document Table as the Document Source
setting.
Select the size of your original document as the Size
setting.
Click the arrow next to the Resolution list and select the number of dots per inch at
which you want to scan. See the table below for some guidelines:
What you will do with the
scanned image
Send via e-mail, upload to web,
view only on the screen
Print, convert to editable text
(OCR)
Fax 200 dpi
Click the Preview button toward the bottom of the EPSON Scan
window.
Suggested scan resolution
96 to 150 dpi
300 dpi
EPSON Scan prescans your page and displays it in the Preview window.
In the Preview window, draw a marquee (a line marking the scan area) around the
portion of your document page that you want to scan.
Page 84

For instructions on creating and adjusting a marquee, see Adjusting the Scan Area
(Marquee).
Change any necessary Image Adjustment settings as listed in the table
below.
Setting Available mode(s) and description
Brightness Adjusts the overall image lightness and darkness.
Contrast
Unsharp Mask
Filter
Adjusts the difference between the light and dark areas
of the overall image.
Turn on to make the edges of image areas clearer for
an overall sharper image. Turn off to leave softer
edges.
Descreening Filter
Text Enhancement
Threshold
Click the Scan button to scan your document
pages.
Removes the rippled pattern that can appear in subtlyshaded image areas, such as in skin tones. Also
improves results when scanning magazine or
newspaper images which include screening in their
original print processes.
Enhances text recognition when scanning text
documents.
Adjusts the level at which the black areas in text and
line art are delineated, improving text recognition in
OCR programs. This setting is available only when the
Image Type is set to Black&White.
Page 85

What happens next depends on how you started your
scan.
● If you started your scan by running EPSON Scan as a standalone program, you see
the File Save Settings window. See Selecting File Save Settings for details.
● If you started your scan from a scanning program such as Adobe Acrobat, your
scanned pages open in the program window. Click Close to close the EPSON Scan
window and view your scanned pages in the program.
Page 86

Home > Scanning Using the Document Table
Selecting EPSON Scan Home/Professional Mode
Settings
Selecting File Save Settings
Changing the Scan Mode
Selecting Basic Settings
Selecting the Scan Resolution
Previewing and Adjusting the Scan Area
Adjusting the Color and Other Image Settings
Selecting the Scan Size
Finishing the Scan
Selecting File Save Settings
When you see the File Save Settings window, you need to select the location, name, and
format of the scanned image file you want to save.
In the File Save Settings window, specify the location in which you want to save your
scanned image. Click the My Documents or My Pictures buttons (Windows), or the
Documents or Pictures button (Mac OS X).
If you want to select another folder, click Other, then click Browse (Windows) or
Choose (Mac OS X) and select the folder.
Page 87

Specify a file name prefix with an alphanumeric character string. A 3-digit number is
automatically added to the file name, but you can change the Start Number if you like.
If you are scanning multiple images at once, each image will receive a different 3-digit
number.
Note:
● With Windows, the following characters cannot be used in the prefix.
\, /, :, ., *, ?, ", <, >, │
● With Mac OS X, you cannot use a colon (:) in the prefix.
Select a file format as described in the following table. Depending on the format, the
Options button may be available for making detailed settings.
Page 88

Format (File
Extension)
Explanation
BITMAP (*.
BMP)
(Windows
only)
JPEG (*.JPG)
Multi-TIFF (*.
TIF)
A standard image file format for Windows. Most Windows
programs, including word processing programs, can read
and prepare images in this format.
A compressed file format in which the compression level
can be selected. The JPEG format lets you highly compress
image data. However, the higher the compression, the
lower the image quality. Any lost image quality data
cannot be restored and the quality deteriorates each time
the data is saved. The TIFF format is recommended when
modification and retouching are required.
A TIFF format where multiple pages are saved to the same
file. (With other formats, each document is saved in a
separate file.) You can also edit the images before saving
them. To open Multi-TIFF files, you need a program that
supports it.
PDF (*.PDF)
PICT (*.PCT)
(Macintosh
only)
PRINT Image
Matching II
JPEG (*.JPG)
or TIFF (*.TIF)
A document format that can be read on both Windows and
Macintosh systems (platform independent). To use PDF
documents, you need Adobe Acrobat. Multi-page
documents can be saved as one PDF file. When you save
color or grayscale images in PDF, you can select a
compression level. You can also edit the scanned images
before saving them. See Scanning to a PDF File for details.
A standard image file format for Macintosh. Most Macintosh
programs, including word processing programs, can read
and prepare images in this format.
A file format that includes PRINT Image Matching II data
for enhanced quality and a wider color range. PRINT Image
Matching II compatible printers can then print using this
data for brilliant, true-to-life results. (PRINT Image
Matching data does not affect the way the image displays
on a screen.) Available in JPEG or TIFF format.
Page 89

TIFF (*.TIF)
The checkboxes at the bottom of the window give you these
options:
● Overwrite any files with the same name
● Show this dialog box before next scan
Select this option if you want to reuse the selected file name and location and
overwrite previous files with the same names.
Select this option if you want the File Save Settings window to appear automatically
before you scan. If you deselect it, you must click the arrow to the right of the Scan
button and select File Save Settings to open the window.
A file format created for exchanging data between many
programs, such as graphic and DTP software. When
scanning black & white images, you can specify the
compression type.
● Open image folder after scanning
Select this option if you want Windows Explorer or the Macintosh Finder to
automatically open the folder where your scanned image is saved when EPSON Scan
finishes scanning.
Click OK. EPSON Scan starts
scanning.
The scanned image is automatically saved in the file and location you chose.
Top
Changing the Scan Mode
To change the scan mode, click the arrow in the Mode box at the top right of the EPSON Scan
window. Then select the mode you want to use from the list that appears.
Page 90

Note:
The mode you select remains in effect when you start EPSON Scan the next time.
For instructions on scanning using these modes, see:
● Home or Professional Mode: Selecting Basic Settings.
● Office Mode: Selecting EPSON Scan Office Mode Settings.
Top
Selecting Basic Settings
When you start EPSON Scan in Home or Professional Mode, you see the main EPSON Scan
window:
Home Mode
Page 91

Professional Mode
Page 92

Before you scan your document or photo, you need to select these basic settings:
● Original settings. These tell EPSON Scan the type of document or photo you are
scanning.
● Destination settings. These tell EPSON Scan how you plan to use your scanned image
so it can select the correct default resolution (scan quality) for you.
Follow these steps to select the basic settings for a document or photo in EPSON Scan:
Page 93

Do one of the following to select your document
type:
Home mode:
Click the arrow to open the Document Type list and select the type of original you are
scanning. Then click the Color, Grayscale, or Black & White button to select the
colors in the original.
Professional mode:
Click the arrow to open the Document Source list and select Document Table (for
scanning from the document table glass). Then click the arrow in the Auto Exposure
Type list and select Document or Photo.
Do one of the following to select your destination setting
(s):
Home mode:
Click the button for the way you plan to use the scanned image in the Destination box:
● Screen/Web for images you will view only on a computer screen or post on the
web.
● Printer for images you will be printing or converting to editable text with an OCR
(Optical Character Recognition) program.
● Other if you want to select a specific resolution for other purposes.
Professional mode:
Click the arrow to open the Image Type list and select the detailed image type you are
scanning:
Image Type setting Type of image you are scanning
48-bit Color
24-bit Color Color photo
Color photo that you may want to modify in a 48bit image-editing program
Page 94

Color Smoothing Color graphics, such as a chart or graph
16-bit Grayscale Black-and-white photo with many shades of gray
8-bit Grayscale
Black & White Document with black text and/or line art
EPSON Scan selects a default resolution setting based on the original and destination
settings you select. See Selecting the Scan Resolution to continue scanning.
Black-and-white photo with just a few shades of
gray
Selecting the Scan Resolution
Top
In Home Mode, you can change the resolution only if you select Other as the Destination
setting.
In Professional Mode, you can select the resolution you want at any time.
Before you select the scan resolution, you should consider whether you will enlarge the
images, and if so, whether you will enlarge them before or after you scan. Follow these
guidelines:
Page 95

● You will not be enlarging the images.
If you will scan the images at 100% size or smaller and will not enlarge them later, you
can accept the Resolution setting selected by EPSON Scan based on your original and
destination settings.
● You will enlarge the images as you scan them (increase the Target Size
setting).
If you will enlarge the images in EPSON Scan so you can use them at a larger size, you
can accept the Resolution setting selected by EPSON Scan based on your original and
destination settings.
● You will scan the images at their original size, but then enlarge them later in
an image-editing program.
If you plan to enlarge your images later in an image-editing program, you need to
increase the Resolution setting to retain a high image quality after enlargement.
Increase the resolution by the same amount you will increase the image size. For
example, if the resolution is 300 dpi (dots per inch), but you will increase the image
size by 200% in an image-editing program, change the Resolution setting to 600 dpi in
EPSON Scan.
Click the arrow next to the Resolution list and select the number of dots per inch at which
you want to scan. See the table below for some guidelines:
What you will do with the
scanned image
Send via e-mail, upload to web, view
only on the screen
Print, convert to editable text (OCR) 300 dpi
Fax 200 dpi
Enlarge after scanning at 100%
After selecting the Resolution, you can preview your image and make any necessary
adjustments. See Previewing and Adjusting the Scan Area to continue scanning.
Suggested scan resolution
96 to 150 dpi
Increase Resolution setting by same
amount you will increase image size after
scanning
Top
Page 96

Previewing and Adjusting the Scan Area
Once you have selected your basic settings and resolution in Home or Professional Mode, you
can preview your image and select or adjust the area of the image(s) you want to scan.
EPSON Scan displays the preview image(s) in a separate Preview window on your screen.
Follow these steps to preview your image(s) in Home or Professional Mode:
Click the Preview button toward the bottom of the EPSON Scan
window.
EPSON Scan prescans your image(s) and displays them in the Preview window:
Page 97

Note:
If the edge of your document or photo is not scanned, move it away from the
edge of the document table slightly.
You can do the following to adjust the image
(s):
● To select your scan area, click the auto locate icon to place a marquee that
marks the edges of your image area. You can move the marquee to change the scan
area. See Adjusting the Scan Area (Marquee) for instructions.
Note:
If you are going to scan at a different size than your original, you must first
select your Target Size and automatically create a marquee that is proportioned
to that size. See Selecting the Scan Size for instructions. You can then copy the
marquee and place it on each image you will scan at that size.
● To zoom in on an image, click inside the scan area and click the Zoom button.
EPSON Scan prescans again and displays a larger preview on the Zoom tab. (Your
other images are still previewed at the original size on the Preview tab.)
● To adjust the image quality, click the image(s) you want to modify and make the
adjustments as described in Adjusting the Color and Other Image Settings.
When you have finished adjusting the scan area, and modifying the color and image
settings, you can select the size of your scanned image, if you have not already
selected it. See Selecting the Scan Size for instructions.
Adjusting the Scan Area (Marquee)
A marquee is a moving dotted line that appears on the edges of your preview image to
indicate the scan area.
Page 98

You can move the marquee, adjust its size, and create multiple marquees on one image to
scan different image areas in separate scan files. Follow these steps:
To draw a marquee, move your cursor over a preview image. The pointer becomes a
set of cross-hairs.
Position the pointer in the area where you want to place the corner of your marquee
and click. Hold down the mouse button and drag the cross-hairs over the image to the
opposite corner of the desired scan area. Then release the mouse button. You see the
moving dotted line of the marquee.
Do one of the following to adjust the
marquee:
Page 99

● To move the marquee, position your cursor inside the marquee. The pointer
becomes a hand. Click and drag the marquee to the desired location.
● To resize the marquee, position your cursor over the edge or corner of the marquee.
The pointer becomes a straight or angled double-arrow. Click and drag the edge or
corner to the desired size.
Note:
To restrict movement of the marquee to vertical or horizontal only, hold down the
Shift key as you move the marquee. To restrict sizing of the marquee to the
current proportions, hold down the Shift key as you resize the marquee.
To draw multiple marquees (up to 50), you can just draw them as described in steps 1
through 3, or click the
same size. You can move and resize all the marquees as described in step 3. To delete
a marquee, click inside it and click the
copy marquee icon to create additional marquees of the
delete marquee icon.
Page 100

Top
Adjusting the Color and Other Image Settings
Once you have previewed your images and adjusted the scan area, you can modify the image
quality, if necessary. EPSON Scan offers a variety of settings for improving color, sharpness,
contrast, and other aspects affecting image quality.
Before you make adjustments, be sure to click the image or marquee for the area you want to
adjust. In Professional Mode, you also need to scroll down to the Adjustments area of the main
EPSON Scan window:
The table below describes the settings available in Home and/or Professional Mode. For details
on adjusting these settings, click Help in the EPSON Scan window.
When you are finished making adjustments, you can size your scanned images (see Selecting
the Scan Size) or go ahead and scan (see Finishing the Scan).
Setting Available mode(s) and description
Color Restoration
Home and Professional:
Restores the colors in faded photos automatically.
 Loading...
Loading...