Page 1
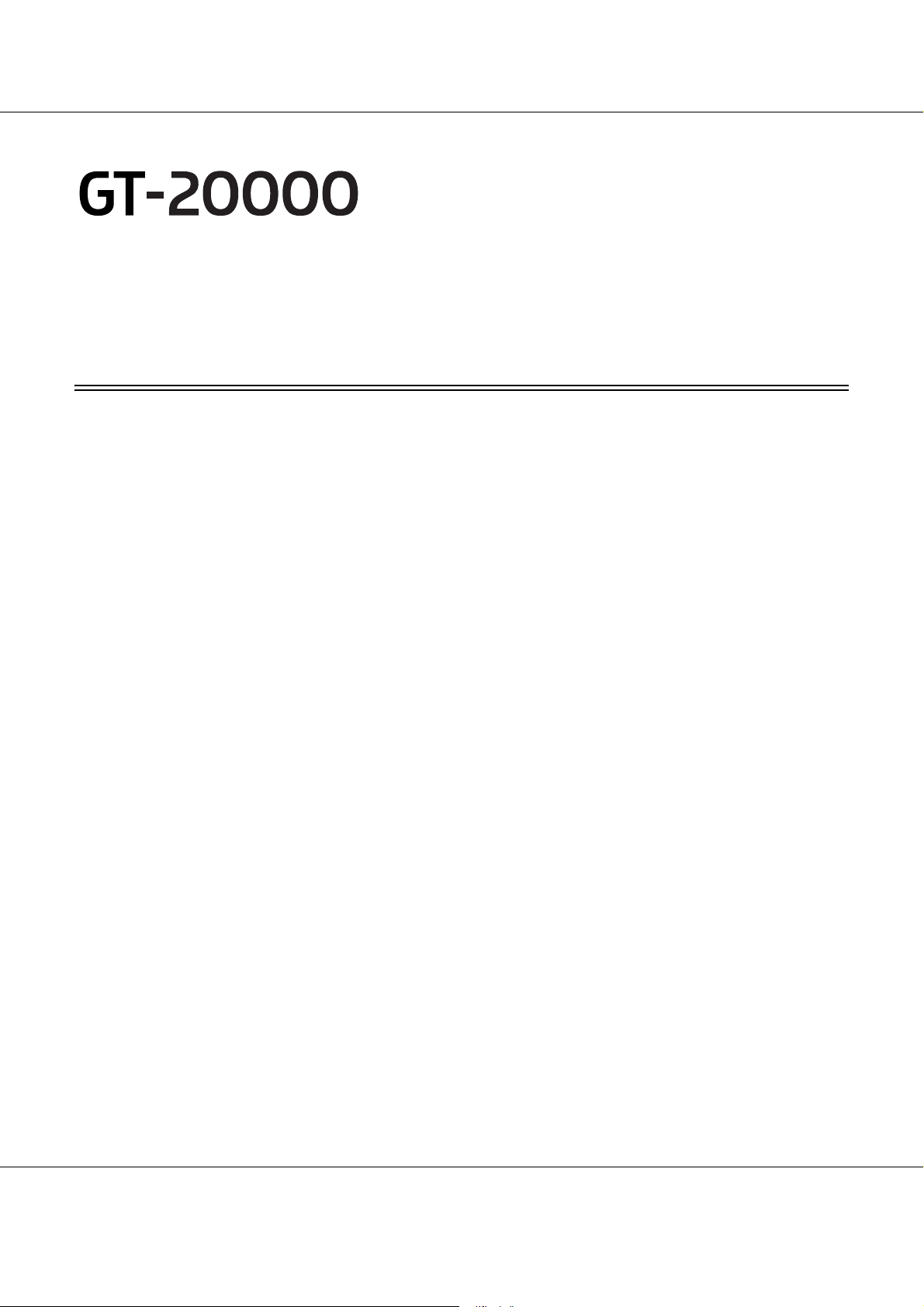
Руководство
пользователя
NPD3460-00
Page 2
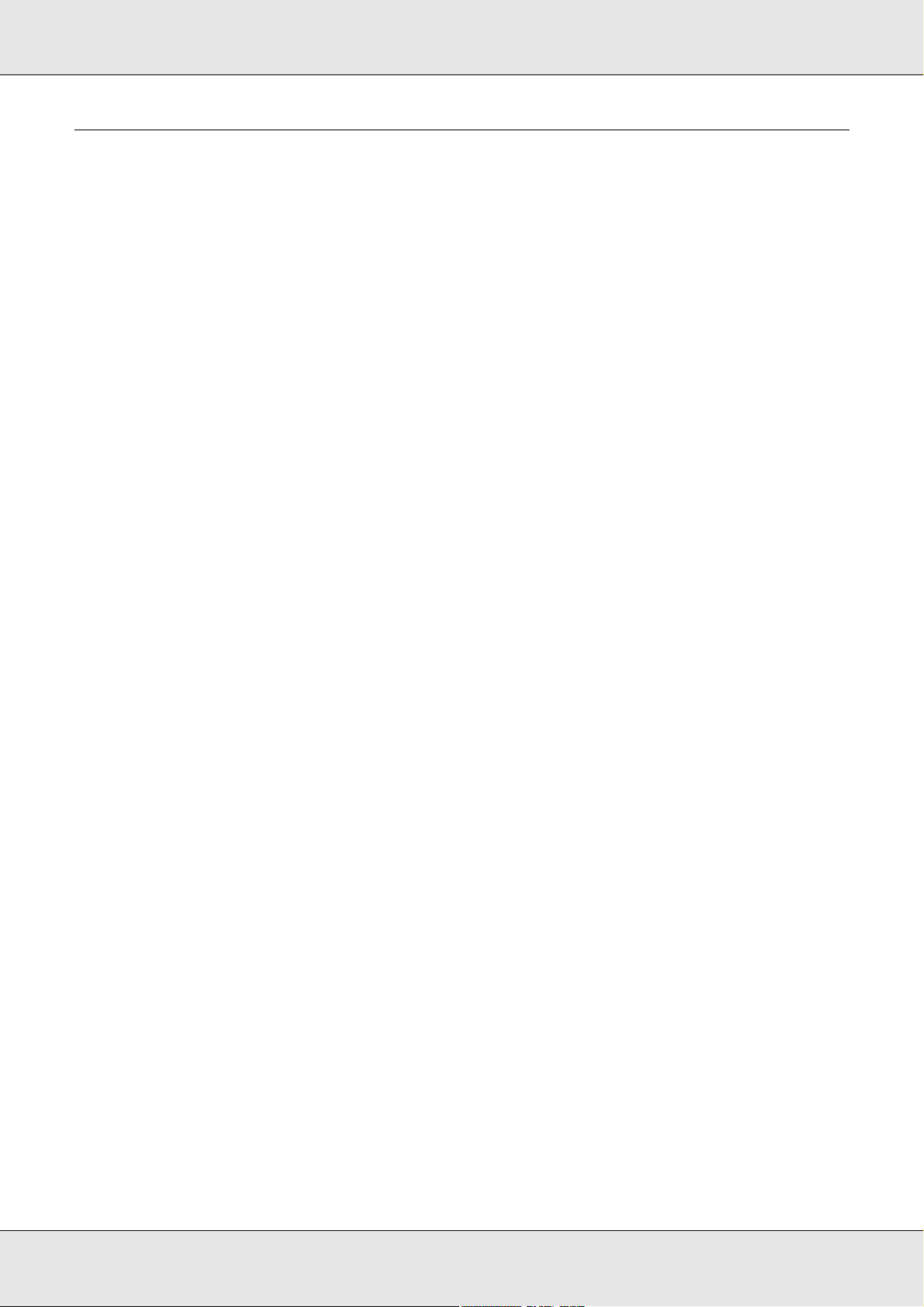
GT20000 Руководство пользователя
Авторские права и торговые марки
Никакую часть данного документа нельзя воспроизводить, хранить в поисковых системах или
передавать в любой форме и любыми способами (электронными, механическими, путем копирования,
записи или иными) без предварительного письменного разрешения Seiko Epson Corporation.
По отношению использования содержащейся здесь информации никаких патентных обязательств не
предусмотрено. Равно как не предусмотрено никакой ответственности за повреждения, произошедшие
вследствие использования содержащейся здесь информации.
Компания Seiko Epson Corporation и ее филиалы не несут ответственности перед покупателями данного
продукта или третьими сторонами за понесенные ими повреждения, потери, сборы или затраты,
вызванные несчастными случаями, неправильным использованием продукта, недозволенной
модификацией, ремонтом или изменением продукта.
Seiko Epson Corporation не несет ответственности за любые повреждения или проблемы, возникшие
изза использования любых функций или расходных материалов, не являющихся оригинальными
продуктами EPSON (Original EPSON Products) или продуктами, одобренными EPSON (EPSON Approved
Products).
EPSON
®
— зарегистрированная торговая марка, EPSON Perfection™ и Epson Exceed Your Vision —
торговые марки Seiko Epson Corporation.
Microsoft
Adobe
®
, Windows® и Windows Vista® — зарегистрированные торговые марки Microsoft Corporation.
®
, Adobe Reader®, Acrobat® и Photoshop® — зарегистрированные торговые марки Adobe Systems
Incorporated.
®
Apple
Presto! PageManager
ABBYY
, ColorSync® и Macintosh® — зарегистрированные торговые марки Apple Inc.
®
®
и ABBYY FineReader® — зарегистрированные торговые марки ABBYY Software House.
— зарегистрированная торговая марка NewSoft Corp.
PRINT Image Matching™ и логотип PRINT Image Matching — зарегистрированные торговые марки Seiko
Epson Corporation. Авторские права © 2001, Seiko Epson Corporation. Все права защищены.
®
Intel
— зарегистрированная торговая марка Intel Corporation.
PowerPC
®
— зарегистрированная торговая марка International Business Machines Corporation.
EPSON Scan частично основывается на работе Независимой группы по формату JPEG (Independent
JPEG Group).
Авторские права и торговые марки 1
Page 3
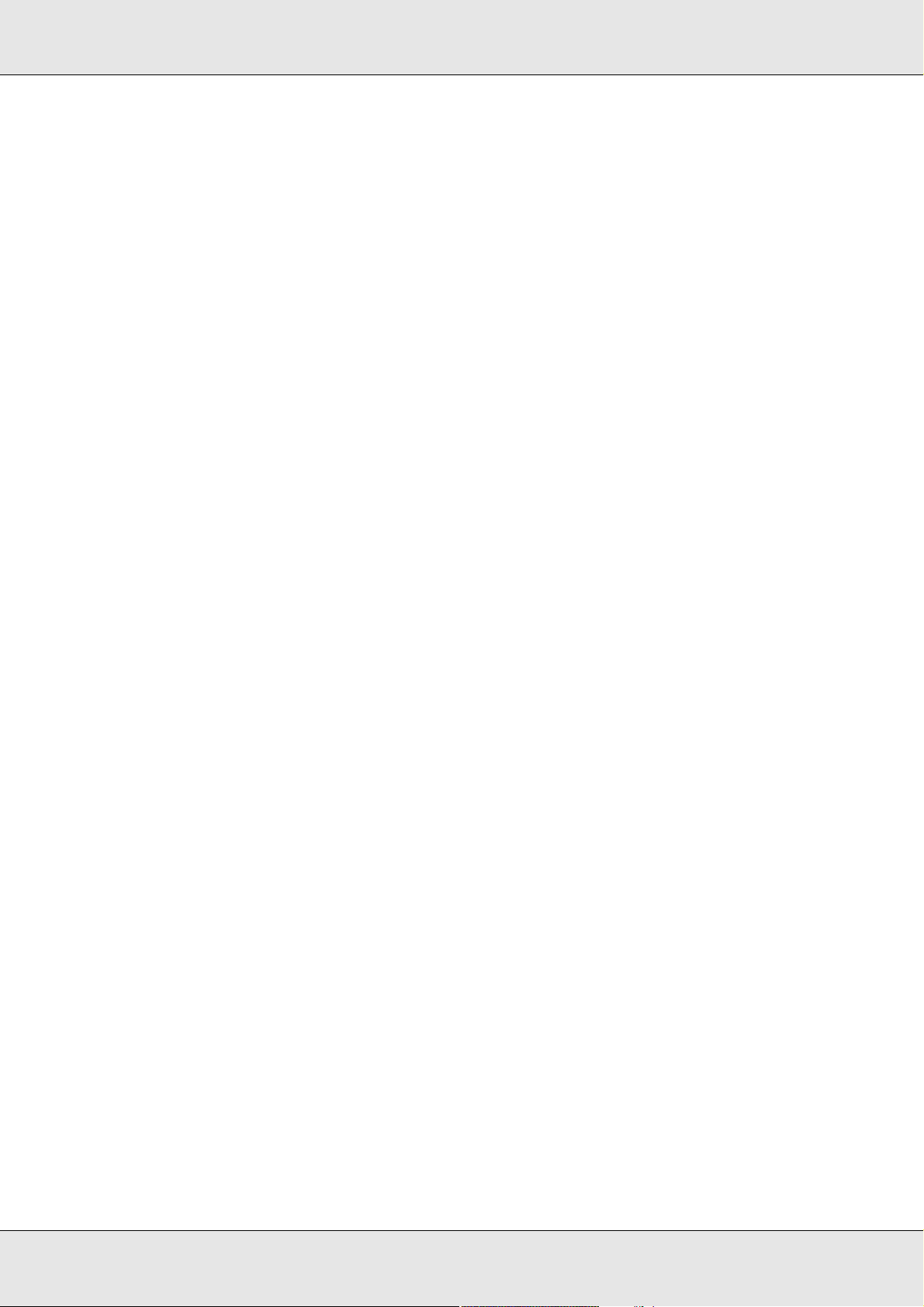
GT20000 Руководство пользователя
libtiff
Copyright © 19881997 Sam Leffler
Copyright © 19911997 Silicon Graphics, Inc.
Permission to use, copy, modify, distribute, and sell this software and its documentation for
any purpose is hereby granted without fee, provided that (i) the above copyright notices
and this permission notice appear in all copies of the software and related documentation,
and (ii) the names of Sam Leffler and Silicon Graphics may not be used in any advertising or
publicity relating to the software without the specific, prior written permission of Sam Leffler
and Silicon Graphics.
THE SOFTWARE IS PROVIDED "ASIS" AND WITHOUT WARRANTY OF ANY KIND, EXPRESS,
IMPLIED OR OTHERWISE, INCLUDING WITHOUT LIMITATION, ANY WARRANTY OF
MERCHANTABILITY OR FITNESS FOR A PARTICULAR PURPOSE.
IN NO EVENT SHALL SAM LEFFLER OR SILICON GRAPHICS BE LIABLE FOR ANY SPECIAL,
INCIDENTAL, INDIRECT OR CONSEQUENTIAL DAMAGES OF ANY KIND, OR ANY DAMAGES
WHATSOEVER RESULTING FROM LOSS OF USE, DATA OR PROFITS, WHETHER OR NOT ADVISED
OF THE POSSIBILITY OF DAMAGE, AND ON ANY THEORY OF LIABILITY, ARISING OUT OF OR IN
CONNECTION WITH THE USE OR PERFORMANCE OF THIS SOFTWARE.
Примечание
Прочие названия продуктов упоминаются в документе только для идентификации и могут являться
торговыми марками соответствующих владельцев.
Представительство компании «Эпсон Европа Б.В.» (Нидерланды), г. Москва
129110, Москва, улица Щепкина 42, строение 2а, 3 этаж
Факс: (495) 7770357
http://www.epson.ru
Юридический адрес «Эпсон Европа Б.В.»
41, Нидерланды, Амстердам 1096EJ, Энтрада 701
Информация о сроке службы изделия
Срок службы данного изделия 3 года с момента приобретения.
Авторские права © 2008, Seiko Epson Corporation. Все права защищены.
Авторские права и торговые марки 2
Page 4
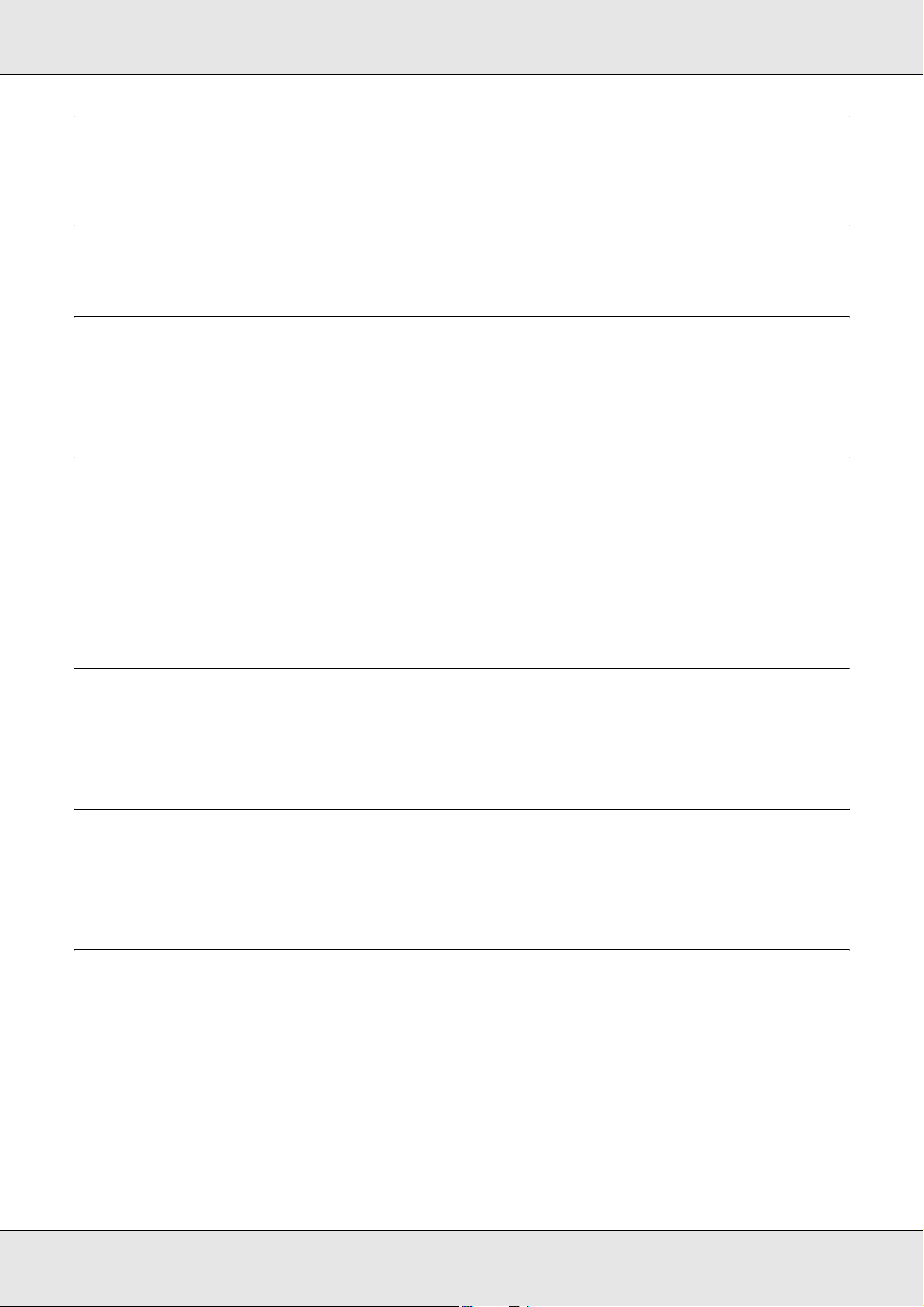
GT20000 Руководство пользователя
Содержание
Авторские права и торговые марки
Важные инструкции по безопасности
Важные инструкции по безопасности . . . . . . . . . . . . . . . . . . . . . . . . . . . . . . . . . . . . . . . . . 8
Ограничения на копирование . . . . . . . . . . . . . . . . . . . . . . . . . . . . . . . . . . . . . . . . . . .10
Глава 1 Описание возможностей сканера
Восстановление цвета . . . . . . . . . . . . . . . . . . . . . . . . . . . . . . . . . . . . . . . . . . . . . . . . . . . . .11
Удаление дефектов . . . . . . . . . . . . . . . . . . . . . . . . . . . . . . . . . . . . . . . . . . . . . . . . . . . . . . . .12
Коррекция фона . . . . . . . . . . . . . . . . . . . . . . . . . . . . . . . . . . . . . . . . . . . . . . . . . . . . . . . . . . .12
Дополнительная плата Network Image Express Card. . . . . . . . . . . . . . . . . . . . . . . . . . . . .13
Дополнительный Автоматический податчик документов . . . . . . . . . . . . . . . . . . . . . . . .13
Глава 2 Детали сканера
Элементы сканера . . . . . . . . . . . . . . . . . . . . . . . . . . . . . . . . . . . . . . . . . . . . . . . . . . . . . . . . .14
Индикаторы и кнопки. . . . . . . . . . . . . . . . . . . . . . . . . . . . . . . . . . . . . . . . . . . . . . . . . . . . . . .16
Глава 3 Размещение оригиналов на сканере
Размещение документов и фотографий . . . . . . . . . . . . . . . . . . . . . . . . . . . . . . . . . . . . . . 17
Размещение больших или толстых документов . . . . . . . . . . . . . . . . . . . . . . . . . . . . 19
Глава 4 Сканирование оригиналов
Запуск Epson Scan . . . . . . . . . . . . . . . . . . . . . . . . . . . . . . . . . . . . . . . . . . . . . . . . . . . . . . . . . 21
С помощью кнопки Пуск . . . . . . . . . . . . . . . . . . . . . . . . . . . . . . . . . . . . . . . . . . . . . . . . 21
С помощью значка EPSON Scan. . . . . . . . . . . . . . . . . . . . . . . . . . . . . . . . . . . . . . . . . . 21
С помощью других программ. . . . . . . . . . . . . . . . . . . . . . . . . . . . . . . . . . . . . . . . . . . .21
Выбор режима работы приложения Epson Scan . . . . . . . . . . . . . . . . . . . . . . . . . . . . . . . . 22
Изменение режима сканирования . . . . . . . . . . . . . . . . . . . . . . . . . . . . . . . . . . . . . . . . . . . 24
Сканирование в режиме Office (Офисный) . . . . . . . . . . . . . . . . . . . . . . . . . . . . . . . . . . . .25
Сканирование режиме Home (Простой). . . . . . . . . . . . . . . . . . . . . . . . . . . . . . . . . . . . . . .28
Сканирование в режиме Professional (Профессиональный). . . . . . . . . . . . . . . . . . . . . .30
Содержание 3
Page 5
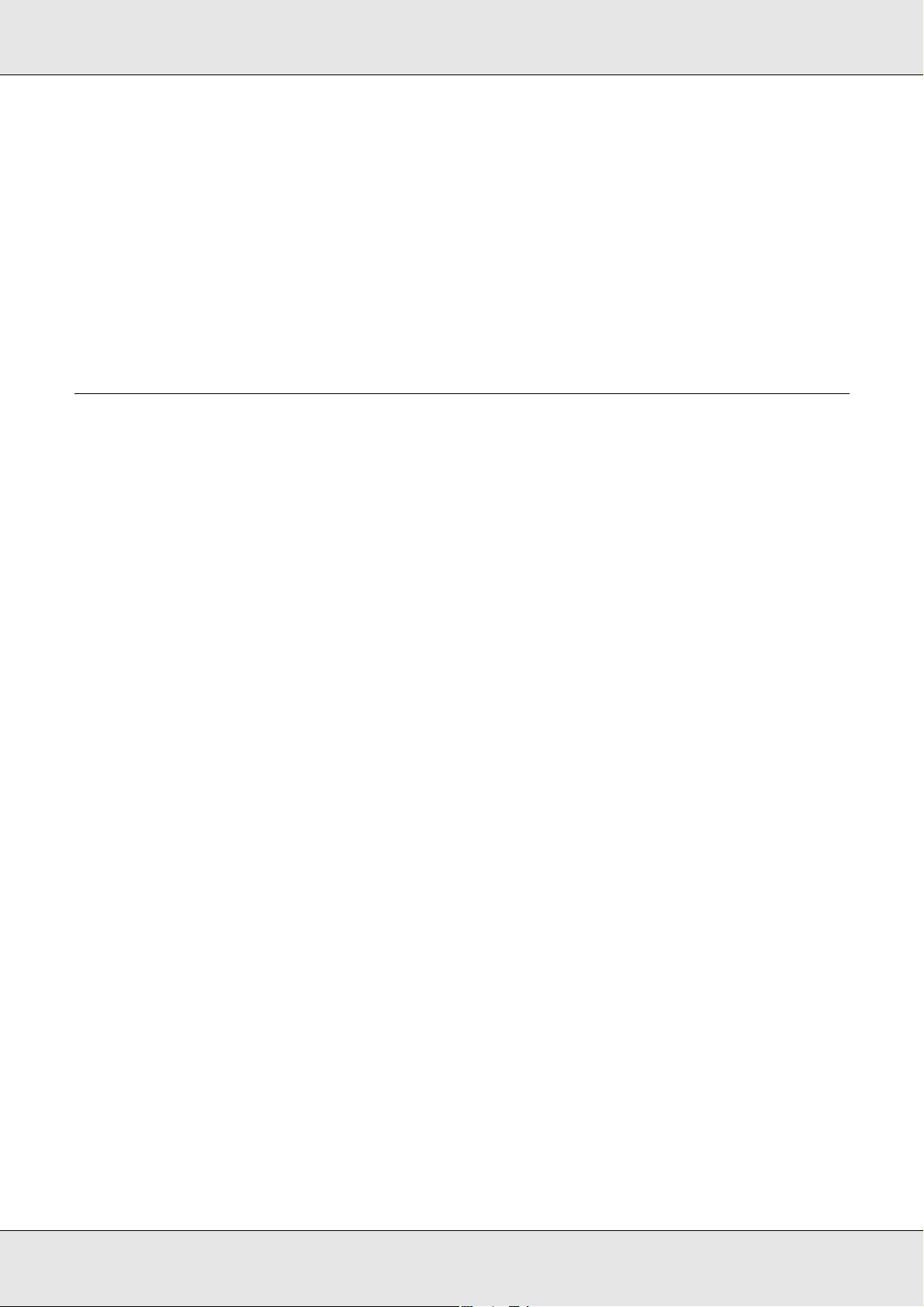
GT20000 Руководство пользователя
Настройка параметра File Save Settings (Параметры сохранения файла) . . . . . . . . . . 34
Настройка параметров сканирования . . . . . . . . . . . . . . . . . . . . . . . . . . . . . . . . . . . . . . . .37
Выбор необходимого разрешения . . . . . . . . . . . . . . . . . . . . . . . . . . . . . . . . . . . . . . .37
Предварительный просмотр и выделение области сканирования . . . . . . . . . . . . 39
Коррекция цвета и другие настройки изображения. . . . . . . . . . . . . . . . . . . . . . . . . 45
Выбор размера отсканированного изображения . . . . . . . . . . . . . . . . . . . . . . . . . . .52
Завершение сканирования . . . . . . . . . . . . . . . . . . . . . . . . . . . . . . . . . . . . . . . . . . . . . . . . .57
Глава 5 Сканирование с использованием специальных
возможностей сканера и ПО
Восстановление выцветших фотографий . . . . . . . . . . . . . . . . . . . . . . . . . . . . . . . . . . . . . 58
Функция Color Restoration (Восстановление цвета) в режиме Home (Простой) . 58
Функция Color Restoration (Восстановление цвета) в режиме Professional
(Профессиональный). . . . . . . . . . . . . . . . . . . . . . . . . . . . . . . . . . . . . . . . . . . . . . . . . 60
Использование функции Color Palette (Цветовая палитра)
(только в режиме Professional (Профессиональный)) . . . . . . . . . . . . . . . . . . . . .61
Удаление следов пыли . . . . . . . . . . . . . . . . . . . . . . . . . . . . . . . . . . . . . . . . . . . . . . . . . . . . .64
Функция Dust Removal (Удаление дефектов) в режиме Home (Простой) . . . . . . . 65
Функция Dust Removal (Удаление дефектов) в режиме
Professional (Профессиональный). . . . . . . . . . . . . . . . . . . . . . . . . . . . . . . . . . . . . .66
Коррекция фотографий снятых против света . . . . . . . . . . . . . . . . . . . . . . . . . . . . . . . . .68
Функция Backlight Correction (Коррекция фона) в режиме Home (Простой) . . . .68
Функция Backlight Correction (Коррекция фона) в режиме
Professional (Профессиональный). . . . . . . . . . . . . . . . . . . . . . . . . . . . . . . . . . . . . .69
Сканирование с сохранением документа в файл PDF . . . . . . . . . . . . . . . . . . . . . . . . . . .71
Сканирование с сохранением документа в файл PDF в режиме
Office (Офисный) . . . . . . . . . . . . . . . . . . . . . . . . . . . . . . . . . . . . . . . . . . . . . . . . . . . .71
Сканирование с сохранением документа в файл PDF в режиме
Home (Простой) . . . . . . . . . . . . . . . . . . . . . . . . . . . . . . . . . . . . . . . . . . . . . . . . . . . . . 77
Сканирование с сохранением документа в файл PDF в режиме
Professional (Профессиональный). . . . . . . . . . . . . . . . . . . . . . . . . . . . . . . . . . . . . .83
Преобразование сканированных документов в текст (технология OCR) . . . . . . . . . . . 89
Преобразование сканированных документов в текст в режиме
Office (Офисный) . . . . . . . . . . . . . . . . . . . . . . . . . . . . . . . . . . . . . . . . . . . . . . . . . . . .90
Преобразование сканированных документов в текст в режиме
Home (Простой) . . . . . . . . . . . . . . . . . . . . . . . . . . . . . . . . . . . . . . . . . . . . . . . . . . . . . 92
Преобразование сканированных документов в текст в режиме
Professional (Профессиональный). . . . . . . . . . . . . . . . . . . . . . . . . . . . . . . . . . . . . .93
Назначение приложения кнопке сканера Пуск . . . . . . . . . . . . . . . . . . . . . . . . . . . . . . . . .95
Назначение программы в Windows Vista. . . . . . . . . . . . . . . . . . . . . . . . . . . . . . . . . . . 95
Назначение программы в Windows XP . . . . . . . . . . . . . . . . . . . . . . . . . . . . . . . . . . . .96
Назначение программы в Windows 2000 . . . . . . . . . . . . . . . . . . . . . . . . . . . . . . . . . .98
Содержание 4
Page 6
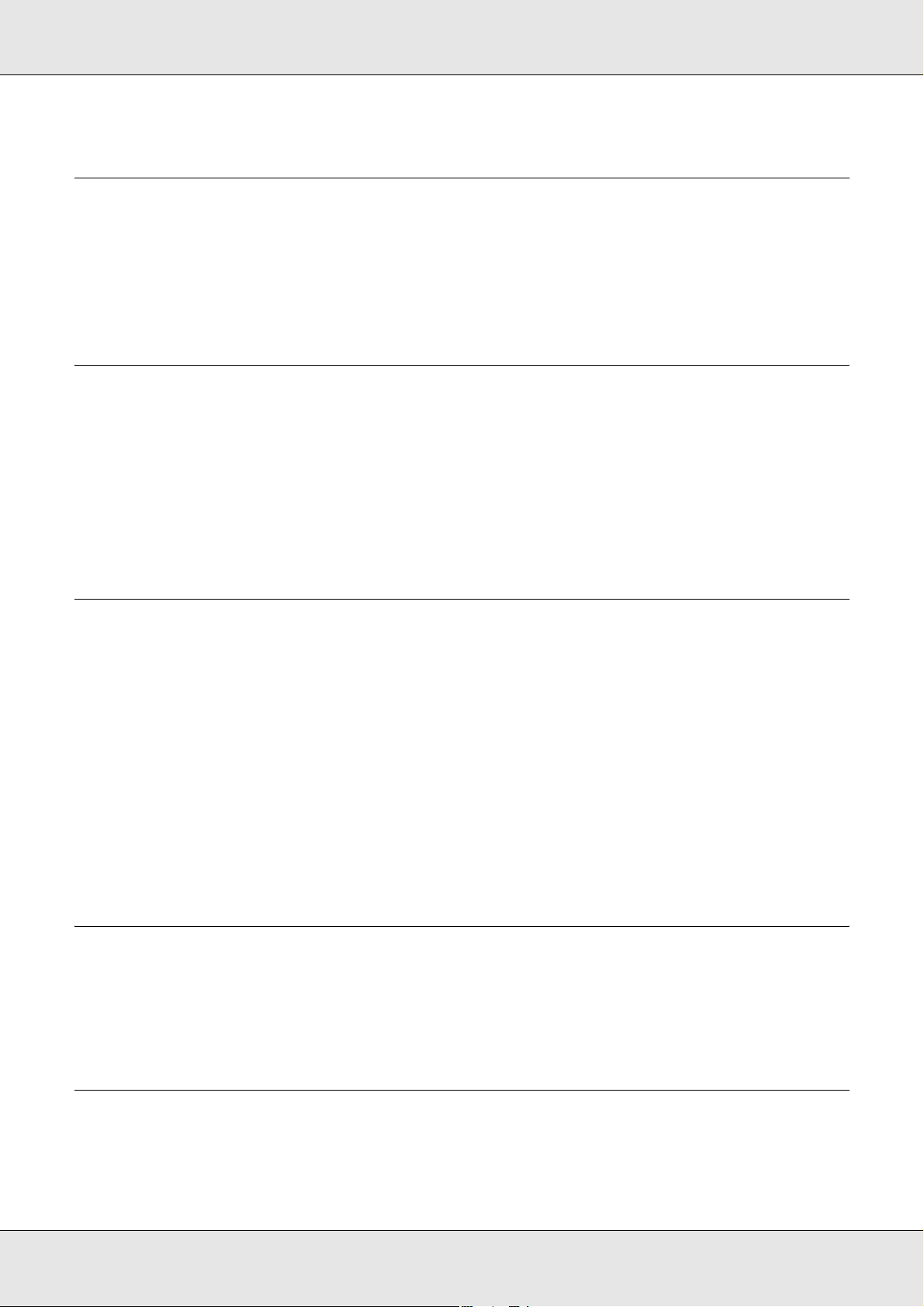
GT20000 Руководство пользователя
Глава 6 Подключение сканера по интерфейсу SCSI
(Только для Windows)
Настройка интерфейса SCSI . . . . . . . . . . . . . . . . . . . . . . . . . . . . . . . . . . . . . . . . . . . . . . .100
Настройка идентификационного номера SCSI . . . . . . . . . . . . . . . . . . . . . . . . . . . .100
Настройка переключателя терминатора . . . . . . . . . . . . . . . . . . . . . . . . . . . . . . . . .101
Подключение сканера . . . . . . . . . . . . . . . . . . . . . . . . . . . . . . . . . . . . . . . . . . . . . . . . .102
Глава 7 Работа с дополнительной платой Network Image Express Card
О дополнительной плате Network Image Express Card . . . . . . . . . . . . . . . . . . . . . . . . . .104
Настройка компьютеров для работы в сети. . . . . . . . . . . . . . . . . . . . . . . . . . . . . . . . . . .104
Установка протокола TCP/IP . . . . . . . . . . . . . . . . . . . . . . . . . . . . . . . . . . . . . . . . . . .104
Сканирование по сети. . . . . . . . . . . . . . . . . . . . . . . . . . . . . . . . . . . . . . . . . . . . . . . . . . . . .108
Запуск приложения EPSON Scan Settings . . . . . . . . . . . . . . . . . . . . . . . . . . . . . . . .108
Сканирование изображения . . . . . . . . . . . . . . . . . . . . . . . . . . . . . . . . . . . . . . . . . . .111
Глава 8 Работа с дополнительным автоподатчиком документов
О дополнительном автоподатчике документов. . . . . . . . . . . . . . . . . . . . . . . . . . . . . . . .113
Распаковка автоподатчика документов . . . . . . . . . . . . . . . . . . . . . . . . . . . . . . . . . . . . . .113
Установка автоподатчика документов . . . . . . . . . . . . . . . . . . . . . . . . . . . . . . . . . . . . . . .114
Загрузка документов в автоподатчик документов . . . . . . . . . . . . . . . . . . . . . . . . . . . . .116
Характеристики документов . . . . . . . . . . . . . . . . . . . . . . . . . . . . . . . . . . . . . . . . . . .116
Загрузка документов в автоподатчик . . . . . . . . . . . . . . . . . . . . . . . . . . . . . . . . . . . .118
Расположение документов на планшете при установленном автоподатчике . . 119
Сканирование с автоподатчиком документов. . . . . . . . . . . . . . . . . . . . . . . . . . . . . . . . .121
Сканирование в офисном режиме с помощью автоподатчика. . . . . . . . . . . . . . . 122
Сканирование в профессиональном режиме с помощью автоподатчика . . . . .124
Глава 9 Обслуживание
Очистка сканера. . . . . . . . . . . . . . . . . . . . . . . . . . . . . . . . . . . . . . . . . . . . . . . . . . . . . . . . . .127
Замена лампы. . . . . . . . . . . . . . . . . . . . . . . . . . . . . . . . . . . . . . . . . . . . . . . . . . . . . . . . . . . .128
Транспортировка сканера . . . . . . . . . . . . . . . . . . . . . . . . . . . . . . . . . . . . . . . . . . . . . . . . .128
Глава 10 Устранение неполадок
Неполадки в работе устройства . . . . . . . . . . . . . . . . . . . . . . . . . . . . . . . . . . . . . . . . . . . .129
Индикаторы ошибок . . . . . . . . . . . . . . . . . . . . . . . . . . . . . . . . . . . . . . . . . . . . . . . . . .129
Сканер не включается . . . . . . . . . . . . . . . . . . . . . . . . . . . . . . . . . . . . . . . . . . . . . . . . .130
Содержание 5
Page 7
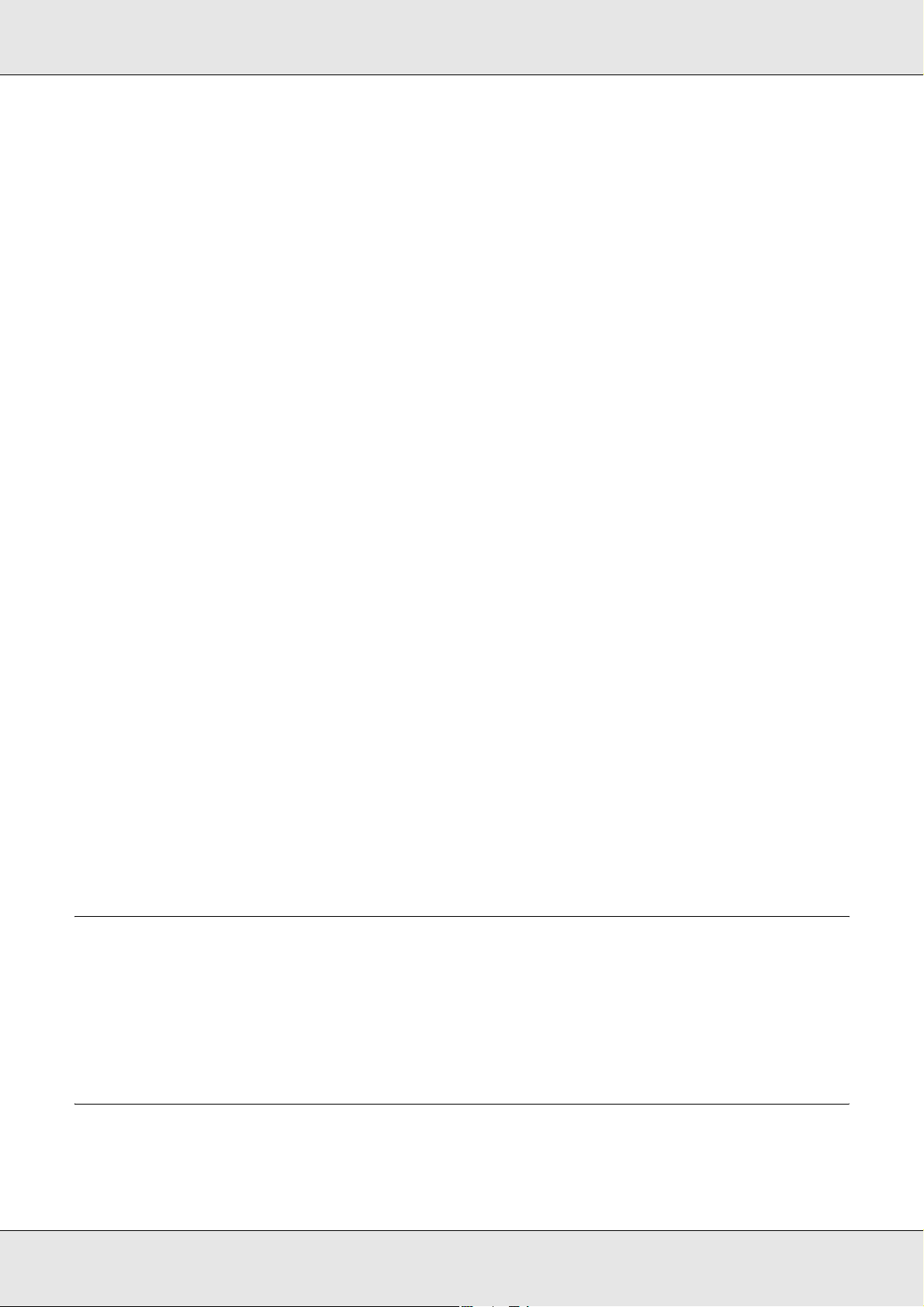
GT20000 Руководство пользователя
Сканер не выключается. . . . . . . . . . . . . . . . . . . . . . . . . . . . . . . . . . . . . . . . . . . . . . . .130
Невозможно запустить Epson Scan. . . . . . . . . . . . . . . . . . . . . . . . . . . . . . . . . . . . . .130
Нажатие на кнопку сканера не приводит к запуску нужного приложения. . . . . .134
Проблемы при работе с дополнительным автоподатчиком документов . . . . . . . . . .134
Невозможно сканировать с использованием автоподатчика документов . . . . .134
Замятие бумаги в автоподатчике документов. . . . . . . . . . . . . . . . . . . . . . . . . . . . .135
Проблемы при сканировании. . . . . . . . . . . . . . . . . . . . . . . . . . . . . . . . . . . . . . . . . . . . . . .138
Невозможно отсканировать изображения в режиме просмотра миниатюр . . . 138
При предварительном просмотре в режиме Thumbnail (Миниатюра)
изображение расположено неправильно . . . . . . . . . . . . . . . . . . . . . . . . . . . . . .138
Невозможно отсканировать несколько изображений одновременно. . . . . . . . .139
Сканирование занимает слишком много времени. . . . . . . . . . . . . . . . . . . . . . . . .139
Проблемы с качеством сканирования . . . . . . . . . . . . . . . . . . . . . . . . . . . . . . . . . . . . . . .140
Края оригинала не сканируются . . . . . . . . . . . . . . . . . . . . . . . . . . . . . . . . . . . . . . . .140
Вместо отсканированного изображения получаются только несколько точек .140
На отсканированном изображении постоянно появляется
линия или линия точек. . . . . . . . . . . . . . . . . . . . . . . . . . . . . . . . . . . . . . . . . . . . . . .140
Прямые линии изображения получаются ступенчатыми. . . . . . . . . . . . . . . . . . . .141
Все изображение искажено или смазано . . . . . . . . . . . . . . . . . . . . . . . . . . . . . . . .141
Цветные пятна на краях изображения или цвета искажены . . . . . . . . . . . . . . . . .142
Изображение слишком темное . . . . . . . . . . . . . . . . . . . . . . . . . . . . . . . . . . . . . . . . .142
Изображение с обратной стороны оригинала появляется
на отсканированном изображении . . . . . . . . . . . . . . . . . . . . . . . . . . . . . . . . . . . .143
Появление муара на сканированном изображении . . . . . . . . . . . . . . . . . . . . . . . .143
Плохая точность оптического распознавания отсканированного текста . . . . . . 144
Цвета отличаются от цветов оригинала . . . . . . . . . . . . . . . . . . . . . . . . . . . . . . . . . .145
Изображения повернуты неверно . . . . . . . . . . . . . . . . . . . . . . . . . . . . . . . . . . . . . . .146
Удаление ПО сканера . . . . . . . . . . . . . . . . . . . . . . . . . . . . . . . . . . . . . . . . . . . . . . . . . . . . .147
Удаление Epson Scan. . . . . . . . . . . . . . . . . . . . . . . . . . . . . . . . . . . . . . . . . . . . . . . . . .147
Удаление Руководства пользователя . . . . . . . . . . . . . . . . . . . . . . . . . . . . . . . . . . . .149
Удаление других приложений Epson. . . . . . . . . . . . . . . . . . . . . . . . . . . . . . . . . . . . .151
Приложение A Служба поддержки
Обращение в службу поддержки . . . . . . . . . . . . . . . . . . . . . . . . . . . . . . . . . . . . . . . . . . . .153
Webсайт технической поддержки . . . . . . . . . . . . . . . . . . . . . . . . . . . . . . . . . . . . . . . . . .153
Служба поддержки пользователей EPSON . . . . . . . . . . . . . . . . . . . . . . . . . . . . . . .154
Сервисные центры. . . . . . . . . . . . . . . . . . . . . . . . . . . . . . . . . . . . . . . . . . . . . . . . . . . .154
Приложение B Технические характеристики
Требования к системе . . . . . . . . . . . . . . . . . . . . . . . . . . . . . . . . . . . . . . . . . . . . . . . . . . . . .155
Требования к системе Windows . . . . . . . . . . . . . . . . . . . . . . . . . . . . . . . . . . . . . . . . .155
Содержание 6
Page 8
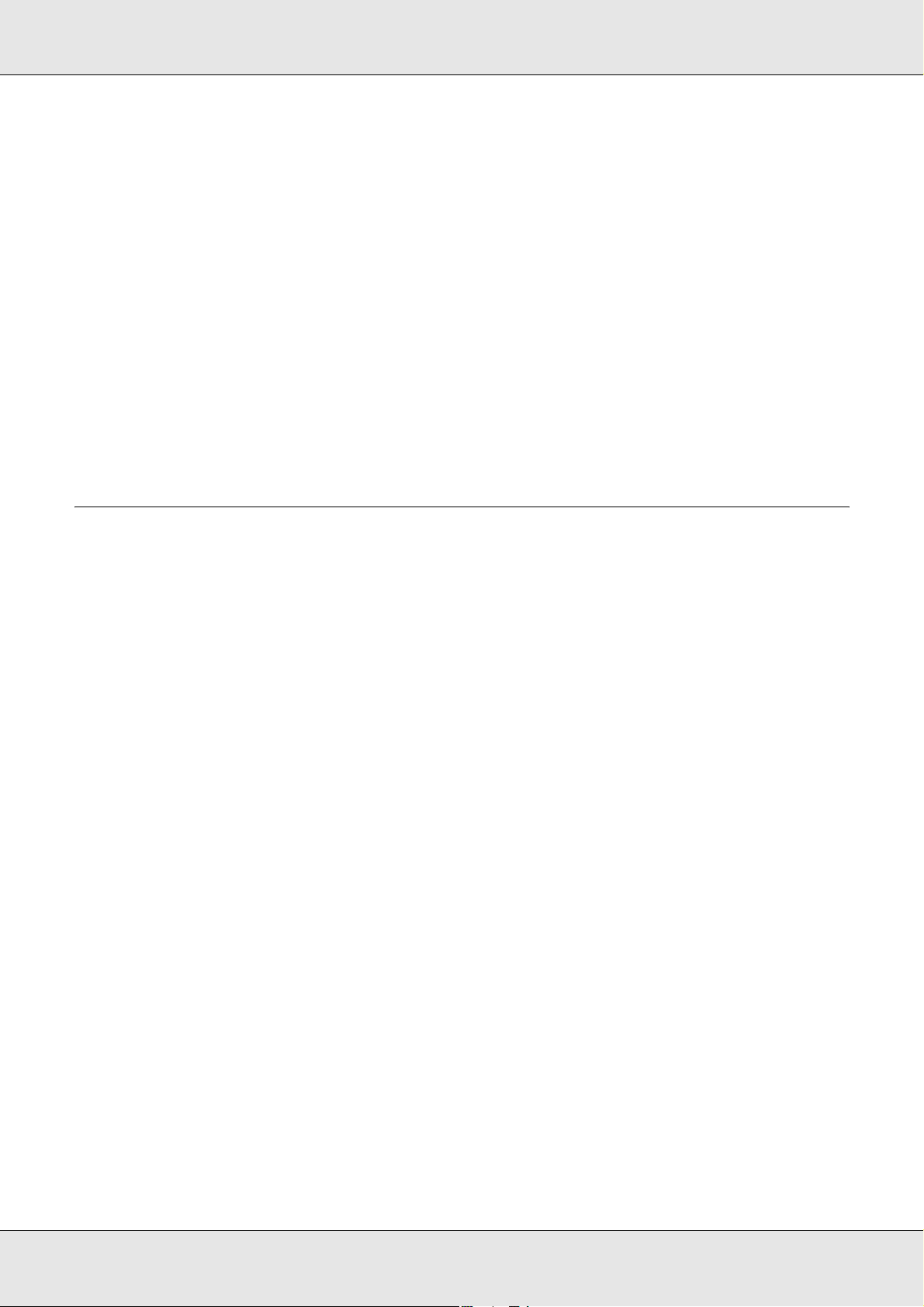
GT20000 Руководство пользователя
Требования к системе Macintosh. . . . . . . . . . . . . . . . . . . . . . . . . . . . . . . . . . . . . . . .155
Характеристики сканера. . . . . . . . . . . . . . . . . . . . . . . . . . . . . . . . . . . . . . . . . . . . . . . . . . .156
Общие сведения. . . . . . . . . . . . . . . . . . . . . . . . . . . . . . . . . . . . . . . . . . . . . . . . . . . . . .156
Механические характеристики . . . . . . . . . . . . . . . . . . . . . . . . . . . . . . . . . . . . . . . . .156
Электрические характеристики. . . . . . . . . . . . . . . . . . . . . . . . . . . . . . . . . . . . . . . . .157
Условия окружающей среды . . . . . . . . . . . . . . . . . . . . . . . . . . . . . . . . . . . . . . . . . . .157
Интерфейсы . . . . . . . . . . . . . . . . . . . . . . . . . . . . . . . . . . . . . . . . . . . . . . . . . . . . . . . . .157
Соответствие стандартам и допускам . . . . . . . . . . . . . . . . . . . . . . . . . . . . . . . . . . .158
Характеристики дополнительного автоподатчика документов . . . . . . . . . . . . . . . . . .159
Общие сведения. . . . . . . . . . . . . . . . . . . . . . . . . . . . . . . . . . . . . . . . . . . . . . . . . . . . . .159
Электрические характеристики. . . . . . . . . . . . . . . . . . . . . . . . . . . . . . . . . . . . . . . . .159
Условия окружающей среды . . . . . . . . . . . . . . . . . . . . . . . . . . . . . . . . . . . . . . . . . . .159
Механические характеристики . . . . . . . . . . . . . . . . . . . . . . . . . . . . . . . . . . . . . . . . .159
Предметный указатель
Содержание 7
Page 9
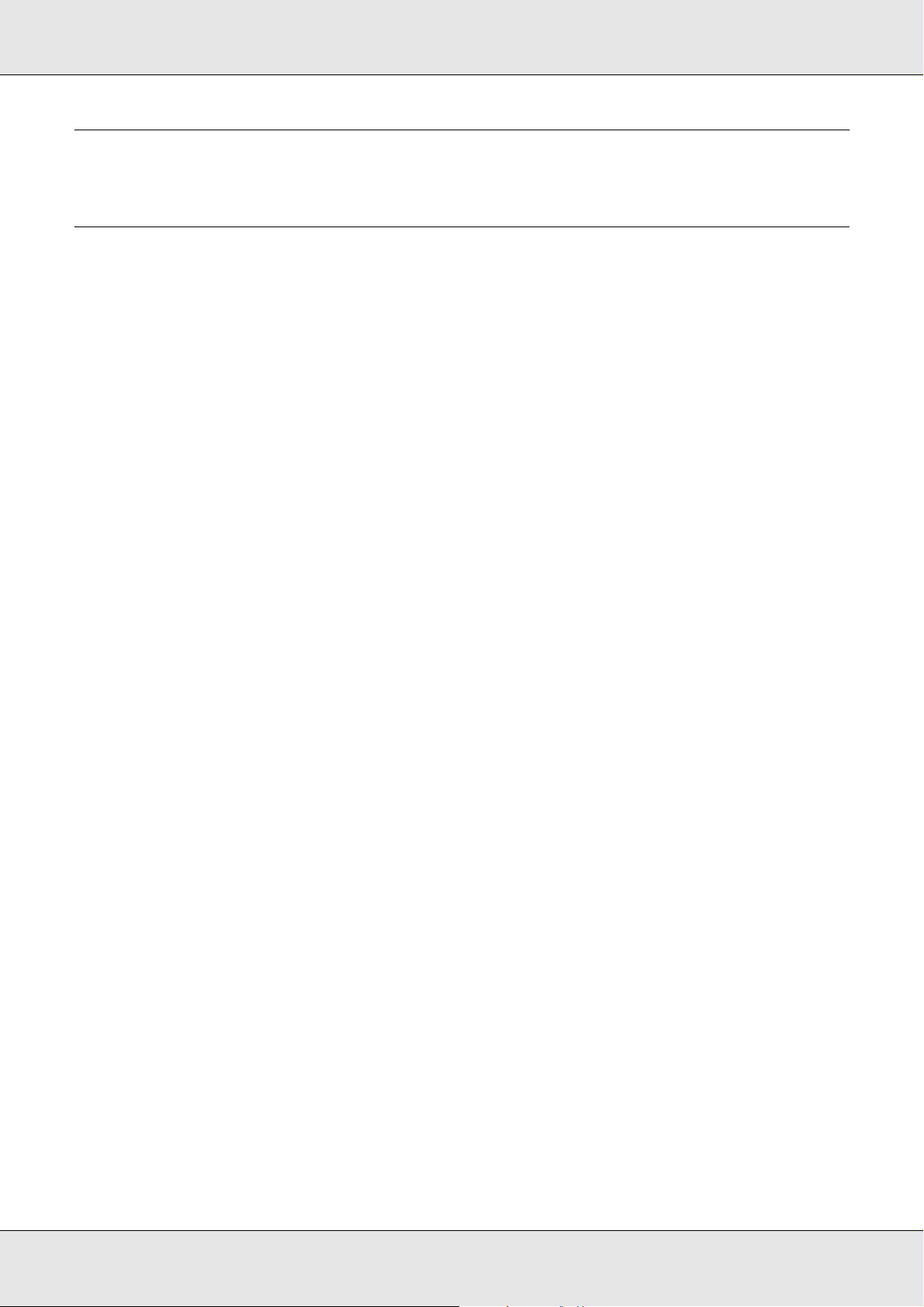
GT20000 Руководство пользователя
Важные инструкции по безопасности
Важные инструкции по безопасности
Прочитайте все эти инструкции и следуйте всем указаниям и предупреждениям на
сканере.
❏ Справочное руководство содержит предупреждения, предостережения и
примечания.
Предупреждения
необходимо соблюдать во избежание телесных травм.
w
Предостережения
необходимо соблюдать, чтобы не повредить оборудование.
c
Примечания
содержат важные сведения и полезные советы по работе с устройством.
❏ Поставьте устройство вблизи от компьютера, чтобы не натягивать
интерфейсный кабель. Не устанавливайте и не храните сканер либо шнур
питания на открытом воздухе, в сильно загрязненных или запыленных местах,
рядом с источниками воды и тепла, в местах, подверженных ударам, вибрации
или резким изменениям температуры или влажности, при высокой
температуре или влажности, на прямом солнечном свете или под сильными
источниками света. Не работайте с устройством с мокрыми руками.
❏ Размещайте устройство рядом с электрической розеткой, чтобы шнур питания
можно было легко отключить при необходимости.
Предостережение
Убедитесь, что шнур питания отвечает соответствующим местным стандартам
c
безопасности.
❏ Шнуры питания следует прокладывать в местах, где они не будут истираться,
изнашиваться, сплющиваться, скручиваться и подвергаться порезам. Не
ставьте предметы на шнур питания адаптера переменного тока и следите за
тем, чтобы на шнур питания не наступали и не переезжали его.
❏ Используйте только шнур питания, который поставляется с устройством.
Применение любого другого шнура питания может привести к пожару,
поражению электрическим током или повреждениям.
Важные инструкции по безопасности 8
Page 10
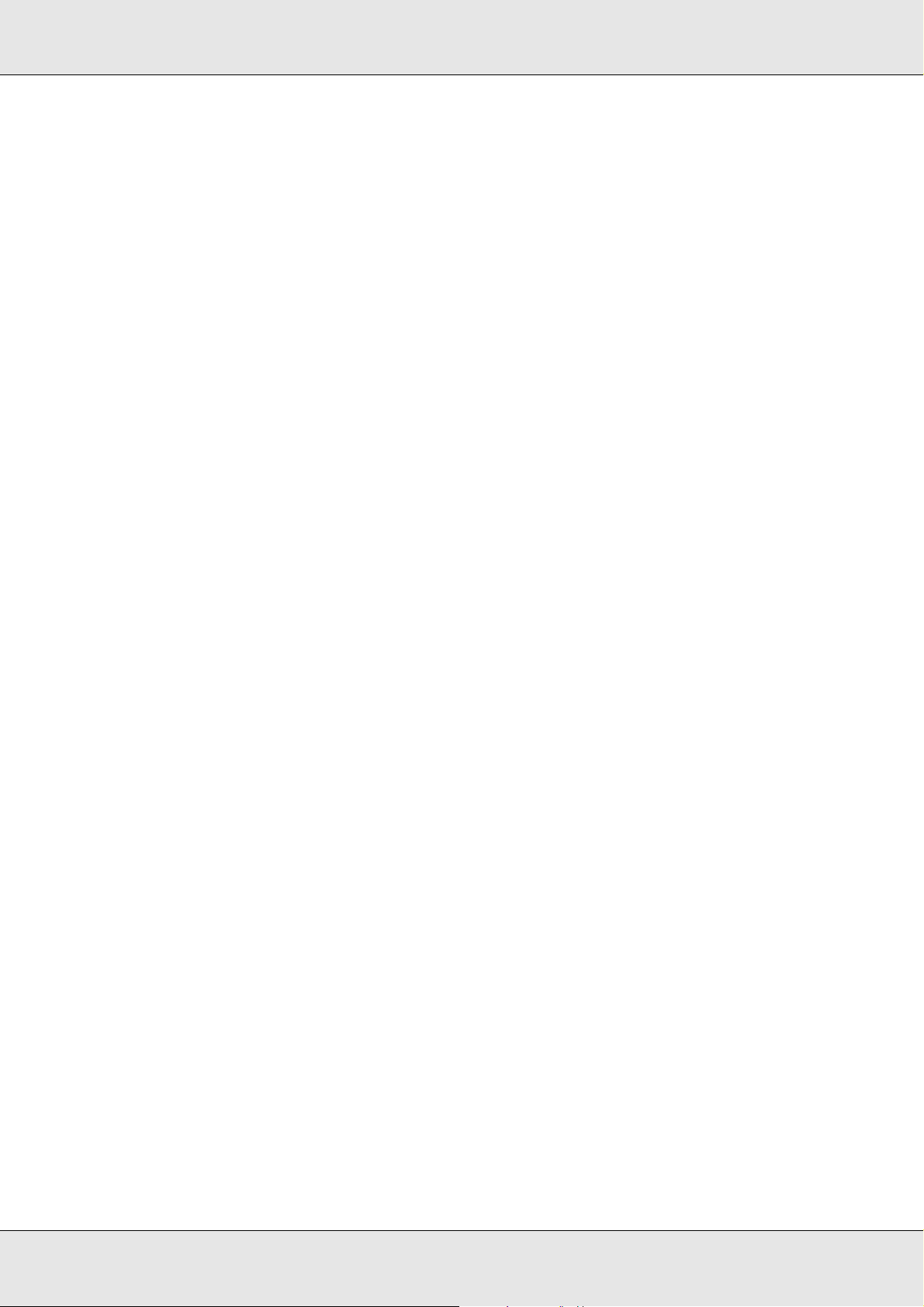
GT20000 Руководство пользователя
❏ Шнур питания предназначен для использования только с тем сканером, с
которым он поставляется. Не пытайтесь использовать его с другими
электронными устройствами, если это не оговорено в инструкции.
❏ Используйте источник питания только указанного на наклейке сканера типа.
❏ При подключении данного продукта к компьютеру или другому устройству с
помощью кабеля убедитесь в правильности ориентации разъемов. Каждый
разъем можно подключить лишь одним способом. Если вставить разъем
неправильно, можно повредить оба устройства, соединенные кабелем.
❏ Не подключайте устройства к розеткам, от которых питаются регулярно
включающиеся и выключающиеся фотокопировальные аппараты или системы
кондиционирования.
❏ Если вы подключаете сканер через удлинитель, убедитесь, что общая нагрузка
от всех устройств, подключенных к этому удлинителю, не превышает
максимально допустимой. Также убедитесь, что общая нагрузка от всех
устройств, подключенных к удлинителю, не превышает максимально
допустимую розеткой.
❏ Не разбирайте, не вносите изменения и не пытайтесь починить сканер или его
принадлежности своими силами, кроме способов, явно описанных в
прилагаемом руководстве.
❏ Не вставляйте предметы в любые отверстия устройства, так как они могут
прикоснуться к точкам высокого напряжения и вызвать короткое замыкание.
Остерегайтесь поражения электрическим током.
❏ Если вилка повреждена, замените весь кабель или обратитесь к
квалифицированному электрику. Если в вилку устанавливается
предохранитель,убедитесь, что вы заменили его предохранителем
подходящего размера и номинала.
❏ Отключите устройство от источника питания и обратитесь для обслуживания к
квалифицированному персоналу в следующих случаях: шнур питания или вилка
повреждены; внутрь устройства попала жидкость; устройство упало или
поврежден его корпус; устройство работает неправильно или заметно
медленнее. (Не пытайтесь сделать регулировки, которые не описаны в
инструкции по эксплуатации).
❏ Отключите сканер перед очисткой. Для очистки используйте только влажную
ткань. Не применяйте жидкие или аэрозольные средства.
❏ Если вы не планируете использовать устройство в течение долгого периода
времени, обязательно отключите его от электрической розетки.
Важные инструкции по безопасности 9
Page 11
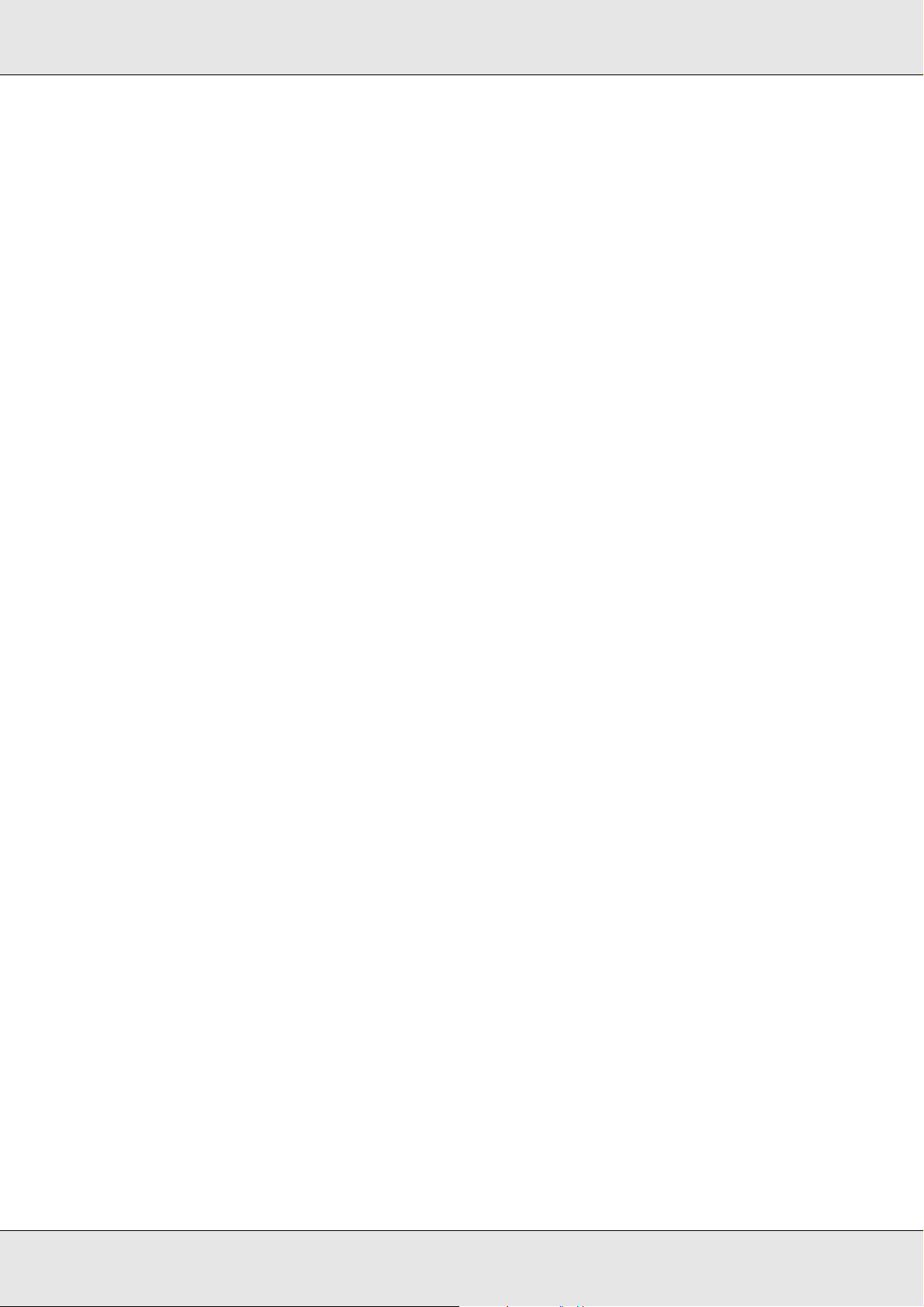
GT20000 Руководство пользователя
Ограничения на копирование
Пользователи сканера обязаны выполнять следующие ограничения, чтобы
гарантировать ответственное и законное использование устройства.
Копирование следующих документов преследуется по закону.
❏ Банковские векселя, денежные знаки, рыночные государственные ценные
бумаги, правительственные и муниципальные долговые обязательства.
❏ Непогашенные почтовые марки, проштампованные почтовые открытки и
другие официальные почтовые предметы.
❏ Правительственные гербовые марки и ценные бумаги, выпущенные в ходе
судопроизводства.
Копирование следующих документов требует осторожности.
❏ Частные реализуемые ценные бумаги (акции, векселя, чеки и т. д.),
ежемесячные пропуска, концессионные документы и т. д.
❏ Паспорта, водительские удостоверения, свидетельства о пригодности,
дорожные пропуска, акцизные марки, билеты и т. д.
Примечание
Копирование следующих документов может преследоваться по закону.
Ответственное использование материалов, защищенных авторским
правом
Сканеры могут быть неправомерно использованы для копирования защищенных
авторским правом материалов. Если у вас нет разрешения уполномоченного лица,
то перед копированием опубликованных материалов необходимо получить
разрешение у владельца авторских прав.
Важные инструкции по безопасности 10
Page 12
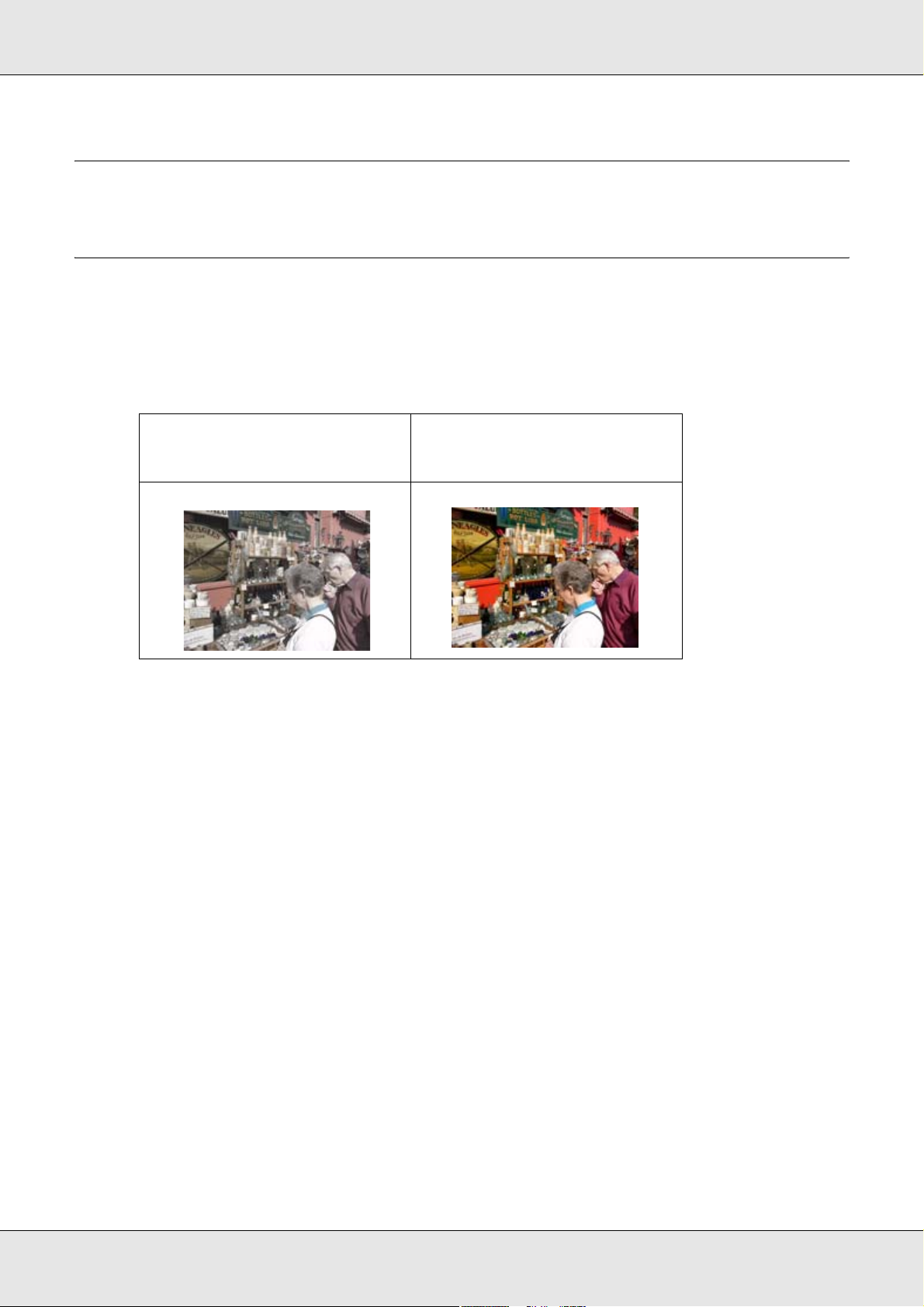
GT20000 Руководство пользователя
Глава 1
Описание возможностей сканера
Восстановление цвета
Функция Color Restoration (Восстановление цвета) восстанавливает краски и
резкость на изображениях, полученных при сканировании выцветших и
расфокусированных цветных фотографий.
Оригинальное изображение С применением функции Color
Restoration (Восстановление
цвета)
Подробнее об использовании данной функции см. в разделе «Восстановление
выцветших фотографий» на стр. 58.
Описание возможностей сканера 11
Page 13
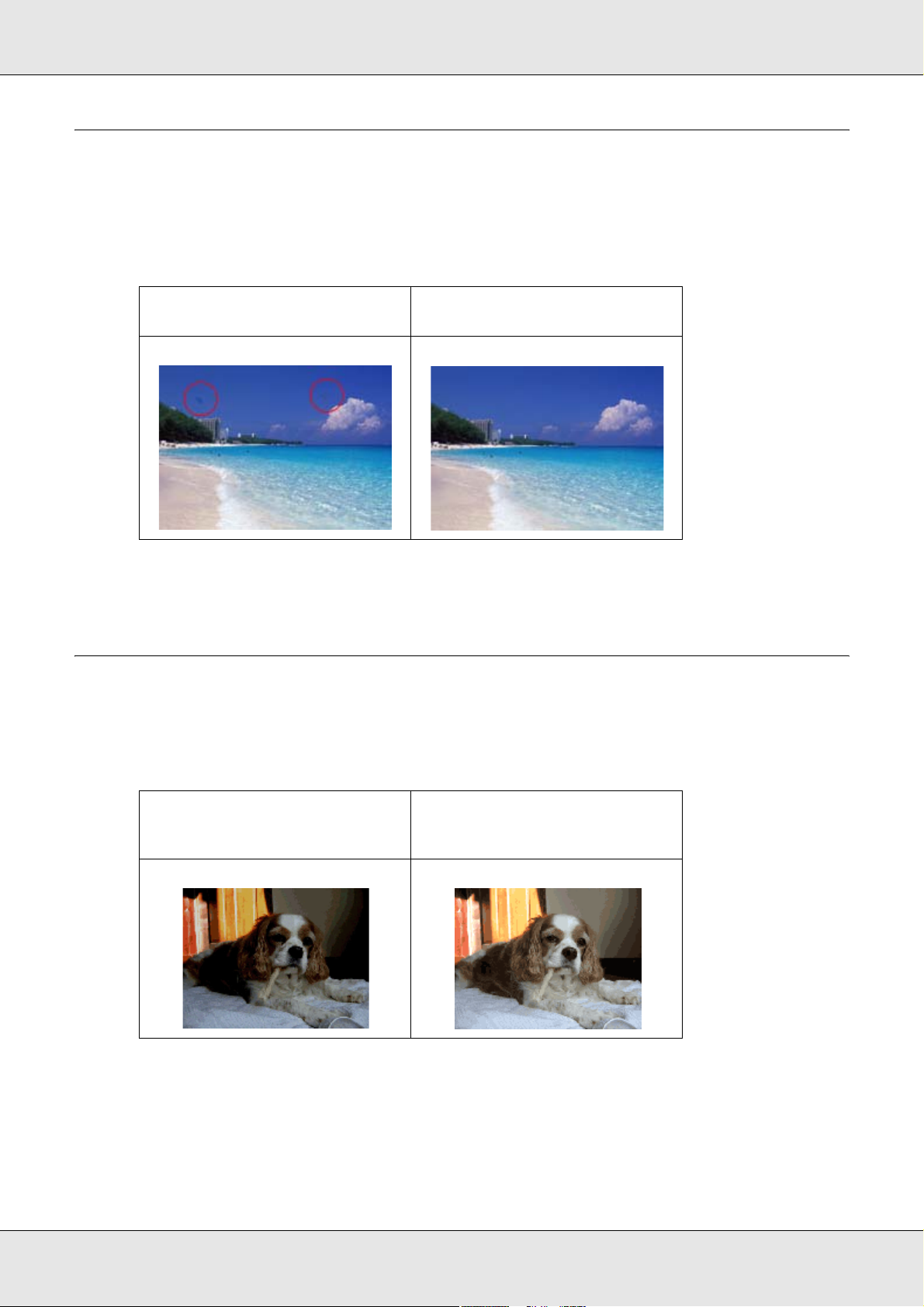
GT20000 Руководство пользователя
Удаление дефектов
Функция приложения Epson Scan Dust Removal (Удаление дефектов)
предназначена для программного удаления пыли при сканировании пленок или
слайдов.
Оригинальное изображение С применением функции Dust
Removal (Удаление дефектов)
Подробнее об использовании данной функции см. в разделе «Удаление следов
пыли» на стр. 64.
Коррекция фона
Функция ПО сканера Backlight Correction (Коррекция фона) предназначена для
осветления темных частей фотографий, которые были сделаны против света.
Оригинальное изображение С применением функции
Backlight Correction
(Коррекция фона)
Подробнее об использовании данной функции см. в разделе «Коррекция
фотографий снятых против света» на стр. 68.
Описание возможностей сканера 12
Page 14
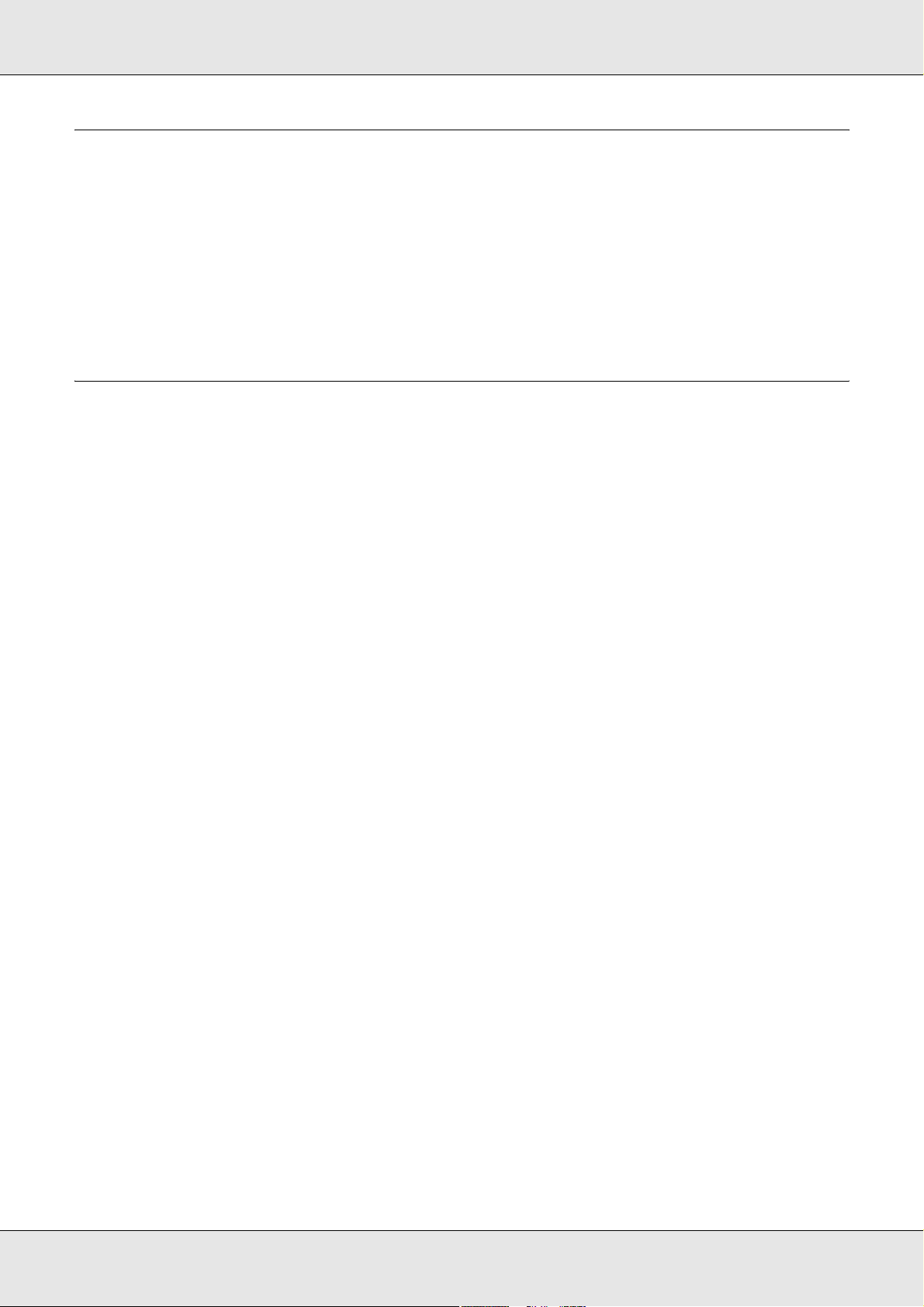
GT20000 Руководство пользователя
Дополнительная плата Network Image Express Card
Плата EPSON Network Image Express Card (B80839✽) позволяет совместно
использовать сканеры EPSON в сети. Вы сможете выполнять различные операции
сканирования по сети, экономя ваше время и место в офисе.
Подробнее об использовании данного устройства — на «О дополнительной плате
Network Image Express Card» на стр. 104.
Дополнительный Автоматический податчик документов
Автоматический податчик документов (Automatic Document Feeder, ADF)
(B81321✽) позволяет автоматически сканировать до 100 односторонних или
двусторонних страниц. Автоматический податчик документов значительно
облегчают работу при сканировании документов и оптическом распознавании
текста.
Подробнее об использовании данного устройства — на «О дополнительном
автоподатчике документов» на стр. 113.
Описание возможностей сканера 13
Page 15
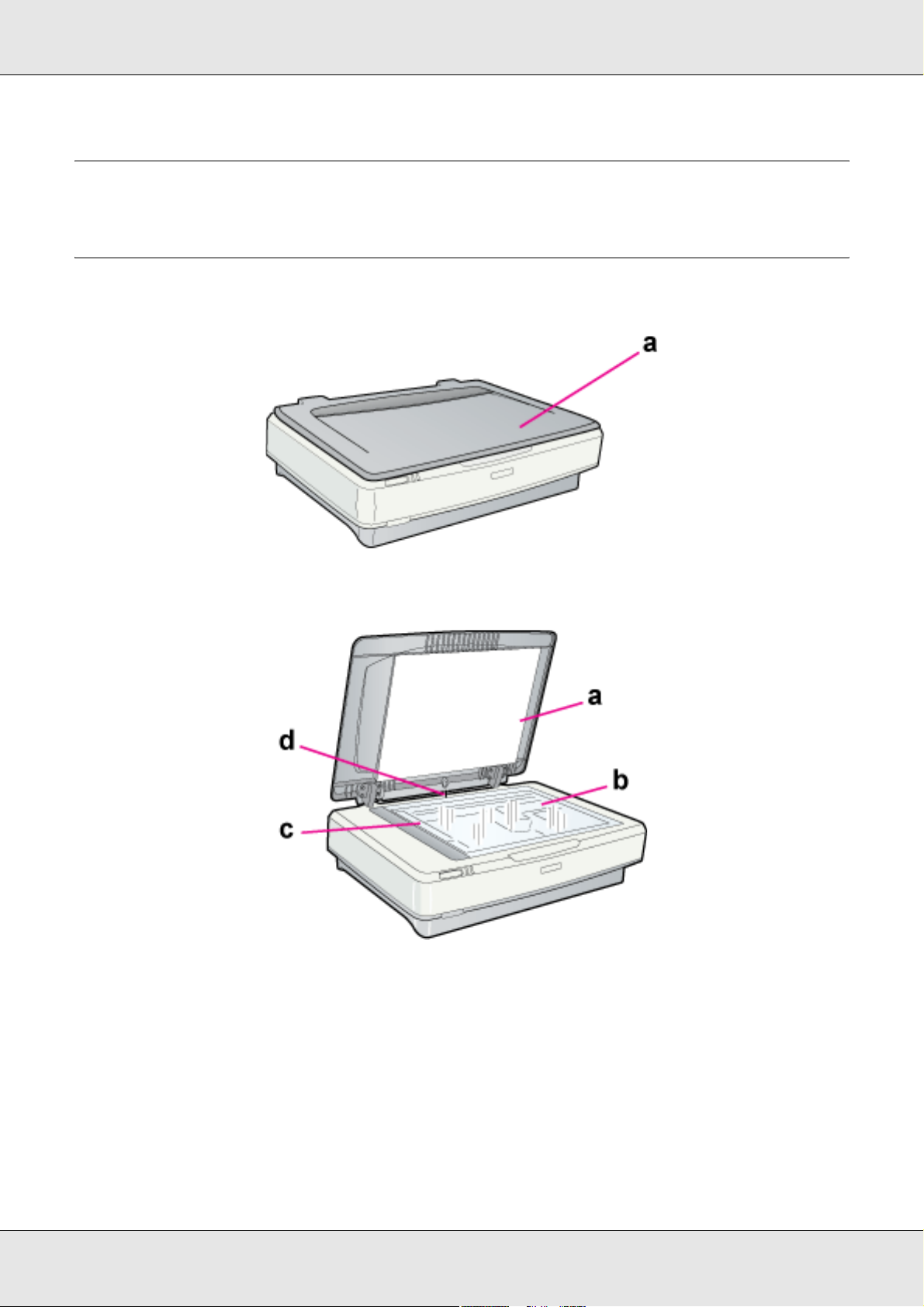
GT20000 Руководство пользователя
Глава 2
Детали сканера
Элементы сканера
a. Крышка сканера
a. Подложка для сканирования непрозрачных документов
b. Планшет
c. Каретка (под планшетом)
d. Датчик крышки
Детали сканера 14
Page 16
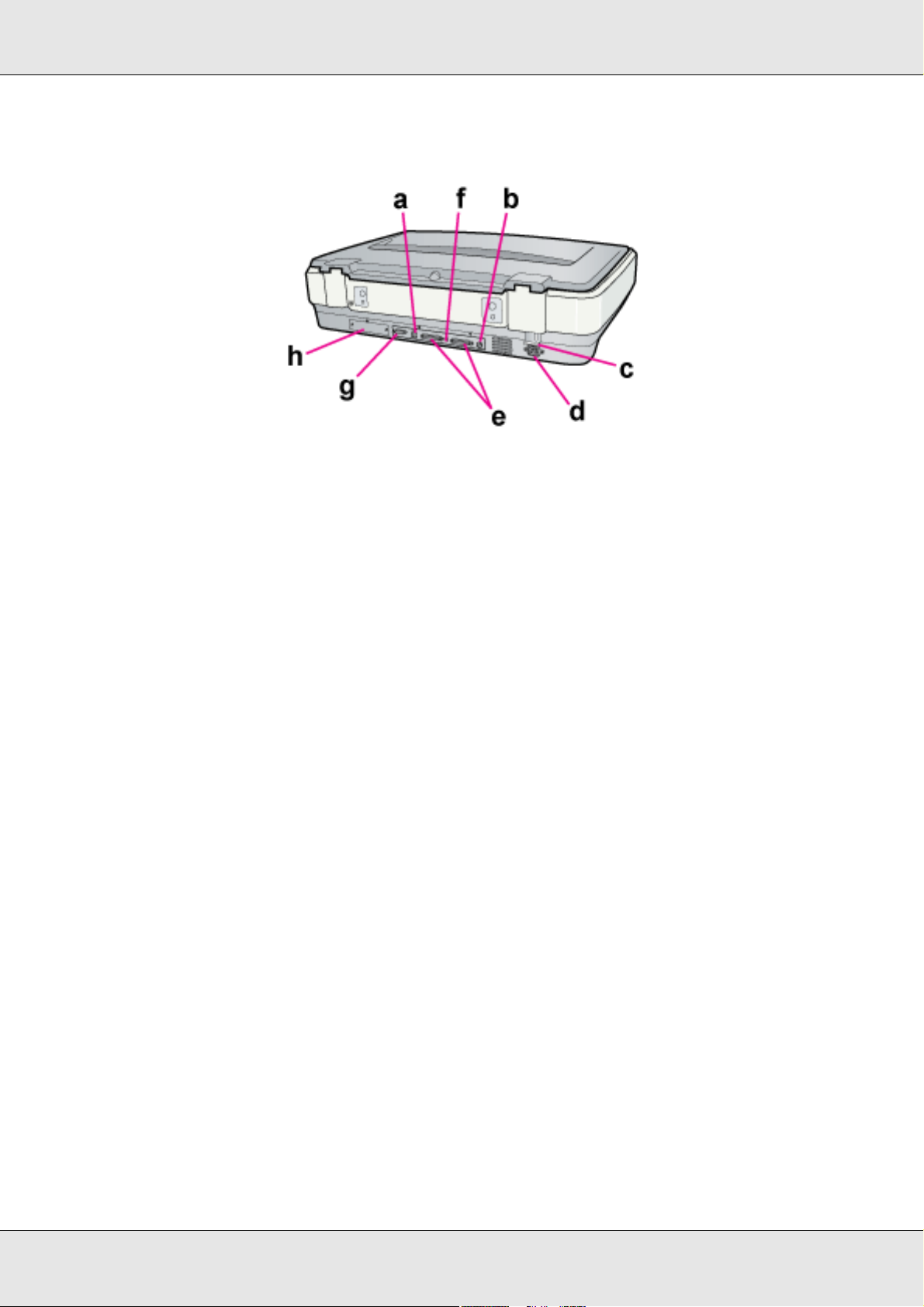
GT20000 Руководство пользователя
a. Разъем USB
b. Поворотный переключатель SCSI ID
c. Транспортировочный замок
d. Разъем шнура питания
e. Интерфейсные разъемы SCSI
f. Переключатель терминатора SCSI
g. Разъем автоподатчика
h. Разъем для дополнительных плат
Детали сканера 15
Page 17
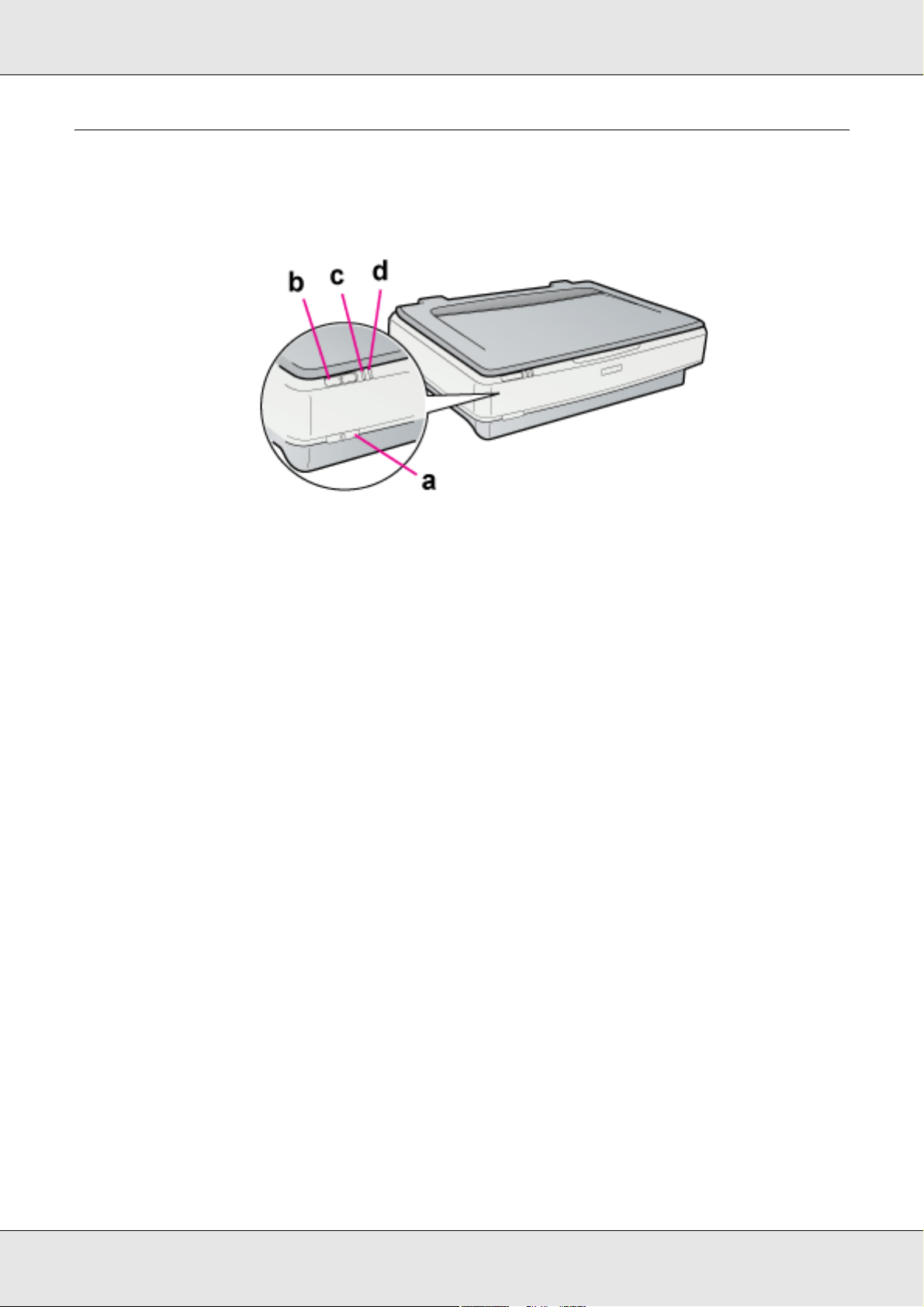
GT20000 Руководство пользователя
Индикаторы и кнопки
Сканер оснащен двумя индикаторами и двумя кнопками.
a. . Кнопка питания
b. a Кнопка Пуск
c. Индикатор Ready (Готов)
d. Индикатор Error (Ошибка)
Детали сканера 16
Page 18
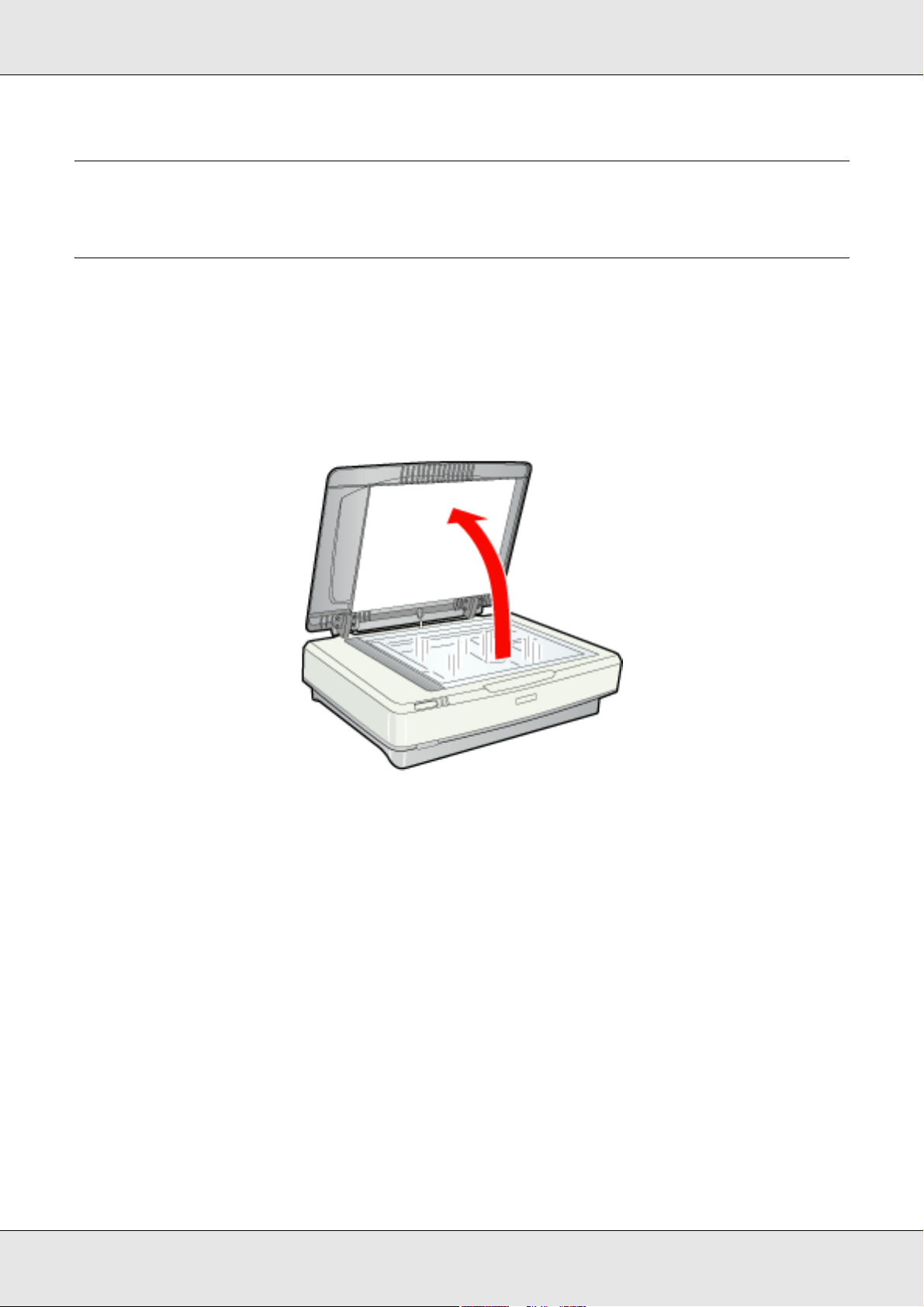
GT20000 Руководство пользователя
Глава 3
Размещение оригиналов на сканере
Размещение документов и фотографий
Предостережение
Не кладите тяжелые предметы на стекло для размещения документов, а также не
c
нажимайте на него слишком сильно.
1. Поднимите крышку сканера.
Размещение оригиналов на сканере 17
Page 19
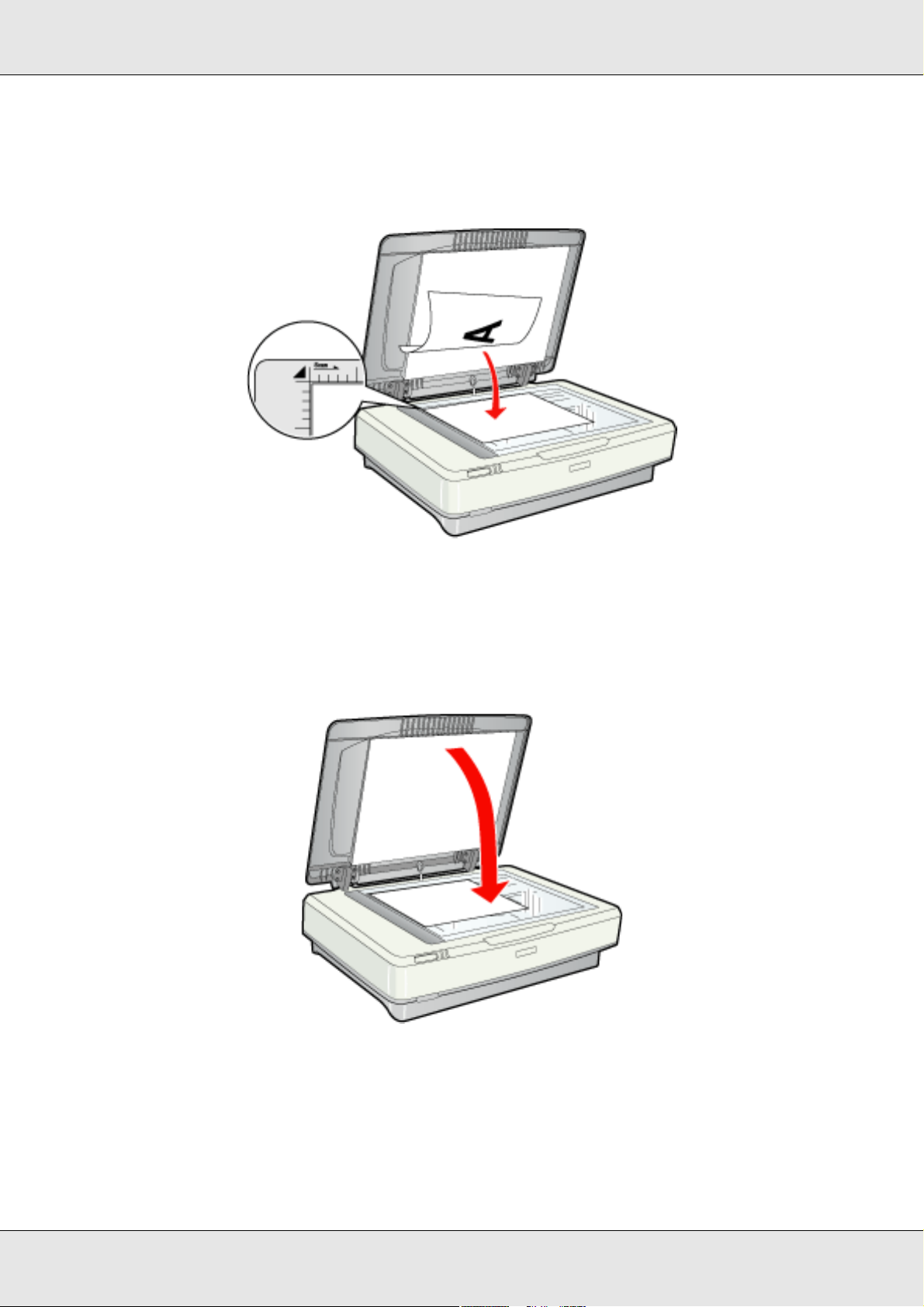
GT20000 Руководство пользователя
2. Расположите фотографию или документ на планшете изображением вниз.
Убедитесь, что левый верхний угол документа или фотографии расположен на
планшете в углу обозначенном стрелкой.
Примечание
Если вы сканируете несколько фотографий, расположите их на расстоянии не менее
20 мм друг от друга.
3. Осторожно закройте крышку, чтобы не сдвинуть документ.
Примечание
❏ После закрытия крышки флуоресцентная лампа начинает мигать, определяя
размер документа. Не смотрите на лампу, ее свет может на некоторое время
ослепить вас.
Размещение оригиналов на сканере 18
Page 20
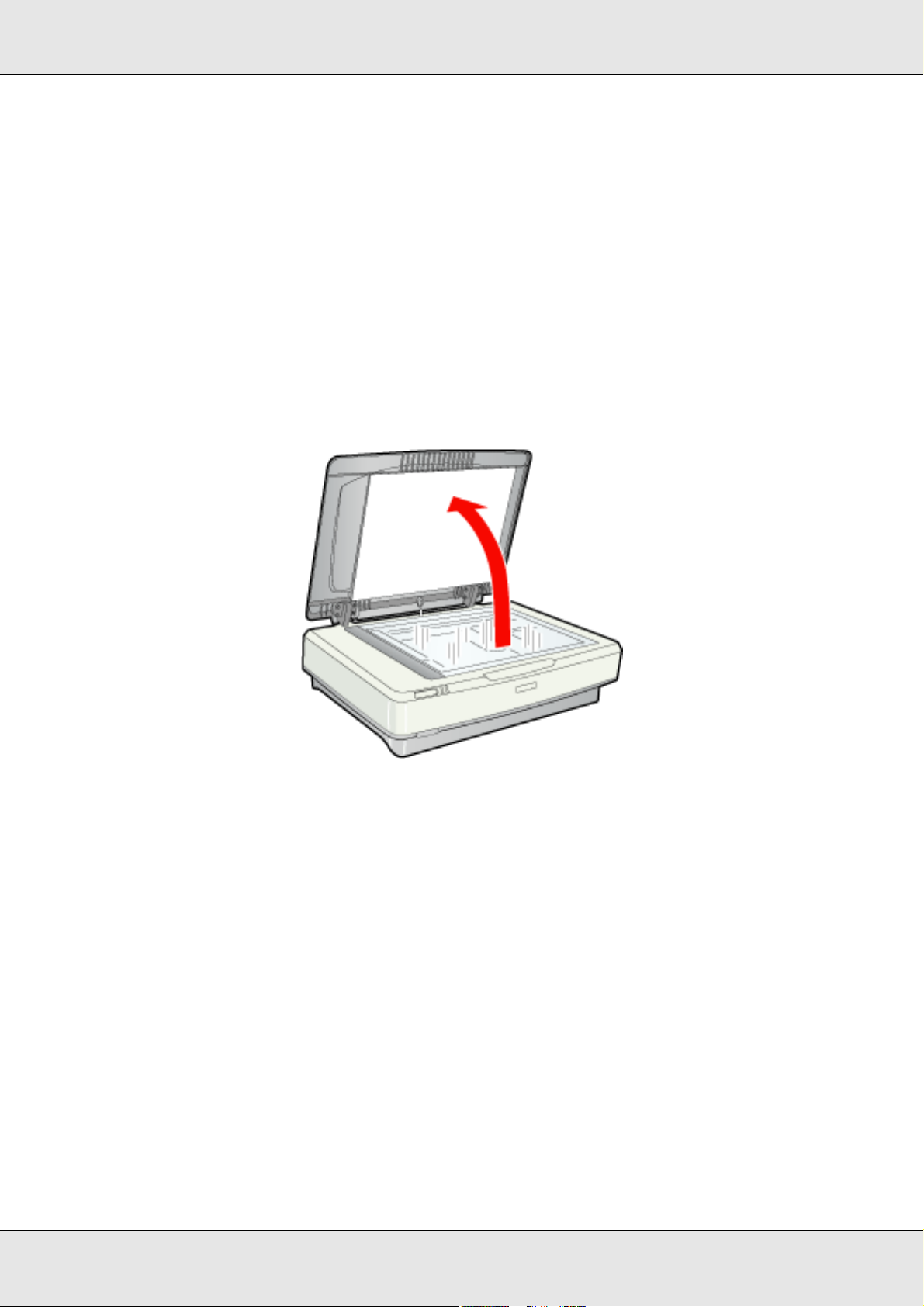
GT20000 Руководство пользователя
❏ Всегда поддерживайте чистоту планшета.
❏ Не оставляйте фотографии на планшете надолго, чтобы они не прилипли к стеклу.
О том, как начать сканирование, см. в разделе «Запуск Epson Scan» на стр. 21.
Размещение больших или толстых документов
При сканировании толстых или больших документов, крышку сканера можно
снять.
1. Поднимите крышку сканера.
Размещение оригиналов на сканере 19
Page 21
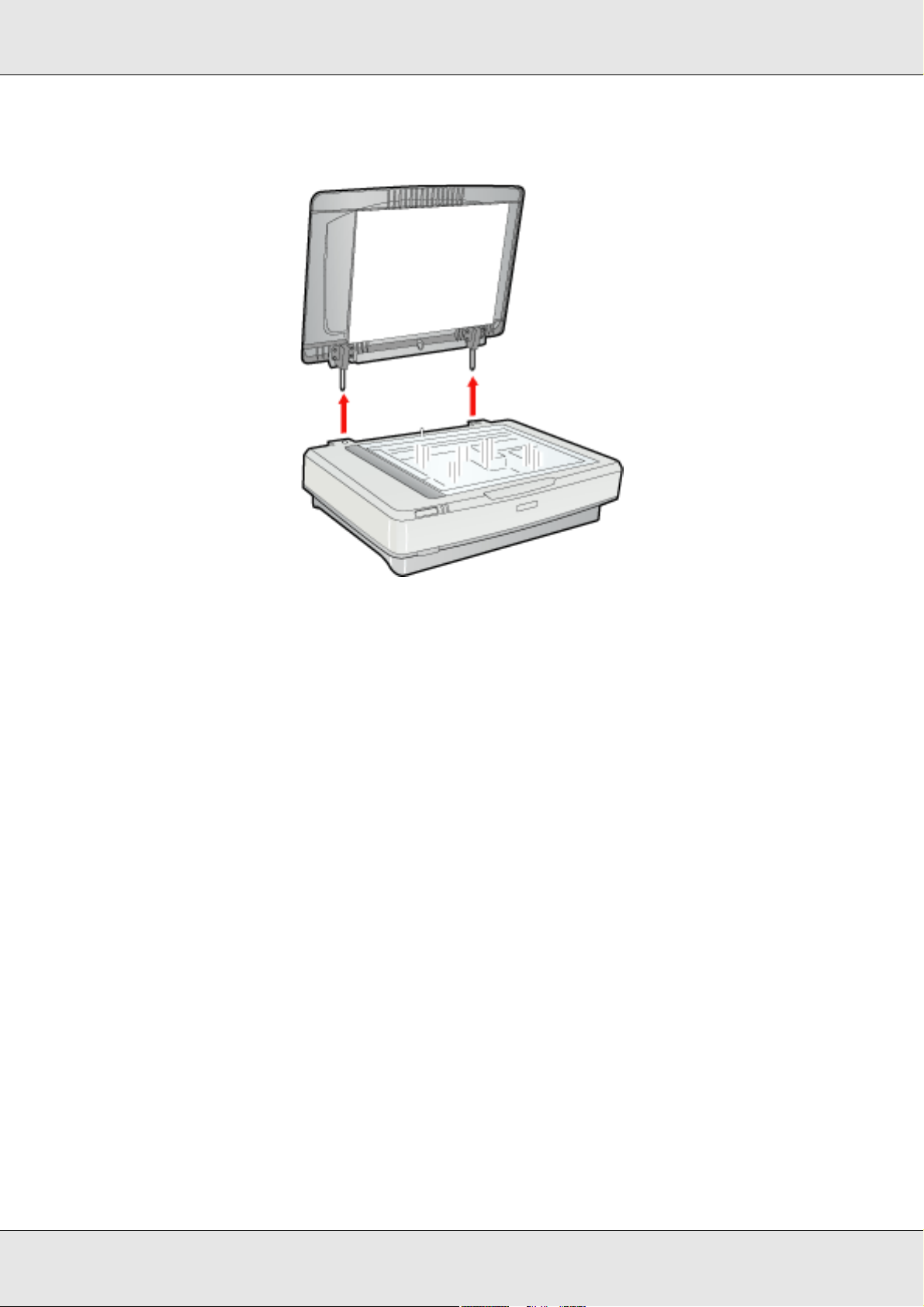
GT20000 Руководство пользователя
2. Потяните крышку сканера строго вверх и снимите ее.
Примечание
Когда крышка сканера снята, аккуратно прижимайте документ сверху, чтобы сделать
его как можно более плоским.
После завершения сканирования установите крышку сканера, следуя
инструкциям по ее снятию в обратном порядке.
Размещение оригиналов на сканере 20
Page 22
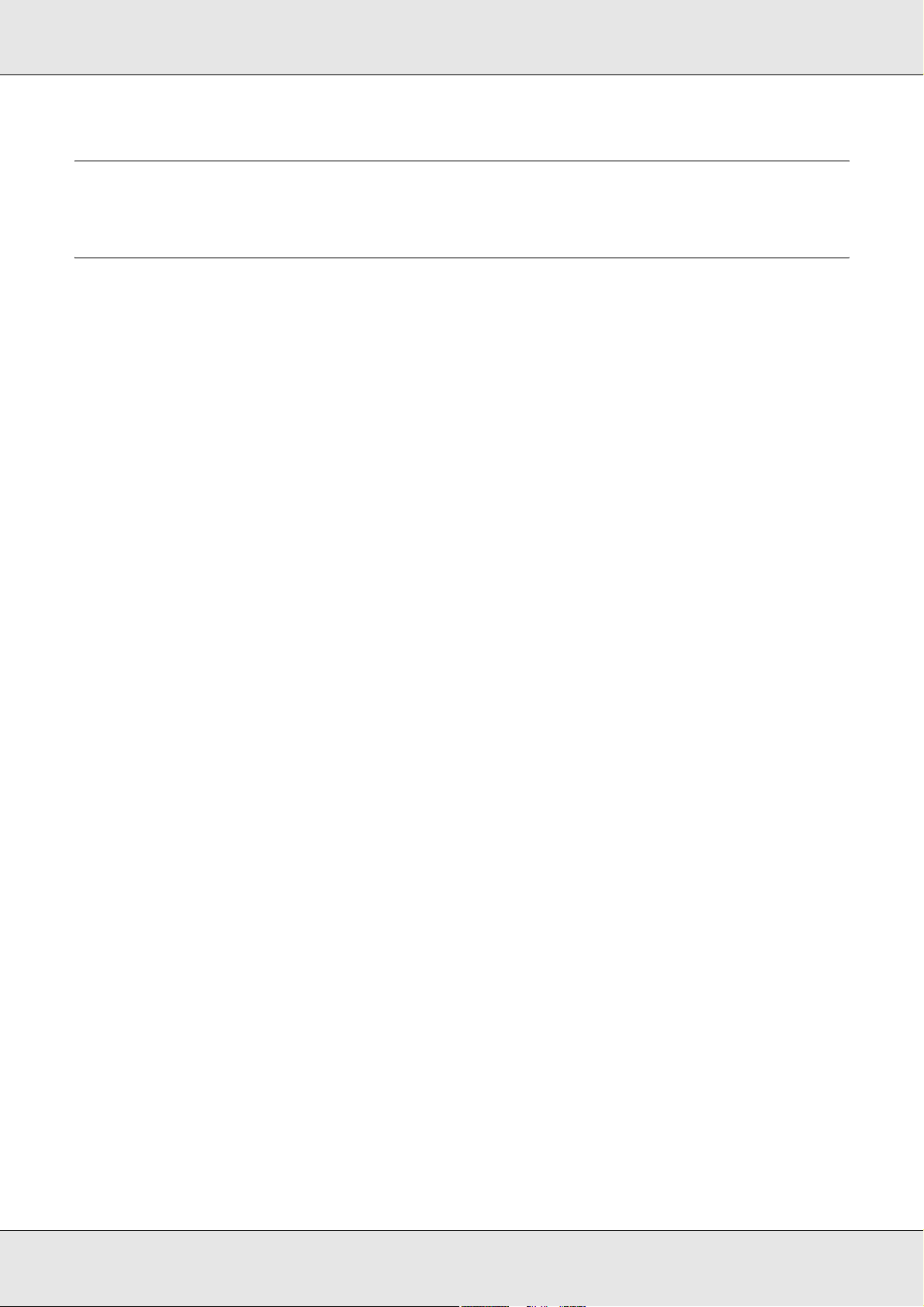
GT20000 Руководство пользователя
Глава 4
Сканирование оригиналов
Запуск Epson Scan
С помощью кнопки Пуск
Чтобы запустить Epson Scan нажмите на кнопку a Пуск на сканере. Откроется окно
Epson Scan. О выборе режимов сканирования см. раздел «Выбор режима работы
приложения Epson Scan» на стр. 22.
С помощью значка EPSON Scan
Вы можете запустить Epson Scan дважды щелкнув на значок EPSON Scan.
В Windows
Дважды щелкните значок EPSON Scan на рабочем столе.
Или щелкните стартовую кнопку или кнопку Start (Пуск) > All Programs (Все
программы) или Programs (Программы) > EPSON Scan > EPSON Scan.
В Mac OS X
Откройте папку Applications на жестком диске и дважды щелкните значок EPSON
Scan.
Откроется окно Epson Scan. О выборе режимов сканирования см. раздел «Выбор
режима работы приложения Epson Scan» на стр. 22.
С помощью других программ
Для сканирования можно использовать распространенные TWAINсовместимые
приложения, например, Adobe Photoshop Elements. Откройте программу,
выберите EPSON Scan и начните сканирование. После завершения сканирования
изображение автоматически откроется в выбранной программе для дальнейшего
редактирования, печати или сохранения.
1. Запустите TWAINсовместимое приложение. Дважды щелкните значок нужной
программы на рабочем столе либо сделайте следующее.
Сканирование оригиналов 21
Page 23
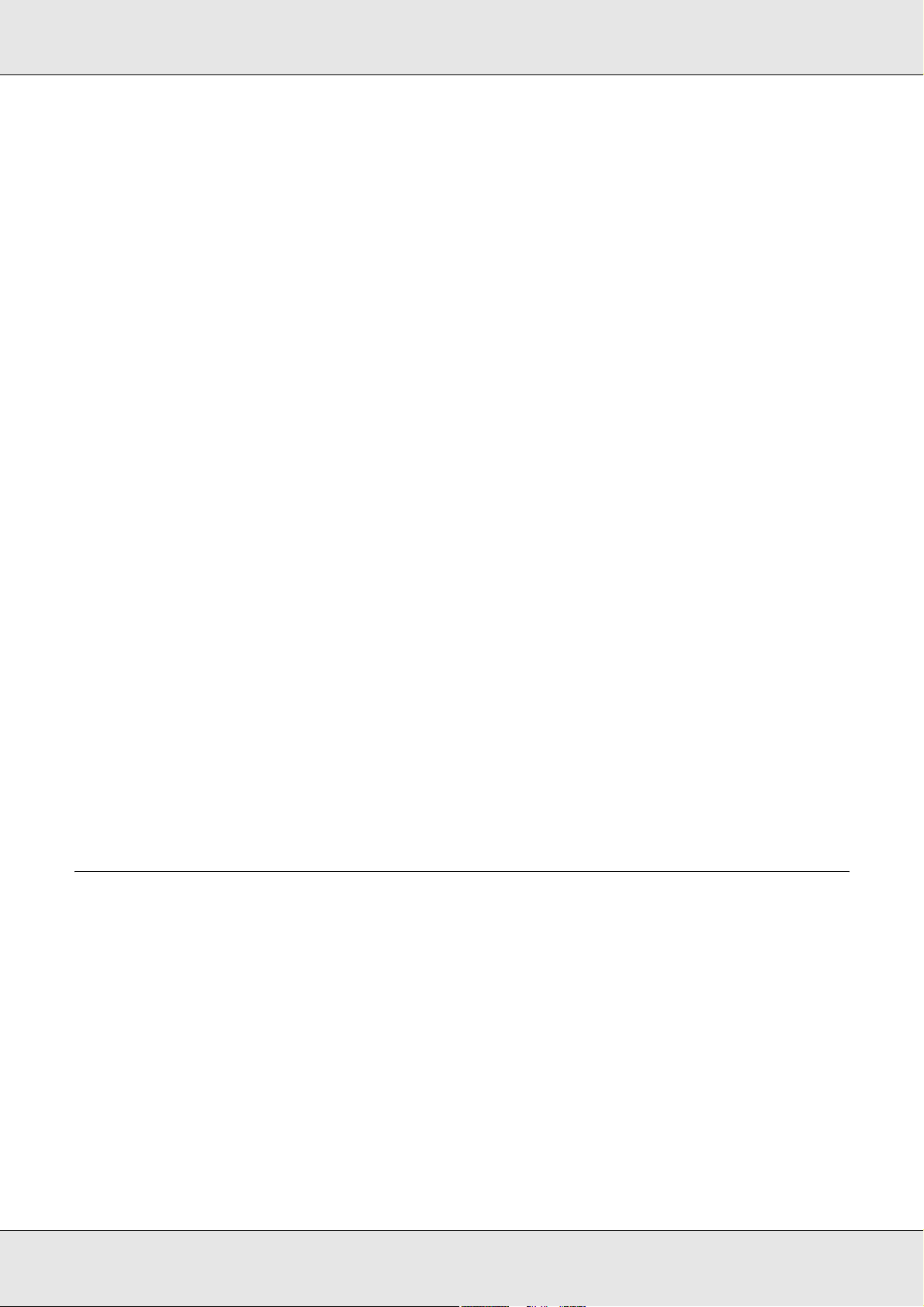
GT20000 Руководство пользователя
В Windows
Щелкните стартовую кнопку или кнопку Start (Пуск) > All Programs (Все
программы) или Programs (Программы) > папка приложения > значок
приложения.
В Mac OS X
Откройте папку Applications на жестком диске и дважды щелкните значок
приложения.
2. Сделайте следующее.
В Adobe Photoshop Elements
В Windows
Щелкните Edit and Enhance Photos, откройте меню File, выберите Import и
выберите ваш сканер.
В Mac OS X
Щелкните Close если откроется окно Welcome, откройте меню File и выберите
Import и выберите ваш сканер..
В Presto! PageManager
Откройте меню File и выберите Select Source, затем выберите ваш сканер.
В некоторых программах вы должны выбрать сканер в качестве «источника».
Если доступен параметр Select Source выберите его и затем выберите из
списка ваш сканер.
Примечание для пользователей Windows Vista и ХР
В списках Import или Acquire не выбирайте WIA, так как ваш сканер в этом случае
может работать некорректно.
Откроется окно Epson Scan. О выборе режимов сканирования см. раздел «Выбор
режима работы приложения Epson Scan» на стр. 22.
Выбор режима работы приложения Epson Scan
Epson Scan поддерживает несколько режимов сканирования.
❏ Режим Office (Офисный) позволяет легко настраивать параметры для
сканирования текстовых документов и проверять результаты настроек в окне
предварительного просмотра изображения. В Epson Scan по умолчанию
выбирается этот режим при первом запуске.
Режим Office (Офисный) наилучшим образом подходит для сканирования
документов с помощью дополнительного автоподатчика.
Подробнее о переключении в режим Office (Офисный) см. в разделе
«Изменение режима сканирования» на стр. 24
Сканирование оригиналов 22
Page 24
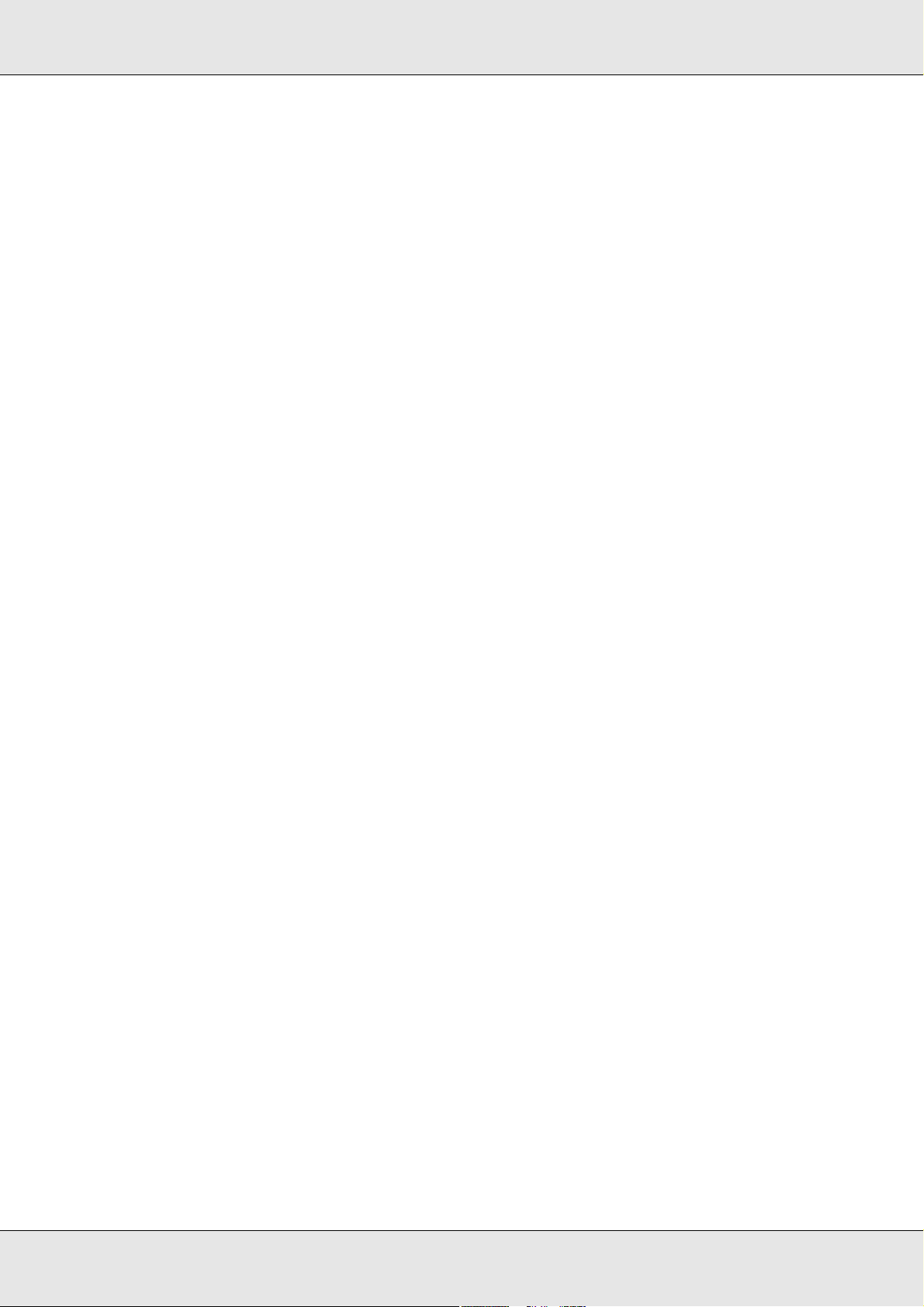
GT20000 Руководство пользователя
Подробнее настройке параметров в режиме Office (Офисный) см. в разделе
«Сканирование в режиме Office (Офисный)» на стр. 25
❏ Режим Home (Простой) позволяет регулировать основные параметры
изображений и проверять результаты настроек в окне предварительного
просмотра изображения.
Используйте режим Home (Простой), если хотите просматривать изображения
перед сканированием. Вы можете выбирать размер сканированного
изображения, задавать область сканирования, и выполнять различные
настройки, включая восстановление цвета, удаление дефектов и коррекция
фона.
Подробнее о переключении в режим Home (Простой) см. в разделе «Изменение
режима сканирования» на стр. 24.
Подробнее настройке параметров в режиме Home (Простой) см. в разделе
«Сканирование режиме Home (Простой)» на стр. 28
❏ В режиме Professional (Профессиональный) вам доступно множество
параметров, предоставляющих полный контроль над процессом сканирования
и проверкой результатов в окне предварительного просмотра изображения.
Работайте в
Профессиональном режиме, если перед сканированием вы хотите
просматривать изображения и настраивать множество параметров, полностью
контролируя процесс сканирования. Вы можете настраивать резкость,
выполнять цветокоррекцию и улучшать качество изображения, используя все
возможности, включая восстановление цвета и удаление дефектов.
Подробнее о переключении в режим Professional (Профессиональный)
см. в разделе «Изменение режима сканирования» на стр. 24.
Подробнее настройке параметров в режиме Professional (Профессиональный)
см. в разделе «Сканирование в режиме Professional (Профессиональный)»
на стр. 30
Сканирование оригиналов 23
Page 25
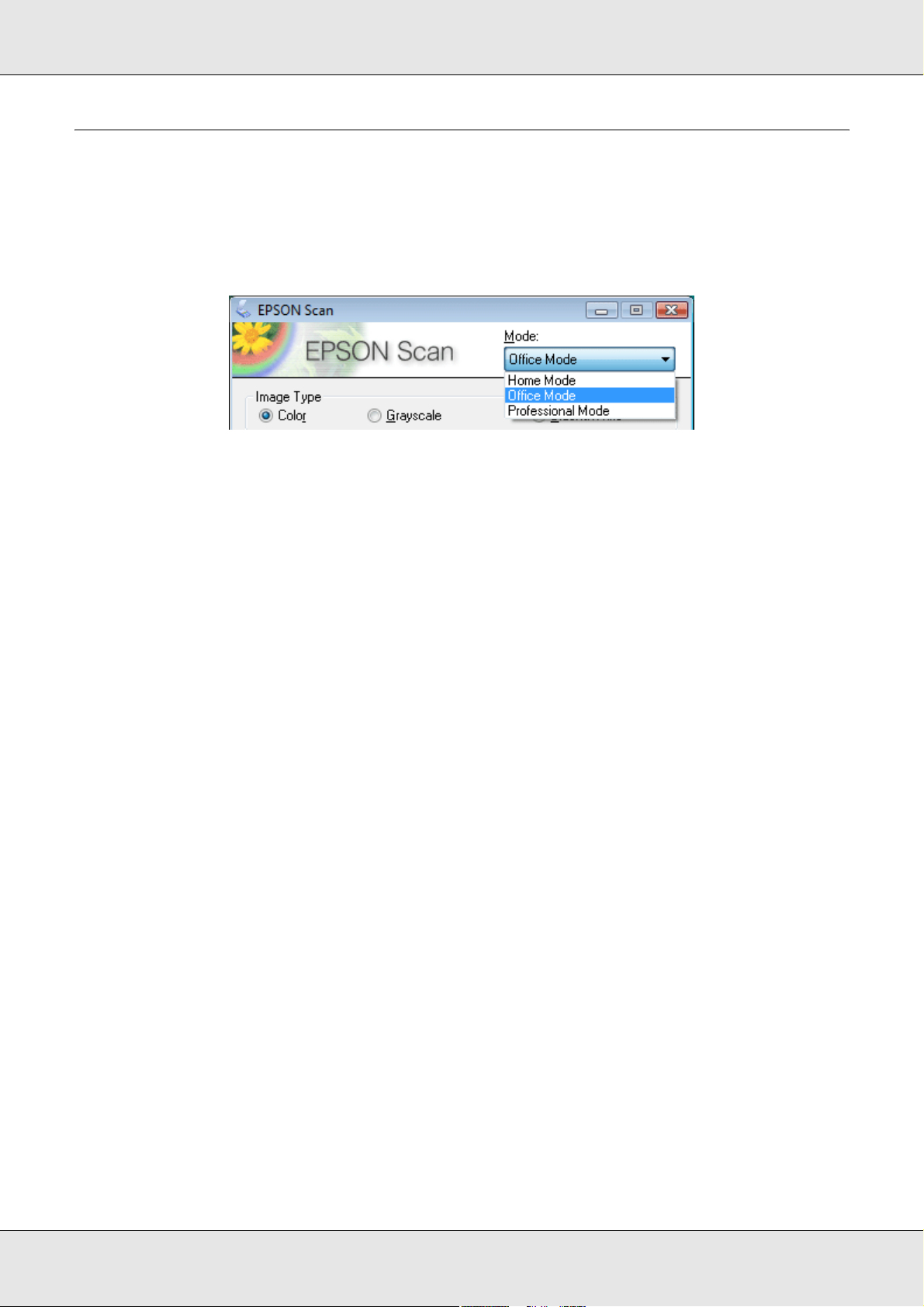
GT20000 Руководство пользователя
Изменение режима сканирования
Чтобы изменить режим сканирования, в окне Epson Scan щелкните стрелку рядом
с окном списка режимов в правом верхнем углу окна Epson Scan. Затем выберите
из списка нужный режим.
Примечание
При следующем запуске Epson Scan будет включен тот режим, в котором вы в прошлый
раз завершили работу.
Подробную информацию о работе в выбранном режиме вы можете найти в одном
из следующих разделов.
В режиме Office (Офисный): «Сканирование в режиме Office (Офисный)»
на стр. 25
В режиме Home (Простой): «Сканирование режиме Home (Простой)» на стр. 28
В режиме Professional (Профессиональный): «Сканирование в режиме
Professional (Профессиональный)» на стр. 30
Сканирование оригиналов 24
Page 26
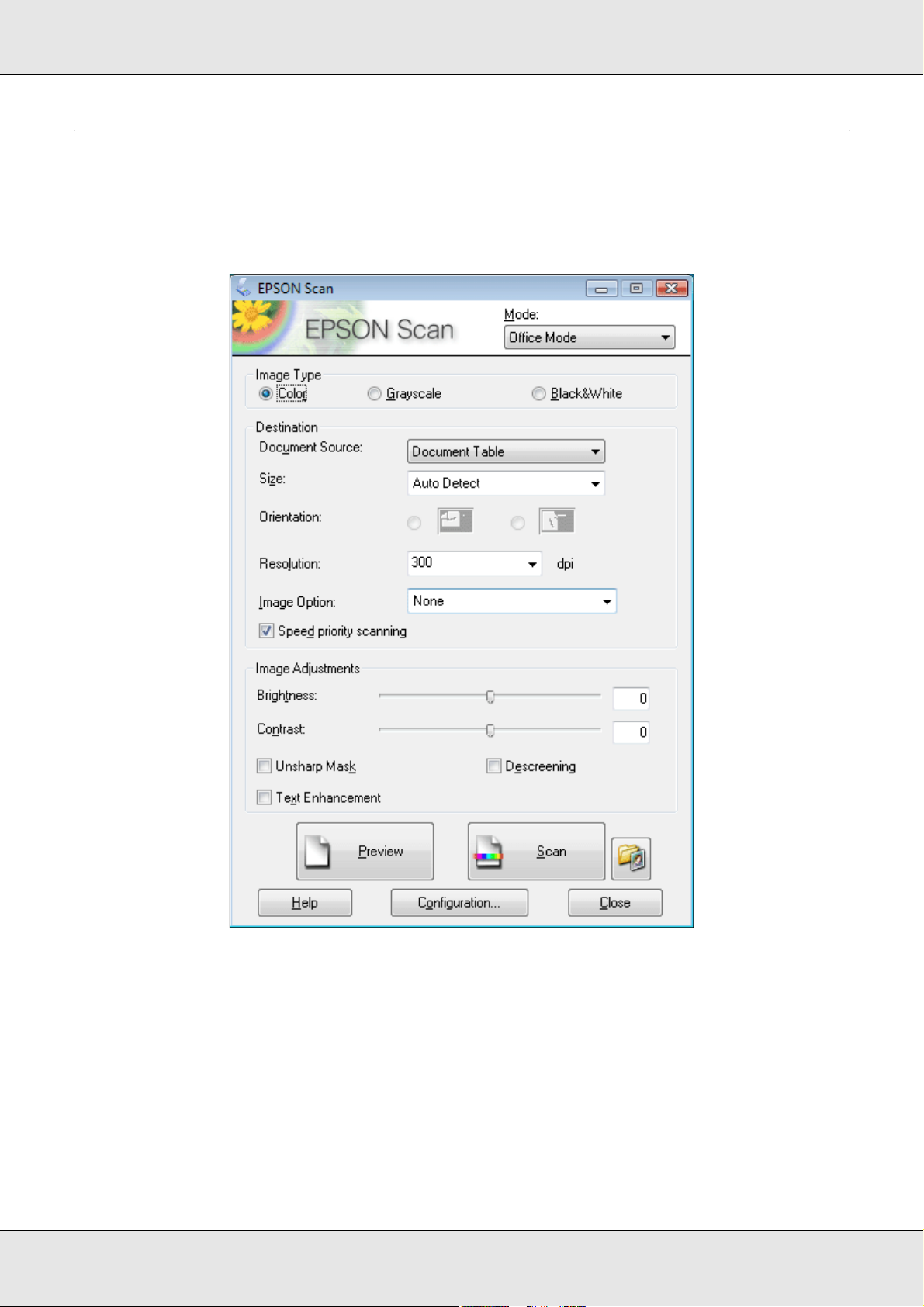
GT20000 Руководство пользователя
Сканирование в режиме Office (Офисный)
Если вы запускаете Epson Scan в первый раз, программа запустится в режиме
Office (Офисный) и откроется диалоговое окно режима Office (Офисный).
1. Положите оригинал на планшет. Подробнее об этом — в разделе «Размещение
документов и фотографий» на стр. 17.
2. Запустите Epson Scan. Подробнее об этом — в разделе «Запуск Epson Scan»
на стр. 21.
3. Выберите режим Office (Офисный) в списке Mode (Режим). Подробнее об
этом — в разделе «Изменение режима сканирования» на стр. 24.
Сканирование оригиналов 25
Page 27
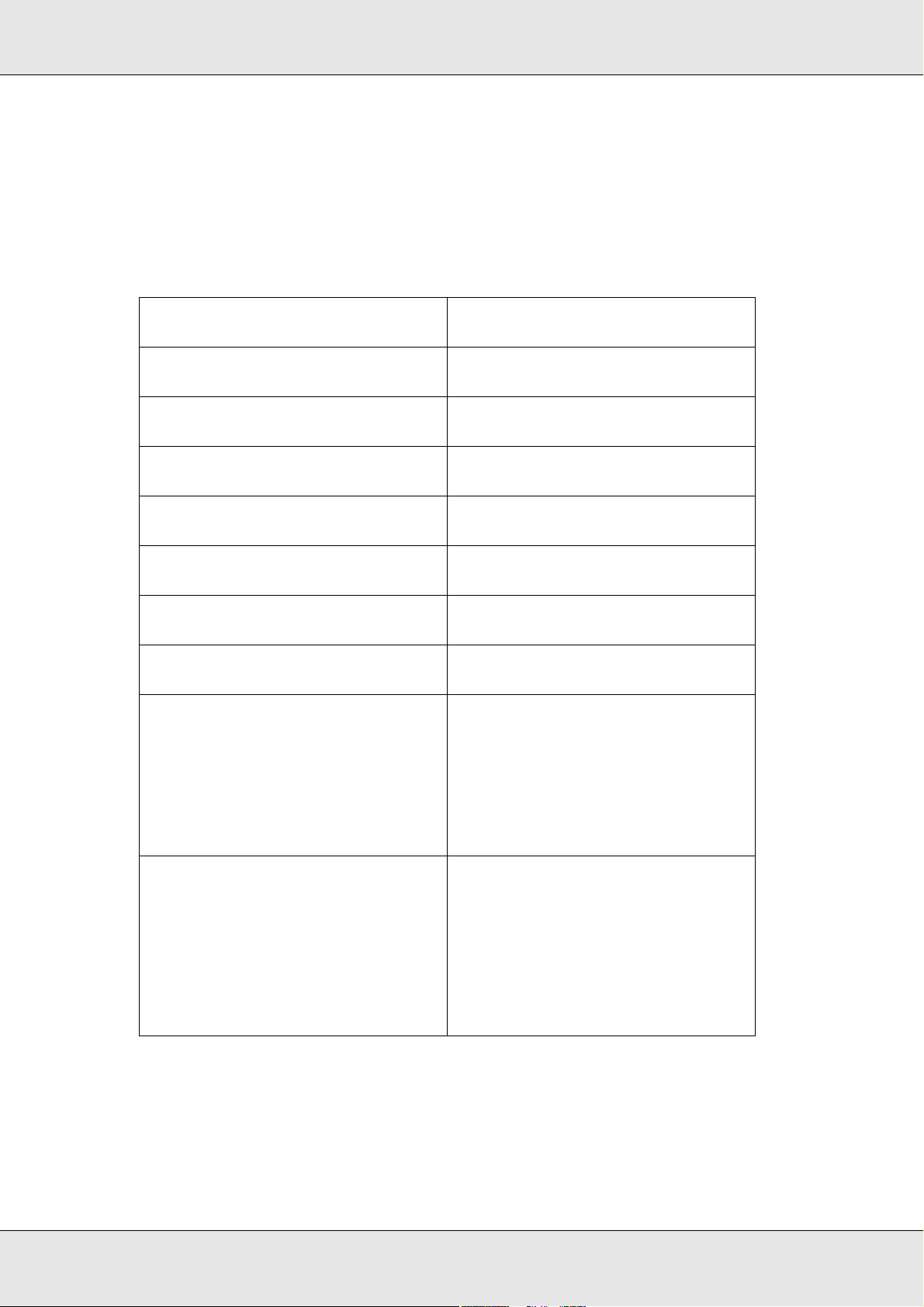
GT20000 Руководство пользователя
4. Для параметра Image Type (Тип изображения) выберите значение Color
(Цвет), Grayscale (Оттенки серого) или Black&White (Чернобелый).
Примечание
При выборе значений Grayscale (Оттенки серого) или Black&White (Чернобелый)
вы можете настроить параметр Image Option (Параметр изображения) как описано
ниже.
Параметр Image Option (Параметр
изображения)
None (Нет) Параметр Image Option (Параметр
Dropout: Red (Исключение:
Красный)
Dropout: Green (Исключение:
Зеленый)
Dropout: Blue (Исключение: Синий) Отсекает синюю составляющую при
Color Enhance: Red (Усиление цвета:
Красный)
Color Enhance: Green (Усиление
цвета: Зеленый)
Color Enhance: Blue (Усиление цвета:
Синий)
Text Enhancement Technology
(Технология улучшения текста)
Описание
изображения) не применяется
Отсекает красную составляющую
при сканировании
Отсекает зеленую составляющую
при сканировании
сканировании
Усиливает красную составляющую
при сканировании
Усиливает зеленую составляющую
при сканировании
Усиливает синюю составляющую
при сканировании
Улучшает точность оптического
распознавания текста устраняя фон
документа при сканировании. Этот
параметр доступен, только когда
для параметра Image Type (Тип
изображения) установлено
значение Black & White
(ЧерноБелое)
Auto Area Segmentation
(Автоматическая сегментация)
Улучшает точность оптического
распознавания текста документов в
оттенках серого отделяя текст от
графики при сканировании. Этот
параметр доступен, только когда
для параметра Image Type (Тип
изображения) установлено
значение Black & White
(ЧерноБелое)
5. Выберите значение Document Table (Планшет для документов) для
параметра Document Source (Источник документа).
6. Выберите значение параметра Size (Размер), соответствующее размеру
загруженных документов.
Сканирование оригиналов 26
Page 28
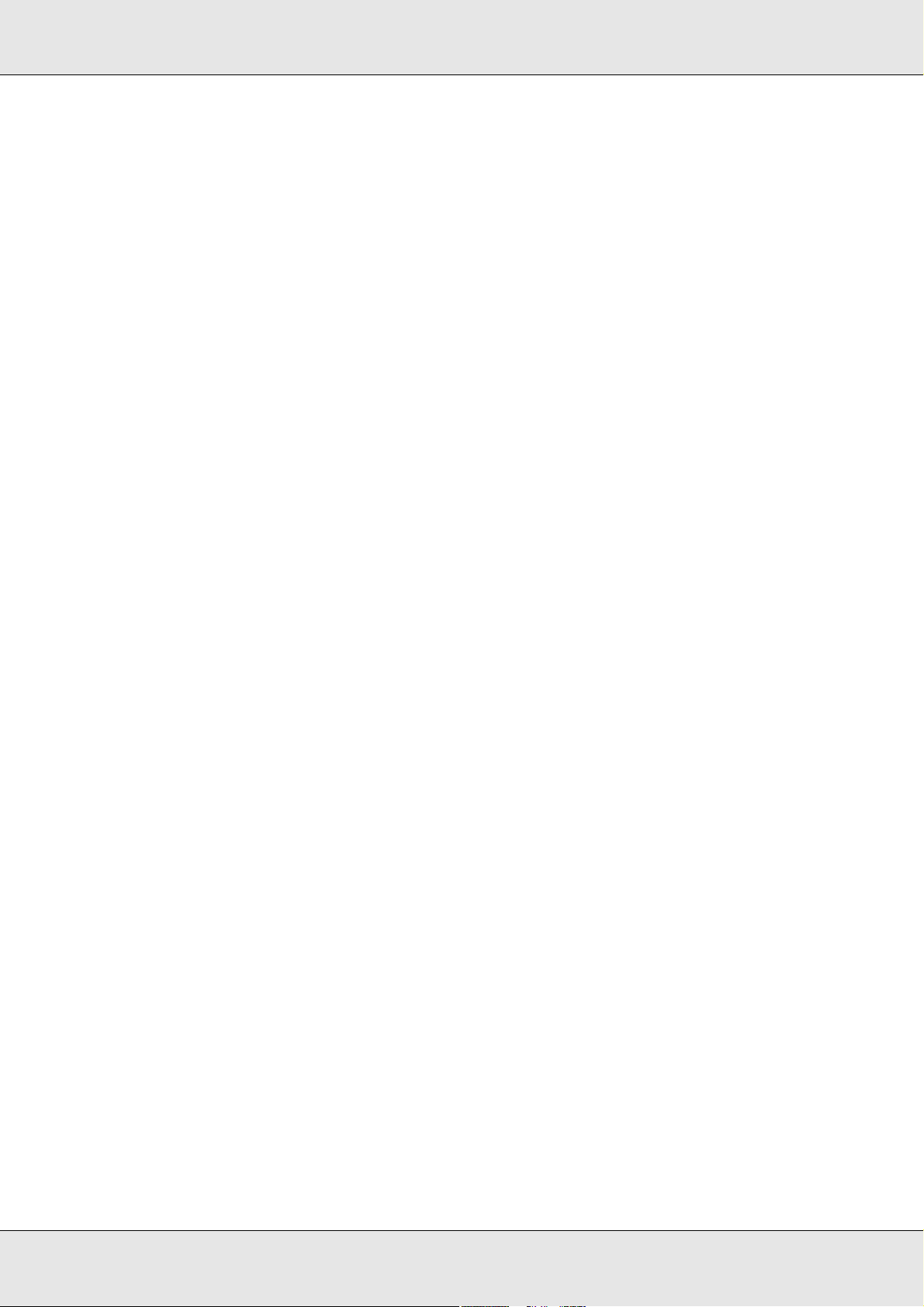
GT20000 Руководство пользователя
7. Щелкните стрелку, чтобы раскрыть список Resolution (Разрешение), и
выберите подходящее разрешение для сканируемого оригинала. Подробнее
об этом — в разделе «Выбор необходимого разрешения» на стр. 37.
8. Щелкните Preview (Просмотр) для предварительного просмотра
изображений. Откроется окно Preview (Просмотр) с вашим изображением.
Подробнее об этом — в разделе «Предварительный просмотр и выделение
области сканирования» на стр. 39.
9. Если необходимо, настройте качество изображения. Подробнее об этом — в
разделе «Коррекция цвета и другие настройки изображения» на стр. 45.
10. Щелкните Scan (Сканировать).
Дальнейшие ваши действия зависят от того, как было запущено сканирование.
Подробнее об этом — в разделе «Завершение сканирования» на стр. 57.
Сканирование оригиналов 27
Page 29
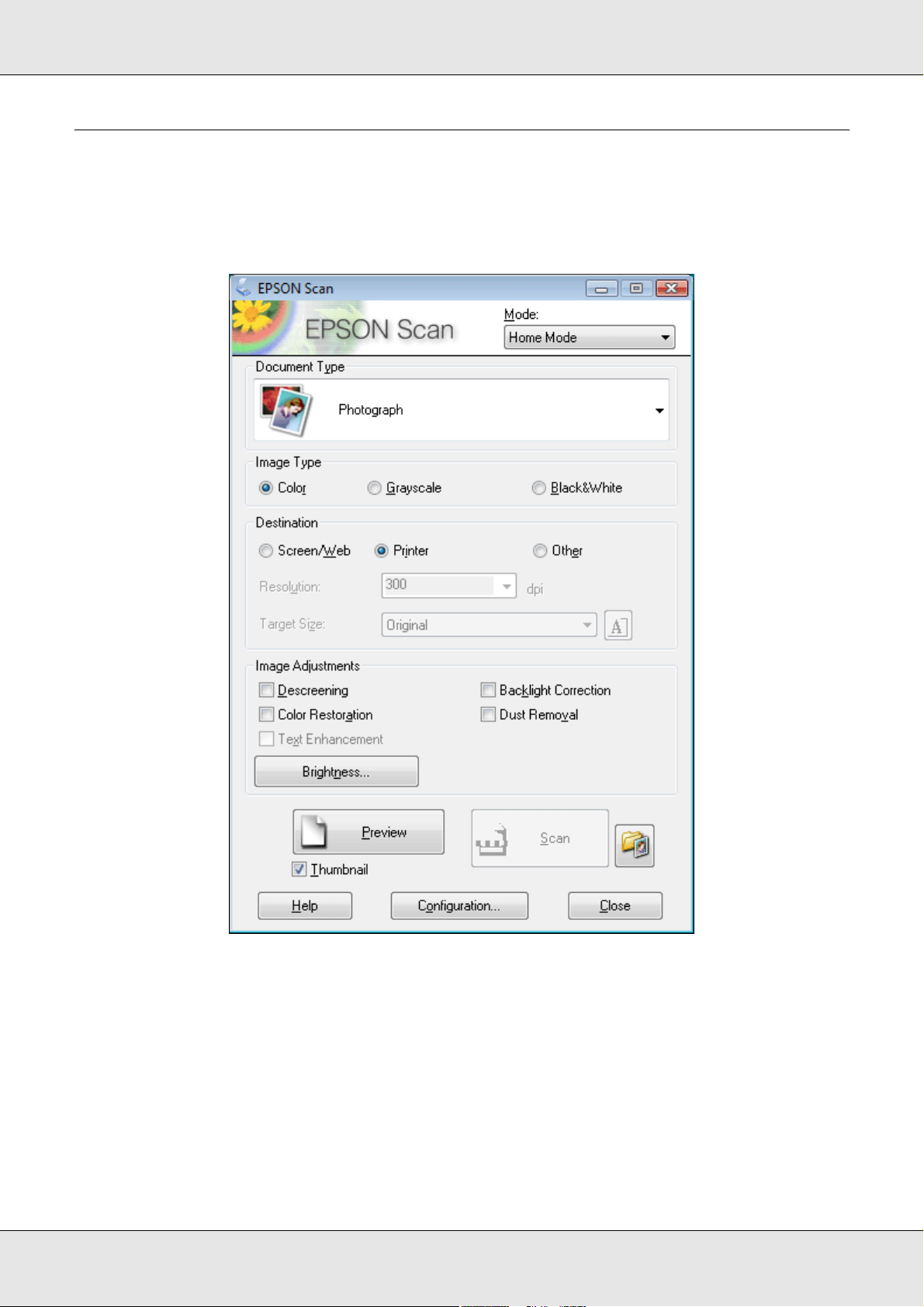
GT20000 Руководство пользователя
Сканирование режиме Home (Простой)
При выборе режима Home (Простой) отобразится окно Home (Простой)
приложения Epson Scan.
1. Положите оригинал на планшет. Подробнее об этом — в разделе «Размещение
документов и фотографий» на стр. 17.
2. Запустите Epson Scan. Подробнее об этом — в разделе «Запуск Epson Scan»
на стр. 21.
3. Выберите режим Home (Простой) в списке Mode (Режим). Подробнее об
этом — в разделе «Изменение режима сканирования» на стр. 24.
Сканирование оригиналов 28
Page 30
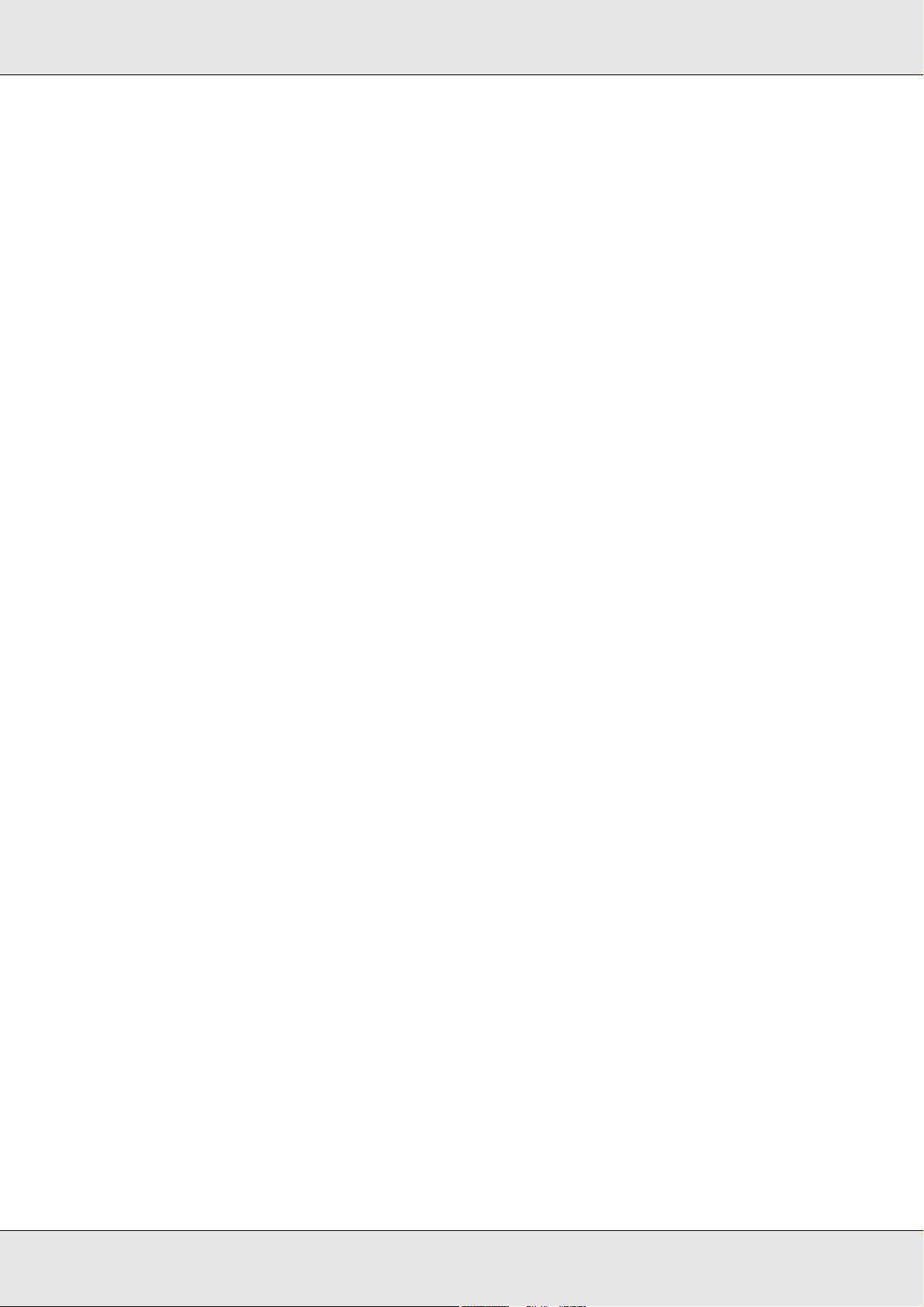
GT20000 Руководство пользователя
4. Щелкните стрелку, чтобы раскрыть список Document Type (Тип документа),
и выберите тип сканируемого оригинала.
5. Для параметра Image Type (Тип изображения) выберите значение Color
(Цвет), Grayscale (Оттенки серого) или Black&White (Чернобелый).
6. Для параметра Destination (Назначение) выберите переключатель
в зависимости от того, для чего вам необходимо отсканировать изображение.
❏ Screen/Web (Экран/Web): выберите, чтобы сканировать для просмотра
изображения на компьютере или для размещения изображения на
Webсайте.
❏ Printer (Принтер): выберите, если после сканирования собираетесь
напечатать изображение или если собираетесь отправить отсканированный
документ в программу для оптического распознавания текста.
❏ Other (Другое): выберите, если хотите отсканировать изображение со
специальным разрешением для других целей.
В зависимости от настройки параметра Destination (Назначение) Epson Scan
автоматически выберет разрешение сканирования. Если для параметра
Destination (Назначение) выбрано значение Other (Другое) обратитесь
к разделу «Выбор необходимого разрешения» на стр. 37 для выбора
разрешения.
7. Щелкните Preview (Просмотр) для предварительного просмотра
изображений. Откроется окно Preview (Просмотр) с вашим изображением.
Подробнее об этом — в разделе «Предварительный просмотр и выделение
области сканирования» на стр. 39.
8. Если необходимо, настройте качество изображения. Подробнее об этом —
в разделе «Коррекция цвета и другие настройки изображения» на стр. 45.
9. Если необходимо, щелкните стрелку, чтобы раскрыть список Target Size
(Размер назначения) и выберите выходной размер сканируемого
изображения. Вы можете сканировать изображение, сохраняя оригинальный
размер, или изменять размер изображения с помощью параметра Target Size
(Размер назначения). Подробнее об этом — в разделе «Выбор размера
отсканированного изображения» на стр. 52.
10. Щелкните Scan (Сканировать).
Дальнейшие ваши действия зависят от того, как было запущено сканирование.
Подробнее об этом — в разделе «Завершение сканирования» на стр. 57.
Сканирование оригиналов 29
Page 31

GT20000 Руководство пользователя
Сканирование в режиме Professional (Профессиональный)
При выборе режима Professional (Профессиональный) отобразится окно
Professional (Профессиональный) приложения Epson Scan.
Сканирование оригиналов 30
Page 32

GT20000 Руководство пользователя
1. Положите оригинал на планшет. Подробнее об этом — в разделе «Размещение
документов и фотографий» на стр. 17.
2. Запустите Epson Scan. Подробнее об этом — в разделе «Запуск Epson Scan»
на стр. 21.
3. Выберите режим Professional (Профессиональный) в списке Mode (Режим).
Подробнее об этом — в разделе «Изменение режима сканирования» на стр. 24.
4. Щелкните стрелку, чтобы раскрыть список Document Type (Тип документа),
и выберите Reflective (Непрозрачный).
5. Выберите значение Document Table (Планшет для документов) для
параметра Document Source (Источник документа).
6. Щелкните стрелку, чтобы раскрыть список Auto Exposure Type (Тип
автоэкспозиции), и выберите Document (Документ) или Photo (Фото).
7. Щелкните стрелку, чтобы раскрыть список Image Type (Тип изображения),
и выберите подходящий тип изображения.
Параметр
Image Type (Тип
изображения)
24bit Color
(Цветной 24 бит)
Color Smoothing
(Сглаживание
цветов)
8bit grayscale
(Серый 8 бит)
Halftone
(Полутонирован
ие)
Black & White
(Чернобелый)
Примечание
❏ При выборе настройки Halftone (Полутонирование) можно настроить параметр
Pattern (Шаблон). Для доступа к этому параметру щелкните + (в Windows) или
r (в Mac OS X) рядом с параметром Image Type (Тип изображения). Подробнее об
этих настройках см. справке к Epson Scan.
Тип сканируемого изображения
Цветные фотографии
Цветная графика, например, диаграмма
Чернобелые фотографии с несколькими оттенками серого
Полутоновые рисунки или фотографии
Документы, содержащий черный текст и штриховой рисунок
❏ При выборе 8bit Grayscale (Серый 8 бит) или Black&White (Чернобелый) вы
также можете настроить параметр Image Option (Параметр изображения) как
описано ниже. Для доступа к этому параметру щелкните + (в Windows) или r (в
Mac OS X) рядом с параметром Image Type (Тип изображения).
Сканирование оригиналов 31
Page 33

GT20000 Руководство пользователя
Параметр Image Option (Параметр
изображения)
None (Нет) Параметр Image Option (Параметр
Dropout: Red (Исключение:
Красный)
Dropout: Green (Исключение:
Зеленый)
Dropout: Blue (Исключение: Синий) Отсекает синюю составляющую при
Color Enhance: Red (Усиление цвета:
Красный)
Color Enhance: Green (Усиление
цвета: Зеленый)
Color Enhance: Blue (Усиление цвета:
Синий)
Text Enhancement Technology
(Технология улучшения текста)
Описание
изображения) не применяется
Отсекает красную составляющую
при сканировании
Отсекает зеленую составляющую
при сканировании
сканировании
Усиливает красную составляющую
при сканировании
Усиливает зеленую составляющую
при сканировании
Усиливает синюю составляющую
при сканировании
Улучшает точность оптического
распознавания текста устраняя фон
документа при сканировании.
Эта функция доступна только если
для параметра Image Type (Тип
изображения) выбрано значение
Black & White (Чернобелое)
Auto Area Segmentation
(Автоматическая сегментация)
Улучшает точность оптического
распознавания текста документов в
оттенках серого отделяя текст от
графики при сканировании. Эта
функция доступна только если для
параметра Image Type (Тип
изображения) выбрано значение
Black & White (Чернобелый)
8. Щелкните стрелку, чтобы раскрыть список Resolution (Разрешение),
и выберите подходящее разрешение для сканируемого оригинала. Подробнее
об этом — в разделе «Выбор необходимого разрешения» на стр. 37.
9. Щелкните Preview (Просмотр) для предварительного просмотра
изображений. Откроется окно Preview (Просмотр) с вашим изображением.
Подробнее о настройке параметров в окне Preview (Просмотр) см. в разделе
«Предварительный просмотр и выделение области сканирования» на стр. 39
10.Если необходимо, настройте качество изображения. Подробнее об этом —
в разделе «Коррекция цвета и другие настройки изображения» на стр. 45.
Сканирование оригиналов 32
Page 34

GT20000 Руководство пользователя
11.Если необходимо, щелкните стрелку, чтобы раскрыть список Target Size
(Размер назначения) и выберите выходной размер сканируемого
изображения. Вы можете сканировать изображение, сохраняя оригинальный
размер, или изменять размер изображения с помощью параметра Target Size
(Размер назначения). Подробнее об этом — в разделе «Выбор размера
отсканированного изображения» на стр. 52.
12.Щелкните Scan (Сканировать).
Дальнейшие ваши действия зависят от того, как было запущено сканирование.
Подробнее об этом — в разделе «Завершение сканирования» на стр. 57.
Сканирование оригиналов 33
Page 35

GT20000 Руководство пользователя
Настройка параметра File Save Settings (Параметры сохранения файла)
Если появляется диалоговое окно File Save Settings (Параметры сохранения
файла), выберите имя, формат и место сохранения сканированного изображения.
1. Щелкните значок File Save Settings (Параметры сохранения файла) справа
от кнопки Scan (Сканировать).
Откроется окно File Save Settings (Параметры сохранения файла).
Примечание
При запуске Epson Scan из совместимого с TWAIN приложения, например, из Adobe
Photoshop Elements, значок File Save Settings (Параметры сохранения файла) не
отображается.
Сканирование оригиналов 34
Page 36

GT20000 Руководство пользователя
2. В окне File Save Settings (Параметры сохранения файла) укажите папку,
в которую после сканирования будут отправляться файлы с изображениями.
ВыберитеMy Documents (Мои документы) или My Pictures (Мои рисунки)
или кнопку Documents или Pictures.
Для выбора другой папки щелкните Other (Другое), затем щелкните Browse
(Обзор) (в Windows) или Choose (в Mac OS X) и выберите нужную папку.
Для сохранения изображений на рабочий стол, выберите Other (Другая).
3. Настройте имя файла: задайте алфавитноцифровой префикс. Трехзначное
число автоматически добавляется к заданному имени файла, но вы можете
менять начальное число. Вы можете сканировать несколько изображений за
один раз, и каждое изображение будет сохранено со своим трехзначным
номером.
Примечание
Следующие символы нельзя использовать в префиксе.
В Windows: \, /, :, _, *, ?, ", <, >, |
В Mac OS X: :
4. Щелкните стрелку, чтобы раскрыть список Type (Тип) и выберите формат
файла из следующей таблицы. В зависимости от формата становится
доступной кнопка Options (Параметры), нажав на которую, вы сможете ввести
дополнительные параметры сохранения файлов.
Формат
(расширение
файла)
BITMAP (*.bmp)
(только в
Windows)
JPEG (*.jpg) Сжатый формат, для которого можно задавать степень сжатия.
MultiTIFF (*.tif) Формат TIFF, который позволяет сохранить несколько страниц в
Описание
Стандартный формат файла изображения в Windows.
Большинство Windowsприложений, в том числе и текстовые
процессоры, могут читать и создавать изображения в этом
формате
Формат JPEG обеспечивает относительно высокий коэффициент
сжатия. Однако чем сильнее сжатие, тем ниже качество
изображения. Помимо этого, качество снижается при каждом
сохранении данных. Рекомендуется использовать формат TIFF,
когда изображения требуется изменять, ретушировать и т.п.
одном файле. Вы также можете редактировать сканированные
изображения перед их сохранением. Подробности
см. в справке к приложению Epson Scan. Открывать файлы
формата MultiTIFF можно только в приложениях, которые его
поддерживают
Сканирование оригиналов 35
Page 37

GT20000 Руководство пользователя
PDF (*.pdf) Формат документа, который поддерживается и в ОС Windows, и
в Macintosh (независимый от платформы формат). Для чтения
PDFдокументов в Windows необходима программа Adobe
Reader или Acrobat. Многостраничные документы можно
сохранять в один PDFфайл. При сохранении цветных или
монохромных изображений в формате PDF можно выбирать
качество сжатия
PICT (*.pct)
(только в
Macintosh)
PRINT Image
Matching II JPEG
(*.jpg) или TIFF
(*.tif)
TIFF (*.tif) Формат, созданный для обмена данными между многими
Стандартный формат файла изображения в Macintosh.
Большинство приложений для Macintosh, в том числе и текстовые
процессоры, могут читать и создавать изображения в этом
формате
Формат файла, включающего в себя данные PRINT Image
Matching II о качестве и расширенном цветовом диапазоне.
Используя принтер, поддерживающий технологию PRINT Image
Matching II, можно легко получить отпечатки с широким
диапазоном превосходных цветов. (Информация PRINT Image
Matching не влияет на исходное изображение и на способ его
отображения на экране компьютера.) Доступны форматы JPEG
и TIFF
приложениями, например графическими и настольными
издательскими системами. При сканировании чернобелых
изображений можно указывать тип сжатия
5. В нижней части окна представлены следующие параметры.
❏ Overwrite any files with the same name (Записать поверх все файлы
с такими же именами)
Установите этот флажок, чтобы повторно использовать выбранное имя
файла и место сохранения для записи новых данных поверх предыдущих,
сохраненных в файле с этим именем.
❏ Show this dialog box before next scan (Отображать это диалоговое окно
перед следующим сканированием)
Установите этот флажок, чтобы диалоговое окно File Save Settings
(Параметры сохранения файла) появлялось перед следующим
сканированием. Если флажок не установлен, щелкните File Save Settings
(Параметры сохранения файла) чтобы открыть это окно перед тем, как
нажать кнопку Scan (Сканировать).
❏ Open image folder after scanning (После сканирования открыть папку
с изображениями)
Установите этот флажок, чтобы после завершения сканирования
программой Epson Scan Проводник (в Windows) или Macintosh Finder
автоматически открывал папку, куда сохраняется отсканированное
изображение.
Сканирование оригиналов 36
Page 38

GT20000 Руководство пользователя
❏ Show Add Page dialog after scanning (Показать диалог Добавление
изображений после сканирования)
Установите этот флажок, чтобы сканировать несколько изображений в один
PDF или multiTiff файл. Каждый раз после сканирования автоматически
будет открываться окно с кнопками Add page (Добавление изображений),
Edit page (Выбор изображений) и Save File (Сохранить файл).
6. Щелкните OK.
Настройка параметров сканирования
Выбор необходимого разрешения
Вы можете выбрать разрешение для ваших изображений. Помните, что
увеличение разрешения увеличивает время сканирование, поэтому не выбирайте
разрешение больше необходимого. Обратитесь к следующей таблице для выбора
оптимального разрешения.
Назначение изображения Рекомендуемое разрешение
Отправка по электронной
почте, размещение на
сайте или просмотр на
экране
Печать 300 dpi
Печать или оптическое
распознавание текста
(OCR) (только для
документов)
Факс 200 dpi
Увеличение изображения
после сканирования на
100%
96—150 dpi
300 dpi
Увеличивайте значение параметра Resolution
(Разрешение) пропорционально будущему
увеличенному размеру изображения.
Например, если исходное разрешение — 300 dpi (точек
на дюйм) и вы собираетесь увеличить размер
изображения на 200% в программе для редактирования
изображения, увеличьте значение параметра Resolution
(Разрешение) до 600 dpi
Сканирование оригиналов 37
Page 39

GT20000 Руководство пользователя
Для выбора необходимого разрешения обратитесь к соответствующему разделу.
В режиме Home (Простой): «Выбор разрешения в режиме Home (Простой)»
на стр. 38
В режимах Office (Офисный) или Professional (Профессиональный): «Выбор
разрешения в режимах Office (Офисный) или Professional (Профессиональный)»
на стр. 38
Выбор разрешения в режиме Home (Простой)
Выберите значение Other (Другое) для параметра Destination (Назначение).
Щелкните стрелку рядом со списком Resolution (Разрешение) и выберите
желаемое значение в dpi (dots per inch — точек на дюйм).
Выбор разрешения в режимах Office (Офисный) или Professional
(Профессиональный)
Вы можете изменять разрешение без какихлибо ограничений.
Режим Office (Офисный)
Сканирование оригиналов 38
Page 40

GT20000 Руководство пользователя
Режим Professional (Профессиональный)
Щелкните стрелку рядом со списком Resolution (Разрешение) и выберите
желаемое значение в dpi (dots per inch — точек на дюйм).
Предварительный просмотр и выделение области
сканирования
После того как были выполнены необходимые настройки основных параметров
и разрешения, вы можете просмотреть изображение и выделить область
сканирования в отдельном окне Preview (Просмотр). Возможны два способа
просмотра.
❏ Нормальный просмотр: в этом режиме изображение отображается полностью.
Вы можете задавать область сканирования и выполнять различные настройки.
❏ Просмотр миниатюр: в этом режиме изображения отображаются в окне
просмотра в виде миниатюр. Epson Scan автоматически находит границы
фотографий, к каждому изображению применяет функцию автоматической
экспозиции и поворачивает, если это необходимо.
Примечание
При работе в режиме Office (Офисный) или при установленном автоподатчике
документов режим просмотра миниатюр недоступен. Используйте режим
нормального просмотра.
Сканирование оригиналов 39
Page 41

GT20000 Руководство пользователя
1. Щелкните Preview (Просмотр). Если необходимо изменить режим просмотра,
установите флажок Thumbnail (Миниатюры) (если он доступен) ниже кнопки
Preview (Просмотр).
Примечание
В зависимости от типа документа и выполненных настроек, вы не сможете изменить
режим просмотра.
Epson Scan произведет предварительное сканирование изображений,
и откроется окно Preview (Просмотр) в выбранном режиме.
Нормальный просмотр
Сканирование оригиналов 40
Page 42

GT20000 Руководство пользователя
Просмотр миниатюр
2. Просматривая изображения в нормальном режиме, вы можете выполнить
следующие настройки:
❏ Чтобы выделить область сканирования нарисуйте область выделения,
отметив таким образом область сканирования. Вы можете перемещать
область выделения для изменения области сканирования. Подробнее об
этом — в разделе «Создание области выделения» на стр. 43.
❏ Чтобы увеличить изображение, щелкните внутри области сканирования
и затем щелкните кнопку Zoom (Масштабирование). Epson Scan вновь
проведет предварительное сканирование, и увеличенный фрагмент
откроется на вкладке Zoom (Масштабирование). (Остальные изображения
будут попрежнему отображаться на вкладке Preview (Просмотр).)
Сканирование оригиналов 41
Page 43

GT20000 Руководство пользователя
❏ Чтобы настроить качество изображения, щелкните изображение, которое
вы хотите откорректировать и выполните настройки. Подробнее об этом —
в разделе «Коррекция цвета и другие настройки изображения» на стр. 45.
Просматривая изображения в режиме миниатюр, вы можете выполнить
следующие настройки.
❏ Чтобы увеличить миниатюру, дважды щелкните по миниатюре либо
щелкните по ней один раз и затем перейдите на вкладку Full Size (Полный
размер) в верхней части окна Preview (Просмотр). (Эта функция доступна
только при сканировании нескольких изображений.)
❏ Чтобы повернуть изображение или отобразить его зеркально, щелкните
миниатюру и затем щелкните либо значок поворота , либо значок
зеркального отображения .
Примечание
Если изображение повернуто неверно, обратитесь к разделу «Изображения
повернуты неверно» на стр. 146.
❏ Чтобы выделить область сканирования, обрезав таким образом исходное
изображение, создайте вокруг части изображения рамку и перемещайте ее.
Подробнее об этом — в разделе «Создание области выделения» на стр. 43.
❏ Чтобы настроить качество изображения, щелкните изображение, которое
вы хотите откорректировать и выполните настройки. Подробнее об этом —
в разделе «Коррекция цвета и другие настройки изображения» на стр. 45.
Чтобы применить выполненные настройки ко всем изображениям,
щелкните All (Все).
Сканирование оригиналов 42
Page 44

GT20000 Руководство пользователя
Создание области выделения
Область выделения — это рамка, которой можно обвести часть изображения
в окне предварительного просмотра, чтобы отметить ее для сканирования.
Вы можете перемещать область выделения и изменять ее размер. В режиме
нормального просмотра вы можете создавать несколько областей (до 50) для
одного изображения, чтобы отсканировать различные фрагменты изображения
с сохранением их в разные файлы.
1. Для создания области переместите курсор мыши на изображение в окне
предварительного просмотра. Указатель примет вид перекрестья.
Примечание
При просмотре одного документа или фотографии в нормальном режиме просмотра
вы можете щелкнуть значок автоматического определения области и перейти
кшагу 3.
Сканирование оригиналов 43
Page 45

GT20000 Руководство пользователя
2. Расположите курсор в той части изображения, откуда будет начинаться
область выделения, и щелкните в этой точке. Удерживая кнопку мыши,
проведите указатель мыши по изображению к противоположному углу
желаемой области выделения. Отпустите кнопку мыши. На изображении
появится область выделения в виде движущейся пунктирной линии.
3. Чтобы настроить область выделения, выполните следующее.
❏ Для перемещения области выделение расположите курсор внутри области.
Указатель меняется на изображение руки. Щелкните и перетащите область
в любое место окна предварительного просмотра.
Сканирование оригиналов 44
Page 46

GT20000 Руководство пользователя
❏ Для изменения размера области выделения, расположите курсор над краем
или углом области. Указатель примет форму двойной стрелки. Щелкните
и перетащите край или угол области, чтобы изменить размер области
выделения.
Примечание
❏ Если при перемещении области выделения удерживать клавишу Shift, то область
можно будет перемещать только строго по горизонтали или по вертикали. Если
при изменении размера области выделения удерживать клавишу Shift, то область
изменится в размерах с сохранением пропорций.
❏ Для получения наилучших результатов и правильной экспозиции, убедитесь что
область выделения не превышает само изображение. Не включайте в область
выделения пространство вокруг фотографии.
4. Просматривая изображения в нормальном режиме, вы можете создать
несколько областей выделения (до 50). Создайте область как описано в шагах
1—3 или щелкните значок копирования области выделения для создания
новой области с теми же размерами. Вы можете перемещать области
выделения или изменять их размер, как описано в шаге 3. Чтобы удалить
область, щелкните внутри выбранного выделения и затем щелкните значок
удаления области .
Примечание
Если вы отметили несколько областей сканирования, щелкните All (Все) в окне
Preview (Просмотр) до начала сканирования. Иначе будет отсканирована только
последняя выделенная область.
Коррекция цвета и другие настройки изображения
После того как вы просмотрели изображения и настроили область сканирования,
вы можете, если необходимо, настроить качество изображения. С помощью
EPSON Scan можно выполнять различные настройки цвета, резкости, контраста и
других параметров, отвечающих за качество изображения. Перед выполнением
дополнительных настроек убедитесь, что вы выбрали нужное изображение или
область выделения.
Сканирование оригиналов 45
Page 47

GT20000 Руководство пользователя
Для настройки цвета и других параметров изображения обратитесь к
соответствующему разделу.
В режиме Office (Офисный): «Настройка цвета и других параметров
изображения в режиме Office (Офисный)» на стр. 46
В режиме Home (Простой): «Настройка цвета и других параметров изображения
в режиме Home (Простой)» на стр. 48
В режиме Professional (Профессиональный): «Настройка цвета и других
параметров изображения в режиме Professional (Профессиональный)» на стр. 49
Настройка цвета и других параметров изображения в режиме Office
(Офисный)
В следующей таблице описаны настройки, доступные в режиме Office (Офисный).
Подробнее об этих настройках см. справку к Epson Scan.
Примечание
Если вы сканируете несколько изображений одновременно и применить настройки
изображения ко всем изображениям или областям сканирования, щелкните All (Все)
о окне Preview (Просмотр) перед настройкой изображения.
Параметр Описание
Brightness (Яркость) настройка общей яркости изображения. Эта функция
доступна только если для параметра Image Type (Тип
изображения) выбрано значение Color (Цвет) или
Grayscale (Оттенки серого)
Contrast (Контраст) настройка контраста между темными и светлыми
областями изображения. Эта функция доступна только
если для параметра Image Type (Тип изображения)
выбрано значение Color (Цвет) или Grayscale (Оттенки
серого)
Сканирование оригиналов 46
Page 48

GT20000 Руководство пользователя
Unsharp Mask (Повышение
резкости)
Descreening (Удаление
растра)
Text Enhancement
(Улучшение текста)
Threshold (Порог) С помощью ползунка отрегулируйте уровень черного
установите флажок, чтобы отрегулировать резкость
изображения. Снимите флажок, если не хотите
настраивать резкость изображения Эта функция
доступна только если для параметра Image Type (Тип
изображения) выбрано значение Color (Цвет) или
Grayscale (Оттенки серого)
устраняет штриховой рисунок (муар), который может
появиться вследствие разницы в шаге сканирования и
растровой сетки. Также улучшает качество
сканирования изображений из журналов и газет. Эта
функция доступна только если для параметра Image
Type (Тип изображения) выбрано значение Color (Цвет)
или Grayscale (Оттенки серого). Предварительный
просмотр изображения не демонстрирует результаты
применения функции Descreening (Удаление растра)
Улучшает качество распознавания текста при
сканировании документов
для текста и штрихового рисунка, чтобы улучшить
распознаваемость символов в программах
распознавания текста (OCR). Этот параметр доступен,
только когда для параметра Image Type (Тип
изображения) установлено значение Black & White
(ЧерноБелое)
Примечание
❏ Для определения уровней красного, зеленого и синего в определенных точках
изображения в окне предварительного просмотра щелкните значок денситометра
в окне Preview (Просмотр) и затем щелкните в области изображения. Подробности
см. в справке к приложению Epson Scan.
❏ В зависимости от типа просматриваемого изображения и выбранных основных
настроек некоторые дополнительные настройки применяются автоматически или
могут быть недоступными.
❏ Вы можете изменить различные настройки Epson Scan щелкнув кнопку Configuration
(Конфигурация). Подробности см. в справке к приложению Epson Scan.
❏ Для отмены всех выполненных настроек щелкните Reset (Сбросить все) (если кнопка
доступна).
Сканирование оригиналов 47
Page 49

GT20000 Руководство пользователя
Настройка цвета и других параметров изображения в режиме Home
(Простой)
В следующей таблице описаны настройки, доступные в режиме Home (Простой).
Подробнее об этих настройках см. справку к Epson Scan.
Примечание
Если вы сканируете несколько изображений одновременно и применить настройки
изображения ко всем изображениям или областям сканирования, щелкните All (Все)
в окне Preview (Просмотр) перед настройкой изображения.
Параметр Описание
Descreening
(Удаление
растра)
Backlight
Correction
(Коррекция
фона)
Восстановление
цвета
Функция Dust
Removal
(Удаление
дефектов)
Text
Enhancement
(Улучшение
текста)
устраняет штриховой рисунок (муар), который может появиться
вследствие разницы в шаге сканирования и растровой сетки.
Также улучшает качество сканирования изображений из
журналов и газет. Эта функция доступна только если для
параметра Image Type (Тип изображения) выбрано значение
Color (Цвет) или Grayscale (Оттенки серого). Предварительный
просмотр изображения не демонстрирует результаты
применения функции Descreening (Удаление растра)
Осветляет темные части фотографий, которые были сделаны
против света
Автоматически восстанавливает цвета на поблекших, выцветших
фотографиях
Автоматическое удаление дефектов. Предварительный
просмотр изображения не демонстрирует результаты
применения функции Dust Removal (Удаление дефектов)
Улучшает качество распознавания текста при сканировании
документов.
Эта функция доступна только если для параметра Document
Type (Тип документа) выбрано значение Magazine (Журнал),
Newspaper (Газета) или Text/Line Art (Текст/штриховой рисунок)
Сканирование оригиналов 48
Page 50

GT20000 Руководство пользователя
Brightness
(Яркость)
Contrast
(Контраст)
Threshold (Порог) С помощью ползунка отрегулируйте уровень черного для текста
настройка общей яркости изображения.
Щелкните Brightness (Яркость) для доступа к настройке
параметра Brightness (Яркость)
настройка контраста между темными и светлыми областями
изображения.
Щелкните Brightness (Яркость) для доступа к настройке
параметра Contrast (Контраст)
и штрихового рисунка, чтобы улучшить распознаваемость
символов в программах распознавания текста (OCR).
Эта настройка доступна, только когда для параметра Image
Type (Тип изображения) установлено значение Black & White
(ЧерноБелое).
Щелкните Brightness (Яркость) для доступа к настройке
параметра Threshold (Порог)
Примечание
❏ Для определения уровней красного, зеленого и синего в определенных точках
изображения в окне предварительного просмотра щелкните значок денситометра
в окне Preview (Просмотр) и затем щелкните в области изображения. Подробности см.
в справке к приложению Epson Scan.
❏ В зависимости от типа просматриваемого изображения и выбранных основных
настроек некоторые дополнительные настройки применяются автоматически или
могут быть недоступными.
❏ Вы можете изменить различные настройки Epson Scan щелкнув кнопку Configuration
(Конфигурация). Подробности см. в справке к приложению Epson Scan.
❏ Для отмены всех выполненных настроек щелкните Reset (Сбросить все) (если кнопка
доступна).
Настройка цвета и других параметров изображения в режиме
Professional (Профессиональный)
Сканирование оригиналов 49
Page 51

GT20000 Руководство пользователя
В следующей таблице описаны настройки, доступные в режиме Professional
(Профессиональный). Подробнее об этих настройках см. справку к Epson Scan.
Примечание
❏ Если вы сканируете несколько изображений одновременно и применить настройки
изображения ко всем изображениям или областям сканирования, щелкните All (Все)
о окне Preview (Просмотр) перед настройкой изображения.
❏ В режиме Professional (Профессиональный) вам может понадобиться прокрутить
область Adjustments (Настройки).
Параметр Описание
Unsharp Mask
(Повышение
резкости)
Descreening
(Удаление
растра)
Color Restoration
(Восстановление
цвета)
Backlight
Correction
(Коррекция
фона)
Dust Removal
(Удаление
дефектов)
установите флажок, чтобы отрегулировать резкость
изображения. Отрегулируйте уровень резкости. Снимите
флажок, если не хотите настраивать резкость изображения
Устраняет штриховой рисунок (муар), который может появиться
вследствие разницы в шаге сканирования и растровой сетки.
Также улучшает качество сканирования изображений из
журналов и газет. Вы можете настроить функцию Descreening
(Удаление растра). Предварительный просмотр изображения
не демонстрирует результаты применения функции Descreening
(Удаление растра)
Автоматически восстанавливает цвета на поблекших, выцветших
фотографиях
Осветляет темные части фотографий, которые были сделаны
против света. Отрегулируйте уровень применения функции
Backlight Correction (Коррекция фона)
Автоматическое удаление дефектов. Отрегулируйте уровень
применения функции Dust Removal (Удаление дефектов).
Предварительный просмотр изображения не демонстрирует
результаты применения функции Dust Removal (Удаление
дефектов)
Auto Exposure
(Автоэкспозиция)
Histogram
(Гистограмма)
Tone Correction
(Коррекция
тона)
Щелкните значок Auto Exposure (Автоэкспозиция). Чтобы
настройка применялась постоянно, щелкните кнопку
Configuration (Конфигурация), перейдите на вкладку Color
(Цвет) и выберите Continuous auto exposure (Включить
автоэкспозицию). С помощью ползунка настройте уровень
экспозиции
Графическое отображение настроек светлых тонов, теней и
уровней цветовой гаммы. Только для опытных пользователей.
Для выполнения настроек щелкните значок Histogram
Adjustment (Настройка гистограммы)
Графическое отображение настроек цветовых тонов. Только для
опытных пользователей.
Для коррекции тона щелкните кнопку Tone Correction
(Коррекция тона)
Сканирование оригиналов 50
Page 52

GT20000 Руководство пользователя
Brightness
(Яркость)
Contrast
(Контраст)
Saturation
(Насыщенность)
Color Balance
(Цветовой
баланс)
Color Palette
(Цветовая
палитра)
настройка общей яркости изображения.
Если для параметра Image Type (Тип изображения) выбрано
значение, отличное от Halftone (Полутонирование), щелкните
значок Image Adjustment (Настройка изображения) для
доступа к параметру Brightness (Яркость)
настройка контраста между темными и светлыми областями
изображения.
Если для параметра Image Type (Тип изображения) выбрано
значение, отличное от Halftone (Полутонирование), щелкните
значок Image Adjustment (Настройка изображения) для
доступа к параметру Contrast (Контраст)
Коррекция цветовой насыщенности для всего изображения.
Для коррекции насыщенности щелкните кнопку Image
Adjustment (Настройка изображения)
Настройка баланса красного, зеленого и синего цветов.
Для коррекции цветового баланса щелкните кнопку Image
Adjustment (Настройка изображения)
Графическое отображение настроек средних тонов, например
телесных, без изменения темных и светлых участков
изображения. Только для опытных пользователей.
Щелкните значок Color Palette (Цветовая палитра) для
использования Цветовой палитры Подробнее об этом —
в разделе «Использование функции Color Palette (Цветовая
палитра) (только в режиме Professional (Профессиональный))»
на стр. 61
Threshold (Порог) С помощью ползунка отрегулируйте уровень черного для текста
и штрихового рисунка, чтобы улучшить распознаваемость
символов в программах распознавания текста (OCR).
(Параметр доступен, только когда для параметра Image Type
(Тип изображения) установлено значение Black & White
(ЧерноБелое)
Примечание
❏ Для определения уровней красного, зеленого и синего в определенных точках
изображения в окне предварительного просмотра щелкните значок денситометра
в окне Preview (Просмотр) и затем щелкните в области изображения. Подробности
см. в справке к приложению Epson Scan.
❏ В зависимости от типа просматриваемого изображения и выбранных основных
настроек некоторые дополнительные настройки применяются автоматически или
могут быть недоступными.
❏ Вы можете изменить различные настройки Epson Scan щелкнув кнопку Configuration
(Конфигурация). Подробности см. в справке к приложению Epson Scan.
❏ Для отмены всех выполненных настроек щелкните Reset (Сбросить все) (если кнопка
доступна).
Сканирование оригиналов 51
Page 53

GT20000 Руководство пользователя
Выбор размера отсканированного изображения
Вы можете сканировать изображение, сохраняя оригинальный размер, или
изменять размер изображения. Используйте диалоговое окно Target Size
(Размер назначения).
Если вы собираетесь сканировать изображение определенных размеров
выберите значение параметра Target Size (Размер назначения) после
предварительного просмотра, но перед выделением области сканирования.
Это позволит выполнить корректное выделение области сканирования
с соблюдением пропорций.
Для выбора необходимого размера сканирования обратитесь
к соответствующему разделу.
Режим Home (Простой): «Выбор размера сканирования в режиме Home
(Простой)» на стр. 52
Режим Professional (Профессиональный): «Выбор размера сканирования в
режиме Professional (Профессиональный)» на стр. 54
Выбор размера сканирования в режиме Home (Простой)
Сканирование оригиналов 52
Page 54

GT20000 Руководство пользователя
1. Из списка Target Size (Размер назначения) вы можете выбрать
предустановленное значение. Щелкните стрелку и в списке выберите нужное
значение. Область выделения с выбранными размерами появится на
изображении.
2. Для параметра Target Size (Размер назначения) вы также можете создать
пользовательские размеры сканирования. Щелкните стрелку, чтобы раскрыть
список, и выберите Customize (Пользовательский). Откроется диалоговое
окно Target Size (Размер назначения).
Сканирование оригиналов 53
Page 55

GT20000 Руководство пользователя
3. Введите название пользовательского размера и размер, затем щелкните Save
(Сохранить) и кнопку OK. Новый размер сканирования появится в списке
Target Size (Размер назначения).
4. После того как вы выполните настройки размера сканирования, щелкните
и перетащите область выделения на нужное изображение. Подробности
см. в разделе «Создание области выделения» на стр. 43. Пропорции области
выделения будут соответствовать выполненным настройкам.
Если необходимо повернуть область выделения, щелкните значок изменения
ориентации области .
Примечание
Значок изменения ориентации области не доступен при выборе значения Original
(Оригинал) для параметра Target Size (Размер назначения).
Выбор размера сканирования в режиме Professional
(Профессиональный)
Сканирование оригиналов 54
Page 56

GT20000 Руководство пользователя
1. Из списка Target Size (Размер назначения) вы можете выбрать
предустановленное значение. Щелкните стрелку и в списке выберите нужное
значение. Область выделения с выбранными размерами появится на
изображении.
2. Для параметра Target Size (Размер назначения) вы также можете создать
пользовательские размеры сканирования. Щелкните стрелку, чтобы раскрыть
список, и выберите Customize (Пользовательский). Откроется диалоговое
окно Target Size (Размер назначения).
Сканирование оригиналов 55
Page 57

GT20000 Руководство пользователя
3. Введите название пользовательского размера и размер, затем щелкните Save
(Сохранить) и кнопку OK. Новый размер сканирования появится в списке
Target Size (Размер назначения).
4. Теперь вы можете легко уточнить размер, используя дополнительные
инструменты. Щелкните + (в Windows) или r (в Mac OS X) рядом с надписью
Target Size (Размер назначения), чтобы отобразить дополнительные
инструменты.
❏ Чтобы задать изменение размера изображения в процентах, используйте
параметр Scale (Масштаб).
❏ Для выбора способа кадрирования изображения установите один из
переключателей в области Trimming (Точное кадрирование).
Подробности см. в справке к приложению Epson Scan.
❏ Для того чтобы изменить пропорции размеров сканирования щелкните
значок блокировки. Затем настройте область выделения или введите новые
значения ширины и высоты рамки.
5. После того как вы выполните настройки размера сканирования, щелкните
и перетащите область выделения на нужное изображение. Подробности
см. в разделе «Создание области выделения» на стр. 43. Пропорции области
выделения будут соответствовать выполненным настройкам.
Если необходимо повернуть область выделения, щелкните значок изменения
ориентации области .
Примечание
Значок изменения ориентации области не доступен при выборе значения Original
(Оригинал) для параметра Target Size (Размер назначения).
Сканирование оригиналов 56
Page 58

GT20000 Руководство пользователя
Завершение сканирования
В зависимости от способа сканирования, который вы выбрали, после
сканирования может произойти следующее.
❏ Если вы запустили сканирование из Epson Scan с помощью значка EPSON Scan
или нажав на кнопку сканера a Пуск, откроется окно File Save Settings
(Параметры сохранения файла). Выберите имя и место сохранения файлов
с отсканированными изображениями. Подробности см. в разделе «Настройка
параметра File Save Settings (Параметры сохранения файла)» на стр. 34. После
настройки параметров Epson Scan начнет сканирование.
❏ Если вы запустили сканирование из TWAINсовместимой программы, такой как
Adobe Photoshop Elements, отсканированные изображения откроются в окне
этой программы. Если Epson Scan на закрывается после завершения
сканирования, щелкните Close (Закрыть), чтобы закрыть окно Epson Scan,
и продолжайте работу с изображениями.
Сканирование оригиналов 57
Page 59

GT20000 Руководство пользователя
Глава 5
Сканирование с использованием специальных возможностей сканера и ПО
Восстановление выцветших фотографий
Функция Color Restoration (Восстановление цвета) восстанавливает краски
и резкость на изображениях, полученных при сканировании выцветших
и расфокусированных цветных фотографий. После сканирования вы
автоматически получите изображение с улучшенной цветопередачей.
Оригинальное изображение С применением функции Color
Restoration (Восстановление
цвета)
О восстановлении цвета см. один из следующих разделов.
В режиме Home (Простой): «Функция Color Restoration (Восстановление цвета) в
режиме Home (Простой)» на стр. 58
В режим Professional (Профессиональный): «Функция Color Restoration
(Восстановление цвета) в режиме Professional (Профессиональный).» на стр. 60
Примечание
Эта функция недоступна в Офисном режиме. Измените режим сканирования на Простой
режим или Профессиональный режим. Подробнее об этом — в разделе «Изменение
режима сканирования» на стр. 24.
Функция Color Restoration (Восстановление цвета) в режиме
Home (Простой)
1. Положите оригинал на планшет. Подробнее об этом — в разделе «Размещение
документов и фотографий» на стр. 17.
Сканирование с использованием специальных возможностей сканера и ПО 58
Page 60

GT20000 Руководство пользователя
2. Запустите Epson Scan. Подробнее об этом — в разделе «Запуск Epson Scan»
на стр. 21.
3. В режиме Home (Простой) настройте параметры Document Type (Тип
документа), Image Type (Тип изображения) и Destination (Назначение).
Подробности см. в разделе «Сканирование режиме Home (Простой)»
на стр. 28.
4. Щелкните Preview (Просмотр) для предварительного просмотра
изображений. Откроется окно Preview (Просмотр) с вашим изображением.
Подробнее об этом — в разделе «Предварительный просмотр и выделение
области сканирования» на стр. 39.
5. Установите флажок Color Restoration (Восстановление цвета).
Примечание
Если вы сканируете несколько изображений одновременно и хотите использовать
функцию Color Restoration (Восстановление цвета) для всех изображений или
областей сканирования, щелкните All (Все) о окне Preview (Просмотр) перед
установкой флажка.
6. Если необходимо, выполните другие настройки изображения. Подробности
см. в разделе «Коррекция цвета и другие настройки изображения» на стр. 45.
7. Если необходимо, задайте размер изображения. Подробности см. в разделе
«Выбор размера отсканированного изображения» на стр. 52.
8. Щелкните Scan (Сканировать).
Дальнейшие ваши действия зависят от того, как был запущен Epson Scan.
Подробнее об этом — в разделе «Завершение сканирования» на стр. 57.
Сканирование с использованием специальных возможностей сканера и ПО 59
Page 61

GT20000 Руководство пользователя
Функция Color Restoration (Восстановление цвета) в режиме
Professional (Профессиональный).
1. Положите оригинал на планшет. Подробнее об этом — в разделе «Размещение
документов и фотографий» на стр. 17.
2. Запустите Epson Scan. Подробнее об этом — в разделе «Запуск Epson Scan»
на стр. 21.
3. В режиме Professional (Профессиональный) настройте параметры Document
Type (Тип документа), Document Source (Источник документа), Auto
Exposure Type (Тип автоэкспозиции), Image Type (Тип изображения)
и Resolution (Разрешение). Подробности см. в разделе «Сканирование в
режиме Professional (Профессиональный)» на стр. 30.
4. Щелкните Preview (Просмотр) для предварительного просмотра
изображений. Откроется окно Preview (Просмотр) с вашим изображением.
Подробнее об этом — в разделе «Предварительный просмотр и выделение
области сканирования» на стр. 39.
5. Прокрутите область Adjustments (Настройки) вниз и установите флажок Color
Restoration (Восстановление цвета).
Примечание
Если вы сканируете несколько изображений одновременно и хотите использовать
функцию Color Restoration (Восстановление цвета) для всех изображений или
областей сканирования, щелкните All (Все) о окне Preview (Просмотр) перед
установкой флажка.
6. Если необходимо, выполните другие настройки изображения. Подробности
см. в разделе «Коррекция цвета и другие настройки изображения» на стр. 45.
Сканирование с использованием специальных возможностей сканера и ПО 60
Page 62

GT20000 Руководство пользователя
7. Для более точной настройки цветов щелкните значок Color Palette (Цветовая
палитра). Подробнее об этом — в разделе «Использование функции Color
Palette (Цветовая палитра) (только в режиме Professional
(Профессиональный))» на стр. 61.
8. Если необходимо, задайте размер изображения. Подробности см. в разделе
«Выбор размера отсканированного изображения» на стр. 52.
9. Щелкните Scan (Сканировать).
Дальнейшие ваши действия зависят от того, как был запущен Epson Scan.
Подробнее об этом — в разделе «Завершение сканирования» на стр. 57.
Использование функции Color Palette (Цветовая палитра)
(только в режиме Professional (Профессиональный))
Чтобы более точно настроить цвета ваших изображений в режиме Professional
(Профессиональный) с помощью функции Color Palette (Цветовая палитра)
сделайте следующее.
Результат этой функции отображается только после нажатия кнопки Preview
(Просмотр).
Сканирование с использованием специальных возможностей сканера и ПО 61
Page 63

GT20000 Руководство пользователя
Выбор одного из цветов изображения для выполнения коррекции
1. Щелкните значок Color Palette (Цветовая палитра).
2. Щелкните значок пипетки . Курсор приобретет форму пипетки.
3. В окне Preview (Просмотр) щелкните в нужной точке изображения, чтобы
выбрать цвет.
Выбранный цвет отобразится в центральной ячейке окна Color Palette
(Цветовая палитра) с тональными вариантами в окружающих ячейках.
4. Для настройки цвета вашего изображения выберите ячейку с подходящим
оттенком. Цвет центральной ячейки изменится на выбранный, и это изменение
отразится на вашем изображении.
Примечание
Вы также можете воспользоваться ячейками справа для изменения яркости.
5. Для продолжения настройки цвета изображения, повторите шаг 4.
Сканирование с использованием специальных возможностей сканера и ПО 62
Page 64

GT20000 Руководство пользователя
Чтобы сохранить образец цвета для использования при сканировании
в будущем щелкните значок сохранения . Цвет отобразится в области
сохранения.
Примечание
Для загрузки сохраненного цвета выберите его и нажмите на кнопку применения
цвета .
6. После завершения настройки цвета щелкните Close (Закрыть) для возврата
в окно режима Professional (Профессиональный).
Для получения более подробной информации о работе с функцией Color Palette
(Цветовая палитра) обратитесь к справке по Epson Scan.
Применение цвета к изображению
1. Щелкните значок Color Palette (Цветовая палитра).
2. Для настройки цвета вашего изображения выберите ячейку с подходящим
оттенком. Выбранный цвет отобразится в центральной ячейке.
Сканирование с использованием специальных возможностей сканера и ПО 63
Page 65

GT20000 Руководство пользователя
Примечание
Вы также можете воспользоваться ячейками справа для изменения яркости.
3. Щелкните значок применения цвета . Курсор приобретет форму капли.
4. В окне Preview (Просмотр) щелкните в нужной точке изображения, чтобы
выбрать цвет. Цвет изображения изменится.
5. Для продолжения настройки цвета изображения, повторите шаги со 2 по 4.
Чтобы сохранить образец цвета для использования при сканировании в
будущем щелкните значок сохранения . Цвет отобразится в области
сохранения.
Примечание
Для загрузки сохраненного цвета выберите его и нажмите на кнопку применения
цвета .
6. После завершения настройки цвета щелкните Close (Закрыть) для возврата
в окно режима Professional (Профессиональный).
Для получения более подробной информации о работе с функцией Color Palette
(Цветовая палитра) обратитесь к справке по Epson Scan.
Удаление следов пыли
Функция приложения Epson Scan Dust Removal (Удаление дефектов)
предназначена для программного удаления пыли при сканировании пленок или
слайдов.
Перед сканированием оригиналов аккуратно удалите пыль с них.
Оригинальное изображение С применением функции Dust
Removal (Удаление дефектов)
Примечание
❏ Перед сканированием оригиналов аккуратно удалите пыль с них.
Сканирование с использованием специальных возможностей сканера и ПО 64
Page 66

GT20000 Руководство пользователя
❏ Если вы примените функцию Dust Removal (Удаление дефектов)при сканировании
оригиналов, на которых нет пыли и царапин, сканированное изображение может
получиться искаженным и расплывчатым.
Удаление следов пыли с ваших оригиналов обратитесь к одному из следующих
разделов.
В режиме Home (Простой): «Функция Dust Removal (Удаление дефектов) в
режиме Home (Простой)» на стр. 65
В режиме Professional (Профессиональный): «Функция Dust Removal (Удаление
дефектов) в режиме Professional (Профессиональный)» на стр. 66
Примечание
Эта функция недоступна в режиме Office (Офисный). Измените режим сканирования на
Home Mode (Простой) или Professional (Профессиональный). Подробнее об этом —
в разделе «Изменение режима сканирования» на стр. 24.
Функция Dust Removal (Удаление дефектов) в режиме Home
(Простой)
1. Положите оригинал на планшет. Подробнее об этом — в разделе «Размещение
документов и фотографий» на стр. 17.
2. Запустите Epson Scan. Подробнее об этом — в разделе «Запуск Epson Scan»
на стр. 21.
3. В режиме Home (Простой) настройте параметры Document Type (Тип
документа), Image Type (Тип изображения) и Destination (Назначение).
Подробности см. в разделе «Сканирование режиме Home (Простой)»
на стр. 28.
4. Щелкните Preview (Просмотр) для предварительного просмотра
изображений. Откроется окно Preview (Просмотр) с вашим изображением.
Подробнее об этом — в разделе «Предварительный просмотр и выделение
области сканирования» на стр. 39.
Сканирование с использованием специальных возможностей сканера и ПО 65
Page 67

GT20000 Руководство пользователя
5. Установите флажок Dust Removal (Удаление дефектов).
Примечание
❏ Результат применения функции Dust Removal (Удаление дефектов) не виден в окне
Preview (Просмотр).
❏ Если вы сканируете несколько изображений одновременно и хотите использовать
функцию Dust Removal (Удаление дефектов) для всех изображений или областей
сканирования, щелкните All (Все) о окне Preview (Просмотр) перед установкой
флажка.
6. Если необходимо, выполните другие настройки изображения. Подробности
см. в разделе «Коррекция цвета и другие настройки изображения» на стр. 45.
7. Если необходимо, задайте размер изображения. Подробности см. в разделе
«Выбор размера отсканированного изображения» на стр. 52.
8. Щелкните Scan (Сканировать).
Дальнейшие ваши действия зависят от того, как был запущен Epson Scan.
Подробнее об этом — в разделе «Завершение сканирования» на стр. 57.
Функция Dust Removal (Удаление дефектов) в режиме
Professional (Профессиональный)
1. Положите оригинал на планшет. Подробнее об этом — в разделе «Размещение
документов и фотографий» на стр. 17.
2. Запустите Epson Scan. Подробнее об этом — в разделе «Запуск Epson Scan»
на стр. 21.
3. В режиме Professional (Профессиональный) настройте параметры Document
Type (Тип документа), Document Source (Источник документа), Auto
Exposure Type (Тип автоэкспозиции), Image Type (Тип изображения) и
Resolution (Разрешение). Подробности см. в разделе «Сканирование в
режиме Professional (Профессиональный)» на стр. 30.
Сканирование с использованием специальных возможностей сканера и ПО 66
Page 68

GT20000 Руководство пользователя
4. Щелкните Preview (Просмотр) для предварительного просмотра
изображений. Откроется окно Preview (Просмотр) с вашим изображением.
Подробнее об этом — в разделе «Предварительный просмотр и выделение
области сканирования» на стр. 39.
5. если необходимо, прокрутите область Adjustments (Настройки изображения)
вниз и установите флажок Dust Removal (Удаление дефектов). Чтобы
увеличить или снизить эффект от применения этой функции, щелкните
расположенную рядом кнопку + (в Windows) или кнопку r (в Mac OS X)
и в списке Level (Уровень) выберите нужное значение.
Примечание
❏ Результат применения функции Dust Removal (Удаление дефектов) не виден в окне
Preview (Просмотр).
❏ Если вы сканируете несколько изображений одновременно и хотите использовать
функцию Dust Removal (Удаление дефектов) для всех изображений или областей
сканирования, щелкните All (Все) о окне Preview (Просмотр) перед установкой
флажка.
6. Если необходимо, выполните другие настройки изображения. Подробнее
об этом — в разделе «Коррекция цвета и другие настройки изображения»
на стр. 45.
7. Если необходимо, задайте размер изображения. Подробнее об этом —
в разделе «Выбор размера отсканированного изображения» на стр. 52.
8. Щелкните Scan (Сканировать).
Дальнейшие ваши действия зависят от того, как был запущен Epson Scan.
Подробнее об этом — в разделе «Завершение сканирования» на стр. 57.
Сканирование с использованием специальных возможностей сканера и ПО 67
Page 69

GT20000 Руководство пользователя
Коррекция фотографий снятых против света
Функция приложения Epson Scan Backlight Correction (Коррекция фона)
предназначена для осветления темных частей фотографий, которые были
сделаны против света. После сканирования вы автоматически получите
скорректированные изображения.
Оригинальное изображение С применением функции
Backlight Correction
(Коррекция фона)
О коррекции фотографий снятых против света см. один из следующих разделов.
В режиме Home (Простой): «Функция Backlight Correction (Коррекция фона)
в режиме Home (Простой)» на стр. 68
В режиме Professional (Профессиональный): «Функция Backlight Correction
(Коррекция фона) в режиме Professional (Профессиональный)» на стр. 69
Примечание
Эта функция недоступна в режиме Office (Офисный). Измените режим сканирования на
Home Mode (Простой) или Professional (Профессиональный). Подробнее об этом —
в разделе «Изменение режима сканирования» на стр. 24.
Функция Backlight Correction (Коррекция фона) в режиме Home
(Простой)
1. Положите оригинал на планшет. Подробнее об этом — в разделе «Размещение
документов и фотографий» на стр. 17.
2. Запустите Epson Scan. Подробнее об этом — в разделе «Запуск Epson Scan»
на стр. 21.
Сканирование с использованием специальных возможностей сканера и ПО 68
Page 70

GT20000 Руководство пользователя
3. В режиме Home (Простой) настройте параметры Document Type (Тип
документа), Image Type (Тип изображения) и Destination (Назначение).
Подробности см. в разделе «Сканирование режиме Home (Простой)»
на стр. 28.
4. Щелкните Preview (Просмотр) для предварительного просмотра
изображений. Откроется окно Preview (Просмотр) с вашим изображением.
Подробнее об этом — в разделе «Предварительный просмотр и выделение
области сканирования» на стр. 39.
5. установите флажок Backlight Correction (Коррекция фона).
Примечание
Если вы сканируете несколько изображений одновременно и хотите использовать
функцию Backlight Correction (Коррекция фона) для всех изображений или областей
сканирования, щелкните All (Все) о окне Preview (Просмотр) перед установкой
флажка.
6. Если необходимо, выполните другие настройки изображения. Подробности
см. в разделе «Коррекция цвета и другие настройки изображения» на стр. 45.
7. Если необходимо, задайте размер изображения. Подробности см. в разделе
«Выбор размера отсканированного изображения» на стр. 52.
8. Щелкните Scan (Сканировать).
Дальнейшие ваши действия зависят от того, как был запущен Epson Scan.
Подробнее об этом — в разделе «Завершение сканирования» на стр. 57.
Функция Backlight Correction (Коррекция фона) в режиме
Professional (Профессиональный)
1. Положите оригинал на планшет. Подробнее об этом — в разделе «Размещение
документов и фотографий» на стр. 17.
2. Запустите Epson Scan. Подробнее об этом — в разделе «Запуск Epson Scan»
на стр. 21.
Сканирование с использованием специальных возможностей сканера и ПО 69
Page 71

GT20000 Руководство пользователя
3. В режиме Professional (Профессиональный) настройте параметры Document
Type (Тип документа), Document Source (Источник документа), Auto
Exposure Type (Тип автоэкспозиции), Image Type (Тип изображения)
и Resolution (Разрешение). Подробности см. в разделе «Сканирование в
режиме Professional (Профессиональный)» на стр. 30.
4. Щелкните Preview (Просмотр) для предварительного просмотра
изображений. Откроется окно Preview (Просмотр) с вашим изображением.
Подробнее об этом — в разделе «Предварительный просмотр и выделение
области сканирования» на стр. 39.
5. прокрутите область Adjustments (Настройки изображения) вниз и установите
флажок Backlight Correction (Коррекция фона). Чтобы увеличить или снизить
эффект от применения этой функции, щелкните расположенную рядом
кнопку + (в Windows) или кнопку r (в Mac OS X) и в списке Level (Уровень)
выберите нужное значение.
Примечание
Если вы сканируете несколько изображений одновременно и хотите использовать
функцию Backlight Correction (Коррекция фона) для всех изображений или областей
сканирования, щелкните All (Все) о окне Preview (Просмотр) перед установкой
флажка.
6. Если необходимо, выполните другие настройки изображения. Подробности
см. в разделе «Коррекция цвета и другие настройки изображения» на стр. 45.
7. Если необходимо, задайте размер изображения. Подробности см. в разделе
«Выбор размера отсканированного изображения» на стр. 52.
8. Щелкните Scan (Сканировать).
Дальнейшие ваши действия зависят от того, как был запущен Epson Scan.
Подробнее об этом — в разделе «Завершение сканирования» на стр. 57.
Сканирование с использованием специальных возможностей сканера и ПО 70
Page 72

GT20000 Руководство пользователя
Сканирование с сохранением документа в файл PDF
Вы можете сканировать документы PDF с помощью приложения Epson Scan.
Сканирование многостраничных документов с сохранением в один файл
PDF: Вы можете сканировать многостраничные документы с сохранением в один
файл PDF.
Настройка доступа к содержимому файла: Вы можете установить пароль и
настройки доступа к файлу PDF.
Настройка количества страниц в файле PDF: Вы можете указать максимальное
количество страниц для файла PDF. Например, при сканировании 20страничного
документа и указании максимального количества страниц для одного файла PDF
равного 4, будет создано 5 файлов.
Для сканирования с сохранением в файл PDF обратитесь к одному из следующих
разделов.
В Режиме Office (Офисный): «Сканирование с сохранением документа в файл
PDF в режиме Office (Офисный)» на стр. 71
В Режиме Home (Простой): «Сканирование с сохранением документа в файл PDF
в режиме Home (Простой)» на стр. 77
В Режиме Professional (Профессиональный): «Сканирование с сохранением
документа в файл PDF в режиме Professional (Профессиональный)» на стр. 83
Сканирование с сохранением документа в файл PDF в режиме
Office (Офисный)
1. Положите документ на планшет. См. раздел «Размещение документов и
фотографий» на стр. 17.
2. Запустите Epson Scan с помощью кнопки a Start (Пуск) или значка Epson Scan.
Подробнее об этом — в разделах «С помощью кнопки Пуск» на стр. 21 и
«С помощью значка EPSON Scan» на стр. 21.
3. В режиме Office (Офисный) настройте параметры Image Type (Тип
изображения), Document Source (Источник документа), Size (Размер)
и Resolution (Разрешение). Подробности см. в разделе «Сканирование в
режиме Office (Офисный)» на стр. 25.
Сканирование с использованием специальных возможностей сканера и ПО 71
Page 73

GT20000 Руководство пользователя
4. Щелкните Preview (Просмотр) для предварительного просмотра
изображений. Откроется окно Preview (Просмотр) с вашим изображением.
Подробнее об этом — в разделе «Предварительный просмотр и выделение
области сканирования» на стр. 39.
5. Если необходимо, выполните другие настройки изображения. Подробности
см. в разделе «Коррекция цвета и другие настройки изображения» на стр. 45.
6. Щелкните Scan (Сканировать). Откроется окно File Save Settings (Параметры
сохранения файла).
7. Для параметра Type (Тип) выберите PDF. Ниже будут отображены текущие
значения параметров Paper Size (Размер бумаги), Orientation (Ориентация),
Margin (Поля), Page Number (Колво страниц) и Compression Level (Уровень
сжатия).
8. Щелкните Options (Параметры). Появится окно EPSON PDF Plugin Settings
(Настройки формата EPSON PDF).
Сканирование с использованием специальных возможностей сканера и ПО 72
Page 74

GT20000 Руководство пользователя
Для установки пароля к файлу PDF откройте вкладку Security (Безопасность)
и настройте параметры безопасности.
Сканирование с использованием специальных возможностей сканера и ПО 73
Page 75

GT20000 Руководство пользователя
Для указания максимального количества страниц в одном файле PDF откройте
вкладку General (Основное), щелкните Select number to make file
(Выб. номер для созд. файла) и настройте количество страниц.
О настройке других параметров окна EPSON PDF Plugin Settings (Настройки
формата EPSON PDF) обратитесь к справке Epson Scan.
9. Выполните настройки, соответствующие вашему документу, и щелкните OK.
Вы вернетесь к окну File Save Settings (Параметры сохранения файла).
Сканирование с использованием специальных возможностей сканера и ПО 74
Page 76

GT20000 Руководство пользователя
10.Настройте необходимые параметры сохранения файла и щелкните OK. Epson
Scan отсканирует страницу, и отобразится следующее окно.
Примечание
Если вы снимите флажок Show Add Page dialog after scanning (Показать диалог
Добавление изображений после сканирования) в окне File Save Settings
(Параметры сохранения файла) это окно отображаться не будет и приложение Epson
Scan автоматически сохранит документ.
11.Выберите одно из следующих действий.
❏ Add page (Добавление изображений): Щелкните эту кнопку для
сканирования следующей страницы документа. Замените первую страницу
документа на планшете на следующую и щелкните Scan (Сканировать).
Повторите этот шаг для каждой страницы документа. После того как вы
закончите сканировать документ, щелкните Edit page (Выбор
изображений) и перейдите к шагу 12.
❏ Edit page (Выбор изображений): Щелкните эту кнопку для
редактирования отсканированных страниц перед сохранением их в файл
PDF. Затем перейдите к шагу 12.
❏ Save File (Сохранить файл): Щелкните эту кнопку если вы отсканировали
необходимые страницы и хотите их сохранить не редактируя в файл PDF.
Затем перейдите к шагу 14.
Сканирование с использованием специальных возможностей сканера и ПО 75
Page 77

GT20000 Руководство пользователя
12.Откроется окно Editing Page (Выбор изображений), в котором будут
отображены миниатюры всех отсканированных страниц.
Используя инструменты в нижней части окна Editing Page (Выбор изображений)
вы можете выбирать нужные страницы, поворачивать и удалять их, а также
изменять порядок страниц.
Если вы хотите сохранить все отсканированные страницы документа в один
файл PDF и в том порядке, в каком они отображены на экране, щелкните значок
всех страниц и перейдите к шагу 13.
Если необходимо повернуть или удалить страницы, щелкните по нужным
страницам либо щелкните значок для выбора четных страниц, значок для
выбора нечетных страниц или значок для выбора всех страниц. Затем
щелкните значок поворота против или по часовой стрелке.
Если необходимо удалить страницы, щелкните по нужным страницам либо
щелкните значок для выбора четных страниц или значок для выбора
нечетных страниц. Затем щелкните значок удаления страниц .
Примечание
Значок удаления страниц недоступен, когда выбраны все страницы.
Подробнее об инструментах окна Editing Page (Выбор изображений)
см. в справке к Epson Scan.
13.После того как вы завершили работу со страницами документа, щелкните OK.
Страницы будут сохранены в PDF файл в папку Pictures, My Pictures или в папку,
указанную в окне File Save Settings (Параметры сохранения файла).
Вы вернетесь в окно режима Office (Офисный).
Сканирование с использованием специальных возможностей сканера и ПО 76
Page 78

GT20000 Руководство пользователя
14.Для выхода из программы Epson Scan щелкните Close (Закрыть).
Сканирование с сохранением документа в файл PDF в режиме
Home (Простой)
1. Положите документ на планшет. Подробнее об этом — в разделе «Размещение
документов и фотографий» на стр. 17.
2. Запустите Epson Scan с помощью кнопки a Start (Пуск) или значка Epson Scan.
Подробнее об этом — в разделах «С помощью кнопки Пуск» на стр. 21 и «С
помощью значка EPSON Scan» на стр. 21.
3. В режиме Home (Простой) настройте параметры Document Type (Тип
документа), Image Type (Тип изображения) и Destination (Назначение).
Подробности см. в разделе «Сканирование режиме Home (Простой)»
на стр. 28.
4. Щелкните Preview (Просмотр) для предварительного просмотра
изображений. Откроется окно Preview (Просмотр) с вашим изображением.
Подробнее об этом — в разделе «Предварительный просмотр и выделение
области сканирования» на стр. 39.
5. Если необходимо, выполните другие настройки изображения. Подробности
см. в разделе «Коррекция цвета и другие настройки изображения» на стр. 45.
6. Если необходимо, задайте размер изображения. Подробности см. в разделе
«Выбор размера отсканированного изображения» на стр. 52.
7. Щелкните Scan (Сканировать). Откроется окно File Save Settings (Параметры
сохранения файла).
Сканирование с использованием специальных возможностей сканера и ПО 77
Page 79

GT20000 Руководство пользователя
8. Для параметра Type (Тип) выберите PDF. Ниже будут отображены текущие
значения параметров Paper Size (Размер бумаги), Orientation (Ориентация),
Margin (Поля), Page Number (Колво страниц) и Compression Level (Уровень
сжатия).
9. Щелкните Options (Параметры). Появится окно EPSON PDF Plugin Settings
(Настройки формата EPSON PDF).
Сканирование с использованием специальных возможностей сканера и ПО 78
Page 80

GT20000 Руководство пользователя
Для установки пароля к файлу PDF откройте вкладку Security (Безопасность)
и настройте параметры безопасности.
Сканирование с использованием специальных возможностей сканера и ПО 79
Page 81

GT20000 Руководство пользователя
Для указания максимального количества страниц в одном файле PDF откройте
вкладку General (Основное), щелкните Select number to make file
(Выб. номер для созд. файла) и настройте количество страниц.
О настройке других параметров окна EPSON PDF Plugin Settings (Настройки
формата EPSON PDF) обратитесь к справке Epson Scan.
10.Выполните настройки, соответствующие вашему документу, и щелкните OK.
Вы вернетесь к окну File Save Settings (Параметры сохранения файла).
Сканирование с использованием специальных возможностей сканера и ПО 80
Page 82

GT20000 Руководство пользователя
11.Настройте необходимые параметры сохранения файла и щелкните OK. Epson
Scan отсканирует страницу, и отобразится следующее окно.
Примечание
Если вы снимите флажок Show Add Page dialog after scanning (Показать диалог
Добавление изображений после сканирования) в окне File Save Settings
(Параметры сохранения файла) это окно отображаться не будет и приложение Epson
Scan автоматически сохранит документ.
12.Выберите одно из следующих действий.
❏ Add page (Добавление изображений): Щелкните эту кнопку для
сканирования следующей страницы документа. Замените первую страницу
документа на планшете на следующую и щелкните Scan (Сканировать).
Повторите этот шаг для каждой страницы документа. После того как вы
закончите сканировать документ, щелкните Edit page (Выбор
изображений) и перейдите к шагу 13.
❏ Edit page (Выбор изображений): Щелкните эту кнопку для
редактирования отсканированных страниц перед сохранением их в файл
PDF. Затем перейдите к шагу 13.
❏ Save File (Сохранить файл): Щелкните эту кнопку если вы отсканировали
необходимые страницы и хотите их сохранить не редактируя в файл PDF.
Затем перейдите к шагу 15.
Сканирование с использованием специальных возможностей сканера и ПО 81
Page 83

GT20000 Руководство пользователя
13.Откроется окно Editing Page (Выбор изображений), в котором будут
отображены миниатюры всех отсканированных страниц.
Используя инструменты в нижней части окна Editing Page (Выбор изображений)
вы можете выбирать нужные страницы, поворачивать и удалять их, а также
изменять порядок страниц.
Если вы хотите сохранить все отсканированные страницы документа в один
файл PDF и в том порядке, в каком они отображены на экране, щелкните значок
всех страниц и перейдите к шагу 14.
Если необходимо повернуть или удалить страницы, щелкните по нужным
страницам либо щелкните значок для выбора четных страниц, значок для
выбора нечетных страниц или значок для выбора всех страниц. Затем
щелкните значок поворота против или по часовой стрелке.
Если необходимо удалить страницы, щелкните по нужным страницам либо
щелкните значок для выбора четных страниц или значок для выбора
нечетных страниц. Затем щелкните значок удаления страниц .
Примечание
Значок удаления страниц недоступен, когда выбраны все страницы.
Подробнее об инструментах окна Editing Page (Выбор изображений)
см. в справке к Epson Scan.
14.После того как вы завершили работу со страницами документа, щелкните OK.
Страницы будут сохранены в PDF файл в папку Pictures, My Pictures или в папку,
указанную в окне File Save Settings (Параметры сохранения файла).
Вы вернетесь в окно режима Home (Простой).
Сканирование с использованием специальных возможностей сканера и ПО 82
Page 84

GT20000 Руководство пользователя
15.Для выхода из программы Epson Scan щелкните Close (Закрыть).
Сканирование с сохранением документа в файл PDF в режиме
Professional (Профессиональный)
1. Положите документ на планшет. Подробнее об этом — в разделе «Размещение
документов и фотографий» на стр. 17.
2. Запустите Epson Scan с помощью кнопки a Start (Пуск) или значка Epson Scan.
Подробнее об этом — в разделах «С помощью кнопки Пуск» на стр. 21 и «С
помощью значка EPSON Scan» на стр. 21.
3. В режиме Professional (Профессиональный) настройте параметры Document
Type (Тип документа), Document Source (Источник документа), Auto
Exposure Type (Тип автоэкспозиции), Image Type (Тип изображения)
и Resolution (Разрешение). Подробности см. в разделе «Сканирование в
режиме Professional (Профессиональный)» на стр. 30.
4. Щелкните Preview (Просмотр) для предварительного просмотра
изображений. Откроется окно Preview (Просмотр) с вашим изображением.
Подробнее об этом — в разделе «Предварительный просмотр и выделение
области сканирования» на стр. 39.
5. Если необходимо, выполните другие настройки изображения. Подробности
см. в разделе «Коррекция цвета и другие настройки изображения» на стр. 45.
6. Если необходимо, задайте размер изображения. Подробности см. в разделе
«Выбор размера отсканированного изображения» на стр. 52.
7. Щелкните Scan (Сканировать). Откроется окно File Save Settings (Параметры
сохранения файла).
Сканирование с использованием специальных возможностей сканера и ПО 83
Page 85

GT20000 Руководство пользователя
8. Для параметра Type (Тип) выберите PDF. Ниже будут отображены текущие
значения параметров Paper Size (Размер бумаги), Orientation (Ориентация),
Margin (Поля), Page Number (Колво страниц) и Compression Level (Уровень
сжатия).
9. Щелкните Options (Параметры). Появится окно EPSON PDF Plugin Settings
(Настройки формата EPSON PDF).
Сканирование с использованием специальных возможностей сканера и ПО 84
Page 86

GT20000 Руководство пользователя
Для установки пароля к файлу PDF откройте вкладку Security (Безопасность)
и настройте параметры безопасности.
Сканирование с использованием специальных возможностей сканера и ПО 85
Page 87

GT20000 Руководство пользователя
Для указания максимального количества страниц в одном файле PDF откройте
вкладку General (Основное), щелкните Select number to make file
(Выб. номер для созд. файла) и настройте количество страниц.
О настройке других параметров окна EPSON PDF Plugin Settings (Настройки
формата EPSON PDF) обратитесь к справке Epson Scan.
10.Выполните настройки, соответствующие вашему документу, и щелкните OK.
Вы вернетесь к окну File Save Settings (Параметры сохранения файла).
Сканирование с использованием специальных возможностей сканера и ПО 86
Page 88

GT20000 Руководство пользователя
11.Настройте необходимые параметры сохранения файла и щелкните OK. Epson
Scan отсканирует оригинал, и отобразится следующее окно.
Примечание
Если вы снимите флажок Show Add Page dialog after scanning (Показать диалог
Добавление изображений после сканирования) в окне File Save Settings
(Параметры сохранения файла) это окно отображаться не будет и приложение Epson
Scan автоматически сохранит документ.
12.Выберите одно из следующих действий.
❏ Add page (Добавление изображений): Щелкните эту кнопку для
сканирования следующей страницы документа. Замените первую страницу
документа на планшете на следующую и щелкните Scan (Сканировать).
После того как вы закончите сканировать документ, щелкните Edit page
(Выбор изображений) и перейдите к шагу 13.
❏ Edit page (Выбор изображений): Щелкните эту кнопку для
редактирования отсканированных страниц перед сохранением их в файл
PDF. Затем перейдите к шагу 13.
❏ Save File (Сохранить файл): Щелкните эту кнопку если вы отсканировали
необходимые страницы и хотите их сохранить не редактируя в файл PDF.
Затем перейдите к шагу 15.
Сканирование с использованием специальных возможностей сканера и ПО 87
Page 89

GT20000 Руководство пользователя
13.Откроется окно Editing Page (Выбор изображений), в котором будут
отображены миниатюры всех отсканированных страниц.
Используя инструменты в нижней части окна Editing Page (Выбор изображений)
вы можете выбирать нужные страницы, поворачивать и удалять их, а также
изменять порядок страниц.
Если вы хотите сохранить все отсканированные страницы документа в один
файл PDF и в том порядке, в каком они отображены на экране, щелкните значок
всех страниц и перейдите к шагу 14.
Если необходимо повернуть или удалить страницы, щелкните по нужным
страницам либо щелкните значок для выбора четных страниц, значок для
выбора нечетных страниц или значок для выбора всех страниц. Затем
щелкните значок поворота против или по часовой стрелке.
Если необходимо удалить страницы, щелкните по нужным страницам либо
щелкните значок для выбора четных страниц или значок для выбора
нечетных страниц. Затем щелкните значок удаления страниц .
Примечание
Значок удаления страниц недоступен, когда выбраны все страницы.
Подробнее об инструментах окна Editing Page (Выбор изображений)
см. в справке к Epson Scan.
14.После того как вы завершили работу со страницами документа, щелкните OK.
Страницы будут сохранены в PDF файл в папку Pictures, My Pictures или в папку,
указанную в окне File Save Settings (Параметры сохранения файла).
Вы вернетесь в окно режима Professional (Профессиональный).
Сканирование с использованием специальных возможностей сканера и ПО 88
Page 90

GT20000 Руководство пользователя
15.Для выхода из программы Epson Scan щелкните Close (Закрыть).
Преобразование сканированных документов в текст (технология OCR)
Вы можете сканировать документы и преобразовывать их в текст с помощью
программы обработки текста. Технология, позволяющая компьютерам «читать»
текст с физических объектов, назывется OCR. Для сканирования и последующего
распознавания текста необходимо установить соответствующую программу,
например, ABBYY FineReader, которая включена в комплект поставки устройства.
Перечисленные далее типы документов не могут быть распознаны или затрудняют
распознавание:
❏ рукописные тексты;
❏ копии с других копий;
❏ факсы;
❏ текст с плотно расположенными символами или строками;
❏ текст в таблицах или подчеркнутый текст;
❏ текст с наклоном или с размером символов меньше 8 пунктов.
Обратитесь к одному из следующих разделов, чтобы выполнить сканирование
и распознать текст с помощью программы ABBYY FineReader.
В режиме Office (Офисный): «Преобразование сканированных документов в
текст в режиме Office (Офисный)» на стр. 90
В режиме Home (Простой): «Преобразование сканированных документов в текст
в режиме Home (Простой)» на стр. 92
В режиме Professional (Профессиональный): «Преобразование сканированных
документов в текст в режиме Professional (Профессиональный)» на стр. 93
Сканирование с использованием специальных возможностей сканера и ПО 89
Page 91

GT20000 Руководство пользователя
Преобразование сканированных документов в текст в режиме
Office (Офисный)
1. Положите документ на планшет. Подробнее об этом — в разделе «Размещение
документов и фотографий» на стр. 17.
2. Запустите ABBYY FineReader одним из следующих способов.
В Windows: Нажмите стартовую кнопку или кнопку Start (Пуск) > Programs
или All Programs > ABBYY FineReader 6.0 Sprint > ABBYY FineReader 6.0
Sprint.
В Mac OS X: Откройте папкуApplications > ABBYY FineReader 5 Sprint Plus
и дважды щелкните значок Launch FineReader 5 Sprint.
3. Щелкните значок Scan&Read в верхней части окна. Запустится Epson Scan
в ранее выбранном режиме.
Примечание для пользователей Mac OS X
Если значок Scan&Read не отображается, выберите Select Scanner в меню
Scan&Read, затем EPSON GT20000 и щелкните OK. Затем выберите Scan&Read из
меню Scan&Read для запуска Epson Scan.
4. Измените режим сканирования на Office (Офисный). Подробнее об этом —
в разделе «Изменение режима сканирования» на стр. 24.
5. Select Для параметра Image Type (Тип изображения) выберите значение Color
(Цвет) илиBlack&White (Чернобелый).
Примечание
При выборе Black&White (Чернобелый) вы также можете настроить параметр
Image Option (Параметр изображения) как описано ниже.
Параметр Image Option (Параметр
изображения)
None (Нет) Параметр Image Option (Параметр
Dropout: Red (Исключение:
Красный)
Описание
изображения) не применяется
Отсекает красную составляющую
при сканировании
Dropout: Green (Исключение:
Зеленый)
Dropout: Blue (Исключение: Синий) Отсекает синюю составляющую при
Color Enhance: Red (Усиление цвета:
Красный)
Сканирование с использованием специальных возможностей сканера и ПО 90
Отсекает зеленую составляющую
при сканировании
сканировании
Усиливает красную составляющую
при сканировании
Page 92

GT20000 Руководство пользователя
Color Enhance: Green (Усиление
цвета: Зеленый)
Color Enhance: Blue (Усиление цвета:
Синий)
Text Enhancement Technology
(Технология улучшения текста)
Auto Area Segmentation
(Автоматическая сегментация)
Усиливает зеленую составляющую
при сканировании
Усиливает синюю составляющую
при сканировании
Улучшает точность оптического
распознавания текста устраняя фон
документа при сканировании. Этот
параметр доступен, только когда
для параметра Image Type (Тип
изображения) установлено
значение Black & White
(ЧерноБелое)
Улучшает точность оптического
распознавания текста документов в
оттенках серого отделяя текст от
графики при сканировании. Этот
параметр доступен, только когда
для параметра Image Type (Тип
изображения) установлено
значение Black & White
(ЧерноБелое)
6. Выберите значение Document Table (Планшет для документов) для
параметра Document Source (Источник документа).
7. Выберите значение параметра Size (Размер), соответствующее размеру
загруженных документов.
8. Выберите 300 для параметра Resolution (Разрешение).
9. Щелкните Preview (Просмотр) для предварительного просмотра
изображений. Откроется окно Preview (Просмотр) с вашим изображением.
Подробнее об этом — в разделе «Предварительный просмотр и выделение
области сканирования» на стр. 39.
10.Если необходимо, настройте качество изображения. Подробнее об этом — в
разделе «Коррекция цвета и другие настройки изображения» на стр. 45.
11.Щелкните Scan (Сканировать). Документ будет отсканирован, преобразован
в текст и открыт в окне ABBYY FineReader.
Примечание
Для повышения точности распознавания текста установите флажок Text
Enhancement (Улучшение текста) или измените пороговое значение ползунком
Threshold (Порог). Подробнее об этом — в разделе «Коррекция цвета и другие
настройки изображения» на стр. 45.
12.При работе с ABBYY FineReader следуйте инструкциям справочной системы
этой программы.
Сканирование с использованием специальных возможностей сканера и ПО 91
Page 93

GT20000 Руководство пользователя
Преобразование сканированных документов в текст в режиме
Home (Простой)
1. Положите документ на планшет. Подробнее об этом — в разделе «Размещение
документов и фотографий» на стр. 17.
2. Запустите ABBYY FineReader одним из следующих способов.
В Windows: Нажмите стартовую кнопку или кнопку Start (Пуск) > Programs
или All Programs > ABBYY FineReader 6.0 Sprint > ABBYY FineReader 6.0
Sprint.
В Mac OS X: Откройте папкуApplications > ABBYY FineReader 5 Sprint Plus и
дважды щелкните значок Launch FineReader 5 Sprint.
3. Щелкните значок Scan&Read в верхней части окна. Запустится Epson Scan в
ранее выбранном режиме.
Примечание для пользователей Mac OS X
Если значок Scan&Read не отображается, выберите Select Scanner в меню
Scan&Read menu, затем EPSON GT20000 и щелкните OK. Затем выберите
Scan&Read из меню Scan&Read для запуска Epson Scan.
4. Измените режим сканирования на Home Mode (Простой). Подробнее об этом
— в разделе «Изменение режима сканирования» на стр. 24.
5. Для параметра Document Type (Тип документа) выберите Magazine (Журнал),
Newspaper (Газета) или Text/Line Art (Текст/штриховой рисунок)).
6. Для параметра Image Type (Тип изображения) выберите значение Color (Цвет)
или Black&White (Чернобелый).
7. Для параметра Destination (Назначение) выберите значение Printer (Принтер)
или Other (Другое).
Примечание
Если вы выбрали Other (Другое), для параметра Resolution (Разрешение) выберите
значение 300.
8. Щелкните Preview (Просмотр) для предварительного просмотра
изображений. Откроется окно Preview (Просмотр) с вашим изображением.
Подробнее об этом — в разделе «Предварительный просмотр и выделение
области сканирования» на стр. 39.
9. Если необходимо, настройте качество изображения. Подробнее об этом —
в разделе «Коррекция цвета и другие настройки изображения» на стр. 45.
Сканирование с использованием специальных возможностей сканера и ПО 92
Page 94

GT20000 Руководство пользователя
10.Щелкните Scan (Сканировать). Документ будет отсканирован, преобразован
в текст и открыт в окне ABBYY FineReader.
Примечание
Для повышения точности распознавания текста установите флажок Text
Enhancement (Улучшение текста) или измените пороговое значение ползунком
Threshold (Порог). Подробнее об этом — в разделе «Коррекция цвета и другие
настройки изображения» на стр. 45.
11.При работе с ABBYY FineReader следуйте инструкциям справочной системы
этой программы.
Преобразование сканированных документов в текст в режиме
Professional (Профессиональный)
1. Положите документ на планшет. Подробнее об этом — в разделе «Размещение
документов и фотографий» на стр. 17.
2. Запустите ABBYY FineReader одним из следующих способов.
В Windows: Нажмите стартовую кнопку или кнопку Start (Пуск) > Programs
или All Programs > ABBYY FineReader 6.0 Sprint > ABBYY FineReader 6.0
Sprint.
В Mac OS X: Откройте папкуApplications > ABBYY FineReader 5 Sprint Plus и
дважды щелкните значок Launch FineReader 5 Sprint.
3. Щелкните значок Scan&Read в верхней части окна. Запустится Epson Scan в
ранее выбранном режиме.
Примечание для пользователей Mac OS X
Если значок Scan&Read не отображается, выберите Select Scanner в меню
Scan&Read menu, затем EPSON GT20000 и щелкните OK. Затем выберите
Scan&Read из меню Scan&Read для запуска Epson Scan.
4. Измените режим сканирования на Professional (Профессиональный).
Подробнее об этом — в разделе «Изменение режима сканирования» на стр. 24.
5. Выберите Reflective (Непрозрачный) для параметра Document Type (Тип
документа).
6. Выберите значение Document Table (Планшет для документов) для
параметра Document Source (Источник документа).
7. Выберите значение Document (Документ) для параметра Auto Exposure Type
(Тип автоэкспозиции).
Сканирование с использованием специальных возможностей сканера и ПО 93
Page 95

GT20000 Руководство пользователя
8. Выберите Black & White (Чернобелый) или 24bit Color (Цветной 24 бита)
для параметра Image Type (Тип изображения).
Примечание
При выборе Black&White (Чернобелый) вы также можете настроить параметр
Image Option (Параметр изображения) как описано ниже. Для доступа к этому
параметру щелкните + (в Windows) или r (в Mac OS X) рядом с параметром Image Type
(Тип изображения).
Параметр Image Option (Параметр
изображения)
None (Нет) Параметр Image Option (Параметр
Dropout: Red (Исключение:
Красный)
Dropout: Green (Исключение:
Зеленый)
Dropout: Blue (Исключение: Синий) Отсекает синюю составляющую при
Color Enhance: Red (Усиление цвета:
Красный)
Color Enhance: Green (Усиление
цвета: Зеленый)
Color Enhance: Blue (Усиление цвета:
Синий)
Text Enhancement Technology
(Технология улучшения текста)
Описание
изображения) не применяется
Отсекает красную составляющую
при сканировании
Отсекает зеленую составляющую
при сканировании
сканировании
Усиливает красную составляющую
при сканировании
Усиливает зеленую составляющую
при сканировании
Усиливает синюю составляющую
при сканировании
Улучшает точность оптического
распознавания текста устраняя фон
документа при сканировании. Эта
функция доступна только если для
параметра Image Type (Тип
изображения) выбрано значение
Black & White (Чернобелое)
Auto Area Segmentation
(Автоматическая сегментация)
Улучшает точность оптического
распознавания текста документов в
оттенках серого отделяя текст от
графики при сканировании. Эта
функция доступна только если для
параметра Image Type (Тип
изображения) выбрано значение
Black & White (Чернобелый)
9. Выберите 300 для параметра Resolution (Разрешение).
10.Щелкните Preview (Просмотр) для предварительного просмотра
изображений. Откроется окно Preview (Просмотр) с вашим изображением.
Подробнее об этом — в разделе «Предварительный просмотр и выделение
области сканирования» на стр. 39.
Сканирование с использованием специальных возможностей сканера и ПО 94
Page 96

GT20000 Руководство пользователя
11.Если необходимо, настройте качество изображения. Подробнее об этом —
в разделе «Коррекция цвета и другие настройки изображения» на стр. 45.
12.Щелкните Scan (Сканировать). Документ будет отсканирован, преобразован
в текст и открыт в окне ABBYY FineReader.
Примечание
Для повышения точности распознавания текста установите пороговое значение
ползунком Threshold (Порог). Подробнее об этом — в разделе «Коррекция цвета и
другие настройки изображения» на стр. 45.
13.При работе с ABBYY FineReader следуйте инструкциям справочной системы
этой программы.
Назначение приложения кнопке сканера Пуск
Вы можете назначить кнопке a Пуск любую программу в Windows, которая
поддерживает события сканера, например, программу Adobe Photoshop Elements.
Если на компьютере установлена совместимая программа, она появится
в соответствующем окне выбора.
В зависимости от версии Windows сделайте следующее. См. раздел,
соответствующий вашей версии Windows.
Назначение программы в Windows Vista
1. Щелкните стартовую кнопку и выберите Control Panel (Панель управления).
2. Щелкните Hardware and Sound (Оборудование и звук), затем Scanners and
Cameras (Сканеры и камеры).
3. Щелкните значок сканера и выберите Properties (Свойства).
4. Щелкните Continue (Продолжить) в окне User Account Control (Контроль
учетных записей).
Сканирование с использованием специальных возможностей сканера и ПО 95
Page 97

GT20000 Руководство пользователя
5. Перейдите на вкладку Events (События).
6. Убедитесь, что в списке Select an event (Выбрать события), выбрано Start
Button (Кнопка Пуск).
7. В списке Start this program (Запустить эту программу) выберите нужное
приложение. В списке будут перечислены только совместимые программы.
Примечание
Щелкните кнопку Prompt for which program to run (Выбор программы для запуска),
если вы хотите разрешить выбор программы, которая будет запускаться при нажатии
кнопки a Пуск. Если необходимо отключить события сканера, выберите пункт Take no
action (Не выполнять никаких действий).
8. Щелкните OK.
Назначение программы в Windows XP
1. Щелкните кнопку Start (Пуск) > Control Panel (Панель управления) >
(Принтеры и другое оборудование) > Scanners and Cameras (Сканеры и
камеры).
Сканирование с использованием специальных возможностей сканера и ПО 96
Page 98

GT20000 Руководство пользователя
2. Правой кнопкой мыши щелкните значок сканера и выберите Properties
(Свойства).
3. Перейдите на вкладку Events (События).
4. Убедитесь, что в списке Select an event (Выбрать события), выбрано Start
Button (Кнопка Пуск).
5. В списке Start this program (Запустить эту программу) выберите нужное
приложение. В списке будут перечислены только совместимые программы.
Примечание
Щелкните кнопку Prompt for which program to run (Выбор программы для запуска),
если вы хотите разрешить выбор программы, которая будет запускаться при нажатии
кнопки a Пуск. Если необходимо отключить события сканера, выберите пункт Take no
action (Не выполнять никаких действий).
6. Для сохранения установок щелкните Apply (Применить), затем щелкните OK.
Сканирование с использованием специальных возможностей сканера и ПО 97
Page 99

GT20000 Руководство пользователя
Назначение программы в Windows 2000
1. Щелкните кнопку Start (Пуск) > Settings (Настройка) > Control Panel
(Панель управления).
2. Дважды щелкните значок Scanners and Cameras (Сканеры и камеры).
3. Выберите значок вашего сканера и затем щелкните Properties (Свойства).
4. Перейдите на вкладку Events (События).
5. Убедитесь, что в списке Scanner events (События, генерируемые
сканером), выбрано Start Button.
6. Установите флажок в клетке нужного программного приложения в списке Send
to this application (Направить в это приложение). В списке будут
перечислены только совместимые программы.
Примечание
Если вы хотите разрешить выбор программы, которая должна запускаться при
нажатии кнопки a Пуск, выберите несколько программ, установив флажки напротив
каждой из них. Если необходимо отключить события сканера, выберите пункт Disable
device events (Отключить события для устройства).
Сканирование с использованием специальных возможностей сканера и ПО 98
Page 100

GT20000 Руководство пользователя
7. Для сохранения установок щелкните Apply (Применить), затем щелкните OK.
Примечание
Необходимо перезапустить компьютер, чтобы использовать новое назначение
приложения для кнопки a Пуск.
Сканирование с использованием специальных возможностей сканера и ПО 99
 Loading...
Loading...