Page 1
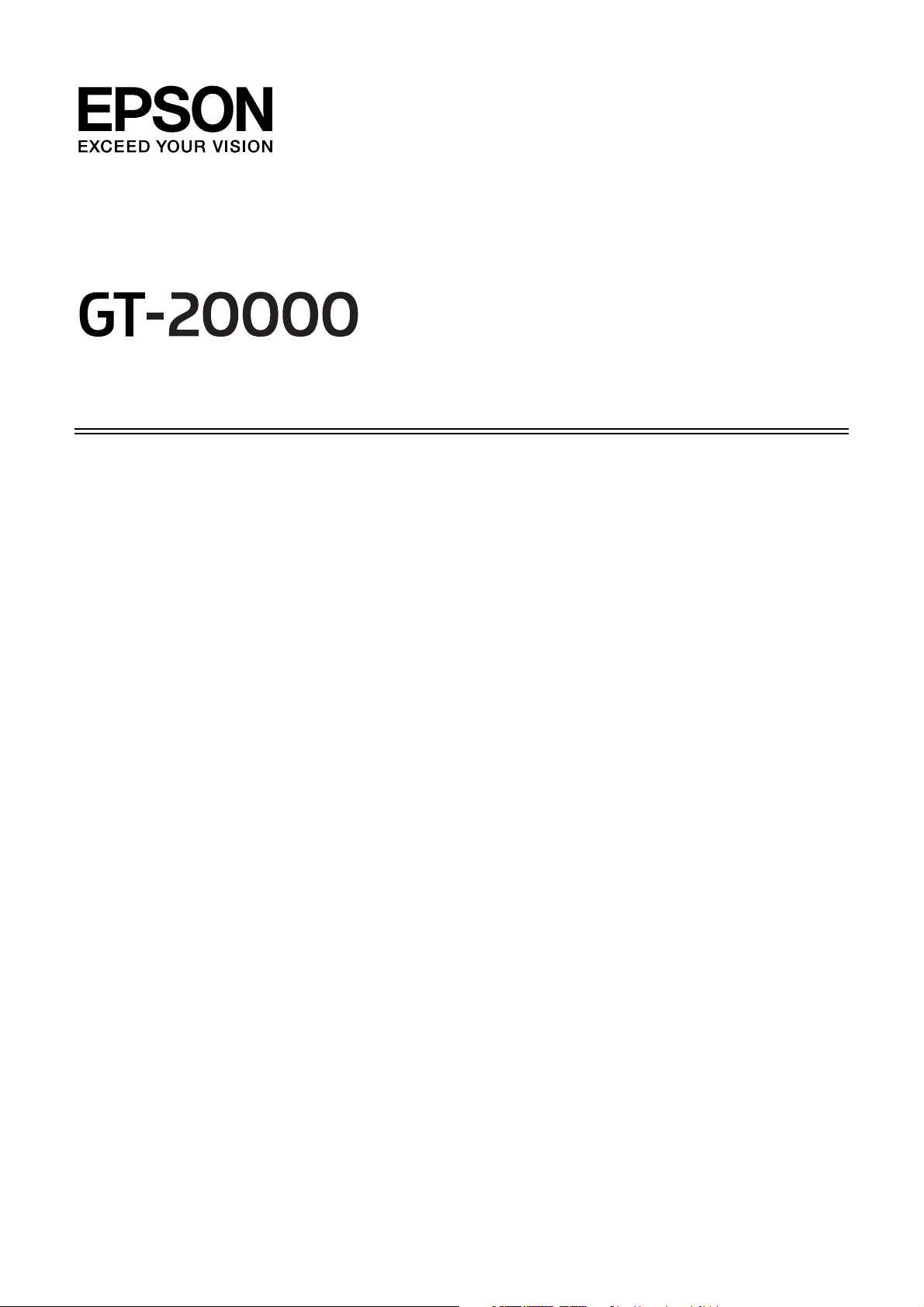
Guida utente
NPD3455-00
Page 2
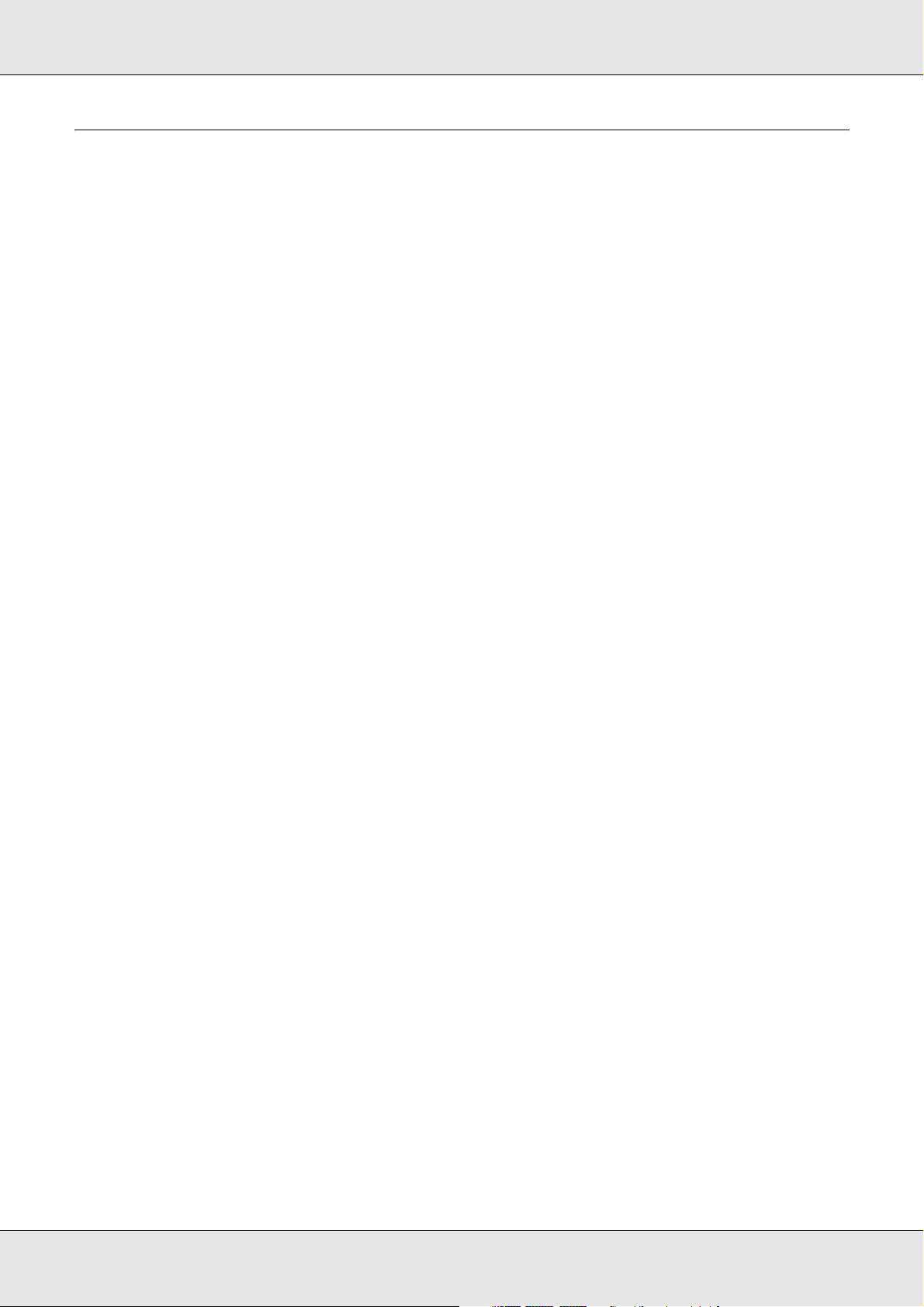
GT-20000 Guida utente
Copyright e marchi
Nessuna parte di questa pubblicazione può essere riprodotta, memorizzata in sistemi informatici o trasmessa in
qualsiasi forma o con qualsiasi mezzo, elettronico, meccanico, con fotocopie, registrazioni o altro mezzo, senza il
consenso scritto di Seiko Epson Corporation. Si declina qualsiasi responsabilità verso brevetti in relazione all’uso
delle informazioni qui contenute. Si declina altresì qualsiasi responsabilità per danni derivanti dall’uso delle
informazioni qui contenute.
Né Seiko Epson Corporation né suoi affiliati potranno essere ritenuti responsabili nei confronti dell’acquirente di
questo prodotto o verso terzi per danni, perdite, costi o spese sostenuti o subiti dall’acquirente o da terzi in
conseguenza di: incidenti, uso errato o improprio di questo prodotto oppure modifiche, riparazioni o alterazioni non
autorizzate di questo prodotto.
Seiko Epson Corporation e suoi affiliati non potranno essere ritenuti responsabili per qualunque danno o
inconveniente derivante dall’uso di accessori o materiali di consumo diversi da quelli specificati come Prodotti
Originali Epson o Prodotti Approvati Epson da parte di Seiko Epson Corporation.
EPSON
®
è un marchio registrato ed EPSON Perfection™ ed Epson Exceed Your Vision sono marchi di Seiko
Epson Corporation.
Microsoft
Adobe
Apple
Presto! PageManager
I nomi e i loghi ABBYY
®
, Windows® e Windows Vista® sono marchi registrati di Microsoft Corporation.
®
, Adobe Reader®, Acrobat® e Photoshop® sono marchi registrati di Adobe Systems Incorporated.
®
, ColorSync® e Macintosh® sono marchi registrati di Apple, Inc.
®
è un marchio registrato di NewSoft Corp.
®
e ABBYY FineReader® sono marchi registrati di ABBYY Software House.
PRINT Image Matching™ e il logo PRINT Image Matching sono marchi di Seiko Epson Corporation. Copyright ©
2001 Seiko Epson Corporation. Tutti i diritti riservati.
®
Intel
è un marchio registrato di Intel Corporation.
PowerPC
®
è un marchio registrato di International Business Machines Corporation.
Il software EPSON Scan è basato in parte sul lavoro del gruppo indipendente JPEG (Independent JPEG Group).
libtiff
Copyright © 1988-1997 Sam Leffler
Copyright © 1991-1997 Silicon Graphics, Inc.
Permission to use, copy, modify, distribute, and sell this software and its documentation for
any purpose is hereby granted without fee, provided that (i) the above copyright notices
and this permission notice appear in all copies of the software and related
documentation, and (ii) the names of Sam Leffler and Silicon Graphics may not be used in
any advertising or publicity relating to the software without the specific, prior written
permission of Sam Leffler and Silicon Graphics.
THE SOFTWARE IS PROVIDED "AS-IS" AND WITHOUT WARRANTY OF ANY KIND, EXPRESS,
IMPLIED OR OTHERWISE, INCLUDING WITHOUT LIMITATION, ANY WARRANTY OF
MERCHANTABILITY OR FITNESS FOR A PARTICULAR PURPOSE.
IN NO EVENT SHALL SAM LEFFLER OR SILICON GRAPHICS BE LIABLE FOR ANY SPECIAL,
INCIDENTAL, INDIRECT OR CONSEQUENTIAL DAMAGES OF ANY KIND, OR ANY DAMAGES
WHATSOEVER RESULTING FROM LOSS OF USE, DATA OR PROFITS, WHETHER OR NOT ADVISED
OF THE POSSIBILITY OF DAMAGE, AND ON ANY THEORY OF LIABILITY, ARISING OUT OF OR IN
CONNECTION WITH THE USE OR PERFORMANCE OF THIS SOFTWARE.
Copyright e marchi 2
Page 3
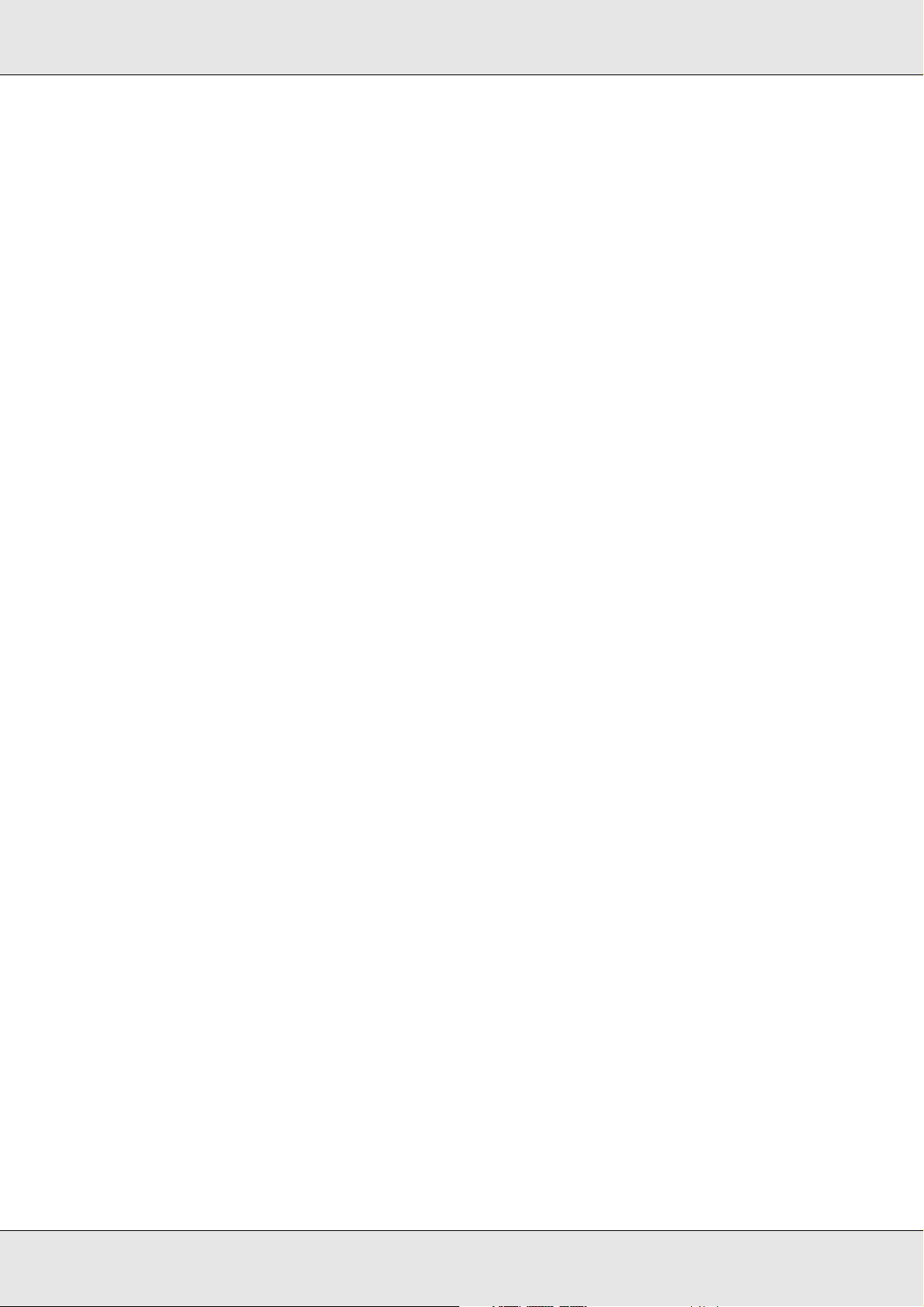
GT-20000 Guida utente
Avviso generale: gli altri nomi di prodotto qui riportati sono utilizzati solo a scopo identificativo e possono essere
marchi delle rispettive società.
Copyright© 2008 Seiko Epson Corporation. Tutti i diritti riservati.
Copyright e marchi 3
Page 4
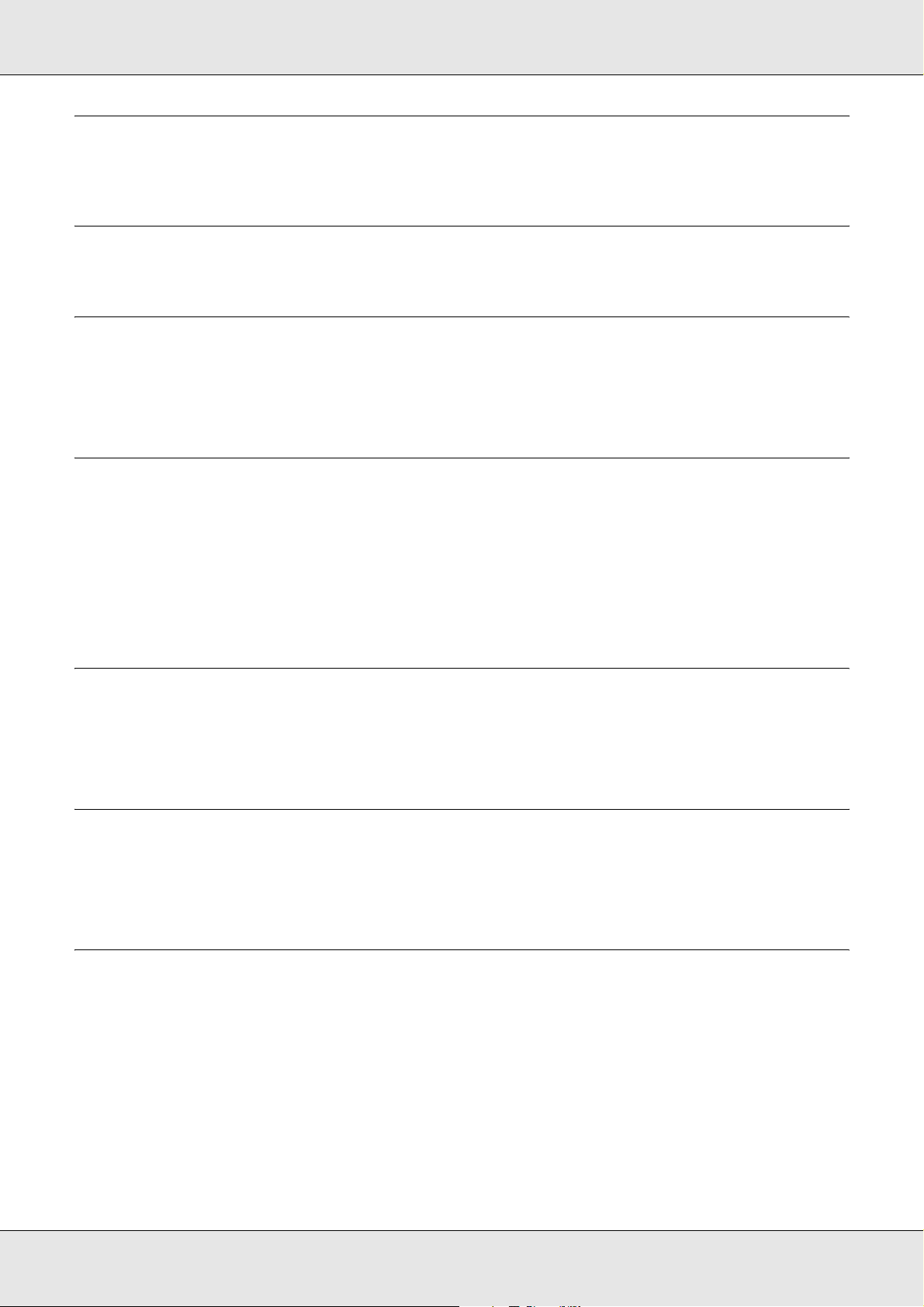
GT-20000 Guida utente
Sommario
Copyright e marchi
Avvertenze per la sicurezza
Avvertenze importanti di sicurezza . . . . . . . . . . . . . . . . . . . . . . . . . . . . . . . . . . . . . . . . . . . . . 9
Limitazioni sulla copia . . . . . . . . . . . . . . . . . . . . . . . . . . . . . . . . . . . . . . . . . . . . . . . . . . 11
Capitolo 1 Panoramica sulle funzioni dello scanner
Ripristino Colore . . . . . . . . . . . . . . . . . . . . . . . . . . . . . . . . . . . . . . . . . . . . . . . . . . . . . . . . . . 12
Rimozione Polvere. . . . . . . . . . . . . . . . . . . . . . . . . . . . . . . . . . . . . . . . . . . . . . . . . . . . . . . . . 12
Correzione retroilluminazione . . . . . . . . . . . . . . . . . . . . . . . . . . . . . . . . . . . . . . . . . . . . . . . . 13
Scheda Network Image Express opzionale. . . . . . . . . . . . . . . . . . . . . . . . . . . . . . . . . . . . . . 13
Alimentatore automatico documenti opzionale . . . . . . . . . . . . . . . . . . . . . . . . . . . . . . . . . . . 13
Capitolo 2 Guida alle parti dello scanner
Parti dello scanner. . . . . . . . . . . . . . . . . . . . . . . . . . . . . . . . . . . . . . . . . . . . . . . . . . . . . . . . . 14
Spie luminose e tasti . . . . . . . . . . . . . . . . . . . . . . . . . . . . . . . . . . . . . . . . . . . . . . . . . . . . . . . 15
Capitolo 3 Posizionamento degli originali sullo scanner
Posizionamento di documenti o foto . . . . . . . . . . . . . . . . . . . . . . . . . . . . . . . . . . . . . . . . . . . 16
Posizionamento di documenti grandi o spessi. . . . . . . . . . . . . . . . . . . . . . . . . . . . . . . . 18
Capitolo 4 Scansione degli originali
Avvio di Epson Scan . . . . . . . . . . . . . . . . . . . . . . . . . . . . . . . . . . . . . . . . . . . . . . . . . . . . . . . 20
Uso del tasto Start . . . . . . . . . . . . . . . . . . . . . . . . . . . . . . . . . . . . . . . . . . . . . . . . . . . . . 20
Uso dell'icona di EPSON Scan . . . . . . . . . . . . . . . . . . . . . . . . . . . . . . . . . . . . . . . . . . . 20
Uso di un altro programma di scansione . . . . . . . . . . . . . . . . . . . . . . . . . . . . . . . . . . . . 20
Selezione di una modalità di Epson Scan . . . . . . . . . . . . . . . . . . . . . . . . . . . . . . . . . . . . . . . 22
Modifica della modalità di scansione . . . . . . . . . . . . . . . . . . . . . . . . . . . . . . . . . . . . . . . . . . . 23
Scansione con il Modo Office . . . . . . . . . . . . . . . . . . . . . . . . . . . . . . . . . . . . . . . . . . . . . . . . 24
Scansione con il Modo Principiante. . . . . . . . . . . . . . . . . . . . . . . . . . . . . . . . . . . . . . . . . . . . 26
Scansione con il Modo Professionale . . . . . . . . . . . . . . . . . . . . . . . . . . . . . . . . . . . . . . . . . . 28
Sommario 4
Page 5
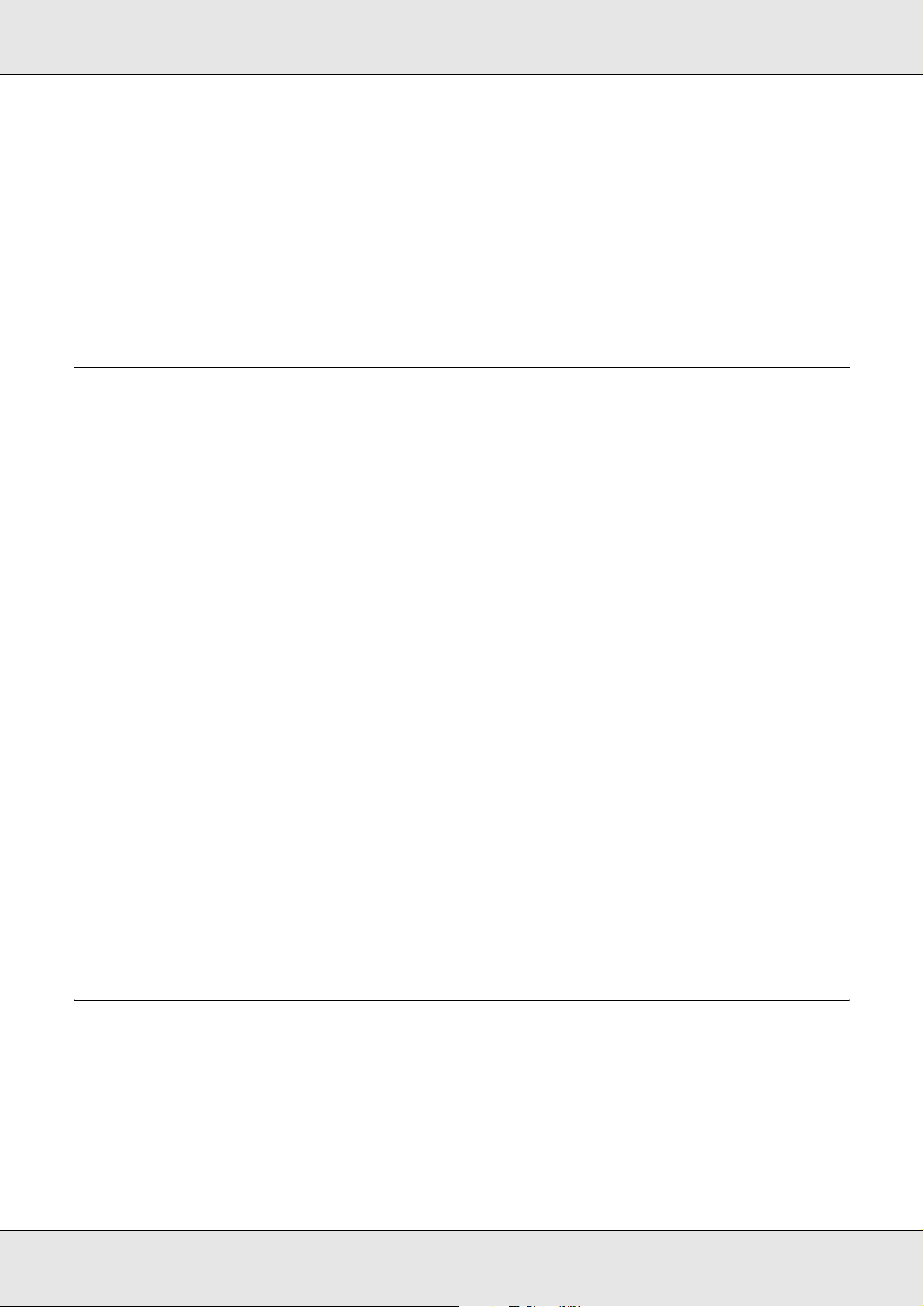
GT-20000 Guida utente
Selezione delle Opzioni Salvataggio File. . . . . . . . . . . . . . . . . . . . . . . . . . . . . . . . . . . . . . . . 31
Istruzioni dettagliate di impostazione. . . . . . . . . . . . . . . . . . . . . . . . . . . . . . . . . . . . . . . . . . . 34
Selezione della Risoluzione di scansione . . . . . . . . . . . . . . . . . . . . . . . . . . . . . . . . . . . 34
Anteprima e regolazione dell'area di scansione . . . . . . . . . . . . . . . . . . . . . . . . . . . . . . 36
Regolazione del colore e altre impostazioni dell'immagine . . . . . . . . . . . . . . . . . . . . . . 42
Selezione delle dimensioni di scansione . . . . . . . . . . . . . . . . . . . . . . . . . . . . . . . . . . . . 48
Termine della scansione . . . . . . . . . . . . . . . . . . . . . . . . . . . . . . . . . . . . . . . . . . . . . . . . . . . . 53
Capitolo 5 Scansione di progetti speciali
Ripristino del colore . . . . . . . . . . . . . . . . . . . . . . . . . . . . . . . . . . . . . . . . . . . . . . . . . . . . . . . . 54
Ripristino Colore nel Modo Principiante. . . . . . . . . . . . . . . . . . . . . . . . . . . . . . . . . . . . . 54
Ripristino Colore nel Modo Professionale . . . . . . . . . . . . . . . . . . . . . . . . . . . . . . . . . . . 55
Uso della funzione Tavolozza colori (solo Modo Professionale) . . . . . . . . . . . . . . . . . . 56
Rimozione dei segni della polvere. . . . . . . . . . . . . . . . . . . . . . . . . . . . . . . . . . . . . . . . . . . . . 59
Rimozione polvere nel Modo Principiante . . . . . . . . . . . . . . . . . . . . . . . . . . . . . . . . . . . 60
Rimozione polvere nel Modo Professionale. . . . . . . . . . . . . . . . . . . . . . . . . . . . . . . . . . 61
Correzione delle foto retroilluminate . . . . . . . . . . . . . . . . . . . . . . . . . . . . . . . . . . . . . . . . . . . 63
Correzione retroilluminazione nel Modo Principiante. . . . . . . . . . . . . . . . . . . . . . . . . . . 63
Correzione retroilluminazione nel Modo Professionale . . . . . . . . . . . . . . . . . . . . . . . . . 64
Scansione su un file PDF . . . . . . . . . . . . . . . . . . . . . . . . . . . . . . . . . . . . . . . . . . . . . . . . . . . 66
Scansione su un file PDF nel Modo Office . . . . . . . . . . . . . . . . . . . . . . . . . . . . . . . . . . 66
Scansione su un file PDF nel Modo Principiante. . . . . . . . . . . . . . . . . . . . . . . . . . . . . . 72
Scansione su un file PDF nel Modo Professionale . . . . . . . . . . . . . . . . . . . . . . . . . . . . 78
Conversione di documenti acquisiti in testo modificabile. . . . . . . . . . . . . . . . . . . . . . . . . . . . 84
Conversione del testo modificabile nel Modo Office . . . . . . . . . . . . . . . . . . . . . . . . . . . 84
Conversione del testo modificabile nel Modo Principiante. . . . . . . . . . . . . . . . . . . . . . . 86
Conversione del testo modificabile nel Modo Professionale . . . . . . . . . . . . . . . . . . . . . 87
Assegnazione di un programma al tasto Start. . . . . . . . . . . . . . . . . . . . . . . . . . . . . . . . . . . . 89
Assegnazione di un programma con Windows Vista. . . . . . . . . . . . . . . . . . . . . . . . . . . 89
Assegnazione di un programma con Windows XP . . . . . . . . . . . . . . . . . . . . . . . . . . . . 90
Assegnazione di un programma con Windows 2000. . . . . . . . . . . . . . . . . . . . . . . . . . . 91
Capitolo 6 Collegamento dello scanner tramite l’interfaccia SCSI
(solo per Windows)
Impostazione dell'interfaccia SCSI . . . . . . . . . . . . . . . . . . . . . . . . . . . . . . . . . . . . . . . . . . . . 93
Impostazione del numero ID SCSI. . . . . . . . . . . . . . . . . . . . . . . . . . . . . . . . . . . . . . . . . 93
Impostazione dell’interruttore terminatore . . . . . . . . . . . . . . . . . . . . . . . . . . . . . . . . . . . 94
Collegamento dello scanner . . . . . . . . . . . . . . . . . . . . . . . . . . . . . . . . . . . . . . . . . . . . . 94
Sommario 5
Page 6
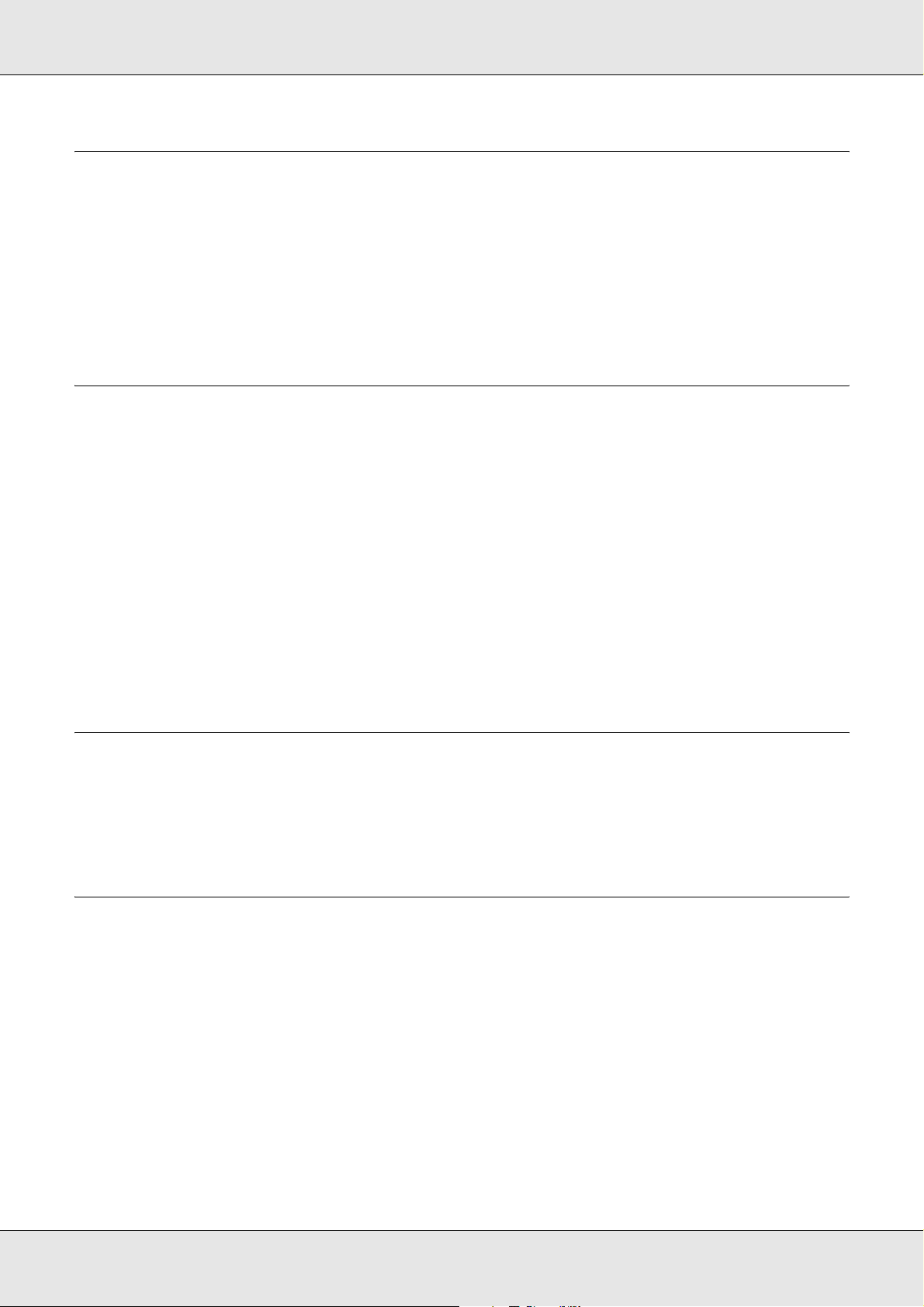
GT-20000 Guida utente
Capitolo 7 Uso della scheda Network Image Express opzionale
Informazioni sulla scheda Network Image Express opzionale. . . . . . . . . . . . . . . . . . . . . . . . 96
Impostazione di computer client per la scansione di rete . . . . . . . . . . . . . . . . . . . . . . . . . . . 96
Installazione del protocollo TPC/IP . . . . . . . . . . . . . . . . . . . . . . . . . . . . . . . . . . . . . . . . 96
Scansione in ambiente di rete . . . . . . . . . . . . . . . . . . . . . . . . . . . . . . . . . . . . . . . . . . . . . . . 100
Avvio di Epson Scan Settings . . . . . . . . . . . . . . . . . . . . . . . . . . . . . . . . . . . . . . . . . . . 100
Scansione di un’immagine. . . . . . . . . . . . . . . . . . . . . . . . . . . . . . . . . . . . . . . . . . . . . . 104
Capitolo 8 Uso dell’alimentatore automatico documenti opzionale
Informazioni sull'alimentatore automatico documenti opzionale . . . . . . . . . . . . . . . . . . . . . 105
Disimballaggio dell’alimentatore automatico documenti . . . . . . . . . . . . . . . . . . . . . . . . . . . 105
Installazione dell’alimentatore automatico documenti . . . . . . . . . . . . . . . . . . . . . . . . . . . . . 106
Caricamento di documenti nell’alimentatore automatico documenti . . . . . . . . . . . . . . . . . . 108
Specifiche dei documenti. . . . . . . . . . . . . . . . . . . . . . . . . . . . . . . . . . . . . . . . . . . . . . . 108
Caricamento di documenti nell'alimentatore ADF . . . . . . . . . . . . . . . . . . . . . . . . . . . . 110
Posizionamento di documenti sul piano di lettura con l'alimentatore ADF
installato. . . . . . . . . . . . . . . . . . . . . . . . . . . . . . . . . . . . . . . . . . . . . . . . . . . . . . . . . . 111
Scansione utilizzando l’alimentatore automatico documenti . . . . . . . . . . . . . . . . . . . . . . . . 113
Scansione nel Modo Office utilizzando l'alimentatore ADF . . . . . . . . . . . . . . . . . . . . . 114
Scansione nel Modo Professionale utilizzando l'alimentatore ADF. . . . . . . . . . . . . . . 115
Capitolo 9 Manutenzione
Pulizia dello scanner . . . . . . . . . . . . . . . . . . . . . . . . . . . . . . . . . . . . . . . . . . . . . . . . . . . . . . 118
Sostituzione della lampada dello scanner . . . . . . . . . . . . . . . . . . . . . . . . . . . . . . . . . . . . . . 119
Trasporto dello scanner. . . . . . . . . . . . . . . . . . . . . . . . . . . . . . . . . . . . . . . . . . . . . . . . . . . . 119
Capitolo 10 Risoluzione dei problemi
Problemi dello scanner . . . . . . . . . . . . . . . . . . . . . . . . . . . . . . . . . . . . . . . . . . . . . . . . . . . . 120
Indicatori di errore . . . . . . . . . . . . . . . . . . . . . . . . . . . . . . . . . . . . . . . . . . . . . . . . . . . . 120
Lo scanner non si accende . . . . . . . . . . . . . . . . . . . . . . . . . . . . . . . . . . . . . . . . . . . . . 121
Lo scanner non si spegne . . . . . . . . . . . . . . . . . . . . . . . . . . . . . . . . . . . . . . . . . . . . . . 121
Impossibile avviare Epson Scan . . . . . . . . . . . . . . . . . . . . . . . . . . . . . . . . . . . . . . . . . 121
La pressione sul tasto Start non apre il programma corretto. . . . . . . . . . . . . . . . . . . . 124
Problemi dell'alimentatore automatico documenti opzionale. . . . . . . . . . . . . . . . . . . . . . . . 124
Impossibile effettuare la scansione utilizzando l'alimentatore ADF . . . . . . . . . . . . . . . 124
Inceppamenti carta nell'alimentatore ADF . . . . . . . . . . . . . . . . . . . . . . . . . . . . . . . . . . 125
Problemi di scansione . . . . . . . . . . . . . . . . . . . . . . . . . . . . . . . . . . . . . . . . . . . . . . . . . . . . . 127
Scansione impossibile utilizzando Anteprima Miniatura . . . . . . . . . . . . . . . . . . . . . . . 127
Sommario 6
Page 7
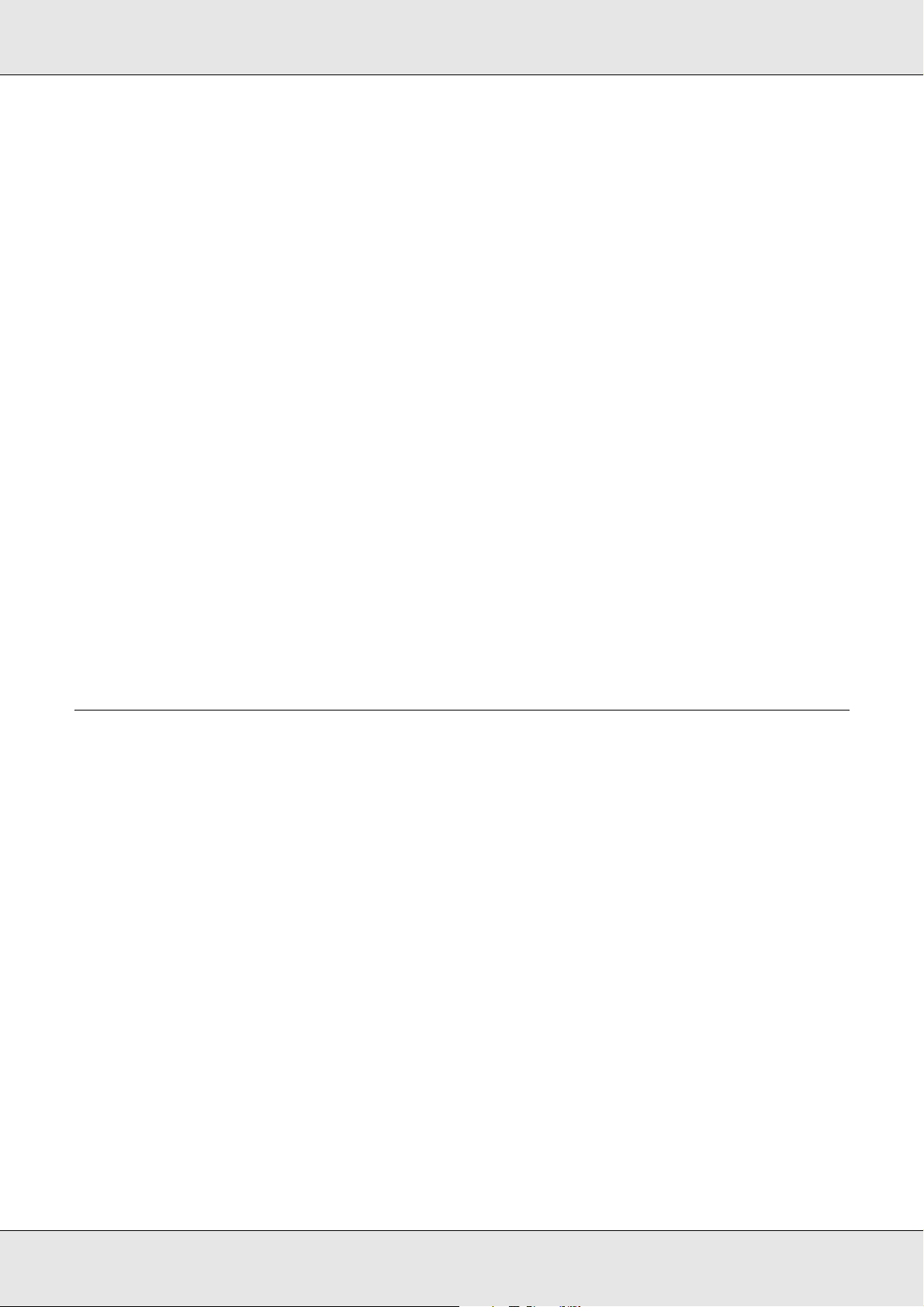
GT-20000 Guida utente
La regolazione dell'area di scansione nell'anteprima Miniatura risulta
problematica . . . . . . . . . . . . . . . . . . . . . . . . . . . . . . . . . . . . . . . . . . . . . . . . . . . . . . 127
Impossibile effettuare la scansione contemporanea di più immagini. . . . . . . . . . . . . . 128
La scansione richiede molto tempo . . . . . . . . . . . . . . . . . . . . . . . . . . . . . . . . . . . . . . . 128
Problemi di qualità della scansione . . . . . . . . . . . . . . . . . . . . . . . . . . . . . . . . . . . . . . . . . . . 128
Le estremità dell'originale non vengono acquisite . . . . . . . . . . . . . . . . . . . . . . . . . . . . 128
Nell'immagine acquisita vengono visualizzati soltanto alcuni punti . . . . . . . . . . . . . . . 129
Nelle immagini acquisite appare sempre una linea o una linea di punti . . . . . . . . . . . 129
Le linee rette dell'immagine risultano storte. . . . . . . . . . . . . . . . . . . . . . . . . . . . . . . . . 129
L'immagine è offuscata o distorta . . . . . . . . . . . . . . . . . . . . . . . . . . . . . . . . . . . . . . . . 129
I colori sono irregolari o distorti sui bordi dell’immagine . . . . . . . . . . . . . . . . . . . . . . . 130
L'immagine acquisita è troppo scura . . . . . . . . . . . . . . . . . . . . . . . . . . . . . . . . . . . . . . 130
Nell'immagine acquisita viene visualizzata un'immagine presente sul retro
dell'originale . . . . . . . . . . . . . . . . . . . . . . . . . . . . . . . . . . . . . . . . . . . . . . . . . . . . . . . 131
Nell'immagine acquisita vengono visualizzati motivi increspati . . . . . . . . . . . . . . . . . . 132
I caratteri non vengono ben riconosciuti . . . . . . . . . . . . . . . . . . . . . . . . . . . . . . . . . . . 132
I colori acquisiti sono diversi dai colori originali . . . . . . . . . . . . . . . . . . . . . . . . . . . . . . 133
Le immagini non sono ruotate correttamente . . . . . . . . . . . . . . . . . . . . . . . . . . . . . . . 134
Disinstallazione del software di scansione . . . . . . . . . . . . . . . . . . . . . . . . . . . . . . . . . . . . . 135
Disinstallazione di Epson Scan . . . . . . . . . . . . . . . . . . . . . . . . . . . . . . . . . . . . . . . . . . 135
Disinstallazione della Guida utente . . . . . . . . . . . . . . . . . . . . . . . . . . . . . . . . . . . . . . . 137
Disinstallazione di altre applicazioni Epson . . . . . . . . . . . . . . . . . . . . . . . . . . . . . . . . . 138
Appendice A Assistenza
Sito Web del Supporto tecnico . . . . . . . . . . . . . . . . . . . . . . . . . . . . . . . . . . . . . . . . . . . . . . 140
Per contattare l’Assistenza clienti . . . . . . . . . . . . . . . . . . . . . . . . . . . . . . . . . . . . . . . . . . . . 140
Prima di contattare Epson . . . . . . . . . . . . . . . . . . . . . . . . . . . . . . . . . . . . . . . . . . . . . . 140
Assistenza per utenti in Nord America. . . . . . . . . . . . . . . . . . . . . . . . . . . . . . . . . . . . . 141
Assistenza per utenti in America Latina. . . . . . . . . . . . . . . . . . . . . . . . . . . . . . . . . . . . 142
Assistenza per utenti in Europa . . . . . . . . . . . . . . . . . . . . . . . . . . . . . . . . . . . . . . . . . . 142
Assistenza per utenti in Australia. . . . . . . . . . . . . . . . . . . . . . . . . . . . . . . . . . . . . . . . . 143
Assistenza per utenti a Singapore . . . . . . . . . . . . . . . . . . . . . . . . . . . . . . . . . . . . . . . . 143
Assistenza per utenti in Tailandia . . . . . . . . . . . . . . . . . . . . . . . . . . . . . . . . . . . . . . . . 144
Assistenza per utenti in Vietnam . . . . . . . . . . . . . . . . . . . . . . . . . . . . . . . . . . . . . . . . . 144
Assistenza per utenti in Indonesia . . . . . . . . . . . . . . . . . . . . . . . . . . . . . . . . . . . . . . . . 145
Assistenza per utenti a Hong Kong . . . . . . . . . . . . . . . . . . . . . . . . . . . . . . . . . . . . . . . 146
Assistenza per utenti in Malesia . . . . . . . . . . . . . . . . . . . . . . . . . . . . . . . . . . . . . . . . . 146
Assistenza per utenti in India. . . . . . . . . . . . . . . . . . . . . . . . . . . . . . . . . . . . . . . . . . . . 147
Assistenza per utenti nelle Filippine. . . . . . . . . . . . . . . . . . . . . . . . . . . . . . . . . . . . . . . 148
Sommario 7
Page 8
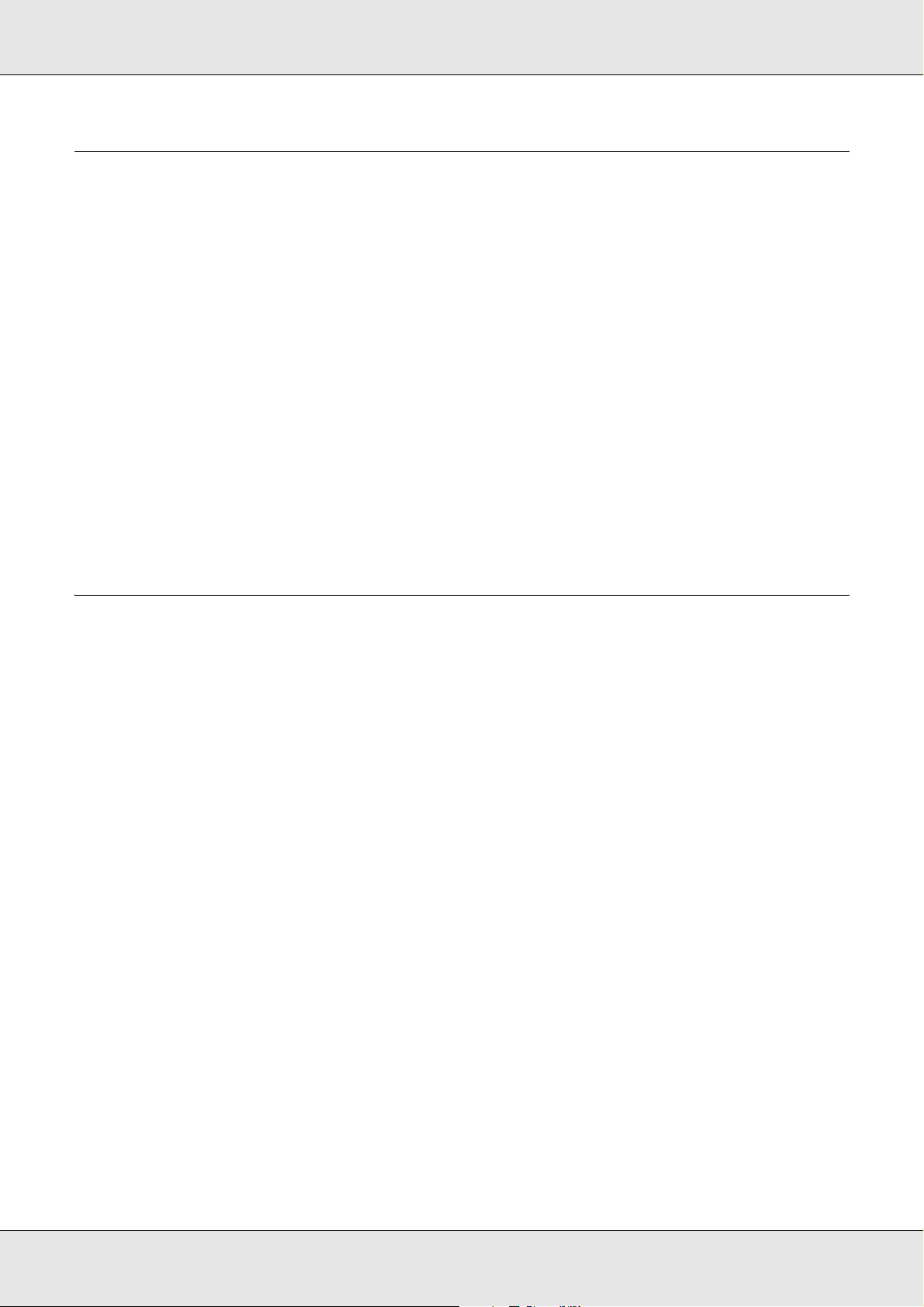
GT-20000 Guida utente
Appendice B Specifiche tecniche
Requisiti di sistema . . . . . . . . . . . . . . . . . . . . . . . . . . . . . . . . . . . . . . . . . . . . . . . . . . . . . . . 149
Requisiti di sistema per Windows . . . . . . . . . . . . . . . . . . . . . . . . . . . . . . . . . . . . . . . . 149
Requisiti di sistema per Macintosh . . . . . . . . . . . . . . . . . . . . . . . . . . . . . . . . . . . . . . . 149
Specifiche dello scanner . . . . . . . . . . . . . . . . . . . . . . . . . . . . . . . . . . . . . . . . . . . . . . . . . . . 150
Specifiche generali. . . . . . . . . . . . . . . . . . . . . . . . . . . . . . . . . . . . . . . . . . . . . . . . . . . . 150
Specifiche meccaniche . . . . . . . . . . . . . . . . . . . . . . . . . . . . . . . . . . . . . . . . . . . . . . . . 150
Specifiche elettriche. . . . . . . . . . . . . . . . . . . . . . . . . . . . . . . . . . . . . . . . . . . . . . . . . . . 151
Specifiche ambientali. . . . . . . . . . . . . . . . . . . . . . . . . . . . . . . . . . . . . . . . . . . . . . . . . . 151
Interfacce . . . . . . . . . . . . . . . . . . . . . . . . . . . . . . . . . . . . . . . . . . . . . . . . . . . . . . . . . . . 151
Standard e approvazioni . . . . . . . . . . . . . . . . . . . . . . . . . . . . . . . . . . . . . . . . . . . . . . . 152
Specifiche dell'alimentatore automatico documenti opzionale . . . . . . . . . . . . . . . . . . . . . . 153
Specifiche generali. . . . . . . . . . . . . . . . . . . . . . . . . . . . . . . . . . . . . . . . . . . . . . . . . . . . 153
Specifiche elettriche. . . . . . . . . . . . . . . . . . . . . . . . . . . . . . . . . . . . . . . . . . . . . . . . . . . 153
Specifiche ambientali. . . . . . . . . . . . . . . . . . . . . . . . . . . . . . . . . . . . . . . . . . . . . . . . . . 153
Specifiche meccaniche . . . . . . . . . . . . . . . . . . . . . . . . . . . . . . . . . . . . . . . . . . . . . . . . 153
Indice
Sommario 8
Page 9
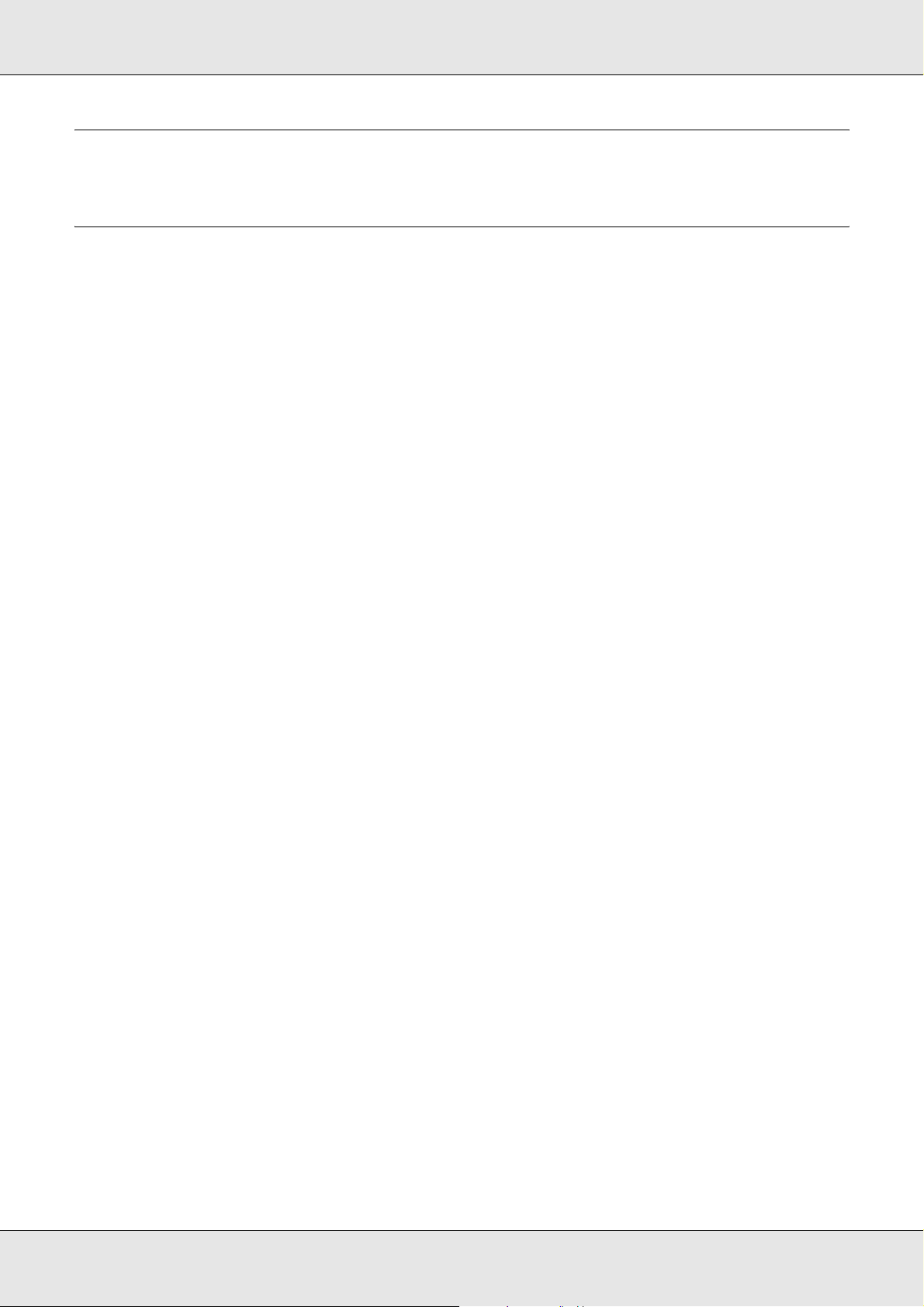
GT-20000 Guida utente
Avvertenze per la sicurezza
Avvertenze importanti di sicurezza
Leggere attentamente queste avvertenze e le avvertenze e istruzioni applicate sullo
scanner.
❏ In questo documento, le avvertenze, i messaggi di attenzione e le note indicano quanto
segue:
Avvertenze
Osservare attentamente per evitare danni personali.
w
Attenzione
Osservare attentamente per evitare danni alle apparecchiature.
c
Note
Contengono informazioni importanti e suggerimenti utili sul funzionamento di questo prodotto.
❏ Collocare lo scanner a una distanza sufficientemente vicina al computer per poter
collegare facilmente il cavo di interfaccia. Non collocare o conservare lo scanner o il
cavo di alimentazione all’esterno, in prossimità di polvere o sporco eccessivi, acqua,
fonti di calore, o in luoghi soggetti ad urti, vibrazioni, temperatura o umidità elevata,
esposti a luce solare diretta, sorgenti di illuminazione intensa o brusche variazioni di
temperatura e umidità. Non usare lo scanner con le mani bagnate.
❏ Collocare lo scanner in prossimità di una presa elettrica dalla quale sia possibile
scollegare facilmente il cavo di alimentazione.
Attenzione:
Assicurarsi che il cavo di alimentazione sia conforme alle normative locali in materia di
c
sicurezza.
❏ Il cavo di alimentazione deve essere disposto in modo da evitare abrasioni, tagli,
logoramento, piegamenti e attorcigliamenti. Non collocare oggetti sopra il cavo
dell'adattatore e non consentire che tale cavo possa essere calpestato o investito.
❏ Utilizzare esclusivamente il cavo di alimentazione fornito con lo scanner. L’uso di un
altro tipo cavo di alimentazione può comportare rischi di incendio, scossa elettrica e
lesioni.
❏ Il cavo di alimentazione è studiato per l’uso con lo scanner con il quale viene fornito.
Non utilizzarlo con altri dispositivi elettronici, se non espressamente specificato.
Avvertenze per la sicurezza 9
Page 10
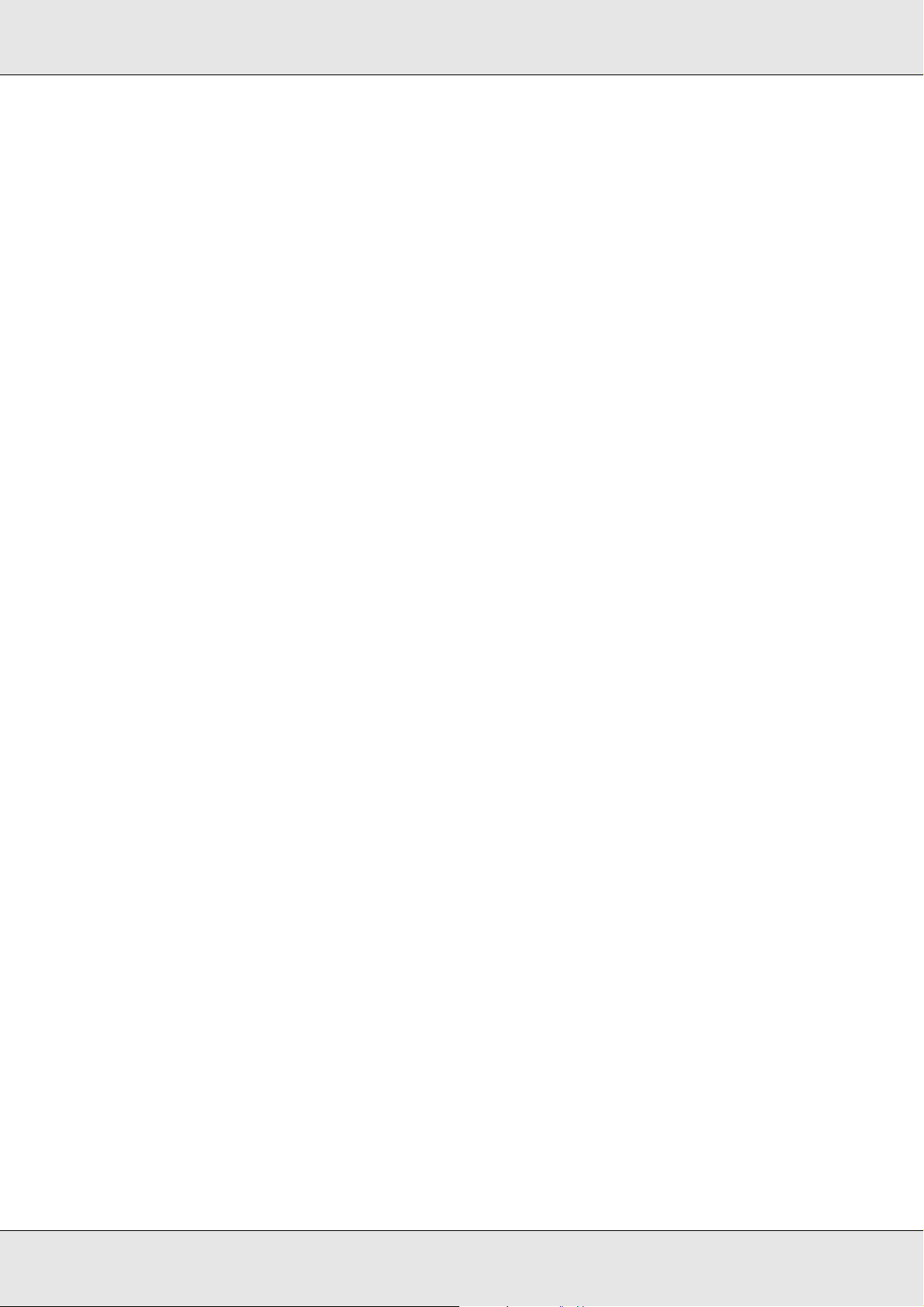
GT-20000 Guida utente
❏ Utilizzare esclusivamente il tipo di alimentazione elettrica indicato sull’etichetta dello
scanner.
❏ Quando si collega questo prodotto a un computer o altro dispositivo tramite cavo,
assicurarsi del corretto orientamento dei connettori. Ciascun connettore dispone di un
singolo particolare orientamento. Se un connettore viene inserito con l’orientamento
errato, possono verificarsi danneggiamenti ai dispositivi collegati tramite il cavo.
❏ Evitare l’uso di prese che si trovano sullo stesso circuito di fotocopiatrici o sistemi di
aerazione che si accendono e spengono regolarmente.
❏ Se si collega lo scanner a una presa multipla, assicurarsi che l’amperaggio totale dei
dispositivi collegati non sia superiore a quello supportato dalla presa. Assicurarsi inoltre
che l'amperaggio totale di tutte le periferiche collegate alla presa a muro non sia
superiore a quello supportato dalla presa stessa.
❏ Non smontare, modificare o tentare di riparare lo scanner o i relativi accessori
opzionali, se non per quanto specificatamente descritto nei manuali dello scanner.
❏ Non inserire oggetti in alcuna delle aperture, in quanto potrebbero entrare a contatto
con zone sotto tensione pericolose o mettere in corto circuito parti interne. Prestare
attenzione ai rischi di scosse elettriche.
❏ Se la spina è danneggiata, sostituire il cavo di alimentazione o rivolgersi ad un
elettricista qualificato. Se sono presenti fusibili nella spina, assicurarsi di sostituirli con
fusibili di dimensioni e tensione nominale corretti.
❏ Scollegare lo scanner dalla presa elettrica e contattare personale qualificato di
assistenza tecnica se si verificano le seguenti condizioni: il cavo o la spina di
alimentazione è danneggiato; del liquido è entrato nello scanner; lo scanner è caduto o
il telaio è danneggiato; lo scanner non funziona in modo normale o mostra evidenti
peggioramenti delle prestazioni. (Non regolare alcun dispositivo di controllo non trattato
dalle istruzioni per l’uso).
❏ Prima di effettuare la pulizia, scollegare lo scanner dalla presa di corrente. Pulire
utilizzando soltanto un panno umido. Non usare detergenti liquidi o spray.
❏ Se non si intende utilizzare lo scanner per un periodo prolungato, assicurarsi di
scollegare il cavo di alimentazione dalla presa di corrente.
AVVERTENZA per utenti negli Stati Uniti:
I cavi inclusi nella confezione contengono sostanze chimiche, come il piombo, che nello Stato
w
della California sono considerate la causa di difetti alla nascita e altri problemi riproduttivi.
Lavare le mani dopo averli maneggiati. (in conformità alla Proposition 65 del California
Health & Safety Code § 25249.5 e seguenti)
Avvertenze per la sicurezza 10
Page 11
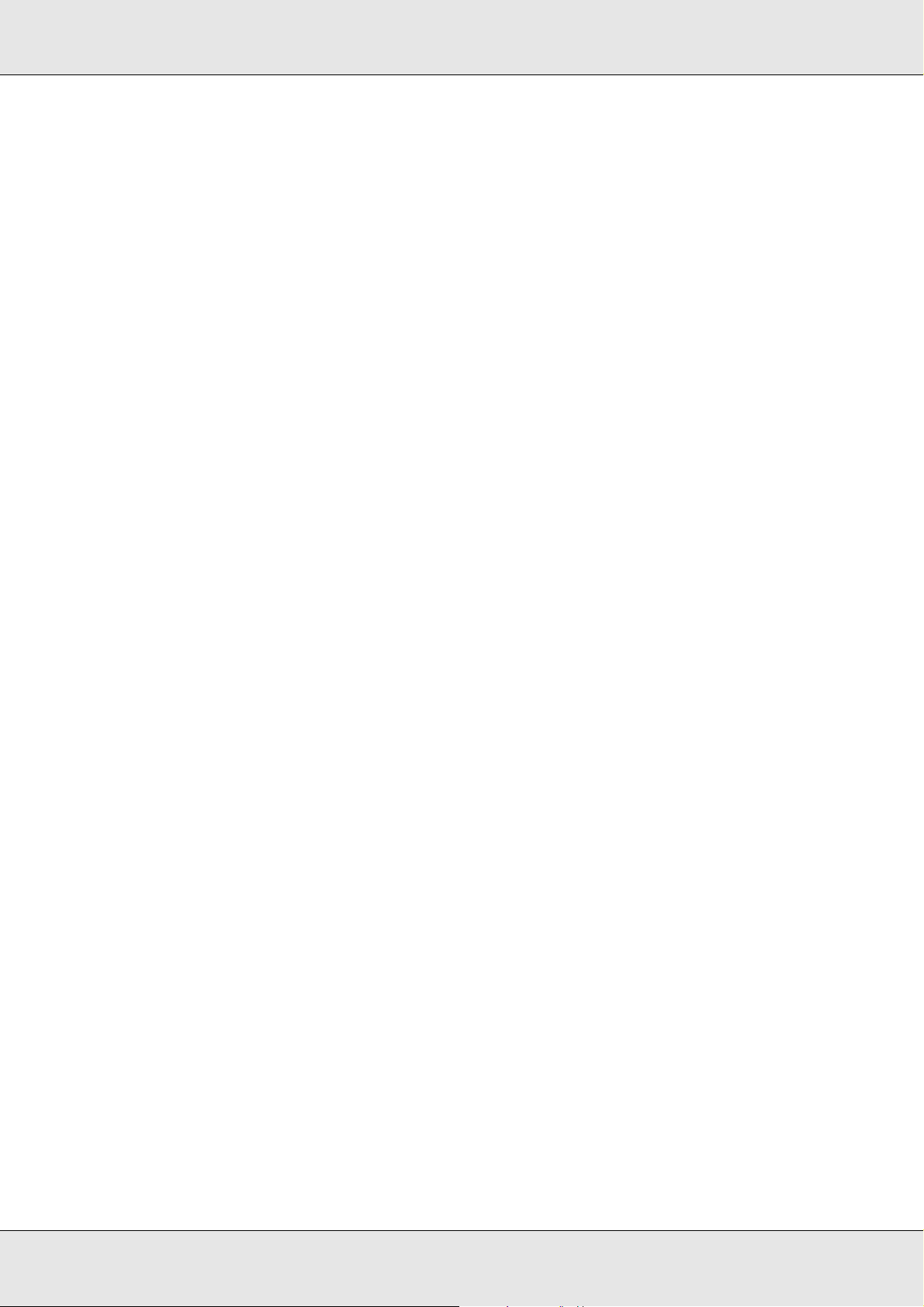
GT-20000 Guida utente
Limitazioni sulla copia
Al fine di assicurare un uso responsabile e legale dello scanner, osservare le limitazioni
che seguono.
La copia dei seguenti articoli è proibita dalla legge:
❏ Banconote, monete, titoli di stato e buoni del tesoro, titoli emessi da autorità municipali
❏ Francobolli non affrancati, cartoline pre-affrancate e altri titoli postali con valore postale
❏ Marche da bollo governative e titoli emessi in base a procedura legale
Prestare attenzione quando si copiano i seguenti articoli:
❏ Titoli trasferibili privati (certificati azionari, buoni negoziabili, assegni, ecc.), tessere
gratuite con validità mensile, tessere in esclusiva, ecc.
❏ Passaporti, patenti, certificati di sana costituzione, lasciapassare, buoni viveri, biglietti,
ecc.
Nota:
La copia di tali articoli può anche risultare proibita dalla legge.
Uso responsabile di materiali protetti da copyright
Gli scanner possono dare luogo a comportamenti illegali se vengono copiati materiali
protetti dal diritto d’autore (copyright). A meno di non agire dietro consiglio di un avvocato
di fiducia, comportarsi in modo responsabile e rispettoso ottenendo il permesso del
detentore del copyright prima di copiare materiale pubblicato.
Avvertenze per la sicurezza 11
Page 12
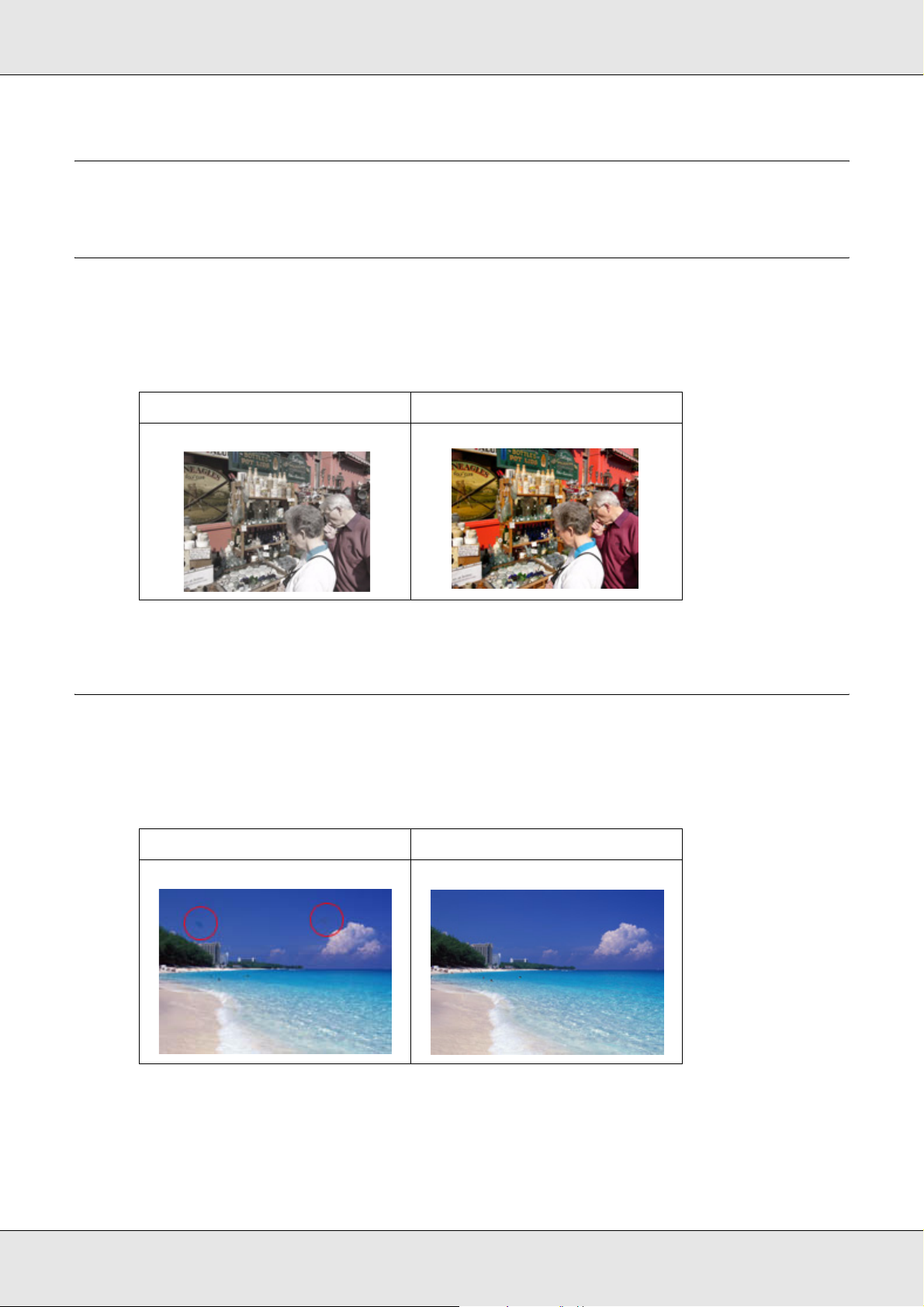
GT-20000 Guida utente
Capitolo 1
Panoramica sulle funzioni dello scanner
Ripristino Colore
Utilizzando la funzione Ripristino Colore di Epson Scan, è possibile trasformare foto
vecchie, sbiadite o con un'esposizione non corretta in foto nitide e dai colori realistici.
Immagine originale Ripristino Colore applicato
Per istruzioni sull'uso di questa funzione, vedere “Ripristino del colore” a pagina 54.
Rimozione Polvere
Utilizzando la funzione Rimozione Polvere di Epson Scan, è possibile "pulire"
virtualmente i segni della polvere dagli originali durante la scansione.
Immagine originale Rimozione Polvere applicata
Per istruzioni sull'uso di questa funzione, vedere “Rimozione dei segni della polvere” a
pagina 59.
Panoramica sulle funzioni dello scanner 12
Page 13
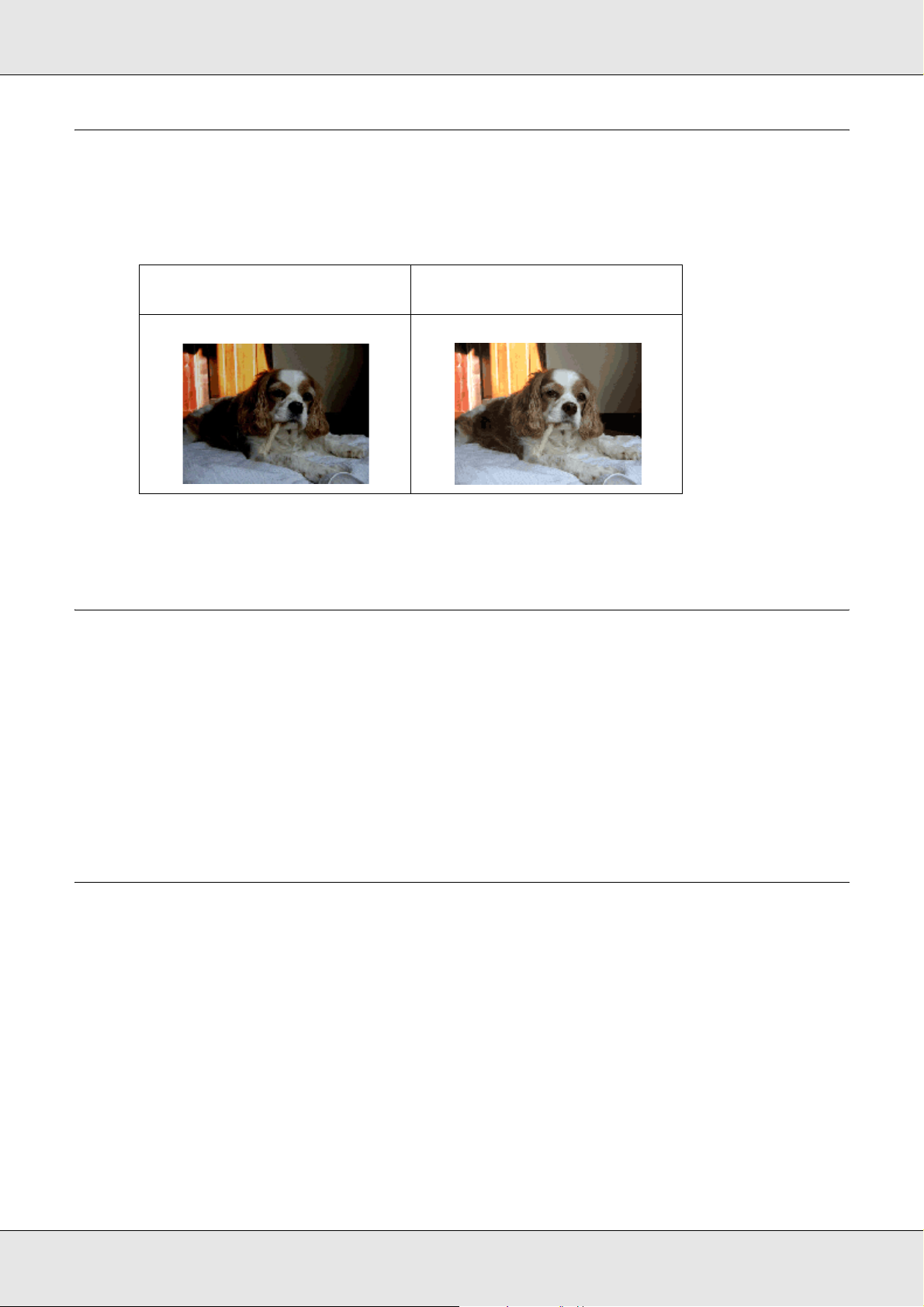
GT-20000 Guida utente
Correzione retroilluminazione
Utilizzando la funzione Correzione retroilluminazione del software di scansione, è
possibile rimuovere le ombre dalle foto particolarmente retroilluminate.
Immagine originale Correzione retroilluminazione
applicata
Per istruzioni sull'uso di questa funzione, vedere “Correzione delle foto retroilluminate” a
pagina 63.
Scheda Network Image Express opzionale
La scheda EPSON Network Image Express (B80839✽) consente agli scanner Epson con
supporto di rete di risultare condivisibili su una rete. Ciò consente di eseguire varie
operazioni di scansione in un ambiente di rete risparmiando sullo spazio e sul consumo
elettrico.
Per istruzioni sull'uso di questa opzione, vedere “Informazioni sulla scheda Network Image
Express opzionale” a pagina 96.
Alimentatore automatico documenti opzionale
L’alimentatore automatico documenti (B81321✽) consente di eseguire la scansione
automatica di un massimo di 100 pagine singole o fronte-retro. L'alimentatore ADF è
particolarmente utile per la scansione OCR (Optical Character Recognition,
Riconoscimento ottico dei caratteri).
Per istruzioni sull'uso di questa opzione, vedere “Informazioni sull'alimentatore automatico
documenti opzionale” a pagina 105.
Panoramica sulle funzioni dello scanner 13
Page 14
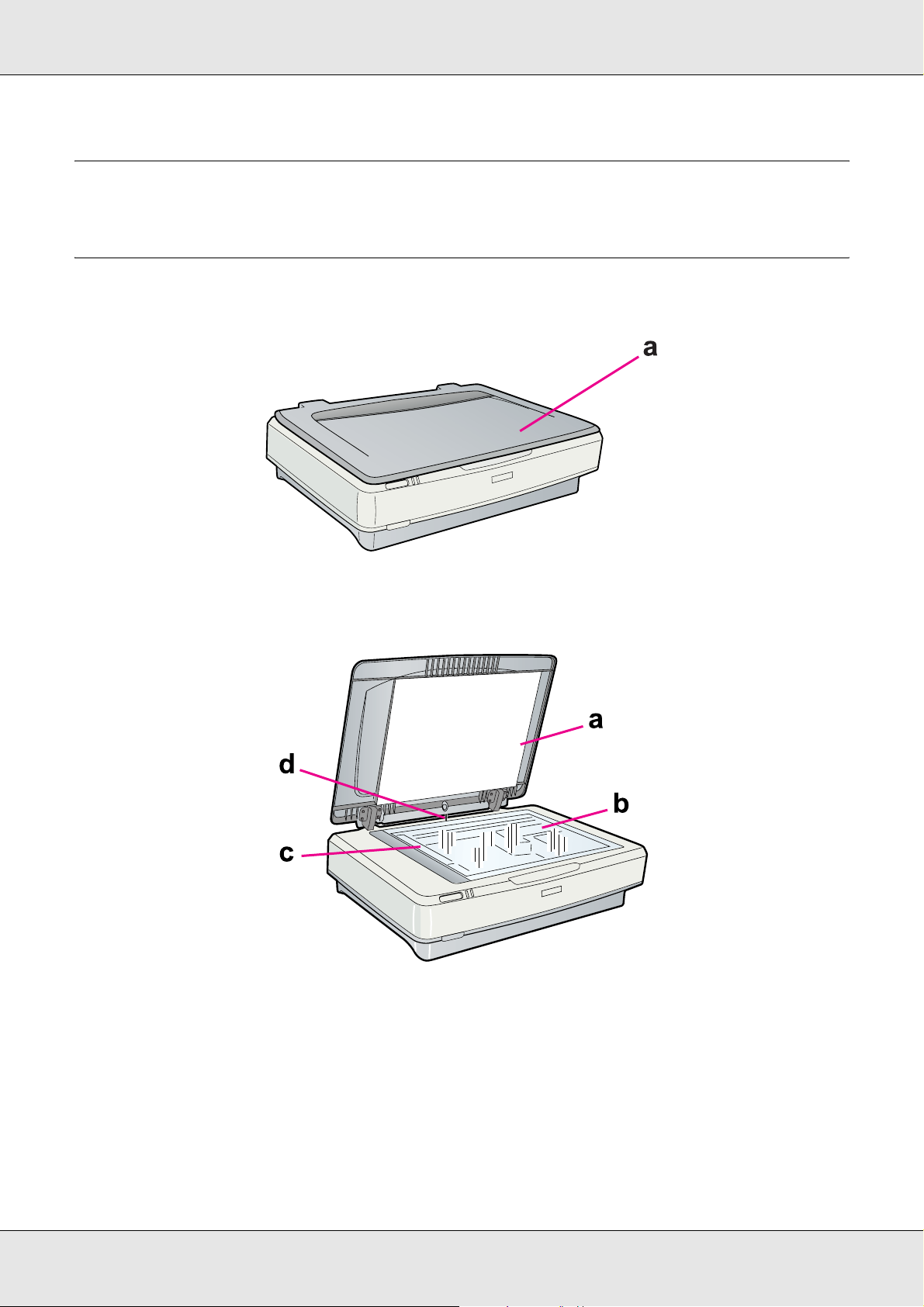
Capitolo 2
Guida alle parti dello scanner
Parti dello scanner
GT-20000 Guida utente
a. Coperchio dello scanner
a. Tappetino per documenti
b. Piano di lettura
c. carrello (nel piano di lettura)
d. Sensore coperchio
Guida alle parti dello scanner 14
Page 15
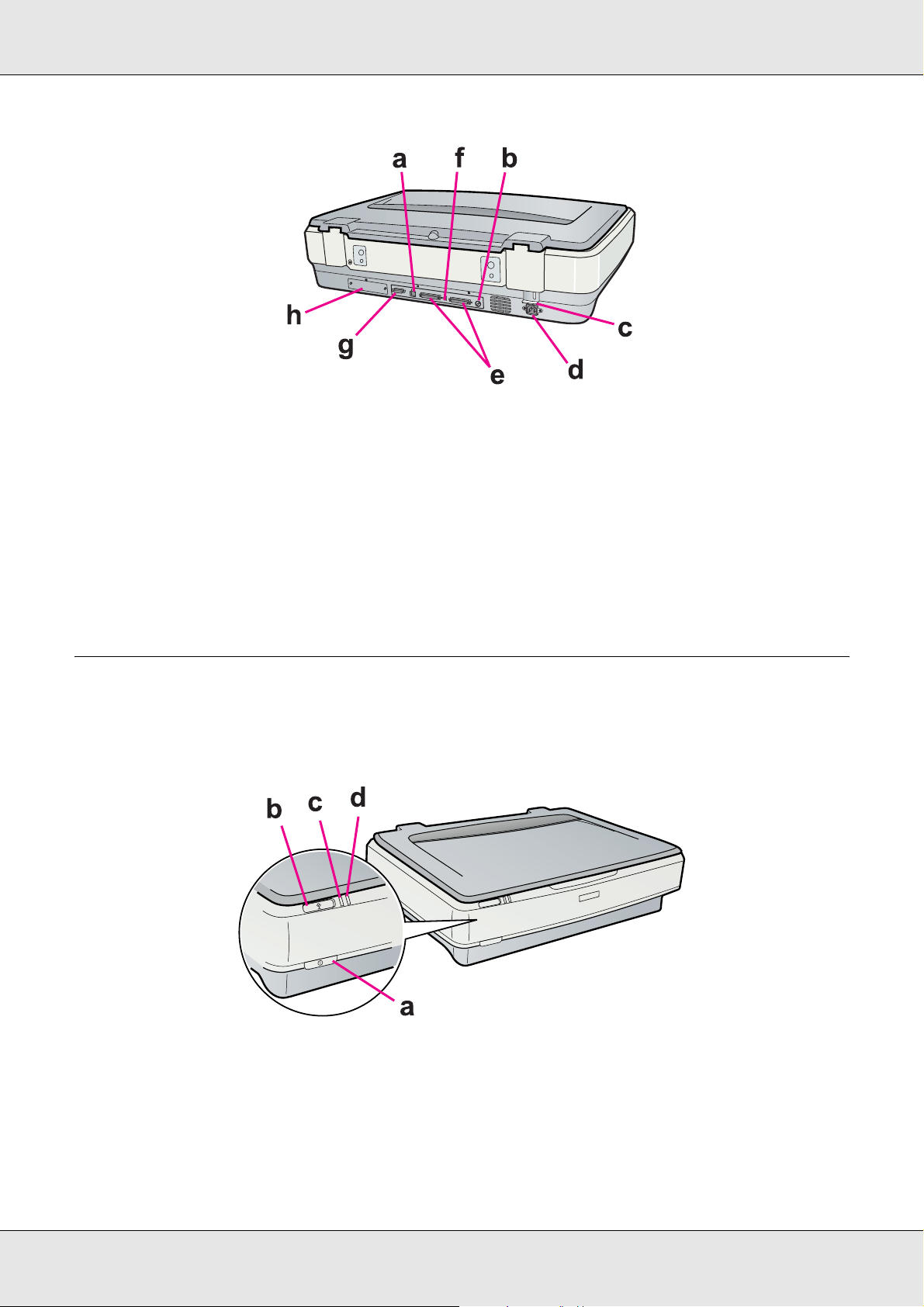
a. Connettore per interfaccia USB
b. Selettore a rotazione ID SCSI
c. Leva del fermo per trasporto
d. Presa CA
e. Connettori di interfaccia SCSI
f. Interruttore di terminazione SCSI
g. Connettore ADF
h. Alloggiamento per interfaccia opzionale
GT-20000 Guida utente
Spie luminose e tasti
Lo scanner dispone di due spie luminose e di due tasti.
a. Tasto di alimentazione .
b. Tasto Start a
c. Spia Ready
d. Spia Error
Guida alle parti dello scanner 15
Page 16
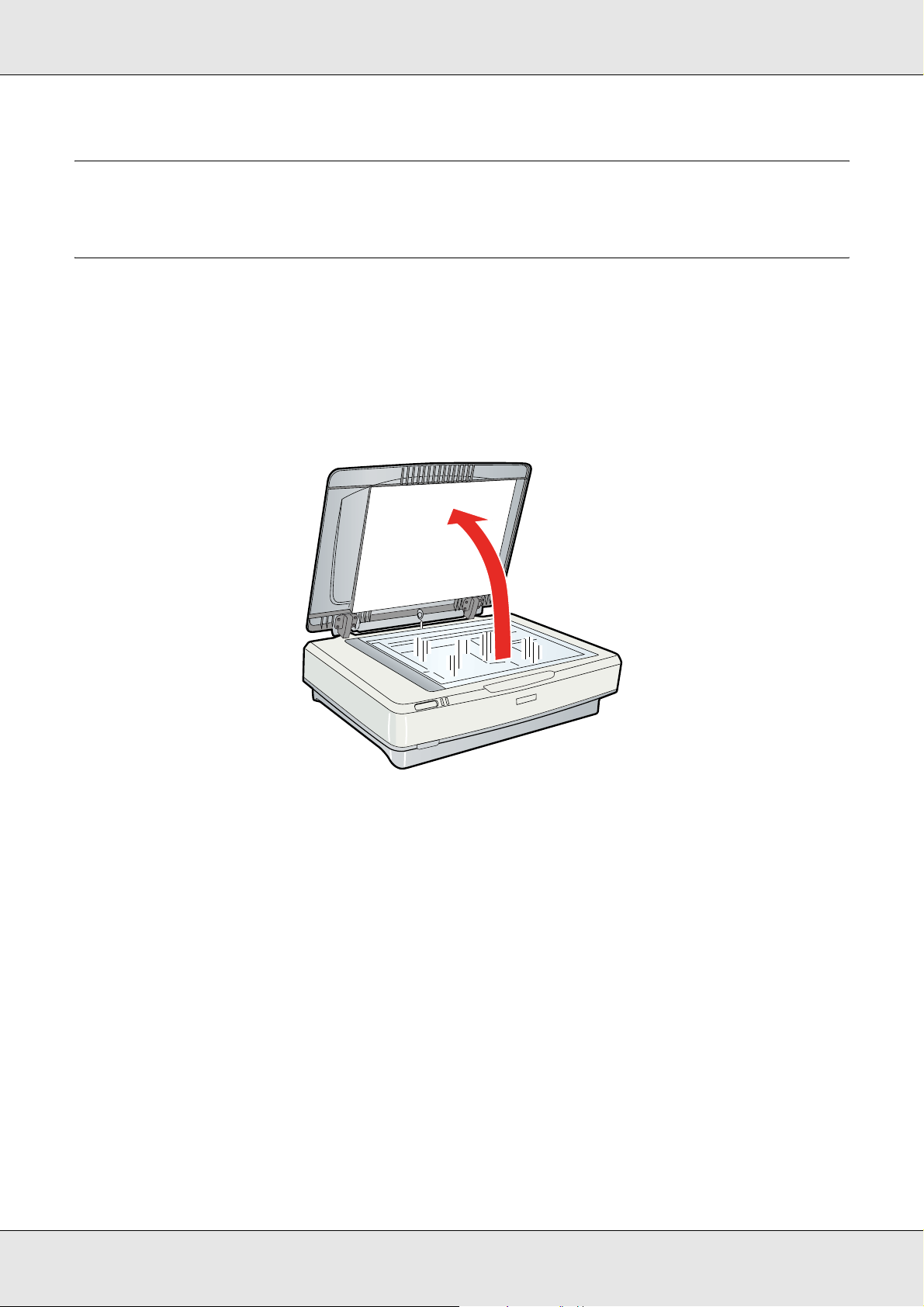
Capitolo 3
Posizionamento degli originali sullo scanner
Posizionamento di documenti o foto
Attenzione:
Non collocare oggetti pesanti sul vetro del piano di lettura e non premere sul vetro con
c
eccessiva forza.
1. Aprire il coperchio dello scanner.
GT-20000 Guida utente
Posizionamento degli originali sullo scanner 16
Page 17
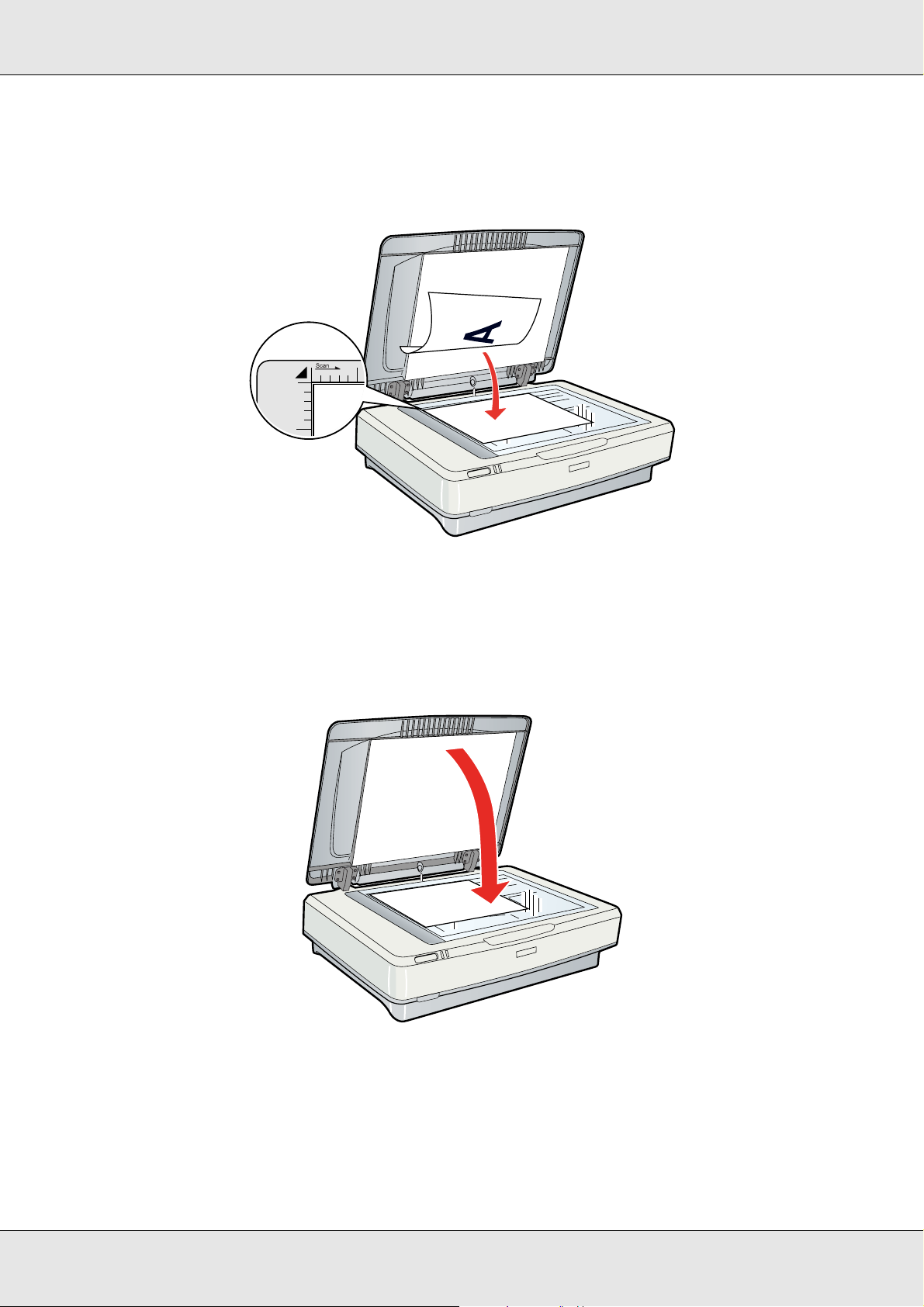
GT-20000 Guida utente
2. Collocare il documento o la foto sul piano di lettura, con il lato da acquisire rivolto verso
il vetro. Assicurarsi che l'angolo superiore sinistro del documento o della foto sia
posizionato contro l'angolo dello scanner, in prossimità del contrassegno a freccia.
Nota:
Se si esegue la scansione di più foto contemporaneamente, posizionare ogni foto a un distanza
minima di 20 mm (0,8 pollici) l'una dall'altra.
3. Chiudere delicatamente il coperchio dello scanner in modo che l'originale non si sposti.
Nota:
❏ Quando si chiude il coperchio documenti, la lampada dello scanner lampeggia durante il
rilevamento delle dimensioni del documento. Se si guarda in linea diretta la lampada, gli
occhi possono venire leggermente abbagliati.
Posizionamento degli originali sullo scanner 17
Page 18
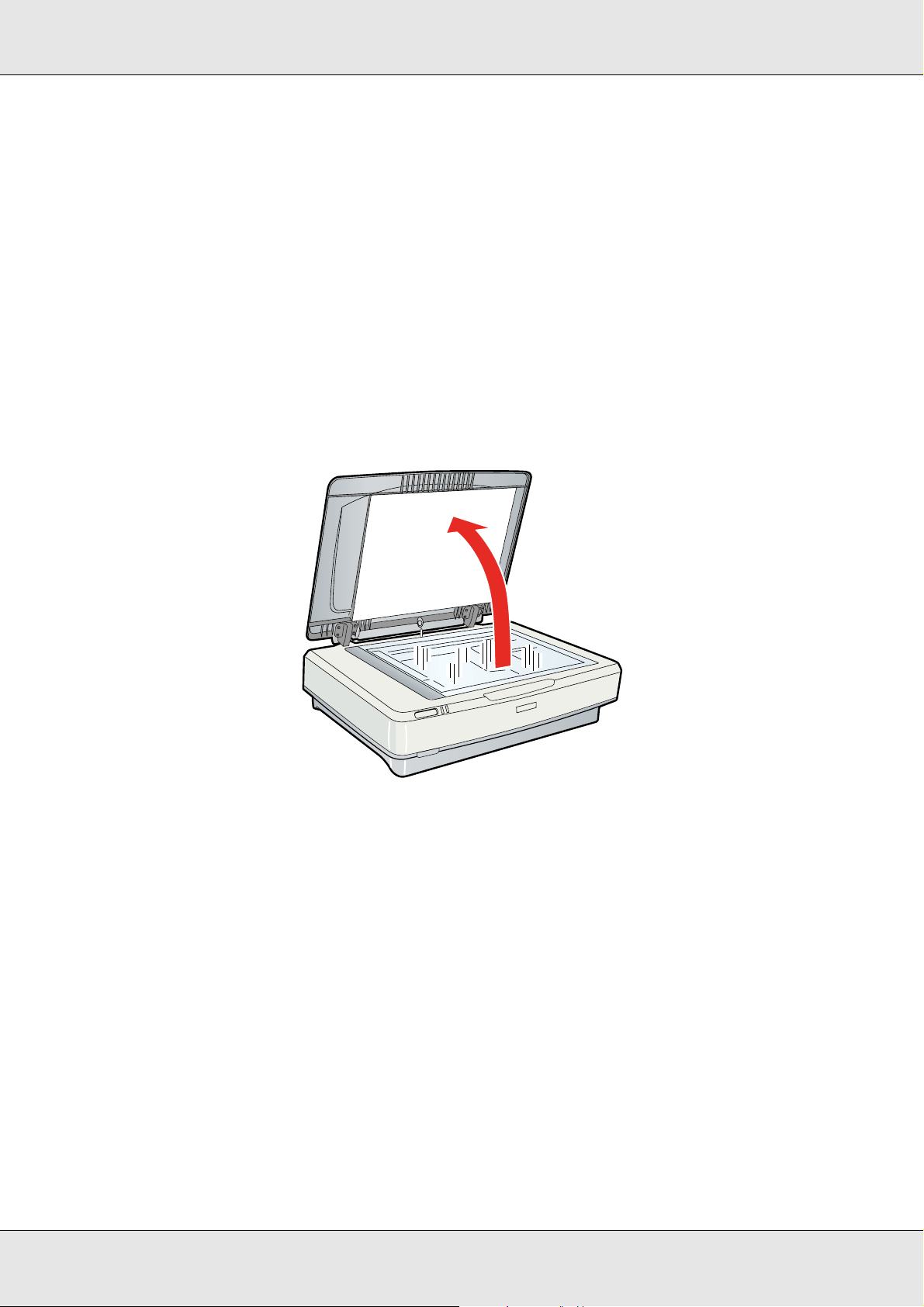
GT-20000 Guida utente
❏ Mantenere sempre pulito il piano di lettura documento.
❏ Non lasciare fotografie sul piano di lettura documento per periodi prolungati in quanto
potrebbero aderire al vetro.
Per avviare la scansione, vedere “Avvio di Epson Scan” a pagina 20 per istruzioni.
Posizionamento di documenti grandi o spessi
Quando si esegue la scansione di un documento esteso o spesso, è possibile rimuovere il
coperchio dello scanner.
1. Aprire il coperchio dello scanner.
Posizionamento degli originali sullo scanner 18
Page 19
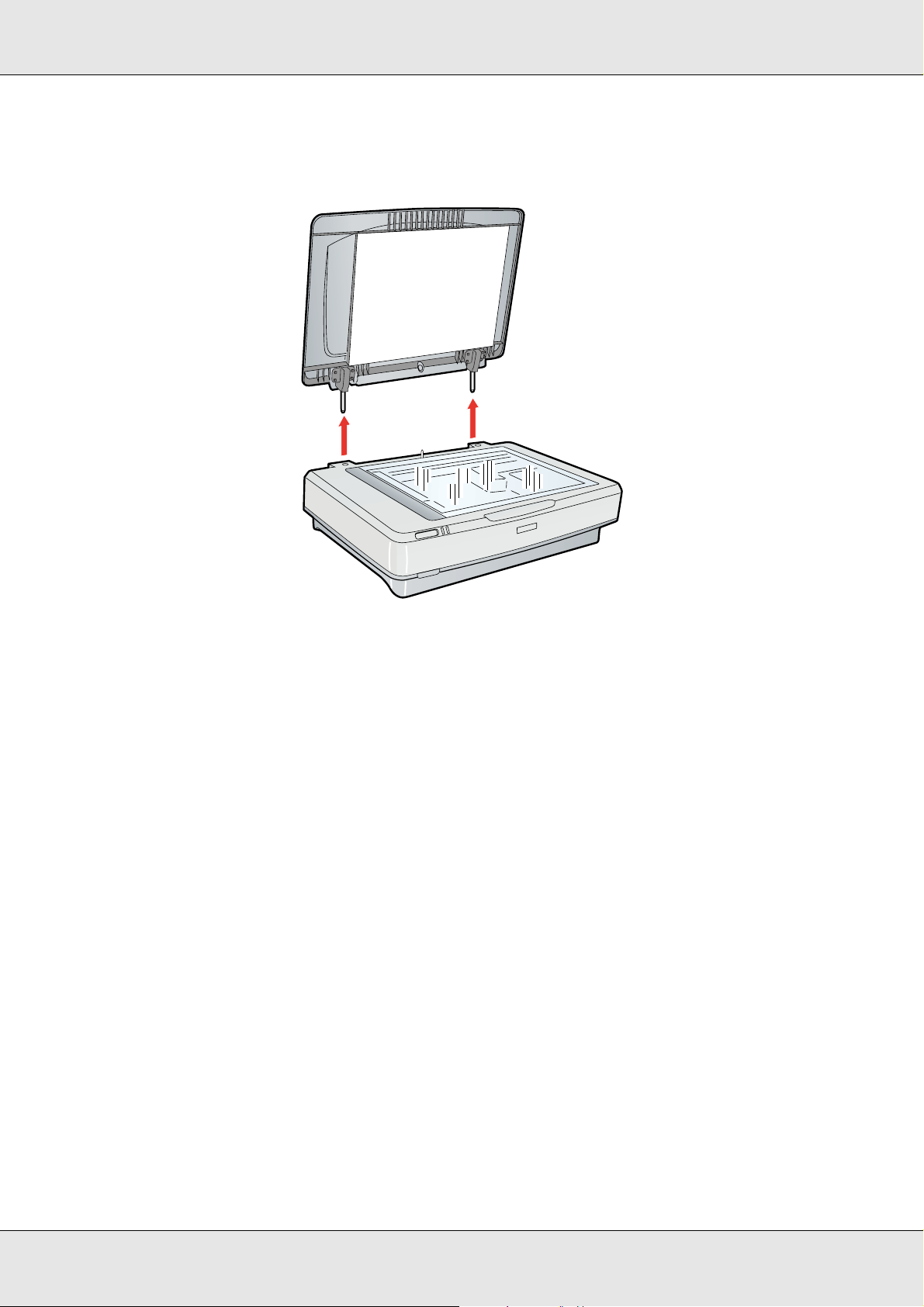
GT-20000 Guida utente
2. Tirare il coperchio dello scanner verso l'alto in direzione verticale separandolo dal corpo
dello scanner.
Nota:
Quando si esegue la scansione senza il coperchio dello scanner, premere delicatamente il
documento per appiattirlo.
Al termine della scansione, riapplicare il coperchio dello scanner eseguendo i passaggi in
ordine inverso rispetto a quando è stato rimosso.
Posizionamento degli originali sullo scanner 19
Page 20
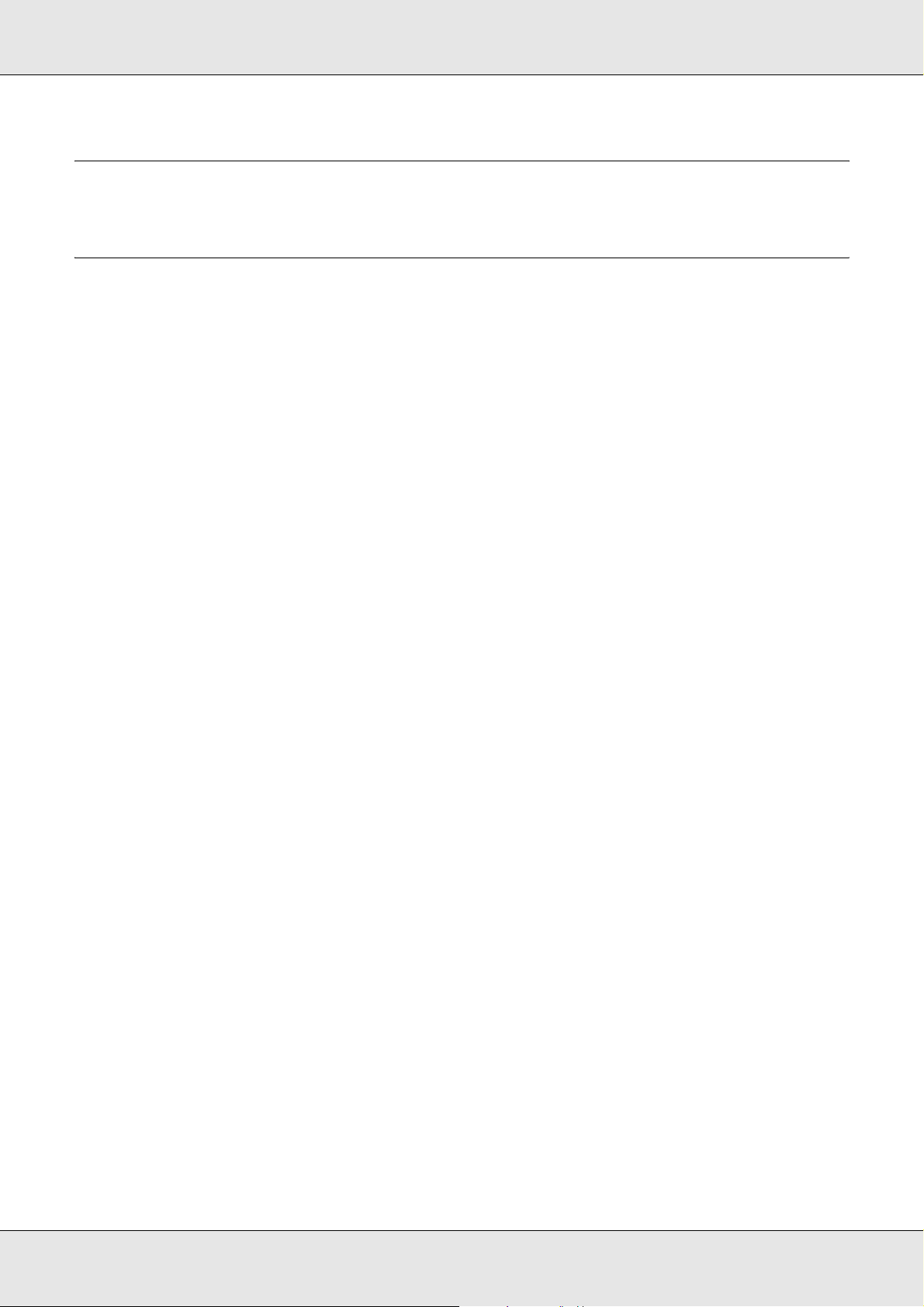
GT-20000 Guida utente
Capitolo 4
Scansione degli originali
Avvio di Epson Scan
Uso del tasto Start
È possibile avviare Epson Scan semplicemente premendo il tasto a Start sullo scanner.
Viene automaticamente aperta la finestra di Epson Scan. Per istruzioni sulla selezione di
una modalità di Epson Scan, vedere “Selezione di una modalità di Epson Scan” a pagina
22.
Uso dell'icona di EPSON Scan
È possibile avviare Epson Scan facendo doppio clic sull'icona di EPSON Scan.
Windows:
Fare doppio clic sull’icona di EPSON Scan sul desktop.
Oppure, selezionare l'icona del pulsante start o Start > Tutti i programmi o Programmi >
EPSON Scan > EPSON Scan.
Mac OS X:
Aprire la cartella Applicazioni nel disco rigido e fare doppio clic sull'icona EPSON Scan.
Viene automaticamente aperta la finestra di Epson Scan. Per istruzioni sulla selezione di
una modalità di Epson Scan, vedere “Selezione di una modalità di Epson Scan” a pagina
22.
Uso di un altro programma di scansione
Per utilizzare lo scanner è possibile avvalersi di tutti i programmi di scansione compatibili
TWAIN, ad esempio Adobe Photoshop Elements. Aprire il programma, selezionare Epson
Scan ed eseguire la scansione. Terminata la scansione, l'immagine acquisita viene aperta
nel programma di scansione ed è possibile modificarla, stamparla e salvarla.
1. Avviare un programma di scansione compatibile TWAIN. Se disponibile, fare doppio
clic sull'icona del programma dal desktop oppure effettuare quanto segue.
Scansione degli originali 20
Page 21
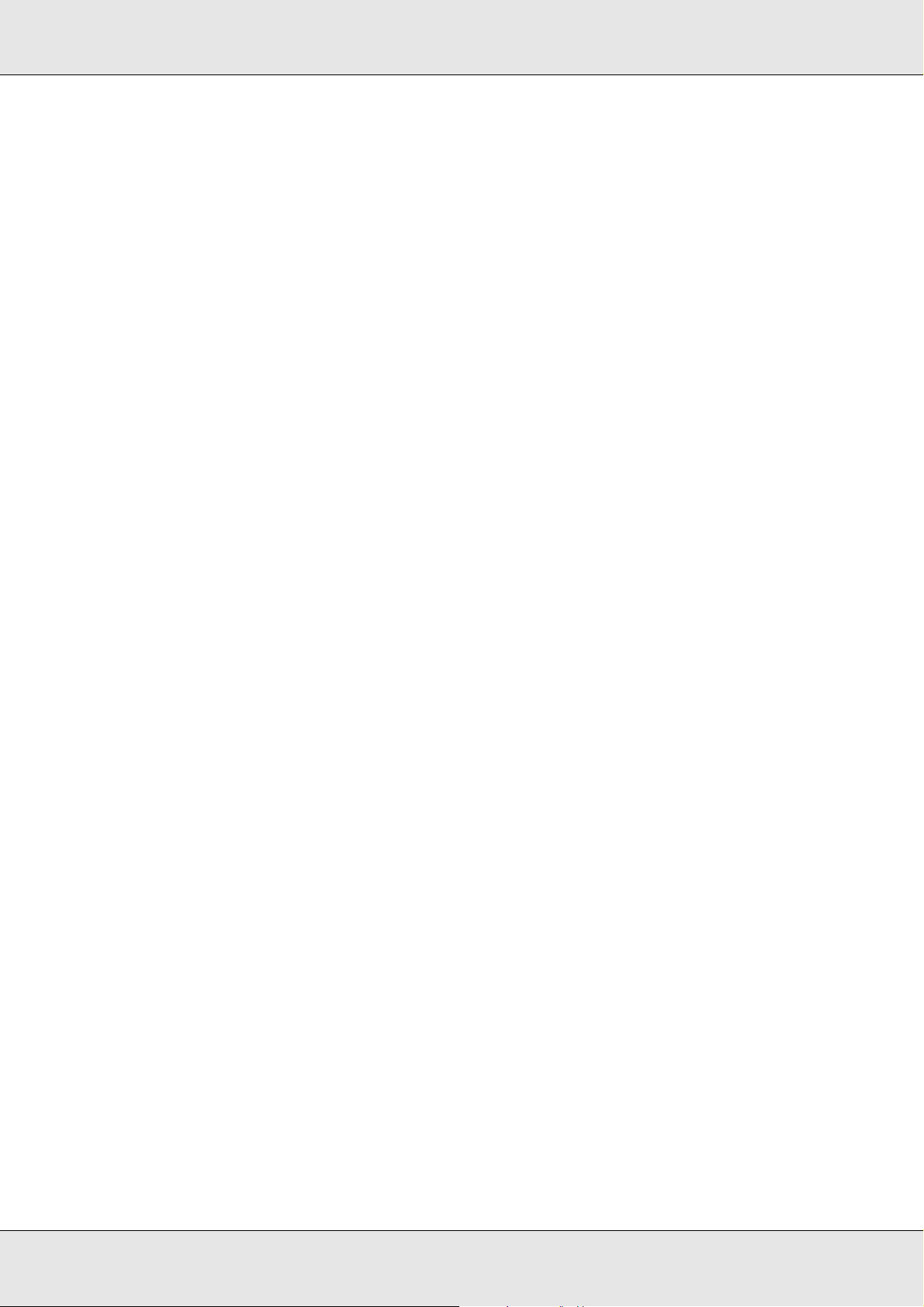
GT-20000 Guida utente
Windows:
Selezionare l'icona del pulsante start o Start > Tutti i programmi o Programmi >
cartella programma > icona programma.
Mac OS X:
Aprire la cartella Applicazioni nel disco rigido, selezionare la cartella del programma,
quindi fare doppio clic sull'icona del programma.
2. Effettuare quanto segue.
Adobe Photoshop Elements:
Windows:
Fare clic su Modifica e migliora foto, quindi aprire il menu File, selezionare Importa
e selezionare lo scanner in uso.
Mac OS X:
Fare clic su Chiudi nella finestra di benvenuto (se visualizzata), quindi aprire il menu
File, selezionare Importa e selezionare lo scanner in uso.
Presto! PageManager:
Aprire il menu File, selezionare Seleziona origine, quindi selezionare lo scanner in
uso.
In alcuni programmi, è necessario innanzitutto selezionare lo scanner come "origine".
Se è presente un'opzione Seleziona origine, sceglierla ed effettuare la selezione dello
scanner.
Nota per utenti di Windows Vista e XP:
Non scegliere un'opzione WIA per lo scanner dall'elenco Importa o Acquisisci; in caso
contrario, non sarà più possibile utilizzare tutte le funzioni dello scanner.
Viene automaticamente aperta la finestra di Epson Scan. Per istruzioni sulla selezione di
una modalità di Epson Scan, vedere “Selezione di una modalità di Epson Scan” a pagina
22.
Scansione degli originali 21
Page 22
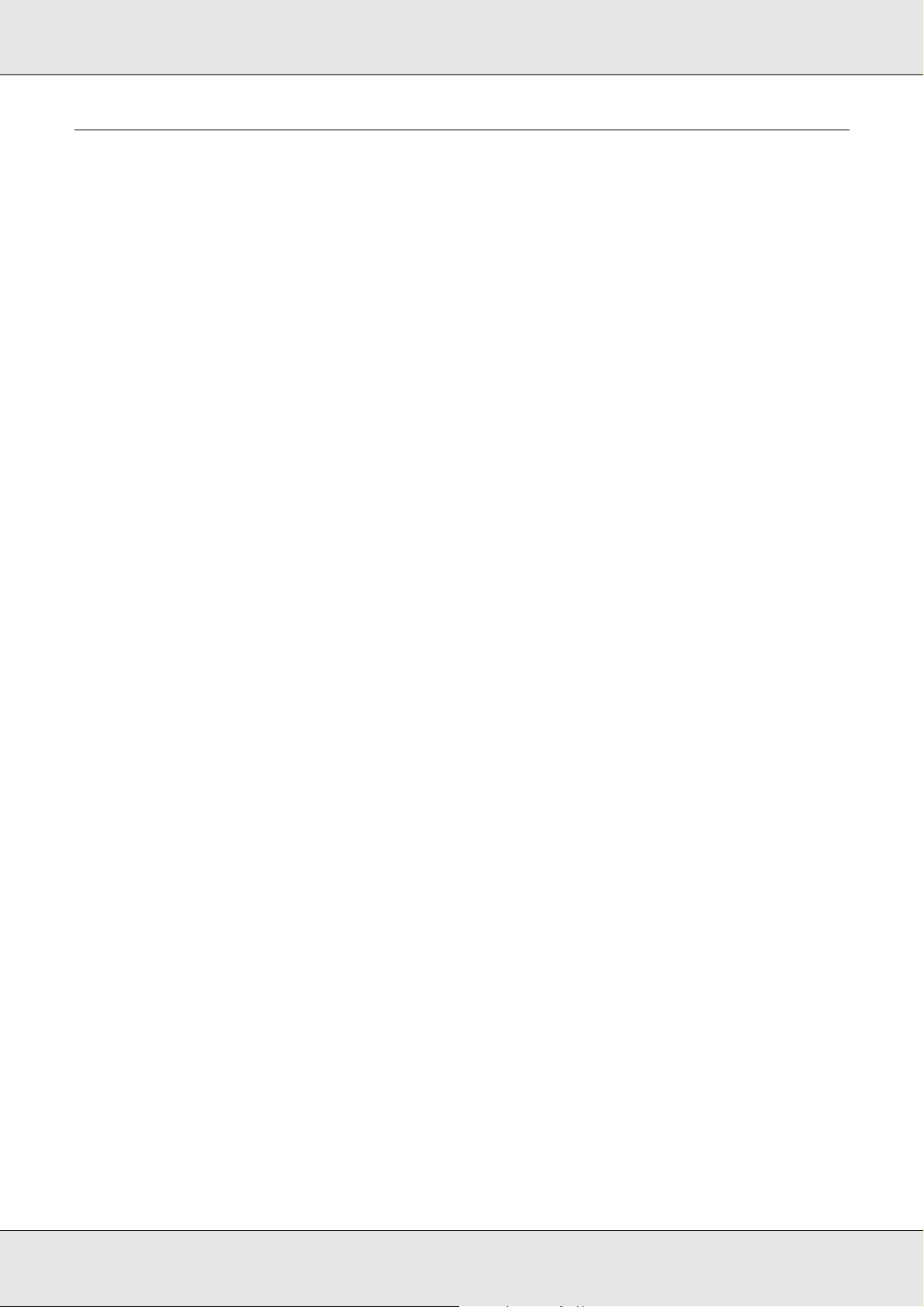
GT-20000 Guida utente
Selezione di una modalità di Epson Scan
Epson Scan fornisce diverse modalità di scansione tra le quali scegliere.
❏ Modo Office consente di selezionare rapidamente alcune impostazioni per la
scansione di documenti di testo e di verificarne gli effetti tramite un'immagine di
anteprima. Epson Scan viene avviato in questa modalità al primo utilizzo.
Il Modo Office risulta ideale quando si desidera effettuare la scansione di documenti
utilizzando l'alimentatore automatico documenti.
Per istruzioni sul passaggio al Modo Office, vedere “Modifica della modalità di
scansione” a pagina 23.
Per istruzioni sulla definizione di impostazioni nel Modo Office, vedere “Scansione con
il Modo Office” a pagina 24.
❏ Modo Principiante consente di personalizzare alcune impostazioni di scansione e di
verificarne gli effetti tramite un'immagine di anteprima.
Il Modo Principiante è consigliato quando si desidera creare un'immagine di anteprima
degli originali prima di acquisirli. È possibile regolare la dimensione dell'immagine
durante la scansione, l'area di scansione e diverse impostazioni dell'immagine,
comprese il ripristino del colore, la rimozione della polvere e la correzione della
retroilluminazione.
Per istruzioni sul passaggio al Modo Principiante, vedere “Modifica della modalità di
scansione” a pagina 23.
Per istruzioni sulla definizione di impostazioni nel Modo Principiante, vedere
“Scansione con il Modo Principiante” a pagina 26.
❏ Il Modo Professionale consente di agire sulla totalità delle impostazioni di scansione
e di verificarne gli effetti tramite un'immagine di anteprima.
Si consiglia di utilizzare il Modo Professionale se si desidera creare un'anteprima
dell'immagine ed apportare più correzioni dettagliate alla stessa prima della scansione.
È possibile aumentare la nitidezza dei contorni, correggere il colore e migliorare
l'immagine con un'ampia gamma di strumenti, inclusi il ripristino del colore, la rimozione
della polvere e la correzione della retroilluminazione.
Per istruzioni sul passaggio al Modo Professionale, vedere “Modifica della modalità di
scansione” a pagina 23.
Per istruzioni sulla definizione di impostazioni nel Modo Professionale, vedere
“Scansione con il Modo Professionale” a pagina 28.
Scansione degli originali 22
Page 23
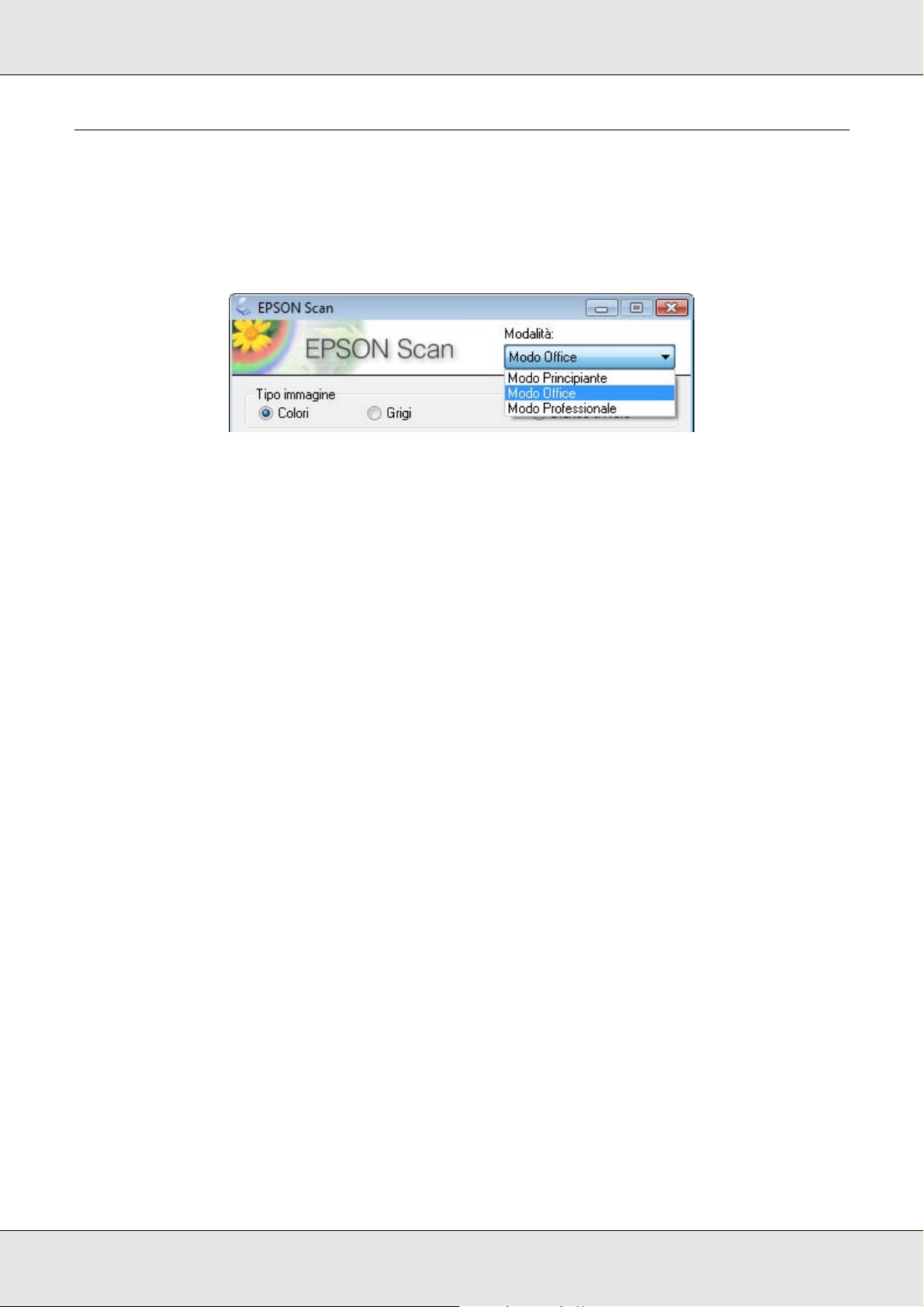
GT-20000 Guida utente
Modifica della modalità di scansione
Per modificare la modalità di scansione, fare clic sulla freccia nella casella di riepilogo
Modalità nell'angolo superiore destro della finestra di Epson Scan. Selezionare quindi la
modalità che si desidera utilizzare dall'elenco visualizzato.
Nota:
La modalità selezionata rimane valida fino al successivo avvio di Epson Scan.
Per istruzioni sulla scansione tramite queste modalità, vedere una delle sezioni che
seguono.
Modo Office: “Scansione con il Modo Office” a pagina 24
Modo Principiante: “Scansione con il Modo Principiante” a pagina 26
Modo Professionale: “Scansione con il Modo Professionale” a pagina 28
Scansione degli originali 23
Page 24
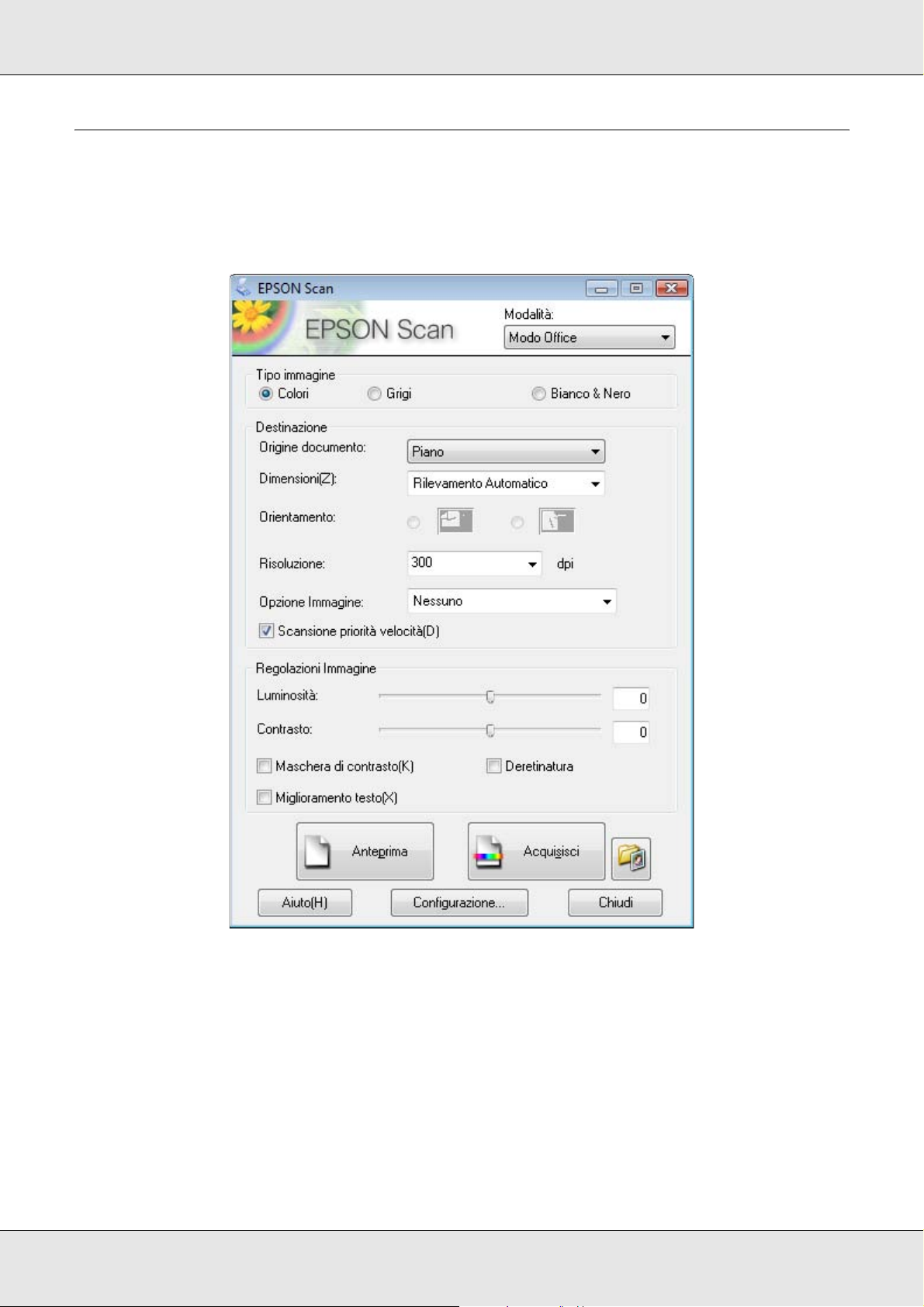
GT-20000 Guida utente
Scansione con il Modo Office
Quando si avvia Epson Scan per la prima volta, viene avviato il Modo Office e viene
visualizzata la finestra Modo Office di Epson Scan.
1. Collocare gli originali sul piano di lettura. Per istruzioni, vedere “Posizionamento di
documenti o foto” a pagina 16.
2. Avviare Epson Scan. Per istruzioni, vedere “Avvio di Epson Scan” a pagina 20.
3. Selezionare Modo Office dall'elenco Modalità. Per istruzioni, vedere “Modifica della
modalità di scansione” a pagina 23.
4. Selezionare Colore, Grigi o Bianco e Nero come impostazione di Tipo immagine.
Scansione degli originali 24
Page 25
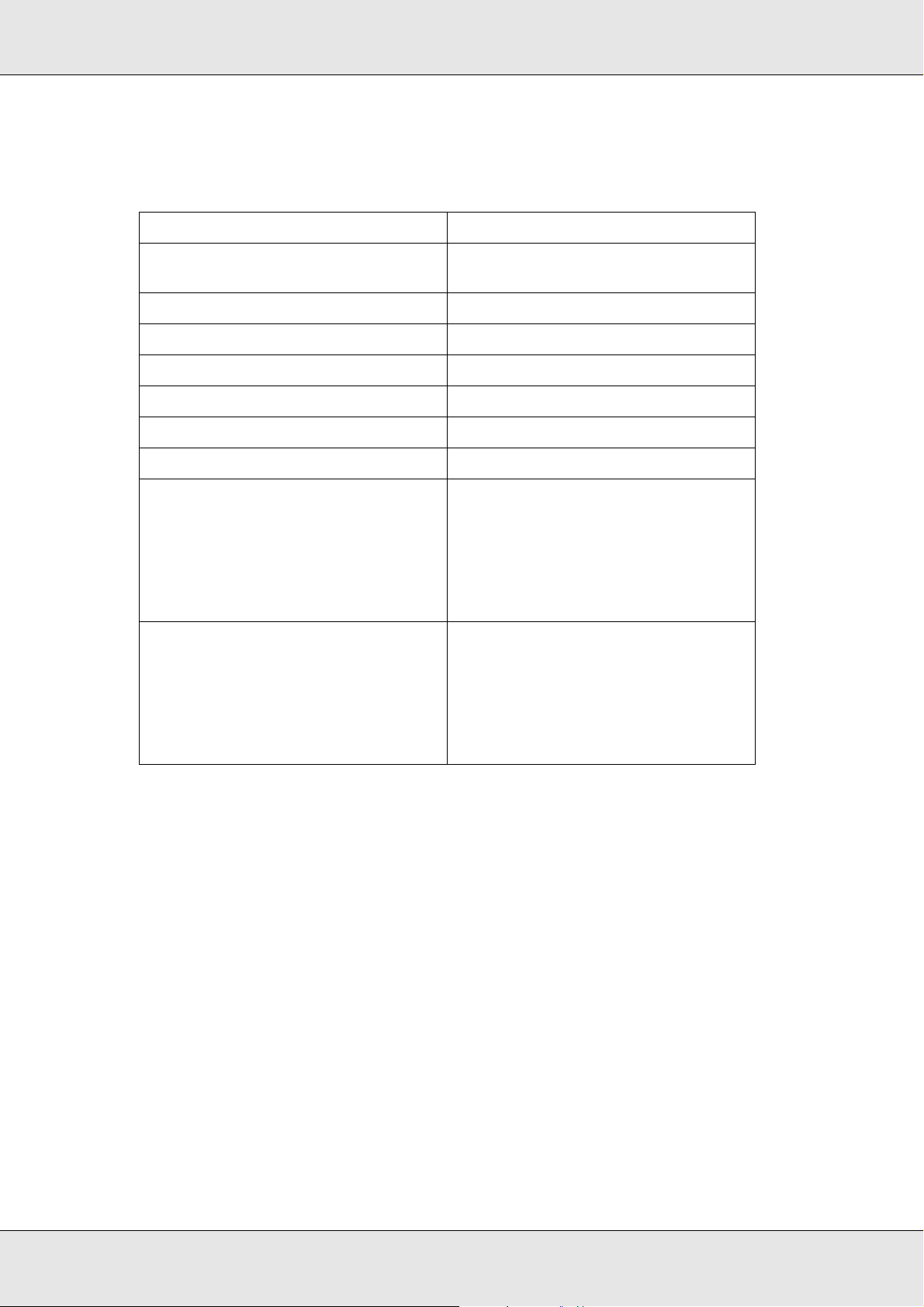
GT-20000 Guida utente
Nota:
Se si seleziona Grigi o Bianco e Nero, è possibile selezionare un'impostazione di Opzione
Immagine, come descritto di seguito.
Impostazione di Opzione Immagine Descrizione
Nessuno Nessuna impostazione di Opzione
Immagine viene applicata.
Scarta: Rosso Scarta il rosso dalla scansione.
Scarta: Verde Scarta il verde dalla scansione.
Scarta: Blu Scarta il blu dalla scansione.
Migliora Colore: Rosso Migliora il rosso nella scansione.
Migliora Colore: Verde Migliora il verde nella scansione.
Migliora Colore: Blu Migliora il blu nella scansione.
Text Enhancement Technology Migliora la precisione durante la
scansione OCR eliminando lo sfondo
del documento dalla scansione.
Questa impostazione risulta
disponibile soltanto quando
l’impostazione di Tipo immagine è su
Bianco e Nero.
Auto Area Segmentation Rende più nitide le immagini in scala
di grigi e più preciso il riconoscimento
del testo separando il testo dagli
elementi grafici. Questa impostazione
risulta disponibile soltanto quando
l’impostazione di Tipo immagine è su
Bianco e Nero.
5. Selezionare Piano come impostazione di Origine documento.
6. Selezionare il formato del documento originale come impostazione di Dimensioni.
7. Fare clic sulla freccia per aprire l'elenco Risoluzione e selezionare una risoluzione
appropriata per gli originali. Per istruzioni, vedere “Selezione della Risoluzione di
scansione” a pagina 34.
8. Fare clic su Anteprima per visualizzare le immagini in anteprima. La finestra Anteprima
viene aperta con le immagini visualizzate. Per istruzioni, vedere “Anteprima e
regolazione dell'area di scansione” a pagina 36.
9. Se necessario, modificare la qualità di immagine. Per istruzioni, vedere “Regolazione
del colore e altre impostazioni dell'immagine” a pagina 42.
10. Fare clic su Acquisisci.
Scansione degli originali 25
Page 26
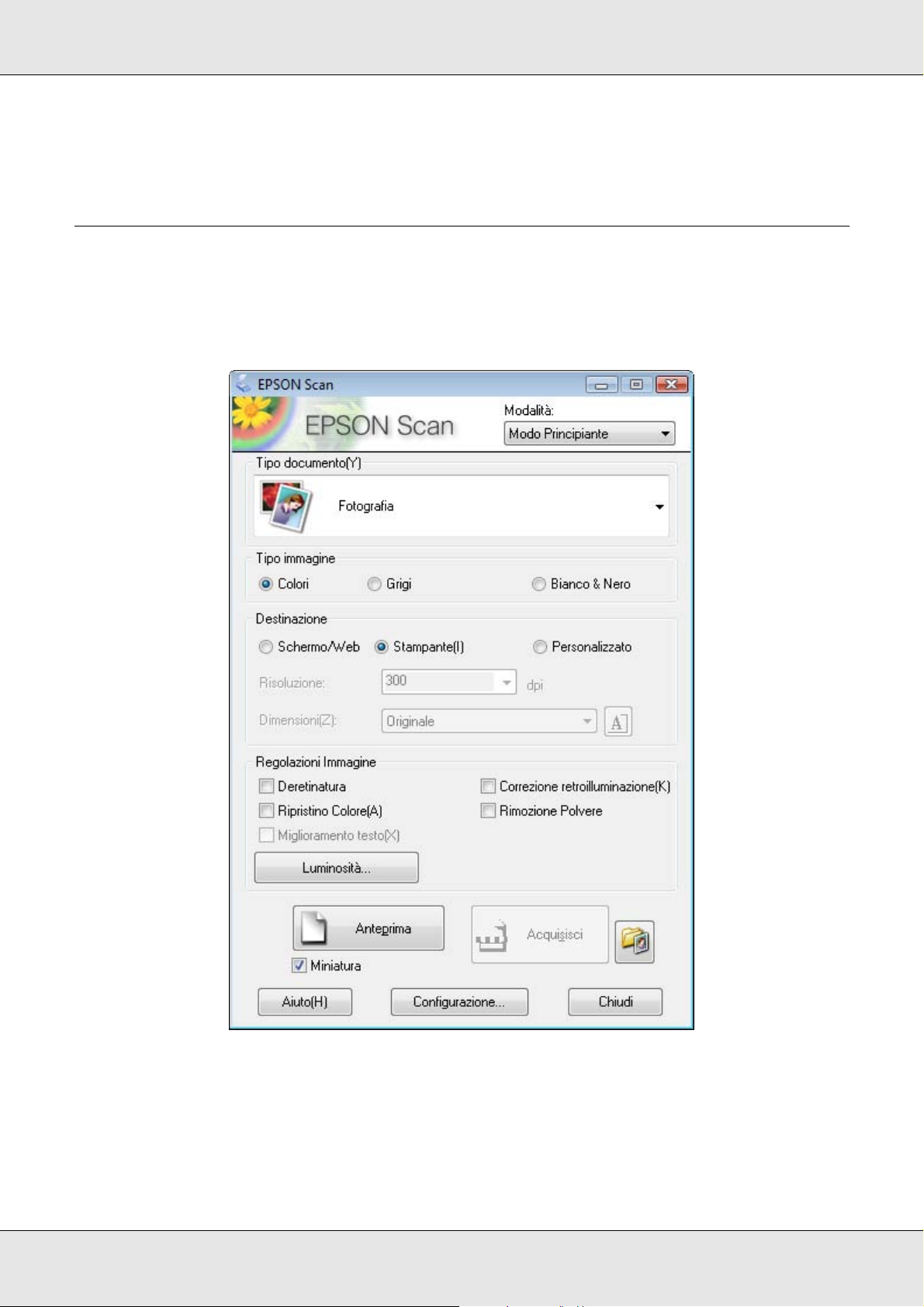
GT-20000 Guida utente
L'operazione successiva dipende da come è stata avviata la scansione. Per istruzioni,
vedere “Termine della scansione” a pagina 53.
Scansione con il Modo Principiante
Quando si seleziona Modo Principiante, viene visualizzata la finestra Modo Principiante
di Epson Scan.
Scansione degli originali 26
Page 27
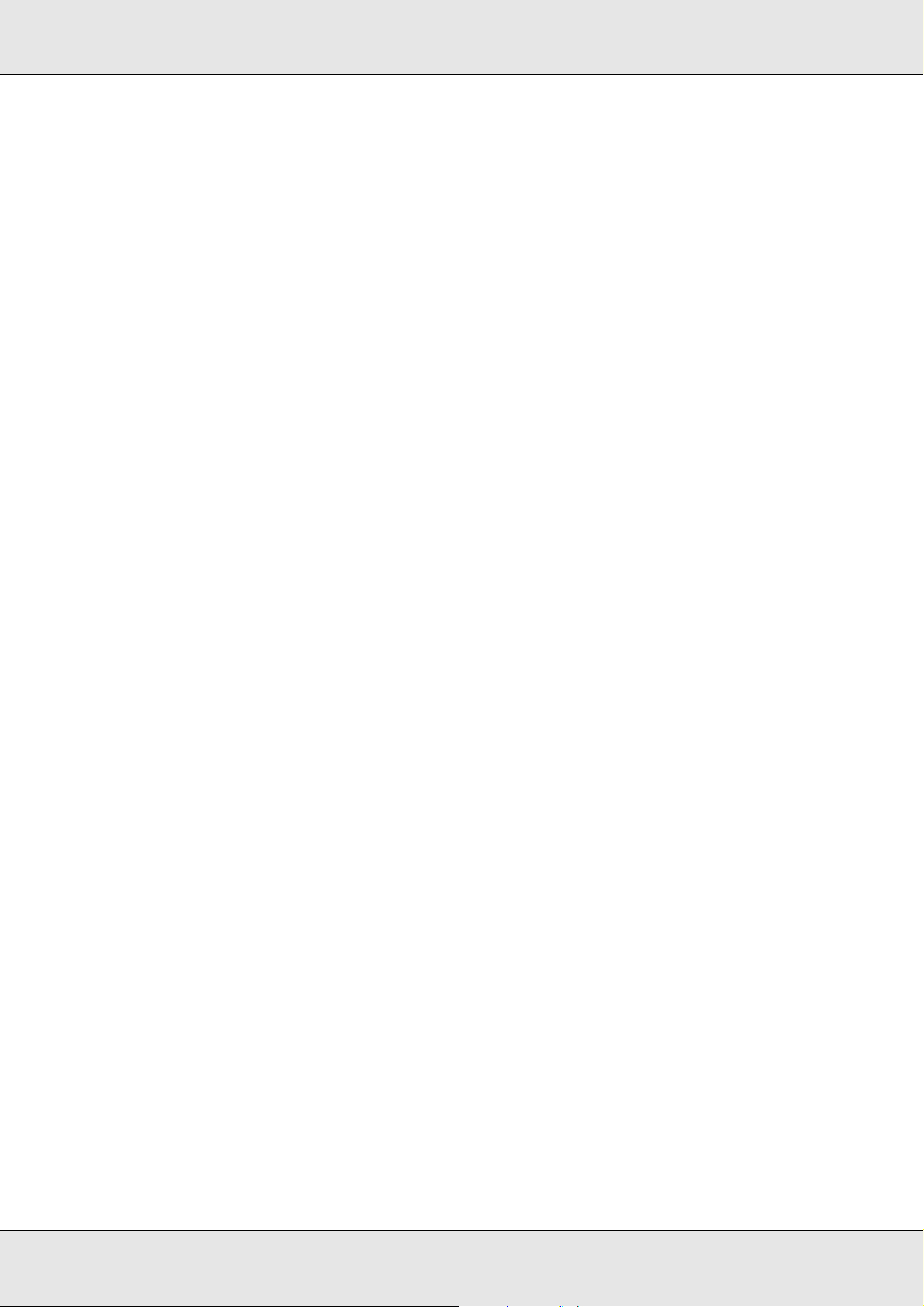
GT-20000 Guida utente
1. Collocare gli originali sul piano di lettura. Per istruzioni, vedere “Posizionamento di
documenti o foto” a pagina 16.
2. Avviare Epson Scan. Per istruzioni, vedere “Avvio di Epson Scan” a pagina 20.
3. Selezionare Modo Principiante dall'elenco Modalità. Per istruzioni, vedere “Modifica
della modalità di scansione” a pagina 23.
4. Fare clic sulla freccia per aprire l'elenco Tipo documento e selezionare il tipo di
originale da acquisire.
5. Selezionare Colore, Grigi o Bianco e Nero come impostazione di Tipo immagine.
6. Nel riquadro Destinazione, fare clic sul pulsante corrispondente al metodo di utilizzo
per le immagini da acquisire.
❏ Schermo/Web per immagini che verranno visualizzate soltanto sullo schermo di un
computer o inviate sul web.
❏ Stampante per immagini che verranno stampate o convertite in testo modificabile
mediante un programma OCR (Optical Character Recognition).
❏ Personalizzato se si desidera selezionare una risoluzione specifica per impieghi
diversi.
Epson Scan seleziona una risoluzione predefinita in base alle impostazioni di
Destinazione definite. Se si seleziona Personalizzato come impostazione di
Destinazione al fine di specificare una determinata risoluzione, vedere “Selezione della
Risoluzione di scansione” a pagina 34 per istruzioni.
7. Fare clic su Anteprima per visualizzare le immagini in anteprima. La finestra Anteprima
viene aperta con le immagini visualizzate. Per istruzioni, vedere “Anteprima e
regolazione dell'area di scansione” a pagina 36.
8. Se necessario, modificare la qualità di immagine. Per istruzioni, vedere “Regolazione
del colore e altre impostazioni dell'immagine” a pagina 42.
9. Fare clic sulla freccia per aprire l'elenco Dimensioni e selezionare le dimensioni
desiderate per le immagini da acquisire, se necessario. È possibile acquisire le
immagini alle loro dimensioni originali oppure ridurle o ingrandirle selezionando le
impostazioni di Dimensioni. Per istruzioni, vedere “Selezione delle dimensioni di
scansione” a pagina 48.
10. Fare clic su Acquisisci.
L'operazione successiva dipende da come è stata avviata la scansione. Per istruzioni,
vedere “Termine della scansione” a pagina 53.
Scansione degli originali 27
Page 28
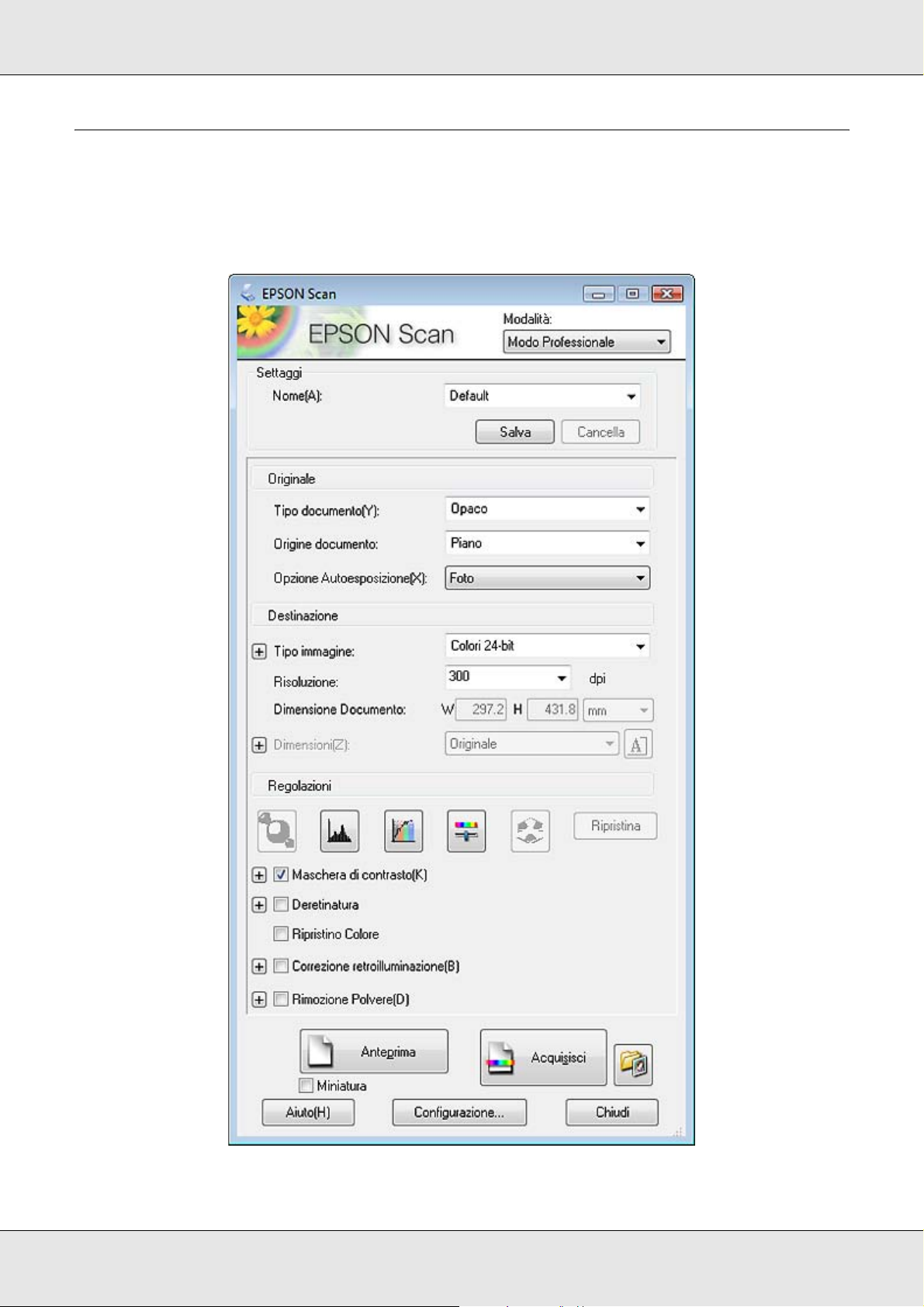
Scansione con il Modo Professionale
Quando si seleziona Modo Professionale, viene visualizzata la finestra Modo
Professionale di Epson Scan.
GT-20000 Guida utente
Scansione degli originali 28
Page 29
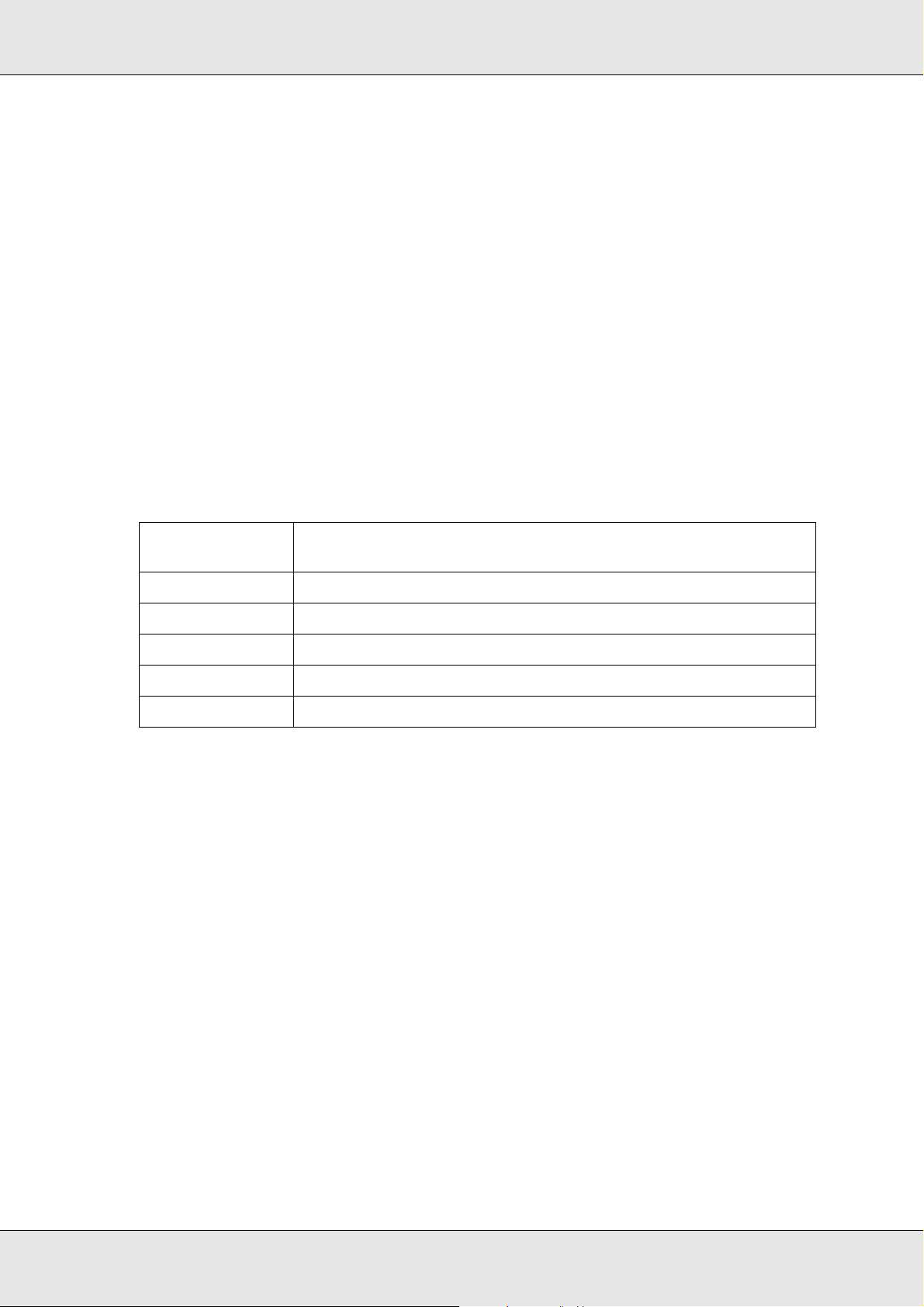
GT-20000 Guida utente
1. Collocare gli originali sul piano di lettura. Per istruzioni, vedere “Posizionamento di
documenti o foto” a pagina 16.
2. Avviare Epson Scan. Per istruzioni, vedere “Avvio di Epson Scan” a pagina 20.
3. Selezionare Modo Professionale dall'elenco Modalità. Per istruzioni, vedere “Modifica
della modalità di scansione” a pagina 23.
4. Fare clic sulla freccia per aprire l'elenco Tipo documento e selezionare Fotografia.
5. Selezionare Piano come impostazione di Origine documento.
6. Fare clic sulla freccia per aprire l'elenco Opzione Autoesposizione e selezionare
Documento o Foto.
7. Fare clic sulla freccia per aprire l'elenco Tipo immagine e selezionare il tipo di
immagine specifico da acquisire.
Impostazione
Tipo immagine
Colori 24-bit Foto a colori
Sfumatura Colore Immagini a colori, quali diagrammi o grafici
Grigi 8-bit Foto in bianco e nero con solo alcune gradazioni di grigio
Tratto Disegni ombreggiati o fotografie
Bianco e Nero Documenti con testo e/o disegni al tratto in nero
Nota:
❏ Se si seleziona Tratto, è inoltre possibile selezionare l'impostazione di Pattern . Per
accedere all'impostazione, fare clic sul pulsante + (Windows) o su r (Mac OS X) accanto a
Tipo immagine. Per informazioni dettagliate sulla regolazione dell'impostazione, vedere la
guida di Epson Scan.
❏ Se si seleziona Grigi 8-bit o Bianco e Nero, è possibile selezionare un'impostazione di
Opzione Immagine, come descritto di seguito. Per accedere all'impostazione, fare clic sul
pulsante + (Windows) o su r (Mac OS X) accanto a Tipo immagine.
Tipo di immagine da acquisire
Scansione degli originali 29
Page 30
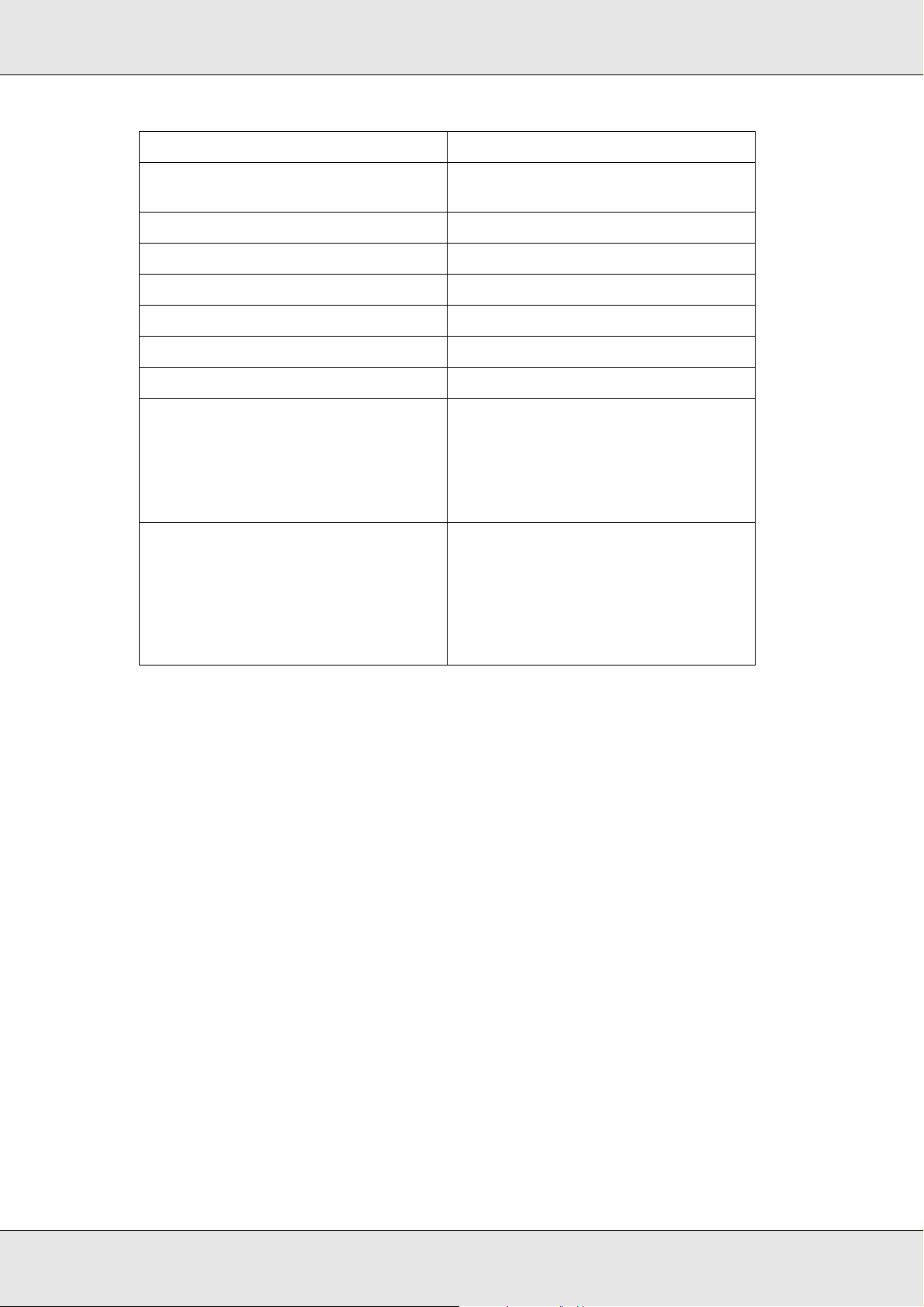
GT-20000 Guida utente
Impostazione di Opzione Immagine Descrizione
Nessuno Nessuna impostazione di Opzione
Immagine viene applicata.
Scarta: Rosso Scarta il rosso dalla scansione.
Scarta: Verde Scarta il verde dalla scansione.
Scarta: Blu Scarta il blu dalla scansione.
Migliora Colore: Rosso Migliora il rosso nella scansione.
Migliora Colore: Verde Migliora il verde nella scansione.
Migliora Colore: Blu Migliora il blu nella scansione.
Text Enhancement Technology Migliora la precisione durante la
scansione OCR eliminando lo sfondo
del documento dalla scansione.
Questa impostazione è disponibile
solo quando il Tipo immagine è
impostato su Bianco e Nero.
Auto Area Segmentation Rende più nitide le immagini in scala
di grigi e più preciso il riconoscimento
del testo separando il testo dagli
elementi grafici. Questa impostazione
è disponibile solo quando il Tipo
immagine è impostato su Bianco e
Nero.
8. Fare clic sulla freccia per aprire l'elenco Risoluzione e selezionare una risoluzione
appropriata per gli originali. Per istruzioni, vedere “Selezione della Risoluzione di
scansione” a pagina 34.
9. Fare clic su Anteprima per visualizzare le immagini in anteprima. La finestra Anteprima
viene aperta con le immagini visualizzate. Vedere “Anteprima e regolazione dell'area di
scansione” a pagina 36 per istruzioni sulle impostazioni nella finestra Anteprima.
10.Se necessario, modificare la qualità di immagine. Per istruzioni, vedere “Regolazione
del colore e altre impostazioni dell'immagine” a pagina 42.
11.Fare clic sulla freccia per aprire l'elenco Dimensioni e selezionare le dimensioni
desiderate per le immagini da acquisire, se necessario. È possibile acquisire le
immagini alle loro dimensioni originali oppure ridurle o ingrandirle selezionando le
impostazioni di Dimensioni. Per istruzioni, vedere “Selezione delle dimensioni di
scansione” a pagina 48.
12.Fare clic su Acquisisci.
L'operazione successiva dipende da come è stata avviata la scansione. Per istruzioni,
vedere “Termine della scansione” a pagina 53.
Scansione degli originali 30
Page 31

GT-20000 Guida utente
Selezione delle Opzioni Salvataggio File
Quando viene visualizzata la finestra Opzioni Salvataggio File, è possibile selezionare la
destinazione, il nome e il formato del file dell'immagine acquisita.
1. Fare clic sull'icona Opzioni Salvataggio File a destra del pulsante Acquisisci.
Verrà visualizzata la finestra Opzioni Salvataggio File.
Nota:
Se si avvia Epson Scan da un programma compatibile TWAIN, ad esempio Adobe Photoshop
Elements, l'icona Opzioni Salvataggio File non viene visualizzata.
Scansione degli originali 31
Page 32

GT-20000 Guida utente
2. Nella finestra Opzioni Salvataggio File specificare la cartella di file nella quale salvare
l'immagine acquisita.
Fare clic sui pulsanti di opzione Documento o Immagini.
Se si desidera selezionare un'altra cartella, fare clic sul pulsante di opzione Altre,
quindi fare clic su Sfoglia (Windows) o su Seleziona (Mac OS X) e selezionare la
cartella.
Se si desidera salvare l'immagine sul desktop, fare semplicemente clic sul pulsante di
opzione Altre.
3. Specificare un prefisso di nome di file con una stringa di caratteri alfanumerici. Un
numero a 3 cifre viene automaticamente aggiunto al nome di file ma è comunque
possibile modificare il Numero Iniziale. Se si acquisiscono più immagini
contemporaneamente, ad ogni immagine corrisponderà un numero di 3 cifre diverso.
Nota:
I caratteri seguenti non possono essere utilizzati nel prefisso.
Windows: \, /, :, _, *, ?, ", <, >, |
Mac OS X: :
4. Fare clic sulla freccia per aprire l'elenco Tipo e selezionare un formato file come
descritto nella tabella che segue. A seconda del formato, il pulsante Opzioni può
risultare disponibile per definire impostazioni dettagliate.
Formato
(estensione file)
BITMAP (*.bmp)
(solo Windows)
JPEG (*.jpg) Formato file compresso nel quale è possibile selezionare il livello di
Multi-TIFF (*.tif) Formato TIFF nel quale più pagine vengono salvate nello stesso file.
Descrizione
Formato standard per file di immagine in Windows. La maggior
parte dei programmi Windows, inclusi i programmi di elaborazione
testi, sono in grado di leggere e preparare immagini in questo
formato.
compressione. Il formato JPEG consente di raggiungere elevati
livelli di compressione dei dati di immagine. Tuttavia, all’aumentare
della compressione, la qualità dell’immagine si riduce. Tutte le
perdite di qualità dei dati di immagine non possono essere
ripristinate e la qualità si riduce ogni volta che i dati vengono
salvati. Quando è necessario modificare e ritoccare le immagini, si
consiglia il formato TIFF.
È inoltre possibile modificare le immagini acquisite prima di salvarle.
Per informazioni dettagliate, vedere la guida di Epson Scan. Per
aprire dei file Multi-TIFF è necessario un programma che supporti
questo formato.
PDF (*.pdf) Formato di documento che può essere letto sia da sistemi Windows
che da sistemi Macintosh (indipendente dalla piattaforma). Per
utilizzare i documenti PDF in Windows, è necessario disporre di
Adobe Reader o Adobe Acrobat. I documenti di più pagine
possono essere salvati come un unico file PDF. Quando si salvano
immagini a colori o a scala di grigi in formato PDF, è possibile
selezionare un livello di compressione.
Scansione degli originali 32
Page 33

GT-20000 Guida utente
PICT (*.pct) (solo
Macintosh)
PRINT Image
Matching II JPEG
(*.jpg) o TIFF (*.tif)
TIFF (*.tif) Formato di file ideato per lo scambio di dati tra programmi
Formato standard per file di immagine Macintosh. La maggior
parte dei programmi Macintosh, inclusi i programmi di
elaborazione testi, sono in grado di leggere e preparare immagini
in questo formato.
Formato file che comprende dati PRINT Image Matching II per una
migliore qualità e un intervallo di colore più ampio. Le stampanti
compatibili Print Image Matching II sono in grado di stampare
questi dati per ottenere risultati brillanti e realistici ((i dati PRINT
Image Matching non influiscono sul modo in cui le immagini
vengono visualizzate sullo schermo). Disponibile in formato JPEG o
TIFF.
software, quali applicazioni di grafica e applicazioni DTP (Desktop
Publishing). Quando si esegue la scansione di immagini in bianco e
nero, è possibile specificare il tipo di compressione.
5. Le caselle di controllo nella parte inferiore della finestra controllano le seguenti opzioni.
❏ Sovrascrivi i file con lo stesso nome.
Selezionare questa opzione se si desidera riutilizzare il nome di file e la
destinazione selezionati e sovrascrivere i file precedenti con gli stessi nomi.
❏ Mostra questa finestra di dialogo prima della prossima scansione
Selezionare questa opzione se si desidera visualizzare automaticamente la finestra
Opzioni Salvataggio File prima della scansione. Se tale opzione viene
deselezionata, è necessario fare clic sull'icona Opzioni Salvataggio File per
aprire tale finestra prima di fare clic sul pulsante Acquisisci.
❏ Apri la cartella immagini dopo la scansione
Selezionare questa opzione se si desidera che Esplora risorse (Windows) o Finder
(Macintosh) apra automaticamente la cartella nella quale è salvata l’immagine
acquisita, al termine della scansione con EPSON Scan.
❏ Mostra la finestra Aggiungi pagina dopo la scansione
Selezionare questa opzione se si desidera acquisire più pagine in un singolo file
PDF o multi-Tiff. Dopo ciascuna scansione si aprirà automaticamente una finestra
con i pulsanti Aggiungi pagina, Modifica pagina e Salva file.
6. Fare clic su OK.
Scansione degli originali 33
Page 34

GT-20000 Guida utente
Istruzioni dettagliate di impostazione
Selezione della Risoluzione di scansione
È possibile selezionare un'impostazione di Risoluzione per le immagini. Tenere presente
che impostazioni di risoluzione elevate aumentano il tempo di scansione; pertanto, non
selezionare una risoluzione superiore a quanto realmente necessario. Vedere la tabella
che segue come riferimento per l'impostazione di risoluzione appropriata da utilizzare, al
fine di ottimizzare i tempi di stampa.
Utilizzo delle immagini
acquisite
Invio tramite posta
elettronica, caricamento sul
Web o sola visualizzazione su
schermo
Stampa 300 dpi
Stampa o conversione in
testo modificabile (OCR)
(solo per documenti)
Fax 200 dpi
Ingrandimento dopo
scansione al 100%
Risoluzione di scansione consigliata
Da 96 a 150 dpi
300 dpi
Aumentare l'impostazione di Risoluzione
proporzionalmente all'ingrandimento delle dimensioni
dell'immagine dopo la scansione.
Ad esempio, se la risoluzione è di 300 dpi ma le dimensioni
dell'immagine vengono aumentate del 200%, cambiare
l'impostazione di risoluzione su 600 dpi.
Per selezionare l'impostazione di risoluzione, vedere una delle sezioni che seguono.
Modo Principiante:“Selezione della risoluzione nel Modo Principiante” a pagina 35
Modo Office o Modo Professionale: “Selezione della risoluzione nel Modo Office o nel
Modo Professionale” a pagina 35
Scansione degli originali 34
Page 35

GT-20000 Guida utente
Selezione della risoluzione nel Modo Principiante
Per cambiare la risoluzione, selezionare innanzitutto Personalizzato come impostazione
di Destinazione.
Fare clic sulla freccia accanto all'elenco Risoluzione e selezionare il numero di dpi (dots
per inch, punti per pollice) con il quale si desidera eseguire la scansione.
Selezione della risoluzione nel Modo Office o nel Modo Professionale
È possibile selezionare la risoluzione desiderata in qualsiasi momento.
Modo Office
Modo Professionale
Fare clic sulla freccia accanto all'elenco Risoluzione e selezionare il numero di dpi (dots
per inch, punti per pollice) con il quale si desidera eseguire la scansione.
Scansione degli originali 35
Page 36

GT-20000 Guida utente
Anteprima e regolazione dell'area di scansione
Una volta selezionate le impostazioni di base e la risoluzione, è possibile visualizzare in
anteprima l'immagine e selezionare o regolare l'area di scansione delle immagini in una
finestra Anteprima separata sullo schermo. Sono disponibili due tipi di anteprima.
❏ Anteprima Normale visualizza le immagini di anteprima nella loro interezza. È
necessario selezionare l'area di scansione ed effettuare manualmente tutte le
regolazioni della qualità di immagine.
❏ Anteprima Miniatura visualizza le immagini di anteprima come miniature. Epson Scan
individua automaticamente i bordi dell'area di scansione, applica impostazioni
automatiche di esposizione alle immagini e ruota le immagini, se necessario.
Nota:
Se si sta utilizzando il Modo Office o se l'alimentatore ADF opzionale è installato, l'anteprima
Miniatura non risulta disponibile. È necessario utilizzare l'anteprima Normale.
1. Fare clic su Anteprima. Se si desidera cambiare il tipo di anteprima, fare clic sulla
casella di controllo Miniatura sotto il pulsante Anteprima, se disponibile.
Nota:
A seconda del tipo di documento e altre impostazioni, potrebbe non risultare possibile cambiare
il tipo di anteprima.
Epson Scan esegue una scansione preliminare delle immagini e le visualizza in una
delle seguenti finestre di Anteprima.
Scansione degli originali 36
Page 37

Anteprima Normale
GT-20000 Guida utente
Scansione degli originali 37
Page 38

Anteprima Miniatura
GT-20000 Guida utente
2. Se è visualizzata l'anteprima Normale, è possibile effettuare quanto segue per regolare
le immagini.
❏ Per selezionare l'area di scansione, creare un riquadro di selezione che delimiti le
estremità dell'area di immagine. È possibile spostare il riquadro di selezione per
modificare l'area di scansione. Per istruzioni, vedere “Creazione di un riquadro di
selezione su un'immagine di anteprima” a pagina 40.
❏ Per ingrandire un'immagine, fare clic all'interno dell'area di scansione e fare clic sul
pulsante Zoom. Epson Scan esegue una nuova scansione preliminare e visualizza
un'anteprima di dimensioni maggiori nella scheda Zoom (le altre immagini
rimangono visualizzate come anteprime di dimensioni originali sulla scheda
Anteprima).
Scansione degli originali 38
Page 39

GT-20000 Guida utente
❏ Per regolare la qualità dell'immagine, fare clic sulle area di scansione da modificare
ed effettuare le regolazioni. Per istruzioni, vedere “Regolazione del colore e altre
impostazioni dell'immagine” a pagina 42.
Se è visualizzata l'anteprima Miniatura, è possibile effettuare quanto segue per
regolare le immagini.
❏ Per ingrandire un'immagine, fare doppio clic sulla relativa miniatura oppure
selezionare la miniatura e fare clic sulla scheda Massima Dimensione vicino alla
parte superiore della finestra Anteprima (questa funzione è disponibile solo quando
si acquisiscono più immagini contemporaneamente).
❏ Per ruotare un'immagine o ribaltarla orizzontalmente (come un'immagine
speculare), fare clic sulla relativa miniatura e quindi fare clic sulle icone
Rotazione o Riflessione.
Nota:
Se l'immagine non è ruotata correttamente, vedere “Le immagini non sono ruotate
correttamente” a pagina 134.
❏ Per regolare l'area di scansione al fine di tagliare l'immagine in modo diverso, è
possibile creare e spostare un riquadro di selezione che delimita le estremità della
scansione. Per istruzioni, vedere “Creazione di un riquadro di selezione su
un'immagine di anteprima” a pagina 40.
❏ Per regolare la qualità dell'immagine, fare clic sulle area di scansione da modificare
ed effettuare le regolazioni. Per istruzioni, vedere “Regolazione del colore e altre
impostazioni dell'immagine” a pagina 42. Se si desidera applicare le regolazioni
effettuate su tutte le immagini, fare clic su Tutti.
Scansione degli originali 39
Page 40

GT-20000 Guida utente
Creazione di un riquadro di selezione su un'immagine di anteprima
Un riquadro di selezione è una cornice intermittente che appare sulle estremità
dell'immagine di anteprima per indicare l'area di scansione.
È possibile spostare il riquadro di selezione e regolarne le dimensioni. Se si sta
visualizzando l'anteprima Normale, è possibile creare più riquadri di selezione (fino a 50)
su ciascuna immagine per effettuare la scansione di aree diverse dell'immagine in file di
scansione distinti.
1. Per tracciare un riquadro di selezione, spostare il cursore sopra un'immagine di
anteprima. Il puntatore assumerà la forma di un mirino.
Nota:
Se si sta visualizzando l'anteprima Normale e sul piano di lettura è presente un solo documento
o una sola foto, è possibile fare clic sull'icona Individuazione automatica per disegnare
automaticamente un riquadro di selezione, quindi andare al passaggio 3.
Scansione degli originali 40
Page 41

GT-20000 Guida utente
2. Posizionare il puntatore nell'area in cui si desidera collocare l'angolo del riquadro di
selezione e fare clic. Tenere premuto il pulsante del mouse e trascinare il mirino
sull'immagine verso l'angolo opposto dell'area di scansione desiderata. Quindi,
rilasciare il pulsante del mouse. Viene visualizzata la cornice intermittente della
selezione.
3. Per regolare il riquadro di selezione, effettuare quanto segue.
❏ Per spostare il riquadro di selezione, posizionare il cursore all'interno del riquadro di
selezione. Il puntatore assume l'aspetto di una mano. Fare clic e trascinare il
riquadro di selezione nella posizione desiderata.
Scansione degli originali 41
Page 42

GT-20000 Guida utente
❏ Per modificare le dimensioni del riquadro di selezione, posizionare il cursore sopra
un'estremità o un angolo del riquadro di selezione. Il puntatore assume la forma di
una freccia a due punte diritta o angolare. Fare clic e trascinare l'estremità o l'angolo
fino alle dimensioni desiderate.
Nota:
❏ Per consentire solo il movimento orizzontale o verticale del riquadro di selezione, tenere
premuto il tasto Maiusc mentre si sposta il riquadro di selezione. Per bloccare le
proporzioni correnti del riquadro di selezione, tenere premuto il tasto Maiusc mentre si
modificano le dimensioni del riquadro di selezione.
❏ Per risultati ed esposizioni dell'immagine ottimali, assicurarsi che tutti i lati del riquadro di
selezione siano situati all'interno dell'immagine di anteprima. Non includere parti esterne
attorno all'immagine di anteprima nel riquadro di selezione.
4. Se si sta visualizzando l'anteprima Normale, è possibile creare più riquadri di selezione
(fino a 50). Disegnare i riquadri come descritto nei passaggi da 1 a 3 oppure fare clic
sull'icona Copia la selezione attiva per creare altri riquadri di selezione dello stesso
formato. È possibile spostare e ridimensionare tutti i riquadri di selezione come
descritto nel passaggio 3. Per eliminare un riquadro di selezione, fare clic all'interno di
esso e fare clic sull'icona Elimina selezione attiva.
Nota:
Se si tracciano più riquadri di selezione, assicurarsi di fare clic su Tutti nella finestra Anteprima
prima di eseguire la scansione. In caso contrario, verrà acquisita solo l'area all'interno
dell'ultimo riquadro di selezione tracciato.
Regolazione del colore e altre impostazioni dell'immagine
Una volta visualizzata l'anteprima delle immagini e regolata l'area di scansione, è possibile
modificare la qualità dell'immagine, se necessario. Epson Scan offre diverse impostazioni
per il miglioramento del colore, della nitidezza, del contrasto e di altri aspetti riguardanti la
qualità dell'immagine. Prima di effettuare regolazioni, assicurarsi di fare clic sull'immagine
o sul riquadro di selezione che delimita l'area da regolare.
Scansione degli originali 42
Page 43

GT-20000 Guida utente
Per regolare il colore e altre impostazioni dell'immagine, vedere una delle sezioni che
seguono.
Modo Office: “Definizione di regolazioni del colore e di altre impostazioni di immagine nel
Modo Office” a pagina 43
Modo Principiante: “Definizione di regolazioni del colore e di altre impostazioni di
immagine nel Modo Principiante” a pagina 44
Modo Professionale: “Definizione di regolazioni del colore e di altre impostazioni di
immagine nel Modo Professionale” a pagina 46
Definizione di regolazioni del colore e di altre impostazioni di immagine
nel Modo Office
Nella tabella che segue vengono descritte le impostazioni disponibili nel Modo Office. Per
informazioni dettagliate sulla regolazione di tali impostazioni, vedere la guida di Epson
Scan.
Nota:
Se si sta effettuando la scansione di più immagini contemporaneamente e si desidera applicare le
regolazioni a tutte le immagini o aree di scansione, fare clic su Tutti nella finestra Anteprima prima
di definire le regolazioni.
Impostazione Descrizione
Luminosità Consente di regolare la quantità complessiva di chiaro e di
scuro nell'immagine. Questa impostazione è disponibile
solo quando Tipo immagine è impostato su Colore o Grigi.
Contrasto Consente di regolare la differenza tra aree chiare e aree
scure dell'immagine complessiva. Questa impostazione è
disponibile solo quando Tipo immagine è impostato su
Colore o Grigi.
Maschera di contrasto Attivare per rendere più definite le estremità delle aree
dell'immagine aumentandone la nitidezza complessiva.
Disattivare per lasciare le estremità più sfumate. Questa
impostazione è disponibile solo quando Tipo immagine è
impostato su Colore o Grigi.
Scansione degli originali 43
Page 44

GT-20000 Guida utente
Deretinatura Rimuove il motivo increspato che può apparire in aree
dell'immagine leggermente ombreggiate, ad esempio
nelle tonalità della pelle. Inoltre, migliora i risultati quando si
acquisiscono immagini di riviste o quotidiani che subiscono
la retinatura nei loro processi di stampa originali. Questa
impostazione è disponibile solo quando Tipo immagine è
impostato su Colore o Grigi. Gli effetti della Deretinatura
non vengono visualizzati nell'anteprima ma solo
nell'immagine acquisita.
Miglioramento testo Migliora il riconoscimento del testo durante la scansione di
documenti di testo.
Soglia Consente di regolare il livello al quale le aree nere nel testo
e nel disegno al tratto vengono delineate, migliorando il
riconoscimento del testo nei programmi OCR Questa
impostazione risulta disponibile soltanto quando
l’impostazione di Tipo immagine è su Bianco e Nero.
Nota:
❏ Per visualizzare i livelli di rosso, verde e blu in punti particolari dell'immagine di anteprima
durante le regolazioni, fare clic sull'icona Densitometro nella finestra Anteprima e spostare il
cursore su un'area dell'immagine. Per informazioni dettagliate, vedere la guida di Epson Scan.
❏ Alcune impostazioni potrebbero non essere disponibili o essere selezionate automaticamente
a seconda del tipo di immagine visualizzata in anteprima e di altre impostazioni selezionate.
❏ È possibile personalizzare il funzionamento di alcune impostazioni di Epson Scan, facendo clic
su Configurazione e modificando le impostazioni nella finestra visualizzata. Per informazioni
dettagliate, vedere la guida di Epson Scan.
❏ Per annullare tutte le regolazioni della qualità dell'immagine effettuate nell'immagine di
anteprima, fare clic su Ripristina (se disponibile), disattivare le impostazioni o creare una
nuova anteprima dell'immagine.
Definizione di regolazioni del colore e di altre impostazioni di immagine
nel Modo Principiante
Nella tabella che segue vengono descritte le impostazioni disponibili nel Modo
Principiante. Per informazioni dettagliate sulla regolazione di tali impostazioni, vedere la
guida di Epson Scan.
Scansione degli originali 44
Page 45

GT-20000 Guida utente
Nota:
Se si sta effettuando la scansione di più immagini contemporaneamente e si desidera applicare le
regolazioni a tutte le immagini o aree di scansione, fare clic su Tutti nella finestra Anteprima prima
di definire le regolazioni.
Impostazione Descrizione
Deretinatura Rimuove il motivo increspato che può apparire in aree
dell'immagine leggermente ombreggiate, ad esempio nelle
tonalità della pelle. Inoltre, migliora i risultati quando si
acquisiscono immagini di riviste o quotidiani che subiscono la
retinatura nei loro processi di stampa originali. Questa
impostazione è disponibile solo quando Tipo immagine è
impostato su Colore o Grigi. Gli effetti della Deretinatura non
vengono visualizzati nell'anteprima ma solo nell'immagine
acquisita.
Correzione
retroilluminazione
Ripristino Colore Consente di ripristinare automaticamente i colori delle foto
Rimozione
Polvere
Miglioramento
testo
Luminosità Consente di regolare la quantità complessiva di chiaro e di scuro
Contrasto Consente di regolare la differenza tra aree chiare e aree scure
Soglia Consente di regolare il livello al quale le aree nere nel testo e nel
Consente di rimuovere le ombre dalle foto eccessivamente
retroilluminate.
sbiadite.
Consente di rimuovere automaticamente i segni della polvere
dall'originale. Gli effetti della Rimozione della polvere non vengono
visualizzati nell'anteprima ma solo nell'immagine acquisita.
Migliora il riconoscimento del testo durante la scansione di
documenti di testo.
Disponibile soltanto quando si seleziona Rivista, Quotidiano o
Testo/Grafica come impostazione di Tipo documento.
nell'immagine.
Fare clic su Luminosità per accedere all'impostazione di
Luminosità.
dell'immagine complessiva.
Fare clic su Luminosità per accedere all'impostazione di Contrasto.
disegno al tratto vengono delineate, migliorando il riconoscimento
del testo nei programmi OCR
Disponibile soltanto quando si seleziona Bianco e Nero come
impostazione di Tipo immagine.
Fare clic su Luminosità per accedere all'impostazione di Soglia.
Scansione degli originali 45
Page 46

GT-20000 Guida utente
Nota:
❏ Per visualizzare i livelli di rosso, verde e blu in punti particolari dell'immagine di anteprima
durante le regolazioni, fare clic sull'icona Densitometro nella finestra Anteprima e spostare il
cursore su un'area dell'immagine. Per informazioni dettagliate, vedere la guida di Epson Scan.
❏ Alcune impostazioni potrebbero non essere disponibili o essere selezionate automaticamente
a seconda del tipo di immagine visualizzata in anteprima e di altre impostazioni selezionate.
❏ È possibile personalizzare il funzionamento di alcune impostazioni di Epson Scan, facendo clic
su Configurazione e modificando le impostazioni nella finestra visualizzata. Per informazioni
dettagliate, vedere la guida di Epson Scan.
❏ Per annullare tutte le regolazioni della qualità dell'immagine effettuate nell'immagine di
anteprima, fare clic su Ripristina (se disponibile), disattivare le impostazioni o creare una
nuova anteprima dell'immagine.
Definizione di regolazioni del colore e di altre impostazioni di immagine
nel Modo Professionale
Nella tabella che segue vengono descritte le impostazioni disponibili nel Modo
Professionale. Per informazioni dettagliate sulla regolazione di tali impostazioni, vedere la
guida di Epson Scan.
Nota:
❏ Se si sta effettuando la scansione di più immagini contemporaneamente e si desidera applicare
le regolazioni a tutte le immagini o aree di scansione, fare clic su Tutti nella finestra Anteprima
prima di definire le regolazioni.
❏ Potrebbe essere necessario scorrere verso il basso per visualizzare l'area Regolazioni della
finestra Modo Professionale.
Scansione degli originali 46
Page 47

Impostazione Descrizione
GT-20000 Guida utente
Maschera di
contrasto
Deretinatura Rimuove il motivo increspato che può apparire in aree
Ripristino Colore Consente di ripristinare automaticamente i colori delle foto
Correzione
retroilluminazione
Rimozione
Polvere
Attivare per rendere più definite le estremità delle aree
dell'immagine aumentandone la nitidezza complessiva. Il livello di
nitidezza è regolabile. Disattivare per lasciare le estremità più
sfumate.
dell'immagine leggermente ombreggiate, ad esempio nelle
tonalità della pelle. Inoltre, migliora i risultati quando si
acquisiscono immagini di riviste o quotidiani che subiscono la
retinatura nei loro processi di stampa originali. Il metodo di
Deretinatura è regolabile. Gli effetti della Deretinatura non
vengono visualizzati nell'anteprima ma solo nell'immagine
acquisita.
sbiadite.
Consente di rimuovere le ombre dalle foto eccessivamente
retroilluminate. Il livello dello strumento Correzione
retroilluminazione è regolabile.
Consente di rimuovere automaticamente i segni della polvere
dall'originale. Il livello dello strumento Rimozione Polvere è
regolabile. Gli effetti della Rimozione della polvere non vengono
visualizzati nell'anteprima ma solo nell'immagine acquisita.
Esposizione
Automatica
dell'immagine
Istogramma Fornisce un'interfaccia grafica per regolare individualmente i livelli
Correzione Toni Fornisce un'interfaccia grafica per regolare individualmente i livelli
Luminosità Consente di regolare la quantità complessiva di chiaro e di scuro
Contrasto Consente di regolare la differenza tra aree chiare e aree scure
Fare clic sull'icona Esposizione Automatica dell'immagine. Per
attivarla in modo permanente, fare clic su Configurazione, sulla
scheda Colore e selezionare Applica automaticamente
esposizione automatica. È possibile regolare il livello
dell'esposizione agendo sulla barra di scorrimento.
di alte luci, ombre e gamma. Solo per utenti esperti.
Fare clic sull'icona Regolazione Istogrammi per accedere alle
impostazioni di Istogramma.
di tonalità. Solo per utenti esperti.
Fare clic sull'icona Correzione Toni per accedere
all'impostazione di Correzione Toni.
nell'immagine.
Se è stata selezionata un'impostazione di Tipo immagine diversa da
Tratto, fare clic sull'icona Regolazioni Immagine per accedere
all'impostazione di Luminosità.
dell'immagine complessiva.
Se è stata selezionata un'impostazione di Tipo immagine diversa da
Tratto, fare clic sull'icona Regolazioni Immagine per accedere
all'impostazione di Contrasto.
Scansione degli originali 47
Page 48

Saturazione Consente di regolare la densità di colori nell'immagine
complessiva.
Fare clic sull'icona Regolazione Immagine per accedere alle
impostazioni di Saturazione.
GT-20000 Guida utente
Bilanciamento
Colore
Tavolozza colori Fornisce un'interfaccia grafica per la regolazione dei livelli dei
Soglia Consente di regolare il livello al quale le aree nere nel testo e nel
Consente di regolare il bilanciamento dei colori rosso, verde e blu
nell'immagine complessiva.
Fare clic sull'icona Regolazione Immagine per accedere alle
impostazioni di Bilanciamento Colore.
mezzitoni, quali le tonalità della pelle, senza effetti sulle aree di alte
luci e ombre dell'immagine. Solo per utenti esperti.
Fare clic sull'icona Tavolozza colori per utilizzare le impostazioni
di Tavolozza colori. Per istruzioni, vedere “Uso della funzione
Tavolozza colori (solo Modo Professionale)” a pagina 56.
disegno al tratto vengono delineate, migliorando il riconoscimento
del testo nei programmi OCR (disponibile solo se si seleziona Bianco
e Nero come impostazione di Tipo immagine).
Nota:
❏ Per visualizzare i livelli di rosso, verde e blu in punti particolari dell'immagine di anteprima
durante le regolazioni, fare clic sull'icona Densitometro nella finestra Anteprima e spostare il
cursore su un'area dell'immagine. Per informazioni dettagliate, vedere la guida di Epson Scan.
❏ Alcune impostazioni potrebbero non essere disponibili o essere selezionate automaticamente
a seconda del tipo di immagine visualizzata in anteprima e di altre impostazioni selezionate.
❏ È possibile personalizzare il funzionamento di alcune impostazioni di Epson Scan, facendo clic
su Configurazione e modificando le impostazioni nella finestra visualizzata. Per informazioni
dettagliate, vedere la guida di Epson Scan.
❏ Per annullare tutte le regolazioni della qualità dell'immagine effettuate nell'immagine di
anteprima, fare clic su Ripristina (se disponibile), disattivare le impostazioni o creare una
nuova anteprima dell'immagine.
Selezione delle dimensioni di scansione
È possibile acquisire le immagini alle loro dimensioni originali oppure ridurle o ingrandirle
mentre vengono acquisite. Tale operazione viene eseguita utilizzando l'impostazione di
Dimensioni.
Se si acquisisce l'immagine con particolari dimensioni, è necessario selezionare
l'impostazione Dimensioni dopo l'anteprima ma prima di regolare l'area di scansione
(indicata dal riquadro di selezione). Ciò imposta l'area di scansione con le proporzioni
corrette evitando che l'immagine venga accidentalmente tagliata.
Per selezionare le dimensioni di scansione, vedere una delle sezioni che seguono.
Scansione degli originali 48
Page 49

GT-20000 Guida utente
Modo Principiante: “Selezione delle dimensioni di scansione nel Modo Principiante” a
pagina 49
Modo Professionale: “Selezione delle dimensioni di scansione nel Modo Professionale” a
pagina 51
Selezione delle dimensioni di scansione nel Modo Principiante
1. È possibile scegliere le dimensioni di scansione predefinite dall'elenco Dimensioni.
Fare clic sulla freccia per aprire l'elenco e selezionare le dimensioni desiderate.
Sull'immagine di anteprima verrà visualizzato un riquadro di selezione (cornice
intermittente) proporzionale alle dimensioni selezionate.
Scansione degli originali 49
Page 50

GT-20000 Guida utente
2. Se è necessario creare dimensioni di scansione non presenti nell'elenco Dimensioni, è
possibile creare dimensioni personalizzate. Fare clic sulla freccia per aprire l'elenco e
selezionare Personalizza. Verrà visualizzata la finestra Dimensioni.
3. Digitare un nome per le dimensioni personalizzate, immettere le dimensioni, fare clic su
Salva, quindi fare clic su OK. Le nuove dimensioni verranno visualizzate nell'elenco
Dimensioni.
4. Una volta selezionate le dimensioni di scansione, è possibile fare clic e trascinare il
riquadro di selezione sull'area dell'immagine che si desidera acquisire. Per informazioni
dettagliate, vedere “Creazione di un riquadro di selezione su un'immagine di anteprima”
a pagina 40. Le proporzioni del riquadro di selezione vengono mantenute durante la
regolazione.
Se è necessario ruotare il riquadro di selezione per immagini orizzontali o verticali
senza cambiare le proporzioni, fare clic sull'icona Orientamento
Nota:
L' icona Orientamento non è disponibile se si seleziona Originale come impostazione di
Dimensioni.
Scansione degli originali 50
Page 51

GT-20000 Guida utente
Selezione delle dimensioni di scansione nel Modo Professionale
1. È possibile scegliere le dimensioni di scansione predefinite dall'elenco Dimensioni.
Fare clic sulla freccia per aprire l'elenco e selezionare le dimensioni desiderate.
Sull'immagine di anteprima verrà visualizzato un riquadro di selezione (cornice
intermittente) proporzionale alle dimensioni selezionate.
Scansione degli originali 51
Page 52

GT-20000 Guida utente
2. Se è necessario creare dimensioni di scansione non presenti nell'elenco Dimensioni, è
possibile creare dimensioni personalizzate. Fare clic sulla freccia per aprire l'elenco e
selezionare Personalizza. Verrà visualizzata la finestra Dimensioni.
3. Digitare un nome per le dimensioni personalizzate, immettere le dimensioni, fare clic su
Salva, quindi fare clic su OK. Le nuove dimensioni verranno visualizzate nell'elenco
Dimensioni.
4. È possibile calibrare le dimensioni utilizzando strumenti aggiuntivi. Fare clic sul
pulsante + (Windows) o r (Mac OS X) accanto a Dimensioni per visualizzare tali
strumenti.
❏ Per definire le dimensioni dell'immagine in base a una determinata percentuale,
regolare il valore di Scala.
❏ Per modificare il modo in cui l'immagine viene ritagliata, attivare o disattivare
Ritaglia Per informazioni dettagliate, vedere la guida di Epson Scan.
❏ Per sbloccare le proporzioni delle dimensioni di scansione, fare clic sull'icona
Blocca. Quindi regolare il riquadro di selezione o inserire nuovi valori di larghezza
e altezza.
Scansione degli originali 52
Page 53

GT-20000 Guida utente
5. Una volta selezionate le dimensioni di scansione, è possibile fare clic e trascinare il
riquadro di selezione sull'area dell'immagine che si desidera acquisire. Per informazioni
dettagliate, vedere “Creazione di un riquadro di selezione su un'immagine di anteprima”
a pagina 40. Le proporzioni del riquadro di selezione vengono mantenute durante la
regolazione.
Se si desidera ruotare il riquadro di selezione per immagini orizzontali o verticali senza
cambiare le proporzioni, fare clic sull'icona Orientamento
Nota:
L' icona Orientamento non è disponibile se si seleziona Originale come impostazione di
Dimensioni.
Termine della scansione
La fase successiva alla scansione dipende dal modo in cui la scansione è stata avviata.
❏ Se la scansione è stata avviata eseguendo Epson Scan dall'icona di EPSON Scan
oppure premendo il tasto a Start sullo scanner, verrà visualizzata la finestra Opzioni
Salvataggio File. Questa finestra consente di selezionare il nome e la destinazione dei
file di scansione salvati. Per informazioni dettagliate, vedere “Selezione delle Opzioni
Salvataggio File” a pagina 31. Dopo aver selezionato tali impostazioni, Epson Scan
avvia la scansione.
❏ Se la scansione è stata avviata da un programma compatibile TWAIN come Adobe
Photoshop Elements, le immagini acquisite vengono aperte nella finestra del
programma. Se Epson Scan non si chiude automaticamente dopo l'acquisizione, fare
clic su Chiudi per uscire dalla finestra di Epson Scan e visualizzare le immagini nel
programma.
Scansione degli originali 53
Page 54

GT-20000 Guida utente
Capitolo 5
Scansione di progetti speciali
Ripristino del colore
Utilizzando la funzione Ripristino Colore di Epson Scan, è possibile trasformare foto
vecchie, sbiadite o con un'esposizione non corretta in foto nitide e dai colori realistici. È
possibile ripristinare automaticamente il colore delle foto stampate durante la scansione.
Immagine originale Ripristino Colore applicato
Per istruzioni sul restauro dei colori, vedere una delle sezioni che seguono.
Modo Principiante: “Ripristino Colore nel Modo Principiante” a pagina 54
Modo Professionale: “Ripristino Colore nel Modo Professionale” a pagina 55
Nota:
Questa funzione non è disponibile nel Modo Office. Cambiare la modalità di scansione sul Modo
Office o Professionale. Per istruzioni, vedere “Modifica della modalità di scansione” a pagina 23.
Ripristino Colore nel Modo Principiante
1. Collocare gli originali sul piano di lettura. Per istruzioni, vedere “Posizionamento di
documenti o foto” a pagina 16.
2. Avviare Epson Scan. Per istruzioni, vedere “Avvio di Epson Scan” a pagina 20.
3. Nella finestra Modo Principiante, selezionare le impostazioni di Tipo documento, Tipo
immagine e Destinazione. Per informazioni dettagliate, vedere “Scansione con il
Modo Principiante” a pagina 26.
Scansione di progetti speciali 54
Page 55

GT-20000 Guida utente
4. Fare clic su Anteprima per visualizzare le immagini in anteprima. La finestra Anteprima
viene aperta con le immagini visualizzate. Per istruzioni, vedere “Anteprima e
regolazione dell'area di scansione” a pagina 36.
5. Fare clic sulla casella di controllo Ripristino Colore.
Nota:
Se si sta effettuando la scansione di più immagini contemporaneamente e si desidera applicare
la funzione Ripristino Colore a tutte le immagini o aree di scansione, fare clic su Tutti nella
finestra Anteprima prima di fare clic sulla casella di controllo.
6. Effettuare tutte le ulteriori regolazioni necessarie. Per informazioni dettagliate, vedere
“Regolazione del colore e altre impostazioni dell'immagine” a pagina 42.
7. Modificare le dimensioni delle immagini secondo le esigenze. Per informazioni
dettagliate, vedere “Selezione delle dimensioni di scansione” a pagina 48.
8. Fare clic su Acquisisci.
La fase successiva dipende da come è stato avviato Epson Scan. Per istruzioni, vedere
“Termine della scansione” a pagina 53.
Ripristino Colore nel Modo Professionale
1. Collocare gli originali sul piano di lettura. Per istruzioni, vedere “Posizionamento di
documenti o foto” a pagina 16.
2. Avviare Epson Scan. Per istruzioni, vedere “Avvio di Epson Scan” a pagina 20.
3. Nella finestra Modo Professionale, selezionare le impostazioni di Tipo documento,
Origine documento, Opzione Autoesposizione, Tipo immagine e Risoluzione. Per
informazioni dettagliate, vedere “Scansione con il Modo Professionale” a pagina 28.
4. Fare clic su Anteprima per visualizzare le immagini in anteprima. La finestra Anteprima
viene aperta con le immagini visualizzate. Per istruzioni, vedere “Anteprima e
regolazione dell'area di scansione” a pagina 36.
Scansione di progetti speciali 55
Page 56

GT-20000 Guida utente
5. Scorrere verso il basso fino all'area Regolazioni e fare clic sulla casella di controllo
Ripristino Colore.
Nota:
Se si sta effettuando la scansione di più immagini contemporaneamente e si desidera applicare
la funzione Ripristino Colore a tutte le immagini o aree di scansione, fare clic su Tutti nella
finestra Anteprima prima di fare clic sulla casella di controllo.
6. Effettuare tutte le ulteriori regolazioni necessarie. Per informazioni dettagliate, vedere
“Regolazione del colore e altre impostazioni dell'immagine” a pagina 42.
7. Se si desidera effettuare regolazioni di colore più precise, fare clic sull'icona
Tavolozza colori. Per istruzioni, vedere “Uso della funzione Tavolozza colori (solo
Modo Professionale)” a pagina 56.
8. Modificare le dimensioni delle immagini secondo le esigenze. Per informazioni
dettagliate, vedere “Selezione delle dimensioni di scansione” a pagina 48.
9. Fare clic su Acquisisci.
La fase successiva dipende da come è stato avviato Epson Scan. Per istruzioni, vedere
“Termine della scansione” a pagina 53.
Uso della funzione Tavolozza colori (solo Modo Professionale)
Effettuare i passaggi nelle sezioni che seguono per eseguire la regolazione di precisione
dei colori dell'immagine utilizzando la funzione Tavolozza colori nel Modo Professionale.
Questa funzione risulta disponibile soltanto dopo la visualizzazione in anteprima delle
immagini; pertanto, assicurarsi di fare clic su Anteprima per attivare questa funzione.
Scansione di progetti speciali 56
Page 57

Campionamento di un colore da un'immagine
1. Fare clic sull'icona Tavolozza colori.
GT-20000 Guida utente
2. Fare clic sull'icona Estrattore colore. Il cursore assume la forma di un contagocce.
3. Nella finestra Anteprima, fare clic sul colore da regolare nell'immagine.
Il colore selezionato viene spostato nella cella centrale nella finestra della Tavolozza
colori con le variazioni di tinta nelle celle adiacenti.
4. Selezionare la cella che contiene la tinta da utilizzare per la regolazione del colore
dell'immagine. Tale colore diventerà quindi il colore della cella centrale e la modifica
verrà applicata all'immagine.
Nota:
È anche possibile utilizzare le celle a destra dell'area di regolazione per modificare la
luminosità, se necessario.
5. Se si desidera continuare la regolazione del colore, ripetere il passaggio 4.
Scansione di progetti speciali 57
Page 58

GT-20000 Guida utente
Se si desidera salvare il colore per scansioni successive, fare clic sull'icona Salva.
Il colore verrà visualizzato nell'area di salvataggio.
Nota:
Per caricare un colore precedentemente salvato, selezionare il colore e fare clic sull'icona
Applica a tavolozza.
6. Al termine della regolazione del colore, fare clic su Chiudi per tornare alla finestra
Modo Professionale.
Per informazioni dettagliate sull'uso della funzione Tavolozza colori, vedere la guida di
Epson Scan.
Applicazione di un colore a un'immagine
1. Fare clic sull'icona Tavolozza colori.
2. Selezionare la cella che contiene la tinta da utilizzare per la regolazione del colore
dell'immagine. Questo colore diventa quindi il colore della cella centrale.
Scansione di progetti speciali 58
Page 59

GT-20000 Guida utente
Nota:
È anche possibile utilizzare le celle a destra dell'area di regolazione per modificare la
luminosità, se necessario.
3. Fare clic sull'icona Applicatore colore. Il cursore assume la forma di una goccia.
4. Nella finestra Anteprima, fare clic sul colore da regolare nell'immagine. La modifica di
colore viene applicata all'immagine.
5. Se si desidera continuare la regolazione del colore, ripetere i passaggi da 2 a 4.
Se si desidera salvare il colore per scansioni successive, fare clic sull'icona Salva.
Il colore verrà visualizzato nell'area di salvataggio.
Nota:
Per caricare un colore precedentemente salvato, selezionare il colore e fare clic sull'icona
Applica a tavolozza.
6. Al termine della regolazione del colore, fare clic su Chiudi per tornare alla finestra
Modo Professionale.
Per informazioni dettagliate sull'uso della funzione Tavolozza colori, vedere la guida di
Epson Scan.
Rimozione dei segni della polvere
Utilizzando la funzione Rimozione Polvere di Epson Scan, è possibile "pulire"
virtualmente i segni della polvere dagli originali durante la scansione.
Prima di effettuare la scansione degli originali, rimuovere eventuale polvere presente su di
essi.
Immagine originale Rimozione Polvere applicata
Nota:
❏ Prima di effettuare la scansione degli originali, rimuovere eventuale polvere presente su di essi.
Scansione di progetti speciali 59
Page 60

GT-20000 Guida utente
❏ Non utilizzare la funzione Rimozione polvere per effettuare la scansione di originali che non
contengono polvere o graffi; in caso contrario, l’immagine acquisita potrebbe risultare distorta o
sfuocata.
Per istruzioni sulla rimozione dei segni della polvere dagli originali, vedere una delle
sezioni che seguono.
Modo Principiante: “Rimozione polvere nel Modo Principiante” a pagina 60
Modo Professionale: “Rimozione polvere nel Modo Professionale” a pagina 61
Nota:
Questa funzione non è disponibile nel Modo Office. Cambiare la modalità di scansione sul Modo
Office o Professionale. Per istruzioni, vedere “Modifica della modalità di scansione” a pagina 23.
Rimozione polvere nel Modo Principiante
1. Collocare gli originali sul piano di lettura. Per istruzioni, vedere “Posizionamento di
documenti o foto” a pagina 16.
2. Avviare Epson Scan. Per istruzioni, vedere “Avvio di Epson Scan” a pagina 20.
3. Nella finestra Modo Principiante, selezionare le impostazioni di Tipo documento, Tipo
immagine e Destinazione. Per informazioni dettagliate, vedere “Scansione con il
Modo Principiante” a pagina 26.
4. Fare clic su Anteprima per visualizzare le immagini in anteprima. La finestra Anteprima
viene aperta con le immagini visualizzate. Per istruzioni, vedere “Anteprima e
regolazione dell'area di scansione” a pagina 36.
5. Fare clic sulla casella di controllo Rimozione polvere.
Scansione di progetti speciali 60
Page 61

GT-20000 Guida utente
Nota:
❏ Gli effetti di Rimozione polvere non vengono visualizzati nelle immagini della finestra
Anteprima.
❏ Se si sta effettuando la scansione di più immagini contemporaneamente e si desidera
applicare la funzione Rimozione polvere a tutte le immagini o aree di scansione, fare clic su
Tutti nella finestra Anteprima prima di fare clic sulla casella di controllo.
6. Effettuare tutte le ulteriori regolazioni necessarie. Per informazioni dettagliate, vedere
“Regolazione del colore e altre impostazioni dell'immagine” a pagina 42.
7. Modificare le dimensioni delle immagini secondo le esigenze. Per informazioni
dettagliate, vedere “Selezione delle dimensioni di scansione” a pagina 48.
8. Fare clic su Acquisisci.
La fase successiva dipende da come è stato avviato Epson Scan. Per istruzioni, vedere
“Termine della scansione” a pagina 53.
Rimozione polvere nel Modo Professionale
1. Collocare gli originali sul piano di lettura. Per istruzioni, vedere “Posizionamento di
documenti o foto” a pagina 16.
2. Avviare Epson Scan. Per istruzioni, vedere “Avvio di Epson Scan” a pagina 20.
3. Nella finestra Modo Professionale, selezionare le impostazioni di Tipo documento,
Origine documento, Opzione Autoesposizione, Tipo immagine e Risoluzione. Per
informazioni dettagliate, vedere “Scansione con il Modo Professionale” a pagina 28.
4. Fare clic su Anteprima per visualizzare le immagini in anteprima. La finestra Anteprima
viene aperta con le immagini visualizzate. Per istruzioni, vedere “Anteprima e
regolazione dell'area di scansione” a pagina 36.
Scansione di progetti speciali 61
Page 62

GT-20000 Guida utente
5. Scorrere verso il basso fino all'area Regolazioni e fare clic sulla casella di controllo
Rimozione polvere. Se si desidera aumentare o diminuire il livello dell'effetto di
rimozione della polvere, fare clic sul pulsante + (Windows) o r(Mac OS X) accanto
all'opzione e definire un'impostazione dall'elenco Livello.
Nota:
❏ Gli effetti di Rimozione polvere non vengono visualizzati nelle immagini della finestra
Anteprima.
❏ Se si sta effettuando la scansione di più immagini contemporaneamente e si desidera
applicare la funzione Rimozione polvere a tutte le immagini o aree di scansione, fare clic su
Tutti nella finestra Anteprima prima di fare clic sulla casella di controllo.
6. Effettuare tutte le ulteriori regolazioni necessarie. Per istruzioni, vedere “Regolazione
del colore e altre impostazioni dell'immagine” a pagina 42.
7. Modificare le dimensioni delle immagini secondo le esigenze. Per istruzioni, vedere
“Selezione delle dimensioni di scansione” a pagina 48.
8. Fare clic su Acquisisci.
La fase successiva dipende da come è stato avviato Epson Scan. Per istruzioni, vedere
“Termine della scansione” a pagina 53.
Scansione di progetti speciali 62
Page 63

GT-20000 Guida utente
Correzione delle foto retroilluminate
Utilizzando la funzione Correzione retroilluminazione di Epson Scan, è possibile
rimuovere le ombre dalle foto particolarmente retroilluminate. È possibile correggere
automaticamente le foto stampate durante la scansione.
Immagine originale Correzione retroilluminazione
applicata
Per istruzioni sulla correzione delle foto retroilluminate, vedere una delle sezioni che
seguono.
Modo Principiante: “Correzione retroilluminazione nel Modo Principiante” a pagina 63
Modo Professionale: “Correzione retroilluminazione nel Modo Professionale” a pagina 64
Nota:
Questa funzione non è disponibile nel Modo Office. Cambiare la modalità di scansione sul Modo
Office o Professionale. Per istruzioni, vedere “Modifica della modalità di scansione” a pagina 23.
Correzione retroilluminazione nel Modo Principiante
1. Collocare gli originali sul piano di lettura. Per istruzioni, vedere “Posizionamento di
documenti o foto” a pagina 16.
2. Avviare Epson Scan. Per istruzioni, vedere “Avvio di Epson Scan” a pagina 20.
3. Nella finestra Modo Principiante, selezionare le impostazioni di Tipo documento, Tipo
immagine e Destinazione. Per informazioni dettagliate, vedere “Scansione con il
Modo Principiante” a pagina 26.
4. Fare clic su Anteprima per visualizzare le immagini in anteprima. La finestra Anteprima
viene aperta con le immagini visualizzate. Per istruzioni, vedere “Anteprima e
regolazione dell'area di scansione” a pagina 36.
Scansione di progetti speciali 63
Page 64

GT-20000 Guida utente
5. Fare clic sulla casella di controllo Correzione retroilluminazione.
Nota:
Se si sta effettuando la scansione di più immagini contemporaneamente e si desidera applicare
la funzione Correzione retroilluminazione a tutte le immagini o aree di scansione, fare clic su
Tutti nella finestra Anteprima prima di fare clic sulla casella di controllo.
6. Effettuare tutte le ulteriori regolazioni necessarie. Per informazioni dettagliate, vedere
“Regolazione del colore e altre impostazioni dell'immagine” a pagina 42.
7. Modificare le dimensioni delle immagini secondo le esigenze. Per informazioni
dettagliate, vedere “Selezione delle dimensioni di scansione” a pagina 48.
8. Fare clic su Acquisisci.
La fase successiva dipende da come è stato avviato Epson Scan. Per istruzioni, vedere
“Termine della scansione” a pagina 53.
Correzione retroilluminazione nel Modo Professionale
1. Collocare gli originali sul piano di lettura. Per istruzioni, vedere “Posizionamento di
documenti o foto” a pagina 16.
2. Avviare Epson Scan. Per istruzioni, vedere “Avvio di Epson Scan” a pagina 20.
3. Nella finestra Modo Professionale, selezionare le impostazioni di Tipo documento,
Origine documento, Opzione Autoesposizione, Tipo immagine e Risoluzione. Per
informazioni dettagliate, vedere “Scansione con il Modo Professionale” a pagina 28.
4. Fare clic su Anteprima per visualizzare le immagini in anteprima. La finestra Anteprima
viene aperta con le immagini visualizzate. Per istruzioni, vedere “Anteprima e
regolazione dell'area di scansione” a pagina 36.
Scansione di progetti speciali 64
Page 65

GT-20000 Guida utente
5. Scorrere verso il basso fino all'area Regolazioni e fare clic sulla casella di controllo
Correzione retroilluminazione. Se si desidera aumentare o diminuire il livello
dell'effetto di correzione retroilluminazione, fare clic sul pulsante + (Windows) o r(Mac
OS X) accanto all'opzione e definire un'impostazione dall'elenco Livello.
Nota:
Se si sta effettuando la scansione di più immagini contemporaneamente e si desidera applicare
la funzione Correzione retroilluminazione a tutte le immagini o aree di scansione, fare clic su
Tutti nella finestra Anteprima prima di fare clic sulla casella di controllo.
6. Effettuare tutte le ulteriori regolazioni necessarie. Per informazioni dettagliate, vedere
“Regolazione del colore e altre impostazioni dell'immagine” a pagina 42.
7. Modificare le dimensioni delle immagini secondo le esigenze. Per informazioni
dettagliate, vedere “Selezione delle dimensioni di scansione” a pagina 48.
8. Fare clic su Acquisisci.
La fase successiva dipende da come è stato avviato Epson Scan. Per istruzioni, vedere
“Termine della scansione” a pagina 53.
Scansione di progetti speciali 65
Page 66

GT-20000 Guida utente
Scansione su un file PDF
Utilizzando Epson Scan, è possibile creare un file PDF con le seguenti caratteristiche.
Scansione di più pagine di un documento in un singolo file PDF: è possibile effettuare
la scansione di più pagine di un documento salvandole sotto forma di un singolo file PDF.
Assegnazione di impostazioni di protezione documento: è possibile assegnare
impostazioni con password al file PDF.
Definizione del numero di pagine in un singolo file PDF: è possibile specificare il
numero massimo di pagine da includere in un singolo file PDF. Ad esempio, se si effettua
la scansione di documenti di 20 pagine e si specifica il numero di pagine da includere in un
PDF su 4, verranno automaticamente creati 5 file PDF.
Per avviare la scansione su un file PDF, vedere una delle sezioni che seguono.
Modo Office: “Scansione su un file PDF nel Modo Office” a pagina 66
Modo Principiante: “Scansione su un file PDF nel Modo Principiante” a pagina 72
Modo Professionale: “Scansione su un file PDF nel Modo Professionale” a pagina 78
Scansione su un file PDF nel Modo Office
1. Collocare il documento originale sul piano di lettura. Per istruzioni, vedere
“Posizionamento di documenti o foto” a pagina 16 delle seguenti sezioni.
2. Avviare Epson Scan utilizzando il tasto a Start o l'icona di Epson Scan. Per istruzioni,
vedere “Uso del tasto Start” a pagina 20 o “Uso dell'icona di EPSON Scan” a pagina 20.
3. Nella finestra del Modo Office, selezionare le impostazioni di Tipo immagine, Origine
documento, Dimensioni e Risoluzione. Per informazioni dettagliate, “Scansione con
il Modo Office” a pagina 24.
4. Fare clic su Anteprima per visualizzare le immagini in anteprima. La finestra Anteprima
viene aperta con le immagini visualizzate. Per istruzioni, vedere “Anteprima e
regolazione dell'area di scansione” a pagina 36.
5. Effettuare tutte le ulteriori regolazioni necessarie. Per informazioni dettagliate, vedere
“Regolazione del colore e altre impostazioni dell'immagine” a pagina 42.
6. Fare clic su Acquisisci. Verrà visualizzata la finestra Opzioni Salvataggio File.
Scansione di progetti speciali 66
Page 67

GT-20000 Guida utente
7. Selezionare PDF come impostazione di Tipo. Le impostazioni correnti di Formato
Carta, Orientamento, Margine, Numero di pagine e Livello di Compressione vengono
visualizzate sotto.
8. Fare clic su Opzioni. Verrà visualizzata la finestra delle Opzioni EPSON PDF Plug-in.
Scansione di progetti speciali 67
Page 68

GT-20000 Guida utente
Per assegnare le impostazioni di password al file PDF, fare clic sulla scheda Sicurezza
e selezionare le impostazioni di password.
Scansione di progetti speciali 68
Page 69

GT-20000 Guida utente
Per specificare il numero massimo di pagine da includere in un file PDF, fare clic sulla
scheda Generale, su Numero di pagine per file, quindi specificare il numero.
Per altre impostazioni nella finestra Opzioni EPSON PDF Plug-in, vedere la guida di
Epson Scan per informazioni dettagliate.
9. Selezionare le impostazioni corrispondenti al documento e fare clic su OK. Si tornerà
alla finestra Opzioni Salvataggio File.
Scansione di progetti speciali 69
Page 70

GT-20000 Guida utente
10.Effettuare eventuali altre impostazioni di salvataggio file e fare clic su OK. Epson Scan
esegue la scansione del documento e visualizza la finestra che segue.
Nota:
Se si deseleziona la casella di controllo Mostra la finestra Aggiungi pagina dopo la
scansione nella finestra Opzioni Salvataggio File, questa finestra non viene visualizzata ed
Epson Scan salva automaticamente il documento.
11.Selezionare una delle seguenti opzioni.
❏ Aggiungi pagina: fare clic su questo pulsante per effettuare la scansione della
pagina successiva del documento. Sostituire la prima pagina sul piano di lettura con
la pagina successiva e fare clic su Acquisisci. Ripetere questo passaggio per ogni
pagina del documento. Una volta terminato, fare clic su Modifica pagina e andare
al passaggio 12.
❏ Modifica pagina: fare clic su questo pulsante se tutte le pagine richieste sono state
acquisite, in modo da modificare le pagine prima di salvare in un file PDF. Quindi,
andare al passaggio 12.
❏ Salva file: fare clic su questo pulsante quando si è pronti per terminare la scansione
e salvare le pagine acquisite in un file PDF senza modificarle. Quindi, andare al
passaggio 14.
Scansione di progetti speciali 70
Page 71

GT-20000 Guida utente
12.Verrà visualizzata la finestra Modifica pagina all'interno della quale sono riportate le
miniature di ogni pagina acquisita.
Utilizzare gli strumenti nella parte inferiore della finestra Modifica pagina per
selezionare, ruotare, riordinare ed eliminare le pagine.
Se si desidera includere tutte le pagine del documento nei file PDF come appaiono
correntemente, fare clic sull'icona Tutte le pagine per selezionare tutte le pagine,
quindi andare al passaggio 13.
Se si desidera ruotare le pagine, fare clic sulle pagine oppure utilizzare le icone
Pagine dispari, Pagine pari o Tutte le pagine per selezionare le pagine,
quindi fare clic sull'icona Rotazione sinistra o Rotazione destra per ruotarle.
Se si desidera eliminare le pagine, fare clic sulle pagine o utilizzare l'icona Pagine
dispari o Pagine pari per selezionare le pagine, quindi fare clic sull'icona
Eliminazione per eliminarle.
Nota:
L'icona Eliminazione non è disponibile quando sono selezionate tutte le pagine.
Per informazioni dettagliate sugli strumenti nella finestra Modifica pagina, vedere la
guida di Epson Scan.
13.Una volta terminato di modificare le pagine, fare clic su OK. Le pagine vengono salvate
in un file PDF in Immagini o in un percorso selezionato nella finestra Opzioni
Salvataggio File e si tornerà alla finestra Modo Office.
14.Fare clic su Chiudi per uscire da Epson Scan.
Scansione di progetti speciali 71
Page 72

GT-20000 Guida utente
Scansione su un file PDF nel Modo Principiante
1. Collocare il documento originale sul piano di lettura. Per istruzioni, vedere
“Posizionamento di documenti o foto” a pagina 16.
2. Avviare Epson Scan utilizzando il tasto a Start o l'icona di Epson Scan. Per istruzioni,
vedere “Uso del tasto Start” a pagina 20 o “Uso dell'icona di EPSON Scan” a pagina 20.
3. Nella finestra Modo Principiante, selezionare le impostazioni di Tipo documento, Tipo
immagine e Destinazione. Per informazioni dettagliate, vedere “Scansione con il
Modo Principiante” a pagina 26.
4. Fare clic su Anteprima per visualizzare le immagini in anteprima. La finestra Anteprima
viene aperta con le immagini visualizzate. Per istruzioni, vedere “Anteprima e
regolazione dell'area di scansione” a pagina 36.
5. Effettuare tutte le ulteriori regolazioni necessarie. Per informazioni dettagliate, vedere
“Regolazione del colore e altre impostazioni dell'immagine” a pagina 42.
6. Modificare le dimensioni dell'immagine secondo le esigenze. Per informazioni
dettagliate, vedere “Selezione delle dimensioni di scansione” a pagina 48.
7. Fare clic su Acquisisci. Verrà visualizzata la finestra Opzioni Salvataggio File.
Scansione di progetti speciali 72
Page 73

GT-20000 Guida utente
8. Selezionare PDF come impostazione di Tipo. Le impostazioni correnti di Formato
Carta, Orientamento, Margine, Numero di pagine e Livello di Compressione vengono
visualizzate sotto.
9. Fare clic su Opzioni. Verrà visualizzata la finestra delle Opzioni EPSON PDF Plug-in.
Scansione di progetti speciali 73
Page 74

GT-20000 Guida utente
Per assegnare le impostazioni di password al file PDF, fare clic sulla scheda Sicurezza
e selezionare le impostazioni di password.
Scansione di progetti speciali 74
Page 75

GT-20000 Guida utente
Per specificare il numero massimo di pagine da includere in un file PDF, fare clic sulla
scheda Generale, su Numero di pagine per file, quindi specificare il numero.
Per altre impostazioni nella finestra Opzioni EPSON PDF Plug-in, vedere la guida di
Epson Scan per informazioni dettagliate.
10.Selezionare le impostazioni corrispondenti al documento e fare clic su OK. Si tornerà
alla finestra Opzioni Salvataggio File.
Scansione di progetti speciali 75
Page 76

GT-20000 Guida utente
11.Effettuare eventuali altre impostazioni di salvataggio file e fare clic su OK. Epson Scan
esegue la scansione del documento e visualizza la finestra che segue.
Nota:
Se si deseleziona la casella di controllo Mostra la finestra Aggiungi pagina dopo la
scansione nella finestra Opzioni Salvataggio File, questa finestra non viene visualizzata ed
Epson Scan salva automaticamente il documento.
12.Selezionare una delle seguenti opzioni.
❏ Aggiungi pagina: fare clic su questo pulsante per effettuare la scansione della
pagina successiva del documento. Sostituire la prima pagina sul piano di lettura con
la pagina successiva e fare clic su Acquisisci. Ripetere questo passaggio per ogni
pagina del documento. Una volta terminato, fare clic su Modifica pagina e andare
al passaggio 13.
❏ Modifica pagina: fare clic su questo pulsante se tutte le pagine richieste sono state
acquisite, in modo da modificare le pagine prima di salvare in un file PDF. Quindi,
andare al passaggio 13.
❏ Salva file: fare clic su questo pulsante quando si è pronti per terminare la scansione
e salvare le pagine acquisite in un file PDF senza modificarle. Quindi, andare al
passaggio 15.
Scansione di progetti speciali 76
Page 77

GT-20000 Guida utente
13.Verrà visualizzata la finestra Modifica pagina all'interno della quale sono riportate le
miniature di ogni pagina acquisita.
Utilizzare gli strumenti sotto la finestra Modifica pagina per selezionare, ruotare,
riordinare ed eliminare le pagine.
Se si desidera includere tutte le pagine del documento nei file PDF come appaiono
correntemente, fare clic sull'icona Tutte le pagine per selezionare tutte le pagine,
quindi andare al passaggio 14.
Se si desidera ruotare le pagine, fare clic sulle pagine oppure utilizzare le icone
Pagine dispari, Pagine pari o Tutte le pagine per selezionare le pagine,
quindi fare clic sull'icona Rotazione sinistra o Rotazione destra per ruotarle.
Se si desidera eliminare le pagine, fare clic sulle pagine o utilizzare l'icona Pagine
dispari o Pagine pari per selezionare le pagine, quindi fare clic sull'icona
Eliminazione per eliminarle.
Nota:
L'icona Eliminazione non è disponibile quando sono selezionate tutte le pagine.
Per informazioni dettagliate sugli strumenti nella finestra Modifica pagina, vedere la
guida di Epson Scan.
14.Una volta terminato di modificare le pagine, fare clic su OK. Le pagine vengono salvate
in un file PDF in Immagini o in un percorso selezionato nella finestra Opzioni
Salvataggio File e si tornerà alla finestra Modo Principiante.
15.Fare clic su Chiudi per uscire da Epson Scan.
Scansione di progetti speciali 77
Page 78

GT-20000 Guida utente
Scansione su un file PDF nel Modo Professionale
1. Collocare il documento originale sul piano di lettura. Per istruzioni, vedere
“Posizionamento di documenti o foto” a pagina 16.
2. Avviare Epson Scan utilizzando il tasto a Start o l'icona di Epson Scan. Per istruzioni,
vedere “Uso del tasto Start” a pagina 20 o “Uso dell'icona di EPSON Scan” a pagina 20.
3. Nella finestra Modo Professionale, selezionare le impostazioni di Tipo documento,
Origine documento, Opzione Autoesposizione, Tipo immagine e Risoluzione. Per
informazioni dettagliate, vedere “Scansione con il Modo Professionale” a pagina 28.
4. Fare clic su Anteprima per visualizzare le immagini in anteprima. La finestra Anteprima
viene aperta con le immagini visualizzate. Per istruzioni, vedere “Anteprima e
regolazione dell'area di scansione” a pagina 36.
5. Effettuare tutte le ulteriori regolazioni necessarie. Per informazioni dettagliate, vedere
“Regolazione del colore e altre impostazioni dell'immagine” a pagina 42.
6. Modificare le dimensioni dell'immagine secondo le esigenze. Per informazioni
dettagliate, vedere “Selezione delle dimensioni di scansione” a pagina 48.
7. Fare clic su Acquisisci. Verrà visualizzata la finestra Opzioni Salvataggio File.
Scansione di progetti speciali 78
Page 79

GT-20000 Guida utente
8. Selezionare PDF come impostazione di Tipo. Le impostazioni correnti di Formato
Carta, Orientamento, Margine, Numero di pagine e Livello di Compressione vengono
visualizzate sotto.
9. Fare clic su Opzioni. Verrà visualizzata la finestra delle Opzioni EPSON PDF Plug-in.
Scansione di progetti speciali 79
Page 80

GT-20000 Guida utente
Per assegnare le impostazioni di password al file PDF, fare clic sulla scheda Sicurezza
e selezionare le impostazioni di password.
Scansione di progetti speciali 80
Page 81

GT-20000 Guida utente
Per specificare il numero massimo di pagine da includere in un file PDF, fare clic sulla
scheda Generale, su Numero di pagine per file, quindi specificare il numero.
Per altre impostazioni nella finestra Opzioni EPSON PDF Plug-in, vedere la guida di
Epson Scan per informazioni dettagliate.
10.Selezionare le impostazioni corrispondenti al documento e fare clic su OK. Si tornerà
alla finestra Opzioni Salvataggio File.
Scansione di progetti speciali 81
Page 82

GT-20000 Guida utente
11.Effettuare eventuali altre impostazioni di salvataggio file e fare clic su OK. Epson Scan
esegue la scansione dell'originale e visualizza la finestra che segue.
Nota:
Se si deseleziona la casella di controllo Mostra la finestra Aggiungi pagina dopo la
scansione nella finestra Opzioni Salvataggio File, questa finestra non viene visualizzata ed
Epson Scan salva automaticamente il documento.
12.Selezionare una delle seguenti opzioni.
❏ Aggiungi pagina: fare clic su questo pulsante per effettuare la scansione della
pagina successiva del documento. Sostituire la prima pagina sul piano di lettura con
la pagina successiva e fare clic su Acquisisci. Una volta terminato, fare clic sul
pulsante Modifica pagina e andare al passaggio 13.
❏ Modifica pagina:fare clic su questo pulsante se tutte le pagine richieste sono state
acquisite, in modo da modificare le pagine prima di salvare in un file PDF. Quindi,
andare al passaggio 13.
❏ Salva file: fare clic su questo pulsante quando si è pronti per terminare la scansione
e salvare le pagine acquisite in un file PDF senza modificarle. Quindi, andare al
passaggio 15.
Scansione di progetti speciali 82
Page 83

GT-20000 Guida utente
13.Verrà visualizzata la finestra Modifica pagina all'interno della quale sono riportate le
miniature di ogni pagina acquisita.
Utilizzare gli strumenti sotto la finestra Modifica pagina per selezionare, ruotare,
riordinare ed eliminare le pagine.
Se si desidera includere tutte le pagine del documento nei file PDF come appaiono
correntemente, fare clic sull'icona Tutte le pagine per selezionare tutte le pagine,
quindi andare al passaggio 14.
Se si desidera ruotare le pagine, fare clic sulle pagine oppure utilizzare le icone
Pagine dispari, Pagine pari o Tutte le pagine per selezionare le pagine,
quindi fare clic sull'icona Rotazione sinistra o Rotazione destra per ruotarle.
Se si desidera eliminare le pagine, fare clic sulle pagine o utilizzare l'icona Pagine
dispari o Pagine pari per selezionare le pagine, quindi fare clic sull'icona
Eliminazione per eliminarle.
Nota:
L'icona Eliminazione non è disponibile quando sono selezionate tutte le pagine.
Per informazioni dettagliate sugli strumenti nella finestra Modifica pagina, vedere la
guida di Epson Scan.
14.Una volta terminato di modificare le pagine, fare clic su OK. Le pagine vengono salvate
in un file PDF in Immagini o in un percorso selezionato nella finestra Opzioni
Salvataggio File e si tornerà alla finestra Modo Professionale.
15.Fare clic su Chiudi per uscire da Epson Scan.
Scansione di progetti speciali 83
Page 84

GT-20000 Guida utente
Conversione di documenti acquisiti in testo modificabile
È possibile acquisire un documento e convertirne il testo in un formato dati che possa
essere modificato con un programma di elaborazione testi. Questo processo è chiamato
OCR (Optical Character Recognition). Per eseguire una scansione e utilizzare l'OCR, è
necessario utilizzare un programma OCR, ad esempio il programma ABBYY FineReader
fornito assieme allo scanner.
Il software OCR non è in grado o ha difficoltà a riconoscere i seguenti tipi di documenti o
testo.
❏ Caratteri manoscritti
❏ Copie di altre copie
❏ Fax
❏ Testo con caratteri a spaziatura o interlinea ridotta
❏ Testo in tabelle o sottolineato
❏ Caratteri in corsivo e font inferiori agli 8 punti
Per eseguire una scansione e convertirne il testo utilizzando ABBYY FineReader, vedere
una delle sezioni che seguono.
Modo Office: “Conversione del testo modificabile nel Modo Office” a pagina 84
Modo Principiante: “Conversione del testo modificabile nel Modo Principiante” a pagina
86
Modo Professionale: “Conversione del testo modificabile nel Modo Professionale” a
pagina 87
Conversione del testo modificabile nel Modo Office
1. Collocare il documento originale sul piano di lettura. Per istruzioni, vedere
“Posizionamento di documenti o foto” a pagina 16.
2. Per avviare ABBYY FineReader, effettuare quanto segue.
Windows: Selezionare l'icona del pulsante start oppure Start > Programmi o Tutti i
programmi > ABBYY FineReader 6.0 Sprint > ABBYY FineReader 6.0 Sprint.
Scansione di progetti speciali 84
Page 85

GT-20000 Guida utente
Mac OS X: Selezionare Applicazioni > ABBYY FineReader 5 Sprint Plus e fare
doppio clic sull'icona Launch FineReader 5 Sprint.
3. Fare clic sull'icona Scan&Read nella parte superiore della finestra. Epson Scan viene
avviato nella modalità utilizzata la volta precedente.
Nota per utenti di Mac OS X:
Se non viene visualizzata un'icona Scan&Read, scegliere Selezionare Scanner dal menu
Scan&Read, selezionare EPSON GT-20000, quindi fare clic su OK. Quindi, selezionare
Scan&Read dal menu Scan&Read per avviare Epson Scan.
4. Cambiare la modalità di scansione su Modo Office. Per istruzioni, vedere “Modifica
della modalità di scansione” a pagina 23.
5. Selezionare Colore o Bianco e Nero come impostazione di Tipo immagine.
Nota:
Se si seleziona Bianco e Nero, è possibile selezionare un'impostazione di Opzione
Immagine, come descritto di seguito.
Impostazione di Opzione Immagine Descrizione
Nessuno Nessuna impostazione di Opzione
Immagine viene applicata.
Scarta: Rosso Scarta il rosso dalla scansione.
Scarta: Verde Scarta il verde dalla scansione.
Scarta: Blu Scarta il blu dalla scansione.
Migliora Colore: Rosso Migliora il rosso nella scansione.
Migliora Colore: Verde Migliora il verde nella scansione.
Migliora Colore: Blu Migliora il blu nella scansione.
Text Enhancement Technology Migliora la precisione durante la
scansione OCR eliminando lo sfondo
del documento dalla scansione.
Questa impostazione risulta
disponibile soltanto quando
l’impostazione di Tipo immagine è su
Bianco e Nero.
Auto Area Segmentation Rende più nitide le immagini in scala
di grigi e più preciso il riconoscimento
del testo separando il testo dagli
elementi grafici. Questa impostazione
risulta disponibile soltanto quando
l’impostazione di Tipo immagine è su
Bianco e Nero.
6. Selezionare Piano come impostazione di Origine documento.
Scansione di progetti speciali 85
Page 86

GT-20000 Guida utente
7. Selezionare il formato del documento originale come impostazione di Formato.
8. Selezionare 300 come impostazione di Risoluzione.
9. Fare clic su Anteprima per visualizzare le immagini in anteprima. La finestra Anteprima
viene aperta con le immagini visualizzate. Per istruzioni, vedere “Anteprima e
regolazione dell'area di scansione” a pagina 36.
10.Se necessario, modificare la qualità di immagine. Per istruzioni, vedere “Regolazione
del colore e altre impostazioni dell'immagine” a pagina 42.
11.Fare clic su Acquisisci. Il documento viene acquisito, elaborato in testo modificabile e
aperto nella finestra di ABBYY FineReader.
Nota:
Se i caratteri nel testo non vengono ben riconosciuti, è possibile migliorarne il riconoscimento
selezionando la casella di controllo Miglioramento testo oppure regolando l'impostazione di
Soglia. Per istruzioni, vedere “Regolazione del colore e altre impostazioni dell'immagine” a
pagina 42.
12.Per modificare e salvare il documento, seguire le istruzioni della guida di ABBYY
FineReader.
Conversione del testo modificabile nel Modo Principiante
1. Collocare il documento originale sul piano di lettura. Per istruzioni, vedere
“Posizionamento di documenti o foto” a pagina 16.
2. Per avviare ABBYY FineReader, effettuare quanto segue.
Windows: Selezionare l'icona del pulsante start oppure Start > Programmi o Tutti i
programmi > ABBYY FineReader 6.0 Sprint > ABBYY FineReader 6.0 Sprint.
Mac OS X: Selezionare Applicazioni > ABBYY FineReader 5 Sprint Plus e fare
doppio clic sull'icona Launch FineReader 5 Sprint.
3. Fare clic sull'icona Scan&Read nella parte superiore della finestra. Epson Scan viene
avviato nella modalità utilizzata la volta precedente.
Nota per utenti di Mac OS X:
Se non viene visualizzata un'icona Scan&Read, scegliere Selezionare Scanner dal menu
Scan&Read, selezionare EPSON GT-20000, quindi fare clic su OK. Quindi, selezionare
Scan&Read dal menu Scan&Read per avviare Epson Scan.
4. Cambiare la modalità di scansione su Modo Principiante. Per istruzioni, vedere
“Modifica della modalità di scansione” a pagina 23.
Scansione di progetti speciali 86
Page 87

GT-20000 Guida utente
5. Selezionare Rivista, Quotidiano o Testo/Grafica come impostazione di Tipo
documento.
6. Selezionare Colore o Bianco e Nero come impostazione di Tipo immagine.
7. Selezionare Stampante o Personalizzato come impostazione di Destinazione.
Nota:
Se si seleziona Personalizzato, selezionare 300 come impostazione di Risoluzione.
8. Fare clic su Anteprima per visualizzare le immagini in anteprima. La finestra Anteprima
viene aperta con le immagini visualizzate. Per istruzioni, vedere “Anteprima e
regolazione dell'area di scansione” a pagina 36.
9. Se necessario, modificare la qualità di immagine. Per istruzioni, vedere “Regolazione
del colore e altre impostazioni dell'immagine” a pagina 42.
10.Fare clic su Acquisisci. Il documento viene acquisito, elaborato in testo modificabile e
aperto nella finestra di ABBYY FineReader.
Nota:
Se i caratteri nel testo non vengono ben riconosciuti, è possibile migliorarne il riconoscimento
selezionando la casella di controllo Miglioramento testo oppure regolando l'impostazione di
Soglia. Per istruzioni, vedere “Regolazione del colore e altre impostazioni dell'immagine” a
pagina 42.
11.Per modificare e salvare il documento, seguire le istruzioni della guida di ABBYY
FineReader.
Conversione del testo modificabile nel Modo Professionale
1. Collocare il documento originale sul piano di lettura. Per istruzioni, vedere
“Posizionamento di documenti o foto” a pagina 16.
2. Per avviare ABBYY FineReader, effettuare quanto segue.
Windows: Selezionare l'icona del pulsante start oppure Start > Programmi o Tutti i
programmi > ABBYY FineReader 6.0 Sprint > ABBYY FineReader 6.0 Sprint.
Mac OS X: Selezionare Applicazioni > ABBYY FineReader 5 Sprint Plus e fare
doppio clic sull'icona Launch FineReader 5 Sprint.
3. Fare clic sull'icona Scan&Read nella parte superiore della finestra. Epson Scan viene
avviato nella modalità utilizzata la volta precedente.
Scansione di progetti speciali 87
Page 88

GT-20000 Guida utente
Nota per utenti di Mac OS X:
Se non viene visualizzata un'icona Scan&Read, scegliere Selezionare Scanner dal menu
Scan&Read, selezionare EPSON GT-20000, quindi fare clic su OK. Quindi, selezionare
Scan&Read dal menu Scan&Read per avviare Epson Scan.
4. Cambiare la modalità di scansione su Modo Professionale. Per istruzioni, vedere
“Modifica della modalità di scansione” a pagina 23.
5. Selezionare Opaco come impostazione di Tipo documento.
6. Selezionare Piano come impostazione di Origine documento.
7. Selezionare Documento come impostazione di Opzione Autoesposizione.
8. Selezionare Bianco e Nero o Colori 24-bit come impostazione di Tipo immagine.
Nota:
Se si seleziona Bianco e Nero, è possibile inoltre selezionare un'impostazione di Opzione
Immagine, come descritto di seguito. Per accedere all'impostazione, fare clic sul pulsante +
(Windows) o su r (Mac OS X) accanto a Tipo immagine.
Impostazione di Opzione Immagine Descrizione
Nessuno Nessuna impostazione di Opzione
Immagine viene applicata.
Scarta: Rosso Scarta il rosso dalla scansione.
Scarta: Verde Scarta il verde dalla scansione.
Scarta: Blu Scarta il blu dalla scansione.
Migliora Colore: Rosso Migliora il rosso nella scansione.
Migliora Colore: Verde Migliora il verde nella scansione.
Migliora Colore: Blu Migliora il blu nella scansione.
Text Enhancement Technology Migliora la precisione durante la
scansione OCR eliminando lo sfondo
del documento dalla scansione.
Questa impostazione è disponibile
solo quando il Tipo immagine è
impostato su Bianco e Nero.
Auto Area Segmentation Rende più nitide le immagini in scala
di grigi e più preciso il riconoscimento
del testo separando il testo dagli
elementi grafici. Questa impostazione
è disponibile solo quando il Tipo
immagine è impostato su Bianco e
Nero.
9. Selezionare 300 come impostazione di Risoluzione.
Scansione di progetti speciali 88
Page 89

GT-20000 Guida utente
10.Fare clic su Anteprima per visualizzare le immagini in anteprima. La finestra Anteprima
viene aperta con le immagini visualizzate. Per istruzioni, vedere “Anteprima e
regolazione dell'area di scansione” a pagina 36.
11.Se necessario, modificare la qualità di immagine. Per istruzioni, vedere “Regolazione
del colore e altre impostazioni dell'immagine” a pagina 42.
12.Fare clic su Acquisisci. Il documento viene acquisito, elaborato in testo modificabile e
aperto nella finestra di ABBYY FineReader.
Nota:
Se i caratteri nel testo non vengono ben riconosciuti, è possibile migliorarne il riconoscimento
regolando l'impostazione di Soglia. Per istruzioni, vedere “Regolazione del colore e altre
impostazioni dell'immagine” a pagina 42.
13.Per modificare e salvare il documento, seguire le istruzioni della guida di ABBYY
FineReader.
Assegnazione di un programma al tasto Start
È possibile assegnare al tasto a Start qualsiasi programma Windows che supporta eventi
di scansione, ad esempio Adobe Photoshop Elements. Se si dispone di un programma
compatibile, verrà visualizzato nella finestra di selezione.
I passaggi da utilizzare dipendono dalla versione di Windows in uso. Fare riferimento alla
sezione corrispondente alla versione di Windows utilizzata.
Assegnazione di un programma con Windows Vista
1. Fare clic sull'icona del pulsante Start e selezionare Pannello di controllo.
2. Fare clic su Hardware e suoni e quindi su Scanner e fotocamere digitali.
3. Fare clic sull’icona dello scanner e scegliere Proprietà.
4. Fare clic su Continua nella finestra Controllo dell'account utente.
Scansione di progetti speciali 89
Page 90

5. Fare clic sulla scheda Eventi.
GT-20000 Guida utente
6. Dall'elenco Selezionare un evento, assicurarsi che sia selezionato il Tasto Start.
7. Dall'elenco Avvia il programma, scegliere il programma che si desidera assegnare.
Nell'elenco vengono visualizzati soltanto i programmi compatibili.
Nota:
Se si desidera avere la possibilità di scegliere tra più programmi quando si preme il tasto a
Start, fare clic sul pulsante di opzione Richiedi quale programma eseguire. Se invece si
desidera disabilitare l'apertura di un programma tramite il tasto, fare clic sul pulsante di opzione
Nessuna azione.
8. Fare clic su OK.
Assegnazione di un programma con Windows XP
1. Fare clic su Start > Pannello di controllo > Stampanti e altro hardware > Scanner
e fotocamere digitali.
2. Fare clic con il pulsante destro del mouse sull’icona dello scanner e scegliere
Proprietà.
Scansione di progetti speciali 90
Page 91

3. Fare clic sulla scheda Eventi.
GT-20000 Guida utente
4. Dall'elenco Selezionare un evento, assicurarsi che sia selezionato il Tasto Start.
5. Dall'elenco Avvia il programma, scegliere il programma che si desidera assegnare.
Nell'elenco vengono visualizzati soltanto i programmi compatibili.
Nota:
Se si desidera avere la possibilità di scegliere tra più programmi quando si preme il tasto a
Start, fare clic sul pulsante di opzione Richiedi quale programma eseguire. Se invece si
desidera disabilitare l'apertura di un programma tramite il tasto, fare clic sul pulsante di opzione
Nessuna azione.
6. Fare clic su Applica, quindi su OK.
Assegnazione di un programma con Windows 2000
1. Fare clic su Start > Impostazioni > Pannello di controllo.
2. Fare doppio clic sull’icona Scanner e fotocamere digitali.
3. Selezionare l’icona dello scanner e scegliere Proprietà.
Scansione di progetti speciali 91
Page 92

4. Fare clic sulla scheda Eventi.
GT-20000 Guida utente
5. Assicurarsi che sia selezionato il Tasto Start nell’elenco Eventi scanner.
6. Nell'elenco Invia all'applicazione , selezionare la casella di controllo corrispondente al
programma che si desidera assegnare. Nell'elenco vengono visualizzati soltanto i
programmi compatibili.
Nota:
Se di desidera avere la possibilità d scegliere tra più programmi quando si preme il tasto a
Start, selezionare più di un programma dall'elenco. Se invece si desidera disabilitare l'apertura
di un programma tramite il tasto, fare clic sulla casella di controllo Disattiva eventi periferica.
7. Fare clic su Applica, quindi su OK.
Nota:
Riavviare il computer prima di utilizzare il tasto a Start appena assegnato.
Scansione di progetti speciali 92
Page 93

GT-20000 Guida utente
Capitolo 6
Collegamento dello scanner tramite l’interfaccia SCSI (solo per Windows)
Impostazione dell'interfaccia SCSI
È inoltre possibile collegare lo scanner e il computer utilizzando l'interfaccia SCSI. Se il
computer in uso non dispone di una scheda SCSI installata, è necessario installarne una
insieme al driver SCSI. Installare la scheda SCSI in base alle istruzioni fornite con la
scheda.
Limiti delle interfacce:
Lo scanner è dotato di interfacce USB e SCSI incorporate. Se è stata installata una scheda
Epson Network Image Express o una scheda speciale per sistema di copia
nell'alloggiamento per interfaccia opzionale, lo scanner dispone di una terza interfaccia
aggiuntiva. L'accesso simultaneo con tali distinte interfacce non è tuttavia garantito.
Nota:
❏ Assicurarsi di installare il software dello scanner prima di collegare lo scanner al computer. Per
istruzioni, vedere il foglio Inizia qui.
❏ Sarà necessario installare il driver SCSI normalmente incluso con Windows o la scheda SCSI.
Se il computer è dotato di una scheda SCSI installata e funzionante, vedere “Impostazione
del numero ID SCSI” a pagina 93.
Impostazione del numero ID SCSI
Il numero ID (identificativo) SCSI predefinito dello scanner è 2.
Se si aggiunge lo scanner a un sistema nel quale esiste già un dispositivo SCSI con ID
SCSI pari a 2, modificare il numero ID impostando un numero non utilizzato tramite il
selettore. Utilizzare la tabella che segue come guida.
Collegamento dello scanner tramite l’interfaccia SCSI (solo per Windows) 93
Page 94

GT-20000 Guida utente
ID Disponibilità Descrizione
0, 1 Non consigliato Generalmente utilizzato per il disco rigido
2 Disponibile Impostazione di fabbrica dello scanner
3 - 6 Disponibile
7 Possibile non
disponibilità
Attenzione:
Non impostare l’ID SCSI su un numero ID già assegnato a un altro dispositivo; in caso
c
contrario, il computer, lo scanner e gli altri dispositivi non funzioneranno in modo corretto.
Generalmente utilizzato per la scheda SCSI
Impostazione dell’interruttore terminatore
Lo scanner è dotato di un interruttore terminatore incorporato che consente ai dispositivi
SCSI di comunicare in modo appropriato tra loro. È possibile che si renda necessario
modificare l’impostazione di tale interruttore in base al sistema computer in uso.
Nota:
Non utilizzare un terminatore esterno.
Quando si collega lo scanner al termine di una catena a margherita, portare l’interruttore
terminatore su On; negli altri casi, impostare l’interruttore su Off.
Collegamento dello scanner
Per collegare lo scanner al computer o ad altra periferica SCSI, effettuare i passaggi che
seguono.
Nota:
La combinazione necessaria di connettori sul cavo di interfaccia SCSI varia a seconda del
produttore del dispositivo SCSI e della scheda di interfaccia SCSI in uso.
1. Assicurarsi che lo scanner, il computer e tutte le periferiche SCSI siano spenti, al fine
di evitare possibili danneggiamenti.
Collegamento dello scanner tramite l’interfaccia SCSI (solo per Windows) 94
Page 95

GT-20000 Guida utente
2. Collegare un’estremità del cavo di interfaccia a uno dei connettori SCSI dello scanner
fino a far scattare in posizione i fermi su entrambi i lati.
3. Collegare l’altra estremità del cavo alla porta SCSI del computer o dell’altro dispositivo
SCSI.
4. Collegare alle prese i cavi di alimentazione del computer, dello scanner e degli altri
dispositivi esterni SCSI. Prima di accendere il sistema, assicurarsi di leggere
“Sequenza di accensione” a pagina 95.
Sequenza di accensione
Tenere presente quanto segue ogni volta che si accende il computer e i dispositivi SCSI,
incluso lo scanner. Assicurarsi di accendere per primo il dispositivo SCSI collegato
all’estremità più remota della catena a margherita, quindi il dispositivo più remoto
successivo e così di seguito fino ad accendere il computer per ultimo. Se si prova a
utilizzare un dispositivo SCSI che è stato acceso dopo l’accensione del computer, tale
dispositivo potrebbe non funzionare in modo corretto oppure il computer stesso potrebbe
funzionare in modo errato.
Sequenza di spegnimento
Tenere presente quanto segue ogni volta che si spegne il computer e i dispositivi SCSI,
incluso lo scanner.
❏ Quando si è finito di utilizzare il sistema, spegnere innanzitutto il computer, quindi lo
scanner e gli altri dispositivi SCSI.
❏ Mentre si utilizza il computer, non spegnere alcun dispositivo SCSI con terminatore
attivo (On).
❏ Non spegnere e riaccendere lo scanner mentre si utilizza il computer; in caso contrario,
lo scanner potrebbe non funzionare in modo corretto.
Collegamento dello scanner tramite l’interfaccia SCSI (solo per Windows) 95
Page 96

GT-20000 Guida utente
Capitolo 7
Uso della scheda Network Image Express opzionale
Informazioni sulla scheda Network Image Express opzionale
Epson Scan funziona congiuntamente alla scheda Epson Network Image Express
opzionale (B80839✽) per consentire il controllo diretto di tutte le funzioni dello scanner in
un ambiente di rete.
Per installare la scheda Epson Network Image Express e collegarla allo scanner, vedere la
documentazione fornita con la scheda.
Dopo aver impostato la scheda Epson Network Image Express, vedere “Impostazione di
computer client per la scansione di rete” a pagina 96.
Limiti delle interfacce:
Lo scanner è dotato di interfacce USB e SCSI incorporate. Se è stata installata una scheda
Epson Network Image Express o una scheda speciale per sistema di copia
nell'alloggiamento per interfaccia opzionale, lo scanner dispone di una terza interfaccia
aggiuntiva. L'accesso simultaneo con tali distinte interfaccia non è tuttavia garantito.
Impostazione di computer client per la scansione di rete
Affinché possa essere stabilita una connessione di rete, è necessario installare una
scheda di interfaccia di rete (NIC) e il relativo driver su ciascun computer client sulla rete.
Per istruzioni, vedere la documentazione fornita con la scheda.
Quindi, seguire le istruzioni in questa sezione per impostare il protocollo TCP/IP sui
computer client.
Installazione del protocollo TPC/IP
Windows Vista
1. Fare clic sull'icona del pulsante start, fare clic con il pulsante destro del mouse su Rete
e scegliere Proprietà.
2. Fare clic su Visualizza stato.
Uso della scheda Network Image Express opzionale 96
Page 97

3. Fare clic su Proprietà.
GT-20000 Guida utente
4. Fare clic su Continua nella finestra Controllo dell'account utente.
5. Assicurarsi che la casella Protocollo Internet versione 4 (TCP/IPv4) sia selezionata
nella finestra Proprietà Connessione alla rete locale (LAN) e fare clic su OK. Quindi,
andare a “Scansione in ambiente di rete” a pagina 100.
Se Protocollo Internet versione 4 (TCP/IPv4) non viene visualizzato nell'elenco,
andare al passaggio 6.
6. Fare clic su Installa. Viene visualizzata la finestra Selezione tipo di funzionalità di rete.
Uso della scheda Network Image Express opzionale 97
Page 98

GT-20000 Guida utente
7. Selezionare Protocollo dall’elenco e fare clic su Aggiungi.
8. Selezionare Protocollo Internet versione 4 (TCP/IPv4) e fare clic su OK.
9. Assicurarsi che la casella Protocollo Internet versione 4 (TCP/IPv4) sia selezionata
e fare clic su OK. Quindi, andare a “Scansione in ambiente di rete” a pagina 100.
Windows XP o 2000
Nota:
Le schermate in questa sezione sono relative a Windows 2000; tuttavia, le istruzioni sono le stesse
per Windows XP, tranne laddove indicato.
1. Windows XP:
Fare clic su Start, fare clic con il pulsante destro del mouse su Risorse di rete, quindi
selezionare Proprietà.
Windows 2000:
Fare clic con il pulsante destro del mouse sull’icona Risorse di rete e scegliere
Proprietà.
2. Fare doppio clic su Connessione alla rete locale (LAN).
Uso della scheda Network Image Express opzionale 98
Page 99

GT-20000 Guida utente
3. Fare clic su Proprietà.
4. Assicurarsi che la casella Protocollo Internet (TCP/IP) sia selezionata nella finestra
Proprietà Connessione alla rete locale (LAN) e fare clic su OK. Quindi, andare a
“Scansione in ambiente di rete” a pagina 100.
Se Protocollo Internet (TCP/IP) non viene visualizzato nell'elenco, andare al
passaggio 5.
5. Fare clic su Installa. Viene visualizzata la finestra Selezione tipo di componente di rete.
Uso della scheda Network Image Express opzionale 99
Page 100

GT-20000 Guida utente
6. Selezionare Protocollo dall’elenco e fare clic su Aggiungi.
7. Selezionare Protocollo Internet (TCP/IP) e fare clic su OK.
8. Assicurarsi che la casella Protocollo Internet (TCP/IP) sia selezionata e fare clic su
OK o su Chiudi. Quindi, andare a “Scansione in ambiente di rete” a pagina 100.
Scansione in ambiente di rete
Avvio di Epson Scan Settings
Assicurarsi che lo scanner e la scheda Network Image Express siano accesi e funzionino
in modo corretto. Quindi, effettuare i passaggi che seguono per utilizzare il programma
Epson Scan Settings abilitando la scansione in rete.
Nota per Windows:
❏ In Windows Vista, è necessario un account e una password di amministratore se si accede
come utente standard.
❏ In Windows XP, occorre accedere a un account Amministratore computer.
❏ In Windows 2000, è necessario accedere come utente con privilegi di amministratore (utente
appartenente al gruppo Amministratori).
Nota per Mac OS X:
❏ Non utilizzare la funzione Fast User Switching mentre si utilizza lo scanner.
❏ È necessario accedere a un account Amministratore computer.
1. Per l’indirizzo IP o il nome host della scheda Network Image Express, rivolgersi
all’amministratore della rete.
2. Avviare Epson Scan Settings.
Uso della scheda Network Image Express opzionale 100
 Loading...
Loading...