Page 1
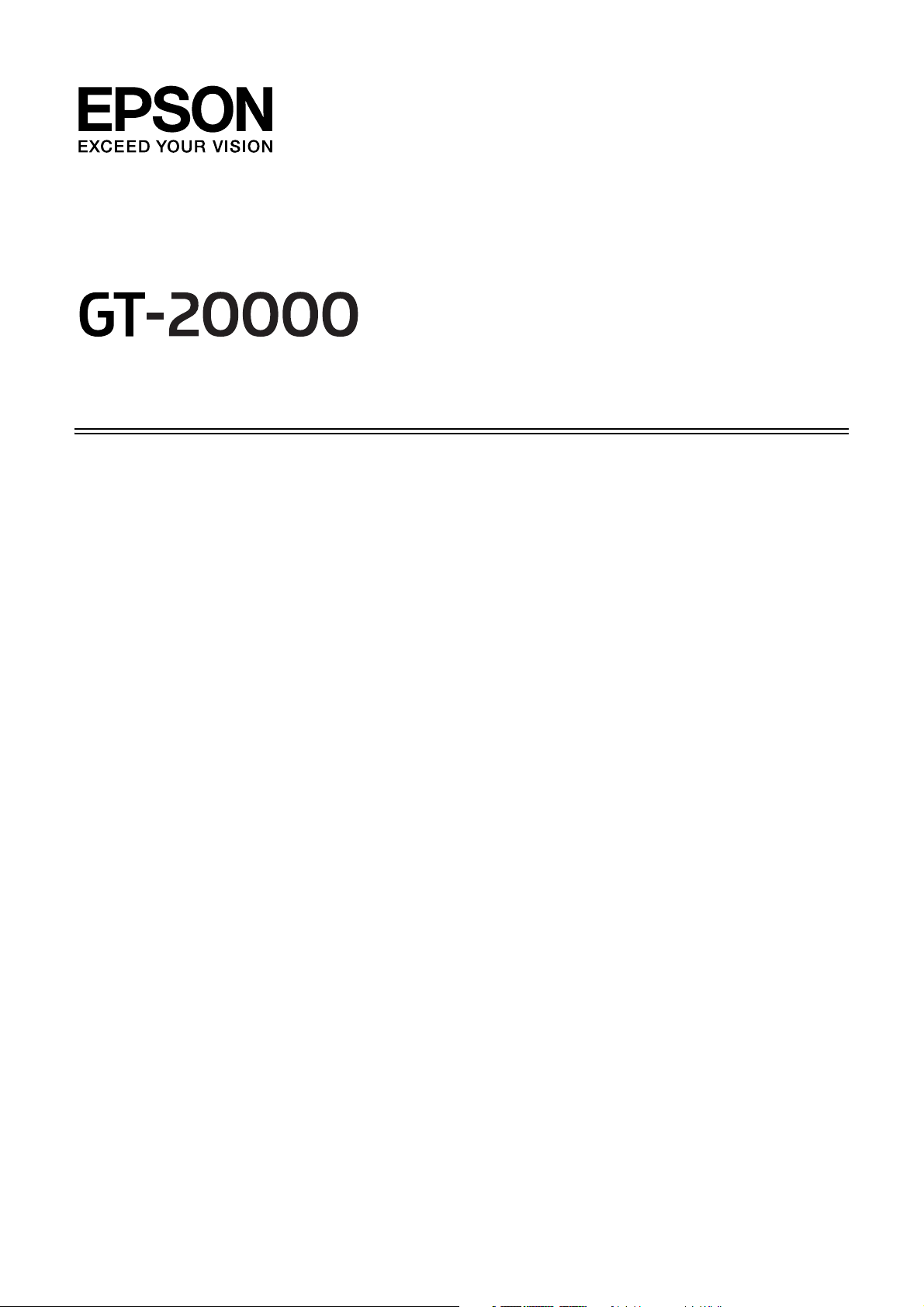
Manual de usuario
NPD3457-00
Page 2
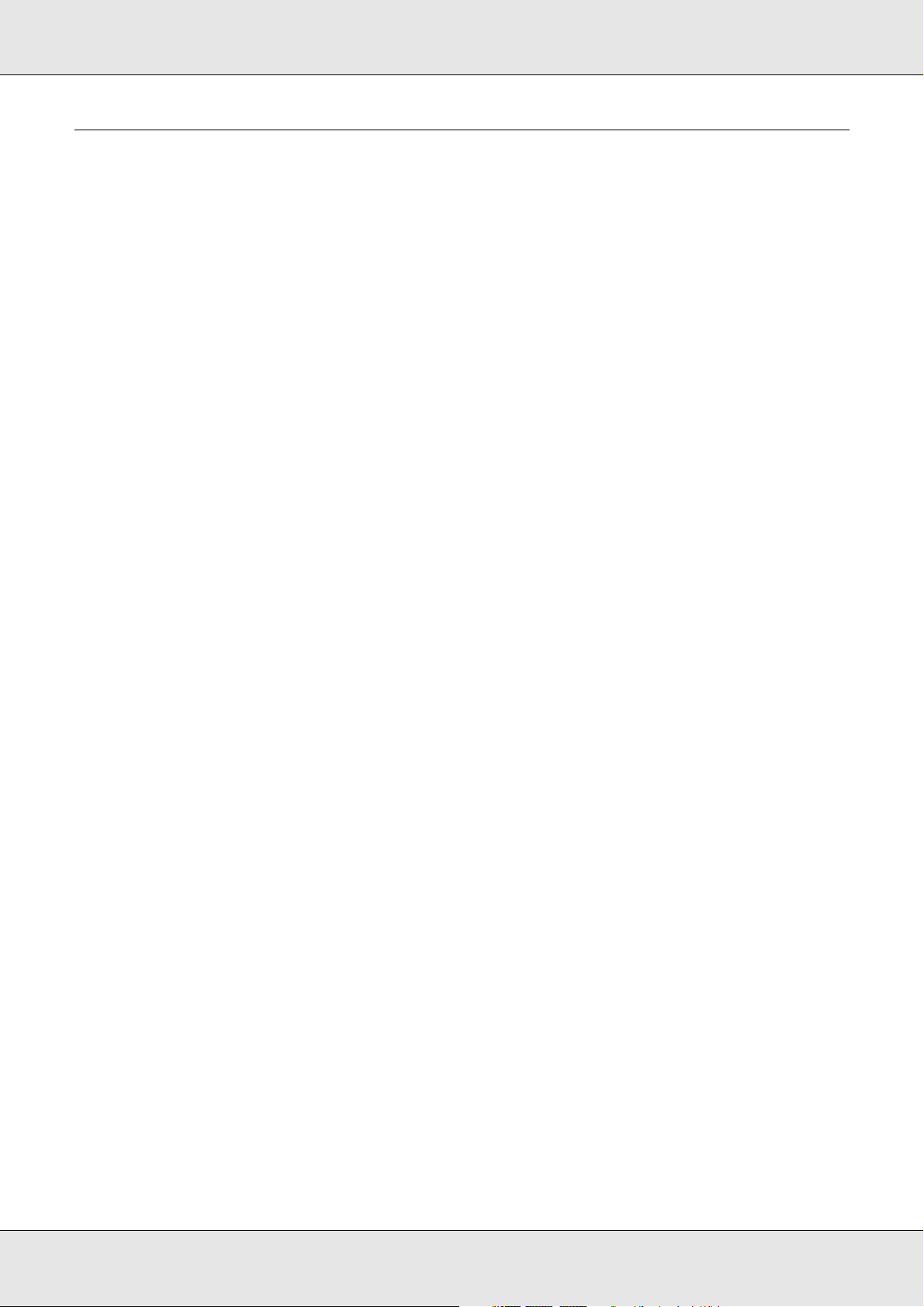
GT-20000 Manual de usuario
Copyrights y marcas comerciales
Ninguna parte de esta publicación podrá ser reproducida, almacenada en un sistema de recuperación ni
transmitida en forma alguna ni por ningún medio electrónico, mecánico, de fotocopiado, de grabación o cualquier
otro, sin el previo consentimiento por escrito de Seiko Epson Corporation. No se asume ninguna responsabilidad
de patentes con respecto al uso de la información contenida en este documento. Asimismo, se declina cualquier
responsabilidad por los daños que pudieran producirse como consecuencia del uso de la información aquí
contenida.
Ni Seiko Epson Corporation ni sus filiales se responsabilizarán ante el comprador del producto o ante terceras
personas de las pérdidas, costes o gastos derivados de accidentes, usos incorrectos o no previstos,
modificaciones no autorizadas, reparaciones o alteraciones del producto.
Seiko Epson Corporation y sus afiliados no asumen la responsabilidad de los daños o problemas derivados del
uso de accesorios que no sean productos originales Epson u homologados por Seiko Epson Corporation.
EPSON
®
es una marca comercial registrada, y EPSON Perfection™ y Epson Exceed Your Vision son marcas
comerciales de Seiko Epson Corporation.
Microsoft
Adobe
®
, Windows® y Windows Vista® son marcas comerciales registradas de Microsoft Corporation.
®
, Adobe Reader®, Acrobat® y Photoshop® son marcas comerciales registradas de Adobe Systems
Incorporated.
®
Apple
Presto! PageManager
Los nombres y logotipos de ABBYY
, ColorSync® y Macintosh® son marcas comerciales registradas de Apple Inc.
®
es una marca comercial registrada de NewSoft Corp.
®
y ABBYY FineReader® son marcas comerciales registradas de ABBYY
Software House.
PRINT Image Matching™ y el logotipo de PRINT Image Matching son marcas comerciales de Seiko Epson
Corporation. Copyright © 2001 de Seiko Epson Corporation. Reservados todos los derechos.
®
Intel
es una marca comercial registrada de Intel Corporation.
PowerPC
®
es una marca comercial registrada de International Business Machines Corporation.
El software EPSON Scan se basa en parte en el trabajo del Independent JPEG Group.
libtiff
Copyright © 1988-1997 Sam Leffler
Copyright © 1991-1997 Silicon Graphics, Inc.
Permission to use, copy, modify, distribute, and sell this software and its documentation for
any purpose is hereby granted without fee, provided that (i) the above copyright notices
and this permission notice appear in all copies of the software and related
documentation, and (ii) the names of Sam Leffler and Silicon Graphics may not be used in
any advertising or publicity relating to the software without the specific, prior written
permission of Sam Leffler and Silicon Graphics.
THE SOFTWARE IS PROVIDED "AS-IS" AND WITHOUT WARRANTY OF ANY KIND, EXPRESS,
IMPLIED OR OTHERWISE, INCLUDING WITHOUT LIMITATION, ANY WARRANTY OF
MERCHANTABILITY OR FITNESS FOR A PARTICULAR PURPOSE.
IN NO EVENT SHALL SAM LEFFLER OR SILICON GRAPHICS BE LIABLE FOR ANY SPECIAL,
INCIDENTAL, INDIRECT OR CONSEQUENTIAL DAMAGES OF ANY KIND, OR ANY DAMAGES
WHATSOEVER RESULTING FROM LOSS OF USE, DATA OR PROFITS, WHETHER OR NOT ADVISED
OF THE POSSIBILITY OF DAMAGE, AND ON ANY THEORY OF LIABILITY, ARISING OUT OF OR IN
CONNECTION WITH THE USE OR PERFORMANCE OF THIS SOFTWARE.
Copyrights y marcas comerciales 2
Page 3
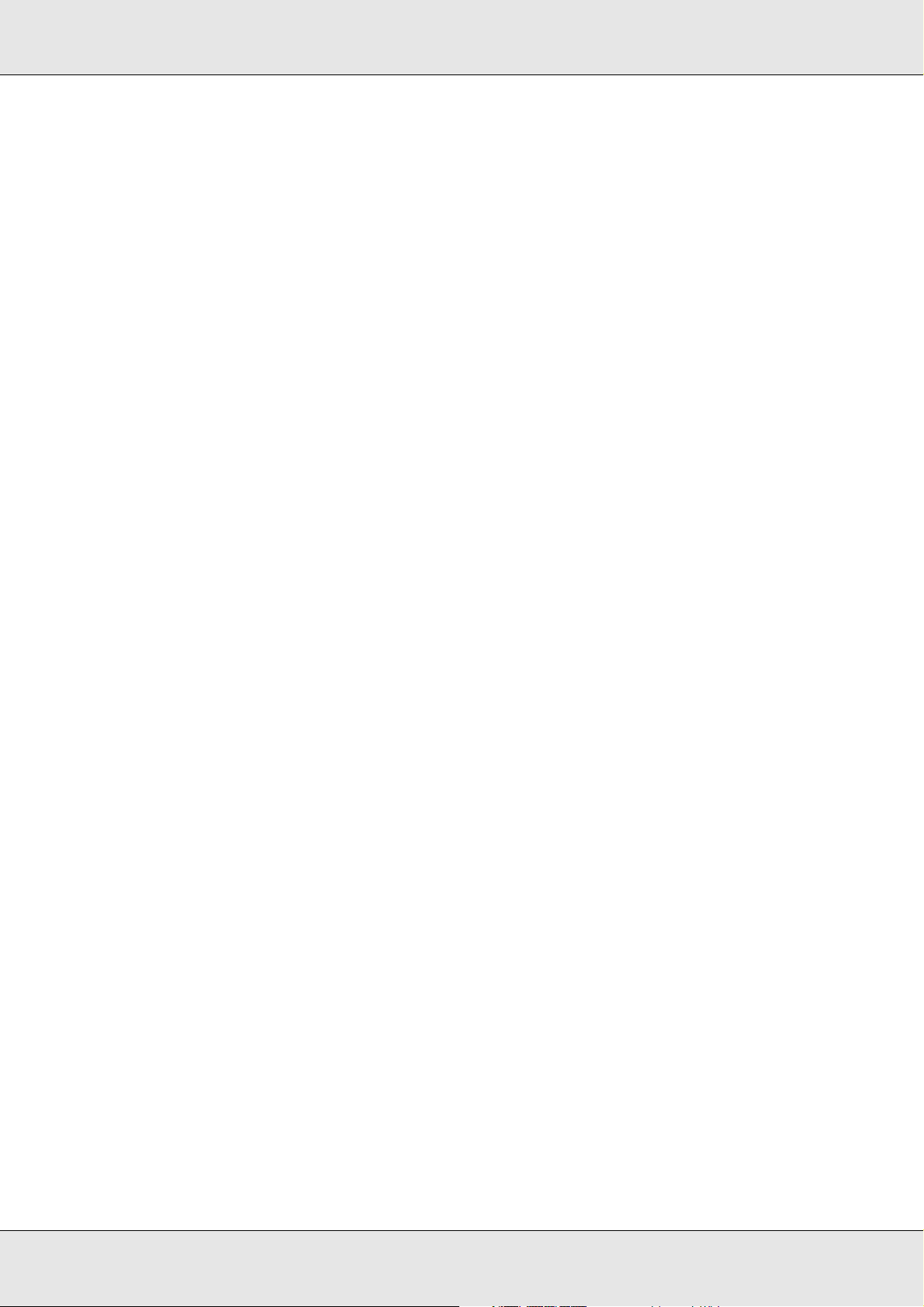
GT-20000 Manual de usuario
Aviso general: Los nombres de otros productos utilizados en esta documentación se citan con el mero fin de su
identificación y son marcas comerciales de sus empresas respectivas.
Copyright © 2008 de Seiko Epson Corporation. Reservados todos los derechos.
Copyrights y marcas comerciales 3
Page 4
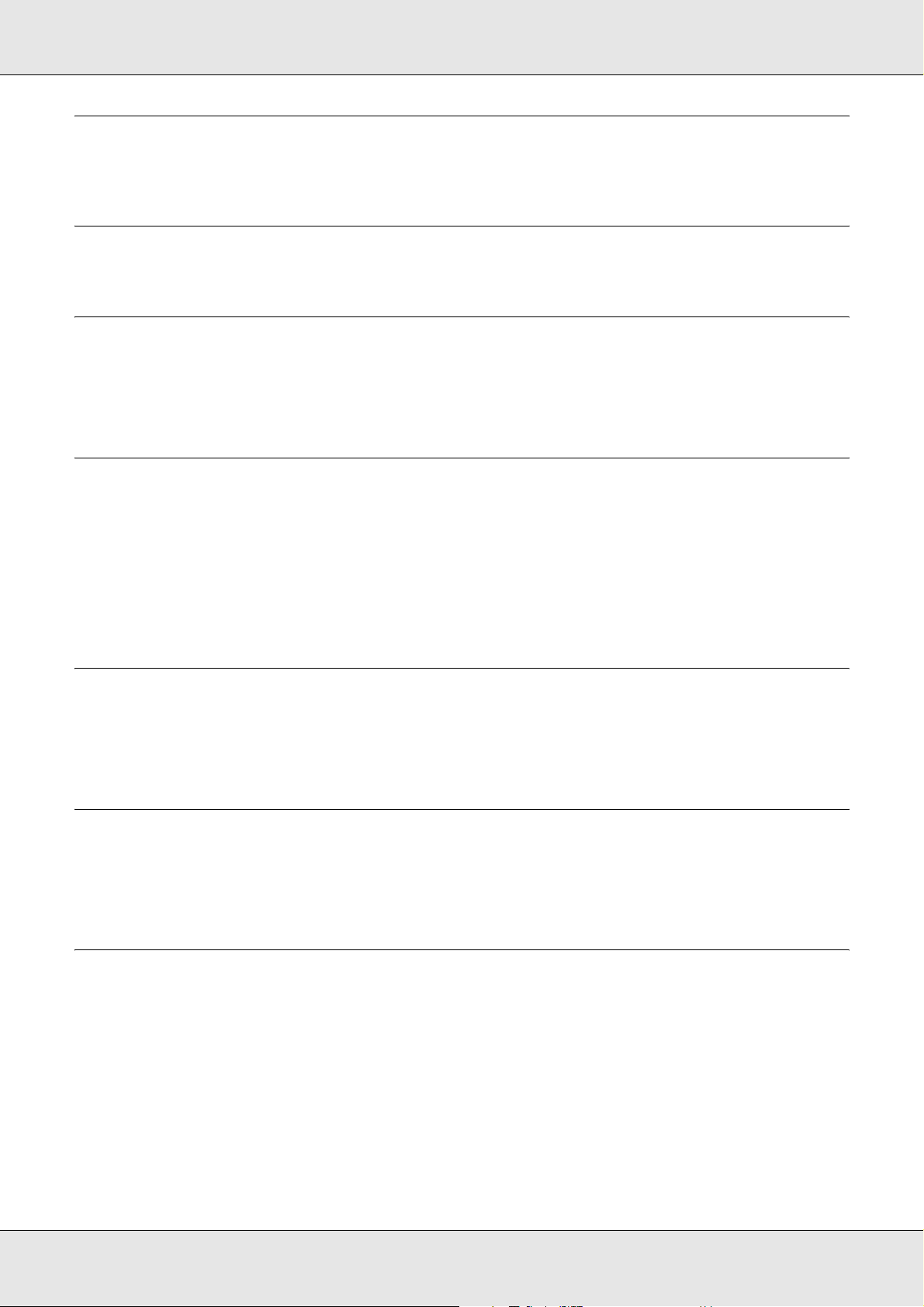
GT-20000 Manual de usuario
Índice
Copyrights y marcas comerciales
Instrucciones de seguridad
Instrucciones importantes de seguridad . . . . . . . . . . . . . . . . . . . . . . . . . . . . . . . . . . . . . . . . . 9
Restricciones de copiado. . . . . . . . . . . . . . . . . . . . . . . . . . . . . . . . . . . . . . . . . . . . . . . . 11
Capítulo 1 Aspectos generales de las funciones de su escáner
Restauración de color . . . . . . . . . . . . . . . . . . . . . . . . . . . . . . . . . . . . . . . . . . . . . . . . . . . . . . 12
Eliminación del Polvo. . . . . . . . . . . . . . . . . . . . . . . . . . . . . . . . . . . . . . . . . . . . . . . . . . . . . . . 12
Corrección claroscuro . . . . . . . . . . . . . . . . . . . . . . . . . . . . . . . . . . . . . . . . . . . . . . . . . . . . . . 13
Tarjeta Network Image Express opcional . . . . . . . . . . . . . . . . . . . . . . . . . . . . . . . . . . . . . . . 13
Alimentador automático de documentos (ADF) opcional . . . . . . . . . . . . . . . . . . . . . . . . . . . 13
Capítulo 2 Piezas del escáner
Piezas del escáner . . . . . . . . . . . . . . . . . . . . . . . . . . . . . . . . . . . . . . . . . . . . . . . . . . . . . . . . 14
Indicadores luminosos y botones . . . . . . . . . . . . . . . . . . . . . . . . . . . . . . . . . . . . . . . . . . . . . 15
Capítulo 3 Colocación de originales en el escáner
Colocación de documentos o fotografías . . . . . . . . . . . . . . . . . . . . . . . . . . . . . . . . . . . . . . . 16
Colocación de documentos grandes o gruesos. . . . . . . . . . . . . . . . . . . . . . . . . . . . . . . 18
Capítulo 4 Escaneado de originales
Inicio de Epson Scan. . . . . . . . . . . . . . . . . . . . . . . . . . . . . . . . . . . . . . . . . . . . . . . . . . . . . . . 20
Con el botón Iniciar . . . . . . . . . . . . . . . . . . . . . . . . . . . . . . . . . . . . . . . . . . . . . . . . . . . . 20
Con el icono de EPSON Scan . . . . . . . . . . . . . . . . . . . . . . . . . . . . . . . . . . . . . . . . . . . . 20
Con otro programa de escaneado . . . . . . . . . . . . . . . . . . . . . . . . . . . . . . . . . . . . . . . . . 20
Selección de un modo de Epson Scan . . . . . . . . . . . . . . . . . . . . . . . . . . . . . . . . . . . . . . . . . 22
Cambio del modo de escaneado. . . . . . . . . . . . . . . . . . . . . . . . . . . . . . . . . . . . . . . . . . . . . . 23
Escaneado en el Modo Oficina . . . . . . . . . . . . . . . . . . . . . . . . . . . . . . . . . . . . . . . . . . . . . . . 24
Escaneado en el Modo Fácil . . . . . . . . . . . . . . . . . . . . . . . . . . . . . . . . . . . . . . . . . . . . . . . . . 26
Escaneado en el Modo Profesional. . . . . . . . . . . . . . . . . . . . . . . . . . . . . . . . . . . . . . . . . . . . 28
Índice 4
Page 5
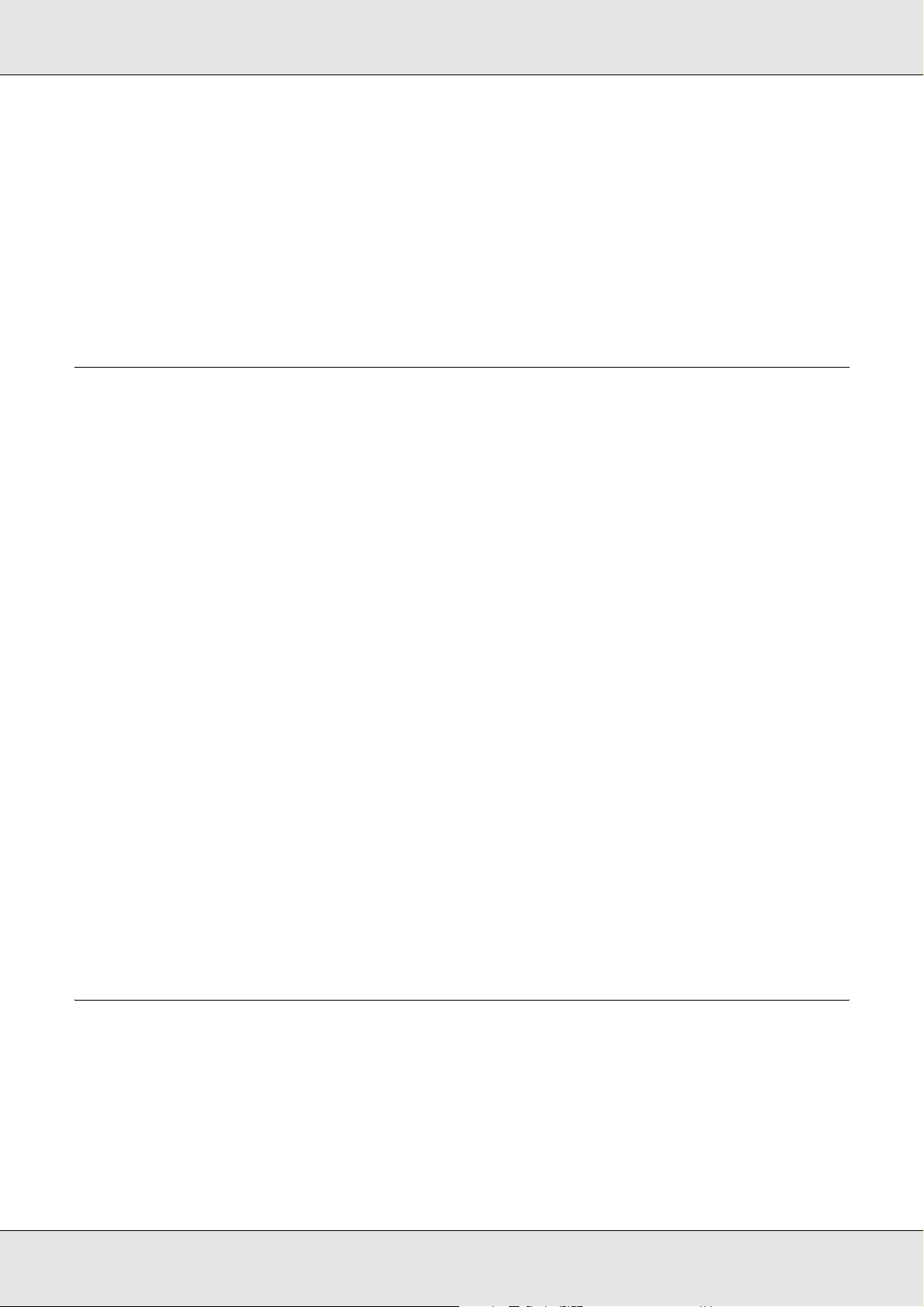
GT-20000 Manual de usuario
Selección de los Ajustes de Guardar Archivo . . . . . . . . . . . . . . . . . . . . . . . . . . . . . . . . . . . . 31
Instrucciones detalladas para configurar ajustes. . . . . . . . . . . . . . . . . . . . . . . . . . . . . . . . . . 34
Selección de la Resolución de escaneado . . . . . . . . . . . . . . . . . . . . . . . . . . . . . . . . . . 34
Previsualización y ajuste del área de escaneado . . . . . . . . . . . . . . . . . . . . . . . . . . . . . 35
Ajuste del color y otros ajustes de la imagen. . . . . . . . . . . . . . . . . . . . . . . . . . . . . . . . . 40
Selección del tamaño de escaneado. . . . . . . . . . . . . . . . . . . . . . . . . . . . . . . . . . . . . . . 46
Finalización del escaneado . . . . . . . . . . . . . . . . . . . . . . . . . . . . . . . . . . . . . . . . . . . . . . . . . . 50
Capítulo 5 Escaneado de proyectos especiales
Restauración del color. . . . . . . . . . . . . . . . . . . . . . . . . . . . . . . . . . . . . . . . . . . . . . . . . . . . . . 51
Restauración del color en el Modo Fácil . . . . . . . . . . . . . . . . . . . . . . . . . . . . . . . . . . . . 51
Restauración del color en el Modo Profesional . . . . . . . . . . . . . . . . . . . . . . . . . . . . . . . 52
Con la función Paleta de colores (sólo en el Modo Profesional) . . . . . . . . . . . . . . . . . . 53
Eliminación de las marcas de polvo . . . . . . . . . . . . . . . . . . . . . . . . . . . . . . . . . . . . . . . . . . . 56
Eliminación del Polvo en el Modo Fácil . . . . . . . . . . . . . . . . . . . . . . . . . . . . . . . . . . . . . 57
Eliminación del Polvo en el Modo Profesional. . . . . . . . . . . . . . . . . . . . . . . . . . . . . . . . 58
Arreglo del claroscuro de las fotos . . . . . . . . . . . . . . . . . . . . . . . . . . . . . . . . . . . . . . . . . . . . 60
Corrección claroscuro en el Modo Fácil. . . . . . . . . . . . . . . . . . . . . . . . . . . . . . . . . . . . . 60
Corrección claroscuro en el Modo Profesional . . . . . . . . . . . . . . . . . . . . . . . . . . . . . . . 61
Escaneado a un archivo PDF . . . . . . . . . . . . . . . . . . . . . . . . . . . . . . . . . . . . . . . . . . . . . . . . 63
Escaneado a un archivo PDF en el Modo Oficina . . . . . . . . . . . . . . . . . . . . . . . . . . . . . 63
Escaneado a un archivo PDF en el Modo Fácil. . . . . . . . . . . . . . . . . . . . . . . . . . . . . . . 69
Escaneado a un archivo PDF en el Modo Profesional . . . . . . . . . . . . . . . . . . . . . . . . . 75
Conversión de documentos escaneados en texto editable. . . . . . . . . . . . . . . . . . . . . . . . . . 81
Conversión en texto editable en el Modo Oficina . . . . . . . . . . . . . . . . . . . . . . . . . . . . . 81
Conversión en texto editable en el Modo Fácil . . . . . . . . . . . . . . . . . . . . . . . . . . . . . . . 83
Conversión en texto editable en el Modo Profesional . . . . . . . . . . . . . . . . . . . . . . . . . . 84
Asignación de un programa al botón Iniciar . . . . . . . . . . . . . . . . . . . . . . . . . . . . . . . . . . . . . 86
Asignación de un programa con Windows Vista . . . . . . . . . . . . . . . . . . . . . . . . . . . . . . 86
Asignación de un programa con Windows XP. . . . . . . . . . . . . . . . . . . . . . . . . . . . . . . . 87
Asignación de un programa con Windows 2000 . . . . . . . . . . . . . . . . . . . . . . . . . . . . . . 88
Capítulo 6 Conexión del escáner mediante la interfaz SCSI
(sólo en Windows)
Configuración de la interfaz SCSI . . . . . . . . . . . . . . . . . . . . . . . . . . . . . . . . . . . . . . . . . . . . . 90
Configuración del número de identificación (Id.) de SCSI . . . . . . . . . . . . . . . . . . . . . . . 90
Configuración del interruptor de final de línea . . . . . . . . . . . . . . . . . . . . . . . . . . . . . . . . 91
Conexión del escáner . . . . . . . . . . . . . . . . . . . . . . . . . . . . . . . . . . . . . . . . . . . . . . . . . . 91
Índice 5
Page 6
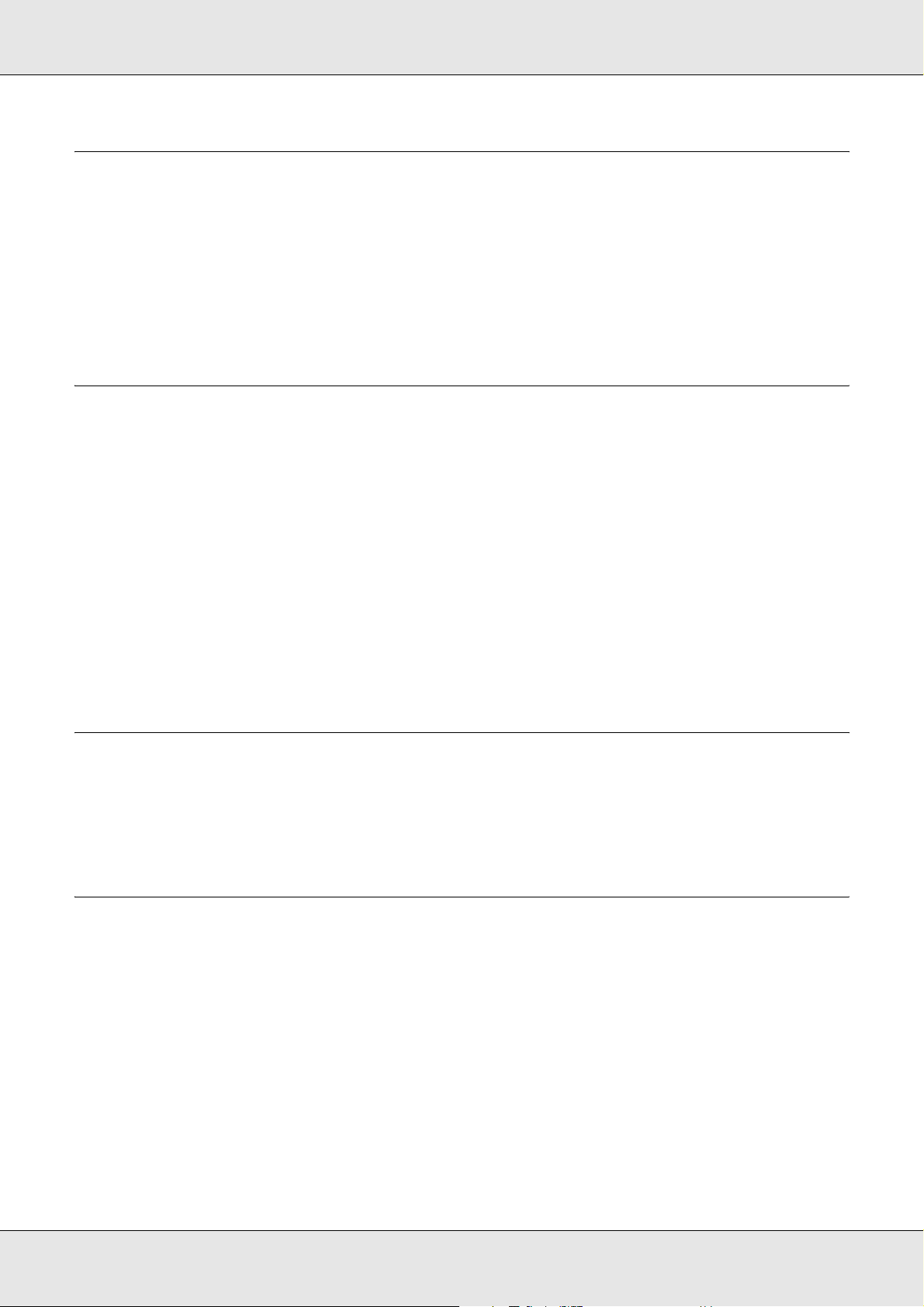
GT-20000 Manual de usuario
Capítulo 7 Con la tarjeta Network Image Express opcional
Acerca de la tarjeta Network Image Express opcional . . . . . . . . . . . . . . . . . . . . . . . . . . . . . 93
Instalación de ordenadores clientes para el escaneado por red . . . . . . . . . . . . . . . . . . . . . . 93
Instalación del protocolo TCP/IP . . . . . . . . . . . . . . . . . . . . . . . . . . . . . . . . . . . . . . . . . . 93
Escaneado por red . . . . . . . . . . . . . . . . . . . . . . . . . . . . . . . . . . . . . . . . . . . . . . . . . . . . . . . . 97
Inicio de Epson Scan Settings . . . . . . . . . . . . . . . . . . . . . . . . . . . . . . . . . . . . . . . . . . . . 97
Escaneado de una imagen . . . . . . . . . . . . . . . . . . . . . . . . . . . . . . . . . . . . . . . . . . . . . 101
Capítulo 8 Uso del alimentador automático de documentos opcional
Acerca del alimentador automático de documentos (ADF) opcional. . . . . . . . . . . . . . . . . . 102
Desembalaje del alimentador automático de documentos . . . . . . . . . . . . . . . . . . . . . . . . . 102
Instalación del alimentador automático de documentos (ADF) . . . . . . . . . . . . . . . . . . . . . . 103
Carga de documentos en el alimentador automático de documentos. . . . . . . . . . . . . . . . . 106
Especificaciones del documento . . . . . . . . . . . . . . . . . . . . . . . . . . . . . . . . . . . . . . . . . 106
Carga de documentos en el ADF. . . . . . . . . . . . . . . . . . . . . . . . . . . . . . . . . . . . . . . . . 107
Colocación de originales en la superficie para documentos cuando está
instalado el ADF. . . . . . . . . . . . . . . . . . . . . . . . . . . . . . . . . . . . . . . . . . . . . . . . . . . . 108
Escaneado con el alimentador automático de documentos . . . . . . . . . . . . . . . . . . . . . . . . 110
Escaneado en el Modo Oficina con el ADF . . . . . . . . . . . . . . . . . . . . . . . . . . . . . . . . . 111
Escaneado en el Modo Profesional con el ADF . . . . . . . . . . . . . . . . . . . . . . . . . . . . . 112
Capítulo 9 Mantenimiento
Limpieza del escáner. . . . . . . . . . . . . . . . . . . . . . . . . . . . . . . . . . . . . . . . . . . . . . . . . . . . . . 115
Sustitución de la bombilla del escáner . . . . . . . . . . . . . . . . . . . . . . . . . . . . . . . . . . . . . . . . 116
Transporte del escáner . . . . . . . . . . . . . . . . . . . . . . . . . . . . . . . . . . . . . . . . . . . . . . . . . . . . 116
Capítulo 10 Solución de problemas
Problemas del escáner . . . . . . . . . . . . . . . . . . . . . . . . . . . . . . . . . . . . . . . . . . . . . . . . . . . . 117
Indicadores de error. . . . . . . . . . . . . . . . . . . . . . . . . . . . . . . . . . . . . . . . . . . . . . . . . . . 117
El escáner no se enciende. . . . . . . . . . . . . . . . . . . . . . . . . . . . . . . . . . . . . . . . . . . . . . 118
El escáner no se apaga . . . . . . . . . . . . . . . . . . . . . . . . . . . . . . . . . . . . . . . . . . . . . . . . 118
No puedo iniciar Epson Scan. . . . . . . . . . . . . . . . . . . . . . . . . . . . . . . . . . . . . . . . . . . . 118
Cuando pulso el botón Iniciar no se abre el programa correcto . . . . . . . . . . . . . . . . . 121
Problemas con el alimentador automático de documentos (ADF) opcional . . . . . . . . . . . . 121
No puedo escanear con el ADF. . . . . . . . . . . . . . . . . . . . . . . . . . . . . . . . . . . . . . . . . . 121
Atascos de papel en el ADF . . . . . . . . . . . . . . . . . . . . . . . . . . . . . . . . . . . . . . . . . . . . 122
Problemas de escaneado . . . . . . . . . . . . . . . . . . . . . . . . . . . . . . . . . . . . . . . . . . . . . . . . . . 124
No puedo escanear con la vista previa Miniatura . . . . . . . . . . . . . . . . . . . . . . . . . . . . 124
Índice 6
Page 7
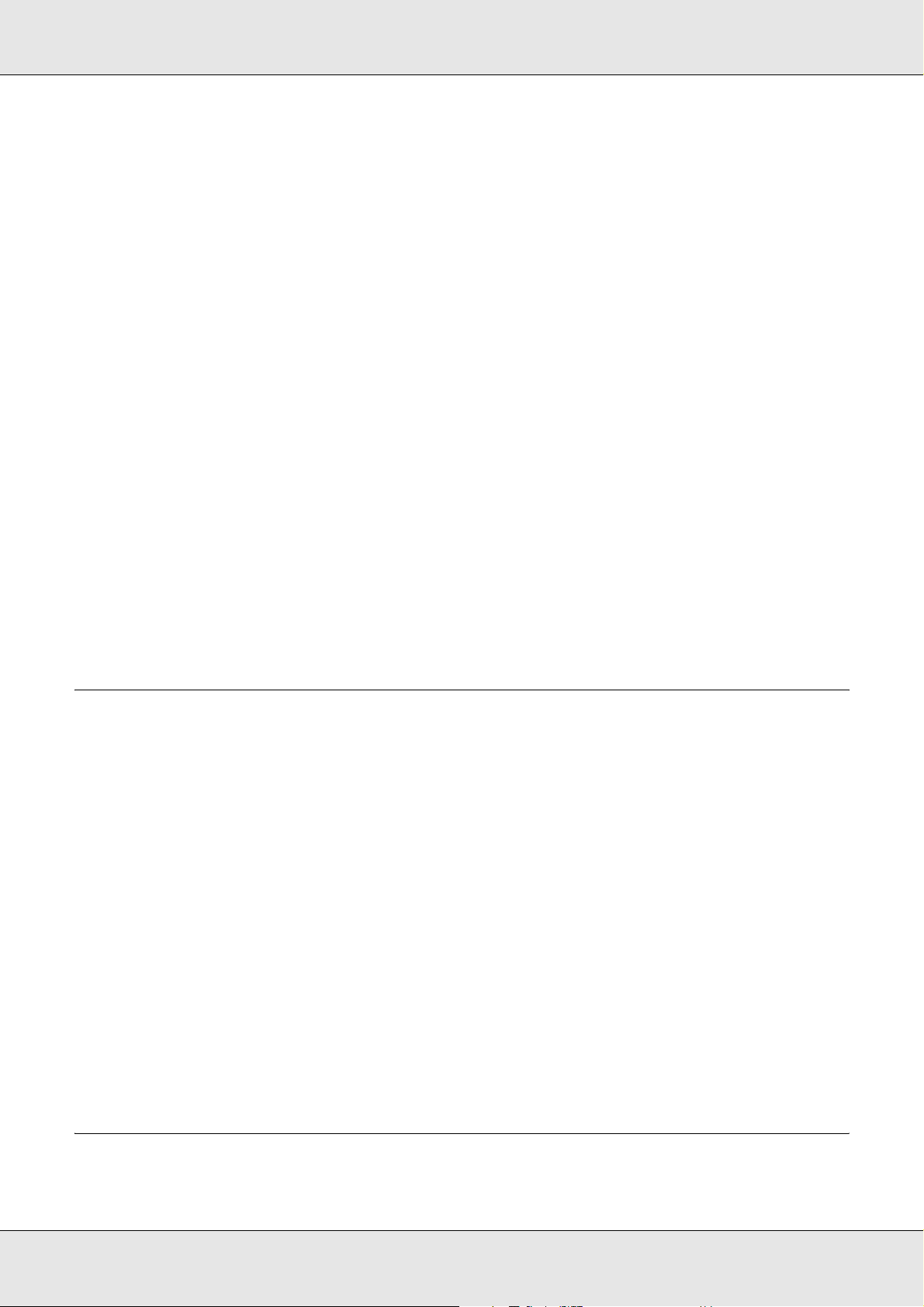
GT-20000 Manual de usuario
Tengo dificultades para ajustar el área de escaneado en la previsualización
Miniatura . . . . . . . . . . . . . . . . . . . . . . . . . . . . . . . . . . . . . . . . . . . . . . . . . . . . . . . . . 124
No puedo escanear varias imágenes a la vez. . . . . . . . . . . . . . . . . . . . . . . . . . . . . . . 125
El escaneado tarda mucho . . . . . . . . . . . . . . . . . . . . . . . . . . . . . . . . . . . . . . . . . . . . . 125
Problemas con la calidad del escaneado . . . . . . . . . . . . . . . . . . . . . . . . . . . . . . . . . . . . . . 125
Los bordes del original no se han escaneado . . . . . . . . . . . . . . . . . . . . . . . . . . . . . . . 125
Sólo aparecen unos puntos en la imagen escaneada. . . . . . . . . . . . . . . . . . . . . . . . . 126
En las imágenes escaneadas siempre aparecen una o varias líneas de puntos . . . . 126
Las líneas rectas de la imagen salen torcidas. . . . . . . . . . . . . . . . . . . . . . . . . . . . . . . 126
La imagen aparece distorsionada o borrosa . . . . . . . . . . . . . . . . . . . . . . . . . . . . . . . . 126
Los colores aparecen difuminados o distorsionados en los bordes de la imagen. . . . 127
La imagen escaneada es demasiado oscura . . . . . . . . . . . . . . . . . . . . . . . . . . . . . . . 127
En la imagen escaneada aparece una imagen por detrás de la original. . . . . . . . . . . 128
En la imagen escaneada aparecen tramas arrugadas . . . . . . . . . . . . . . . . . . . . . . . . 129
Los caracteres no se reconocen bien . . . . . . . . . . . . . . . . . . . . . . . . . . . . . . . . . . . . . 129
Los colores escaneados son distintos de los originales . . . . . . . . . . . . . . . . . . . . . . . 130
Las imágenes se giran incorrectamente . . . . . . . . . . . . . . . . . . . . . . . . . . . . . . . . . . . 131
Desinstalación de su software de escaneado . . . . . . . . . . . . . . . . . . . . . . . . . . . . . . . . . . . 132
Desinstalación de Epson Scan . . . . . . . . . . . . . . . . . . . . . . . . . . . . . . . . . . . . . . . . . . 132
Desinstalación del Manual de usuario . . . . . . . . . . . . . . . . . . . . . . . . . . . . . . . . . . . . . 133
Desinstalación de otras aplicaciones de Epson. . . . . . . . . . . . . . . . . . . . . . . . . . . . . . 135
Apéndice A Dónde obtener ayuda
Sitio Web de Soporte técnico . . . . . . . . . . . . . . . . . . . . . . . . . . . . . . . . . . . . . . . . . . . . . . . 137
Centro de Atención al cliente. . . . . . . . . . . . . . . . . . . . . . . . . . . . . . . . . . . . . . . . . . . . . . . . 137
Antes de dirigirse a Epson. . . . . . . . . . . . . . . . . . . . . . . . . . . . . . . . . . . . . . . . . . . . . . 137
Ayuda para los usuarios de América del Norte . . . . . . . . . . . . . . . . . . . . . . . . . . . . . . 138
Ayuda para los usuarios de América Latina . . . . . . . . . . . . . . . . . . . . . . . . . . . . . . . . 139
Ayuda para los usuarios de Europa. . . . . . . . . . . . . . . . . . . . . . . . . . . . . . . . . . . . . . . 139
Ayuda para los usuarios de Australia . . . . . . . . . . . . . . . . . . . . . . . . . . . . . . . . . . . . . 139
Ayuda para los usuarios de Singapur . . . . . . . . . . . . . . . . . . . . . . . . . . . . . . . . . . . . . 140
Ayuda para los usuarios de Tailandia . . . . . . . . . . . . . . . . . . . . . . . . . . . . . . . . . . . . . 141
Ayuda para los usuarios de Vietnam . . . . . . . . . . . . . . . . . . . . . . . . . . . . . . . . . . . . . . 142
Ayuda para los usuarios de Indonesia. . . . . . . . . . . . . . . . . . . . . . . . . . . . . . . . . . . . . 142
Ayuda para los usuarios de Hong Kong . . . . . . . . . . . . . . . . . . . . . . . . . . . . . . . . . . . 143
Ayuda para los usuarios de Malasia . . . . . . . . . . . . . . . . . . . . . . . . . . . . . . . . . . . . . . 144
Ayuda para los usuarios de la India. . . . . . . . . . . . . . . . . . . . . . . . . . . . . . . . . . . . . . . 144
Ayuda para los usuarios de las Filipinas . . . . . . . . . . . . . . . . . . . . . . . . . . . . . . . . . . . 146
Apéndice B Especificaciones técnicas
Requisitos del sistema. . . . . . . . . . . . . . . . . . . . . . . . . . . . . . . . . . . . . . . . . . . . . . . . . . . . . 147
Índice 7
Page 8
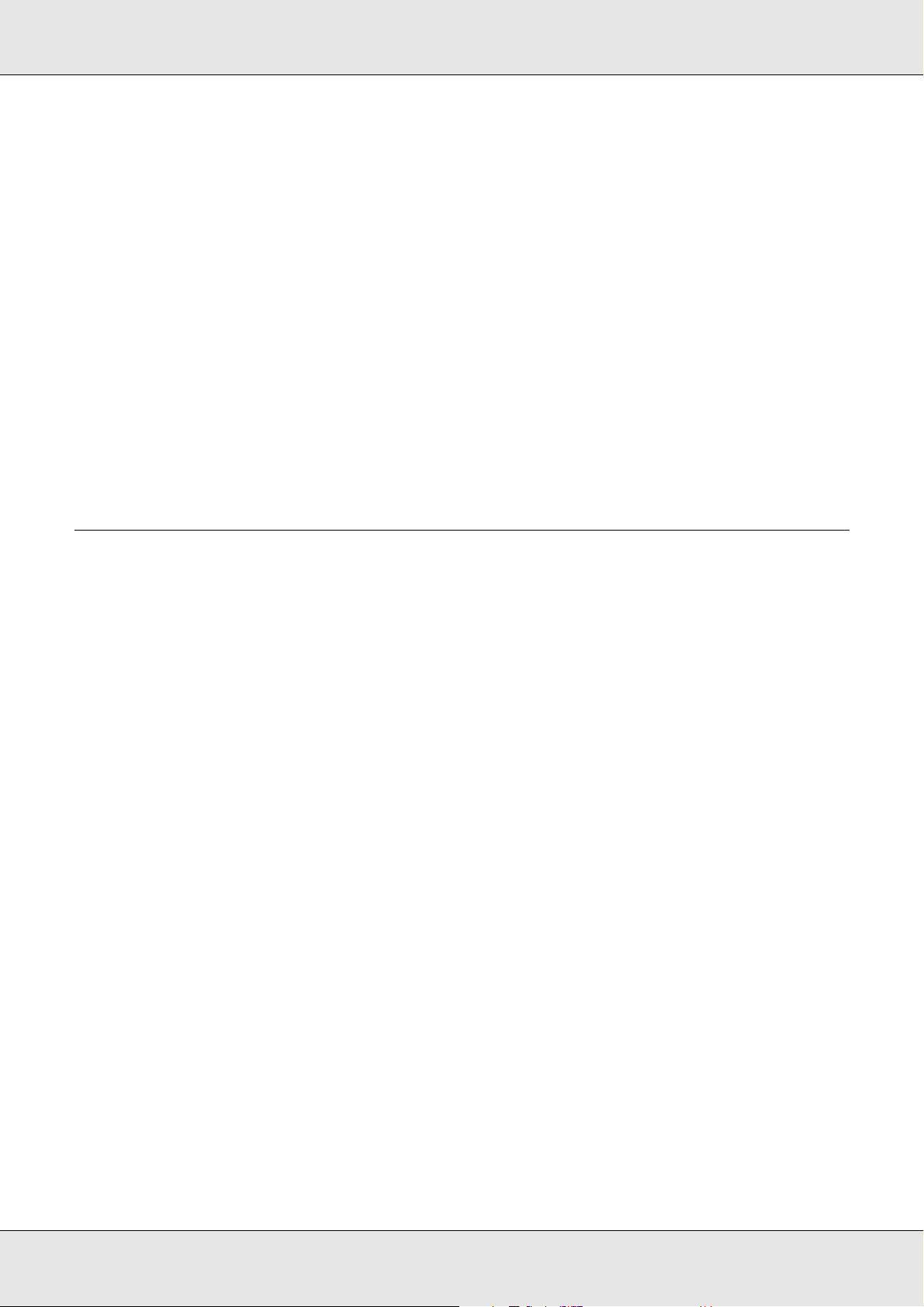
GT-20000 Manual de usuario
Requisitos del sistema en Windows . . . . . . . . . . . . . . . . . . . . . . . . . . . . . . . . . . . . . . 147
Requisitos del sistema en Macintosh. . . . . . . . . . . . . . . . . . . . . . . . . . . . . . . . . . . . . . 147
Especificaciones del escáner . . . . . . . . . . . . . . . . . . . . . . . . . . . . . . . . . . . . . . . . . . . . . . . 148
Generales . . . . . . . . . . . . . . . . . . . . . . . . . . . . . . . . . . . . . . . . . . . . . . . . . . . . . . . . . . 148
Mecánicas . . . . . . . . . . . . . . . . . . . . . . . . . . . . . . . . . . . . . . . . . . . . . . . . . . . . . . . . . . 148
Eléctricas . . . . . . . . . . . . . . . . . . . . . . . . . . . . . . . . . . . . . . . . . . . . . . . . . . . . . . . . . . . 149
Ambientales . . . . . . . . . . . . . . . . . . . . . . . . . . . . . . . . . . . . . . . . . . . . . . . . . . . . . . . . . 149
Interfaces . . . . . . . . . . . . . . . . . . . . . . . . . . . . . . . . . . . . . . . . . . . . . . . . . . . . . . . . . . . 149
Normas y homologaciones . . . . . . . . . . . . . . . . . . . . . . . . . . . . . . . . . . . . . . . . . . . . . 150
Especificaciones del alimentador automático de documentos (ADF) opcional. . . . . . . . . . 151
Generales . . . . . . . . . . . . . . . . . . . . . . . . . . . . . . . . . . . . . . . . . . . . . . . . . . . . . . . . . . 151
Eléctricas . . . . . . . . . . . . . . . . . . . . . . . . . . . . . . . . . . . . . . . . . . . . . . . . . . . . . . . . . . . 151
Ambientales . . . . . . . . . . . . . . . . . . . . . . . . . . . . . . . . . . . . . . . . . . . . . . . . . . . . . . . . . 151
Mecánicas . . . . . . . . . . . . . . . . . . . . . . . . . . . . . . . . . . . . . . . . . . . . . . . . . . . . . . . . . . 152
Índice
Índice 8
Page 9

GT-20000 Manual de usuario
Instrucciones de seguridad
Instrucciones importantes de seguridad
Lea todas estas instrucciones y siga todas las advertencias e instrucciones señaladas en
el escáner.
❏ En este documento, las advertencias, precauciones y notas indican lo siguiente:
Las advertencias
deben seguirse estrictamente para evitar daños físicos.
w
Las precauciones
deben seguirse para evitar daños materiales en el equipo.
c
Las notas
contienen información importante y sugerencias prácticas sobre el funcionamiento de este
producto.
❏ Coloque el escáner a una distancia del ordenador que permita que el cable de interfaz
llegue a él con facilidad. No coloque ni guarde el escáner o el cable de alimentación a
la intemperie, cerca de suciedad o polvo, agua, fuentes de calor o en lugares
sometidos a golpes, vibraciones, altas temperaturas o humedad, luz solar directa,
fuentes potentes de luz o cambios rápidos de temperatura o humedad. No los utilice
con las manos mojadas.
❏ Coloque el escáner cerca de una toma eléctrica de pared de la que sea fácil
desenchufar el cable de alimentación.
Precaución:
Confirme que el cable de alimentación cumpla las normas de seguridad locales
c
pertinentes.
❏ El cable de alimentación no se debe colocar en lugares donde se pueda cortar,
desgastar, deshilachar o rizar. No coloque ningún objeto sobre el cable del adaptador,
ni coloque el cable allí donde se pueda pisar o atropellar.
❏ Utilice únicamente el cable de alimentación suministrado junto con el escáner. El uso
de otro cable de alimentación podría provocar incendios, descargas eléctricas u otros
daños.
❏ El cable de alimentación está diseñado para ser utilizado con el escáner al que
acompaña. No intente emplearlo con otros dispositivos electrónicos a menos que se
indique lo contrario.
Instrucciones de seguridad 9
Page 10
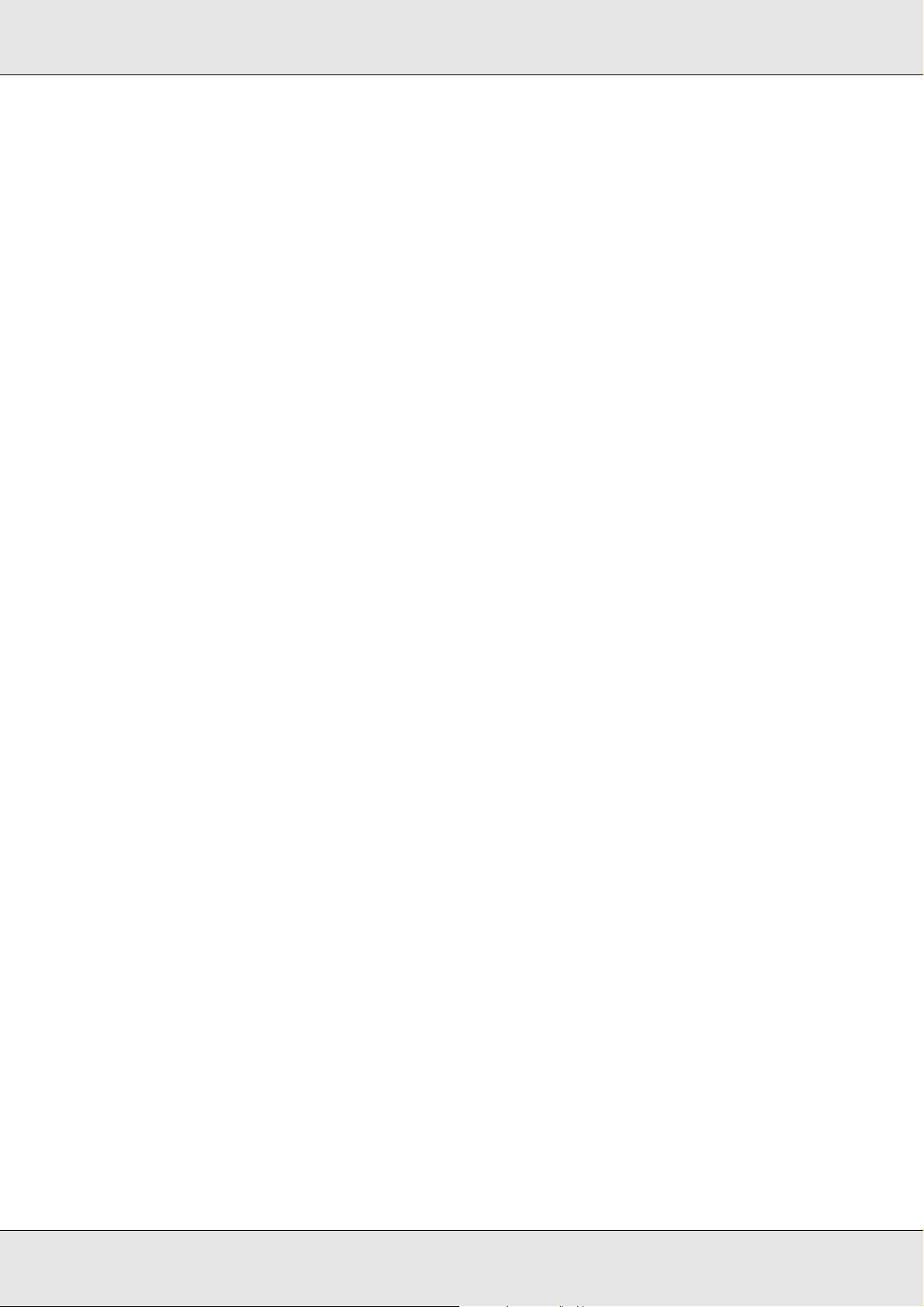
GT-20000 Manual de usuario
❏ Utilice sólo el tipo de corriente indicado en la etiqueta del escáner.
❏ Cuando conecte este producto a un ordenador o a otro dispositivo con un cable,
compruebe que los conectores tengan la orientación correcta. Cada conector tiene una
única orientación correcta. Si inserta un conector con la orientación errónea puede
dañar los dos dispositivos conectados por el cable.
❏ No utilice enchufes en el mismo circuito que aparatos tales como fotocopiadoras o
sistemas de aire acondicionado que se apaguen y enciendan regularmente.
❏ Si usa una extensión de cable con el escáner, asegúrese de que el total de amperios
de intensidad de los dispositivos enchufados a la extensión no supere el total de
amperios del cable. Además, compruebe que el amperaje total de todos los
dispositivos enchufados a la toma de pared no supere el amperaje máximo de la toma
de la pared.
❏ Nunca desmonte, modifique ni intente reparar el escáner ni sus accesorios a menos
que siga las instrucciones expresamente explicadas en los manuales del escáner.
❏ No inserte objetos en ninguna abertura, pues podrían tocar puntos de voltaje
peligrosos o cortocircuitar piezas. Existe el peligro de descargas eléctricas.
❏ Si el enchufe sufre algún daño, sustituya el conjunto de cables o consulte a un
electricista cualificado. Si el enchufe tiene fusibles, sustitúyalos siempre por fusibles
del tamaño y amperaje adecuados.
❏ Desenchufe el escáner y póngase en contacto con un Servicio Técnico Oficial EPSON
ante las siguientes situaciones: si el cable o el enchufe de alimentación están
estropeados; si ha entrado líquido en el escáner; si el escáner se ha caído o se ha
dañado la carcasa, si no funciona con normalidad o muestra un cambio notable en su
rendimiento. (No ajuste los controles que no figuren en las instrucciones de uso.)
❏ Desenchufe el escáner antes de limpiarlo. Límpielo sólo con un paño húmedo. No
utilice productos de limpieza líquidos ni en aerosol.
❏ Cuando no vaya a utilizar el escáner durante mucho tiempo, desenchufe el cable de
alimentación de la toma eléctrica de la pared.
ADVERTENCIA para los usuarios de Estados Unidos:
Los cables suministrados con este producto contienen productos químicos, incluido plomo,
w
sobre el cual el Estado de California ha reconocido que produce defectos de nacimiento y
otros daños reproductivos. Lávese las manos después de manipular el equipo. (según la
Disposición 65 de la Normativa de Salud y Seguridad de California § 25249.5 et seq)
Instrucciones de seguridad 10
Page 11
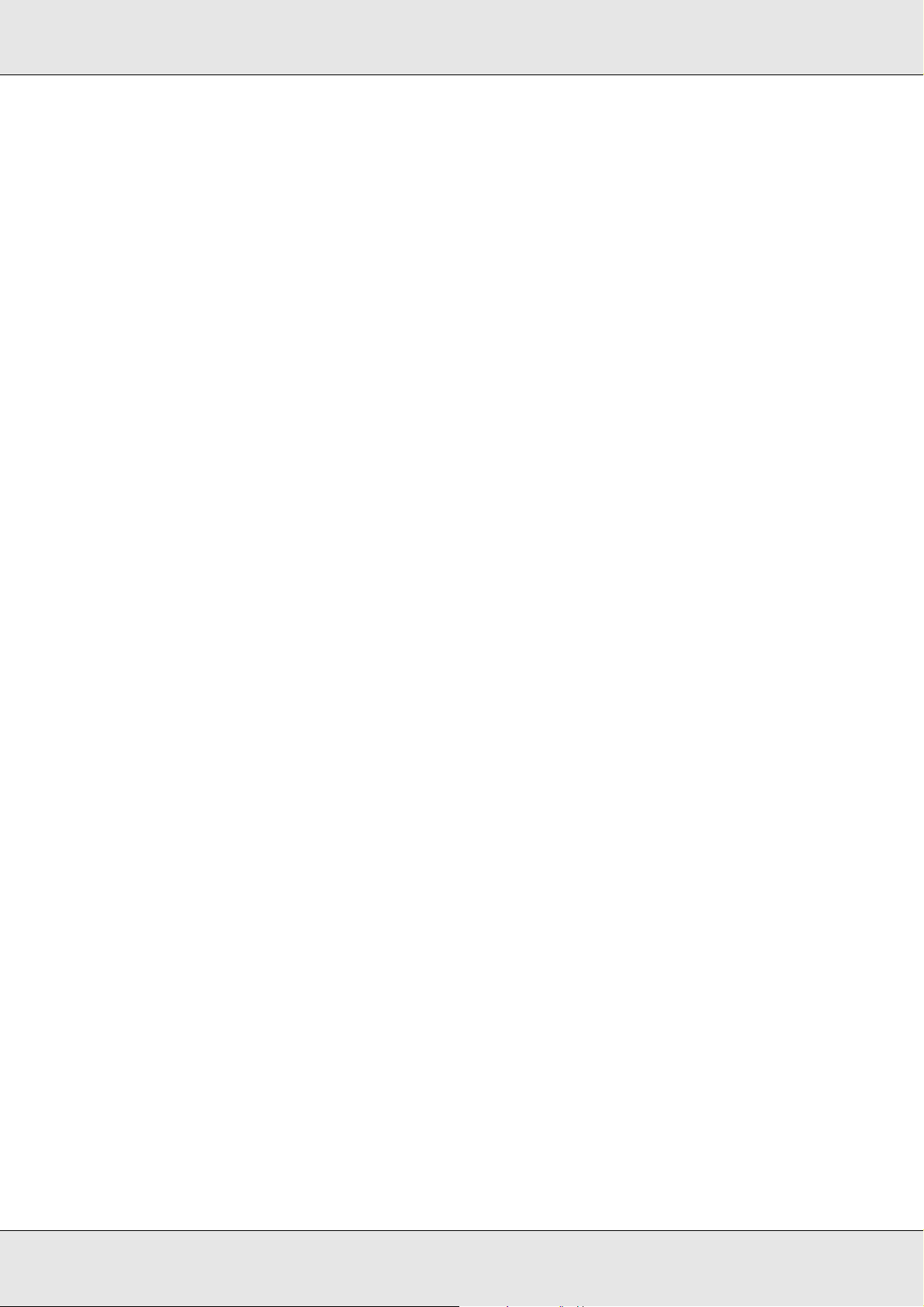
GT-20000 Manual de usuario
Restricciones de copiado
Observe las siguientes restricciones para realizar un uso responsable y legal de su
escáner.
Está prohibida por ley la copia de los siguientes documentos:
❏ Billetes bancarios, monedas, valores cotizables emitidos por el gobierno, bonos
garantizados emitidos por el gobierno y obligaciones municipales
❏ Sellos de correo sin usar, tarjetas postales franqueadas y otros documentos postales
oficiales franqueados
❏ Timbres fiscales y bonos emitidos por el gobierno según el procedimiento legal
Sea prudente a la hora de copiar los siguientes documentos:
❏ Valores cotizables privados (títulos de acciones, títulos negociables, cheques, etc.),
abonos mensuales, billetes de tarifa reducida, etc.
❏ Pasaportes, carnés de conducir, certificados médicos, tarjetas de peaje, cupones de
comida, tickets, etc.
Nota:
También puede estar prohibida por ley la copia de estos artículos.
Uso responsable de materiales con copyright
Los escáneres no deberían utilizarse de manera abusiva si se copian materiales sujetos a
copyright. A menos que actúe por consejo de un abogado bien informado, sea
responsable y respetuoso y obtenga el permiso del titular del copyright antes de copiar
material publicado.
Instrucciones de seguridad 11
Page 12
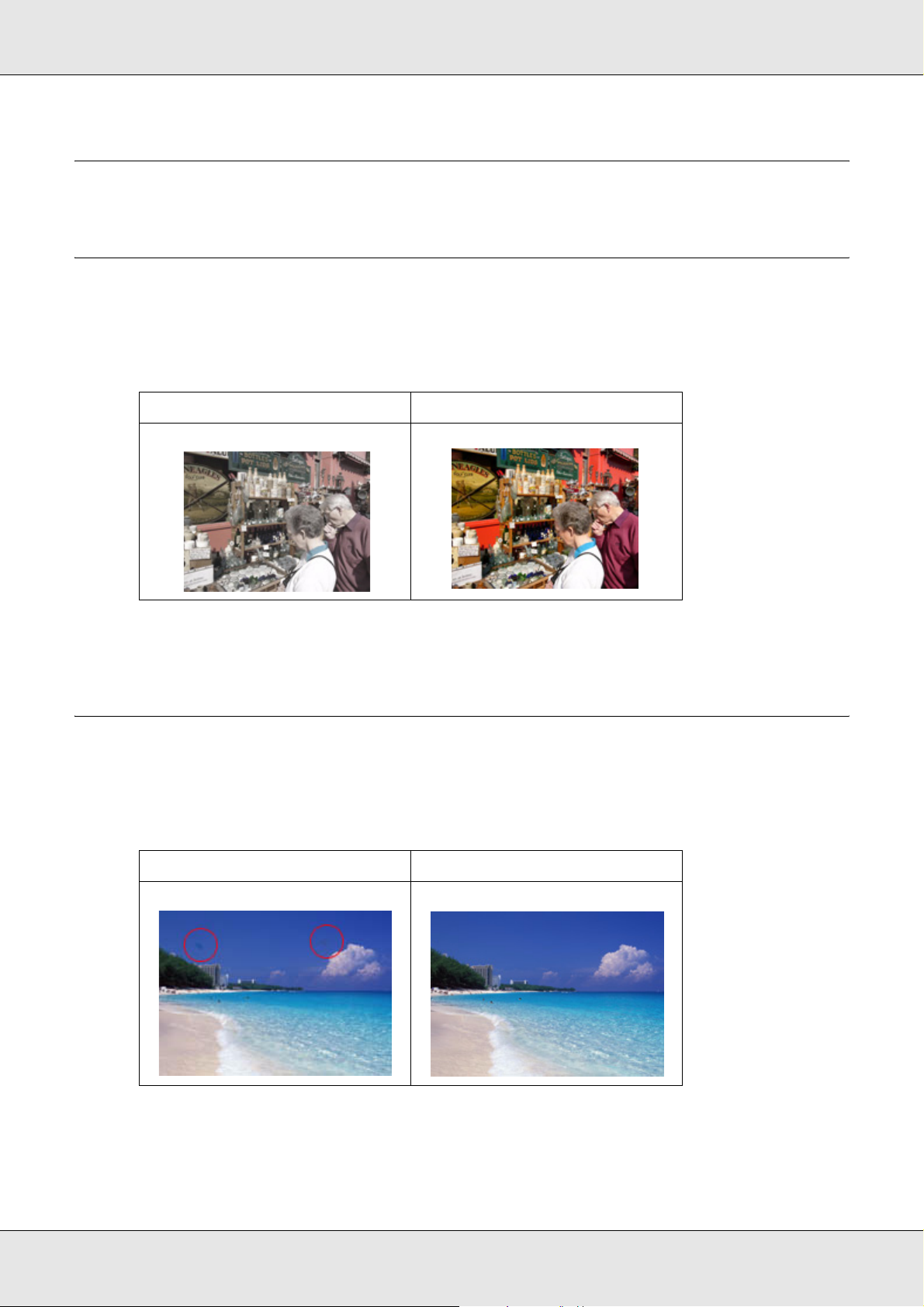
GT-20000 Manual de usuario
Capítulo 1
Aspectos generales de las funciones de su escáner
Restauración de color
Con la función Restauración de color de Epson Scan, puede transformar fotografías
antiguas, descoloridas o deterioradas en otras con los colores y definición reales.
Imagen original Con Restauración de color
Encontrará las instrucciones de uso de esta función en “Restauración del color” de la
página 51.
Eliminación del Polvo
Con la función Eliminación del Polvo de Epson Scan, puede “limpiar” las motas de polvo
de los originales al escanearlos.
Imagen original Con Eliminación del Polvo
Encontrará las instrucciones de uso de esta función en “Eliminación de las marcas de
polvo” de la página 56.
Aspectos generales de las funciones de su escáner 12
Page 13
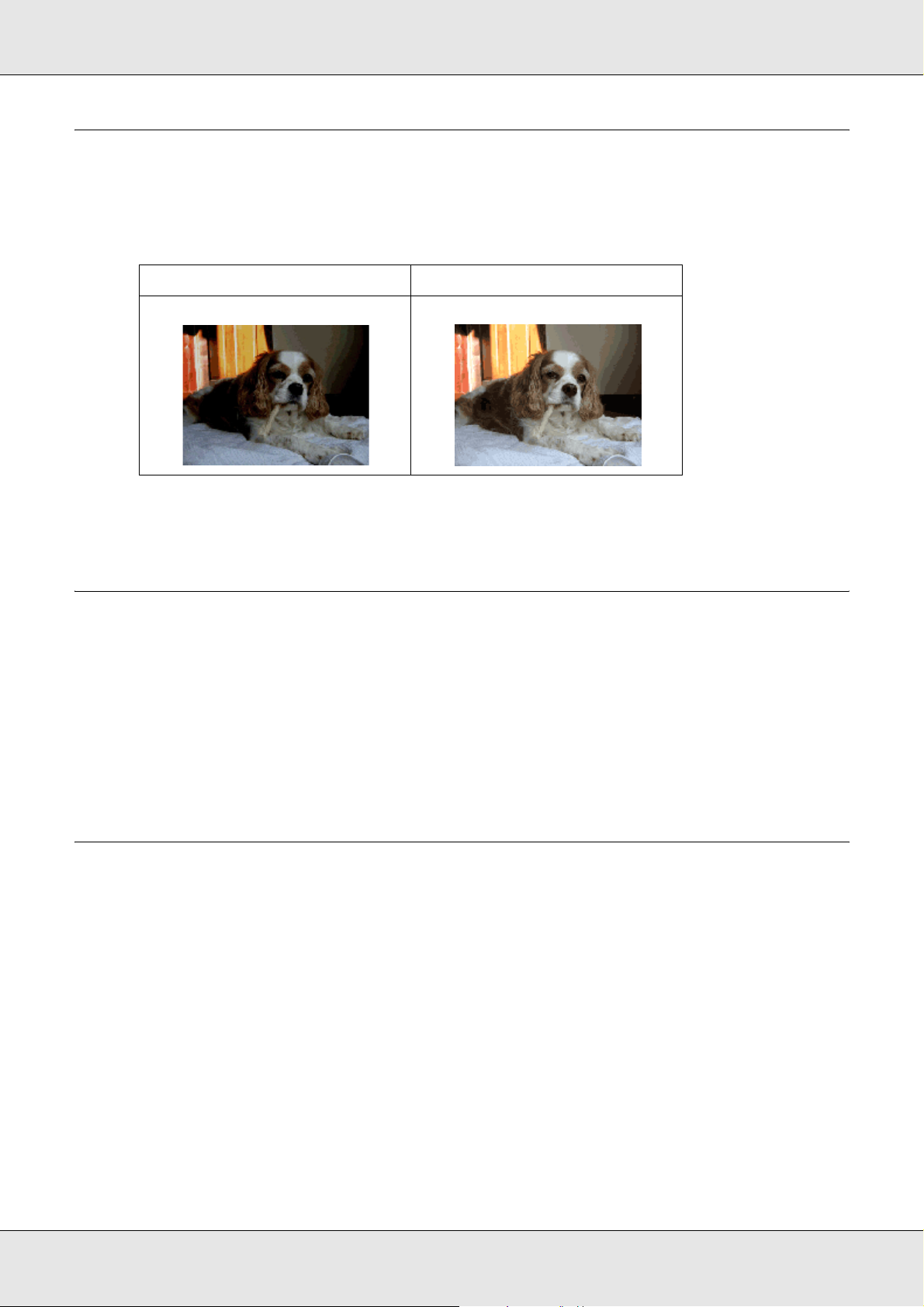
GT-20000 Manual de usuario
Corrección claroscuro
Con la función Corrección claroscuro de su software de escaneado, puede quitar las
sombras de las fotos que tengan demasiada luz de fondo.
Imagen original Con la Corrección claroscuro
Encontrará las instrucciones de uso de esta función en “Arreglo del claroscuro de las fotos”
de la página 60.
Tarjeta Network Image Express opcional
La tarjeta Epson Network Image Express (B80839✽) permite que el escáner y la conexión
de red puedan compartirse por una red. Esto le permite realizar varias operaciones de
escaneado en un entorno de red utilizando menos potencia y espacio.
Encontrará las instrucciones de uso de esta opción en “Acerca de la tarjeta Network Image
Express opcional” de la página 93.
Alimentador automático de documentos (ADF) opcional
El alimentador automático de documentos (B81321✽) le permite escanear hasta 100
páginas (por una o las dos caras) de forma automática. El ADF es especialmente útil para
el escaneado con reconocimiento óptico de caracteres (OCR).
Encontrará las instrucciones de uso de esta opción en “Acerca del alimentador automático
de documentos (ADF) opcional” de la página 102.
Aspectos generales de las funciones de su escáner 13
Page 14
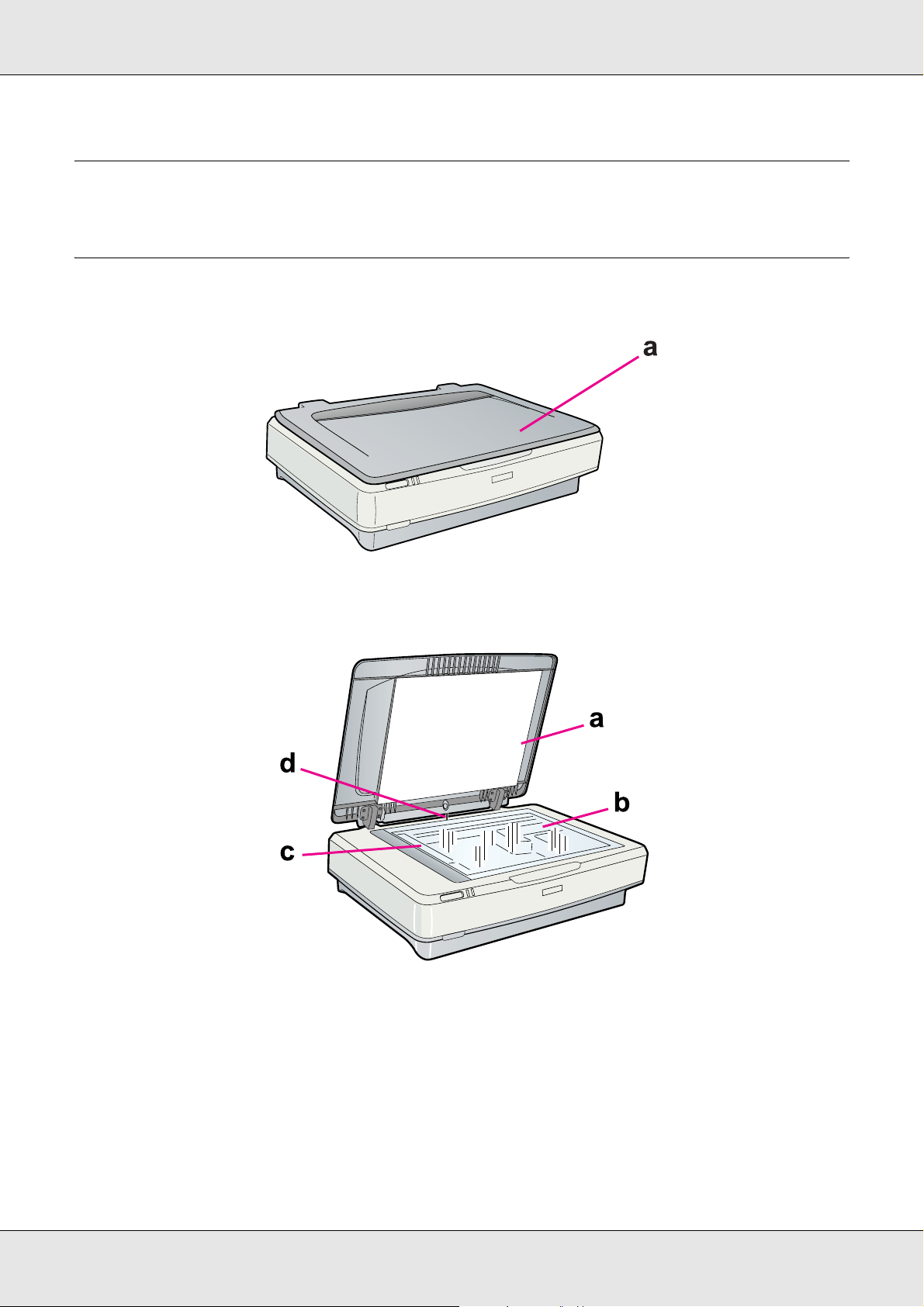
Capítulo 2
Piezas del escáner
Piezas del escáner
GT-20000 Manual de usuario
a. cubierta del escáner
a. soporte para documentos
b. superficie o tabla para documentos
c. carro (en la superficie para documentos)
d. sensor de la cubierta
Piezas del escáner 14
Page 15
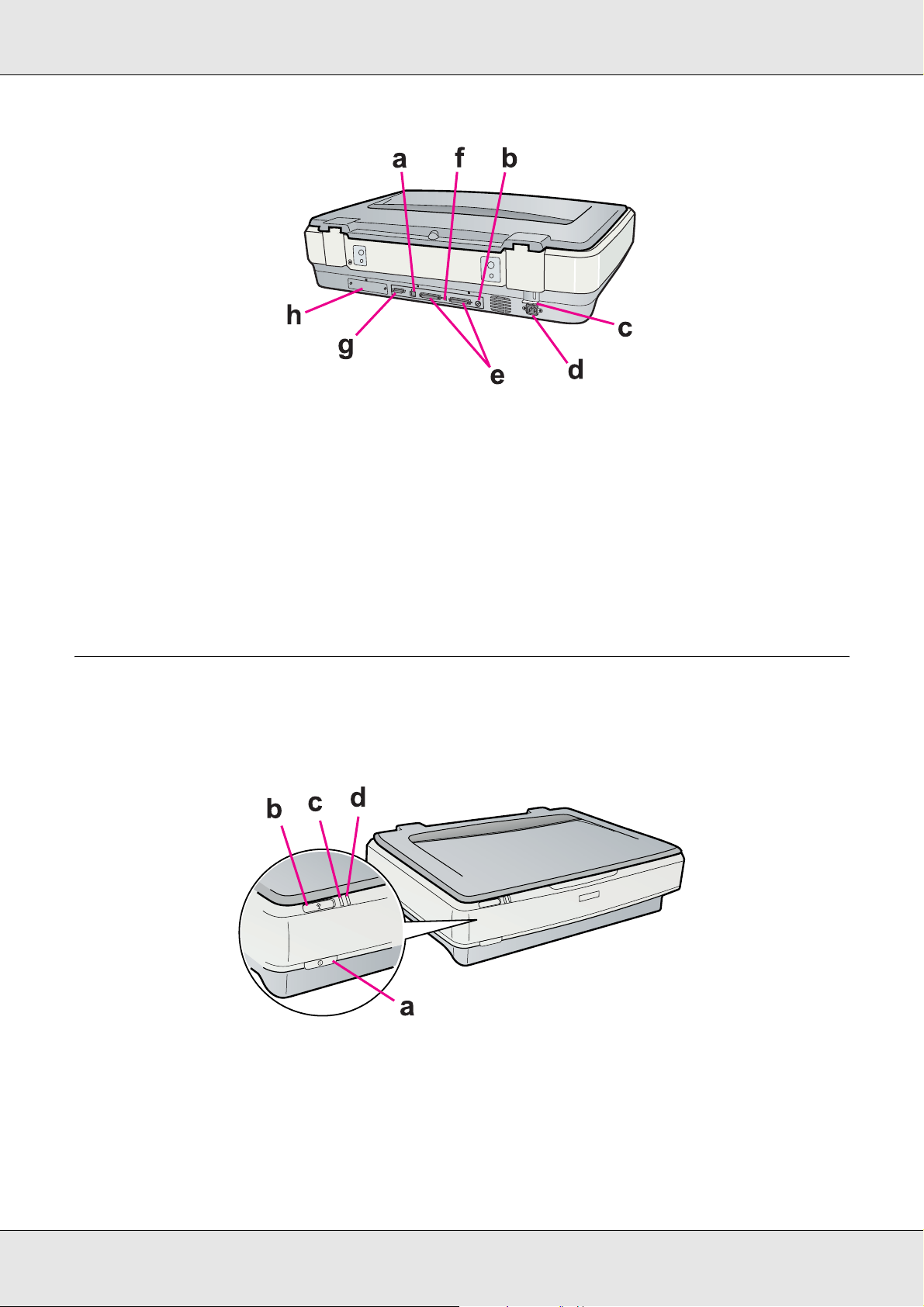
a. conector de interfaz USB
b. control giratorio de Id. SCSI
c. palanca de bloqueo para transporte
d. enchufe de CA
e. conectores de interfaz SCSI
f. interruptor de final de línea SCSI
g. conector del ADF
h. ranura de interfaz opcional
GT-20000 Manual de usuario
Indicadores luminosos y botones
El escáner tiene dos indicadores luminosos y dos botones.
a. Botón de encendido .
b. botón Iniciar a
c. indicador Preparado
d. indicador Error
Piezas del escáner 15
Page 16
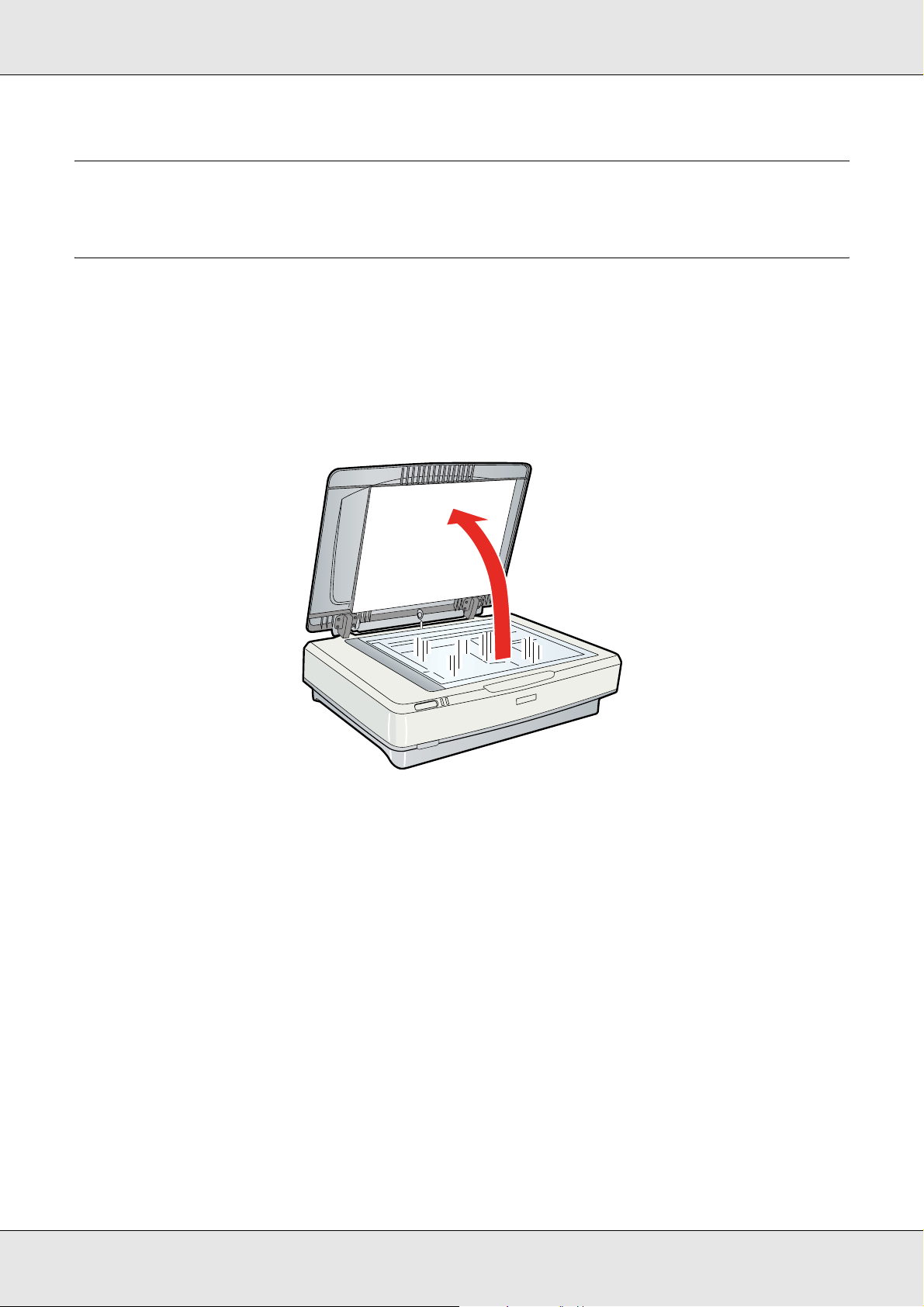
Capítulo 3
Colocación de originales en el escáner
Colocación de documentos o fotografías
Precaución:
No coloque objetos pesados sobre el vidrio de la superficie para documentos ni presione el
c
vidrio con una fuerza excesiva.
1. Abra la cubierta del escáner.
GT-20000 Manual de usuario
Colocación de originales en el escáner 16
Page 17
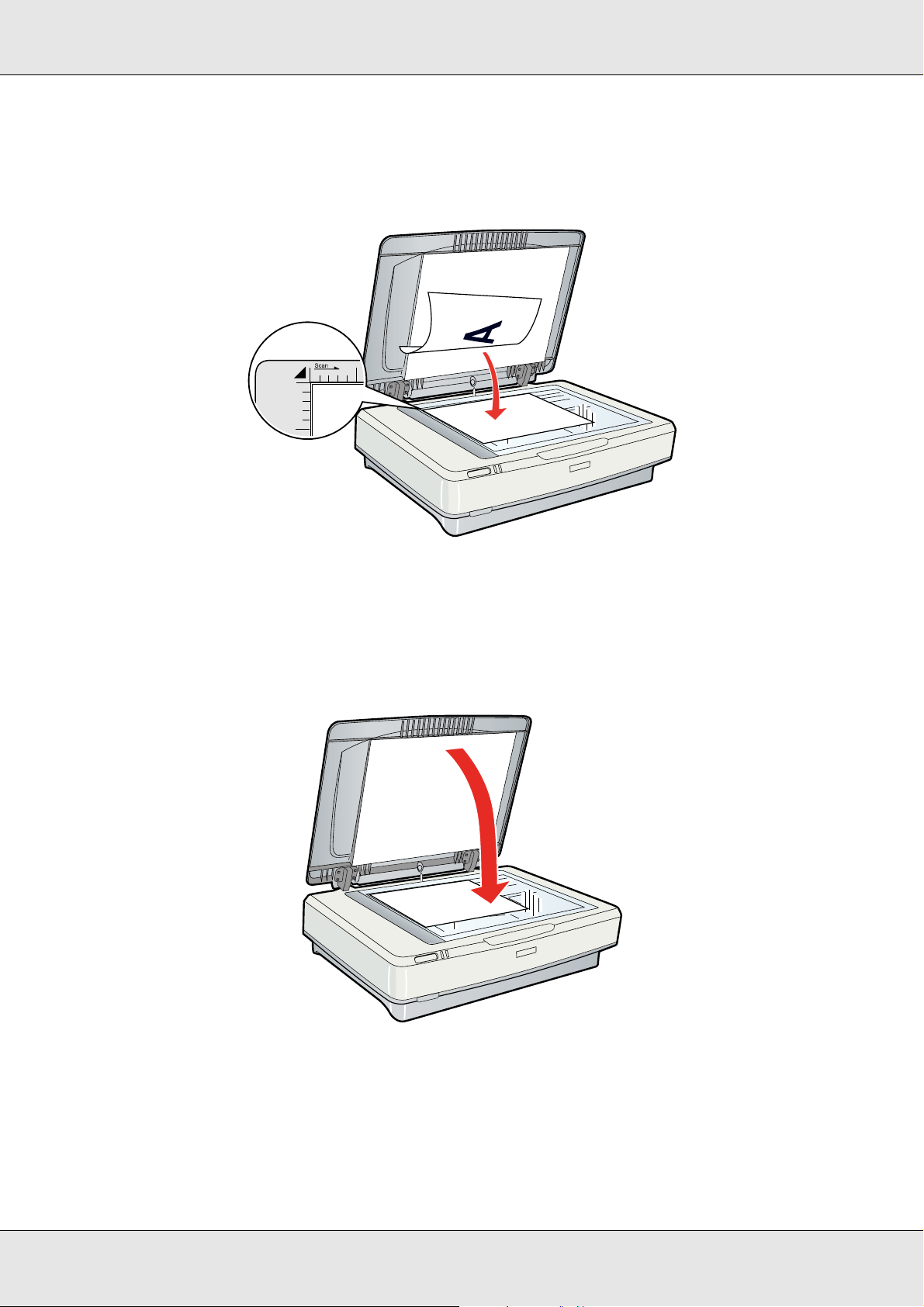
GT-20000 Manual de usuario
2. Coloque su documento o fotografía boca abajo en la superficie para documentos.
Compruebe que la esquina superior izquierda del documento o foto esté junto a la
flecha de la esquina del escáner.
Nota:
Si va a escanear varias fotos a la vez, colóquelas a 20 mm (0,8 pulg.) como mínimo unas de
otras.
3. Cierre la cubierta del escáner suavemente para evitar que se mueva el original.
Colocación de originales en el escáner 17
Page 18
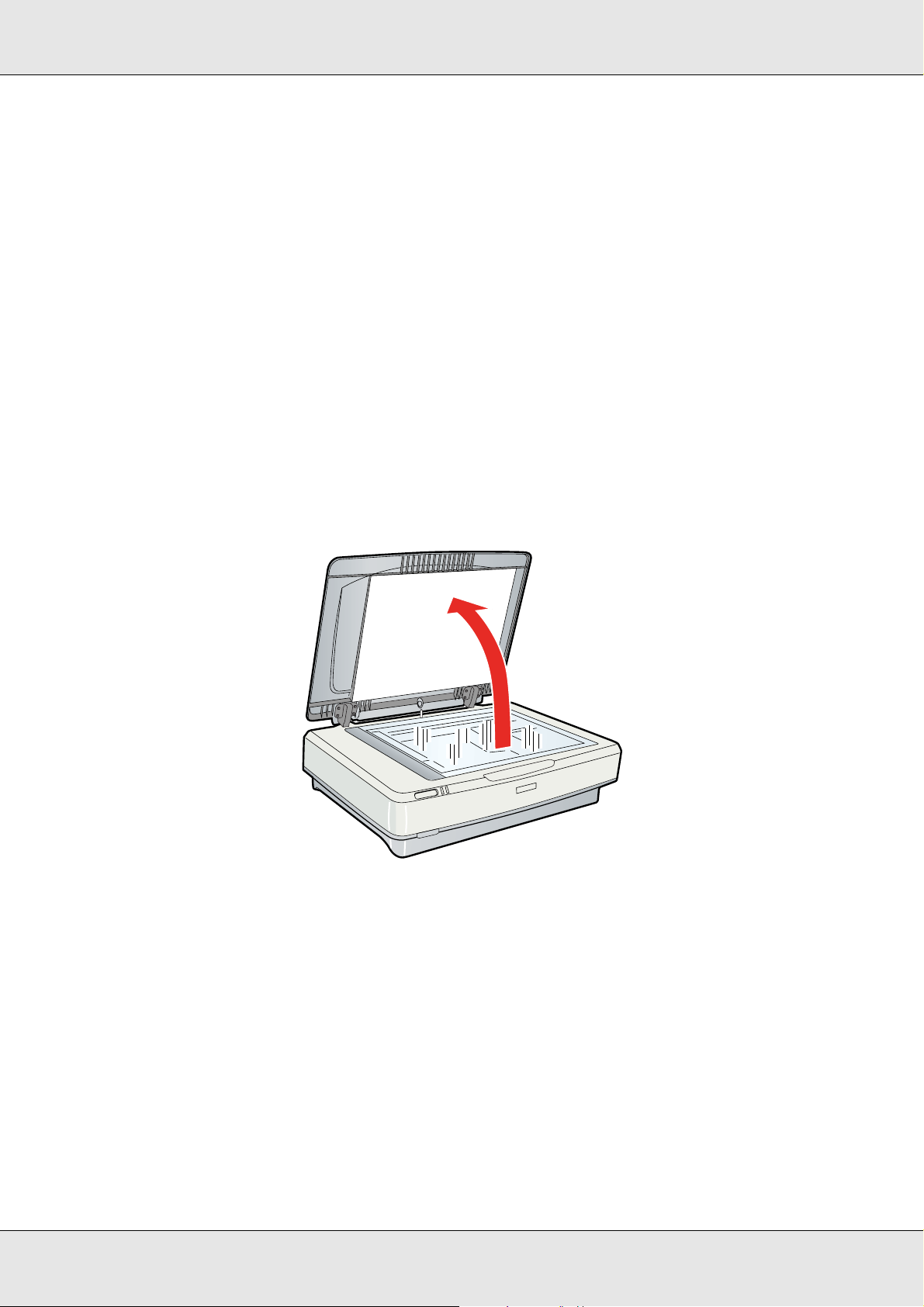
GT-20000 Manual de usuario
Nota:
❏ Cuando se cierra la superficie para documentos, la bombilla del escáner parpadea para
detectar el tamaño del documento. Si mira directamente a la bombilla puede deslumbrarse.
❏ Mantenga siempre limpia la superficie para documentos.
❏ No deje fotos sobre la superficie para documentos durante un largo período de tiempo
puesto que se pueden adherir al cristal.
Si desea empezar a escanear, consulte las instrucciones en “Inicio de Epson Scan” de la
página 20.
Colocación de documentos grandes o gruesos
Si va a escanear un documento grueso o grande, puede retirar la cubierta del escáner.
1. Abra la cubierta del escáner.
Colocación de originales en el escáner 18
Page 19
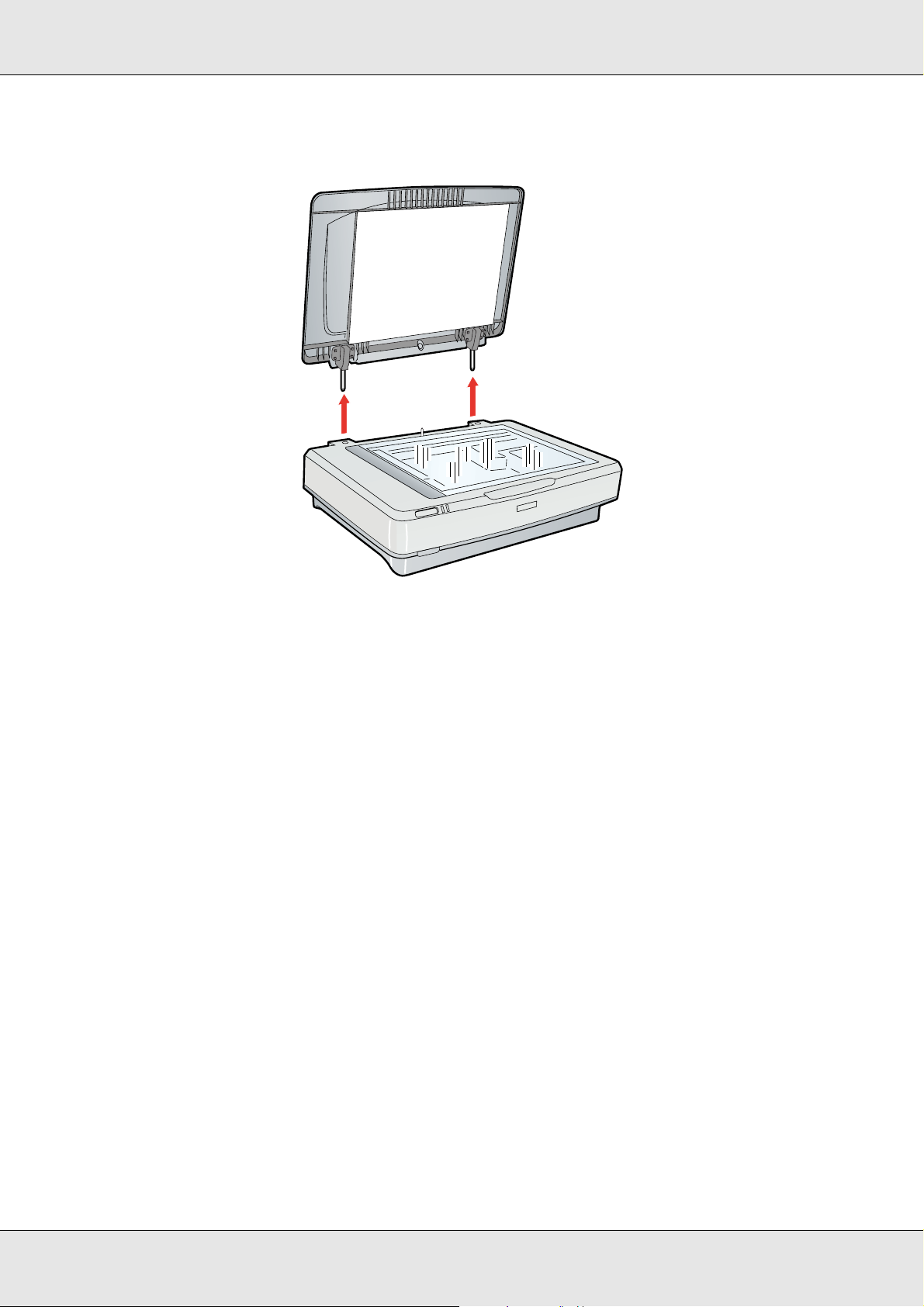
2. Tire de la cubierta hacia arriba para sacarla del escáner.
GT-20000 Manual de usuario
Nota:
Cuando escanee sin la cubierta del escáner, presione suavemente el documento para alisarlo.
En cuanto termine el escaneado, vuelva a colocar la cubierta del escáner (siga los pasos
descritos para retirarla pero en orden inverso).
Colocación de originales en el escáner 19
Page 20
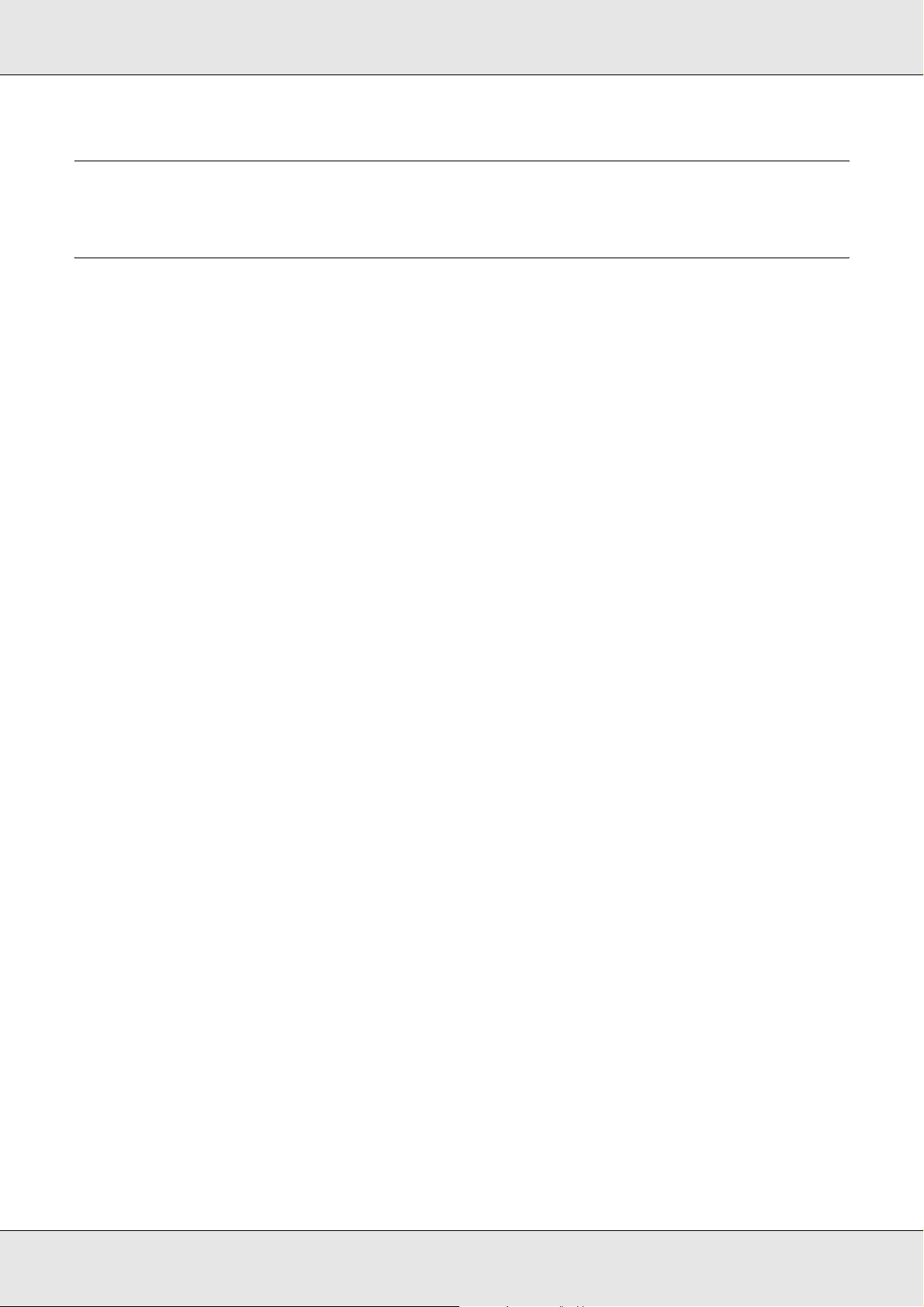
GT-20000 Manual de usuario
Capítulo 4
Escaneado de originales
Inicio de Epson Scan
Con el botón Iniciar
También puede iniciar Epson Scan pulsando el botón Iniciar a del escáner. Se abrirá la
ventana de Epson Scan. En “Selección de un modo de Epson Scan” de la página 22
encontrará las instrucciones para seleccionar un modo de Epson Scan.
Con el icono de EPSON Scan
Puede iniciar Epson Scan haciendo doble clic en el icono EPSON Scan.
En Windows:
Haga doble clic en el icono de EPSON Scan que se encuentra en el escritorio.
O bien, seleccione el botón de inicio o Inicio > Todos los programas o Programas >
EPSON Scan > EPSON Scan.
En Mac OS X:
Abra la carpeta Aplicaciones del disco rígido y haga clic en el icono EPSON Scan.
Se abrirá la ventana de Epson Scan. En “Selección de un modo de Epson Scan” de la
página 22 encontrará las instrucciones para seleccionar un modo de Epson Scan.
Con otro programa de escaneado
Puede utilizar cualquier programa de escaneado compatible con TWAIN, como Adobe
Photoshop Elements, para escanear con el escáner. Abra el programa, seleccione Epson
Scan y comience a escanear. Cuando haya terminado, la imagen escaneada se abrirá en
su programa de escaneado, y podrá modificarla, imprimirla y guardarla.
1. Inicie un programa de escaneado compatible con TWAIN. Haga doble clic en el icono
del programa en el escritorio, si está disponible, o realice una de las siguientes
acciones.
En Windows:
Seleccione el botón de inicio o Inicio > Todos los programas o Programas > carpeta
del programa > icono del programa.
Escaneado de originales 20
Page 21
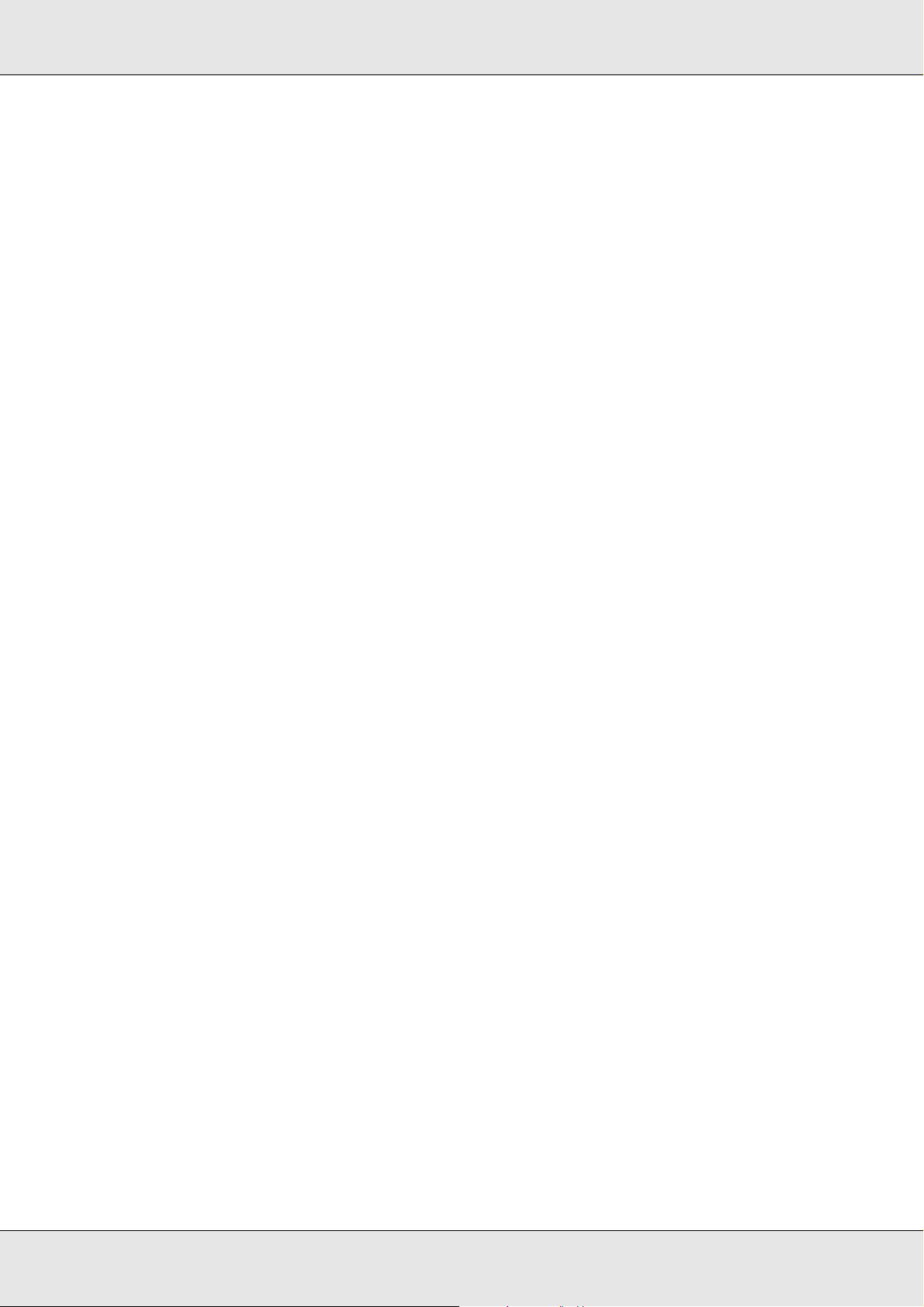
GT-20000 Manual de usuario
En Mac OS X:
Abra la carpeta Aplicaciones del disco rígido, seleccione la carpeta del programa y
haga doble clic en el icono del programa.
2. Siga uno de estos pasos.
Adobe Photoshop Elements:
En Windows:
Haga clic en Editar y mejorar fotografías, abra el menú Archivo, seleccione
Importar y luego su escáner.
En Mac OS X:
Si aparece la ventana de bienvenida, haga clic en Cerrar. Después, abra el menú
Archivo, seleccione Importar y luego su escáner.
Presto! PageManager:
Abra el menú File (Archivo), elija Select Source (Seleccionar origen) y seleccione su
escáner.
En algunos programas, primero tendrá que seleccionar el escáner como el "origen". Si
ve una opción Seleccionar origen, elíjala y seleccione aquí su escáner primero.
Nota para los usuarios de Windows Vista y XP:
No seleccione ninguna opción WIA para el escáner en la lista Importar o Adquirir, pues no
podría utilizar todas las funciones del escáner.
Se abrirá la ventana de Epson Scan. En “Selección de un modo de Epson Scan” de la
página 22 encontrará las instrucciones para seleccionar un modo de Epson Scan.
Escaneado de originales 21
Page 22
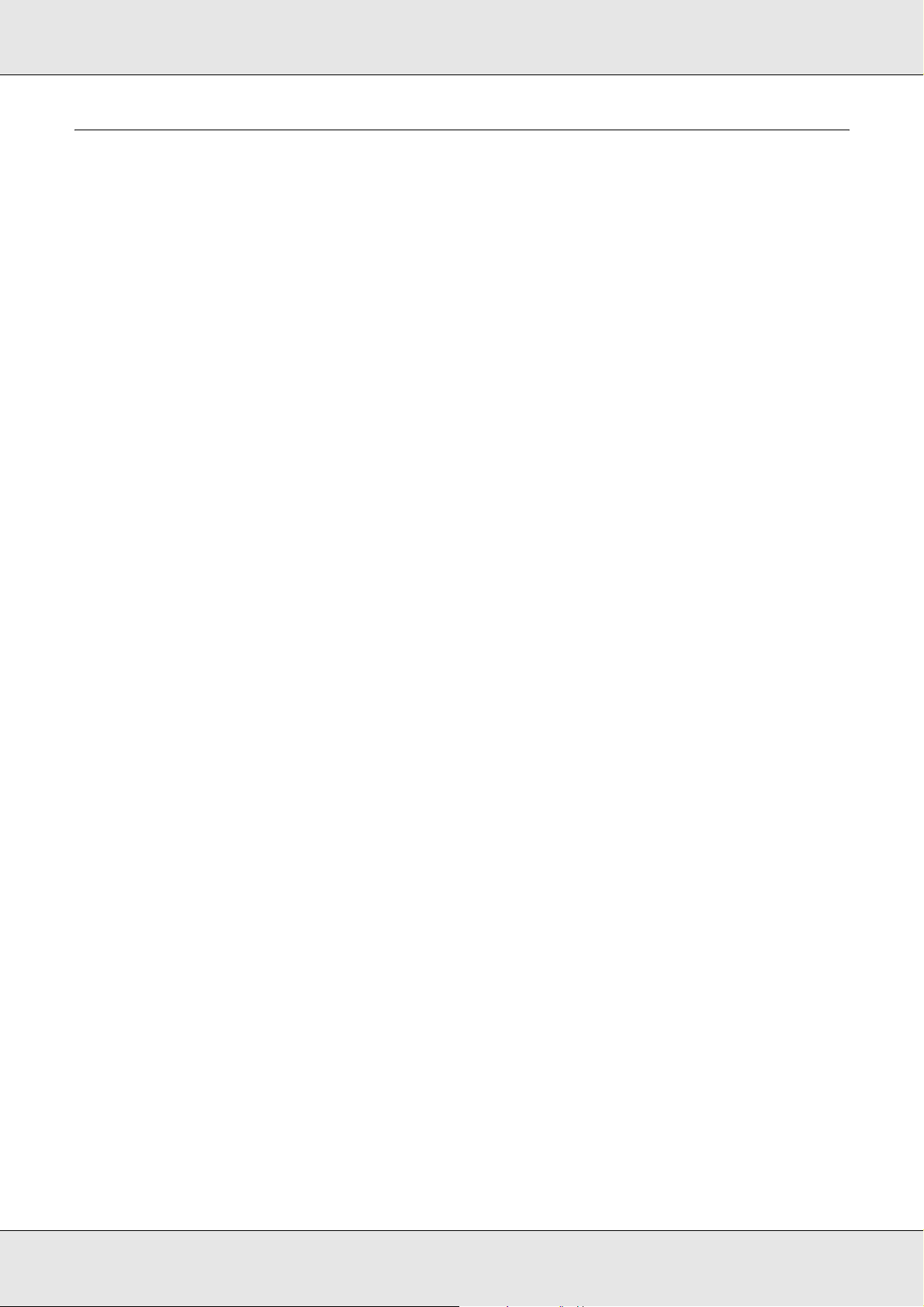
GT-20000 Manual de usuario
Selección de un modo de Epson Scan
Epson Scan ofrece varios modos de escaneado para elegir.
❏ El Modo Oficina le permite seleccionar rápidamente los ajustes de escaneado y
comprobar sus efectos en una previsualización. La primera vez que se utiliza, Epson
Scan se abre en este modo.
El Modo Oficina es el más indicado para escanear documentos con el adaptador
automático de documentos (ADF) opcional.
Encontrará las instrucciones para pasar al Modo Oficina en “Cambio del modo de
escaneado” de la página 23.
Encontrará las instrucciones para configurar ajustes en el Modo Oficina en “Escaneado
en el Modo Oficina” de la página 24.
❏ Modo Fácil: le permite personalizar algunos ajustes de escaneado y comprobar sus
efectos en una previsualización.
El Modo Fácil es el más indicado para acceder a vistas previas de las imágenes de los
originales antes de escanearlos. Puede cambiar el tamaño de la imagen mientras la
escanea, ajustar el área de escaneado y configurar muchos ajustes de la imagen,
como la restauración del color, la eliminación del polvo o la corrección de claroscuro.
Encontrará las instrucciones para pasar al modo Fácil en “Cambio del modo de
escaneado” de la página 23.
Encontrará las instrucciones para configurar ajustes en el Modo Fácil en “Escaneado
en el Modo Fácil” de la página 26.
❏ El Modo Profesional le permite controlar totalmente los ajustes de escaneado y
comprobar sus efectos en una previsualización.
El modo Profesional es el más indicado para acceder a una previsualización de la
imagen y realizar correcciones amplias y detalladas antes de escanearla. Puede
aumentar la nitidez, corregir el color y mejorar la imagen con una gran variedad de
herramientas, como la restauración del color, la eliminación del polvo y la corrección de
claroscuro.
Encontrará las instrucciones para pasar al modo Profesional en “Cambio del modo de
escaneado” de la página 23.
Encontrará las instrucciones para configurar ajustes en el Modo Profesional en
“Escaneado en el Modo Profesional” de la página 28.
Escaneado de originales 22
Page 23
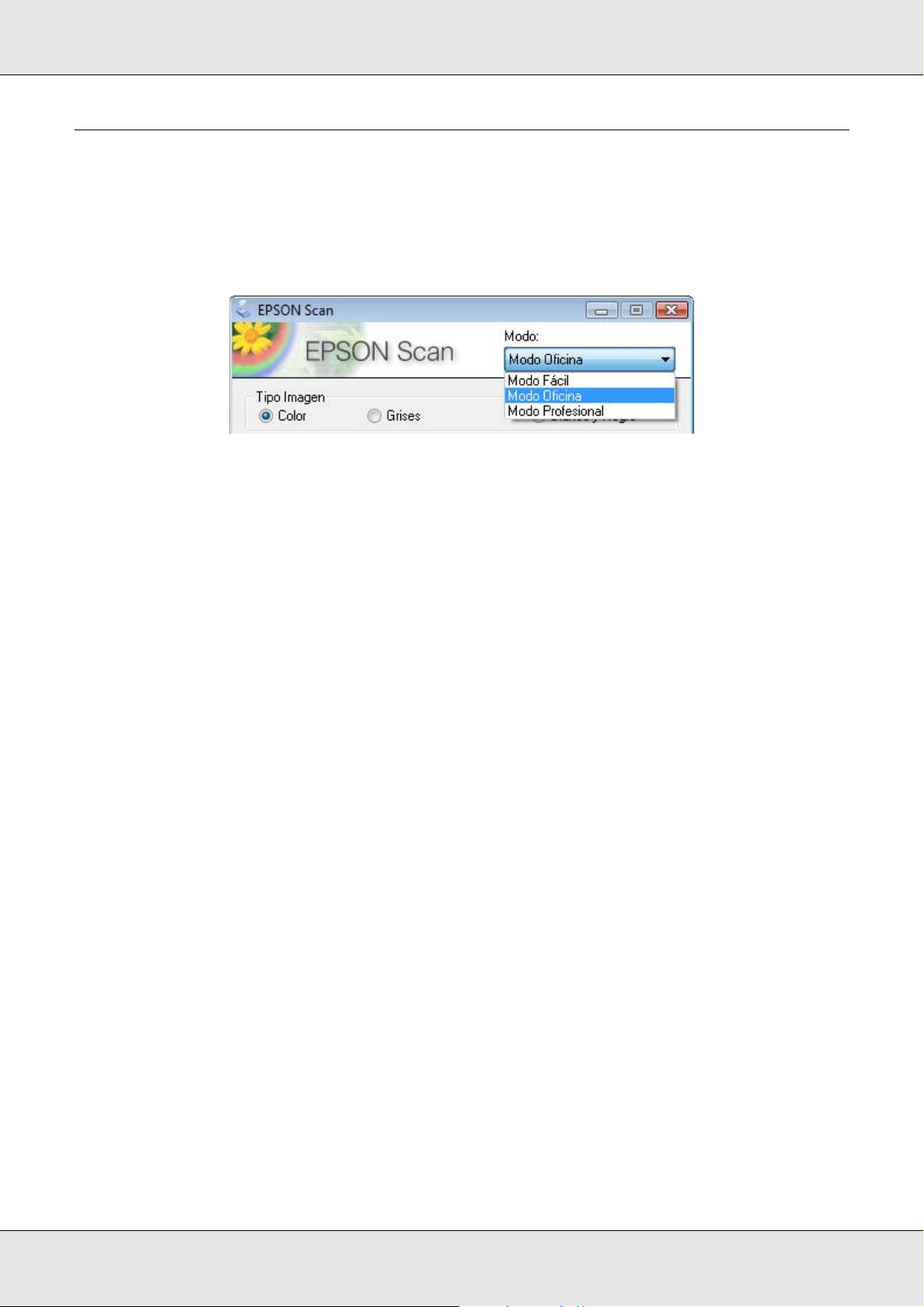
GT-20000 Manual de usuario
Cambio del modo de escaneado
Para cambiar el modo de escaneado, haga clic en la flecha del cuadro Modo de la esquina
superior derecha de la ventana Epson Scan. Después, seleccione en la lista el modo que
desee utilizar.
Nota:
El modo seleccionado será el modo activo la próxima vez que inicie Epson Scan.
Encontrará instrucciones sobre el escaneado con esos modos en las siguientes
secciones.
Modo Oficina: “Escaneado en el Modo Oficina” de la página 24
Modo Fácil: “Escaneado en el Modo Fácil” de la página 26
Modo Profesional: “Escaneado en el Modo Profesional” de la página 28
Escaneado de originales 23
Page 24
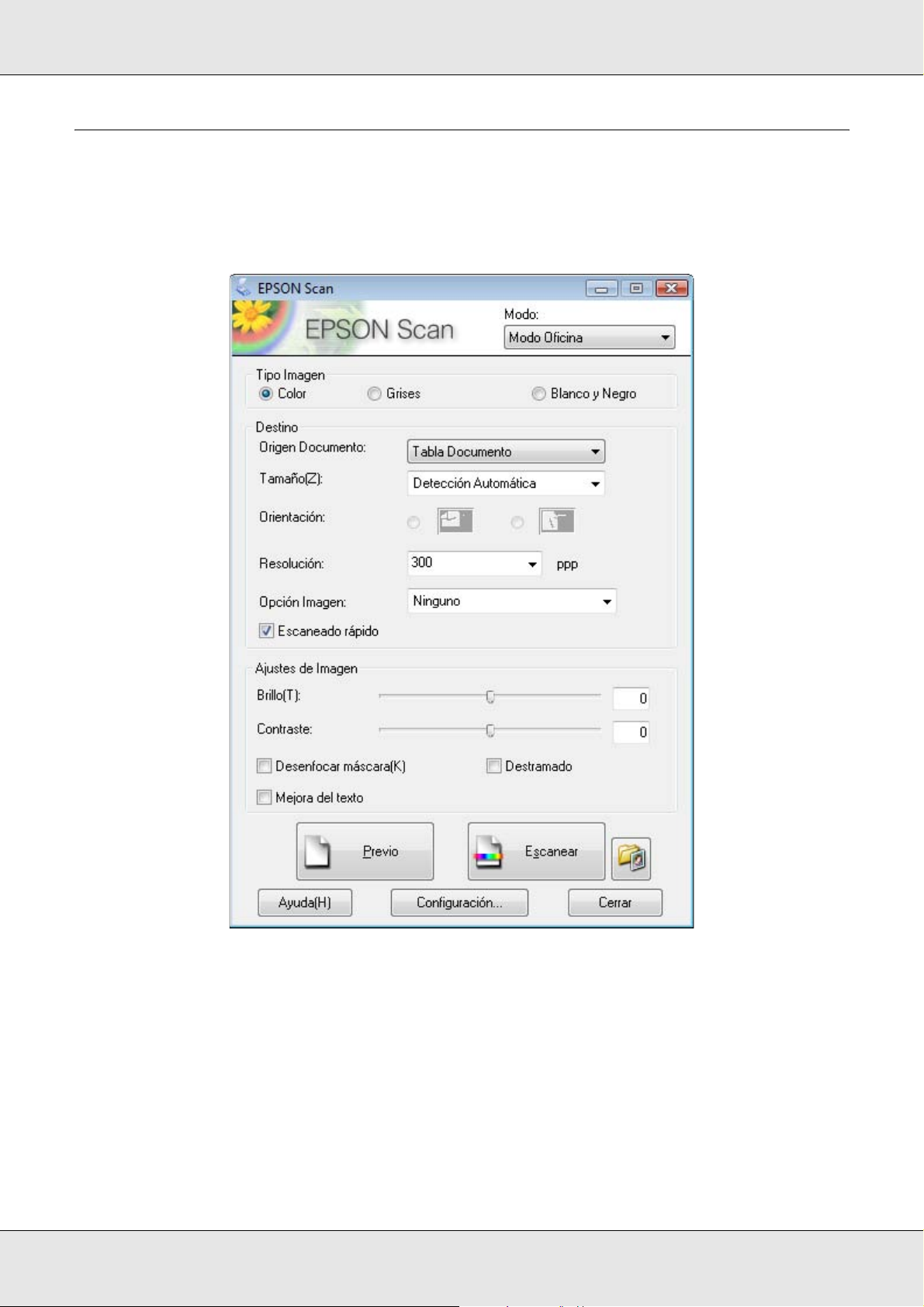
GT-20000 Manual de usuario
Escaneado en el Modo Oficina
La primera vez que inicie Epson Scan, se ejecutará en el Modo Oficina y mostrará la
ventana del Modo Oficina de Epson Scan.
1. Coloque el original u originales en la superficie para documentos. Consulte las
instrucciones en “Colocación de documentos o fotografías” de la página 16.
2. Inicie Epson Scan. Consulte las instrucciones en “Inicio de Epson Scan” de la página
20.
3. En la lista Modo, seleccione Modo Oficina. Consulte las instrucciones en “Cambio del
modo de escaneado” de la página 23.
Escaneado de originales 24
Page 25
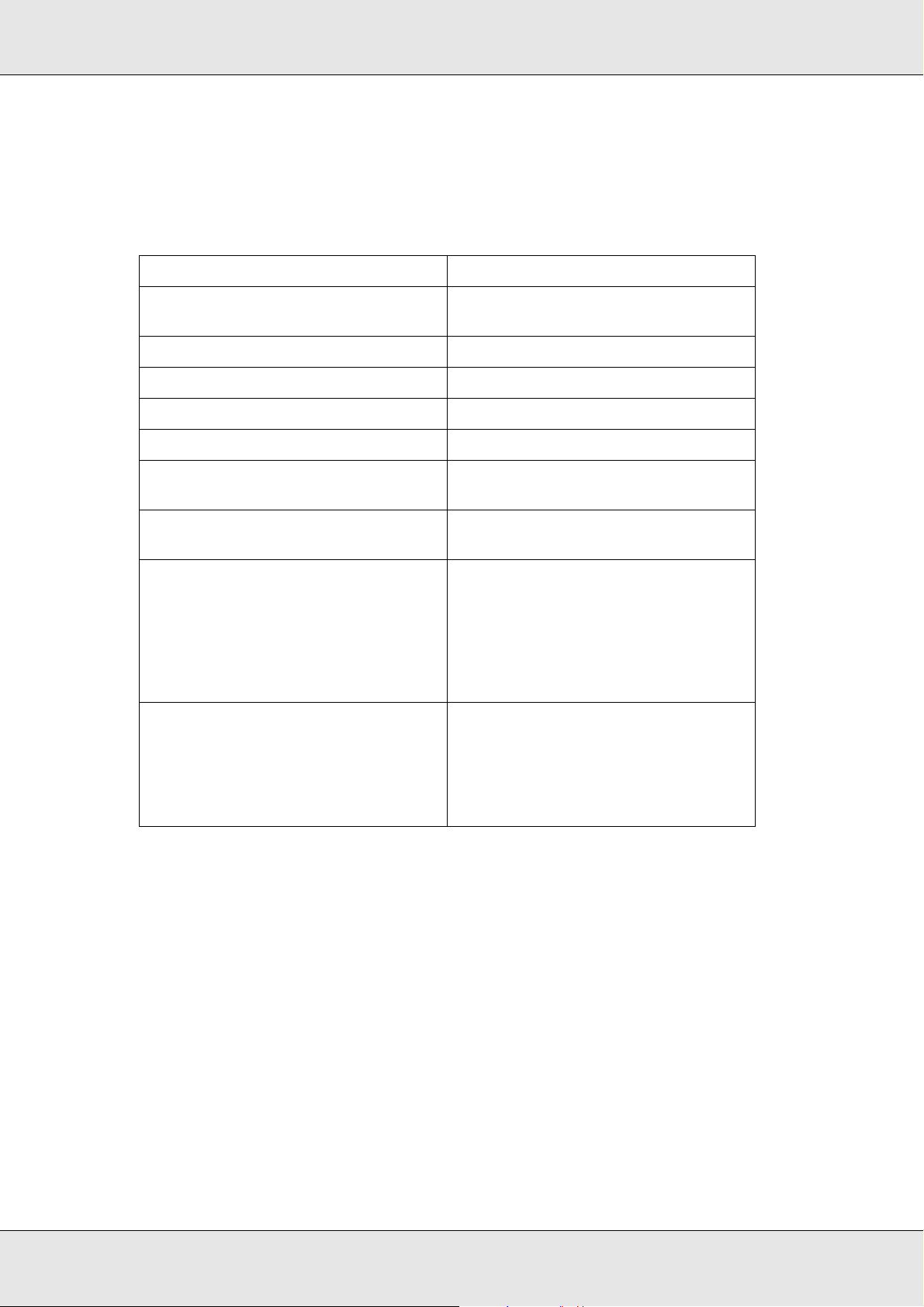
GT-20000 Manual de usuario
4. En Tipo imagen, elija entre Color, Grises y Blanco y Negro.
Nota:
Si selecciona Grises o Blanco y Negro, también podrá seleccionar un ajuste de Opción
imagen, como se explica a continuación.
Ajuste Opción imagen Descripción
Ninguno No se aplica ningún ajuste de Opción
imagen.
Eliminar: Rojo Se quita el rojo del escaneado.
Eliminar: Verde Se quita el verde del escaneado.
Eliminar: Azul Se quita el azul del escaneado.
Mejora de Color: Rojo Se perfecciona el rojo del escaneado.
Mejora de Color: Verde Se perfecciona el verde del
escaneado.
Mejora de Color: Azul Se perfecciona el azul del
escaneado.
Tecnología Mejora Texto Aumenta la precisión del escaneado
con OCR (reconocimiento óptico de
caracteres) porque elimina del
escaneado el fondo del documento.
Este ajuste solo está disponible
cuando el Tipo imagen configurado
es Blanco y Negro.
Segmentación Automática de Área Como esta función separa el texto de
los gráficos, las imágenes en grises son
más nítidas y el reconocimiento de
texto más preciso. Este ajuste solo está
disponible cuando el Tipo imagen
configurado es Blanco y Negro.
5. Seleccione Tabla documento en Origen documento.
6. Seleccione el tamaño de su documento original en el ajuste Tamaño.
7. Haga clic en la flecha para abrir la lista Resolución y seleccione la resolución
adecuada para sus originales. Consulte las instrucciones en “Selección de la
Resolución de escaneado” de la página 34.
8. Haga clic en Previo para previsualizar las imágenes. Se abrirá la ventana Previo,
mostrando su imagen o imágenes. Consulte las instrucciones en “Previsualización y
ajuste del área de escaneado” de la página 35.
9. Modifique la calidad de la imagen si es necesario. Consulte las instrucciones en “Ajuste
del color y otros ajustes de la imagen” de la página 40.
Escaneado de originales 25
Page 26
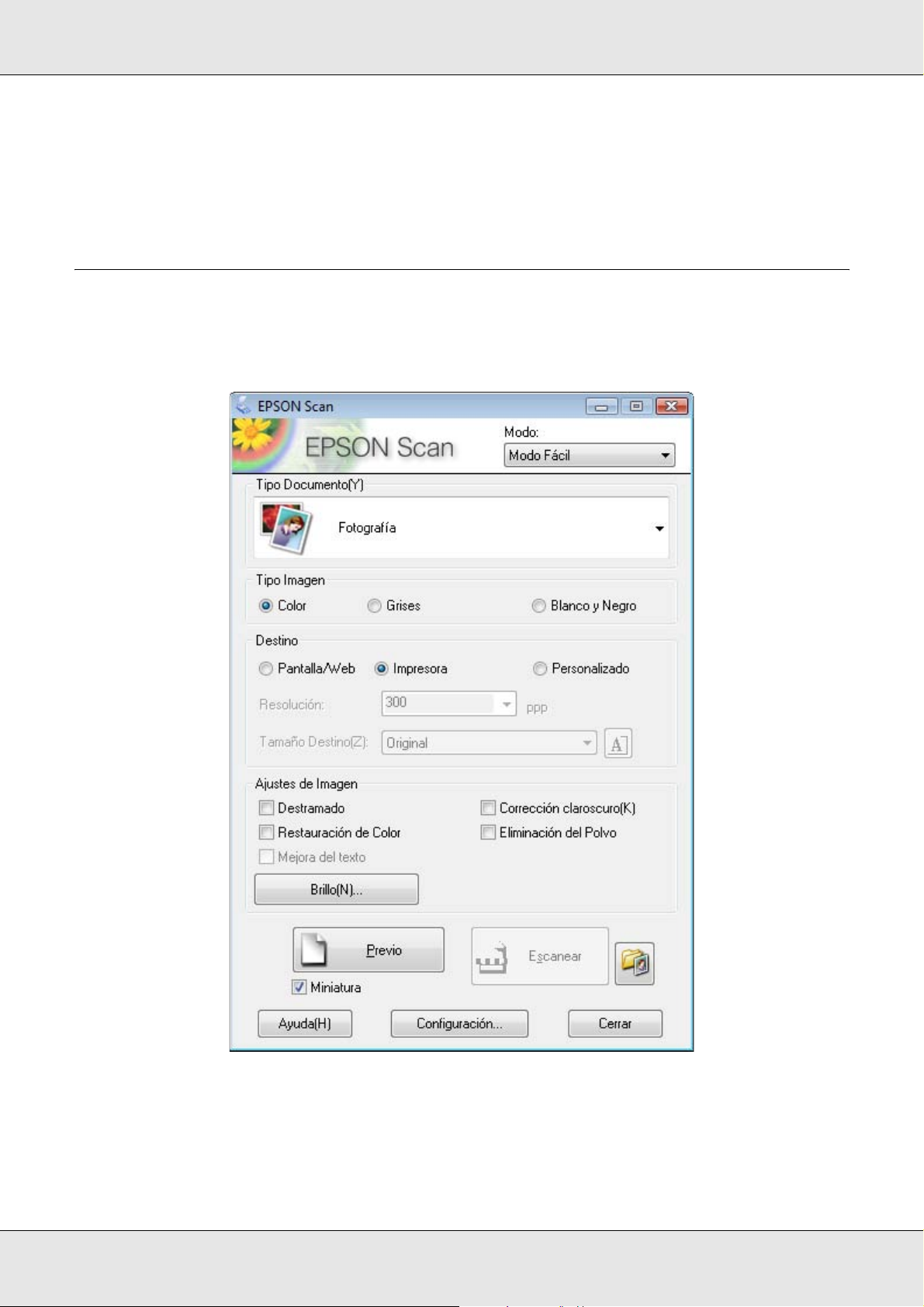
GT-20000 Manual de usuario
10. Haga clic en Escanear.
Lo que ocurra después depende de cómo haya iniciado el escaneado. Consulte las
instrucciones en “Finalización del escaneado” de la página 50.
Escaneado en el Modo Fácil
Si selecciona Modo Fácil, verá la ventana Modo Fácil de Epson Scan.
1. Coloque el original u originales en la superficie para documentos. Consulte las
instrucciones en “Colocación de documentos o fotografías” de la página 16.
Escaneado de originales 26
Page 27
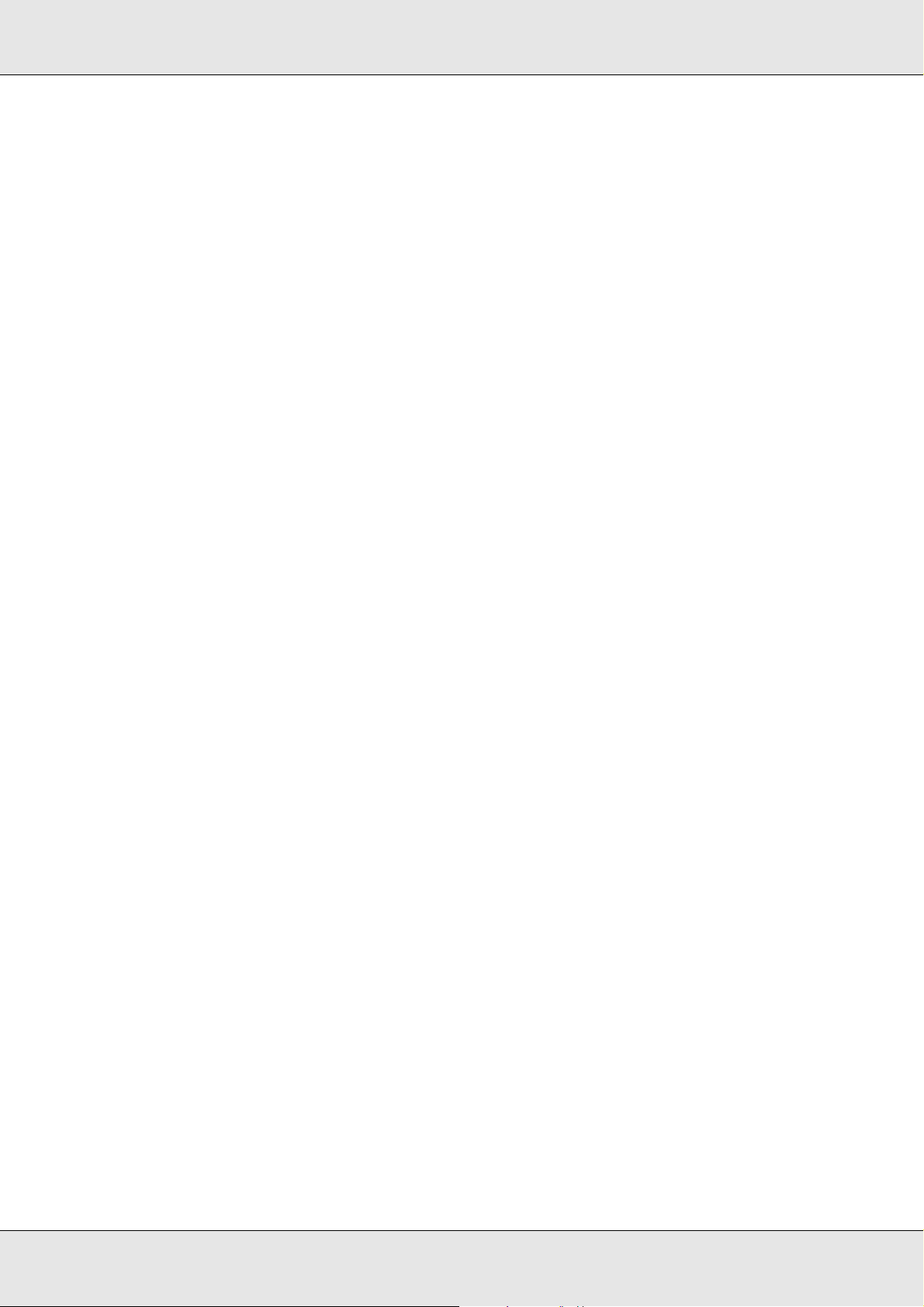
GT-20000 Manual de usuario
2. Inicie Epson Scan. Consulte las instrucciones en “Inicio de Epson Scan” de la página
20.
3. En la lista Modo, seleccione Modo Fácil. Consulte las instrucciones en “Cambio del
modo de escaneado” de la página 23.
4. Haga clic en la flecha para abrir la lista Tipo Documento y seleccione el tipo de original
que vaya a escanear.
5. En Tipo imagen, elija entre Color, Grises y Blanco y Negro.
6. En el cuadro Destino, haga clic en el botón de la forma en la que tenga previsto utilizar
las imágenes escaneadas.
❏ Pantalla/Web para las imágenes que sólo vaya a ver en una pantalla de ordenador
o publicar en la Web.
❏ Impresora para las imágenes que vaya a imprimir o convertir en texto editable con
un programa de OCR (reconocimiento óptico de caracteres).
❏ Personalizado si desea seleccionar una resolución especial para otras finalidades.
Epson Scan seleccionará un ajuste predeterminado de resolución a partir del ajuste
seleccionado de Destino. Si ha seleccionado Personalizado en Destino para elegir
una resolución determinada, consulte las instrucciones en “Selección de la Resolución
de escaneado” de la página 34.
7. Haga clic en Previo para previsualizar las imágenes. Se abrirá la ventana Previo,
mostrando su imagen o imágenes. Consulte las instrucciones en “Previsualización y
ajuste del área de escaneado” de la página 35.
8. Modifique la calidad de la imagen si es necesario. Consulte las instrucciones en “Ajuste
del color y otros ajustes de la imagen” de la página 40.
9. Haga clic en la flecha para abrir la lista Tamaño Destino y seleccione el tamaño de las
imágenes escaneadas, si es necesario. Puede escanear sus imágenes a su tamaño
original, o puede reducir o ampliar su tamaño seleccionando Tamaño Destino.
Consulte las instrucciones en “Selección del tamaño de escaneado” de la página 46.
10. Haga clic en Escanear.
Lo que ocurra después depende de cómo haya iniciado el escaneado. Consulte las
instrucciones en “Finalización del escaneado” de la página 50.
Escaneado de originales 27
Page 28
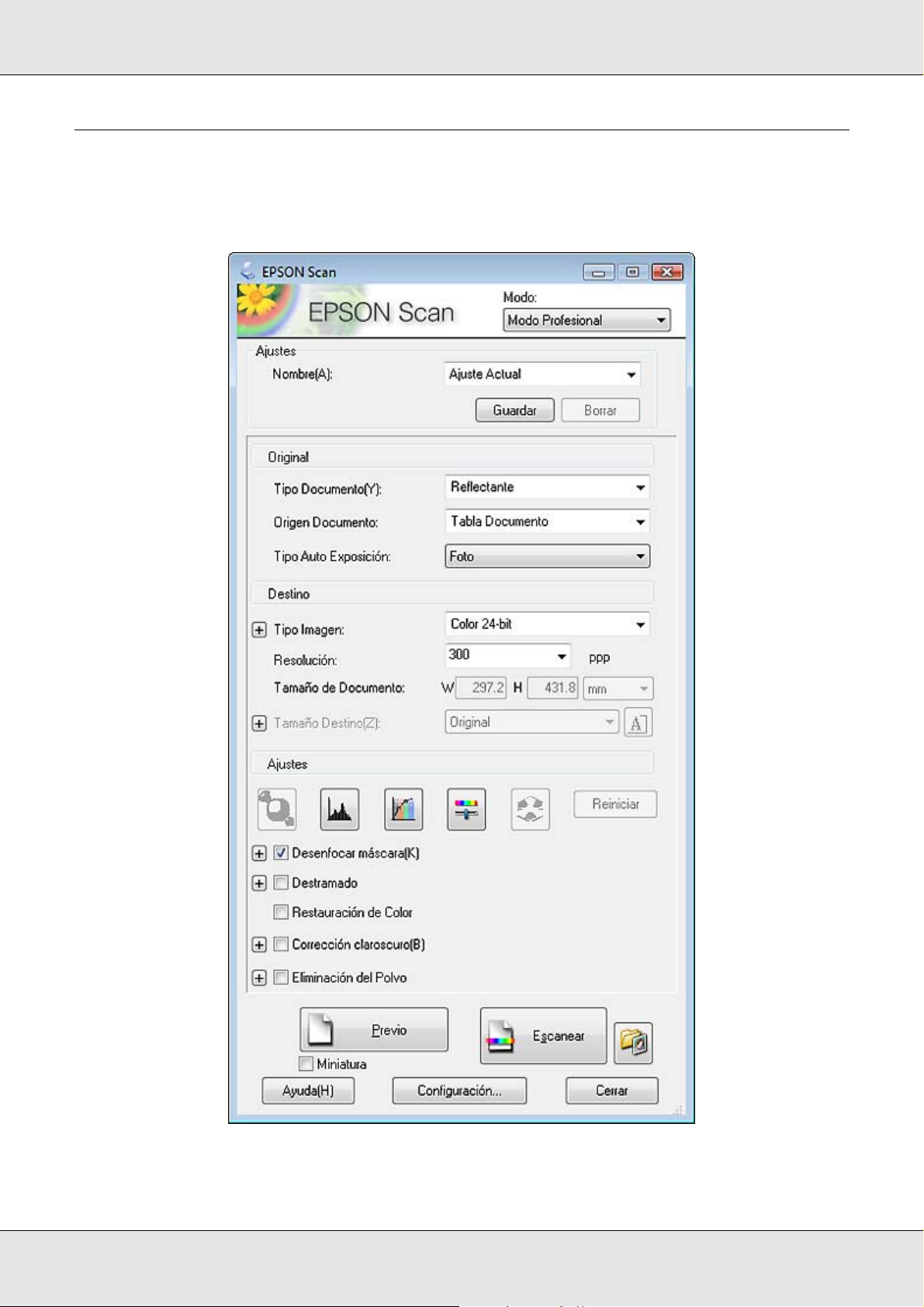
GT-20000 Manual de usuario
Escaneado en el Modo Profesional
Si selecciona Modo Profesional, verá la ventana Modo Profesional de Epson Scan.
Escaneado de originales 28
Page 29
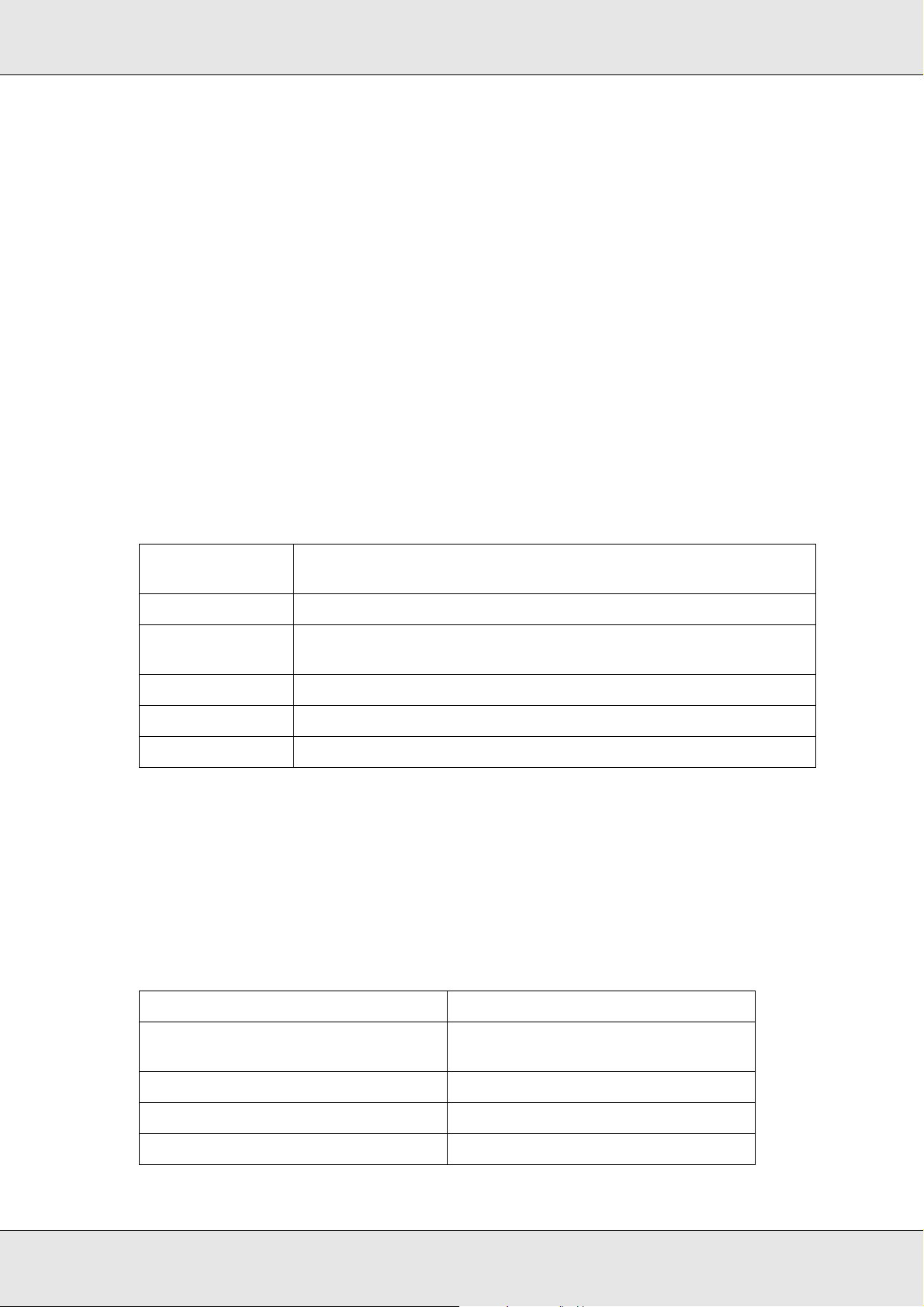
GT-20000 Manual de usuario
1. Coloque el original u originales en la superficie para documentos. Consulte las
instrucciones en “Colocación de documentos o fotografías” de la página 16.
2. Inicie Epson Scan. Consulte las instrucciones en “Inicio de Epson Scan” de la página
20.
3. En la lista Modo, seleccione Modo Profesional. Consulte las instrucciones en “Cambio
del modo de escaneado” de la página 23.
4. Haga clic en la flecha para abrir la lista Tipo Documento y seleccione Reflectante.
5. Seleccione Tabla documento en Origen documento.
6. Después, haga clic en la flecha para abrir la lista Tipo Auto Exposición y seleccione
Documento o Foto.
7. Haga clic en la flecha para abrir la lista Tipo Imagen y seleccione el tipo detallado de
imagen que vaya a escanear.
Ajuste Tipo
Imagen
Color 24-bit Fotos a color
Suavizado de
Color
Grises 8-bit Fotos en blanco y negro con algunas sombras de gris
Semitono Dibujos o fotografías sombreados
Blanco y Negro Documentos con texto o dibujo lineal en negro
Tipo de imagen que va a escanear
Gráficos a color, como un diagrama o un gráfico
Nota:
❏ Si selecciona Semitono, también puede seleccionar el ajuste Patrón. Para acceder al
ajuste, haga clic en el botón + (en Windows) o en el botón r (en Mac OS X), contiguo a Tipo
Imagen. Para más información sobre cómo definir el ajuste, consulte la Ayuda de Epson
Scan.
❏ Si selecciona Grises 8-bit o Blanco y Negro, también podrá seleccionar un ajuste de
Opción Imagen, como se describe a continuación. Para acceder al ajuste, haga clic en el
botón + (en Windows) o en el botón r (en Mac OS X), contiguo a Tipo Imagen.
Ajuste Opción imagen Descripción
Ninguno No se aplica ningún ajuste de Opción
imagen.
Eliminar: Rojo Se quita el rojo del escaneado.
Eliminar: Verde Se quita el verde del escaneado.
Eliminar: Azul Se quita el azul del escaneado.
Escaneado de originales 29
Page 30
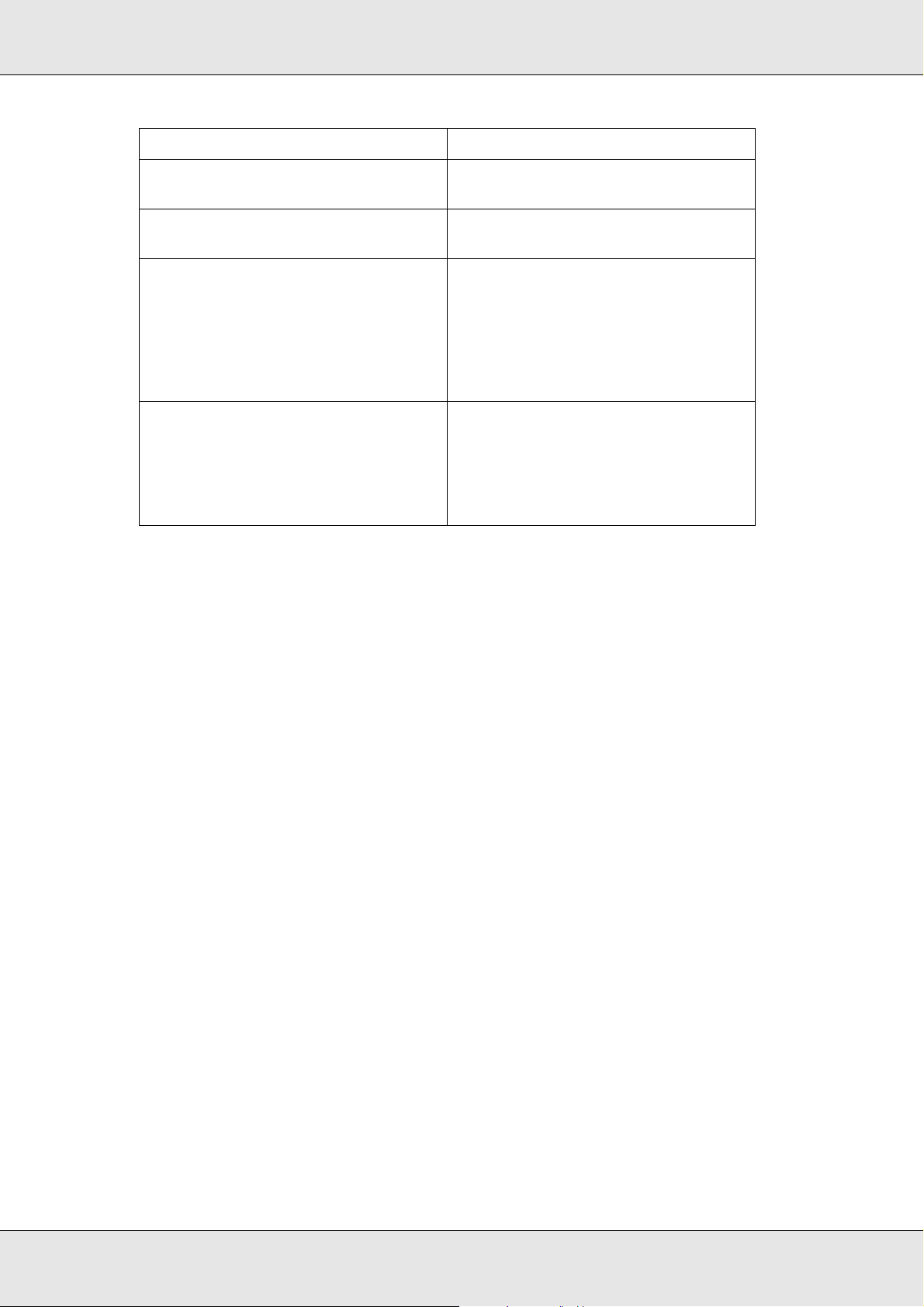
GT-20000 Manual de usuario
Mejora de Color: Rojo Se perfecciona el rojo del escaneado.
Mejora de Color: Verde Se perfecciona el verde del
escaneado.
Mejora de Color: Azul Se perfecciona el azul del
escaneado.
Tecnología Mejora Texto Aumenta la precisión del escaneado
con OCR (reconocimiento óptico de
caracteres) porque elimina del
escaneado el fondo del documento.
Este ajuste sólo está disponible
cuando el Tipo Imagen configurado
es Blanco y Negro.
Segmentación Automática de Área Como esta función separa el texto de
los gráficos, las imágenes en grises son
más nítidas y el reconocimiento de
texto más preciso. Este ajuste sólo está
disponible cuando el Tipo Imagen
configurado es Blanco y Negro.
8. Haga clic en la flecha para abrir la lista Resolución y seleccione la resolución
adecuada para sus originales. Consulte las instrucciones en “Selección de la
Resolución de escaneado” de la página 34.
9. Haga clic en Previo para previsualizar las imágenes. Se abrirá la ventana Previo,
mostrando su imagen o imágenes. Encontrará las instrucciones para configurar los
ajustes de la ventana Previo en “Previsualización y ajuste del área de escaneado” de
la página 35.
10.Modifique la calidad de la imagen si es necesario. Consulte las instrucciones en “Ajuste
del color y otros ajustes de la imagen” de la página 40.
11.Haga clic en la flecha para abrir la lista Tamaño Destino y seleccione el tamaño de las
imágenes escaneadas, si es necesario. Puede escanear sus imágenes a su tamaño
original, o puede reducir o ampliar su tamaño seleccionando Tamaño Destino.
Consulte las instrucciones en “Selección del tamaño de escaneado” de la página 46.
12.Haga clic en Escanear.
Lo que ocurra después depende de cómo haya iniciado el escaneado. Consulte las
instrucciones en “Finalización del escaneado” de la página 50.
Escaneado de originales 30
Page 31

GT-20000 Manual de usuario
Selección de los Ajustes de Guardar Archivo
Cuando aparezca la ventana Ajustes de Guardar Archivo, podrá seleccionar la ubicación,
el nombre y el formato del archivo de la imagen escaneada.
1. Haga clic en el icono Ajustes de Guardar Archivo , situado a la derecha del botón
Escanear.
Aparecerá la ventana Ajustes de Guardar Archivo.
Nota:
Si inicia Epson Scan desde un programa compatible con TWAIN, como Adobe Photoshop
Elements, no aparecerá el icono Ajustes de Guardar Archivo.
2. En la ventana Ajustes de Guardar Archivo, especifique la carpeta de archivos en la que
desee guardar la imagen escaneada.
Haga clic en el botón de opción Documento o Imágenes, o en el botón de opción Mis
documentos o Mis Imágenes.
Si desea seleccionar otra carpeta, haga clic en el botón de opción Personalizado y
luego en Examinar (en Windows) o en Elegir (en Mac OS X) y seleccione la carpeta.
Si desea guardar la imagen en el escritorio, haga clic en el botón de opción Otros.
Escaneado de originales 31
Page 32

GT-20000 Manual de usuario
3. Especifique un prefijo de nombre de archivo compuesto por caracteres alfanuméricos.
Automáticamente, se añadirá un número de 3 cifras al nombre del archivo, aunque
puede cambiar el Número de Inicio si lo desea. Si va a escanear varias imágenes a la
vez, cada una recibirá un número de 3 cifras distinto.
Nota:
En el prefijo no se pueden utilizar los siguientes caracteres.
En Windows: \, /, :, _, *, ?, ", <, >, |
En Mac OS X: :
4. Haga clic en la flecha para abrir la lista Tipo y seleccione un formato de archivo según
lo descrito en la tabla siguiente. Con algunos formatos, el botón Opciones está
disponible para configurar ajustes detallados.
Formato
(extensión del
archivo)
BITMAP (*.bmp)
(sólo en
Windows)
JPEG (*.jpg) Un formato comprimido de archivo que permite elegir el nivel de
Multi-TIFF (*.tif) En este formato TIFF (TIFF múltiple), se guardan varias páginas en el
PDF (*.pdf) Formato de documento que se puede leer tanto en los sistemas
Descripción
El mapa de bits es un formato de archivos de imágenes estándar
de Windows. La mayoría de los programas de Windows,
procesadores de textos incluidos, pueden leer y preparar
imágenes en este formato.
compresión. El formato JPEG ofrece un alto nivel de compresión de
datos de imágenes. No obstante, cuanto mayor sea el porcentaje
de compresión, menor será la calidad de la imagen. No se podrán
recuperar los datos de calidad de imagen perdidos y se pierde
calidad cada vez que se guardan los datos. Si necesita modificar
o retocar la imagen, el formato TIFF es el más recomendable.
mismo archivo. También puede editar las imágenes escaneadas
antes de guardarlas. Si desea más información, consulte la Ayuda
de Epson Scan. Para abrir los archivos TIFF múltiple, necesita un
programa compatible con este formato.
Windows como en los Macintosh (no depende de la plataforma).
Para utilizar documentos PDF en Windows, es necesario Adobe
Reader o Acrobat. Se pueden guardar documentos de varias
páginas en un único PDF. Cuando guarde imágenes a color o en
grises en el formato PDF, puede seleccionar un nivel de
compresión.
PICT (*.pct) (sólo
en Macintosh)
Un formato de archivos de imágenes estándar de Macintosh. La
mayoría de los programas de Macintosh, procesadores de textos
incluidos, pueden leer y preparar imágenes en este formato.
Escaneado de originales 32
Page 33

GT-20000 Manual de usuario
PRINT Image
Matching II JPEG
(*.jpg) o TIFF (*.tif)
TIFF (*.tif) Un formato de archivo creado para intercambiar datos entre
Un formato de archivo que incluye datos PRINT Image Matching II
para mejorar la calidad y disfrutar de una gama de colores más
amplia. Las impresoras compatibles con Print Image Matching II
pueden usar estos datos para conseguir resultados brillantes y muy
realistas. (Los datos de PRINT Image Matching no influyen en cómo
se muestra la imagen en la pantalla.) Disponible en formato JPEG
o TIFF.
muchos programas tales como aplicaciones de gráficos y de
autoedición. Si escanea imágenes en blanco y negro, puede
especificar el tipo de compresión.
5. Las casillas de la parte inferior de la ventana le ofrecen estas opciones.
❏ Sobrescribir cualquier fichero con el mismo nombre
Seleccione esta opción si desea reutilizar el nombre de archivo y la ubicación
seleccionados y sobrescribir los archivos anteriores que se llamen igual.
❏ Mostrar esta ventana antes de la siguiente sesión de escaneo
Seleccione esta opción si desea que la ventana Ajustes de guardar archivo
aparezca automáticamente antes de escanear. Si la desactiva, tendrá que hacer
clic en el icono Ajustes de Guardar Archivo para abrir la ventana antes de hacer
clic en el botón Escanear.
❏ Abrir carpeta de imágenes después de escanear
Seleccione esta casilla de verificación si desea que el Explorador de Windows o el
Finder de Macintosh abra, automáticamente, la carpeta que contiene el archivo de
la imagen escaneada en cuanto EPSON Scan termine de escanear.
❏ Mostrar diálogo Añadir página tras escaneo
Seleccione esta opción si desea escanear varias imágenes y guardarlas en un solo
archivo PDF o TIFF múltiple. Después de cada escaneado, se abrirá
automáticamente una ventana con los botones Añadir página, Editar página y
Guardar archivo.
6. Haga clic en Aceptar.
Escaneado de originales 33
Page 34

GT-20000 Manual de usuario
Instrucciones detalladas para configurar ajustes
Selección de la Resolución de escaneado
Puede seleccionar una Resolución específica para sus imágenes. Tenga presente que,
cuanto más alta sea la resolución, más tardará el escaneado, así que no conviene
seleccionar una resolución más alta de lo necesario. En la tabla siguiente encontrará el
ajuste adecuado de resolución para que el escaneado no tarde más de lo necesario.
Lo que va a hacer con la
imagen escaneada
Enviar por correo
electrónico, cargar en la
Web, ver sólo en la pantalla
Imprimir 300 ppp
Imprimir o convertir en texto
editable (OCR) (sólo para
documentos)
Fax 200 ppp
Ampliar después de
escanear al 100%
Resolución de escaneado sugerida
Entre 96 y150 ppp
300 ppp
Aumente la Resolución en la misma cantidad en la que
aumentará el tamaño de la imagen después de
escanearla.
Por ejemplo: si la resolución es de 300 ppp, pero va a
aumentar el tamaño de la imagen a 200%, cambie el
ajuste de resolución por 600 ppp.
Para seleccionar el ajuste de resolución, consulte una de estas secciones.
Modo Fácil: “Selección de la resolución en el Modo Fácil” de la página 34
Modo Oficina o Modo Profesional: “Selección de la resolución en el Modo Oficina o en
el Modo Profesional” de la página 35
Selección de la resolución en el Modo Fácil
Para cambiar la resolución, primero debe seleccionar Otros en el ajuste Destino.
Escaneado de originales 34
Page 35

GT-20000 Manual de usuario
Haga clic en la flecha contigua a la lista Resolución y seleccione el número de ppp
(puntos por pulgada) al que desee escanear.
Selección de la resolución en el Modo Oficina o en el Modo Profesional
Puede seleccionar la resolución que desee en cualquier momento.
Modo Oficina
Modo Profesional
Haga clic en la flecha contigua a la lista Resolución y seleccione el número de ppp
(puntos por pulgada) al que desee escanear.
Previsualización y ajuste del área de escaneado
Después de seleccionar los ajustes básicos y la resolución, puede previsualizar la imagen
y seleccionar o ajustar el área de la imagen o imágenes en una ventana Previo aparte. Hay
dos tipos de previsualización.
❏ La vista previa Normal muestra las imágenes enteras. Tiene que seleccionar el área de
escaneado y ajustar la calidad de la imagen de forma manual.
Escaneado de originales 35
Page 36

GT-20000 Manual de usuario
❏ La vista previa Miniatura muestra sus imágenes previsualizadas como miniaturas.
Epson Scan localiza, automáticamente, los extremos del área de escaneado, y aplica
los ajustes de exposición automática a las imágenes, rotándolas si es necesario.
Nota:
Si utiliza el Modo Oficina o está instalado el ADF (alimentador automático de documentos)
opcional, la vista previa Miniatura no estará disponible. Tendrá que usar la vista previa Normal.
1. Haga clic en Previo. Si desea cambiar el tipo de previsualización, haga clic en la casilla
Miniatura, situada debajo el botón Previo, si está disponible.
Nota:
Con algunos tipos de documento y otros ajustes, no se puede cambiar el tipo de vista previa.
Epson Scan pre-escaneará las imágenes y las mostrará en una de las siguientes
ventanas Previo.
Previo normal
Escaneado de originales 36
Page 37

Previo Miniatura
GT-20000 Manual de usuario
2. En la vista previa Normal, puede hacer lo siguiente para ajustar las imágenes.
❏ Para seleccionar el área de escaneado, cree un marco que delimite el área de la
imagen. Puede mover el marco para cambiar el área de escaneado. Consulte las
instrucciones en “Creación de un marco en una imagen de vista previa” de la página
38.
❏ Para ampliar una imagen, haga clic dentro del área de escaneado y luego en el
botón Zoom. Epson Scan volverá a pre-escanear y mostrará una vista previa
mayor en la ficha Zoom. (Las demás imágenes seguirán previsualizándose al
tamaño original en la ficha Previo.)
❏ Para ajustar la calidad de la imagen, haga clic en las zonas de escaneado que
desee modificar y configure los ajustes. Consulte las instrucciones en “Ajuste del
color y otros ajustes de la imagen” de la página 40.
Escaneado de originales 37
Page 38

GT-20000 Manual de usuario
En la previsualización de miniaturas, puede hacer lo siguiente para ajustar las
imágenes.
❏ Para ampliar una imagen, haga doble clic en su miniatura, o haga clic en el
miniatura y luego en la ficha Tamaño Completo, cerca de la parte superior de la
ventana Previo. (Esta función sólo está disponible si se escanean varias imágenes
a la vez.)
❏ Para rotar una imagen o girarla horizontalmente (como si se reflejara en un espejo),
haga clic en su miniatura y luego en el icono de rotación o en el icono del
espejo .
Nota:
Si su imagen no se gira correctamente, consulte “Las imágenes se giran incorrectamente”
de la página 131.
❏ Para ajustar el área de escaneado y recortar la imagen, puede crear y mover un
marco que delimite el área de escaneado. Consulte las instrucciones en “Creación
de un marco en una imagen de vista previa” de la página 38.
❏ Para ajustar la calidad de la imagen, haga clic en las zonas de escaneado que
desee modificar y configure los ajustes. Consulte las instrucciones en “Ajuste del
color y otros ajustes de la imagen” de la página 40. Si desea aplicar los ajustes
definidos en todas sus imágenes, haga clic en Todas.
Creación de un marco en una imagen de vista previa
Un marco es una línea punteada móvil que aparece en los bordes de la imagen
previsualizada para señalar el área de escaneado.
Escaneado de originales 38
Page 39

GT-20000 Manual de usuario
Puede mover el marco y ajustar su tamaño. Si tiene abierta la vista previa Normal, puede
crear varios marcos (50 como máximo) de cada imagen para escanear distintas zonas y
guardarlas en archivos distintos.
1. Para dibujar un marco, mueva el cursor sobre una imagen previsualizada. El puntero
se convertirá en una cruz.
Nota:
Si tiene abierta la vista previa Normal y sólo tiene un documento o foto en la superficie para
documentos, puede hacer clic en el icono de localización automática (así se dibujará un
marco automáticamente) y luego ir al paso 3.
2. Coloque el puntero en la zona donde desee colocar la esquina de su marco y haga clic.
Mantenga pulsado el botón del ratón y arrastre las cruces filares sobre la imagen hasta
la esquina opuesta del área de escaneado deseada. Suelte el botón del ratón. Verá la
línea punteada móvil del marco.
3. Para ajustar el marco, realice una de las acciones siguientes.
❏ Para mover el marco, coloque el cursor dentro del marco. El puntero se convertirá
en una mano. Haga clic en el marco y arrástrelo hasta el lugar deseado.
Escaneado de originales 39
Page 40

GT-20000 Manual de usuario
❏ Para cambiar el tamaño del marco, coloque el cursor sobre el extremo o la esquina
del marco. El puntero se convertirá en una flecha doble recta o inclinada. Haga clic
en el extremo o esquina y arrástrelo hasta alcanzar el tamaño deseado.
Nota:
❏ Para limitar el movimiento del marco únicamente a la vertical u horizontal, mantenga
pulsada la tecla Mayús mientras mueve el marco. Para limitar el tamaño del marco
únicamente a las proporciones actuales, mantenga pulsada la tecla Mayús mientras
cambia el tamaño del marco.
❏ Para lograr el mejor resultado y la mejor exposición de la imagen, compruebe que todos los
lados del marco se encuentren dentro de la imagen de vista previa. No incluya en el marco
nada de la zona que rodea la imagen previa.
4. En la previsualización Normal, puede crear varios marcos (50 como máximo). Sólo
tiene que dibujarlos como se explica en los pasos 1-3, o hacer clic en el icono de copiar
marco para crear más marcos del mismo tamaño. Puede mover y cambiar el
tamaño de todos los marcos como se describe en el paso 3. Para borrar un marco,
haga clic dentro de él y luego en el icono de borrar marco .
Nota:
Si dibuja varios marcos, haga siempre clic en el botón Todas de la ventana Previo antes de
escanear. De lo contrario, sólo se escaneará el área que hay dentro del último marco dibujado.
Ajuste del color y otros ajustes de la imagen
Después de previsualizar sus imágenes y ajustar el área de escaneado, puede modificar
la calidad de la imagen. Epson Scan ofrece todo tipo de ajustes para mejorar el color, la
definición, el contraste y otros aspectos que afectan a la calidad de la imagen. Antes de
hacer ajustes, haga clic en la imagen o en el marco del área que desee ajustar.
Para definir el color y otros ajustes de la imagen, consulte una de estas secciones.
Modo Oficina: “Configuración del color y otros ajustes de la imagen en el Modo Oficina”
de la página 41
Escaneado de originales 40
Page 41

GT-20000 Manual de usuario
Modo Fácil: “Configuración del color y otros ajustes de la imagen en el Modo Fácil” de la
página 42
Modo Profesional: “Configuración del color y otros ajustes de la imagen en el Modo
Profesional” de la página 44
Configuración del color y otros ajustes de la imagen en el Modo Oficina
En la tabla siguiente se describen los ajustes disponibles en el Modo Oficina. Para más
información sobre cómo definir estos ajustes, consulte la Ayuda de Epson Scan.
Nota:
Si va a escanear varias imágenes a la vez y desea aplicar los ajustes de imagen a todas las
imágenes o áreas de escaneado, antes de empezar a configurar sus ajustes, haga clic en Todas
en la ventana Previo.
Ajuste Descripción
Brillo Ajusta la claridad y la oscuridad generales de la imagen.
Este ajuste sólo está disponible cuando el Tipo Imagen
configurado es Color o Grises.
Contraste Ajusta la diferencia entre las zonas claras y oscuras de
toda la imagen. Este ajuste sólo está disponible cuando el
Tipo Imagen configurado es Color o Grises.
Desenfocar máscara Actívelo para hacer más nítidos los bordes de las zonas de
la imagen y así conseguir una imagen más definida.
Desactívelo si desea dejar los bordes más suaves. Este
ajuste sólo está disponible cuando el Tipo Imagen
configurado es Color o Grises.
Destramado Quita la trama arrugada que puede aparecer en las zonas
de la imagen sutilmente sombreadas, como los tonos de la
piel. Además, mejora el resultado cuando se escanean
imágenes de revistas o de periódicos que incluyen el
tramado en sus procesos de impresión originales. Este
ajuste sólo está disponible cuando el Tipo Imagen
configurado es Color o Grises. El resultado del Destramado
no aparece en la vista previa, sólo en la imagen
escaneada.
Escaneado de originales 41
Page 42

GT-20000 Manual de usuario
Mejora del texto Perfecciona el reconocimiento de caracteres cuando se
escanean documentos de texto.
Umbral Ajusta el nivel al que se van a delinear las zonas negras del
texto y dibujo lineal, lo que mejora el reconocimiento de
texto en los programas de OCR. Este ajuste solo está
disponible cuando el Tipo imagen configurado es Blanco y
Negro.
Nota:
❏ Si desea ver los niveles de rojo, verde y azul en puntos concretos de la imagen previsualizada
mientras hace ajustes, haga clic en el icono del densitómetro en la ventana Previo y mueva
el cursor sobre una zona de la imagen. Si desea más información, consulte la Ayuda de Epson
Scan.
❏ Es posible que algunos ajustes no estén disponibles o que estén ya seleccionados, según el
tipo de imagen que esté previsualizando y otros ajustes que haya seleccionado.
❏ Puede personalizar cómo se comportan determinados ajustes de Epson Scan haciendo clic en
Configuración y cambiando los ajustes en la ventana que aparece. Si desea más información,
consulte la Ayuda de Epson Scan.
❏ Para deshacer los ajustes de calidad de la imagen que haya realizado en la imagen
previsualizada, haga clic en Reiniciar (si está disponible), desactive el ajuste o vuelva a
previsualizar su imagen.
Configuración del color y otros ajustes de la imagen en el Modo Fácil
En la tabla siguiente se describen los ajustes disponibles en el Modo Fácil. Para más
información sobre cómo definir estos ajustes, consulte la Ayuda de Epson Scan.
Nota:
Si va a escanear varias imágenes a la vez y desea aplicar los ajustes de imagen a todas las
imágenes o áreas de escaneado, antes de empezar a configurar sus ajustes, haga clic en Todas
en la ventana Previo.
Escaneado de originales 42
Page 43

GT-20000 Manual de usuario
Ajuste Descripción
Destramado Quita la trama arrugada que puede aparecer en las zonas de la
imagen sutilmente sombreadas, como los tonos de la piel.
Además, mejora el resultado cuando se escanean imágenes de
revistas o de periódicos que incluyen el tramado en sus procesos
de impresión originales. Este ajuste sólo está disponible cuando el
Tipo Imagen configurado es Color o Grises. El resultado del
Destramado no aparece en la vista previa, sólo en la imagen
escaneada.
Corrección
claroscuro
Restauración de
color
Eliminación del
Polvo
Mejora del texto Perfecciona el reconocimiento de caracteres cuando se
Brillo Ajusta la claridad y la oscuridad generales de la imagen.
Contraste Ajusta la diferencia entre las zonas claras y oscuras de toda la
Umbral Ajusta el nivel al que se van a delinear las zonas negras del texto y
Quita las sombras de las fotos que tienen una luz de fondo
excesiva.
Recupera los colores de las fotos desvaídas automáticamente.
Elimina las marcas de polvo de los originales automáticamente.
Los resultados de Eliminación del Polvo no se muestran en la
previsualización, sólo en la imagen escaneada.
escanean documentos de texto.
Sólo está disponible si ha seleccionado Revista, Diario o
Texto/Dibujo Lineal como Tipo Documento.
Para acceder al ajuste Brillo, haga clic en Brillo.
imagen.
Para acceder al ajuste Contraste, haga clic en Brillo.
dibujo lineal, lo que mejora el reconocimiento de texto en los
programas de OCR.
Sólo está disponible si ha seleccionado Blanco y Negro en Tipo
Imagen.
Para acceder al ajuste Umbral, haga clic en Brillo.
Nota:
❏ Si desea ver los niveles de rojo, verde y azul en puntos concretos de la imagen previsualizada
mientras hace ajustes, haga clic en el icono del densitómetro en la ventana Previo y mueva
el cursor sobre una zona de la imagen. Si desea más información, consulte la Ayuda de Epson
Scan.
❏ Es posible que algunos ajustes no estén disponibles o que estén ya seleccionados, según el
tipo de imagen que esté previsualizando y otros ajustes que haya seleccionado.
❏ Puede personalizar cómo se comportan determinados ajustes de Epson Scan haciendo clic en
Configuración y cambiando los ajustes en la ventana que aparece. Si desea más información,
consulte la Ayuda de Epson Scan.
Escaneado de originales 43
Page 44

GT-20000 Manual de usuario
❏ Para deshacer los ajustes de calidad de la imagen que haya realizado en la imagen
previsualizada, haga clic en Reiniciar (si está disponible), desactive el ajuste o vuelva a
previsualizar su imagen.
Configuración del color y otros ajustes de la imagen en el Modo
Profesional
En la tabla siguiente se describen los ajustes disponibles en el Modo Profesional. Para
más información sobre cómo definir estos ajustes, consulte la Ayuda de Epson Scan.
Nota:
❏ Si va a escanear varias imágenes a la vez y desea aplicar los ajustes de imagen a todas las
imágenes o áreas de escaneado, antes de empezar a configurar sus ajustes, haga clic en
Todas en la ventana Previo.
❏ En la ventana Modo Profesional, quizá tenga que bajar por la pantalla para ver la zona Ajustes.
Ajuste Descripción
Desenfocar
máscara
Destramado Quita la trama arrugada que puede aparecer en las zonas de la
Actívelo para hacer más nítidos los bordes de las zonas de la
imagen y así conseguir una imagen más definida. El nivel de nitidez
se puede ajustar. Desactívelo si desea dejar los bordes más suaves.
imagen sutilmente sombreadas, como los tonos de la piel.
Además, mejora el resultado cuando se escanean imágenes de
revistas o de periódicos que incluyen el tramado en sus procesos
de impresión originales. El método de Destramado se puede
ajustar. El resultado del Destramado no aparece en la vista previa,
sólo en la imagen escaneada.
Restauración de
color
Corrección
claroscuro
Recupera los colores de las fotos desvaídas automáticamente.
Quita las sombras de las fotos que tienen una luz de fondo
excesiva. El nivel de Corrección claroscuro se puede ajustar.
Escaneado de originales 44
Page 45

GT-20000 Manual de usuario
Eliminación del
Polvo
Auto Exposición Haga clic en el icono Auto Exposición . Si desea que esté
Histograma Ofrece una interfaz gráfica para ajustar los niveles de luminosidad,
Corrección de
Tono
Brillo Ajusta la claridad y la oscuridad generales de la imagen.
Contraste Ajusta la diferencia entre las zonas claras y oscuras de toda la
Elimina las marcas de polvo de los originales automáticamente. El
nivel de Eliminación del Polvo se puede ajustar. Los resultados de
Eliminación del Polvo no se muestran en la previsualización, sólo en
la imagen escaneada.
siempre activo, haga clic en Configuración, luego en la ficha
Color, y seleccione Auto Exposición continua. Puede configurar el
nivel de ajuste de la exposición con el control deslizante.
sombra y gama individualmente. Sólo para usuarios avanzados.
Haga clic en el icono Ajuste Histograma para acceder al
ajuste Histograma.
Ofrece una interfaz gráfica para ajustar los niveles de tono
individualmente. Sólo para usuarios avanzados.
Haga clic en el icono Corrección de Tono para acceder al
ajuste Corrección de Tono.
Si ha seleccionado un Tipo Imagen distinto de Semitono, haga clic
en el icono Ajuste de Imagen para acceder al ajuste Brillo.
imagen.
Si ha seleccionado un Tipo Imagen distinto de Semitono, haga clic
en el icono Ajuste de Imagen para acceder al ajuste
Contraste.
Saturación Ajusta la densidad de los colores de toda la imagen.
Haga clic en el icono Ajuste de Imagen para acceder al
ajuste Saturación.
Balance de Color Ajusta el equilibrio de los colores rojo, verde y azul de toda la
imagen.
Haga clic en el icono Ajuste de Imagen para acceder al
ajuste Balance de Color.
Paleta de colores Ofrece una interfaz gráfica para ajustar los niveles de los semitonos
tales como los matices de la piel, sin influir en las zonas luminosas y
oscuras de la imagen. Sólo para usuarios avanzados.
Haga clic en el icono Paleta de colores para utilizar los ajustes
de Paleta de colores. Consulte las instrucciones en “Con la función
Paleta de colores (sólo en el Modo Profesional)” de la página 53.
Umbral Ajusta el nivel al que se van a delinear las zonas negras del texto y
dibujo lineal, lo que mejora el reconocimiento de texto en los
programas de OCR. (Disponible únicamente si ha seleccionado el
Tipo Imagen Blanco y Negro.)
Escaneado de originales 45
Page 46

GT-20000 Manual de usuario
Nota:
❏ Si desea ver los niveles de rojo, verde y azul en puntos concretos de la imagen previsualizada
mientras hace ajustes, haga clic en el icono del densitómetro en la ventana Previo y mueva
el cursor sobre una zona de la imagen. Si desea más información, consulte la Ayuda de Epson
Scan.
❏ Es posible que algunos ajustes no estén disponibles o que estén ya seleccionados, según el
tipo de imagen que esté previsualizando y otros ajustes que haya seleccionado.
❏ Puede personalizar cómo se comportan determinados ajustes de Epson Scan haciendo clic en
Configuración y cambiando los ajustes en la ventana que aparece. Si desea más información,
consulte la Ayuda de Epson Scan.
❏ Para deshacer los ajustes de calidad de la imagen que haya realizado en la imagen
previsualizada, haga clic en Reiniciar (si está disponible), desactive el ajuste o vuelva a
previsualizar su imagen.
Selección del tamaño de escaneado
Puede escanear sus imágenes a su tamaño original, o puede reducir o ampliar su tamaño
mientras las escanea. Para hacerlo, utilice el ajuste Tamaño Destino.
Si va a escanear la imagen a un tamaño específico, deberá seleccionar el ajuste de
Tamaño Destino después de previsualizarla, pero antes de ajustar el área de escaneado
creando un marco. Así se ajusta el área de escaneado con las proporciones correctas
para que la imagen no se recorte de forma incorrecta.
Para seleccionar el tamaño de escaneado, consulte una de estas secciones.
Modo Fácil: “Selección del tamaño de escaneado en el Modo Fácil” de la página 46
Modo Profesional: “Selección del tamaño de escaneado en el Modo Profesional” de la
página 48
Selección del tamaño de escaneado en el Modo Fácil
Escaneado de originales 46
Page 47

GT-20000 Manual de usuario
1. Puede seleccionar un tamaño de escaneado predefinido en la lista Tamaño Destino.
Haga clic en la flecha para abrir la lista y seleccione el tamaño deseado. Aparecerá un
marco (línea punteada) proporcionada para ese tamaño en la imagen previsualizada.
2. Si desea crear un tamaño de escaneado que no figure en la lista Tamaño Destino,
puede crear uno personalizado. Haga clic en la flecha para abrir la lista y seleccione
Personalizar. Aparecerá la ventana Tamaño Destino.
3. Escriba un nombre para el tamaño personalizado, escriba el tamaño, haga clic en
Guardar y luego en Aceptar. El nuevo tamaño aparecerá en la lista Tamaño Destino.
Escaneado de originales 47
Page 48

GT-20000 Manual de usuario
4. Después de seleccionar su tamaño de escaneado, puede hacer clic y arrastrar el
marco hasta la zona de la imagen que desee escanear. Si desea más detalles,
consulte “Creación de un marco en una imagen de vista previa” de la página 38. Las
proporciones del marco se conservan mientras se ajusta.
Si desea rotar el marco para una imagen apaisada o vertical sin cambiar la proporción
de aspecto, haga clic en el icono orientación .
Nota:
El icono de orientación no está disponible si ha seleccionado el Tamaño Destino Original.
Selección del tamaño de escaneado en el Modo Profesional
1. Puede seleccionar un tamaño de escaneado predefinido en la lista Tamaño Destino.
Haga clic en la flecha para abrir la lista y seleccione el tamaño deseado. Aparecerá un
marco (línea punteada) proporcionada para ese tamaño en la imagen previsualizada.
Escaneado de originales 48
Page 49

GT-20000 Manual de usuario
2. Si desea crear un tamaño de escaneado que no figure en la lista Tamaño Destino,
puede crear uno personalizado. Haga clic en la flecha para abrir la lista y seleccione
Personalizar. Aparecerá la ventana Tamaño Destino.
3. Escriba un nombre para el tamaño personalizado, escriba el tamaño, haga clic en
Guardar y luego en Aceptar. El nuevo tamaño aparecerá en la lista Tamaño Destino.
4. Puede afinar el tamaño con otras herramientas. Para ver esas herramientas, haga clic
en el botón + (en Windows) o r (en Mac OS X), situado junto a Tamaño Destino.
❏ Para cambiar el tamaño de la imagen a un porcentaje determinado, ajuste el valor
de Escala.
❏ Para cambiar cómo se recorta la imagen, active o desactive Recorte. Si desea más
información, consulte la Ayuda de Epson Scan.
❏ Para desbloquear las proporciones del tamaño de escaneado, haga clic en el icono
de bloqueo . Después, ajuste el marco o escriba nuevas medidas de
anchura/altura.
Escaneado de originales 49
Page 50

GT-20000 Manual de usuario
5. Después de seleccionar su tamaño de escaneado, puede hacer clic y arrastrar el
marco hasta la zona de la imagen que desee escanear. Si desea más detalles,
consulte “Creación de un marco en una imagen de vista previa” de la página 38. Las
proporciones del marco se conservan mientras se ajusta.
Si desea rotar el marco para una imagen apaisada o vertical sin cambiar la proporción
de aspecto, haga clic en el icono orientación .
Nota:
El icono de orientación no está disponible si ha seleccionado el Tamaño Destino Original.
Finalización del escaneado
Lo que ocurra después del escaneado depende de cómo comenzó el escaneado.
❏ Si ha empezado el escaneado ejecutando Epson Scan con el icono EPSON Scan o
pulsando el botón Iniciar a del escáner, se abrirá la ventana Ajustes de Guardar
Archivo. Aquí puede seleccionar el nombre y la ubicación de sus archivos de
escaneado guardados. Si desea más información, consulte “Selección de los Ajustes
de Guardar Archivo” de la página 31. Cuando haya seleccionado estos ajustes, Epson
Scan empezará a escanear.
❏ Si ha comenzado el escaneado en un programa compatible con TWAIN (como Adobe
Photoshop Elements), las imágenes escaneadas se abrirán en la ventana del
programa. Si Epson Scan no se cierra automáticamente después de escanear, haga
clic en Cerrar para cerrar la ventana de Epson Scan y ver sus imágenes en el
programa.
Escaneado de originales 50
Page 51

GT-20000 Manual de usuario
Capítulo 5
Escaneado de proyectos especiales
Restauración del color
Con la función Restauración de color de Epson Scan, puede transformar fotografías
antiguas, descoloridas o deterioradas en otras con los colores y definición reales. Puede
restaurar fotos impresas automáticamente mientras las escanea.
Imagen original Con Restauración de color
En una de estas secciones encontrará las instrucciones para recuperar los colores.
Modo Fácil: “Restauración del color en el Modo Fácil” de la página 51
Modo Profesional: “Restauración del color en el Modo Profesional” de la página 52
Nota:
Esta función no está disponible en el Modo Oficina. Cambie el modo de escaneado por Modo Fácil
o Modo Profesional. Consulte las instrucciones en “Cambio del modo de escaneado” de la página
23.
Restauración del color en el Modo Fácil
1. Coloque el original u originales en la superficie para documentos. Consulte las
instrucciones en “Colocación de documentos o fotografías” de la página 16.
2. Inicie Epson Scan. Consulte las instrucciones en “Inicio de Epson Scan” de la página
20.
3. En la ventana Modo Fácil, configure los ajustes de Tipo Documento, Tipo Imagen y
Destino. Si desea más detalles, consulte “Escaneado en el Modo Fácil” de la página
26.
Escaneado de proyectos especiales 51
Page 52

GT-20000 Manual de usuario
4. Haga clic en Previo para previsualizar las imágenes. Se abrirá la ventana Previo,
mostrando su imagen o imágenes. Consulte las instrucciones en “Previsualización y
ajuste del área de escaneado” de la página 35.
5. Haga clic en la casilla Restauración del color.
Nota:
Si va a escanear varias imágenes a la vez y desea aplicar los ajustes de Restauración del color
a todas las imágenes o áreas de escaneado, antes de activar la casilla, haga clic en Todas en
la ventana Previo.
6. Configure los demás ajustes necesarios de la imagen. Si desea más información,
consulte “Ajuste del color y otros ajustes de la imagen” de la página 40.
7. Cambie el tamaño de la imagen como desee. Si desea más información, consulte
“Selección del tamaño de escaneado” de la página 46.
8. Haga clic en Escanear.
Lo que ocurra después depende de cómo inició Epson Scan. Consulte las instrucciones en
“Finalización del escaneado” de la página 50.
Restauración del color en el Modo Profesional
1. Coloque el original u originales en la superficie para documentos. Consulte las
instrucciones en “Colocación de documentos o fotografías” de la página 16.
2. Inicie Epson Scan. Consulte las instrucciones en “Inicio de Epson Scan” de la página
20.
3. En la ventana Modo Profesional, configure los ajustes de Tipo Documento, Origen
Documento, Tipo Auto Exposición, Tipo Imagen y Resolución. Si desea más
detalles, consulte “Escaneado en el Modo Profesional” de la página 28.
4. Haga clic en Previo para previsualizar las imágenes. Se abrirá la ventana Previo,
mostrando su imagen o imágenes. Consulte las instrucciones en “Previsualización y
ajuste del área de escaneado” de la página 35.
Escaneado de proyectos especiales 52
Page 53

GT-20000 Manual de usuario
5. Baje hasta la zona Ajustes y haga clic en la casilla Restauración del color.
Nota:
Si va a escanear varias imágenes a la vez y desea aplicar los ajustes de Restauración del color
a todas las imágenes o áreas de escaneado, antes de activar la casilla, haga clic en Todas en
la ventana Previo.
6. Configure los demás ajustes necesarios de la imagen. Si desea más información,
consulte “Ajuste del color y otros ajustes de la imagen” de la página 40.
7. Si desea configurar ajustes más precisos, haga clic en el icono Paleta de colores .
Consulte las instrucciones en “Con la función Paleta de colores (sólo en el Modo
Profesional)” de la página 53.
8. Cambie el tamaño de la imagen como desee. Si desea más información, consulte
“Selección del tamaño de escaneado” de la página 46.
9. Haga clic en Escanear.
Lo que ocurra después depende de cómo inició Epson Scan. Consulte las instrucciones en
“Finalización del escaneado” de la página 50.
Con la función Paleta de colores (sólo en el Modo Profesional)
Siga los pasos descritos en estas secciones para ajustar con precisión los colores de la
imagen con la función Paleta de colores en el Modo Profesional.
Esta función sólo está disponible después de previsualizar las imágenes, así que siempre
deberá hacer clic en Previo para activar esta función.
Escaneado de proyectos especiales 53
Page 54

Extracción de una muestra de color de una imagen
1. Haga clic en el icono Paleta de colores .
GT-20000 Manual de usuario
2. Haga clic en el icono del extractor de color . El cursor se transformará en un
cuentagotas.
3. En la ventana Previo, haga clic en el color de la imagen que necesite ajuste.
El color seleccionado se colocará en la celda central de la ventana Paleta de colores,
y en las celdas de alrededor se mostrarán distintos matices.
4. Seleccione la celda que contenga el matiz que desee utilizar para ajustar el color de la
imagen. Este color pasará a la celda central y la imagen mostrará el cambio de colores.
Nota:
También puede utilizar las celdas situadas a la derecha de la zona de ajuste para cambiar el
brillo.
5. Si desea continuar el ajuste del color, repita el paso 4.
Escaneado de proyectos especiales 54
Page 55

GT-20000 Manual de usuario
Si desea guardar el color para futuros escaneados, haga clic en el icono Guardar .
El color aparecerá en la zona de almacenamiento.
Nota:
Si desea cargar un color guardado previamente, selecciónelo y haga clic en el icono de aplicar
a la paleta .
6. Cuando termine de ajustar el color, haga clic en el botón Cerrar para regresar a la
ventana Modo Profesional.
Para más información sobre la función Paleta de colores, consulte la Ayuda de Epson
Scan.
Aplicación de un color a una imagen
1. Haga clic en el icono Paleta de colores .
2. Seleccione la celda que contenga el matiz que desee utilizar para ajustar el color de la
imagen. Este color aparecerá en la celda central.
Escaneado de proyectos especiales 55
Page 56

GT-20000 Manual de usuario
Nota:
También puede utilizar las celdas situadas a la derecha de la zona de ajuste para cambiar el
brillo.
3. Haga clic en el icono del aplicador del color . El cursor se transformará en una gota.
4. En la ventana Previo, haga clic en el color de la imagen que necesite ajuste. La imagen
reflejará el cambio de color.
5. Si desea continuar el ajuste del color, repita los pasos 2-4.
Si desea guardar el color para futuros escaneados, haga clic en el icono de
guardar . El color aparecerá en la zona de almacenamiento.
Nota:
Si desea cargar un color guardado previamente, selecciónelo y haga clic en el icono de aplicar
a la paleta .
6. Cuando termine de ajustar el color, haga clic en el botón Cerrar para regresar a la
ventana Modo Profesional.
Para más información sobre la función Paleta de colores, consulte la Ayuda de Epson
Scan.
Eliminación de las marcas de polvo
Con la función Eliminación del Polvo de Epson Scan, puede “limpiar” las motas de polvo
de los originales al escanearlos.
Antes de escanear los originales, retire con cuidado todas las partículas de polvo que vea
en ellos.
Imagen original Con Eliminación del Polvo
Nota:
❏ Antes de escanear los originales, retire con cuidado todas las partículas de polvo que vea en
ellos.
Escaneado de proyectos especiales 56
Page 57

GT-20000 Manual de usuario
❏ No utilice Eliminación del polvo si escanea originales que no tengan nada de polvo ni rayas,
pues es posible que la imagen escaneada salga distorsionada o borrosa.
En una de estas secciones encontrará las instrucciones para eliminar las marcas de polvo
de sus originales.
Modo Fácil: “Eliminación del Polvo en el Modo Fácil” de la página 57
Modo Profesional: “Eliminación del Polvo en el Modo Profesional” de la página 58
Nota:
Esta función no está disponible en el Modo Oficina. Cambie el modo de escaneado por Modo Fácil
o Modo Profesional. Consulte las instrucciones en “Cambio del modo de escaneado” de la página
23.
Eliminación del Polvo en el Modo Fácil
1. Coloque el original u originales en la superficie para documentos. Consulte las
instrucciones en “Colocación de documentos o fotografías” de la página 16.
2. Inicie Epson Scan. Consulte las instrucciones en “Inicio de Epson Scan” de la página
20.
3. En la ventana Modo Fácil, configure los ajustes de Tipo Documento, Tipo Imagen y
Destino. Si desea más detalles, consulte “Escaneado en el Modo Fácil” de la página
26.
4. Haga clic en Previo para previsualizar las imágenes. Se abrirá la ventana Previo,
mostrando su imagen o imágenes. Consulte las instrucciones en “Previsualización y
ajuste del área de escaneado” de la página 35.
5. Haga clic en la casilla Eliminación del Polvo.
Escaneado de proyectos especiales 57
Page 58

GT-20000 Manual de usuario
Nota:
❏ El resultado de la Eliminación del polvo no aparece en las imágenes de la ventana Previo.
❏ Si va a escanear varias imágenes a la vez y desea aplicar los ajustes de Eliminación del
Polvo a todas las imágenes o áreas de escaneado, antes de activar la casilla, haga clic en
Todas en la ventana Previo.
6. Configure los demás ajustes necesarios de la imagen. Si desea más información,
consulte “Ajuste del color y otros ajustes de la imagen” de la página 40.
7. Cambie el tamaño de la imagen como desee. Si desea más información, consulte
“Selección del tamaño de escaneado” de la página 46.
8. Haga clic en Escanear.
Lo que ocurra después depende de cómo inició Epson Scan. Consulte las instrucciones en
“Finalización del escaneado” de la página 50.
Eliminación del Polvo en el Modo Profesional
1. Coloque el original u originales en la superficie para documentos. Consulte las
instrucciones en “Colocación de documentos o fotografías” de la página 16.
2. Inicie Epson Scan. Consulte las instrucciones en “Inicio de Epson Scan” de la página
20.
3. En la ventana Modo Profesional, configure los ajustes de Tipo Documento, Origen
Documento, Tipo Auto Exposición, Tipo Imagen y Resolución. Si desea más
detalles, consulte “Escaneado en el Modo Profesional” de la página 28.
4. Haga clic en Previo para previsualizar las imágenes. Se abrirá la ventana Previo,
mostrando su imagen o imágenes. Consulte las instrucciones en “Previsualización y
ajuste del área de escaneado” de la página 35.
Escaneado de proyectos especiales 58
Page 59

GT-20000 Manual de usuario
5. Baje hasta la zona Ajustes y haga clic en la casilla Eliminación del Polvo. Si desea
aumentar o reducir el nivel del efecto de eliminación del polvo, haga clic en el botón +
(en Windows) o en el botón r (en Mac OS X) contiguo a la opción o seleccione un
ajuste en la lista Nivel.
Nota:
❏ El resultado de la Eliminación del polvo no aparece en las imágenes de la ventana Previo.
❏ Si va a escanear varias imágenes a la vez y desea aplicar los ajustes de Eliminación del
Polvo a todas las imágenes o áreas de escaneado, antes de activar la casilla, haga clic en
Todas en la ventana Previo.
6. Configure los demás ajustes necesarios de la imagen. Consulte las instrucciones en
“Ajuste del color y otros ajustes de la imagen” de la página 40.
7. Cambie el tamaño de la imagen como desee. Consulte las instrucciones en “Selección
del tamaño de escaneado” de la página 46.
8. Haga clic en Escanear.
Lo que ocurra después depende de cómo inició Epson Scan. Consulte las instrucciones en
“Finalización del escaneado” de la página 50.
Escaneado de proyectos especiales 59
Page 60

GT-20000 Manual de usuario
Arreglo del claroscuro de las fotos
Con la función Corrección claroscuro de Epson Scan, puede quitar las sombras de las
fotos que tengan demasiada luz de fondo. Puede arreglar fotos impresas
automáticamente mientras las escanea.
Imagen original Con la Corrección claroscuro
En una de estas secciones encontrará las instrucciones para arreglar las fotos a contraluz.
Modo Fácil: “Corrección claroscuro en el Modo Fácil” de la página 60
Modo Profesional: “Corrección claroscuro en el Modo Profesional” de la página 61
Nota:
Esta función no está disponible en el Modo Oficina. Cambie el modo de escaneado por Modo Fácil
o Modo Profesional. Consulte las instrucciones en “Cambio del modo de escaneado” de la página
23.
Corrección claroscuro en el Modo Fácil
1. Coloque el original u originales en la superficie para documentos. Consulte las
instrucciones en “Colocación de documentos o fotografías” de la página 16.
2. Inicie Epson Scan. Consulte las instrucciones en “Inicio de Epson Scan” de la página
20.
3. En la ventana Modo Fácil, configure los ajustes de Tipo Documento, Tipo Imagen y
Destino. Si desea más detalles, consulte “Escaneado en el Modo Fácil” de la página
26.
4. Haga clic en Previo para previsualizar las imágenes. Se abrirá la ventana Previo,
mostrando su imagen o imágenes. Consulte las instrucciones en “Previsualización y
ajuste del área de escaneado” de la página 35.
Escaneado de proyectos especiales 60
Page 61

GT-20000 Manual de usuario
5. Haga clic en la casilla Corrección claroscuro.
Nota:
Si va a escanear varias imágenes a la vez y desea aplicar los ajustes de Corrección claroscuro
a todas las imágenes o áreas de escaneado, antes de activar la casilla, haga clic en Todas en
la ventana Previo.
6. Configure los demás ajustes necesarios de la imagen. Si desea más información,
consulte “Ajuste del color y otros ajustes de la imagen” de la página 40.
7. Cambie el tamaño de la imagen como desee. Si desea más información, consulte
“Selección del tamaño de escaneado” de la página 46.
8. Haga clic en Escanear.
Lo que ocurra después depende de cómo inició Epson Scan. Consulte las instrucciones en
“Finalización del escaneado” de la página 50.
Corrección claroscuro en el Modo Profesional
1. Coloque el original u originales en la superficie para documentos. Consulte las
instrucciones en “Colocación de documentos o fotografías” de la página 16.
2. Inicie Epson Scan. Consulte las instrucciones en “Inicio de Epson Scan” de la página
20.
3. En la ventana Modo Profesional, configure los ajustes de Tipo Documento, Origen
Documento, Tipo Auto Exposición, Tipo Imagen y Resolución. Si desea más
detalles, consulte “Escaneado en el Modo Profesional” de la página 28.
4. Haga clic en Previo para previsualizar las imágenes. Se abrirá la ventana Previo,
mostrando su imagen o imágenes. Consulte las instrucciones en “Previsualización y
ajuste del área de escaneado” de la página 35.
Escaneado de proyectos especiales 61
Page 62

GT-20000 Manual de usuario
5. Baje hasta la zona Ajustes y haga clic en la casilla Corrección claroscuro. Si desea
aumentar o reducir el nivel del efecto de la corrección de contraluz, haga clic en el
botón + (en Windows) o en el botón r (en Mac OS X) contiguo a la opción o seleccione
un ajuste en la lista Nivel.
Nota:
Si va a escanear varias imágenes a la vez y desea aplicar los ajustes de Corrección claroscuro
a todas las imágenes o áreas de escaneado, antes de activar la casilla, haga clic en Todas en
la ventana Previo.
6. Configure los demás ajustes necesarios de la imagen. Si desea más información,
consulte “Ajuste del color y otros ajustes de la imagen” de la página 40.
7. Cambie el tamaño de la imagen como desee. Si desea más información, consulte
“Selección del tamaño de escaneado” de la página 46.
8. Haga clic en Escanear.
Lo que ocurra después depende de cómo inició Epson Scan. Consulte las instrucciones en
“Finalización del escaneado” de la página 50.
Escaneado de proyectos especiales 62
Page 63

GT-20000 Manual de usuario
Escaneado a un archivo PDF
Con las siguientes funciones de Epson Scan, puede crear un archivo PDF.
Escaneado de páginas de varios documentos para guardarlas en un solo archivo
PDF: Puede escanear páginas de varios documentos y guardarlas en un solo archivo
PDF.
Asignación de ajustes de seguridad al documento: Puede configurar contraseñas para
el archivo PDF.
Especificación del número de páginas de un PDF: Puede especificar el número
máximo de páginas que se pueden incluir en un archivo PDF. Por ejemplo: si escanea
documentos de 20 páginas y especifica que se pueden incluir 4 páginas en un PDF,
automáticamente se crearán 5 archivos PDF.
Para empezar a escanear y guardar en un archivo PDF, consulte una de estas secciones.
Modo Oficina: “Escaneado a un archivo PDF en el Modo Oficina” de la página 63
Modo Fácil: “Escaneado a un archivo PDF en el Modo Fácil” de la página 69
Modo Profesional: “Escaneado a un archivo PDF en el Modo Profesional” de la página 75
Escaneado a un archivo PDF en el Modo Oficina
1. Coloque el documento original en la superficie para documentos. En “Colocación de
documentos o fotografías” de la página 16 de estas secciones encontrará las
instrucciones.
2. Inicie Epson Scan con el botón Iniciar a o con el icono de Epson Scan. Consulte las
instrucciones en “Con el botón Iniciar” de la página 20 o en “Con el icono de EPSON
Scan” de la página 20.
3. En la ventana Modo Oficina, configure los ajustes de Tipo Imagen, Origen
Documento, Tamaño y Resolución. Para más detalles, “Escaneado en el Modo
Oficina” de la página 24.
4. Haga clic en Previo para previsualizar las imágenes. Se abrirá la ventana Previo,
mostrando su imagen o imágenes. Consulte las instrucciones en “Previsualización y
ajuste del área de escaneado” de la página 35.
5. Configure los demás ajustes necesarios de la imagen. Si desea más información,
consulte “Ajuste del color y otros ajustes de la imagen” de la página 40.
Escaneado de proyectos especiales 63
Page 64

GT-20000 Manual de usuario
6. Haga clic en Escanear. Aparecerá la ventana Ajustes de Guardar Archivo.
7. Seleccione PDF en Tipo. Se mostrarán los ajustes actuales de Tamaño Papel,
Orientación, Margen, Número de páginas y Nivel de Compresión.
8. Haga clic en Opciones. Se abrirá la ventana Ajustes del Plug-in Epson PDF.
Escaneado de proyectos especiales 64
Page 65

GT-20000 Manual de usuario
Si desea configurar contraseñas para el archivo PDF, haga clic en la ficha Seguridad
y seleccione los ajustes de la contraseña.
Escaneado de proyectos especiales 65
Page 66

GT-20000 Manual de usuario
Si desea especificar el número máximo de páginas que se puede incluir en un archivo
PDF, haga clic en la ficha General, luego en Selec. nº para hacer arch. y configure el
número.
Para más detalles sobre los demás ajustes de la ventana Ajustes del Plug-in EPSON
PDF, consulte la Ayuda de Epson Scan.
9. Seleccione los ajustes adecuados para su documento y haga clic en Aceptar.
Regresará a la ventana Ajustes de Guardar Archivo.
Escaneado de proyectos especiales 66
Page 67

GT-20000 Manual de usuario
10.Configure los demás ajustes del archivo y haga clic en Aceptar. Epson Scan
escaneará el documento y mostrará la siguiente ventana.
Nota:
Si ha desactivado la casilla Mostrar diálogo Añadir página tras escaneo de la ventana
Ajustes de Guardar Archivo, esta ventana no aparecerá y Epson Scan guardará el documento
automáticamente.
11.Seleccione una de las siguientes opciones.
❏ Añadir página: Haga clic en este botón si desea escanear la página siguiente del
documento. En la superficie para documentos, cambie la primera página por la
página siguiente y haga clic en Escanear. Repita este paso para cada página del
documento. Cuando haya terminado, haga clic en Editar página y vaya al paso 12.
❏ Editar página: Haga clic en este botón si ya ha escaneado todas las páginas
necesarias, pues así podrá modificarlas antes de guardarlas en un archivo PDF.
Después, vaya al paso 12.
❏ Guardar archivo: Haga clic en este botón cuando esté listo para terminar el
escaneado y guardar las páginas escaneadas en un PDF sin modificarlas.
Después, vaya al paso 14.
Escaneado de proyectos especiales 67
Page 68

GT-20000 Manual de usuario
12.En la ventana Página de edición, aparecerán miniaturas de cada página escaneada.
Con las herramientas de la parte inferior de la ventana Página de edición, puede
seleccionar, rotar, cambiar de orden y borrar páginas.
Si desea incluir todas las páginas de documento en el archivo PDF con su aspecto
actual, haga clic en el icono de todas las páginas para seleccionarlas todas y vaya
al paso 13.
Si desea rotar páginas, haga clic en ellas o utilice los iconos de páginas impares ,
páginas pares o todas las páginas para seleccionar las páginas. Después, haga
clic en el icono izquierda o derecha para rotarlas.
Si desea borrar páginas, haga clic en ellas o utilice los iconos de páginas impares
o de páginas pares para seleccionarlas. Después, haga clic en el icono de
borrado para borrarlas.
Nota:
El icono de borrado no está disponible si se han seleccionado todas las páginas.
Para más detalles sobre las herramientas de la ventana Página de edición, consulte la
Ayuda de Epson Scan.
13.Cuando haya terminado de editar las páginas, haga clic en Aceptar. Las páginas se
guardarán en un archivo PDF en Imágenes, Mis imágenes, o en la ubicación que haya
seleccionado en la ventana Ajustes de Guardar Archivo. Después, volverá a la ventana
Modo Oficina.
14.Haga clic en Cerrar para salir de Epson Scan.
Escaneado de proyectos especiales 68
Page 69

GT-20000 Manual de usuario
Escaneado a un archivo PDF en el Modo Fácil
1. Coloque el documento original en la superficie para documentos. Consulte las
instrucciones en “Colocación de documentos o fotografías” de la página 16.
2. Inicie Epson Scan con el botón Iniciar a o con el icono de Epson Scan. Consulte las
instrucciones en “Con el botón Iniciar” de la página 20 o en “Con el icono de EPSON
Scan” de la página 20.
3. En la ventana Modo Fácil, configure los ajustes de Tipo Documento, Tipo Imagen y
Destino. Si desea más detalles, consulte “Escaneado en el Modo Fácil” de la página
26.
4. Haga clic en Previo para previsualizar las imágenes. Se abrirá la ventana Previo,
mostrando su imagen o imágenes. Consulte las instrucciones en “Previsualización y
ajuste del área de escaneado” de la página 35.
5. Configure los demás ajustes necesarios de la imagen. Si desea más información,
consulte “Ajuste del color y otros ajustes de la imagen” de la página 40.
6. Cambie el tamaño de la imagen como desee. Si desea más información, consulte
“Selección del tamaño de escaneado” de la página 46.
7. Haga clic en Escanear. Aparecerá la ventana Ajustes de Guardar Archivo.
Escaneado de proyectos especiales 69
Page 70

GT-20000 Manual de usuario
8. Seleccione PDF en Tipo. Se mostrarán los ajustes actuales de Tamaño Papel,
Orientación, Margen, Número de páginas y Nivel de Compresión.
9. Haga clic en Opciones. Se abrirá la ventana Ajustes del Plug-in Epson PDF.
Escaneado de proyectos especiales 70
Page 71

GT-20000 Manual de usuario
Si desea configurar contraseñas para el archivo PDF, haga clic en la ficha Seguridad
y seleccione los ajustes de la contraseña.
Escaneado de proyectos especiales 71
Page 72

GT-20000 Manual de usuario
Si desea especificar el número máximo de páginas que se puede incluir en un archivo
PDF, haga clic en la ficha General, luego en Selec. nº para hacer arch. y configure el
número.
Para más detalles sobre los demás ajustes de la ventana Ajustes del Plug-in EPSON
PDF, consulte la Ayuda de Epson Scan.
10.Seleccione los ajustes adecuados para su documento y haga clic en Aceptar.
Regresará a la ventana Ajustes de Guardar Archivo.
Escaneado de proyectos especiales 72
Page 73

GT-20000 Manual de usuario
11.Configure los demás ajustes del archivo y haga clic en Aceptar. Epson Scan
escaneará el documento y mostrará la siguiente ventana.
Nota:
Si ha desactivado la casilla Mostrar diálogo Añadir página tras escaneo de la ventana
Ajustes de Guardar Archivo, esta ventana no aparecerá y Epson Scan guardará el documento
automáticamente.
12.Seleccione una de las siguientes opciones.
❏ Añadir página: Haga clic en este botón si desea escanear la página siguiente del
documento. En la superficie para documentos, cambie la primera página por la
página siguiente y haga clic en Escanear. Repita este paso para cada página del
documento. Cuando haya terminado, haga clic en Editar página y vaya al paso 13.
❏ Editar página: Haga clic en este botón si ya ha escaneado todas las páginas
necesarias, pues así podrá modificarlas antes de guardarlas en un archivo PDF.
Después, vaya al paso 13.
❏ Guardar archivo: Haga clic en este botón cuando esté listo para terminar el
escaneado y guardar las páginas escaneadas en un PDF sin modificarlas.
Después, vaya al paso 15.
Escaneado de proyectos especiales 73
Page 74

GT-20000 Manual de usuario
13.En la ventana Página de edición, aparecerán miniaturas de cada página escaneada.
Con las herramientas de la parte inferior de la ventana Página de edición, puede
seleccionar, rotar, cambiar de orden y borrar páginas.
Si desea incluir todas las páginas de documento en el archivo PDF con su aspecto
actual, haga clic en el icono de todas las páginas para seleccionarlas todas y vaya
al paso 14.
Si desea rotar páginas, haga clic en ellas o utilice los iconos de páginas impares ,
páginas pares o todas las páginas para seleccionar las páginas. Después, haga
clic en el icono izquierda o derecha para rotarlas.
Si desea borrar páginas, haga clic en ellas o utilice los iconos de páginas impares
o de páginas pares para seleccionarlas. Después, haga clic en el icono de
borrado para borrarlas.
Nota:
El icono de borrado no está disponible si se han seleccionado todas las páginas.
Para más detalles sobre las herramientas de la ventana Página de edición, consulte la
Ayuda de Epson Scan.
14.Cuando haya terminado de editar las páginas, haga clic en Aceptar. Las páginas se
guardarán en un archivo PDF en Imágenes, Mis imágenes, o en la ubicación que haya
seleccionado en la ventana Ajustes de Guardar Archivo. Después, volverá a la ventana
Modo Fácil.
15.Haga clic en Cerrar para salir de Epson Scan.
Escaneado de proyectos especiales 74
Page 75

GT-20000 Manual de usuario
Escaneado a un archivo PDF en el Modo Profesional
1. Coloque el documento original en la superficie para documentos. Consulte las
instrucciones en “Colocación de documentos o fotografías” de la página 16.
2. Inicie Epson Scan con el botón Iniciar a o con el icono de Epson Scan. Consulte las
instrucciones en “Con el botón Iniciar” de la página 20 o en “Con el icono de EPSON
Scan” de la página 20.
3. En la ventana Modo Profesional, configure los ajustes de Tipo Documento, Origen
Documento, Tipo Auto Exposición, Tipo Imagen y Resolución. Si desea más
detalles, consulte “Escaneado en el Modo Profesional” de la página 28.
4. Haga clic en Previo para previsualizar las imágenes. Se abrirá la ventana Previo,
mostrando su imagen o imágenes. Consulte las instrucciones en “Previsualización y
ajuste del área de escaneado” de la página 35.
5. Configure los demás ajustes necesarios de la imagen. Si desea más información,
consulte “Ajuste del color y otros ajustes de la imagen” de la página 40.
6. Cambie el tamaño de la imagen como desee. Si desea más información, consulte
“Selección del tamaño de escaneado” de la página 46.
7. Haga clic en Escanear. Aparecerá la ventana Ajustes de Guardar Archivo.
Escaneado de proyectos especiales 75
Page 76

GT-20000 Manual de usuario
8. Seleccione PDF en Tipo. Se mostrarán los ajustes actuales de Tamaño Papel,
Orientación, Margen, Número de páginas y Nivel de Compresión.
9. Haga clic en Opciones. Se abrirá la ventana Ajustes del Plug-in Epson PDF.
Escaneado de proyectos especiales 76
Page 77

GT-20000 Manual de usuario
Si desea configurar contraseñas para el archivo PDF, haga clic en la ficha Seguridad
y seleccione los ajustes de la contraseña.
Escaneado de proyectos especiales 77
Page 78

GT-20000 Manual de usuario
Si desea especificar el número máximo de páginas que se puede incluir en un archivo
PDF, haga clic en la ficha General, luego en Selec. nº para hacer arch. y configure el
número.
Para más detalles sobre los demás ajustes de la ventana Ajustes del Plug-in EPSON
PDF, consulte la Ayuda de Epson Scan.
10.Seleccione los ajustes adecuados para su documento y haga clic en Aceptar.
Regresará a la ventana Ajustes de Guardar Archivo.
Escaneado de proyectos especiales 78
Page 79

GT-20000 Manual de usuario
11.Configure los demás ajustes del archivo y haga clic en Aceptar. Epson Scan
escaneará el original y mostrará la siguiente ventana.
Nota:
Si ha desactivado la casilla Mostrar diálogo Añadir página tras escaneo de la ventana
Ajustes de Guardar Archivo, esta ventana no aparecerá y Epson Scan guardará el documento
automáticamente.
12.Seleccione una de las siguientes opciones.
❏ Añadir página: Haga clic en este botón si desea escanear la página siguiente del
documento. En la superficie para documentos, cambie la primera página por la
página siguiente y haga clic en Escanear. Cuando haya terminado, haga clic en el
botón Editar página y vaya al paso 13.
❏ Editar página: Haga clic en este botón si ya ha escaneado todas las páginas
necesarias, pues así podrá modificarlas antes de guardarlas en un archivo PDF.
Después, vaya al paso 13.
❏ Guardar archivo: Haga clic en este botón cuando esté listo para terminar el
escaneado y guardar las páginas escaneadas en un PDF sin modificarlas.
Después, vaya al paso 15.
Escaneado de proyectos especiales 79
Page 80

GT-20000 Manual de usuario
13.En la ventana Página de edición, aparecerán miniaturas de cada página escaneada.
Con las herramientas de la parte inferior de la ventana Página de edición, puede
seleccionar, rotar, cambiar de orden y borrar páginas.
Si desea incluir todas las páginas de documento en el archivo PDF con su aspecto
actual, haga clic en el icono de todas las páginas para seleccionarlas todas y vaya
al paso 14.
Si desea rotar páginas, haga clic en ellas o utilice los iconos de páginas impares ,
páginas pares o todas las páginas para seleccionar las páginas. Después, haga
clic en el icono izquierda o derecha para rotarlas.
Si desea borrar páginas, haga clic en ellas o utilice los iconos de páginas impares
o de páginas pares para seleccionarlas. Después, haga clic en el icono de
borrado para borrarlas.
Nota:
El icono de borrado no está disponible si se han seleccionado todas las páginas.
Para más detalles sobre las herramientas de la ventana Página de edición, consulte la
Ayuda de Epson Scan.
14.Cuando haya terminado de editar las páginas, haga clic en Aceptar. Las páginas se
guardarán en un archivo PDF en Imágenes, Mis imágenes, o en la ubicación que haya
seleccionado en la ventana Ajustes de Guardar Archivo. Después, volverá a la ventana
Modo Profesional.
15.Haga clic en Cerrar para salir de Epson Scan.
Escaneado de proyectos especiales 80
Page 81

GT-20000 Manual de usuario
Conversión de documentos escaneados en texto editable
Puede escanear un documento y convertir el texto en datos de un formato que pueda
editar con un programa de procesamiento de textos. Este proceso se denomina OCR
(reconocimiento óptico de caracteres). Para escanear y utilizar OCR, necesita un
programa de OCR, como el programa ABBYY FineReader suministrado con el escáner.
El software de OCR no puede reconocer, o lo hace con dificultad, los siguientes tipos de
documentos o textos.
❏ Caracteres manuscritos
❏ Originales copiados de otras copias
❏ Faxes
❏ Texto con caracteres con poco espacio entre ellos o de interlineado reducido
❏ Texto incluido en tablas o subrayado
❏ Fuentes cursivas o itálicas, y fuentes de un tamaño inferior a 8 puntos
Consulte una de estas secciones para escanear y convertir texto con ABBYY FineReader.
Modo Oficina: “Conversión en texto editable en el Modo Oficina” de la página 81
Modo Fácil: “Conversión en texto editable en el Modo Fácil” de la página 83
Modo Profesional: “Conversión en texto editable en el Modo Profesional” de la página 84
Conversión en texto editable en el Modo Oficina
1. Coloque el documento original en la superficie para documentos. Consulte las
instrucciones en “Colocación de documentos o fotografías” de la página 16.
2. Para iniciar ABBYY FineReader, realice una de las acciones siguientes.
En Windows: Seleccione el botón de inicio o Inicio > Programas o Todos los
programas > ABBYY FineReader 6.0 Sprint > ABBYY FineReader 6.0 Sprint.
En Mac OS X: Seleccione Aplicaciones > ABBYY FineReader 5 Sprint Plus, y haga
doble clic en el icono Iniciar FineReader 5 Sprint.
3. Haga clic en el icono Scan&Read (Escanear+leer), situado en la parte superior de la
ventana. Epson Scan se iniciará en el último modo utilizado.
Escaneado de proyectos especiales 81
Page 82

GT-20000 Manual de usuario
Nota para los usuarios de Mac OS X:
Si no ve el icono Scan&Read (Escanear+leer), elija Select Scanner (Seleccionar escáner) en
el menú Scan&Read, luego EPSON GT-20000, y haga clic en OK. Después, seleccione la
opción Scan&Read (Escanear+leer) del menú Scan&Read (Escanear+leer) para iniciar Epson
Scan.
4. Cambie el modo de escaneado por Modo Oficina. Consulte las instrucciones en
“Cambio del modo de escaneado” de la página 23.
5. Seleccione Color o Blanco y Negro como el ajuste de Tipo Imagen.
Nota:
Si selecciona Blanco y Negro, también podrá seleccionar un ajuste de Opción imagen, como
se explica a continuación.
Ajuste Opción imagen Descripción
Ninguno No se aplica ningún ajuste de Opción
imagen.
Eliminar: Rojo Se quita el rojo del escaneado.
Eliminar: Verde Se quita el verde del escaneado.
Eliminar: Azul Se quita el azul del escaneado.
Mejora de Color: Rojo Se perfecciona el rojo del escaneado.
Mejora de Color: Verde Se perfecciona el verde del
escaneado.
Mejora de Color: Azul Se perfecciona el azul del
escaneado.
Tecnología Mejora Texto Aumenta la precisión del escaneado
con OCR (reconocimiento óptico de
caracteres) porque elimina del
escaneado el fondo del documento.
Este ajuste solo está disponible
cuando el Tipo imagen configurado
es Blanco y Negro.
Segmentación Automática de Área Como esta función separa el texto de
los gráficos, las imágenes en grises son
más nítidas y el reconocimiento de
texto más preciso. Este ajuste solo está
disponible cuando el Tipo imagen
configurado es Blanco y Negro.
6. Seleccione Tabla documento en Origen documento.
7. Seleccione el tamaño de su documento original en el ajuste Tamaño.
8. Seleccione 300 en Resolución.
Escaneado de proyectos especiales 82
Page 83

GT-20000 Manual de usuario
9. Haga clic en Previo para previsualizar las imágenes. Se abrirá la ventana Previo,
mostrando su imagen o imágenes. Consulte las instrucciones en “Previsualización y
ajuste del área de escaneado” de la página 35.
10.Modifique la calidad de la imagen si es necesario. Consulte las instrucciones en “Ajuste
del color y otros ajustes de la imagen” de la página 40.
11.Haga clic en Escanear. El documento se escaneará, procesará en texto editable y se
abrirá en la ventana de ABBYY FineReader.
Nota:
Si los caracteres del texto no se han reconocido muy bien, puede mejorar el reconocimiento
seleccionando la casilla Mejora del texto o ajustando la opción Umbral. Consulte las
instrucciones en “Ajuste del color y otros ajustes de la imagen” de la página 40.
12.Siga las instrucciones de la Ayuda de ABBYY FineReader para editar y guardar el
documento.
Conversión en texto editable en el Modo Fácil
1. Coloque el documento original en la superficie para documentos. Consulte las
instrucciones en “Colocación de documentos o fotografías” de la página 16.
2. Para iniciar ABBYY FineReader, realice una de las acciones siguientes.
En Windows: Seleccione el botón de inicio o Inicio > Programas o Todos los
programas > ABBYY FineReader 6.0 Sprint > ABBYY FineReader 6.0 Sprint.
En Mac OS X: Seleccione Aplicaciones > ABBYY FineReader 5 Sprint Plus, y haga
doble clic en el icono Iniciar FineReader 5 Sprint.
3. Haga clic en el icono Scan&Read (Escanear+leer), situado en la parte superior de la
ventana. Epson Scan se iniciará en el último modo utilizado.
Nota para los usuarios de Mac OS X:
Si no ve el icono Scan&Read (Escanear+leer), elija Select Scanner (Seleccionar escáner) en
el menú Scan&Read, luego EPSON GT-20000, y haga clic en OK. Después, seleccione la
opción Scan&Read (Escanear+leer) del menú Scan&Read (Escanear+leer) para iniciar Epson
Scan.
4. Cambie el modo de escaneado por Modo Fácil. Consulte las instrucciones en “Cambio
del modo de escaneado” de la página 23.
5. Seleccione Revista, Diario o Texto/Dibujo lineal en Tipo Documento.
6. Seleccione Color o Blanco y Negro en Tipo Imagen.
Escaneado de proyectos especiales 83
Page 84

GT-20000 Manual de usuario
7. Seleccione Impresora u Otros en Destino.
Nota:
Si ha seleccionado Otros, seleccione la Resolución 300.
8. Haga clic en Previo para previsualizar las imágenes. Se abrirá la ventana Previo,
mostrando su imagen o imágenes. Consulte las instrucciones en “Previsualización y
ajuste del área de escaneado” de la página 35.
9. Modifique la calidad de la imagen si es necesario. Consulte las instrucciones en “Ajuste
del color y otros ajustes de la imagen” de la página 40.
10.Haga clic en Escanear. El documento se escaneará, procesará en texto editable y se
abrirá en la ventana de ABBYY FineReader.
Nota:
Si los caracteres del texto no se han reconocido muy bien, puede mejorar el reconocimiento
seleccionando la casilla Mejora del texto o ajustando la opción Umbral. Consulte las
instrucciones en “Ajuste del color y otros ajustes de la imagen” de la página 40.
11.Siga las instrucciones de la Ayuda de ABBYY FineReader para editar y guardar el
documento.
Conversión en texto editable en el Modo Profesional
1. Coloque el documento original en la superficie para documentos. Consulte las
instrucciones en “Colocación de documentos o fotografías” de la página 16.
2. Para iniciar ABBYY FineReader, realice una de las acciones siguientes.
En Windows: Seleccione el botón de inicio o Inicio > Programas o Todos los
programas > ABBYY FineReader 6.0 Sprint > ABBYY FineReader 6.0 Sprint.
En Mac OS X: Seleccione Aplicaciones > ABBYY FineReader 5 Sprint Plus, y haga
doble clic en el icono Iniciar FineReader 5 Sprint.
3. Haga clic en el icono Scan&Read (Escanear+leer), situado en la parte superior de la
ventana. Epson Scan se iniciará en el último modo utilizado.
Nota para los usuarios de Mac OS X:
Si no ve el icono Scan&Read (Escanear+leer), elija Select Scanner (Seleccionar escáner) en
el menú Scan&Read, luego EPSON GT-20000, y haga clic en OK. Después, seleccione la
opción Scan&Read (Escanear+leer) del menú Scan&Read (Escanear+leer) para iniciar Epson
Scan.
4. Cambie el modo de escaneado por Modo Profesional. Consulte las instrucciones en
“Cambio del modo de escaneado” de la página 23.
Escaneado de proyectos especiales 84
Page 85

GT-20000 Manual de usuario
5. Seleccione Reflectante en Tipo Documento.
6. Seleccione Tabla documento en Origen documento.
7. Seleccione Documento en Tipo Auto Exposición.
8. Seleccione Blanco y Negro o Color 24-bit en Tipo Imagen.
Nota:
Si selecciona Blanco y Negro, también podrá seleccionar un ajuste de Opción Imagen, como
se describe a continuación. Para acceder al ajuste, haga clic en el botón + (en Windows) o en
el botón r (en Mac OS X), contiguo a Tipo Imagen.
Ajuste Opción imagen Descripción
Ninguno No se aplica ningún ajuste de Opción
imagen.
Eliminar: Rojo Se quita el rojo del escaneado.
Eliminar: Verde Se quita el verde del escaneado.
Eliminar: Azul Se quita el azul del escaneado.
Mejora de Color: Rojo Se perfecciona el rojo del escaneado.
Mejora de Color: Verde Se perfecciona el verde del
escaneado.
Mejora de Color: Azul Se perfecciona el azul del
escaneado.
Tecnología Mejora Texto Aumenta la precisión del escaneado
con OCR (reconocimiento óptico de
caracteres) porque elimina del
escaneado el fondo del documento.
Este ajuste sólo está disponible
cuando el Tipo Imagen configurado
es Blanco y Negro.
Segmentación Automática de Área Como esta función separa el texto de
los gráficos, las imágenes en grises son
más nítidas y el reconocimiento de
texto más preciso. Este ajuste sólo está
disponible cuando el Tipo Imagen
configurado es Blanco y Negro.
9. Seleccione 300 en Resolución.
10.Haga clic en Previo para previsualizar las imágenes. Se abrirá la ventana Previo,
mostrando su imagen o imágenes. Consulte las instrucciones en “Previsualización y
ajuste del área de escaneado” de la página 35.
11.Modifique la calidad de la imagen si es necesario. Consulte las instrucciones en “Ajuste
del color y otros ajustes de la imagen” de la página 40.
Escaneado de proyectos especiales 85
Page 86

GT-20000 Manual de usuario
12.Haga clic en Escanear. El documento se escaneará, procesará en texto editable y se
abrirá en la ventana de ABBYY FineReader.
Nota:
Si los caracteres del texto no se han reconocido muy bien, puede mejorar el reconocimiento
ajustando la opción Umbral. Consulte las instrucciones en “Ajuste del color y otros ajustes de
la imagen” de la página 40.
13.Siga las instrucciones de la Ayuda de ABBYY FineReader para editar y guardar el
documento.
Asignación de un programa al botón Iniciar
Puede asignar el botón Iniciar a a cualquier programa de Windows compatible con
sucesos de escáner (Adobe Photoshop Elements, por ejemplo). Si tiene un programa
compatible, aparecerá en la ventana de selección.
Los pasos a seguir dependen de la versión de Windows que tenga. Consulte la sección
correspondiente a su versión de Windows.
Asignación de un programa con Windows Vista
1. Haga clic en el icono del botón de inicio y seleccione Panel de control.
2. Haga clic en Hardware y sonido y luego en Escáneres y cámaras.
3. Haga clic en el icono de su escáner y seleccione Propiedades.
4. En la ventana Control de cuentas de usuario, haga clic enContinuar.
Escaneado de proyectos especiales 86
Page 87

5. Haga clic en la ficha Sucesos.
GT-20000 Manual de usuario
6. En la lista Seleccionar un suceso, confirme que esté seleccionado el Botón Iniciar.
7. En la lista Iniciar este programa, elija el programa que desee asignar. Sólo figuran en
la lista los programas compatibles.
Nota:
Si desea poder elegir entre varios programas cuando pulse el botón Iniciar a, haga clic en el
botón de opción Preguntar qué programa se desea ejecutar. Si desea que el botón no abra
ningún programa, haga clic en el botón de opción No realizar ninguna acción.
8. Haga clic en Aceptar.
Asignación de un programa con Windows XP
1. Haga clic en Inicio > Panel de control > Impresoras y otro hardware > Escáneres
y cámaras.
2. Haga clic, con el botón secundario, en el icono de su escáner y seleccione
Propiedades.
Escaneado de proyectos especiales 87
Page 88

3. Haga clic en la ficha Sucesos.
GT-20000 Manual de usuario
4. En la lista Seleccionar un suceso, confirme que esté seleccionado el Botón Iniciar.
5. En la lista Iniciar este programa, elija el programa que desee asignar. Sólo figuran en
la lista los programas compatibles.
Nota:
Si desea poder elegir entre varios programas cuando pulse el botón Iniciar a, haga clic en el
botón de opción Preguntar qué programa se desea ejecutar. Si desea que el botón no abra
ningún programa, haga clic en el botón de opción No realizar ninguna acción.
6. Haga clic en Aplicar y luego en Aceptar.
Asignación de un programa con Windows 2000
1. Haga clic en Inicio > Configuración > Panel de control.
2. Haga doble clic en el icono Escáneres y cámaras.
3. Seleccione el icono de su escáner y haga clic en Propiedades.
Escaneado de proyectos especiales 88
Page 89

4. Haga clic en la ficha Sucesos.
GT-20000 Manual de usuario
5. En la lista Sucesos de escáner, confirme que esté seleccionado el Botón Iniciar.
6. En la lista Enviar a este programa, haga clic en la casilla del programa que desee
asignar. Sólo figuran en la lista los programas compatibles.
Nota:
Si desea poder elegir entre varios programas cuando pulse el botón Iniciar a, seleccione varios
programas en la lista. Si desea que el botón no abra ningún programa, haga clic en la casilla
Deshabilitar eventos de dispositivo.
7. Haga clic en Aplicar y luego en Aceptar.
Nota:
Tiene que reiniciar el ordenador para poder usar los botones Iniciar a recién asignados.
Escaneado de proyectos especiales 89
Page 90

GT-20000 Manual de usuario
Capítulo 6
Conexión del escáner mediante la interfaz SCSI (sólo en Windows)
Configuración de la interfaz SCSI
También puede conectar el escáner y el ordenador a través de la interfaz SCSI. Si su PC
no tiene instalada ninguna placa SCSI, tendrá que instalar una y el controlador SCSI.
Instale la placa SCSI de acuerdo con las instrucciones que la acompañan.
Limitaciones relativas a las interfaces:
El escáner lleva incorporadas las interfaces USB y SCSI. Si ha instalado la tarjeta opcional
Epson Network Image Express o una tarjeta especial para un sistema de copia en la
ranura de la interfaz opcional, recuerde que su escáner tiene una tercera interfaz más.
Pero no se garantiza el acceso simultáneo con estas tres interfaces distintas.
Nota:
❏ Debe instalar el software del escáner antes de conectar el escáner al ordenador. Encontrará
las instrucciones en la hoja Para empezar.
❏ Tendrá que instalar el controlador de SCSI que suele incluirse con Windows o con la placa
SCSI.
Si su ordenador tiene una placa SCSI que ya funciona, consulte “Configuración del
número de identificación (Id.) de SCSI” de la página 90.
Configuración del número de identificación (Id.) de SCSI
El Id. SCSI predeterminado del escáner es 2.
Si añade el escáner a un sistema en el que uno de sus dispositivos SCSI ya tenga el Id.
SCSI 2, cambie el número de Id. por otro que no esté en uso mediante el control giratorio.
Consulte la tabla siguiente como referencia.
Conexión del escáner mediante la interfaz SCSI (sólo en Windows) 90
Page 91

GT-20000 Manual de usuario
Id. Disponibilidad Descripción
0, 1 No recomendado Suele utilizarse para el disco duro
2 Disponible Ajuste predeterminado del escáner
3 - 6 Disponible
7Quizá no esté
disponible
Precaución:
No configure el Id. SCSI con un número que ya esté asignado a otro dispositivo, pues el
c
ordenador, el escáner y otros dispositivos no funcionarían correctamente.
Se suele usar para la placa SCSI
Configuración del interruptor de final de línea
El escáner lleva incorporado un final de línea para que los dispositivos SCSI puedan
comunicarse correctamente entre ellos. Es posible que tenga que cambiar la posición del
interruptor de final de línea para adaptarlo al sistema de su ordenador.
Nota:
No utilice un final de línea externo.
Cuando conecte el escáner al extremo de la conexión en cadena, coloque el interruptor de
final de línea en la posición de encendido; en cualquier otro caso, coloque el interruptor
en la posición de apagado.
Conexión del escáner
Siga estos pasos para conectar el escáner al ordenador a través de la interfaz SCSI.
Nota:
La combinación que necesita de conectores del cable de interfaz SCSI depende del fabricante del
dispositivo SCSI y de la placa de interfaz SCSI.
1. Compruebe que el escáner, ordenador y todos los demás dispositivos SCSI estén
apagados, pues podrían producirse daños.
Conexión del escáner mediante la interfaz SCSI (sólo en Windows) 91
Page 92

GT-20000 Manual de usuario
2. Conecte un extremo del cable de interfaz a uno de los conectores SCSI del escáner
hasta que los cierres de ambos lados encajen en su sitio.
3. Conecte el otro extremo del cable al puerto SCSI del ordenador o a otro dispositivo
SCSI.
4. Enchufe los cables de alimentación del ordenador, escáner y otros dispositivos SCSI
externos. Antes de encender el sistema, lea “Orden de encendido” de la página 92.
Orden de encendido
Tenga presentes estas indicaciones siempre que encienda el ordenador y los dispositivos
SCSI, escáner incluido. En primer lugar, encienda el dispositivo SCSI conectado al
extremo más lejano de la conexión en cadena. A continuación, encienda el segundo más
lejano, y así sucesivamente. Por último encienda el ordenador. Si intenta utilizar un
dispositivo SCSI que se ha encendido después que el ordenador, es posible que el
dispositivo o el ordenador no funcione correctamente.
Orden de apagado
Tenga presentes estas indicaciones siempre que apague el ordenador y los dispositivos
SCSI, escáner incluido.
❏ Cuando haya terminado de utilizar el sistema, apague primero el ordenador, luego el
escáner y después los demás dispositivos SCSI.
❏ Cuando esté encendido el ordenador, no apague ningún dispositivo SCSI que tenga un
final de línea activo (encendido).
❏ No apague el escáner y luego lo vuelva a encender mientras utilice el ordenador, pues
el posible que el escáner no funcione correctamente.
Conexión del escáner mediante la interfaz SCSI (sólo en Windows) 92
Page 93

GT-20000 Manual de usuario
Capítulo 7
Con la tarjeta Network Image Express opcional
Acerca de la tarjeta Network Image Express opcional
Epson Scan funciona en combinación con la tarjeta Epson Network Image Express
(B80839✽) para permitirle controlar directamente todas las funciones de su escáner en un
entorno de red.
Para instalar la tarjeta Epson Network Image Express y conectarla al escáner, consulte la
documentación que acompaña a la tarjeta.
Después de instalar la tarjeta Epson Network Image Express, consulte “Instalación de
ordenadores clientes para el escaneado por red” de la página 93.
Limitaciones relativas a las interfaces:
El escáner lleva incorporadas las interfaces USB y SCSI. Si ha instalado la tarjeta opcional
Epson Network Image Express o una tarjeta especial para un sistema de copia en la
ranura de la interfaz opcional, recuerde que su escáner tiene una tercera interfaz más.
Pero no se garantiza el acceso simultáneo con estas tres interfaces distintas.
Instalación de ordenadores clientes para el escaneado por red
Para poder trabajar por red, debe instalar una tarjeta de interfaz de red y un controlador de
tarjeta de interfaz de red (NIC) en cada uno de los ordenadores cliente conectados a la
red. Consulte la documentación que acompaña a la tarjeta para más instrucciones.
Después, siga las instrucciones descritas en esta sección para configurar el protocolo
TCP/IP en los ordenadores cliente.
Instalación del protocolo TCP/IP
En Windows Vista
1. Haga clic en el icono del botón de inicio, luego, con el botón secundario del ratón, en el
icono Entorno de red. Después seleccione Propiedades.
2. Haga clic en Ver estado.
Con la tarjeta Network Image Express opcional 93
Page 94

3. Haga clic en Propiedades.
GT-20000 Manual de usuario
4. En la ventana Control de cuentas de usuario, haga clic enContinuar.
5. En la ventana Propiedades de conexión de área local, compruebe que esté activada la
casilla Protocolo de Internet versión 4 (TCP/IPv4) y haga clic en Aceptar. Después,
vaya a “Escaneado por red” de la página 97.
Si Protocolo de Internet versión 4 (TCP/IPv4) no figura en la lista, vaya al paso 6.
6. Haga clic en Instalar. Aparecerá la ventana Seleccionar tipo de característica de red.
Con la tarjeta Network Image Express opcional 94
Page 95

GT-20000 Manual de usuario
7. Seleccione Protocolo en la lista y haga clic en Agregar.
8. Seleccione Protocolo de Internet versión 4 (TCP/IPv4) y haga clic en Aceptar.
9. Compruebe que esté activada la casilla Protocolo de Internet versión 4 (TCP/IPv4)
y haga clic en Aceptar. Después, vaya a “Escaneado por red” de la página 97.
En Windows XP o 2000
Nota:
Las pantallas mostradas en esta sección pertenecen a Windows 2000, pero las instrucciones son
idénticas para Windows XP a menos que se indique lo contrario.
1. En Windows XP:
Haga clic en Inicio, haga clic con el botón secundario en Mis sitios de red, y
seleccione Propiedades.
En Windows 2000:
Haga clic, con el botón secundario, en el icono Mis sitios de red y seleccione
Propiedades.
2. Haga doble clic en Conexión de área local.
Con la tarjeta Network Image Express opcional 95
Page 96

GT-20000 Manual de usuario
3. Haga clic en Propiedades.
4. En la ventana Propiedades de conexión de área local, compruebe que esté activada la
casilla Protocolo de Internet (TCP/IP) y haga clic en Aceptar. Después, vaya a
“Escaneado por red” de la página 97.
Si Protocolo de Internet (TCP/IP) no figura en la lista, vaya al paso 5.
5. Haga clic en Instalar. Aparecerá la ventana Seleccionar tipo de componente de red.
Con la tarjeta Network Image Express opcional 96
Page 97

GT-20000 Manual de usuario
6. Seleccione Protocolo en la lista y haga clic en Agregar.
7. Seleccione Protocolo de Internet (TCP/IP) y haga clic en Aceptar.
8. Compruebe que esté activada la casilla Protocolo de Internet (TCP/IP) y haga clic en
Aceptar o en Cerrar. Después, vaya a “Escaneado por red” de la página 97.
Escaneado por red
Inicio de Epson Scan Settings
Compruebe que el escáner y la tarjeta Network Image Express estén encendidos y
funcionando correctamente. Después, siga estos pasos para utilizar el programa Epson
Scan Settings y habilitar el escaneado por red.
Nota para los usuarios de Windows:
❏ En Windows Vista, necesita una cuenta de administrador y la contraseña si inicia sesión como
un usuario estándar.
❏ En Windows XP, tiene que iniciar sesión con una cuenta Administrador del equipo.
❏ En Windows 2000, tiene que iniciar sesión como usuario con privilegios administrativos (un
usuario miembro del grupo Administradores).
Nota para los usuarios de Mac OS X:
❏ No use la función Cambio rápido de usuario cuando utilice el escáner.
❏ Tiene que iniciar sesión con una cuenta Administrador del equipo.
1. Pida al administrador de su red la dirección IP o el nombre de host de la tarjeta Network
Image Express.
2. Inicie Epson Scan Settings.
Con la tarjeta Network Image Express opcional 97
Page 98

GT-20000 Manual de usuario
En Windows:
Seleccione el icono del botón de inicio o Inicio > Todos los programas o Programas
> EPSON Scan > EPSON Scan Settings.
En Mac OS X:
Haga doble clic en el icono EPSON Scan Settings, situado en la carpeta Utilidades.
3. Seleccione su escáner en la lista desplegable Seleccione escáner.
4. Seleccione Red y haga clic en Añadir.
Con la tarjeta Network Image Express opcional 98
Page 99

GT-20000 Manual de usuario
5. En la ventana Añadir, elija la dirección IP de la tarjeta Network Image Express debajo
de Buscar direcciones, o seleccione Entrar dirección y escriba la dirección. Después,
haga clic en OK.
Con la tarjeta Network Image Express opcional 99
Page 100

GT-20000 Manual de usuario
6. En la ventana Epson Scan Settings, haga clic en el botón Test para comprobar la
conexión. Si todo funciona correctamente, aparecerá un mensaje indicando que la
conexión es satisfactoria en el cuadro Estado del Escáner.
7. Haga clic en OK para guardar los ajustes.
Con la tarjeta Network Image Express opcional 100
 Loading...
Loading...