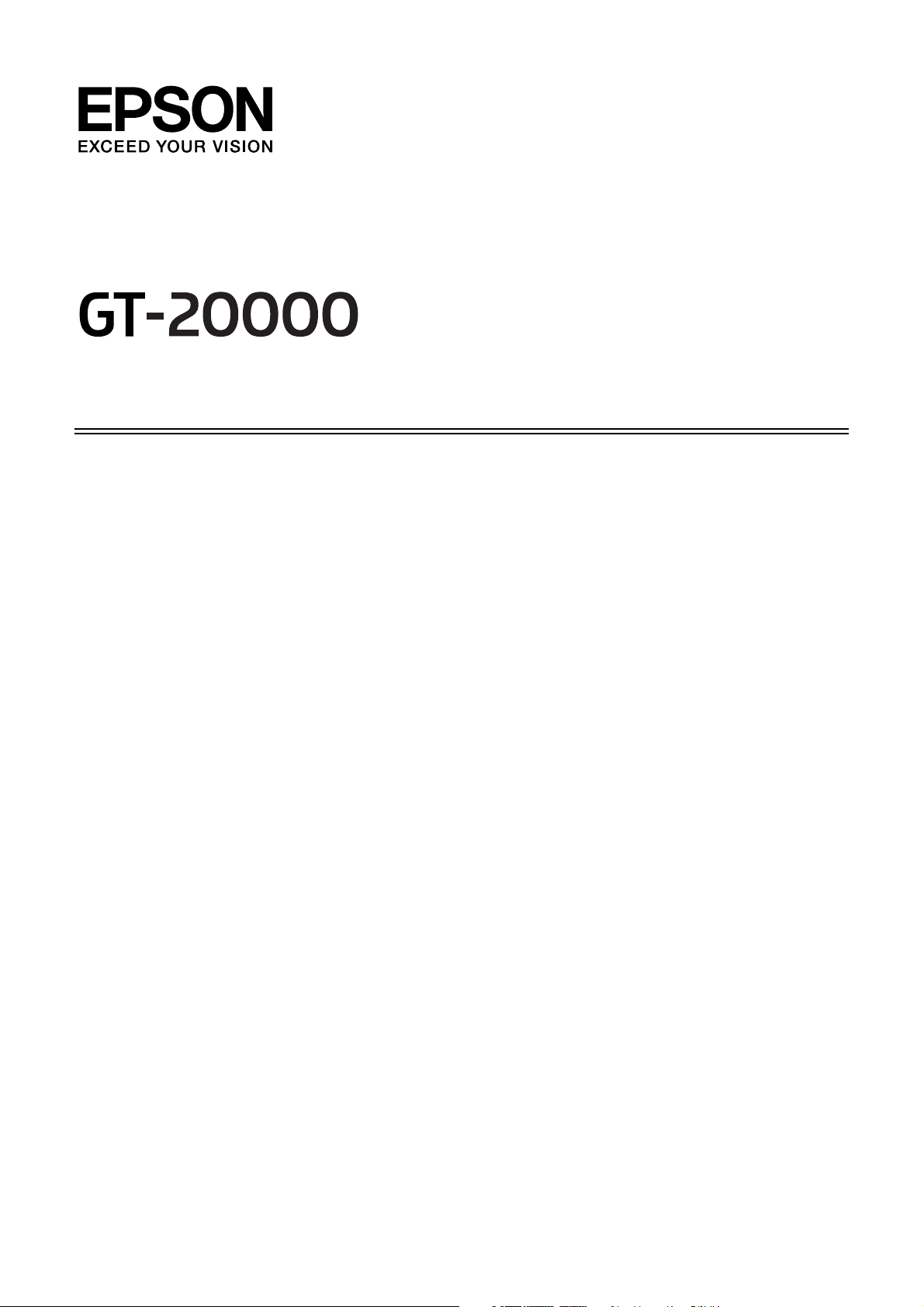
Guia do Utilizador
NPD3458-00
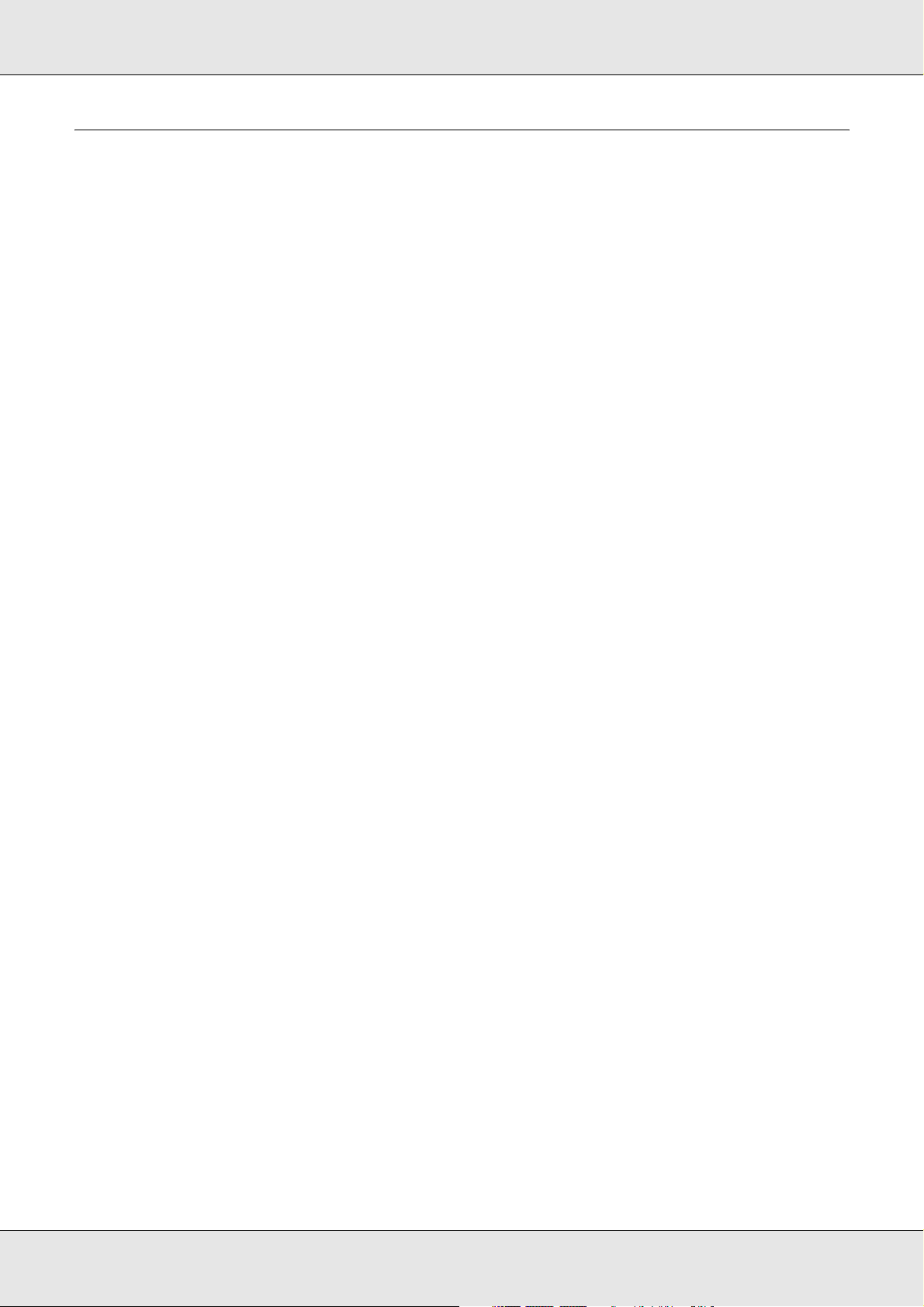
GT-20000 Guia do Utilizador
Direitos de autor e Marcas comerciais
Esta publicação não pode ser integral ou parcialmente reproduzida, arquivada nem transmitida por qualquer
processo electrónico, mecânico, fotocópia, gravação ou outro, sem a prévia autorização por escrito da Seiko
Epson Corporation. Não se assume nenhuma responsabilidade de patente no que respeita ao uso das
informações aqui contidas. De igual modo, não se assume nenhuma responsabilidade resultante do uso das
informações aqui contidas.
O comprador deste produto ou terceiros não podem responsabilizar a Seiko Epson Corporation nem as
respectivas filiais por eventuais danos, perdas, custos ou despesas incorridos pelo comprador ou por terceiros,
resultantes de: acidentes, utilização incorrecta ou abusiva deste produto, bem como modificações, reparações ou
alterações não autorizadas do produto.
A Seiko Epson Corporation e as suas filiais não se responsabilizam por quaisquer danos ou problemas
provocados pela utilização de opções ou consumíveis que não sejam reconhecidos como sendo produtos
genuínos Epson ou produtos aprovados pela Seiko Epson Corporation.
EPSON
®
é uma marca registada e EPSON Perfection™ e Epson Exceed Your Vision são marcas comerciais da
Seiko Epson Corporation.
Microsoft
Adobe
Apple
Presto! PageManager
Os nomes e logótipos ABBYY
®
, Windows® e Windows Vista® são marcas registadas da Microsoft Corporation.
®
, Adobe Reader®, Acrobat® e Photoshop® são marcas registadas da Adobe Systems Incorporated.
®
, ColorSync® e Macintosh® são marcas registadas da Apple Inc.
®
é uma marca registada da NewSoft Corp.
®
e ABBYY FineReader® são marcas registadas da ABBYY Software House.
PRINT Image Matching™ e o logótipo PRINT Image Matching são marcas comerciais da Seiko Epson
Corporation. Copyright © 2001 Seiko Epson Corporation. Todos os direitos reservados.
®
Intel
é uma marca registada da Intel Corporation.
PowerPC
®
é uma marca registada da International Business Machines Corporation.
O software EPSON Scan baseia-se parcialmente no trabalho desenvolvido pelo Grupo JPEG independente.
libtiff
Copyright © 1988-1997 Sam Leffler
Copyright © 1991-1997 Silicon Graphics, Inc.
Permission to use, copy, modify, distribute, and sell this software and its documentation for
any purpose is hereby granted without fee, provided that (i) the above copyright notices
and this permission notice appear in all copies of the software and related
documentation, and (ii) the names of Sam Leffler and Silicon Graphics may not be used in
any advertising or publicity relating to the software without the specific, prior written
permission of Sam Leffler and Silicon Graphics.
THE SOFTWARE IS PROVIDED "AS-IS" AND WITHOUT WARRANTY OF ANY KIND, EXPRESS,
IMPLIED OR OTHERWISE, INCLUDING WITHOUT LIMITATION, ANY WARRANTY OF
MERCHANTABILITY OR FITNESS FOR A PARTICULAR PURPOSE.
IN NO EVENT SHALL SAM LEFFLER OR SILICON GRAPHICS BE LIABLE FOR ANY SPECIAL,
INCIDENTAL, INDIRECT OR CONSEQUENTIAL DAMAGES OF ANY KIND, OR ANY DAMAGES
WHATSOEVER RESULTING FROM LOSS OF USE, DATA OR PROFITS, WHETHER OR NOT ADVISED
OF THE POSSIBILITY OF DAMAGE, AND ON ANY THEORY OF LIABILITY, ARISING OUT OF OR IN
CONNECTION WITH THE USE OR PERFORMANCE OF THIS SOFTWARE.
Direitos de autor e Marcas comerciais 2
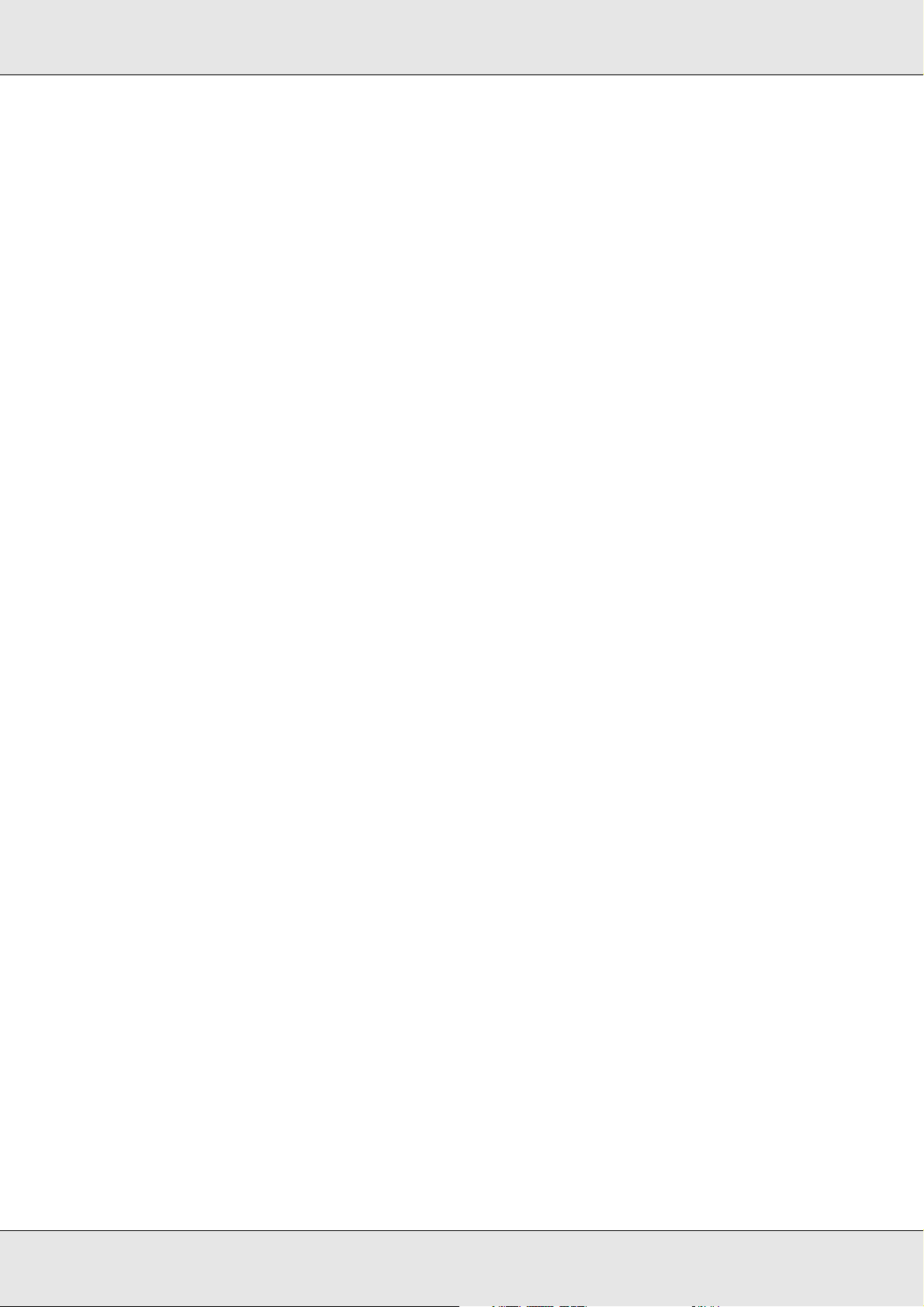
GT-20000 Guia do Utilizador
Aviso geral: Todos os outros nomes de produtos referidos nesta publicação destinam-se apenas a efeitos de
identificação, podendo ser marcas comerciais das respectivas empresas.
Copyright © 2008 Seiko Epson Corporation. Todos os direitos reservados.
Direitos de autor e Marcas comerciais 3
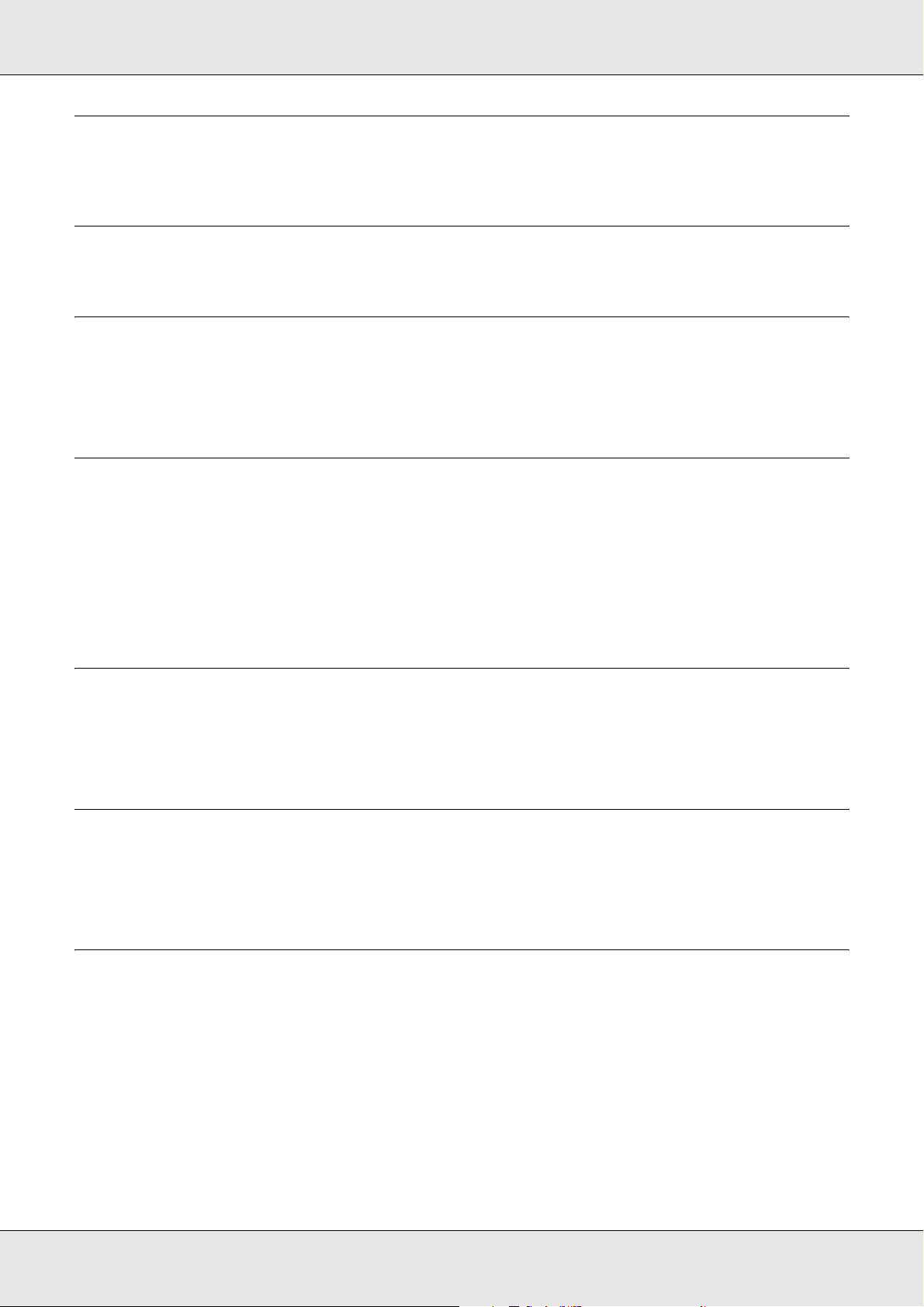
GT-20000 Guia do Utilizador
Índice de Conteúdo
Direitos de autor e Marcas comerciais
Instruções de Segurança
Instruções de Segurança Importantes. . . . . . . . . . . . . . . . . . . . . . . . . . . . . . . . . . . . . . . . . . . 9
Restrições ao Efectuar Cópias . . . . . . . . . . . . . . . . . . . . . . . . . . . . . . . . . . . . . . . . . . . 11
Capítulo 1 Descrição Geral das Funções do Digitalizador
Restaurar Cor . . . . . . . . . . . . . . . . . . . . . . . . . . . . . . . . . . . . . . . . . . . . . . . . . . . . . . . . . . . . 12
Remover Pó. . . . . . . . . . . . . . . . . . . . . . . . . . . . . . . . . . . . . . . . . . . . . . . . . . . . . . . . . . . . . . 12
Correcção da contraluz . . . . . . . . . . . . . . . . . . . . . . . . . . . . . . . . . . . . . . . . . . . . . . . . . . . . . 13
Placa Expresso para Imagens em Rede Opcional . . . . . . . . . . . . . . . . . . . . . . . . . . . . . . . . 13
Alimentador Automático de Documentos Opcional . . . . . . . . . . . . . . . . . . . . . . . . . . . . . . . . 13
Capítulo 2 Guia dos Componentes do Digitalizador
Descrição do digitalizador . . . . . . . . . . . . . . . . . . . . . . . . . . . . . . . . . . . . . . . . . . . . . . . . . . . 14
Indicadores Luminosos e Botões. . . . . . . . . . . . . . . . . . . . . . . . . . . . . . . . . . . . . . . . . . . . . . 15
Capítulo 3 Colocar os Originais no Digitalizador
Posicionar documentos ou fotografias. . . . . . . . . . . . . . . . . . . . . . . . . . . . . . . . . . . . . . . . . . 16
Posicionar documentos espessos ou de formato superior . . . . . . . . . . . . . . . . . . . . . . 18
Capítulo 4 Digitalizar Originais
Iniciar o Epson Scan . . . . . . . . . . . . . . . . . . . . . . . . . . . . . . . . . . . . . . . . . . . . . . . . . . . . . . . 20
Utilizar o Botão Iniciar . . . . . . . . . . . . . . . . . . . . . . . . . . . . . . . . . . . . . . . . . . . . . . . . . . 20
Utilizar o Ícone EPSON Scan . . . . . . . . . . . . . . . . . . . . . . . . . . . . . . . . . . . . . . . . . . . . 20
Utilizar Outro Programa de Digitalização. . . . . . . . . . . . . . . . . . . . . . . . . . . . . . . . . . . . 20
Seleccionar um Modo do Epson Scan. . . . . . . . . . . . . . . . . . . . . . . . . . . . . . . . . . . . . . . . . . 21
Alterar o modo de digitalização . . . . . . . . . . . . . . . . . . . . . . . . . . . . . . . . . . . . . . . . . . . . . . . 22
Digitalizar no Modo Escritório . . . . . . . . . . . . . . . . . . . . . . . . . . . . . . . . . . . . . . . . . . . . . . . . 23
Digitalizar no Modo Casa. . . . . . . . . . . . . . . . . . . . . . . . . . . . . . . . . . . . . . . . . . . . . . . . . . . . 26
Digitalizar no Modo Profissional . . . . . . . . . . . . . . . . . . . . . . . . . . . . . . . . . . . . . . . . . . . . . . 28
Índice de Conteúdo 4
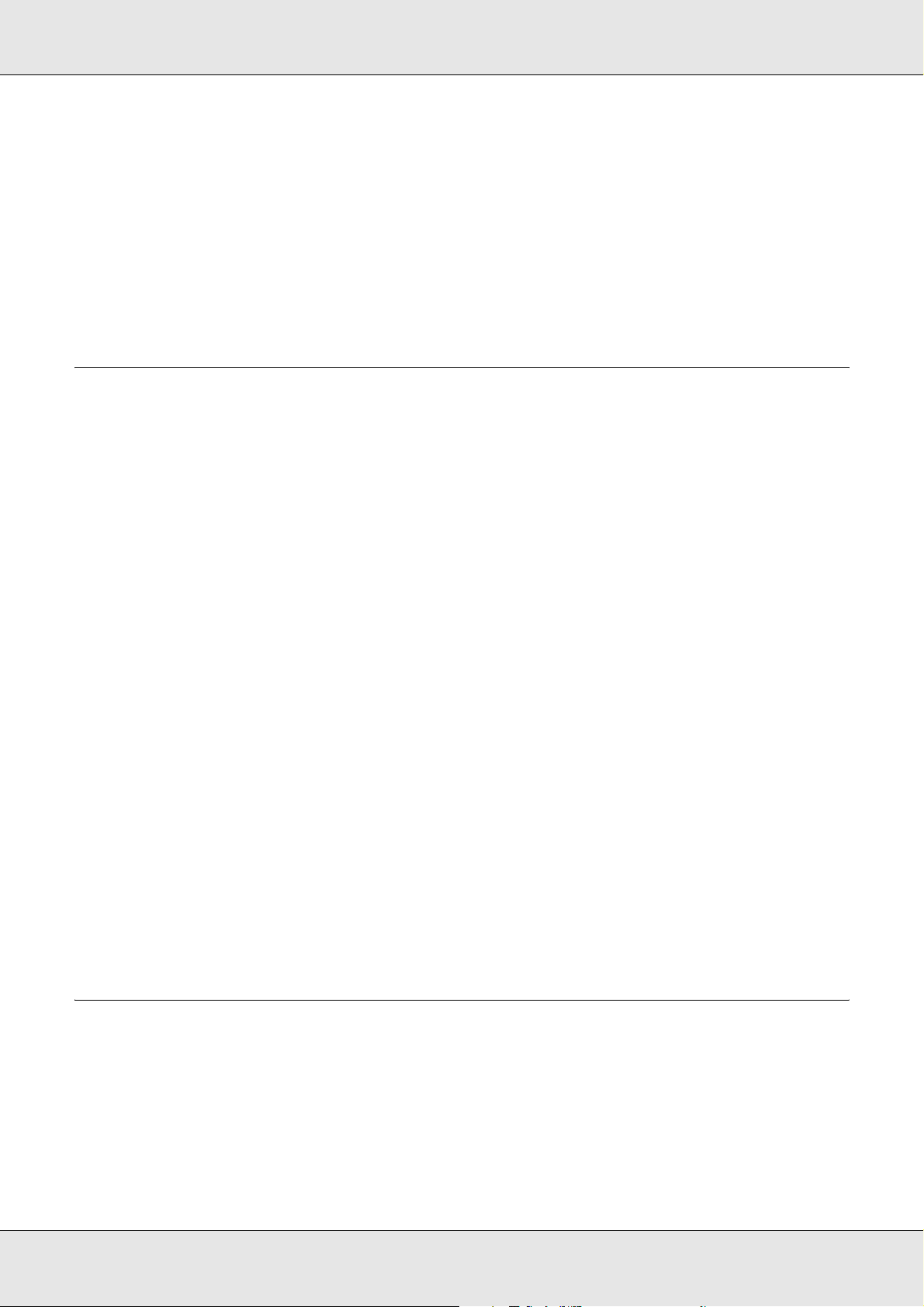
GT-20000 Guia do Utilizador
Seleccionar Definições Gravar Ficheiro . . . . . . . . . . . . . . . . . . . . . . . . . . . . . . . . . . . . . . . . 31
Instruções de Configuração Detalhadas . . . . . . . . . . . . . . . . . . . . . . . . . . . . . . . . . . . . . . . . 34
Seleccionar a Resolução de digitalização . . . . . . . . . . . . . . . . . . . . . . . . . . . . . . . . . . . 34
Pré-visualizar e ajustar a área de digitalização . . . . . . . . . . . . . . . . . . . . . . . . . . . . . . . 36
Ajustar a cor e outras definições de imagem. . . . . . . . . . . . . . . . . . . . . . . . . . . . . . . . . 42
Seleccionar o tamanho da digitalização . . . . . . . . . . . . . . . . . . . . . . . . . . . . . . . . . . . . 48
Terminar a digitalização. . . . . . . . . . . . . . . . . . . . . . . . . . . . . . . . . . . . . . . . . . . . . . . . . . . . . 52
Capítulo 5 Projectos Especiais de Digitalização
Restaurar a Cor . . . . . . . . . . . . . . . . . . . . . . . . . . . . . . . . . . . . . . . . . . . . . . . . . . . . . . . . . . . 53
Restaurar Cor no Modo Casa . . . . . . . . . . . . . . . . . . . . . . . . . . . . . . . . . . . . . . . . . . . . 53
Restaurar Cor no Modo Profissional . . . . . . . . . . . . . . . . . . . . . . . . . . . . . . . . . . . . . . . 54
Utilizar a Função Paleta de cores (apenas no Modo Profissional) . . . . . . . . . . . . . . . . 55
Remover marcas de pó . . . . . . . . . . . . . . . . . . . . . . . . . . . . . . . . . . . . . . . . . . . . . . . . . . . . . 58
Remover Pó no Modo Casa. . . . . . . . . . . . . . . . . . . . . . . . . . . . . . . . . . . . . . . . . . . . . . 59
Remover Pó no Modo Profissional . . . . . . . . . . . . . . . . . . . . . . . . . . . . . . . . . . . . . . . . 60
Corrigir fotografias com contraluz . . . . . . . . . . . . . . . . . . . . . . . . . . . . . . . . . . . . . . . . . . . . . 61
Correcção da contraluz no Modo Casa . . . . . . . . . . . . . . . . . . . . . . . . . . . . . . . . . . . . . 62
Correcção da contraluz no Modo Profissional . . . . . . . . . . . . . . . . . . . . . . . . . . . . . . . . 63
Digitalizar para um Ficheiro PDF. . . . . . . . . . . . . . . . . . . . . . . . . . . . . . . . . . . . . . . . . . . . . . 64
Digitalizar para um Ficheiro PDF no Modo Escritório . . . . . . . . . . . . . . . . . . . . . . . . . . 64
Digitalizar para um Ficheiro PDF no Modo Casa. . . . . . . . . . . . . . . . . . . . . . . . . . . . . . 70
Digitalizar para um Ficheiro PDF no Modo Profissional . . . . . . . . . . . . . . . . . . . . . . . . 76
Converter documentos digitalizados para texto editável . . . . . . . . . . . . . . . . . . . . . . . . . . . . 82
Conversão para Texto Editável no Modo Escritório. . . . . . . . . . . . . . . . . . . . . . . . . . . . 82
Conversão para Texto Editável no Modo Casa . . . . . . . . . . . . . . . . . . . . . . . . . . . . . . . 84
Conversão para Texto Editável no Modo Profissional. . . . . . . . . . . . . . . . . . . . . . . . . . 85
Atribuir um Programa ao Botão Iniciar. . . . . . . . . . . . . . . . . . . . . . . . . . . . . . . . . . . . . . . . . . 87
Atribuir um Programa com o Windows Vista . . . . . . . . . . . . . . . . . . . . . . . . . . . . . . . . . 87
Atribuir um Programa com o Windows XP. . . . . . . . . . . . . . . . . . . . . . . . . . . . . . . . . . . 89
Atribuir um Programa com o Windows 2000 . . . . . . . . . . . . . . . . . . . . . . . . . . . . . . . . . 90
Capítulo 6 Ligar o Digitalizador através da Interface SCSI
(apenas para Windows)
Instalar a Interface SCSI . . . . . . . . . . . . . . . . . . . . . . . . . . . . . . . . . . . . . . . . . . . . . . . . . . . . 91
Definir o Número ID SCSI . . . . . . . . . . . . . . . . . . . . . . . . . . . . . . . . . . . . . . . . . . . . . . . 91
Definir o Interruptor do Terminador . . . . . . . . . . . . . . . . . . . . . . . . . . . . . . . . . . . . . . . . 92
Ligar o Digitalizador . . . . . . . . . . . . . . . . . . . . . . . . . . . . . . . . . . . . . . . . . . . . . . . . . . . . 93
Índice de Conteúdo 5
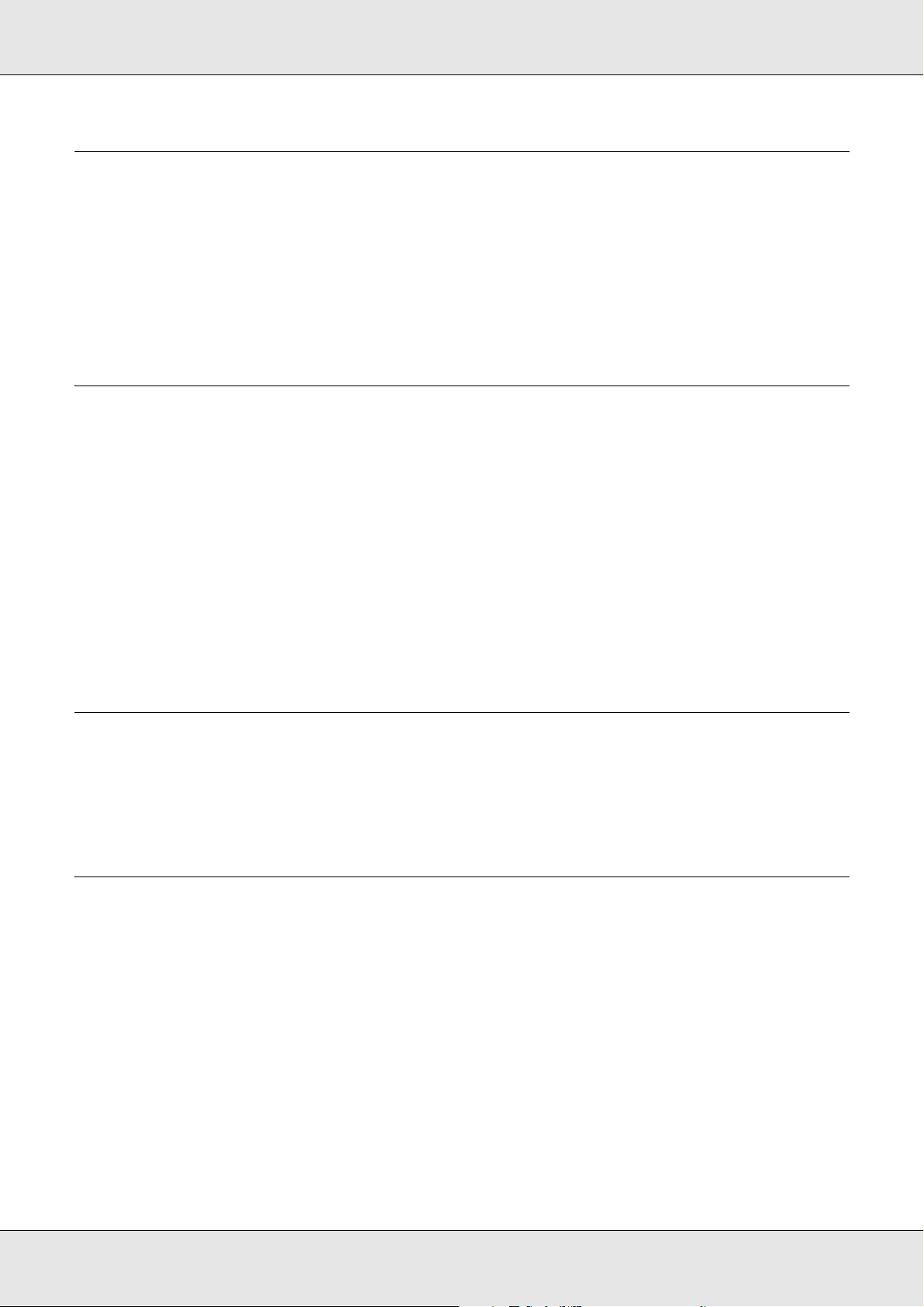
GT-20000 Guia do Utilizador
Capítulo 7 Utilizar a Placa Expresso para Imagens em Rede Opcional
Acerca da Placa Expresso para Imagens em Rede Opcional. . . . . . . . . . . . . . . . . . . . . . . . 95
Instalar Computadores Cliente para Digitalização em Rede. . . . . . . . . . . . . . . . . . . . . . . . . 95
Instalar o Protocolo TCP/IP . . . . . . . . . . . . . . . . . . . . . . . . . . . . . . . . . . . . . . . . . . . . . . 95
Digitalizar numa Rede . . . . . . . . . . . . . . . . . . . . . . . . . . . . . . . . . . . . . . . . . . . . . . . . . . . . . . 99
Iniciar o Epson Scan Settings . . . . . . . . . . . . . . . . . . . . . . . . . . . . . . . . . . . . . . . . . . . . 99
Digitalizar uma Imagem . . . . . . . . . . . . . . . . . . . . . . . . . . . . . . . . . . . . . . . . . . . . . . . . 103
Capítulo 8 Utilizar o Alimentador Automático de Documentos Opcional
Acerca do Alimentador Automático de Documentos Opcional . . . . . . . . . . . . . . . . . . . . . . 104
Desembalar o Alimentador Automático de Documentos. . . . . . . . . . . . . . . . . . . . . . . . . . . 104
Instalar o Alimentador Automático de Documentos. . . . . . . . . . . . . . . . . . . . . . . . . . . . . . . 105
Colocar Documentos no Alimentador Automático de Documentos. . . . . . . . . . . . . . . . . . . 108
Características do documento . . . . . . . . . . . . . . . . . . . . . . . . . . . . . . . . . . . . . . . . . . . 108
Colocar Documentos no AAD . . . . . . . . . . . . . . . . . . . . . . . . . . . . . . . . . . . . . . . . . . . 109
Colocar Documentos no Tabuleiro de Documentos com o AAD Instalado . . . . . . . . . 111
Digitalizar com o Alimentador Automático de Documentos. . . . . . . . . . . . . . . . . . . . . . . . . 112
Digitalizar no Modo Escritório com o AAD. . . . . . . . . . . . . . . . . . . . . . . . . . . . . . . . . . 113
Digitalizar no Modo Profissional com o AAD . . . . . . . . . . . . . . . . . . . . . . . . . . . . . . . . 114
Capítulo 9 Manutenção
Limpar o Digitalizador . . . . . . . . . . . . . . . . . . . . . . . . . . . . . . . . . . . . . . . . . . . . . . . . . . . . . 117
Substituir a Lâmpada do Digitalizador. . . . . . . . . . . . . . . . . . . . . . . . . . . . . . . . . . . . . . . . . 118
Transportar o digitalizador. . . . . . . . . . . . . . . . . . . . . . . . . . . . . . . . . . . . . . . . . . . . . . . . . . 118
Capítulo 10 Resolução de Problemas
Problemas do digitalizador . . . . . . . . . . . . . . . . . . . . . . . . . . . . . . . . . . . . . . . . . . . . . . . . . 119
Indicadores de Erro . . . . . . . . . . . . . . . . . . . . . . . . . . . . . . . . . . . . . . . . . . . . . . . . . . . 119
O digitalizador não liga . . . . . . . . . . . . . . . . . . . . . . . . . . . . . . . . . . . . . . . . . . . . . . . . 120
O digitalizador não desliga. . . . . . . . . . . . . . . . . . . . . . . . . . . . . . . . . . . . . . . . . . . . . . 120
Não consegue iniciar o Epson Scan . . . . . . . . . . . . . . . . . . . . . . . . . . . . . . . . . . . . . . 120
O programa correcto não é iniciado quando pressiona o botão Iniciar . . . . . . . . . . . . 123
Problemas com o Alimentador Automático de Documentos Opcional . . . . . . . . . . . . . . . . 123
Não consegue digitalizar com o AAD . . . . . . . . . . . . . . . . . . . . . . . . . . . . . . . . . . . . . 123
Encravamentos de Papel no AAD . . . . . . . . . . . . . . . . . . . . . . . . . . . . . . . . . . . . . . . . 124
Problemas de Digitalização . . . . . . . . . . . . . . . . . . . . . . . . . . . . . . . . . . . . . . . . . . . . . . . . . 126
Não consegue digitalizar com a pré-visualização Miniatura . . . . . . . . . . . . . . . . . . . . 126
Índice de Conteúdo 6
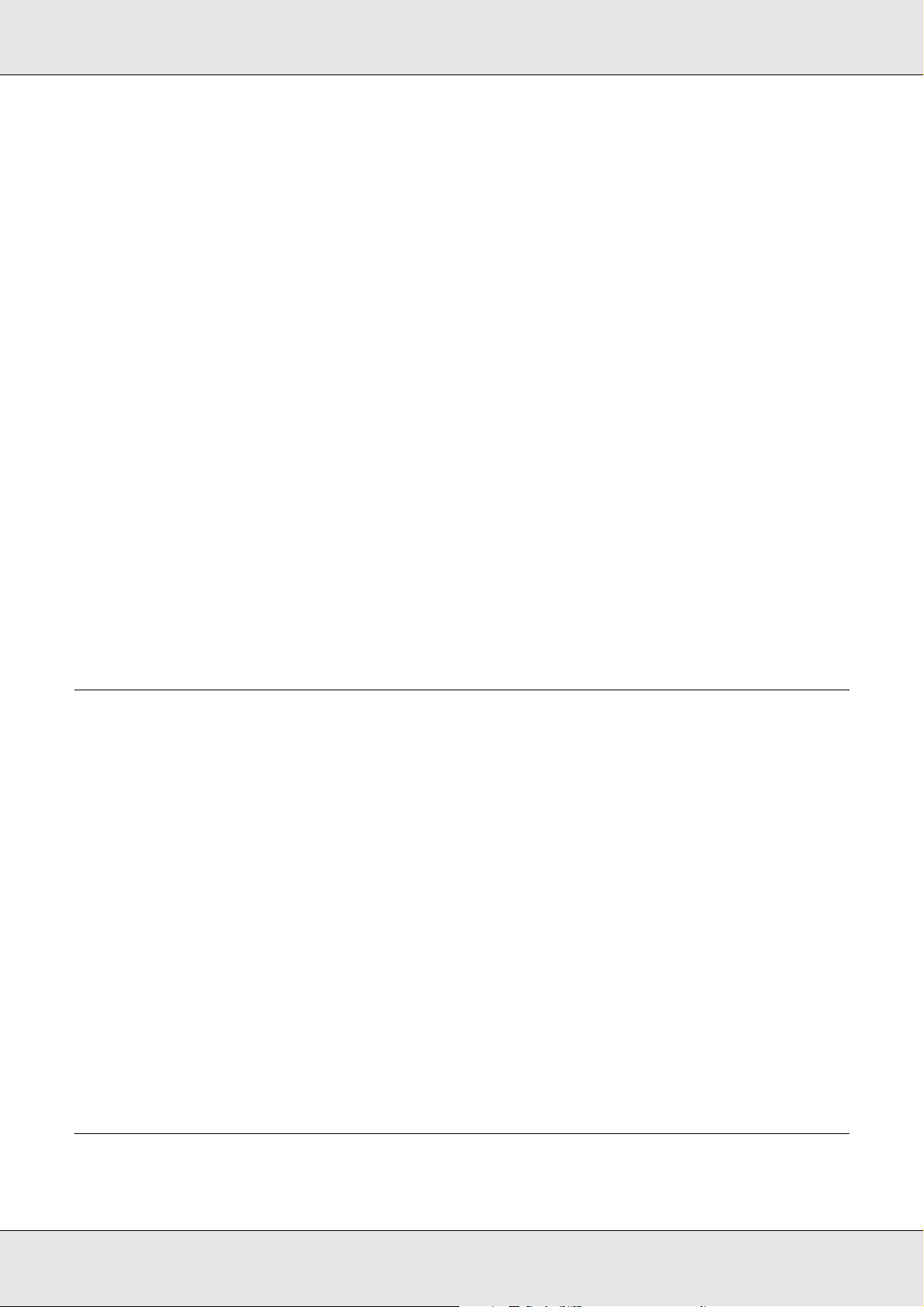
GT-20000 Guia do Utilizador
Ocorrem problemas quando ajusta a área de digitalização na pré-visualização
Miniatura . . . . . . . . . . . . . . . . . . . . . . . . . . . . . . . . . . . . . . . . . . . . . . . . . . . . . . . . . 126
Não consegue digitalizar várias imagens em simultâneo . . . . . . . . . . . . . . . . . . . . . . 127
A digitalização demora muito tempo . . . . . . . . . . . . . . . . . . . . . . . . . . . . . . . . . . . . . . 127
Problemas de qualidade de digitalização . . . . . . . . . . . . . . . . . . . . . . . . . . . . . . . . . . . . . . 127
As margens do original não são digitalizadas . . . . . . . . . . . . . . . . . . . . . . . . . . . . . . . 127
Aparecem apenas alguns pontos na imagem digitalizada. . . . . . . . . . . . . . . . . . . . . . 128
Aparece sempre uma linha ou uma linha de pontos nas imagens digitalizadas . . . . . 128
As linhas rectas da imagem aparecem escadeadas . . . . . . . . . . . . . . . . . . . . . . . . . . 128
A imagem aparece distorcida ou desfocada . . . . . . . . . . . . . . . . . . . . . . . . . . . . . . . . 128
As cores nas margens da imagem não estão uniformes ou aparecem distorcidas. . . 129
A imagem digitalizada está demasiado escura . . . . . . . . . . . . . . . . . . . . . . . . . . . . . . 129
Aparece uma imagem do verso do original na imagem digitalizada . . . . . . . . . . . . . . 130
Aparecem marcas onduladas na imagem digitalizada . . . . . . . . . . . . . . . . . . . . . . . . 131
Os caracteres não são bem reconhecidos . . . . . . . . . . . . . . . . . . . . . . . . . . . . . . . . . 131
As cores digitalizadas são diferentes das cores originais . . . . . . . . . . . . . . . . . . . . . . 132
As imagens são rodadas incorrectamente. . . . . . . . . . . . . . . . . . . . . . . . . . . . . . . . . . 133
Desinstalar o software de digitalização . . . . . . . . . . . . . . . . . . . . . . . . . . . . . . . . . . . . . . . . 134
Desinstalar o Epson Scan . . . . . . . . . . . . . . . . . . . . . . . . . . . . . . . . . . . . . . . . . . . . . . 134
Desinstalar o Guia do Utilizador . . . . . . . . . . . . . . . . . . . . . . . . . . . . . . . . . . . . . . . . . 136
Desinstalar outras aplicações Epson. . . . . . . . . . . . . . . . . . . . . . . . . . . . . . . . . . . . . . 137
Apêndice A Onde Obter Ajuda
Sítio Web de assistência técnica. . . . . . . . . . . . . . . . . . . . . . . . . . . . . . . . . . . . . . . . . . . . . 139
Contactar o Serviço de Assistência a Clientes EPSON . . . . . . . . . . . . . . . . . . . . . . . . . . . 139
Antes de contactar a Epson. . . . . . . . . . . . . . . . . . . . . . . . . . . . . . . . . . . . . . . . . . . . . 139
Ajuda para os Utilizadores da América do Norte. . . . . . . . . . . . . . . . . . . . . . . . . . . . . 140
Ajuda para os Utilizadores da América Latina. . . . . . . . . . . . . . . . . . . . . . . . . . . . . . . 141
Ajuda para os Utilizadores na Europa . . . . . . . . . . . . . . . . . . . . . . . . . . . . . . . . . . . . . 141
Ajuda para os Utilizadores na Austrália. . . . . . . . . . . . . . . . . . . . . . . . . . . . . . . . . . . . 142
Ajuda para os Utilizadores de Singapura. . . . . . . . . . . . . . . . . . . . . . . . . . . . . . . . . . . 143
Ajuda para os Utilizadores na Tailândia . . . . . . . . . . . . . . . . . . . . . . . . . . . . . . . . . . . 143
Ajuda para os Utilizadores no Vietname . . . . . . . . . . . . . . . . . . . . . . . . . . . . . . . . . . . 144
Ajuda para os Utilizadores na Indonésia . . . . . . . . . . . . . . . . . . . . . . . . . . . . . . . . . . . 144
Ajuda para os Utilizadores de Hong Kong. . . . . . . . . . . . . . . . . . . . . . . . . . . . . . . . . . 145
Ajuda para os Utilizadores na Malásia. . . . . . . . . . . . . . . . . . . . . . . . . . . . . . . . . . . . . 146
Ajuda para os Utilizadores na Índia . . . . . . . . . . . . . . . . . . . . . . . . . . . . . . . . . . . . . . . 146
Ajuda para os Utilizadores nas Filipinas . . . . . . . . . . . . . . . . . . . . . . . . . . . . . . . . . . . 148
Apêndice B Características Técnicas
Requisitos de sistema . . . . . . . . . . . . . . . . . . . . . . . . . . . . . . . . . . . . . . . . . . . . . . . . . . . . . 149
Índice de Conteúdo 7
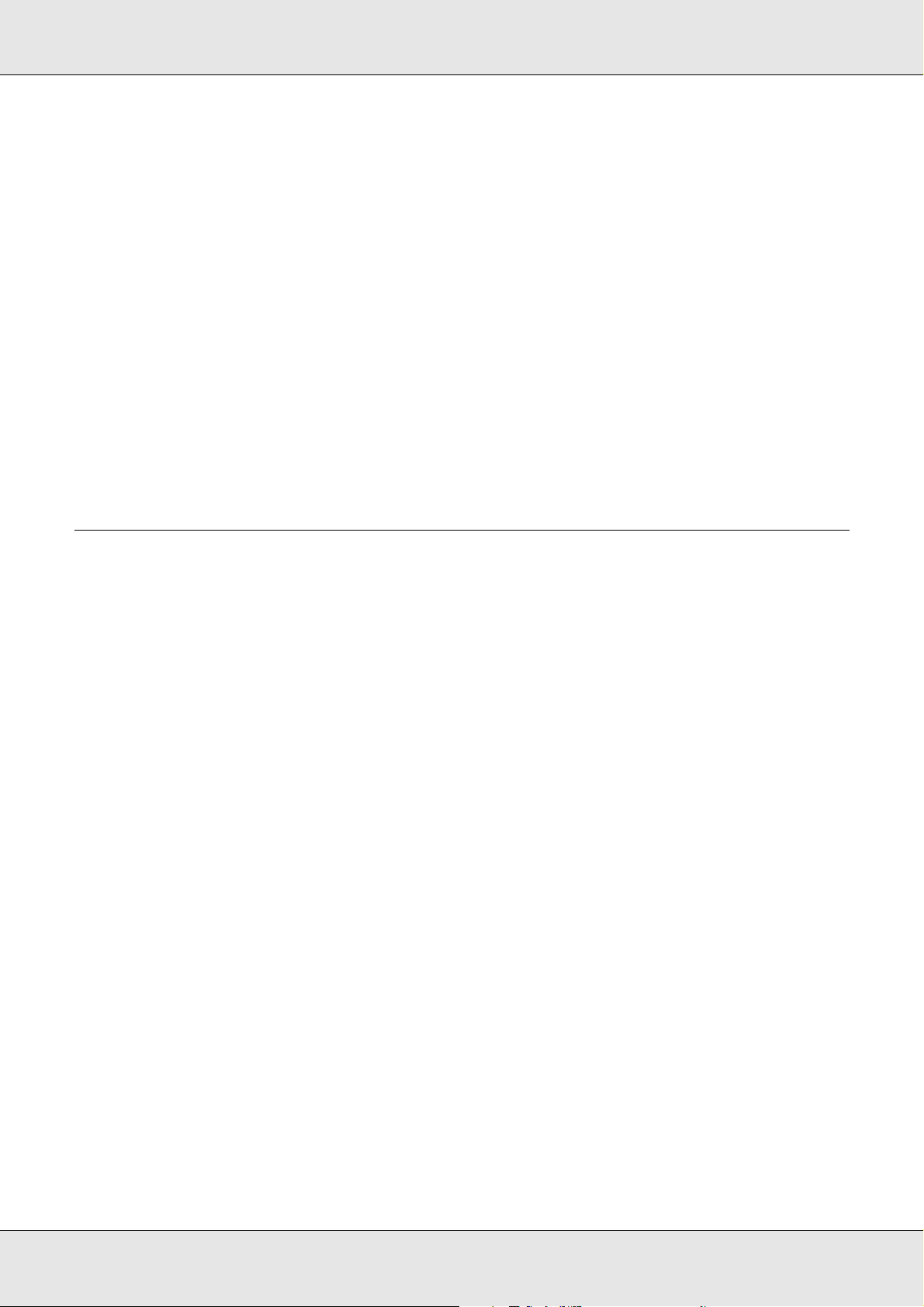
GT-20000 Guia do Utilizador
Requisitos de sistema para Windows . . . . . . . . . . . . . . . . . . . . . . . . . . . . . . . . . . . . . 149
Requisitos de sistema para Macintosh . . . . . . . . . . . . . . . . . . . . . . . . . . . . . . . . . . . . 149
Características do digitalizador . . . . . . . . . . . . . . . . . . . . . . . . . . . . . . . . . . . . . . . . . . . . . . 150
Gerais . . . . . . . . . . . . . . . . . . . . . . . . . . . . . . . . . . . . . . . . . . . . . . . . . . . . . . . . . . . . . 150
Características mecânicas. . . . . . . . . . . . . . . . . . . . . . . . . . . . . . . . . . . . . . . . . . . . . . 150
Características eléctricas. . . . . . . . . . . . . . . . . . . . . . . . . . . . . . . . . . . . . . . . . . . . . . . 151
Condições ambientais . . . . . . . . . . . . . . . . . . . . . . . . . . . . . . . . . . . . . . . . . . . . . . . . . 151
Interfaces . . . . . . . . . . . . . . . . . . . . . . . . . . . . . . . . . . . . . . . . . . . . . . . . . . . . . . . . . . . 151
Normas e certificações . . . . . . . . . . . . . . . . . . . . . . . . . . . . . . . . . . . . . . . . . . . . . . . . 152
Características do Alimentador Automático de Documentos Opcional . . . . . . . . . . . . . . . . 153
Gerais . . . . . . . . . . . . . . . . . . . . . . . . . . . . . . . . . . . . . . . . . . . . . . . . . . . . . . . . . . . . . 153
Características eléctricas. . . . . . . . . . . . . . . . . . . . . . . . . . . . . . . . . . . . . . . . . . . . . . . 153
Condições ambientais . . . . . . . . . . . . . . . . . . . . . . . . . . . . . . . . . . . . . . . . . . . . . . . . . 153
Características mecânicas. . . . . . . . . . . . . . . . . . . . . . . . . . . . . . . . . . . . . . . . . . . . . . 153
Índice
Índice de Conteúdo 8
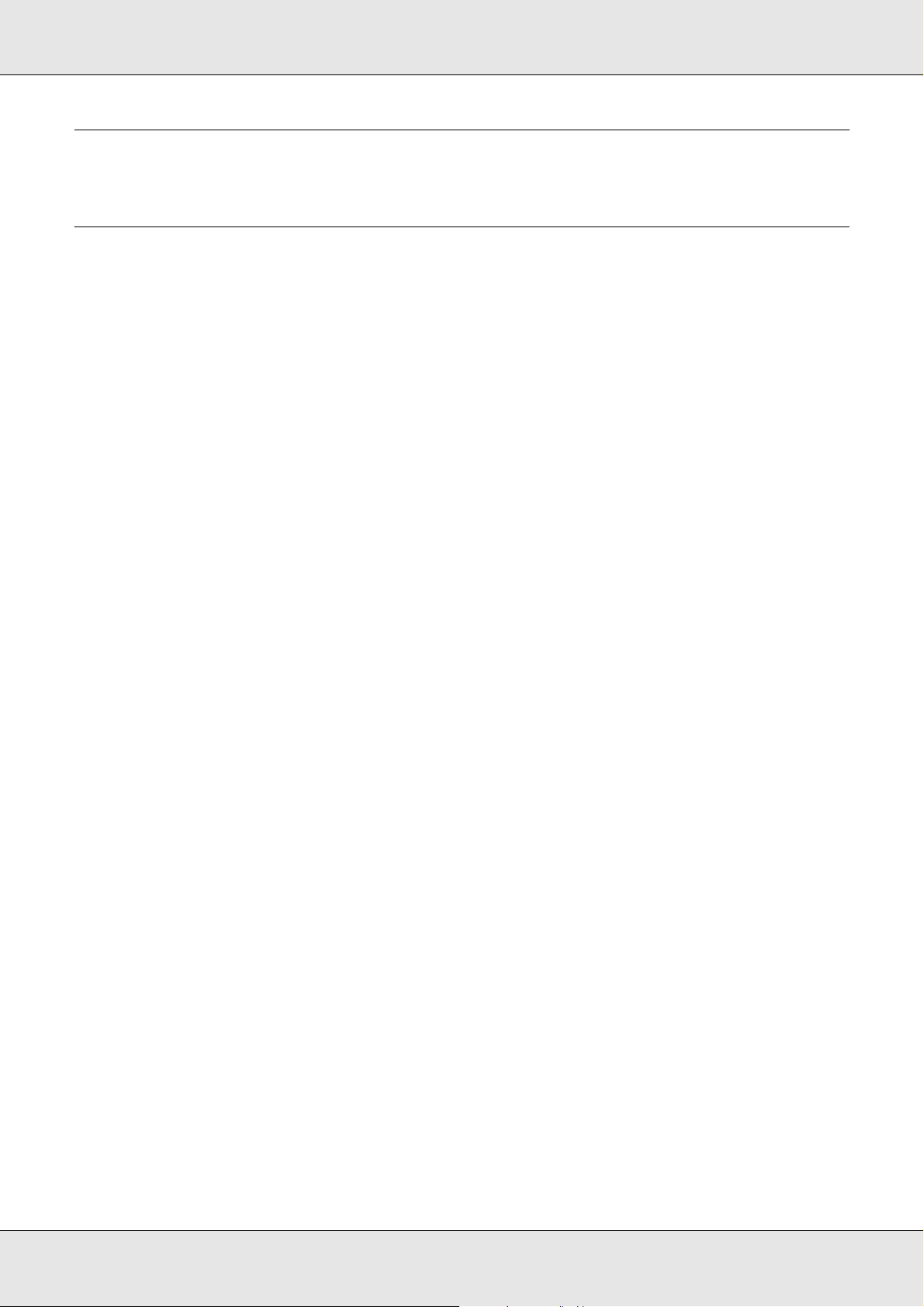
GT-20000 Guia do Utilizador
Instruções de Segurança
Instruções de Segurança Importantes
Leia estas indicações e siga todos os avisos e instruções assinalados no digitalizador.
❏ Neste documento, a simbologia utilizada no manual significa o seguinte:
Atenção:
Mensagens que têm de ser rigorosamente cumpridas a fim de evitar danos para o
w
utilizador.
Importante:
Mensagens que têm de ser cumpridas para evitar danos no equipamento.
c
Nota:
Mensagens que contêm informações importantes e conselhos úteis para a utilização do
produto.
❏ Coloque o digitalizador perto do computador, de forma a poder ligar facilmente o cabo
de interface. Não coloque nem guarde o digitalizador ou o cabo de corrente no exterior,
em locais sujeitos a sujidade, pó, água, fontes de calor, choques, vibrações,
temperaturas ou humidade elevadas, luz solar directa e fontes de luminosidade
intensa. Evite também locais sujeitos a variações bruscas de temperatura ou
humidade. Não utilize o produto com as mãos molhadas.
❏ Coloque o digitalizador perto de uma tomada eléctrica que permita desligar facilmente
o cabo de corrente.
Importante:
Certifique-se de que o cabo de corrente se encontra em conformidade com as normas de
c
segurança locais.
❏ O cabo de corrente deve ser posicionado de forma a evitar abrasão, cortes, desgaste,
nós e dobras. Não coloque objectos em cima do cabo do adaptador e não permita que
o cabo seja pisado ou trilhado.
❏ Utilize apenas o cabo de corrente fornecido com o digitalizador. Se utilizar outro cabo
de corrente, poderão ocorrer incêndios, choques eléctricos ou ferimentos.
❏ O cabo de corrente foi concebido para ser utilizado com o digitalizador com o qual foi
fornecido. Não o tente utilizar com outros dispositivos electrónicos, excepto indicação
em contrário.
❏ Utilize apenas o tipo de fonte de alimentação indicado na etiqueta do digitalizador.
Instruções de Segurança 9
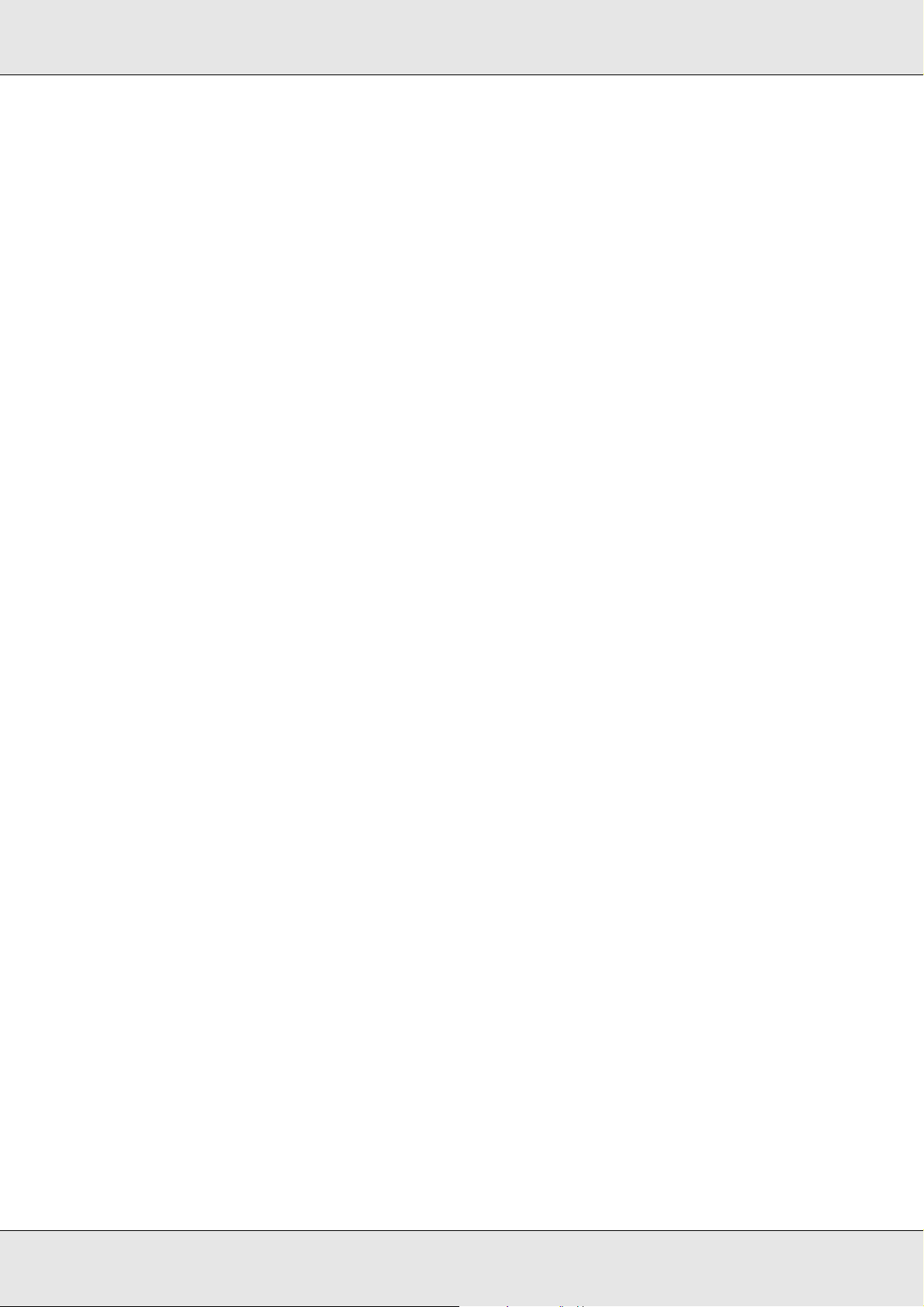
GT-20000 Guia do Utilizador
❏ Quando ligar este produto a um computador ou a outro dispositivo através de um cabo,
certifique-se que os conectores ficam na posição correcta. Cada conector tem apenas
uma posição correcta. Se inserir um conector incorrectamente, poderá danificar os
dois dispositivos ligados pelo cabo.
❏ Evite utilizar tomadas no mesmo circuito de fotocopiadoras ou sistemas de ar
condicionado que estão constantemente a ser ligados e desligados.
❏ Se utilizar uma extensão, certifique-se de que a soma total da amperagem dos
dispositivos ligados à mesma extensão não excede a respectiva amperagem. Verifique
também se a amperagem total de todos os dispositivos ligados à tomada de parede
não excede a amperagem desta.
❏ Nunca desmonte, modifique, nem tente reparar o digitalizador ou a respectiva opção,
a não ser que tal esteja especificamente explicado nos manuais do digitalizador.
❏ Não introduza objectos nas aberturas, pois estes poderão entrar em contacto com
pontos de voltagem perigosos ou provocar curto-circuitos. Tenha cuidado com o perigo
de choque eléctrico.
❏ Se a ficha estiver danificada, substitua o conjunto do cabo ou contacte um electricista
qualificado. Se a ficha tiver fusíveis, certifique-se de que os substitui por fusíveis com
o tamanho e a voltagem correctos.
❏ Desligue o digitalizador e recorra aos serviços de um técnico especializado nas
seguintes situações: se o cabo de corrente ou a ficha estiverem danificados; se algum
líquido se tiver infiltrado no digitalizador; se o digitalizador tiver caído ou a caixa
exterior estiver danificada; se o digitalizador não funcionar correctamente ou
apresentar uma diminuição de rendimento notória. (Não tente ajustar os controlos que
não forem referidos nas instruções de funcionamento.)
❏ Desligue o digitalizador antes de o limpar. Limpe-o apenas com um pano húmido. Não
utilize líquidos nem aerossóis.
❏ Se não pretender utilizar o digitalizador durante um longo período de tempo, não se
esqueça de desligar o cabo de corrente da tomada eléctrica.
AVISO para utilizadores dos Estados Unidos da América:
Os cabos fornecidos com este produto contêm químicos, incluindo chumbo, conhecido no
w
Estado da Califórnia como causador de defeitos de nascimento ou outros danos de
reprodução. Lave as mãos depois de os manusear. (fornecido de acordo com a Proposta
65 do Cal. Health & Safety Code § 25249.5 et seq)
Instruções de Segurança 10
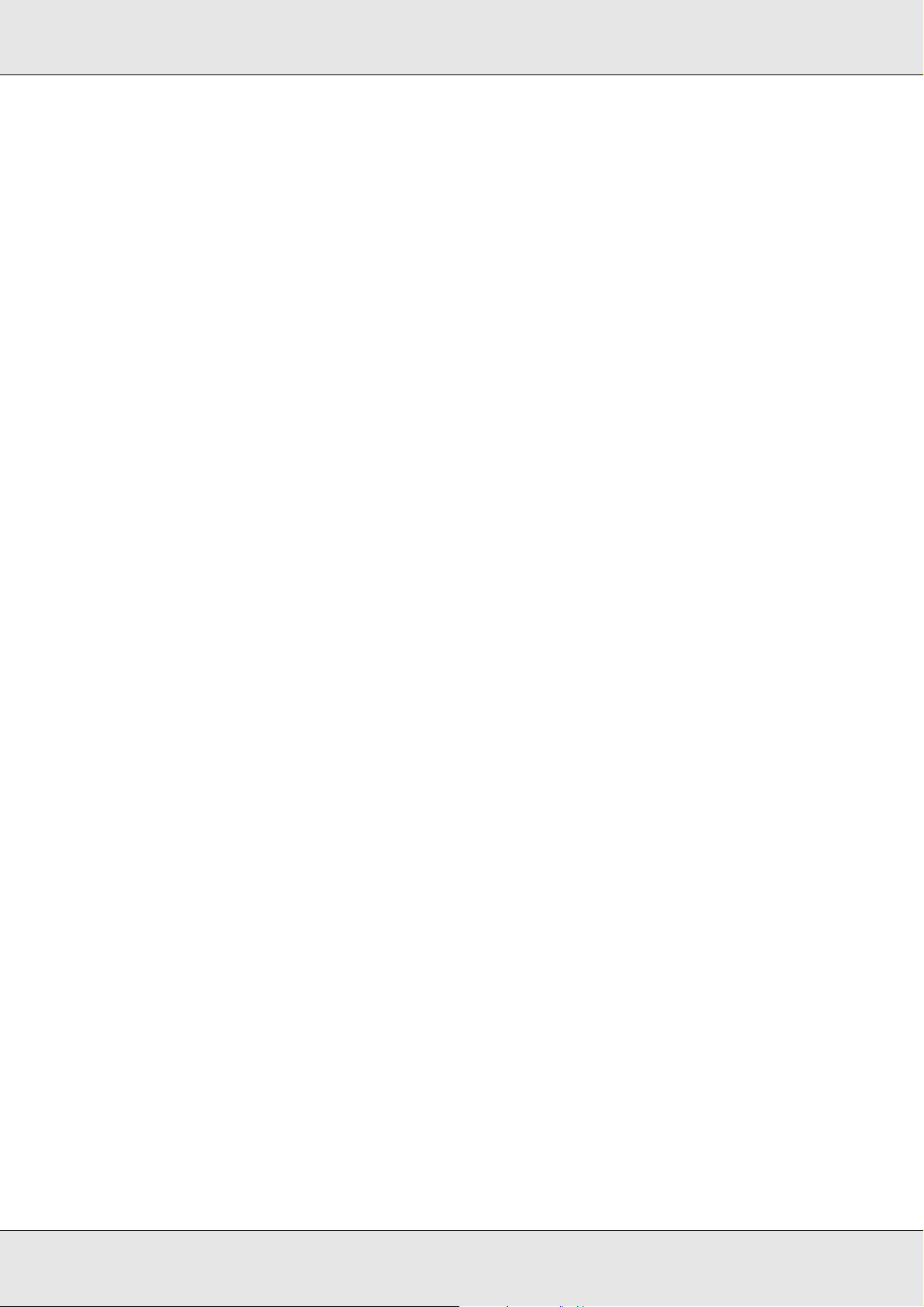
GT-20000 Guia do Utilizador
Restrições ao Efectuar Cópias
Tenha em conta as restrições indicadas em seguida para assegurar a utilização legal e
responsável deste digitalizador.
Copiar os itens apresentados em seguida é proibido por lei.
❏ Notas bancárias, dinheiro, títulos cotados na bolsa emitidos pelo governo, títulos de
obrigações governamentais e títulos municipais.
❏ Selos postais não utilizados, postais com selos e outros itens postais oficiais válidos.
❏ Selos fiscais emitidos pelo governo e títulos emitidos por via legal.
Prudência ao copiar os seguintes itens:
❏ Títulos privados cotados na bolsa (certificados de acções, notas negociáveis, cheques,
etc.), passes, bilhetes de concessão, etc.
❏ Passaportes, cartas de condução, certificados de aptidão física, guias de circulação,
senhas de refeição, bilhetes, etc.
Nota:
a cópia destes itens pode ser também legalmente proibida.
Utilização responsável de materiais com direitos de autor
Os digitalizadores podem ser indevidamente utilizados se forem efectuadas cópias de
materiais com direitos de autor de forma não adequada. A menos que tenha sido
aconselhado por um advogado bem informado, tenha uma atitude responsável e
cumpridora e obtenha a permissão do detentor dos direitos de autor antes de copiar
material publicado.
Instruções de Segurança 11
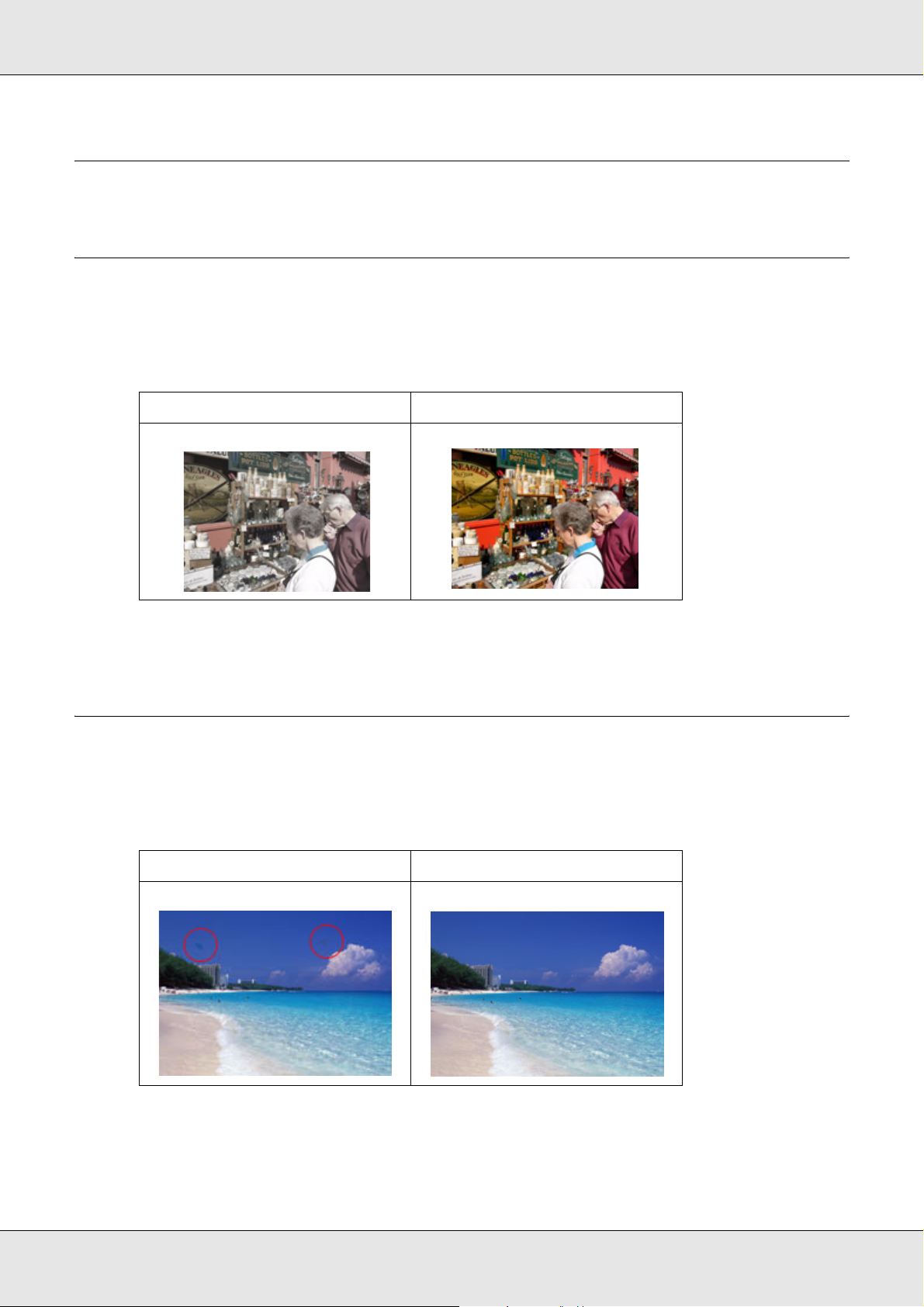
GT-20000 Guia do Utilizador
Capítulo 1
Descrição Geral das Funções do Digitalizador
Restaurar Cor
Com a função Restaurar Cor do Epson Scan, pode transformar fotografias antigas,
esbatidas ou com uma exposição incorrecta em fotografias nítidas e com cores naturais.
Imagem original Função Restaurar Cor aplicada
Para mais informações sobre como utilizar esta função, consulte “Restaurar a Cor” na
página 53.
Remover Pó
Com a função Remover Pó do Epson Scan, pode "limpar" virtualmente os vestígios de pó
existentes nos originais quando os digitalizar.
Imagem original Função Remover Pó aplicada
Para mais informações sobre como utilizar esta função, consulte “Remover marcas de pó”
na página 58.
Descrição Geral das Funções do Digitalizador 12
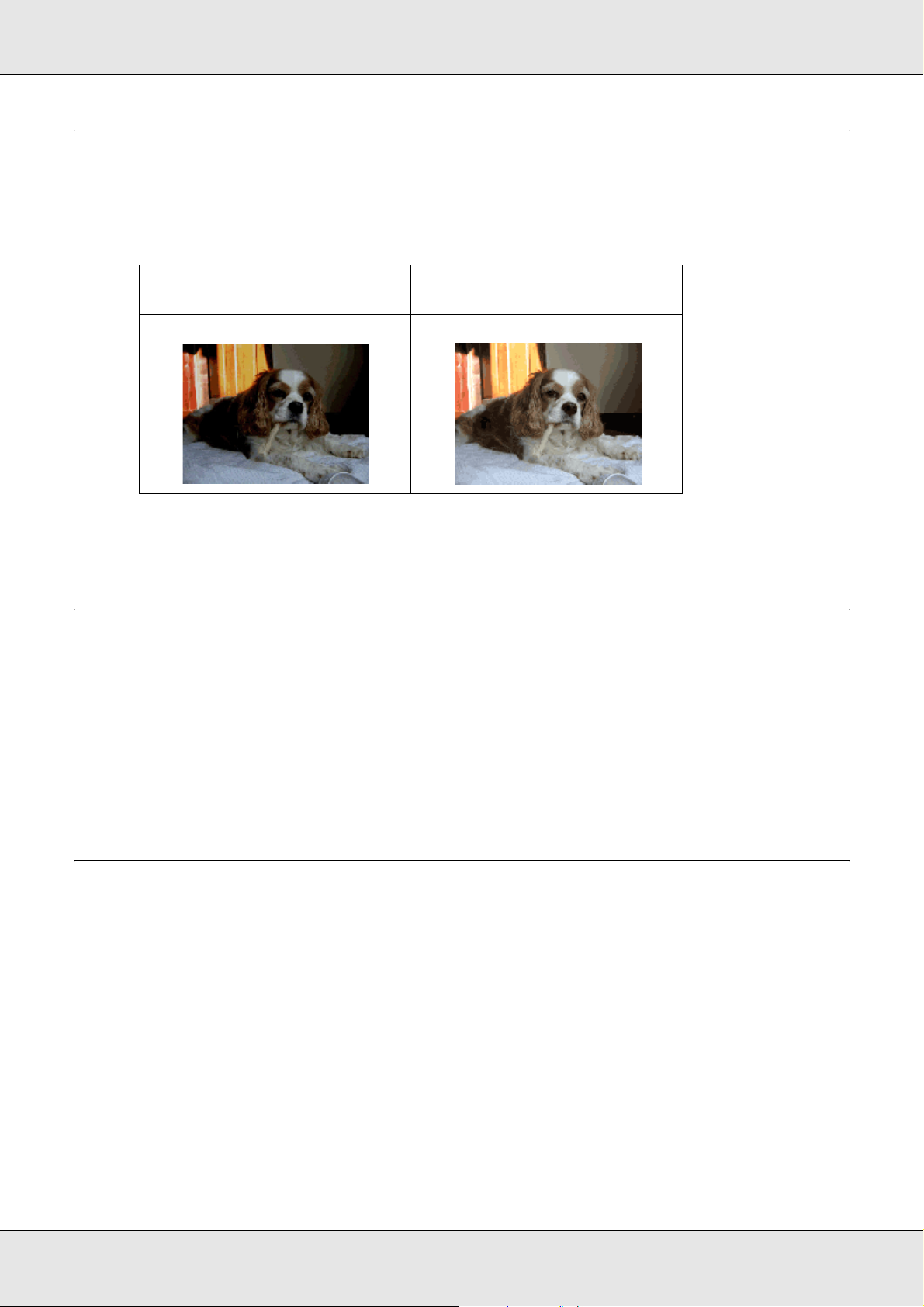
GT-20000 Guia do Utilizador
Correcção da contraluz
Utilizando a função de Correcção da contraluz do software de digitalização, é possível
remover sombras de fotografias com muita luz de fundo.
Imagem original Função Correcção da contraluz
aplicada
Para mais informações sobre como utilizar esta função, consulte “Corrigir fotografias com
contraluz” na página 61.
Placa Expresso para Imagens em Rede Opcional
A Placa Expresso para Imagens em Rede Epson (B80839✽) permite que o digitalizador e
a ligação de rede se tornem partilháveis numa rede. Desta forma, pode efectuar várias
operações de digitalização num ambiente de rede utilizando menos espaço e energia.
Para saber como utilizar esta opção, consulte “Acerca da Placa Expresso para Imagens
em Rede Opcional” na página 95.
Alimentador Automático de Documentos Opcional
O Alimentador Automático de Documentos (B81321✽) permite digitalizar até 100 páginas
só de um lado ou frente e verso automaticamente. O AAD é sobretudo útil para
digitalização com OCR (reconhecimento óptico de caracteres).
Para saber como utilizar esta opção, consulte “Acerca do Alimentador Automático de
Documentos Opcional” na página 104.
Descrição Geral das Funções do Digitalizador 13
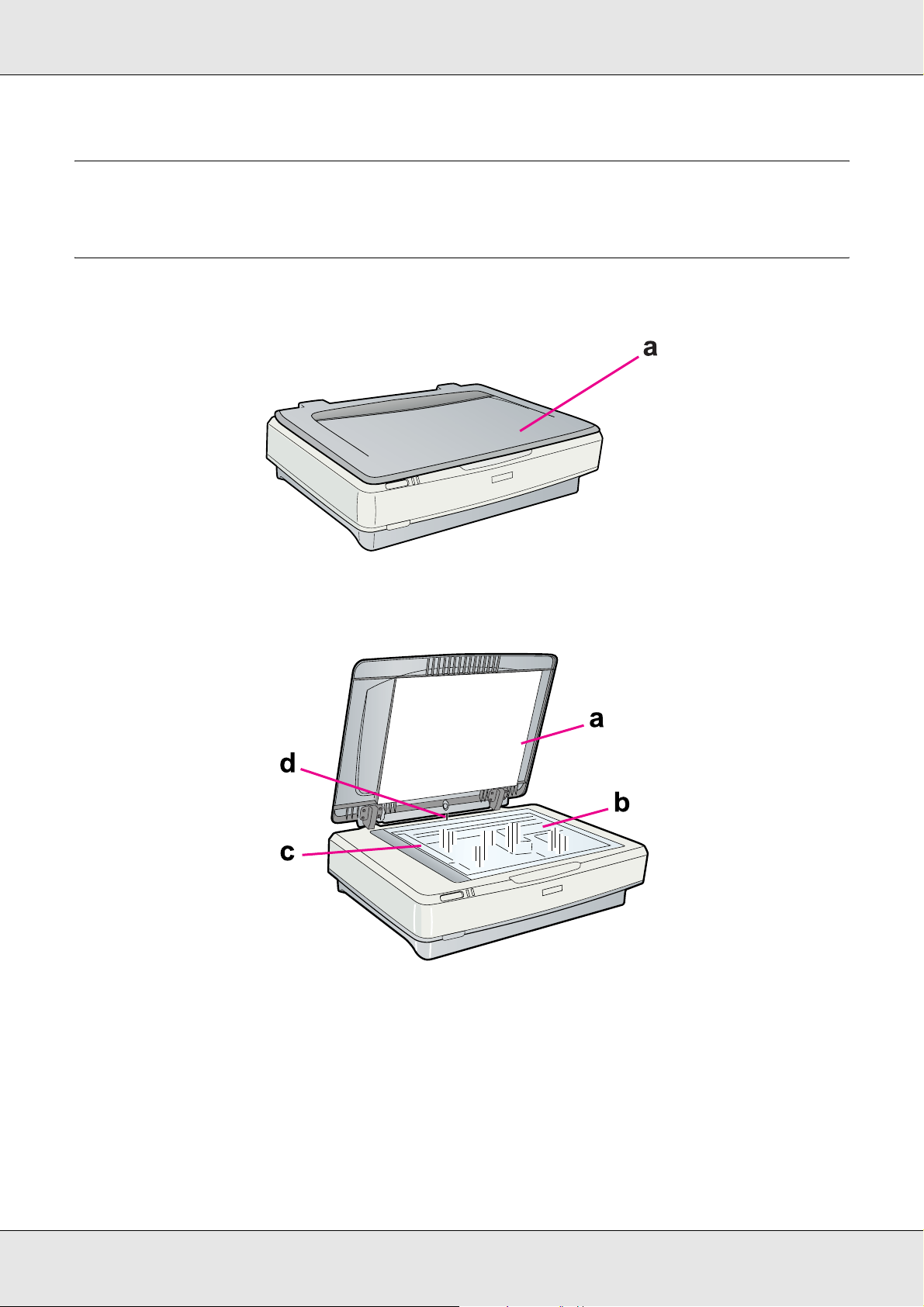
Capítulo 2
Guia dos Componentes do Digitalizador
Descrição do digitalizador
GT-20000 Guia do Utilizador
a. Tampa do digitalizador
a. Cobertura de documentos
b. Tabuleiro de documentos
c. Carreto (no tabuleiro de documentos)
d. Sensor da tampa
Guia dos Componentes do Digitalizador 14
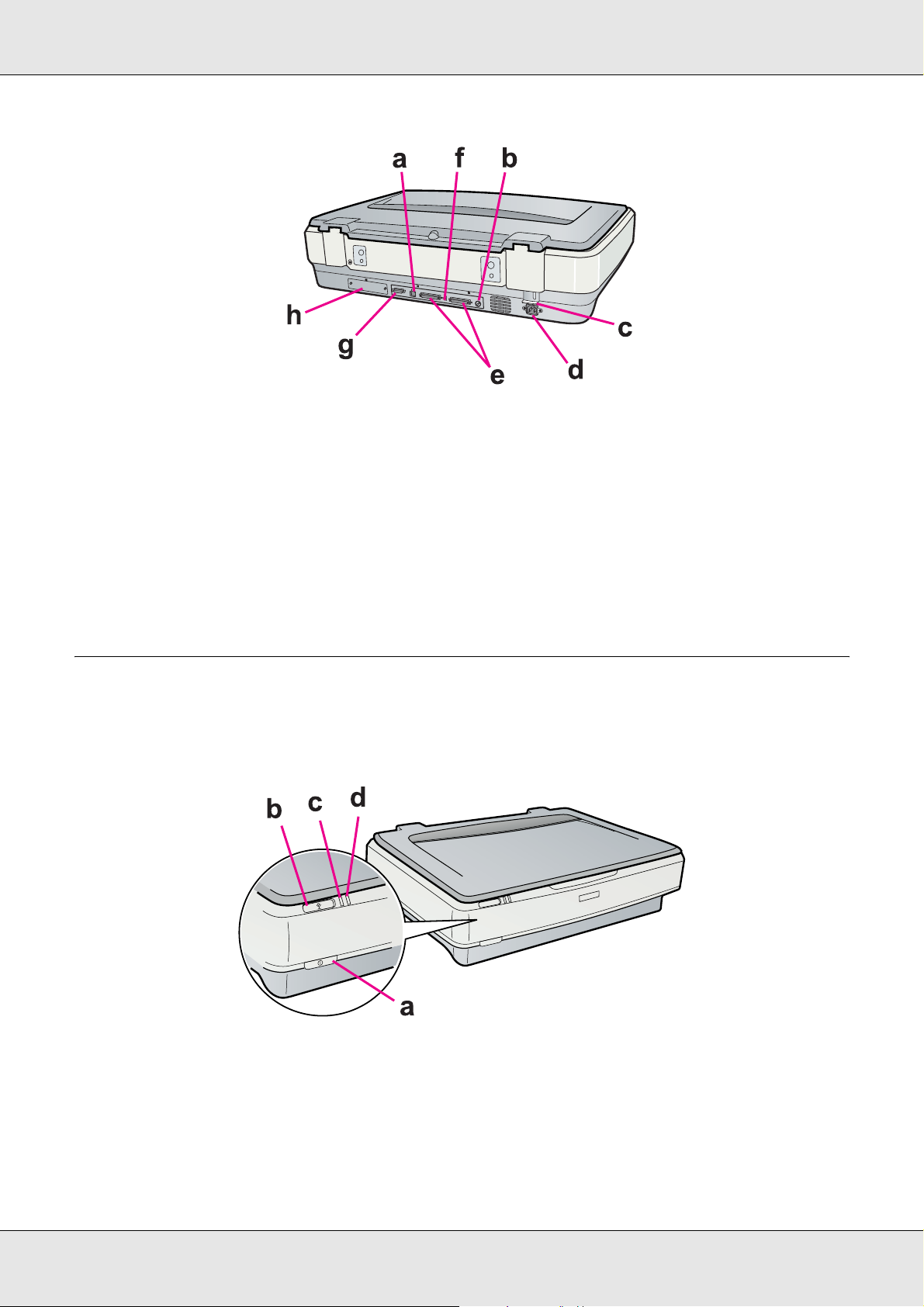
a. Conector de interface USB
b. Interruptor de rotação ID SCSI
c. Alavanca de bloqueio para transporte
d. Tomada CA
e. Conectores de interface SCSI
f. Interruptor do terminador SCSI
g. Conector do AAD
h. Ranhura para interface opcional
GT-20000 Guia do Utilizador
Indicadores Luminosos e Botões
O digitalizador tem dois indicadores luminosos e dois botões.
a. . Botão de alimentação
b. a Botão Iniciar
c. Indicador luminoso Operacional
d. Indicador luminoso Erro
Guia dos Componentes do Digitalizador 15
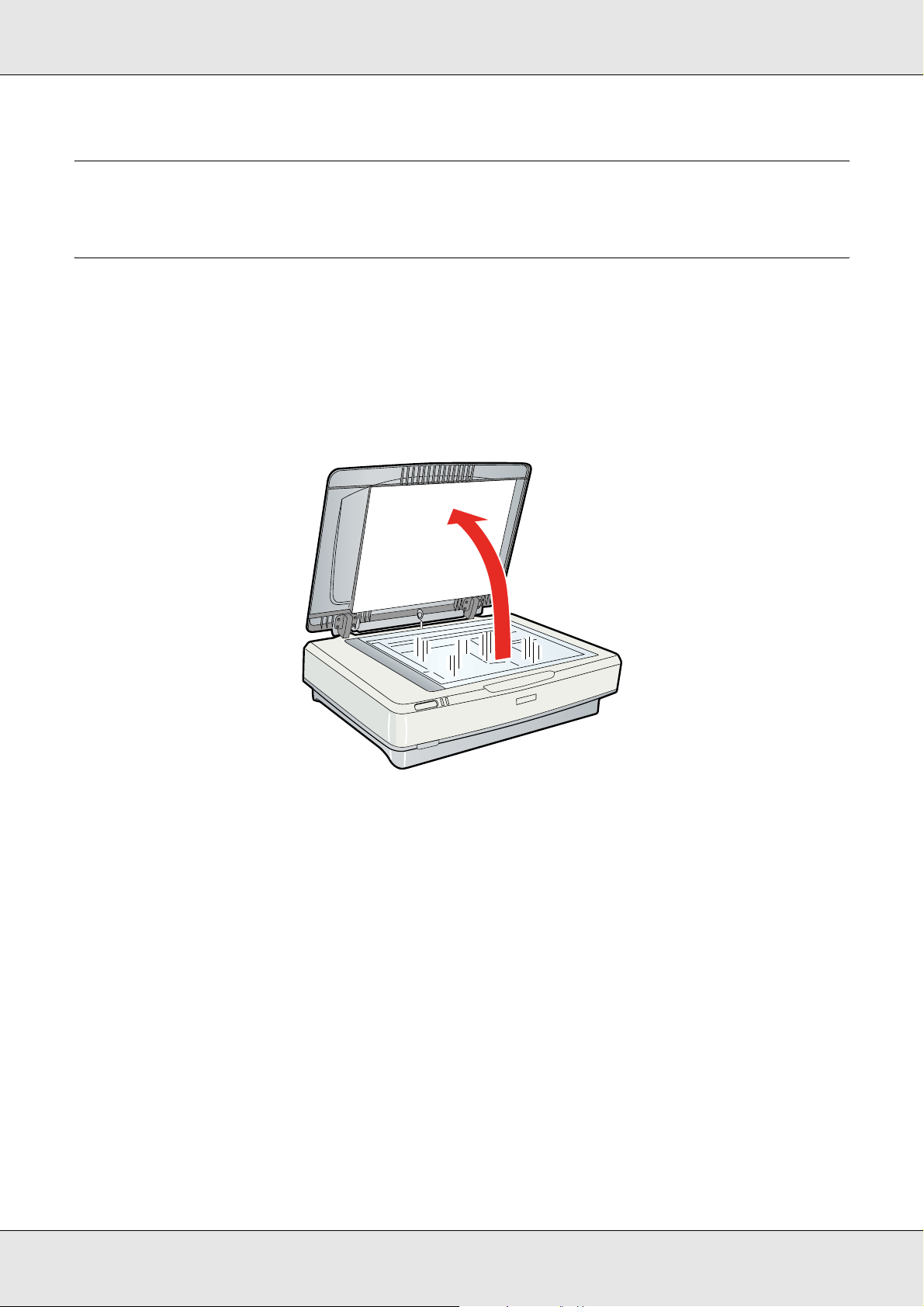
Capítulo 3
Colocar os Originais no Digitalizador
Posicionar documentos ou fotografias
Importante:
Não coloque objectos pesados por cima do tabuleiro de documentos nem exerça demasiada
c
pressão sobre o mesmo.
1. Abra a tampa do digitalizador.
GT-20000 Guia do Utilizador
Colocar os Originais no Digitalizador 16
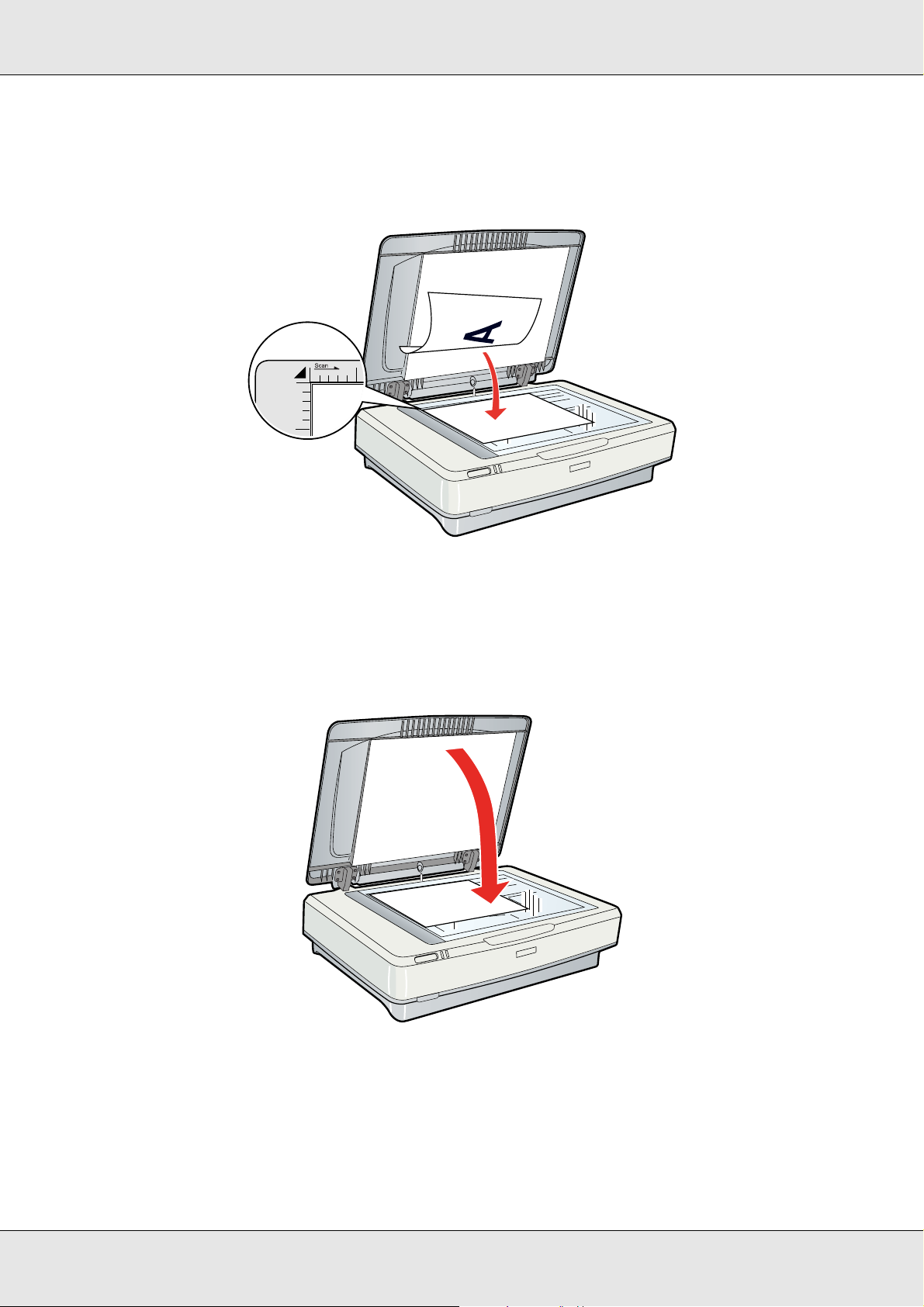
GT-20000 Guia do Utilizador
2. Coloque o documento ou a fotografia com a face impressa virada para baixo no
tabuleiro de documentos. Certifique-se de que o canto superior esquerdo do
documento ou da fotografia fica encostado ao canto do digitalizador, junto à seta.
Nota:
Se estiver a digitalizar várias fotografias em simultâneo, posicione cada fotografia a um mínimo
de 20 mm (0,8") de distância das outras.
3. Feche cuidadosamente a tampa do digitalizador para que o original não se desloque.
Colocar os Originais no Digitalizador 17
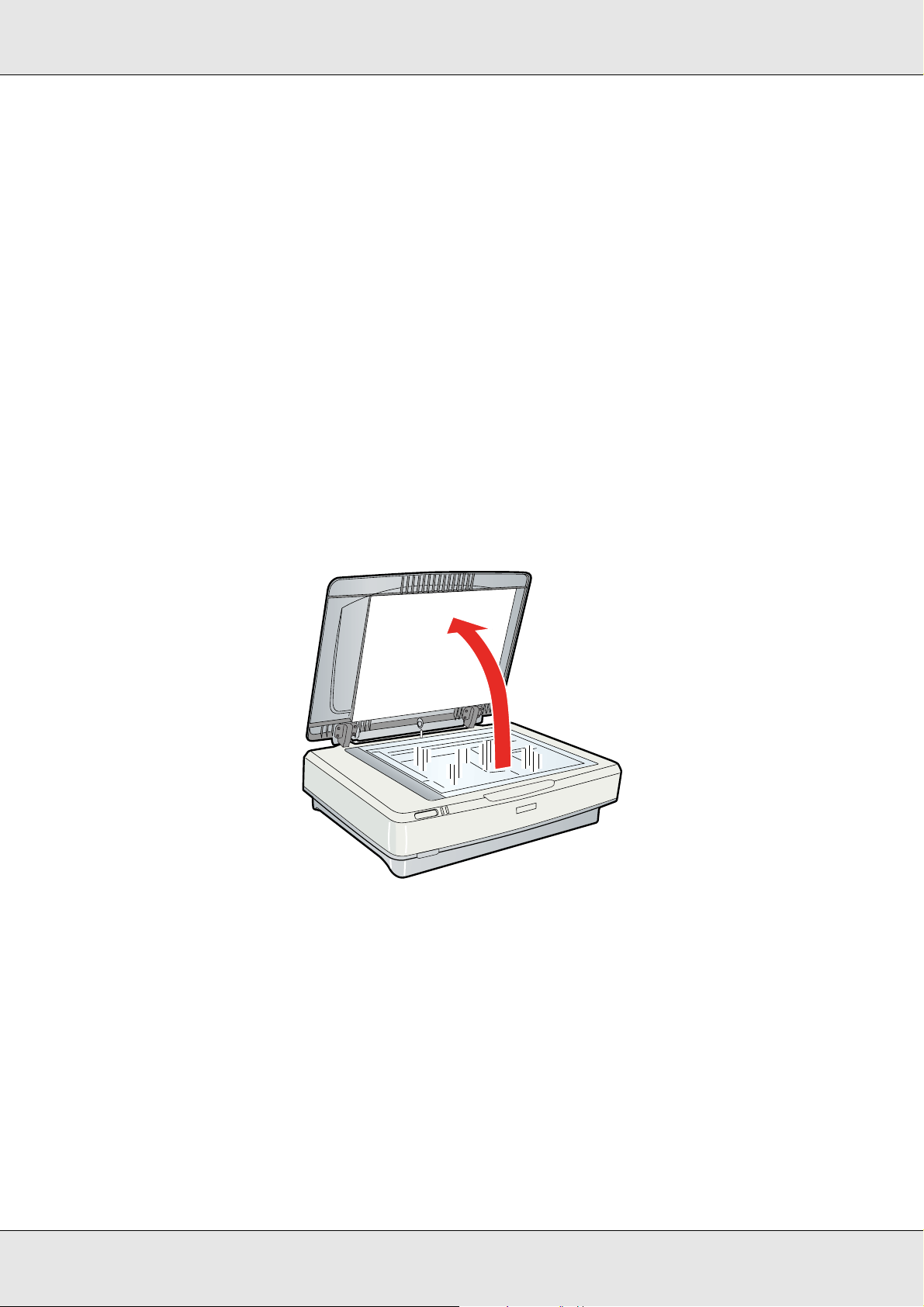
GT-20000 Guia do Utilizador
Nota:
❏ Quando fecha a tampa do digitalizador, a lâmpada do digitalizador fica intermitente para
detectar o formato do documento. Se olhar directamente para a lâmpada, isso pode
afectar-lhe ligeiramente a visão.
❏ Mantenha sempre o tabuleiro de documentos limpo.
❏ Não deixe fotografias no tabuleiro de documentos durante muito tempo, pois podem
colar-se ao vidro.
Para começar a digitalizar, consulte as instruções em “Iniciar o Epson Scan” na página 20.
Posicionar documentos espessos ou de formato superior
Quando digitalizar um documento espesso ou de formato superior, pode retirar a tampa do
digitalizador.
1. Abra a tampa do digitalizador.
Colocar os Originais no Digitalizador 18
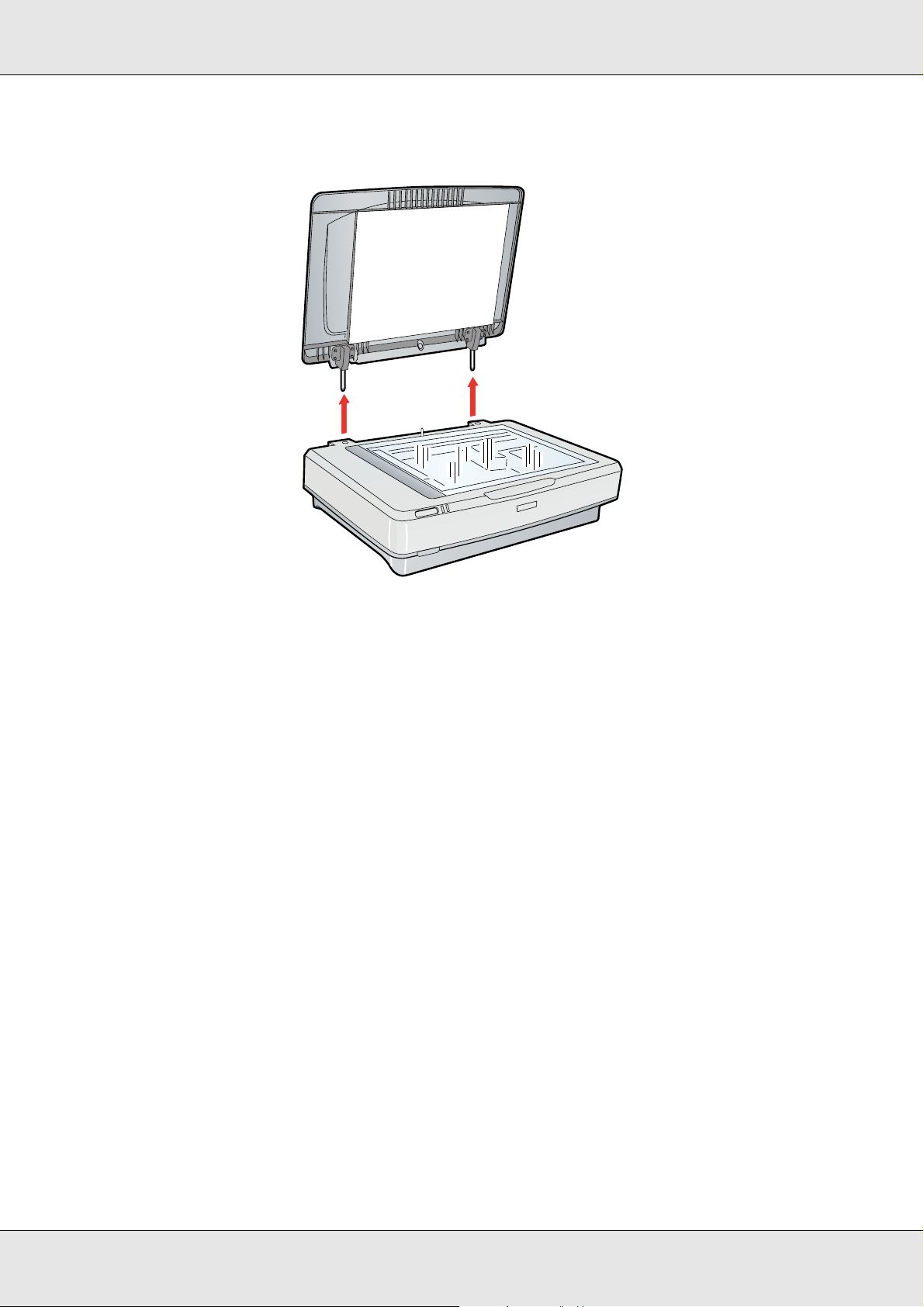
GT-20000 Guia do Utilizador
2. Puxe a tampa do digitalizador para cima e retire-a do digitalizador.
Nota:
Quando efectuar digitalizações sem a tampa do digitalizador, exerça uma ligeira pressão sobre
o documento para o alisar.
Quando terminar a digitalização, volte a instalar a tampa do digitalizador pela ordem
inversa com que a retirou.
Colocar os Originais no Digitalizador 19
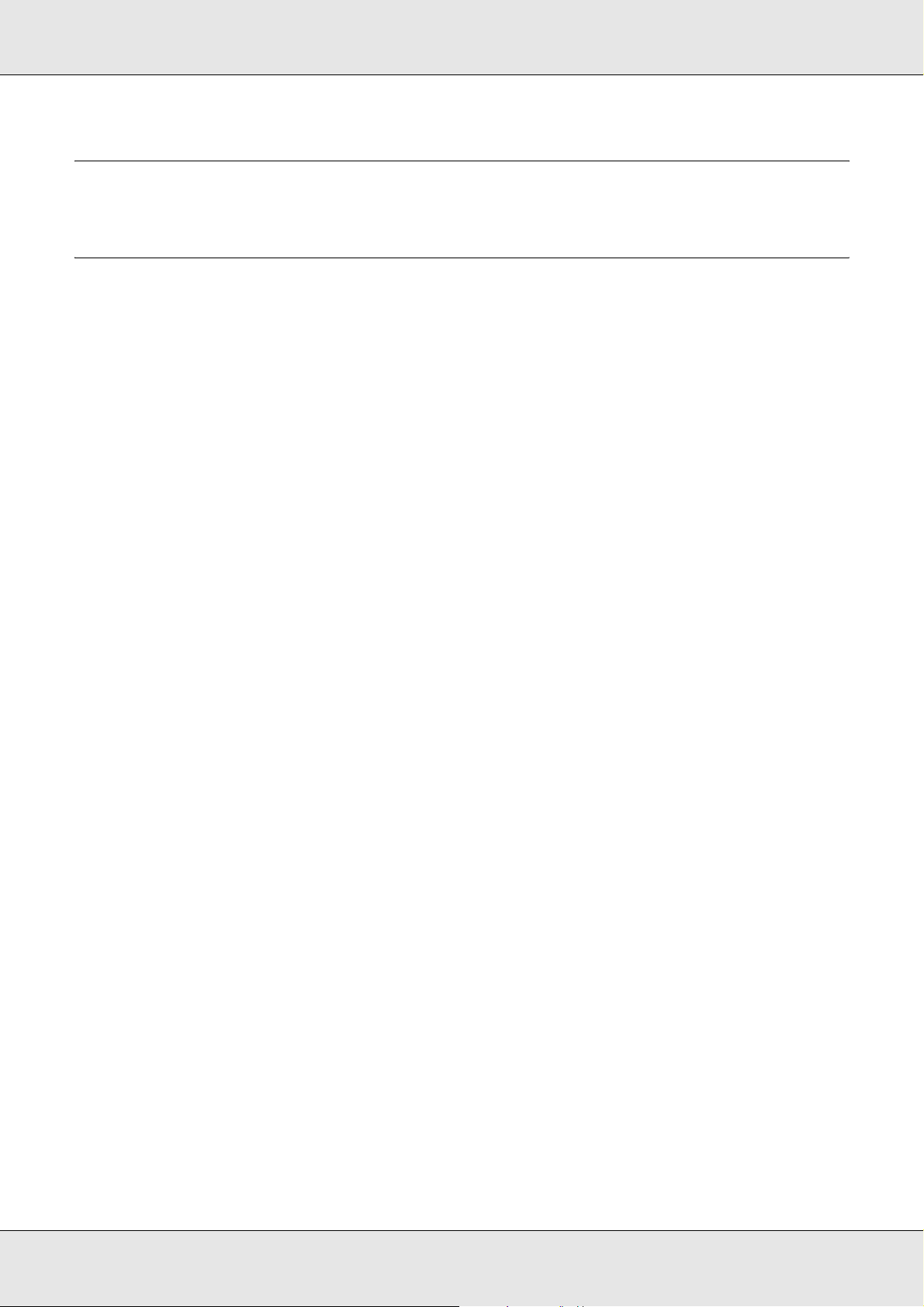
GT-20000 Guia do Utilizador
Capítulo 4
Digitalizar Originais
Iniciar o Epson Scan
Utilizar o Botão Iniciar
Para iniciar o Epson Scan, basta pressionar o botão Iniciar a do digitalizador. A janela do
Epson Scan abre automaticamente. Consulte “Seleccionar um Modo do Epson Scan” na
página 21 para saber como seleccionar um modo do Epson Scan.
Utilizar o Ícone EPSON Scan
Pode iniciar o Epson Scan clicando duas vezes no ícone EPSON Scan.
Windows:
Clique duas vezes no ícone EPSON Scan situado no ambiente de trabalho.
Pode também seleccionar o ícone do botão Iniciar ou Iniciar > Todos os Programas, ou
Programas > EPSON Scan > EPSON Scan.
Mac OS X:
Abra a pasta Aplicações situada no disco e clique duas vezes no ícone EPSON Scan.
A janela do Epson Scan abre automaticamente. Consulte “Seleccionar um Modo do Epson
Scan” na página 21 para saber como seleccionar um modo do Epson Scan.
Utilizar Outro Programa de Digitalização
Para efectuar digitalizações, pode utilizar qualquer programa de digitalização compatível
com TWAIN, como, por exemplo, o Adobe Photoshop Elements. Abra o programa,
seleccione o Epson Scan e digitalize. Quanto terminar de digitalizar, a imagem digitalizada
abre no programa de digitalização para que a possa modificar, imprimir e guardar.
1. Inicie um programa de digitalização compatível com TWAIN. Clique duas vezes no
ícone do programa situado no ambiente de trabalho, se estiver disponível, ou execute
uma das operações que se seguem.
Windows:
Seleccione o ícone do botão Iniciar ou Iniciar > Todos os Programas, ou Programas
> pasta do programa > ícone do programa.
Digitalizar Originais 20
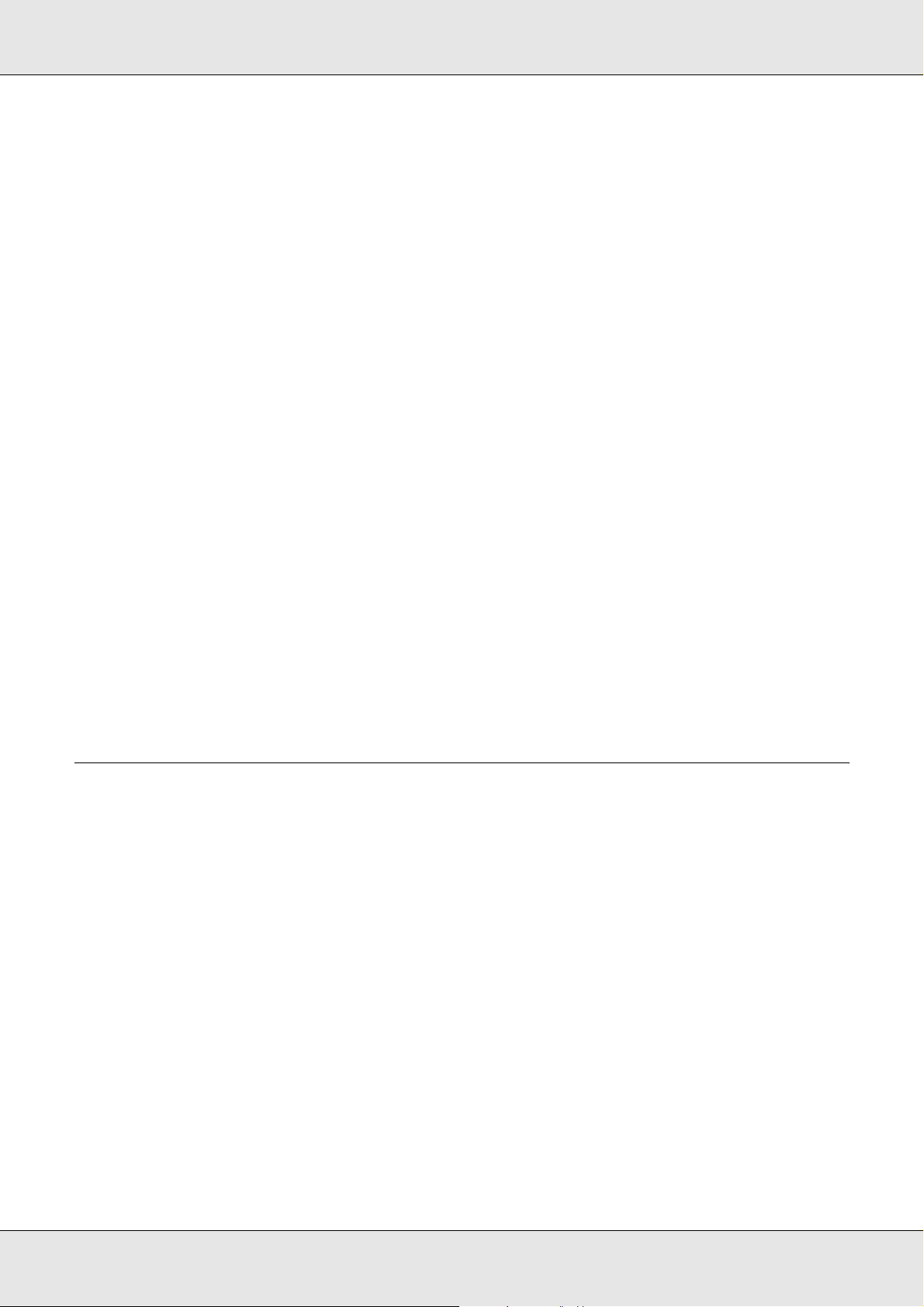
GT-20000 Guia do Utilizador
Mac OS X:
Abra a pasta Aplicações situada no disco, seleccione a pasta do programa e clique
duas vezes no ícone do programa.
2. Execute uma das operações que se seguem.
Adobe Photoshop Elements:
Windows:
Clique em Editar e Melhorar Fotos, abra o menu Ficheiro, seleccione Importar e
seleccione o digitalizador.
Mac OS X:
Clique em Fechar na janela de boas-vindas se esta aparecer, abra o menu Ficheiro,
seleccione Importar e seleccione o digitalizador.
Presto! PageManager:
Abra o menu Ficheiro, seleccione Seleccionar Entrada e seleccione o digitalizador.
Em alguns programas, é necessário seleccionar o digitalizador como "entrada" em
primeiro lugar. Se vir uma opção de selecção de entrada, seleccione-a e, em seguida,
seleccione o digitalizador que está a utilizar.
Nota para utilizadores de Windows Vista e XP:
Não seleccione a opção WIA para o digitalizador na lista Importar ou Obter; não será possível
utilizar todas as funções do digitalizador.
A janela do Epson Scan abre automaticamente. Consulte “Seleccionar um Modo do Epson
Scan” na página 21 para saber como seleccionar um modo do Epson Scan.
Seleccionar um Modo do Epson Scan
O Epson Scan disponibiliza vários modos de digitalização à escolha.
❏ O Modo Escritório permite seleccionar rapidamente definições para digitalizar
documentos de texto e ver os respectivos efeitos numa imagem pré-visualizada. O
Epson Scan abre neste modo quando o utiliza pela primeira vez.
O Modo Escritório é ideal quando pretende digitalizar documentos com o alimentador
automático de documentos opcional.
Consulte “Alterar o modo de digitalização” na página 22 para saber como mudar para
o Modo Escritório.
Consulte “Digitalizar no Modo Escritório” na página 23 para saber como efectuar
definições no Modo Escritório.
Digitalizar Originais 21
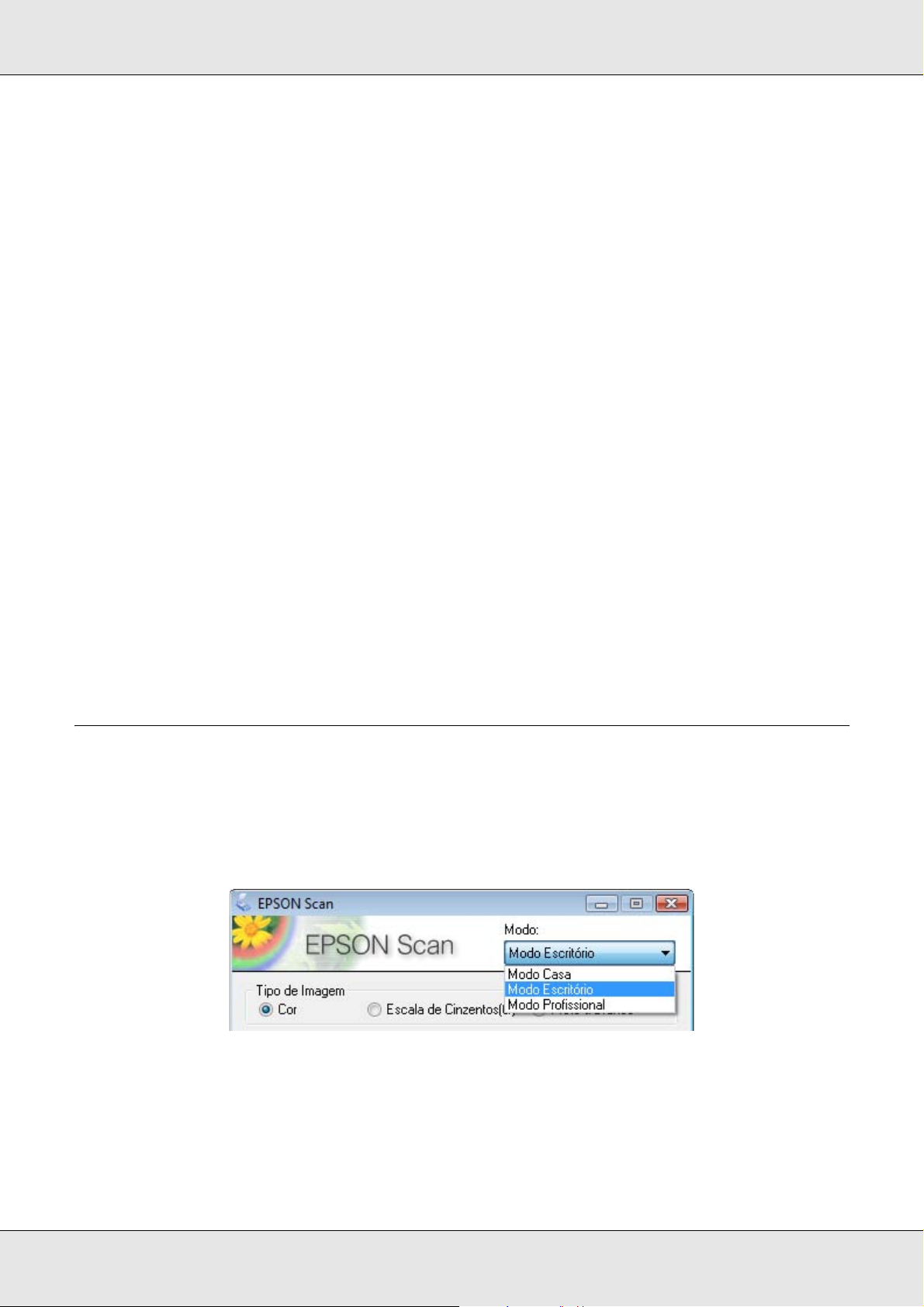
GT-20000 Guia do Utilizador
❏ O Modo Casa permite personalizar algumas definições de digitalização e ver os
respectivos efeitos numa imagem pré-visualizada.
O Modo Casa é ideal quando pretende pré-visualizar imagens de originais antes de os
digitalizar. Pode dimensionar a imagem à medida que a digitaliza, ajustar a área de
digitalização e ajustar muitas definições de imagem, incluindo a restauração de cor, a
remoção de pó e a correcção da contraluz.
Consulte “Alterar o modo de digitalização” na página 22, para obter mais informações
sobre como mudar para o Modo Casa.
Consulte “Digitalizar no Modo Casa” na página 26 para saber como efectuar definições
no Modo Casa.
❏ O Modo Profissional permite controlar totalmente as definições de digitalização e ver
os respectivos efeitos numa imagem pré-visualizada.
O Modo Profissional é o ideal quando se pretende pré-visualizar a imagem e efectuar
muitas correcções detalhadas antes da digitalização. Pode tornar as imagens mais
nítidas, corrigir a cor e melhorar as imagens utilizando um vasto leque de ferramentas,
incluindo a restauração de cor, a remoção de pó e a correcção de contraluz.
Consulte “Alterar o modo de digitalização” na página 22, para mais informações sobre
como mudar para o Modo Profissional.
Consulte “Digitalizar no Modo Profissional” na página 28 para saber como efectuar
definições no Modo Profissional.
Alterar o modo de digitalização
Para alterar o modo de digitalização, clique na seta da caixa Modo, situada no canto
superior direito da janela do Epson Scan. Em seguida, seleccione o modo que pretende
utilizar na lista apresentada.
Nota:
O modo que seleccionar será o modo utilizado da próxima vez que iniciar o Epson Scan.
Para saber como digitalizar utilizando estes modos, consulte uma destas secções.
Digitalizar Originais 22
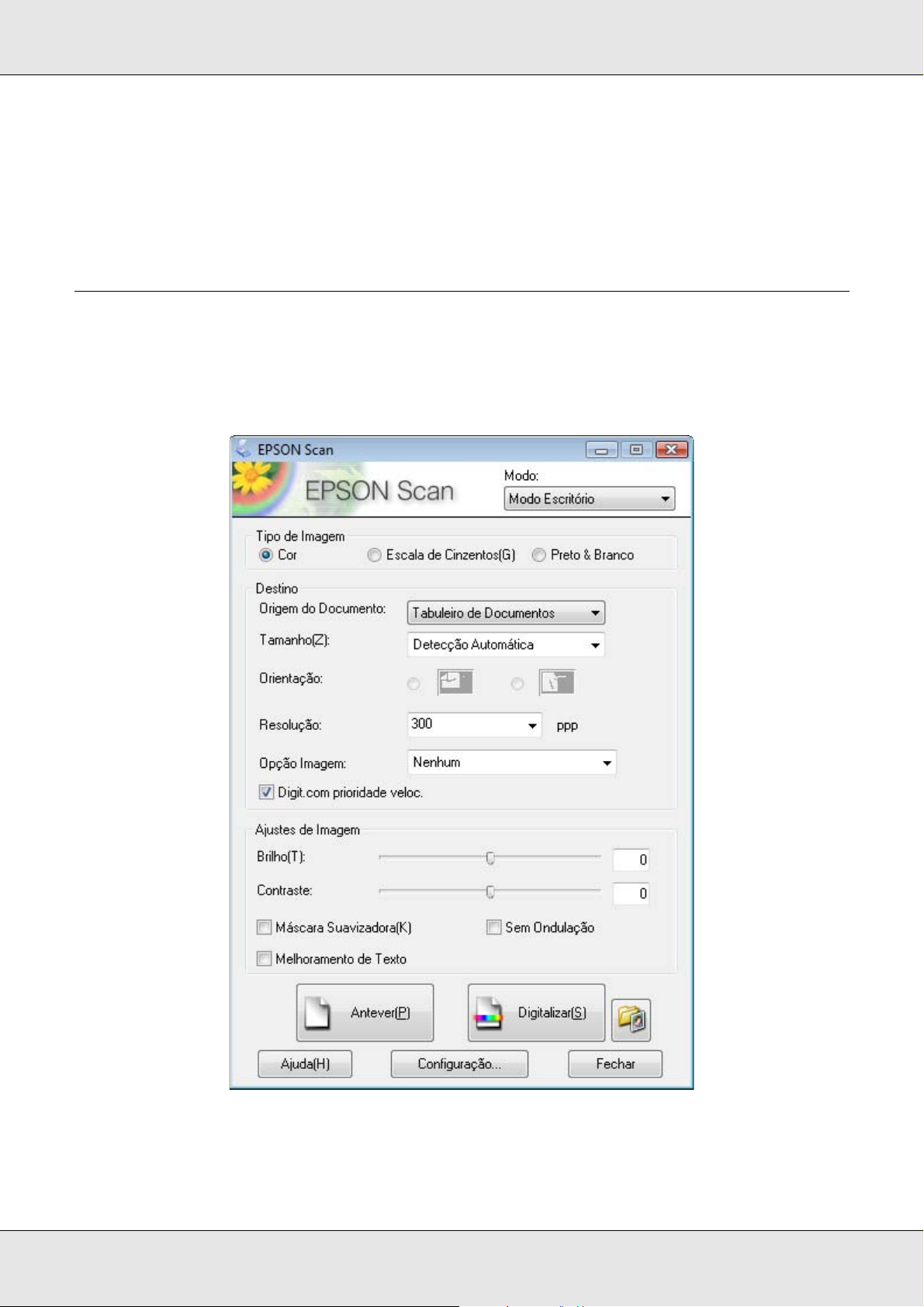
GT-20000 Guia do Utilizador
Modo Escritório: “Digitalizar no Modo Escritório” na página 23
Modo Casa: “Digitalizar no Modo Casa” na página 26
Modo Profissional: “Digitalizar no Modo Profissional” na página 28
Digitalizar no Modo Escritório
Quando inicia o Epson Scan pela primeira vez, este é executado no Modo Escritório e
aparece a janela Modo Escritório do Epson Scan.
1. Coloque os originais no tabuleiro de documentos. Para mais informações, consulte
“Posicionar documentos ou fotografias” na página 16.
Digitalizar Originais 23
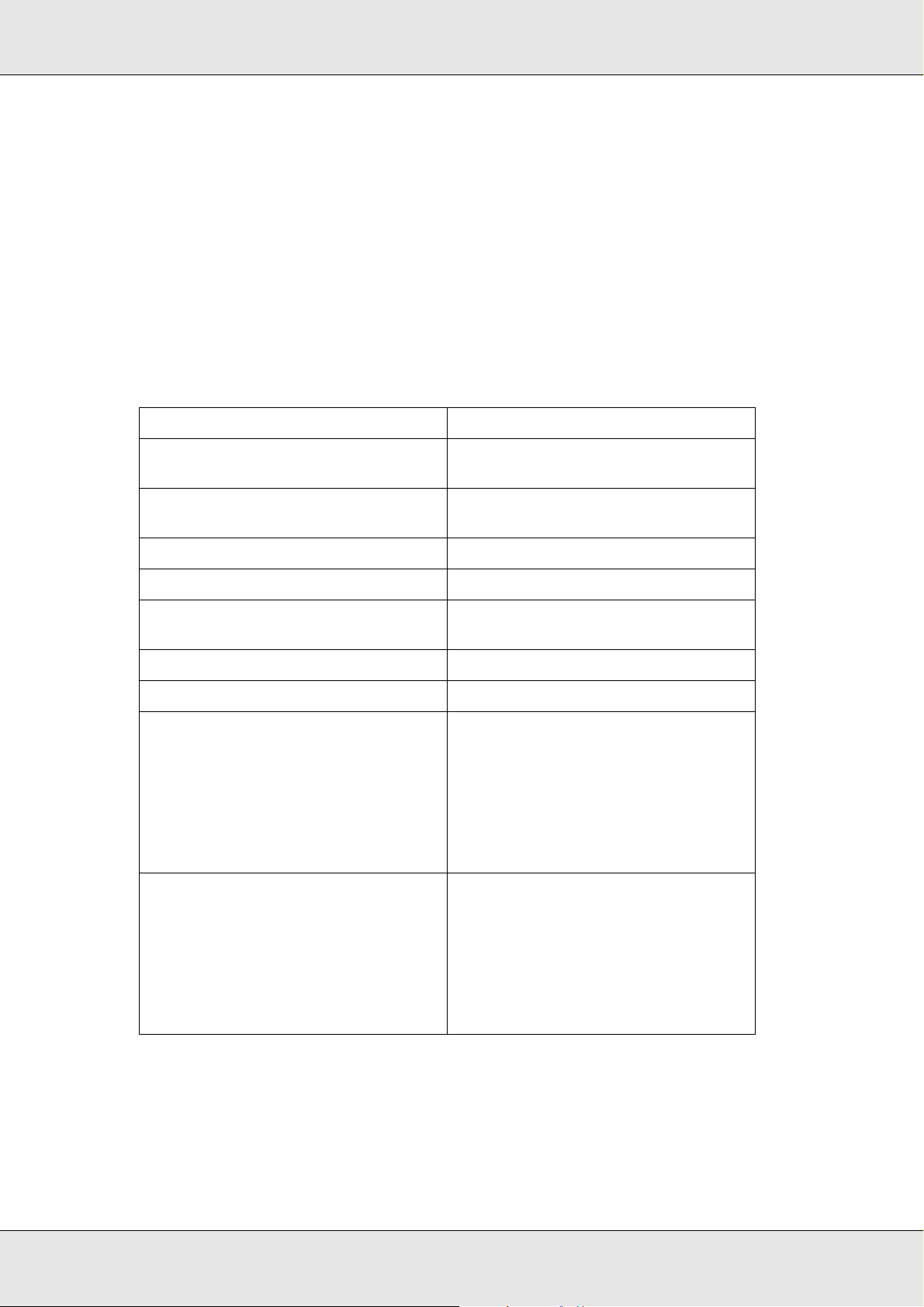
GT-20000 Guia do Utilizador
2. Inicie o Epson Scan. Para mais informações, consulte “Iniciar o Epson Scan” na página
20.
3. Seleccione Modo Escritório na lista Modo. Para mais informações, consulte “Alterar o
modo de digitalização” na página 22.
4. Seleccione Cor, Escala de Cinzentos ou Preto & Branco na definição Tipo de
Imagem.
Nota:
Se seleccionar Escala de Cinzentos ou Preto & Branco, pode também seleccionar uma
definição Opção Imagem , como se descreve em seguida.
Definição Opção Imagem Descrição
Nenhum Não está aplicada nenhuma
definição Opção Imagem.
Exclusão: Vermelho Exclui a cor vermelha da
digitalização.
Exclusão: Verde Exclui a cor verde da digitalização.
Exclusão: Azul Exclui a cor azul da digitalização.
Melhoria de Cor: Vermelho Melhora a cor vermelha na
digitalização.
Melhoria de Cor: Verde Melhora a cor verde na digitalização.
Melhoria de Cor: Azul Melhora a cor azul na digitalização.
Tecnologia Melhoramento de Texto Aumenta a precisão durante a
digitalização com OCR
(reconhecimento óptico de
caracteres) ao eliminar o fundo do
documento da digitalização. Esta
definição só está disponível quando o
Tipo de Imagem está configurado
para Preto & Branco.
Segmentação Automática de Área Torna as imagens de escala de
cinzentos mais nítidas e o
reconhecimento de texto mais
exacto ao separar o texto dos
gráficos. Esta definição só está
disponível quando o Tipo de Imagem
está configurado para Preto &
Branco.
5. Seleccione Tabuleiro de Documentos para a definição Origem do Documento.
6. Seleccione o formato do documento original na definição Tamanho.
Digitalizar Originais 24
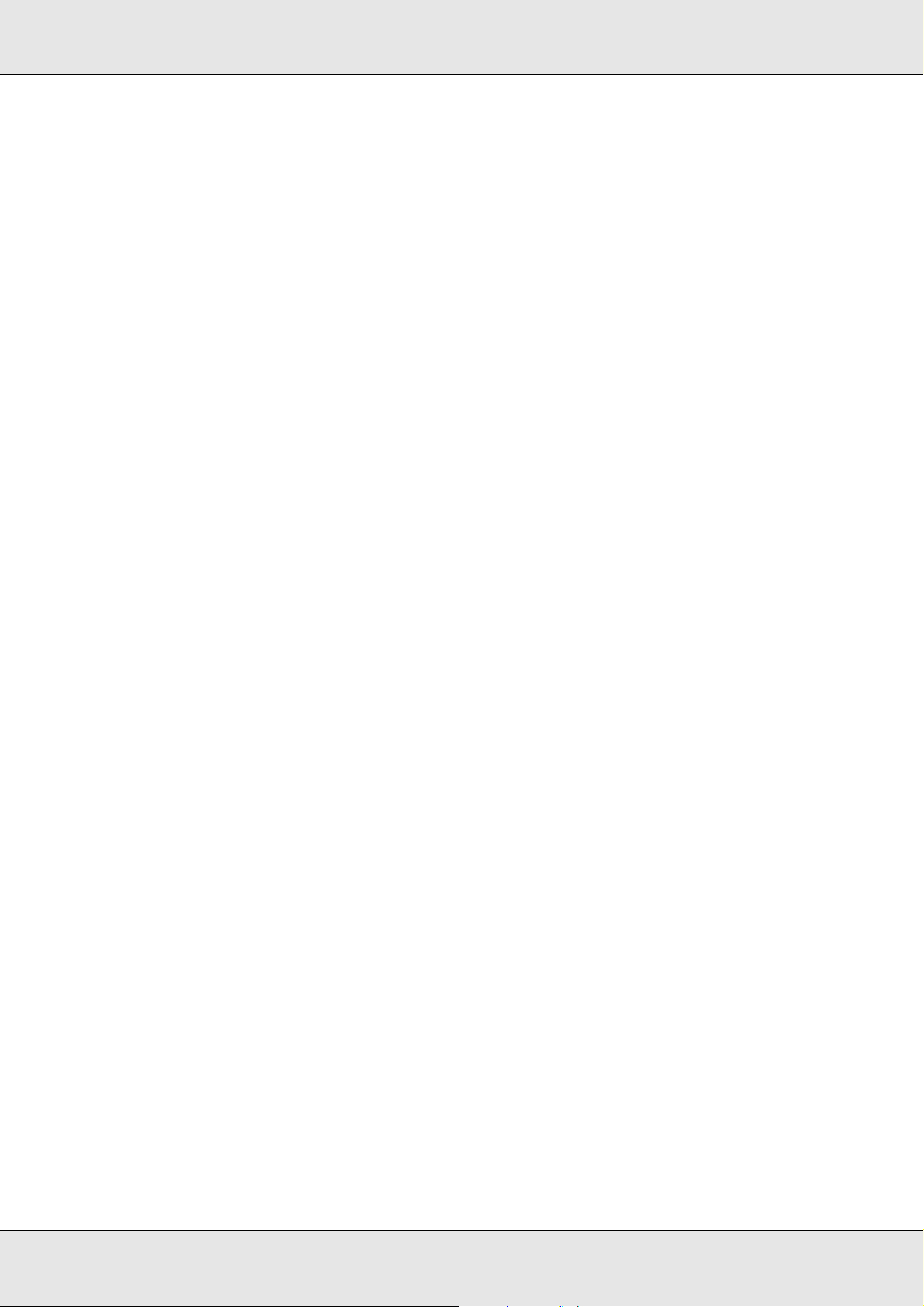
GT-20000 Guia do Utilizador
7. Clique na seta para abrir a lista Resolução e seleccione uma resolução adequada ao
original. Para mais informações, consulte “Seleccionar a Resolução de digitalização”
na página 34.
8. Clique em Antever para pré-visualizar as imagens. A janela Antever aparece e
apresenta as imagens. Para mais informações, consulte “Pré-visualizar e ajustar a
área de digitalização” na página 36.
9. Modifique a qualidade de imagem se necessário. Para mais informações, consulte
“Ajustar a cor e outras definições de imagem” na página 42.
10. Clique em Digitalizar.
O que irá acontecer em seguida depende da forma como iniciou a digitalização. Para mais
informações, consulte “Terminar a digitalização” na página 52.
Digitalizar Originais 25
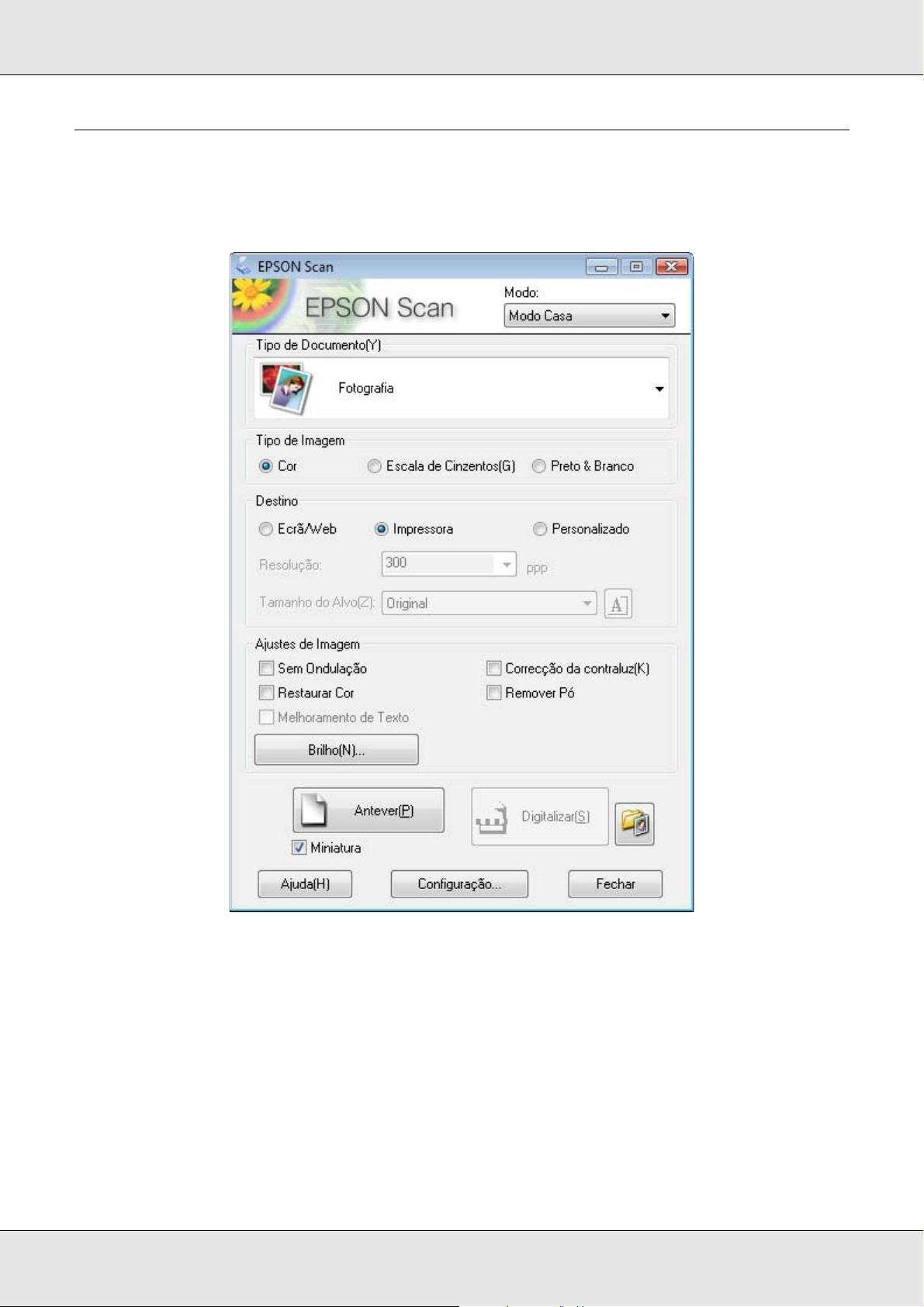
GT-20000 Guia do Utilizador
Digitalizar no Modo Casa
Quando selecciona o Modo Casa, aparece a janela Modo Casa do Epson Scan.
1. Coloque os originais no tabuleiro de documentos. Para mais informações, consulte
“Posicionar documentos ou fotografias” na página 16.
2. Inicie o Epson Scan. Para mais informações, consulte “Iniciar o Epson Scan” na página
20.
3. Seleccione Modo Casa na lista Modo. Para mais informações, consulte “Alterar o
modo de digitalização” na página 22.
Digitalizar Originais 26
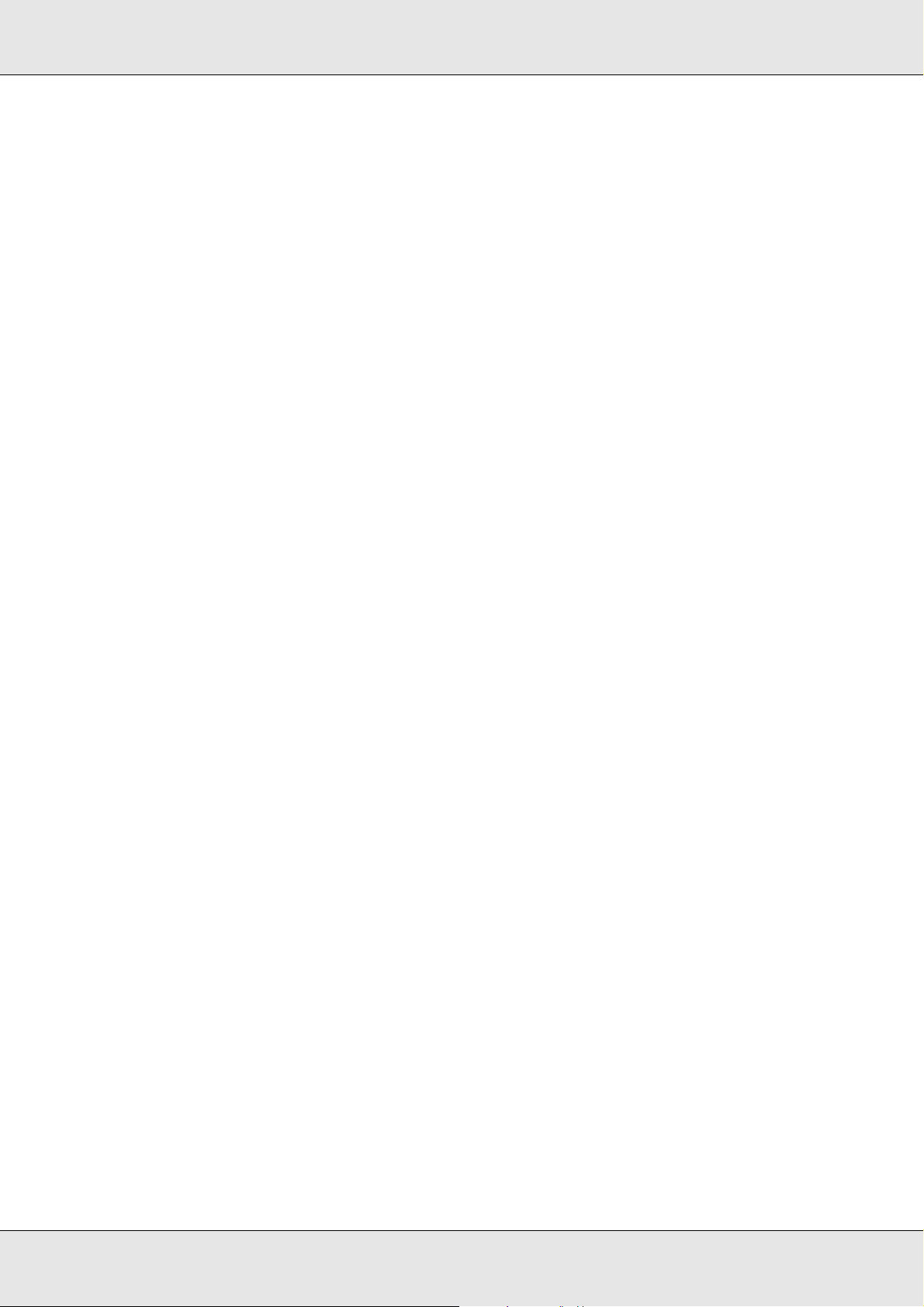
GT-20000 Guia do Utilizador
4. Clique na seta para abrir a lista Tipo de Documento e seleccione o tipo de original que
está a digitalizar.
5. Seleccione Cor, Escala de Cinzentos ou Preto & Branco na definição Tipo de
Imagem.
6. Na caixa Destino, clique no botão correspondente à forma como pretende utilizar as
imagens digitalizadas.
❏ Ecrã/Web para imagens que irá visualizar apenas no ecrã de um computador ou
colocar na Internet.
❏ Impressora para imagens que pretende imprimir ou converter em texto editável
com um programa de reconhecimento óptico de caracteres (OCR).
❏ Personalizado se pretender seleccionar uma resolução específica para outro fim.
O Epson Scan selecciona uma resolução predefinida com base na definição Destino
que seleccionar. Se seleccionou Outras para a definição Destino para seleccionar
uma resolução específica, consulte as instruções em “Seleccionar a Resolução de
digitalização” na página 34.
7. Clique em Antever para pré-visualizar as imagens. A janela Antever aparece e
apresenta as imagens. Para mais informações, consulte “Pré-visualizar e ajustar a
área de digitalização” na página 36.
8. Modifique a qualidade de imagem se necessário. Para mais informações, consulte
“Ajustar a cor e outras definições de imagem” na página 42.
9. Clique na seta para abrir a lista Tamanho do Alvo e seleccione o tamanho que
pretende que as imagens digitalizadas tenham, se necessário. Pode digitalizar as
imagens com o tamanho original, bem como reduzi-las ou ampliá-las se seleccionar
um Tamanho do Alvo. Para mais informações, consulte “Seleccionar o tamanho da
digitalização” na página 48.
10. Clique em Digitalizar.
O que irá acontecer em seguida depende da forma como iniciou a digitalização. Para mais
informações, consulte “Terminar a digitalização” na página 52.
Digitalizar Originais 27
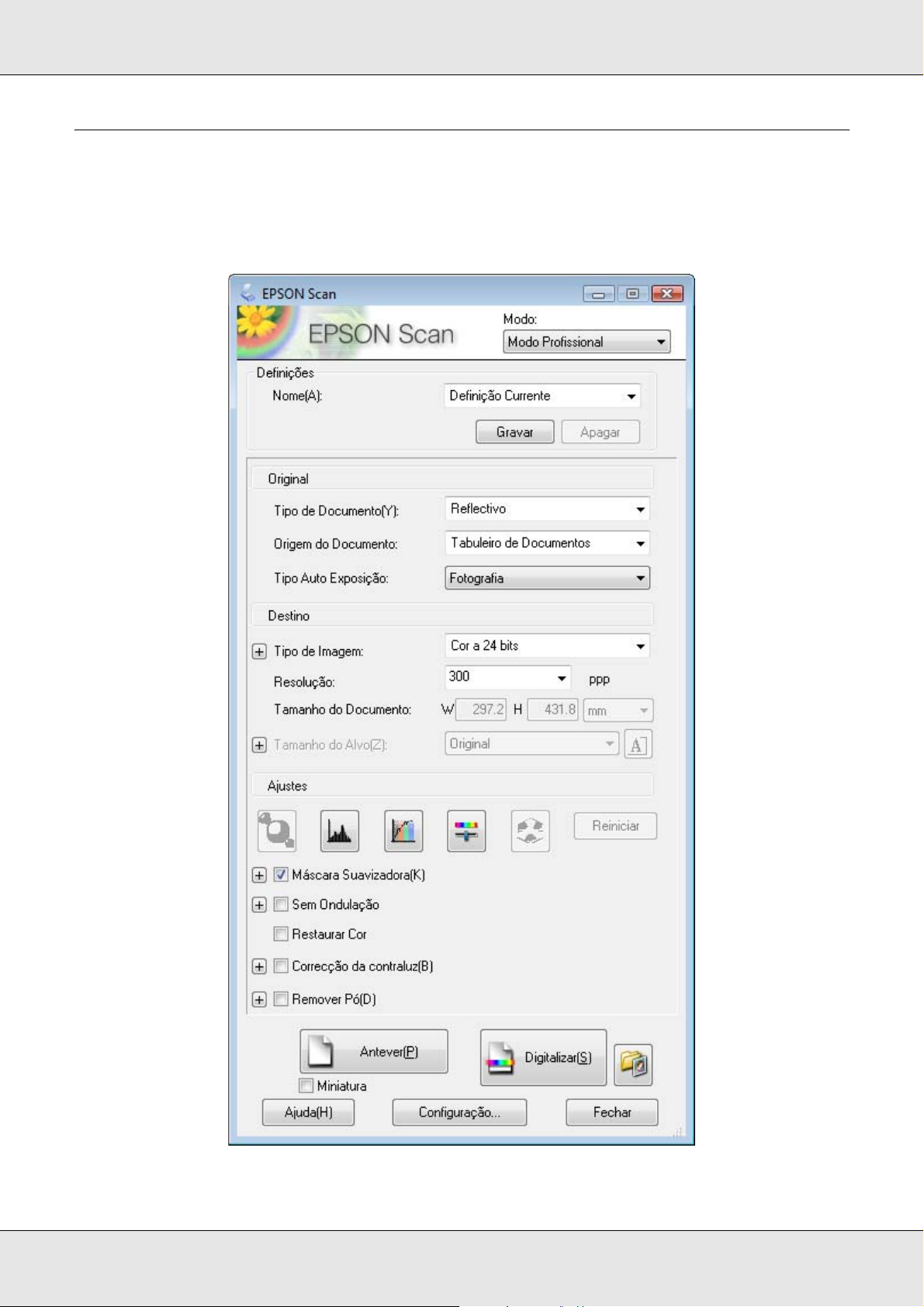
GT-20000 Guia do Utilizador
Digitalizar no Modo Profissional
Quando selecciona o Modo Profissional, aparece a janela Modo Profissional do Epson
Scan.
Digitalizar Originais 28
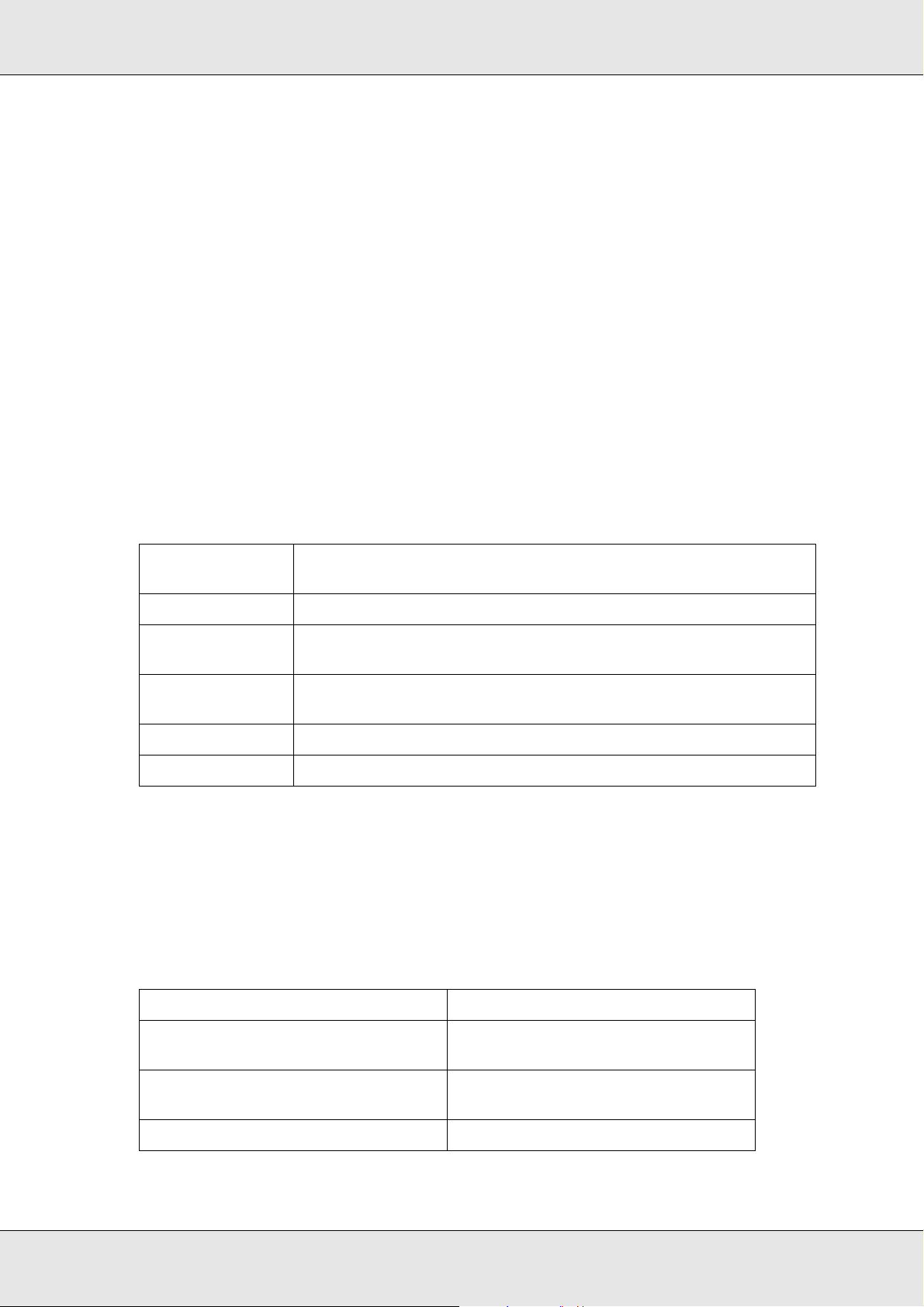
GT-20000 Guia do Utilizador
1. Coloque os originais no tabuleiro de documentos. Para mais informações, consulte
“Posicionar documentos ou fotografias” na página 16.
2. Inicie o Epson Scan. Para mais informações, consulte “Iniciar o Epson Scan” na página
20.
3. Seleccione Modo Profissional na lista Modo. Para mais informações, consulte
“Alterar o modo de digitalização” na página 22.
4. Clique na seta para abrir a lista Tipo de Documento e seleccione Reflectivo.
5. Seleccione Tabuleiro de Documentos para a definição Origem do Documento.
6. Clique na seta para abrir a lista Tipo Auto Exposição e seleccione Documento ou
Fotografia.
7. Clique na seta para abrir a lista Tipo de Imagem e seleccione o tipo de imagem
detalhada que está a digitalizar.
Definição de
Tipo de Imagem
Cor a 24 bits Fotografias a cores
Suavização da
Cor
Cinzento a 8 bits Fotografias a preto e branco com apenas algumas tonalidades de
Meios-Tons Desenhos ou fotografias com sombras
Preto & Branco Documentos com texto a preto e/ou contornos
Tipo de imagem que está a digitalizar
Gráficos a cores, como, por exemplo, tabelas ou gráficos
cinzento
Nota:
❏ Se seleccionar Meios-Tons, pode também seleccionar a definição Modelo . Para aceder
à definição, clique no botão + (Windows) ou r (Mac OS X) ao lado de Tipo de Imagem.
Para mais informações sobre como ajustar a definição, consulte Epson Scan Ajuda.
❏ Se seleccionar Cinzento a 8 bits ou Preto & Branco, pode também seleccionar uma
definição Opção Imagem , como se descreve em seguida. Para aceder à definição, clique
no botão + (Windows) ou r (Mac OS X) ao lado de Tipo de Imagem.
Definição Opção Imagem Descrição
Nenhum Não está aplicada nenhuma
definição Opção Imagem.
Exclusão: Vermelho Exclui a cor vermelha da
digitalização.
Exclusão: Verde Exclui a cor verde da digitalização.
Digitalizar Originais 29
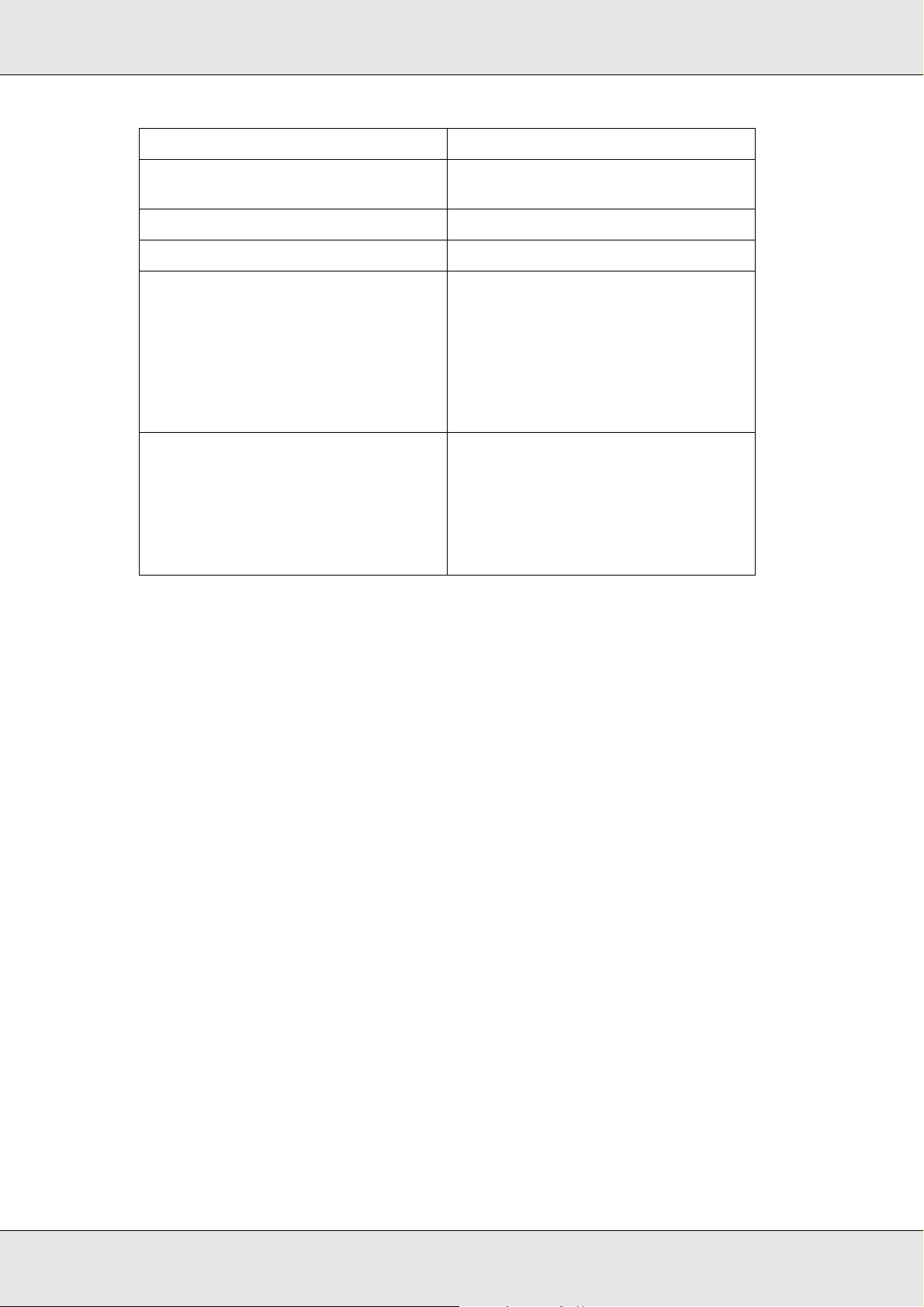
GT-20000 Guia do Utilizador
Exclusão: Azul Exclui a cor azul da digitalização.
Melhoria de Cor: Vermelho Melhora a cor vermelha na
digitalização.
Melhoria de Cor: Verde Melhora a cor verde na digitalização.
Melhoria de Cor: Azul Melhora a cor azul na digitalização.
Tecnologia Melhoramento de Texto Aumenta a precisão durante a
digitalização com OCR
(reconhecimento óptico de
caracteres) ao eliminar o fundo do
documento da digitalização. Esta
definição só está disponível quando o
Tipo de Imagem está definido como
Preto & Branco.
Segmentação Automática de Área Torna as imagens de escala de
cinzentos mais nítidas e o
reconhecimento de texto mais
exacto ao separar o texto dos
gráficos. Esta definição só está
disponível quando o Tipo de Imagem
está definido como Preto & Branco.
8. Clique na seta para abrir a lista Resolução e seleccione uma resolução adequada ao
original. Para mais informações, consulte “Seleccionar a Resolução de digitalização”
na página 34.
9. Clique em Antever para pré-visualizar as imagens. A janela Antever aparece e
apresenta as imagens. Consulte “Pré-visualizar e ajustar a área de digitalização” na
página 36 para obter instruções sobre definições na janela Antever.
10.Modifique a qualidade de imagem se necessário. Para mais informações, consulte
“Ajustar a cor e outras definições de imagem” na página 42.
11.Clique na seta para abrir a lista Tamanho do Alvo e seleccione o tamanho que
pretende que as imagens digitalizadas tenham, se necessário. Pode digitalizar as
imagens com o tamanho original, bem como reduzi-las ou ampliá-las se seleccionar
Tamanho do Alvo. Para mais informações, consulte “Seleccionar o tamanho da
digitalização” na página 48.
12.Clique em Digitalizar.
O que irá acontecer em seguida depende da forma como iniciou a digitalização. Para mais
informações, consulte “Terminar a digitalização” na página 52.
Digitalizar Originais 30
 Loading...
Loading...