Page 1
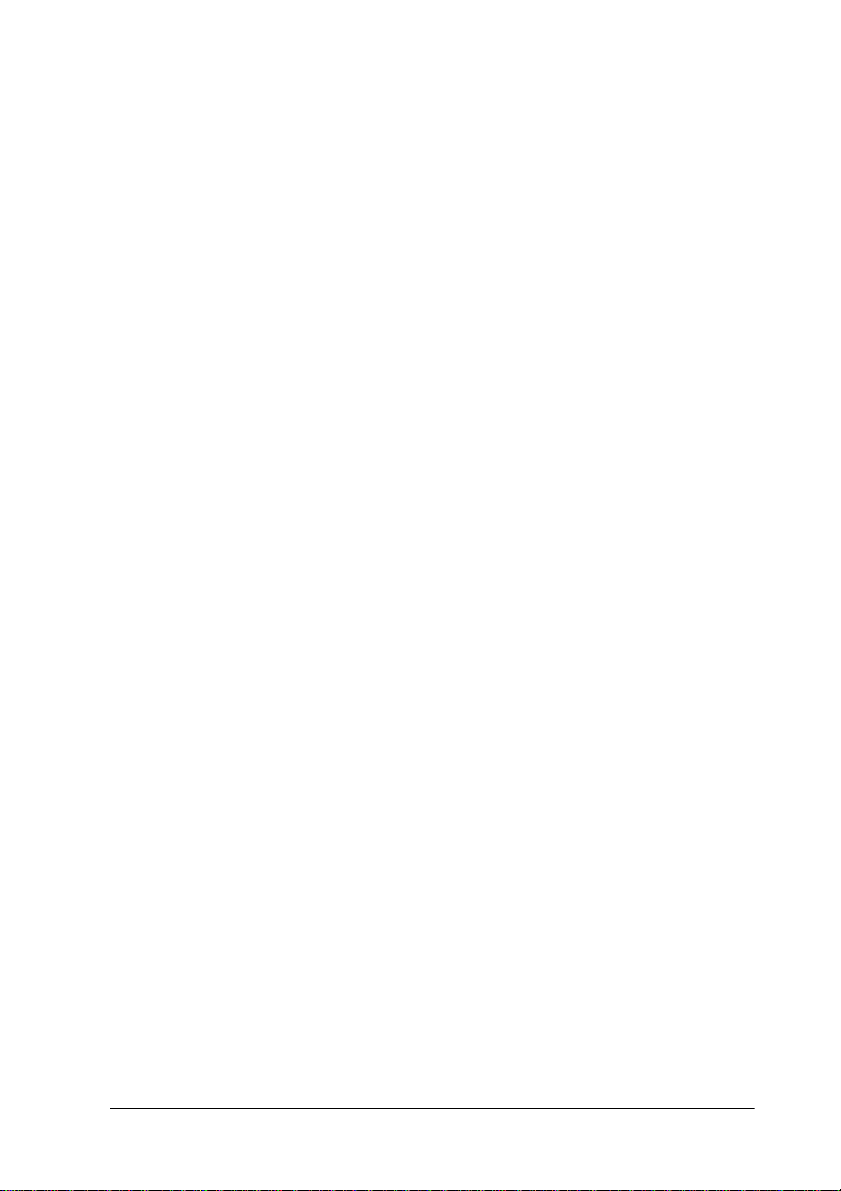
®
EPSON Scan Server &
EPSON TWAIN Pro
Network
EPSON Scan Server & EPSON TWAIN Pro Network
SCANNER UTILITY PROGRAMS
All rights reserved. No part of this publication may be reproduced , stored in a retrieval
system, or transmitted in any form or by any means, electronic, mechanical, photocopying,
recording, or otherwise, without the p rior written permiss ion of SEIKO EPSON
CORPORATION. No patent liability is assumed with respect to the use of the information
contained herein. Neither is any liability assumed for damages resulting from the use of the
information contain e d herein.
Neither SEIKO EPSON CO RPORATION nor its affiliates sh all be liable to the purchaser of
this product or third parties for damages, losses, costs, or expenses incurred by purchaser or
third parties as a result of: acc id e nt, mi suse , or ab use of this product or unauthorize d
modifications, repairs, or alterations to this product.
SEIKO EPSON CORPORATION and its affiliates shall not be liable against any damages or
problems arising from the use of any options or any consumable products other than those
designated as Original EPSON Products or EPSON Approved Products by SEIKO EPSON
CORPORATION.
EPSON is a registered trademark of SEIKO EPSON CORPORATION.
IBM and PS/2 are regi stered trademarks of Internat ional Business Machines Corporation.
Macintosh is a registered trademark of Apple Computer, Inc.
Microsoft and Win dows are registered tradem arks of Microsoft Corporat ion in the United
States of America and other count ri es.
General Notice: Other product names used herein are for identification purposes only and may be
trademarks of their respective companies.
Copyright © 1999 by SEIKO EPSON CORPORATION, Nagano, Japan.
User’s Guide
Page 2
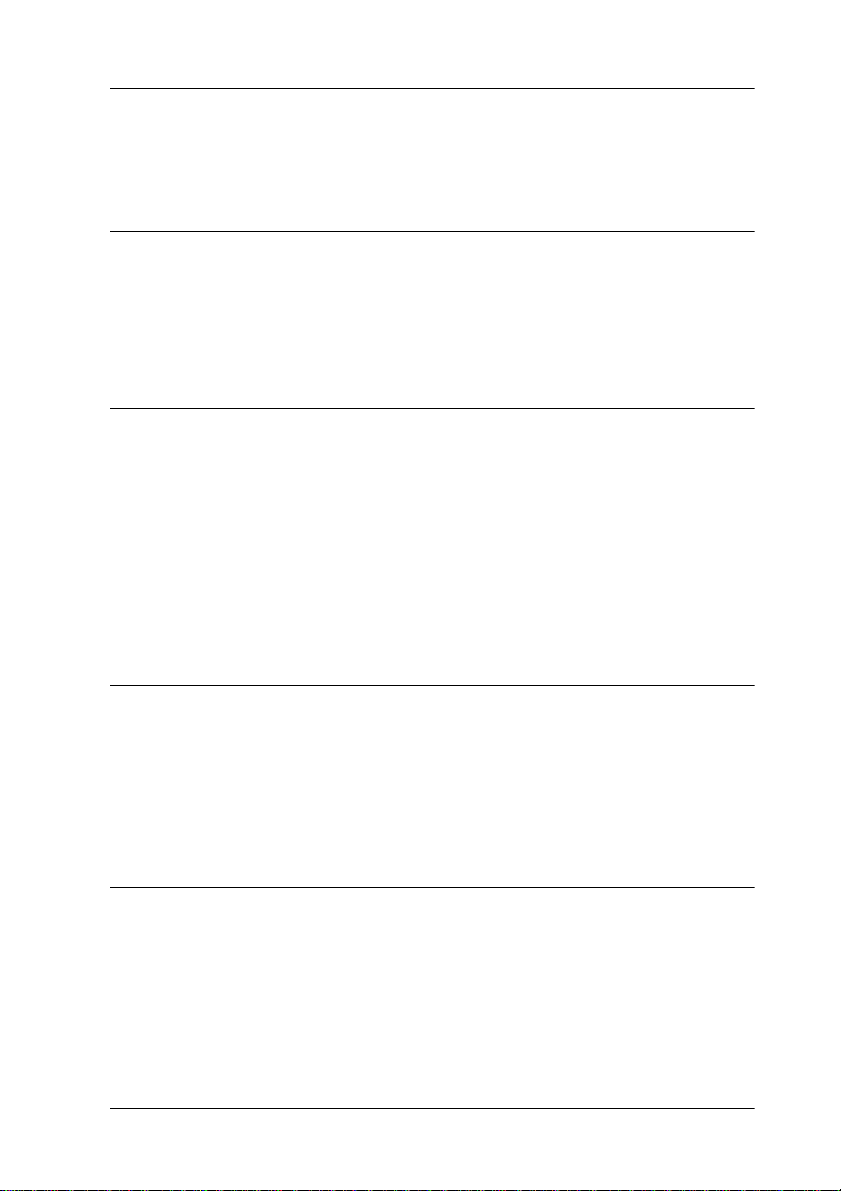
Contents
Introduction
Features. . . . . . . . . . . . . . . . . . . . . . . . . . . . . . . . . . . . . . . . . . . . . . . .1
About This Guide . . . . . . . . . . . . . . . . . . . . . . . . . . . . . . . . . . . . . . .3
References. . . . . . . . . . . . . . . . . . . . . . . . . . . . . . . . . . . . . . . . . . . . . .4
Chapter 1 Setting up the Network
System Requirements . . . . . . . . . . . . . . . . . . . . . . . . . . . . . . . . . . . .1-2
Setting up the Scanner Server PC . . . . . . . . . . . . . . . . . . . . . . . . . .1-3
Installing the TCP/IP protocol (Windows 98, 95) . . . . . . . . . . . .1-3
Installing the TCP/IP protocol (Windows NT 4.0). . . . . . . . . . . .1-6
Installing the TCP/IP protocol (Windows NT 3.51). . . . . . . . . . .1-9
Setting the scanner server PC’s IP address . . . . . . . . . . . . . . . . . .1-13
Connecting the scanner to the server . . . . . . . . . . . . . . . . . . . . . . .1-19
Chapter 2 Installing the Software
Software for Scanning over a Network . . . . . . . . . . . . . . . . . . . . .2-2
Installing EPSON Scan Server. . . . . . . . . . . . . . . . . . . . . . . . . . . . .2-2
Installing EPSON TWAIN Pro Network . . . . . . . . . . . . . . . . . . . .2-9
Calibrating Your Screen . . . . . . . . . . . . . . . . . . . . . . . . . . . . . . . . . .2-15
Chapter 3 Network Scanning Basics
Starting EPSON Scan Server . . . . . . . . . . . . . . . . . . . . . . . . . . . . . .3-3
Starting EPSON TWAIN Pro Network . . . . . . . . . . . . . . . . . . . . .3 -5
Scanning an Image . . . . . . . . . . . . . . . . . . . . . . . . . . . . . . . . . . . . . .3-7
Using the EPSON TWAIN Pro Network dialog box on the
client PC . . . . . . . . . . . . . . . . . . . . . . . . . . . . . . . . . . . . . . . . . .3-7
Contents 1
Page 3
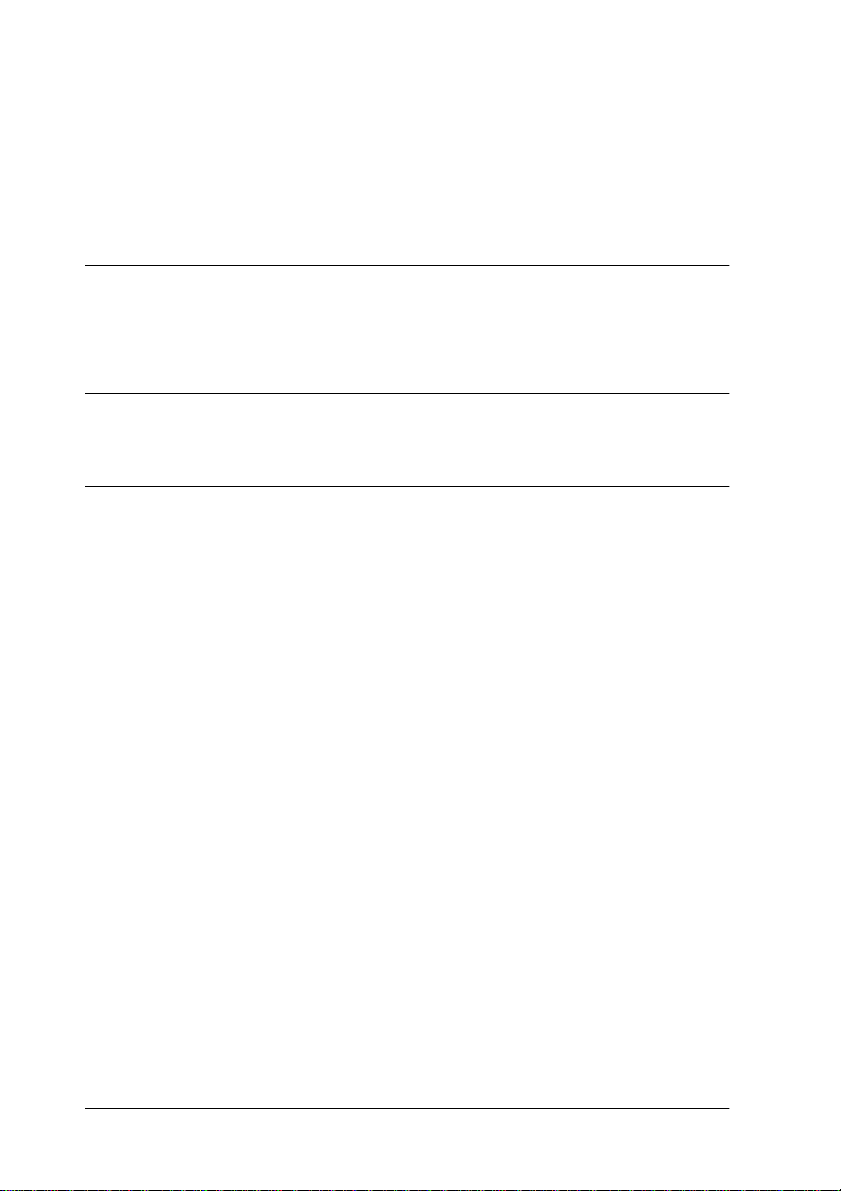
Using the Start button on the scanner
(only for models with the Start button) . . . . . . . . . . . . . . . 3-9
Using the Start button in the EPSON Scan Server dialog box. . 3-10
Getting Information From Online Help . . . . . . . . . . . . . . . . . . . . 3-12
Chapter 4 Troubleshooting
Problems and Solutions. . . . . . . . . . . . . . . . . . . . . . . . . . . . . . . . . . 4-2
Glossary
Index
2 Contents
Page 4
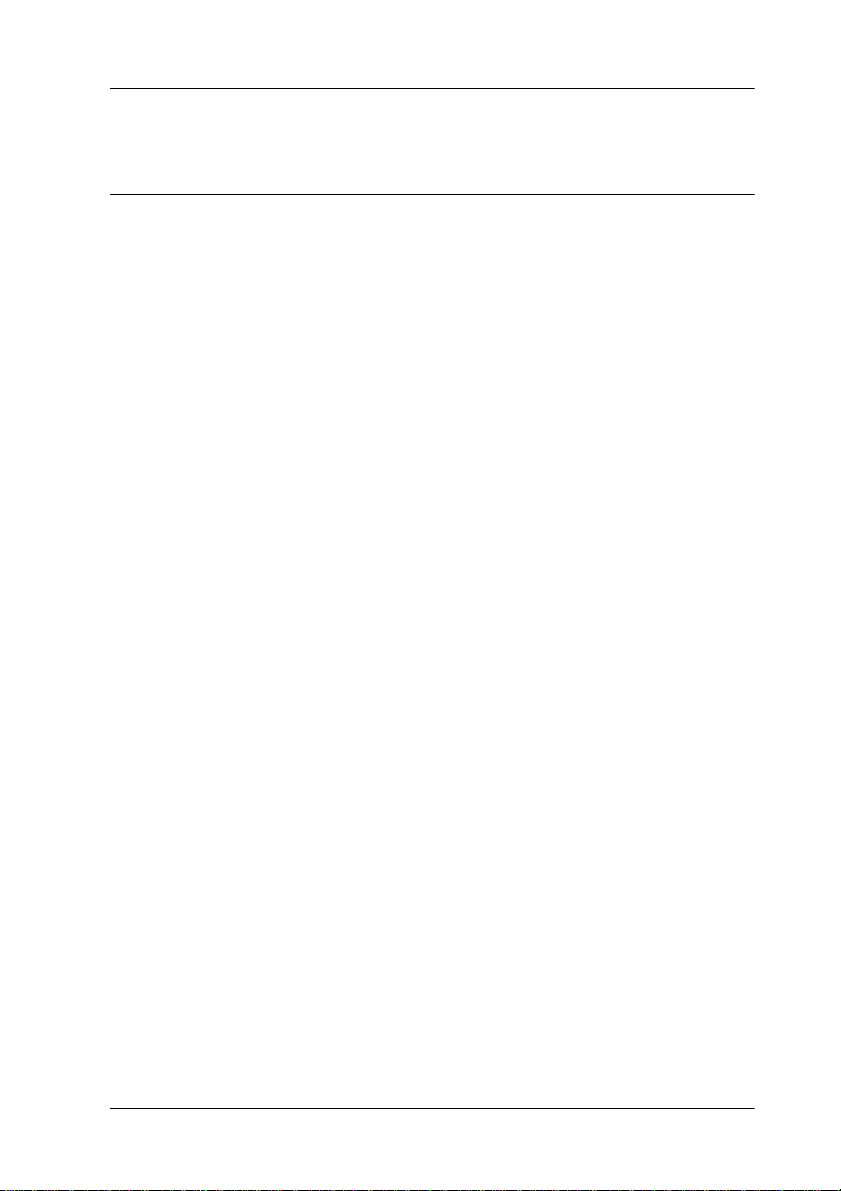
Introduction
Features
EPSON TWAIN Pro Network and EPSON Scan Server software
work together to directly contr ol all of the features of your EPSON
scanner in a networked environment. Through the use of these
software packages, you can share one or more scanners among
the users in a network and allow scanned images to be imported
into any T WAIN-compliant application.
EPSON TWAIN Pro Network software controls the functions of
your scanner just like EPSON TWAIN Pro software and can be
used in a networked environment. On the other hand, EPSON
TWAIN Pro software is designed to be used only in a stand-alone
configuration in which only one PC is connected to an EPSON
scanner.
EPSON Scan Server software is installed on a PC which is
connected to an EPSON scanner (hereafter, the PC is called the
scanner server PC), and makes the EPSON scanner shareable in
the network. The scanner can be accessed from all client PCs
which have EPSON TWAIN Pro Network software installed.
Introduction 1
Page 5
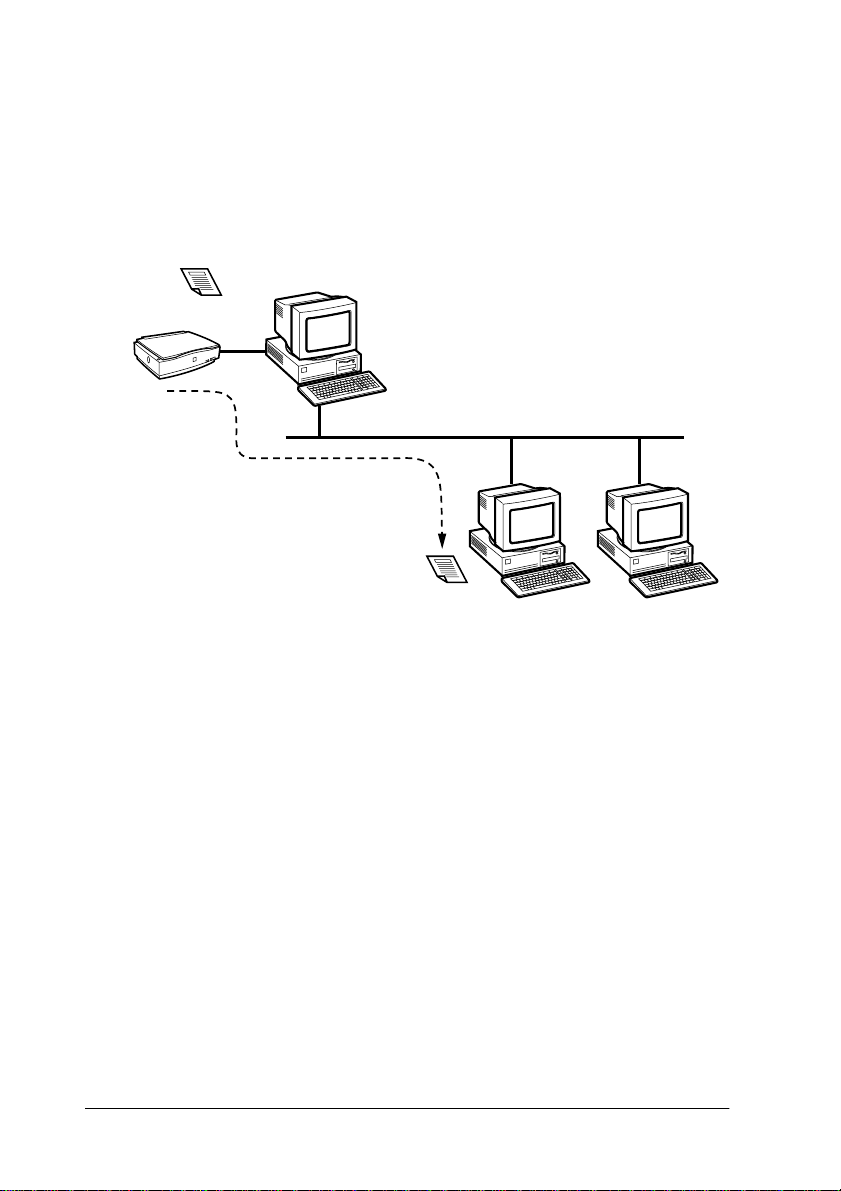
The illustration below shows a sample network configuration in
which networked scanning is avail able. One o f the cli ents can be
connected to the scanner server PC and impor t a sca nned image
from the scanner. After disconnecting, another client can access
the scanner server PC.
Document to be scanned
Scanner
Scanner Server PC
EPSON Scan Server
Network
Scanned Image
EPSON TWAIN
Pro Network
Client PC
Client PC
If there are multiple EPSON scanners and scanner server PCs in
the network, you can select which scanner to be used in the
EPSON TWAIN Pro Network Setup dialog box on the client. To
share an EPSON scanner by clients in the network, only one
EPSON scanner can be connected to one scanner server PC.
2 Introduction
Page 6
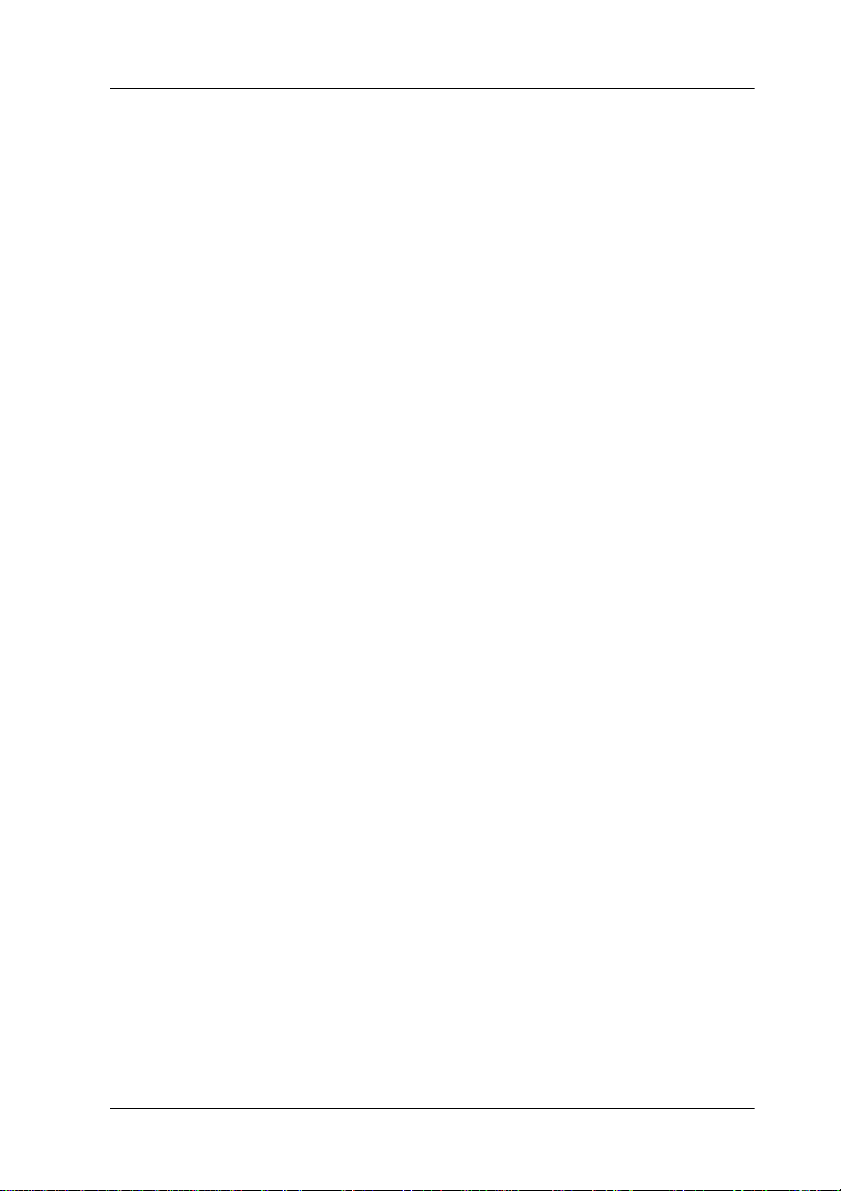
About This Guide
This User’s Guide provides detailed instructions for installing and
using EPSON TWAIN Pro Network and EPSON Scan Server
software.
❏ Chapter 1 describes the procedure for initially setting up a
computer to be a scanner server . Be sur e to rea d th is chapt er
first.
❏ Chapter 2 contains information about installing EPSON
TWAIN Pro Network and EPSON Scan Server software.
❏ Chapter 3 provides basic information about networked
scanning.
❏ Chapter 4 contains troubleshooting information.
in this Guide contain important information and useful tips on
Notes
operating your scanner or soft ware.
This User’s Guide assumes that you have a basic understanding of
the Windows operating system.
In this guide, the word "Windows" generally includes Window
95, 98, NT 3.51 and NT4.0 versions. Furthermore, screen displays
of Windows 98 are used to represent displays of all versions of
Windows unless the operating procedure differs between
versions. When explanatio ns cover specific versions of Windows,
phrases such as "Windows 95 " or "Windows NT4.0 " will b e used
to identify the version.
Introduction 3
Page 7
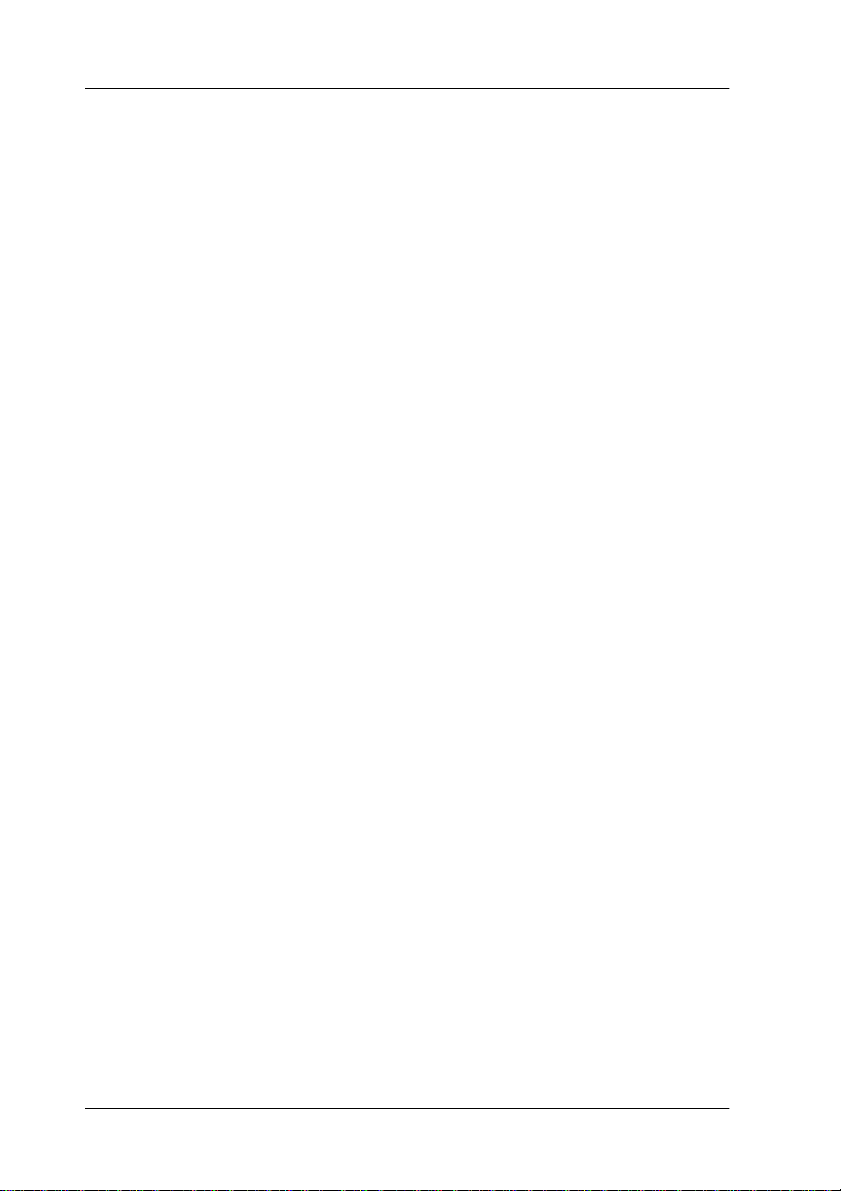
References
There are other detailed user guides which contain useful
information for scanning. Plea se refer to those manuals to achieve
the best quality scanned images.
EPSON TWAIN Pro User’s Guide
This guide has full instructi ons on the use of the scanner software
(EPSON TWAIN Pro & EPSON TWAIN Pro Network). For
detailed information on the settings used for scanning images
(which can be set from the EPSON TWAIN Pro Network main
dialog box), please refer to this manual.
User’s Guide for your EPSON scanner
This guide has detailed information on how to make the best use
of your particular EPSON scanner. Please refer to this guide for
the configuration, maintenance and other important points of the
scanner.
4 Introduction
Page 8
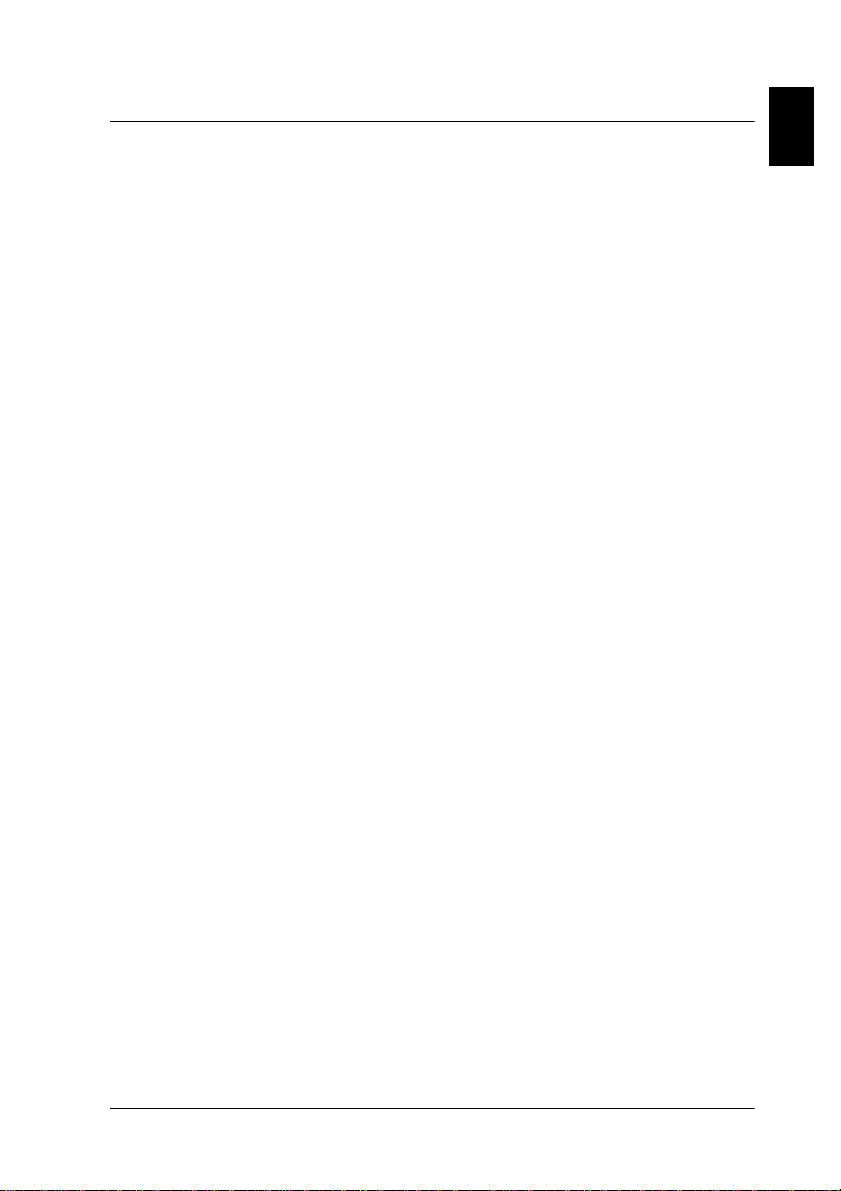
Chapter 1
Setting up the Network
System Requirements . . . . . . . . . . . . . . . . . . . . . . . . . . . . . . . . . . . . . 1-2
Setting up the Scanner Server PC . . . . . . . . . . . . . . . . . . . . . . . . . . . 1-3
Installing the TCP/IP protocol (Windows 98, 95). . . . . . . . . 1-3
Installing the TCP/IP protocol (Windows NT 4.0) . . . . . . . . 1-6
Installing the TCP/IP protocol (Windows NT 3.51) . . . . . . . 1-9
Setting the scanner server PC’s IP address. . . . . . . . . . . . . . . 1-13
Connecting the scanner to the server . . . . . . . . . . . . . . . . . . .1-19
1
Setting up the Network 1-1
Page 9
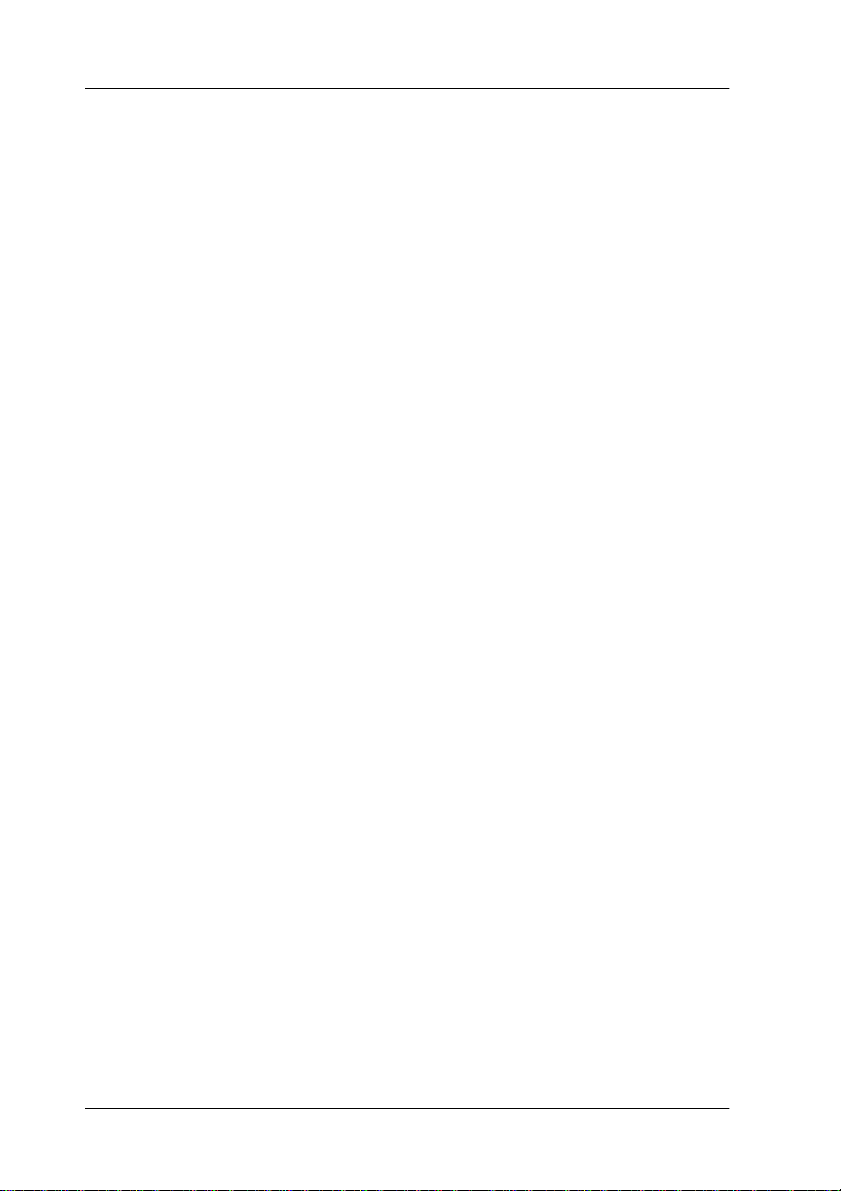
System Requirements
Operating
System:
System
Configuration:
Server/Client: IBM PC/AT or compatible computer
Scanner: EPSON GT-10000
Hardware
Interface to
scanner:
Hardware
Interface for
networking:
Windows 98/95, or Windows NT 4.0/3.51
Minimum two PCs in a network
(Intel Pentium or faster processor is
recommended)
SCSI
10BASE-T/100BASE-TX, 10BASE-5, or
10BASE-2
Network Interface Card for Ethernet
Communication
Protocol:
TCP/IP
1-2 Setting up the Network
Page 10
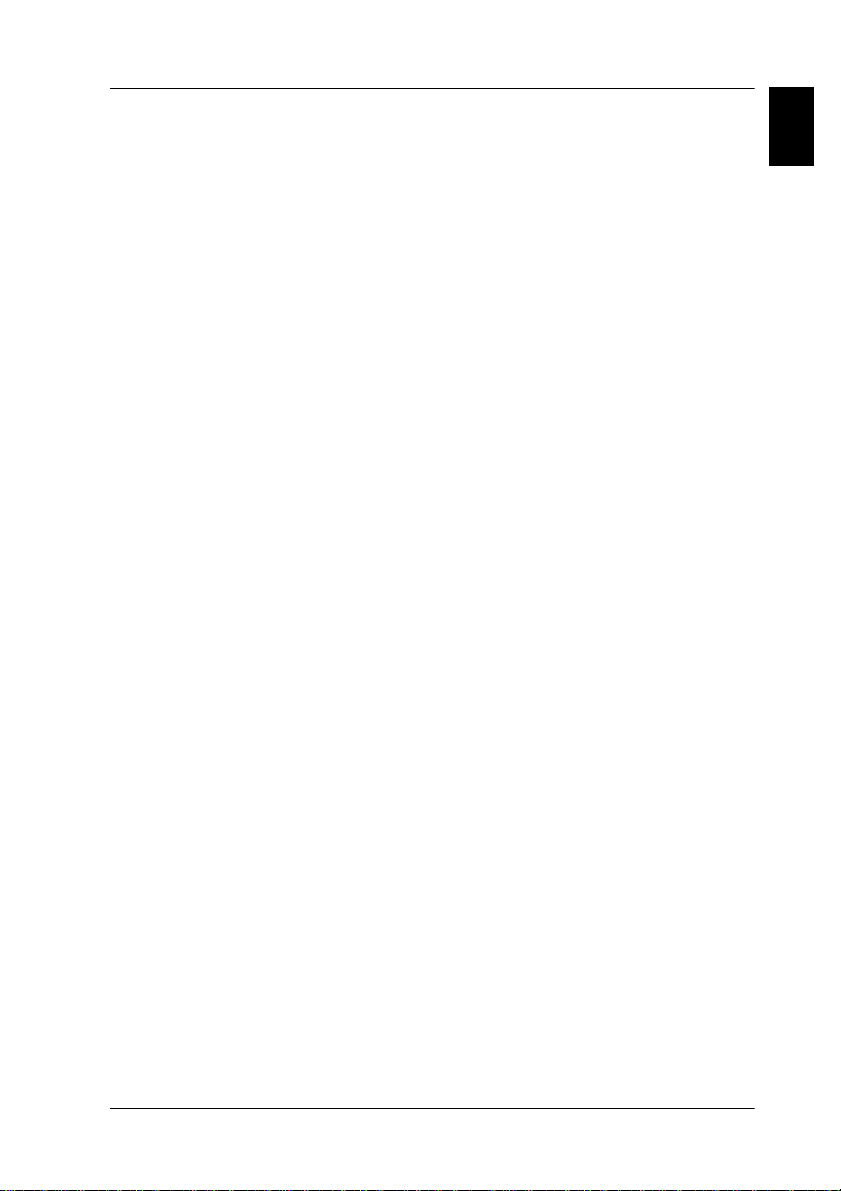
Setting up the Scanner Server PC
If the PC which you plan to use as a scanner server PC is already
configured in a networked environment, you can skip this cha pter
and proceed to Chapter 2, "Installing the Software."
To allow networking, the scanner ser ver PC and the client PCs i n
the network require a Network Interface Card and a Network
Interface C ard (NIC) driver. Install the Network Interface Card
and Network Interface Card (NIC) driver to the scanner server
and the clients. For installation procedures, refer to the
corresponding manuals included with the card.
Installing the TCP/IP protocol (Windows 98, 95)
To install the TCP/IP protocol on the scanner server PC and client
PCs in the network:
1. Click the Start button on the Windows taskbar and select
Settings->Control Panel.
The Control Panel window appears.
1
Setting up the Network 1-3
Page 11
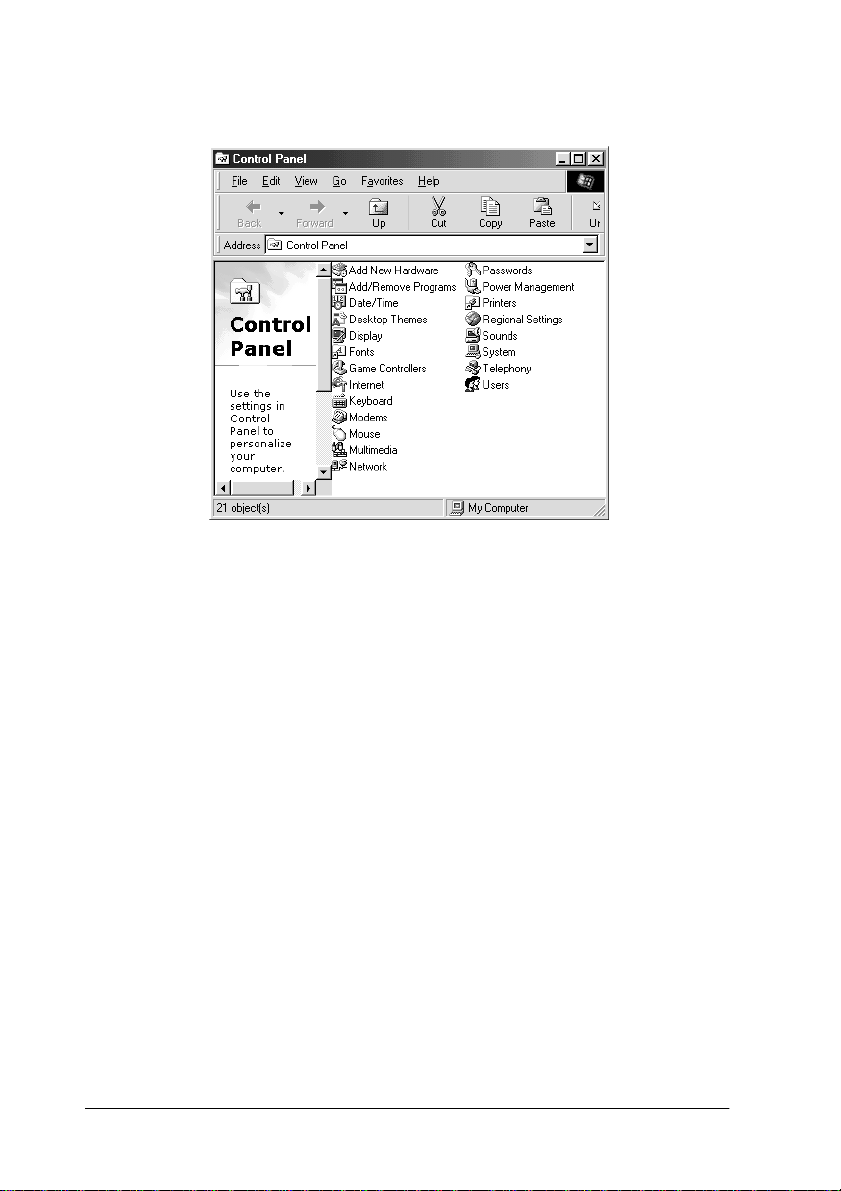
2. Double-click the Network icon in the Control Panel window.
The Network dialog box appears.
3. Click the Configuration tab to bring it to the top of the dialog
box.
1-4 Setting up the Network
Page 12
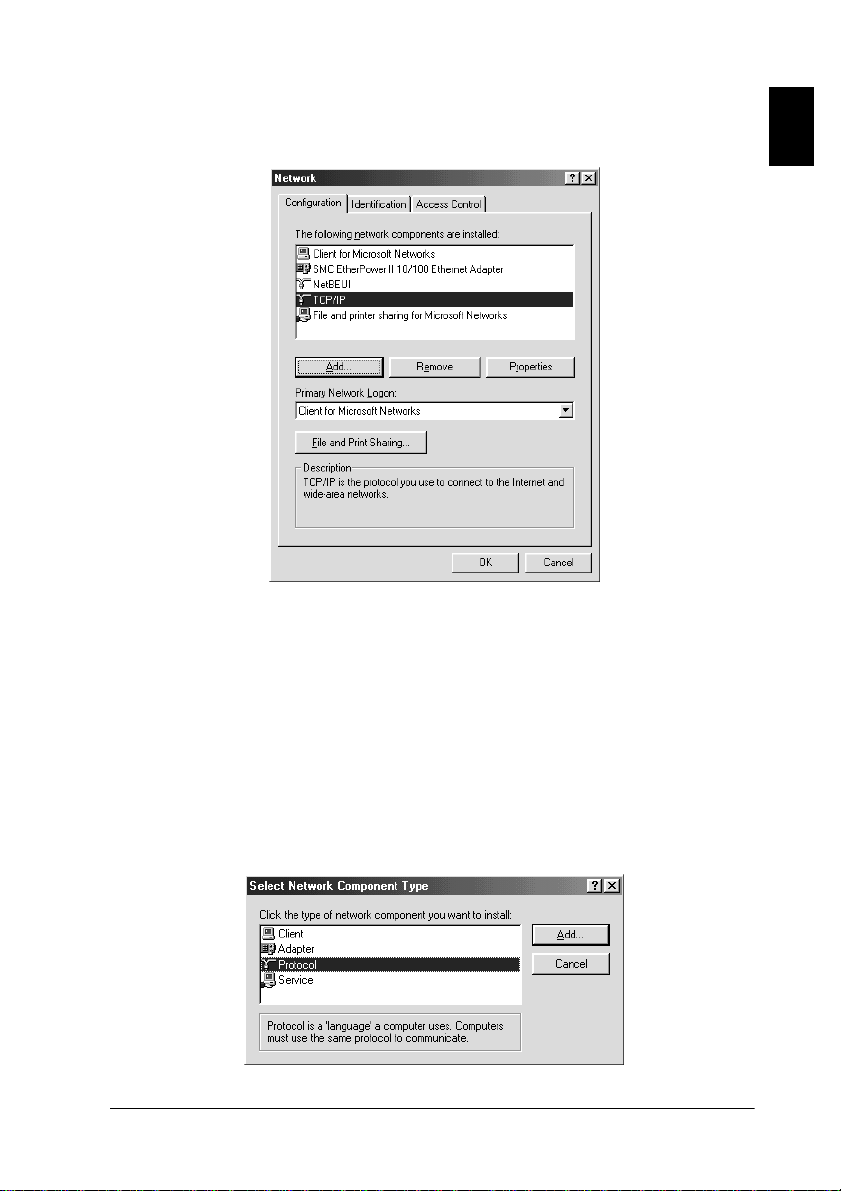
4. Check that TCP/IP protocol is includ ed in the The following
network components are installed list box.
If the TCP/IP protocol appears in the li st box, proceed to th e
following section "Setting IP Address." Otherwise, proceed to
step 5.
1
5. Click Add.
The Select Network Component Type dialog bo x appears.
6. Select Protocol from the list and click Add.
Setting up the Network 1-5
Page 13
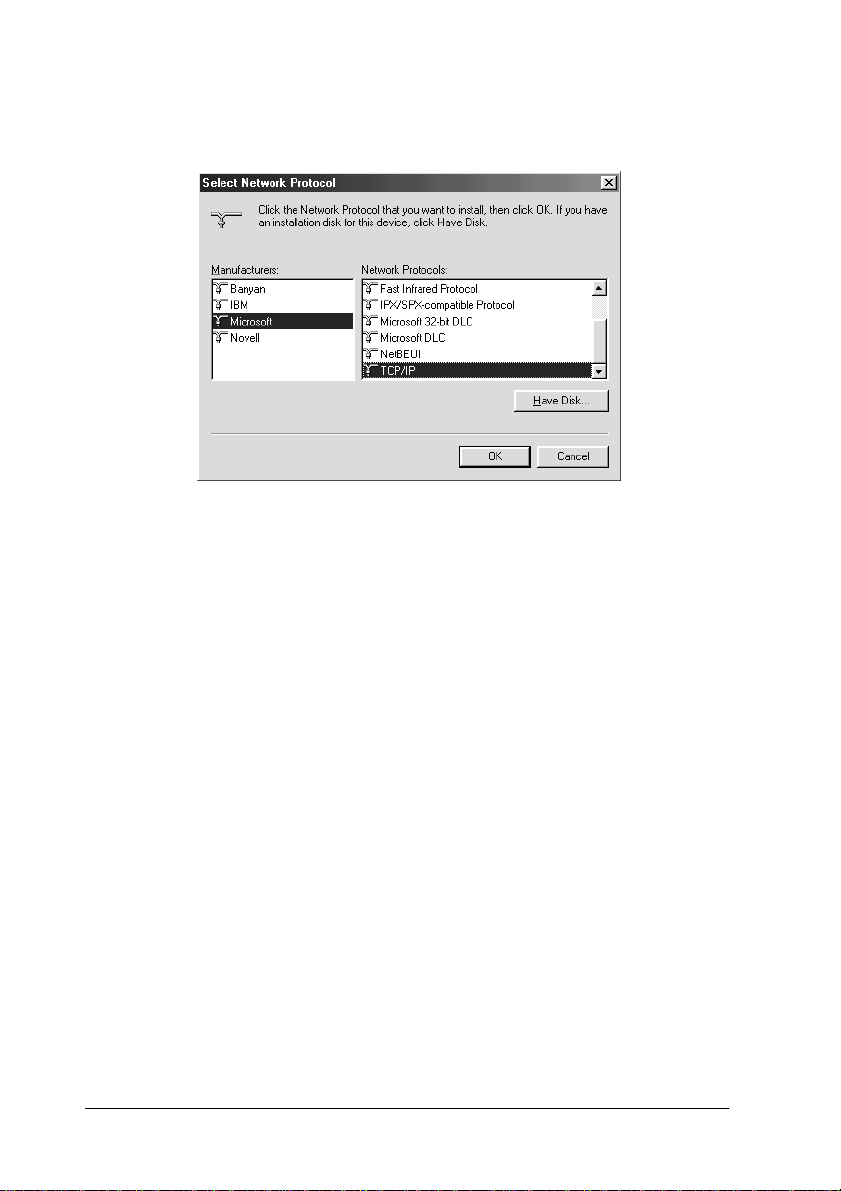
7. Select Microsoft from Manufacturers box and TCP/IP from
Network Protocols, and click OK.
8. Follow the instructions displayed on the screen. After you
finish this step, proceed to the section "Setting the scanner
server PC’s IP address" on page 1-13.
Installing the TCP/IP protocol (Windows NT 4.0)
To install the TCP/IP protocol on the scanner server PC and client
PCs in the network:
1. Click the Start button on the Windows taskbar and select
Settings -> Control Panel.
The Control Panel window appears.
1-6 Setting up the Network
Page 14
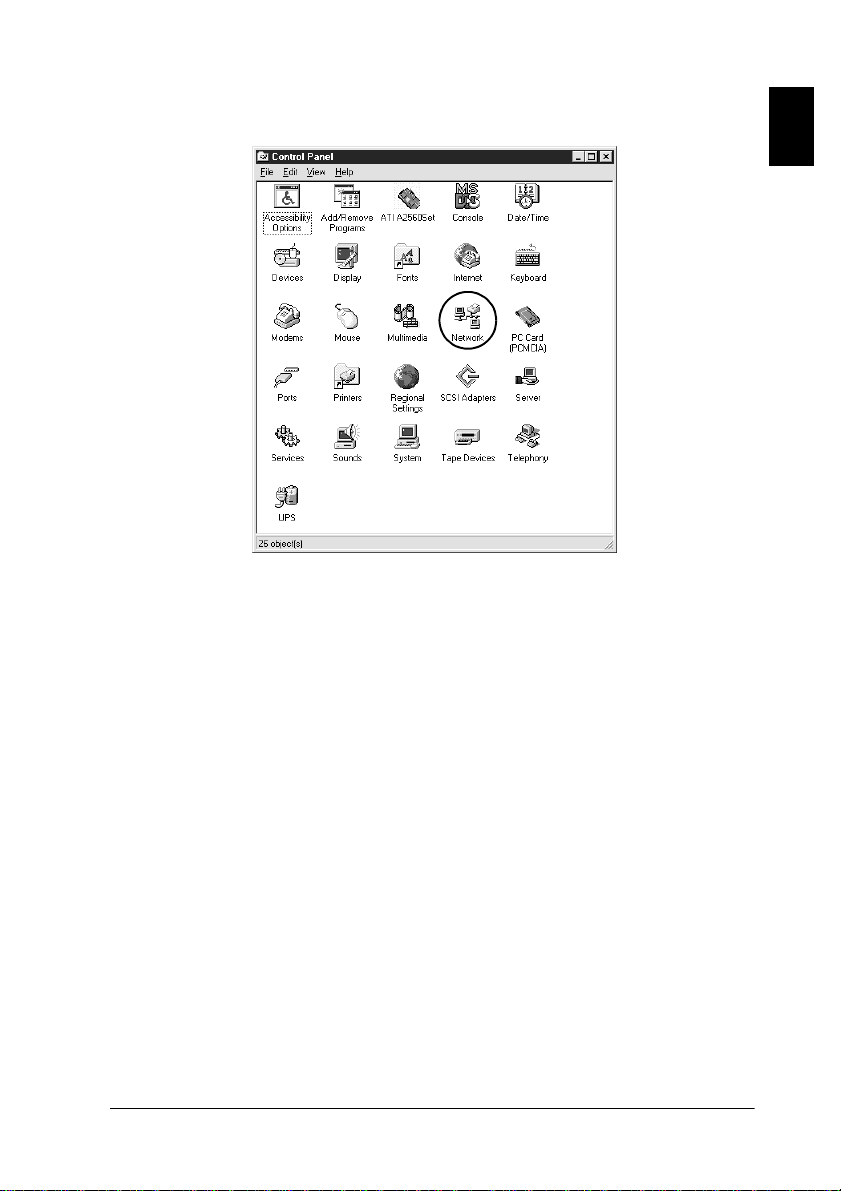
2. Double-click the Network icon in the Control Panel window.
3. Click the Protocol s tab to bring i t to the top of the di alog box.
1
Setting up the Network 1-7
Page 15
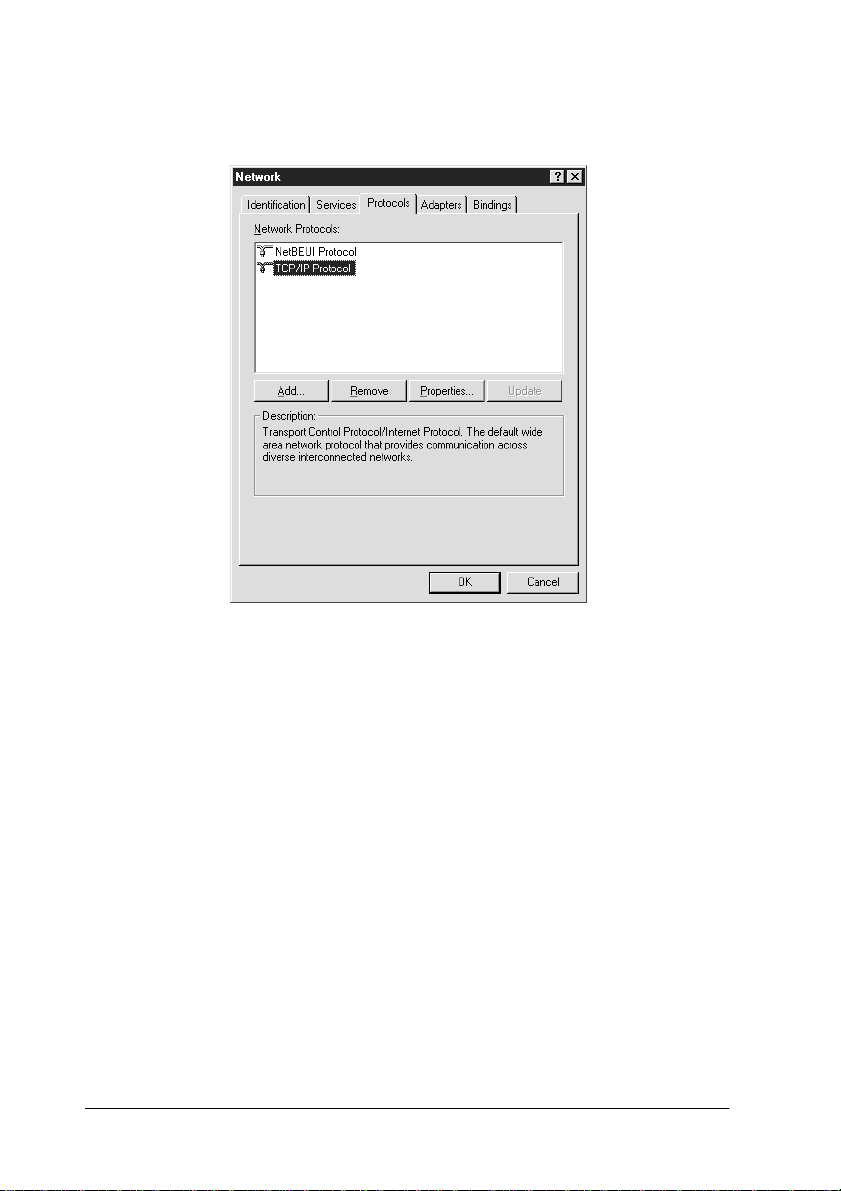
4. Check that TCP/IP protocol is included in the Network
Protocols: list box.
If TCP/IP already appears in the list box, proceed to the section
"Setting the scanner server PC’s IP address" on page 1-13.
Otherwise, proceed to step 5.
5. Click Add.
The Select Network Protocol dialog box appears.
1-8 Setting up the Network
Page 16
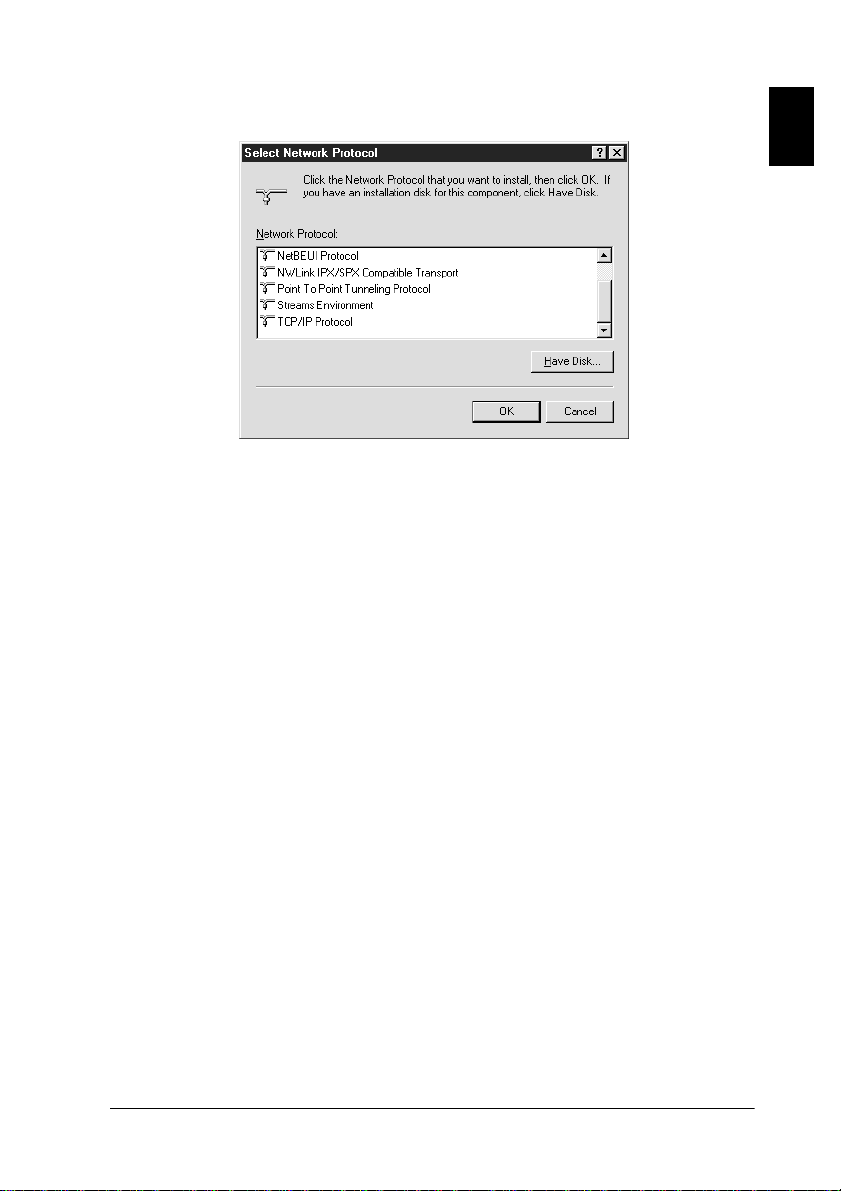
6. Select TCP/IP Protocol from the list and click OK.
7. Follow the instructions displayed on the screen. After you
finish this step, proceed to the section "Setting the scanner
server PC’s IP address" on page 1-13.
Installing the TCP/IP protocol (Windows NT 3.51)
To install the TCP/IP protocol in the Windows NT 3.51
environment, follow the steps below.
1
Note:
You need the authority of a network administrator to install the TCP/
IP prot ocol.
1. Double-click the Control Panel icon in the Main group
window.
The Control Panel window appears.
2. Double-click the Network icon in the Control Panel window.
The Network Setting dialog box appears.
Setting up the Network 1-9
Page 17
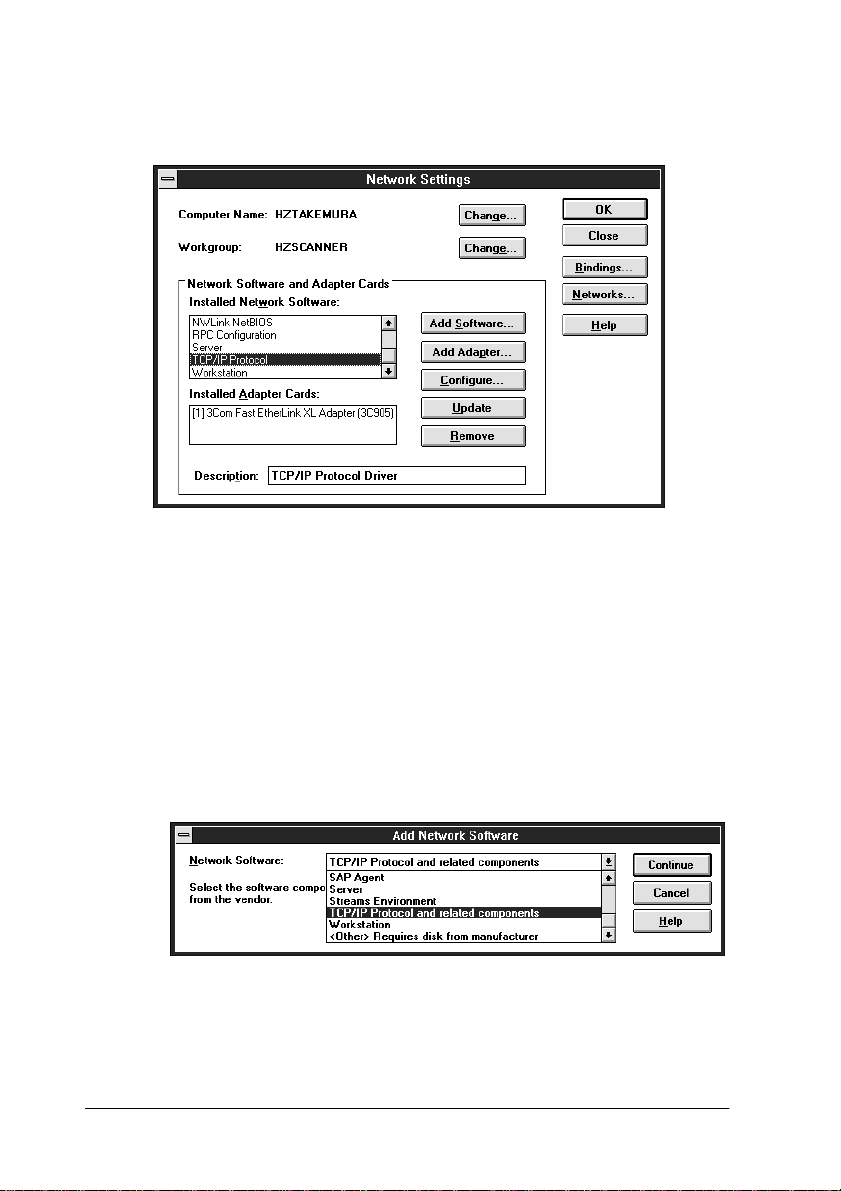
3. Check that TCP/IP Protocol is included in the Installed
Network Software: list box.
If TCP/IP already appears in the list box, proceed to the section
"Assigning an IP address to a scanner server PC on Windows NT
3.51" on page 1-17. Otherwise, proceed to step 5.
4. Click A dd So ftwa re.
The Add Network Software dialog box appears.
5. Select TCP/IP Protocol and related components from the
list and click Continue.
The Windows NT TCP/IP Installation Options dialog box
appears.
1-10 Setting up the Network
Page 18
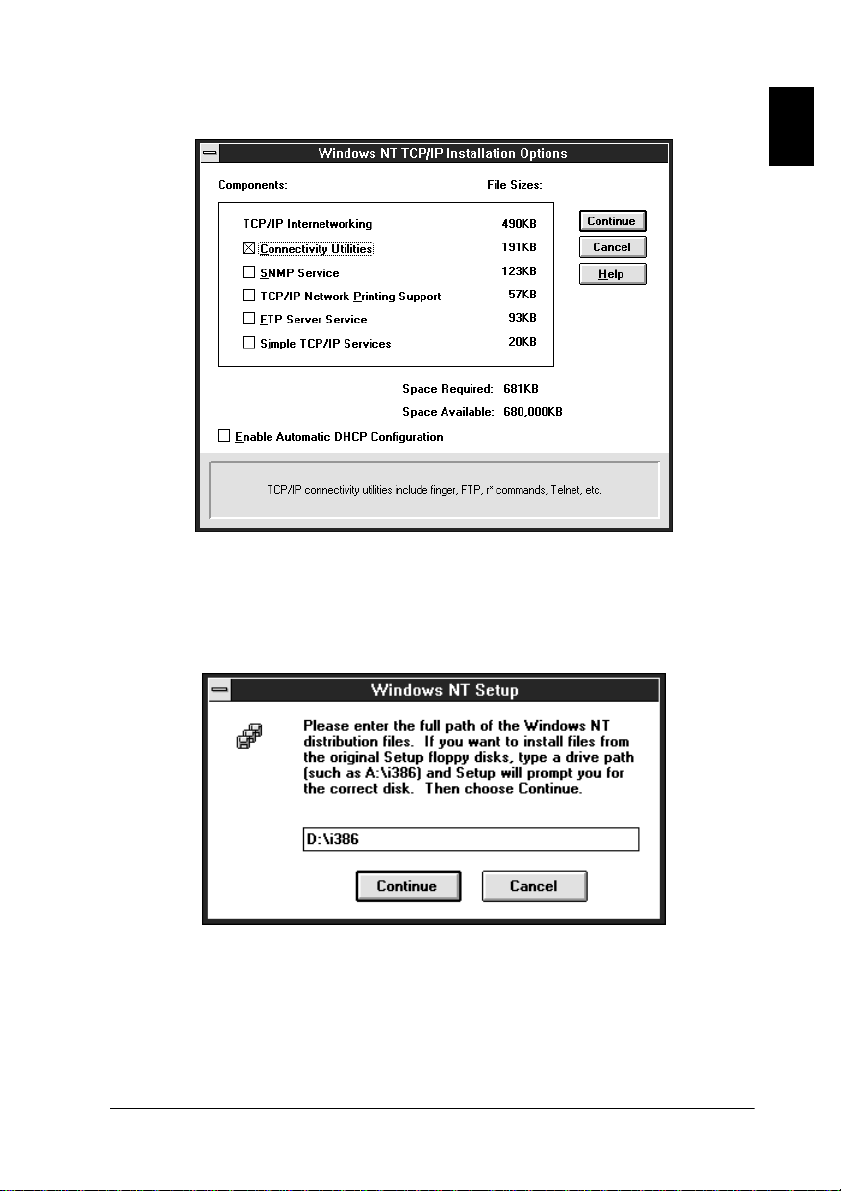
6. Check Connectivity Utilities box and clic k Continue.
The Windows NT Setup dialog box appears.
7. Follow t he instructions displayed in the dialog box.
1
Setting up the Network 1-11
Page 19
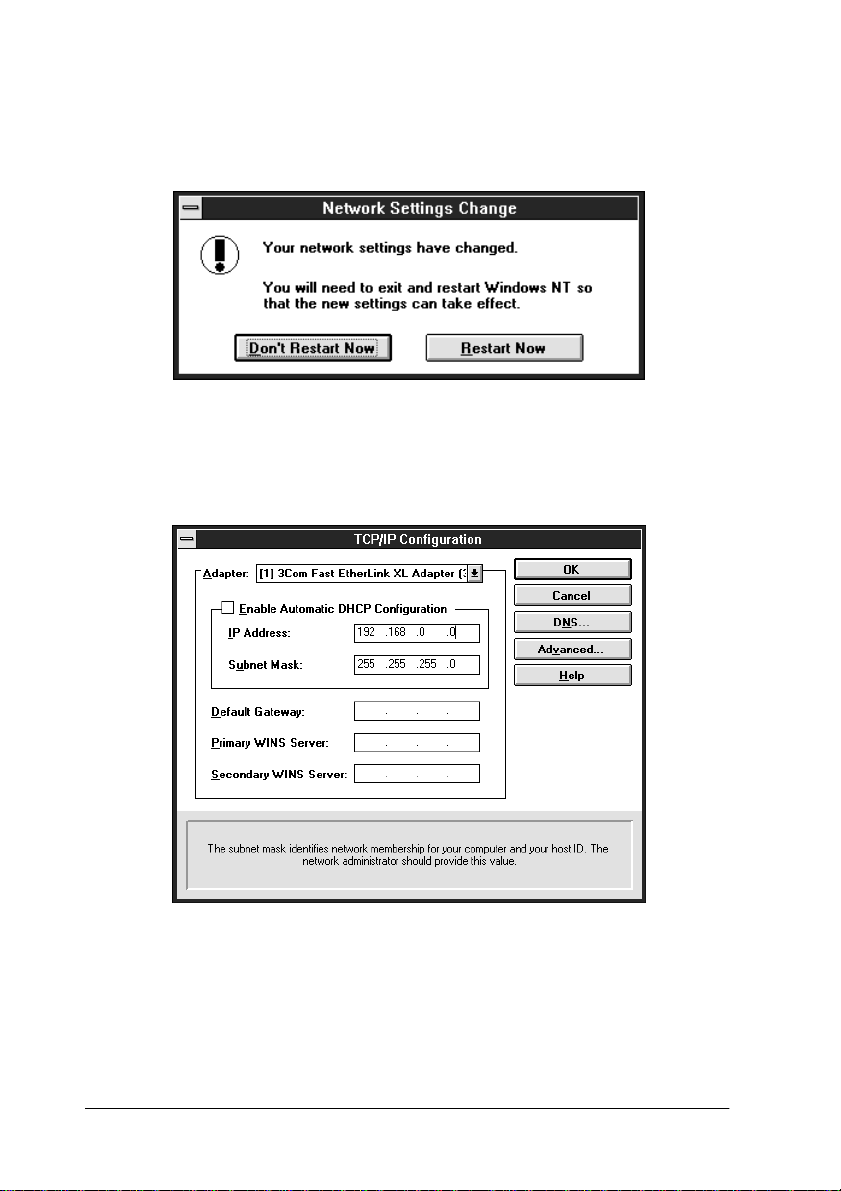
The installation of the TCP/IP protocol is finished and the
Network Setting Change dialog box appears. Follow the
instructions di splayed in the dia log box.
During the installation, the TCP/IP Configuration dialog box
appears. Proceed to the section "Assigning an IP address to a
scanner server PC on Windows NT 3.51" on page 1-17.
1-12 Setting up the Network
Page 20
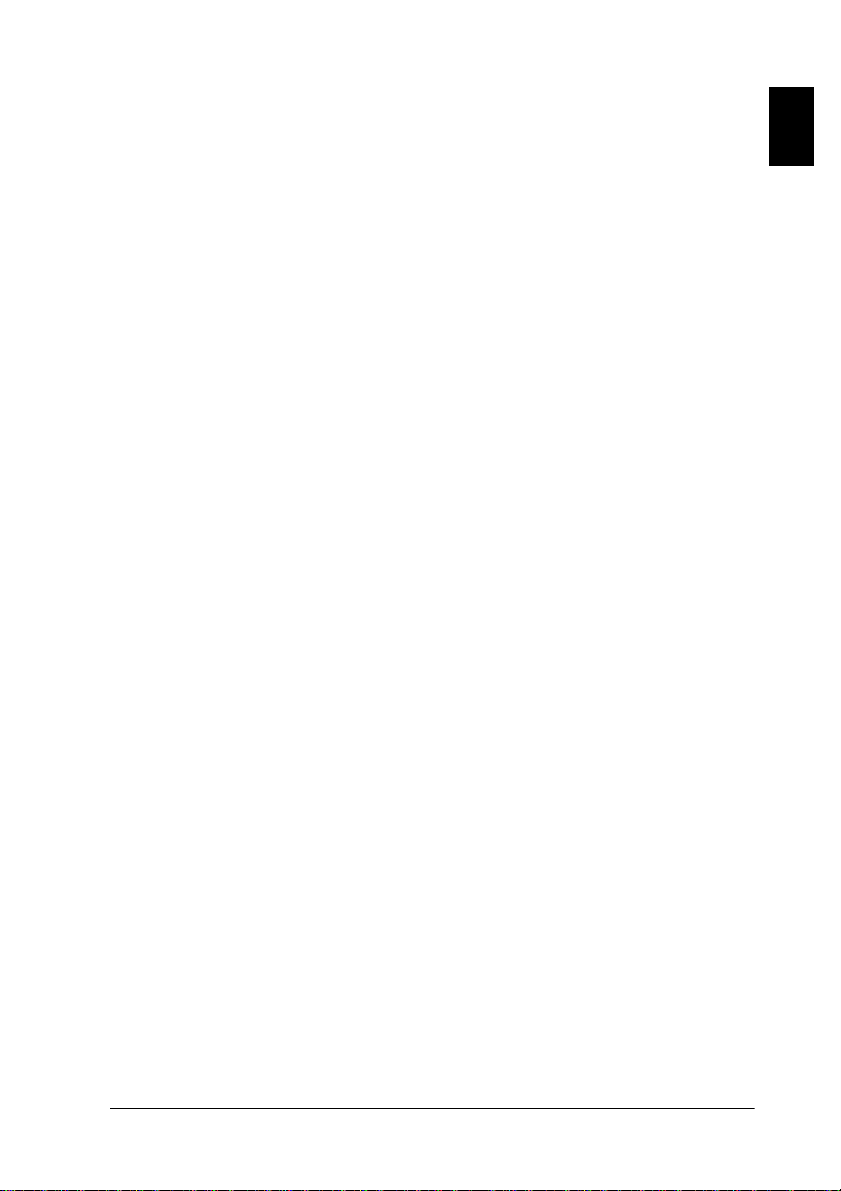
Setting the scanner server PC’s IP address
To use EPSON scanners in a network environment, you need to
assign IP addresses to the scanner server and client computers.
If EPSON scanners are installed in an internal LAN (Local Area
Network), that is, isolated from the Internet, the follo wing IP
addresses can be assigned to the scanner server.
Note:
If you use IP addresses from these ranges, you will not be able to connect
this LAN to the Internet in the future, otherwise there will be IP address
conflicts.
10.0.0.0 - 10.255.255.255
172.16.0.0 - 172.31.255.255
192.168.0.0 - 192.168.255.255
If you plan to use an scanner server PC i n a network connected to
the Internet, you should acquire a formal IP address for the
scanner server PC from the Internet or ganization of your country .
Assigning an IP address to a scanner server PC on Windows
98/95
1. Open the Network dialog box. To do this , click the Start
button on the Windows task bar, select Setting->Control
Panel and double-click the Network in the Control Panel
window.
1
The Network dialog box appears wit h Configuration tab on
the top.
Setting up the Network 1-13
Page 21

2. Select TCP/IP in the list box and click Properties.
The TCP/IP Properties dialog box appears.
3. Click the IP Address tab.
The IP Address dialog box appears on the top.
1-14 Setting up the Network
Page 22

4. If you are using a DHCP server in your network, you can
assign an IP address to your scanner server PC automaticall y
by selecting Ob tain an IP address automati cally button and
clicking OK. To manually assign an IP address, select Specify
IP address then ente r the IP Address and Subnet Mask. Click
OK.
1
Assigning an IP address to a scanner server PC on Windows
NT 4.0
1. Open the Network dialog b ox. To do this, click the Start
button on the Windows taskbar, select Settings -> Control
Panel and double-click the Network icon in the Cont rol Panel
window.
The Network dialog box appears with the Identification tab
on the top.
2. Click the Protocols tab.
Setting up the Network 1-15
Page 23

3. Select TC P/IP P rotoc ol in the list box and click Properties....
The Microsoft TCP/IP Properties dialog box appears.
1-16 Setting up the Network
Page 24

4. If you are using a DHCP server in your network, you can
assign an IP address to your scanner server PC by selecting
Obtain an IP address from DHCP server and clicking OK.
To manually assign an IP address, select Specify an IP
address then enter the IP Address, Subnet Mask and Default
Gateway. Click OK.
1
Assigning an IP address to a scanner server PC on Windows
NT 3.51
During the installation of the TCP/IP protocol, the TCP/IP
Configuration dialo g box appears and you can set an IP address
for your scanner server PC.
If you are using a DHCP server in your netwo rk, you can assign
an IP address to your scanner server PC automatically by
checking Enable DHCP Automatic Configuration box and
clicking OK.
Setting up the Network 1-17
Page 25

To manually assign an IP address, remove the check mark from
the Enable DHCP Automatic Configuration box, and enter the
IP address and Subnet mask. If necessar y, enter an IP address into
other boxes below, such as Default Gateway. Click OK.
To assign an IP address to your scanner server PC after TCP/IP
installation:
1. Double-click the Control Panel icon in the Main group
window, then double-click the Network icon in the Control
Panel window.
The Network Setting dialog box appears.
2. Select TCP/IP Protocol in the Installed Network Soft ware list
and click Configure.
The TCP/IP Configuration dialog box appears.
3. Assign an IP address to your scanner server and click OK.
1-18 Setting up the Network
Page 26

Assigning an IP address is finished and the Network Setting
Change dialog box appears. Follow the instr uctions displayed in
the dialog box.
Connecting the scanner to the server
Connect the EPSON scanner to your scanner server. Refer t o the
User’s Manual of your scanner for details.
1
Setting up the Network 1-19
Page 27

Chapter 2
Installing the Software
Software for Scanning over a Network . . . . . . . . . . . . . . . . . . . . . .2-2
Installing EPSON Scan Server. . . . . . . . . . . . . . . . . . . . . . . . . . . . . . 2-2
Installing EPSON TWAIN Pro Network . . . . . . . . . . . . . . . . . . . . . 2-9
Calibrating Your Screen . . . . . . . . . . . . . . . . . . . . . . . . . . . . . . . . . . .2-15
2
Installing the Software 2-1
Page 28

Software for Scanning over a Network
To use EPSON scanners in a networked environment and send
scanned images to client machines, you need to install the
following software:
❏ EPSON Scan Server on the PC connected to the EPSON
scanner you want to use
❏ EPSON TWAIN Pro Network on network clients
Installing EPSON Scan Server
Before installing EPSON Scan Server, you need to do the
following:
1. Connect your scanner to the scanner server.
2. Turn on the scanner, then the scanner server.
3. Insert the EPSON Scanner Software CD in the CD-ROM
drive.
If Windows 98 or Windows 95 is used, it automatically de tects
the connected scanner and starts the New Hardware Found
Wizard. The New Hardware Found Wizard automatically
finds the location of the .inf(information) file in the CD and
installs it. If it does not find the location of the .inf file,
manually enter "X:\EPSON\language\Win98" or
"X:\EPSON\language\Win95" as the location, where "X" is
the drive letter of the CD-ROM drive and "language" is your
language such as English or French.
If using Windows 95, the .inf file i s installed. On Windows 98,
EPSON TWAIN Pro is installed.
4. Start the Windows Explorer and double-click Cdsetup.exe
in the CD-ROM drive.
2-2 Installing the Software
Page 29

5. Select the language that you want to use in the Select language
dialog box and click OK.
The EPSON Software Setup dialog box appears.
6. Click Add Software in the EPSON Software Setup dialog
box.
2
Installing the Software 2-3
Page 30

7. Select EPSON Scan Server by checking to the left of the
name in the EPSON Software Setup dialog box. At this
point, you can select other software to be installed. Make sure
to remove the check mark from software which is already
installed on the scanner server PC.
8. Click OK to start the installation of selected software.
The Welcome dialog box appears.
9. Click Next> to continue.
2-4 Installing the Software
Page 31

The File Copy Progress bar appears. After files are copied,
the Question dialog box appears.
10. Click Yes or No.
The EPSON Scan Server dialog box appears.
11. Click Next>.
2
Installing the Software 2-5
Page 32

The EPSON Scan Server Setup dialog box appears.
12. Select the scanner to be used from the Scanner Sele ction box.
Note:
If the EPSON TWAIN Pro softwa re or device information file is not
already installed on the scanner server PC using Windows 98 or 9 5, no
available scanners will appear on the list at this point. In this case, skip
selection of the scanner name and continue the installation. Then proceed
with the installation of the EPSON TWAIN Pro software. After the
installation, select EPSON Scan Server Setup from the Con trol
Panel. Now the scanner name is on the list and can be selected.
2-6 Installing the Software
Page 33

13. Select the desired Start up Mode between Icon or Dialog box.
The EPSON Scan Server icon or dialog box appears on the
screen after EPSON Scan Server launches depending on this
selection. Click OK.
icon
dialog box
2
14. To test the status of the scanner, click Test.
After the test is completed, information about the scanner
status is display ed below the [Status] h eading.
15. After s etting this dialog box, click OK.
The Setup Complete dialog box appears.
Installing the Software 2-7
Page 34

16. Click OK.
17. Click Yes or No.
Installation of EPSON Scan Server is complete.
2-8 Installing the Software
Page 35

Installing EPSON TWAIN Pro Network
1. Insert the EPSON Scanner Software CD i n the CD-ROM drive.
The installer automatically starts and the Select language
dialog box appears. If the dialog box doesn’t appear, start
Windows Explorer and double-cl ick Cdsetup.exe in the CDROM drive.
2. Select the language that you want to use in the Select
language dialog box and click OK.
The EPSON Software Setup dialog box appears.
2
Installing the Software 2-9
Page 36

3. Click A dd So ftwa re in the EPSON Software Setup dialog
box.
4. Select EPSON TWAIN Pro Network by checking at the left of
the name in the EPSON Software Setup dialog box. At this
point, you can select other software to be installed. Make sure
to remove the check mark from software which is already
installed on the scanner server.
5. Click OK to start the i n stallation of selected software.
2-10 Installing the Software
Page 37

Page 1 of the EPSON TWAIN Pro Network Setup dialog box
appears.
6. Click Next>.
Page 2 of the EPSON TWAIN Pro Network Setup dialog box
appears.
2
Installing the Software 2-11
Page 38

7. Click Next>.
The EPSON TWAIN Pro Network Setup dialog box appears.
2-12 Installing the Software
Page 39

8. Enter the IP address or Host name of the scanner server PC in
the Network Scanner Address box.
9. Specify the Timeout Sett ing. Valid values range from 30 to 300
seconds.
For screen calibration, refer to the section "Calibrating Your
Screen" described later in this chapter.
10. To test the status of the scanner, click Test.
After the test is complete, information about the scanner’s
status is displayed below the heading Scanner Status.
11. After s etting this dialog box, click OK.
The Screen Calibration dialog box appears.
12. Click Next.
2
The Screen Calibration dialog box appears.
Installing the Software 2-13
Page 40

13. Move the slide bar right or left until th e shades of gra y of the
two sets of horizontal stripes mat ch and click OK. For details,
refer to the next section "Calibrating Your Screen."
Page 3 of the EPSON TWAIN Pro Network Setup dialog box
appears.
14. Click OK.
Installation of EPSON TWAIN Pro Network is complete.
2-14 Installing the Software
Page 41

Calibrating Your Screen
You need to calibrate your scree n so that scanned imag es will be
reproduced on the screen as closely as possible to the original.
During the installa tion of EPSON TWAIN Pro Network software,
the calibration utility automatically starts and you can calibrate
your screen at that point.
To manually start the calibration utility, click Start on th e
Windows taskbar and select Settings -> Control Panel. Then
double-click the EPSON TWAIN Pro Network Setup icon and
click the Calibration Utility icon in the EPSON TWAIN Pro
Network Setup dial og box.
The Screen Calibration dialog box appears.
To calibrate your screen follow the steps below:
1. Move the slider to the right or left until the shades of gray of
the two sets of horizontal stripes match.
2
D
Installing the Software 2-15
Page 42

Note:
View the screen from a slight distance. The gray stripes will not
blend together perfectly; the objective is to make adjustments until
the different tones match as closely as possible.
2. Click OK to register the calibration setting.
You will not need to change the screen calibration again as
long as you continue to use the same monitor.
2-16 Installing the Software
Page 43

Chapter 3
Network Scanning Basics
Starting EPSON Scan Server . . . . . . . . . . . . . . . . . . . . . . . . . . . . . . .3-3
Starting EPSON TWAIN Pro Network . . . . . . . . . . . . . . . . . . . . . . 3-5
Scanning an Image . . . . . . . . . . . . . . . . . . . . . . . . . . . . . . . . . . . . . . .3-7
Using the EPSON TWAIN Pro Network dialog box
on the client PC . . . . . . . . . . . . . . . . . . . . . . . . . . . . . . . . . . . . . 3-7
Using the Start button on the scanner
(only for models with the Start button). . . . . . . . . . . . . . . . . 3-9
Using the Start button
in the EPSON Scan Server dialog box . . . . . . . . . . . . . . . . . . 3-10
Getting Information From Online Help. . . . . . . . . . . . . . . . . . . . . . 3-12
3
Network Scanning Basics 3-1
Page 44

You need to perform the following procedures to use your
EPSON scanner in a networked environment an d to send scanned
image to a client PC. Details are described below.
❏ Start the EPSON Scan Server software and specify which
EPSON scanner is to be used from the scanner server.
❏ Specify the scanner server to be used by using the EPSON
TWAIN Pro Network Setup dialog box on the client PC.
❏ Start the TWAIN-compliant application and open EPSON
TWAIN Pro Network from the application on the client PC.
This chapter describes the above procedures in detail.
3-2 Network Scanning Basics
Page 45

Starting EPSON Scan Server
1. Turn on the scanner to be used for networked scanning.
2. Turn on the scanner server.
The Enter Network Password dialog box appears.
3. Enter your password for the network in the Password box
and click OK.
Windows will automatically l aunch EPSON Scan Ser ver and
display the EPSON Scan Server dialog box or its icon on the
Windows taskbar(if you have included the software in the
Start up folder of Windows).
To manually start EPSON Scan Server from Windows 98, 95
or NT 4.0, click Start on the Windows taskbar and select
EPSON Scan Server -> EPSON Scan Server.
On Windows NT 3.51, double-click the EPSON Scan Server
icon in the EPSON Scan Server Group window.
3
Network Scanning Basics 3-3
Page 46

Note:
To exit EPSON Scan Server, click Exit on the EPSON Scan Se rver
dialog box. Make sure that no client is using the scanner before
attempting to quit.
3-4 Network Scanning Basics
Page 47

Starting EPSON TWAIN Pro Network
1. From the client PC, start the TWAIN-compliant application
you want to use, such as Microsoft Imaging for Windows or
Adobe Photoshop.
Refer to the User’s manual of the application to check if the
application supports TWAIN.
2. From the TWAIN-compliant application’s menu, select
EPSON TWAIN Pro Network as TWAIN data source and
open EPSON TWAIN Pro Network using a co mmand such as
Acquire. The exact procedure depends on the application.
Refer to the User’ s Guide or d ocumentation included with the
application.
The EPSON TWAIN Pro Network dialog box appears.
3
Network Scanning Basics 3-5
Page 48

3. Select the appropriate scanning settings (Image Type or
Resolution, etc.) for your purpose from this dialog box and
click OK. For details on how to choose the correct settings,
refer to Chapter 4, "Understanding EPSON TWAIN Pro
Features" in the EPSON TWAIN Pro User’s Guide.
3-6 Network Scanning Basics
Page 49

Scanning an Image
To use networked scanning, it is required that all of the devices
(the EPSON scanner, the scanner server, and the client) are
powered on and that EPSON Scan Server, TWAIN-compliant
application and EPSON TWAIN Pro Network are all started.
There are several ways to begin scanning a document. The basic
method i s to click the Scan button on the TWAIN Pro Network
dialog box on the client. You can also start scanning by pushing
Start button on the EPSON scanner or by clicking the Start
the
button on the EPSON Scan Server dialog box.
Using the EPSON TWAIN Pro Network dialog box on the client PC
1. Place the document on the document table, or a stack of
documents in the Automatic Document Feeder.
2. Start EPSON TWAIN Pro Network from TWAIN-compliant
application and choose the appropriate settings for your
document in the EPSON TWAIN Pro Network dialog box on
the client PC. If you use the Automatic Document Feeder,
remember to select ADF-Single-sided or ADF-Double-sided
as the Document Source. If necessary, click Preview and
check the scanned image in the Preview window.
3
Network Scanning Basics 3-7
Page 50

3. Click Scan or Scan All in the EPSON TWAIN Pro Network
dialog box. Scan All is available only if you hav e drawn more
than one marquee in the Preview window.
Scanning starts and the Progress bar indicates how much of
the document has been scanned.
Note:
❏ To cancel scanning, click Cancel on the Progress bar.
❏ When you are using the Automatic Document Feeder, do not
open it until scanning is compl eted.
After the scanning is finished, the scanned i mage is displayed
in the application.
4. Remember to remove the document(s) from the scanner.
3-8 Network Scanning Basics
Page 51

Using the Start button on the scanner (only for models with the Start button)
1. Start EPSON TWAIN Pro Network from a TW AIN-compliant
application and choose appropriate settings for your
document in the EPSON TWAIN Pro Network dialog box. If
you use the Automatic Document Feeder, remember to select
ADF-Single-sided or ADF-Double-sided as the Document
Source.
2. Place the document on the document table, or a stack of
documents in the Automatic Document Feeder.
3
3. Press the
Scanning starts and the Progress bar indicates how much of
the document has been scanned.
Note:
❏ To cancel scanning, cl ick Stop in the EPSON Scan Server
❏ Clicking Stop in the EPSON Scan Server dialog box breaks
Start button on the scanner.
Press the Start button
dialog box on the server, or Cancel on the Progress bar from
the client machine.
the connection between the scanner server and the client and
exits EPSON TWAIN Pro Network on the client. To start
scanning again, you will have to restart EPSON TWAIN Pro
Network on the client.
Network Scanning Basics 3-9
Page 52

❏ When you are using the Automatic Document Feeder, do not
open it until scanning is compl eted.
4. After the scanning is finished, remember to remove the
document(s) from the scanner.
When you return to the client PC, the scanned images will
already be opened in the target application.
Note:
When you are using EPSON Scanner Monitor (in Windows 95,
Windows NT 3.51 or NT 4.0) or Scanner Events (in Windows 98),
starting EPSON Scan Server disables those functions and pressing
Start button of the EPSON scanner does not activate those
functions. Exiting EPSON Scan Server makes the Scanner Monitor
or the Scanner Events function available again.
Using the Start button in the EPSON Scan Server dialog box
1. Start EPSON TWAIN Pro Network from a TWAIN-complia nt
application and choose appropriate settings for your
document in the EPSON TWAIN Pro Network dialog box. If
you use the Automatic Document Feeder, remember to select
ADF-Single-sided or ADF-Double-sided as the Document
Source.
2. Place the document on the document table, or a stack of
documents in the Automatic Document Feeder.
3-10 Network Scanning Basics
Page 53

3. Click the Start button in the EPSON Scan Server dialog box.
Scanning starts and the Progress bar indicates how much of
the document has been scanned.
Note:
❏ To cancel scanning, click Stop in the EPSON Scan Server
dialog box on the scanner server PC.
3
❏ Clicking Stop in the EPSON Scan Server dialog box breaks
the connection between the scanner server and the client, and
exits EPSON TWAIN Pro Network on the client. To start
scanning again, you will have to restart EPSON TWAIN Pro
Network on the client.
❏ When you are using the Automatic Document Feeder, do not
open it until scanning is co mpleted.
4. After the scanning is finished, remember to remove the
document(s) from the scanner.
When you return to the client PC, the scanned images will
already be opened in the target application.
Network Scanning Basics 3-11
Page 54

Getting Information From Online Help
Online Help is available from the main dialog box of EPSON
TWAIN Pro Network. You can get information about the
scanning procedure, how to choose settings, and other topics.
To display Online Help on the client machine, click ? in the
EPSON TWAIN Pro Network dialog box.
Help
The Help for EPSON TWAIN Pro Network window appears.
From this window, you can fi nd useful informati on by using the
Contents button, keywords, or links.
3-12 Network Scanning Basics
Page 55

Chapter 4
Troubleshooting
Problems and Solutions . . . . . . . . . . . . . . . . . . . . . . . . . . . . . . . . . . . 4-2
4
Troubleshooting 4-1
Page 56

Problems and Solutions
Most problems you will encounter while operating your scanner
and software have simple solutions. Read the app ropriate section
to find the problem, then follow the recommended steps.
Refer also to the EPSON TWAIN Pro User’s Guide for solutions to
problems with the appearance of the scanned image.
Note:
Some EPSON TWAIN Pro Network settings may be unavailable,
because they have been overridden by other settings or are not supported
by your scanner.
If you cannot find the solution to your problem below, contact
your dealer or a qualified customer support person for assista nce.
You cannot install EPSON TWAIN Pro Network and/or
EPSON Scan Server.
Cause What to do
Incorrect system
configuration
Check that both your computer and
operating system match the system
requirements on page 1-2.
Make sure your computer has enough
memory (RAM) to run the
application.
The scanner does not appear in the Scanner Selection box in
the EPSON Scan Server Setup dialog box.
Cause What to do
Connection problem Turn off the scanner and computer
and check that they are connected
properly.
4-2 Troubleshooting
Page 57

Unavailable scanner Make sure that a scanner supported
by EPSON Scan Server and EPSON
TWAIN Pro Network is connected to
the scanner server PC.
SCSI ID number conflict Change the scanner’s SCSI ID number
to one that is not being used by any
other SCSI device.
Connection sequence
problem
(Only for Wi ndows 98)
EPSON TWAIN Pro is not
installed on the scanner
server
Check the connection sequence and
make sure the scanner’s terminator
switch is set correctly. Refer to the
User’ s Guide that came with your
scanner for details.
Install EPSON TWAIN Pro (V ersion
1.6✽ or later) on the scanner server
(the PC which is connected to EPSON
scanner).
You cannot start up EPSON Scan Server.
Cause What to do
Scanner is off Turn on the scanner and then your
computer.
Connection problem Turn off the scanner and computer
and check that they are connected
properly.
Cable problem Make sure the interface cable meets
the requirements of your interface
board. See the documentation that
came with the interface board.
4
Interface board problem Make sure the interface board is
installed correctly.
Troubleshooting 4-3
Page 58

Unavailable scanner Make sure that a scanner supported
by EPSON Scan Server and EPSON
TWAIN Pro Network is connected to
the scanner server PC.
(Only for Windows 98)
EPSON TWAIN Pro is not
installed on the scanner
server
Install EPSON TWAIN Pro (version
1.6✽ or later) on the scanner server
(the PC which is connected to EPSON
scanner).
You cannot select optional equipment for your scanner.
Cause What to do
Installation problem Make sure the optional equipment is
installed correctly. Refer to the
documentation that came with the
equipment for details.
You cannot scan from the Automatic Document Feeder.
Cause What to do
The Document Source
setting in EPSON TWAIN
Pro Network is incorrect.
The Automatic Document
Feeder is open.
Make sure ADF-Single-sided or ADFDouble-sided is selected.
Close the Automatic Document
Feeder and try again. If the Automatic
Document Feeder is opened while
scanning, reload any document which
has not yet been scanned and restart
EPSON TWAIN Pro Network.
Paper is jammed. Take the jammed paper out and
reload the document, then restart
EPSON TWAIN Pro Network.
4-4 Troubleshooting
Page 59

EPSON TWAIN Pro Network dialog box does not appear on
the client machine when you try to start EPSON TWAIN Pro
Network from a TWAIN-compliant application.
Cause What to do
Scanner and/or scanner
server is off
Connection problem Make sure that TCP/IP is selected as
Network cable problem Make sure that the cables which
Network interface card
problem
IP address or host name for
the scanner server PC is not
entered in the EPSON
TWAIN Pro Network Setup
dialog box or incorrect IP
address or host name is
entered.
Turn on the scanner then the scanner
server.
the networking protocol. Refer to
"Installing the TCP/IP protocol" in
Chapter 2 of this guide.
connect the EPSON scanner, the
scanner server PC and the client PC
meet system requirements and are
properly connected.
Make sure the interface card is
installed correctly.
Enter correct IP address or host name
in the EPSON TWAIN Pro Network
Setup dialog box.
4
Troubleshooting 4-5
Page 60

Network connection is terminated before the scanned image
is transferred to the client machine.
Cause What to do
Timed out Check the time out setting and
increase the value, if necessary.
Refer to page 2-12 of this manual to
change the time out setting.
4-6 Troubleshooting
Page 61

Glossary
bit
Short for binary digit. The smallest unit of data in computer processing. A bit can
represent two values: on and off, or 1 and 0.
bit/pixel
The unit that indicates the number of bits allocated for a pixel. The larger the bit
value, the more detail of a pixel will be reproduced.
daisy chain
A SCSI bus arrangement that allows several devices to be connected
simultaneously in a line to a single computer. See SCSI.
default
A set of values used when no other selections have been made. These are
sometimes called factory defaults if the original values have not been changed
since the scanner left the factory.
Default Gateway (Address)
The IP address of a special device used to route data from one part of a network
using TCP/IP to another. See also IP address, TCP/IP, and Internet.
DHCP
Dynamic Host Config uration P rotocol , A TCP/IP network protoc ol that enables
hosts to obtain temporary IP addresses from one or more centrally administered
servers.
DHCP server
Dynamic Host Configuration Protocol server, A computer which has been
configured to respond to DHCP requests from other computers on the network.
document
The item, such as a sheet of paper or a book, that is placed on the document table
for the scanner to read.
dpi
Short for dots per inch. A unit of measurement for resolution. The higher the
value, the higher the resolution.
interface
A piece of hardware, a method, or a standard used for connection between or
among computer devices.
Internet
A worldwide network of computers and commu nicati o n devices, the largest of
its kind, originally conceived as a research project of the US government. The
Internet is composed of many different types of connections, including electrical
and fiber optic cabling as well as wireless communications.
Glossary 1
Page 62

IP address
Internet Protocol address, A numeric address which uniquely identifies a
computer connected to a network using TCP/IP, such as the Internet. See also
Internet and TCP/IP.
Network Interface Card
A name for the adapter (printed circuit board), installed in a PC, that enables it
to communicate over a LAN.
LAN
Short for Local Area Network, a computer network in which the attached devices
are in close proximity (like in the same office or building).
port
An interface channel through which data is transmitted betw een device s.
scan
An operation performed by the sensor and the carriage. The image is divided
into pixels by scanning.
scanning area
The physical size of the image that can be scanned by the scanner.
screen calibration
Adjustment of the monitor display to reproduce as closely as possible the original
image data.
SCSI
Small Computer System Interface. This is one method used to connect your
computer to peripherals such as scanners, hard disk drives, CD-ROM drives, and
others.
SCSI ID
The numbers that all devices in a SCSI connection (see daisy chain) use to identify
each other. If the same ID number is used by two devices in the same daisy chain,
the devices cannot operate properly.
Subnet mask
A numeric designation, with the same format as an IP address, which determines
how much of an IP address is used to partition a network using TCP/IP into
smaller entities called subnets. See also IP address, TCP/IP, and Internet.
TCP/IP
A widely used family of protocols for communicating data between computers
in a network.
2 Glossary
Page 63

Index
Symbols
.inf file 2-2
A
assigning an IP address to a
scanner server
Windows 95
Windows 98 1-13
Windows NT 3.51 1-17
Windows NT 4.0 1-15
1-13
C
calibrating
monitor
screen 2-15
cancel
scanning
Cdsetup.exe 2-2
client 2
connecting the scanner to the
server
2-15
3-8
1-19
D
definition
scanner server
2
E
entering host name 2-13
entering IP address 2-13
EPSON Scan Server
features
installing 2-2
starting 3-3
EPSON Scan Server
dialog box
EPSON Scan Server icon 2-7
EPSON Scanner Software
CD
EPSON TWAIN Pro Network
1
2-7
2-2, 2-9
features
installing 2-9
starting 3-5
EPSON TWAIN Pro Network
dialog box
EPSON TWAIN Pro User’s
Guide
Ethernet 1-2
1
3-5
4
F
features
EPSON Scan Server
EPSON TWAIN Pro
Network
1
1
G
glossary 1
H
hardware interface 1-2
Help button 3-12
I
installing
EPSON Scan Server
EPSON TWAIN Pro
Network
installing the TCP/IP protocol
Windows 95
Windows 98 1-3
Windows NT 3.51 1-9
Windows NT 4.0 1-6
Internet 1-13
IP address 1-13, 1-15, 1-17
2-9
1-3
2-2
L
LAN 1-13
M
monitor
calibrating
2-15
Index 1
Page 64

N
networked environment 2
O
Online Help 3-12
P
PREVIEW window 3-8
problems and solutions 4-2
R
references 4
S
scanner models 1-2
scanner server
definition
setting up 1-3
scanner to be used
selecting
scanning 3-7
cancel 3-8
screen
calibrating
selecting
language
scanner to be used 2-6
startup mode 2-7
setting the server’s
IP address
setting up
scanner server
specifying
timeout setting
start button
in the EPSON Scan Server
dialog box
on the scanner 3-9
starting
EPSON Scan Server
EPSON TWAIN Pro
Network
startup mode
selecting
2
2-6
2-15
2-3, 2-9
1-13
1-3
2-13
3-11
3-3
3-5
2-7
system requirements 1-2
T
TCP/IP protocol 1-3, 1-6, 1-9
testing the status of the
scanner
timeout setting
specifying
troubleshooting 4-1
TWAIN compliant
application
2-7
2-13
3-2
U
using the EPSON TWAIN Pro
Network dialog box on the
client machine
using the star t button in the
EPSON Scan Server dialog
3-10
box
using the start button on the
scanner
3-9
3-7
W
Windows 95
assigning an IP address to a
scanner server
installing the TCP/IP
protocol
Windows 98
assigning an IP address to a
scanner server
installing the TCP/IP
protocol
Windows NT 3.51
assigning IP address to a
scanner server
installing the TCP/IP
protocol
Windows NT 4.0
assigning IP address to a
scanner server
installing the TCP/IP
protocol
1-13
1-3
1-13
1-3
1-17
1-9
1-15
1-6
2 Index
 Loading...
Loading...