Page 1
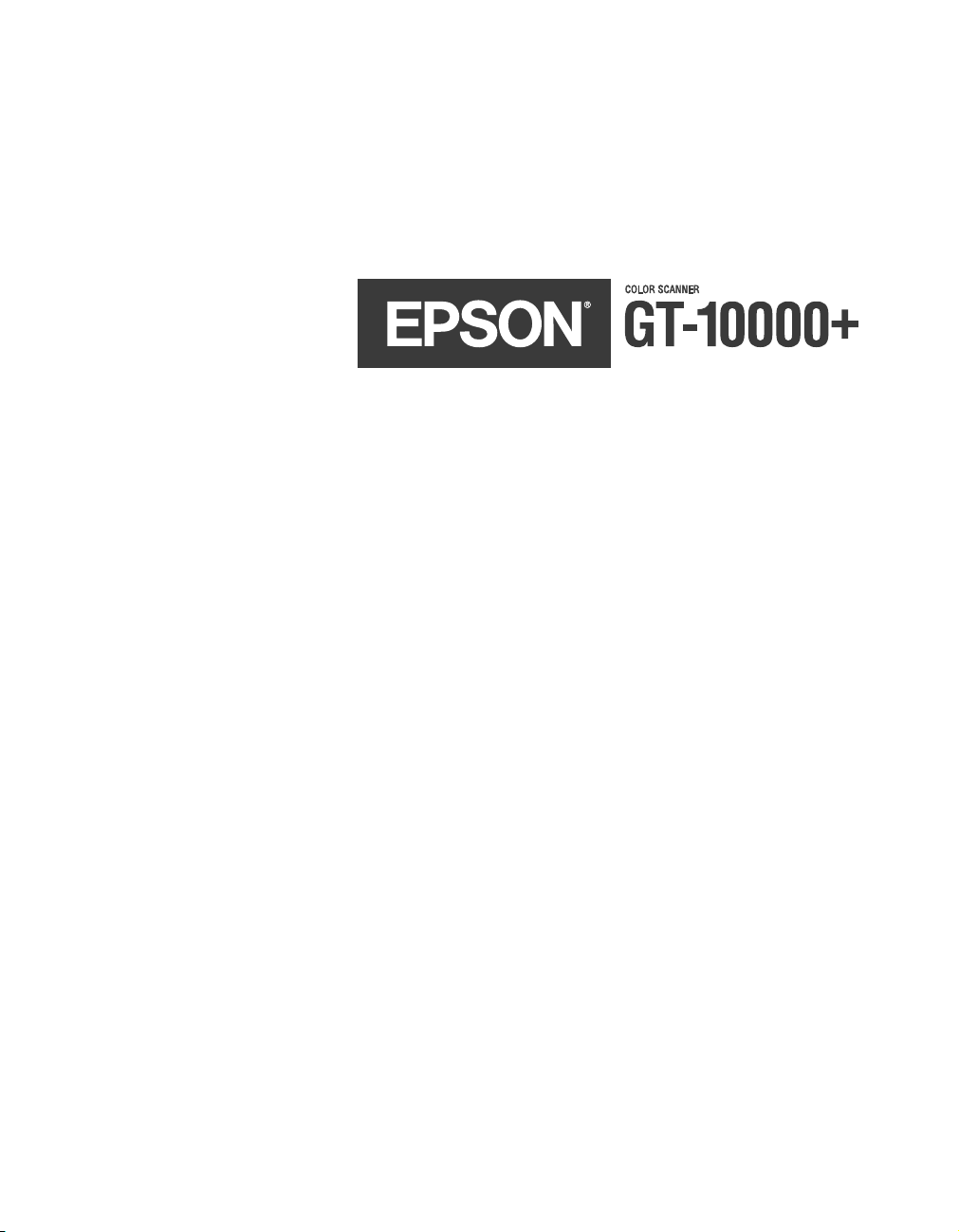
Color Scanner
User’s Guide
Page 2
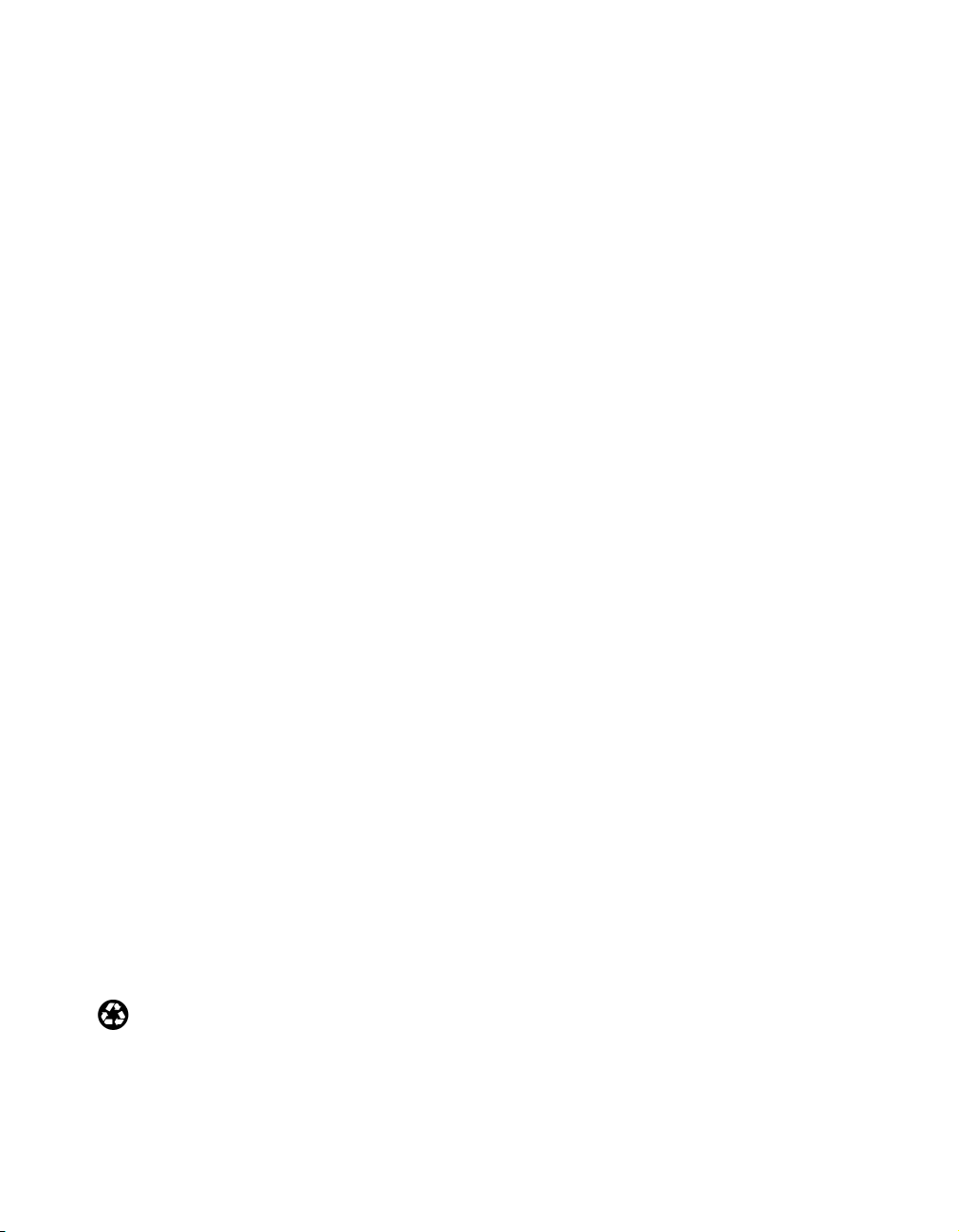
Copyright Notice
All rights reserved. No part of this publication may be reproduced, stored in a retrieval system, or transmitted in
any form or by any means, electronic, mechanical, photocopying, recording, or otherwise, without the prior
written permission of SEIKO EPSON CORPORATION. The information contained herein is designed only for
use with this EPSON scanner. EPSON is not responsible for any use of this information as applied to other
scanners.
Neither SEIKO EPSON CORPORATION nor its affiliates shall be liable to the purchaser of this product or third
parties for damages, losses, costs, or expenses incurred by purchaser or third parties as a result of: accident, misuse,
or abuse of this product or unauthorized modifications, repairs, or alterations to this product, or (excluding the
U.S.) failure to strictly comply with SEIKO EPSON CORPORATION’s operating and maintenance instructions.
SEIKO EPSON CORPORATION shall not be liable for any damages or problems arising from the use of any
options or any consumable products other than those designated as Original EPSON Products or EPSON
Approved Products by SEIKO EPSON CORPORATION.
A Note Concerning Responsible Use of Copyrighted Materials
Digital cameras and scanners, like photocopiers and conventional cameras, can be misused by improper copying of
copyrighted material. While some countries’ laws permit limited copying of copyrighted material in certain
circumstances, those circumstances may not be as broad as some people assume. EPSON encourages each user to
be responsible and respectful of the copyright laws when using digital cameras and scanners.
Trademarks
EPSON and EPSON Stylus are registered trademarks of SEIKO EPSON CORPORATION.
EPSON Store and Micro Step Drive are trademarks, and ColorTrue is a registered trademark of Epson America,
Inc.
ii
General Notice: Other product names used herein are for identification purposes only and may be trademarks of
their respective owners. EPSON disclaims any and all rights in those marks.
Copyright © 2001 by Epson America, Inc. CPD-11730
2/01
Printed on recycled paper.
Page 3
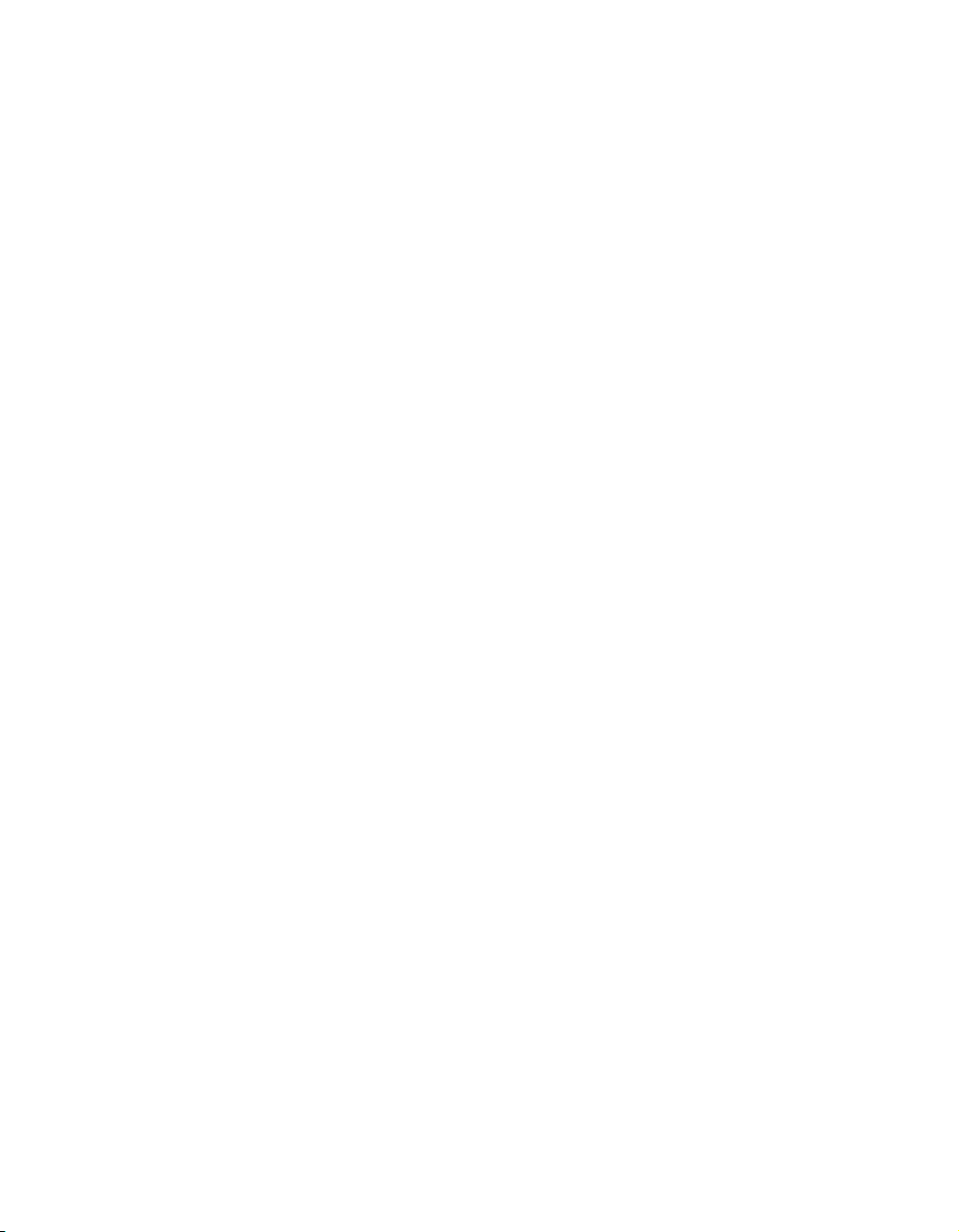
Contents
Welcome!
About Your Software 2
About Your Documentation 3
Warnings, Cautions, and Notes 3
Reading Your Reference Guide 4
Reading Your Other Electronic Manuals 5
Chapter 1 Setting Up Your Scanner
Unpacking Your Scanner 7
Choosing a Good Place for Your Scanner 8
Identifying Scanner Parts 9
Unlocking the Scanner 10
Using SCSI to Connect Your Scanner 10
Installing the SCSI Interface Card 11
Setting the SCSI ID Number 12
Setting the SCSI Terminator 12
1
7
Connecting the Scanner to Your Computer 13
Installing the SCSI Software 14
Using IEEE 1394 to Connect Your Scanner 22
Installing the IEEE 1394 Interface Board 22
Understanding IEEE 1394 Connections 23
Connecting to Your Computer 24
iii
Page 4
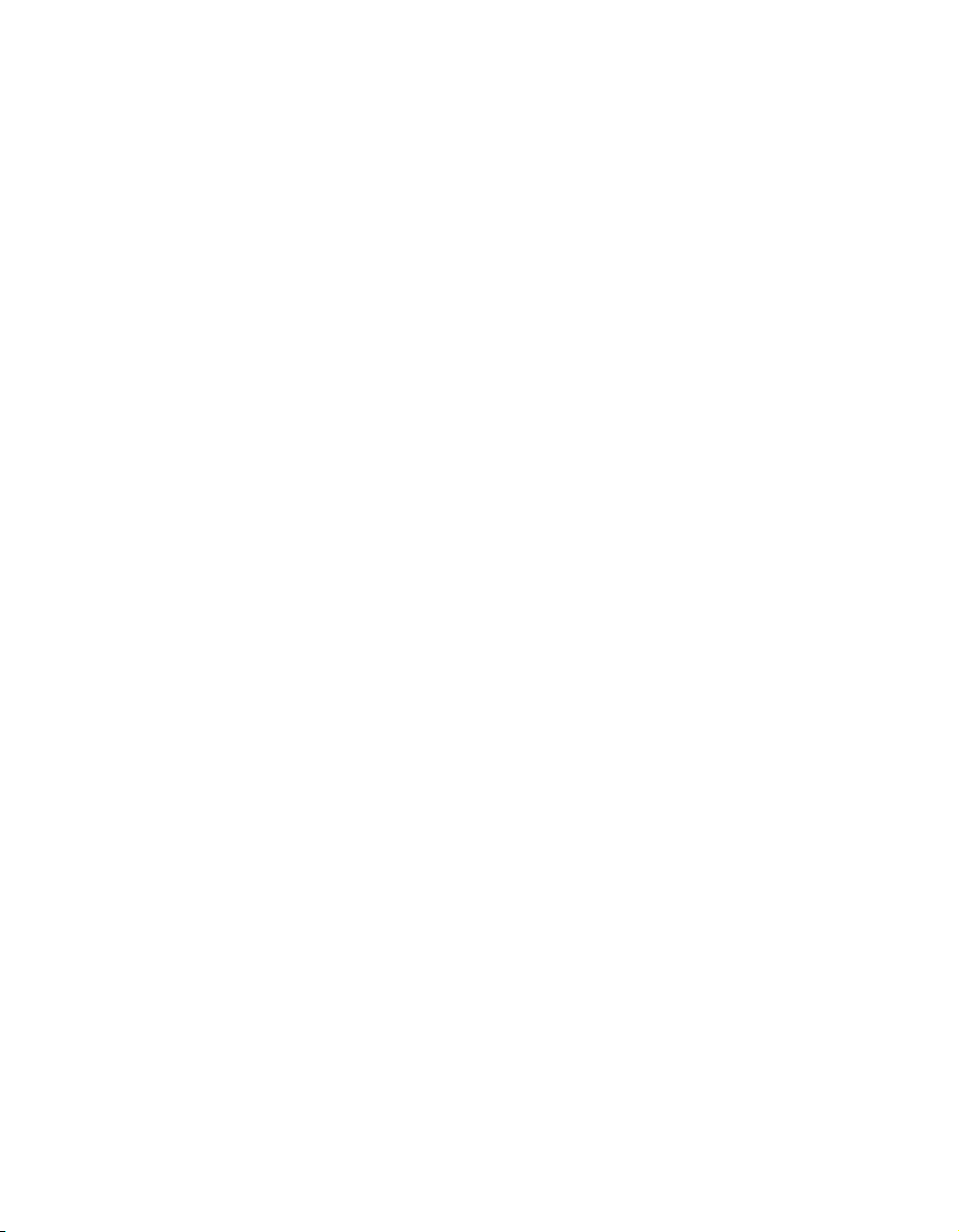
Chapter 2 Installing Scanner Software
Installing the Software for Windows Me 25
Installing the Scanner Driver 26
Installing Other Software on Your CD-ROM 27
Testing Your Scanner Connection 29
Installing the Software for Windows 98 30
Installing the Scanner Driver 30
Installing Other Software on Your CD-ROM 32
Testing Your Scanner Connection 33
Installing the Software for Windows 95 34
Installing the Scanner Driver 34
Installing Other Software on Your CD-ROM 36
Installing the Software for Windows 2000 38
Installing the Scanner Driver 38
Installing Other Software on Your CD-ROM 41
Testing Your Scanner Connection 42
25
iv
Installing the Software for Windows NT 4.0 42
Installing Adobe PhotoDeluxe 45
Setting Up the Default Scanner 46
Chapter 3 Using the Optional ADF
Unpacking the Automatic Document Feeder 47
Installing the Automatic Document Feeder 48
Loading Paper 50
Fixing Paper Jams 53
Contents
47
Page 5
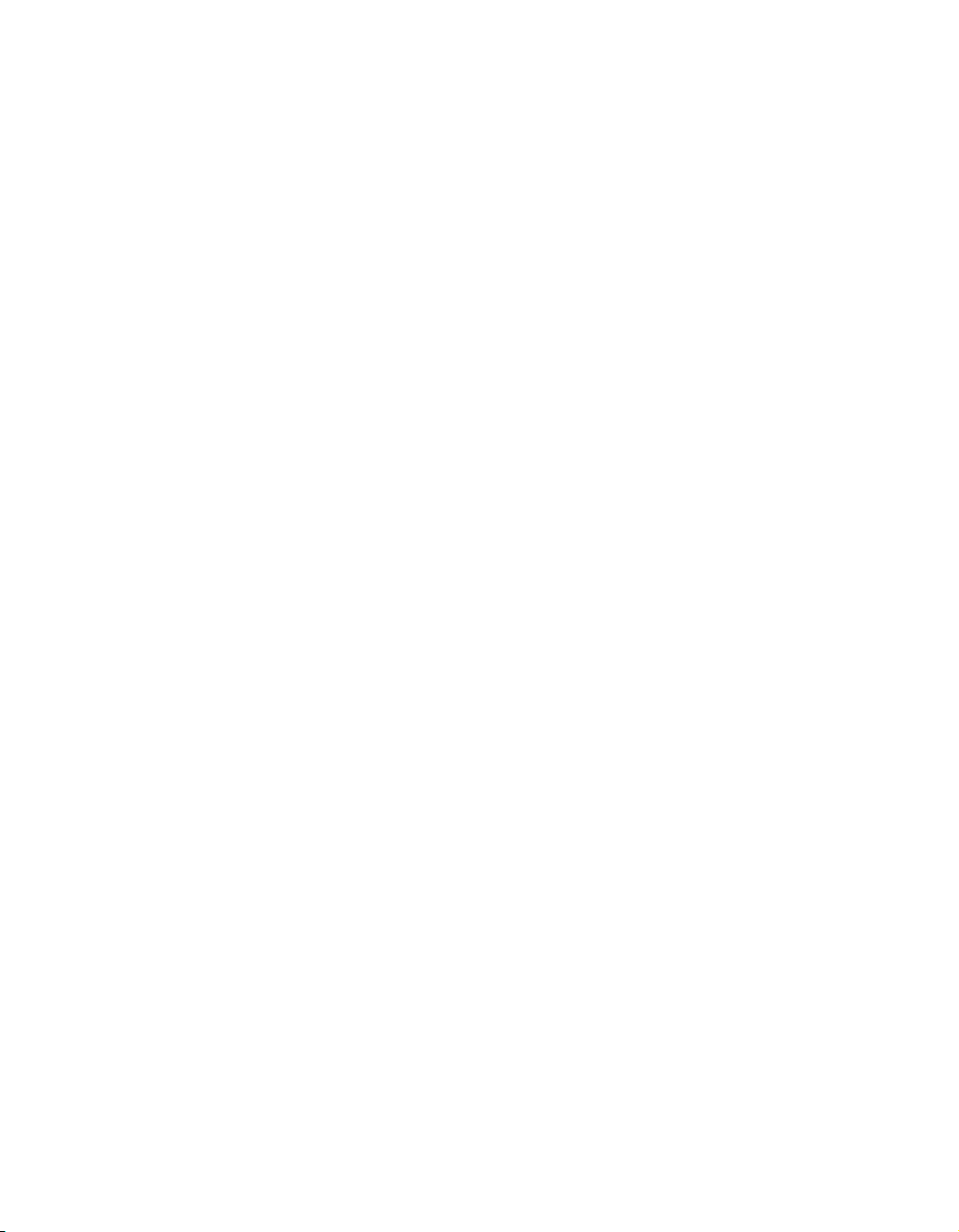
Chapter 4 How to Scan
Selecting Your Scanner Source 55
Scanning From Start to Finish 56
Placing Your Original Document 56
Scanning with EPSON TWAIN Pro 57
Using the a Start Button 60
Setting Up the a Start Button 60
Setting Up Presto! PageManager for One-Touch Scanning 63
Scanning Tips 64
Selecting Resolution 65
Scanning Color Images 66
Scaling (Resizing) Images 66
Batch Scanning 66
55
Chapter 5 Scanning With the ISIS Driver
Installing the ISIS Driver 67
For Windows Me, Windows 98, and Windows 2000 Users 68
Accessing the ISIS Driver 69
Making Basic Settings 70
Making Advanced Settings 73
Adjusting the Scan Area 75
Chapter 6 Network Scanning
Setting Up the Scanner Server 78
Scanner Server Installation on Windows Me, Windows 98, and
Windows 2000 79
Scanner Server Installation on Windows 95 80
Installing the Scanner Server Software for Windows NT 4.0 83
Changing the Scanner Server Start Up Mode 85
67
77
Contents
v
Page 6
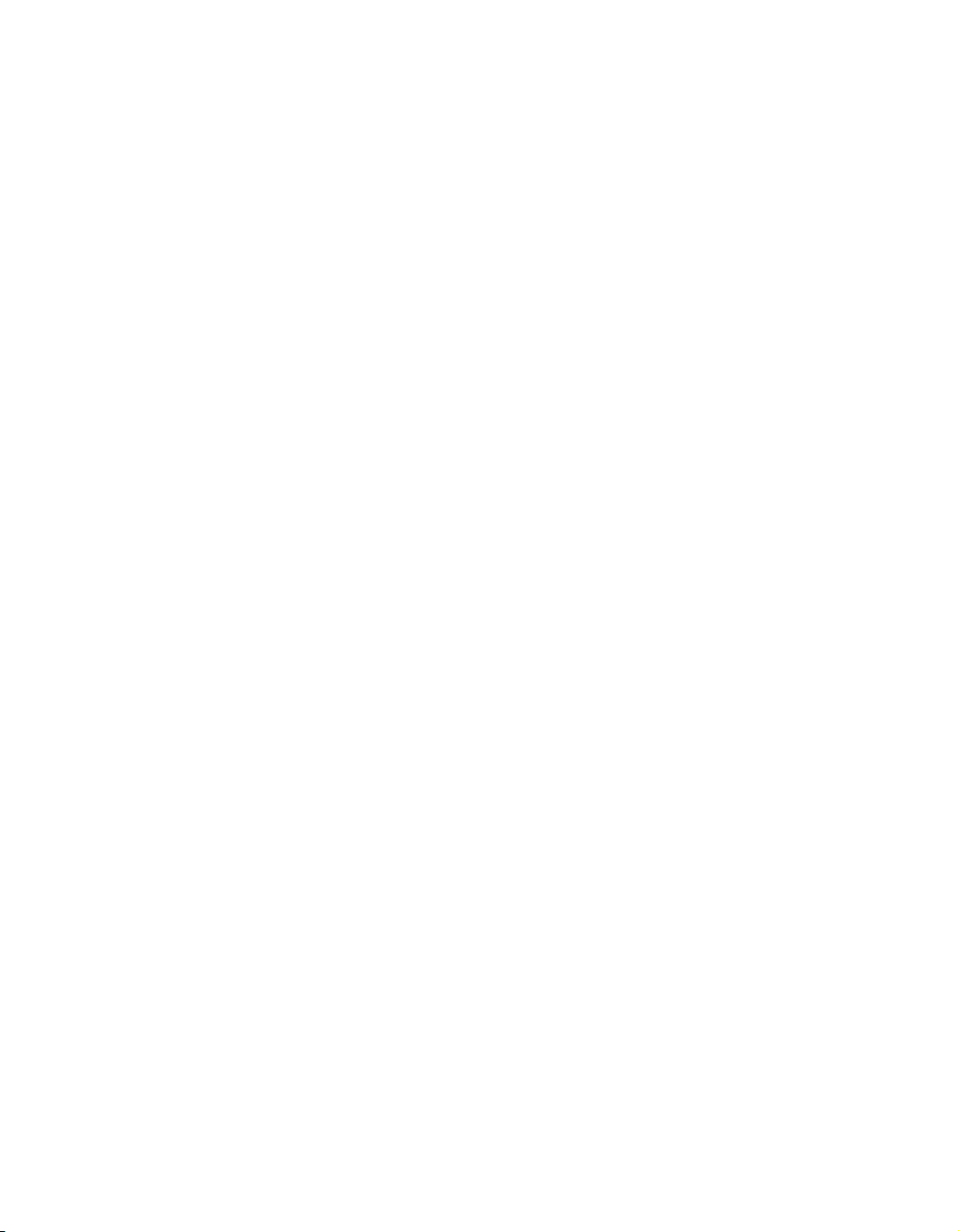
Setting Up Client Computers 86
Installing the Software 86
Using a Network Scanner 88
Starting EPSON Scan Server 89
Starting EPSON TWAIN Pro Network 90
Starting a Network Scan 91
Stopping a Network Scan in Progress 92
Chapter 7 Maintaining and Transporting Your
Scanner
Cleaning the Scanner 93
Replacing the Fluorescent Lamp 94
Transporting the Scanner 94
93
Chapter 8 Solving Problems
Upgrading Your System 95
Indicator Lights 96
Problems and Solutions 97
Setup Problems 97
Scanner Problems 99
Software Problems 100
Scanning Problems 103
Uninstalling the Scanner Software 107
Uninstalling EPSON TWAIN Pro on Windows Me 107
Uninstalling EPSON TWAIN Pro on Windows 98 and Windows 2000 107
Uninstalling EPSON TWAIN Pro on Windows 95 and
Windows NT 4.0 107
Uninstalling EPSON TWAIN Pro Network 108
Uninstalling EPSON Scan Server 108
95
vi
Contents
Page 7
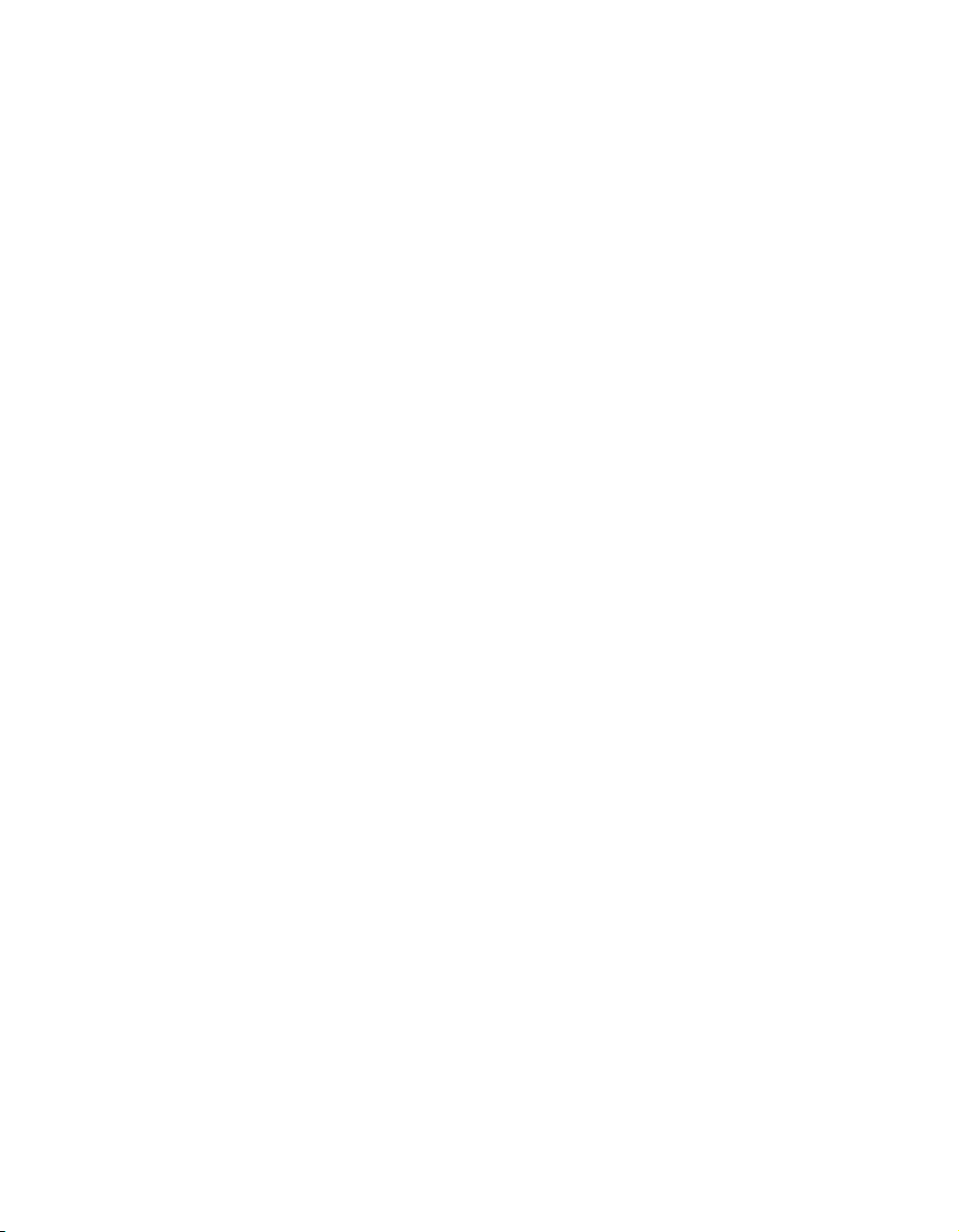
Where To Get Help 109
EPSON Technical Support 109
Software Technical Support 110
Appendix A Installing the TCP/IP Protocol
Installing the TCP/IP Protocol on Windows Me, Windows 98, and
Windows 95 111
Assigning an IP Address 112
Installing the TCP/IP Protocol on Windows 2000 114
Assigning an IP Address 116
Installing the TCP/IP Protocol on Windows NT 4.0 118
Assigning an IP Address 119
Appendix B Specifications
Appendix C Notices
Important Safety Instructions 125
System Requirements 126
ENERGY STAR Compliance 126
DECLARATION of CONFORMITY 127
111
121
125
FCC Compliance Statement 128
Warranty 129
Index
131
Contents
vii
Page 8
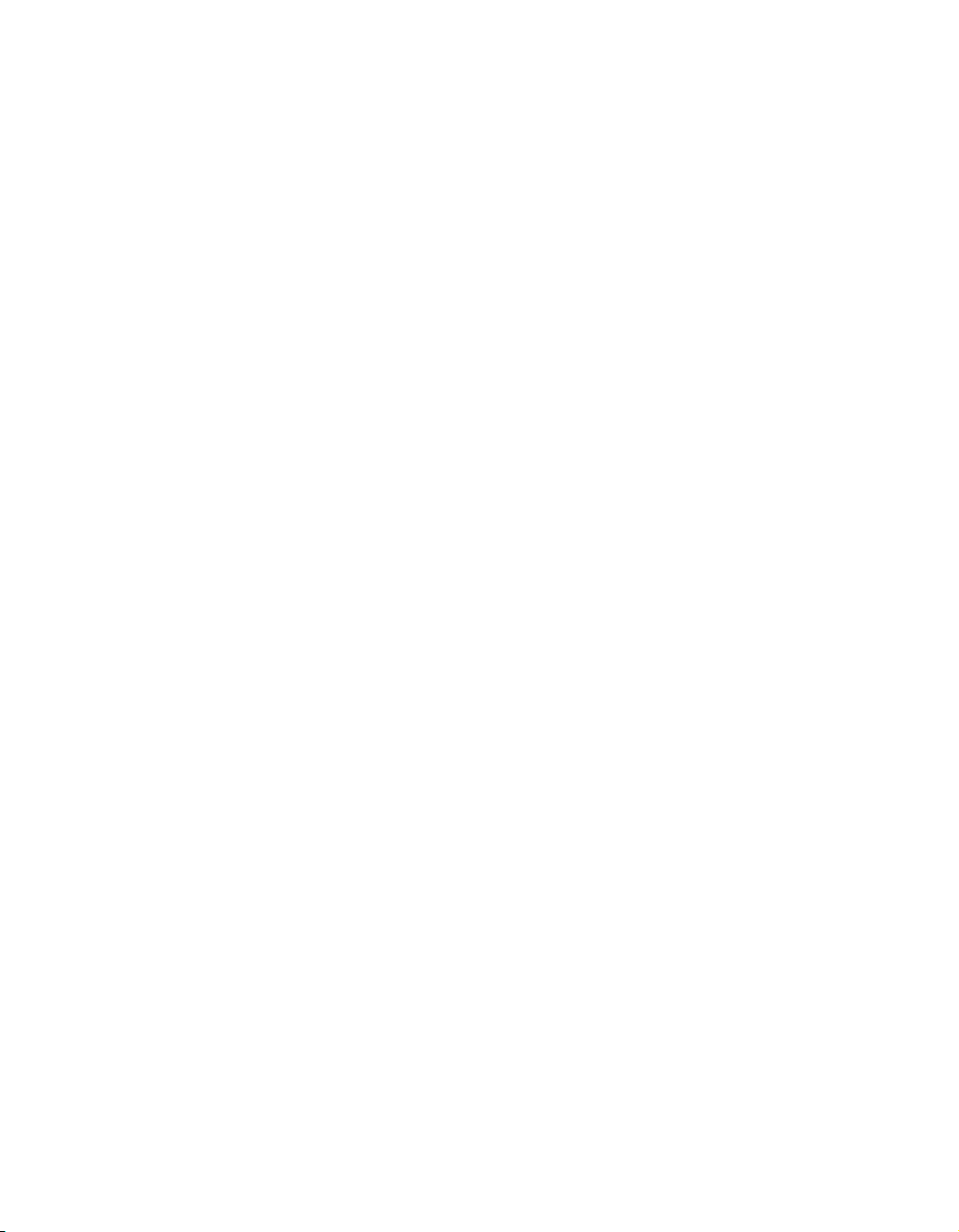
viii
Contents
Page 9
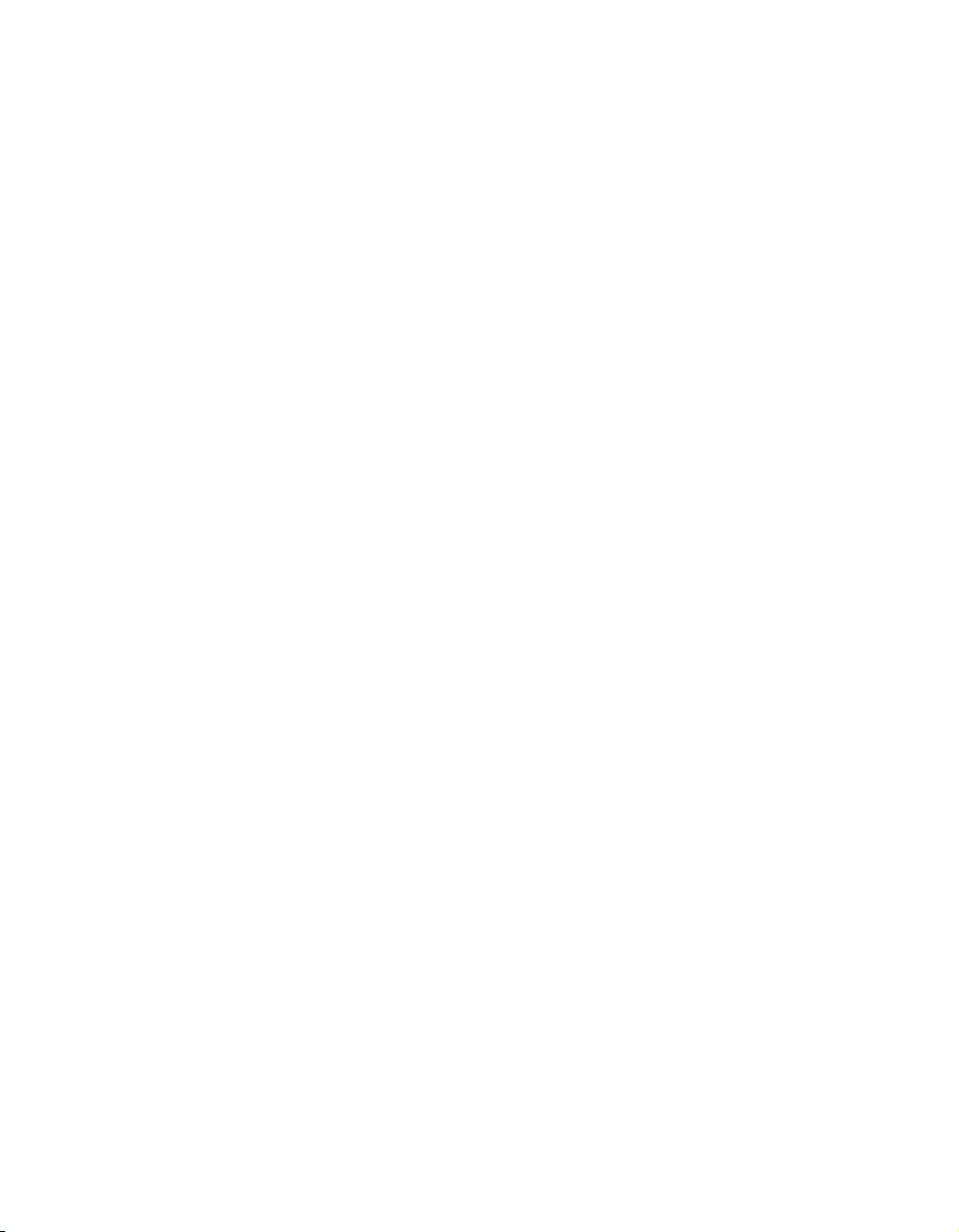
Welcome!
The EPSON® GT-10000+ is a 36-bit, large-format professional scanner that delivers
superior results and versatility for business users and graphic artists alike. It’s ideally
suited for small LAN (local area network) users who want to share a scanner within
their workgroup. Using EPSON’s ColorTrue® Imaging System, the scanner captures
text and images with amazing detail and accurate colors. Its 600 × 2400 dpi optical
resolution and 11.7 × 17-inch scan bed let you quickly capture incredibly sharp
images from practically any size source document.
Your EPSON GT-10000+ scanner includes these features:
EPSON scanner software lets stand-alone users or network clients control
■
scanning directly from their workstation.
Large scan bed and optional auto document feeder let you quickly scan anything
■
from a two-page book spread to a double-sided, 50-page document.
Convenient a Start button on the scanner lets you place your document and start
■
your scan, then automatically send the scanned image back to your workstation.
Powerful batch scanning capability lets you scan multiple documents of various
■
types in one pass, and even scan them directly to files.
36-bit color depth and 600 × 2400 optical resolution lets you capture crisp, clean
■
text and high-quality images with millions of colors and thousands of shades
of gray.
Includes PCI SCSI interface board for use on a Microsoft® Windows® system or
■
network. Or, you can use an optional IEEE 1394 scanner interface card for fast
throughput.
1
Page 10
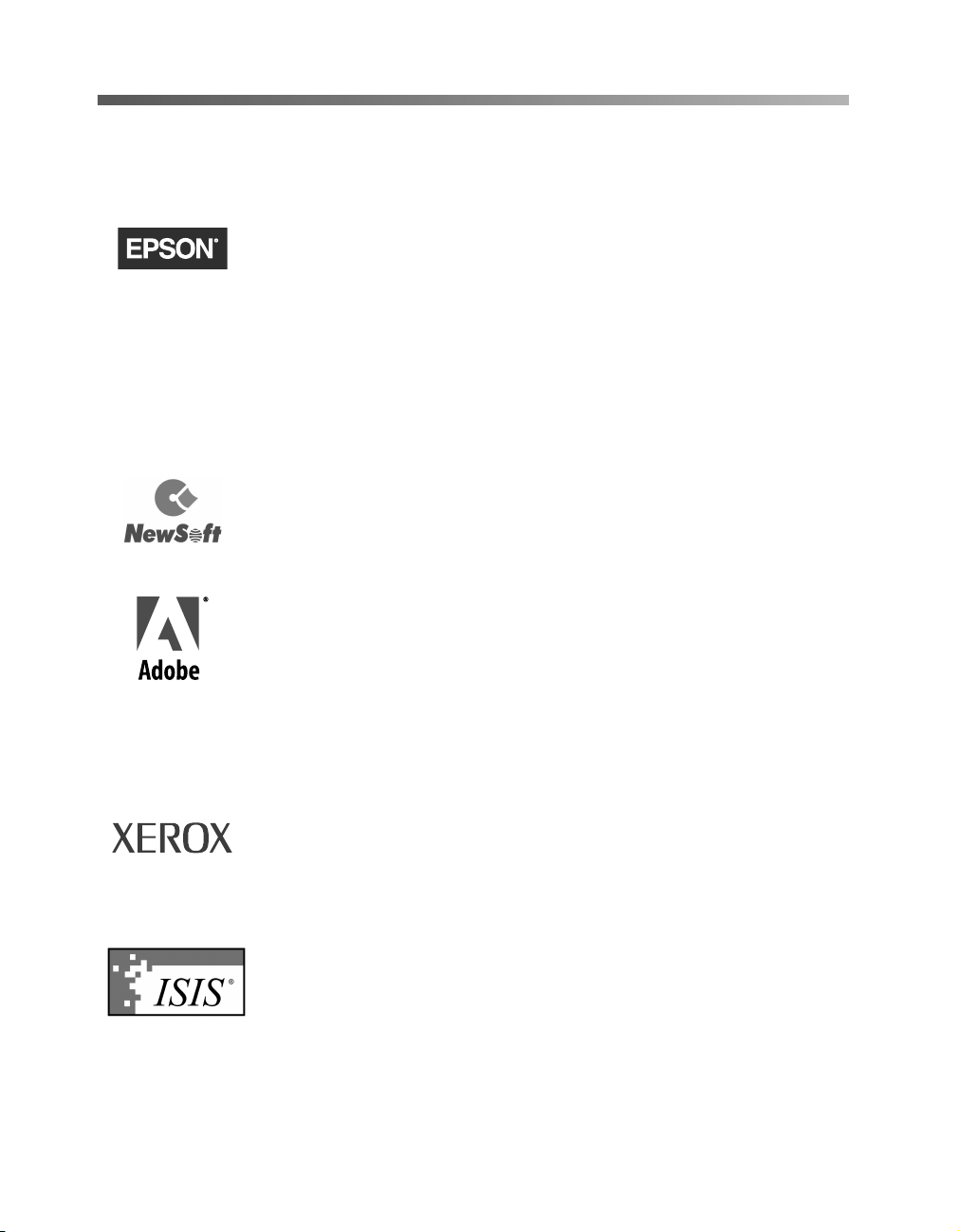
About Your Software
The EPSON GT-10000+ comes with these leading-edge applications:
EPSON TWAIN Pro
General-purpose driver for scanning photographs, artwork, or text
for Optical Character Recognition (OCR). Includes Text
Enhancement Technology (TET) and Auto Area Segmentation
(AAS) for better scans.
EPSON TWAIN Pro Network and EPSON Scan Server
Ideal general-purpose drivers for network scanning from
hundreds of applications. Includes TET and AAS for better scans.
NewSoft™ Presto!™ PageManager™ for EPSON
Lets you scan, print, and work with your scanned files from one
easy-to-use window.
Adobe® PhotoDeluxe® Business Edition
Image-editing software for enhancing your scanned photos,
adding special effects, and creating projects like web pages,
business cards, and calendars.
2
Welcome!
Adobe Acrobat® Reader
Lets you read the on-screen manuals for your applications and any
other files you may have in Portable Document Format (PDF).
TextBridge® Pro 8.0
Use this premiere OCR software to turn your paper documents
into electronic text without retyping.
ISIS-certified driver by Pixel Translations
Use this industry-standard interface for high-performance
document scanning.
Page 11
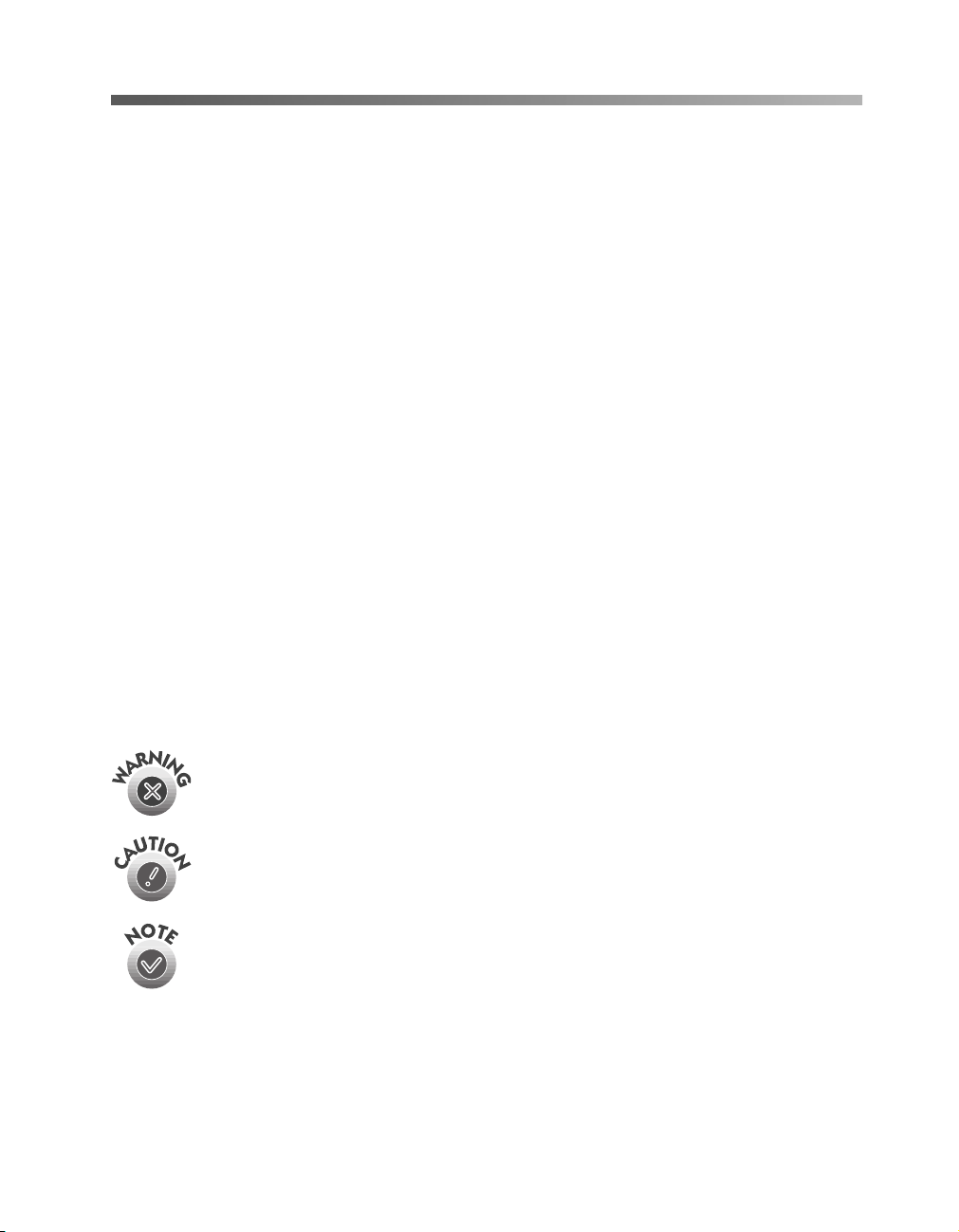
About Your Documentation
For detailed instructions on using your scanner software, see your EPSON
GT-10000+ Reference Guide. Follow the instructions on page 4. There are also
electronic manuals for Presto! PageManager, PhotoDeluxe, TextBridge Pro, and
Acrobat Reader on the CD-ROM. Follow the instructions on page 5 to read them.
This guide describes:
Setting up your scanner and installing your software.
■
Installing and using the optional automatic document feeder (ADF).
■
How to scan a document.
■
Setting up and using your scanner on a network.
■
Troubleshooting problems and maintenance information.
■
Installing the TCP/IP Protocol, if necessary.
■
Scanner specifications and important notices.
■
Warnings, Cautions, and Notes
Please follow these guidelines as you read your documentation:
Warnings must be followed carefully to avoid bodily injury.
Cautions must be observed to avoid damage to your equipment.
Notes contain important information about your scanner.
Welcome!
3
Page 12
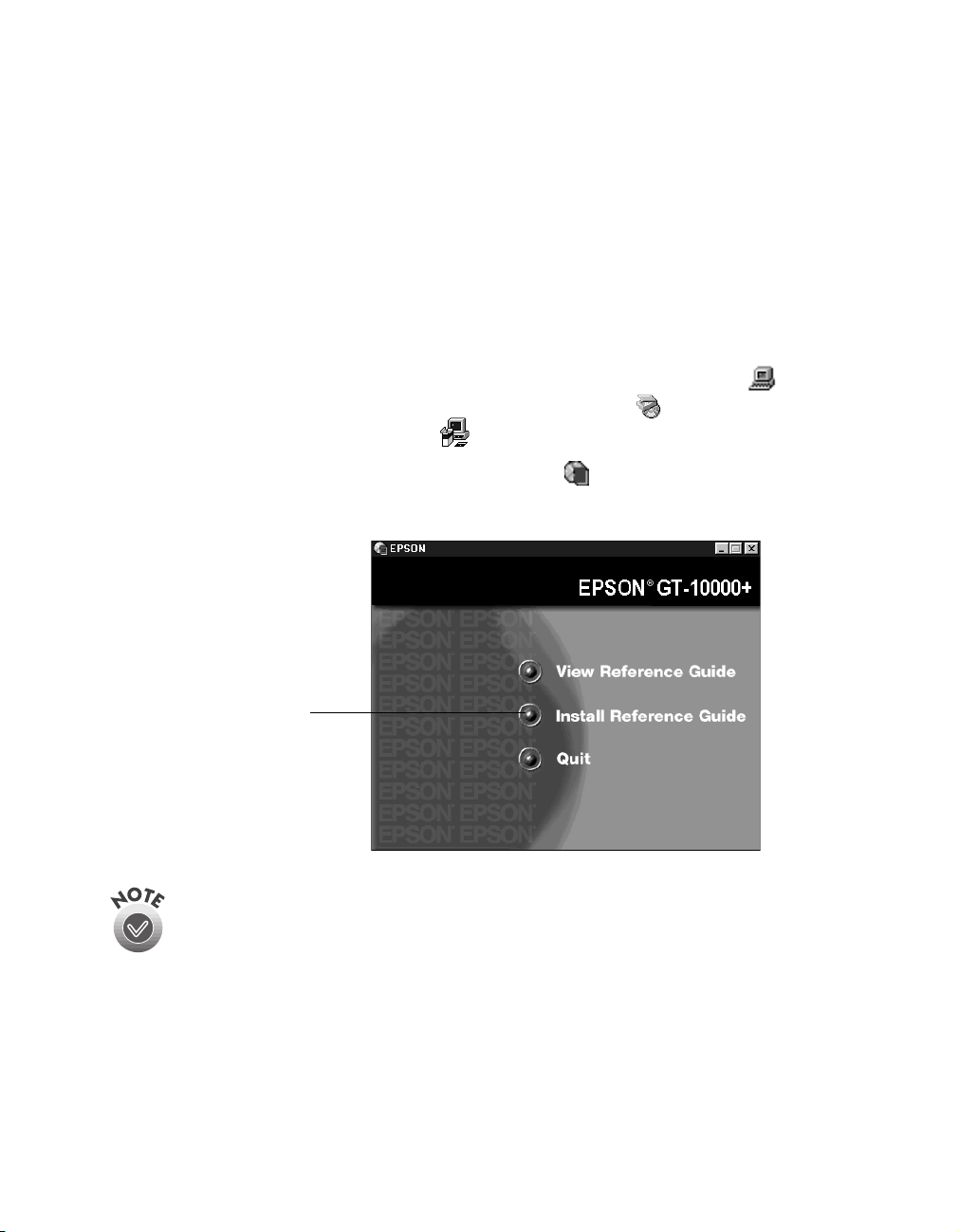
Reading Your Reference Guide
Your electronic EPSON GT-10000+ Reference Guide is on your EPSON GT-10000+
Scanner Software CD-ROM. You can view it from the CD-ROM or copy it to your
hard drive and view it from there. You must have a web browser. (For example,
Netscape Navigator® or Internet Explorer, versions 3.0 or later.)
Follow these steps to view the manual:
1. Insert your scanner software CD-ROM. When you see the EPSON Software
Setup screen, click the
Browse this CD
button.
If the EPSON Software Setup screen doesn’t appear, double-click the
Computer
icon. If necessary, double-click the
2. Open the
icon on your desktop. Then double-click the
Cdsetup.exe
Manuals
folder, then double-click the
icon.
GT10000.exe
this window:
click to copy
the manual to
your hard drive
If you copy the manual to your hard drive, you can read it anytime. After
you copy the manual, just click Start, point to Programs, then EPSON, and
select EPSON GT-10000+ Reference Guide.
Epson
My
CD-ROM
icon. You see
4
Welcome!
Page 13
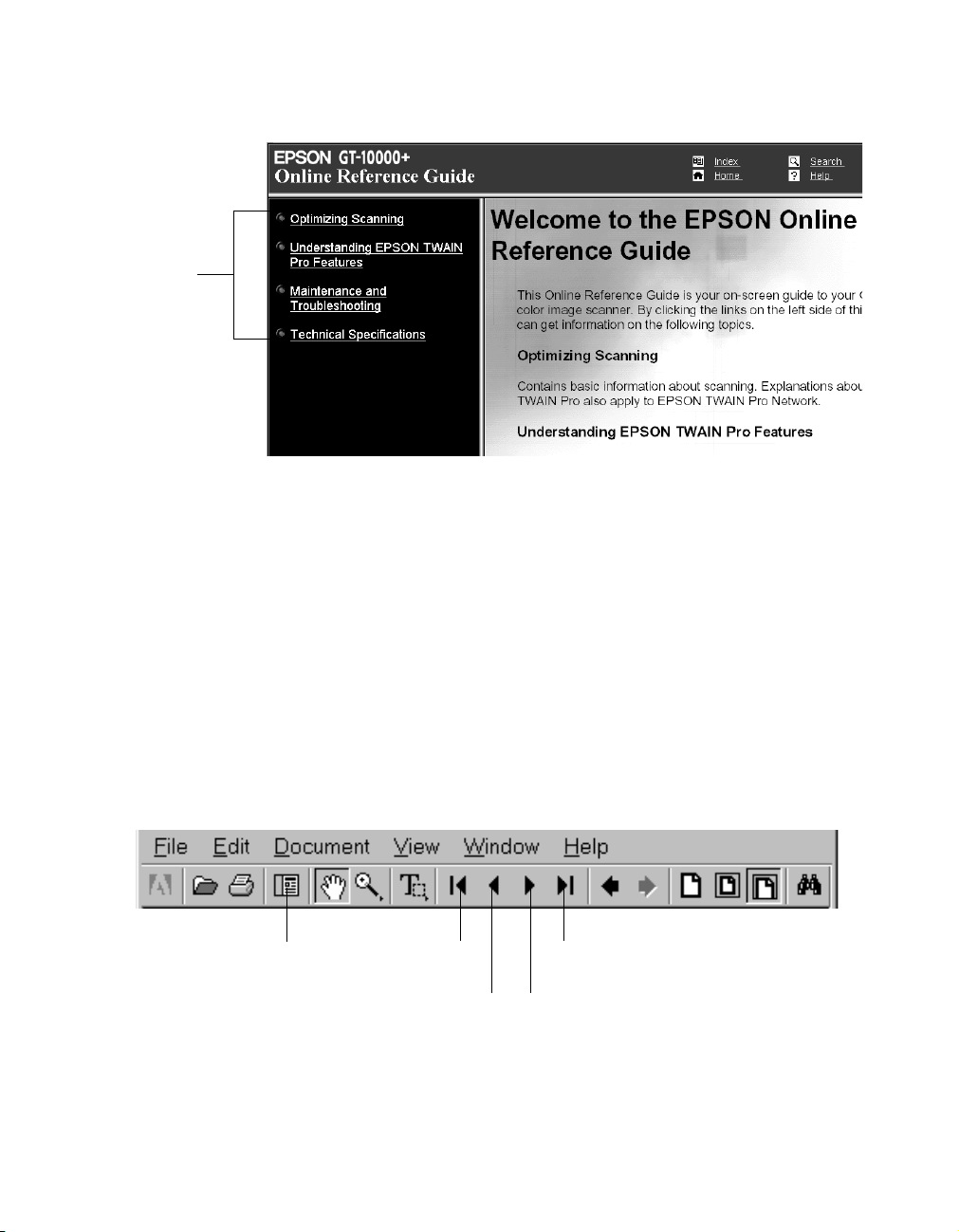
3. Click
click a topic
to expand
its contents
View Reference Guide
. You see this window:
4. Click one of the topics on the left to expand its contents. Then click the subtopic
you want to view.
Reading Your Other Electronic Manuals
To read your electronic manual for Presto! PageManager, PhotoDeluxe, TextBridge
Pro, or any other PDF manuals, you’ll use Acrobat Reader. If Acrobat Reader 3.0 or
higher is not already installed on your computer, you can install Acrobat Reader 4.0
with the other scanner software. See the software installation instructions for your
system in Chapter 2, “Installing Scanner Software.”
When you open an electronic manual, you’ll see this toolbar:
Show/Hide
Navigation Pane
first page last page
previous page next page
Welcome!
5
Page 14
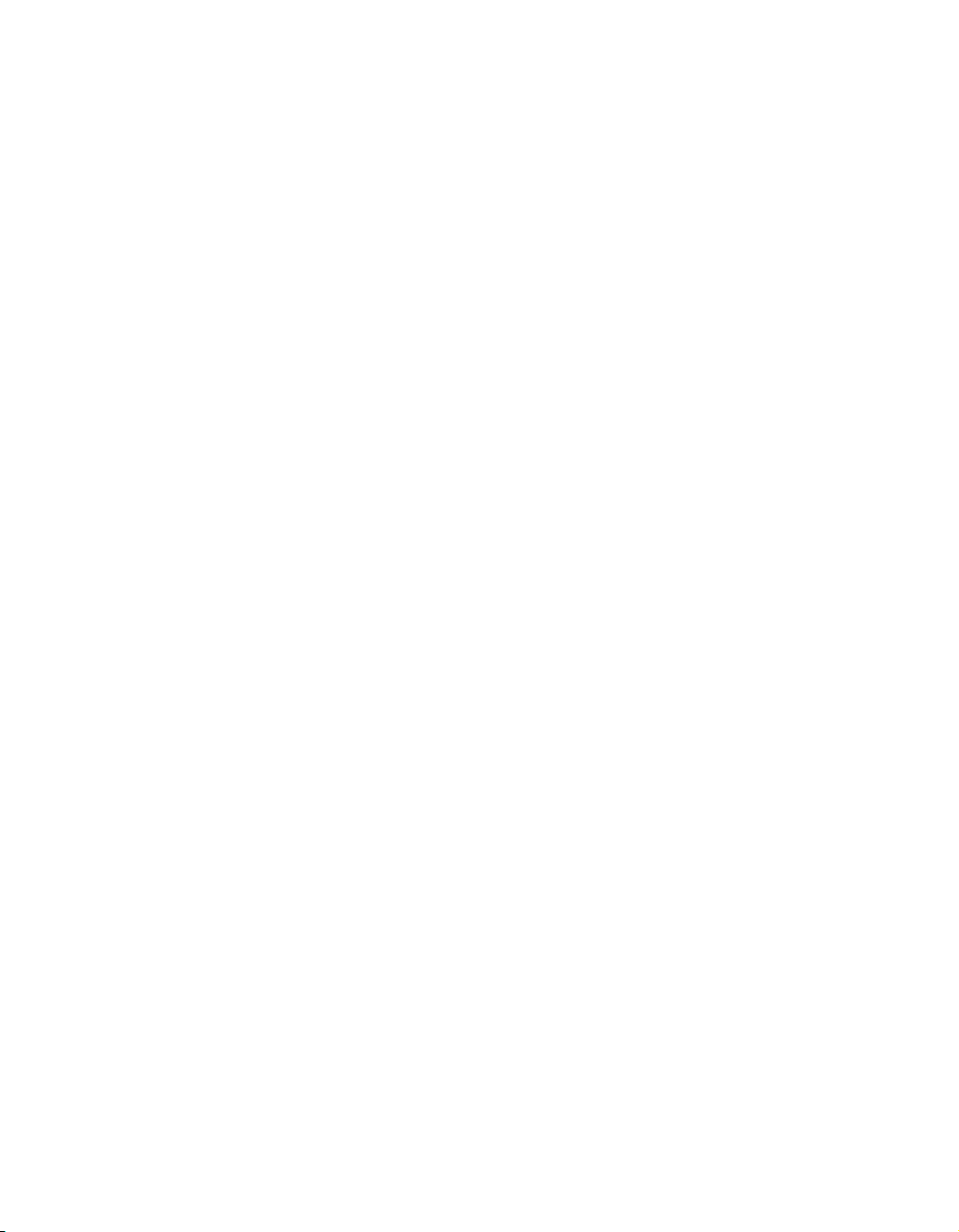
With Acrobat Reader, you have several ways to navigate through text:
Click on hot topics, which are usually underlined or displayed in a different color.
■
To find out if a topic is hot, move your cursor over it. If the cursor turns into a
pointing hand, the topic is hot—you can jump to it by clicking once.
Use the bookmark section of the left side of the screen to move quickly to the
■
topic of your choice. Click the
Show/Hide Navigation Pane
icon on the toolbar
to see the bookmark section, if the manual has bookmarks. Some manuals only
have a table of contents, but you can also use this to navigate the manual if the
topics are hot.
Use the arrow buttons in the toolbar or the vertical scroll bar on the right side of
■
the document to move through the manual. (The box to the left of the scroll bar
displays the current page number.)
For more information, see your Acrobat Reader online guide.
Locate your PDF manuals as follows:
Presto! PageManager—Click
■
,
EPSON
Adobe PhotoDeluxe Business Edition—Insert your scanner software CD-ROM.
■
PageManager User’s Manual
When the EPSON Software Setup screen appears, click
the
PhotoDeluxe
Acrobat Reader—Select
■
TextBridge Pro—Click
■
EPSON GT-10000+ User’s Guide—You can download a PDF version of this
■
folder, then double-click
guide from the Internet at
Start, Programs, Presto! PageManager for
.
Browse this CD
GetStart.pdf
Reader Guide
Start, Programs, TextBridge Pro 8.0, User Guide
http://support.epson.com
from the Acrobat Reader Help menu.
.
.
. Open
.
6
Welcome!
Page 15
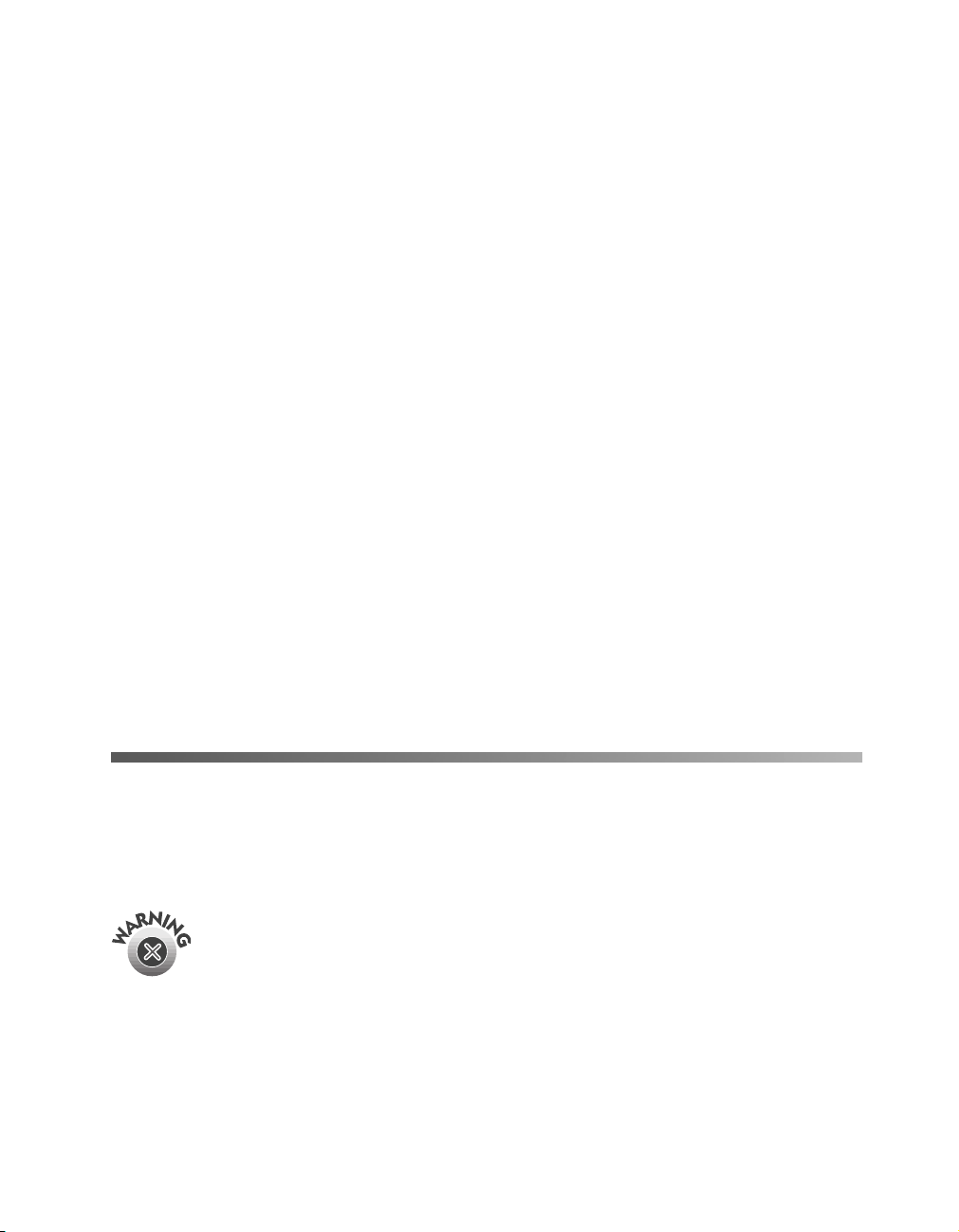
Chapter 1
Setting Up Your Scanner
Setting up your scanner is easy—just follow the steps in this chapter in the order
listed below.
1. Unpack and choose a good place for your scanner.
2. Unlock the scanner.
3. Install the SCSI interface card in your computer (if necessary) or install the
optional IEEE 1394 interface board in your scanner.
4. Set the SCSI ID number and terminator switch (if necessary).
5. Initialize the scanner.
6. Connect the scanner to your computer.
After you’ve set up your scanner and SCSI card or optional IEEE 1394 interface, you
need to install your software as described in the next chapter, “Installing Scanner
Software” on page 25.
Unpacking Your Scanner
Remove the scanner from the box, then remove the tape and packing material from
your scanner. Save the packaging in case you need it later.
The scanner is large and heavy, so you may need to have someone help
you unpack and lift it.
Make sure you plug the scanner into a properly grounded outlet. Check
the system and location requirements and follow all the safety instructions
in Appendix C, “Notices.”
7
Page 16
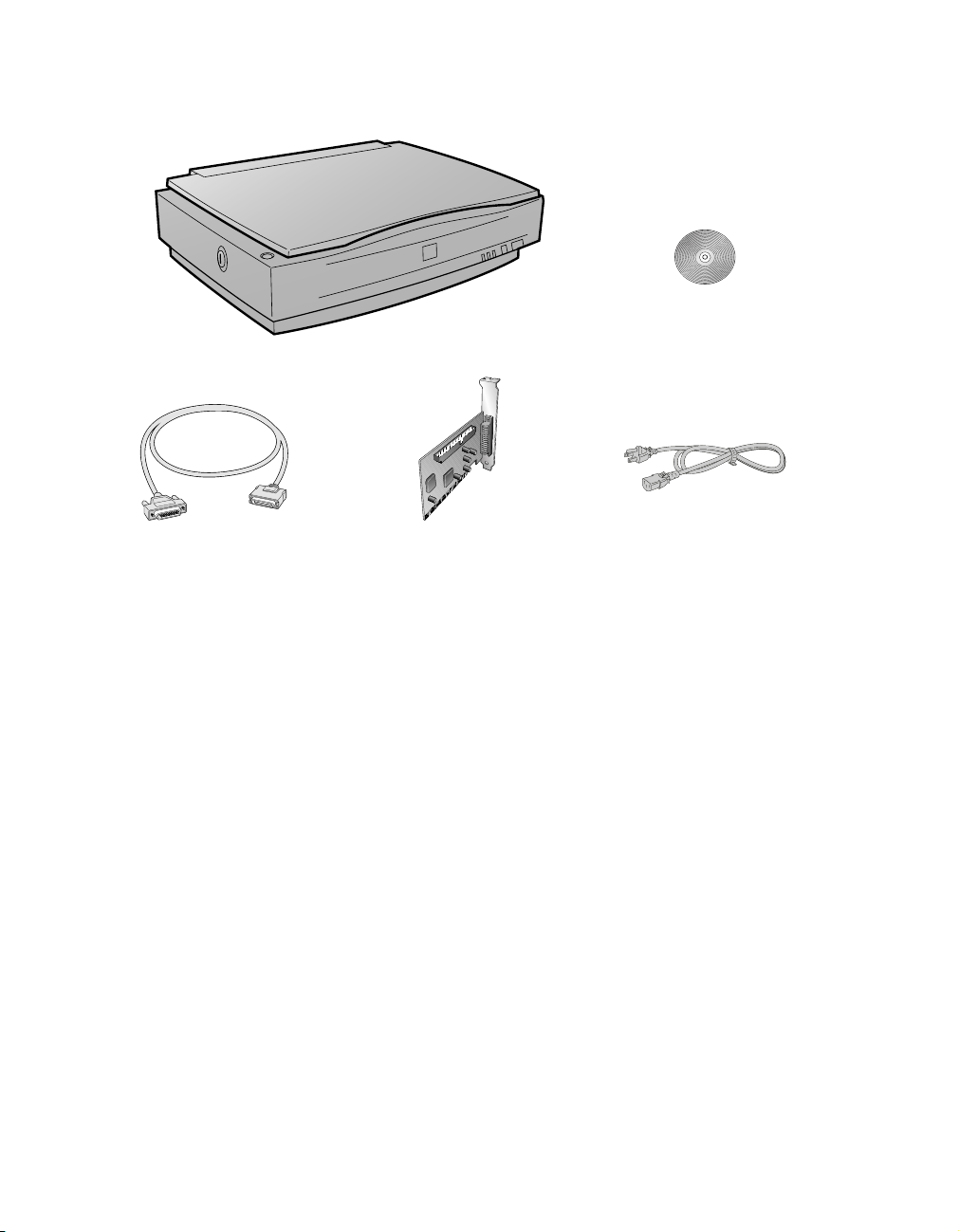
Along with this guide, your EPSON GT-10000+ comes with these items:
EPSON GT-10000+ Scanner
EPSON GT-10000+
Software CD-ROM
power cable
SCSI cable
PCI SCSI interface card
Choosing a Good Place for Your Scanner
Here are some points to consider:
Place the scanner on a flat, stable surface. If the scanner is tilted, it can’t operate
■
properly.
Place the scanner near a grounded electrical outlet where it can be easily
■
unplugged. Make sure your scanner cable can reach your computer.
Keep the scanner away from direct sunlight and strong light sources.
■
Avoid places subject to shocks and vibrations, or high or rapidly changing
■
temperatures and humidity.
Be sure there’s enough room behind the scanner for the cables, and above the
■
scanner so you can fully raise the document cover.
8
Setting Up Your Scanner
Page 17
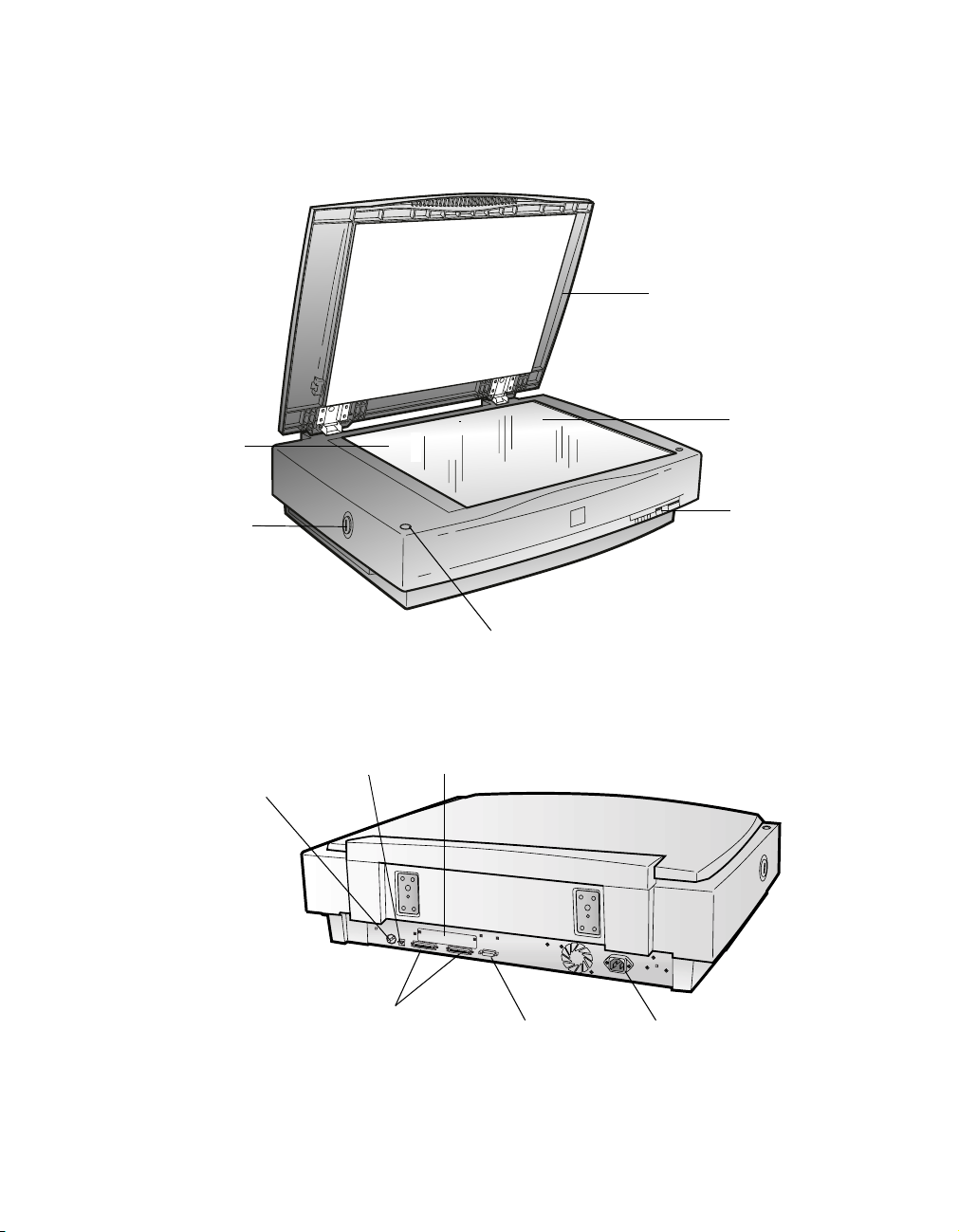
Identifying Scanner Parts
Your scanner has the following parts:
document cover
carriage
(at home position)
transportation lock
SCSI ID dial
terminator switch
document table
lights and buttons
a Start button
IEEE 1394 optional
interface slot
SCSI interfaces
ADF interface AC inlet
Setting Up Your Scanner
9
Page 18
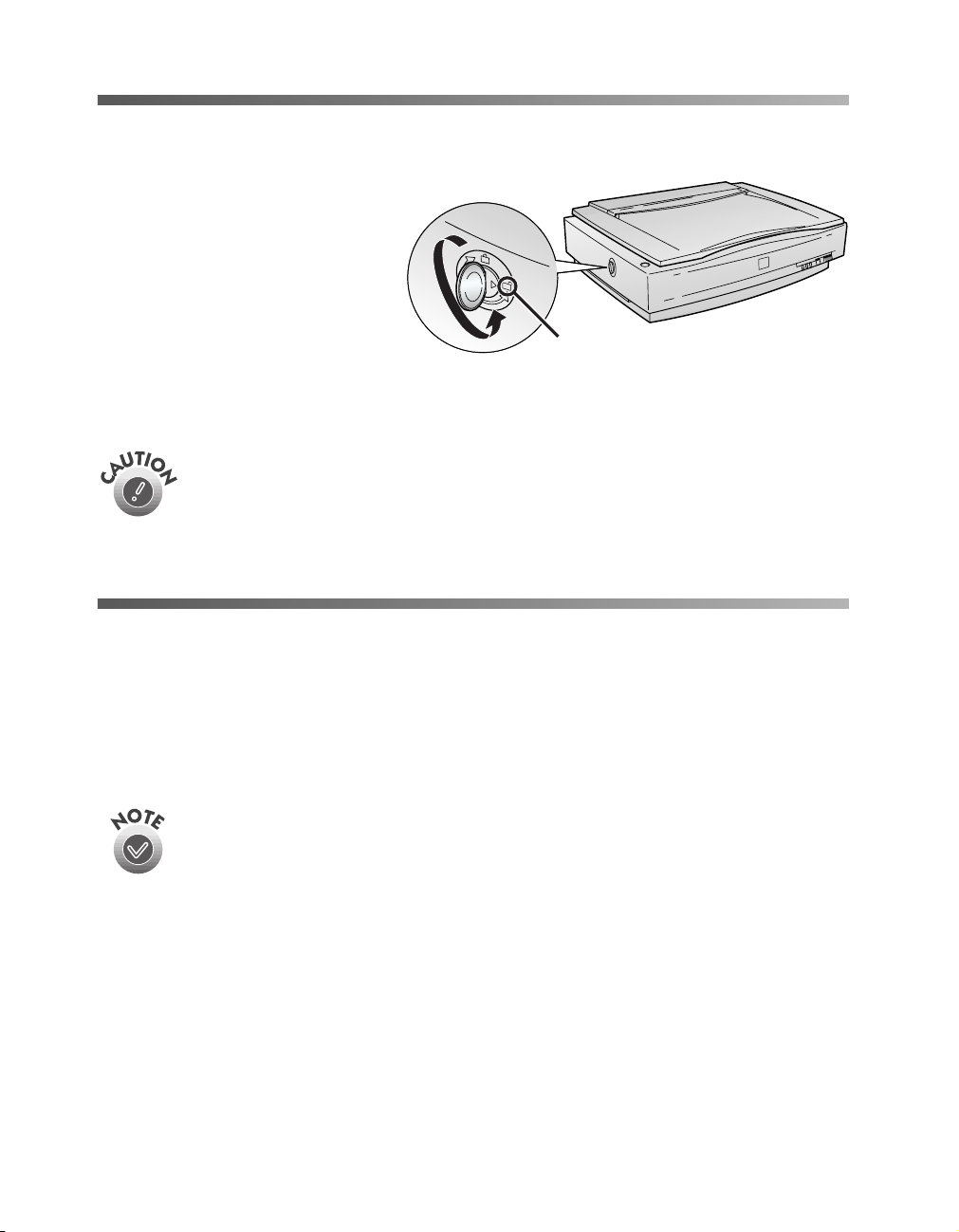
Unlocking the Scanner
Before connecting the scanner
to a power source, you must
release the transportation lock,
located on the left side of the
scanner.
Use a coin or large flat-head
screwdriver to turn the
transportation lock to the
unlocked position, as shown.
Always lock the transportation lock before moving the scanner. Whenever
you lock the scanner, the scanner lamp must be in the home position (on
the left side of the scanner). See “Transporting the Scanner” on page 94
for more information.
unlocked position
Using SCSI to Connect Your Scanner
Read the sections below to install the included SCSI card, configure and connect the
scanner to the SCSI card, and install the SCSI software. If you are connecting with
SCSI and already have a SCSI interface installed in your computer, skip to “Setting
the SCSI ID Number” on page 12.
If you are using IEEE 1394 to connect, see page 22.
10
Setting Up Your Scanner
Page 19
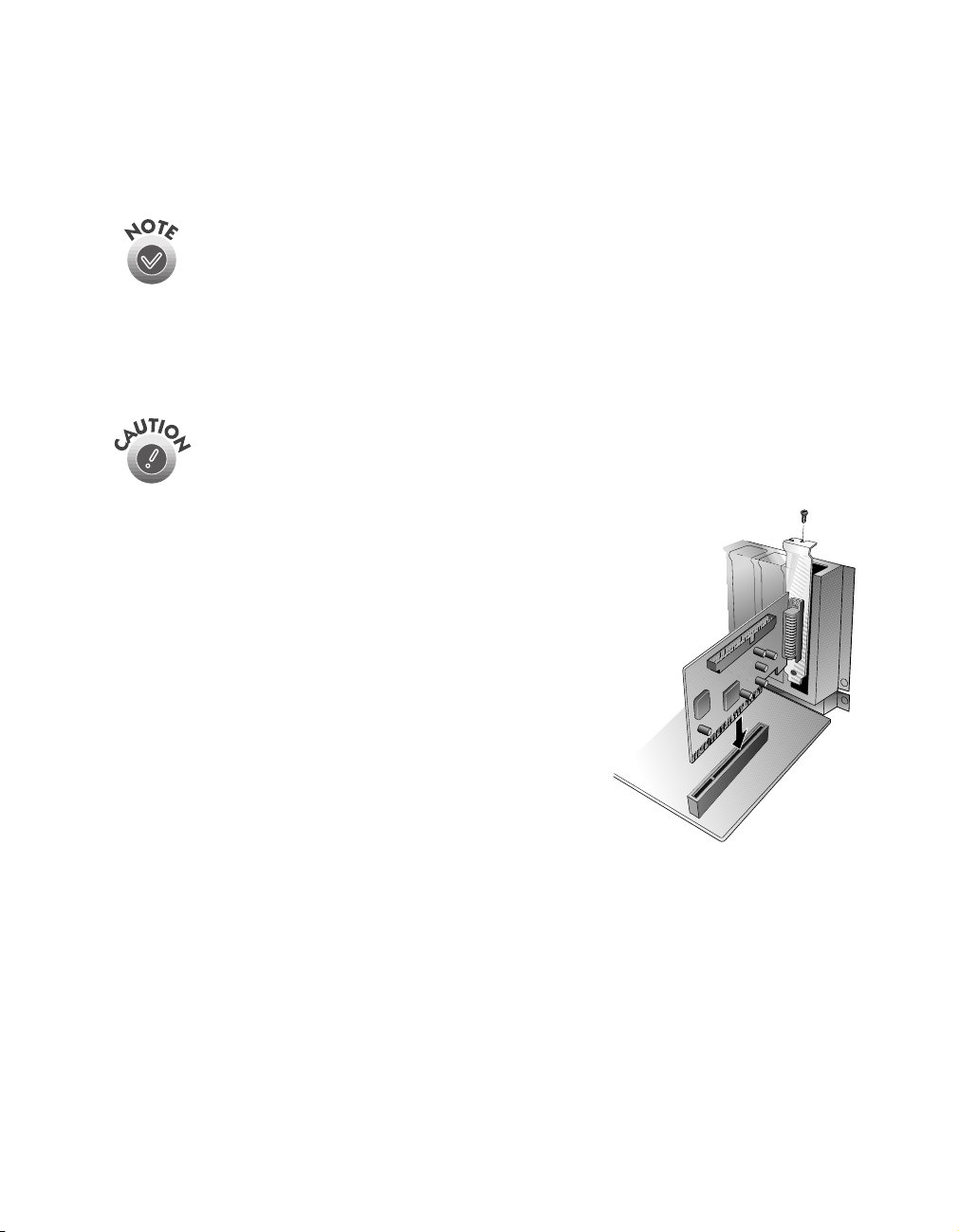
Installing the SCSI Interface Card
You must install your SCSI card before installing the scanner driver and software
applications.
For additional installation information, see the documentation for your
SCSI card or computer.
1. Turn off the computer and any peripheral devices. Unplug any power cords; then
disconnect all cables from the back panel of your computer.
2. Remove the cover from your computer.
Static electricity can damage electronic components. Ground yourself
before you touch any of the computer’s internal components by touching
an unpainted metal surface inside the computer case.
3. Remove the slot cover from an empty PCI
expansion slot in your computer. (Refer to your
computer documentation for information about
your PCI slots.)
4. Insert the SCSI interface card into the slot, then
secure it with the bracket screw.
5. Replace the computer cover and reconnect all
cables.
6. Continue with the following section, “Setting the
SCSI ID Number.”
Setting Up Your Scanner
11
Page 20
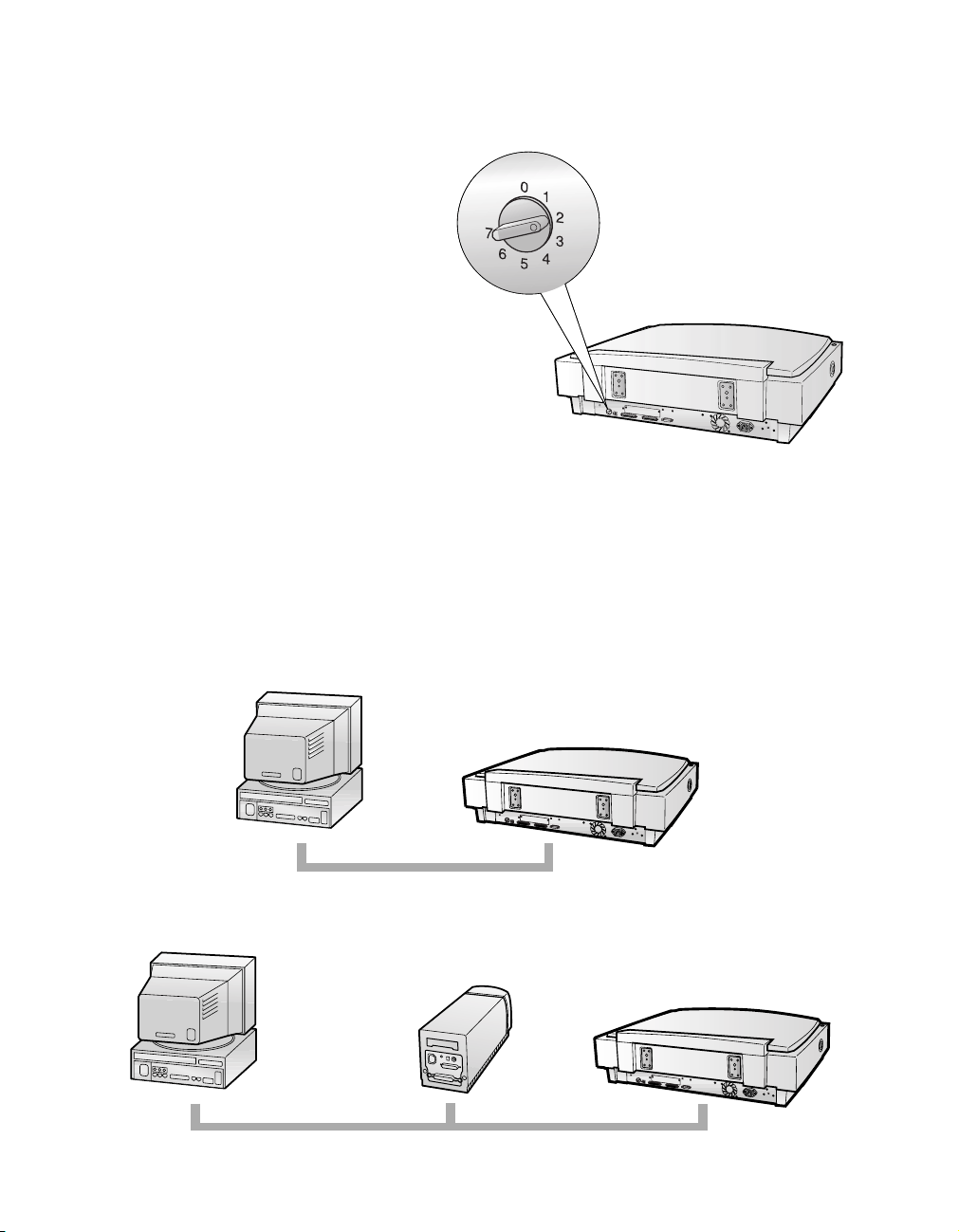
Setting the SCSI ID Number
The scanner’s SCSI ID number default
setting is 2. If you need to change this
number, turn the SCSI ID dial on the
back panel. Be sure to choose a unique
number that doesn’t conflict with the
ID number of other SCSI devices.
Don’t use SCSI ID 7, which is usually
reserved for the SCSI interface in the
computer. SCSI ID 0 and 1 are also
not recommended, as these may be
used for the hard disk.
Setting the SCSI Terminator
The scanner’s SCSI terminator is built-in, with a switch to turn it on or off on the
scanner’s back panel.
If the scanner is your only SCSI device, leave the terminator turned ON (the default
setting).
If the scanner is the last device in the chain, leave the terminator turned ON.
12
Setting Up Your Scanner
Page 21
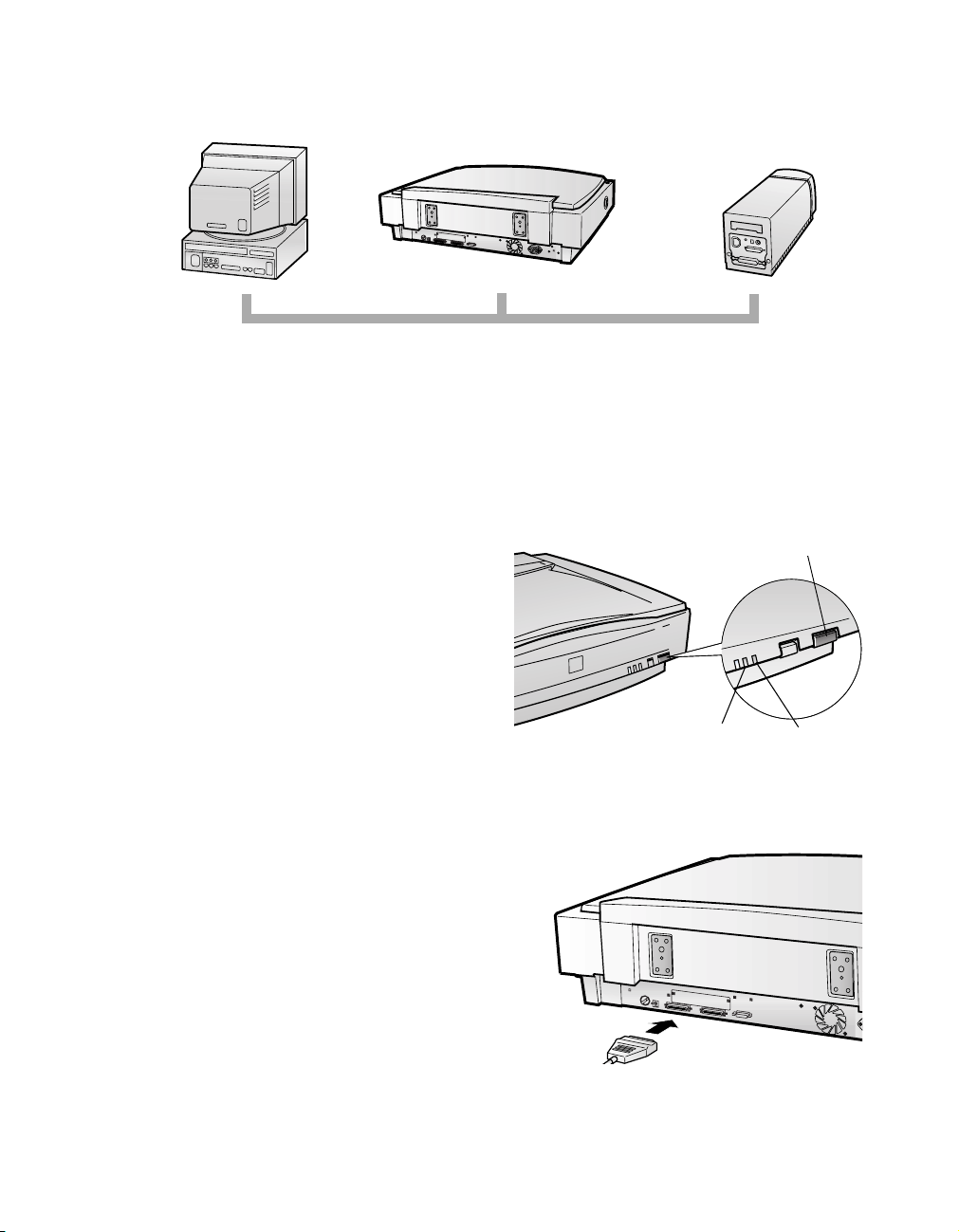
If the scanner is in the middle of a chain, turn the switch
OFF
.
Connecting the Scanner to Your Computer
To make sure your scanner is working properly, it’s a good idea to turn it on before
you connect it to your computer. Open the scanner’s document cover so you can see
the operation of the lamp carriage, and press the
OPERATE
button.
As the scanner initializes, the OPERATE
light on the scanner’s front panel comes
on. After a few seconds, the READY light
comes on.
Once you know the scanner is working
properly, you can connect it to your
computer. Follow these steps:
1. Turn off your scanner. Make sure the
computer and any SCSI devices
connected to your computer are
turned off.
2. Connect the scanner to your computer
using the SCSI cable that came with
your scanner.
Squeeze the lock releases on the lock
connector end of the SCSI cable and plug
the cable into either SCSI connector on the
back of the scanner. The cable is secure
when both connector locks snap in.
READY
light
OPERATE
button
OPERATE
light
3. Connect the pin end of the SCSI cable to the SCSI port on your computer or
another SCSI device in the chain and tighten the screws to secure the cable.
Setting Up Your Scanner
13
Page 22
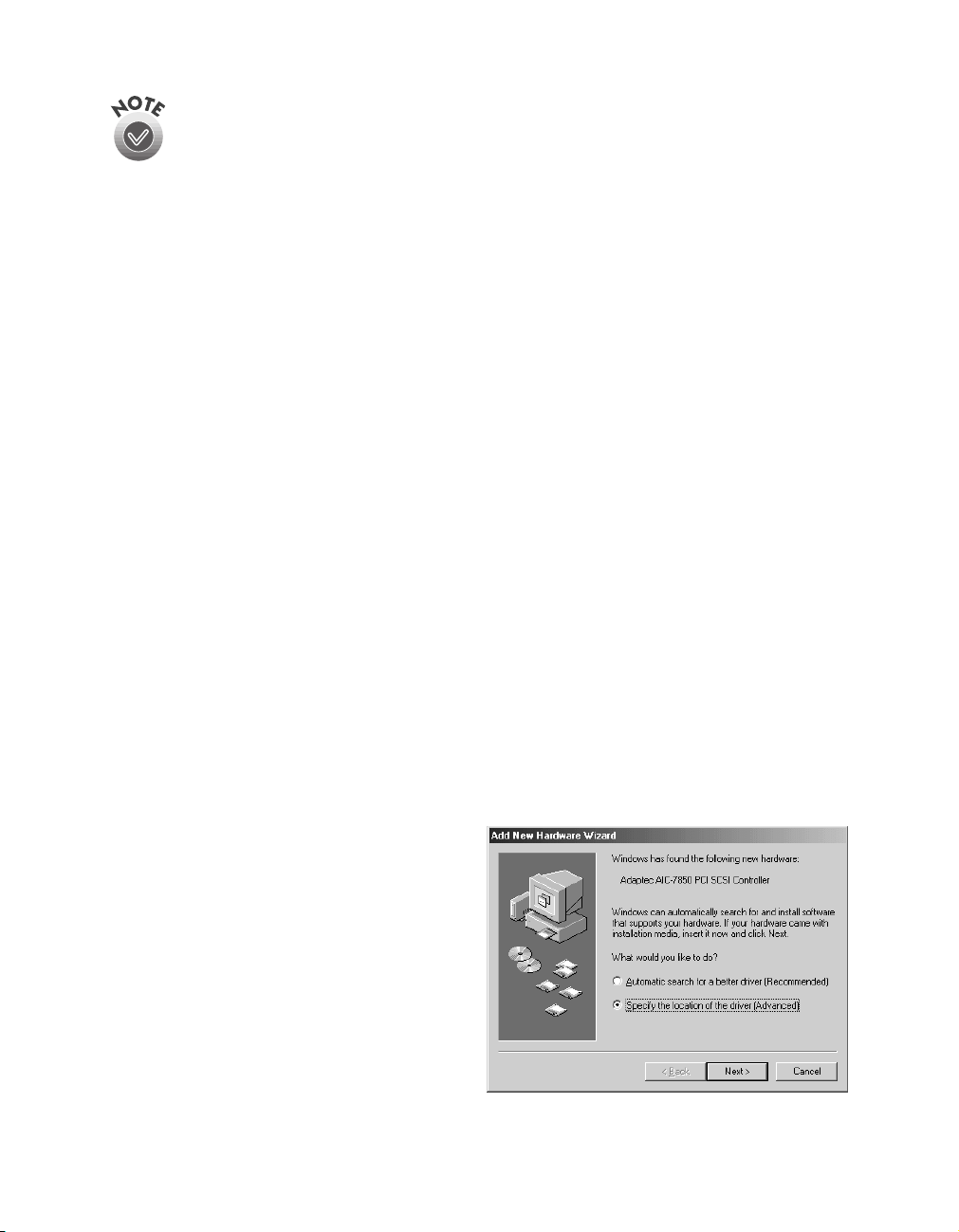
If you’re connecting multiple SCSI devices, the total length of the SCSI
bus (cables) must not exceed 9.8 feet (3 meters); otherwise the system
may not work properly. If you’re connecting the scanner directly to your
computer, don’t use a cable longer than 9.8 feet (3 meters). Don’t use an
external terminator.
4. Plug in the power cables for your computer, scanner, and other external
SCSI devices.
Always turn on your scanner first. Otherwise, the computer may not recognize your
EPSON scanner when you install your software.
Installing the SCSI Software
Once the SCSI interface card is installed in your computer, Windows must locate and
install the SCSI card’s software drivers. The scanner and the scanning software will
not work if the SCSI card’s software drivers are not installed immediately after
installing the card. Your scanner software CD-ROM includes the Windows drivers
for your SCSI card.
If you have already installed the software for your SCSI card, see Chapter 2 to install
your scanner software.
Installing the SCSI Software for Windows Me
Windows Millenium (Me) may install the drivers for your card automatically. If not,
you’ll use the Add New Hardware Wizard to install the drivers that are included on
your Scanner Software CD-ROM.
1. Turn on your computer. During the
Windows start-up sequence, the Add
New Hardware Wizard screen may
appear saying that your system has
detected new hardware.
14
Setting Up Your Scanner
Page 23
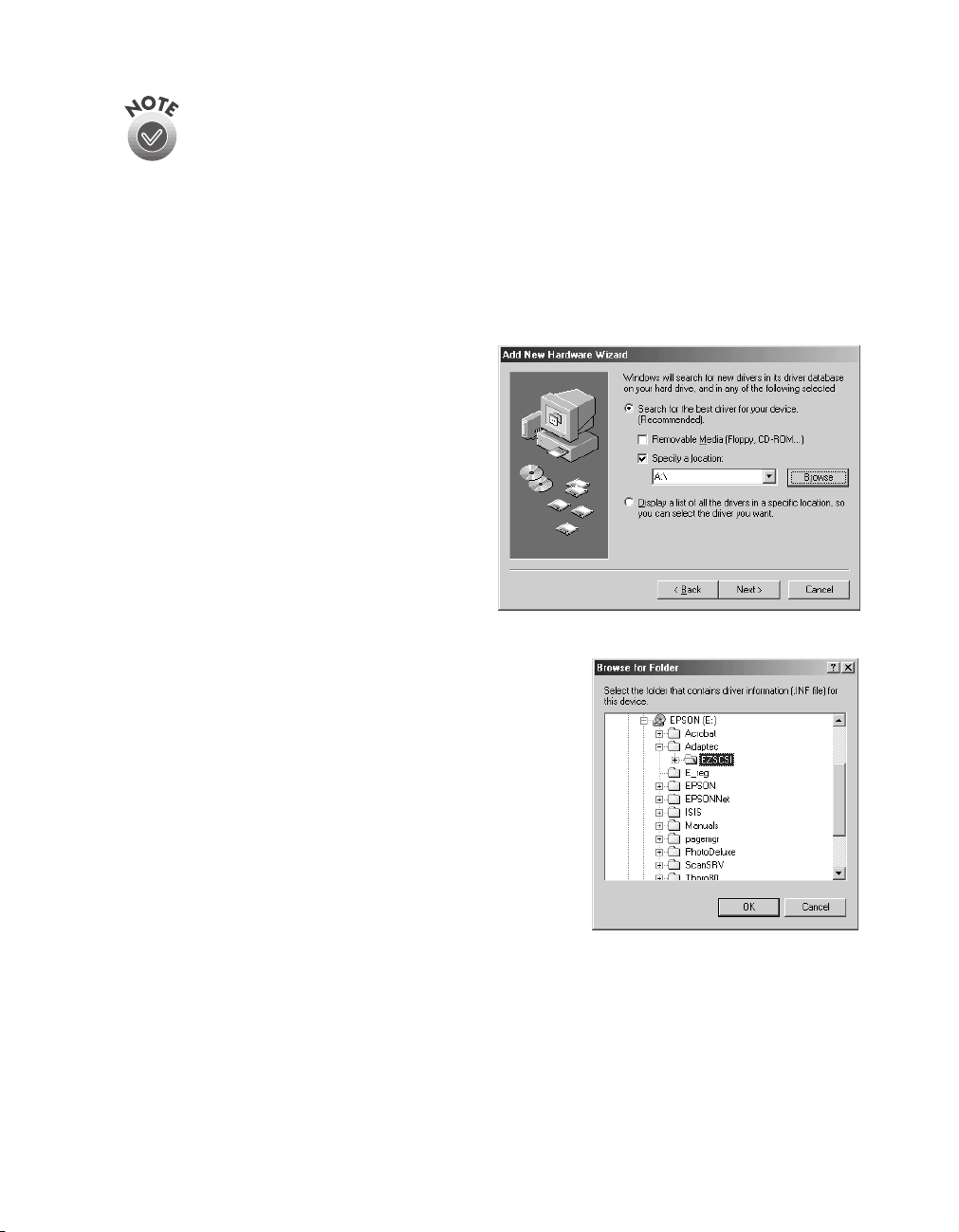
If you don’t see the Add New Hardware Wizard, you can check to see if
the SCSI card was installed automatically: click Start, Settings, Control
Panel. Double-click System and then click the Device Manager tab.
Double-click SCSI and RAID controllers and check to see if your Adaptec
SCSI adapter is there. If Windows is unable to detect the SCSI card, see
“Setup Problems” on page 97.
2. If you see the Add New Hardware Wizard screen, insert the EPSON GT-10000+
Scanner Software CD-ROM in your drive, select
driver
, and click
Next
.
Specify the location of the
3. Select
Specify a location
Browse
.
4. Browse to
Adaptec\EZSCSI
and click
on your CD-ROM
drive. (The example to the right uses E as the
CD-ROM drive letter. Your CD-ROM drive
letter may be different.) Click OK to close the
Browse window, and then click
Next
.
Setting Up Your Scanner
15
Page 24
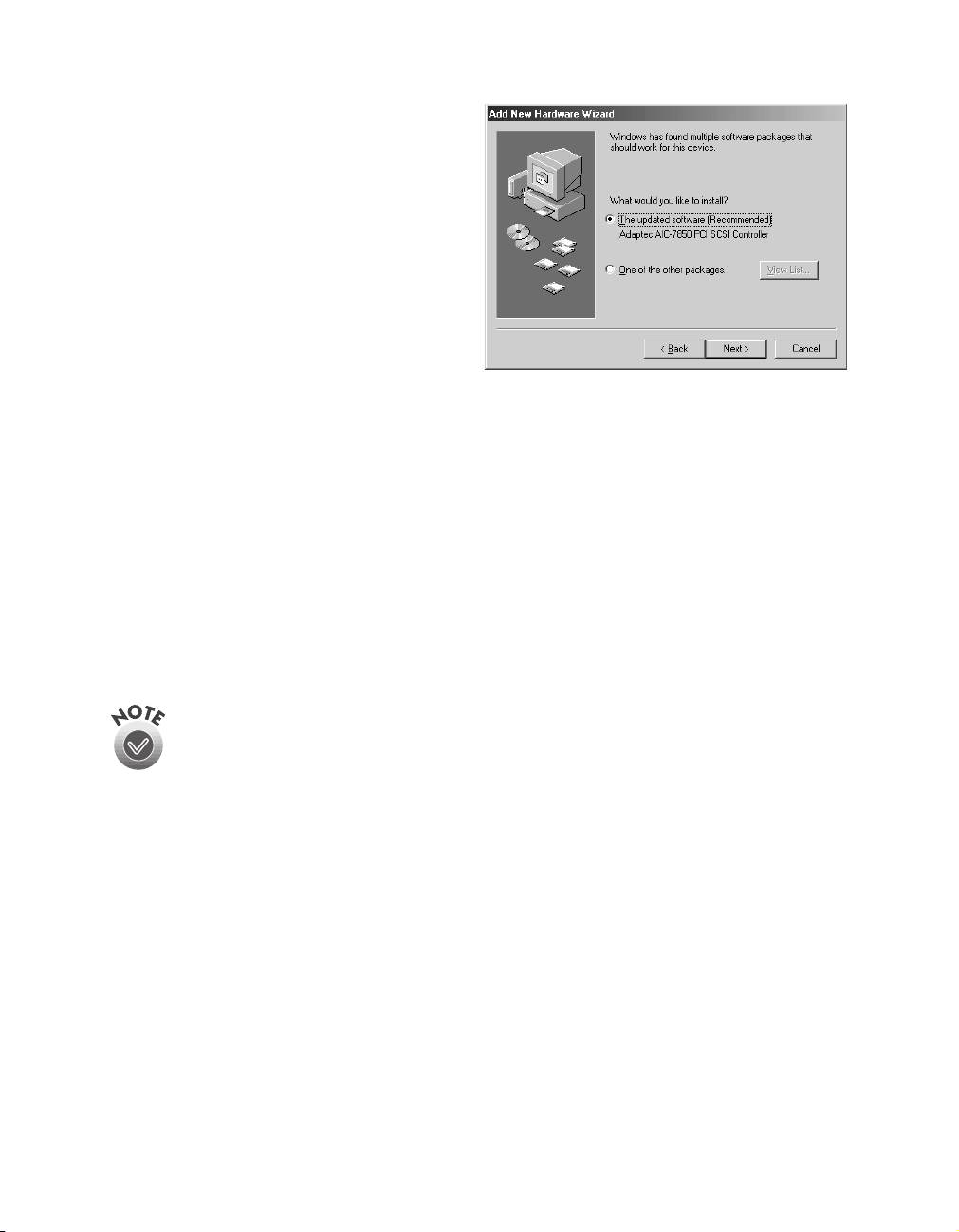
5. Select
click
The updated software
. Follow the instructions on
Next
the screen.
If you see a message asking for your
Windows CD-ROM, insert it and
click OK (or click
Browse
and locate
the Windows source files on your hard
drive; then click OK).
then
6. Click
Finish
when you see a message
that installation is complete.
Continue with the instructions on page 25 to install your scanner software.
Installing the SCSI Software for Windows 98 or
Windows 95
You may be asked to insert your Windows operating system CD-ROM during
software installation. Please have your Windows CD-ROM handy, in case it is
needed.
1. Turn on your computer. During the Windows start-up sequence, a screen appears
saying that your system has detected new hardware.
If you don’t see the Add New Hardware Wizard, you can check to see if
the SCSI card was installed automatically: click Start, Settings, Control
Panel. Double-click System and then click the Device Manager tab.
Double-click SCSI controllers and check to see if your Adaptec SCSI
adapter is there. If Windows is unable to detect the SCSI card, see “Setup
Problems” on page 97.
16
Setting Up Your Scanner
Page 25
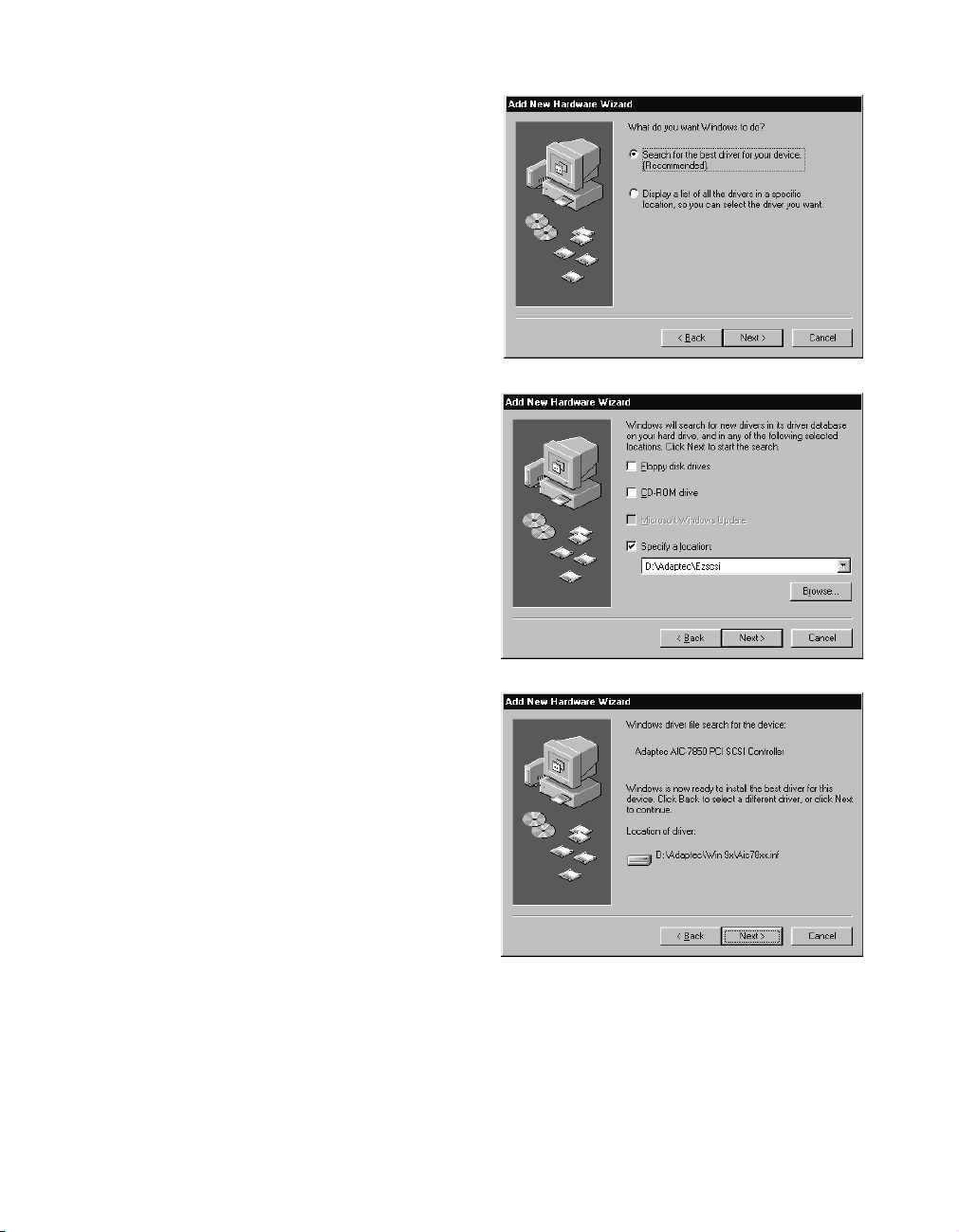
2. Click
the right.
. You see the screen to
Next
3. Make sure
driver for your device
Search for the best
is selected.
Insert the scanner software
CD-ROM in your drive, then
click
Next
.
4. When you see a screen prompting
you for the location of the driver,
check
Specify a location
to the
Adaptec\Ezscsi
CD-ROM. Then click
. Browse
folder on the
.
Next
(The example screen shows D as the
CD-ROM drive letter; your
CD-ROM drive letter may be
different.)
5. When you see a screen indicating
that Windows is ready to install the
best driver for this device, click
Next
to begin driver installation.
If you see a message asking for your
Windows CD-ROM, insert it and
click OK (or click
Browse
and locate
the Windows source files on your
hard drive; then click OK).
6. When you see a screen indicating that
installation is complete, click
Finish.
you return to the Windows desktop.
The Add New Hardware Wizard closes and
Setting Up Your Scanner
17
Page 26
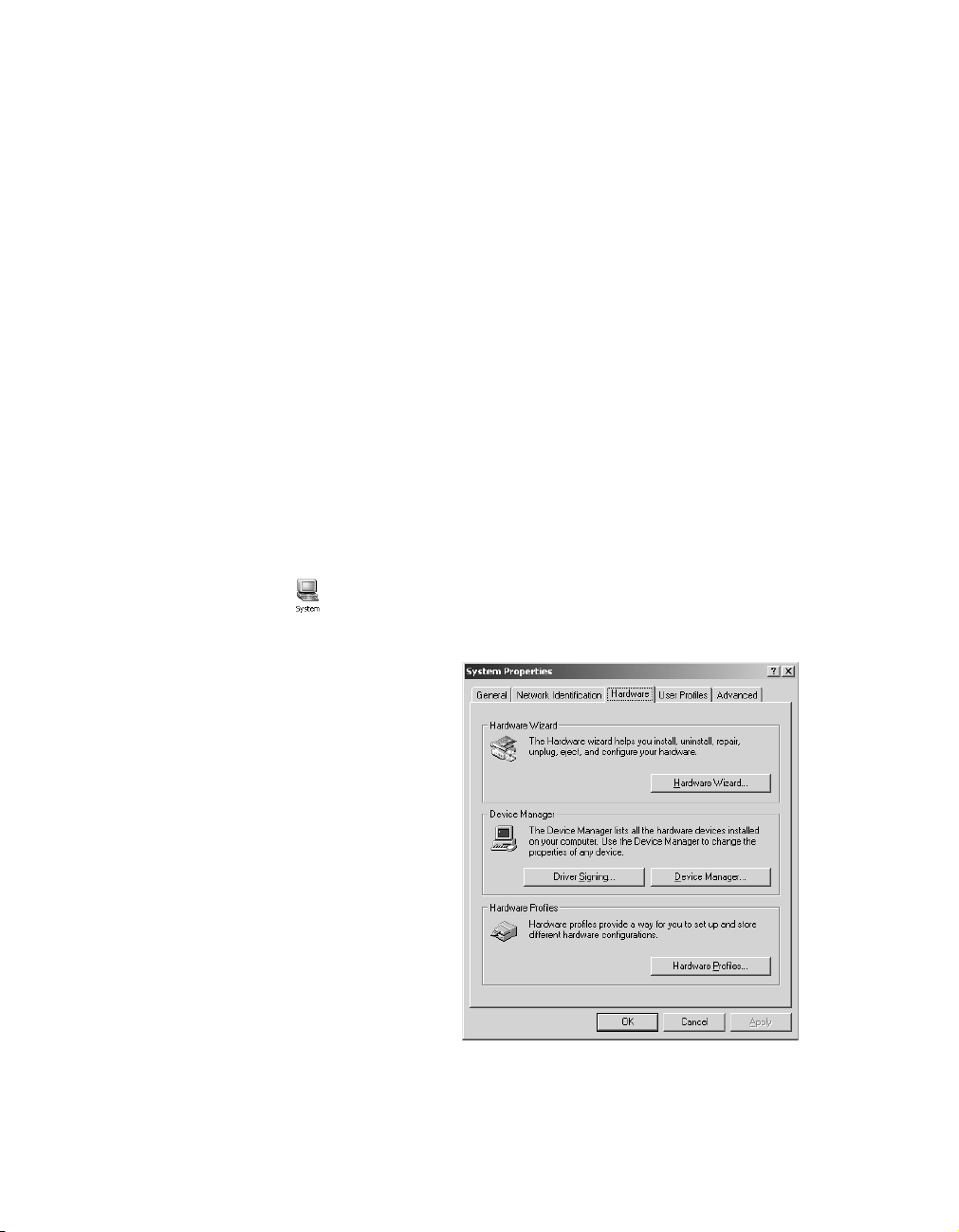
7. To verify that the SCSI card was detected, click
then double-click the
You should see
should see
SCSI controllers
Adaptec AIC-78XX PCI SCSI
System
icon. Click the
in the list. Click the + to expand the list. You
Start, Settings, Control Panel
Device Manager
tab, if necessary.
in the list. Click OK to close the dialog
box.
8. When you’re finished, restart your computer.
If you’re running Windows 98, continue with the instructions on page 30 to install
your scanner software. If you’re running Windows 95, continue with the instructions
on page 34.
Installing the SCSI Software for Windows 2000
Windows 2000 automatically detects and installs your SCSI card. Follow these steps
to check to make sure the card is installed correctly and Windows has detected it:
1. Turn on your computer.
,
2. Click
Start, Settings
3. Double-click the
System Properties window.
4. Click the
Device Manager
Hardware
, then
Control Panel
System icon in the Windows Control Panel to open the
.
tab, then click
.
18
Setting Up Your Scanner
Page 27
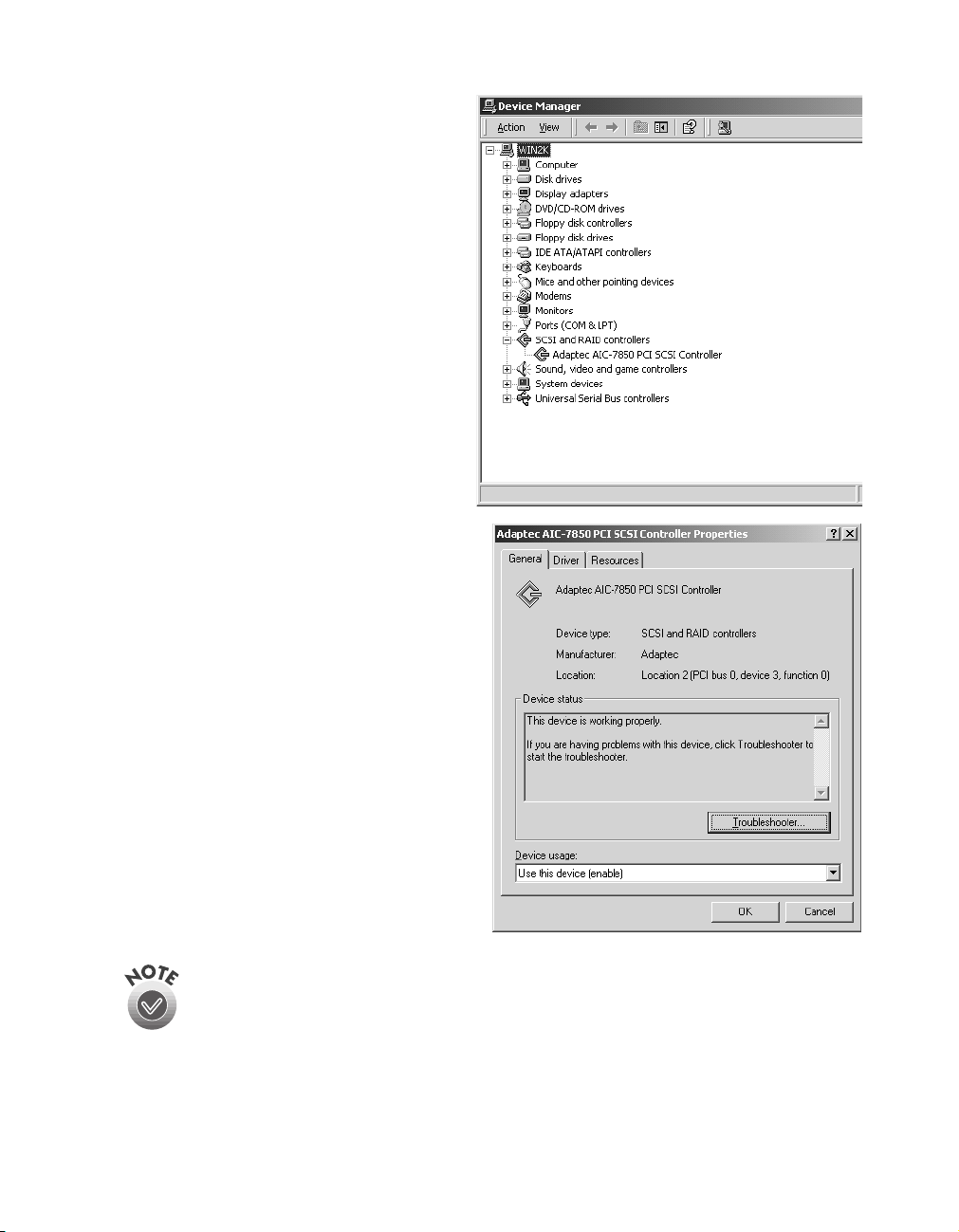
5. In the Device Manager window,
double-click
Controllers
SCSI and RAID
.
6. Double-click the SCSI card name
(
Adaptec AIC-78XX PCI SCSI
Controller
).
7. You see the Properties window.
Click the
General
The message:
working properly
tab, if necessary.
This device is
should appear
in the Device status dialog box.
8. Click
Cancel
to close the
Properties window, then close the
Device Manager window.
If Windows is unable to detect the SCSI card, see “Setup Problems” on
page 97.
Setting Up Your Scanner
19
Page 28
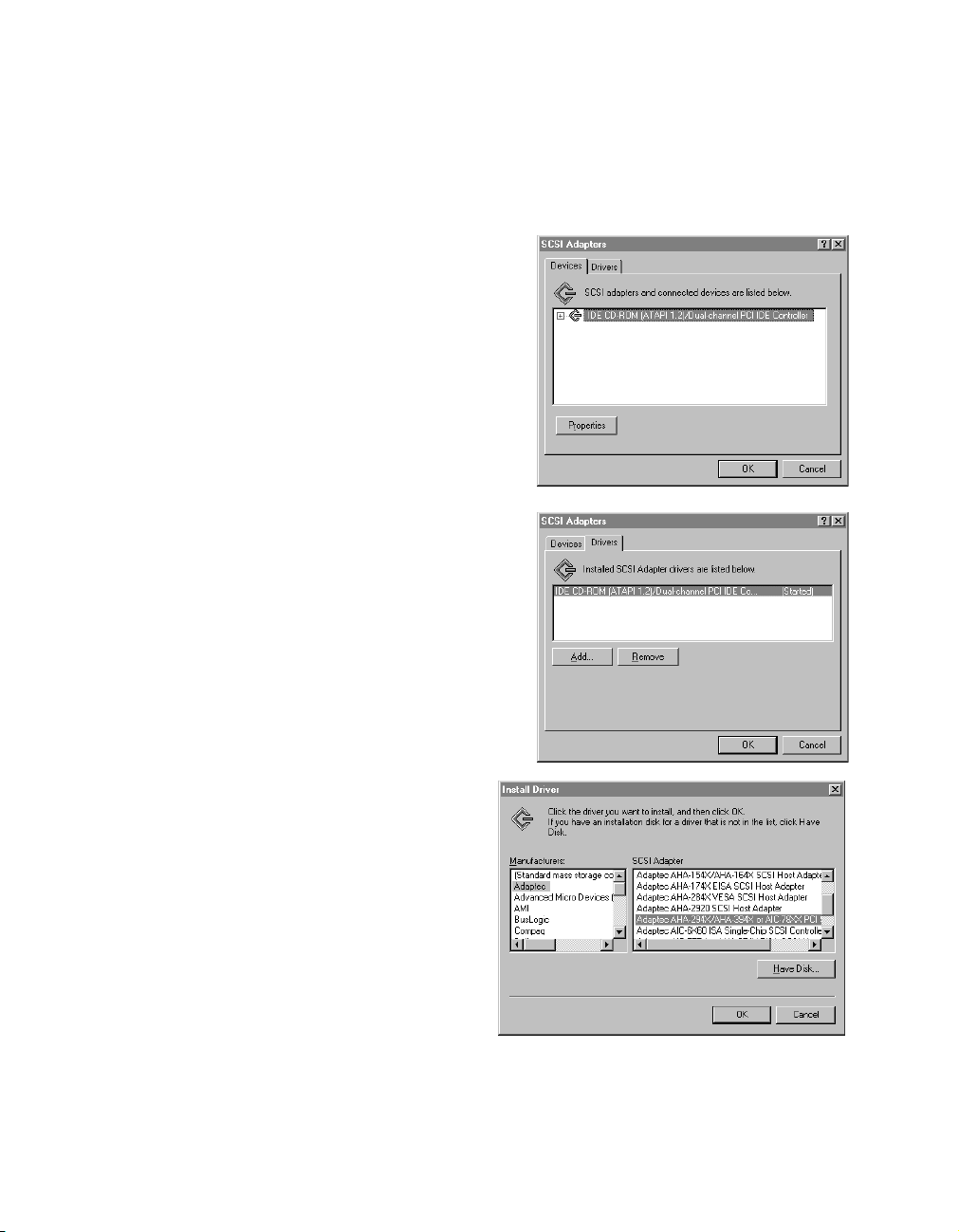
Installing the SCSI Software for Windows NT 4.0
You may be asked to insert your Windows operating system CD-ROM during
software installation. Please have your Windows CD-ROM handy, in case it is
needed.
1. Log onto Windows NT. After you see the
Windows desktop icons, click
Settings
Double-click
, then
Control Panel
SCSI Adapters
dialog box on the right.
,
Start
.
. You see the
2. Click the
Drivers
tab.
3. When you see the screen on the right,
click the
Add
button.
4. After a moment, you see the Install
Driver dialog box. In the
Manufacturers list, click
Adaptec
.
5. In the SCSI Adapter list, click
.
or
Adaptec AHA-294X/AHA-394X
AIC-78XX PCI SCSI Controller
Then click OK.
20
Setting Up Your Scanner
Page 29
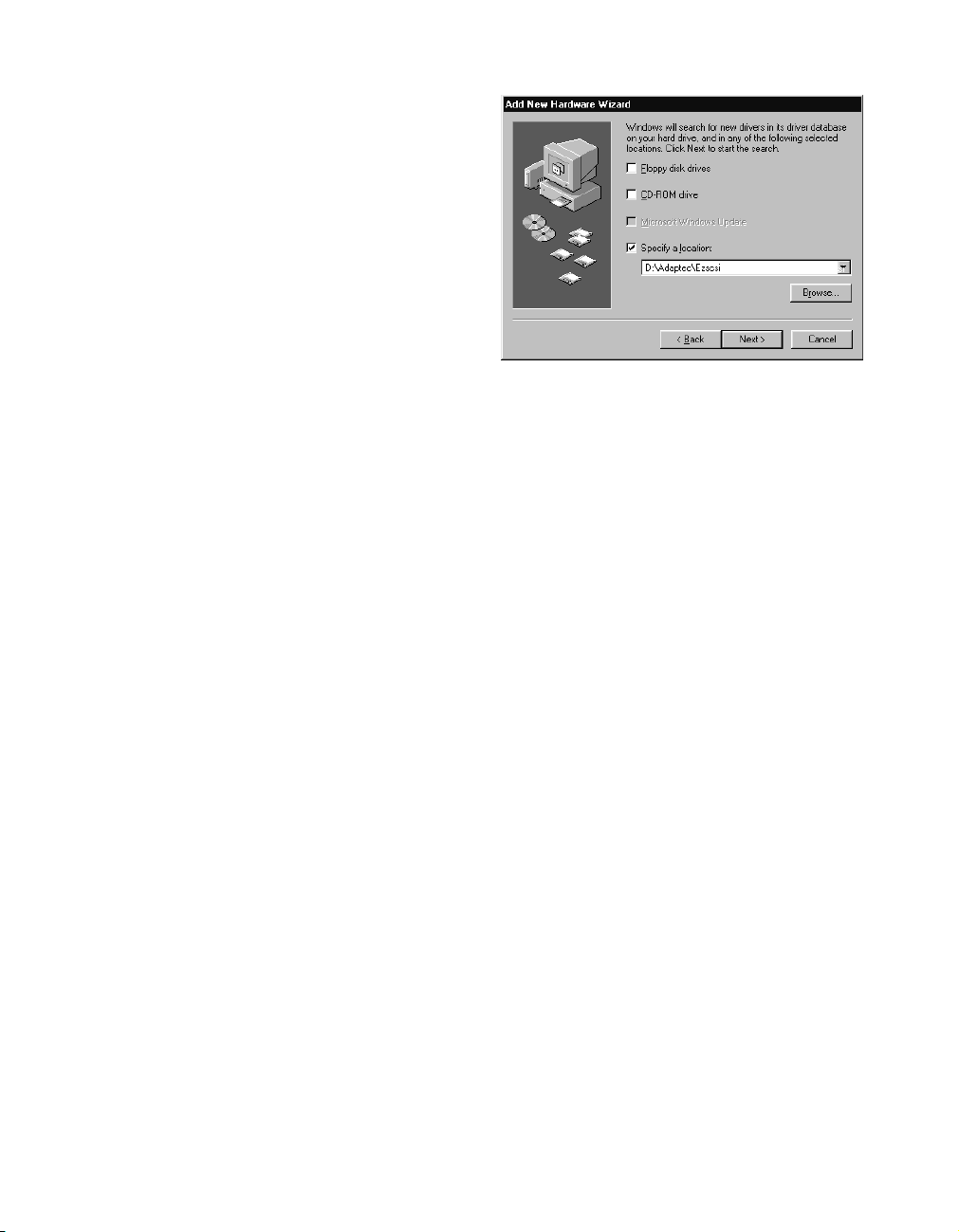
6. When you see the screen on the right
prompting you for the location of the
driver, check
Specify a location
.
Browse to the following location on
the CD-ROM:
Then click
Next
Adaptec\Ezscsi
.
.
(The example screen shows D as
the CD-ROM drive letter; your
CD-ROM drive letter may be
different.)
7. The necessary driver files are copied to your hard drive, then you see a prompt to
restart your system. Be sure to close any open windows, then click
to restart.
Yes
8. After the system restarts, log on again. Windows NT automatically detects the
scanner.
9. To verify that the SCSI card was detected, click
and double-click
should see your
SCSI Adapters
Adaptec PCI SCSI Controller
. Then click the
Start, Settings, Control Panel
Devices
tab, if necessary. You
in the list. Click OK to close the
dialog box.
Continue with the instructions on page 42 to install your scanner software.
,
Setting Up Your Scanner
21
Page 30
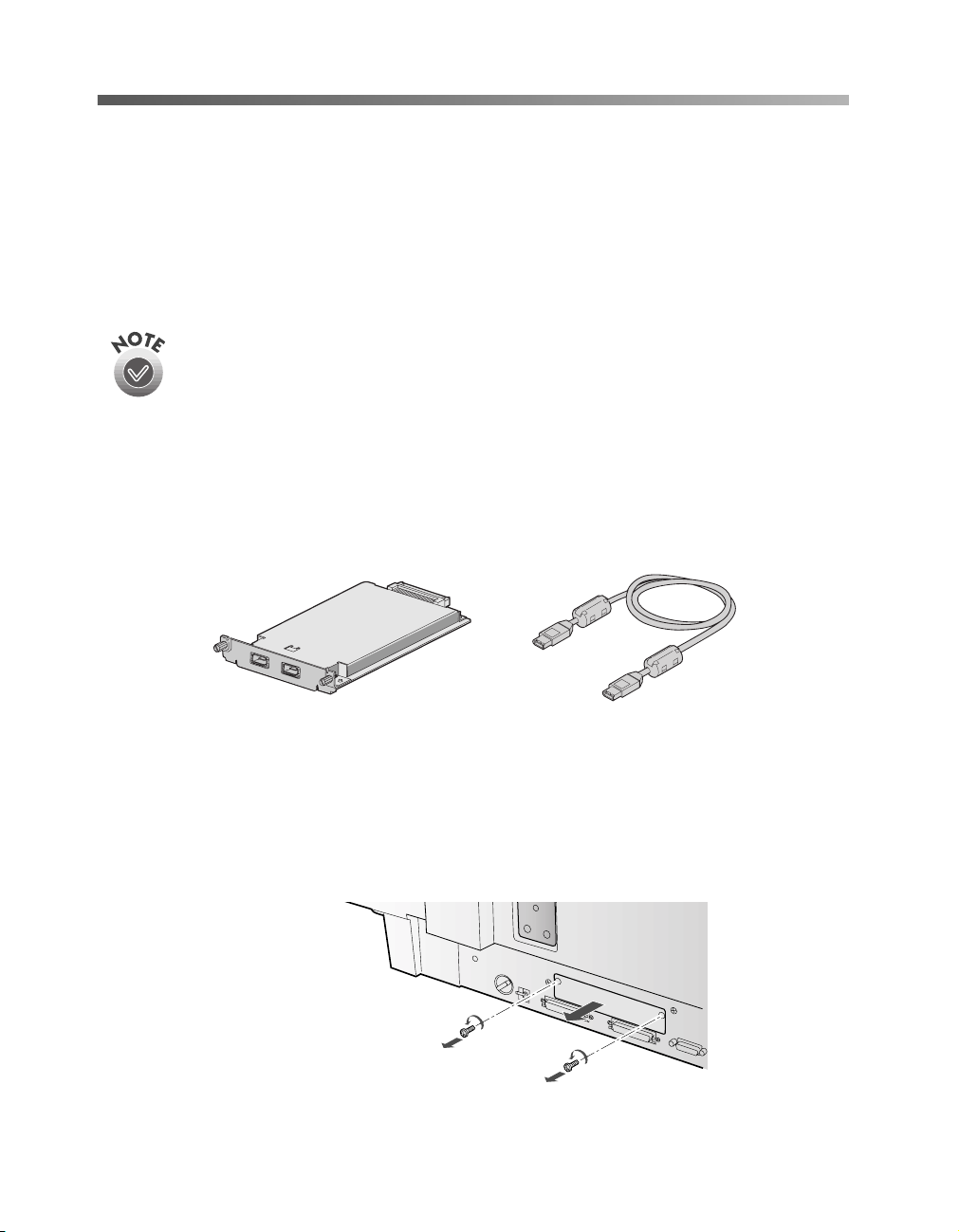
Using IEEE 1394 to Connect Your Scanner
The optional IEEE 1394 interface board (B808342) offers high-speed data transfer
and flexible connectivity for your scanner. It supports a peak data transfer rate of
400 Mbps. Interface cables can be connected and disconnected without turning off
the scanner or your computer. You can connect multiple IEEE 1394 devices
simultaneously in either a daisy-chain or tree configuration.
You must be running a Windows Me or Windows 2000 system with a
built-in IEEE 1394 port or an IEEE 1394 adapter to use an IEEE 1394
connection.
Installing the IEEE 1394 Interface Board
To use your scanner as an IEEE 1394 device, you need to install the optional IEEE
1394 interface board.
1. Turn off the scanner. Unplug any power cords, then disconnect all cables from
the back of your scanner.
2. Use a cross-head screwdriver to remove the two screws securing the shield plate to
the optional interface slot (located above the two SCSI ports) then remove the
plate. Be sure to keep the screws in case you need to re-install the shield plate later.
22
Setting Up Your Scanner
Page 31

Static electricity can damage electronic components. Discharge static
electricity by touching the metal frame of your scanner before handling the
interface board.
3. Insert the interface board, with the circuit board face down, along the side guide
rails in the optional interface slot until it is flush with the back panel.
4. Secure the board with the attached retaining screws and reconnect all the cables.
Understanding IEEE 1394 Connections
The interface board is equipped with two cable connector ports. One port is used to
connect the board to the computer, and the other port is used to connect additional
IEEE 1394 devices in a daisy-chain or tree configuration. Use the cable supplied with
your board when connecting the scanner to your computer. The cable can be
connected without switching off the power supply to the computer or the scanner
because it complies with the IEEE 1394 standard.
Do not connect or disconnect IEEE 1394 cables when the scanner
software is running.
Setting Up Your Scanner
23
Page 32

Connecting to Your Computer
Connect the scanner to your computer or other IEEE 1394 device as follows:
1. Connect one end of the cable to either port on the IEEE 1394 board at the back
of the scanner.
2. Connect the other end of the cable to the IEEE 1394 port on your computer.
Computer Scanner
You can connect an additional IEEE 1394 device by connecting a cable to the
vacant port on your scanner, as shown below.
If you’re connecting the scanner through another IEEE 1394 device, connect the
other end of the cable to that device. Connect the scanner so that it is the last
IEEE 1394 device in the chain.
The IEEE 1394 cable supplied with the optional IEEE 1394 interface board
has 2 six pin connectors at each end. If you connect an IEEE 1394 device
with four pin connectors in a daisy chain or tree, you will need to use a 6:4
converter cable.
24
Setting Up Your Scanner
Computer Scanner IEEE 1394 device
Computer
IEEE 1394 device
Scanner
Page 33

Chapter 2
Installing Scanner Software
Follow the instructions in these sections to install the scanner software for your
operating system:
For Windows Millenium Edition (Me), go to the section below.
■
For Windows 98, go to page 30.
■
For Windows 95, go to page 34.
■
For Windows 2000, go to page 38.
■
For Windows NT 4.0, go to page 42.
■
If you are setting up the scanner on a network, install the driver on the scanner server
as described in this chapter, then go to Chapter 6, “Network Scanning” to install the
server and client software and set up the scanner for network scanning.
You can install Presto! PageManager on up to six computers. Your
scanner comes with a single-user license for PhotoDeluxe and TextBridge
Pro. If you want to install these applications on additional computers,
please contact the software manufacturer to purchase additional licenses.
Installing the Software for Windows Me
Follow the instructions in this section to install your EPSON GT-10000+ scanner
driver and other software on your scanner software CD-ROM.
If you want to use your scanner on a network, follow the steps in the section
below to install the scanner driver on the scanner server, then go to Chapter 6,
“Network Scanning,” to install other scanner software and the software for client
systems.
25
Page 34

Installing the Scanner Driver
If you are connecting your scanner with SCSI, make sure your SCSI board and SCSI
driver are installed and the scanner is connected to your computer. If you are
connecting your scanner with IEEE 1394, make sure the optional IEEE 1394 board is
installed in the scanner and the scanner is connected to your computer. (See
Chapter 1 for instructions.)
1. Turn on your scanner first, then turn on your computer.
2. When you see the window on the
right, insert the EPSON GT-10000+
Scanner Software CD-ROM in your
drive, select
the driver
Specify the location of
, and click
Next
.
3. Select
for your device.
location
Removable Media
26
Installing Scanner Software
Search for the best driver
to select it and uncheck
If you leave Removable Media checked, the incorrect scanner driver may
be installed.
Click
.
Specify a
Page 35

4. Browse to
EPSON\ENGLISH\WINME
your CD-ROM drive. (The example on the
right uses E as the CD-ROM drive letter.
Your CD-ROM drive letter may be
different.) Click OK to close the Browse
window, and then click
Next
.
5. Windows finds the driver in the folder
you specified. Click
Next
and follow
the instructions on the screen.
If you see a message asking for your
Windows Me CD-ROM, insert it and
click OK (or click
Browse
and locate
the Windows source files on your hard
drive; then click OK).
on
6. Click
Finish
when you see a message
that installation is complete.
Installing Other Software on Your CD-ROM
Follow the steps below to install Presto! PageManager, TextBridge Pro, and Adobe
Acrobat Reader. (If Acrobat Reader is already installed on your computer, you don’t
need to install it again.)
1. Insert your scanner software CD-ROM if it’s not already in your CD-ROM
drive.
Installing Scanner Software
27
Page 36

If you don’t see the screen on the
right, double-click
Computer
on your desktop, then
double-click the
My
Epson
CD-ROM icon. If necessary,
double-click the
Cdsetup.exe
icon.
2. Click
3. Make sure
Add Software
Presto!
PageManager for EPSON
TextBridge Pro, Adobe
Acrobat Reader
and
EPSON GT-10000+
Registration
are selected and
.
,
(if necessary),
clickOK.
Don’t select either of the two network applications, EPSON TWAIN Pro
Network or EPSON Scan Server. The EPSON TWAIN Pro driver lets you
scan when your scanner is connected directly to your computer. If you
want to use the scanner on a network, go to Chapter 6, “Network
Scanning,” instead.
4. Follow the instructions on the screen to install Presto! PageManager, TextBridge
Pro, and Acrobat Reader. Then follow the instructions on the screen to register
your scanner.
5. Restart your computer.
Test your connection as described in the following section. If you want to install
PhotoDeluxe, see page 45.
28
Installing Scanner Software
Page 37

Testing Your Scanner Connection
You need to verify that your scanner was properly connected and the software was
installed correctly. Follow these steps to test scanner operation:
1. Double-click the
Scanners and Cameras
Panel to open the Scanners and Cameras folder.
2. Double-click the
EPSON GT-10000
icon.
3. You see the scanner’s properties window. If
necessary, click the
Test Scanner or Camera
General
tab. Click the
button.
4. If the scanner is operating properly,
you see the Test Successful dialog
box. Click OK.
icon in the Windows Control
5.
Device Ready
appears next to Status
on the scanner’s properties window.
Click OK to close the window.
Installing Scanner Software
29
Page 38

Installing the Software for Windows 98
Follow the instructions in this section to install your EPSON GT-10000+ scanner
driver and other software on your scanner software CD-ROM.
If you want to use your scanner on a network, follow the steps in the section
below to install the scanner driver on the scanner server, then go to Chapter 6,
“Network Scanning,” to install other scanner software and the software for client
systems.
Installing the Scanner Driver
You may be asked to insert your Windows CD-ROM during this procedure.
Make sure you have your Windows CD-ROM available, or know where to find the
Windows source files on your hard drive. If you need help locating your source files,
contact your computer manufacturer.
1. Make sure your SCSI board and SCSI driver are installed and the scanner is
connected to your computer (as described in Chapter 1).
2. Turn on the scanner first, then
turn on your computer. When you see
the window on the right, click
(The Wizard may also say it has found
an unknown device.)
Next
.
30
Installing Scanner Software
Page 39

3. Select
Search for the best driver
for your device
and click
Next
.
4. Insert the EPSON GT-10000+ Scanner
Software CD-ROM in your drive.
5. Select
Specify a location
Browse
.
6. Browse to
EPSON\ENGLISH\WIN98
and click
on your CD-ROM drive. Then click
. (The example on the right
Next
shows H as the CD-ROM drive. Your
CD-ROM drive letter may be
different.) Click OK to close the
Browse window, and then click
Next
.
7. Follow the instructions that appear on
the screen.
If you see a message asking for your Windows 98 CD-ROM, insert it and click
. (Or select
OK
Specify a location
, click
Browse
, and locate the Windows 98
source files on your hard drive. Then click OK.)
8. When installation is complete, click
Finish
.
Continue with the instructions in the next section to install Presto! PageManager,
TextBridge Pro, and Acrobat Reader.
Installing Scanner Software
31
Page 40

Installing Other Software on Your CD-ROM
Follow the steps below to install Presto! PageManager, TextBridge Pro, and Adobe
Acrobat Reader. (If Acrobat Reader is already installed on your computer, you don’t
need to install it again.)
1. Insert your scanner software CD-ROM if it’s not already in your CD-ROM
drive.
If you don’t see the screen on
the right, double-click
Computer
on your desktop,
then double-click the
Epson
CD-ROM icon.
If necessary, double-click the
Cdsetup.exe
icon.
My
2. Click
3. Make sure
Add Software
Presto!
PageManager for
,
EPSON
Adobe Acrobat Reader
TextBridge Pro
necessary), and
GT-10000+ Registration
.
,
(if
EPSON
are selected, and clickOK.
Don’t select either of the two network applications, EPSON TWAIN Pro
Network or EPSON Scan Server. The EPSON TWAIN Pro driver lets you
scan when your scanner is connected directly to your computer. If you
want to use the scanner on a network, go to Chapter 6, “Network
Scanning,” instead.
4. Follow the instructions on the screen to install Presto! PageManager, TextBridge
Pro, and Acrobat Reader. Then follow the instructions on the screen to register
your scanner.
Test your connection as described in the following section. If you want to install
PhotoDeluxe, see page 45.
32
Installing Scanner Software
Page 41

Testing Your Scanner Connection
You need to verify that your scanner was properly connected and the software was
installed correctly. Follow these steps to test scanner operation:
1. Click
Panel
and Cameras
Start, Settings
. Double-click the
icon in the Windows
, then
Control
Scanners
Control Panel to open the Scanners and
Cameras Properties window.
2. Make sure
then click the
3. If necessary, click the
the
Test Scanner or Camera
EPSON GT-10000
Properties
General
the scanner is operating properly,
Ready
appears next to Status.
is selected,
button.
tab. Click
button. If
Device
4. Click OK to close the scanner’s properties
window. Then click OK to close the
Scanners and Cameras Properties window.
Installing Scanner Software
33
Page 42

Installing the Software for Windows 95
Follow the instructions in this section to install your EPSON GT-10000+ scanner
driver and other software on your scanner software CD-ROM.
If you want to use your scanner on a network, follow the steps in the section
below to install the scanner driver on the scanner server, then go to Chapter 6,
“Network Scanning,” to install other scanner software and the software for client
systems.
Installing the Scanner Driver
You may be asked to insert your Windows CD-ROM during this procedure.
Make sure you have your Windows CD-ROM available, or know where to find the
Windows source files on your hard drive. If you need help locating your source files,
contact your computer manufacturer.
1. Make sure your SCSI board and SCSI driver are installed and the scanner is
connected to your computer (as described in Chapter 1).
2. Turn on your scanner first, then turn
on your computer. When you see the
window on the right, click
Next
.
34
Installing Scanner Software
Page 43

3. Click
Other Locations
.
4. Make sure your scanner software
CD-ROM is in the drive. Browse to
EPSON\ENGLISH\WIN95
on
your CD-ROM drive. Then click
. (The example on the right
OK
shows E as the CD-ROM drive.
Your CD-ROM drive letter may be
different.)
5. When you see the window on the
right, click
Finish
. Then restart
your computer.
Continue with the instructions in the
next section to install EPSON
TWAIN Pro, Presto! PageManager,
TextBridge Pro, and Acrobat Reader.
Installing Scanner Software
35
Page 44

Installing Other Software on Your CD-ROM
Follow the steps below to install EPSON TWAIN Pro, Presto! PageManager,
TextBridge Pro, and Acrobat Reader. (If Acrobat Reader is already installed on your
computer, you don’t need to install it again.)
1. Insert your scanner software CD-ROM if it’s not already in your CD-ROM
drive.
If you don’t see the screen on
the right, double-click
Computer
on your desktop,
then double-click the
Epson
CD-ROM icon.
If necessary, double-click the
Cdsetup.exe
icon.
My
2. Click
Add Software
.
3. You must install EPSON
TWAIN Pro to use your
scanner. Make sure a check
mark appears beside it. (A
check mark appears beside
selected applications.)
Also make sure
Acrobat Reader
Presto! PageManager for EPSON, TextBridge Pro, Adobe
(if necessary), and
selected and clickOK.
Don’t select either of the two network applications, EPSON TWAIN Pro
Network or EPSON Scan Server. The EPSON TWAIN Pro driver lets you
scan when your scanner is connected directly to your computer. If you
want to use the scanner on a network, go to Chapter 6, “Network
Scanning,” instead.
EPSON GT-10000+ Registration
are
36
Installing Scanner Software
Page 45

4. Follow the instructions on the screen to
install EPSON TWAIN Pro. When
installation is complete, you see the
window on the right. Make sure
selected and
GT-10000
appears in the
SCSI
is
Scanner Selection list.
5. Click
to check the connection. If
Test
the scanner software is installed correctly,
you see
Status: Device Ready
under
Scanner Information. Click OK to close
the window.
(You can test your scanner connection at
any time. Double-click the
TWAIN Pro
icon in your Windows
EPSON
Control Panel to open the EPSON
TWAIN Pro window. Then click the
button.)
Test
6. Follow the instructions on the screen to install Presto! PageManager, TextBridge
Pro, and Acrobat Reader. Then follow the instructions on the screen to register
your scanner.
To make sure your scanner driver is installed correctly, verify that the scanner is listed
in the Windows Device Manager. (Click
double-click the
EPSON Scanners. GT-10000
System
icon. Select the Device Manager tab and double-click
should appear in the list.)
Start, Settings, Control Panel
, then
If you’re done installing software, restart your computer. If you want to install
PhotoDeluxe, see page 45.
Installing Scanner Software
37
Page 46

Installing the Software for Windows 2000
Follow the instructions in this section to install your EPSON GT-10000+ scanner
driver and other software on your scanner software CD-ROM.
If you want to use your scanner on a network, follow the steps in the section
below to install the scanner driver on the scanner server, then go to Chapter 6,
“Network Scanning,” to install other scanner software and the software for client
systems.
Installing the Scanner Driver
If you are connecting your scanner with SCSI, make sure your SCSI board and SCSI
driver are installed and the scanner is connected to your computer. If you are
connecting your scanner with IEEE 1394, make sure the optional IEEE 1394 board is
installed in the scanner and the scanner is connected to your computer. (See
Chapter 1 for instructions.)
The screens shown in this section show the scanner when connecting
with SCSI. The screens will look slightly different if you are connecting
with IEEE 1394.
1. When you see the window on the
right, insert the EPSON
GT-10000+ Scanner Software
CD-ROM in your drive and click
.
Next
38
Installing Scanner Software
Page 47

2. Select
Search for a suitable
driver for my device
.
Next
and click
3. Select
click
4. Click
Specify a location
.
Next
Browse
.
and
Installing Scanner Software
39
Page 48

5. Browse to
EPSON\ENGLISH\WIN2000
your CD-ROM drive. (The
example to the right uses E as the
CD-ROM drive letter. Your
CD-ROM drive letter may be
different.) Click
Open
.
on
6. Click OK. Then click
Next
and
follow the instructions on the
screens that appear.
If you see a message asking for your
Windows 2000 CD-ROM, insert it
and click OK (or click
Browse
and
locate the Windows 2000 source
files on your hard drive; then click
).
OK
7. When you see the window on the
right, click
to continue with
Yes
the driver installation.
8. Click
Finish
when you see a
message that installation is
complete.
40
Installing Scanner Software
Page 49

Installing Other Software on Your CD-ROM
Follow the steps below to install Presto! PageManager, TextBridge Pro, and Adobe
Acrobat Reader. (If Acrobat Reader is already installed on your computer, you don’t
need to install it again.)
1. Insert your scanner software CD-ROM if it’s not already in your CD-ROM
drive.
If you don’t see the screen on
the right, double-click
Computer
on your desktop,
then double-click the
Epson
CD-ROM icon.
If necessary, double-click the
Cdsetup.exe
icon.
My
2. Click
3. Make sure
Add Software
Presto!
PageManager for EPSON
TextBridge Pro, Adobe
Acrobat Reader
necessary),
GT-10000+ Registration
EPSON
.
,
(if
are
selected and clickOK.
Don’t select either of the two network applications, EPSON TWAIN Pro
Network or EPSON Scan Server. The EPSON TWAIN Pro driver lets you
scan when your scanner is connected directly to your computer. If you
want to use the scanner on a network, go to Chapter 6, “Network
Scanning,” instead.
4. Follow the instructions on the screen to install Presto! PageManager, TextBridge
Pro, and Acrobat Reader. Then follow the instructions on the screen to register
your scanner.
Installing Scanner Software
41
Page 50

Test your connection as described in the following section. If you want to install
PhotoDeluxe, see page 45.
Testing Your Scanner Connection
You need to verify that your scanner was properly connected and the software was
installed correctly. Follow these steps to test scanner operation:
1. Double-click the
Panel to open the Scanners and Cameras folder.
2. Double-click the
3. If necessary, click the
the
Test Scanner or Camera
the scanner is operating properly,
Ready
4. Click OK to close the scanner’s properties
window.
appears next to Status.
Scanners and Cameras
EPSON GT-10000
General
icon.
tab. Click
button. If
Device
icon in the Windows Control
Installing the Software for Windows NT 4.0
Follow the instructions in this section to install the EPSON GT-10000+ scanner
driver and other software on your scanner software CD-ROM.
If you want to use your scanner on a network, go to Chapter 6, “Network
Scanning,” instead.
1. Make sure your SCSI board and SCSI driver are installed and the scanner is
connected to your computer (as described in Chapter 1).
42
Installing Scanner Software
Page 51

2. Turn on your scanner first, then turn on your computer.
3. Log onto Windows NT and insert your EPSON GT-10000+ Scanner Software
CD-ROM in your drive.
4. When you see the EPSON
Software Setup window, click
Add Software
.
5. You must install EPSON
TWAIN Pro to use your
scanner. Make sure a check
mark appears beside it. (A
check mark appears beside
selected applications.)
Also make sure
Acrobat Reader
TextBridge Pro, Presto! PageManager for EPSON, Adobe
, and
EPSON GT-10000+ Registration
are selected. (If
Acrobat Reader is already installed on your computer, click to deselect it; you
don’t need to install it again.) Then clickOK.
Don’t select either of the two network applications, EPSON TWAIN Pro
Network or EPSON Scan Server. The EPSON TWAIN Pro driver lets you
scan when your scanner is connected directly to your computer. If you
want to use the scanner on a network, go to Chapter 6, “Network
Scanning,” instead.
Installing Scanner Software
43
Page 52

6. Follow the instructions on the screen to
install EPSON TWAIN Pro. When
installation is complete, you see the
window on the right. Make sure
selected and
GT-10000
appears in the
SCSI
is
Scanner Selection list.
7. Click
to check the connection.
Test
If the scanner software is installed
correctly, you see
Status: Device Ready
under Scanner Information. Click OK to
close the window.
(You can test your scanner connection at
any time. Double-click the
TWAIN Pro
icon in the Windows
EPSON
Control Panel to open the EPSON
TWAIN Pro window. Then click the
button.)
Test
8. Follow the instructions on the screen to install TextBridge Pro, Presto!
PageManager, and Acrobat Reader. Then follow the instructions on the screen to
register your scanner.
If you’re done installing software, restart your computer. If you want to install
PhotoDeluxe, go to the next section.
44
Installing Scanner Software
Page 53

Installing Adobe PhotoDeluxe
Follow the instructions in this section to install Adobe PhotoDeluxe.
1. If necessary, insert your scanner
software CD-ROM in the drive.
When you see the EPSON
Software Setup screen, click
Browse This CD
If you don’t see the screen on
the right, double-click
My Computer
desktop, then double-click the
Epson
CD-ROM icon.
If necessary, double-click the
Cdsetup.exe
click
Browse This CD
.
on your
icon. Then
.
click Browse This CD
2. To install PhotoDeluxe, double-click the
the
Install.exe
icon. Then follow the instructions on the screen.
PhotoDeluxe
folder, then double-click
3. When installation is complete, click OK, then restart your computer.
Installing Scanner Software
45
Page 54

Setting Up the Default Scanner
If you have more than one scanner connected to your computer and you’re running
Windows Me, Windows 98, or Windows 2000, you can set up the EPSON
GT-10000+ as your default scanner.
1. Click
Start, Settings
double-click the
, then
Control Panel
Scanners and Cameras
2. In Windows 98 or Windows 2000,
you see the Scanners and Cameras
Properties window. Select
GT-10000
Properties
, if necessary, and click the
button.
EPSON
In Windows Me, double-click the
EPSON GT-10000
3. Click the
as default scanner for EPSON TWAIN
Pro
Utility
is checked, and then clickOK.
icon.
tab. Make sure
Select
4. In Windows 98 or Windows 2000, click
to close the Scanners and Cameras
OK
Properties window.
. In the Windows Control Panel,
icon.
The default scanner remains in effect until
you use this procedure to change it again.
46
Installing Scanner Software
Page 55

Chapter 3
Using the Optional ADF
The optional automatic document feeder (ADF) automatically loads multi-page
documents into your scanner. It is particularly useful for optical character recognition
(OCR) scanning or for creating an image database. To use the ADF with your OCR
software, you must install EPSON TWAIN Pro (see Chapter 2) or the ISIS driver (see
Chapter 5).
The ADF is large and heavy. Clear a wide space around the scanner before
installing the ADF. You may need to have someone help you unpack and
lift it.
You can purchase the optional ADF (part number B813212) from your reseller or
from EPSON Accessories at (800) 873-7766 (U.S. sales only). In Canada, please call
(800) 873-7766 for dealer referral. Or visit our web site at www.epsonstore.com (U.S.
sales only).
Unpacking the Automatic Document Feeder
When you unpack your automatic document feeder, make sure you have the parts
shown below. If any items are missing or damaged, contact your EPSON dealer, or
call EPSON at (562) 276-4382 (in the United States) or (905) 709-3839 (in
Canada).
automatic document feeder
stoppers
paper out support
screws
knobs
screwdriver
feet
47
Page 56

Installing the Automatic Document Feeder
Follow the steps below to install the automatic document feeder on your scanner:
Because the automatic document feeder is heavy, you may want to have
someone help you with this procedure. Also, the document feeder is
large, so be sure to have adequate space around the scanner.
1. Make sure your scanner is turned
off and unplug the cables.
2. Remove your scanner’s document
cover by grasping the back of
the cover as shown and easing the
cover up.
3. Attach the two feet to the ADF as
shown.
4. Insert the installation screws that
came with the ADF into the
holes in the back of the scanner
and secure them with the
enclosed screwdriver tool, as
shown.
48
Using the Optional ADF
Page 57

5. Place the two knobs included with
the ADF beside the scanner.
6. Align the installation screws
with the holes in the ADF and
slide together as shown.
The ADF is heavy. Ask for assistance when lifting it.
7. Twist the knobs onto the ends
of the screws and tighten them
using the enclosed screwdriver
tool.
Using the Optional ADF
49
Page 58

8. Attach the ADF’s connector to
the scanner’s option interface.
Secure the connection by
tightening the connector
screws.
9. Peel the backing from the
stopper and from the paper
out support provided with
the ADF. Then attach the
stopper and paper out
support to the scanner as
shown. Insert the tabs on the
paper out support into the
slots at the right end of the
document table.
There are two stoppers included with the ADF, a dark gray one and a
beige one. Use the dark gray stopper, not the beige stopper.
stopper
paper out support
10. Close the ADF.
If you haven’t connected the scanner to your computer, continue with “Connecting
the Scanner to Your Computer” on page 13.
Loading Paper
The ADF can hold up to 100 sheets of the following paper sizes, based on a paper
weight of 80 g/m2 and a thickness of 0.2 inch (6.0 mm) or less:
Paper size Direction
A3, Ledger, B4, Legal, A4, Letter, B5, A5, 5.5
×
148 mm)
(140
A4, Letter, B5, A5 Landscape
50
Using the Optional ADF
×
5.8-inch
Portrait
Page 59

Before loading the ADF, make sure the document:
Has no wet ink on it.
■
Has no holes.
■
Is not ripped or wrinkled.
■
Has no staples or other objects attached that may damage the feeder.
■
Has no folds.
■
Is not a multipart form.
■
Is not bound.
■
Has no carbon coating.
■
Has no cut-out areas.
■
Follow these steps to load paper:
1. Slide the right edge guides all the way to the right.
2. Make sure that the switch on the lower left corner of the ADF is set with the
switch towards the circular mark as shown.
Using the Optional ADF
51
Page 60

3. Arrange your stack of originals face up. Follow these guidelines when inserting
paper:
Portrait orientation (top and bottom edges are shorter than the side edges)—
■
insert your document bottom edge first.
Landscape orientation (top and bottom edges are longer than the side
■
edges)—insert your document left edge first.
Insert the document until it meets resistance.
portrait
insert left
edge first
insert bottom
edge first
If your document is large, slide out the paper support.
4. Slide the edge guides to the edges of your paper.
5. Scan your document.
If you load multiple pages, they will be fed from the top and ejected
facedown.
To automatically scan both sides of a document, select the Double-Side
setting in EPSON TWAIN Pro.
You can still load documents manually, if you want. Just lift the automatic
document feeder and place the first sheet of your document face down on
the document table. Always close the automatic document feeder before
scanning, and do not open it during scanning or an error will result.
landscape
52
Using the Optional ADF
Make sure to select Auto Document Feeder as your Document Source in
EPSON TWAIN Pro.
If you want to scan only part of the document area, load the first page of
the document in the automatic document feeder. When you start EPSON
TWAIN Pro and click the Preview button, the first page is ejected. You can
adjust the marquee in the Preview area, and then load up to 100 pages of
the document in the automatic document feeder. The GT-10000+ scans
the area defined by the marquee on each page.
Page 61

Fixing Paper Jams
If a paper jam occurs, follow these steps to clear it:
1. Open the ADF cover to determine where
the paper jam occurred.
2. If paper is jammed in the feeder,
open the cover on the left and
slowly pull out the jammed paper
as shown. (Be careful not to pull
too hard or the paper may tear,
making it more difficult to
remove.)
open jam release
cover
Using the Optional ADF
53
Page 62

3. If paper jams in the paper eject
position, open the cover on the right
and slowly pull out the jammed paper
as shown.
Be careful not to pull too hard or
the paper may tear, making it more
difficult to remove.
right cover
After removing the jammed paper, close the ADF cover.
54
Using the Optional ADF
Page 63

Chapter 4
How to Scan
This chapter offers you some tips for getting the best scan, gives an overview of
the scanning process, and describes how to set up and use the a Start button for
one-step scanning.
Selecting Your Scanner Source
Your EPSON GT-10000+ scanner comes with two all-purpose drivers, EPSON
TWAIN Pro and TWAIN Pro Network. The scanner driver is what you select as the
source in your application. This is the software that allows your computer to
communicate with your scanner. It also allows you to select certain settings to
optimize the scanned image.
If you installed EPSON TWAIN Pro on the scanner server so that you could
make a direct connection to the scanner, remember that you must exit
EPSON Scan Server to use EPSON TWAIN Pro. EPSON Scan Server
disables EPSON TWAIN Pro.
If you’re accessing a network scanner connected to another computer,
always use TWAIN Pro Network as your source. For network scanning
instructions, see Chapter 6.
See the sections below for basic scanning with EPSON TWAIN Pro and Start button
scanning. For detailed instructions on using EPSON TWAIN Pro or TWAIN Pro
Network, see your electronic EPSON GT-10000+ Reference Guide. You can also
install the ISIS driver and use it as your source. (See the next chapter, “Scanning With
the ISIS Driver” on page 67.)
55
Page 64

Scanning From Start to Finish
This section contains step-by-step instructions for scanning an image. Before you
scan, make sure you’ve set up your scanner and installed the software as described in
Chapter 2, “Setting Up Your Scanner.”
Placing Your Original Document
1. Raise the scanner cover and
place your document face
down on the
document table.
2. Position the document so
the horizontal and vertical
edges are carefully aligned
with the scales on the top
and left side of the
document table.
3. Close the document cover
slowly. Be careful not to
move the document.
top corner of
document
56
You can remove the document cover if you need to scan a thick item—
such as a photo in an album—that doesn’t fit under the cover. Simply lift
the back of the cover straight up. When you reattach the cover, position
the hinges over the posts at one end of the scanner and push down gently
until the cover clicks into place.
How to Scan
Page 65

Scanning with EPSON TWAIN Pro
Scans are always performed from within a software application (the application into
which you plan to import the scanned image or document).
1. Open your software application (for example, PhotoDeluxe).
2. Select your scanner source. (Unless you change your source, you need to do this
step only once.)
For example, if you’re using PhotoDeluxe Business Edition as your software
application, click the
click the arrow below the
Get & Fix Photo
Scanners
click OK.
If you’re accessing a network scanner connected to another computer, select
EPSON TWAIN Pro Network
as your input source and click OK.
button. Click the
button. Select
click this arrow to
select your input source
Get Photo
EPSON TWAIN Pro
tab, then
and
You can’t select EPSON TWAIN Pro as your scanner source if you’re using
a network scanner and EPSON Scan Server is running. EPSON Scan
Server disables EPSON TWAIN Pro.
3. Open your scanner driver from your application. If you are scanning in
PhotoDeluxe, do one of the following:
Click the
■
Scanners
Choose
■
Get & Fix Photo
button. Click the
File, Open Special
The command you choose from the File menu depends on the host
application. With some applications, you might choose Acquire or Select
Source instead of Open Special.
button. Click the
1 Mode
, then select
tab, then click the
Scan Photo
Get Photo
.
tab, then click the
Custom
button.
How to Scan
57
Page 66

The EPSON TWAIN Pro main
window appears.
4. Choose the Document Source,
Image Type, and Destination.
For example, if you’re scanning a
photograph to print to an EPSON
ink jet printer, select
Document Source,
Flatbed
24-bit Color [Std]
as your Image Type, and
Printer [Photo]
as the Destination.
as your
EPSON Stylus
If you’re using the optional
automatic document feeder, select
either
ADF - Single-sided
ADF - Double-sided
or
as your
Document Source. (See “Loading Paper”
on page 50 for more information.)
click to display
a preview of
the image
click to start
scanning
5. Click the
Preview
button. You see a
preview of your scan in the window
that opens.
Preview button
Auto Locate button
Auto Exposure button
Color Adjustment button
58
How to Scan
Page 67

6. Choose your scan settings.
Click the
Auto Locate
button to automatically define the scan area around
the edges of your image. You can also adjust the scan area by positioning the
mouse pointer over the dotted line around the marquee’s edge and dragging the
box to resize the marquee.
Click the
Color Adjustment
button and use the Gray Balance Intensity
feature if you need to remove color cast from your image.
Click the
Auto Exposure
button to automatically set the highlight and
shadow exposure.
Generally it’s a good idea to use the Auto Exposure button to obtain the
best settings for your scan.
See your electronic EPSON GT-10000+ Reference Guide for more
information about choosing settings.
7. When you’ve finished making adjustments, click the
Scan
button.
The READY light on the front of the scanner flickers while it’s scanning. In a few
moments, a scanned image is imported into your host application’s window.
(If the READY light continues to blink, it may indicate an error condition. See
Chapter 8, “Solving Problems,” for more information.)
8. Click
to close the EPSON TWAIN Pro or EPSON TWAIN Pro Network
Close
window and return to your application.
Don’t leave photographs on the document table for long periods of time;
they may stick to the glass.
How to Scan
59
Page 68

Using the a Start Button
You can load a document in the scanner, press the a Start button, and watch while
Presto! PageManager starts and then scans, copies, faxes, or e-mails your document.
This section includes the following:
How to set up the a Start button to launch other applications
■
How to set up Presto! PageManager for one-touch scanning
■
The a Start button features described in this chapter are only available
when you use EPSON TWAIN Pro to access a scanner connected to your
computer.
To use the a Start button with a network scanner, the client computer
must start both the host application and EPSON TWAIN Pro Network.
Pressing the a Start button sends the scanned image to the client
computer currently connected to the scanner server, but does not
automatically launch any applications.
Setting Up the a Start Button
If you didn’t install Presto! PageManager, you need to assign an application to the
a Start button before you use it the first time.
60
If you’re running Windows Me,
Windows 98, or Windows 2000,
whenever you press the a Start button
you’ll see a window asking you to choose
which application to launch. To avoid
this window, make sure that only one
application is assigned to the a Start
button. Continue with the next section,
“Windows Me, Windows 98, and
Windows 2000.” If you’re running
Windows 95 or Windows NT 4.0, go
to “Windows 95 and Windows NT 4.0”
on page 62.
How to Scan
Page 69

Windows Me, Windows 98, and Windows 2000
Follow these steps to assign an application to the a Start button:
1. Double-click the
Scanners and Cameras
Panel.
2. In Windows 98 or Windows 2000,
the Scanners and Cameras
Properties window appears. Select
EPSON GT-10000
and click
Properties
, if necessary,
.
In Windows Me, the Scanners and
Cameras folder opens.
Double-click the
GT-10000
3. Click the
4. Make sure
icon.
Events
EPSON
tab.
Start Button
appears
in the Scanner events box, then
deselect any applications you
don’t want to use in the Send to
this application list. When you
finish, a check mark should appear
only beside the application that
you want to assign to the a Start
button.
icon in the Windows Control
5. Click OK to close the EPSON
GT-10000+ Properties window,
then click OK again to close the
Scanners and Cameras Properties
window.
How to Scan
61
Page 70

6. Follow the instructions in “Setting Up Presto! PageManager for One-Touch
Scanning” on page 63 to set up Presto! PageManager for one-touch scanning.
Whenever you press the scanner’s a Start button, the application you assigned starts.
If you assigned Presto! PageManager, it automatically starts EPSON TWAIN Pro. If
you assigned another application, you must start EPSON TWAIN Pro manually.
You can disable the a Start button by clicking the Disable device events
checkbox on the Events tab.
Windows 95 and Windows NT 4.0
You don’t need to assign an application to the a Start button if you want it to
automatically launch Presto! PageManager. If you want it to launch a different
application, follow the steps in this section.
1. Click the Scanner Monitor icon located on your Windows taskbar.
If you don’t see the Scanner Monitor icon on your taskbar, click
Programs, EPSON Scanner
, then
EPSON Scanner Monitor
. The icon should
Start
,
now appear on the taskbar.
2. Select
Preferences
. You see the
EPSON Scanner Monitor window.
3. Do one of the following:
Choose an application in
■
the Launch Application list.
Browse to another application
■
on your hard drive. Select the application and click
Open
choose an application
from the list
to close the Browse
window. Your application’s path appears in the Launch Application box.
4. Click OK to close the EPSON Scanner Monitor window and save your setting.
Whenever you press the scanner’s a Start button, the application you assigned
launches. You can then start EPSON TWAIN Pro.
Only Presto! PageManager automatically starts EPSON TWAIN Pro. If you
assign another application to the a Start button, you must start your
scanner driver manually.
62
How to Scan
Page 71

Setting Up Presto! PageManager for One-Touch Scanning
You can set up Presto! PageManager to send your image directly to another
application or utility, such as PhotoDeluxe or a fax utility, or to a peripheral device
such as a printer. You can also suppress the EPSON TWAIN Pro user interface so the
scanner uses the settings assigned in this procedure. If you use this shortcut, faxing or
printing an image could be as easy as pressing the scanner’s a Start button.
You can assign only one application or peripheral device at a time to the
a Start button.
Follow these steps:
1. Start Presto! PageManager and select
Scan Buttons Setting
from the File menu.
2. In the Scan Buttons box, select the icon of the application you want to assign to
the a Start button.
If your application doesn’t appear in the Scan Buttons box, select it in the
list. Enter a name for the button in the
to
select the icon for the
application or peripheral
device you want to use
click to suppress the
EPSON TWAIN Pro
user interface
Name
box, and click the
Add
Scan
button.
How to Scan
63
Page 72

3. Click the
Suppress TWAIN User Interface
checkbox to select it. The settings
for your scan become active.
4. Choose the default settings for Scan Mode, Scan Size, and Resolution from the
lists. These settings will be used whenever you press the scanner’s a Start button.
If you plan to use the optional automatic document feeder, select
Document Feeder
5. Click the
Start Button Setting
. Make any other settings you want.
tab. You
see the window on the right.
6. If necessary, scroll the Select target
application box until you see the icon for
your printer or program. (Programs or
printers you added appear to the right.)
Select the icon and click OK to assign it
to the a Start button.
A a Start button icon appears next to the selected application in
Presto! PageManager’s Scan Buttons Palette.
See your electronic Presto! PageManager User’s Manual for more
information.
Enable
a Start
button icon
64
Scanning Tips
Getting the best scan possible depends on several factors, including the quality of
your original and the resolution you select. The better your original, the better your
scan will be. While you can make some corrections in your scanning software, you’ll
need to do major photo retouching in an image-editing program, such as Adobe
PhotoDeluxe.
How to Scan
Page 73

Selecting Resolution
Resolution refers to how many dots per inch (dpi) or dots per centimeter (dpcm) your
image contains. The best resolution for a scanned image depends on the type of image
you’re scanning and your final output device.
As a rule of thumb for most images except line art, use a scanning resolution that is
approximately one-third of your output resolution. For example, use a scanning
resolution up to 100 dpi with a 300 dpi laser printer, and up to 200 dpi with a
®
600 dpi laser printer. For 1440 dpi ink jet printers, such as the EPSON Stylus
series, use a scanning resolution of up to 300 dpi. Try a scanning resolution of 240
dpi for 720 dpi printing.
Keep the following in mind when you choose a resolution:
The higher the resolution you select, the larger the resulting image file will be. For
■
example, an 8.5 × 11-inch original scanned at 300 dpi can produce a 24MB file.
The same original scanned at 72 dpi creates a 1.3MB file. Large files take longer to
process and print, so consider the practical limitations of your computer system
and hard disk drive when selecting a resolution. To keep your file size
manageable, select the lowest possible resolution that gives acceptable quality. (If
your final output is for on-screen viewing, you can scan at 72 dpi and reduce your
file size.)
Color
If you need to scan at a higher resolution, you can reduce the size of the resulting
■
image file by scanning only part of the image. For information about selecting
part of an image, see “Making and modifying marquees” in your electronic
EPSON GT-10000+ Reference Guide.
How to Scan
65
Page 74

Scanning Color Images
If the colors in your scanned image don’t match those in your original document, try
experimenting with the Unsharp Mask setting. Click the
EPSON TWAIN Pro or EPSON TWAIN Pro Network main window to display the
Destination window, and then select or deselect
Unsharp Mask
Destination
button on the
.
Scaling (Resizing) Images
If you plan to enlarge your image, it’s better to enlarge it by scanning at a higher
resolution rather than adjusting resolution in your application. Each time you modify
an image, you lose some image quality.
Keep in mind when you enlarge a small photo, you’ll need to scan at a high enough
resolution to retain your image quality, but not so high that your file size is too large
to be efficient.
Batch Scanning
You can use batch scanning to save time. Batch scanning allows you to scan several
images at once, or the same image with several different settings.
66
For more information, see “Making and modifying marquees” in your electronic
EPSON GT-10000+ Reference Guide.
How to Scan
Page 75

Chapter 5
Scanning With the ISIS Driver
This chapter tells you how to install and configure the ISIS (Image and Scanner
Interface Specification) driver for your application. ISIS is an industry-standard
interface for high-performance document scanning. The ISIS driver for the EPSON
GT-10000+ scanner is designed for OCR scanning either with or without the
automatic document feeder (ADF).
You can use this driver with any application that supports ISIS drivers. Configure the
ISIS driver for the type of scanning you do on a regular basis. Then you can quickly
process individual scanning jobs without having to adjust any settings.
For a complete list of ISIS-compatible applications, visit the Pixel
Translations web site at www.pixtran.com, and then click the Partners
button.
Several scanning applications suppress the ISIS interface and default
driver settings. Please check your software manufacturer’s
documentation for more information.
Installing the ISIS Driver
Before you install the ISIS driver, make sure your scanner and ADF are set up and
connected to your computer. Make sure to install an ISIS-compatible application
first, and then follow these steps:
1. Insert the EPSON GT-10000+ Scanner Software CD-ROM in your drive.
Double-click the
the
double-click the
GT10000+
My Computer
CD-ROM icon. Open the
Setup.exe
icon on your desktop, and then double-click
folder, and then
ISIS
icon.
Scanning With the ISIS Driver
67
Page 76

2. When you see the Scanner
Driver Setup window, click
The driver files are copied to your
hard drive.
Next
.
3. When you see the
Complete
message, click
Setup
Finish
.
4. Restart your computer.
If you’re running Windows Me,
Windows 98, or Windows 2000,
continue with the next section.
If you’re running Windows 95 or
Windows NT 4.0, go to “Accessing the
ISIS Driver” on page 69.
For Windows Me, Windows 98, and Windows 2000 Users
If you’re running Windows Me, Windows 98, or Windows 2000, you need to disable
scanner device events to use the ISIS driver. Follow these steps to complete the ISIS
driver installation:
1. Double-click the
Panel.
Scanners and Cameras
icon in the Windows Control
2. In Windows 98, you see the window
on the right. Select
GT-10000
Properties
, if necessary, and click
.
In Windows Me or Windows 2000,
the Scanners and Cameras folder
opens. Double-click the
GT-10000
68
Scanning With the ISIS Driver
icon.
EPSON
EPSON
Page 77

3. Click the
Events
tab.
4. Make sure the
events
5. Click OK to close the EPSON
GT-10000 Properties window, and
then click OK again to close the
Scanners and Cameras Properties
window.
Continue with the next section to acess
your ISIS driver.
box is checked.
Disable device
Accessing the ISIS Driver
To access the ISIS driver settings window, follow the instructions in your
application’s documentation or online help. You must be running an application that
doesn’t suppress the ISIS interface to view an ISIS driver settings window similar to
the screen below.
In some applications, some of these controls may appear in the Advanced
Settings dialog box that appears when you click More.
Scanning With the ISIS Driver
69
Page 78

Once you’ve accessed your ISIS driver settings window, you can make changes to the
settings described in these sections:
“Making Basic Settings” below
■
“Making Advanced Settings” on page 73
■
“Adjusting the Scan Area” on page 75
■
When you’re done making your settings, click OK to return to your application.
Making Basic Settings
This section describes the basic settings you can make to configure the ISIS driver for
your application.
In some applications, some of these settings may appear in the Advanced
Settings dialog box that appears when you click More.
Mode
Make one of the following Mode settings:
Black and White
■
Use this setting for scanning text and line art. It represents each pixel as black
or white.
16-level Gray
■
Use this setting for grayscale images or text mixed with images. It creates smaller
files than the
levels of gray plus black and white (4 bits per pixel).
256-level Gray
■
Use this setting for grayscale images or text mixed with images. It represents colors
and shades in 254 shades of gray plus black and white (8 bits per pixel).
24-bit Color
■
Use this setting for scanning full-color images or text mixed with color images. It
represents colors in eight shades of red, eight of blue, and eight of green,
combining to produce 16 million colors (including black and white).
70
Scanning With the ISIS Driver
256-level Gray
setting by representing colors and shades in 14
Page 79

Dither
If you’re scanning in the
Black and White
mode, you can choose one of the Dither
settings below. These modes simulate grayscale scanning, but create smaller files.
(no dithering)
None
■
Error diffusion mode A (hard)
■
Error diffusion mode B (soft)
■
Error diffusion mode C (net-screen)
■
Dither mode A
■
Dither mode B
■
Dither mode C
■
Dither mode D
■
Download pattern A
■
Download pattern B
■
(4 × 4 Bayer dither pattern)
(4 × 4 Spiral dither pattern)
(4 × 4 net-screen dither pattern)
(8 × 8 net-screen dither pattern)
(download threshold values of the spiral pattern)
(download threshold values of the left pattern)
(hard tone)
(soft tone)
Dots Per Inch
Select the resolution for your scan—usually the lowest resolution—that gets
the results you want but still keep file sizes manageable.
For most OCR scanning, 200 to 300 dpi is recommended. If you’re scanning
photographs that may need to be enlarged, or artwork with fine lines, higher
resolutions are recommended.
Brightness
You can adjust the brightness by moving the slider to one of seven available levels or
click the
Darken, Normal
not available with the EPSON GT-10000+.)
, or
Lighten
button. (The Brightness
Scanning With the ISIS Driver
Automatic
setting is
71
Page 80

Paper Source
Make one of the following Paper Source settings:
Automatic
■
Scans from the ADF if paper is inserted. If there isn’t paper in the ADF, it
scans the document table.
Flatbed
■
Scans only from the document table.
Feeder
■
Scans only from the ADF.
Duplex
■
Select this setting if you want to scan double-sided documents using the ADF.
Page Size
Make sure all the pages of your document are the same size. Select the size of the
document you’re scanning, or select
document table area.
Scanner’s Maximum
to capture the entire
If the page size you’re scanning isn’t listed, select
button. Then follow the steps in “Adjusting the Scan Area” on page 75.
Area
Make sure the Page Size setting matches the size of the paper you want
to scan.
The Scan Area option is only available when scanning from the document
table.
Page Layout
Select
Portrait
Landscape
if the top and bottom edges are shorter than the side edges. Select
if the top and bottom edges are longer than the side edges.
Paper Orientation
This setting indicates how to insert your document into the ADF (
place your paper on the document table (
72
Scanning With the ISIS Driver
Flatbed
Scanner’s Maximum
Feed
).
and click the
), or how to
Page 81

Making Advanced Settings
To make advanced settings, click the
button in the ISIS driver settings window.
You see the Advanced Settings window on
the right.
You can make the settings described in this
section. When you’re finished, click OK to
return to the ISIS driver settings window.
In some applications, some of the Basic Settings, described in the section
above, may appear in the Advanced Settings window.
More
Threshold
Sets the point at which gray values in an image are represented in either black or
white.
Sharpness
Sharpens the overall image, particularly the edges.
Gamma
You can select a setting for specific display destinations. The following settings
let you map gamma or brightness values for grayscale scanning:
CRT A
■
Optimizes scanning of pages that will be displayed in black and white on a
color monitor (gamma = 1.0).
Scanning With the ISIS Driver
73
Page 82

■
CRT B
(8-bit data)
Optimizes scanning of pages that will be displayed in multiple shades of gray
or in color on a color monitor (gamma = 1.8).
User defined
■
Uses a gamma table file you’ve previously created in an application and
downloaded using the Download from File
Gamma
button (see “Download
from File” on page 74). If no gamma file is selected, the gamma is set according to
the bit depth of the Mode setting.
Printer A/High density printing
■
Printer B/Low density printing
■
Printer C/High contrast printing
■
Color Correction
Make one of the following Color Correction settings:
No Correction
■
User defined
■
Impact-dot printer
■
Ink-jet printer
■
Download from File
Click the
in another application. Then select your downloaded file in the Dither or Gamma
settings on the ISIS driver settings window.
Dither A, Dither B
Auto Area Segmentation
Turns on EPSON’s Auto Area Segmentation (AAS) feature, which automatically
turns on dithering for continuous tone images and turns it off for text to provide
a clear separation. Be sure to select a Dither option for the AAS feature to use on
your graphics.
74
Scanning With the ISIS Driver
, or
Gamma
Thermal printer
■
CRT monitor
■
button to download patterns you created
Page 83

Text Enhance
Turns on EPSON’s Text Enhancement Technology (TET) feature to improve text
recognition when you’re scanning with OCR software. TET automatically adjusts the
threshold setting and eliminates any background color or shading.
Dropout Color
Select a color that you don’t want to appear in your document. Use this setting for
forms designed so that lines on the form in the dropout color can be filled in, and
then scanned without showing the lines.
Draft Mode [high speed]
Gives you the highest scan speed while sacrificing some quality.
Adjusting the Scan Area
If the size of the page you want to scan is not available in the Page Size list on the
ISIS driver settings window, you can use the Scan Area settings to create your own
page size. Follow the steps below to set the scanning area.
The Scan Area setting is only available when scanning from the document
table. When scanning with the ADF, you must select a standard paper size
from the Page Size list.
The Scan Area feature is not available with some applications.
Scanning With the ISIS Driver
75
Page 84

1. Make sure you’ve
selected
Maximum
Scanner’s
from
the Page Size list in
the ISIS driver
settings window,
and then click the
button.
Area
You see the Scan Area window similar to
the one on the right.
click Area
2. Select
Front
from the Side list. (The Side
Both
and
settings are not available
Back
with the EPSON GT-10000+.)
3. In the Area section, click the radio button
for the unit of measurement you want to
use for your page size.
4. Enter the
Width
and
Height
of your scan
area.
The X and Y values determine the
select the unit of
measurement
exact position of your paper on the
document table.
The X value controls the horizontal
centering. When placing a document in the upper left-hand corner of the
document table, the X value is the width of the document subtracted
from 11.7 inches.
The Y value controls the vertical centering. When placing a document in the
upper left-hand corner of the document table, the Y value is the height of the
document subtracted from 17 inches.
5. Click OK to return to the ISIS driver settings window.
76
Scanning With the ISIS Driver
Page 85

Scanning With the ISIS Driver
77
Page 86

Chapter 6
Network Scanning
Before you can use the EPSON GT-10000+ as a network scanner, your computers
must be configured and operational on an existing network with TCP/IP Protocol
installed. Then you can use the EPSON Scan Server and EPSON TWAIN Pro
Network software applications on your scanner software CD-ROM to share your
scanner with other users in a small workgroup.
Your scanner network must have a scanner server (the Windows computer connected
to the scanner) and at least one or more client computers. Only one client computer
can access the scanner at a time. However, you can have more than one scanner and
scanner server on a network, so clients can choose which scanner to use.
Your system must meet these minimum requirements for sharing a scanner:
The network computer that you use as the scanner server must be an
■
IBM-compatible computer running Windows Me, Windows 98, Windows 95,
Windows 2000, or Windows NT 4.0 (Windows NT 4.0 with Service Pack 3, or
later is recommended).
Client computers must run Windows Me, Windows 98, Windows 95,
■
Windows 2000, or Windows NT 4.0.
Both the client computers and the scanner server must have a network interface
■
card installed, and must be running the TCP/IP Protocol. (See Appendix A,
“Installing the TCP/IP Protocol,” for instructions.)
The network computer that you use as the scanner server must have EPSON Scan
■
Server installed. EPSON TWAIN Pro Network must be installed on client
computers to access the scanner over the network.
77
Page 87

The illustration below shows a sample network configuration in which network
scanning is available. The software you install depends on which computer you’re
setting up—a scanner server or client computer.
Scanner Server
EPSON Scan Server
EPSON TWAIN Pro*
TWAIN-compliant software (such as Presto! PageManager)
EPSON G T-10000+
Network
Client Computers
EPSON TWAIN Pro Network TWAIN-compliant
software (such as Presto! PageManager)
* If you installed EPSON TWAIN Pro on the scanner server so that you could make a direct
connection to the scanner, remember that you must exit EPSON Scan Server to use EPSON
TWAIN Pro. EPSON Scan Server disables EPSON TWAIN Pro.
Setting Up the Scanner Server
You can set up any Windows Me, Windows 98, Windows 95, Windows 2000, or
Windows NT 4.0 computer as a scanner server, as long as it is configured and
operational on an existing network with TCP/IP Protocol installed. If you don’t have
the TCP/IP Protocol installed on the scanner server, see Appendix A, “Installing the
TCP/IP Protocol,” for instructions.
Be sure to unlock the scanner and connect it to the scanner server using the SCSI
cable that came with your scanner, or connect it using the optional IEEE 1394
interface, as described in Chapter 1, “Setting Up Your Scanner.” Then install the
scanner driver on the scanner server, as described in Chapter 2, “Installing Scanner
Software.”
Follow the instructions for your operating system to set up the scanner server:
“Scanner Server Installation on Windows Me, Windows 98, and Windows 2000”
■
on page 79.
78
Network Scanning
Page 88

“Scanner Server Installation on Windows 95” on page 80.
■
“Installing the Scanner Server Software for Windows NT 4.0” on page 83.
■
To install software on the client computers, see “Setting Up Client Computers” on
page 86 instead.
Scanner Server Installation on Windows Me, Windows 98, and Windows 2000
Before your computer can share its scanner, you must install EPSON Scan Server. At
the same time, you can install other software that came with your scanner. You can
install Presto! PageManager on up to six computers on your network. Your scanner
comes with a single-user license for PhotoDeluxe and TextBridge Pro. If you want to
install these applications on additional computers, please contact the software
manufacturer to purchase additional licenses.
Follow the steps below to install EPSON Scan Server, Presto! PageManager,
TextBridge Pro, and Acrobat Reader. If any applications are already installed on your
computer, you don’t need to install them again.
1. Insert your scanner software
CD-ROM if it’s not already in
your CD-ROM drive.
If you don’t see the screen on
the right, double-click
Computer
on your desktop,
then double-click the
Epson
CD-ROM icon.
If necessary, double-click the
Cdsetup.exe
2. Click
Add Software.
icon.
My
Network Scanning
79
Page 89

3. Select
EPSON Scan Server
.
(A check mark appears beside
applications selected for
installation.) Click to select
other software you want to
install, or deselect software that
you don’t want. Then click OK.
Do not install EPSON TWAIN Pro Network to use the scanner connected
to your computer—use EPSON TWAIN Pro instead. Only install EPSON
TWAIN Pro Network if you want to use a GT-10000+ connected to another
computer.
4. Follow the instructions on the screen to install EPSON Scan Server and any other
software you selected in the software selection window.
If you’re installing EPSON TWAIN Pro Network in order to use a scanner
attached to another computer, you’ll see a window that asks for the
Network Scanner Address (the scanner server’s IP address). Enter the IP
address for the computer you want to connect to. (See page 88 for
instructions.)
5. If you want to install PhotoDeluxe, see page 45 for instructions.
6. When you’re done installing software, restart your computer. Then follow the
instructions in Chapter 2 to test your scanner:
■
■
■
Scanner Server Installation on Windows 95
Before your computer can share its scanner, you must install EPSON Scan Server. At
the same time, you can install other software that came with your scanner. You can
install Presto! PageManager on up to six computers on your network. Your scanner
comes with a single-user license for PhotoDeluxe and TextBridge Pro. If you want to
install these applications on additional computers, please contact the software
manufacturer to purchase additional licenses.
80
Network Scanning
for Windows Me, see page 29
for Windows 98, see page 33
for Windows 2000, see page 42
Page 90

Follow the steps below to install EPSON Scan Server, Presto! PageManager, and
Acrobat Reader. If any applications are already installed on your computer, you don’t
need to install them again.
1. Insert your scanner software
CD-ROM if it’s not already in
your CD-ROM drive.
If you don’t see the screen on
the right, double-click
Computer
on your desktop,
My
then double-click the
Epson
CD-ROM icon.
If necessary, double-click the
Cdsetup.exe
icon.
2. Click
3. Select
Add Software
EPSON Scan Server
.
.
(A check mark appears beside
selected applications.) Click
to select other software you
want to install, or deselect
software you don’t want.
Then click OK.
Use EPSON TWAIN Pro to scan from the EPSON GT-10000+ connected
to your computer. Only install EPSON TWAIN Pro Network if you want to
access a network scanner connected to another computer.
4. If you’re not installing EPSON TWAIN
Pro, go to step 7.
If you’re installing EPSON TWAIN Pro,
follow the instructions on the screen.
When you see the window on the right,
make sure
SCSI
and
GT-10000
are
selected under Scanner Selection.
Network Scanning
81
Page 91

If you’re installing EPSON TWAIN Pro Network in order to use a scanner
attached to another computer, you’ll see a window that asks for the
Network Scanner Address (the scanner server’s IP address). Enter the IP
address for the scanner server you want to connect to. See page 88 for
instructions. Then continue with step 5 below.
5. Click
computer, you see
to check scanner operation. If the scanner is communicating with your
Test
Status: Device Reader
under Scanner Information. Click OK
to close the window.
6. Follow the instructions on the screen to install
EPSON Scan Server. When you see the
window on the right, make sure
GT-10000
is
selected under Scanner Selection.
Select either
Icon
or
Dialogbox
as the
scanner server start up mode. (See “Changing
the Scanner Server Start Up Mode” on
page 85 for details about the start up mode.)
7. Click
OK. Scanner available
to test scanner operation.
Test
appears under Status
if the scanner is communicating with the
scanner server. Then click OK.
If you want to share a different network scanner with the client
computers, you can access the EPSON Scan Server window at any time
by double-clicking the EPSON Scan Server icon in the Windows Control
Panel. Then select the scanner you want in the Scanner Selection list.
8. Follow the instructions on the screen to complete installation of additional
software you selected in the software selection window.
9. If you want to install PhotoDeluxe, see page 45 for instructions. When you’re
done installing software, restart your computer.
82
Network Scanning
Page 92

Installing the Scanner Server Software for Windows NT 4.0
Before your computer can share its scanner, you must install EPSON Scan Server. At
the same time, you can install other software that came with your scanner. You can
install Presto! PageManager on up to six computers on your network. Your scanner
comes with a single-user license for PhotoDeluxe and TextBridge Pro. If you want to
install these applications on additional computers, please contact the software
manufacturer to purchase additional licenses.
Follow the instructions below to install your EPSON GT-10000+ software from your
scanner software CD-ROM. If any applications are already installed on your
computer, you don’t need to install them again.
You may be asked to insert your Windows CD-ROM during this procedure. Make
sure you have your Windows CD-ROM available, or know where to find the
Windows source files on your hard drive. If you need help locating your source files,
contact your computer manufacturer.
1. Make sure your SCSI board and SCSI driver are installed and the scanner is
connected to your computer.
2. Turn on your scanner first, then turn on your computer.
3. Log onto Windows NT and insert your EPSON GT-10000+ Scanner Software
CD-ROM in your drive.
4. When you see the EPSON
Software Setup window, click
Add Software
If you don’t see the screen on
the right, double-click
Computer
then double-click the
Epson
If necessary, double-click the
Cdsetup.exe
.
My
on your desktop,
CD-ROM icon.
icon.
Network Scanning
83
Page 93

5. Select
EPSON Scan Server
.
(A check mark appears beside
selected applications.) Click to
select other software you want to
install, or deselect software that
you don’t want. Then click OK.
Select EPSON TWAIN Pro if you want to scan from the EPSON
GT-10000+ connected to your computer. Only install EPSON TWAIN Pro
Network if you want to access a network scanner connected to another
computer.
6. If you’re not installing EPSON TWAIN
Pro, go to step 9.
If you’re installing EPSON TWAIN Pro,
follow the instructions on the screen.
When you see the window on the right,
make sure
SCSI
and
GT-10000
are
selected under Scanner Selection.
7. Click
computer, you see
to close the window.
84
Network Scanning
If you’re installing EPSON TWAIN Pro Network in order to use a scanner
attached to another computer, you’ll see a window that asks for the
Network Scanner Address (the scanner server’s IP address). Enter the IP
address for the scanner server you want to connect to. See page 88 for
instructions. Then continue with step 7 below.
to check scanner operation. If the scanner is communicating with your
Test
Status: Device Reader
under Scanner Information. Click OK
Page 94

8. Follow the instructions on the screen to
install EPSON Scan Server. When you
see the window on the right, make sure
GT-10000
is selected under Scanner
Selection.
Select either
Icon
or
Dialogbox
as the
scanner server start up mode. (See
“Changing the Scanner Server Start Up
Mode” below for details about the start up
mode.)
9. Click
OK. Scanner available
to test scanner operation.
Test
appears under
Status if the scanner is communicating
with the scanner server. Click OK to close
the window.
If you want to share a different network scanner with the client
computers, you can access the EPSON Scan Server window at any time
by double-clicking the EPSON Scan Server icon in the Windows Control
Panel. Then select the scanner you want in the Scanner Selection list.
10. Follow the instructions on the screen to complete installation of any other
software you’ve selected in the EPSON Software Setup window. If you’re done
installing software, restart your computer.
If you want to install PhotoDeluxe, see page 45 for instructions.
Changing the Scanner Server Start Up Mode
You can set up the scanner server to start in either Dialog Box or Icon mode.
In Dialog Box mode, the
window below appears
whenever you start
EPSON Scan Server.
click here and
select Taskbar
Icon to switch
to Icon mode
Network Scanning
85
Page 95

In Icon mode, the EPSON Scan Server icon appears on the Windows taskbar
whenever you start EPSON Scan Server.
To switch from Dialog Box mode to Icon mode, click the scanner icon in the
■
upper left corner of the dialog box and select
To switch from Icon mode to Dialog Box mode, right-click the EPSON Scan
■
Server icon on the taskbar and click
Taskbar Icon
Taskbar Icon
to deselect it.
from the list.
Your setting takes effect when you exit and start EPSON Scan Server. See “Starting
EPSON Scan Server” on page 89 for instructions on restarting EPSON Scan Server.
Make sure no client computer is accessing the scanner server when you
exit EPSON Scan Server. (The Scan Server dialog box should show the
following message: Waiting for Connection.)
Setting Up Client Computers
You can set up any Windows Me, Windows 98, Windows 95, Windows 2000, or
Windows NT 4.0 computer as a client, as long as it is configured and operational on
an existing network with the TCP/IP Protocol installed. To set up a client computer,
you’ll need to know the IP address or host name of the scanner server. Also, make sure
the TCP/IP Protocol is installed. (See Appendix A, “Installing the TCP/IP Protocol,”
for instructions, if necessary.)
Installing the Software
You must install EPSON TWAIN Pro Network on the client computer before the
client can use the network scanner. You can install Presto! PageManager on up to six
computers. Your scanner also comes with a single-user license for PhotoDeluxe and
TextBridge Pro. If you want to install these applications on additional computers,
please contact the software manufacturer to purchase a site license.
86
Network Scanning
Page 96

Follow these steps to install the client software:
1. Insert your scanner software
CD-ROM if it’s not already in
your CD-ROM drive.
If you don’t see the screen on
the right, double-click
Computer
on your desktop,
My
then double-click the
Epson
CD-ROM icon.
If necessary, double-click the
Cdsetup.exe
icon.
2. Click
3. Select
Add Software
EPSON TWAIN
Pro Network
. (A check
mark appears beside
selected applications.)
Click to select any other
software you want to
install, or deselect software
that you don’t want. Then
clickOK.
If you’re installing the scanner software on Windows 95 or Windows NT,
click EPSON TWAIN Pro to deselect it. EPSON TWAIN Pro only works if
the scanner is connected to your computer.
.
Network Scanning
87
Page 97

4. Follow the instructions on the screen to
continue the installation. When you see the
window on the right, enter the IP address of
the scanner server in the Network Scanner
Address box.
5. Click
to test the connection. If your
Test
computer is communicating with the scanner
server and the scanner is on, you see a message
that the scanner is available. Then click
OK
to
save your settings.
If you need to connect to a different network scanner or change the
timeout setting, you can open the EPSON TWAIN Pro Network window
anytime by double-clicking the EPSON TWAIN Pro Network icon in the
Control Panel. You can enter up to five IP addresses or host names in the
Network Scanner Address box.
6. Follow the instructions on the screen to complete installation of any other
software you’ve selected in the EPSON Software Setup window.
7. If you want to install PhotoDeluxe, see page 45 for instructions. When you’re
done installing software, restart your computer.
Using a Network Scanner
Here are a few guidelines for network scanning:
Turn on the scanner first. The computer you’ve set up as a scanner server must
■
also be turned on and running EPSON Scan Server.
Place your document on the scanner or in the optional automatic document
■
feeder. (See Chapter 4, “How to Scan,” for details.)
88
Network Scanning
Page 98

From a host application (such as Presto! PageManager) on the client computer,
■
start EPSON TWAIN Pro Network to establish a connection to the scanner
server.
Only one client computer can access the scanner server at a time. (See
“Starting EPSON TWAIN Pro Network” on page 90 for instructions.)
Start the scan from EPSON TWAIN Pro Network on the client computer, or
■
press the scanner’s a Start button to start the scan from the scanner server.
If you want to scan more than one image with the a Start button, place your
second image on the document table and press the scanner’s a Start button.
Repeat this step for every image you want to scan.
Your scanned images appear in the host application’s window on the client
■
computer. Close EPSON TWAIN Pro Network to end your connection to the
scanner server and allow other client computers to use the scanner.
When you press the a Start button, some applications automatically close
the client computer’s connection to the scanner server when the scan is
finished. You can’t use the a Start button to scan multiple images if you’re
using these applications.
Starting EPSON Scan Server
EPSON Scan Server starts automatically whenever the scanner server is turned on.
When EPSON Scan Server is running, you see either the EPSON Scan Server dialog
box, or the EPSON Scan Server icon on the Windows taskbar. If you need to
start EPSON Scan Server manually, click
and then select
EPSON Scan Server
Start, Programs, EPSON Scan Server
.
You can quit EPSON Scan Server at any time. Just click the
EPSON Scan Server dialog box.
button on the
Exit
Network Scanning
,
89
Page 99

Before you exit, make sure no
client computers are trying to use
the scanner. Don’t exit if the
status area of the EPSON Scan
Server dialog box indicates that
you are connecting to a client.
Wait until you see the message
Waiting for connection
If you installed EPSON TWAIN Pro on the scanner server so that you could
make a direct connection to the scanner, remember that you must exit
EPSON Scan Server to use EPSON TWAIN Pro. EPSON Scan Server
disables EPSON TWAIN Pro.
.
click to exit
Starting EPSON TWAIN Pro Network
When you start EPSON TWAIN Pro Network on your client computer, you connect
to the scanner server. Only one client computer can access the scanner server at a
time. Follow these steps:
1. Start your host application.
2. Select EPSON TWAIN Pro Network as your source, or scanner driver. (You need
to do this step only once.)
For example, if you’re using Presto! PageManager for EPSON as your host
application, choose
window, choose
3. Start EPSON TWAIN Pro Network.
If your host application is Presto! PageManager for EPSON, choose
from the File menu. When EPSON TWAIN Pro Network starts, the EPSON
TWAIN Pro Network main menu appears and you connect to the scanner server.
90
Network Scanning
Select Source
EPSON TWAIN Pro Network
The command you choose from the File menu depends on the host
application. With some applications, for example, you might choose
Import or Select TWAIN_32 Source.
from the File menu. In the Select Source
and click
Select
.
Acquire
Page 100

Since the settings and controls for EPSON TWAIN Pro Network are the same as
those for EPSON TWAIN Pro, see “Scanning From Start to Finish” on page 56 for
scanning instructions. For more detailed information about the settings, see the
EPSON GT-10000+ Reference Guide on your scanner software CD-ROM.
Starting a Network Scan
You can start a scan on your network scanner in several ways. For each method, you
must first start EPSON TWAIN Pro Network on the client computer to connect to
the scanner server. Then, do one of the following:
Start EPSON TWAIN Pro Network
■
on the client computer, make your
scan settings, and click the
button on the EPSON TWAIN Pro
Network main window. The scanned
image is imported into your host
application’s window.
Press the a Start button on the
■
scanner to send the scanned image to
the client computer that is currently
connected to the scanner server.
Scan
click to start a scan from
the client computer
Network Scanning
91
 Loading...
Loading...