Page 1

Руководство по эксплуатации
Page 2
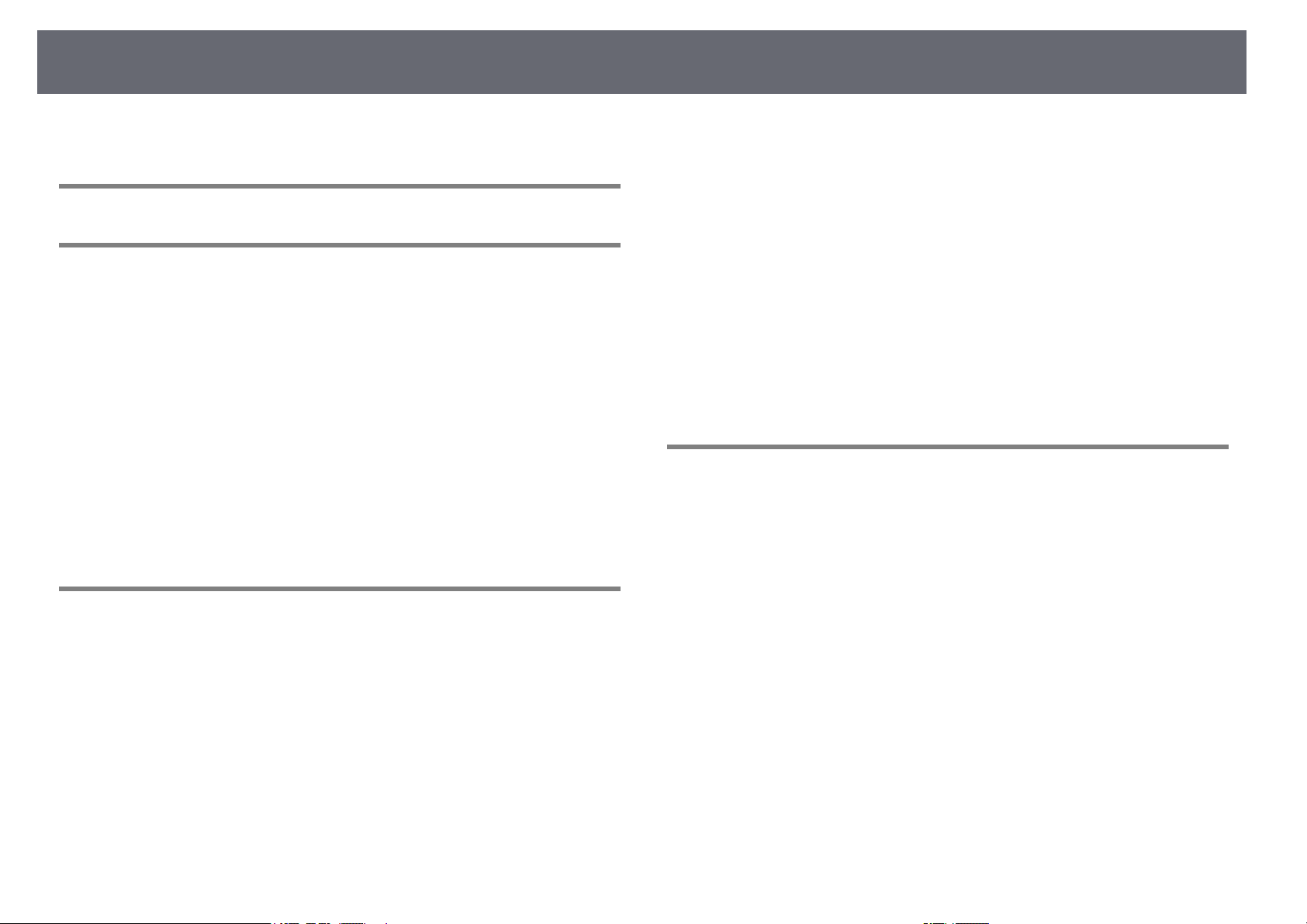
Содержание
2
Условные Oбозначения, Используемые в
Данном Pуководстве 6
Первое знакомство с проектором 8
Функции проектора ......................................................................... 9
Быстрая и простая настройка.................................................................................................. 9
Удобное беспроводное проецирование ............................................................................ 9
Универсальная функция подключения............................................................................. 10
Подключение к компьютерам ......................................................................................... 11
Подключение к мобильным устройствам.................................................................. 11
Детали и функции проектора ...................................................... 12
Детали проектора - спереди.................................................................................................. 12
Детали проектора - сзади........................................................................................................ 13
Детали проектора - на основании ...................................................................................... 15
Детали проектора - панель управления .......................................................................... 15
Детали проектора - пульт дистанционного управления.......................................... 17
Настройка проектора 19
Размещение проектора................................................................. 20
Настройка проектора и варианты установки................................................................ 21
Расстояние проецирования ................................................................................................... 21
Соединения проектора ................................................................. 22
Подключение к компьютеру .................................................................................................. 22
Присоединение к компьютеру для передачи видео- и аудиосигнала
через VGA .................................................................................................................................. 22
Присоединение к компьютеру для передачи видео- и аудиосигнала
через USB................................................................................................................................... 23
Подключение к компьютеру для передачи видео- и аудиосигнала
через HDMI ............................................................................................................................... 24
Соединение со смартфонами или планшетами............................................................ 24
Соединение с источниками видеосигнала ..................................................................... 25
Соединение с источником видеосигнала через порт HDMI............................. 26
Соединение с источником компонентного видеосигнала через VGA......... 26
Соединение с источником композитного видеосигнала................................... 27
Соединение с внешними устройствами USB.................................................................. 27
Проецирование с устройства USB................................................................................. 28
Подключение к устройству USB...................................................................................... 28
Отсоединение устройства USB........................................................................................ 28
Соединение с камерой для документов .......................................................................... 29
Установка батареек в пульт дистанционного управления .... 30
Работа с пультом дистанционного управления ....................... 31
Открывание крышки линзы......................................................... 32
Использование основных функций проектора 33
Включение проектора ................................................................... 34
Главный экран............................................................................................................................... 35
Выключение проектора ................................................................ 37
Выбор языка для меню проектора ............................................. 38
Режимы проецирования............................................................... 39
Изменение режима проецирования с помощью пульта дистанционного
управления..................................................................................................................................... 39
Изменение режима проецирования с помощью меню ............................................ 39
Настройка высоты изображения ................................................ 41
Форма изображения...................................................................... 42
Верт. автокоррекция.................................................................................................................. 42
Корректировка формы изображения с помощью ползунка регулировки
горизонтальных трапецеидальных искажений ............................................................ 42
Корректировка формы изображения с помощью кнопок корректировки
трапецеидального искажения............................................................................................... 43
Корректировка формы изображения с помощью функции Quick Corner........ 44
Изменение размера изображения с помощью кольца
масштабирования .......................................................................... 47
Page 3
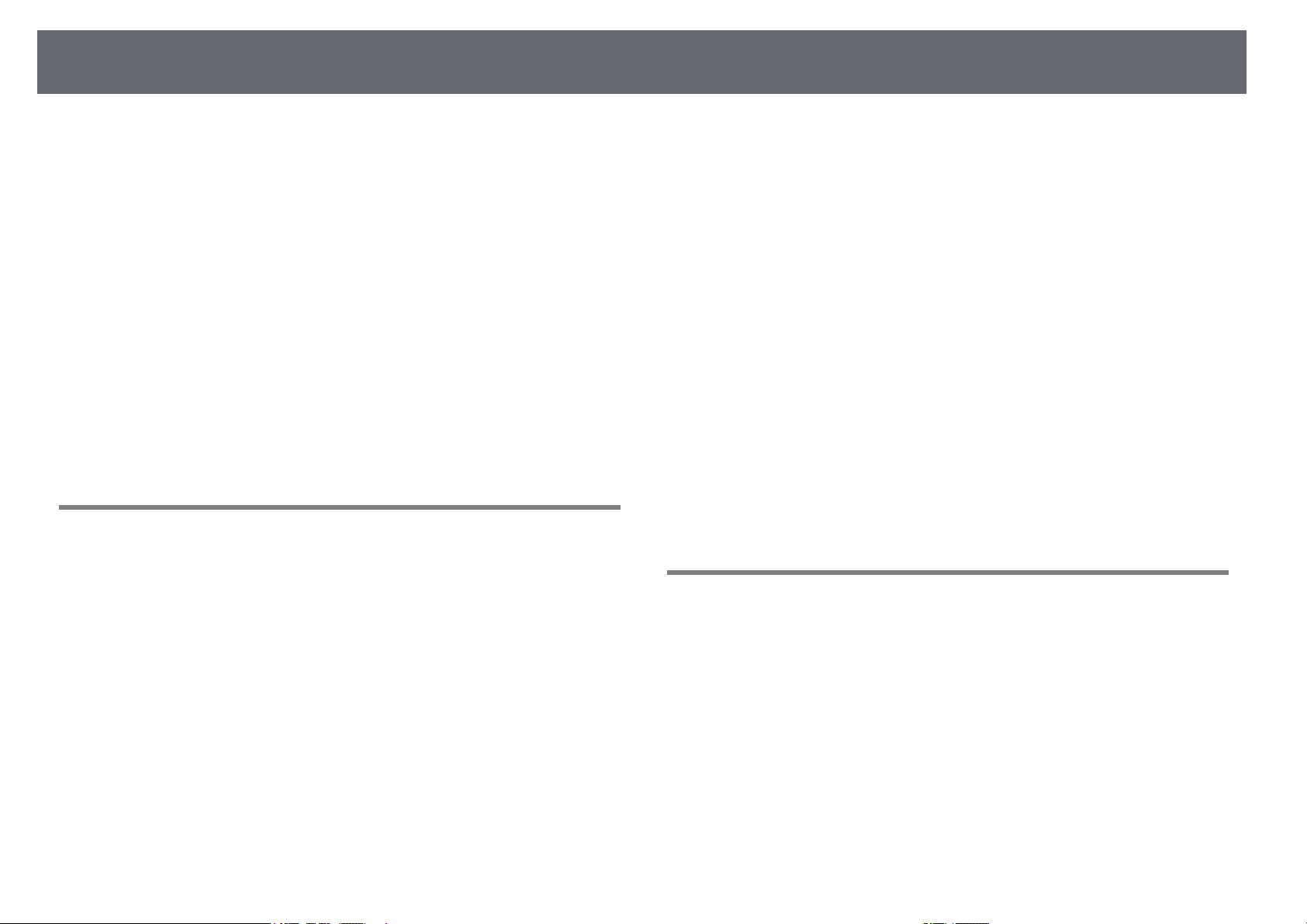
Содержание
3
Изменение размера изображения с помощью кнопок .......... 48
Фокусировка изображения с помощью кольца
фокусировки ................................................................................... 49
Выбор источника изображения .................................................. 50
Формат изображения.................................................................... 52
Изменение формата изображения ..................................................................................... 52
Доступные форматы изображения ..................................................................................... 52
Вид проецируемого изображения в каждом формате изображения................ 53
Цветовой режим............................................................................. 55
Изменение цветового режима.............................................................................................. 55
Доступные цветовые режимы ............................................................................................... 55
Настройка автоматической диафрагмы ........................................................................... 55
Управление громкостью с помощью кнопок громкости ........ 57
Регулировка функций проектора 58
Одновременное проецирование двух изображений ............. 59
Неподдерживаемые сочетания источников входного сигнала для
проецирования на полиэкран .............................................................................................. 61
Ограничения проецирования на полиэкран................................................................. 61
Проецирование презентации PC Free ........................................ 62
Поддерживаемые типы файлов PC Free ........................................................................... 62
Меры предосторожности при проецировании с функцией PC Free.................. 62
Запуск показа слайдов PC Free ............................................................................................. 63
Запуск презентации фильмов PC Free ............................................................................... 65
Параметры отображения в функции PC Free ................................................................. 66
Временное отключение изображения и звука ......................... 67
Временное прекращение подачи видеосигнала...................... 68
Масштабирование изображений ................................................ 69
Использование пульта дистанционного управления в
качестве беспроводной мыши .................................................... 70
Использование пульта дистанционного управления в
качестве указателя......................................................................... 72
Сохранение изображения логотипа пользователя ................. 73
Корректировка разницы цветов при проецировании с
нескольких проекторов ................................................................ 76
Настройка ID проектора .......................................................................................................... 76
Выбор проектора, с которым нужно работать ............................................................. 76
Приведение в соответствие качества отображения с нескольких
проекторов..................................................................................................................................... 78
Функции защиты проектора ........................................................ 79
Типы защиты паролем .............................................................................................................. 79
Настройка пароля ................................................................................................................. 79
Выбор типов защиты паролем ........................................................................................ 80
Ввод пароля для пользования проектором ............................................................. 81
Блокировка кнопок проектора............................................................................................. 82
Разблокировка кнопок проектора ................................................................................ 83
Установка защитного тросика ............................................................................................... 83
Использование проектора в сети 84
Проецирование по беспроводной сети ..................................... 85
Установка модуля беспроводной ЛВС............................................................................... 85
Выбор настроек беспроводной сети вручную.............................................................. 86
Выбор настроек беспроводной сети в Windows.......................................................... 89
Выбор настроек беспроводной сети в Mac .................................................................... 89
Настройка безопасности беспроводной сети ............................................................... 89
Использование QR-кода для подключения мобильного устройства................. 90
Подключение к компьютеру на базе ОС Windows с помощью USB-ключа ..... 91
Проецирование по беспроводной сети с мобильного
устройства (функция Screen Mirroring) ...................................... 93
Выбор настроек функции Screen Mirroring ..................................................................... 93
Подключение с использованием функции Screen Mirroring в Windows 10..... 95
Подключение с использованием функции Screen Mirroring в Windows 8.1.... 96
Page 4
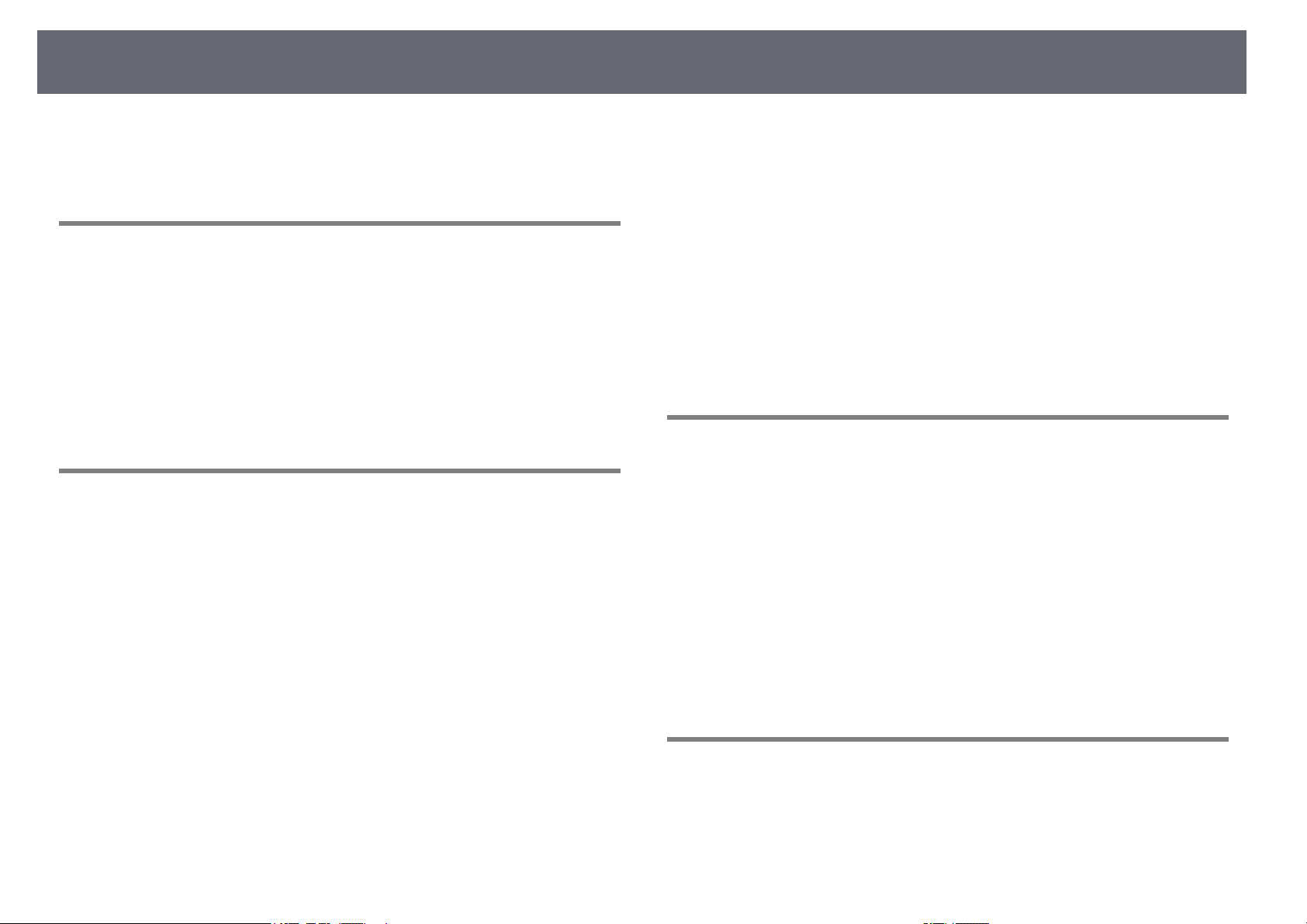
Содержание
4
Подключение с использованием функции Screen Mirroring для
программного обеспечения Miracast ................................................................................ 97
Контролирование проектора и управление им 98
Epson Projector Management ........................................................ 99
Контролирование сетевого проектора с помощью веб-
браузера ........................................................................................ 100
Настройка отправки предупреждений о состоянии
проектора по эл. почте ............................................................... 103
Предупреждающие сообщения по эл. почте о состоянии проектора ............ 104
Настройка контролирования с помощью SNMP .................... 105
Регулировка параметров меню 106
Использование меню проектора .............................................. 107
Использование экранной клавиатуры..................................... 108
Допустимые символы для ввода с помощью экранной клавиатуры............... 108
Настройки качества изображения - Меню Изображен......... 109
Настройки входного сигнала - Меню Сигнал .......................... 111
Настройки функций проектора - Меню Настройки ............... 113
Отображение информации о проекторе - Меню
Информация.................................................................................. 127
Меню Информация - Меню Инф. о проекторе ........................................................... 127
Список кодов идентификации действий ................................................................. 128
Сброс настроек проектора - Меню Сброс................................ 130
Копирование меню Настройки на все проекторы (пакетная
настройка) ..................................................................................... 131
Настройки передачи с флеш-накопителя USB ............................................................ 131
Настройки передачи от компьютера .............................................................................. 132
Уведомление об ошибке пакетной настройки ..................................................... 133
Техническое обслуживание проектора 134
Очистка объектива ...................................................................... 135
Очистка корпуса проектора ....................................................... 136
Техническое обслуживание воздушного фильтра и
вентиляционных отверстий....................................................... 137
Очистка воздушного фильтра и вентиляционных отверстий............................. 137
Замена воздушного фильтра ............................................................................................... 137
Техническое обслуживание лампы проектора ...................... 140
Замена лампы ............................................................................................................................. 140
Сброс таймера лампы ............................................................................................................. 143
Настройка проектора - Меню Расширен.................................. 115
Сетевые настройки проектора - Меню Сеть ........................... 117
Меню Сеть - Наст. Screen Mirroring ................................................................................... 118
Меню Сеть - Меню Основные ............................................................................................. 119
Меню Сеть – Меню беспроводная ЛВС .......................................................................... 120
Меню Сеть – Меню Уведомл................................................................................................ 122
Меню Сеть - Меню Другое.................................................................................................... 123
Меню Сеть - Меню Сброс ...................................................................................................... 123
Настройка проектора - Меню ECO............................................. 125
Замена батареек пульта дистанционного управления......... 145
Решение проблем 146
Проблемы с проектором ............................................................ 147
Состояние индикаторов проектора.......................................... 148
Использование экрана справки по проектору ....................... 151
Решение проблем с изображением или звуком .................... 152
Решения, если изображение не появляется................................................................ 152
Page 5
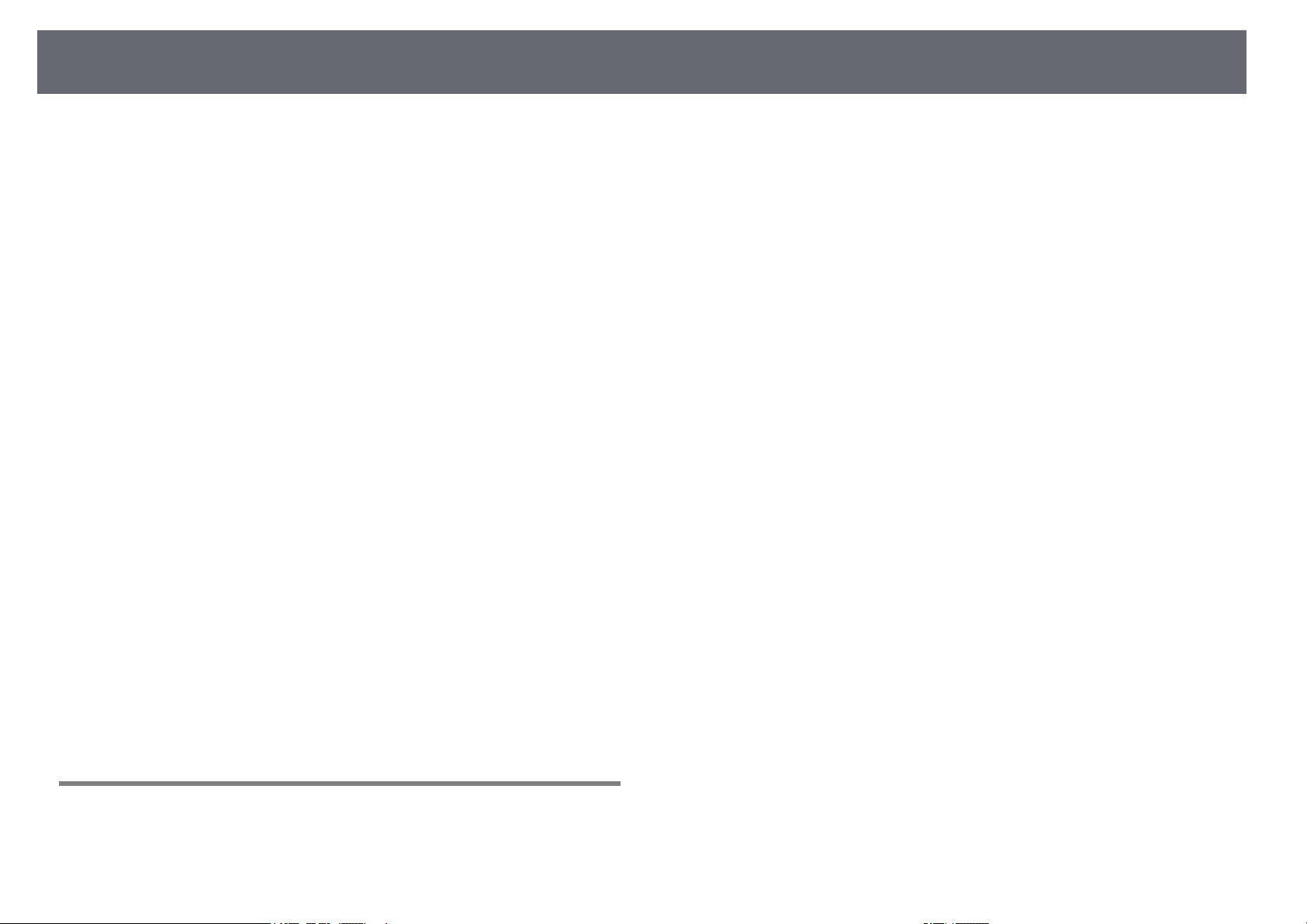
Содержание
5
Решения, если изображения, проецируемые с помощью функции USB
Display, неправильные............................................................................................................ 153
Решения, когда появляется сообщение "Нет сигнала" ........................................... 153
Отображение с ноутбука ................................................................................................. 153
Отображение с ноутбука Mac........................................................................................ 154
Решения, когда появляется сообщение "Не поддерживается" .......................... 154
Решения, когда появляется только часть изображения ........................................ 154
Решения, когда изображение не прямоугольное ..................................................... 155
Решения, когда изображение имеет шум или помехи ........................................... 155
Решения, когда изображение расплывчатое или смазанное.............................. 156
Решения, когда яркость или цвета изображения неправильные ..................... 156
Решения проблем со звуком............................................................................................... 157
Решения, когда имена файлов изображений в функции PC Free
отображаются неправильно................................................................................................ 158
Решение проблем при работе проектора и пульта
дистанционного управления ..................................................... 159
Решения проблем с питанием проектора или его отключением...................... 159
Решения проблем с пультом дистанционного управления ................................. 159
Решения проблем с паролем .............................................................................................. 160
Решение проблем с сетью .......................................................... 161
Решения, когда невозможно получить доступ к проектору через сеть ........ 161
Решения, когда по эл. почте не приходят предупреждения ............................... 161
Решения, когда изображение во время проецирования по сети имеет
помехи............................................................................................................................................ 162
Решения, когда невозможно соединиться с помощью функции Screen
Mirroring......................................................................................................................................... 162
Решения, когда изображение или звук во время подключения с помощью
функции Screen Mirroring содержит помехи................................................................ 162
Подключение по беспроводной сети.............................................................................. 165
Внешние устройства................................................................................................................ 166
Запасные части........................................................................................................................... 166
Размер экрана и расстояние проецирования ........................ 167
Разрешение отображения, поддерживаемое монитором... 172
Технические характеристики проектора ................................ 174
Спецификации соединителя................................................................................................ 176
Внешние размеры ........................................................................ 177
Системные требования для функции USB Display ................. 179
Список символов техники безопасности (в соответствии с
IEC60950-1 A2) ............................................................................... 180
Глоссарий....................................................................................... 182
Примечания .................................................................................. 185
Indication of the manufacturer and the importer in accordance with
requirements of EU directive.................................................................................................. 185
Ограниченное применение ................................................................................................. 185
Рекомендации по операционной системе ................................................................... 185
Торговые марки......................................................................................................................... 186
Уведомление об авторских правах .................................................................................. 186
Определение авторского права ........................................................................................ 187
Приложение 164
Дополнительные принадлежности и запасные части .......... 165
Экраны............................................................................................................................................ 165
Кабели ............................................................................................................................................ 165
Кронштейны ................................................................................................................................ 165
Page 6
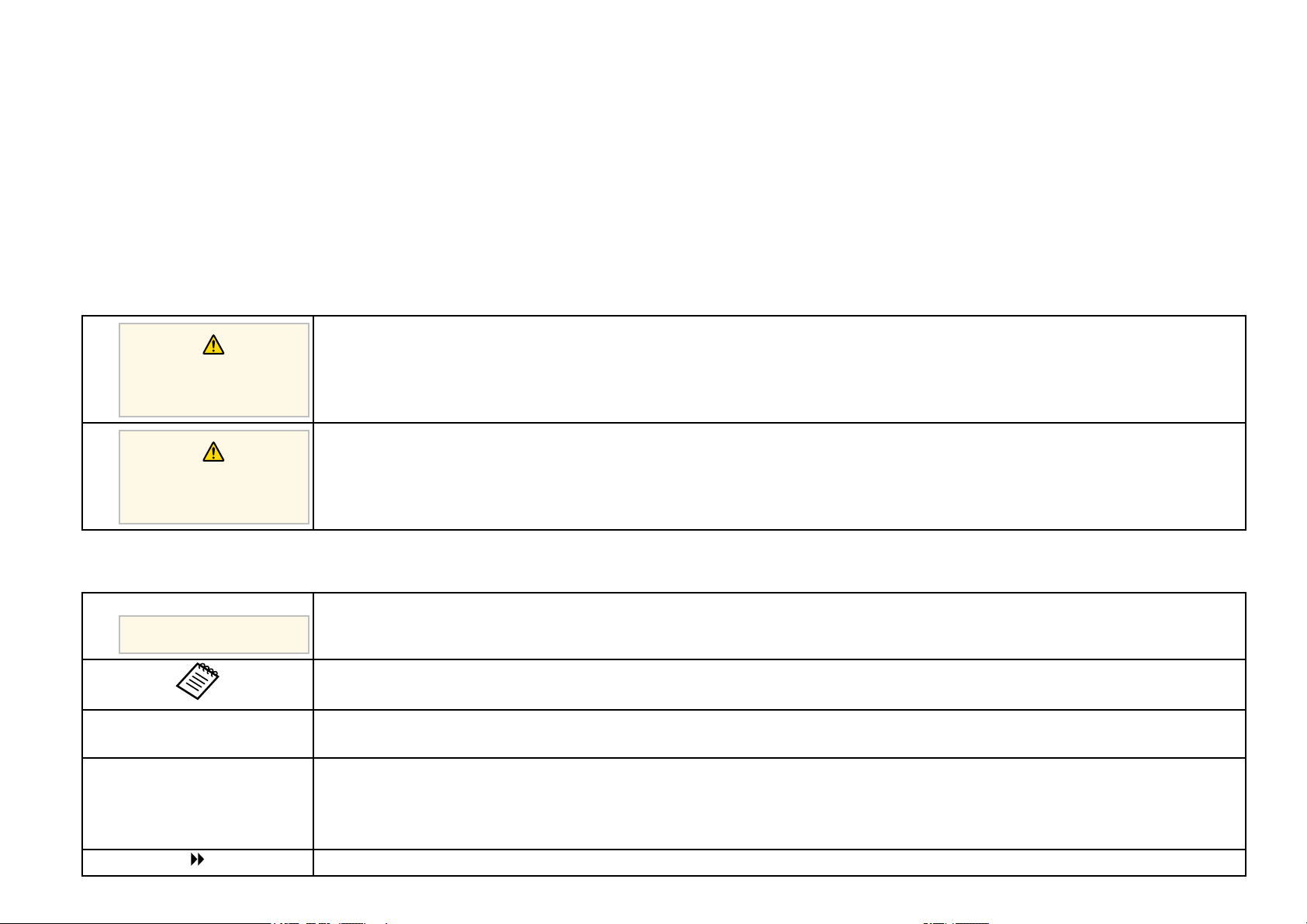
Условные Oбозначения, Используемые в Данном Pуководстве
Символы техники безопасности
Для проектора и в его руководстве пользователя используются графические символы и метки для указания на информацию, указывающую на то, как
безопасно пользоваться проектором.
Прочитайте инструкции (и неукоснительно следуйте им), которые помечены этими символами и метками во избежание травм персонала или порчи
имущества.
Данный символ указывает на информацию, игнорирование которой может привести к травме или даже смерти людей.
Предупреждени
е
Данный символ сообщает информацию, игнорирование которой может причинить вред или физические повреждения людям из-за
неправильного обращения.
Предостережен
ие
Общая информация по условным обозначениям
Эта метка указывает на процедуры, которые при недостаточной осторожности могут привести к повреждению оборудования или травме
персонала.
Внимание
Эта метка указывает на дополнительную информацию, которая может быть полезна.
[Название кнопки] Указывает названия кнопок на пульте дистанционного управления или на панели управления.
Пример: кнопка [Esc]
Название меню / настройки Указывает названия пунктов меню и настроек проектора.
Пример:
Выберите пункт меню Изображен.
s Изображен. > Дополнительно
Эта метка указывает на соответствующие страницы.
Page 7
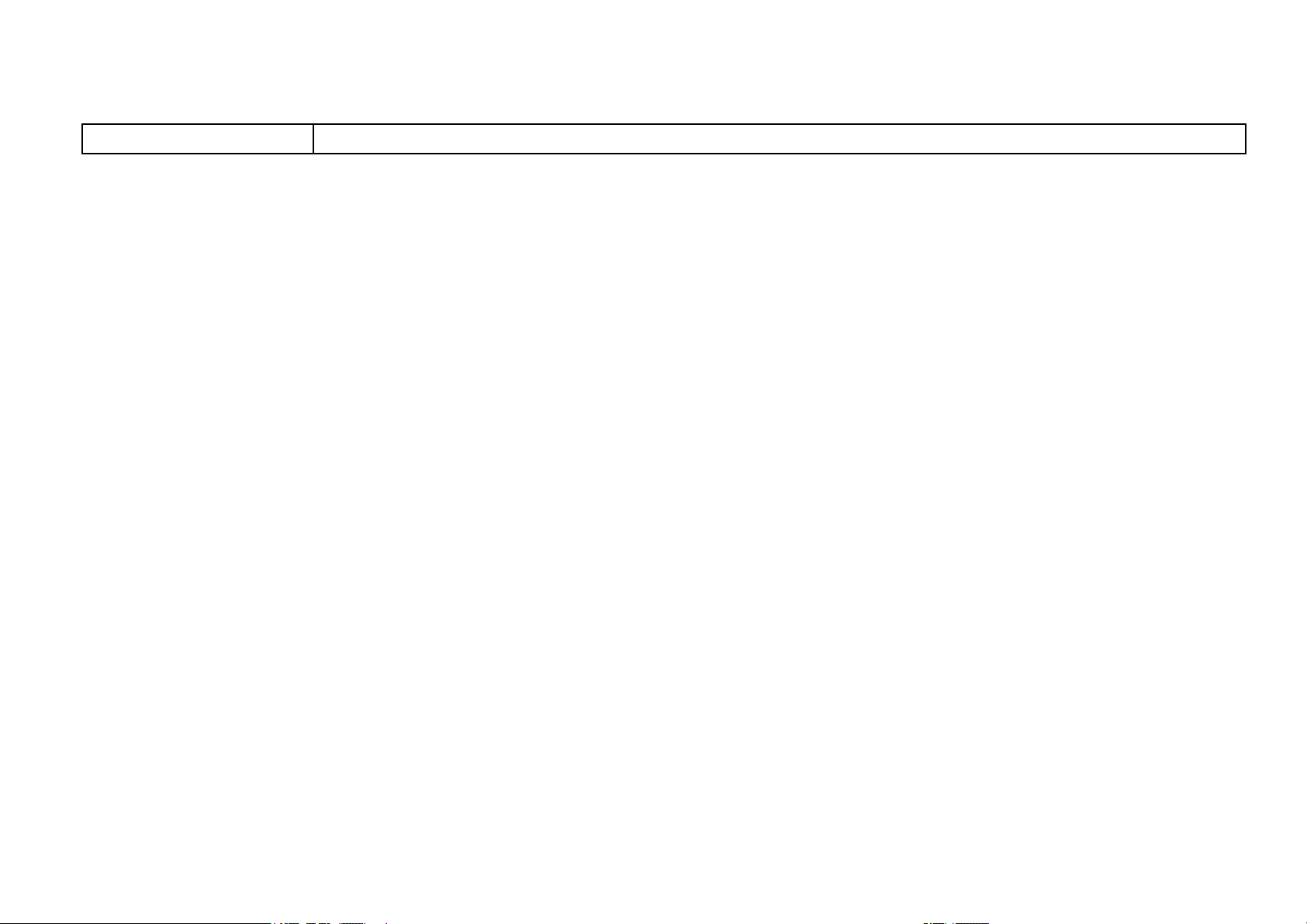
s
Эта метка указывает на уровень текущего меню проектора.
Page 8
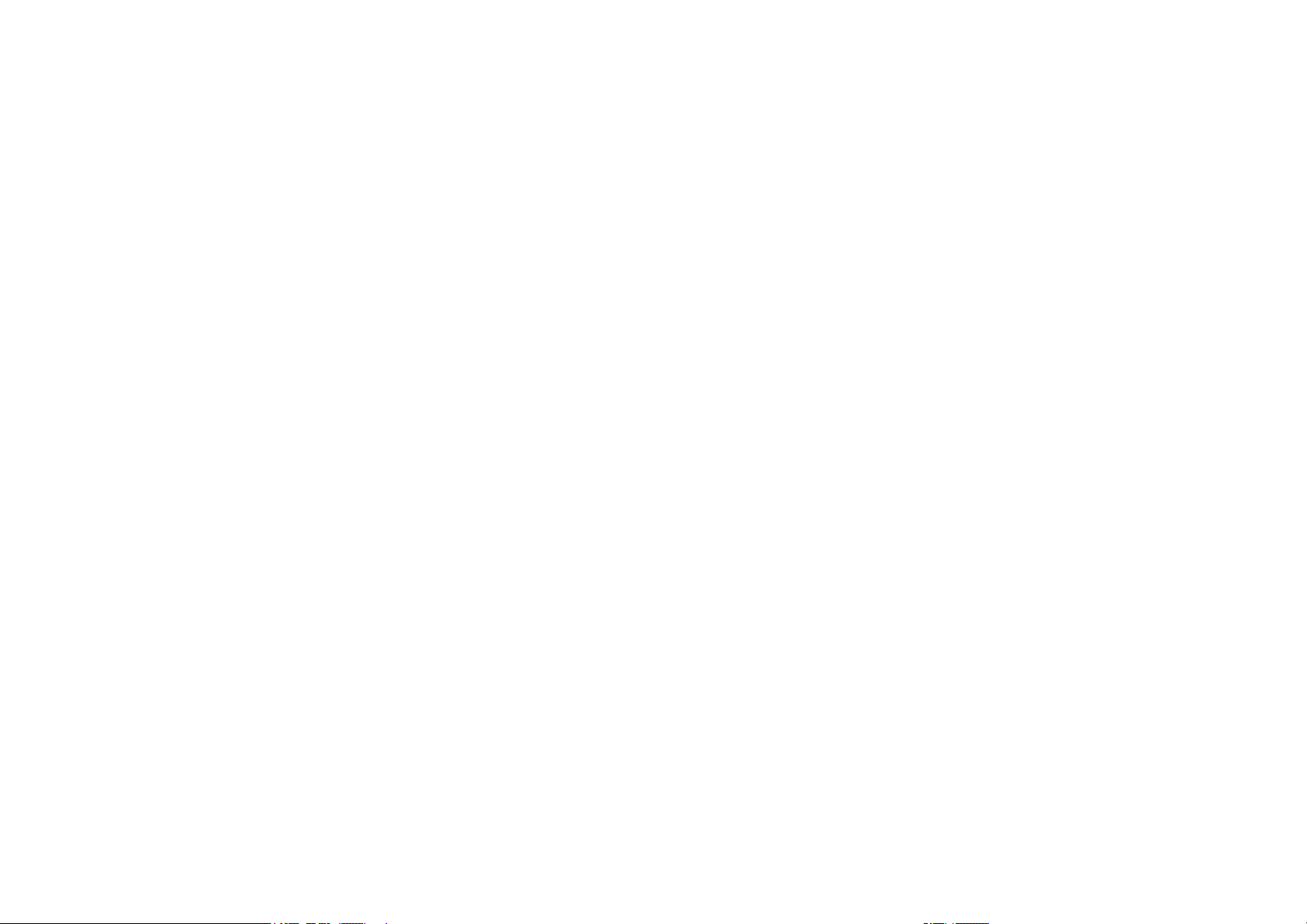
Первое знакомство с проектором
Обратитесь к этим разделам, чтобы узнать больше о функциях и названиях деталей проектора.
gg Дополнительная информация
• "Функции проектора" стр.9
• "Детали и функции проектора" стр.12
Page 9
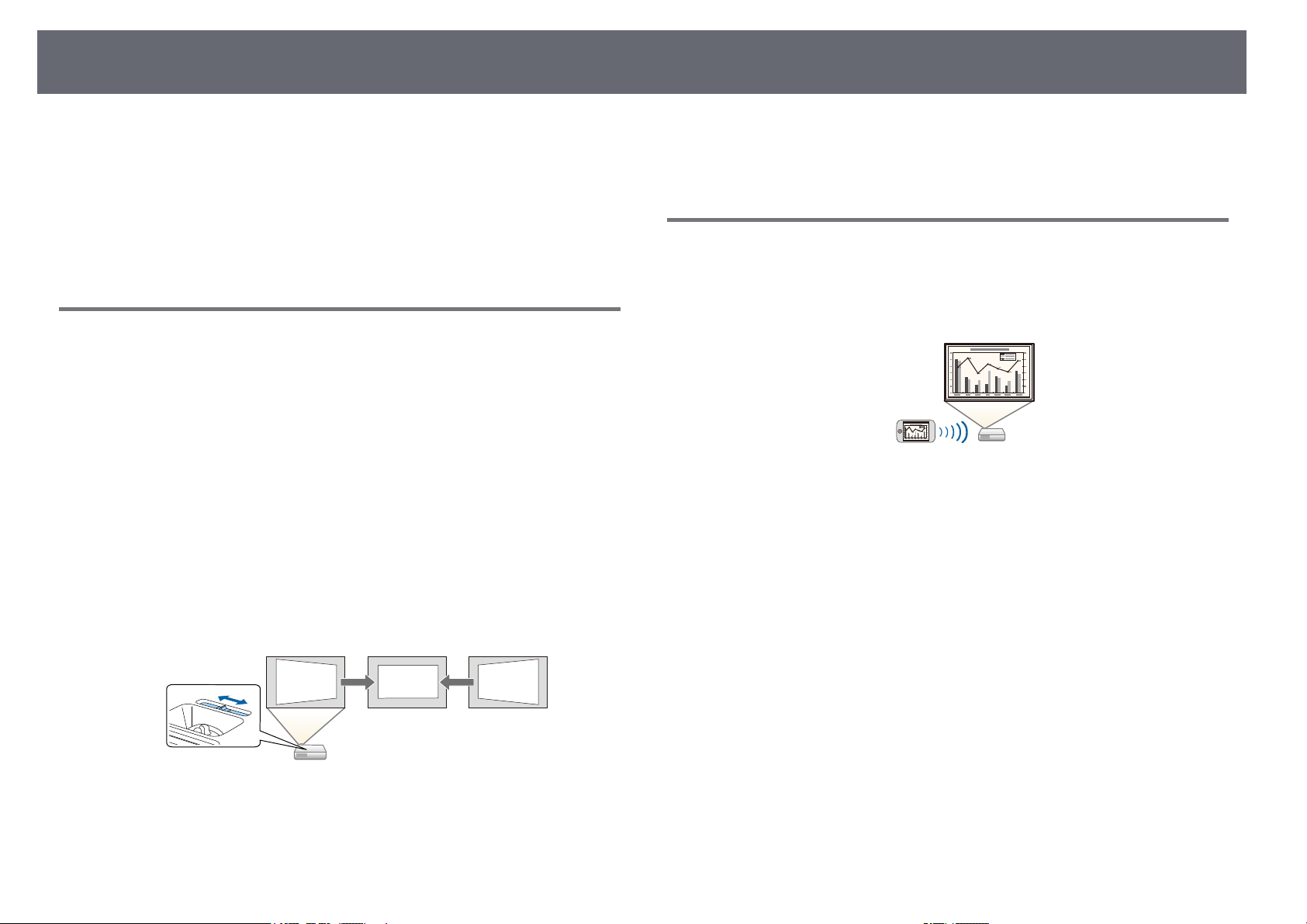
Функции проектора
9
Проектор поставляется со специальными функциями. Подробные
сведения см. в этих разделах.
gg Дополнительная информация
• "Быстрая и простая настройка" стр.9
• "Удобное беспроводное проецирование" стр.9
• "Универсальная функция подключения" стр.10
Быстрая и простая настройка
• Функция Direct Power On для включения проектора непосредственно
после присоединения вилки к розетке.
• Функция Автовкл. питания предназначена для включения проектора
после того, как он распознает сигнал изображения с порта, указанного
в качестве источника Автовкл. питания.
• На Главном экране можно легко выбрать источник сигнала
изображения и воспользоваться полезными функциями.
• Автоматическая коррекция трапецеидальных искажений по вертикали
в реальном времени всегда обеспечивает отображение прямоугольного
экрана (Верт. автокоррекция).
• Регулировка трапецеидальных искажений по горизонтали позволяет
быстро откорректировать горизонтальное искажение проецируемого
изображения.
• "Корректировка формы изображения с помощью ползунка
регулировки горизонтальных трапецеидальных искажений" стр.42
Удобное беспроводное проецирование
• Функция Screen Mirroring (Зеркальное отображение экрана)
применяется для работы проектора с мобильным устройством
посредством беспроводной технологии Miracast (EB‑U42).
• Функция Epson iProjection (Windows/Mac) предназначена для
проецирования одновременно до четырех изображений посредством
разделения проецируемого экрана. Можно проецировать изображения
с компьютеров по сети, либо на смартфонах или планшетах.
gg Дополнительная информация
• "Верт. автокоррекция" стр.42
• "Настройка проектора - Меню Расширен" стр.115
• "Включение проектора" стр.34
Page 10
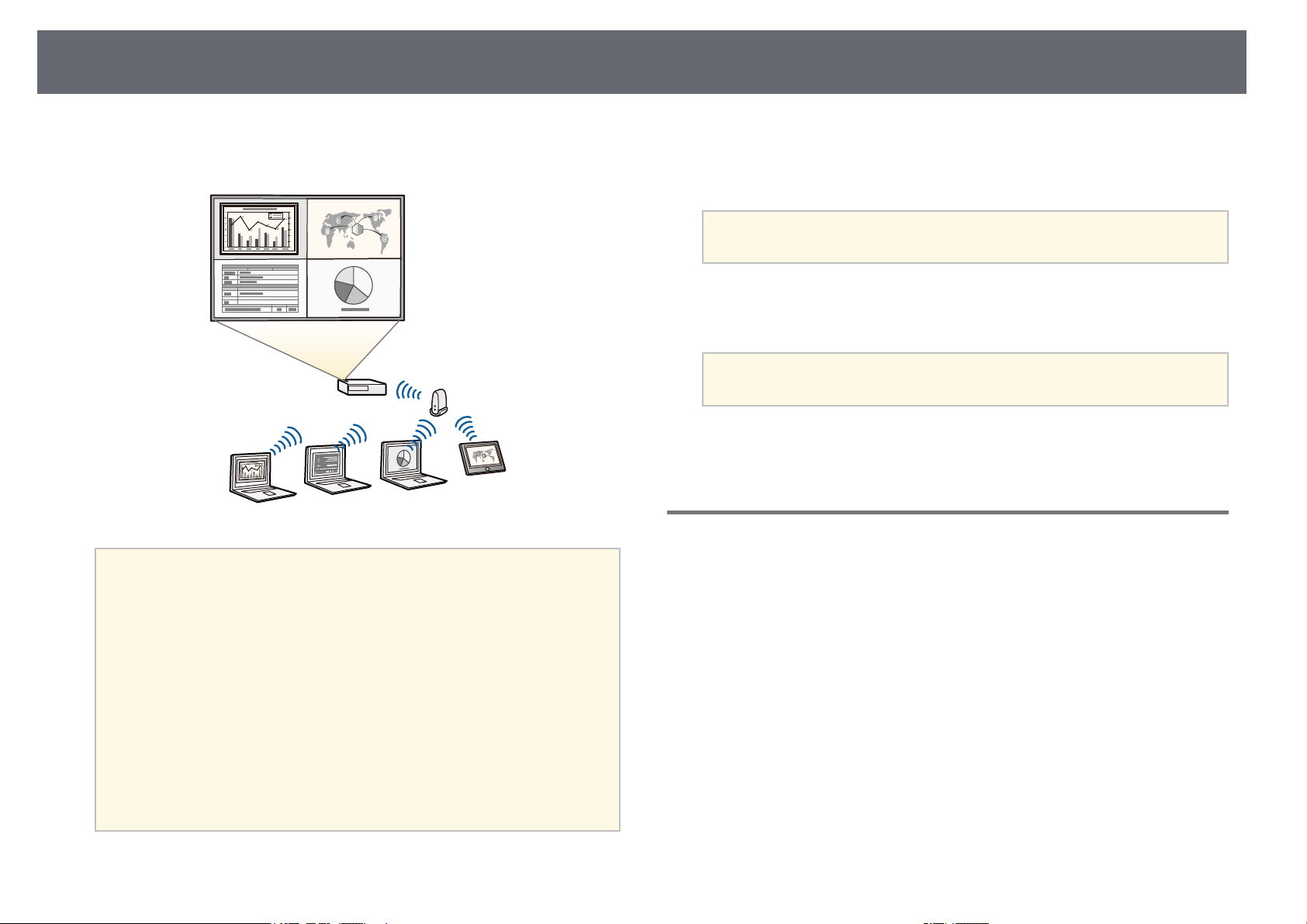
Функции проектора
10
Подробные сведения см. в Руководство по эксплуатации Epson
iProjection (Windows/Mac).
• При проецировании изображений по беспроводной сети
a
необходимо установить модуль беспроводной локальной сети
(LAN) Epson 802.11b/g/n, а затем настроить проектор и
компьютер на беспроводное проецирование
(EB‑W41/EB‑X41/EB‑S41/EB‑U05/EB‑W05/EB‑X05/EB‑S05/EB‑U1
40/EB‑W140/EB‑X140/EB‑S140/EB‑X450/EB‑X400/EB‑S400). В
зависимости от используемой модели проектора может
потребоваться приобретение дополнительного модуля
беспроводной ЛВС. Перечень компонентов, поставляемых с
проектором, см. в Руководство по быстрой установке.
• В некоторых моделях уже установлены модули беспроводной
ЛВС (EB‑U42/EB‑W42).
• Программу и руководство можно загрузить со следующего
веб-сайта:
http://www.epson.com/
• Приложение Epson iProjection (iOS/Android) предназначено для
беспроводного подключения проектора к мобильному устройству
посредством приложения, имеющегося в App Store или Google Play.
Все расходы, связанные с использованием App Store или Google
a
• Приложение Epson iProjection (Chromebook) предназначено для
беспроводного подключения проектора к устройству (Chromebook)
посредством приложения, имеющегося в Chrome Web Store.
a
gg Дополнительная информация
• "Использование проектора в сети" стр.84
Play, несет пользователь.
Все расходы, связанные с получением данных из Chrome Web
Store, несет пользователь.
Универсальная функция подключения
Как показано ниже проектор можно легко подключать различными
способами.
gg Дополнительная информация
• "Подключение к компьютерам" стр.11
• "Подключение к мобильным устройствам" стр.11
Page 11
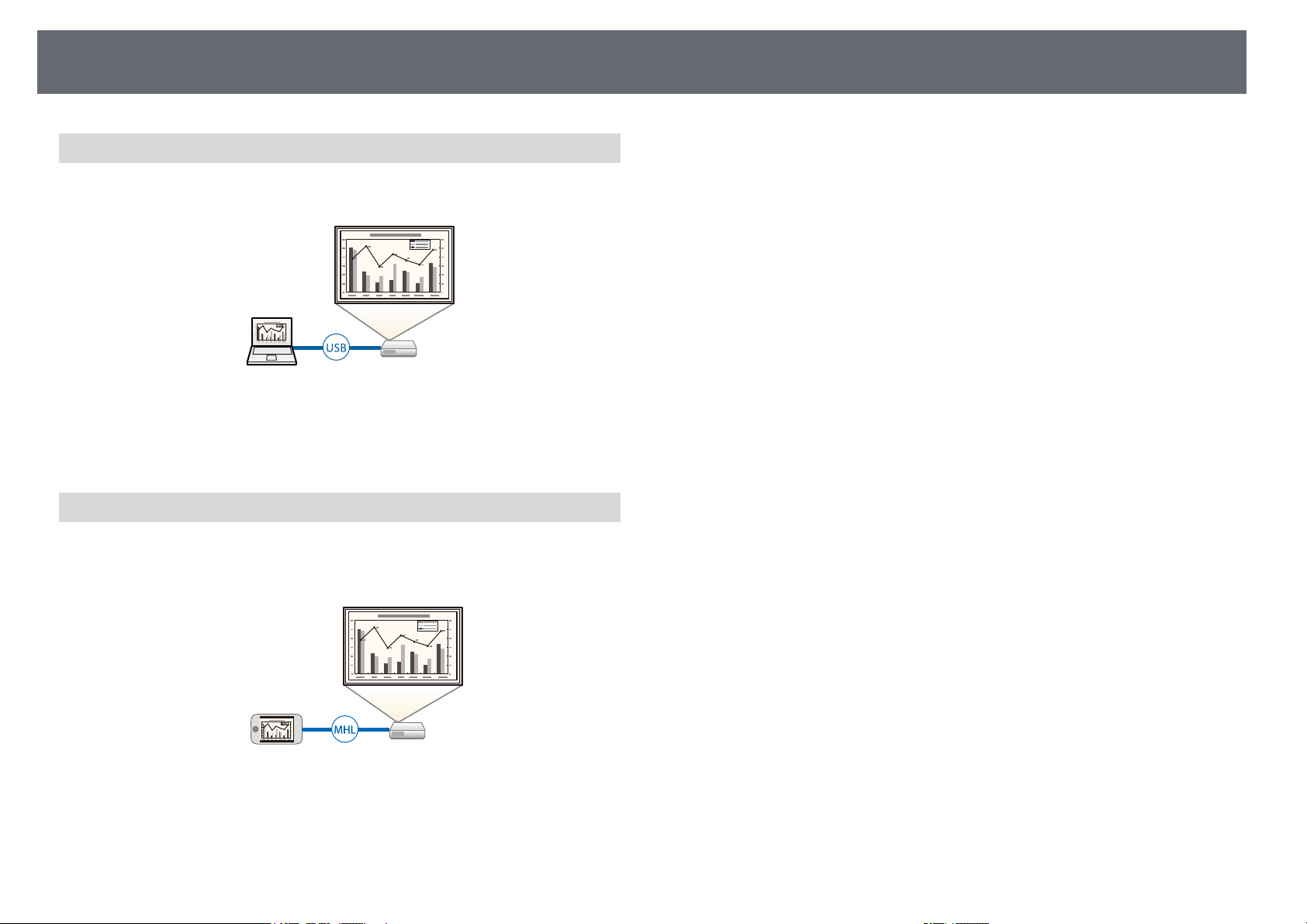
Функции проектора
Подключение к компьютерам
Подключите компьютер с помощью кабеля USB для проецирования
изображений и вывода звука (USB Display).
gg Дополнительная информация
• "Присоединение к компьютеру для передачи видео- и аудиосигнала
через USB" стр.23
Подключение к мобильным устройствам
11
• Порт HDMI/MHL используется для подключения кабеля MHL к
мобильному устройству и проектору
(EB‑U42/EB‑W42/EB‑W41/EB‑U05/EB‑U140).
gg Дополнительная информация
• "Соединение со смартфонами или планшетами" стр.24
Page 12
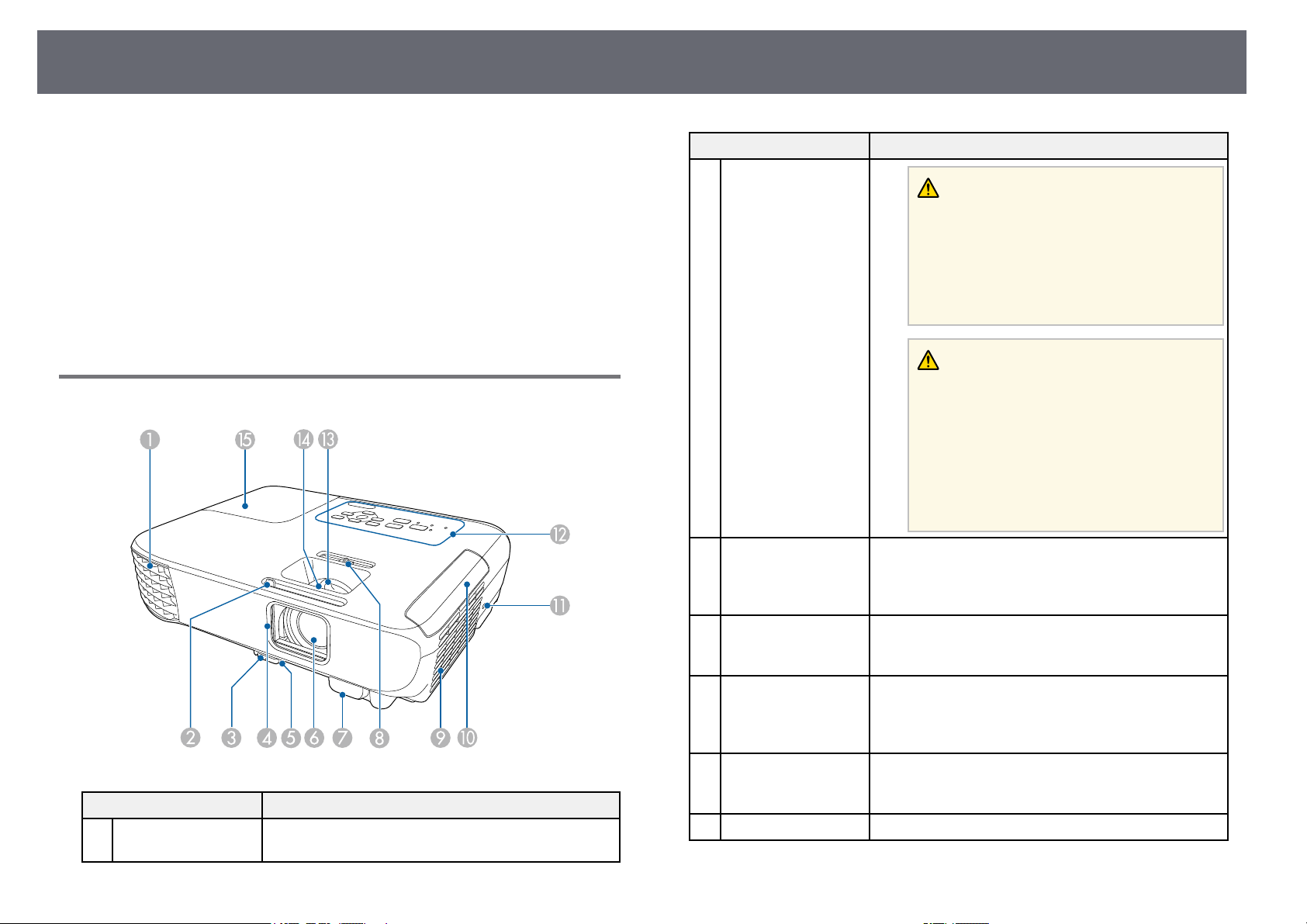
Детали и функции проектора
12
В следующих разделах описываются детали проектора и их функции.
Если не указано иное, все функции, описанные в настоящем
руководстве, поясняются на изображениях модели EB‑W05.
gg Дополнительная информация
• "Детали проектора - спереди" стр.12
• "Детали проектора - сзади" стр.13
• "Детали проектора - на основании" стр.15
• "Детали проектора - панель управления" стр.15
• "Детали проектора - пульт дистанционного управления" стр.17
Детали проектора - спереди
Название Функция
Выходное отверстие
A
для воздуха
Выходное вентиляционное отверстие служит для
внутреннего охлаждения проектора.
Название Функция
Предупреждение
Не смотрите в вентиляционное отверстие.
При взрыве лампы выбрасываемый газ, а
также мелкие осколки стекла могут стать
причиной травмы. При попадании стекла в
дыхательные пути, в глаза или рот
обратитесь к врачу.
Предостережение
Не приближайте к этому отверстию лицо и
руки и не ставьте перед ним предметы,
которые могут испортиться от нагрева
выходящим из отверстия воздухом.
Горячий воздух из выходного
вентиляционного отверстия может стать
причиной ожогов, деформации или
несчастных случаев.
Рычаг ползунка
B
переключателя
подавления сигнала
аудио/видео
Рычаг
C
разблокировки
опоры
Крышка объектива С целью защиты объектива закройте шторку, если
D
Передняя
E
регулируемая опора
Объектив Обеспечивает проецирование изображение.
F
Чтобы открыть или закрыть крышку отсека лампы,
сдвиньте ручку.
Нажмите на рычаг разблокировки опоры, чтобы
отрегулировать высоту передней опоры.
проектор не используется. Закрывая его во время
проецирования, можно скрыть изображение и
отключить звук.
Если проектор устанавливается на поверхности
(например, на столе), отрегулируйте ножку, чтобы
правильно расположить изображение.
Page 13
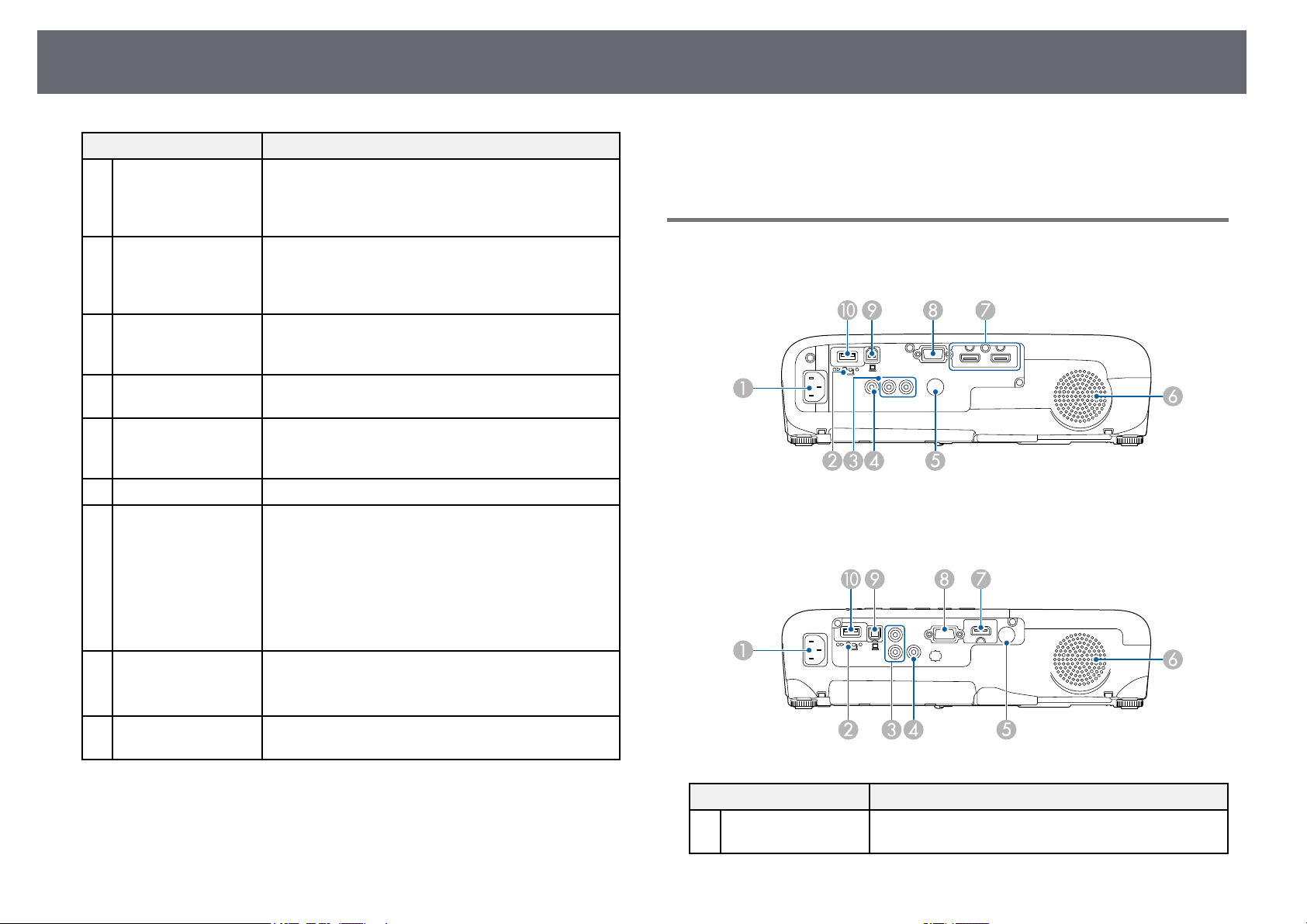
Детали и функции проектора
13
Название Функция
Приемник сигнала
G
от пульта
дистанционного
управления
Регулировка
H
горизонтальных
трапецеидальных
искажений
Отверстие
I
воздухозаборника
(воздушный фильтр)
Крышка воздушного
J
фильтра
Гнездо защиты Гнездо защиты поддерживается системой
K
Панель управления Используется для управления проектором.
L
Кольцо
M
масштабирования
(EB‑U42/EB‑W42/EB‑
W41/EB‑X41/EB‑U05
/EB‑W05/EB‑X05/EB‑
U140/EB‑W140/EB‑X
140/EB‑X450/EB‑X40
0)
Кольцо
N
фокусировки
Крышка отсека
O
лампы
Принимает сигналы от пульта дистанционного
управления.
Корректировка горизонтального искажения
проецируемого изображения.
Служит для забора воздуха для внутреннего
охлаждения проектора.
Откройте, чтобы получить доступ к воздушному
фильтру.
Microsaver Security System производства компании
Kensington.
Служит для регулировки размера изображения.
Служит для фокусировки изображения.
Форма изменяется в зависимости от модели
используемого проектора.
Откройте, чтобы получить доступ к лампе
проектора.
• "Корректировка формы изображения с помощью ползунка
регулировки горизонтальных трапецеидальных искажений" стр.42
Детали проектора - сзади
EB‑U42/EB‑U05/EB‑U140
EB‑W42/EB‑W41/EB‑X41/EB‑S41/EB‑W05/EB‑X05/EB‑S05/EB‑W140/EB‑X1
40/EB‑S140/EB‑X450/EB‑X400/EB‑S400
gg Дополнительная информация
• "Состояние индикаторов проектора" стр.148
• "Изменение размера изображения с помощью кольца
масштабирования" стр.47
• "Фокусировка изображения с помощью кольца фокусировки" стр.49
Название Функция
Вход для подачи
A
питания
Служит для подключения кабеля питания.
Page 14
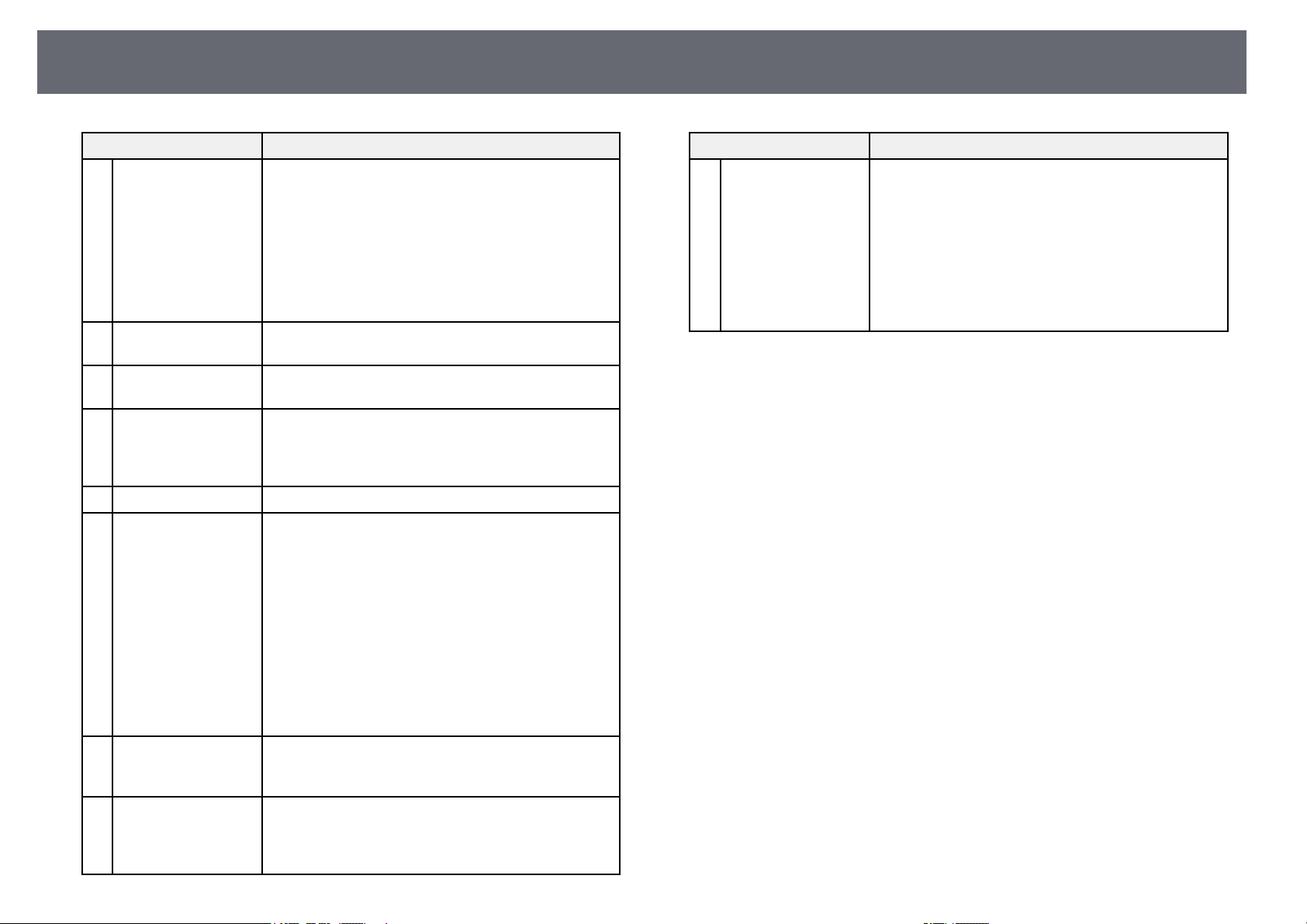
Детали и функции проектора
14
Название Функция
Винт крепления
B
модуля
беспроводной ЛВС
(EB‑W41/EB‑X41/EB‑
S41/EB‑U05/EB‑W05/
EB‑X05/EB‑S05/EB‑U
140/EB‑W140/EB‑X14
0/EB‑S140/EB‑X450/E
B‑X400/EB‑S400)
Порты Audio Входы звукового сигнала от оборудование,
C
Порт Video Для компонентных видеосигналов от источников
D
Приемник сигнала
E
от пульта
дистанционного
управления
Динамик Вывод звука.
F
Порты HDMI1,
G
HDMI2/MHL
(EB‑U42/EB‑U05/EB‑
U140)
Порт HDMI/MHL
(EB‑W42/EB‑W41)
Порт HDMI
(EB‑X41/EB‑S41/EB‑
W05/EB‑X05/EB‑S05/
EB‑W140/EB‑X140/E
B‑S140/EB‑X450/EB‑
X400/EB‑S400)
Порт Computer Для видеосигналов, поступающих с компьютера, и
H
Порт USB-B Предназначен для подключения кабеля USB,
I
Закрепление крышки модуля беспроводной ЛВС.
подключенного к порту Computer или Video.
видеосигнала.
Принимает сигналы от пульта дистанционного
управления.
Предназначен для подачи видеосигналов от HDMIсовместимой видеоаппаратуры и компьютеров.
Кроме того, на порт HDMI/MHL могут подаваться
видеосигналы от мобильных устройств,
совместимых с MHL (Mobile High-Definition).
Этот проектор поддерживает стандарт HDCP.
компонентных видеосигналов от других
источников видеосигнала.
приобретаемого отдельно, к компьютеру, чтобы
проецировать с него изображения, или
воспользоваться функцией Беспров.мышь.
Название Функция
Порт USB-A Подключите запоминающее устройство USB или
J
цифровую камеру и проецируйте фильмы или
изображения с помощью PC Free.
Подключение к дополнительной камере для
документов.
Подключение модуля беспроводной ЛВС
(EB‑W41/EB‑X41/EB‑S41/EB‑U05/EB‑W05/EB‑X05/EB
‑S05/EB‑U140/EB‑W140/EB‑X140/EB‑S140/EB‑X450/E
B‑X400/EB‑S400).
gg Дополнительная информация
• "Использование пульта дистанционного управления в качестве
беспроводной мыши" стр.70
• "Установка защитного тросика" стр.83
• "Проецирование презентации PC Free" стр.62
Page 15
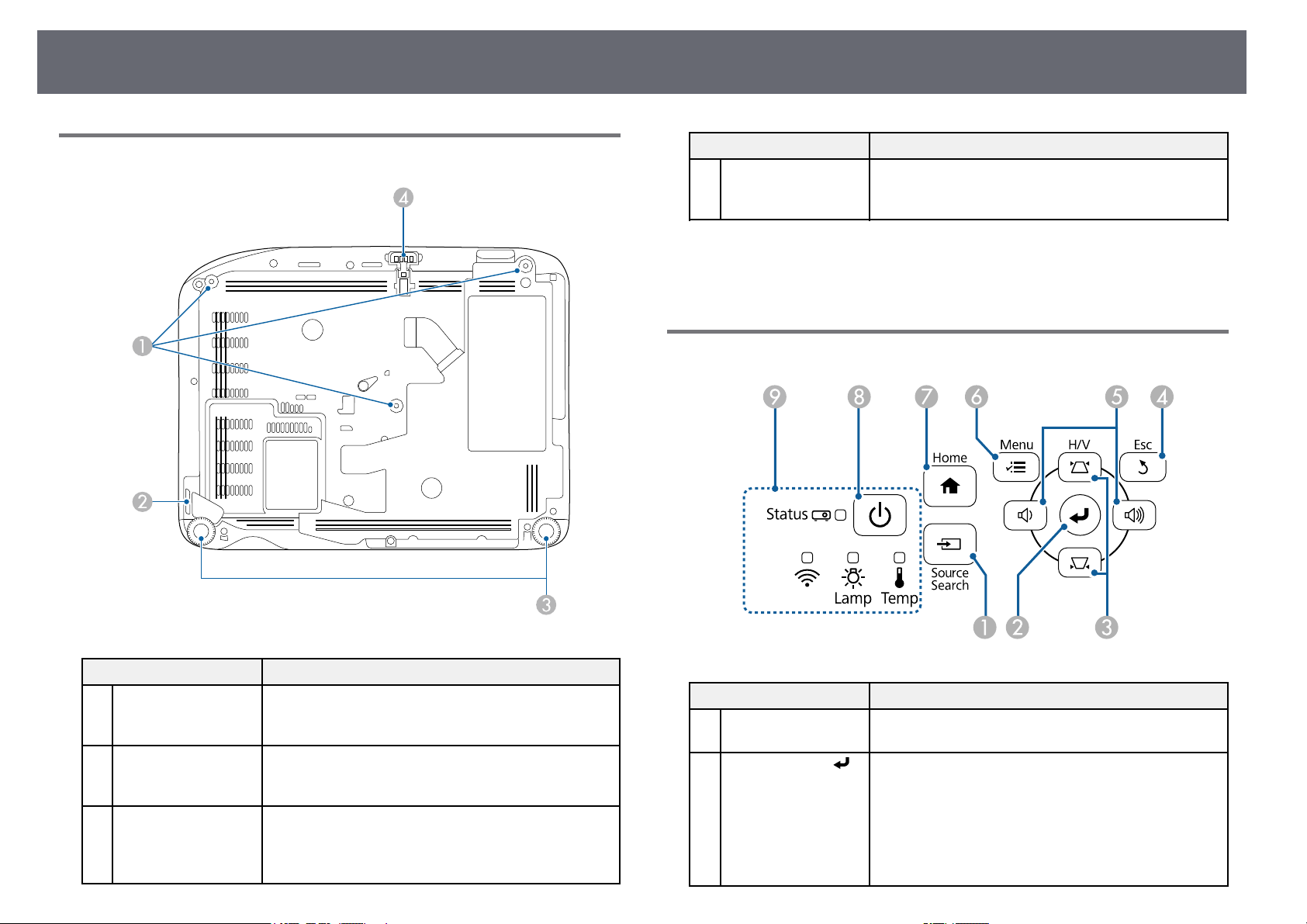
Детали и функции проектора
15
Детали проектора - на основании
Название Функция
Передняя
D
регулируемая опора
Если проектор устанавливается на поверхности
(например, на столе), отрегулируйте ножку, чтобы
правильно расположить изображение.
gg Дополнительная информация
• "Установка защитного тросика" стр.83
Детали проектора - панель управления
Название Функция
Места для
A
крепления к потолку
(три точки)
Точка крепления
B
защитного тросика
Задняя опора При настольной установке проектора поверните
C
При подвешивании проектора к потолку в этих
точках следует закрепить дополнительный
потолочный крепеж.
Пропустите через проем тросик с замком
(приобретается отдельно), прикрепите к месту
установки и закройте замок.
ножки, чтобы отрегулировать наклон по
горизонтали за счет их выдвижения или
втягивания.
Название Функция
Кнопка [Source
A
Search]
Кнопка [Enter] [ ] Ввод текущего варианта выбора и переход на
B
Переход к следующему источнику входного
сигнала.
следующий уровень при отображении меню и
справочной информации проектора.
Оптимизирует параметры Трекинг,
Синхронизация и Позиция в меню проектора
Сигнал во время проецирования аналогового RGB-
сигнала с порта Computer.
Page 16
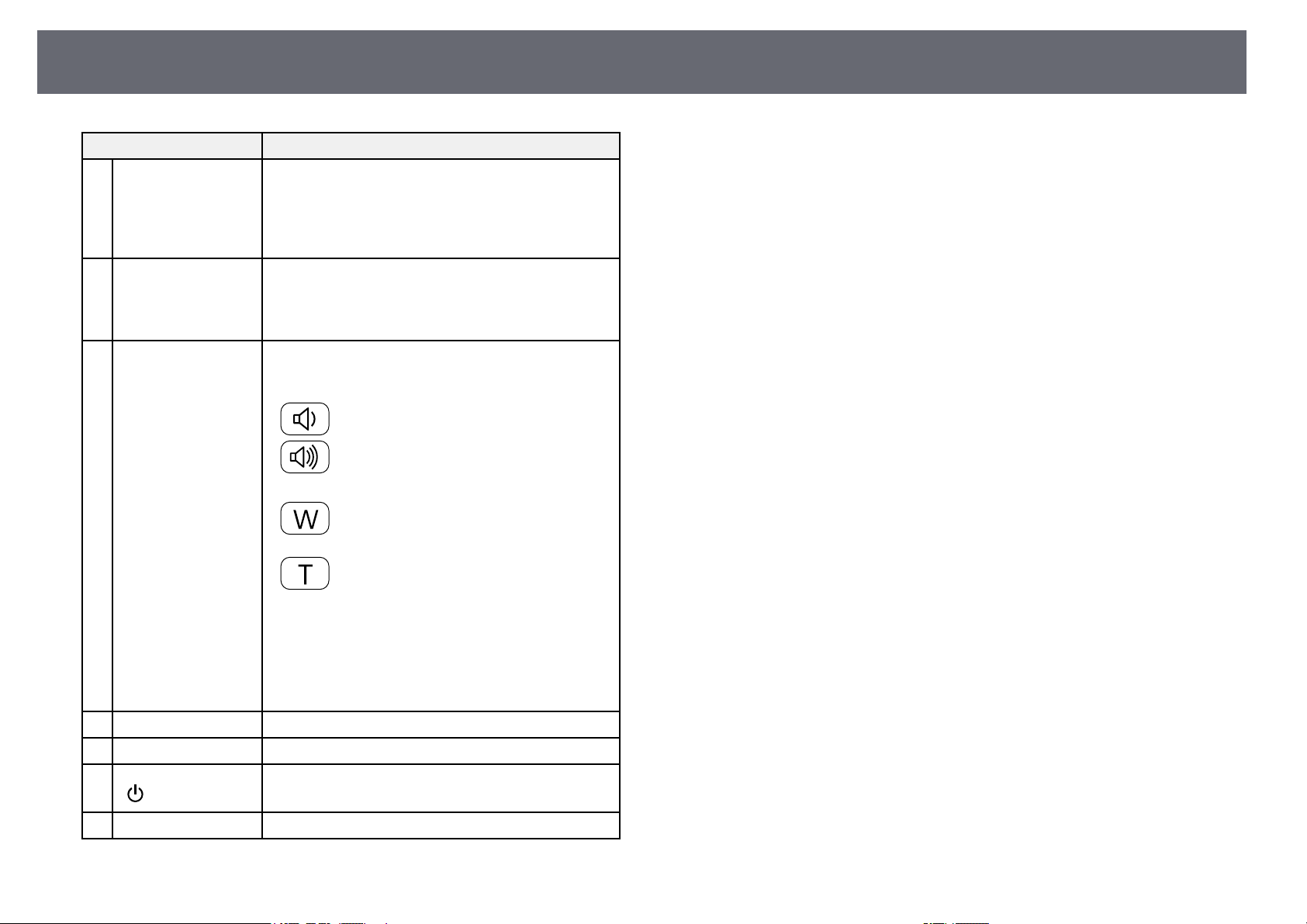
Детали и функции проектора
16
Название Функция
Кнопки регулировки
C
трапецеидальных
искажений и кнопки
со стрелками
Кнопка [Esc] Служит для прекращения выполнения текущей
D
Кнопки громкости и
E
кнопки со
стрелками
Кнопки Wide/Tele
Кнопка [Menu] Открытие и закрытие меню проектора.
F
Кнопка [Home] Открытие и закрытие Главного экрана.
G
Кнопка питания
H
[ ]
Индикаторы Показывает состояние проекционной лампы.
I
Отображает экран Корр-ия трапеции, на котором
можно откорректировать трапецеидальный
искажения.
Выбор пунктов при отображении меню или
справочной информации.
функции.
Возврат к предыдущему уровню меню при его
отображении меню проектора.
• EB‑U42/EB‑W42/EB‑W41/EB‑X41/EB‑U05/EB‑W05/
EB‑X05/EB‑U140/EB‑W140/EB‑X140/EB‑X450/EB‑X
400:
: Уменьшение громкости звука.
: Увеличение громкости звука.
• EB‑S41/EB‑S05/EB‑S140/EB‑S400:
: Увеличение проецируемого
изображения.
: Уменьшение проецируемого
изображения.
Служит для коррекции трапецеидальных
искажений по горизонтали при отображении
экрана Корр-ия трапеции.
Выбор пунктов при отображении меню или
справочной информации.
Включение и выключение питания проектора.
gg Дополнительная информация
• "Настройки входного сигнала - Меню Сигнал" стр.111
• "Главный экран" стр.35
• "Состояние индикаторов проектора" стр.148
• "Корректировка формы изображения с помощью кнопок
корректировки трапецеидального искажения" стр.43
• "Изменение размера изображения с помощью кнопок" стр.48
Page 17
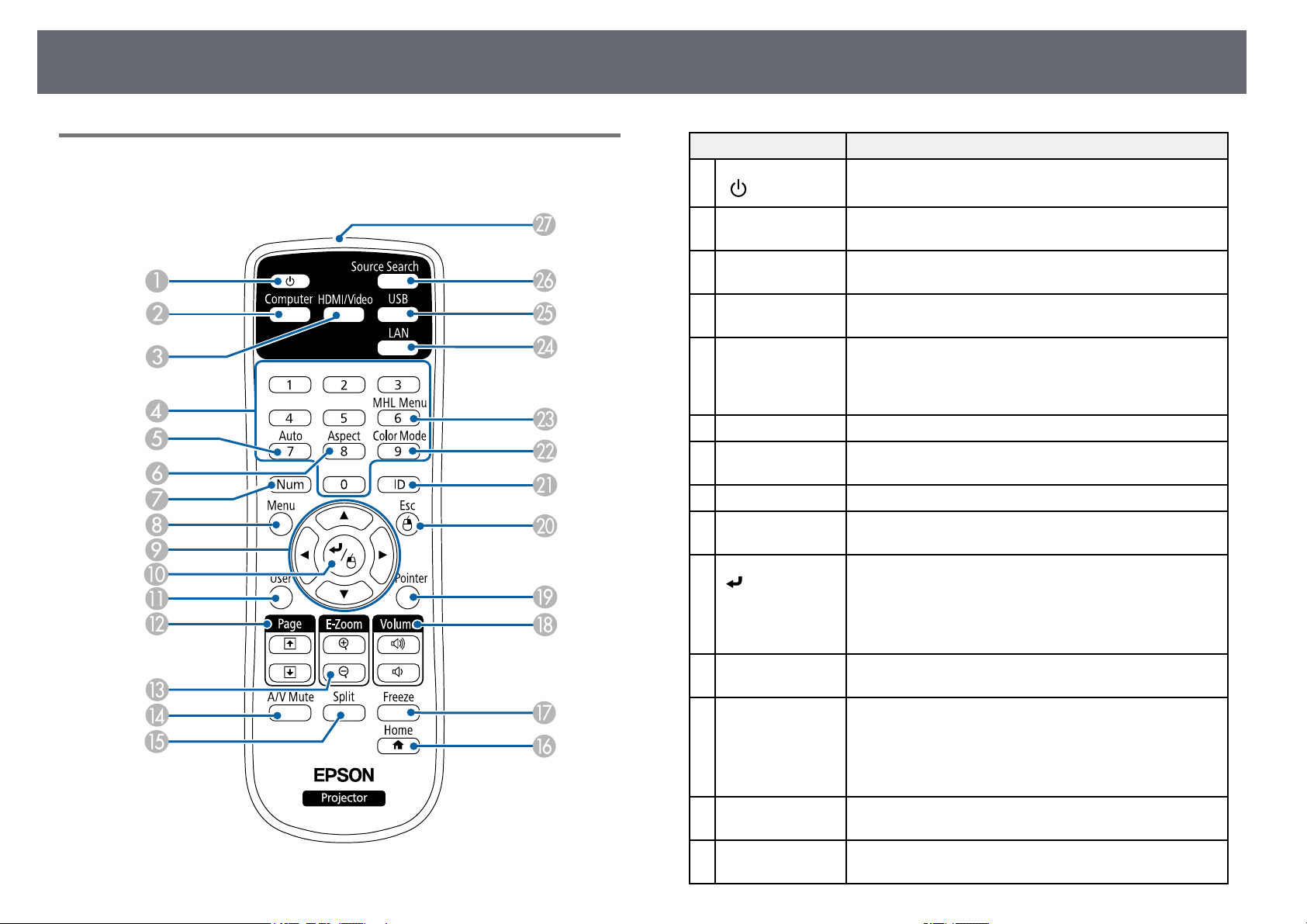
Детали и функции проектора
17
Детали проектора - пульт дистанционного управления
Название Функция
Кнопка питания
A
[ ]
Кнопка
B
[Computer]
Кнопка
C
[HDMI/Video]
Цифровые
D
кнопки
Кнопка [Auto] Оптимизирует параметры Трекинг, Синхронизация и
E
Кнопка [Aspect] Изменение режима формата.
F
Кнопка [Num] Удержите эту кнопку нажатой, чтобы ввести числа с
G
Кнопка [Menu] Открытие и закрытие меню проектора.
H
Кнопки со
I
стрелками
Кнопка [Enter]
J
[ ]
Кнопка [User] Выполнение настройки с помощью параметра Польз.
K
Кнопка [Page] для
L
перехода
вверх/вниз по
страницам
Кнопки [E-
M
Zoom]+/–
Кнопка [A/V
N
Mute]
Включение и выключение питания проектора.
Выбор порта Computer в качестве источника входного
сигнала изображения.
Переключает источник сигнала изображения между
портами HDMI и Video.
При удержании кнопки [Num] позволяют ввести
цифры в меню проектора.
Позиция в меню проектора Сигнал во время
проецирования аналогового RGB-сигнала с порта
Computer.
помощью цифровых кнопок.
Выбор пунктов при отображении меню или
справочной информации.
Ввод текущего варианта выбора и переход на
следующий уровень при отображении меню и
справочной информации проектора.
При использовании функции Беспров. мышь действует
аналогично левой кнопке мыши.
кнопка в меню проектора Настройки.
Переход на страницу вверх и вниз на компьютере,
когда проектор и компьютер соединены кабелем USB
или по сети.
Отображение предыдущего или следующего экрана
при использовании функции PC Free.
Увеличение или уменьшения области изображения.
Временное включение или выключение видео- или
аудиосигнала.
Page 18
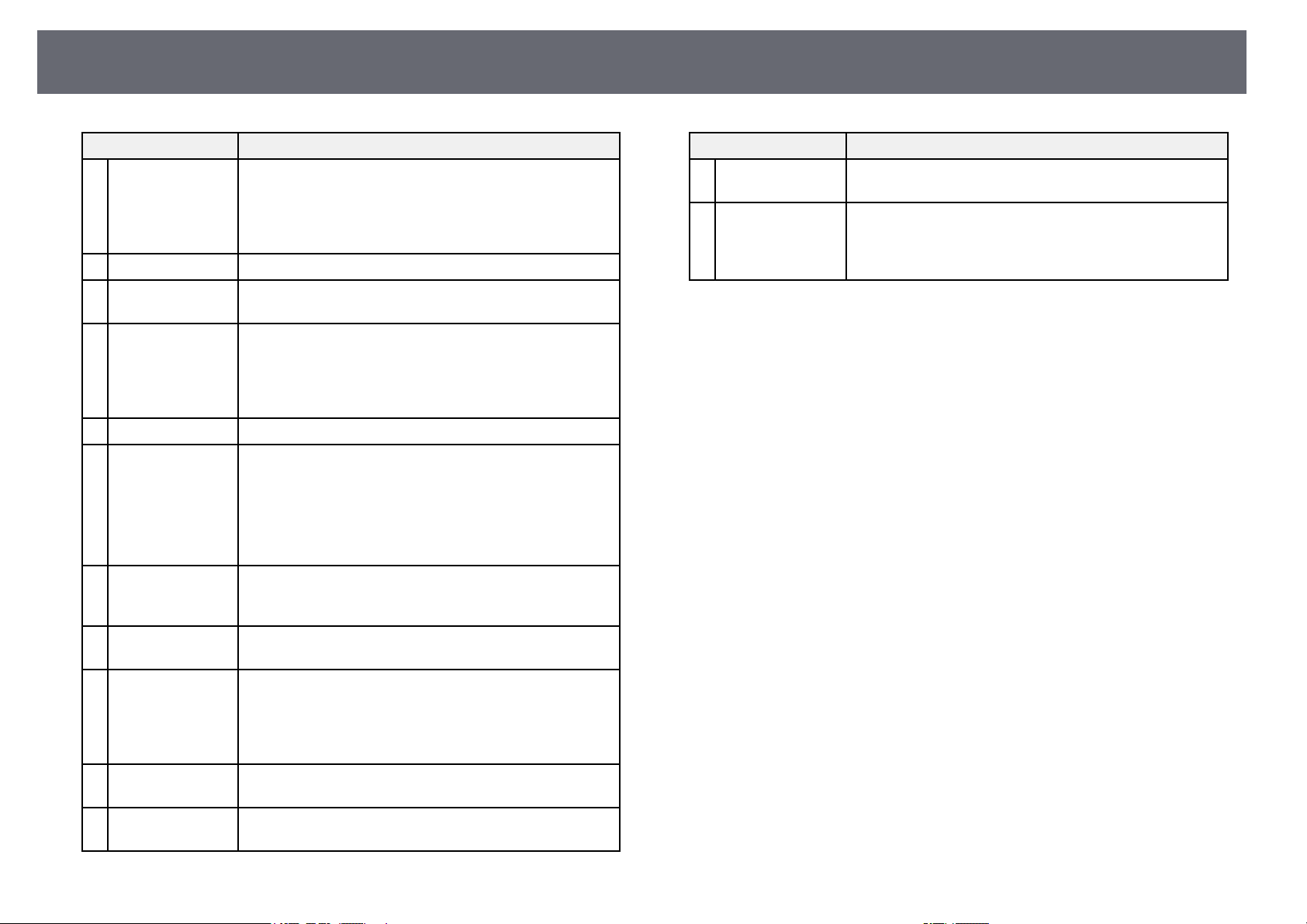
Детали и функции проектора
18
Название Функция
Кнопка [Split]
O
(EB‑U42/EB‑W42/
EB‑W41/EB‑U05/E
B‑W05/EB‑U140/E
B‑W140)
Кнопка [Home] Открытие и закрытие Главного экрана.
P
Кнопка [Freeze] Приостановка и возобновление воспроизведения
Q
Кнопка [Volume]
R
для
увеличения/умен
ьшения
громкости
Кнопка [Pointer] Выводит на экран указатель.
S
Кнопка [Esc] Служит для прекращения выполнения текущей
T
Кнопка [ID] Удерживая эту кнопку, нажимайте на цифровые
U
Кнопка [Color
V
Mode]
Кнопка [MHL
W
Menu]
(EB‑U42/EB‑W42/
EB‑W41/EB‑U05/E
B‑U140)
Кнопка [LAN] Изменяет источник изображения между устройствами,
X
Кнопка [USB] Изменяет источник изображения между портами USB
Y
Одновременное проецирование двух изображений из
различных источников путем разделения
проецируемого экрана.
изображений.
Корректировка уровня звука динамика.
функции.
Возврат к предыдущему уровню меню при его
отображении меню проектора.
При использовании функции Беспров. мышь действует
аналогично правой кнопке мыши.
кнопки, чтобы выбрать ID проектора, которым вы
хотите управлять с помощью пульта.
Изменение режима цветности.
Служит для отображения меню настроек устройства,
подключенного к порту HDMI/MHL проектора.
подключенными в сеть.
Display и портом USB-A.
Название Функция
Кнопка [Source
Z
Search]
Зона излучения
a
света на пульте
дистанционного
управления
Переход к следующему источнику входного сигнала.
Служит для подачи сигналов пульта дистанционного
управления.
gg Дополнительная информация
• "Формат изображения" стр.52
• "Цветовой режим" стр.55
• "Настройки входного сигнала - Меню Сигнал" стр.111
• "Настройка проектора - Меню Расширен" стр.115
• "Главный экран" стр.35
• "Использование пульта дистанционного управления в качестве
беспроводной мыши" стр.70
• "Одновременное проецирование двух изображений" стр.59
• "Использование пульта дистанционного управления в качестве
указателя" стр.72
• "Присоединение к компьютеру для передачи видео- и аудиосигнала
через USB" стр.23
• "Проецирование презентации PC Free" стр.62
• "Использование проектора в сети" стр.84
Page 19
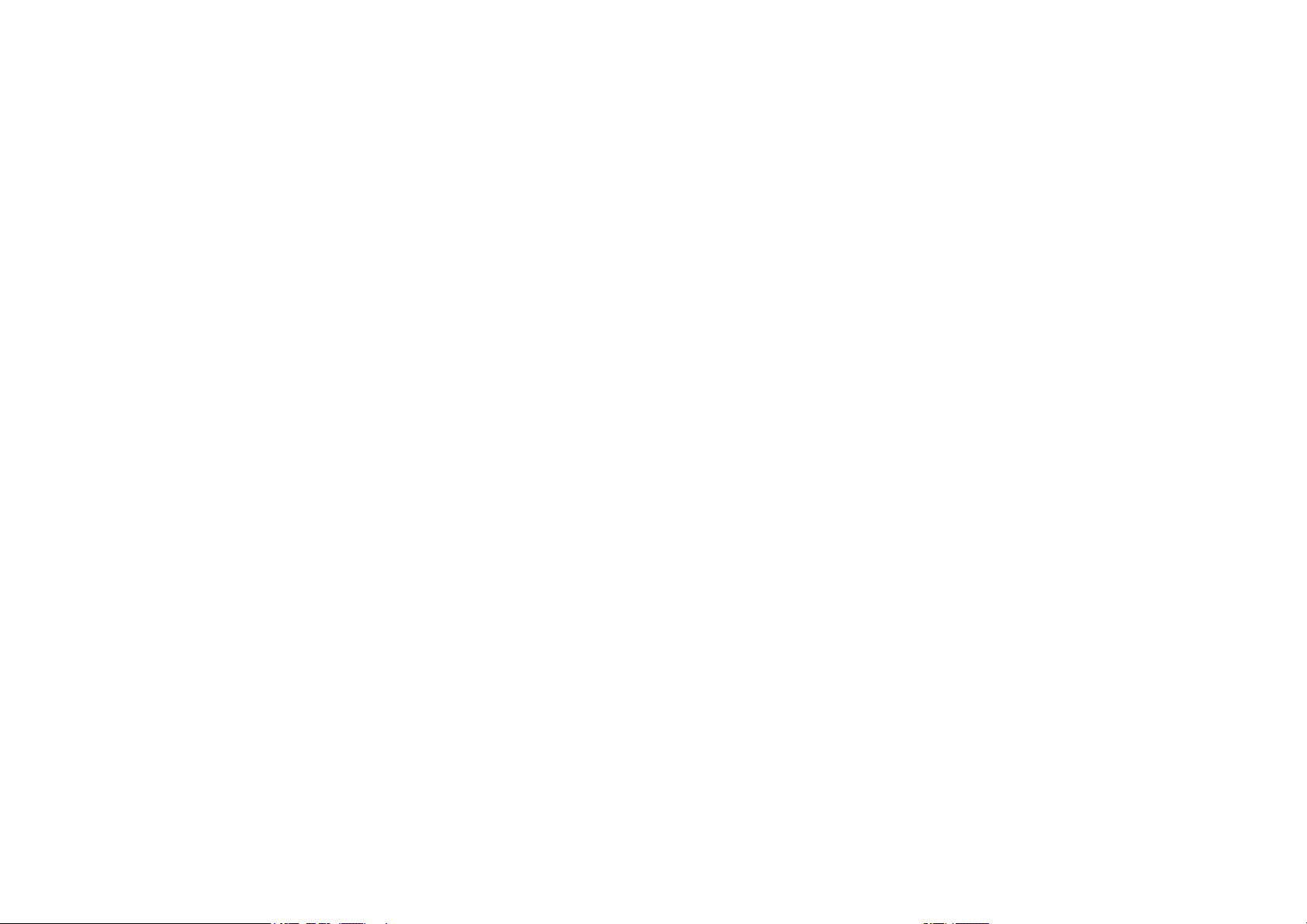
Настройка проектора
Ниже приводятся инструкции по настройке проектора.
gg Дополнительная информация
• "Размещение проектора" стр.20
• "Соединения проектора" стр.22
• "Установка батареек в пульт дистанционного управления" стр.30
• "Работа с пультом дистанционного управления" стр.31
• "Открывание крышки линзы" стр.32
Page 20
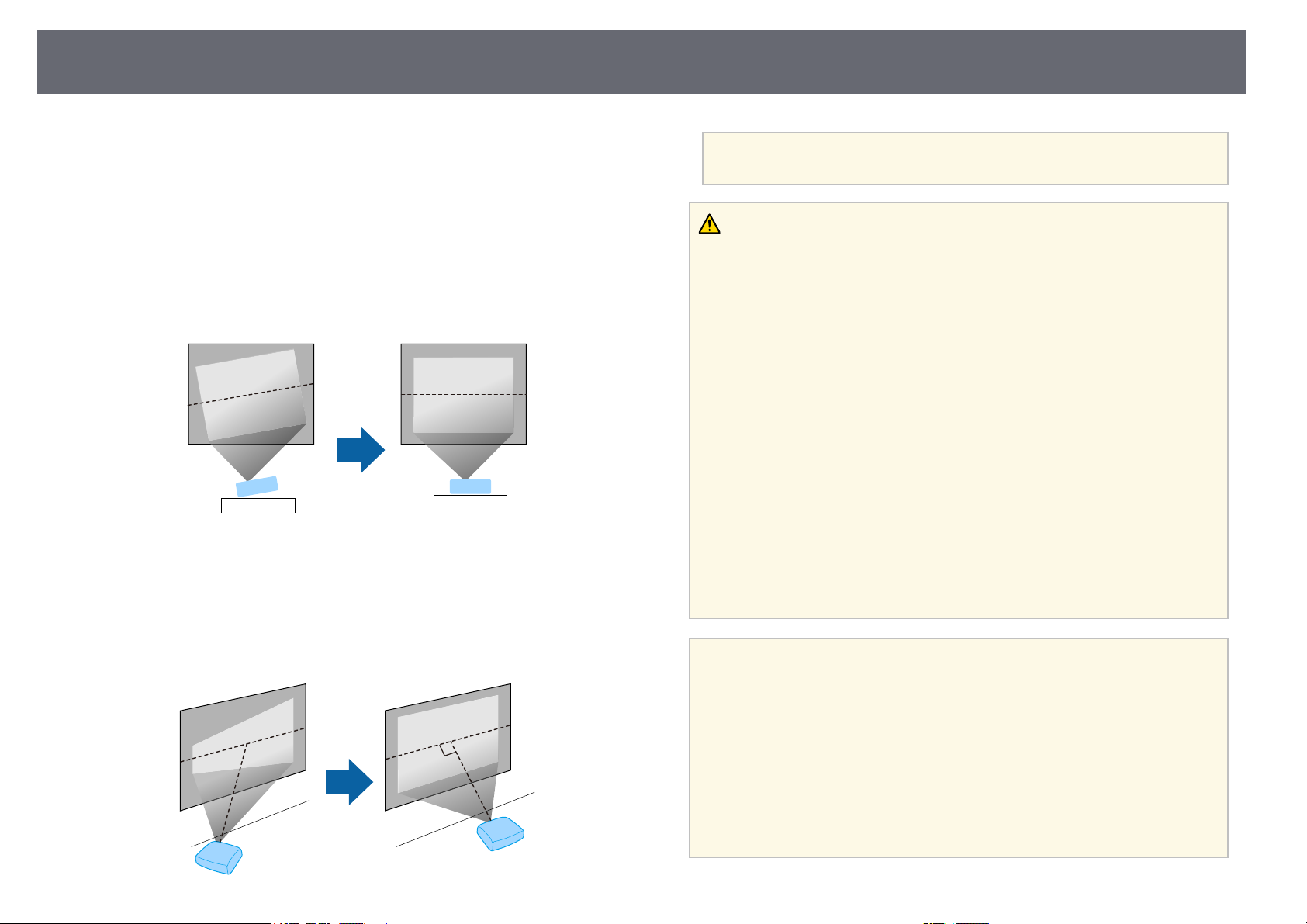
Размещение проектора
20
Проектор можно расположить почти на любой плоской поверхности.
Если необходимо использовать проектор в зафиксированном
положении, можно также прикрепить его к потолку с помощью
потолочного кронштейна. При подвешивании проектора к потолку
требуется дополнительный потолочный кронштейн.
При выборе местоположения проектора обратите внимание на
следующие моменты:
• Проектор должен устанавливаться на прочной и ровной поверхности
или крепиться с помощью подходящего кронштейна.
• Оставьте вокруг проектора и под ним достаточно места для
вентиляции и не располагайте его на чем-либо или рядом с чем-либо,
что может закрыть вентиляционные отверстия.
• Установите проектор вблизи от заземленной розетки или удлинителя.
• Проектор должен располагаться параллельно экрану.
Если это невозможно, исправьте трапецеидальные искажения с
a
помощью элементов управления проектора.
Предупреждение
• При подвешивании проектора к потолку необходимо установить
потолочный кронштейн. Если установить проектор неправильно, он может
упасть, что может привести к его повреждению или травмам людей.
• Не используйте клей в точках крепления потолочного кронштейна, чтобы
избежать ослабевания затяжки винтов, а также смазочные материалы,
масла или похожие вещества на проекторе; корпус проектора может
треснуть, что приведет к его падению. Это может привести к серьезной
травме человека, находящегося под потолочным креплением, а также к
повреждению проектора.
• Не закрывайте входные и выходные вентиляционные отверстия проектора.
В противном случае повысится температура внутри устройства и может
произойти возгорание.
• Не устанавливайте проектор на неустойчивую поверхность или на место,
которое не выдержит вес проектора. Иначе он может упасть или
опрокинуться, что может привести к несчастному случаю или травме.
• При его установке на высоте, примите меры против падения путем
применения проводов для обеспечения безопасности в чрезвычайных
ситуациях, например при землетрясении, и предотвращения несчастных
случаев. При неправильной установке возможно падение проектора,
приводящее к несчастным случаям и травмам.
Внимание
• Запрещается пользоваться проектором в положении на боку. Это приведет
к неправильной работе проектора.
• Если проектор используется на высоте более 1500 м над уровнем моря,
установите для параметра Высотный режим значение Вкл. в меню
проектора Расширен., чтобы обеспечить правильный температурный
режим внутри проектора.
s Расширен. > Управление > Высотный режим
• Не рекомендуется устанавливать проектор в местах, подверженных
воздействию высокой влажности и запыленности, а также дыма от
источников огня или сигаретного дыма.
Page 21
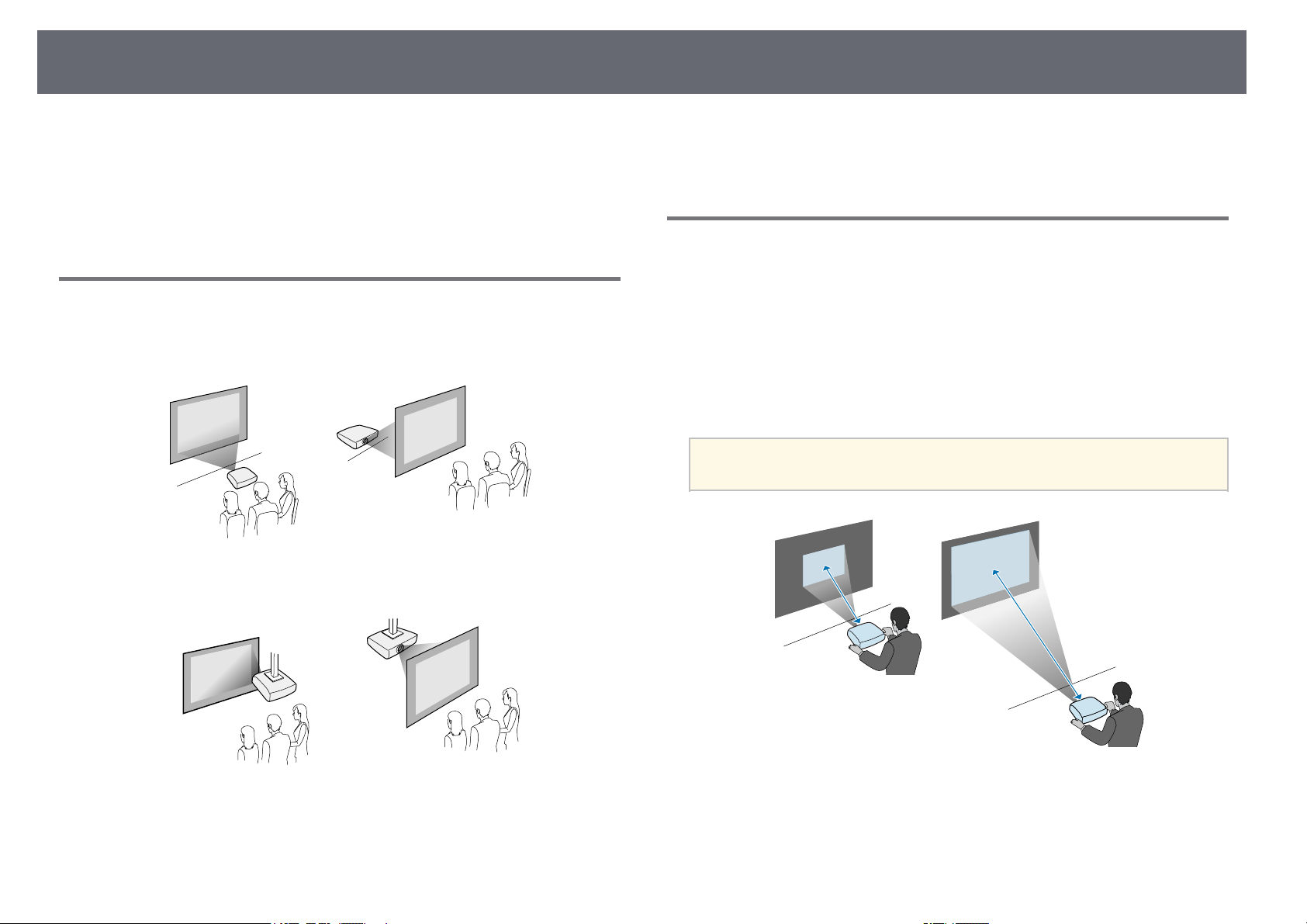
Размещение проектора
21
gg Дополнительная информация
• "Настройка проектора и варианты установки" стр.21
• "Расстояние проецирования" стр.21
• "Форма изображения" стр.42
• "Настройка проектора - Меню Расширен" стр.115
Настройка проектора и варианты установки
Настроить и установить проектор можно следующим образом:
Спереди / Сзади
Спереди на потолке / Сзади на потолке
gg Дополнительная информация
• "Режимы проецирования" стр.39
Расстояние проецирования
Примерный размер изображения определяется расстоянием, на котором
располагается проектор от экрана. Размер изображения увеличивается
при отдалении проектора от экрана, но может сильно зависеть от
коэффициента масштабирования, формата изображения и других
параметров.
Подробные сведения о расстоянии, на котором необходимо
расположить проектор от экрана в зависимости от проецируемого
изображения.
При корректировке трапецеидального искажения изображение
a
становится немного меньше.
Проверьте, что выбран параметр Проецирование в меню Расширен.
проектора в зависимости от используемого способа установки.
gg Дополнительная информация
• "Размер экрана и расстояние проецирования" стр.167
Page 22
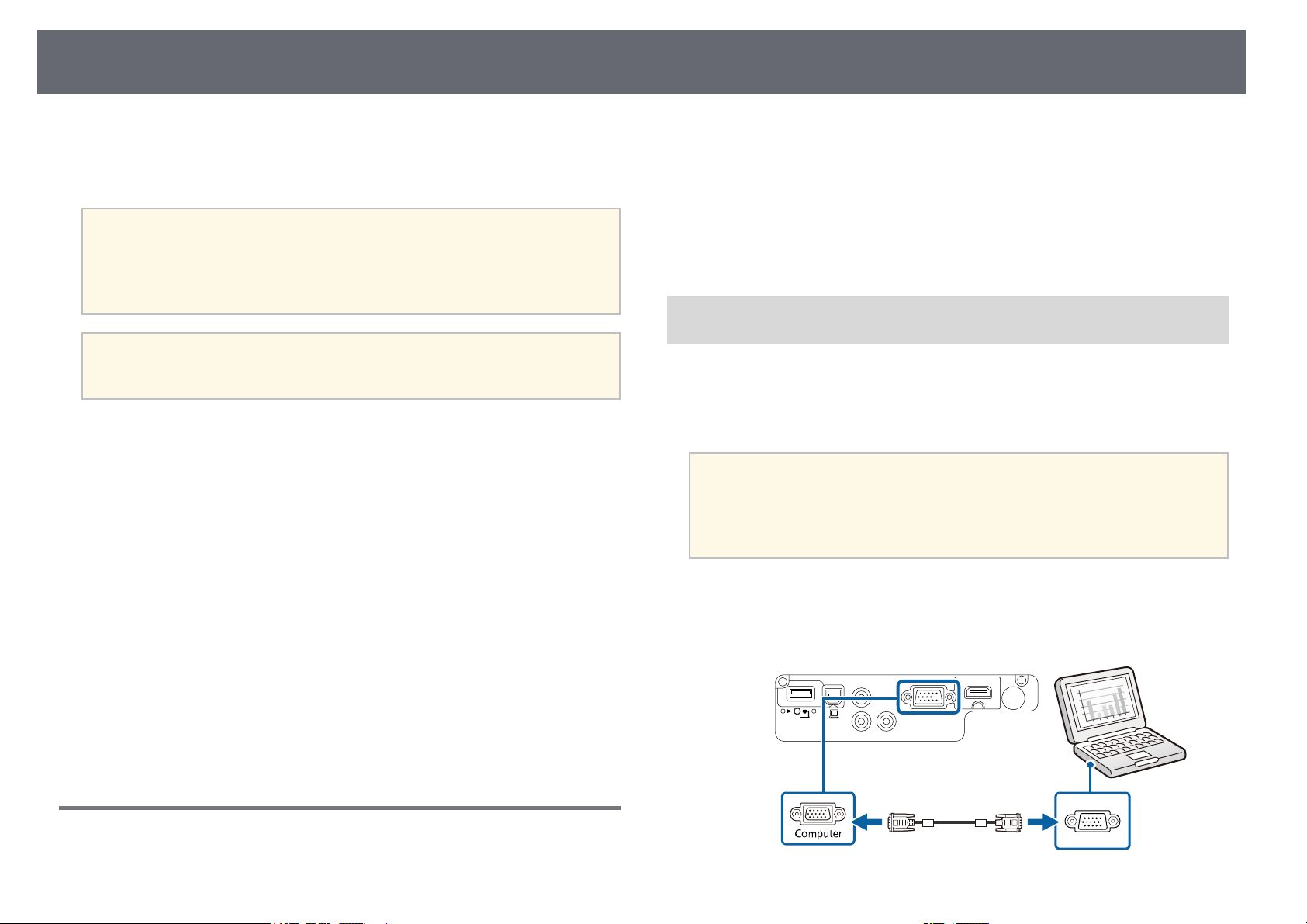
Соединения проектора
22
Проектор можно подключать к разнообразным компьютерам,
источникам видео- и аудиосигнала, чтобы воспроизвести презентации,
фильмы или другие изображения со звуком или без него.
Внимание
Проверьте форму и ориентацию разъемов на всех кабелях, которые
необходимо присоединить. Если разъем не соответствует порту, не
вставляйте его с силой. Устройство или проектор могут быть повреждены
или работать неправильно.
Перечень кабелей, поставляемых с проектором, см. Руководство
a
• Подключите компьютер, имеющий порт USB, стандартный порт
видеовыхода (монитор) или порт HDMI.
• Для проецирования видео присоедините устройства, такие как DVDплейеры, игровые консоли, цифровые камеры и смартфоны, к
совместимым портам видеовыхода.
• Если презентация или видео имеет звук, можно присоединить
выходные аудиокабели.
• Для слайд-шоу или презентаций без компьютера можно подключить
устройства USB (напр., флеш-накопитель или камеру) или
дополнительную камеру для документов Epson.
gg Дополнительная информация
• "Подключение к компьютеру" стр.22
• "Соединение со смартфонами или планшетами" стр.24
• "Соединение с источниками видеосигнала" стр.25
• "Соединение с внешними устройствами USB" стр.27
• "Соединение с камерой для документов" стр.29
по быстрой установке. Приобретите дополнительные кабели, если
необходимо.
gg Дополнительная информация
• "Присоединение к компьютеру для передачи видео- и аудиосигнала
через VGA" стр.22
• "Присоединение к компьютеру для передачи видео- и аудиосигнала
через USB" стр.23
• "Подключение к компьютеру для передачи видео- и аудиосигнала через
HDMI" стр.24
Присоединение к компьютеру для передачи видео- и аудиосигнала через VGA
Подключить проектор к компьютеру можно с помощью компьютерного
кабеля VGA.
Можно воспроизвести звук через акустическую систему проектора,
присоединив приобретаемый отдельно аудиокабель RCA.
• Для подключения компьютера, не имеющего видео порта VGA,
a
Подключите кабель VGA к порту монитора компьютера.
a
Другой конец подключите к порту проектора Computer.
b
необходимо использовать адаптер, позволяющий подключаться
к видео порту VGA проектора.
• Убедитесь, что аудиокабель имеет маркировку "No resistance"
(Нет сопротивления).
Подключение к компьютеру
Ниже приводятся инструкции для подключения компьютера к
проектору.
Page 23
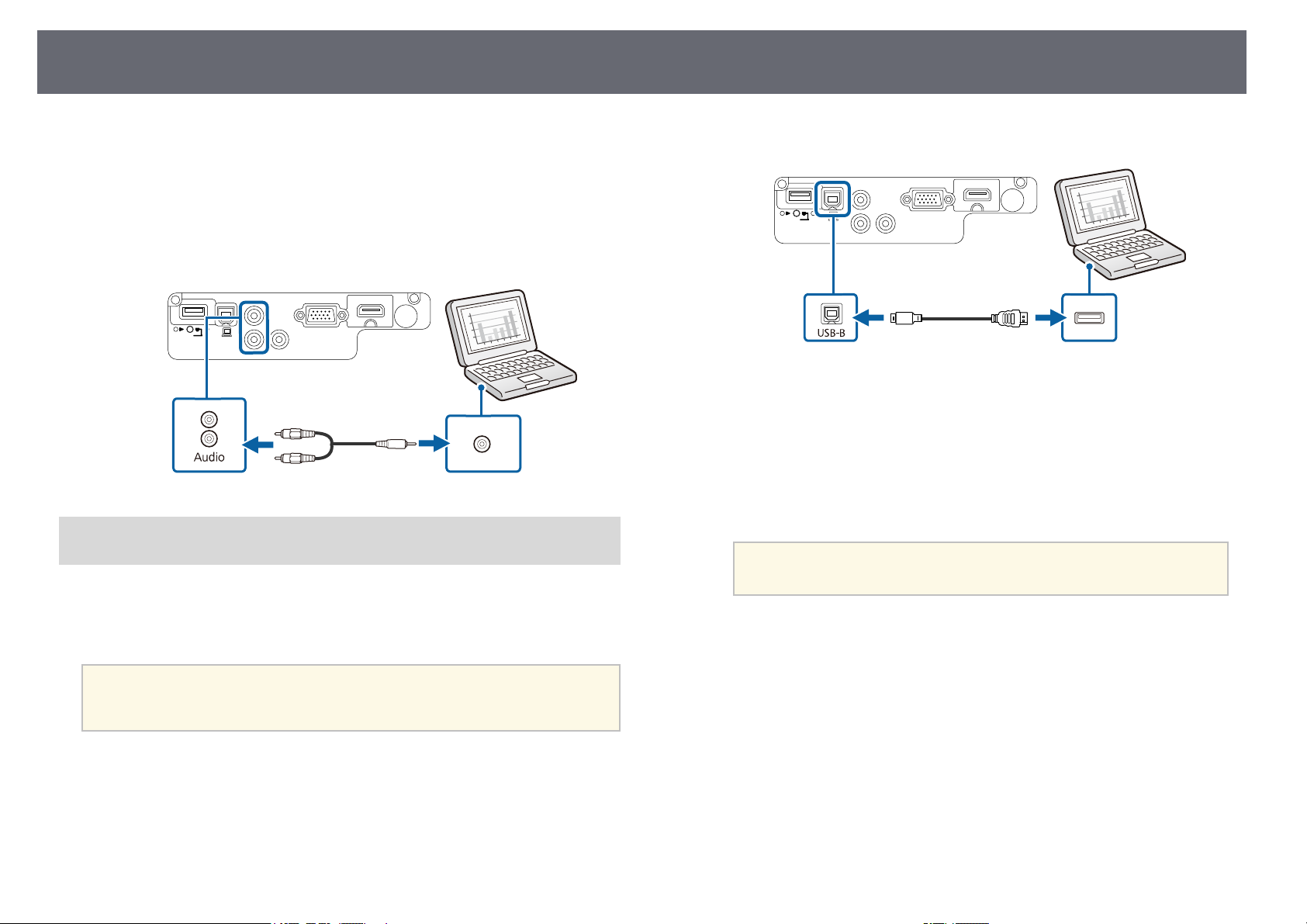
Соединения проектора
23
Затяните винты на разъеме VGA.
c
Подключите аудиокабель к гнезду наушников или аудиовыходу
d
ноутбука или к порту динамиков или порту аудиовыхода
настольного компьютера.
Присоедините другой конец кабеля к порту проектора Audio.
e
Присоединение к компьютеру для передачи видео- и аудиосигнала через USB
Если компьютер отвечает системным требованиям, можно передать на
проектор видео- и аудиосигнал через порт USB компьютера. Эта
функция называется USB Display. Подключите проектор к компьютеру
кабелем USB.
Присоедините кабель к порту проектора USB-B.
a
Другой конец соедините с любым свободным портом USB
b
компьютера.
Включите проектор и компьютер.
c
Чтобы установить программное обеспечение Epson USB Display,
d
выполните одно из следующих действий:
Прежде чем подключить проектор к компьютеру,
a
• Windows: выберите Выполнить EMP_UDSE.EXE в диалоговом
окне установки программного обеспечения Epson USB Display.
необходимо установить это программное обеспечение (ПО).
a
• Соединение может работать неправильно при использовании
концентратора USB. Подключайте кабель USB непосредственно
к проектору.
• Mac: папка настройки Epson USB Display отображается на
экране. Выберите USB Display Installer и следуйте
инструкциями на экране по установке программы Epson USB
Display. Если папка USB Display Setup автоматически не
появляется, дважды нажмите EPSON_PJ_UD > USB Display
Installer.
Следуйте инструкциям на экране.
e
Пока проецируются изображения, не отсоединяйте кабель USB и
не выключайте питание проектора.
Page 24
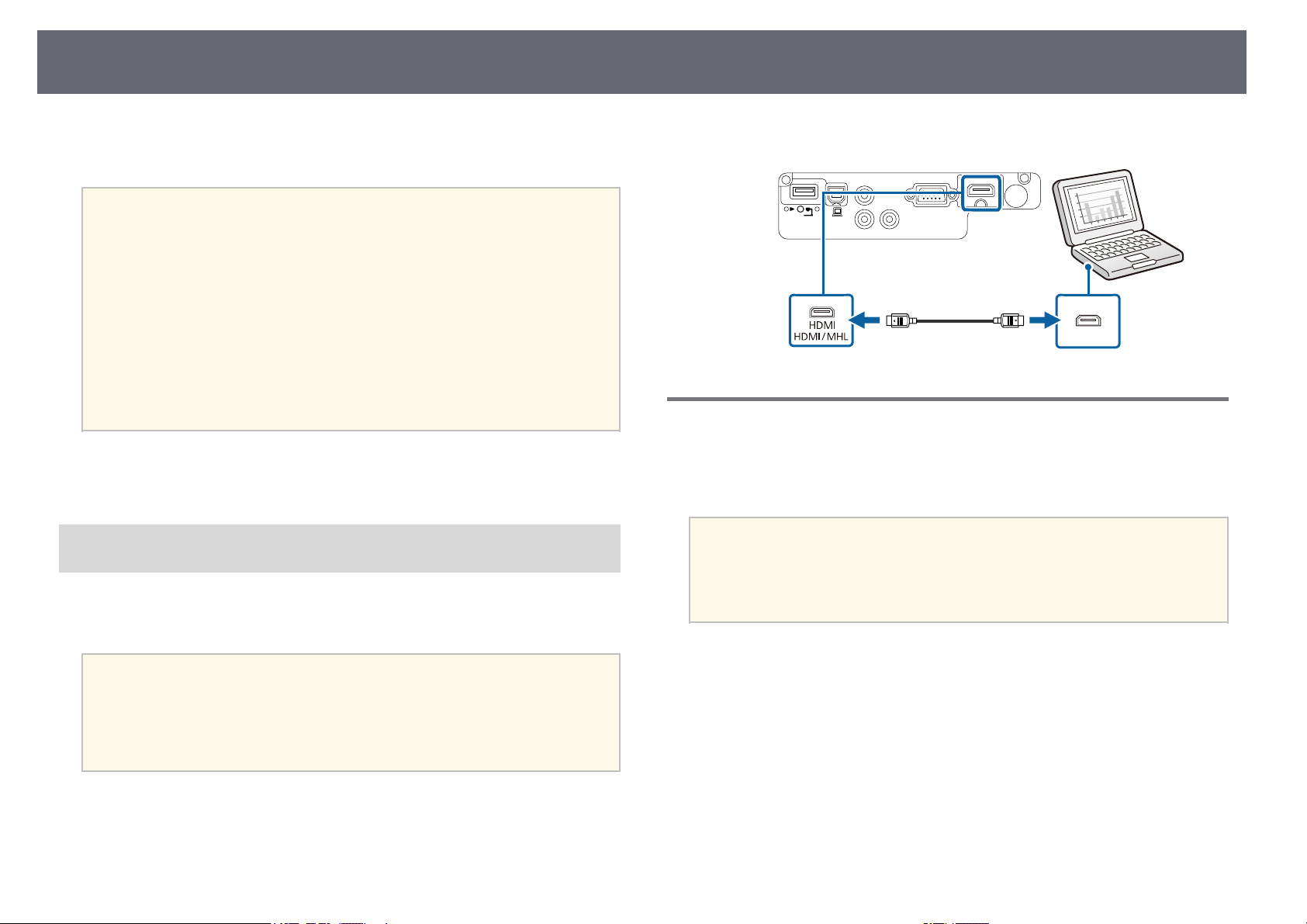
Соединения проектора
24
Проектор проецирует изображение с вашего рабочего стола и
воспроизводит звук, если в презентации он есть.
• Если проектор не показывает изображение, выполните одно из
a
gg Дополнительная информация
• "Системные требования для функции USB Display" стр.179
Подключение к компьютеру для передачи видео- и аудиосигнала через HDMI
Если в компьютере имеется порт HDMI, можно подключить его к
проектору с помощью приобретаемого отдельно кабеля HDMI и
передавать изображение со звуком с компьютера.
следующих действий:
• Windows: нажмите Все программы > EPSON Projector >
Epson USB Display > Epson USB Display Ver.x.xx.
• Mac: дважды щелкните значок USB Display в папке
Application.
• После завершения проецирования выполните одно из
следующих действий:
• Windows: Отсоедините кабель USB. Не требуется использовать
функцию Безопасное удаление устройства.
• Mac: выберите Отключить в меню пиктограммы USB Display
на панели меню или Dock и отсоедините кабель USB.
Присоедините другой конец кабеля к порту проектора HDMI.
b
Соединение со смартфонами или планшетами
Проектор можно подключить к смартфонам и планшетам с помощью
кабеля MHL и передавать проецируемое изображение со звуком
(EB‑U42/EB‑W42/EB‑W41/EB‑U05/EB‑U140).
• В зависимости от модели смартфона или планшета проекция
a
может быть неправильной.
• Возможно, не получится подключить кабель MHL ко всем
устройствам. Узнать, поддерживает ли ваш смартфон или
планшет MHL, можно у производителя этих устройств.
Для подключения компьютера Mac, не имеющего порта HDMI,
a
a
необходимо использовать адаптер, позволяющий подключаться к
порту HDMI проектора. Обратитесь в компанию Apple за
информацией о совместимых адаптерах. Более старые
компьютеры Mac (до 2009 года) могут не поддерживать передачу
аудиосигнала через порт HDMI.
Подключите кабель HDMI к выходному порту HDMI компьютера.
Подключите кабель MHL к порту Micro-USB вашего устройства.
a
Другой конец кабеля подключите к порту HDMI/MHL проектора.
b
Page 25
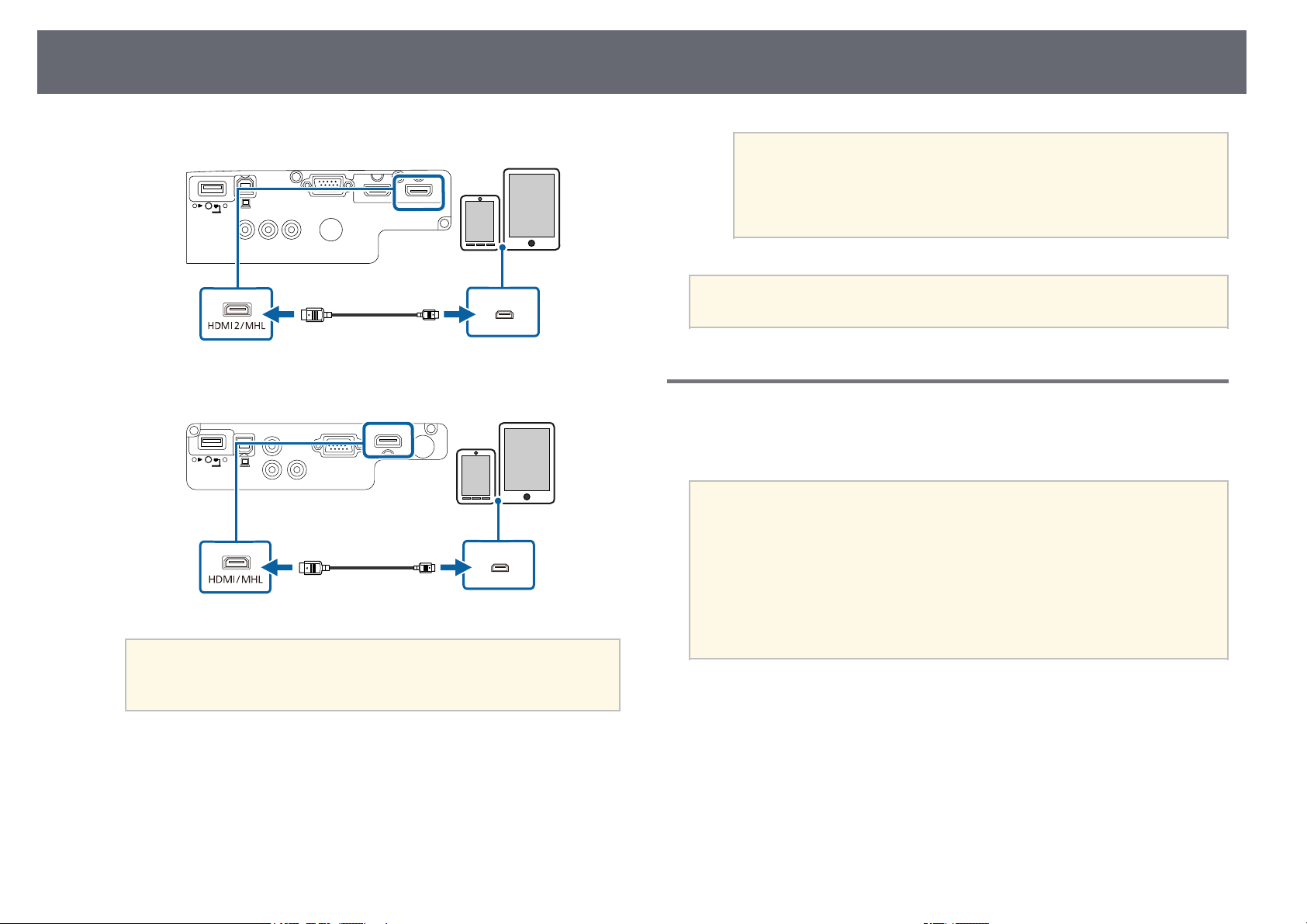
Соединения проектора
25
EB‑U42/EB‑U05/EB‑U140
EB‑W42/EB‑W41
Внимание
При подключении кабеля MHL, который не поддерживает стандарт
MHL, смартфон или планшет может нагреться, потечь или взорваться.
Во время проецирования изображений присоединенный смартфон
или планшет будет заряжаться. При подключении с помощью
приобретаемого отдельно адаптера MHL-HDMI зарядка
смартфона или планшета может не происходить, или будет
невозможно управлять проектором с помощью пульта
дистанционного управления.
• Зарядка может не работать из-за большого потребления
мощности, например, при воспроизведении видеороликов.
• Зарядка не работает, если проектор находится в режиме
ожидания или батарея в смартфоне или планшете почти
разрядилась.
a
a
Если изображения проецируются неправильно, отсоедините и
снова присоедините кабель MHL.
Соединение с источниками видеосигнала
Ниже приводятся инструкции для подключения к проектору
видеоустройств.
• Если порт на присоединяемом устройстве имеет нестандартную
a
gg Дополнительная информация
• "Соединение с источником видеосигнала через порт HDMI" стр.26
• "Соединение с источником компонентного видеосигнала через VGA"
стр.26
• "Соединение с источником композитного видеосигнала" стр.27
форму, для подключения к проектору воспользуйтесь кабелем из
комплекта поставки устройства или дополнительным кабелем.
• Кабели отличаются в зависимости от выходного сигнала
подключенного видеооборудования.
• Некоторые типы видеооборудования могут выводить разные
типы сигналов. Ознакомьтесь с руководством пользователя,
поставляемым в комплекте с видеооборудованием, чтобы узнать
тип сигналов на выходе.
Page 26
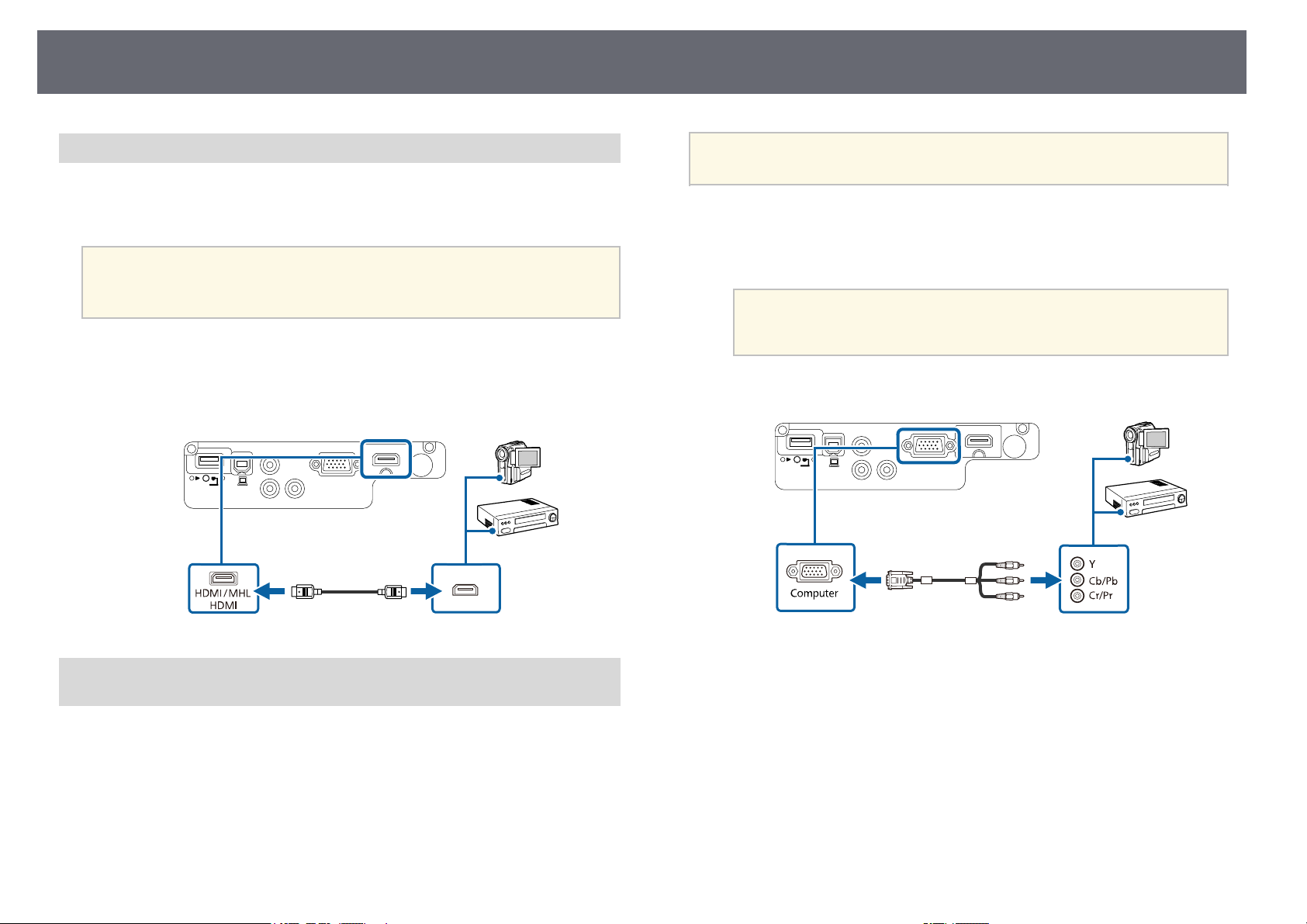
Соединения проектора
26
Соединение с источником видеосигнала через порт HDMI
Если в источнике видеосигнала имеется порт HDMI, чтобы передать
проецируемое изображение со звуком, сигнал на проектор подается с
помощью кабеля HDMI.
Внимание
Не включайте источник видеосигнала до подключения его к проектору. В
противном случае проектор может быть поврежден.
Подключите кабель HDMI к выходному порту HDMI источника
a
видеосигнала.
Присоедините другой конец кабеля к порту проектора HDMI.
b
• Убедитесь, что аудиокабель имеет маркировку "No resistance"
a
Присоедините соединители компонентного видеосигнала к
a
выходам компонентного видеосигнала с цветной маркировкой
источника видеосигнала.
Присоедините разъем VGA к порту проектора Computer.
b
(Нет сопротивления).
Как правило, маркировка портов следующая Y, Pb, Pr или Y,
a
Cb, Cr. При использовании адаптера присоедините кабель
компонентного видеосигнала к этим разъемам.
Соединение с источником компонентного видеосигнала через VGA
Если источник видеосигнала имеет порты компонентного видеосигнала,
проектор подключается к нему с помощью кабеля «компонентный
видеосигнал-VGA». В зависимости от портов компонентного
видеосигнала, возможно, понадобиться вместе с кабелем компонентного
видеосигнала использовать соединительный кабель.
Можно воспроизвести звук через акустическую систему проектора,
присоединив приобретаемый отдельно аудиокабель RCA.
Затяните винты на разъеме VGA.
c
Подключите аудиокабель к портам аудиовыхода источника
d
видеосигнала.
Page 27
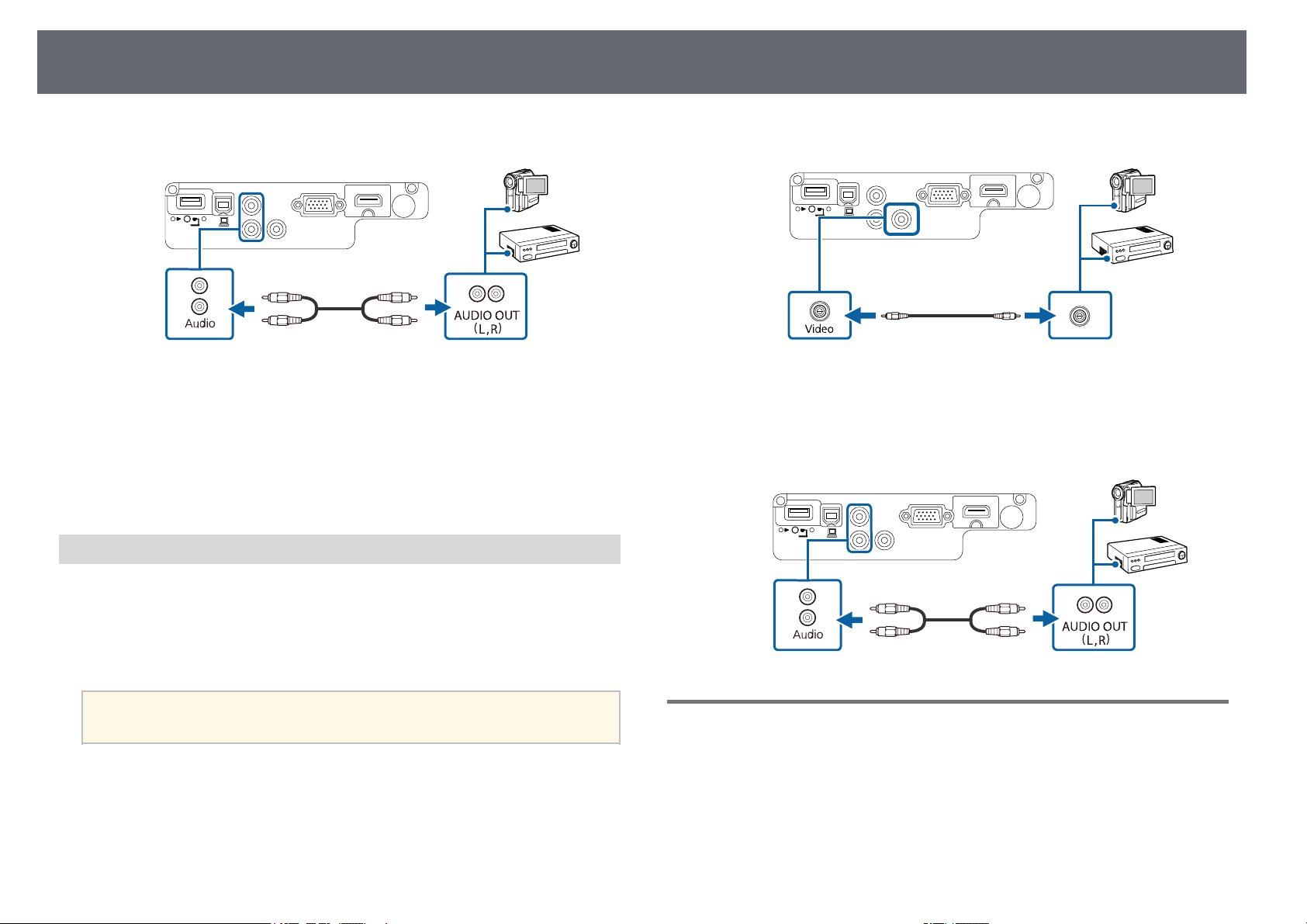
Соединения проектора
27
Присоедините другой конец кабеля к порту проектора Audio.
e
Если цвета изображения показаны неправильно, измените параметр
Входной сигнал в меню проектора Сигнал.
s Сигнал > Дополнительно > Входной сигнал
gg Дополнительная информация
• "Настройки входного сигнала - Меню Сигнал" стр.111
Соединение с источником композитного видеосигнала
Если источник видеосигнала имеет порт композитного видеосигнала,
можно присоединить его к проектору с помощью видеокабеля RCA или
кабеля A/V.
Присоедините другой конец кабеля к порту проектора Video.
b
Подключите аудиокабель к портам аудиовыхода источника
c
видеосигнала.
Присоедините другой конец кабеля к порту проектора Audio.
d
Можно воспроизвести звук через акустическую систему проектора,
присоединив приобретаемый отдельно аудиокабель RCA.
Убедитесь, что аудиокабель имеет маркировку "No resistance" (Нет
a
a
сопротивления).
Подключите кабель с желтым разъемом к желтому выходному
видеопорту источника видеосигнала.
Соединение с внешними устройствами USB
Ниже приводятся инструкции для подключения к проектору устройств
USB.
gg Дополнительная информация
• "Проецирование с устройства USB" стр.28
• "Подключение к устройству USB" стр.28
• "Отсоединение устройства USB" стр.28
Page 28
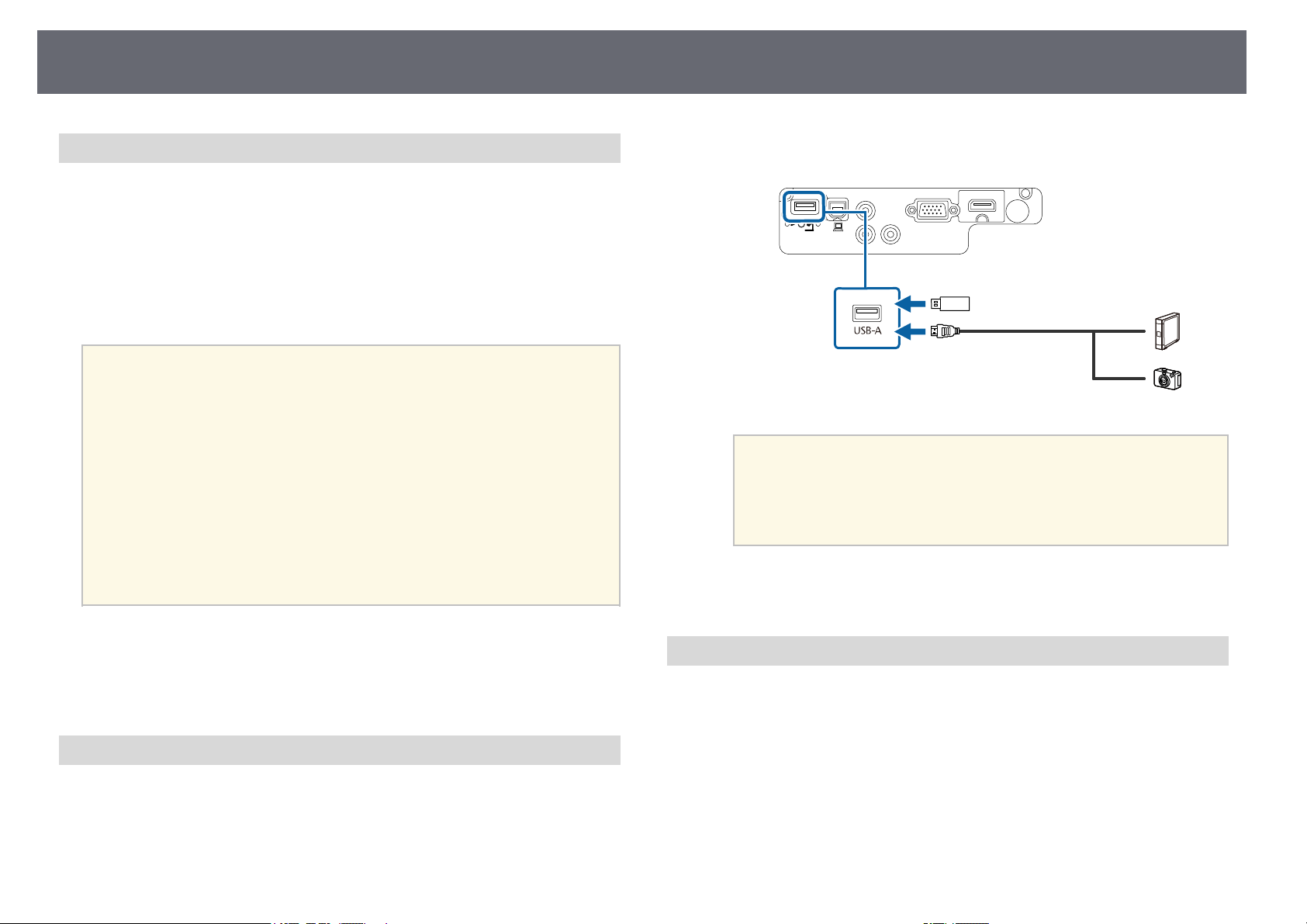
Соединения проектора
28
Проецирование с устройства USB
Можно проецировать изображения и другое содержимое без
использования компьютера или устройства видеосигнала, присоединив к
проектору следующие устройства:
• Флеш-накопитель USB
• Цифровая камера или смартфон
• Жесткий диск USB
• Запоминающее устройство для мультимедиа
• Цифровые камеры или смартфоны должны быть устройствами с
a
подключением по USB, а не TWAIN-совместимыми
устройствами, и должны соответствовать классу массовой
памяти USB.
• Жесткие диски USB должны соответствовать следующим
требованиям:
• Соответствие классу массовой памяти USB (поддерживаются
не все устройства с любым классом массовой памяти USB)
• Отформатировано в FAT16/32
• Питание от собственного источника питания перем. тока
(жесткие диски с питанием от шины не рекомендуются)
• Нежелательно использовать жесткие диски с несколькими
разделами
Присоедините кабель USB или флеш-накопитель USB к порту
b
проектора USB-A, как показано ниже.
Внимание
• Используйте кабель USB из комплекта поставки или
предназначенный для использования с устройством.
• Не присоединяйте концентратор USB или кабель USB длиной более
3 метров. В этом случае устройство может работать неправильно.
Присоедините другой конец кабеля к своему устройству, если
c
необходимо.
Файлы изображений с устройства USB можно проецировать в режиме
слайд-шоу.
gg Дополнительная информация
• "Проецирование презентации PC Free" стр.62
Подключение к устройству USB
Можно присоединить устройство USB к порту проектора USB-A и
использовать его для проецирования изображений и другого
содержимого.
Если устройство USB идет с сетевым адаптером, вставьте
a
устройство в розетку.
Отсоединение устройства USB
После завершения презентации с помощью присоединенного устройства
USB отсоедините устройство от проектора.
Выключите и отсоедините устройство, если необходимо.
a
Отсоедините устройство USB от проектора.
b
Page 29
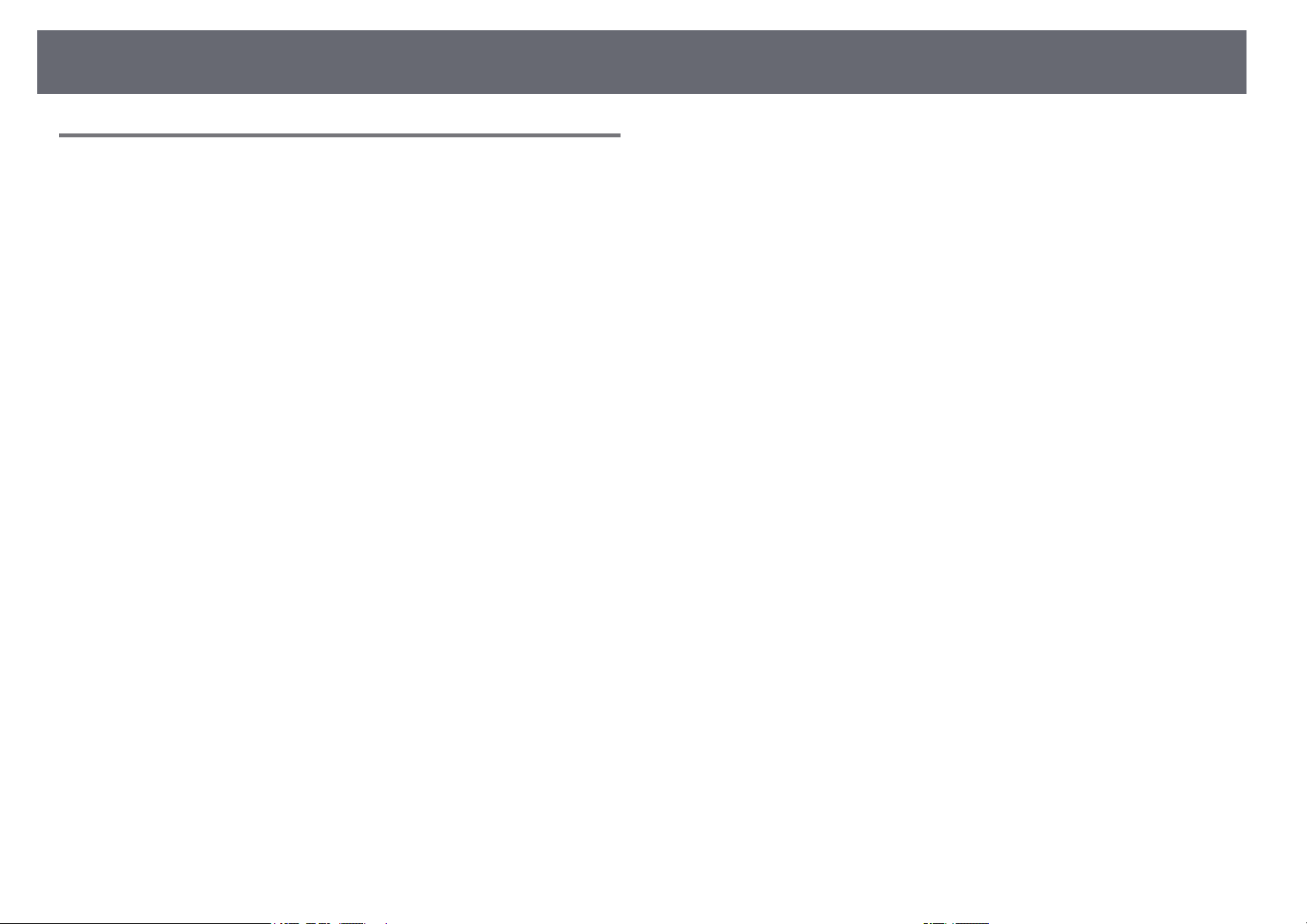
Соединения проектора
Соединение с камерой для документов
К проектору можно подключить камеру для документов, чтобы
проецировать изображения, полученные камерой.
Способ соединения зависит от модели камеры для документов Epson.
Детальную информацию см. в руководстве к камере для документов.
29
Page 30
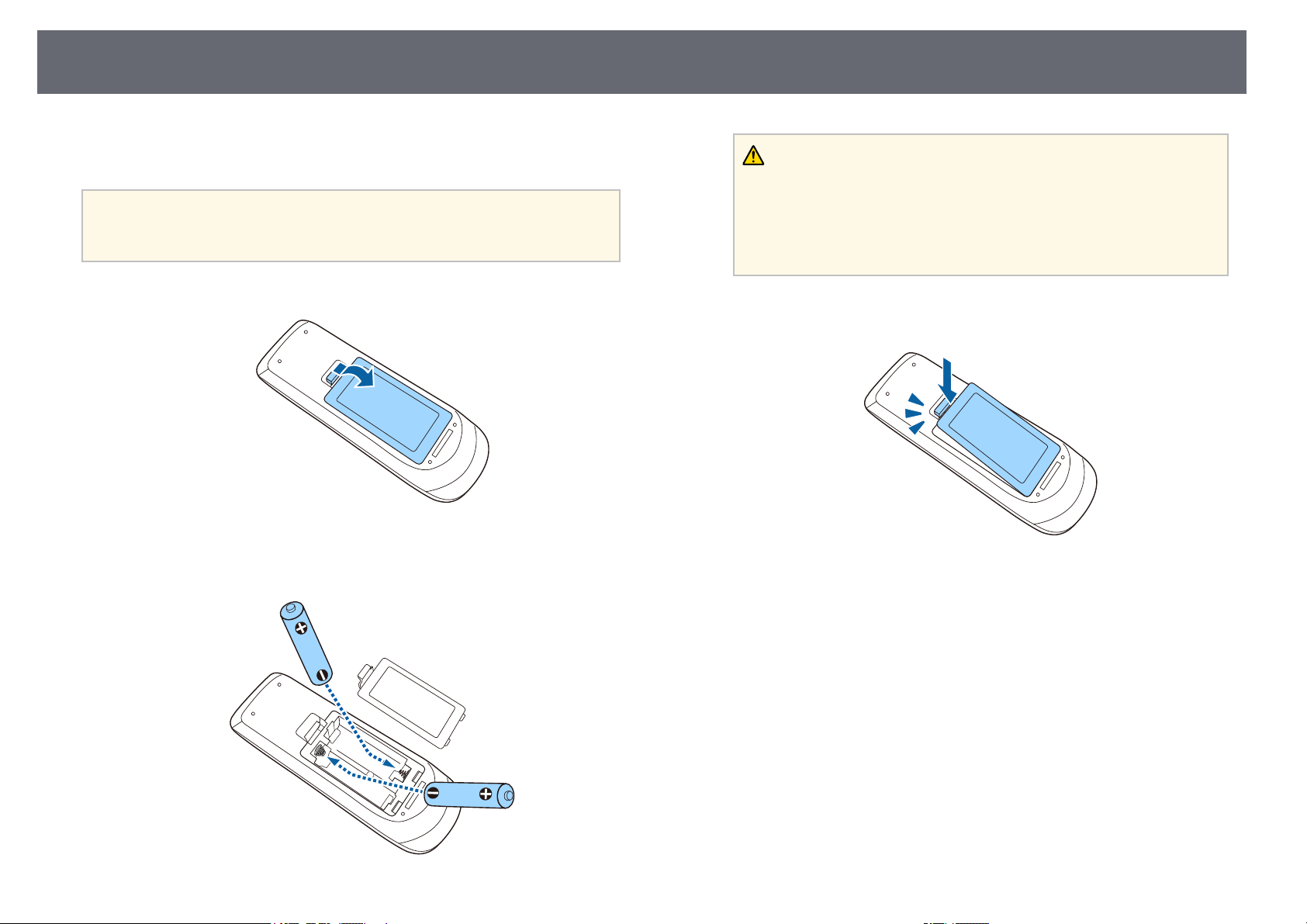
Установка батареек в пульт дистанционного управления
В пульте дистанционного управления используются две батарейки АА,
поставляемые с проектором.
Внимание
Перед выполнением манипуляций с батарейками обязательно ознакомьтесь с
правилами техники безопасности.
Откройте крышку батарейного отсека, как показано.
a
c
Предупреждение
Проверьте расположение меток (+) и (-) внутри держателя для
батареек, чтобы убедиться, что они вставляются правильно. При
неправильном использовании батареек возможен взрыв или утечка,
что может стать причиной пожара, травмы или повреждения
устройства.
Установите на свое место крышку батарейного отсека, нажав ее
вниз до щелчка.
30
Установите батарейки, соблюдая полярность + и –, как показано на
b
рисунке.
Page 31

Работа с пультом дистанционного управления
Пульт дистанционного управления позволяет управлять проектором
почти из любого места в помещении.
Убедитесь, что пульт дистанционного управления направляется на
приемники проектора под углами, показанными ниже.
31
a
Не пользуйтесь пультом дистанционного управления при наличии
яркого флуоресцентного света или прямых солнечных лучей. В
этом случае проектор может не отвечать на команды. Если пульт
дистанционного управления не будет использоваться в течение
длительного времени, батарейки необходимо вытащить.
Page 32

Открывание крышки линзы
Чтобы открыть крышку линзы проектора, сместите рычаг
a
ползунка Кнопка A/V mute до щелчка.
Чтобы закрыть линзу или временно отключить проецируемое
b
изображение и звук, закройте крышку линзы.
32
Page 33
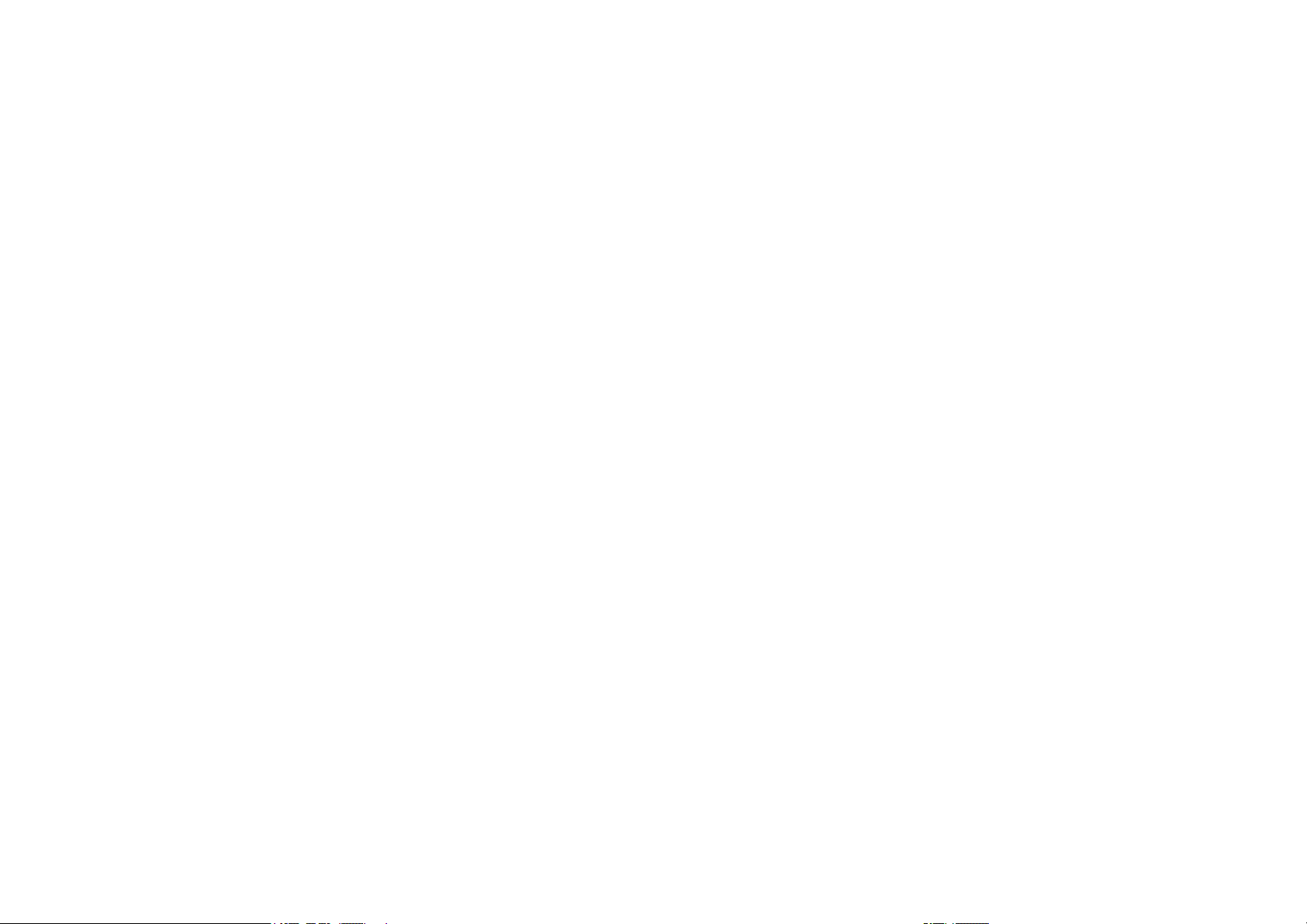
Использование основных функций проектора
Для использования основных функций проектора следуйте инструкциям из этих разделов.
gg Дополнительная информация
• "Включение проектора" стр.34
• "Выключение проектора" стр.37
• "Выбор языка для меню проектора" стр.38
• "Режимы проецирования" стр.39
• "Настройка высоты изображения" стр.41
• "Форма изображения" стр.42
• "Изменение размера изображения с помощью кольца масштабирования" стр.47
• "Изменение размера изображения с помощью кнопок" стр.48
• "Фокусировка изображения с помощью кольца фокусировки" стр.49
• "Выбор источника изображения" стр.50
• "Формат изображения" стр.52
• "Цветовой режим" стр.55
• "Управление громкостью с помощью кнопок громкости" стр.57
Page 34

Включение проектора
34
После включения проектора включите компьютер или
видеооборудование, которое нужно использовать.
Присоедините кабель питания к входу для подачи питания, а
a
вилку кабеля к электрической розетке.
Индикатор питания проектора загорается синим. Это
свидетельствует о том, что на проектор поступает питание, но он
еще не включен (находится в режиме ожидания).
Чтобы включить проектор, нажмите кнопку питания на панели
b
управления или пульте дистанционного управления.
Проектор издает звуковой сигнал и индикатор состояния мигает
синим, что указывает на прогревание проектора. Как только
проектор прогрелся, индикатор состояния перестает мигать и
горит синим.
Откройте крышку линзы проектора.
c
Если проецируемого изображения не видно, попробуйте сделать
следующее:
• Проверьте, полностью ли открыта крышка линзы.
• Включите присоединенный компьютер или видеоустройство.
• Если используется ноутбук, измените вывод на экран с компьютера.
• Вставьте DVD-диск или другой источник видеосигнала и нажмите
кнопку воспроизведения (при необходимости).
• Нажмите кнопку [Source Search] на пульте дистанционного управления
или на панели управления, чтобы определить источник.
• Нажмите кнопку нужного источника видеосигнала на пульте
дистанционного управления.
• При открытии главного экрана выберите необходимый источник для
проецирования.
Page 35

Включение проектора
35
Предупреждение
• Если лампа включена, никогда не смотрите в объектив проектора. Можно
повредить глаза. Особенно это опасно для детей.
• При включении проектора на расстоянии с помощью пульта
дистанционного управления убедитесь, что никто не смотрит в объектив.
• Во время проецирования не загораживайте свет от проектора книгой или
другими объектами. Если заблокировать свет, участок, освещаемый
лампой, нагревается. Это может привести к расплавлению или возгоранию
материалов, а также стать причиной возникновения пожара. Кроме того,
объектив также может нагреться из-за отраженного света. Это может
привести к повреждению проектора. Чтобы остановить проецирование,
воспользуйтесь функцией Кнопка A/V mute или выключите проектор.
• В качестве источника света в проекторе применяется ртутная лампа с
высоким внутренним давлением. При воздействии на лампу вибрации или
ударов или при использовании ее свыше срока службы, она может выйти
из строя и не включаться. При взрыве лампы выбрасываемый газ, а также
мелкие осколки стекла могут стать причиной травмы. Необходимо
обязательно соблюдать инструкции, приведенные ниже.
• Запрещается разбирать, повреждать или ударять лампу.
• Не приближайте свое лицо близко к проектору во время его работы.
• Особенную осторожность следует соблюдать, когда проектор установлен
на потолке, так как мелкие частицы стекла могут выпасть из проектора
при снятии крышки отсека лампы. Во время самостоятельной чистки
проектора или замены лампы будьте особенно осторожны, чтобы
осколки стекла не попали в глаза или рот.
Если лампа разбилась, немедленно проветрите помещение. При попадании
стекла в дыхательные пути, в глаза или рот обратитесь к врачу.
• Если параметр Direct Power On установлен в значение Вкл. в
a
меню проектора Расширен., проектор включится. Обратите
внимание, что проектор также включится автоматически при
восстановлении напряжения в электросети.
s Расширен. > Управление > Direct Power On
• Если выбран определенный порт в качестве параметра Автовкл.
питания в меню проектора Расширен., проектор включится,
поскольку он обнаружит сигнал или подключение кабеля от
порта.
s Расширен. > Управление > Автовкл. питания
gg Дополнительная информация
• "Главный экран" стр.35
• "Настройка проектора - Меню Расширен" стр.115
Главный экран
На Главном экране можно легко выбрать источник сигнала изображения
и воспользоваться полезными функциями. Чтобы открыть Главный
экран, нажмите кнопку [Home] на панели управления или пульте
дистанционного управления. Кроме того, на Главном экране
отображается момент включения проектора и отсутствие входного
сигнала.
Page 36

Включение проектора
36
Чтобы выбрать пункт меню, нажимайте кнопки со стрелками, а затем
кнопку [Enter].
Выбор источника для проецирования.
A
Отображается Инстр. по подключ. Можно выбрать способы
B
беспроводного подключения в зависимости от используемых устройств,
например, смартфона или компьютера.
Отображение экрана справки.
C
Открытие меню проектора.
D
Настройки параметров Главный экран в меню проектора Расширен.
E
Одновременное проецирование двух изображений из различных
F
источников путем разделения проецируемого экрана
(EB‑U42/EB‑W42/EB‑W41/EB‑U05/EB‑W05/EB‑U140/EB‑W140).
Выбор режима яркости лампы проектора
(EB‑X41/EB‑S41/EB‑X05/EB‑S05/EB‑X140/EB‑S140/EB‑X450/EB‑X400/EB‑S400
).
Корректировка формы изображения, которая выглядит неправильным
G
прямоугольником.
Главный экран исчезает при бездействии в течение 10 минут.
a
gg Дополнительная информация
• "Форма изображения" стр.42
• "Настройка проектора - Меню Расширен" стр.115
• "Использование меню проектора" стр.107
• "Использование экрана справки по проектору" стр.151
• "Одновременное проецирование двух изображений" стр.59
Page 37

Выключение проектора
37
По завершению работы выключите проектор.
• Если компьютер не используется, выключите его, чтобы
a
Нажмите кнопку питания на панели управления или на пульте
a
дистанционного управления.
Проектор отображает экран подтверждения отключения.
продлить срок службы проектора. Срок службы лампы зависит
от выбранного режима, окружающих условий и использования.
Яркость лампы со временем уменьшается.
• Отключить проектор можно, непосредственно нажав на
выключатель, так как проектор поддерживает функцию прямого
завершения работы.
Перед транспортировкой или хранением проектора убедитесь, что
c
индикатор питания горит синим (но не мигает), а индикатор
состояния выключен, затем отсоедините кабель питания.
Закройте крышку линзы проектора.
d
Нажмите кнопку питания снова. Чтобы оставить проектор
b
включенным, нажмите любую другую кнопку.
Проектор подает два сигнала, гаснет лампа и индикатор состояния.
Благодаря технологии моментального выключения
a
компании Epson период охлаждения отсутствует, так что
можно сразу же упаковывать проектор для
транспортировки.
Page 38

Выбор языка для меню проектора
38
Если нужно видеть меню и сообщения проектора на другом языке,
можно изменить параметр Язык.
Включите проектор.
a
Нажмите кнопку [Menu] на пульте дистанционного управления
b
или на панели управления.
Выберите меню Расширен. и нажмите кнопку [Enter].
c
Для выхода из меню нажмите кнопку [Menu] или [Esc].
f
Выберите параметр Язык и нажмите кнопку [Enter].
d
Выберите необходимый язык и нажмите кнопку [Enter].
e
Page 39

Режимы проецирования
39
В зависимости от местоположения проектора может понадобиться
изменить режим проецирования, чтобы изображение было правильным.
• Режим Переднее (настройка по умолчанию) позволяет проецировать
со стола перед экраном.
• Режим Переднепот. переворачивает изображение "вверх ногами",
чтобы проецировать сверху вниз с потолка или со стены.
• Режим Заднее переворачивает изображение по горизонтали, чтобы
проецировать из-за полупрозрачного экрана.
• Режим Заднепотол.переворачивает изображение «вверх ногами» и по
горизонтали, чтобы проецировать с потолка или со стены и позади
полупрозрачного экрана.
gg Дополнительная информация
• "Изменение режима проецирования с помощью пульта
дистанционного управления" стр.39
• "Изменение режима проецирования с помощью меню" стр.39
• "Настройка проектора и варианты установки" стр.21
Изменение режима проецирования с помощью пульта дистанционного управления
Изображение на короткое время исчезает и снова появляется
перевернутым "вверх ногами".
Для возврата проецирования в первоначальный режим снова
c
удержите кнопку [A/V Mute] в течение 5 секунд.
Изменение режима проецирования с помощью меню
Режим проецирования можно изменить, чтобы перевернуть
изображения "вверх ногами" и/или слева направо, с помощью меню
проектора.
Включите проектор и отобразите изображение.
a
Нажмите кнопку [Menu] на пульте дистанционного управления
b
или на панели управления.
Режим проецирования можно изменить, чтобы перевернуть
изображение "вверх ногами".
Включите проектор и отобразите изображение.
a
Удерживайте кнопку [A/V Mute] на пульте дистанционного
b
управления в течение 5 секунд.
Page 40

Режимы проецирования
Выберите меню Расширен. и нажмите кнопку [Enter].
c
Выберите параметр Проецирование и нажмите кнопку [Enter].
d
40
Выберите режим проецирования и нажмите кнопку [Enter].
e
Для выхода из меню нажмите кнопку [Menu] или [Esc].
f
Page 41

Настройка высоты изображения
41
Если проецирование производится со стола или другой плоской
поверхности и находится слишком высоко или низко, можно
отрегулировать высоту изображения с помощью регулируемой опоры
проектора.
Чем больше угол наклона, тем сложнее фокусировка. Расположите
проектор таким образом, чтобы требовался наклон только на небольшой
угол.
Включите проектор и отобразите изображение.
a
Для регулировки передней опоры потяните рычаг деблокировки
b
опоры и поднимите переднюю сторону проектора.
Опора выдвигается из проектора.
Если изображение наклонено, вращением отрегулируйте высоту
d
задней опоры.
Выдвижение задней опоры
A
Втягивание задней опоры
B
Если проецируемое изображение имеет форму неправильного
прямоугольника, необходимо отрегулировать его форму.
gg Дополнительная информация
• "Форма изображения" стр.42
Положение можно регулировать до угла в 12 градусов.
Отпустите рычаг и заблокируйте опору.
c
Page 42

Форма изображения
42
Правильное прямоугольное изображение можно проецировать,
расположив проектор непосредственно перед центром экрана и
поддерживая его уровень. Если расположить проектор под углом к
экрану или наклонить его вверх или вниз, или в сторону может
понадобиться корректировка формы изображения.
gg Дополнительная информация
• "Верт. автокоррекция" стр.42
• "Корректировка формы изображения с помощью ползунка
регулировки горизонтальных трапецеидальных искажений" стр.42
• "Корректировка формы изображения с помощью кнопок
корректировки трапецеидального искажения" стр.43
• "Корректировка формы изображения с помощью функции Quick
Corner" стр.44
Верт. автокоррекция
Когда проектор смещается или наклоняется, функция Верт.
автокоррекция автоматически корректирует любое вертикальное
трапецеидальное искажение.
Функция Верт. автокоррекция может корректировать искажение
проецируемого изображения при таких условиях:
Корректировка формы изображения с помощью ползунка регулировки горизонтальных трапецеидальных искажений
Для корректировки формы изображения в виде неправильного
прямоугольника используется ползунок регулировки горизонтальных
трапецеидальных искажений, также как при размещении проектора
сбоку области проецирования.
Для эффективной настройки угол проецирования должен составлять
около 30º вправо или влево.
Включите проектор и отобразите изображение.
a
Отрегулируйте ползунок так, чтобы изображение приняло вид
b
правильного прямоугольника.
• Угол проецирования около 30º вверх или вниз
• Параметр Проецирование установлен на значение Переднее в меню
проектора Расширен.
Если не нужно пользоваться функцией Верт. автокоррекция,
a
gg Дополнительная информация
• "Режимы проецирования" стр.39
• "Настройка проектора - Меню Расширен" стр.115
• "Настройки функций проектора - Меню Настройки" стр.113
установите для параметра Верт. автокоррекция значение Выкл. в
меню проектора Настройки.
s Настройки > Корр-ия трапеции > Гор/вер.искаж. > Верт.
автокоррекция
После корректировки изображение становиться немного меньше.
• При использовании ползунка горизонтальных
a
трапецеидальных искажений установите параметр
Рег.гориз.трап.иск. в значение Вкл. меню проектора
Настройки.
s Настройки > Корр-ия трапеции > Гор/вер.искаж. >
Рег.гориз.трап.иск.
• Коррекция формы изображения по горизонтали также
выполняется в меню проектора Настройки.
s Настройки > Корр-ия трапеции > Гор/вер.искаж.
Page 43

Форма изображения
43
gg Дополнительная информация
• "Настройки функций проектора - Меню Настройки" стр.113
Корректировка формы изображения с помощью кнопок корректировки трапецеидального искажения
Для корректировки формы изображения в виде неправильного
прямоугольника можно использовать кнопки корректировки
трапецеидального искажения.
Можно использовать эти кнопки для корректировки изображений под
углом до 30º вправо, влево вверх или вниз.
Нажмите кнопку регулировки трапецеидального искажения,
c
чтобы отрегулировать форму изображения.
Включите проектор и отобразите изображение.
a
Нажмите одну из кнопок регулировки трапецеидального
b
искажения на панели управления, чтобы отобразить экран
регулировки Корр-ия трапеции.
После корректировки изображение становиться немного меньше.
Если проектор установлен вне зоны досягаемости, форму
a
изображения можно регулировать с помощью пульта
дистанционного управления.
s Настройки > Корр-ия трапеции > Гор/вер.искаж.
Page 44

Форма изображения
44
gg Дополнительная информация
• "Настройки функций проектора - Меню Настройки" стр.113
Корректировка формы изображения с помощью функции Quick Corner
Для корректировки формы изображения в виде неправильного
прямоугольника можно использовать параметр Quick Corner из меню
проектора.
Включите проектор и отобразите изображение.
a
Выберите меню Настройки и нажмите кнопку [Enter].
c
Выберите Корр-ия трапеции и нажмите кнопку [Enter].
d
Нажмите кнопку [Menu] на пульте дистанционного управления
b
или на панели управления.
Page 45
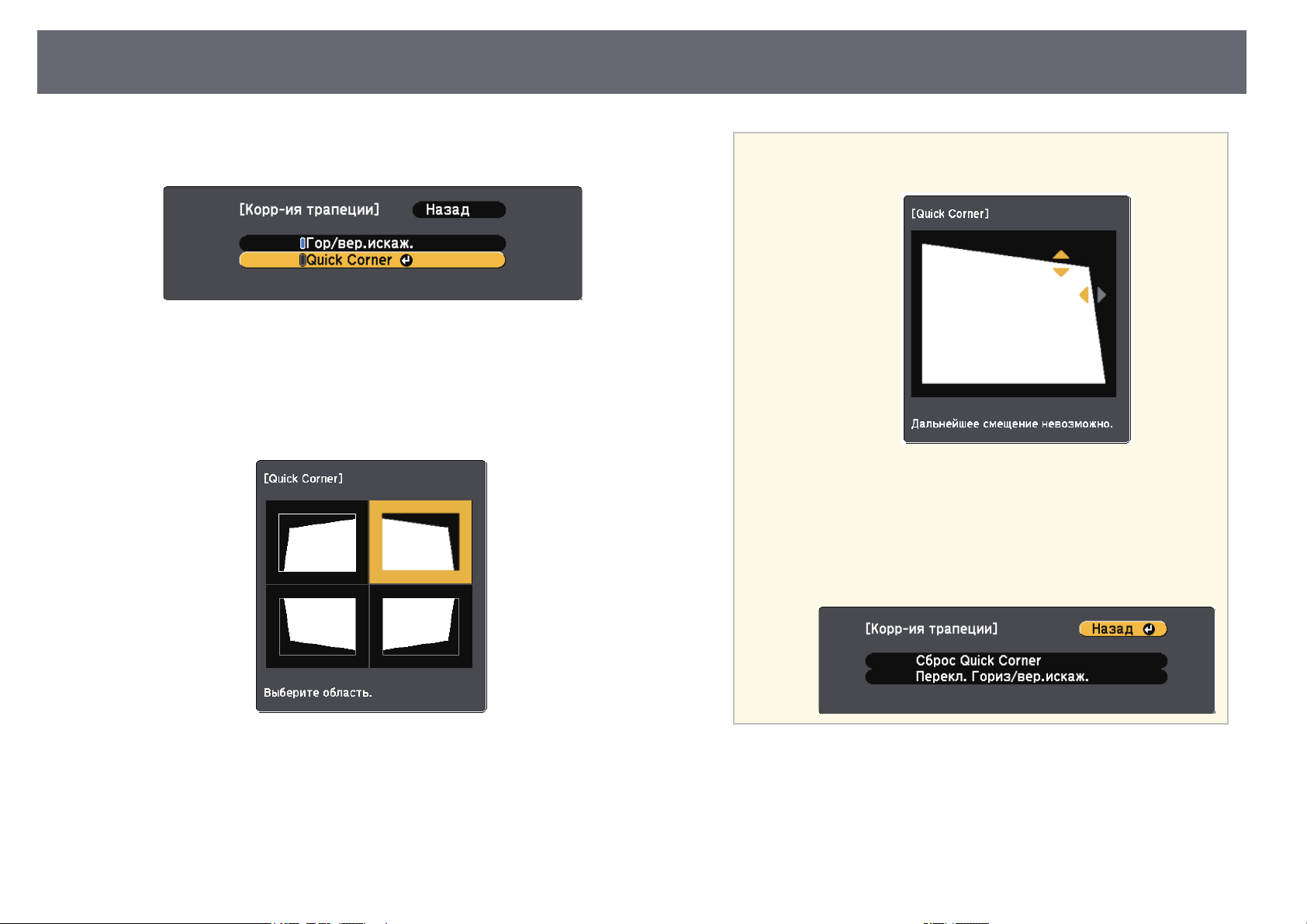
Форма изображения
45
Выберите параметр Quick Corner и нажмите кнопку [Enter]. При
e
необходимости нажмите кнопку [Enter] еще раз.
Проявляется экран выбора области.
Для выбора угла изображения, который необходимо
f
отрегулировать, воспользуйтесь кнопками со стрелками. Затем
нажмите кнопку [Enter].
a
• Если появляется этот экран форму можно регулировать
только в направлении, указанном серым треугольником.
• Для сброса корректировок, выполненных функцией Quick
Corner, удержите кнопку [Esc] около 2 секунд, пока
отображается экран регулировки Quick Corner, и выберите
значение Сброс Quick Corner. Выберите значение Перекл.
Гориз/вер.искаж., чтобы включить метод коррекции
формы изображения Гор/вер.искаж.
Нажмите кнопки со стрелками, чтобы отрегулировать форму
g
изображения, при необходимости.
Чтобы вернуться к экрану выбора области, нажмите кнопку
[Enter].
При необходимости повторите этапы 6 и 7 для регулировки
h
остальных углов.
После завершения действий нажмите кнопку [Esc].
i
Page 46
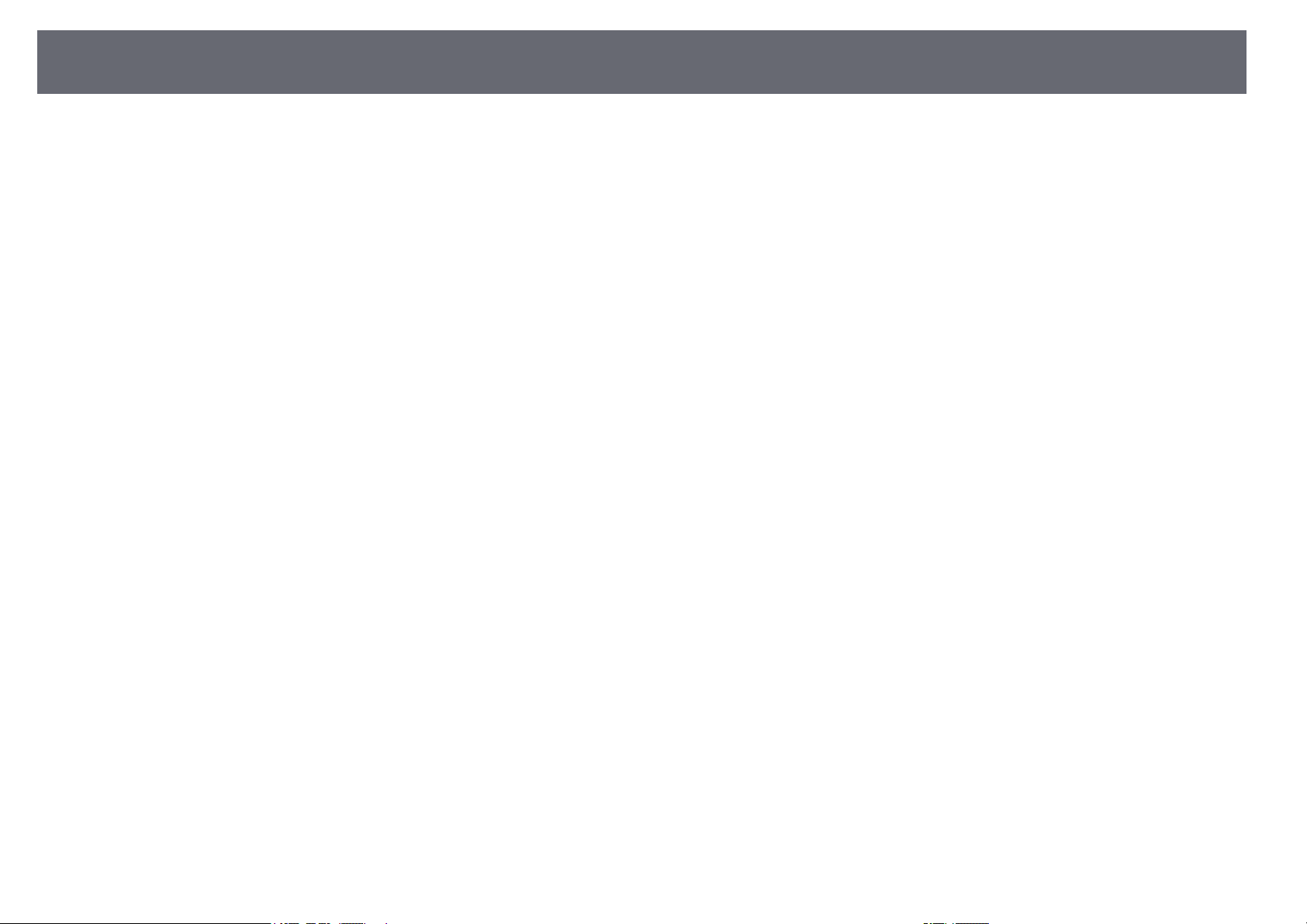
Форма изображения
Параметр Корр-ия трапеции теперь установлен в значение Quick
Corner в меню проектора Настройки. Если нажать кнопки регулировки
трапецеидального искажения на панели управления в следующий раз,
появится экран выбора области.
gg Дополнительная информация
• "Настройки функций проектора - Меню Настройки" стр.113
46
Page 47
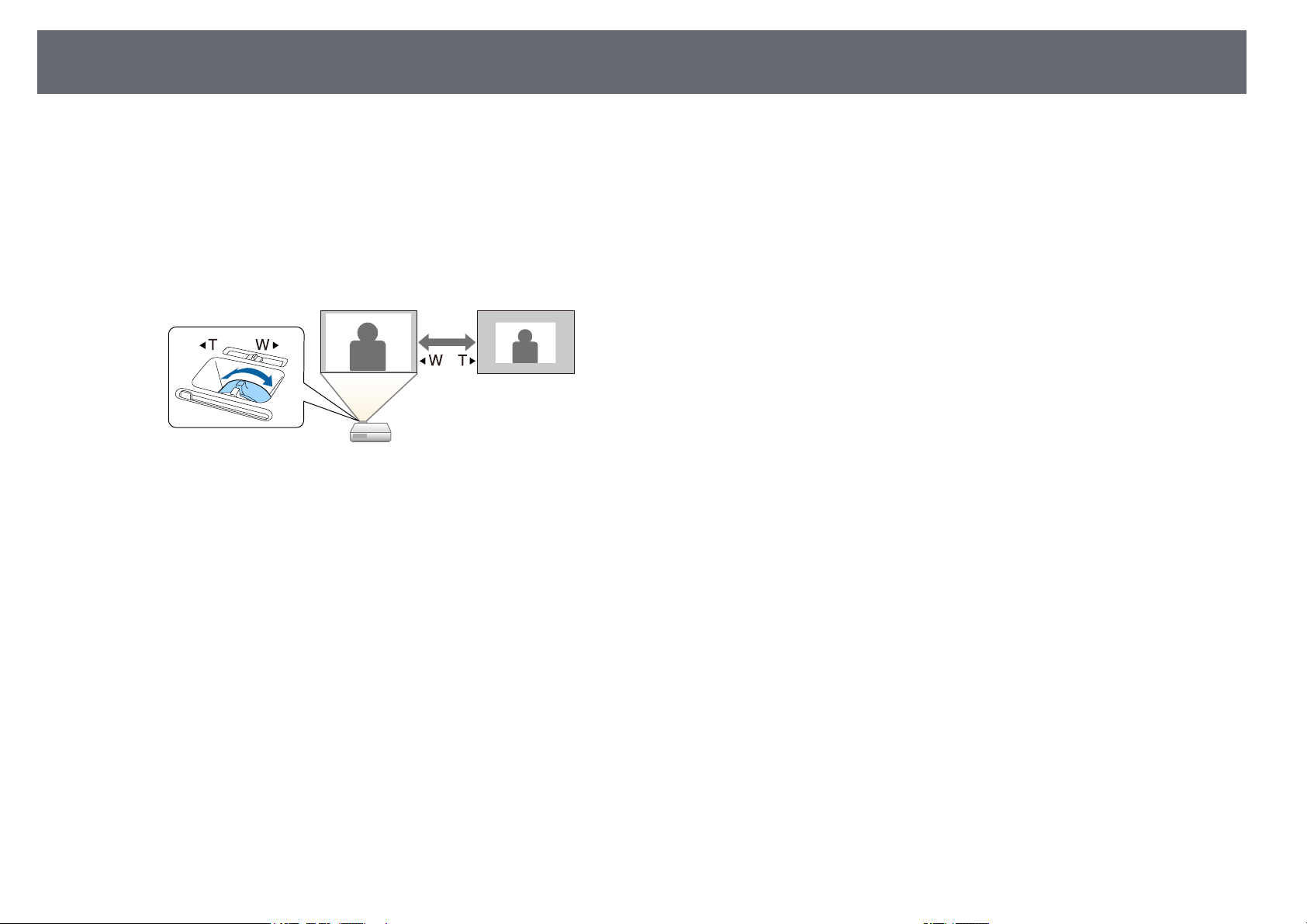
Изменение размера изображения с помощью кольца масштабирования
Изменять размер изображения можно с помощью кольца
масштабирования проектора
(EB‑U42/EB‑W42/EB‑W41/EB‑X41/EB‑U05/EB‑W05/EB‑X05/EB‑U140/EB‑W
140/EB‑X140/EB‑X450/EB‑X400).
Включите проектор и отобразите изображение.
a
Вращайте колесо, чтобы увеличить или уменьшить изображение.
b
47
Page 48

Изменение размера изображения с помощью кнопок
Изменить размер изображения можно с помощью кнопок Wide и Tele
(EB‑S41/EB‑S05/EB‑S140/EB‑S400).
Включите проектор и отобразите изображение.
a
Нажмите кнопку Wide на панели управления проектора, чтобы
b
увеличить размер изображения. Нажмите кнопку Tele, чтобы
уменьшить его.
48
Page 49

Фокусировка изображения с помощью кольца фокусировки
Для корректировки фокуса используется фокусное кольцо.
EB‑U42/EB‑W42/EB‑W41/EB‑X41/EB‑U05/EB‑W05/EB‑X05/EB‑U140/EB‑W
140/EB‑X140/EB‑X450/EB‑X400
EB‑S41/EB‑S05/EB‑S140/EB‑S400
49
Page 50

Выбор источника изображения
50
Если к проектору присоединены несколько источников передачи
изображений, таких как компьютер и DVD-плейер, можно
переключаться с одного источника на другой.
Убедитесь, что присоединенный источник изображения включен.
a
В случае использования источников передачи видео, вставьте в
b
привод DVD-диск или другой источник видео и нажмите кнопку
воспроизведения.
Выполните одно из следующих действий:
c
• Нажмите кнопку [Source Search] на панели управления или
пульте дистанционного управления, пока с нужного источника
не будет передаваться изображение.
Этот экран показывается, когда изображение не
a
• Нажмите кнопку нужного источника на пульте дистанционного
управления. Если для этого источника имеется больше одного
порта, еще раз нажмите кнопку, чтобы переключиться на другой
источник.
определяется. Проверьте соединения между проектором и
источником изображения.
Источник, поступающий с порта компьютера (порт Computer)
A
Источники Video, HDMI и MHL (порты Video, HDMI и
B
HDMI/MHL)
Источники через порты USB (порт USB-B и внешние устройства,
C
присоединенные к порту USB-A)
Page 51

Выбор источника изображения
Источник Сеть (LAN и Screen Mirroring)
D
• Нажмите кнопку [Home] на панели управления или пульте
дистанционного управления.
Выберите необходимый источник на текущем экране.
a
51
• Функция Screen Mirroring доступна только в моделях
EB‑U42.
• HDMI2 доступен только в моделях EB‑U42/EB‑05.
Page 52

Формат изображения
52
Проектор может показывать изображения с разными отношениями
ширины к высоте, которые называются форматом изображения. Обычно
формат изображения определяется входным сигналом с источника
передачи видеосигнала. Однако для определенных изображений формат
можно изменить по размерам экрана.
Если необходимо всегда использовать особый формат изображения для
определенного входного источника видеосигнала, можно выбрать его в
меню проектора Сигнал.
gg Дополнительная информация
• "Изменение формата изображения" стр.52
• "Доступные форматы изображения" стр.52
• "Вид проецируемого изображения в каждом формате изображения"
стр.53
• "Настройки входного сигнала - Меню Сигнал" стр.111
Изменение формата изображения
Формат отображаемого изображения можно изменить.
Включите проектор и переключитесь на источник изображения,
a
который нужно использовать.
Нажмите кнопку [Aspect] на пульте дистанционного управления.
b
Чтобы переключиться между имеющимися форматами
c
изображения для входного сигнала, повторно нажимайте кнопку
[Aspect].
Для отображения изображений без черных полос настройте
a
gg Дополнительная информация
• "Настройки входного сигнала - Меню Сигнал" стр.111
параметр Разрешение на значение Широк. или Нормальное в
меню проектора Сигнал согласно разрешению компьютера.
Доступные форматы изображения
В зависимости от входного сигнала источника можно выбрать
следующие форматы изображения.
• В некоторых форматах, в зависимости от формата и разрешения
a
выходного сигнала, могут проецироваться черные полосы и
обрезанные изображения.
• Настройка формата изображения Авто возможна только для
источников с HDMI.
• Обратите внимание на то, что использование функции формата
изображения для уменьшения, увеличения или разделения
проецируемого изображения в коммерческих целях или для
общественного просмотра может нарушить авторские права
владельца соответствующего изображения по законодательству
об авторском праве.
Page 53

Формат изображения
53
Для проекторов с разрешением WUXGA (1920 × 1200) или WXGA
(1280 × 800)
Режим соотношения
сторон
Авто Автоматическая настройка формата изображения в
Нормальное Показ изображений во всей области
16:9 Преобразование формата изображения к
Полное Показ изображений с использованием всей области
Масштабирование Показ изображений во всей ширине области
Нативное Показ изображений как они есть (поддерживается
Описание
соответствии с входным сигналом и параметром
Разрешение.
проецирования и поддержание формата
изображения.
соотношению 16:9.
проецирования без поддержания формата.
проецирования и поддержание формата.
формат изображения и разрешение).
Для проекторов с разрешением XGA (1024 × 768) или SVGA (800 ×
600)
Вид проецируемого изображения в каждом формате изображения
В некоторых форматах, в зависимости от формата и разрешения
выходного сигнала, могут проецироваться черные полосы и обрезанные
изображения. См. следующую таблицу для подтверждения положения
черных полос и обрезанных изображений.
Изображения для формата Нативное разнятся в зависимости от
a
Для проекторов с разрешением WUXGA (1920 × 1200) или WXGA
(1280 × 800)
Режим
соотношения
сторон
Нормальное
Авто
16:9
входного сигнала.
Размер изображения для входных сигналов
16:10 16:9 4:3
Режим соотношения
сторон
Авто Автоматическая настройка формата изображения в
Нормальное Показ изображений во всей области
4:3 Преобразование формата изображения к
16:9 Преобразование формата изображения к
Описание
соответствии с входным сигналом и параметром
Разрешение.
проецирования и поддержание формата
изображения.
соотношению 4:3.
соотношению 16:9.
Полное
Масштабирование
Нативное
Page 54

Формат изображения
Для проекторов с разрешением XGA (1024 × 768) или SVGA (800 ×
600)
54
Режим
соотношения
сторон
Нормальное
Авто
4:3
16:9
Размер изображения для входных сигналов
16:10 16:9 4:3
Page 55

Цветовой режим
55
Проектор предлагает разные цветовые режимы для обеспечения
оптимальной яркости, контраста и цвета для разных условий просмотра
и типов изображений. Можно выбрать режим, разработанный для
соответствия изображению и условиям, или поэкспериментировать с
имеющимися режимами.
gg Дополнительная информация
• "Изменение цветового режима" стр.55
• "Доступные цветовые режимы" стр.55
• "Настройка автоматической диафрагмы" стр.55
Изменение цветового режима
Параметр проектора Цветовой режим можно изменить с помощью
пульта дистанционного управления, чтобы оптимизировать
изображение для условий просмотра.
Включите проектор и переключитесь на источник изображения,
a
который нужно использовать.
Нажмите кнопку [Color Mode] на пульте дистанционного
b
управления, чтобы изменить параметр Цветовой режим.
Для переключения между имеющимися цветовыми режимами
c
входного сигнала повторно нажимайте кнопку [Color Mode].
Параметр Цветовой режим можно также настроить в меню
a
gg Дополнительная информация
• "Настройки качества изображения - Меню Изображен" стр.109
проектора Изображен.
Доступные цветовые режимы
Можно настроить проектор, чтобы использовать цветовые режимы в
зависимости от источника входного сигнала:
Цветовой режим Описание
Динамический Это самый яркий режим. Наиболее подходит для
приоритезации ярких изображений.
Презентация Наиболее подходит для проецирования ярких
изображений.
Кино Наиболее подходит для просмотра кинофильмов.
sRGB Наиболее подходит для точного воспроизведения
цвета изображения источника.
Доска Наиболее подходит для проецирования
изображения непосредственно на зеленую доску.
Название Цветового режима кратковременно появляется на
экране, а затем изменяется вид изображения.
Настройка автоматической диафрагмы
Можно включить функцию Автонастр. диафр. для автоматической
оптимизации изображения в зависимости от яркости видеоконтента.
Эта настройка доступна для цветовых режимов: Динамический или
Кино.
Page 56

Цветовой режим
56
Включите проектор и переключитесь на источник изображения,
a
который нужно использовать.
Нажмите кнопку [Menu] на пульте дистанционного управления
b
или на панели управления.
Выберите меню Изображен. и нажмите кнопку [Enter].
c
Выберите параметр Автонастр. диафр. и нажмите кнопку [Enter].
d
Выберите один из следующих вариантов и нажмите кнопку [Enter]:
e
• Выс. скорость для регулировки яркости после смены сцены.
• Нормальная для стандартной регулировки яркости.
Для выхода из меню нажмите кнопку [Menu] или [Esc].
f
Page 57

Управление громкостью с помощью кнопок громкости
С помощью кнопок Volume регулируется громкость звука в системе
внутренних динамиков проектора.
Предостережение
57
Громкость можно регулировать отдельно для каждого присоединенного
источника входного сигнала.
Включите проектор и начните презентацию.
a
Для уменьшения или увеличения громкости нажмите кнопки
b
[Volume] на панели управления или на пульте дистанционного
управления, как показано на рисунке.
Кнопки [Volume] на панели управления присутствуют
a
только в моделях
EB‑U42/EB‑W42/EB‑W41/EB‑X41/EB‑U05/EB‑W05/EB‑X05/EB‑
U140/EB‑W140/EB‑X140/EB‑X450/EB‑X400.
Не начинайте презентацию при высоком уровне громкости. Внезапный
громкий звук может привести к потере слуха.
Перед выключением питания также снижайте громкость, чтобы затем при
включении питания вы смогли постепенно увеличить громкость.
gg Дополнительная информация
• "Настройки функций проектора - Меню Настройки" стр.113
На экране появляется шкала громкости.
Для установки нужного уровня громкости для источника входного
c
сигнала выберите параметр Громкость в меню проектора
Настройки.
Page 58

Регулировка функций проектора
Для регулировки функций проектора следуйте инструкциям из этих разделов.
gg Дополнительная информация
• "Одновременное проецирование двух изображений" стр.59
• "Проецирование презентации PC Free" стр.62
• "Временное отключение изображения и звука" стр.67
• "Временное прекращение подачи видеосигнала" стр.68
• "Масштабирование изображений" стр.69
• "Использование пульта дистанционного управления в качестве беспроводной мыши" стр.70
• "Использование пульта дистанционного управления в качестве указателя" стр.72
• "Сохранение изображения логотипа пользователя" стр.73
• "Корректировка разницы цветов при проецировании с нескольких проекторов" стр.76
• "Функции защиты проектора" стр.79
Page 59

Одновременное проецирование двух изображений
59
Для одновременного проецирования двух изображений с разных
источников можно воспользоваться функцией разделения экрана
(EB‑U42/EB‑W42/EB‑W41/EB‑U05/EB‑W05/EB‑U140/EB‑W140).
Управлять функцией разделения экрана можно с пульта дистанционного
управления или через меню проектора.
Нажмите кнопку [Split] на пульте дистанционного управления.
a
Выбранный в настоящий момент источник входного сигнала
проецируется на левую часть экрана.
Те же действия можно выполнить, используя пункт Split
a
Нажмите кнопку [Menu].
b
Появляется этот экран:
Screen в меню проектора Настройки.
a
• Во время использования функции разделения экрана другие
функции проектора могут быть недоступными и некоторые
настройки могут автоматически применяться для обоих
изображений.
Page 60

Одновременное проецирование двух изображений
60
Для выбора источника входного сигнала выберите параметр
c
Источник, нажмите кнопку [Enter], выберите источник входного
сигнала, затем значение Выполнить и нажмите кнопку [Enter].
• Можно выбрать только те источники входного сигнала,
a
которые можно комбинировать.
• Во время использования функции разделения экрана
открывается экран Источник, если источник входного
сигнала изменен с пульта дистанционного управления.
Для увеличения одного изображения при уменьшении другого
e
выберите пункт Размер экрана, нажмите кнопку [Enter], выберите
размер и нажмите кнопку [Enter]. Для выхода из меню нажмите
кнопку [Menu].
В зависимости от входных видеосигналов изображения
a
Для выбора источника звука выберите пункт Источник звука,
f
нажмите кнопку [Enter], выберите вариант источника звука и
нажмите кнопку [Enter]. Для выхода из меню нажмите кнопку
[Menu].
a
могут быть не одного размера, даже если выбрать параметр
Равные.
Выберите значение Авто, чтобы прослушать звук с самого
большего или с левого экрана.
Для переключения изображений выберите пункт Поменять
d
экраны и нажмите кнопку [Enter].
Проецируемые изображения справа и слева меняются местами.
Чтобы выровнять проецируемые изображения, выберите
g
Выровнять, нажмите на кнопку [Enter], выберите настройку и
снова нажмите на кнопку [Enter]. Для выхода из меню нажмите
кнопку [Menu].
Для выхода из функции разделения экрана нажмите кнопку [Split]
h
или [Esc].
gg Дополнительная информация
• "Неподдерживаемые сочетания источников входного сигнала для
проецирования на полиэкран" стр.61
Page 61

Одновременное проецирование двух изображений
61
• "Ограничения проецирования на полиэкран" стр.61
Неподдерживаемые сочетания источников входного сигнала для проецирования на полиэкран
Следующие комбинации источников входного сигнала не могут
проецироваться на полиэкран.
• Компьютер и Видео
• HDMI1 и Screen Mirroring (EB‑U42)
• USB Display и USB/LAN
• USB и LAN
• LAN и Screen Mirroring (EB‑U42)
Ограничения проецирования на полиэкран
Рабочие ограничения
В ходе проецирования на полиэкране недоступны следующие операции.
Значения регулировок по умолчанию применяются к изображению в
правой части экрана. Регулировки, которые влияют на все
проецируемое изображение, такие как Цветовой режим и Цвет.
температ. применяются как для левого, так и для правого
изображения.
• Даже если регулировки выполняются для таких параметров как
Шумоподавление и Деинтерлейсинг в меню проектора Изображен.,
Шумоподавление устанавливается на 0, а Деинтерлейсинг в значение
Выкл. для изображения справа.
s Изображен. > Улучш-е изображ-я > Шумоподавление
s Изображен. > Дополнительно > Деинтерлейсинг
• Даже если настроить параметр Фон на значение Логотип в меню
проектора Расширен., при отсутствии сигнала изображения
отображается синий экран.
gg Дополнительная информация
• "Формат изображения" стр.52
• "Цветовой режим" стр.55
• "Настройки функций проектора - Меню Настройки" стр.113
• "Настройка проектора - Меню Расширен" стр.115
• "Настройки качества изображения - Меню Изображен" стр.109
• "Масштабирование изображений" стр.69
• "Настройка автоматической диафрагмы" стр.55
• Настройка меню проектора
• E-Zoom
• Переключение формата изображения (формат изображения получает
значение Нормальный)
• Операции с применением кнопки [User] на пульте дистанционного
управления
• Автонастр. диафр.
Ограничения для изображений
• При выполнении регулировок, таких как Яркость, Контраст,
Насыщен. цвета, Оттенок и Резкость в меню проектора Изображен.,
их можно применить к изображению только на левой стороне экрана.
Page 62

Проецирование презентации PC Free
62
Функцией проектора PC Free можно воспользоваться, когда
присоединено устройство USB, содержащее совместимые файлы
презентации. Она позволяет быстро и просто отображать презентацию и
управлять ею с помощью пульта дистанционного управления проектора.
gg Дополнительная информация
• "Поддерживаемые типы файлов PC Free" стр.62
• "Меры предосторожности при проецировании с функцией PC Free"
стр.62
• "Запуск показа слайдов PC Free" стр.63
• "Запуск презентации фильмов PC Free" стр.65
• "Параметры отображения в функции PC Free" стр.66
Поддерживаемые типы файлов PC Free
Содержимо
е файла
Изображение.jpg Убедитесь, что файл не:
Видео .avi
Тип файла
(расширен
ие)
.bmp Убедитесь, что файл не:
.gif Убедитесь, что файл не:
.png Убедитесь, что файл не:
(движущи
йся JPEG)
Детали
• Имеет формат CMYK
• Имеет формат с прогрессивной разверткой
• Сильно сжат
• Имеет разрешение больше 8192 × 8192
• Имеет разрешение больше 1280 × 800
• Имеет разрешение больше 1280 × 800
• Имеет анимации
• Имеет чересстрочную развертку
• Имеет разрешение больше 1280 × 800 *
• Имеет чересстрочную развертку
Поддержка AVI 1.0.
Убедитесь, что файл не:
• Сохранен с аудиокодеком, отличным от PCM или
ADPCM
• Имеет разрешение больше 1280 × 720
• Более 2 ГБ
С помощью функции проектора PC Free можно проецировать
следующие типы файлов.
• Для получения лучших результатов поместите файлы на
a
носитель, отформатированный в FAT16/32.
• Если при проецировании с носителя, отформатированного в
файловой системе, отличной от Windows, возникают проблемы,
попробуйте отформатировать носитель в ОС Windows.
* При эксплуатации проекторов с разрешением WUXGA убедитесь, что
файл имеет разрешение не выше 1920 × 1200.
Меры предосторожности при проецировании с функцией PC Free
При использовании функции PC Free обратите внимание на следующие
меры предосторожности.
Page 63

Проецирование презентации PC Free
63
• Запрещается использовать USB-ключ для функций PC Free.
• Не отсоединяйте запоминающее устройство USB, пока к нему
осуществляется доступ; в противном случае, функция PC Free может
выполняться неправильно.
• Когда выполняется функция PC Free, может быть невозможно
использовать функции безопасности определенных запоминающих
устройств USB.
• Когда присоединено устройство USB с адаптером пер. тока, во время
использования устройства с проектором присоедините адаптер пер.
тока к розетке.
• Однако проектор может поддерживать не все имеющиеся в продаже
устройства чтения карт памяти USB.
• Проектор может распознать до 5 карт, одновременно установленных в
подключенный считыватель карт.
• Во время использования функции PC Free трапецеидальное искажение
корректировать невозможно, поэтому откорректируйте форму
изображения до проведения презентации.
• При проецировании с функцией PC Free можно воспользоваться
следующими функциями:
• Функция паузы
• Кнопка A/V mute
• E-Zoom
• Указатель
Запуск показа слайдов PC Free
После присоединения устройства USB к проектору можно
переключиться на источник входного сигнала USB и начать слайд-шоу.
• Можно изменить параметры функции PC Free или добавить
a
Нажмите кнопку [USB] на пульте дистанционного управления.
a
Открывается экран со списком файлов функции PC Free.
специальные эффекты, отметив подсветкой пункт Параметр
внизу экрана и нажав кнопку [Enter].
gg Дополнительная информация
• "Временное прекращение подачи видеосигнала" стр.68
• "Временное отключение изображения и звука" стр.67
• "Масштабирование изображений" стр.69
• "Использование пульта дистанционного управления в качестве
указателя" стр.72
a
• Если отображается экран Выбрать диск, нажимайте
кнопки со стрелками, чтобы выбрать диск, а затем
нажмите кнопку [Enter].
• Для отображения экрана Выбрать диск отметьте
подсветкой пункт Выбрать диск, вверху экрана со списком
файлов и нажмите кнопку [Enter].
Page 64

Проецирование презентации PC Free
64
Для расположения файлов выполните одно из следующих
b
действий:
• Если необходимо отобразить файлы в подпапке на устройстве,
нажимайте кнопки со стрелками, чтобы отметить подсветкой
папку, а затем нажмите кнопку [Enter].
• Для возвращения к уровню папки на устройстве отметьте
подсветкой пункт К началу, а затем нажмите кнопку [Enter].
• Для просмотра дополнительных файлов в папке отметьте
подсветкой пункт Следующая страница или Предыдущая
страница и нажмите кнопку [Enter] или нажмите кнопки вверх
или вниз [Page] на пульте дистанционного управления.
Выполните одно из следующих действий:
c
• Для отображения отдельного изображения нажимайте кнопки
со стрелками, чтоб отметить подсветкой изображение, а затем
нажмите кнопку [Enter]. (Нажмите кнопку [Esc], чтобы
вернуться на экран со списком файлов).
• Для отображения слайд-шоу всех изображений в папке
нажимайте кнопки со стрелками, чтобы отметить подсветкой
пункт Показ слайдов внизу экрана, а затем нажмите кнопку
[Enter].
• Можно изменить время включения изображения, отметив
a
подсветкой пункт Параметр внизу экрана и нажав кнопку
[Enter].
• Если имена файлов длиннее, чем область отображения или
включают неподдерживаемые символы, они могут быть
укорочены или изменены только в режиме отображения
экрана.
Во время проецирования используйте для управления
d
отображением следующие команды:
• Для вращения отображаемого изображения нажимайте кнопку
со стрелкой вверх или вниз.
• Для перемещения на следующее или предыдущее изображение
нажимайте кнопку со стрелкой влево или вправо.
Для прекращения отображения следуйте инструкциям на экране
e
или нажмите кнопку [Esc].
Происходит возврат к экрану со списком файлов.
Выключите устройство USB при необходимости, а затем
f
отсоедините устройство от проектора.
gg Дополнительная информация
• "Параметры отображения в функции PC Free" стр.66
• "Подключение к устройству USB" стр.28
Page 65

Проецирование презентации PC Free
65
Запуск презентации фильмов PC Free
После присоединения устройства USB к проектору можно
переключиться на источник входного сигнала USB и начать показ
фильма.
• Можно изменить параметры функции PC Free, отметив
a
Нажмите кнопку [USB] на пульте дистанционного управления.
a
Открывается экран со списком файлов функции PC Free.
подсветкой пункт Параметр внизу экрана и нажав кнопку
[Enter].
Для расположения файлов выполните одно из следующих
b
действий:
• Если необходимо отобразить файлы в подпапке на устройстве,
нажимайте кнопки со стрелками, чтобы отметить подсветкой
папку, а затем нажмите кнопку [Enter].
• Для возвращения к уровню папки на устройстве отметьте
подсветкой пункт К началу, а затем нажмите кнопку [Enter].
• Для просмотра дополнительных файлов в папке отметьте
подсветкой пункт Следующая страница или Предыдущая
страница и нажмите кнопку [Enter] или нажмите кнопки вверх
или вниз [Page] на пульте дистанционного управления.
Для воспроизведения фильма нажимайте кнопки со стрелками,
c
чтобы отметить подсветкой файл, а затем нажмите кнопку [Enter].
• Если имена файлов длиннее, чем область отображения или
a
включают неподдерживаемые символы, они могут быть
укорочены или изменены только в режиме отображения
экрана.
• Если необходимо воспроизвести все фильмы в папке по
порядку, выберите параметр Показ слайдов внизу экрана.
a
• Если отображается экран Выбрать диск, нажимайте
кнопки со стрелками, чтобы выбрать диск, а затем
нажмите кнопку [Enter].
• Для отображения экрана Выбрать диск отметьте
подсветкой пункт Выбрать диск, вверху экрана со списком
файлов и нажмите кнопку [Enter].
Для прекращения воспроизведения фильма нажмите кнопку [Esc],
d
отметьте подсветкой пункт Выход, а затем нажмите кнопку
[Enter].
Происходит возврат к экрану со списком файлов.
Выключите устройство USB при необходимости, а затем
e
отсоедините устройство от проектора.
gg Дополнительная информация
• "Параметры отображения в функции PC Free" стр.66
• "Подключение к устройству USB" стр.28
Page 66

Проецирование презентации PC Free
66
Параметры отображения в функции PC Free
Во время использования функции PC Free можно выбрать следующие
параметры отображения. Для доступа к этому экрану отметьте
подсветкой пункт Параметр внизу экрана со списком фалов функции PC
Free и нажмите кнопку [Enter].
Настройка Параметры Описание
Порядок
отображения
Направление
сортировки
Непрерывное
воспроизведение
По имени Отображение файлов по именам
По дате Отображение файлов по датам
Возрастание Сортировка файлов от первого до
последнего
Убывание Сортировка файлов от последнего
до первого
Вкл. Непрерывное отображение слайд-
шоу
Выкл. Отображение слайд-шоу один раз
Настройка Параметры Описание
Время
переключения
экрана
Эффект Нет Нет эффекта
Нет Нет автоматического отображения
следующего файла
1 Секунда - 60 Секунд Отображение файлов в течение
выбранного времени и
автоматическое переключение на
следующий файл; изображения с
высоким разрешением могут
переключаться немного медленнее
Стирание Переход между изображениями с
использованием эффекта
вытирания
Растворение Переход между изображениями с
использованием эффекта
растворения
Случ. выбор Переход между изображениями с
использованием произвольного
набора эффектов
Page 67

Временное отключение изображения и звука
67
Если необходимо перенаправить внимание аудитории во время
презентации, можно временно выключить проецируемое изображение и
звук. Можно продолжить воспроизведение любого звука или
видеосигнала, однако, невозможно восстановить проецирование с
момента, когда оно было остановлено.
Если нужно отобразить изображение, например, логотип
a
a
компании или картинку, когда нажата кнопка [A/V Mute], можно
выбрать отображаемый экран в параметре A/V Mute в меню
проектора Расширен.
s Расширен. > Дисплей > A/V Mute
Нажмите кнопку [A/V Mute] на пульте дистанционного
управления, чтобы временно остановить проецирование и
отключить звук.
• Проецирование можно также остановить с помощью рычага
a
gg Дополнительная информация
• "Настройка проектора - Меню Расширен" стр.115
• "Настройка проектора - Меню ECO" стр.125
переключателя подавления сигнала аудио/видео.
• После отключения звука и изображения питание проектора
автоматически выключается через 30 минут. Эту функцию
можно деактивировать в меню проектора ECO.
s ECO > Таймер крыш. линзы
s ECO > Таймер откл. A/V
• Во время выполнения команды Кнопка A/V mute лампа
продолжает гореть, т.е. часы ее работы продолжают
накапливаться.
Для включения изображения и звука еще раз нажмите кнопку
b
[A/V Mute].
Page 68

Временное прекращение подачи видеосигнала
Можно временно прекратить воспроизведение видеосигнала или
компьютерной презентации и зафиксировать на экране текущее
изображение. Можно продолжить воспроизведение любого звука или
видеосигнала, однако, невозможно восстановить проецирование с
момента, когда оно было остановлено.
Для прекращения воспроизведения видеосигнала нажмите кнопку
a
[Freeze] на пульте дистанционного управления.
Для возобновления воспроизведения видеосигнала еще раз
b
нажмите кнопку [Freeze].
68
Page 69

Масштабирование изображений
69
Можно привлечь внимание к части презентации, увеличив часть
изображения на экране.
Нажмите кнопку [E-Zoom] + на пульте дистанционного
a
управления.
На экране появляется перекрестье, указывающее на центр
увеличиваемой области.
• Для уменьшения масштаба изображения нажмите кнопку [EZoom] –.
• Для возврата к исходному размеру изображения нажмите
кнопку [Esc].
Увеличенное изображение проецируется, а на экране появляется
коэффициент увеличения.
Для увеличения выбранной области в 1—4 раза предусмотрено 25
шагов увеличения.
При проецировании изображений с камеры для документов Epson
с использованием USB подключения можно увеличить выбранную
область от 1 до 8 раз, используя 57 шагов увеличения.
Для регулировки масштабируемого изображения воспользуйтесь
b
следующими кнопками на пульте дистанционного управления:
• Используйте кнопки со стрелками, чтобы разместить
перекрестье на области изображения, которые нужно увеличить.
Для перемещения перекрестья по диагонали одновременно
нажмите любую пару смежных кнопок со стрелками.
• Повторно нажмите кнопку [E-Zoom] +, чтобы увеличить
область изображения. Для ускорения увеличения нажмите и
удерживайте кнопку [E-Zoom] +.
• Для панорамирования масштабируемой области изображения
используйте кнопки со стрелками.
Page 70

Использование пульта дистанционного управления в качестве беспроводной мыши
70
Пульт дистанционного управления проектора можно использовать в
качестве беспроводной мыши, чтобы управлять проецированием с
компьютера на расстоянии.
Функции беспроводной мыши можно использовать с Windows
a
a
b
c
Vista и выше или OS X 10.7.x и выше.
Присоедините проектор к компьютеру через порт проектора USBB, Computer или HDMI.
Функция беспроводной мыши не работает во время
a
Если компьютер подключен к другому порту, но не USB-B, также
подключите кабель USB к порту проектора USB-B и к порту USB на
своем компьютере (для поддержки беспроводной мыши).
Начните презентацию.
проецирования изображений с устройства, присоединенного
к порту HDMI/MHL с использованием кабеля MHL
(EB‑U42/EB‑W42/EB‑W41/EB‑U05/EB‑U140).
Для управления презентацией воспользуйтесь следующими
d
кнопками на пульте дистанционного управления:
• Для перемещения по слайдам или страницам нажмите и
удержите кнопки вверх или вниз [Page].
• Для перемещения курсора по экрану используйте кнопки со
стрелками. Для перемещения указателя по диагонали
одновременно нажмите любую пару смежных кнопок со
стрелками.
• Для нажатия левой кнопки мыши один раз нажмите кнопку
[Enter] (двойное нажатие соответствует двойному нажатию
кнопки мыши). Для нажатия правой кнопки мыши нажмите
кнопку [Esc].
• Для перетягивания и отпускания удерживайте кнопку [Enter]
при перемещении курсора кнопками со стрелками, затем
отпустите кнопку [Enter] в месте назначения.
Page 71

Использование пульта дистанционного управления в качестве беспроводной мыши
• Если кнопки мыши на компьютере настроены
a
gg Дополнительная информация
• "Масштабирование изображений" стр.69
• "Использование пульта дистанционного управления в качестве
указателя" стр.72
противоположным образом, кнопки пульта дистанционного
управления также будут работать противоположным образом.
• Функция Беспров.мышь не работает при следующих условиях:
• Когда отображается меню проектора или экран Справка.
• Когда рабочие функции отличаются от функции
Беспров.мышь (например, регулировка громкости).
Однако при использовании функций E-Zoom и Указатель
перемещение на предыдущую или следующую страницу
возможно.
71
Page 72

Использование пульта дистанционного управления в качестве указателя
72
Пульт дистанционного управления проектора можно использовать в
качестве указателя, чтобы помочь в привлечении внимания аудитории к
важной информации на экране. Формой указателя по умолчанию
является стрелка. Форму можно изменить в параметре Форма указателя
в меню проектора Настройки.
Нажмите кнопку [Pointer] на пульте дистанционного управления.
a
Нажмите кнопку [Esc], чтобы убрать указатель с экрана.
c
gg Дополнительная информация
• "Настройки функций проектора - Меню Настройки" стр.113
Для перемещения указателя по экрану используйте кнопки со
b
стрелками. Для перемещения указателя по диагонали
одновременно нажмите любую пару смежных кнопок со
стрелками.
Page 73

Сохранение изображения логотипа пользователя
73
Можно сохранить изображение в проекторе и отобразить его при
включении проектора. Можно также отобразить изображение, когда
проектор не получает входной сигнал или когда проецирование
временно прекращается (с использованием функции Кнопка A/V mute).
Это изображение называется экраном логотипа пользователя.
В качестве логотипа пользователя, который полезен при идентификации
владельца проектора для защиты от кражи, можно выбрать фотографию,
графическое изображение или логотип компании. Можно предотвратить
изменение логотипа пользователя путем настройки защиты паролем.
• После сохранения логотипа пользователя возврат к заводскому
a
Отобразите изображение, которое нужно проецировать в качестве
a
логотипа пользователя.
логотипу по умолчанию невозможен.
• Если параметр Защита логотипа установлен на значение Вкл. в
меню проектора Защита паролем, перед сохранением логотипа
пользователя установите значение Выкл.
• При копировании настроек меню из одного проектора на другой
с использованием функции пакетной настройки логотип
пользователя также копируется. Не регистрируйте информацию,
которую не нужно передавать на другие проекторы, например,
логотип пользователя.
Выберите меню Расширен. и нажмите кнопку [Enter].
c
Выберите параметр Логотип пользов. и нажмите кнопку [Enter].
d
Нажмите кнопку [Menu] на пульте дистанционного управления
b
или на панели управления.
Появляется предложение использовать отображаемое
изображение в качестве логотипа пользователя.
Page 74

Сохранение изображения логотипа пользователя
74
Настройки параметров Корр-ия трапеции, E-Zoom или
a
Выберите пункт Да и нажмите кнопку [Enter].
e
Изображение перекрывается экраном выбора.
a
Воспользуйтесь кнопками со стрелками, чтобы окружить область
f
изображения, которая будет использоваться в качестве логотипа
пользователя, и нажмите кнопку [Enter].
Соотношен. сторон временно аннулируются, когда
выбирается параметр Логотип пользователя.
В зависимости от сигнала текущего изображения размер
экрана может меняться, чтобы соответствовать разрешению
сигнала изображения.
Выберите процент масштабирования и нажмите кнопку [Enter].
h
Появляется предложение сохранить изображение в качестве
логотипа пользователя.
Выберите пункт Да и нажмите кнопку [Enter].
i
Логотип пользователя переписывается и появляется сообщение о
завершении.
Нажмите кнопку [Esc], чтобы закрыть экран сообщения.
j
Выберите меню Расширен. и нажмите кнопку [Enter].
k
Появляется предложение выбрать эту область изображения.
Размер области изображения изменить невозможно (400 ×
a
Выберите пункт Да и нажмите кнопку [Enter]. Если необходимо
g
изменить выбранную область, выберите пункт Нет, нажмите
кнопку [Enter] и повторите последний шаг.
Появляется меню коэффициента масштабирования Логотип
пользователя.
300 пикселей).
Выберите параметр Перек и нажмите кнопку [Enter].
l
Выберите, когда необходимо отображать экран Логотип пользов.:
m
• Для его отображения при отсутствии входного сигнала выберите
параметр Фон и установите значение Логотип.
• Для его отображения при включении проектора выберите
параметр Экран загрузки и установите значение Вкл.
• Для его отображения при нажатии кнопки [A/V Mute], выберите
параметр Кнопка A/V mute и установите значение Логотип.
Для предотвращения изменения параметра Логотип пользов. без
предварительного введения пароля, настройте параметр Защита
Page 75
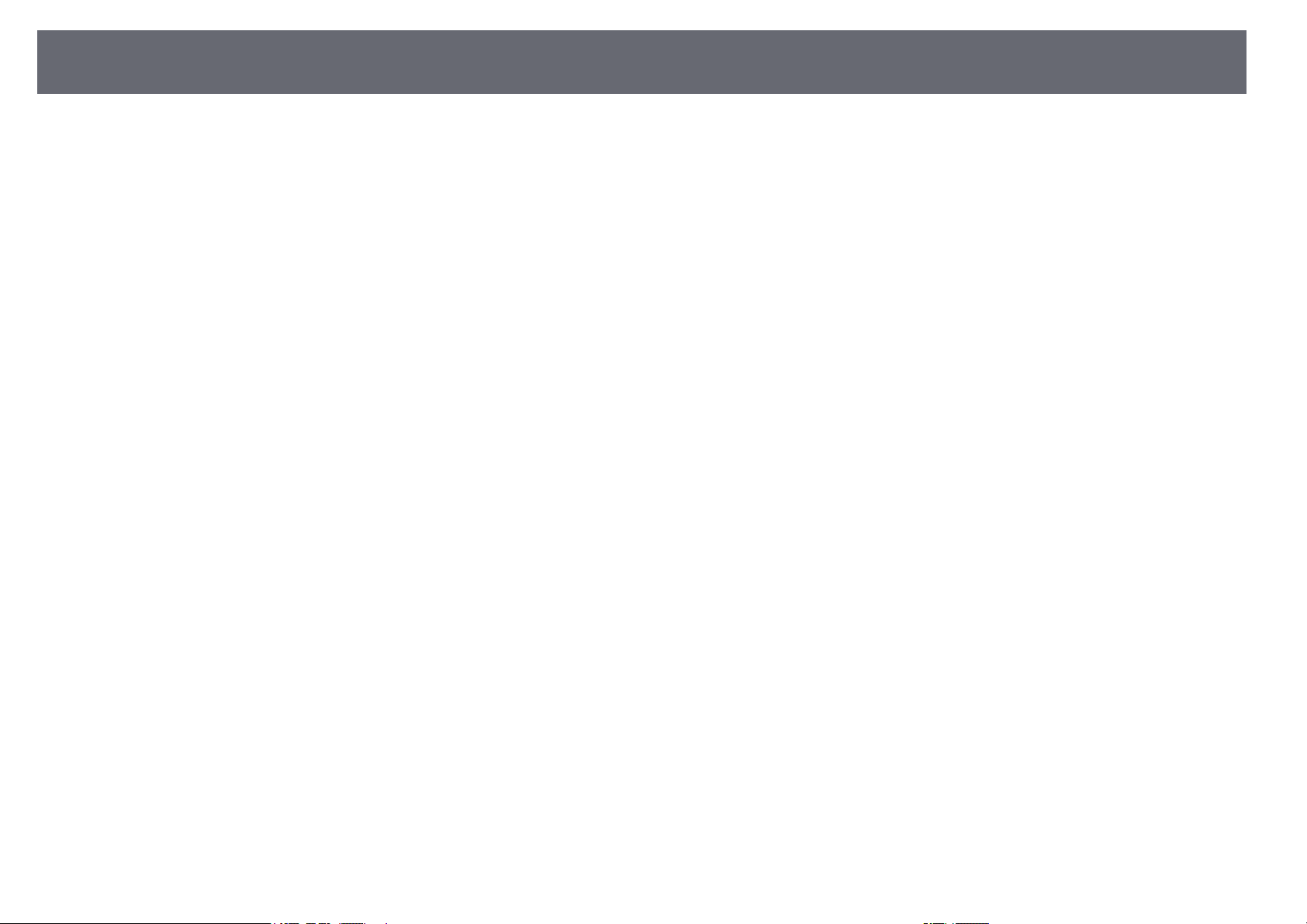
Сохранение изображения логотипа пользователя
логотипа на значение Вкл. в меню настройки Защита паролем и задайте
пароль.
gg Дополнительная информация
• "Временное отключение изображения и звука" стр.67
• "Выбор типов защиты паролем" стр.80
75
Page 76
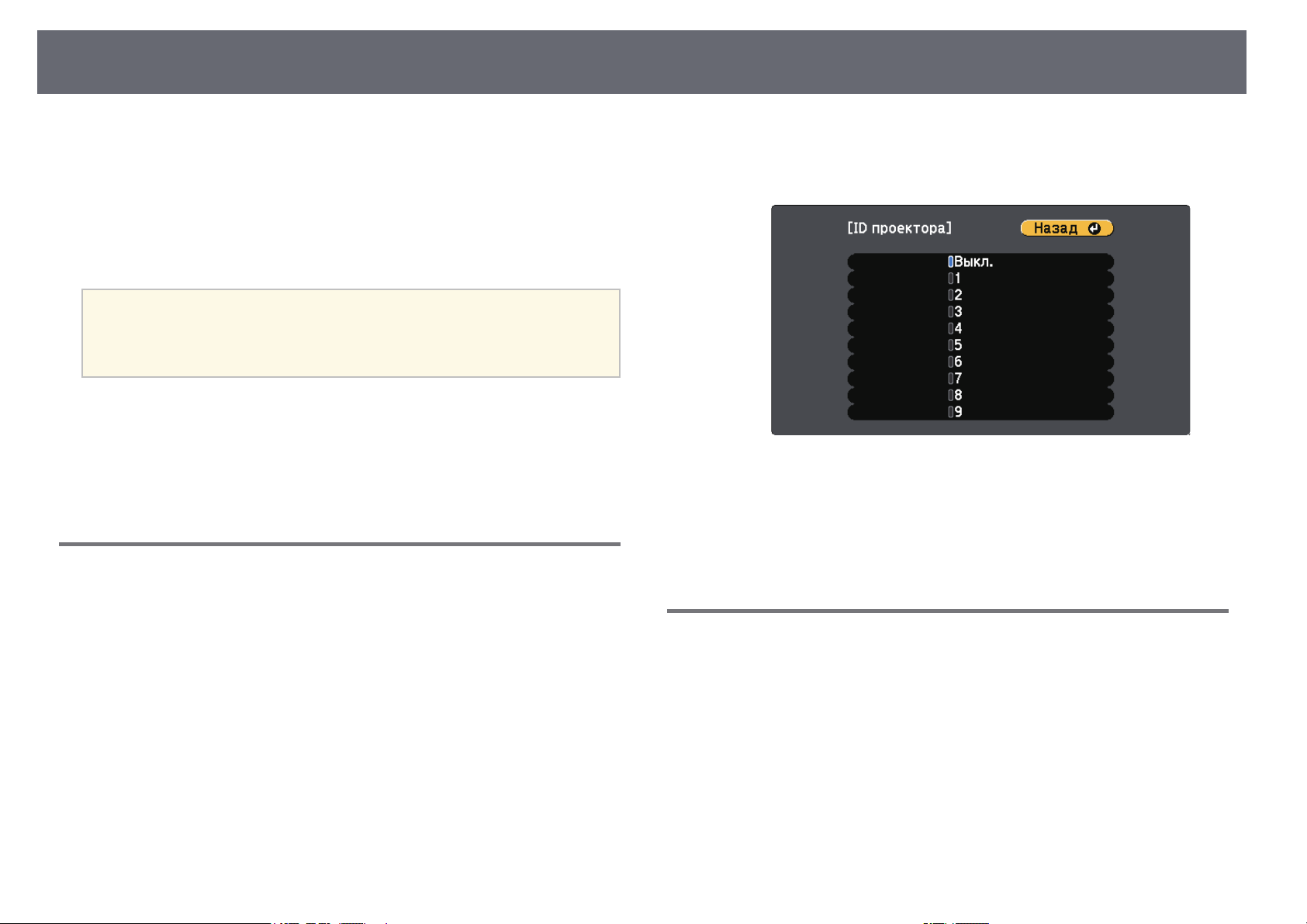
Корректировка разницы цветов при проецировании с нескольких проекторов
76
Если проецирование изображений осуществляется с помощью
нескольких соединенных проекторов, можно отдельно скорректировать
яркость и цветовой тон изображения для каждого изображения
проектора, чтобы они были близки друг к другу.
Для каждого проектора можно задать уникальный ID, чтобы управлять
ими по отдельности с помощью пульта дистанционного управления, а
затем откорректировать яркость и цвет для каждого проектора.
• В некоторых случаях яркость и оттенок цвета могут не
a
gg Дополнительная информация
• "Настройка ID проектора" стр.76
• "Выбор проектора, с которым нужно работать" стр.76
• "Приведение в соответствие качества отображения с нескольких
проекторов" стр.78
совпадать полностью даже после коррекции.
• Если яркость и цветовой тон со временем значительно
изменяются, повторите регулировку.
Настройка ID проектора
Воспользуйтесь кнопками со стрелками, чтобы выбрать
d
идентификационный номер, который нужно использовать для
проектора. Затем нажмите кнопку [Enter].
Для выхода из меню нажмите кнопку [Menu] или [Esc].
e
Повторите эти шаги для всех остальных проекторов, которыми нужно
управлять с одного пульта дистанционного управления.
Если необходимо управлять несколькими проекторами с пульта
дистанционного управления, присвойте каждому проектору уникальный
ID.
Нажмите кнопку [Menu] на пульте дистанционного управления
a
или на панели управления.
Выберите меню Расширен. и нажмите кнопку [Enter].
b
Выберите параметр ID проектора и нажмите кнопку [Enter].
c
Выбор проектора, с которым нужно работать
После настройки ID проектора выберите ID для проектора, с которым
нужно работать с помощью пульта дистанционного управления.
Page 77

Корректировка разницы цветов при проецировании с нескольких проекторов
77
Направьте пульт дистанционного управления на целевой проектор
a
и нажмите кнопку [ID].
На проецируемом экране отображается ID текущего проектора.
Приблизительно через 3 секунды он исчезнет.
Удерживая кнопку [ID], нажмите цифровую кнопку для выбора
b
идентификатора проектора, которым необходимо управлять.
Нужный проектор выбран.
Нажмите кнопку [ID], чтобы проверить, работает ли процесс
c
настройки ID.
Появляется сообщение, отображаемое проектором.
• Если пульт дистанционного управления Вкл., можно управлять
проектором с него.
• Если пульт дистанционного управления Выкл., с него управлять
проектором невозможно Повторите операции вышеупомянутых
шагов, чтобы включить пульт дистанционного управления.
Page 78

Корректировка разницы цветов при проецировании с нескольких проекторов
78
• Если посредством пульта дистанционного управления
a
выбрано значение 0, можно управлять всеми проекторами
независимо от настройки параметра ID проектора.
• ID проектора необходимо выбирать пультом
дистанционного управления при каждом включении
проектора, для которого настроен этот пульт. При
включении проектора выбирается 0, как и ID проектора
пульта дистанционного управления.
• Если параметр ID проектора имеет значение Выкл., с
помощью пульта дистанционного управления можно
управлять проектором, ID которого был выбран
посредством пульта дистанционного управления.
Приведение в соответствие качества отображения с нескольких проекторов
Качество отображения с нескольких проекторов, выполняющих
проецирование рядом друг с другом, можно привести в соответствие.
Включите все проекторы, на которых нужно привести в
a
соответствие качество отображения.
Нажмите кнопку [Menu], выберите меню Изображен., а затем
e
нажмите кнопку [Enter].
Выберите необходимые настройки.
f
Выберите ID пульта дистанционного управления, совпадающий со
g
следующим проектором, затем повторите регулировки в меню
Изображен. в соответствии с дисплеями проекторов.
Задайте номер ID для каждого проектора.
b
Убедитесь, что для всех проекторов используется одинаковая
c
настройка параметра Цветовой режим.
Выберите ID пульта дистанционного управления, совпадающий с
d
первым проектором.
Page 79

Функции защиты проектора
79
Проектор можно защитить от кражи или предотвратить его
непреднамеренное использование, настроив следующие функции
защиты:
• Защита паролем для предотвращения использования проектора
людьми, не знающими пароль, и предотвращения изменений экрана
загрузки и других настроек.
Эта функция действует как функция предотвращения кражи, так что
даже украденным проектором невозможно будет воспользоваться. Она
также ограничивает доступ лиц, которые могут пользоваться
проектором.
• Защита блокировкой кнопок для недопущения работы с проектором с
помощью кнопок на панели управления.
Эта возможность полезна во время мероприятий или шоу, когда
требуется сделать неактивными все кнопки во время проецирования,
или в школах, если требуется ограничить возможность использования
кнопок управления.
• Защитный тросик для физического закрепления проектора на месте.
gg Дополнительная информация
• "Типы защиты паролем" стр.79
• "Блокировка кнопок проектора" стр.82
• "Установка защитного тросика" стр.83
входного сигнала или при использовании функции A/V Mute.
Настроенный экран препятствует краже путем идентификации
владельца проектора.
• Пароль функции Защита сети предотвращает возможность изменения
другими лицами настроек параметра проектора Сеть.
• Пароль Защ. Screen Mirroring предотвращает изменение настроек
Screen Mirroring (EB‑U42).
gg Дополнительная информация
• "Настройка пароля" стр.79
• "Выбор типов защиты паролем" стр.80
• "Ввод пароля для пользования проектором" стр.81
Настройка пароля
Для использования защиты паролем необходимо задать пароль.
По умолчанию установлен пароль "0000". Замените его на свой
a
a
собственный пароль.
Удержите кнопку [Freeze] на пульте дистанционного управления в
течение 5 секунд.
Типы защиты паролем
Можно настроить следующие типы защиты с использованием пароля,
предоставляемого другим лицам:
• Пароль Блокир. включения предотвращает использование проектора
другими лицами без предварительного введения пароля. При первом
включении вилки в розетку и включении проектора необходимо
ввести правильный пароль. Он также используется для параметров
Direct Power On и Автовкл. питания.
• Пароль параметра Защита логотипа предотвращает возможность
изменения другими лицами отображения настроенного экрана,
отображаемого проектором при его включении, при отсутствии
Появляется меню настройки параметра Защита паролем.
Если параметр Защита паролем активирован, необходимо
a
ввести правильный пароль, чтобы отобразить меню
настройки параметра Защита паролем.
Page 80

Функции защиты проектора
80
Выберите пункт Пароль и нажмите кнопку [Enter].
b
Появляется предложение "Изменить пароль?".
Выберите пункт Да и нажмите кнопку [Enter].
c
Если выбрать пункт Нет, снова отображается меню
a
Для ввода пароля из четырех цифр удержите кнопку [Num] на
d
пульте дистанционного управления и воспользуйтесь цифровыми
кнопками.
настройки параметра Защита паролем.
При вводе пароля он отображается в виде ****. После ввода
четвертой цифры появляется предложение подтверждения.
Введите пароль еще раз.
e
Появляется сообщение "Новый пароль сохранен". Если пароль
введен неправильно, отображается сообщение с предложением
повторить ввод пароля.
Для возврата в меню нажмите кнопку [Esc].
f
Запишите пароль и сохраните его в надежном месте.
g
Выбор типов защиты паролем
После настройки пароля появляется следующее меню, позволяющее
выбирать типы защиты паролем, которые желательно использовать.
Если это меню не отображается, удержите кнопку [Freeze] на пульте
дистанционного управления в течение 5 секунд, пока не появится меню.
• Для предотвращения несанкционированного использования проектора
выберите значение Вкл. для параметра Блокир. включения.
• Для предотвращения изменений экрана Логотип пользов. или
связанных с ним настроек изображения выберите значение Вкл. для
параметра Защита логотипа.
Page 81

Функции защиты проектора
81
• Для предотвращения изменений настроек сети выберите значение Вкл.
для параметра Защита сети.
• Для предотвращения изменений настроек Screen Mirroring проектора
выберите значение Вкл. для параметра Защ. Screen Mirroring
(EB‑U42).
В качестве дополнительного средства для предотвращения кражи можно
приклеить к проектору наклейку о защите паролем.
Храните пульт дистанционного управления в надежном месте.
a
При его потере ввести пароль невозможно.
Ввод пароля для пользования проектором
Когда отображается экран пароля, введите правильный пароль.
Во время ввода пароля с помощью цифровых кнопок удержите
a
кнопку [Num] на пульте дистанционного управления.
Экран пароля закрывается.
Если пароль неправильный, появляется сообщение, предлагающее
b
попробовать еще раз. Для продолжения работы введите
правильный пароль.
Внимание
• Если три раза подряд вводится неправильный пароль,
приблизительно в течение 5 минут отображается сообщение "Работа
проектора будет заблокирована.", затем проектор переключается в
режим ожидания. В такой ситуации следует отключить вилку от
розетки, вставить ее заново и вновь включить питание проектора.
Проектор снова отображает экран ввода пароля, чтобы можно было
ввести правильный пароль.
• Если пароль забыт, запишите номер "Запрос кода.: xxxxx" на экране
и обратитесь в компанию Epson за помощью.
• Если продолжать повторять указанную выше операцию и вводить
неправильный пароль 30 раз подряд, отобразится сообщение "Работа
проектора будет заблокирована. Обратитесь в службу технической
поддержки Epson, как описано в документации." и проектор больше
не будет воспринимать последующие попытки ввода пароля.
Обратитесь в компанию Epson за помощью.
Page 82

Функции защиты проектора
82
Блокировка кнопок проектора
Кнопки на панели управления можно заблокировать, чтобы
предотвратить использование проектора другими лицами. При этом
сохраняется возможность управления проектором с помощью пульта
дистанционного управления.
Нажмите кнопку [Menu] на пульте дистанционного управления
a
или на панели управления.
Выберите меню Настройки и нажмите кнопку [Enter].
b
Выберите параметр Настройка блокировки и нажмите кнопку
c
[Enter].
Выберите параметр Блокир. управл. и нажмите кнопку [Enter].
d
Page 83

Функции защиты проектора
83
Выберите один из следующих типов блокировки и нажмите
e
кнопку [Enter]:
• Для блокировки всех кнопок проектора выберите параметр
Полн. блок-ка.
• Для блокировки всех кнопок, кроме кнопки питания, выберите
параметр Блокир. управл.
Появляется предложение подтверждения.
Выберите пункт Да и нажмите кнопку [Enter].
f
Параметр Блокир. управл. вступает в силу.
gg Дополнительная информация
• "Разблокировка кнопок проектора" стр.83
Разблокировка кнопок проектора
Если кнопки проектора были заблокированы, выполните одно из
следующих действий для разблокировки:
• Удержите кнопку [Enter] на панели управления проектора в течение 7
секунд. Отображается сообщение, и блокировка снимается.
• Выберите значение Выкл. для параметра Блокир. управл. в меню
проектора Настройки.
s Настройки > Настройка блокировки > Блокир. управл.
Более подробную информацию о системе Microsaver Security
a
• Воспользуйтесь точкой крепления защитного тросика на проекторе
для присоединения тросика и прикрепите его к арматуре помещения
или тяжелой мебели.
a
System см. на сайте http://www.kensington.com/.
Можно использовать приобретаемый отдельно тросик с замком
для предотвращения кражи. Инструкции по закрыванию замка
см. в документации, входящей в комплект поставки тросика с
замком.
gg Дополнительная информация
• "Настройки функций проектора - Меню Настройки" стр.113
Установка защитного тросика
Для предотвращения кражи на проектор можно установить защитный
тросик.
• Воспользуйтесь гнездом защиты на проекторе для присоединения
системы Microsaver Security System производства компании Kensington.
Page 84

Использование проектора в сети
Для настройки проектора для использования в сети следуйте инструкциям из этих разделов.
gg Дополнительная информация
• "Проецирование по беспроводной сети" стр.85
• "Проецирование по беспроводной сети с мобильного устройства (функция Screen Mirroring)" стр.93
Page 85

Проецирование по беспроводной сети
85
Изображения на проектор можно отправить по беспроводной сети.
• Для этого необходимо установить модуль беспроводной локальной
сети (LAN) Epson 802.11b/g/n, а затем настроить проектор и компьютер
на беспроводное проецирование
(EB‑W41/EB‑X41/EB‑S41/EB‑U05/EB‑W05/EB‑X05/EB‑S05/EB‑U140/EB‑
W140/EB‑X140/EB‑S140/EB‑X450/EB‑X400/EB‑S400).
• В некоторых моделях уже установлены модули беспроводной ЛВС
(EB‑U42/EB‑W42). Для них не требуется установка модуля
беспроводной ЛВС Epson 802.11b/g/n.
Проектор можно подключить к беспроводной сети, если вручную ввести
настройки подключения в меню Сеть.
После установки модуля беспроводной ЛВС и настройки проектора,
установите сетевое программное обеспечение с компакт диска Epson
Projector Software (при наличии) или загрузите программное
обеспечение при необходимости. Для настройки беспроводного
проецирования и управления им используйте следующее программное
обеспечение и документацию:
• Программное обеспечение Epson iProjection (Windows/Mac) позволяет
проводить интерактивные совещания посредством проецирования
экранов компьютеров пользователей по сети. Инструкции см. в
Руководство по эксплуатации Epson iProjection (Windows/Mac).
• Приложение Epson iProjection (iOS/Android) позволяет проецировать
изображение с устройств iOS или Android.
Приложение Epson iProjection можно загрузить из App Store или
Google Play. Все расходы, связанные с использованием App Store или
Google Play, несет пользователь.
• Приложение Epson iProjection (Chromebook) позволяет проецировать
изображение с устройств Chromebook.
Программу Epson iProjection можно загрузить из Chrome Web Store.
Все расходы, связанные с получением данных из Chrome Web Store,
несет пользователь.
• "Выбор настроек беспроводной сети в Mac" стр.89
• "Настройка безопасности беспроводной сети" стр.89
• "Использование QR-кода для подключения мобильного устройства"
стр.90
• "Подключение к компьютеру на базе ОС Windows с помощью USBключа" стр.91
Установка модуля беспроводной ЛВС
Чтобы проектор работал по беспроводной сети, установите модуль
беспроводной ЛВС Epson 802.11b/g/n
(EB‑W41/EB‑X41/EB‑S41/EB‑U05/EB‑W05/EB‑X05/EB‑S05/EB‑U140/EB‑W1
40/EB‑X140/EB‑S140/EB‑X450/EB‑X400/EB‑S400). Не устанавливайте
модуль беспроводной локальной сети другого типа.
Внимание
Никогда не извлекайте модуль, пока его индикатор горит синим или мигает,
или во время проецирования без проводов. Это может привести к поломке
модуля или потере данных.
С помощью крестовой отвертки отвинтите винт, крепящий
a
крышку модуля беспроводной ЛВС.
gg Дополнительная информация
• "Установка модуля беспроводной ЛВС" стр.85
• "Выбор настроек беспроводной сети вручную" стр.86
• "Выбор настроек беспроводной сети в Windows" стр.89
Page 86

Проецирование по беспроводной сети
86
Подключите модуль беспроводной ЛВС к порту USB-A.
b
Установите крышку модуля беспроводной ЛВС и закрепите ее
c
винтом.
Выбор настроек беспроводной сети вручную
Перед тем, как выполнить проецирование по беспроводной сети,
необходимо выбрать настройки сети для проектора.
Нажмите кнопку [Menu] на пульте дистанционного управления
a
или на панели управления.
Выберите меню Сеть и нажмите кнопку [Enter].
b
Page 87

Проецирование по беспроводной сети
87
Выберите параметр Беспров.ЛВС вкл. как настройку параметра
c
Беспровод. питание.
Выберите параметр Конфигурации сети и нажмите кнопку
d
[Enter].
Выберите меню Основные и нажмите кнопку [Enter].
e
Выберите необходимые основные параметры.
f
• Имя проектора позволяет ввести имя длиной до 16 буквенноцифровых символов для идентификации проектора в сети.
• Пароль Remote позволяет ввести пароль длиной до 8 буквенноцифровых символов для доступа к проектору с помощью
функции Основное управление. (Имя пользователя
EPSONREMOTE; пароль по умолчанию guest.)
• Пароль контроля Web позволяет ввести пароль длиной до 8
буквенно-цифровых символов для доступа к проектору по вебсети. (Имя пользователя EPSONWEB; пароль по умолчанию
admin.)
• Пароль модератора позволяет ввести пароль из четырех цифр
для доступа к проектору в качестве модератора, используя
программу Epson iProjection. (По умолчанию пароль
отсутствует).
• Ключевое слово проектора позволяет включить защитный
пароль для запрета доступа к проектору другим лицам, не
находящимся в помещении с проектором. Для доступа к
проектору и совместного доступа к текущему экрану
необходимо ввести отображаемое случайное ключевое слово с
компьютера, используя программу Epson iProjection.
• Функция Показ. ключ. слово служит для выбора отображения
ключевого слова проектора на проецируемом изображении при
доступе к проектору с помощью приложения Epson iProjection.
• Показ. данные ЛВС позволяет установить формат отображения
информации о настройках сети проектора.
Для ввода имени и пароля пользуйтесь экранной
a
клавиатурой. Нажимайте кнопки со стрелками на пульте
дистанционного управления, чтобы выделить символы, и
нажимайте кнопку [Enter], чтобы выбрать их.
Page 88

Проецирование по беспроводной сети
88
Выберите меню Сеть WLAN и нажмите кнопку [Enter].
g
Выберите параметр Режим соединения.
h
• Быстрый обеспечивает подключение к нескольким смартфонам,
планшетам или компьютерам непосредственно по
беспроводному каналу связи.
• Расширенный: обеспечивает подключение к нескольким
смартфонам, планшетам или компьютерам через точку доступа
беспроводной сети.
Если выбран режим Расширенный, выберите Поиск точки
i
доступа, чтобы выбрать точку доступа, к которой необходимо
подключиться.
Для режима соединения Дополнительно назначьте IP-адрес,
j
соответствующий вашей сети.
• Если сеть назначает адреса автоматически, выберите параметр
Настройки IP, чтобы установить для параметра DHCP значение
Вкл.
• Если адреса нужно ввести вручную, выберите параметр
Настройки IP, чтобы установить для параметра DHCP значение
Выкл. и введите необходимые значения параметров проектора
Адрес IP, Маска подсети и Адрес шлюза.
• Если необходимо подключить проектор к сети с использованием
протокола IPv6, выберите Настройка IPv6, чтобы для параметра
IPv6 установить значение Вкл., после этого установите
параметры Автонастройка и Использ. врем. адрес, если
необходимо.
Чтобы не показывать SSID или IP-адрес на экране в режиме
k
ожидания ЛВС, установите для параметра Дисплей SSID или
Отображение IP-адреса значение Выкл.
После завершения выбора настроек выберите параметр Готово и
l
следуйте инструкциям на экране, чтобы сохранить настройки и
выйти из меню.
Нажмите кнопку [LAN] на пульте дистанционного управления.
m
a
Если требуется ввести SSID вручную, выберите SSID.
Page 89

Проецирование по беспроводной сети
89
Настройки беспроводной сети завершены, когда на экране режима
ожидания ЛВС появится правильный IP-адрес.
После завершения настройки беспроводного соединения проектора
необходимо выбрать беспроводную сеть на компьютере. Затем запустите
сетевую программу, чтобы передать изображения на свой проектор по
беспроводной сети.
Выбор настроек беспроводной сети в Mac
Перед присоединением проектора выберите правильную беспроводную
сеть в ОС Mac.
Нажмите пиктограмму AirPort на панели меню в верхней части
a
экрана.
Если соединение выполняется в режиме соединения
b
Расширенный, убедитесь, что функция AirPort включена и
выберите сетевое имя (SSID) для сети, к которой присоединяется
проектор.
Настройка безопасности беспроводной сети
Безопасность проектора при использовании беспроводной сети можно
настроить. Настройте один из следующих вариантов защиты для
соответствующих настроек сети:
• Защита WPA2-PSK
• Защита WPA/WPA2-PSK *
Выбор настроек беспроводной сети в Windows
Перед присоединением проектора выберите правильную беспроводную
сеть на компьютере.
Для получения доступа к программному обеспечению модуля
a
беспроводной связи дважды нажмите пиктограмму сети на панели
задач Windows.
Если соединение выполняется в режиме соединения
b
Расширенный, выберите сетевое имя (SSID) для сети, к которой
присоединяется проектор.
Нажмите пункт Подключиться.
c
* Доступно только для режима соединения Дополнительно.
Обратитесь к администратору сети для получения инструкций по
a
a
b
c
вводу правильной информации.
Нажмите кнопку [Menu] на пульте дистанционного управления
или на панели управления.
Выберите меню Сеть и нажмите кнопку [Enter].
Выберите параметр Конфигурации сети и нажмите кнопку
[Enter].
Page 90

Проецирование по беспроводной сети
90
Выберите меню Сеть WLAN и нажмите кнопку [Enter].
d
Выберите параметр Безопасность и нажмите кнопку [Enter].
e
После завершения настроек выберите параметр Готово и следуйте
g
инструкциям на экране, чтобы сохранить настройки и выйти из
меню.
Использование QR-кода для подключения мобильного устройства
После настройки беспроводной сети для вашего проектора на экране
можно показать QR-код и использовать его для подключения к
мобильному устройству с помощью приложения Epson iProjection
(iOS/Android).
• Проверьте, что на вашем устройстве установлена последняя
a
Нажмите кнопку [LAN] на пульте дистанционного управления.
a
На проецируемом экране отображается QR-код.
версия приложения Epson iProjection (V1.3.0 или выше).
• Приложение Epson iProjection можно бесплатно скачать из App
Store или Google Play. Все расходы, связанные с использованием
App Store или Google Play, несет пользователь.
• При использовании Epson iProjection в режиме подключения
Быстрый рекомендуется выполнить настройки безопасности.
Выберите настройки безопасности, соответствующие настройкам
f
сети.
• Если QR-код не виден, установите для параметра Показ.
a
Запустите программу Epson iProjection на мобильном устройстве.
b
данные ЛВС значение Текст и QR-код в меню Сеть
проектора.
s Сеть > Конфигурации сети > Базовый > Показ.
данные ЛВС
• Для скрытия QR-кода нажмите кнопку [Esc].
• Если QR-код скрыт, нажмите на кнопку [Enter] для
отображения кода.
Page 91

Проецирование по беспроводной сети
91
Чтобы подключить к проектору мобильное устройство, считайте
c
проецируемый на нем QR-код в приложении Epson iProjection.
Чтобы правильно считать QR-код, смотрите на экран под
a
Установив подключение, выберите меню Contents в , а затем
выберите файл для проецирования.
прямым углом на достаточно близком расстоянии так, чтобы
изображение кода совпало с границами считывающего QRкод приложения на вашем мобильном устройстве. При
нахождении вдалеке от экрана код может не считаться.
Подключение к компьютеру на базе ОС Windows с помощью USB-ключа
Для быстрого подключения проектора к компьютеру на базе ОС
Windows с поддержкой беспроводной ЛВС можно установить флэшнакопитель USB в качестве USB-ключа. После создания USB-ключа
изображения можно быстро проецировать с сетевого проектора.
Установка USB-ключа с помощью приложения Epson iProjection
a
(Windows/Mac).
Для подключения USB-ключа выполните одно из следующих
e
действий:
• Подключите USB-ключ к порту проектора USB-A
(EB‑U42/EB‑W42).
• Извлеките модуль беспроводной ЛВС из проектора и вставьте
USB-ключ в тот же разъем, который использовался для модуля
беспроводной ЛВС
(EB‑W41/EB‑X41/EB‑S41/EB‑U05/EB‑W05/EB‑X05/EB‑S05/EB‑U14
0/EB‑W140/EB‑X140/EB‑S140/EB‑X450/EB‑X400/EB‑S400).
Появится проецируемое сообщение, информирующее, что
обновление сетевой информации завершено.
Извлеките ключ USB.
f
Если для вашего проектора требуется модуль беспроводной ЛВС,
снова установите его в проектор.
Присоедините ключ USB к порту USB компьютера.
g
При работе в ОС Windows Vista, если отображается окно
a
AutoPlay, выберите файл MPPLaunch.exe, а затем выберите
Разрешить.
Инструкции см. в Руководство по эксплуатации Epson
a
Убедитесь, что модуль беспроводной ЛВС установлен или встроен
b
в ваш проектор.
Включите проектор.
c
Нажмите кнопку [LAN] на пульте дистанционного управления.
d
Откроется экран режима ожидания LAN. Проверьте, отображается
ли SSID и IP-адрес.
iProjection (Windows/Mac).
Для установки необходимого приложения следуйте инструкциям
h
на экране.
• Если отображается сообщение брандмауэра Windows,
a
Через несколько минут проектор отображает изображение с
компьютера.
нажмите Да, чтобы деактивировать брандмауэр.
• Для установки программы необходимы права
администратора.
• Если приложение не устанавливается автоматически,
дважды щелкните файл MPPLaunch.exe на USB-ключе.
Page 92
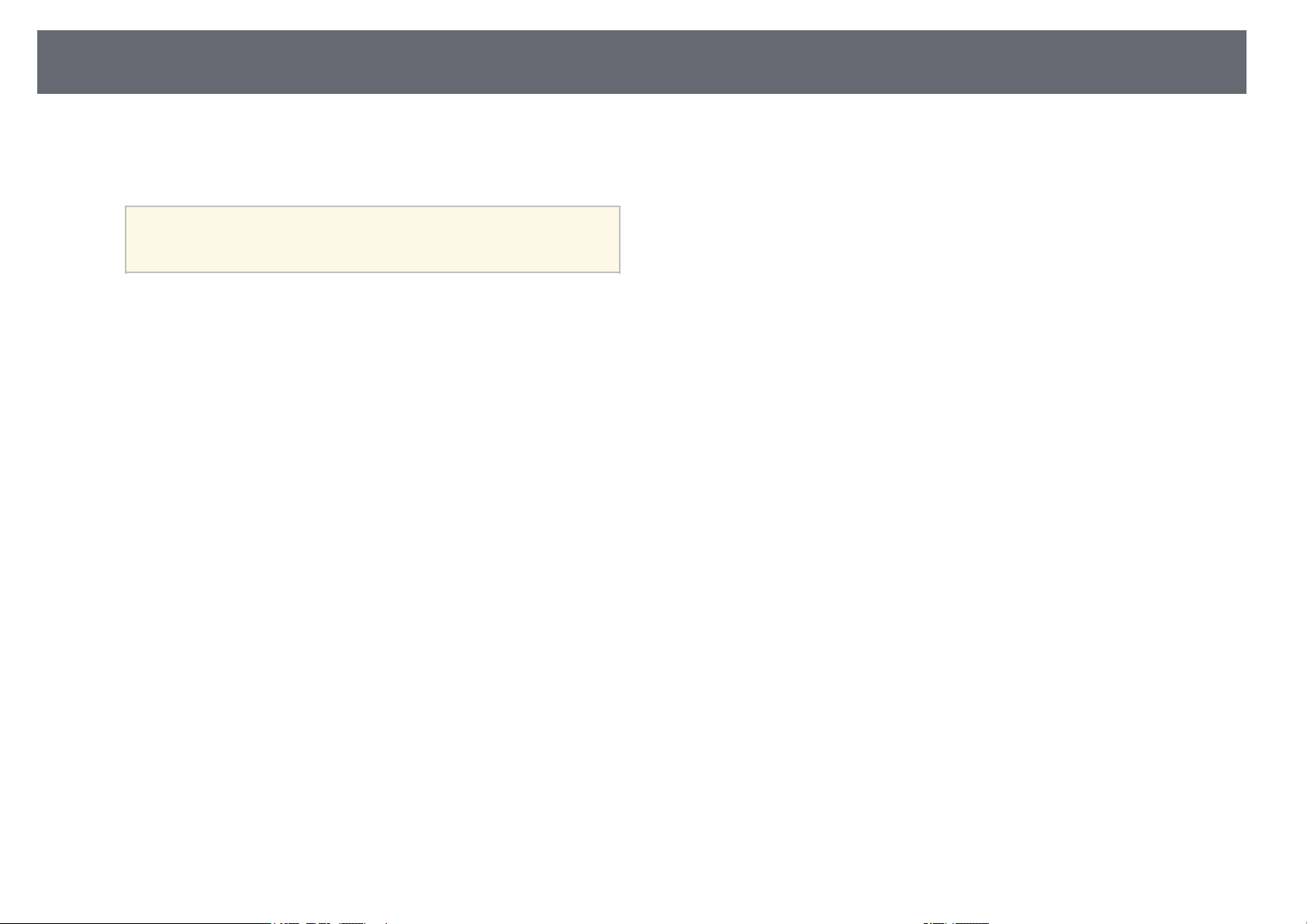
Проецирование по беспроводной сети
После завершения беспроводного проецирования выберите
i
параметр Безопасное удаление устройства на панели задач
Windows, а затем извлеките ключ USB из компьютера.
Для повторной активации беспроводного соединения по
a
локальной сети может понадобиться перезапуск
компьютера.
92
Page 93

Проецирование по беспроводной сети с мобильного устройства (функция Screen Mirroring)
93
Технология Miracast позволяет отправлять изображения на проектор с
мобильных устройств, таких как ноутбуки, смартфоны и планшеты
(EB‑U42).
Если устройство поддерживает Miracast, установка дополнительного
программного обеспечения не требуется. При использовании
компьютера на базе ОС Windows убедитесь, что для подключения
Miracast используется необходимый адаптер.
При использовании функции Screen Mirroring существуют следующие
ограничения.
• Воспроизведение чередующихся изображений невозможно.
• Невозможно воспроизводить многоканальный звук через канал 3ch
(канал 3).
• Невозможно проецировать изображения с разрешением выше 1920 ×
1080 и частотой кадров более 30 к/с.
• Невозможно воспроизводить трехмерное видео.
• В зависимости от используемого устройства подключение Miracast
может не позволить просматривать содержимое с защитой авторским
правом.
• Не изменяйте Наст. Screen Mirroring проектора в процессе
проецирования с использованием Screen Mirroring. В противном
случае связь с проектором может прерваться и потребуется повторное
подключение.
s Сеть > Наст. Screen Mirroring
• В процессе проецирования с использованием Screen Mirroring не
отключайте проектор, нажимая на выключатель.
• "Подключение с использованием функции Screen Mirroring в Windows
10" стр.95
• "Подключение с использованием функции Screen Mirroring в Windows
8.1" стр.96
• "Подключение с использованием функции Screen Mirroring для
программного обеспечения Miracast" стр.97
Выбор настроек функции Screen Mirroring
Чтобы проецировать изображения с мобильного устройства для
проектора можно настроить функцию Screen Mirroring.
Если для параметра Защ. Screen Mirroring установлен пароль,
a
a
b
сначала отключите пароль Защ. Screen Mirroring.
Нажмите кнопку [Menu] на пульте дистанционного управления
или на панели управления.
Выберите меню Сеть и нажмите кнопку [Enter].
Мобильные устройства с ОС Android или Windows 8.1 (и
a
gg Дополнительная информация
• "Выбор настроек функции Screen Mirroring" стр.93
последующих версий) в основном поддерживают технологию
Miracast.
Поддержка технологии Miracast зависит от мобильного
устройства. Детальную информацию см. в руководстве к
устройству.
Page 94

Проецирование по беспроводной сети с мобильного устройства (функция Screen
Mirroring)
94
Выберите параметр Вкл.Screen Mirroring как настройку параметра
c
Беспровод. питание.
Выберите параметр Наст. Screen Mirroring и нажмите кнопку
d
[Enter].
При необходимости установите значение параметра Имя дисплея.
e
Выберите параметр Режим работы.
f
• Выберите Базовый для подключения с основными параметрами.
• Выберите Расширенный для подключения с расширенными
параметрами.
При необходимости выберите параметр Базовый.
g
• Система WLAN позволяет выбрать тип системы беспроводной
сети, к которой присоединяется проектор.
• Наст.производит. позволяет регулировать скорость/качество
зеркального отображения экрана. Выберите низкое значение для
увеличения качества и высокое значение для увеличения
скорости.
• Режим. соед. позволяет выбрать WPS (Wi-Fi Protected Setup).
Эта функция доступна только в режиме работы Базовый.
Для режима работы Расширенный выберите значение
h
Расширенный.
• Режим совещания используется для выбора типа совещания.
Выберите Прерыв. возм. для подключения к другому
мобильному устройству в процессе проецирования с
использованием Screen Mirroring или Прер. невозм. для
подключения только к одному устройству.
Page 95

Проецирование по беспроводной сети с мобильного устройства (функция Screen
Mirroring)
95
• Канал позволяет выбрать беспроводной канал, который
используется функцией Screen Mirroring.
При необходимости выберите параметр Дисплей.
i
• Увед. о PIN-коде позволяет отображать на проецируемом
изображении PIN-код во время проецирования источников
входного сигнала, отличных от Screen Mirroring.
• Показ. имя устр. позволяет отображать на проецируемом
изображении имя вновь подключенного устройства при
проецировании с источников входного сигнала, отличных от
Screen Mirroring.
После завершения выбора настроек выберите параметр
j
Установить и следуйте инструкциям на экране, чтобы сохранить
настройки и выйти из меню.
Нажмите кнопку [Home] на панели управления или пульте
k
дистанционного управления. Настройки завершены после
отображения на главном экране Имя дисплея.
Подключение с использованием функции Screen Mirroring в Windows 10
Откройте Центр поддержки и выберите Подключиться.
c
Появляется список доступных устройств.
Выберите Имя дисплея проектора из списка.
d
В случае подключения с использованием функции Screen Mirroring
можно настроить компьютер для беспроводного проецирования, а звук
воспроизводить через систему динамиков проектора.
Выберите на проекторе параметр Наст. Screen Mirroring.
a
Нажмите кнопку [LAN] на пульте дистанционного управления,
b
чтобы включить источник зеркального отображения экрана.
Появляется экран ожидания функции зеркального отображения
экрана.
Если на компьютере появляется экран для ввода PIN-кода, введите
e
PIN-код, отображаемый на экране ожидания функции Screen
Mirroring или в нижнем правом углу проецируемого изображения.
Проектор отображает изображение с компьютера.
Page 96

Проецирование по беспроводной сети с мобильного устройства (функция Screen
Mirroring)
96
Установление соединения может занять некоторое время. Во
a
время попытки соединения не отсоединяйте кабель питания
проектора. Это действие может прекратить работу
устройства или привести к его неправильной работе.
Подключение с использованием функции Screen Mirroring в Windows 8.1
В ОС Windows 8.1 можно настроить компьютер для беспроводного
проецирования с помощью Чудо-кнопок. В случае подключения с
использованием функции Screen Mirroring можно воспроизводить звук
через систему динамиков проектора.
Выберите на проекторе параметр Наст. Screen Mirroring.
a
Нажмите кнопку [LAN] на пульте дистанционного управления,
b
чтобы включить источник зеркального отображения экрана.
Появляется экран ожидания функции зеркального отображения
экрана.
Выберите Добавить беспроводной дисплей.
d
Появляется список доступных устройств.
Выберите Имя дисплея проектора из списка.
e
Выберите на компьютере Устройства из чудо-кнопок и выберите
c
вариант Проецировать.
Если на компьютере появляется экран для ввода PIN-кода, введите
f
PIN-код, отображаемый на экране ожидания функции Screen
Mirroring или в нижнем правом углу проецируемого изображения.
Проектор отображает изображение с компьютера.
Page 97
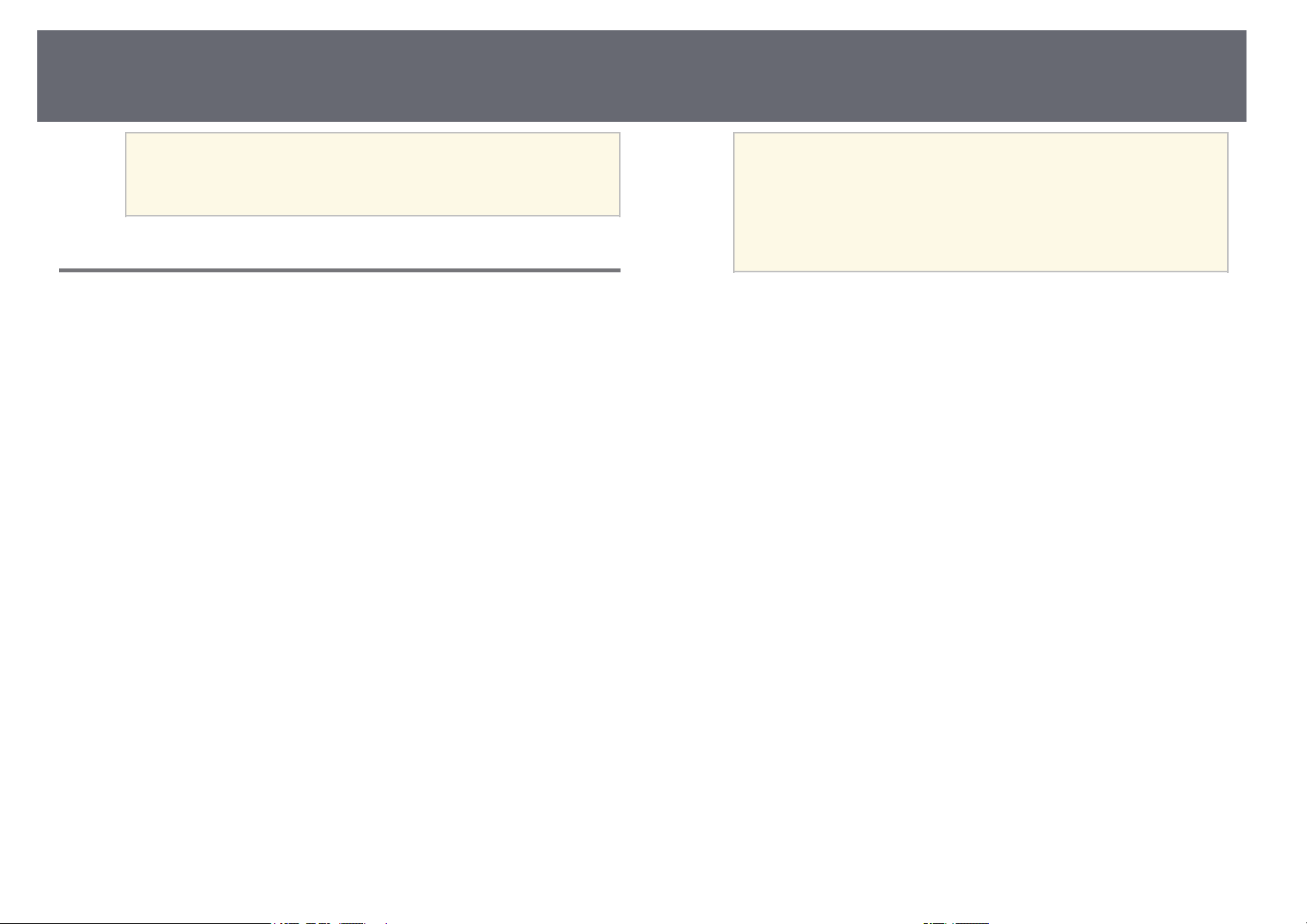
Проецирование по беспроводной сети с мобильного устройства (функция Screen
Mirroring)
97
Установление соединения может занять некоторое время. Во
a
время попытки соединения не отсоединяйте кабель питания
проектора. Это действие может прекратить работу
устройства или привести к его неправильной работе.
Подключение с использованием функции Screen Mirroring для программного обеспечения Miracast
Если мобильное устройство, напр., смартфон, поддерживает технологию
Miracast, можно подключить его к проектору без проводов и
проецировать изображения. В случае подключения с использованием
функции Screen Mirroring можно воспроизводить звук через систему
динамиков проектора.
Выберите на проекторе параметр Наст. Screen Mirroring.
a
Нажмите кнопку [LAN] на пульте дистанционного управления,
b
чтобы включить источник зеркального отображения экрана.
Появляется экран ожидания функции зеркального отображения
экрана.
a
Установление соединения может занять некоторое время. Во
время попытки соединения не отсоединяйте кабель питания
проектора. Это действие может прекратить работу
устройства или привести к его неправильной работе.
В зависимости от мобильного устройства во время
соединения может понадобиться удалить устройство.
Следуйте инструкциям на экране устройства.
Для поиска проектора воспользуйтесь на мобильном устройстве
c
функцией Miracast.
Появляется список доступных устройств.
Выберите Имя дисплея проектора из списка.
d
Если на мобильном устройстве появляется экран для ввода PIN-
e
кода, введите PIN-код, отображаемый на экране ожидания
функции зеркального отображения экрана или в нижнем правом
углу проецируемого изображения.
Проектор отображает изображение с мобильного устройства.
Page 98

Контролирование проектора и управление им
Для контролирования проектора и управления им по сети следуйте инструкциям из этих разделов.
gg Дополнительная информация
• "Epson Projector Management" стр.99
• "Контролирование сетевого проектора с помощью веб-браузера" стр.100
• "Настройка отправки предупреждений о состоянии проектора по эл. почте" стр.103
• "Настройка контролирования с помощью SNMP" стр.105
Page 99

Epson Projector Management
Программное обеспечение Epson Projector Management (только для
Windows) позволяет контролировать проектор и управлять им по сети.
Инструкции см. в Руководство по эксплуатации Epson Projector
Management.
Программу Epson Projector Management можно загрузить со следующего
веб-сайта.
http://www.epson.com/
99
Page 100

Контролирование сетевого проектора с помощью веб-браузера
100
После присоединения проектора к сети можно выбрать настройки
проектора и управлять проецированием с помощью совместимого веббраузера. Он позволяет получить дистанционный доступ к проектору.
• Убедитесь, что проектор и компьютер подключены к сети. При
a
Убедитесь, что проектор включен.
a
Убедитесь, что компьютер или устройство подключены к той же
b
сети, что и проектор.
проецировании изображений с использованием беспроводной
ЛВС выберите режим подключения Дополнительно.
• Можно использовать следующие веб-браузеры.
• Internet Explorer 9.0 или более поздних версий (Windows)
• Microsoft Edge (Windows)
• Safari (Mac)
• При использовании веб-браузера нельзя использовать проксисервер для подключения. С помощью веб-браузера невозможно
выбирать все параметры меню или управлять всеми функциями
проектора.
• Если параметр Режим ожидания имеет значение Связь вкл. в
меню проектора ECO, можно воспользоваться веб-браузером,
чтобы выбирать настройки и управлять проецированием, даже
если проектор находится в режиме ожидания.
Появится экран Epson Web Control.
Запустите на компьютере или устройстве веб-браузер.
c
Введите в адресной строке браузера IP-адрес проектора и откройте
d
экран Epson Web Control. При вводе адреса IPv6 его необходимо
заключать в квадратные скобки.
Для дистанционного управления проецированием выберите
e
Основное управление.
 Loading...
Loading...