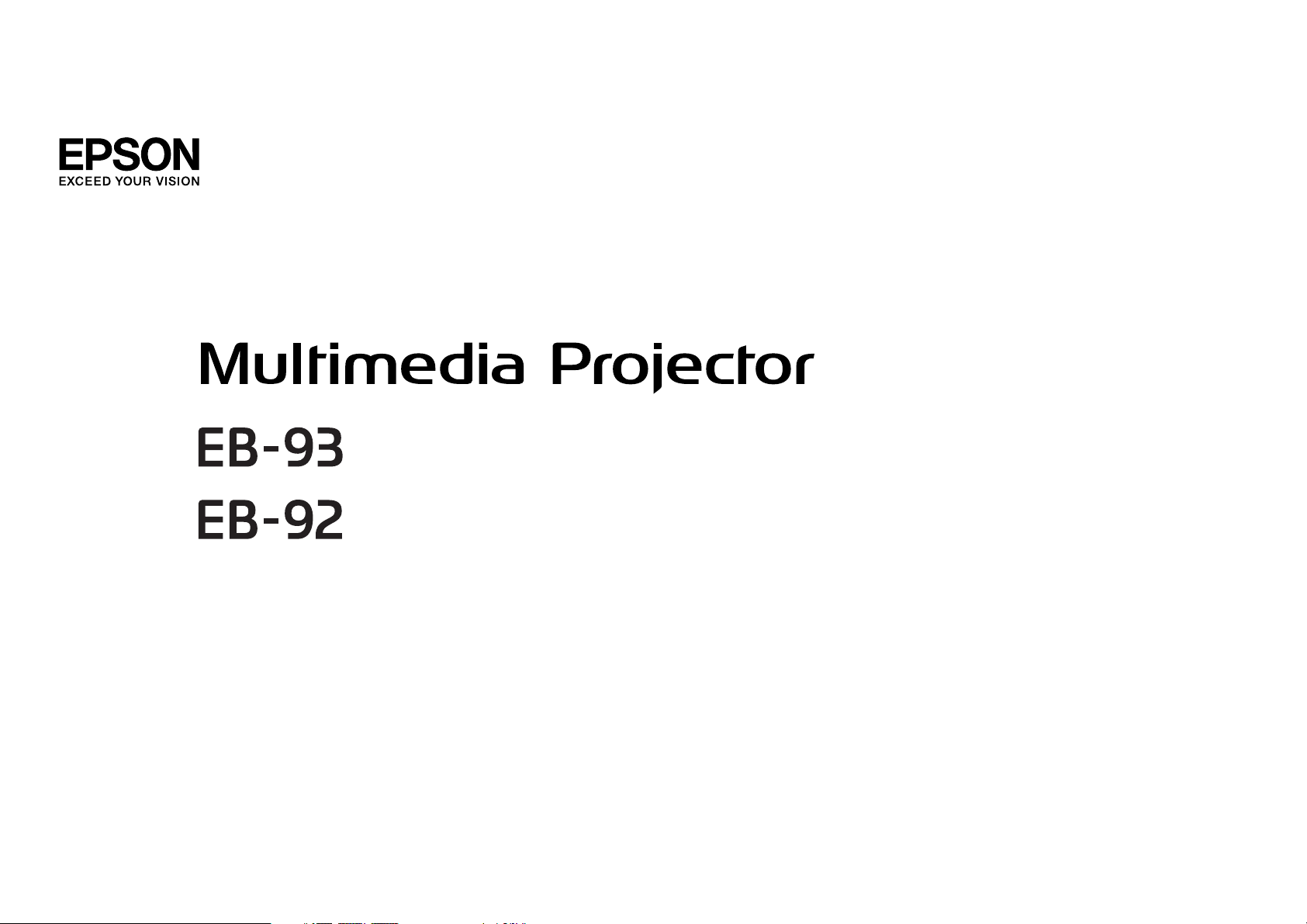
Manual do Utilizador
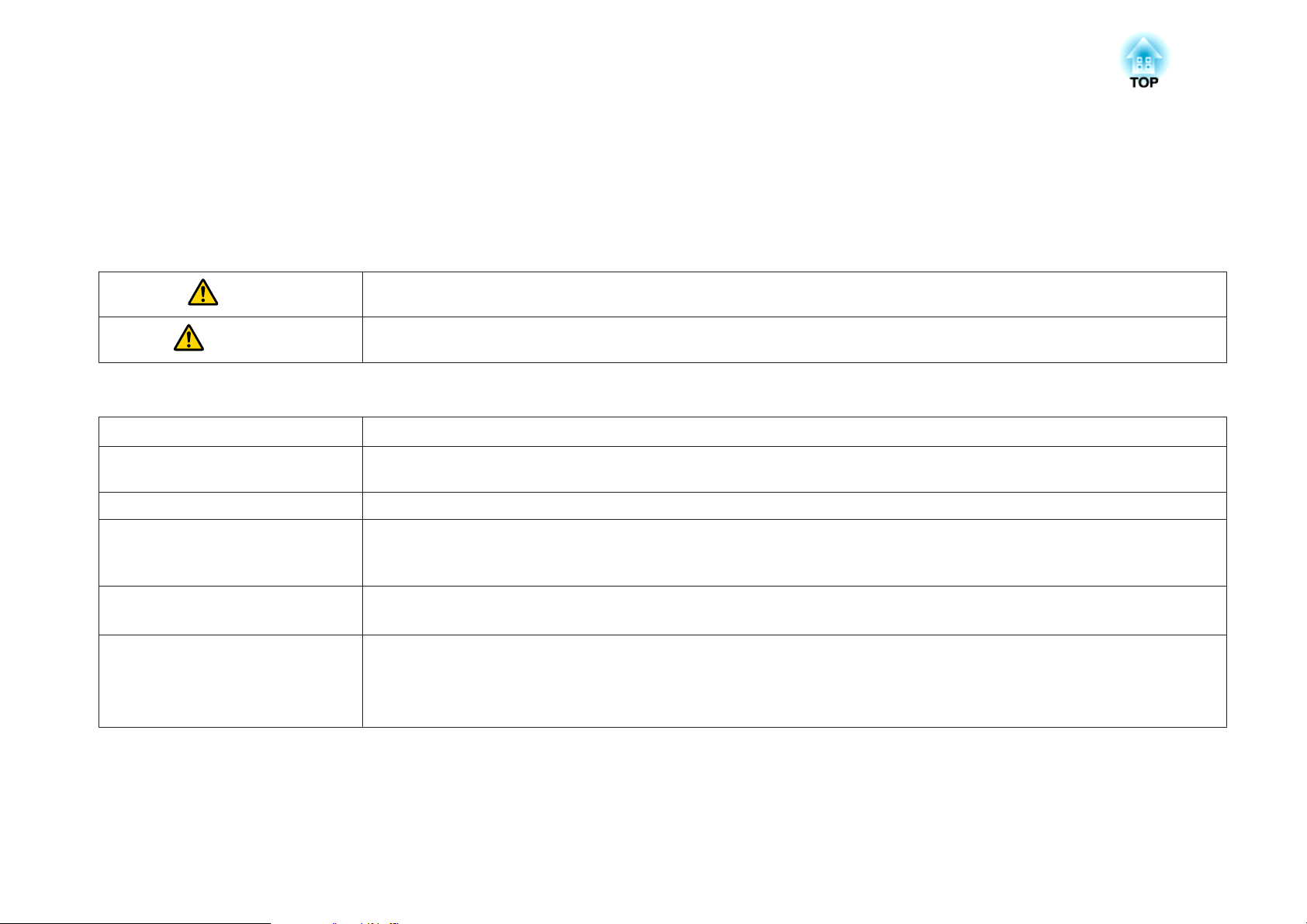
Simbologia Utilizada Neste Manual
• Indicações de segurança
A documentação e o videoprojector utilizam símbolos gráficos para demonstrar como utilizar o videoprojector correctamente.
Entenda e cumpra estes símbolos de precaução para evitar danos a pessoas ou bens.
Atenção
• Indicações gerais
Importante
a
[Nome] Indica o nome dos botões do controlo remoto ou do painel de controlo.
Nome do Menu Indica opções do menu Configuração.
Aviso
s Indica uma página na qual pode obter informações pormenorizadas relativas a um tópico.
g
Este símbolo representa informações que, se ignoradas, podem resultar em ferimentos pessoais ou mesmo morte devido a manuseamento
incorrecto.
Este símbolo representa informações que, se ignoradas, podem resultar em ferimentos pessoais ou danos físicos devido a manuseamento
incorrecto.
Indica operações que podem provocar danos ou ferimentos se não se tiver os cuidados devidos.
Indica informações adicionais e aspectos que pode ser útil saber relativamente a um assunto.
Indica que no glossário aparece uma explicação da palavra ou palavras sublinhadas antes deste símbolo. Consulte a secção "Glossário" do
capítulo "Apêndice".
s "Glossário" Pág.123
Exemplo: botão [Esc]
Exemplo:
Seleccione Brilho em Imagem.
Imagem - Brilho
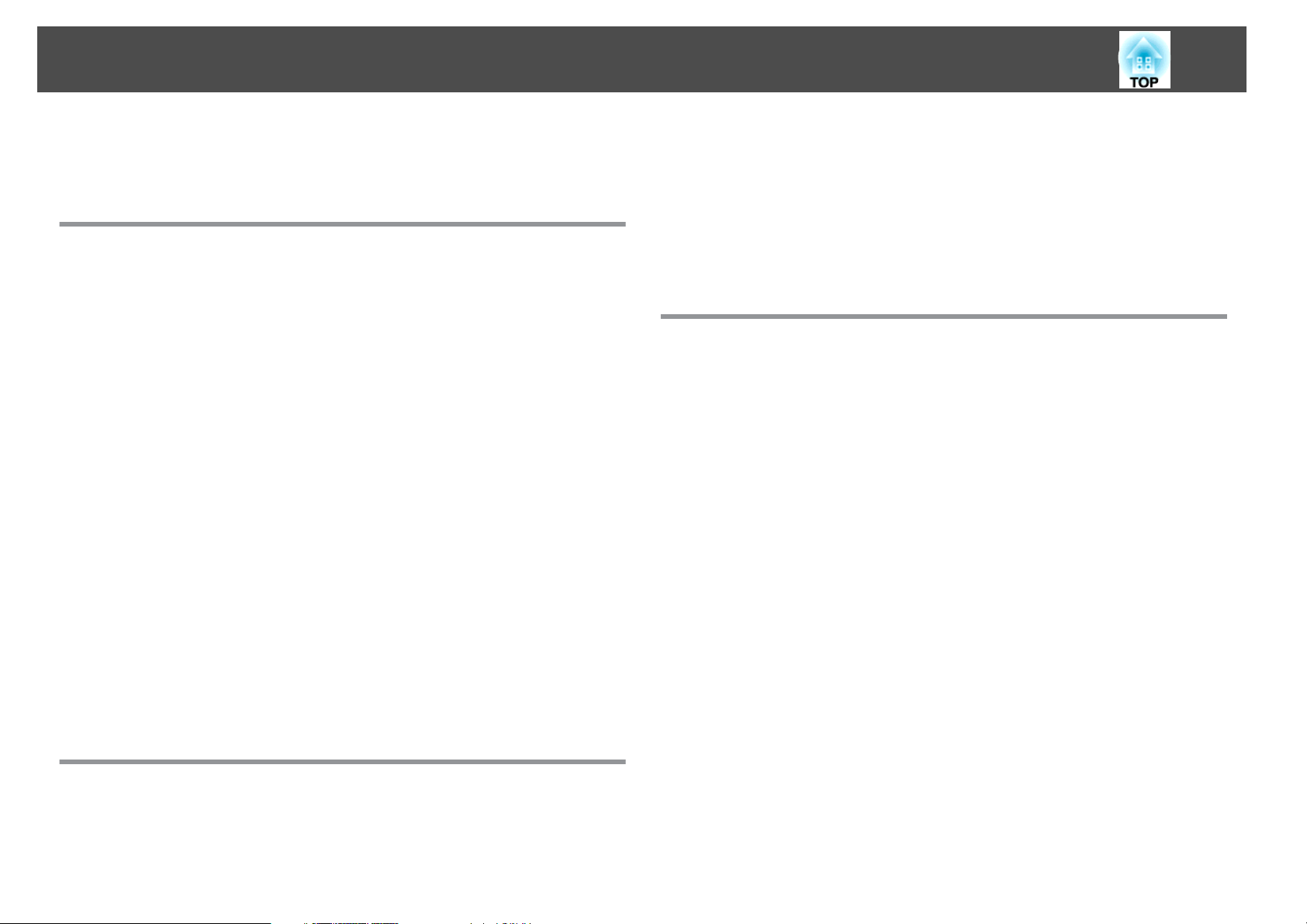
Índice Geral
3
Simbologia Utilizada Neste Manual ................. 2
Introdução
Características do Videoprojector ............................ 7
Lista de Funções por Modelo......................................7
Configuração, Projecção e Armazenamento Fáceis e Rápidos.................7
Facilidade de escrita num quadro branco ou quadro preto com a função de
modelo................................................... 7
Ligação através de um cabo USB e projecção (USB Display) ................ 7
Detectar movimentos do videoprojector e corrigir automaticamente a distorção
da imagem.................................................8
Funções Úteis para Projectar Imagens................................ 8
Ligar a uma rede e projectar imagens do ecrã do computador (apenas EB-93)
.........................................................8
Ligação fácil a um computador com o Quick Wireless (apenas EB-93).........8
Tirar o melhor proveito do controlo remoto ..........................8
Amplie e projecte os seus ficheiros com a câmara para documentos.......... 8
Funções de segurança optimizadas ................................8
Descrição e Funções ....................................... 10
Parte Frontal/Superior.......................................... 10
Posterior ...................................................11
Base......................................................12
Painel de controlo............................................. 13
Controlo remoto..............................................14
Substituir as pilhas do controlo remoto.............................17
Distância de funcionamento do controlo remoto......................17
Preparar o Videoprojector
Instalar o Videoprojector ................................... 19
Métodos de Instalação ..........................................19
Métodos de instalação........................................ 20
Tamanho do Ecrã e Distância Aproximada de Projecção ...................20
Ligar Equipamento ........................................ 21
Ligar um Computador ..........................................21
Ligar Fontes de Imagem .........................................22
Ligar dispositivos USB..........................................24
Ligar um equipamento externo....................................25
Ligar um Cabo LAN (apenas EB-93) ..................................26
Utilização Básica
Projectar imagens ......................................... 28
Instalar e Projectar ............................................. 28
Detectar Automaticamente Sinais de Entrada e Mudar a Imagem Projectada (Procura
de Fonte)...................................................29
Mudar para a Imagem Pretendida através do Controlo Remoto . . . . . . . . . . . . . . 30
Projectar com o USB Display ......................................30
Requisitos do sistema .........................................30
Ligar pela primeira vez........................................ 31
Desinstalar ................................................32
Ajustar Imagens Projectadas . . . ............................ 34
Corrigir a Distorção Keystone.....................................34
Corrigir automaticamente (V-Keystone auto.)........................34
Corrigir manualmente (H/V-Keystone manual) ........................34
Corrigir manualmente (Quick Corner) ..............................35
Ajustar o Tamanho da Imagem ....................................37
Ajustar a Posição da Imagem ......................................37
Ajustar a Inclinação Horizontal....................................37
Corrigir a Focagem ............................................ 38
Ajustar o Volume..............................................38
Seleccionar a Qualidade da Projecção (Seleccionar o Modo cor).............. 38
Definir a Íris Automática.........................................39
Mudar a Relação de Aspecto da Imagem Projectada .....................40
Métodos de alteração......................................... 40
Mudar o modo de aspecto.....................................40
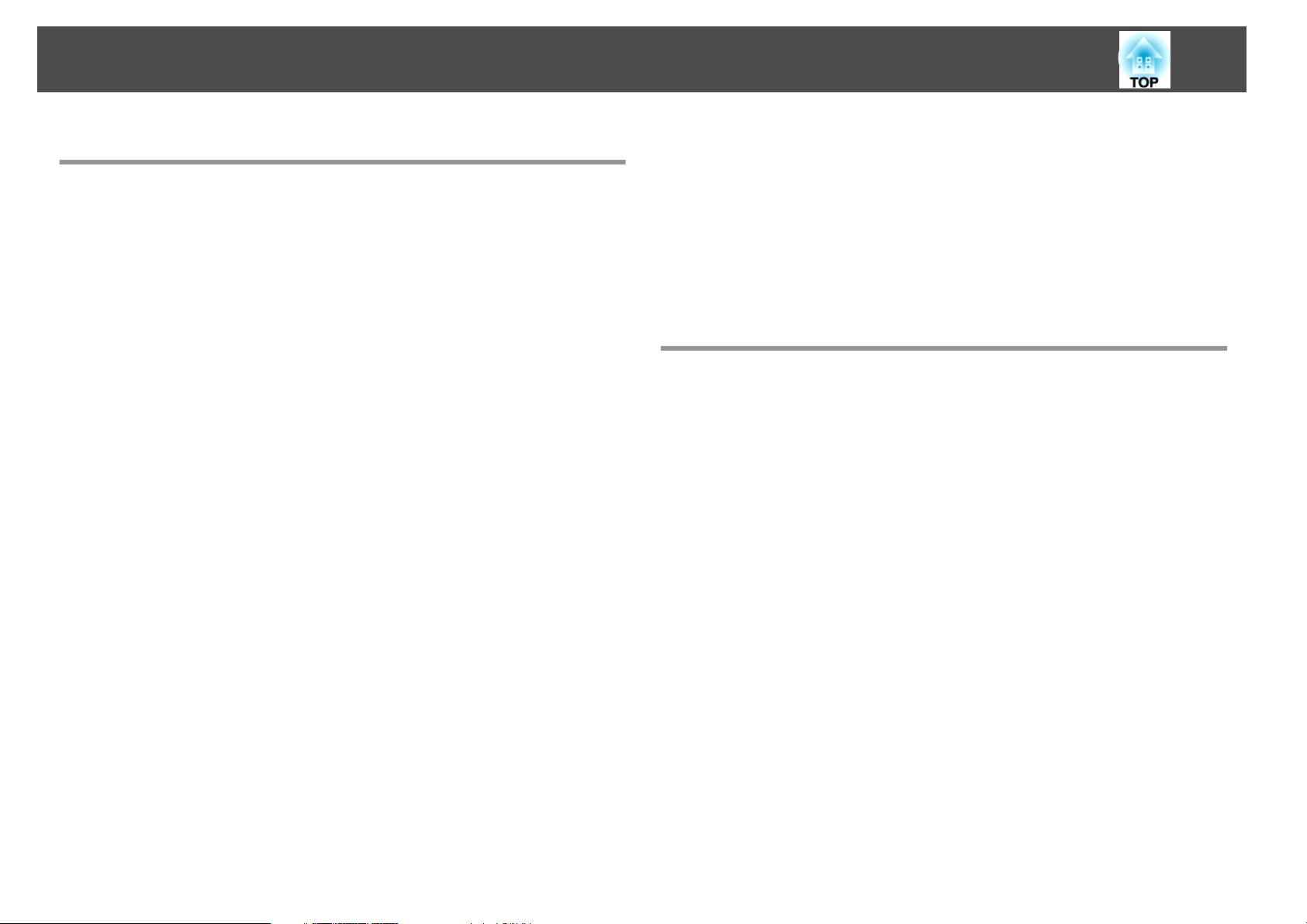
Índice Geral
4
Funções Úteis
Funções de Projecção ...................................... 43
Projectar sem um Computador (Apresentação)......................... 43
Especificações para ficheiros que podem ser projectados utilizando uma
Apresentação ..............................................43
Exemplos de Apresentação.....................................43
Métodos de utilização da Apresentação............................43
Projectar a imagem seleccionada................................. 45
Projectar sequencialmente os ficheiros de imagem existentes numa pasta
(Apresentação) ............................................. 46
Definições de visualização do ficheiro de imagem e definições de funcionamento
da Apresentação............................................ 47
Ocultar Temporariamente a Imagem e o Som (A/V Mute)..................48
Fixar a Imagem (Freeze).........................................48
Função de Ponteiro (Ponteiro) .....................................49
Ampliar Parte da Imagem (E-Zoom) .................................50
Utilizar o Controlo Remoto para Mover o Ponteiro do Rato (Rato Sem Fios)......51
Guardar um logótipo de utilizador .................................. 53
Guardar um modelo de utilizador (modelo de usuário) ....................54
Funções de Segurança ..................................... 56
Controlar Utilizadores (Protec. palavra-passe)..........................56
Tipos de Protec. palavra-passe ................................... 56
Definir a Protec. palavra-passe...................................56
Introduzir a palavra-passe ...................................... 57
Restringir a Utilização (Bloqueio operação)............................58
Bloqueio Anti-roubo...........................................60
Instalar o sistema de bloqueio por fio ..............................60
Monitorizar e Controlar .................................... 61
Acerca do EasyMP Monitor (apenas EB-93)............................61
Alterar as definições utilizando um Web Browser (Controlo Web) (apenas EB-93)
.......................................................... 61
Configurar o Videoprojector .................................... 62
Visualizar o ecrã Controlo Web.................................. 62
Visualizar o ecrã Web Remote...................................62
Utilizar a Função Aviso de E-mail para Comunicar Problemas (apenas EB-93) . . . . . 64
Ler o aviso de erro enviado por e-mail.............................64
Gerir Utilizando o SNMP (apenas EB-93)..............................64
Comandos ESC/VP21........................................... 65
Lista de comandos...........................................65
Esquemas dos cabos .........................................65
Acerca de PJLink (apenas EB-93) ................................... 66
Acerca do Crestron RoomView
Utilizar um videoprojector a partir do computador.....................67
(apenas EB-93) .........................67
®
Menu de Configuração
Utilizar o Menu Configuração ............................... 73
Lista de Funções ........................................... 74
Tabela do Menu Configuração.....................................74
Menu Rede (apenas EB-93)..................................... 75
Menu Imagem ............................................... 75
Menu Sinal.................................................. 76
Menu Definição ...............................................78
Menu Avançado ..............................................80
Menu Rede (apenas EB-93).......................................81
Notas sobre a utilização do menu Rede.............................82
Operações do teclado virtual ....................................83
Menu Básicas ..............................................83
Menu Rede com fio .......................................... 84
Menu Correio .............................................. 85
Menu Outros ..............................................86
Menu Reiniciar .............................................87
Menu Informação (apenas Visor) ................................... 87
Menu Reiniciar ...............................................88
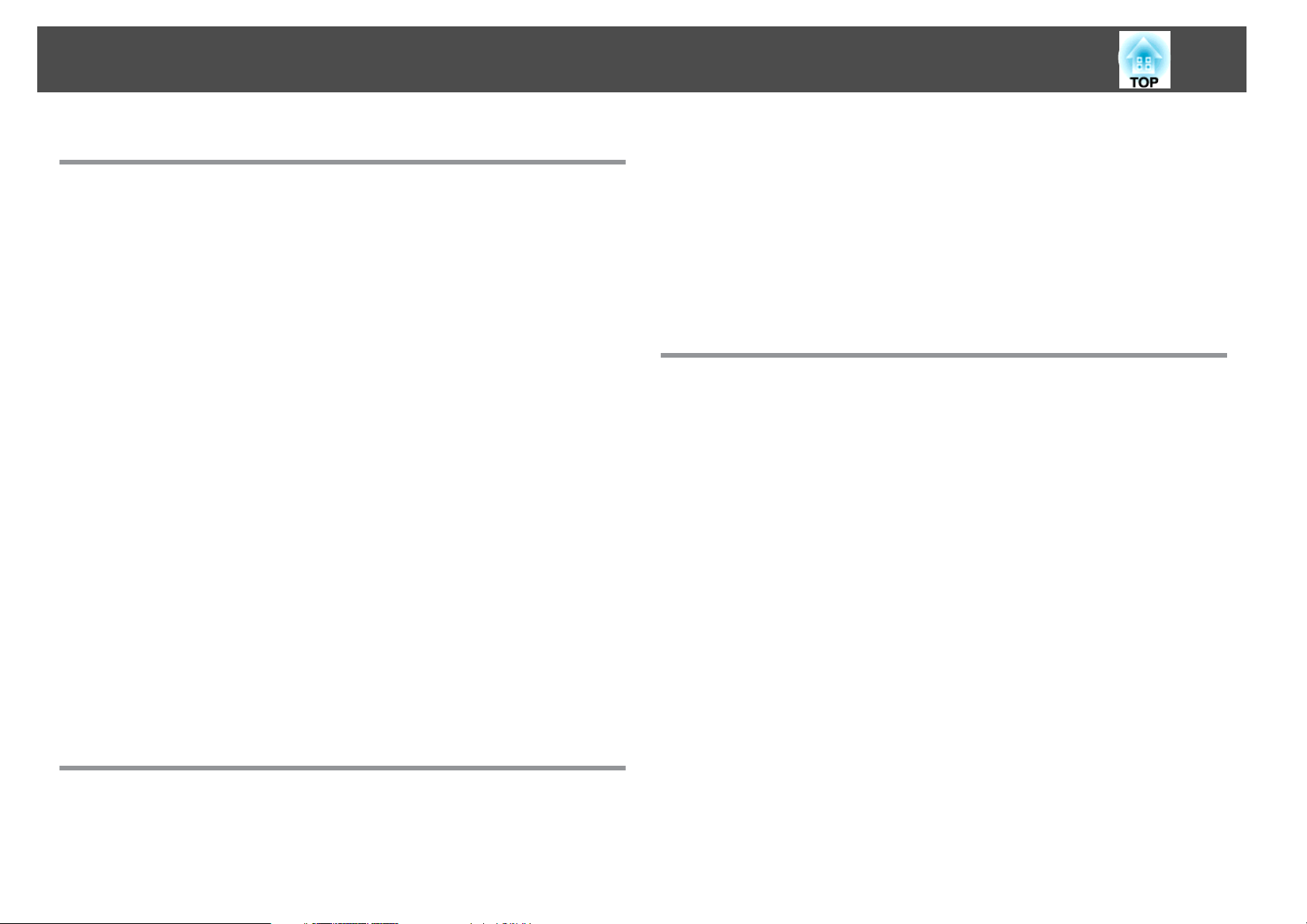
Índice Geral
5
Resolução de Problemas
Utilizar a Ajuda ............................................ 90
Resolver Problemas ........................................ 91
Consultar os indicadores........................................91
Quando os indicadores luminosos não apresentam solução .................94
Problemas com Imagens ........................................95
Não aparecem imagens.......................................95
Não são visualizadas as imagens em movimento (apenas a secção da imagem em
movimento fica escura).......................................96
A projecção pára automaticamente ...............................96
Aparece a indicação "Não Suportada.".............................96
Aparece a indicação "Sem Sinal".................................97
As imagens estão esbatidas, desfocadas ou distorcidas..................97
As imagens aparecem distorcidas ou com interferências.................98
A imagem aparece cortada (grande) ou pequena, ou o aspecto não é o adequado
........................................................ 98
As cores da imagem não estão correctas............................99
As imagens aparecem escuras .................................. 100
Problemas ao Iniciar a Projecção .................................. 100
O projector não liga......................................... 100
Outros Problemas............................................ 101
Não se ouve nenhum som ou este está demasiado baixo ................101
O controlo remoto não funciona ................................ 102
Quero alterar o idioma das mensagens e dos menus ................... 102
Não é recebido correio, mesmo quando ocorre um problema no videoprojector
........................................................102
Substituir Consumíveis . . . . . . . ............................ 108
Substituir a Lâmpada .......................................... 108
Período de substituição da lâmpada.............................. 108
Como substituir a lâmpada.................................... 109
Reiniciar as horas da Lâmpada .................................. 111
Substituir o Filtro de Ar......................................... 112
Período de substituição do filtro de ar ............................. 112
Como substituir o filtro de ar................................... 112
Apêndice
Acessórios Opcionais e Consumíveis ....................... 115
Acessórios opcionais.......................................... 115
Consumíveis ................................................ 115
Tamanho do Ecrã e Distância de Projecção .................. 116
Distância de Projecção ......................................... 116
Visualizações de Monitor Suportadas ...................... 117
Resoluções suportadas .........................................117
Sinais de computador (RGB analógico) ............................ 117
Vídeo componente ......................................... 117
Vídeo composto ........................................... 117
Sinal de entrada da porta HDMI .................................117
Especificações ............................................ 119
Especificações Gerais do Videoprojector ............................. 119
Acerca do Event ID (apenas EB-93) ......................... 104
Manutenção
Limpeza ................................................. 106
Limpar a Superfície do Videoprojector .............................. 106
Limpar a Lente .............................................. 106
Limpar o Filtro de Ar .......................................... 106
Aspecto .................................................. 122
Glossário ................................................ 123
Notas Gerais ............................................. 125
Acerca da simbologia ..........................................125
Aviso Geral: .................................................125
Índice Remissivo ......................................... 143
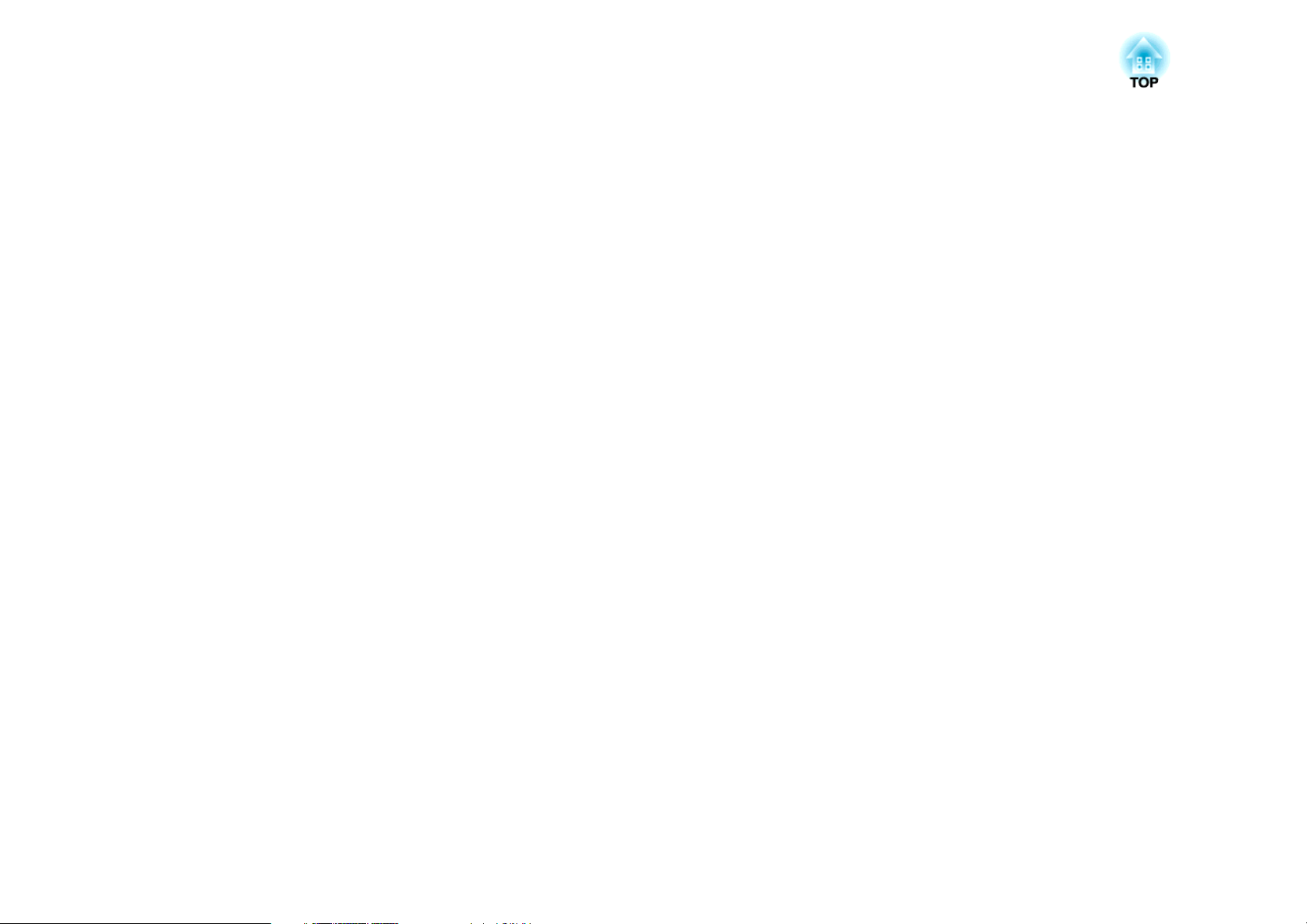
Introdução
Este capítulo descreve as características e os nomes dos componentes do videoprojector.
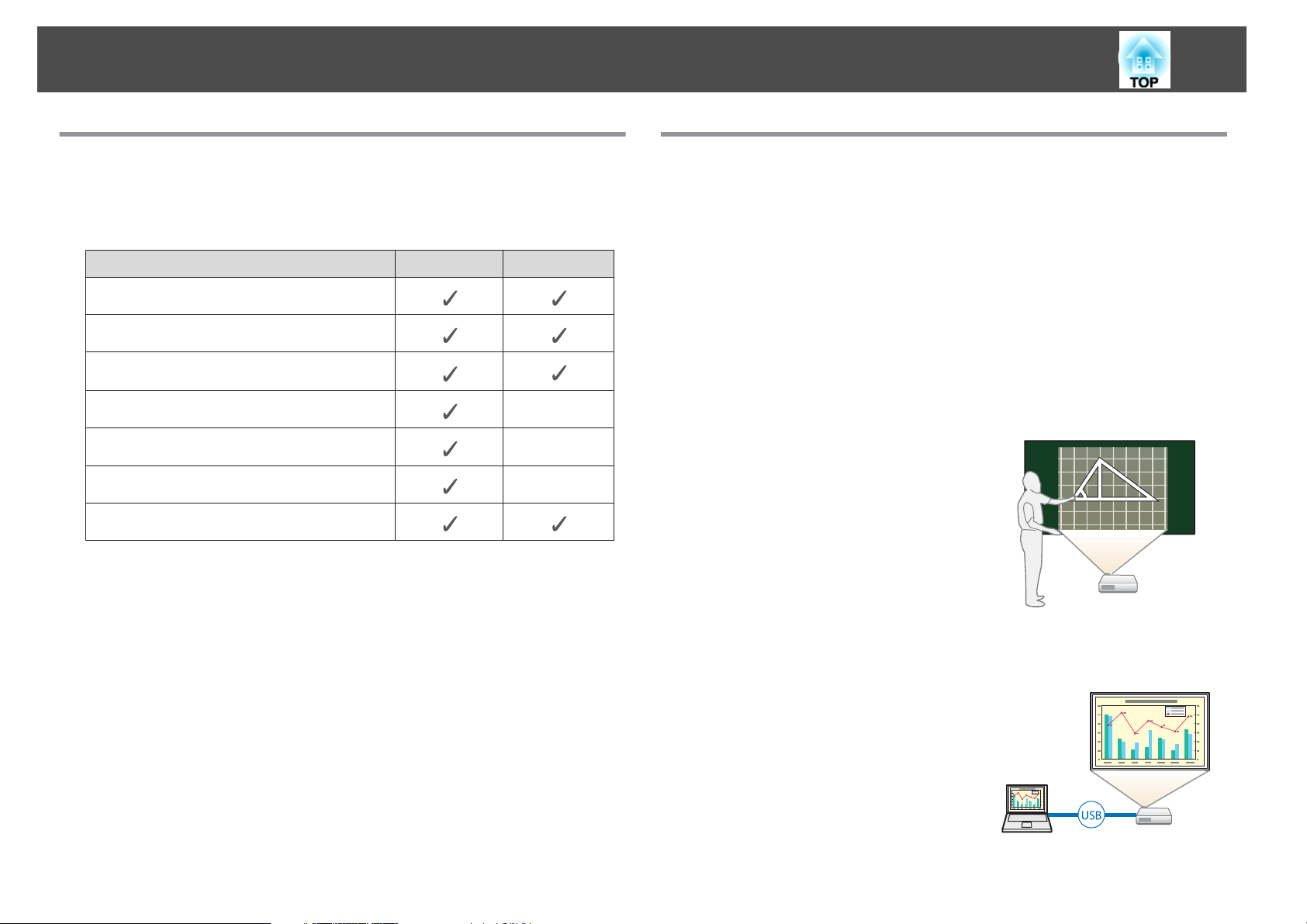
Características do Videoprojector
7
Lista de Funções por Modelo
As funções disponíveis variam consoante o modelo utilizado. Consulte a
tabela apresentada em seguida para ver uma lista das funções disponíveis
para cada modelo.
Função EB-93 EB-92
USB Display
Ligação HDMI
V-Keystone auto.
Quick Wireless Connection
Ligação de Rede com Fios
Definições de Rede
Apresentação
*1 O USB Display requer um cabo USB, disponível no mercado.
A ligação HDMI requer um cabo HDMI, disponível no mercado.
*2
*3 O Quick Wireless Connection requer uma Quick Wireless Connection USB
Key.
*1
*2
*3
-
-
-
Configuração, Projecção e Armazenamento Fáceis e Rápidos
• Ligue e desligue o videoprojector apenas ligando ou desligando da
tomada eléctrica.
• Projecte em ecrãs de grandes dimensões a partir de curtas distâncias.
• Ajuste facilmente a altura com uma alavanca.
• Mais fácil de armazenar visto não ser necessário esperar para
arrefecimento.
Facilidade de escrita num quadro branco ou quadro preto com a função de modelo
Pode projectar linhas pautadas e modelos de
grelhas. Isto é útil quando desenhar diagramas
num quadro branco ou quadro preto.
s Definição - Modelo Pág.78
Ligação através de um cabo USB e projecção (USB Display)
Através da simples ligação de um cabo USB,
disponível no mercado, pode projectar imagens
do ecrã de um computador sem necessidade de
usar um cabo de computador.
s "Projectar com o USB Display" Pág.30
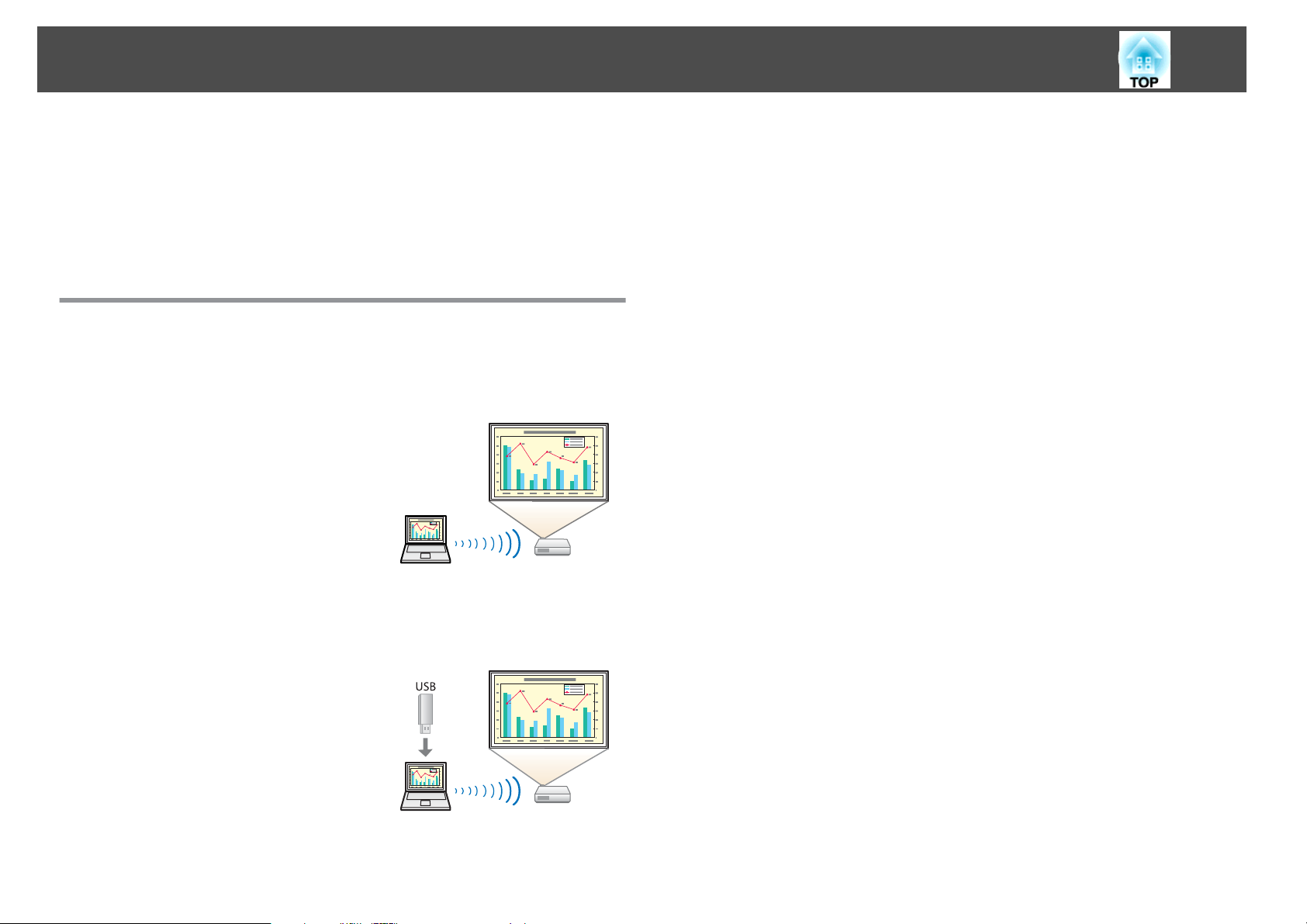
Características do Videoprojector
8
Detectar movimentos do videoprojector e corrigir automaticamente a distorção da imagem
Este videoprojector corrige automaticamente a distorção keystone que
ocorre quando posiciona ou move o videoprojector.
s
"Corrigir automaticamente (V-Keystone auto.)" Pág.34
Funções Úteis para Projectar Imagens
Ligar a uma rede e projectar imagens do ecrã do computador (apenas EB-93)
Pode ligar o videoprojector a um computador de
uma rede e projectar o ecrã do computador
utilizando o EasyMP Network Projection
(software de aplicação) fornecido.
s Manual de funcionamento de EasyMP
Network Projection
Tirar o melhor proveito do controlo remoto
Pode utilizar o controlo remoto para efectuar operações, como, por
exemplo, ampliar parte da imagem. Pode também utilizar o controlo
remoto como um ponteiro durante uma apresentação ou como um rato
para o computador.
s
"Função de Ponteiro (Ponteiro)" Pág.49
s
"Ampliar Parte da Imagem (E-Zoom)" Pág.50
s
"Utilizar o Controlo Remoto para Mover o Ponteiro do Rato (Rato Sem
Fios)" Pág.51
Amplie e projecte os seus ficheiros com a câmara para documentos
É possível projectar documentos em papel e objectos utilizando a Câmara
para documentos opcional. A focagem da imagem é automaticamente
ajustada utilizando a função de focagem automática. Pode também ampliar
imagens com a função de zoom digital.
s
"Acessórios opcionais" Pág.115
Ligação fácil a um computador com o Quick Wireless (apenas EB-93)
Através da simples ligação da Quick Wireless
Connection USB Key opcional a um
computador, pode projectar o ecrã do
computador. (apenas computadores com
Windows)
Funções de segurança optimizadas
• Protecção por palavra-passe para restringir e controlar os utilizadores
Se definir uma palavra-passe, pode restringir quem pode utilizar o
videoprojector.
s
"Controlar Utilizadores (Protec. palavra-passe)" Pág.56
• Bloqueio Operação para restringir a utilização dos botões do painel
de controlo
Pode utilizar esta função para evitar que pessoas alterem sem autorização
definições do videoprojector durante acontecimentos, em escolas, etc.
s
"Restringir a Utilização (Bloqueio operação)" Pág.58
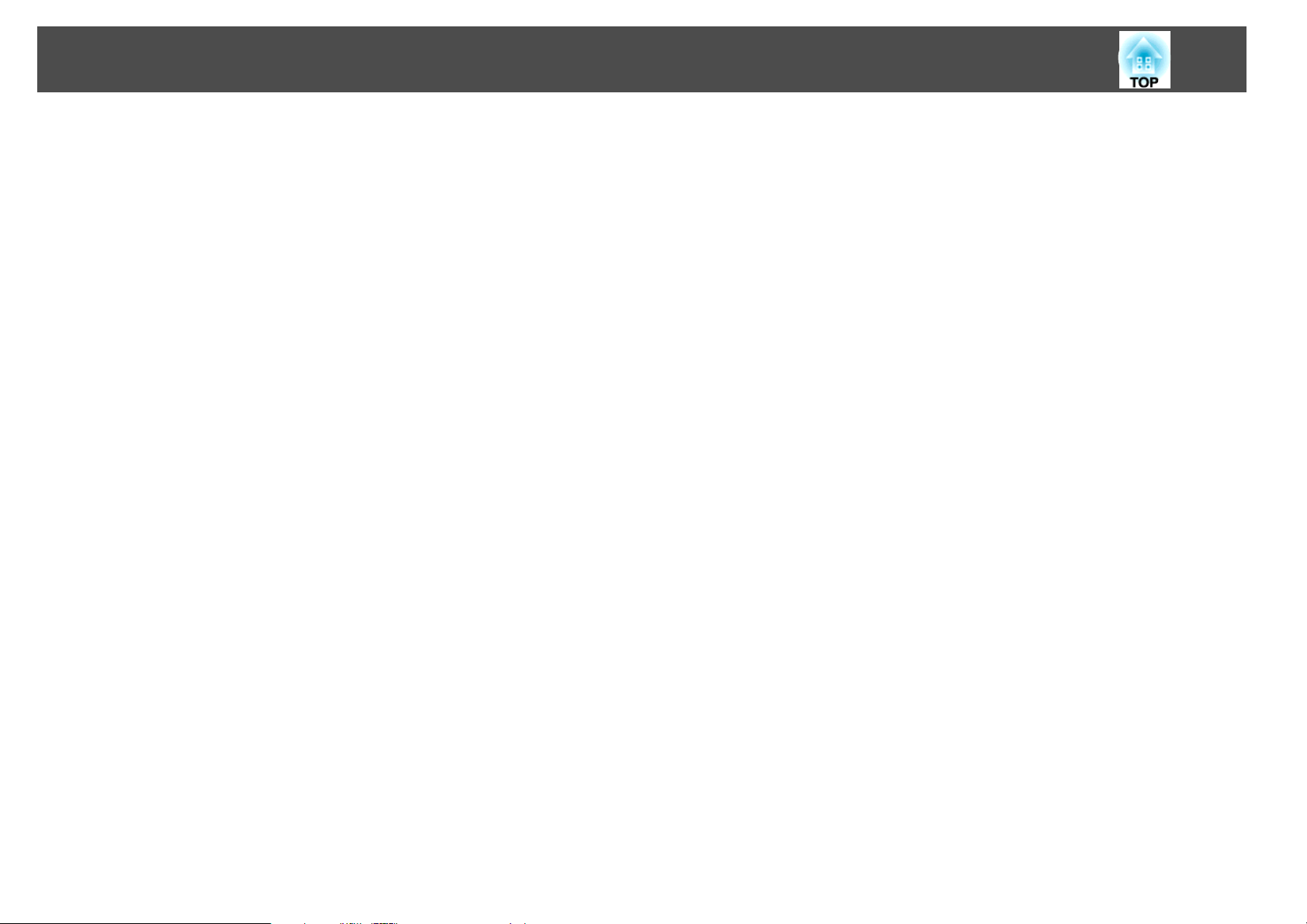
Características do Videoprojector
• Equipado com vários dispositivos anti-roubo
O videoprojector está equipado com os seguintes tipos de dispositivos de
segurança anti-roubo.
• Dispositivo de segurança
• Ponto para instalação de cabo de segurança
s
"Bloqueio Anti-roubo" Pág.60
9
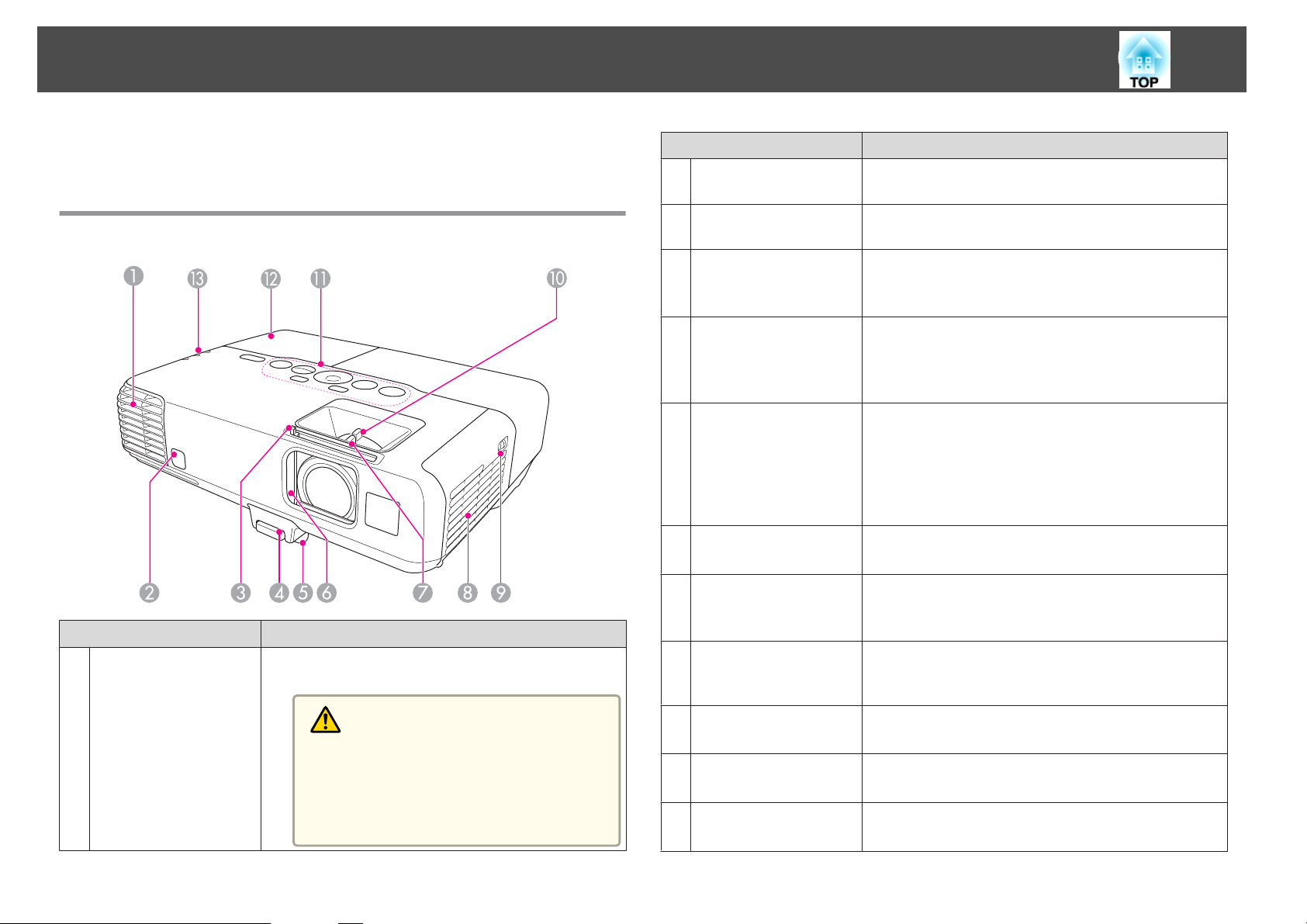
Descrição e Funções
10
Todas as características neste guia são explicadas usando as imagens do
EB-93, excepto indicação em contrário.
Parte Frontal/Superior
Nome Função
Abertura para saída de
A
ar
Abertura para saída de ar, utilizada para o arrefecimento
interno do videoprojector.
Atenção
Durante a projecção, não se posicione com a cara
ou com as mãos junto da abertura para saída de ar,
nem coloque objectos que possam ficar enrolados
ou danificados devido ao calor gerado junto à
abertura.
Nome Função
Sensor do controlo
B
remoto
Patilha da tampa
C
deslizante A/V Mute
Alavanca de ajuste do
D
pé
Pé frontal regulável
E
Tampa deslizante A/V
F
Mute
Anel de focagem
G
Abertura para entrada
H
de ar
(filtro de ar)
Interruptor de
I
abertura/fecho da
tampa do filtro de ar
Anel de zoom
J
Painel de controlo
K
Tampa da lâmpada
L
Recebe sinais do controlo remoto.
Faça deslizar a patilha para abrir e fechar a tampa
deslizante A/V Mute.
Pressione a alavanca de ajuste do pé para aumentar e
diminuir o pé frontal.
s "Ajustar a Posição da Imagem" Pág.37
Quando instalar numa superfície como, por exemplo,
numa secretária, aumente o pé de forma a ajustar a posição
da imagem.
s "Ajustar a Posição da Imagem" Pág.37
Faça deslizar esta tampa para a fechar quando não estiver a
utilizar o videoprojector e assim proteger a lente. Se a
fechar durante uma projecção, pode ocultar a imagem e o
som.
s "Ocultar Temporariamente a Imagem e o Som (A/V
Mute)" Pág.48
Ajusta a focagem da imagem.
s "Corrigir a Focagem" Pág.38
Permite a entrada de ar para o arrefecimento interno do
videoprojector.
s "Limpar o Filtro de Ar " Pág.106
Abre e fecha a tampa do filtro de ar.
s "Substituir o Filtro de Ar" Pág.112
Ajusta o tamanho da imagem.
s "Ajustar o Tamanho da Imagem" Pág.37
Controla o videoprojector.
s "Painel de controlo" Pág.13
Abra para substituir a lâmpada do videoprojector.
s "Substituir a Lâmpada" Pág.108
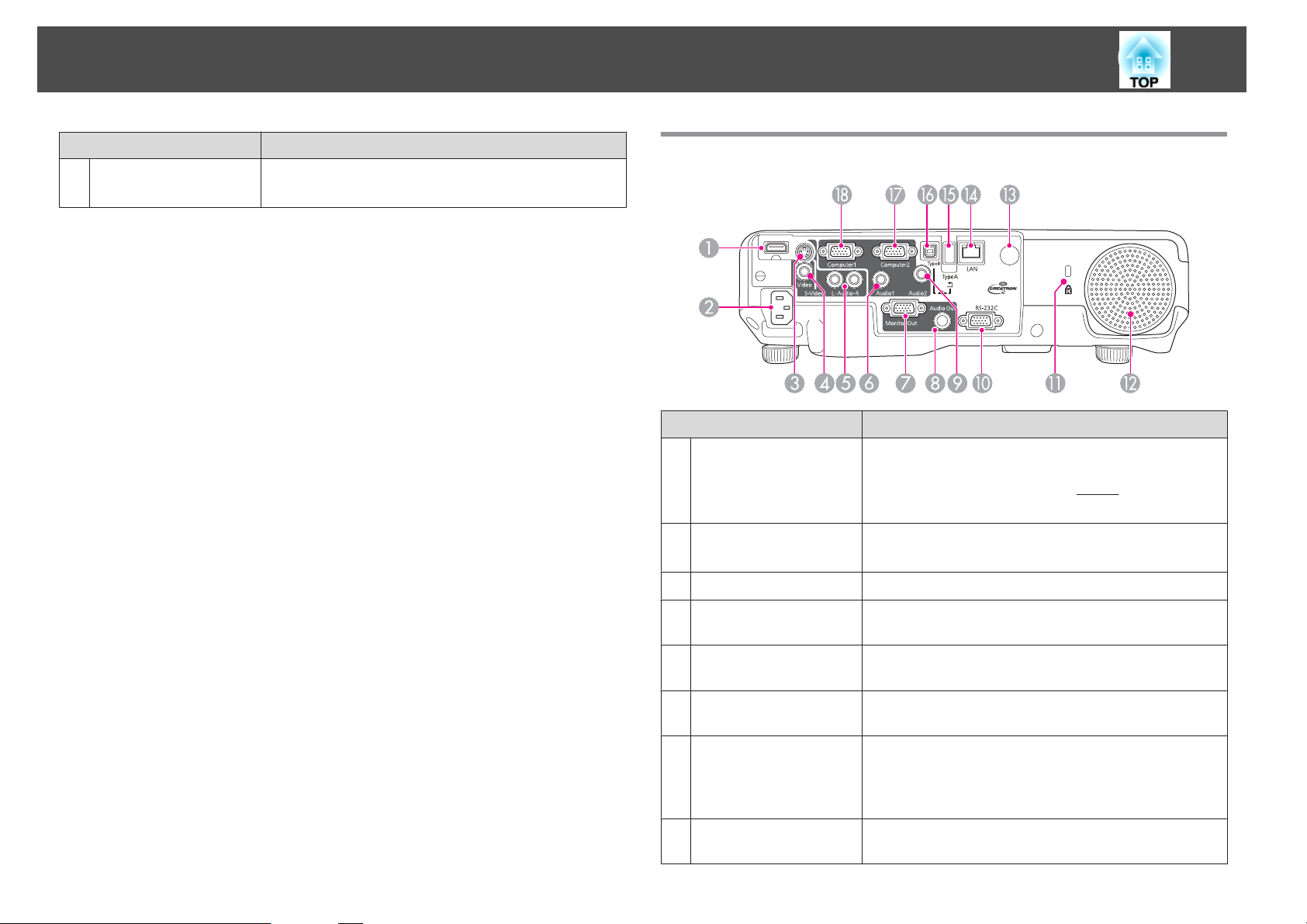
Descrição e Funções
11
Nome Função
Indicadores l uminosos
M
Indica o estado do videoprojector.
s "Consultar os indicadores" Pág.91
Posterior
Nome Função
Porta HDMI
A
Tomada de corrente
B
Porta S-Video
C
Porta Video
D
Permite a entrada de sinais de vídeo de equipamento de
vídeo e computadores compatíveis com HDMI. Este
videoprojector é compatível com
s "Ligar Equipamento" Pág.21
Permite ligar o cabo de corrente ao videoprojector.
s "Instalar e Projectar" Pág.28
Para sinais de S-vídeo provenientes de fontes de vídeo.
Permite a entrada de sinais de vídeo composto
provenientes de fontes de vídeo.
HDCPg.
Porta Audio-L/R
E
Porta Audio1
F
Porta Monitor Out
G
Porta Audio Out
H
Permite a entrada de áudio proveniente do equipamento
ligado à porta S-Video ou à porta Video.
Permite a entrada de áudio proveniente do equipamento
ligado à porta Computer1.
Permite a saída de sinais RGB analógico recebidos através
da porta Computer1 para um monitor externo. Não é
possível emitir sinais recebidos através de outras portas
nem emitir sinais de vídeo componente.
Permite a saída de áudio da imagem que está a ser
projectada actualmente para um altifalante externo.
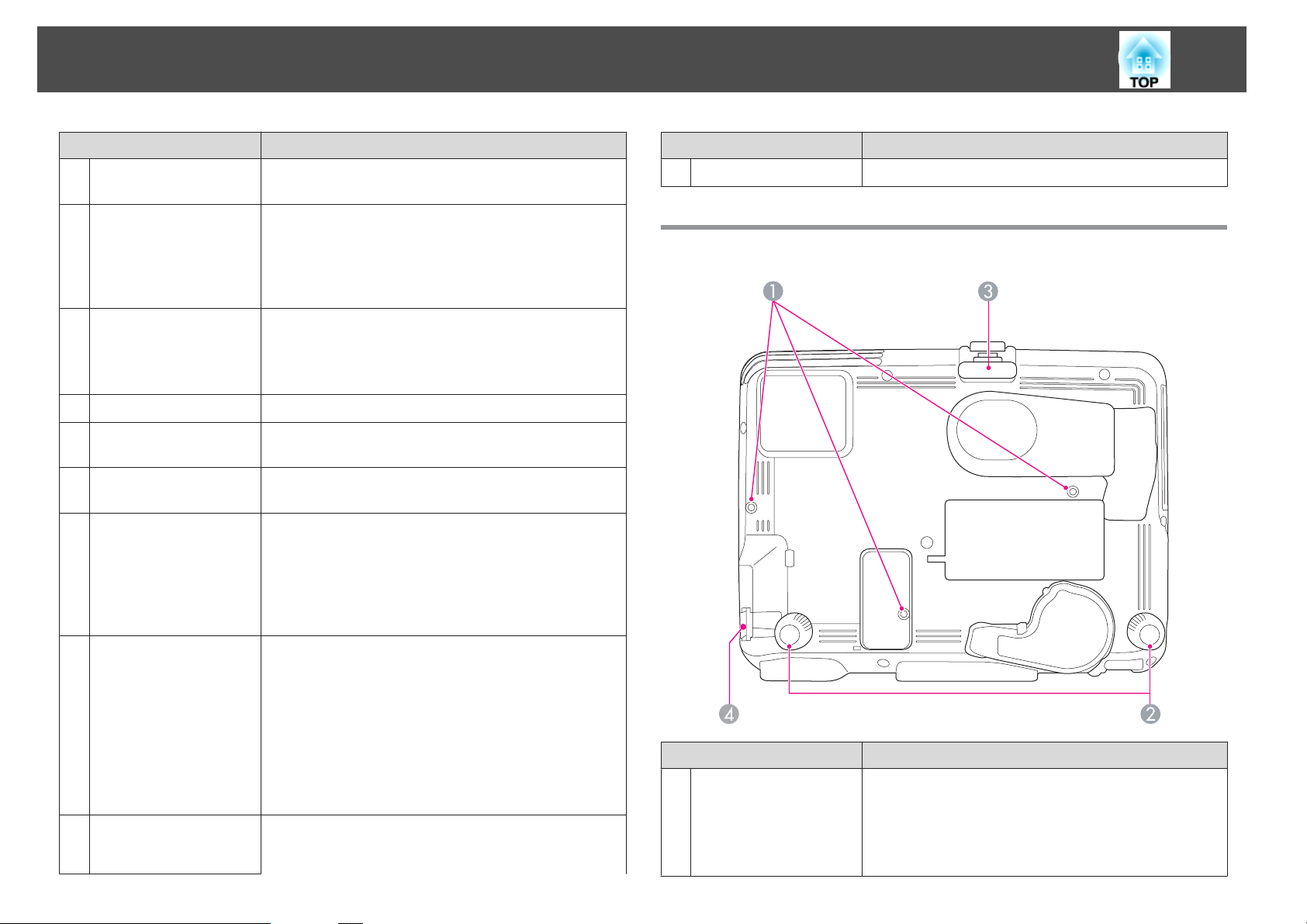
Descrição e Funções
12
Nome Função
Porta Audio2
I
Porta RS-232C
J
Dispositivo de
K
segurança
Altifalantes externos
L
Sensor do controlo
M
remoto
Porta LAN
N
(apenas EB-93)
Porta USB(TypeA)
O
Permite a entrada de áudio proveniente do equipamento
ligado à porta Computer2.
Quando o videoprojector é controlado através de um
computador, ligue-o ao computador usando um cabo
RS-232C. Esta porta destina-se a controlar a utilização e
por norma não deverá ser usada.
s "Comandos ESC/VP21" Pág.65
O dispositivo de segurança é compatível com o sistema de
segurança Microsaver Security System fabricado pela
Kensington.
s "Bloqueio Anti-roubo" Pág.60
Reproduzem som.
Recebe sinais do controlo remoto.
Permite ligar um cabo LAN para fazer a ligação a uma
rede.
• Permite ligar um dispositivo de armazenamento USB
ou uma câmara digital e projectar imagens como uma
Apresentação.
s "Projectar sem um Computador (Apresentação)"
Pág.43
• Permite ligar a Câmara para documentos opcional.
Porta Computer1
R
Base
Nome Função
Porta USB(TypeB)
P
Porta Computer2
Q
• Liga o videoprojector a um computador através de um
cabo USB, disponível no mercado, e projecta as imagens
do computador.
s "Projectar com o USB Display" Pág.30
• Permite ligar o videoprojector a um computador através
de um cabo USB, disponível no mercado, para que possa
usar a função Rato Sem Fios.
s "Utilizar o Controlo Remoto para Mover o
Ponteiro do Rato (Rato Sem Fios)" Pág.51
Faz a entrada dos sinais de imagem provenientes de um
computador e sinais de vídeo componente provenientes
de outras fontes de vídeo.
Nome Função
Pontos de fixação do
A
suporte para
montagem no tecto
(três pontos)
Instale aqui o Suporte para montagem no tecto opcional
quando pretender suspender o videoprojector a partir do
tecto.
s "Instalar o Videoprojector" Pág.19
s "Acessórios opcionais" Pág.115
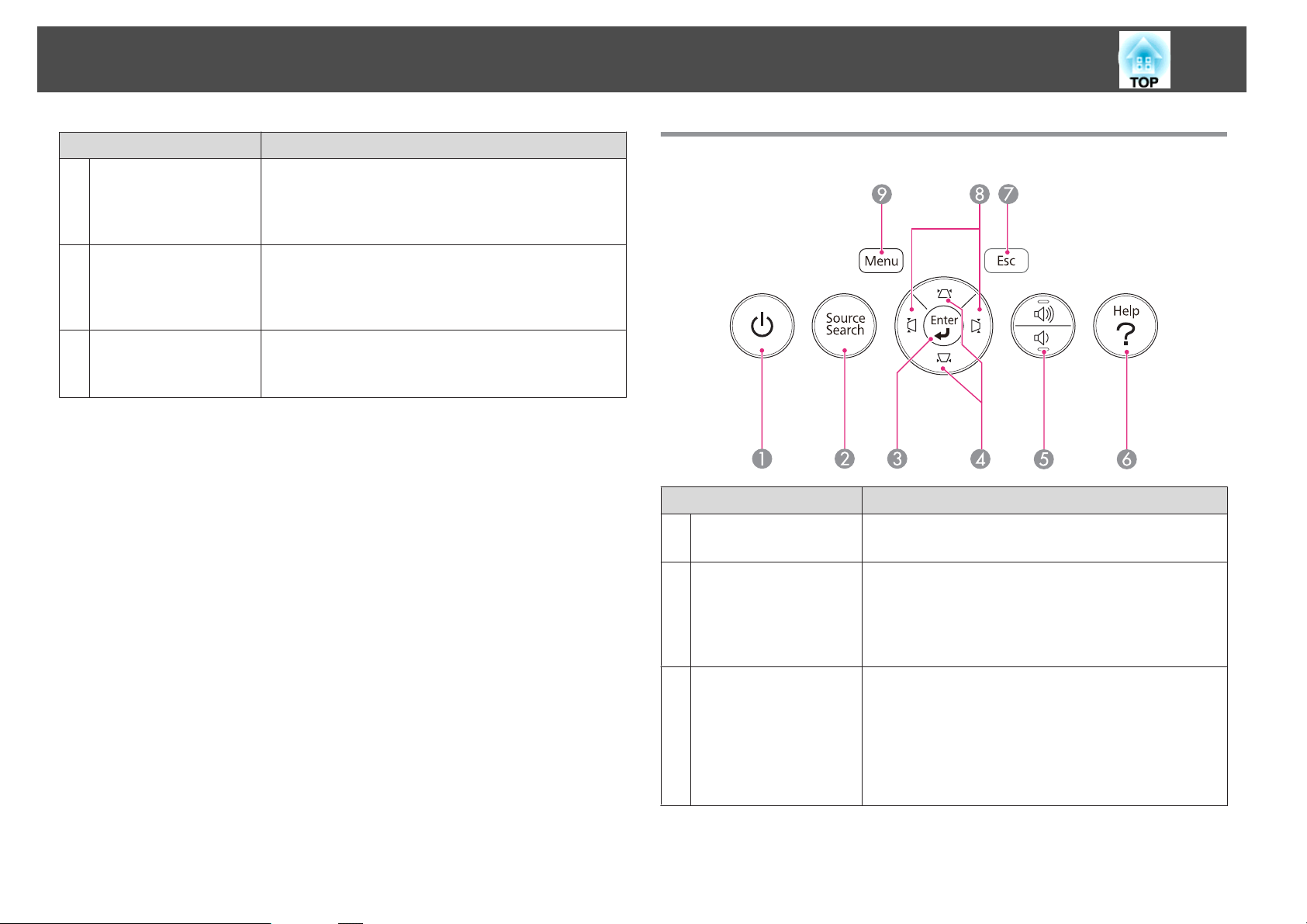
Descrição e Funções
13
Nome Função
Pés posteriores
B
Pé frontal regulável
C
Ponto para instalação
D
de cabo de segurança
Quando instalar numa superfície como, por exemplo,
numa secretária, rode para aumentar e diminuir o pé de
forma a ajustar a inclinação horizontal.
s "Ajustar a Inclinação Horizontal" Pág.37
Quando instalar numa superfície como, por exemplo,
numa secretária, aumente o pé de forma a ajustar a posição
da imagem.
s "Ajustar a Posição da Imagem" Pág.37
Instale aqui um sistema de bloqueio por fio, disponível no
mercado, e fixe-o no devido local.
s "Bloqueio Anti-roubo" Pág.60
Painel de controlo
Nome Função
Botão [t]
A
Botão [Source Search]
B
Liga ou desliga o projector.
s "Instalar e Projectar" Pág.28
Muda para a seguinte fonte de entrada que está a enviar
uma imagem.
s "Detectar Automaticamente Sinais de Entrada e
Mudar a Imagem Projectada (Procura de Fonte)"
Pág.29
Botão [Enter]
C
• Quando está a visualizar o menu Configuração ou o ecrã
de Ajuda, aceita e introduz a selecção actual e avança
para o nível seguinte.
• Se premir durante a projecção de sinais RGB analógico
provenientes da porta Computer1 ou da porta
Computer2, é possível optimizar automaticamente o
Alinhamento, a Sinc. e a Posição.
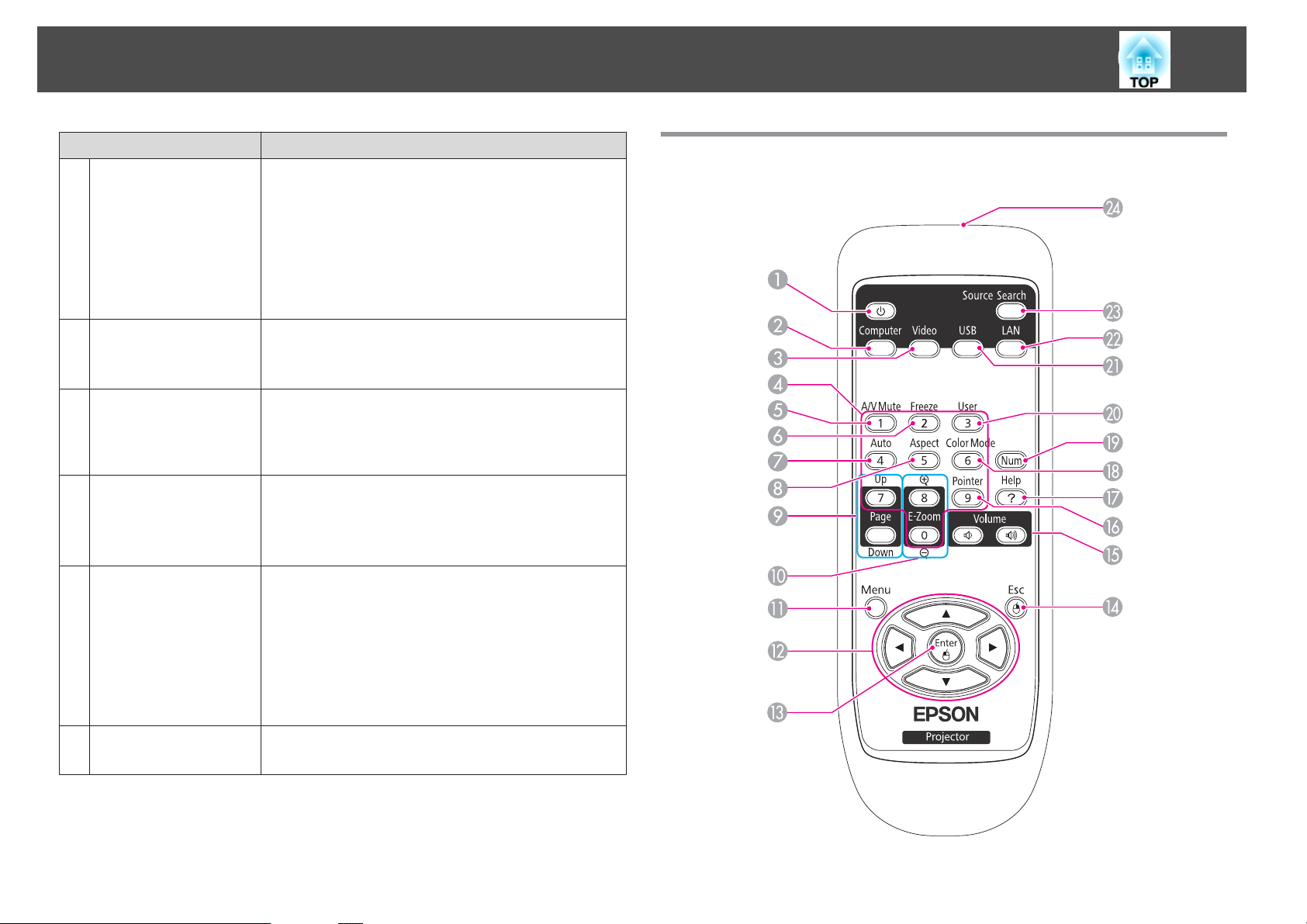
Descrição e Funções
14
Botões [w][v]
D
Botão [a][b]
E
Botão [Help]
F
Botão [Esc]
G
Botões [<][>]
H
Nome Função
• Efectuam a correcção keystone vertical.
s "Corrigir a distorção keystone nas direcções
verticais" Pág.35
• Se premir estes botões quando está a visualizar o menu
Configuração ou o ecrã de Ajuda, pode seleccionar
opções do menu e valores de definições.
s "Utilizar o Menu Configuração" Pág.73
s "Utilizar a Ajuda" Pág.90
[a] Diminui o volume.
[b] Aumenta o volume.
"Ajustar o Volume" Pág.38
s
Apresenta e fecha o ecrã de ajuda que apresenta
informações sobre como resolver problemas, se estes
ocorrerem.
s "Utilizar a Ajuda" Pág.90
• Interrompe a função actual.
• Se premir este botão quando está a visualizar o menu
Configuração, regressa ao menu anterior.
s "Utilizar o Menu Configuração" Pág.73
• Efectuam a correcção keystone horizontal.
s "Corrigir a distorção keystone nas direcções
horizontais" Pág.35
• Se premir estes botões quando está a visualizar o menu
Configuração ou o ecrã de Ajuda, pode seleccionar
opções do menu e valores de definições.
s "Utilizar o Menu Configuração" Pág.73
s "Utilizar a Ajuda" Pág.90
Controlo remoto
Botão [Menu]
I
Apresenta e fecha o menu Configuração.
s "Utilizar o Menu Configuração" Pág.73
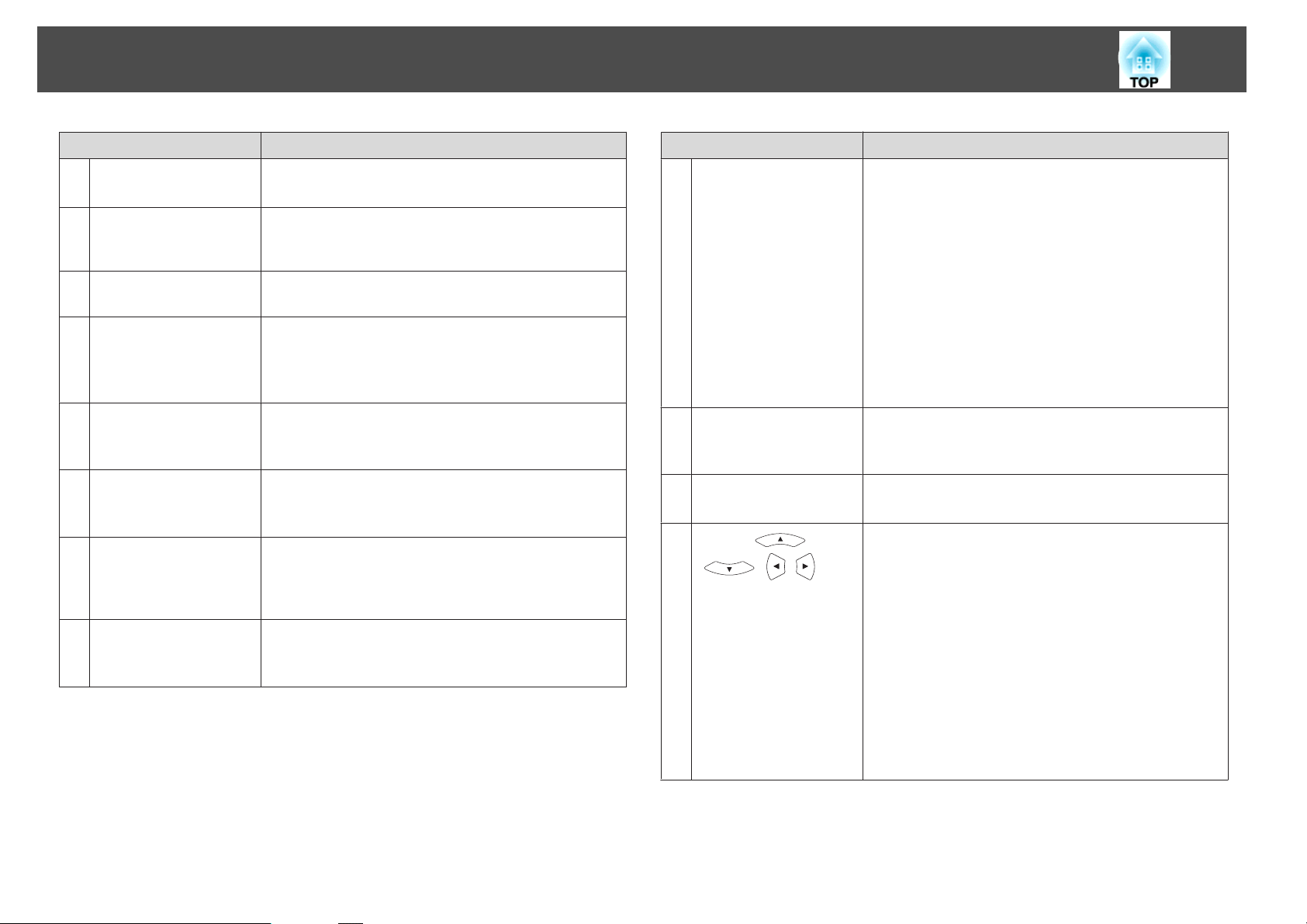
Descrição e Funções
15
Nome Função
Botão [t]
A
Botão [Computer]
B
Botão [Video]
C
Botões numéricos
D
Botão [A/V Mute]
E
Botão [Freeze]
F
Botão [Auto]
G
Botão [Aspect]
H
Liga ou desliga o projector.
s "Instalar e Projectar" Pág.28
Sempre que prime este botão, a entrada alterna entre as
imagens provenientes das portas Computer1 e
Computer2.
Sempre que premir o botão, a imagem percorre as portas
S-Video, Video e HDMI.
• Introduza a Palavra-passe.
s "Definir a Protec. palavra-passe" Pág.56
• Use estes botões para introduzir números nas definições
de Rede do menu Configuração.
Liga e desliga o vídeo e o áudio.
s "Ocultar Temporariamente a Imagem e o Som (A/V
Mute)" Pág.48
Sempre que pressionar este botão, as imagens entram ou
saem do modo de pausa.
s "Fixar a Imagem (Freeze)" Pág.48
Se premir durante a projecção de sinais RGB analógico
provenientes da porta Computer1 ou Computer2, é
possível optimizar automaticamente o Alinhamento, a
Sinc. e a Posição.
Sempre que prime este botão, o modo de aspecto muda.
s "Mudar a Relação de Aspecto da Imagem Projectada "
Pág.40
Nome Função
Botões [Page]
I
[Up] [Down]
Botões [E-Zoom]
J
[z][x]
Botão [Menu]
K
L
Botões [ ]
[
][ ][ ]
Muda as páginas de ficheiros como, por exemplo, de
ficheiros PowerPoint, quando estiver a usar um dos
seguintes métodos de projecção.
• Quando estiver a usar a função Rato Sem Fios
s "Utilizar o Controlo Remoto para Mover o
Ponteiro do Rato (Rato Sem Fios)" Pág.51
• Quando estiver a usar o USB Display
s "Projectar com o USB Display" Pág.30
• Quando efectuar ligação a uma rede (apenas EB-93)
Se premir estes botões quando está a projectar imagens
utilizando a opção de Apresentação, aparece o ecrã
anterior/seguinte.
Amplia ou reduz a imagem sem alterar o tamanho da
projecção.
s "Ampliar Parte da Imagem (E-Zoom)" Pág.50
Apresenta e fecha o menu Configuração.
s "Utilizar o Menu Configuração" Pág.73
• Se premir estes botões quando visualiza o menu
Configuração ou o ecrã de Ajuda, selecciona opções do
menu e valores de definições.
s "Utilizar o Menu Configuração" Pág.73
• Se estiver a projectar uma Apresentação e premir estes
botões, aparece a imagem anterior/seguinte, roda a
imagem, etc.
s "Métodos de utilização da Apresentação"
Pág.43
• Durante a função Rato Sem Fios, o ponteiro do rato
desloca-se na direcção do botão que premir.
"Utilizar o Controlo Remoto para Mover o
s
Ponteiro do Rato (Rato Sem Fios)" Pág.51
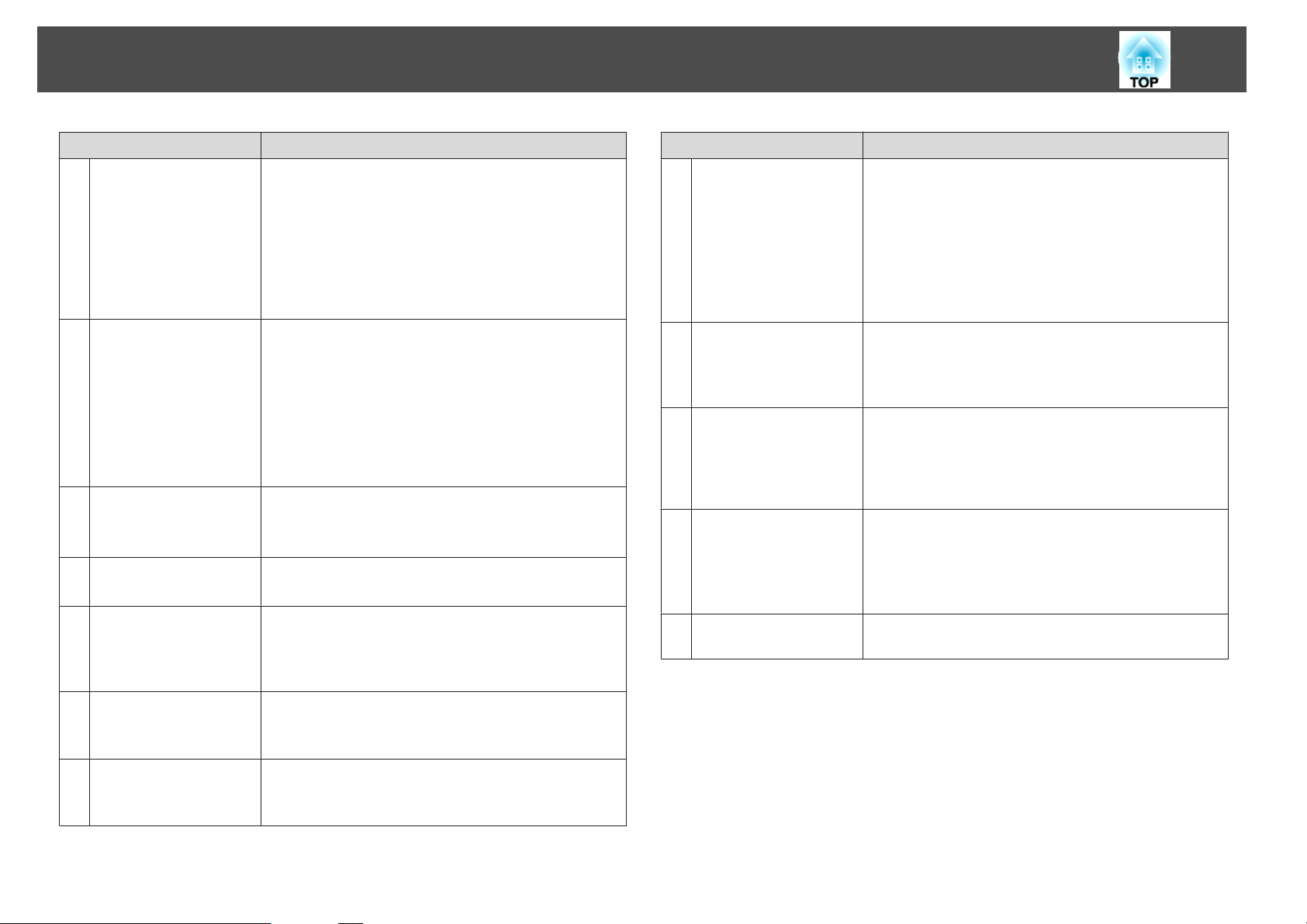
Descrição e Funções
16
Nome Função
Botão [Enter]
M
Botão [Esc]
N
Botões [Volume]
O
[a][b]
Botão [Pointer]
P
Botão [Help]
Q
• Quando está a visualizar o menu Configuração ou o ecrã
de Ajuda, aceita e introduz a selecção actual e avança
para o nível seguinte.
s "Utilizar o Menu Configuração" Pág.73
• Funciona como o botão esquerdo do rato quando
estiver a utilizar a função Rato Sem Fios.
s "Utilizar o Controlo Remoto para Mover o
Ponteiro do Rato (Rato Sem Fios)" Pág.51
• Interrompe a função actual.
• Se premir este botão quando está a visualizar o menu
Configuração, regressa ao nível anterior.
s "Utilizar o Menu Configuração" Pág.73
• Funciona como o botão direito do rato quando estiver a
utilizar a função Rato Sem Fios.
s "Utilizar o Controlo Remoto para Mover o
Ponteiro do Rato (Rato Sem Fios)" Pág.51
[a] Diminui o volume.
[b] Aumenta o volume.
s "Ajustar o Volume" Pág.38
Apresenta o ponteiro do ecrã.
s "Função de Ponteiro (Ponteiro)" Pág.49
Apresenta e fecha o ecrã de ajuda que apresenta
informações sobre como resolver problemas, se estes
ocorrerem.
s "Utilizar a Ajuda" Pág.90
Nome Função
Botão [User]
T
Botão [USB]
U
Botão [LAN]
V
Botão [Source Search]
W
Área de emissão de luz
X
do controlo remoto
Seleccione uma opção usada com frequência de entre as
seis opções disponíveis no menu Configuração e atribua-a
a este botão. Quando premir o botão [User], é apresentado
o ecrã de selecção/ajuste da opção do menu atribuída e que
lhe permite efectuar definições/ajustes com um só toque.
s "Menu Definição" Pág.78
Consumo de Energia encontra-se atribuída como
predefinição.
Sempre que se premir este botão, irá percorrer-se as
seguintes imagens:
• USB Display
• Imagens do dispositivo ligado à porta USB(TypeA)
Altera-se para a imagem projectada usando EasyMP
Network Projection. Quando estiver a projectar
utilizando a Quick Wireless Connection USB Key
opcional, este botão muda para essa imagem. (apenas
EB-93)
Muda para a seguinte fonte de entrada que está a enviar
uma imagem.
s "Detectar Automaticamente Sinais de Entrada e
Mudar a Imagem Projectada (Procura de Fonte)"
Pág.29
Envia sinais do controlo remoto.
Botão [Color Mode]
R
Botão [Num]
S
Sempre que prime este botão, o Modo cor muda.
s "Seleccionar a Qualidade da Projecção (Seleccionar o
Modo cor)" Pág.38
Mantenha este botão premido e prima os botões
numéricos para introduzir palavras-passe e números.
s "Definir a Protec. palavra-passe" Pág.56
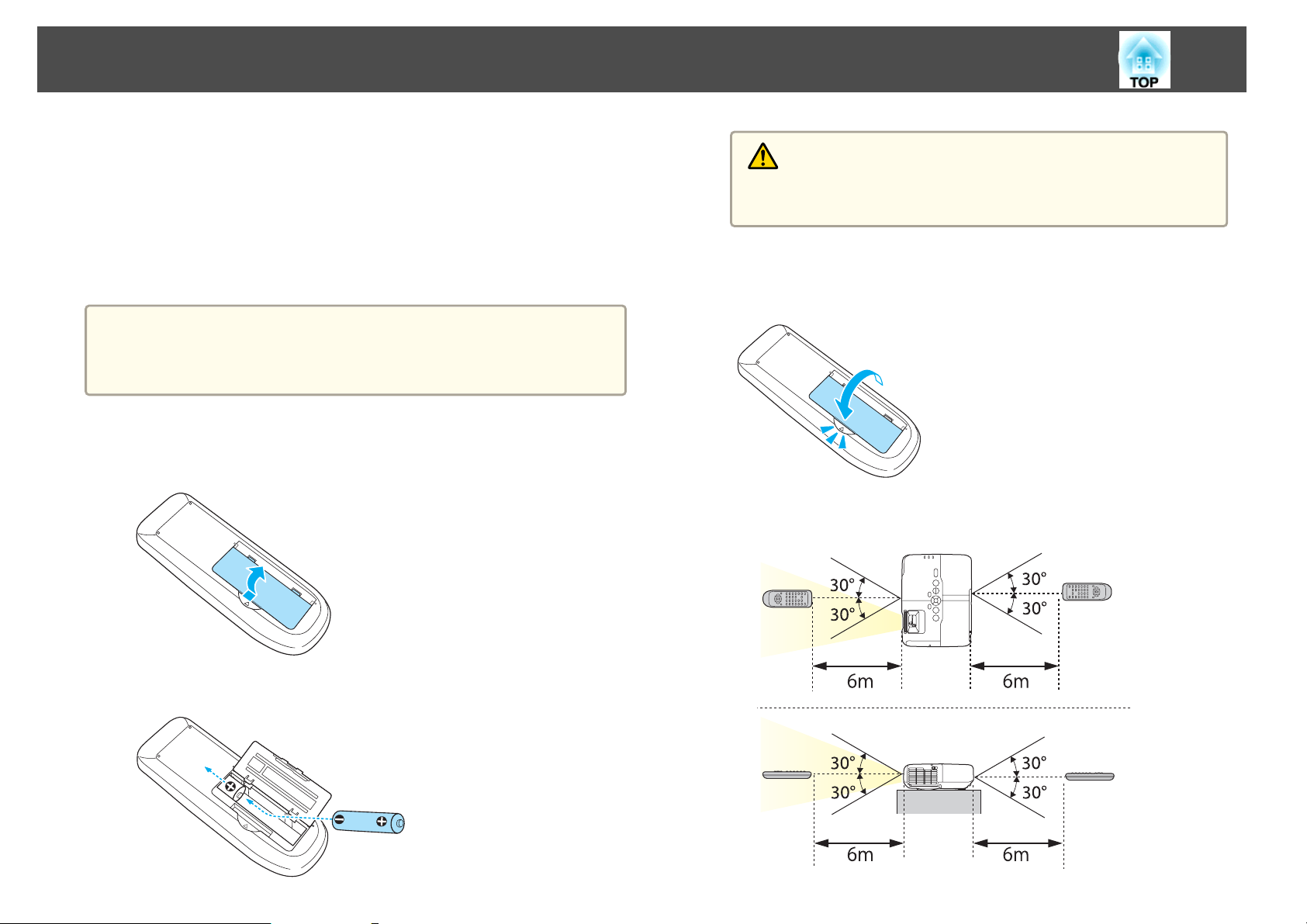
Descrição e Funções
17
Substituir as pilhas do controlo remoto
Se a resposta ao controlo remoto for demorada ou se o controlo não
funcionar após ter sido utilizado durante algum tempo, isso pode significar
que as pilhas estão a ficar gastas. Quando isto acontecer, substitua as pilhas
por umas novas. Tenha sempre disponíveis duas pilhas AA alcalinas ou de
manganésio. Não poderá utilizar outras pilhas diferentes das acima
especificadas.
Importante
Antes de utilizar as pilhas, leia o seguinte manual.
s Instruções de Segurança
a
Retire a tampa do compartimento das pilhas.
Enquanto mantém pressionada a patilha da tampa do compartimento
das pilhas, levante a tampa.
Atenção
Verifique a posição dos sinais (+) e (-) situados no interior do suporte
das pilhas para se certificar de que insere correctamente as pilhas.
c
Distância de funcionamento do controlo remoto
Volte a instalar a tampa do compartimento das pilhas.
Exerça pressão sobre a tampa do compartimento das pilhas até a
encaixar totalmente.
b
Substitua as pilhas usadas por pilhas novas.
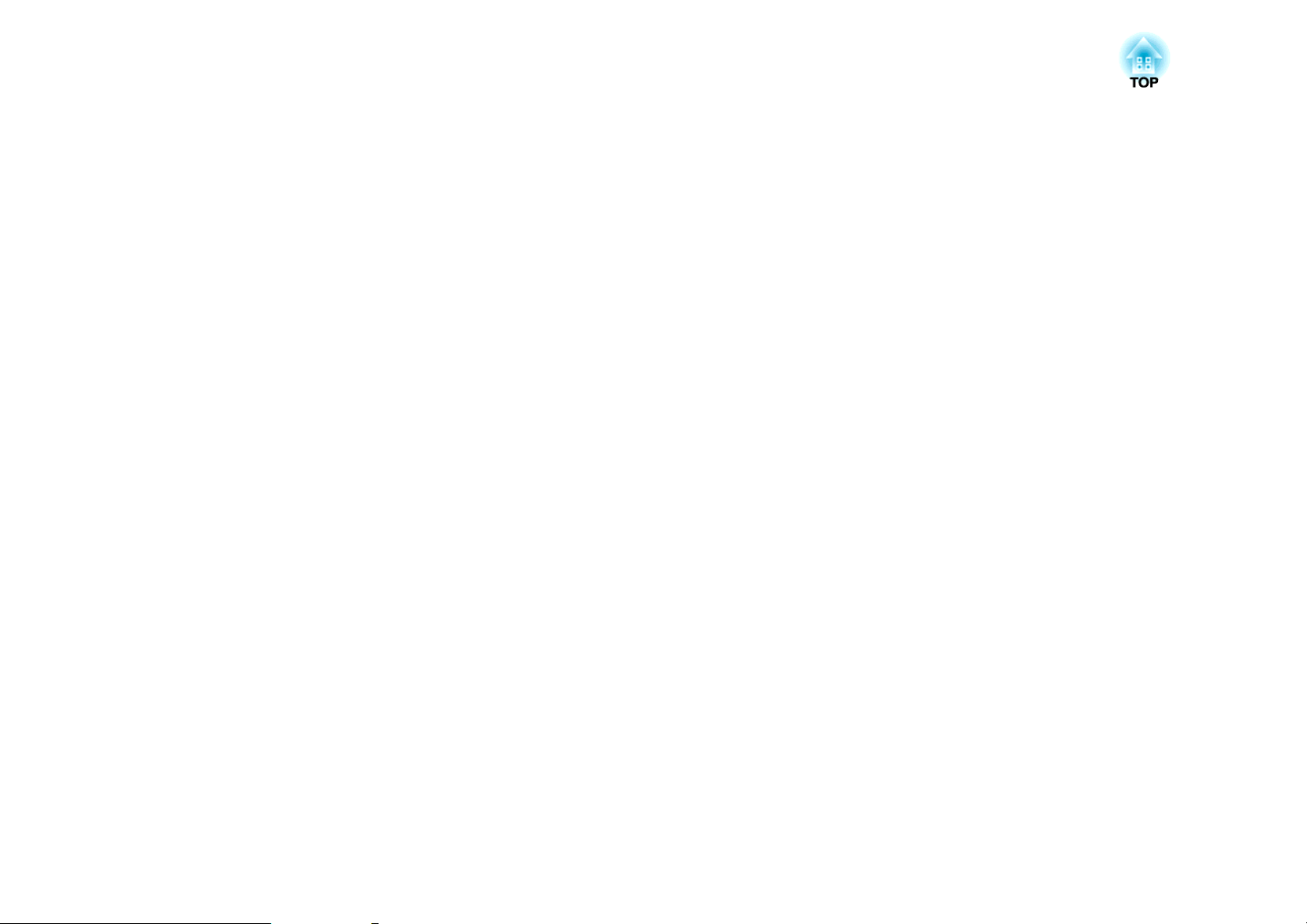
Preparar o Videoprojector
Este capítulo explica como instalar o videoprojector e ligar as fontes de projecção.
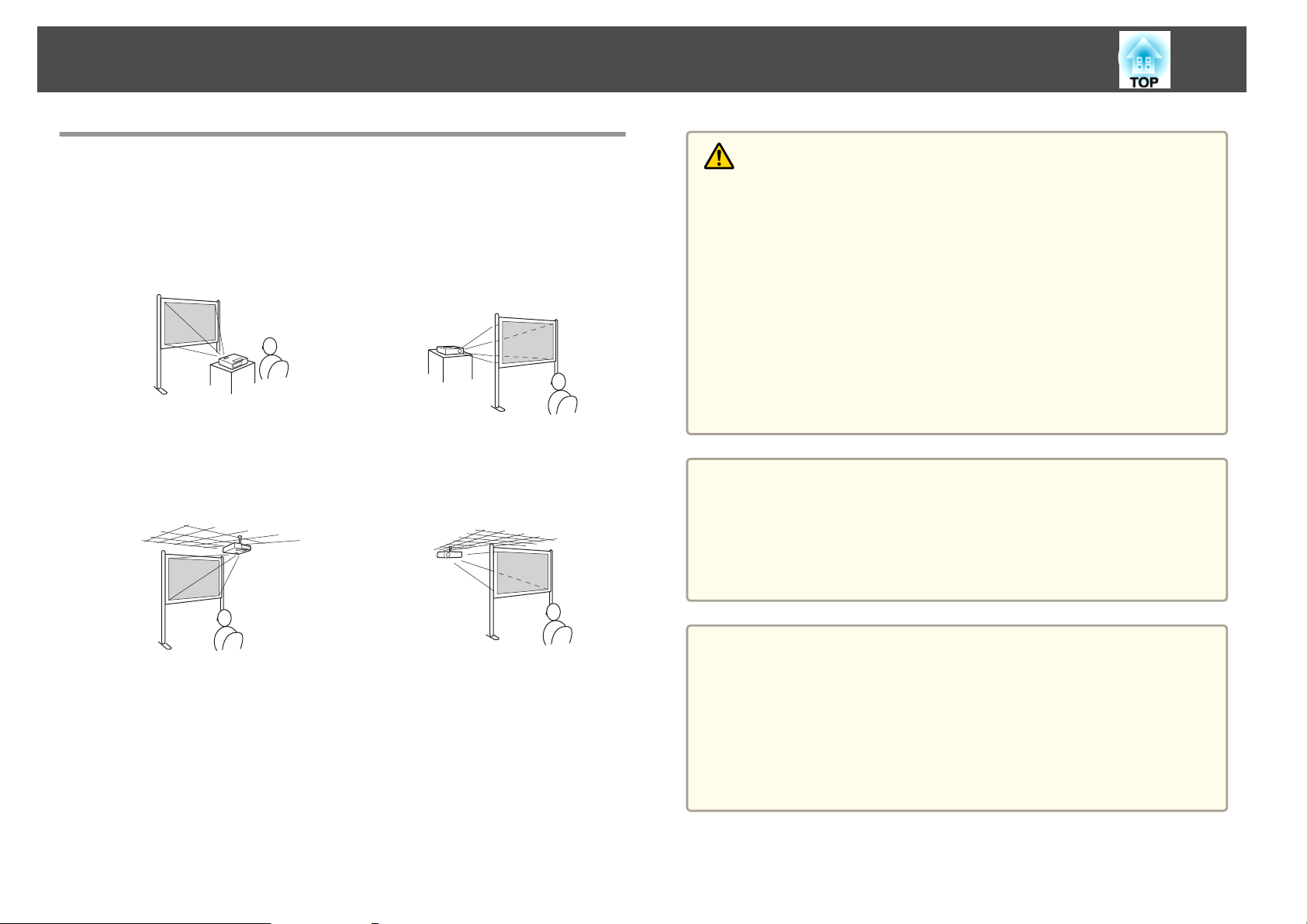
Instalar o Videoprojector
19
Métodos de Instalação
O videoprojector suporta os quatro métodos de projecção apresentados em
seguida. Proceda à instalação do videoprojector de acordo com as condições
do local de instalação.
• Projectar imagens em frente ao
ecrã. (Projecção Frontal)
• Suspender o videoprojector a
partir do tecto e projectar imagens em frente ao ecrã. (Projecção Frontal/Tecto)
• Projectar imagens atrás de um
ecrã translúcido. (Projecção Posterior)
• Suspender o videoprojector a
partir do tecto e projectar imagens atrás de um ecrã translúcido. (Projecção Posterior/Tecto)
Aviso
• Para suspender o videoprojector a partir do tecto (suporte para montagem no
tecto), é necessário um método especial de instalação. Se não o instalar
correctamente, o videoprojector poderá cair provocando um acidente e
ferimentos.
• Se utilizar elementos adesivos nos Pontos de fixação do suporte para
montagem no tecto para evitar que os parafusos se soltem, ou se utilizar
lubrificantes, óleos, etc. no videoprojector, a caixa exterior poderá partir e o
videoprojector poderá cair do suporte para montagem no tecto. Se isto
acontecer, poderá provocar ferimentos graves em quem se encontre por baixo
do suporte e danificar o videoprojector.
Quando instalar ou ajustar o suporte para montagem no tecto, não utilize
elementos adesivos para evitar que os parafusos se soltem, nem utilize óleos,
lubrificantes, etc.
Importante
• Não utilize o videoprojector de lado. Se o fizer, poderá provocar um mau
funcionamento.
• Não tape a abertura para entrada de ar nem a abertura para saída de ar do
videoprojector. Se tapar alguma das aberturas, a temperatura interna pode
subir e provocar um incêndio.
a
• Tem de utilizar um Suporte para montagem no tecto opcional
quando suspender o videoprojector a partir do tecto.
"Acessórios opcionais" Pág.115
s
• Pode alterar a definição da seguinte forma se mantiver o botão [A/V
Mute] do controlo remoto premido durante cerca de cinco segundos.
FrontalWFrontal/Tecto
Seleccione Posterior ou Posterior/Tecto no menu Configuração.
s Avançado - Projecção Pág.80
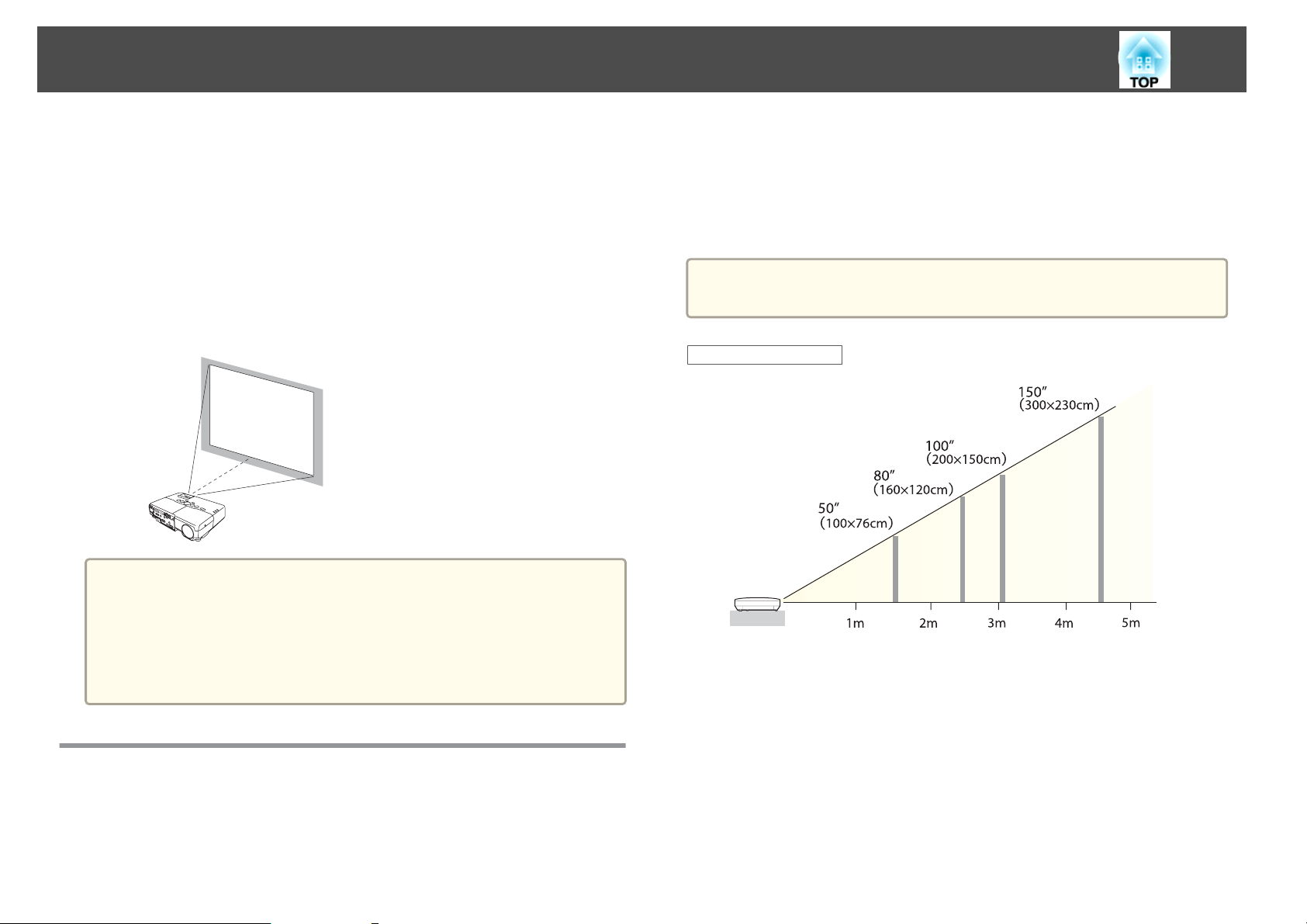
Instalar o Videoprojector
20
Métodos de instalação
Instale o videoprojector da forma apresentada em seguida.
• Instale o videoprojector de forma a ficar posicionado paralelamente ao
ecrã.
Se o videoprojector ficar numa posição inclinada relativamente ao ecrã,
ocorrerá uma distorção keystone na imagem projectada.
• Coloque o videoprojector numa superfície nivelada.
Se o videoprojector estiver inclinado, a imagem projectada também ficará
inclinada.
• Consulte a seguinte secção se não conseguir instalar o videoprojector
a
de forma a ficar posicionado paralelamente ao ecrã.
s "Corrigir a Distorção Keystone" Pág.34
• Consulte a seguinte secção se não conseguir instalar o videoprojector
numa superfície nivelada.
s "Ajustar a Inclinação Horizontal" Pág.37
seleccionar a melhor posição de acordo com o tamanho do ecrã. As
imagens demonstram a distância mais curta (aproximadamente) no nível
máximo de zoom. Consulte a seguinte secção para obter mais informações
sobre a distância de projecção.
s
"Tamanho do Ecrã e Distância de Projecção" Pág.116
Quando corrige a distorção keystone, o tamanho da imagem projectada
a
Tamanho do Ecrã 4:3
pode diminuir.
Tamanho do Ecrã e Distância Aproximada de Projecção
O tamanho da projecção é determinado pela distância entre o
videoprojector e o ecrã. Observe as imagens situadas à direita para
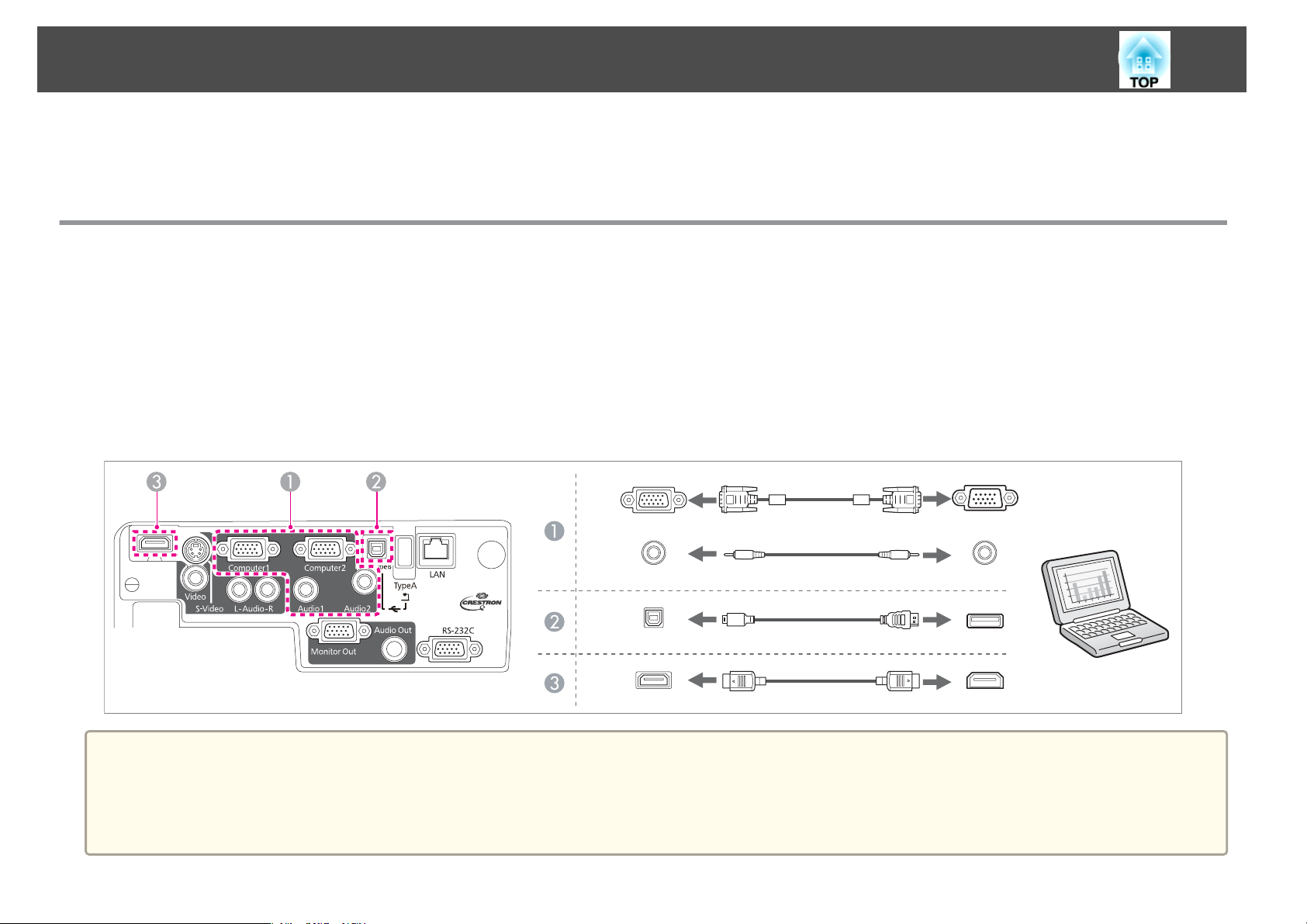
Ligar Equipamento
As imagens desta secção são do EB-93.
O nome da porta, localização e orientação do conector variam em função da fonte que está a ligar.
Ligar um Computador
Para projectar imagens de um computador, ligue o computador através de um dos seguintes métodos.
Quando utilizar o cabo de computador fornecido
A
Ligue a porta de saída do monitor do computador à porta Computer1 ou Computer2 do videoprojector.
Quando utilizar um cabo USB disponível no mercado
B
Ligue a porta USB do computador à porta USB(TypeB) do videoprojector.
Quando utilizar um cabo HDMI disponível no mercado
C
Ligue a porta HDMI do computador à porta HDMI do videoprojector.
21
a
Computer1/2
Audio1/2
USBTypeB
HDMI
• Pode utilizar um cabo USB, disponível no mercado, para ligar o videoprojector a um computador para projectar imagens a partir do computador. Esta função
tem o nome de USB Display.
s "Projectar com o USB Display" Pág.30
• É possível emitir áudio a partir do altifalante do videoprojector ligando a porta de saída de áudio do computador à porta Audio1 ou Audio2 do videoprojector
com um cabo de áudio, disponível no mercado.
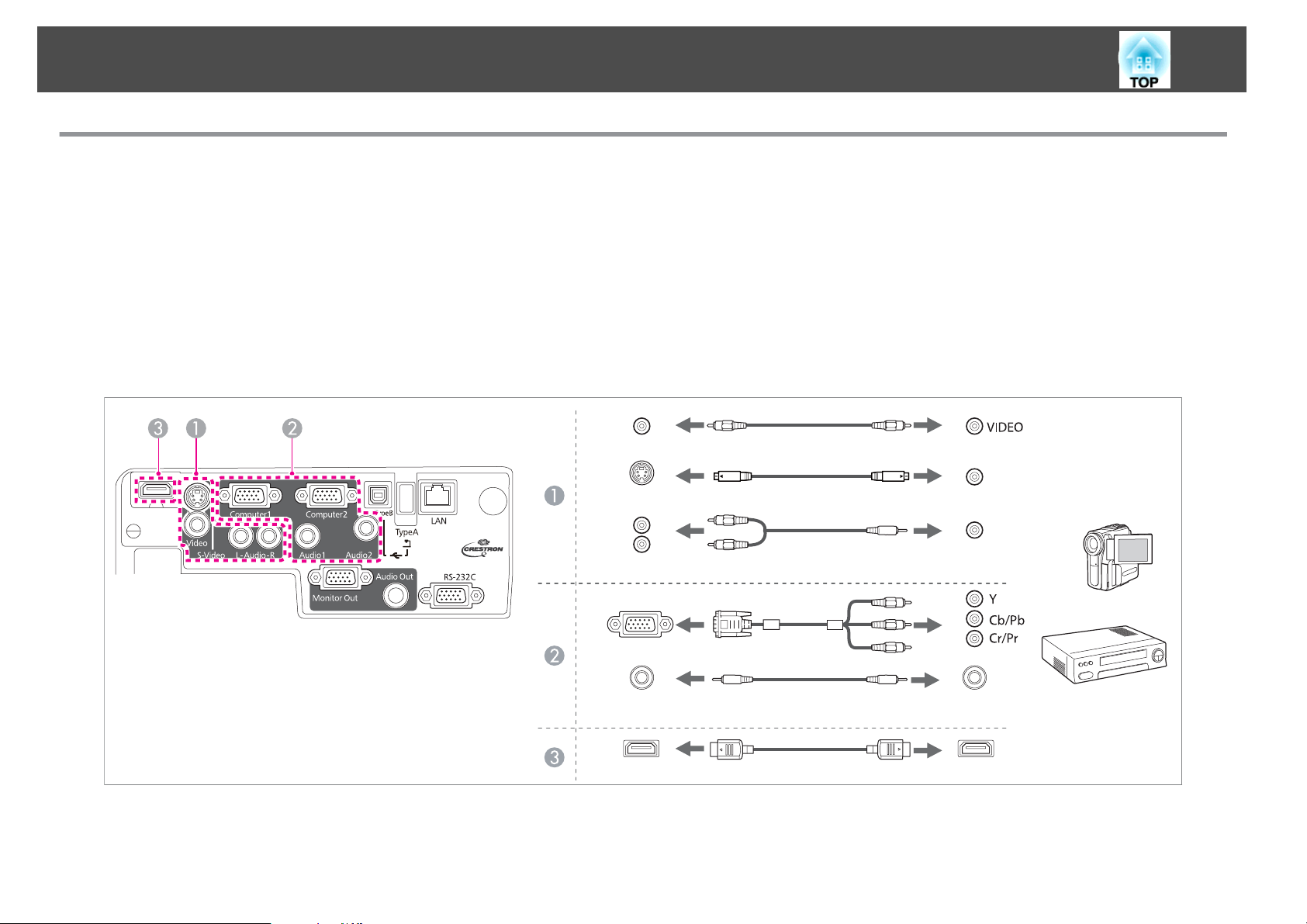
Ligar Equipamento
Ligar Fontes de Imagem
Para projectar imagens de leitores de DVD ou vídeo VHS (ou outras), ligue o videoprojector através de um dos seguintes métodos.
Quando utilizar um cabo de vídeo ou S-vídeo disponível no mercado
A
Ligue a porta de saída de vídeo ou S-vídeo da fonte da imagem à porta Video ou S-Video do videoprojector.
Quando utilizar o cabo de vídeo componente opcional
B
s "Acessórios opcionais" Pág.115
Ligue a porta de saída componente da fonte da imagem à porta Computer1 ou Computer2 do videoprojector.
Quando utilizar um cabo HDMI disponível no mercado
C
Ligue a porta HDMI da fonte de imagem à porta HDMI do videoprojector utilizando um cabo HDMI disponível no mercado.
Video
S-VIDEO
S-Video
22
Audio(L-R)
Computer1/2
Audio1/2
HDMI
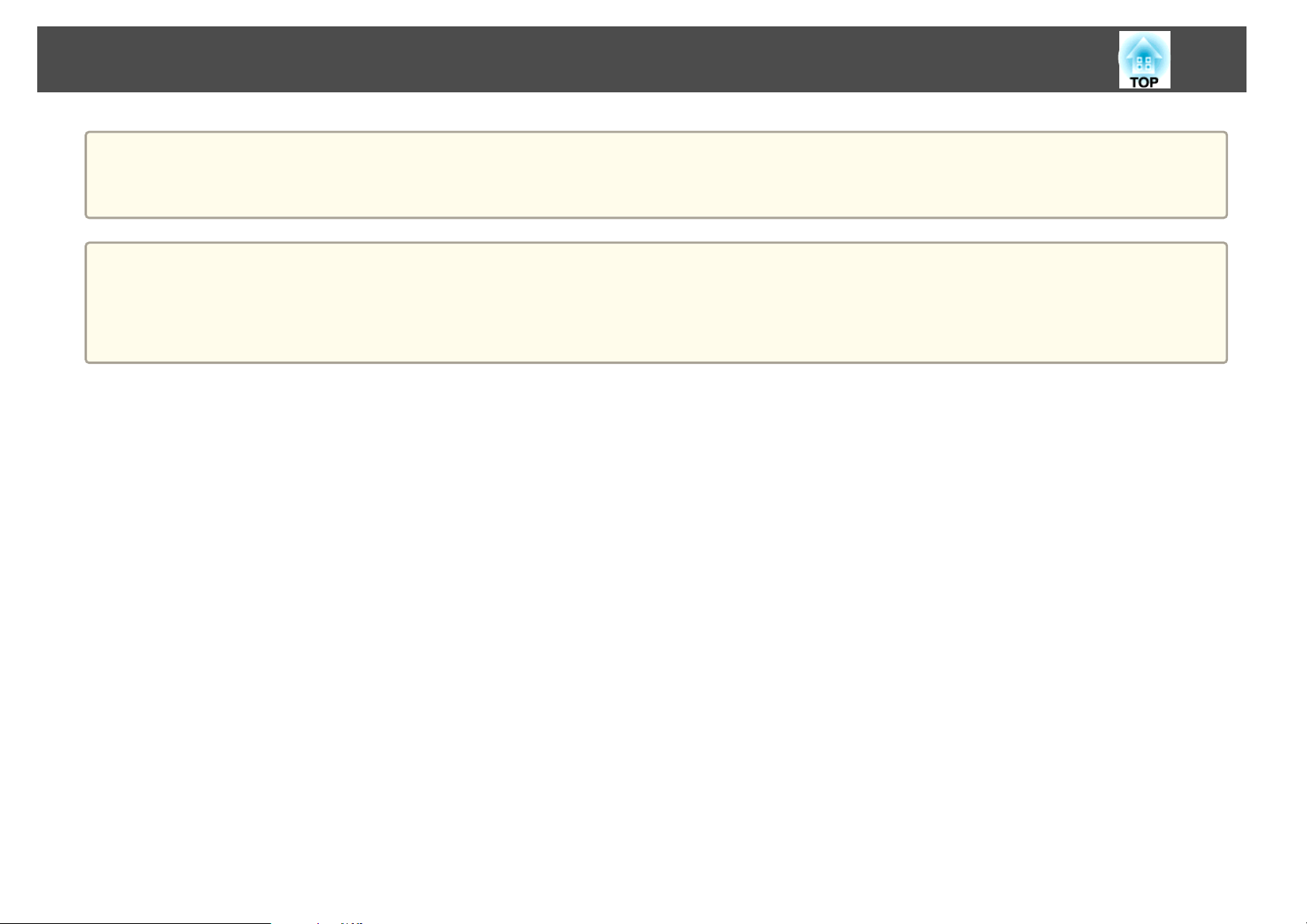
Ligar Equipamento
Importante
• Se a fonte de entrada estiver ligada quando a ligar ao videoprojector, poderá ocorrer um problema de funcionamento.
• Se a orientação ou formato da ficha diferir, não tente inseri-la à força. Poderá danificar o dispositivo ou provocar um problema de funcionamento.
• Se a fonte à qual pretende efectuar a ligação tiver uma porta com uma forma invulgar, use o cabo fornecido com o dispositivo ou um cabo opcional para ligar ao
a
videoprojector.
• Quando utilizar um cabo de áudio mini 2RCA(L/R)/estéreo disponível no mercado, certifique-se de que possui a indicação de que não tem resistência.
• É possível emitir áudio a partir do altifalante do videoprojector ligando a porta de saída de áudio da fonte da imagem à porta Audio-L/R do videoprojector com
um cabo de áudio, disponível no mercado.
23
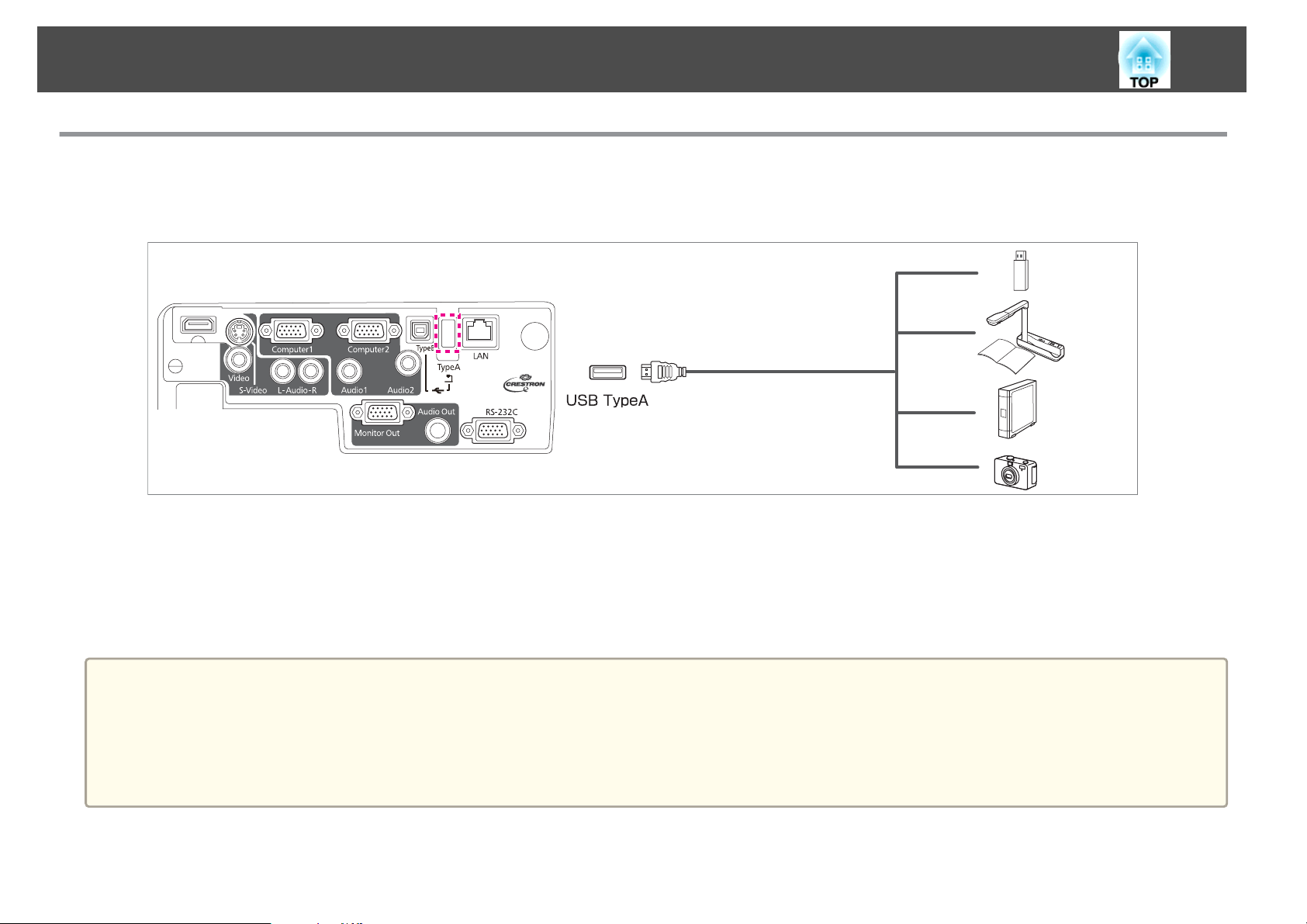
Ligar Equipamento
Ligar dispositivos USB
Pode ligar dispositivos como uma memória USB, a Câmara para documentos opcional, discos rígidos compatíveis com USB e câmaras digitais.
Utilizando o cabo USB fornecido com o dispositivo USB, ligue o dispositivo USB à porta USB(TypeA) do videoprojector.
24
Quando o dispositivo USB está ligado, pode projectar os ficheiros de imagem da memória USB ou da câmara digital utilizando a função Apresentação.
s
"Exemplos de Apresentação" Pág.43
Se ligar a Câmara para documentos quando estão a ser projectadas imagens provenientes de outra porta de entrada, prima o botão [USB] do controlo remoto,
ou o botão [Source Search] do painel de controlo, para mudar para as imagens da Câmara para documentos.
s
"Detectar Automaticamente Sinais de Entrada e Mudar a Imagem Projectada (Procura de Fonte)" Pág.29
Importante
• Se usar um hub USB, a ligação poderá não funcionar correctamente. Os dispositivos como as câmaras digitais e dispositivos USB devem ser ligados directamente ao
videoprojector.
• Ao ligar e utilizar um disco rígido compatível com USB, certifique-se de que liga o Adaptador de CA fornecido com o disco rígido.
• Ligue uma câmara digital ou um disco rígido ao videoprojector utilizando um cabo USB fornecido ou destinado a ser usado com o dispositivo.
• Use um cabo USB com comprimento inferior a 3 m. Se o cabo exceder os 3 m, a Apresentação poderá não funcionar correctamente.
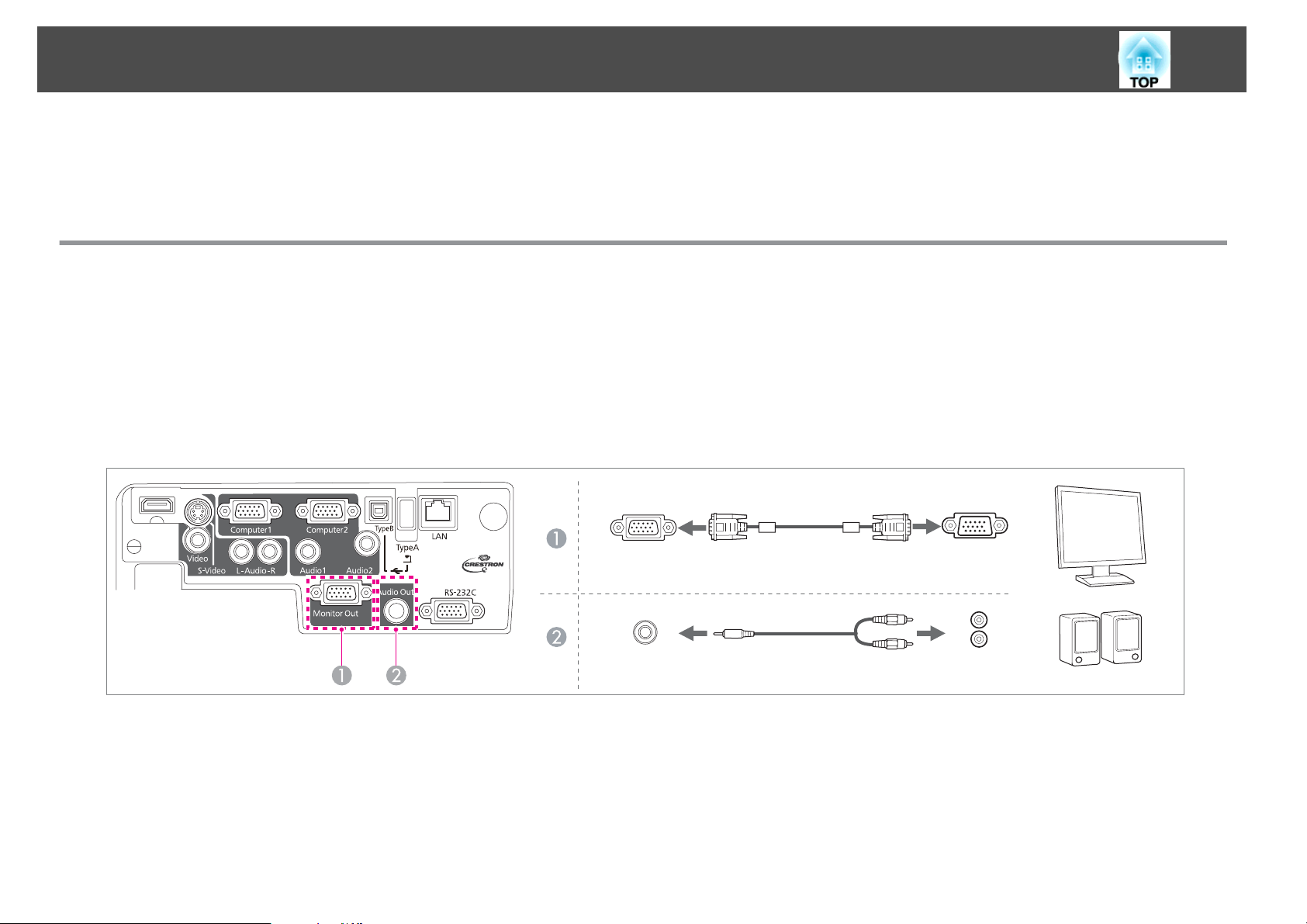
Ligar Equipamento
Retirar dispositivos USB
Concluída a projecção, remova os dispositivos USB do videoprojector. Se estiver a usar dispositivos como, por exemplo, câmaras digitais ou discos rígidos,
desligue o dispositivo e depois remova-o do videoprojector.
Ligar um equipamento externo
É possível emitir imagens e áudio se ligar um monitor ou altifalante externo. Pode também emitir áudio de um microfone através do altifalante do
videoprojector ligando um microfone.
Quando emitir imagens para um monitor externo
A
Ligue o monitor externo à porta Monitor Out do videoprojector utilizando o cabo fornecido com o monitor externo.
Quando emitir áudio para um altifalante externo
B
Ligue o altifalante externo à porta Audio Out do videoprojector com um cabo de áudio, disponível no mercado.
25
MonitorOut
AudioOut
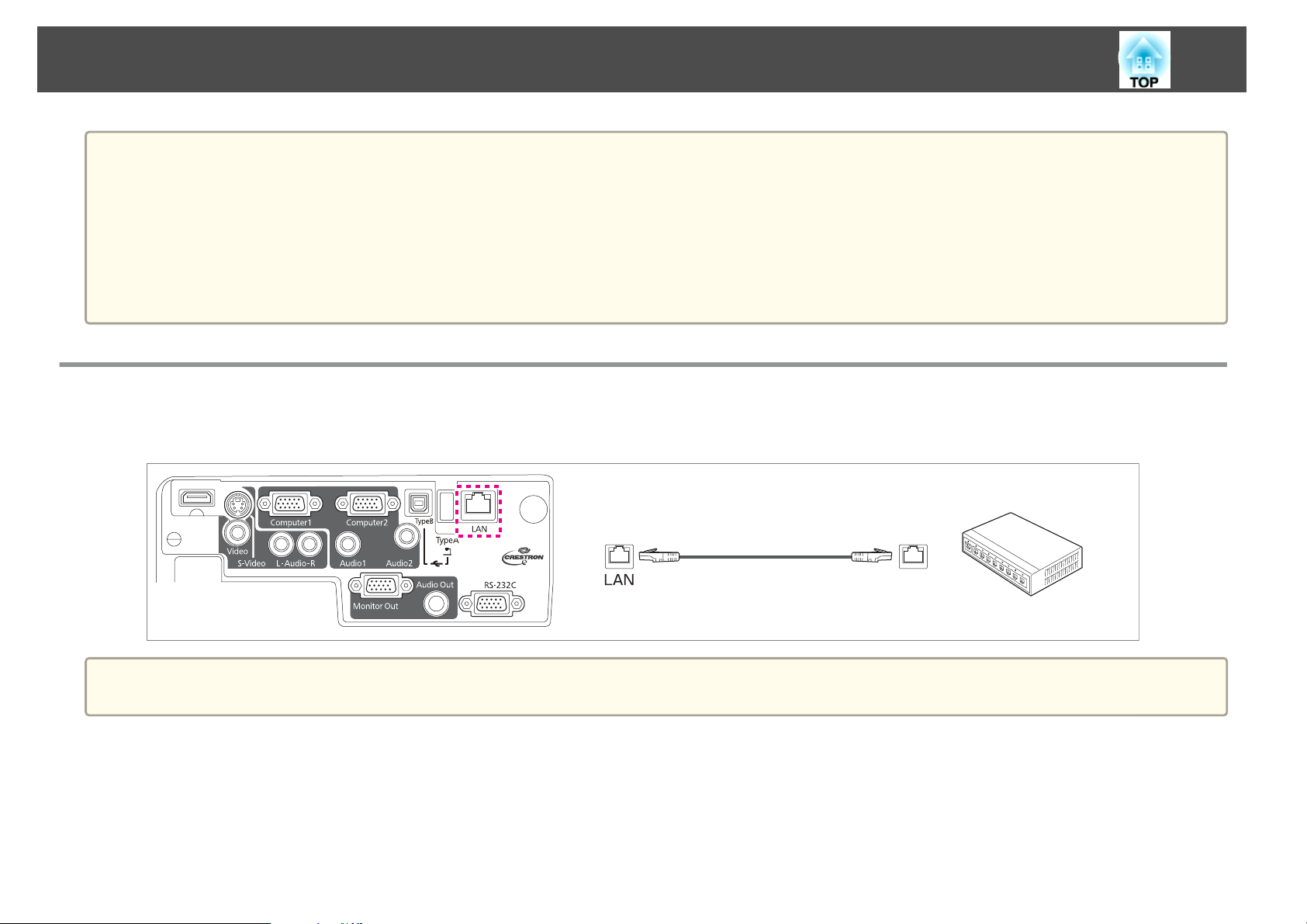
Ligar Equipamento
• Se definir o Modo de espera para Comunic.Activada, pode emitir imagens para um monitor externo mesmo que o videoprojector esteja em modo de
a
espera.
s Avançado - Modo de espera Pág.80
• A partir da porta Computer1 é possível emitir apenas sinais RGB analógico para um monitor externo. Não é possível emitir sinais recebidos através de outras
portas nem emitir sinais de vídeo componente.
• As definições, para as funções como Keystone, menu de Configuração ou os ecrãs de Ajuda não são enviadas para o monitor externo.
• Quando o jack do cabo de áudio for ligado à porta Audio Out, o áudio deixa de ser emitido pelos altifalantes integrados do videoprojector e passa para a saída
externa.
Ligar um Cabo LAN (apenas EB-93)
Ligue uma porta LAN aos hubs de rede ou outro equipamento à porta LAN do videoprojector utilizando um cabo 100BASE-TX ou 10BASE-T LAN, disponível
no mercado.
26
a
Para evitar avarias, use um cabo LAN blindado de categoria 5.
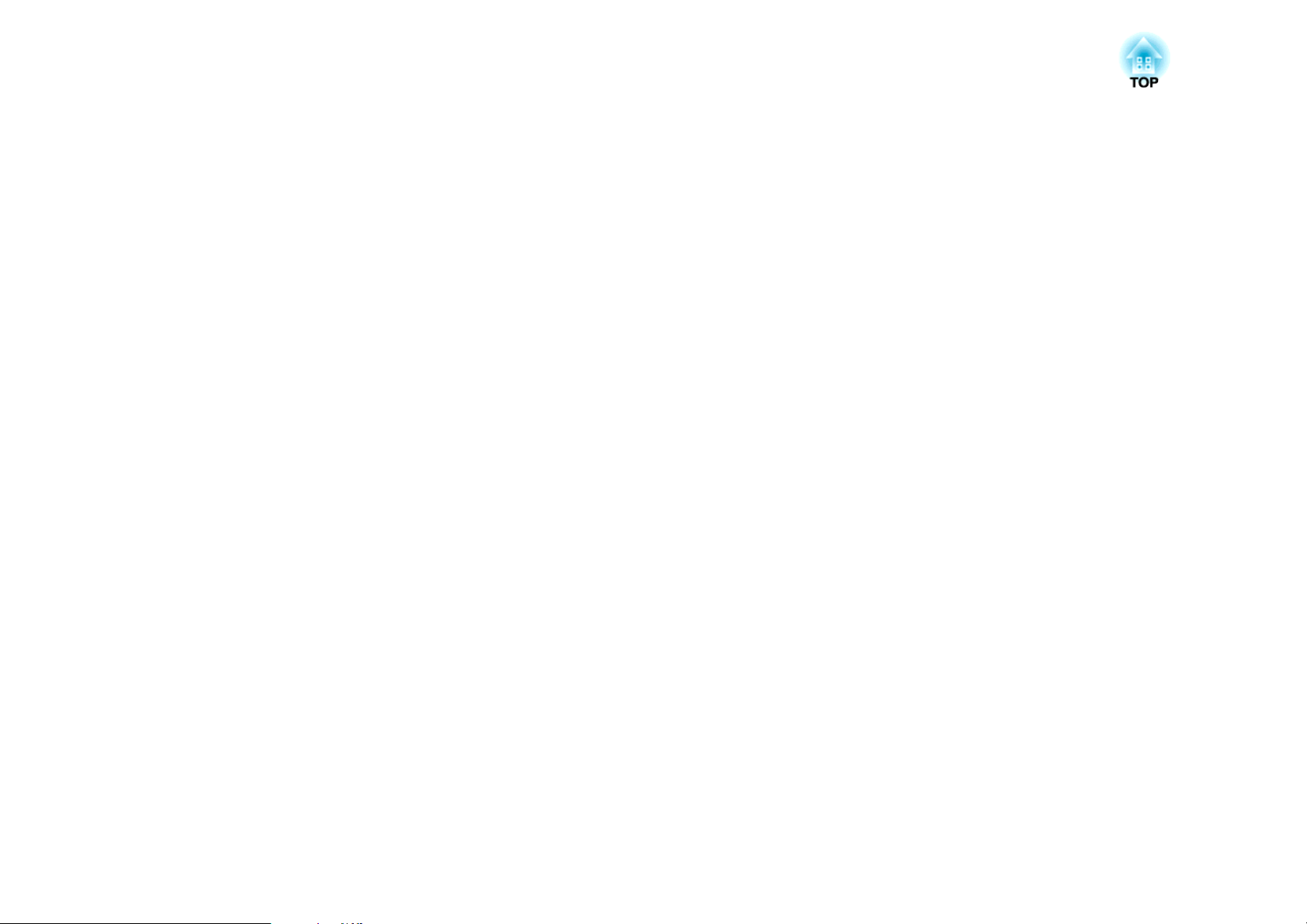
Utilização Básica
Este capítulo explica como projectar e ajustar imagens.
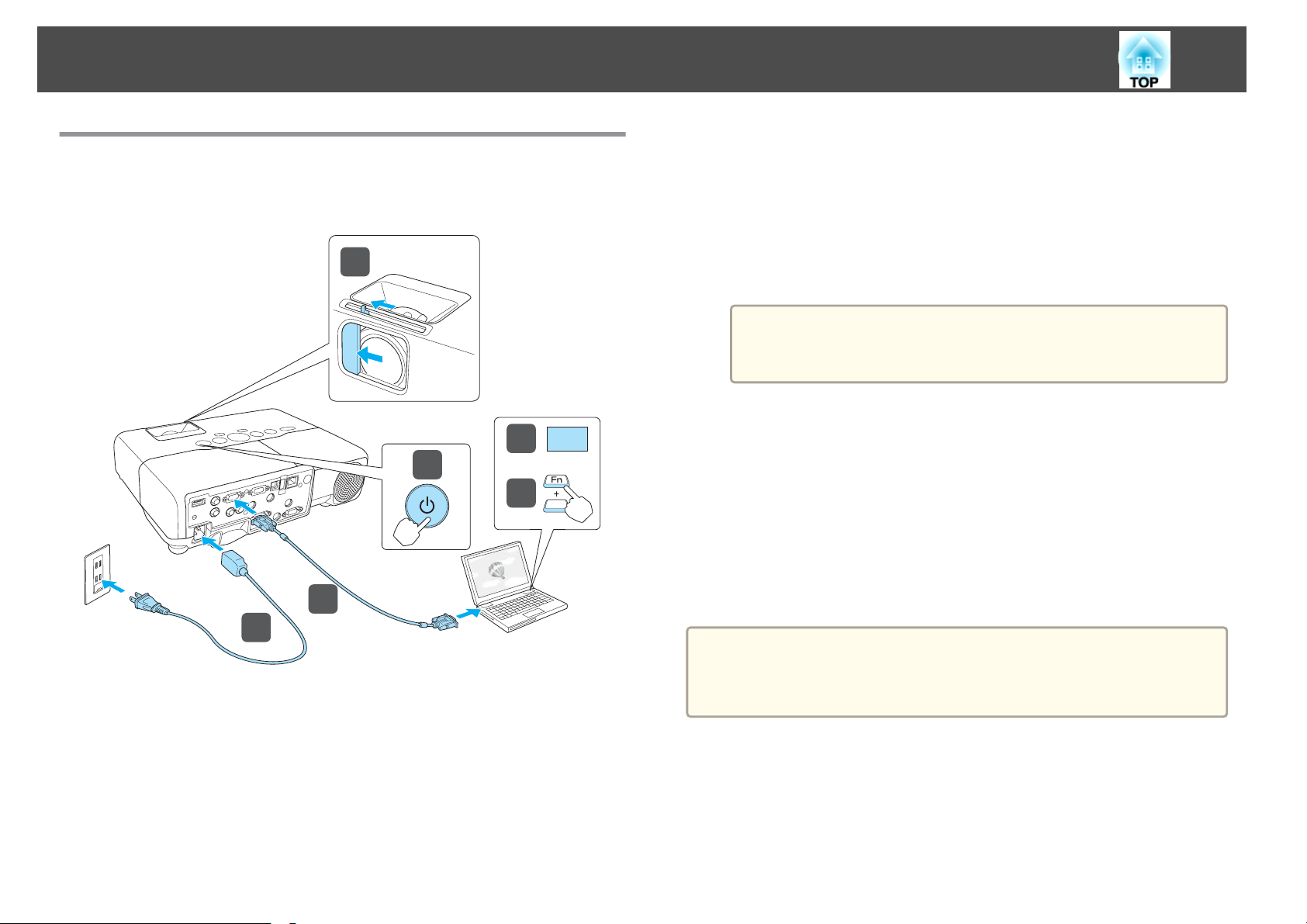
Projectar imagens
28
Instalar e Projectar
Esta secção explica como ligar o videoprojector a um computador
utilizando o cabo do computador e projectar imagens.
4
3
2
5
6
ON
b
e
Ligue o computador.
f
Se a imagem não for projectada, pode mudar a imagem projectada através
de um dos seguintes métodos.
• Prima o botão [Source Search] do painel de controlo ou do controlo
• Prima o botão da porta pretendida no controlo remoto.
Mude a saída do ecrã do computador.
Quando estiver a utilizar um computador portátil, tem de mudar a
saída do ecrã do computador.
Mantenha premida a tecla Fn (tecla de função) e prima a tecla
b.
O método utilizado para mudar a saída varia consoante o
a
remoto.
s
"Detectar Automaticamente Sinais de Entrada e Mudar a Imagem
Projectada (Procura de Fonte)" Pág.29
s
"Mudar para a Imagem Pretendida através do Controlo Remoto"
Pág.30
computador utilizado. Consulte a documentação fornecida com
o computador.
a
b
c
d
1
Ligue o videoprojector a uma tomada eléctrica usando o cabo de
corrente.
Ligue o videoprojector ao computador usando o cabo de
computador.
Ligue o projector.
Faça deslizar a tampa deslizante A/V mute.
a
Depois de projectar a imagem, ajuste a imagem, se necessário.
s "Corrigir a Distorção Keystone" Pág.34
s "Corrigir a Focagem" Pág.38
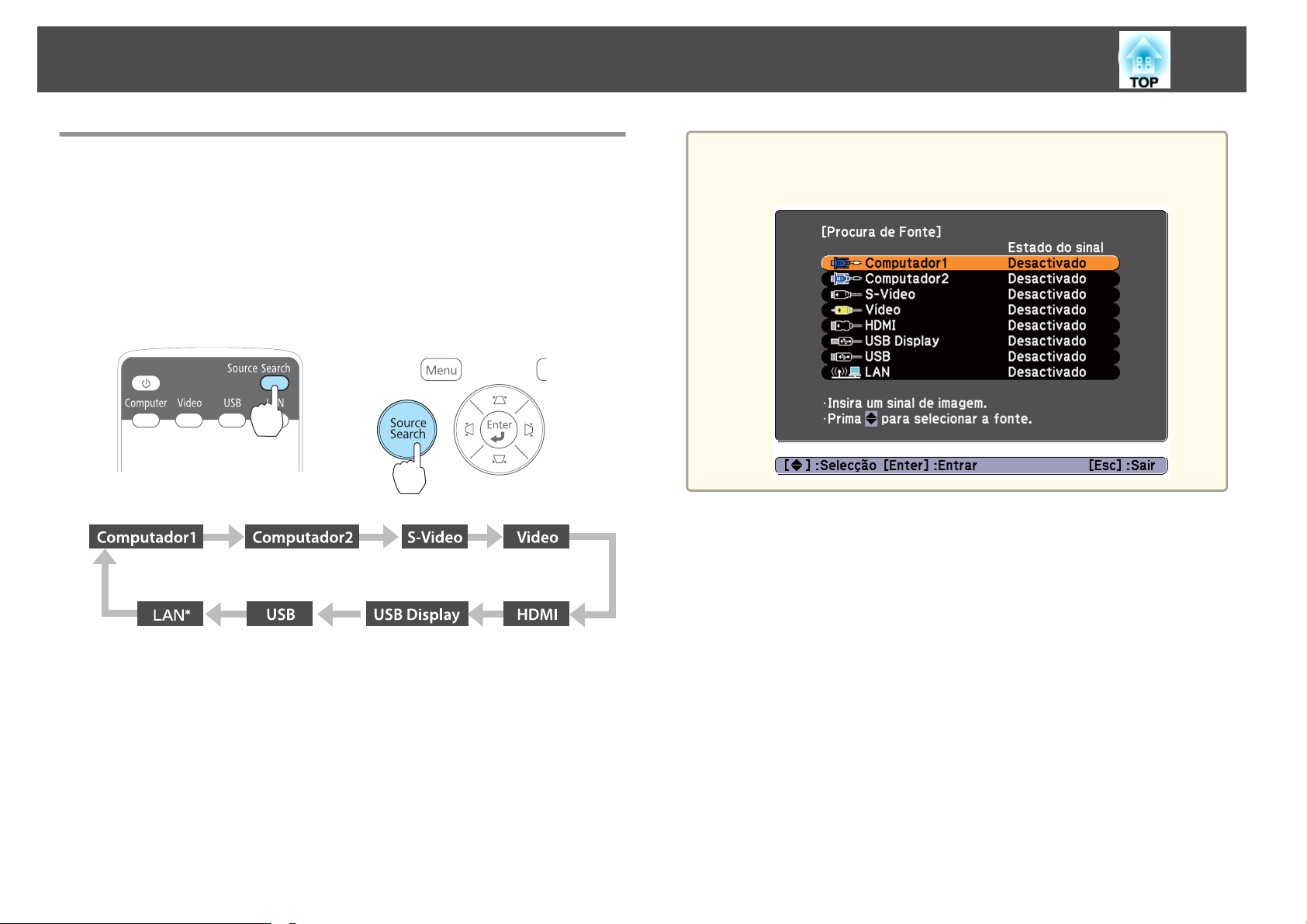
Projectar imagens
29
Detectar Automaticamente Sinais de Entrada e Mudar a Imagem Projectada (Procura de Fonte)
Prima o botão [Source Search] para projectar imagens a partir da porta que
está a receber uma imagem.
Uma vez que são projectadas apenas as imagens das portas que estão a
receber uma imagem, pode projectar rapidamente a imagem pretendida.
Com o controlo remoto Com o painel de controlo
a
O seguinte ecrã é apresentado enquanto não são recebidos sinais de
imagem.
Exemplo: EB-93
* Apenas EB-93.
Quando tiver ligado duas ou mais fontes de imagem, prima o botão [Source
Search] até ser projectada a imagem pretendida.
Quando o equipamento de vídeo estiver ligado, inicie a reprodução antes de
iniciar esta operação.
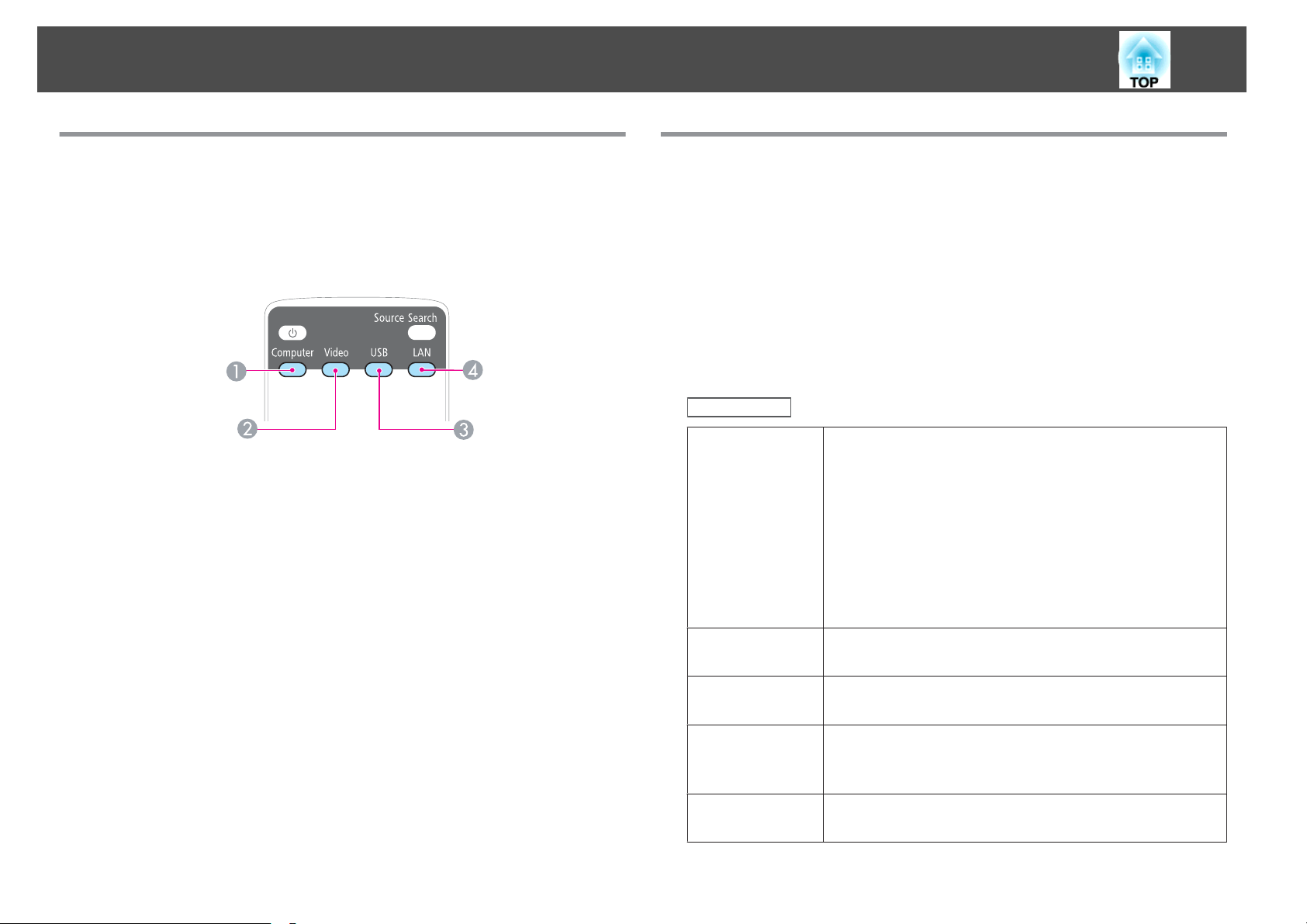
Projectar imagens
30
Mudar para a Imagem Pretendida através do Controlo Remoto
Pode mudar directamente para a imagem pretendida se pressionar os
seguintes botões do controlo remoto.
Controlo remoto
Sempre que se premir este botão, irá percorrer-se as seguintes imagens:
A
• Porta Computer1
• Porta Computer2
Sempre que se premir este botão, irá percorrer-se as seguintes imagens:
B
• Porta S-Video
• Porta Video
• Porta HDMI
Sempre que se premir este botão, irá percorrer-se as seguintes imagens:
C
• USB Display
• Imagens do dispositivo ligado à porta USB(TypeA)
Altera-se para a imagem projectada usando EasyMP Network Projection.
D
Quando estiver a projectar utilizando a Quick Wireless Connection USB
Key opcional, este botão muda para essa imagem. (apenas EB-93)
Projectar com o USB Display
Pode utilizar um cabo USB, disponível no mercado, para ligar o
videoprojector a um computador para projectar imagens a partir do
computador.
Para iniciar o USB Display, defina a opção USB Type B para USB Display
no menu Configuração.
s
Avançado - USB Type B Pág.80
Requisitos do sistema
Para Windows
SO
CPU
Quantidade de
memória
Espaço disponível no disco rígido
Visor
Windows 2000 Service Pack 4
Os seguintes sistemas operativos de 32 bits:
Windows XP
Windows XP Service Pack 2 ou posterior
Windows Vista
Windows Vista Service Pack 1 ou posterior
Windows 7
Os seguintes sistemas operativos de 64 bits:
Windows 7
Mobile Pentium III de 1,2 GHz ou mais rápido
Recomendado: Pentium M de 1,6 GHz ou mais rápido
256 MB ou mais
Recomendado: 512 MB ou mais
20 MB ou mais
Resolução não inferior a 640x480 e não superior a 1 600x1 200.
Visor a cores de 16 bits ou superior

Projectar imagens
31
Para Mac OS
SO
CPU
Quantidade de
memória
Espaço disponível no disco rígido
Visor
Mac OS X 10.5.1 ou posterior
Mac OS X 10.6.x
Power PC G4 1GHz ou mais rápido
Recomendado: Core Duo 1,83GHz ou mais rápido
512 MB ou mais
20 MB ou mais
Resolução não inferior a 640x480 e não superior a 1680x1200.
Visor a cores de 16 bits ou superior
Ligar pela primeira vez
Quando ligar o videoprojector e o computador pela primeira vez utilizando
o cabo USB, tem de instalar o controlador. O procedimento para o
Windows e para o Mac OS é diferente.
• Não é necessário instalar o controlador da próxima vez que efectuar
a
Para Windows
a
a ligação.
• Se estiverem a ser recebidas imagens provenientes de várias fontes,
mude a fonte de entrada para USB Display.
Ligue a porta USB do computador à porta USB(TypeB) do
videoprojector com um cabo USB, disponível no mercado.
Para Windows 2000
Clique duas vezes em Computador, EPSON PJ_UD e, em seguida,
em EMP_UDSE.EXE.
Para Windows XP
A instalação do controlador inicia automaticamente.
b
c
d
Para Windows Vista/Windows 7
Quando a caixa de diálogo aparecer, clique em Executar
EMP_UDSE.exe.
Quando aparecer o ecrã do Contrato de Licença, clique em
Aceitar.
As imagens do computador são projectadas.
Pode demorar algum tempo até as imagens do computador serem
projectadas. Até que as imagens do computador sejam projectadas,
deixe o equipamento tal como está e não desligue o cabo USB nem o
videoprojector.
Desligue o cabo USB depois de terminar.

Projectar imagens
32
Quando desliga o cabo USB não necessita de utilizar a função
Remover o hardware com segurança.
a
Para Mac OS
a
b
c
d
Ligue a porta USB do computador à porta USB(TypeB) do
videoprojector com um cabo USB, disponível no mercado.
A pasta de Configuração do USB Display aparece no Finder.
Clique duas vezes no ícone Progr. de Instalação do USB
Display.
Siga as instruções que aparecem no ecrã, para fazer a instalação.
Quando aparecer o ecrã do Contrato de Licença, clique em
Aceitar.
Introduza a palavra-passe com privilégios de administrador e inicie a
instalação.
Quando a instalação está terminada, aparece o ícone USB Display na
Dock e na barra de menus.
• Se a instalação não for efectuada automaticamente, clique
duas vezes em O meu computador - EPSON_PJ_UD -
EMP_UDSE.EXE no computador.
• Se, por algum motivo, nada for projectado, clique em Todos
os programas - EPSON Projector - Epson USB Display Epson USB Display Vx.xx no computador.
• Quando estiver a utilizar um computador com Windows 2000
a funcionar com autoridade do utilizador, é apresentada uma
mensagem de erro do Windows e poderá não conseguir
utilizar o software. Neste caso, experimente actualizar o
Windows para a versão mais recente, reinicie e, em seguida,
tente ligar novamente.
Para mais detalhes, contacte o seu fornecedor local ou o
endereço mais próximo fornecido no seguinte documento.
s Lista de Contactos para Videoprojectores Epson
e
f
As imagens do computador são projectadas.
Pode demorar algum tempo até as imagens do computador serem
projectadas. Até que as imagens do computador sejam projectadas,
deixe o equipamento tal como está e não desligue o cabo USB nem o
videoprojector.
Quando terminar a projecção, seleccione Desligar no menu de
ícones do USB Display da barra de menus ou na Dock e, em
seguida, retire o cabo USB.
a
Desinstalar
Para Windows 2000
a
b
c
d
Clique em Iniciar, seleccione Definições e, em seguida, clique em
Painel de Controlo.
Clique duas vezes em Adicionar/Remover Programas.
Clique em Alterar ou remover programas.
Seleccione Epson USB Display e clique em Alterar/remover.
• Se a pasta de configuração do USB Display não aparecer
automaticamente no Finder, clique duas vezes em EPSON
PJ_UD - Progr. de Instalação do USB Display no
computador.
• Se, por qualquer razão, não for projectada nenhuma imagem,
clique no ícone USB Display na Dock.
• Se não houver nenhum ícone USB Display na Dock, clique
duas vezes em USB Display na pasta Aplicações.
• Se seleccionar Sair no menu de ícones do USB Display da
Dock, o USB Display não inicia automaticamente quando liga
o cabo USB.

Projectar imagens
Para Windows XP
33
a
Clique em Iniciar e, em seguida, em Painel de Controlo.
b
Clique duas vezes em Adicionar ou remover programas.
c
Seleccione Epson USB Display e clique em Remover.
Para Windows Vista/Windows 7
Clique em Iniciar e, em seguida, em Painel de Controlo.
a
b
Clique em Desinstalar um programa em Programas.
c
Seleccione Epson USB Display e clique em Desinstalar.
Para Mac OS
a
Abra a pasta Aplicativos, clique duas vezes em USB Display e, em
seguida, clique duas vezes em Ferramenta.
Execute o Progr. de Desinstalação do USB Display.
b

Ajustar Imagens Projectadas
34
Corrigir a Distorção Keystone
Pode corrigir a distorção keystone utilizando um dos seguintes métodos.
• Corrigir automaticamente (V-Keystone auto.)
Corrige automaticamente a distorção keystone vertical.
• Corrigir manualmente (H/V-Keystone manual)
Corrige manualmente a distorção nas direcções horizontal e vertical de
forma independente.
• Corrigir manualmente (Quick Corner)
Corrige manualmente os quatro cantos.
Corrigir automaticamente (V-Keystone auto.)
Quando o videoprojector detecta qualquer movimento, por exemplo,
quando é instalado, movido ou inclinado, corrige automaticamente a
distorção keystone vertical. Esta função é denominada V-Keystone auto.
Quando o videoprojector permanece inactivo durante dois segundos depois
de detectar um movimento, apresenta um ecrã para ajuste e, em seguida,
corrige automaticamente a imagem projectada.
Seguem-se as condições necessárias para corrigir a imagem projectada
usando a função V-Keystone auto.
Ângulo de correcção: aprox. 30˚ para cima e para baixo
• A V-Keystone auto. funciona apenas quando a opção Projecção está
a
definida para Frontal no menu Configuração.
s Avançado - Projecção Pág.80
• Se não pretender usar a função V-Keystone auto., defina a opção
V-Keystone auto. para Desactivado.
s Definição - Keystone - H/V-Keystone - V-Keystone auto.
Pág.78.
a
Quando corrige a distorção keystone, o tamanho da imagem projectada
pode diminuir.
Corrigir manualmente (H/V-Keystone manual)
Corrige manualmente a distorção nas direcções horizontal e vertical de
forma independente. A correcção H/V-Keystone é ideal para melhorar a
distorção keystone.
Seguem-se as condições necessárias para corrigir a imagem projectada
usando a função Auto Keystone H/V.
Ângulo de correcção: aprox. 30˚ para direita e para a esquerda/aprox. 30˚
para cima e para baixo

Ajustar Imagens Projectadas
35
Corrigir a distorção keystone nas direcções verticais
Prima os botões [ ][ ] no painel de controlo.
Corrigir a distorção keystone nas direcções horizontais
Prima os botões [ ][ ] no painel de controlo.
Corrigir manualmente (Quick Corner)
Esta opção permite-lhe corrigir manualmente os quatro cantos da imagem
projectada, separadamente.
a
Prima o botão [Menu] enquanto está a projectar.
s
"Utilizar o Menu Configuração" Pág.73
Com o controlo remoto Com o painel de controlo
Seleccione Keystone em Definição.
b
a
Pode definir a correcção H/V-Keystone manual no menu
Configuração.
s Definição - Keystone - H/V-Keystone Pág.78
c
Seleccione Quick Corner e, em seguida, prima o botão [Enter].

Ajustar Imagens Projectadas
36
d
Utilizando os botões [ ], [ ], [ ] e [ ] no controlo
remoto ou os botões [
controlo, seleccione o canto que pretende corrigir e, em seguida,
prima o botão [Enter].
], [ ], [ ] e [ ] no painel de
e
Utilizando os botões [ ], [ ], [ ] e [ ] no controlo
remoto ou os botões [
controlo, corrija a posição do canto.
Quando premir o botão [Enter], aparece o ecrã apresentado no
ponto 4.
Se, enquanto estiver a efectuar o ajuste, aparecer a mensagem "Não é
possível mover mais.", não pode continuar a ajustar a forma na
direcção indicada pelo triângulo cinzento.
], [ ], [ ] e [ ] no painel de
f
Repita as operações dos pontos 4 e 5, conforme necessário, para
ajustar quaisquer cantos restantes.

Ajustar Imagens Projectadas
37
g
Quando tiver terminado, prima o botão [Esc] para sair do menu de
correcção.
Como a opção Keystone foi alterada para Quick Corner, o ecrã de
selecção do canto do ponto 3 aparece quando volta a premir os
botões [
opção Keystone para H/V-Keystone se pretender efectuar a
correcção horizontal e vertical utilizando os botões [
] e [ ] no painel de controlo.
[
s
Definição - Keystone - H/V-Keystone Pág.78
a
], [ ], [ ] e [ ] no painel de controlo. Mude a
], [ ],
Se o botão [Esc] for mantido premido durante cerca de dois
segundos enquanto se estiver a fazer a correcção com Quick
Corner, é apresentado o seguinte ecrã.
T
W
W T
Ajustar a Posição da Imagem
Pressione a alavanca de ajuste do pé para aumentar e diminuir o pé frontal.
Pode ajustar a posição da imagem inclinado o videoprojector até 16 níveis.
Reinic. Quick Corner: Reinicia o resultado das correcções do
Quick Corner.
Mudar para H/V-Keystone: Muda o método de correcção para
H/V-Keystone.
s "Menu Definição" Pág.78
Ajustar o Tamanho da Imagem
Rode o anel de zoom para ajustar o tamanho da imagem projectada.
Quanto maior for o ângulo de inclinação, mais difícil é efectuar a
a
focagem. Instale o videoprojector de forma a ser necessário apenas um
pequeno ângulo de inclinação.
Ajustar a Inclinação Horizontal
Aumente e diminua os pés posteriores para ajustar a inclinação horizontal
do videoprojector.

Ajustar Imagens Projectadas
Aumente o pé posterior.
A
Diminua o pé posterior.
B
38
• Prima o botão [Volume] no painel de controlo ou no controlo remoto
para ajustar o volume.
a] Diminui o volume.
[
b] Aumenta o volume.
[
Com o controlo remoto Com o painel de controlo
Corrigir a Focagem
Pode corrigir a focagem utilizando o anel de focagem.
Ajustar o Volume
Pode ajustar o volume utilizando um dos seguintes métodos.
• Ajuste o volume a partir do menu Configuração.
s Definição - Volume Pág.78
Atenção
Não inicie com um volume alto.
Um volume repentino excessivo pode provocar a perda de audição. Reduza
sempre o volume antes de desligar, de modo a que possa ligar e aumentar,
gradualmente, o volume.
Seleccionar a Qualidade da Projecção (Seleccionar o Modo cor)
É possível obter facilmente uma excelente qualidade de imagem
seleccionando apenas a definição que melhor corresponde ao ambiente da
projecção. O brilho da imagem varia consoante o modo seleccionado.

Ajustar Imagens Projectadas
39
Modo Aplicação
Dinâmico
Apresentação
Teatro
*1
Foto
Desporto
sRGB
Quadro preto
Quadro branco
*2
Este modo é o ideal para ser usado em salas com
claridade. Este modo é o mais claro e reproduz
muito bem os tons de sombra.
Este modo é ideal para apresentações usando
materiais coloridos em salas com claridade.
Ideal para ver filmes numa sala escura. Confere às
imagens um tom natural.
Ideal para projectar imagens estáticas, como
fotografias, numa sala iluminada. As imagens
adquirem vivacidade e contraste.
Ideal para ver programas de televisão numa sala
iluminada. As imagens adquirem vivacidade e
dinamismo.
Ideal para imagens que estejam em conformidade
com o padrão de cor
Mesmo que esteja a projectar num quadro preto
(quadro verde), esta definição confere às imagens
uma tonalidade natural, tal como se estivesse a
projectar num ecrã.
Ideal para fazer apresentações usando um quadro
branco.
sRGBg.
Sempre que premir o botão [Color Mode] aparece o nome Modo cor no
ecrã e o Modo cor muda.
Controlo remoto
Pode definir o Modo cor a partir do menu Configuração.
a
s Imagem - Modo cor Pág.75
Definir a Íris Automática
Ao configurar automaticamente a luminância de acordo com o brilho da
imagem projectada, permite-lhe desfrutar de imagens vivas e ricas.
*1 Esta selecção está disponível apenas quando o sinal de entrada é RGB ou
quando a fonte é USB Display, USB ou LAN.
*2 Esta selecção está disponível apenas quando o sinal de entrada for vídeo
componente ou quando a fonte for Vídeo.
a
Prima o botão [Menu].
s
"Utilizar o Menu Configuração" Pág.73
Com o controlo remoto Com o painel de controlo

Ajustar Imagens Projectadas
40
b
c
d
Seleccione Íris Automática em Imagem.
Seleccione Activado.
A definição é memorizada para cada Modo cor.
Prima o botão [Menu] para terminar as definições.
A Íris Automática pode ser definida apenas quando o Modo cor
a
for Dinâmico ou Teatro.
Métodos de alteração
Sempre que prime o botão [Aspect], o nome do modo de aspecto aparece
no ecrã e a relação de aspecto muda.
Controlo remoto
Pode definir a relação de aspecto a partir do menu Configuração.
a
Mudar o modo de aspecto
Projectar imagens a partir de equipamento de vídeo
Sempre que premir o botão [Aspect] do controlo remoto, o modo de
aspecto muda pela ordem 4:3 e 16:9.
s Sinal - Aspecto Pág.76
Mudar a Relação de Aspecto da Imagem Projectada
Pode mudar a Relação aspectog da imagem projectada de acordo com o
tipo, a relação altura/largura e a resolução dos sinais recebidos.
Os modos de aspecto disponíveis variam consoante o sinal de imagem que
está a ser projectado.
Quando entrar um sinal de 720p/1 080i e o modo de aspecto estiver
definido para 4:3, é aplicado um zoom de 4:3 (as secções direita e esquerda
da imagem são cortadas).
Exemplo: entrada de sinal 720p (resolução: 1 280x720, relação de aspecto: 16:9)

Ajustar Imagens Projectadas
41
Em seguida são apresentados exemplos de projecção para cada modo de
aspecto.
4:3
A
16:9
B
Projectar imagens a partir da porta HDMI
Sempre que premir o botão Aspect do controlo remoto, o modo de aspecto
muda pela ordem Automático, 4:3 e 16:9.
Exemplo: entrada de sinal 1 080p (resolução: 1 920x1 080, relação de aspecto: 16:9)
Automático
A
4:3
B
16:9
C
Modo de as-
pecto
Modo Normal
4:3
16:9
Se faltarem partes da imagem, configure a definição Resolução para
a
Largo ou Modo Normal no menu Configuração, de acordo com o
tamanho do painel do computador.
s Sinal - Resolução Pág.76
Sinal entrada
XGA 1 024X768 (4:3) WXGA 1 280X800 (16:10)
Projectar imagens a partir de um computador
Sempre que premir o botão [Aspect] do controlo remoto, o modo de
aspecto muda pela ordem Modo Normal, 4:3 e 16:9.

Funções Úteis
Este capítulo contém sugestões úteis para efectuar apresentações e descreve as funções de Segurança.

Funções de Projecção
43
Projectar sem um Computador (Apresentação)
Se ligar um dispositivo de armazenamento USB como, por exemplo, uma
memória USB ou um disco rígido USB ao videoprojector, pode projectar os
ficheiros guardados no dispositivo sem necessidade de um computador. Esta
função designa-se Apresentação.
• Pode não conseguir utilizar dispositivos de armazenamento USB que
a
Especificações para ficheiros que podem ser projectados utilizando uma Apresentação
Tipo Tipo de Ficheiro
Imagem .jpg Não é possível projectar:
tenham funções de segurança integradas.
• Não é possível corrigir a distorção keystone durante a projecção de
uma Apresentação, mesmo que prima os botões [
] no painel de controlo.
e [
Notas
(Extensão)
- Formatos com cores CMYK
- Formatos progressivos
- Imagens com uma resolução superior a 8192x8192
Devido às características dos ficheiros JPEG, pode
não conseguir projectar as imagens com nitidez se o
rácio de compressão for demasiado elevado.
.bmp Não é possível projectar imagens com uma
resolução superior a 1280x800.
], [ ], [ ]
Tipo Tipo de Ficheiro
(Extensão)
.png Não é possível projectar imagens com uma
• Ao ligar e utilizar um disco rígido compatível com USB, certifique-se
a
de que liga o Adaptador de CA fornecido com o disco rígido.
• O videoprojector não é compatível com alguns sistemas de ficheiros,
por isso, utilize um suporte formatado no Windows.
• Formate o suporte em FAT16/32.
Notas
resolução superior a 1280x800.
Exemplos de Apresentação
Projectar imagens guardadas num dispositivo de armazenamento USB
s
"Projectar a imagem seleccionada" Pág.45
s
"Projectar sequencialmente os ficheiros de imagem existentes numa
pasta (Apresentação)" Pág.46
.gif • Não é possível projectar imagens com uma
resolução superior a 1280x800.
• Não é possível projectar ficheiros GIF animados.
Métodos de utilização da Apresentação
Embora os passos que se seguem sejam explicados com base no controlo
remoto, pode realizar as mesmas operações a partir do painel de controlo.

Funções de Projecção
44
Iniciar a Apresentação
a
b
Mude a fonte para USB.
s
"Mudar para a Imagem Pretendida através do Controlo Remoto"
Pág.30
Ligue o dispositivo de armazenamento USB ou a câmara digital ao
videoprojector.
s
"Ligar dispositivos USB" Pág.24
A Apresentação inicia-se e aparece o ecrã da lista de ficheiros.
• Os ficheiros JPEG são apresentados como miniaturas (são
apresentadas pequenas imagens do conteúdo dos ficheiros).
• Outros ficheiros e pastas são apresentados como ícones, da forma
apresentada na tabela que se segue.
Ícone Arquivo Ícone Arquivo
Ficheiros JPEG
Ficheiros GIF Ficheiros PNG
*
Ficheiros BMP
a
• Também pode inserir um cartão de memória num leitor de cartões
USB e, depois, ligar o leitor ao projector. No entanto, alguns leitores
de cartões USB disponíveis no mercado podem não ser compatíveis
com o videoprojector.
• Se aparecer o ecrã seguinte (ecrã Seleccionar unidade), prima os
botões [
unidade que pretende utilizar e, em seguida, prima o
botão [Enter].
], [ ], [ ] e [ ] para seleccionar a
* Se não for possível apresentar como uma miniatura, é apresentado como um
ícone.
• Para visualizar o ecrã Seleccionar unidade, posicione o cursor sobre
Seleccionar unidade na parte superior do ecrã da lista de ficheiros e,
em seguida, prima o botão [Enter].
Projectar imagens
Use os botões [ ], [ ], [ ] e [ ] para seleccionar o
a
ficheiro ou a pasta que pretende projectar.

Funções de Projecção
45
a
Se não aparecerem tos os ficheiros e pastas no ecrã actual,
prima o botão [Down] no controlo remoto, ou posicione o
cursor sobre Página seguinte na parte inferior do ecrã e prima
o botão [Enter].
Para voltar ao ecrã anterior, prima o botão [Up] no controlo
remoto, ou posicione o cursor sobre Página anterior na parte
superior do ecrã e prima o botão [Enter].
b
Durante a projecção, prima o botão [ ] ou [ ].
Parar a Apresentação.
Para terminar a Apresentação, desligue o dispositivo USB da porta USB do
videoprojector. Para câmaras digitais, discos rígidos, etc., desligue o cabo de
corrente do dispositivo e, em seguida, retire-o.
b
Rodar imagens
Pode rodar as imagens reproduzidas em incrementos de 90˚. A função de
rotação também está disponível durante a Apresentação.
Prima o botão [Enter].
É apresentada a imagem seleccionada.
Quando selecciona uma pasta, são apresentados os ficheiros dessa
pasta. Para voltar ao ecrã anterior, posicione o cursor sobre Voltar
topo e prima o botão [Enter].
Reproduza as imagens ou faça uma Apresentação.
a
Projectar a imagem seleccionada
Importante
Não retire o dispositivo de armazenamento USB enquanto estiver a aceder ao
mesmo. A Apresentação poderá não funcionar correctamente.
a
Inicie a Apresentação.
É apresentado o ecrã da lista de ficheiros.
s
"Iniciar a Apresentação" Pág.44

Funções de Projecção
46
b
c
Prima os botões [ ], [ ], [ ] e [ ] para seleccionar o
ficheiro de imagem que pretende projectar.
Prima o botão [Enter].
A imagem é apresentada.
Projectar sequencialmente os ficheiros de imagem existentes numa pasta (Apresentação)
É possível projectar os ficheiros de imagem existentes numa pasta em
sequência, um de cada vez. Esta função designa-se Apresentação. Execute as
operações apresentadas em seguida para fazer uma Apresentação.
Para mudar automaticamente os ficheiros durante uma Apresentação,
a
a
defina o Tempo comutação ecrã em Opção de Apresentação para uma
opção diferente de Não. A predefinição é 3 segundos.
s "Definições de visualização do ficheiro de imagem e definições de
funcionamento da Apresentação" Pág.47
Inicie a Apresentação.
É apresentado o ecrã da lista de ficheiros.
s
"Iniciar a Apresentação" Pág.44
Utilize os botões [ ][ ][ ][ ] para posicionar o
b
cursor sobre a pasta da Apresentação que pretende executar e
prima o botão [Enter].
d
a
Prima o botão [Esc] para voltar ao ecrã de lista de ficheiros.
Prima os botões [ ][ ] para mudar para o ficheiro de
imagem seguinte ou anterior.
c
Seleccione Apresentação na parte inferior direita do ecrã da lista
de ficheiros e, em seguida, prima o botão [Enter].
A Apresentação inicia-se e os ficheiros de imagem da pasta são
projectados automaticamente sequencialmente, um por um.
Depois de ser projectado o último ficheiro, a lista de ficheiros volta a
aparecer automaticamente. Se definir Executção contínua para
Activado na janela Opção, a projecção recomeça do início quando
chegar ao fim.
s
"Definições de visualização do ficheiro de imagem e definições de
funcionamento da Apresentação" Pág.47
Pode avançar para o ecrã seguinte, regressar ao ecrã anterior ou
parar a reprodução durante a projecção de uma Apresentação.

Funções de Projecção
Se definir o Tempo comutação ecrã no ecrã Opção para Não, os
a
Pode utilizar as seguintes funções quando projectar um ficheiro de imagem
com a função Apresentação.
• Freeze
s
• A/V Mute
s
Pág.48
• E-Zoom
s
ficheiros não mudam automaticamente quando selecciona
Apresentação. Prima o botão [
do controlo remoto para continuar com o ficheiro seguinte.
"Fixar a Imagem (Freeze)" Pág.48
"Ocultar Temporariamente a Imagem e o Som (A/V Mute)"
"Ampliar Parte da Imagem (E-Zoom)" Pág.50
], o botão [Enter] ou o botão [Down]
Ordem de visualização
Ordem
47
Pode seleccionar visualizar os ficheiros por Ordem de
nomes ou por Ordem de datas.
Pode seleccionar ordenar os ficheiros por ordem
Crescente ou Decrescente.
Definições de visualização do ficheiro de imagem e definições de funcionamento da Apresentação
Pode definir a ordem de apresentação dos ficheiros e o funcionamento da
Apresentação no ecrã Opção.
Prima os botões [ ][ ][ ][ ] para posicionar o cursor
a
sobre a pasta onde quer definir condições de visualização e prima
o botão [Esc]. Seleccione Opção no submenu apresentado e, em
seguida, prima o botão [Enter].
b
Quando o ecrã Opção aparecer, defina cada uma das opções.
Active as definições posicionando o cursor sobre a opção pretendida
e premindo o botão [Enter].
A tabela seguinte mostra os detalhes de cada item.
c
Executção
contínua
Tempo comutação ecrã
Efeito
Quando terminar as definições, utilize os botões [ ],
[
prima [Enter].
As definições são aplicadas.
Se não pretender aplicar as definições, posicione o cursor sobre
Cancelar e prima o botão [Enter].
], [ ] e [ ] para posicionar o cursor sobre OK e
Pode definir se pretende ou não repetir a Apresentação.
Pode definir o tempo para apresentação de um único
ficheiro quando executar uma Apresentação. Pode definir
um tempo entre Não (0) e 60 Segundos. Se definir Não, a
reprodução automática é desactivada.
Pode definir os efeitos visualizados no ecrã durante a
mudança de diapositivos.

Funções de Projecção
48
Ocultar Temporariamente a Imagem e o Som (A/V
Mute)
Pode utilizar esta função quando pretender chamar a atenção da audiência
para o que está a dizer, ou então, se estiver a efectuar uma apresentação por
computador e não quiser apresentar detalhes como, por exemplo, quando
muda entre ficheiros.
Sempre que prime o botão [A/V Mute],ou abre/fecha a tampa da lente,
activa ou desactiva a função A/V Mute.
Controlo remoto Videoprojector
• Se utilizar esta função quando estiver a projectar imagens com
a
movimento, a fonte continuará a reproduzir as imagens e o som e
não será possível voltar ao ponto no qual activou a função A/V
Mute.
• O áudio do microfone continua a ser emitido mesmo quando A/V
Mute está activado.
• Pode seleccionar o ecrã apresentado quando prime o botão [A/V
Mute] do menu Configuração.
s Avançado - Visor - A/V Mute Pág.80
• Quando a tampa deslizante A/V mute está fechada durante
aproximadamente 30 minutos, o Tempor. tampa lente activa-se e a
máquina desliga-se automaticamente. Se não pretender que o
Tempor. tampa lente seja activado, defina a opção Tempor. tampa
lente para Desactivado.
s Avançado - Operação - Tempor. tampa lente Pág.80
• A lâmpada permanece acesa durante A/V Mute, de modo a que as
horas da lâmpada continuem a acumular.
Fixar a Imagem (Freeze)
Quando Freeze estiver activado nas imagens com movimento, a imagem
congelada continua a ser projectada no ecrã, pelo que pode projectar uma
imagem com movimento um fotograma de cada vez, tal como uma
fotografia estática. Pode ainda executar outras operações, como, por
exemplo, mudar entre ficheiros durante uma apresentação efectuada a partir
de um computador sem projectar imagens, se tiver activado previamente a
função Freeze.

Funções de Projecção
Sempre que prime o botão [Freeze], activa ou desactiva a função
Congelamento.
Controlo remoto
49
• O som não é interrompido.
a
• No caso das imagens com movimento, a reprodução respectiva
continua, mesmo quando fixa o ecrã (congelamento), não sendo, por
isso, possível retomar a projecção a partir do ponto em que fixou o
ecrã.
• Se premir o botão [Freeze] enquanto visualiza o menu Configuração
ou o ecrã de Ajuda, o menu ou ecrã de Ajuda que está a visualizar
fecha.
• A função Freeze funciona mesmo quando está a utilizar a função
E-Zoom.
Função de Ponteiro (Ponteiro)
Esta função permite mover um ícone em forma de Ponteiro na imagem
projectada e ajuda-o a chamar a atenção para a área sobre a qual está a
falar.
a
b
Visualize o Ponteiro.
Sempre que prime o botão [Pointer], o ponteiro aparece ou
desaparece.
Controlo remoto
Mova o ícone em forma de Ponteiro ( ).
Controlo remoto
Quando premido juntamente com os botões [ ], [ ],
[
] e [ ], o ponteiro pode ser movido na diagonal.

Funções de Projecção
50
a
Pode seleccionar a forma do ícone do ponteiro a partir do
menu Configuração.
s Definição - Forma do ponteiro Pág.78
Ampliar Parte da Imagem (E-Zoom)
Esta função é útil quando pretende ampliar imagens, como, por exemplo,
gráficos e tabelas, para as visualizar com maior pormenor.
Inicie a função E-Zoom.
a
Prima o botão [
Controlo remoto
z
] para visualizar a Cruz ( ).

Funções de Projecção
51
b
c
Mova a Cruz ( ) para a área da imagem que pretende ampliar.
Controlo remoto
Quando premido juntamente com os botões [ ], [ ],
] e [ ], o ponteiro pode ser movido na diagonal.
[
Amplie.
Controlo remoto
Botão [z]: Aumenta a área sempre que
é premido. Pode ampliar rapidamente
a área se mantiver o botão pressionado.
Botão [x]: Reduz as imagens que
foram ampliadas.
Botão [Esc]: Cancela a função E-Zoom.
Utilizar o Controlo Remoto para Mover o Ponteiro do Rato (Rato Sem Fios)
É possível controlar o ponteiro do rato do computador a partir do controlo
remoto do videoprojector. Esta função é denominada Rato Sem Fios.
Os seguintes sistemas operativos são compatíveis com a função Rato Sem
Fios.
Windows Mac OS
SO
* É possível que não consiga utilizar a função Rato Sem Fios em algumas versões
dos sistemas operativos.
Execute as operações apresentadas em seguida para activar a função Rato
Sem Fios.
Windows 98
Windows 98SE
Windows Me
Windows 2000
Windows XP
Windows Vista
Windows 7
Mac OS X 10.3.x
Mac OS X 10.4.x
Mac OS X 10.5.x
Mac OS X 10.6.x
a
• A percentagem de ampliação aparece no ecrã. A área
seleccionada pode ser ampliada de 1 a 4 vezes, em
incrementos de 25.
• Durante a projecção ampliada, prima os botões [
[
], [ ] e [ ] para percorrer a imagem.
a
],
b
Ligue o videoprojector a um computador utilizando um dos
seguintes cabos.
• Um cabo de computador ou um cabo HDMI disponível no
mercado
• Um cabo USB disponível no mercado
s
"Ligar um Computador" Pág.21
Mude a fonte para uma das seguintes.
• Computador1
• Computador2
• HDMI

Funções de Projecção
s
"Mudar para a Imagem Pretendida através do Controlo Remoto"
Pág.30
c
Depois de efectuada a definição, pode controlar o ponteiro do rato da
seguinte forma.
Defina a opção USB Type B para Rato Sem Fios.
s
Avançado - Rato Sem Fios Pág.80
Movendo o ponteiro do rato
Botões [ ][ ][ ][ ]:
Move o ponteiro do rato.
Fazendo clique com o rato
Botão [Enter]: Tecla esquerda. Prima
rapidamente duas vezes para clicar duas
vezes.
Botão [Esc]: Tecla direita.
Arrastando e largando
Enquanto prime o botão [Enter], prima os
botões [
], [ ], [ ] e [ ].
Page Up/Down
• Quando premido juntamente com os botões [ ], [ ],
a
[
• Se tiver invertido as definições das teclas do rato no computador, a
função dos botões do controlo remoto será também invertida.
• Não é possível utilizar a função Rato Sem Fios quando:
- Está a visualizar o menu Configuração
- Está a visualizar um menu de ajuda
- Estiver a utilizar a função E-Zoom
- Estiver a captar um logótipo de utilizador
- Quando se utilizar a função de ponteiro
- Estiver a ajustar o volume do som
- Estiver a executar o USB Display
- Quando se apresentar Testar Padrão
- Estiver a definir o Modo cor
- Estiver a definir o nome do Modo cor a apresentar
- Está a visualizar o nome da fonte
- Estiver a alternar de fonte de entrada
- Estiver a visualizar o Message Broadcasting (apenas EB-93)
- Estiver a visualizar padrões
52
Botão [Up]: Regressa à página anterior.
Botão [Down]: Avança para a página
seguinte.
] e [ ], o ponteiro pode ser movido na diagonal.
Liberte o botão [Enter] para largar no local
pretendido.

Funções de Projecção
Guardar um logótipo de utilizador
É possível guardar a imagem que está a ser projectada como um logótipo de
utilizador.
Depois de ter guardado um logótipo de utilizador, não é possível repor
a
o logótipo predefinido.
53
a
b
Projecte a imagem que pretende guardar como logótipo de
utilizador e prima o botão [Menu].
s
"Utilizar o Menu Configuração" Pág.73
Com o controlo remoto Com o painel de controlo
Seleccione Logótipo utilizador no menu Avançado.
c
• Se Protec. logó. util. em Protec. palavra-passe for definido
a
Quando aparecer a mensagem "Aceita a imagem actual como logo
do utilizador?", seleccione Sim.
a
para Activado, é apresentada uma mensagem e não é possível
alterar o logótipo do utilizador. Pode efectuar alterações
depois de definir a Protec. logó. util. para Desactivado.
s "Controlar Utilizadores (Protec. palavra-passe)" Pág.56
• Se seleccionar Logótipo utilizador enquanto estão a ser
executadas as funções Keystone, E-Zoom, Aspecto ou Ajustar
Zoom, a função que estiver a ser executada será cancelada.
Se premir o botão [Enter] do controlo remoto ou do painel de
controlo, o tamanho do ecrã pode mudar de acordo com o
sinal, para se adaptar à resolução real do sinal de imagem.

Funções de Projecção
54
d
e
Mova a caixa para seleccionar a área da imagem que pretende
utilizar como logótipo de utilizador.
Pode realizar as mesmas operações a partir do painel de controlo do
videoprojector.
Controlo remoto
Pode guardar um logótipo com o tamanho de 400x300 pontos.
a
Quando premir o botão [Enter] e aparecer a mensagem "Deseja
seleccionar esta imagem?", seleccione Sim.
f
g
Seleccione o zoom a partir do ecrã de definição do zoom.
Quando aparecer a mensagem "Deseja guardar a imagem como
logo do utilizador?", seleccione Sim.
A imagem é guardada. Depois de a imagem estar guardada, aparece a
mensagem "Terminado."
• Quando guarda um logótipo de utilizador, o logótipo de
a
utilizador anterior é apagado.
• É necessário algum tempo até a gravação ficar concluída. Não
utilize o videoprojector nem nenhum equipamento ligado
durante este período. Se o fizer, poderá provocar um mau
funcionamento.
Guardar um modelo de utilizador (modelo de usuário)
É possível guardar a imagem que está a ser projectada como um modelo de
utilizador (modelo de usuário).
Quando guarda um modelo de utilizador, o modelo anterior é
a
apagado.

Funções de Projecção
55
a
b
Projecte a imagem que pretende utilizar como modelo de
utilizador (modelo de usuário) e prima o botão [Menu].
s
"Utilizar o Menu Configuração" Pág.73
Com o controlo remoto Com o painel de controlo
Seleccione Modelo em Definição.
d
Se seleccionar Modelo de Usuário enquanto estão a ser
a
Se aparecer a mensagem "Pretende usar a imagem projectada
atual como Modelo de Usuário?", seleccione Sim.
executadas as funções Keystone, E-Zoom, Aspecto ou Ajustar
Zoom, a função que estiver a ser executada será cancelada.
c
Seleccione Modelo de Usuário.
e
Quando premir o botão [Enter], aparece a mensagem "Deseja
salvar a imagem como Modelo de Usuário?". Seleccione Sim.
A imagem é guardada. Depois de ter guardado a imagem, aparece a
mensagem "A definição de Modelo de Usuário está concluída."
• Depois de ter guardado um modelo de usuário (modelo de
a
utilizado), não é possível repor o modelo predefinido.
• É necessário algum tempo para guardar um Modelo de
Usuário. Não utilize o videoprojector nem nenhum
equipamento ligado durante este período. Se o fizer, poderá
provocar um mau funcionamento.

Funções de Segurança
56
O projector está equipado com as funções de segurança aperfeiçoadas
apresentadas em seguida.
• Protec. palavra-passe
Pode restringir quem pode utilizar o projector.
• Bloqueio operação
Pode evitar que outras pessoas alterem sem autorização as definições do
videoprojector.
s
"Restringir a Utilização (Bloqueio operação)" Pág.58
• Bloqueio Anti-roubo
O videoprojector está equipado com o dispositivo de segurança anti-roubo
indicado a seguir.
s
"Bloqueio Anti-roubo" Pág.60
Controlar Utilizadores (Protec. palavra-passe)
Quando a definição Protec. palavra-passe está activada, as pessoas que
desconheçam a palavra-passe não podem utilizar o videoprojector para
projectar imagens mesmo que este esteja ligado. Além disso, também não é
possível alterar o logótipo de utilizador apresentado quando liga o
videoprojector. Esta função funciona como prevenção contra roubos uma
vez que não é possível utilizar o videoprojector mesmo que seja roubado.
Na altura da aquisição, a função Protec. palavra-passe não está activada.
• Protecção da ligação
Quando a opção Protecção da ligação está definida como Activado, tem
de introduzir uma palavra-passe predefinida depois de ligar o
videoprojector à corrente e de o ligar (isto também se aplica à opção
Direct Power On). Se não introduzir a palavra-passe correcta, a projecção
não inicia.
• Protec. logó. util.
Mesmo que alguém tente alterar o Logótipo do utilizador definido pelo
proprietário do videoprojector, este não pode ser alterado. Quando a
opção Protec. logó. util. estiver definida para Activado, são proibidas as
alterações apresentadas em seguida para a definição Logótipo utilizador.
• Captar um Logótipo utilizador
• Definir a opção Visualizar fundo, Ecrã inicial ou A/V Mute do
submenu Visor
s
Avançado - Visor Pág.80
• Protecção da rede (apenas EB-93)
Se a opção Protecção da rede estiver definida para Activado, não é
possível alterar as definições do menu Rede.
s
"Menu Rede (apenas EB-93)" Pág.81
Definir a Protec. palavra-passe
Execute as operações apresentadas em seguida para efectuar a definição de
Palavra-passe protegida.
Tipos de Protec. palavra-passe
É possível efectuar os seguintes três tipos de definição de protecção por
palavra-passe de acordo com a forma como o videoprojector está a ser
utilizado.

Funções de Segurança
57
a
Durante a projecção, mantenha premido o botão [Freeze] durante
cerca de cinco segundos.
Aparece o menu da definição Protec. palavra-passe.
Controlo remoto
• Se a definição Protec. palavra-passe já estiver activada, tem de
a
introduzir a palavra-passe.
Se introduzir correctamente a palavra-passe, aparece o menu
da definição Protec. palavra-passe.
s "Introduzir a palavra-passe" Pág.57
• Depois de definir a Palavra-passe, cole o autocolante de
protecção por palavra-passe fornecido, numa posição visível
no videoprojector para aumentar a protecção anti-roubo.
c
d
Seleccione Activado e prima o botão [Enter].
Prima o botão [Esc]. Aparece novamente o ecrã apresentado no
ponto 2.
Defina a palavra-passe.
(1) Seleccione Palavra-passe e, em seguida, prima o botão [Enter].
(2) Quando aparecer a mensagem "Deseja alterar a palavra-passe?",
seleccione Sim e prima o botão [Enter]. A palavra-passe predefinida é
"0000". Mude esta Palavra-passe para a pretendida. Se seleccionar Não,
volta a aparecer o ecrã apresentado no ponto 2.
(3) Mantenha premido o botão [Num] e introduza um número com quatro
dígitos utilizando os botões numéricos. O número que introduzir
aparecerá como "* * * *". Quando introduzir o quarto dígito, aparecerá o
ecrã de confirmação.
Controlo remoto
b
Seleccione o tipo de protecção por palavra-passe que pretende
definir e, em seguida, prima o botão [Enter].
(4) Volte a introduzir a palavra-passe.
Aparece a mensagem "Palavra-passe aceite".
Se introduzir incorrectamente a palavra-passe, aparecerá uma
mensagem a pedir que volte a introduzir a palavra-passe.
Introduzir a palavra-passe
Quando aparecer o ecrã para inserção da palavra-passe, introduza a palavra-
-passe utilizando os botões numéricos do controlo remoto.
Mantenha premido o botão [Num] e introduza a palavra-passe premindo os
botões numéricos.

Funções de Segurança
Quando introduz a palavra-passe correcta, a protecção por palavra-passe
fica temporariamente desactivada.
Importante
• Se introduzir uma palavra-passe incorrecta três vezes seguidas, a mensagem
"O projector será bloqueado." aparece durante cerca de cinco minutos e, em
seguida, o videoprojector muda para o modo de espera. Se isso acontecer,
desligue a ficha da tomada eléctrica, volte a inseri-la e ligue novamente o
videoprojector. O videoprojector volta a apresentar o ecrã para inserção da
palavra-passe para que possa introduzir a palavra-passe correcta.
• Se se tiver esquecido da palavra-passe, anote o número do "Código de
pedido: xxxxx" que aparece no ecrã e contacte o endereço mais próximo
indicado na Lista de Contactos para Videoprojectores Epson.
s Lista de Contactos para Videoprojectores Epson
• Se continuar a repetir a operação apresentada anteriormente e introduzir uma
palavra-passe errada trinta vezes seguidas, aparecerá a mensagem apresentada
em seguida e o videoprojector não aceitará mais entradas. "O projector será
bloqueado. Entre em contacto com a Epson da forma descrita na sua
documentação."
Lista de Contactos para Videoprojectores Epson
s
Restringir a Utilização (Bloqueio operação)
Para bloquear a utilização dos botões do painel de controlo, execute uma
das operações apresentadas em seguida.
• Bloqueio geral
Bloqueia todos os botões do painel de controlo. Não é possível efectuar
qualquer operação a partir do painel de controlo, incluindo ligar ou
desligar o videoprojector.
• Bloqueio operac
Bloqueia todos os botões do painel de controlo, excepto o botão [
Esta função é útil em acontecimentos ou apresentações onde pretenda
desactivar todos os botões durante projecções ou em escolas quando
pretender limitar a utilização dos botões. No entanto, pode utilizar o
videoprojector a partir do controlo remoto.
a
Prima o botão [Menu] enquanto está a projectar.
s
"Utilizar o Menu Configuração" Pág.73
Com o controlo remoto Com o painel de controlo
Seleccione Bloqueio operação no menu Definição.
b
t
58
].

Funções de Segurança
a
Pode desbloquear o painel de controlo utilizando um dos
seguintes métodos:
• Seleccione Desactivado no submenu Bloqueio operação.
Definição - Bloqueio operação Pág.78
s
• Mantenha premido o botão [Enter] do painel de controlo
durante cerca de sete segundos; aparece uma mensagem e o
painel fica desbloqueado.
59
c
d
Seleccione a opção Bloqueio geral ou Bloqueio operac de
acordo com a finalidade.
Seleccione Sim quando aparecer a mensagem de confirmação.
Os botões do painel de controlo ficam bloqueados de acordo com a
definição que seleccionou.

Funções de Segurança
Bloqueio Anti-roubo
O videoprojector está equipado com os seguintes tipos de dispositivos de
segurança anti-roubo.
• Dispositivo de segurança
O dispositivo de segurança é compatível com o sistema de segurança
Microsaver Security System fabricado pela Kensington.
Consulte o site seguinte para obter mais informações sobre o sistema
Microsaver Security System.
s
http://www.kensington.com/
• Ponto para instalação de cabo de segurança
É possível instalar neste local um sistema de bloqueio por fio anti-roubo,
disponível no mercado, para fixar o videoprojector a uma secretária ou a
uma coluna.
Instalar o sistema de bloqueio por fio
60
Instale um sistema de bloqueio por fio no ponto de instalação.
Para obter mais informações, consulte a documentação fornecida com o
sistema de bloqueio por fio.

Monitorizar e Controlar
61
Acerca do EasyMP Monitor (apenas EB-93)
O EasyMP Monitor permite efectuar operações, como por exemplo, verificar
o estado dos vários videoprojectores Epson que estão ligados a uma rede a
partir do monitor de um computador e controlar os videoprojectores a
partir do computador.
Pode transferir o EasyMP Monitor a partir do seguinte website.
http://www.epson.com
Em seguida, é apresentada uma breve descrição das funções de
monitorização e controlo que podem ser efectuadas utilizando o EasyMP
Monitor.
• Registar videoprojectores para monitorização e controlo
É possível procurar automaticamente videoprojectores na rede e pode
seleccionar quais os videoprojectores que pretende registar de entre os
videoprojectores detectados.
Pode registar os videoprojectores pretendidos introduzindo os respectivos
endereços IP.
• Os videoprojectores registados também podem ser atribuídos a
grupos para que possam ser monitorizados e controlados em grupos.
• Controlar videoprojectores registados
Os videoprojectores podem ser seleccionados em grupos ou como um
único videoprojector, e pode então efectuar operações para os
videoprojectores seleccionados tais como, ligar e desligar o videoprojector
ou mudar as respectivas fontes de entrada.
Pode utilizar as funções de Controlo Web para mudar as definições do
menu Configuração do videoprojector.
Se existirem determinadas acções de controlo que executa regularmente
em horas ou dias específicos, pode utilizar as definições do temporizador
paar registar as definições de temporização.
• Definições de Aviso de E-mail
Pode definir endereços de correio electrónico para onde são enviados os
avisos sempre que surja um estado que requeira atenção, como, por
exemplo, um problema, num videoprojector registado.
• Enviar mensagens para videoprojectores registados
Pode utilizar a extensão Message Broadcasting para o EasyMP Monitor
para enviar ficheiros JPEG para videoprojectores registados.
Transfira a extensão Message Broadcasting a partir do endereço do sítio
Web fornecido no início deste capítulo.
• Monitorizar o estado de videoprojectores registados
Pode verificar o estado de funcionamento (ON/OFF) dos videoprojectores
assim como os problemas ou avisos que requerem atenção utilizando os
ícones.
É possível seleccionar grupos de videoprojectores ou um único
videoprojector e, em seguida, verificar as horas de funcionamento da
lâmpada ou informações como, fontes de entrada, problemas e avisos
sobre os videoprojectores.
Alterar as definições utilizando um Web Browser (Controlo Web) (apenas EB-93)
Utilizando um Web browser de um computador ligado ao videoprojector
numa rede, pode efectuar definições e controlar o videoprojector. Esta
função permite executar operações de controlo e configuração remotamente.
Além disso, uma vez que pode utilizar o teclado do computador, é mais
fácil introduzir os caracteres necessários para a configuração.
Utilize o Web browser Microsoft Internet Explorer 6.0 ou posterior. Se
estiver a utilizar Mac OS, utilize o Safari ou Firefox.

Monitorizar e Controlar
62
Se definir o Modo de espera para Comunic.Activada, pode utilizar o
a
Configurar o Videoprojector
Num Web browser, pode definir as opções que define normalmente no
menu Configuração do videoprojector. As definições reflectem-se no menu
Configuração. Também há opções que só podem ser definidas num Web
browser.
Opções do menu Configuração que não é possível definir através de um Web
browser
• Menu Definição - Keystone - Quick Corner
• Menu Definição - Forma do ponteiro
• Menu Definição - Modelo
• Menu Definição - Botão Usuário
• Menu Avançado - Logótipo utilizador
• Menu Avançado - Língua
• Menu Avançado Menu - Operação - Modo Alta Altitude
• Menu Avançado - Operação - Tempor. tampa lente
• Menu Reiniciar - Reiniciar tudo e Reinic. Horas Lâmpada
As definições das opções disponíveis em cada menu são as mesmas do
menu Configuração do videoprojector.
s
Web browser para efectuar definições e controlos mesmo que o
videoprojector esteja no modo de espera (corrente desligada).
s Avançado - Modo de espera Pág.80
"Menu de Configuração" Pág.72
Visualizar o ecrã Controlo Web
Efectue o procedimento que se segue para visualizar o ecrã Controlo
Web.
Efectue as definições de rede no computador e no videoprojector e coloque-
-os no estado de ligação de rede.
Se o seu Web browser estiver configurado para ligar através de um
a
servidor proxy, não é possível visualizar o ecrã Controlo Web. Para
visualizar o Controlo Web, tem de fazer as definições necessárias para
que o servidor proxy não seja utilizado na ligação.
Inicie um Web browser no computador.
a
b
Visualizar o ecrã Web Remote
A função Web Remote permite controlar remotamente as operações do
videoprojector com um Web browser.
Introduza o endereço IP do projector na caixa de endereço do
Web browser e prima a tecla Enter do teclado do computador.
Aparece o ecrã Controlo Web.
Quando a opção Palav-passe/Co.Web for definida no menu Rede do
menu Configuração do videoprojector, aparece o ecrã para inserção
da palavra-passe.
Visualize o ecrã Controlo Web.
a
Opções que só podem ser definidas com o Web browser
• Nome comunitário SNMP
• Senha Monitor
b
Clique em Web Remote.

Monitorizar e Controlar
Nome Função
Botão [A/V Mute]
E
63
Liga e desliga o vídeo e o áudio.
s "Ocultar Temporariamente a Imagem e o Som (A/V
Mute)" Pág.48
c
Aparece o ecrã Web Remote.
Nome Função
Botão [t]
A
Botão [Computer]
B
Botão [Video]
C
Botão [Freeze]
D
Liga ou desliga o projector.
s "Instalar e Projectar" Pág.28
Sempre que prime este botão, a entrada alterna entre as
imagens provenientes das portas Computer1 e
Computer2.
Sempre que premir o botão, a imagem percorre as portas
Video, S-Video e HDMI.
Sempre que pressionar este botão, as imagens entram ou
saem do modo de pausa.
s "Fixar a Imagem (Freeze)" Pág.48
Botões [Page]
F
[Up] [Down]
Botão [Source Search]
G
Botão [LAN]
H
Botão [USB]
I
Botões [Volume]
J
[a][b]
Muda as páginas de ficheiros como, por exemplo, de
ficheiros PowerPoint, quando estiver a usar um dos
seguintes métodos de projecção.
• Quando estiver a usar a função Rato Sem Fios
s "Utilizar o Controlo Remoto para Mover o
Ponteiro do Rato (Rato Sem Fios)" Pág.51
• Quando estiver a usar o USB Display
"Projectar com o USB Display" Pág.30
s
• Quando efectuar ligação a uma rede
Se premir estes botões quando está a projectar imagens
utilizando a opção de Apresentação, aparece o ecrã
anterior/seguinte.
Muda para a seguinte fonte de entrada que está a enviar
uma imagem.
"Detectar Automaticamente Sinais de Entrada e
s
Mudar a Imagem Projectada (Procura de Fonte)" Pág.29
Altera-se para a imagem projectada usando EasyMP
Network Projection. Quando estiver a projectar
utilizando a Quick Wireless Connection USB Key
opcional, este botão muda para essa imagem.
s "Mudar para a Imagem Pretendida através do
Controlo Remoto" Pág.30
Sempre que se premir este botão, irá percorrer-se as
seguintes imagens:
• USB Display
• Imagens do dispositivo ligado à porta USB(TypeA)
s "Mudar para a Imagem Pretendida através do
Controlo Remoto" Pág.30
[a] Diminui o volume.
[b] Aumenta o volume.
s "Ajustar o Volume" Pág.38

Monitorizar e Controlar
64
Utilizar a Função Aviso de E-mail para Comunicar Problemas (apenas EB-93)
Quando selecciona Aviso de E-mail, são enviadas mensagens de aviso para
os endereços de correio electrónico predefinidos quando surge um aviso ou
ocorre um problema com um videoprojector. Isto permitirá ao operador ser
avisado de problemas existentes com os projectores, mesmo estando
afastado dos mesmos.
s
Rede - Correio - Aviso de E-mail Pág.85
• É possível registar um máximo de três destinos (endereços) para
a
aviso e as mensagens de aviso podem ser enviadas para os três
destinos em simultâneo.
• Se um projector tiver um problema grave e subitamente deixar de
funcionar, poderá não conseguir enviar uma mensagem para avisar o
operador acerca do problema.
• Se definir o Modo de espera para Comunic.Activada, pode
controlar o videoprojector mesmo que este se encontre em modo de
espera (corrente desligada).
Avançado - Modo de espera Pág.80
s
Os detalhes do problema são enumerados linha por linha. Os conteúdos das
mensagens principais são apresentados em seguida.
• Internal error
• Fan related error
• Sensor error
• Lamp timer failure
• Lamp out
• Internal temperature error
• High-speed cooling in progress
• Lamp replacement notification
• No-signal
O videoprojector não recebe qualquer sinal. Verifique o estado da ligação
ou verifique se a fonte do sinal está ligada.
• Auto Iris Error
• Power Err. (Ballast)
Consulte a seguinte secção para saber como resolver problemas/avisos.
Ler o aviso de erro enviado por e-mail
Quando a função Aviso de E-mail está definida para Activado e ocorre um
problema/aviso no videoprojector, é enviada a seguinte mensagem de
correio electrónico.
Assunto: EPSON Projector
Linha 1: Nome do videoprojector onde ocorreu o problema.
Linha 2: Endereço IP definido para o videoprojector onde ocorreu o
problema.
Linha 3 e seguintes: detalhes do problema
s
"Consultar os indicadores" Pág.91
Gerir Utilizando o SNMP (apenas EB-93)
Se definir o SNMP para Activado no menu Configuração, são enviadas
mensagens de aviso para o computador especificado quando surge um aviso
ou ocorre um problema. Isto permitirá ao operador ser avisado de
problemas existentes com os projectores, mesmo estando afastado dos
mesmos.
s
Rede - Outros - SNMP Pág.86

Monitorizar e Controlar
65
• O SNMP deve ser gerido por um administrador de rede ou por
a
alguém que conheça bem a rede.
• Para usar a função SNMP para controlar o projector, deverá instalar
o programa de gestão SNMP no seu computador.
• É possível guardar até dois endereços IP de destino.
Comandos ESC/VP21
Pode controlar o videoprojector a partir de um dispositivo externo
utilizando comandos ESC/VP21.
Lista de comandos
Quando o comando de ligação é enviado para o videoprojector, este liga e
entra em modo de aquecimento. Quando o videoprojector já estiver ligado,
emite o código ":" (3Ah).
Depois de receber um comando, o videoprojector executa o comando, emite
o código ":" e recebe o comando seguinte.
Se o processamento do comando terminar com um erro, o videoprojector
emite uma mensagem de erro e o código ":".
Os conteúdos principais são apresentados em seguida.
Item Comando
Componentes SOURCE 24
HDMI SOURCE 30
Vídeo SOURCE 41
S-Video SOURCE 42
USB Display SOURCE 51
USB SOURCE 52
LAN SOURCE 53
A/V Mute Activado/
Desactivado
Adicione um código de retorno do carreto (CR) (0Dh) ao final de cada comando e
efectue a transmissão.
Activado MUTE ON
Desactivado MUTE OFF
Para mais detalhes, contacte o seu fornecedor local ou o endereço mais
próximo fornecido na Lista de Contactos para Videoprojectores Epson.
s
Lista de Contactos para Videoprojectores Epson
Esquemas dos cabos
Ligação em série
Item Comando
Ligar/desligar Activado PWR ON
Desactivado PWR OFF
Selecção do sinal Computador1 Automático SOURCE 1F
RGB SOURCE 11
Componentes SOURCE 14
Computador2 Automático SOURCE 2F
RGB SOURCE 21
• Forma do conector: mini D-Sub de 9 pinos (macho)

Monitorizar e Controlar
66
• Nome da porta de entrada do videoprojector: RS-232C
<No videoprojector> <No computador>
<No videoprojector> (Cabo de série do PC) <No computador>
Nome do si-
nal
GND Ligação à terra do sinal
TD Transmit data (transmissão de
dados)
RD Receive data (recepção de dados)
Função
Acerca de PJLink (apenas EB-93)
A norma PJLink Class1 foi estabelecida pela JBMIA (Japan Business
Machine and Information System Industries Association) como protocolo
padrão para o controlo de videoprojectores compatíveis com redes e como
parte dos seus esforços de normalização de protocolos de controlo de
videoprojectores.
O videoprojector obedece à norma PJLink Class1 estabelecida pela
JBMIA.
Está em conformidade com todos os comandos, excepto com os comandos
seguintes definidos pela norma PJLink Class1, O acordo foi confirmado pela
verificação de adaptabilidade da norma PJLink.
URL:http://pjlink.jbmia.or.jp/english/
• Comandos não compatíveis
Função Comando PJLink
Definições Mute Definir a interrupção de
imagem
Definir a interrupção de som AVMT 21
• Nomes de entrada definidos pela norma PJLink e fontes de projecção
correspondentes
Fonte Comando PJLink
Computador1 INPT 11
AVMT 11
Protocolo de comunicação
• Predefinição de taxa de baud: 9600 bps
• Comprimento de dados: 8 bits
• Paridade: nenhuma
• Bit de paragem: 1 bit
• Controlo de fluxo: nenhum
Computador2 INPT 12
Vídeo INPT 21
S-Vídeo INPT 22
HDMI INPT 32
USB INPT 41

Monitorizar e Controlar
67
Fonte Comando PJLink
LAN INPT 52
USB Display INPT 53
• Nome do fabricante apresentado para "Pergunta sobre o nome do
fabricante"
EPSON
• Nome do modelo apresentado para "Pergunta sobre o nome do
produto"
EB-93/C2010X/PowerLite 93
Acerca do Crestron RoomView® (apenas EB-93)
O Crestron RoomView® é um sistema de controlo integrado fornecido pela
Crestron
dispositivos ligados numa rede.
O videoprojector suporta o protocolo de controlo e pode ser utilizado num
sistema equipado com Crestron RoomView
Visite o sítio Web da Crestron
Crestron RoomView
http://www.crestron.com
. Pode ser utilizado para monitorizar e controlar vários
®
.
®
para obter mais informações sobre o
. (Suportadas apenas visualizações em Inglês.)
®
®
• Monitorizar e controlar com software de aplicação
Pode utilizar o Crestron RoomView
Server Edition fornecidos pela Creston® para monitorizar dispositivos no
sistema, comunicar com o suporte técnico e enviar mensagens de
emergência. Consulte o seguinte sítio Web para obter mais informações.
http://www.crestron.com/getroomview
Este manual descreve como efectuar operações no seu computador
utilizando um Web browser.
• Pode introduzir apenas caracteres alfanuméricos de um byte e
a
Utilizar um videoprojector a partir do computador
símbolos.
• Não é possível utilizar as seguintes funções enquanto estiver a usar o
Crestron RoomView
s "Alterar as definições utilizando um Web Browser (Controlo
Web) (apenas EB-93)" Pág.61
Message Broadcasting (plug-in EasyMP Monitor)
• É possível efectuar o controlo se o Modo de espera estiver definido
para Comunic.Activada, mesmo que o videoprojector se encontre
em estado de espera (corrente desligada).
s Avançado - Modo de espera Pág.80
.
®
Express ou o Crestron RoomView
®
®
Em seguida, é apresentada uma breve descrição do Crestron
RoomView
• Operações remotas utilizando um Web browser
Pode utilizar um videoprojector a partir do computador tal como a partir
de um controlo remoto.
.
®
Visualizar a janela de operações
Verifique o seguinte antes de efectuar quaisquer operações.
• Certifique-se de que o computador e o videoprojector estão ligados à
rede.
• Defina a opção RoomView para Activado no menu Rede.
s
Rede - Outros - RoomView Pág.86

Monitorizar e Controlar
68
a
Inicie um Web browser no computador.
b
Utilizar a janela de operações
Introduza o endereço IP do videoprojector no campo de endereço
do Web browser e prima a tecla Enter do teclado.
É apresentada a janela de operações.
Botão Função
A/V Mute Liga e desliga o vídeo e o áudio.
s "Ocultar Temporariamente a Imagem e o Som (A/V
Mute)" Pág.48
Muda para a imagem proveniente da fonte de entrada seleccionada. Para
B
visualizar fontes de entrada não apresentadas em Source List, faça clique em (a) ou
(b) para percorrer a lista para cima ou para baixo. Pode mudar o nome da fonte
como pretender.
Pode efectuar as seguintes operações quando faz clique nos botões. Para visualizar
C
os botões não apresentados em Source List, faça clique em (c) ou (d) para
percorrer a lista para a esquerda ou para a direita.
Botão Função
Freeze Sempre que pressionar este botão, as imagens entram ou
saem do modo de pausa.
s "Fixar a Imagem (Freeze)" Pág.48
Contrast Ajusta a diferença entre a luminosidade e as sombras das
imagens.
Brightness Ajusta o brilho das imagens.
Pode efectuar as seguintes operações quando faz clique nos botões.
A
Botão Função
Power Liga ou desliga o projector.
Vol-/Vol+ Regula o volume.
Color Ajusta a saturação de cor das imagens.
Sharpness Ajusta a nitidez das imagens.
Zoom
Clique no botão [z] para ampliar a imagem sem alterar
o tamanho da projecção. Clique no botão [x] para
reduzir uma imagem que tenha sido ampliada com o
botão [z]. Clique nos botões [
para mudar a posição de uma imagem ampliada.
s "Ampliar Parte da Imagem (E-Zoom)" Pág.50
], [ ], [ ] ou [ ]

Monitorizar e Controlar
D
Os botões [ ], [ ], [ ] ou [ ] efectuam as mesmas operações que os botões
[
operações quando faz clique nos outros botões.
][ ][ ][ ] do controlo remoto. Pode efectuar as seguintes
69
Tab Função
Tools Muda definições no videoprojector que está
actualmente ligado. Consulte a secção seguinte.
Botão Função
OK Efectua a mesma operação que o botão [Enter] do
controlo remoto.
s "Controlo remoto" Pág.14
Menu Apresenta e fecha o menu Configuração.
Auto Se fizer clique durante a projecção de sinais RGB
analógico provenientes da porta Computer1 ou da porta
Computer2, optimiza automaticamente a imagem
ajustando o Alinhamento, a Sinc. e a Posição.
Search Muda para a imagem da porta de entrada através da qual
estão a ser recebidos sinais de vídeo.
s "Detectar Automaticamente Sinais de Entrada e
Mudar a Imagem Projectada (Procura de Fonte)"
Pág.29
Esc Efectua a mesma operação que o botão [Esc] do controlo
remoto.
s "Controlo remoto" Pág.14
Pode efectuar as seguintes operações quando faz clique nos separadores.
E
Tab Função
Contact IT Help Apresenta a janela de suporte técnico. Utilizada para
enviar mensagens para o administrador e para receber
mensagens do administrador utilizando o Crestron
RoomView
Info Apresenta informações sobre o videoprojector que está
actualmente ligado.
Express.
®
Utilizar a janela de ferramentas
A janela seguinte é apresentada quando clica no separador Tools da janela
de operações. Pode utilizar esta janela para mudar definições no
videoprojector que está actualmente ligado.

Monitorizar e Controlar
Crestron Control
A
Efectue definições para os controladores centrais Crestron
Projector
B
É possível definir os itens seguintes.
Item Função
Projector Name Introduza um nome para diferenciar o videoprojector
que está actualmente ligado de outros videoprojectores
existentes na rede. (O nome pode conter até 15
caracteres alfanuméricos de um byte.)
Location Introduza um nome do local de instalação para o
videoprojector que está actualmente ligado na rede. (O
nome pode conter até 32 caracteres alfanuméricos de
um byte e símbolos.)
70
Item Função
DHCP Seleccione a caixa de verificação Enabled para utilizar o
DHCP. Não é possível introduzir um endereço IP se o
DHCP estiver activado.
IP Address Introduza o endereço IP que pretende atribuir ao
videoprojector que está actualmente ligado.
Subnet Mask Introduza uma máscara de sub-rede para o
videoprojector que está actualmente ligado.
Default Gateway Introduza o endereço gateway para o videoprojector
que está actualmente ligado.
Send Clique neste botão para confirmar as alterações
efectuadas em Projector.
Admin Password
C
.
®
Seleccione a caixa de verificação Enabled para que seja necessário usar uma
palavra-passe para abrir a janela Tools.
É possível definir os itens seguintes.
Item Função
New Password Introduza a nova palavra-passe quando estiver a alterar
a palavra-passe que abre a janela Tools. (O nome pode
conter até 26 caracteres alfanuméricos de um byte.)
Confirm Introduza a mesma palavra-passe que introduziu em
New Password. Se as palavras-passe não forem iguais,
aparece um erro.
Send Clique neste botão para confirmar as alterações
efectuadas em Admin Password.
Assigned To Introduza um nome de utilizador para o videoprojector.
(O nome pode conter até 32 caracteres alfanuméricos de
um byte e símbolos.)
User Password
D
Seleccione a caixa de verificação Enabled para que seja necessário usar uma
palavra-passe para abrir a janela de operações no computador.
É possível definir os itens seguintes.

Monitorizar e Controlar
Item Função
New Password Introduza a nova palavra-passe quando estiver a alterar
a palavra-passe que abre a janela de operações. (O nome
pode conter até 26 caracteres alfanuméricos de um
byte.)
Confirm Introduza a mesma palavra-passe que introduziu em
New Password. Se as palavras-passe não forem iguais,
aparece um erro.
Send Clique neste botão para confirmar as alterações
efectuadas em User Password.
71

Menu de Configuração
Este capítulo explica como utilizar o menu Configuração e as respectivas funções.

Utilizar o Menu Configuração
73
Esta secção explica como utilizar o menu Configuração.
Embora os passos sejam explicados utilizando o controlo remoto como
exemplo, pode realizar as mesmas operações a partir do painel de controlo.
Consulte o guia apresentado no menu para saber quais os botões
disponíveis e as operações que estes executam.
Visualize o ecrã do menu Configuração.
a
Seleccione uma opção do menu principal.
b
c
Seleccione uma opção do submenu.
①
②
Modifique as definições.
d
①
①
①
②
Prima o botão [Menu] para terminar as definições.
e
②

Lista de Funções
74
Tabela do Menu Configuração
As opções que podem ser definidas variam consoante o modelo que está a
utilizar e o sinal de imagem e a fonte que estão a ser projectados.
Nome do menu
principal
Menu Imagem
s Pág.75
Menu Sinal
s Pág.76
Nome do submenu Opções ou Valores das
Definições
Modo cor Dinâmico, Apresentação, Teatro,
Foto, sRGB, Quadro preto e
Quadro branco
Brilho -24 a 24
Contraste -24 a 24
Saturação da cor -32 a 32
Cor -32 a 32
Nitidez -5 a 5
Temp. abs. da cor 5000K a 10000K
Ajuste de cor R: -16 a 16
G: -16 a 16
B: -16 a 16
Íris Automática Activado e Desactivado
Auto Ajuste Activado e Desactivado
Resolução Automático, Largo e Modo
Normal
Alinhamento -
Sinc. -
Posição Cima, Baixo, Esquerda e Direita
Progressivo Desactivado, Vídeo e Film/Auto
Redução ruído Desactivado, NR1 e NR2
Limite de Vídeo
HDMI
Automático, Normal e
Expandido
Nome do menu
principal
Menu Definição
s Pág.78
Menu Avançado
s Pág.80
Nome do submenu Opções ou Valores das
Definições
Sinal entrada Automático, RGB e
Componentes
Sinal Vídeo Automático, NTSC, NTSC4.43,
PAL, M-PAL, N-PAL, PAL60 e
SECAM
Aspecto Modo Normal, 4:3, 16:9, Modo
Total, Zoom e Nativa
Overscan Automático, Desactivado, 4% e
8%
Keystone H/V-Keystone e Quick Corner
Bloqueio operação Bloqueio geral, Bloqueio operac
e Desactivado
Forma do ponteiro Ponteiro 1, 2 e 3
Consumo de Energia Normal e ECO
Volume 0 - 20
Sensor Ctrl Remoto Fr./Post., Frontal, Posterior e
Desactivado
Botão Usuário Consumo de Energia,
Informação, Progressivo, Testar
modelo, Resolução e Tela de
Modelo
Modelo Tela de Modelo, Tipo de
Modelo, Modelo de Usuário e
Testar modelo
Visor Mensagem, Visualizar fundo,
Ecrã inicial e A/V Mute
Logótipo utilizador -
Projecção Frontal, Frontal/Tecto, Posterior
e Posterior/Tecto

Lista de Funções
75
Nome do menu
principal
Menu Informação
s Pág.87
Menu Reiniciar
s Pág.88
Nome do submenu Opções ou Valores das
Definições
Operação Direct Power On, Modo
Repouso, Hora Modo Repouso,
Tempor. tampa lente e Modo
Alta Altitude
Modo de espera Comunic.Activada e Comunic.
Desat.
USB Type B USB Display e Rato Sem Fios
Língua 15 ou 35 idiomas
Horas da Lâmpada -
Fonte -
Sinal entrada -
Resolução -
Sinal Vídeo -
Taxa renovação -
Info sinc -
Estado -
Número de Série -
Event ID (apenas
EB-93)
Reiniciar tudo -
Reinic. Horas Lâmpa-da-
-
*1
Menu Rede (apenas EB-93)
Nome do menu
principal
Menu Básicas
s Pág.83
Menu Rede com fios
s Pág.84
Menu Correio
s Pág.85
Menu Outros
s Pág.86
Nome do submenu Opções ou Valores das
Nome do projector -
Senha PJLink -
Palav-passe/Co.Web -
Palavra-chave do proj. Activado e Desactivado
Configurações IP DHCP, Endereço IP, Máscara sub-
Exibir endereço IP Activado e Desactivado
Aviso de E-mail Activado e Desactivado
Servidor SMTP -
Número da porta -
Config. Endereço 1,
Config. Endereço 2 e
Config. Endereço 3
SNMP Activado e Desactivado
Trap IP - End. 1 e Trap
IP - End. 2
AMX Device Discovery Activado e Desactivado
RoomView Activado e Desactivado
Definições
-rede e Endereço gateway
-
-
*1 O número de idiomas suportados varia consoante o país onde o videoprojector
é utilizado.
Menu Imagem
As opções disponíveis variam consoante o sinal de imagem e a fonte que
estão a ser projectados. Os detalhes das definições são guardados para cada
sinal de imagem.

Lista de Funções
s
"Detectar Automaticamente Sinais de Entrada e Mudar a Imagem
Projectada (Procura de Fonte)" Pág.29
Submenu Função
Temp. abs. da cor
(Esta opção não pode ser seleccionada se o Modo cor estiver
definido para
Permite ajustar a coloração geral da imagem. Pode ajustar as
cores em 10 incrementos de 5 000 K a 10 000 K. A imagem
adquire uma coloração azul quando é seleccionado um valor
elevado e adquire uma coloração vermelha quando é
seleccionado um valor baixo.
sRGBg.)
76
Submenu Função
Modo cor
Brilho
Contraste
Saturação da cor
Cor
Nitidez
Pode seleccionar a qualidade da imagem de acordo com o
ambiente da projecção.
s "Seleccionar a Qualidade da Projecção (Seleccionar o Modo
cor)" Pág.38
Permite ajustar o brilho da imagem.
Pode ajustar a diferença entre a luminosidade e as áreas escuras
das imagens.
Permite ajustar a saturação de cor das imagens.
(Só é possível efectuar o ajuste quando estão a ser recebidos sinais
NTSC de uma fonte de vídeo composto/S-vídeo.)
Pode ajustar a coloração da imagem.
Permite ajustar a nitidez da imagem.
Ajuste de cor
Íris Automática
Reiniciar
(Esta opção não pode ser seleccionada se o Modo cor estiver
definido para
Pode ajustar a intensidade da cor Vermelho, Verde e Azul
individualmente.
(Esta opção pode ser definida apenas se o Modo cor estiver
definido para Dinâmico ou Teatro.)
Defina para Activado para ajustar a íris de modo a obter a
luminosidade ideal para as imagens que estão a ser projectadas.
A definição é memorizada para cada Modo cor.
s "Definir a Íris Automática" Pág.39
Permite repor todas as predefinições relativas aos valores de
ajuste das funções do menu Imagem. Consulte a seguinte secção
para saber como repor todas as predefinições das opções do
menu.
s "Menu Reiniciar" Pág.88
sRGBg.)
Menu Sinal
As opções disponíveis variam consoante o sinal de imagem e a fonte que
estão a ser projectados. Os detalhes das definições são guardados para cada
sinal de imagem.
Não poderá efectuar definições no menu Sinal quando a fonte for USB
Display, USB ou LAN.

Lista de Funções
s
"Detectar Automaticamente Sinais de Entrada e Mudar a Imagem
Projectada (Procura de Fonte)" Pág.29
Submenu Função
Progressivo
(Esta definição pode ser ajustada apenas quando é recebido um
sinal de vídeo componente ou um sinal de vídeo RGB com um
sinal entrelaçado (480i/576i/1080i). Não é possível definir
quando é recebido um sinal RGB digital.)
O sinal
(Conversão IP)
Desactivado: Ideal para imagens com muito movimento.
Vídeo: Ideal para imagens de vídeo em geral.
Film/Auto: ideal para ver filmes, imagens criadas em
computador e animações.
Entrelaçadog (i) é convertido para Progressivog (p).
77
Submenu Função
Auto Ajuste
Resolução
Alinhamento
Sinc.
Posição
Defina para Activado para ajustar automaticamente o
Alinhamento, a Sinc. e a Posição para o estado adequado quando
o sinal de entrada muda.
Defina para Automático para identificar automaticamente a
resolução do sinal de entrada. Se as imagens não forem
projectadas correctamente quando esta opção está definida
como Automático, como, por exemplo, se faltar parte da
imagem, ajuste para Largo para ecrãs panorâmicos, ou defina
para Modo Normal para ecrãs de 4:3 ou 5:4, consoante o
computador ligado.
Permite ajustar imagens de computador quando aparecem faixas
verticais nas imagens.
Pode ajustar imagens de computador quando estas aparecem
trémulas, desfocadas ou com interferências.
Pode ajustar a posição de apresentação para cima, para baixo,
para a esquerda e para a direita quando falta parte da imagem, de
forma a que seja projectada toda a imagem.
Redução ruído
Limite de Vídeo
HDMI
Sinal entrada
Sinal Vídeo
(Não é possível definir esta opção quando é recebido um sinal
RGB digital, ou quando está a ser apresentado um sinal
entrelaçado com a opção de Progressivo definida para
Desactivado.)
Suaviza imagens irregulares. Existem dois modos. Seleccione a
definição que preferir. Recomenda-se que esteja definida como
Desactivado ao visualizar fontes de imagens nas quais o ruído
seja muito reduzido, como no caso dos DVDs.
Quando a porta HDMI do videoprojector está ligada a um leitor
de DVD, o limite de vídeo do videoprojector é definido de acordo
com a definição de limite de vídeo do leitor de DVD.
Pode seleccionar o sinal de entrada a partir da porta Computer.
Se estiver definido para Automático, o sinal de entrada é
definido automaticamente de acordo com o equipamento ligado.
Se as cores não aparecerem correctamente quando selecciona
Automático, seleccione o sinal adequado de acordo com o
equipamento que está ligado.
Pode seleccionar o sinal de entrada da porta Video. Se estiver
definido para Automático, os sinais de vídeo são reconhecidos
automaticamente. Se existirem muitas interferências na imagem
ou se ocorrer um problema (por exemplo, não é projectada
nenhuma imagem) quando está seleccionado Automático,
seleccione o sinal adequado de acordo com o equipamento que
está ligado.

Lista de Funções
78
Submenu Função
Aspecto
Overscan
Reiniciar
Pode definir a
s "Mudar a Relação de Aspecto da Imagem Projectada "
Pág.40
Muda a relação de aspecto da imagem de saída (o limite da
imagem projectada). Pode definir o limite de corte para
Desactivado, 4% ou 8%. Quando a fonte é HDMI, a opção
Automático está disponível. Quando selecciona Automático,
muda automaticamente para Desactivado ou 8%, de acordo com
o sinal de entrada.
Permite repor todas as predefinições relativas aos valores de
ajuste das funções do menu Sinal, excepto da opção Sinal
entrada.
Consulte a seguinte secção para saber como repor todas as
predefinições das opções do menu.
"Menu Reiniciar" Pág.88
s
relação de aspectog das imagens projectadas.
Menu Definição
Submenu Função
Keystone
Pode corrigir a distorção keystone.
• Quando selecciona H/V-Keystone:
• Corrigir manualmente
Ajuste as opções V-Keystone e H-Keystone para
corrigir a distorção keystone horizontal e vertical.
• Corrigir automaticamente
Defina a opção V-Keystone auto. para Activado.
(Não é possível seleccionar esta opção se a Projecção
estiver definida para Frontal/Tecto, Posterior ou
Posterior/Tecto.)
s "Corrigir automaticamente (V-Keystone auto.)"
Pág.34
• Quando está seleccionado o Quick Corner:
Seleccione e corrija os quatro cantos da imagem
projectada.
s "Corrigir manualmente (Quick Corner)" Pág.35

Lista de Funções
79
Submenu Função
Bloqueio operação
Forma do ponteiro
Consumo de
Energia
Volume
Sensor Ctrl Remoto
Pode utilizar esta opção para restringir a utilização do painel de
controlo do videoprojector.
s "Restringir a Utilização (Bloqueio operação)" Pág.58
Permite seleccionar a forma do ponteiro.
Ponteiro 1:
Ponteiro 2:
Ponteiro 3:
s "Função de Ponteiro (Ponteiro)" Pág.49
Pode definir a luminosidade da lâmpada para uma de duas
definições.
Seleccione ECO se as imagens que está a projectar forem
demasiado brilhantes, como, por exemplo, quando projecta
imagens em salas escuras ou num ecrã pequeno. Quando
selecciona ECO, o consumo de energia e o tempo de duração da
lâmpada mudam da forma indicada em seguida; o ruído de
rotação da ventoinha durante a projecção diminui.
Consumo de electricidade: redução de cerca de 20%, duração da
lâmpada: cerca de 1.2 vezes superior
Permite ajustar o volume. Os valores das definições são
guardados para cada fonte.
Pode limitar a recepção do sinal de utilização através do controlo
remoto.
Quando definido para Desactivado, não é possível efectuar
operações a partir do controlo remoto. Se pretender efectuar
operações a partir do controlo remoto, mantenha o
botão [Menu] do controlo remoto ou do painel de controlo
premido durante cerca de 15 segundos para repor a predefinição
da opção.
Submenu Função
Botão Usuário
Modelo
Pode seleccionar e atribuir uma opção do menu Configuração
através do botão [User] do controlo remoto. Ao premir o
botão [User], é apresentado directamente o ecrã de selecção/
ajuste do item de menu atribuído, permitindo-lhe alterar
definições/ajustes com um só toque. Pode atribuir um dos seis
itens seguintes ao botão [User].
Consumo de Energia, Informação, Progressivo, Testar
modelo, Resolução e Tela de Modelo
Tela de Modelo: apresenta um modelo.
Tipo de Modelo: pode seleccionar os modelos 1 a 4 ou o Modelo
de Usuário. Os modelos 1 a 4 mostram as linhas de projecção,
como as linhas pautadas ou uma grelha.
Modelo 1:
Modelo 3:
Modelo de Usuário: capta um modelo de usuário.
s "Guardar um modelo de utilizador (modelo de usuário)"
Pág.54
Testar modelo: quando configura o videoprojector, surge um
teste de modelo para que possa ajustar o estado da protecção sem
ser necessário fazer uma ligação a outro equipamento. Enquanto
o teste padrão estiver a ser visualizado, os ajustes de zoom,
focagem e de correcção keystone podem ser executados. Para
cancelar o teste modelo, prima o botão [Esc] no controlo remoto
ou no painel de controlo.
Modelo 2:
Modelo 4:
Importante
Se visualizar um modelo durante muito tempo, pode aparecer uma imagem residual nas imagens projectadas.

Lista de Funções
80
Submenu Função
Reiniciar
Permite repor todas as predefinições relativas aos valores de
ajuste das funções do menu Definição, excepto da opção Botão
Usuário.
Consulte a seguinte secção para saber como repor todas as
predefinições das opções do menu.
s "Menu Reiniciar" Pág.88
Menu Avançado
Submenu Função
Visor
Logótipo utiliza-
*1
dor
Projecção
Permite efectuar definições relativas à apresentação do
videoprojector.
Mensagem: Quando definido em Desactivado, os itens
seguintes não serão apresentados.
Nomes das opções quando a Fonte, o Modo cor ou a
Relação aspecto mudam, mensagens quando não é recebido
nenhum sinal e avisos como Alerta Alta Temper.
Visualizar fundo
quando não está disponível nenhum sinal de imagem. Pode
seleccionar Preto, Azul ou Logo.
Ecrã inicial
Logótipo utilizador quando inicia a projecção.
A/V Mute
o botão [A/V Mute]. Pode seleccionar Preto, Azul ou
Logo.
Permite alterar o logótipo de utilizador que é apresentado
como imagem de fundo durante o modo Visualizar fundo,
A/V Mute, etc.
s "Guardar um logótipo de utilizador" Pág.53
Seleccione um dos seguintes métodos de projecção de
acordo com a posição de instalação do videoprojector.
Frontal, Frontal/Tecto, Posterior e Posterior/Tecto
Pode alterar a definição da seguinte forma se mantiver o
botão [A/V Mute] do controlo remoto premido durante
cerca de cinco segundos.
FrontalWFrontal/Tecto
PosteriorWPosterior/Tecto
s "Métodos de Instalação" Pág.19
*1
: Pode definir o fundo do ecrã para
*1
: Defina para Activado para apresentar o
*1
: Pode definir o ecrã apresentado quando prime

Lista de Funções
81
Submenu Função
Operação
Modo de espera
Direct Power On: Defina para Activado para ligar o
videoprojector ligando-o apenas a uma tomada eléctrica.
Se o cabo de corrente estiver ligado a uma tomada eléctrica,
tenha em atenção que o videoprojector liga
automaticamente depois de, por exemplo, um corte de
energia.
Modo Repouso: Quando definido para Activado, a
projecção é automaticamente interrompida quando não está
a ser recebido qualquer sinal de imagem e quando não são
realizadas operações.
Hora Modo Repouso: Quando a opção Modo Repouso está
definida para Activado, pode programar o tempo a decorrer
até o videoprojector desligar automaticamente num intervalo
de 1 a 30 minutos.
Tempor. tampa lente: Quando está definido para Activado,
o videoprojector desliga automaticamente 30 minutos após
fechar a tampa deslizante A/V mute.
Esta opção está predefinida como Activado.
Modo Alta Altitude: Defina para Activado quando utilizar
o videoprojector a uma altitude superior a 1 500 m.
Se seleccionar Comunic.Activada, pode efectuar as seguintes
operações mesmo que o videoprojector esteja em modo de
espera.
• Monitorizar e controlar o videoprojector através da rede.
(apenas EB-93)
s "Monitorizar e Controlar" Pág.61
• Emitir sinais RGB analógico recebidos através da porta
Computer1 para um monitor externo.
Submenu Função
USB Type B
Língua
Reiniciar
*1 Quando a opção Protec. logó. util. está definida para Activado em Protec.
palavra-passe, não é possível alterar definições relativas ao logótipo do
utilizador. Pode efectuar alterações depois de definir a Protec. logó. util. para
Desactivado.
s "Controlar Utilizadores (Protec. palavra-passe)" Pág.56
O áudio não é emitido a partir do microfone quando Protecção da ligação de
*2
Protec. palavra-passe está definido para Activado.
*3 Excepto para o Modo Alta Altitude.
Defina para USB Display quando o videoprojector estiver
ligado a um computador através de um cabo USB e estiver
a projectar imagens do computador.
s "Projectar com o USB Display" Pág.30
Defina para Rato Sem Fios quando o ponteiro do rato for
utilizado pelo Controlo Remoto.
"Utilizar o Controlo Remoto para Mover o Ponteiro do
s
Rato (Rato Sem Fios)" Pág.51
Pode definir o idioma a utilizar nas mensagens e menus.
Permite repor as predefinições relativas aos valores de ajuste
das funções dos submenus Visor
Avançado.
Consulte a seguinte secção para saber como repor todas as
predefinições das opções do menu.
s "Menu Reiniciar" Pág.88
*1
e Operação*3 do menu
Menu Rede (apenas EB-93)
Quando a opção Protecção da rede estiver definida como Activado em
Protec. palavra-passe, é apresentada uma mensagem e não é possível alterar
as definições. Mude Protecção da rede para Desactivado e depois configure
a rede.

Lista de Funções
s
"Definir a Protec. palavra-passe" Pág.56
Submenu Função
Info rede - Rede
com fio
Apresenta a seguinte informação sobre o estado das
definições de rede.
• Nome do projector
• DHCP
• Endereço IP
• Máscara de sub-rede
• Endereço gateway
• Endereço MAC
Utilizando um Web browser de um computador ligado ao
a
videoprojector numa rede, pode definir as funções do videoprojector e
controlá-lo. Esta função é denominada Controlo Web. Pode introduzir
texto facilmente utilizando um teclado para efectuar definições, tais
como definições de segurança, para o Controlo Web.
s "Alterar as definições utilizando um Web Browser (Controlo Web)
(apenas EB-93)" Pág.61
Notas sobre a utilização do menu Rede
Efectuar a selecção a partir do menu principal e dos submenus, e alterar as
opções seleccionadas, equivale a efectuar as operações a partir do menu
Configuração.
Depois de terminar, aceda ao menu Concluído e seleccione Sim, Não ou
Cancel. Se seleccionar Sim ou Não, regressa ao menu Configuração.
82
Para Configuração de Rede
s Lista de Contactos para Videoprojectores Epson
Os menus seguintes estão disponíveis para as definições de
Rede.
Básicas, Rede com fios, Correio, Outros, Reiniciar e
Concluído
Sim: Grava as definições e sai do menu Rede.
Não: Não grava as definições e sai do menu Rede.
Cancel: Continua a apresentar o menu Rede.

Lista de Funções
83
Operações do teclado virtual
O menu Rede possui itens que precisam da introdução de caracteres
alfanuméricos durante a configuração. Neste caso, aparece teclado virtual
abaixo. Utilize os botões [
remoto ou os botões [
], [ ], [ ] e [ ] do painel de controlo para
deslocar o cursor para a tecla pretendida e, em seguida, prima o
botão [Enter] para introduzir os caracteres alfanuméricos. Introduza
números mantendo o botão [Num] do controlo remoto premido e
premindo os botões numéricos. Concluída a introdução, prima Finish no
teclado de modo a confirmar a introdução. Prima Cancel no teclado para
cancelar a introdução.
], [ ], [ ] e [ ] do controlo
Menu Básicas
Submenu Função
Nome do projector
Apresenta o nome do videoprojector utilizado para identificar o
videoprojector quando este está ligado a uma rede.
Ao editar, pode introduzir, no máximo, 16 caracteres
alfanuméricos de bytes simples.
• Sempre que selecciona a tecla CAPS e prime o botão [Enter], define e
alterna entre o uso de maiúsculas e minúsculas.
• Sempre que selecciona a tecla SYM1/2 e prime o botão [Enter], define e
alterna as teclas de símbolo para a secção enquadrada pela moldura.
Senha PJLink
Palav-passe/Co.Web
Defina uma palavra-passe a usar quando acede ao videoprojector
utilizando um software compatível com PJLink.
Pode introduzir no máximo caracteres alfanuméricos de 32 bytes
simples.
Defina uma palavra-passe a usar quando efectua definições e
controla o videoprojector utilizando o Controlo Web. Introduza
até o oito caracteres alfanuméricos de um byte. O Controlo Web
é uma função que permite configurar e controlar o
videoprojector utilizando um Web browser num computador
ligado a uma rede.
s "Alterar as definições utilizando um Web Browser (Controlo
Web) (apenas EB-93)" Pág.61

Lista de Funções
84
Submenu Função
Palavra-chave
do proj.
Quando estiver definida para Activado, tem de introduzir a
palavra-passe quando tentar ligar o videoprojector a um
computador através de uma rede. Como consequência, pode
evitar a interrupção de apresentações provocada por ligações a
outros computadores.
Por defeito, deve seleccionar Activado.
s Manual de funcionamento de EasyMP Network Projection
Menu Rede com fio

Lista de Funções
Submenu Função
Configurações IP
Exibir endereço
IP
Menu Correio
Quando esta opção está definida, recebe um aviso por correio electrónico
caso ocorra algum problema ou aviso no videoprojector.
Permite efectuar configurações relativas aos endereços
apresentados em seguida.
DHCPg: Defina para Activado para configurar a rede utilizando
o DHCP. Se definir para Activado não pode definir mais
endereços.
Endereço IPg: pode introduzir o endereço de IP atribuído ao
videoprojector. Pode introduzir um número de 0 a 255 em cada
campo do endereço. Porém, não será possível usar os seguintes
endereços IP.
0.0.0.0, 127.x.x.x, 224.0.0.0 a 255.255.255.255 (sendo x um
número de 0 a 255)
Máscara sub-redeg: pode introduzir a máscara de sub-rede para
o videoprojector. Pode introduzir um número de 0 a 255 em cada
campo do endereço. Porém, não será possível usar as seguintes
máscaras de sub-rede.
0.0.0.0, 255.255.255.255
Endereço gatewayg: Pode introduzir o endereço IP para o
gateway do videoprojector. Pode introduzir um número de 0 a
255 em cada campo do endereço. Porém, não será possível usar
os seguintes endereços gateway.
0.0.0.0, 127.x.x.x, 224.0.0.0 a 255.255.255.255 (sendo x um
número de 0 a 255)
Para evitar que o endereço de IPSSID seja apresentado nas
informações de rede do menu Rede e no ecrã de espera LAN,
defina esta opção para Desactivado.
s
"Utilizar a Função Aviso de E-mail para Comunicar Problemas (apenas
EB-93)" Pág.64
Submenu Função
Aviso de E-mail
Servidor SMTP
Número da porta
Defina para Activado para enviar uma mensagem de correio
electrónico para os endereços predefinidos sempre que ocorrer
um problema ou surgir um aviso.
Pode introduzir o
videoprojector.
Pode introduzir um número de 0 a 255 em cada campo do
endereço. Porém, não será possível usar os seguintes endereços
IP.
127.x.x.x, 224.0.0.0 to 255.255.255.255 (sendo x um número de 0
a 255)
Poderá introduzir o número da porta para o servidor SMTP. O
valor predefinido é 25. Pode introduzir números entre 1 e 65535.
endereço IPg para o servidor SMTP do
85

Lista de Funções
86
Submenu Função
Config. Endereço
1/Config. Endereço 2/Config.
Endereço 3
Pode introduzir o endereço de e-mail de destino para onde
pretende enviar a notificação. Poderá registar no máximo três
destinos. Pode introduzir até 32 caracteres alfanuméricos de
bytes simples para os endereços de correio electrónico.
Poderá seleccionar os diversos problemas ou avisos a serem
notificados por correio. Quando o problema ou aviso
seleccionado ocorrer no videoprojector, é enviada uma
mensagem de correio electrónico para o endereço especificado
avisando que ocorreu um problema ou um aviso. Poderá
seleccionar diversos itens a partir dos itens visualizados.
Menu Outros
Submenu Função
SNMP
Defina para Activado para monitorizar o videoprojector
utilizando o SNMP.
Para monitorizar o videoprojector, tem de instalar o programa de
gestão SNMP no seu computador. O SNMP deverá ser gerido por
um administrador de rede.
O valor predefinido é Desactivado.
Trap IP - End. 1/
Trap IP - End. 2
AMX Device Discovery
Poderá registar até dois endereços IP para destino do aviso de
SNMP trap. Pode introduzir um número de 0 a 255 em cada
campo do endereço. Porém, não será possível usar os seguintes
endereços IP. 127.x.x.x, 224.0.0.0 to 255.255.255.255 (sendo x um
número de 0 a 255)
Quando o videoprojector estiver ligado a uma rede, defina para
Activado se quiser que o videoprojector seja detectado pelo
AMX Device Discoveryg. Defina esta opção para Desactivado
se não estiver ligado a um ambiente controlado por um
controlador de AMX ou AMX Device Discovery.

Lista de Funções
87
Submenu Função
RoomView
(apenas EB-93)
Defina para Activado apenas quando estiver a monitorizar ou
controlar o videoprojector através da rede utilizando o Crestron
RoomView
s "Acerca do Crestron RoomView
Quando está definido Activado, as seguintes funções não estão
disponíveis.
• Controlo Web
• Message Broadcasting (plug-in EasyMP Monitor)
Menu Reiniciar
Reinicia todas as definições de rede.
. Caso contrário, defina para Desactivado.
®
(apenas EB-93)" Pág.67
®
Menu Informação (apenas Visor)
Este menu permite verificar o estado dos sinais de imagem que estão a ser
projectados e o estado do videoprojector. As opções que pode visualizar
variam consoante a fonte que está a ser projectada. Dependendo do modelo
utilizado, algumas fontes de entrada não são suportadas.
s
"Detectar Automaticamente Sinais de Entrada e Mudar a Imagem
Projectada (Procura de Fonte)" Pág.29
Submenu Função
Reiniciar configurações de rede.
Para reiniciar todas as Definições de rede, seleccione Sim.
Submenu Função
Horas da Lâmpada
Fonte
Sinal entrada
Resolução
Sinal Vídeo
Pode visualizar as horas de funcionamento da lâmpada
Quando for alcançada a hora de aviso da lâmpada, os
caracteres aparecem a amarelo.
Pode visualizar o nome da fonte do equipamento que está
ligado e a ser projectado.
Pode visualizar o conteúdo de Sinal entrada definido no
menu Sinal de acordo com a fonte.
Pode visualizar a resolução.
Pode visualizar as definições de Sinal Vídeo no menu
Sinal.
*
.

Lista de Funções
88
Submenu Função
Taxa renovação
Info sinc
Estado
Número de Série
Event ID
(apenas EB-93)
* As primeiras dez horas de funcionamento da lâmpada aparecerão como "0H".
10 horas e tempos superiores são apresentados como "10H", "11H", etc.
Permite visualizar a
Permite visualizar informações sobre o sinal de imagem.
Esta informação poderá ser necessária se precisar de
assistência.
Refere-se a informação sobre erros que tenham ocorrido no
projector.
Esta informação poderá ser necessária se precisar de
assistência.
Apresenta o número de série do videoprojector.
Apresenta o logótipo do erro da aplicação.
s "Acerca do Event ID (apenas EB-93)" Pág.104
taxa de renovaçãog.
Menu Reiniciar
Submenu Função
Reiniciar tudo
Permite repor todas as predefinições das opções do menu
Configuração.
As opções seguintes não são repostas nas suas predefinições:
Sinal entrada, Logótipo utilizador, todas as opções dos menus
Rede, Horas da Lâmpada, Língua, Palavra-passe e Botão
Usuário.
Reinic. Horas
Lâmpada
Permite limpar as horas de funcionamento da lâmpada. Reinicie
a contagem quando substituir a lâmpada.

Resolução de Problemas
Este capítulo explica como identificar e resolver problemas.

Utilizar a Ajuda
90
Se ocorrer um problema com o videoprojector, pode aceder ao ecrã Ajuda
pressionando o botão Help. Pode resolver problemas respondendo às
perguntas.
a
Prima o botão [Help].
Aparece o ecrã de Ajuda.
Com o controlo remoto Com o painel de controlo
Seleccione um item de menu.
b
c
Confirme a selecção.
Com o controlo remoto Com o painel de controlo
No ecrã seguinte surgem as perguntas e soluções.
Prima o botão [Help] para sair da Ajuda.
Com o controlo remoto Com o painel de controlo
a
Consulte a seguinte secção se a função de Ajuda não apresentar
uma solução para o problema.
s "Resolver Problemas" Pág.91

Resolver Problemas
Se ocorrer um problema com o videoprojector, verifique, em primeiro lugar, os indicadores luminosos do videoprojector e consulte a secção apresentada em
seguida.
Consulte a seguinte secção se não conseguir detectar qual o problema através dos indicadores luminosos.
s
"Quando os indicadores luminosos não apresentam solução" Pág.94
Consultar os indicadores
O videoprojector está equipado com os seguintes três indicadores luminosos, os quais servem para indicar o estado de funcionamento do mesmo.
91
Indicador luminoso Power Indica o estado de funcionamento.
A
Modo de espera
Sempre que premir o botão [t] neste estado, a projecção é iniciada.
Preparação da monitorização da rede ou arrefecimento em curso
Quando o indicador estiver intermitente, todos os botões estão desactivados.
Aquecimento
O período de aquecimento é de cerca de 30 segundos. Depois de o período de aquecimento
terminar, o indicador luminoso deixa de estar intermitente.
O botão [t] fica desactivado durante o aquecimento.
Projecção
Indicador luminoso Lamp Indica o estado da lâmpada de projecção.
B

Resolver Problemas
Indicador luminoso Temp Indica o estado da temperatura interna.
C
Consulte as tabelas apresentadas em seguida para saber qual o significado dos indicadores e como resolver os problemas que estes assinalam.
Se todos os indicadores luminosos estiverem apagados, verifique se o cabo de corrente está ligado correctamente e se o videoprojector está a receber corrente.
92
Por vezes, quando desliga o cabo de corrente, o indicador
t permanece aceso alguns instantes; esta situação não é um problema.
: Aceso : Intermitente : Apagado : Varia de acordo com o estado do videoprojector
Estado Causa Solução ou Estado
Erro Interno Não continue a utilizar o videoprojector, desligue a ficha de corrente da tomada eléctrica e contacte o fornecedor local ou o endereço mais
próximo indicado na Lista de Contactos para Videoprojectores Epson.
s Lista de Contactos para Videoprojectores Epson
Erro de Ventilador
Sensor error
Erro Alta Temper.
(sobreaquecimento)
Não continue a utilizar o videoprojector, desligue a ficha de corrente da tomada eléctrica e contacte o fornecedor local ou o endereço mais
próximo indicado na Lista de Contactos para Videoprojectores Epson.
s Lista de Contactos para Videoprojectores Epson
A lâmpada apaga-se automaticamente e a projecção é interrompida. Aguarde cerca de cinco minutos. Após cerca de cinco minutos, o
videoprojector muda para o modo de espera. Verifique os dois pontos apresentados em seguida.
• Verifique se o filtro de ar e a abertura para saída de ar não estão obstruídos e certifique-se de que o videoprojector não está encostado à
parede.
• Se o filtro de ar estiver obstruído, limpe-o ou substitua-o.
s "Limpar o Filtro de Ar " Pág.106, "Substituir o Filtro de Ar" Pág.112
Se o erro persistir depois de verificar os pontos anteriores, não continue a utilizar o videoprojector, desligue a ficha de corrente da tomada
eléctrica e contacte o fornecedor local ou o endereço mais próximo indicado na Lista de Contactos para Videoprojectores Epson.
s Lista de Contactos para Videoprojectores Epson
Erro de Lâmpada
Falha de Lâmpada
Quando utilizar o videoprojector a uma altitude igual ou superior a 1500 m, defina o Modo Alta Altitude para Activado.
s "Menu Avançado" Pág.80
Verifique os dois pontos apresentados em seguida.
• Retire a lâmpada e verifique se está estalada.
"Substituir a Lâmpada" Pág.108
s
• Limpe o filtro de ar.
s "Limpar o Filtro de Ar " Pág.106

Resolver Problemas
Estado Causa Solução ou Estado
93
Se não estiver estalada: volte a colocar a lâmpada e ligue o videoprojector.
Se o erro não desaparecer: substitua a lâmpada por uma nova e depois ligue o videoprojector.
Se o erro persistir: não continue a utilizar o videoprojector, desligue a ficha de corrente da tomada eléctrica e contacte o fornecedor local ou o
endereço mais próximo indicado na Lista de Contactos para Videoprojectores Epson.
s Lista de Contactos para Videoprojectores Epson
Se estiver estalada: contacte o fornecedor local ou o endereço mais próximo fornecido na Lista de Contactos para Videoprojectores Epson. (As
imagens não podem ser projectadas até substituir a lâmpada.)
s Lista de Contactos para Videoprojectores Epson
Quando utilizar o videoprojector a uma altitude igual ou superior a 1500 m, defina o Modo Alta Altitude para Activado.
s "Menu Avançado" Pág.80
a
Erro Auto Íris
Erro Energ.
Alerta Alta Temper. (Esta é uma situação normal. No entanto, se a temperatura voltar a subir excessivamente, a projecção será interrompida automaticamente.)
Substitua a Lâmpada Substitua a lâmpada por uma nova.
• Consulte a seguinte secção se o videoprojector não estiver a funcionar correctamente, apesar de os indicadores luminosos não assinalarem qualquer erro.
s "Quando os indicadores luminosos não apresentam solução" Pág.94
• Se os indicadores estiverem num estado não indicado nesta tabela, não continue a utilizar o videoprojector, desligue a ficha de corrente da tomada eléctrica e
contacte o fornecedor local ou o endereço mais próximo indicado na Lista de Contactos para Videoprojectores Epson.
s Lista de Contactos para Videoprojectores Epson
Não continue a utilizar o videoprojector, desligue a ficha de corrente da tomada eléctrica e contacte o fornecedor local ou o endereço mais
próximo indicado na Lista de Contactos para Videoprojectores Epson.
s Lista de Contactos para Videoprojectores Epson
• Verifique se o filtro de ar e a abertura para saída de ar não estão obstruídos e certifique-se de que o videoprojector não está encostado à
parede.
• Se o filtro de ar estiver obstruído, limpe-o ou substitua-o.
s "Limpar o Filtro de Ar " Pág.106, "Substituir o Filtro de Ar" Pág.112
s "Substituir a Lâmpada" Pág.108
Se continuar a utilizar a lâmpada após o período de substituição, a probabilidade de a lâmpada explodir é maior. Substitua a lâmpada por uma
nova assim que possível.

Resolver Problemas
94
Quando os indicadores luminosos não apresentam solução
Se ocorrer qualquer um dos problemas apresentados em seguida e os
indicadores luminosos não apresentarem solução, consulte as páginas
relativas a cada problema.
Problemas com imagens
• Não aparecem imagens
A projecção não inicia, a área de projecção está totalmente preta,
a área de projecção está totalmente azul.
• As imagens com movimento não aparecem
As imagens com movimento projectadas a partir de um
computador aparecem a preto e não é projectado nada.
• A projecção pára automaticamente s
• Aparece a mensagem "Não Suportada." s
• Aparece a mensagem "Sem Sinal." s
• As imagens aparecem distorcidas ou com interferências s
s
Pág.95
s
Pág.96
Pág.96
Pág.96
Pág.97
Pág.98
Problemas ao iniciar a projecção
• O projector não liga s
Outros Problemas
• Não se ouve nenhum som ou este está demasiado baixo s
• O controlo remoto não funciona s
• Quero alterar o idioma das mensagens e dos menus s
• Não é recebido correio, mesmo quando ocorre um problema no
videoprojector
Pág.100
Pág.101
Pág.102
Pág.102
s
Pág.102
• A imagem aparece cortada (grande) ou pequena, ou a relação de
aspecto não é a adequada
Aparece apenas parte da imagem, as relações altura/largura da
imagem não são as correctas.
• As cores da imagem não estão correctas
A imagem aparece arroxeada ou esverdeada, aparece a preto e
branco, as cores aparecem esbatidas.
• As imagens aparecem escuras s
s
Pág.98
s
Pág.99
Pág.100

Resolver Problemas
Problemas com Imagens
Não aparecem imagens
Verificar Solução
Premiu o botão [t]? Prima o botão [t] para ligar o videoprojector.
Os indicadores luminosos estão apagados? O cabo de corrente não está ligado correctamente ou o videoprojector não está a receber corrente.
Ligue correctamente o cabo de corrente do videoprojector.
"Instalar e Projectar" Pág.28
s
Verifique se a tomada eléctrica ou a fonte de energia estão a funcionar correctamente.
O modo A/V Mute está activado? Prima o botão [A/V Mute] do controlo remoto para cancelar o modo A/V Mute.
s "Ocultar Temporariamente a Imagem e o Som (A/V Mute)" Pág.48
A tampa deslizante A/V Mute está fechada? Abra a tampa deslizante A/V Mute.
s "Parte Frontal/Superior" Pág.10
As definições do menu Configuração estão correctas? Reponha todas as predefinições.
s Reiniciar - Reiniciar tudo Pág.88
Quando estiver a utilizar o USB Display, defina a opção USB Type B para USB Display.
s Avançado - USB Type B Pág.80
95
A imagem a ser projectada aparece totalmente preta?
(Apenas quando projectar imagens de computador)
A definição de formato do sinal de imagem está correcta?
(Apenas quando projectar imagens provenientes de uma fonte de
vídeo)
O cabo USB está correctamente ligado?
(Apenas quando estiver a projectar com USB Display)
O Windows Media Center é apresentado em tamanho de ecrã
completo?
(Apenas quando estiver a projectar com o USB Display ou através de
uma ligação de rede)
Algumas imagens recebidas, como, por exemplo, protectores de ecrã, podem aparecer totalmente pretas.
Mude a definição de acordo com o sinal do equipamento ligado.
s Sinal - Sinal Vídeo Pág.76
Verifique se o cabo USB está correctamente ligado. Volte a ligá-lo caso esteja desligado ou não esteja correctamente
ligado.
Se o Windows Media Center estiver no modo de ecrã inteiro, não é possível projectar utilizando o USB Display ou uma
ligação de rede. Reduza o tamanho do ecrã.

Resolver Problemas
Verificar Solução
Está a ser visualizada uma aplicação que utiliza a função DirectX do
Windows?
(Apenas quando estiver a projectar com o USB Display ou através de
uma ligação de rede)
Não são visualizadas as imagens em movimento (apenas a secção da imagem em movimento fica escura)
Verificar Solução
O sinal de imagem do computador está a ser enviado para o LCD e
para o monitor?
(Apenas quando projectar imagens provenientes de um
computador portátil ou de um computador com um monitor LCD
integrado)
A projecção pára automaticamente
As aplicações que utilizem a função DirectX do Windows podem não apresentar as imagens correctamente.
Modificar o sinal da imagem do computador apenas para saída externa. Verifique a documentação do computador ou
contacte o respectivo fabricante.
96
Verificar Solução
O Modo Repouso está Activado? Prima o botão [t] para ligar o videoprojector. Se não pretender usar Modo Repouso, modifique a definição para
Desactivado.
s Avançado - Operação - Modo Repouso Pág.80
Aparece a indicação "Não Suportada."
Verificar Solução
A definição de formato do sinal de imagem está correcta?
(Apenas quando projectar imagens provenientes de uma fonte de
vídeo)
A resolução do sinal de imagem e a taxa de renovação correspondem
ao modo?
(Apenas quando projectar imagens de computador)
Mude a definição de acordo com o sinal do equipamento ligado.
s Sinal - Sinal Vídeo Pág.76
Consulte a documentação do computador para saber como alterar a resolução de sinal de imagem e a taxa de renovação
provenientes do computador.
s "Visualizações de Monitor Suportadas" Pág.117

Resolver Problemas
Aparece a indicação "Sem Sinal"
Verificar Solução
Os cabos estão ligados correctamente? Verifique se todos os cabos necessários para a projecção estão bem ligados.
s "Instalar e Projectar" Pág.28
Seleccionou a porta correcta? Mude a imagem premindo o botão [Source Search] no controlo remoto ou no painel de controlo.
s "Detectar Automaticamente Sinais de Entrada e Mudar a Imagem Projectada (Procura de Fonte)" Pág.29
Ligou o computador ou a fonte de vídeo? Ligue o equipamento.
97
Os sinais de imagem estão a ser enviados para o videoprojector?
(Apenas quando projectar imagens provenientes de um
computador portátil ou de um computador com um monitor LCD
integrado)
Se os sinais de imagem estiverem a ser enviados apenas para o monitor LCD do computador ou para o monitor acessório,
tem de alterar a opção de saída para um destino externo assim como para o próprio monitor do computador. Para alguns
modelos de computadores, quando os sinais de imagens são emitidos externamente, já não aparecem no monitor LCD
ou monitor adicional.
Se efectuar a ligação quando o videoprojector ou o computador já está ligado, a tecla de função [Fn] que muda o sinal de
imagem do computador para saída externa pode não funcionar. Desligue o computador e o videoprojector e, em seguida,
volte a ligá-los.
s "Instalar e Projectar" Pág.28
sDocumentação do computador
As imagens estão esbatidas, desfocadas ou distorcidas
Verificar Solução
A função V-Keystone auto. está definida para Desactivado? Ao definir a opção para Activado activa a função V-Keystone auto.
s Definição - Keystone - V-Keystone auto. Pág.78
Se estiver a utilizar o videoprojector com esta definição desactivada, ajuste manualmente a imagem projectada.
"Corrigir manualmente (H/V-Keystone manual)" Pág.34
s
A focagem está ajustada correctamente? Rode o anel de focagem para ajustar a focagem. sGuia de Referência Rápida
s "Corrigir a Focagem" Pág.38
O videoprojector está a uma distância correcta? Está a projectar fora do limite de distância de projecção recomendado?
Não ultrapasse os limites recomendados.
s "Tamanho do Ecrã e Distância de Projecção" Pág.116
O valor de ajuste keystone é demasiado elevado? Diminua o ângulo de projecção para reduzir a percentagem de correcção keystone.
s "Ajustar a Posição da Imagem" Pág.37

Resolver Problemas
Verificar Solução
Ocorreu formação de condensação na lente? Se mudar o videoprojector de um ambiente frio para um ambiente quente ou se ocorrer uma súbita alteração da
temperatura ambiente, poderá ocorrer formação de condensação na superfície da lente e as imagens aparecerão
esbatidas. Instale o videoprojector na sala de apresentação cerca de uma hora antes de ser utilizado. Se ocorrer formação
de condensação na lente, desligue o videoprojector e aguarde até que a condensação desapareça.
As imagens aparecem distorcidas ou com interferências
Verificar Solução
A definição de formato do sinal de imagem está correcta?
(Apenas quando projectar imagens provenientes de uma fonte de
vídeo)
Os cabos estão ligados correctamente? Verifique se todos os cabos necessários para a projecção estão bem ligados.
Está a utilizar uma extensão? Se estiver a utilizar uma extensão, os sinais poderão ser afectados por interferências eléctricas. Utilize os cabos fornecidos
Mude a definição de acordo com o sinal do equipamento ligado.
s Sinal - Sinal Vídeo Pág.76
s "Ligar Equipamento" Pág.21
com o videoprojector para verificar se os cabos que está a utilizar são a causa do problema.
98
Seleccionou a resolução correcta?
(Apenas quando projectar imagens de computador)
As definições
correctamente?
(Apenas quando projectar imagens de computador)
A opção Transferir janela de camada está seleccionada?
(Apenas quando estiver a projectar com USB Display)
Sinc.g e Alinhamentog estão ajustadas
Configure o computador de modo a que os sinais enviados sejam compatíveis com o videoprojector.
s "Visualizações de Monitor Suportadas" Pág.117
sDocumentação do computador
Prima o botão [Auto] do controlo remoto ou o botão [Enter] do painel de controlo para efectuar o ajuste automático. Se
as imagens não estiverem correctamente ajustadas, mesmo depois de efectuar o ajuste automático, também pode
efectuar ajustes a partir do menu Configuração.
Sinal - Alinhamento, Sinc. Pág.76
s
Clique em Todos os programas - EPSON Projector - Epson USB Display - Definições Epson USB Display Vx.xx e, em
seguida, desseleccione a caixa de verificação Transferir janela de camada.
A imagem aparece cortada (grande) ou pequena, ou o aspecto não é o adequado
Verificar Solução
Está a projectar uma imagem de computador de formato
panorâmico?
(Apenas quando projectar imagens de computador)
Mude a definição de acordo com o sinal do equipamento ligado.
s Sinal - Resolução Pág.76

Resolver Problemas
Verificar Solução
Ainda está a utilizar a função E-Zoom para ampliar a imagem? Prima o botão [Esc] no controlo remoto para cancelar a função E-Zoom.
s "Ampliar Parte da Imagem (E-Zoom)" Pág.50
A posição da imagem está ajustada correctamente? (Apenas quando estiver a projectar sinais RGB analógico recebidos através da porta Computer1 ou Computer2)
Prima o botão [Auto] do controlo remoto ou o botão [Enter] do painel de controlo para ajustar a posição.
Pode também ajustar a posição a partir do menu Configuração.
Sinal - Posição Pág.76
s
99
O computador está configurado para apresentação parcial (em duas
partes)?
(Apenas quando projectar imagens de computador)
Seleccionou a resolução correcta?
(Apenas quando projectar imagens de computador)
Se a apresentação dupla estiver activada nas Propriedades de apresentação do Painel de controlo do computador, será
projectada apenas cerca de metade da imagem do monitor do computador. Para apresentar toda a imagem no ecrã do
computador, desactive a definição de exibição dupla.
s Documentação do controlador de vídeo do computador
Configure o computador de modo a que os sinais enviados sejam compatíveis com o videoprojector.
s "Visualizações de Monitor Suportadas" Pág.117
sDocumentação do computador
As cores da imagem não estão correctas
Verificar Solução
As definições dos sinais de entrada correspondem aos sinais
provenientes do dispositivo ligado?
O brilho da imagem está ajustado correctamente? Ajuste a definição Brilho do menu Configuração.
Os cabos estão ligados correctamente? Verifique se todos os cabos necessários para a projecção estão bem ligados.
Mude as definições seguintes de acordo com o sinal do equipamento ligado.
• Caso se trate de uma imagem proveniente de um dispositivo ligado à porta Computer1 ou Computer2.
s Sinal - Sinal entrada Pág.76
• Caso se trate de uma imagem proveniente de um dispositivo ligado à porta Video ou S-Video.
s Sinal - Sinal Vídeo Pág.76
s Imagem - Brilho Pág.75
s "Ligar Equipamento" Pág.21
O
contrasteg está ajustado correctamente? Ajuste a definição Contraste do menu Configuração.
s Imagem - Contraste Pág.75
O ajuste da cor está definido correctamente? Ajuste a definição Ajuste de cor do menu Configuração.
s Imagem - Ajuste de cor Pág.75

Resolver Problemas
Verificar Solução
A saturação da cor e a coloração estão ajustadas correctamente?
(Apenas quando projectar imagens provenientes de uma fonte de
vídeo)
As imagens aparecem escuras
Verificar Solução
O brilho da imagem está ajustado correctamente? Ajuste as definições Brilho e Consumo de Energia do menu Configuração.
O
contrasteg está ajustado correctamente? Ajuste a definição Contraste do menu Configuração.
É necessário substituir a lâmpada? Quando se está a aproximar a altura em que deve substituir a lâmpada, as imagens começam a ficar mais escuras e a
Ajuste as definições Saturação da cor e Cor do menu Configuração.
s Imagem - Saturação da cor, Cor Pág.75
s Imagem - Brilho Pág.75
Definição - Consumo de Energia Pág.78
s
s Imagem - Contraste Pág.75
qualidade das cores diminui. Quando isto acontecer, substitua a lâmpada por uma nova.
s "Substituir a Lâmpada" Pág.108
100
Problemas ao Iniciar a Projecção
O projector não liga
Verificar Solução
Premiu o botão [t]? Prima o botão [t] para ligar o videoprojector.
Os indicadores luminosos estão apagados? O cabo de corrente não está ligado correctamente ou o videoprojector não está a receber corrente.
Desligue e volte a ligar cabo de corrente.
s "Instalar e Projectar" Pág.28
Verifique se a tomada eléctrica ou a fonte de energia estão a funcionar correctamente.
 Loading...
Loading...