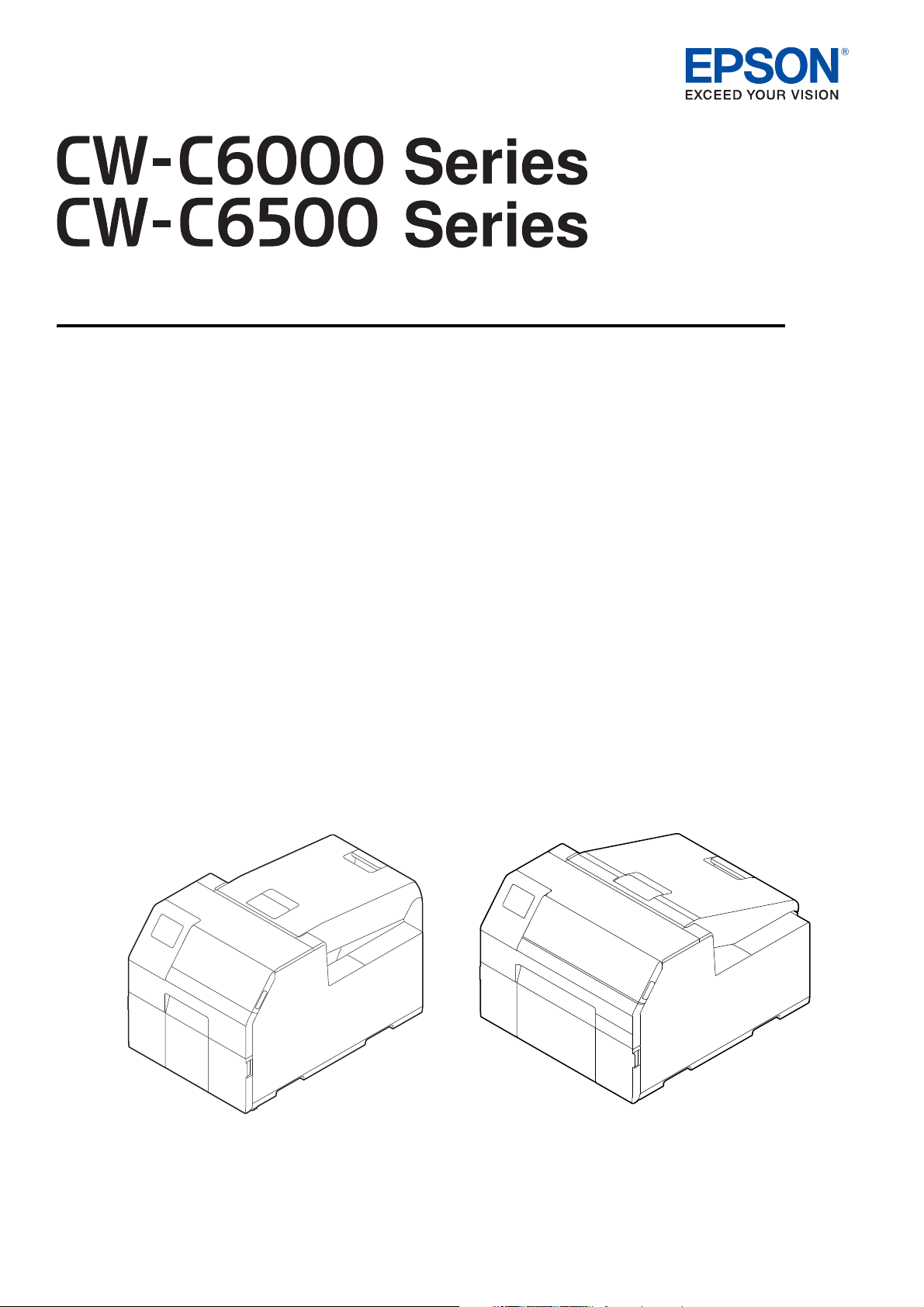
User’s Guide
Before use
Basic Operation
Maintenance
Troubleshooting
Specifications
Appendix
M00123502EN
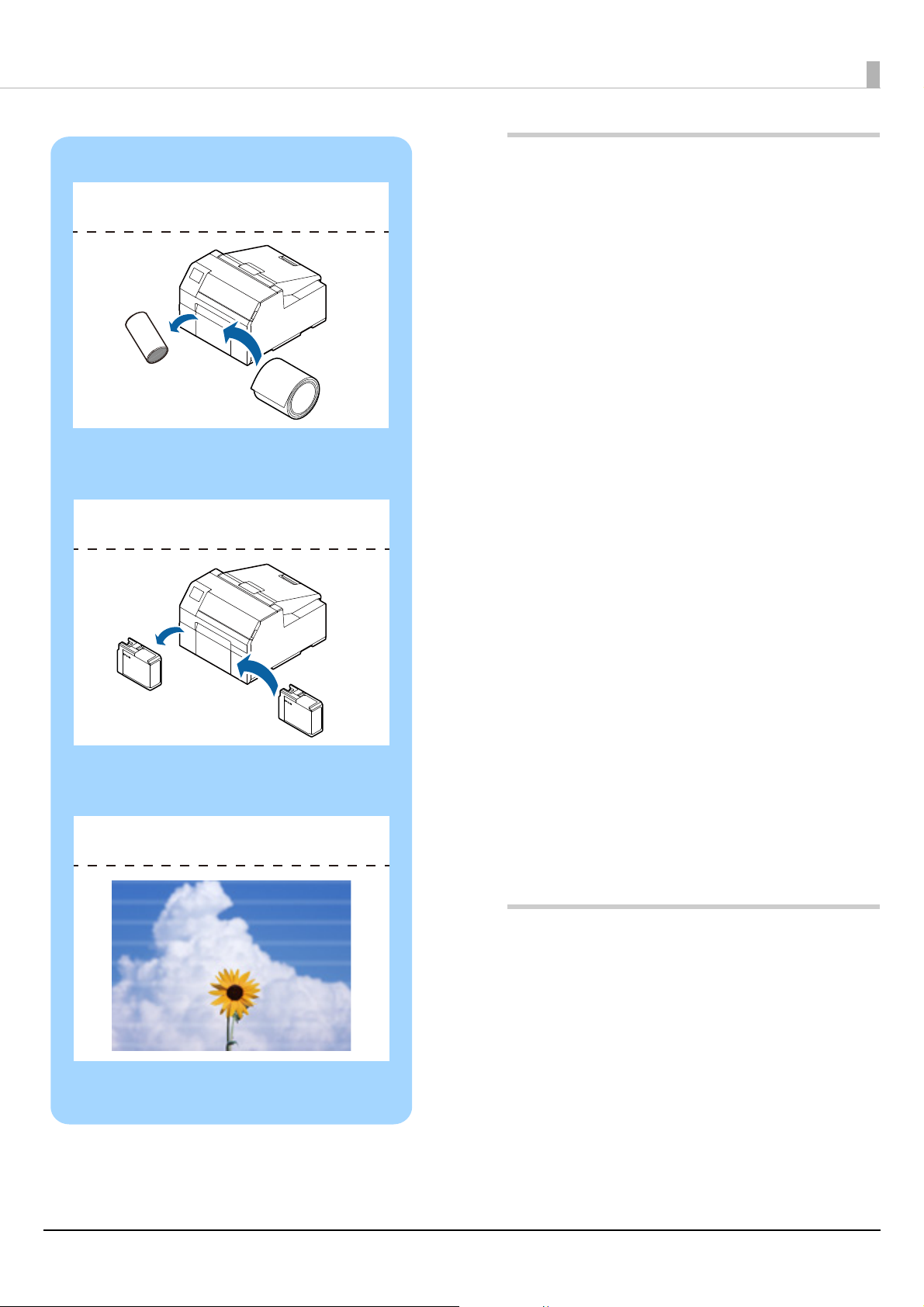
U "Loading and Replacing Paper" on page 39
U "Replacing the Ink Cartridges" on page 30
U "Troubleshooting" on page 62
Before use..................................... 4
■ Manuals for This Product ............................................ 4
Downloading the Latest Version.........................................4
Symbols Used in This Guide..................................................5
■ About Models of this Product................................... 6
Auto Cutter Model....................................................................6
Peeler Model...............................................................................6
Gloss Black Ink/Matte Black Ink............................................7
■ Software Introduction ................................................. 7
■ Product and Driver Versions...................................... 8
How to Check the Product Version.....................................8
How to Check the Printer Driver Version..........................8
■ Screens in This Manual ................................................ 8
■ Product Illustrations ..................................................... 9
■ Safety Precautions ...................................................... 10
Cautions on Installation....................................................... 10
Cautions on Handling...........................................................10
Cautions on Power Supply .................................................12
Cautions on Ink Cartridges ................................................. 13
Cautions on the Maintenance Box...................................15
Caution Label ..........................................................................16
■ Paper That Can Be Used............................................17
Paper Shapes...........................................................................17
Forms of Paper........................................................................17
List of Paper That Can Be Used..........................................18
Paper That Cannot Be Used................................................18
■ Part Names and Functions .......................................19
Front............................................................................................19
Rear .............................................................................................20
Inside ..........................................................................................21
Spindle and Flange................................................................ 22
Operation Panel...................................................................... 23
Basic Operation.......................... 25
■ Turning On/Off............................................................. 25
Turning the Power On ..........................................................25
Turning the Power Off .......................................................... 25
■ Opening the Paper Cover.........................................26
Opening the Cover using the Lever in the Front ........ 26
Opening the Cover using the Lever in the Back ......... 26
■ Checking the Printer Status.....................................27
Checking the Paper Information......................................27
Checking the Status of Consumables............................. 28
Printing Nozzle Check Patterns......................................... 28
Printing Status Sheet............................................................29
2

Checking Network Connection and Settings...............29
■ Replacing the Ink Cartridges...................................30
Checking Amount of Ink Remaining ...............................30
How to Replace the Ink Cartridges ..................................31
■ Replacing the Maintenance Box............................32
Checking the Amount of Empty Space
in the Maintenance Box .......................................................32
How to Replace the Maintenance Box............................33
■ Printer Driver Settings...............................................34
■ Loading and Replacing Paper.................................39
How to Load Paper
(Auto Cutter Model - Supply from Inside) .....................40
How to Load Paper
(Auto Cutter Model - Supply from Outside)..................42
How to Load Paper
(Peeler Model - Supply from Inside) ................................45
How to Remove Paper
(For the Auto Cutter Model)...............................................48
How to Remove Paper
(For the Peeler Model)..........................................................49
How to Eject Paper at Paper End
(For the Auto Cutter Model)...............................................50
How to Eject Paper at Paper End
(For the Peeler Model)..........................................................51
■ Problems with Print Quality ....................................67
Horizontal White Banding ..................................................67
Vertical White Spots (Auto Cutter Model)..................... 67
White or Black Banding........................................................ 67
Printed Colors Are Wrong...................................................68
Print Position Shifts ............................................................... 68
Paper is Smeared or Smudged with Ink......................... 68
Paper is Fed and Ejected, and an Error Occurs ............68
■ Printing is Impossible or
Becomes Suddenly Impossible ..............................69
Print Data is Sent, But Does Not Print
(Peeler Model).........................................................................69
■ Printing from a computer is impossible
or becomes suddenly impossible .........................69
Checking Whether the Printer Driver Is Installed.......69
The printer does not turn on .............................................69
Print Job is Canceled on PC but “Printing” Message
on Printer Does Not Disappear ......................................... 69
■ A Message is Displayed on the
Operation Panel........................................................... 70
Specifications............................. 74
Maintenance............................... 52
■ Cleaning the Exterior.................................................53
■ Cleaning the Auto Cutter
(Auto Cutter Model Only).........................................54
■ Cleaning the Peeler (Peeler Model Only) ............ 55
■ Cleaning the Edge Guides........................................56
■ Cleaning the Platen ....................................................57
■ Cleaning the Paper Feed Roller ..............................58
■ Cleaning the Paper Pressure Roller....................... 59
■ Cleaning the Print Head............................................60
Using the Operation Panel..................................................61
Using the Printer Driver........................................................61
Using the WebConfig............................................................61
Troubleshooting ........................ 62
■ Specification..................................................................74
Electrical Specifications .......................................................76
Overall Dimensions ............................................................... 76
■ Environmental Specifications .................................77
■ Paper Specifications ...................................................77
■ Ink Cartridge .................................................................78
■ Maintenance Box.........................................................79
Appendix .................................... 80
■ Consumables and Options ......................................80
Ink Cartridge ............................................................................80
Maintenance Box ...................................................................81
Roll Paper Holder ...................................................................82
■ Restriction of Use ........................................................83
■ Notes................................................................................83
■ Trademarks....................................................................83
■ Paper is jammed ..........................................................62
For the Auto Cutter Model ..................................................63
For the Peeler Model.............................................................65
3
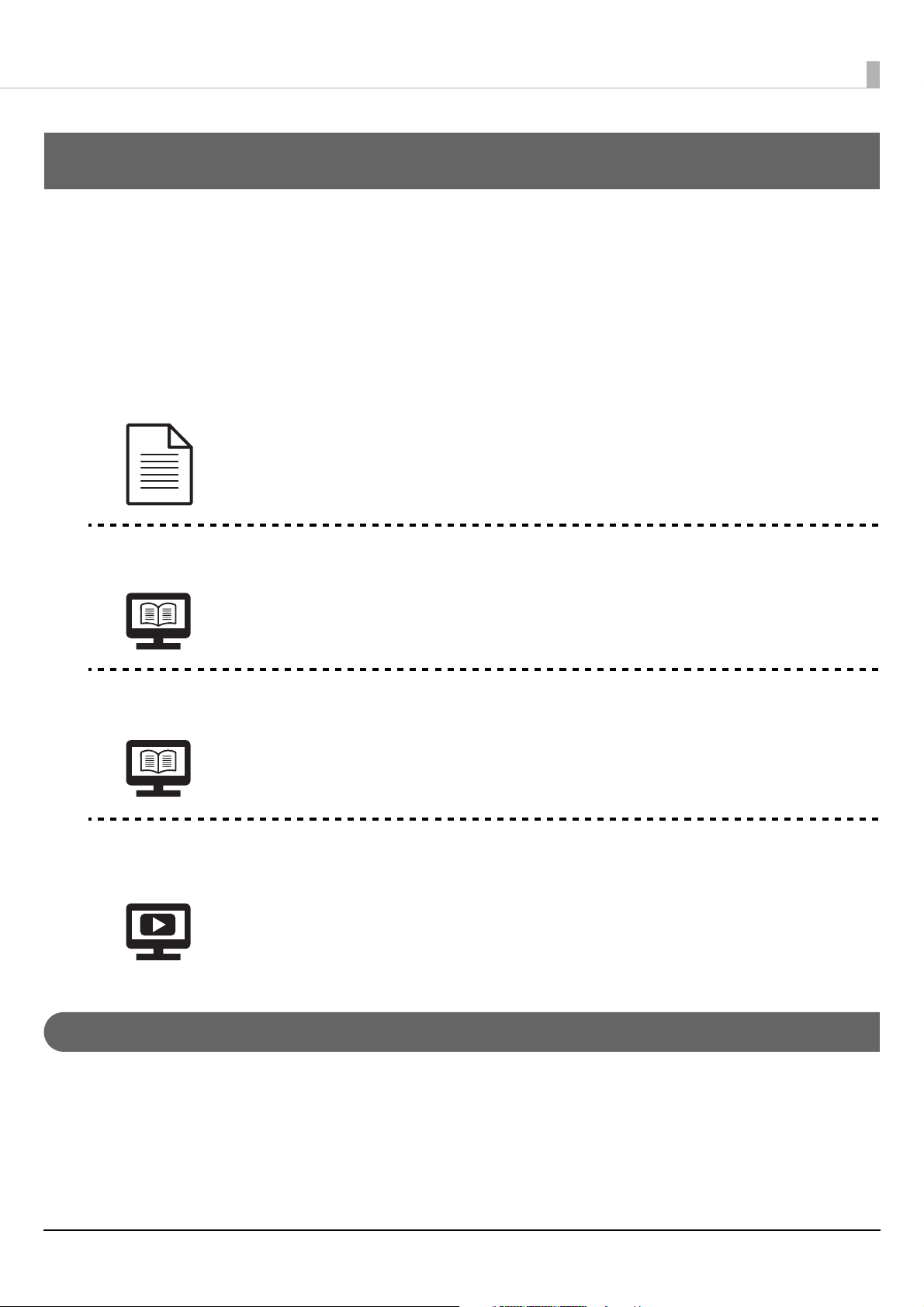
Before use
This chapter describes information you should know before using the product.
Manuals for This Product
Before use
Paper manual
Manual viewable
with PC
Manual viewable
with PC
Start Here
Guides you through basic setup steps from unpacking to loading paper.
User's Guide (This Manual)
Describes details about the functions and operating procedures of the product,
maintenance information, and troubleshooting.
CW-C6000 Series/CW-C6500 Series Technical Reference Guide
Provides information necessary for installing the product, performing daily tasks, and
developing a system using the product. Download this document from the following URL.
<www.epson-biz.com/>
Manual viewable
with PC
Online Video Manual
Provides videos that show you operating procedures and troubleshooting information.
Access the videos from the following URL.
<https://support.epson.net/p_doc/790/>
T
e contents of videos are subject to change without notice.
h
Downloading the Latest Version
The latest versions of the printer driver, utilities, and manuals can be downloaded from the following URL.
<www.epson-biz.com/>
4
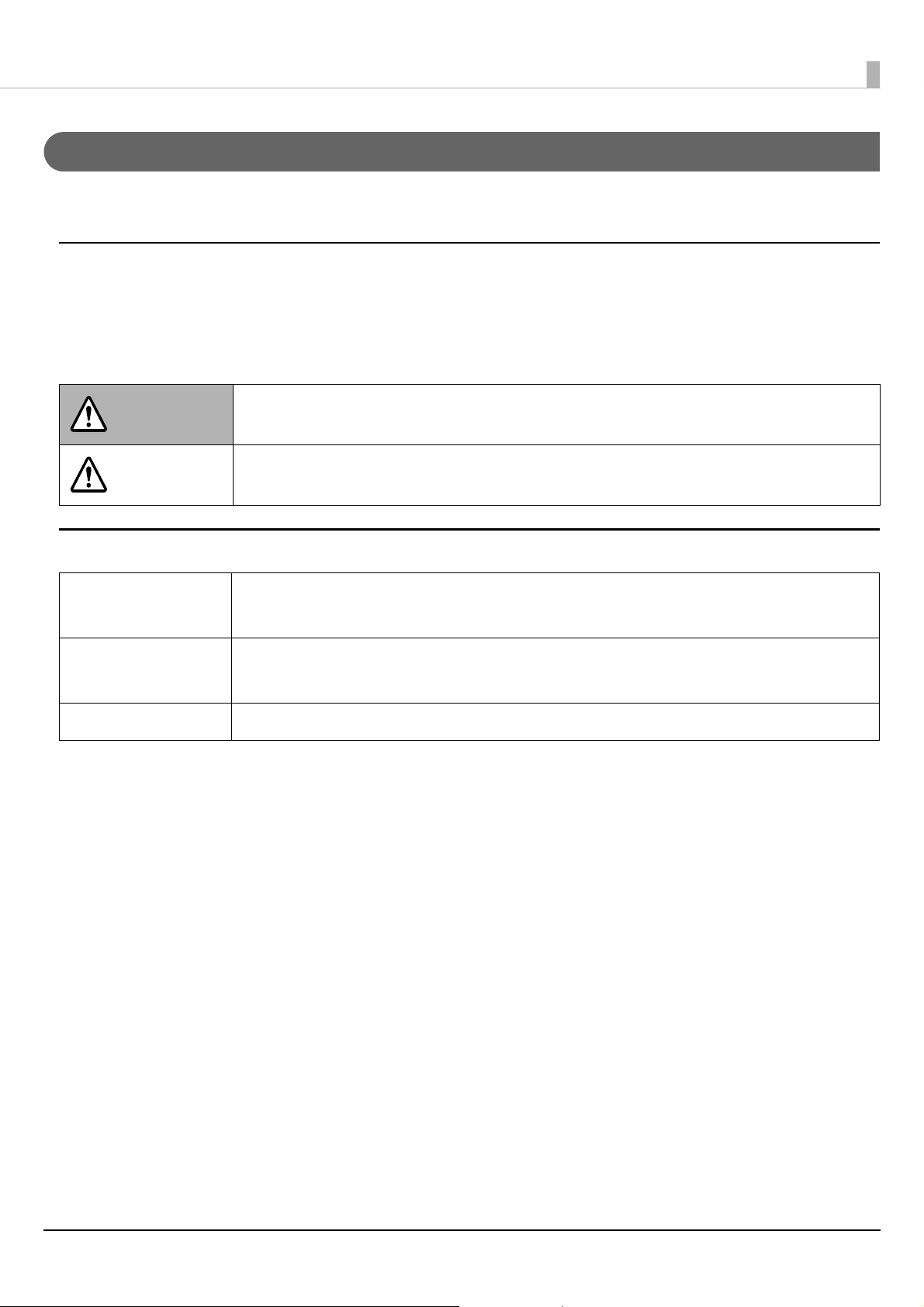
Before use
Symbols Used in This Guide
The following symbols are used in this guide to indicate important information.
Symbols for Safety
The symbols shown below are used in this manual in order to ensure safety and proper use of this product
and to prevent danger to you and other persons, and property damage. Be sure that you completely
understand their meanings before reading this manual.
Handling the product improperly by ignoring this symbol can lead to death or
WARNING
CAUTION
serious injury.
Handling the product improperly by ignoring this symbol can lead to injury and
property damage.
Symbols for General Information
Indicates information with which you must comply when using the product. Mishandling
c IMPORTANT
Q NOTE
U
due to ignoring this information may cause the product to fail or malfunction.
Indicates supplementary explanations and information you should know.
Indicates a reference page containing related information.
5
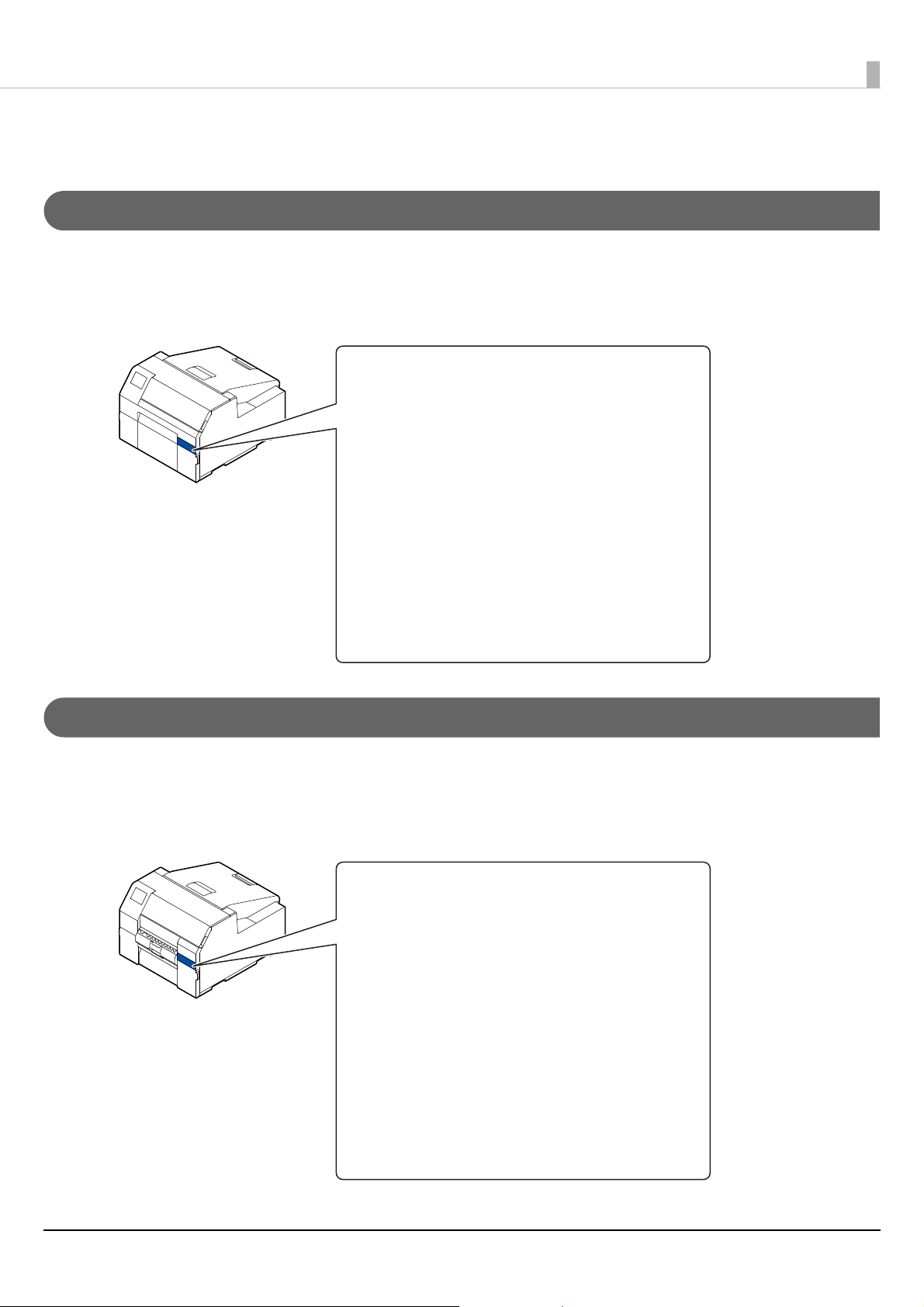
About Models of this Product
CW-C6000 Series (4-inch model)
ColorWorks C6000Au, ColorWorks C6000Ae,
ColorWorks C6010A, ColorWorks C6020A,
ColorWorks C6030A, ColorWorks C6040A,
ColorWorks C6050A
CW-C6500 Series (8-inch model)
ColorWorks C6500Au, ColorWorks C6500Ae,
ColorWorks C6510A, ColorWorks C6520A,
ColorWorks C6530A, ColorWorks C6540A,
ColorWorks C6550A
CW-C6000 Series (4-inch model)
ColorWorks C6000Pu, ColorWorks C6000Pe,
ColorWorks C6010P, ColorWorks C6020P,
ColorWorks C6030P, ColorWorks C6040P,
ColorWorks C6050P
CW-C6500 Series (8-inch model)
ColorWorks C6500Pu, ColorWorks C6500Pe,
ColorWorks C6510P, ColorWorks C6520P,
ColorWorks C6530P, ColorWorks C6540P,
ColorWorks C6550P
Auto Cutter Model
Features: Equipped with an auto cutter. The paper can be cut either according to the application
settings, or with the help of the Cut button on the operation panel.
Model number:
Before use
Peeler Model
Features: Equipped with a peeler mechanism. By passing a backing paper through the peeler, labels
are printed being peeled from the backing paper.
Model number:
6
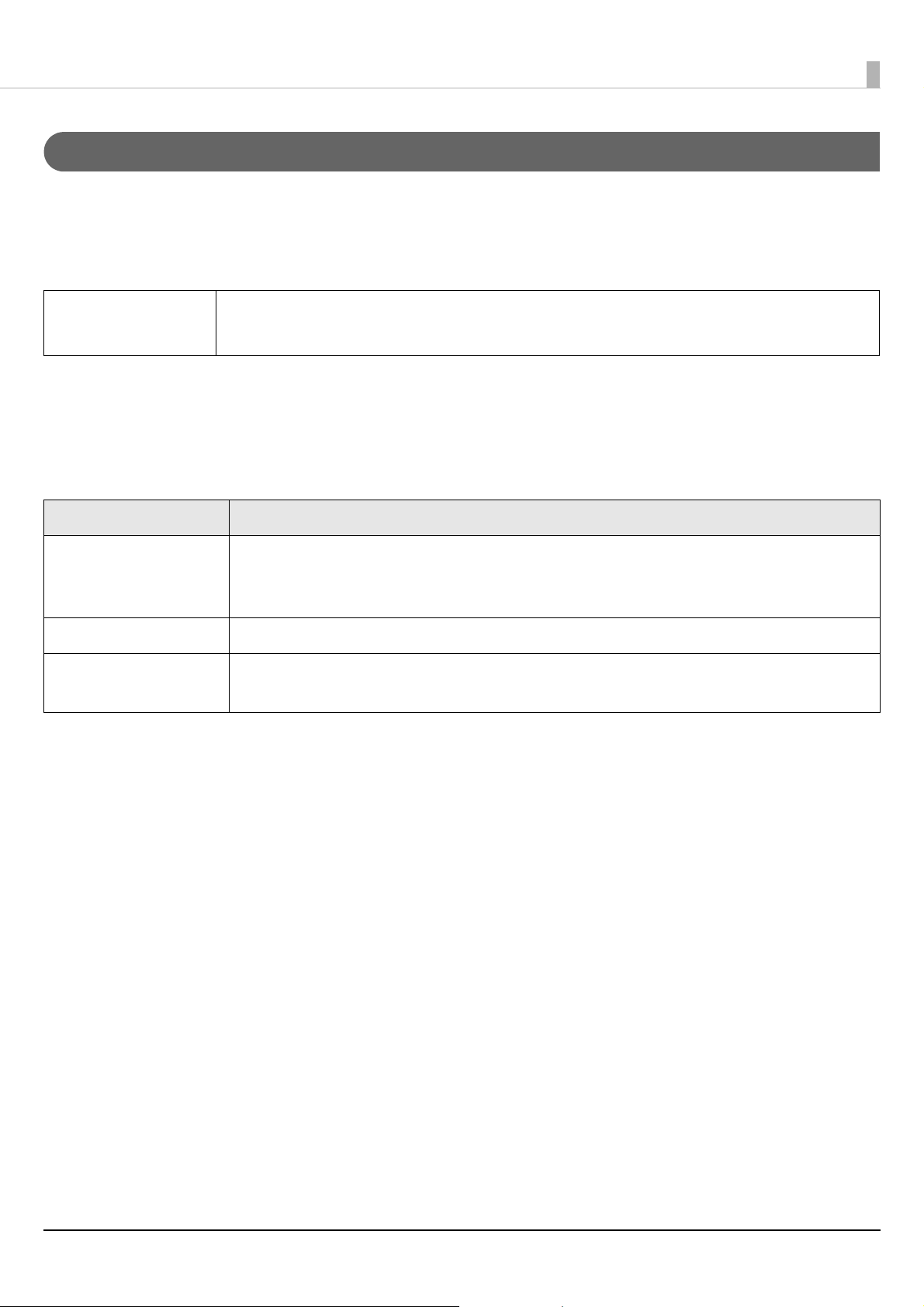
Before use
Gloss Black Ink/Matte Black Ink
You can select which type of black ink to use from gloss black and matte black. The printer prompts you to
select it when you turn on the printer for the first time.
Supported paper types vary by the black ink type. See "Paper Specifications" on page 77.
You cannot change the black ink type once you select the black ink type and let the printer
c IMPORTANT
charge the ink.
Software Introduction
The following introduces the software that can be used with the product.
Name Overview
Printer driver Driver to print from Windows applications. The utility (CW-C6000 Series/CW-C6500 Series
PrinterSetting) for configuring the printer settings can be started from the driver. For
details on how to use the driver, refer to Help or the video.
EpsonNet Config Tool to acquire or set network settings, such as TCP/IP of the product.
Color Tone Matching
Assistant
Assists you to adjust colors of illustrations or letters. You can check how a specific color
used in illustrations or letters will look on printouts.
7
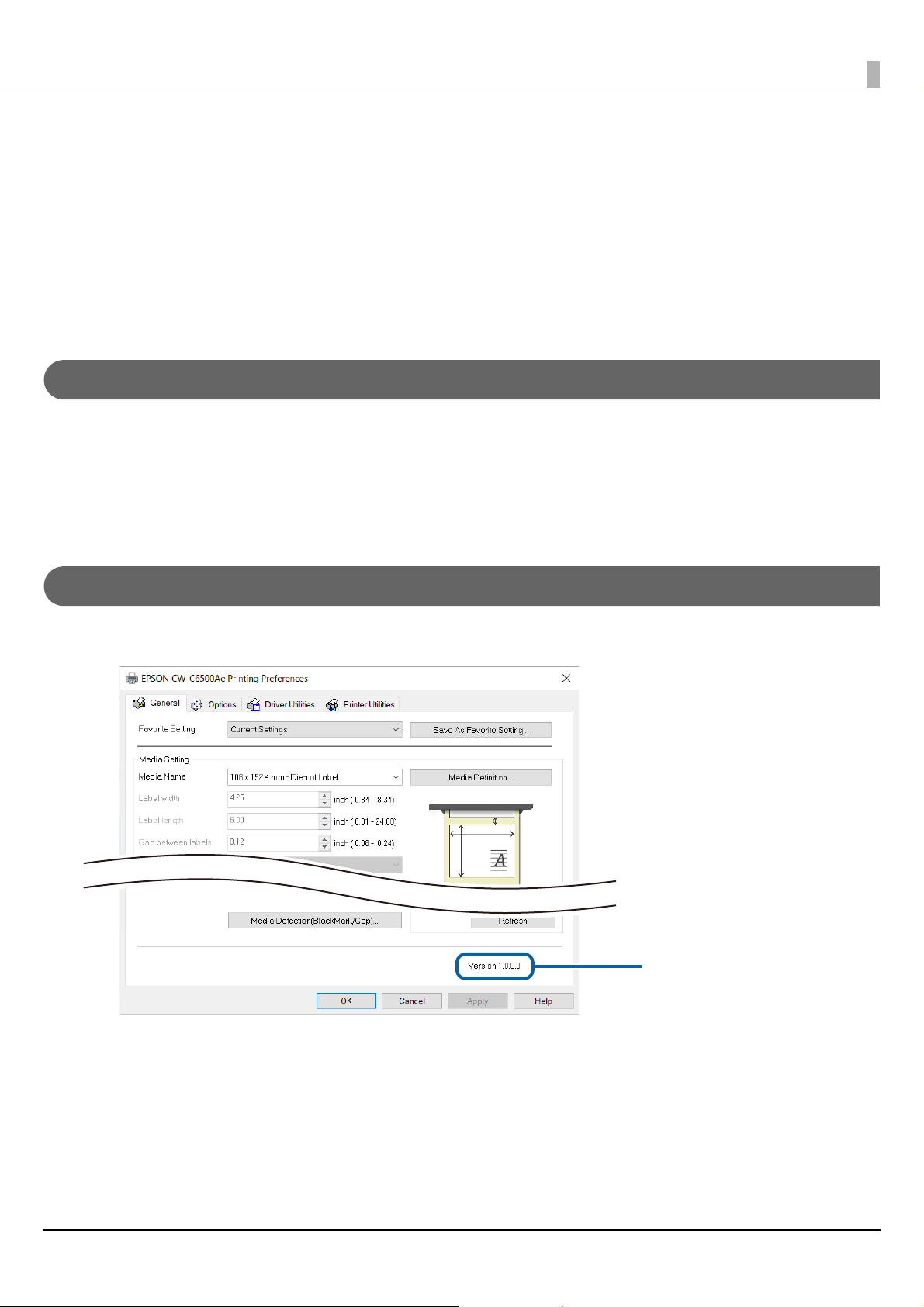
Before use
Printer driver
version
Product and Driver Versions
Available versions of printer driver and utilities vary by the version of the printer's firmware.
If the firmware version is one of the following versions, download the latest version of the firmware and update
the printer using the latest one.
TS05JC, TS06JC, TS26JC, TS19K2, TS25K3, TS21K5
To get the latest version of software, see "Downloading the Latest Version" on page 4.
How to Check the Product Version
You can check the version of your product firmware by printing the status sheet. Check the results of status
sheet printing. (U"Printing Status Sheet" on page 29)
You can also check the version on the operation panel.
[Menu] - [Printer Status/Print] - [Firmware Version]
How to Check the Printer Driver Version
You can check the version in the printer driver screen.
8
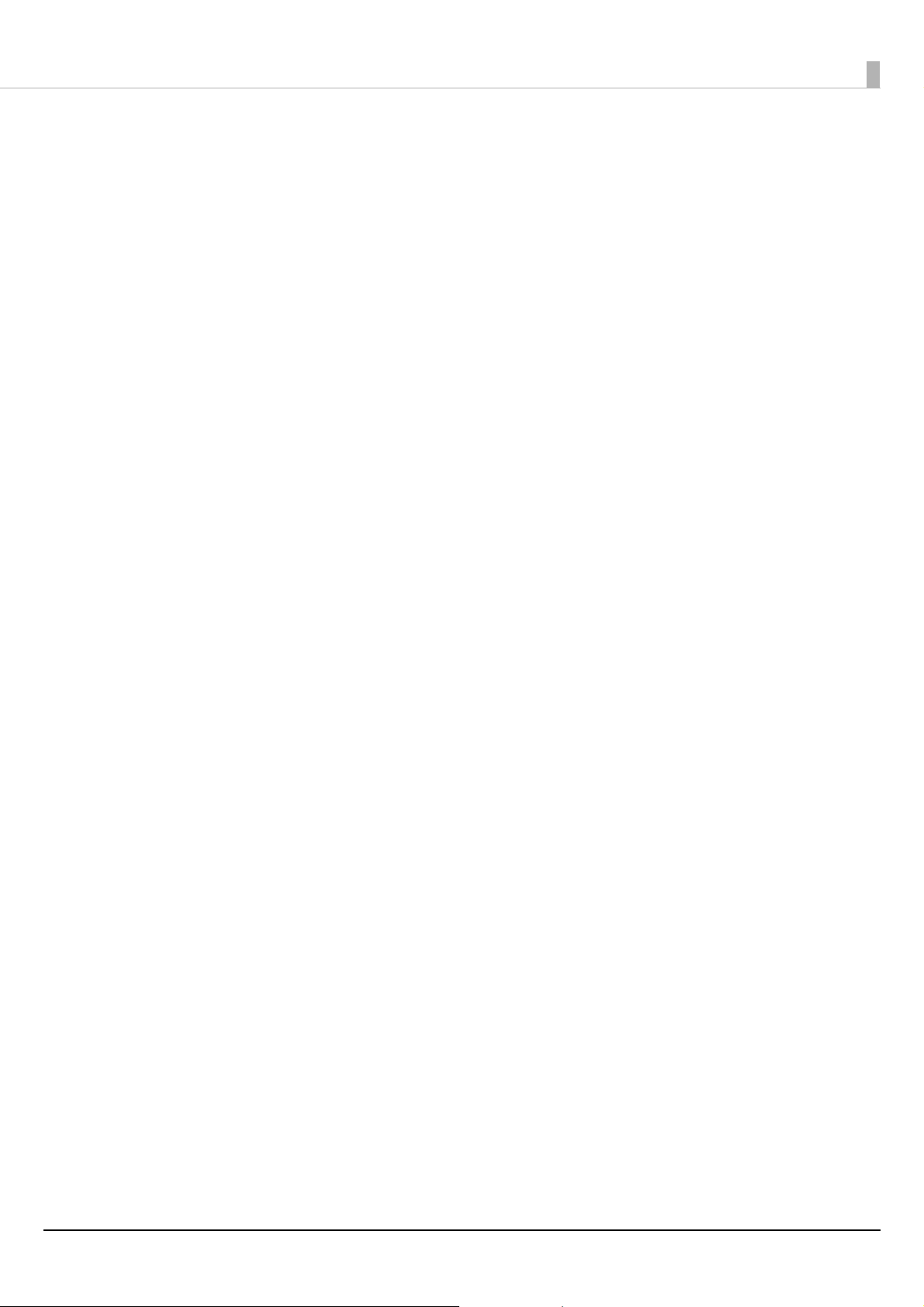
Before use
Screens in This Manual
The screens in this manual and the screens actually displayed in Windows may differ depending on the product
used and operating system. Unless otherwise specified, the screens in this manual are those when using
Windows 10.
Product Illustrations
The product illustrations used throughout this manual may slightly differ from the product you are using. Unless
otherwise stated, illustrations of CW-C6500 Series are used.
9
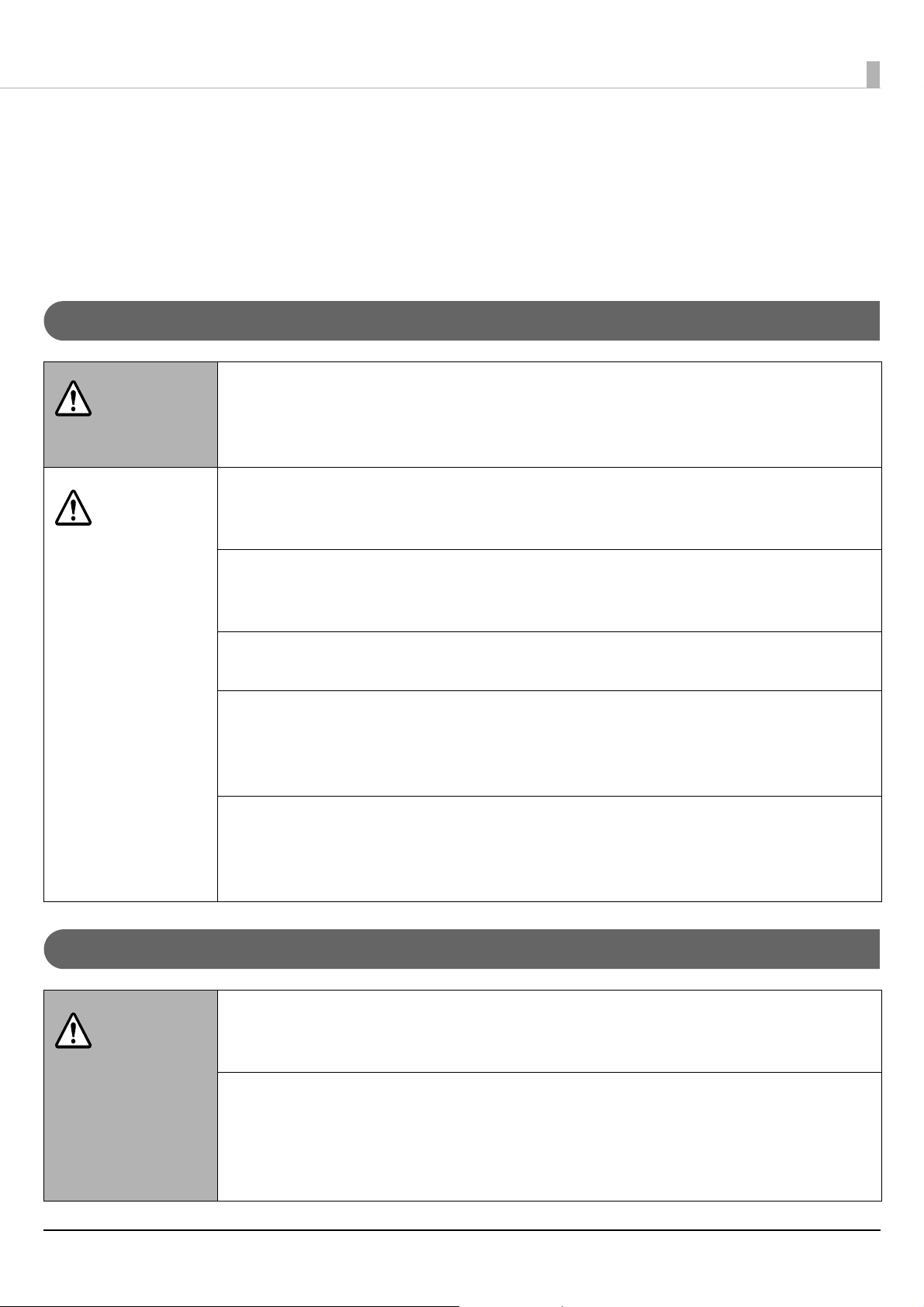
Before use
Safety Precautions
To ensure safe use of the product, be sure to the read this manual and the other instruction manuals supplied with
the product before use. Store this manual in a safe place so that you can resolve any unclear points regarding the
product at any time.
Cautions on Installation
Do not block the air vents of the product. (U"Rear" on page 20)
WARNING
CAUTION
Doing so can result in heat accumulated in the product causing a fire.
Do not cover the product with a cloth or install it in a poorly-ventilated location.
Furthermore, ensure there is the installation space specified in the manual.
Do not install/store the product in an unstable location or in a location subject to
vibration from other devices.
Equipment may fall or collapse, causing breakage and possible injury.
Do not install the product in a location exposed to oily smoke or dust, or in a humid
location.
Doing so may cause electric shock or fire.
When lifting the product, perform the work with the correct posture.
Lifting the product with an inappropriate posture may cause injury.
This is a heavy product. Therefore, make sure it is not carried by a single person.
Ensure that two or more people carry this product during unpacking or shifting. See below
for details on the mass of this product.
(U"Specifications" on page 74)
Do not install the
rays.
Doing so may cause the label peeling detector to malfunction and the printer may not print
properly.
Cautions on Handling
Do not use the product in a location with volatile substances such as alcohol or paint
WARNING
thinner present, or near fire.
Doing so may cause electric shock or fire.
peeler model at a location exposed to strong light such as direct sun
Shut down the product immediately if it produces smoke, a strange odor, or unusual
noise.
Doing so may cause electric shock or fire.
If an abnormality occurs, immediately turn off the power and remove the plug from the
outlet, and then contact qualified service personnel for advice.
10
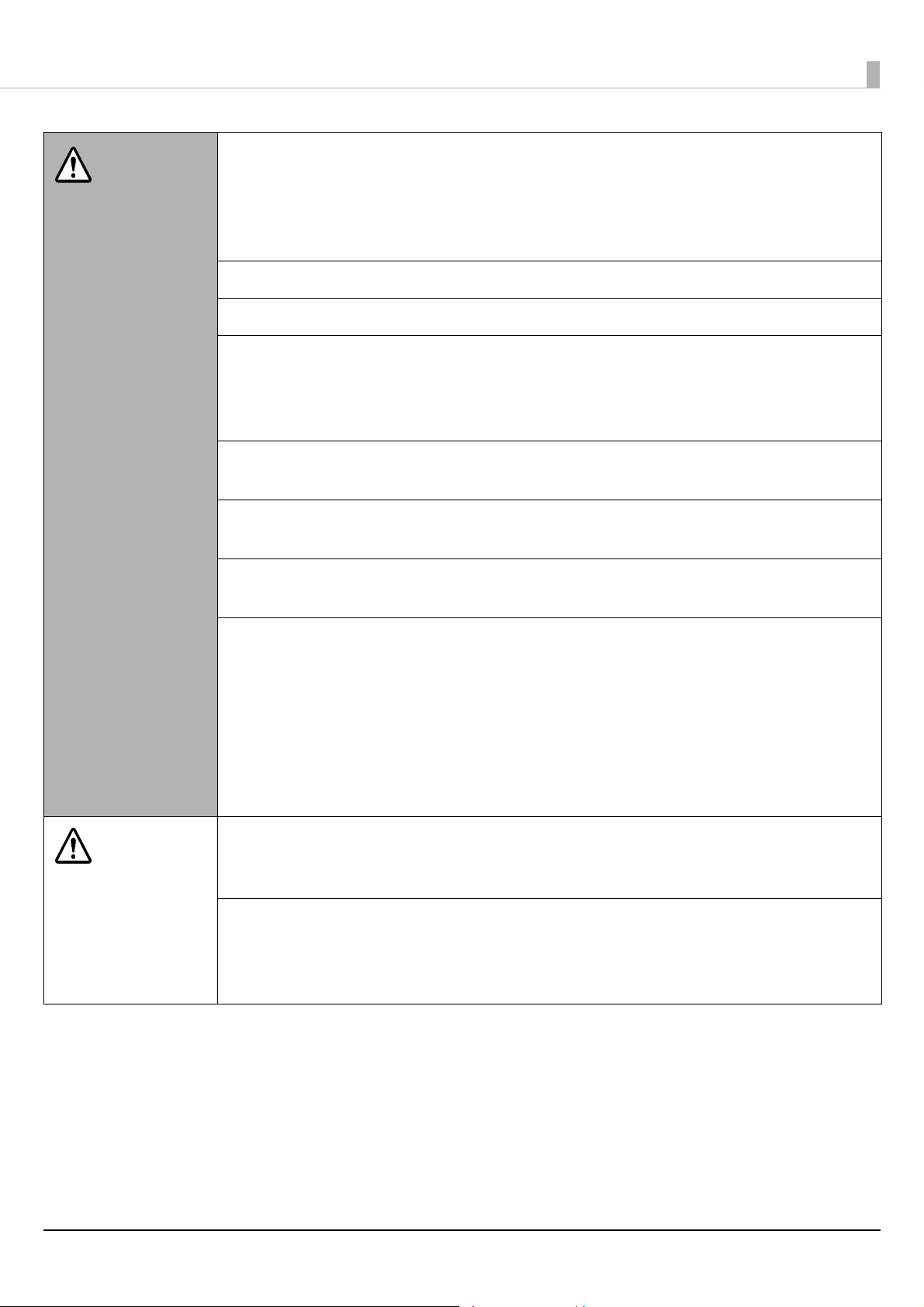
WARNING
Before use
Shut down the product immediately if a foreign object or water or other liquid gets
inside the product.
Doing so may cause electric shock or fire.
Immediately turn off the power and remove the plug from the outlet, and then contact
qualified service personnel for advice.
Do not disassemble the areas other than those mentioned in this manual.
Never repair the product yourself as doing so is dangerous.
Do not use the product in a location where inflammable gas, explosive gas, etc. is
present in the atmosphere. Furthermore, do not use aerosol sprayers containing
flammable gas inside or around the product.
Doing so may cause fire.
Do not connect cables in ways other than those mentioned in this manual.
Doing so may cause fire. It may also damage the other connected devices.
Do not touch the areas inside the product other than those mentioned in this manual.
Doing so may cause electric shock or burns.
CAUTION
Do not insert metal or flammable materials, or allow them to fall into the product.
Doing so may cause electric shock or fire.
If the screen of the printer is damaged, handle the liquid crystal inside it very
carefully.
Should any of the following situations arise, take emergency measures.
When any part gets onto your skin, wipe off the deposit, and wash the area properly
with soap and water.
When any part gets into your eyes, flush them with clean water for at least 15 minutes,
and thereafter, consult with a doctor.
When a part gets into your mouth, immediately consult with a doctor.
Do not allow anyone to stand or place heavy objects on top of the product.
In particular, be careful in the case of a household with children. Equipment may fall or
collapse, causing breakage and possible injury.
Install the cables and optional products in the proper direction according to the
proper procedures.
Doing so may cause fire or injury.
Follow the instructions in this manual to install them properly.
11
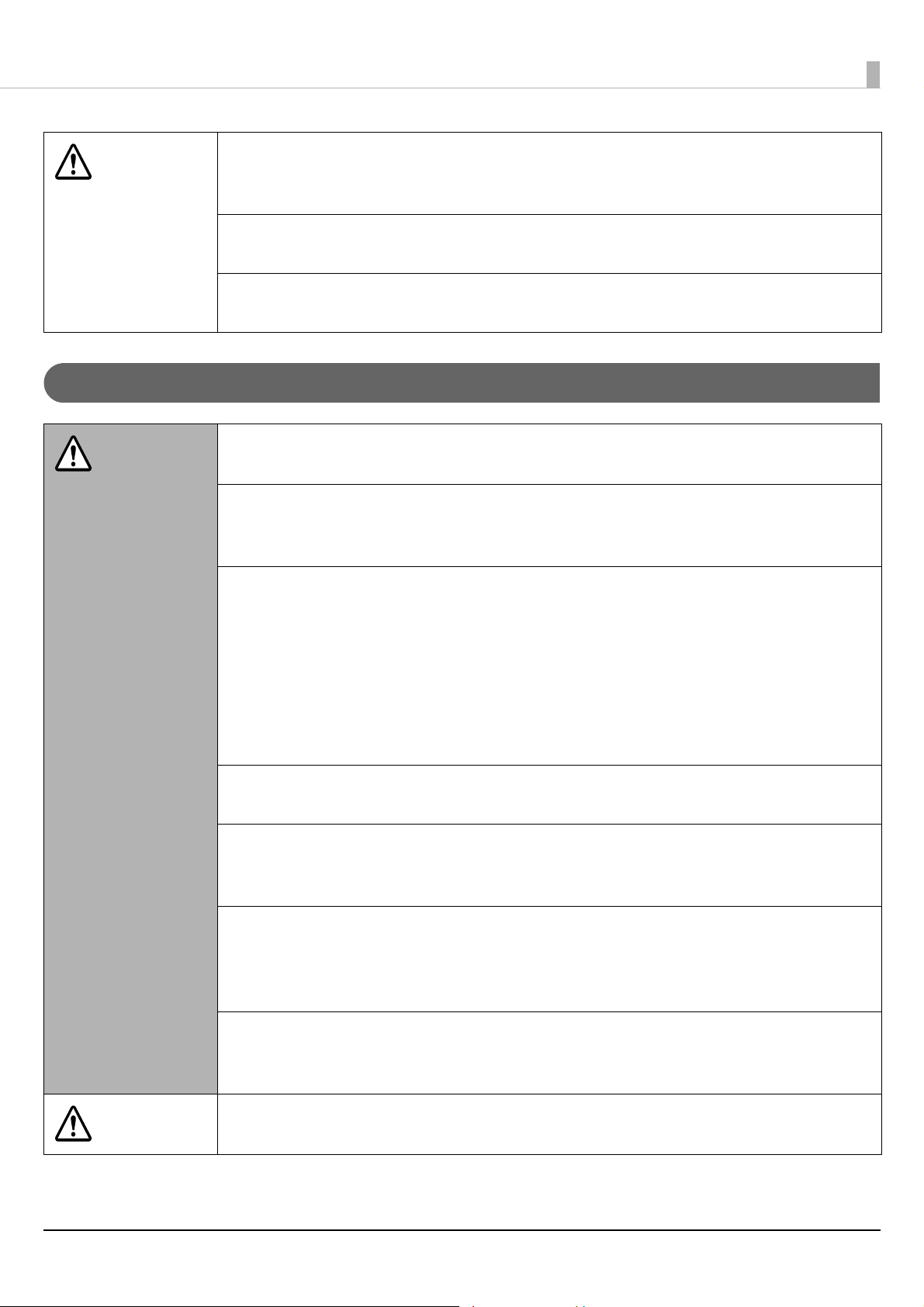
Before moving the product, shut down and unplug the product, and make sure that
CAUTION
all the cables are disconnected.
Failure to do so may damage a cable, causing electric shock or fire.
Do not store or transport the product while it is tilted, standing, or upside down.
Doing so may cause the ink to leak.
Do not remove the paper cover when using the product.
Doing so may result in normal operation and printing becoming no longer possible.
Cautions on Power Supply
Do not allow dust or other foreign material to adhere to the power plug.
WARNING
Doing so may cause electric shock or fire.
Do not use a power cord other than that supplied with the product. In addition, do not
use the supplied power cord with another device.
Doing so may cause electric shock or fire.
Before use
Do not use a damaged power cord.
Doing so may cause electric shock or fire.
Contact qualified service personnel for advice if the power cord is damaged.
Furthermore, observe the following points so as not to damage the power cord.
Do not modify the power cord.
Do not place heavy objects on the power cord.
Do not forcibly bend, twist, or pull the power cord.
Do not lay the power cord near a heating appliance.
Do not insert or remove the power plug with a wet hand.
Doing so may cause electric shock.
Do not connect many power cords to one outlet.
Doing so may cause fire.
Supply power directly from a power outlet.
Regularly disconnect the power plug from the outlet and clean the base of the prongs
and between the prongs.
Leaving the power plug connected to the outlet for a long period of time may cause dust to
accumulate on the base of the power plug prongs, resulting in a short and fire.
Hold the plug and do not pull the cord when disconnecting the power plug from the
outlet.
Pulling the cord may damage the cord or deform the plug, causing electric shock or fire.
CAUTION
To ensure safety, unplug the product before leaving it unused for an extended period.
12
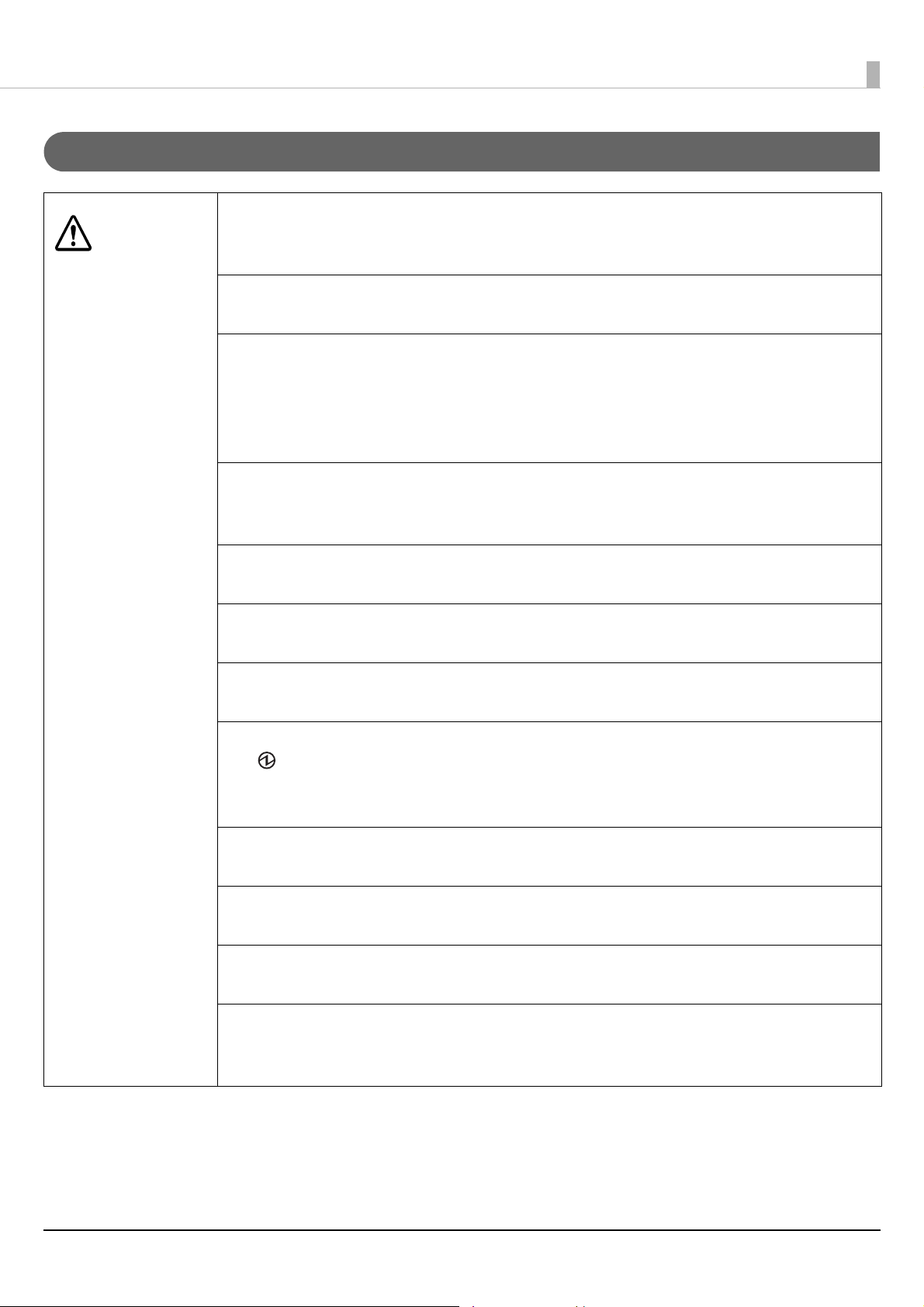
Cautions on Ink Cartridges
The ink cartridges that can be used differ depending on the model number of the
CAUTION
product. Use ink cartridges suitable for the model number of your printer.
(U"Ink Cartridge" on page 80)
Before use
Do not to
Doing so may result in normal operation and printing becoming no longer possible.
The product uses ink cartridges equipped with IC chips to manage the amount of ink
used and other information so ink cartridges are usable even if they are removed and
reinstalled. However, if an ink cartridge with not much ink remaining is removed and
reinstalled, it may not be usable. Some ink is consumed each time cartridges are
installed because the product automatically checks their reliability.
When replacing the black ink cartridge, make sure to replace with a cartridge of the
same type of black ink.
The printer does not work if you install a cartridge of different type of black ink.
Install all ink cartridges.
Printing is not possible if even only one ink cartridge is missing.
Since ink cartridges are designed to stop the operation before ink runs out completely
to maintain the quality of the print head, some ink remains in the used ink cartridges.
All the ink colors are consumed also for the maintenance operations when an ink
cartridge is replaced and for print head cleaning.
Do not turn off the power or open the ink cartridge cover during ink charging (while
the (power) LED lamp is flashing).
Opening the cover may cause the ink to be recharged, resulting in more ink being
consumed. Also, it may result in normal printing becoming no longer possible.
uch the IC chip on an ink cartridge.
Even for monochrome printing, all the ink colors are used in an operation designed to
maintain the printing and print head quality.
Do not disassemble an ink cartridge.
Doing so may cause ink to get into eyes or onto skin.
Do not disassemble or modify an ink cartridge.
Doing so may cause printing malfunction.
Use of old ink cartridges may result in reduced print quality. Use ink cartridges up
within six months after opening the packages. The usage period for ink cartridges is
printed on the packaging of the individual ink cartridges.
13
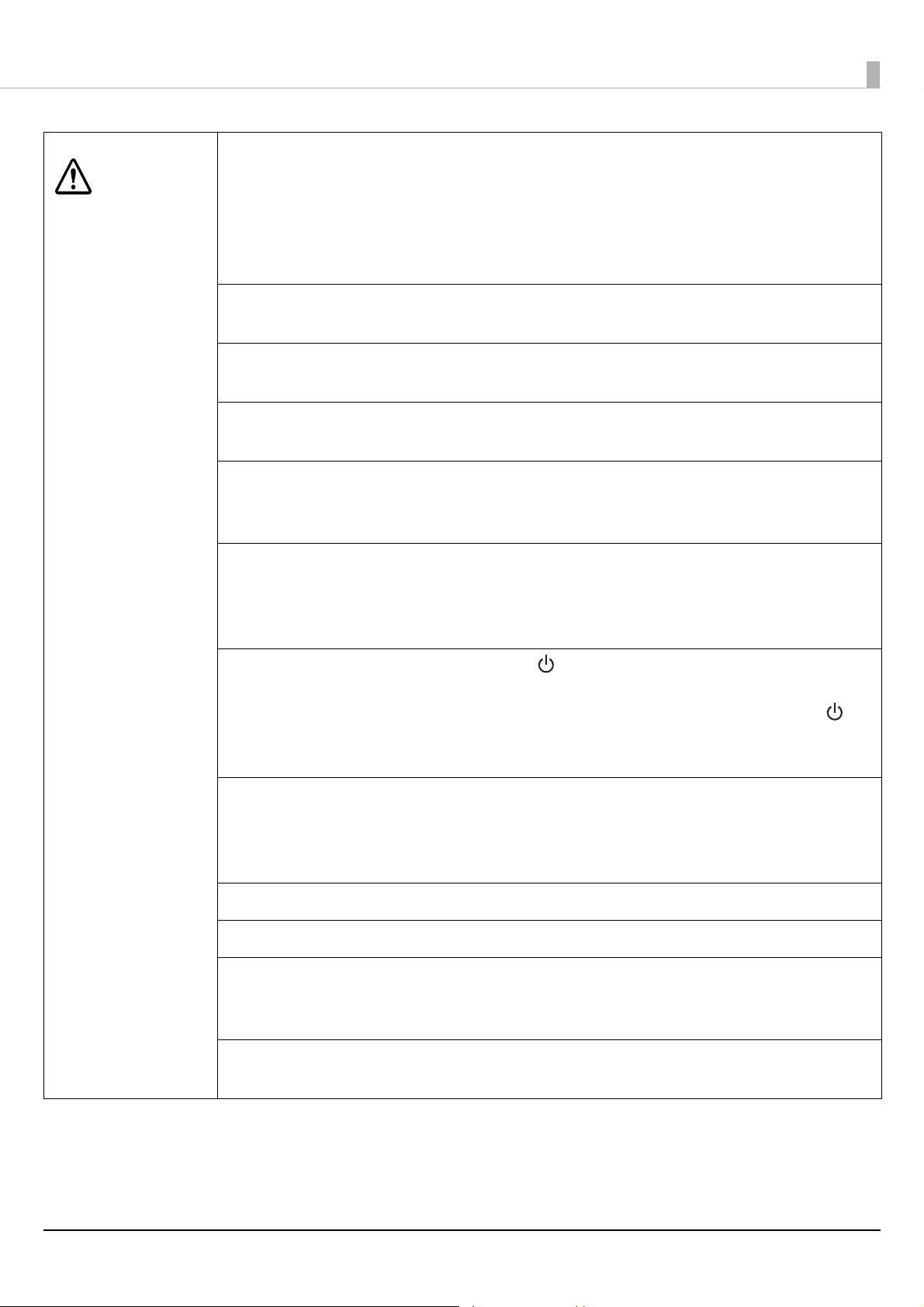
CAUTION
Before use
If ink contacts your skin, eyes, or mouth, take the following actions.
When ink gets onto your skin, immediately wash the area with soap and water.
When ink gets into your eyes, immediately flush them with water. Leaving the ink as is
may result in bloodshot eyes or mild inflammation. If something is wrong, immediately
consult with a doctor.
When ink gets into your mouth, immediately spit it out and consult with a doctor.
There may be some ink around the ink supply port on a removed ink cartridge. Take
care so that it does not stain the desk or other surface.
Do not open an ink cartridge package until you are ready to install the ink cartridge in
the product.
Do not shake an ink cartridge too hard.
The ink cartridge may leak if you shake it around too much or push the sides strongly.
Do not allow foreign objects to fall into the cartridge installation section.
Doing so may result in normal printing becoming no longer possible. Remove any object
that falls into the installation section, taking care not to damage the section.
When ink is charged the first time (right after purchase), ink is consumed for filling the
print head nozzles (ink discharge holes) to get ready for printing. Therefore, the
number of the sheets that can be printed may be fewer than for cartridges installed
later.
When the printer is powered off with the (power) button, the print head is
automatically capped to prevent the ink from drying. When you will not use the
printer after installing the ink cartridges, be sure to turn the power off with the
(power) button. Do not pull out the power plug or turn off the breaker while the
power is on.
Printing on water-repellent paper such as art paper, which is slow-drying, may cause
print stains. Also, if you print on glossy paper, fingerprints may get on the paper or ink
may adhere to your fingers when you touch the print surface. Select and use paper
that will not cause print stains.
Store the ink cartridges in a place out of reach of children.
Epson recommends storing ink cartridges in a cool and dark place.
If you wish to use ink cartridges that have been stored in a cold place for a long period
of time, leave them for at least 3 hours in a place that is at room temperature before
use.
Do not remove the ink cartridges from the product when storing or transporting the
product.
14
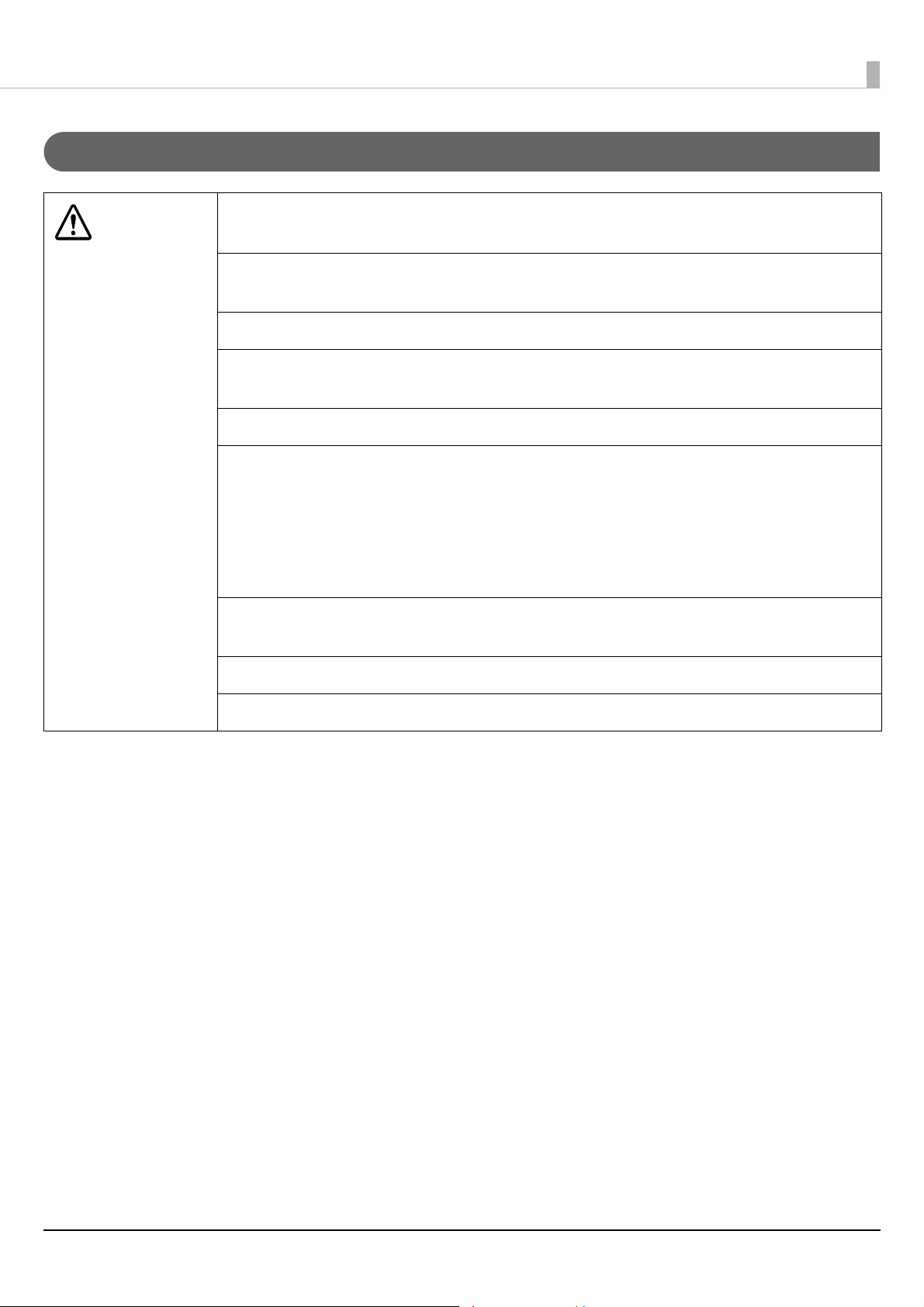
Cautions on the Maintenance Box
Before use
CAUTION
Store in a place out of reach of children. Do not drink any adhered ink.
Do not disassemble or modify the maintenance box.
Doing so may cause ink to get into eyes or onto skin.
Do not touch the IC chip on the maintenance box.
If a maintenance box that can still be used has been removed and left detached for a
long period of time, do not reuse it.
Do not peel off the film from the top surface of the maintenance box.
If ink contacts your skin, eyes, or mouth, take the following actions.
When ink gets onto your skin, immediately wash the area with soap and water.
When ink gets into your eyes, immediately flush them with water. Leaving the ink as is
may result in bloodshot eyes or mild inflammation. If something is wrong, immediately
consult with a doctor.
When ink gets into your mouth, immediately spit it out and consult with a doctor.
Do not shake a used maintenance box too hard. The ink may leak from the
maintenance box if you shake it around too much or push the sides strongly.
Avoid storing the maintenance box under high temperatures or in a frozen state.
Keep it away from direct sunlight.
15
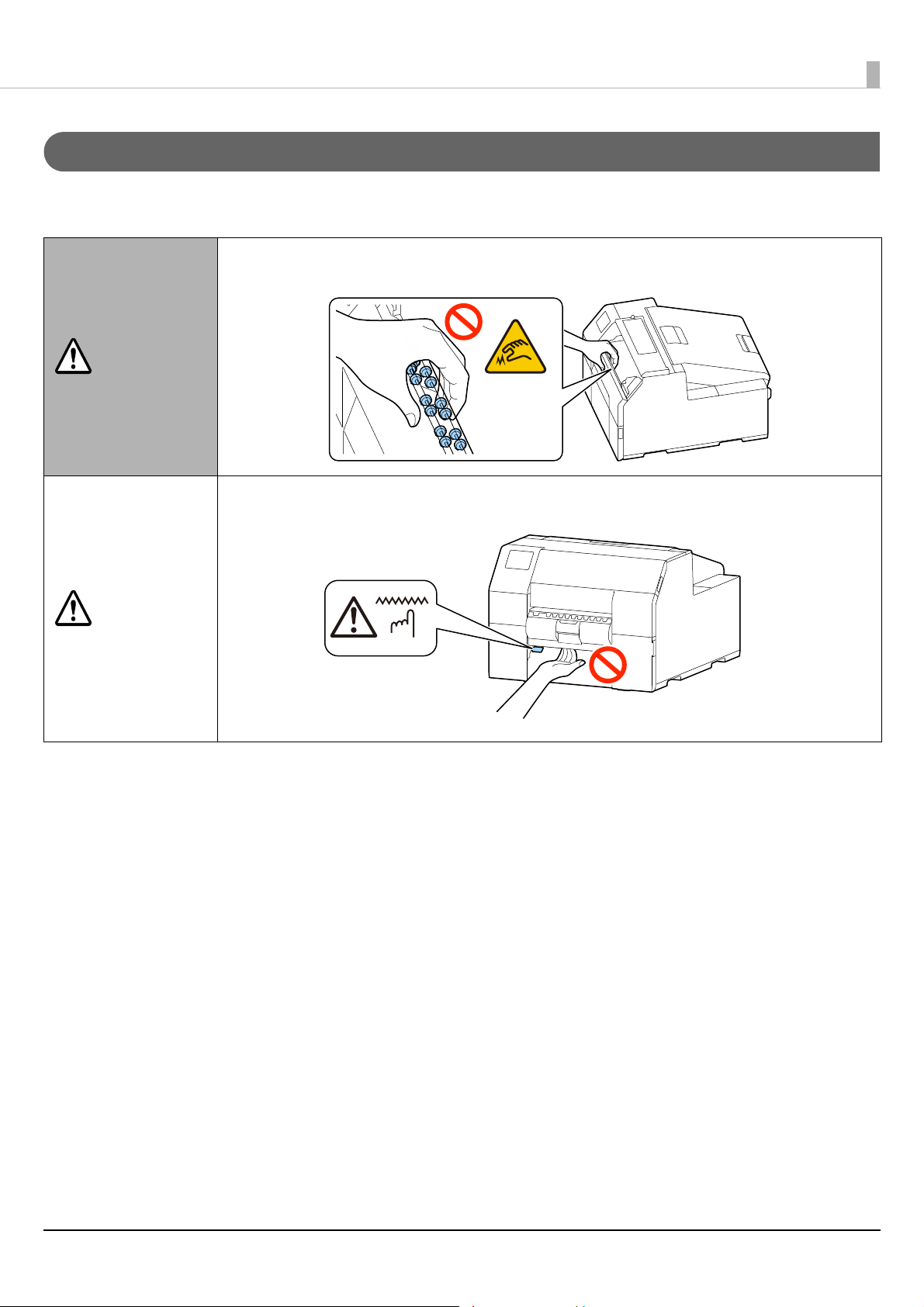
Caution Label
The labels affixed to the product indicate the following cautions.
Do not touch the roller at the bottom of the paper holder unit with your hand. Doing
so may cause injury.
WARNING
Do not touch the manual cutter at the bottom of the peeler cover with your hand.
Doing so may cause injury.
Before use
CAUTION
16
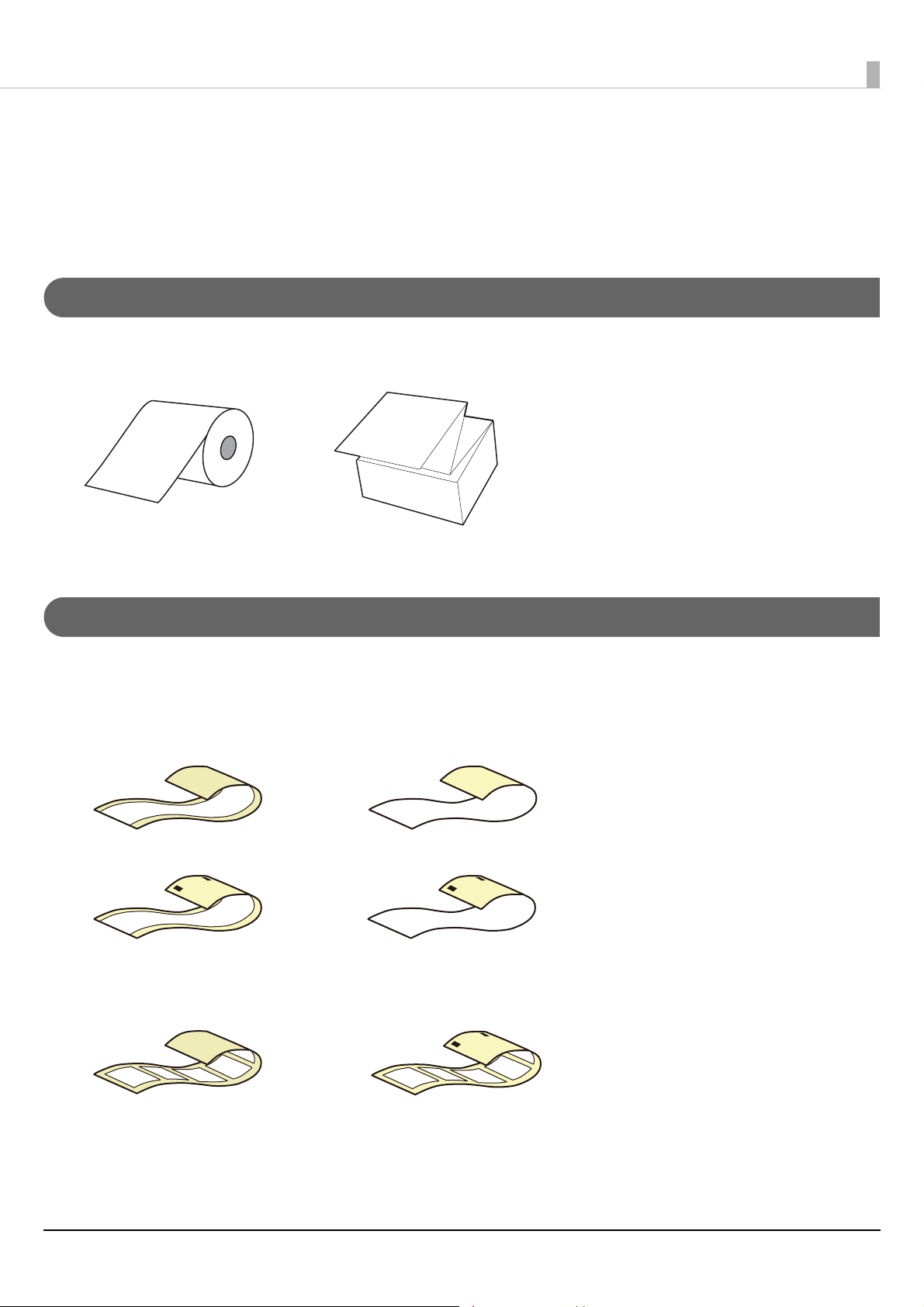
Before use
Roll paper
Fanfold paper
Without waste parts and no black marks With waste parts and no black marks
Without waste parts and with black marks
*1
With waste parts and black marks
*1
Gap
*2
Black Marks
*1
Paper That Can Be Used
The following shapes and forms of paper can be used with the printer.
For the detailed specifications, refer to the CW-C6000 Series/CW-C6500 Series Technical Reference Guide.
Paper Shapes
The following shapes of paper can be used.
Forms of Paper
The following forms of paper can be used.
Label paper (with adhesive)
Continuous label
Die-cut label
*1: The print position is detected based on the black marks printed on the back of the paper.
*2: The print position is detected based on the gaps between labels.
17
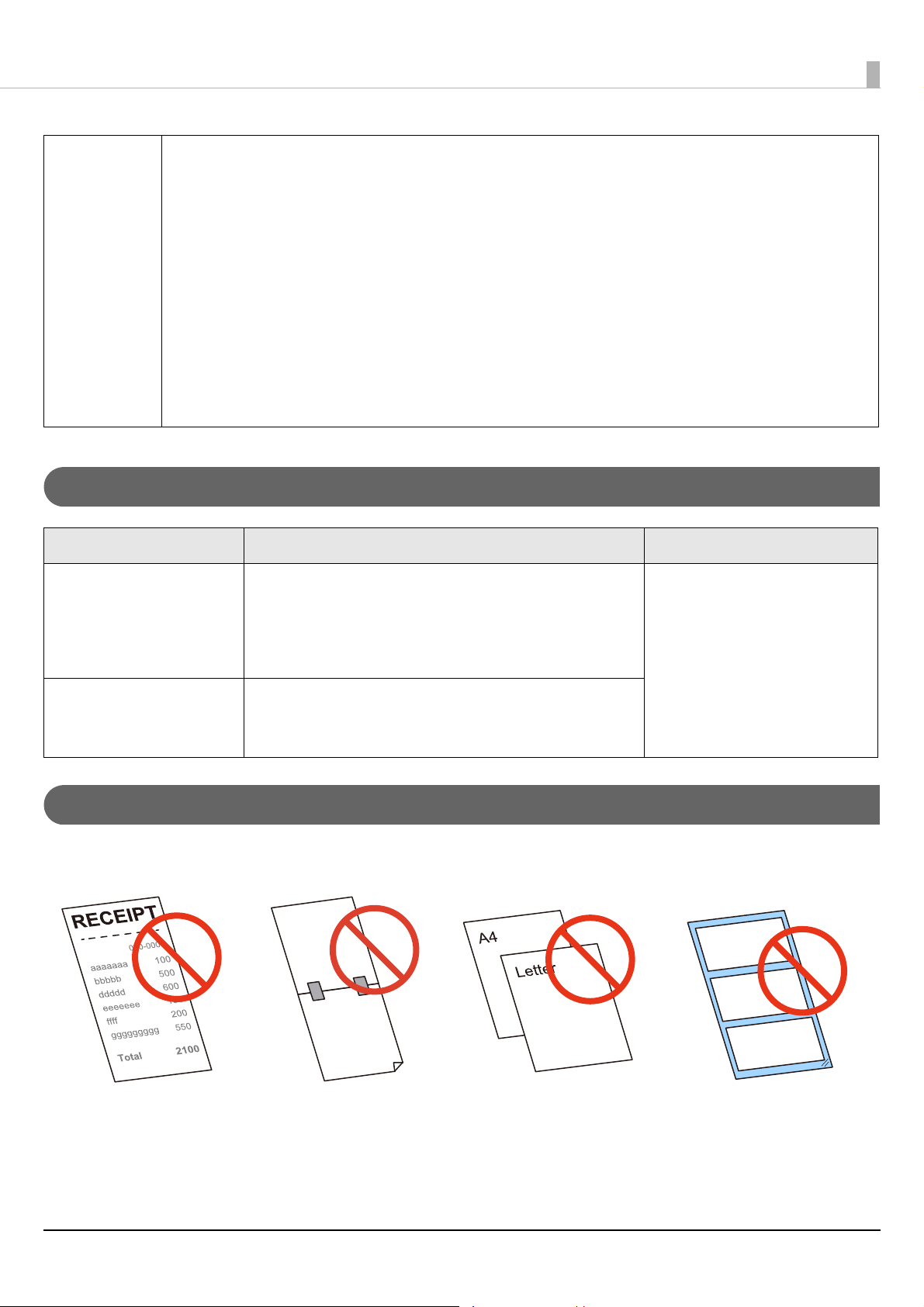
Cautions on printing the continuous label by using the auto cutter model
Thermal paper
Paper of A size, B size, etc.Paper joined together by
tape, etc.
Paper with transparent
backing paper
Remove the printed labels that are remaining in the paper ejection slot. If you continue with
printing while the labels are still remaining in the paper ejection slot, the printed labels may be
cut in double, or the paper may be jammed.
The label adhesive may adhere to the cutter, and deteriorate its cutting ability. If it becomes
difficult to cut the paper, it is recommended to clean the auto cutter.
Q NOTE
(U"Cleaning the Auto Cutter (Auto Cutter Model Only)" on page 54)
C
utions on using a die-cut label
a
Depending on the shape of die-cut labels, the labels may peel off their backing paper inside the
printer. In such a case, it is necessary to operate gap detectors. For details on how to operate the
detectors, refer to the CW-C6000 Series/CW-C6500 Series Technical Reference Guide.
List of Paper That Can Be Used
Before use
Paper shapes Forms of paper Paper types
Continuous label (with black marks)
Continuous label (without black marks)
Roll paper
Die-cut labels (with black marks)
Die-cut labels (without black marks)
Fanfold paper Die-cut labels (with black marks)
Plain Paper
Matte Paper
Synthetic
Text ure Paper
Glossy Paper
Glossy Film
High Glossy Paper
Paper That Cannot Be Used
Do not load paper like the following. Such paper will cause paper jams and print stains.
18
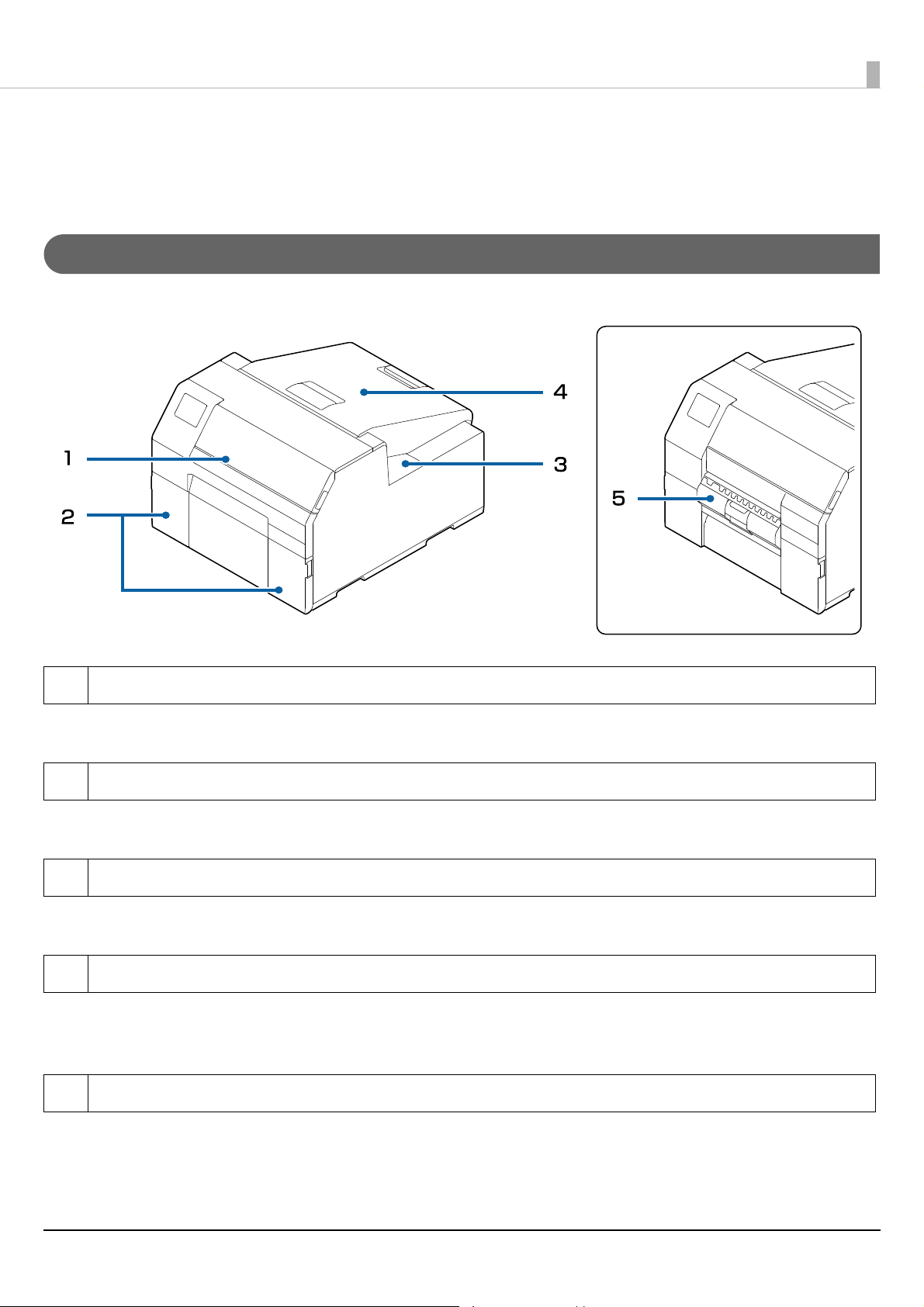
Part Names and Functions
Peeler model
This section describes the main operation parts.
Front
Before use
1 Front cover
Open this cover to remove paper if it is jammed.
(U"Paper is jammed" on page 62)
2 Ink cartridge cover
Open this cover to install/replace the ink cartridge.
(U"Replacing the Ink Cartridges" on page 30)
3 Maintenance box cover
Open this cover to install/replace the maintenance box.
(U"Replacing the Maintenance Box" on page 32)
4 Paper cover
Open this cover to load or replace paper. How to open the paper cover differs depending on whether the
paper is to be supplied from the inside or the outside.
(U"Opening the Paper Cover" on page 26)
5 Peeler cover (peeler model only)
Open this cover to load paper. By passing a backing paper through the peeler, labels are printed being peeled
from the backing paper. The cover is equipped with a label peeling detector, which detects whether a peeled
label is remaining at the paper ejection slot or not.
19
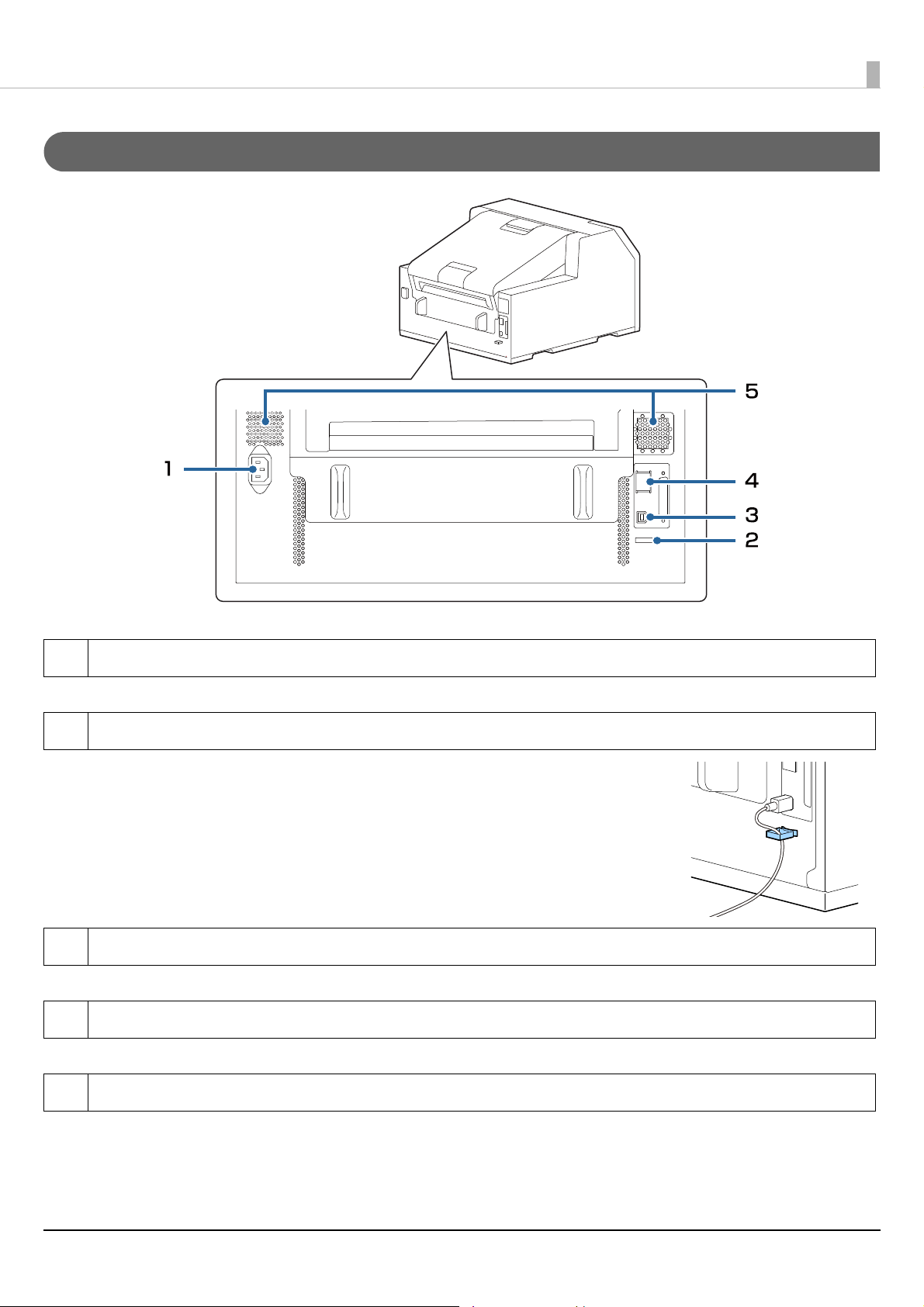
Rear
Before use
1 Power connector
Connect the power cable.
2 Wire saddle
Pass the USB cable through this saddle to prevent disconnection of the cable.
3 USB port
Connect a USB cable.
4 LAN port
Connect a LAN cable.
5Air vent
Exhausts heat generated in the printer to prevent the temperature inside the printer from rising. Provide a
clearance of 10 cm {3.94"} or more from the area around the air vent to ensure ventilation when installing the
printer.
20
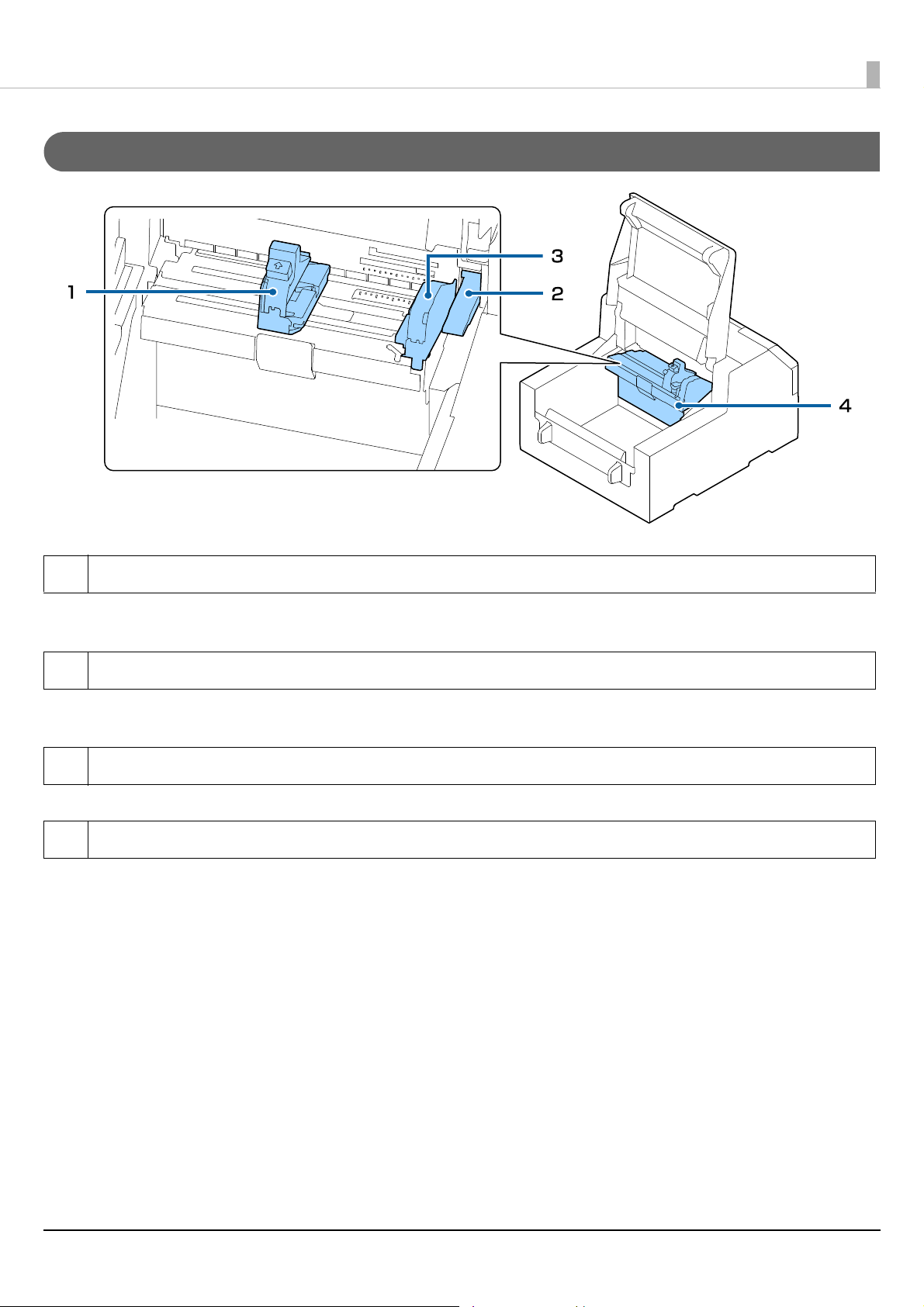
Inside
Before use
1 Movable edge guide
Supports paper at the paper width position while the paper is fed into the printer. Squeeze the blue lever to
move the guide, and position the guide so that it touches the paper edge.
2 Release lever
Use this lever when removing a jammed paper. By moving the lever up, the paper pressure rollers are
unlocked and you can remove paper jammed inside the front cover.
3 Edge guide
Supports paper while the paper is fed into the printer. When loading paper, load the paper along this guide.
4 Paper guide unit
Move this unit when cleaning the paper feed roller. If you pull the blue lever, the entire unit moves, and you
can check the paper feed roller.
21
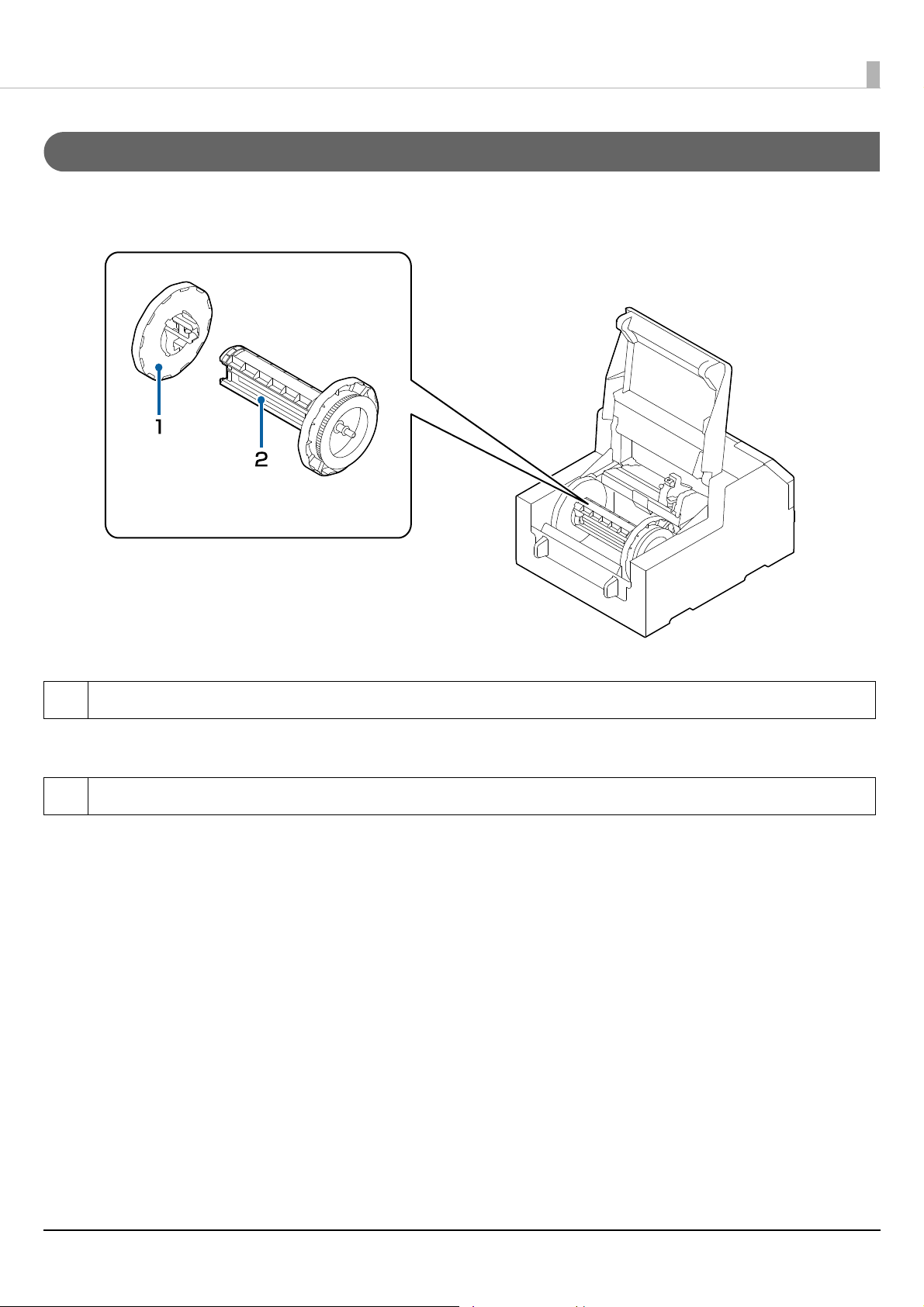
Spindle and Flange
Used to supply the paper from the inside.
Before use
1 Flange
Attach this to the spindle to fix the roll paper loaded on the spindle. Squeeze the blue lever to attach or
remove to/from the spindle.
2 Spindle
Load roll paper on this spindle.
22
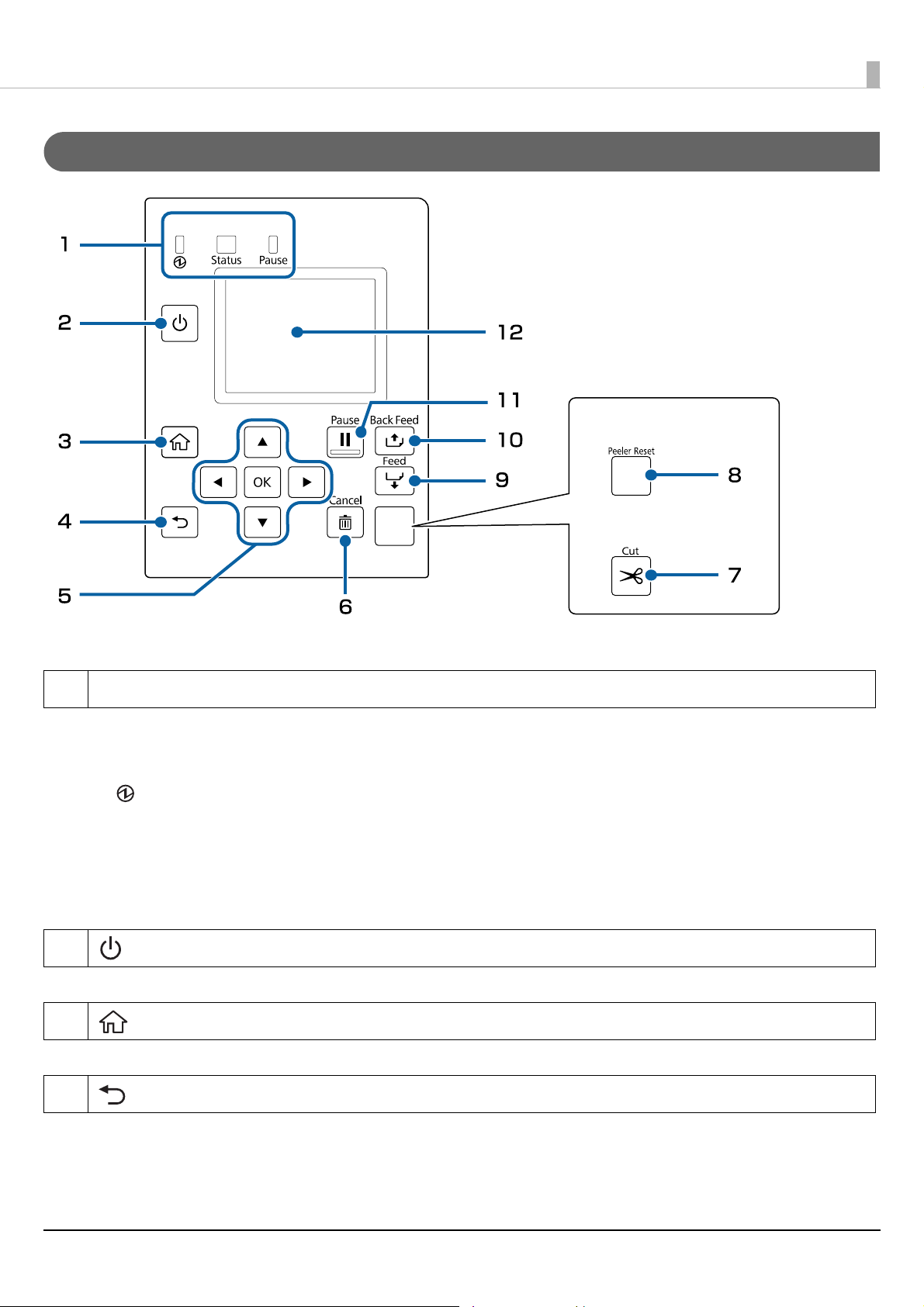
Operation Panel
Peeler model
Auto cutter model
Before use
1LED
The status of the printer can be checked from the flashing of the LEDs. This allows you to know the cause of
an error and how to resolve the problem. For details, refer to the CW-C6000 Series/CW-C6500 Series Technical
Reference Guide.
(power) LED
Stays on while the printer is on. Flashes during printing or charging ink.
Status LED
Stays on or flashes while an error or problem is occurring.
Pause LED
Stays on or flashes while the printer is paused.
2 (power) button
Turns on/off the printer.
3 (home) button
Displays the Home screen.
4 (back) button
Use to return to the previous screen.
23
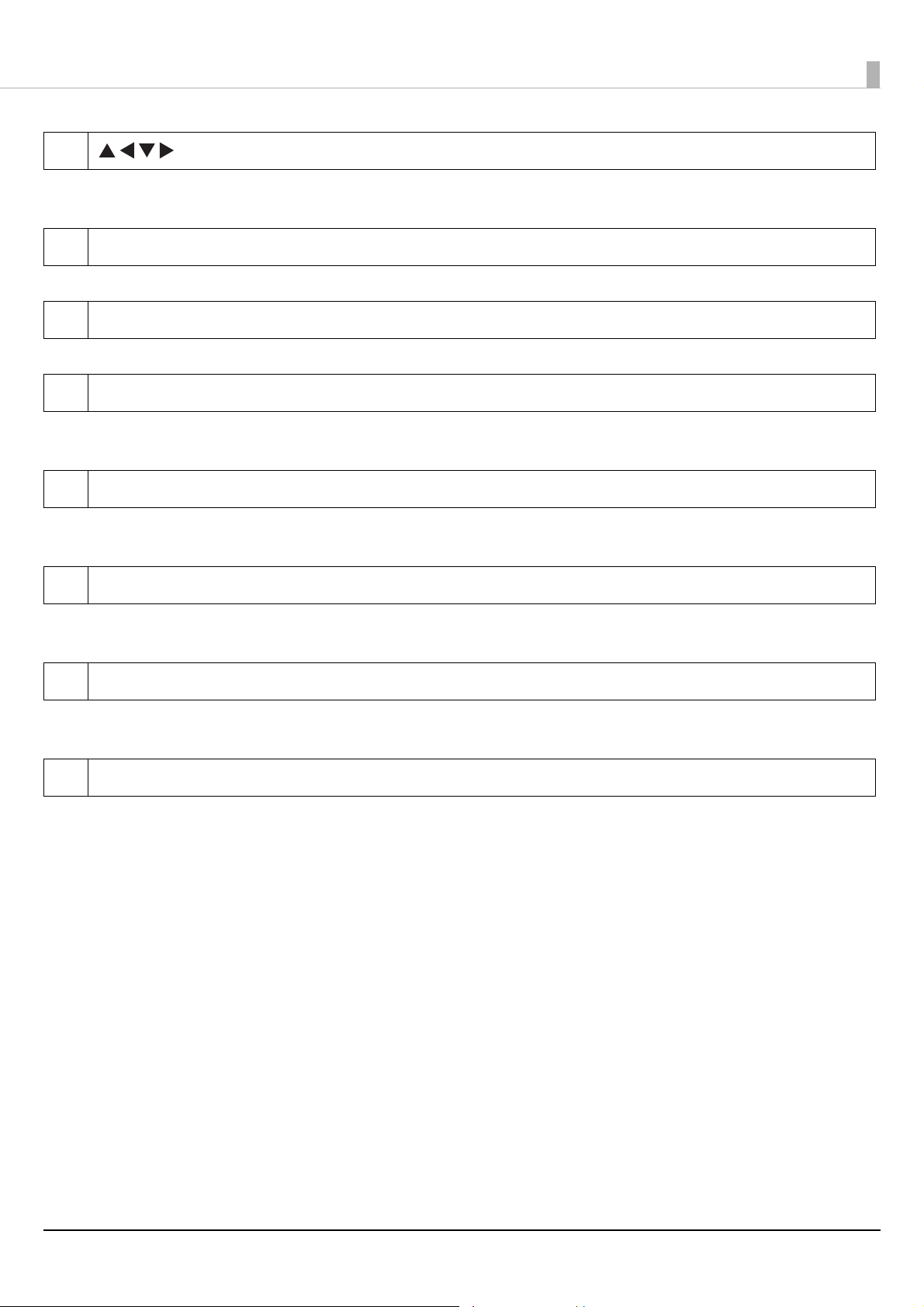
5 (select) button, OK button
Use the arrow keys to select a menu item, and then press the OK button to activate the selected menu or
setting.
6 Cancel button
Use this to return the printer to standby mode.
7 Cut button (Auto cutter model only)
Use to cut paper. The paper cannot be cut twice at the same position.
8 Peeler Reset button (Peeler model only)
Use to cancel pause state. Press this button if printing of the next data does not start even after removing
printed labels. For details, refer to "Printing is Impossible or Becomes Suddenly Impossible" on page 69.
9 Feed button
Before use
Press this briefly to feed paper by one page.
Hold down to feed paper continuously.
10 Back Feed button
Use to replace paper. Hold down this button to feed the paper backward until you can pull the paper out of
the printer.
11 Pause button
If this button is pressed during printing, printing is stopped after printing of the current page is finished.
If this button is pressed while printing is being stopped, the printer returns to the standby state.
12 Screen
Status of the printer, menus, and error messages are displayed.
24
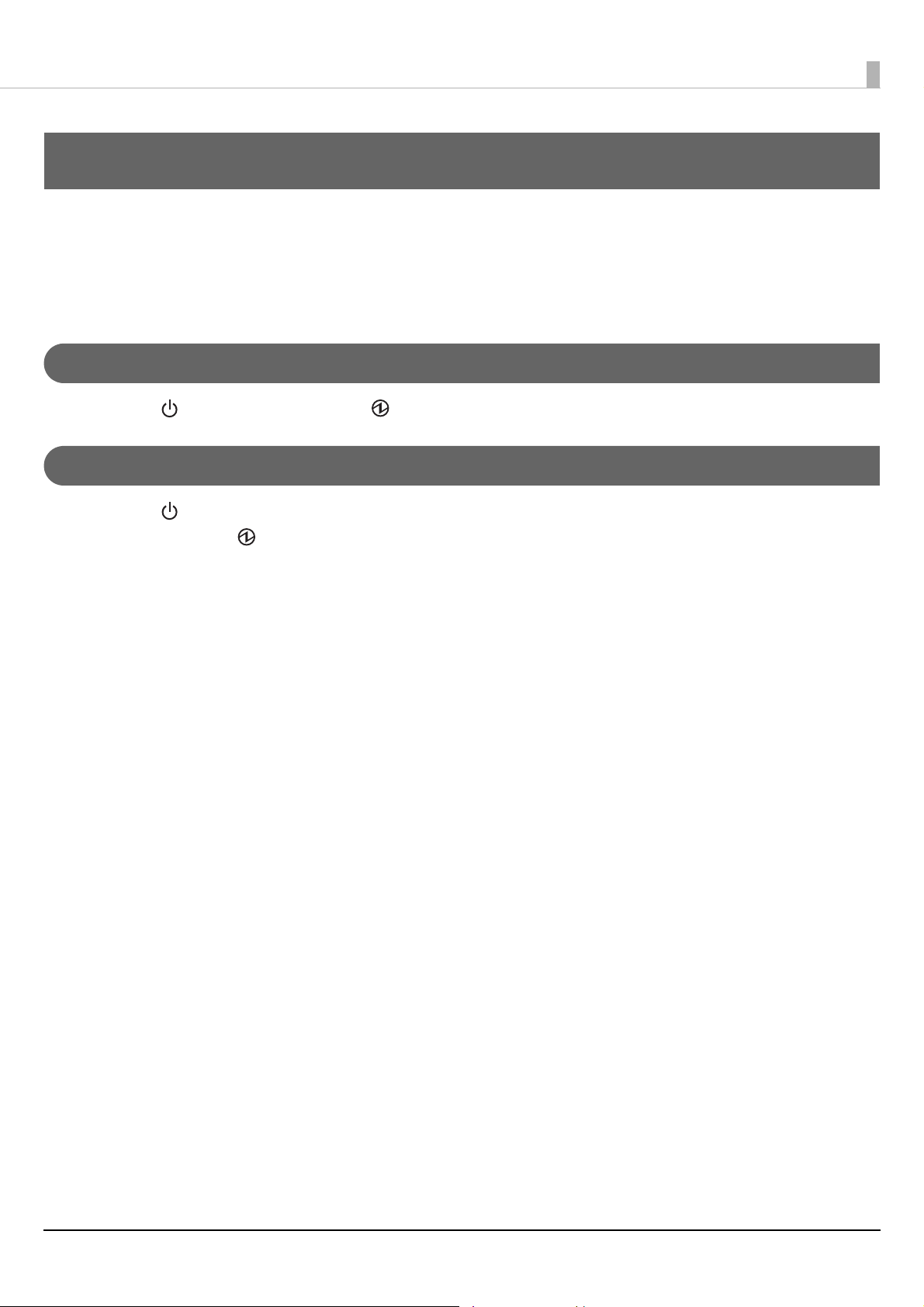
Basic Operation
Basic Operation
This chapter describes the basic operating procedures of the printer.
Turning On/Off
Turning the Power On
Hold down the (power) button until the (power) LED lights up.
Turning the Power Off
Hold down the (power) button until a power-off confirmation message is displayed. Then select [Yes] on the
confirmation screen. The (power) LED goes out and the printer is turned off.
25

Opening the Paper Cover
This section describes how to open the paper cover.
Do not use the printer with the paper cover removed. Doing so will cause the printer to
CAUTION
Opening the Cover using the Lever in the Front
malfunction.
Basic Operation
Open the paper cover as shown above for the following purposes.
To load roll paper inside the printer, or to remove it.
To replace the maintenance box.
To clean inside the printer.
To remove paper jammed inside the printer.
Opening the Cover using the Lever in the Back
Open the paper cover as shown above for the following purposes.
To set paper so that it is supplied from outside the printer, or to remove the paper.
26

Basic Operation
Checking the Printer Status
The status of the printer can be checked from the lighting/flashing of the LEDs, and from the printer screen.
Also, by printing the status sheet, you can check the printer settings and condition of the nozzles.
(U"Printing Status Sheet" on page 29)
Checking the Paper Information
Information of currently loaded paper; paper type, paper source setting, and remaining amount of roll paper,
is displayed on the home screen.
Q NOTE
Touch this area to directly access the [Paper Settings] menus.
You can also make the paper settings using the printer driver. U"Printer Driver Settings" on page
34
If the settings differ between the operation panel and the printer
driver are applied.
driver, the settings of the printer
27

Checking the Status of Consumables
The status of the ink cartridges and the maintenance box can be checked on the screen.
Basic Operation
Printing Nozzle Check Patterns
By printing the nozzle check patterns, you can check the print head nozzles for clogging.
To print the check patterns, select the menu as described below.
Using the Operation Panel
[Menu] - [Maintenance] - [Print Head Nozzle Check]
Using the Printer Driver
Click [Nozzle Check] on the [Printer Utilities] window.
Using the WebConfig
Select [Print Nozzle Check Pattern] on the [Maintenance] window, and then click [Start].
28

Basic Operation
Printing Status Sheet
By printing the status sheet, you can check the firmware version and printer settings such as the print mode
and media detection settings. The following types of status sheets can be printed from the operation panel.
[Menu] - [Printer Status/Print] - [Print Status Sheet]
Status sheet print sample Status sheet (network settings) print sample
You can also print a list of the fonts and bar codes that are already registered in the printer, or the
Q NOTE
newly registered images and templates.
Checking Network Connection and Settings
You can check the network connection status and settings by printing a network connection check report.
For more details, see the CW-C6000 Series/CW-C6500 Series Technical Reference Guide.
29

Basic Operation
Replacing the Ink Cartridges
This section describes how to replace the ink cartridges.
Carefully read the cautions on handling before installing the ink cartridges. (U"Cautions
on Ink Cartridges" on page 13)
Wh
CAUTION
Checking Amount of Ink Remaining
You can check ink level of each color ink cartridge on the home or an error message screen of the operation
panel.
en replacing the black ink cartridge, make sure to replace with a cartridge of the same
type of black ink. The printer does not work if you install a cartridge of different type of
black ink.
Message Description
You need to replace Ink Cartridge(s). Replace the ink cartridge.
To maintain the quality of the print head, the printer stops printing before
ink cartridges are completely expended.
30

How to Replace the Ink Cartridges
Basic Operation
The procedure below is for replacing the BK cartridge.
Follow the same procedure for replacing the other color
cartridges.
c IMPORTANT
When replacing the black ink cartridge, make sure to
replace with a cartridge of the same type of black ink.
The printer does not work if you install a cartridge of
different type of black ink.
Open the left ink cartridge cover.
1
Shake the ink cartridge.
4
As shown in the figure below, shake the cartridge
horizontally. Move the cartridge by about 5 cm to both
directions, and repeat it about 15 times for about
5 seconds.
Install the ink cartridge in the slot.
5
Q NOTE
For replacing cyan or yellow cartridge, open
the right ink cartridge cover.
Press the lever down to remove the used ink
2
cartridge.
Open the bag and take out the new ink
3
cartridge.
Close the ink cartridge cover.
6
31

Basic Operation
Replacing the Maintenance Box
This section describes how to replace the maintenance box.
Carefully read the cautions on handling before setting the maintenance box. (U"Cautions
CAUTION
Checking the Amount of Empty Space in the Maintenance Box
You can check the remaining capacity of the maintenance box on the home or an error message screen of the
operation panel.
on the Maintenance Box" on page 15)
Message Description
The Maintenance Box is at the end of its service life.
You need to replace it.
Replace the maintenance box with a new one.
32

How to Replace the Maintenance Box
Basic Operation
Open the paper cover.
1
Open the maintenance box cover.
2
Take out a new maintenance box from the bag.
4
Install the new maintenance box.
5
Close the maintenance box cover.
6
Take out the maintenance box.
3
When disposing of the used maintenance box, put it in
a plastic bag that came with the new maintenance box.
(U"Disposal of Maintenance Box" on page 81)
33

Basic Operation
Help
General tab
Printer Driver Settings
Set the basic items required for printing such as the size and form of media.
The printer driver is equipped with a help function. Right-click an item and then click Help to display an
explanation on the item.
You can also learn how to configure the printer driver with videos. Access the videos from the following URL.
<https://support.epson.net/p_doc/790/>
Q NOTE
Media Definition
The size, form, type, and other settings of frequently used paper can be registered as a media definition. The
set media definition can be selected from the Media Name pull-down menu. This is convenient because you
will not need to set the paper settings of the driver when printing from an application if you register a media
definition in advance.
If you wish to set the paper size and other settings every time without registering a media definition, select
[Custom] from the [Media Name] pull-down menu on the [General] tab. The various settings on the
[General] tab will become available so that you can set the paper size and other settings.
Media Name
108 x 152.4 mm - Die-cut Label* (Initial setting)
Custom
* : This setting is suitable for printing the roll paper included with the product.
If the settings on the printer (settable using the operation panel, CW-C6000 Series/CW-C6500
Series PrinterSettings, or WebConfig) differ from the printer driver settings, printing is performed
by applying the printer driver settings.
34

Label Width
For CW-C6000 Series
Can be specified from 21.4 to 108.0 mm
Initial setting: 108.0 mm
For CW-C6500 Series
Can be specified from 21.4 to 211.9 mm
Initial setting: 108.0 mm
Label Length
For the auto cutter model
Can be specified from 8 to 609.6 mm
Initial setting: 152.4 mm
Basic Operation
For the peeler model
Can be specified from 12.7 to 609.6 mm
Initial setting: 152.4 mm
Gap between Labels
When [Media Form] is other than [Continuous Label]
2 to 6 mm
Initial setting: 3 mm
When [Media Form] is [Continuous Label]
0 to 6 mm
Initial setting: 3 mm
Media Form
Die-cut Label (Gap) (Initial setting)
Die-cut Label (BlackMark)
Continuous Label
Continuous Label (BlackMark)
35

Media Saving
Enabled only when [Continuous Label] is selected as the [Media Form].
Eliminate Lower Margin
Eliminate Lower and Upper Margin
No Saving (Initial setting)
Media Coating Type
Plain Paper
Matte Paper (Initial setting)
Synthetic
Texture Paper
Glossy Paper
Basic Operation
Glossy Film
High Glossy Paper
Print Quality
When [Media Coating Type] is [Plain Paper]
Max Speed
Speed (Initial setting)
Normal
Quality
When [Media Coating Type] is [Matte Paper], [Synthetic], or [Texture Paper]
Max Speed
Speed
Normal (Initial setting)
Quality
When [Media Coating Type] is [Glossy Paper], [Glossy Film], or [High Glossy Paper]
Normal
Quality (Initial setting)
Max Quality
If you change the [Media Coating Type], the [Print Quality] will automatically be set to the initial
Q NOTE
setting suitable for the selected paper type.
36

Color Correction Method
Vivid colors (Initial setting)
ICM
No composite
Spot Color Settings
No Spot Color (Initial setting)
Settings For Paper Handling After Print
For the auto cutter model
Cut (after printing last label)
Cut (at specified label)
Basic Operation
Cut (after last page of collate page)
Do not cut (stop at cut position) (Initial setting)
Do not cut (stop at peel position)
Do not cut (stop at the print end position)
For the peeler model
Manual apply (Initial setting)
Auto apply
Rewind
Notification
For the auto cutter model
None (Initial setting)
Beep at Cut
Beep at Job End
Last Page at Collate End
For the peeler model
None (Initial setting)
Beep at Job End
Last Page at Collate End
37

Pause
For the auto cutter model
None (Initial setting)
Pause at Cut
Pause at Job End
Last Page at Collate End
For the peeler model
None (Initial setting)
Pause at Job End
Last Page at Collate End
Media Detection…
Basic Operation
Media source
Internal roll (Initial setting)
External feed
Media Detection
Gap detection (Initial setting)
Black mark detection
No detection
38

Basic Operation
Loading and Replacing Paper
This section describes how to load and replace paper. As shown below, the procedure of replacing paper differs
depending on the size and whether paper has been/is going to be supplied from inside or outside. Videos that
show the procedure are also available.
Click the URL below to view the videos.
<https://support.epson.net/p_doc/790/>
Supply from Inside (Internal)
Paper is supplied from inside the printer. Set roll paper
attached to the spindle into the printer.
To supply roll paper from outside the printer, prepare an external paper feeder and paper
rewinder by yourself. For more details, see the CW-C6000 Series/CW-C6500 Series
Technical Reference Guide.
c IMPORTANT
With the peeler model, you can not supply fanfold paper from outside the printer.
When replacing paper with a different shape, form, or type of paper, change the paper
settings either from the operation panel or on the printer driver before loading the paper.
(U"Checking the Paper Information" on page 27, "Printer Driver Settings" on page 34)
Supply from Outside (Rear Feed)
Fanfold paper can be supplied from outside the printer
by placing it behind the printer. (Auto cutter model only)
Models Supply from Inside (Internal) Supply from Outside (Rear Feed)
Auto Cutter
Model
Peeler Model Pap
Paper loading: page 40 Paper loading: page 42
Paper removal: pa
Paper ejection at paper end: pa
er loading: page 45
Paper removal: pa
Paper ejection at paper end: pa
ge 48 Paper removal: page 48
ge 50 Paper ejection at paper end: page 50
ge 49
ge 51
39

How to Load Paper (Auto Cutter Model - Supply from Inside)
Basic Operation
Turn on the printer, and then check that
1
[Internal] is selected as the [Media Source]
setting on the operation panel.
(U"Checking the Paper Information" on page 27)
Open the paper cover.
2
Remove the spindle from the printer.
3
As shown in the figure, hold the spindle and flange with
both hands, and remove them.
Hold the spindle with both hands, and set it in
5
the printer.
Install the spindle so that both ends of the spindle fit
into the holders inside the printer.
Slide the movable edge guide to the right side.
6
Squeeze the blue lever to move the edge guide.
Load the roll paper on the spindle and fix it
4
with the flange.
• To move the flange, squeeze the two levers.
• When loading the roll paper on the spindle, take note
of the winding direction. The correct winding
direction is marked on the spindle.
• Fix the flange and roll paper so that there is no gap in
between.
Pull the paper along the left edge guide.
7
40

Basic Operation
Place your hand on the paper to flatten it, and
8
slide the movable edge guide against the
paper.
CAUTION
If the movable edge guide is not properly
slided against the paper, print position may
become incorrect or a paper jam may occur.
Make sure to follow the guidelines below.
There should be no gap between the guide
and the paper edge.
Insert the paper into the paper feed slot until
9
paper feeding starts automatically.
Do not load backing paper that has no labels on it. The
paper may not be detected and not be fed
automatically.
10
Rotate the spindle to remove looseness in the
paper.
Do not slide the guide against the paper too
tightly.
11
12
Close the paper cover.
Press the Pause button.
Loading paper (auto cutter model - supply from inside) is
now completed.
41

How to Load Paper (Auto Cutter Model - Supply from Outside)
100 mm or
more
Basic Operation
Turn on the printer, and then check that [Rear
1
Feed] is selected as the [Media Source] setting
on the operation panel.
(U"Checking the Paper Information" on page 27)
Open the paper cover.
2
Remove the spindle, if present.
3
As shown in the figure, hold the spindle and flange with
both hands, and remove them.
Place the fanfold paper behind the printer.
4
• Place the fanfold paper at least 100 mm away from
the printer.
• Make sure the paper is vertical in relation to the
paper feed slot.
CAUTION
Make sure not to let the fanfold paper to curl near the
printer. Doing so will deform the paper resulting in a
paper jam or a print quality problem.
42

Slide the movable edge guide to the left side.
5
Squeeze the blue lever to move the edge guide.
Pull the paper along the right edge guide.
6
Basic Operation
There should be no gap between the guide
and the paper edge.
Do not slide the guide against the paper too
tightly.
Place your hand on the paper to flatten it, and
7
slide the movable edge guide against the
paper.
CAUTION
If the movable edge guide is not properly
slided against the paper, print position may
become incorrect or a paper jam may occur.
Make sure to follow the guidelines below.
Load the paper to the paper feed slot until
8
paper feeding starts automatically.
Do not load backing paper that has no labels on it. The
paper may not be detected and not be fed
automatically.
Close the paper cover.
9
43

Basic Operation
10
Loading paper (auto cutter model - supply from outside)
is now completed.
Press the Pause button.
44

How to Load Paper (Peeler Model - Supply from Inside)
Basic Operation
Turn on the printer, and then check that
1
[Internal] is selected as the [Media Source]
setting on the operation panel.
(U"Checking the Paper Information" on page 27)
Open the paper cover.
2
Remove the spindle from the printer.
3
As shown in the figure, hold the spindle and flange with
both hands, and remove them.
Hold the spindle with both hands, and set it in
5
the printer.
Install the spindle so that both ends of the spindle fit
into the holders inside the printer.
Slide the movable edge guide to the right side.
6
Squeeze the blue lever to move the edge guide.
Load the roll paper on the spindle and fix it
4
with the flange.
• To move the flange, squeeze the two levers.
• When loading the roll paper on the spindle, take note
of the winding direction. The correct winding
direction is marked on the spindle.
• Fix the flange and roll paper so that there is no gap in
between.
Pull the paper along the left edge guide.
7
45

Basic Operation
Place your hand on the paper to flatten it, and
8
slide the movable edge guide against the
paper.
CAUTION
If the movable edge guide is not properly
slided against the paper, print position may
become incorrect or a paper jam may occur.
Make sure to follow the guidelines below.
There should be no gap between the guide
and the paper edge.
Insert the paper into the paper feed slot until
9
paper feeding starts automatically.
Do not load backing paper that has no labels on it. The
paper may not be detected and not be fed
automatically.
10
Rotate the spindle to remove looseness in the
paper.
Do not slide the guide against the paper too
tightly.
11
12
Close the paper cover.
Hold down the Feed button until the leading
edge of paper touches the table on which the
printer is installed.
46

Basic Operation
Peeler slot
13
14
15
Remove labels from the ejected paper.
Open the peeler cover.
Pass the paper through the peeler slot.
17
Loading paper (peeler model - supply from inside) is
now completed.
Press the Pause button.
16
Close the peeler cover.
If the paper is loose, pull the leading edge of paper to
remove the looseness and then close the peeler cover.
47

How to Remove Paper (For the Auto Cutter Model)
Basic Operation
Check that the printer has been turned on.
1
Press the Cut button, and cut off the ejected
2
labels.
Press the Back Feed button to feed the paper
3
backward.
The paper can now be pulled out from inside the
printer.
Slide the movable edge guide away from the
5
paper, and remove the paper.
Removing the paper is now completed.
To load paper, see the following pages.
"How to Load Paper (Auto Cutter Model - Supply from Inside)"
on page 40
"How to Load Paper (Auto Cutter Model - Supply from
Outside)" on page 42
Open the paper cover.
4
48

How to Remove Paper (For the Peeler Model)
Basic Operation
Check that the printer has been turned on.
1
Open the peeler cover.
2
Cut the backing paper near the paper ejection
3
slot.
Slide the movable edge guide away from the
6
paper, and remove the paper.
Removing the paper is now completed.
To load paper, see the following pages.
"How to Load Paper (Peeler Model - Supply from Inside)" on
page 45
Press the Back Feed button to feed the paper
4
backward.
The paper can now be pulled out from inside the
printer.
Open the paper cover.
5
49

How to Eject Paper at Paper End (For the Auto Cutter Model)
Hold down the Feed button until the paper is
1
completely ejected.
Ejecting paper at paper end is now completed.
Basic Operation
To load paper, see the following pages.
"How to Load Paper (Auto Cutter Model - Supply from Inside)"
on page 40
"How to Load Paper (Auto Cutter Model - Supply from
Outside)
" on page 42
50

How to Eject Paper at Paper End (For the Peeler Model)
Peeler slot
Open the peeler cover.
1
Remove the paper from the peeler slot.
2
Basic Operation
Hold down the Feed button until the paper is
3
completely ejected.
Ejecting paper at paper end is now completed.
To load paper, see the following pages.
"How to Load Paper (Peeler Model - Supply from Inside)" on
page 45
51

Maintenance
Peeler Model
This chapter describes how to carry out maintenance of the printer.
Front
Maintenance
Rear
1 "Cleaning the Auto Cutter (Auto Cutter Model Only)" on page 54
2 "Cleaning the Peeler (Peeler Model Only)" on page 55
3 "Cleaning the Platen" on page 57
4 "Cleaning the Paper Pressure Roller" on page 59
1 "Cleaning the Edge Guides" on page 56
2 "Cleaning the Paper Feed Roller" on page 58
52

Maintenance
Cleaning the Exterior
Turn off the printer, and unplug the power cable. Then wipe off any dirt with a dry cloth or non-woven fabric that
has been dampened.
Do not use alcohol, benzine, thinner, trichloroethylene, or ketone based solvent to clean the
CAUTION
exterior of the printer.
Doing so may deform or damage the plastic and rubber parts.
53

Maintenance
Fixed blade
Keep the blade upright while cleaning the
auto cutter.
Keep the blade in contact with the bottom
of the paper ejection slot.
Cleaning the Auto Cutter (Auto Cutter Model Only)
If labels, paper dust, or adhesive has adhered to the fixed blade of the auto cutter, the blade may become dull.
Clean the fixed blade following the procedure below.
If paper has been loaded, remove it.
1
(U"How to Remove Paper (For the Auto Cutter Model)" on page 48)
Turn off the printer, and unplug the power cable.
2
As shown in the figure below, scrape off adhered materials stuck to the fixed blade
3
using a flat-blade screwdriver (blade width: 1.8 mm to 3 mm). Start scraping from
each end toward the center.
54

Cleaning the Peeler (Peeler Model Only)
If labels, paper dust, or adhesive has adhered to the peeler, the print quality may decline.
To maintain good print quality, it is recommended to clean the peeler every day.
Clean the peeler following the procedure below.
Make sure the printer has been turned off.
1
Open the peeler cover.
2
If paper has been loaded, remove it.
(U"How to Remove Paper (For the Peeler Model)" on page 49)
Maintenance
Clean the roller using a cotton swab moistened with alcohol.
3
Completely remove dirt from the roller.
55

Maintenance
Cleaning the Edge Guides
If labels, paper dust, or adhesive has adhered to the edge guides, paper may get jammed, or printing position may
become incorrect.
Clean the edge guides following the procedure below.
Make sure the printer has been turned off.
1
Open the paper cover.
2
If paper has been loaded, remove it.
(U"How to Remove Paper (For the Auto Cutter Model)" on page 48, "How to Remove Paper (For the
Peeler Model)" on page 49)
Clean the edge guides using a cotton swab moistened with alcohol.
3
56

Maintenance
Do not clean this area
Clean this area
Cleaning the Platen
If labels, paper dust, or adhesive has adhered to the platen, paper may get jammed, or printing position may
become incorrect.
Clean the platen following the procedure below.
Check that the printer has been turned off.
1
If paper has been loaded, remove it.
2
(U"How to Remove Paper (For the Auto Cutter Model)" on page 48, "How to Remove Paper (For the
Peeler Model)" on page 49)
Open the front cover.
3
Raise the paper holder unit.
4
Use a cloth or cotton swab to remove adhesive adhered to the platen.
5
Lower the paper holder unit.
6
57

Cleaning the Paper Feed Roller
Maintenance
If paper dust or adhesive has adhered to the paper
feed roller, paper may get jammed, or faint or blurred
image may be printed.
Clean the roller following the procedure below.
CAUTION
When cleaning the paper feed roller, do not use a
material other than labels. Doing so may damage the
roller resulting in paper jam, or faint or blurred
printout.
Check that the printer has been turned off.
1
Open the paper cover.
2
If paper has been loaded, remove it.
(U"How to Remove Paper (For the Auto Cutter
Model)" on page 48, "How to Remove Paper (For the
eler Model)" on page 49)
Pe
Raise the release lever.
4
Open the paper guide unit.
5
Attach adhesive side of a label to the roller, and
6
peel it off slowly. Repeat this action until paper
dust or adhesive is completely removed from
side to side of the roller.
If some labels have stuck on the roller, carefully remove
them as they can cause a paper jam.
Remove the spindle.
3
Rotating the roller by hand, remove paper dust
7
or adhesive from entire surface of the roller.
58

Cleaning the Paper Pressure Roller
Maintenance
If paper dust or adhesive has adhered to the paper
pressure roller, paper may get jammed, or faint or
blurred image may be printed.
Clean the roller following the procedure below.
CAUTION
When cleaning the paper pressure roller, do not use a
material other than labels. Doing so may damage the
roller resulting in paper jam, or faint or blurred
printout.
Check that the printer has been turned off.
1
Open the paper cover.
2
If paper has been loaded, remove it.
(U"How to Remove Paper (For the Auto Cutter
Model)" on page 48, "How to Remove Paper (For the
eler Model)" on page 49)
Pe
Raise the release lever.
4
Open the front cover.
5
Attach adhesive side of a label to the roller, and
6
peel it off slowly. Repeat this action until paper
dust or adhesive is completely removed from
side to side of the roller.
If some labels have stuck on the roller, carefully remove
them as they can cause a paper jam.
Remove the spindle.
3
Rotating the roller by hand, remove paper dust
7
or adhesive from entire surface of the roller.
59

Maintenance
Normal
Clogging
Example of the nozzle check patterns with gloss black ink
Cleaning the Print Head
If the nozzles are clogged, faint colors, banding, or unintended colors appear on printouts. When such print
quality problems occur, print nozzle check patterns and check for nozzle clogging.
(U"Printing Nozzle Check Patterns" on page 28)
If nozzles are clogged, run a print head cleaning. To run a print head cleaning, select the menu as described
below.
Run [Power Cleaning] only when nozzle clog is not cleared by running [Print Head Cleaning].
Q NOTE
The [Power Cleaning] consumes ink more than [Print Head Cleaning].
60

Maintenance
Using the Operation Panel
[Menu] - [Maintenance] - [Print Head Cleaning]
[Menu] - [Maintenance] - [Power Cleaning]
Using the Printer Driver
Click [Print Head Cleaning] or [Power Cleaning] on the [Printer Utilities] window.
Using the WebConfig
Select [Print Head Cleaning] on the [Maintenance] window. Then select the cleaning type from [Auto] or
[Power Cleaning], and then click [Start].
61

Troubleshooting
Troubleshooting
This chapter describes how to resolve problems.
For troubleshooting information that is not described here, see the CW-C6000 Series/CW-C6500 Series
Technical Reference Guide.
Paper is jammed
This section describes how to resolve the problem when the paper is jammed. This section is also explained with
the help of a video. You can see the video from the link below.
<https://support.epson.net/p_doc/790/>
62

For the Auto Cutter Model
Troubleshooting
Cut the paper near the paper ejection slot.
1
Open the front cover.
2
If there are ripped pieces of paper on the
3
platen, remove them.
Open the paper cover.
5
Raise the release lever.
6
Pull the paper out from the paper feed slot.
7
If the print head is not on the far right, hold it
4
down and move it to the far right.
If there is jammed paper, remove it.
Lower the release lever.
8
Close the paper cover.
9
10
11
To resume printing, load the paper again.
(U"How to Load Paper (Auto Cutter Model - Supply
from Inside)" on page 40
Cutter Model - Supply from Outside)" on page 42
Close the front cover.
Press the Pause button.
The paper jam error will be cleared.
, "How to Load Paper (Auto
)
63

If the problem of paper jam cannot be resolved even
after following the steps above, refer to the CW-C6000
Series/CW-C6500 Series Technical Reference Guide.
Q NOTE
After removing jammed paper, make sure that there is
no labels or adhesive left inside the printer. If you use
the printer without removing them, it leads to
frequent paper jams, or may cause poor print quality.
If paper jam occurs frequently, clean the inside of the
printer.
(U"Maintenance" on page 52)
Troubleshooting
64

For the Peeler Model
Troubleshooting
Open the peeler cover.
1
Cut the paper near the paper ejection slot.
2
Open the front cover.
3
Open the paper cover.
6
Raise the release lever.
7
Pull the paper out from the paper feed slot.
8
If there are ripped pieces of paper on the
4
platen, remove them.
If the print head is not on the far right, hold it
5
down and move it to the far right.
If there is jammed paper, remove it.
Lower the release lever.
9
10
11
12
13
To resume printing, load the paper again.
(U"How to Load Paper (Peeler Model - Supply from
In
Close the paper cover.
Close the front cover.
Close the peeler cover.
Press the Pause button.
The paper jam error will be cleared.
side)" on page 45)
65

If the problem of paper jam cannot be resolved even
after following the steps above, refer to the CW-C6000
Series/CW-C6500 Series Technical Reference Guide.
Q NOTE
After removing jammed paper, make sure that there is
no labels or adhesive left inside the printer. If you use
the printer without removing them, it leads to
frequent paper jams, or may cause poor print quality.
If paper jam occurs frequently, clean the inside of the
printer.
(U"Maintenance" on page 52)
Troubleshooting
66

Troubleshooting
Problems with Print Quality
Horizontal White Banding
Cause Solution and Reference
The nozzles are clogging. Print the nozzle check patterns to check the nozzles for clogging. (U"Printing
Nozzle Check Pa
If
the nozzles are clogging, run a print head cleaning. (U"Cleaning the Print
Head" on pa
Vertical White Spots (Auto Cutter Model)
Cause Solution and Reference
tterns" on page 28)
ge 60)
The printed label has been backfed.
If printed labels are fed backward, the printed surface is damaged by the
rollers located under the paper pressure unit.
This can occur when the print mode is set to "Stop at Cut Position" or "Stop at
Peel-Off Position", and printed labels have not been removed after each print
job is finished.
Select a print mode option other than "Stop at Cut Position" or "Stop at PeelOff Position", or remove printed labels after each print job is finished.
For details on the print modes, refer to the CW-C6000 Series/CW-C6500 Series
Technical Reference Guide.
White or Black Banding
Cause Solution and Reference
The paper is not loaded correctly. Reload the paper. (U"Loading and Replacing Paper" on page 39)
The paper being used and the
Me
dia Coating Type setting differ.
Check the paper being used and the Media Coating Type setting of the printer
driver. (U"Printer Driver Settings" on page 34)
67

Printed Colors Are Wrong
Cause Solution and Reference
Troubleshooting
If the printer is moved after initial
charging, the specified colors may
not be output (colors may be
mixed) due to vibrations and
impacts.
Run a head cleaning and check that colors are no longer mixed. (U"Cleaning
th
e Print Head" on page 60)
Print Position Shifts
Cause Solution and Reference
The edge guide is not set along
the paper edge.
Check that the edge guide is properly set at the paper width position.
(U"Loading and Replacing Paper" on page 39)
Paper is Smeared or Smudged with Ink
Cause Solution and Reference
The paper being used and the
Media Coating Type setting differ.
Check the paper being used and the Media Coating Type setting of the printer
driver. (U"Printer Driver Settings" on page 34)
If
foreign matter is adhered to the
head, the paper may be smeared
with ink.
Run a print head cleaning. (U"Cleaning the Print Head" on page 60)
Paper is Fed and Ejected, and an Error Occurs
Cause Solution and Reference
The paper being used differs from
that of Media detection settings.
Check the paper being used and Media detection settings of the printer.
(U"Printer Driver Settings" on page 34)
68

Troubleshooting
Printing is Impossible or Becomes Suddenly Impossible
Print Data is Sent, But Does Not Print (Peeler Model)
Cause Solution and Reference
The label peeling detector is
malfunctioning.
If printing is performed at a location exposed to strong light such as direct sun
rays, etc., the label peeling detector may not work properly, making it
impossible to perform printing.
Press the Peeler Reset button to cancel the non-printing state.
Printing from a computer is impossible or becomes suddenly impossible
Checking Whether the Printer Driver Is Installed
Check whether or not the required software and applications are installed on the computer.
To print with this printer, a printer driver is required. Check whether or not the printer driver is installed by
following the steps below.
Display Devices and Printers on the computer.
1
Check that the printer name is displayed.
2
If not, the printer driver is not installed.
Install the printer driver.
3
(U""Downloading the Latest Version" on page 4)
The printer does not turn on
Check that the power cable is connected to the printer and outlet properly. (U"Rear" on page 20).
Print Job is Canceled on PC but “Printing” Message on Printer Does Not Disappear
If you cancel printing in printer queue on the computer, it may cause the print data to break up and
“Printing” may be kept displayed on the operation panel of the printer.
To cancel the status, press the Cancel button on the operation panel, and then select [All label formats].
69

A Message is Displayed on the Operation Panel
Message Solution and Reference
Troubleshooting
Information
Paper feed error.
Load the paper or change
the media source setting.
In
f
ormation
Cannot detect the roll paper.
Reload the paper or change
the media detection setting.
In
f
ormation
Cannot detect the fanfold paper.
Reload the paper or change
the media detection setting.
(
O
n the home screen)
Load paper.
Inf
ormation
The size of the loaded paper is
incorrect.
Replace the paper.
Use paper that matches the [Media Source] and [Media Form] settings. Or
change the [Media Source] and [Media Form] settings to match them with
the loaded paper.
(U"Printer Driver Settings" on page 34)
Use paper that matches the [Media Detect] settings. Or change the [Media
Detect] settings to match them with the loaded paper.
(U"Printer Driver Settings" on page 34)
Use paper that matches the [Media Detect] settings. Or change the [Media
Detect] settings to match them with the loaded paper.
(U"Printer Driver Settings" on page 34)
Load paper.
(U"Loading and Replacing Paper" on page 39)
Load media that matches the print area size. Or change the print area to
match it with the media size.
(U"Loading and Replacing Paper" on page 39)
ormation
Inf
The roll paper is not loaded.
Inf
ormation
The fanfold paper is not loaded.
Inf
ormation
Paper jam.
In
ormation
f
The paper is not loaded correctly.
Reload the paper.
Inf
ormation
Calibration failed.
Press the OK button. Then reload
or replace the paper.
Load roll paper.
(U"Loading and Replacing Paper" on page 39)
Load fanfold paper.
(U"Loading and Replacing Paper" on page 39)
Remove the jammed paper and then load paper.
(U"Paper is jammed" on page 62)
Remove the paper, and then load the paper again.
See "How to Eject Paper at Paper End (Fo
50 or "How to Eject Paper at Paper End (For the Peeler Model)" on page 51,
and "Loading and Replacing Paper" on page 39.
Make sure that the paper loaded in the printer matches the paper detection
method (gap or black mark), and reset the paper. (U"Loading and
Replacing Pa
If
the error still occurs, the detector cannot handle the paper. Replace
the paper.
per" on page 39)
the Auto Cutter Model)" on page
r
70

Message Solution and Reference
Troubleshooting
Information
The paper has already been cut
and cannot be cut.
Maintenance Error
The ink cartridge is not installed
correctly.
(
n the home screen, an
O
exclamation mark on the ink
levels)
This error occurs when you press the Cut button at the position where the
paper is already cut.
Feed the paper by printing or pressing the Feed button to enable the Cut
button.
Install an ink cartridge with a sufficient amount of ink remaining.
(U"Replacing the Ink Cartridges" on page 30)
Prepare a new ink cartridge to be replaced with the low-ink-level cartridge.
If you continue to use the low-ink-level cartridge, you may be required to
replace it during printing.
If you replace the cartridge during printing, you may see a difference in color
between colors printed by the old cartridge and colors printed by the new
one due to a difference in ink drying status.
If it is not acceptable for you, replace the ink cartridge with a new one before
starting printing. (U"Replacing the Ink Cartridges" on page 30)
The r
moved ink cartridge can be installed again and used until you are
e
prompted to replace it.
Information
You need to replace Ink
Cartridge(s).
M
aint
enance Error
Cannot recognize the ink
cartridge.
Select “Next” to clear the error.
Inf
ormation
You have not installed genuine
Epson ink cartridges.
Information
This ink cartridge is inapplicable.
Maintenance Error
Install an ink cartridge with a sufficient amount of ink remaining.
(U"Replacing the Ink Cartridges" on page 30)
Reinstall the ink cartridge.
If the error reoccurs, replace the ink cartridge with a new one.
(U"Replacing the Ink Cartridges" on page 30)
For the best performance of the printer, it is recommended to use genuine
Epson ink cartridges. Use of non-genuine Epson ink cartridges can adversely
affect the printer and print quality and prevent the printer from realizing its
maximum performance. Epson cannot guarantee the quality and reliability
of non-genuine Epson products. Repairs for any damage or breakdown of
this product due to the use of non-genuine Epson products will not be free
of charge even if the warranty period is still valid.
Because the installed ink cartridges are not the ones for this printer, an error
such as a cartridge detection error may occur.
Install a new maintenance box.
A maintenance box is not
installed.
Model number: SJMB6000/ 6500
(U"How to Replace the Maintenance Box" on page 33)
71

Message Solution and Reference
Troubleshooting
Maintenance Error
Cannot recognize the
maintenance box.
Model number: SJMB6000/ 6500
(O
n the home screen)
The Maintenance Box is nearing
end of its service life.
M
enance Error
aint
The Maintenance Box is at the end
of its service life.
You need to replace it.
Model number: SJMB6000/ 6500
In
ormation
f
Memory Full.
Document was not printed.
Reinstall the maintenance box.
If the error reoccurs, replace the maintenance box with a new one.
(U"How to Replace the Maintenance Box" on page 33)
Prepare a new maintenance box to be replaced with the near-full
maintenance box.
When a message saying “The Maintenance Box is at the end of its service life.
You need to replace it.” is displayed, replace the maintenance box.
(U"How to Replace the Maintenance Box" on page 33)
Replace the maintenance box with a new one.
(U"How to Replace the Maintenance Box" on page 33)
Delete unnecessary files.
Printer Error
Turn on the printer again.
See your documentation for more
details.
XXXXXX
Information
Cannot start cleaning because ink
is low.
Printer features except cleaning
are available.
In
ormation
f
Remove the label.
Information
Paused
The print quality may decrease
because the nozzles are clogged.
1. Turn off the printer.
2. Check that there is no paper jam or foreign materials near the ejection slot.
3. Turn the printer on.
If the printer error still occurs, contact qualified service personnel for advice.
When contacting, tell the person the “XXXXXXXX” (a 6- or 8-digit
alphanumeric code).
When running the cleaning, install ink cartridges with a sufficient amount of
ink remaining.
(U"Replacing the Ink Cartridges" on page 30)
Remove the labels from the peeler.
If the error is not cleared, press the Peeler Reset button.
The print quality may decrease because the nozzles are clogged. If it is not
acceptable, run a print head cleaning.
(U"Cleaning the Print Head" on page 60)
72

Message Solution and Reference
Troubleshooting
Information
Open front cover, and close paper
hold unit.
Open the front cover, and then close the paper holder unit.
When the paper holder unit is opened, a paper jam error may occur. If the
paper jam error is not cleared, try the solutions in the links below.
Auto cutter model: ""For the Auto Cutter Model" on page 63
Peeler model: ""For the Peeler Model" on page 65
73

Specifications
This chapter describes the specifications of the printer.
Specification
Item CW-C6000 Series CW-C6500 Series
Printing method Serial inkjet, dot matrix method
Four-color printing
Paper feed method Forward and reverse friction feed
Specifications
Cutting type of the auto cutter
(Auto cutter model only)
Print density 300 × 600 dpi, 600 × 600 dpi
Print speed Print quality setting:
Max Speed
300 × 600 dpi
(width × height)
Print quality setting:
Speed
600 × 600 dpi
(width × height)
Print quality setting:
Normal
Printing width:
25.4 mm
Printing width:
101.6 mm
Printing width:
203.2 mm
Printing width:
25.4 mm
Printing width:
101.6 mm
Printing width:
203.2 mm
Printing width:
25.4 mm
Full cut (cuts paper completely)
600 × 1200 dpi, 1200 × 1200 dpi
156 mm/s 156 mm/s
119 mm/s 119 mm/s
- 85 mm/s
125 mm/s 125 mm/s
75 mm/s 75 mm/s
- 49 mm/s
63 mm/s 63 mm/s
600 × 600 dpi
(width × height)
Print quality setting:
Quality
600 × 1200 dpi
(width × height)
Printing width:
101.6 mm
Printing width:
203.2 mm
Printing width:
25.4 mm
Printing width:
101.6 mm
Printing width:
203.2 mm
48 mm/s 48 mm/s
- 34 mm/s
27 mm/s 27 mm/s
18 mm/s 18 mm/s
- 13 mm/s
74

Specifications
Item CW-C6000 Series CW-C6500 Series
Print speed Print quality setting:
Max Quality
1200 × 1200 dpi
(width × height)
Interface Wired LAN (1000BASE-T/100BASE-TX /10BASE-T)
Weight Auto cutter model Approx. 22.5 kg Approx. 25.5 kg
Peeler model Approx. 22.8 kg Approx. 26.3 kg
Printing width:
25.4 mm
Printing width:
101.6 mm
Printing width:
203.2 mm
11 mm/s 11 mm/s
8 mm/s 8 mm/s
-6 mm/s
USB2.0 High-Speed
75

Electrical Specifications
Item CW-C6000 Series CW-C6500 Series
Power supply Power supply through a power connector
Rated voltage 100 to 240 V
Rated current 0.9 A
Specifications
Power
consumption
Operating 100V: Average of approx. 39.4 W
230V: Average of approx. 38.6 W
Standby 100V: Average of approx. 7.51 W
230V: Average of approx. 5.82 W
Power off 100V: Average of approx. 0.08 W
230V: Average of approx. 0.24 W
100V: Average of approx. 39.5 W
230V: Average of approx. 38.7 W
100V: Average of approx. 7.51 W
230V: Average of approx. 5.82 W
100V: Average of approx. 0.08 W
230V: Average of approx. 0.24 W
Overall Dimensions
Item CW-C6000 Series CW-C6500 Series
Height 326 mm 326 mm
Width 340 mm 444 mm
Depth 565 mm (Excludes the protrusion) 515 mm (Excludes the protrusion)
76

Environmental Specifications
Humidity (%)
Temperature (degrees C)
Specifications
Temp er at ur e/
humidity
Printing 5 to 35C, 20 to 80% RH (no condensation)
Barcode printing 15 to 35C, 20 to 80% RH (no condensation)
Storage When packed (ink not charged): -20 to 60C, 5 to 85% RH (no condensation)
When -20C or 60C, within 120 hours
With ink charged: -20 to 40C
When -20C, within 120 hours
When 0 to 25C, within 6 month
When 40C, within 1 month
* With matte black ink installed: -10 to 40C
Elevation 0 to 3000 m
Noise Auto cutter model: Approx. 55 dB
Peeler model: Approx. 60 dB
Based on Epson evaluation conditions.
Paper Specifications
The following types of paper can be used with the printer.
Black ink type Supported paper
Gloss black ink Matte Paper
Synthetic
Glossy Paper
Glossy Film
High Glossy Paper
Matte black ink Plain Paper
Matte Paper
Synthetic
Text ure Paper
77

Ink Cartridge
Specifications
Model number CW-C6000Au, CW-C6000Pu
CW-C6500Au, CW-C6500Pu
CW-C6000Ae, CW-C6000Pe
CW-C6500Ae, CW-C6500Pe
CW-C6010A, CW-C6010P
CW-C6510A, CW-C6510P
CW-C6020A, CW-C6020P
CW-C6520A, CW-C6520P
CW-C6030A, CW-C6030P
CW-C6530A, CW-C6530P
CW-C6040A, CW-C6040P
CW-C6540A, CW-C6540P
CW-C6050A, CW-C6050P
CW-C6550A, CW-C6550P
Type 4 individual color cartridges
Ink colors Black (gloss black, matte black), cyan, magenta, yellow
SJIC35P-BK/SJIC35P-MK/SJIC35P-C/SJIC35P-M/SJIC35P-Y
SJIC36P-BK/SJIC36P-MK/SJIC36P-C/SJIC36P-M/SJIC36P-Y
SJIC36P-BK/SJIC36P-MK/SJIC36P-C/SJIC36P-M/SJIC36P-Y
SJIC37P-BK/SJIC37P-MK/SJIC37P-C/SJIC37P-M/SJIC37P-Y
SJIC38P-BK/SJIC38P-MK/SJIC38P-C/SJIC38P-M/SJIC38P-Y
SJIC39P-BK/SJIC39P-MK/SJIC39P-C/SJIC39P-M/SJIC39P-Y
SJIC40P-BK/SJIC40P-MK/SJIC40P-C/SJIC40P-M/SJIC40P-Y
Ink type Pigmented ink
Expiration date 6 months after installation in the printer, 3 years after
manufacture including the period of use
Storage
temperature
Transporting
(without unpacking)
Storage
(without unpacking)
Installed -20 to 40°C (within 1 month when 40°C)
-20 to 60°C (within 5 days when 60°C)
-20 to 40°C (within 1 month when 40°C)
78

Specifications
Maintenance Box
Model number SJMB6000/6500
Type Maintenance box with integrated waste ink absorbing material
Storage temperature Transporting
(without unpacking)
Storage
(without unpacking)
Installed -20 to 40°C (within 1 month when 40°C)
-20 to 60°C (within 5 days when 60°C)
-20 to 40°C (within 1 month when 40°C)
79

Appendix
Appendix
Consumables and Options
Consumables and options for this product are available. They can be purchased from sales representatives.
Visit the URL below for more details.
< www.epson.com/support/>
Ink Cartridge
Four ink cartridge colors are used. Black ink can be selected from gloss black and matte black.*
For the ink cartridges that can be used with this product, refer to "Ink Cartridge" on page 78.
Replace the ink cartridge(s) when you are prompted to do so.
(U"Replacing the Ink Cartridges" on page 30)
* Some models of the printer cannot use matte black ink.
Genuine Ink Cartridges Recommended
For the best performance of the printer, it is recommended to use genuine Epson ink cartridges. Use of
non-genuine Epson ink cartridges can adversely affect the printer and print quality and prevent the
printer from realizing its maximum performance. Epson cannot guarantee the quality and reliability of
non-genuine Epson products. Repairs for any damage or breakdown of this product due to the use of nongenuine Epson products will not be free of charge even if the warranty period is still valid.
Color adjustment of the product is based on the use of genuine Epson ink cartridges. Use of non-genuine
ink cartridges may result in reduced print quality. Epson recommends the use of genuine Epson ink
cartridges.
Disposal of Ink Cartridges
Dispose the ink cartridges properly following the law or regulations of your country and area.
80

Appendix
Maintenance Box
The maintenance box is a box used to collect waste ink. The maintenance box available for this product is:
Model number: SJMB6000/6500
Replace the maintenance box when you are prompted to do so.
(U"Replacing the Maintenance Box" on page 32)
Genuine Maintenance Box Recommended
For the best performance of the printer, it is recommended to use a genuine Epson maintenance box. Use of a
non-genuine Epson maintenance box can adversely affect the printer and prevent the printer from realizing
its maximum performance. Repairs for any damage or breakdown of this product due to the use of nongenuine Epson products will not be free of charge even if the warranty period is still valid. Epson cannot
guarantee the quality and reliability of non-genuine Epson products.
Disposal of Maintenance Box
Dispose the maintenance box properly following the law or regulations of your country and area.
81

Appendix
Roll Paper Holder
A spare roll paper holder is provided as an option. In the following cases, replacement of the roll paper can be
performed quickly by loading paper beforehand in the spare roll paper holder.
When you want to use paper of a different size or frequently change the label material
When you want to reduce the down time as a result of roll paper replacement
Model number:
Paper Holder C6000 (for CW-C6000 Series)
Paper Holder C6500 (for CW-C6500 Series)
Item Paper Holder C6000 Paper Holder C6500
External dimensions (H x W x D) 220 × 206 × 220 mm 175 × 310 × 175 mm
Weight 0.65 kg 0.65 kg
82

Appendix
Restriction of Use
When this product is used for applications requiring high reliability/safety such as transportation devices related
to aviation, rail, marine, automotive etc.; disaster prevention devices; various safety devices etc.; or functional/
precision devices etc., you should use this product only after giving consideration to including fail-safes and
redundancies into your design to maintain safety and total system reliability. This product is not intended for use
in applications requiring an extremely high level of reliability and safety, such as in aerospace instruments, main
communication equipment, nuclear power control equipment, or medical equipment, etc. Please make your own
judgment on this product's suitability after a full evaluation.
Notes
(1) All rights reserved. No part of this publication may be reproduced, stored in a retrieval system, or
transmitted in any form or by any means, electronic, mechanical, photocopying, recording, or otherwise,
without the prior written permission of Seiko Epson Corporation.
(2) The content of this manual is subject to change without notice.
(3) While every precaution has been taken in the preparation of this manual, Seiko Epson Corporation assumes
no responsibility for errors or omissions.
(4) Neither is any liability assumed for damages resulting from the use of the information contained herein.
(5) Neither Seiko Epson Corporation nor its affiliates shall be liable to the purchaser of this product or third
parties for damages, losses, costs, or expenses incurred by purchaser or third parties as a result of: accident,
misuse, or abuse of this product or unauthorized modifications, repairs, or alterations to this product, or
(excluding the U.S.) failure to strictly comply with Seiko Epson Corporation's operating and maintenance
instructions.
(6) Seiko Epson Corporation shall not be liable for any damages or problems arising from the use of any options
or any consumable products other than those designated as Genuine Epson Products or Epson Approved
Products by Seiko Epson Corporation.
Trademarks
Microsoft®, Windows®, Windows Vista®, and Windows Server® are registered trademarks of Microsoft
Corporation in the United States and/or other countries.
EPSON and EXCEED YOUR VISION are registered trademarks of Seiko Epson Corporation.
Other product names and company names are the trademarks or registered trademarks of their respective
companies.
©Seiko Epson Corporation 2019-2020. All rights reserved.
83
 Loading...
Loading...