Page 1
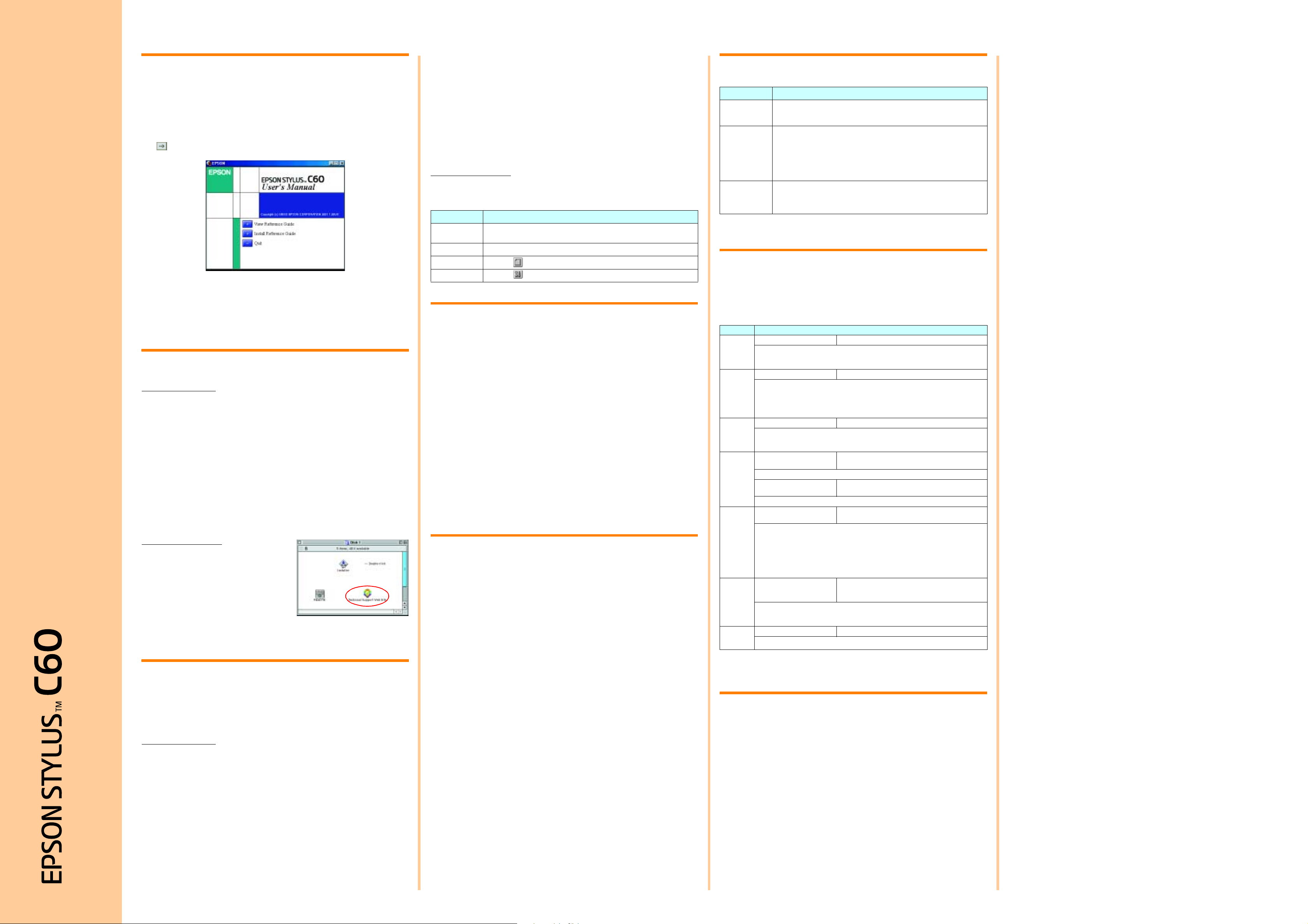
Using the Online Reference
Guide
Follow these steps to access the online Reference Guide.
1. Insert the printer software CD in the CD-ROM drive.
English
2. For Windows, select User’s Manual i n the Installer dialog box and click
. For Macintosh, double-click the User’s Manual.
3. To view the guide from the CD, click View Reference Guide.
To install the guide, click Install Reference Guide and follow the
on-screen instructions. When installation is complete, an ES C60 Guide
icon (Win dows ) or a View Reference Guide icon (Macintosh) appears
in the EPSON folder. Double-click the icon to open the guide.
Online Problem solving
For Windows users
Quick Guide
The Problem Solver and EPSON’s Technical Support Web Site provide you
with tips to help solve any problems you may encounter when using your
printer. Access the Problem Solver or Technical Support in one of following
ways:
❏ From the Windows Start menu
Click Start, point to Programs and then to Epson, then click ES C60
Problem Solver.
❏ From Status Monitor 3
Click Technical Support in the Status Monitor 3 dialog box.
❏ From your printer software
Click Technical Support on the Main menu of the printer software.
For further information on the customer support services available in your
area, see the online Reference Guide.
For Macintosh users
EPSON’s Technical Support Web Site
provides help with problems that cannot
be solved using the troubleshooting
information in your printer documentation.
To access Technical Support, insert the
CD in the CD-ROM drive and double-click
the Technical Support Web Site icon in
the Install Software folder. For further information on the customer support
services available in your area, see the online Reference Guide.
Accessing the Printer Software
The printer software includes a printer driver and utilities. The printer driver
lets you choose from a wide variety of settings to get the best results from
your printer. The printer utilities help you check the prin ter and keep it in top
operating condition. Access the printer software as explained in this section.
For Windows users
There are three ways to access the printer software.
From Windows applications
1. Fr om t he File menu of your application, click Print. The Print dialog box
appears.
2. Select your printer, then click Properties, Printer, Setup or Options to
access the printer software. (Depending on your application, you need
to click a combination of these buttons.)
Note:
When you access the printer software from a Windows application, the
settings that you make apply only to the application you are using.
From the Start menu
1. Click Start, point to Settings, then click Printers.
2. Select your printer, then click Properties on the File menu. If you are
Windows 2000 user, select your printer, then click Printing
Preferences on the File menu.
From the taskbar (For Windows Me, 98, 95 and 2000)
1. Right-click the printer icon on the taskbar.
2. Select Printer Settings.
For Macintosh users
You can access the various printer software dialog boxes as described
below.
Dialog Box How to Access
Print Click Print on the File menu of your application or click Options in the Page
Page Setup Click Page Setup on the File menu of your applic ation.
Layout Click the Layout icon button in the Print dialog box.
Utility Click the Utility icon button in the Print or Page Setup dialog box.
Setup dialog box.
Printing on Special Media
You can print on a wide variety of s pecial media–including ink jet paper,
photo quality glossy film, photo paper, transparencies, index cards, and
adhesive sheets–and several sizes of envelopes.
❏ Read the instructions in the media package first.
c
❏ Load the media printable side up in the sheet feeder. See the
instructions packed with the media to determine which side is the
printable side.The loading capacity varies by model. For more details
on using special media, see “Paper Handling” in the online Reference
Guide.
❏ Make sure that the paper stack fits under the tabs inside the edge guide,
and does not exceed the loading l imit indicated by the arrow mark on
the left edge guide.
Caution:
Cleaning sheets packaged with EPSON special media should not
be used with this printer. The cleaning function performed by
these sheets is not necessary with this type of printer, and the
sheets could jam in the printer.
Replacing Ink Cartridges
You can replace an ink cartridge by using the Status Monitor utility installed
on your computer, or by using the printer's control panel. To replace an ink
cartridge or check ink levels using the Status Monitor utility, refer to “Using
the Status Monitor” in the online Reference Guide. To replace an ink
cartridge using the printer's control panel, follow the steps in this section.
Note:
❏ You cannot continue printing with one ink cartridge empty, even if the
other cartridge still contains ink. Before printing, replace the empty
cartridge.
❏ In addition to the ink used during document printing, ink is consumed
during the print head cleaning operation, during the self-cleaning cycle
which is performed when the printer is turned on, and during ink
charging when the ink cartridge is installed in the printer.
1. Make sure that the printer is on, but not printing. Then open the printer
cover.
2. Press the e ink cartridge replacement button. The print head moves to
the ink replacement position.
c
3. Install the new ink cartridges (Black: T028, Color: T029) as ex plained
on the reverse side of this sheet in the “3. Install the ink cartridges”
section.
Note:
Dispose of the used cartridge properly. Do not take it apart or try to refill it.
Caution:
Do not move the print head by hand, as this may damage the
printer. Always press the e ink cartridge replacement button to
move it.
Panel Operation
Button Function
P
power
b
maintenance
e
ink cartridge
replacement
See the online Reference Guide for details.
Turns the printer on and off.
Clears the printer’s memory if pressed t wice while the power is on.
Loads or ejects paper if pressed and released within three seconds.
Resumes printing if pressed and released after a paper out error .
Perfo rms pr int head cl eani ng if pres sed f or th ree secon ds whe n th e
light is off.
Moves the print head to the ink cartridge replacement position and charges
ink to the printer when ink is out.
Moves the print head to the ink cartridge replacement position and charges
ink to the printe r.
b error
Error Indicators
You can identify many common problems using the lights on the printer’s
control panel. Use the following table of panel light patterns to diagnose the
problem, then try the recommended solution. If the status of the power light
is not shown, it is on or flashing.
Lights Problem and Solution
O b
O b
k b
O b
O P
O b
N P
O b
k P
k b
O O = on, N = off, k k = flashing
* EPSON Status Monitor 3 is for Windows; EPSON StatusMonitor is for Macintosh.
Paper out No paper is loaded in the printer.
Check EPSON Status Moni tor 3* or EPSON St atusMonito r*. Load pap er in the shee t
feeder, then pres s the
light goes out.
Paper jam Paper has jammed in the printer.
Check EPSON Status Monitor 3* or EPS O N StatusMonitor*. Press the
b maintenance button to eject the jammed paper. If the error does not clear, open
the print er cove r and remove al l of th e paper insid e, incl udin g any to rn piec es.T hen
reload th e paper in the sh eet feede r and press the
printing.
Ink low The black or co lo r ink cartridge is nea r ly empt y .
Obtain a replacement black or color ink cartridge. To determine which cartridge is
nearly empty, check the ink level using EPSON Status Monitor 3* or EPSON
StatusMonitor*.
Ink out The black or color ink cartridge is empty or is not
Replace the black or color ink cartridge with a new one.
Wrong cartridge The installed black or color ink cartridge cannot be
Use the appropriate black or co lor ink cart ridge.
Incorrectly installed ink
cartridge
If the pri nt head is at the ho me position, press the e ink cartridge replacement button
to move the print head to the ink c artridge replacement positio n. Lift up th e ink
cartridge cl am p, the n rem ove an d re in se rt t he i nk c art r idge . Then con tin ue wit h ink
cartridge installation.
If the pri nt hea d i s at the in k cart r idge re pl aceme nt po siti on , lift up t he ink ca r tri dg e
clamp, then remove and reinsert the ink cartridge. Then continue with ink cartridge
installation.
Carriage error The print head carriage is obstructed by jammed
Turn off the printer. Open the printer cover and remove any paper from the paper
path by hand.Then, turn the printer back on. If the error does not clear, contact your
dealer.
Unknown printer error An unknown printer error has occurred.
Turn off the printer and conta ct your dealer.
b maintenance button. The printer resumes printing and the
b mainten ance butto n to resume
installed.
used by this print er.
The black or co lo r ink cartridge is not in sta ll ed
correctly.
paper or other foreign mater ial and cannot return to
the home pos ition.
Safety Instructions
Read all of the instructi ons in this section when setting up and using your
printer.
When choosing a place for the printer
❏ Avoid places subject to r apid changes in temperature and hum idity.
Also, keep the printer away from direct sunlight, strong light, or heat
sources.
❏ Avoid places subject to dust, shocks, and vibrations.
❏ Leave enough room around the printer to allow for sufficient ventilation.
❏ Place the printer near a wall outlet where the plug can be easily
unplugged.
❏ Place the printer on a flat, stable surface that extends beyond the printer
base in all directions. The printer will not operate properly if it is tilted at
an angle.
When choosing a power source
❏ Use only the type of power source indicated on the printer’s label.
❏ Do not use a damaged or frayed power cord.
❏ If you use an extension cord with the printer, mak e sure that the total
ampere rating of the devices plugged into the extension cord does not
exceed the cord’s ampere rating. Also, make sure that the total ampere
rating of all devices plugged into the wall outlet does not exceed the
wall outlet’s ampere rating.
❏ If you plan to u s e th e pr i nt e r i n Ge r m an y, the building in s t allati on mu s t
be protected by a 10 or 16 amp circuit breaker to provide adequate
short-circuit protection and over-current protection for this printer.
When handling ink cartridges
❏ Do not open the ink cartridge packages until just before you install them.
❏ Keep ink cartridges out of the reach of children. Do not allow children
to drink from or otherwise handle the cartridges.
❏ Be careful when you handle used ink cartridges, as there may be some
ink remaining around the ink supply port. If ink gets on your skin, wash
the area thoroughly with soap and water. If ink gets into your eyes, flush
them immediately with water. If discomfort or vision problems remain
after a thorough flushing, see a doctor immediately.
❏ Do not shake the ink c a rtridges; this can cause leakage.
❏ You must remove the yellow tape seals from the cartridges before
installing them; otherwise, the cartridges will become unusable.
❏ Do not remove the blue portion of t he tape seal from the top of the
cartridges.
❏ Do not remove the tape seals from the bottom of the cartridges.
❏ Do not touch the green IC chip on the side of the cartridge. this may
affect normal operation and printing.
❏ The IC chip on this ink cartridge retains a variety of cartridge
related-information, such as the amount of ink remaining, so that a
cartridge may be removed and reinserted freely. However, each time
the cartridge is inserted, some ink is consumed because the printer
automatically performs a reliability check.
When using the printer
❏ Do not put your hand inside the printer or touch the ink cartridges during
printing.
❏ Do not block or cover the openings in the printer’s cabinet.
❏ Do not attempt to service the printer yourself.
❏ Unplug the printer and refer servicing to qualified service personnel
under the following con ditions:
The power cord or plug is damaged; liquid has entered the printer; the
prin t e r ha s b e e n droppe d or t h e c a binet d a ma g ed ; t h e p r in ter do e s n o t
operate normally or exhibits a distinct change in performance .
❏ Do not insert objects through the slots in the printer’s cabinet.
❏ Take care not to spill liquid on the printer.
Information for United Kingdom Users
Use of options
EPSON (UK) Limited shall not be liable against any damages or problems
arising from the use of any options or consumable products other than those
designated as Original EPSON Products or EPSON Approved Products by
EPSON (UK) Limited.
Safety information
w
If you have to fit a plug:
As the colours of the mains lead of this appliance may not mat ch the
coloured markings used to identify the terminals in a plug, please observe
the following:
❏ The green and yellow wire must be connected to the terminal in the plug
❏ The blue wire must be connected to the terminal in the plug marked with
❏ The brown wire must be connected to the terminal in the plug marked
❏ If the plug is damaged, replace the cord set or consult a qualifi ed
❏ Replace fuses only with fuses of the correct size and rating.
Warning:
This appliance must be earthed. Refer to the rating plate for the
voltage and check that the appliance voltage corresponds to the
supply voltage.
Important: The wires in the mains lead fitted to this appliance are
coloured in accordance with the following code:
Green and yellow — Earth
Blue — Neutral
Brown — Live
which is marked with the letter E or the earth symbol (G).
the letter N.
with the l e tter L.
electrician.
Keep this sheet handy for quick reference.
Customer Support: The United Kingdom and the Republic of Ireland (www.epson.co.uk); Australia (www.epson.com.au);
Singapore (www.epson.com.sg); Hong Kong (www.epson.com.hk); Malaysia (www.epson.com.my); India (www.epson.co.in);
Color Ink Jet Printer
Philippines (Phone: (632) 813-6552)
Copyright© 2001 by SEIKO EPSON CORPORATION, Nagano, Japan. Printed in XXXX
 Loading...
Loading...