Page 1

Guide d'utilisation
NPD4428-00 FR
Page 2

Epson AcuLaser C1700 Series Guide d'utilisation
Table des matières
Préface
Droits d’auteur et marques................................................................ 7
Utilisation de ce guide. . . . . . . ............................................................. 8
Conventions....................................................................... 8
Fonctionnalités des produits.............................................................. 9
Fonctionnalités..................................................................... 9
Chapitre 1 Spécifications
Spécifications.......................................................................... 10
Chapitre 2 Opération de base
Composants principaux................................................................. 13
Vue avant......................................................................... 13
Vue arrière........................................................................ 14
Panneau de commande............................................................. 14
Impression d’une page Panel Settings (Param. panneau)...................................... 16
Panneau de commande............................................................. 17
Utilitaire Printer Setting Utility....................................................... 17
Power Saver Mode (Mode Eco. d’énergie).................................................. 18
Définition du délai du Power Saver Mode (Mode Eco. d’énergie). . . . . ...................... 18
Fin du Power Saver Mode (Mode Eco. d’énergie)........................................ 19
Chapitre 3 Logiciels de gestion de l’imprimante
Pilote d’imprimante.................................................................... 20
Printer Setting Utility (Windows uniquement).............................................. 20
Status Monitor (Windows uniquement).................................................... 20
Launcher (Utilitaire de lancement rapide) (Windows uniquement)............................. 21
Status Monitor Widget (Mac OS X uniquement)............................................ 22
Table des matières 2
Page 3

Epson AcuLaser C1700 Series Guide d'utilisation
Chapitre 4 Installation du pilote d’imprimante
Connexion de votre imprimante.......................................................... 26
Connexion de l’imprimante à un ordinateur............................................ 26
Installation du pilote d’imprimante sur les ordinateurs Windows............................... 28
Configuration de la connexion USB................................................... 28
Installation du pilote d’imprimante sur les ordinateurs Mac OS X.............................. 30
Installation du pilote. . .............................................................. 30
Installation des logiciels............................................................. 31
Ajout d’une imprimante............................................................. 31
Chapitre 5 Eléments de base de l’impression
A propos des supports d’impression....................................................... 34
Instructions d’utilisation des supports d’impression...................................... 34
Supports d’impression pouvant endommager votre imprimante........................... 35
Supports d’impression pris en charge...................................................... 35
Supports d’impression utilisables..................................................... 36
Chargement des supports d’impression.................................................... 38
Capacité.......................................................................... 38
Dimensions des supports d’impression................................................ 38
Chargement de supports d’impression dans le chargeur multifonction (MPF)................ 39
Impression recto verso manuelle (pilote d’imprimante Windows uniquement)............... 48
Utilisation de la rallonge du magasin de sortie.......................................... 51
Impression............................................................................ 52
Envoi d’un travail à l’impression...................................................... 52
Annulation d’un travail d’impression.................................................. 53
Sélection des options d’impression.................................................... 54
Impression sur du papier de format personnalisé........................................ 59
Vérification de l’état des données d’impression.......................................... 62
Impression d’une page de rapport..................................................... 63
Configuration..................................................................... 64
Chapitre 6 Utilisation du panneau de commande
Rétablissement des valeurs par défaut...................................................... 66
Présentation des voyants du panneau de commande......................................... 66
Séquences de voyant courantes....................................................... 67
Avertissements.................................................................... 68
Table des matières 3
Page 4

Epson AcuLaser C1700 Series Guide d'utilisation
Erreurs d’appel opérateur............................................................ 69
Séquences de voyant secondaires..................................................... 72
Erreurs irrécupérables.............................................................. 74
Erreurs du microcode............................................................... 75
Chapitre 7 Dépannage
Elimination des bourrages. . . . . .......................................................... 77
Elimination des bourrages........................................................... 77
Identification de l’emplacement des bourrages papier.................................... 78
Elimination des bourrages papier à l’avant de l’imprimante............................... 80
Elimination des bourrages papier à l’arrière de l’imprimante. . ............................ 81
Elimination des bourrages papier du magasin de sortie central............................. 83
Problèmes de bourrage.............................................................. 86
Problèmes de base de l’imprimante........................................................ 87
Problèmes d’affichage................................................................... 87
Problèmes d’impression................................................................. 87
Problèmes de qualité d’impression........................................................ 89
La sortie est trop claire.............................................................. 89
Le toner laisse des traces ou se détache/taches au verso. . . . . .............................. 90
Taches aléatoires/images floues....................................................... 91
Rien ne s’imprime.................................................................. 92
Des traînées apparaissent sur la sortie. . . . ............................................. 92
Points espacés en couleur............................................................ 93
Traits blancs verticaux. . . . . ......................................................... 93
Marbrure......................................................................... 94
Image dédoublée. .................................................................. 94
Voile............................................................................. 96
Phénomène BCO (Bead-Carry-Out)................................................... 96
Marques en biais................................................................... 97
Papier froissé/taché................................................................. 98
La marge supérieure est incorrecte. . . . . . . . ............................................ 99
Le calage des couleurs n’est pas aligné................................................. 99
Papier dépassant/irrégulier......................................................... 101
Réglage du calage des couleurs........................................................... 101
Exécution de l’opération Auto Correct (Correction automatique). . . ...................... 101
Impression du graphique de calage des couleurs........................................ 102
Définition des valeurs.............................................................. 103
Entrée des valeurs................................................................. 104
Table des matières 4
Page 5

Epson AcuLaser C1700 Series Guide d'utilisation
Bruit................................................................................ 105
Autres problèmes..................................................................... 107
Contacter l’assistance.................................................................. 107
Obtenir de l’aide...................................................................... 107
Voyants du panneau de commande.................................................. 107
Alertes de Status Monitor. . . ........................................................ 108
Mode Non Genuine Toner (Toner non d’origine)........................................... 108
Utilitaire Printer Setting Utility...................................................... 108
Chapitre 8 Maintenance
Nettoyage de l’imprimante.............................................................. 110
Nettoyage de l’intérieur de l’imprimante.............................................. 110
Nettoyage du capteur CTD (Color Toner Density)...................................... 113
Remplacement des cartouches de toner................................................... 115
Vue d’ensemble................................................................... 116
Retrait des cartouches de toner. . . . . . . ............................................... 117
Installation d’une cartouche de toner................................................. 118
Commande de fournitures.............................................................. 120
Consommables................................................................... 120
Quand commander des cartouches de toner........................................... 120
Stockage des consommables............................................................. 121
Gestion de l’imprimante................................................................ 121
Vérification de l’état de l’imprimante avec Status Monitor (Windows uniquement).......... 121
Economie des fournitures............................................................... 122
Vérification du nombre de pages (Windows uniquement).................................... 122
Déplacement de l’imprimante........................................................... 124
Annexe A Pour plus d’informations
Contacter le service assistance Epson..................................................... 128
Avant de contacter Epson.......................................................... 128
Aide destinée aux utilisateurs en Europe.............................................. 128
Aide destinée aux utilisateurs à Taïwan............................................... 128
Aide destinée aux utilisateurs à Singapour............................................. 130
Aide destinée aux utilisateurs en Thaïlande............................................ 130
Aide destinée aux utilisateurs au Viêt Nam............................................ 131
Aide destinée aux utilisateurs en Indonésie. . . . . . . . . . . ................................. 131
Table des matières 5
Page 6

Epson AcuLaser C1700 Series Guide d'utilisation
Aide destinée aux utilisateurs à Hong Kong............................................ 133
Aide destinée aux utilisateurs en Malaisie............................................. 133
Aide destinée aux utilisateurs en Inde................................................. 134
Aide destinée aux utilisateurs aux Philippines.......................................... 135
Index
Table des matières 6
Page 7

Epson AcuLaser C1700 Series Guide d'utilisation
Préface
Droits d’auteur et marques
La reproduction, l’enregistrement ou l a d i ff u si o n d e t o ut o u pa r t ie de ce manuel, sous quelque forme et
par quelque moyen que ce soit, mécanique, photocopie, sonore ou autres, est interdit sans
l’autorisation écrite préalable de Seiko Epson Corporation. Aucune responsabilité n’est assumée
quant à l’utilisation des informations de ce manuel relatives aux brevets.
Aucune responsabilité n’est également assumée quant aux dommages pouvant résulter de l’utilisation
des informations contenues dans ce manuel. La société Seiko Epson Corporation et ses filiales ne
peuvent être tenues pour responsables des préjudices, pertes, coûts ou dépenses subis par l’acquéreur
de ce produit ou par des tiers, résultant d’un accident, d’une utilisation non conforme ou abusive de
l’appareil, de modifications, de réparations ou de transformations non autorisées de ce produit ou
encore du non-respect (sauf aux Etats-Unis d’Amérique) des instructions d’utilisation et d’entretien
recommandées par Seiko Epson Corporation.
Seiko Epson Corporation décline toute responsabilité en cas de dommages ou d’incidents pouvant
survenir suite à l’utilisation d’accessoires ou de consommables autres que les produits originaux de
Epson ou agréés par la société Seiko Epson Corporation.
Apple
aux Etats-Unis et/ou dans d’autres pays.
Microsoft
Microsoft Corporation aux Etats-Unis et/ou dans d’autres pays.
EPSON est une marque déposée et EPSON AcuLaser est un nom de marque de Seiko Epson
Corporation.
Remarque générale : tous les autres noms de produits mentionnés dans ce manuel ne le sont que dans
un but d’identification et peuvent être des marques de leurs propriétaires respectifs. Epson décline
tout droit sur ces marques.
Copyright © 2011 Seiko Epson Corporation. All rights reserved.
, Bonjour®, ColorSync®, Macintosh® et Mac OS® sont des noms de marque de Apple, Inc.
®
, Windows Vista®, Windows® et Windows Server® sont des noms de marque de
®
Préface 7
Page 8

Epson AcuLaser C1700 Series Guide d'utilisation
Utilisation de ce guide
Conventions
1. Dans ce guide, le terme « ordinateurs » est utilisé pour désigner collectivement les ordinateurs
personnels et les postes de travail.
2. Les termes suivants sont utilisés tout au long de ce guide :
Important :
Informations importantes qui doivent être lues et suivies.
Remarque:
Informations complémentaires qui méritent d’être soulignées.
Voir aussi :
Références dans ce guide.
3. Dans ce guide, l’orientation des documents ou du papier est décrite comme suit :
, , Alimentation bord long (LEF) : le document ou le papier est chargé en mode « Portrait ».
, , Alimentation bord court (SEF) : le document ou le papier est chargé en mode « Paysage ».
Orientation LEF Orientation SEF
* Sens d’alimentation du papier
Préface 8
Page 9
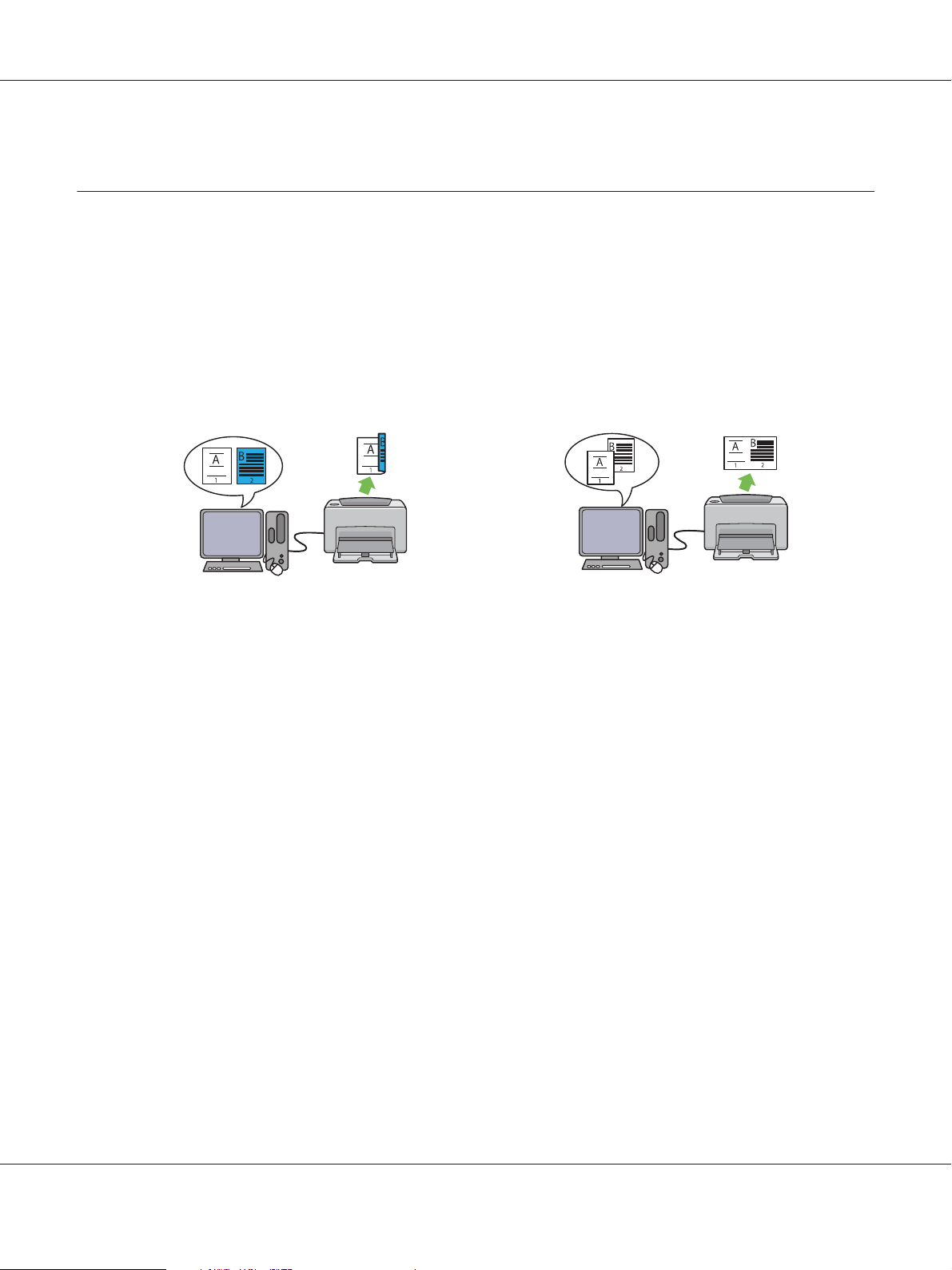
Epson AcuLaser C1700 Series Guide d'utilisation
Fonctionnalités des produits
Fonctionnalités
Cette section décrit les fonctionnalités des produits et indique les liens correspondants.
2 Sided Print (Impression recto-verso) (Manuel)
2 Sided Print (Impression recto-verso) vous
permet d’imprimer manuellement deux pages
ou plus de chaque côté d’une seule feuille de
papier. Cette fonctionnalité vous permet de réduire la consommation de papier.
Pour plus d’informations, reportez-vous à la
section « Impression recto verso manuelle (pilote d’imprimante Windows uniquement) » à la
page 48.
Multiple-Up (N pages par feuille) Impression
Multiple-Up (N pages par feuille) vous permet
d’imprimer plusieurs pages sur une feuille de
papier simple. Cette fonctionnalité vous permet
de réduire la consommation de papier.
Pour plus d’informations, reportez-vous à
l’Help (Aide) du pilote d’imprimante.
Préface 9
Page 10

Epson AcuLaser C1700 Series Guide d'utilisation
Chapitre 1
Spécifications
Spécifications
Ce chapitre répertorie les principales spécifications de l’imprimante. Notez que les spécifications du
produit peuvent être modifiées à tout moment sans préavis.
Eléments Description
Code produit Epson AcuLaser C1700 220 V : C11CB71001
Epson AcuLaser C1700 110 V : C11CB71011
Type Bureau
Méthode d’impression Xérographie LED
Important :
Système électrophotographique LED + LED
Système fuser Système fuser thermique au moyen d’une courroie
Vitesse d’impression continue
Résolution Résolution du traitement des données :
Tonalité/couleur 256 tonalités/couleurs (16,7 millions de couleurs)
*1
A4 : lorsque du papier ordinaire est chargé dans le chargeur multifonction
*2
Recto couleur
Recto monochrome : 12 feuilles/minute
Important :
*1 La vitesse d’impression peut être inférieure selon différents facteurs tels que
le type de papier, le format du papier et les conditions d’impression.
*2 Impression sans interruption d’un document simple au format A4
600 × 600 dpi
Résolution de sortie :
1200 × 2400 dpi
: 10 feuilles/minute
.
Spécifications 10
Page 11

Epson AcuLaser C1700 Series Guide d'utilisation
Eléments Description
Format de papier Chargeur multifonction :
A4, B5, A5, Legal (8,5 × 14 pouces), Folio (8,5 × 13 pouces), Letter (8,5 ×
11 pouces), Executive, Env n° 10, Monarch, DL, C5, Format personnalisé
(largeur : 76,2 – 215,9 mm, longueur : 127 – 355,6 mm)
Perte d’image : 4,1 mm de chaque côté du document
Type de papier Ordinaire, Bond, Couvertures, Papier glacé, Papier recyclé, Etiquettes,
Enveloppe, Papier en-tête, Papier préimprimé, Papier préperforé, Papier
couleur, Papier spécial, Type personnalisé
Important :
❏ Utilisez uniquement le papier recommandé. Le fait d’utiliser du papier
autre que ceux recommandés pour l’imprimante peut engendrer des
problèmes d’impression. N’utilisez pas de papier spécial pour imprimante
jet d’encre.
❏ Notez que lorsque vous utilisez l’imprimante dans un environnement sec,
froid ou très humide, des problèmes d’impression liés au papier peuvent
se produire, entraînant une qualité d’impression médiocre.
❏ Le fait d’imprimer sur le côté imprimé ou au verso d’un papier qui a déjà été
imprimé peut altérer la qualité d’impression
❏ Si vous imprimez sur des enveloppes, utilisez des enveloppes sans adhésif.
❏ Le type de papier que vous utilisez et les conditions environnementales
peuvent affecter la qualité d’impression. Pour cette raison, nous vous
recommandons de tester l’impression et de vérifier que la qualité de
l’impression répond à vos attentes avant d’utiliser l’imprimante.
Capacité papier Standard :
Chargeur multifonction : 150 feuilles
Capacité du magasin de sortie Standard : environ 100 feuilles (face imprimable vers le bas)
Fonctionnalité d’impression recto
verso
Capacité mémoire Standard : 64 Mo (à bord)
Disque dur —
Langage de description de page — (géré par l’hôte)
Standard (manuel)
Important :
La capacité mémoire ci-dessus ne garantit pas la qualité de l’impression,
celle-ci pouvant varier selon le type et le contenu des données d’impression.
Spécifications 11
Page 12
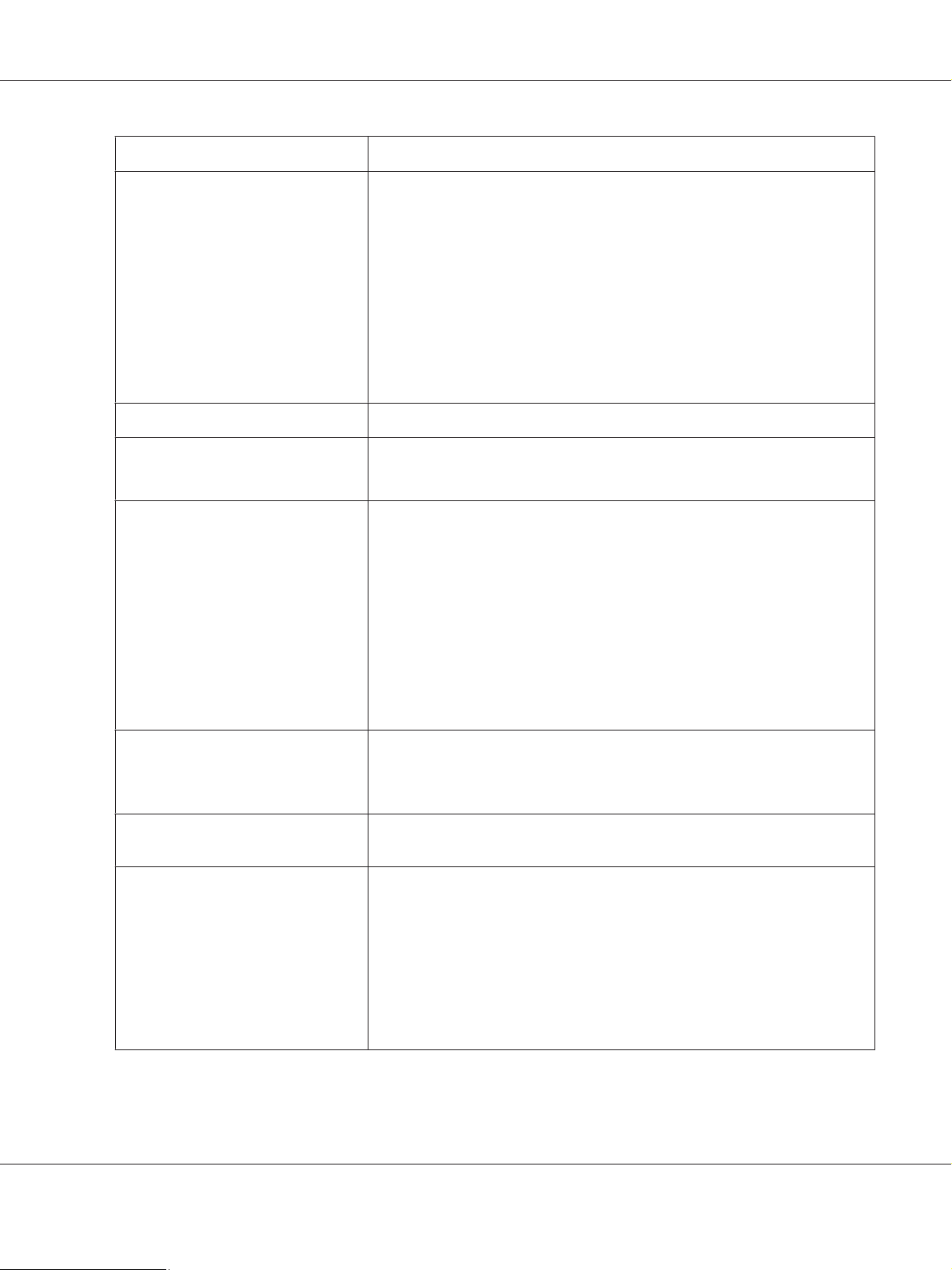
Eléments Description
Epson AcuLaser C1700 Series Guide d'utilisation
Systèmes d’exploitation pris en char-
*1
ge
Interface Standard : USB 1.1/2.0 (haute vitesse)
Alimentation 110 – 127 V CA ± 10 % ; 7 A ; 50/60 Hz ± 3 Hz (les deux)
Consommation électrique Maximum : 285 W en Mode 2 en Power Saver Mode (Mode Eco. d’énergie) : 5 W
Windows® XP, Windows® XP Edition x64, Windows Vista®, Windows Vista
Edition x64, Windows Server® 2003, Windows Server® 2003 Edition x64,
Windows Server
Server
Mac OS
Important :
*1 Pour obtenir les dernières informations sur les systèmes d’exploitation pris
en charge, contactez notre centre d’assistance à la clientèle ou votre
revendeur.
*2 Mac OS
220 – 240 V CA ± 10 % ; 5 A ; 50/60 Hz ± 3 Hz (les deux)
ou moins
Moyenne :
En veille : 66 W
Impression couleur en continu : 285 W
Impression monochrome en continu : 285 W
2008 R2 Edition x64, Windows® 7, Windows® 7 Edition x64,
®
*2
®
2008, Windows Server® 2008 Edition x64, Windows
®
X 10.3.9 – 10.6 sont pris en charge.
®
®
Important :
Mode 1 en Power Saver Mode (Mode Eco. d’énergie) : 11 W en moyenne
(L’imprimante ne consomme pas d’électricité lorsque l’interrupteur est en
position Arrêt, même si le cordon d’alimentation est branché.)
Dimensions (unité principale uniquement)
Poids Unité principale : 10,55 kg (unité principale uniquement, cartouches de toner
Environnement d’utilisation En cours d’utilisation : Température : 10 – 32 ˚C ; humidité : 10 – 85 % (sauf
394 (L) × 304 (P)
Important :
*1 Lorsque le capot avant est fermé.
incluses)
dysfonctionnements dus à la condensation)
Au repos : Température : -20 – 40 ˚C ; humidité : 5 – 85 % (sauf
dysfonctionnements dus à la condensation)
Important :
Tant que l’imprimante n’est pas acclimatée à l’environnement d’installation
(température et humidité), il est possible que certains types de papier
entraînent une mauvaise qualité d’impression.
*1
× 234 (H) mm
Spécifications 12
Page 13
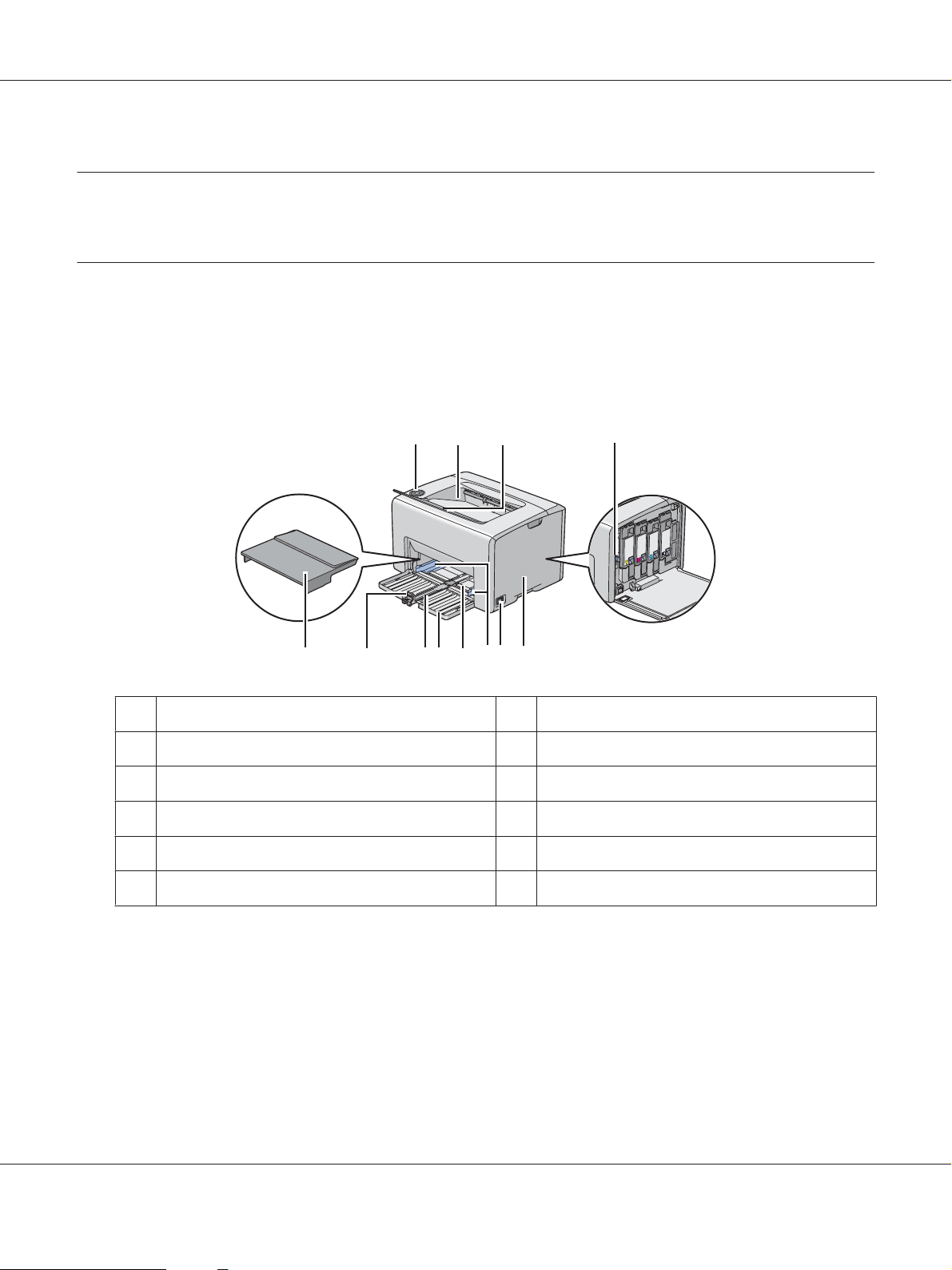
Epson AcuLaser C1700 Series Guide d'utilisation
Chapitre 2
Opération de base
Composants principaux
Cette section fournit une vue d’ensemble des imprimantes de la série Epson AcuLaser C1700.
Vue avant
12 3 4
12 11 10 9 8 7 6 5
1 Panneau de commande 2 Magasin de sortie central
3 Rallonge du magasin de sortie 4 Tige de nettoyage des têtes d’impression
5 Capot d’accès au toner 6 Interrupteur Marche/Arrêt
7 Guides de largeur du papier 8 Chargeur multifonction (MPF)
9 Capot avant 10 Barre coulissante
11 Guide de longueur 12 Capot papier
Opération de base 13
Page 14
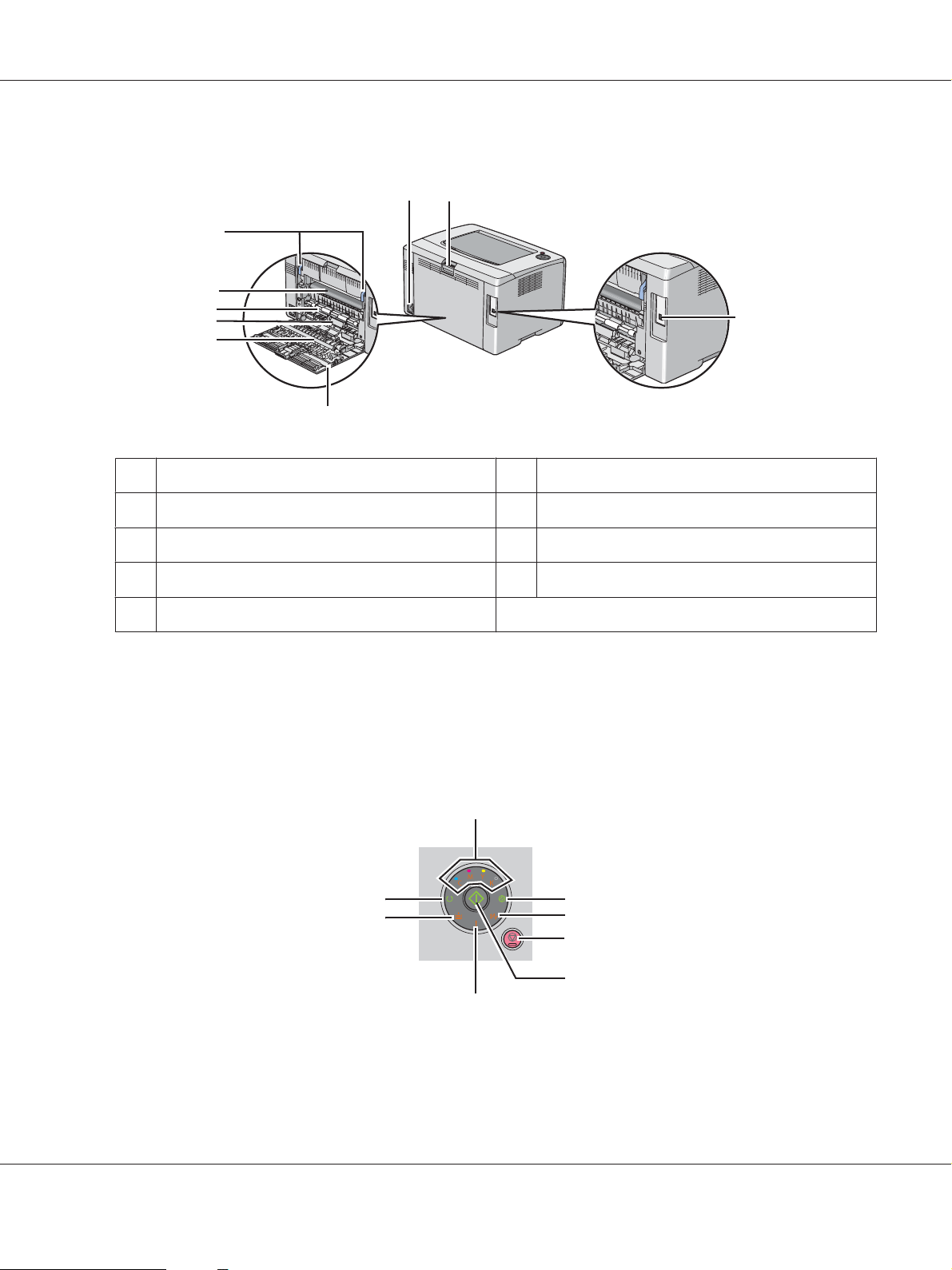
Vue arrière
1 Prise d’alimentation 2 Poignée du capot arrière
3 Port USB 4 Porte arrière
Epson AcuLaser C1700 Series Guide d'utilisation
1
2
9
8
7
6
5
4
3
5 Rouleau de l’unité de transfert 6 Chute à papier
7 Rouleau d’alimentation du papier 8 Courroie de l’unité de transfert
9Leviers
Panneau de commande
Le panneau de commande comprend deux touches et plusieurs voyants qui indiquent l’état de
l’imprimante.
1
8
7
6
2
3
4
5
1. Voyants du toner
Opération de base 14
Page 15

Epson AcuLaser C1700 Series Guide d'utilisation
❏ Indique que le niveau de toner est faible ou vide, ou qu’une erreur s’est produite au niveau du
toner.
2. Voyant
(Economie d’énergie)
❏ Indique que l’imprimante est en Power Saver Mode (Mode Eco. d’énergie).
3. Voyant
(Bourrage)
❏ Indique qu’un bourrage papier s’est produit.
4. Touche
(Annuler le travail)
❏ Appuyez sur cette touche pour annuler un travail ou effacer une erreur.
5. Touche/voyant
(Marche)
❏ Appuyez sur cette touche pour lancer l’impression recto verso après avoir chargé le papier.
❏ Appuyez sur cette touche et maintenez-la enfoncée pour imprimer les pages du rapport.
6. Voyant
(Erreur)
❏ Indique qu’une erreur s’est produite.
7. Voyant
(Charger papier)
❏ Indique qu’aucun papier n’est chargé ou qu’un papier de taille incorrecte est chargé.
8. Voyant
(Prêt/Données)
❏ Indique l’état de l’imprimante, par exemple la réception et l’impression de données.
Les voyants fournissent des informations sur l’état de l’imprimante et vous aident à localiser chaque
problème.
Opération de base 15
Page 16
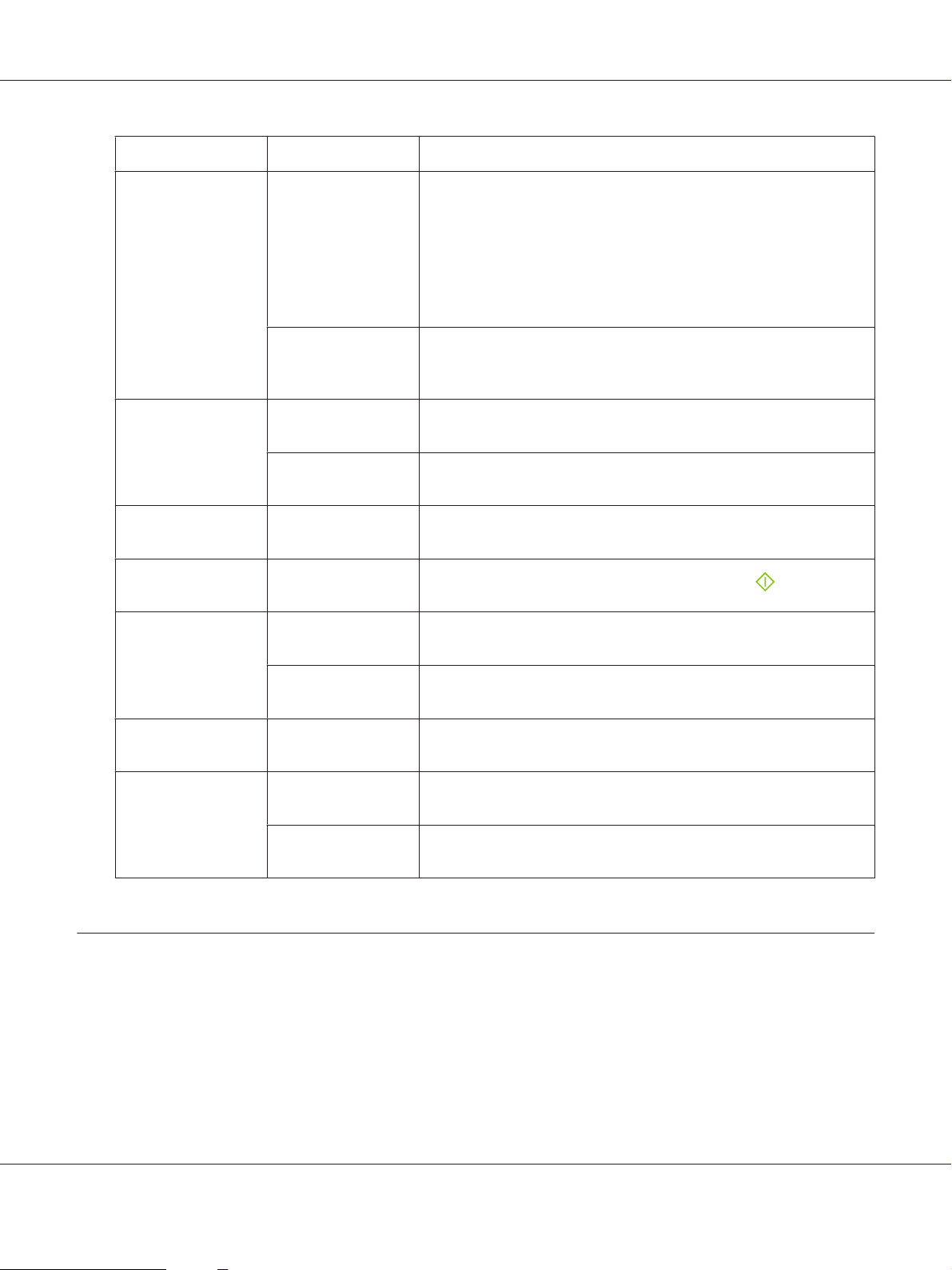
Voyant Etat Condition
Epson AcuLaser C1700 Series Guide d'utilisation
Toner Orange (lumière
continue)
Orange (lumière clignotante)
Economie d’énergie Vert (lumière conti-
nue)
Vert (lumière clignotante)
Bourrage Orange (lumière cli-
gnotante)
Démarrer Vert (lumière cligno-
tante)
Erreur Orange (lumière
continue)
Le toner spécifié est à un niveau faible ou n’est pas installé en cas
d’utilisation de cartouches de toner d’origine (l’option Non Genuine
Toner (Toner non d’origine) est désactivée dans l’utilitaire Printer
Setting Utility).
Tous les voyants du toner s’allument lorsque l’imprimante est en mode
Toner non d’origine (l’option Non Genuine Toner (Toner non d’ori-
gine) est activée [On (Marche)] dans l’utilitaire Printer Setting Utility).
Le toner spécifié est vide ou il n’est pas valide en cas d’utilisation de
cartouches de toner d’origine (l’option Non Genuine Toner (Toner
non d’origine) est désactivée dans l’utilitaire Printer Setting Utility).
L’imprimante est en Power Saver Mode (Mode Eco. d’énergie).
L’imprimante annule un travail d’impression.
Un bourrage papier s’est produit.
Pour continuer l’impression, appuyez sur la touche
Une erreur s’est produite.
(Marche)
Orange (lumière clignotante)
Charger papier Orange (lumière cli-
gnotante)
Prêt/données Vert (lumière conti-
nue)
Vert (lumière clignotante)
Une erreur irrécupérable s’est produite.
Aucun papier n’est chargé ou un papier de taille incorrecte est chargé.
L’imprimante est prête à imprimer.
L’imprimante est en phase de traitement, d’impression ou d’annulation.
Impression d’une page Panel Settings (Param. panneau)
La page Panel Settings (Param. panneau) affiche les paramètres actuels pour le système et la
maintenance.
Opération de base 16
Page 17
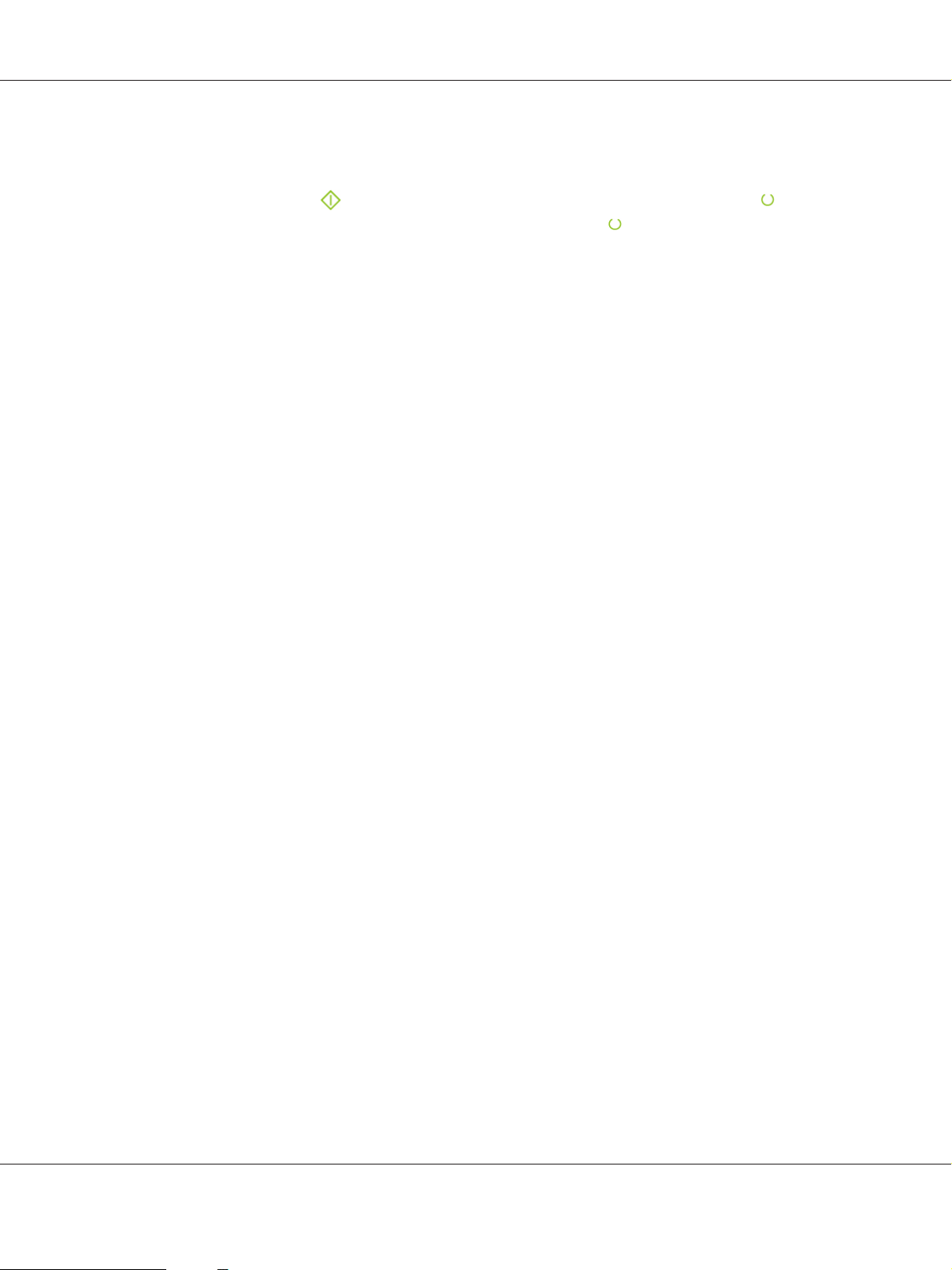
Epson AcuLaser C1700 Series Guide d'utilisation
Panneau de commande
1. Appuyez sur la touche (Marche) et maintenez-la enfoncée lorsque le voyant (Prêt/
données) s’allume (état prêt), et ce jusqu’à ce que le voyant
Les pages Panel Settings (Param. panneau), Printer Settings (Configuration) et Error History
Report (Rpt histori. erreurs) sont imprimées.
(Prêt/données) clignote.
Utilitaire Printer Setting Utility
Dans la procédure suivante, Microsoft® Windows® XP est utilisé à titre d’exemple.
1. Cliquez sur start (démarrer) — All Programs (Tous les programmes) — EPSON — EPSON
Printer Software — EPSON AL-C1700 — Printer Setting Utility.
Remarque:
La fenêtre Select Printer (Sélectionner une imprimante) s’affiche lors de cette étape si plusieurs
pilotes d’imprimante sont installés sur votre ordinateur. Dans ce cas, cliquez sur le nom de
l’imprimante de votre choix dans Printer Name (Nom de l’imprimante).
L’utilitaire Printer Setting Utility s’affiche.
2. Cliquez sur l’onglet Printer Settings Report (Rapport des réglages de l’imprimante).
3. Sélectionnez Information Pages (Pages d’information) dans la liste à gauche de la page.
La page Information Pages (Pages d’information) s’affiche.
4. Cliquez sur le bouton Panel Settings (Param. panneau).
La page Panel Settings (Param. panneau) est imprimée.
Opération de base 17
Page 18
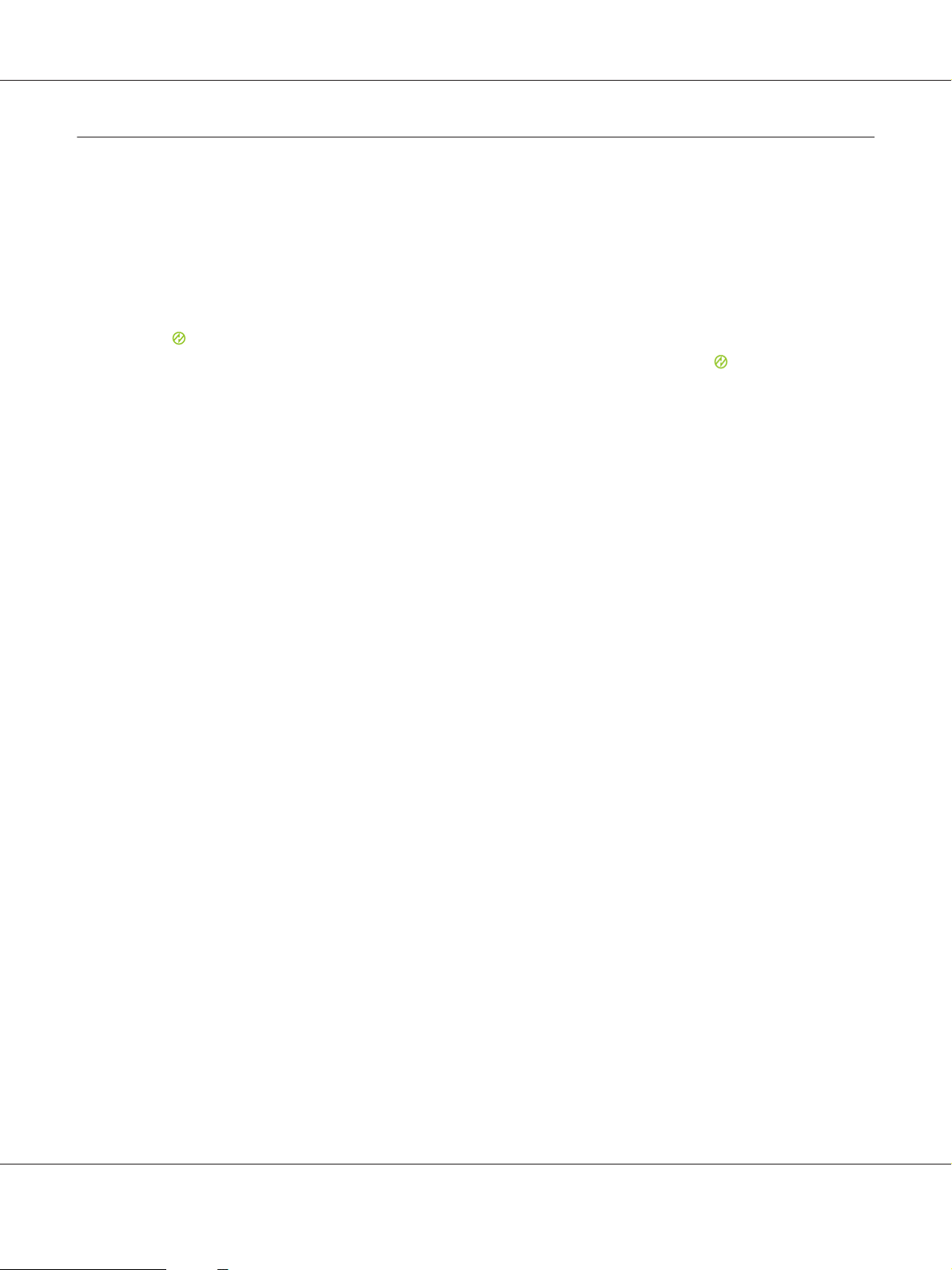
Epson AcuLaser C1700 Series Guide d'utilisation
Power Saver Mode (Mode Eco. d’énergie)
L’imprimante est dotée d’une fonction d’économie d’énergie qui permet de réduire la consommation
électrique lors des périodes d’inactivité. Cette fonctionnalité propose deux modes : le Mode 1 et le
Mode 2. La consommation électrique de l’imprimante en Mode 2 est inférieure à celle en Mode 1. Par
défaut, l’imprimante passe en Mode 1 cinq minutes après l’impression du dernier travail
d’impression. L’imprimante passe ensuite en Mode 2 après six minutes d’inactivité supplémentaires.
Lorsque l’imprimante est en Mode 1, toutes les lampes du panneau de commande, à l’exception du
voyant
Mode 2, toutes les lampes du panneau de commande, à l’exception du voyant
d’énergie), s’éteignent
Par défaut, les paramètres sont de cinq minutes (Mode 1) et de six minutes (Mode 2). Vous pouvez
toutefois les modifier et attribuer des valeurs comprises entre 5 à 30 minutes (Mode 1) et entre
1 à 6 minutes (Mode 2). Lorsque l’imprimante est réactivée, celle-ci est prête à imprimer après environ
25 secondes.
(Economie d’énergie) et du voyant indiquant l’apparition d’un problème, s’éteignent. En
(Economie
Définition du délai du Power Saver Mode (Mode Eco. d’énergie)
Vous pouvez spécifier le délai du Power Saver Mode (Mode Eco. d’énergie). L’imprimante passe alors
en Power Saver Mode (Mode Eco. d’énergie) après le délai spécifié.
Dans la procédure suivante, Microsoft Windows XP est utilisé à titre d’exemple.
1. Cliquez sur start (démarrer) — All Programs (Tous les programmes) — EPSON — EPSON
Printer Software — EPSON AL-C1700 — Printer Setting Utility.
Remarque:
La fenêtre Select Printer (Sélectionner une imprimante) s’affiche lors de cette étape si plusieurs
pilotes d’imprimante sont installés sur votre ordinateur. Dans ce cas, cliquez sur le nom de
l’imprimante de votre choix dans Printer Name (Nom de l’imprimante).
L’utilitaire Printer Setting Utility s’affiche.
2. Cliquez sur l’onglet Printer Maintenance (Entretien de l’imprimante).
3. Sélectionnez System Settings (Réglages du système) dans la liste à gauche de la page.
La page System Settings (Réglages du système) s’affiche.
Opération de base 18
Page 19

Epson AcuLaser C1700 Series Guide d'utilisation
4. Définissez le délai pour le Mode 1 et le Mode 2 du Power Saver Mode (Mode économie
d’énergie).
5. Cliquez sur le bouton Apply New Settings (Appliquer les nouveaux réglages) pour appliquer
vos paramètres.
Fin du Power Saver Mode (Mode Eco. d’énergie)
L’imprimante quitte automatiquement le Power Saver Mode (Mode Eco. d’énergie) lorsqu’elle reçoit
un travail d’impression d’un ordinateur. Pour quitter manuellement le Power Saver Mode (Mode Eco.
d’énergie), appuyez sur n’importe quelle touche du panneau de commande.
Remarque:
L’imprimante quitte le Mode 1 si vous ouvrez et refermez la porte arrière.
Opération de base 19
Page 20

Epson AcuLaser C1700 Series Guide d'utilisation
Chapitre 3
Logiciels de gestion de l’imprimante
Pilote d’imprimante
Pour accéder à toutes les fonctionnalités de votre imprimante, installez le pilote d’imprimante fourni
sur le disque des logiciels.
Le pilote d’imprimante permet à votre ordinateur et à votre imprimante de communiquer et vous
donne accès aux fonctionnalités de votre imprimante.
Voir aussi :
❏ « Installation du pilote d’imprimante sur les ordinateurs Windows » à la page 28
❏ « Installation du pilote d’imprimante sur les ordinateurs Mac OS X » à la page 30
Printer Setting Utility (Windows uniquement)
L’utilitaire Printer Setting Utility vous permet d’afficher ou de spécifier les paramètres système. Vous
pouvez également diagnostiquer les paramètres système à l’aide de l’utilitaire Printer Setting Utility.
L’utilitaire Printer Setting Utility comprend les onglets Printer Settings Report (Rapport des
réglages de l’imprimante), Printer Maintenance (Entretien de l’imprimante) et Diagnosis
(Diagnostic).
L’utilitaire Printer Setting Utility est installé avec votre pilote d’imprimante Epson.
Status Monitor (Windows uniquement)
Status Monitor vous permet de vérifier l’état de l’imprimante. Double-cliquez sur l’icône de
l’imprimante Status Monitor située dans la barre des tâches en bas à droite de l’écran. La fenêtre Select
Printer (Sélectionner l’imprimante) apparaît et indique le nom de l’imprimante, le port de
connexion de l’imprimante ainsi que l’état de l’imprimante. Examinez la colonne Status (État) pour
connaître l’état actuel de votre imprimante.
Logiciels de gestion de l’imprimante 20
Page 21

Epson AcuLaser C1700 Series Guide d'utilisation
Bouton Status Setting (Paramètres d’état) : Affiche l’écran Status Settings (Paramètres d’état)
et vous permet de modifier les paramètres de Status Monitor.
Cliquez sur le nom de l’imprimante de votre choix dans la fenêtre Select Printer (Sélectionner
l’imprimante). La fenêtre Status Monitor s’affiche.
Si une erreur ou un avertissement se produit, par exemple en cas de bourrage papier ou de niveau de
toner faible, vous recevez une alerte de la fenêtre Status Monitor.
Par défaut, la fenêtre Status Monitor est lancée automatiquement lorsque l’impression démarre.
Vous pouvez spécifier les conditions de démarrage de la fenêtre Status Monitor dans Auto start
setup (Configuration du démarrage auto).
Pour modifier les paramètres d’affichage de la fenêtre Status Monitor :
Dans la procédure suivante, Microsoft
1. Cliquez sur start (démarrer) — All Programs (Tous les programmes) — EPSON — Status
Monitor — Activate Status Monitor.
La fenêtre Select Printer (Sélectionner l’imprimante) s’affiche.
2. Cliquez sur Status Setting (Paramètres d’état).
La boîte de dialogue Status Settings (Paramètres d’état) s’affiche.
3. Sélectionnez l’onglet Pop up setting (Paramètre d’affichage contextuel), puis sélectionnez le
type d’affichage dans Auto start setup (Configuration du démarrage auto).
La fenêtre Status Monitor vous permet également de vérifier le niveau de toner de votre imprimante
et les informations sur les travaux d’impression.
L’utilitaire Status Monitor est installé avec votre pilote d’imprimante Epson.
Windows® XP est utilisé à titre d’exemple.
®
Launcher (Utilitaire de lancement rapide) (Windows uniquement)
A l’aide de la fenêtre Launcher (Utilitaire de lancement rapide), vous pouvez ouvrir Status
Window (Fenêtre d’état) et Printer Setting Utility.
Logiciels de gestion de l’imprimante 21
Page 22
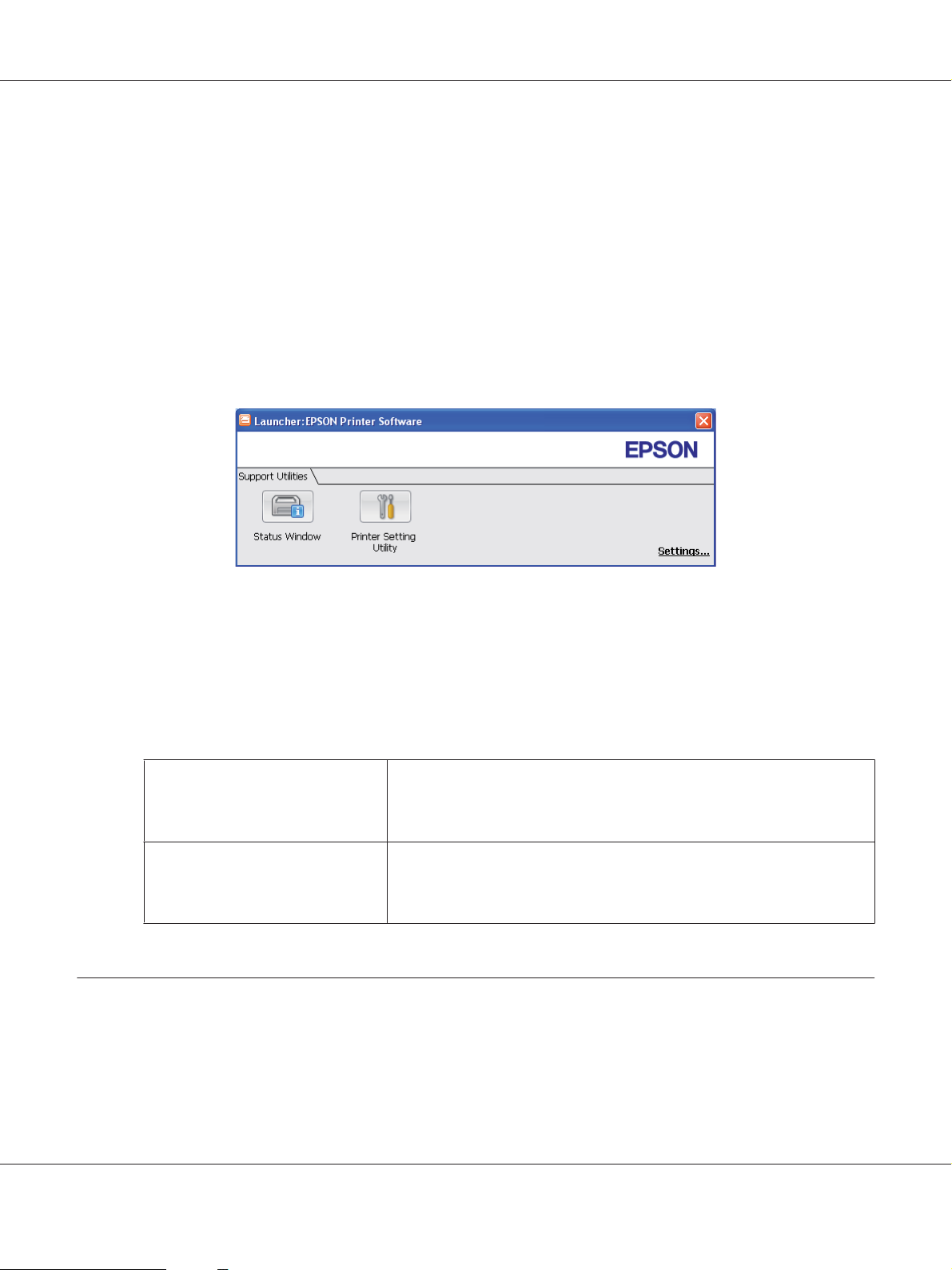
Epson AcuLaser C1700 Series Guide d'utilisation
L’utilitaire Launcher (Utilitaire de lancement rapide) est installé avec votre pilote d’imprimante
Epson.
La procédure suivante utilise Windows XP en guise d’exemple.
Pour ouvrir la fenêtre Launcher (Utilitaire de lancement rapide) :
1. Cliquez sur start (démarrer) — All Programs (Tous les programmes) — EPSON — EPSON
Printer Software — Launcher (Utilitaire de lancement rapide).
La fenêtre Launcher (Utilitaire de lancement rapide) s’affiche.
2. La fenêtre Launcher (Utilitaire de lancement rapide) comporte deux boutons : Status
Window (Fenêtre d’état) et Printer Setting Utility.
Pour quitter, cliquez sur le bouton X en haut à droite de la fenêtre.
Pour plus d’informations, cliquez sur le bouton ou l’icône Help (Aide) de chaque application.
Status Window (Fenêtre d’état) Cliquez pour ouvrir la fenêtre Status Monitor.
Voir aussi :
« Status Monitor (Windows uniquement) » à la page 20
Printer Setting Utility
Cliquez pour ouvrir l’utilitaire Printer Setting Utility.
Voir aussi :
« Printer Setting Utility (Windows uniquement) » à la page 20
Status Monitor Widget (Mac OS X uniquement)
Status Monitor Widget est un utilitaire qui favorise une utilisation efficace de l’imprimante en
autorisant l’échange d’informations entre Mac OS
X et l’imprimante.
®
Logiciels de gestion de l’imprimante 22
Page 23

Epson AcuLaser C1700 Series Guide d'utilisation
Vous pouvez installer Status Monitor Widget depuis le disque des logiciels. Pour plus d’informations
sur l’installation, reportez-vous à la section « Installation des logiciels » à la page 31.
Pour ouvrir Status Monitor Widget :
Cliquez sur l’icône Dashboard (Tableau de bord) dans le dock pour lancer le Dashboard (Tableau
de bord).
La fenêtre Status Monitor s’affiche.
1
2
3
1. Zone de notification de l’état de l’imprimante
Affiche un message sur l’état actuel de l’imprimante.
Remarque:
❏ Status Monitor Widget obtient automatiquement les informations de l’imprimante à l’intervalle
mis à jour que vous pouvez spécifier dans les préférences. En outre, l’état de l’imprimante est
actualisé au lancement du Dashboard (Tableau de bord) ou à la fermeture des préférences.
❏ Si vous ne recevez aucune réponse de l’imprimante ou que l’imprimante traite un travail en
utilisant une connexion USB, le message « Cannot get printer information. (Impossible de
récupérer les informations de l’imprimante.) » s’affiche.
2. Zone d’information graphique sur l’état de l’imprimante
Affiche l’image de la condition de l’imprimante.
Logiciels de gestion de l’imprimante 23
Page 24

Epson AcuLaser C1700 Series Guide d'utilisation
❏ Image du niveau de toner estimé
Affiche le niveau de toner estimé pour chaque couleur si l’imprimante fonctionne
correctement.
Moins de 29 % Moins de 9 % Inconnu
Remarque:
Si l’utilitaire ne reçoit pas de réponse de l’imprimante, l’image de toner Inconnu apparaît.
❏ Image d’erreur de l’imprimante
Affiche une image indiquant qu’une erreur s’est produite.
Une erreur s’est produite et l’imprimante ne peut pas être utilisée.
Remarque:
Pour connaître les détails sur l’erreur et comment résoudre le problème, examinez les voyants du
panneau de commande et reportez-vous à la section « Présentation des voyants du panneau de
commande » à la page 66 pour obtenir leur signification.
3. Bouton Infos (i)
Cliquez sur ce bouton pour ouvrir les préférences.
Logiciels de gestion de l’imprimante 24
Page 25

Epson AcuLaser C1700 Series Guide d'utilisation
Remarque:
Le bouton Infos (i) apparaît en bas à droite de la fenêtre lorsque le curseur se trouve au-dessus de la
fenêtre Status Monitor.
Printer
Status Update Interval
Bouton done Cliquez sur ce bouton pour revenir à la fenêtre Status Monitor.
Affiche la liste des noms d’imprimante disponibles dans une liste déroulante. La
première imprimante affichée dans la liste est l’imprimante par défaut.
Vous pouvez spécifier l’intervalle de mise à jour de l’état de l’imprimante. Par
défaut, cet intervalle est défini pour obtenir des informations de l’imprimante
toutes les 10 secondes. La plage varie entre 0 et 600 secondes.
Logiciels de gestion de l’imprimante 25
Page 26
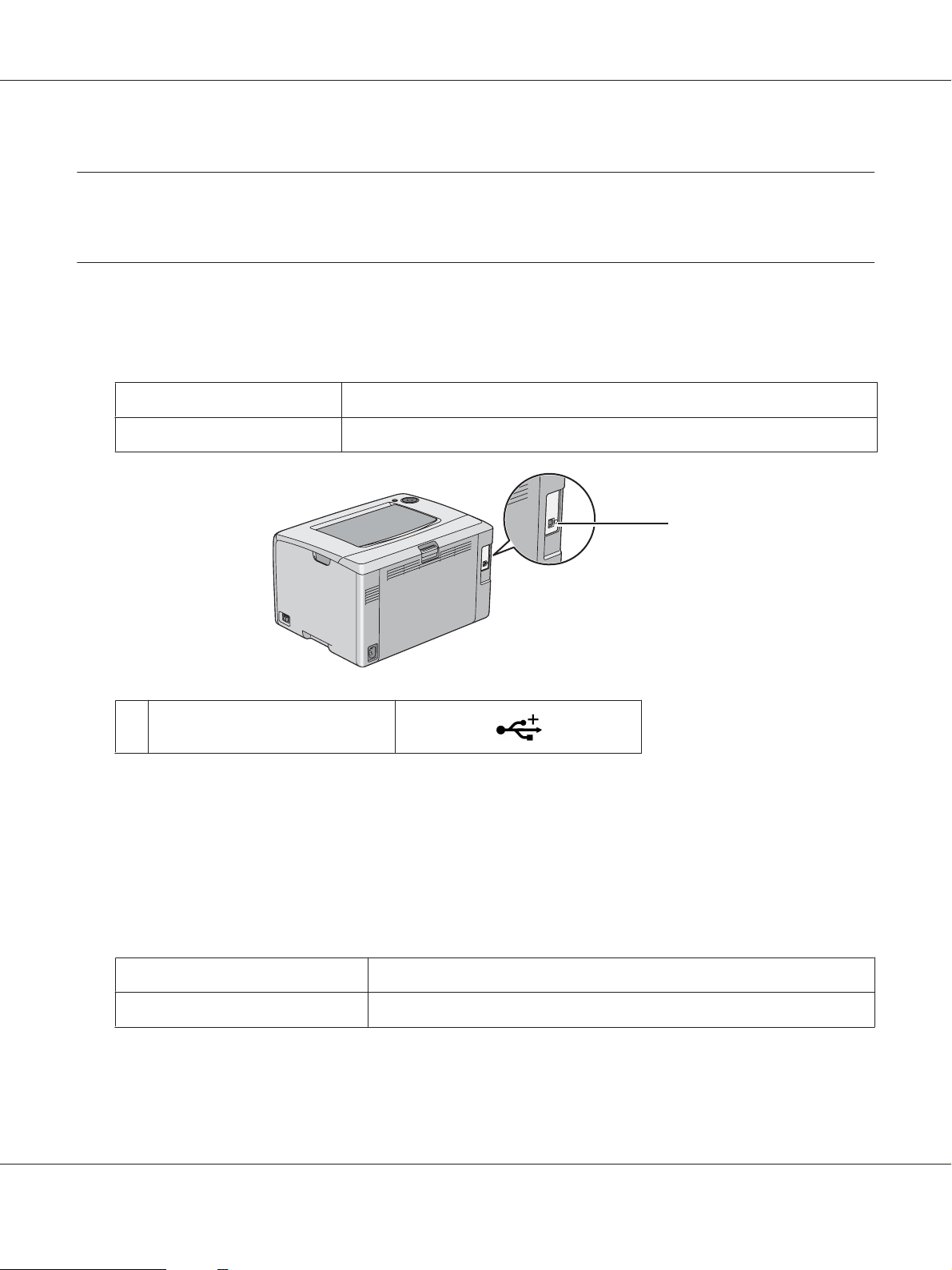
Epson AcuLaser C1700 Series Guide d'utilisation
Chapitre 4
Installation du pilote d’imprimante
Connexion de votre imprimante
Le câble d’interconnexion pour votre imprimante de la sé ri e Ep so n Ac u La se r C1 70 0 do it r ép o nd re à la
spécification suivante :
Type de connexion Spécification de la connexion
USB Compatible USB 1.1/2.0
1
1Port USB
Connexion de l’imprimante à un ordinateur
Connectez l’imprimante via USB. Une connexion USB est une connexion directe et n’est pas utilisée
pour la mise en réseau.
La fonctionnalité disponible est indiquée dans le tableau suivant.
Type de connexion Fonctionnalité disponible
USB Vous pouvez lancer des travaux d’impression à partir d’un ordinateur.
Installation du pilote d’imprimante 26
Page 27
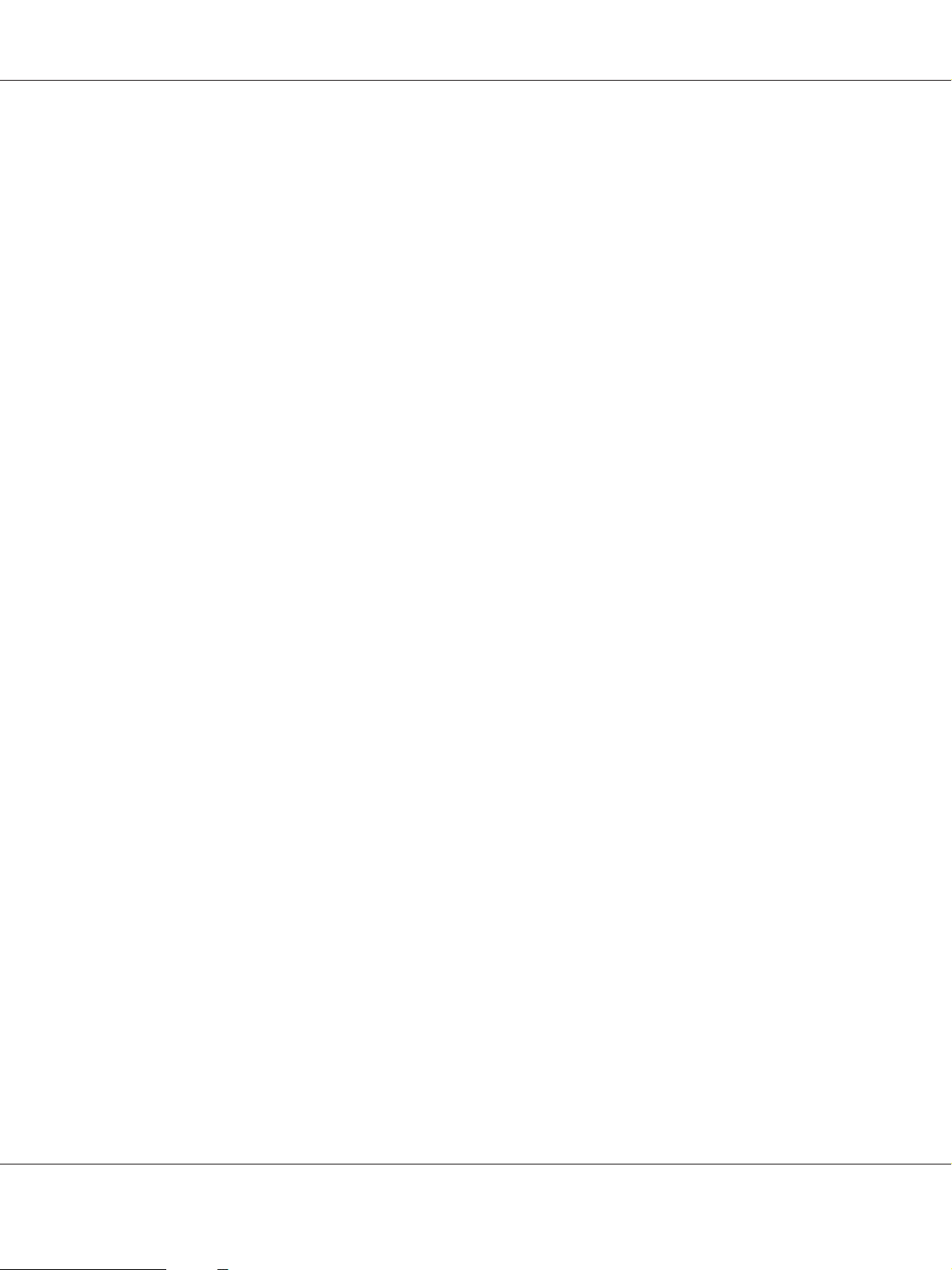
Epson AcuLaser C1700 Series Guide d'utilisation
Connexion USB
Une imprimante locale est une imprimante qui est reliée directement à votre ordinateur à l’aide du
câble USB.
Les systèmes d’exploitation suivants prennent en charge une connexion USB :
❏ Microsoft
❏ Windows XP Edition 64 bits
❏ Windows Server
❏ Windows Server 2003 Edition x64
❏ Windows Server 2008
❏ Windows Server 2008 Edition 64 bits
❏ Windows Server 2008 R2
❏ Windows Vista
❏ Windows Vista Edition 64 bits
❏ Windows 7
❏ Windows 7 Edition 64 bits
❏ Mac OS
Pour relier l’imprimante à un ordinateur :
Windows® XP
®
2003
®
®
X 10.3.9/10.4.11/10.5.8 -10.6
®
1. Assurez-vous que l’imprimante, l’ordinateur et tout autre périphérique connecté sont éteints et
débranchés de la source/prise d’alimentation.
Installation du pilote d’imprimante 27
Page 28

Epson AcuLaser C1700 Series Guide d'utilisation
2. Branchez le plus petit connecteur USB dans le port USB situé au dos de l’imprimante, puis reliez
l’autre extrémité du câble à un port USB de l’ordinateur.
* Port USB
Remarque:
Ne branchez pas le câble USB de l’imprimante au connecteur USB disponible sur le clavier.
Installation du pilote d’imprimante sur les ordinateurs Windows
Configuration de la connexion USB
La procédure suivante utilise Windows XP en guise d’exemple.
Lorsque l’imprimante est connectée à l’ordinateur avec un câble USB
1. Insérez le disque des logiciels dans le lecteur de CD/DVD de votre ordinateur.
Remarque:
Si le disque des logiciels ne démarre pas automatiquement, cliquez sur Start (Démarrer) (start
[démarrer] sous Windows XP) — All Programs (Tous les programmes) (Windows Vista et
Windows 7) — Accessories (Accessoires) (Windows Vista et Windows 7) — Run (Exécuter), puis
entrez D:\setup.exe (où D est la lettre du lecteur de votre ordinateur), puis cliquez sur OK.
2. Mettez l’imprimante sous tension.
Installation du pilote d’imprimante 28
Page 29
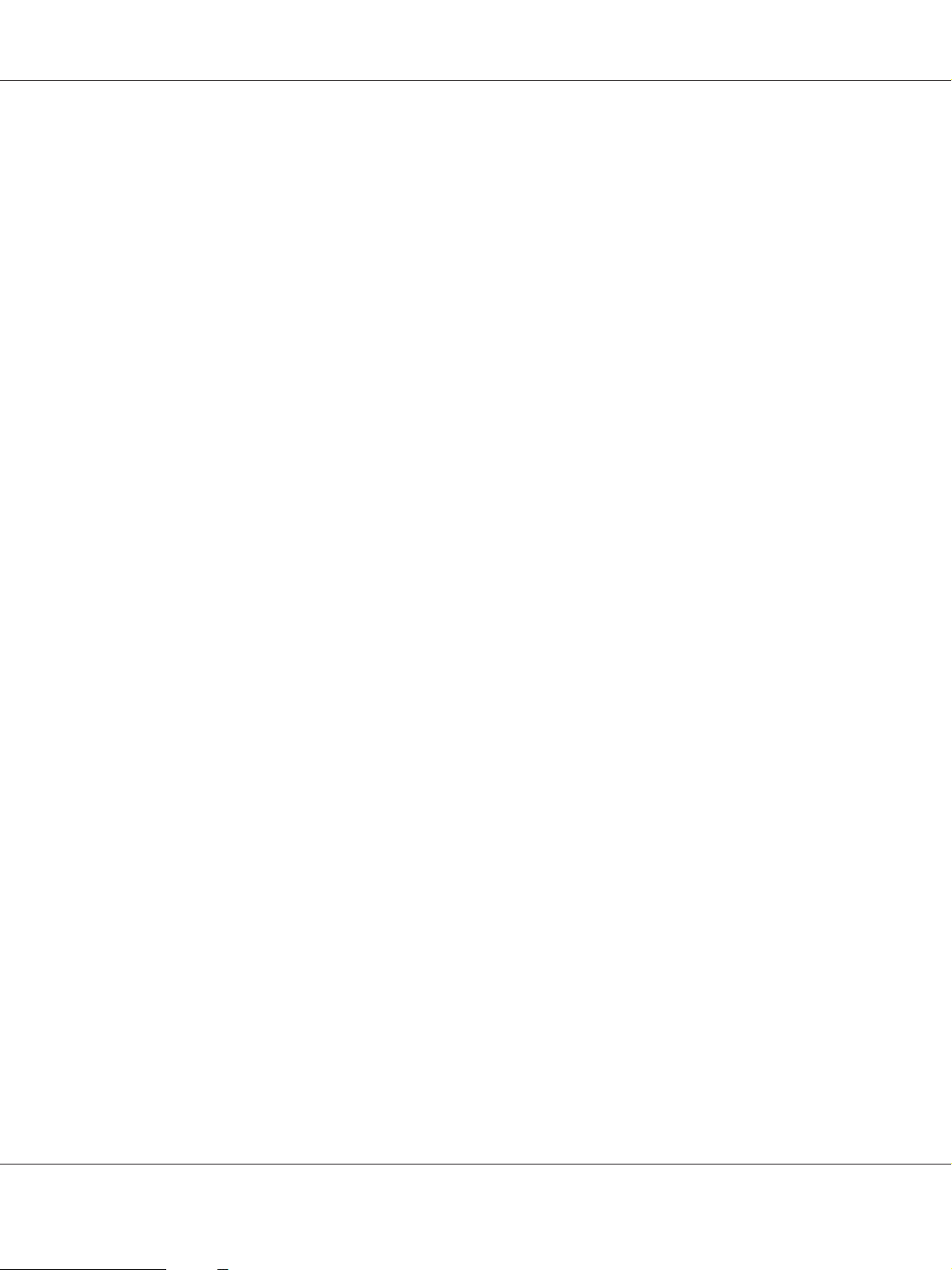
Epson AcuLaser C1700 Series Guide d'utilisation
Remarque:
Si la fenêtre Found New Hardware Wizard (Assistant Nouveau matériel détecté) s’affiche,
cliquez sur Cancel (Annuler).
3. Cliquez sur Easy Install.
La page SOFTWARE LICENSE AGREEMENT (CONTRAT DE LICENCE LOGICIEL) s’affiche.
4. Si vous êtes d’accord avec les termes de la page SOFTWARE LICENSE AGREEMENT (CONTRAT
DE LICENCE LOGICIEL), sélectionnez Agree (J’accepte), puis cliquez sur Next (Suivant).
Easy Install Navi démarre.
5. Cliquez sur Installing Drivers and Software (Installation des pilotes et du logiciel).
6. Suivez les instructions qui s’affichent à l’écran.
L’installation Plug-and-Play démarre et le logiciel d’installation passe automatiquement à la page
suivante.
7. Cliquez sur Finish (Terminer) pour quitter l’Assistant.
Lorsque l’imprimante n’est pas connectée à l’ordinateur avec un câble USB
1. Mettez l’imprimante hors tension.
2. Insérez le disque des logiciels dans le lecteur de CD/DVD de votre ordinateur.
Remarque:
Si le disque des logiciels ne démarre pas automatiquement, cliquez sur Start (Démarrer) (start
[démarrer] sous Windows XP) — All Programs (Tous les programmes) (Windows Vista et
Windows 7) — Accessories (Accessoires) (Windows Vista et Windows 7) — Run (Exécuter), puis
entrez D:\setup.exe (où D est la lettre du lecteur de votre ordinateur), puis cliquez sur OK.
3. Cliquez sur Easy Install.
La page SOFTWARE LICENSE AGREEMENT (CONTRAT DE LICENCE LOGICIEL) s’affiche.
4. Si vous êtes d’accord avec les termes de la page SOFTWARE LICENSE AGREEMENT (CONTRAT
DE LICENCE LOGICIEL), sélectionnez Agree (J’accepte), puis cliquez sur Next (Suivant).
Easy Install Navi démarre.
Installation du pilote d’imprimante 29
Page 30

Epson AcuLaser C1700 Series Guide d'utilisation
5. Cliquez sur Installing Drivers and Software (Installation des pilotes et du logiciel).
6. Suivez les instructions à l’écran pour connecter l’ordinateur et l’imprimante avec le câble USB,
puis mettez l’imprimante sous tension.
7. Cliquez sur Finish (Terminer) pour quitter l’Assistant.
8. Passez à l’installation Plug-and-Play.
Installation du pilote d’imprimante sur les ordinateurs Mac OS X
Installation du pilote
La procédure suivante utilise Mac OS X 10.6 en guise d’exemple.
1. Exécutez le disque des logiciels sous Mac OS X.
2. Double-cliquez sur l’icône AL-C1750 C1700 Installer.
3. Cliquez sur Continue (Continuer) sur l’écran affiché.
4. Cliquez sur Continue (Continuer) sur l’écran Introduction.
5. Sélectionnez la langue de votre choix pour la page Software License Agreement (Contrat de
licence logiciel).
6. Après avoir pris connaissance de la page Software License Agreement (Contrat de licence
logiciel), cliquez sur Continue (Continuer).
7. Si vous êtes d’accord avec les termes de la page Software License Agreement (Contrat de
licence logiciel), cliquez sur Agree (J’accepte) pour poursuivre l’installation.
8. Cliquez sur Install (Installer) pour effectuer l’installation standard.
9. Entrez le nom et le mot de passe de l’administrateur, puis cliquez sur OK.
10. Cliquez sur Close (Fermer) pour terminer l’installation.
Installation du pilote d’imprimante 30
Page 31

Epson AcuLaser C1700 Series Guide d'utilisation
Installation des logiciels
La procédure suivante utilise Mac OS X 10.6 en guise d’exemple.
1. Exécutez le disque des logiciels sous Mac OS X.
2. Double-cliquez sur l’icône AL-C1700 Status Monitor Installer.
3. Cliquez sur Continue (Continuer) sur l’écran Introduction.
4. Sélectionnez la langue de votre choix pour la page Software License Agreement (Contrat de
licence logiciel).
5. Après avoir pris connaissance de la page Software License Agreement (Contrat de licence
logiciel), cliquez sur Continue (Continuer).
6. Si vous êtes d’accord avec les termes de la page Software License Agreement (Contrat de
licence logiciel), cliquez sur Agree (J’accepte) pour poursuivre l’installation.
7. Cliquez sur Install (Installer) pour effectuer l’installation standard.
8. Entrez le nom et le mot de passe de l’administrateur, puis cliquez sur OK.
9. Cliquez sur Close (Fermer) pour terminer l’installation.
Ajout d’une imprimante
Ajout d’une imprimante sous Mac OS X 10.5.8/10.6 ou version(s) ultérieure(s)
1. Mettez l’imprimante et l’ordinateur hors tension.
2. Connectez l’imprimante et votre ordinateur avec le câble USB.
3. Mettez l’imprimante et l’ordinateur sous tension.
4. Affichez System Preferences (Préférences Système), puis cliquez sur Print & Fax
(Imprimantes et fax).
5. Vérifiez que votre imprimante USB est ajoutée dans Print & Fax (Imprimantes et fax).
Si votre imprimante USB n’est pas répertoriée, exécutez les procédures suivantes.
Installation du pilote d’imprimante 31
Page 32

Epson AcuLaser C1700 Series Guide d'utilisation
6. Cliquez sur le signe plus (+), puis cliquez sur Default (Par défaut).
7. Sélectionnez l’imprimante connectée via USB dans la liste Printer Name (Nom de
l’imprimante).
Les champs Name (Nom), Location (Emplacement) et Print Using (Imprimer via) sont
automatiquement renseignés.
8. Cliquez sur Add (Ajouter).
Ajout d’une imprimante sous Mac OS X 10.4.11
1. Mettez l’imprimante et l’ordinateur hors tension.
2. Connectez l’imprimante et votre ordinateur avec le câble USB.
3. Mettez l’imprimante et l’ordinateur sous tension.
4. Démarrez l’utilitaire Printer Setup Utility (Utilitaire de configuration d’impression).
Remarque:
Vous pouvez trouver l’utilitaire Printer Setup Utility (Utilitaire de configuration d’impression)
dans le dossier Utilities (Utilitaires) dans Applications.
5. Vérifiez que votre imprimante USB est ajoutée dans Printer List (Liste des imprimantes).
Si votre imprimante USB n’est pas répertoriée, exécutez les procédures suivantes.
6. Cliquez sur Add (Ajouter).
7. Cliquez sur Default Browser (Navigateur par défaut) dans la boîte de dialoguePrinter
Browser (Choix de l’imprimante).
8. Sélectionnez l’imprimante connectée via USB dans la liste Printer Name (Nom de
l’imprimante).
Les champs Name (Nom), Location (Emplacement) et Print Using (Imprimer via) sont
automatiquement renseignés.
9. Cliquez sur Add (Ajouter).
Installation du pilote d’imprimante 32
Page 33

Epson AcuLaser C1700 Series Guide d'utilisation
Ajout d’une imprimante sous Mac OS X 10.3.9
1. Mettez l’imprimante et l’ordinateur hors tension.
2. Connectez l’imprimante et votre ordinateur avec le câble USB.
3. Mettez l’imprimante et l’ordinateur sous tension.
4. Démarrez l’utilitaire Printer Setup Utility (Utilitaire de configuration d’impression).
Remarque:
Vous pouvez trouver l’utilitaire Printer Setup Utility (Utilitaire de configuration d’impression)
dans le dossier Utilities (Utilitaires) dans Applications.
5. Vérifiez que votre imprimante USB est ajoutée dans Printer List (Liste des imprimantes).
Si votre imprimante USB n’est pas répertoriée, exécutez les procédures suivantes.
6. Cliquez sur Add (Ajouter).
7. Sélectionnez USB dans le menu.
8. Sélectionnez l’imprimante dans la liste Product (Produit)
Le Printer Model (Modèle de l’imprimante) est automatiquement sélectionné.
9. Cliquez sur Add (Ajouter).
Installation du pilote d’imprimante 33
Page 34

Epson AcuLaser C1700 Series Guide d'utilisation
Chapitre 5
Eléments de base de l’impression
A propos des supports d’impression
L’utilisation de papier non pris en charge par l’imprimante peut provoquer des bourrages papier, des
problèmes de qualité d’image ou des pannes. Pour obtenir un résultat optimal, nous vous
recommandons d’utiliser uniquement les papiers décrits dans cette section.
Si vous utilisez un papier autre que ceux recommandés, contactez votre représentant Epson local ou
un revendeur autorisé.
Instructions d’utilisation des supports d’impression
Le magasin de l’imprimante accepte des papiers de tailles et types divers, ainsi que des supports
spéciaux. Suivez ces instructions lors du chargement du papier ou du support :
❏ Aérez le papier ou tout autre support spécial avant de le charger dans le chargeur multifonction
(MPF).
❏ N’imprimez pas sur des feuilles d’étiquettes incomplètes (étiquettes manquantes).
❏ Utilisez uniquement des enveloppes papier. N’utilisez pas d’enveloppes à fenêtre, à fermoir
métallique ou à bande autocollante.
❏ Imprimez toutes les enveloppes en mode recto uniquement.
❏ Lors de l’impression d’enveloppes, celles-ci peuvent se froisser ou se plier.
❏ Ne surchargez pas le magasin papier. Ne chargez pas de support d’impression au-delà de la ligne de
remplissage à l’intérieur des guides de largeur du papier.
❏ Réglez les guides de largeur du papier en fonction du format de papier.
❏ Si des bourrages papier surviennent fréquemment, utilisez un nouveau paquet de papier ou un
autre support.
Avertissement :
w
N’utilisez pas de papier conducteur tel que du papier origami, du papier carbone ou du papier à
revêtement conducteur. Lorsqu’un bourrage papier se produit, celui-ci peut provoquer un
court-circuit et éventuellement un incendie.
Eléments de base de l’impression 34
Page 35

Epson AcuLaser C1700 Series Guide d'utilisation
Voir aussi :
❏ « Chargement de supports d’impression dans le chargeur multifonction (MPF) » à la page 39
❏ « Chargement d’enveloppes dans le chargeur multifonction (MPF) » à la page 45
❏ « Impression sur du papier de format personnalisé » à la page 60
Supports d’impression pouvant endommager votre imprimante
Votre imprimante est conçue pour utiliser divers de types de supports selon les travaux d’impression.
Néanmoins, certains supports peuvent altérer la qualité d’impression, augmenter la fréquence des
bourrages papier ou endommager l’imprimante.
Les supports à éviter sont les suivants :
❏ Supports rugueux ou poreux
❏ Supports en plastique
❏ Papier ayant été plié ou froissé
❏ Papier contenant des agrafes
❏ Enveloppes à fenêtre ou fermoirs métalliques
❏ Enveloppes matelassées
❏ Papier couché ou glacé non destiné au laser
❏ Supports perforés
Avertissement :
w
N’utilisez pas de papier conducteur tel que du papier origami, du papier carbone ou du papier à
revêtement conducteur. Lorsqu’un bourrage papier se produit, celui-ci peut provoquer un
court-circuit et éventuellement un incendie.
Supports d’impression pris en charge
L’utilisation de supports d’impression inadéquats peut provoquer des bourrages papier, altérer la
qualité d’impression et endommager l’imprimante. Pour utiliser les fonctionnalités de cette
imprimante de manière optimale, utilisez les supports d’impression suggérés qui sont recommandés
ici.
Eléments de base de l’impression 35
Page 36

Epson AcuLaser C1700 Series Guide d'utilisation
Important :
Le toner peut se détacher du support d’impression du fait de l’humidité due à l’eau, à la pluie, à la vapeur,
etc. Pour plus d’informations, contactez votre représentant Epson local ou un revendeur autorisé.
Supports d’impression utilisables
Les types de supports d’impression pouvant être utilisés sur cette imprimante sont les suivants :
Remarque:
❏ SEF et LEF indiquent le sens d’alimentation du papier : SEF signifie « alimentation bord court » et
LEF « alimentation bord long ».
❏ Utilisez uniquement des supports destinés à l’impression laser. N’utilisez pas de papier pour
impression jet d’encre dans cette imprimante.
❏ L’impression sur des supports d’impression qui ne correspondent pas au format de papier ou au type
de papier sélectionné dans le pilote d’imprimante peut provoquer des bourrages papier. Pour vous
assurer que l’impression est effectuée correctement, sélectionnez le format de papier et le type de
papier appropriés.
Eléments de base de l’impression 36
Page 37

Chargeur multifonction (MPF)
Epson AcuLaser C1700 Series Guide d'utilisation
Format de papier
A4 SEF (210 × 297 mm)
B5 SEF (182 × 257 mm)
A5 SEF (148 × 210 mm)
Letter SEF (8,5 × 11 pouces)
Legal SEF (8,5 × 14 pouces)
Folio SEF (8,5 × 13 pouces)
Executive SEF (7,25 × 10,5 pouces)
C5 SEF (162 × 229 mm)
Monarch SEF (3,875 × 7,5 pouces)
Monarch LEF (7,5 × 3,875 pouces)
Env n° 10 SEF (4,125 × 9,5 pouces)
DL SEF (110 × 220 mm)
DL LEF (220 × 110 mm)
*1
Format personnalisé :
Largeur : 76,2 – 215,9 mm
Longueur : 127 – 355,6 mm
*2
*3
*1
Type de papier (grammage) Ordinaire
Bond
Couvertures
Papier glacé
Etiquettes
Enveloppe
Papier recyclé
Papier en-tête
Papier préimprimé
Papier préperforé
Papier couleur
Papier spécial
Type personnalisé
Eléments de base de l’impression 37
Page 38

Epson AcuLaser C1700 Series Guide d'utilisation
Capacité de chargement 150 feuilles de papier standard
*1
Il est possible d’imprimer sur des enveloppes Monarch et DL avec le rabat ouvert en mode LEF.
*2
*
La largeur maximale est de 220 mm pour DL (LEF).
*3
La longueur minimale est de 3,875 pouces pour Monarch (LEF) et de 110 mm pour DL (LEF).
Chargement des supports d’impression
Le chargement adéquat des supports d’impression permet d’éviter les bourrages et les problèmes
d’impression.
Avant de charger le support d’impression, repérez la face à imprimer recommandée du support
d’impression. Cette information figure généralement sur l’emballage du support d’impression.
Remarque:
Après avoir chargé le papier dans le chargeur, spécifiez le même type de papier dans le pilote
d’imprimante.
Capacité
Le chargeur multifonction (MPF) peut contenir :
❏ 150 feuilles de papier standard
❏ 16,2 mm de papier épais
❏ Une feuille de papier couché
❏ Cinq enveloppes
❏ 16,2 mm d’étiquettes
Dimensions des supports d’impression
Le chargeur multifonction (MPF) accepte les supports d’impression dont les dimensions sont les
suivantes :
❏ Largeur : 76,2 – 215,9 mm
❏ Longueur : 127 – 355,6 mm
Eléments de base de l’impression 38
Page 39

Epson AcuLaser C1700 Series Guide d'utilisation
Remarque:
❏ La largeur maximale est de 220 mm pour DL (LEF).
❏ La longueur minimale est de 3,875 pouces pour Monarch (LEF) et de 110 mm pour DL (LEF).
Chargement de supports d’impression dans le chargeur multifonction (MPF)
Remarque:
❏ Pour éviter les bourrages papier, ne retirez pas le capot papier lorsqu’un travail est en cours
d’impression.
❏ Utilisez uniquement des supports destinés à l’impression laser. N’utilisez pas de papier pour
impression jet d’encre dans cette imprimante.
1. Ouvrez le capot avant.
Remarque:
Lorsque vous utilisez le chargeur multifonction (MPF) pour la première fois, ouvrez le capot avant en
tirant sur la feuille d’instruction.
Eléments de base de l’impression 39
Page 40

Epson AcuLaser C1700 Series Guide d'utilisation
2. Retirez le capot papier.
Remarque:
Lorsque vous utilisez le chargeur multifonction (MPF) pour la première fois, retirez la feuille
d’instruction qui est collée sur le capot papier avec du ruban adhésif.
3. Tirez la barre coulissante vers vous jusqu’à ce qu’elle s’arrête.
Eléments de base de l’impression 40
Page 41

Epson AcuLaser C1700 Series Guide d'utilisation
4. Tirez le guide de longueur vers vous jusqu’à ce qu’il s’arrête.
5. Réglez les guides de largeur du papier à leur largeur maximale.
6. Avant de charger les supports d’impression, déramez et aérez les feuilles. Lissez ensuite les bords
de la pile sur une surface plane.
Eléments de base de l’impression 41
Page 42

Epson AcuLaser C1700 Series Guide d'utilisation
7. Chargez les supports d’impression dans le chargeur multifonction (MPF) en insérant la partie
supérieure en premier et la face à imprimer recommandée vers le haut.
8. Réglez les guides de largeur du papier jusqu’à ce qu’ils reposent légèrement sur les bords de la pile
de supports d’impression.
Eléments de base de l’impression 42
Page 43

Epson AcuLaser C1700 Series Guide d'utilisation
9. Faites glisser le guide de longueur vers l’imprimante jusqu’à ce qu’il touche les supports
d’impression.
Remarque:
En fonction de la taille du support d’impression, faites d’abord glisser la barre coulissante vers
l’arrière jusqu’à ce qu’elle s’arrête, puis pincez le guide de longueur et faites-le glisser vers l’arrière
jusqu’à ce qu’il touche les supports d’impression.
Eléments de base de l’impression 43
Page 44

Epson AcuLaser C1700 Series Guide d'utilisation
10. Insérez le capot papier dans l’imprimante, puis alignez-le en vous aidant du repère situé sur le
chargeur multifonction (MPF).
11. Sortez la rallonge du magasin de sortie.
Eléments de base de l’impression 44
Page 45
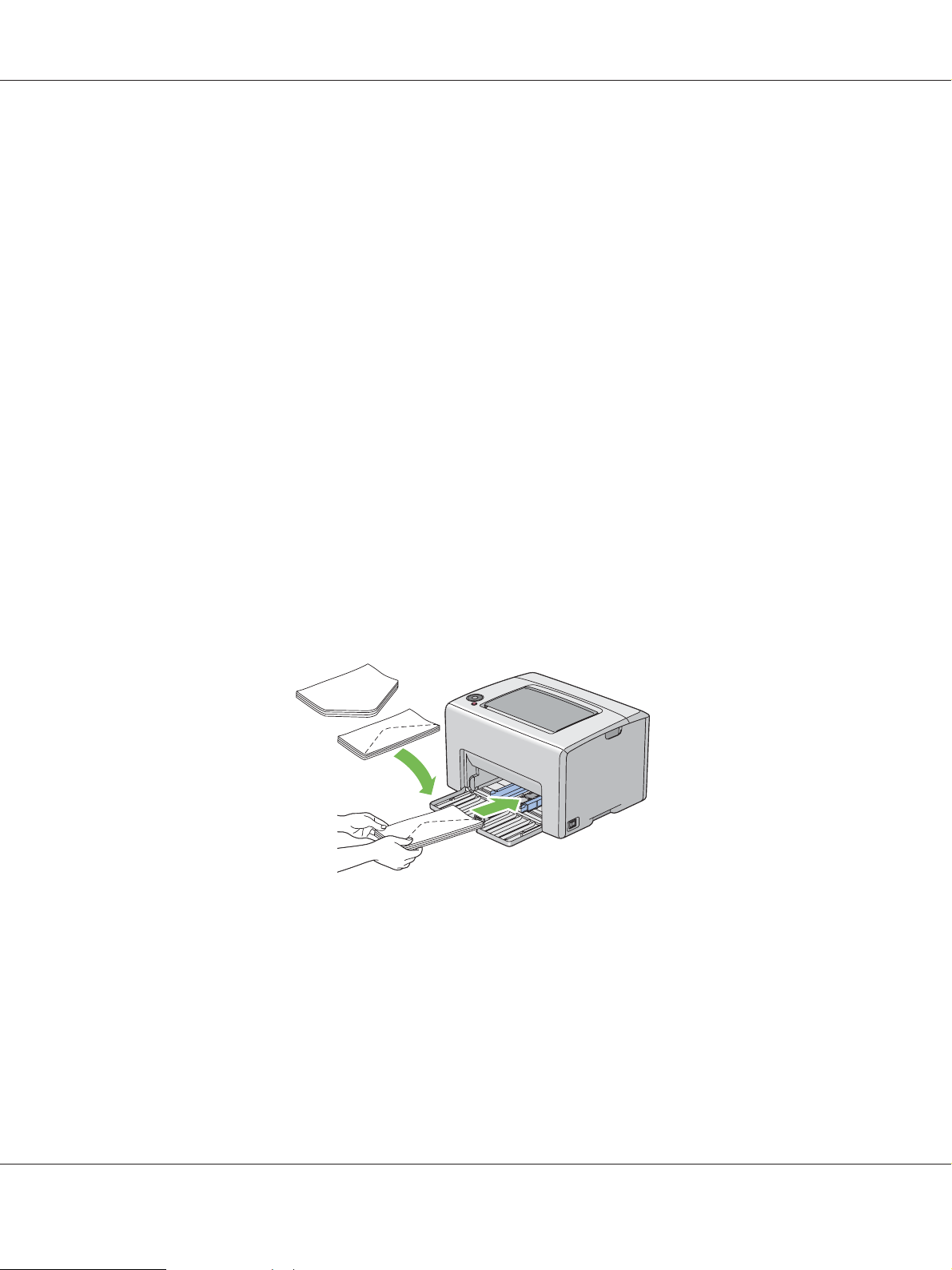
Epson AcuLaser C1700 Series Guide d'utilisation
12. Sélectionnez le type de papier dans le pilote d’imprimante si un support d’impression autre que du
papier ordinaire standard est chargé. Si un support d’impression personnalisé est chargé dans le
chargeur multifonction (MPF), vous devez définir le paramètre de format de papier à l’aide du
pilote d’imprimante.
Remarque:
Pour plus d’informations sur la définition du format et du type de papier dans le pilote
d’imprimante, reportez-vous à l’aide en ligne fournie pour le pilote d’imprimante.
Remarque:
Pour le papier au format standard, réglez d’abord les guides, puis définissez le papier.
Chargement d’enveloppes dans le chargeur multifonction (MPF)
Remarque:
Lorsque vous imprimez sur des enveloppes, veillez à sélectionner le paramètre correspondant dans le
pilote d’imprimante. Sinon, une rotation de 180 degrés sera appliquée à l’image imprimée.
Chargement d’enveloppes n° 10, DL ou Monarch
Chargez les enveloppes en orientant le côté à imprimer vers le haut, le côté avec le rabat vers le bas et le
rabat tourné vers la droite.
Eléments de base de l’impression 45
Page 46
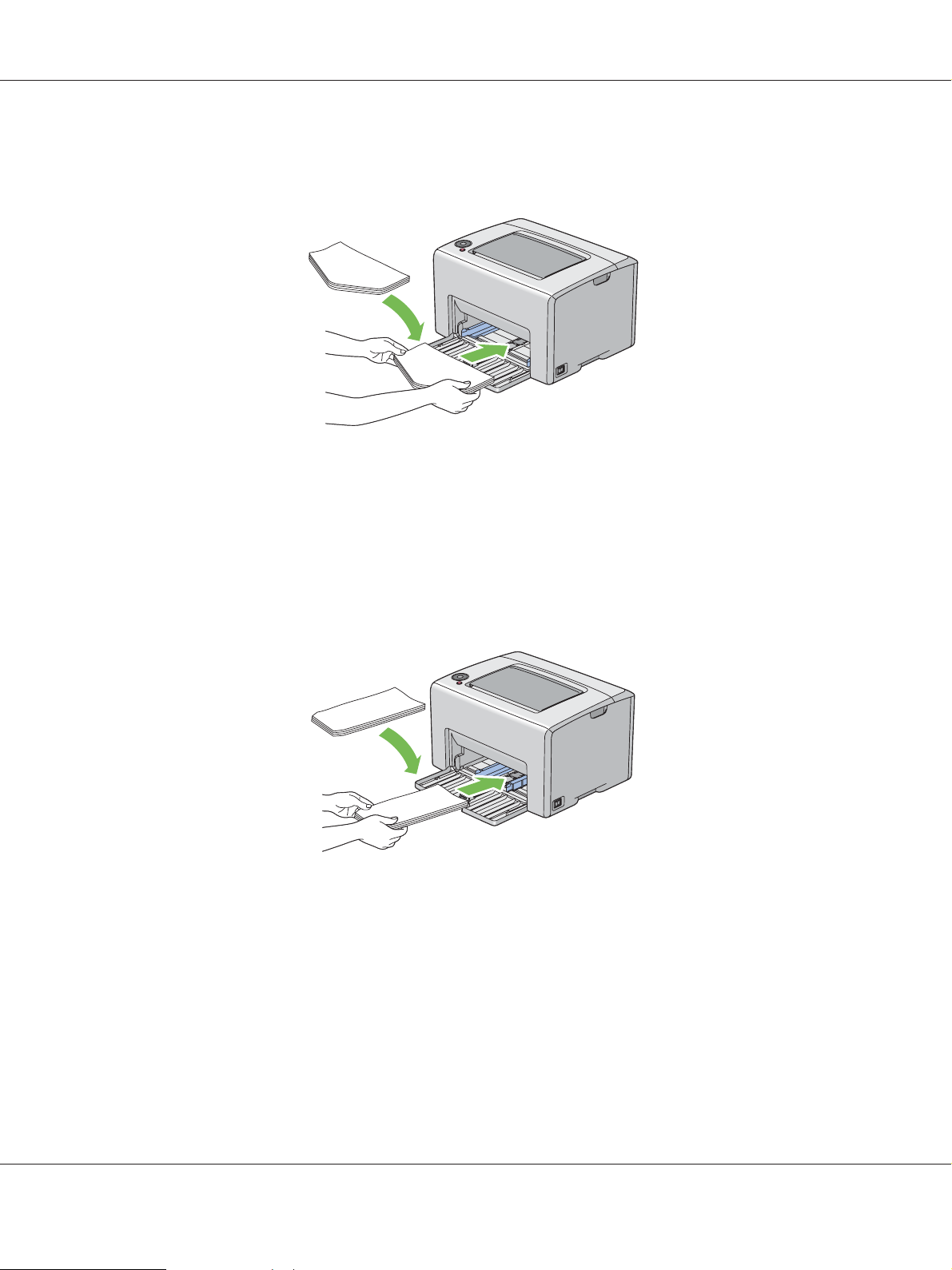
Epson AcuLaser C1700 Series Guide d'utilisation
Pour éviter que les enveloppes DL et Monarch ne se froissent, il est recommandé de les charger face à
imprimer vers le haut, rabat ouvert et orienté vers vous.
Remarque:
Lorsque vous chargez les enveloppes selon l’orientation bord long (LEF), veillez à spécifier l’orientation
paysage dans le pilote d’imprimante.
Chargement d’enveloppes C5
Chargez les enveloppes en orientant le côté à imprimer vers le haut, rabat ouvert et orienté vers vous.
Important :
N’utilisez jamais d’enveloppes avec des fenêtres ou des revêtements intérieurs couchés. Ces enveloppes
peuvent entraîner des bourrages papier et endommager l’imprimante.
Eléments de base de l’impression 46
Page 47

Epson AcuLaser C1700 Series Guide d'utilisation
Remarque:
❏ Si vous ne chargez pas les enveloppes dans le chargeur multifonction (MPF) immédiatement après les
avoir sorties de leur emballage, celles-ci risquent de se gonfler. Pour éviter les bourrages,
aplatissez-les comme indiqué ci-après avant de les charger dans le chargeur multifonction (MPF).
❏ Si les enveloppes ne sont toujours pas alimentées correctement, recourbez légèrement le rabat des
enveloppes comme indiqué dans l’illustration suivante.
Veillez à ce que la courbure appliquée n’excède pas 5 mm.
Eléments de base de l’impression 47
Page 48

Epson AcuLaser C1700 Series Guide d'utilisation
❏ Pour confirmer la bonne orientation de chaque support d’impression, notamment les enveloppes,
reportez-vous aux instructions du Envelope/Paper Setup Navigator (Assistant configuration
enveloppe/papier) dans le pilote d’imprimante.
Chargement de papier en-tête dans le chargeur multifonction (MPF)
Chargez le papier en-tête dans l’imprimante en orientant le côté à imprimer vers le haut. Le bord
comportant l’en-tête doit être inséré en premier dans l’imprimante.
Impression recto verso manuelle (pilote d’imprimante Windows
uniquement)
Remarque:
Lors de l’impression sur du papier ondulé, aplanissez-le, puis insérez-le dans le chargeur.
Lorsque vous lancez l’impression recto verso manuelle, la fenêtre d’instructions apparaît. Notez que la
fenêtre ne peut pas être rouverte une fois fermée. Ne fermez pas la fenêtre tant que l’impression recto
verso n’est pas terminée.
Opérations sur votre ordinateur
Dans la procédure suivante, Microsoft® Windows® XP WordPad est utilisé à titre d’exemple.
Remarque:
La méthode d’affichage de la boîte de dialogue Properties (Propriétés)/Printing Preferences
(Préférences d’impression) de l’imprimante varie d’une application logicielle à une autre.
Reportez-vous au manuel de votre application logicielle.
1. Dans le menu File (Fichier), sélectionnez Print (Imprimer).
Eléments de base de l’impression 48
Page 49

Epson AcuLaser C1700 Series Guide d'utilisation
2. Sélectionnez l’imprimante dans la zone de liste Select Printer (Sélectionner l’imprimante),
puis cliquez sur Preferences (Préférences).
3. L’onglet Paper/Output (Papier/Sortie) apparaît.
Sous 2 Sided Print (Impression recto-verso), sélectionnez 2 Sided, Flip on Short Edge
(Recto-verso, retourner bord court) ou 2 Sided Print (Impression recto-verso) pour définir
la façon de relier les pages imprimées recto verso.
3
4
5
4. Sous Paper Size (Format de papier), sélectionnez le format du document à imprimer.
5. Sous Paper Type (Type de support), sélectionnez le type de papier à utiliser.
6. Cliquez sur OK pour fermer la boîte de dialogue Printing Preferences (Préférences
d’impression).
7. Cliquez sur Print (Imprimer) dans la boîte de dialogue Print (Imprimer) pour lancer
l’impression.
Eléments de base de l’impression 49
Page 50

Epson AcuLaser C1700 Series Guide d'utilisation
Important :
Lorsque vous lancez l’impression recto verso manuelle, la fenêtre d’instructions apparaît. Notez que la
fenêtre ne peut pas être rouverte une fois fermée. Ne fermez pas la fenêtre tant que l’impression recto
verso n’est pas terminée.
Chargement de supports d’impression dans le chargeur multifonction (MPF)
1. Imprimez d’abord les pages paires (versos).
Pour un document de six pages, les versos sont imprimés dans l’ordre suivant : page 6, page 4, puis
page 2.
Le voyant
( Marche) clignote et le voyant ( Prêt/données) s’allume au terme de l’impression
des pages paires.
2. Après l’impression des pages paires, retirez la pile de papier du magasin de sortie central.
Remarque:
Les impressions tordues ou recourbées peuvent provoquer des bourrages papier. Lissez-les avant de
les placer dans le chargeur.
Eléments de base de l’impression 50
Page 51

Epson AcuLaser C1700 Series Guide d'utilisation
3. Empilez les impressions et placez-les ainsi (face vierge tournée vers le haut) dans le chargeur
multifonction (MPF).
4. Appuyez sur la touche (Marche).
Les pages sont imprimées dans l’ordre suivant : page 1 (verso de la page 2), page 3 (verso de la
page 4), puis page 5 (verso de la page 6).
Remarque:
Il est impossible d’imprimer sur les deux côtés du papier si le document se compose de différents
formats de papier.
Utilisation de la rallonge du magasin de sortie
La rallonge du bac de sortie est conçue pour empêcher que les supports d’impression ne tombent de
l’imprimante une fois un travail d’impression terminé.
Avant d’imprimer un document, veillez à ce que la rallonge du bac de sortie soit entièrement dépliée.
Eléments de base de l’impression 51
Page 52

Epson AcuLaser C1700 Series Guide d'utilisation
Impression
Cette section explique comment imprimer certaines listes d’informations à partir de votre
imprimante et comment annuler un travail.
Envoi d’un travail à l’impression
Installez le pilote d’imprimante pour utiliser toutes les fonctionnalités de l’imprimante. Lorsque vous
sélectionnez l’option Print (Imprimer) dans un logiciel, une fenêtre représentant le pilote
d’imprimante s’ouvre. Sélectionnez les paramètres adaptés au travail spécifique que vous envoyez à
l’impression. Les paramètres d’impression sélectionnés depuis le pilote sont prioritaires sur les
paramètres de menu par défaut sélectionnés dans l’utilitaire Printer Setting Utility.
Il se peut que vous deviez cliquer sur Preferences (Préférences) dans la boîte de dialogue Print
(Imprimer) initiale pour visualiser tous les paramètres système que vous pouvez modifier. Si vous ne
connaissez pas encore certaines fonctionnalités de la fenêtre du pilote d’imprimante, reportez-vous à
l’aide en ligne pour obtenir plus d’informations.
Pour imprimer un travail à partir d’une application Windows standard :
1. Ouvrez le fichier que vous voulez imprimer.
2. Dans le menu File (Fichier), sélectionnez Print (Imprimer).
3. Vérifiez que l’imprimante sélectionnée dans la boîte de dialogue est bien la bonne. Si nécessaire,
modifiez les paramètres système (par exemple, les pages que vous souhaitez imprimer ou le
nombre de copies).
4. Pour régler les paramètres système qui ne sont pas disponibles sur le premier écran, tels que
Quantity (Copies), Paper Size (Format de papier) ou Feed Orientation (Orientation
d’alimentation), cliquez sur Preferences (Préférences).
La boîte de dialogue Printing Preferences (Préférences d’impression) s’affiche.
5. Spécifiez les paramètres d’impression. Pour plus d’informations, cliquez sur Help (Aide).
6. Cliquez sur OK pour fermer la boîte de dialogue Printing Preferences (Préférences
d’impression).
7. Cliquez sur Print (Imprimer) pour envoyer le travail à l’imprimante sélectionnée.
Eléments de base de l’impression 52
Page 53

Annulation d’un travail d’impression
Vous pouvez annuler un travail d’impression de plusieurs façons.
Annulation à partir du panneau de commande
Pour annuler un travail une fois l’impression commencée :
Epson AcuLaser C1700 Series Guide d'utilisation
1. Appuyez sur la touche
Remarque:
L’impression est uniquement annulée pour le travail actuel. Tous les travaux suivants seront imprimés.
(Annuler le travail).
Annulation d’un travail à partir d’un ordinateur Windows
Annulation d’un travail à partir de la barre des tâches
Lorsque vous envoyez un travail à l’impression, une petite icône représentant l’imprimante s’affiche
dans le coin droit de la barre des tâches.
1. Double-cliquez sur l’icône de l’imprimante.
Une liste des travaux d’impression apparaît dans la fenêtre de l’imprimante.
2. Sélectionnez le travail que vous voulez annuler.
3. Appuyez sur la touche Delete.
Annulation d’un travail à partir du Bureau
1. Réduisez tous les programmes pour afficher le Bureau.
Sous Windows XP, cliquez sur start (démarrer) — Printers and Faxes (Imprimantes et
télécopieurs).
Sous Windows Server
(Imprimantes et télécopieurs).
Sous Windows 7 et Windows Server 2008 R2, cliquez sur Start (Démarrer) — Devices and
Printers (Périphériques et imprimantes).
2003, cliquez sur Start (Démarrer) — Printers and Faxes
®
Eléments de base de l’impression 53
Page 54

Epson AcuLaser C1700 Series Guide d'utilisation
Sous Windows Vista®, cliquez sur Start (Démarrer) — Control Panel (Panneau de
configuration) — Hardware and Sound (Matériel et audio) — Printers (Imprimantes).
Sous Windows Server 2008, cliquez sur Start (Démarrer) — Control Panel (Panneau de
configuration) — Printer (Imprimante).
Une liste des imprimantes disponibles s’affiche.
2. Double-cliquez sur l’imprimante que vous avez sélectionnée lors de l’envoi du travail.
Une liste des travaux d’impression apparaît dans la fenêtre de l’imprimante.
3. Sélectionnez le travail que vous voulez annuler.
4. Appuyez sur la touche Delete.
Sélection des options d’impression
Sélectionnant des préférences d’impression (Windows)
Les préférences de l’imprimante s’appliquent à l’ensemble de vos travaux d’impression, sauf si vous les
remplacez spécifiquement pour un travail. Par exemple, si vous voulez utiliser l’impression recto
verso pour la plupart des travaux, définissez cette option dans les paramètres de l’imprimante.
Pour sélectionner les préférences de l’imprimante :
1. Sous Windows XP, cliquez sur start (démarrer) — Printers and Faxes (Imprimantes et
télécopieurs).
Sous Windows Server 2003, cliquez sur Start (Démarrer) — Printers and Faxes (Imprimantes
et télécopieurs).
Sous Windows 7 et Windows Server 2008 R2, cliquez sur Start (Démarrer) — Devices and
Printers (Périphériques et imprimantes).
Sous Windows Vista, cliquez sur Start (Démarrer) — Control Panel (Panneau de
configuration) — Hardware and Sound (Matériel et audio) — Printers (Imprimantes).
Sous Windows Server 2008, cliquez sur Start (Démarrer) — Control Panel (Panneau de
configuration) — Printer (Imprimante).
Eléments de base de l’impression 54
Page 55

Epson AcuLaser C1700 Series Guide d'utilisation
Une liste des imprimantes disponibles s’affiche.
2. Cliquez avec le bouton droit sur l’icône de votre imprimante, puis sélectionnez Printing
Preferences (Préférences d’impression).
L’écran EPSON AL-C1700 Printing Preferences (Préférences d’impression) s’affiche.
3. Effectuez les sélections voulues sous les différents onglets du pilote, puis cliquez sur OK pour
enregistrer vos sélections.
Remarque:
Pour plus d’informations sur les options du pilote d’imprimante Windows, cliquez sur Help (Aide) sous
l’onglet du pilote d’imprimante pour afficher l’aide en ligne.
Sélection des options pour un travail individuel (Windows)
Si vous voulez utiliser des options d’impression spéciales pour un travail particulier, modifiez les
paramètres du pilote avant d’envoyer le travail à l’imprimante. Par exemple, si vous voulez utiliser le
mode de qualité d’impression Photo pour un graphique particulier, sélectionnez ce paramètre dans le
pilote avant d’imprimer ce travail.
1. Une fois le document ou graphique ouvert dans votre application, accédez à la boîte de dialogue
Print (Imprimer).
2. Sélectionnez l’imprimante de la série Epson AcuLaser C1700, puis cliquez sur Preferences
(Préférences) pour ouvrir le pilote d’imprimante.
3. Effectuez vos sélections sous les onglets du pilote. Pour les options d’impression spécifiques,
reportez-vous au tableau suivant.
Remarque:
Dans Windows, vous pouvez enregistrer les options d’impression actuelles sous un nom distinct et les
appliquer à d’autres travaux d’impression. Effectuez vos sélections sous les onglets Paper/Output
(Papier/Sortie), Image Options (Options d’image), Layout (Disposition), Watermarks
(Filigranes) et Advanced Settings (Paramètres avancés), puis cliquez sur Save (Enregistrer)
sous Saved Settings (Paramètres enregistrés) sous l’onglet Paper/Output (Papier/Sortie).
Cliquez sur Help (Aide) pour plus d’informations.
4. Cliquez sur OK pour enregistrer vos sélections.
5. Imprimez le travail.
Eléments de base de l’impression 55
Page 56

Epson AcuLaser C1700 Series Guide d'utilisation
Pour les options d’impression spécifiques, reportez-vous au tableau suivant :
Options d’impression pour Windows
Système d’exploitation Onglet du pilote Options d’impression
Windows XP, Windows XP x
64 bits, Windows Server 2003, Windows Server 2003 x 64 bits, Windows
Vista, Windows Vista x
64 bits, Windows Server 2008, Windows Server 2008 x 64 bits, Windows
Server 2008 R2, Windows 7
ou Windows 7 x 64 bits
Onglet Paper/Output (Pa-
pier/Sortie)
Onglet Image Options (Options d’image)
❏ Saved Settings (Paramètres enregistrés)
❏ 2 Sided Print (Impression recto-verso)
❏ Output Color (Mode couleur)
❏ Quantity (Copies)
❏ Collated (Assemblé)
❏ Paper Summary (Récapitulatif support)
❏ Paper Size (Format de papier)
❏ Paper Type (Type de support)
❏ Feed Orientation (Orientation d’alimentation)
❏ Envelope/Paper Setup Navigator (Assistant
configuration enveloppe/papier)
❏ Printer Status (Etat imprimante)
❏ Defaults (Valeurs par défaut)
❏ Output Color (Mode couleur)
❏ Output Recognition (Reconnaissance sortie)
❏ Image Adjustment Mode (Mode de réglage
image)
❏ Image Types (Types d’images)
❏ Image Auto Correction (Correction image auto)
❏ Image Settings (Paramètres image)
❏ Color Balance (Equilibre des couleurs)
❏ Profile Settings (Paramètres de profil)
❏ Defaults (Valeurs par défaut)
Onglet Layout (Disposition)
❏ Image Orientation (Orientation image)
❏ Multiple-Up (N pages par feuille)
❏ Booklet / Poster / Mixed Document / Rotation
(Brochure / Affiche / Document mixte / Rotation)
❏ Fit to New Paper Size (Ajuster au nouveau format)
❏ Specify Zoom (Spécifier le taux de zoom)
❏ Image Shift / Print Position (Décalage image /
Position d’impression)
❏ Defaults (Valeurs par défaut)
Eléments de base de l’impression 56
Page 57

Epson AcuLaser C1700 Series Guide d'utilisation
Système d’exploitation Onglet du pilote Options d’impression
Windows XP, Windows Server 2003, Windows Vista,
Windows Server 2008 ou
Windows 7
Windows XP, Windows XP x
64 bits, Windows Server 2003, Windows Server 2003 x 64 bits, Windows
Vista, Windows Vista x
64 bits, Windows Server 2008, Windows Server 2008 x 64 bits, Windows
Server 2008 R2, Windows 7
ou Windows 7 x 64 bits
Onglet Watermarks (Fili-
granes)
Onglet Advanced Settings
(Paramètres avancés)
❏ Watermarks (Filigranes)
❏ New Watermark (Nouveau filigrane)
❏ Edit Watermark (Modifier le filigrane)
❏ Delete Watermark (Supprimer le filigrane)
❏ Apply to First Page Only (Première page
seulement)
❏ Annotation
❏ Defaults (Valeurs par défaut)
❏ Skip Blank Pages (Sauter les pages vierges)
❏ Draft Mode (Mode brouillon)
❏ Other Settings (Graphics Settings) (Autres
paramètres (graphisme))
❏ Items (Eléments )
❏ Settings for (Paramètres de )
❏ About (A propos de)
❏ Defaults (Valeurs par défaut)
Sélection des options pour un travail individuel (Mac OS X)
Pour sélectionner les paramètres d’impression pour un travail particulier, modifiez les paramètres du
pilote avant d’envoyer le travail à l’imprimante.
1. Une fois le document ouvert dans votre application, cliquez sur File (Fichier), puis cliquez sur
Print (Imprimer).
2. Sélectionnez l’imprimante de la série Epson AcuLaser C1700 dans Printer (Imprimante).
3. Sélectionnez les options d’impression désirées dans les menus et les listes déroulantes affichés.
Remarque:
Dans Mac OS
(Préréglages) pour enregistrer les paramètres actuels de l’imprimante. Vous pouvez créer plusieurs
X, cliquez sur Save As (Enregistrer sous) sur l’écran du menu Presets
®
préréglages et enregistrer chacun d’eux sous un nom unique avec des paramètres d’imprimante
particuliers. Pour imprimer des travaux en utilisant des paramètres d’imprimante spécifiques,
cliquez sur le préréglage enregistré correspondant dans la liste Presets (Préréglages).
4. Cliquez sur Print (Imprimer) pour imprimer le travail.
Options d’impression du pilote d’imprimante Mac OS X :
Eléments de base de l’impression 57
Page 58

Epson AcuLaser C1700 Series Guide d'utilisation
Le tableau ci-après utilise Mac OS X 10.6 TextEdit en guise d’exemple.
Options d’impression pour Mac OS X
Elément Options d’impression
❏ Copies
❏ Collated (Assemblage)
❏ Pages
❏ Paper Size (Format de papier)
❏ Orientation
Layout (Organisation) ❏ Pages per Sheet (Pages par feuille)
❏ Layout Direction (Direction de l’organisation)
❏ Border (Bordure)
❏ Two-Sided (Recto verso)
❏ Reverse page orientation (Inverser l’orientation de la page)
❏ Flip horizontally (Retourner horizontalement)
Paper Handling (Alimentation en papier)
Cover Page (Page de garde) ❏ Print Cover Page (Imprimer une page de garde)
Scheduler (Programmateur) ❏ Print Document (Imprimer le document)
Job Control (Contrôle des travaux) ❏ Account Mode (Mode Compte)
Image Settings (Paramètres de l’image)
❏ Pages to Print (Pages à imprimer)
❏ Page Order (Ordre des pages)
❏ Scale to fit paper size (Adapter au format du papier)
❏ Destination Paper Size (Format de papier de destination)
❏ Scale down only (Réduire uniquement l’échelle)
❏ Cover Page Type (Type de page de garde)
❏ Billing Info (Information de facturation)
❏ Priority (Priorité)
❏ Brightness (Luminosité)
❏ Contrast (Contraste)
❏ Chroma (Saturation)
Eléments de base de l’impression 58
Page 59

Elément Options d’impression
Epson AcuLaser C1700 Series Guide d'utilisation
Printer Features (Caractéristiques de
l’imprimante)
Summary (Résumé)
❏ Basic (De base)
❏ Output Color (Couleur de sortie)
❏ Paper Type (Type de papier)
❏ Detailed Settings (Paramètres détaillés)
❏ Image Type (Type d’image)
❏ Image Rotation (180deg) (Rotation d’image [180°])
❏ Skip Blank Pages (Ignorer les pages vierges)
❏ Draft Mode (Mode Brouillon)
❏ Trapping (Prise)
❏ Image Enhancement (Amélioration de l’image)
❏ Sharpness Adjustment (Réglage de la netteté)
❏ Screen (Trame)
❏ Color Balance C/M/Y/K (Balance des couleurs C/M/J/N)
❏ Low Density (Faible densité)
❏ Medium Density (Densité moyenne)
❏ Medium Density (Haute densité)
Impression sur du papier de format personnalisé
Cette section explique comment imprimer sur du papier de format personnalisé à l’aide du pilote
d’imprimante.
Pour charger du papier de format personnalisé dans le chargeur multifonction (MPF), procédez de la
même manière que pour du papier de taille standard.
Voir aussi :
« Chargement de supports d’impression dans le chargeur multifonction (MPF) » à la page 39
Définition des formats de papier personnalisés
Avant d’imprimer, définissez le format personnalisé utilisé dans le pilote d’imprimante.
Remarque:
Lorsque vous définissez le format de papier dans le pilote d’imprimante, assurez-vous de spécifier le
format exact du support d’impression que vous utilisez. Le fait de spécifier une taille incorrecte pour
l’impression peut entraîner une panne de l’imprimante. Cela est particulièrement vrai si une taille trop
grande est configurée pour un papier étroit.
Eléments de base de l’impression 59
Page 60

Epson AcuLaser C1700 Series Guide d'utilisation
Utilisation du pilote d’imprimante Windows
Dans le pilote d’imprimante Windows, définissez la taille personnalisée dans la boîte de dialogue
Custom Paper Size (Format papier personnalisé). Dans cette section, la procédure utilise
Windows XP en guise d’exemple.
Sous Windows XP ou version ultérieure, seuls les utilisateurs disposant de droits et d’un mot de passe
d’administrateur peuvent modifier les paramètres. Les utilisateurs sans droits d’administrateur
peuvent uniquement afficher le contenu.
1. Cliquez sur start (démarrer) — Printers and Faxes (Imprimantes et télécopieurs).
2. Cliquez avec le bouton droit sur l’icône de votre imprimante, puis sélectionnez Properties
(Propriétés).
3. Sélectionnez l’onglet Configuration.
4. Cliquez sur Custom Paper Size (Format papier personnalisé).
5. Dans Details (Détails ), sélectionnez la configuration personnalisée que vous souhaitez définir.
6. Spécifiez la longueur du bord court et celle du bord long sous Settings for (Paramètres de ).
Vous pouvez taper les valeurs directement dans les champs ou les sélectionner à l’aide des flèches
Haut et Bas. La longueur du bord court ne peut pas excéder celle du bord long, même si elle se
trouve dans la plage spécifiée. La longueur du bord long ne peut pas être inférieure à celle du bord
court, même si elle se trouve dans la plage spécifiée.
7. Pour attribuer un nom au papier, activez la case à cocher Name Paper Size (Nommer le format
support), puis entrez le nom dans le champ Paper Name (Nom du support ). Le nom du papier
peut contenir jusqu’à 14 caractères.
8. Si nécessaire, répétez les étapes 5 à 7 pour définir un autre format personnalisé.
9. Cliquez deux fois sur OK.
Impression sur du papier de format personnalisé
Utilisez les procédures suivantes pour imprimer à l’aide du pilote d’imprimante Windows ou
Mac OS X.
Utilisation du pilote d’imprimante Windows
Dans cette section, la procédure utilise Windows XP WordPad en guise d’exemple.
Eléments de base de l’impression 60
Page 61

Epson AcuLaser C1700 Series Guide d'utilisation
Remarque:
La méthode d’affichage de la boîte de dialogue Properties (Propriétés)/Printing Preferences
(Préférences d’impression) de l’imprimante varie d’une application logicielle à une autre.
Reportez-vous au manuel de votre application logicielle.
1. Dans le menu File (Fichier), sélectionnez Print (Imprimer).
2. Sélectionnez l’imprimante à utiliser, puis cliquez sur Preferences (Préférences).
3. Sélectionnez l’onglet Paper/Output (Papier/Sortie).
4. Sélectionnez le format du document d’origine dans Paper Size (Format de papier).
5. Sélectionnez le type de papier approprié dans Paper Type (Type de support).
6. Cliquez sur l’onglet Layout (Disposition).
7. Dans Fit to New Paper Size (Ajuster au nouveau format), sélectionnez la taille personnalisée
que vous avez définie. Si vous avez sélectionné le format personnalisé dans Paper Size (Format
de papier) à l’étape 4, sélectionnez Same as Paper Size (Identique au format source).
8. Cliquez sur OK.
9. Cliquez sur Print (Imprimer) dans la boîte de dialogue Print (Imprimer) pour lancer
l’impression.
Utilisation du pilote d’imprimante Mac OS X
Dans cette section, la procédure utilise Mac OS X 10.6 TextEdit en guise d’exemple.
1. Dans le menu File (Fichier), sélectionnez Page Setup (Format d’impression).
2. Sélectionnez l’imprimante à utiliser dans Format For (Format pour).
3. Dans Paper Size (Format de papier), sélectionnez Manage Custom Sizes (Gérer les formats
personnalisés).
4. Dans la fenêtre Custom Paper Sizes (Formats de papier personnalisés), cliquez sur +.
Le paramètre « Untitled (Sans titre) » s’affiche dans la liste.
5. Double-cliquez sur « Untitled (Sans titre) » et entrez le nom du paramètre.
Eléments de base de l’impression 61
Page 62

Epson AcuLaser C1700 Series Guide d'utilisation
6. Entrez la taille du document d’origine dans les zones Width (Largeur) et Height (Hauteur) en
regard de Paper Size (Format de papier).
7. Si nécessaire, spécifiez la Non-Printable Area (Zone non imprimable).
8. Cliquez sur OK.
9. Assurez-vous que le format de papier que vous venez de créer est sélectionné dans Paper Size
(Format de papier), puis cliquez sur OK.
10. Dans le menu File (Fichier), sélectionnez Print (Imprimer).
11. Cliquez sur Print (Imprimer) pour lancer l’impression
Vérification de l’état des données d’impression
Vérification de l’état (Windows uniquement)
Status Monitor vous permet de vérifier l’état de l’imprimante. Double-cliquez sur l’icône de
l’imprimante Status Monitor située dans la barre des tâches en bas à droite de l’écran. La fenêtre Select
Printer (Sélectionner l’imprimante) apparaît et indique le nom de l’imprimante, les ports de
connexion de l’imprimante ainsi que l’état de l’imprimante. Examinez la colonne Status (État) pour
connaître l’état actuel de votre imprimante.
Bouton Status Setting (Paramètres d’état) : Affiche l’écran Status Settings (Paramètres d’état)
et vous permet de modifier les paramètres de Status Monitor.
Cliquez sur le nom de l’imprimante de votre choix dans la fenêtre Select Printer (Sélectionner
l’imprimante). La fenêtre Status Monitor s’affiche. Vous pouvez vérifier l’état de l’imprimante et
l’état des travaux d’impression.
Pour plus d’informations sur Status Monitor, reportez-vous à l’aide. La procédure suivante utilise
Windows XP en guise d’exemple :
1. Cliquez sur start (démarrer) — All Programs (Tous les programmes).
2. Sélectionnez EPSON.
3. Sélectionnez Status Monitor.
4. Sélectionnez Status MonitorHelp (Aide).
Eléments de base de l’impression 62
Page 63
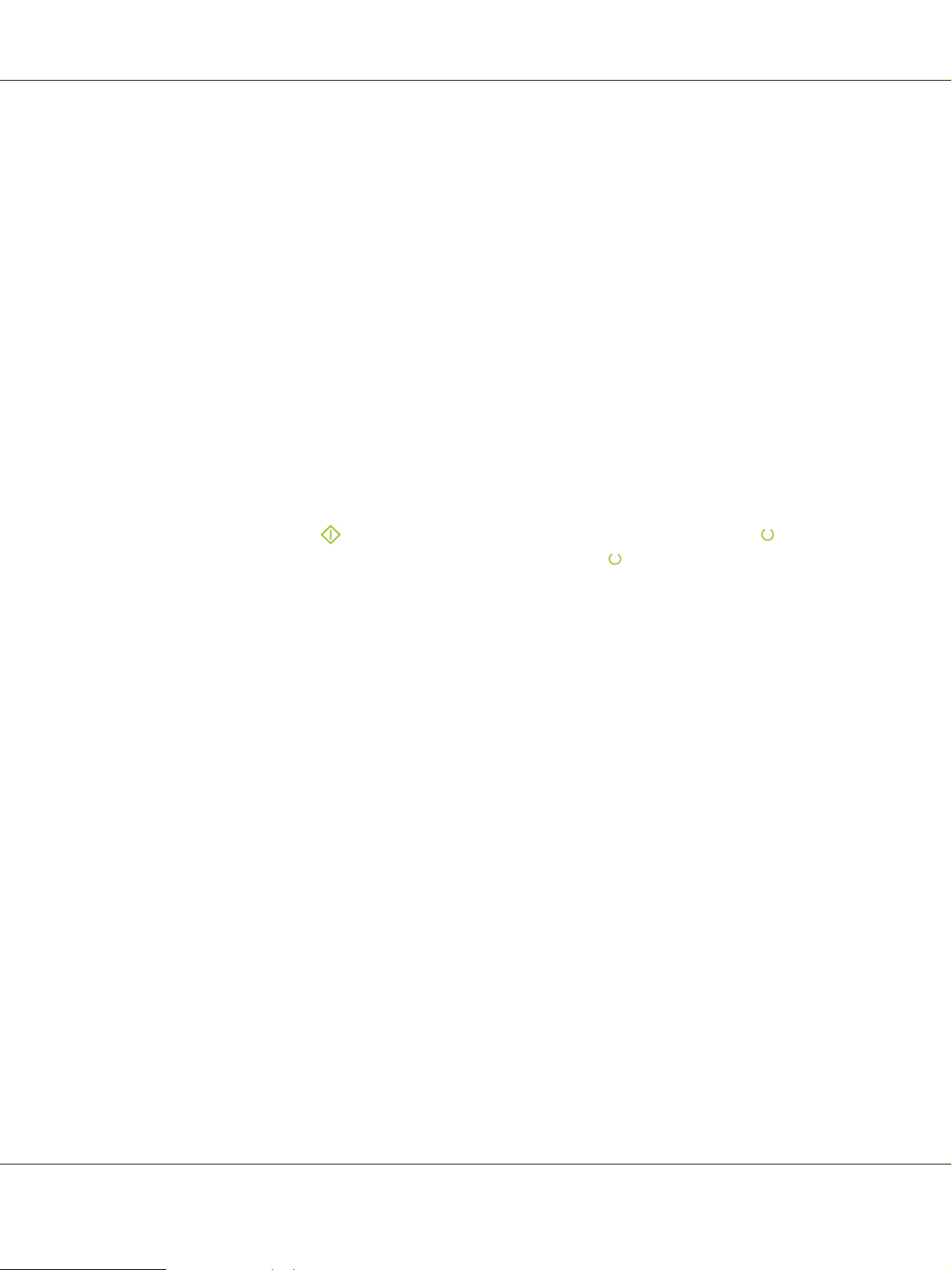
Epson AcuLaser C1700 Series Guide d'utilisation
Voir aussi :
« Status Monitor (Windows uniquement) » à la page 20
Impression d’une page de rapport
Pour confirmer vos paramètres d’imprimante, imprimez une page de rapport.
Cette section décrit deux méthodes d’impression d’une page de rapport.
Impression d’une page Printer Settings (Configuration)
Pour vérifier les paramètres détaillés de l’imprimante, imprimez une page Printer Settings
(Configuration).
Panneau de commande
1. Appuyez sur la touche (Marche) et maintenez-la enfoncée lorsque le voyant (Prêt/
données) s’allume (état prêt), et ce jusqu’à ce que le voyant
Les pages Printer Settings (Configuration), Panel Settings (Param. panneau) et Error History
Report (Rpt histori. erreurs) sont imprimées.
(Prêt/données) clignote.
Utilitaire Printer Setting Utility
La procédure suivante utilise Windows XP en guise d’exemple.
1. Cliquez sur start (démarrer) — All Programs (Tous les programmes) — EPSON — EPSON
Printer Software — EPSON AL-C1700 — Printer Setting Utility.
Remarque:
La fenêtre Select Printer (Sélectionner une imprimante) s’affiche lors de cette étape si plusieurs
pilotes d’imprimante sont installés sur votre ordinateur. Dans ce cas, cliquez sur le nom de
l’imprimante de votre choix dans Printer Name (Nom de l’imprimante).
L’utilitaire Printer Setting Utility s’affiche.
2. Cliquez sur l’onglet Printer Settings Report (Rapport des réglages de l’imprimante).
3. Sélectionnez Information Pages (Pages d’information) dans la liste à gauche de la page.
La page Information Pages (Pages d’information) s’affiche.
Eléments de base de l’impression 63
Page 64

Epson AcuLaser C1700 Series Guide d'utilisation
4. Cliquez sur Printer Settings (Réglages de l’imprimante).
La page Printer Settings (Configuration) est imprimée.
Configuration
Vous pouvez sélectionner des éléments de menu et les valeurs correspondantes à l’aide de l’utilitaire
Printer Setting Utility.
La procédure suivante utilise Windows XP en guise d’exemple.
Remarque:
Les paramètres par défaut peuvent varier selon les pays.
Ces paramètres restent actifs jusqu’à ce que vous sélectionniez de nouveaux paramètres ou que vous
restauriez les paramètres par défaut.
Pour sélectionner une nouvelle valeur comme paramètre :
1. Cliquez sur start (démarrer) — All Programs (Tous les programmes) — EPSON — EPSON
Printer Software — EPSON AL-C1700 — Printer Setting Utility.
Remarque:
La fenêtre Select Printer (Sélectionner une imprimante) s’affiche lors de cette étape si plusieurs
pilotes d’imprimante sont installés sur votre ordinateur. Dans ce cas, cliquez sur le nom de
l’imprimante de votre choix dans Printer Name (Nom de l’imprimante).
L’utilitaire Printer Setting Utility s’affiche.
2. Cliquez sur l’onglet Printer Maintenance (Entretien de l’imprimante).
3. Sélectionnez l’élément de menu désiré.
Chaque élément de menu possède une liste de valeurs. Une valeur peut être :
❏ une phrase ou un mot pour décrire un paramètre ;
❏ une valeur numérique qui peut être modifiée ;
❏ un paramètre Marche ou Arrêt.
4. Sélectionnez la valeur désirée, puis cliquez sur le bouton associé à chaque élément de menu.
Eléments de base de l’impression 64
Page 65

Epson AcuLaser C1700 Series Guide d'utilisation
Les paramètres du pilote peuvent annuler les modifications précédemment apportées, ce qui
signifie que vous devrez peut-être modifier les valeurs par défaut de l’utilitaire Printer Setting
Utility.
Eléments de base de l’impression 65
Page 66

Epson AcuLaser C1700 Series Guide d'utilisation
Chapitre 6
Utilisation du panneau de commande
Rétablissement des valeurs par défaut
Une fois la mémoire non volatile (NVM) initialisée et l’imprimante redémarrée, les valeurs par défaut
des paramètres de menu ou des données sont rétablies.
1. Mettez l’imprimante hors tension.
2. Ouvrez la porte arrière.
3. Tout en maintenant la touche
même temps, mettez l’imprimante hors tension.
4. Une fois les voyants
touche
5. Fermez la porte arrière.
L’imprimante démarre l’initialisation de la mémoire NVM.
Important :
N’essayez jamais de mettre l’imprimante hors tension. L’imprimante cessera de fonctionner.
L’imprimante redémarre automatiquement pour appliquer les paramètres et imprime les pages
Printer Settings (Configuration) et Panel Settings (Param. panneau).
6. Vérifiez si les paramètres par défaut ont bien été restaurés en vous reportant aux pages Printer
Settings (Configuration) et Panel Settings (Param. panneau).
(Marche) et la touche (Annuler le travail).
(Marche), (Economie d’énergie) et (Erreur) éteints, relâchez la
(Marche) et la touche (Annuler le travail) enfoncées en
Présentation des voyants du panneau de commande
Les voyants du panneau de commande ont plusieurs significations selon leur séquence. Les voyants
orange ou vert qui sont allumés, éteints et/ou clignotent font état des conditions de l’imprimante
comme l’état de l’imprimante, l’intervention requise (par exemple, s’il n’y a plus de papier) ou le
dépannage à effectuer.
Utilisation du panneau de commande 66
Page 67

Eteint Allumé Clignotement
—
—
1
Epson AcuLaser C1700 Series Guide d'utilisation
7
6
5
Séquences de voyant courantes
Le tableau suivant indique les états des voyants les plus courants.
1234567Etat de l’imprimante
Toner Econo-
mie
d’énergie
——————
——————
Bourrage
Démarrage
Erreur Char-
ger papier
2
3
4
Prêt/
Données
Prêt
Traitement
——————
—
——————
——————
——————
———— Annulation d’un travail d’im-
Impression
pression
Etalonnage
Chauffe
Attente des données entrantes
Utilisation du panneau de commande 67
Page 68

Epson AcuLaser C1700 Series Guide d'utilisation
1234567Etat de l’imprimante
Toner Econo-
mie
d’éner-
Bourrage
Démarrage
Erreur Char-
ger papier
Prêt/
Données
gie
——————
Initialisation de la mémoire
NVM
——————
Diagnostic activé lors du démarrage
—
—————En Power Saver Mode (Mode
Eco. d’énergie)
———
—— Attente de l’impression recto
verso manuelle.
*1
Chargez du papier pour l’impression des versos (pages impaires), puis appuyez sur la touche ( Marche). Reportez-vous
à la section « Impression recto verso manuelle (pilote d’imprimante Windows uniquement) » à la page 48.
Avertissements
Le tableau suivant indique les conditions qui génèrent un avertissement. Vous pouvez continuer
d’imprimer même si l’avertissement s’affiche.
*1
1 234567Etat de l’impri-
mante
Toner Econo-
mie
JMCN
d’éner-
Bourrage
Démarrage
Erreur Char-
ger papier
Prêt/
données
gie
——————
*1
—
*2
Le niveau du toner jaune est fai-
*3
ble.
— —————
*1
—
*2
Le niveau du toner magenta est
*3
faible.
—— ————
*1
—
*2
Le niveau du toner cyan est fai-
*3
ble.
——— ———
*1
—
*2
Le niveau du toner noir est fai-
*3
ble.
Utilisation du panneau de commande 68
Page 69

Epson AcuLaser C1700 Series Guide d'utilisation
1 234567Etat de l’impri-
mante
Toner Econo-
mie
JMCN
d’énergie
Bourrage
Démarrage
Erreur Char-
ger papier
Prêt/
données
—————
————————
— ———————
—— ——————
*1
Lorsqu’une autre erreur se produit, le voyant (Erreur) s’allume et et les voyants de toner ne s’allument pas.
*2
Le voyant (Prêt/données clignote ou s’éclaire en vert selon l’état de l’imprimante.
*3
Cet avertissement apparaît uniquement lorsque des cartouches de toner Epson sont utilisées (l’option Non Genuine
Toner (Toner non d’origine) est désactivée dans l’utilitaire Printer Setting Utility).
*4
Dans ce cas, vous pouvez continuer d’imprimer en noir et blanc.
Erreurs d’appel opérateur
*2
L’imprimante est
en mode Non Genuine Toner (Toner non d’origine).
*2
*2
*2
Le toner jaune est
*4
vide.
Le toner magenta
est vide.
*4
Le toner cyan est
*4
vide.
Le tableau suivant indique l’emplacement où une erreur s’est produite. Les erreurs d’appel d’opérateur
nécessitent une intervention pour résoudre le problème.
Utilisation du panneau de commande 69
Page 70

Epson AcuLaser C1700 Series Guide d'utilisation
1 234567Cause/recours
Toner Econo-
mie
JMCN
————— —
—————
d’énergie
Bourrage
Démarrage
— ——Un bourrage pa-
Erreur Char-
ger papier
Prêt/
données
— Aucun papier
n’est chargé.
Chargez du papier
et appuyez sur la
touche
che).
Reportez-vous à la
section « Chargement des supports d’impression » à la page
38.
pier s’est produit.
Reportez-vous à la
section « Elimination des bourrages » à la page
77.
(Mar-
————— — —
————— —
— — La porte arrière est
ouverte.
Fermez la porte arrière.
—Un format de pa-
pier incorrect est
chargé.
Reportez-vous à la
section « Chargement des supports d’impression » à la page
38.
Utilisation du panneau de commande 70
Page 71

Epson AcuLaser C1700 Series Guide d'utilisation
1 234567Cause/recours
Toner Econo-
mie
JMCN
————— — —
—————— ——La cartouche de
—
——
———
————— ——
d’énergie
———— ——
——— ——
Bourrage
Démarrage
Erreur Char-
ger papier
——Une erreur s’est
Prêt/
données
produite.
Appuyez sur la
touche
che) et maintenez-la enfoncée
pour afficher les
séquences de voyant d’erreur secondaires.
toner spécifiée
n’est pas installée
ou n’est pas installée correctement.
Réinstallez la cartouche de toner
spécifiée.
Reportez-vous à la
section « Installation d’une cartouche de toner » à la
page 118.
(Mar-
—————— ——La cartouche de
toner spécifiée est
—
——
———
————— ——
———— ——
——— ——
vide ou non valide. Remplacez la
cartouche de toner spécifiée.
Reportez-vous à la
section « Remplacement des cartouches de toner »
à la page 115.
Utilisation du panneau de commande 71
Page 72

Epson AcuLaser C1700 Series Guide d'utilisation
1 234567Cause/recours
Toner Econo-
mie
JMCN
—————— — — La densité du to-
—
——
———
————— ——
d’énergie
———— ——
——— ——
Bourrage
Démarrage
Erreur Char-
ger papier
Prêt/
données
ner spécifié est insuffisante. Remplacez la cartouche de toner spécifiée.
Reportez-vous à la
section « Remplacement des cartouches de toner »
à la page 115.
Séquences de voyant secondaires
Lorsque le voyant (Erreur) s’allume, vérifiez tout d’abord si la porte arrière est fermée. Si le voyant
(Erreur) reste allumé, l’erreur secondaire a s’est produit. Appuyez sur la touche (Marche) et
maintenez-la enfoncée pour afficher les séquences de voyant d’erreur secondaires.
1 234567Cause/recours
Toner Econo-
mie
JMCN
———
d’énergie
Bourrage
—— — Dépassement de
Démarrage
Erreur Char-
ger papier
Prêt/
données
mémoire
Appuyez sur la
touche
ler le travail))
pour effacer le
message et annuler le travail d’impression actuel.
Reportez-vous à la
section « Annulation d’un travail
d’impression » à la
page 53.
(Annu-
Utilisation du panneau de commande 72
Page 73

Epson AcuLaser C1700 Series Guide d'utilisation
1 234567Cause/recours
Toner Econo-
mie
JMCN
——
—
—— —— — Environnement
d’énergie
— —— — Erreur du langage
Bourrage
Démarrage
Erreur Char-
ger papier
Prêt/
données
de description de
page (PDL)
Appuyez sur la
touche
ler le travail))
pour effacer le
message et annuler le travail d’impression actuel.
Reportez-vous à la
section « Annulation d’un travail
d’impression » à la
page 53.
de travail non valide
(Annu-
La configuration
de l’imprimante
définie dans le pilote d’imprimante
ne correspond pas
à la configuration
de votre imprimante.
Appuyez sur la
touche
ler le travail) pour
annuler le travail
d’impression actuel.
Reportez-vous à la
section « Annulation d’un travail
d’impression » à la
page 53.
(Annu-
Utilisation du panneau de commande 73
Page 74

Epson AcuLaser C1700 Series Guide d'utilisation
1 234567Cause/recours
Toner Econo-
mie
JMCN
——— —— — Etat poussiéreux
d’énergie
Bourrage
Démarrage
Erreur Char-
ger papier
Prêt/
données
du capteur CTD
(Color Toner Density)
Nettoyez le capteur CTD.
Reportez-vous à la
section « Nettoyage du capteur CTD
(Color Toner Density) » à la page
113.
Erreurs irrécupérables
Contactez votre représentant Epson local ou un revendeur autorisé si cette erreur continue de se
produire.
Voir aussi :
« Contacter le service assistance Epson » à la page 128
1234567Cause/recours
Toner Econo-
mie
d’énergie
————
Bourra-geDémar-
rage
Erreur Char-
ger papier
— — Une erreur irrécupérable
Prêt/
données
s’est produite.
Eteignez l’imprimante, puis
rallumez-la.
Utilisation du panneau de commande 74
Page 75

Epson AcuLaser C1700 Series Guide d'utilisation
Erreurs du microcode
Contactez votre représentant Epson local ou un revendeur autorisé si cette erreur continue de se
produire.
Voir aussi :
« Contacter le service assistance Epson » à la page 128
1 234567Cause/recours
Toner Econo-
mie
JMCN
———
——
d’énergie
——— — Une erreur de mi-
——— — Une erreur d’effa-
Bourrage
Démarrage
Erreur Char-
ger papier
Prêt/
données
crocode s’est produite.
Appuyez sur la
touche
ler le travail)
pour effacer l’erreur.
Reportez-vous à
la section « Annulation d’un travail
d’impression » à la
page 53.
cement de la mémoire ROM s’est
produite.
Eteignez l’imprimante, puis rallumez-la.
(Annu-
—
——— — Une erreur d’écri-
ture de la mémoire ROM s’est produite.
Eteignez l’imprimante, puis rallumez-la.
Utilisation du panneau de commande 75
Page 76

Epson AcuLaser C1700 Series Guide d'utilisation
1 234567Cause/recours
Toner Econo-
mie
JMCN
d’énergie
——— — Une erreur s’est
Bourrage
Démarrage
Erreur Char-
ger papier
Prêt/
données
produite lors du
téléchargement
du microcode.
Eteignez l’imprimante, puis rallumez-la.
Utilisation du panneau de commande 76
Page 77

Epson AcuLaser C1700 Series Guide d'utilisation
Chapitre 7
Dépannage
Elimination des bourrages
Vous pouvez éviter la plupart des bourrages en sélectionnant soigneusement le support d’impression
et en procédant correctement au chargement.
Voir aussi :
❏ « A propos des supports d’impression » à la page 34
❏ « Supports d’impression pris en charge » à la page 35
Remarque:
Avant de procéder à l’achat de quantités importantes de support d’impression, il est recommandé
d’effectuer une impression sur un échantillon.
Elimination des bourrages
❏ Utilisez uniquement les supports d’impression recommandés.
❏ Reportez-vous à la section « Chargement de supports d’impression dans le chargeur
multifonction (MPF) » à la page 39 pour charger correctement les supports d’impression.
❏ Ne surchargez pas les sources d’alimentation. Assurez-vous que la hauteur de la pile du support
d’impression ne dépasse pas la hauteur maximale indiquée par les guides de largeur du papier.
❏ Ne chargez aucun support d’impression froissé, plié, humide ou recourbé.
❏ Déramez, ventilez et égalisez le supp o r t d ’ i mp r es s io n a va n t de l e ch a r ge r . S i un b o ur r a ge a l ie u a ve c
le support d’impression, essayez d’insérer une seule feuille à la fois dans le chargeur multifonction
(MPF).
❏ N’utilisez aucun support d’impression que vous avez découpé ou rogné vous-même.
❏ Ne mélangez pas les formats, grammages et types de supports d’impression dans la même source
d’alimentation.
❏ As su re z- vo us qu e l a fa ce à i mp ri m er re co mm an dé e est orientée vers le haut lorsque vous insérez le
support d’impression.
Dépannage 77
Page 78

Epson AcuLaser C1700 Series Guide d'utilisation
❏ Stockez les supports d’impression dans un environnement approprié.
❏ Vérifiez que tous les câbles reliés à l’imprimante sont correctement branchés.
❏ Si les guides sont trop serrés, des bourrages papier peuvent se produire.
Voir aussi :
❏ « A propos des supports d’impression » à la page 34
❏ « Supports d’impression pris en charge » à la page 35
Identification de l’emplacement des bourrages papier
Attention :
c
N’essayez pas de retirer un papier coincé au fond du produit, en particulier s’il est enroulé sur un
fuser ou un rouleau de chauffage. Vous risqueriez de vous blesser ou de vous brûler. Mettez
aussitôt le produit hors tension et contactez votre représentant Epson local.
Important :
N’essayez pas d’éliminer les bourrages à l’aide d’outils ou d’instruments. L’imprimante pourrait être
endommagée de manière permanente.
Dépannage 78
Page 79

Epson AcuLaser C1700 Series Guide d'utilisation
L’illustration suivante indique où les bourrages papier peuvent se produire sur le chemin des supports
d’impression.
1
6
5
2
4
3
1 Magasin de sortie central
2 Courroie de l’unité de transfert
3Leviers
4 Porte arrière
5 Capot avant
6 Chargeur multifonction (MPF)
Dépannage 79
Page 80

Epson AcuLaser C1700 Series Guide d'utilisation
Elimination des bourrages papier à l’avant de l’imprimante
Remarque:
Pour résoudre l’erreur affichée sur le panneau de commande, vous devez enlever tous les supports
d’impression situés sur le chemin des supports d’impression.
1. Retirez le capot papier.
2. Retirez tout papier coincé à l’avant de l’imprimante.
Dépannage 80
Page 81

Epson AcuLaser C1700 Series Guide d'utilisation
3. Replacez le capot papier dans l’imprimante.
Important :
N’appliquez pas une force excessive sur le capot papier. Vous risqueriez de l’endommager ou
d’endommager l’intérieur de l’imprimante.
Elimination des bourrages papier à l’arrière de l’imprimante
Important :
❏ Pour éviter toute décharge électrique, éteignez toujours l’imprimante et débranchez le cordon
d’alimentation de la prise électrique mise à la terre avant toute opération de maintenance.
❏ Pour éviter toute brûlure, n’éliminez pas les bourrages papier immédiatement après avoir imprimé.
Le fuser devient extrêmement chaud pendant l’utilisation.
Remarque:
Pour résoudre l’erreur affichée sur le panneau de commande, vous devez enlever tous les supports
d’impression situés sur le chemin des supports d’impression.
Dépannage 81
Page 82

Epson AcuLaser C1700 Series Guide d'utilisation
1. Appuyez sur la poignée du capot arrière et ouvrez la porte arrière.
2. Soulevez les leviers.
3. Retirez tout papier coincé à l’arrière de l’imprimante.
Dépannage 82
Page 83

4. Abaissez les leviers à leur position d’origine.
5. Fermez la porte arrière.
Epson AcuLaser C1700 Series Guide d'utilisation
Elimination des bourrages papier du magasin de sortie central
Important :
❏ Pour éviter toute décharge électrique, éteignez toujours l’imprimante et débranchez le cordon
d’alimentation de la prise électrique mise à la terre avant toute opération de maintenance.
❏ Pour éviter toute brûlure, n’éliminez pas les bourrages papier immédiatement après avoir imprimé.
Le fuser devient extrêmement chaud pendant l’utilisation.
Remarque:
Pour résoudre l’erreur affichée sur le panneau de commande, vous devez enlever tous les supports
d’impression situés sur le chemin des supports d’impression.
Dépannage 83
Page 84

Epson AcuLaser C1700 Series Guide d'utilisation
1. Appuyez sur la poignée du capot arrière et ouvrez la porte arrière.
2. Soulevez les leviers.
3. Retirez tout papier coincé à l’arrière de l’imprimante. Si aucun papier n’est présent dans le chemin
du papier, retirez tout papier coincé dans le magasin de sortie central.
Dépannage 84
Page 85

4. Abaissez les leviers à leur position d’origine.
5. Fermez la porte arrière.
Epson AcuLaser C1700 Series Guide d'utilisation
Dépannage 85
Page 86
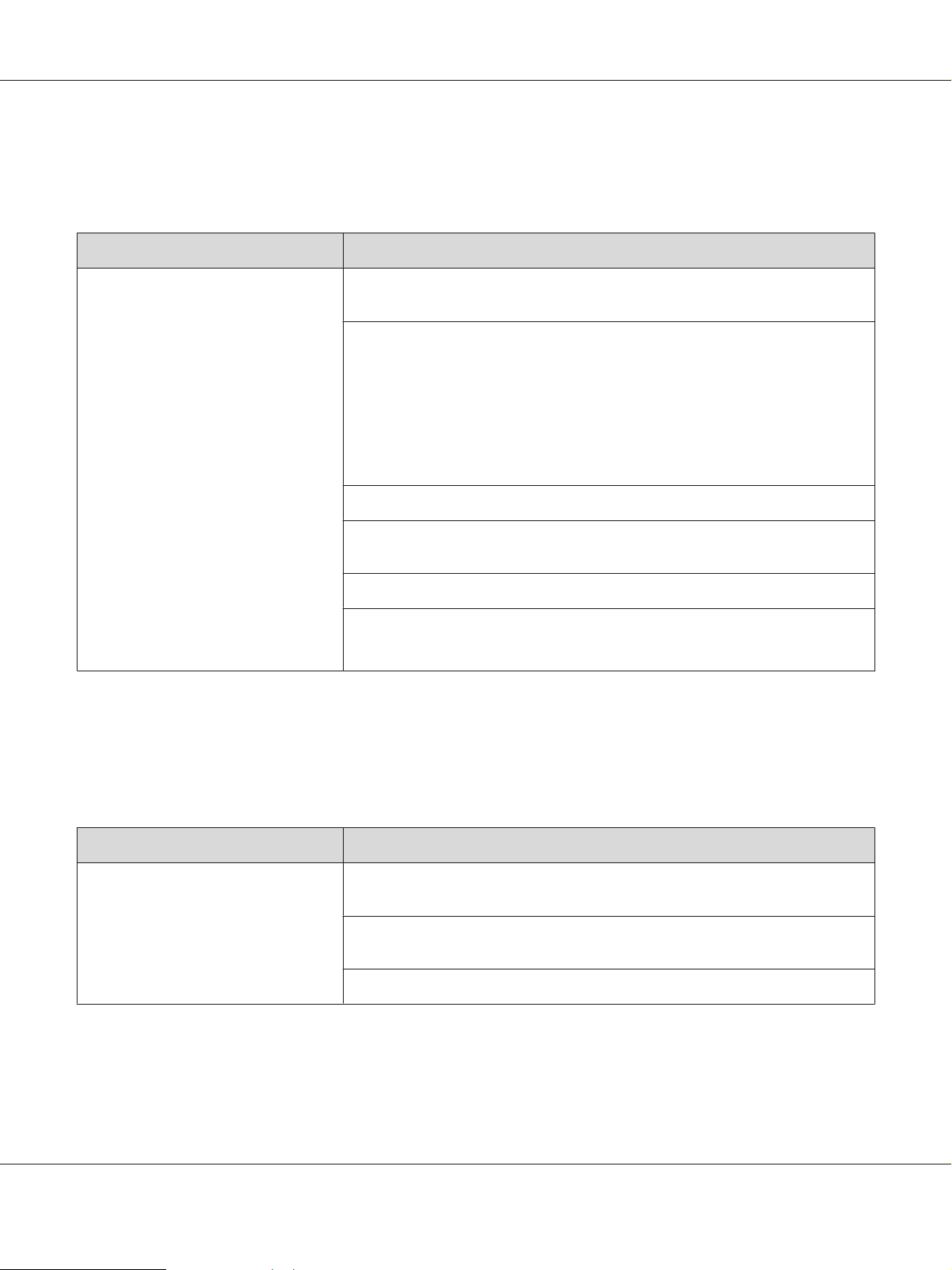
Problèmes de bourrage
Bourrage dû à un défaut d’alimentation
Problème Action
Epson AcuLaser C1700 Series Guide d'utilisation
Défauts d’alimentation du support
d’impression.
Assurez-vous que le papier est correctement inséré dans le chargeur multifonction
(MPF).
Selon les supports d’impression que vous utilisez, effectuez l’une des actions
suivantes :
❏ Pour du papier épais, utilisez du papier de moins de 163 gsm.
❏ Pour du papier mince, utilisez du papier de plus de 60 gsm.
❏ Pour l’enveloppe, assurez-vous qu’elle est correctement chargée dans le
chargeur multifonction (MPF), comme indiqué dans « Chargement
d’enveloppes dans le chargeur multifonction (MPF) » à la page 45.
Si l’enveloppe est déformée, corrigez-la ou utilisez une autre enveloppe.
Si vous imprimez en mode recto verso manuel, assurez-vous que les supports
d’impression ne sont pas recourbés.
Aérez les supports d’impression.
Si les supports d’impression sont humides, retournez-les.
Si le problème persiste, utilisez des supports d’impression qui ne sont pas humides.
Remarque:
Si le problème persiste alors que vous avez effectué les actions suggérées décrites ci-dessus, contactez votre
représentant Epson local ou un revendeur autorisé.
Bourrage dû à l’alimentation de plusieurs supports d’impression à la fois
Problème Action
Plusieurs supports d’impression sont
alimentés à la fois.
Remarque:
Si le problème persiste alors que vous avez effectué les actions suggérées décrites ci-dessus, contactez votre
représentant Epson local ou un revendeur autorisé.
Assurez-vous que le papier est correctement inséré dans le chargeur multifonction
(MPF).
Si les supports d’impression sont humides, utilisez des supports d’impression qui
ne sont pas humides.
Aérez les supports d’impression.
Dépannage 86
Page 87

Epson AcuLaser C1700 Series Guide d'utilisation
Problèmes de base de l’imprimante
Il est facile de résoudre certains des problèmes qui surviennent au niveau de l’imprimante. Si vous
rencontrez un problème au niveau de votre imprimante, vérifiez les éléments suivants :
❏ Le cordon d’alimentation est branché dans l’imprimante et dans une prise de courant
correctement mise à la terre.
❏ L’imprimante est sous tension.
❏ L’alimentation électrique n’est coupée par aucun interrupteur ou disjoncteur.
❏ Les autres appareils électriques branchés sur cette prise fonctionnent.
Si le problème persiste alors que vous avez vérifié tous les éléments ci-dessus, mettez l’imprimante
hors tension, patientez dix secondes et remettez-la ensuite sous tension. Cette opération suffit souvent
à résoudre le problème.
Problèmes d’affichage.
Problème Action
Après la mise sous tension de l’imprimante, le voyant
n’est pas allumé.
(Prêt/données)
Mettez l’imprimante hors tension, patientez dix secondes, puis remettez-la sous
tension.
Problèmes d’impression
Problème Action
Le travail ne s’imprime pas ou des caractères incorrects sont imprimés.
Assurez-vous que le voyant
Assurez-vous que les supports d’impression sont chargés dans l’imprimante.
Vérifiez que le bon pilote d’imprimante est utilisé.
Assurez-vous que vous utilisez le bon câble USB et qu’il est correctement relié à
l’imprimante.
Vérifiez que le format des supports d’impression approprié est sélectionné.
(Prêt/données) est allumé.
Si vous utilisez un spouleur d’impression, vérifiez qu’il fonctionne correctement.
Dépannage 87
Page 88

Problème Action
Epson AcuLaser C1700 Series Guide d'utilisation
Défauts d’alimentation du support
d’impression ou plusieurs supports
d’impression sont alimentés à la fois.
Assurez-vous que les supports d’impression utilisés répondent aux spécifications
de votre imprimante.
Voir aussi :
« Supports d’impression utilisables » à la page 36
Aérez les supports d’impression avant de les charger.
Assurez-vous que les supports d’impression sont correctement chargés.
Assurez-vous que les guides de largeur du papier et que le guide de longueur du
papier sont correctement réglés.
Ne surchargez pas les sources d’alimentation.
Ne forcez pas lorsque vous chargez les supports d’impression dans le chargeur
multifonction (MPF).
Sinon, les supports d’impression risquent d’être insérés de travers ou de se
recourber.
Assurez-vous que les supports d’impression ne sont pas recourbés.
Chargez correctement la face à imprimer recommandée pour le type de support
d’impression que vous utilisez.
Voir aussi :
« Chargement des supports d’impression » à la page 38
L’enveloppe est froissée après l’impression.
Des sauts de page se produisent à des
endroits inattendus.
Le support d’impression ne s’empile
pas correctement dans le magasin de
sortie central.
Retournez les supports d’impression et procédez de nouveau à l’impression pour
voir si les feuilles sont entraînées plus facilement.
Ne mélangez pas les types de support d’impression.
Ne mélangez pas les rames de supports d’impression.
Retirez les feuilles recourbées au-dessus et en dessous de la rame avant de charger
les supports d’impression.
Ne chargez la source d’alimentation que lorsqu’elle est vide.
Assurez-vous que l’enveloppe est correctement chargée selon les instructions
décrites dans la section « Chargement d’enveloppes dans le chargeur
multifonction (MPF) » à la page 45.
Augmentez la valeur de l’option Job Time-Out (Expiration du travail) dans le
menu System Settings (Réglages du système), sous l’onglet Printer
Maintenance (Entretien de l’imprimante) de l’utilitaire Printer Setting Utility.
Retournez la pile du support d’impression dans le chargeur multifonction (MPF).
Dépannage 88
Page 89

Problème Action
Epson AcuLaser C1700 Series Guide d'utilisation
Le travail s’imprime à partir d’une mauvaise source ou sur un mauvais support
d’impression.
Vérifiez l’option Paper Type (Type de support) dans le pilote d’imprimante.
Problèmes de qualité d’impression
Remarque:
Dans cette section, certaines procédures font appel soit à l’utilitaire Printer Setting Utility, soit à
l’utilitaire Status Monitor.
Voir aussi :
❏ « Printer Setting Utility (Windows uniquement) » à la page 20
❏ « Status Monitor (Windows uniquement) » à la page 20
La sortie est trop claire
Dépannage 89
Page 90

Epson AcuLaser C1700 Series Guide d'utilisation
Problème Action
La sortie est trop claire. Les cartouches de toner sont peut-être presque vides ou doivent être remplacées.
Vérifiez la quantité de toner restante dans chaque cartouche de toner.
1. Vérifiez le niveau de toner sous l’onglet Status (État) de la fenêtre Status Monitor.
2. Remplacez les cartouches de toner si nécessaire.
Vérifiez que le support d’impression est sec et que le support d’impression
approprié est utilisé.
Sinon, utilisez le support d’impression recommandé pour l’imprimante.
Voir aussi :
« Supports d’impression utilisables » à la page 36
Essayez de modifier le paramètre Paper Type (Type de support) dans le pilote
d’imprimante.
1. Sous l’onglet Paper / Output (Papier/Sortie) dans Printing Preferences
(Préférences d’impression) du pilote d’imprimante, modifiez le paramètre Paper
Type (Type de support).
Désactivez le Draft Mode (Mode brouillon) dans le pilote d’imprimante.
1. Sous l’onglet Advanced Settings (Paramètres avancés) dans Printing
Preferences (Préférences d’impression) du pilote d’imprimante, vérifiez que la
case à cocher Draft Mode (Mode brouillon) n’est pas activée.
Remarque:
Si le problème persiste alors que vous avez effectué les actions suggérées décrites ci-dessus, contactez votre
représentant Epson local ou un revendeur autorisé.
Le toner laisse des traces ou se détache/taches au verso
Dépannage 90
Page 91

Problème Action
Epson AcuLaser C1700 Series Guide d'utilisation
Le toner laisse des traces ou se détache.
La sortie présente des taches au verso.
Il se peut que la surface du support d’impression soit inégale. Essayez de modifier le
paramètre Paper Type (Type de support) dans le pilote d’imprimante. Par
exemple, remplacez Plain (Papier ordinaire) par Lightweight Cardstock (Cartes
fines).
1. Sous l’onglet Paper / Output (Papier/Sortie) dans Printing Preferences
(Préférences d’impression) du pilote d’imprimante, modifiez le paramètre Paper
Type (Type de support).
Vérifiez si le support d’impression que vous utilisez est le bon.
Sinon, utilisez le support d’impression recommandé pour l’imprimante.
Voir aussi :
« Supports d’impression utilisables » à la page 36
Réglez la température du fuser.
1. Lancez l’utilitaire Printer Setting Utility, puis cliquez sur Adjust Fusing Unit
(Réglage de l’unité de fusion) sous l’onglet Printer Maintenance (Entretien de
l’imprimante).
2. Réglez la température de fixage en augmentant la valeur pour votre support
d’impression.
3. Cliquez sur le bouton Apply New Settings (Appliquer les nouveaux
réglages).
Remarque:
Si le problème persiste alors que vous avez effectué les actions suggérées décrites ci-dessus, contactez votre
représentant Epson local ou un revendeur autorisé.
Taches aléatoires/images floues
Dépannage 91
Page 92

Problème Action
Epson AcuLaser C1700 Series Guide d'utilisation
Le résultat imprimé comporte des taches aléatoires ou est flou.
Assurez-vous que les cartouches de toner sont correctement installées.
Voir aussi :
« Installation d’une cartouche de toner » à la page 118
Si vous utilisez des cartouches de toner d’une autre marque, installez des
cartouches de toner de la même marque que celle d’origine.
Nettoyez le fuser.
1. Chargez une feuille de papier dans le chargeur multifonction (MPF), puis
imprimez une image pleine sur tout le papier.
2. Chargez la feuille imprimée avec le côté à imprimer vers le bas, puis imprimez une
feuille vierge de papier.
Remarque:
Si le problème persiste alors que vous avez effectué les actions suggérées décrites ci-dessus, contactez votre
représentant Epson local ou un revendeur autorisé.
Rien ne s’imprime
Si ce problème persiste, contactez votre représentant Epson local ou un revendeur autorisé.
Des traînées apparaissent sur la sortie
Dépannage 92
Page 93

Epson AcuLaser C1700 Series Guide d'utilisation
Si ce problème persiste, contactez votre représentant Epson local ou un revendeur autorisé.
Points espacés en couleur
Si ce problème persiste, contactez votre représentant Epson local ou un revendeur autorisé.
Traits blancs verticaux
Problème Action
Des traits blancs verticaux apparaissent
sur le résultat imprimé.
Nettoyez l’intérieur de l’imprimante et effectuez un test d’impression.
1. Nettoyez l’intérieur de l’imprimante à l’aide de la tige de nettoyage des têtes
d’impression.
2. Cliquez sur Print Test Page (Imprimer une page de test) dans la fenêtre
Properties du pilote d’imprimante.
Voir aussi :
« Nettoyage de l’intérieur de l’imprimante » à la page 110
Remarque:
Si le problème persiste alors que vous avez effectué les actions suggérées décrites ci-dessus, contactez votre
représentant Epson local ou un revendeur autorisé.
Dépannage 93
Page 94

Marbrure
Problème Action
Epson AcuLaser C1700 Series Guide d'utilisation
Le résultat imprimé est inégalement
coloré.
Réglez la distorsion de transfert.
1. Lancez l’utilitaire Printer Setting Utility, puis cliquez sur Adjust BTR (Réglage
BTR) sous l’onglet Printer Maintenance (Entretien de l’imprimante).
2. Réglez le paramètre selon le type de support d’impression utilisé.
3. Cliquez sur le bouton Apply New Settings (Appliquer les nouveaux
réglages).
Si vous utilisez un support d’impression non recommandé, veillez à utiliser un
support d’impression recommandé pour l’imprimante.
Remarque:
Si le problème persiste alors que vous avez effectué les actions suggérées décrites ci-dessus, contactez votre
représentant Epson local ou un revendeur autorisé.
Image dédoublée
Dépannage 94
Page 95

Problème Action
Epson AcuLaser C1700 Series Guide d'utilisation
Le résultat imprimé présente une image dédoublée.
Réglez la distorsion de transfert.
1. Lancez l’utilitaire Printer Setting Utility, puis cliquez sur Chart Print (Impression
du graphique) sous l’onglet Diagnosis (Diagnostic).
2. Cliquez sur le bouton Ghost Configuration Chart (Configuration de
dédoublement).
La page Ghost Configuration Chart (Configuration de dédoublement) est
imprimée.
3. Cliquez sur BTR Refresh Mode (Mode Rafraîchir BTR) sous l’onglet Printer
Maintenance (Entretien de l’imprimante).
4. Activez la case à cocher en regard de On (Marche), puis cliquez sur le bouton
Apply New Settings (Appliquer les nouveaux réglages).
5. Cliquez sur Chart Print (Impression du graphique) sous l’onglet Diagnosis
(Diagnostic).
6. Cliquez sur le bouton Ghost Configuration Chart (Configuration de
dédoublement).
La page Ghost Configuration Chart (Configuration de dédoublement) est
imprimée.
Il se peut que la surface du support d’impression soit inégale. Essayez de modifier le
paramètre Paper Type (Type de support) dans le pilote d’imprimante. Par
exemple, remplacez Plain (Papier ordinaire) par Lightweight Cardstock (Cartes
fines).
1. Sous l’onglet Paper / Output (Papier/Sortie) dans Printing Preferences
(Préférences d’impression) du pilote d’imprimante, modifiez le paramètre Paper
Type (Type de support).
Réglez la température du fuser.
1. Lancez l’utilitaire Printer Setting Utility, puis cliquez sur Adjust Fusing Unit
(Réglage de l’unité de fusion) sous l’onglet Printer Maintenance (Entretien de
l’imprimante).
2. Réglez la température de fixage en augmentant la valeur pour votre support
d’impression.
3. Cliquez sur le bouton Apply New Settings (Appliquer les nouveaux
réglages).
Si vous utilisez un support d’impression non recommandé, veillez à utiliser un
support d’impression recommandé pour l’imprimante.
Remarque:
Si le problème persiste alors que vous avez effectué les actions suggérées décrites ci-dessus, contactez votre
représentant Epson local ou un revendeur autorisé.
Dépannage 95
Page 96

Epson AcuLaser C1700 Series Guide d'utilisation
Voile
Problème Action
Le résultat imprimé est voilé. Si la totalité de la page imprimée est trop claire, contactez votre rep résentant Epson
local ou un revendeur autorisé.
Si une partie de la page imprimée est claire, démarrez le Developer Stir Mode
(Mode d’agitation du développeur).
1. Lancez l’utilitaire Printer Setting Utility, puis cliquez sur Developer Stir Mode
(Mode d’agitation du développeur) sous l’onglet Diagnosis (Diagnostic).
2. Cliquez sur le bouton Start (Démarrer).
Remarque:
Si le problème persiste alors que vous avez effectué les actions suggérées décrites ci-dessus, contactez votre
représentant Epson local ou un revendeur autorisé.
Phénomène BCO (Bead-Carry-Out)
Dépannage 96
Page 97

Problème Action
Epson AcuLaser C1700 Series Guide d'utilisation
Le phénomène BCO (Bead-Carry-Out)
se produit.
Si l’imprimante est installée à haute altitude, définissez l’altitude de
l’emplacement.
1. Lancez l’utilitaire Printer Setting Utility, puis cliquez sur Adjust Altitude
(Réglage de l’altitude) sous l’onglet Printer Maintenance (Entretien de
l’imprimante).
2. Sélectionnez la valeur la plus proche de l’altitude de l’emplacement où
l’imprimante est installée.
3. Cliquez sur le bouton Apply New Settings (Appliquer les nouveaux
réglages).
Remarque:
Si le problème persiste alors que vous avez effectué les actions suggérées décrites ci-dessus, contactez votre
représentant Epson local ou un revendeur autorisé.
Marques en biais
Problème Action
Le résultat imprimé comporte des marques en biais.
Les cartouches de toner sont peut-être presque vides ou doivent être remplacées.
Vérifiez la quantité de toner restante dans chaque cartouche de toner.
1. Vérifiez le niveau de toner sous l’onglet Status (État) de la fenêtre Status Monitor.
2. Remplacez les cartouches de toner si nécessaire.
Démarrez Developer Stir Mode (Mode d’agitation du développeur).
1. Lancez l’utilitaire Printer Setting Utility, puis cliquez sur Developer Stir Mode
(Mode d’agitation du développeur) sous l’onglet Diagnosis (Diagnostic).
2. Cliquez sur le bouton Start (Démarrer).
Remarque:
Si le problème persiste alors que vous avez effectué les actions suggérées décrites ci-dessus, contactez votre
représentant Epson local ou un revendeur autorisé.
Dépannage 97
Page 98

Papier froissé/taché
Problème Action
Epson AcuLaser C1700 Series Guide d'utilisation
La sortie est froissée.
La sortie est tachée.
Vérifiez si le support d’impression que vous utilisez est le bon.
Sinon, utilisez le support d’impression recommandé pour l’imprimante.
Si des plis surviennent fréquemment, utilisez un nouveau paquet de papier ou un
autre support.
Voir aussi :
❏ « Supports d’impression utilisables » à la page 36
❏ « A propos des supports d’impression » à la page 34
Si vous utilisez l’enveloppe, vérifiez si le pli se trouve à moins de 30 mm des quatre
bords de l’enveloppe.
Si le pli se trouve à moins de 30 mm des quatre bords de l’enveloppe, ceci est
considéré comme normal. Votre imprimante n’est pas en cause.
Sinon, prenez les mesures suivantes :
❏ Si vous utilisez une enveloppe n 10 (220 mm de long avec un rabat sur le bord
long), utilisez une enveloppe de taille différente.
❏ Si vous utilisez une enveloppe C5 (220 mm de long avec un rabat sur le bord
court), chargez-la dans le chargeur multifonction (MPF), rabat ouvert et
orienté vers le haut.
❏ Si vous utilisez une enveloppe Monarch ou DL (de moins de 220 mm de long),
c ha rg ez -l a p ar le bo r d l on g d an s l e c hargeur multifonction (MPF), rabat ouvert
et orienté vers le haut.
Si le problème persiste, utilisez une enveloppe de taille différente.
Remarque:
Si le problème persiste alors que vous avez effectué les actions suggérées décrites ci-dessus, contactez votre
représentant Epson local ou un revendeur autorisé.
Dépannage 98
Page 99

Epson AcuLaser C1700 Series Guide d'utilisation
La marge supérieure est incorrecte
Problème Action
La marge supérieure est incorrecte. Assurez-vous que les marges sont définies correctement dans l’application en
cours d’utilisation.
Remarque:
Si le problème persiste alors que vous avez effectué les actions suggérées décrites ci-dessus, contactez votre
représentant Epson local ou un revendeur autorisé.
Le calage des couleurs n’est pas aligné
Dépannage 99
Page 100

Epson AcuLaser C1700 Series Guide d'utilisation
Problème Action
Le calage des couleurs n’est pas aligné. Exécutez le réglage automatique du calage des couleurs.
1. Lancez l’utilitaire Printer Setting Utility, puis cliquez sur Color Registration
Adjustment (Réglage du calage des couleurs) sous l’onglet Printer
Maintenance (Entretien de l’imprimante).
2. Désactivez la case à cocher en regard de On (Marche).
3. Cliquez sur le bouton Start (Démarrer) en regard de Auto Correct (Correction
automatique).
Nettoyez le capteur CTD.
1. Nettoyez le capteur CTD.
2. Lancez l’utilitaire Printer Setting Utility, puis cliquez sur Color Registration
Adjustment (Réglage du calage des couleurs) sous l’onglet Printer
Maintenance (Entretien de l’imprimante).
3. Désactivez la case à cocher en regard de On (Marche).
4. Cliquez sur le bouton Start (Démarrer) en regard de Auto Correct (Correction
automatique).
Voir aussi :
« Nettoyage du capteur CTD (Color Toner Density) » à la page 113
Imprimez le graphique de calage des couleurs et corrigez manuellement le calage
des couleurs.
1. Lancez l’utilitaire Printer Setting Utility, puis cliquez sur Color Registration
Adjustment (Réglage du calage des couleurs) sous l’onglet Printer
Maintenance (Entretien de l’imprimante).
2. Désactivez la case à cocher en regard de On (Marche).
3. Cliquez sur le bouton Start (Démarrer) en regard de Print Color Regi Chart
(Impression graphique de calage des couleurs).
4. Sélectionnez le format de papier, puis cliquez sur OK.
Le graphique de calage des couleurs est imprimé.
5. Vérifiez les valeurs avec les lignes droites sur le graphique.
6. Sélectionnez la valeur pour chaque couleur dans l’utilitaire Printer Setting Utility.
7. Cliquez sur le bouton Apply New Settings (Appliquer les nouveaux
réglages).
8. Cliquez sur le bouton Start (Démarrer) en regard de Print Color Regi Chart
(Impression graphique de calage des coule urs) pour imprimer une nouvelle fois
le graphique de calage des couleurs.
9. Effectuez les réglages nécessaires jusqu’à ce que toutes les lignes droites aient la
valeur 0.
Voir aussi :
« Réglage du calage des couleurs » à la page 101
Dépannage 100
 Loading...
Loading...