Page 1
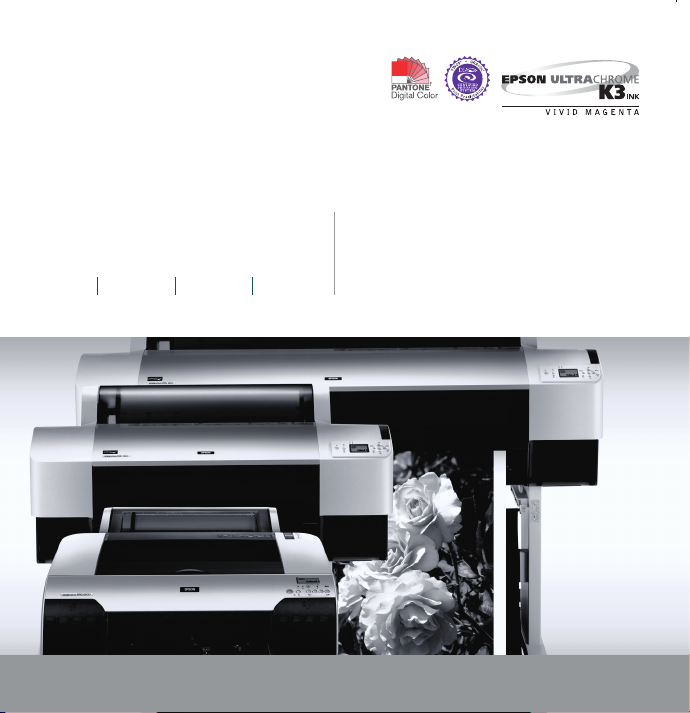
ColorBurst RIP for
Epson Stylus
3880
4880 7880 9880
®
Pro Edition
GETTING STARTED
Page 2
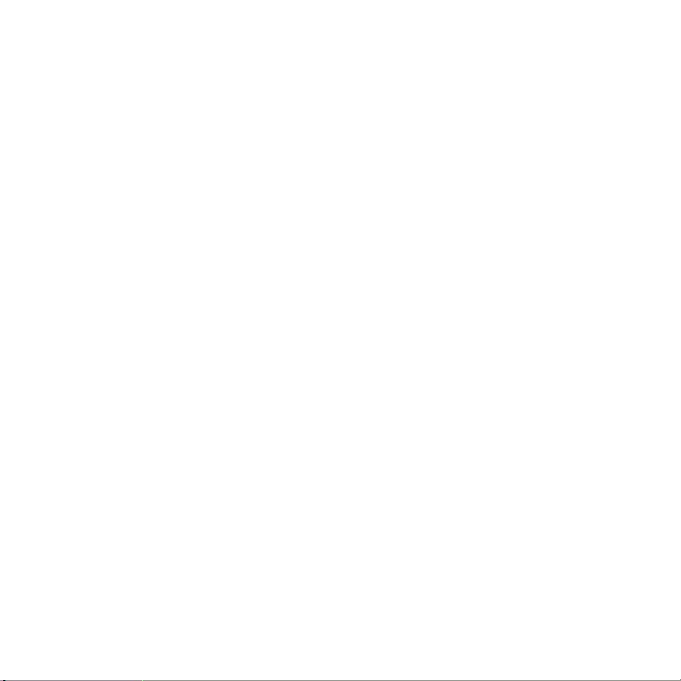
Getting Started
The enclosed disc includes the ColorBurst® RIP server software and client
PPD (PostScript
®
Printer Description) software, as well as the
SpectralVision™ utility for printer linearization.
Before setting up the ColorBurst RIP, see your Epson Stylus
®
Pro manual
to set up the Epson Stylus Pro printer on the computer that will run the
RIP server.
To set up the RIP server, double-click the installer icon and follow the
on-screen instructions. Then see one of the following files:
■ Mac OS
Mac.pdf
■ Windows
Start Windows.pdf
®
X: Applications > ColorBurst Epson > Epson Quick Start
®
: C:\ColorBurst Epson > Documentation > Epson Quick
For linearization instructions, see one of the following files:
■ Mac OS X: Applications > ColorBurst Epson > SpectralVision Pro
Mac EPSON.pdf
■ Windows: C:\ColorBurst Epson > Documentation > SpectralVision
Pro Win EPSON.pdf
1
Page 3
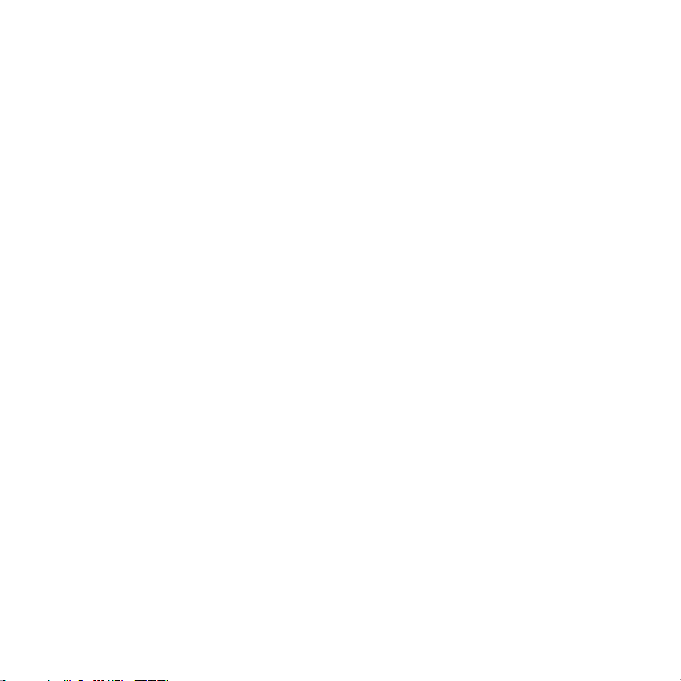
Note: The file names and paths may be slightly different, depending on your
printer model.
If you are using the Epson Stylus Pro 7880 or 9880 printer, you need to attach
the included USB key to the computer that is running the RIP server.
Once the RIP server is installed and set up, see the appropriate section to set
up client systems for printing:
■ “Mac OS X Clients Printing to a Mac OS X RIP Server” on page 3
■ “Mac OS X Clients Printing to a Windows RIP Server” on page 4
■ “Windows Clients Printing to a Windows RIP Server” on page 6
■ “Windows Clients Printing to a Mac OS X RIP Server” on page 7
Note: For a reliable connection, make sure client computers are on the same
subnet as the ColorBurst RIP server computer.
2
Page 4
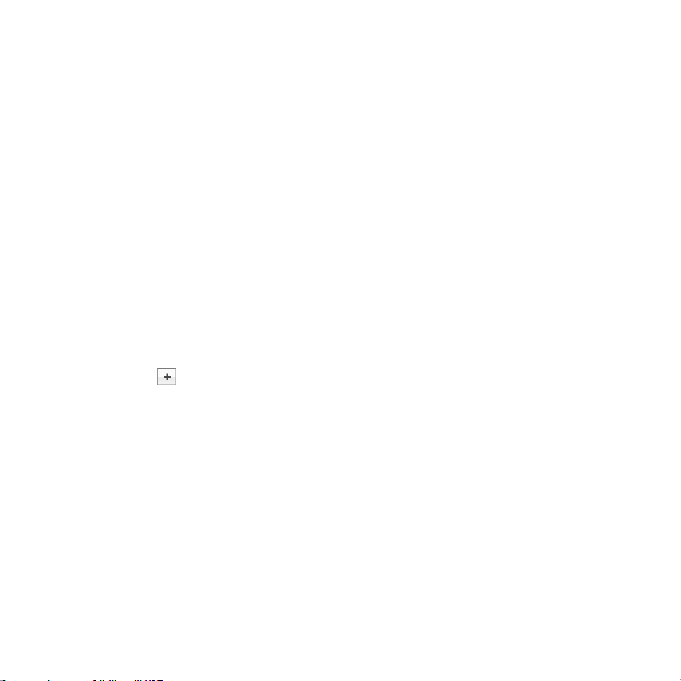
Mac OS X Clients Printing to a Mac OS X RIP Server
These instructions are for Mac OS X 10.4.x through 10.6.x.
1. Make sure your computer is connected to the same network as the
ColorBurst RIP server computer.
2. Insert the ColorBurst RIP disc into your drive.
3. Double-click the disc icon, then double-click the
Client Installer
icon.
ColorBurst PPD
4. When installation is complete, check the ColorBurst RIP server
computer to make sure ColorBurst RIP is running.
5. Select
Apple Menu > System Preferences > Print & Fax.
6. Click the button. The ColorBurst RIP print server name appears in
the list.
7. Select the ColorBurst RIP print server name from the Bonjour printers.
8. Make sure
ColorBurst Epson RIP is selected in the Printer Model or
Print Using list.
9. Click
Add to add the printer. You see the ColorBurst RIP Print Server
name in the printer list.
10. Close the Print & Fax window or the Printer Setup Utility. You’re ready
to print to the ColorBurst RIP.
3
Page 5
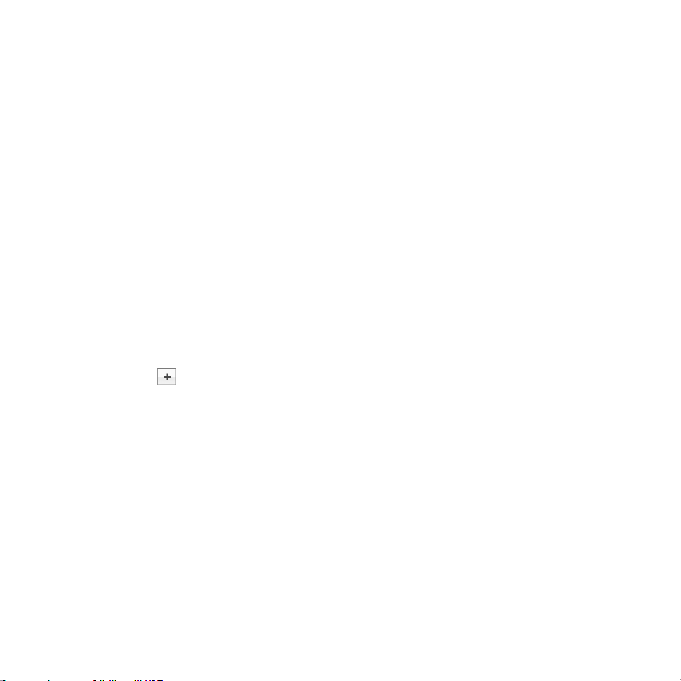
Mac OS X Clients Printing to a Windows RIP Server
These instructions are for Mac OS X 10.4.x through 10.6.x.
1. Make sure your computer is connected to the same network as the
ColorBurst RIP server computer.
2. Insert the ColorBurst RIP disc into your drive.
3. Double-click the disc icon, then double-click the
Client Installer
icon.
ColorBurst PPD
4. When installation is complete, check the ColorBurst RIP server
computer to make sure ColorBurst is running.
5. Select
Apple Menu > System Preferences > Print & Fax.
6. Click the button.
7. Click
Windows (10.6.x or 10.5.x) or select More Printers, then
Windows Printing from the pop-up menu (10.4.x). Choose the
Workgroup name where the computer is located.
In 10.4.x, you can select
Network Neighborhood to show all the
workgroups on the network.
8. Select the name of the workgroup where the ColorBurst RIP Server is
running. In 10.4.x, click
Choose.
4
Page 6

9. Select the Windows computer name where the ColorBurst RIP is
running. In 10.4.x, click
Choose.
10. Select
ColorBurst RIP. Then select the ColorBurst RIP driver under the
Printer Model or Printer Using list.
If you don’t see the ColorBurst RIP driver under the Printer Model or
Print Using list, select
Printers\PPDs\Contents\Resources folder, select CSEXXXX.PPD.GZ,
and click
Note: If the Windows server has a firewall enabled, you may need to
enter a user name and password. Contact your network administrator for
assistance or see your Windows Help for more information.
Open (10.6 or 10.5.x) or Choose (10.4.x).
Other. Then navigate to the Hard Drive\Library\
11. Click Add to add the printer. You see the ColorBurst RIP Print Server
name in the printer list.
12. Close the Print & Fax window. You’re ready to print to the ColorBurst
RIP.
5
Page 7

Windows Clients Printing to a Windows RIP Server
ColorBurst supports 32-bit versions of Windows 7, Windows Vista®, and
Windows XP. Other versions of Windows, including 64-bit versions, are
not supported.
Note: Make sure the ColorBurst RIP is shared on the server.
1. Make sure the network is set up and the ColorBurst RIP is running.
2. Windows 7 or Windows Vista: Click
and Printers (
Windows XP: Click
or Hardware and Sound) > Printers.
Start > Control Panel > Printers and Faxes.
3. Windows 7 or Windows Vista: Click
Network option.
Windows XP: Click
Network option, then click Next.
Add a Printer, then click Next. Select the
> Control Panel > Devices
Add a Printer. Then select the
4. Windows 7 or Windows Vista: Select the ColorBurst RIP printer, then
click
Next. Follow the instructions on the screen to install the driver.
Windows XP: Select
then click
Next. Browse the network and select the ColorBurst shared
printer, then click
Connect to this printer (browse for a printer),
Next.
5. Leave the default name or enter a new name in the Printer name box.
Then click
Next.
6
Page 8

6. If you want to use the ColorBurst RIP as your default printer, choose
Set as the default printer or Yes. If not, uncheck the Set as the
default printer
checkbox or choose No. Click Next.
7. Click
Finish when you see a screen telling you that setup is complete.
You’re ready to print to the ColorBurst RIP.
Windows Clients Printing to a Mac OS X RIP Server
ColorBurst supports 32-bit versions of Windows 7, Windows Vista, and
Windows XP. Other versions of Windows, including 64-bit versions, are
not supported.
1. Make sure your computer is connected to the same network as the
ColorBurst RIP server computer.
2. Copy the
ColorBurst > Utilities
3. Unzip the
4. Windows 7 or Windows Vista: Click
and Printers
Windows XP: Click
5. Windows 7 or Windows Vista: Click
Windows XP: Double-click the
Windows Print Driver zip file from the Applications >
folder on the server to the client system.
Windows Print Driver zip file.
> Control Panel > Devices
(or Hardware and Sound) > Printers.
Start > Control Panel > Printers and Faxes.
Add a Printer.
Add Printer icon, then click Next.
7
Page 9

6. Select the Local printer option. In Windows XP, make sure
Automatically detect and install my Plug and Play printer is
unchecked. Then click
Next.
7. Click
8. Windows 7 or Windows Vista: Uncheck
Create a new port, select Standard TCP/IP Port, and click
Next.
Query the printer and
automatically select the driver to use
.
Windows XP: When you see the Add Standard TCP/IP Print Port
Wizard screen, click
Next.
9. Enter the IP address for the Macintosh that is running the ColorBurst
RIP server (located under
then click
Next. The IP address on the Macintosh ColorBurst server
System Preferences > Network settings),
must be static.
10. Select
11. On the next window, select the following settings, then click
Custom, then click the Settings button.
OK:
■ Under Protocol, select LPR.
■ For the Queue Name, enter the exact ColorBurst Print Server Name
that appears in the Macintosh RIP server’s ColorBurst RIP
Preferences window. The name is case-sensitive; the default name is
ColorBurst_RIP.
■ Make sure LPR Byte Counting Enabled is unchecked.
8
Page 10

12. Click Next.
13. Windows 7 or Windows Vista: Click
Windows XP: Click
Finish to close the Add Standard TCP/IP Printer
Next.
Port Wizard.
14. At the next screen, click
15. Browse to the folder that you unzipped and select
16. Click
17. Click
18. Select
Open to return to the Install from Disk window.
OK.
ColorBurst, then click Next.
Have Disk, then click Browse.
ColorBurst.inf.
19. Leave the default name or enter a new name in the Printer name box.
Then click
Next.
20. Follow the on-screen instructions to install the software.
21. At the end of the installation, click
Finish.
22. Restart your computer. You’re ready to print to the ColorBurst RIP.
9
Page 11

Epson and Epson Stylus are registered trademarks of Seiko Epson Corporation.
ColorBurst is a registered trademark and SpectralVision is a trademark of CSE Systems, Inc.
General Notice: Other product names used herein are for identification purposes only and may
be trademarks of their respective owners. Epson disclaims any and all rights in those marks.
The contents of this manual are subject to change without notice.
© 2009 Epson America, Inc. 9/09
10
Page 12

11
Page 13

Page 14

Printed in USA
CPD-25014R1
 Loading...
Loading...