Page 1
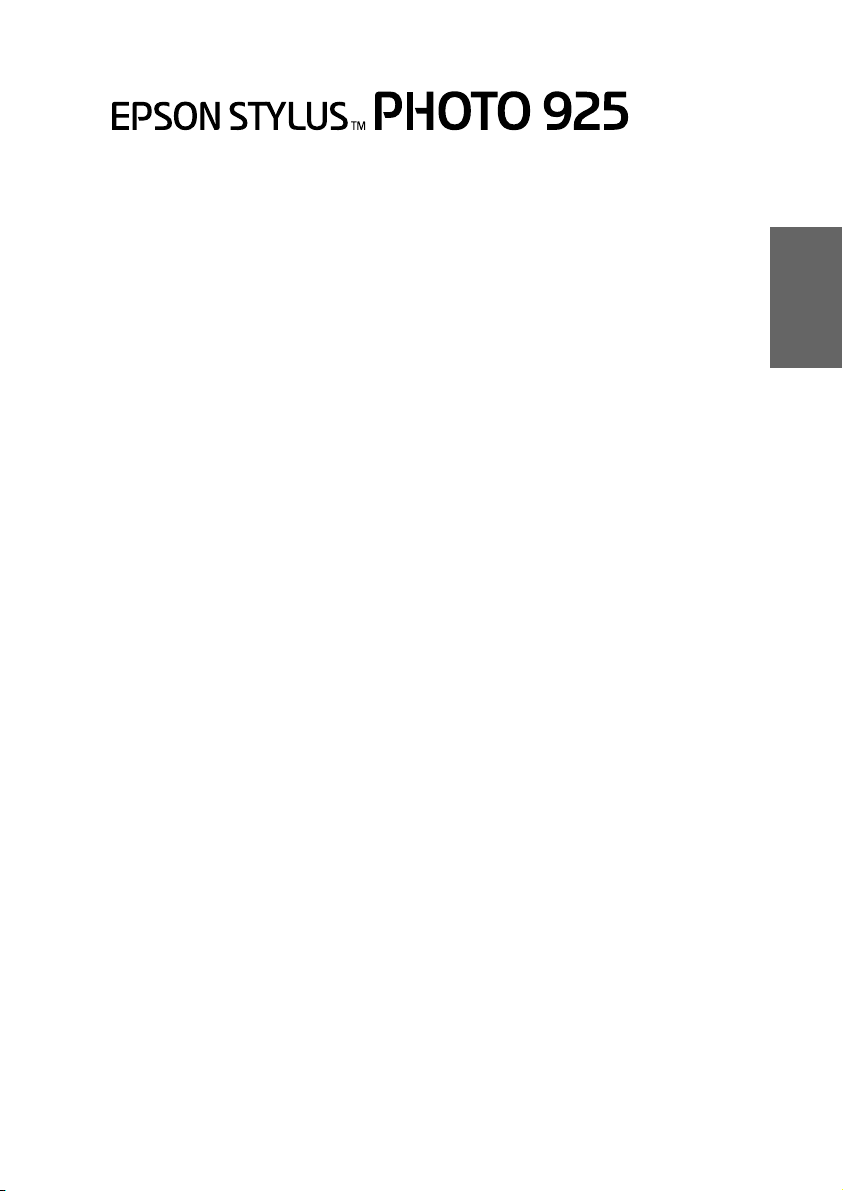
Manual do utilizador
Onde Encontrar Informação . . . . . . . . . . . . . . . . . . . . .2
Instruções de segurança . . . . . . . . . . . . . . . . . . . . . . . .4
Português
Peças da Impressora e Funções do
Painel de Controlo . . . . . . . . . . . . . . . . . . . . . . . . . . . .11
Básico de Impressão Directa . . . . . . . . . . . . . . . . . . .16
Várias Opções de Definições . . . . . . . . . . . . . . . . . . .31
Utilizar o Papel em Rolo . . . . . . . . . . . . . . . . . . . . . . . .60
Substituir tinteiros . . . . . . . . . . . . . . . . . . . . . . . . . . . . .74
Manutenção . . . . . . . . . . . . . . . . . . . . . . . . . . . . . . . . .81
Resolução de Problemas . . . . . . . . . . . . . . . . . . . . . .89
Serviço de Assistência a Clientes . . . . . . . . . . . . . .105
Opções e Consumíveis . . . . . . . . . . . . . . . . . . . . . . .139
Especificações da impressora . . . . . . . . . . . . . . . . .144
Page 2
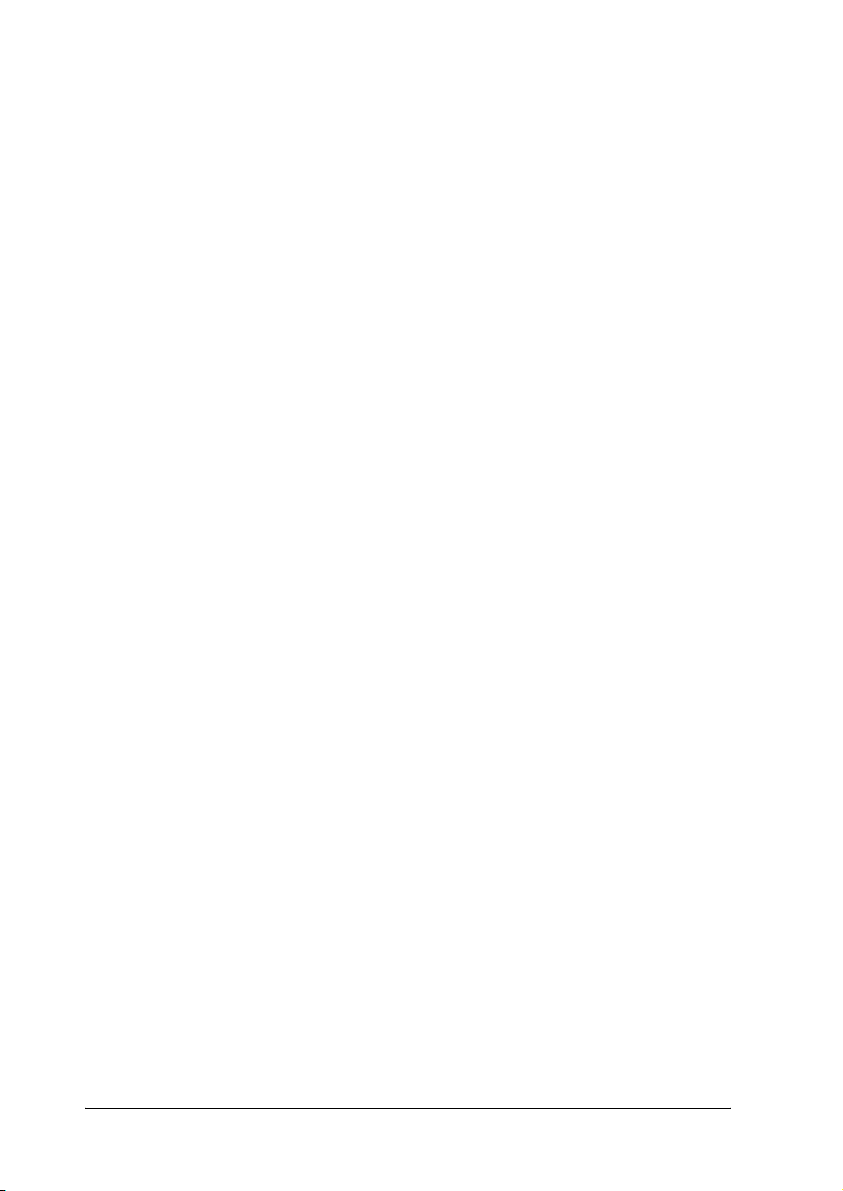
Onde Encontrar Informação
Configurar
Este guia ajudá-lo-á a configurar e a começar a utilizar a sua
impressora. Inclui informação acerca da configuração da sua
impressora e da instalação do software da impressora.
Configuração do Software de Impressão de Foto
Este guia fornece-lhe informação acerca da instalação do EPSON
PhotoQuicker, EPSON PhotoStarter e EPSON CardMonitor e
contém também requisitos para a desinstalação e para o sistema.
Referência Rápida
Este guia fornece um procedimento simplificado para imprimir
sem um computador. Contém também exemplos de cor e de
layout.
Guia do Utilizador
Este guia fornece-lhe informação para impressão directa,
sugestões para a resolução de problemas e informação do serviço
de assistência a clientes.
Guia do utilizador do EPSON PhotoQuicker
Este guia, incluído no CD-ROM, fornece informação acerca do
utilitário do EPSON PhotoQuicker e sugestões de resolução de
problemas.
Guia do Utilizador incluído no CD-ROM
O Guia do Utilizador incluído no CD-ROM fornece informação
detalhada acerca das definições do software a impressora,
impressão em papel especial, manutenção e resolução de
problemas.
2
Page 3
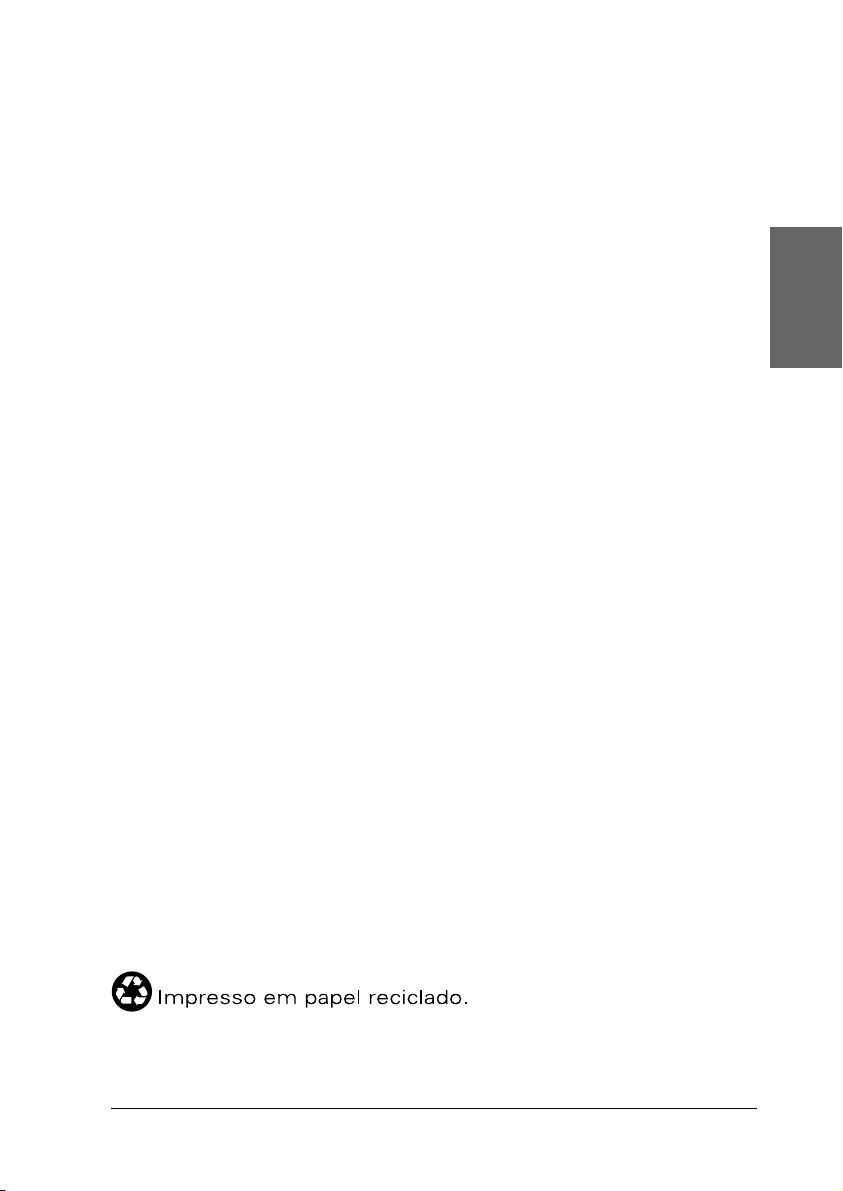
Todos os direitos reservados. Nenhuma parte desta publicação pode ser reproduzida,
arquivada nem transmitida por meio de fotocópias, gravação ou qualquer outro sistema
electrónico ou mecânico sem autorização prévia por escrito da SEIKO EPSON
CORPORATION. As informações contidas neste documento destinam-se apenas a esta
impressora EPSON. A EPSON não se responsabiliza por quaisquer danos resultantes do uso
das informações aqui contidas aplicadas a outras impressoras.
A SEIKO EPSON CORPORATION e as suas subsidiárias não serão responsáveis perante o
comprador do produto ou terceiros por quaisquer danos, perdas, custos ou despesas
incorridos pelo comprador ou terceiros, resultantes d e acidentes, abusos ou má utilização do
produto, de modificações não autorizadas, reparações ou alterações do produto, ou
(excluindo os EUA) do incumprimento das instruções de funcionamento e manutenção da
SEIKO EPSON CORPORATION.
A SEIKO EPSON CORPORATION não se responsabiliza por qualquer dano ou problema
decorrente da utilização de qualquer o pção ou consumível que não seja um produto genuíno
EPSON ou um produto EPSON aprovado pela SEIKO EPSON CORPORATION.
A SEIKO EPSON CORPORATION não se responsabiliza por qualquer dano resultante de
interferência electromagnética, em consequência da utilização de cabos de interface para
além dos produtos EPSON aprovados pela SEIKO EPSON CORPORATION.
EPSON é uma marca registada e EPSON Stylus é uma marca registada da SEIKO EPSON
CORPORATION.
Direitos de Autor 2001 SEI KO EPSON CORPO RATION. Todos os direitos rese rvados. PRINT
Image Matching é uma marca comercial da SEIKO EPSON CORPORATION. O logotipo da
PRINT Image Matching é uma marca comercial da SEIKO EPSON CORPORATION.
Português
Microsoft e Windows são marcas registadas da Microsoft Corporation.
Apple e Macintosh são marcas comerciais registadas da Apple Computer, Inc.
DPOF é uma marca comercial da CANON INC., Eastman Kodak Company, Fuji Photo Film
Co., Ltd. e Matsushita Electric Industrial Co., Ltd.
Zip® é uma marca comercial registada da Iomega Corporation.
Nota: Os nomes de outros produtos referidos neste documento têm uma finalidade meramente
informativa e poderão ser marcas registadas dos respectivos proprietários. A EPSON renuncia a todos
e quaisquer direitos subjacentes a essas marcas.
© SEIKO EPSON CORPORATION, 2002, Nagano, Japão.
3
Page 4
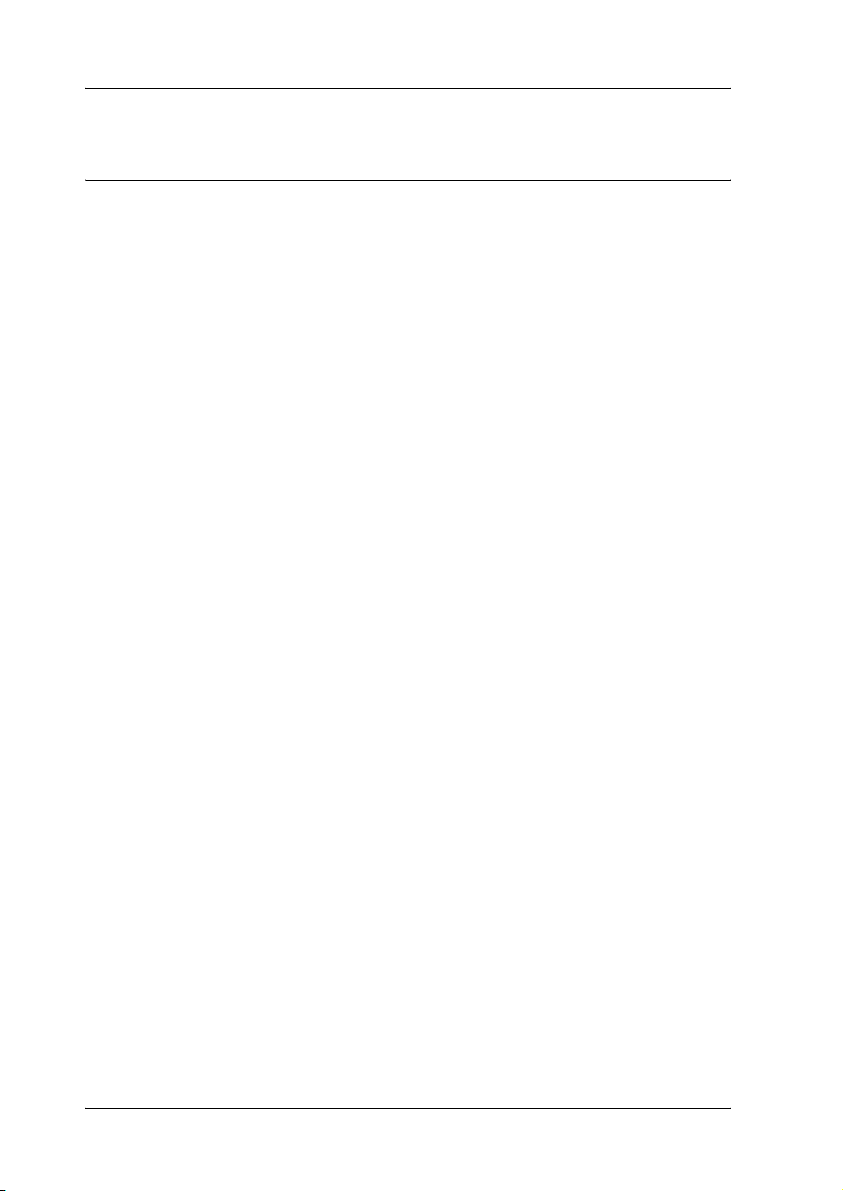
Instruções de segurança
Instruções de segurança importantes
Leia todas as instruções desta secção antes de utilizar a
impressora. Cumpra também todos os avisos e instruções
indicados na impressora.
Quando configurar a impressora
Quando instalar a impressora, tenha em atenção o seguinte:
❏ Não bloqueie nem tape as aberturas existentes na caixa
exterior da impressora.
❏ Utilize apenas o tipo de fonte de alimentação indicado na
etiqueta da impressora.
❏ Certifique-se de que o cabo de alimentação de corrente
alternada satisfaz a norma de segurança local relevante.
❏ Ligue todo o equipamento a tomadas de terra. Evite utilizar
tomadas no mesmo circuito das fotocopiadoras ou dos
sistemas de ar condicionado que se ligam e desligam
constantemente.
❏ Evite utilizar tomadas eléctricas controladas por
interruptores de parede ou temporizadores automáticos.
❏ Mantenha o sistema informático afastado de potenciais fontes
de interferência magnética, como colunas de som ou bases de
telefones sem fios.
❏ Não utilize um cabo danificado ou que apresente desgaste.
4
Page 5
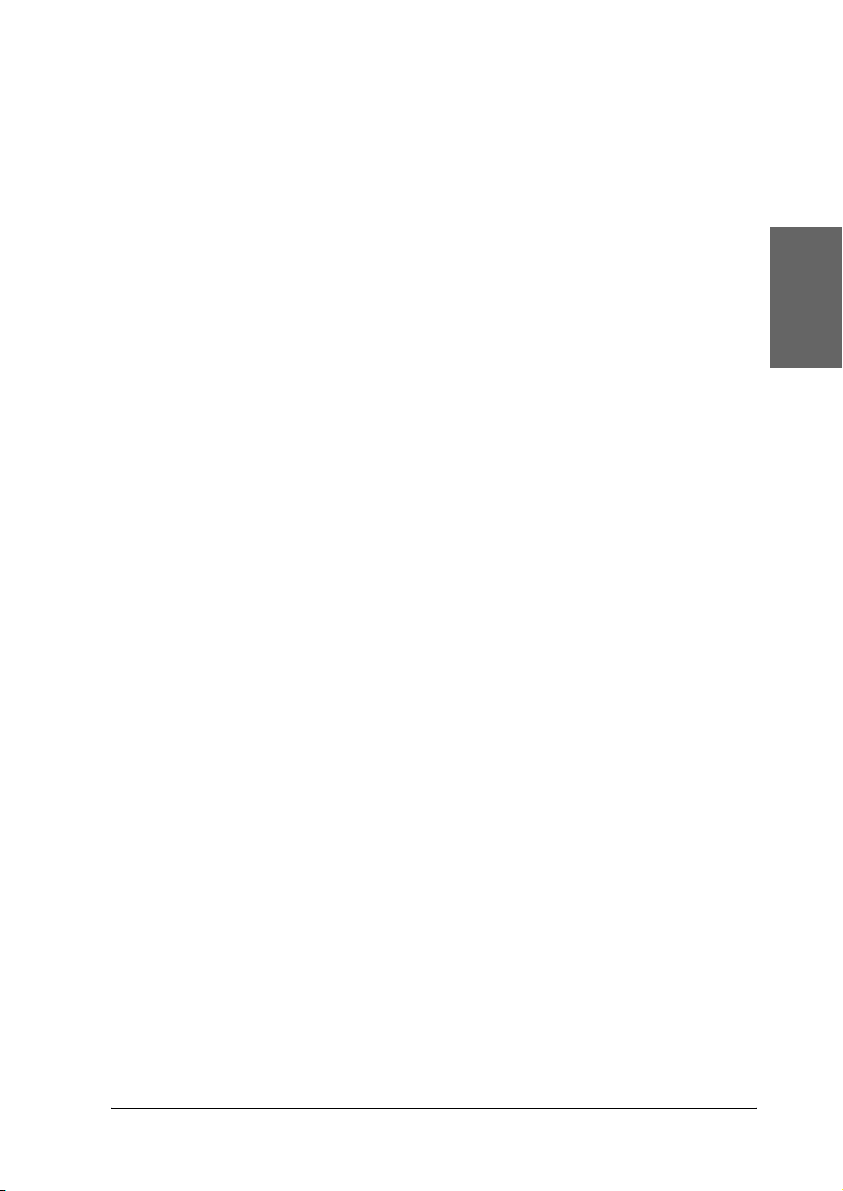
❏ Se utilizar uma extensão com a impressora, certifique-se de
que a soma total da amperagem dos dispositivos ligados à
extensão não excede a amperagem total da própria extensão.
Certifique-se também de que a amperagem total de todos os
dispositivos ligados à tomada de parede não excede a
amperagem da tomada.
❏ Não tente reparar a impressora.
❏ Desligue a impressora e recorra aos serviços de um técnico
qualificado nas seguintes condições:
Se a ficha ou o cabo de alimentação estiver danificado; se
derramar algum líquido na impressora; se a impressora cair
ou a caixa estiver danificada; se a impressora não funcionar
correctamente ou apresentar uma diminuição de rendimento
notória.
❏ Se quiser utilizar a impressora na Alemanha, a instalação
eléctrica do edifício tem de estar protegida com um disjuntor
de 10 ou 16 A para proteger esta impressora de curto-circuitos
e sobrecargas.
Português
Quando escolher um local para a impressora
Quando escolher um local para a impressora, tenha em atenção o
seguinte:
❏ Coloque a impressora sobre uma superfície plana, estável e
ampla. Se colocar a impressora perto da parede, deixe mais
de 10 cm entre a parte de trás da impressora e a parede. A
impressora não funcionará correctamente se estiver
inclinada.
❏ Quando armazenar ou transportar a impressora, não a
incline, não a deite de lado nem a vire ao contrário. Caso
contrário, a tinta pode cair do tinteiro.
5
Page 6
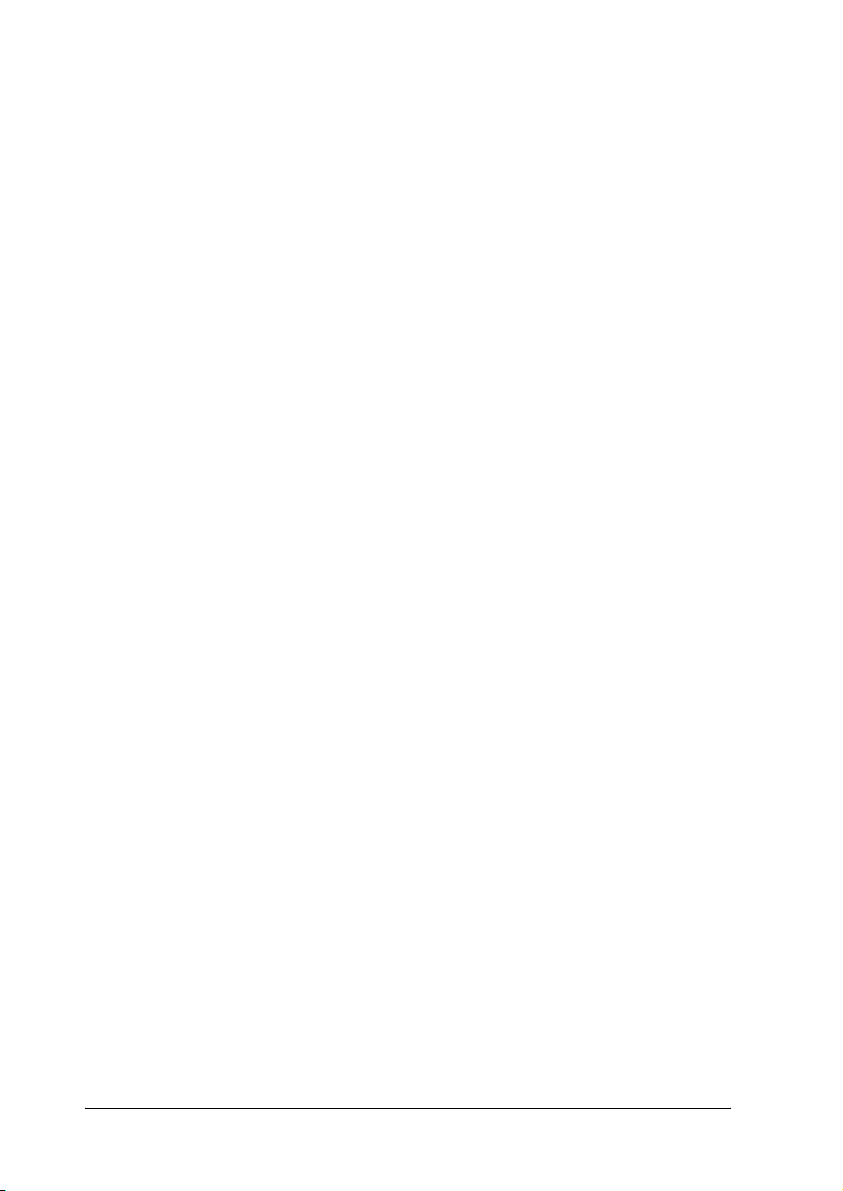
❏ Deixe espaço suficiente na parte frontal da impressora para
que o papel seja ejectado completamente.
❏ Evite colocar a impressora em locais sujeitos a variações
bruscas de temperatura e humidade. Mantenha também a
impressora afastada de luz solar directa, luzes intensas ou
fontes de calor.
❏ Evite colocar a impressora em locais sujeitos a choques e
vibrações.
❏ Deixe espaço suficiente à volta da impressora para uma
ventilação adequada.
❏ Coloque a impressora junto a uma tomada de parede de onde
seja fácil retirar a ficha.
Quando utilizar a impressora
Quando utilizar a impressora, tenha em atenção o seguinte:
❏ Não introduza objectos nas ranhuras existentes na caixa
exterior da impressora.
❏ Tenha cuidado para não derramar líquidos sobre a
impressora.
❏ Não coloque as mãos no interior da impressora nem toque nos
tinteiros durante a impressão.
❏ Não desloque a cabeça de impressão com as mãos. Se o fizer,
pode danificar a impressora.
6
Page 7
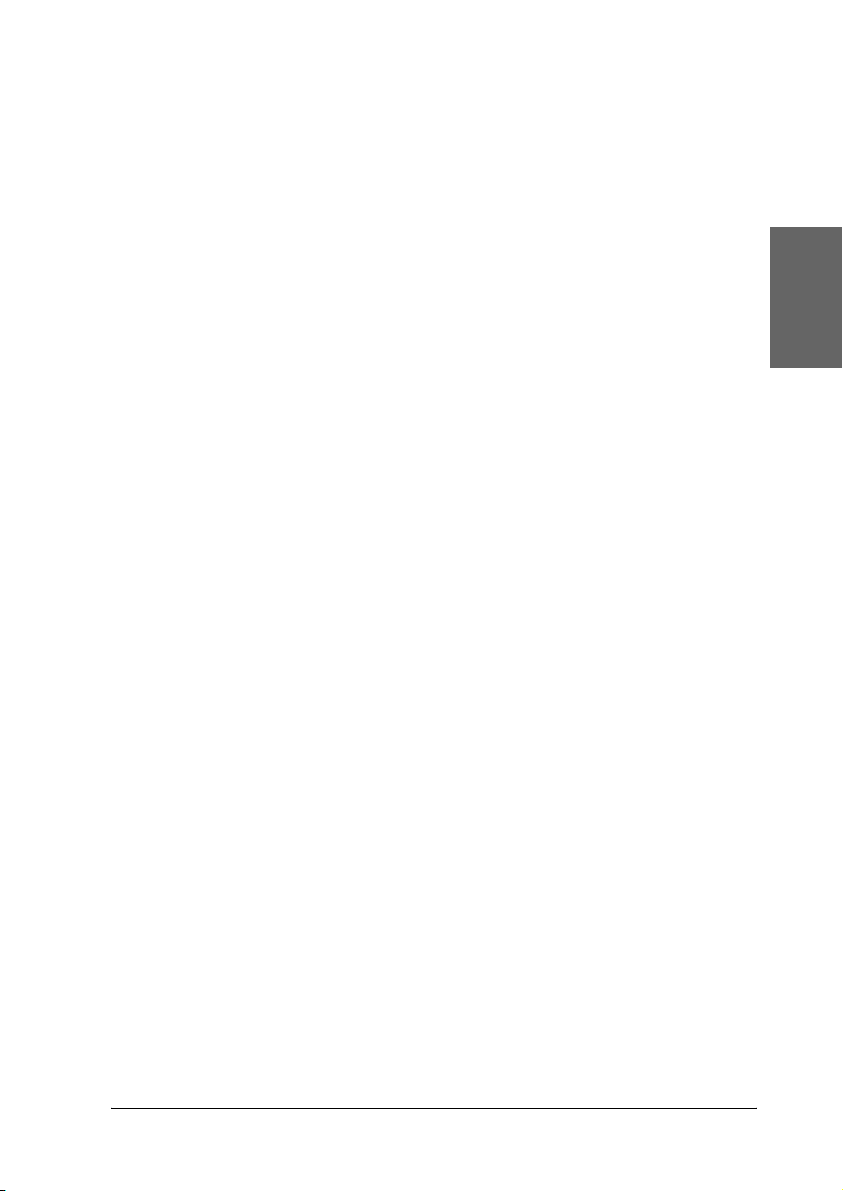
❏ Desligue sempre a impressora com a tecla de funcionamento
P. Quando premir esta tecla, o indicador luminoso do cartão
de memória fica intermitente por breves instantes e depois
apaga-se. Não desligue a impressora nem remova o cabo de
alimentação da tomada até o indicador luminoso do cartão de
memória deixar de estar intermitente.
❏ Antes de transportar a impressora, certifique-se de que a
cabeça de impressão está na posição inicial (encostada
totalmente à direita) e que os tinteiros estão no lugar.
❏ Deixe os tinteiros instalados. Retirar os tinteiros pode
desidratar a cabeça da impressora e pode fazer com que
impressora não imprima.
Quando utilizar um cartão de memória
❏ Não retire o cartão de memória nem desligue o interruptor de
alimentação da impressora enquanto o computador e o cartão
de memória estiverem a comunicar (quando o indicador
luminoso da ranhura do cartão estiver intermitente).
Português
❏ O método de manuseamento varia dependendo do suporte
de armazenamento. Para mais informações, certifique-se de
que consulta a documentação fornecida juntamente com o seu
cartão de memória e meio de armazenamento.
❏ Só pode utilizar os cartões de memória que correspondam à
especificação da impressora.
Quando utilizar o visor ou o Preview Monitor opcional
❏ O seu painel LCD pode conter pequenas manchas claras ou
escuras. Isto é normal e não significa que o seu monitor LCD
esteja danificado.
7
Page 8
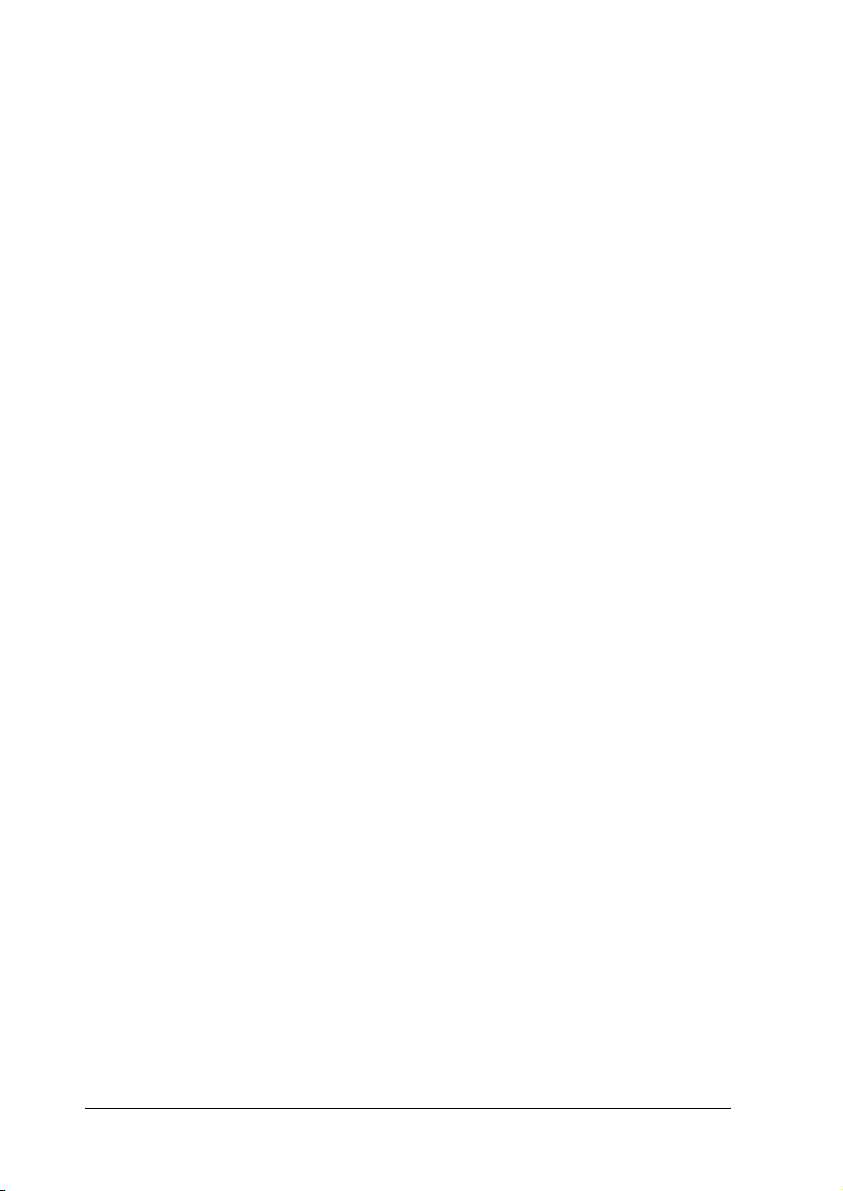
❏ Utilize apenas um pano seco e macio para limpar o visor ou
o Preview Monitor opcional. Não utilize produtos de limpeza
líquidos ou químicos.
❏ Se o visor na impressora ou o painel LCD do Preview Monitor
estiverem danificados, contacte o seu representante. Se a
solução de cristal líquido entrar em contacto com as suas
mãos, lave-as bem com água e sabão. Se a solução de cristal
líquido entrar em contacto com os olhos, lave-os
imediatamente com água. Se os problemas de visão ou o
desconforto persistirem após a lavagem, consulte um médico
imediatamente.
❏ Fixe sempre a tampa na ranhura do Preview Monitor, a não
ser que utilize o Preview Monitor opcional.
Quando manusear tinteiros
Quando manusear tinteiros, tenha em atenção o seguinte:
❏ Mantenha os tinteiros fora do alcance das crianças. Não
permita que estas manuseiem ou ingiram o seu conteúdo.
❏ Tenha cuidado quando manusear tinteiros usados porque
pode haver alguma tinta à volta da porta de fornecimento de
tinta. Se a tinta se derramar na pele, lave a área com água e
sabão. Se a tinta entrar em contacto com os olhos, lave-os
imediatamente com água. Se os problemas de visão ou o
desconforto persistirem após a lavagem, consulte um médico
imediatamente.
❏ Não agite um tinteiro porque pode provocar um
derramamento de tinta.
❏ Instale o tinteiro assim que o retirar da embalagem. Um
tinteiro aberto durante um longo período de tempo antes de
o utilizar pode resultar numa qualidade de impressão
reduzida.
8
Page 9
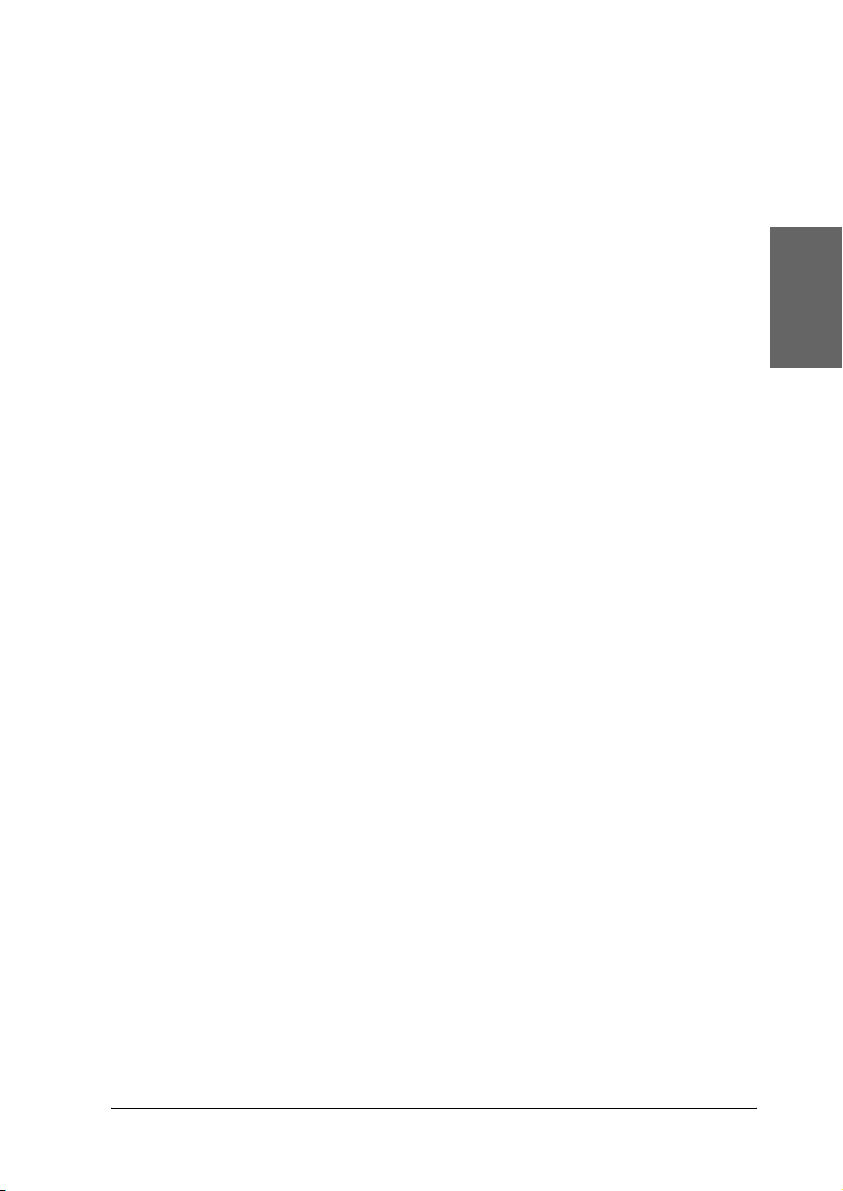
❏ Não utilize um que esteja fora do prazo de validade. Para
obter melhores resultados, utilize os tinteiros apenas durante
seis meses após a sua instalação.
❏ Não desmonte nem tente volte a encher os tinteiros. Se o fizer,
pode danificar a cabeça de impressão.
❏ Depois de retirar o tinteiro de um local frio, deixe-o aquecer
à temperatura ambiente pelo menos durante três horas antes
de o utilizar.
❏ Guarde os tinteiros num local fresco e escuro.
❏ Não toque no circuito integrado (chip verde) existente na
parte lateral do tinteiro. Se o fizer, poderá afectar a impressão
e o funcionamento.
❏ O circuito integrado deste tinteiro contém várias informações
relacionadas com o tinteiro, como a quantidade de tinta
existente, de forma a permitir que um tinteiro possa ser
removido e facilmente reinstalado. No entanto, cada vez que
inserir o tinteiro, a impressora consome alguma tinta porque
efectua automaticamente uma verificação de fiabilidade.
Português
❏ Se retirar um tinteiro para utilização posterior, proteja a área
de fornecimento de tinta contra a poeira e o pó e guarde-o no
mesmo local da impressora. Uma válvula na área de
fornecimento de tinta torna as tampas desnecessárias, mas a
tinta pode manchar itens que entrem em contacto com esta
área do tinteiro. Não toque na área de fornecimento de tinta
nem na área circundante.
Quando utilizar o Dispositivo de Corte Automático de Papel em Rolo
❏ Mantenha o dispositivo de corte fora do alcance das crianças.
9
Page 10
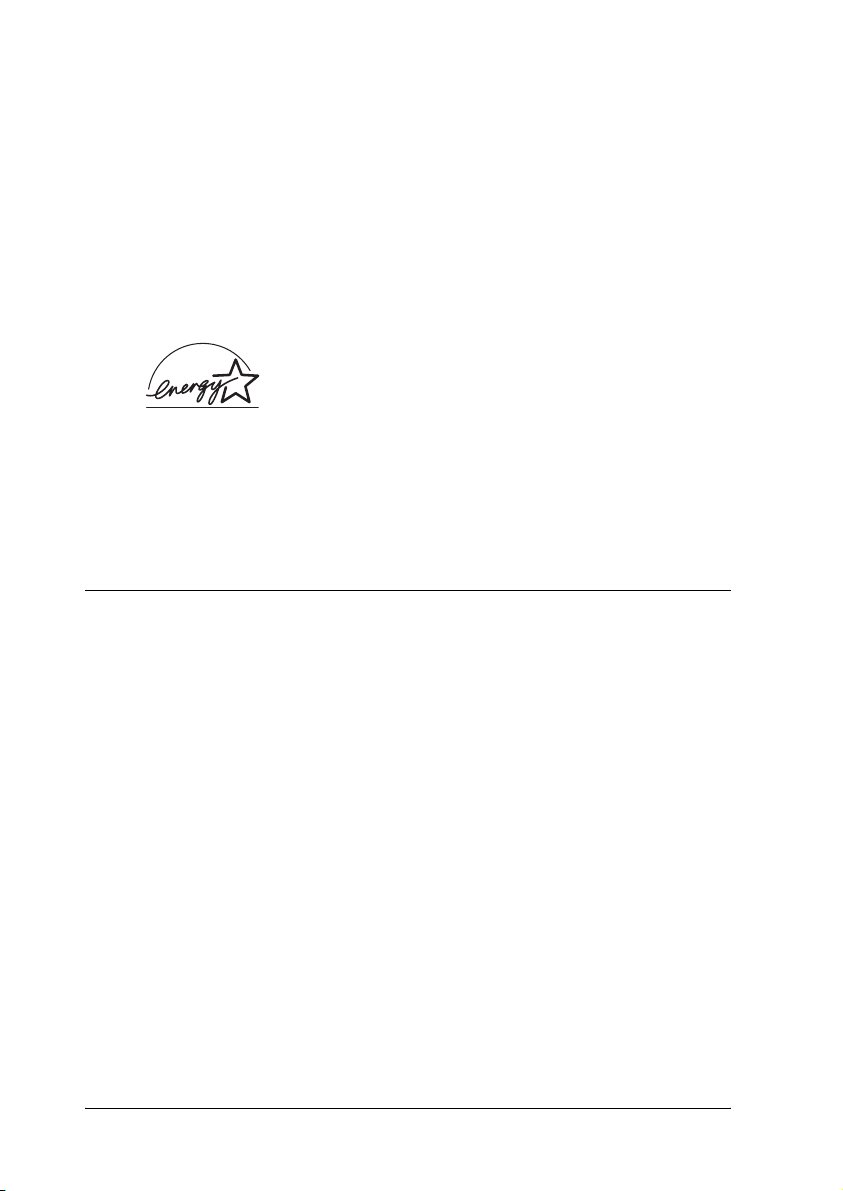
❏ Não toque na abertura de ejecção de papel nem na lâmina de
corte.
❏ Não coloque o dispositivo de corte numa superfície instável
(como uma mesa instável ou uma superfície inclinada).
❏ Não desmonte nem modifique a dispositivo de corte.
Programa ENERGY STAR
Este produto cumpre as directivas da ENERGY
STAR
STAR
Este programa internacional promove, junto da indústria
informática e da indústria de equipamento de escritório, o
desenvolvimento de computadores pessoais, monitores,
impressoras, faxes e fotocopiadoras que permitam reduzir a
poluição atmosférica provocada pela produção de energia.
®
®
relacionadas com a ENERGY
®
eficiência energética.
Avisos, Importante e Notas
Avisos
Mensagens que têm de ser cumpridas cuidadosamente para evitar
w
danos para o utilizador.
Importante
Mensagens que têm de ser cumpridas para evitar danos no
c
equipamento.
Nota
Mensagens que contêm informações importantes e conselhos úteis para
a utilização da impressora.
10
Page 11
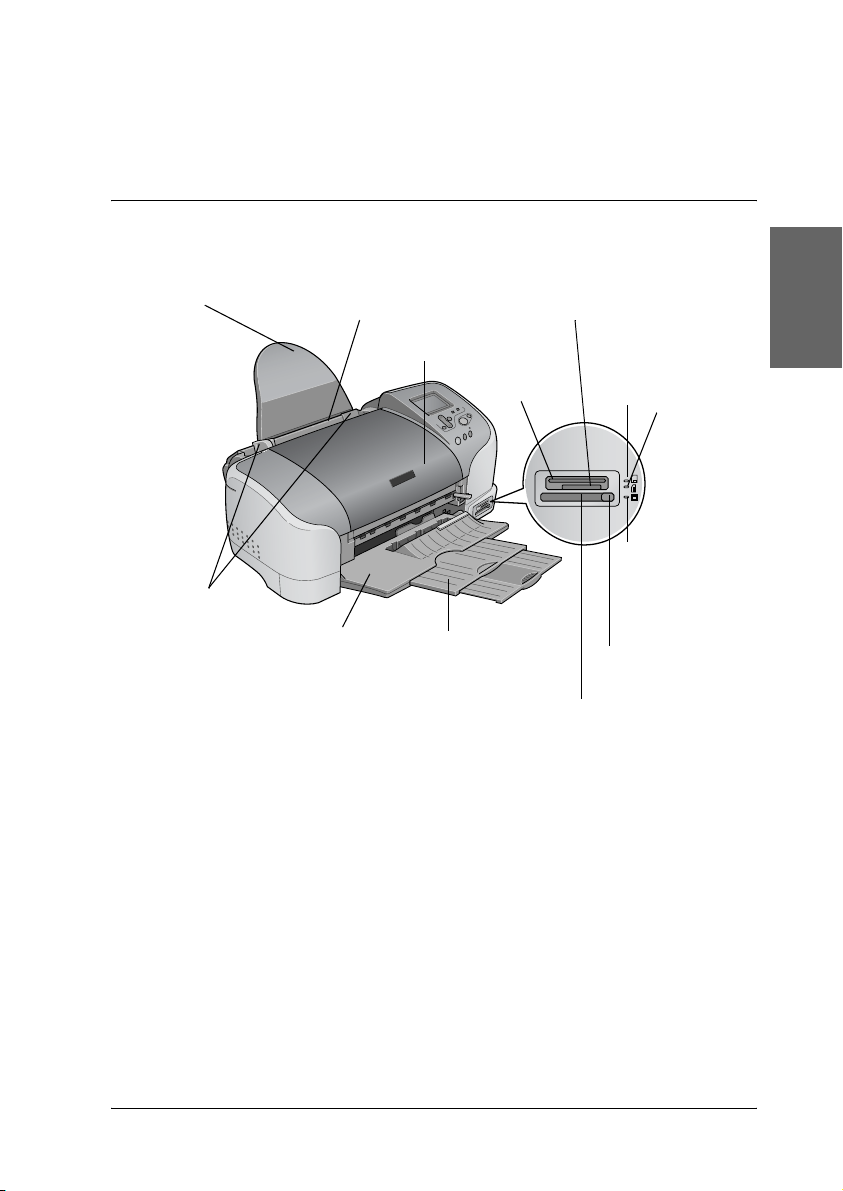
Peças da Impressora e Funções do Painel de Controlo
Peças da Impressora
suporte do papel
guias de
margens
alimentador de folhas
tampa da
impressora
receptor de
papel
extensão do
receptor de
papel
ranhura do cartão de memória
Memory Stick
ranhura do
cartão de
memória
SmartMedia
ranhura do cartão de
memória CompactFlash Type II
indicador luminoso
do cartão de
memória
SmartMedia
indicador
luminoso
do car tão
de
memória
Memory
Stick
indicador
luminoso do
cartão de
memória
CompactFlash
tecla de ejecção
do cartão
Português
11
Page 12
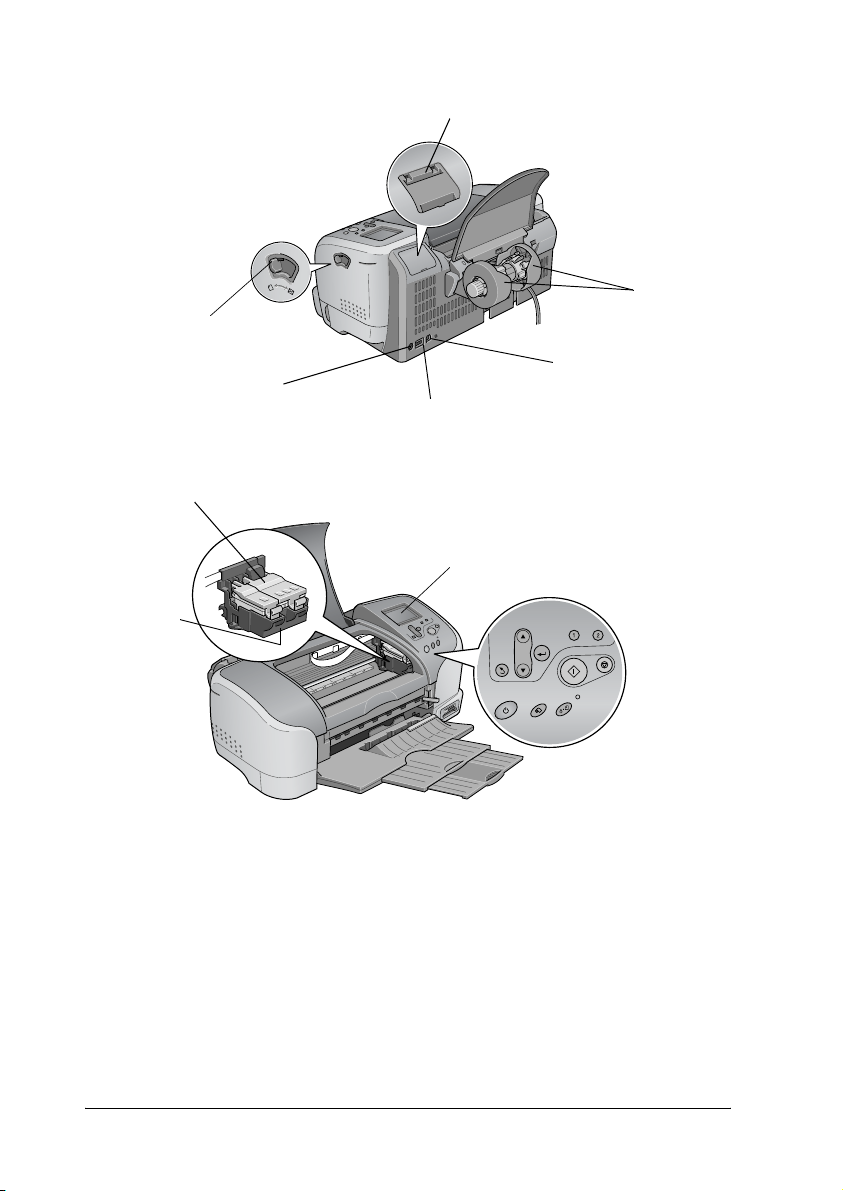
ranhura do preview monitor
alavanca de
ajuste
conector do cabo do
preview monitor
tampas dos compartimentos dos tinteiros
cabeça de
impressão
conector USB da unidade de cópia de segurança
suporte do
papel em
rolo
conector USB do
computador
painel LCD
12
painel de controlo
Page 13
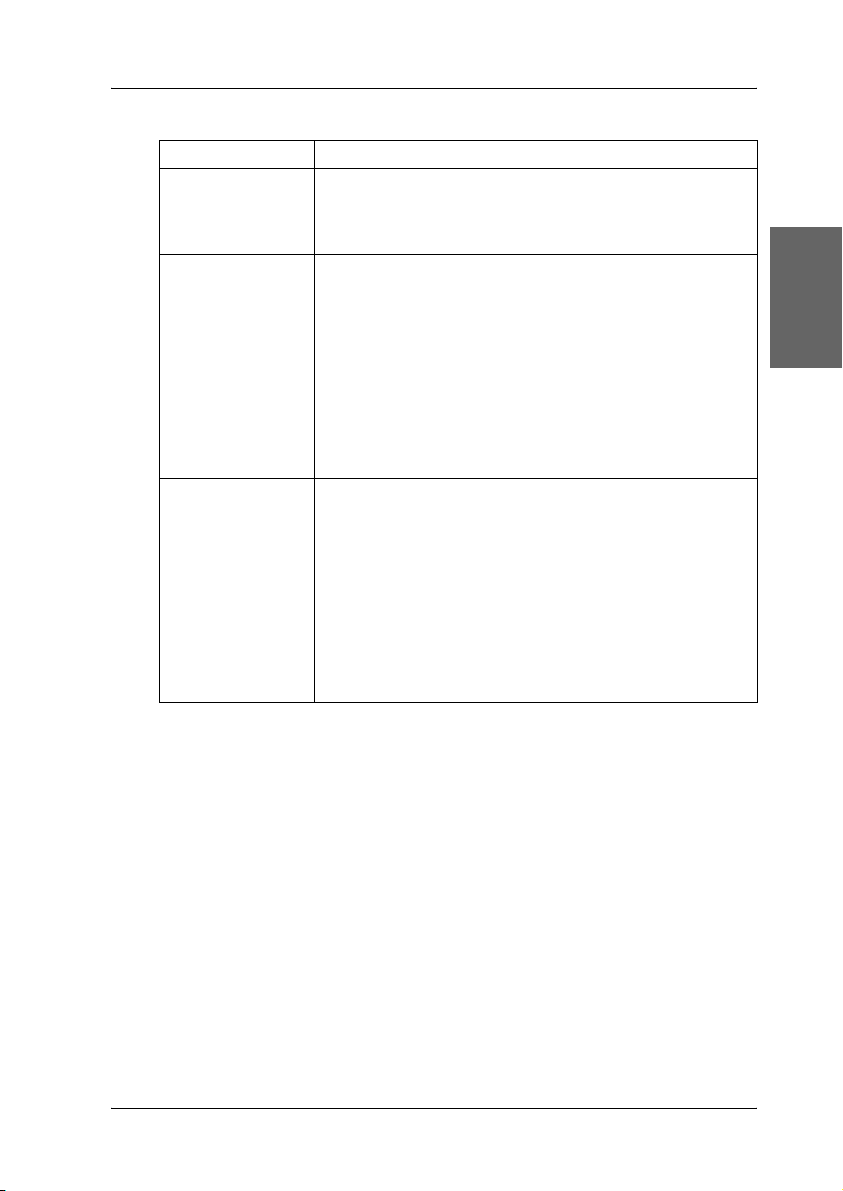
Teclas
Tecla Função
P
Funcionamento
b
Manutenção
z
papel em rolo
Liga e desliga a impressora.
Apaga os seguintes erros ou visualiza uma instrução.
Sem tinta
Tinteiro sem tinta/anomalia
Sem papel (só folha cortada)
Encravamento de papel
Efectua o utilitário de Substituição de Tinteiro.
Visualiza o menu Definições Avançadas enquanto o
indicador luminoso de manutenção
apagado.
Carrega e ejecta o papel em rolo.
Corta e ejecta o papel em rolo quando a tarefa de
impressão está terminada, depois enrola o papel em
rolo para a posição de início para imprimir.
Quando esta tecla for premida durante mais de 3
segundos, enrola o papel em rolo para uma posição
em que pode ser retirado do alimentador.
Ao premir esta tecla, imprime um padrão de
verificação de jactos quando liga a impressora.
( está
Português
13
Page 14
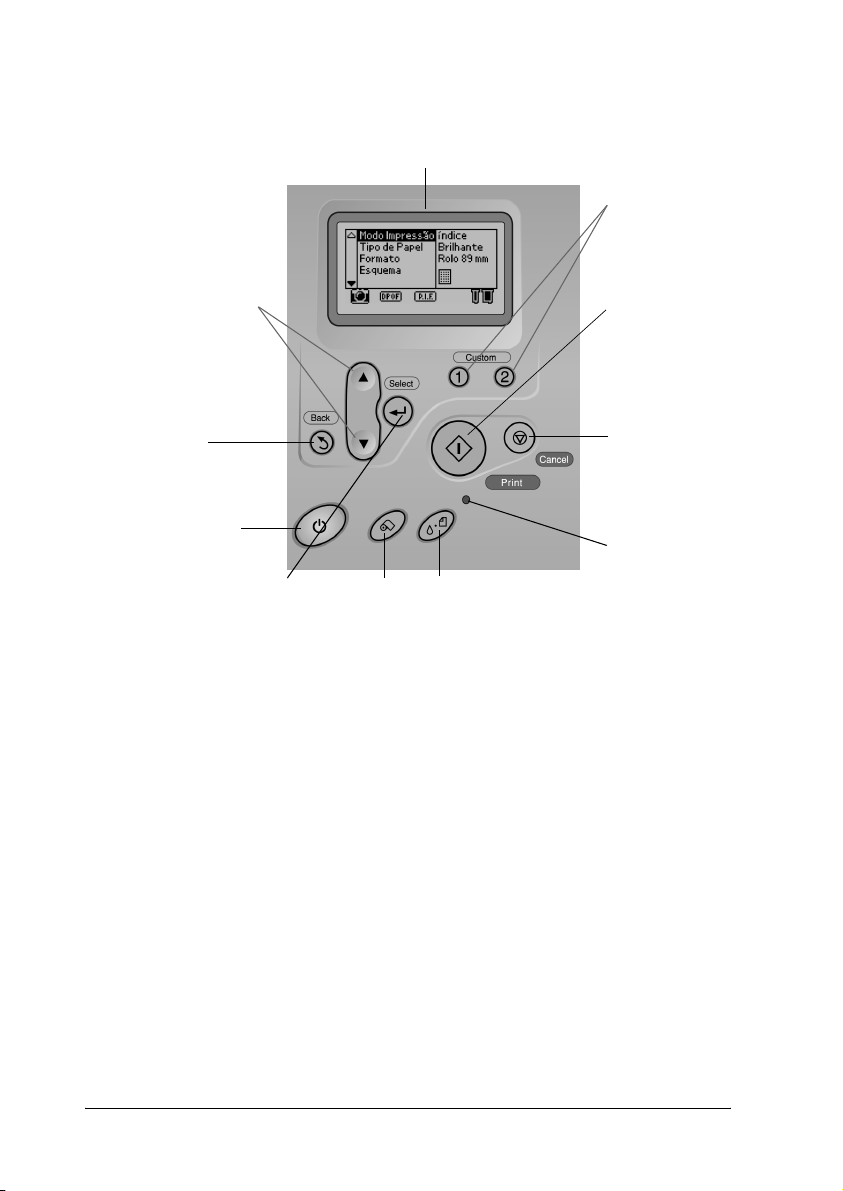
Painel de controlo
1
5
2
3
11
4
10
9
7
6
8
1. Painel LCD: Mostra os itens e definições que pode alterar com
as teclas do painel de controlo.
2. Teclas de seta para Cima/Baixo: M ove o cursor no painel L CD.
Aumenta e diminui números que estão a ser introduzidos.
3.Tecla retroceder: Volta para o menu principal.
4. Tecla Select: Selecciona o item a ser definido.
5. Teclas Personalizar: Guarda as definições actuais no painel
LCD ao premir durante mais de 2 segundos. Carrega as definições
guardadas ao premir.
6. Tecla Cancelar: Cancela as operações de impressão ou as
definições no painel LCD.
14
Page 15
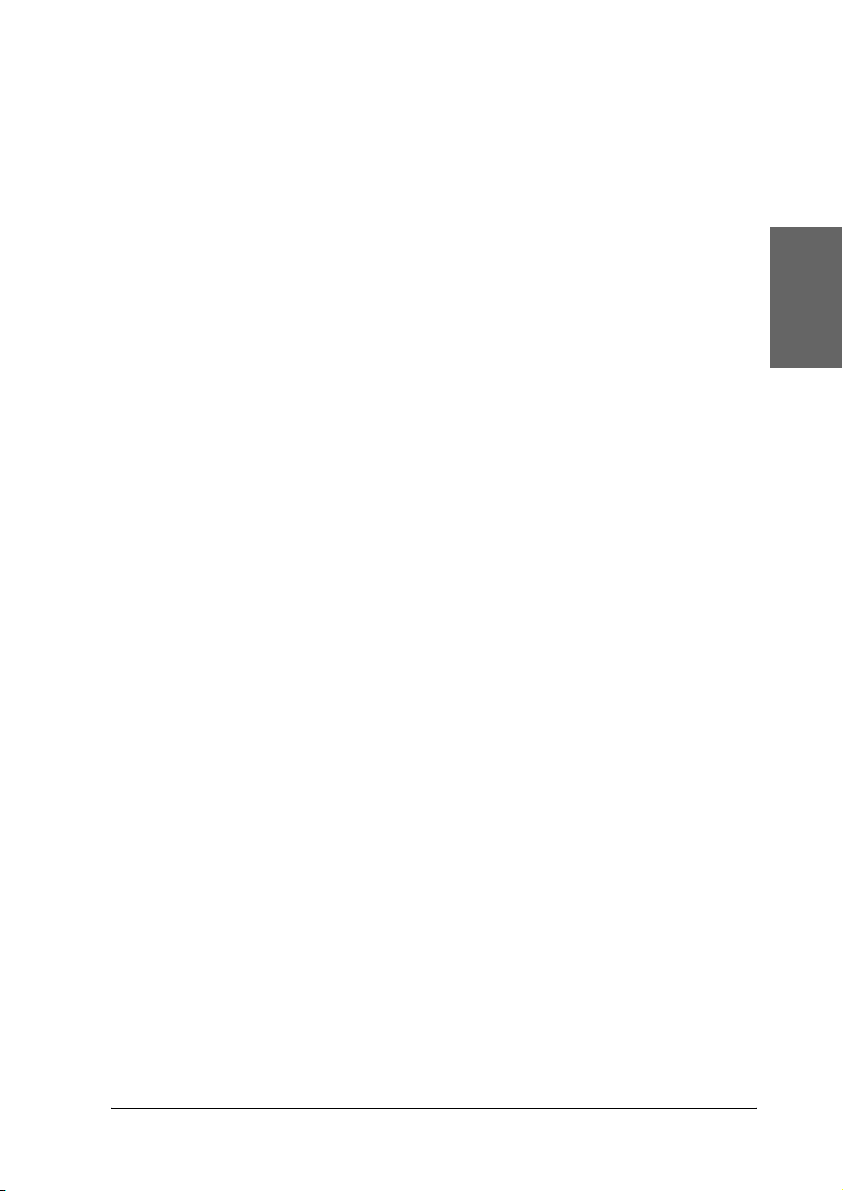
7. Tecla Imprimir: Inicia a impressão com as definições
seleccionadas através das teclas do painel de controlo.
8. Indicador luminoso de Manutenção: Acende ou pisca quando
ocorre um erro. Verifique a descrição do erro no painel LCD.
9. Tecla de manutenção: Para mais informações, consulte
“Teclas” na página 13.
10. Tecla de papel em rolo: Para mais informações, consulte
“Teclas” na página 13.
11. Tecla de Funcionamento: Para mais informações, consulte
“Teclas” na página 13.
Nota:
As teclas no painel de controlo só afectam a impressão directa a partir de
um cartão de memória.
Português
15
Page 16
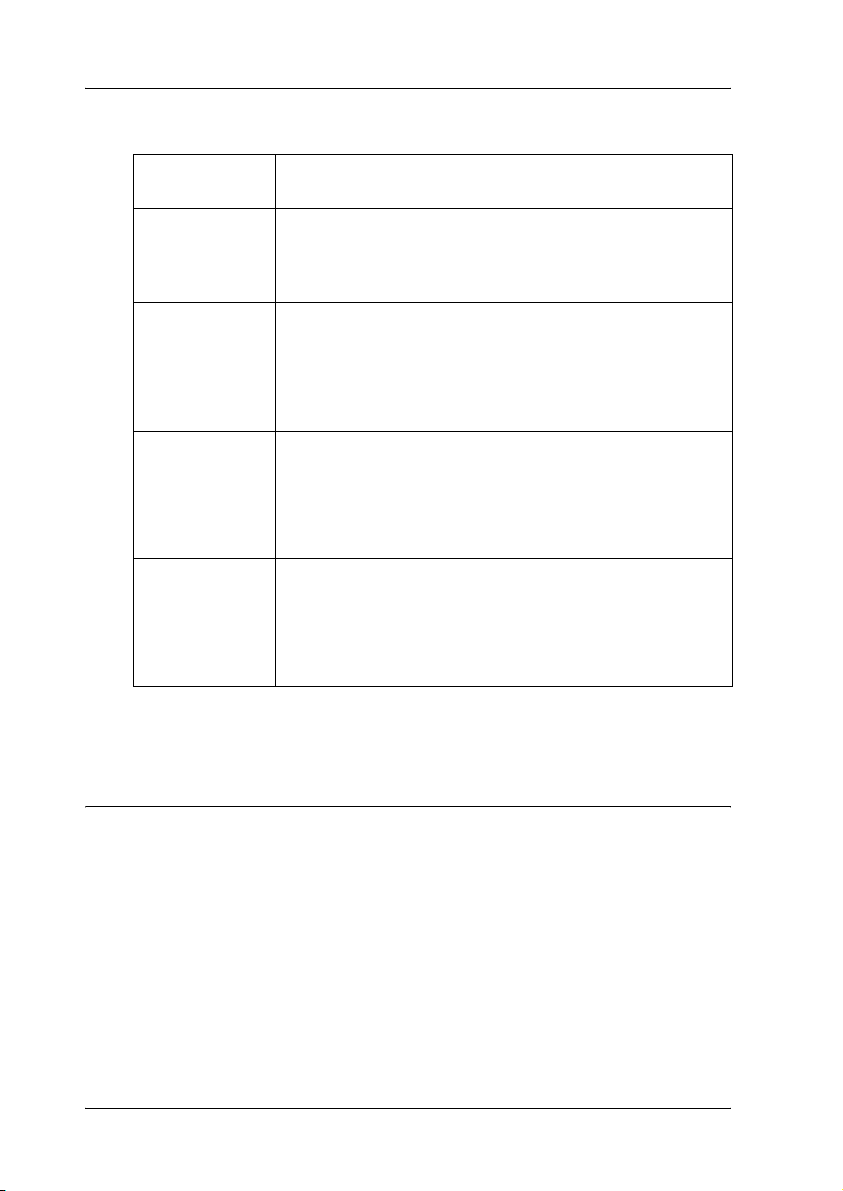
Indicadores luminosos
Indicador luminoso
(
Manutenção
Cartão de
memória
SmartMedia
Cartão de
memória
Memory Stick
Cartão de
memória
CompactFlash
Descrição
Acende ou pisca quando ocorre um erro. Verifique a
descrição do erro no painel LCD.
Acende quando um cartão de memória SmartMedia é
inserido na ranhura do cartão de memória SmartMedia e
a ranhura é válida.
Pisca quando a impressora está a aceder ao cartão de
memória SmartMedia.
Acende quando um cartão de memória Memory stick é
inserido na ranhura do cartão de memória Memory stick
e a ranhura é válida.
Pisca quando a impressora está a aceder ao cartão de
memória Memory stick.
Acende quando um cartão de memória CompactFlash é
inserido na ranhura do cartão de memória CompactFlash
e a ranhura é válida.
Pisca quando a impressora está a aceder ao cartão de
memória CompactFlash.
Básico de Impressão Directa
Introdução
Antes de imprimir as suas fotografias sem um computador,
certifique-se de que lê este capítulo para saber como fazer
definições no painel LCD.
16
Page 17
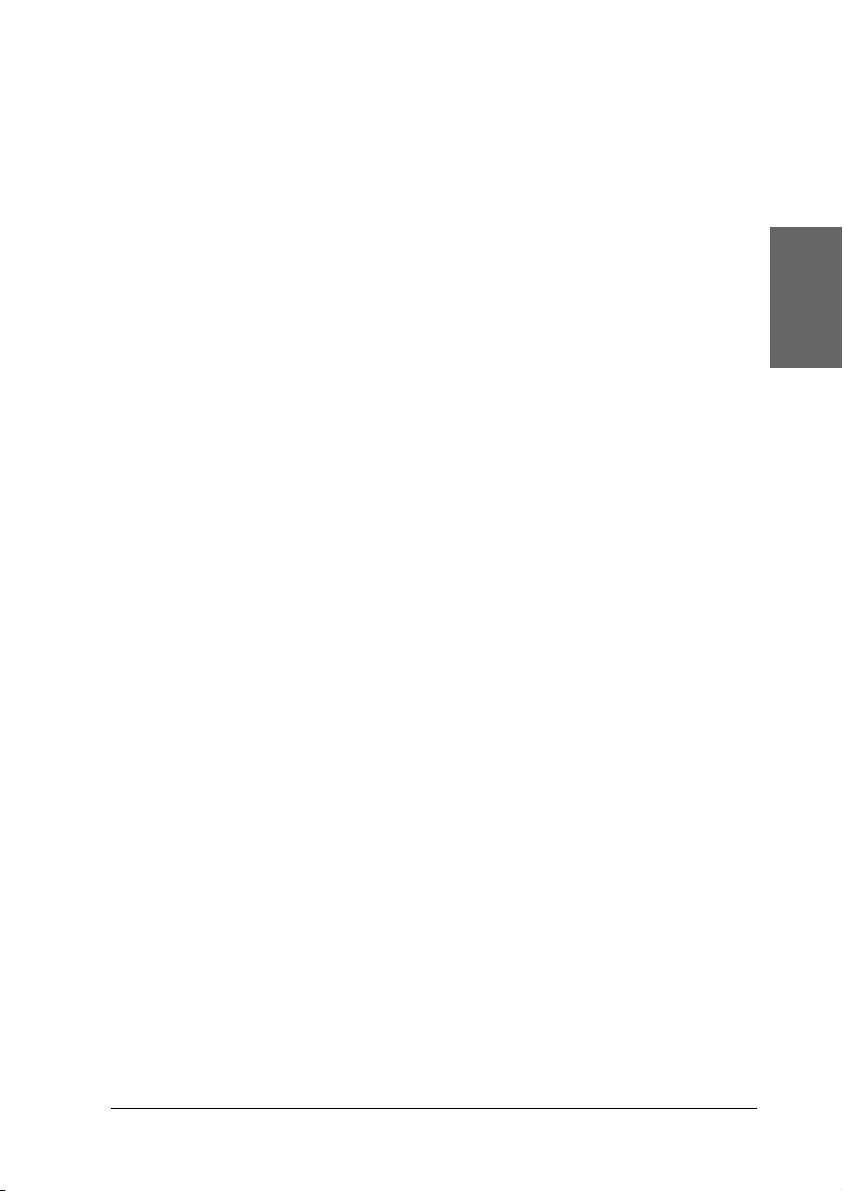
As instruções abaixo mostram uma definição de exemplo para
imprimir uma fotografia seleccionada directamente de um cartão
de memória. Antes de poder imprimir, necessita de papel normal
A4 e de um cartão de memória que contenha dados de fotografia
digitais.
Nota:
❏ Teste sempre umas poucas de folhas de papel para se certificar dos
resultados de impressão antes de imprimir grandes trabalhos.
❏ Recomendamos que desligue o cabo USB quando imprimir
directamente de um cartão de memória.
Para saber mais acerca do papel disponível e das capacidades de
carga, consulte
Para imprimir uma fotografia seleccionada, consulte “Imprimir
uma Foto Seleccionada” na página 24.
Para várias opções de definições, consulte “Várias Opções de
Definições” na página 31.
Para imprimir a partir de um computador, consulte o Guia do
Utilizador interactivo.
“Colocar Papel A4” na página 18.
Português
17
Page 18
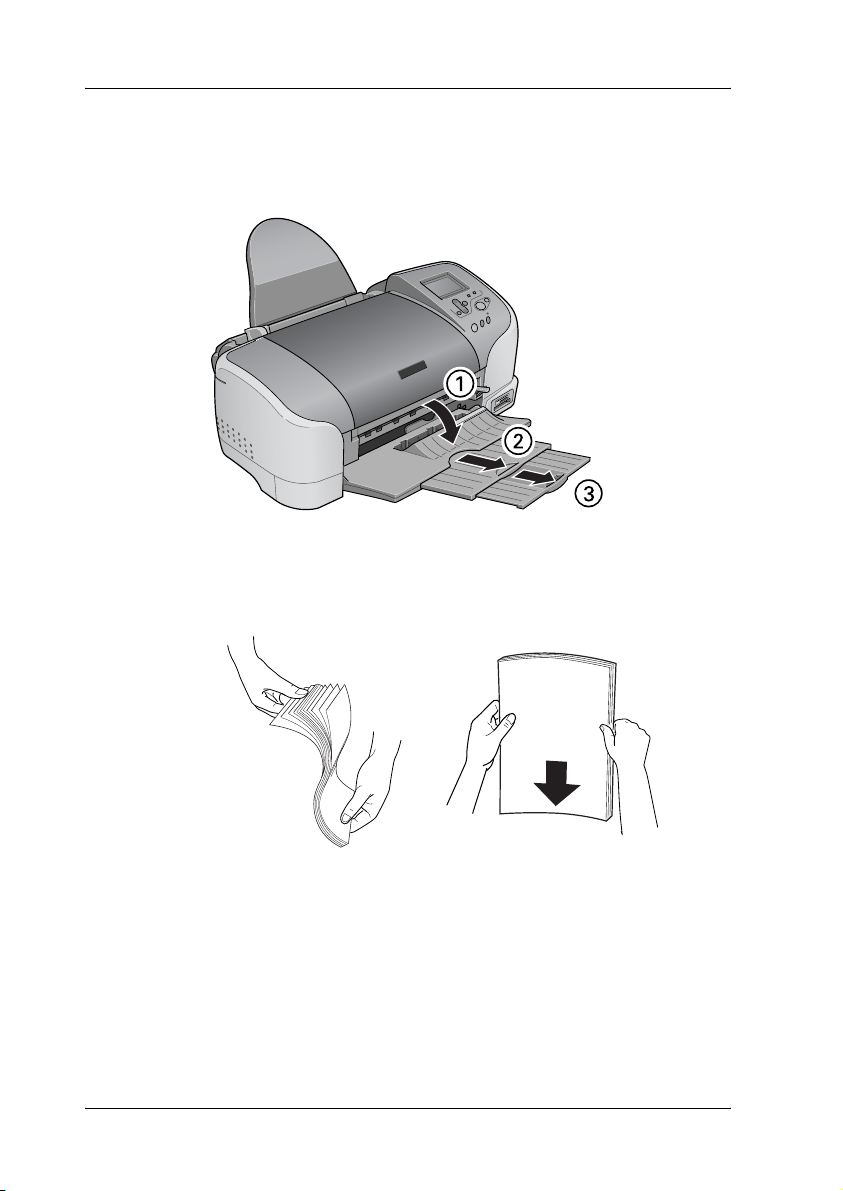
Colocar Papel A4
1. Baixe o receptor de papel e deslize a extensão para fora.
2. Folheie uma resma de papel normal e alinhe as extremidades com uma superfície plana.
18
Page 19
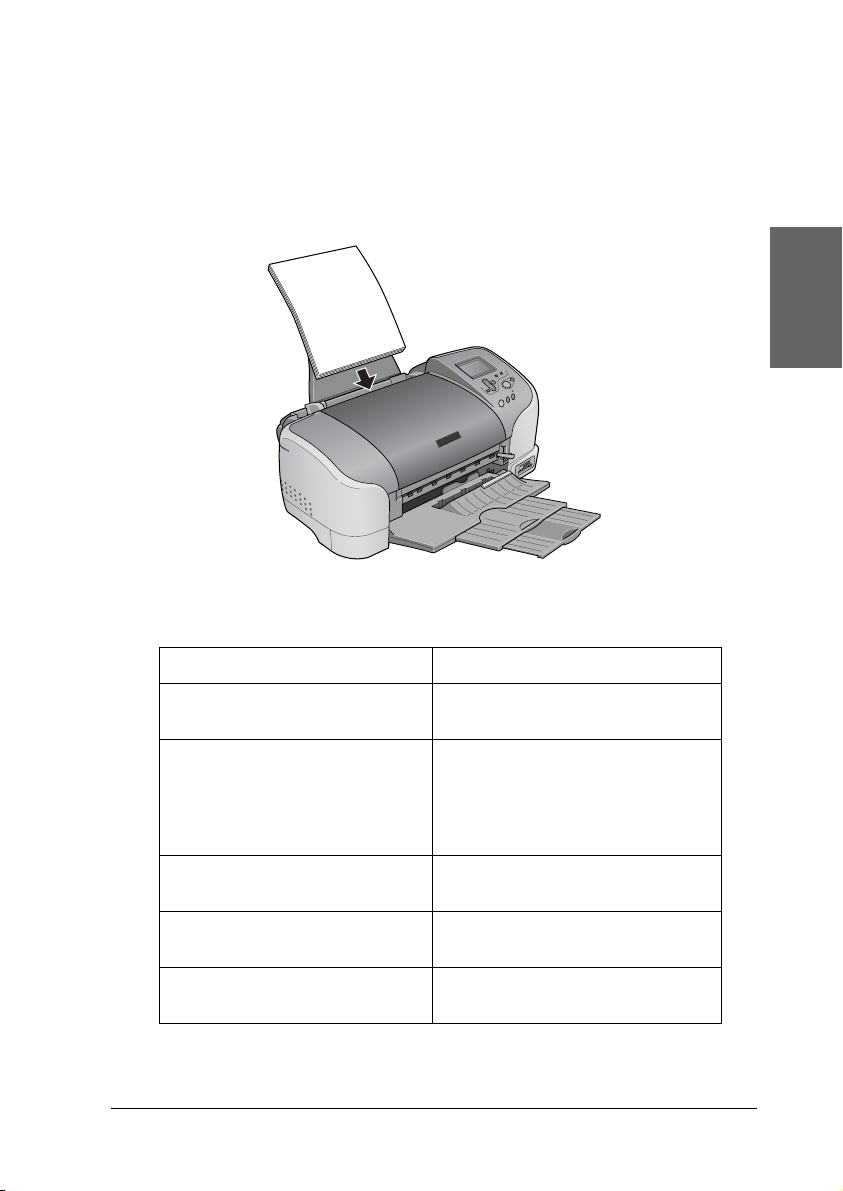
3. Com o lado de impressão voltado para cima, coloque o papel
de modo a que este fique contra o guia de margem direita e
deslize-o para dentro do alimentador. A capacidade de carga
para papel normal é indicada pela marca da seta do guia de
margem esquerda.
Papel Capacidade de alimentação
Português
Papel normal Até à marca da seta no guia de
Papel fotográfico EPSON Até 20 folhas de papel
Papel Mate de Gramagem
Elevada EPSON
Papel Fotográfico Brilhante
Premium EPSON
Papel Fotográfico Semibrilhante
Premium EPSON
margem esquerda.
fotográfico.
Uma folha de cada vez para
papel fotográfico de 200 × 300
mm.
Até 20 folhas.
Uma folha de cada vez.
Uma folha de cada vez.
19
Page 20
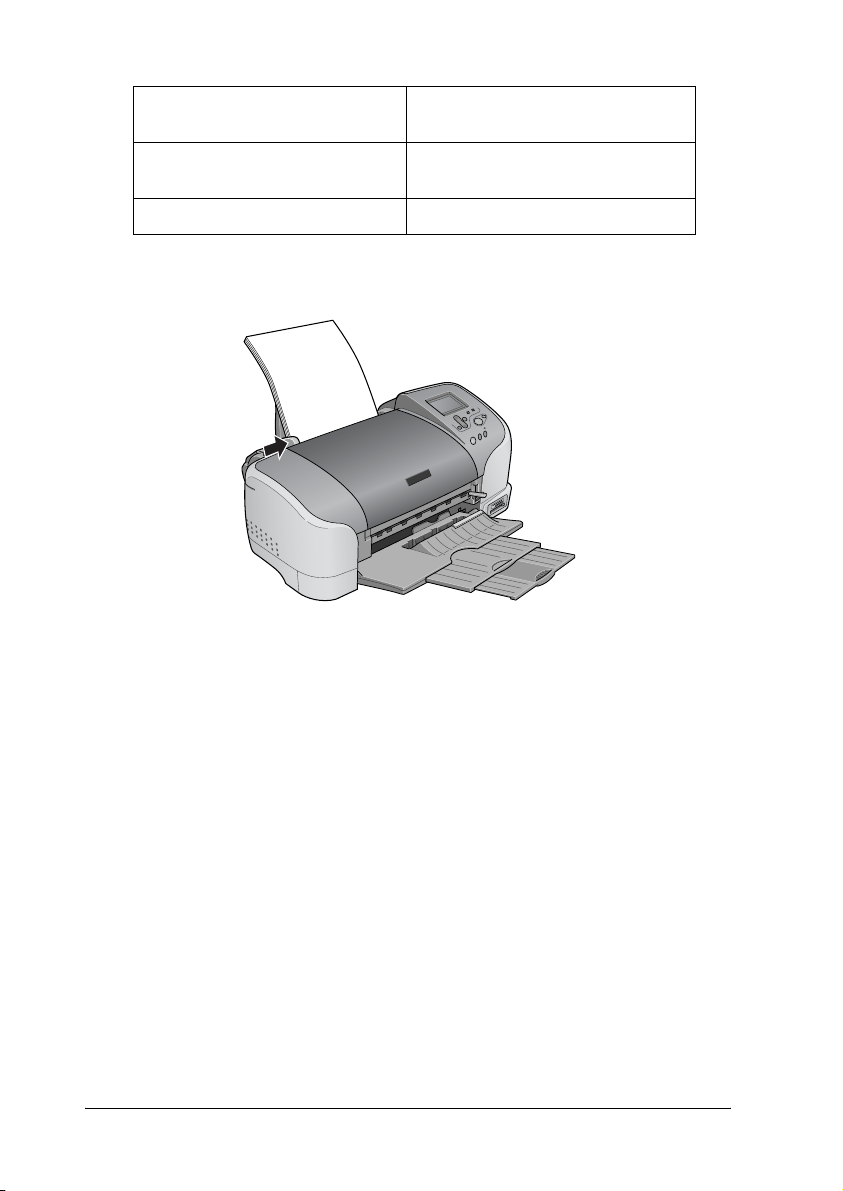
Papel Fotográfico ColorLife
EPSON
Uma folha de cada vez.
Autocolantes Fotográficos
EPSON 16
Papel de Transferência EPSON Uma folha de cada vez.
Uma folha de cada vez.
4. Deslize o guia de margem esquerda contra o papel.
Nota:
Certifique-se de que o guia de margem esquerda passa contra o papel,
caso contrário o papel não será alimentado correctamente para
dentro da impressora.
20
Page 21
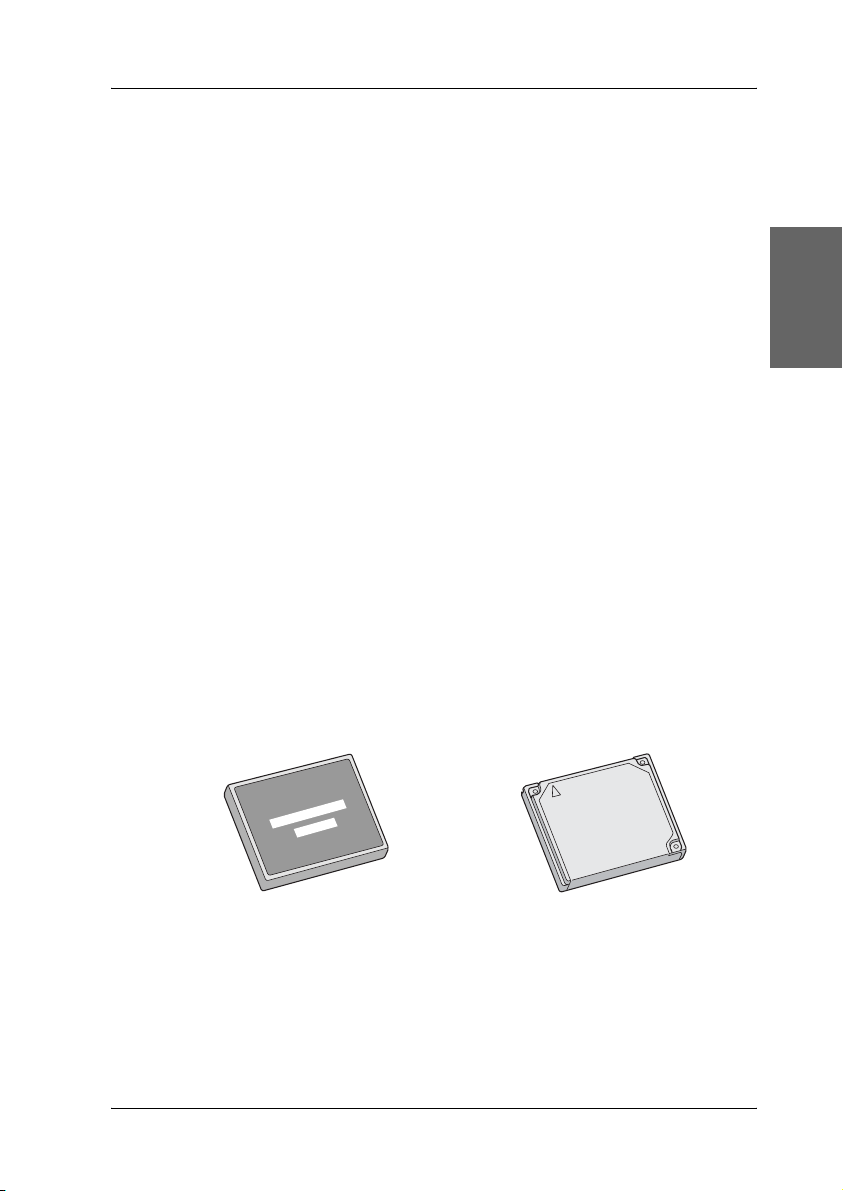
Carregar Cartões de Memória
Suporte de armazenamento carregável
As fotografias digitais podem ser armazenadas na memória
incorporada nas câmaras digitais ou numa memória tipo-cartão
que pode ser introduzida e retirada da câmara. Esta última é
referida como “meio de armazenamento". Os tipos de meios de
armazenamento que podem ser utilizados com esta impressora
são mostrados em seguida.
Importante:
O método de manuseamento varia dependendo do suporte de
c
armazenamento. Para mais informações, certifique-se de que
consulta a documentação fornecida juntamente com o seu cartão
de memória.
Nota:
❏ O aspecto pode variar.
❏ Consulte “Formato de dados num cartão de memória” na página 22
para as especificações dos cartões de memória que podem ser
utilizados com a impressora.
Português
CompactFlash Microdrive
21
Page 22
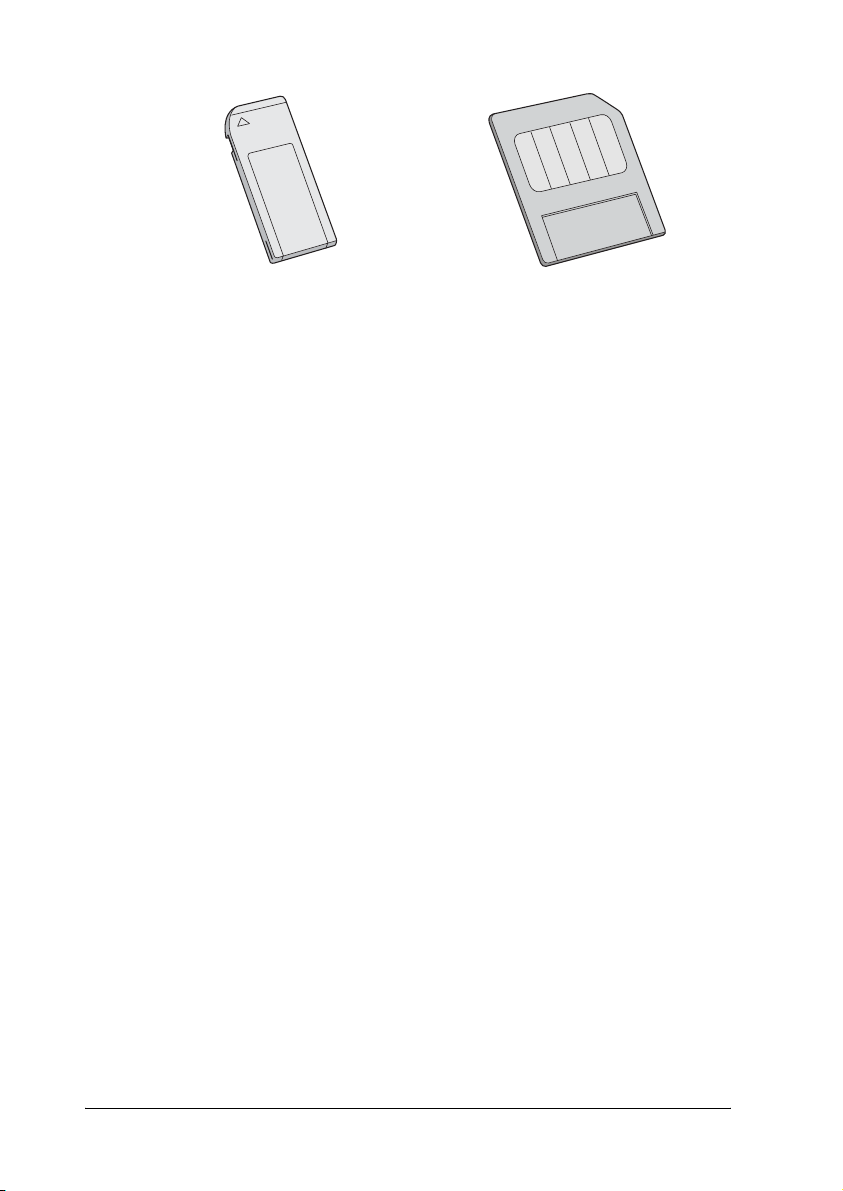
Memory Stick SmartMedia
Formato de dados num cartão de memória
Pode utilizar ficheiros de imagem que satisfaçam os seguintes
requisitos com esta impressora.
Câmara digital Baseada em normas DCF versão 1.0
*1
Formato de ficheiro Ficheiros de imagem de formato JPEG*2
feitos com uma câmara digital em
conformidade com a norma DCF versão 1.0
Formato da imagem Vertical 160 a 4200 pixéis, horizontal 160 a
4200 pixéis
Número de ficheiros Até 999 ficheiros num cartão de memória
*1
:DCF significa as normas de “Design rule for Camera File system”,
estabelecidas pela Japan Electronics e Information Technology Industries
Association (JEITA).
*2
:Em conformidade com Exif versão 1.0/2.0/2.1/2.2.
Nota:
Os nomes de ficheiros que contenham caracteres de duplo-byte não são
válidos quando imprimir directamente de um cartão de memória.
22
Page 23
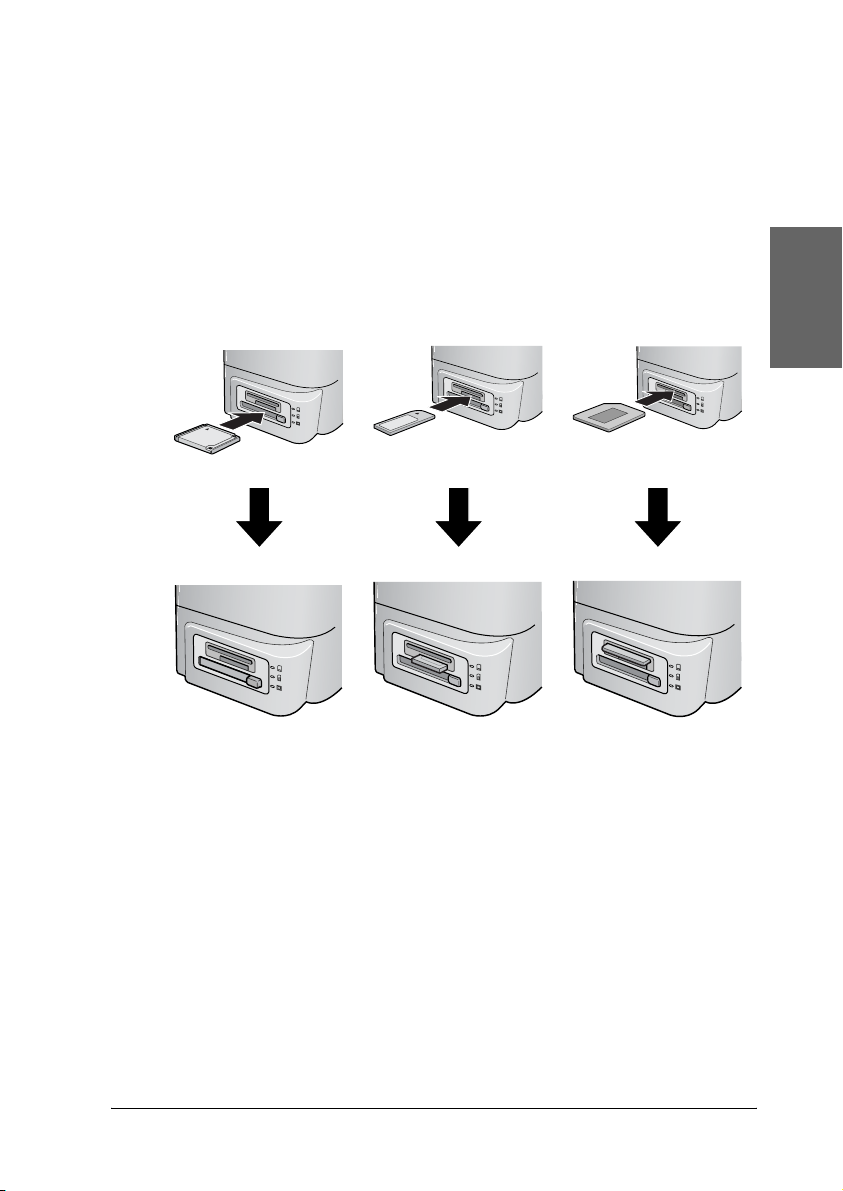
Inserir cartões de memória
Ligue a impressora e depois insira um cartão de memória a
direito, como mostrado na ilustração. Quando o cartão de
memória é introduzido correctamente, o indicador luminoso do
cartão de memória que corresponde ao cartão acende e as
definições no painel LCD são inicializadas.
Português
CompactFlash/
Microdrive
Memory Stick SmartMedia
23
Page 24
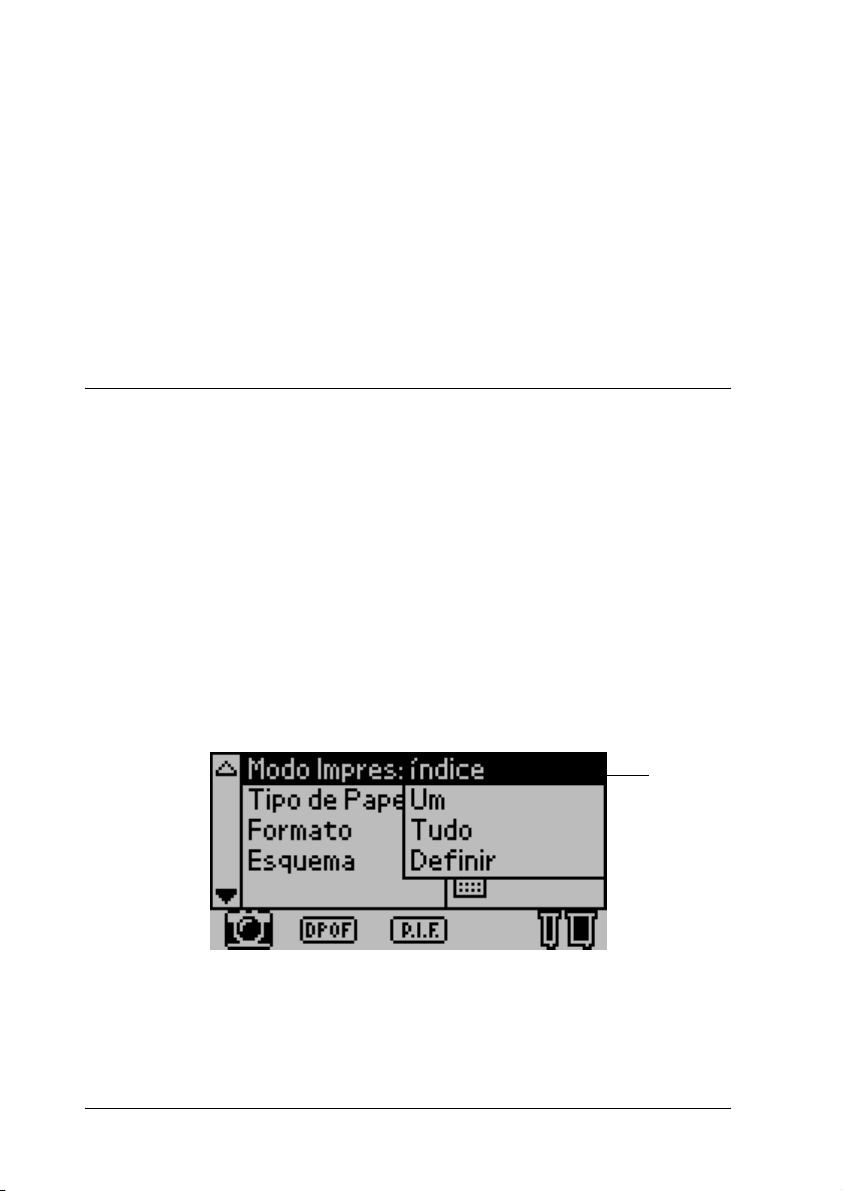
Importante:
❏ Insira um SmartMedia de modo que a parte de cima do cartão
c
(a parte preta) fique voltada para cima, como mostrado na
ilustração.
❏ Carregar um cartão de memória de outra maneira pode
danificar a impressora, o cartão de memória, ou ambos.
❏ Não insira vários tipos de cartões de memória ao mesmo
tempo. Ejecte o cartão de memória carregado antes de inserir
o outro tipo de cartão de memória.
Imprimir uma Foto Seleccionada
Imprimir índice
Pode imprimir uma ou mais cópias de um índice de todas as
fotografias num cartão de memória carregado. Um índice pode
ser útil para o ajudar na selecção das fotografias que quer
imprimir.
1. Certifique-se de que o Modo de Impressão está definido para
Índice.
24
1
Page 25
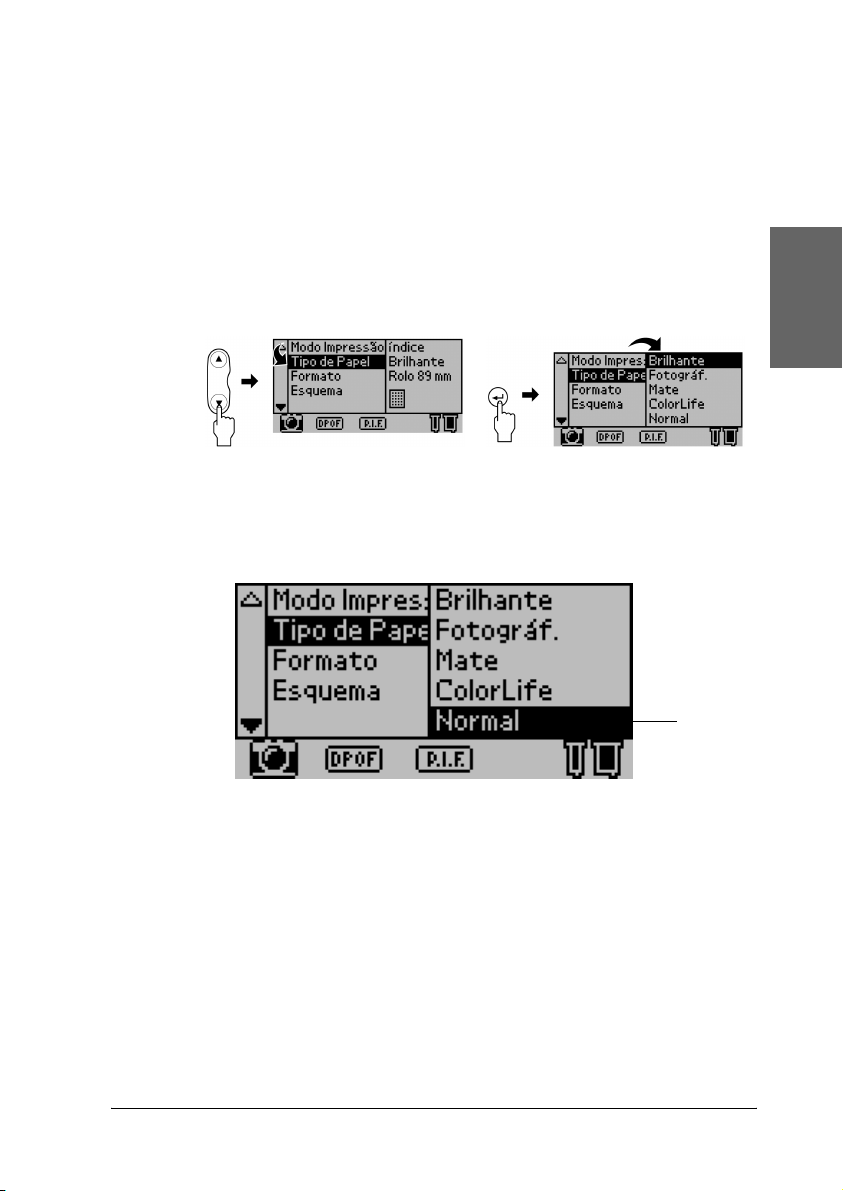
Nota:
Quando inserir um cartão de memória, o Modo Impressão volta para
Índice. Se tiver sido seleccionado um modo diferente, use a tecla u
d
para seleccionar o menu do Modo Impressão, depois prima a tecla
Select para abrir o submenu. Prima novamente a tecla de seta u
d
para seleccionar Índice e prima a tecla Select.
ou
ou
2. Prima u ou d para seleccionar Tipo de Papel, depois prima a tecla Select para abrir o menu Tipo de Papel.
3. Prima as teclas u ou d para seleccionar Normal no menu Tipo de Papel, depois prima a tecla Select.
Português
3
4. Prima u ou d para seleccionar Formato, depois prima a tecla Select para abrir o menu de Formato do Papel.
25
Page 26
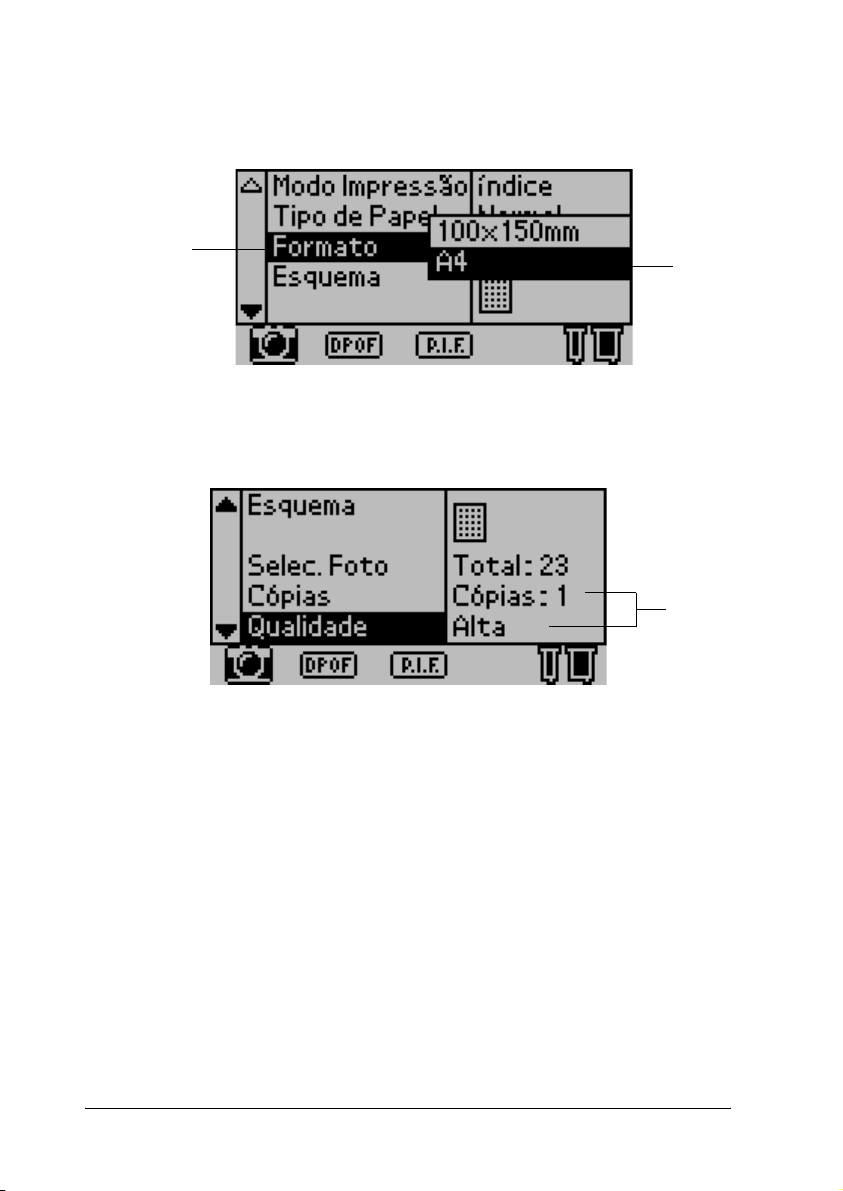
5. Prima as teclas u ou d para seleccionar A4 no me nu Formato,
depois prima a tecla Select.
4
5
6. Percorra a janela com a tecla d para se certificar da Resolução
e do número de cópias que quer imprimir.
6
7. Prima a tecla Imprimir para imprimir o Índice.
26
Page 27
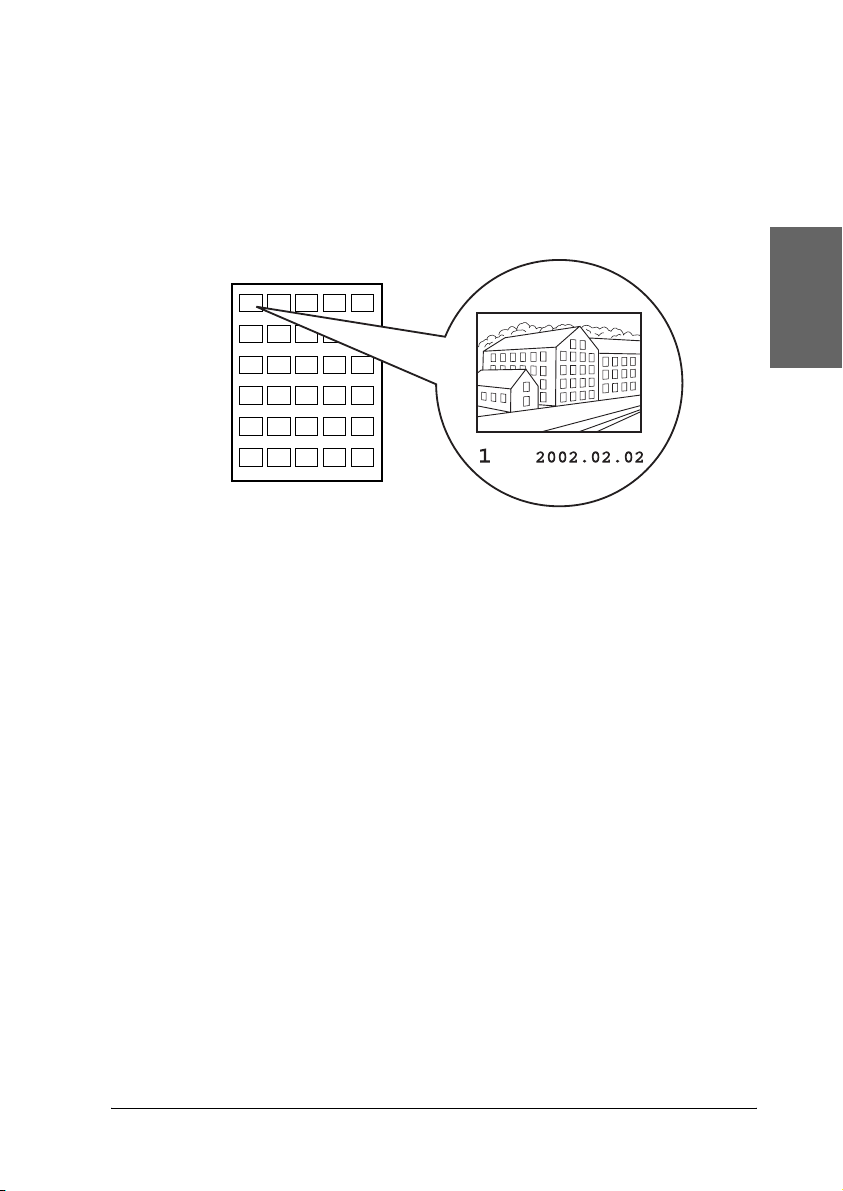
Imprimir uma única fotografia
Pode imprimir uma fotografia a partir do índice. O exemplo aqui
mostrado refere-se à impressão de uma única fotografia em papel
normal de formato A4 sem margens e com uma qualidade normal.
Índice Número de Fotografia
1. A partir do índice, localize o número da fotografia que quer imprimir. O número é impresso por baixo da fotografia.
Português
Nota:
O número da fotografia é também visualizado no Preview Monitor
opcional. Para mais informações, consulte
Monitor Black” na página 140.
2. Prima u ou d para seleccionar Modo Impressão, depois prima a tecla Select para abrir o menu do Modo de Impressão.
Seleccione Um no menu de Modo Impressão, depois prima a
tecla Select.
3. Do mesmo modo, seleccione Normal como a definição Tipo de Papel, depois seleccione A4 como a definição Formato.
“Versão do Preview
27
Page 28
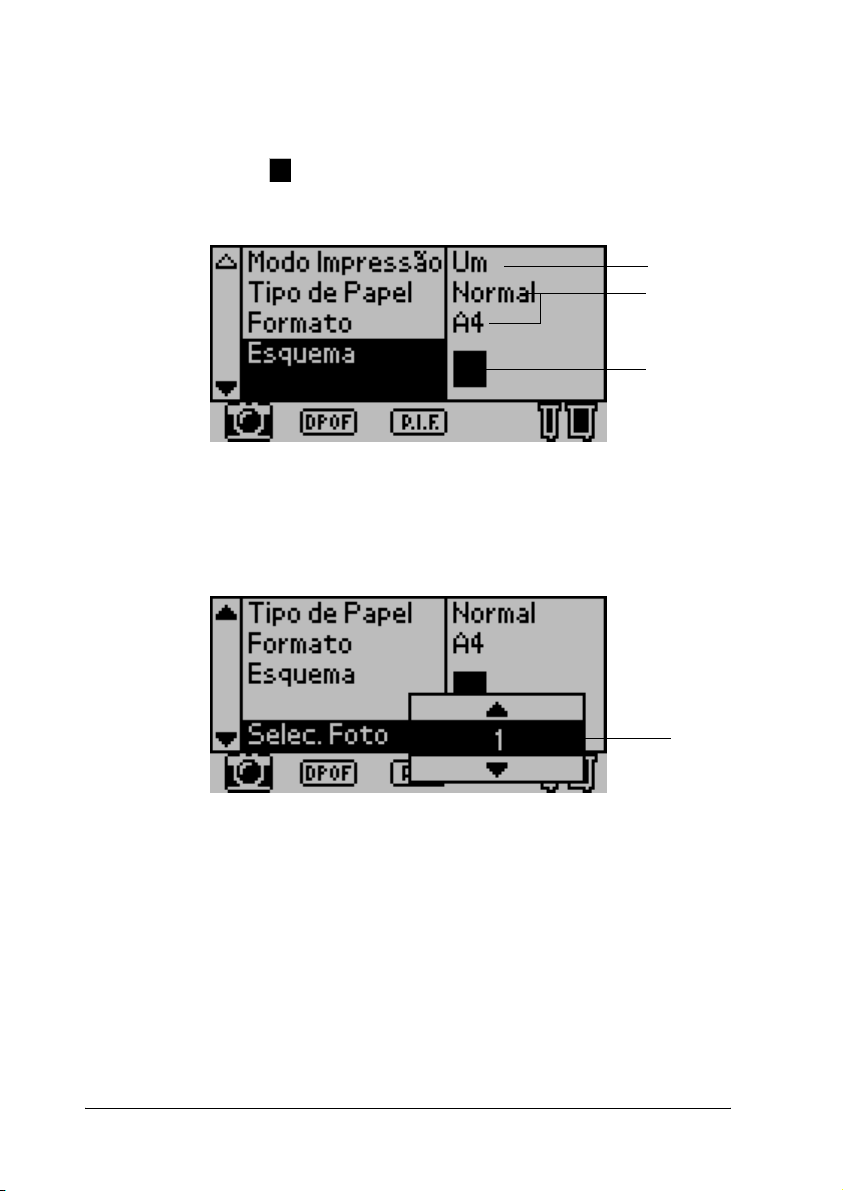
4. Seleccione Esquema a partir do painel LCD e depois prima a tecla Select para abrir o menu Esquema.
Seleccione no menu Esquema, depois prima a tecla Select.
Isto significa imprimir Sem margem a folha cortada.
2
3
4
5. Seleccione Selec. Foto, prima a tecla Select para abrir o selector de Foto Nº, seleccione o número da fotografia que quer imprimir, e depois prima a tecla Select.
28
5
Nota:
Nada é impresso se seleccionar um número que não esteja na lista
impressa com Imprimir Índice.
Page 29
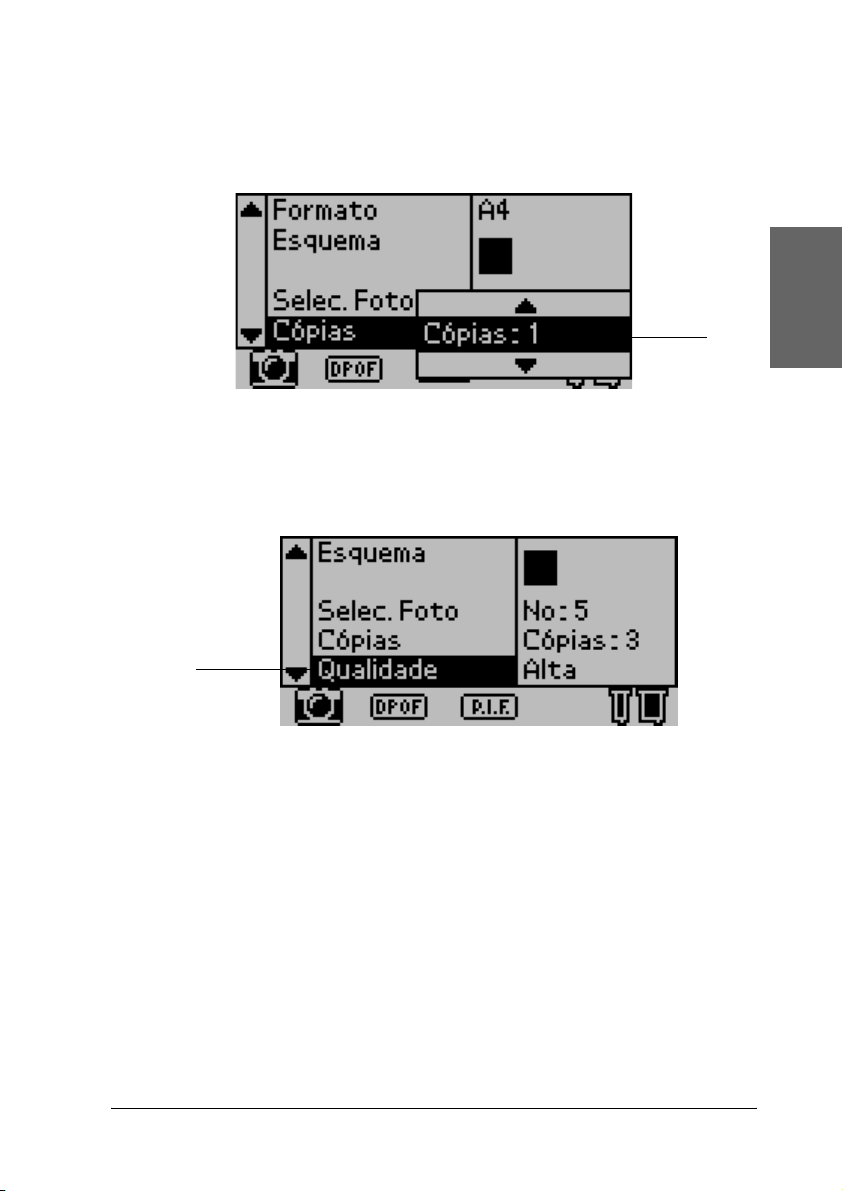
6. Seleccione Cópias, prima a tecla Select para abrir o contador de Cópias, seleccione Cópias:1 a partir do contador de Cópias e depois prima a tecla Select.
7. Seleccione Qualidade, prima a tecla Select para abrir o
menu de Qualidade, seleccione Normal e depois prima a tecla
Select.
7
8. Confirme todas as definições do painel e depois prima a tecla Imprimir para imprimir a fotografia seleccionada.
Cancelar a impressão
6
Português
Para parar a impressão em progresso, prima a tecla Cancelar. A
impressora cancela todos os trabalhos de impressão, pára de
imprimir e ejecta todas as páginas que estavam a ser impressas.
Dependendo do estado da impressora, a impressão pode não
parar imediatamente.
29
Page 30
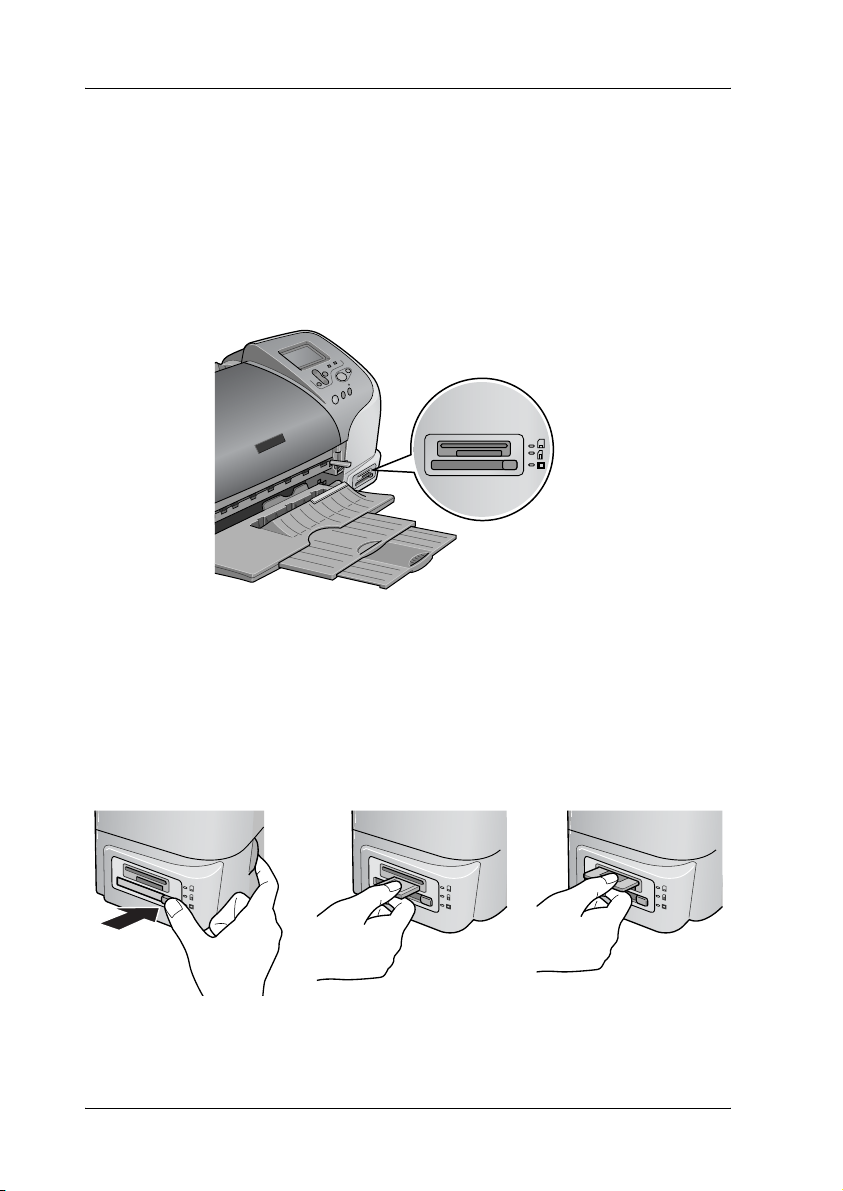
Ejectar Cartões de Memória
Depois de imprimir todos os trabalhos, ejecte o cartão de
memória.
1. Certifique-se de que os indicadores de memória do cartão de memória não estão a piscar.
2. Prima a tecla, como mostrado na ilustração, para ejectar o Compact Flash.
30
Puxe o cartão para fora, como mostrado na ilustração, para
ejectar o Memory Stick ou SmartMedia.
Page 31

Importante:
Não ejecte cartões de memória nem desligue a alimentação da
c
impressora enquanto estiver a imprimir ou enquanto a luz
indicadora do cartão de memória estiver a piscar. Isso pode
fazer com que sejam perdidos dados.
Várias Opções de Definições
Utilizar o Painel de Controlo LCD
Definições principais
1
2
3
4
1. Modo Impressão
Neste menu, pode seleccionar como imprimir dados guardados
num cartão de memória.
Índice Imprime um índice de todas as fotografias no cartão de
memória.
Um Imprime uma única fotografia seleccionada a partir do
cartão de memória.
Português
Tudo Imprime todas as fotografias no cartão de memória.
Definir Imprime as fotografias seleccionadas a partir do cartão de
memória.
31
Page 32

DPOF Esta opção é automaticamente visualizada quando um
cartão de memória contém dados cuja instrução de
impressão está definida com uma câmara digital
compatível com DPOF. Esta opção não funciona para
dados não compatíveis com DPOF, mesmo que esteja
seleccionado.
2. Tipo de Papel
Neste menu, o papel de impressão pode ser seleccionado.
Brilhante Imprima em Papel Fotográfico Brilhante Premium
EPSON ou em Papel Fotográfico Semibrilhante Premium
EPSON.
Fotografia Imprima em Papel Fotográfico EPSON
Mate Imprima em Papel Mate de Gramagem Elevada
EPSON.
ColorLife Imprima em Papel Fotográfico ColorLife EPSON
Normal Imprima em Papel Normal Premium EPSON.
Stickers
(Autocolantes)
Transferir Imprima em Papel de Transferência EPSON
Imprima em Autocolantes Fotográficos EPSON 16.
3. Tamanho
Neste menu, o tamanho do papel de impressão pode ser
seleccionado. O tamanho da impressão é automaticamente
ampliado/reduzido, dependendo da combinação do formato do
papel e do esquema utilizado.
89 mm Imprima num rolo de papel com 89 mm de largura.
100 mm Imprima num rolo de papel com 100 mm de largura.
127 mm Imprima num rolo de papel com 127 mm de largura.
210 mm Imprima num rolo de papel com 210 mm de largura.
32
Page 33

L Imprima numa folha de papel de tamanho L
(89
mm × 127 mm).
2L Imprima numa folha de papel de tamanho 2L
(127
mm × 178 mm) quando Brilhante estiver
seleccionado como Tipo de Papel.
100 × 150 mm Imprima numa folha de papel de tamanho de
100
× 150 mm.
A4 Imprima numa folha de papel com o formato A4
(210
mm × 297 mm).
4. Esquema
Neste menu, o esquema de impressão pode ser especificado.
Nota:
Esquema não pode ser definido se Índice estiver seleccionado no
menu Modo Impressão e se Sticker (Autocolante) estiver
seleccionado no menu Tipo de Papel.
Sem margem, Vertical: Imprime sem margem. Esquema
V e r ti c a l ( o la d o m a is c o m p r id o e s t á
no sentido de alimentação de
papel).
Sem margem, Horizontal: Imprime sem margem. Esquema
Horizontal (o lado mais curto está
no sentido de alimentação de
papel). Isto só está disponível com
papel em rolo.
Único: Imprime com uma margem de 3
mm em cada lado. Esquema
Vertical.
Duplo: Imprime duas imagens
(colocadas) em dois alinhamentos
numa página.
Português
Triplo: Imprime três imagens (colocadas)
em três alinhamentos numa
página.
33
Page 34

Quadruplo: Imprime quatro imagens (vertical)
em dois alinhamentos (duas por
cada alinhamento) numa página.
Octeto: Imprime oito imagens (colocadas)
20: Imprime 20 imagens (colocadas)
Panorâmico: Imprime uma imagem numa
Formato variável: Imprime múltiplos formatos numa
em quatro alinhamentos (duas por
cada alinhamento) numa página.
em quatro alinhamentos (quatro
por cada alinhamento) numa
página.
página como uma imagem
panorâmica, sendo cortada na
horizontal ou na vertical. Isto só está
disponível com papel em rolo.
página.
Quando imprimir na área de superfície total do papel
seleccionado, não se esqueça do seguinte:
❏ A impressão com esta definição seleccionada demora mais
tempo do que a impressão normal.
❏ Uma vez que esta definição amplia a imagem para um
tamanho ligeiramente maior do que o tamanho do papel, a
parte da imagem que sai para fora das margens do papel não
será impressa.
❏ A qualidade de impressão pode diminuir nas áreas superior
e inferior da impressão ou a área ficar manchada quando
imprimir na folha de papel.
34
Page 35

❏ Recomendamos que imprima numa folha solta para verificar
a qualidade antes de imprimir trabalhos grandes.
5
6
7
8
5. Selec. Foto
Isto especifica a fotografia que quer imprimir por número quando
a impressora está no modo Um ou Definir. O número total de
fotografias no cartão de memória é visualizado quando a
impressora está no modo Tudo ou Índice. Para confirmar o
número de fotografias, imprima o Índice ou utilize o Preview
Monitor opcional.
6. Cópias
Português
O número na definição Cópias depende do Modo Impressão.
Pode especificar o número de cópias de 1 a 100.
Tudo Especifica quantas vezes imprimir todas as fotografias no
cartão de memória.
Índice Especifica quantas vezes imprimir o índice.
Um Especifica quantas vezes imprimir uma fotografia
seleccionada.
Definir Visualiza o número de cópias a serem impressas.
Depende do Formato, Esquema e do número de cópias
especificado no modo Definir. Podem ser feitas até dez
cópias quando Definir estiver seleccionado no menu
Modo Impressão.
35
Page 36
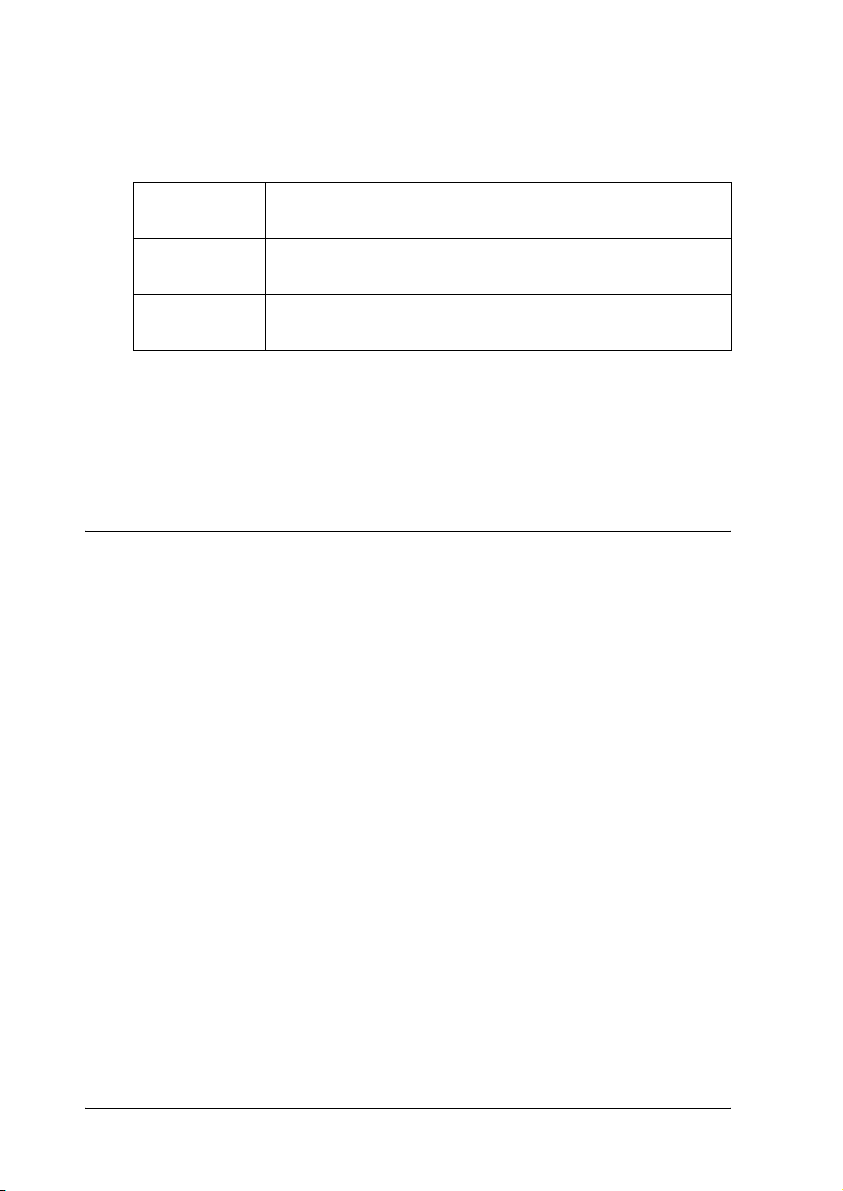
7. Qualidade
Isto selecciona a qualidade da fotografia.
Normal Imprime depressa, poupando tinta. Esta definição é boa
para imprimir rascunhos.
Alta Imprime com boa qualidade, mas com pouca
velocidade.
Super Alta Imprime com a maior qualidade, mas é mais lenta do que
a definição Alta.
8. Definições Avançadas
Várias definições avançadas, tais como: Correcção Auto, Cópia de
Segurança, Substituição de Tinta, etc. Consulte
“Definições
avançadas” na página 41.
Definições Principais
Imprime todas as fotografias no cartão de memória.
Tudo: Imprime todas as fotografias no cartão de memória.
1. Seleccione Tudo como o Modo Impressão.
36
Page 37

2. Seleccione o Tipo de Papel pretendido, o Formato e o Esquema para imprimir.
1
2
3. Percorra as definições do painel LCD, depois especifique o número de cópias para cada fotografia.
4. Seleccione a Qualidade para imprimir.
3
4
Português
5. Prima a tecla Imprimir para imprimir todas as fotografias no cartão de memória.
Imprima Imprimir Índice a partir do cartão de memória
Índice: Imprime um índice de todas as fotografias num cartão de
memória.
Consulte “Imprimir índice” na página 24.
37
Page 38

Imprimir uma única fotografia
Um: Imprime uma única fotografia seleccionada a part ir do cartão
de memória.
Consulte “Imprimir uma única fotografia” na página 27.
Imprime múltiplas fotografias seleccionadas
Definir: Imprime as fotografias seleccionadas a partir do cartão
de memória.
1. Seleccione Definir como o Modo Impressão.
2. Seleccione o Tipo de Papel, Formato, Esquema que pretende utilizar.
1
2
3. Prima as teclas u ou d para seleccionar Selec. Foto, depois prima a tecla Select. O submenu Selec. Foto é visualizado.
38
Page 39

4. Prima a tecla u ou d para escolher Select e prima a tecla
Select.
4
5. Prima a tecla u ou d para seleccionar Nº e prima a tecla
Select.
5
Português
6. Prima a tecla u ou d para seleccionar o número da fotografia
que pretende imprimir e depois prima a tecla Select.
6
39
Page 40

7. Do mesmo modo, seleccione o número de cópias que quer imprimir a partir de Cópias. Pode definir até 10 cópias.
8. Prima a tecla u ou d para seleccionar Inserir e prima a tecla Select. O número de fotografias e o número de cópias que seleccionou são registados no submenu Selec. Foto.
7
8
9. Repita os passos de 4 a 8 para registar várias fotografias.
10. Quando todos os números das fotografias que quer imprimir tiverem sido registados, seleccione Fechar e prima a tecla Select; o visor volta ao menu principal.
11. Seleccione a Qualidade da impressão que pretende imprimir.
12. Prima a tecla Imprimir para imprimir múltiplas fotografias seleccionadas.
40
10
Page 41

Definições avançadas
Número de Fotografia
Aqui a predefinição é TUDO, o que significa que a definição
afectará todas as fotografias a imprimir. Se Tudo ou Definir estiver
seleccionado no Modo Impressão, pode especificar o número da
fotografia que quer ajustar utilizando as Definições Avançadas.
Correcção Auto
Esta impressora pode corrigir a cor das impressões
automaticamente. Existem dois tipos de correcção disponíveis.
Por predefinição, a definição é P.I.M.
Para imprimir com PRINT Image Matching, consulte “Imprimir
com PRINT Image Matching” na página 59.
Português
P.I.M.
(PRINT Image
Matching)
PhotoEnhance As imagens importadas do cartão de memória
Nenhuma Imprime sem correcção auto.
Imprima com a função PRINT Image Matching. Se
os dados de foto não incluírem os dados de PRINT
Image Matching, imprima com PhotoEnhance.
são automaticamente melhoradas. A impressão
demora mais tempo, mas a imagem é melhorada
para assegurar a qualidade de imagem mais
elevada.
41
Page 42

Melhoramentos
As opções da definição abaixo são para melhorar a cor das
impressões. Seleccione PhotoEnhance em Correcção Auto antes
de fazer esta definição. Por predefinição, a definição é Normal.
Consulte a Quick Reference para exemplos de fotografias com
melhoramentos.
Normal Imprime sem melhoramentos.
Pessoas Optimiza as fotografias de pessoas.
Cenário Optimiza a paisagem exterior, tal como montanhas,
Pôr do Sol Optimiza uma paisagem de tarde ou pôr-do-sol.
Noite Optimiza uma paisagem nocturna.
Contraluz Optimiza uma paisagem com brilho.
Macro Optimiza uma fotografia tirada de perto.
céu e mar.
Brilho
Esta definição é utilizada para ajustar o brilho das suas
impressões. Por predefinição, a definição é Normal.
O mais
brilhante
Mais brilhante Ajusta a cor das impressões ligeiramente mais
Normal Sem ajuste de brilho.
Mais escuro Ajusta a cor das impressões ligeiramente mais escuras.
O mais escuro Ajusta a cor das impressões mais escuras.
Ajusta a cor das impressões mais brilhantes.
brilhantes.
42
Page 43

Saturação
Esta definição é utilizada para ajustar as cores vivas das suas
impressões. Por predefinição, esta definição é Normal.
Muito Ajusta a cor das impressões mais vivas.
Mais Ajusta a cor das impressões ligeiramente mais vivas.
Normal Sem ajuste de cores vivas.
Menos Ajusta a cor das impressões ligeiramente mais
esbatidas.
Pouco Ajusta a cor das impressões mais esbatidas.
Nitidez
Esta definição é utilizada para ajustar a nitidez das suas
impressões. Por predefinição, a definição é Normal.
O mais nítido Ajusta os contornos de assuntos mais nítidos.
Mais nítido Ajusta os contornos de assuntos ligeiramente mais
nítidos.
Normal Sem ajuste de nitidez.
Mais suave Ajusta os contornos de assuntos ligeiramente mais
suaves.
O mais suave Ajusta os contornos de assuntos mais suaves.
Zoom
Português
É possível ampliar numa fotografia relativa ao ponto específico e
imprimir a visão ampliada. A imagem impressa é ajustada ao
formato da fotografia original.
43
Page 44

O ponto base pode ser seleccionado a partir de nove opções:
Esquerda Sup., Esquerda Centro, Esquerda Inf., Centro Sup.,
Centro, Centro Inf., Direita Sup, Direita Centro e Direita Inf. É
possível seleccionar 1.2 ou 1.5 vezes para cada opção.
Exemplo. Centro 1.5
Nota:
❏ É possível verificar o estado de ajuste ao instalar o Preview Monitor
opcional. Para mais informações, consulte
Monitor Black” na página 140.
❏ Uma vez que a foto é ampliada, a imagem pode ficar manchada,
dependendo da resolução da foto original.
“Versão do Preview
Moldura
É possível sobrepor numa foto uma moldura ornamental que está
guardada na impressora e imprimi-la. Uma moldura e uma foto
podem ser sobrepostas para imprimir uma foto com moldura. A
moldura pode ser sobreposta nos modos Tudo, Um e Definir. É
possível imprimir uma lista de molduras que podem ser
utilizadas. Consulte
44
“Imprimir Amostras” na página 52.
Page 45

Nota:
Uma vez que as molduras são utilizadas para imprimir autocolantes, a
saída pode ficar manchada se o tamanho da moldura exceder o tamanho
do autocolante quando imprimir.
Corte Papel Rolo
Quando o papel em rolo é utilizado para imprimir, pode
seleccionar se quer que o papel seja cortado automaticamente por
página. Também, esta definição não é perdida quando a
alimentação da impressora é desligada. Por predefinição, a
definição é Nenhuma.
Nenhuma O papel em rolo é impresso sem ser cortado
entre páginas. Não há ejecção de papel
em branco entre páginas.
Corte único Neste método de corte único, não há
ejecção de papel em branco entre
páginas.
Português
Corte duplo Neste método de corte duplo, a posição
de corte não é desviada, mas são
ejectados alguns centímetros de papel em
branco depois de cortar.
Data
Esta definição é utilizada para imprimir a informação de data
contida nos seus dados de fotografia. Por predefinição, a definição
é Nenhuma.
Imprima exemplos quando os dados de fotografia incluírem a
informação de data de 31 de Dezembro de 2002.
Nenhuma Não imprime a informação de data.
aaaa.mm.dd 2002.12.31
45
Page 46

mm.dd.aaaa 12.31.2002
dd.mm.aaaa 31.12.2002
mmm.dd.aaaa Dez.31.2002
dd.mmm.aaaa 31.Dez.2002
Hora
Esta definição é utilizada para imprimir a informação de hora
contida nos seus dados de fotografia. Por predefinição, a definição
é Nenhuma.
Imprima exemplos quando os dados de fotografia incluírem a
informação de hora de 22:00 horas.
Nenhuma Não imprime a informação de hora.
Sistema 12 horas 10:00
Sistema 24 horas 22:00
Inf. Fotografia
Se os seus dados de fotografia contiverem a informação de
fotografia em conformidade com a norma Exif, a informação pode
ser impressa com esta definição. A seguinte informação será
impressa:
Tempo de exposição/Velocidade do obturador (O tempo de
exposição tem prioridade se existirem ambos os valores. ex.
1/30s)
Número F (ex. F2.8)
Valor de velocidade ISO (ex. ISO100)
46
Page 47

Por predefinição, a definição é Não (Off).
Sim Imprime informação acerca das fotos.
Não Não imprime qualquer informação acerca das fotos.
Ajustar à Moldura
Esta definição ajusta automaticamente a imagem que sai para fora
das margens do formato de impressão seleccionado, de modo a
que o resultado impresso combine com o formato de impressão
especificado. Tanto as áreas superior e inferior como as áreas do
lado esquerdo e direito da imagem serão ajustadas, dependendo
do valor do aspecto da foto original e do formato de impressão
seleccionado. Por predefinição, esta definição é Sim.
Sim Ajusta a imagem.
Não Não ajusta a imagem.
Redimensione cada foto (sem a recortar) de modo a que esta se
ajuste dentro da área de impressão especificada na caixa de
diálogo Seleccionar um Esquema de Impressão. As margens
podem aparecer à esquerda e à direita da foto, dependendo do
formato da impressão e do valor do aspecto.
Português
Impressão Bidireccional
Esta definição activa a impressão bidireccional de modo a que a
sua impressora imprima tanto da esquerda para a direita como
da direita para a esquerda. A impressão bidireccional aumenta a
velocidade da impressão, mas diminui a qualidade de impressão.
Por predefinição, esta definição é Sim.
47
Page 48

Nota:
Se aparecerem linhas verticais desalinhadas durante a impressão
bidireccional, pode necessitar de alinhar a cabeça de impressão. Para
alinhar a cabeça de impressão, consulte
na página 85.
“Alinhar a cabeça de impressão”
Marcas de Corte
Esta função imprime marcas de corte em cada página, o que torna
mais fácil cortar as fotos depois de imprimir. Por predefinição, a
definição é Nenhuma.
Nenhuma Não imprime marcas de corte.
Incluir Imprime marcas de corte.
Ajuste do Autocolante: Para cima/Para baixo
A posição de impressão para imprimir em Autocolantes de Fotos,
Formato A6, 16 autocolantes/folha é bem ajustada. A posição
pode ser ajustada entre -5 e +5 (-2,5 mm e +2,5 mm). O ajuste é
definido em unidades de 0,5 mm. A posição de imagem é
deslocada para o topo do papel se + estiver seleccionado. Por
predefinição, a definição é 0.
A posição da imagem é deslocada para o fundo do papel se –
estiver seleccionado.
48
Page 49

Ajuste do Autocolante: Para a esquerda/Para a direita
A posição de impressão para imprimir em Autocolantes de Fotos,
Formato A6, 16 autocolantes/folha é bem ajustada. A posição
pode ser ajustada entre -5 e +5 (-2,5 mm e +2,5 mm). O ajuste é
definido em unidades de 0,5 mm. A posição da imagem é
deslocada para o lado direito do papel se + estiver seleccionado.
Por predefinição, esta definição é 0.
A posição da imagem é deslocada para o lado esquerdo do papel
se – estiver seleccionado.
Substituir Tinteiros
O tinteiro pode ser substituído ao seleccionar esta opção.
“Substituir um tinteiro” na página 75.
Limpeza das cabeças
As cabeças de impressão podem ser limpas ao seleccionar esta
opção.
Consulte “Limpar a cabeça de impressão” na página 83 para saber
como as limpar.
Verificação dos jactos
Português
Um padrão de verificação de jactos é impresso ao seleccionar esta
opção.
Consulte “Verificar os jactos da cabeça de impressão” na página
81 para saber como o imprimir.
49
Page 50

Alimentação/Ejecção de Papel
Esta opção alimenta ou ejecta o papel. A acção é a mesma que a
de premir a tecla do papel em rolo.
Versão
A informação da versão da impressora é mostrada.
Alinhamento das cabeças
As cabeças de impressão podem ser alinhadas ao seleccionar esta
opção.
Consulte “Alinhar a cabeça de impressão” na página 85 para mais
informações acerca do modo de efectuar o alinhamento.
Ajustar Posição de Corte
A posição de corte do dispositivo de corte automático pode ser
ajustada ao seleccionar esta opção.
Consulte “Utilizar o Dispositivo de Corte Automático de Papel”
na página 72 para mais informações acerca do modo de efectuar
o alinhamento.
Contraste LCD
O contraste do painel LCD pode ser ajustado ao seleccionar esta
opção.
50
Page 51

Cópia de Segurança
É possível guardar o conteúdo de um cartão de memória num
dispositivo de gravação externo, tal como um dispositivo MO,
dispositivo Zip
ligando-o à impressora.
Nota:
❏ Introduza no dispositivo de gravação externo um meio de
armazenamento que satisfaça as segui ntes condições, antes de iniciar
a cópia de segurança.
❏ O suporte deverá estar formatado para o formato
DOS/Windows.
❏ O suporte deverá ter espaço livre em memória suficiente para a
cópia de segurança.
❏ O suporte deverá ter apenas uma partição.
❏ A cópia de segurança não pode ser efectuada enquanto imprimir
de um computador para a impressora.
❏ As capacidade de disco MO disponíveis são 128, 230, e 640 MB.
®
ou leitor/gravador de cartão de memória SD,
Português
❏ Não pode efectuar a cópia de segurança enquanto imprimir do
computador para a impressora.
❏ Não ligue um dispositivo de gravação externo enquanto o
computador estiver a aceder ao cartão de memória introduzido na
impressora.
❏ Pode fazer a cópia de segurança 512 vezes para um meio de
armazenamento.
❏ A mensagem “Não é possível reconhecer o suporte utilizado.” é
visualizada no painel LCD se o formato do suporte introduzido não
for compatível com o DOS/Windows. Siga as instruções no painel
LCD para formatar o suporte.
51
Page 52

Ligue o dispositivo de gravação externo à impressora e opere de
acordo com as instruções visualizadas no visor. Consulte a
seguinte secção,
página 57 para saber como ligar um dispositivo de gravação
externo.
Importante:
Não retire o suporte introduzido no dispositivo de gravação
c
externo nem desligue o cabo da impressora enquanto estiver a
fazer a cópia de segurança.
“Imprimir com um Dispositivo Externo” na
Imprimir Amostras
É possível imprimir uma lista de molduras que podem ser
utilizadas seleccionando esta opção.
Siga as instruções visualizadas no painel LCD para imprimir as
amostras de molduras.
As letras impressas no canto inferior direito das amostras têm os
seguintes significados.
s Dados da Moldura para o Tamanho do Autocolante
Os dados da moldura que têm pixéis de 640 ou menos
(horizontal) e 480 ou menos (vertical) pontos são apropriados
para o esquema de impressão do Autocolante.
Subst. Cartão de Memória
Esta definição define se é permitido escrever ou não de um
computador para um cartão de memória quando a impressora
está ligada ao computador. Por predefinição, a definição é
Activar.
52
Page 53

Activar É permitido escrever do computador para o cartão. É
possível escrever, eliminar, formatar e criar
ficheiros/directórios.
Desactivar É proibido escrever do computador para o cartão. Não é
possível escrever, eliminar, formatar e criar
ficheiros/directórios.
Língua
A língua visualizada no painel LCD pode ser seleccionada com
esta opção.
PRINT Image Matching
Português
✽
✽ O ícone de câmara aparece quando a primeira fotografia no cartão
de memória tiver a informação de PRINT Image Matching e quando
Um, Tudo ou Definir estiver seleccionado no Modo Impressão. Para
mais informações, consulte “Como é utilizado o PRINT Image
Matching?” no Guia do Utilizador interactivo.
53
Page 54

Definições DPOF
1
A impressora está em conformidade com o DPOF (Formato de
Ordem de Impressão Digital) versão 1.10. O DPOF permite-lhe
definir os números das fotografias e o número de cópias para
fotografias na câmara digital antes de imprimir. Para criar dados
de DPOF que suportem o DPOF, deverá utilizar uma câmara
digital que suporte o DPOF. Para mais informações acerca das
definições DPOF, consulte a documentação da sua câmara digital.
1. Coloque papel e um cartão de memória que contenha dados DPOF. O Ícone do DPOF aparece e o Modo de Impressão muda para DPOF assim que colo car o cartão de memória. Para sair do modo DPOF, seleccione as outras definições como o Modo de Impressão.
2
2. Faça as definições de Tipo de Papel, Formato, Esquema de Página, Qualidade. O menu de cópias mostra o número de folhas de papel necessário para o esquema seleccionado.
Nota:
A definição Esquema de Página não está disponível quando as
definições de DPOF se destinarem à impressão de um Índice.
3. Prima a tecla Imprimir para começar a imprimir.
54
Page 55

PRINT Image Framer
✽
✽ O ícone P.I.F. aparece quando os dados da moldura para PRINT
Image Framer estiverem incluídos no cartão de memória. Para mais
informações, contacte o serviço local de apoio ao cliente.
Guardar e Carregar as Definições
Pode guardar no painel LCD as definições que utiliza com maior
frequência para cada uma das teclas Personalizar e carregar
facilmente as definições guardadas premindo as teclas
Personalizar.
Português
Pode guardar as seguintes definições:
❏ Modo Impressão
❏ Tipo de Papel
❏ Tamanho
❏ Esquema
55
Page 56

❏ Correcção Auto nas Definições Avançadas
❏ Melhoramento nas Definições Avançadas
❏ Brilho nas Definições Avançadas
❏ Saturação nas Definições Avançadas
❏ Nitidez nas Definições Avançadas
Nota:
❏ Não pode guardar nem carregar as definições quando ocorrer um
erro, quando imprimir o padrão de verificação de jactos ou quando
efectuar a limpeza das cabeças de impressão.
❏ Não pode guardar as definições para Correcção Auto,
Melhoramento, Brilho, Saturação e Nitidez quando Tudo
estiver definido como Foto Nº nas Definições Avançadas.
Siga os passos a seguir indicados para guardar as definições no
painel LCD para as teclas Personalizar.
1. Faça as definições que quer utilizar.
2. Prima a tecla Personalizar 1 ou Personalizar 2 durante mais de dois segundos. A mensagem “As definições actuais foram guardadas como Personalizar 1 (ou Personalizar 2)” é visualizada no painel LCD.
Se quiser carregar as definições guardadas, prima a tecla
Personalizar 1 ou Personalizar 2.
56
Page 57

Imprimir com um Dispositivo Externo
Ligar um dispositivo externo
Importante:
❏ Nem todos os dispositivos que podem ser ligados através do
c
cabo USB são suportados. Para mais informações, contacte
os serviços de apoio ao cliente locais.
❏ Não ligue outros dispositivos USB que não o dispositivo de
gravação externo, tais como uma impressora ou um rato. A
impressora pode falhar.
❏ Não ligue um dispositivo de gravação externo enquanto o
computador estiver a aceder ao cartão de memória
introduzido na impressora.
Nota:
❏ É necessário um cabo USB para ligar a impressora ao dispositivo de
gravação externo.
❏ Use um cabo USB de 2 m ou menos.
Português
❏ Um nodo USB não pode ser utilizado.
❏ Mesmo que a impressora esteja ligada a um computador, este não
consegue reconhecer o dispositivo de gravação externo.
1. Ligue a impressora.
57
Page 58

2. Introduza o cabo USB no conector USB da unidade de cópia de segurança e introduza o outro conector num dispositivo de gravação externo.
Imprimir a partir de um dispositivo externo
1. Introduza um suporte que contenha dados de fotografia no dispositivo de gravação externo.
2. Se tiver sido introduzido um cartão de memória na ranhura do cartão de memória, retire-o.
58
Nota:
❏ Se tiver sido introduzido um cartão de memória na ranhura do
cartão de memória, a impressora não reconhece o dispositivo de
gravação externo, mas imprime os dados de fotografia no cartão
de memória.
❏ Seleccione a pasta na qual os dados de fotografia que quer
imprimir estão registados utilizando o menu Selecção de Pasta,
se tiver sido feita uma cópia de segurança dos dados no
dispositivo de gravação externo por meio da função de cópia de
segurança da impressora. O menu Selecção de Pasta é
visualizado quando os dados no dispositivo de gravação externo
forem reconhecidos e a definição do Modo de Impressão tiver
alterada.
Page 59

3. Defina os itens individuais utilizando o mesmo procedimento que utiliza quando imprime a partir de um cartão de memória, e efectue a impressão.
Exif Print
Exif2.2, uma nova norma para câmaras digitais, também
designada como “Exif Print.”, foi estabelecida para tornar mais
fácil a utilização de fotografias digitais com maior nitidez.
Imprimir com PRINT Image Matching
Como é utilizado o PRINT Image Matching?
Este produto suporta PRINT Image Matching e PRINT Image
Matching II. Quando utilizado em combinação, PRINT Image
Matching ou PRINT Image Matching II activado, as câmaras
digitais, impressoras e software ajudam os fotógrafos a produzir
imagens mais fiéis às suas intenções.
Português
A função PRINT Image Matching pode ser utilizada se esta
impressora EPSON for utilizada para imprimir imagens de
dispositivos de entrada, tais como câmaras digitais, equipadas
com a função PRINT Image Matching. Os comandos de impressão
são juntos aos dados de imagem a imprimir se as fotografias forem
tiradas com um dispositivo de entrada equipado com a função de
PRINT Image Matching.
Nota:
❏ Consulte o manual de instruções do dispositivo de entrada para mais
pormenores relacionados com a utilização de dispositivos equipados
com a função de PRINT Image Matching.
❏ Certifique-se com o fabricante do dispositivo de entrada de que este
está equipado com a função de PRINT Image Matching.
59
Page 60

Imprimir sem um PC
Introduza o cartão de memória da câmara digital na ranhura do
cartão de memória, especifique a imagem a ser impressa para
restaurar os comandos de impressão registados no ficheiro de
imagem e imprima.
Papel para o qual PRINT Image Matching está activado
PRINT Image Matching está activado quando o seguinte papel é
utilizado:
Papel Normal Premium EPSON/
Papel Branco Brilhante EPSON/Papel Fotográfico EPSON/
Papel Mate de Gramagem Elevada EPSON/
Papel Fotográfico Brilhante Premium EPSON/
Papel Fotográfico Semibrilhante Premium EPSON/
Papel Fotográfico ColorLife EPSON
Utilizar o Papel em Rolo
Utilizar o Suporte do Papel em Rolo
Com o suporte do papel em rolo instalado na impressora pode
imprimir no formato de papel em rolo, o que é mais conveniente
para impressão banner. Quando estiver a imprimir utilizando o
suporte do papel em rolo, lembre-se do seguinte:
❏ Coloque o papel com a face a imprimir voltada para cima.
❏ Utilize papel direito e não danificado. Se o papel estiver
enrolado, endireite-o antes de o colocar, para evitar
problemas de alimentação.
60
Page 61

❏ Manuseie sempre o papel segurando-o pelas extremidades.
❏ Deixe espaço livre na parte frontal da impressora para que o
papel seja ejectado completamente.
❏ Certifique-s e de que o receptor de papel está posicionado para
baixo e a extensão do receptor de papel está fechada.
❏ Certifique-se de que a parte final do papel rolo está bem
cortada e perpendicular ao eixo longitudinal do papel. Se
estiver cortado na diagonal ou não estiver bem cortado, o
papel pode não ser suavemente alimentado ou a impressão
pode passar do limite do papel.
❏ A EPSON recomenda a utilização de papéis distribuídos pela
EPSON para garantir resultados de elevada qualidade.
Consulte “Colocar Papel em Rolo” na página 61 para saber como
colocar o papel em rolo.
Colocar Papel em Rolo
Siga as direcções a seguir indicadas para instalar o suporte do
papel em rolo e coloque os seguintes tipos de papel em rolo.
Português
Papel fotográfico (100 mm × 8 m)
Papel fotográfico (210 mm × 10 m)
Papel fotográfico brilhante Premium (100 mm × 8 m)
Papel fotográfico brilhante Premium (127 mm × 8 m)
Papel fotográfico brilhante Premium (210 mm × 10 m)
Papel fotográfico semibrilhante Premium (100 mm × 8 m)
61
Page 62

1. Coloque o papel em rolo no respectivo suporte.
Nota:
Retire a folha transparente depois de colocar o papel em rolo nos
suportes.
2. Verifique, por meio de um esquadro, se a extremidade do rolo está cortada perpendicularmente às margens, como mostrado.
62
Importante:
Utilize sempre um esquadro ou outra ferramenta para
c
assegurar que a extremidade do rolo está cortada
perpendicularmente. Se estiver cortada na diagonal, poderão
ocorrer problemas de alimentação.
Page 63

3. Para endireitar o papel em rolo, coloque a face de impressão voltada para cima entre as páginas do folheto de instruções fornecido com o papel em rolo, para o proteger. Depois, role o folheto no sentido oposto ao que o papel está enrolado.
4. Retire o suporte do papel e baixe o receptor de papel, puxe a
extensão para fora (para papel em rolo com uma dimensão
diferente de 210
mm), e depois ligue a impressora.
de 210
Para papel em rolo com uma dimensão diferente de 210 mm
mm) ou fixe o apanhador (para papel em rolo
Português
Nota:
Para mais informações acerca da fixação do apanhador de papel em
rolo de 210
mm, consulte “Fixar o Apanhador de Papel em Rolo de
210 mm” na página 66.
63
Page 64

5. Introduza o suporte do papel em rolo na ranhura situada na parte traseira da impressora.
6. Introduza suavemente a extremidade do papel na impressora o mais que puder, alinhe com o guia da extremidade direita. Deslize o guia da extremidade esquerda contra a extremidade esquerda da impressora.
64
Page 65

7. Para colocar papel correctamente, tem que manter o papel no
lugar com a mão, enquanto prime a tecla de papel em rolo
O papel será alimentado para a impressora.
8. Abra a tampa da impressora e certifique-se de que o papel é
alimentado correctamente. Se este não estiver direito, prima
a tecla de papel em rolo
para ejectar o papel. O indicador luminoso de manutenção
acende. Prima a tecla de papel em rolo
depois volte a alimentar o papel.
z durante pelo menos três segundos
z para apagar o erro,
z.
Português
O papel em rolo está agora colocado.
65
Page 66

Fixar o Apanhador de Papel em Rolo de 210 mm
Para receber o papel em rolo de 210 mm cortado pelo dispositivo
de corte, fixe o apanhador de papel em rolo de 210
os procedimentos apresentados em seguida.
Importante:
❏ Quando utilizar o apanhado r para o papel em rolo de 210 mm,
c
mova a impressora para a extremidade da secretária ou da
mesa. Quando mover a impressora, tenha cuidado para a não
deixar cair da secretária ou da mesa. Além disso, não coloque
a impressora numa superfície que não seja estável.
❏ Deverá ter cuidado para não causar lesões nos seus olhos com
a ponta do apanhador.
❏ Mantenha o apanhador fora do alcance das crianças.
Nota:
Não necessita de fixar o apanhador para papel em rolo de 210 mm quando
cortar papel em rolo com uma dimensão diferente de 210
mm. Efectue
mm.
1. Retire a tampa de protecção da extremidade do apanhador do
papel em rolo de 210
66
mm.
Page 67

Nota:
❏ Guarde a tampa de protecção em lugar seguro.
❏ Coloque a tampa de protecção quando guardar o apanhador do
papel em rolo de 210
2. Introduza a extremidade esquerda no orifício esquerdo situado no painel dianteiro da impressora.
mm.
Português
3. Introduza a extremidade direita no orifício direito situado no painel dianteiro da impressora.
67
Page 68

Importante:
❏ O apanhador de papel em rolo de 210 mm só suporta uma
c
folha. Quando uma folha for impressa, retire-a
imediatamente do apanhador.
❏ Para retirar o apanhador do papel em rolo de 210 mm, puxe
na diagonal a extremidade do apanhador que está introduzida
no orifício da impressora.
Imprimir no Papel em Rolo
Depois de ter preparado o seu papel em rolo e de o ter colocado
na impressora, deverá fazer as definições no painel LCD para
imprimir.
Nota:
❏ Verifique sempre os níveis de tinta antes de imprimir no papel em
rolo, pois a substituição dos tinteiros enquanto o papel em rolo
estiver colocado pode manchar o papel.
❏ Recomendamos que substitua o papel em rolo por um novo quando
restarem 20
poderá ficar comprometida na parte de papel restante.
cm de papel. Caso contrário, a qualidade de impressão
❏ Não seleccione A4, 100
a definição Formato quando o papel em rolo estiver colocado no
alimentador. Se fizer isto faz com que o papel que não é necessário
seja alimentado depois de cada trabalho de impressão. Se já tiver
começado a imprimir, prima a tecla Cancelar. Espere até que a
impressora pare de imprimir e de alimentar papel. Corte o papel no
lado de trás da impressora, depois desligue a impressora. O papel
restante é ejectado.
×
150 mm ou folhas de papel L ou 2L para
Cortar a Última Foto depois de Imprimir
Siga as instruções a seguir indicadas para cortar a última foto
existente na impressora quando a impressão estiver completa.
68
Page 69

1. Espere até que a última foto seja impressa e que a impressão pare por completo. A última foto fica na impressora sem ser cortada.
2. Prima a tecla de papel em rolo z para cortar a foto.
Importante:
❏ Depois de o papel em rolo ter sido cortado, não puxe o papel
c
em rolo impresso até que o papel seja completamente ejectado.
Caso contrário, pode danificar a impressora.
❏ Se a impressão for feita em papel fotográfico brilhante
premium ou em papel fotográfico semibrilhante premium,
retire as fotos do receptor de papel imediatamente após a
impressão e separe as fotos uma por uma. Se estas estiverem
empilhadas, a cor das áreas empilhadas pode alterar-se.
Português
Imprimir área e margens
Pode alterar a área de impressão e as margens do papel em rolo
com as definições do controlador de impressora. Existem duas
definições de margem. Uma definição cria uma margem de 3 mm
em ambos os lados da sua impressão. A outra definição imprime
com a opção sem margens em cada lado da sua impressão.
69
Page 70

Para imprimir dados sem margens entre ficheiros separados,
como mostrado a seguir, não prima a tecla de papel em rolo
z entre tarefas de impressão.
Margens standard Sem margens
Nota:
A margem superior é automaticamente definida para 20 mm,
independentemente da definição de margem.
Retirar o Papel em Rolo
Siga os passos abaixo para retirar o papel da impressora.
1. Depois de a impressão estar completa, a última foto impressa permanece na impressora sem ser cortada. Prima a tecla de papel em rolo para cortar a foto que fica na impressora.
Nota:
❏ Dependendo do tamanho das fotos, podem ficar duas fotos na
impressora sem serem cortadas. Também neste caso, prima a tecla
de papel em rolo e ambas as fotos serão cortadas.
❏ As definições de Corte Automático podem ser alteradas. Consulte
“Utilizar o Dispositivo de Corte Automático do Papel em Rolo” no
Guia do Utilizador interactivo para obter explicações detalhadas
acerca do modo de o fazer.
70
Page 71

2. Mantenha a tecla de papel em rolo z pressionado durante
cerca de 3 segundos. O papel é alimentado por ordem inversa
para uma posição em que pode ser facilmente retirado do
alimentador na parte de trás da impressora. Se não for
alimentado para esta posição, repita este passo. Aparece no
visor uma mensagem a indicar que o papel em rolo foi
retirado.
3. Rode a tecla do papel em rolo e role o papel em rolo para cima.
Português
71
Page 72
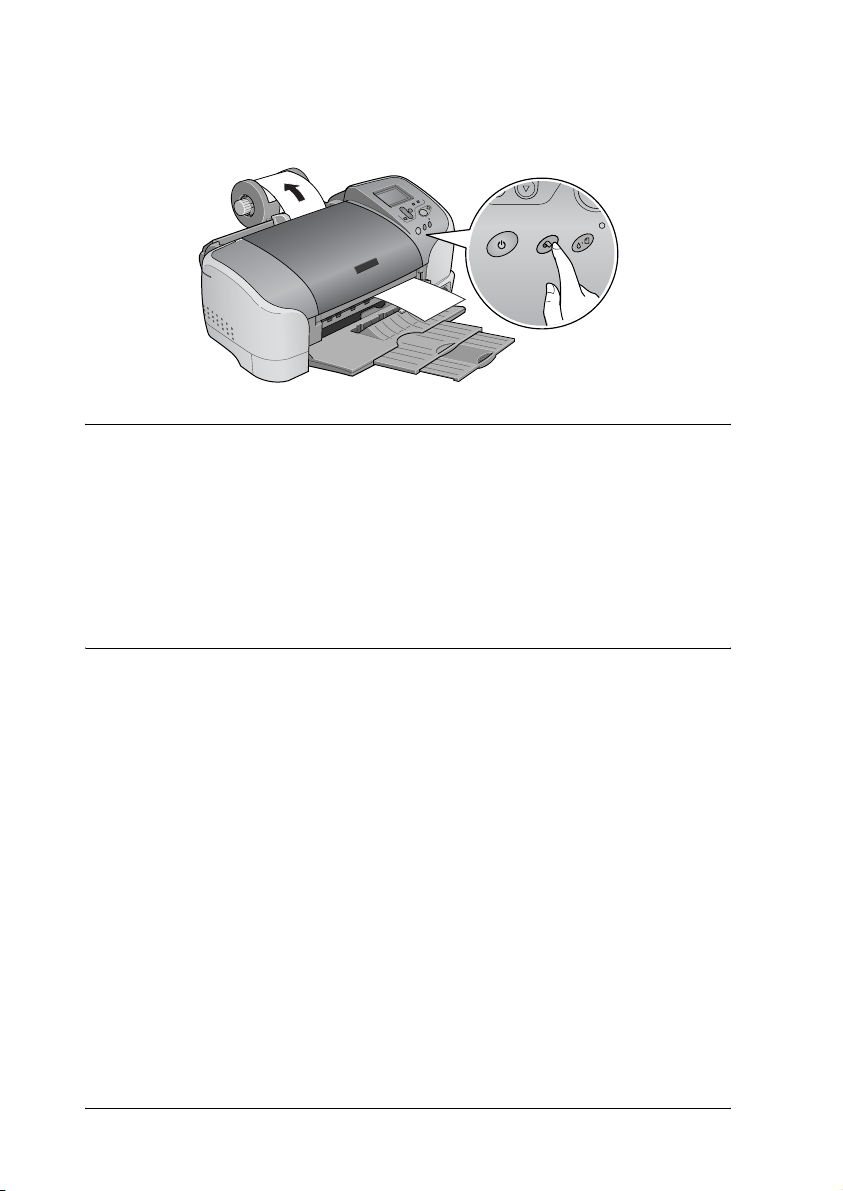
4. Retire suavemente o papel, depois prima a tecla do papel em
rolo
z para apagar o indicador luminoso de manutenção.
Armazenar Papel em Rolo EPSON
Volte a colocar o papel não utilizado na embalagem original,
assim que tenha terminado a impressão. A EPSON recomenda
que armazene as suas impressões num saco de plástico que dê
para fechar bem. Mantenha-as afastadas de temperaturas
elevadas, humidade e da luz directa do sol.
Utilizar o Dispositivo de Corte Automático de Papel
Nota:
Consulte “Corte Papel Rolo” na página 45 para imprimir em papel em
rolo utilizando o dispositivo de corte.
Ajustar a posição de corte com o Dispositivo de Corte Automático de Papel
Certifique-se de que ajusta a posição de corte para melhorar a sua
precisão. Siga o procedimento descrito na secção de texto para
ajustar a posição de corte do dispositivo de corte.
72
Page 73

Nota:
❏ Antes de ajustar a posição do dispositivo de corte, é necessário ligar
a impressora e colocar o rolo de papel.
Para mais pormenores acerca da colocação do papel em rolo,
consulte
❏ Para manter uma posição de corte precisa, recomenda-se que ajuste
a posição de corte cada vez que altera o tipo ou o formato (largura)
do rolo de papel.
Utilizar o painel de controlo
1. Prima a tecla de manutenção ( para visualizar o menu Def.
Avançadas.
2. Prima a tecla d para posicionar o cursor em Ajustar Posição
de Corte e prima a tecla Select.
3. Verifique se o papel em rolo está colocado e prima a tecla Personalizar 1.
O padrão de ajuste da posição de corte é impresso e o papel
em rolo é automaticamente cortado.
Português
4. Olhe para o padrão de ajuste da posição de corte e localize o número para o qual o limite de cor está cortado com a maior precisão.
5. Prima as teclas u ou d para posicionar o cursor no número identificado no passo 4 e prima a tecla Select.
73
Page 74

Substituir tinteiros
Verificar o Fornecimento de Tinta
Utilizar o Painel LCD
Para verificar quais os tinteiros que necessitam de ser
substituídos, verifique o painel LCD.
✽ Ícone de tinta preta
✽✽ Ícone de tinta de cor
✽✽✽
O Ícone de tinta indica da seguinte maneira a quantidade de tinta
existente:
Ícone de tinta preta
pisca pisca O tinteiro está vazio. Substitua-o
e fica
intermitente
liga liga Tinta restante
Ícone de tinta de cor
e fica
intermitente
Estado
por um novo.
Tinteiro da tinta preta: T026
Tinteiro da tinta de cor: T027
O tinteiro está quase vazio.
74
Page 75

Substituir um tinteiro
Esta impressora utiliza tinteiros com circuitos integrados. O chip
IC controla com precisão a quantidade de tinta utilizada por cada
tinteiro, de modo que mesmo que um tinteiro seja retirado e mais
tarde novamente introduzido, pode ser utilizada toda a tinta
desse tinteiro. No entanto, é consumida alguma tinta cada vez que
insere o tinteiro porque a impressora verifica automaticamente a
fiabilidade.
Pode substituir um tinteiro utilizando o painel de controlo da
impressora ou o utilitário Status Monitor. Para substituir um
tinteiro utilizando a tecla de manutenção b
da impressora, siga os passos a seguir indicados. Para substituir
um tinteiro ou para verificar os níveis de tinta utilizando o
utilitário Status Monitor ou o painel LCD.
Atenção:
❏ Mantenha os tinteiros fora do alcance das crianças. Não
w
permita que estas manuseiem ou ingiram o seu conteúdo.
❏ Tenha cuidado quando manusear tinteiros usados porque
pode haver alguma tinta à volta da porta de fornecimento de
tinta. Se a tinta se derramar na pele, lave a área com água e
sabão. Se a tinta entrar em contacto com os olhos, lave-os
imediatamente com água. Se os problemas de visão ou o
desconforto persistirem após a lavagem, consulte um médico
imediatamente.
do pa in el de co ntr olo
Português
75
Page 76

Importante:
❏ A EPSON recomenda a utilização de tinteiros genuínos
c
EPSON. Outros produtos não fabricados pela EPSON
podem provocar danos na impressora não abrangidos pelas
garantias da EPSON.
❏ Deixe o tinteiro usado instalado na impressora até comprar
um tinteiro de substituição, caso contrário, a tinta existente
nos jactos da cabeça de impressão pode secar.
❏ Não volte a encher os tinteiros. A impressora calcula a
quantidade de tinta existente através do circuito integrado do
tinteiro. Mesmo que encha o tinteiro, a quantidade de tinta
existente não é calculada novamente pelo circuito integrado
e a quantidade de tinta disponível para utilização não se
altera.
Nota:
❏ Não pode continuar a imprimir com um tinteiro vazio mesmo se o
outro tinteiro ainda contiver tinta. Antes de imprimir, substitua o
tinteiro vazio.
❏ Além da tinta utilizada durante a impressão do documento, a
impressora consume tinta durante a operação de limpeza da cabeça
de impressão, o ciclo de limpeza automático executado quando liga
a impressora e o carregamento de tinta quando instala o tinteiro na
impressora.
❏ Se substituir os tinteiros enquanto o rolo de papel estiver colocado,
o papel pode ficar manchado.
Para mais informações sobre os tinteiros, consulte “Quando
manusear tinteiros” na página 8.
1. Certifique-se de que a impressora está ligada, mas não a imprimir, depois abra a tampa da impressora.
76
Page 77

Nota:
Pode identificar o estado da impressora. A parte da tinta do ícone da
tinta preta ou de cor visualizado no painel LCD pisca quando a tinta
estiver a acabar. Quando a tinta acabar, todo o ícone da tinta pisca
e é visualizada uma mensagem.
2. Verifique se a mensagem “sem tinta” é visualizada no painel
LCD e prima a tecla de manutenção. Esta mensagem não é
visualizada se tiver ficado alguma tinta. Neste caso, prima a
tecla de manutenção, certifique-se de que Substituição de
Tinteiro está seleccionado e depois prima a tecla Select. Para
determinar o tinteiro que necessita de ser substituído,
consulte
3. Siga as instruções no visor e prima a tecla Personalizar 1. O tinteiro desloca-se lentamente para a posição de substituição de tinteiros.
c
4. Levante a tampa do tinteiro até onde for possível. Retire o tinteiro da impressora. Se o tinteiro estiver vazio, remova-o e deite-o fora de maneira adequada. Não desmonte o tinteiro nem tente recarregá-lo.
“Verificar o Fornecimento de Tinta” na página 74.
Importante:
Não desloque a cabeça de impressão com as mãos porque pode
danificar a impressora. Prima sempre a tecla de manutenção
(
para a mover.
Português
Atenção:
Se derramar tinta nas mãos, lave-as com água e sabão. Se a
w
tinta entrar em contacto com os olhos, lave-os imediatamente
com água. Se os problemas de visão ou o desconforto
persistirem após a lavagem, consulte um médico
imediatamente.
77
Page 78

5. Remova o tinteiro novo da embalagem e só depois retire a fita adesiva amarela. Não toque no circuito integrado (chip verde) existente na parte lateral do tinteiro.
tinteiro da tinta preta (T026) tinteiro de tinta de cor (T027)
78
Page 79

Importante:
❏ Tem de retirar a fita adesiva amarela do tinteiro antes de
c
o instalar, caso contrário, o tinteiro não poderá ser
utilizado e será incapaz de imprimir.
❏ Se instalar um tinteiro sem remover a fita adesiva
amarela, tem de retirar o tinteiro e instalar um tinteiro
novo. Prepare o tinteiro novo, retire-lhe a fita adesiva
amarela e, em seguida, instale-o na impressora.
❏ Não retire a etiqueta azul da fita existente na parte
superior do tinteiro, caso contrário, a cabeça de impressão
pode ficar obstruída e incapaz de imprimir.
❏ Não retire a fita adesiva da parte inferior do tinteiro, caso
contrário, a tinta poderá verter.
❏ Não remova o circuito integrado verde existente na parte
lateral do tinteiro. Se instalar um tinteiro sem um chip
IC, a impressora pode ficar danificada.
❏ Não toque no chip IC verde existente na parte lateral do
tinteiro, caso contrário, pode não ser possível o normal
funcionamento e impressão.
Não toque nesta parte.
Português
79
Page 80

6. Alinhe as patilhas do tinteiro para que permaneçam sobre as
patilhas que saem da base da tampa do tinteiro aberta.
Empurre as tampas até ficarem bem encaixadas. Certifique-se
de que as patilhas do tinteiro não estão sob as articulações que
saem da base da tampa do tinteiro aberta.
Importante:
Depois de retirar um tinteiro da impressora, insira
c
imediatamente um tinteiro novo. Se não houver nenhum
tinteiro, a cabeça de impressão pode ficar seca e incapaz de
imprimir.
7. Prima a tecla Personalizar 1. A cabeça de impressão mover-se-á e começará a carregar o sistema de projecção de tinta. Quando o processo de carregamento de tinta terminar, a cabeça de impressão voltará para a sua posição inicial.
Importante:
O medidor de evolução é visualizado no painel LCD enquanto
c
a tinta está a ser carregada. Nunca desligue a alimentação da
impressora antes de a mensagem de finalização ser
visualizada. Este procedimento pode resultar num
carregamento de tinta incompleto.
8. Quando a mensagem “A substituição do tinteiro está concluída” for visualizada no painel LCD, prima a tecla Personalizar 1.
80
Page 81

9. Feche a tampa da impressora.
Manutenção
Verificar o Estado da Impressora e Efectuar a Manutenção
Verificar os jactos da cabeça de impressão
Se a imagem ficar demasiado desmaiada ou faltarem pontos na
imagem impressa, pode identificar o problema através da
verificação dos jactos da cabeça de impressão.
Utilizar as teclas do painel de controlo
Efectue os procedimentos apresentados em seguida para verificar
os jactos da cabeça de impressão através das teclas do painel de
controlo.
1. Certifique-se de que colocou papel Letter ou A4 no alimentador.
2. Prima a tecla de manutenção (.
3. Prima a tecla d para posicionar o cursor em Verificação de Jactos e prima a tecla Select.
4. Siga as instruções visualizadas no painel LCD e prima a tecla Personalizar 1.
Português
5. O padrão de verificação de jactos é impresso. Veja a seguinte explicação: Se for necessário limpar a cabeça de impressão, prima a tecla Personalizar 2 para a limpar.
81
Page 82

A impressora imprimirá uma página de verificação de
funcionamento que inclui o padrão de verificação dos jactos.
Abaixo encontram-se alguns exemplos de impressões.
Padrão correcto
A cabeça de impressão necessita de ser limpa
Faltam segmentos
O exemplo acima pode ser mostrado a preto e branco, mas o teste actual
imprime a cores (CMYK).
Se não conseguir imprimir uma página de verificação dos jactos
com qualidade satisfatória (por exemplo, se faltarem quaisquer
segmentos de linhas impressas), isto significa que existe um
problema com a impressora. Pode ser um jacto de tinta obstruído
ou um a cabeça de impressão desalinhada. Para mais informações
acerca da limpeza da cabeça de impressão, consulte a próxima
secção. Para mais informações acerca do alinhamento da cabeça
de impressão, consulte
“Alinhar a cabeça de impressão” no
Manual de referência online. A página de verificação dos jactos
indica também a quantidade de tinta existente em cada tinteiro.
BK: mostra a quantidade de tinta preta existente, e CL: mostra a
quantidade de tinta de cor existente.
82
Page 83

Limpar a cabeça de impressão
Se a imagem ficar demasiado desmaiada ou faltarem pontos na
imagem impressa, pode resolver estes problemas através da
limpeza da cabeça de impressão, que garante um funcionamento
adequado dos jactos de tinta.
Nota:
❏ A limpeza das cabeças de impressão utiliza a tinta preta e a cores.
Para evitar o desperdício de tinta, limpe a cabeça de impressão apenas
se a qualidade de impressão diminuir (por exemplo, se a impressão
ficar manchada, faltar uma cor ou a cor não estiver correcta).
❏ Utilize primeiro o utilitário Verificação dos jactos para confirmar se
a cabeça de impressão precisa de ser limpa. Desta forma, poderá
poupar tinta.
❏ Não pode limpar a cabeça de impressão se a mensagem “fim de tinta”
for visualizada no painel LCD e o ícone de tinta piscar. Substitua
primeiro o tinteiro adequado.
❏ Não inicie o utilitário Limpeza das cabeças ou Verificação dos jactos
enquanto estiver a imprimir, caso contrário, poderá prejudicar o
resultado da impressão.
Português
Utilizar as teclas do painel de controlo
Efectue os procedimentos apresentados em seguida para limpar
a cabeça de impressão através das teclas do painel de controlo.
1. Verifique se não há avisos nem erros visualizados no Painel LCD.
83
Page 84

Nota:
Não pode limpar a cabeça de impressão se a mensagem “fim de tinta”
for visualizada no painel LCD e o ícone de tinta piscar, não pode
limpar a cabeça e esta operação iniciará o procedimento de
substituição do tinteiro. Se não quiser substituir um tinteiro neste
momento, pressione a tecla Personalizar 1 para levar a cabeça de
impressão até à sua posição inicial.
2. Prima a tecla de manutenção (.
3. Prima a tecla d para posicionar o cursor em Limpeza das
Cabeças e prima a tecla Select.
Importante:
Nunca desligue a alimentação da impressora enquanto o
c
medidor de evolução for visualizado no painel LCD. Este
procedimento pode danificar a impressora.
4. Siga as instruções mostradas no visor e prima a tecla Personalizar 1.
5. A limpeza das cabeças de impressão iniciar-se-á.
Se a qualidade de impressão não melhorar depois de repetir este
procedimento quatro ou cinco vezes, desligue a impressora e
volte a ligá-la apenas no dia seguinte, então tente limpar as
cabeças novamente.
Se a qualidade de impressão não melhorar, um ou ambos os
tinteiros podem estar velhos ou danificados e necessitar de ser
substituídos. Para substituir um tinteiro antes de estar vazio,
consulte
Se a qualidade de impressão não melhorar após a substituição dos
tinteiros, ligue para a Linha Azul da EPSON Portugal (808 2000
15).
84
“Substituir um tinteiro” na página 75.
Page 85

Nota:
Para manter a qualidade de impressão, recomendamos que ligue a
impressora pelo menos um minuto por mês.
Alinhar a cabeça de impressão
Se notar um desalinhamento das linhas verticais, poderá resolver
este problema a partir do painel LCD.
Utilizar as teclas do painel de controlo
Siga os passos abaixo para alinhar a cabeça de impressão através
das teclas do painel de controlo.
1. Verifique se não há avisos nem erros visualizados no Painel LCD.
2. Prima a tecla de manutenção (.
3. Prima a tecla d para posicionar o cursor em Alinhamento das Cabeças e prima a tecla Select.
Português
85
Page 86

4. Siga as instruções visualizadas no painel LCD para alinhar a cabeça de impressão utilizando a seguinte folha de alinhamento impressa durante o alinhamento.
5. Prima a tecla Personalizar 1 para terminar.
Limpar a impressora
Para manter a impressora a funcionar correctamente, limpe-a bem
várias vezes por ano procedendo da seguinte forma:
1. Desligue o cabo de alimentação da impressora.
2. Retire o papel do alimentador.
3. Utilize um pincel suave para limpar cuidadosamente toda a sujidade e pó existentes no alimentador.
86
Page 87

4. Se a caixa exterior ou a parte interior do alimentador estiverem sujas, limpe-as com um pano macio humedecido em detergente suave. Mantenha a tampa da impressora fechada, para evitar a entrada de água.
5. Se a parte interior da impressora ficar acidentalmente suja com tinta, limpe-a com um pano húmido.
Atenção:
Tenha cuidado para não tocar nos mecanismos ou rolos no interior
w
da impressora.
Importante:
❏ Tenha cuidado para não limpar o lubrificante nas partes
c
metálicas por baixo da passagem do suporte da tinta.
❏ Nunca utilize álcool ou diluente para limpar a impressora,
visto que estes químicos podem danificar os componentes e a
caixa.
❏ Tenha cuidado para não derramar água sobre o mecanismo
de impressão ou componentes electrónicos.
❏ Não utilize um pincel abrasivo ou áspero.
Português
❏ Nunca lubrificantes utilize impressora. Óleos inadequados
podem danificar o mecanismo. Se necessitar de lubrificar a
impressora, ligue para a Linha Azul da EPSON Portugal
(808200015).
❏ Utilize apenas um pano seco e macio para limpar o visor e o
Monitor de Pré-visualização opcional. Não utilize produtos
de limpeza líquidos ou químicos.
87
Page 88

Transportar a impressora
Se necessitar de transportar a impressora, prepare e embale a
impressora cuidadosamente da forma descrita em seguida,
utilizando a embalagem original (ou uma caixa semelhante à
embalagem original) e os materiais de embalagem. Efectue os
procedimentos apresentados em seguida.
Importante:
❏ Quando armazenar ou transportar a impressora, não a
c
incline, não a coloque verticalmente nem a vire ao contrário.
Caso contrário, a tinta pode cair do tinteiro.
❏ Deixe os tinteiros instalados. Retirar os tinteiros pode
desidratar a cabeça da impressora e pode fazer com que
impressora não imprima.
1. Abra a tampa da impressora e certifique-se de que a cabeça
de impressão está na posição inicial (encostada totalmente à
direita). Se não estiver, ligue a impressora e aguarde até que
a cabeça de impressão volte à posição inicial, depois feche a
tampa e desligue a impressora.
2. Desligue o cabo de interface da impressora.
3. Retire o papel do alimentador e o suporte de admissão de papel.
88
Page 89

4. Abra a tampa da impressora novamente. Fixe o suporte do tinteiro à impressora com fita adesiva e material de protecção como mostrado abaixo e, depois, feche a tampa da impressora.
5. Eleve o receptor de papel.
6. Coloque os materiais de protecção em ambos os lados da impressora.
7. Volte a colocar a impressora e o cabo de alimentação na embalagem original.
Português
8. Mantenha a impressora na posição horizontal durante o transporte.
Resolução de Problemas
As soluções aqui apresentadas referem-se a problemas que
poderão ocorrer quando imprimir directamente de um cartão de
memória.
Se ocorrer um problema enquanto imprimir a partir de um
computador, consulte o Guia do Utilizador interactivo.
89
Page 90

Visor de Erro/Aviso
Pode identificar os problemas mais comuns da impressora
através do visor do painel de controlo da impressora.
Erro
Monitor Solução
Sem tinta preta.
Preto: T026
O tinteiro original da EPSON listado abaixo é o
recomendado. Prima a tecla de manutenção
para substituir o tinteiro.
Sem tinta de cor.
Cor: T027
O tinteiro original da EPSON listado abaixo é o
recomendado. Prima a tecla de manutenção
para substituir o tinteiro.
Sem tinta preta e de cor.
Preto: T026
Cor: T027
Recomenda-se os tinteiros originais da EPSON
listados em cima. Prima a tecla de manutenção
para substituir o tinteiro.
O papel não está colocado correctamente.
Coloque correctamente o papel, depois prima
a tecla de papel em rolo se utilizar papel em rolo,
ou prima a tecla de manutenção se utilizar
folhas de papel.
Substitua o tinteiro
de tinta preta por
um tinteiro novo.
Substitua o tinteiro
de tinta de cor por
um tinteiro novo.
Substitua os tinteiros
de tinta preta e de
cor por tinteiros
novos.
Coloque papel no
alimentador
automático e prima
a tecla de
manutenção
para apagar este
indicador luminoso.
A impressora retoma
a impressão.
(
90
Page 91

O rolo de papel saiu fora da impressora ou o
papel encravou. Para o papel em rolo use as
respectivas teclas para o enrolar novamente e
depois prima a tecla Papel em Rolo. Se o papel
estiver encravado, consulte a documentação
da sua impressora para informações acerca do
modo de resolver o problema.
O papel saiu do rolo:
Use as teclas do
papel em rolo para
enrolar o papel no
rolo e depois prima a
tecla de papel em
rolo z.
Encravamento de
papel:
Retire todo o papel
do alimentador
automático,
recarregue-o e
depois prima a tecla
de manutenção
( para apagar este
indicador luminoso.
Se o indicador
luminoso continuar
intermitente,
desligue a
impressora e retire
todo o papel do seu
interior. Se este
rasgar e ficarem tiras
de papel no interior
da impressora, abra
a tampa da
impressora e
remova as tiras de
papel. Ligue a
impressora e tente
novamente.
Português
91
Page 92

O tinteiro de cor não está correctamente
instalado.
Cor: T027
O tinteiro original da EPSON listado abaixo é o
recomendado.
O tinteiro preto não está correctamente
instalado.
Preto: T026
O tinteiro original da EPSON listado abaixo é o
recomendado.
Os tinteiros de cor e preto não estão
correctamente instalados.
Preto: T026
Cor: T027
Recomenda-se os tinteiros originais da EPSON
listados em cima.
Volte a instalar o
tinteiro.
Erro do dispositivo de corte. Consulte a
documentação da sua impressora para obter
informações acerca da eliminação do erro.
Não consegue efectuar o corte. Consulte a
documentação da sua impressora para obter
informações acerca da eliminação do erro.
O cartão inserido não pode ser utilizado com
esta impressora.
O cartão Smart Media está inserido
incorrectamente.
Desligue a impressora,
retire qualquer papel
que est eja encrava do
e depois volte a ligar a
impressora. Se não
conseguir resolver o
problema, contacte o
seu revendedor.
Desligue a impressora,
retire qualquer papel
que est eja encrava do
e depois volte a ligar a
impressora.
Use um cartão de
memória compatível
e formatado.
Ejecte o cartão
SmartMedia, verifique
se ambos os lados
estão correctos e
depois volte a
introduzi-lo.
92
Page 93

Erro geral
Consulte a documentação da sua impressora
para obter informações acerca da eliminação
do erro.
Desligue a
impressora, espere
alguns segundos e
volte a ligá-la. Se
não conseguir
resolver o problema,
contacte o seu
revendedor.
Erro Monitor Outro
Pouca tinta O ícone de tinta pisca Adquira um tinteiro de
Imprimir de um
computador*
Dispositivo
externo
irregular.*
*1 Este aviso aparece quando a tecla Imprimir é premida e desaparece depois
de três segundos.
*2Este aviso é visualizado durante um segundo, de 3 em 3 segundos.
2
Comunicar com o
1
computador. Aguarde.
O dispositivo ligado não
pode ser utilizado.
substituição.
Inicie a impressão a
partir do painel de
controlo depois de
completar a impressão a
partir do computador.
Ligue no dispositivo
externo de gravação
que seja compatível
com a impressora.
Problemas de qualidade de impressão
Efeito de faixa horizontal
Português
Tente uma ou mais destas soluções:
❏ Certifique-se de que a face a ser impressa está voltada para
cima no alimentador.
93
Page 94

❏ Execute o utilitário Limpeza das cabeças para limpar os jactos
de tinta obstruídos.
página 83.
❏ Certifique-se de que a definição Tipo de papel seleccionada
no painel LCD é adequada para o tipo de papel colocado na
impressora.
❏ Certifique-se de que a posição da alavanca de ajuste é
apropriada para o tipo de papel. Quando imprimir em papel
com espessura normal, coloque a alavanca de ajuste na
posição
média, defina a posição para
m. Quando imprimir em envelopes ou com espessura
“Limpar a cabeça de impressão” na
^.
Efeito de faixa ou desalinhamento vertical
Tente uma ou mais destas soluções:
❏ Certifique-se de que a face a ser impressa está voltada para
cima no alimentador.
❏ Execute o utilitário Limpeza das cabeças para limpar os jactos
de tinta obstruídos.
página 83.
“Limpar a cabeça de impressão” na
❏ Certifique-se de que a definição Tipo de papel seleccionada
no Painel de Controlo é adequada para o tipo de papel
colocado na impressora.
❏ Certifique-se de que a posição da alavanca de ajuste é
apropriada para o tipo de papel. Quando imprimir em papel
com espessura normal, coloque a alavanca de ajuste na
posição
média, defina a posição para
m. Quando imprimir em envelopes ou com espessura
^.
94
Page 95

Faltas de cor
Tente uma ou mais destas soluções:
❏ Certifique-se de que o papel não está danificado, sujo ou
velho. Certifique-se de que a face a ser impressa está voltada
para cima no alimentador.
❏ Execute o utilitário Limpeza das cabeças para limpar os jactos
de tinta obstruídos.
“Limpar a cabeça de impressão” na página 83.
❏ Verifique o painel LCD. Se o ícone de tinta estiver intermitente
ou se for visualizada uma mensagem, substitua o tinteiro
adequado.
& Consulte “Substituir um tinteiro” na página 75.
❏ Certifique-se de que a definição Tipo de papel seleccionada
no Painel de Controlo é adequada para o tipo de papel que
está colocado na impressora.
Cores incorrectas ou inexistentes
Português
Tente uma ou mais destas soluções:
❏ Execute o utilitário Limpeza das cabeças. Se faltarem cores ou
se aparecerem cores incorrectas, substitua o tinteiro de cor. Se
o problema persistir, substitua o tinteiro preto. Para mais
informações, consulte
❏ Certifique-se de que não está a utilizar tinteiros fora do prazo
de validade. De igual modo, se a impressora não for utilizada
durante um longo período de tempo, substitua os tinteiros por
uns novos. Consulte
“Substituir um tinteiro” na página 75.
“Substituir um tinteiro” na página 75.
95
Page 96

Impressão manchada ou esborratada
Tente uma ou mais destas soluções:
❏ Certifique-se de que a impressora está sobre uma superfície
plana e estável que seja maior do que a base da impressora
em todas as direcções. A impressora não funciona
correctamente, se estiver inclinada.
❏ Certifique-se de que o papel está seco e que a face a ser
impressa está voltada para cima. Certifique-se também de que
está a utilizar o tipo de papel correcto. Para mais informações
sobre especificações, consulte
❏ Se o papel estiver enrolado no sentido da área de impressão,
alise-o ou enrole-o ligeiramente para o lado oposto.
❏ Coloque a alavanca de ajuste na posição ^ e certifique-se de
que a definição Tipo de Papel no painel LCD está correcta.
❏ Remova a folha do receptor de papel assim que estiver
impressa, especialmente se estiver a utilizar transparências.
❏ Se estiver a imprimir em papel brilhante, coloque uma folha
de suporte (ou uma folha de papel normal) por baixo da resma
ou coloque apenas uma folha de cada vez.
“Papel” na página 144.
❏ Quando imprimir em papel com espessura média, coloque a
alavanca de ajuste na posição
❏ Execute o utilitário Limpeza das cabeças.
^.
96
Page 97

❏ Coloque e ejecte papel seco várias vezes. Se o problema
persistir, pode haver tinta derramada no interior da
impressora; limpe-a com um pano limpo e suave.
Limpe aqui
Atenção:
Tenha cuidado para não tocar nos mecanismos ou rolos no
w
interior da impressora.
Importante:
Tenha cuidado para não limpar o lubrificante nas partes
c
metálicas sob o caminho da cabeça de impressão.
Problemas de impressão não relacionados
Português
com a resolução
Se ocorrer um dos seguintes problemas, tente as soluções
indicadas para resolver o problema.
❏ Impressão de páginas em branco
❏ A impressão tem manchas na margem inferior
❏ A impressão é muito lenta
97
Page 98

Impressão de páginas em branco
❏ Execute o utilitário Limpeza das cabeças para limpar os jactos
obstruídos.
“Limpar a cabeça de impressão” na página 83.
A impressão tem manchas na margem inferior
❏ Se o papel estiver enrolado no sentido da área de impressão,
alise-o ou enrole-o ligeiramente para o lado oposto.
❏ Coloque a alavanca de ajuste na posição ^.
A impressão é muito lenta
❏ Certifique-se de que a definição Tipo de Papel no painel LCD
está correcta.
O papel não é alimentado correctamente
Se ocorrer um dos seguintes problemas, tente a(s) solução(ões)
indicada(s) para o resolver.
❏ O papel não é alimentado
❏ São alimentadas várias folhas
❏ O papel encrava
❏ O papel não é completamente ejectado ou está enrugado
O papel não é alimentado
Remova a resma de papel e certifique-se de que:
98
Page 99

❏ O papel não está enrolado nem dobrado.
❏ O papel não é muito velho. Para mais informações, consulte
as instruções fornecidas com o papel.
❏ O papel não é colocado acima da seta do guia de margem
esquerdo.
❏ O papel não está encravado dentro da impressora. Se estiver,
remova o papel encravado.
❏ Os tinteiros da tinta preta e/ou de cor não estão vazios. Se
estiver um vazio, substitua-o pelo tinteiro adequado. Para
determinar qual o tinteiro que está vazio, consulte
um tinteiro” na página 75.
Volte a colocar papel. Não se esqueça de cumprir qualquer
instrução de colocação especial fornecida com o papel. Consulte
também
“Tipos de Papel” na página 141.
São alimentadas várias folhas
Português
“Substituir
❏ Para os utilizadores que imprimem directamente de um
cartão de memória, não seleccione A4, 100
folhas de papel L ou 2L para a definição Formato quando o
papel em rolo estiver colocado no alimentador. Se fizer isto
faz com que o papel que não é necessário seja alimentado
depois de cada trabalho de impressão. Se já tiver começado a
imprimir, prima a tecla Cancelar. Espere até que a
impressora pare de imprimir e de alimentar papel. Corte o
papel no lado de trás da impressora, depois desligue a
impressora. O papel restante é ejectado.
❏ Certifique-se de que a resma de papel fica por baixo da seta
localizada no interior do guia de margem esquerdo.
❏ Certifique-se de que o guia de margem esquerdo está
encostado à margem esquerda do papel.
× 150 mm, ou
99
Page 100
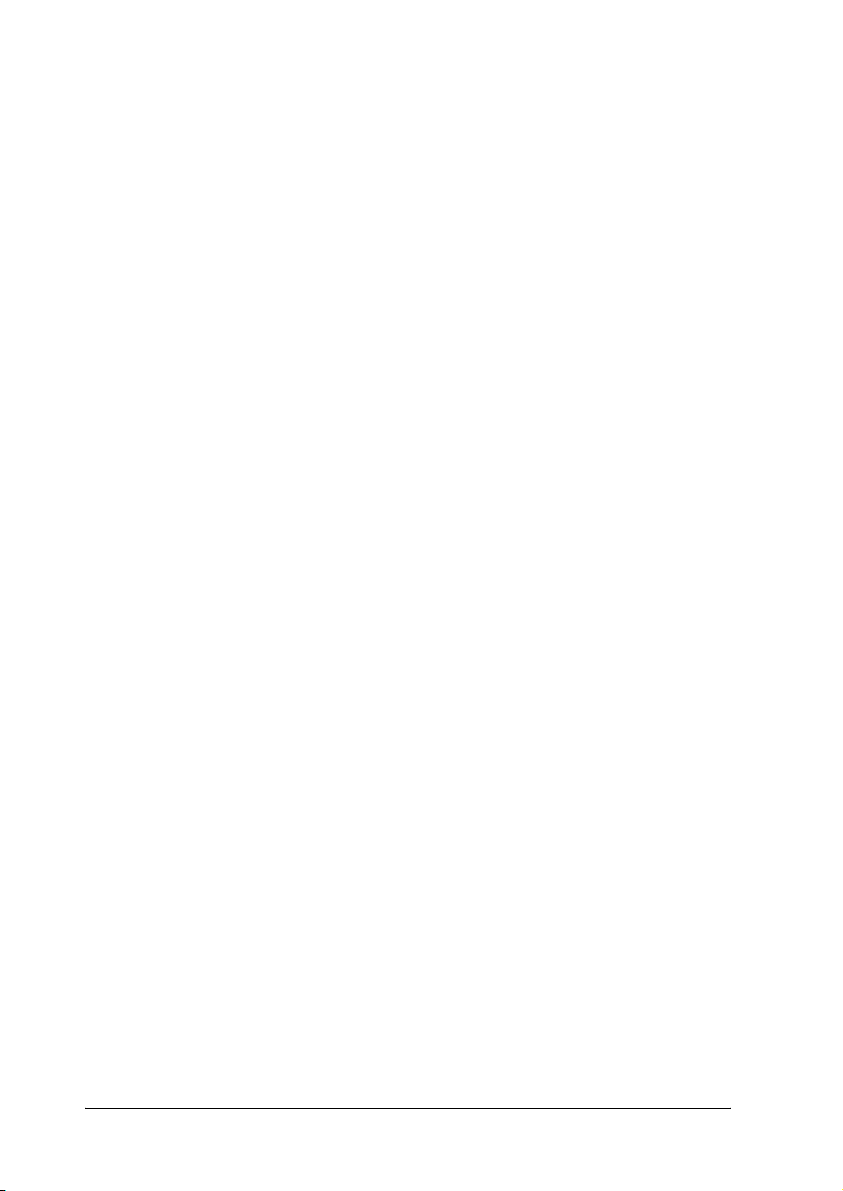
❏ Certifique-se de que o papel não está enrolado nem dobrado.
Se estiver, alise-o ou enrole-o ligeiramente no sentido opsto
antes de o colocar.
❏ Certifique-se de que a posição da alavanca de ajuste é
apropriada para o tipo de papel. Quando imprimir em papel
com espessura normal, coloque a alavanca de ajuste na
posição
espesso, defina a posição para
❏ Remova a resma de papel e certifique-se de que o papel não
é muito fino. Para mais informações sobre especificações,
consulte
resma para separar as folhas e, em seguida, volte a colocar o
papel.
m. Quando imprimir em envelopes e em papel
^.
“Papel” na página 144. Folheie as extremidades da
Encravamento de papel
Se ocorrer um encravamento de folhas soltas, desligue a
impressora, abra a tampa da impressora e remova todo o papel
do interior, incluindo o papel rasgado, feche a tampa da
impressora, ligue a impressora e depois volte a colocar papel no
alimentador.
Se ocorrer um encravamento do papel em rolo, mantenha a tecla
de papel em rolo z
alimentar o papel em sentido inverso, mantenha a tecla de papel
em rolo z
novamente o papel em sentido inverso, e então enrole o papel no
rolo.
Se o erro permanecer, desligue a impressora, abra a tampa da
impressora, remova suavemente o papel em rolo para trás e
depois feche a tampa da impressora.
premida durante cerca de 3 segundos para alimentar
premida durante cerca de 3 segundos para
100
 Loading...
Loading...