Page 1
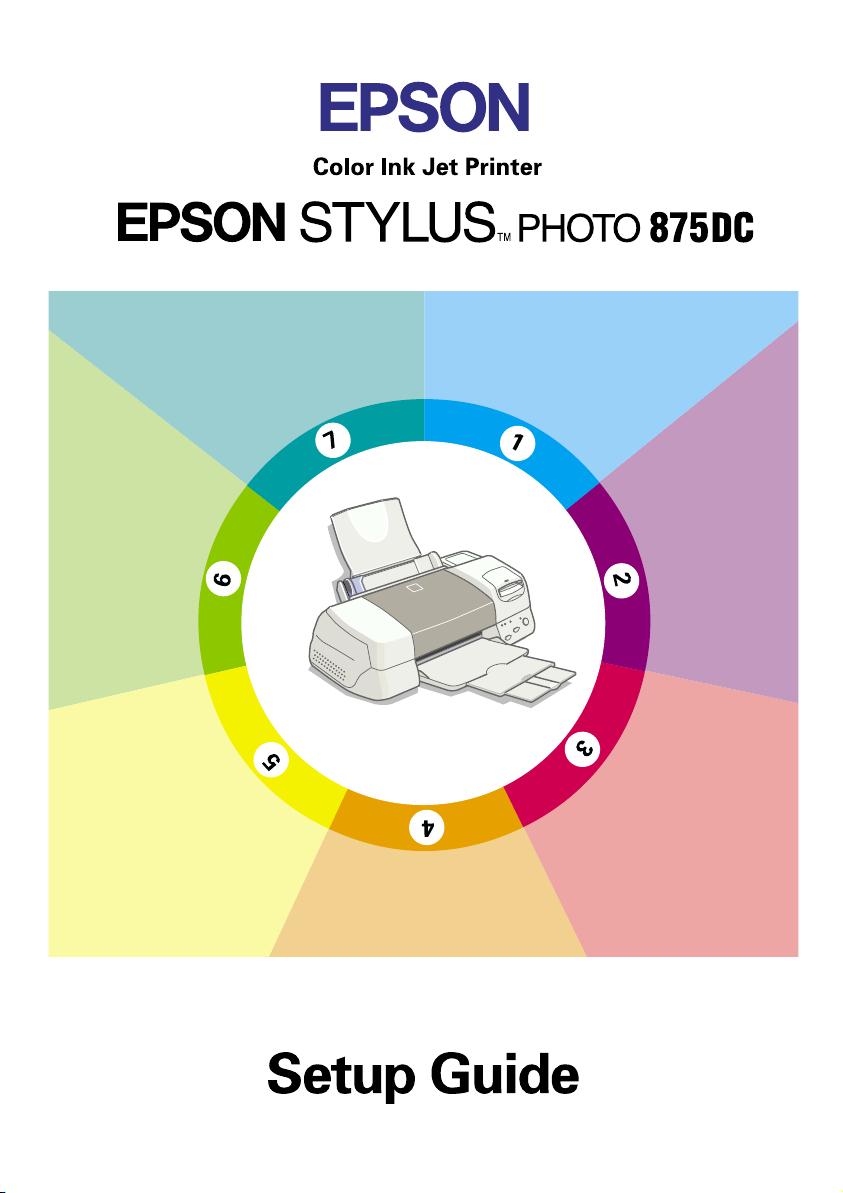
Checking
the Printer
Printing Your
First Page
Attaching the
Paper Support
Plugging
in the
Printer
Installing the
Ink
Cartridges
Installing the
Printer
Software
Connecting
the Printer
4011921-00
XXX
Page 2
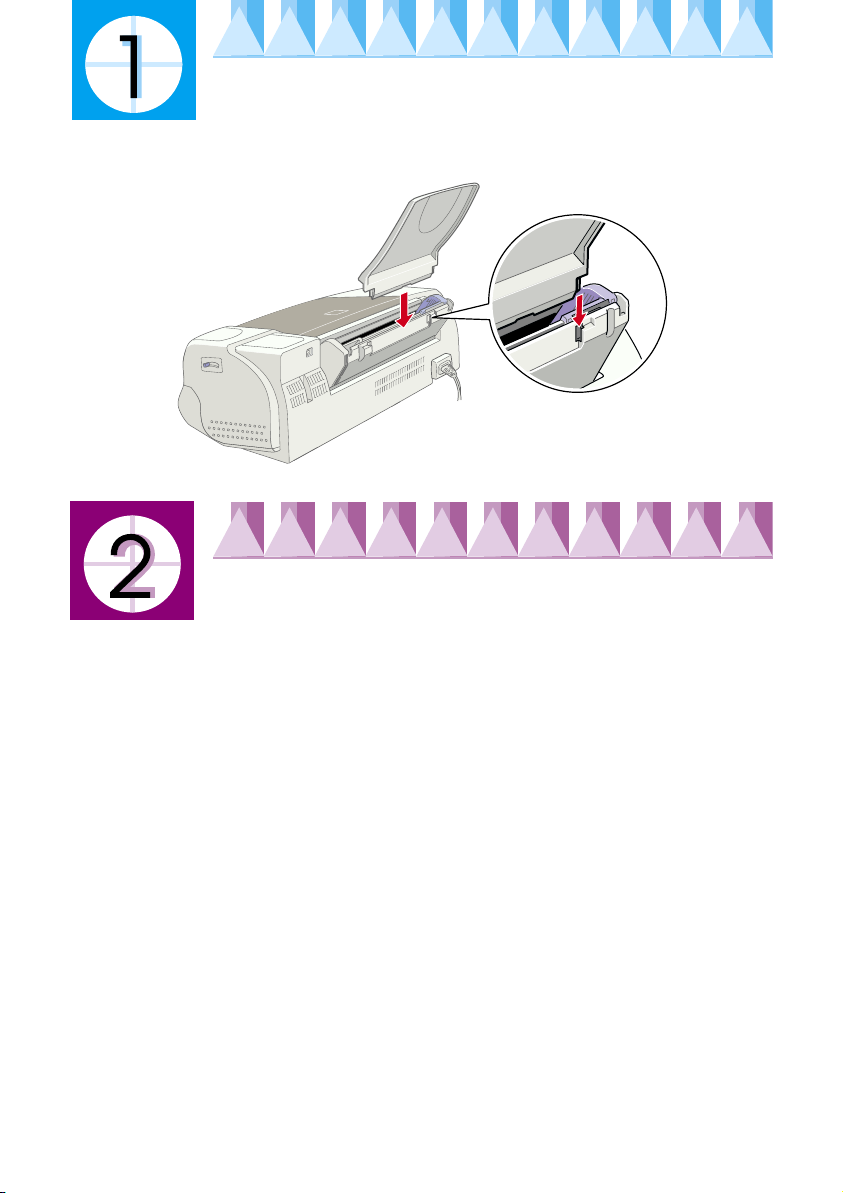
Attaching the Paper Support
Insert the paper support into the slots at the rear of the printer.
Plugging in the Printer
1. Make sure that the printer is turned off. It is off when the
button protrudes slightly from the surface of the control panel.
2. Check the label on the back of the printer to make sure the voltage
required by the printer matches that of the electrical outlet you will
be plugging it into. Also, make sure that you have the correct power
cable for your power source.
Caution:
c
3. If the power cord is not attached to the printer, connect it to the AC
inlet on the back of the printer.
4. Plug the power cord into a properly grounded electrical outlet.
It is not possible to change the printer's voltage. If the rated voltage
and your outlet voltage do not match, contact your dealer for
assistance. Do not plug in the power cord.
P power
Page 3
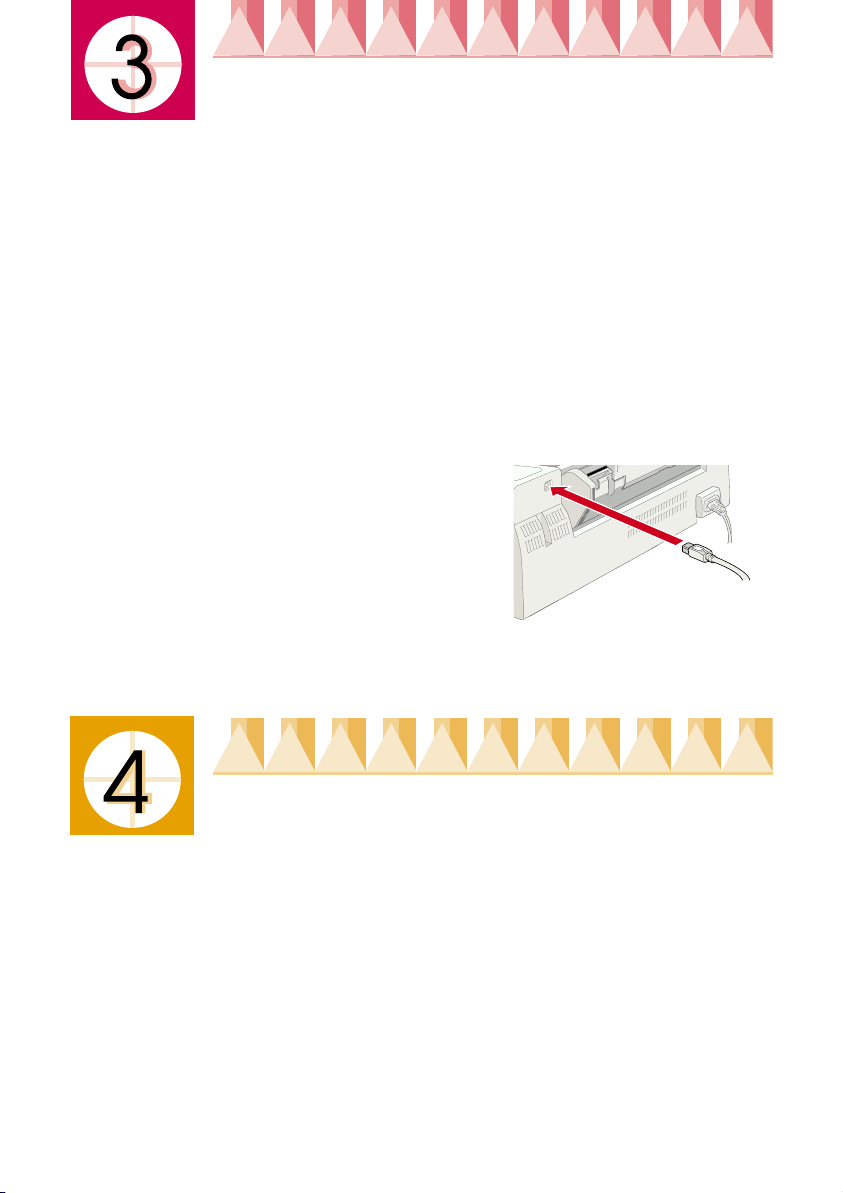
Connecting the Printer
Your printer must be connected to your PC or Macintosh via the USB
interface. Depending upon your geographic location, you may need to
acquire the appropriate cable. See “Options and Consumable Products”
in the Daily Use guide for details.
Note:
In order to connect your PC via the USB interface, your computer must be a
Windows 98 pre-installed model which is equipped with a USB port.
To connect the printer to the USB port, you need a standard shielded
USB cable. Follow these steps.
1. Make sure both the printer and computer are turned off.
2. Plug the appropriate end of the cable
into the USB port on the back of the
printer. (The end that fits the printer
has a different shape from the end
that fits the computer.)
3. Connect the other end of the cable to the computer’s USB port.
Installing the Printer Software
After connecting the printer to your computer, you need to install the
software included on the “Printer Software for EPSON Stylus Photo
875DC” CD-ROM shipped with your printer.
Page 4
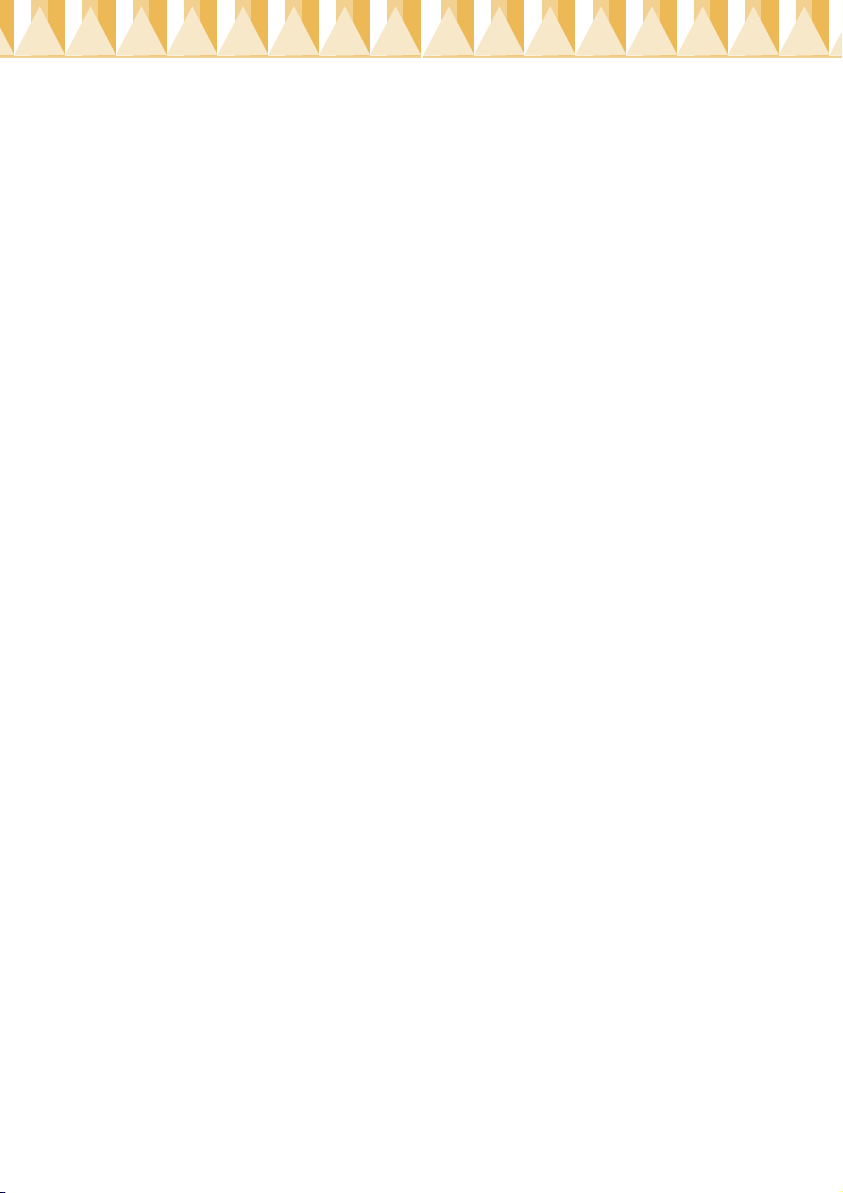
Your printer software includes:
❏ Printer driver and utilities
The printer driver runs, or “drives,” your printer; use it to make
settings such as print quality, speed, media type, and paper size. The
Nozzle Check, Head Cleaning, and Print Head Alignment utilities
help you keep your printer in top operating condition. EPSON
Status Monitor 3 (for Windows) or EPSON StatusMonitor (for
Macintosh) notifies you of printer errors and displays printer status
information such as the amount of ink remaining. The Status
Monitor also guides you through the ink replacement process.
❏ EPSON PhotoQuicker and EPSON PhotoStarter
❏ Online guides
The online Reference Guide and Color Guide help you learn more about
your printer and color printing.
If you are using the floppy disk version of the software, make a backup
copy of the EPSON printer software disk before you begin installation.
If you wish to make a floppy disk version of the printer software on your
CD-ROM, you can use the driver disk creation utility included on the
CD.
Installing in Windows
Follow these steps to install your printer software.
1. Make sure that your printer is off.
2. Turn on your computer and start Windows. If the New Hardware
Found screen or any other Wizard appears, click Cancel.
3. Insert the printer software CD shipped with your printer in the CDROM drive. The Installer dialog box appears. (For floppy disk users,
insert the disk in a disk drive and double-click the My Computer
icon, then the floppy disk drive icon, and then Setup.exe.)
Page 5
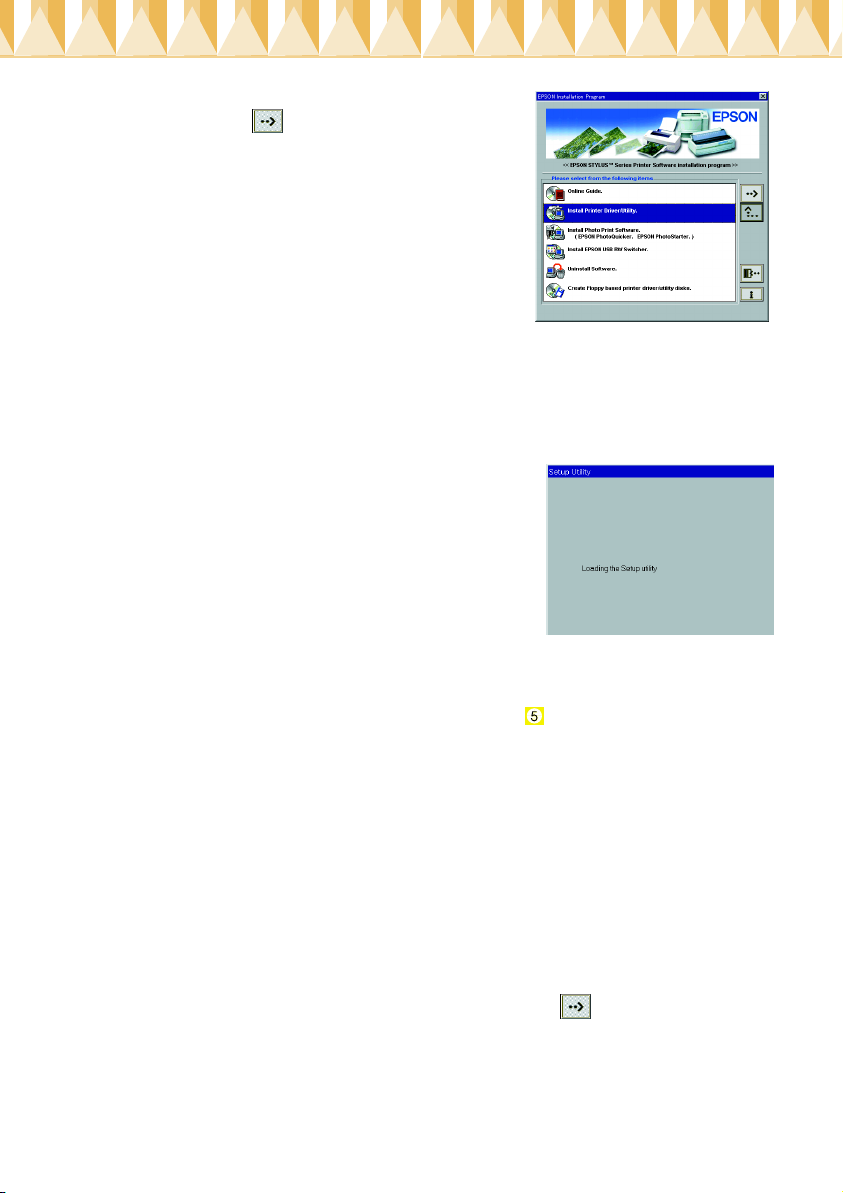
4. Choose Install Printer Driver/Utility,
then click . Click OK in the dialog
box that appears to start the printer
software installation.
5. Follow the on-screen instructions to turn on your printer. The USB
device driver installation starts automatically at this point. A
message appears asking you to restart your computer. Follow this
instruction.
6. After turning on the printer, the Setup
utility opens automatically.
Follow the on-screen instructions to
install the ink cartridges, check the print
head nozzles, and clean the print head.
When a message appears informing you
that the setup is complete, click OK.
Note:
If the Setup utility does not start, go to step to install the ink cartridge
using the printer’s control panel.
7. When a message appears informing you that the installation is
complete, click OK.
Note:
If an error message appears, either the printer driver or the EPSON USB
printer device driver is not installed correctly. See “Troubleshooting” in
the Daily Use guide.
8. The installer dialog box appears again. Choose Install EPSON
PhotoQuicker/EPSON PhotoStarter, click , then click OK.
Copyright© 2000 by SEIKO EPSON CORPORATION, Nagano, Japan.
Printed in Japan.xx-xx
Page 6

9. Click Next. A dialog box appears as
shown on the right.
If you want to change the destination
directory, click Browse and specify the
directory. Then follow the on-screen
instructions.
10. Click Finish.
After the setup is complete, proceed to step to print your first page.
Ensuring that the USB driver has been installed correctly in Windows
Follow the directions below to confirm that the USB driver has been
installed correctly.
1. Click the Start button, point to Settings, and then click Printers.
Make sure that the icon for your printer appears in the Printers
folder.
2. Click the icon for your printer, then
click Properties on the File menu.
Page 7

3. Click the Details tab and make sure that
EPUSBx: (EPSON Stylus Photo 875DC)
is displayed in the Print to the following
port list box.
Note:
If the correct port is not displayed, refer to
the “Troubleshooting” section of the Daily
Use guide or the online Reference Guide.
Installing in Macintosh
Caution:
c
Follow these steps to install your printer software.
1. Turn on your Macintosh and insert the software CD in the CD-ROM
2. If a single Installer icon appears, double-click the icon. If separate
Turn off all virus protection programs before you install your printer
software.
drive. The EPSON printer software CD-ROM opens automatically.
folders containing installer icons for several languages appear,
double-click the folder for your preferred language, then doubleclick the Installer icon inside it.
3. At the initial screen, click Continue.
The following dialog box appears.
4. To install the printer software included on your printer software
CD-ROM, make sure the Install Location box displays the correct
disk drive, then click Start.
5. When a message appears informing you that the installation is
complete, click Restart to restart your computer.
Page 8

Selecting your printer in the Chooser for Macintosh
❏ After you have installed the printer software on your Macintosh,
you need to open the Chooser and select your printer. You must
select a printer the first time you use it or whenever you want to
switch to another printer. Your Macintosh will always print using
the last printer selected.
1. Choose Chooser from the Apple
menu, then click your printer's icon
and the port your printer is connected
to.
2. Select the appropriate Background Printing radio button to turn
background printing on or off.
When background printing is on, you can use your Macintosh while
it is preparing a document for printing. In order to use the EPSON
Monitor3 utility to manage print jobs, background printing must be
turned on.
3. Close the Chooser.
Installing the Ink Cartridges
This printer uses ink cartridges equipped with IC chips. The IC chip
accurately monitors the amount of ink used by each cartridge, so even
if a cartridge is removed and inserted again, all of its ink can be used.
However, some ink from both color and black ink cartridges is
consumed each time the cartridge is inserted because the printer
automatically checks reliability.
Be sure to use the ink cartridges packed with your printer the first time
you install ink cartridges.
Page 9

Using the Setup utility for Windows
The Setup utility should open automatically when your printer software
installation is complete.
If you are a Macintosh user, or are unable to access the setup utility in
Windows, please refer to the following section.
Using the printer’s control panel for PCs and Macintosh
If you are a Macintosh user, or are unable to access the Setup utility in
Windows, use the printer’s control panel to install the ink cartridges.
Note:
Do not open the ink cartridge packages until just before you install them. If you
leave a cartridge unpacked for a long time before using it, normal printing may
not be possible.
Install the ink cartridges as follows:
1. Lower the output tray, then open
the printer cover.
2. Turn on the printer by pressing the
The print head moves to the left, which is the ink cartridge
installation position. The
out lights come on.
Caution:
c
Do not move the print head by hand. Doing so may damage the
printer.
P power light flashes and the
P power button.
B and
A ink
Page 10

3. Push back the release tabs and lift up
the ink cartridge clamps.
4. Open the ink cartridge packages.
Next, remove only the yellow tape seals from each cartridge.
Caution:
c
❏ You must remove the yellow tape seals from the cartridges
before installing them; otherwise, the cartridges will become
unusable and you will be unable to print.
If you have installed an ink cartridge without removing the
yellow tape seal, you must remove the cartridge and install a
new one. Prepare the new cartridge by removing the yellow tape
seal, then install it in the printer.
❏ Do not remove the blue portion of the tape seal from the
cartridges; otherwise, the cartridges may become unusable.
❏ Do not remove the tape seals from the bottom of the cartridges;
otherwise, ink will leak.
❏ Do not take the green chip on the side of the cartridge. If you
install the ink cartridges which have no chip, it may break the
printer.
❏ Do not touch the green IC chip on
the side of the cartridge. Doing so
may prevent normal operation and
printing.
Do not touch this part.
Page 11

5. Align the tabs on each ink cartridge so
that they are resting on the tabs
protruding from the base of the opened
ink cartridge clamps. Do not apply
excessive force to the cartridges.
Caution:
c
Note:
Install both ink cartridges. If either of the cartridges is not installed, the
printer will not work.
6. Press the ink cartridge clamps down until they lock into place.
7. Press the orange ink cartridge replacement button. The printer
moves the print head and begins charging the ink delivery system.
This process takes about two and a half minutes.
Make sure the ink cartridge tabs are not
under the tabs protruding from the base
of the opened ink cartridge clamps, as this
could damage the clamps.
Caution:
c
While the ink is charging, the
produces a variety of mechanical sounds. These sounds are normal.
When the ink delivery system has been charged, the print head
returns to the home (far right) position and the
on.
c
8. Close the printer cover.
Always press the orange ink
replacement button to move the print
head. Do not move the print head by
hand. Doing so may damage the
printer.
P power light flashes and the printer
Caution:
Never turn off the printer while the
P power light comes
P power light is flashing.
Page 12

Checking the Printer
Before printing your first page, you need to make sure the printer is
working correctly by printing a nozzle check page and, if necessary,
cleaning the print head.
Loading paper
Follow these steps to load plain paper in the printer.
1. Lower the output tray and slide
out the extension. Next, slide the
left edge guide so that the
distance between the edge
guides is slightly wider than the
width of your paper.
2. Fan a stack of paper, then tap it on a flat surface to even the edges.
edge guide
output tray
3. Load the stack of paper in the
sheet feeder with the printable
printable
side up
side up and the right edge of the
paper resting against the right
edge guide. Then slide the left
edge guide against the left edge
of the paper.
Note:
❏ Always load paper into the sheet feeder short edge first.
❏ Make sure that the paper stack fits under the arrow mark inside the
edge guide.
Page 13

Checking the print head nozzles
Make sure that the printer is
turned off. Hold down
load/eject button (➀ in
the
E
the illustration to the right) and
press the
the illustration to the right) to
turn on the printer. Then
release both buttons.
Here are sample printouts.
Print head is clean
Print head needs to be cleaned
If the nozzle check page does not print satisfactorily (for example, if any
segment of the printed lines is missing), then you should clean the print
head as explained below. If the printout is satisfactory, you are ready to
print your first page. See step for instructions.
P power button (➁ in
segments are missing
Cleaning the print head
Follow the steps below to clean the print head.
1. Make sure that the
A color ink out lights are off.
2. Hold down the
cleaning button for three
seconds.
P power light is on and that both the
T
B black and
Page 14

The printer starts cleaning the print head and the
begins flashing. Print head cleaning takes about thirty seconds to
complete.
Caution:
c
Never turn off the printer while the
so may damage the printer.
P power light is flashing. Doing
P power light
3. When the
to confirm that the head is clean and to reset the cleaning cycle.
If print quality hasn’t improved after repeating the nozzle checking and
cleaning procedures four or five times, contact your dealer.
P power light stops flashing, print a nozzle check pattern
Printing Your First Page
After making sure your printer is operating correctly, you are ready to
print your first page. To familiarize yourself with the printer software,
we recommend printing one of the sample files provided with your
printer software. To print a sample file, follow the instructions for
Windows or Macintosh in this section.
If you choose to print your own document instead, open the document
in your application, then proceed to step 4 in the relevant section below,
making changes where appropriate.
Note:
❏ See your software manual for details on how to use your application
software.
❏ Depending on the type of document you are printing and the type of paper
you are using, you may have to make settings different from those described
in this section.
For Windows
Follow these steps to print the sample file.
1. Make sure A4 or Letter size EPSON Photo Quality Ink Jet Paper is
loaded in the printer.
2. Insert the printer driver CD-ROM. If the Installer dialog box
appears, click the quit button.
Page 15

3. Double-click the My Computer icon. Right-click the CD-ROM icon
and click Open. Then double-click the sample.bmp file to open it.
4. To change the printer driver
settings, open the File menu and
click Print. A Print dialog box similar
to the one on the right opens. (This
example is from Paint).
5. Make sure your printer is selected in the
Name list box, then click Properties. The
printer driver opens.
6. Click the Main tab, then click anywhere in the Media Type box and
select Photo Quality Ink Jet Paper.
7. Select Color as the Ink setting.
8. Make sure Automatic is selected as the Mode setting.
When Automatic is selected, the printer software optimizes other
settings according to the Media Type and Ink settings you make.
9. Click the Paper tab, then click anywhere in the Paper Size box and
select the paper size you loaded in the printer.
10. Click OK at the bottom of the driver. You return to the Print dialog
box (or a similar dialog box).
11. Click Close, Print, or OK to print. You may need to click a
combination of these buttons.
While printing, the EPSON Progress Meter will appear, showing the
printing progress and the status of your printer.
Page 16

For Macintosh
Follow these steps to print the sample file.
1. Make sure A4 or Letter size paper is loaded in the printer.
2. Insert the printer software CD.
3. Open the EPSON folder and double-click the README file.
4. Choose Page Setup from the
File menu. The following dialog
box appears.
5. Select the paper size you loaded in the printer from the Paper Size
list.
6. Select Portrait as the Orientation setting.
7. After making your settings, click OK to close the Page Setup dialog
box.
Note:
You cannot print from the Page Setup dialog box. You can only print from
the Print dialog box.
8. Choose Print from the File
menu. The Print dialog box
appears.
9. Select Plain Paper from the Media Type list.
10. Select Color as the Ink option.
11. Make sure Automatic is selected as the Mode setting.
When Automatic is selected, the printer software optimizes other
settings according to the Media Type and Ink settings you make.
12. Click Print to start printing.
 Loading...
Loading...