Page 1
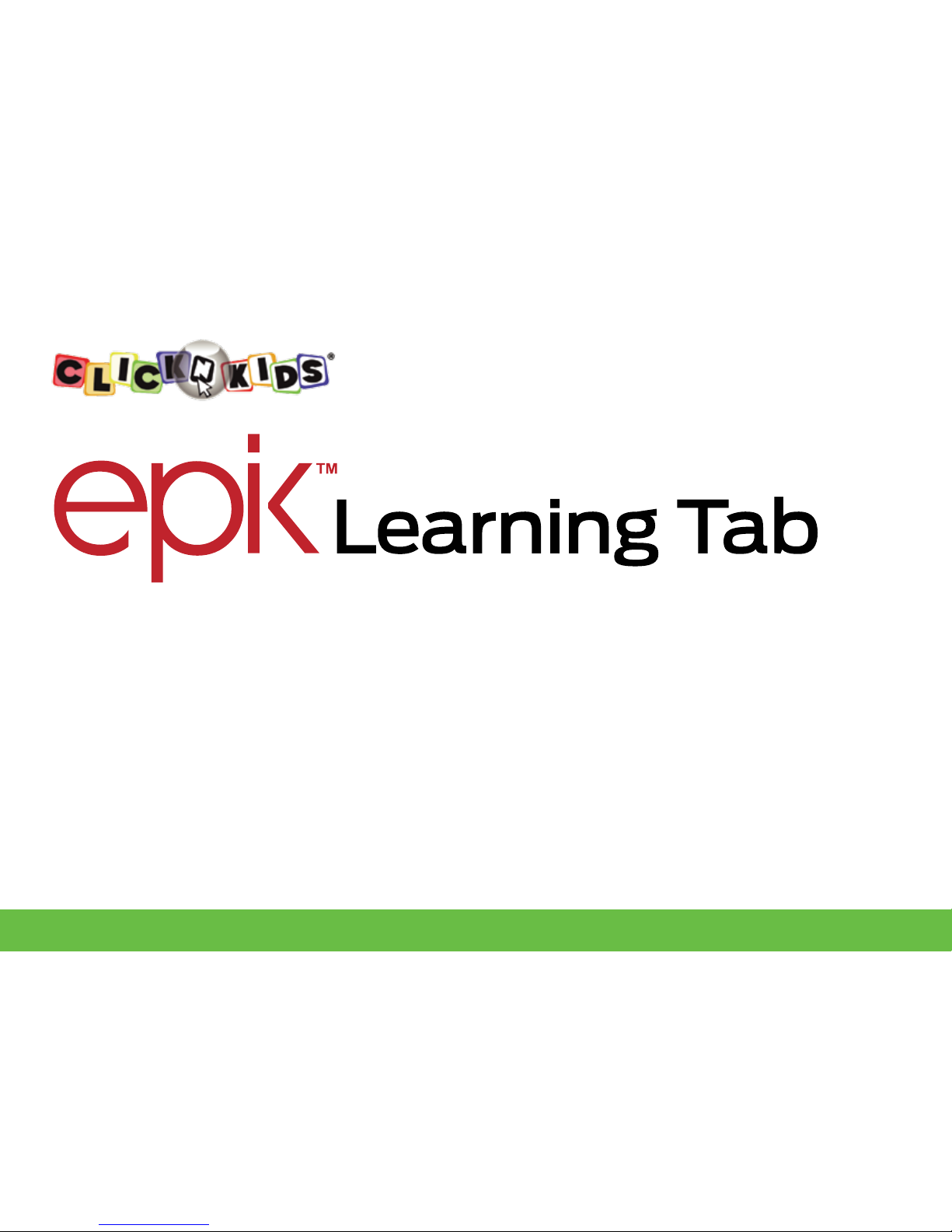
Quick Start Guide
This Quick Start Guide will help you get started with your new
Epik Learning tab. For additional assistance, visit:
support@epiklearning.com 888-999-1244
Page 2
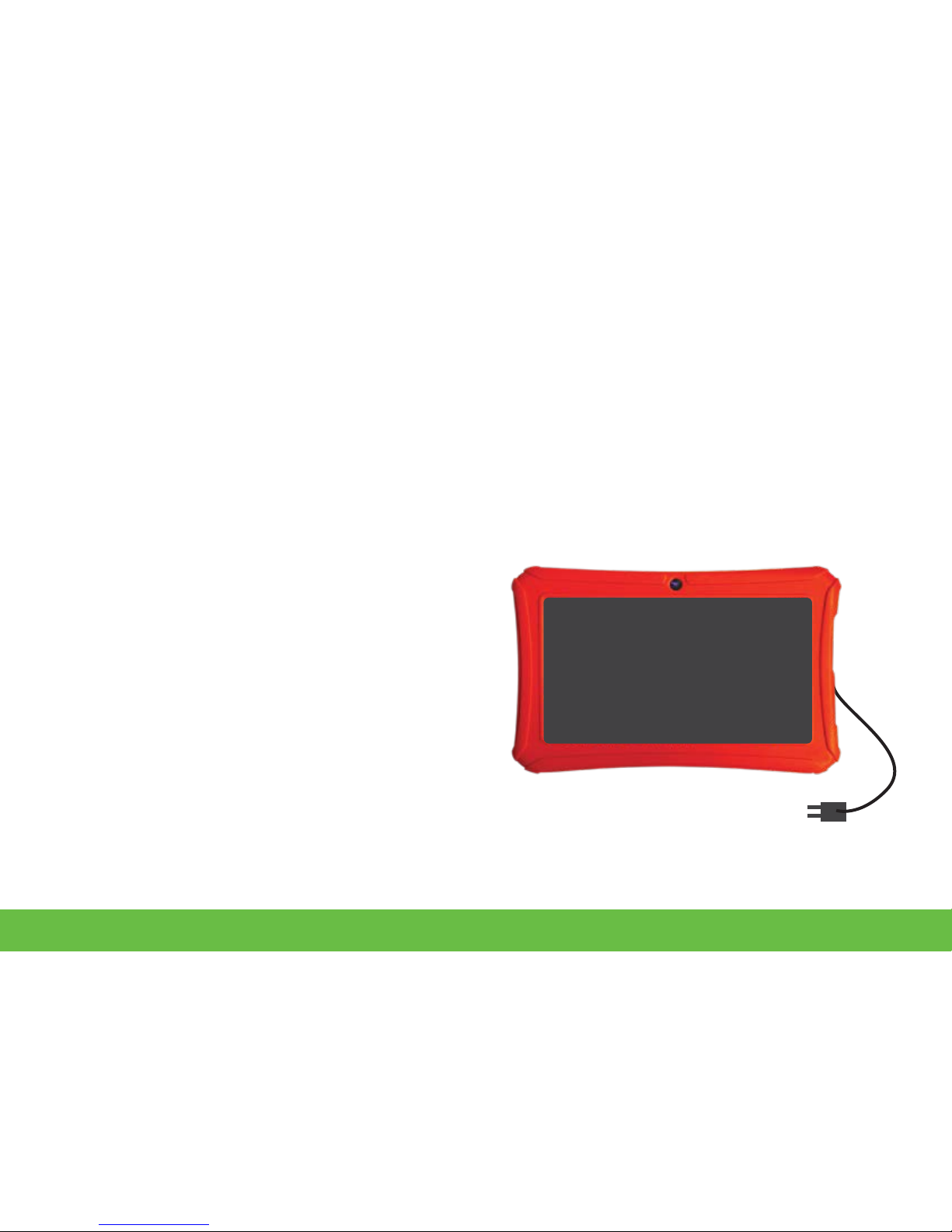
1
Make sure a Wi-Fi connecon is
available. We recommend using a
Google Account (or Gmail) with
your tablet if you do not have one.
This guide will help you sign up for
a free Google Account.
1. Before first use, we recommend
charging the tablet for 6 hours.
2. Plug in the included AC adapter.
3. Connect the USB cable from the
AC adapter to the tablet.
Charging
Before Starng
Page 3
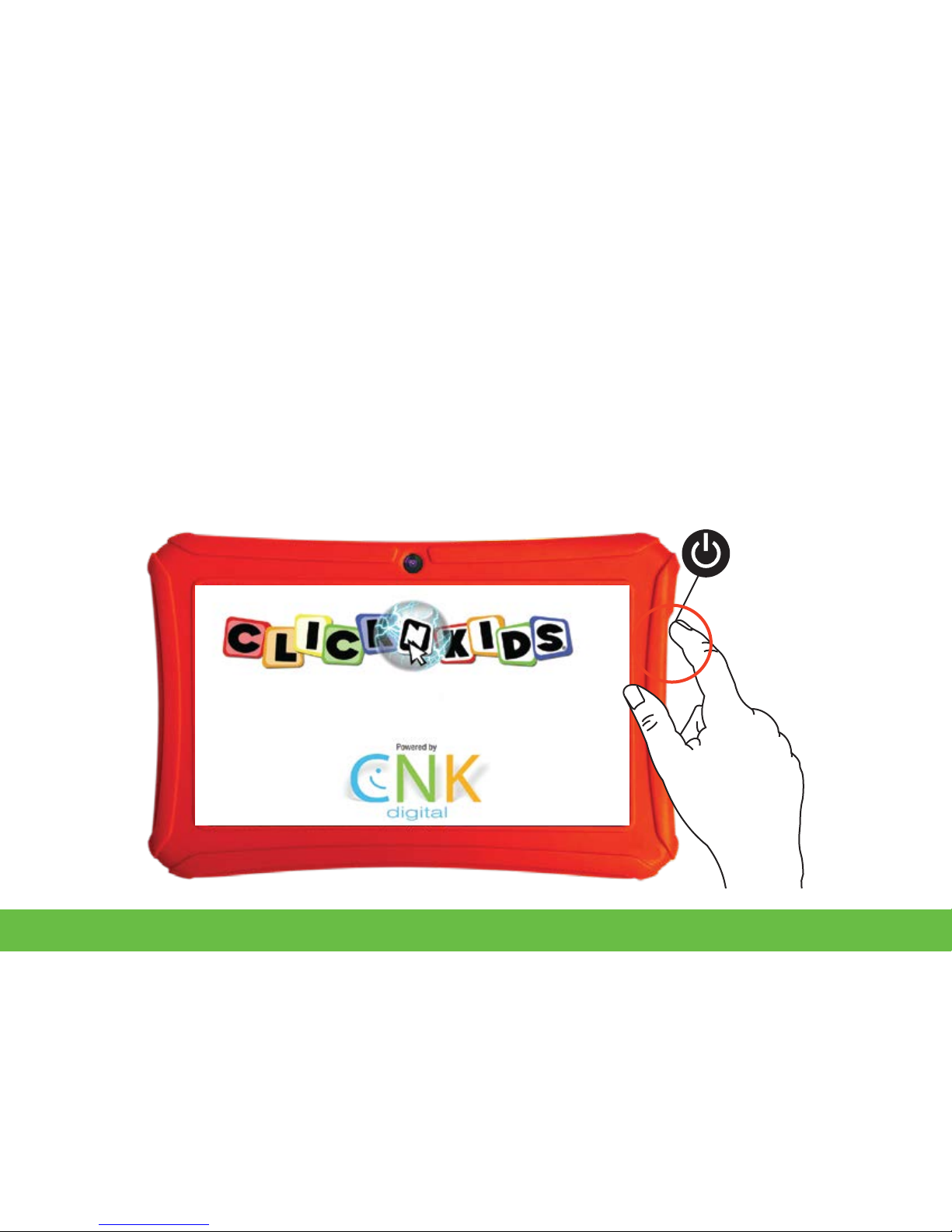
Turn Power On
2
1. Press and hold the POWER buon for 3 seconds unl the
the lighted screen appears.
Page 4
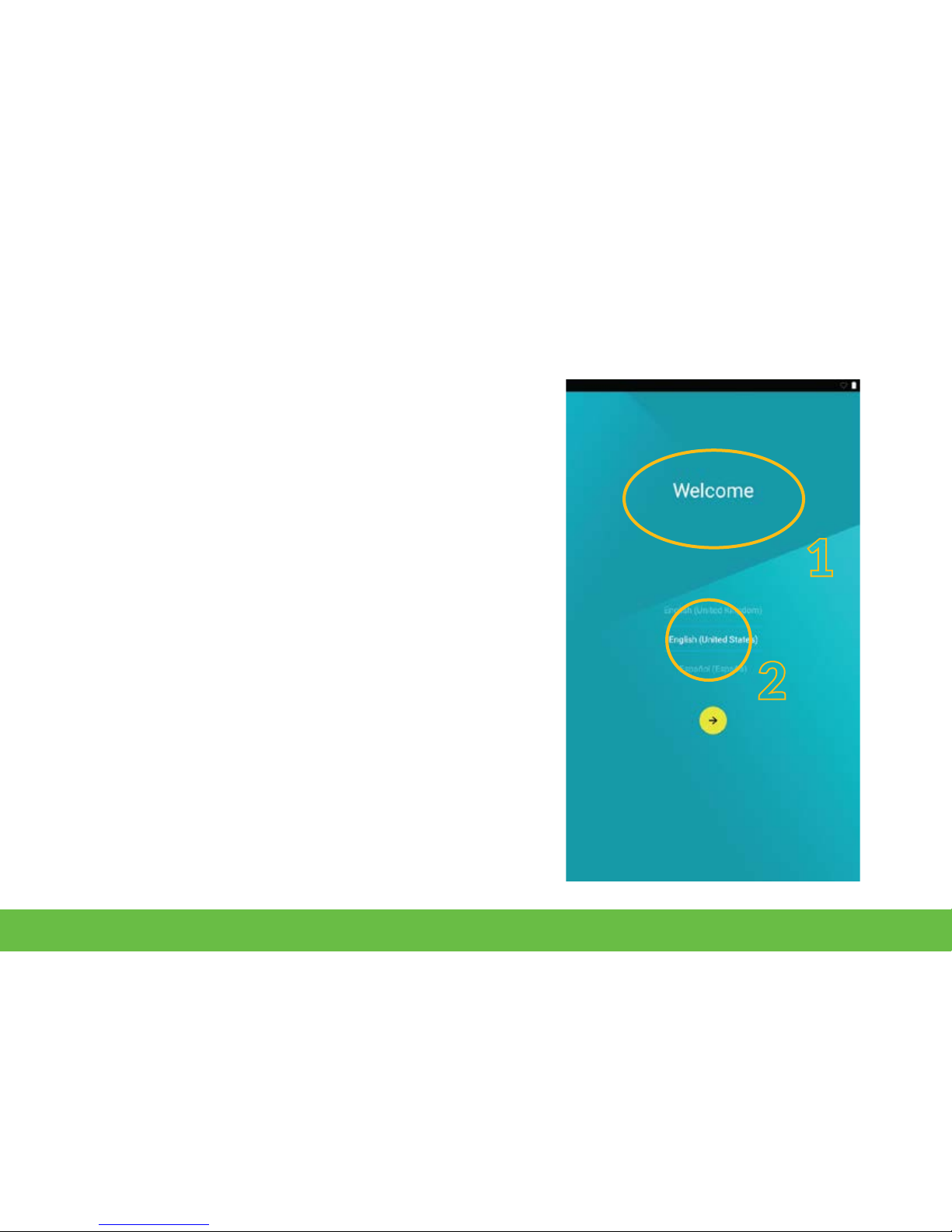
Language Selecon
3
1. Scroll through the languages and
highlight your preference.
2. Tap Next.
1
2
Page 5
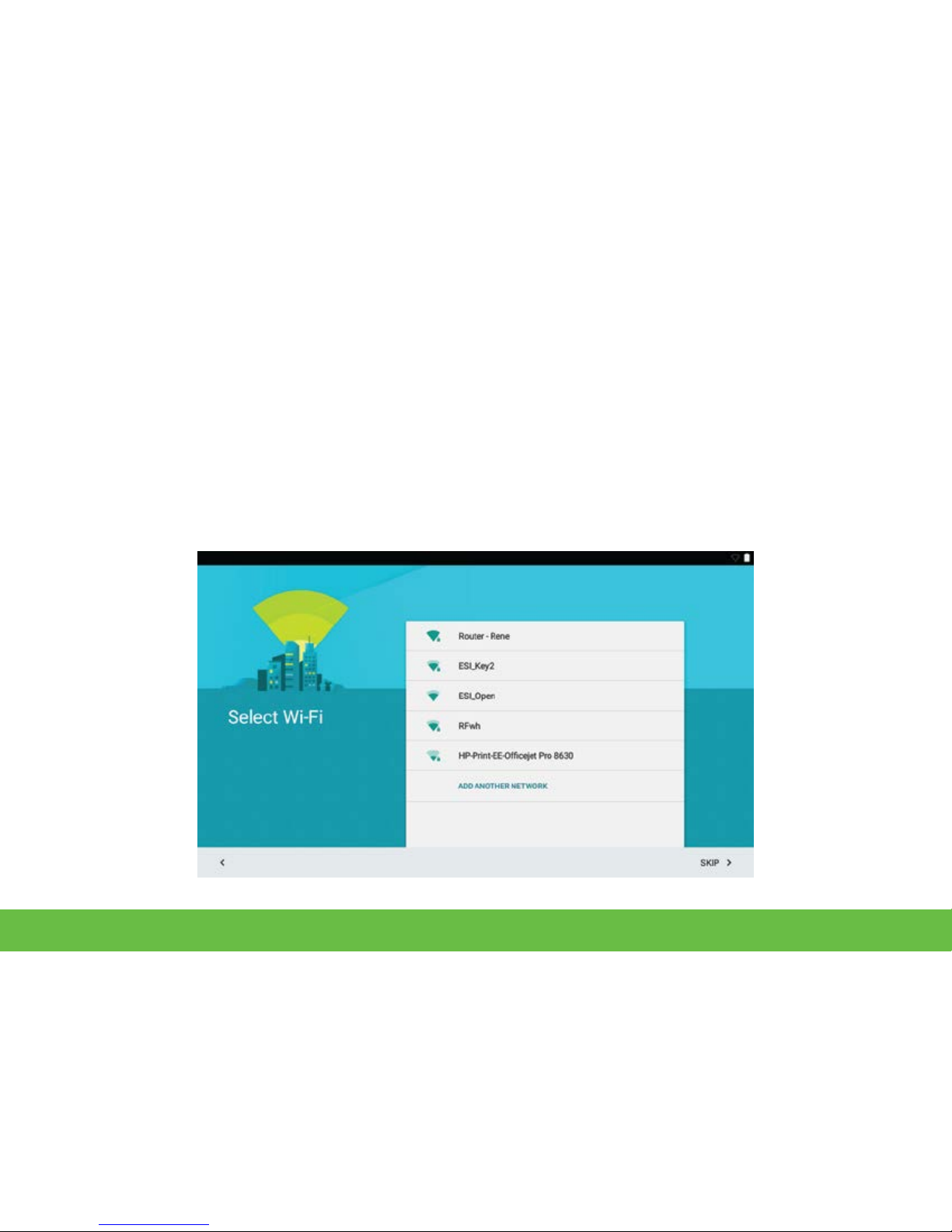
4
1. Tap your Wi-Fi Network name.
2. If your Network has a password you wil be prompted to enter it.
3. Tap Connect.
Connect to Wi-Fi
Page 6
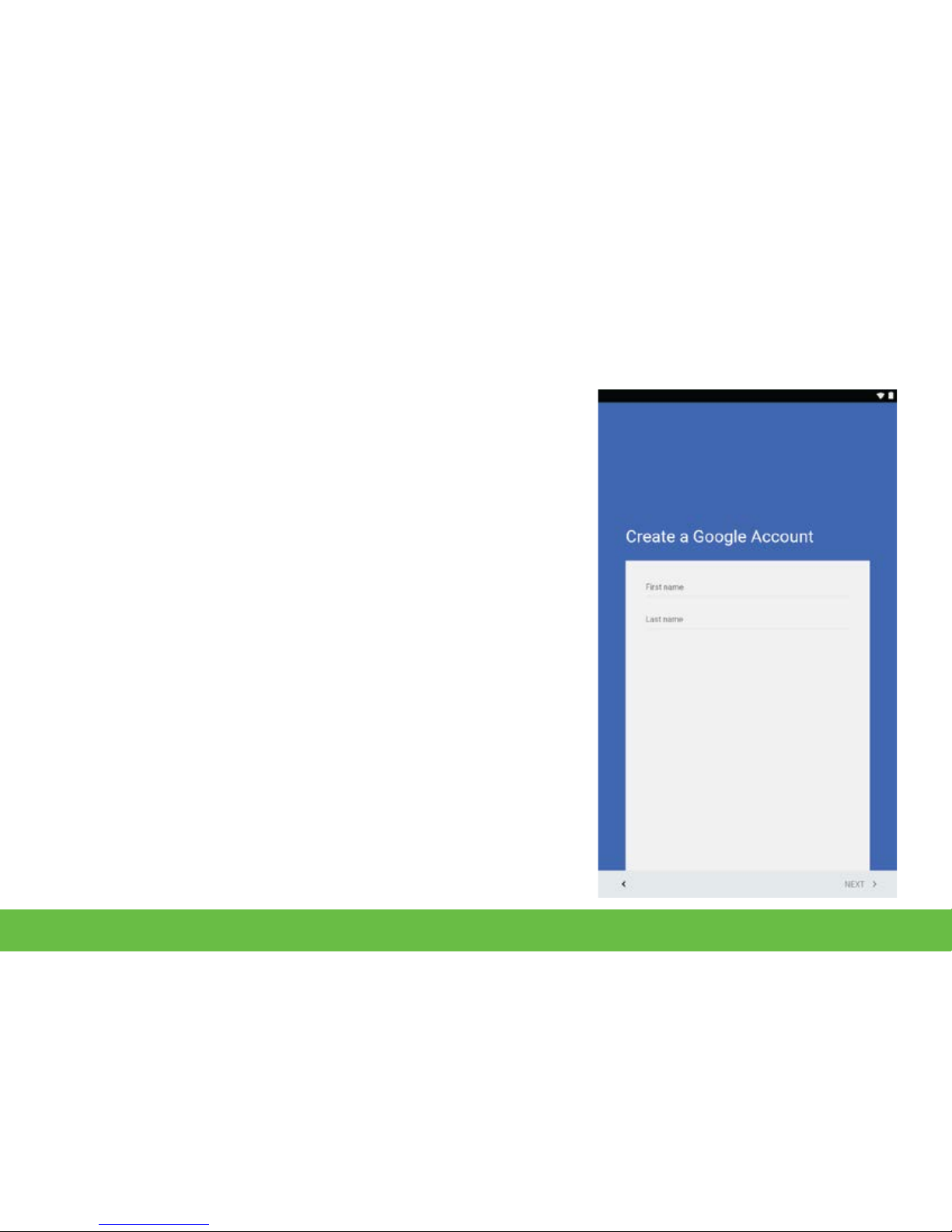
5
1. If you already have a Google Account,
enter your email and tap NEXT, and
enter your password, then skip to step
#9.
2. If not, tap SKIP and you can set one up.
Got Google?
Page 7
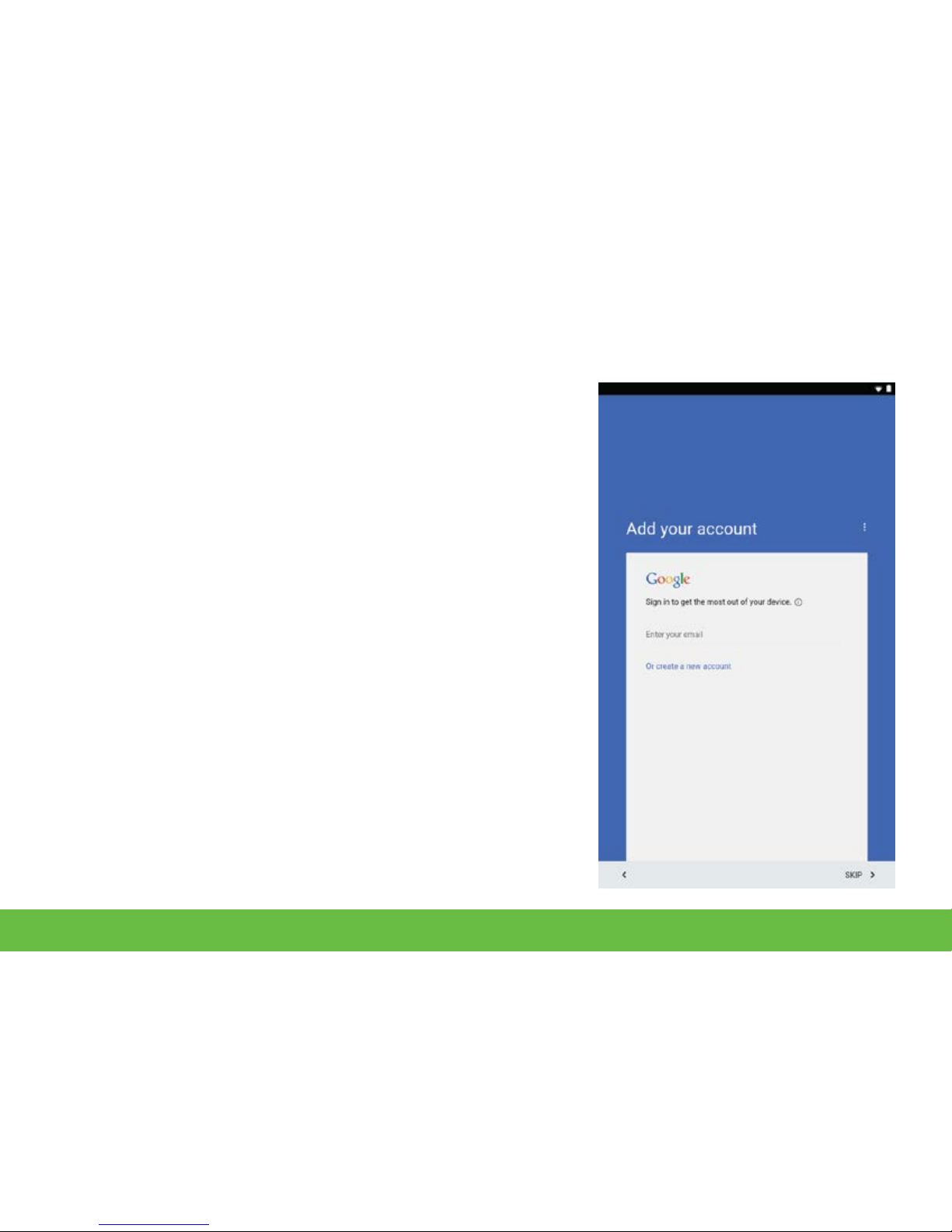
6
1. Enter your first and last name in the
appropriate boxes. Tap the right arrow to
connue.
Create a Google Account
Page 8
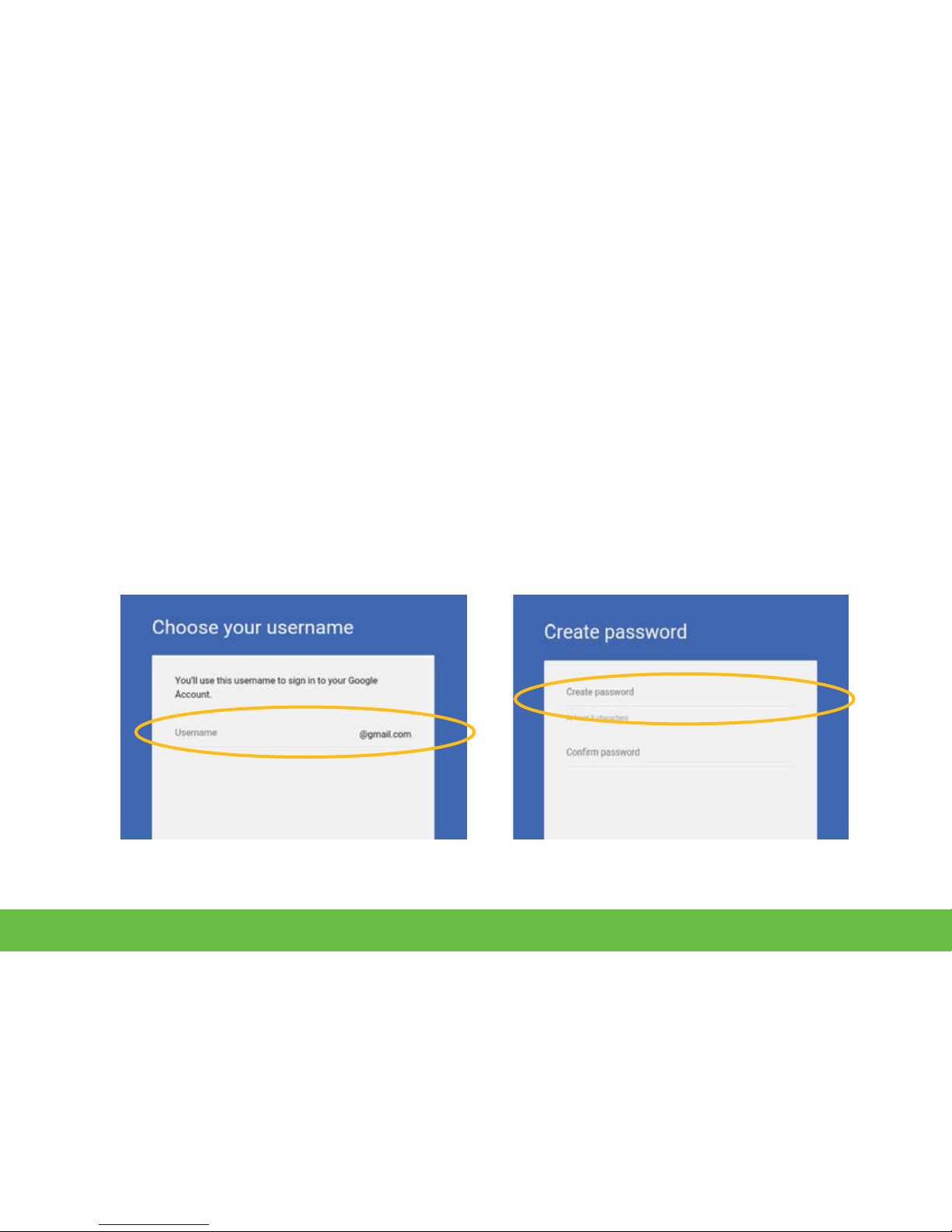
7
1. Enter your desired username and tap the right arrow to
connue.
2. Enter a password in the first box and repeat it in the second box.
Tap the right arrow to connue.
Username and Password
Page 9
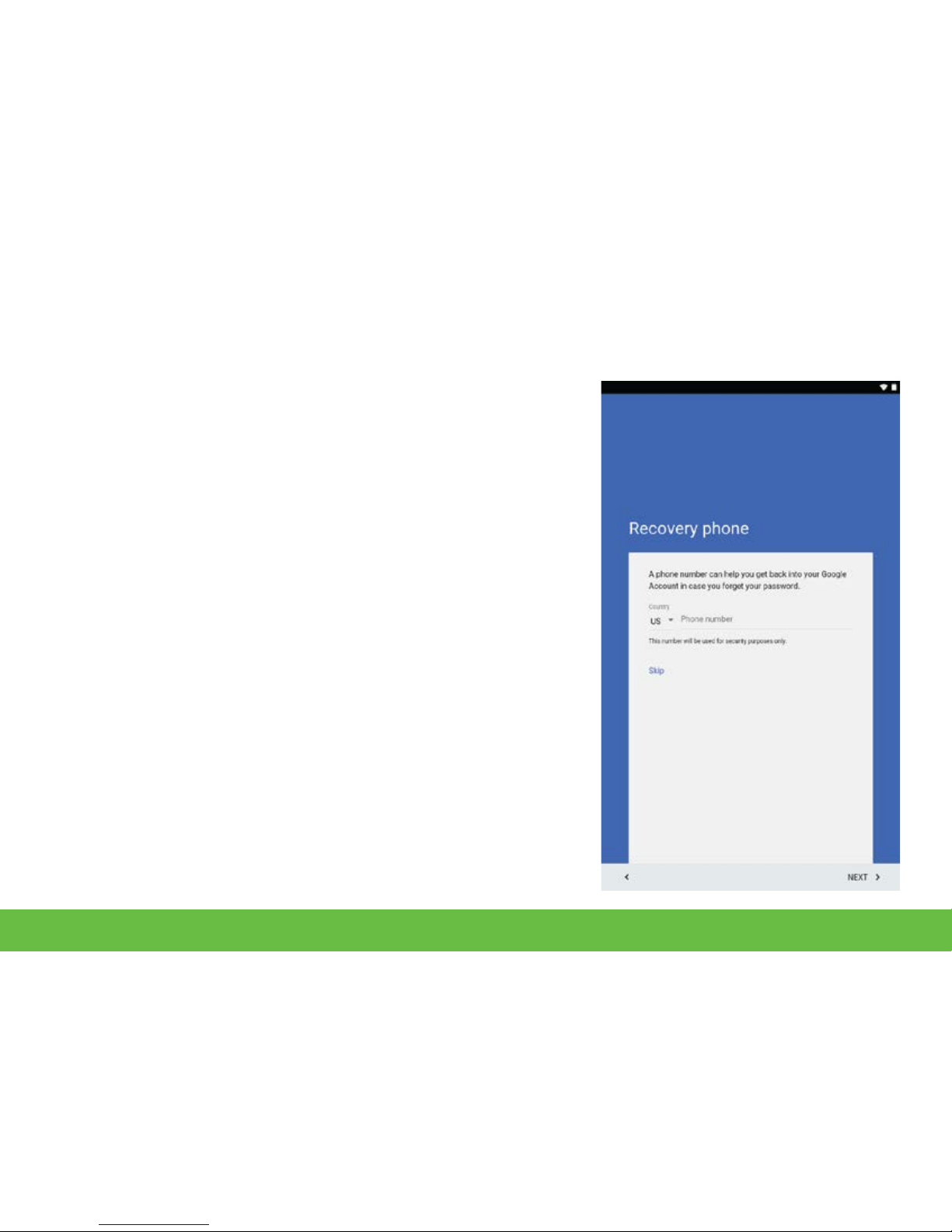
8
1. Follow the instrucons on screen if you
would like to set up recovery phone.
2. If not, you can do this later by logging in
to google.com.
Recovery phone
Page 10
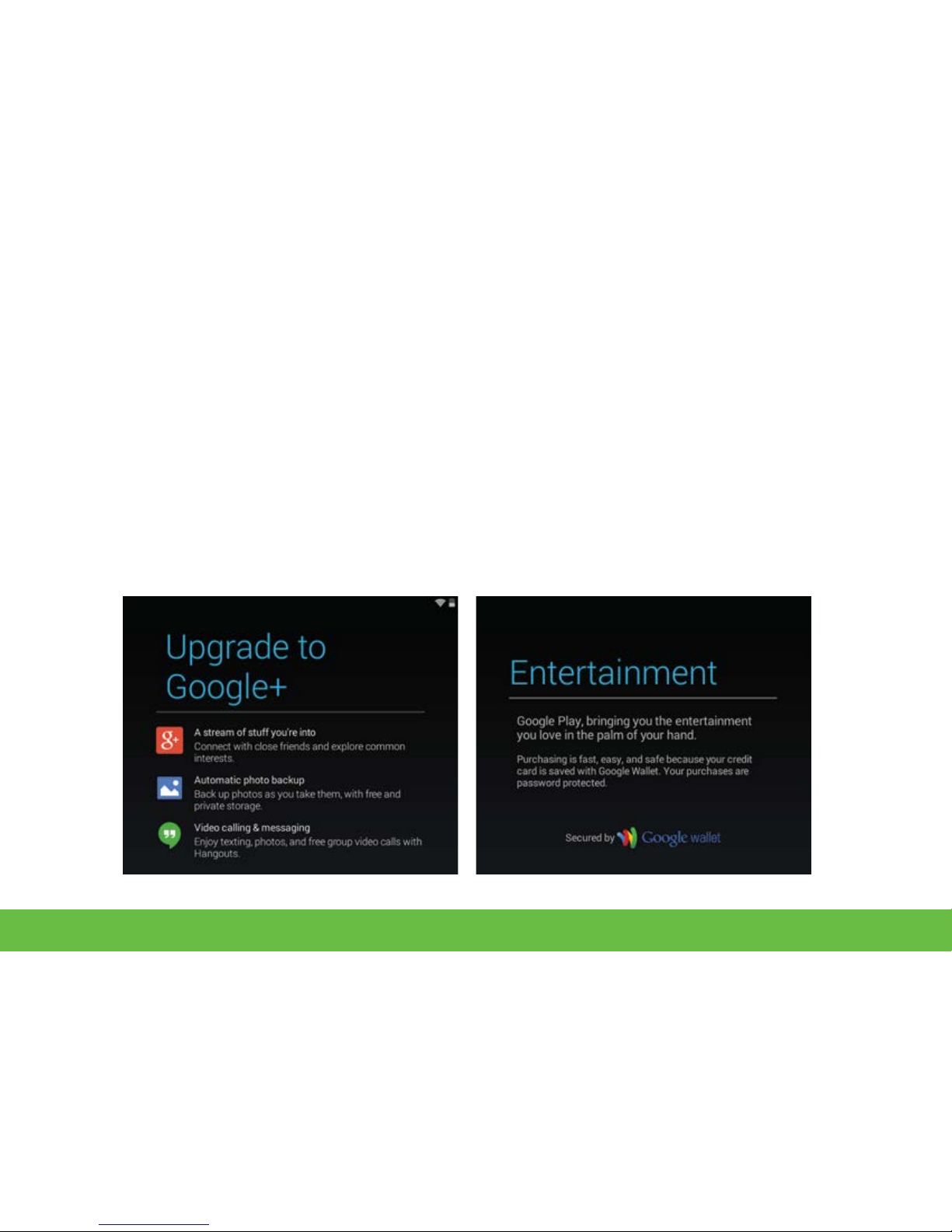
9
Setup Payment Info
You may choose to add a credit card to your account for digital
purchases. This can be done later at wallet.google.com.
Page 11
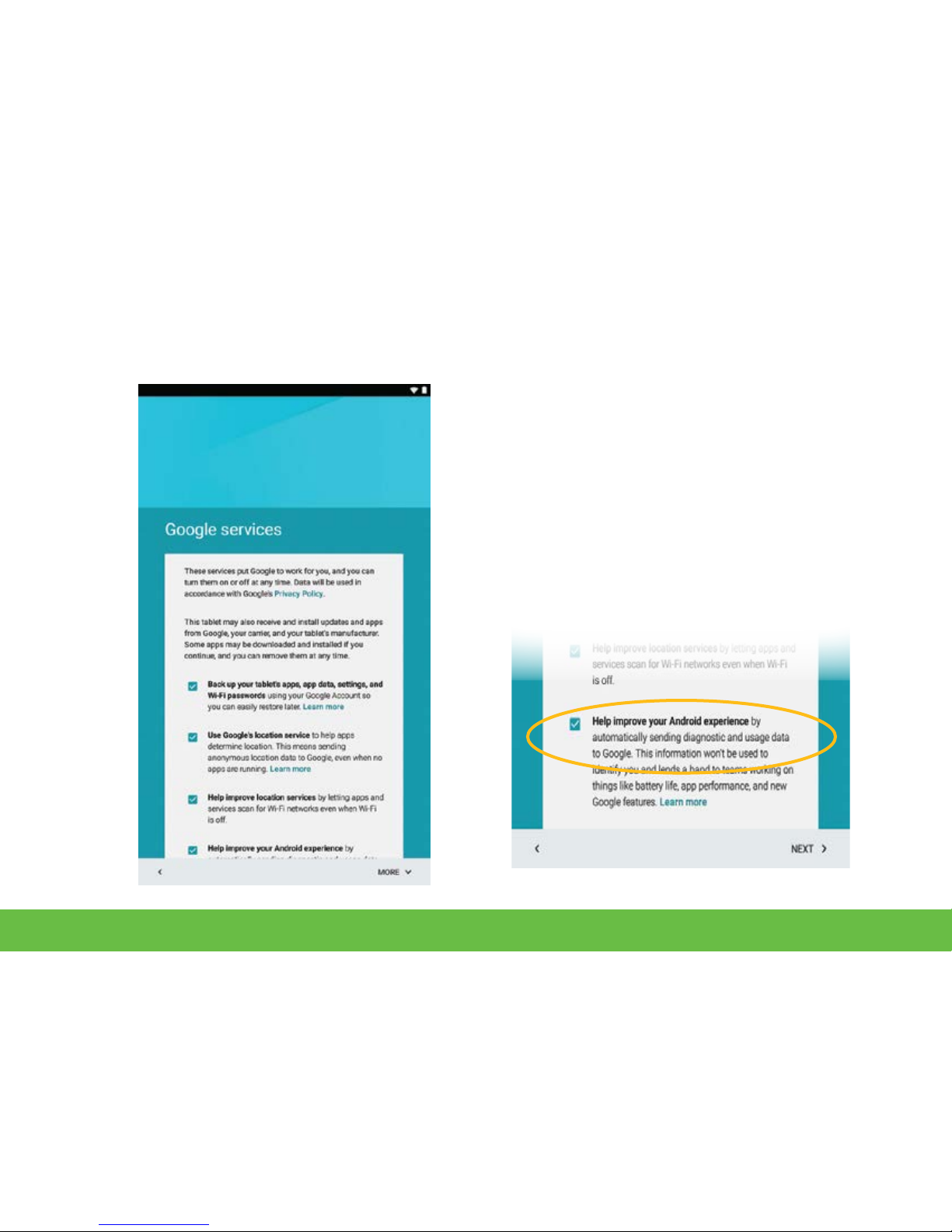
Google Services
1. Uncheck any services that you do
not wish to have acve on your
tablet then tap the right arrow to
connue.
10
Page 12
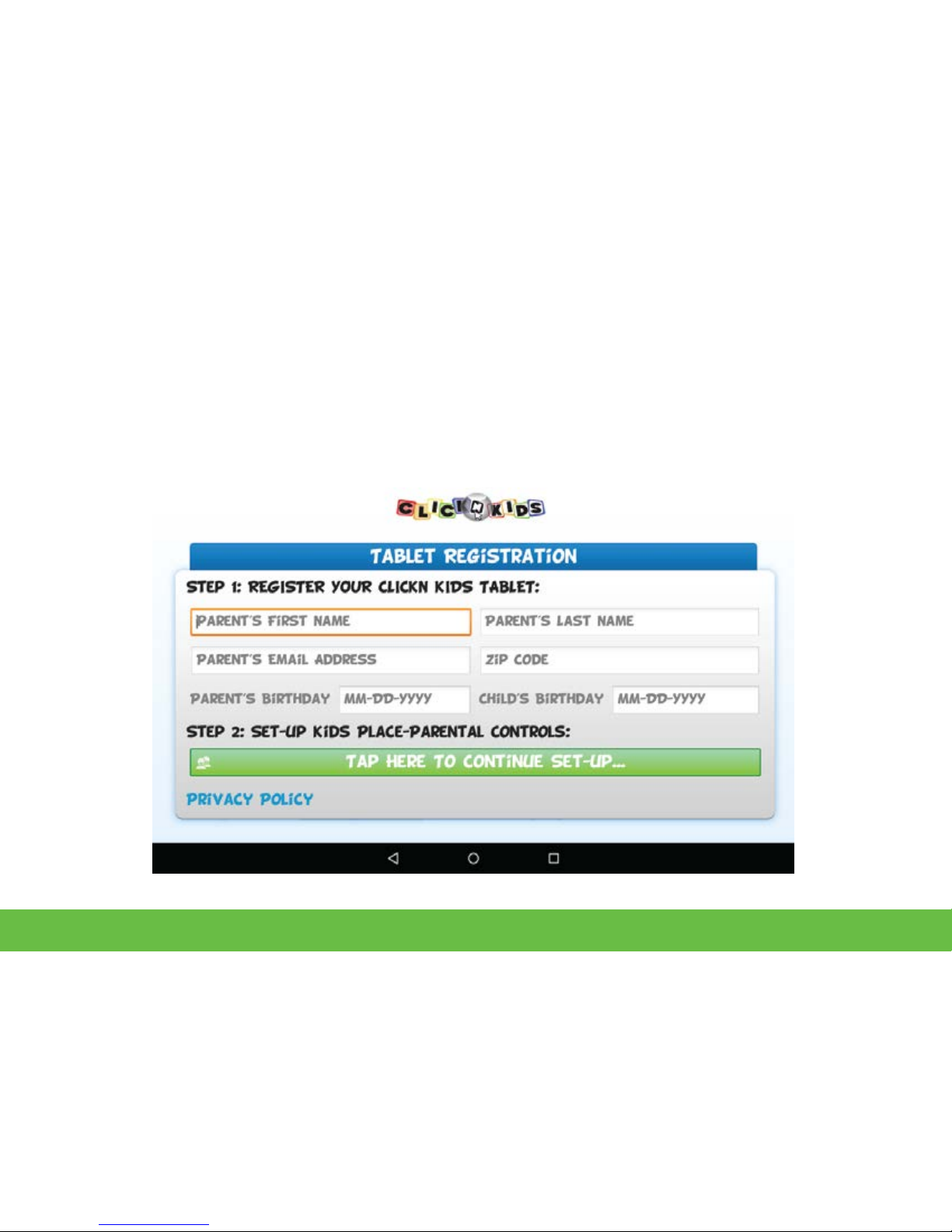
ClickN Kids Setup - Step 1
11
You will now set up your ClickN KIDS parent account. Fill in all fields
including name, email, postal code...
Page 13
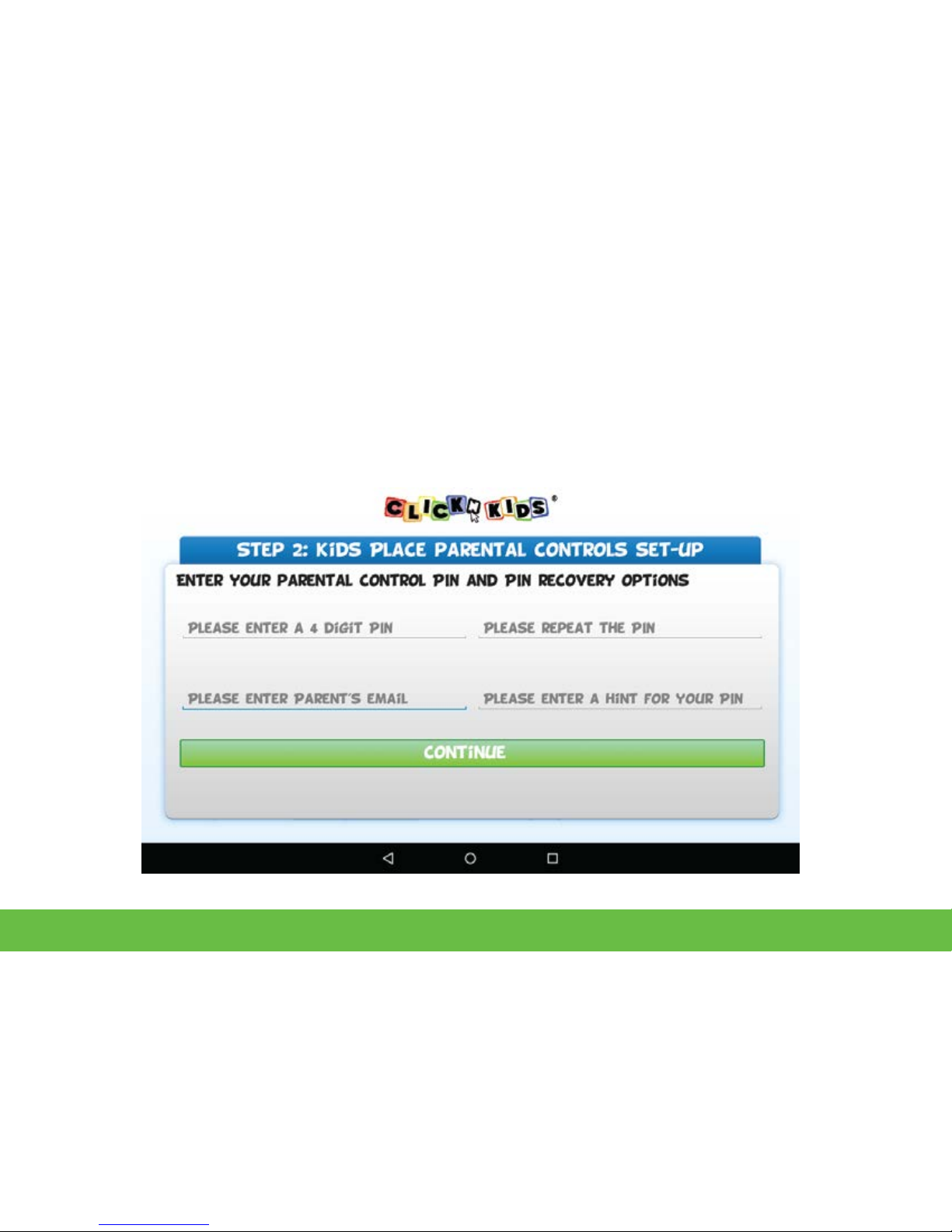
ClickN Kids Setup - Step 2
12
Fill in all fields including parent PIN code. Tap Connue to reveal the
Next buon.
Page 14
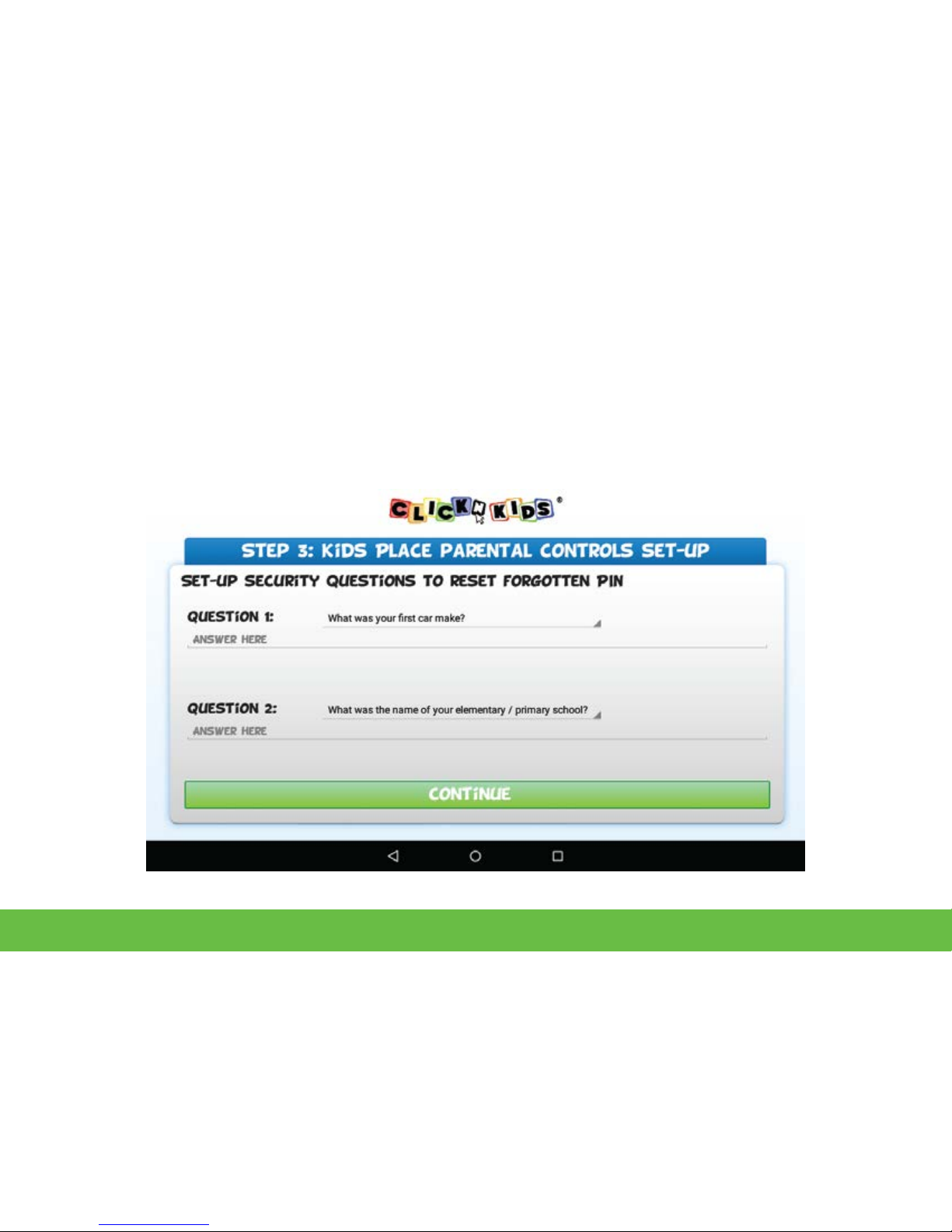
ClickN Kids Setup - Step 3
13
Fill in security quesons. Tap Connue on to reveal the Next buon.
Page 15
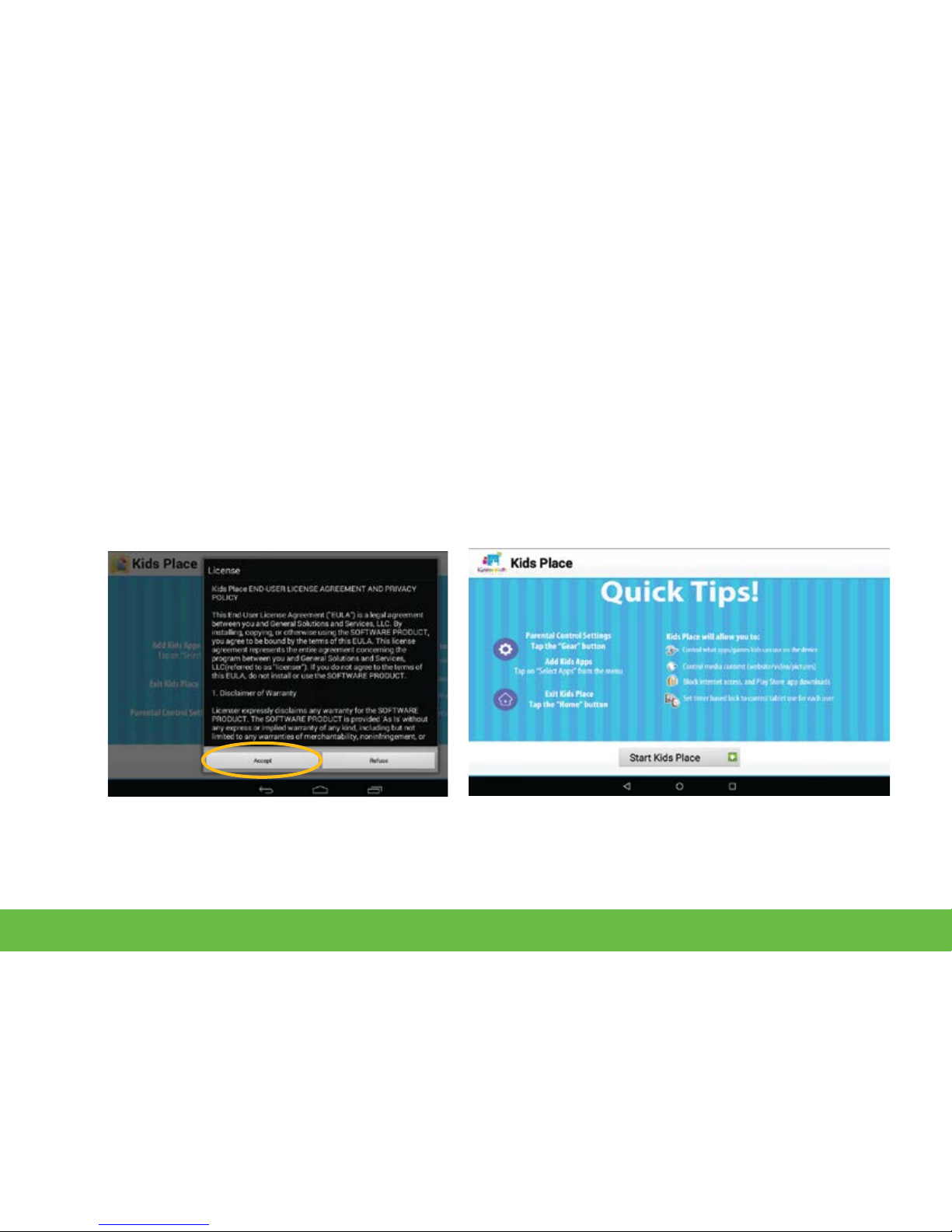
Kid’s Place Setup
14
Read and Accept the Kid’s Place Terms and Condions.
Read the Kid’s Place Quick Tips.
Page 16
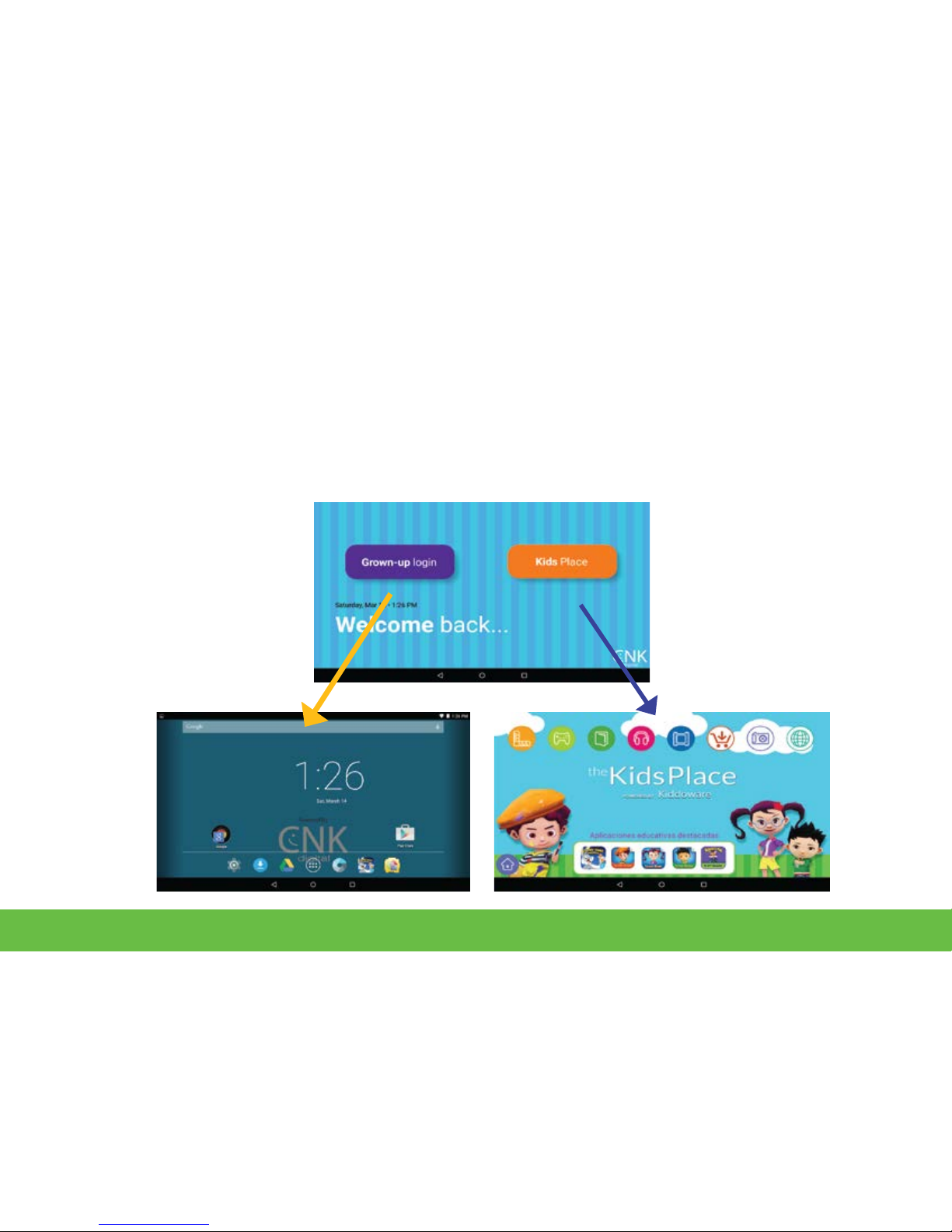
15
We hope you enjoy playing and learning on your new
EPIK Learning Tab. !
Have fun!
Page 17

Page 18

Guía de Inicio Rápido
ESPAŇOL
Esta Guía de inicio rápido te ayudará a empezar con tu nueva
tableta Epik Learning Tab. Para obtener asistencia adicional, visite:
support@epiklearning.com 888-999-1244
Page 19

1
Asegúrese de tener una conexión Wi-Fi disponible.
Recomendamos el uso de una cuenta de Google (o
Gmail) con la tableta. Si usted no ene uno, esta
guía le ayudará a registrarse para obtener una
cuenta de Google gratuita.
1. Antes del primer uso, se
recomienda cargar la tableta
durante 6 horas.
2. Conecte el adaptador de CA
incluido. A continuación,
conecte el cable USB del
adaptador de CA para la
tableta.
Cargando
Antes de Comenzar
Page 20

Encendido
2
1. Mantenga presionado el botón de encendido durante 3 segundos
hasta que aparezca el logopo de ClickN KIDS.
Page 21

Idioma
3
1. Desplácese por los idiomas y seleccione el de su preferencia.
2. Presione Siguiente.
Page 22

4
1. Seleccione en el nombre de su red Wi-Fi.
2. Si la red ene una contraseña, se le pedirá que la ingrese.
3. Seleccione Conectar.
Conexión a Wi-Fi
Page 23

5
1. Si ya enes una cuenta de Google, introduzca su email y pulse NEXT,
e ingrese su contraseña, vaya al paso # 9.
2. Si no es así, pulse SKIP y se puede configurar una.
¿Tiene Google?
Page 24

Obtenga una cuenta con Google
6
1. En la pantalla siguiente, introduzca su nombre y apellido
en las casillas correspondientes. Luego seleccione la flecha
derecha para connuar.
Page 25

7
1. Introduzca su nombre de usuario deseado y seleccione la
flecha derecha para connuar.
2. Introduzca una contraseña en el primer cuadro y reperlo en
la segunda casilla. Luego seleccione en la flecha derecha para
connuar.
Nombre de usuario y Contraseña
Page 26

Recuperando su Contraseña
(Usando su número de Telefono)
8
1. Siga las instrucciones en pantalla si desea configurar la
recuperación de contraseñas.
. 2Si no, usted puede hacer esto luego ingresando a google.com.
Page 27

9
Usted puede optar por añadir una tarjeta de crédito a su
cuenta para las compras digitales. Esto se puede hacer más
tarde en wallet.google.com.
Google+ y Pagos
Actualizando Google+
Entretenimiento
Page 28

10
Servicios Google
1. Uncheck any services that you do
not wish to have acve on your
tablet then tap the right arrow to
connue.
Page 29

Configuración ClickN Kids - Paso 1
11
Ahora va a configurar su cuenta primaria ClickN KIDS. Rellene todos los
campos, incluyendo nombre, dirección de correo electrónico, código
postal ...
Page 30

Configuración ClickN Kids - Paso 2
12
Rellene todos los campos, incluyendo el código PIN de los padres. Toque
Connuar para revelar el botón Siguiente.
Page 31

Configuración ClickN Kids - Paso 3
13
Rellene preguntas de seguridad. Toque Connuar para revelar en el
botón Siguiente.
Page 32

14
Lea y acepte los Términos y Condiciones de Kid’s Place.
Lea Consejos rápidos para los Kid’s Place.
Configuración de Kid’s Place
Page 33

15
Esperamos que disfrute jugando y aprendiendo en su
nueva EPIK Learning Tab.
Diviértase
Page 34

16
Page 35

Guide de Mise en Marche Rapide
Ce Guide de Mise en Marche Rapide vous aidera à vous familiariser
avec notre nouvelle Epik LearningTab. Pour demande d’assistance
supplémentaire, visitez
support@epiklearning.com 888-999-1244
FRANÇAIS
Page 36

1
Assurez-vous qu’une connexion
Wi-Fi est disponible.
Nous vous recommandons
d'uliser un compte Google (ou
Gmail) avec votre tablee. Si
vous n'en avez pas, ce guide vous
aidera à vous inscrire à un
compte Google gratuit.
1. Avant la première ulisaon, nous vous recommandons de charger
la tablee pendant 6 heures.
2.Branchez la prise qui est fournie avec la tablee dans une prise
électrique.
3.Puis insérez l’autre extrémité du cordon USB à la tablee.
Chargement
Avant de Commencer
Page 37

Allumer votre tablee
2
1. Appuyez sur la touche marche et maintenez-la enfoncé pour 3
secondes jusqu'à ce que le logo ClickN KIDS apparaît sur l'écran
d’accueil.
Page 38

Langues
3
1. Séleconnez votre préférence parmi les langues.
2. Touchez la flèche pour connuer
Page 39

4
1. Saisissez le nom de votre réseau Wi-Fi
2. Si vous séleconnez un réseau sécurisé saisissez le mot de passe.
3. Touchez « Connect ». (Connecter)
Se raccorder à un réseau Wi-Fi.
Page 40

5
Si vous disposez déjà d’un compte Google (ou Gmail) tapez « Yes » (oui)
et passez à l’étape 12. Sinon, tapez « No » (non) et vous pouvez en
créer un.
Avez-vous un compte Google ?
Page 41

Créaon d’un compte Google.
6
1. Tapez « Yes » (oui) pour créer un compte Google.
2. Sur l’écran suivant, saisissez votre prénom et nom dans les
champs appropriés. Puis toucher sur la flèche à droite pour
connuer
Page 42

7
1. Saisissez votre nom d’ulisateur puis toucher la flèche à droite
pour connuer
2. Saisissez et confirmez votre mot de passe dans les champs. Puis
tapez la flèche à droite pour connuer
Nom d’ulisateur et mot de passe
Page 43

Récupéraon du mot de passe.
8
Suivez les instrucons sur votre écran si vous aimerez commencer la
récupéraon de votre mot de passe. Vous pouvez passer cee étape et
la rejoindre plus tard quand vous vous reconnectez avec Google.com.
Page 44

9
Vous pouvez choisir d'ajouter une carte de crédit à votre
compte pour les achats numériques. Cela peut être fait plus
tard dans wallet.google.com.
Produits Google
Mise à jour de Google+
Diverssement
Page 45

10
Services Google
1. Désacvez tous les services que
vous «ne veulent pas tourner sur
votre tablee indisponible
Ensuite, appuyez sur la flèche
droite pour connuer.
Page 46

ClickN Kids Configuración - Étape 1
11
Vous allez maintenant configurer votre compte parent ClickN KIDS. Y
compris remplir tous les champs nom, e-mail, code postal ...
Page 47

ClickN Kids Configuración - Étape 2
12
Remplissez tous les champs y compris le code PIN de parent. Tapez sur
Connuer pour révéler le bouton Suivant.
Page 48

ClickN Kids Configuración - Étape 3
13
Remplissez les quesons de sécurité. Appuyez sur Connuer pour
révéler le bouton Suivant.
Page 49

14
Lea y acepte los Términos y Condiciones de Kid’s Place.
Lea Consejos rápidos para los Kid’s Place.
Configuración de Kid’s Place
Page 50

15
Nous espérons que vous aurez beaucoup de plaisir en jouant
et en apprenant votre nouvelle EPIK Learning Tab.
Amusez-Vous !
Page 51

 Loading...
Loading...