EPIC OPTIX Epic Eagle Quick Start Manual
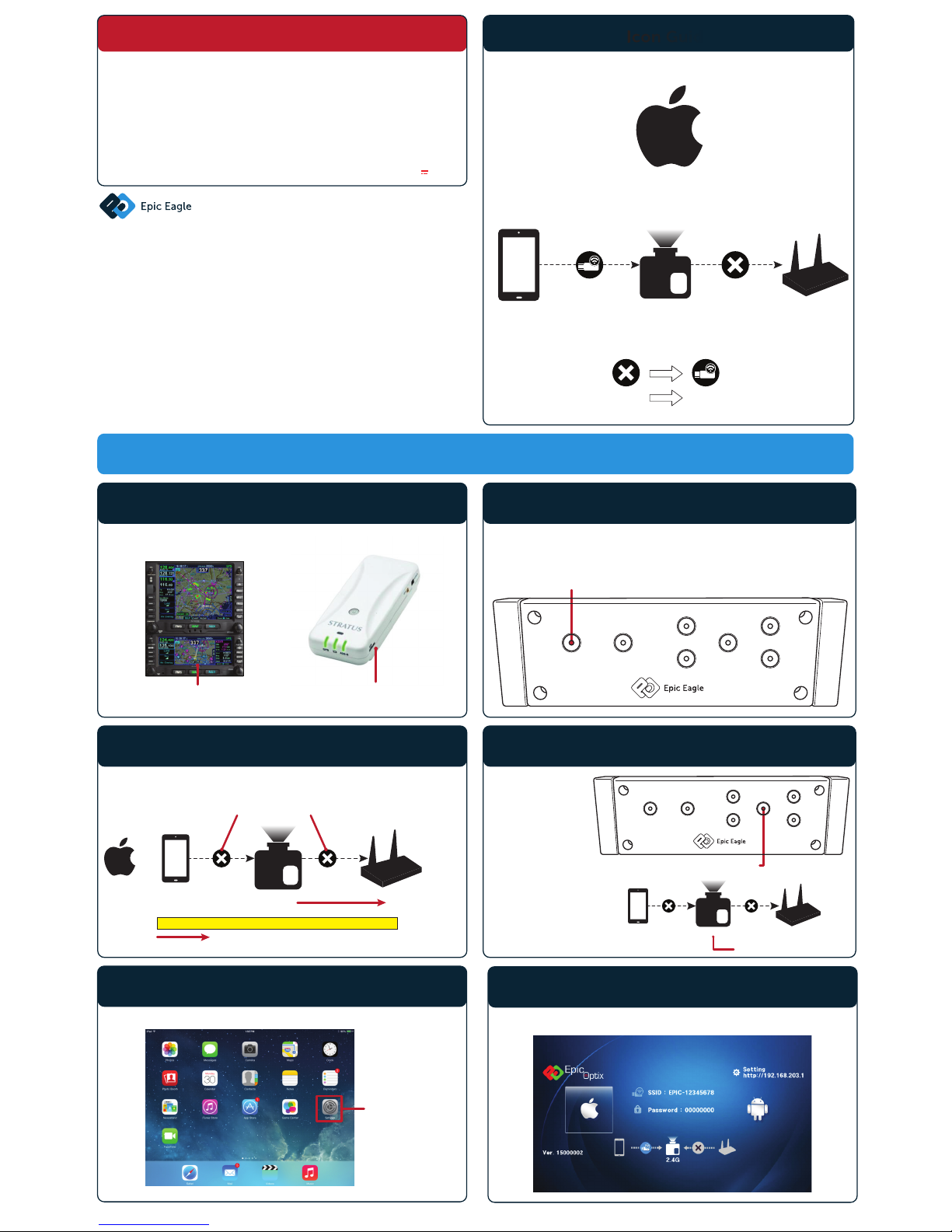
Quick Start Guide
Epic Eagle 1
We advise users to store the Epic Eagle HUD in an environment away
from direct sunlight when not in use or for extended periods of time.
When power is applied to the HUD, a cooling fan is activated. The operation of the fan enables the HUD to operate even in extreme heat from
direct sunlight. When not powered, the fan does not run and it should be
treated with the same care as you would any other consumer electronics
device. Post flight, we recommend operators should take it off the
glareshield and place back into the storage bag. We strongly recommend
not leaving in a hot aircraft cabin for extended periods of time.
Step 1
WARNING!
Icon Guide
iOS Device
HUD
(Head-Up Display)
Network
(Wi-Fi)
iOS Device
Connection
Status
(iOS device to HUD)
Connection
Status
(HUD to WiFi hotspot)
OPERATING INSTRUCTIONS
1. Power on your Nav/GPS/ADS-B device.
Avidyne ADS-B Receiver
Stratus ADS-B Receiver
Press HUD “POWER” Button
Step 2
2. Power on HUD
POWER MENU OK
LEFT
RIGHT
UP
DOWN
Epic Optix All Rights Reserved 2017 ©
For additional questions and information please visit our website: www.epicoptix.com/eagle
Step 3
3. System is initialized when you see below:
a. Connection status is “OFF”
b. Yellow bar appears from left to right
Step 4
4. If necessary,
switch from 5G
to 2.4G with a
short press of
the “OK”
button*
*This step is crucial
because Nav/GPS/ADS-B
devices operate at 2.4G,
which is the default.
Connection Status “OFF” Connection Status “ON”
2.4G
c. 2.4G appears
a. Short press ”OK” button
b. 2.4G will appear
POWER MENU OK
LEFT
RIGHT
UP
DOWN
2.4G
Step 5
5. Tap on “Settings” on your iOS device.
Settings
iOS Device
Step 6
6. Tap “WiFi” and choose the Epic device in the “WiFi” network.
For iOS Devices to Nav/GPS/ADS-B Device
Class B Digital Device Note: This equipment has been tested and found to comply with the limits for a
Class B digital device, pursuant to part 15 of the FCC Rules. These limits are designated to provide
reasonable protection against harmful interference in a residential installation. This equipment
generates, used and can radiate radio frequency energy and, if not installed and used in accordance
with the instructions, may cause harmful interference to radio communications. However, there is no
guarantee that interference will not occur in a particular installation. If this equipment does cause
harmful interference to radio or television reception, which can be determined by turning the
equipment on and off, the user is encouraged to try to correct the interference by one or more of the
following measures: reorient or relocate the receiving antenna; increase the separation from that to
which the receiver is connected; consult the dealer or an experienced radio/TV technician for help.
Note: This device complies with Part 15 of the FCC Rules. Operation is subject to the following two
conditions: (1) this device may not cause harmful interference, and (2) this device must accept any
intereference received, including interference that may cause undesired operation.
Note : Requires specific 12V-only power supply! (Rated : 12V 1.6A)
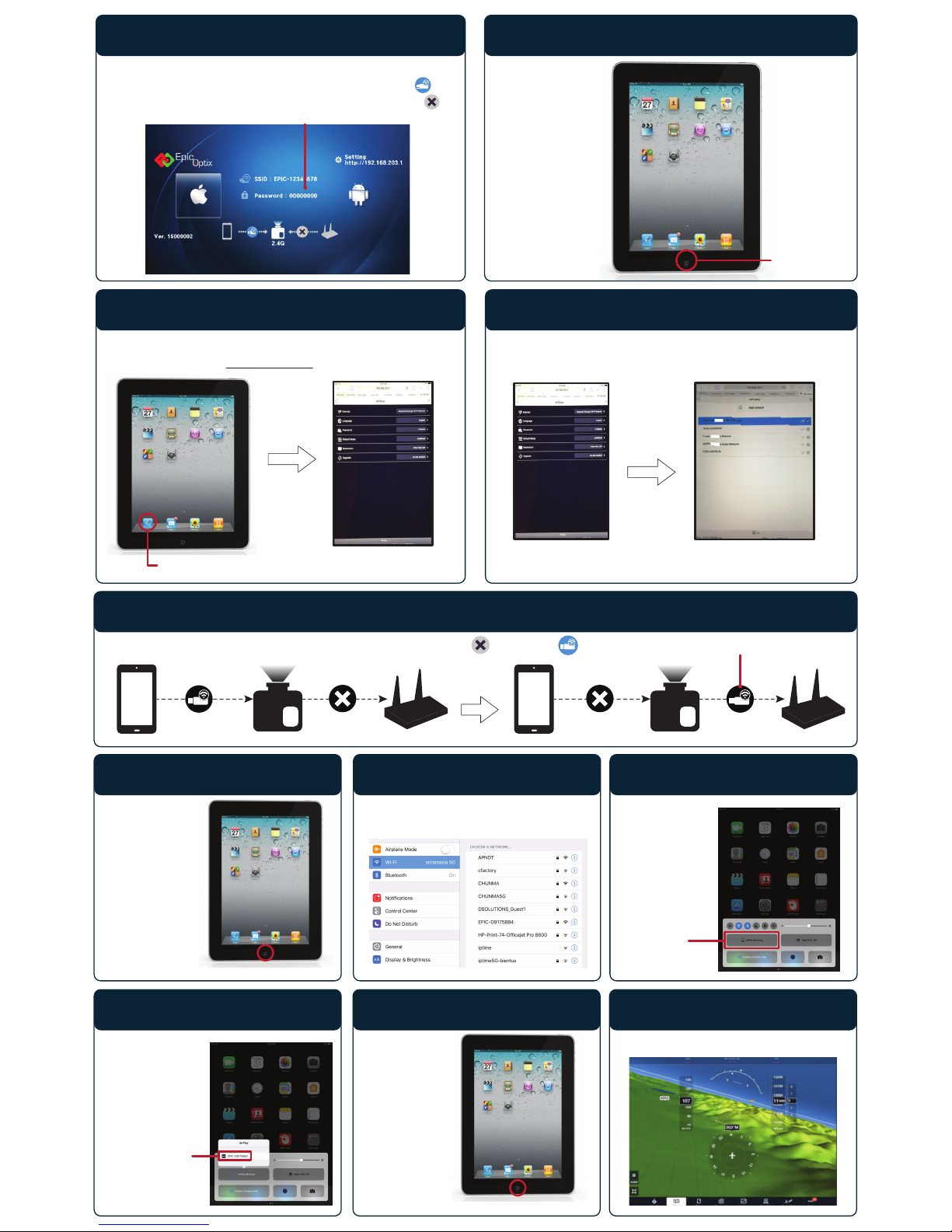
Home Button
Home Button
Home Button
Step 7
7. Enter the HUD password (PSK).
Step 8
8. Tap the “Home”
button on your
iOS device.
The connection status from the iOS device to the HUD will be
The connection status from the HUD to the WiFi hotspot will be
Default HUD Password (PSK)
Step 9
9. Connect to your iOS device browser (Safari, Firefox, etc.)
and Input IP address 192.168.203.1 .
Safari browser icon
You may customize your
settings at this address.
Step 10
10. Establish your WiFi hotspot*
b. Tap on your
Nav/GPS/ADS-B Network.
a. Tap “Internet” and wait for a list of
networks to appear.
* If it is a secure device, input the correct PW to connect to Nav/GPS/ADS-B device.
If you do not see your Nav/GPS/ADS-B Network, tap the “Refresh” button at the
top right of the screen.
2.4G 2.4G
Step 11
11. The HUD has connected to your Network WiFi hotspot when changes to
HUD is connected to hotspot
Airplay App
Step 12
12. Exit your
iOS browser by
tapping the
Home button
of your iOS
device.
Step 13
13. In your iOS Settings tap the Wifi bar.
Then choose the Nav/GPS/ADS-B network.
Step 14
14. Swipe Up
and tap
Airplay on
your iOS
device.
Step 17
17. Launch your Navigation iOS App.
Epic device
15. Select Epic
device to Airplay.
16. Tap the
Home button
of your iOS
device.
Step 15 Step 16
 Loading...
Loading...