Enso MID560A User Manual
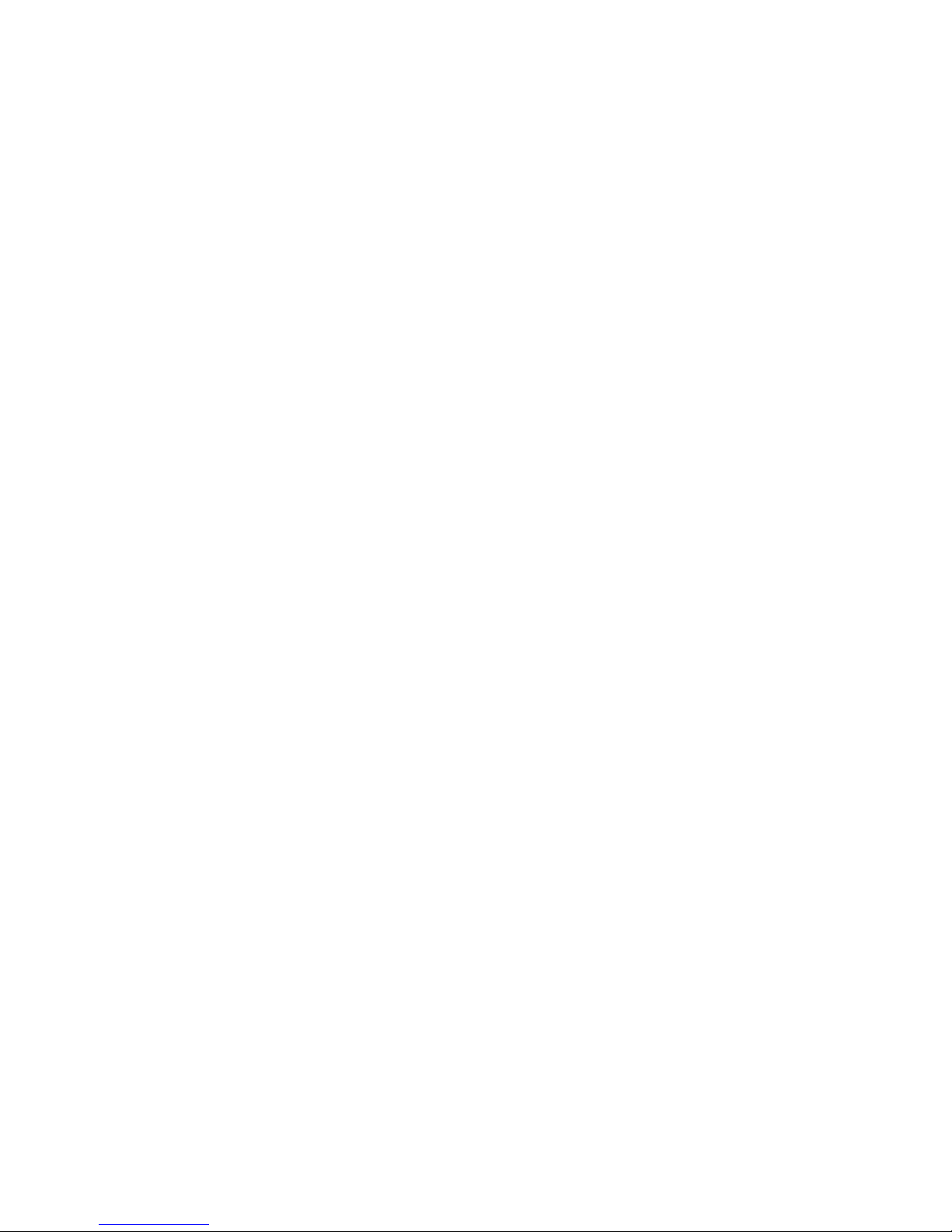
Table of Contents
1. Introducing your Device…………………………2
1.1 Key functions..........................................................2
1.2 Battery....................................................................3
1.3 Charge via the charger...........................................3
1.4 SD card...................................................................3
2. Home screen and Application list……………...6
2.1 Notification and connection icons...........................6
2.2 Read notifications...................................................6
2.3 Language................................................................7
2.4 Manage Applications..............................................8
2.5 Music......................................................................8
2. 6 Wi-Fi....................................................................10
3. Browser……………………………………………11
4. Gmail………………………………………………12
5. Google Maps……………………………………..14
6. Google Market™…………………………………16
7. YouTube…………………………………………...17
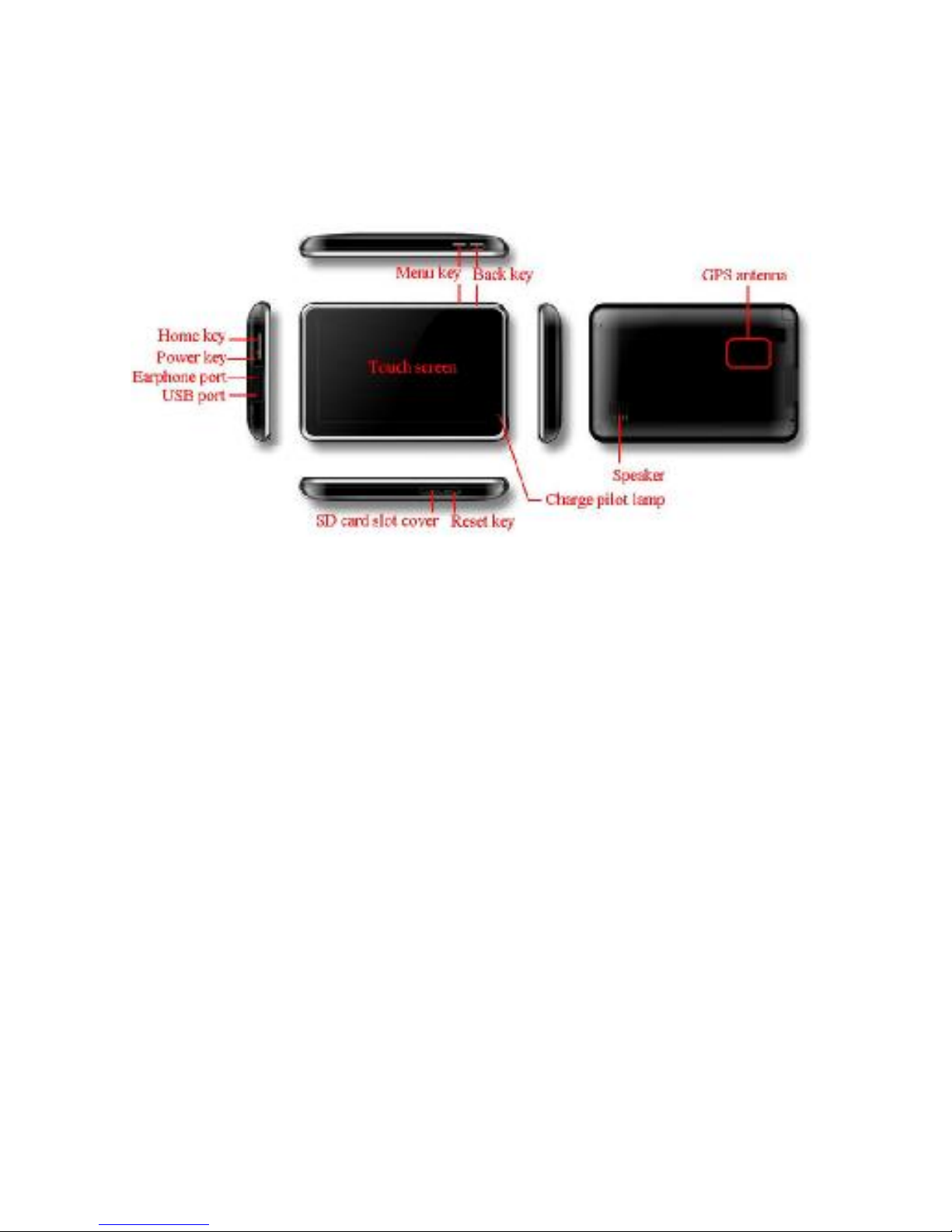
1. Introducing your Device
1.1 Key functions
Power key
Press and hold few seconds to power on/off the
device
Short press to put the device into sleep mode. press
any key to awaken.
Home key
Press to return to the Home screen from anywhere.
Press and hold few seconds to rotate the application
window
Menu key
Press to open a list of actions available on the current
screen.
Press and hold to see the menu shortcuts for that
screen.
The shortcuts will blink in place as you hold down the
Menu key.
Back key
Press to go back to the previous screen or to dismiss
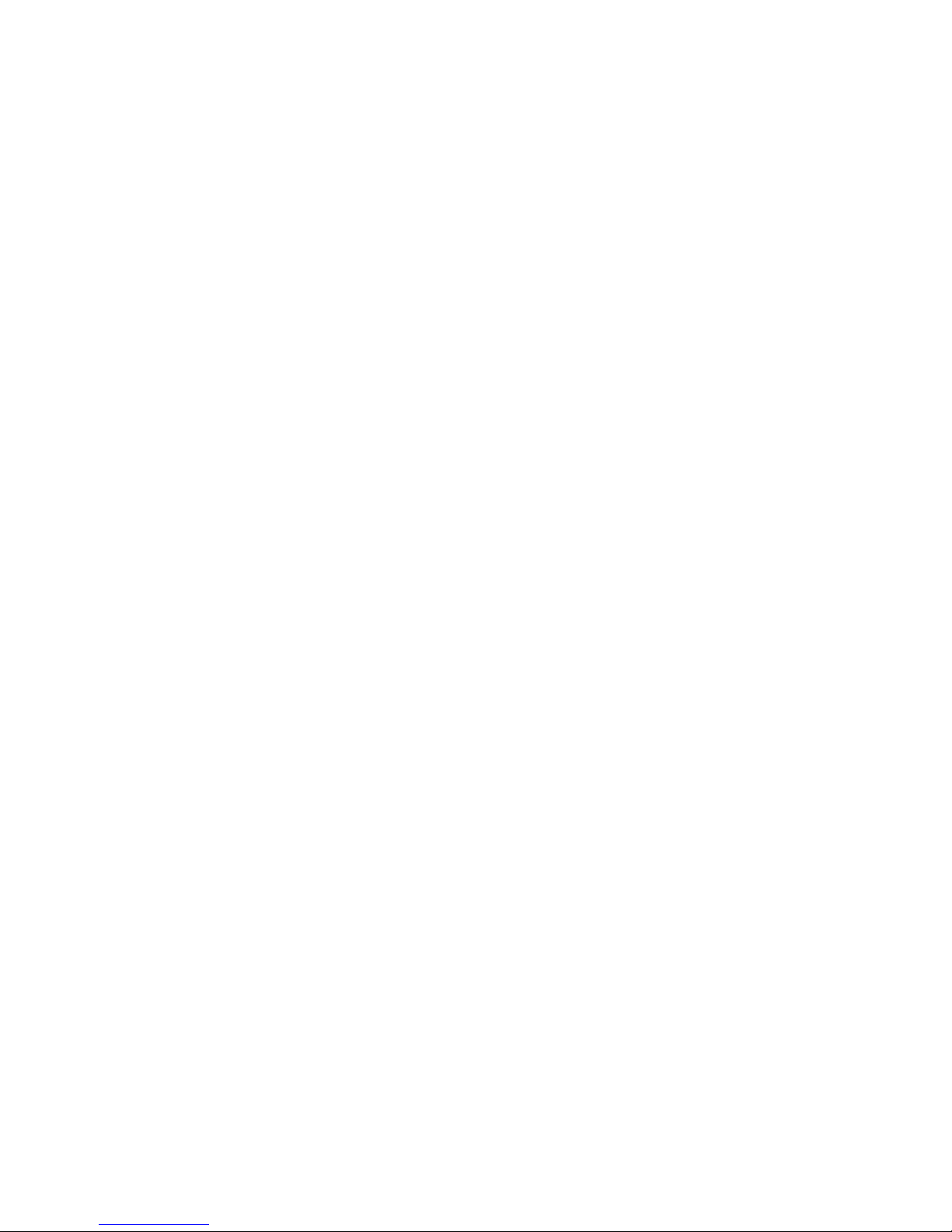
a dialog box or menu.
Reset key
Press to reset the device
1.2 Battery
You can charge your device via charger or USB cable.
1.3 Charge via the charger
To charge, connect the small end of the charger cable to the
micro-USB port on the bottom side of your device. Plug the other end
of the charge into a wall outlet.
Charge via a USB cable
To charge, connect the small end of the USB cable to the
micro-USB port on the bottom side of your device. Plug the other end
of the USB cable to the USB port of your computer.
1.4 SD card
Your device comes with a removable microSD memory card
where you can store multimedia files, such as video clips, music tracks,
sound files, images, and GPS-map files.
To install the memory card:
1. Open the memory card cover.
2. Insert the memory card
3. To remove the memory card, press the card in and release.
Copy files to the memory card
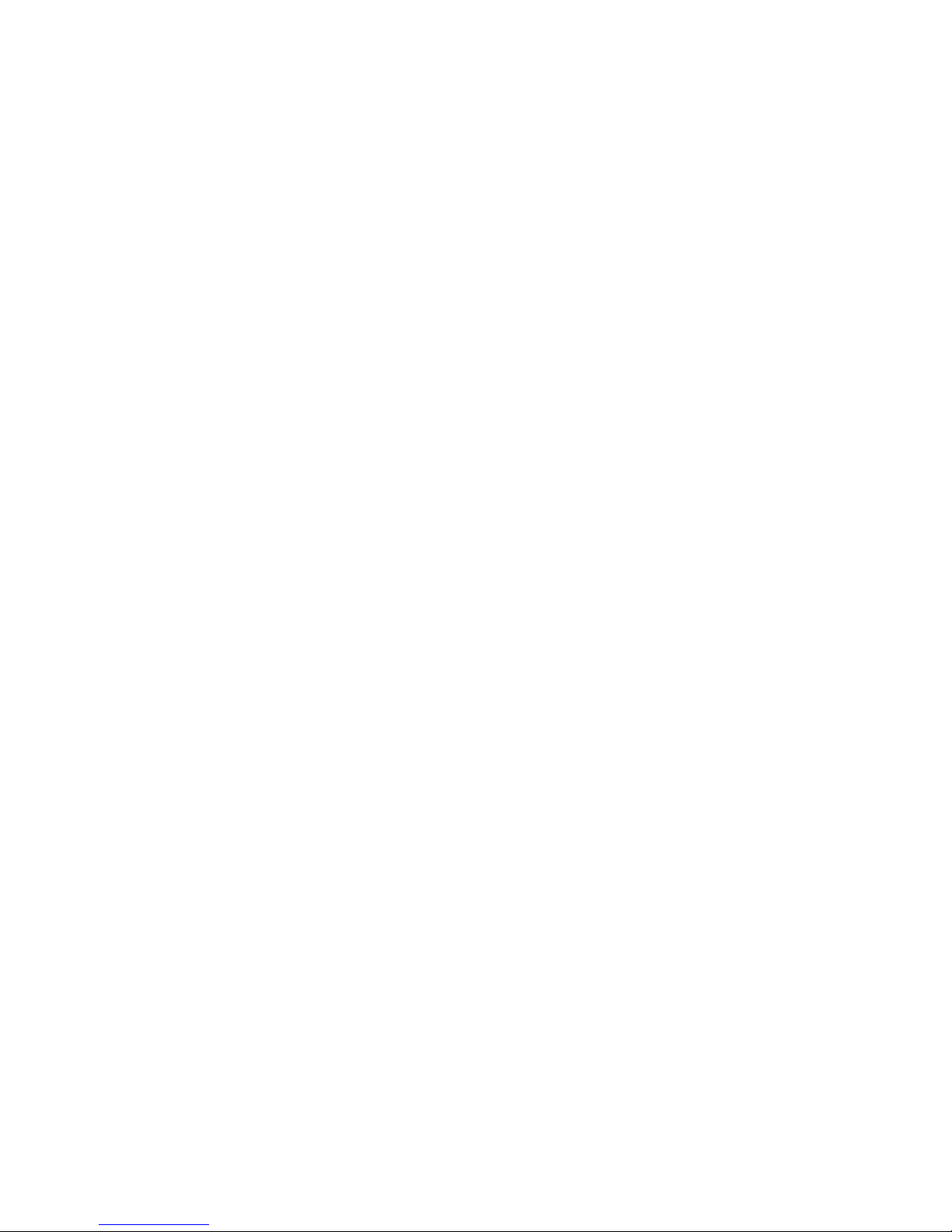
You can transfer files such as music and pictures between your
device and your computer.
To view files on your device, just launch the appropriate
application and navigate to the file within that application.
1. Connect your device to your computer using the USB cable.
2. On the home screen, press the Menu key.
3. Touch Notifications, touch USB connected.
4. Touch Mount.
5. On your computer, go to the Removable Disk folder.
6. Locate the files on the computer that you want to copy to
your device.
7. Copy and paste files to the desired location in the
Removable Disk folder.
Delete files on the memory card
1. Locate the file that you want to delete.
2. Touch and hold the file name.
3. Touch Delete.
View available memory space
1. On the home screen, press the Menu key .
2. Touch settings, Touch SD card to view available memory
space for your memory card and device.
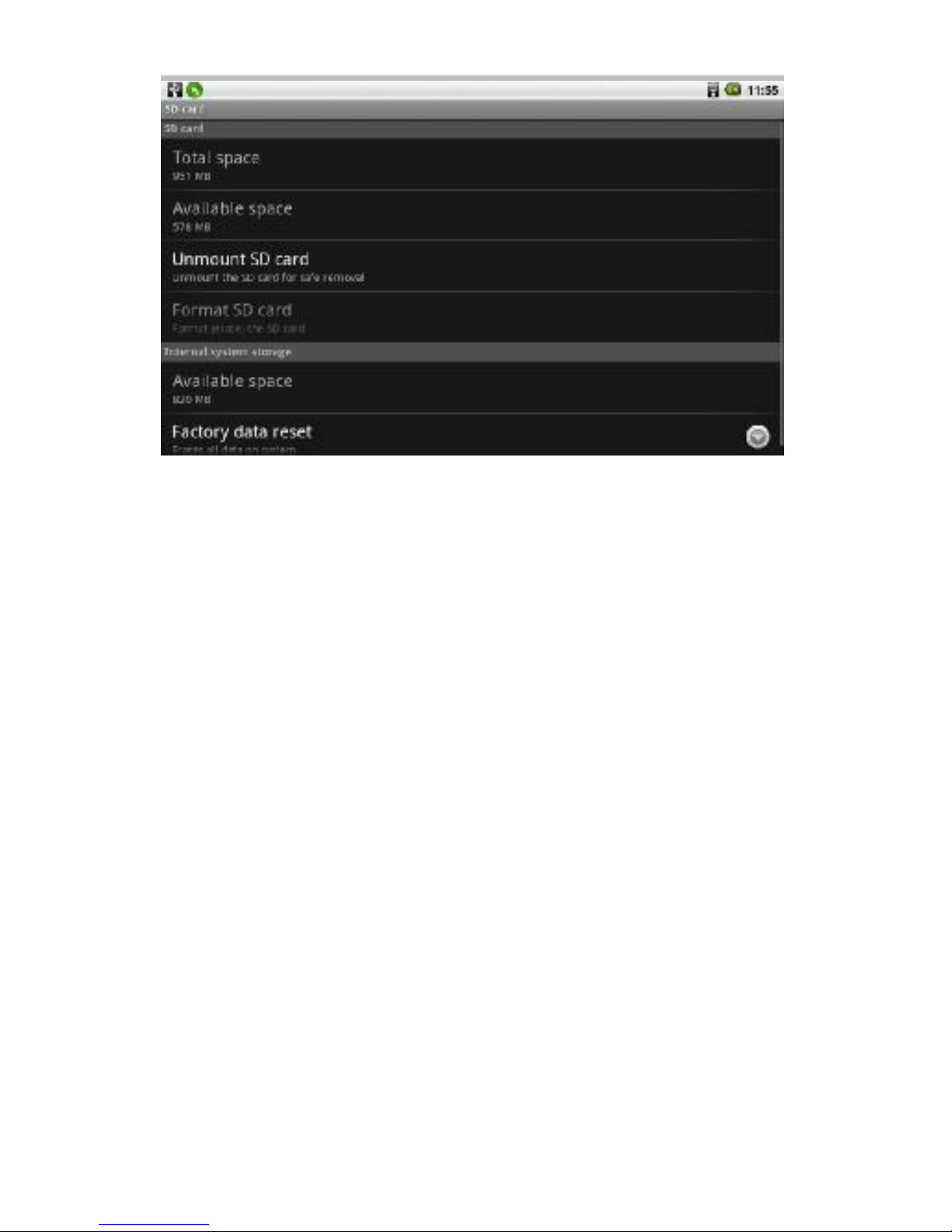
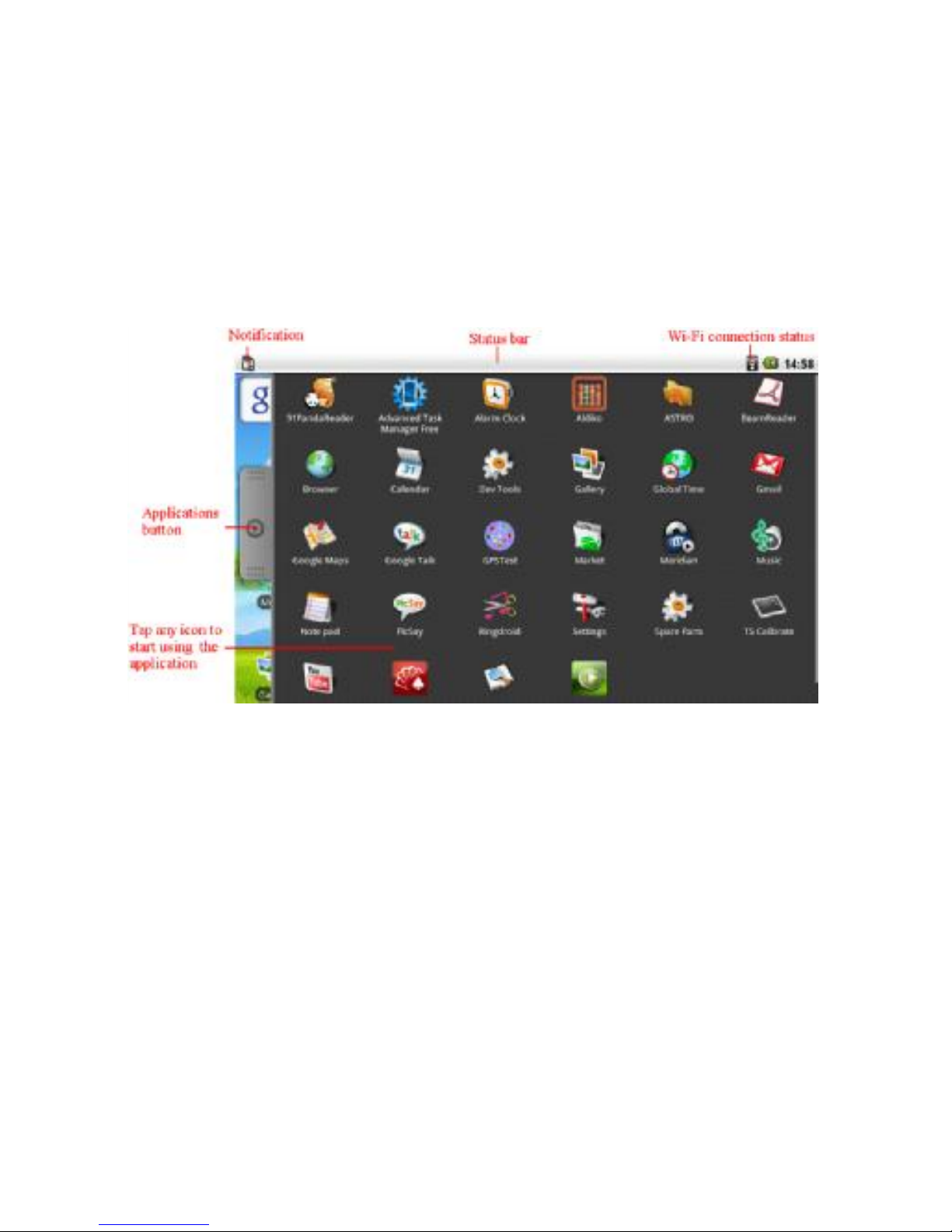
2. Home screen and Application list
The Home screen is your starting point for using all the
applications on your device .You can customize your Home screen to
display applications ,shortcuts ,and widgets.
To open the application list, tap on the Home screen.
2.1 Notification and connection icons
Along the top of your screen is the status bar. On the left side,
icons will appear, notify you of new messages, upcoming calendar
events, alarms, and more. On the right side of the status bar, you will
see the connection status icons.
2.2 Read notifications
When you see a notification in the status bar, tap the bar and slide
your finger down the screen to open the list of notifications.
To open the notification, tap the item.
 Loading...
Loading...