Page 1
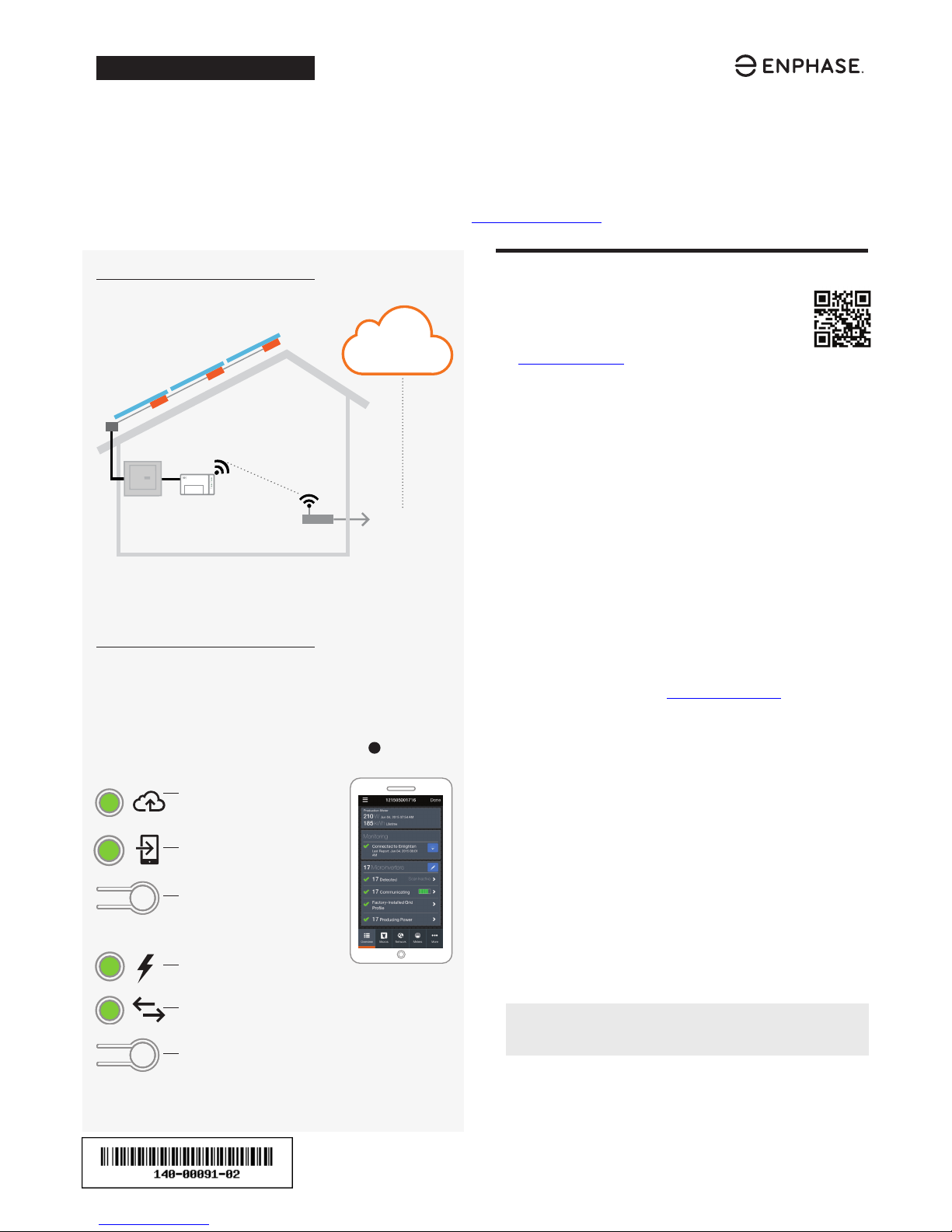
QUICK INSTALL GUIDE
Installing the Enphase Envoy-S Metered
Multiphase for Europe | Multiphase +DRM for Australia and New Zealand
To install the Enphase Envoy-S Metered™ gateway with integrated meter, read and follow all warnings and instructions in this Guide
and in the Enphase Envoy-S Installation and Operation Manual at: enphase.com/support. Safety warnings are listed on the back of
this guide.
PREPARATION
A ) Download the latest version of the Enphase Installer
Toolkit mobile app and open it to log in to your Enlighten
account. With this app, you can connect to the Envoy-S
to track system installation progress. To download, go to
enphase.com/toolkit or scan the QR code at right.
B ) Check the box for the following items:
•
Enphase Envoy-S Metered gateway
•
Two split-core current transformers (CTs) for production and
consumption metering
•
Length of DIN rail for mounting
•
Ferrite bead to attach to your Ethernet Cable, if used
• Quick Install Guide (this document)
C ) Check that there is enough space in the switchboard to install CTs.
Do not install the CTs in a panel where they exceed 75% of the wiring
space of any cross-sectional area within the panel.
D ) Install the Envoy-S Metered in an IP54-rated, or better enclosure with
conduit attachment when installing outdoors. Do not drill holes on
the top of the enclosure or anywhere that allows moisture ingress.
Metallic enclosures may impair Wi-Fi signal strength. Use an appropriately rated enclosure if installing the Envoy-S indoors.
E ) If you are installing the Envoy-S in a multi-phase application, make
sure you have the following items:
•
Additional CTs (CT-100-SPLIT) for multi-phase installations. Make
sure you have one CT for each phase monitored, for both production and consumption.
•
A phase coupler. Install a phase coupler on the load side of the
over-current protection device. See the Technical Brief on Phase
Coupling for your region at enphase.com/support. Consult Enphase support for compatible devices.
F ) Decide how to connect the Envoy-S to the Internet: choose to use
Wi-Fi, an Enphase Mobile Connect modem, or Ethernet.
G ) Make sure you have the following optional items, if needed:
•
Enphase Mobile Connect™ modem (order CELLMODEM-02)
•
Ethernet over power line communication (PLC) bridge with Ethernet cables [order EPLC-02 (EU), EPLC-03 (UK) or EPLC-04 (AU/NZ)]
•
Ethernet cable [802.3, Cat5E or Cat6, unshielded twisted pair
(UTP)]. Do not use shielded twisted pair (STP) cable.
H ) Install the PV system as directed by the installation manuals.
I ) If an Enphase PV system is or will be installed at the site, create a
paper installation map to record device serial numbers and positions
in the array. You will scan this map later using Installer Toolkit and
your mobile device.
•
As you did with the microinverters (and Enphase AC Batteries, if
installed), peel the removable label from the bottom of the Envoy-S
and afx it to the paper installation map.
•
Always keep a copy of the installation map for your records.
NOTE: If needed, you can nd an installation map with any Enphase
Microinverter Quick Install Guide.
(Model ENV-S-WM-230)
Envoy-S Display and Controls
Network Communications LED
Green when Envoy-S is
connected to Enphase Enlighten™.
AP Mode LED
Green when Envoy’s AP Wi-Fi
network is available.
AP Mode Button
Press to enable Envoy’s AP Mode
for connecting with a mobile device.
Hold for 5 seconds to start WPS
connection to a router.
Power Production LED
Green when microinverters are
producing power.
Device Communications LED
Green when devices are
communicating with Envoy-S.
Device Scan Button
Press to start/stop 15 minute scan for
devices over the power line.
Track system installation progress with the Enphase Installer Toolkit™
mobile app. The LEDs on the Envoy-S are solid green when a function is
enabled or performing as expected, ashing when an operation is in
progress, or solid amber when troubleshooting with Installer Toolkit is
required. For a legend of all LED states, see Troubleshootinga.
Enphase Installer
Toolkit mobile app
How It Works
POWER LINE
COMMUNICATIONS
NETWORK
COMMUNICATIONS
Microinverters
Envoy-S
Switchboard
Router
Enlighten
To Internet
Page 2
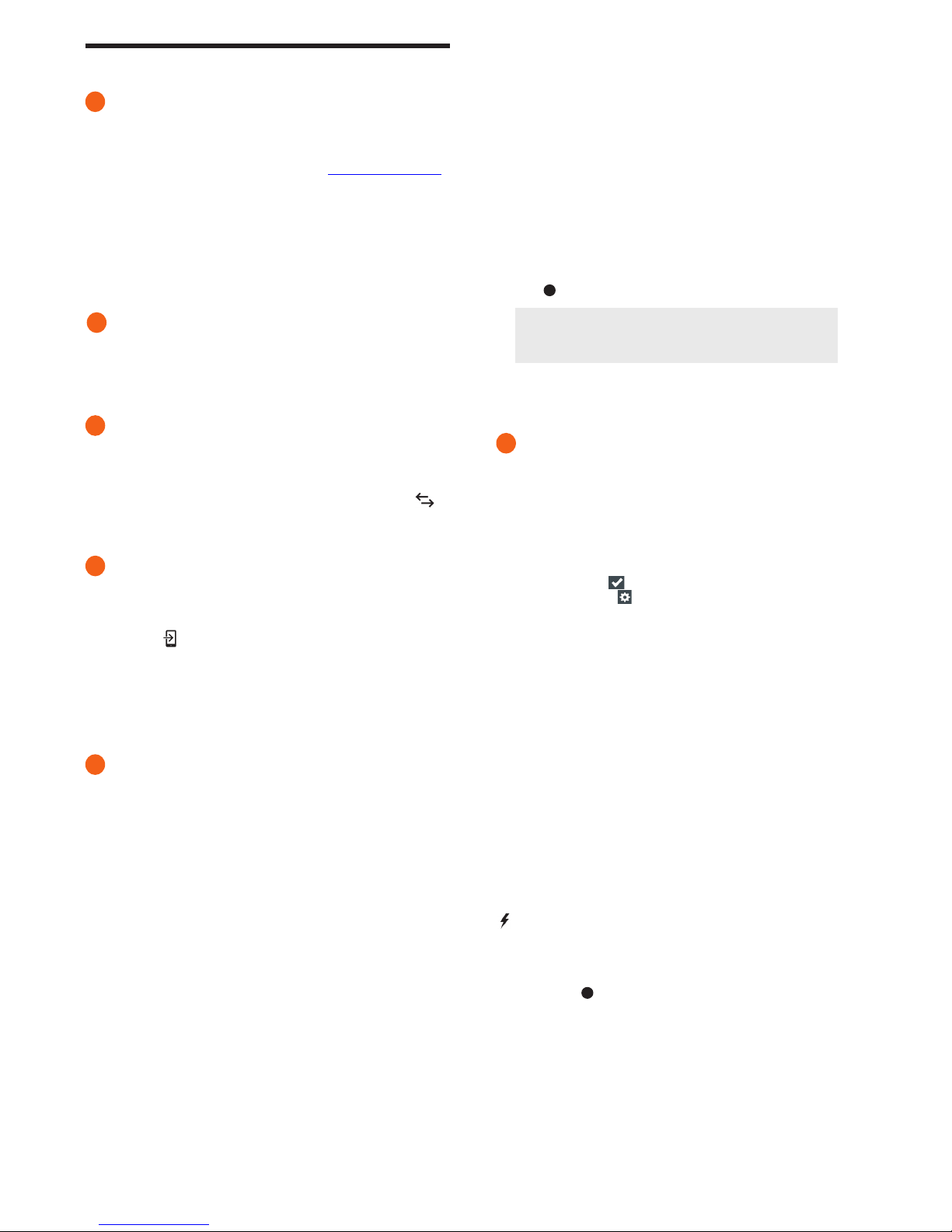
Wire the Envoy-S for Power and Metering
For this step, refer to the Wiring Instruction Sheet for your region.
Energise the Envoy-S
A ) Close the terminal block door, and secure it with the screw.
B ) Turn on the circuit feeding the Envoy-S.
C ) All four LEDs ash amber during boot up (approximately 2 minutes).
When boot up is complete, the Device Communications LED
lights solid amber, indicating that devices are not yet detected.
Launch Installer Toolkit and Start AP Mode
A ) Launch the Installer Toolkit app and tap View Systems.
B ) The Envoy’s AP (Access Point) Wi-Fi network allows you to connect
your mobile device (smart phone or tablet) to the Envoy-S. The AP
Mode LED lights solid green when the network is available.
•
On the Envoy-S, if the AP Mode LED is not lit, press the AP Mode
button.
•
On your mobile device, go to Settings and join the Wi-Fi network
“Envoy_nnnnnn” (where “nnnnnn” represents the nal six digits of
the Envoy-S serial number).
Detect Devices and Select the Grid Prole
Use one of the following methods to detect devices (Enphase Microinverters and/or Enphase AC Batteries).
Method A // Provision devices with Installer Toolkit
Use the Installer Toolkit mobile app to congure the Envoy-S with the
serial numbers of the installed devices.
A ) Select the system you are working with, or tap [+] to add a system.
B ) If the serial number for the Envoy-S you are installing is not displayed
on the System Overview screen, tap the [+] next to the word “Envoys”.
When the app displays the serial number of the Envoy-S, tap it to add
it to the system.
C ) Following the on-screen instructions to create the arrays and scan the
serial numbers from the installation map..
D ) Tap the Connect button. This provisions the scanned devices on the
Envoy-S.
E ) When prompted, conrm the number of devices that you installed and
select the grid prole.
The Device Communications LED lights solid green if all of the provisioned devices are communicating or solid amber if any devices are not communicating.
Method B // Discover devices with Installer Toolkit
Use the Installer Toolkit mobile app to set the number of devices the
Envoy-S should search for on the power line.
A ) Tap Connect to an Envoy.
B ) When prompted, enter the number of devices that you installed and
select the grid prole.
C ) When prompted to start a device scan, tap OK.
The Device Communications LED ashes green while scanning. It lights
solid green when all of the devices you installed are communicating or
solid amber if any devices are not communicating.
With all methods
If the Device Communications LED remains solid amber, see Troubleshootingb.
Verify System Conguration
While still connected to the Envoy-S with Installer Toolkit, check the Overview screen for the following:
A ) Conrm that the expected number of devices are detected and com-
municating.
B ) On the Overview screen, check that the new prole is set on all the
devices. This may take up to 5 minutes for a typical system.
C ) Tap the Meters button.
D ) If there is a check next to Production Meter, the production meter
is enabled. If a gear
is shown, you must enable the meter:
•
Tap Production Meter. If the meter mode is Multi-Phase, select
the number of Phases Metered. This is based on how your Envoy-S
is wired. For example, if the Envoy-S is wired for three, select three
phases.
•
Follow the on-screen instructions to enable the Production Meter.
E ) If you installed consumption metering CT(s), tap Consumption Meter
to enable the meter.
•
If the meter mode is Multi-Phase, select the number of Phases Me-
tered. The available options will match or exceed the value selected
for the Production Meter.
•
Based on where you installed the consumption CT, indicate whether
the circuit that passes through the consumption CT includes:
- Load with solar production (net) or
- Load only (total or gross), for example, in the case of a line-side
tap.
•
Follow the on-screen instructions to enable the Consumption Meter.
If you change the number of Phases Metered to exceed the number
selected for the Production Meter, the system increases the number
for both meters and prompts you to conrm.
F ) Return to the Overview screen and verify the meter reading(s).
If you used Installer Toolkit to detect devices, the Power Production LED
lights solid green when all expected microinverters are producing
power. If you did not use Installer Toolkit, it lights solid green if all
communicating microinverters are producing power. It ashes green
when microinverters are upgrading. Check Installer Toolkit for production
status details. If the Power Production LED remains solid amber, see
Troubleshootingc.
2
3
4
6
NOTE: In systems where a central disconnect (or contactor)
is installed, you must congure the meters as described in
Step 6 before device discovery can complete.
5
INSTALLATION
Choose a location for the Envoy-S
A ) Install the Envoy-S Metered near the switchboard and consider the
length of the CT leads (4 meters) when choosing the location. If
you need to extend the leads (up to 148 meters), refer to the Enphase
Envoy-S Installation and Operation Manual at: enphase.com/support.
B ) Install the Envoy-S Metered in a protected dry space. If outdoors,
install the Envoy-S in an IP54-rated, or better, enclosure with conduit attachment. Use an appropriately rated enclosure if hard wiring
the Envoy-S indoors.
NOTE: Metallic enclosures may impair Wi-Fi signal strength.
C ) Mount the Envoy-S horizontally using the included DIN rail.
1
Page 3

WARNING: Do not remove power from the Envoy-S if the
LEDs are ashing green. This indicates that a software
upgrade is in progress.
Register the Envoy-S in Enlighten (enlighten.enphaseenergy.com).
Method A // If the Envoy-S is associated with a system in Installer Toolkit
A ) On your mobile device, go to Settings and disconnect from the
Envoy’s Wi-Fi network.
B ) Return to the Installer Toolkit app and tap the Sync button on the
System Overview screen.
C ) When you have access to a computer with Internet access, log in to
Enlighten and select the system name from the Activation List on the
dashboard.
D ) From the activation form, open Array Builder.
If you used Installer Toolkit to build arrays and scan device serial numbers, the array(s) are built —make any necessary adjustments in Array
Builder.
If you did NOT use Installer Toolkit to build arrays and scan microinverter
serial numbers, create the virtual array in Array Builder using the installation map as your reference. (You may need to wait if the devices have
not yet reported to Enlighten.)
Method B // If the Envoy-S is NOT associated with a system
in Installer Toolkit
A ) Log into Enlighten and click Add a New System from the dashboard.
B ) Enter the System, Installer, Owner, and Location information.
C ) Enter the Envoy-S serial number.
D ) Click Save to submit the form.
E ) After the devices have reported to Enlighten, open Array Builder from
the activation form, and create the virtual array, using the installation
map as your reference.
Connect to Enlighten
This section describes using the Envoy-S integrated Wi-Fi or the Mobile
Connect modem. For information about using Ethernet PLC bridges,
refer to the Enphase Envoy-S Installation and Operation Manual at:
enphase.com/support.
Method A // Integrated Wi-Fi
Requires a wireless router with an Internet connection.
A ) On the Envoy-S, verify
that no Ethernet cable
is plugged into the RJ45
port.
B ) If the router supports
WPS, press and hold
the WPS button on the
wireless router for a few
seconds. On most routers, a WPS indicator begins ashing.
C ) If you are using the Installer Toolkit mobile app, tap the Network
button, tap Wi-Fi, and then tap your network from the list of available
networks. If the wireless router does not support WPS, you may be
prompted to enter a password.
If you are not using the Installer Toolkit mobile app, initiate a WPS
connection by pressing and holding the Envoy-S AP Mode button for
5 seconds.
The Network Communications LED begins ashing green. Within
three minutes the Network Communications LED lights solid green,
indicating a successful connection to Enlighten. If the Network Communications LED remains off or lights solid amber, see Troubleshooting d.
Method B // Enphase Mobile Connect Modem
(Order CELLMODEM-02 separately)
A ) Connect the antenna to the antenna connector (marked CELL) on the
modem.
B ) Mount the modem as described in the Enphase Mobile Connect
Installation Guide.
C ) First, connect the USB cable to the Envoy-S
and then connect the mini-USB connector
to the modem. If receiving power from the
Envoy-S, the modem power LED lights.
Within three minutes the Network Communications LED lights solid green, indicating a successful connection to Enlighten. If the Network
Communications LED remains off or lights solid
amber, see Troubleshooting in the Enphase Mobile Connect Installation
Guide.
Send System Summary Report
When you have completed your system setup, you can generate and
email a summary report.
A ) From Installer Toolkit, tap Done in the upper-right corner of the
screen to disconnect from the Envoy. Installer Toolkit will ask if you
want to view a summary report.
B ) Tap View Report. The report displays Envoy-S and system informa-
tion with a list of device serial numbers, their last power reports, and
information about the grid prole applied to the devices.
C ) Tap to email the report as needed as a record of successful
system installation and for evidence of grid prole settings.
ACTIVATE MONITORING
8
7
wireless router
Envoy-S
Enphase Mobile
Connect
modem
Envoy-S
Page 4

A) Before running the CT wires through conduit, use coloured tape to
mark each of the CTs and the free ends of its wires, marking each
with a different colour. You can run multiple CT wires through a
single conduit.
B ) Wire the Envoy-S for power
•
Depending on the number of phases you will wire, use a one-, two-,
or three-pole (20 A maximum) circuit breaker for the supply wiring.
•
Make sure supply wiring is 2.5 mm2 copper rated at 75º C or better.
•
Locate the screw on the terminal block door, and loosen it with a
screwdriver to unlock the door and ip it open.
•
Connect Line 1 to L1, Line 2 to L2, Line 3 to L3, and Neutral to N, as
required.
•
Tighten all connections to 0.56 Nm.
C ) Install the production CTs on phases as required:
•
Locate the arrow on the CT label.
•
To monitor production on Line 1:
-
Connect the white wire to the “I1•” terminal and the blue wire to
the “I1” terminal.
-
Clamp the CT on active Line 1 of the solar production circuit with
the arrow pointing toward the load (away from the solar array).
•
To monitor production on Line 2:
-
Connect the white wire to the “I2•” terminal and the blue wire to
the “I2” terminal.
-
Clamp the CT on active Line 2 of the solar production circuit with
the arrow pointing towards the load (away from the solar array).
•
To monitor production on Line 3:
-
Connect the white wire to the “I3•” terminal and the blue wire to
the “I3” terminal.
-
Clamp the CT on active Line 3 of the solar production circuit with
the arrow pointing towards the load (away from the solar array).
•
Tighten all connections to 0.56 Nm.
The Envoy-S uses terminal blocks for power and metering connections. Wire these terminal blocks as described in the following.
You will need to install one split-core CT per monitored phase for production metering and one split-core CT per monitored phase for consumption metering.
Use a protected route in conduit (raceway) for the CT wires to the Envoy-S. If you need to extend the leads (up to 148 meters), refer to the Enphase Envoy-S
Installation and Operation Manual at: enphase.com/support.
6
5
2
8
I1●I1I2●I2I3●
I3
I1●I1I2●I2I3●
I3
1 / 5 2 / 6 3 / 7 4 / 8
NO
RefGen
Com / DRM Ø
C
Production Consumption Digital Input Relay
PD, B300
OVC II
CU, 2.5 mm
2
, 75C
MEAS CAT III
OVC III
L1 L2
L3
N
0
1 2
3
4
5 6 7
8
AU/NZ: DRM Port
714
N
L1
L2 L3
UPTO 250 Vac.
100A0.5V 45-66Hz
UPTO 250 Vac.
100A0.5V 45-66Hz
3
D ) Install the consumption CTs on phases as required:
•
Locate the arrow on the CT label.
•
Make sure that the AC mains wire(s) are de-energised until you
have secured the CT wires in the terminal blocks.
Note: Only run active conductors of the same phase through each
CT. Each CT can monitor multiple active conductors.
•
To monitor consumption on Line 1:
-
For the rst CT, connect the white wire to “I1•” and the blue wire
to “I1”.
-
Clamp the CT on the main supply Line 1 (active). When the
consumption CT is on Line 1 (active) conductor, the arrow must
point towards the load (away from the grid).
•
To monitor consumption on Line 2:
-
For the second CT, connect the white wire to “I2•” and the blue
wire to “I2”.
-
Clamp the CT on the main supply Line 2 (active). When the
consumption CT is on Line 2 (active) conductor, the arrow must
point towards the load (away from the grid).
•
To monitor consumption on Line 3:
-
For the third CT, connect the white wire to “I3•” and the blue wire
to “I3”.
-
Clamp the CT on the main supply Line 3 (active). When the
consumption CT is on Line 3 (active) conductor, the arrow must
point towards the load (away from the grid).
•
Tighten all connections to 0.56 Nm.
NOTE: Because of variance in switchboard design and main power
feed, there may not always be enough space to install CTs.
NOTE: It is important to match CT and voltage sense phases. Be
sure to consistently identify all the AC lines at three points: the main
switchboard feed, the Envoy, and the solar production circuit breaker.
Wire colours may not always consistently identify Lines 1, 2 and 3. If in
doubt, use a multimeter to check.
DANGER! Risk of electric shock. Always de-energise circuits
before wiring for power and CTs.
DANGER! Risk of electrocution! Do not install CTs when current
is owing in the sensed circuit. Always install CT wires in the
terminal blocks before energising the sensed circuit.
KEY:
1. Production CT
2. Main isolator switch
3. To Meter
4. Consumption CT
5. Output from PV system
6. Switchboard
7. Envoy-S terminal block
8. Not used
WIRING INSTRUCTION SHEET FOR EUROPE
Page 5

Enphase Customer Support: http://enphase.com/global/contact/
SAFETY
Safety and Advisory Symbols
DANGER: This indicates a hazardous situation, which if not avoided,
will result in death or serious injury.
⚠
WARNING: This indicates a situation where failure to follow instructions may be a safety hazard or cause equipment malfunction. Use
extreme caution and follow instructions carefully.
✓
NOTE: This indicates information particularly important for optimal
system operation. Follow instructions carefully.
Safety Instructions
DANGER: Risk of electric shock. Risk of re. Do not attempt to repair
the Envoy-S; it contains no user-serviceable parts. Tampering with
or opening the Envoy-S will void the warranty. Warranty void if cover
removed. If the Envoy-S fails, contact Enphase Customer Support for
assistance (http://enphase.com/global/contact/).
DANGER: Risk of electrocution! Do not install CTs when current ow-
ing in the sensed circuit. Always install CT wires in the terminal blocks
before energising the sensed circuit.
DANGER: Risk of electric shock. Do not use Enphase equipment in a
manner not specied by the manufacturer. Doing so may cause death
or injury to persons, or damage to equipment.
DANGER: Risk of electric shock. Be aware that installation of this
equipment includes risk of electric shock. If you wire the Envoy-S at
the sub-board, always de-energise the sub-board before beginning.
DANGER: Risk of electric shock. Risk of re. Only qualied personnel
should troubleshoot, install, or replace the Envoy-S.
DANGER: Risk of electric shock. Risk of re. Do not wire unused termi-
nals or terminal blocks on the Envoy-S.
⚠
WARNING: Before installing or using the Envoy-S, read all instructions
and cautionary markings in the technical description and on the
Envoy-S.
⚠
WARNING: Risk of equipment damage. If installing the Envoy-S in an
enclosure, choose area for installation where ambient temperature
does not exceed 46º C.
✓
NOTE: Do not install the CTs in a panel where they exceed 75% of the
wiring space of any cross-sectional area within the panel, or refer to
local standards for guidance.
✓
NOTE: Perform all electrical installations in accordance with all national and local electrical codes.
✓
NOTE: To ensure optimal reliability and to meet warranty requirements, the Enphase Envoy-S must be installed according to the
instructions in this guide.
TROUBLESHOOTING
a
LED overview
LED State Description
All
Flashing amber in unison The Envoy-S is booting up
Flashing green sequentially Software upgrade in progress
Network
communica-
tions
Solid green Communicating with Enlighten
Flashing green WPS connection in progress or the Envoy-S
is attempting to connect to Enlighten
Solid amber Local network connection only
Off No network connection
AP mode
Solid green AP mode enabled:
Envoy-S Wi-Fi network available
Off AP mode disabled:
Envoy-S Wi-Fi network unavailable
Power
production
Solid green All communicating microinverters are
producing
Flashing green Microinverter upgrade in progress
Solid Amber At least one microinverter is not producing
Off Microinverters are not producing or com-
municating (low light or night time)
Device
communica-
tions
Solid Green All devices are communicating
Flashing Green Device scan in progress
Solid Amber At least one device is not communicating
Off Devices are not communicating
(low light or night time)
b
Device detection issues
If the Device Communications LED lights solid amber, it may be a result of low
light levels. If there isn’t enough sunlight to power up the microinverters, they can’t
communicate with the Envoy.
If there is sufcient daylight for the microinverters to power up, the issue may be that
the Envoy-S is having difculty communicating over the power lines. To troubleshoot
this issue:
•
Check the Installer Toolkit mobile app to see which devices are not
communicating.
•
Check that the circuit breaker(s) for the PV array are in the “ON” position.
•
Verify that the PV modules are connected to the microinverters.
•
Verify the PV module DC voltage is within the allowable range for the microinverter.
c
Power production issues
If the Power Production LED lights solid amber, check the Installer Toolkit mobile
app to see which microinverters are not producing:
•
If none of the microinverters are producing power, there may be a grid or wiring
issue. First, verify that there is proper input voltage and frequency from the grid.
Next, check the breaker and wiring, starting at the switchboard.
•
If all of the non-productive microinverters are on the same branch, check the
breaker and wiring starting at the junction box for the affected branch.
•
If only one or scattered microinverters are not producing power, rst check to see
that the AC connectors are fully seated in the Engage Cable connectors. Next,
check that each module is providing the required startup voltage for the microinverter (22V). A PV module that is failing or that is undersized may not generate
enough power for AC conversion.
d
Internet connection issues
If you are using Wi-Fi and the Network Communications LED remains off:
•
The WPS connection window may have timed out. Retry the connection steps.
•
Make sure that the broadband router is operational by checking that other devices at the site can access the network.
•
Be aware that metal enclosures or obstructions impede wireless communication.
•
If you cannot see your router or access point in the list on the Envoy, or cannot
maintain a connection, it may be necessary to add a wireless repeater to extend
the network range.
If you are using Wi-Fi and the Network Communications LED lights solid amber, make
sure that the broadband router is connected to the Internet by checking that other
devices at the site can access the Internet.
If you are using the Enphase Mobile Connect modem and the Network Communications LED remains off or lights solid amber, see Troubleshooting in the Enphase Mobile
Connect Installation Guide.
For any connection method, you can troubleshoot network issues with the Installer
Toolkit mobile app by tapping the Network button, then Diagnostic Tools.
If you replace the broadband router, congure the Envoy-S Wi-Fi settings for the new
Wireless Network Name (SSID) and password.
© 2016 Enphase Energy. All rights reserved.
 Loading...
Loading...