Enlaps Tikee, TikeePRO User Manual
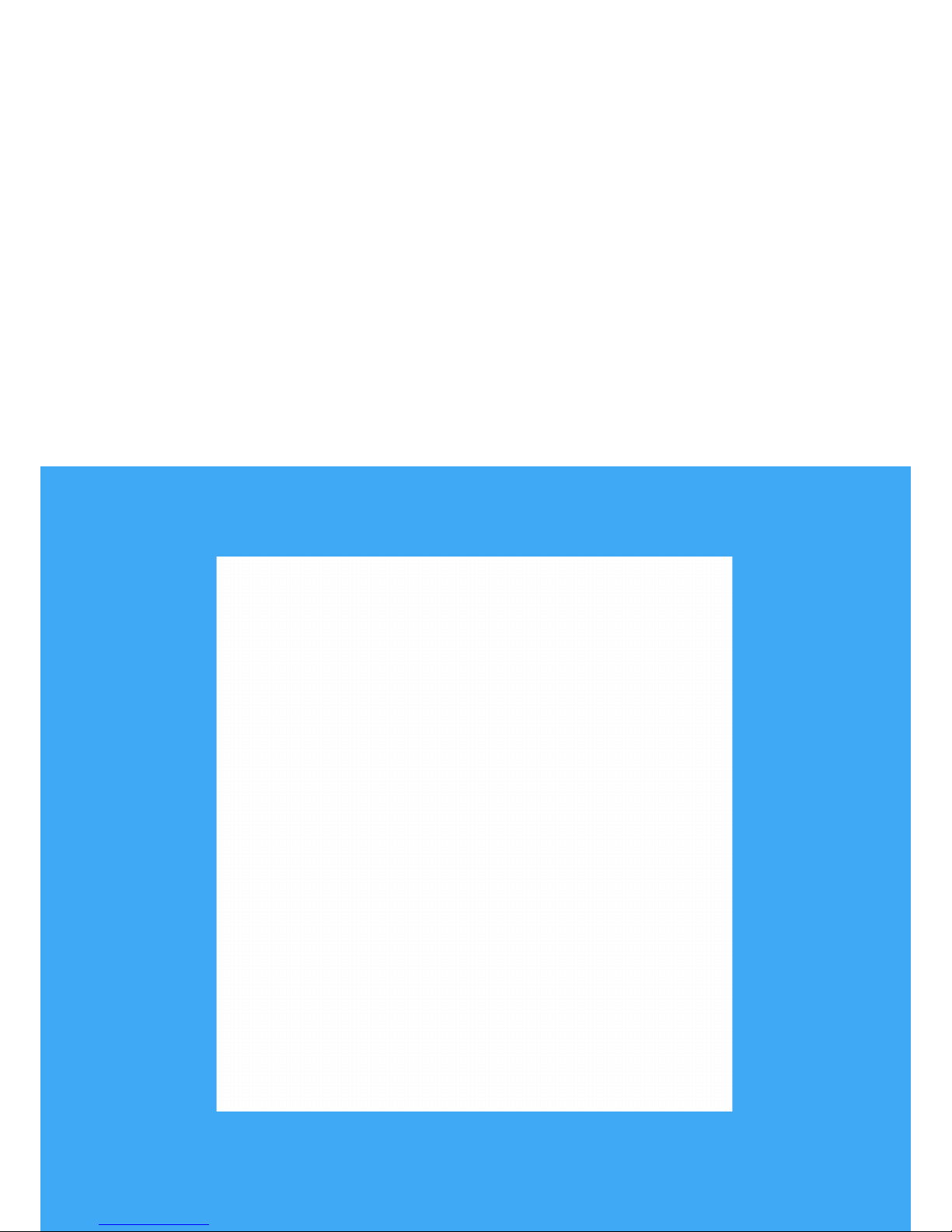
User’s GUide
Tikee &Tikee
PrO
V1

2
Table of contents
Table of contents..........................................................................2
Beginning.....................................................................................3
First steps with Tikee...................................................................6
Getting started with the mobile application...........................12
Visualization of your timelapse in My Enlaps..........................22
Maintenance...............................................................................36
Battery information...................................................................37
Troubleshooting.........................................................................39
Trademarks.................................................................................40

3
1
Beginning
. Overview of your Tikee/TikeePRO
Here are the main components of the box :
The box of your Tikee contains:
1 Tikee
1 Quick start guide
1 Hexagon wrench
1 Microber cloth
. Package contents
Power button
A long press (3 seconds) to
turn on/off your Tikee.
Micro SIM slot
Slot to insert a micro SIM (only
for TikeePRO).
MicroSD card slot
Slot to insert a memory card
Micro USB port
To recharge your Tikee
(Micro USB cable not supplied).
Trigger button
To start or to stop a pre-set
timelapse sequence.
The back side of Tikee has many functions.
Each function is explained below with its corresponding icon.
Power LED and Trigger LED
To indicate status, battery
level and in-progress
sequence.

Getting started with the mobile application
4
1
Beginning
. Prerequisites
Some elements are needed to ensure the optimal functioning of your Tikee:
- A microSD card (not supplied) is needed to use your Tikee (see dedicated section)
TikeePRO users: a micro SIM card (not supplied) is needed for the upload of data with 3G/4G network.
- A smartphone (supported versions: Android 5.0 and up/iOS 10.0 and up)
- A tablet or a computer with an Internet connection (to edit and publish your time lapses)
. Creating a user account on the web
application MyEnlaps
Previously you have to create an account on MyEnlaps web app to then use web and mobile
applications.
If you have not yet created an account, connect from a mobile phone, a computer or a tablet to
https://my.enlaps.io .
Follow the steps below:
Step 1: Click on ‘‘Get started’’.
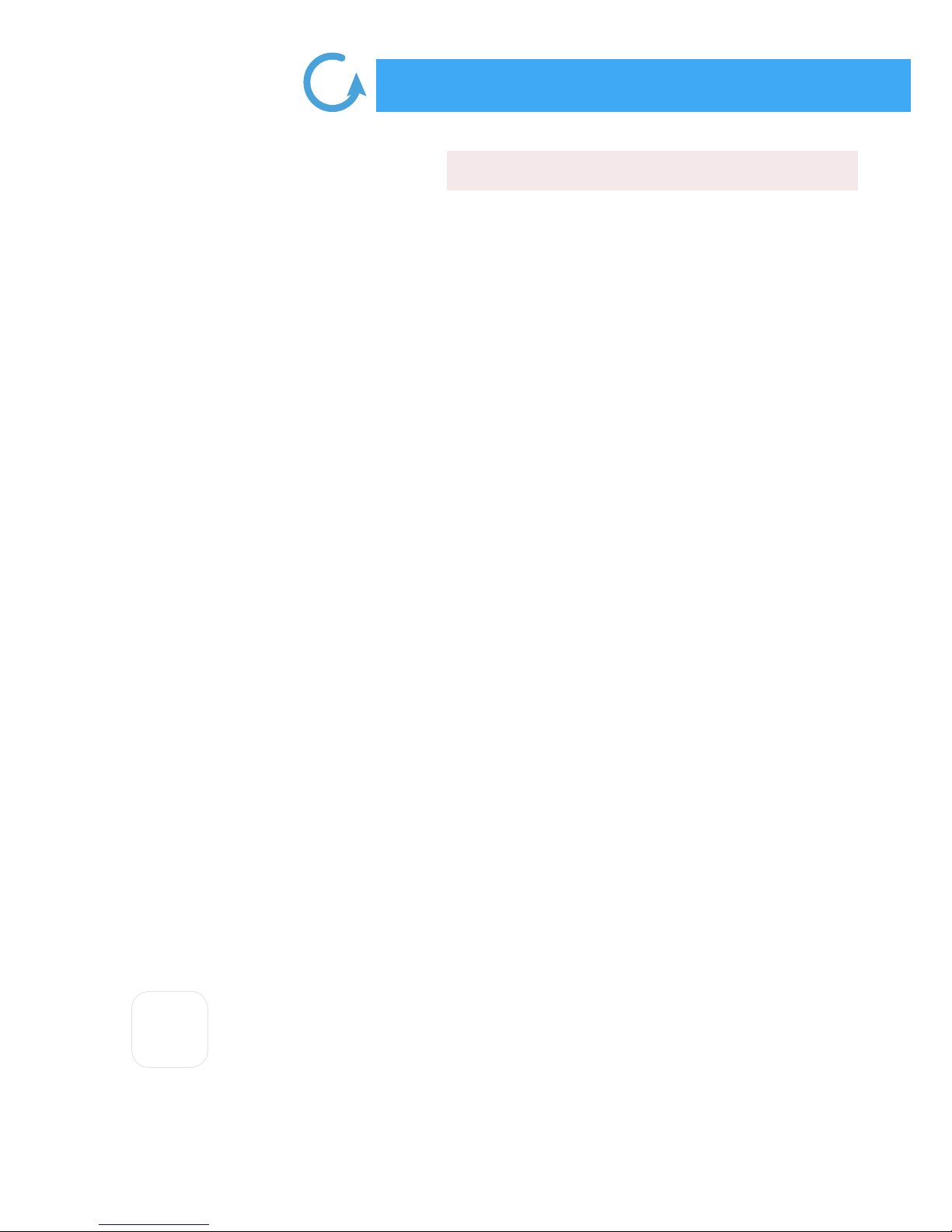
First steps with your Tikee
Getting started with the mobile application
5
1
Tikee Remote is the essential mobile application for your Tikee. You can control it and
set timelapses with your personal settings.
This mobile application is required for your Tikee to work properly.
Beginning
Once the general terms of use of the web application read, please check the box ‘‘I agree to the
terms of use’’.
Your login IDs are the same on the web application and on the mobile application.
Step 2: Fill in your personal information.
. First charge of the device
Caution! For an optimal use of your Tikee/TikeePRO, you have to fully charge the battery
before the rst use.
Plug a USB cable (not supplied) into your Tikee into the dedicated USB slot.
Make sure that the logo is facing down to avoid damaging the USB slot.
Plug the other end of the USB cable into your computer or into a power adapter (not supplied),
and then into a power outlet.
Note : the sealing of your Tikee is not guaranteed when the USB cable is plugged into the USB
slot.
. Downloading the mobile app

6
2
. MicroSD card (not supplied)
Insert the microSD card into the slot on the back side of your Tikee.
Technical information about microSD cards compatible with Tikee :
- microSDHC, microSDXC,
- 8GB to 128GB capactity,
- U3 class recommanded (Minimum : Class 10 or UHS-I, adequate for Tikee or TikeePRO taking
photos only in jpeg).
Note: Before use, we strongly recommend to format the microSD card (see corresponding chapter). This can be done directly from the mobile application.
Caution! Although both cards have the same format and t into the slot of each other, the
slots are not interchangeable and the Tikee will not work if you interchange it.
. Micro SIM card
To use the 4G network with your TikeePRO you have to previously subscribe to a 4G subscription
with the telecommunication provider of your choice.
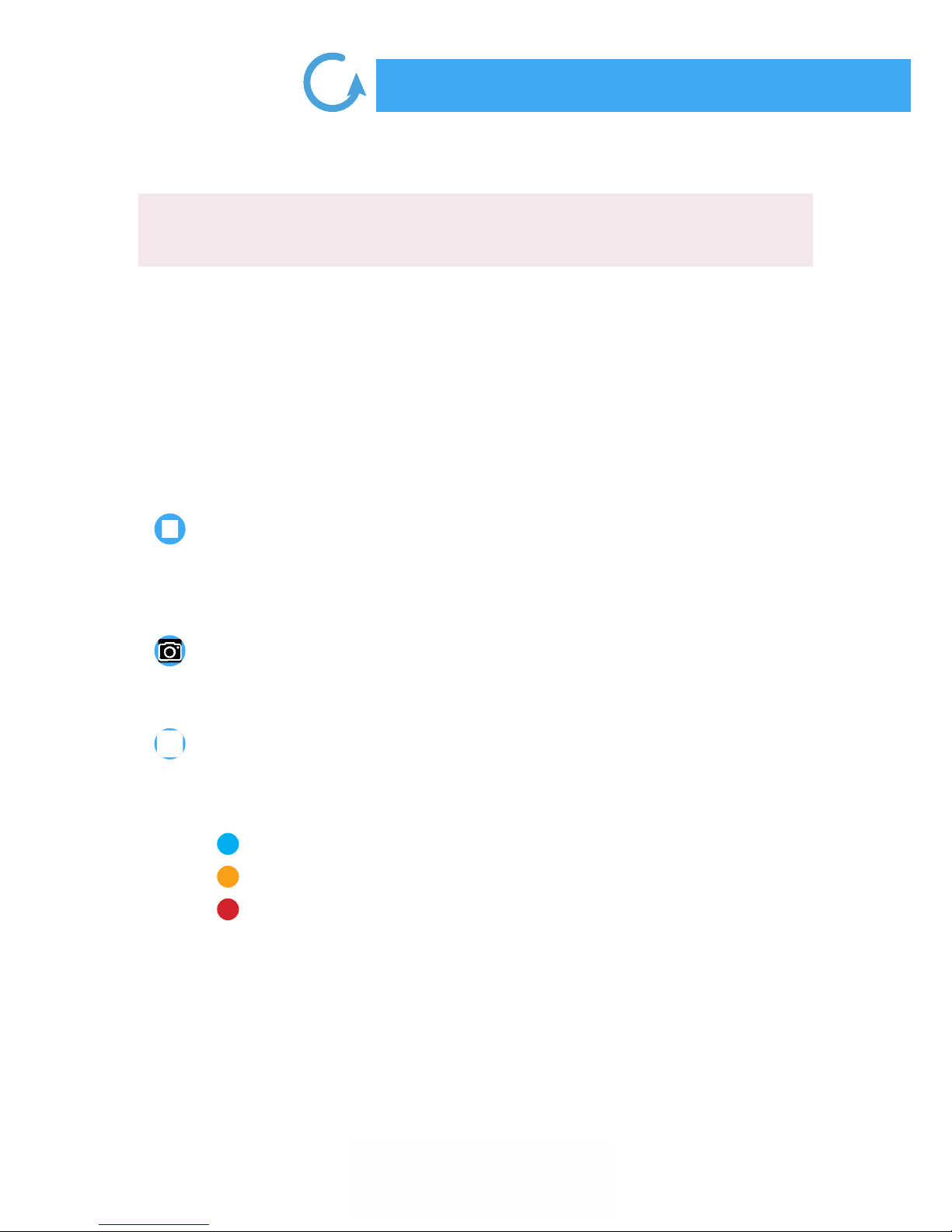
First steps with your Tikee
7
2
2
What volume of monthly data to choose?
Few exemples :
- 1 photo every 15 minutes, 24/24 : about 7,2 GB/month
- 1 photo every hour, 10h a day : about 0,75 GB/month
- 1 photo every minute for 5 hours a day : about 22,5 Go/month
. Buttons and LEDs
Power button
• Press 3 seconds : power on your Tikee
• One press when the Tikee is on : display the battery level
• Press 3 seconds : power o your Tikee
Trigger button
• Press once : start a time lapse sequence
• Press 3 seconds : stop shooting
Power LED
• O : Your Tikee is turned o or in standby
• On : Your Tikee is powered on and active
The color is related to the battery level:
: Full battery
: Low battery
: Empty battery (two ashs before turning o)
LED de séquence
• O : no in progress sequence
• Slow ash every 10 seconds : in progress sequence
• 0.5 second red ash : bug (microSD card)
Size of the package (in GB/month) =
_ hours of shot per day x _ photos per hour x 2.5 MB per pair of images x 30 days

8
2
2
. Recommendations for installing and for
framing with your Tikee
For a period of a few hours shooting, your Tikee can be installed on its rubber sole on a suciently at and not tilted surface or on a camera tripod.
For a period of several days/months shooting, we recommend to use a rigid support which
ensure a same framing over time and secure the position of your Tikee. If you want you will nd a
set of accessories for your Tikee on our store at: https://enlaps.io/products-accessories/?lang=en.
To avoid the theft and/or acts of vandalism, place your Tikee in a discreet location, high up and
use an anti-theft system (your Tikee has a dedicated anti-theft insert).
Caution! Be sure to respect the safety instructions related to work at heights and every
recommandation of security and installation of the site where your place your Tikee.
Be sure that the proper installation of the xing support and of the Tikee are correct to prevent
any risk of falling. The Tikee should not be installed in balanced or tilted/movable surface that
could lead to its fall.
We cannot be held responsible for any damages that may result from improper use of our
solution.
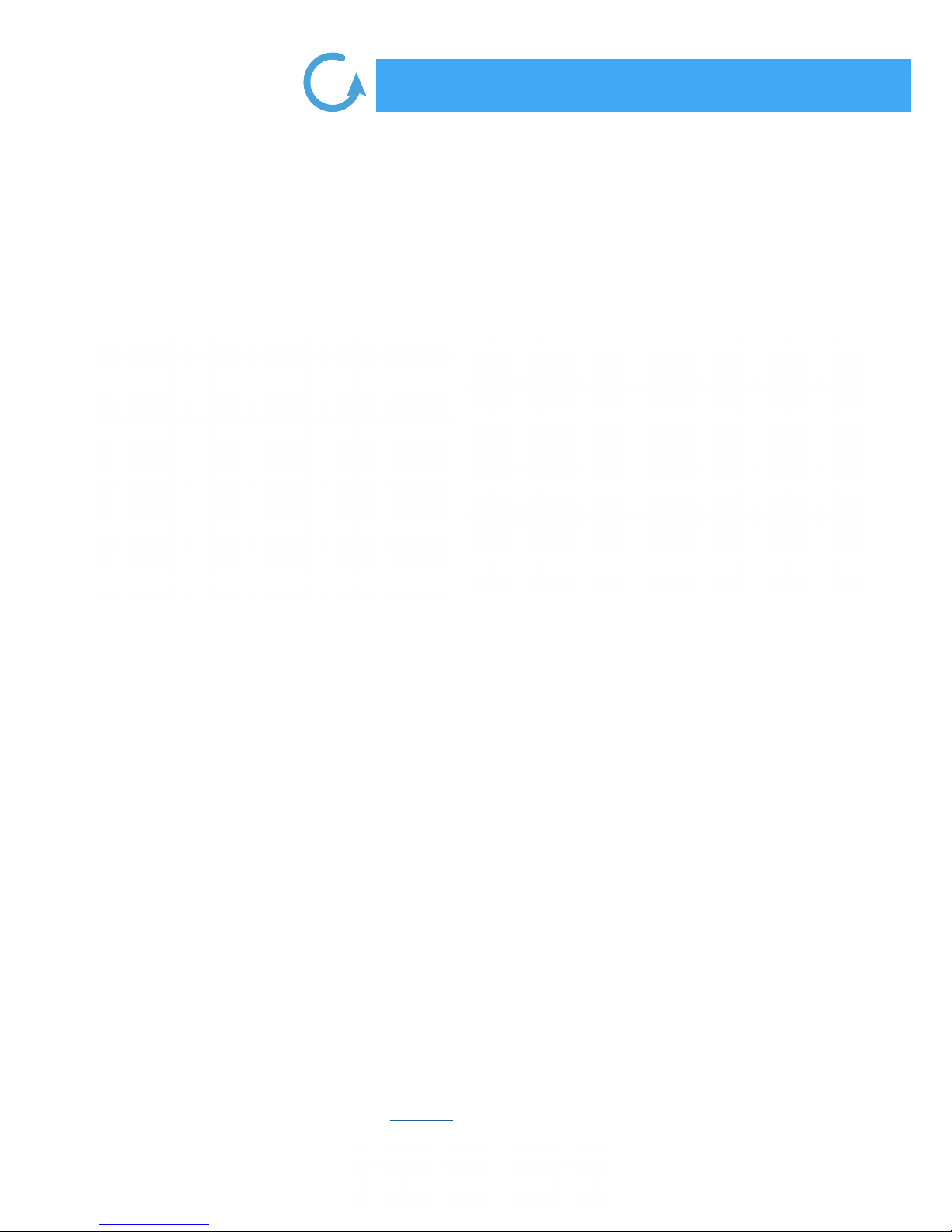
First steps with your Tikee
9
2
2
Your Tikee has wide angle optics. When photos are uploaded to the web application, it makes
the fusion of the left image and the right image. The images are rst put at and then
combined to get a single panoramic image.
Therefore we recommend to keep your Tikee the more at possible during the installation
to minimize distortion of the image (you can use a bubble level or your smartphone with a
dedicated mobile application).
Once you have chosen the framing, lock the position of your Tikee so that there is no change in
the framing over the time.
Be sure to use a hard mounting bracket to ensure a same framing of the shooting over the time.
We recommend to use the stainless steel arm designed by Enlaps for Tikee.
. Settings of the solar panel
The autonomy of your Tikee through the solar resource is directly related to the installation
location.
It depends on:
- the shade on the photovoltaic panel during the day (roof, pole, tree,...), the more shade the less
energy is produced;
- the orientation of the solar panel (South in the Northern Hemisphere, North in the Southern
Hemisphere);
- the inclination of the solar panel (at close to the equator, about 30° in France);
- outside temperature (warmer and more performance degrades).
After the desired framing chosen (cf. page 8-9), you have to adjust the position of the solar panel.
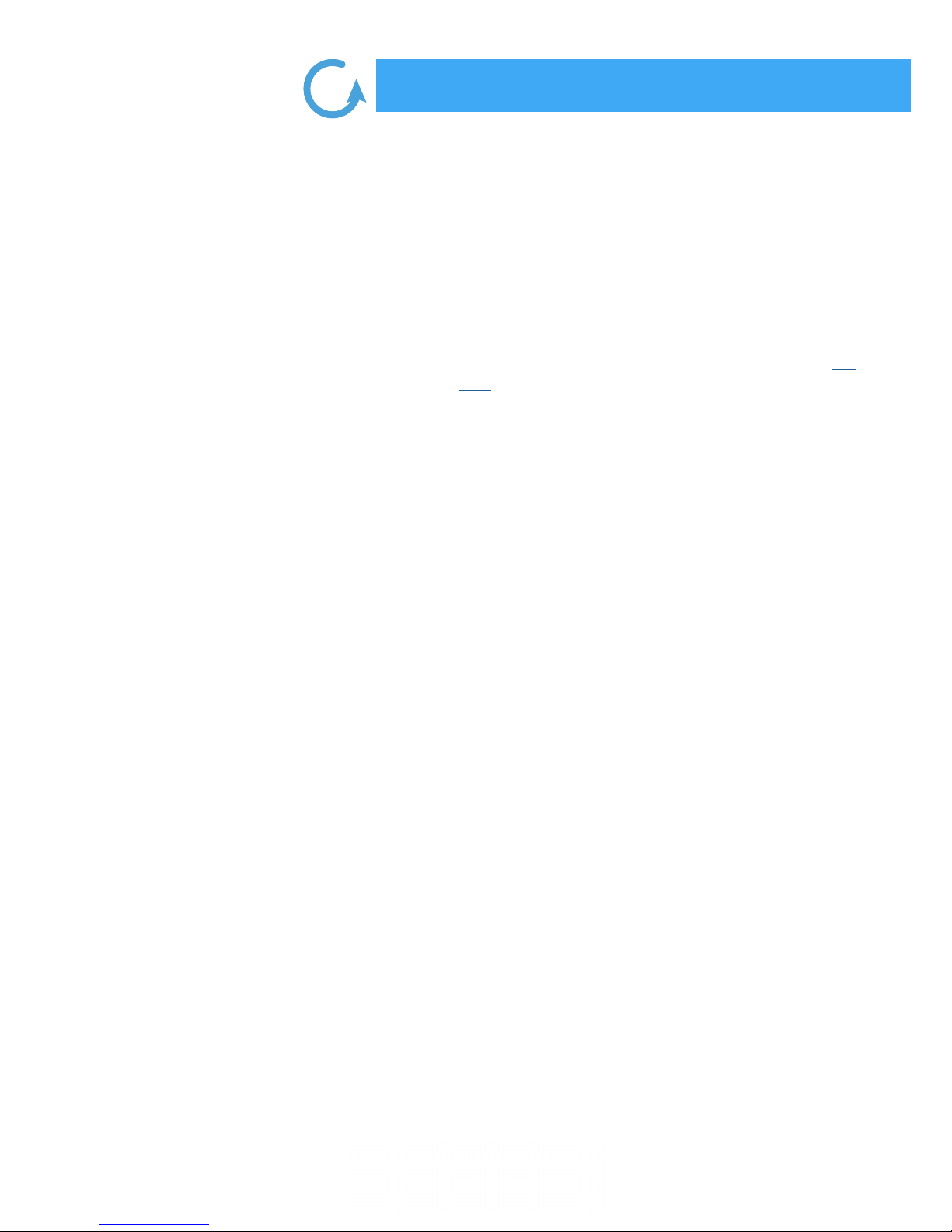
10
2
2
1. Setting the orientation of the solar panel:
Start with the orientation of the panel to full south if
you are in the Northern Hemisphere, or full north in the
Southern Hemisphere. You can use a compass, a watch
with a compass function or a mobile application on
your smartphone.
(Example below with the PV Optimizer application (iOS
only) which allows you to adjust the rotation and incli-
nation of the panel).
2. Setting the inclination of the solar panel:
Tilt the panel according to the latitude of your position (approximately 30° in France for example).
Once the panel has been tilted at the desired angle,
lock it with the 2 screws located on either side of the
photovoltaic panel.
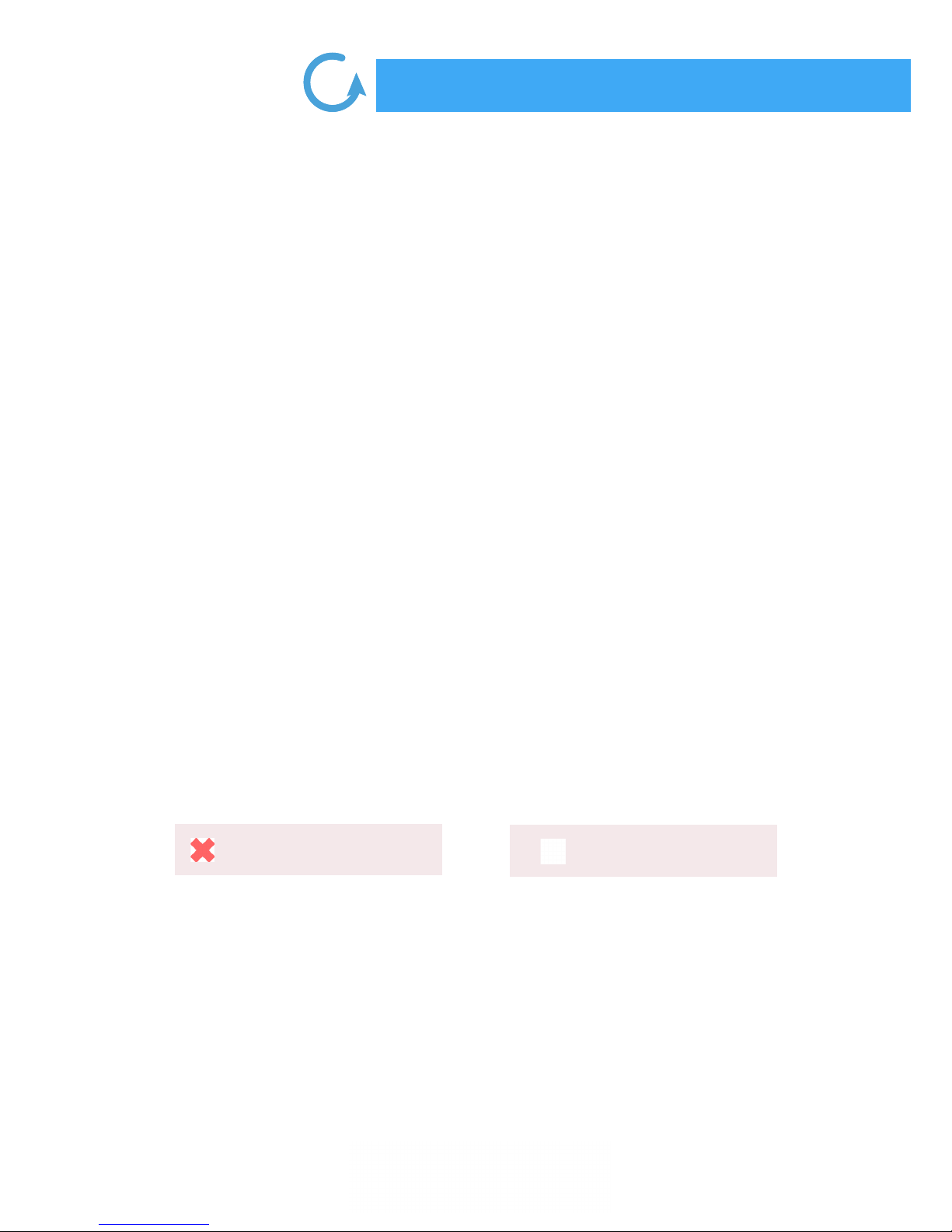
Getting started with the mobile application
First steps with your Tikee
11
2
2
3. Orientation and tilt settings using the PV Optimizer mobile application (iOS only):
Open the application and scroll to the screen called ‘’PV Alignment’’. Place your smartphone at on
the photovoltaic panel of your Tikee and orientate/tilt the panel until you overlap the 2 crosses in
the app (see below).
Don’t forget to lock the rotation and the inclination of the solar panel once done.
In a windy area, we recommended to keep the panel at or with a low inclination to avoid
vibrations.
Misalignment
Correct alignment
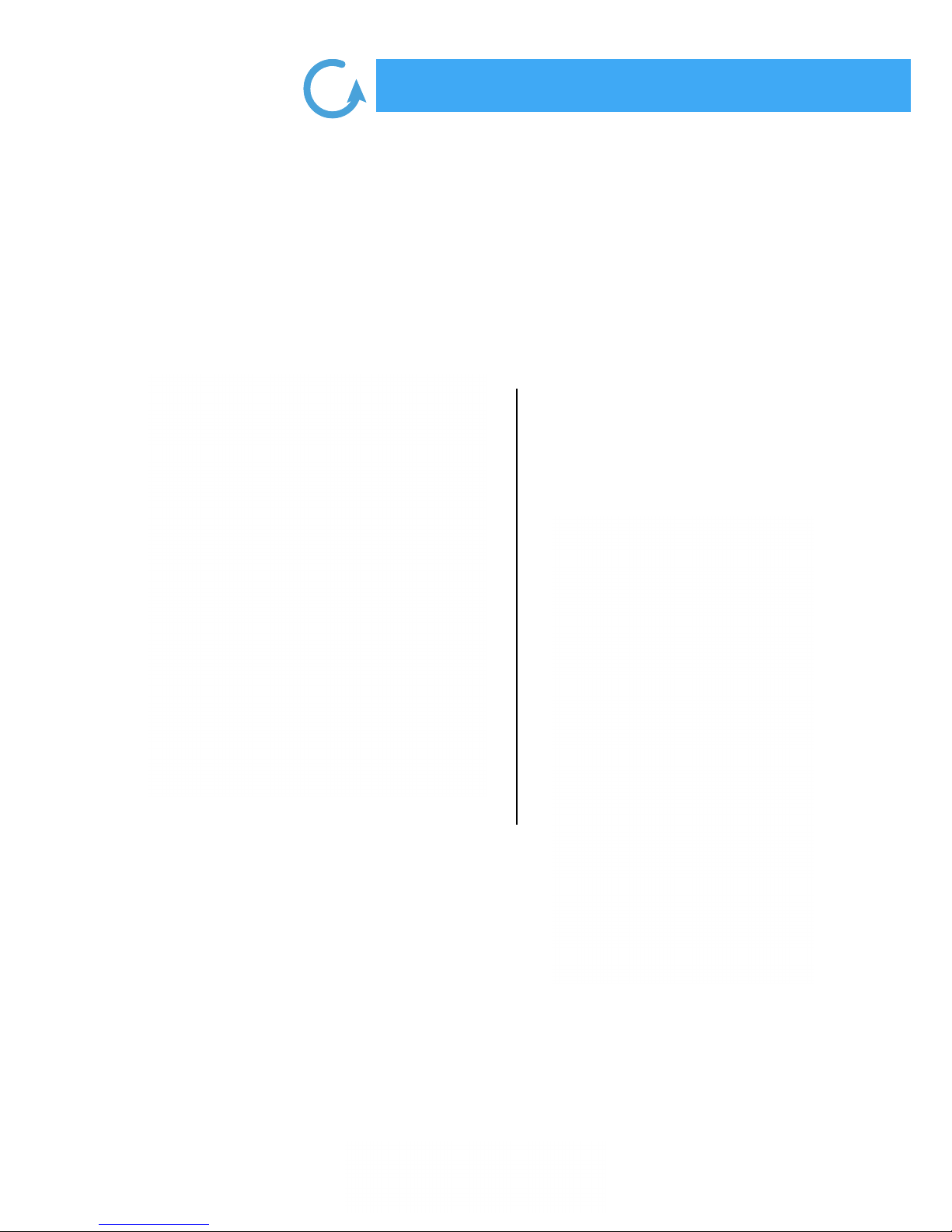
12
3
Before you keep reading, make sure you have followed the instructions of Chapter 1 - Beginning.
1. Connect your Tikee to mobile app
1. Once your Tikee is powered on and nearby:
launch the mobile app Tikee remote and
log in with your IDs - same as the web app.
2. Select your Tikee in the
nearby Tikee list.
Your Tikee is then associated with your user account. The association prevents any other user
account to use your Tikee. For more information, please refer to the corresponding chapter.
 Loading...
Loading...