ENJsoft WIFIAN MINI User Manual
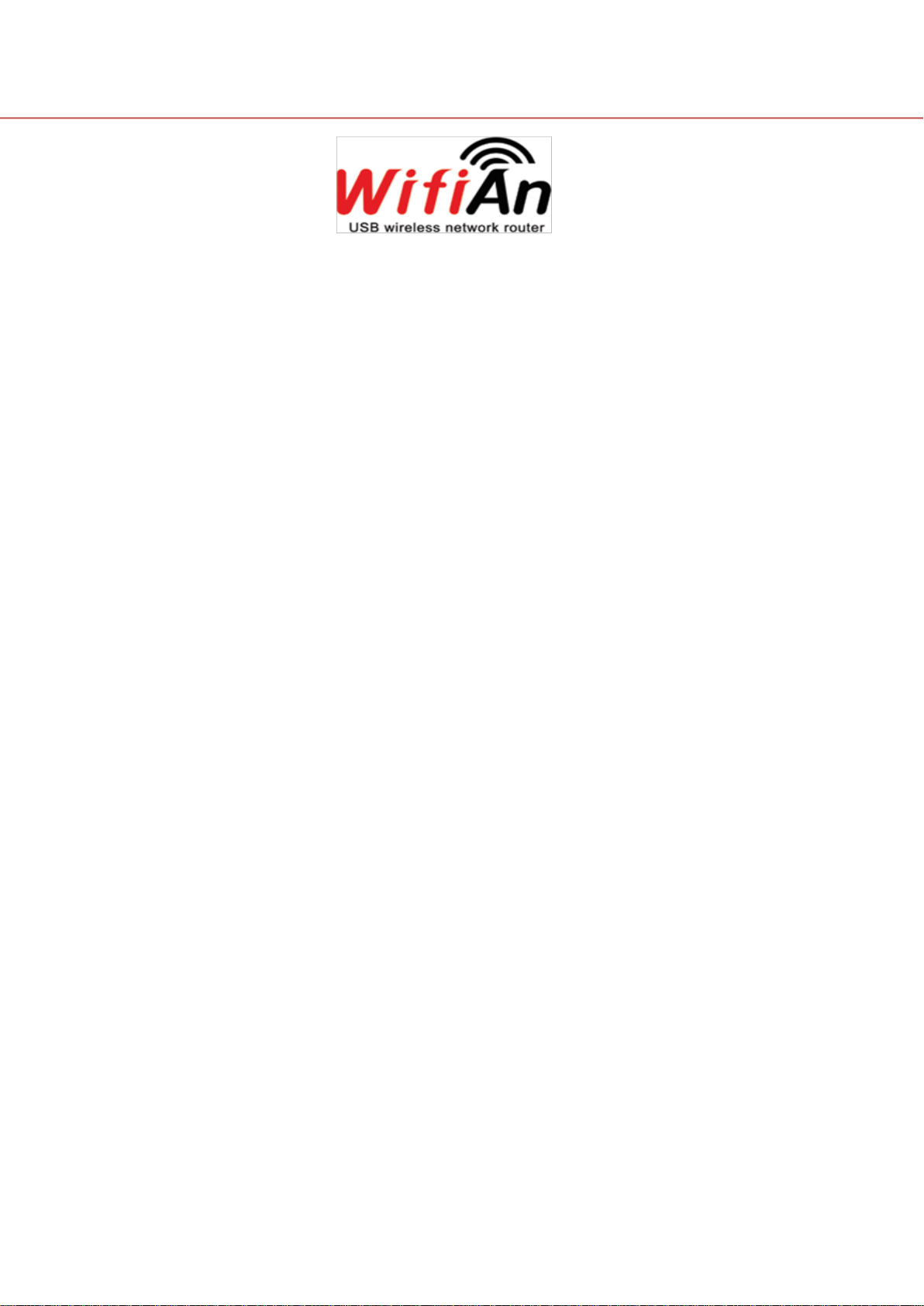
WifiAn User Manual
Must-have item for smartphone users
1 About WifiAn-Mini
A. What is WifiAn-Mini? p. 2
B. Contents of WifiAn Package p. 2
C. Operating System & Requirements p. 2
2 Features p. 2
3 Installation and Connection p. 4
4 Understanding Tray menu and Tray status
A. Tray Menu p. 7
B. Status by tray icon color p.7
5 Options > Access Point
A. Config p. 8
B. Network p. 10
C. Access control p. 11
D. Information p. 12
6 How to use other functions
A. Media Server p. 13
B. Intro Page p. 16
C. Wireless LAN card p. 17
7 H/W Specification p. 18
8 Trouble Shooting
A. Checking DNS p.19
B. Checking Driver Installation p. 20
C. Checking Network Configuration p. 26
D. Checking ICS Setting p. 32
E. Environments that WifiAn service is limited p. 35
<FCC Statement> p. 36
1
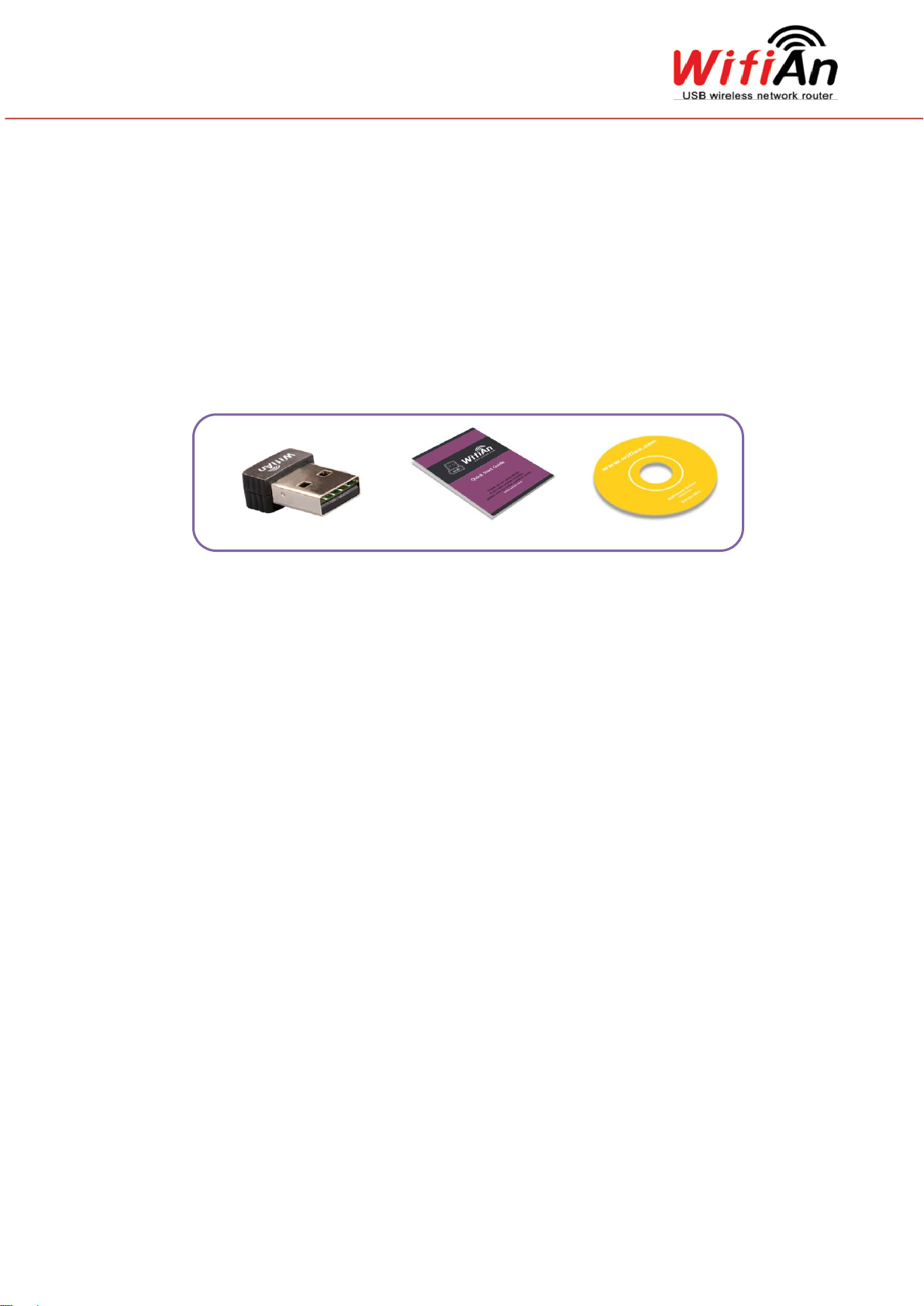
WifiAn-Mini Device
Quick Start Guide
Installation CD
A. It creates a free and fast Wi-Fi zone easily
As long as there is an internet-ready computer, WifiAn can create a free and fast WiFi Zone. After WifiAn driver SW is installed with installation CD and WifiAn-Mini
device is plugged in the USB port of a PC, smartphone and tablet computer users can
use wireless internet service for free instead of pay 3G. It is also available for multi
users.
1 About WifiAn-Mini
A. What is WifiAn-Mini?
WifiAn-Mini is a portable Wi-Fi Router which is USB type and the most compact
size among WiFiAn products. WiFiAn-Mini, looking like a small accessory,
creates a free and fast Wi-Fi Zone from an internet connected computer by
plugging it into the PC‟s USB port. It also enables the PC to wirelessly share
media files with electronic devices such as smart phones and tablet computers
etc.
B. Contents of WifiAn-Mini Package
C. Operating System & Requirements
C-1 As a Router
(1) Recommendation: Window XP(Service Pack3), Vista, Win7
(2) Minimum: Window XP(Service Pack 2).
C-2 As a LAN adapter
Win2000, XP, Vista, Win7, Linux, WinCE, Mac
2 Features
XP Service Pack3: “.(dot) Net Framework 2.0 SP2” which fits in your
computer O/S language should be installed first.
“.(dot) Net Framework 2.0 SP2”, “Hotfix KB933579, KB918997, KB917021”
should be installed.
# Note: Unfit for use on Win XP 64 bit, Win7 Starter.
2
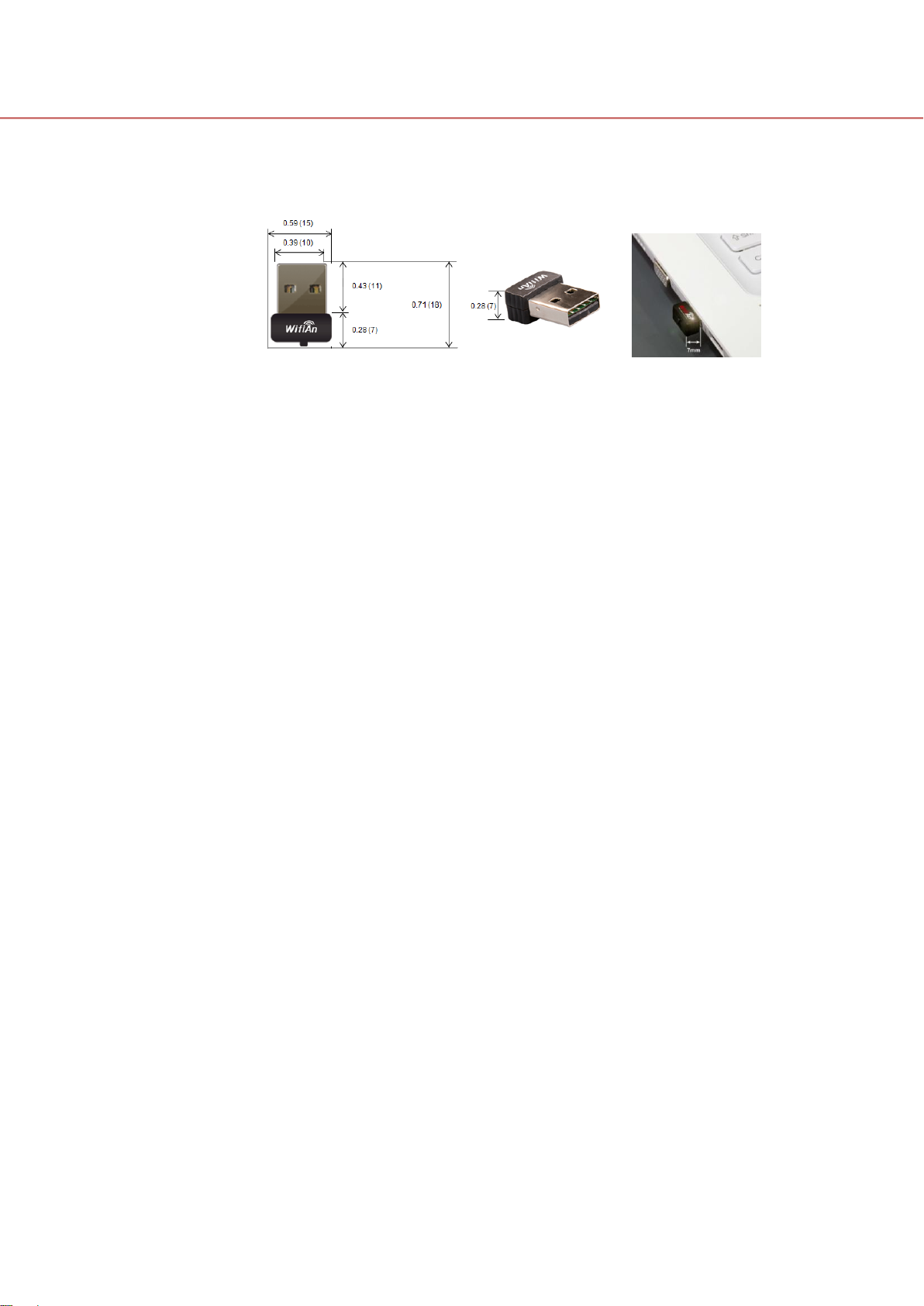
WifiAn User Manual
B. It is compact
It is super compact router just looking like a small accessory so that it is
handy to carry.
[ WifiAn-Mini: 0.59*0.71*0.28(inch) ]
C. It enables the PC to wirelessly share media files with your smart
phone
You can set certain folders in your PC to interact with WifiAn-accessed
devices (smart phones etc.). By doing that, you can open the folders
immediately on your smart phone without the need to download them. You
can view images in PC on your smart phone and even play videos in the way
of streaming. In addition, you can wirelessly transfer files in your smart
phone to the PC.
D. It is faster than 3G
It is based on the 802.11 B/g/n so that it provides a data rate up to 150Mbps
in a wireless environment. You can enjoy its high speed.
E. It is easy to get started
Only with one click, all necessary S/W installation is processed automatically.
You can start to enjoy free WiFi just right after the installation.
F. It provides wireless network security
Since it is based on 128-bit encryption, it provides secure wireless network.
G. It can set an intro web page with your own short messages
An intro web page can be shown to users once when they open a web-site. It
can be useful when the WiFi zone host is a shop owner of such as café or
restaurant etc. The host can inform any messages about events or ads etc.
customers may be interested.
Inch (mm)
3
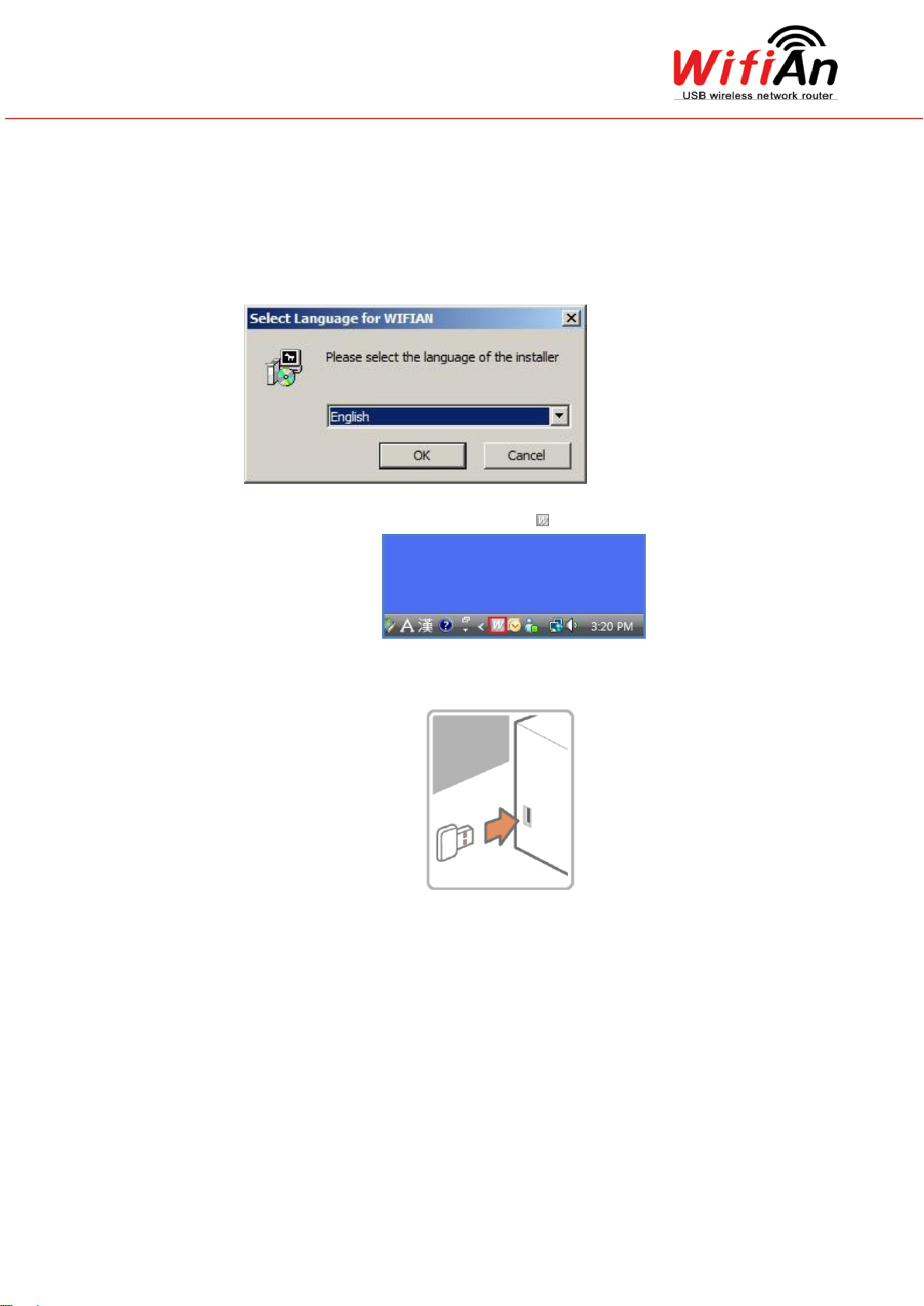
3 Installation and Connection
Step1> Installation of Driver S/W
① Insert the enclosed installation CD into your internet-ready PC and click
„installation‟ button.
② You can see the installation window.
③ Select language.
④ When it is completed, you could find of the tray on the right bottom.
Step2> Plugging WifiAn into the USB port
- After installation completed, plug WifiAn into the USB port of your PC.
# Note: Please install Driver S/W first(step1) before connecting WifiAn.
Step3> Connecting network automatically
① When Driver S/W recognizes that WifiAn is connected to the USB port,
network connection works automatically.
② Following window appears while network connection progress is working.
4
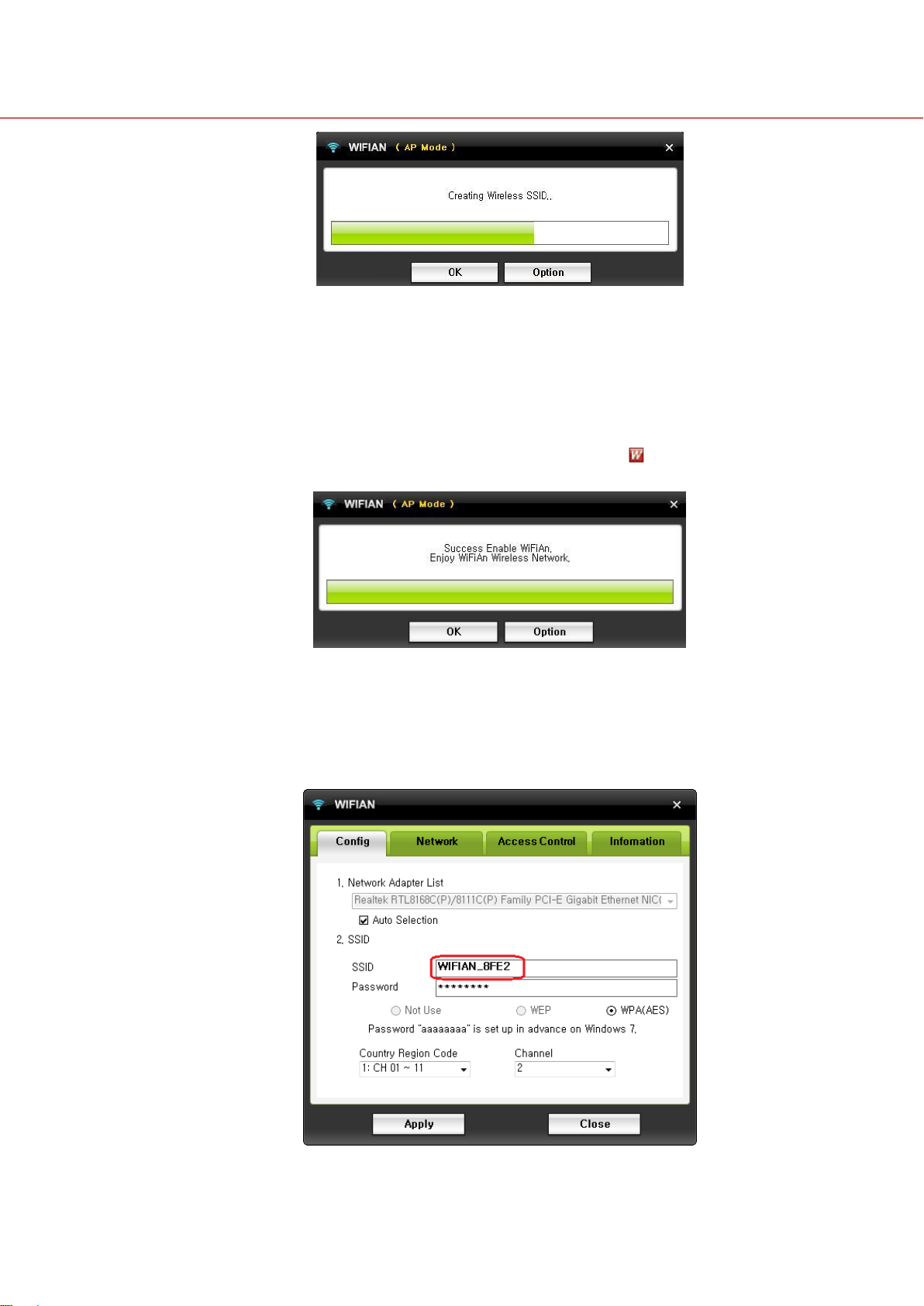
WifiAn User Manual
③ Network connection progress is completed within about 20 seconds.
However it might differ depending on the system.
Step4> Completion of network connection
When the yellow-green bar reaches to the end of the right side, the window
disappears automatically. “W” icon is turned to red like which means WifiAn
is configured as a router. Now, free WiFi zone is created arround the PC.
Step5> Make sure of finding SSID(name of AP) at your PC
① Click W icon then you can see the menu of WifiAn window.
② Go to „Options > Access Point> Config‟. Here, you can find the default
SSID (name of AP) which is “WIFIAN_XXXX”. (eg. “WIFIAN_8FE2”)
5
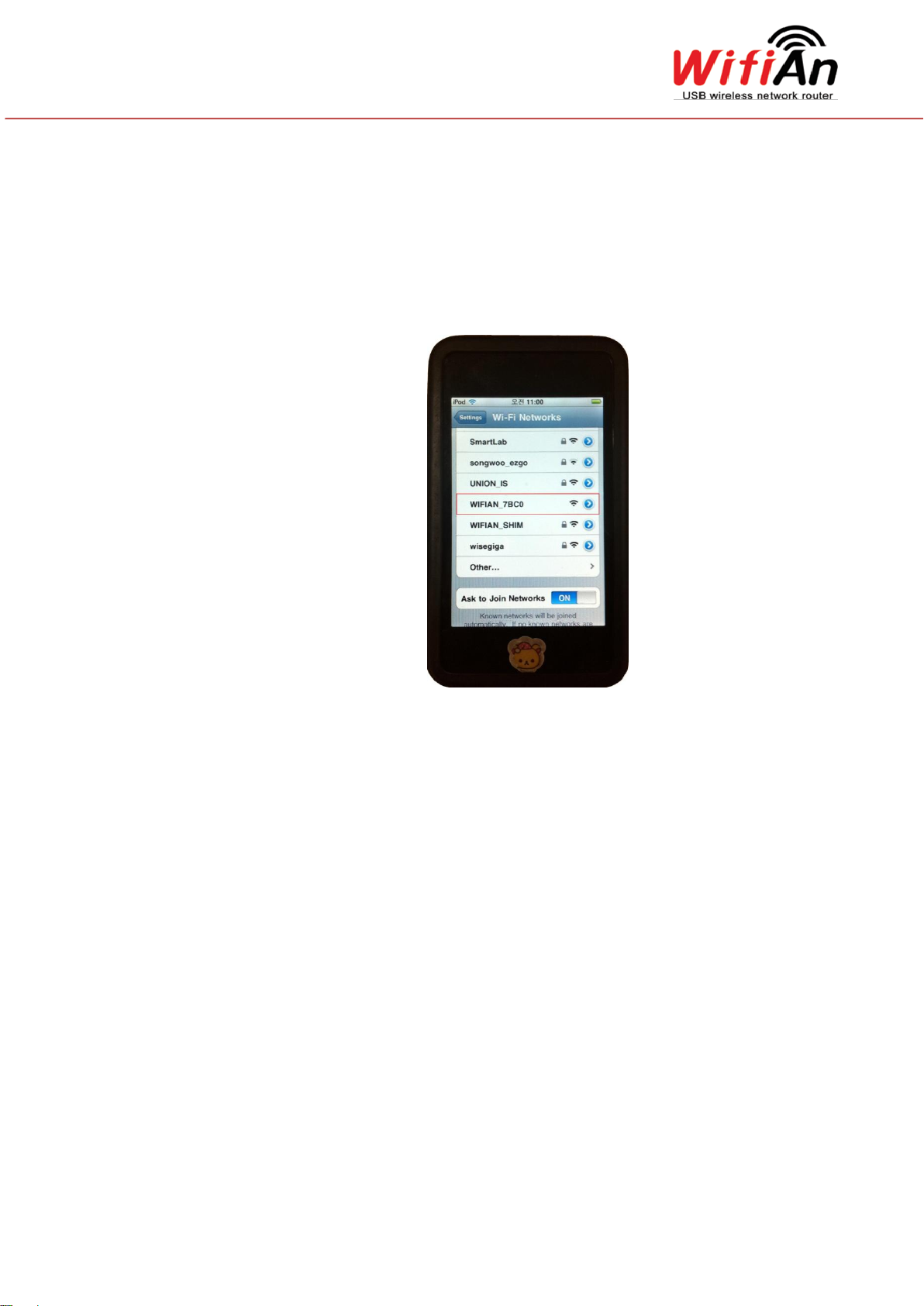
③ You can change SSID and set password. It is advisable to use for
security. Please see chapter 5-A.
Step6> Make sure of WifiAn access at your device (smart phone, tablet
computer etc.)
① Find the SSID which is the same name you found on WifiAn window at
step 5.
- In the case of iPhone:
Settings>Wi-Fi>Choose a Network> Select WifiAn_XXXX
- In the case of Galaxy-Android: Main menu> Settings>
Wireless and network> Wi-Fi settings> select WifiAn_XXXX
- In the case of lap top or other devices:
Select WifiAn_XXXX among the available networks
② Select the SSID
Step7> Get ready
If you finished all steps above then now you can simply access to the internet
using free WiFi generated from WifiAn.
6
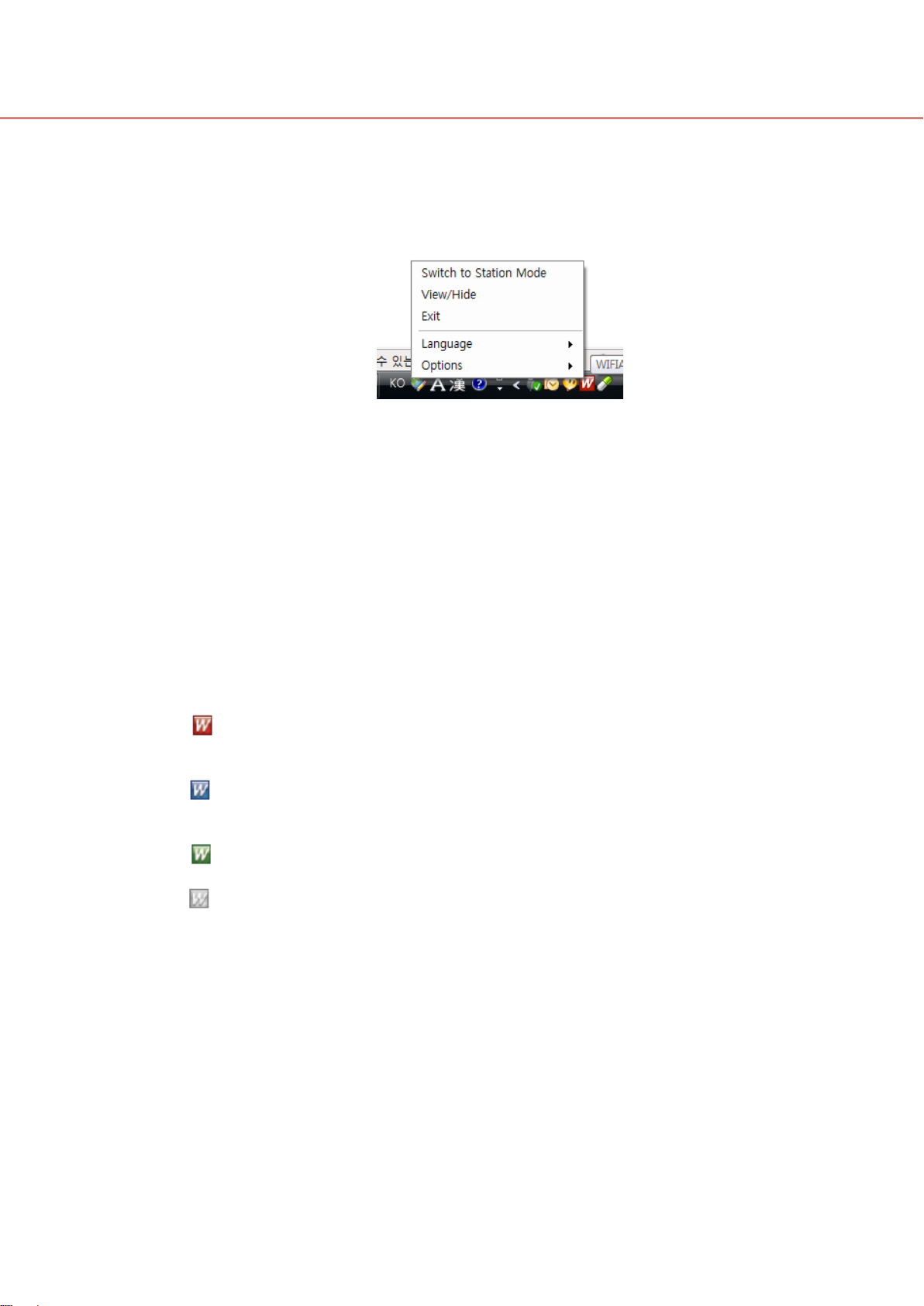
WifiAn User Manual
: Configured as router, you can use both of internet sharing and media
server function.
: Configured as AP, you can use media server function but internet
sharing is not possible.
: Configured as Network Adapter, You can use it as a Wireless Lan Card.
: Not recognized by PC.
4 Understanding Tray menu and status
A. Tray Menu
Click „W‟ icon to see the menu
- Switch to station mode: to change network mode
- View/Hide: to view or hide WifiAn window
- Exit: To exit WifiAn program
- Language: To select language
- Options > Access Point: To set up WifiAn network
- Options >Media Server: To set up media server
- Options >Intro Webpage: To set up intro page
B. Status by tray icon color
Tray icon informs you 4 different statuses of connection by colors.
7
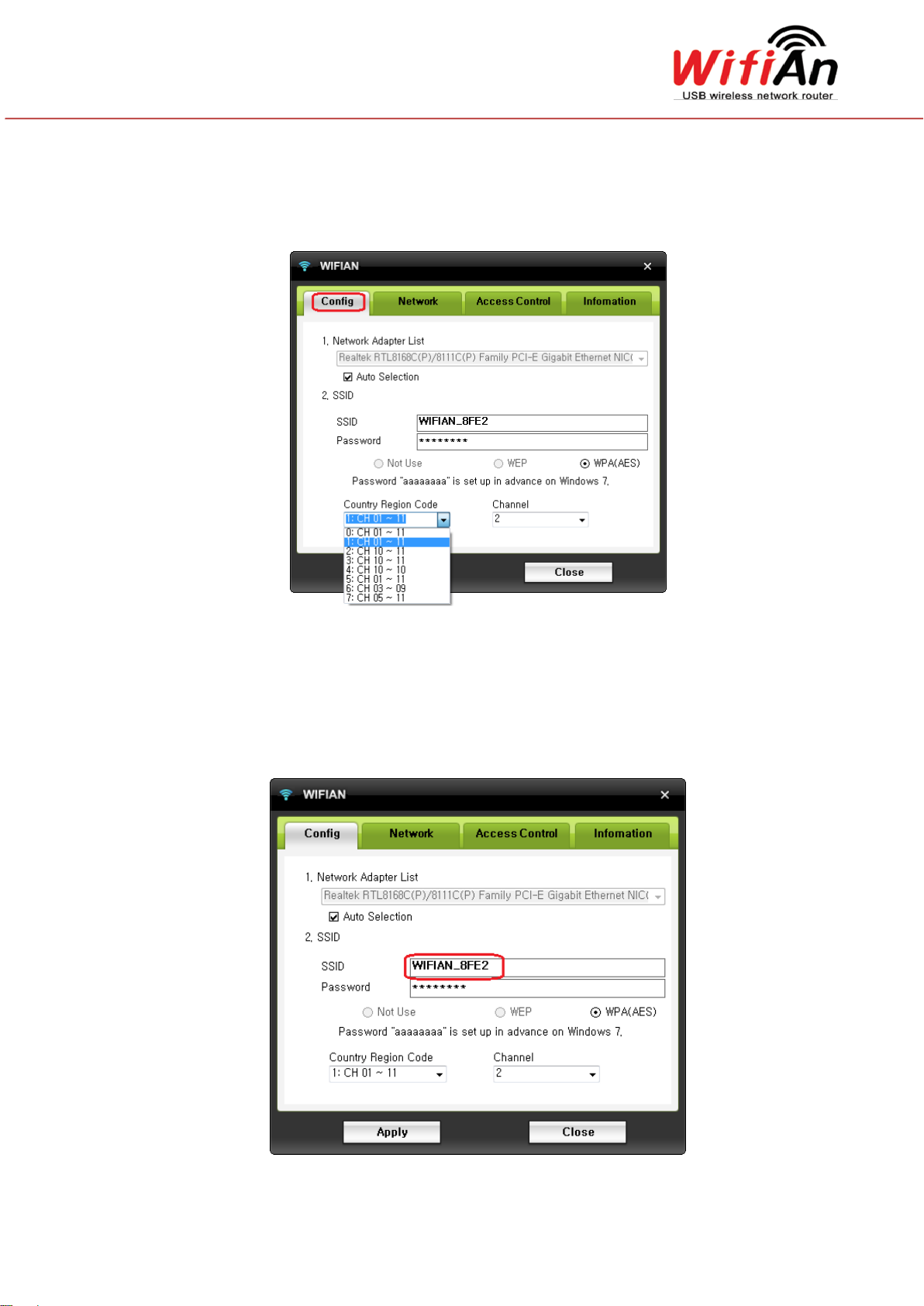
ⓐ
ⓑ
ⓒ
5 Options > Access Point
A. Config
Here, you can change SSID and set password. Also you can adjust country
region code and channel
ⓐ You can choose a certain Network Adapter if you want. (Default: Auto selection)
ⓑ you can change SSID and set password.
- How to change SSID: Please type any new name you want. You can use
either numbers or alphabets. There is no limit to the number of letters to
use.
8
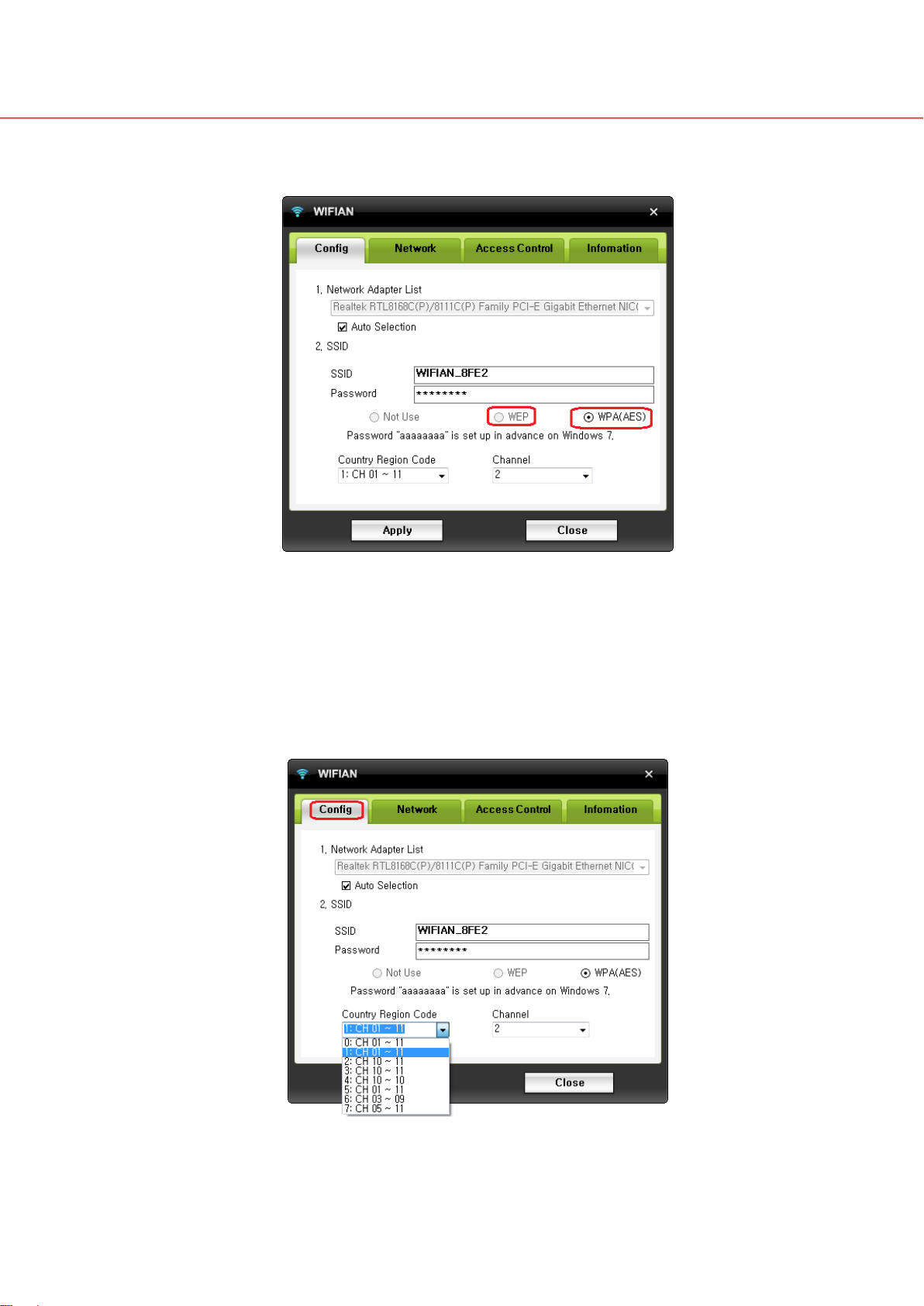
WifiAn User Manual
- To set password: Please click „WEP‟ or „WPA(AES)‟ then you can type pass
word. You can use either numbers or alphabets.
- In case of WEP, you can use only 5 or 13 letters. You can use WEP
password on Windows XP and Vista.
- In case of WPA(AES), you need to use at least 8 letters. You can use WPA
password on Windows Vista and 7. Initial password on Win7 is configured
as “aaaaaaaa”, and it can be changed.
ⓒ Also you can adjust country region code and channel when it is needed.
9
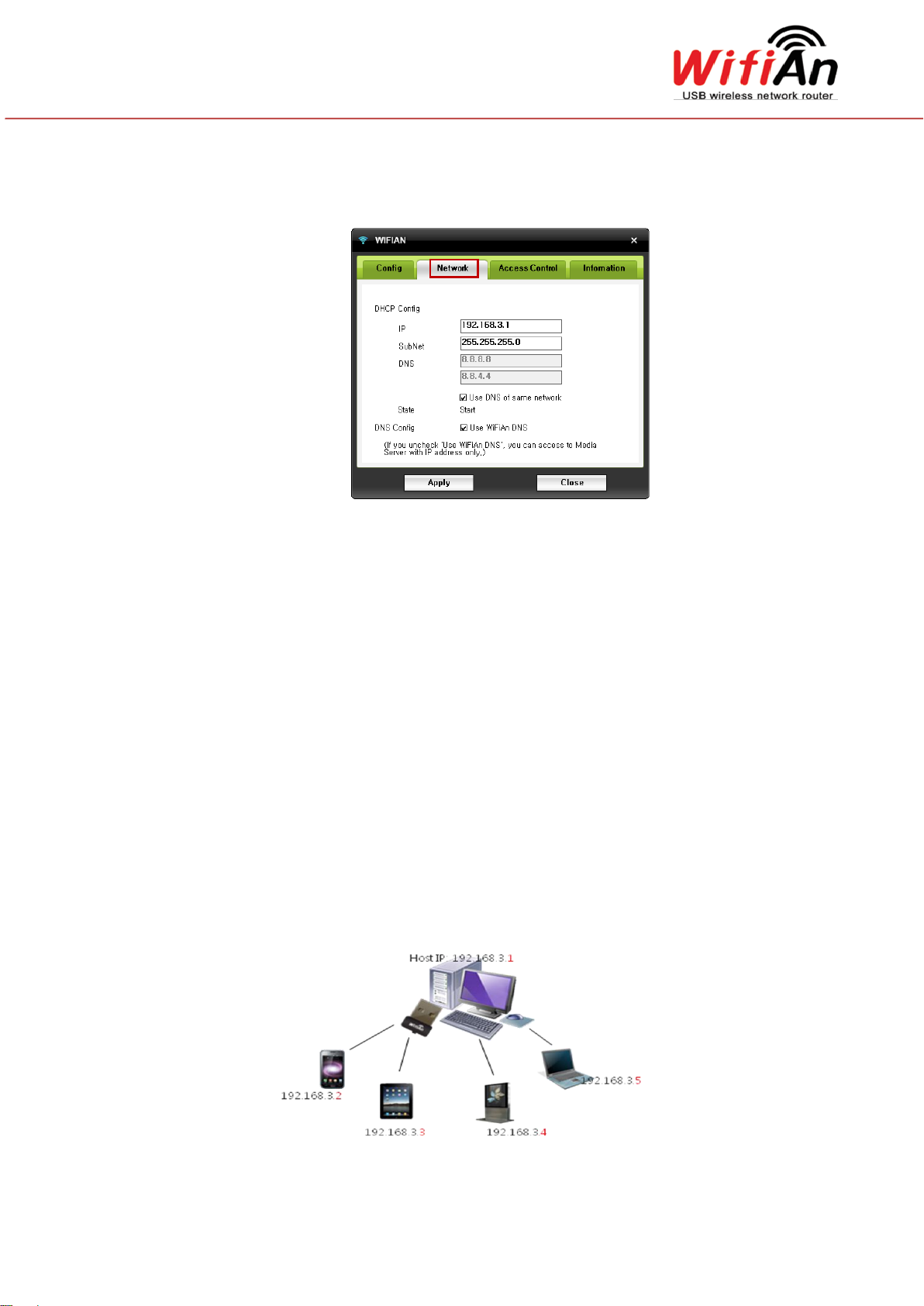
ⓐ
ⓑ
ⓐ-1
ⓐ-2
ⓐ-3
B. Network
Here, if you want, you can set a certain IP among private inner IP band.
ⓐ DHCP: Through this function, you can configure DHCP(Dynamic Host
Configuration Protocol) to minimize any possible network collisions. However, it
is not imperative to adjust the initial value.
ⓐ-1 IP: „192.168.3.1‟ is given as the initial IP(Host). It is not imperative to
change. However, please bear in mind that if the numbers of the first three
section of your private inner IP band is the same with the given IP like
„192.168.3.XX‟, it is advisable to change the first „192.168.3‟ part like
„192.168.4.1‟. Otherwise, there might be a network collision.
ⓐ-2 SubNet: SubNet defines the number of access to WifiAn and also how
to allocate IP to WifiAn connected devices. It is not imperative to change.
Initial value is „255.255.255.0‟ which refers that WifiAn connected devices is
automatically set to get IP with new numbers at the last section up to 254
devices. (eg. ‟192.168.3.2‟, „192.168.3.3‟….‟192.168.3.255‟)
[When WifiAn IP is „192.168.3.1‟ (Initial value)]
10
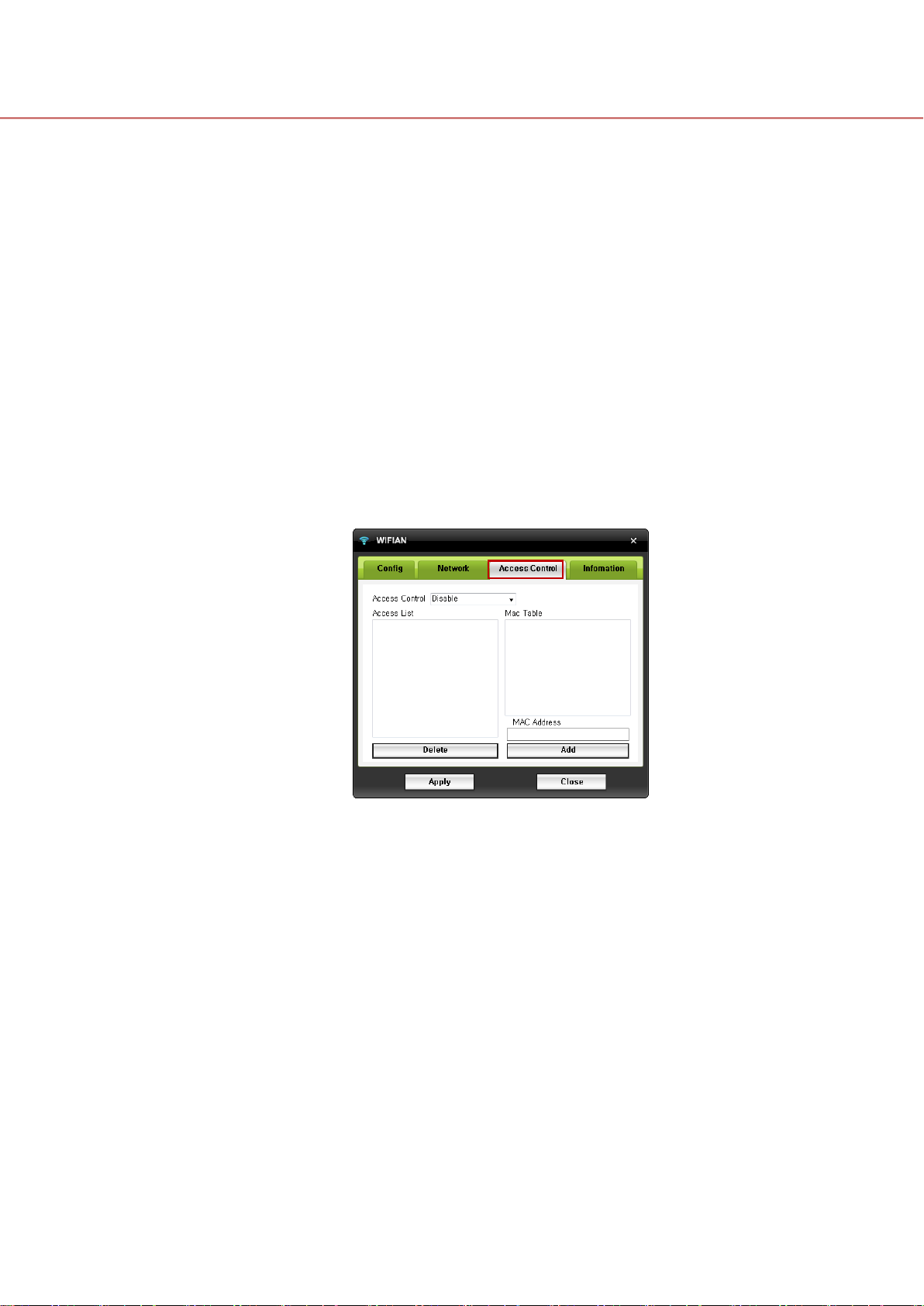
WifiAn User Manual
ⓐ
ⓑ
ⓒ
ⓓ
ⓐ-3 DNS: Initially, it is checked to use DNS of the same network. When you
want to use a specific DNS, you need to unckeck this box. (DNS: Domain
Name Server)
ⓑ WifiAn DNS: Initially, it is checked to use WifiAn DNS. It is needed when
you want to use „Intro Page‟ also when you want WiFi users can access to
media server by typing „pc.WifiAn.com‟ on the internet address bar instead of
IP numbers. If you uncheck this, you can access to Media Server with IP
address only.
(notice: This function makes users to use intro page and media server easily
but cannot avoid a decrease in data rate)
C. Access Control
11
You can control access here. You can block or allow certain addresses.
ⓐ Disable: You do not use „Access Control‟ function. (Allow all)
Allow List: You allow only certain addresses
Reject List: You block certain addresses
If you want to use access control, choose „Allow List‟ or „Reject List‟ at ⓐ.
Next to that, type certain MAC addresses you intend to block or allow at ⓑ and
click „Add‟. You can see the designated addresses at ⓒ.
When you type addresses, do not include „-„.
ⓓ ‟Mac Table‟ shows current accessed addresses.
 Loading...
Loading...