Page 1

ESR-9753
Wireless Broadband Router
Ultra Speed
(IEEE 802.11 b/g)
User Manual
Version: 1.0
1
Page 2
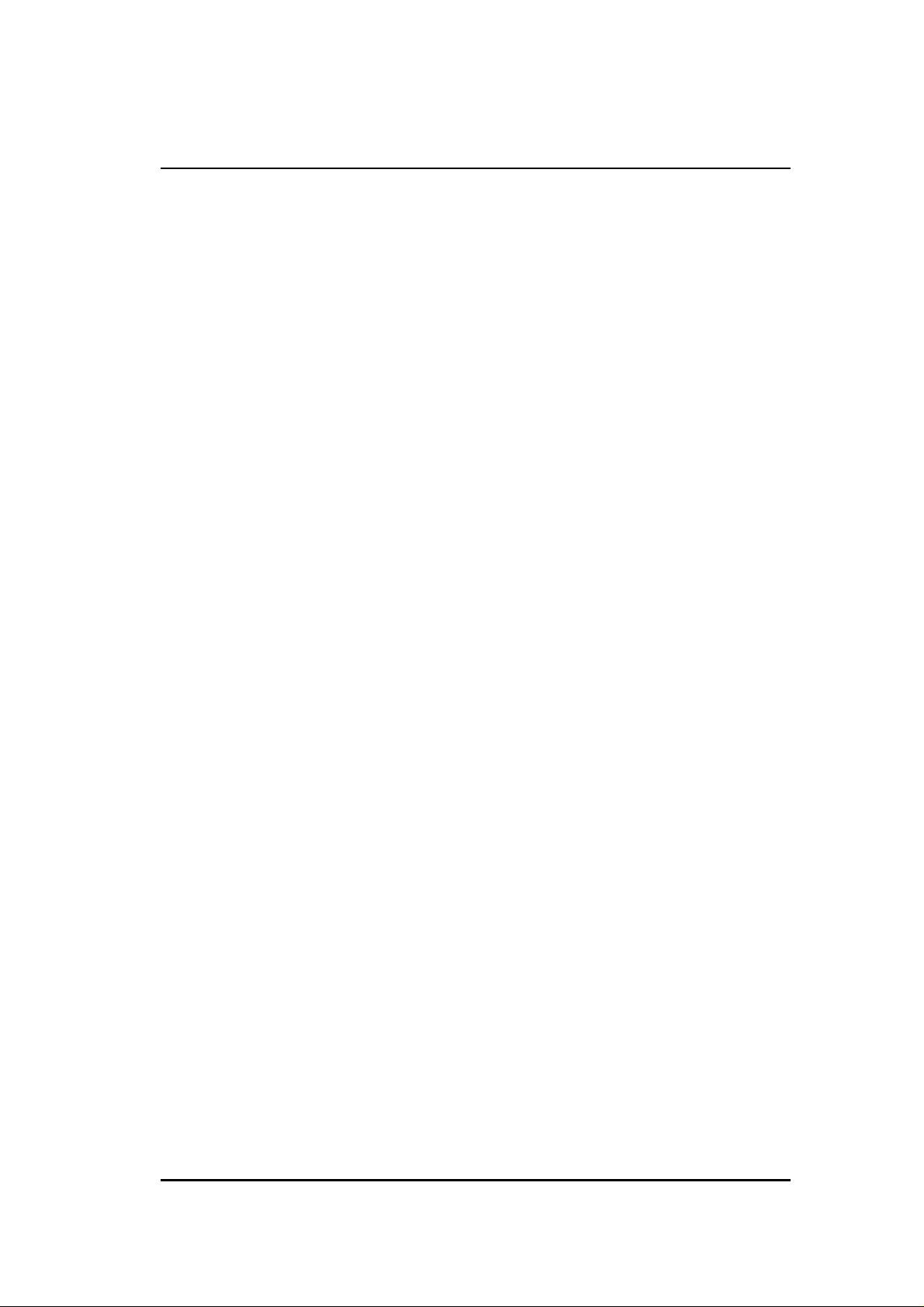
T
ABLE OF CONTENTS
1 INTRODUCTION ........................................................................................................................4
2 KEY FEATURES..........................................................................................................................5
3 PACKAGE CONTENTS..............................................................................................................6
4 PRODUCT LAYOUT...................................................................................................................7
5 NETWORK + SYSTEM REQUIREMENTS.............................................................................9
6 ESR-9753 PLACEMENT.............................................................................................................9
7 SETUP LAN, WAN.....................................................................................................................10
8 PC NETWORK ADAPTER SETUP (WINDOWS XP)............................................................11
9 BRING UP ESR-9753 .................................................................................................................13
10 SMART WIZARD......................................................................................................................13
11 INITIAL SETUP ESR-9753 .......................................................................................................22
12 AP ROUTER MODE......................................................................................................................24
13 REPEATER MODE.......................................................................................................................77
APPENDIX A – FCC INTERFERENCE STATEMENT..................................................................93
APPENDIX B – IC INTERFERENCE STATEMENT.....................................................................94
2
Page 3
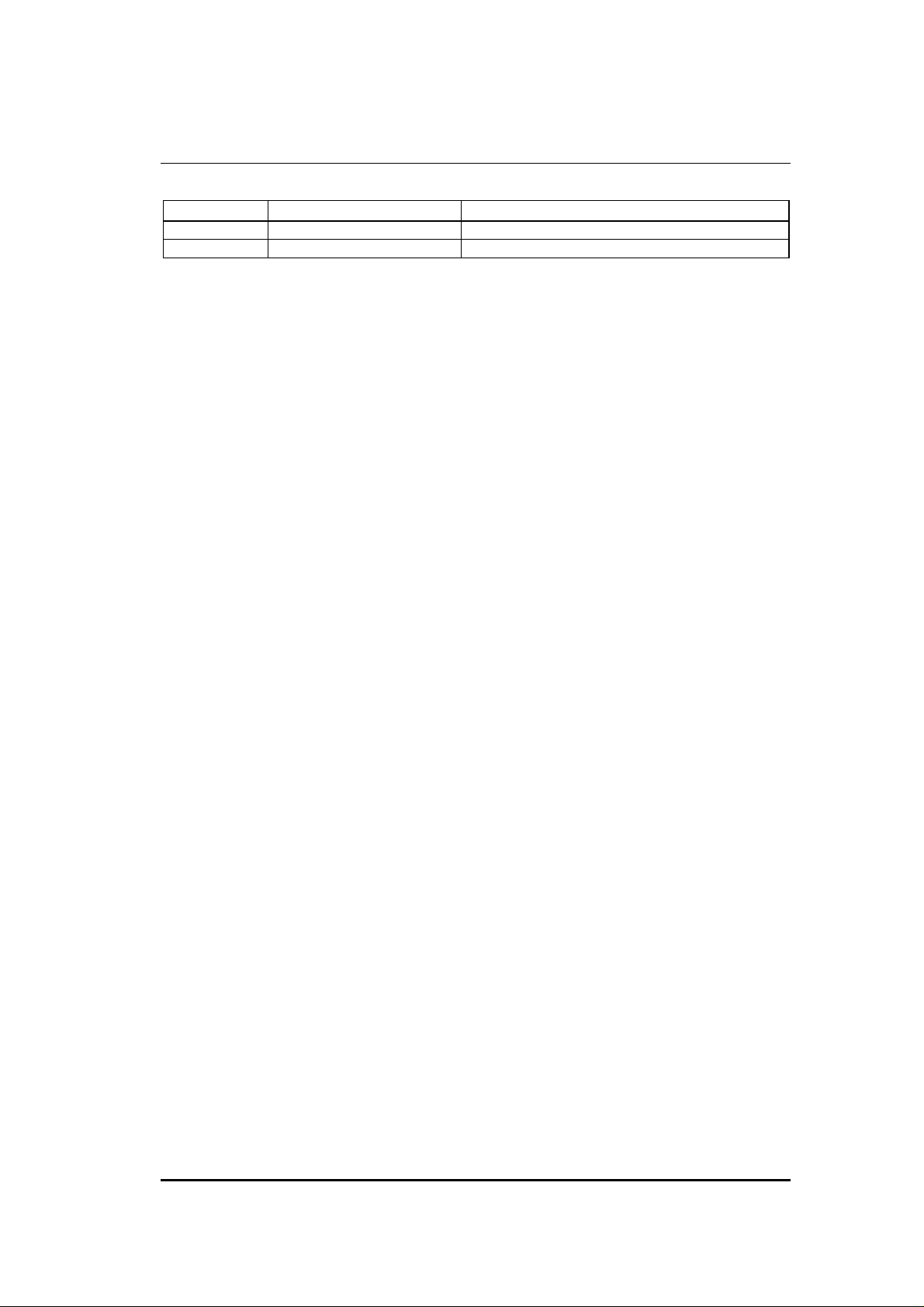
Revision History
Version Date Notes
1.0 November 18, 2008 Modified from existing UM.
3
Page 4
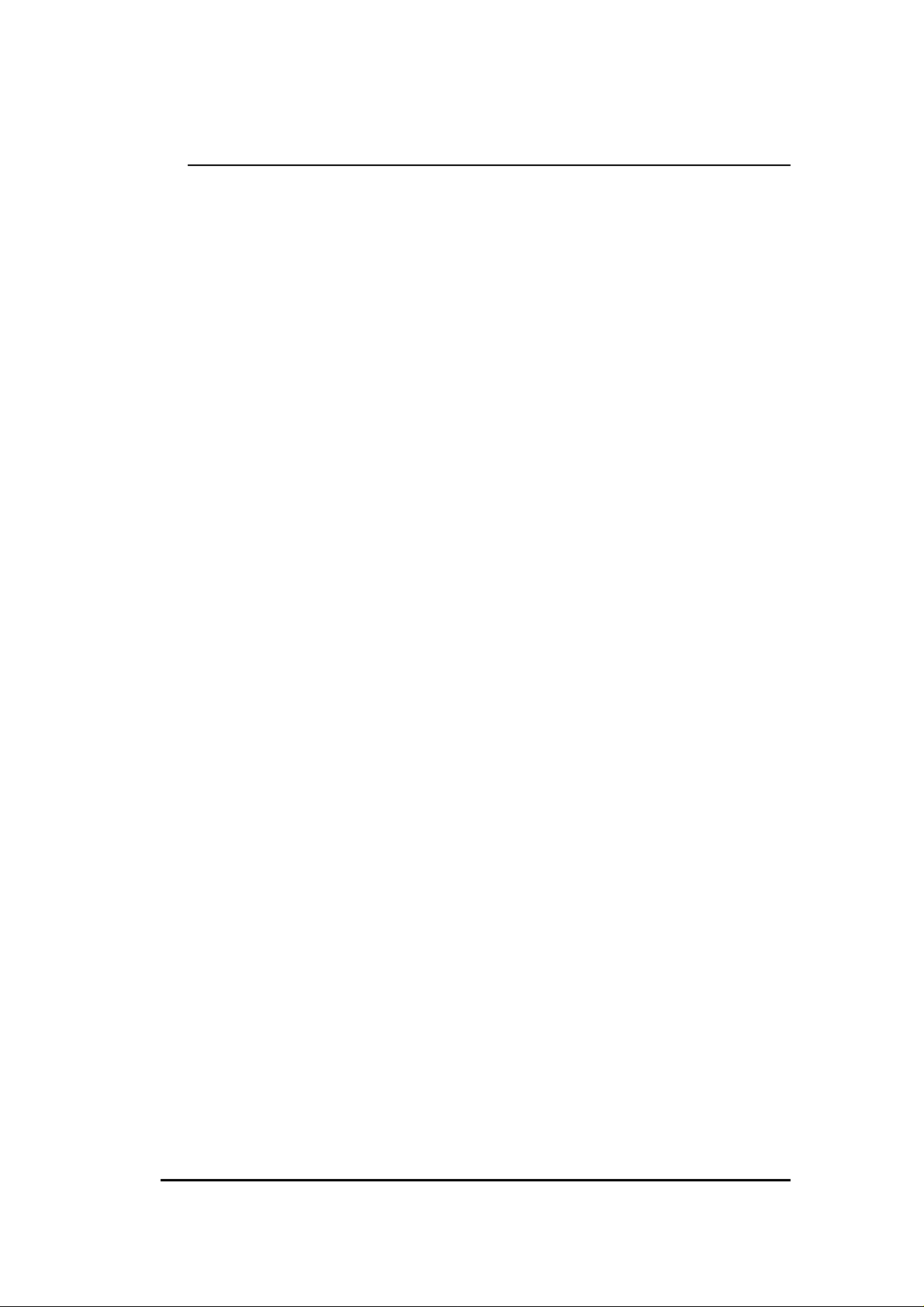
1 Introduction
Congratulations on your purchase of ESR-9753 Wireless Network Broadband
Router. ESR-9753 is compatible with 802.11g & 802.11b gadgets. ESR-9753 is
not only a Wireless Access Point, but also doubles as a 4-port full-duplex Switch
that connects your wired-Ethernet devices together at incredible speeds.
At 150Mbps wireless transmission rate, Access Point built into the Router uses
advanced MIMO (Multi-Input, Multi-Output) technology to transmit multiple
steams of data in a single wireless channel giving you seamless access to
multimedia content. Robust RF signal travels farther, eliminates dead spots and
extends network range. For data protection and privacy, ESR-9753 encodes all
wireless transmissions with WEP, WPA, and WPA2 encryption.
With inbuilt DHCP Server & powerful SPI firewall ESR-9753 protects your
computers against intruders and most known Internet attacks but provides safe
VPN pass-through. With incredible speed and QoS function, ESR-9753 is ideal
for media-centric applications like streaming video, gaming, and VoIP telephony
to run multiple media-intense data streams through the network at the same time,
with no degradation in performance.
4
Page 5
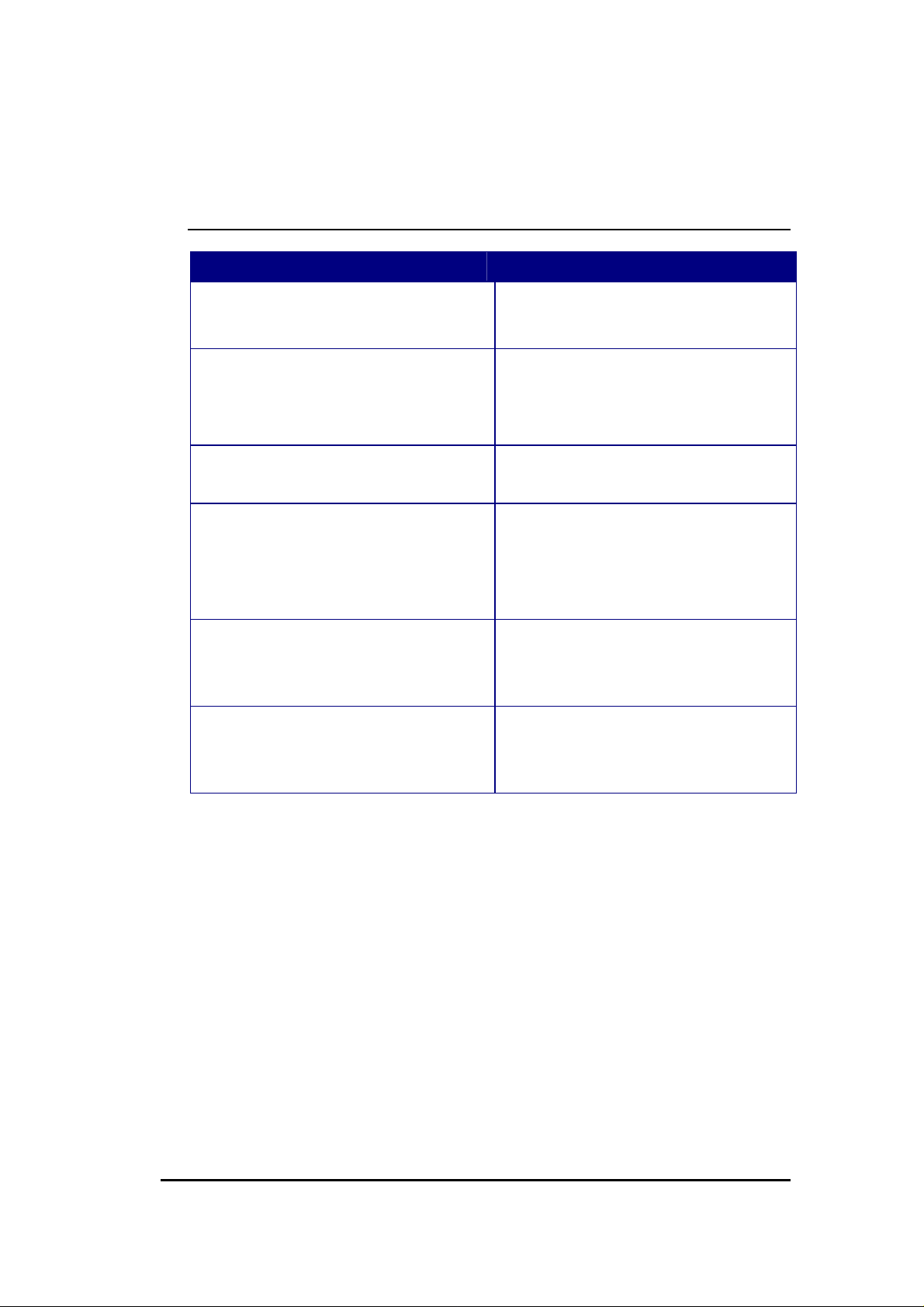
2 Key Features
Features Advantages
Incredible Data Rate up to 150Mbps**
IEEE 802.11b/g Compliant
Four 10/100 Mbps Fast Switch Ports
(Auto-Crossover)
Firewall supports, DMZ, MAC Filter, IP
Filter, URL Filter, ICMP Blocking, SPI,
Port Mapping, Port Forwarding, Port
Trigger
Support 802.1x Authenticator, 802.11i
(WPA/WPA2, AES), VPN pass-through
WDS (Wireless Distribution System)
Heavy data payloads such as
MPEG video streaming
Fully Interoperable with IEEE
802.11b / IEEE 802.11g compliant
devices with legacy protection
Scalability, extend your network.
Avoids the attacks of Hackers or
Viruses from Internet
Provide mutual authentication
(Client and dynamic encryption
keys to enhance security
Make wireless AP and Bridge mode
simultaneously as a wireless
repeater
** Theoretical wireless signal rate based on IEEE standard of 802.11a, b, g, n chipset used. Actual
throughput may vary. Network conditions and environmental factors lower actual throughput rate.
All specifications are subject to change without notice.
5
Page 6
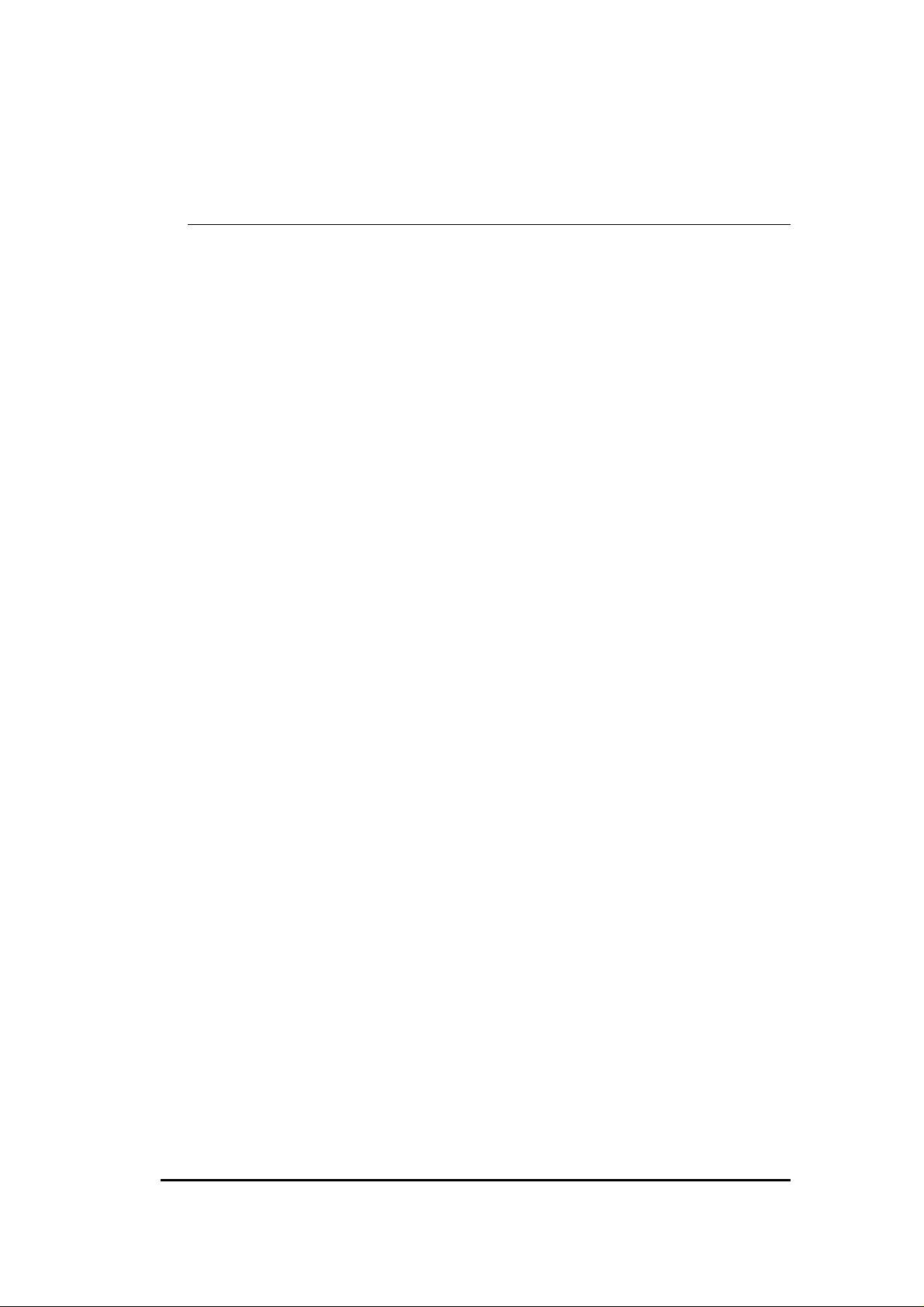
3 Package Contents
Open the package carefully, and make sure that none of the items listed below
are missing. Do not discard the packing materials, in case of return; the unit must
be shipped back in its original package.
1. SOHO Router
2. 100V~240V Power Adapter
3. 2dBi 2.4GHz SMA Upgradable Antennas x 1 pcs
4. Quick Install Guide
5. CD (User’s Manual)
6
Page 7
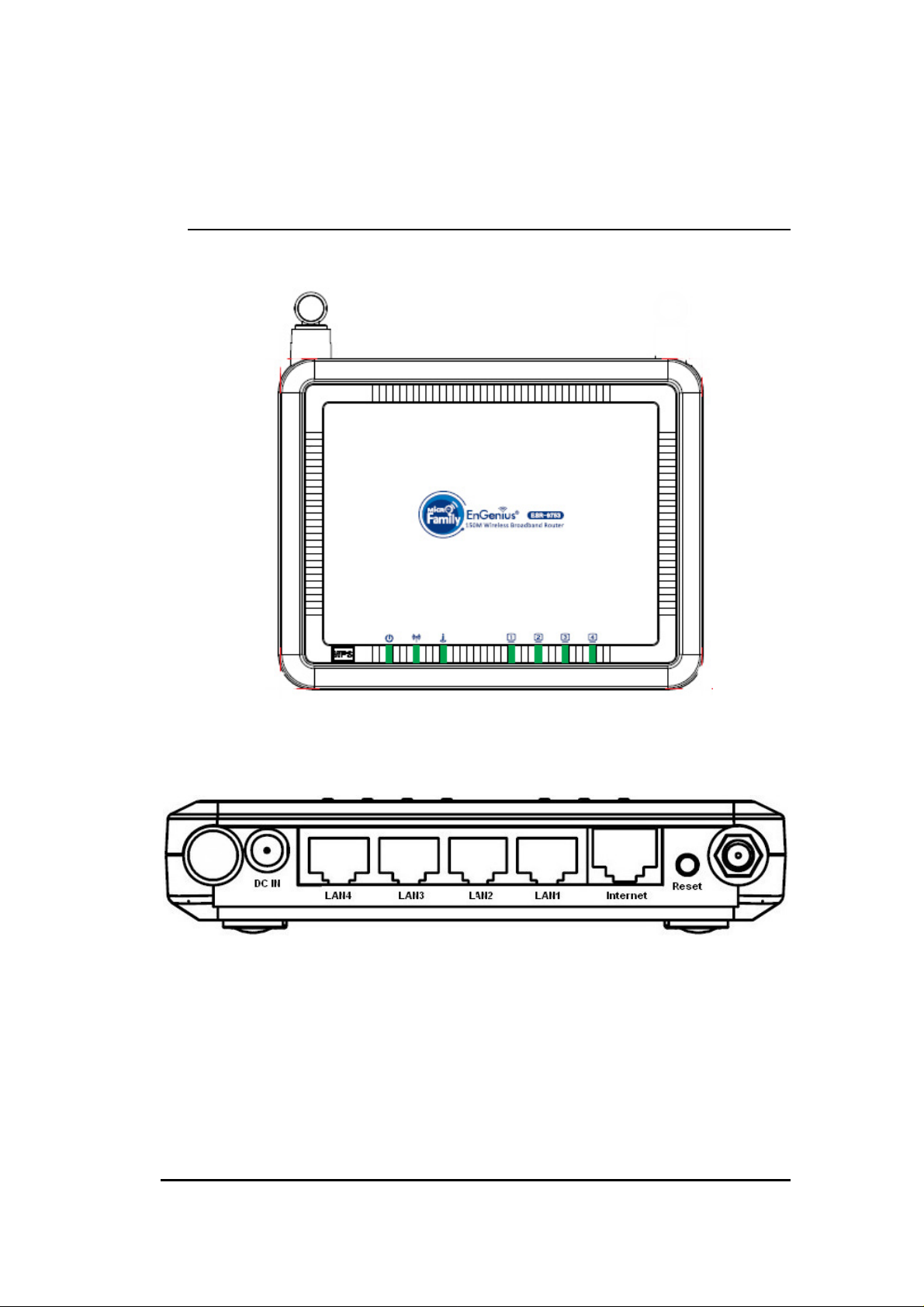
4 Product Layout
7
Page 8
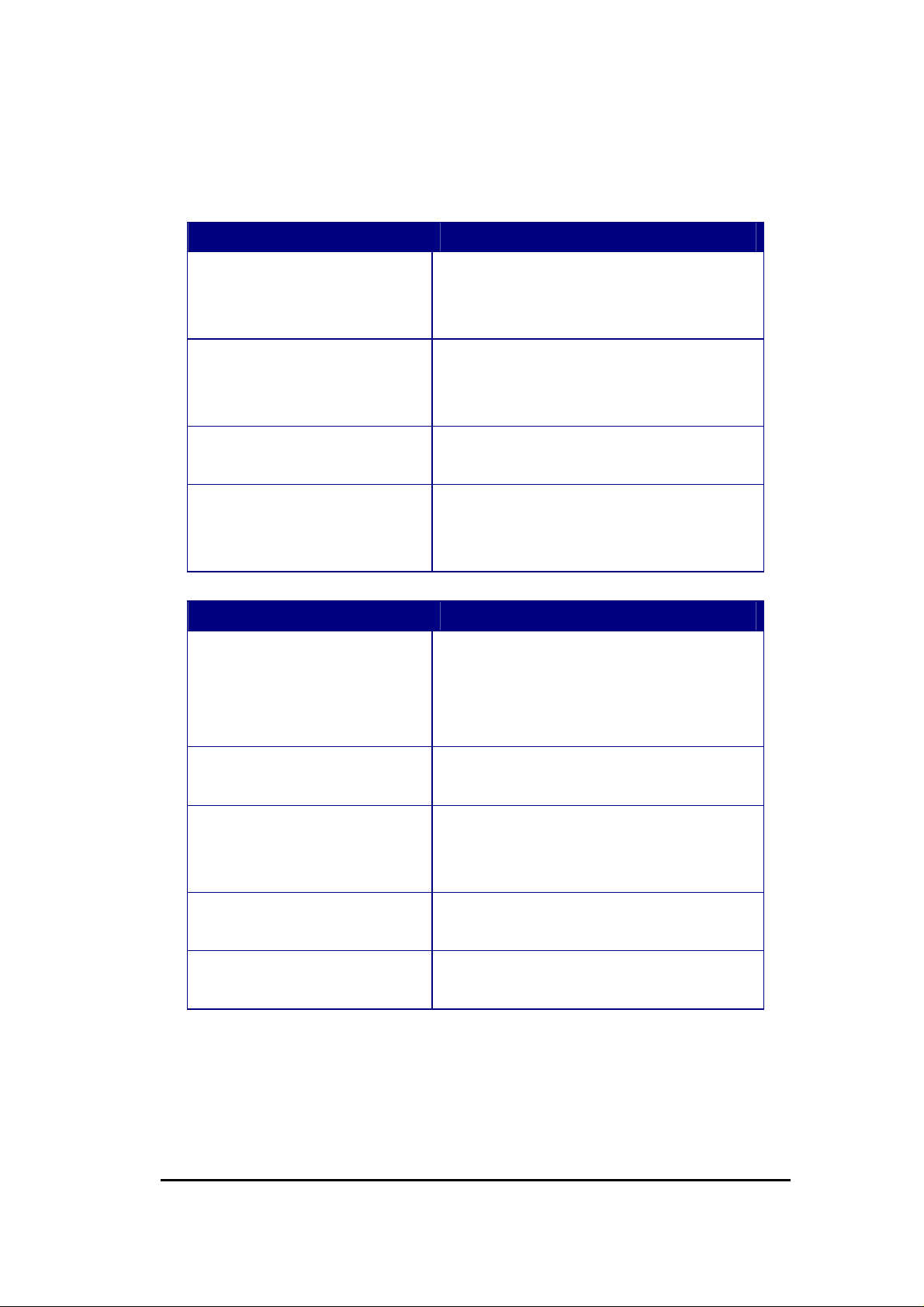
LED Description
POWER
LAN PORT ACTIVY
100 Mbps
Lights up when powered ON. Blinks on
TEST/RESET
WLAN
Lights up in ORANGE when WLAN is
enabled. Blinks on traffic
Blinks on traffic for specific LAN PORT
Lights up when 100 Mbps data rate
enabled on that specific port
ITEM Description
Reset
Click this button to restart the system, or
Press this button and hold for 10 seconds
to restart the system.
WPS
DC IN
Click this button to start WPS function.
Power connector, connects to DC 12V
Power Adapter
LAN1 ~ 4
INTERNET
Local Area Network (LAN) ports 1 to 4
Wide Area Network(WAN) port
8
Page 9
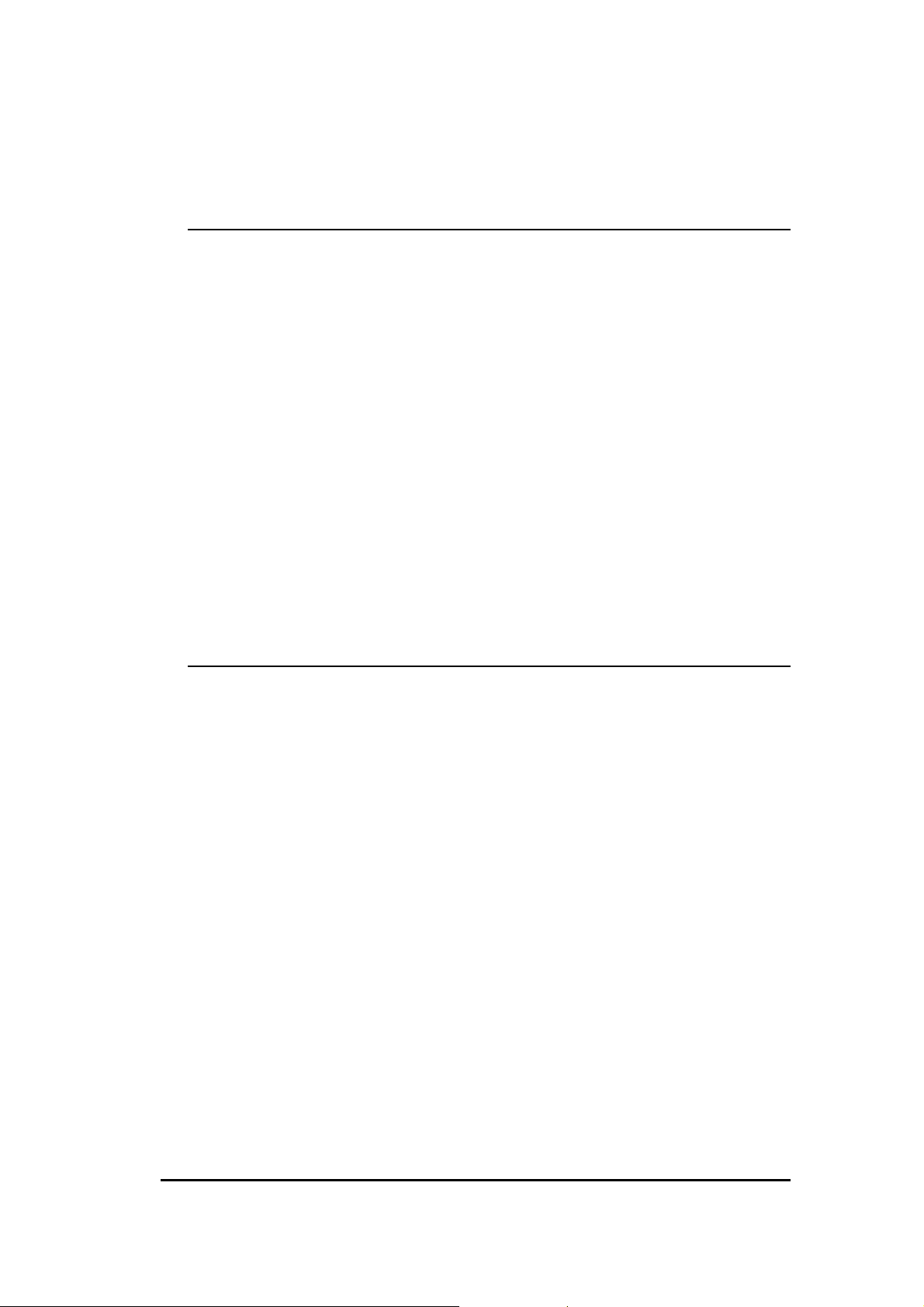
5 Network + System Requirements
To begin using the ESR-9753, make sure you meet the following as minimum
requirements:
PC/Notebook.
Operating System – Microsoft Windows 98SE/ME/XP/2000/VISTA
1 Free Ethernet port.
WiFi card/USB dongle (802.11b/g) – optional.
External xDSL (ADSL) or Cable modem with an Ethernet port (RJ-45).
PC with a Web-Browser (Internet Explorer, Safari, Firefox, Opera etc.)
Few Ethernet compatible CAT5 cables.
6 ESR-9753 Placement
You can place ESR-9753 on a desk or other flat surface, or you can mount it on a
wall. For optimal performance, place your Wireless Broadband Router in the
center of your office (or your home) in a location that is away from any potential
source of interference, such as a metal wall or microwave oven. This location
must be close to a power connection and your ADSL/Cable modem. If the
antennas are not positioned correctly, performance loss can occur.
9
Page 10
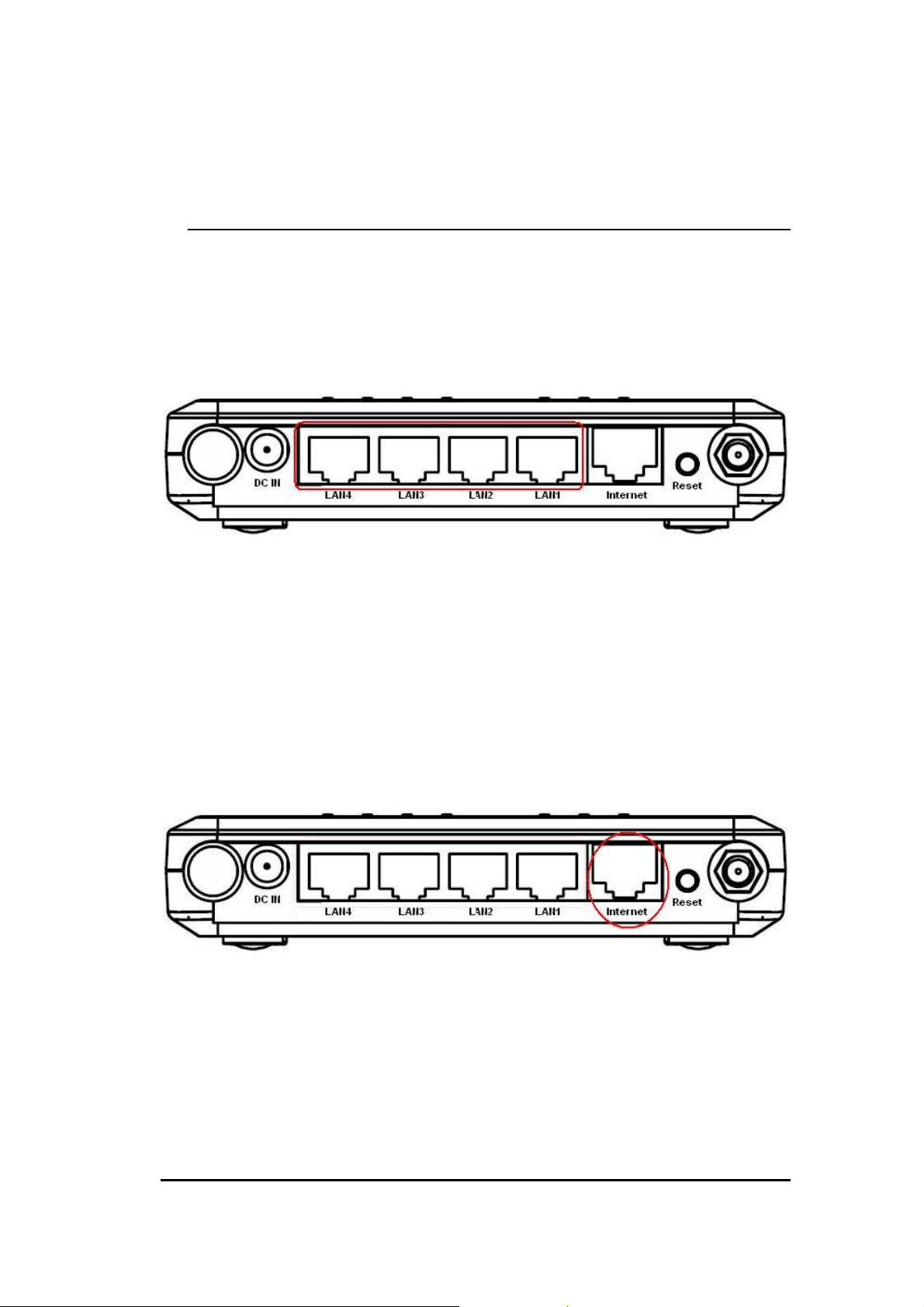
7 Setup LAN, WAN
LAN connection:
Connect Ethernet cable between your PC/Notebook LAN port
& one of the 4 available LAN ports on ESR-9753.
WAN connection:
Connect Ethernet cable between WAN ports of your
ADSL/CABLE modem & INTERNET port of ESR-9753. Make
sure your ADSL/CABLE modem is working well. Contact your
ISP if you have any questions.
10
Page 11
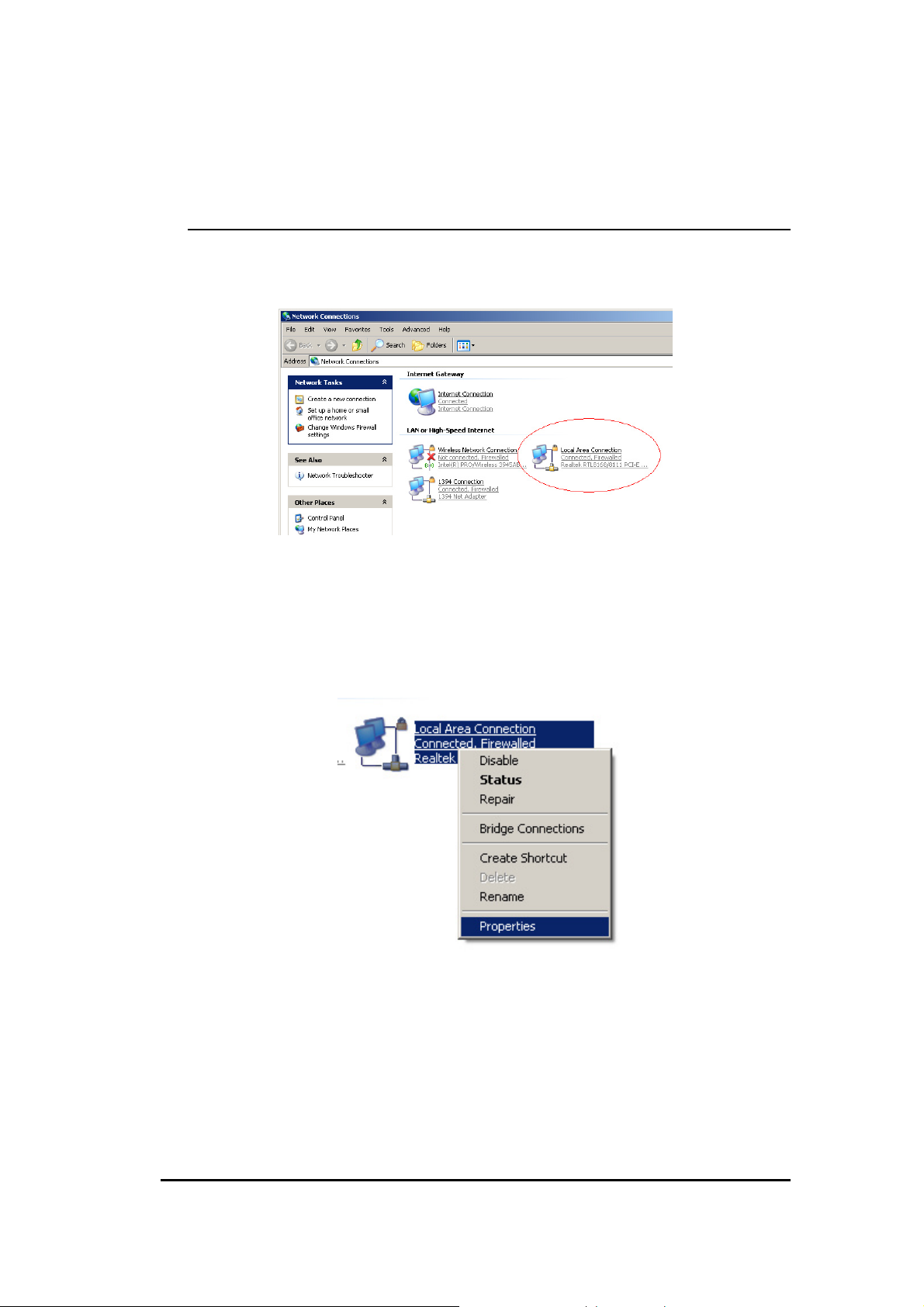
8 PC Network Adapter setup (
• Enter [Start Menu] select [Control panel] select [Network].
• Select [Local Area Connection]) icon=>select [properties]
Windows XP
)
11
Page 12
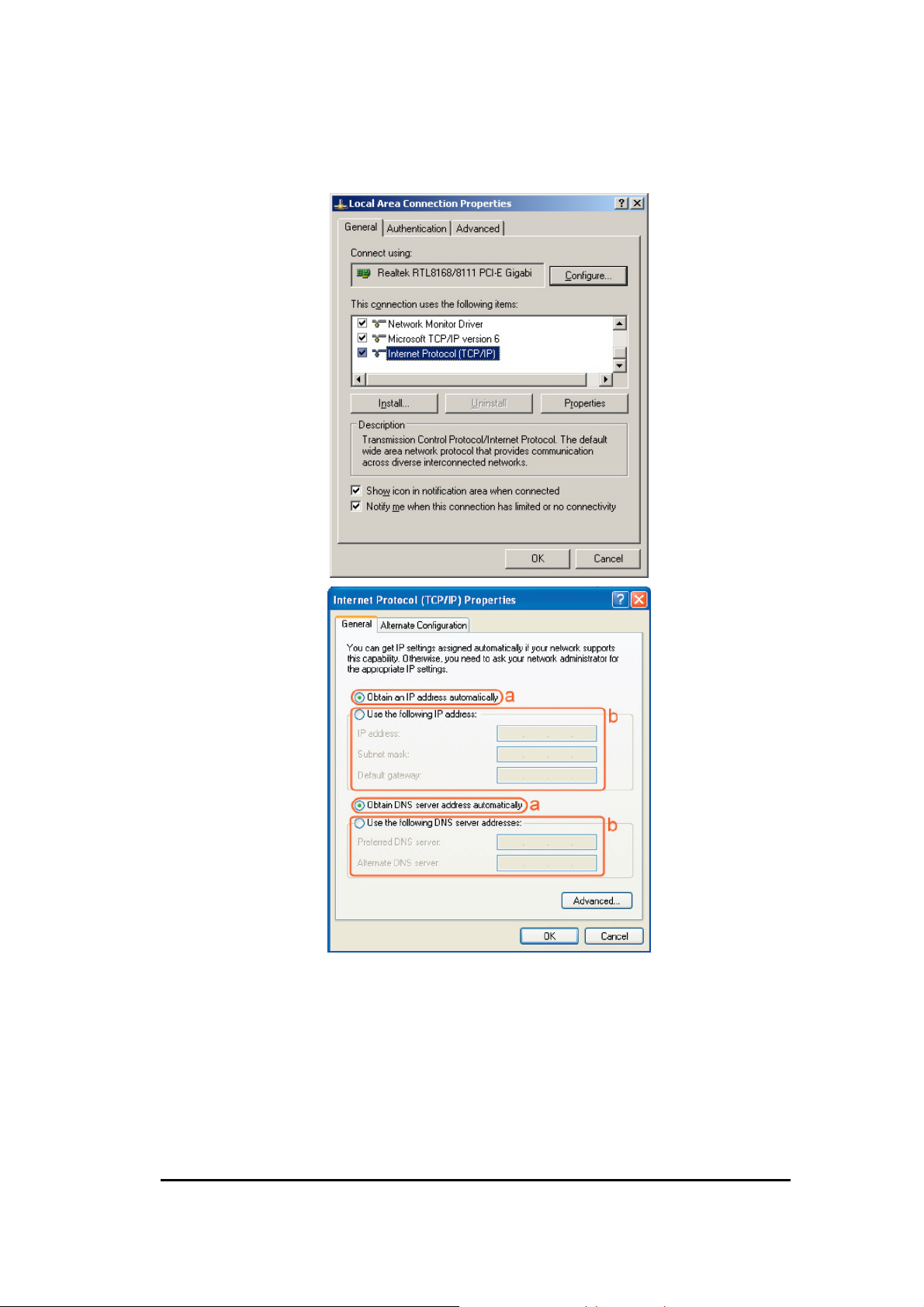
• Select [Internet Protocol (TCP/IP)] =>Click [Properties].
• Select the [General] tab.
a. ESR-9753 supports [DHCP] function, please select both [Obtain an IP
address automatically] and [Obtain DNS server address automatically].
12
Page 13
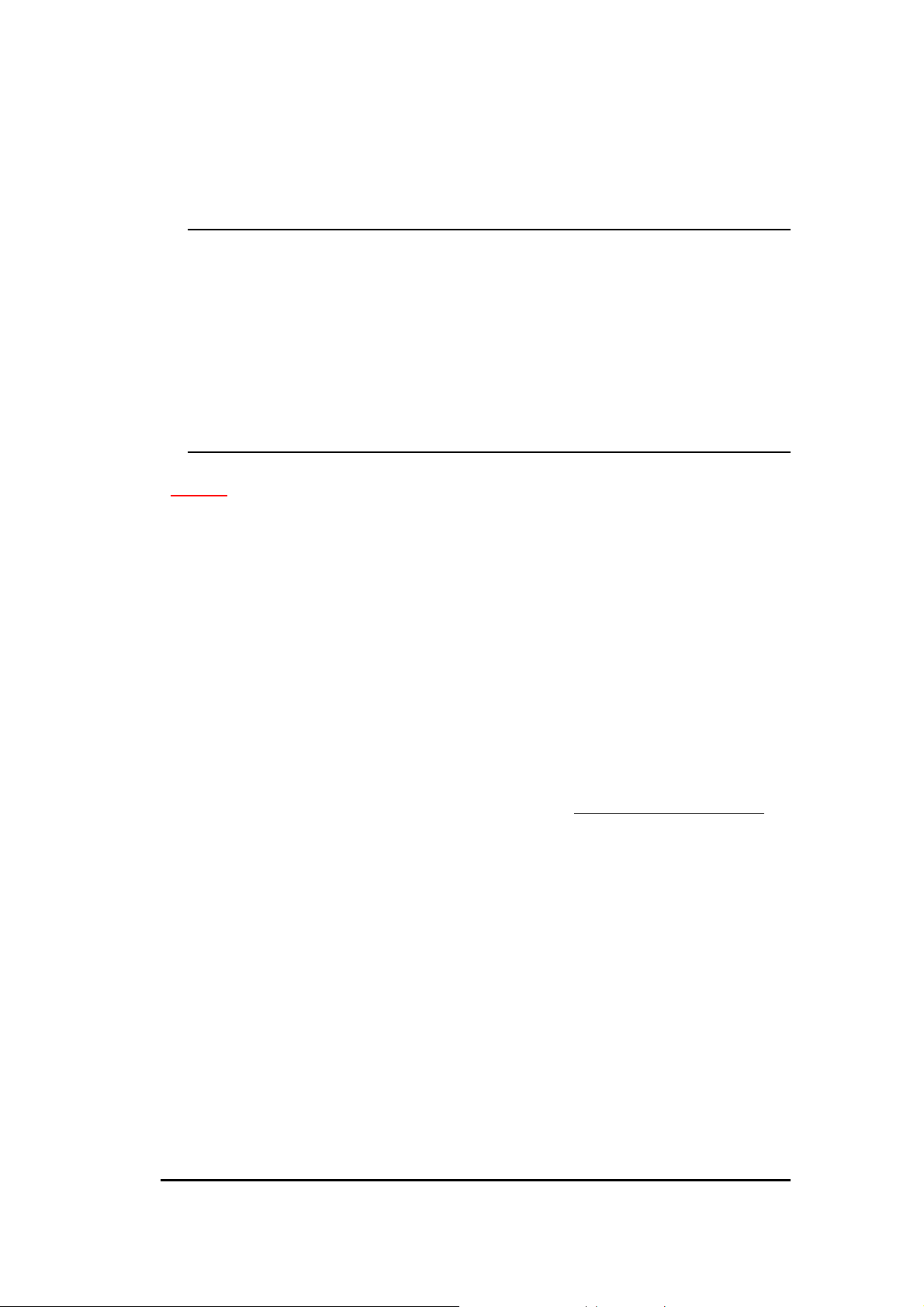
9 Bring up ESR-9753
Connect the supplied power-adapter to the power inlet port and connect it to a
wall outlet. Then, ESR-9753 automatically enters the self-test phase. During selftest phase, Power LED will blink briefly, and then will be lit continuously to
indicate that this product is in normal operation.
10 Smart Wizard
CHECK
• Internet connection should be setup & ready to use (ADSL or cable modem).
• Modem must provide an RJ45 port to connect with ESR-9753.
• Microsoft Windows compatible PC/Notebook with UPnP enabled network
adapter.
• CAT 5 network cable(s), RJ45 port on PC/Notebook.
STEP 1
Connect ESR-9753 WAN port & your modem LAN port with RJ45 cable.
STEP 2
Power up ESR-9753.POWER led on front panel lights up & remains stable.
STEP 3
Connect ESR-9753 LAN port & PC/Notebook RJ45 port with network cable.
13
Page 14
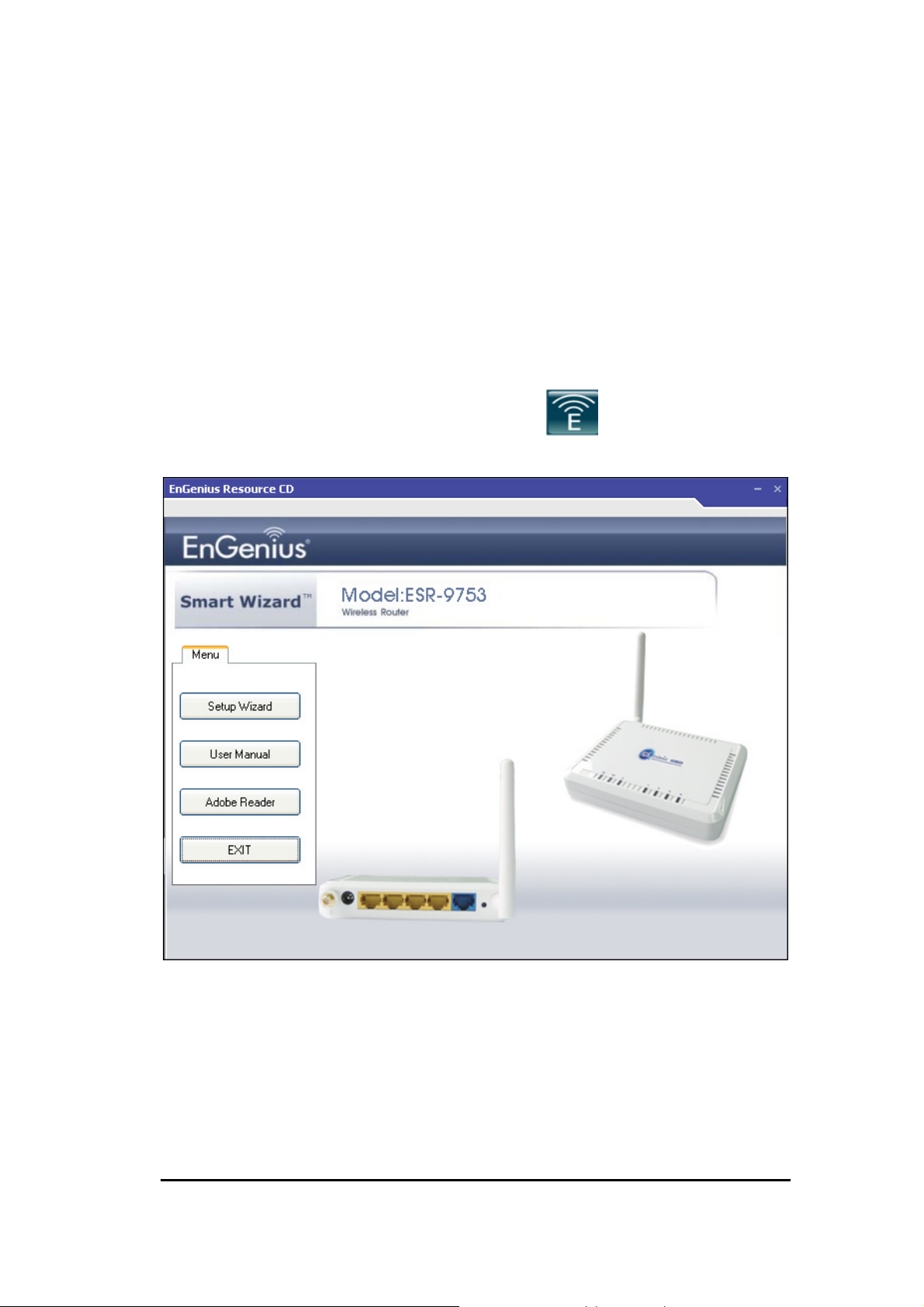
STEP 4
Insert the ESR-9752 CD into your DVD/CD drive and SMART WIZARD
should run automatically with a few seconds. If not, please open Windows
Explorer and find the root directory of CD. Double click on Wizard.exe icon to
run it.
Double click on Wizard.exe icon to run it.
Click Setup Wizard to setup your ESR-9753.
Click User Manual to open user manual.
Click Adobe Reader to install Adobe Acrobat reader on your PC/Notebook.
Click EXIT anytime you want to abort.
14
Page 15
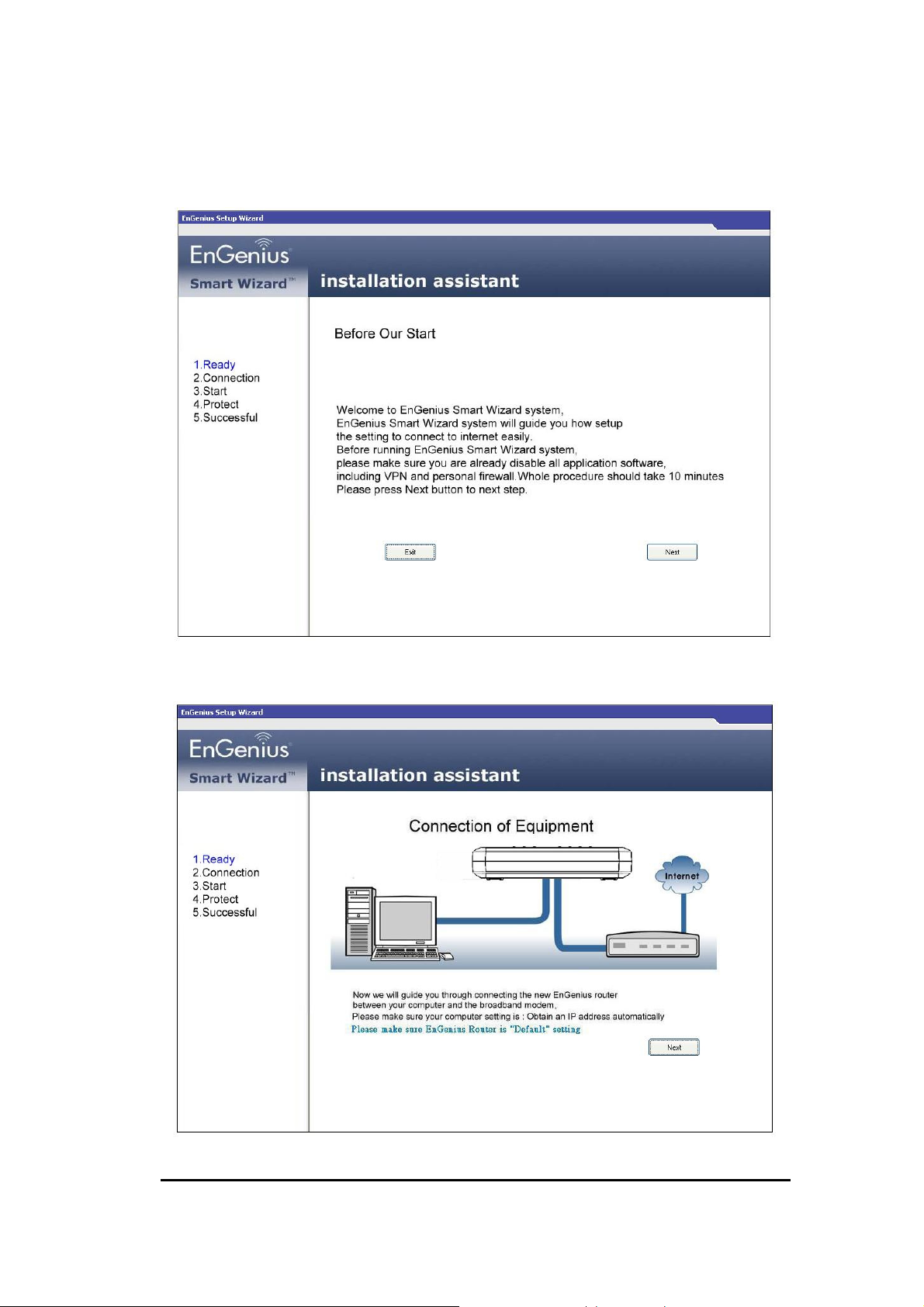
Setup Wizard
Click <Next> to proceed. Click <Exit> to abort.
15
Page 16
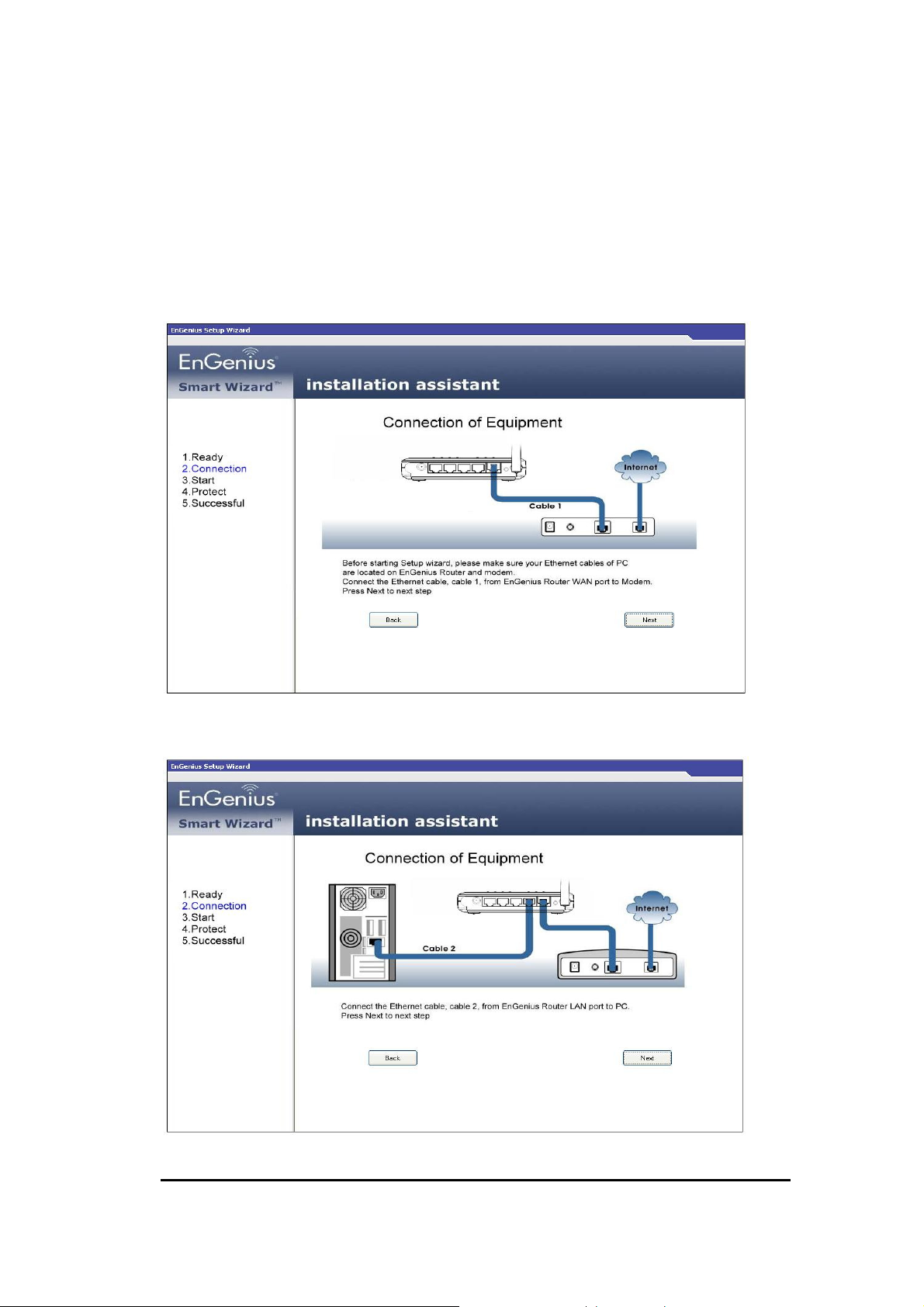
ESR-9753 should be setup as depicted above.
Make sure your DSL/CABLE modem is setup and working. Else take the help
of your internet service provider.
Click <Next> to proceed.
Check the MODEM and ESR-9753 connection. It should be as shown below.
16
Page 17
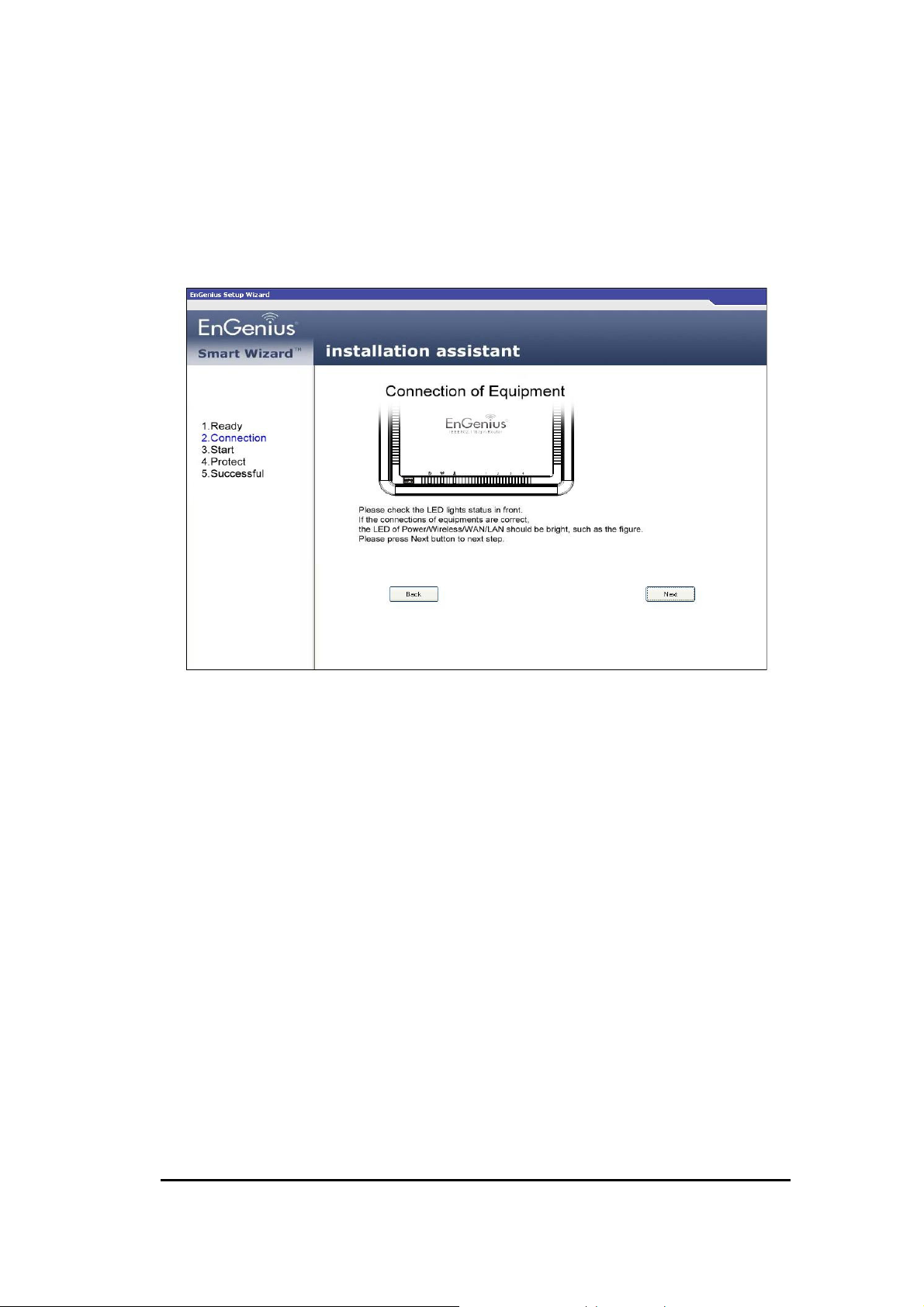
Check power connection for modem as well as ESR-9753.
Make sure the antenna is connected to rear panel of ESR-9753.
Click <Next> to proceed.
Notice the LED will light up at this stage. If not, check your procedures again.
Click <Next> to configure WAN & Wireless settings.
17
Page 18
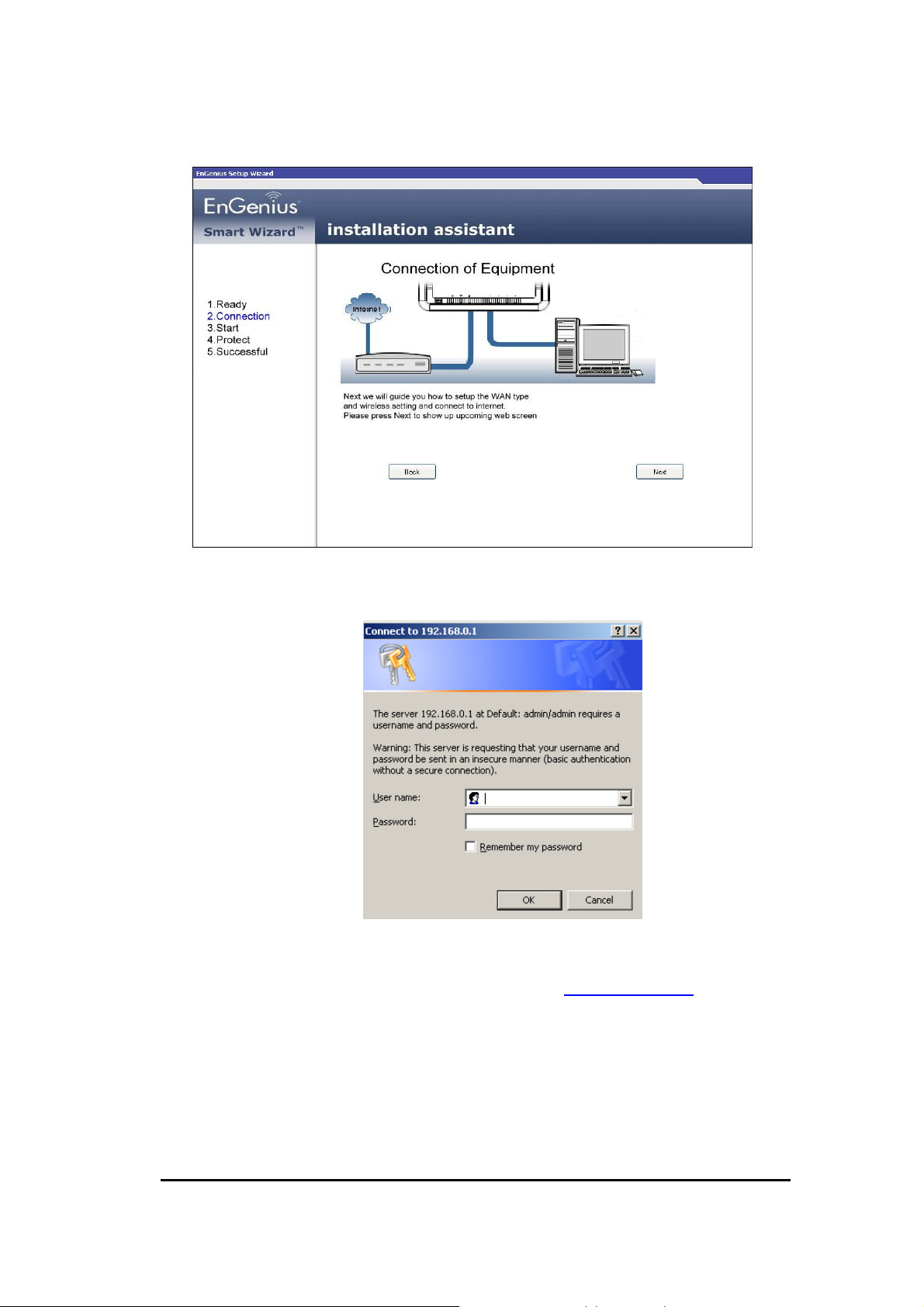
User name and password are admin/admin. Click <OK>. Your default
browser will connect to ESR-9753 Web Server http://192.168.0.1 .
18
Page 19
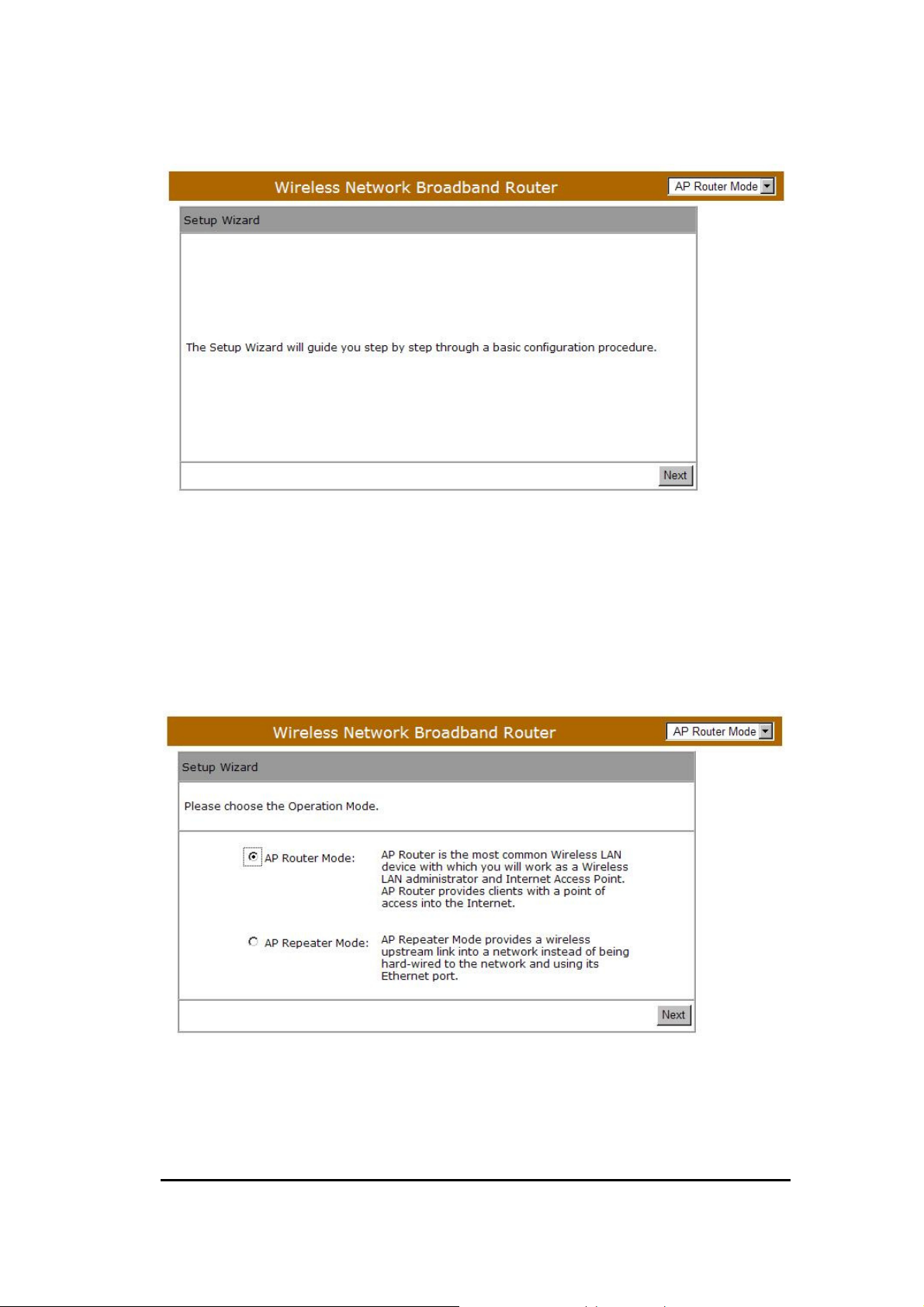
Click <Next> to enter mode selection.
Select the mode that ESR-9753 is going to be and set its configurations. AP
Repeater mode does not enable WAN interface, Setup Wizard will skip WAN
Configuration.
Click <Next> to automatically detect your Internet Network settings.
19
Page 20
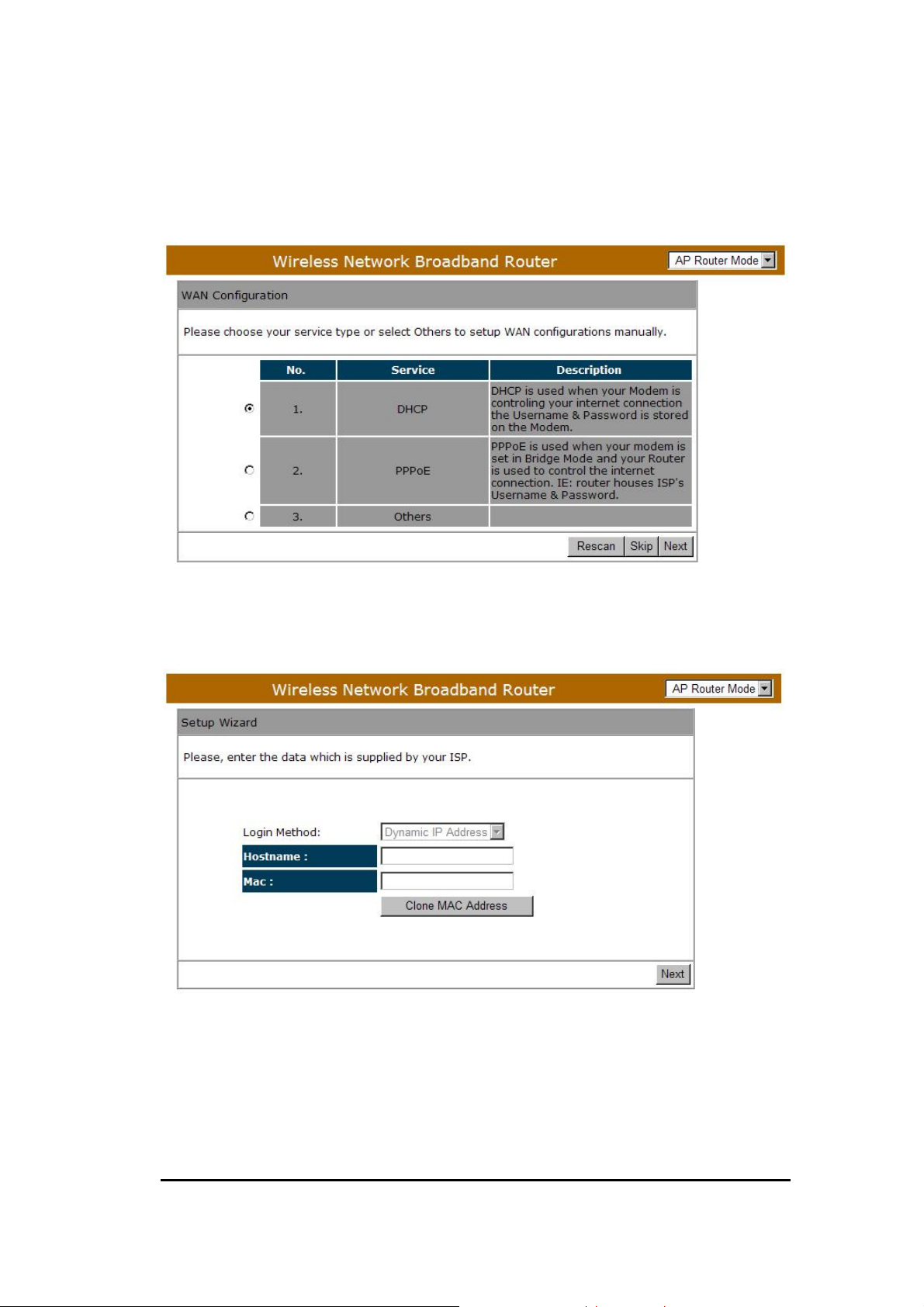
You could choose your service type or select Others to setup WAN
configurations manually.
Smart Wizard has detected DHCP client. Configure the host name and MAC
address of ESR-9753. Click Next to proceed.
Smart Wizard has finished setting up WAN Configuration. Click <Next> to
proceed.
20
Page 21
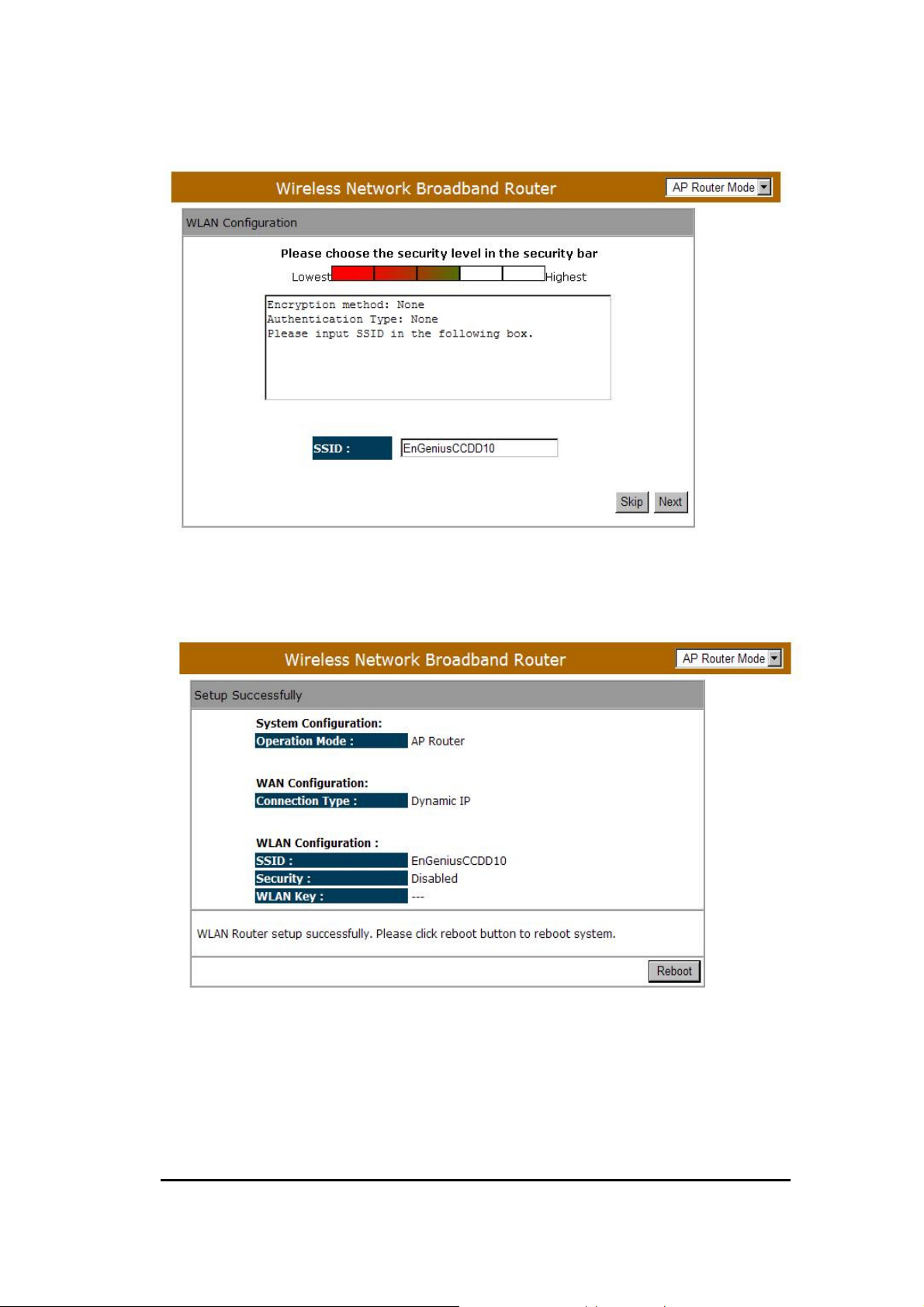
Enter the name for your wireless network (SSID) and security key
Click <Next> to proceed
NOTE:
To apply the entire configuration, click <Reboot>.
After Wireless settings are applied, you need to connect from your
WLAN client with the security settings you just finished configuring.
Remember the type of security & security key.
21
Page 22
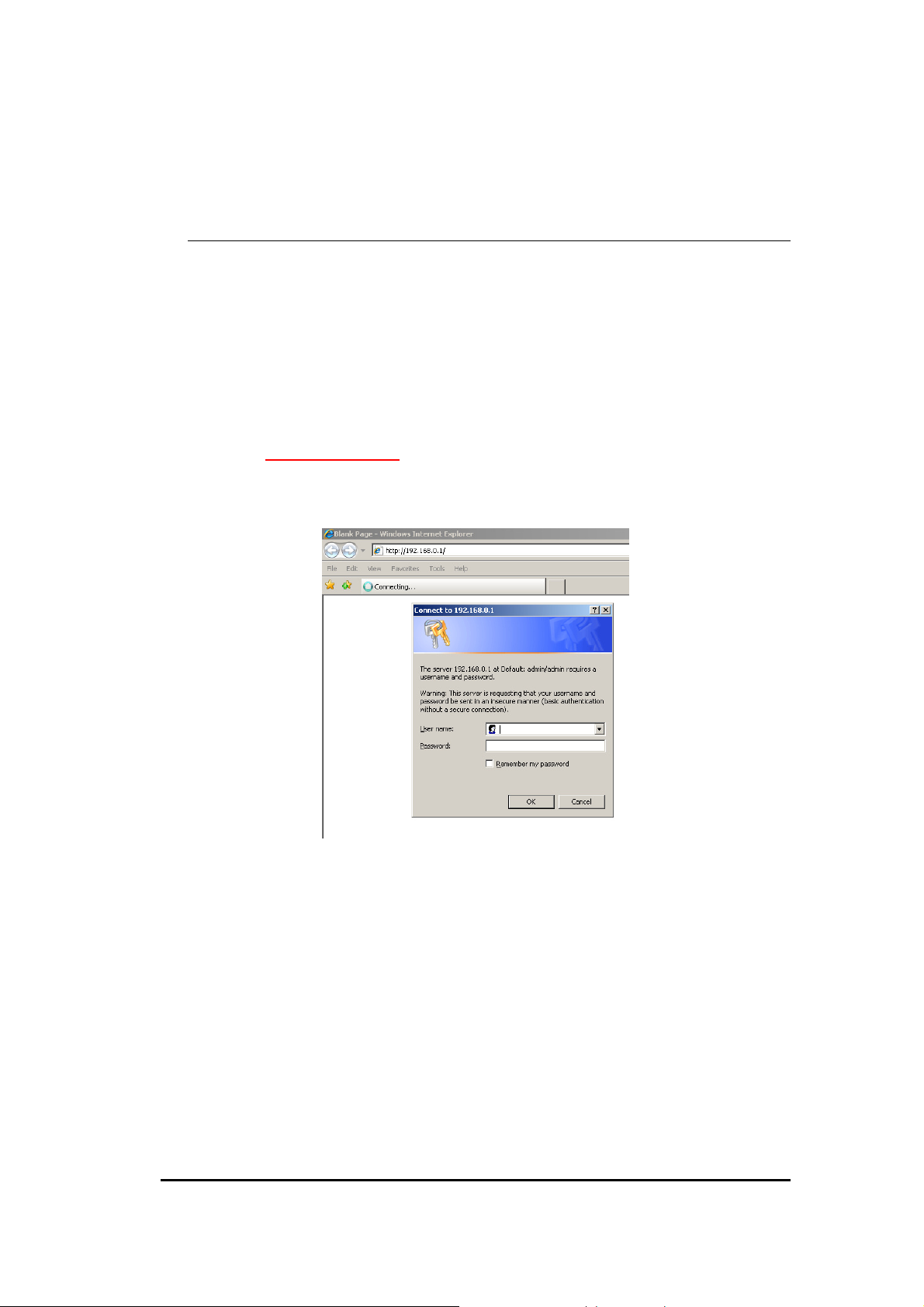
11 Initial Setup ESR-9753
ESR-9753 uses web-interface for configuration to be accessed through your
web browser, such as Internet Explorer or Firefox.
- LOGIN Procedure
1. OPEN your browser (e.g. Internet Explorer).
2. Type http://192.168.0.1 in address bar and hit [Enter] button on your
keyboard.
22
Page 23
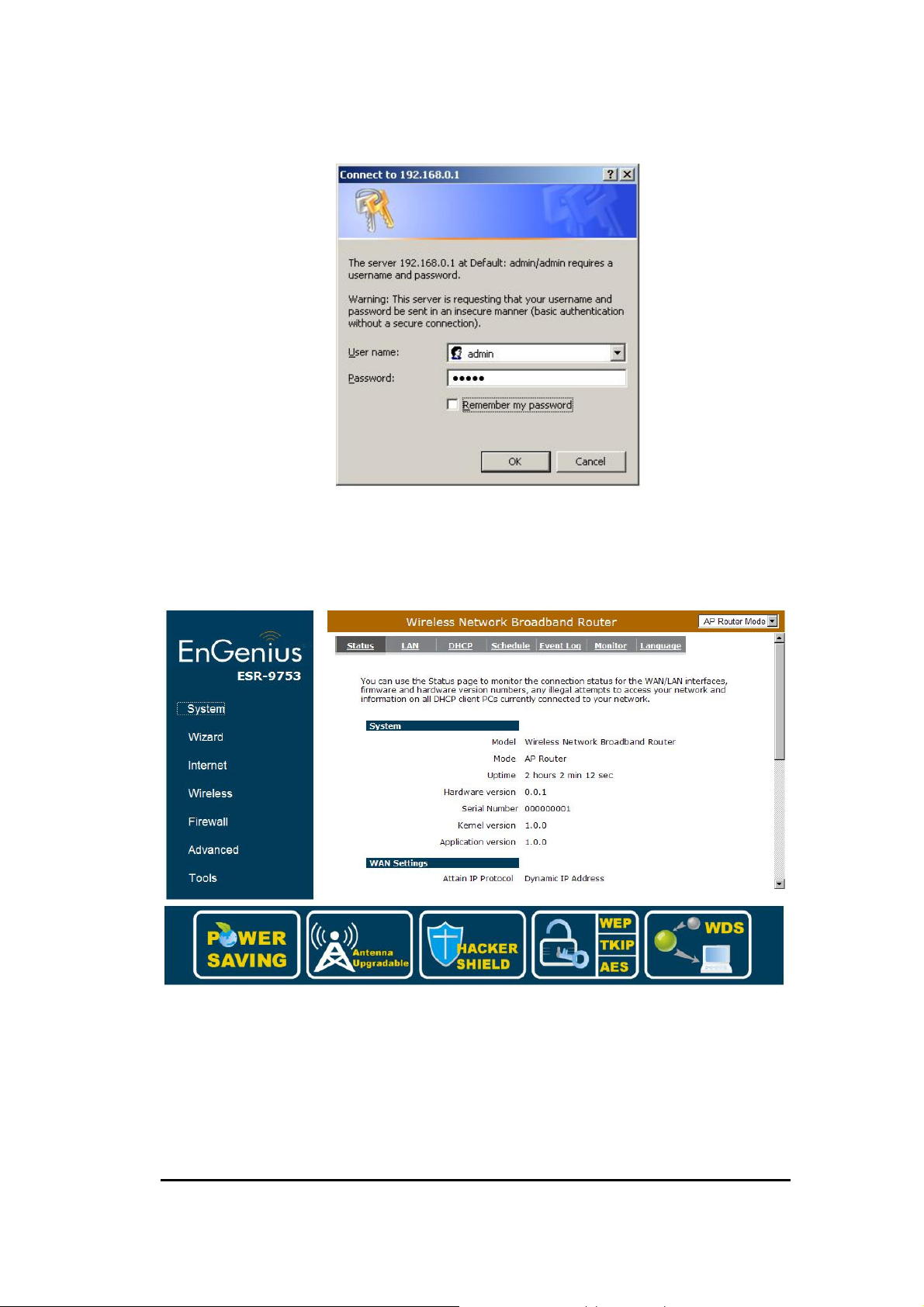
3. Click <OK> to navigate into ESR-9753 configuration home page.
4. You will see the home page of ESR-9753 as follows.
23
Page 24
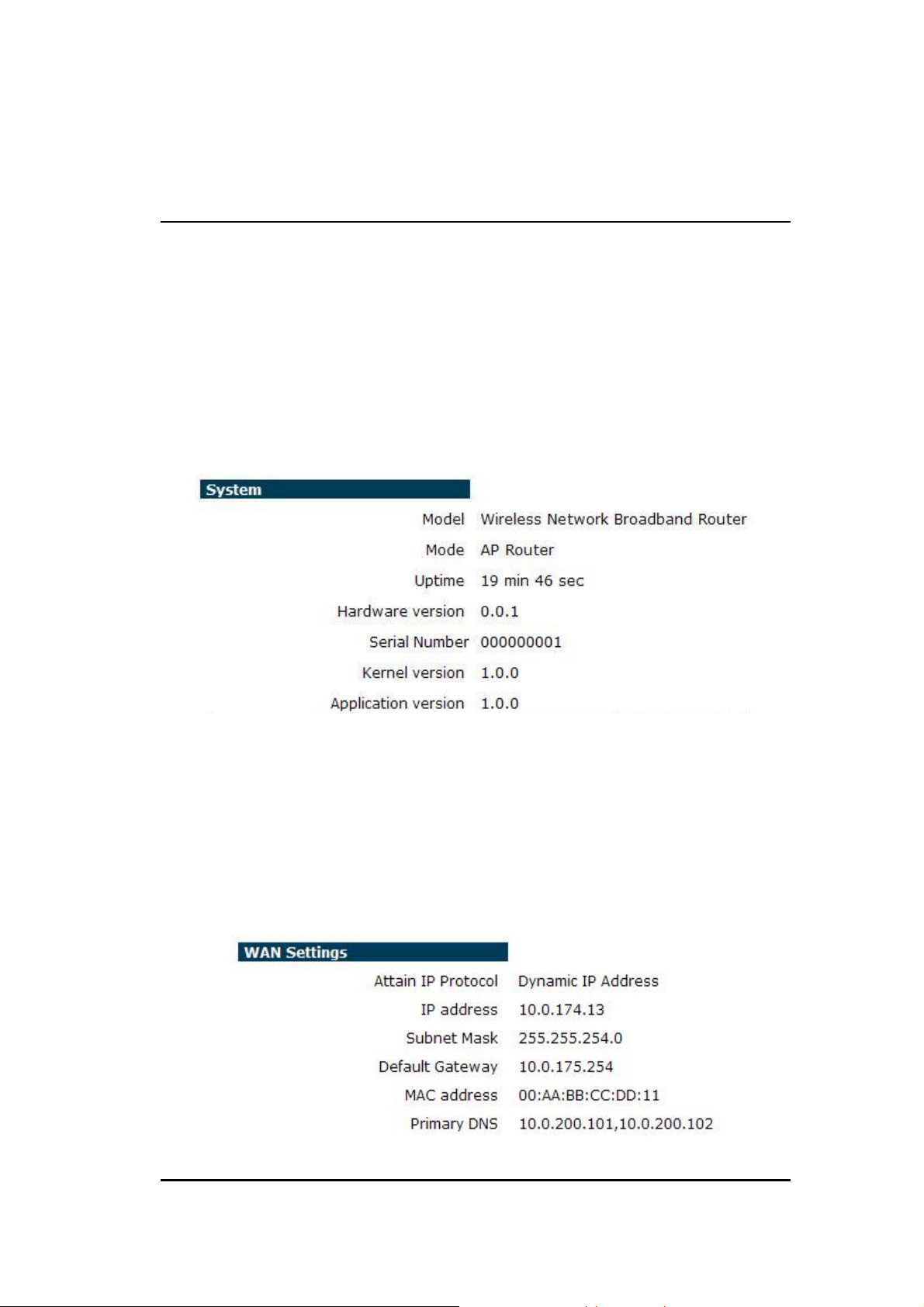
12 AP Router Mode
System
- Status
This page allows you to monitor the current status of your router.
System: You can see the Uptime, hardware information, serial number as well
as firmware version information.
WAN Settings: This section displays whether the WAN port is connected to a
Cable/DSL connection. It also displays the router’s WAN IP
address, Subnet Mask, ISP Gateway, MAC address and the
Primary DNS.
24
Page 25
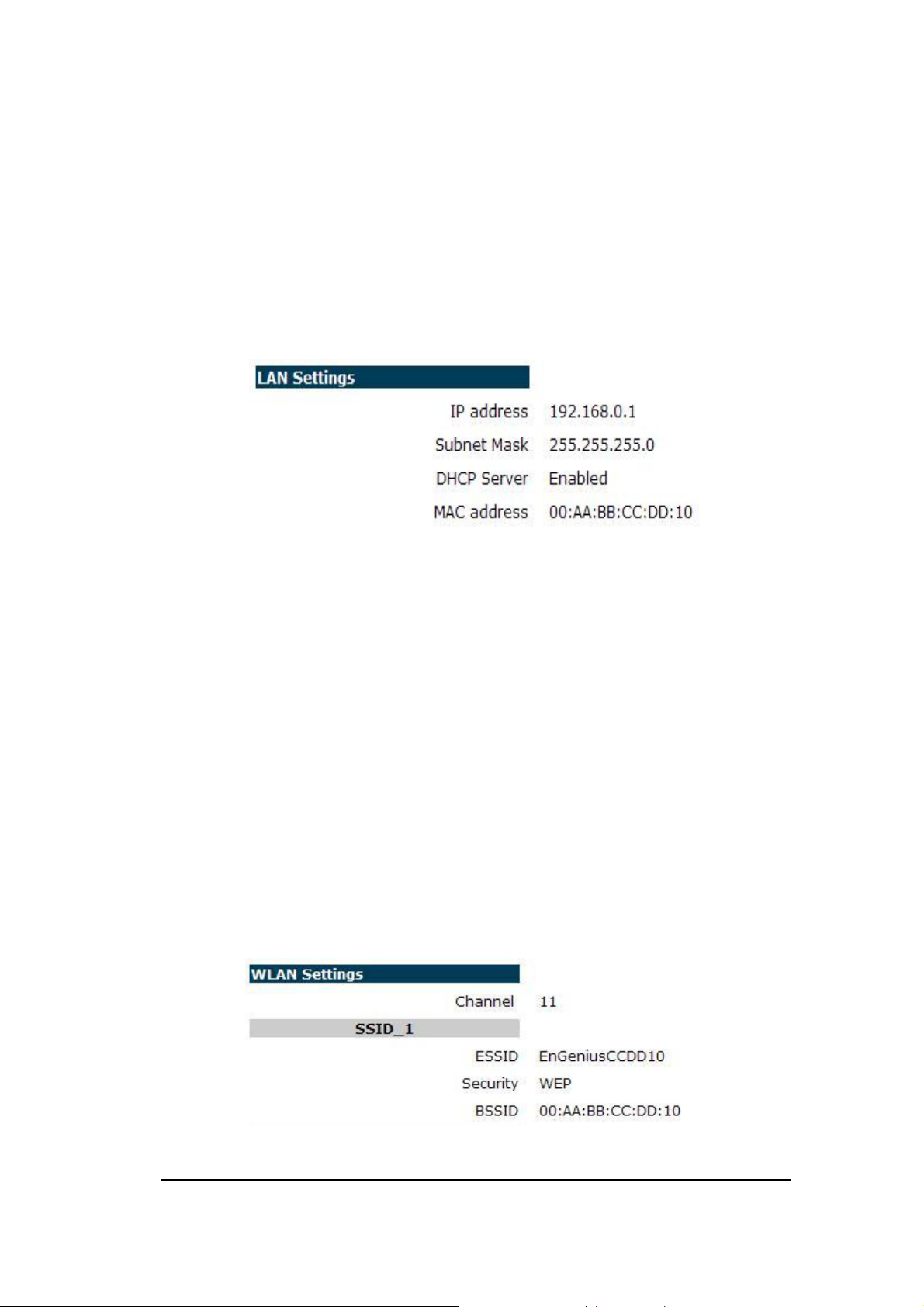
LAN Settings: This section displays the Broadband router LAN port’s current
information. It also shows whether the DHCP Server function is
enabled / disabled.
WLAN Settings: This section displays the current WLAN configuration settings.
Wireless configuration details such as SSID, Security
settings, BSSID, Channel number and mode of operation are
briefly shown.
25
Page 26
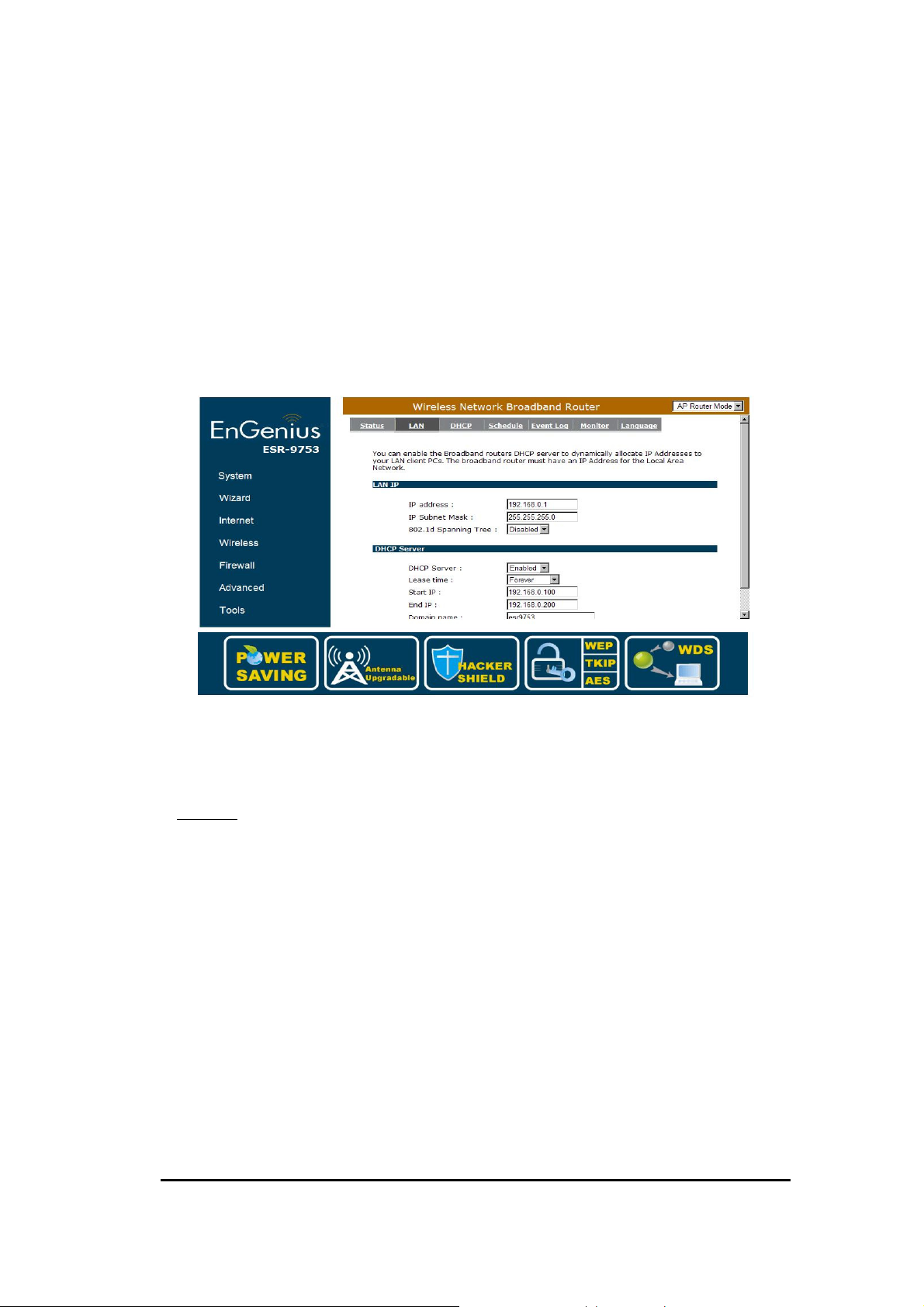
- LAN
The LAN Tabs reveals LAN settings which can be altered at will. If you are an
entry level user, try accessing a website from your browser. If you can access
website without a glitch, just do not change any of these settings.
Click <Apply> at the bottom of this screen to save the changed configurations.
LAN IP
IP address: 192.168.0.1. It is the router’s LAN IP address (the “Default Gateway”
IP address of your LAN clients). It can be changed based on your
own choice.
IP Subnet Mask: 255.255.255.0 Specify a Subnet Mask for your LAN segment.
802.1d Spanning Tree: This is disabled by default. If 802.1d Spanning Tree
function is enabled, this router will use the spanning
tree protocol to prevent network loops.
26
Page 27
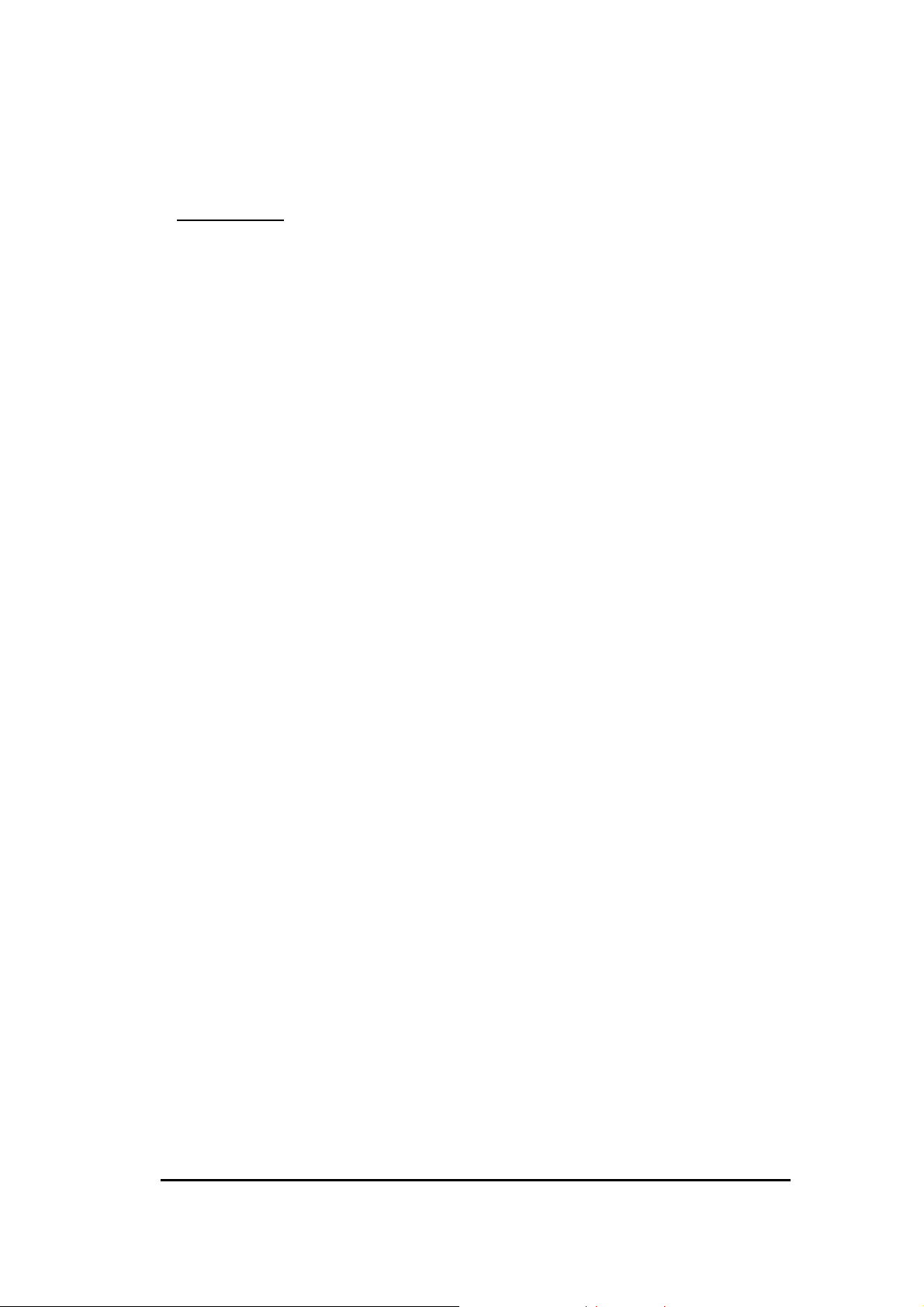
DHCP Server
DHCP Server: This can enable or disable the Dynamic Pool setting.
Lease time: This is the lease time of each assigned IP address.
Start IP: This is the beginning of the IP pool for DHCP client hosts.
End IP:. This is the end of the IP pool for DHCP client hosts
Domain name: The Domain Name for the existing or customized network.
- DHCP
View the current LAN clients which are assigned with an IP Address by the
DHCP-server. This page shows all DHCP clients (LAN PCs) currently connected to
your network. The table shows the assigned IP address, MAC address and
expiration time for each DHCP leased client. Use the <Refresh> button to update
the available information. Hit <Refresh> to get the updated table.
You can check “Enable Static DHCP IP“. It is possible to add more static
DHCP IPs. They are listed in the table “Current Static DHCP Table“. IP address
can be deleted at will.
Click <Apply> button to save the changed configuration.
27
Page 28
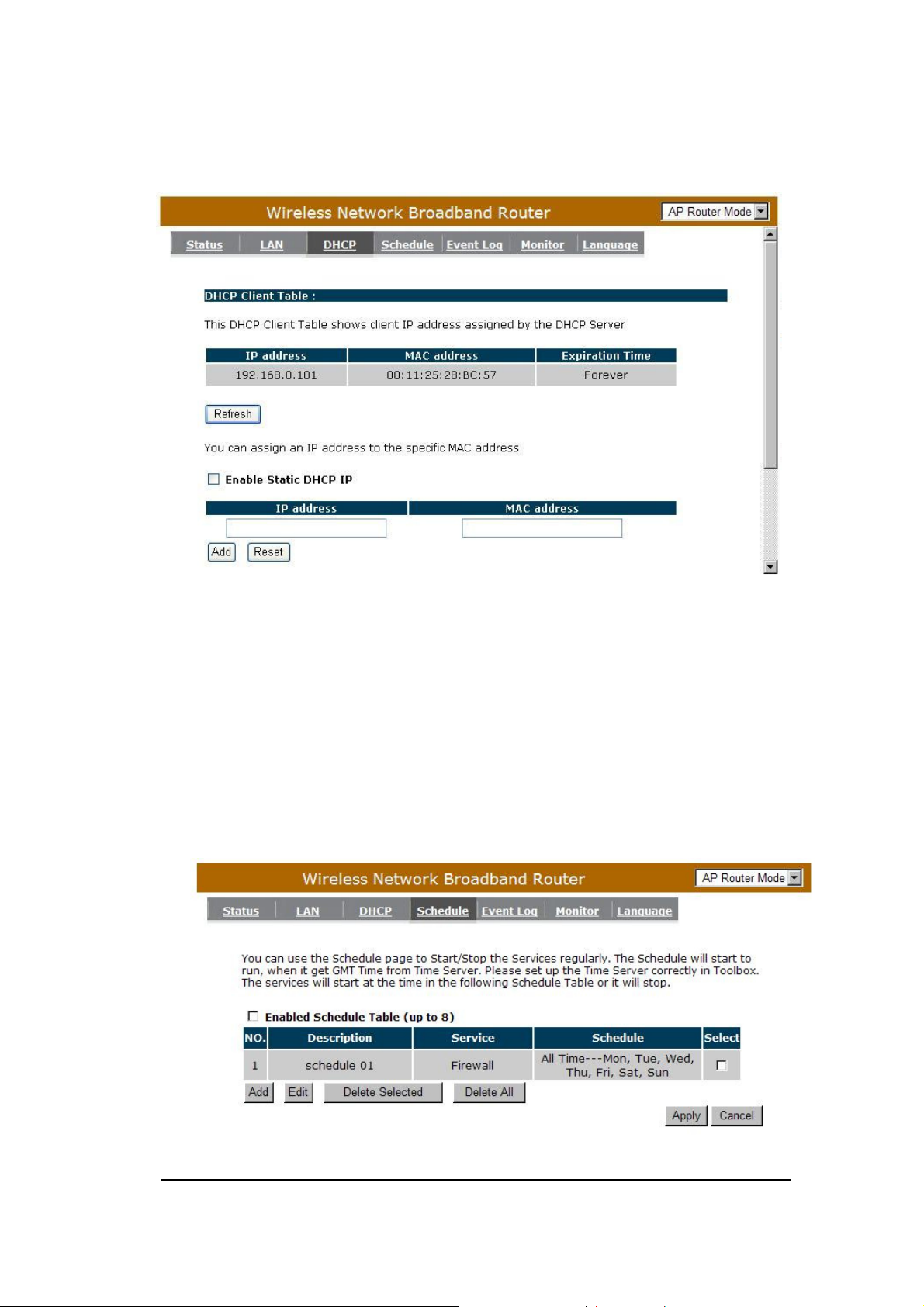
- Schedule
This page allows users to set up schedule function for Firewall and Power
Saving
.
28
Page 29
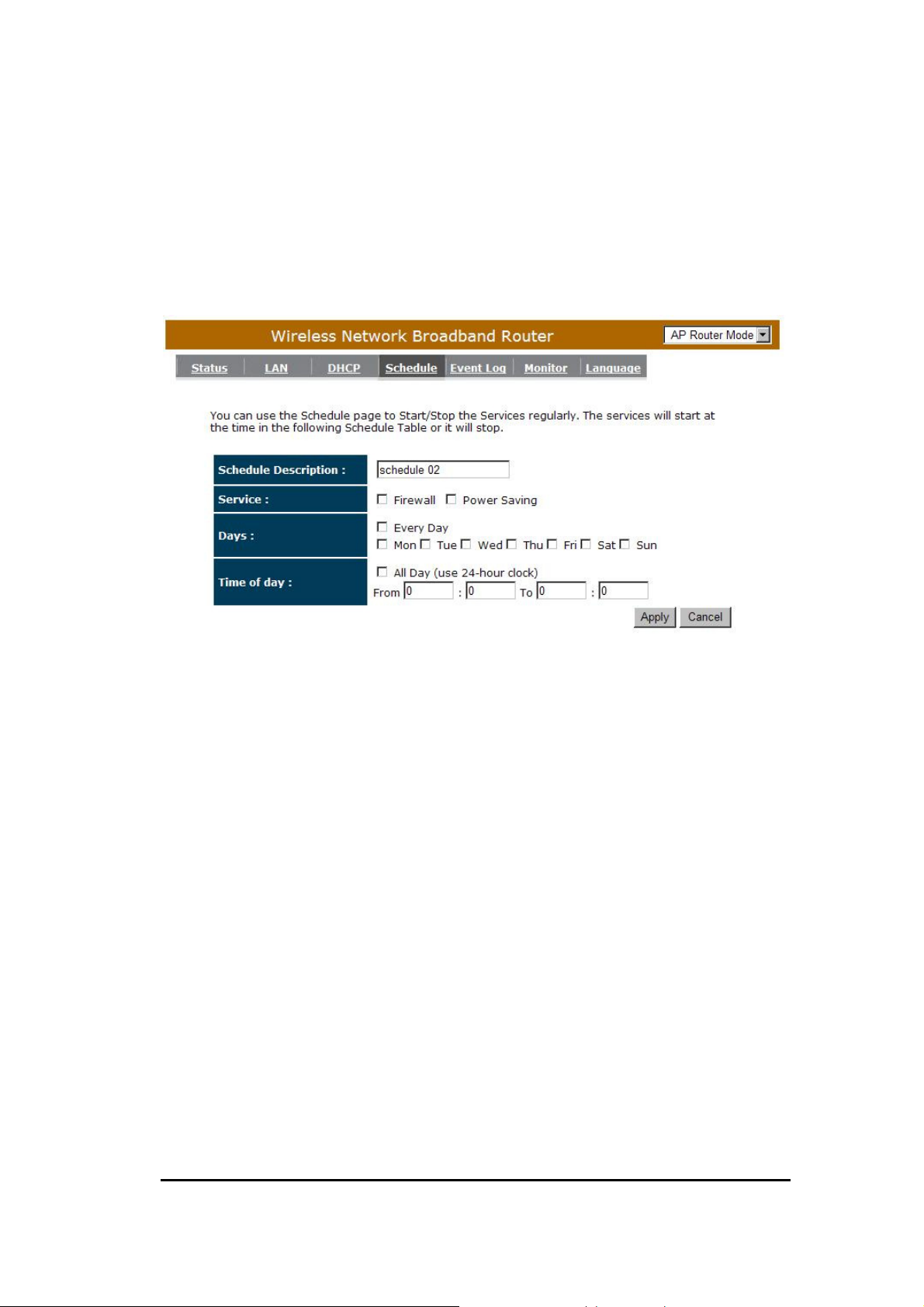
Edit schedule options to allow configuration of firewall and power savings
services. Fill in the schedule and select type of service. Click <Apply> to keep the
settings.
29
Page 30

The schedule table lists the pre-schedule service-runs. You can select any of the
schedule record using the check box.
- Event Log
View operation event log. This page shows the current system log of the
Broadband router. It displays any event occurred after system start up. At the
bottom of the page, the system log can be saved <Save> to a local file for further
processing or the system log can be cleared <Clear> or it can be refreshed
<Refresh> to get the most updated information. When the system is powered
down, the system log will be cleared if not saved to a local file.
30
Page 31

- Monitor
Show histogram for network connection on WAN, LAN & WLAN. Auto refresh
keeps information updated frequently.
- Language
This Wireless Router support multiple language of web pages, You could
select your native language here.
31
Page 32

Wizard
Click Wizard to configure the Broadband Router. Setup wizard will now be
displayed; check that the modem is connected and click <Next>. The details
please refer to Smart Wizard <Page 13>.
32
Page 33

INTERNET
- Status
This page shows the current Internet connection type and status
- Dynamic IP
Use the MAC address when registering for Internet service, and do not change it
unless required by your ISP. If your ISP used the MAC address of the Ethernet
card as an identifier, connect only the PC with the registered MAC address to the
broadband router and click the <Clone MAC Address> button. This will replace
the current MAC address with the already registered Ethernet card MAC address.
Host Name: This is optional.
MAC address: The default value is set to the WAN’s physical interface of the
broadband router.
33
Page 34

- Static IP
If your ISP Provider has assigned a fixed IP address, enter the assigned IP
address, Subnet mask, Default Gateway IP address, and Primary DNS and
Secondary DNS (if available) of your ISP provider.
- Point-to-Point over Ethernet Protocol (PPPoE)
34
Page 35

Login / Password: Enter the PPPoE username and password assigned by your
ISP Provider.
Service Name: This is normally optional.
Maximum Transmission Unit (MTU): This is the maximum size of the packets.
Type: Enable the Automatic Connection option to automatically re-establish
the connection when an application attempts to access the Internet again.
Idle Timeout (available only under Automatic Connection): This is a
maximum period of time for which the Internet connection is maintained
during inactivity. If the connection is inactive for longer than the Maximum
Idle Time, it will be dropped.
- Point-to-Point Tunneling Protocol (PPTP)
PPTP allows the secure connection over the Internet by simply dialing in a local
point provided by your ISP provider. The following screen allows client PCs to
establish a normal PPTP session and provides hassle-free configuration of the
PPTP client on each client PC.
35
Page 36

Click <Apply> to save configuration and connect to ISP provider.
Wireless Settings
- Basic
In basic setting page, you can set wireless Radio, Mode, Band, SSID, and
Channel.
Radio: You can turn on/off wireless radio. If wireless Radio is off, you cannot
associate with AP through wireless.
Mode: In this device, we support three operation modes which are AP router
and AP route with WDS. If you choose AP Router Mode, you can
select AP or WDS function in the drop-down menu.
Band: You can select the wireless standards running on your network
environment.
36
Page 37

2.4 GHz(B): If all your clients are 802.11b, select this one.
2.4 GHz(N): If all your clients are 802.11n, select this one.
2.4 GHz(B+G): Either 802.11b or 802.11g wireless devices are in
your environment.
2.4 GHz(G): If all your clients are 802.11g, select this one.
2.4 GHz(B+G+N): Either 802.11b, 802.11g, or 802.11n wireless devices
are in your environment.
Enable ESSID: We support 4 multiple SSIDs in this device. Please select how
many SSIDs you would like to use in your network environment.
ESSID1~4: ESSID is the name of your wireless network. It might be a unique
name to identify this wireless device in the Wireless LAN. It is case
sensitive and up to 32 printable characters. You might change the
default ESSID for added security.
Auto Channel: Device will search all valid channels, then select a cleanest
channel and change to this channel if you enable this function.
Depend on this function is enabled or not, you will see different
items below Auto Channel.
Channel: If Auto Channel is disabled, you should choose a static channel and
AP will use this channel to communicate with other clients.
Check Channel Time: If Auto Channel is enabled, you can choose a period
from the drop-down menu. AP will change to a clean
channel periodically.
37
Page 38

- WDS with AP Router
Wireless Distribution System, a system that enables the wireless
interconnection of access point, allows a wireless network to be extended using
multiple APs without a wired backbone to link them. Each WDS AP needs same
channel and encryption type settings.
MAC address 1~4: Please enter the MAC address(es) of the neighboring APs
which participate in WDS. There can be maximum of 4
devices now.
Set Security: WDS Security depends on your AP security settings. Note: it
does not support mixed mode such as WPA-PSK/WPA2-PSK
Mixed mode.
38
Page 39

- Advanced
This tab allows you to set the advanced wireless options. You should not
change these parameters unless you know what effect the changes will have on
the router.
Fragment Threshold: This specifies the maximum size of a packet during the
fragmentation of data to be transmitted. If you set this
value too low, it will result in bad performance.
RTS Threshold: When the packet size is smaller than the RTS threshold, the
wireless router will not use the RTS/CTS mechanism to send
this packet.
Beacon Interval: This is the interval of time that this wireless router broadcasts
a beacon. A Beacon is used to synchronize the wireless
network.
39
Page 40

DTIM Period: Enter a value between 1 and 255 for the Delivery Traffic Indication
Message (DTIM). A DTIM is a countdown informing clients of the
next window for listening to broadcast and multicast messages.
Data Rate: The “Data Rate” is the rate that this access point uses to transmit
data packets. The access point will use the highest possible
selected transmission rate to transmit the data packets.
N Data Rate: The “Data Rate” is the rate that this access point uses to transmit
data packets for N compliant wireless nodes. Highest to lowest
data rate can be fixed.
Channel Bandwidth: This is the range of frequencies that will be used.
Preamble Type: The “Long Preamble” can provide better wireless LAN
compatibility while the “Short Preamble” can provide better
wireless LAN performance.
CTS Protection: It is recommended to enable the protection mechanism. This
mechanism can decrease the rate of data collision between
802.11b and 802.11g wireless stations. When the protection
mode is enabled, the throughput of the AP will be a little lower
due to a lot of frame-network that is transmitted.
TX Power: This can be set to a bare minimum or maximum power.
40
Page 41

- Security
This Access Point provides complete wireless LAN security functions,
included are WEP, IEEE 802.1x, IEEE 802.1x with WEP, WPA with pre-shared
key and WPA with RADIUS. With these security functions, you can prevent your
wireless LAN from illegal access. Please make sure your wireless stations use
the same security function, and are setup with the same security key.
ESSID Selection: This broadband router support multiple ESSID, you could
select and set up the wanted ESSID.
Broadcast ESSID: If you enabled “Broadcast ESSID”, every wireless station
located within the coverage of this AP can discover this
AP easily. If you are building a public wireless network,
enabling this feature is recommended. Disabling
“Broadcast ESSID” can provide better security.
WMM: Wi-Fi MultiMedia if enabled supports QoS for experiencing better
audio, video and voice in applications.
Encryption: When you choose to disable encryption, it is very insecure to
operate ESR-9753.
41
Page 42

Enable 802.1x Authentication
IEEE 802.1x is an authentication protocol. Every user must use a valid account
to login to this Access Point before accessing the wireless LAN. The
authentication is processed by a RADIUS server. This mode only authenticates
users by IEEE 802.1x, but it does not encrypt the data during communication.
WEP Encryption
When you select 64-bit or 128-bit WEP key, you have to enter WEP keys to
encrypt data. You can generate the key by yourself and enter it. You can enter
four WEP keys and select one of them as a default key. Then AP can receive
any packet encrypted by one of the four keys.
42
Page 43

Authentication Type: There are two authentication types: "Open System" and
"Shared Key". Both AP and wireless client must be
configured with the same authentication type.
Key Length: You can select the WEP key length for encryption, 64-bit or 128-bit.
The larger the key will be the higher level of security is used, but
the throughput will be lower.
Key Type: You may select ASCII Characters (alphanumeric format) or
Hexadecimal Digits (in the "A-F", "a-f" and "0-9" range) to be the
WEP Key.
Default Key: It’s the key used to encrypt data.
Key1 - Key4: The WEP keys are used to encrypt data transmitted in the wireless
network. Use the following rules to setup a WEP key on the device.
64-bit WEP:
input 10-digits Hex values (in the "A-F", "a-f" and "0-9" range)
or 5-digit ASCII character as the encryption keys.
128-bit WEP:
input 26-digit Hex values (in the "A-F", "a-f" and "0-9" range)
or 13-digit ASCII characters as the encryption keys.
Click <Apply> at the bottom of the screen to save the above configurations.
WPA Pre-Shared Key Encryption
Wi-Fi Protected Access (WPA) is an advanced security standard. You can use
a pre-shared key to authenticate wireless stations and encrypt data during
communication. It uses TKIP or CCMP (AES) to change the encryption key
frequently. So the encryption key is not easy to be cracked by hackers. This is
the best security available.
43
Page 44

WPA-Radius Encryption
Wi-Fi Protected Access (WPA) is an advanced security standard. You can use
an external RADIUS server to authenticate wireless stations and provide the
session key to encrypt data during communication.
It uses TKIP or CCMP (AES) to change the encryption key frequently. Press
<Apply> button when you are done.
44
Page 45

- MAC Address Filtering
This wireless router supports MAC Address Control, which prevents
unauthorized clients from accessing your wireless network.
Enable wireless access control: Enable the wireless access control function
Adding an address into the list
Enter the "MAC Address" and "Description" of the wireless station to be
added and then click <Add>. The wireless station will now be added into
the "MAC Address Filtering Table" below. If you are having any difficulties
filling in the fields, just click "Reset" and both "MAC Address" and
"Description" fields will be cleared.
Remove an address from the list
If you want to remove a MAC address from the "MAC Address Filtering
Table", select the MAC address that you want to remove in the list and
then click "Delete Selected". If you want to remove all the MAC addresses
from the list, just click the <Delete All> button. Click <Reset> will clear
your current selections.
Click <Apply> at the bottom of the screen to save the above configurations.
45
Page 46

- Wi-Fi Protected Setup (WPS)
WPS is the simplest way to establish a connection between the wireless clients
and the wireless router. You don’t have to select the encryption mode and fill in a
long encryption passphrase every time when you try to setup a wireless
connection. You only need to press a button on both wireless client and wireless
router, and the WPS will do the rest for you.
The wireless router supports two types of WPS: WPS via Push Button and
WPS via PIN code. If you want to use the Push Button, you have to push a
specific button on the wireless client or in the utility of the wireless client to start
the WPS mode, and switch the wireless router to WPS mode. You can simply
push the WPS button of the wireless router, or click the ‘Start to Process’ button
in the web configuration interface. If you want to use the PIN code, you have to
know the PIN code of the wireless client and switch it to WPS mode, then fill-in
the PIN code of the wireless client through the web configuration interface of the
wireless router.
46
Page 47

WPS: Check the box to enable WPS function and uncheck it to disable the WPS
function.
WPS Current Status: If the wireless security (encryption) function of this
wireless router is properly set, you’ll see a ‘Configured’
message here. Otherwise, you’ll see ‘UnConfigured’.
Self Pin Code: This is the WPS PIN code of the wireless router. You may need
this information when connecting to other WPS-enabled
wireless devices.
SSID: This is the network broadcast name (SSID) of the router.
Authentication Mode: It shows the active authentication mode for the wireless
connection.
Passphrase Key: It shows the passphrase key that is randomly generated by
the wireless router during the WPS process. You may need
this information when using a device which doesn’t support
WPS.
Interface: If device is set to repeater mode, you can choose “Client” interface to
connect with other AP by using WPS, otherwise you may choose
“AP” interface to do WPS with other clients.
WPS via Push Button: Press the button to start the WPS process. The router
will wait for the WPS request from the wireless devices
within 2 minutes.
WPS via PIN: You can fill-in the PIN code of the wireless device and press the
button to start the WPS process. The router will wait for the WPS
request from the wireless device within 2 minutes.
47
Page 48

- Client List
This WLAN Client Table shows the Wireless client associate to this Wireless
Router.
- Policy
The Broadband router can allow you to set up the Wireless Access Policy.
WAN Connection: Allow Wireless Client on specific SSID to access WAN port.
Communication between Wireless clients: Allow Wireless Client to
communicate with other Wireless Client on specific SSID.
Communication between Wireless clients and wired clients: Allow Wireless
Client to communicate with other Wireless Client on specific SSID and Wired Client
on the switch. Or Wireless Client will allow to access WAN port only
48
Page 49

Firewall Settings
The Broadband router provides extensive firewall protection by restricting
connection parameters, thus limiting the risk of hacker attacks, and defending
against a wide array of common Internet attacks. However, for applications that
require unrestricted access to the Internet, you can configure a specific client/server
as a Demilitarized Zone (DMZ).
Note: To enable the Firewall settings select Enable and click Apply
- Advanced
You can allow the VPN packets to pass through this Broadband router.
49
Page 50

- Demilitarized Zone (DMZ)
If you have a client PC that cannot run an Internet application (e.g. Games)
properly behind the NAT firewall, then you can open up the firewall restrictions to
unrestricted two-way Internet access by defining a DMZ Host. The DMZ function
allows you to re-direct all packets going to your WAN port IP address to a
particular IP address in your LAN. The difference between the virtual server and
the DMZ function is that the virtual server re-directs a particular service/Internet
application (e.g. FTP, websites) to a particular LAN client/server, whereas DMZ
re-directs all packets (regardless of services) from your WAN IP address to a
particular LAN client/server.
Enable DMZ: Enable/disable DMZ
LAN IP Address: Fill-in the IP address of a particular host in your LAN Network
or select a PC from the list on the right that will receive all the
packets originally from the WAN port/Public IP address.
Click <Apply> at the bottom of the screen to save the above configurations.
50
Page 51

- Denial of Service (DoS)
The Broadband router's firewall can block common hacker attacks, including
Denial of Service, Ping of Death, Port Scan and Sync Flood. If Internet attacks
occur the router can log the events.
Ping of Death: Protections from Ping of Death attack.
Discard Ping From WAN: The router’s WAN port will not respond to any Ping
requests
Port Scan: Protects the router from Port Scans.
Sync Flood: Protects the router from Sync Flood attack.
51
Page 52

- MAC Filter
If you want to restrict users from accessing certain Internet applications /
services (e.g. Internet websites, email, FTP etc.), and then this is the place to set
that configuration. MAC Filter allows users to define the traffic type permitted in
your LAN. You can control which PC client can have access to these services.
Enable MAC Filtering: Check to enable or disable MAC Filtering.
Deny: If you select “Deny” then all clients will be allowed to access Internet
except the clients in the list below.
Allow: If you select “Allow” then all clients will be denied to access Internet
except the PCs in the list below.
52
Page 53

Add PC MAC Address
Fill in “LAN MAC Address” and <Description> of the PC that is allowed
/ denied to access the Internet, and then click <Add>. If you find any typo
before adding it and want to retype again, just click <Reset> and the fields
will be cleared.
Remove PC MAC Address
If you want to remove some PC from the "MAC Filtering Table", select
the PC you want to remove in the table and then click <Delete Selected>.
If you want to remove all PCs from the table, just click the <Delete All>
button. If you want to clear the selection and re-select again, just click
<Reset>.
Click <Apply> at the bottom of the screen to save the above configurations.
53
Page 54

- IP Filter
Enable IP Filtering: Check to enable or uncheck to disable IP Filtering.
Deny: If you select “Deny” then all clients will be allowed to access Internet
except for the clients in the list below.
Allow: If you select “Allow” then all clients will be denied to access Internet
except for the PCs in the list below.
Add PC IP Address
You can click <Add> PC to add an access control rule for users by an IP address
or IP address range.
Remove PC IP Address
If you want to remove some PC IP from the <IP Filtering Table>,
select the PC you want to remove in the table and then click <Delete Selected>. If
you want to remove all PCs from the table, just click the <Delete All> button.
Click <Apply> at the bottom of the screen to save the above configurations.
54
Page 55

- URL Filter
You can block access to some Web sites from particular PCs by entering a full
URL address or just keywords of the Web site.
Enable URL Blocking: Enable or disable URL Blocking
Add URL Keyword
Fill in “URL/Keyword” and then click <Add>. You can enter the full URL address or
the keyword of the web site you want to block. If you happen to make a mistake and
want to retype again, just click "Reset" and the field will be cleared.
55
Page 56

Remove URL Keyword
If you want to remove some URL keywords from the "Current URL Blocking
Table", select the URL keyword you want to remove in the table and then click
<Delete Selected>.
If you want remove all URL keywords from the table, click <Delete All> button. If you
want to clear the selection and re-select again, just click <Reset>.
Click <Apply> at the bottom of the screen to save the above configurations
56
Page 57

Advanced Settings
- Network Address Translation (NAT)
Network Address Translation (NAT) allows multiple users at your local site to
access the Internet through a single Public IP Address or multiple Public IP
Addresses. NAT provides Firewall protection from hacker attacks and has the
flexibility to allow you to map Private IP Addresses to Public IP Addresses for key
services such as Websites and FTP. Select Disable to disable the NAT function.
57
Page 58

- Port Mapping
Port Mapping allows you to re-direct a particular range of service port numbers
(from the Internet / WAN Port) to a particular LAN IP address. It helps you to host
servers behind the router NAT firewall.
Enable Port Mapping: Enable or disable port mapping function.
Description: description of this setting.
Local IP: This is the local IP of the server behind the NAT firewall.
Protocol: This is the protocol type to be forwarded. You can choose to forward
“TCP” or “UDP” packets only, or select “BOTH” to forward both “TCP” and
“UDP” packets.
Port Range: The range of ports to be forward to the private IP.
58
Page 59

Add Port Mapping
Fill in the "Local IP", “Protocol”, “Port Range” and "Description" of the setting to
be added and then click "Add". Then this Port Mapping setting will be added into the
"Current Port Mapping Table" below. If you find any typo before adding it and want
to retype again, just click <Reset> and the fields will be cleared.
Remove Port Mapping
If you want to remove a Port Mapping setting from the "Current Port Mapping
Table", select the Port Mapping setting that you want to remove in the table and then
click D<Delete Selected>. If you want to remove all Port Mapping settings from the
table, click <Delete All> button. Click <Reset> will clear your current selections.
Click <Apply> at the bottom of the screen to save the above configurations.
- Port Forwarding (Virtual Server)
Use the Port Forwarding (Virtual Server) function when you want different
servers/clients in your LAN to handle different service/Internet application type (e.g.
Email, FTP, Web server etc.) from the Internet. Computers use numbers called port
numbers to recognize a particular service/Internet application type. The Virtual
Server allows you to re-direct a particular service port number (from the
Internet/WAN Port) to a particular LAN private IP address (See Glossary for an
explanation on Port number).
59
Page 60

Enable Port Forwarding: Enable or disable Port Forwarding.
Description: The description of this setting.
Local IP / Local Port: This is the LAN Client/Host IP address and Port number
that the Public Port number packet will be sent to.
Protocol: Select the port number protocol type (TCP, UDP or both). If you are
unsure, then leave it to the default “both” setting. Public Port enters the
service (service/Internet application) port number from the Internet that will
be re-directed to the above Private IP address host in your LAN Network.
Public Port: Port number will be changed to Local Port when the packet enters
your LAN Network.
Add Port Forwarding
Fill in the "Description" , "Local IP", "Local Port", "Protocol" and
“Public Port” of the setting to be added and then click <Add> button. Then
this Virtual Server setting will be added into the "Current Port Forwarding
Table" below. If you find any typo before adding it and want to retype again,
just click <Reset> and the fields will be cleared.
Remove Port Forwarding
If you want to remove Port Forwarding settings from the "Current Port
Forwarding Table", select the Port Forwarding settings you want to
remove in the table and then click "Delete Selected". If you want to remove
all Port Forwarding settings from the table, just click the <Delete All>
button. Click <Reset> will clear your current selections.
Click <Apply> at the bottom of the screen to save the above configurations.
60
Page 61

- Port Triggering (Special Applications)
Some applications require multiple connections, such as Internet games, video
Conferencing, Internet telephony and others. In this section you can configure
the router to support multiple connections for these types of applications.
Enable Trigger Port: Enable or disable the Port Trigger function.
Trigger Port: This is the outgoing (Outbound) range of port numbers for this
particular application.
Trigger Type: Select whether the outbound port protocol is “TCP”, “UDP” or
“BOTH”.
Public Port: Enter the In-coming (Inbound) port or port range for this type of
application (e.g. 2300-2400, 47624)
Public Type: Select the Inbound port protocol type: “TCP”, “UDP” or “BOTH”
61
Page 62

Popular Applications: This section lists the more popular applications that
require multiple connections. Select an application
from the Popular Applications selection. Once you
have selected an application, select a location (1-5) in
the “Add” selection box and then click the <Add>
button. This will automatically list the Public Ports
required for this popular application in the location (1-5)
you specified.
Add Port Triggering
Fill in the "Trigger Port", "Trigger Type”, “Public Port”, "Public Type",
"Public Port" and "Description" of the setting to be added and then Click
<Add>. The Port Triggering setting will be added into the "Current Trigger-
Port Table" below. If you happen to make a mistake, just click <Reset>
and the fields will be cleared.
Remove Port Triggering
If you want to remove Special Application settings from the "Current
Trigger-Port Table", select the Port Triggering settings you want to remove
in the table and then click <Delete Selected>. If you want remove all Port
Triggering settings from the table, just click the <Delete All> button. Click
<Reset> will clear your current selections.
62
Page 63

- Application Layer Gateway (ALG)
You can select applications that need ALG support. The router will let the selected
application to correctly pass through the NAT gateway.
- UPNP
With UPnP, all PCs in you Intranet will discover this router automatically. So,
you don’t have to configure your PC and it can easily access the Internet through
this router.
63
Page 64

Enable/Disable UPnP: You can enable or Disable the UPnP feature here. After
you enable the UPnP feature, all client systems that
support UPnP, like Windows XP, can discover this
router automatically and access the Internet through this
router without having to configure anything. The NAT
Traversal function provided by UPnP can let
applications that support UPnP connect to the internet
without having to configure the virtual server sections.
- Quality of Service (QoS)
QoS can let you classify Internet application traffic by source/destination IP
address and port number. You can assign priority for each type of application
and reserve bandwidth for it. The packets of applications with higher priority will
always go first. Lower priority applications will get bandwidth after higher priority
applications get enough bandwidth. This can let you have a better experience in
using critical real time services like Internet phone, video conference …etc. All
the applications not specified by you are classified as rule “Others”.
64
Page 65

Priority Queue
This can put the packets of specific protocols in High/Low Queue. The
packets in High Queue will process first.
Unlimited Priority Queue: The LAN IP address will not be bounded in the QoS
limitation.
High/Low Priority Queue: This can put the packets in the protocol and port
range to High/Low QoS Queue.
65
Page 66

Bandwidth Allocation:
This can reserve / limit the throughput of specific protocols and port range.
You can set the upper bound and Lower bound.
Type: Specify the direction of packets. Upload, download or both.
IP range: Specify the IP address range. You could also fill one IP address
Protocol: Specify the packet type. The default ALL will put all packets in the QoS
priority Queue.
Port range: Specify the Port range. You could also fill one Port.
Policy: Specify the policy the QoS, Min option will reserve the selected data rate
in QoS queue. Max option will limit the selected data rate in QoS queue.
Rate: The data rate of QoS queue.
66
Page 67

Disabled: This could turn off QoS feature.
- Routing
You can set enable Static Routing to let the router forward packets by your routing
policy.
Destination LAN IP: Specify the destination LAN IP address of static routing rule.
Subnet Mask: Specify the Subnet Mask of static routing rule.
Default Gateway: Specify the default gateway of static routing rule.
Hops: Specify the Max Hops number of static routing rule.
Interface: Specify the Interface of static routing rule.
67
Page 68

TOOLS Settings
- Admin
You can change the password required to log into the broadband router's
system web-based management. By default, the password is: admin. Passwords
can contain 0 to 12 alphanumeric characters, and are case sensitive.
Old Password: Fill in the current password to allow changing to a new password.
New Password: Enter your new password and type it again in Repeat New
Password for verification purposes
68
Page 69

Remote managemen
This allows you to designate a host in the Internet the ability to configure
the Broadband router from a remote site. Enter the designated host IP
Address in the Host IP Address field.
t
Host Address: This is the IP address of the host in the Internet that will have
management/configuration access to the Broadband router from
a remote site. If the Host Address is left 0.0.0.0 this means
anyone can access the router’s web-based configuration from a
remote location, providing they know the password.
Port: The port number of the remote management web interface.
Enabled: Check to enable the remote management function.
Click <Apply> at the bottom of the screen to save the above configurations.
69
Page 70

- Time
The Time Zone allows your router to reference or base its time on the settings
configured here, which will affect functions such as Log entries and Firewall
settings.
Time Setup:
Synchronize with the NTP server
Time Zone: Select the time zone of the country you are currently in. The router
will set its time based on your selection.
NTP Time Server: The router can set up external NTP Time Server.
Daylight Savings: The router can also take Daylight Savings into account. If you
wish to use this function, you must select the Daylight
Savings Time period and check/tick the enable box to enable
your daylight saving configuration.
Click <Apply> at the bottom of the screen to save the above configurations.
70
Page 71

Synchronize with PC
You could synchronize timer with your Local PC time.
PC Date and Time: This field would display the PC date and time.
Daylight Savings: The router can also take Daylight Savings into account. If you
wish to use this function, you must select the Daylight
Savings Time period and check/tick the enable box to enable
your daylight saving configuration.
Click <Apply> at the bottom of the screen to save the above configurations.
71
Page 72

- DDNS
DDNS allows you to map the static domain name to a dynamic IP address.
You must get an account, password and your static domain name from the
DDNS service providers. This router supports DynDNS, TZO and other common
DDNS service providers.
Enable/Disable DDNS: Enable or disable the DDNS function of this router
Server Address: Select a DDNS service provider
Host Name: Fill in your static domain name that uses DDNS.
Username: The account that your DDNS service provider assigned to you.
Password: The password you set for the DDNS service account above
Click <Apply> at the bottom of the screen to save the above configurations.
72
Page 73

- Power
Saving power in WLAN mode can be enabled / disabled in this page.
- Diagnosis
This page could let you diagnosis your current network status.
73
Page 74

- Firmware
This page allows you to upgrade the router’s firmware. To upgrade the
firmware of your Broadband router, you need to download the firmware file to
your local hard disk, and enter that file name and path in the appropriate field on
this page. You can also use the Browse button to find the firmware file on your
PC.
Once you’ve selected the new firmware file, click <Apply> at the bottom of the
screen to start the upgrade process
74
Page 75

- Back-up
This page allows you to save the current router configurations. When you save the
configurations, you also can re-load the saved configurations into the router through
the Restore Settings. If extreme problems occur you can use the Restore to
Factory Defaults to set all configurations to its original default settings.
Backup Settings: This can save the Broadband router current configuration to a
file named "config.bin" on your PC. You can also use the
<Upload> button to restore the saved configuration to the
Broadband router. Alternatively, you can use the "Restore to
Factory Defaults" tool to force the Broadband router to
perform a power reset and restore the original factory settings.
75
Page 76

- Reset
You can reset the broadband router when system stops responding correctly
or stop functions.
76
Page 77

13 Repeater Mode
Repeater mode has limited settings compared to the AP mode. Choose
“Repeater mode” on the top right corner of the configuration page.
System restarts and connects to the IP address http://192.168..0.1
You will see the configuration homepage under “REPEATER” mode now.
System
- Status
System status section allows you to monitor the current status of your router.
You can see the Uptime, hardware information, serial number as well as firmware
version information.
LAN Settings: This page displays the Broadband router LAN port’s current LAN &
WLAN information.
77
Page 78

WLAN Settings: Wireless configuration details such as SSID, Security settings,
BSSID, Channel number, mode of operation are briefly shown.
- LAN
The LAN Tabs reveals LAN settings which can be altered at will. If you are an
entry level user, try accessing a website from your browser. If you can access
website without a glitch, just do not change any of these settings.
Click <Apply> at the bottom of this screen to save the changed configurations.
IP address: It is the router’s LAN IP address (Your LAN clients default gateway IP
address). It can be changed based on your own choice.
IP Subnet Mask: Specify a Subnet Mask for your LAN segment.
78
Page 79

802.1d Spanning Tree: This is disabled by default. If 802.1d Spanning Tree
function is enabled, this router will use the spanning
tree protocol to prevent network loops.
- Schedule
Add schedule, edit schedule options allow configuration of power savings services.
Fill in the schedule and select type of service. Click <Apply> to implement the
settings.
The schedule table lists the pre-schedule service-runs. You can select any of
them using the check box.
79
Page 80

- Event Log
View operation log of ESR-9753. This page shows the current system log of
the Broadband router. It displays any event occurred after system start up. At the
bottom of the page, the system log can be saved <Save> to a local file for further
processing or the system log can be cleared <Clear> or it can be refreshed
<Refresh> to get the most updated information. When the system is powered
down, the system log will disappear if not saved to a local file.
80
Page 81

- Monitor
Show the network packets histogram for network connection on WAN, LAN &
WLAN. Auto refresh keeps information updated frequently.
- Language
This Wireless Router support multiple language of web pages, you could select
your native language here.
81
Page 82

Wireless
-Basic
You can set parameters that are used for the wireless stations to connect to this
router. The parameters include Mode, ESSID, Channel Number and Associated
Client.
Radio: Enable or Disable Wireless function
Band: Allows you to set the AP fixed at 802.11b, 802.11g or 802.11n mode. You
can also select B+G mode to allow 802.11b and 802.11g clients at the
same time.
Enable ESSID: You can specify the maximum ESSID number.
ESSID1~3: Allow you to specify ESSID of WLAN.
82
Page 83

Site Survey: You can scan the current Wireless Access Point and connect on it.
-Client List
This WLAN Client Table shows the Wireless client associate to this Wireless
Router.
83
Page 84

-Policy
The Broadband router can allow you to set up the Wireless Access Policy.
Communication between Wireless clients:
Allow Wireless Client to communicate with other Wireless Client on specific SSID.
Communication between Wireless clients and wired clients:
Allow Wireless Client to communicate with other Wireless Client on specific
SSID and Wired Client on the switch.
84
Page 85

Tools
- Admin
You can change the password required to log into the broadband router's
system web-based management. By default, the password is: admin. Passwords
can contain 0 to 12 alphanumeric characters, and are case sensitive.
Old Password: Fill in the current password to allow changing to a new password.
New Password: Enter your new password and in Repeat New Password for
verification purposes
Click <Apply> at the bottom of the screen to save the above configurations
85
Page 86

Remote managemen
This allows you to designate a host in the Internet the ability to configure the
Broadband router from a remote site. Enter the designated host IP Address in the
Host IP Address field.
t
Host Address: This is the IP address of the host in the Internet that will have
management/configuration access to the Broadband router from
a remote site. If the Host Address is left 0.0.0.0 this means
anyone can access the router’s web-based configuration from a
remote location, providing they know the password.
Port: The port number of the remote management web interface.
Enabled: Check to enable the remote management function.
Click <Apply> at the bottom of the screen to save the above configurations.
86
Page 87

- Time
The Time Zone allows your router to reference or base its time on the settings
configured here, which will affect functions such as Event Log entries and
Schedule settings.
Time Setup:
Synchronize with the NTP server
Time Zone: Select the time zone of the country you are currently in. The
router will set its time based on your selection.
NTP Time Server: This accept local the IP Address of Local NTP Time
Server Address.
Daylight Savings: The router can also take Daylight Savings into account.
If you wish to use this function, you must select the
Daylight Savings Time period and check/tick the enable
box to enable your daylight saving configuration.
Click <Apply> at the bottom of the screen to save the above configurations
87
Page 88

Synchronize with PC
You could synchronize timer with your Local PC time.
PC Date and Time: This field would display the PC date and time.
Daylight Savings: The router can also take Daylight Savings into account. If you
wish to use this function, you must select the Daylight Savings
Time period and check/tick the enable box to enable your
daylight saving configuration.
Click <Apply> at the bottom of the screen to save the above configurations.
88
Page 89

- Power
Saving power in WLAN mode can be enabled / disabled in this page.
- Diagnosis
This page could let you diagnosis your current network status.
89
Page 90

- Firmware
This page allows you to upgrade the router’s firmware. To upgrade the firmware
of your Broadband router, you need to download the firmware file to your local hard
disk, and enter that file name and path in the appropriate field on this page. You can
also use the Browse button to find the firmware file on your PC.
Once you’ve selected the new firmware file, click <Apply> at the bottom of the
screen to start the upgrade process
90
Page 91

- Back-up
The page allows you to save (Backup) the router’s current configuration
settings. When you save the configuration setting (Backup) you can re-load the
saved configuration into the router through the Restore selection. If extreme
problems occur you can use the Restore to Factory Defaults selection, this will
set all configurations to its original default settings (e.g. when you first purchased
the router).
Backup Settings: This can save the Broadband router current configuration to a
file named "config.bin" on your PC. You can also use the
<Upload> button to restore the saved configuration to the
Broadband router. Alternatively, you can use the "Restore to
Factory Defaults" to force the Broadband router to perform
a power reset and restore the original factory settings.
91
Page 92

- Reset
You can reset the broadband router when system stops responding correctly
or stop functions.
92
Page 93

Appendix A – FCC Interference Statement
Federal Communication Commission Interference Statement
This equipment has been tested and found to comply with the limits for a Class B digital device,
pursuant to Part 15 of the FCC Rules. These limits are designed to provide reasonable protection
against harmful interference in a residential installation. This equipment generates, uses and can
radiate radio frequency energy and, if not installed and used in accordance with the instructions,
may cause harmful interference to radio communications. However, there is no guarantee that
interference will not occur in a particular installation. If this equipment does cause harmful
interference to radio or television reception, which can be determined by turning the equipment off
and on, the user is encouraged to try to correct the interference by one of the following measures:
Reorient or relocate the receiving antenna.
Increase the separation between the equipment and receiver.
Connect the equipment into an outlet on a circuit different from that to which the receiver is
connected.
Consult the dealer or an experienced radio/TV technician for help.
This device complies with Part 15 of the FCC Rules. Operation is subject to the following two
conditions: (1) This device may not cause harmful interference, and (2) this device must accept any
interference received, including interference that may cause undesired operation.
FCC Caution: Any changes or modifications not expressly approved by the party responsible for
compliance could void the user's authority to operate this equipment.
IMPORTANT NOTE:
FCC Radiation Exposure Statement:
This equipment complies with FCC radiation exposure limits set forth for an uncontrolled
environment. This equipment should be installed and operated with minimum distance 20cm
between the radiator & your body.
We declare that the product is limited in CH1~CH11 by specified firmware controlled in the USA.
This transmitter must not be co-located or operating in conjunction with any other antenna or
transmitter.
93
Page 94

Appendix B – IC Interference Statement
Industry Canada statement:
This device complies with RSS-210 of the Industry Canada Rules. Operation is subject to the following
two conditions:
(1) This device may not cause harmful interference, and (2) this device must accept any interference
received, including interference that may cause undesired operation.
IMPORTANT NOTE:
Radiation Exposure Statement:
This equipment complies with IC radiation exposure limits set forth for an uncontrolled environment.
This equipment should be installed and operated with minimum distance 20cm between the radiator &
your body.
This device has been designed to operate with an antenna having a maximum gain of 2 dBi. Antenna
having a higher gain is strictly prohibited per regulations of Industry Canada. The required antenna
impedance is 50 ohms.
94
 Loading...
Loading...