Page 1
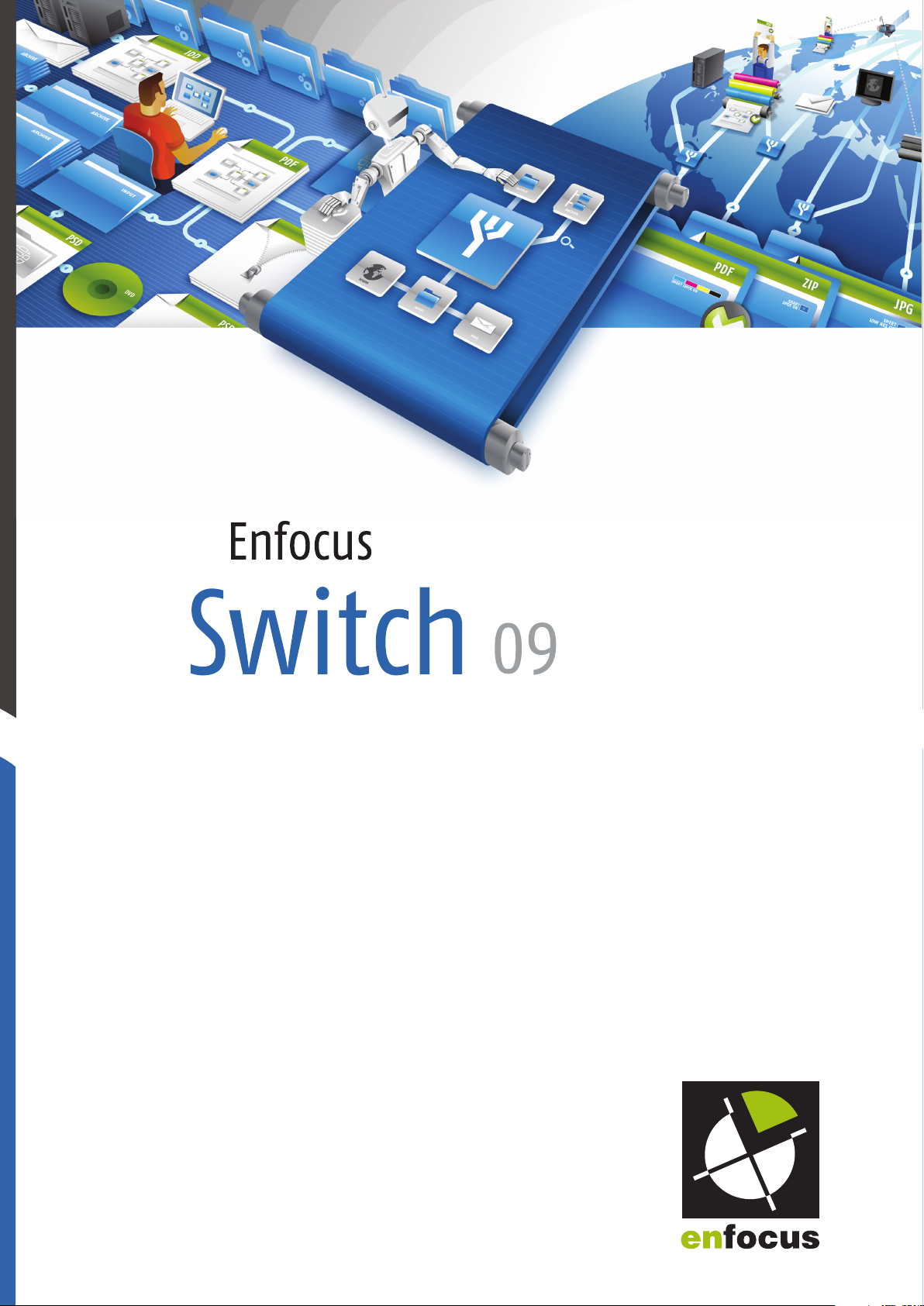
User Guide
Page 2
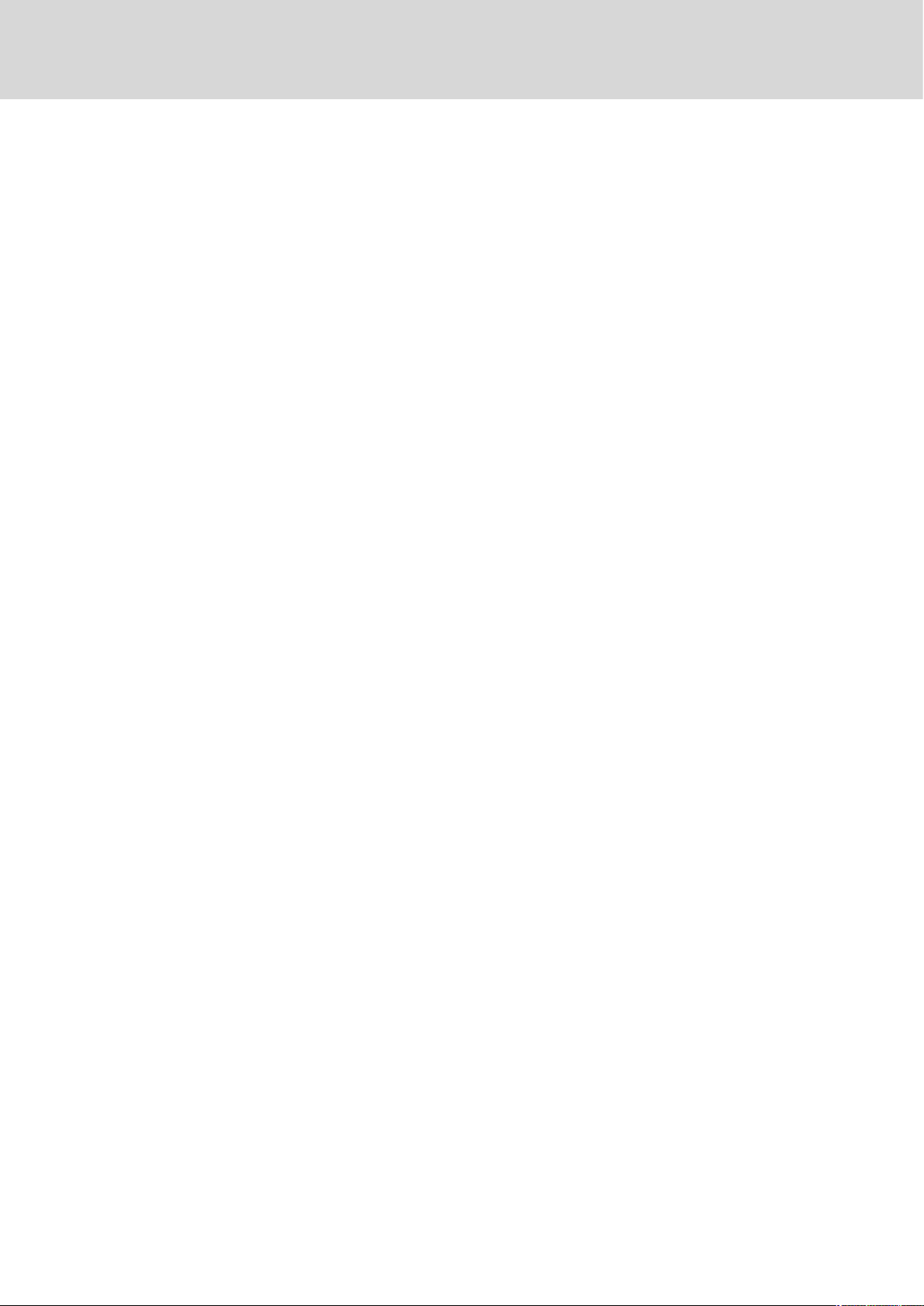
Contents
1. Introduction.......................................................................6
2. Installing and running Switch ..............................................10
Enfocus Switch 09
1.1 Welcome to Switch.............................................................................6
1.2 Using Switch Help..............................................................................6
Displaying help............................................................................6
Applicability................................................................................6
Getting more help.........................................................................7
1.3 Switch product flavors........................................................................9
Product family..............................................................................9
Product flavors.............................................................................9
2.1 Getting ready to run Switch ................................................................10
System requirements....................................................................10
Installing Switch .........................................................................10
Using language packs....................................................................11
Running Switch as limited user.......................................................12
2.2 Running Switch for the first time.........................................................13
Preparing to run Switch ................................................................13
2.3 Licensing........................................................................................13
Creating an activation account........................................................14
Starting a trial.............................................................................14
Activating licenses........................................................................15
Moving licenses between computers................................................16
2.4 Third-party applications....................................................................17
Installing third-party applications...................................................17
Detecting third-party applications...................................................17
Licensing third-party applications...................................................19
2.5 Upgrading from a previous version......................................................20
Stop the Switch server before upgrading...........................................20
One version at a time...................................................................20
Version change detection...............................................................21
Downgrading to a previous version..................................................21
3. Finding your way around Switch ...........................................23
3.1 Switch application components...........................................................23
3.2 Switch designer...............................................................................24
Workspace overview.....................................................................24
Toolbar......................................................................................28
Canvas......................................................................................29
Elements pane............................................................................30
Files pane...................................................................................31
2
Page 3
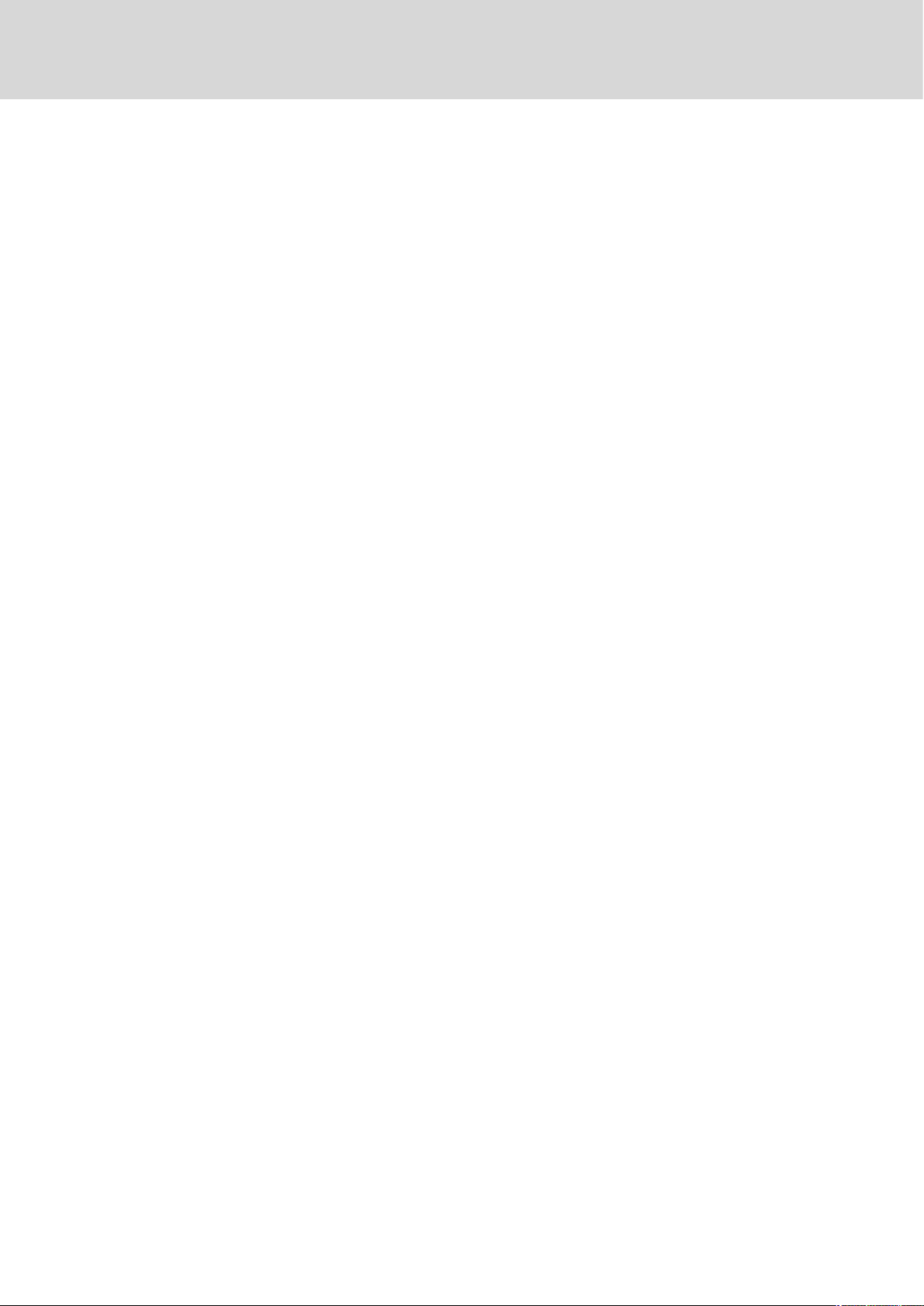
Contents
Flows pane.................................................................................33
Folders pane..............................................................................35
Messages pane............................................................................36
Progress pane.............................................................................37
Properties pane...........................................................................37
Statistics pane............................................................................38
Users pane.................................................................................39
Filtering....................................................................................40
3.3 SwitchScripter..................................................................................41
3.4 SwitchClient....................................................................................41
4. Creating and executing a flow..............................................43
4.1 Performing the tutorial......................................................................43
4.2 Creating a flow................................................................................43
4.3 Adding the input folder....................................................................44
4.4 Sorting between PDF and non-PDF files................................................44
4.5 Creating a drop folder......................................................................46
4.6 Retrieving files from an FTP server.......................................................47
4.7 Testing the partial tutorial flow...........................................................49
Monitoring the active flow............................................................49
Files and unique name prefixes......................................................49
4.8 Delivering the PDF files through FTP.....................................................50
4.9 Sending the non-PDF files via email....................................................51
5. Managing flows.................................................................53
5.1 Creating a new flow..........................................................................53
Creating a new flow.....................................................................53
Choosing the type of flow to create..................................................53
Downloading files from FTP servers..................................................54
Receiving files through email.........................................................55
Sorting files into folders................................................................56
Sending notifications...................................................................58
Finishing up...............................................................................59
5.2 Working with flows..........................................................................60
Organizing flows.........................................................................60
Changing flow properties..............................................................62
Adding and removing flows...........................................................62
Locking and unlocking flows..........................................................63
Activating and deactivating flows....................................................65
Importing and exporting flows.......................................................65
6. Designing flows................................................................68
6.1 Basic concepts................................................................................68
Working with the canvas...............................................................68
Working with flow elements...........................................................70
Working with properties................................................................77
3
Page 4
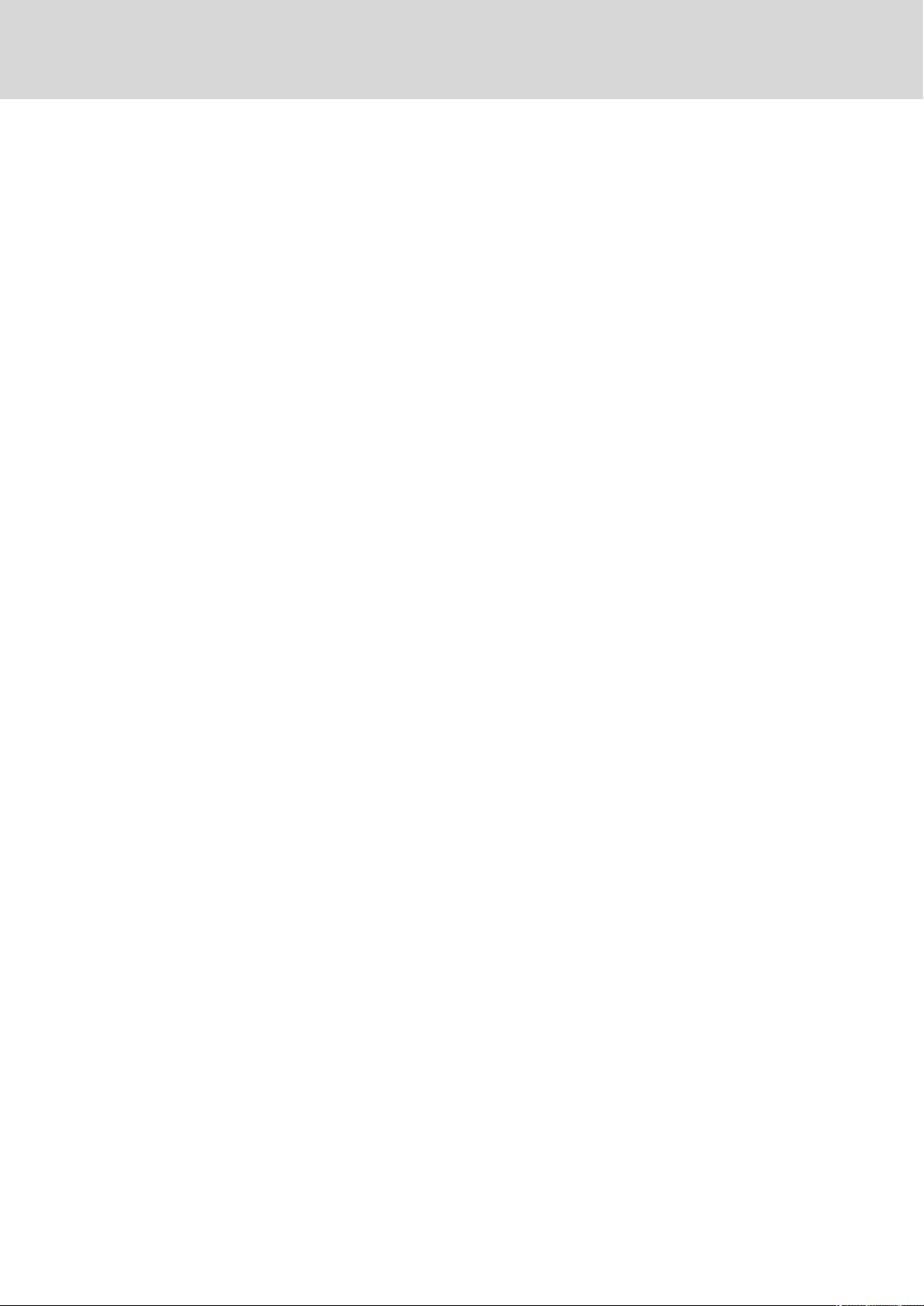
Enfocus Switch 09
6.2 Advanced topics..............................................................................78
Preferences................................................................................78
Working with folders....................................................................79
Leaving originals in place..............................................................82
Configurators..............................................................................83
Using hierarchy info.....................................................................83
Using email info..........................................................................85
Acknowledged job hand-off..........................................................88
Specifying file filters....................................................................89
Skipping subfolders in hierarchies...................................................91
7. Running flows..................................................................94
7.1 Monitoring flow execution..................................................................94
Viewing an active flow.................................................................94
Putting connections on hold..........................................................95
Viewing log messages...................................................................98
Viewing processes.......................................................................102
Viewing flow problems................................................................102
Viewing statistics........................................................................105
7.2 Handling execution problems.............................................................107
Handling problem jobs................................................................107
Handling problem processes.........................................................109
8. Metadata........................................................................111
8.1 Metadata overview...........................................................................111
8.2 Defining text with variables...............................................................112
Entering text..............................................................................113
Inserting a variable.....................................................................113
Updating a variable.....................................................................114
8.3 Defining a condition with variables.....................................................115
Defining a condition....................................................................115
Comparison operators...................................................................117
8.4 Sample jobs..................................................................................118
Working with sample jobs.............................................................118
Selecting a sample job.................................................................119
8.5 Building a location path..................................................................120
9. Scripting concepts.............................................................123
9.1 Scripting overview...........................................................................123
9.2 Putting a script in a flow..................................................................125
Script expressions.......................................................................125
Script package...........................................................................128
Script declaration.......................................................................129
Scripted plug-in.........................................................................130
9.3 Scripting languages.........................................................................130
JavaScript.................................................................................130
4
Page 5
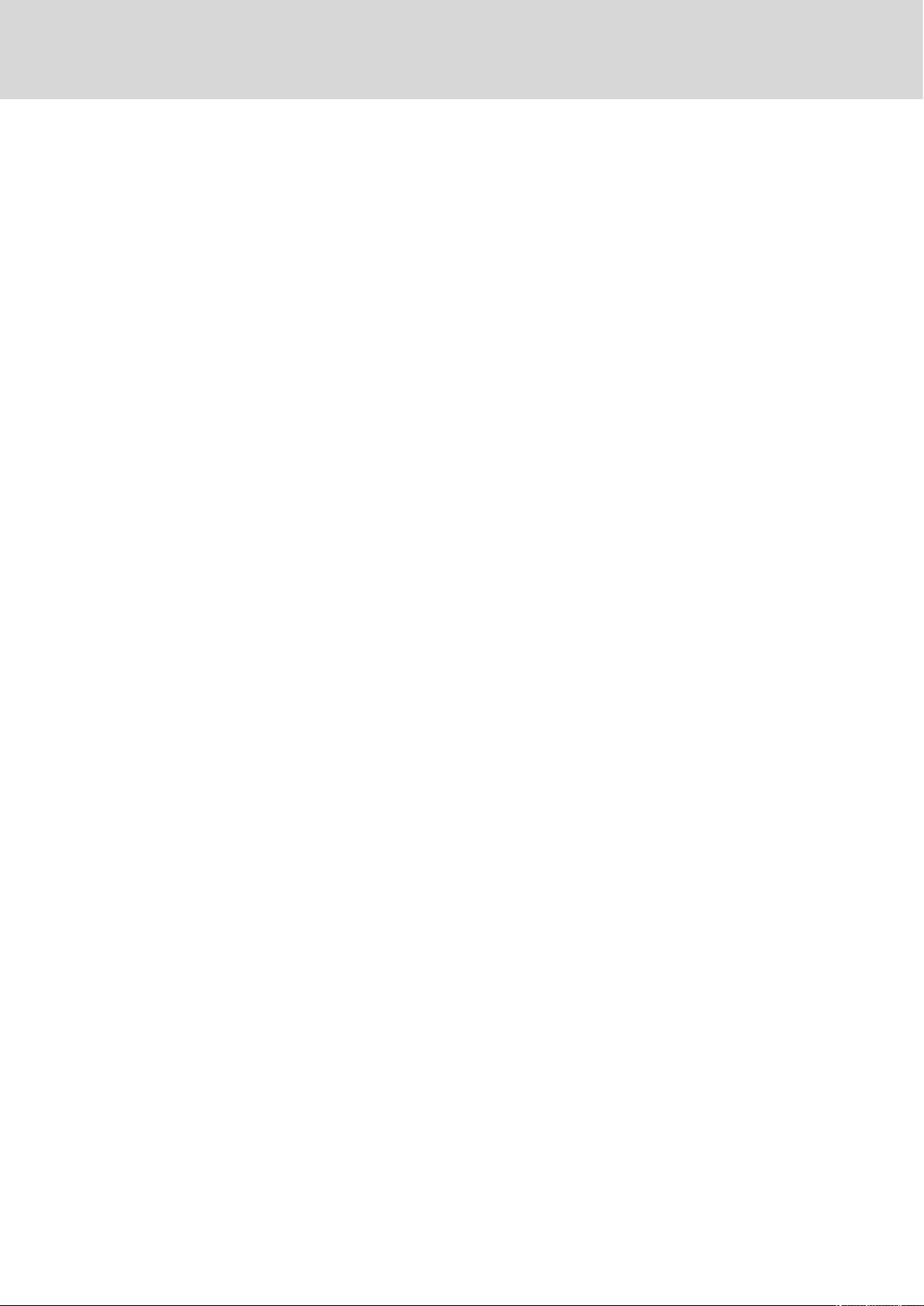
Contents
Applescript................................................................................131
VBScript....................................................................................133
10. Working with SwitchClient.................................................135
10.1 Preparing for SwitchClient................................................................135
Setting up communication............................................................135
Designing a flow........................................................................136
Managing users..........................................................................139
Configuring access rights..............................................................140
10.2 Installing SwitchClient.....................................................................142
Licensing issues..........................................................................142
SwitchClient System requirements..................................................142
Installing SwitchClient from a DVD..................................................142
Installing SwitchClient from the internet..........................................143
Preparing to run SwitchClient........................................................143
10.3 Using SwitchClient.........................................................................143
Finding your way around SwitchClient.............................................143
Connecting to Switch...................................................................144
Submitting jobs.........................................................................146
Working with checkpoints............................................................146
Replacing a job..........................................................................148
Viewing log messages..................................................................149
Working with jobs......................................................................150
5
Page 6
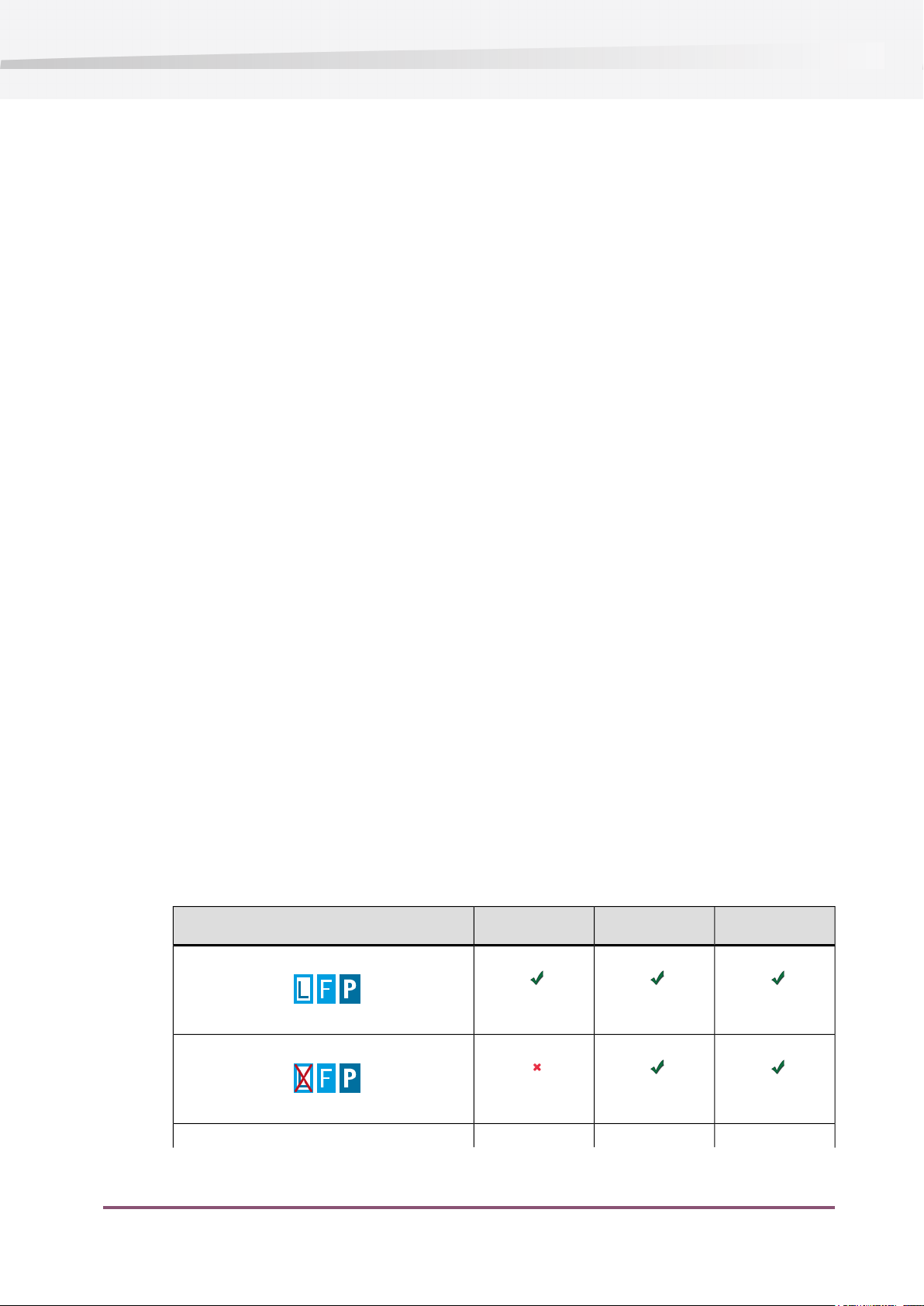
Enfocus Switch 09
1. Introduction
1.1 Welcome to Switch
Thank you for your interest in Enfocus Switch.
Switch was born because so many people like you were looking for a simple yet powerful
publishing automation solution. Over the years numerous features have been added to make it
easier for you to automate your life.
We strive to make our products user-friendly and easy to learn. If you think we could do more
with the product, the documentation, our web site or anything else to make your life easier, we
would love to hear about it.
1.2 Using Switch Help
Displaying help
Switch uses your default web-browser to display its help content.
You can reach Switch help in one of the following ways:
•
Select the Help > Switch help menu item.
•
Press the F1 key.
Applicability
Switch help describes the capabilities of the complete Switch product family. Some topics may
not apply to your version of the Switch product (see Switch product flavors on page 9 for a
description of the Switch product family members).
The applicability for some topics is indicated with an icon:
PowerSwitchFullSwitchLightSwitchIcon
6
Page 7
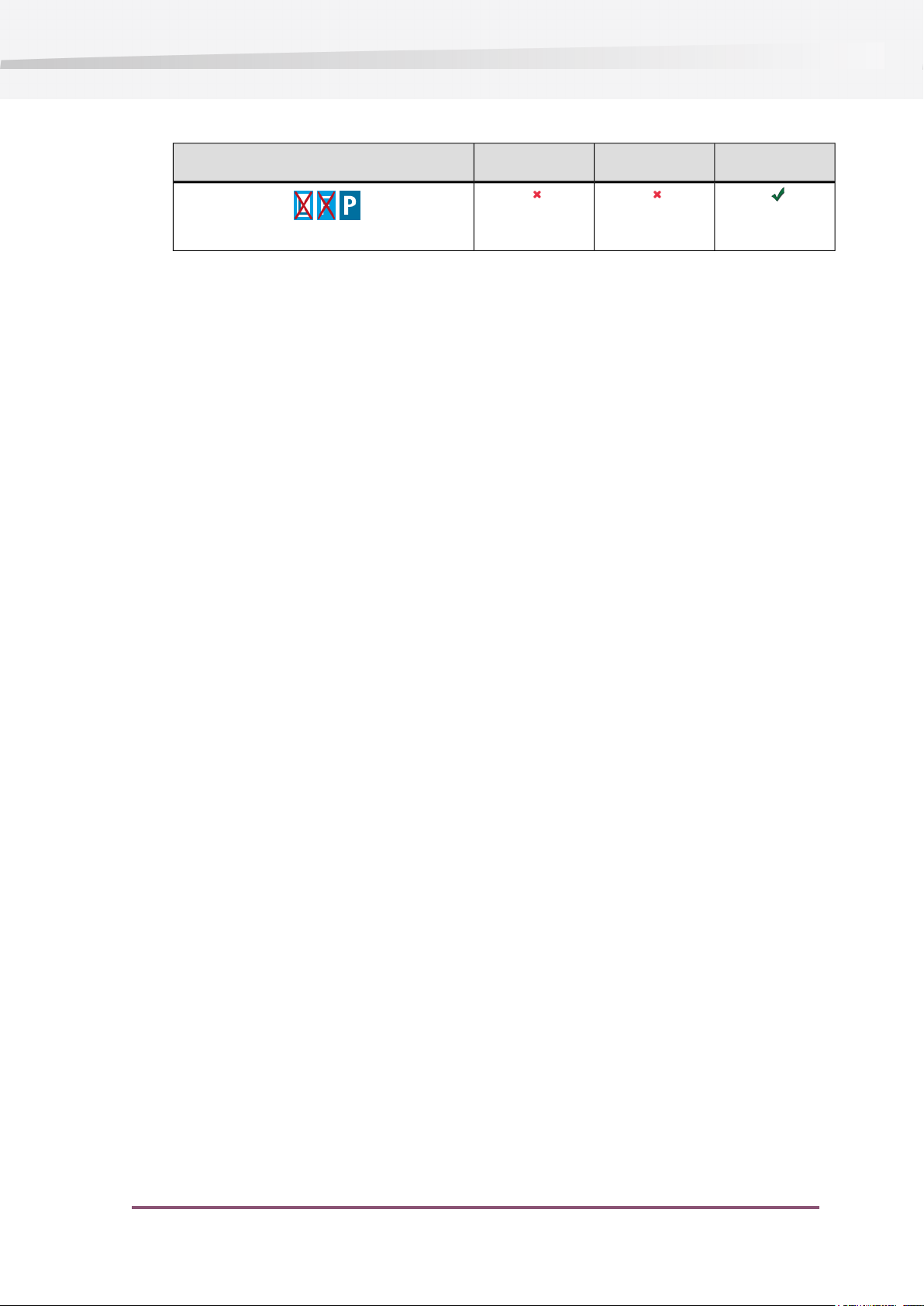
Getting more help
How to get more help
If you run into a problem while installing or using Switch, there are a number of ways to get
help:
• Consult the User Guide presented in Switch help.
• Consult the Switch Reference Guide
• Consult the support section on the Enfocus web site; you'll find an extensive information
database, including:
Enfocus Switch 09
PowerSwitchFullSwitchLightSwitchIcon
a) A set of example flows and scripts (flow library, application library, script library).
b) A knowledge base with answers to frequently asked questions.
• Discuss the issue with other Switch users on the Enfocus user group.
• Contact your reseller; a list of authorized resellers is available on the Enfocus web site: Open
http://www.enfocus.com/FindReseller.php and choose your country in the dropdown menu.
• Complete and submit the "report a problem" form on the web at
http://www.enfocus.com/reportaproblem.php.
Flow library
The flow library offers an extensive set of documented example flows. You can download an
example and use it "as is", as a starting point for your own customized flow design, or just to
get a feeling for the capabilities of Switch.
To access the flow library, go to: http://www.enfocus.com/flows.php
Application library
The application library lists third-party applications that can be automated through Switch and
for which such automation has been tested by Enfocus. The list includes third-party applications
for which Switch offers a configurator, and other third-party applications that are treated as a
generic application.
The description for each application includes links to example flows and scripts to get you on
your way quickly.
To access the application library, go to
https://www.crossroads-world.com/crossroads/site.aspx?p=27.
Script library
While Switch offers many features "out of the box", some situations require additional
customization through scripting.
7
Page 8
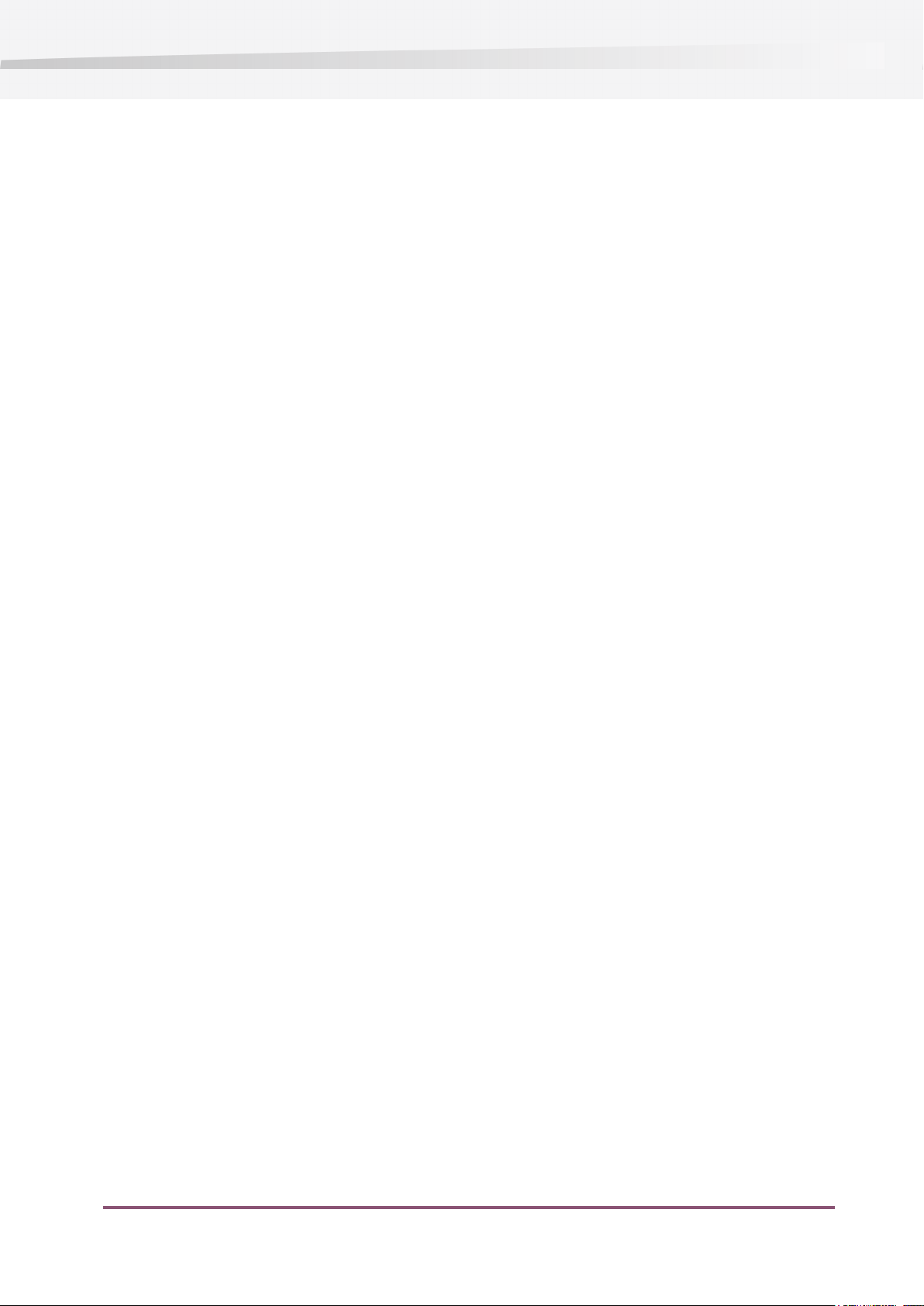
Enfocus Switch 09
The script library offers a number of example scripts for use with Switch. You can download an
example and use it "as is", as a starting point for your own customized script, or just to get a
feeling for the capabilities of Switch scripting.
To access the script library, go to: http://www.enfocus.com/flows.php.
Knowledge base
The knowledge base contains articles with answers to frequently asked questions, work-arounds
and tips & tricks. The knowledge base should be your first stop when you run into a problem
with Switch.
To access the knowledge base, go to: http://www.enfocus.com/kboverview.php?id=4707.
User group
The Switch user group is an email-based user community where you can ask questions and
exchange ideas with other Switch users. Joining the user group is very simple.
Sign up today!
To join the user group, go to: www.enfocus.com/usergroup.htm.
Support
If you cannot find the answer to your question in Switch help or on the web, help is available
from the Enfocus support team.
Before asking your question please:
• Consult the product documentation (Switch help) and the online resources available on the
web (knowledge base, flow library, application library, script library).
• Consider to gain advice from your peers on the user group.
• Register your product - this will help us to know who you are and what products you are
using.
To contact Enfocus Support: complete and submit the "report a problem" form on the web at
http://www.enfocus.com/reportaproblem.php.
Contact us
We highly value interaction with our customers.
Web site
Email
For sales questions: sales@enfocus.com
For support questions: contact the support team
All other questions: info@enfocus.com
8
Page 9
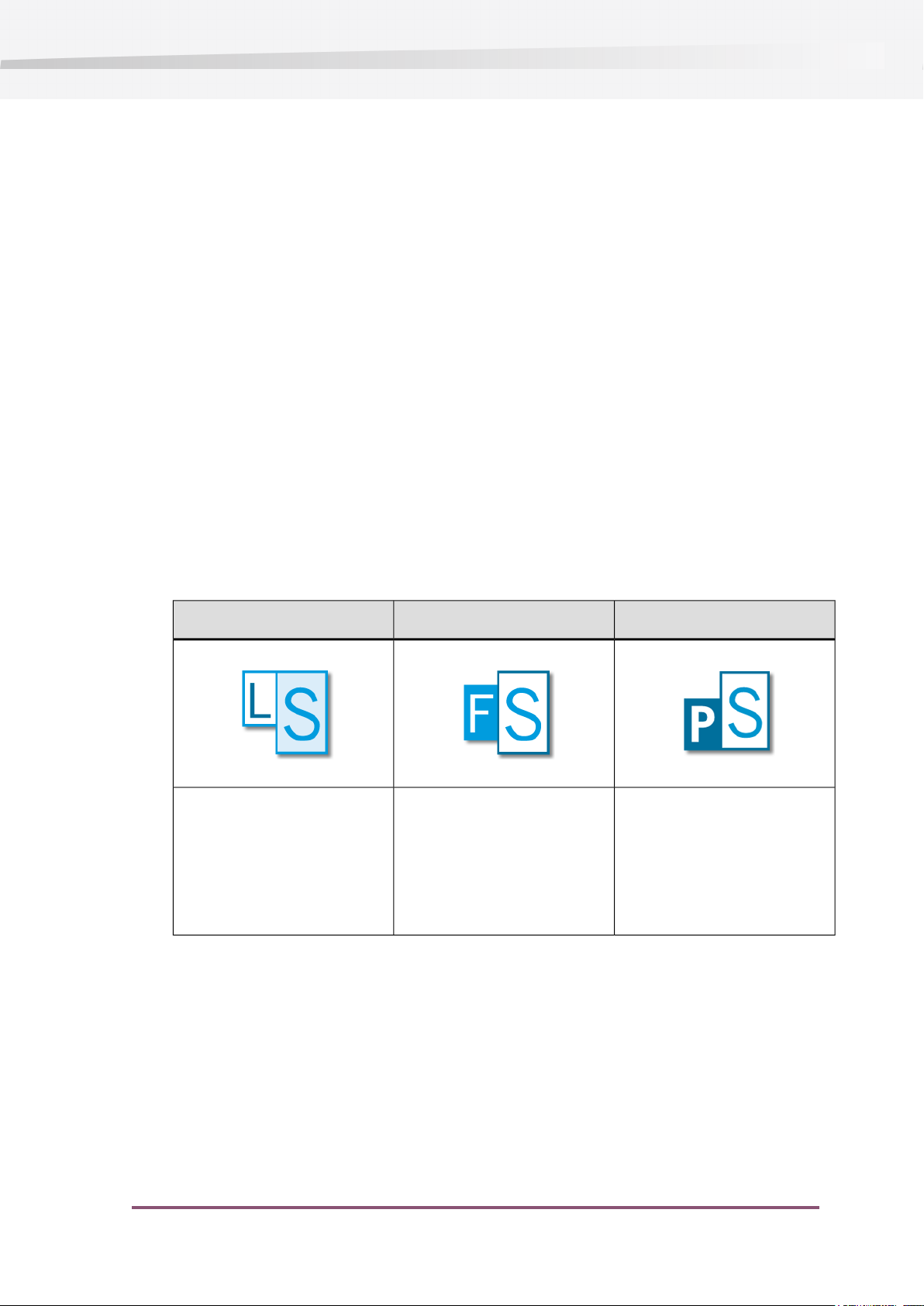
1.3 Switch product flavors
Product family
Switch offers an impressive array of features, including:
• Visual flow design tools making automated flows easy to setup and deploy.
• Automatically receiving and sending jobs through FTP or email.
• Configuring and driving a range of third-part applications used for publishing tasks.
• Importing, exporting and working with metadata in various formats.
• Sorting and processing jobs based on their origin or based on the contents of metadata
accompanying the job.
• Powerful scripting capabilities to automate a yet wider range of third-party applications and
to integrate with databases, digital-asset management systems or MIS-systems.
• Interacting with users on the network to support job submission and monitoring from their
own desktop.
Enfocus Switch 09
Product flavors
The Switch product family has the following three members, also called “flavors”, in order of
increating capabilities:
File transfer through FTP and
email, and sorting files into
folders
Automating third-party
applications through
configurators
PowerSwitchFullSwitchLightSwitch
More sophisticated automation
through scripting and
advanced metadata features
Users on the local network can
submit jobs and monitor their
progress
9
Page 10
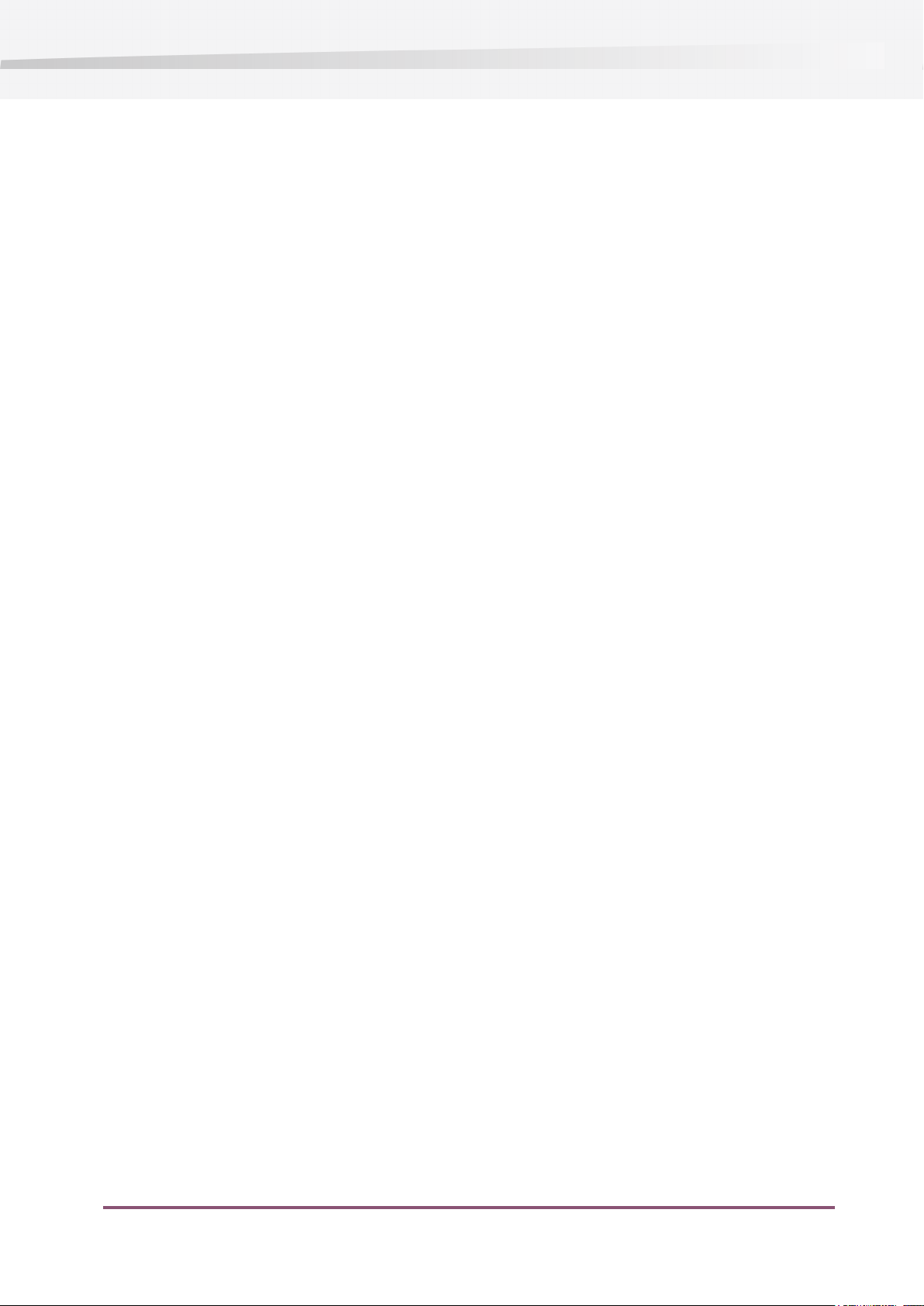
Enfocus Switch 09
2. Installing and running Switch
2.1 Getting ready to run Switch
System requirements
Resources
By itself Switch doesn’t require a lot of resources.
You can find the system requirements on the Enfocus website http://www.enfocus.com by choosing
Products > Enfocus Switch > [your Switch Flavor] > System Requirements
However Switch usually drives a number of processes that require substantial additional
resources:
• Disk space for (potentially large) jobs as they are being moved along a flow or after they have
been archived.
• Network bandwidth for email and FTP communication.
• Processor time, disk I/O capacity, memory and disk space for third-party applications.
The resource requirements for these processes must be estimated separately.
Multi-processor systems
Switch is heavily multi-threaded and takes full advantage of multi-processor systems, both for
its internal operation and when driving external processes. See the Switch Reference Guide for
more details.
Configurators
While most configurators are provided for all supported operating systems, this is not always
possible because the corresponding third-party application may not be available (or may not
support an automation interface) on all systems.
See Third-party application version requirements in the Switch Reference Guide for details.
Installing Switch
Locating the installer from a trial or product DVD
1. Insert the DVD in the DVD drive of your system
2. On Windows: the DVD wizard appears and shows you the content of the DVD. Follow the steps
in the wizard to find the installer
3. On Mac OS: locate the installer application. The name of the installer depends on the version
of Switch you are installing:
10
• For LightSwitch, locate "LightSwitch Installer"
• For FullSwitch, locate "FullSwitch Installer"
Page 11
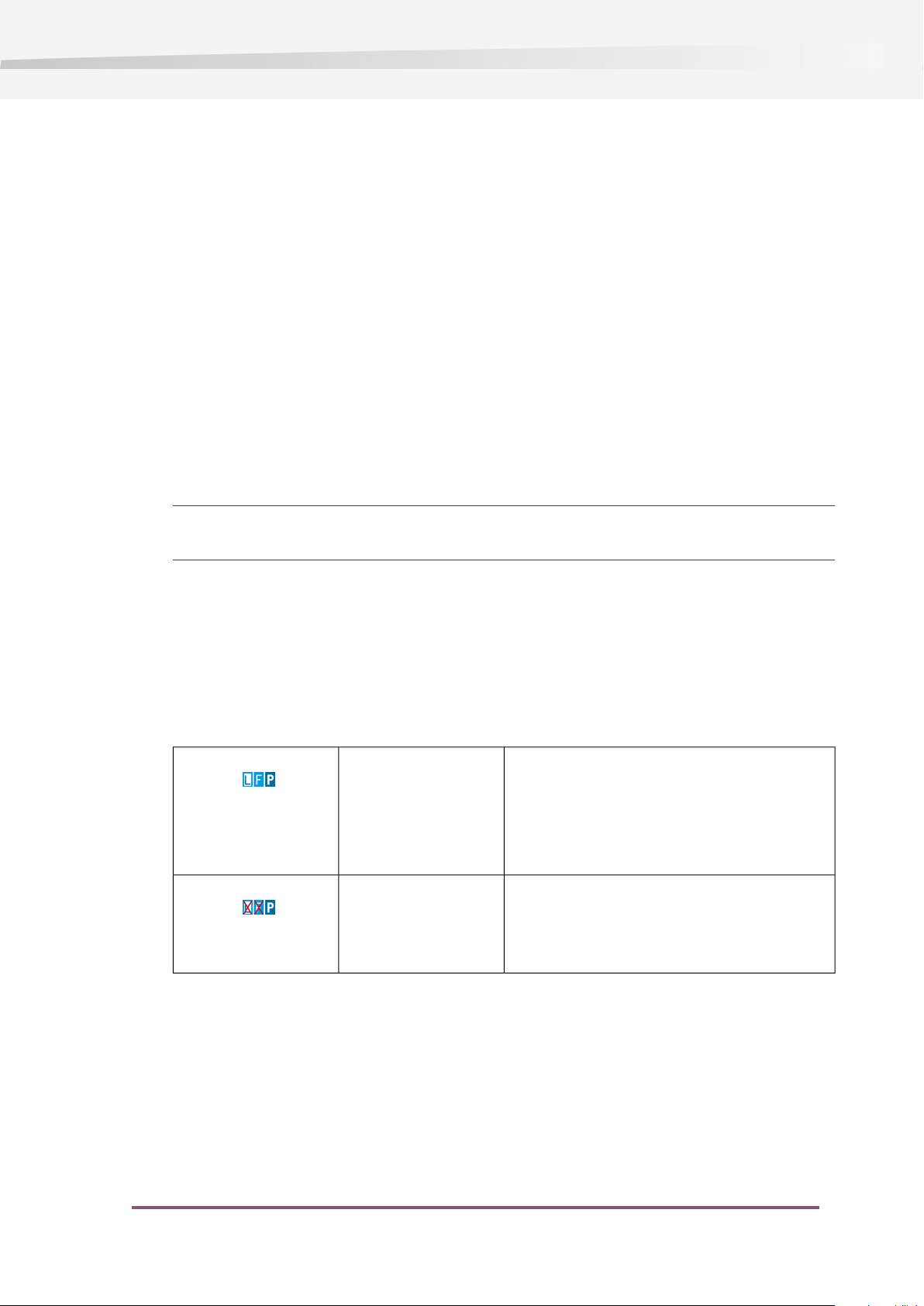
Enfocus Switch 09
• For PowerSwitch, locate "PowerSwitch Installer"
Download the installer from internet
To download the latest version of the installer:
1. Visit the Enfocus web site and go to the download section.
2. Download the appropriate installer for your operating system.
3. Locate the installer where you saved it on your computer.
Installing Switch
• Double-click the Switch installer to launch it, and follow the steps presented to you by the
installer.
• If you had a previous version of Switch installed, see Upgrading from a previous version on
page 20
Note: You need administrator rights to install and license Switch . In other words, you can't
successfully complete these tasks when you're logged in with a limited user account.
Using language packs
The Switch user interface and help system can be displayed in a language other than English
by installing the appropriate language pack and selecting the desired language in the user
preferences.
Locating language pack installers
For each language there are two language pack installers:
LightSwitch
FullSwitch
PowerSwitch
SwitchClient
A server-side language pack that includes the
localization information needed by the server,
designer and scripter
The same language pack is applicable for any
of the product flavors
A client-side language pack that includes the
localization information needed by the client
(including the translation for messages received
from the server)
You need to locate the language pack installer appropriate for your needs (server-side or
client-side). Also see Installing Switch on page 10 for hints on locating installers.
Installing language packs
1. Double-click the language pack installer to launch it
2. Follow the steps presented to you by the installer.
11
Page 12
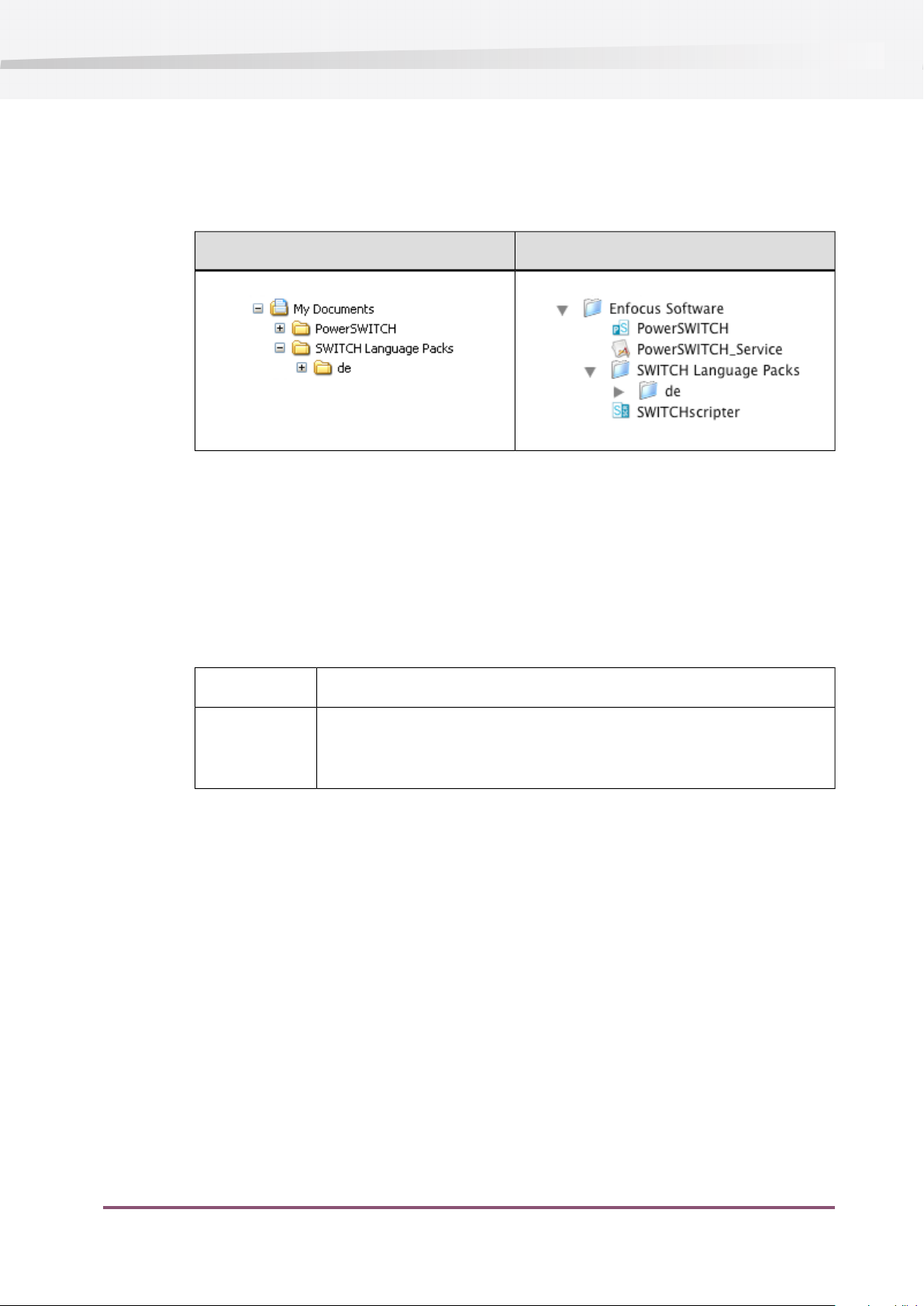
Enfocus Switch 09
The language pack installers assume that the corresponding Switch application was installed
in the default location. If you installed the application in a different location, you must
intervene manually to install the language pack in that location as well (i.e. next to the
application), in a folder called "Switch Language Packs"
MacWindows:
Selecting the desired language
After installing the language pack, perform the following steps for each Switch application
(designer & server; scripter; client):
1. Quit the Switch application (if you haven't already done so).
2. Launch the Switch application.
3. Open the Preferences
on Mac
on Windows
4. In the application's preferences dialog, set the "Language" property to the desired language.
5. Quit the Switch application.
6. Launch the Switch application.
Running Switch as limited user
Choose Preferences from the application menu
For Switch (designer & server) and SwitchScripter, Choose Edit > Preferences
. For SwitchClient, click the window title bar icon or right-click the title
bar, and choose Preferences from the window’s system menu
12
Installing and licensing
You need administrator rights to install and license Switch . In other words, you can't successfully
complete these tasks when you're logged in with a limited user account.
Application data
All of the application data managed by Switch (including flow definitions, auto-managed
backing folders, internal job tickets and so on) is stored in a nested folder hierarchy under a
Page 13
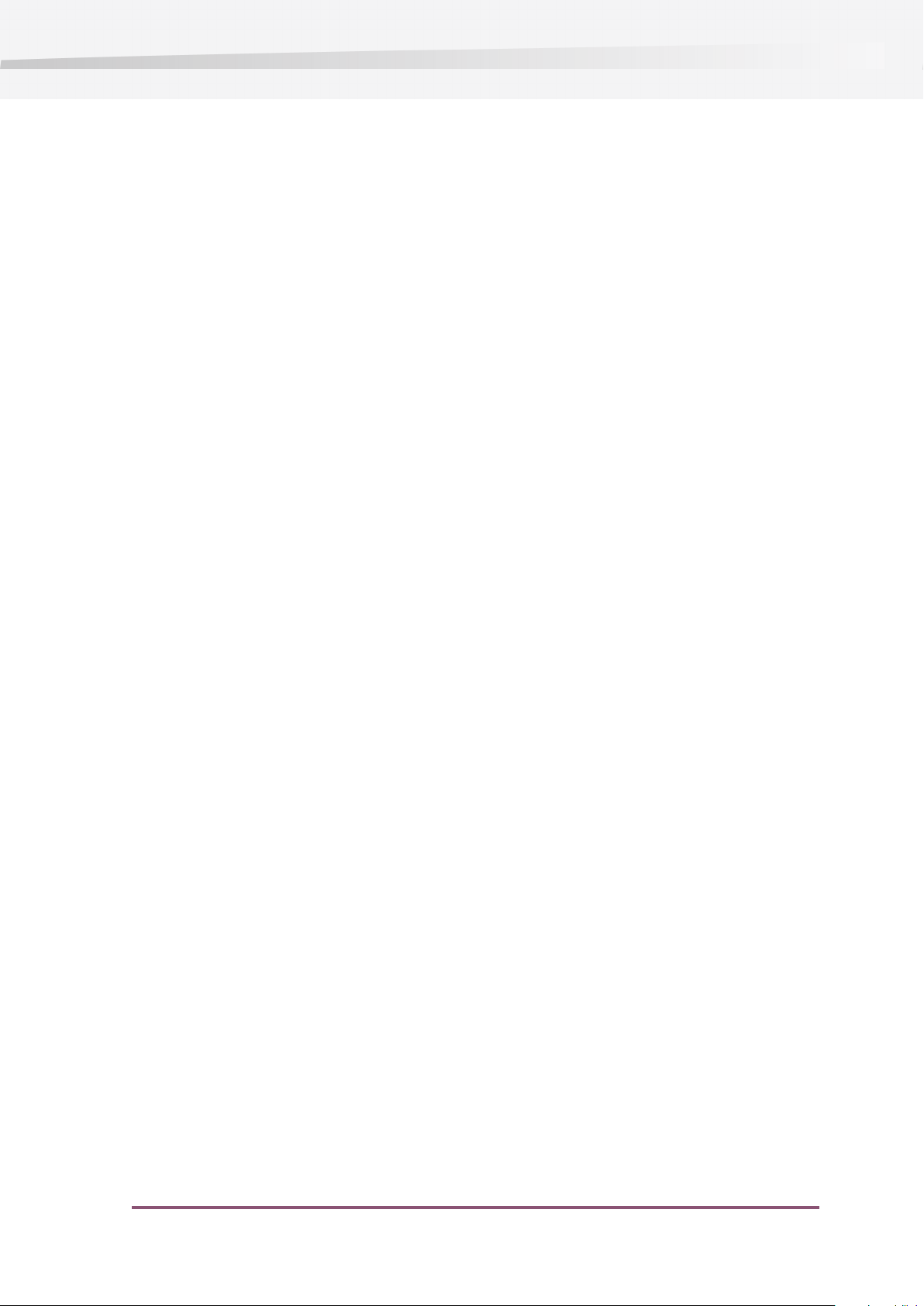
Enfocus Switch 09
single root folder, which is called the application data root. By default, this folder is not accessible
for writing by limited users (i.e. a user without administrator rights).
If you need a limited user to operate Switch , you need to provide that user with full read-write
access to the Switch application data.
Preparing for operation by limited user
To prepare Switch for operation by a limited user, perform the following steps:
1. Log in as administrator.
2. Ensure that Switch is successfully installed and activated (or the trial period has not yet
expired).
3. Launch Switch .
4. Deactivate all flows (preferably).
5. Open the preferences dialog and select the application data group.
6. Select a new location for the application data root that offers full access rights to the intended
limited user(s).
7. Switch guides you through the procedure of relocating the application data root.
8. Quit Switch .
2.2 Running Switch for the first time
Preparing to run Switch
Depending on what you intend to use Switch for, you will need different pieces of information
to get Switch completely up and running. You may need to obtain some of this information from
your system administrator.
• If you have purchased Switch , you'll need your license key to license the application (see
Licensing on page 13).
• If you want Switch to send email messages, you'll need the name and related information
of your outgoing SMTP email server (see mail send preferences in the Switch Reference Guide).
• If you want Switch to receive files through email, you'll need the log-in information for your
POP3 email accounts (see mail receive properties in the Switch Reference Guide).
• If you want Switch to send or receive files through FTP, you'll need URL and log-in information
for the FTP servers (see FTP send and FTP receive properties in the Switch Reference Guide).
2.3 Licensing
From the About Enfocus Switch window, you can:
• start a 30-day trial (see Starting a trial on page 14),
13
Page 14

Enfocus Switch 09
• activate your license (see Activating licenses on page 15),
• deactivate your license (see the Switch Reference Guide for more information),
• repair your license (see the Switch Reference Guide for more information).
For easiest configuration, the machine running your copy of Switch should be online with full
Internet access while performing licensing tasks.
However, if the machine you are using does not have full Internet access, you can perform
licensing tasks off-line if you:
• have access to Internet e-mail and use of a Web browser on another machine,
• can copy a file received in an Internet e-mail message to the machine you are using (using
a USB flash memory drive, a diskette, an internal network...).
For more information on the off-line procedures, see the Switch Reference Guide.
Before you can activate or deactivate licenses, you should set up an activation account using
the Enfocus website (http://www.enfocus.com/CreateAccount).
Creating an activation account
1. Go to http://www.enfocus.com/CreateAccount.
2. Enter the appropriate information in the fields.
3. If you would like to receive news from Enfocus or be contacted by an Enfocus Certified Partner,
4. Click Create my Account.
5. After a few minutes, check your e-mail program for a new message from Enfocus regarding
6. Once it arrives, open the message and click the link to confirm your e-mail address.
Starting a trial
leave the two bottom checkboxes selected; otherwise, clear them.
activating your new account.
Note:
If you do not receive this e-mail message, you might have to check any spam folders in your
e-mail program as well.
You should receive a message that your account was confirmed successfully in your default
web browser.
14
Once you have created and confirmed your activation account (see Creating an activation account
on page 14), you can start a 30-day trial for your copy of Switch.
• If the computer running your copy of Switch is connected to the Internet, you can start a
30-day trial from that machine.
See Starting a trial on-line on page 15.
• Otherwise, you must create a trial request file and use a computer that is connected to the
Internet to upload it to an activation server.
See the Switch Reference Guide for more information.
Page 15
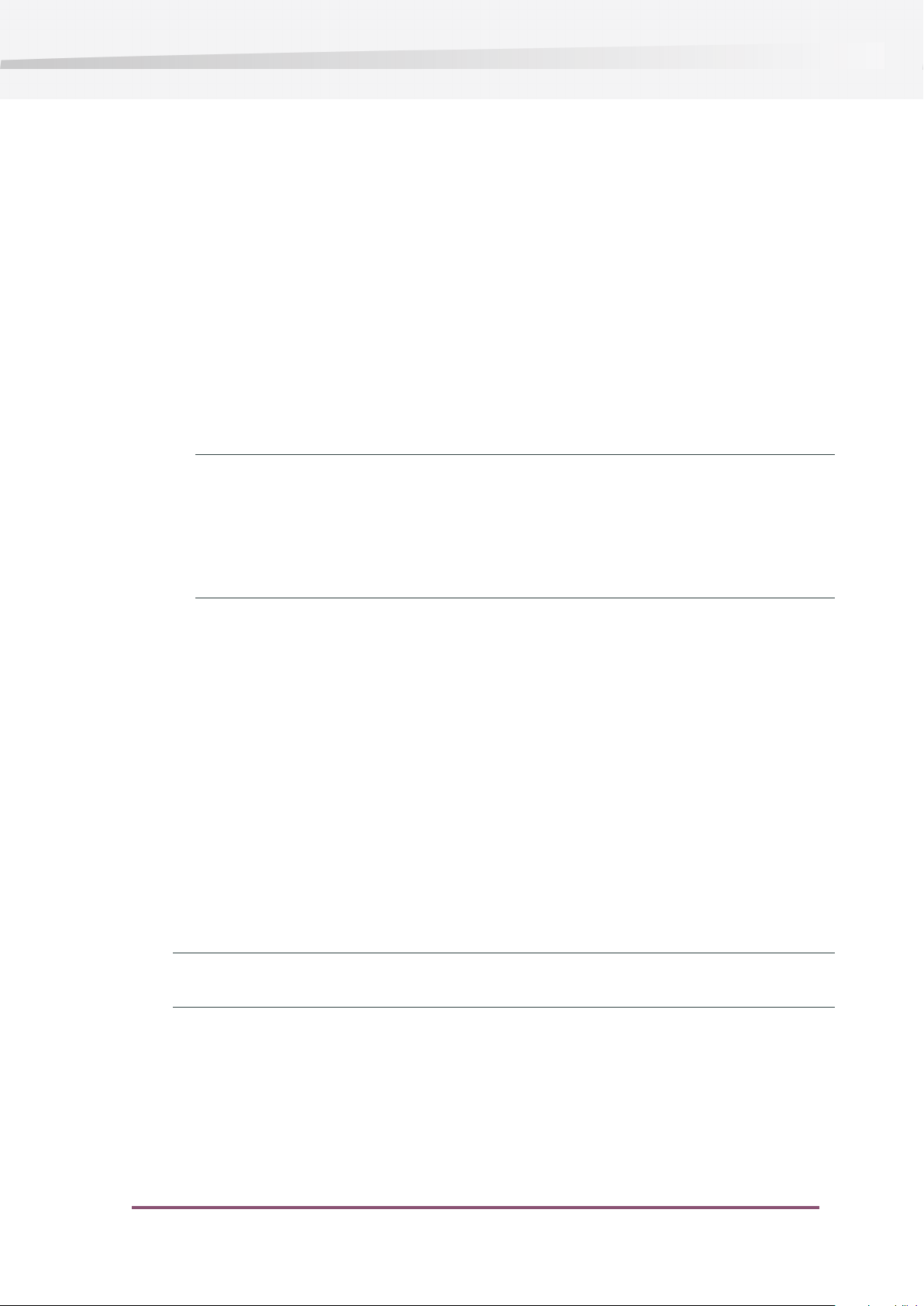
Enfocus Switch 09
Starting a trial on-line
You can start a 30-day trial on-line if the computer where your copy of Switch is installed is
connected to the internet.
To start a 30-day trial on-line, do the following:
1. Go to the Trial tab of the About Enfocus Switch window and click Start Trial.
This opens the Activate License Wizard (on PC) or the Activate License Assistant (on Mac).
2. Click Next (on PC) or Continue (on Mac) in the first screen of the Activate License
Wizard/Assistant dialog box.
3. Select On-line activation and click Next / Continue.
4. Enter the name and password of your activation account and click Next / Continue.
Note:
You should have created this activation account in Creating an activation account on page
14.
If you haven’t created an activation account yet, click the Create a new Enfocus Account link
in the Wizard/Assistant and see Creating an activation account on page 14 for instructions.
After you click Next / Continue, a status bar appears while the system communicates with the
activation server. Do not cancel or close the Wizard/Assistant.
A message will appear saying that the trial was completed successfully and that you can now
use the product(s) on your computer.
5. Click Finish / Done.
You will see the number of trial days remaining in the Trial tab of the About Enfocus Switch
window.
Activating licenses
Once you have created and confirmed your activation account (see Creating an activation account
on page 14), you can start activating the licenses using your software’s product keys.
Product keys come from online stores, from product key files you receive from Enfocus, or you
can find them inside product boxes.
Note: Product key files are HTML files. You can double-click them to see what product keys they
contain.
• If the computer running your copy of Switch is connected to the Internet, you can get licenses
for the product keys and activate them from that machine.
See On-line activation on page 16.
• Otherwise, you must create an activation request file and use a computer that is connected
to the Internet to upload it to an activation server.
See the Switch Reference Guide for more information.
15
Page 16
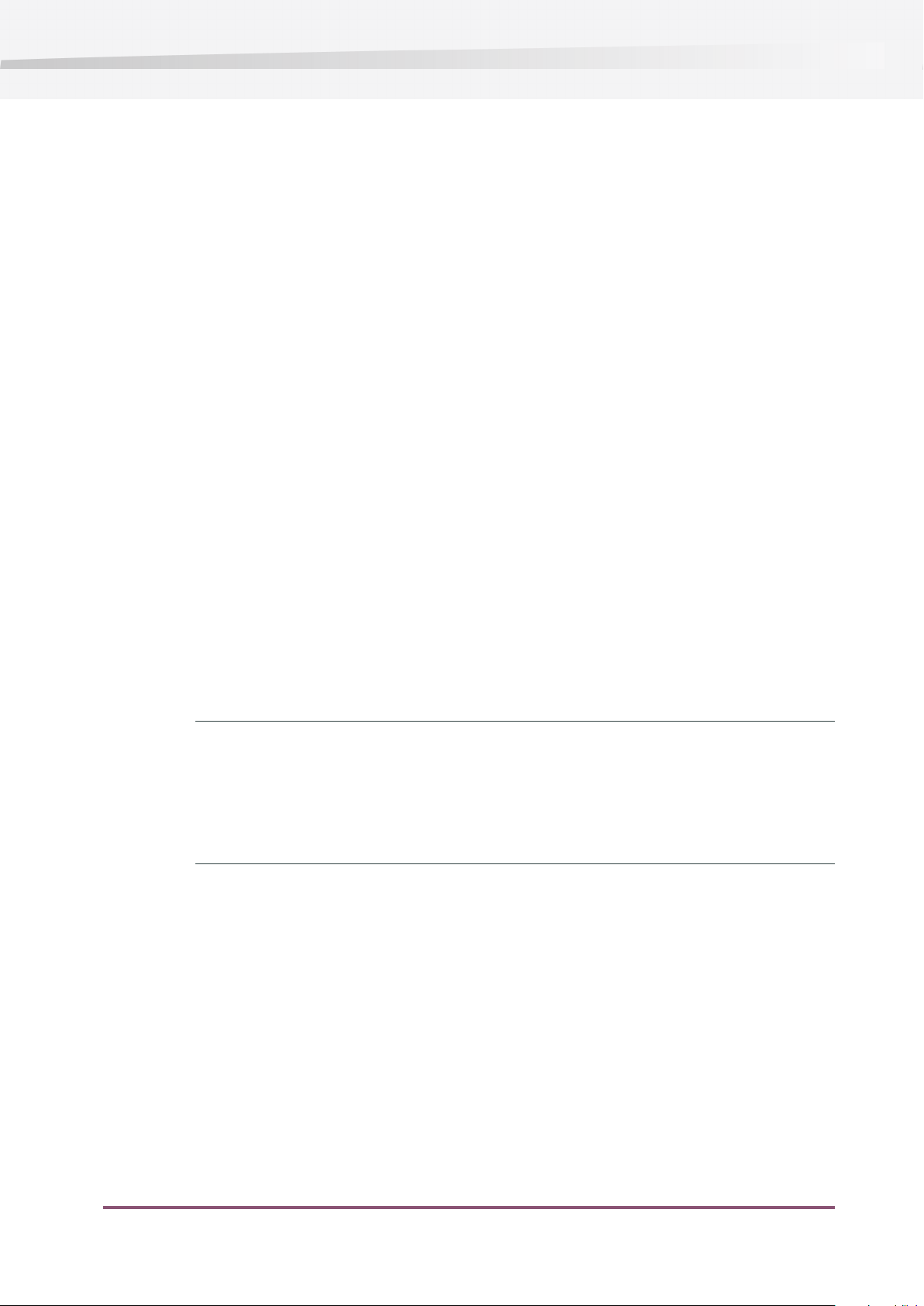
Enfocus Switch 09
On-line activation
You can activate your product key(s) on-line if the computer where you will use your software
is connected to the internet.
To activate a product key on-line, do the following:
1. Open the Activate License Wizard (on PC) or the Activate License Assistant (on Mac) by either:
• going to the Trial tab of the About Enfocus Switch window and clicking Activate,
• going to Help > Licensing > Activate .
2. Click Next (on PC) or Continue (on Mac) in the first screen of the Activate License
Wizard/Assistant dialog box.
3. Select On-line activation and click Next / Continue.
4. In the Your product keys screen, choose the number of product keys you have to activate and
click Next / Continue.
5. Depending on what you chose in the previous step:
a) If you chose I have one product key, enter the product key in the fields provided. The
cursor automatically advances to the next field as you type.
b) If you chose I have more than one product key, enter each product key on a line, followed
by a comma.
c) Then click Next / Continue.
6. Enter the name and password of your activation account and click Next / Continue.
Note:
You should have created this activation account in Creating an activation account on page
14.
If you haven’t created an activation account yet, click the Create a new Enfocus Account link
in the Wizard/Assistant and see Creating an activation account on page 14 for instructions.
After you click Next / Continue, a status bar appears while the system communicates with the
activation server. Do not cancel or close the Wizard/Assistant.
A message will appear saying that the activation was completed successfully and that you
can now use the product(s) on your computer.
7. Click Finish / Done.
The product and its license will appear in the License tab of the About Enfocus Switch window
(previously called Trial tab).
Moving licenses between computers
To move licenses between computers, do the following:
16
Page 17
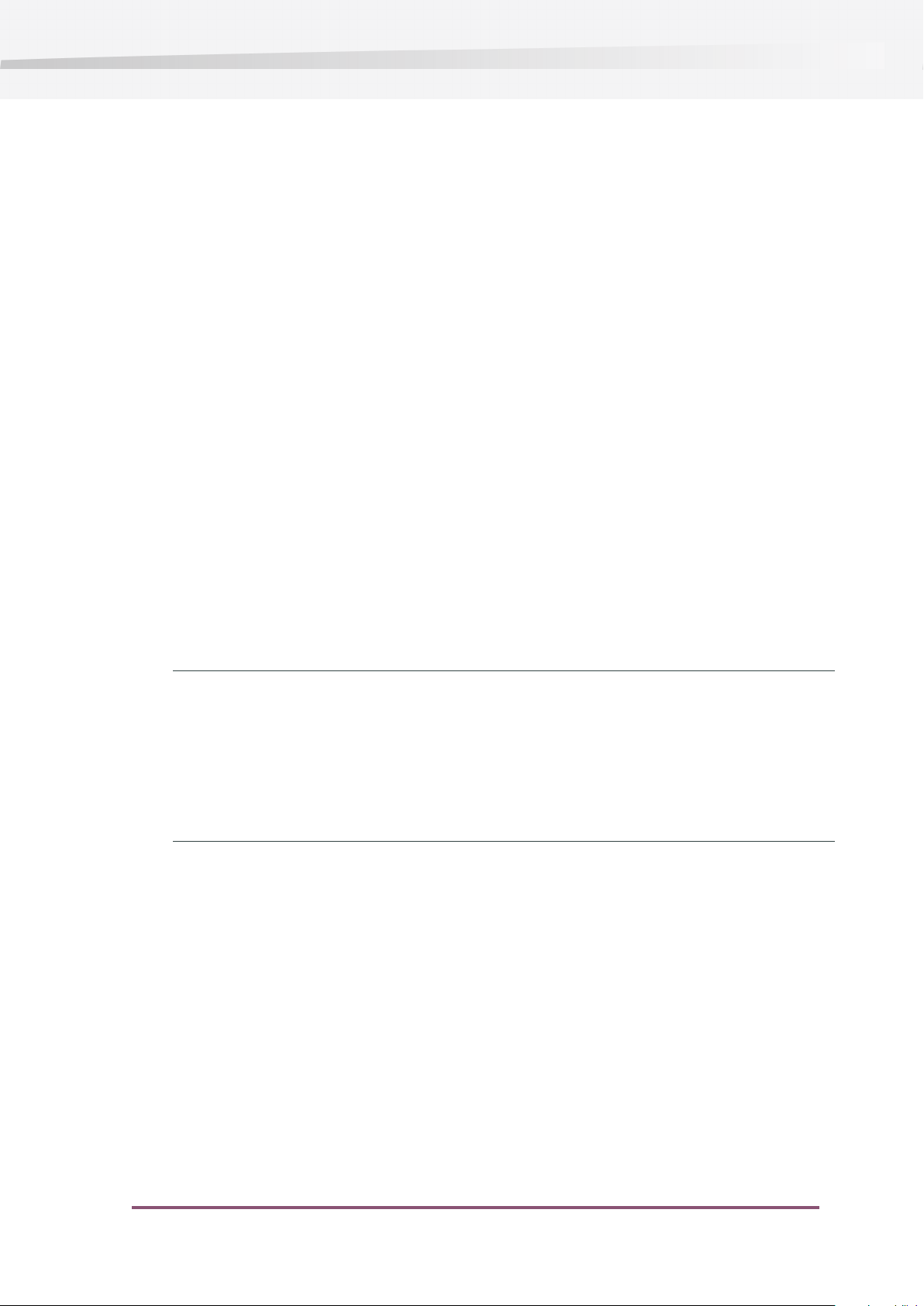
1. Deactivate the licenses on the computer that will not use them anymore.
See the Switch Reference Guide for more information.
2. Copy the product keys file to the computer that will use the licenses.
3. On the computer acquiring the licenses, activate the licenses using the product keys file.
See Activating licenses on page 15.
2.4 Third-party applications
Installing third-party applications
Switch interacts with a number of frequently-used third-party applications through built-in
configurators.
Enfocus Switch 09
For a Switch configurator to work with the corresponding third-party application, follow these
guidelines:
• Obtain a version of the third-party application that is supported by Switch; see version
requirements in the Switch Reference Guide.
• Install the third-party application on the same computer as Switch (it will also be launched
on that computer).
• Use the installer program or installer guidelines supplied with the third-party application.
Note:
You must legally obtain a valid license and installation kit from the application's vendor (or its
representatives) for any third-party application used in conjunction with Switch. Enfocus does
not sell, distribute or support third-party applications.
In most cases you need to license a third-party application through its own user interface. Some
configurators however support licensing the corresponding third-party application from within
Switch. See licensing third-party applications.
Detecting third-party applications
Each Switch configurator implements one or more mechanisms to detect the presence of the
corresponding third-party application.
Often the application is automatically detected when Switch is launched, however in some cases
manual intervention is required.
Detection feedback
As long as its third-party application is not successfully detected, a configurator's icon is
grayed-out (as shown below) in the elements pane and in the canvas. A grayed-out configurator
can be used in a flow design as usual, but the flow can't be activated.
17
Page 18
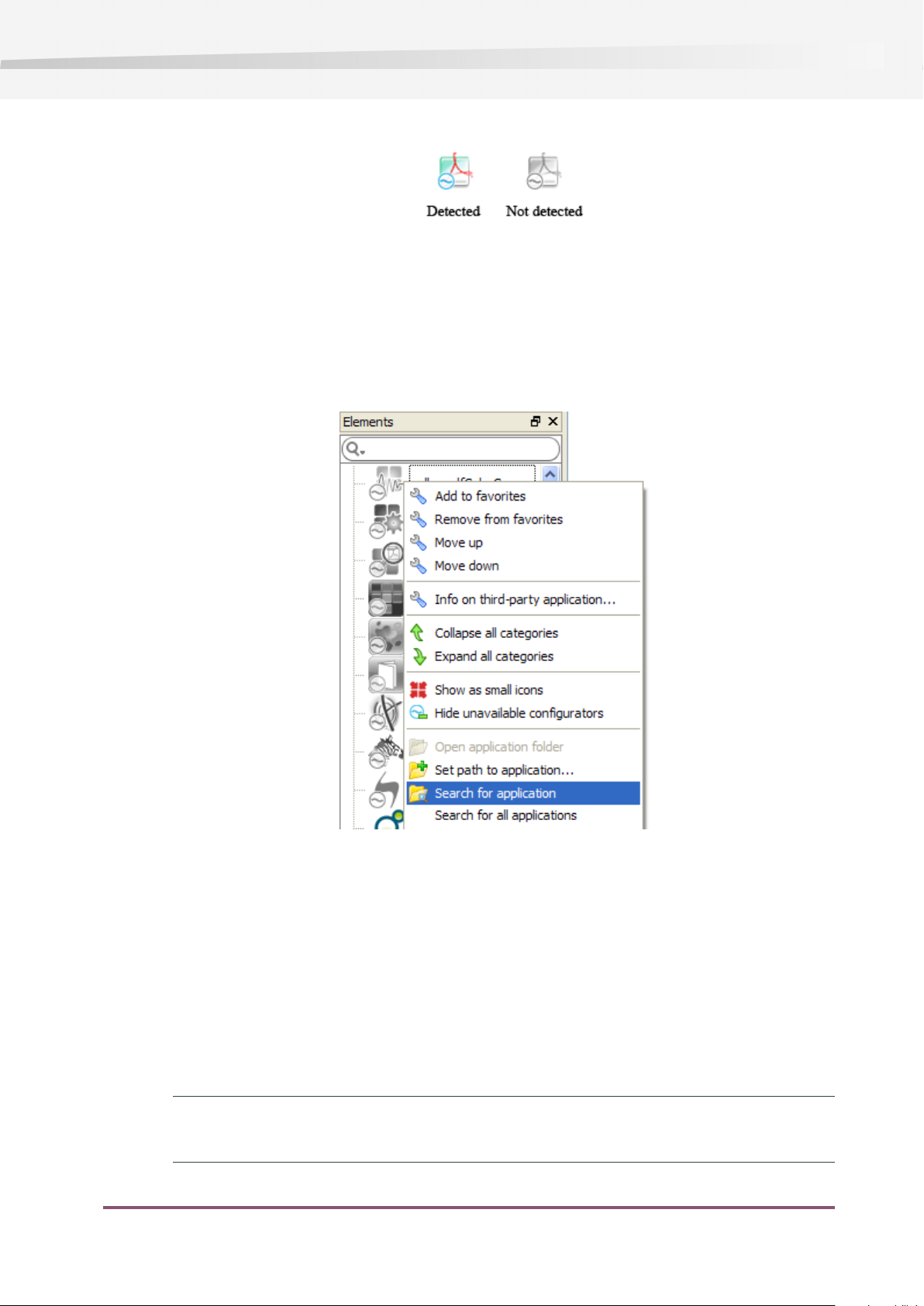
Enfocus Switch 09
Automatic detection at startup
When the Switch server starts, it attempts to detect the third-party application using fast
mechanisms (such as querying the operating system registry or checking the default application
path). To limit startup time, Switch does not perform a full file search during startup.
Searching from the elements pane
18
If during startup Switch doesn't detect a third-party application that has been successfully
installed, you can trigger a search for the application through the context menu offered by the
elements pane (as shown above). You can also use this function if you didn't quit and restart
Switch after installing a third-party application.
To search for the third-party application corresponding to a configurator:
1. Bring up the context menu for the configurator's icon in the elements pane.
2. Choose the Search for application menu item in the context menu.
This function first attempts to detect the third-party application using fast mechanisms, and if
that fails, it performs a full file search in the system's program files folder.
Note:
Some configurators do not offer this function, or may not offer the full file search capability.
Page 19
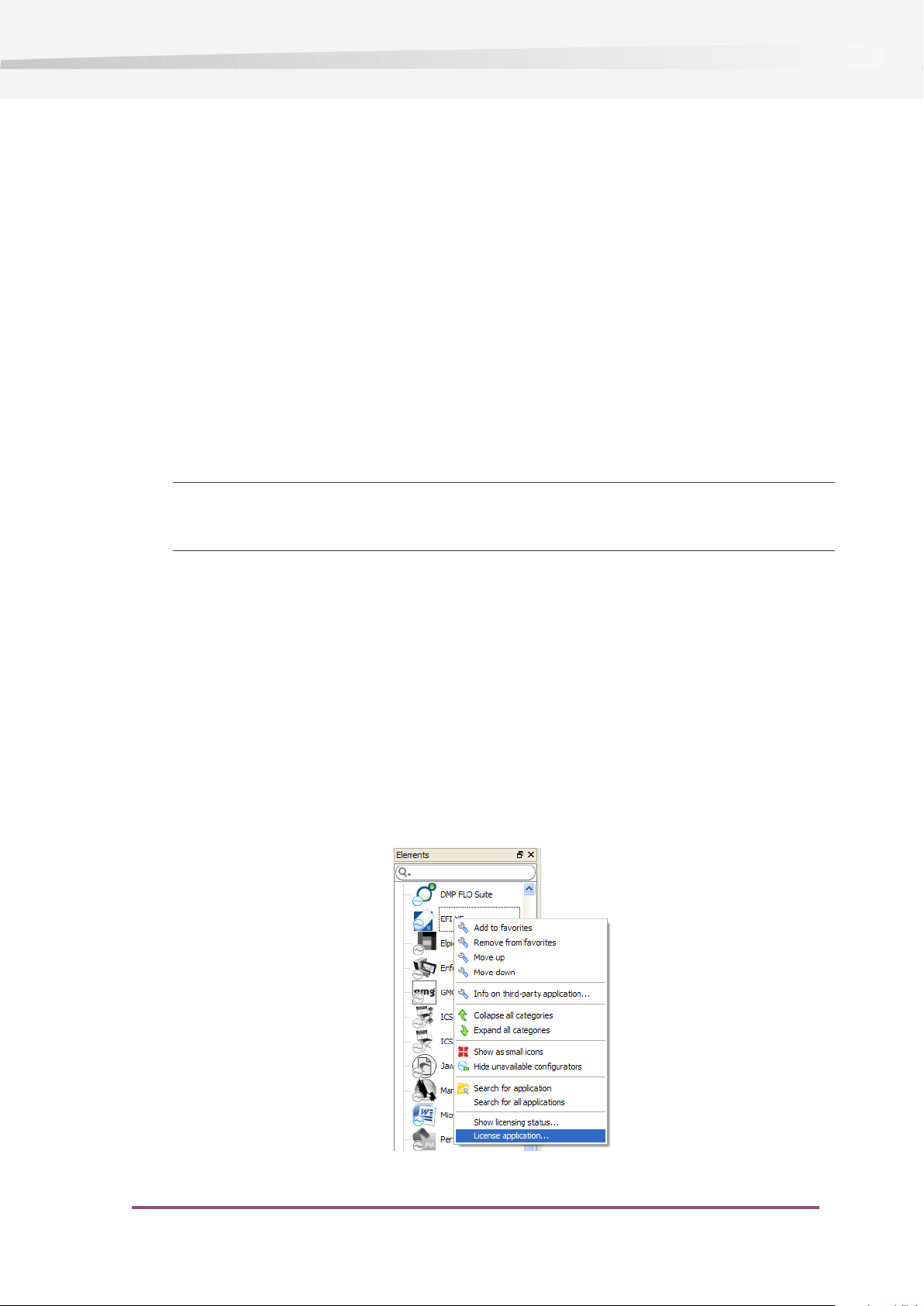
Enfocus Switch 09
Manually locating the executable
If the search function described in the previous section fails to detect a third-party application
that has been successfully installed, you can manually locate the application through the context
menu offered by the elements pane (as shown in the previous section).
Be careful with this procedure; selecting an unsupported application will have unpredictable
results.
To manually locate a third-party application corresponding to a configurator:
1. Bring up the context menu for the configurator's icon in the elements pane.
2. Choose the Set path to application menu item in the context menu.
3. In the Choose application dialog, browse to the application's executable (or application
bundle)
4. Click Open
Note:
Some configurators do not offer this function.
Licensing third-party applications
You must legally obtain a valid license and installation kit from the application's vendor (or its
representatives) for any third-party application used in conjunction with Switch. Enfocus does
not sell, distribute or support third-party applications.
In most cases you need to license a third-party application through its own user interface.
Trial Versions
Most configurators work with a trial version of the corresponding third-party application. This
allows you to test the combined solution before actually purchasing the products.
Licensing from within Switch
19
Page 20
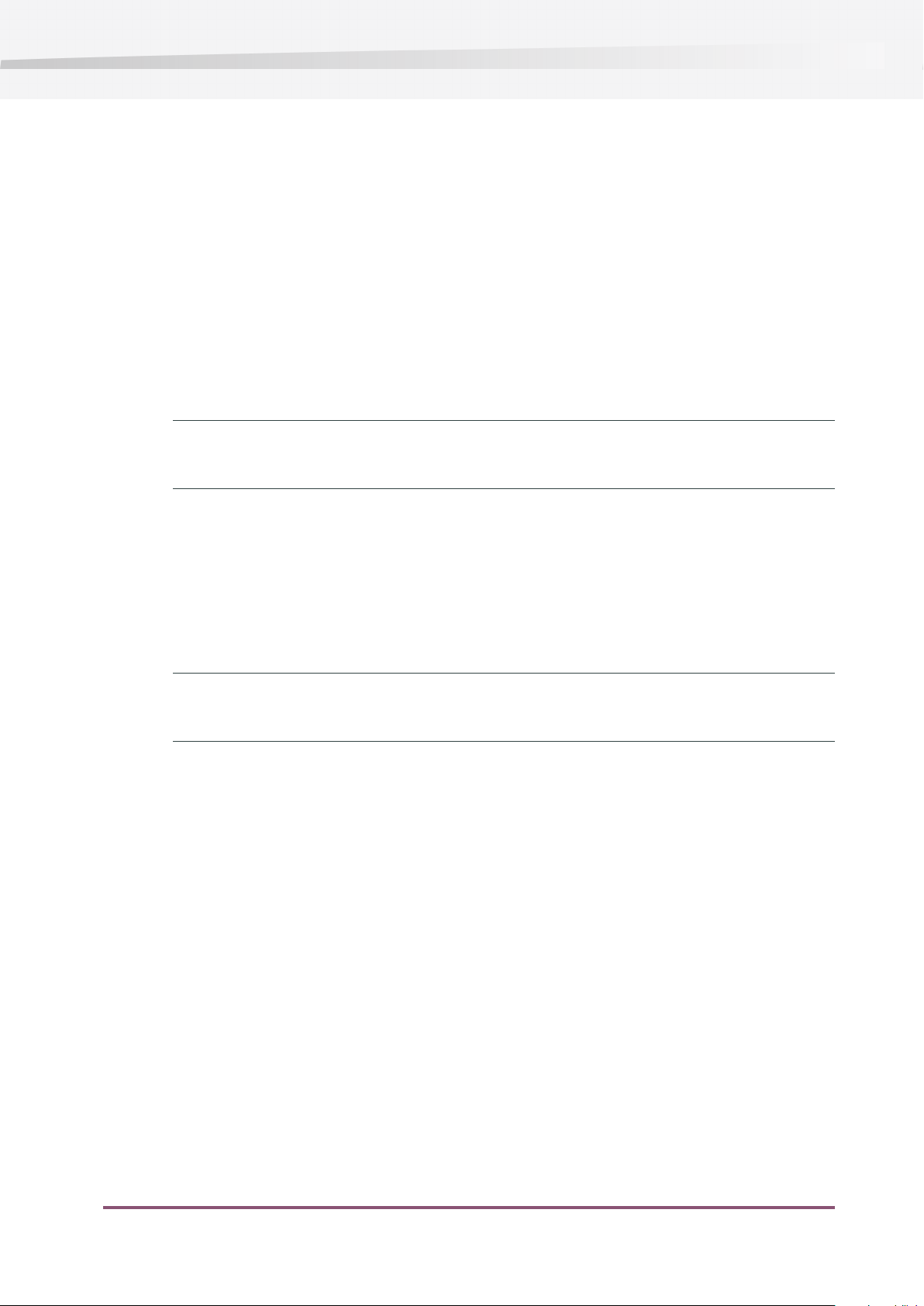
Enfocus Switch 09
Some configurators support licensing the corresponding third-party application from within
Switch through the context menu offered by the elements pane.
Entering the license key
To license the third-party application corresponding to a configurator:
1. Bring up the context menu for the configurator's icon in the elements pane.
2. Choose the License application menu item in the context menu.
3. In the Enter application license dialog, enter the license string for the third-party application
4. Press OK.
Note:
only some configurators offer this function.
Verifying the licensing status
To verify the licensing status for the third-party application corresponding to a configurator:
1. Bring up the context menu for the configurator's icon in the elements pane.
2. Choose the Show licensing status menu item in the context menu.
3. Review the message in the Application licensing status dialog.
Note:
only some configurators offer this function.
2.5 Upgrading from a previous version
Stop the Switch server before upgrading
Before installing a new version of Switch , make sure that Switch is not running, including the
Switch server. If you're not sure whether the Switch server is running or not, launch the Switch
designer in the regular way and quit it again. If there are any active flows, Switch will present
a dialog with the option to stop the server.
If you were running the previous version of Switch as a Windows service, you may have to repeat
the setup procedure after installing the upgrade. See running Switch as a service in the Switch
Reference Guide.
One version at a time
Installing a new version of Switch automatically removes the previous version of the same
Switch product flavor. Running two versions of the same Switch product flavor at the same time
20
Page 21
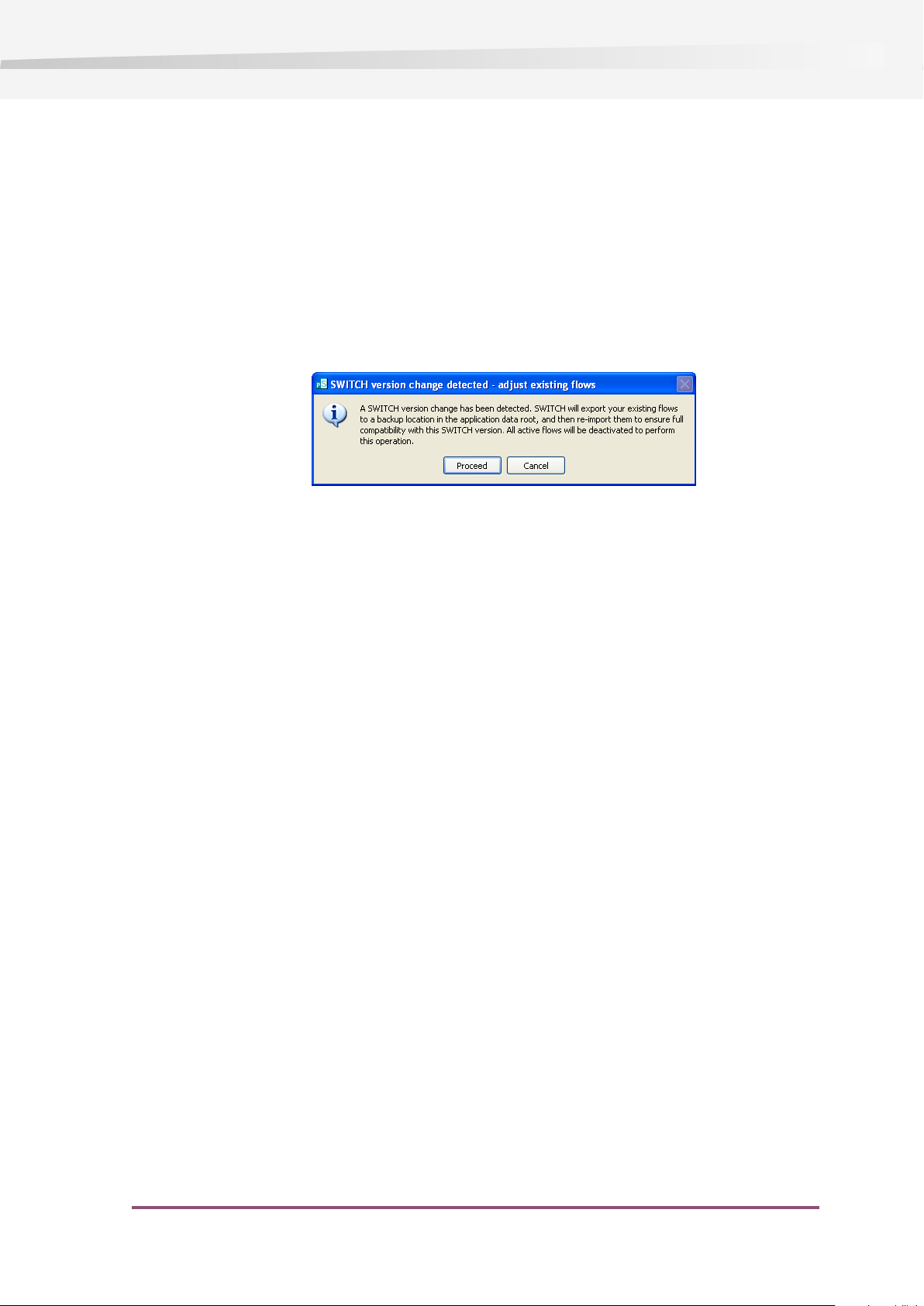
on the same computer is not supported. This is because the two versions would share the same
preferences and application data.
It is possible though to install and run multiple Switch product flavors in parallel, since each
flavor has its own preferences and application data. For example, you could run FullSwitch 07
and PowerSwitch 08 at the same time on the same computer.
Version change detection
When you first launch Switch after installing a new version, Switch detects the version change
and presents the following dialog:
Enfocus Switch 09
As explained in the dialog message, if you press the "proceed" button Switch makes a backup
of your existing flows and then re-imports them. While re-importing the flows, Switch adjusts
all flow elements and properties so that they conform with this version of Switch. Any problems
are reported to the user. See also importing and exporting flows.
If you press the "cancel" button Switch quits without making any changes to the flows.
Backup location
The automatically exported flows are stored in a folder named for the current date/time inside
the Switch designer's application data, which is system dependent.
For example, on a typical Windows system the location might be:
C:\Documents and Settings\All Users\Application Data\Enfocus\PowerSwitch
Designer\backup\2007-08-18--16-45-01
And on a typical Mac OS X system the location might be:
/Library/Application Support/Enfocus/PowerSwitch
Designer/backup/2007-08-18--16-45-01
Deprecated flow elements
Deprecated flow elements are automatically converted while re-importing existing flows as
described above. See upgrading deprecated flow elements.
Downgrading to a previous version
If you want to return to a previous version of Switch, follow these steps:
1. Export all your flows to a safe place as a backup; see Importing and exporting flows on page
65.
2. Delete all your flows in Switch (not the backup!); see Adding and removing flows on page
62.
21
Page 22
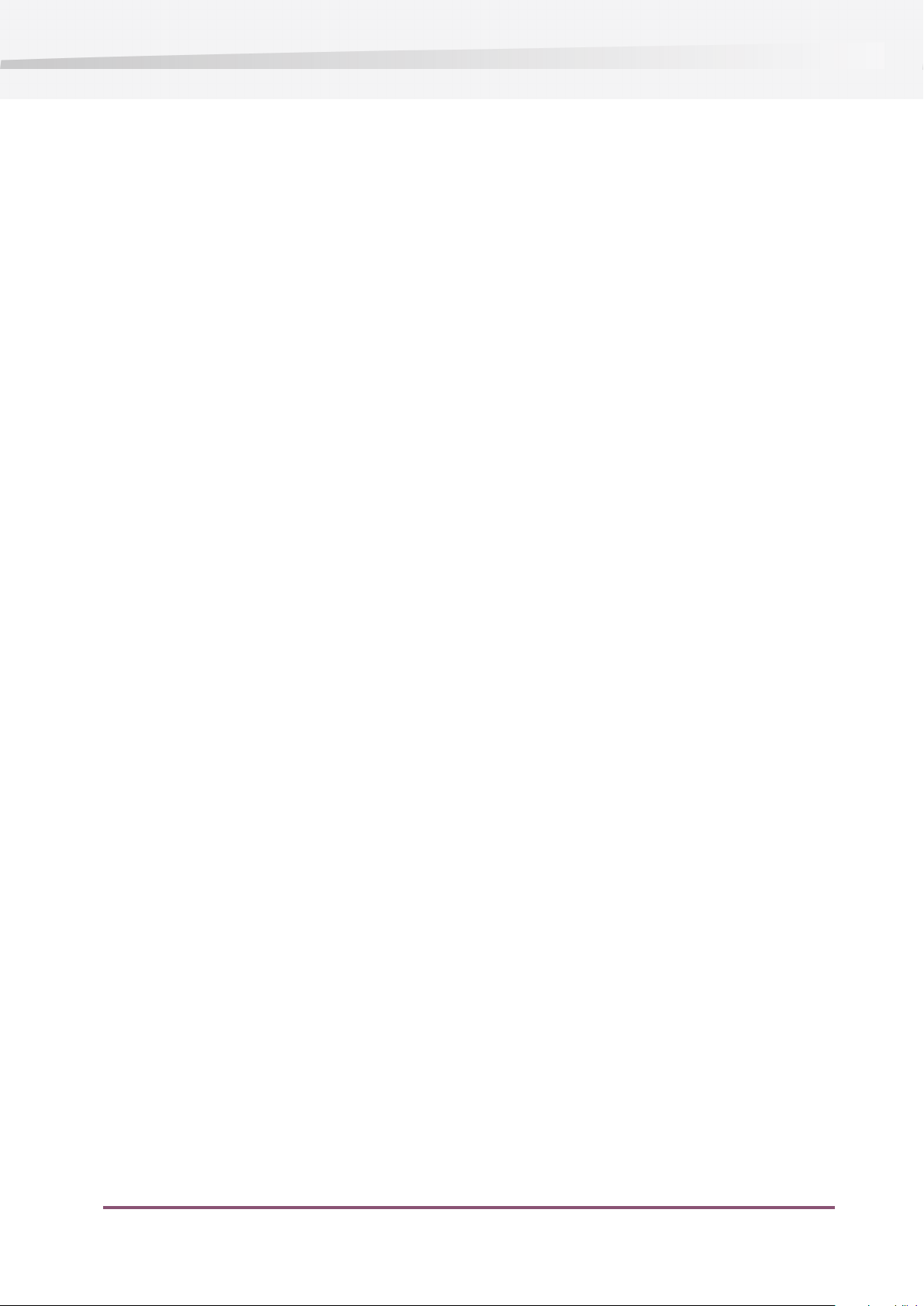
Enfocus Switch 09
3. Uninstall the newer version of Switch.
4. Install the previous version of Switch.
5. Launch Switch.
6. Import your flows from the backup made by the new version of Switch (when you first launched
it); see backup location above.
22
Page 23
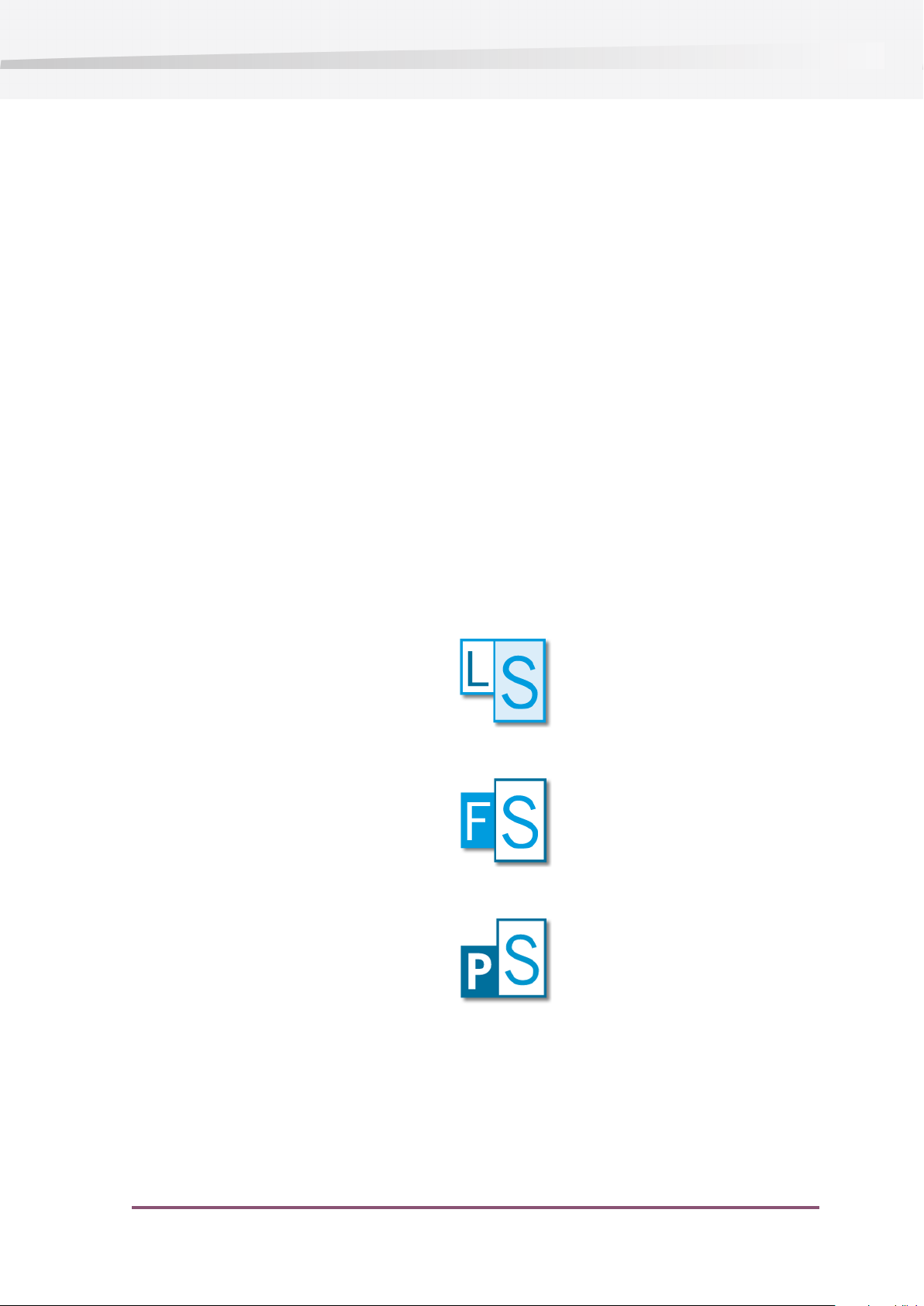
3. Finding your way around Switch
3.1 Switch application components
Switch offers its functionality through a number of separate applications, each with a distinct
function.
Switch server
The Switch server runs in the background, managed and monitorred by the Switch Watchdog,
to execute flows. It is automatically started and terminated as needed by the Switch designer.
If so requested, the Watchdog can continue running after the user quits the designer.
Since it has no user interface there is little to say about the Switch server and Switch Watchdog.
Although in fact a reference to Switch often really refers to Switch server (especially in the
context of executing flows).
Enfocus Switch 09
See also running Switch Watchdog as a service in the Switch Reference Guide.
Switch designer
The Switch designer offers a comprehensive user interface to design, activate, and monitor
flows. It communicates with and manages the Switch server. The designer and the server must
run on the same computer.
See Workspace overview on page 24 for an introduction to the designer.
23
Page 24
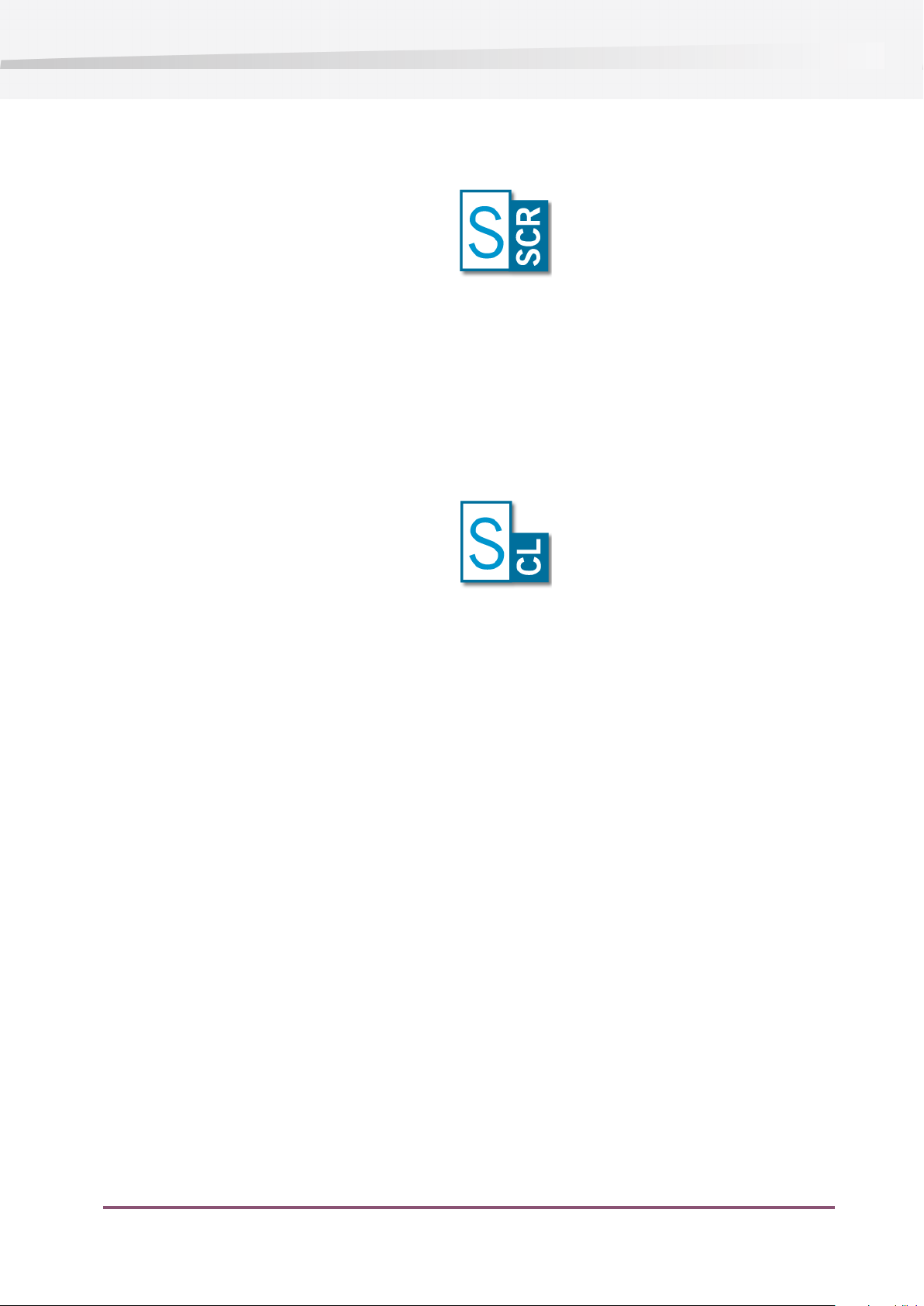
Enfocus Switch 09
SwitchScripter
SwitchScripter offers a scripting development environment, i.e. it allows creating and testing
script packages for use with Switch. The PowerSwitch installer automatically installs SwitchScripter
as well. Although there is no technical requirement, SwitchScripter usually runs on the same
computer as the designer.
For more information see SwitchScripter on page 41, Scripting concepts on page 123 and Scripting
in the Switch Reference Guide.
SwitchClient
SwitchClient is a light-weight desktop application that allows a user on a different computer to
submit and monitor jobs. Since it usually runs on a different computer, SwitchClient has its own
installer.
For more information see Working with SwitchClient on page 135
3.2 Switch designer
Workspace overview
When you launch the Switch designer it displays its main window, called the workspace, shown
here in its default configuration (design view):
24
Page 25
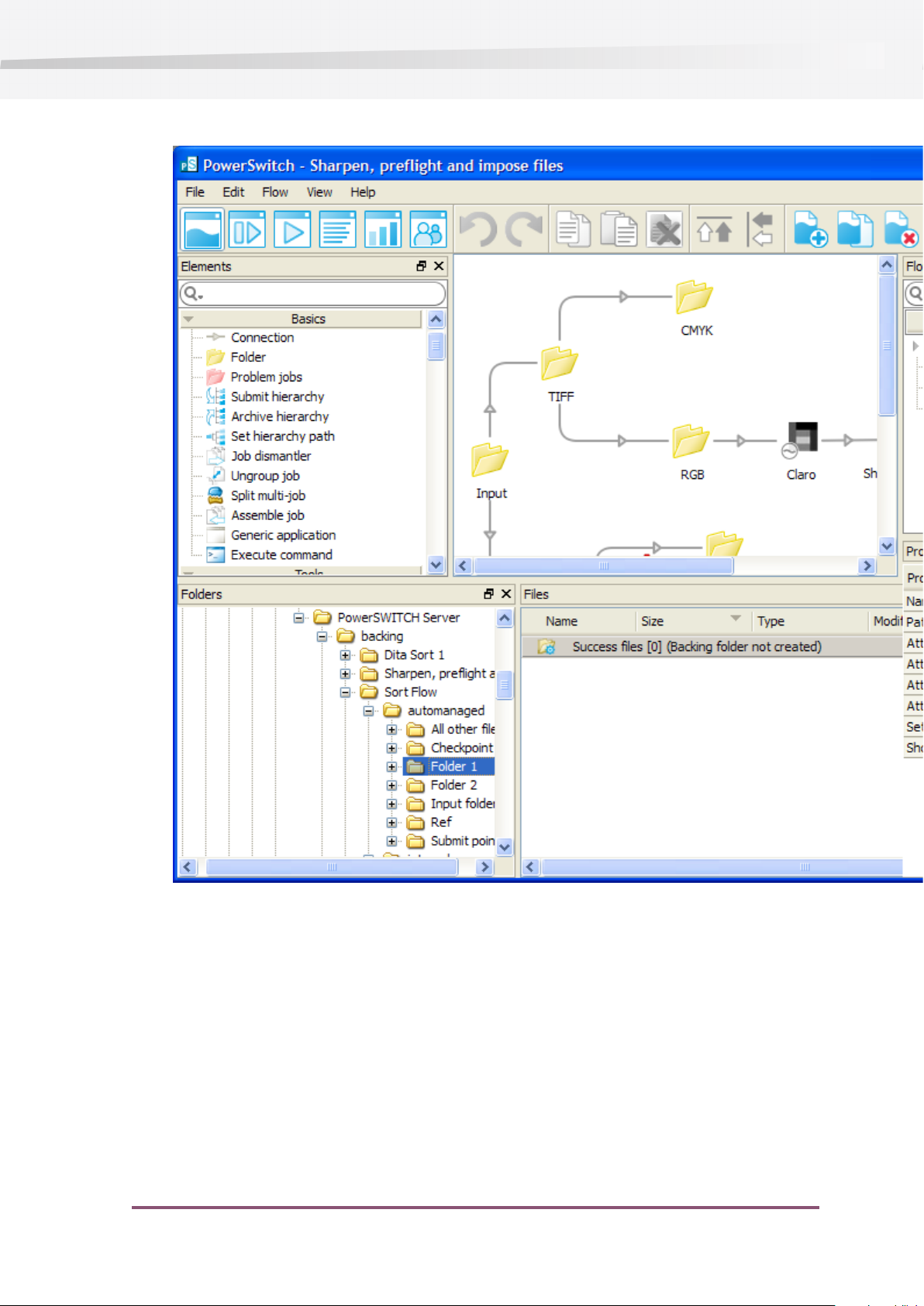
Enfocus Switch 09
Toolbar
The toolbar is the strip at the top of the workspace offering a number of tool buttons.
See Toolbar on page 28 for more details.
Panes and views
The workspace contains a number of panes which can be manipulated as distinct entities (show,
hide, resize, move, ...). Examples include the flows pane, the elements pane, and the properties
pane.
25
Page 26
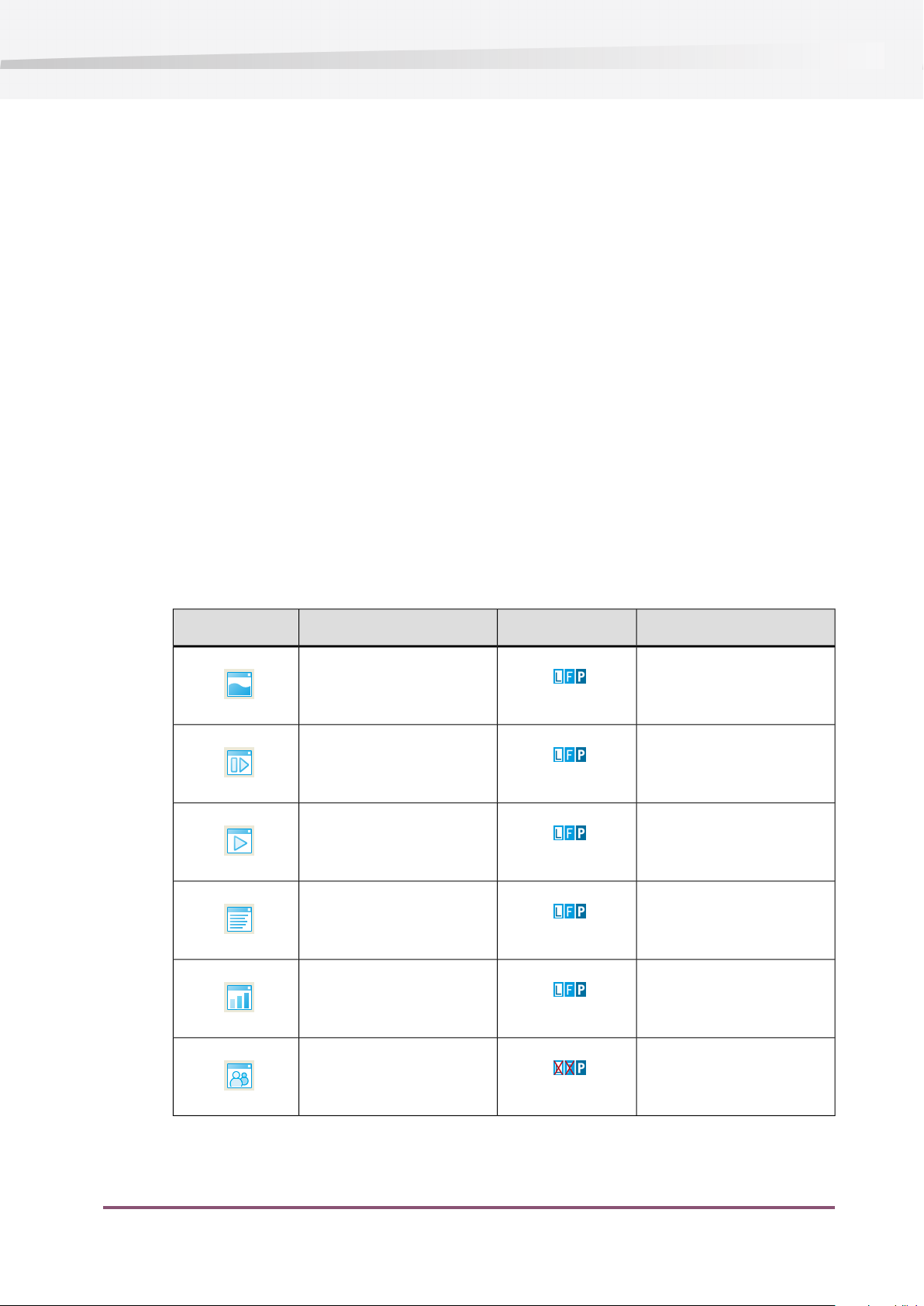
Enfocus Switch 09
The central area that displays a flow design is called the canvas; it is a special pane because it
has no title bar and it can't be moved from its central position.
One or more panes (optionally including the canvas) combine to make up a workspace
configuration called a view. The currently displayed view is selected by pressing one of the
buttons in the leftmost section of the toolbar.
Configuring the workspace
The workspace offers a number of panes that are displayed in a number of pre-configured views.
Each of the views can be configured at will to display an arbitrary combination of panes. The
contents of a pane persists across views (i.e. the different views display the same instance of
the pane rather than different copies).
Panes can be shown or hidden by choosing the corresponding item in the View > Show panes
menu. Panes can be resized by dragging the separators between them, they can be rearranged
next to one another or overlaid as tabs by dragging their title bar, and they can be undocked as
a floating pane. All configuration settings are persistent across sessions.
The currently displayed view can be returned to its pre-configured settings by selecting View >
Show panes > Reset view .
Views
The workspace offers the following views. The intended function is only a recommendation, since
the user can re-configure the views at will.
Intended functionView nameTool button
Design a flowDesign
Test-run a flowTest
Run a flow in productionRun
Messages
View and export historical
messages
View historical statisticsStatistics
26
Users
Manage SwitchClient users
and their access rights
Page 27
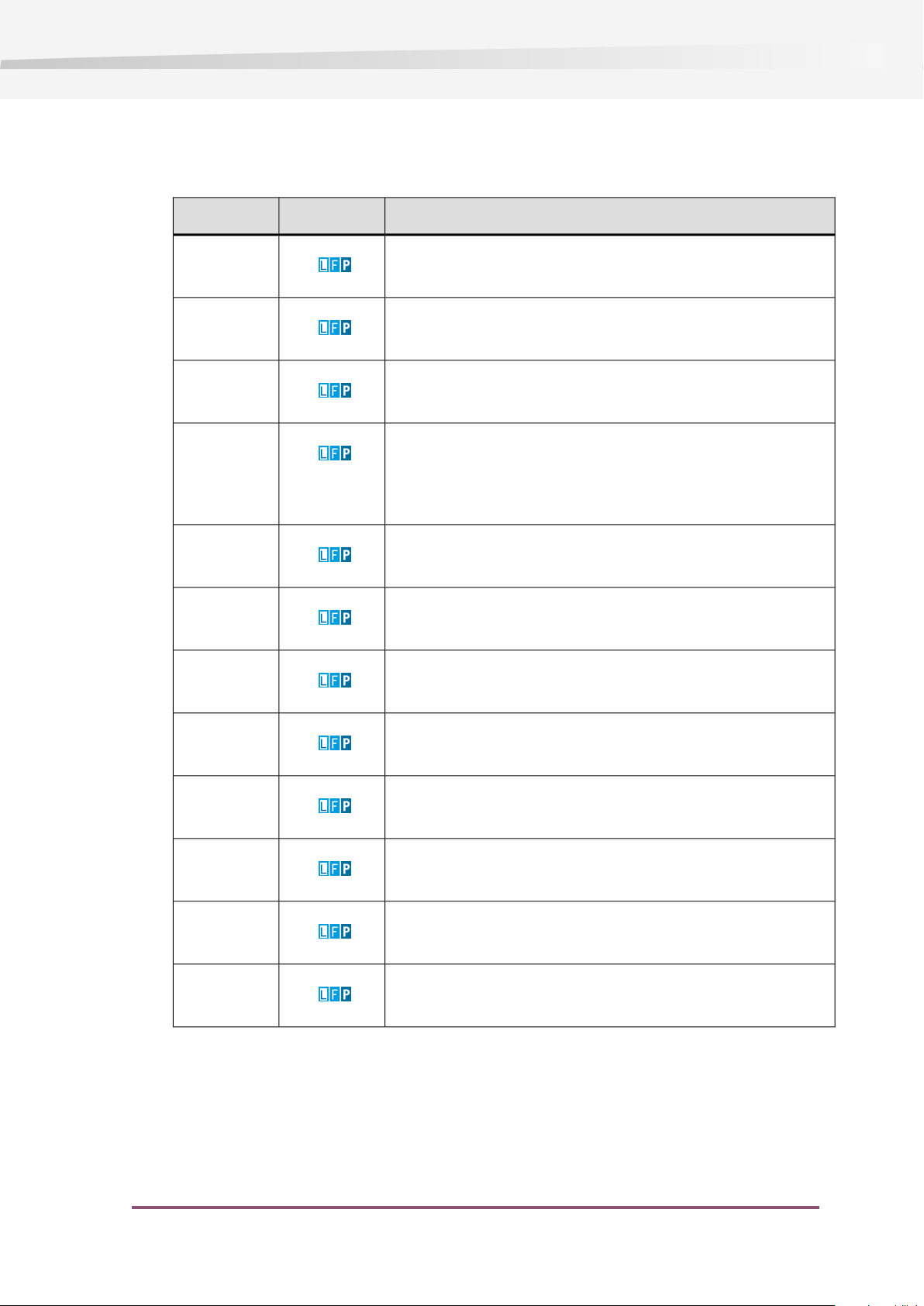
Enfocus Switch 09
Panes
The workspace offers the following panes, which can be combined at will in the different views
DescriptionPane
Displays and allows interaction with a flow designCanvas
Dashboard
Elements
Files
Folders
Messages
Messages 2, 3
Displays status information on problem jobs or processes, as
reported by the Switch server
Lists the icons representing flow elements that can be dragged
onto the canvas
Serves to view and explore the contents of flow element backing
folders (i.e. mostly jobs)
Can also be used to view the contents of an arbitrary folder in
the file system, but this is not a primary function
Lists all flows known to Switch at the present timeFlows
Serves to browse folders (not files) in the local file system and
allows dragging backing folders to the canvas
Displays log messages produced by the Switch server during flow
execution
Extra messages panes that may be configured with different
settings for filtering or sorting messages
Progress
Properties
Statistics 2, 3
Displays progress information for tasks currently being executed
by the Switch server
Displays the properties of the currently selected flow or flow
element
Displays statistics about job execution by the Switch serverStatistics
Extra statistics panes that may be configured to display a different
set of statistics.
27
Page 28
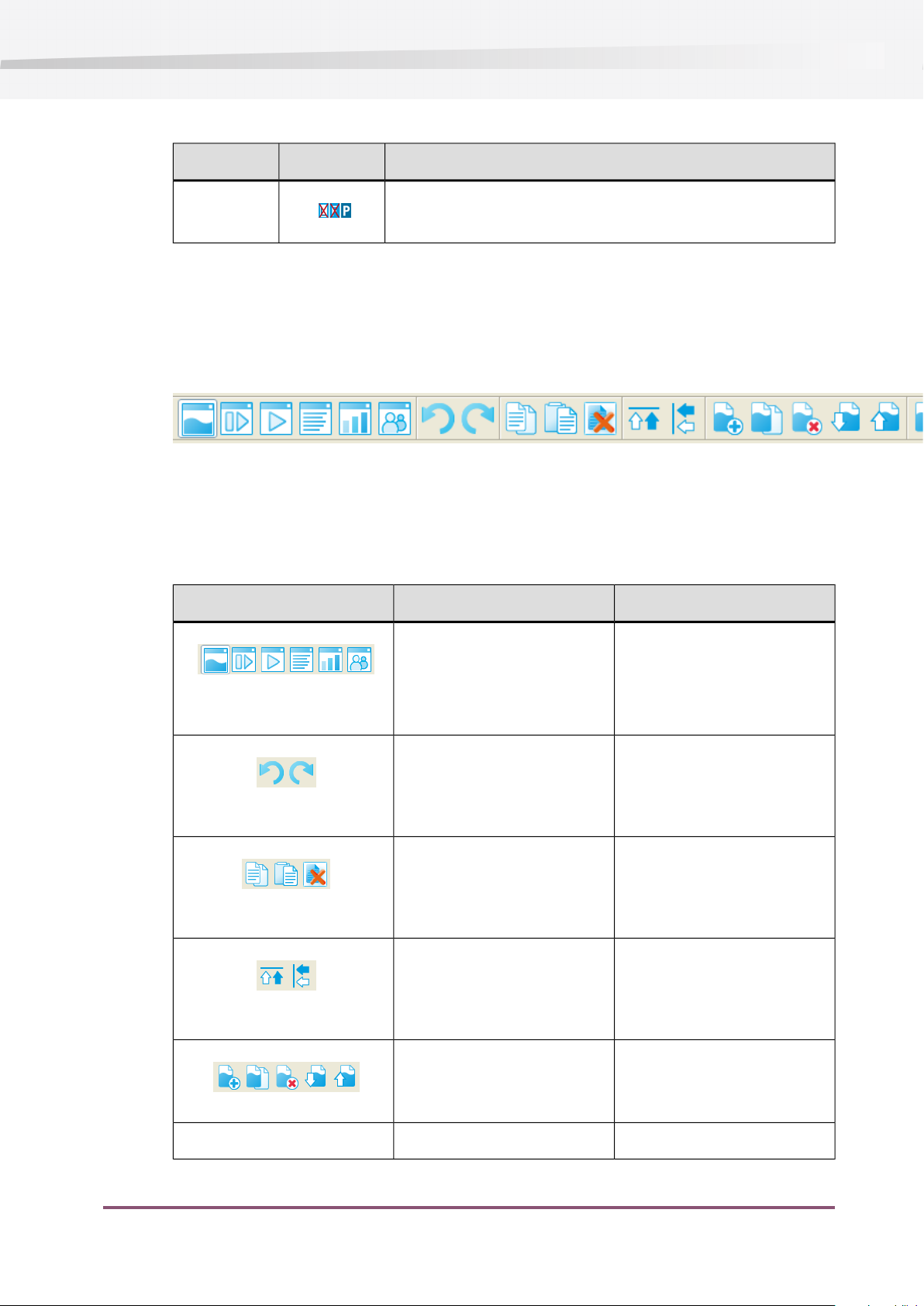
Enfocus Switch 09
DescriptionPane
Toolbar
Users
The toolbar is the strip located at the top of the workspace window; it contains a number of tool
buttons to accomplish common tasks. For example, this is the toolbar in the default workspace
configuration (design view):
Tool sets
The tool buttons are grouped in tool sets, which are shown or hidden depending on which panes
are currently shown or hidden. The following table provides an overview of the tool sets and
their function.
Allows managing SwitchClient user names, passwords and access
rights
FunctionShown withTool set
Always
Select a view (design, test, run,
messages, statistics, users). See
Configuring the workspace in
Workspace overview on page
24
Canvas
Canvas
Canvas
Flows pane
Undo and redo the most recent
change for the current flow
See Working with the canvas
on page 68
Copy, paste, and delete flow
elements in the canvas
See Working with the canvas
on page 68
Align flow elements in the
canvas horizontally or vertically
See Working with the canvas
on page 68
Create, duplicate, delete,
import and export flows
See Flows pane on page 33
Lock, UnlockFlows pane
28
Page 29
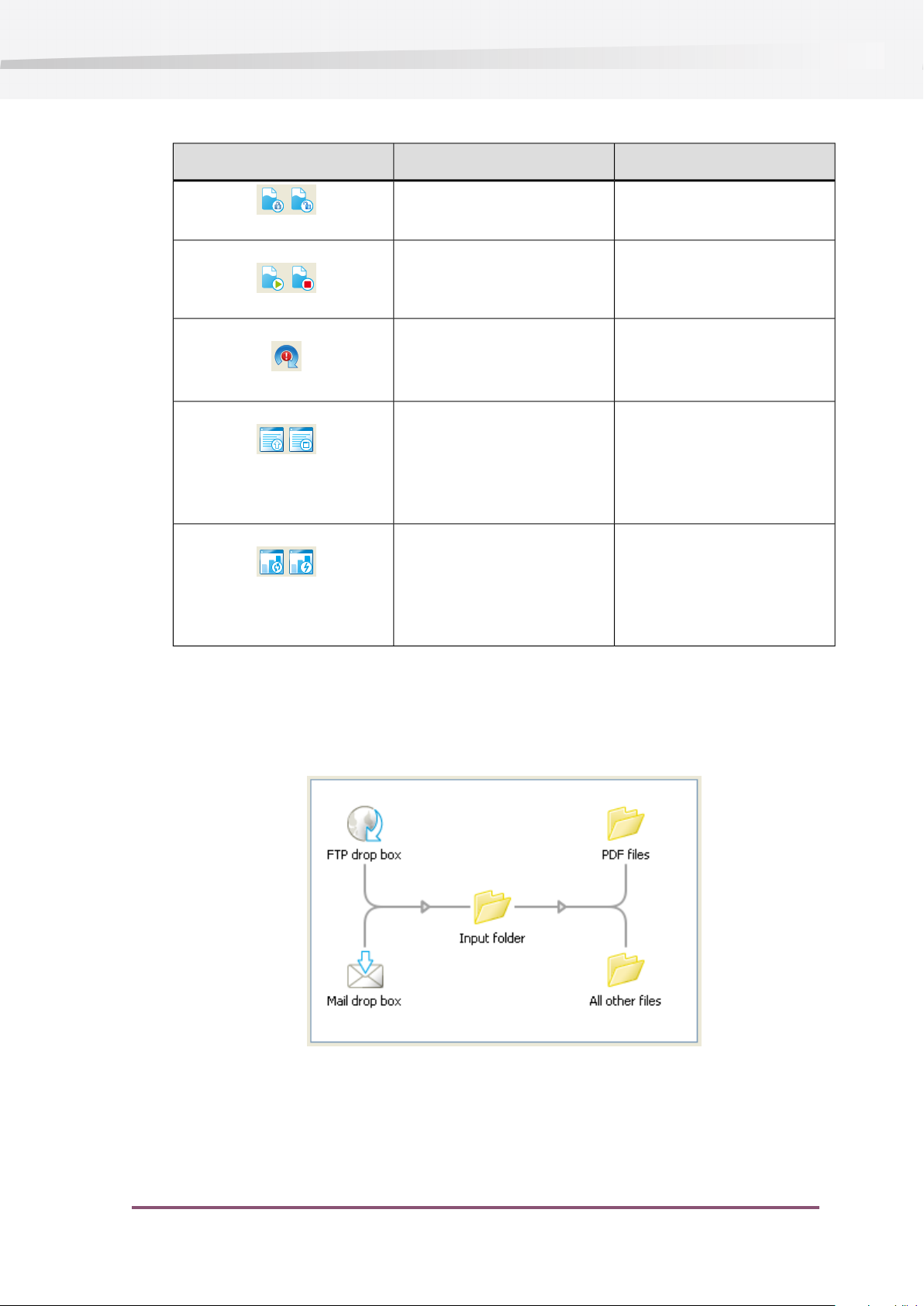
Enfocus Switch 09
FunctionShown withTool set
See Flows pane on page 33
Activate, DeactivateCanvas, flows pane
See Flows pane on page 33
Retry a problem job or processCanvas, Dashboard pane
See Viewing flow problems on
page 102
Canvas
Messages (,2,3)
Messages (,2,3)
The canvas is the central workspace area that allows viewing and editing flows. Here's an example
of a simple flow displayed in the canvas:
Export messages, clear
messages
See Messages pane in
Workspace overview on page
24
Refresh statistics, reset
statistics
See Statistics pane in
Workspace overview on page
24
To display a flow in the canvas, select it in the flows pane. To make changes to a flow, ensure
that it is inactive and unlocked. You can drag new flow elements from the elements pane onto
29
Page 30
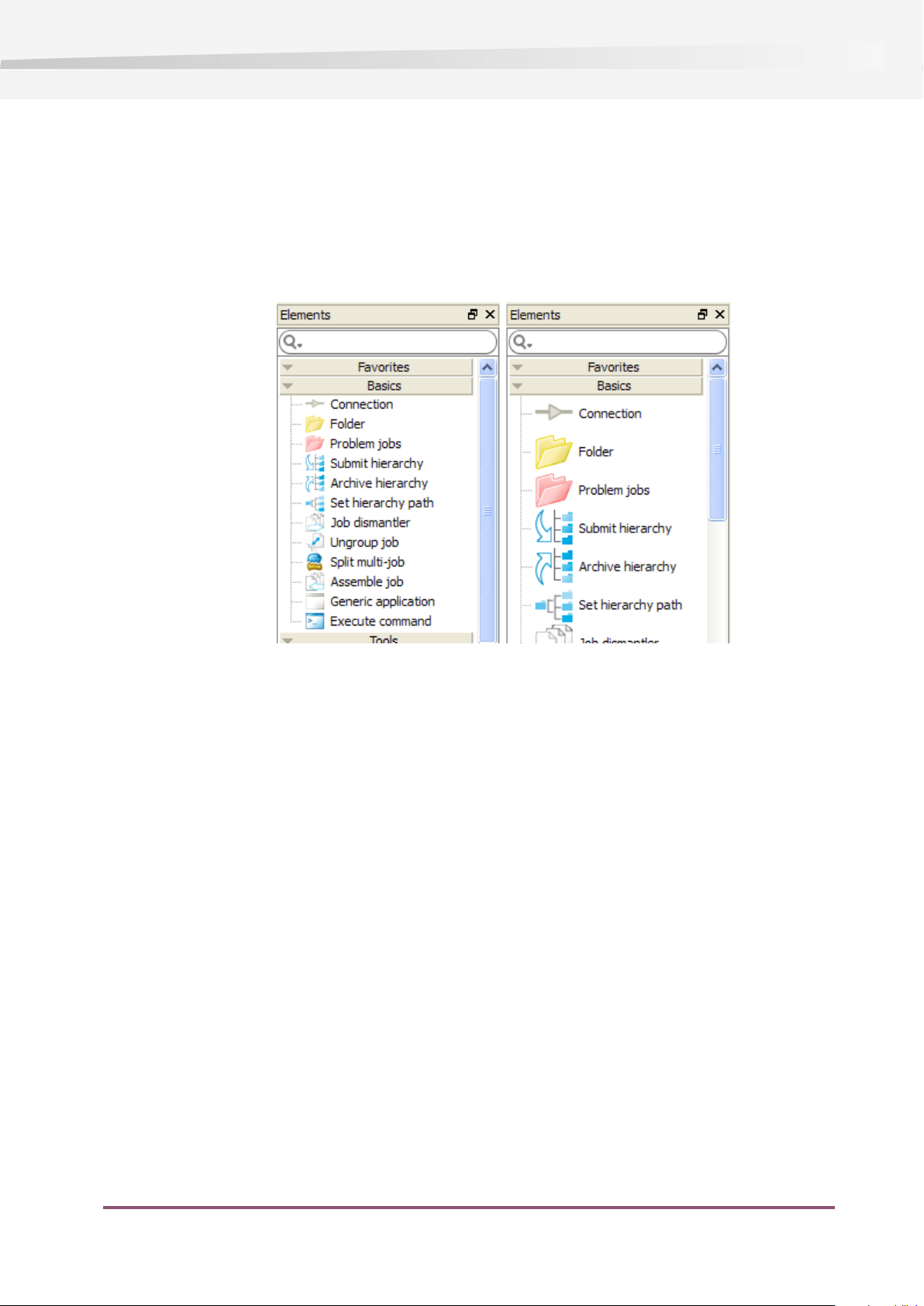
Enfocus Switch 09
the canvas, create connections between flow elements, configure flow elements using the
properties pane, and drag flow elements around to adjust the layout of the design.
Elements pane
The elements pane lists the icons representing flow elements (such as folders, connections, tools
and configurators) that can be dragged onto the canvas and become part of a flow design.
To toggle between large and small icons, choose the appropriate context menu item shown for
the elements pane.
Filtering
You can use the Search field on top to filter the Flow Elements. See Filtering on page 40
Favorites
The Favorites section can contain shortcuts to elements in other sections. It looks and functions
like other section headers, but its content is managed by the user.
You can
•
Select Add to favorites from the context menu of an Element to add a shortcut to the Favorites
section
• Drag an Element in the Favorites section to add a shortcut to the Favorites section
•
Select Move up or Move down from the context menu of a shortcut in the Favorites section,
to change the order
• Drag and drop shortcuts in the favorites section to change the order.
•
Select Remove from favorites from the context menu of a shortcut in the Favorites section,
to remove it from the Favorites section
30
Page 31

Enfocus Switch 09
Sections
The elements pane groups the flow elements in sections. Click on a section header to open or
close the sections, showing or hiding the flow elements in the section.
DescriptionSection
Files pane
Basics
Flow elements
The list of flow elements displayed in the elements pane depends on the Switch product flavor
you have installed. See the flow element matrix in the Switch Reference Guide for an overview.
The files pane serves to view and explore the contents of flow element backing folders(i.e. mostly
jobs). Although it can also be used to view the contents of an arbitraryfolder in the file system,
this is not its primary function.
Basic flow elements that form the fabric of a flow design, including
folder and connection
Built-in tools such as compress and rename, mostly for file handlingTools
Built-in tools for communication including email and FTPCommunication
Configurators for third-party applications for processing jobsProcessing
Built-in tools for working with metadata, including XMLMetadata
You can use the files pane to:
• View the contents of the backing folder for one of more flow elements by selecting the flow
elements in the canvas.
•
View the contents of any folder on the locally reachable file system by choosing the show in
files pane context menu item for a folder in the folders pane).
• Drop files and folders in a flow using copy and paste or drag and drop.
•
Delete files and folders by pressing the delete key or by choosing the Delete context menu
item; deleted items are moved to the system's recycle bin.
Row types
Each row in the files pane represents a file or folder as described in the following table. Folder
rows offer a triangle button to show/hide the rows representing the contents of the folder.
31
Page 32
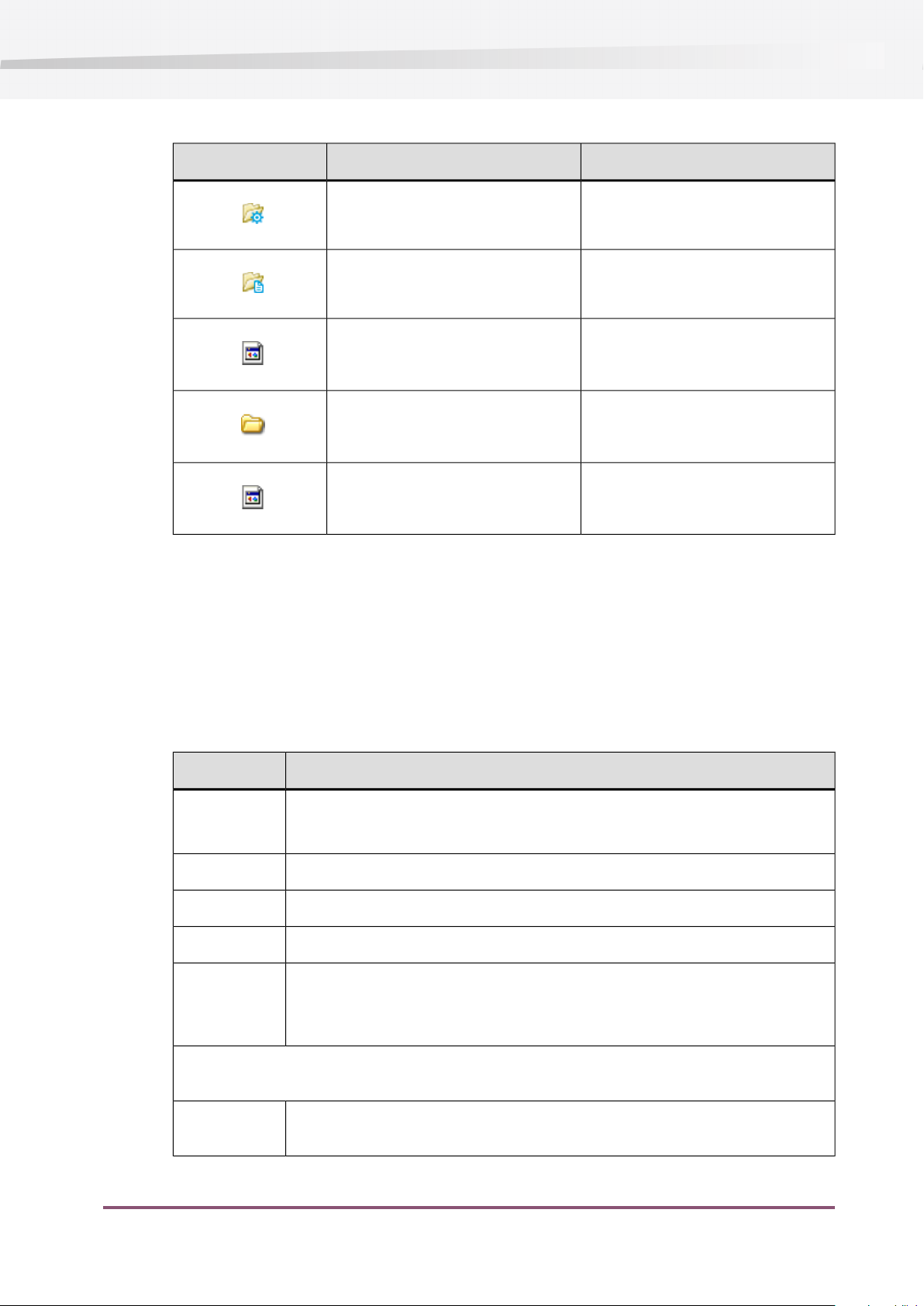
Enfocus Switch 09
Information displayedRow representsIcon
The backing folder of a flow element
File pane columns
The rows in the files pane have multiple columns as listed in the following table. Individual
columns can be shown or hidden through the "Show columns" context menu item. By default,
only a subset of the columns is shown.
Flow element name and backing
folder path
Folder info; Job infoA job folder (*)
File info; Job infoA job file (*)
Folder infoA regular folder
File infoA regular file
The visible columns can be resized and reordered by dragging. Clicking on a column header
selects that column as the key for sorting the rows in the files pane, and toggles between
ascending and descending order. Rows that have the same parent (and thus are on the same
hierarchical level in the tree) are sorted according to this specification. Root rows are always
sorted on the name column (ascending or descending depending on the last setting).
DescriptionColumn
Name of the file or folder represented by the rowName
For a job file or folder the unique name prefix is removed
The file size in bytes for files; blank for foldersSize
The file type as retrieved from the operating systemType
The date/time the folder or file was last modifiedModified
The unique name prefix for job files and job folders; blank otherwiseJob Prefix
This field is shown in red color if there is no corresponding valid internal job
ticket (i.e. the job ticket doesn’t exist or its file path doesn’t point to this job)
The following columns contain information only if there is a valid internal job ticket; otherwise
they are blank
32
Waiting since
The date/time the job arrived in this backing folder (more precisely, when it
was detected by the server)
Page 33
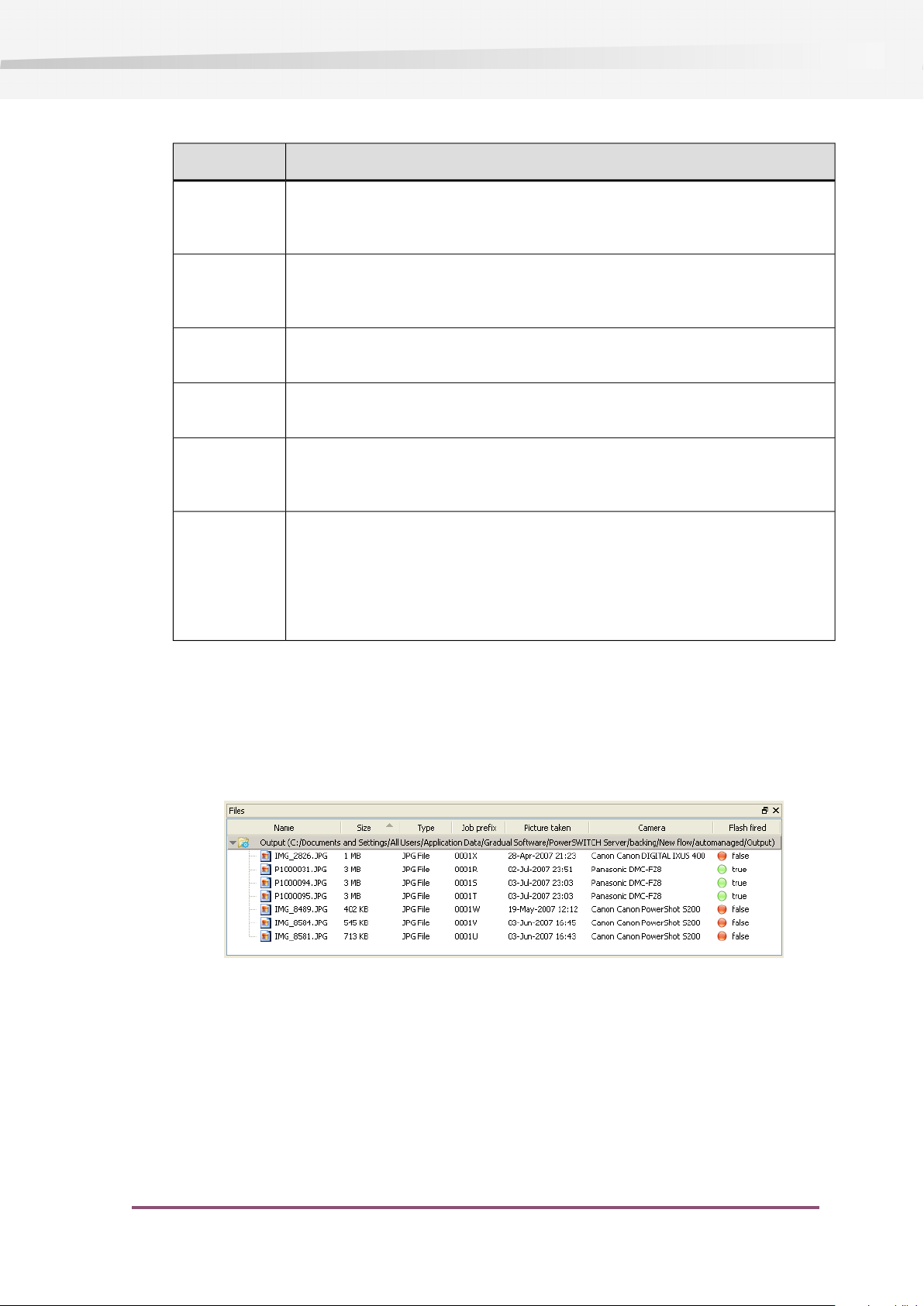
Enfocus Switch 09
DescriptionColumn
State
Entered state
Submit point
Submitted
User name
...
Custom 5
The name of the state currently attached to the job, or blank if there is none
(a state can be attached to a job through the “Attach job state” property of the
folder flow element; also see preparing for state statistics)
The date/time the job entered the state currently attached to it, or blank if
there is none (a state can be attached to a job through the “Attach job state”
property of the folder flow element; also see preparing for state statistics)
The name of the submit point through which the job was submitted, or blank
if it wasn’t submitted through a submit point
The date/time the job was submitted through a submit point, or blank if it
wasn’t submitted through a submit point
The name of the user associated with the job, or blank if there is none (a user
is automatically associated with the job when it is submitted through a submit
point)
A user-configurable value calculated through variables or a script expressionCustom 1
Both the column header and the column value can be configured through the
context menu items "Set column header" and "Set column value (first make
the column visible with the "Show columns" context menu item)
Initially the values for these columns are blank
Flows pane
Example of custom columns
In the following example, two custom columns were configured to display the date when the
picture was taken and the camera model (see defining text with variables).
A third custom column was configured to display whether the flash fired when taking the picture
(see defining a condition with variables).
The flows pane lists all flows known to Switch at the present time. It allows organizing these
flows in a hierarchy of groups and subgroups, and provides a context menu for managing flows
in various ways.
33
Page 34
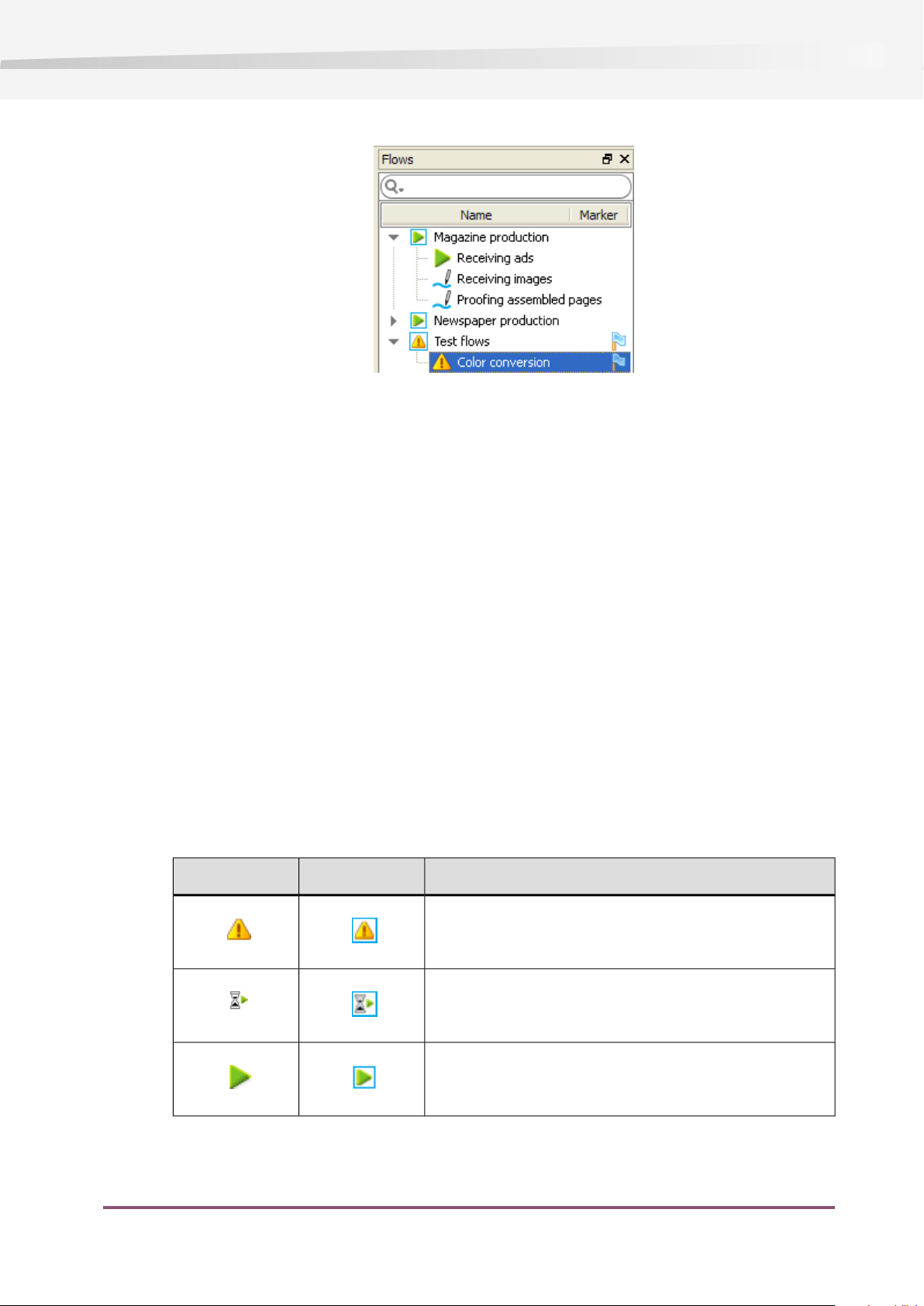
Enfocus Switch 09
Filtering
You can use the Search field on top to filter the Flows. See Filtering on page 40
Flows and groups
Each row in the flows pane represents a flow or a group. A group can contain flows and other
groups, up to any nesting level. When you select a group, all the flows in the group (and in any
subgroups) are automatically selected as well. You can open/close a group by clicking the arrow
at the left. You can reorganize the order and nesting structure in the flows pane by dragging the
rows.
When you select a flow in the flows pane, it is displayed in the canvas and you can see its
properties in the properties pane.
When you select two or more flows in the flows pane, a scaled-down representation of all the
selected flows is shown in the canvas. You can perform many operations (such as activate/deactive)
on multiple flows at the same time; however you can't make changes to the flow design while
two or more flows are selected.
State
An icon is displayed at the left of each row to indicate its flow state, as described in the following
table. The flow state for a group row is equal to the "highest" flow state for any of the flows in
the group (the table lists the flow states from high to low).
DescriptionGroupFlow
The flow can’t be activated because it contains a design
error
34
The flow is being activated
The flow is active, i.e. it is being executed by Switch
Page 35
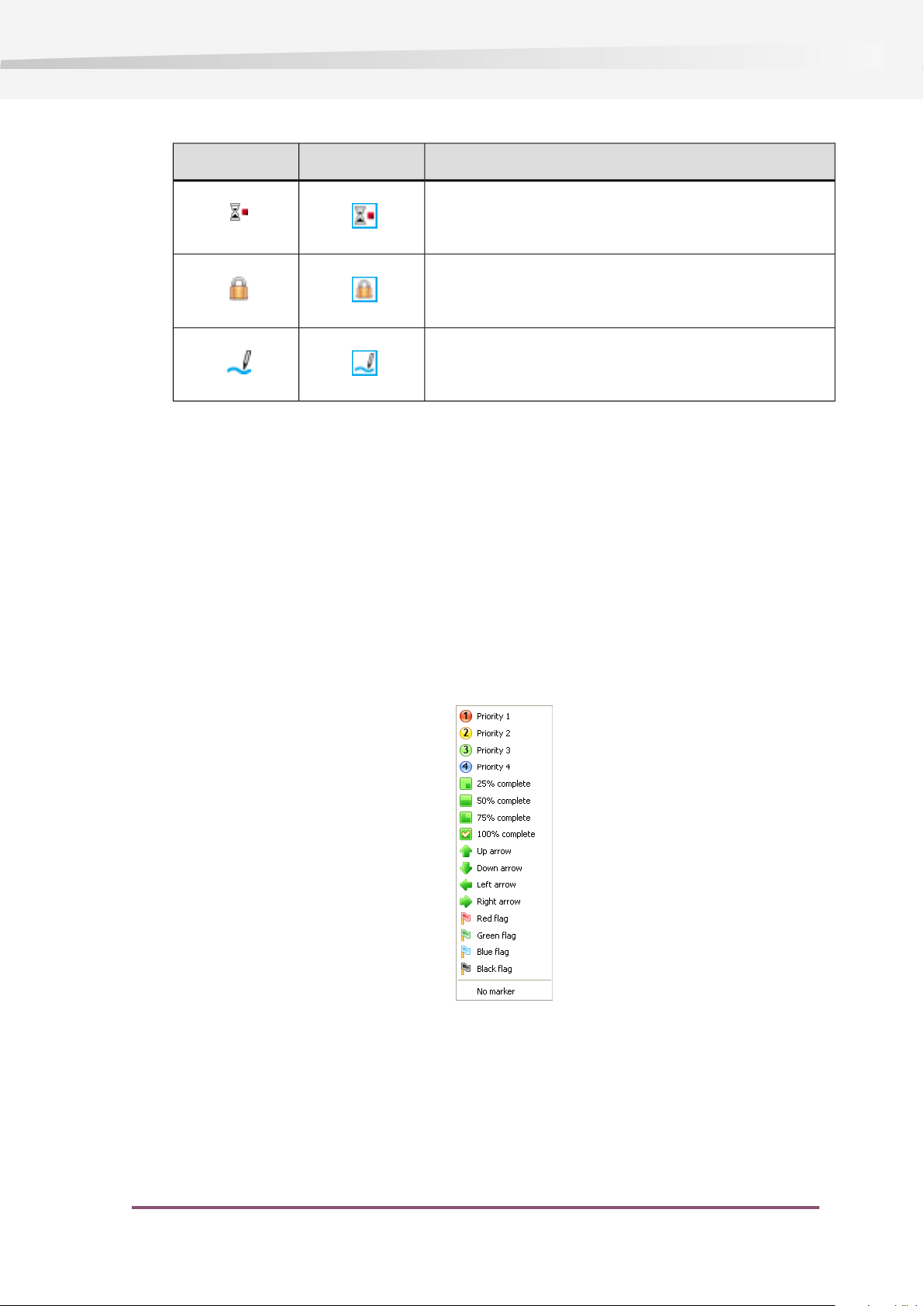
Enfocus Switch 09
DescriptionGroupFlow
The flow is being deactivated
The flow is inactive and it is locked for editing
The flow is inactive and it can be edited
Name and description
You can rename a row by clicking on the name field and entering the new name. You can also
change the value of the "Name" property in the properties pane. You can add a longer (possibly
multi-line) description of the flow or group in the "Description" property.
Marker
The rightmost column in the flows pane can display a marker icon selected from a predefined
list of icons (including colored flags, priorities, and level of completeness indicators). You can
set these markers at your discretion to help organize your flows (for example, indicate work in
progress). The markers have no meaning to Switch .
If you don't want to use markers, you can hide the marker column with the "Marker column"
context menu item.
Folders pane
The folders pane serves to browse folders (not files) in the local file system and allows dragging
backing folders to the canvas.
35
Page 36
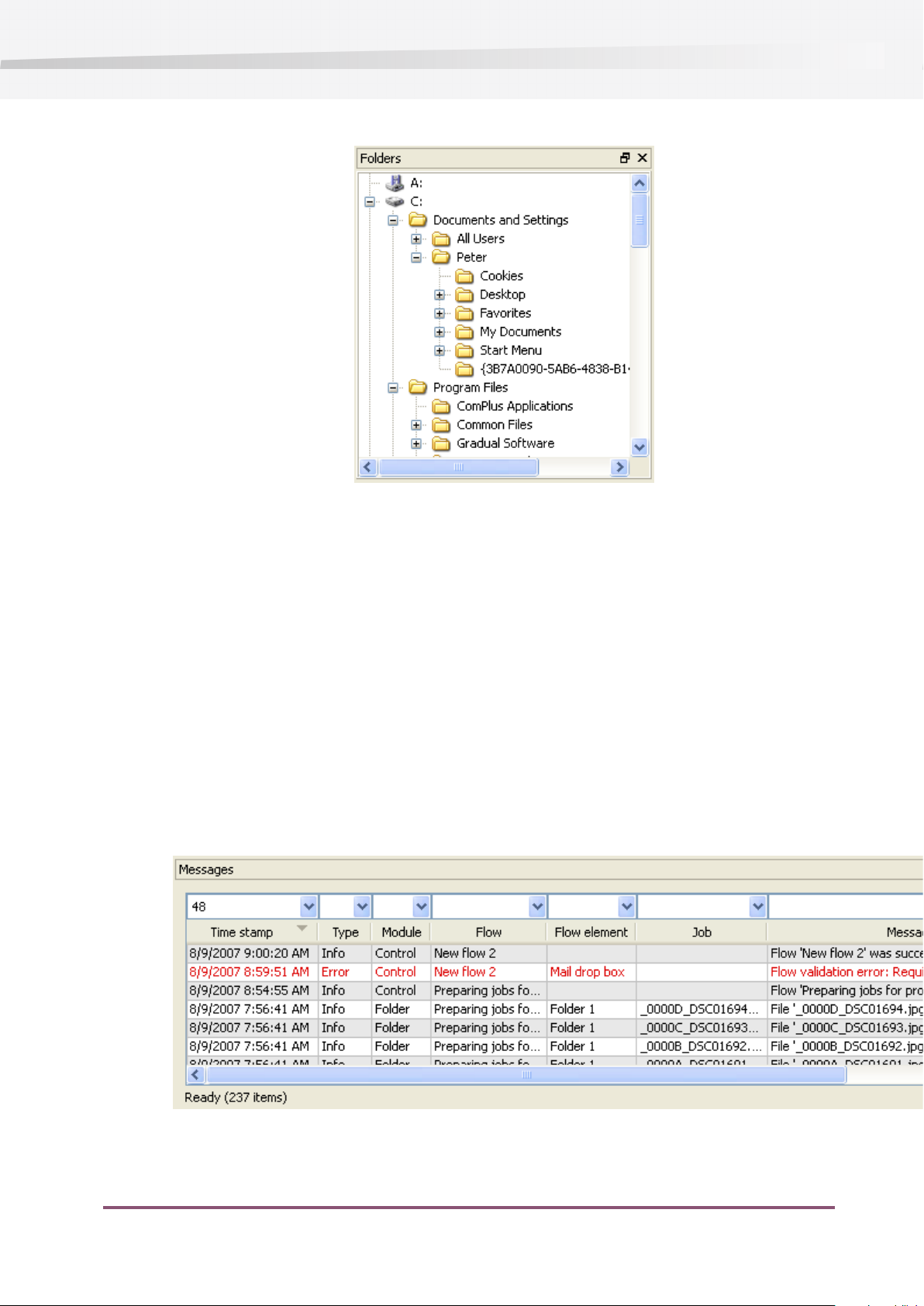
Enfocus Switch 09
You can use the folders pane to:
• View folders in the file system that is reachable from the computer on which Switch is running.
• Add a folder to a flow by dragging it from the folders pane onto the canvas.
• Change the backing folder for an existing flow element by dragging a folder from the folders
• Open a folder in the files pane by selecting it in the folders pane and choosing the "Show in
The folders pane automatically updates to reflect changes in the folder structure on disk after a
certain delay. Choose the "Refresh" context menu item to update the folders pane right away.
Messages pane
The messages pane shows the log messages issued by Switch and by the various processes
controlled by Switch .
pane onto the flow element.
files pane" context menu item.
36
Page 37

New messages are continuously added to the list while Switch is operating. Warning and error
messages are shown in color.
Type search strings in the filter fields at the top of the message pane to select the subset of
messages to be displayed. Messages can be sorted in different ways by clicking on the column
headers. Columns can be reordered and resized by dragging.
For more information see Viewing log messages on page 98.
Multiple messages panes
You can show up to three messages panes at the same time (called "Messages", "Messages 2"
and "Messages 3"). Each pane remembers its own settings for filtering and sorting messages.
For example, you could setup three message panes respectively displaying:
• All messages
• All messages related to FTP
• All error messages.
Progress pane
Enfocus Switch 09
The progress pane displays a list of currently executing processes with their progress information.
Examples of processes include internal processes such as downloading a file from an FTP site,
and external processes controlled by Switch such as distilling a PostScript file. Processes are
dynamically added to and removed from the list as they occur.
For more information, see Viewing processes on page 102.
Properties pane
The properties pane shows all properties for the selected flow in the flows pane or for the selected
flow element in the canvas.
37
Page 38
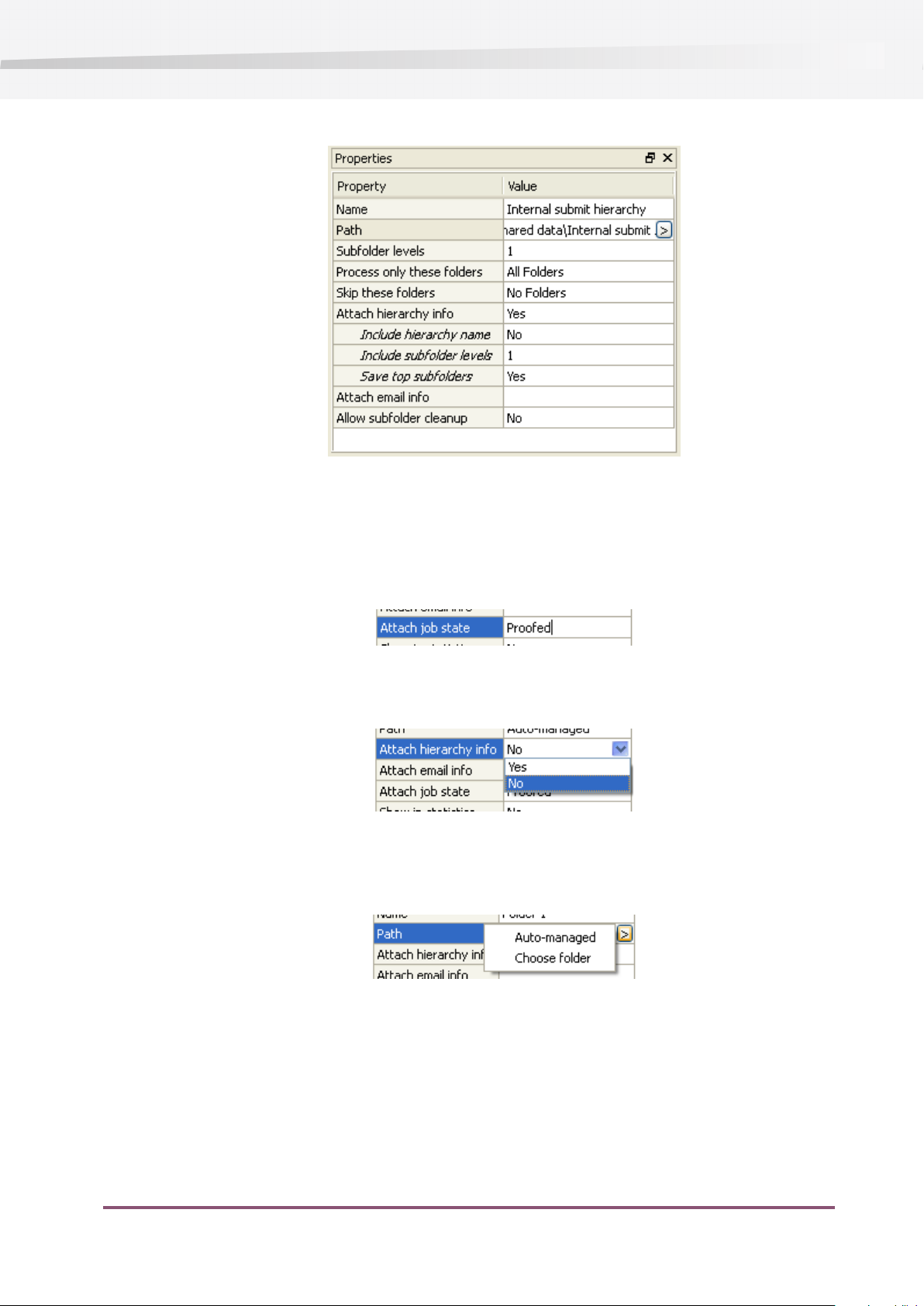
Enfocus Switch 09
If multiple flow elements are selected, the common properties are shown, and if the flow is
inactive, these common properties can be changed.
The name of each property is displayed on the left, its value on the right. Some properties can
be edited directly in the properties area by clicking in the displayed text field:
Or by clicking on the drop-down menu:
For some properties multiple editors are available; these can be selected by clicking on the little
arrow that appears on the right of the property value when you click the property.
For more information, see Working with properties on page 77.
Statistics pane
The statistics pane displays information on how long jobs spend in certain folders or states while
being moved along a flow.
38
Page 39
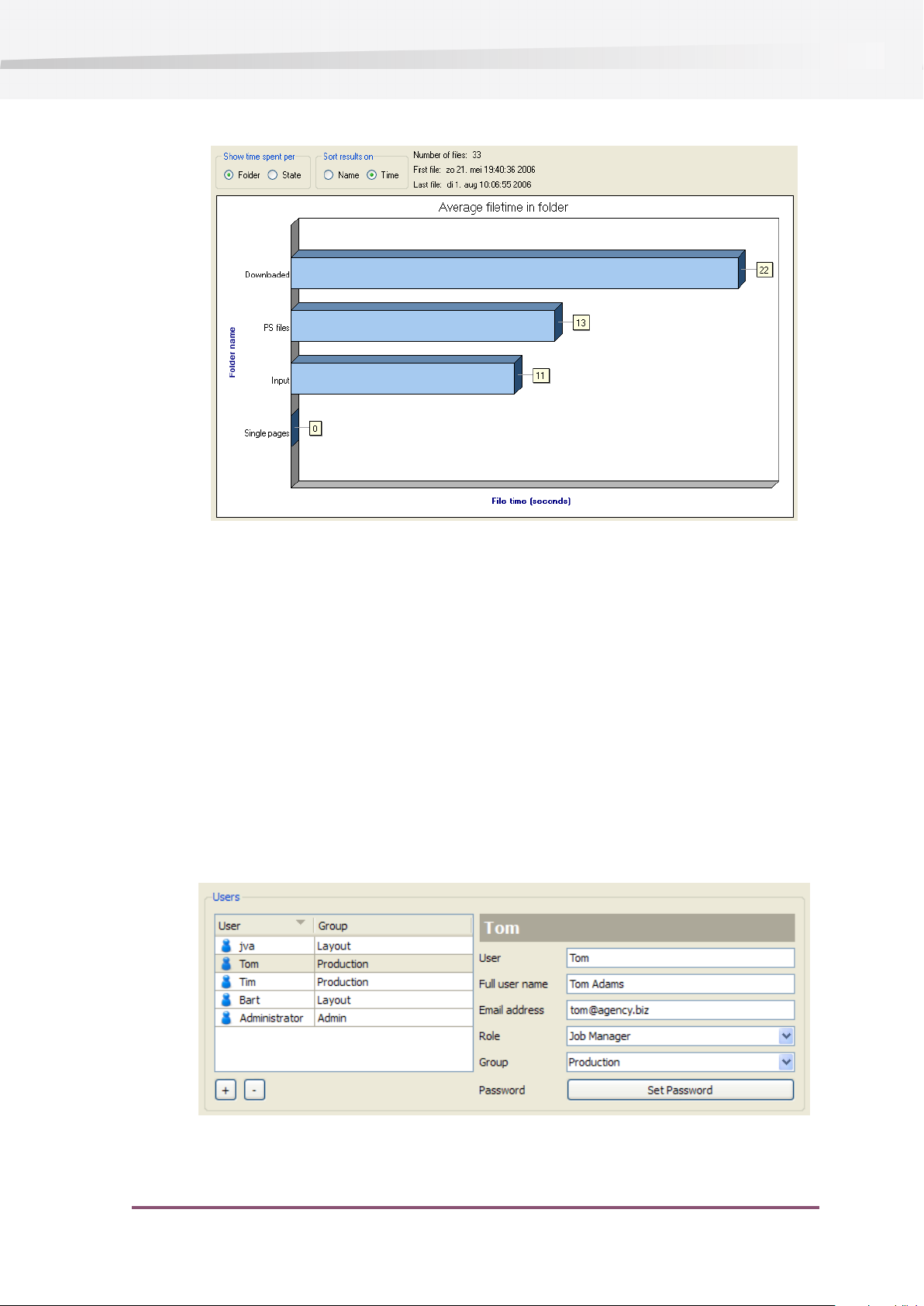
Enfocus Switch 09
Users pane
Switch assembles two types of statistics data:
• The time jobs reside in each folder that has the “show in statistics” property turned on.
• The time jobs spend in each of the states setup with the “attach job state” folder property.
With a well-chosen set of statistics-enabled folders or states, the statistics charts can help identify
performance bottlenecks and can form the basis for further adjustment and improvement.
For more information see Viewing statistics on page 105.
Multiple statistics panes
You can show up to three statistics panes at the same time (called "Statistics", "Statistics 2" and
"Statistics 3"). Each pane remembers its own settings. For example, you could setup one pane
to show folder statistics and another pane to show state statistics.
39
Page 40
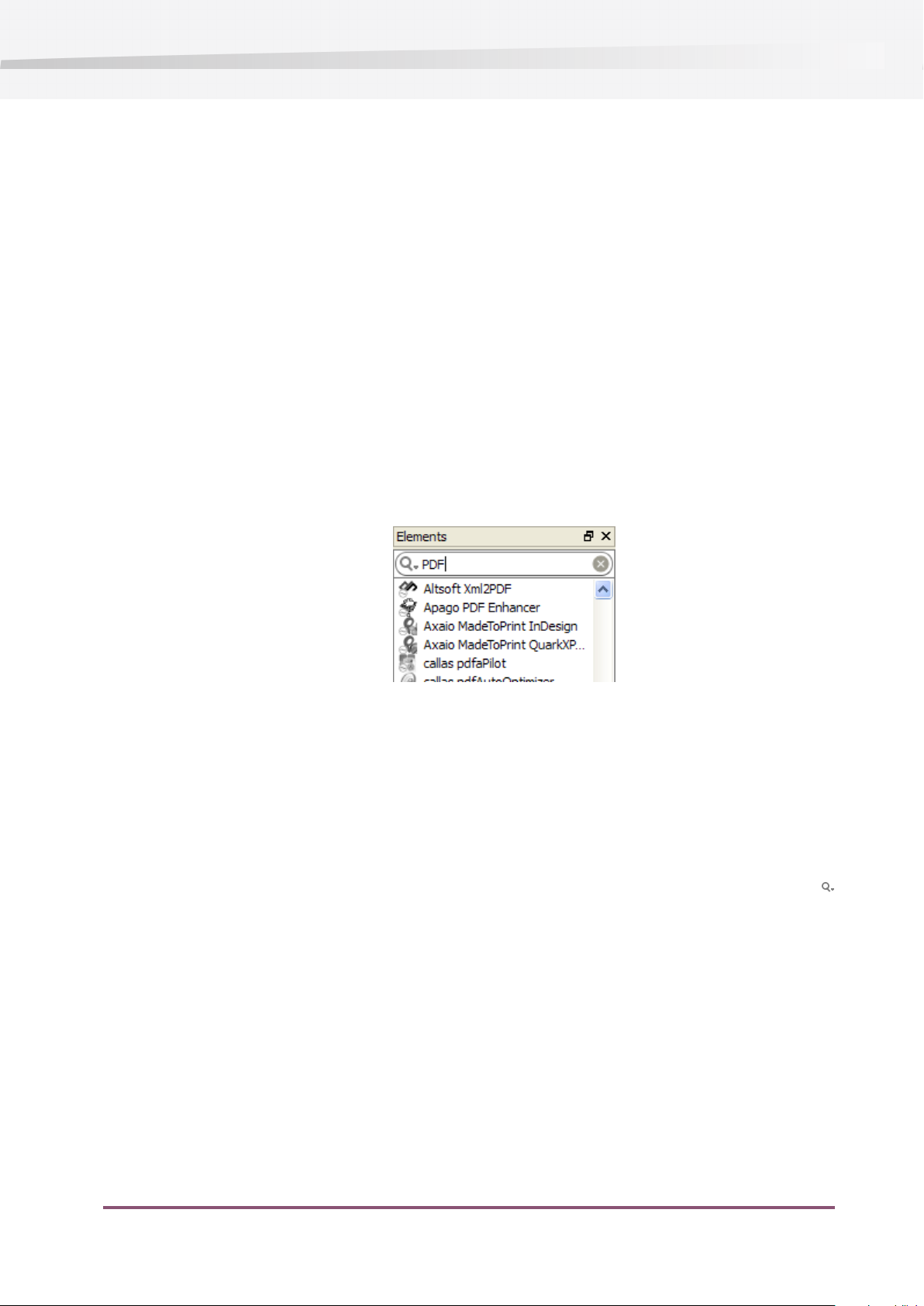
Enfocus Switch 09
The users pane allows managing the access rights of users accessing the Switch server from
SwitchClient copies installed on other computers in the network. Specifically, it allows configuring:
• The list of users recognized by the Switch server.
• The list of groups of users (each user is part of exactly one group)
• The access rights for each group of users.
For more information, see Managing users on page 139 and Configuring access rights on page
140.
Filtering
Filtering restricts the set of items shown in the list by comparing search terms (entered in the
search field) with one or more search targets associated with the items.
Filtering is available for Elements and for Flows.
Using the search field
The search field is located above the list of items being managed.
If the search field is empty, all items are shown in the list.
The set of items shown in the list adjusts with each keystroke in the search field, showing only
items that satisfy the search term(s).
If the search field is not empty, a clear button appears at the right of the field, to clear the search
field and show all elements.
Using the search menu
You can open the search menu by clicking the search button on the left side of the search field.
The search menu contains:
• the last 7 strings entered in the field. Selecting one will reapply this filtering.
•
Search options. This controls the search targets included in the search. Each menu item has
a checkbox which can be turned on or off by choosing the menu item.
For Elements, the name of the elements is always included in the search. You can also search
for keywords, which are associated to the elements. For example searching for "PDF" will
include Adobe Acrobat Distiller, although "PDF" is not a part of the Element name. For an
overview of all elements and their keywords, see the Switch Reference Guide
For Flows, you can search in the flow names, the flow descriptions, the elements used in the
flows, or even the properties or values in the flow’s elements. This allows for example to
search for Flows containing the "Adobe Acrobat Distiller" element.
40
Page 41

•
Sort options, allowing to sort the search result alphabetically, or in the order they were found.
3.3 SwitchScripter
SwitchScripter is a script development environment included with the PowerSwitch product. It
is installed as a separate application and has the following major functions:
• Create and edit Switch Script packages and its components
• Emulate the Switch scripting API for testing purposes
• Setup specific input/output conditions for testing purposes
Enfocus Switch 09
Refer to the Switch Reference Guide for more information
For more information ...
About the SwitchScripter application itself, see SwitchScripter on page 41.
About scripting in Switch in general, see Scripting concepts on page 123 and scripting in the Switch
Reference Guide.
Distribution and licensing
SwitchScripter is part of the PowerSwitch product and is automatically installed as a separate
application by the PowerSwitch installer. SwitchScripter does not require a license key; any
registered PowerSwitch user is entitled to use SwitchScripter.
3.4 SwitchClient
SwitchClient is a light-weight desktop application in the Switch product family that allows a user
on a different computer to submit and monitor jobs processed by PowerSwitch on a central
server. Since it usually runs on a different computer, SwitchClient has its own installer and has
to be downloaded separately.
41
Page 42

Enfocus Switch 09
SwitchClient supports the following tasks:
• Connect with one or more PowerSwitch servers on the local network
• Submit jobs (files or job folders) to a submit point in a flow
• Review and act on jobs being held in a checkpoint in a flow
• View progress information and status for submitted jobs.
• View log messages issued by processes on the server.
Note:
PowerSwitch and SwitchClient must be installed on computers in the same local area network;
their operation is not supported across a wide area network such as the Internet.
For more information about the SwitchClient application, see Working with SwitchClient on page
135
Benefits
Benefits offered by SwitchClient include:
• Submit and review jobs without the need for shared network folders.
• Easily support a mixed-platform network (Mac and Windows).
• Remotely view job progress (even for jobs that weren't submitted through SwitchClient).
• Ensure job submission to the appropriate points in a flow.
• Validate manual job ticket data during job submission.
• Manage jobs that are being held for human inspection based on an automated decision.
• Consult concise job overviews and activity logs on any desktop in the local network.
42
Page 43

4. Creating and executing a flow
4.1 Performing the tutorial
In this tutorial we'll build a simple flow in order to demonstrate designing and executing a flow.
Functions of the tutorial flow
The tutorial flow shows how a small publisher automates reception of PDF files. The flow will:
Get files from an FTP server.
1.
Get files from a network folder (for files delivered on a CD or other removable medium).
2.
Enfocus Switch 09
Sort all files in PDF files and non-PDF files.
3.
Deliver the PDF files to their printer through FTP.
4.
Notify the customer relations representative when non-PDF files come in.
5.
Performing the tutorial
To perform the tutorial, follow the instructions provided in the topics of this book.
Proceed to the first topic: Creating the flow.
4.2 Creating a flow
1. Launch Switch so that it displays the workspace window
2. press the tool button to ensure that the design view is shown (seeSee Configuring the
workspace in ).
3. Create a new blank flow by clicking the tool button and following the instructions offered
by the flow wizard (see Creating a new flow on page 53).
4. Rename the flow to "Tutorial flow" by clicking on the flow name in the flows pane (see
Changing flow properties on page 62).
5. Proceed to the next topic: Adding the input folder.
43
Page 44

Enfocus Switch 09
4.3 Adding the input folder
1. Make sure the tutorial flow is selected in the flows pane.
2. In the elements pane, make sure the "Basics" group is shown (click on the title of the group
to show it if it is currently hidden).
3. In that group click on the icon called "Folder" and drag it onto the canvas. Drop the folder
somewhere on the left-hand side of the canvas.
The name of the folder automatically becomes "Folder 1" after you've dropped it onto the
canvas.
4. Click on "Folder 1" so that it is selected.
5. Click on the name field itself and type the new name of the folder: "Input Folder".
6. With the input folder still selected. In the properties pane, set the value for the Path property
to auto-managed.
This means that this is a folder created and maintained by Switch. For this input folder where
we will gather all input files, this is what we want. You'll see later how to explicitly set the
location of a folder when it is important to have it ona certain fixed location.
7. Proceed to the next topic: Sorting between PDF and non-PDF files.
4.4 Sorting between PDF and non-PDF files
The first thing we will make our flow do is to distinguish between PDF files and other files.
1. Create two extra folders to the right of the input folder.
2. Name those folders "PDF Files" and "Other Files".
44
Page 45

Enfocus Switch 09
Your flow should now look like this:
3. We now need to connect our folders. To connect the "Input Folder" and the "PDF Files" folder
do one of the following:
• In the elements pane, click on the "Connection" element and drag it out onto the canvas.
Drop the connection icon on top of the "Input Folder" icon on your canvas; or
• Double-click on the "Input Folder" icon. This starts a connection; as you move the mouse
you'll see that a connection line is drawn between the folder and your mouse pointer.
Move your mouse pointer over the "PDF Files" folder icon and click on it. A connection is
now made between the two folders.
4. Now connect the "Input Folder" and the "Other Files" folder as well.
5. Select the connection to the "PDF Files" folder by clicking on it;
You can see the connection is selected because it is drawn in a distinctive color.
6. In the properties pane click on the "Include these files" property, then click on the little arrow
that appears on the right hand side of the property.
A pop-up menu with multiple filtering options appear:
45
Page 46

Enfocus Switch 09
7. Click on the "Define File Types" item in the list.
The file type editor appears.
8. In the file type editor, move the "Adobe PDF (*.pdf)" file type to the right hand list by selecting
it in the list on the left and clicking Add >
The editor should look like this:
9. Click "OK" to accept your changes.
You have now created a connection that moves only Adobe PDF files.
10. Select the connection to the "Other files" folder.
11. In the properties pane set the Include these files property to All other files (one of the filtering
options appearing in the pop-up menu for the property).
You now have a connection that moves all files with the exception of PDF files.
12. Proceed to the next topic: Creating a drop folder.
4.5 Creating a drop folder
Thus far all folders we created are "auto-managed"; this means their location is managed by
Switch. This makes it very hard to allow users to drop files into such folders as their location
might change or might not be accessible to network users.
46
Page 47

Enfocus Switch 09
The solution to this is to create a "user-managed" folder for our drop folder. This will be a folder
on the network (or local computer) in a location that we can publish to our other users in the
network so that they can drop files in the flow.
1. Begin by dragging one more folder on the canvas, to the left of your flow.
2. Rename the folder "Drop Folder" and connect it to the "Input Folder".
3. Make sure the drop folder is selected in the canvas
4. Click on the "Path" property in the properties pane
5. Click on the arrow that appears on the right hand side of the property.
6. Select the "Choose folder" option
A "Browse for folder" dialog window appears where you can select a folder on your computer
or somewhere on the local network (as long as it is accessible from your computer).
7. Select the folder you want to use as drop folder
8. Click "OK" to set the property value.
Note:
You can use this alternative way to create the drop folder: In the folders pane, browse to the
folder you want to use as drop folder. Click on that folder in the folders pane and drag it onto
the canvas. When you drop the folder on the canvas, Switch automatically creates a user-managed
folder for you.
4.6 Retrieving files from an FTP server
The next thing we want to our flow to do is downloading files from an FTP server. In this step
we'll add an "FTP receive" tool to our flow and configure it to download all files from the root
directory of the FTP server.
Note:
47
Page 48
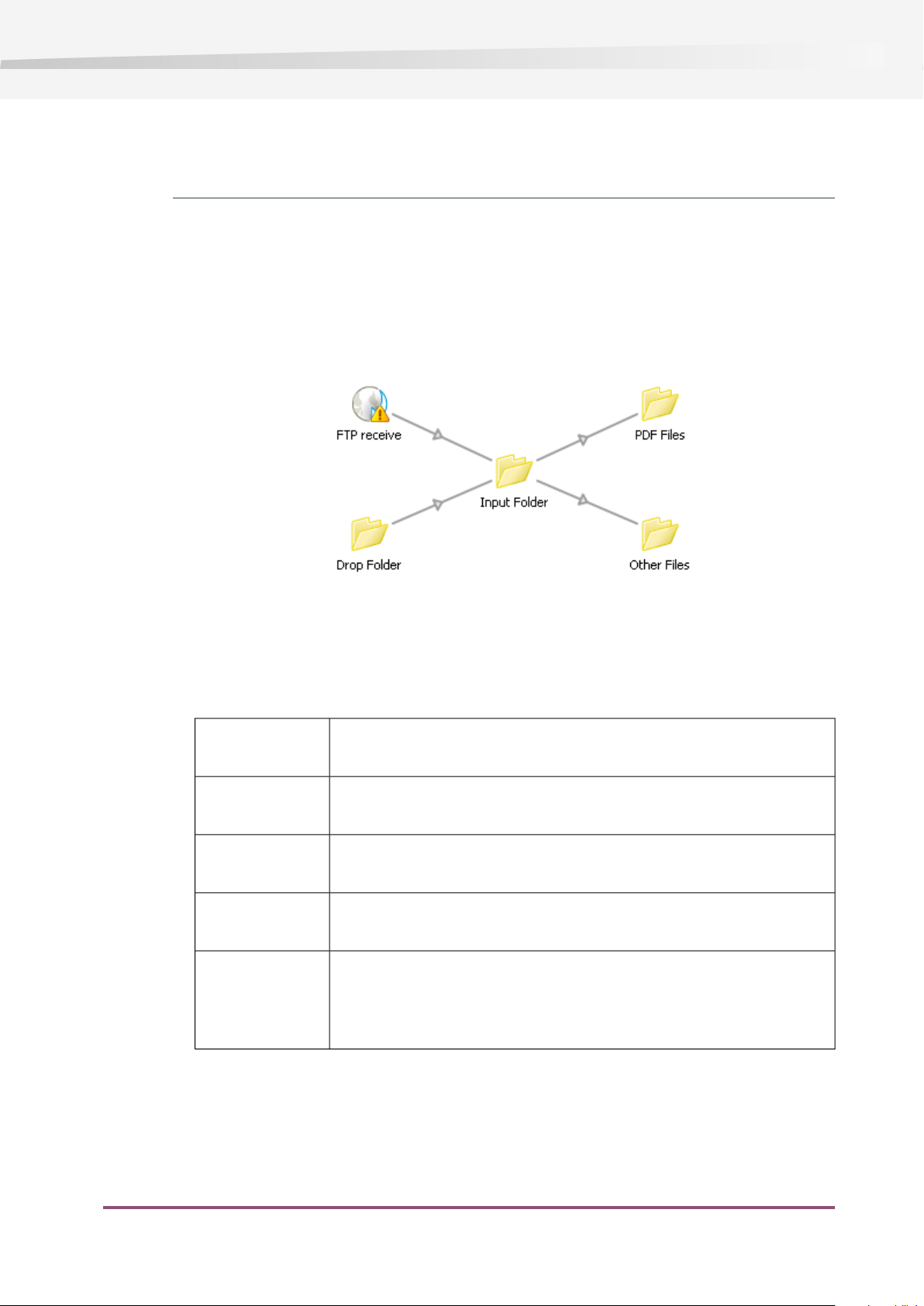
Enfocus Switch 09
If you don't have access to an FTP server you can safely skip this step and go on with the next
step in the tutorial.
1. In the elements pane scroll down until you see the "Communication" section.
2. In that section click on the "FTP receive" tool and drag it onto the canvas to the left of the
"Input Folder".
3. Now connect the "FTP receive" tool to the "Input Folder" in the same way as you would
connect two folders.
The "FTP receive" icon on the canvas displays an alert icon to indicate a problem with its
configuration. This is to be expected since we haven't yet entered any of its property values.
4. To configure the FTP receive tool, setup the values of its properties as follows:
Name
FTP Server address
Port
Password
Check every
(minutes)
All other values can remain set to their default value for the purpose of this tutorial.
Change to an easily recognizable name for the FTP server you are checking
(optional).
Change to an easily recognizable name for the FTP server you are checking
(optional).
In most cases you can leave this on the default value (21). If the FTP server
uses a different communication port you will have to adjust this.
Set to the user name and password of an account on the FTP serverUser name and
By default this is set to 10 so that the FTP server is checked every 10
minutes. For this tutorial purposes you're better off setting it to a smaller
value (so that you can see something happening). Set this property to
"1"
48
5. Proceed to the next topic: Testing the partial tutorial flow
Page 49
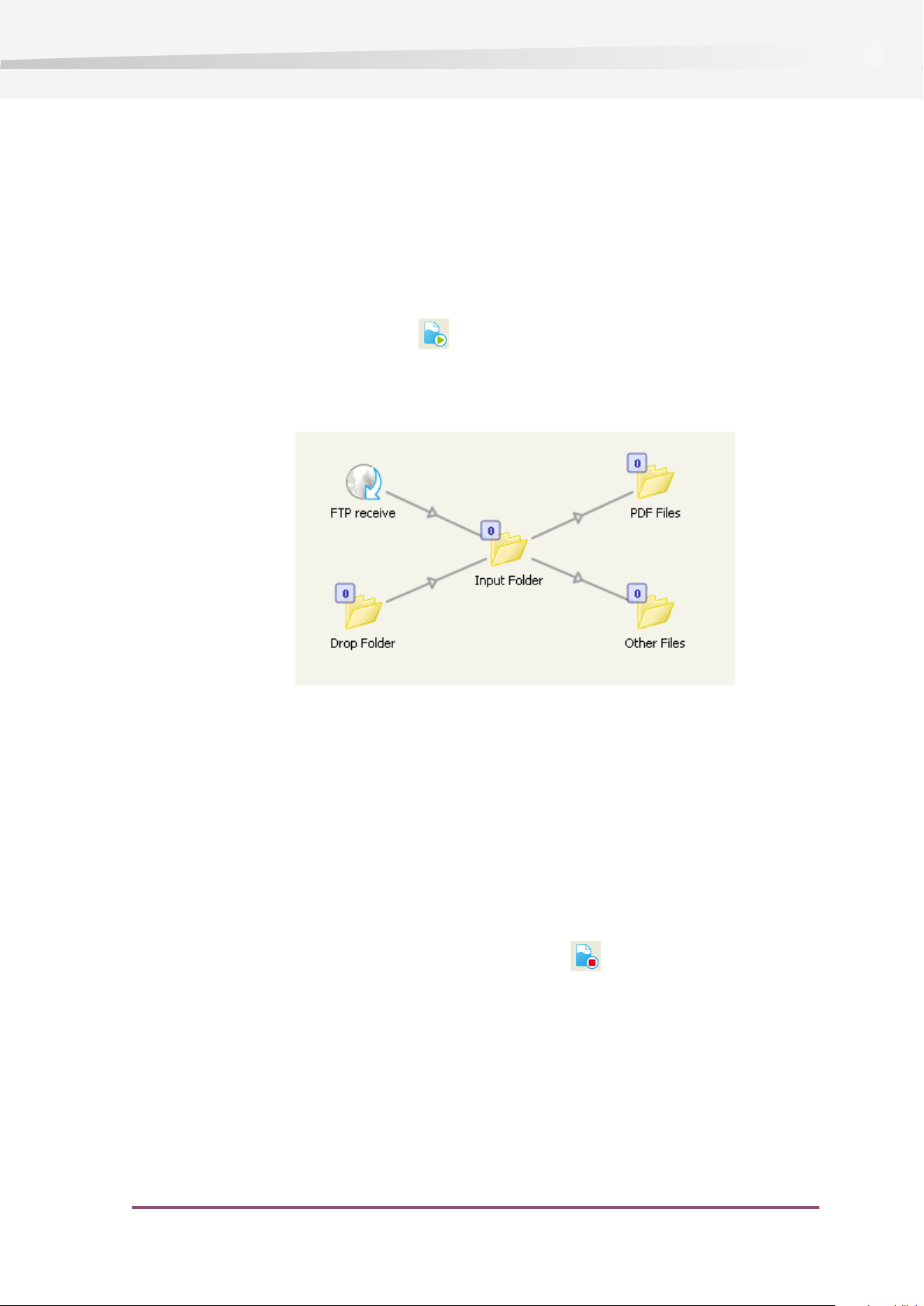
4.7 Testing the partial tutorial flow
Now that we're this far, it's time to test our partial tutorial flow.
1. Drop two files on the FTP server, one PDF file and one other file. Alternatively you can drop
the files in the drop folder, bypassing the FTP server.
2. Activate the flow by clicking the tool button.
If the flow is successfully activated, the canvas shows a darker background to indicate that
the flow can no longer be edited. See Activating and deactivating flows on page 65.
Enfocus Switch 09
If all goes well, Switch should automatically download both files from the FTP server. The PDF
file should eventually end up in the "PDF Files" folder, the other file in the "Other Files"
folder.
Monitoring the active flow
While the flow is active, the canvas displays the number of files residing in each folder (in the
"flag" drawn over the upper-left corner of each folder icon). Furthermore, when you select a
folder in the canvas, its contents is displayed in the files pane.
This way you can monitor the progress of the files as they move along the flow.
At the end of the test, deactivate the flow by clicking the tool button. See Activating and
deactivating flows on page 65
Files and unique name prefixes
Once both files have arrived in the correct folders, have a look at their file names. You'll notice
that both files have received a prefix to their original file name.
For example, the file "test.pdf" may have become "_00045_test.pdf" (or so). This unique name
prefix is used to track the file as it moves through the flow and to ensure that two files with the
same name don't clash as they are moving around.
49
Page 50

Enfocus Switch 09
To remove this unique name prefix at the end of a flow, set the strip unique name property for
the final folder to yes.
Proceed to the next topic: Delivering the PDF files through FTP.
4.8 Delivering the PDF files through FTP
In a real world workflow, your PDF files would probably have to be processed in some way; for
this tutorial however we'll assume we can just forward them to our printer (the next step in the
chain).
1. Make sure that the flow is inactive.
2. From the "Communication" section in the elements pane, add an "FTP send" tool to the flow.
3. Connect it to the "PDF Files" folder.
Your flow should now look something like this:
4. Configure the different properties of the FTP send tool as follows:
Name
FTP Server address
Change to an easily recognizable name for the FTP server you are
uploading to (optional).
Set to the IP address or server name of your FTP server. You do not have
to add "ftp://" in front of the name.
50
Port
Password
All other values can remain set to their default value for the purpose of this tutorial.
In most cases you can leave this on the default value (21). If the FTP server
uses a different communication port you will have to adjust this.
Set to the user name and password of an account on the FTP serverUser name and
Set to the directory on the FTP server you want to upload the files to.FTP directory
Page 51
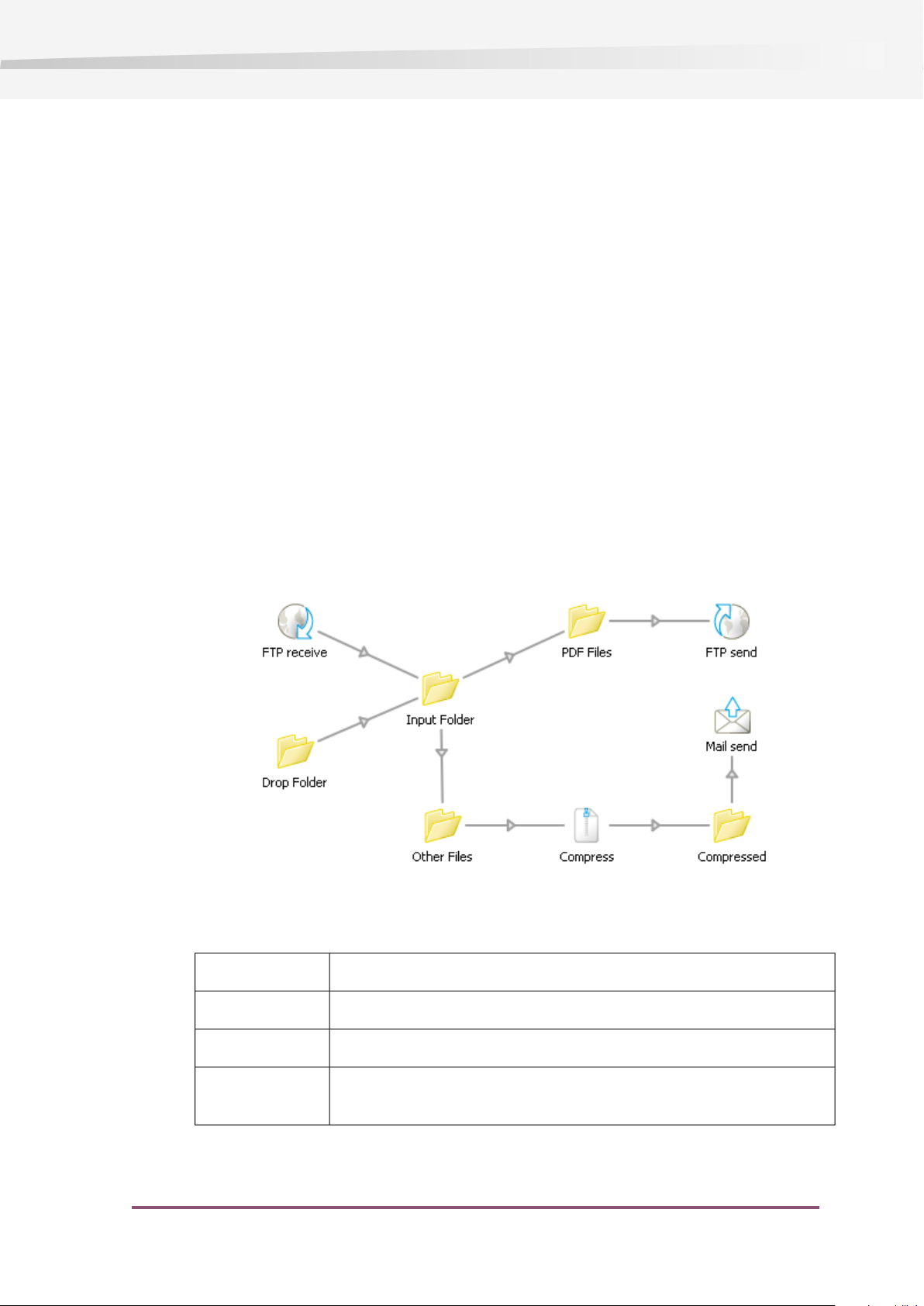
5. Proceed to the next topic: Sending files via email.
4.9 Sending the non-PDF files via email
To finish the tutorial flow, you are going to use two additional tools to compress and email the
non-PDF files to an internal customer relationship staff member.
1. From the "Tools" section in the elements pane, drag the "Compress" tool on the canvas.
2. Connect the "Other Files" folder to the new "Compress" flow element.
3. From the "Communication" section in the elements pane, drag the "Mail send" tool on the
canvas.
4. Connect the Compress tool with the Mail Send tool in the canvas (just as you would connect
two folders). You will notice that Switch refuses to make this connection. This is a general
concept in Switch: tools can't be connected directly to each other, there must be a folder in
between. To solve the problem, drag another folder on the canvas and use that in between
the Compress and Mail Send tools. Your flow now looks like this:
Enfocus Switch 09
5. Configure the different properties of the Mail tool as follows:
Fill in the subject of the email you are sending out.Subject
Enter one or more email addresses of people you want to send the emailTo address
Add additional text for the body of the email you’ll send outBody text
Attach files
All other values can remain set to their default value for the purpose of this tutorial
Set to "yes" so that the file we just compressed is attached to the email
message.
51
Page 52
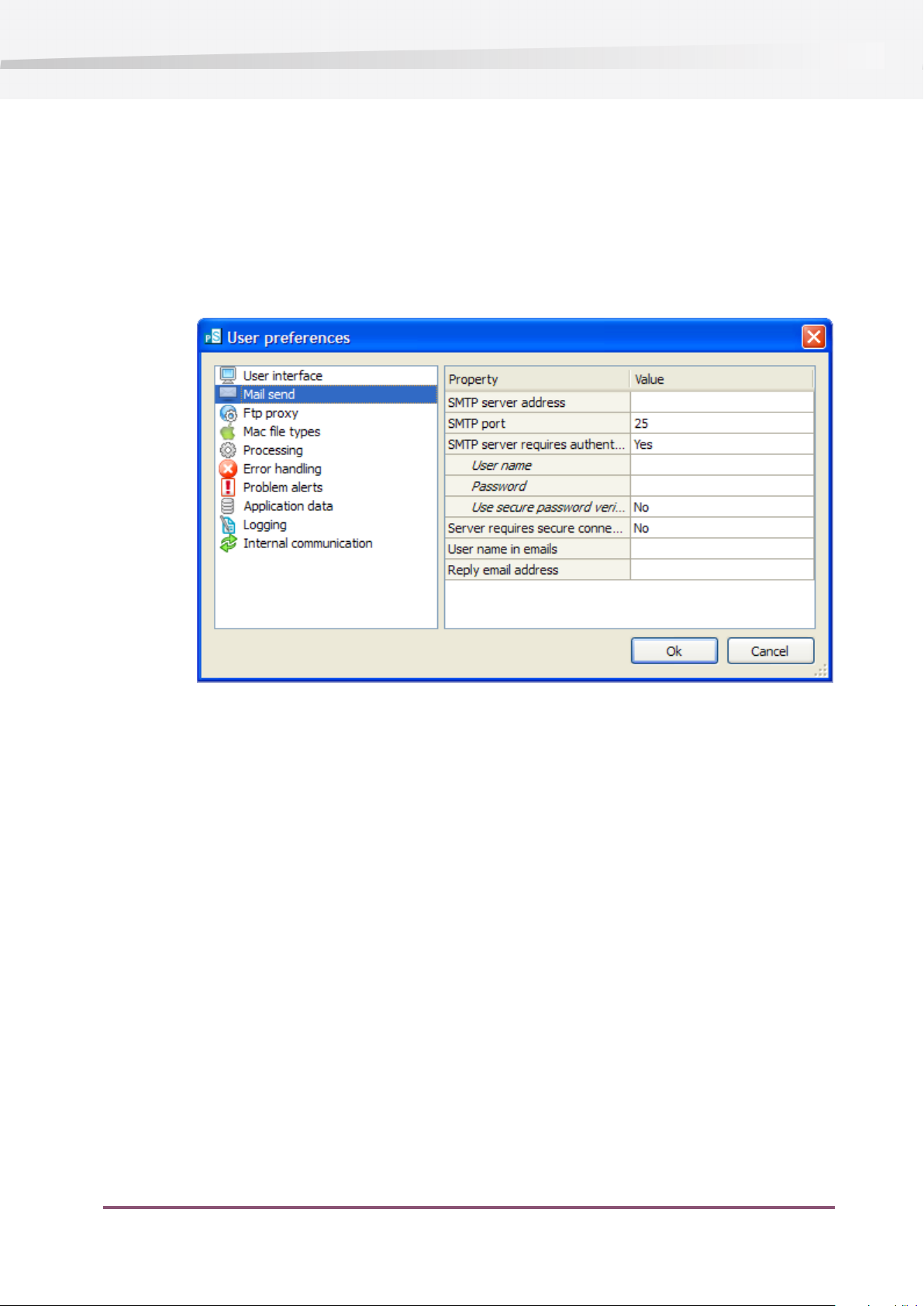
Enfocus Switch 09
You have now just created a flow which sends out email messages. Before you can activate
this flow, you need to make sure that your email preferences are set up correctly.
6. Select Edit > Preferemces... (Windows) or PowerSwitch > Preferences (Mac) to open the
preferences dialog.
7. In the Mail send category of the Preferences dialog, fill in all the details of the SMTP server
you want to use to send out your emails.
8. You may now test the flow again by activating it and dropping files in the incoming FTP site
(or in the drop folder)
That concludes the tutorial flow - you're now ready to move on to create more complex flows
using Switch!
52
Page 53

5. Managing flows
5.1 Creating a new flow
Creating a new flow
To create a new flow, follow one of these steps:
•
Click the Create new flow... tool button; or
•
Select the Flow > Create new... menu item; or
•
Select the New flow... menu item in the context menu of the flows pane.
Enfocus Switch 09
The flow wizard (a special dialog) appears to guide you through the rest of the process. The
different pages of the flow wizard are described by the remaining topics in this chapter.
Choosing the type of flow to create
The welcome screen of the flow wizard allows you to select a type of flow to create
1. Select the desired type of flow to create:
Blank flow
Receive and sort
files
creates a blank flow; you can provide a flow name and a description but
the actual flow design will start with an empty canvas.
creates a flow which will allow you to receive files through FTP and/or
email, sort all incoming files in folders based on file type and file names
and send notification emails if and when needed.
53
Page 54

Enfocus Switch 09
Install sample
flows
2. Click Next
Setting flow properties
This flow wizard screen allows you to set properties for the created flow.
imports one or more sample flows that were installed with the Switch
application.
1. Enter a concise name for your flow in the Flow name field
The flow name will be used to identify your flow in the flows pane, so use a meaningful
name.
2. You can enter a longer description in the "Flow description" field.
This description will be shown in the properties pane when you select the flow in the flows
pane.
3. Click Next
Downloading files from FTP servers
This flow wizard screen allows you to setup one or more FTP servers to download files from.
54
Page 55
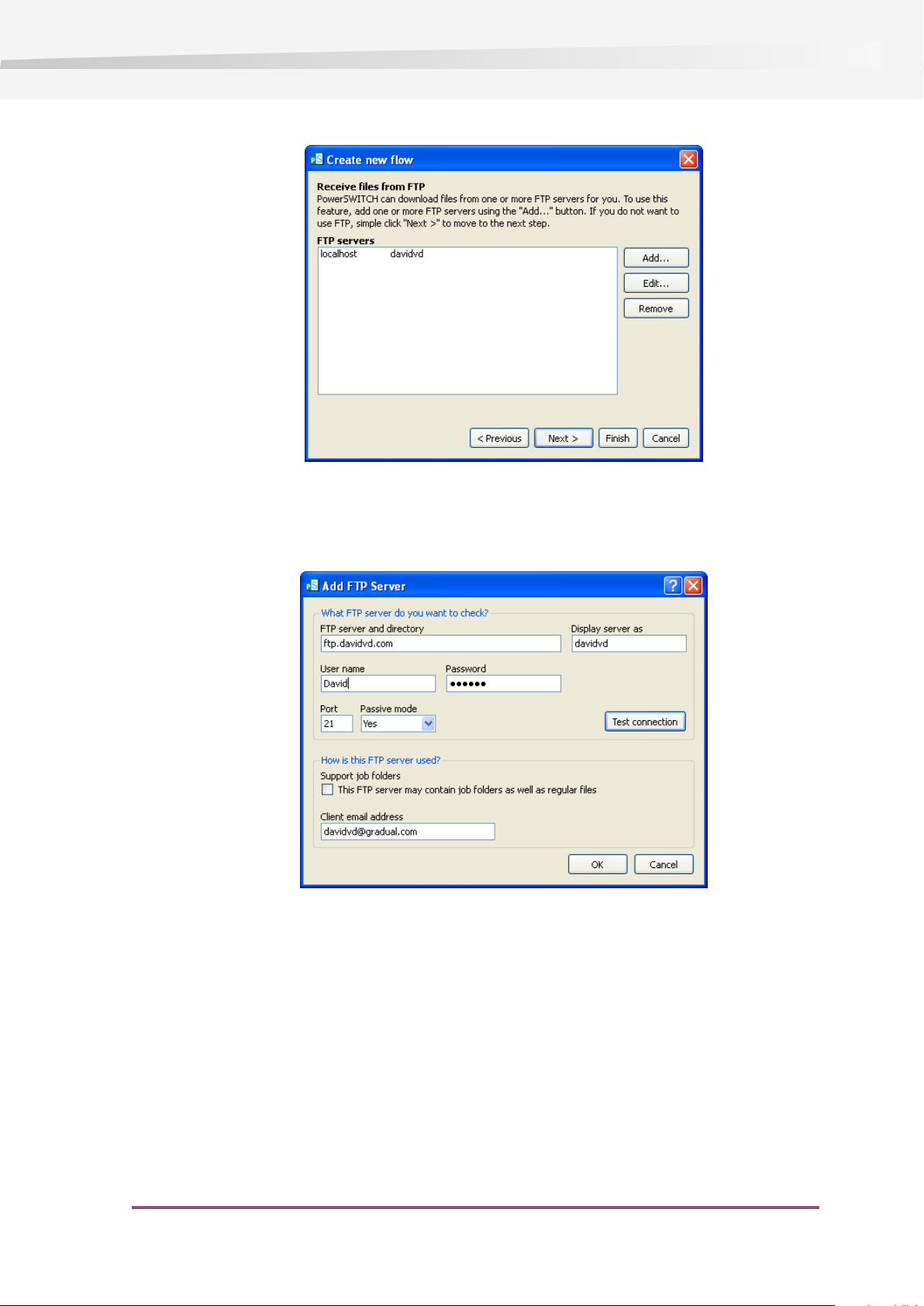
Enfocus Switch 09
Configuring an FTP server
Use this dialog window to set the properties for one FTP server you want to download files from.
See FTP Receive in the Switch Reference Guide for more information on these various properties.
Receiving files through email
This flow wizard screen allows you to specify one or more email accounts from which files need
to be downloaded.
55
Page 56
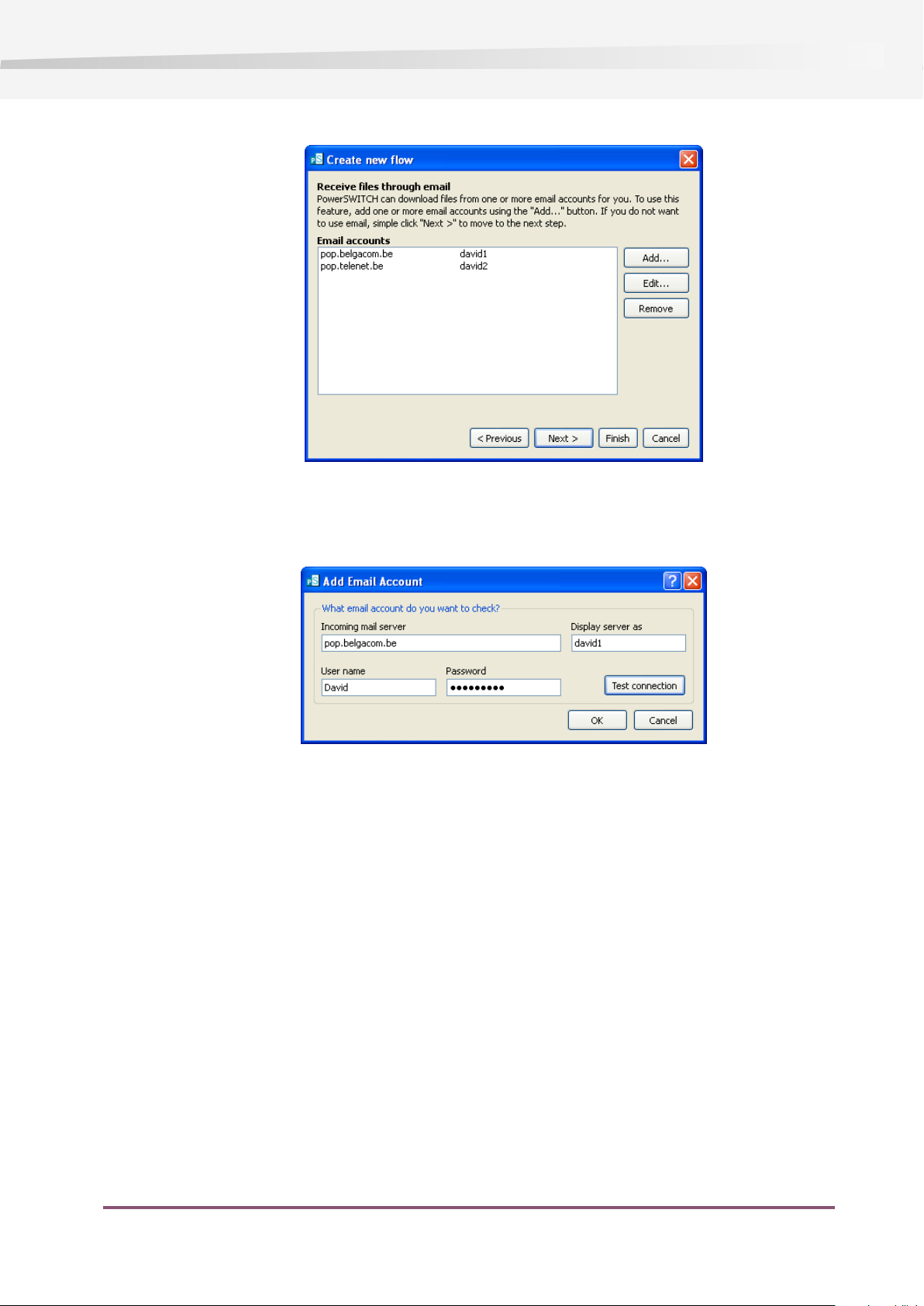
Enfocus Switch 09
Configuring an email server
Use this dialog window to configure one email account from which you want to receive files.
See mail receive in the Switch Reference Guide for more information on these various properties.
Sorting files into folders
This flow wizard screen allows you to set up one or more sorting rules to sort all incoming files
into folders.
56
Page 57

Enfocus Switch 09
Configuring a sorting rule
Use this dialog window to set up a sorting rule to sort files into folders. Depending on whether
you specified sorting on file type or file name in the flow wizard, this dialog window will look
different.
Sorting on file type
See Specifying file filters on page 89 for more information on filtering and file types.
Sorting on file name pattern
57
Page 58

Enfocus Switch 09
See Specifying file filters on page 89 for more information on filtering and filename patterns.
Sending notifications
This flow wizard screen allows you to specify if and how email notifications should be sent out
when files are received.
Configuring a notification
Use this dialog window to specify an email notification to be sent out when a file hits one of
the output folders for your flow.
58
Page 59

Enfocus Switch 09
Finishing up
This flow wizard screen allows you to review all of the settings you've made in the flow wizard
and give the go ahead to create the flow.
Created flow
When you press the "Finish" button, Switch automatically creates a new flow with the information
you provided. For example, the following flow is created for the information shown above:
59
Page 60

Enfocus Switch 09
All flow elements are configured with appropriate property values. You can modify and further
expand the flow at will using any of the flow design tools offered by Switch.
5.2 Working with flows
Organizing flows
The flows pane lists all flows known to Switch at the present time. It allows organizing these
flows in a hierarchy of groups and subgroups, and provides a context menu for managing flows
in various ways.
Selecting flows
60
• You can select any number of flows in the flows pane at the same time; the selected rows
don't need to be consecutive.
• When you select a group, its descendents (all flows and groups in the group) are automatically
selected as well. This happens regardless of whether the group is displayed open or closed.
• Use the modifier keys (such as shift) in the usual fashion to expand an existing selection.
Page 61

Enfocus Switch 09
Adding a group
You can use groups to organize flows into a structure resembling a tree, much like files in a folder
tree. A group can contain flows and other groups, up to any nesting level.
To add a new group in the flows pane, perform the following steps:
1. Select the row in the flows pane after which the new group should be inserted
2. Choose the "New group" menu item in the context menu of the flows pane.
3. Click the name field in the newly inserted row, and type an appropriate name for the group.
The new group is empty; use the techniques described in the following section to add items to
the group.
Reorganizing rows
You can reorganize the order and nesting structure in the flows pane by dragging the rows
around.
To move one or more flows to a different location in the flows pane, perform the following steps
1. Select the rows you want to move.
2. Drag the selected rows to the target location.
• Drop them in between two rows to move them between those rows, or
• Drop them on top of a group row to place them inside that group (this works even if the
group's children are not displayed).
Ordering rows
The flows pane supports three row ordering modes:
• Manual ordering: the rows are ordered by manually dragging them in the appropriate position.
• Sorted by name: at each level in the tree, rows are sorted on the name column (case
insensitive, and regardless of whether they are group or flow rows).
• Sorted by marker: at each level in the tree, rows are sorted on the marker column(see Setting
flow markers on page 61), and then on the name column (so that the order is predictable
when rows have the same marker).
Clicking on a column header toggles between the following three states:
• Sorted on this column, in ascending order.
• Sorted on this column, in descending order.
• Manual ordering
Setting flow markers
The rightmost column in the flows pane can display a marker icon selected from a predefined
list of icons (including colored flags, priorities, and level of completeness indicators). The markers
have no meaning to Switch.
See the Switch Reference Guide for a list of the available markers.
61
Page 62

Enfocus Switch 09
Set a marker for a flow
To set the marker for one or more flows, perform the following steps:
1. Select the flows you want to mark.
2. Choose the "Set marker" menu item in the context menu of the flows pane, and select one
of the markers in the submenu.
Clear a marker for a flow
To clear the marker for one or more flows, perform the following steps:
1. Select the flows for which you want to clear the marker.
2. Choose the "Set marker" menu item in the context menu of the flows pane, and select "No
marker" the submenu.
Marker for a group
You can't set the marker for a group. It is determined automatically from the markers for its
children, as follows:
• If none of the children have a marker, the parent has no marker.
• If all of the children that have a marker have the same marker, the parent has that same
marker.
• Otherwise (i.e. if the children have a mix of markers) then the parent has no marker.
Changing flow properties
To view the properties of a flow, select the flow in the flows pane and make sure that none of
the flow elements in the canvas are selected. This ensures that the properties pane displays the
flow's properties (rather than the flow element's properties)
You can now change the flow's properties by editing the values in the properties pane; see
Working with properties on page 77.
Renaming a flow
You can also change a flow's name by clicking on the name field in the flows pane after the flow
was already selected, and then typing the new name.
Choosing images
You can also change the background and header image by choosing the corresponding menu
item in the canvas context menu.
Adding and removing flows
The flows pane lists all flows known to Switch at the present time.
Adding flows
•
See Creating a new flow on page 53
•
See Importing flows on page 66
62
Page 63

Enfocus Switch 09
Duplicating flows
To make a copy of one or more existing flows, select the flows in the flows pane, and perform
one of these steps:
•
Press the Duplicate flows tool button, or
•
Choose the Flow > Duplicate menu item, or
•
Choose Duplicate menu item in the context menu of the flows pane, or
• Drag the selected flows to a different location and hold the appropriate modifier key while
dropping the flows.
The suffix “[Copy]” is added to the names of the duplicated flows.
Note:
You can duplicate a flow even while it is active; the new copy will be inactive.
Deleting flows
To delete one or more flows, select the flows in the flows pane and make sure they are all inactive
(it is not possible to delete an active flow). Then perform one of these steps:
•
Press the Delete flows tool button, or
•
Press the Delete key, or
•
Choose the Flow > Delete menu item, or
•
Choose the Delete menu item in the contextual menu of the flows pane.
Deleting a flow is permanent and cannot be undone. Therefore a confirmation dialog window
is shown:
Click "Yes" to delete the flow, or "No" to change your mind and keep the flow.
Locking and unlocking flows
A flow in the flows pane can be locked for editing.
63
Page 64
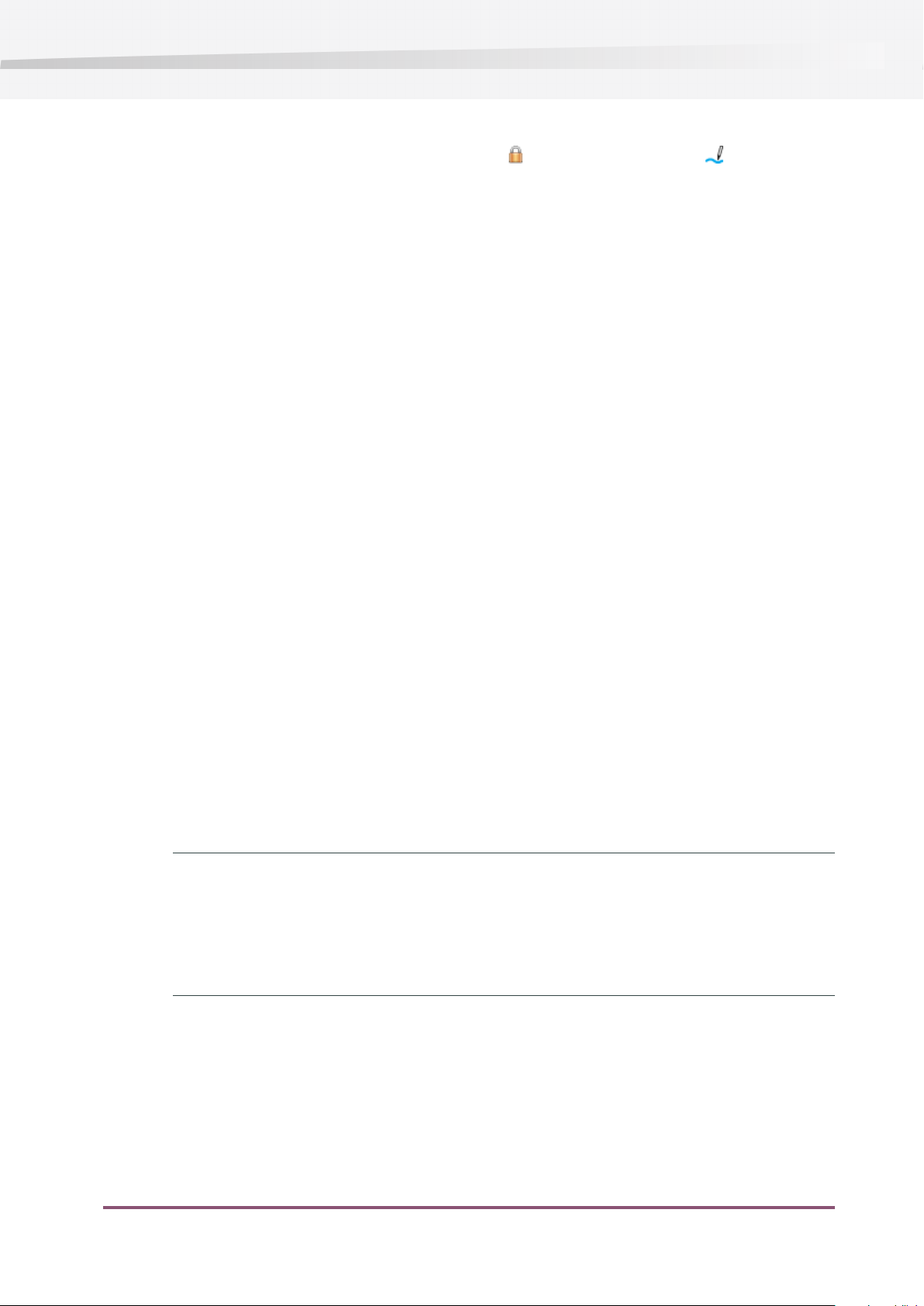
Enfocus Switch 09
When a flow is locked, the flows pane shows the state icon rather than the state icon when
the flow is inactive, and no changes can be made to the flow design or to the flow’s properties.
The flow can still be activated as usual.
Locking status is preserved when the flow is exported and re-imported.
Locking flows without password
When a flow is locked without a password it can be unlocked without providing a password (i.e.
no password is even requested). This is useful to guard against accidental editing without
protection against interference by another user.
To lock one or more flows without password, select the flows in the flows pane, and perform
one of these steps:
•
Press the Lock flow tool button, or
•
Choose the Flow > Lock menu item, or
•
Choose the Lock menu item in the context menu of the flows pane
Switch displays a dialog requesting a lock password. Leave the password blank (i.e. press the
dialog's OK button without entering any text) to lock the flow without a password.
Locking flows with a password
When a flow is locked with a password, the password must be provided to unlock it.The password
is stored in the flow definition in an encrypted form. There is no way to recover the password
when forgotten.
To lock one or more flows with a password , select the flows in the flows pane, and perform one
of these steps:
•
Press the Lock flow tool button, or
•
Choose the Flow > Lock menu item, or
•
Choose the Lock menu item in the context menu of the flows pane
Switch displays a dialog requesting a lock password. Enter the same password twice and press
the dialog's OK button to lock the flow with that password. The flow can be unlocked only by
providing the same password again (and there is no way to recover the password when it is lost
or forgotten).
Note:
certain Enfocus employees have access to a mechanism that bypasses the password protection
(because Switch defines the password encryption). While Enfocus does not intend to open
password-protected flows, and does not intend to publish the bypass mechanism, the company
does not legally guarantee that this will never happen. It is important for flow designers to
understand the limitations of the protection.
64
Unlocking flows
To unlock one or more flows, select the flows in the flows pane, and perform one of these steps:
•
Press the Unlock flow tool button, or
•
Choose the Flow > Unlock menu item, or
•
Choose the Unlock menu item in the context menu of the flows pane
Page 65

If the selected flows were locked without password, Switch unlocks them without further ado.
If one or more selected flows were locked with a password, Switch displays a dialog requesting
a password (and unlocks only flows that match the provided password).
Activating and deactivating flows
A flow can be in different states:
•
An inactive flow is in "design mode": the flow can be changed at will and flow element
properties can be updated. An inactive flow does not process jobs. This state is indicated by
the icon next to the flow name in the flows pane.
• An active flow is currently being executed by Switch server, i.e. it is processing jobs. An active
flow cannot be edited. This state is indicated by
th e icon next to the flow name in the flows pane, and by the darkened background in
the canvas.
See flow states for more information.
Enfocus Switch 09
Activating flows
To activate a single inactive flow, double-click the flow in the flows pane.
To activate one or more flows, select the flows in the flows pane, and perform one of these steps:
•
Press the Activate flows tool button, or
•
Choose the Flow > Activate menu item, or
•
Choose the Activate menu item in the context menu of the flows pane
Deactivating flows
To deactivate a single active flow, double-click the flow in the flows pane.
To deactivate one or more flows, select the flows in the flows pane, and perform one of these
steps:
•
Press the Deactivate flows tool button, or
•
Choose the Flow > Deactivate menu item, or
•
Choose the Deactivate menu item in the context menu of the flows pane.
Importing and exporting flows
Flows can be exported to make a backup or to share them with someone else. Likewise if you
have an exported flow you can import that flow into your copy of Switch and have the flow
appear in the flows pane.
65
Page 66

Enfocus Switch 09
Exported flow files have the "sflow" filename extension.
Exporting a flow
To export one or more flows to an external file, select the flows in the flows pane, and perform
one of these steps:
•
Press the Export flow tool button, or
•
Choose the Flow > Export menu item, or
•
Choose the Export menu in the context menu of the flows pane.
If you selected a single flow, the "Export flow" dialog appears to let you choose a location and
name for the exported flow.
If you selected more than one flow, the "Browse for folder" dialog appears to let you choose a
destination folder. All selected flows are exported and saved into the destination folder, one
file per flow, using the flow names for the file names.
Backup: exporting all flows
To export all flows in the flows pane, choose the Flow > Export all menu item.
This behaves as described before for multiple flows, and guarantees that all flows are exported.
This function is very useful to create a quick backup of your flows.
The grouping structure of your flows in the flows pane is not exported (there is no way to do
this)
Importing flows
To import one or more flows from an external ".sflow" file:
•
Press the Import flow tool button, or
•
Choose the Flow > Import menu item, or
•
Choose the Import menu item in the context menu of the flows pane
The "Import flow" dialog appears which lets you browse to the external file that contains the
flow. Select the file and click "OK" to import the flow. You can import multiple flows at the same
time by selecting multiple flow files in the "Import flow" dialog.
Alternatively you can locate the external ".sflow" file using the Windows Explorer (on Microsoft
Windows) or Finder (on Mac) and:
• Double-click the file; this will launch Switch if it is not yet running and import the flow.
• Drag and drop the file on the Switch flows pane; this will import the flow.
66
Compatibility considerations
When exporting a flow, Switch stores a maximum amount of information in the exported flow
file:
Page 67

Enfocus Switch 09
• The list of flow elements and connections as they are shown in the canvas, including the
geometry.
• The values of all properties, including references to backing folders and configuration files
• A copy of any referenced configuration files.
Sometimes a property value refers by name to configuration data stored internally by a third-party
application. In those cases it is not possible to include the configuration data itself (the reference
by name is still included).
When importing a flow, Switch ensures that all encountered flow elements and properties are
supported by this version of Switch. If not, any issues are reported to the user and the unsupported
items are omitted from the imported flow. Switch also copies configuration files from the flow
file being imported into a special location under its application data root, and changes the
corresponding references to point to these new copies.
Further validation of property values is performed when the flow is activated (for example,
ensuring that all backing folders have a valid path).
Auto-managed backing folders are automatically created where necessary. For user-managed
backing folders the original paths are preserved without change. In most cases this means that
you must create and assign new backing folders (i.e. unless the backing folders already exist
because you are importing a flow that was previously created on your own system).
67
Page 68
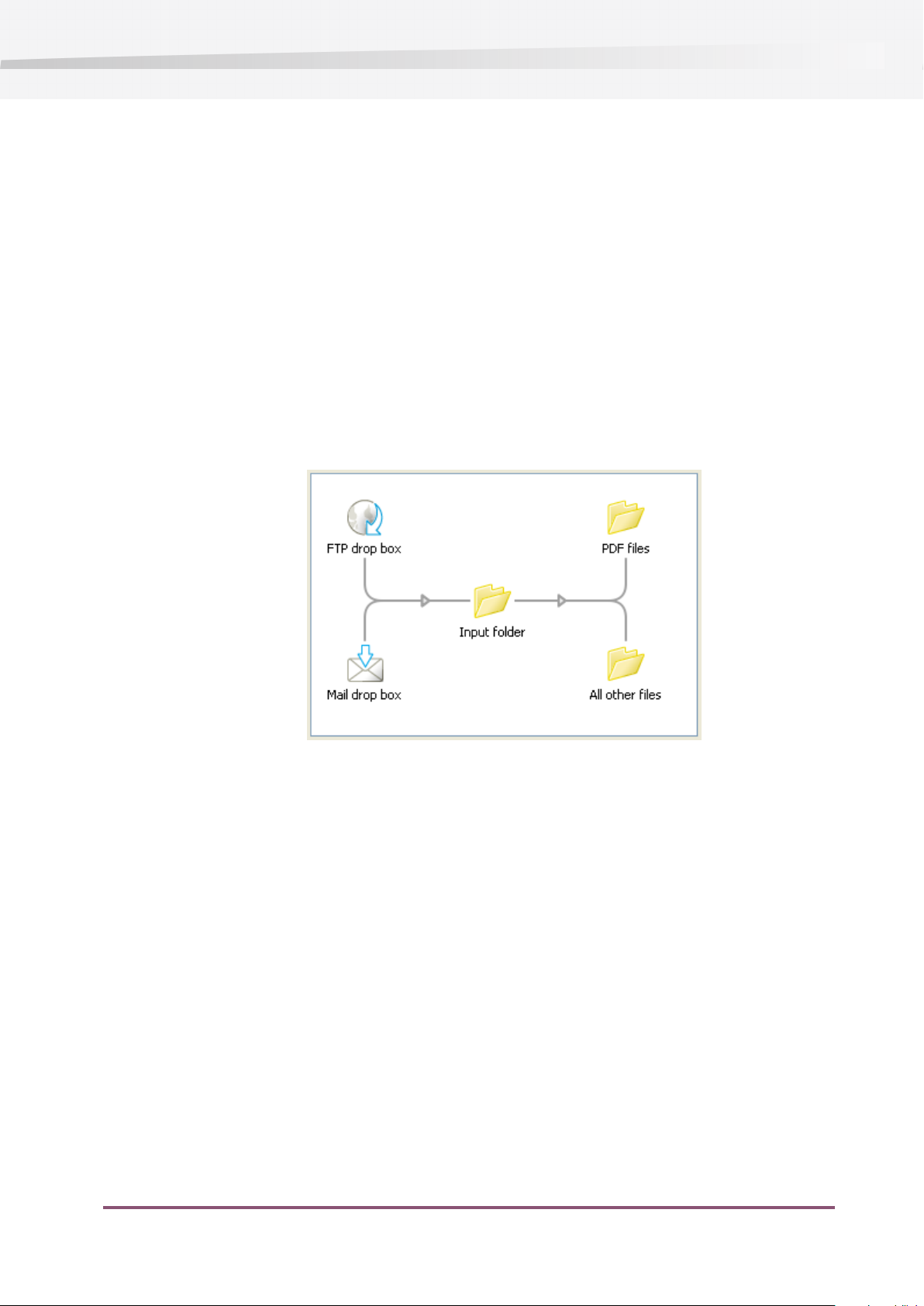
Enfocus Switch 09
6. Designing flows
6.1 Basic concepts
Working with the canvas
The canvas is the central workspace area that allows viewing and editing flows. The canvas
always displays the flows selected in the flows pane.
Single flow at full size
68
When a single flow is selected, the canvas displays it at full size and scroll bars appear if the
flow design is larger than the visible area. In this mode the flow is editable (assuming that it is
inactive and unlocked); see Editing a flow on page 70.
Multiple flows as tiles
Page 69
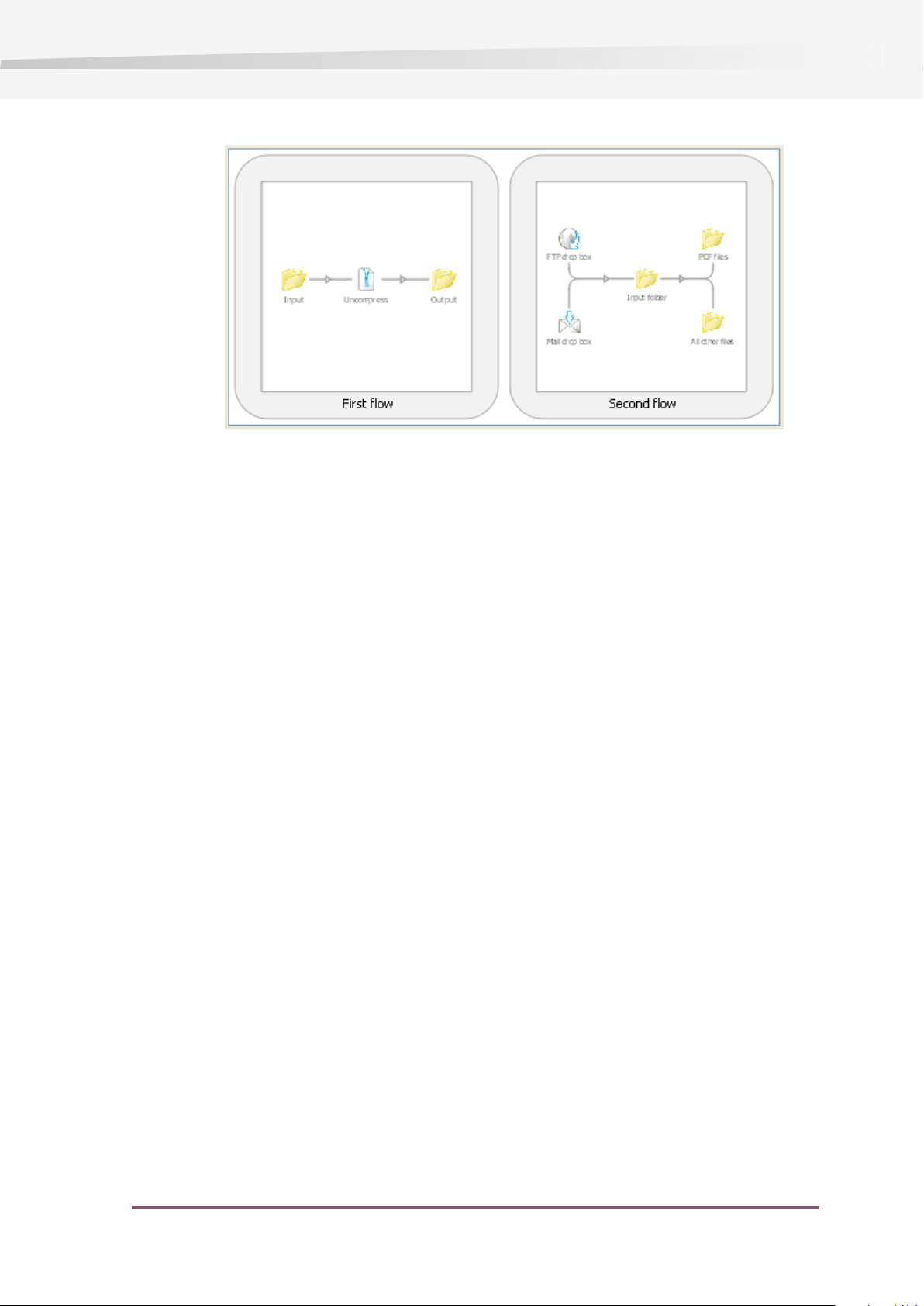
Enfocus Switch 09
When two or more flows are selected, the canvas displays a tile for each flow. A tile is a
scaled-down version of the flow design similar to a thumbnail. Tiles can't be edited. However
you can select a particular tile and edit its flow properties in the properties pane.
In tile mode the canvas never shows horizontal scroll bars. Instead the size of the tiles is adjusted
so that a predefined number of tiles fit on a row. The maximum number of tiles shown can be
set as well.
• To adjust the number of tiles in a row, choose the "Tiles in a row" menu item in the canvas
context menu and select one of the choices 1 through 9 in its submenu (this context menu
item is present only while the canvas displays tiles).
• To return one of the displayed flows to full size
• Double click the tile in the canvas; or
• Select the tile in the canvas and choose the "Show at full size" menu item in the canvas
context menu; or
• Select the flow in the Flows pane (without selecting any other flows).
• To change the maximum tiles shown, select the "Maximum tiles" menu item in the context
menu and select the desired value. If more flows are selected than this maximum number,
the canvas will show a message instead of the tiles.
Single flow scaled to fit
• To display a large flow design (that doesn’t fit the current Canvas pane) as a tile that fits the
visible area of the canvas
• Select the flow and choose the "Scale to fit" menu item in the canvas context menu (this
context menu item is present only if the canvas shows a scroll bar).
• To return the scaled-down flow to full size, perform one of these steps:
• Double click the tile in the canvas; or
• Select the tile in the canvas and choose the "Show at full size" menu item in the canvas
context menu.
69
Page 70
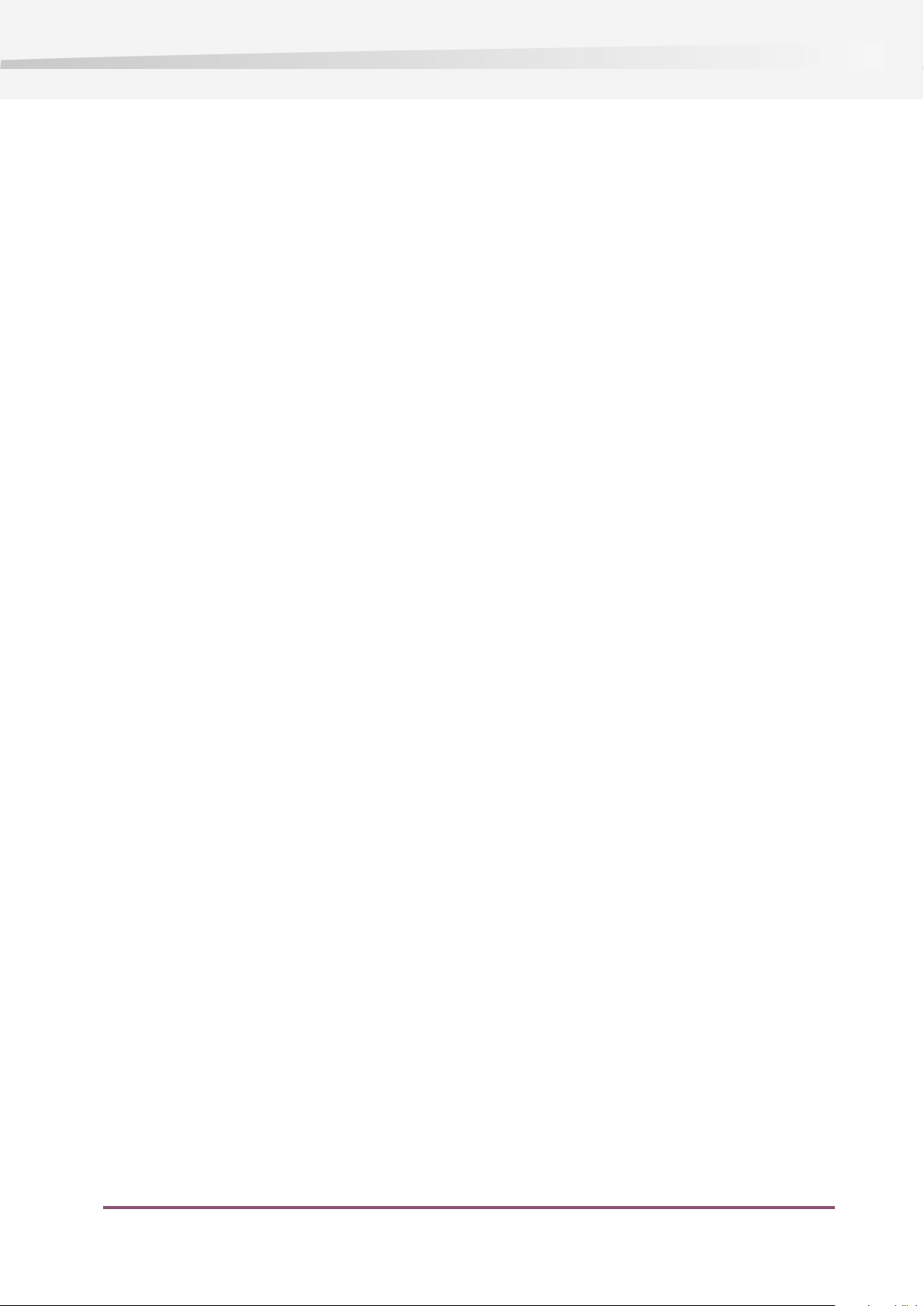
Enfocus Switch 09
Editing a flow
Before making changes to a flow:
• Ensure that the flow is inactive and unlocked; an active or locked flow is displayed with a
darkened background and can't be edited.
• Select the flow in the flows pane without selecting any other flows; when multiple flows are
selected the canvas shows tiles which can't be edited.
Working with flow elements
A flow design (as displayed in the canvas) consists of a number of interconnected flow elements.
Switch offers a range of flow elements, including:
• Connection: a special flow element used to connect other flow elements; connections determine
how jobs can travel along a flow.
• Folder: a central flow element used to (temporarily) store jobs in between processes.
• Various flow elements types to produce, process and consume jobs.
Adding new flow elements
To add a new flow element to the canvas, do one of the following:
• Drag the icon for the desired flow element type from the elements pane onto the canvas in
the desired location.
• Choose "Add" in the context menu of a blank area of the canvas, and select the desired flow
element type from its submenus.
Connecting flow elements
To connect two flow elements that are already present on the canvas, do one of the following:
• Drag the connection icon from the elements pane and drop it onto the first flow element;
then click on the second flow element.
• Double-click the first flow element and drop the connection line on the second flow element.
• Select "Start connection" in the context menu of the first flow element and drop the connection
line on the second flow element.
Inserting a folder on new connections
In Switch, you can’t make a connection between two non-folder flow elements, without having
a folder in between.
For this reason, when dragging a connection between two non-folder flow elements, Switch
will automatically add a folder in between, and create a double connection (from the original
flow element to the folder, and from the folder to the second flow element.
70
You can see a folder will be added upon creating the connection as the drag line includes the
outline of a folder between source and destination, and the cursor changes to "allowed".
This insertion of a folder will not take place if
• there is not enough room in between the two flow elements to insert a folder
• inserting a folder doesn’t result in valid connections.
Page 71
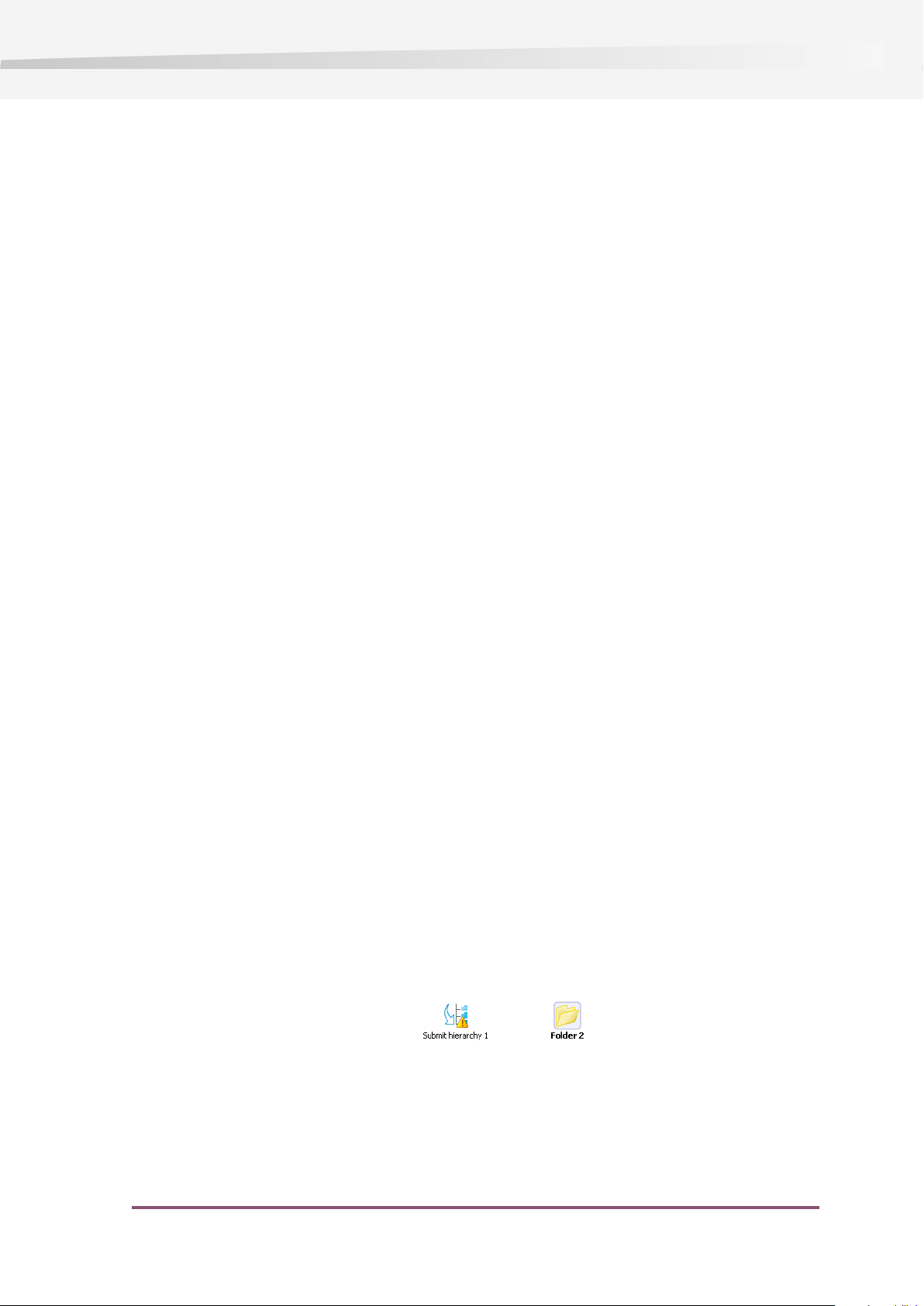
Inserting a flow element on an existing connection
You can insert a flow element on an existing connection, putting the new flow element in
between the others.
The flow element that you insert can be dragged from the elements pane, or you can drag and
drop an existing flow element from the canvas, if it doesn’t have any connections yet.
The connection from the original "source" flow element will go to the newly inserted flow
element, and a new connection from the inserted element to the original target element will
be established.
If necessary, a folder will be added in between, just as when connecting two flow elements. See
Inserting a folder on new connections on page 70
You can see the flow element will be added on the existing connection as the the outline of the
element is shown between source and destination.
This insertion on a connection will not take place if
• there is not enough room in between the two flow elements to insert the flow element (and
a folder if necessary)
• inserting the element doesn’t result in a valid connection.
Enfocus Switch 09
Manually changing connections
You can manually change connections by clicking and dragging the start or end of a connection
from one flow element onto another one.
• Select the connection you want to change.
• Hover the cursor over the source or target end of the connection you want to change. A grab
handle appears, similar to the grab handle for the corner point.
• Click and drag the connection on another flow element, for which the new configuration is
allowed:
• For the target of the connection, this is similar to creating a new connection
• For the source, the new source flow element must accept outgoing connection of the same
type and with the same injected properties.
• Hold the Ctrl (Windows) or Alt (Mac OS) key to copy the connection instead of moving it.
Validation of connections
After adding a new flow element to the canvas, the flow element often displays an alert icon
indicating a problem with the flow design. This is because many flow elements require incoming
and/or outgoing connections. For example, after adding a submit hierarchy and a folder the flow
design looks like this:
The tooltip for the submit hierarchy states "the flow element requires at least one outgoing
connection". After adding a connection the flow design looks like this:
71
Page 72
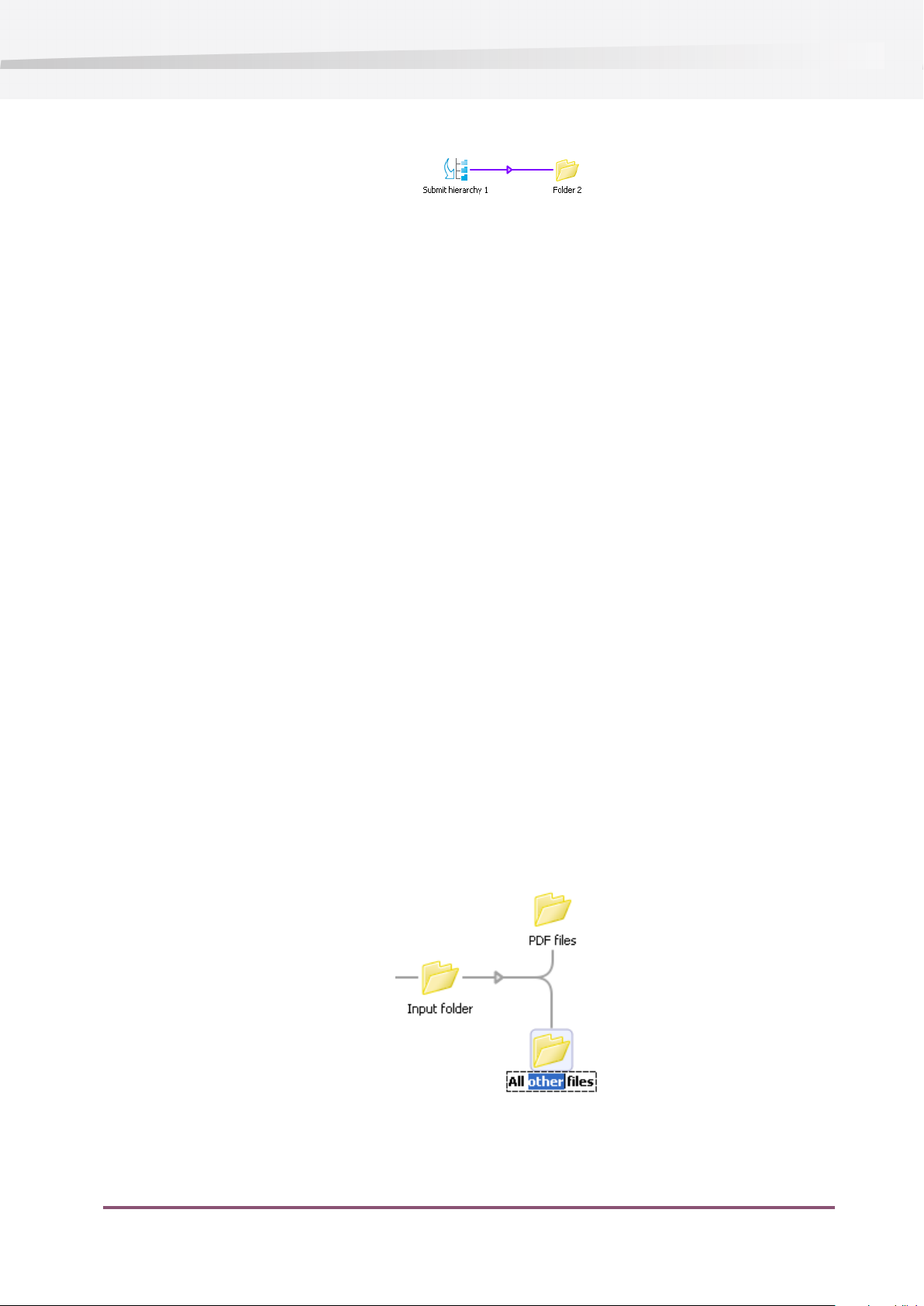
Enfocus Switch 09
Selecting flow elements
To select a flow element, click it in the canvas. There is visual feedback to indicate the selected
item. In the first example shown above, the "Folder 2" flow element is selected (it is surrounded
by a gray rectangle). In the second example, the connection is selected (it is drawn in color).
Multiple selection
You can select as many flow elements as you like at the same time, except that:
• Only one connection can be selected at any given time.
• A connection and other flow elements can't be selected at the same time.
To select multiple flow elements at the same time, do one of the following:
• Drag a selection rectangle around the flow elements in the canvas.
• Click on a first flow element, and then expand the selection by clicking on other flow elements
while holding the Control (Windows) or Command (Mac) key..
Name
Configuring flow elements
Each flow element (including connection) offers one or more properties that help determine the
flow element's behavior. You should set an appropriate value for each property (or use the default
value) to fully configure a flow.
Refer to the flow element reference (Connection, Folder, ..., Compress, ... ) for a description of
the properties offered by each flow element.
All flow elements (including connections) offer at least one property: the name of the flow
element as displayed in the canvas. When you add a new flow element Switch provides it with
a default name inspired by the flow element type. By default a connection does not contain a
name.
You can edit the Name property in the Properties pane, just like other properties. However you
can also edit the flow element name directly on the canvas as shown here:
72
To edit the name of a flow element directly on the canvas, perform the following steps:
Page 73
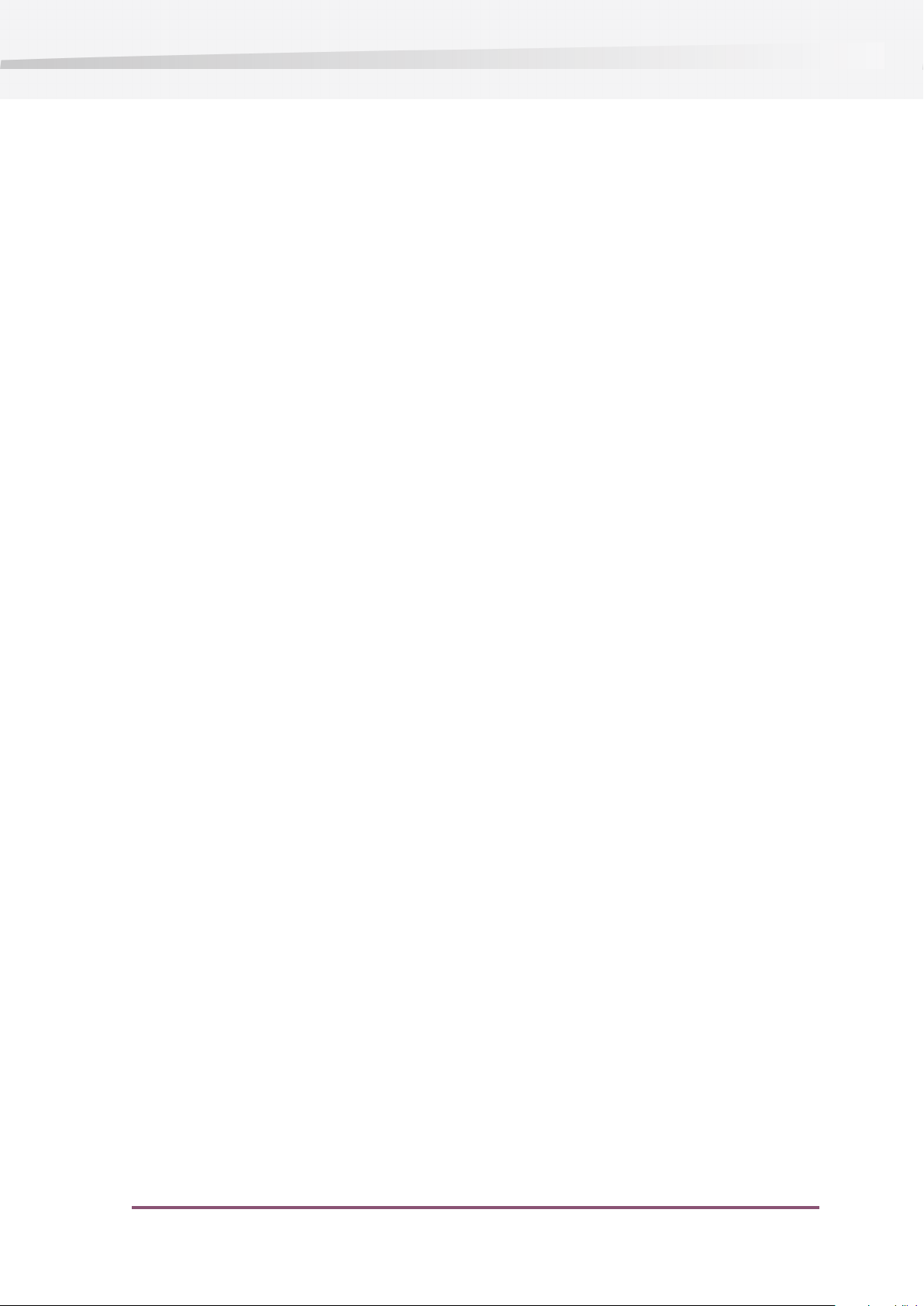
1. Select the flow element on the canvas (ensure only one flow element is selected)
2. Click the flow element name on the canvas
3. Enter the new name or adjust the existing name.
Other properties
When a single flow element is selected on the canvas, the properties pane shows its properties.
See Working with properties on page 77.
When multiple flow elements are selected, the properties pane shows all mutual properties, i.e.
the properties that can be set for every selected flow element. This allows to change the (same)
property for multiple flow elements at once.
When no flow elements are selected, the Properties pane shows the flow properties instead (see
Changing flow properties on page 62).
Reset property values
You can reset the property values to the factory defaults, as when creating a new flow element
on the canvas
Enfocus Switch 09
1. Select the flow element
2. Right-click the flow element, and from the context menu, select Reset property values
Copying property values
For all flow elements, including connections, you can copy and paste the property values
1. Select a single flow element, from which you want to copy the property values.
2. Right-click the target flow element, and in the context menu, choose Copy property values
3. Select the flow element(s) you want to paste the property values on.
4. Right-click the flow element(s), and in the context menu, choose Paste property values
Property values can be pasted to selected flow element(s) of similar type.
Validation of properties
Switch validates property values to ensure that meaningful values are provided (to the extent
such validation is feasible). Invalid property values are indicated by adding an alert icon to the
flow element's icon, and by coloring the property background in the properties pane. For example,
after adding and connecting an FTP receive flow element, the canvas and the properties pane
look like this:
73
Page 74

Enfocus Switch 09
The FTP server address and corresponding login information fields are empty, causing the alert
icon to appear. (Switch provides meaningful default values for most properties, but that seems
impossible in this case).
Adjusting the layout of the design
To adjust the layout of the flows design, select one or more flow elements (other than connection)
and drag the selection around, or use the arrow keys to "nudge" the selection to the indicated
direction in small steps. Connections automatically adjust to the new layout.
Aligning flow elements
• To align one or more flow elements in the horizontal direction, select the flows elements and
•
•
•
• To align one or more flow elements in the vertical direction, select the flows elements and
•
•
•
Press the Align Horizontally tool button, or
Choose the Edit > Align Horizontally menu item, or
Choose the Align Horizontally menu item in the canvas context menu
Press the Align Vertically tool button, or
Choose the Edit > Align Vertically menu item, or
Choose the Align Vertically menu item in the canvas context menu
Adjusting the layout of a connection
74
Page 75

Enfocus Switch 09
After adding a new connection, it is drawn as a straight line between the two flow elements, as
indicated in the upper left example.
• To draw the connection along the sides of a rectangle (with a rounded corner), as shown in
the upper right and lower left examples, select the connection and:
• Choose the "Vertical, then horizontal" or "Horizontal, then vertical" menu item from the
connection's context menu, or
• Set the connection's "corner angle" property to one of the values -90 or +90.
• To draw the connection along a route somewhere in between these extremes, as shown in
the lower right example, select the connection and:
• Move the cursor over the connections's corner until a drag handle appears, and drag the
handle between the two extremes, or
• Set the connection's "corner angle" property to a values in between -90 and +90.
Copying and deleting flow elements
You can copy and paste flow elements within the same flow or to another flow. The copy includes
all selected flow elements plus any connections between them. Connections to flow elements
outside of the selection are not included. It is not possible to copy a connection on its own.
75
Page 76

Enfocus Switch 09
When pasting flow elements into a flow, Switch renames the new flow elements if needed to
avoid name clashes between backing folders.
• To copy one or more flow elements to the pasteboard, select the flow elements and
•
•
•
• To paste previously copied flow elements from the pasteboard into a flow, select the target
flow and
•
•
•
• To delete one or more flow elements from a flow, select the flow elements and
Press the Copy tool button, or
Choose the Edit > Copy menu item, or
Choose the Copy menu item in the canvas context menu
Press the Paste tool button, or
Choose the Edit > Paste menu item, or
Choose the Paste menu item in the canvas context menu
•
Press the Delete tool button, or
•
Choose the Edit > Delete menu item, or
•
Choose the Delete menu item in the canvas context menu
•
Press the Delete key
Undoing flow editing operations
Switch remembers flow editing operations (including changes to flow element properties) since
it was last started, and allows undoing these operations in reverse order.
There is a separate undo stack for each flow.
• To undo the most recent edit operation for a flow, select the flow and perform one of these
steps:
•
Press the Undo tool button, or
•
Choose the Edit > Undo menu item.
76
• To redo the most recently undone edit operation for a flow, select the flow and perform one
of these steps:
•
Press the Redo tool button, or
Page 77

•
Choose the Edit > Redo menu item.
Working with properties
Properties pane
The Properties pane shows all properties for the selected flow in the Flows pane or for the selected
flow element in the canvas. The name of each property is displayed on the left, its value on the
right.
Enfocus Switch 09
Inline property editors
Some properties can be edited directly in the Properties area by clicking and typing in the
displayed text field:
Or by clicking the drop-down menu:
Property editor dialogs
Other properties can be edited through a property editor dialog. When you select the property,
a button appears at the right-hand side of the property value.
77
Page 78

Enfocus Switch 09
Pressing the button displays the property editor dialog for the property. For example:
Update the fields offered by the dialog and press "Ok" to change the property value, or "Cancel"
to leave the value unchanged.
Multiple property editors
Many properties offer multiple property editors. In that case, when you select the property, a
button appears at the right-hand side of the property value.
Pressing the button displays a pop-up list of property editor names; choose one of the names
in the list to select the desired property editor. This could be an inline editor or a dialog.
6.2 Advanced topics
Preferences
78
The User preferences dialog provides access to a number of global configuration settings and
user preferences. To open the preferences dialog:
• On Mac, choose the Preferences menu item in the application menu (named for the Switch
flavor you're using).
• On Windows, choose the Preferences menu item in the Edit menu.
Page 79

Enfocus Switch 09
Select one of the group names in the leftmost list to access the preferences in that group.
Individual properties are displayed and can be edited in a manner similar to those in the
properties pane; see Working with properties on page 77.
Working with folders
Working with individual files in Switch is quite straightforward. When files are grouped into
folders (and sometimes in nested folder structures), you need to take the following information
into consideration.
Switch distinguishes between two important concepts related to (and implemented by) folders:
• Subfolder hierarchies provide structure to file submissions and to final processing results by
placing files in appropriately named subfolders (for example, a subfolder for each customer).
• Job folders represent file sets that move along the flow as a single entity, for example a page
layout with its accompanying images and fonts, or the individual pages in a book.
Since both concepts are implemented with regular file system folders, Switch needs a way to
know what it is looking at when it sees a folder. This is accomplished as follows:
• Subfolders in a regular folder are always treated as a job folder; i.e. the subfolder and its
contents are moved along as a single entity.
• Certain flow elements (such as Submit Hierarchy and Archive Hierarchy) have special provisions
to support a mixture of subfolder hierarchies and job folders; these provisions are configured
through the flow element's properties.
Thus the complexity of dealing with both concepts at the same time is limited to those special
flow elements.
Working with subfolders
Submit hierarchy
The submit hierarchy tool (and its sibling FTP receive) can be used to fetch files that are delivered
in a hierarchy of subfolders. The tool looks for files in the nested subfolder structure up to a
certain level (specified in a property), and injects those files into the flow along its output
connection(s). The injected files are placed in the output folder(s) at the highest level, in effect
79
Page 80
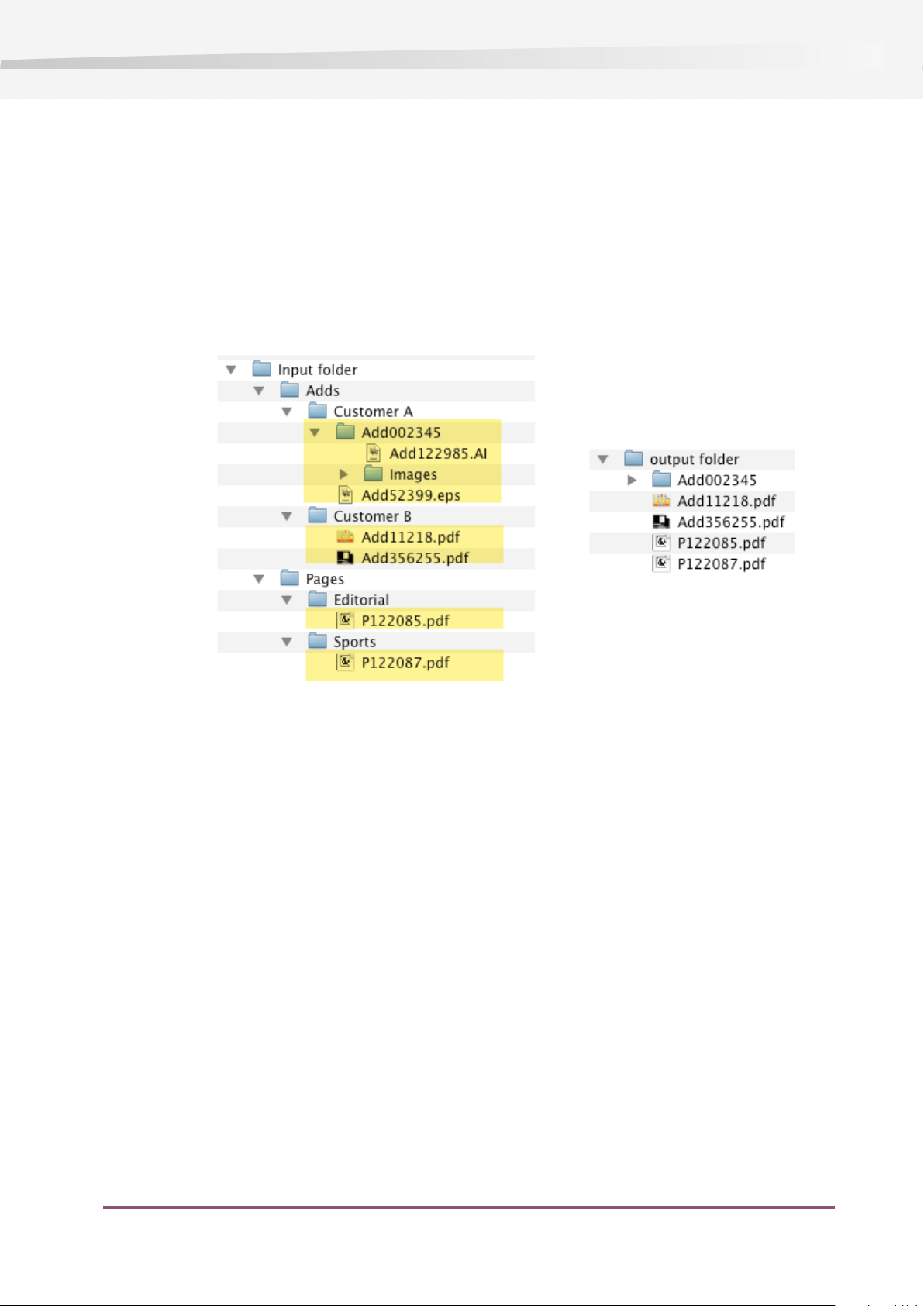
Enfocus Switch 09
flattening the subfolder hierarchy. However, if so requested, the original location in the hierarchy
is stored with the file (in its internal job ticket) so that it can be retrieved later to recreate the
hierarchy. See Using hierarchy info on page 83 for more details.
If a subfolder occurs in the hierarchy on a deeper nesting level than what's specified in the
"Subfolder levels" property, it is treated as a job folder (i.e. it is moved along as a single entity).
Thus, in effect, the "Subfolder levels" property determines which subfolders in the hierarchy
should be treated as "hierarchy folders" and which should be treated as job folders.
In the example underneath you can see the input folder and the corresponding output folder,
using Subfolder levels set at 2.
If you don't want to support job folders, set the "subfolder levels" property to a very high value
(for example, 999). This will cause all files to be processed separately, regardless of their nesting
level in the hierarchy.
Archive hierarchy
When archiving files (or job folders), you might want to recreate the subfolder hierarchy that
was used to deliver them, or you may want to create a different subfolder hierarchy based on
which route files took in a flow. Even though the files have been retrieved from different locations
and have been moved along the flow through various processing steps, the internal job ticket
for each file can remember the information needed to place the file in its appropriate location
in the hierarchy.
The archive hierarchy tool extracts this information and creates the corresponding hierarchy (you
can still limit the number of subfolder levels to be recreated regardless of the information stored
in the internal job ticket). See Using hierarchy info on page 83 for more details.
Working with job folders
Any folder (and its contents) that should be processed as one entity is considered to be a job
folder. A job folder usually contains files and/or subfolders (which can contain other files and
folders, recursively). Examples include a page layout with its accompanying images and fonts,
and the individual pages in a book.
80
Page 81
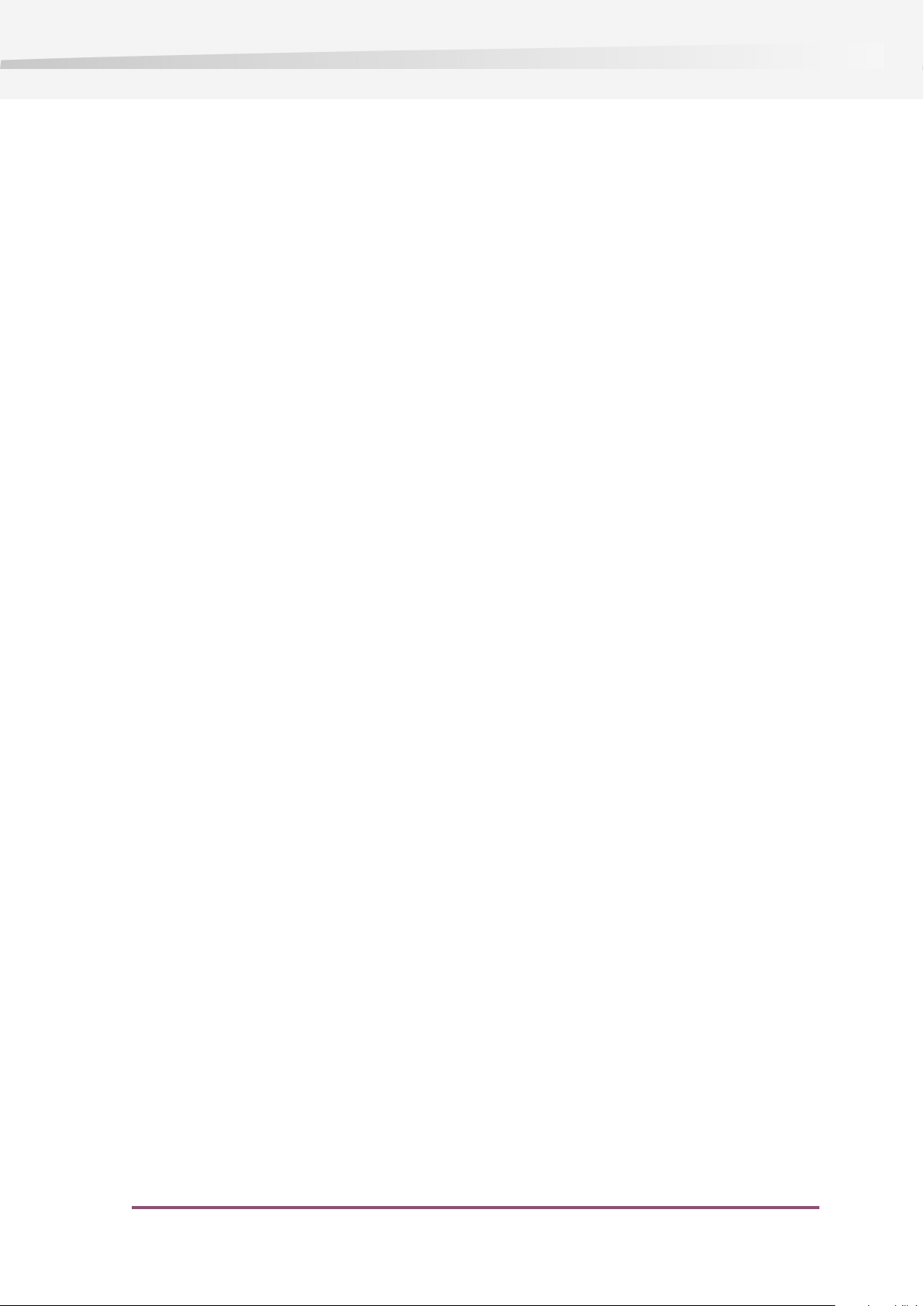
Enfocus Switch 09
To inject a job folder in a flow, tou need an active flow. Otherwise it will take the folder path of
this folder as its new input folder and will treat all files as single jobs. The job folder will be
moved along the flow and processed as a single entity.
It is also possible to submit job folders through a Submit hierarchy. In that case you need to
make sure that the "Subfolder levels" property is set correctly, as explained in working with
subfolders above. For example, if you have a subfolder for each of your customers and these
subfolders contain the jobs, the "Subfolder levels" property should be set to 1. If you would set
this property to 2, the job folder would be treated as yet another subfolder level and the files in
the job will be processed as separate files.
Job dismantler
In some situations you need to dismantle a job folder and continue with the job's files as separate
entities. Often this is because the files arrived inside a folder, but in reality they are not part of
a single logical entity. Sometimes you just want to deal with (some of) the components of a job.
For example:
• Customers submit a "job folder" that contains a number of related PDF files, but you really
want to preflight each of them separately.
• You use the uncompress tool to unzip a zip archive, resulting in a job folder that contains all
of the files from the ZIP archive.
• You want to review each of the images inside a page layout job (outside of the job's context).
In these situations you can use the job dismantler to retrieve the individual files from the job
folder.
When you dismantle a job, you need to set the “Subfolder levels” property correctly. This property
behaves in the same way as what's explained above for Submit hierarchies i.e. it determines
how many levels Switch will search for individual files from the job.
Job assembler
Vice versa, sometimes you need to gather a number of files and keep them together through the
rest of the flow.
For example:
• You need to group individual PDF files that will have to be merged into a single document.
• You want to send out an email for every 10 files that arrived in some input folder.
• You'd like to insert a file (for example, a preflight report) into an existing job folder.
The job assembler supports various ways of determining which files go together in a job:
• Merge by file name: the file names must contain a numbering scheme (e.g. "page X of Y")
• Complete job every N files: a job is created when N files are collected.
• Complete job every N minutes: a job is created every N minutes.
By default all newly created job folders are named “Job” followed by a running count.
81
Page 82
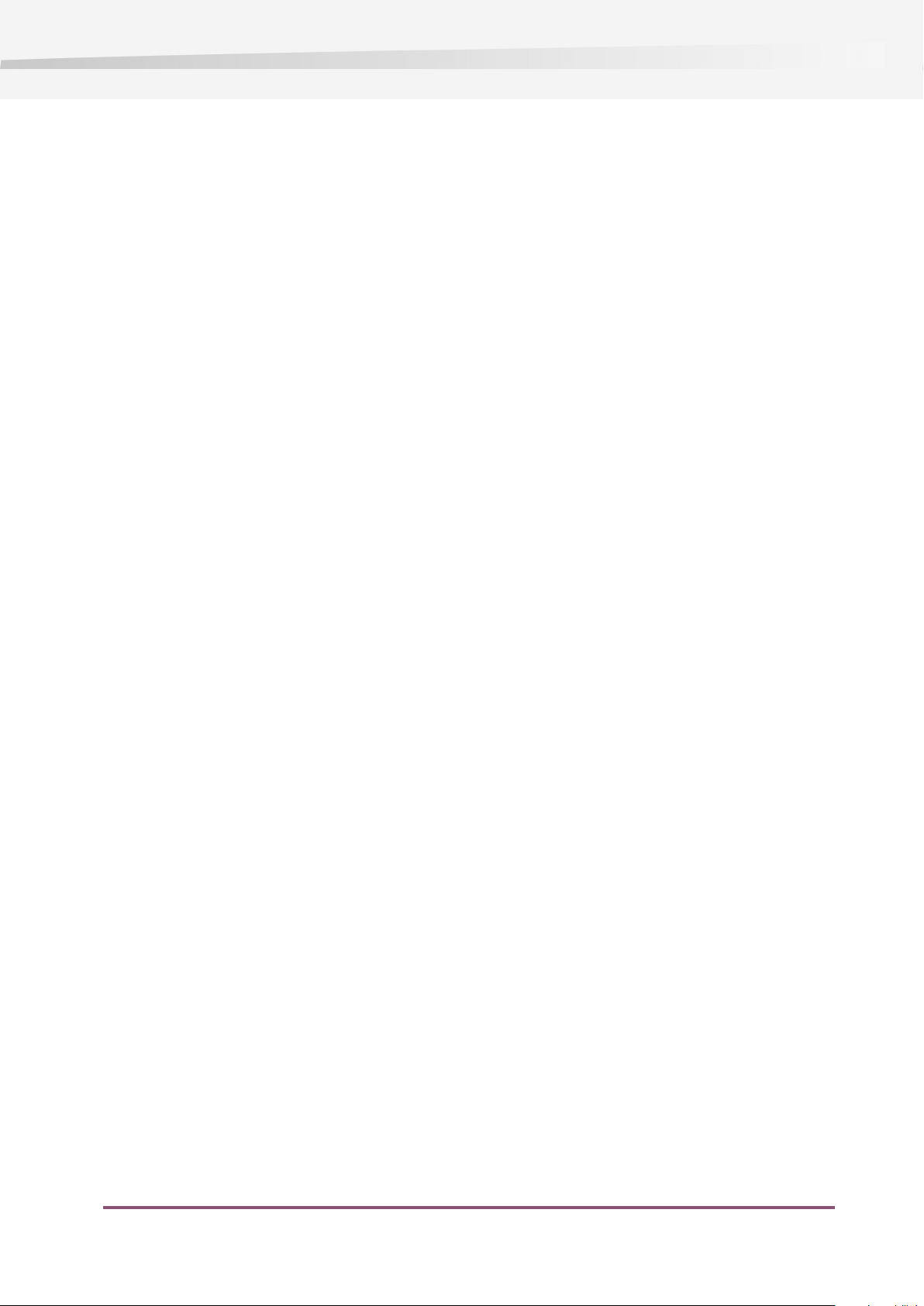
Enfocus Switch 09
To create a job with (nested) subfolders, you can use the same mechanisms as described above
for archive hierarchies. See Using hierarchy info on page 83 for more details.
Leaving originals in place
Default mode of operation
In its default mode of operation, Switch moves incoming jobs out of the input folder when
injecting them into a flow. In this mode, Switch needs full access rights to rename, create and
remove files and folders in the input folder.
Read-only mode of operation
Several key flow elements (Folder, Submit hierarchy, FTP receive and Mail receive) also support
a read-only mode of operation. This mode is activated by setting the "Leave originals in place"
property for the flow element to yes.
In read-only mode, Switch leaves all incoming jobs in place rather than removing them from
the original location. Since Switch never writes to the input folder, read-only access rights suffice.
Ignore updates
The Ignore Updates option can be used for flow elements in read-only mode, so if the Leave
Originals in Place option is set to yes.
If Ignore Updates is set to yes, Switch processes a job only once, ignoring any changes to the
job’s file size or modification date after it was initially processed. This can be used in workflows
where Switch replaces the input job by a processing result, without triggering an endless loop.
If set to no, Switch will reprocess a job when its file size or modification date changes. This can
be useful when submitting a job with the same name of a previously submitted job. In this case,
Switch will use the list of already processed jobs (see below)
Remembering jobs already processed
For each flow element operating in read-only mode, Switch maintains a list of all files/folders
in the input folder that were already processed (i.e. actually injected in the flow or skipped due
to filters).
Switch automatically updates the list at regular intervals as follows:
• Items that are updated or replaced in the input folder are reprocessed if Ignore Updates is
set to no; changes are detected by looking at the byte count and at the most recent of creation
date and modification date.
• Items that disappear from the input folder are removed from the list (to keep its size down).
Reprocessing originals
The user can manually clear the list of jobs already processed as follows:
• Choose the "Reprocess originals" context menu for the relevant flow element. This causes all
remaining original items to be reprocessed when the flow is next activated.
82
Page 83
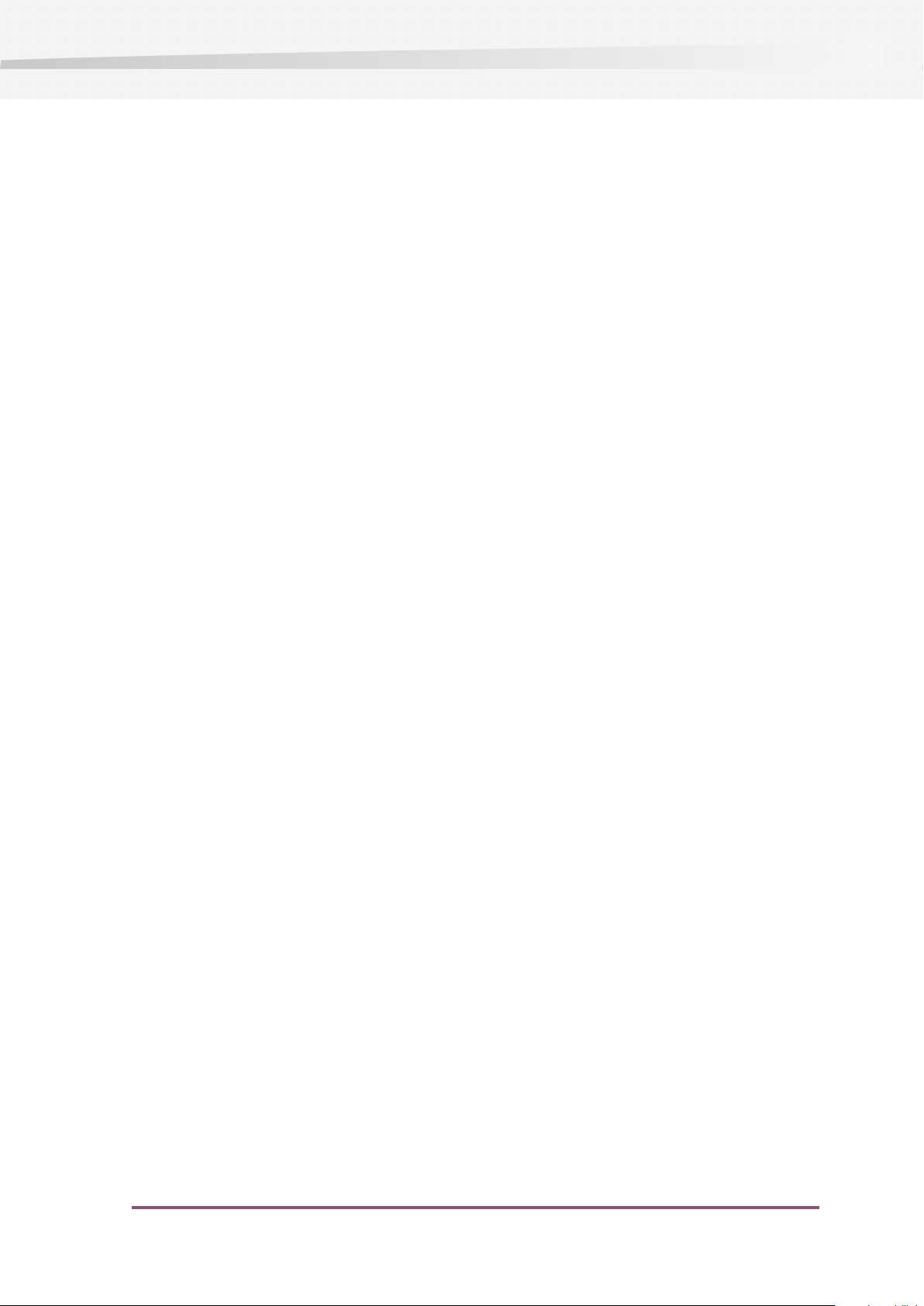
Configurators
Enfocus Switch 09
• Certain flow design changes (turn off “leave originals”; change backing folder) automatically
clear the list when the flow is next activated.
A configurator is a Switch flow element that drives a third-party application as part of the
execution of a Switch flow. The application must be installed on the same computer as Switch
(and it will also be launched on that computer).
For a list of supported third-party applications, see version requirements.
For more information on installing third-party applications for use with Switch, see Third-party
applications on page 17
Benefits of a configurator
Depending on the application's characteristics, a Switch configurator provides a range of
substantial benefits, including:
• The application's settings are configured from within Switch through the configurator's
properties, providing a single point of setup for all steps in a flow.
• Interactive applications offering no or limited automation capabilities are turned into fully
automated solutions.
• Multiple configurations for the same application can be used in parallel without the need for
complex hot folder structures.
• Switch automatically launches the application when it is needed.
• Switch controls all file movement to and from the application, fully integrating its operation
with all Switch features including job tracking and logging, processing statistics, and so forth.
• The application's function is documented in context of the complete flow.
Interacting with other applications
Switch includes configurators for a number of frequently-used applications.
While Enfocus intends to add more configurators in future versions of Switch, it is not feasible
to include every relevant application on the market. Switch offers some important options to
automate or interact with third-party applications for which there is no configurator:
• The Generic Application tool controls any third-party application that supports hot folders.
• Command-line applications can be configured through the regular Switch user interface
(rather than console commands and options).
• The scripting capabilities of PowerSwitch allow interaction with the host operating system
and with any application that allows scripting.
Using hierarchy info
A key feature of Switch is its ability to
• Remember a job's origin and routing information, and
• Use this information when placing the job in a folder hierarchy (for example for archiving).
This information is called hierarchy info. It is stored in the job's internal job ticket under the
form of a hierarchy location path, as described below.
See also Working with folders on page 79.
83
Page 84
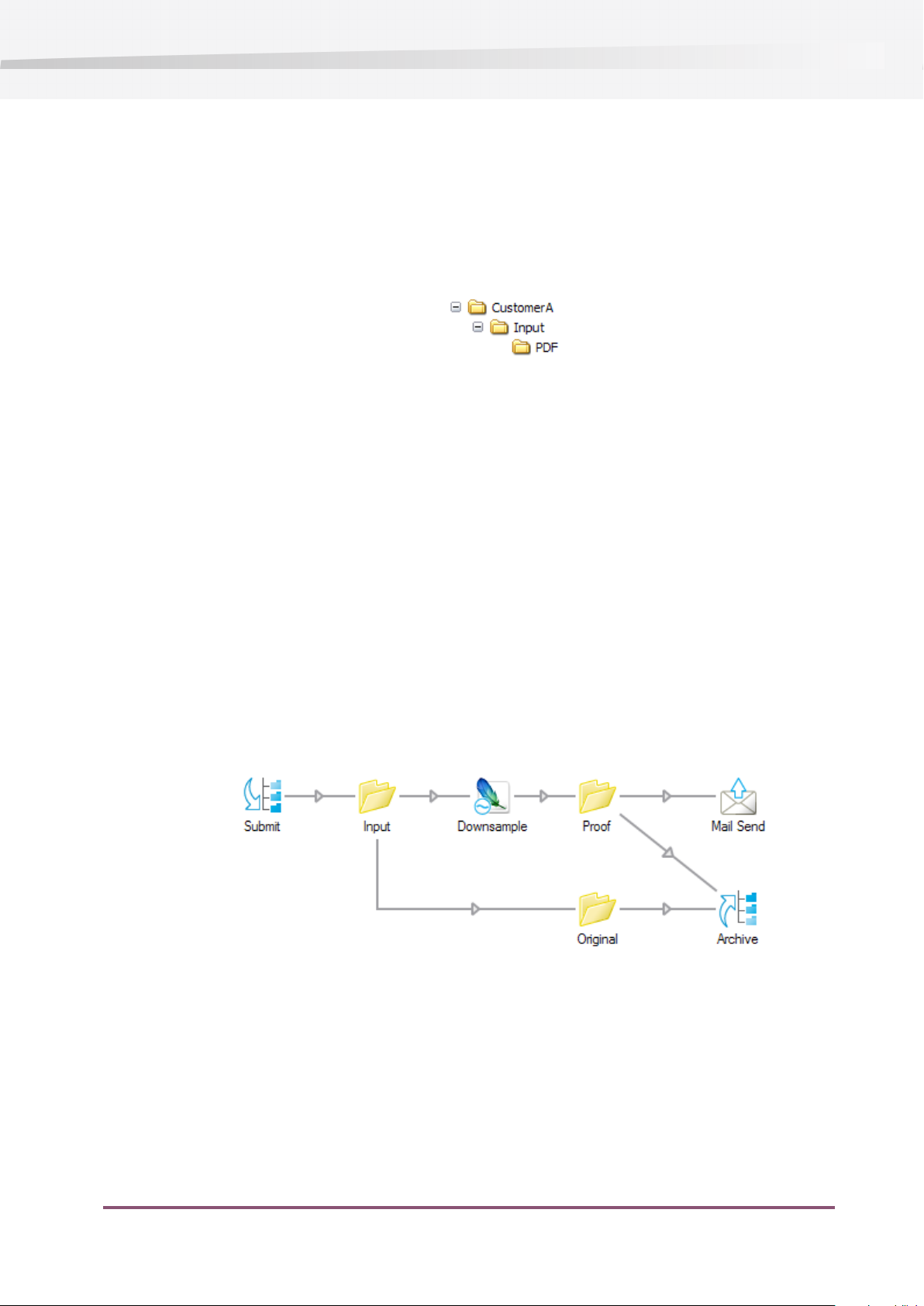
Enfocus Switch 09
Hierarchy location path
The hierarchy location path (stored in a job's internal job ticket) consists of zero or more segments,
and each segment represents the name of a (sub)folder in a nested folder structure. The first
segment represents the top-level folder.
For example, the hierarchy location path consisting of the segments "CustomerA", "Input" and
"PDF", in that order, represents the following folder structure:
Remembering hierarchy info
Most producers allow remembering hierarchy info depending on a job’s origin, and provide
properties to configure what’s remembered. For example, a Submit Hierarchy element allows
remembering its own name and/or the relative path to the subfolder where the job was submitted.
A folder allows adding the folder name to the location path (at the top or at the bottom). This
can be used to create additional hierarchy levels, for example separating input and output jobs
for each customer.
Using hierarchy info
Some elements, and most notably the archive hierarchy, use the hierarchy info remembered for
each job to place the job in an appropriate nested folder structure.
Switch automatically creates any folders needed for the (nested) hierarchy.
Example
For example, consider this flow:
84
And the following configuration details:
• Submit is configured to remember one level of subfolders, and those subfolders are named
for different customers.
• Downsample is configured to produce a JPEG thumbnail of the incoming image file.
• Proof and Original are configured to add their own folder name at the bottom of the hierarchy
location path.
• Archive is configured to accept two subfolder levels.
Page 85
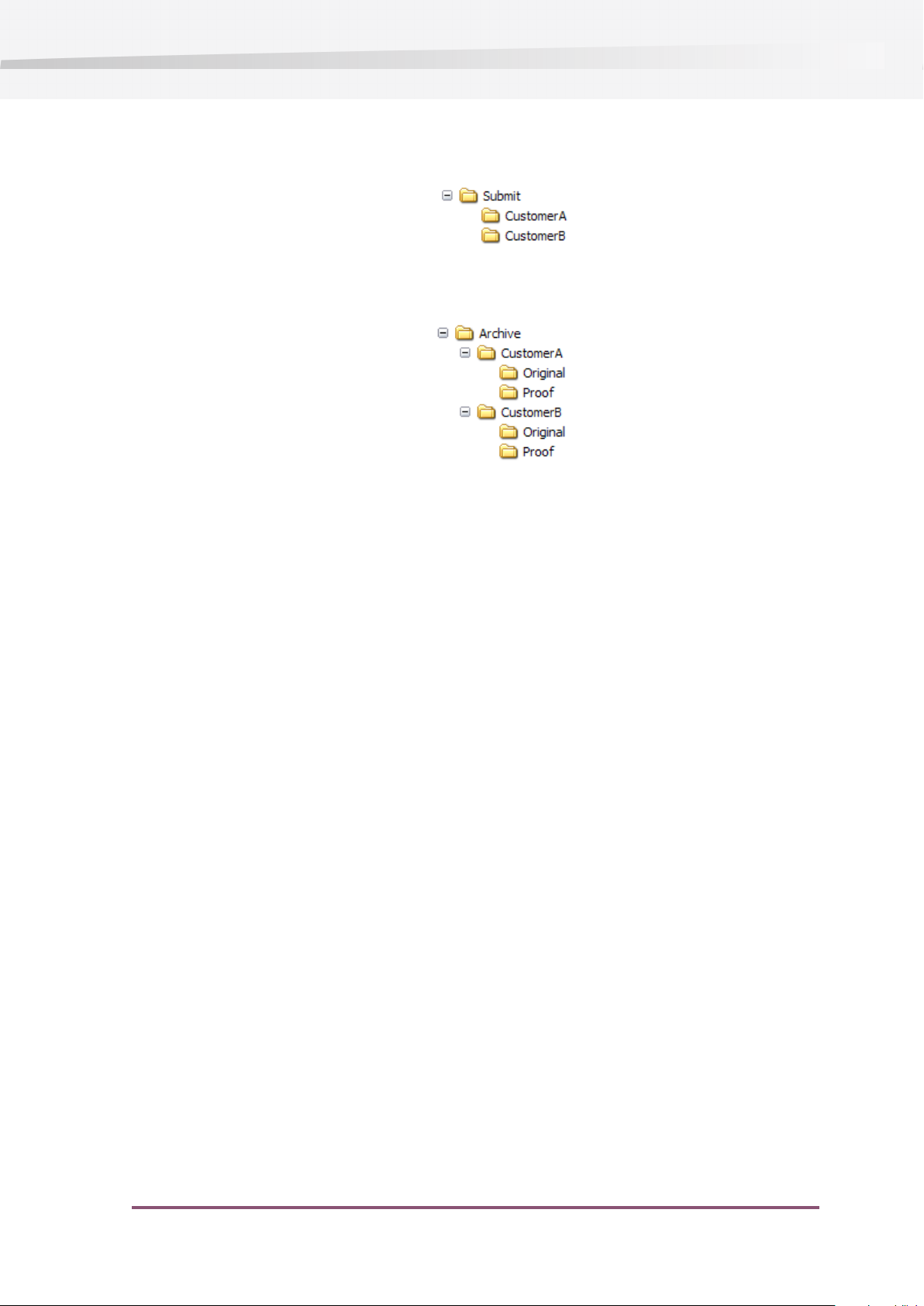
Then the following Submit hierarchy:
Will result in this Archive hierarchy:
Enfocus Switch 09
Specifically, submitting a file named "File.tif" in folder "Submit/CustomerA" will result in two
archived files (in addition to the proof being mailed out):
• The original "File.tif" will be placed in "Archive/CustomerA/Original".
• The downsampled copy "File.jpg" will be placed in "Archive/CustomerA/Proof".
And naturally submitting a file in folder "Submit/CustomerB" will result in two archived files
under the "Archive/CustomerB/..." structure.
Using email info
A key feature of Switch is its ability to:
• Remember a job's origin and the corresponding sender's email address;
• Associate additional email information with a job depending on its origin;
• Use this information for sending external email messages related to the job (for example,
• Use this information for sending internal email messages related to the job (for example,
This information is called email info. It is stored in the job's internal job ticket and it includes
body text in addition to a list of email addresses.
Editing email info
Various flow elements allow associating email info with a job as it moves along a flow. Usually
this email info must be specified as the value of a property called "email info" or "email info
map". This section discusses the corresponding property editors (i.e. the dialogs shown for these
properties).
sending a receipt to the job's sender)
sending a notification to the appropriate in-house customer service representative).
Here is the property editor for "Email info":
85
Page 86
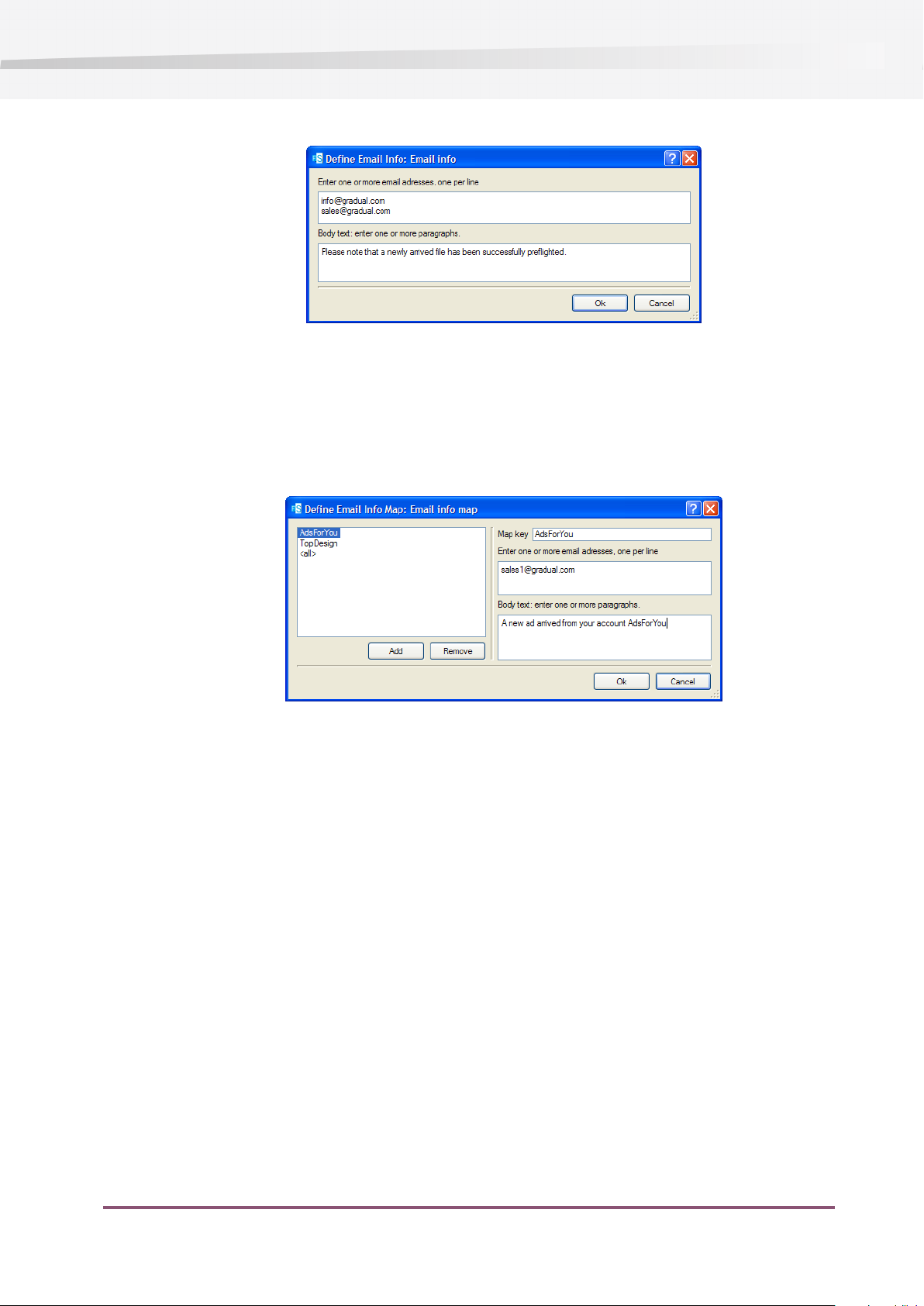
Enfocus Switch 09
This editor allows entering a single set of email info consisting of a list of email addresses and
a segment of body text. It is used, for example, for editing the "attach email info" property of
a folder. If the email info is non-empty, it is associated with every job that passes through the
folder.
And here is the property editor for "Email info map":
This editor allows entering a mapping table with multiple entries: each entry maps a specified
"key" to a complete set of email info (and the order of the table entries is insignificant). It is
used by flow elements that may receive jobs from several sources, such as mail receive and FTP
receive. The intention is to allow specifying a different set of email info depending on the origin
of the job.
For example, let's say that we've setup an FTP site where our customers submit jobs.
We've provided a separate subfolder for each of our customers (with the appropriate access
rights). Using a single FTP receive instance in Switch, we can associate the appropriate customer's
email address with each submitted job by mapping the customer's subfolder name (the "key")
to the email address for the customer (the email info contained in the table entry for that key).
FTP receive always uses subfolder names as the key; other tools (such as mail receive) allow
selecting the basis for the key. This is described in more detail in the following section.
In tools it is possible to have multiple key matches for the same job. For example, if a job is
submitted in a nested subfolder some levels deep, FTP receive uses each of the subfolder names
in the nested subfolder path as a key in the mapping table. The email info for all matches is
combined and associated with the job.
If the mapping table contains an entry for the special key <all> with non-empty email info, this
email info is added for all jobs regardless of their key.
86
Page 87
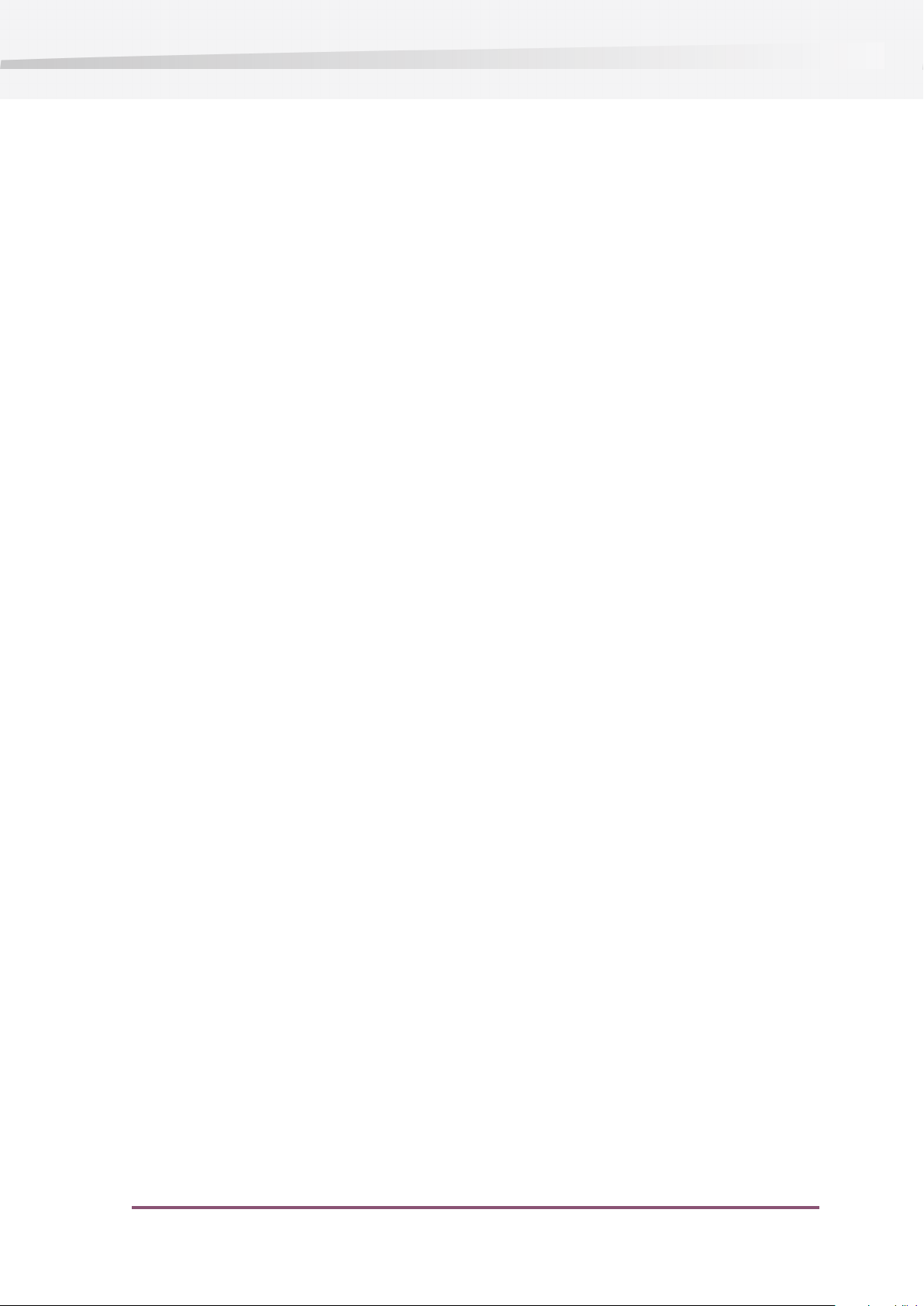
Enfocus Switch 09
Attaching email info
When associating email info with a job, Switch combines the new email info with any email info
already present. Email addresses are added to the list, and body text is appended to what's
there (inserting a line break if needed). In other words, the effect is cumulative and existing
email info is never removed.
Mail receive
The mail receive tool adds email info depending in the email message's origin. Specifically:
• If the "attach email info" property is set to yes, the sender's address of the incoming email
message is automatically added to the job's email info. Body text from the incoming email
message is never copied into the job's email info.
• If the "attach extra email info" property is set to yes, and the incoming email message matches
one of the keys in the mapping table (see below), the email info specified for that table entry
is added to the job's email info.
The "base map key on" property defines which attribute of the incoming message is used for
matching the mapping table key:
• Sender’s email address: the sender's address of the incoming email message.
• Email account name: the account name used to retrieve the incoming email message.
• Message subject: the subject line of the incoming message.
In each case, the email info specified for any matching table entries is added to the job's email
info.
Example
You're receiving jobs from different customers. In your company each customer service
representative (CSR) is responsible for a well-defined set of customers. You want to setup Switch
so that the appropriate CSR is copied on emails sent back to customers.
In the "base map key on" property, select "senders email address".
In the "email info map" dialog press the "add" button; in the "map key" field enter the customer
name (as it is used in their email address) and in the following field enter the email address of
the CSR associated with this customer.
Make sure that the map key you've entered matches one of the following:
• The part of the customer's email address in front of the '@' sign.
• The part of the customer's email address following the '@' sign.
• The complete email address.
All jobs sent in by this customer will now have the CSR email address added to their job ticket,
which can be used when sending notifications.
Other receivers
Switch tools that receive jobs from external sources allow adding email info based on the job's
origin.
For example, FTP receive and submit hierarchy add email info depending on the original job's
location in the subfolder hierarchy from which it is retrieved. Specifically, each of the subfolder
names in the job's nested subfolder path is used as a key in the mapping table. The email info
for all matches is combined and associated with the job.
87
Page 88
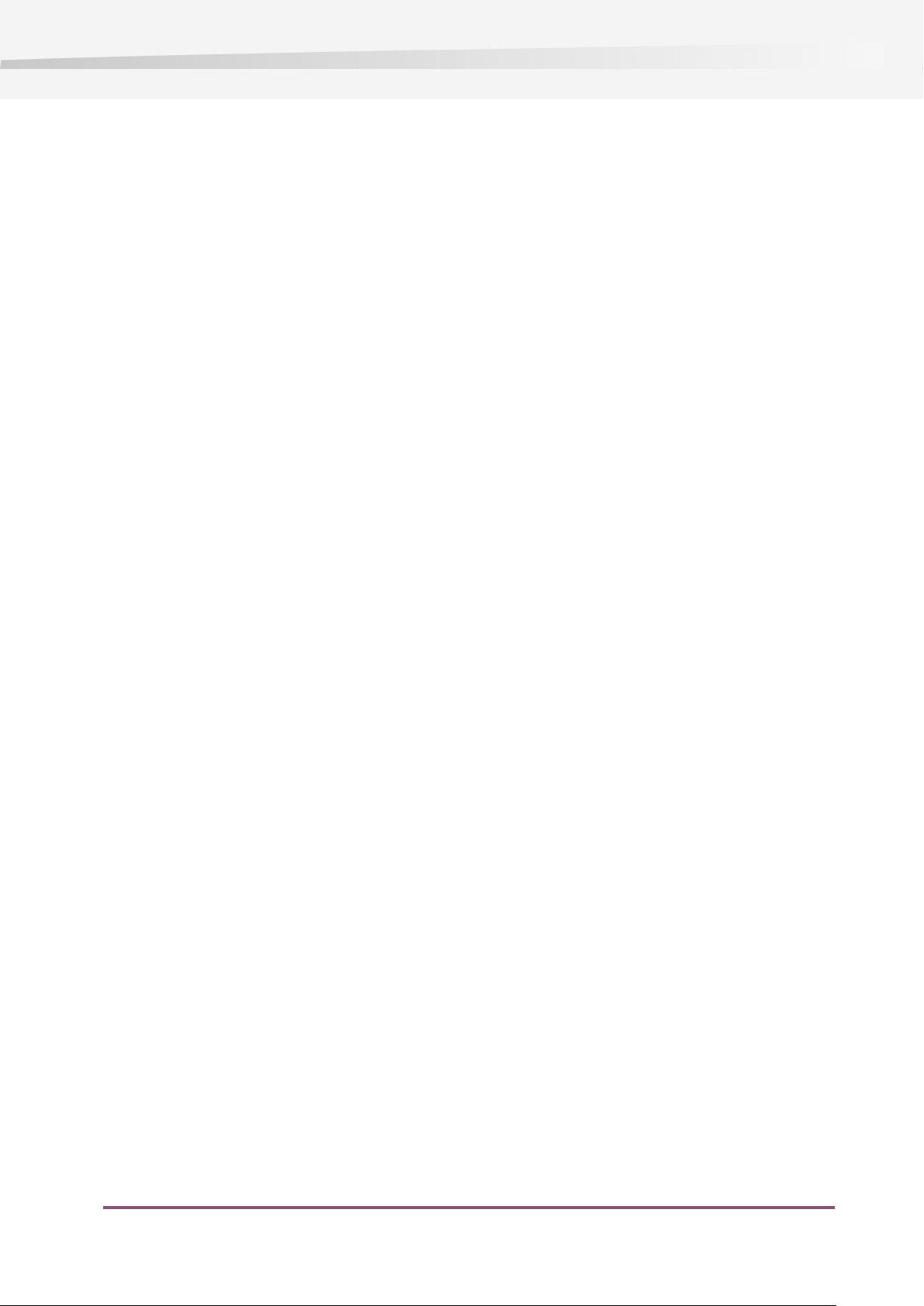
Enfocus Switch 09
Folder
A folder provides just a single set of email info. If it is non-empty, the email info is attached to
each job passing through the folder.
Here are a few examples of how this can be used:
• Accumulate an audit trail of status messages in the email body text as a job moves along a
flow, and email the audit trail to a supervisor at the end of the flow.
• Associate a different email address with a job depending on its status in the flow (e.g. passed
preflight test or not).
• Sort jobs based on filename (or any other criteria) and then associate a different email address
with a job depending in how it was sorted.
Using email info in Mail send
The mail send tool can use the email info associated with the job, in addition to email info
specified directly in the mail send tool itself.
Specifically:
• Use the "email info" property to explicitly specify email addresses and body text for each and
every email being sent by this instance of the mail send tool. You may leave this empty if
you only wish to use email info associated with the job (see next bullet item).
• Set the "include attached email info" property to "yes" to also include the email info associated
with the job (i.e. the email info that has been accumulated as described in the previous
section).
The email addresses specified in the email info are always used in the "to" field of the outgoing
email messages. The mail send tool offers a separate "cc addresses" property which allows
specifying email addresses to be used in the "cc" field of the outgoing email messages.
It is not possible to associate "cc" addresses with a job (other than in the mail send tool) since
email info contains only "to" addresses.
Acknowledged job hand-off
The Pack job, Unpack job, and Monitor confirmation tools can be used to implement acknowledged
hand-off of jobs between instances of Switch running on separate computers, regardless of the
communication channel used to transfer the data. The involved instances of Switch may reside
on the same local network, or they may be in remote locations connected through the Internet
(or any other communications channel).
Furthermore, Pack job and Unpack job can carry over any Switch metadata associated with the
job, including internal job ticket information (such as email info and hierarchy info), external
metadata and (of course) embedded metadata. This feature can be used with or without
acknowledged hand-off.
Example flow on sender’s side
88
Page 89
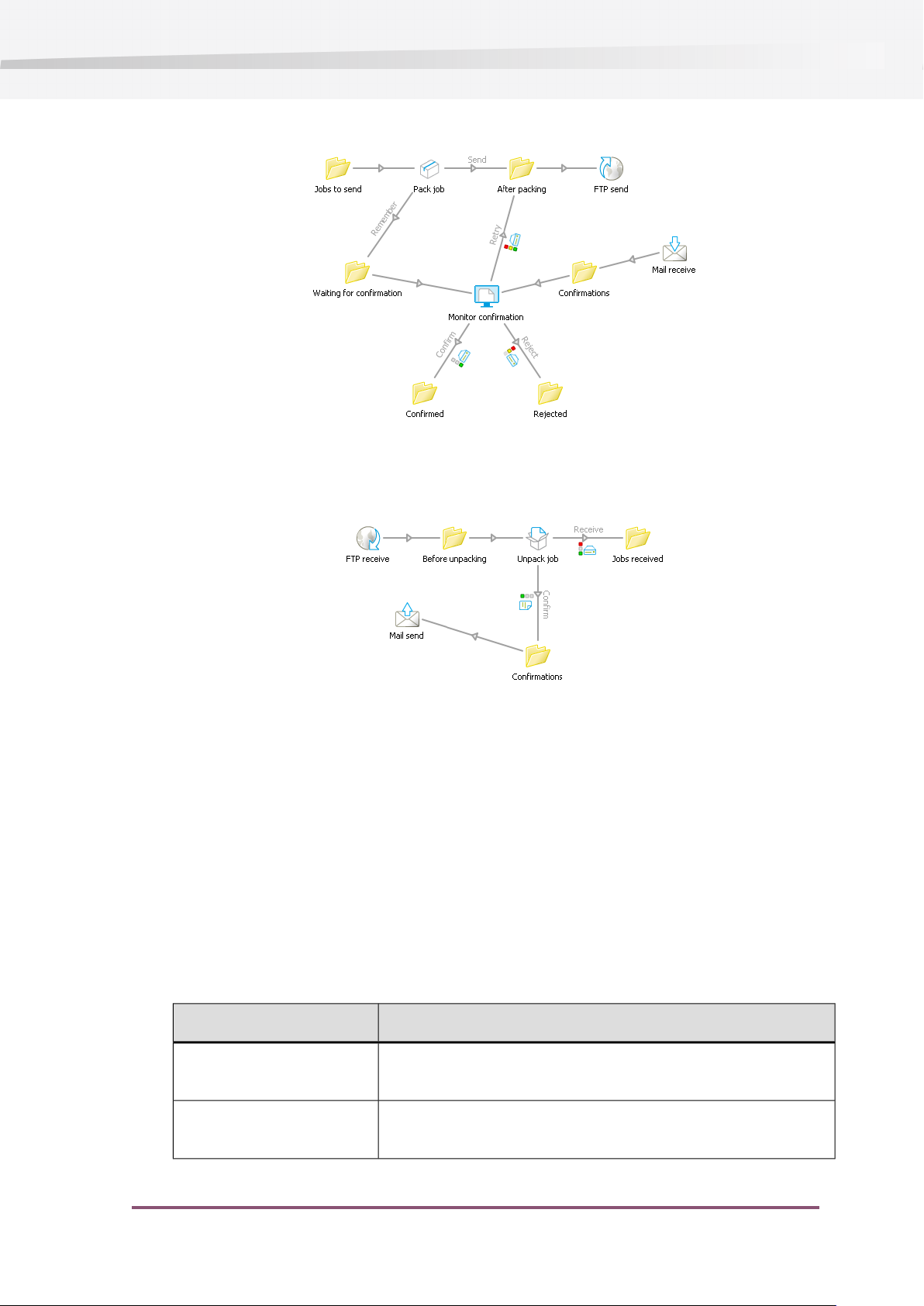
Example flow on receiver’s side
Enfocus Switch 09
Specifying file filters
Several Switch tools offer file or folder filter properties, including for example:
• the "Include/exclude these files" properties on connections leaving a folder.
• the "Include/exclude these folders" properties on connections leaving an FTP receive instance.
• the "skip these folders" property on the FTP receive and Submit Hierarchy tool itself.
Each of these properties can be set to a particular file or folder filter that "matches" a certain
category of jobs based on the filter's characteristics.
File filters
A file filter is applied to a job (file or job folder) being submitted to or moving along a flow. The
following table lists the various supported filter types.
All files
No files
DescriptionFilter type
Matches all files and job folders; is used as the default for
"Include" properties
Matches no files or job folders; is used as the default for "Exclude"
properties
89
Page 90

Enfocus Switch 09
DescriptionFilter type
All other files
File patterns
Matches all files and job folders not moved by any other
connection (see All other files for more details)
A predefined list of cross-platform file types.File types
A file matches the filter if its Mac file and creator types and/or its
filename extension match any of the specified types
A job folder matches the filter if any of the files at the topmost
level inside the folder match any of the specified types (or if the
list of types contains the special “Folder” type)
A list of filename pattern strings entered in a dialog; a pattern
includes one or more of the following wildcard characters (in
addition to regular characters that must match exactly):
• * (asterisk): matches zero or more arbitrary consecutive
characters
• ? (question mark): matches exactly one arbitrary character
A file matches the filter if its filename matches any of the patterns
in the list
A job folder matches the filter if its folder name matches any of
the patterns in the list
Regular expression
Condition with variables
All other files
A common problem while creating connections from a flow element is how to capture those files
or job folders not matched by any other connection. The "All other files" filter addresses this
problem; all files or job folders that do not match one of the connections with another filter
(e.g. file type, file pattern, regular expression) are matched by this filter.
For example: imagine a flow element with one connection that matches all PDF files and a second
connection that matches all PostScript files. Adding a third connection where the "Include these
files" property is set to "All other files" causes all files that are not PDF or PostScript to be matched
(i.e. moved through this third connection).
A regular expression (i.e. a more complex pattern; see the separate
topic for more details)
A file matches the filter if its filename completely matches the
regular expression
A job folder matches the filter if its folder name completely
matches the regular expression
A condition expressed through variables; see Defining a condition
with variables on page 115
A script expression that returns a Boolean result (true or false)Script expression
90
Page 91
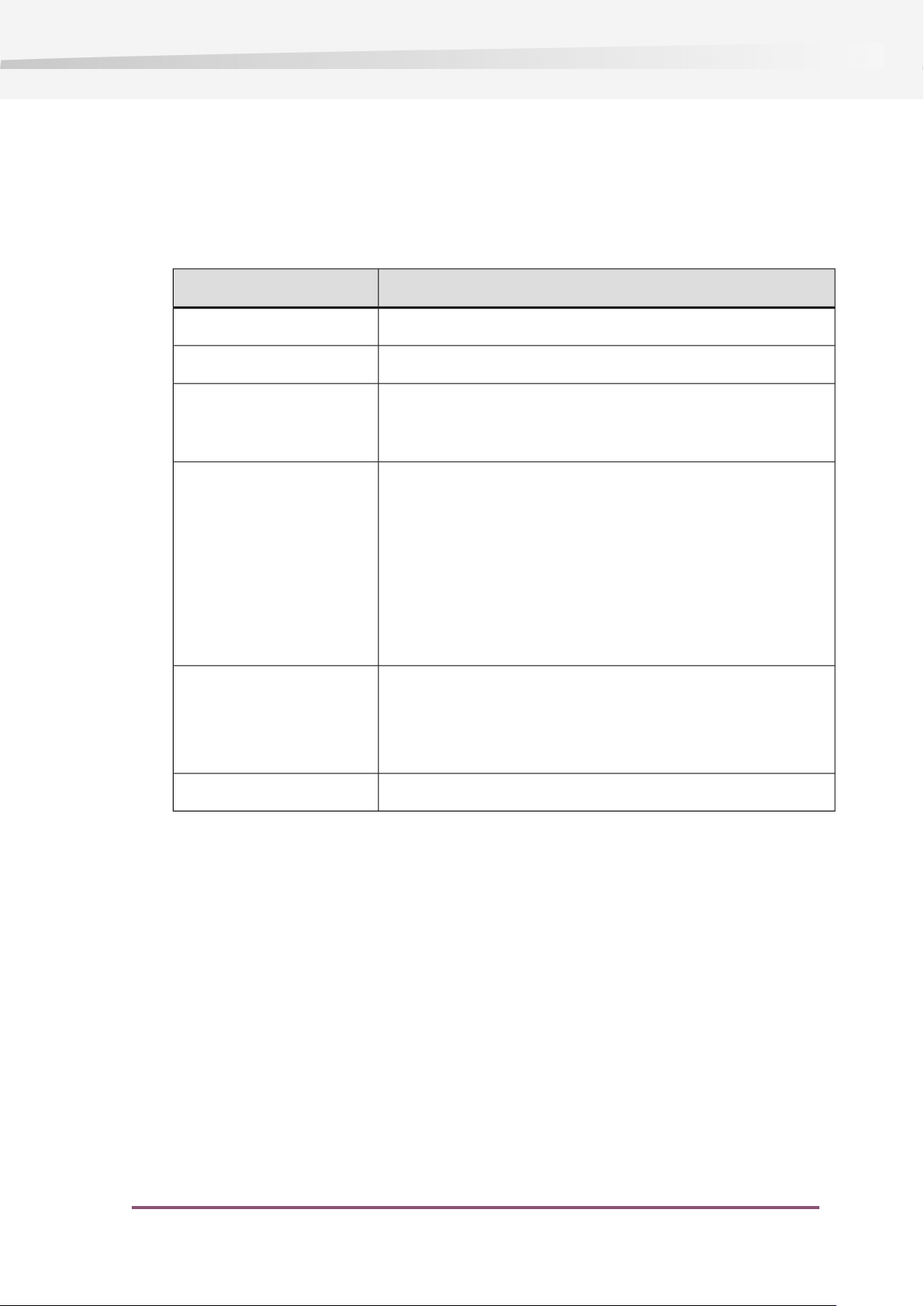
Enfocus Switch 09
A flow element can have more than one outgoing connection that uses the "All other files" filter.
In that case all of these connections match the same set of files and job folders: those not
matched by other connections using e.g. file type, file pattern or regular expression filters.
Folder filters
A folder filter is applied to a subfolder of the folder hierarchy from which files are being retrieved.
DescriptionFilter type
Matches all folders; is used as the default for "Include" propertiesAll folders
Matches no folders; is used as the default for "Exclude" propertiesNo folders
All other folders
Folder patterns
Regular expression
Skipping subfolders in hierarchies
Matches all folders not matched by any other connection; the
semantics are similar to the “All other files” file filter (see All other
files for more details)
A list of folder name pattern strings entered in a dialog; a pattern
includes one or more of the following wildcard characters (in
addition to regular characters that must match exactly):
• * (asterisk): matches zero or more arbitrary consecutive
characters
• ? (question mark): matches exactly one arbitrary character
A folder matches the filter if its folder name matches any of the
patterns in the list
A regular expression (i.e. a more complex pattern; see the separate
topic for more details)
A folder matches the filter if its folder name completely matches
the regular expression
A script expression that returns a Boolean result (true or false)Script expression
The submit hierarchy and FTP receive tools offer properties to skip certain subfolders of the
hierarchy in which incoming jobs are placed. This may be useful in situations where part of the
hierarchy is managed by another application or is simply irrelevant for the Switch flow under
consideration.
Skip properties
The "Process only these folders" and "Skip these folders" properties cause certain subfolders of
the hierarchy (and their contents) to be left untouched. Therefore these properties are called the
skip properties in this section.
Refer to "Specifying file filters" in the Switch User Guide for information on how to specify a
value for the skip properties.
91
Page 92

Enfocus Switch 09
There is an important difference between the skip properties and the folder filter properties on
outgoing connections: folders that don't match any of the filters on the outgoing connections
are removed, while the skip properties cause folders to be left in place.
Basic rules
Each of the skip properties defines a rule for determining which subfolders should be skipped.
The key difference between the two properties is their polarity: "Process only these folders"
defines which subfolders should not be skipped, while "Skip these folders" defines which ones
should be skipped. You can choose either rule depending on what's easiest to express (with a
filename pattern, for example) in your situation.
You can also define both rules. If there are any contradictions between the two rules, the "Skip
these folders" rule wins (in other words, each of the rules enlarges the set of subfolders that are
skipped).
As long as you're dealing with a single level of subfolders, the basic rules should be sufficient
for your purposes. A problem arises when there are multiple levels of subfolders because, by
default, the basic rules are applied to ALL levels. Often the subfolder names on some of these
levels are variable (and not under your control), so that you can't define an appropriate filter to
match them.
Limiting the subfolder range
Each of the skip properties offers a subordinate property called "Subfolder range", which is
shown as soon as the skip property specifies a filter. The "Subfolder range" property limits the
range of subfolder levels on which the test defined by its master property is performed. In other
words, the property limits the applicability of the basic rule, so that it no longer applies to levels
with subfolder names that are variable and/or irrelevant.
The subfolder range is specified in a format resembling page-range syntax, as described in the
following table:
The corresponding basic rule applies toSubfolder range
All subfolder levels (this is the default behavior)Empty
The specified subfolder level onlyNumber
Number1-Number2
Number1, Number2
Examples: 3; 1-3; 2-99; 1,3
The subfolder levels starting at Number1 and ending at
Number2 (inclusive)
The subfolder levels Number1 and Number2 (without the
intermediate levels)
92
Example
Consider a folder hierarchy structure as shown in the following diagram.
Page 93

Enfocus Switch 09
The names of the "Admin", "Input" and "Output" subfolders are fixed, while the names of the
"Customer" and "Other" subfolders are variable and not under your control. The intention is to
process all jobs that appear inside the "Input" folders and ignore everything else. Here's how
you should setup the related properties to accomplish this.
Set property value toProperty
Path to the “Root” folderPath
2Subfolder levels
Regular expression “Input”Process only these folders
2Subfolder range
Regular expression “Admin”Skip these folders
1Subfolder range
93
Page 94

Enfocus Switch 09
7. Running flows
7.1 Monitoring flow execution
Viewing an active flow
An active flow is currently being executed by Switch server, i.e. it is processing jobs. The active
state is indicated by the icon next to the flow name in the flows pane, and by the darkened
background in the canvas. See Activating and deactivating flows on page 65 and Flows pane
on page 33.
While executing a flow the canvas provides visual feedback about the number of jobs residing
in each backing folder, and about problem jobs and problem processes, as described in this topic
below.
More extensive feedback about flow execution is provided elsewhere; for more information see:
• Viewing log messages on page 98
• Viewing processes on page 102
• Viewing flow problems on page 102
• Viewing statistics on page 105
Number of jobs
When a flow is active, the canvas attaches a small rectangle to each flow element that has a
backing folder, as shown above. The number in the rectangle reflects the number of jobs residing
in the flow element's backing folder.
94
For performance reasons Switch stops counting at 100 jobs. When a backing folder contains 100
or more jobs, the rectangle displays the symbol for infinity.
Page 95

Enfocus Switch 09
Scanning folders and checking Mail / FTP
Switch automatically scans the contents of backing folders and checks Mail and FTP in an active
flow at regular intervals. The interval between scans is governed by global user preferences; see
Preferences in the Switch Reference Guide.
When testing a flow it is sometimes impractical to wait for the next interval scan. Therefore:
• The "scan now" context menu for Folder and Submit hierarchy elements causes Switch to
immediately scan the corresponding backing folder.
• The "Check now" context menu for Mail Receive and FTP receive causes Switch to immediately
check for jobs arrived by mail or FTP .
• The "scan folders now" context menu for the canvas causes Switch to immediately scan all
backing folders in the currently displayed flow.
• The "Check FTP now" context menu for the canvas causes Switch to immediately check for
arrived jobs with all FTP receive flow elements in this flow
• The "Check Mail now" context menu for the canvas causes Switch to immediately check for
arrived jobs with all Mail receive flow elements in this flow
Problem jobs
When the problem jobs flow element contains at least one problem job, it displays a red error
mark as shown above. This feedback is provided for both active and inactive flows.
See also Handling problem jobs on page 107.
Problem processes
When a flow is active, flow elements that correspond to a problem process display a red error
mark (as shown above for FTP send). This feedback is provided only for active flows since, by
definition, an inactive flow can't have problem processes.
See also Handling problem processes on page 109.
Putting connections on hold
Most connections offer a "Hold files" property. While this property is set to yes, jobs are not
allowed to move through the connection. This is mostly used to temporarily hold jobs (perhaps
because there is a problem with a process downstream).
The canvas displays connections on hold as a dashed line (see examples below).
95
Page 96
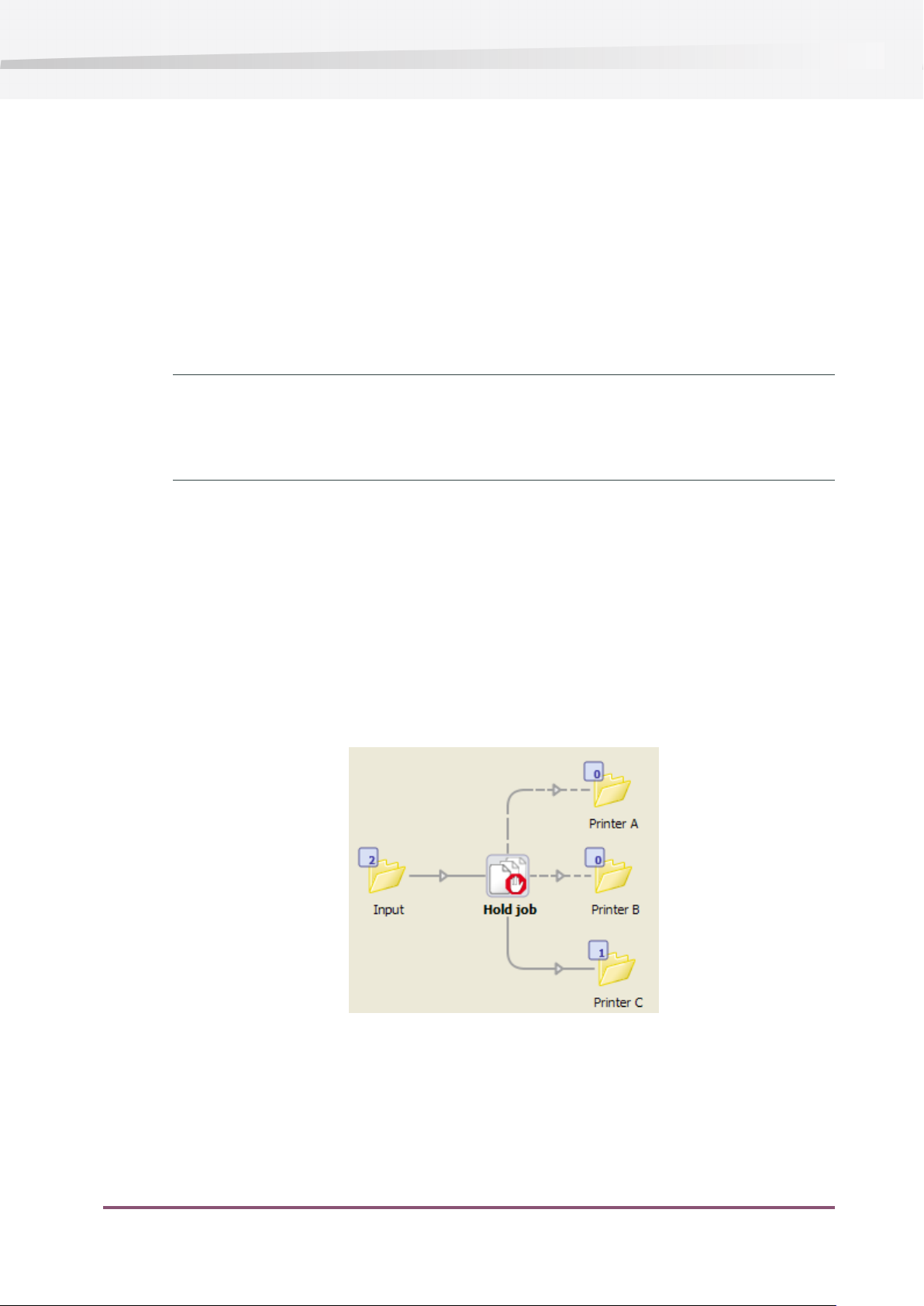
Enfocus Switch 09
Although editing in the properties pane is disabled while a flow is active (see activating and
deactivating flows), the status of the "Hold files" property can be modified at any time through
the context menu of the connection.
Putting a connection on hold
To put a connection on hold, select it in the canvas and perform one of these steps:
• Choose the "Hold" menu item in the connection context menu (this works for active and
inactive flows); or
• If the flow is inactive, set the value of the "Hold files" property in the properties pane to
"Yes".
Note:
If a job is being processed over the connection when the transition occurs, that job/process will
be allowed to complete normally. In that case a job will arrive in the connection's destination
after the connection has been put on hold.
Releasing a connection
To release a connection, select it in the canvas and perform one of these steps:
• Choose the "Release" menu item in the connection context menu (this works for active and
inactive flows); or
• If the flow is inactive, set the value of the "Hold files" property in the properties pane to
"No".
Examples of connections on hold
Hold job example
96
In this example the Hold job is used to distribute jobs evenly across three printers. The connections
for printers A and B have been put on hold because the printers are temporarily off line. This
causes the Hold job to send all jobs to printer C.
Folders example
Page 97
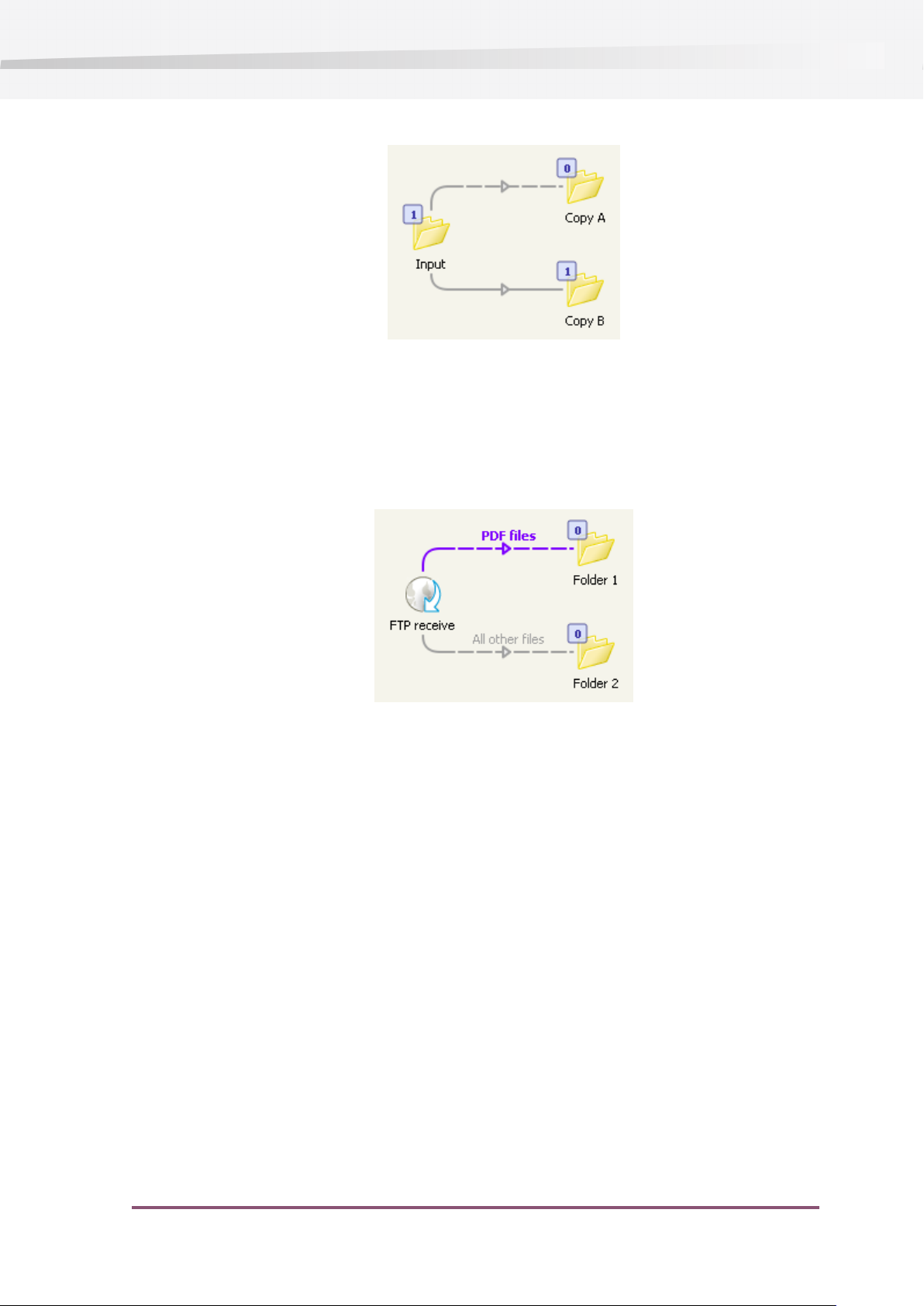
Enfocus Switch 09
In this example the connections are setup to duplicate the incoming job (one copy in each output
folder). When the first connection is put on hold, the copies for that connection are held in the
input folder until the connection is released. The copies for the other connection proceed without
interruption.
FTP receive example
In this example file filters have been setup for the connections leading from the FTP receive tool.
PDF files are sent to Folder 1 and all other jobs are sent to Folder 2.
When the "PDF files" connection is put on hold, the other connection is automatically put on
hold as well, effectively disabling the FTP receive tool. The connections are linked in this respect
because implementing a "partial hold" on the remote connection would be tricky at best.
Once the connections are on hold, maintenance can happen on the FTP server without affecting
the rest of the flow.
Traffic-light example
97
Page 98
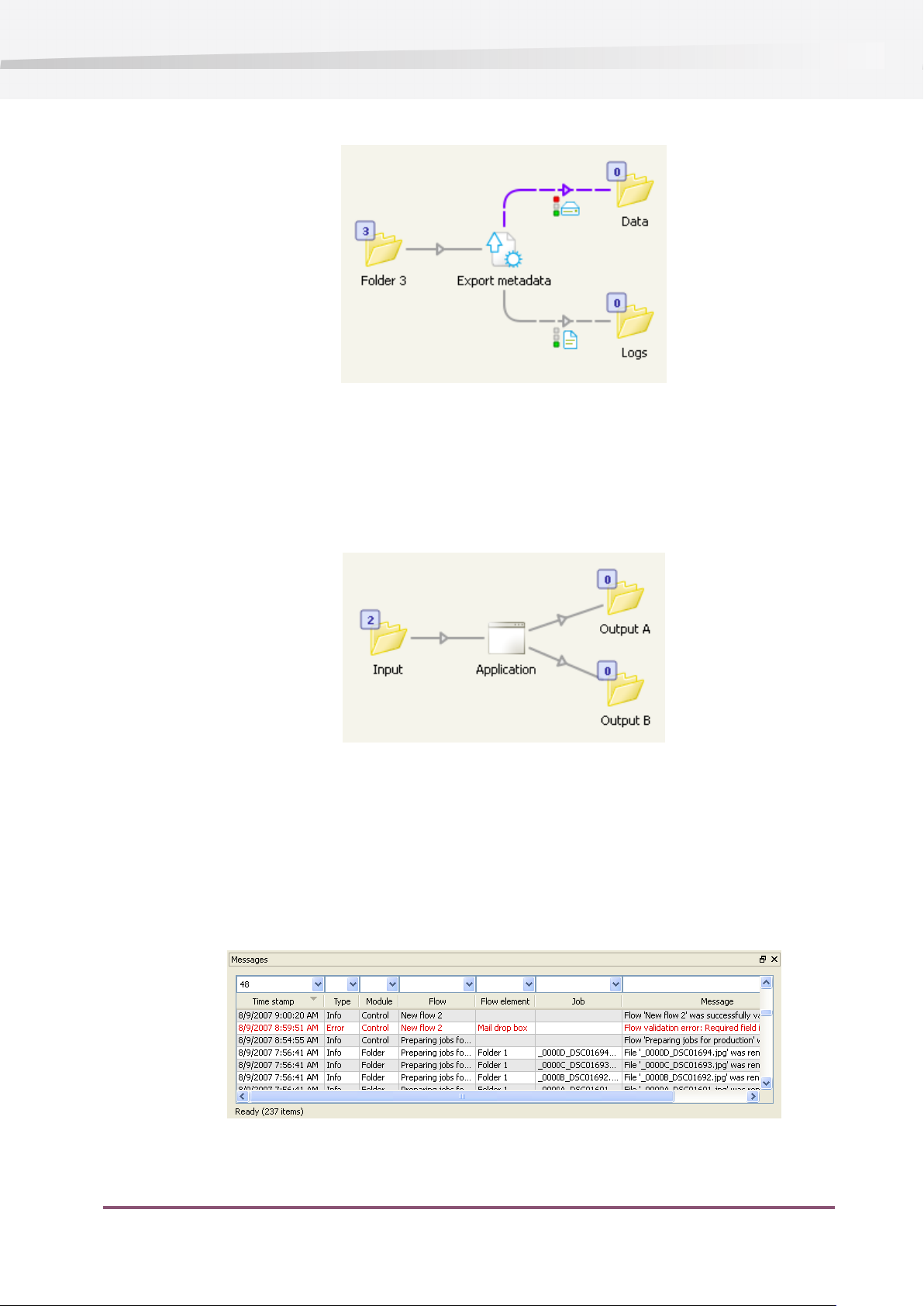
Enfocus Switch 09
Traffic light connections carry data or log information for the same job, so it doesn't make sense
to put a single connection on hold independently. When one of the connections is put on hold,
all other connections are automatically put on hold as well, effectively disabling the originating
tool.
Generic application example
In this example, the generic application tool is used to integrate an external hotfolder application
in the flow. The connections can't be put on hold because the jobs are moved under the external
application’s control.
Viewing log messages
The messages pane shows the log messages issued by Switch and by the various processes
controlled by Switch.
98
Page 99
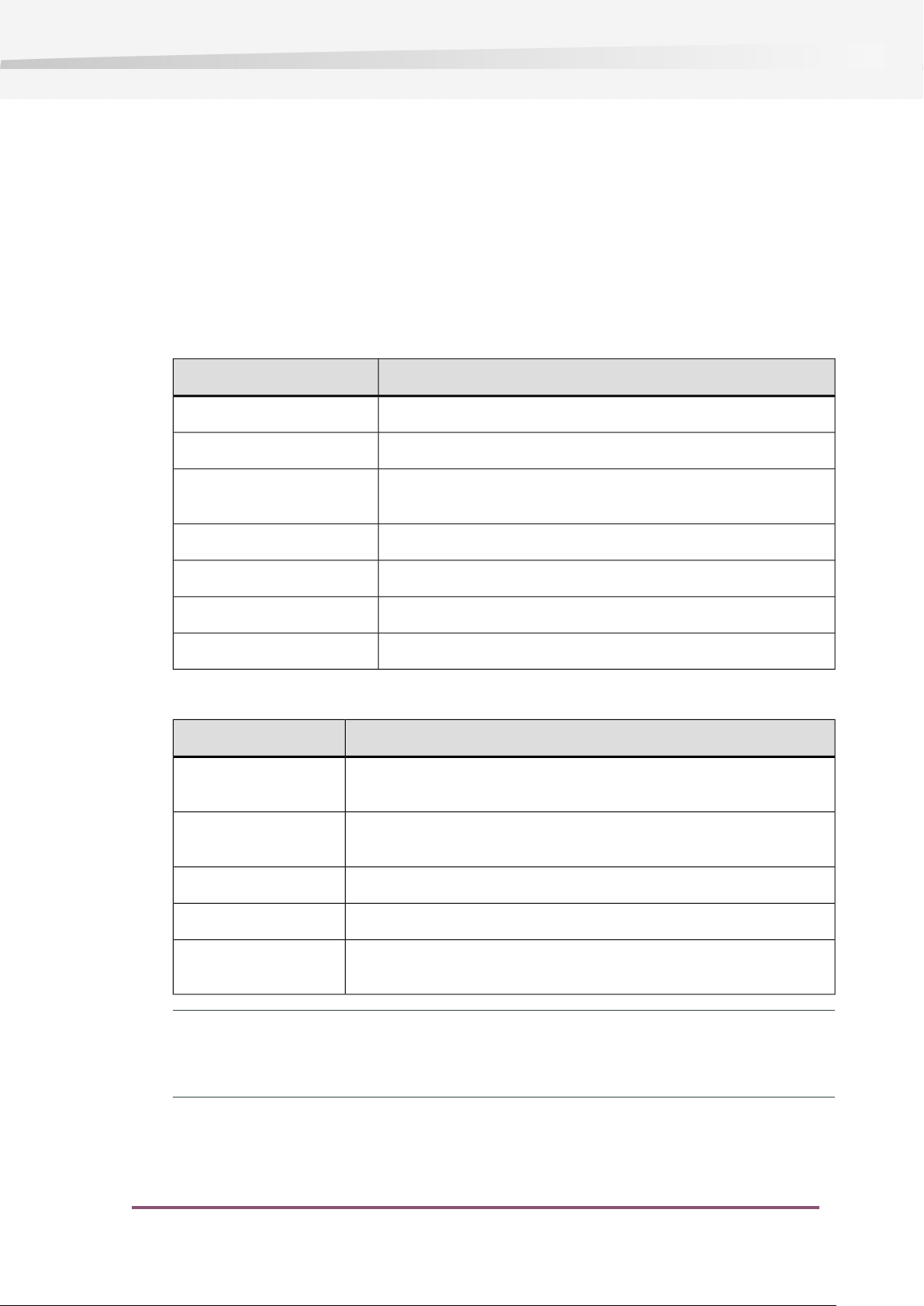
Enfocus Switch 09
New messages are continuously added to the list while Switch is operating. Warning and error
messages are shown in color.
Wrap text
To display long messages on multiple lines (i.e. "wrapped" rather than chopped off): Choose the
"Wrap text" menu item in the context menu of the messages pane.
Columns
The following table describes the columns in the messages pane. You can resize and reorder the
columns by dragging the column headers.
DescriptionColumn
The moment in time when this message was issuedTime stamp
The message type, such as Info or Error (see below)Type
Module
Message types
Info
Warning
The Switch module (such as Control) or type of flow element that
issued this message
The name of the flow issuing this messageFlow
The name of the flow element issuing this messageFlow element
The name of the job for which this message was issuedJob
The message itselfMessage
DescriptionType
An informational message that has no other purpose than to inform
the user of a certain occurrence
A warning message that informs the user of a recoverable problem or
non-fatal error
An error message that informs the user of a fatal errorError
An informational message solely intended for debugging purposesDebug (*)
Assert (*)
Note:
(*) Messages of these types are stored in the log database only when the "Log debug messages"
user preference is turned on (see logging preferences).
A message solely intended for debugging purposes that is issued only
when a coding error is discovered
99
Page 100
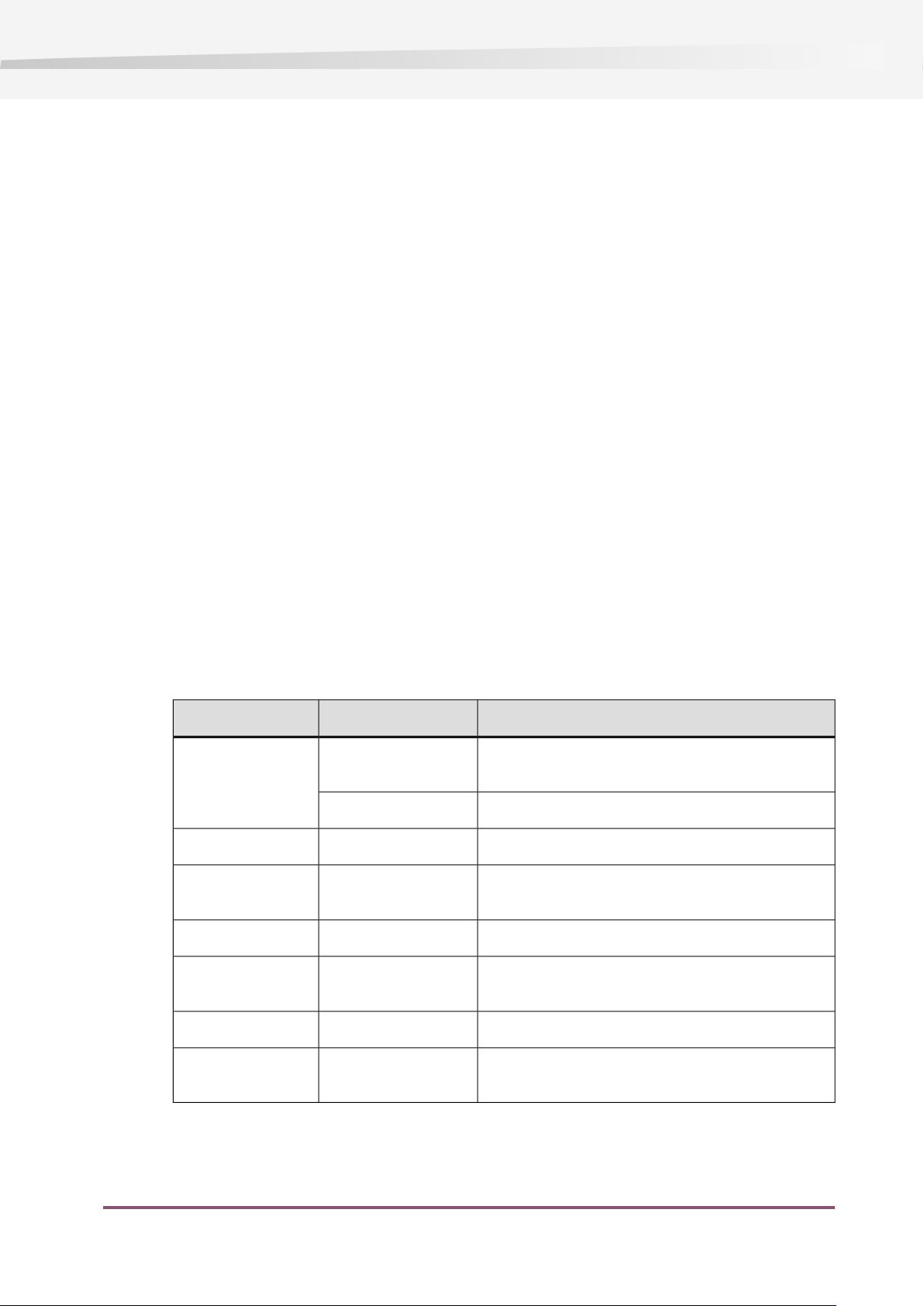
Enfocus Switch 09
Filtering and sorting log messages
Filter fields
Each column in the messages pane has a filter field which is placed just above the column header.
A filter field allows text entry and remembers the most recently entered values in its drop-down
list. The contents of the filter field serves to filter messages for display in the messages pane
based on the value of the corresponding column. Message filtering is performed “live” while a
filter value is being entered or updated.
Each message pane has its own distinct copy of current filter values; the filter values are persistent
across sessions.
To set all filter fields to their default values (i.e. blank except for the time stamp filter), choose
the "Reset all filters" menu item in the context menu for the messages pane.
Search terms
A blank filter means that all values are allowed in the corresponding column (i.e. no messages
are hidden due to a blank filter).
A filter may contain a number of “search terms” separated by a white space. There is no support
for quotes so a search term can’t contain whitespace. Leading and trailing whitespaces are
ignored, and consecutive whitespace characters have the same meaning as a single space. There
are no explicit Boolean operators. All comparisons are case insensitive.
Multiple search terms in the same filter are logically ORed (i.e. the filter allows any of the values
in the corresponding column). The effects of multiple filters are ANDed (i.e. only messages that
pass both filters are shown).
Search term semantics differ slightly depending on the data type of the corresponding column,
as described in the following table.
Matches messagesSearch termColumn
NumberTime Stamp
Text stringModule
That have been logged in the last N hours (where
N is the specified number of hours)
With a time stamp that contains the specified stringText string with : or /
With a type that starts with the specified stringText stringType
With a module name that starts with the specified
string
With a flow name that contains the specified stringText stringFlow
100
Text stringFlow element
Text stringMessage
With a flow element name that contains the
specified string
With a job name that contains the specified stringText stringJob
With a message body that contains the specified
string
 Loading...
Loading...