Page 1
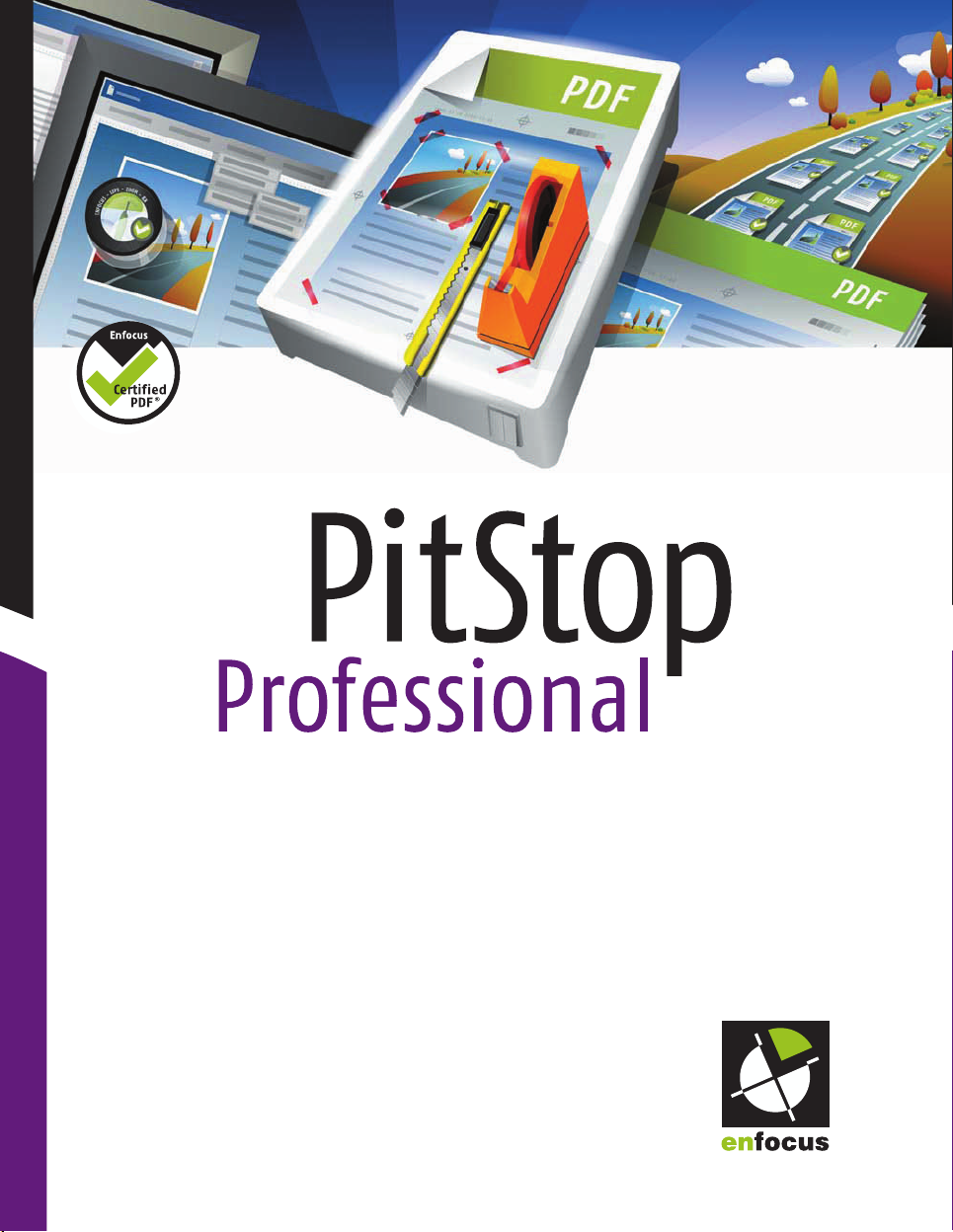
1
User Manual
Guide de l’utilisateur
Benutzerhandbuch
El manual del usuario
Manuale Utente
6
Page 2
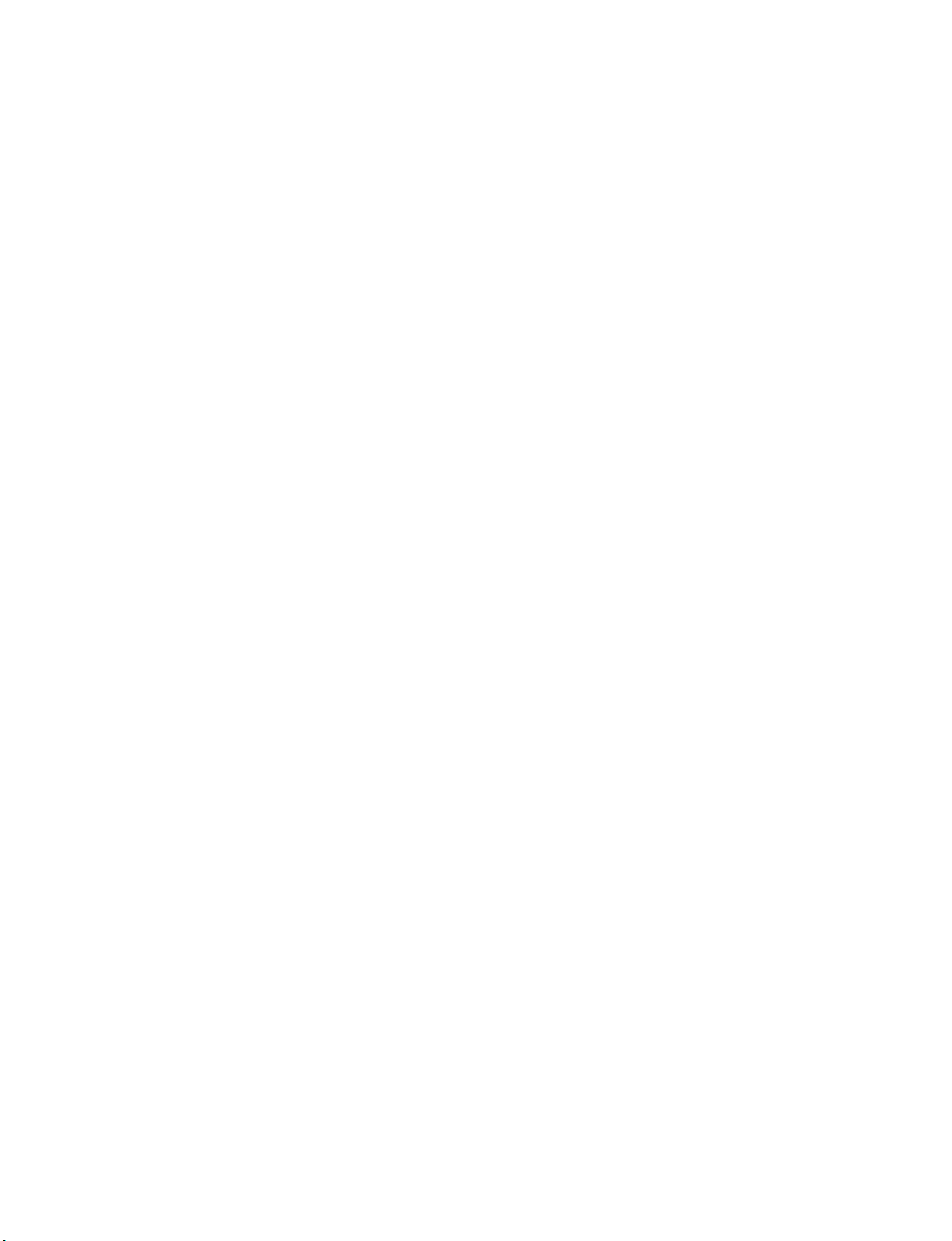
2
© 2
005 Enfocus Software s.a. Tous droits réservés.
Enfocus PitStop Professional 6.5 Guide de l'utilisateur
Certified PDF est une marque déposée d’Enfocus
Software en instance de brevet. Enfocus PitStop
Professional, Enfocus PitStop Server, Enfocus Instant
PDF et Enfocus StatusCheck sont des noms de produits
d'Enfocus Software.
Adobe, le logo Adobe, Acrobat, PDFWriter, Distiller, le
logo Acrobat, FrameMaker, Photoshop, PageMaker et
PostScript sont des marques commerciales d'Adobe
Systems Inc. Macintosh, Mac OS et TrueType sont des
marques déposées d'Apple Computer Inc. Microsoft,
Windows, Windows NT et Microsoft Word sont des
marques déposées ou des marques commerciales de
Microsoft Corporation aux Etats-Unis et/ou dans
d'autres pays. PDF2Go est une marque commerciale de
Creo Corporation Ltd. OPI est une marque
commerciale d'Aldus Corporation. Toutes les autres
marques et tous les autres noms de produits sont des
marques commerciales ou des marques déposées
appartenant à leurs propriétaires respectifs. Les
caractéristiques techniques, conditions d'utilisation et
descriptions des produits et des services peuvent faire
l’objet de modifications sans préavis.
Les couleurs PANTONE® affichées dans le logiciel ou
dans la documentation utilisateur sont susceptibles de
ne pas correspondre aux normes identifiées PANTONE.
Pour obtenir la couleur exacte, consultez les derniers
manuels de référence de couleurs PANTONE.
PANTONE® et les autres marques commerciales
Pantone, Inc. sont la propriété de Pantone, Inc. ©
Pantone, Inc., 2003 Pantone, Inc. détient le copyright
sur les références de couleurs et/ou sur le logiciel
concédé sous licence à Enfocus Software , pour leur
distribution à des fins d'utilisation avec PitStop
Professional. Les références de couleurs et/ou le logiciel
PANTONE ne peuvent être copiés sur un autre disque
ni dans la mémoire, sauf dans le cadre de l'exécution de
PitStop Professional.
Page 3
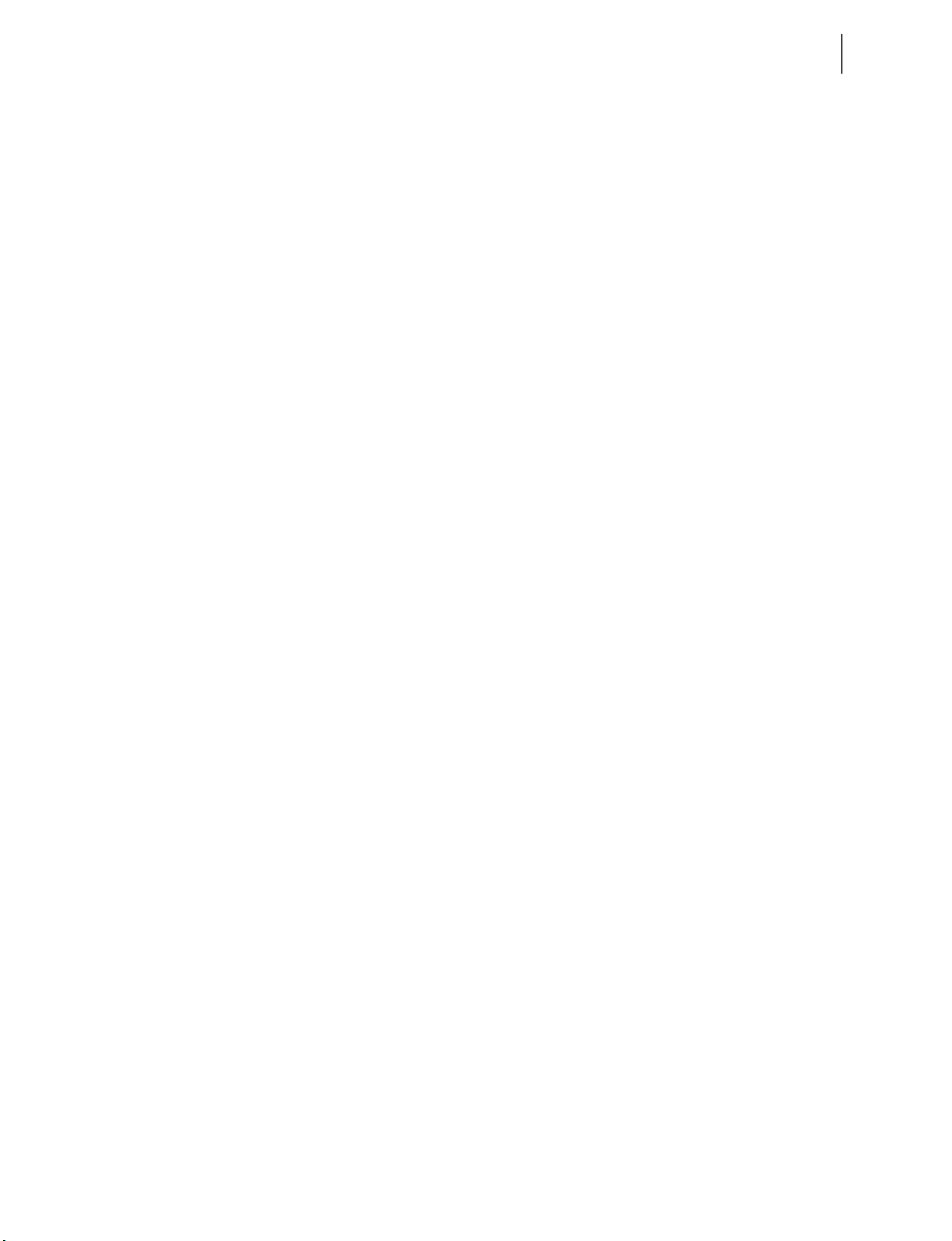
Table des matières
Chapitre 1 Mise en route 9
A propos de ce guide de l’utilisateur 9
Configuration requise 10
Besoins en mémoire 10
Installation d’Enfocus PitStop Professional 10
Démarrage d’Enfocus PitStop Professional 11
Achat et enregistrement d’Enfocus PitStop Professional 11
Assistance technique 12
Définition de vos préférences Enfocus PitStop Professional 13
Spécification de vos préférences Enfocus Certified PDF 17
Chapitre 2 Présentation de l’espace de travail d’Enfocus PitStop
Professional 21
L’espace de travail d’Enfocus PitStop Professional dans Adobe
Acrobat 21
Barre d’outils d’Enfocus PitStop Professional 22
Choix de la langue de l’interface d’Enfocus PitStop Professional 24
Affichage d’un document PDF 25
Affichage des zones de page : afficher les zones de rogne et de
fond perdu d’un document PDF 26
Affichage et masquage des annotations 28
Accélération de l'affichage des images 28
3
Chapitre 3 Traitement de documents PDF 31
Copie et collage des attributs d’un objet 31
Annulation ou rétablissement d’actions 32
Mesure de la distance entre deux points de l’espace de travail 32
Visualisation des propriétés d’objets avec l’outil Pipette 33
Insertion de guides dans un document PDF 34
Suppression de guides dans un document PDF 35
Chapitre 4 Changement globaux dans des documents PDF 39
Changement global de couleur 39
Changement global de police 40
Changement des paramètres de surimpression d’un texte noir et
blanc sur un arrière-plan coloré 41
Changement de l’épaisseur de ligne minimale des objets 43
Page 4
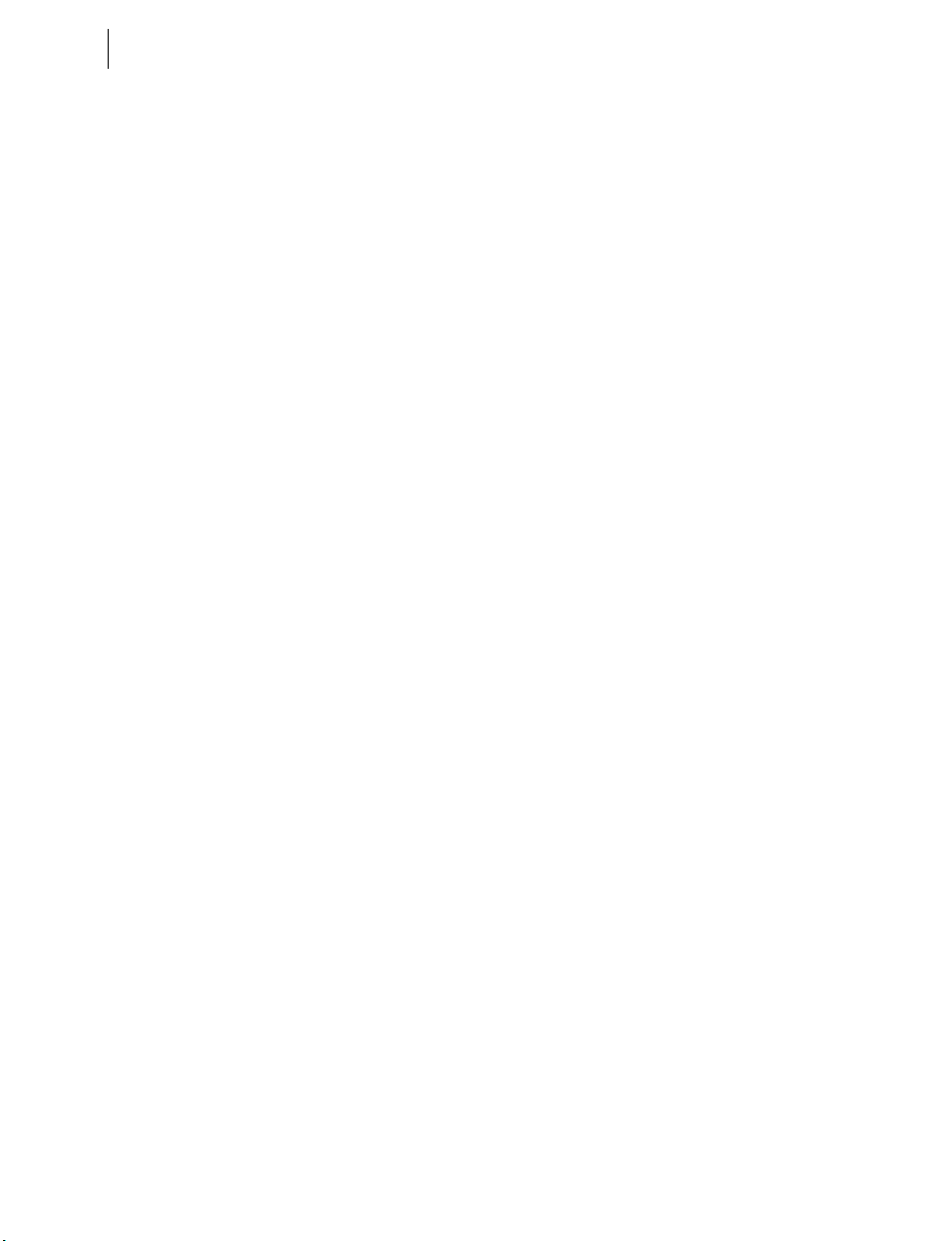
4
Rééchantillonnage d’images bitmap 43
Changement de la taille, de la position ou de l’orientation du
contenu des pages 46
Délimitation de la zone de rogne par rapport à une sélection 50
Utilisation de modèles de zones de page 50
Suppression d’objets situés à l’intérieur ou à l’extérieur d’une zone
sélectionnée 54
Ajout ou modification d’un foliotage 55
Chapitre 5 Utilisation de documents certified PDF 63
A propos de Certified PDF 63
Contrôle en amont garanti 63
Cohérence du document 64
Responsabilité 64
Description du flux de production Certified PDF 65
Qu’est-ce qu’un document Enfocus Certified PDF ? 66
Définition de l’identification de l’utilisateur Certified PDF 67
Ajout d’un commentaire de session 68
Démarrage d’un flux de production Certified PDF pour un
document PDF 68
Intégration d’informations relatives au travail dans un document
Certified PDF 70
Vérification du document source original 70
Remplacement du profil PDF d’un document Certified PDF 71
Contrôle en amont et enregistrement de documents Certified
PDF 71
Affichage du rapport de contrôle 72
Contrôle de l’état Certified PDF 72
Consultation du rapport de modifications 74
Consultation de l’historique du document 75
Enregistrement d’instantanés 76
Comparaison de sessions 77
Recherche de mises à jour de spécifications via
CertifiedPDF.net 80
Chapitre 6 Contrôle et vérification des documents PDF 85
En quoi le contrôle en amont consiste-t-il ? 85
Propriétés des documents PDF 86
En cas de problème 87
Création d’un profil PDF 88
Gestion des profils PDF 91
Génération de rapports de contrôle en amont 96
Contrôle en amont standard 96
Contrôle en amont certifié 96
Page 5
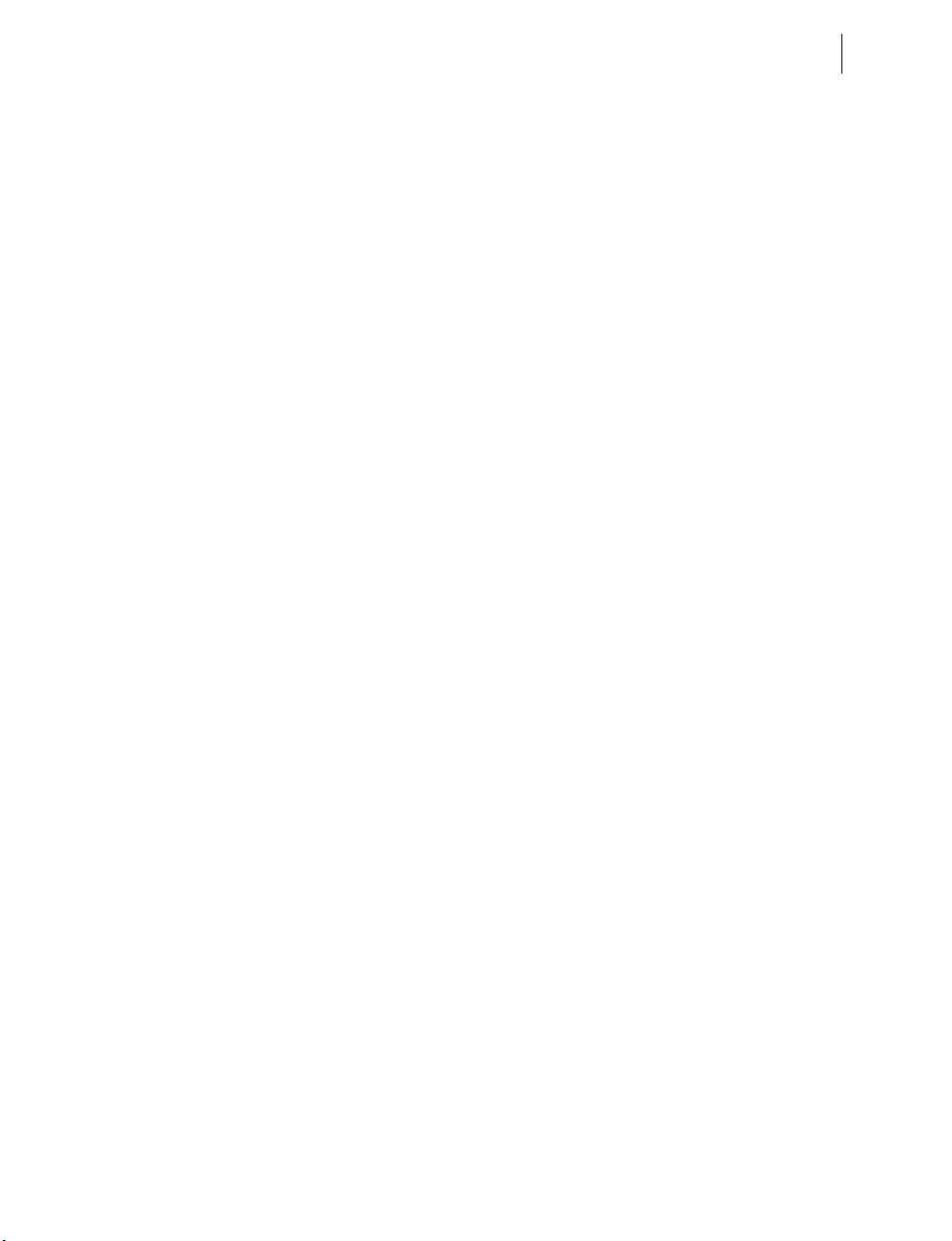
Interprétation des rapports de contrôle en amont 98
Vérification d’un document PDF à l’aide du Volet de navigation
d’Enfocus PitStop 98
Contrôle automatique 99
Chapitre 7 Automatisation des tâches 103
Types d’actions 104
Utilisation du Tableau de bord des scripts d’actions d’Enfocus
PitStop 105
Création d’un script d’actions 106
Création d’un rapport à scripts d’action 110
Administration de scripts d’actions 111
Exécution d’un script d’actions 116
Scripts d’actions en pratique 117
Automatisation poussée 120
Chapitre 8 Retouche d’objets 123
Différences entre un dessin au trait et une image bitmap 123
A propos des tracés, points d’ancrage et points directionnels 124
Changement de la couleur d’un objet au trait 126
Remplissage d’objets au trait contenant des polygones et
des boucles 127
Visualisation des paramètres prépresse d’un objet et changement
de ses options de surimpression 127
Changement ou suppression des paramètres OPI d’objets 128
Modification de la transparence d’objets 129
Sélection d’objets 130
Affichage et masquage des objets sélectionnés 132
Changement de l’ordre d’empilement des objets 133
Remplacement d’un objet 133
Rotation d’un objet 134
Mise à l’échelle d’un objet 135
Déplacement d’un objet 137
Inclinaison d’un objet 139
Transformation d’un objet par spécification de valeurs
exactes 140
Création de nouvelles formes 142
Création d’un nouveau tracé 142
Modification d’un tracé 143
Ajout ou suppression d’un point d’ancrage 144
Masquage d’objets 145
Consultation des propriétés d’une image bitmap 146
Visualisation de statistiques sur les objets sélectionnés 147
5
Page 6
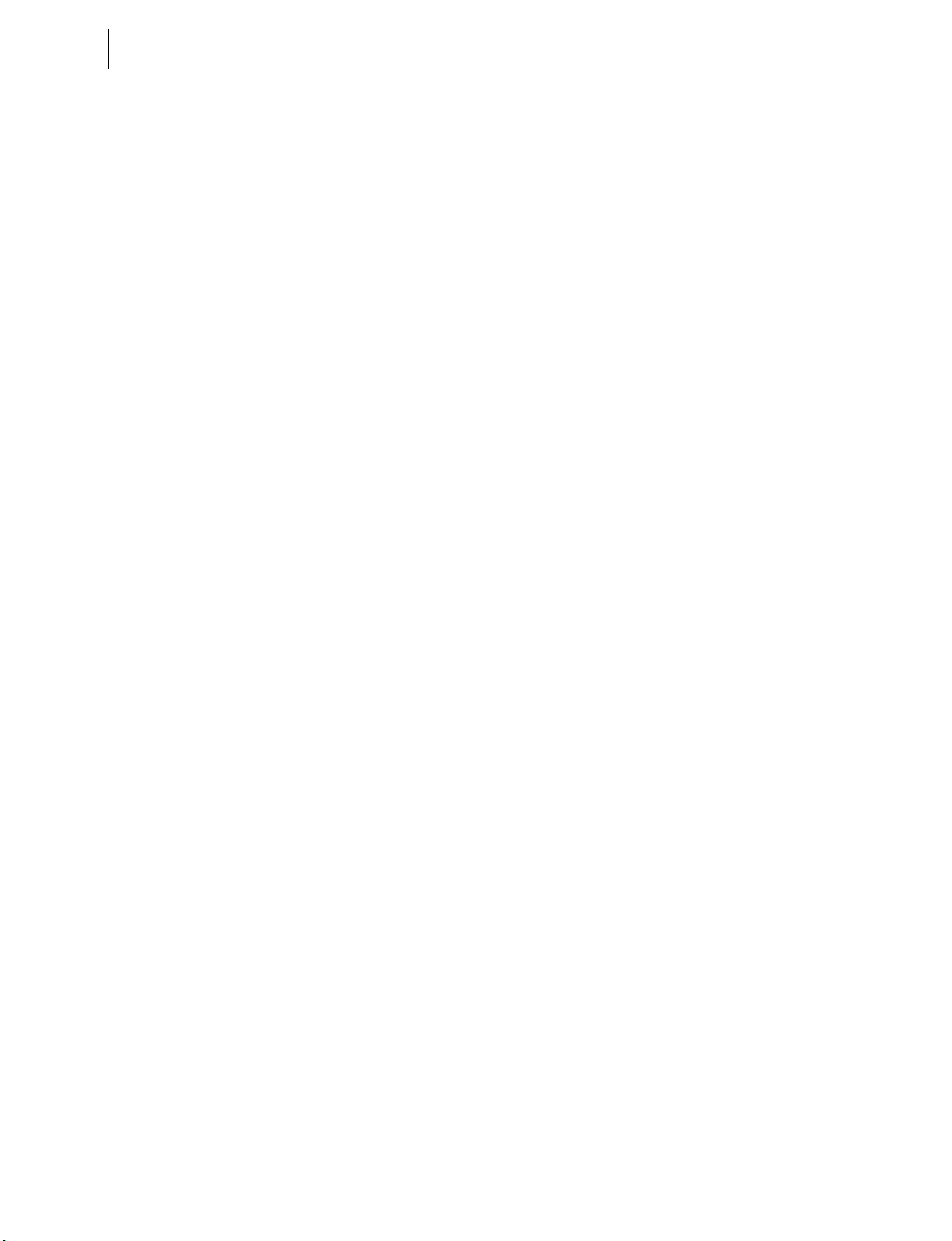
6
Modification de documents PDF2GoTM à partir de CreoScitex
Brisque DFE 147
Chapitre 9 Correction de texte 153
Modification d’une ligne de texte séparée 153
Correction d’un paragraphe de texte 153
Correction de texte vertical 154
Ajout de texte 154
Changement des propriétés des polices 155
Changement de la couleur du texte 157
Chapitre 10 Gestion des polices 161
Types de polices et leurs usages 161
Substitution des polices dans un PDF 164
Polices incorporées et polices partielles 165
Chapitre 11 Gestion des couleurs 169
A propos de la gestion des couleurs 169
Modèles de couleurs 169
Gammes de couleurs et espaces chromatiques 170
Rendu colorimétrique 171
Tons directs 173
Emploi d’un magasin de couleurs 176
Utilisation de profils ICC avec des images bitmap 179
Page 7
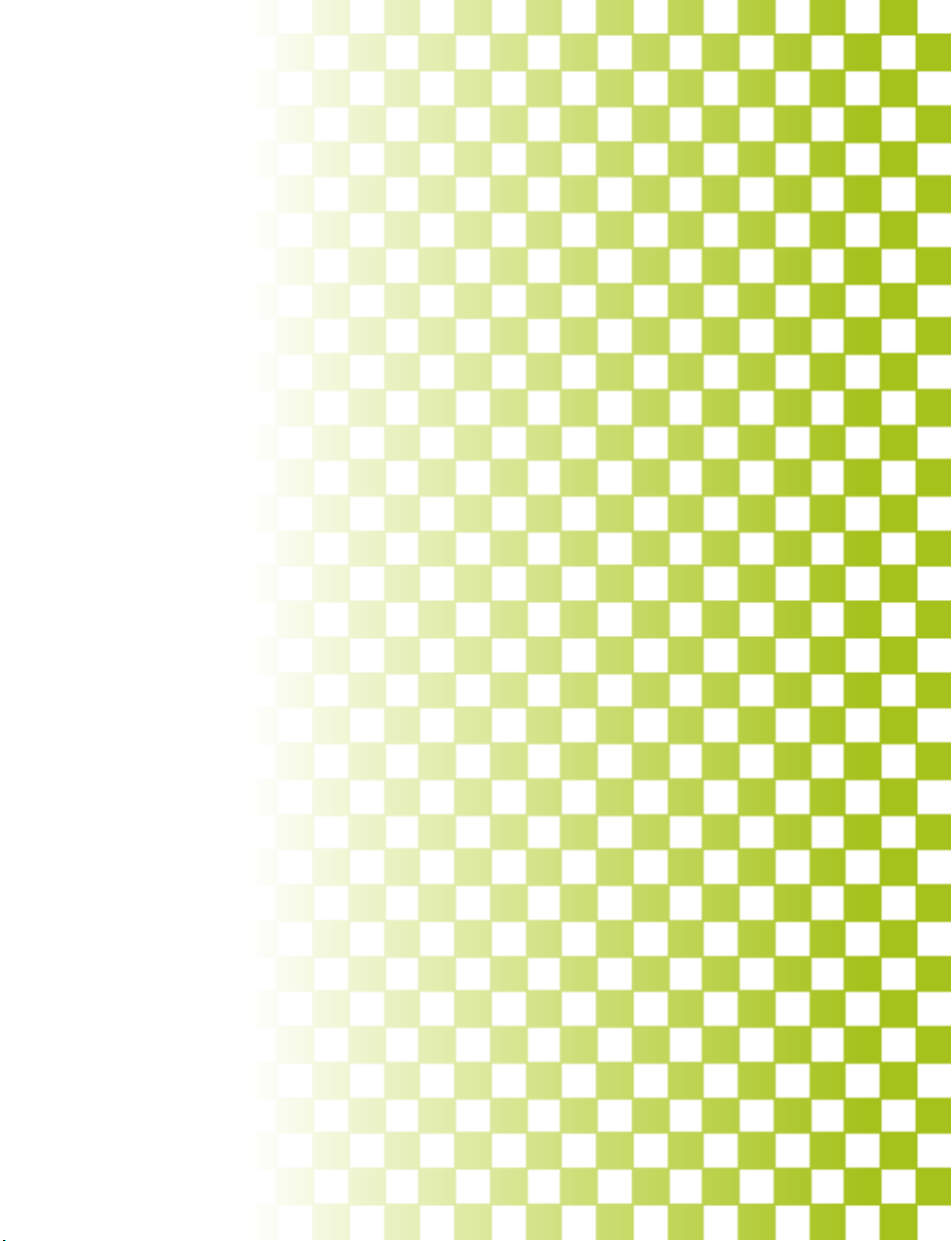
1
Page 8
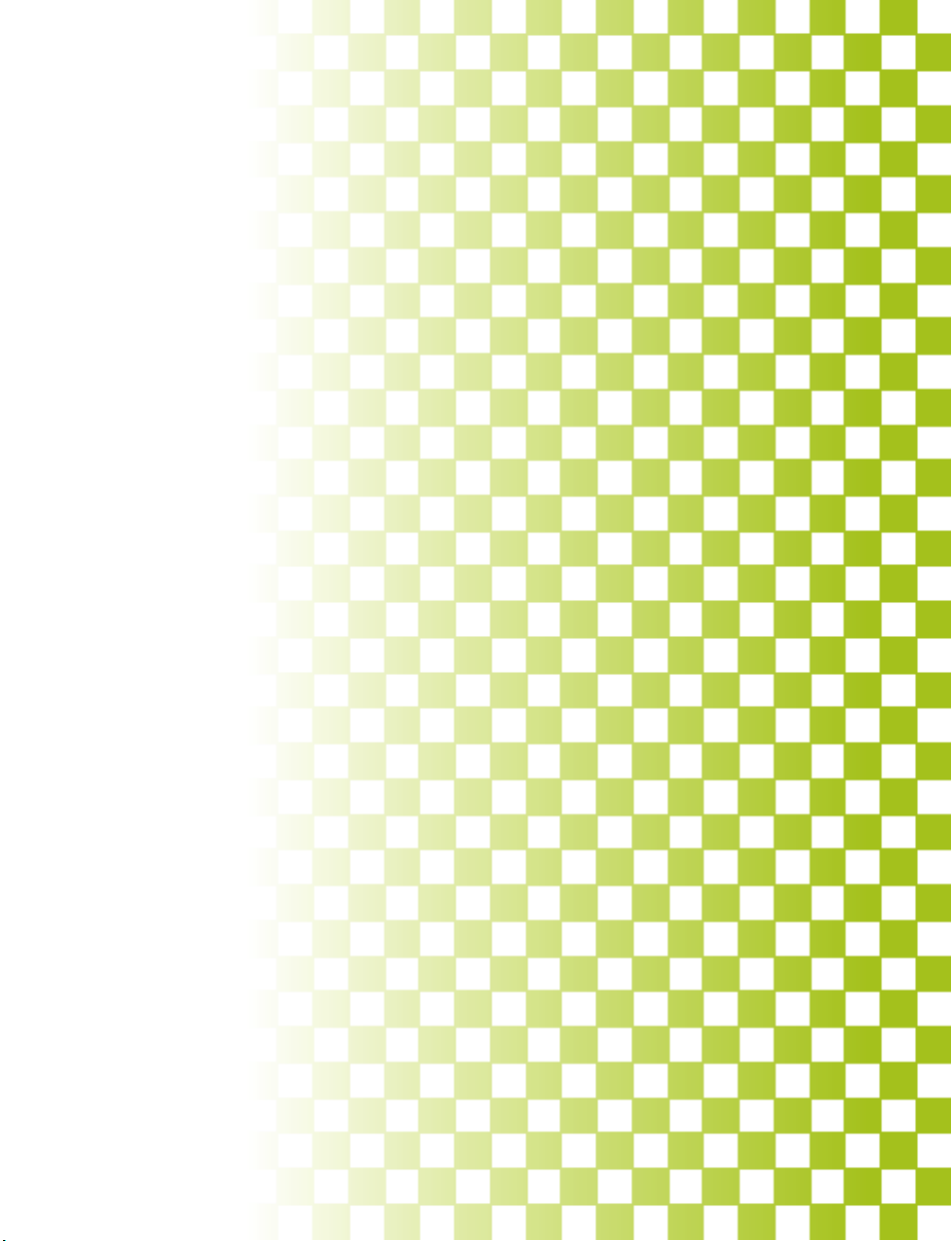
Page 9
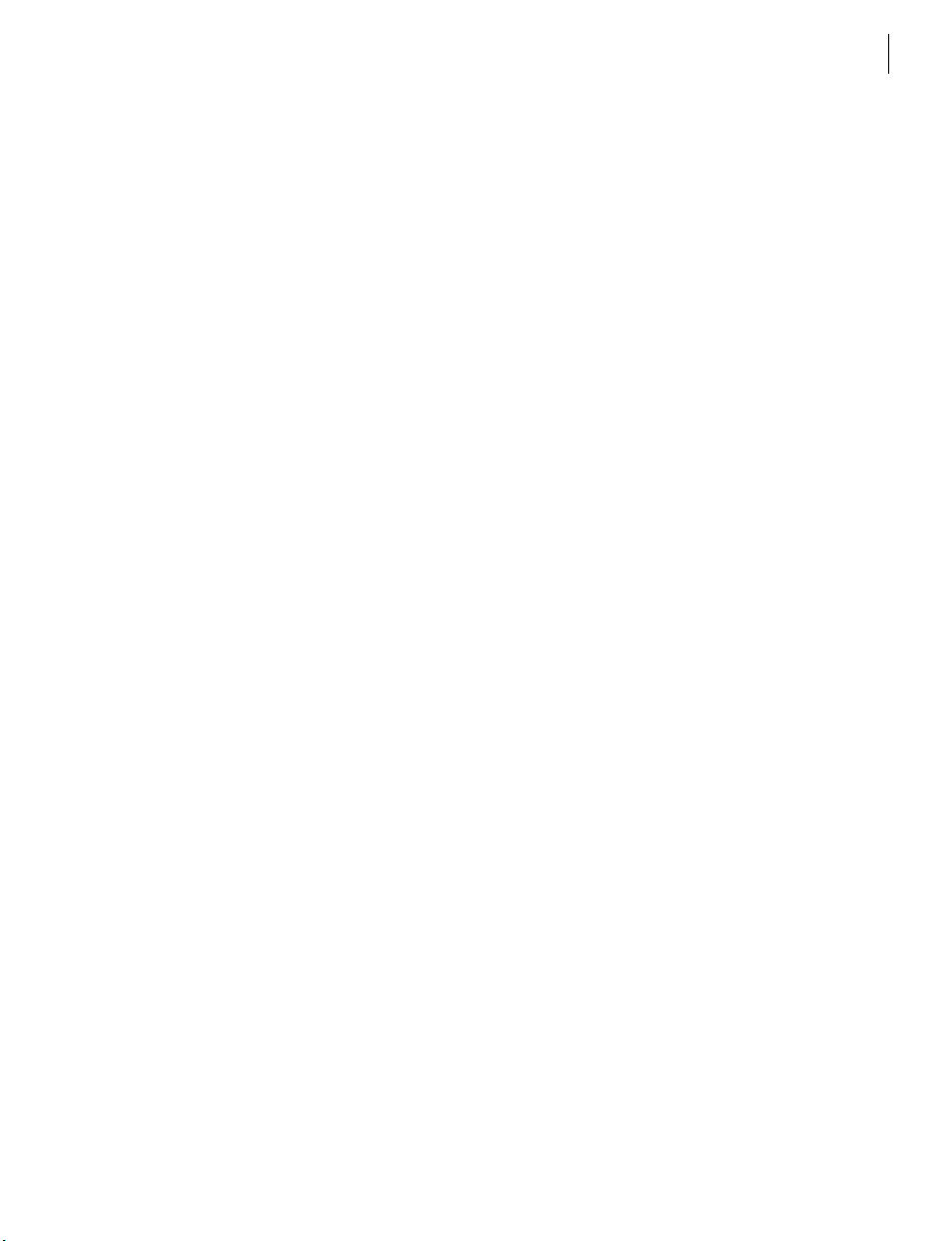
Chapitre 1: Mise en route
C
9
e chapitre vous aide à bien démarrer après
votre achat d’Enfocus PitStop Professional.
Il explique comment vérifier la configuration
système requise, installer le module externe (plug-in)
et le lancer à partir d’Adobe Acrobat.
A propos de ce guide de l’utilisateur
Le guide de l’utilisateur d’Enfocus PitStop Professional
vous décrit pas à pas comment contrôler, modifier et
corriger vos documents PDF à l’aide d’Enfocus PitStop
Professional. Il est subdivisé en plusieurs sections :
Chapitre 1: Mise en route Contient les instructions relatives à l’installation et au démarrage d’Enfocus
PitStop Professional. Ce chapitre passe aussi brièvement
en revue les nouveautés d’Enfocus PitStop Professional.
Chapitre 2: Présentation de l’espace de travail
d’Enfocus PitStop Professional Indique où vous
pouvez trouver les outils Enfocus PitStop Professional
spécifiques intégrés dans l’interface Adobe Acrobat.
Ce chapitre décrit également les différents modes de
visualisation de votre document PDF et explique
comment passer d’une vue à l’autre.
Chapitre 3: Traitement de documents PDF
Fournit des conseils « généraux » sur la manière
de personnaliser vos documents PDF en fonction
des besoins et contraintes spécifiques de votre
environnement de travail.
Chapter 4: Changement globaux dans des
documents PDF Vous permet de procéder à
des changements globaux sur les objets ou les pages
de votre document PDF. Pour ce faire, utilisez la boîte
de dialogue Changement global d’Enfocus PitStop.
Chapitre 5: Utilisation de documents certified
PDF Ce chapitre présente le concept Certified PDF
et décrit l’exécution de diverses actions de ce type
sur des documents en provenance ou à destination
d’environnements Enfocus Certified PDF.
Chapitre 6: Contrôle et vérification des
documents PDF Montre comment utiliser l’une
des fonctionnalités clés d’Enfocus PitStop Professional :
le contrôle en amont. Vous y trouverez expliquée en
détail la marche à suivre pour créer un profil PDF
et vérifier la conformité de votre document PDF.
Ce chapitre explique aussi comment gérer un grand
nombre de profils différents.
Chapitre 7: Automatisation des tâches
Explique l’utilité des scripts d’actions et vous guide dans
le processus de programmation d’un script d’actions.
Chapitre 8: Retouche d’objets Explique la
différence entre les dessins au trait et les images bitmap
et décrit les modifications que vous pouvez apporter
respectivement à ces objets.
Chapitre 9: Correction de texte Traite des
questions relatives au travail sur le texte, tant du
point de vue du contenu que de la mise en forme. Il
explique aussi comment changer la couleur du texte
pour obtenir les meilleurs résultats à l’impression de
votre document PDF.
Chapitre 10: Gestion des polices Fournit un
aperçu plus théorique des types de polices et de leur
utilisation possible. Vous apprendrez également à
changer de police ou à en modifier les propriétés.
Chapitre 11: Gestion des couleurs Ce chapitre
fournit les informations de base nécessaires pour
(re)concevoir des documents PDF en couleur destinés
à un support déterminé. Cette courte incursion
dans la théorie de la couleur vous aidera à travailler
plus efficacement dans vos documents PDF.
Page 10
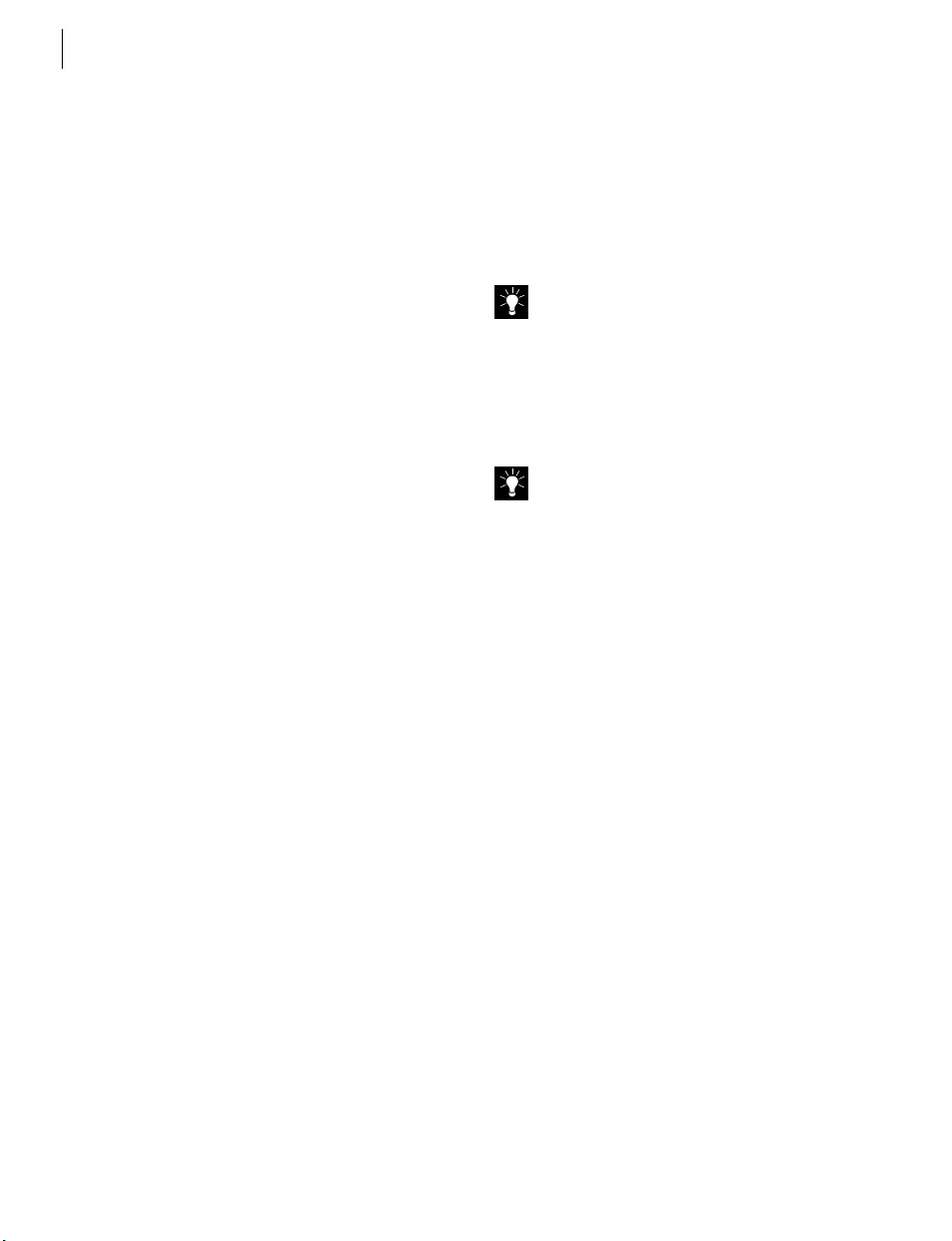
Chapitre 1:
10
Mise en route
Configuration requise
A l’installation l’environnement requis est affiché, il est
également consultable sur les pages Produits du site
Web Enfocus (www.enfocus.com).
Installation d’Enfocus PitStop Professional
Vous pouvez installer Enfocus PitStop Professional en
laissant Adobe Acrobat actif sur votre ordinateur. Sous
Microsoft Windows toutefois, vous devrez redémarrer
l’ordinateur pour pouvoir utiliser Enfocus PitStop
Professional. Sur Macintosh, il suffit de relancer
Adobe Acrobat.
Si vous installez Enfocus PitStop Professional sans
qu’Adobe Acrobat ne soit actif, un redémarrage n’est
pas nécessaire.
Installation d'Enfocus PitStop Professional sous
Microsoft Windows :
1 Placez le CD-ROM Enfocus Software dans le lecteur
de CD-ROM.
Le programme d'installation démarre automatiquement.
Vous pouvez également télécharger
Enfocus PitStop Professional à partir du site Web
Enfocus Software (www.enfocus.com).
2 Sélectionnez le produit Enfocus à installer.
3 Suivez les instructions d'installation affichées à
l'écran.
Si le programme d'installation ne démarre pas
automatiquement sous Microsoft Windows,
localisez-le dans l'Explorateur Windows, puis
double-cliquez dessus.
Installation d'Enfocus PitStop Professional sous
Mac OS :
1 Placez le CD-ROM Enfocus Software dans le lecteur
de CD-ROM.
Une fenêtre présente le contenu du CD-ROM.
2 Ouvrez le dossier du produit Enfocus à installer.
3 Double-cliquez sur le programme d'installation.
4 Suivez les instructions d'installation affichées à
l'écran.
Page 11
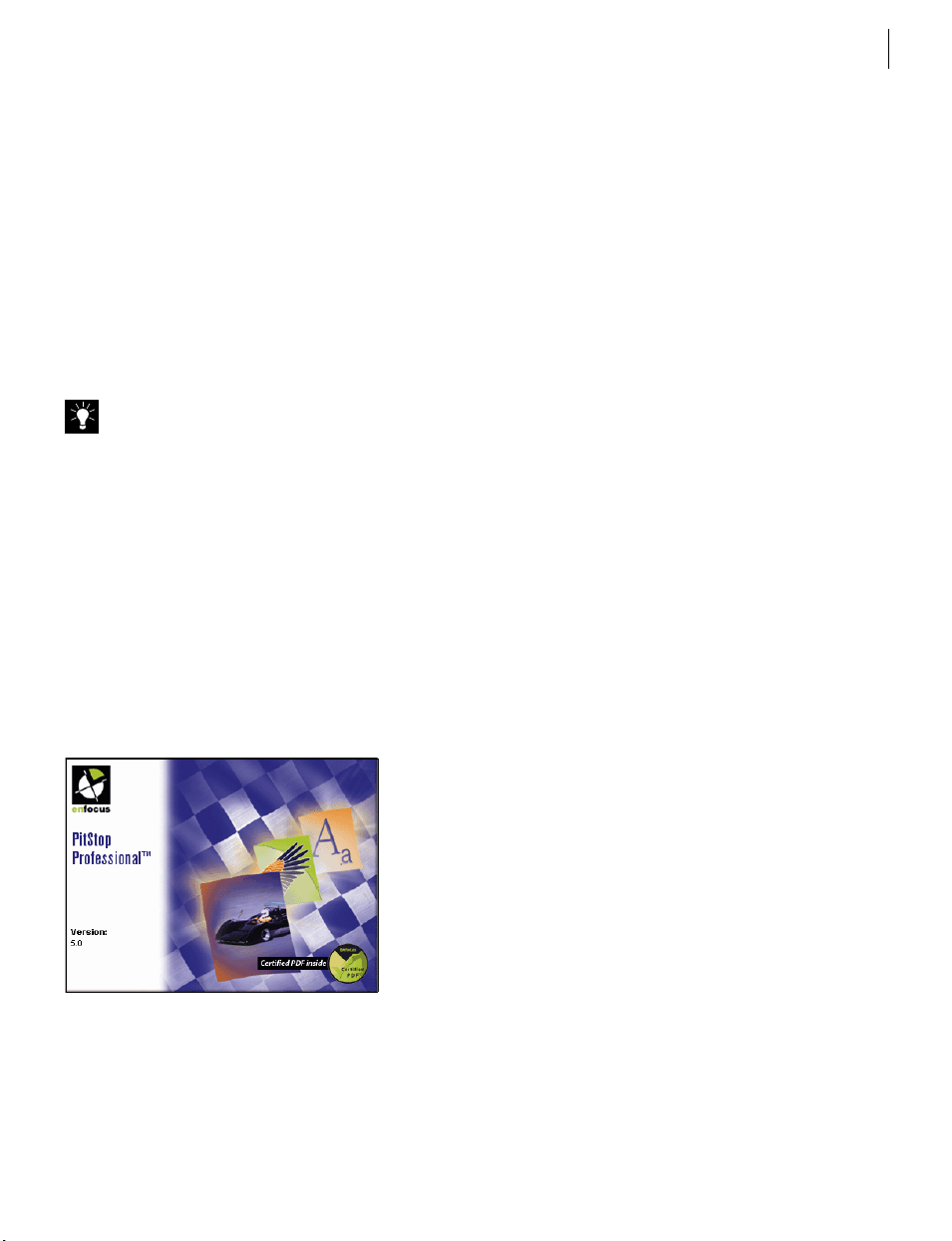
Enfocus PitStop Professional
Guide de l’utilisateur
11
Démarrage d’Enfocus PitStop Professional
Enfocus PitStop Professional est un module externe
pour Adobe Acrobat, si bien que vous devez le lancer
depuis Adobe Acrobat.
Pour démarrer Enfocus PitStop Professional,
procédez comme suit :
1 Lancez Adobe Acrobat
Evitez de maintenir la touche MAJ enfoncée immédiatement après le lancement d’Adobe Acrobat.
Si vous le faites, Adobe Acrobat va démarrer sans
charger ses modules externes et Enfocus PitStop
Professional ne sera pas accessible.
2 Choisissez Fichier > Ouvrir.
3 Localisez le document PDF à ouvrir et cliquez
sur Ouvrir.
4 Cliquez sur n’importe quelle icône d’une des barres
d’outils d’Enfocus PitStop Professional.
L’écran d’accueil d’Enfocus PitStop Professional
apparaîtra et restera affiché pendant quelques secondes.
Achat et enregistrement d’Enfocus PitStop Professional
A propos de l’achat et de l’enregistrement
Après avoir testé la version d’essai d’Enfocus PitStop
Professional, vous pouvez vous procurer, moyennant
paiement, une version complète sur notre site Web
(www.enfocus.com) ou auprès de l’un de nos revendeurs agréés. En outre, il est nécessaire d’enregistrer
votre version d’Enfocus PitStop Professional. Cela vous
donne droit à une assistance technique gratuite, ainsi
qu’à des informations sur les éventuelles mises à jour.
Achat d’Enfocus PitStop Professional
Vous pouvez acheter Enfocus PitStop Professional via
notre site Web (www.enfocus.com) ou auprès de l’un
de nos revendeurs agréés. Vous en trouverez la liste
sur notre site.
Pour acheter Enfocus PitStop Professional,
procédez comme suit :
1 Lancez Adobe Acrobat.
2 Choisissez Aide > Aide des modules externes >
Enfocus PitStop Professional > Acheter maintenant !
L’écran d’accueil d’Enfocus PitStop Professional
Une fois que vous avez enregistré Enfocus PitStop
Professional ou cliqué sur le bouton Essayer, vous
pouvez vous servir d’Enfocus PitStop Professional pour
retravailler, contrôler ou corriger automatiquement
vos documents PDF. Consultez également Achat et
enregistrement d’Enfocus PitStop Professional, ci-après.
3 Conformez-vous aux instructions qui s’affichent.
Page 12
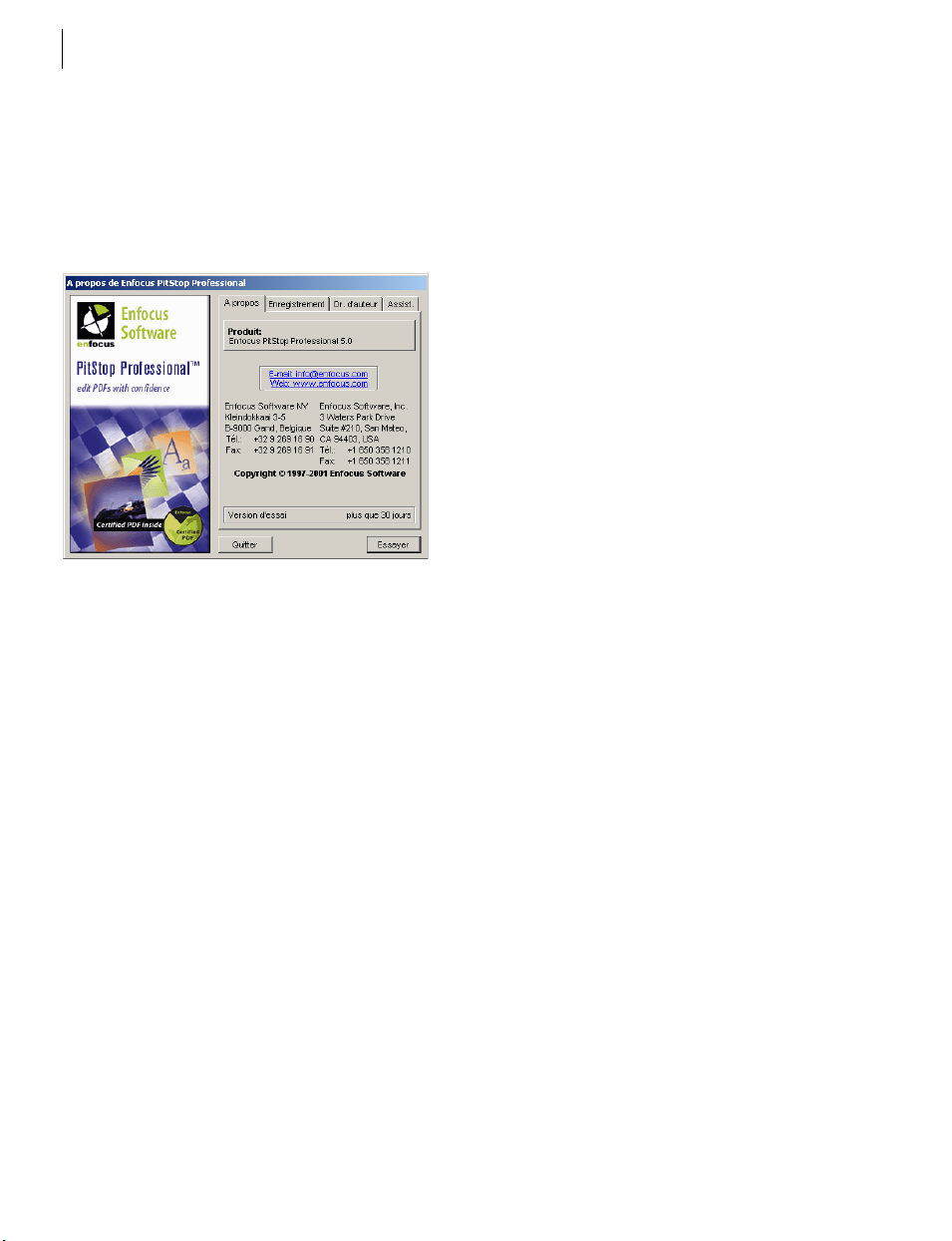
Chapitre 1:
12
Mise en route
Enregistrement d’Enfocus PitStop Professional
La première fois que vous lancez Enfocus PitStop
Professional après son installation, la boîte de dialogue
suivante apparaît :
Vous pouvez, au choix :
• Utiliser la version d’essai d’Enfocus PitStop
Professional pendant 30 jours à des fins
d’évaluation.
• Utiliser, sous licence, la version enregistrée
d’Enfocus PitStop Professional.
Pour enregistrer Enfocus PitStop Professional, vous
avez besoin d’un numéro de licence que vous recevez
à l’achat du logiciel. Vous devez enregistrer ce produit
pour bénéficier des mises à jour et d’une assistance
technique gratuite. L’enregistrement peut être effectué
en ligne ou hors ligne :
• Pour vous enregistrer hors ligne, complétez la carte
d’enregistrement que vous trouverez dans la boîte
du logiciel et envoyez-la-nous.
• Pour vous enregistrer en ligne, suivez les
instructions ci-après.
Pour enregistrer Enfocus PitStop Professional :
1 Lancez Adobe Acrobat.
2 Choisissez Aide > Aide des modules externes >
Enfocus PitStop Professional > Enregistrement
en ligne.
3 Complétez le formulaire en ligne.
4 Cliquez sur Submit (Envoyer).
Assistance technique
L’utilisation de produits Enfocus enregistrés vous donne
droit à une assistance technique gratuite. Lorsque vous
contactez le service d’assistance d’Enfocus, il est essentiel de pouvoir communiquer aux ingénieurs toutes les
informations nécessaires sur la configuration de votre
ordinateur et du (des) produit(s) Enfocus utilisé(s).
C’est pourquoi nous avons indiqué ces renseignements
dans la boîte de dialogue A propos d’Enfocus PitStop
Professional accessible à partir du menu Aide. Vous
pouvez aisément copier ces informations et les coller
dans un fichier texte ou un message électronique que
vous enverrez à notre service d’assistance.
Il vous est, en outre, possible de consulter la Base
de connaissances Enfocus ou d’utiliser notre site
d’assistance pour faire état d’un problème.
Pour consulter la Base de connaissances
Enfocus, procédez comme suit :
1 Choisissez Aide > Aide des modules externes >
Enfocus PitStop Professional > Base de connaissances.
Pour faire état d’un problème, procédez
comme suit :
1 Choisissez Aide > A propos des modules externes >
Enfocus PitStop Professional.
La boîte de dialogue A propos d’Enfocus PitStop
Professional s’affiche.
2 Cliquez sur l’onglet Informations d’assistance.
Vous pouvez à présent consulter tous les détails
relatifs à la version d’Enfocus PitStop Professional
installée sur votre système, ainsi qu’à la configuration
de votre système.
Page 13
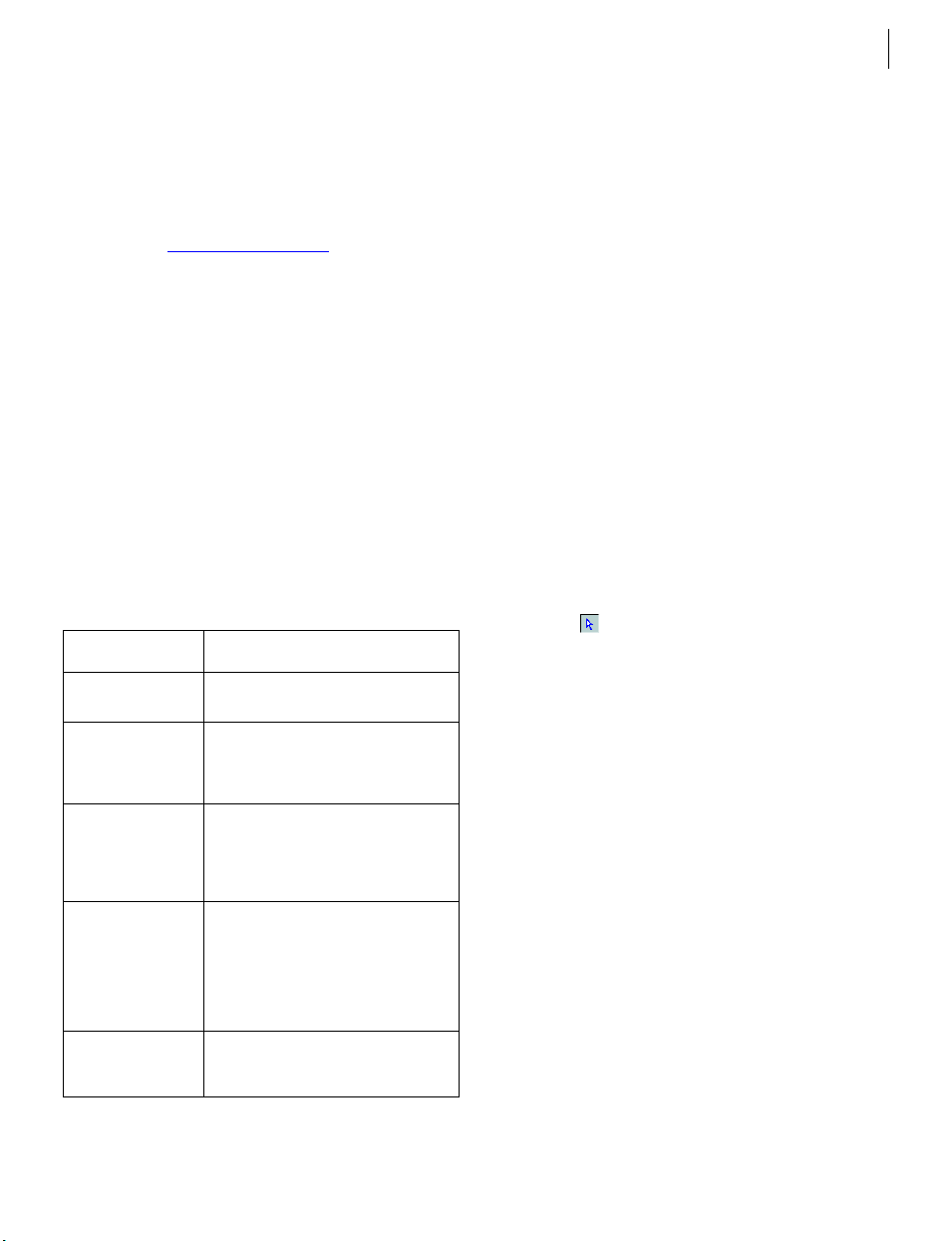
Enfocus PitStop Professional
Guide de l’utilisateur
13
3 Cliquez sur Copier vers Presse-papiers.
4 Procédez comme suit, au choix :
• Collez les informations d’assistance dans un fichier
texte ou un message électronique que vous enverrez
à l’adresse support@enfocus.com
.
• Choisissez Aide > Aide des modules externes >
Enfocus PitStop Professional > En cas de problème
et collez les informations d’assistance dans le champ
Informations d’assistance du formulaire en ligne.
Complétez les champs restants puis cliquez sur
Submit (Envoyer).
Définition de vos préférences Enfocus PitStop Professional
Enfocus PitStop Professional vous permet de spécifier
différentes catégories de préférences :
Catégorie Concerne...
Général Comportement du programme et
Couleur Les couleurs qui apparaissent à l’écran
Outils La fenêtre de l’Inspecteur de PitStop
Nouveaux objets Les propriétés par défaut sont utilisées
Gestion des
couleurs
avertissements.
pendant que vous corrigez le texte et
retouchez les objets, ainsi que les
couleurs des zones de page.
apparaît automatiquement si certains
outils sont prédéfinis. Vous pouvez
également spécifier l’unité de mesure
de votre choix.
au moment de la création de nouveaux
objets (texte et trait). Vous pouvez
sélectionner du texte ou un objet au
trait et faire en sorte que ses propriétés
soient les propriétés par défaut des
nouveaux objets que vous allez créer.
Active la gestion des couleurs et
spécifie quels modèles chromatiques
vous souhaitez gérer.
Pour définir vos préférences Enfocus PitStop
Professional, procédez comme suit :
Dans Adobe Acrobat 5, 6 ou 7, sélectionnez Edition >
1
Préférences > Enfocus PitStop Professional.
La boîte de dialogue Préférences d’Enfocus PitStop
s’affiche, avec l’onglet Général ouvert par défaut.
2 Dans la zone Comportement, vous pouvez spécifier :
• Le nombre d’opérations annulables (mais n’oubliez
pas que les besoins en mémoire augmentent avec
le nombre d’annulations).
• Si vous souhaitez ou non afficher des poignées de
sélection centrales pendant que vous travaillez sur
les objets.
• Si vous souhaitez ou non que le pointeur se change
en flèche noire pleine lorsque vous le faites passer
sur un objet.
• Si vous souhaitez que l’outil Sélectionner les
objets ( ) sélectionne des objets recouvrants
ou contenants.
• Si vous souhaitez ou non que le texte apparaisse
en grisé (barres foncées) lorsque vous êtes en
mode tracés.
• Si Adobe Acrobat doit accélérer l'affichage des
images lorsque vous ouvrez des Document PDFs
contenant des images alternées. Voir aussi
« Accélération de l'affichage des images » à la
page 28.
3 Dans la partie Avertir, indiquez à quels moments
vous souhaitez qu’Enfocus PitStop Professional
affiche un message d’avertissement.
4 Dans la zone Langue, choisissez la langue dans
laquelle vous souhaitez voir apparaître les menus et
boîtes de dialogue d’Enfocus PitStop Professional.
Page 14
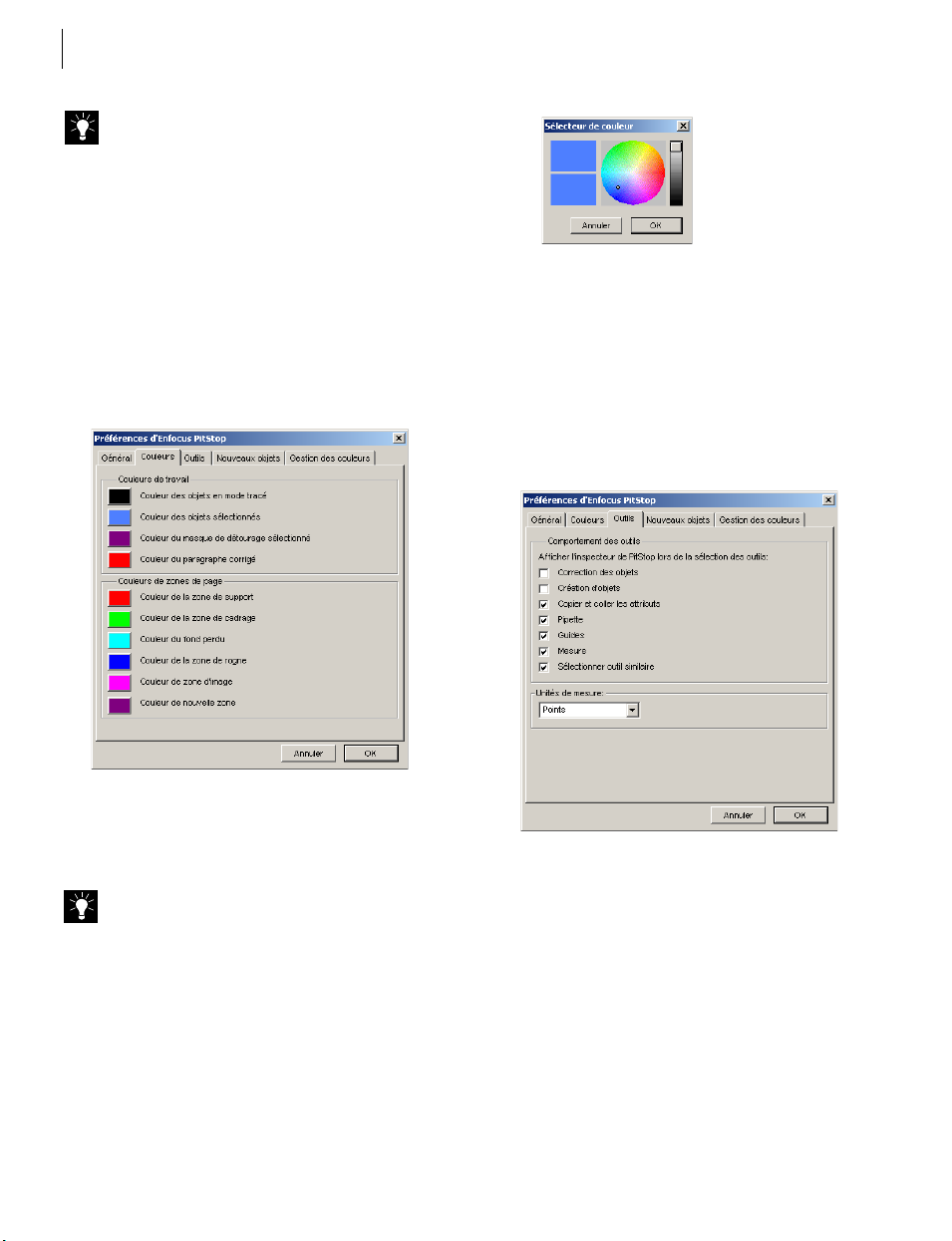
Chapitre 1:
14
Mise en route
Si vous changez la langue de l’interface d’Enfocus
PitStop Professional, vous devrez redémarrer
Adobe Acrobat.
5 Quand vous avez terminé, cliquez sur OK.
Pour définir vos préférences en matière de
couleurs dans Enfocus PitStop Professional,
procédez comme suit :
1
Dans Adobe Acrobat 5, 6 ou 7, sélectionnez Edition >
Préférences > Enfocus PitStop Professional.
4 Quand vous avez terminé, cliquez sur OK.
Pour définir vos préférences d’outils Enfocus
PitStop Professional, procédez comme suit :
2 Cliquez sur l’onglet Couleurs.
3 Choisissez les couleurs que vous souhaitez attribuer
aux différentes opérations et zones spéciales de
l’image.
Si vous souhaitez changer les couleurs par défaut
dans la boîte de dialogue Préférences , doublecliquez sur l’une des zones. Le Sélecteur apparaît
et vous pouvez facilement spécifier une nouvelle
couleur.
Dans Adobe Acrobat 5, 6 ou 7, sélectionnez Edition
1
> Préférences > Enfocus PitStop Professional.
2 Cliquez sur l’onglet Outils.
3 Spécifiez les outils pour lesquels vous voulez voir
apparaître l’Inspecteur d’Enfocus PitStop en
cochant ou dessélectionnant leurs cases respectives.
4 Quand vous avez terminé, cliquez sur OK.
Pour des explications exhaustives sur les différents
outils disponibles dans Enfocus PitStop Professional,
consultez « Barre d’outils d’Enfocus PitStop
Professional » à la page 22.
Page 15
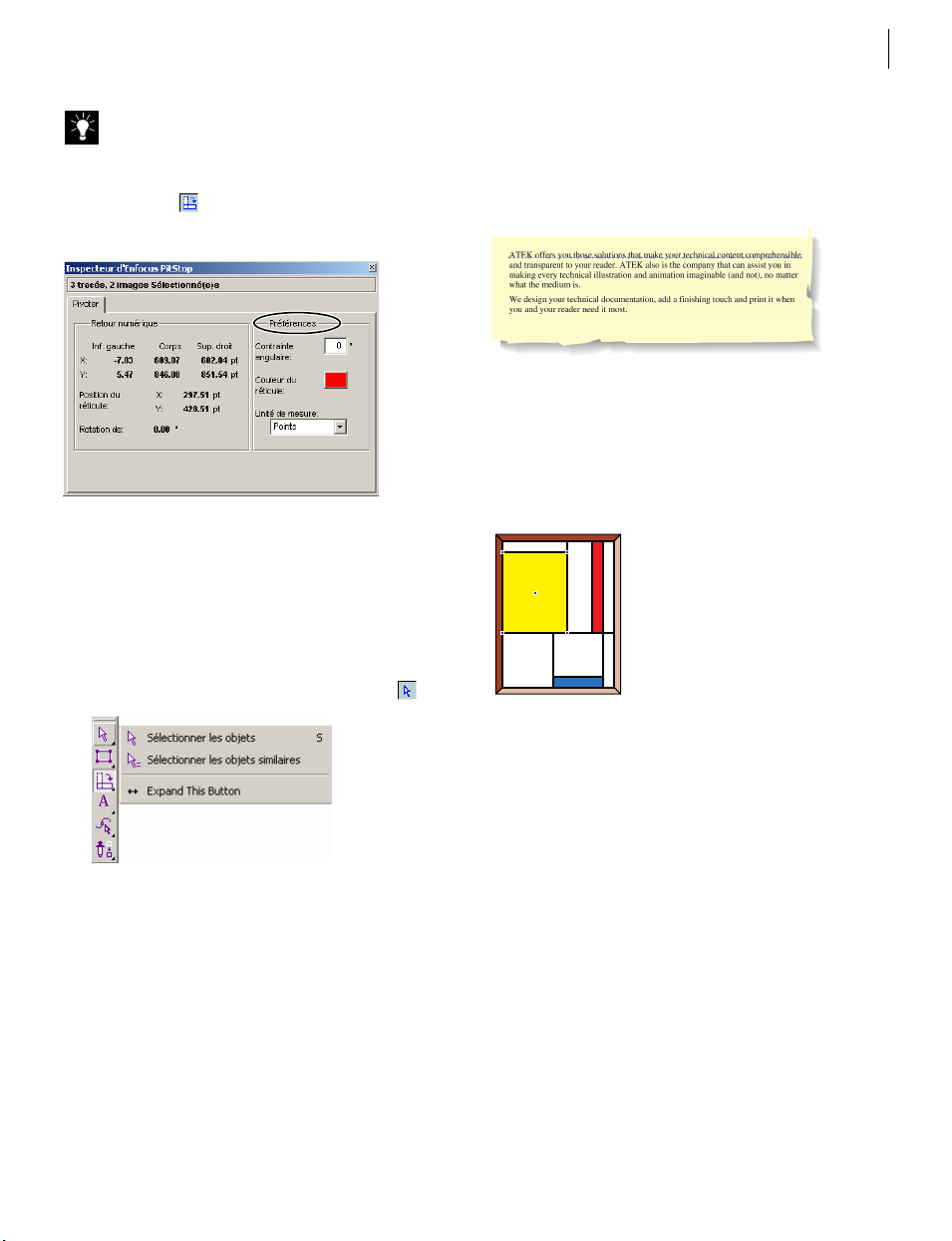
Enfocus PitStop Professional
Guide de l’utilisateur
15
Les préférences relatives aux outils spécifiques
sont intégrées dans l’inspecteur d’Enfocus PitStop.
Vous pouvez les définir au moment où vous
utilisez chaque outil respectif. Par exemple, si vous
employez l’outil pour tourner un objet, l’inspecteur
d’Enfocus PitStop affichera les préférences suivantes :
Dans cet exemple, vous pouvez changer la contrainte
angulaire, la couleur du réticule et l’unité de mesure
par défaut.
Pour définir vos préférences d’outils Enfocus
PitStop Professional pour de nouveaux objets,
procédez comme suit :
1 Cliquez sur l’outil Sélectionner les objets ( ).
Par exemple, si vous devez insérer du nouveau texte et
que vous voulez employer du Times-Roman corps 11,
sélectionnez d’abord un segment de texte possédant
ces propriétés, comme illustré ci-dessous.
De même, si vous devez ajouter de nouveaux objets au
trait avec un certain contour et un certain fond, vous
pouvez sélectionner un objet au trait possédant les
propriétés requises, comme illustré ci-dessous.
2 Sélectionnez du texte ou un objet au trait dans votre
document PDF.
Dans Adobe Acrobat 5, 6 ou 7, sélectionnez Edition >
3
Préférences > Enfocus PitStop Professional.
Page 16
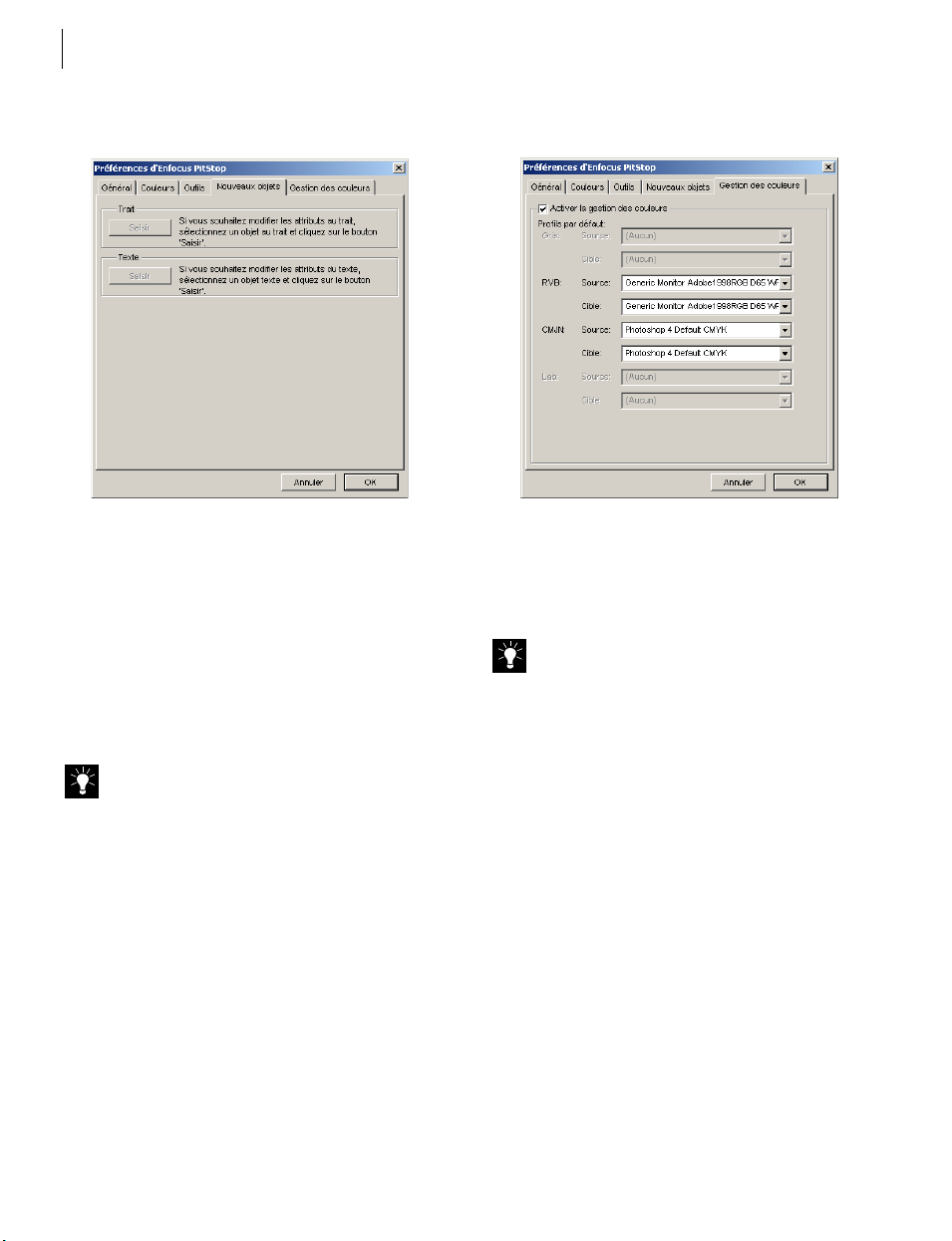
Chapitre 1:
16
Mise en route
4 Cliquez sur l’onglet Nouveaux objets.
5 Cliquez sur le bouton Saisir dans la section Trait
ou Texte, selon l’objet que vous avez sélectionné
au préalable.
6 Quand vous avez terminé, cliquez sur OK.
La pro cha ine foi s qu e vo us a jou ter ez du te xte ou c rée rez
un nouvel objet au trait, Enfocus PitStop Professional
lui appliquera par défaut les propriétés mentionnées
plus haut.
Consultez également « Ajout de texte » à la page 154
et « Création de nouvelles formes » à la page 142.
Pour définir vos préférences d’outils Enfocus
PitStop Professional pour la gestion des
couleurs, procédez comme suit :
1
Dans Adobe Acrobat 5, 6 ou 7 sélectionnez Edition >
Préférences > Enfocus PitStop Professional.
2 Cliquez sur l’onglet Gestion des couleurs.
3 Après avoir activé la gestion des couleurs, vous
pouvez sélectionner différents profils colorimétriques par défaut pour les images en gamme de gris
ou définies dans les espaces RVB, CMJN ou Lab.
Pour plus d’informations sur la gestion des couleurs,
consultez également « Gestion des couleurs » à la
page 169.
4 Quand vous avez terminé, cliquez sur OK.
Pour définir les unités de mesure utilisées
dans Enfocus PitStop Professional, procédez
comme suit :
Dans Adobe Acrobat 5, 6 ou 7, sélectionnez Edition >
1
Préférences > Enfocus PitStop Professional.
2 Cliquez sur l’onglet Outils.
Page 17
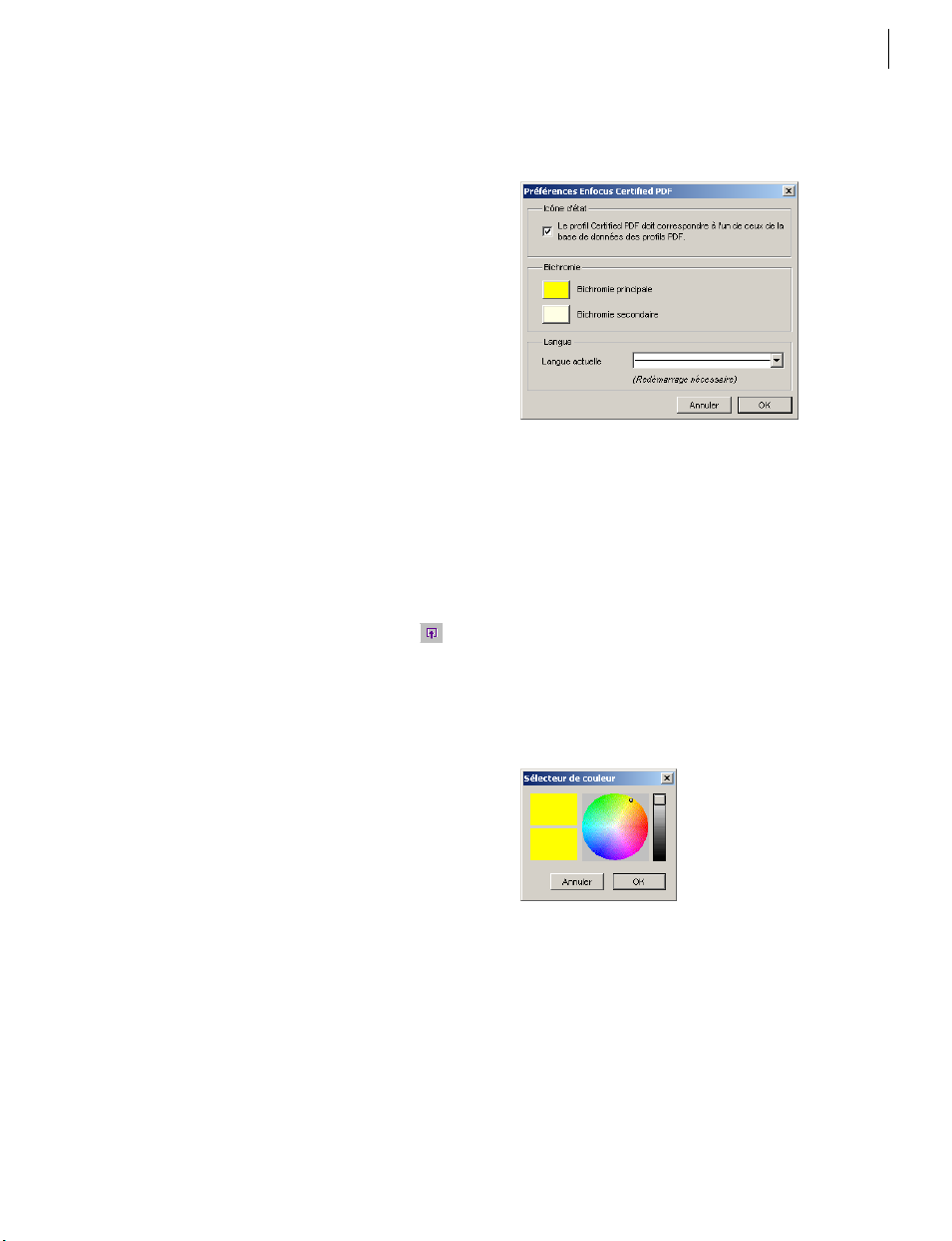
Enfocus PitStop Professional
Guide de l’utilisateur
17
3 Spécifiez l’unité de mesure de votre choix en la
sélectionnant dans la liste de la zone Unités de
mesure. Options disponibles :
• Points
• Picas
• Pouces
• Centimètres
• Millimètres
4 Cliquez sur OK.
Spécification de vos préférences Enfocus Certified PDF
Les préférences Enfocus Certified PDF concernent :
• L’icône d’état : Enfocus PitStop Professional ajoute
un bouton Etat du document Certified PDF ( )
à la barre d’outils d’Adobe Acrobat. L’aspect de ce
bouton varie selon l’état du document PDF en cours.
• Vous pouvez sélectionner les bichromies que
vous utiliserez pour consulter les modifications
apportées via le rapport de modifications ou pour
comparer deux « instantanés ».
La boîte de dialogue Préférences d’Enfocus
Certified PDF s’affiche.
2 Dans la zone Icône d’état, spécifiez si le bouton
d’état de la barre d’outils d’Adobe Acrobat doit
indiquer une concordance entre le profil PDF
inclus dans votre document Certified PDF et
l’un des profils de votre système.
3 Si nécessaire, modifiez la bichromie en cliquant
sur l’un des deux rectangles colorés de la boîte de
dialogue du dessus.
Le sélecteur de couleurs apparaît. Vous pouvez y
sélectionner une nouvelle bichromie en cliquant
dans le cercle et en déplaçant le curseur de manière
à modifier la luminosité.
Pour spécifier vos préférences Enfocus Certified
PDF, procédez comme suit :
Dans Acrobat 5, 6 ou 7 sélectionnez Edition >
1
Préférences > Enfocus Certified PDF.
4 Cliquez sur OK.
Page 18
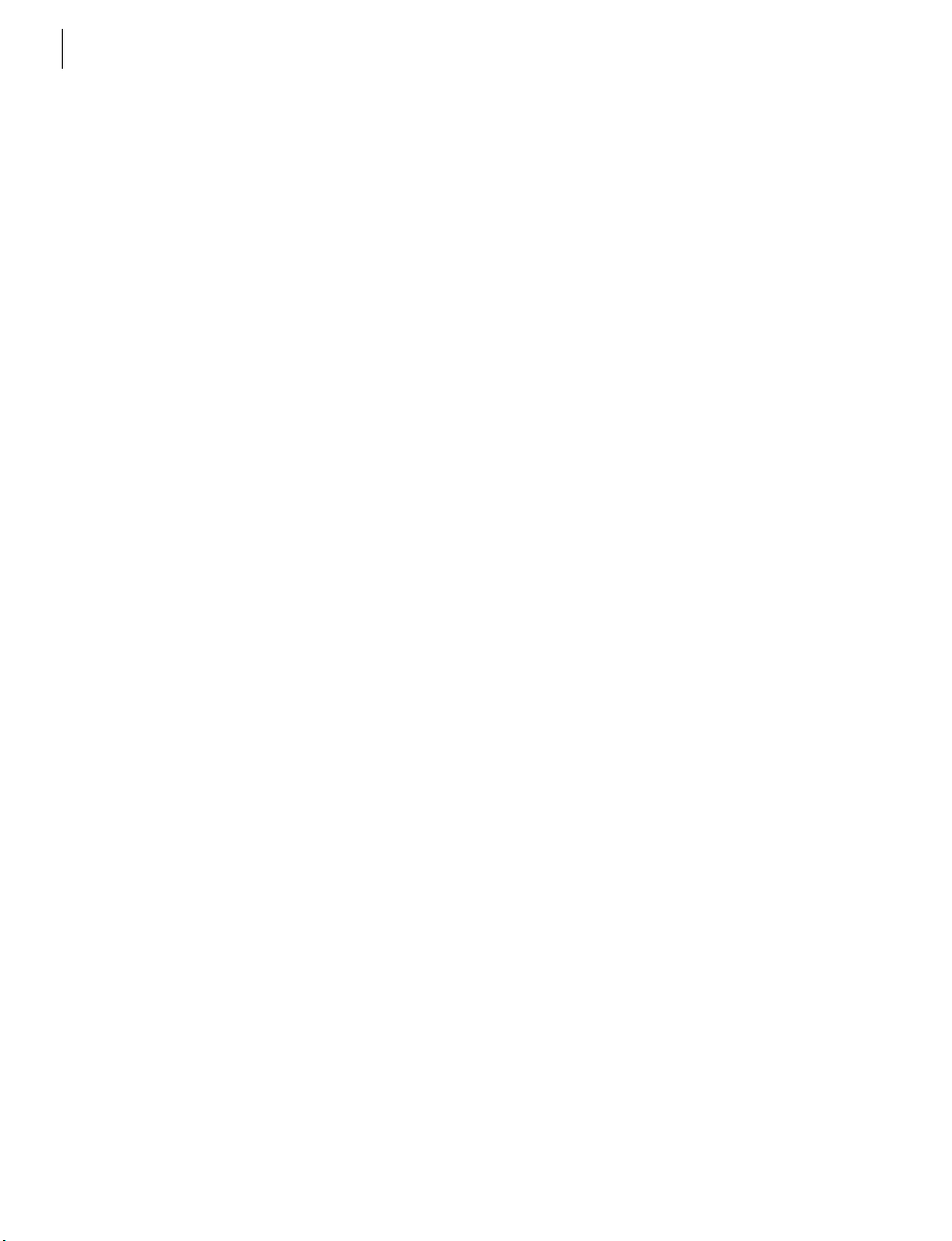
Chapitre 1:
18
Mise en route
Page 19
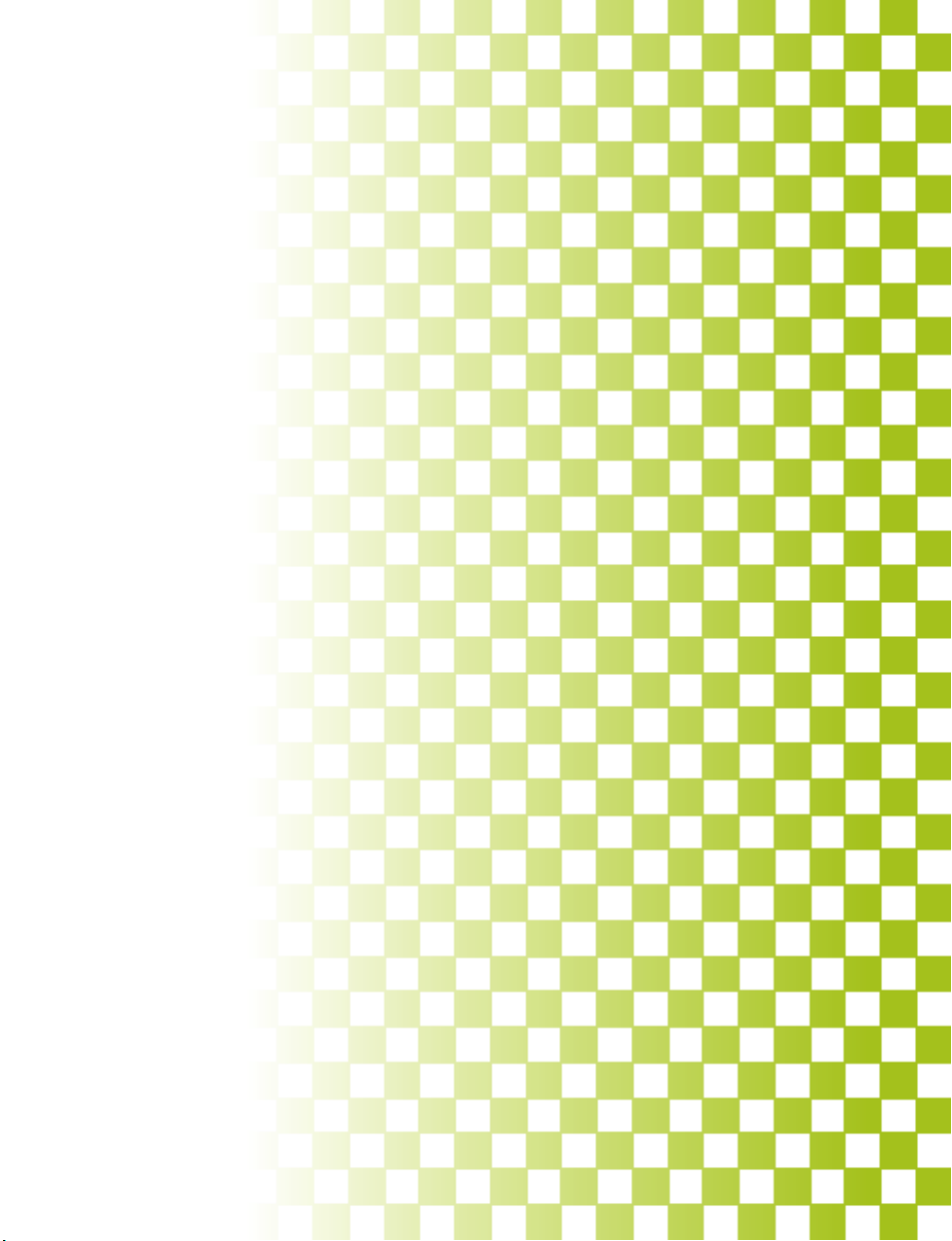
2
Page 20

Page 21
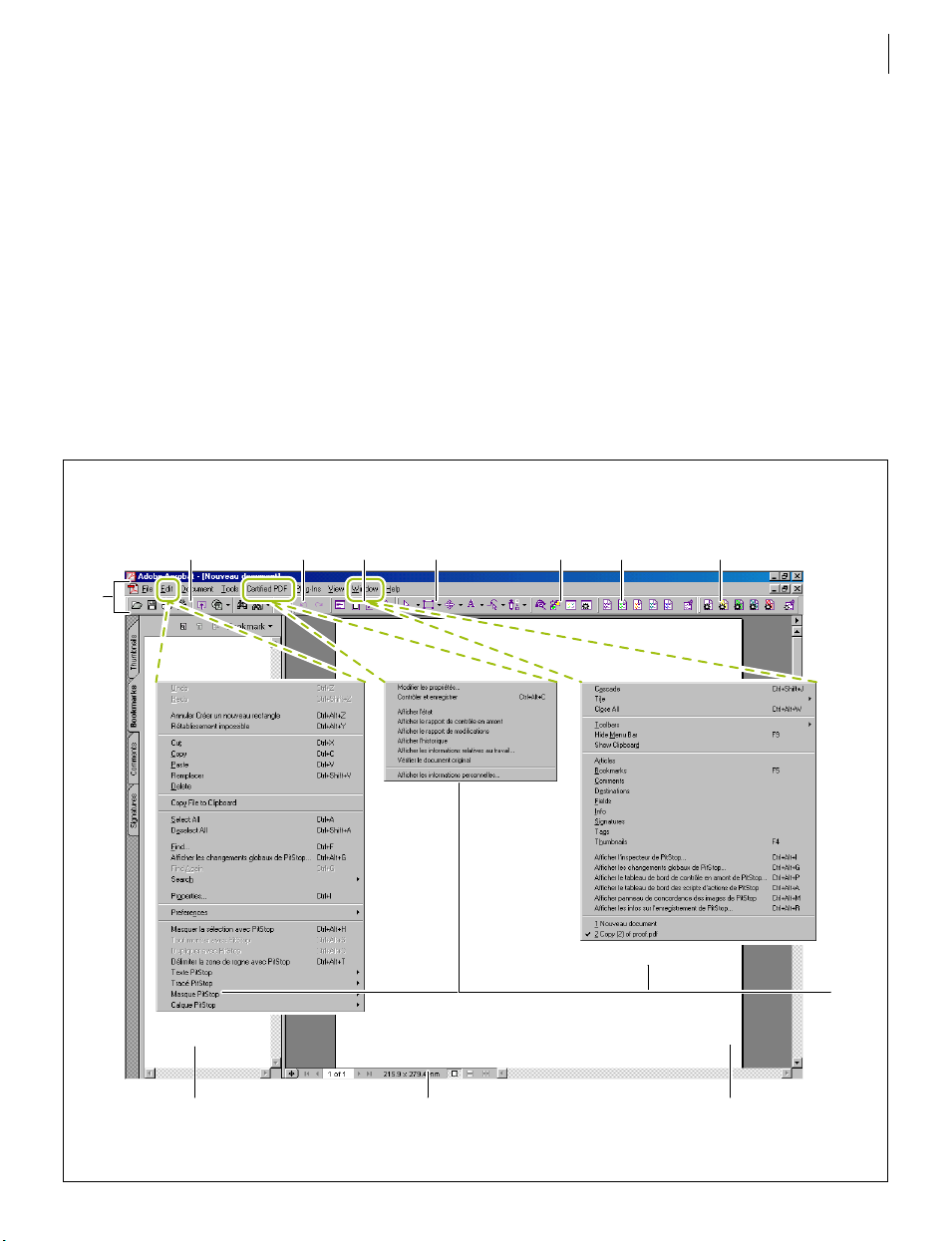
21
Chapitre 2:
Présentation de l’espace de
travail d’Enfocus PitStop Professional
nfocus PitStop Professional ajoute diverses icônes
aux barres d’outils par défaut d’Acrobat. En
outre, certaines commandes réservées à PitStop
Professional vous donnent accès à tous les outils dont
L’espace de travail d’Enfocus PitStop Professional dans Adobe Acrobat
Dans AdobeAcrobat 5, 6 et 7, vous pouvez accéder aux outils EnfocusPitStopProfessional via les boutons des barres d'outils
EnfocusPitStopProfessional, ou via les menus Edition, CertifiedPDF et Fenêtre, comme illustré ci- dessous.
A. Barre des menus B. Barre d’outils Fichier d’Acrobat C. Barre d’outils Annuler et Rétablir d’Enfocus
PitStop D. Barre d’outils Affichage d’Enfocus PitStop E. Barre d’outils Outils d’Enfocus PitStop F. Barre
d’outils Fenêtre d’Enfocus PitStop
B C D E F V H
A
vous avez besoin pour travailler dans vos documents
PDF.
I
L
G. Barre d’outils Profil PDF d’Enfocus PitStop H. Barre d’outils Script d’actions d’Enfocus PitStop I. Commandes
spécifiques à Enfocus PitStop Professional J. Fenêtre de document K. Barre d’état L. Volet de navigation
KJ
Page 22
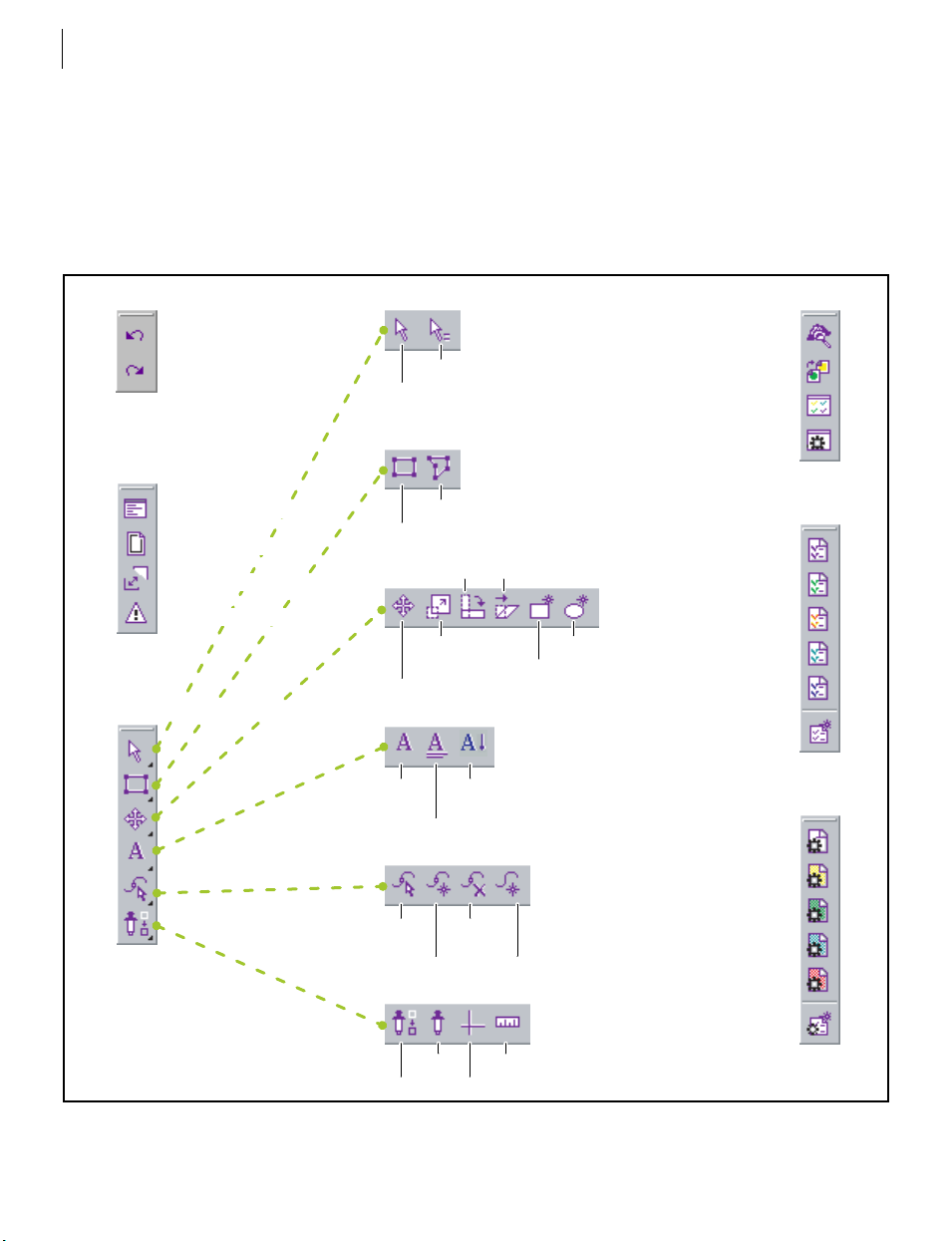
Chapitre 2:
22
Présentation de l’espace de travail d’Enfocus PitStop Professional
Barre d’outils d’Enfocus PitStop Professional
Vous trouverez tous les boutons
Enfocus PitStop Professional spécifiques dans les barres
d'outils PitStop Professional d'Adobe Acrobat 5, 6 ou 7.
Barre d’outils Annuler d’Enfocus PitStop
Annuler
Rétablir
Barre d’outils Affichage d’Enfocus PitStop
Consulter les annotations
Voir les zones de page
Vue en mode tracés
Afficher les problèmes
Barre d’outils Outils d’Enfocus PitStop
Sélectionner les similaires
Sélectionner les objets
Sélectionner une
zone polygonale
Sélectionner une zone rectangulaire
Faire pivoter
la sélection
Mettre la sélection
à l’échelle
Déplacer la sélection
Corriger une
ligne de texte
Corriger un paragraphe
Cisailler la sélection
Corriger une ligne
de texte verticale
Barre d’outils Fenêtre d’Enfocus PitStop
Basculer vers inspecteur
Basculer vers Changements globaux
Basculer vers Tableau de bord des profils PDF
Basculer vers Tableau de bord des scripts d’actions
Barre d’outils Profil PDF d’Enfocus PitStop
Sélection de profils PDF 1
Sélection de profils PDF 2
Sélection de profils PDF 3
Créer un
nouveau
rectangle
Créer une
nouvelle ellipse
Sélection de profils PDF 4
Sélection de profils PDF 5
Ajouter la sélection du profil PDF
Barre d’outils Script d’actions d’Enfocus
Sélection d’un script d’actions 1
Modifier
un tracé
Modifier un tracé
Supprimer un
point d’ancrage
Ajouter un point
d’ancrage
Pipette
Guides
Créer un
nouveau tracé
Mesurer
Description détaillée des barres d’outils d’Enfocus PitStop Professional
Sélection d’un script d’actions 2
Sélection d’un script d’actions 3
Sélection d’un script d’actions 4
Sélection d’un script d’actions 5
Ajouter la sélection d’un script d’actions
Page 23
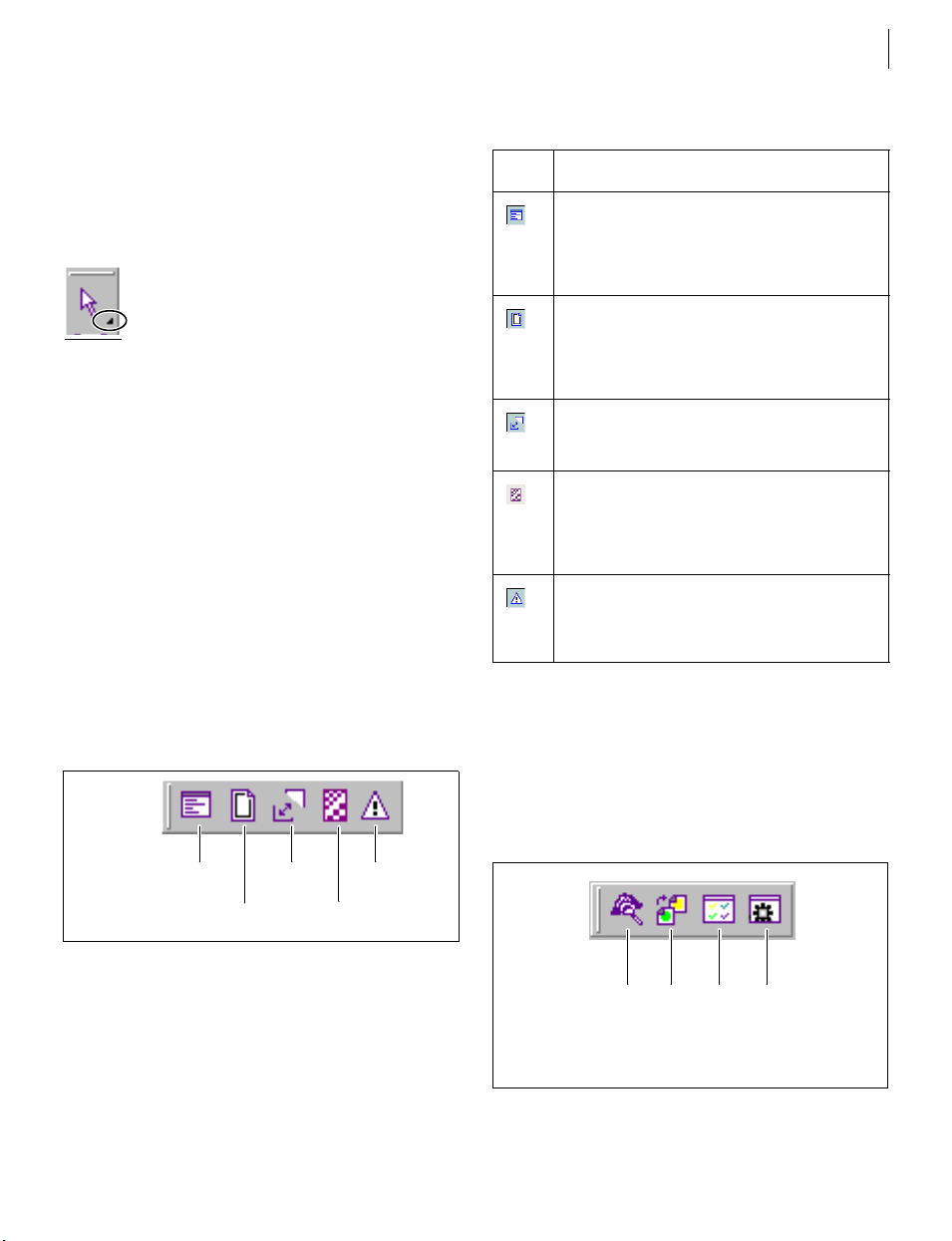
Enfocus PitStop Professional
Guide de l’utilisateur
23
Barre d’outils Outils d’Enfocus PitStop
Vous pouvez sélectionner un outil de la barre Outils
en cliquant sur son icône. Tous les outils dont l’icône
contient une flèche noire dans le coin inférieur droit
comportent des variantes cachées comme indiqué
ci-dessous.
Pour sélectionner un outil caché, cliquez – sans relâcher –
sur le bouton affiché dans la barre d’outils. Tous les
outils associés deviennent visibles. Vous pouvez
sélectionner celui dont vous avez besoin.
Barre d'outils Boutons d'affichage d'Enfocus PitStop
La barre d'outils Boutons d'affichage d'Enfocus PitStop
Professional vous permet de sélectionner les différents
modes d'affichage disponibles. Un clic sur l’un des
outils affiche le document PDF dans une vue donnée,
un nouveau clic sur le même outil affiche le document
dans la vue d’origine. Enfocus PitStop Professional
affiche les icônes suivants dans la barre d’outils
Affichage :
Ce tableau indique la fonction de chacune de ces icônes :
Icône Fonction
Afficher ou masquer les annotations présentes
dans un document.
Consultez « Pour afficher ou masquer toutes les
annotations d’un document, procédez comme suit : »
à la page 28.
Afficher les zones de rogne et de fond perdu d’un
document PDF.
Consultez « Pour afficher les zones de rogne et de
fond perdu d’un document PDF, procédez comme
suit : » à la page 27.
Afficher un document PDF en clair ou en mode tracés.
Consultez « Afficher un document PDF en clair ou en
mode tracés : » à la page 25.
Cliquez sur ce bouton pour afficher les images
alternées du Document PDF et pour accélérer
l'affichage des images.
Consultez “Accélération de l'affichage des images” à
la page 28.
Afficher les problèmes du document PDF.
Consultez « Vérification d’un document PDF à l’aide
du Volet de navigation d’Enfocus PitStop » à la
page 98.
Barre d’outils Fenêtre d’Enfocus PitStop
Vous pouvez cliquer sur n’importe quelle icône de la
barre d’outils Fenêtre d’Enfocus PitStop pour afficher
ou masquer les principales boîtes de dialogue d’Enfocus
PitStop Professional :
Consulter les
annotations
Voir les zones de page Accélération de
Vue en
mode tracés
Afficher les
problèmes
l'affichage des images
Icônes de la barre d’outils Affichage d’Enfocus PitStop
Professional
A B C D
A. Inspecteur d’Enfocus PitStop B. Changements globaux
dans Enfocus PitStop C. Tableau de bord des profils PDF
d’Enfocus PitStop D. Tableau de bord des scripts d’actions
d’Enfocus PitStop
Page 24
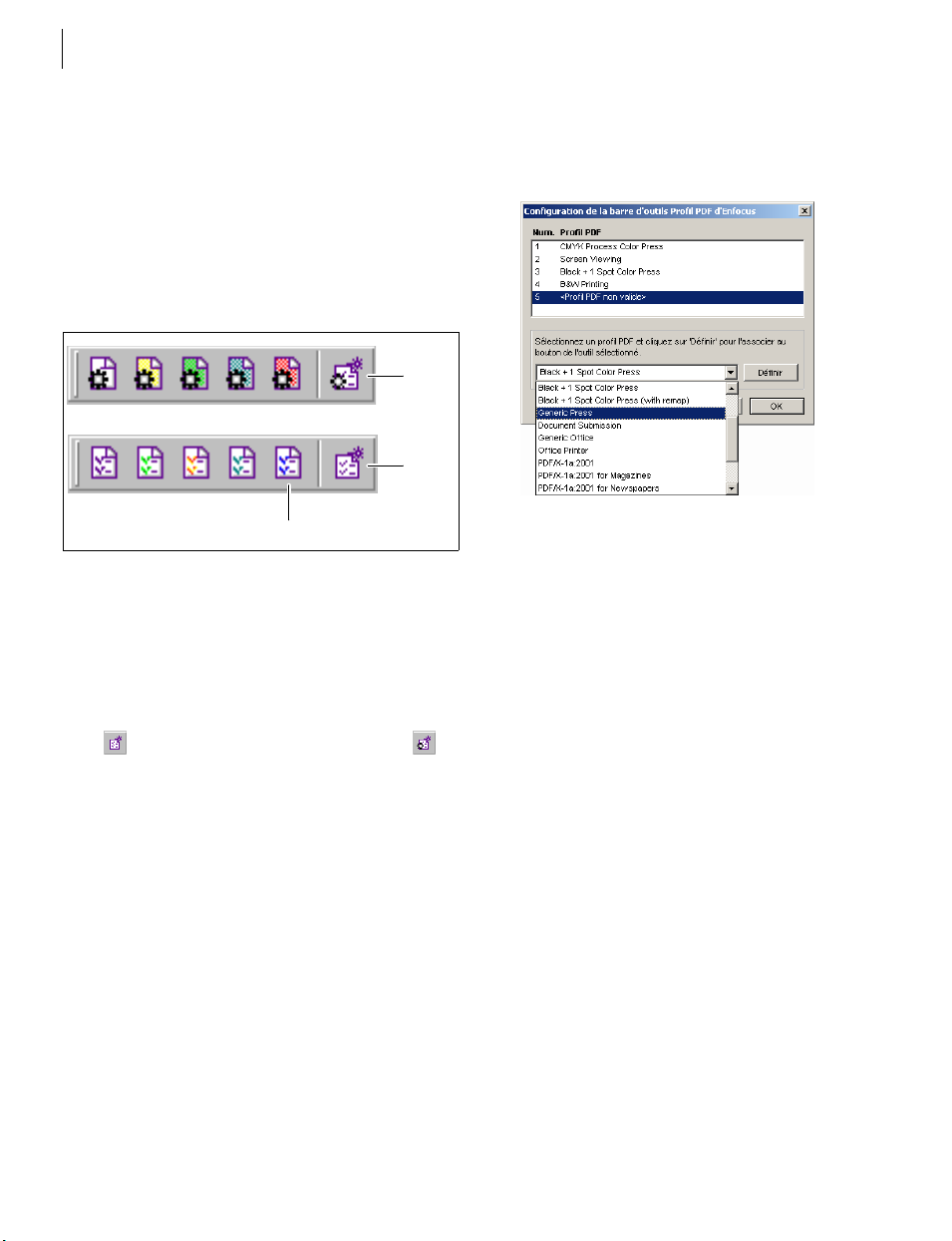
Chapitre 2:
24
Présentation de l’espace de travail d’Enfocus PitStop Professional
Barres d’outils Profil PDF d’Enfocus PitStop et Script d’actions d’Enfocus PitStop
Les barres d’outils Profil PDF et Script d’actions d’Enfocus
PitStop comportent des icônes d’accès rapide vers vos
cinq profils PDF et scripts d’actions favoris. Vous pouvez
associer ces icônes aux profils PDF ou scripts d’action que
vous utilisez le plus fréquemment ; ensuite, il vous suffira
de cliquer sur le bouton correspondant pour les exécuter.
A
B
C
A. Barre d’outils Script d’actions d’Enfocus PitStop
B. Barre d’outils Profil PDF d’Enfocus PitStop
Pour associer vos profils PDF ou scripts
d’actions favoris à des icônes d’accès rapide,
procédez comme suit :
1 Cliquez sur l’icône Sélectionner les profils PDF
( ) ou Sélectionner les scripts d’actions ( )
sur la barre d’outils adéquate.
2 Dans la boîte de dialogue Configuration de la barre
d’outils concernée, sélectionnez un script d’actions
ou un profil PDF et cliquez sur Définir.
3 Répétez l’étape 2 pour attribuer les scripts d’actions
ou profils PDF de votre choix aux icônes d’accès
rapide.
4 Cliquez sur OK.
Choix de la langue de l’interface d’Enfocus PitStop Professional
Comme dans les versions multilingues d’Adobe
Acrobat, vous avez la possibilité de choisir votre
langue de travail pour l’interface d’Enfocus PitStop
Professional. Tous les menus et boîtes de dialogue
d’Enfocus PitStop Professional peuvent être affichés
dans votre langue maternelle.
Pour choisir la langue de travail de l’interface
d’Enfocus PitStop Professional, procédez
comme suit :
Dans Adobe Acrobat 5, 6 ou 7, sélectionnez Edition >
1
Préférences > Enfocus PitStop Professional.
Page 25

Enfocus PitStop Professional
Guide de l’utilisateur
25
2 Choisissez la langue dans laquelle vous souhaitez
voir apparaître les menus et boîtes de dialogue
d’Enfocus PitStop Professional.
Choix de la langue de l’interface d’Enfocus PitStop
Professional.
3 Quittez et relancez Adobe Acrobat.
L’interface d’Enfocus PitStop Professional
s’affichera dans la langue de votre choix.
Affichage d’un document PDF
Si vous affichez votre document PDF en mode tracés,
il se présente comme ceci :
• Les objets apparaissent en mode silhouette.
•
Le texte peut apparaître sous forme de lignes grisées ;
auquel cas il n’est plus possible d’en discerner les
différents caractères. Vous pouvez sélectionner
cette option dans la boîte de dialogue Préférences
d’Enfocus PitStop.
A
B
Affichage d’un document PDF en mode tracés : seuls les
contours des objets apparaissent (A) et le texte peut être
figuré par des lignes grisées (B).
L’affichage d’un document PDF en mode tracés peut
s’avérer utile pour :
• Afficher et sélectionner les objets recouverts
(partiellement) par d’autres objets.
Consultez également « Changement de l’ordre
d’empilement des objets » à la page 133.
Vous pouvez afficher le document PDF dans deux
modes différents :
• Mode de prévisualisation (en clair)
• Mode tracés (en contours bruts)
Le bouton vous permet de passer d’un mode à l’autre.
Si vous affichez votre document PDF en mode de
prévisualisation, les pages du document apparaissent
telles qu’elles s’imprimeront.
• Visualiser et modifier des masques.
Consultez également « Masquage d’objets » à la
page 145.
• Accélérer l’affichage des pages contenant beaucoup
d’images bitmap ou de grandes images.
Afficher un document PDF en clair ou en
mode tracés :
Cliquez sur le bouton pour alterner entre le mode
de prévisualisation en clair et le mode tracés.
Page 26
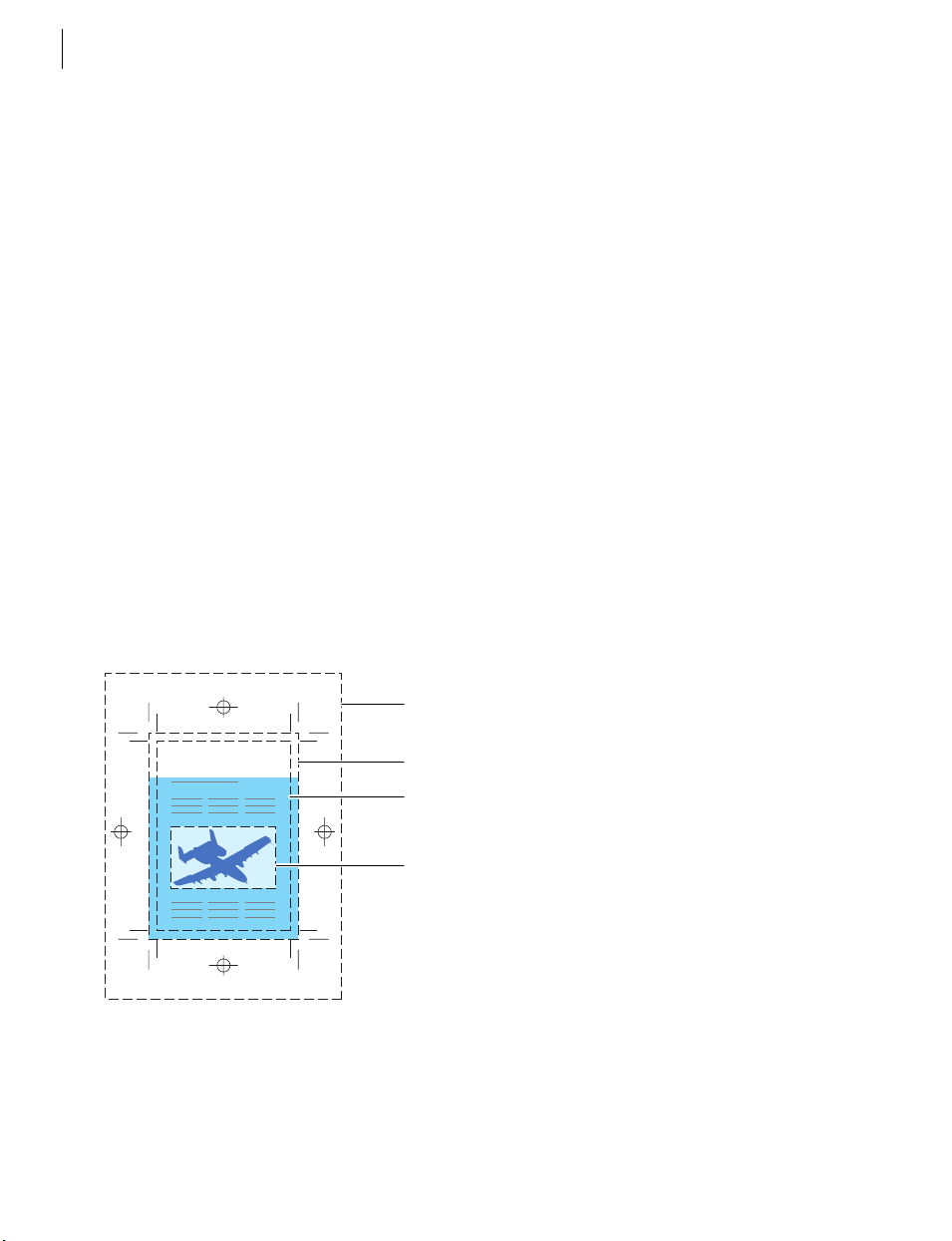
Chapitre 2:
26
Présentation de l’espace de travail d’Enfocus PitStop Professional
Affichage des zones de page : afficher les zones de rogne et de fond perdu d’un document PDF
Zones de page définies
Si vous concevez un document pour ensuite le convertir
en PDF, il contiendra un certain nombre de zones de
page. Les zones de page sont des rectangles imaginaires
dessinés autour des divers objets d’une page et autour
de la page elle-même. Vous ne verrez pas ces zones de
page si vous examinez un document PDF sous Adobe
Acrobat sans Enfocus PitStop Professional ou un autre
outil d’édition PDF. Ils constituent en quelque sorte
une vue des « coulisses » de la mise en forme de votre
document PDF.
Types de zones de page
L’illustration ci-dessous montre les divers types de
zones de page.
ou PDF. En d’autres termes, la zone de support détermine la taille physique du support sur lequel le document PDF sera affiché ou imprimé.
Zone de fond perdu Si vous avez utilisé un
fond perdu dans votre document, le document PDF
comportera également une zone de fond perdu. Le
fond perdu est la quantité de couleur (ou de tout autre
élément graphique) qui s’étend au-delà du bord d’une
page. Vous pouvez l’utiliser pour vous assurer qu’au
moment de l’impression, l’encre sera imprimée au
bord de la page.
Zone de rogne La zone de rogne délimite la taille
finale du document imprimé et rogné.
Zone d’image La zone d’image est la zone dessinée
autour du contenu effectif des pages dans vos documents.
Elle sert au moment de l’importation de PDF dans
d’autres applications.
Zone de cadrage La zone de cadrage correspond
à la taille de « page » à laquelle votre document PDF
sera affiché dans Adobe Acrobat. En mode d’affichage
normal, seul le contenu de la zone de cadrage s’affiche
sous Adobe Acrobat.
A
Airborne
B
C
D
A. Zone de support B. Zone de fond perdu C. Zone de
rogne D. Zone d’image
Zone de support La zone de support est la plus
grande zone de page. Elle correspond au format de
page (A4, A5, US Letter etc.) sélectionné au moment
d’imprimer votre document dans un fichier PostScript
Utilisation des zones de page
Les zones de page s’avèrent particulièrement utiles
pour redimensionner des objets ou des pages dans votre
document PDF. Enfocus PitStop Professional vous offre
les outils requis à cet effet par le biais de modifications
globales ou de profils PDF. Ainsi, vous pouvez aisément
redimensionner votre document du format A4 au
format US Letter ou à un format personnalisé, par
exemple, sans devoir apporter des modifications –
souvent fastidieuses – dans votre document source.
Zones de page : exemple
Supposons que vous créiez une couverture pour un
magazine selon la procédure suivante :
• Vous décidez que le format de la couverture après
impression et rognage sera A5 (148 x 210 mm).
Ce sera le format de la zone de rogne.
Page 27

Enfocus PitStop Professional
Guide de l’utilisateur
27
• Vous utilisez également une couleur de fond qui
s’étend vers les bords gauche, droit et inférieur
de la page. A cette fin, vous spécifiez un bord
perdu de 5 mm de chaque côté. En conséquence,
les dimensions de la zone de fond perdu seront
158 x 220 mm.
• Vous placez cet élément graphique dans un
programme de PAO. Le format de la page vierge
est de 180 x 260 mm. Ce sera la zone de cadrage
d’Adobe Acrobat.
• Enfin, vous imprimez ce fichier dans un fichier
PostScript (et le convertissez ultérieurement en
document PDF). Au moment de sélectionner un
pilote d’imprimante, vous spécifiez que le format
de la page doit être A4 (210 x 297 mm), car les
marques de repérage et d’impression doivent tenir
sur la page. Ce sera le format de la zone de support.
Affichage des informations en dehors de la zone de cadrage
PDF 1.3 offre, entre autres nouveautés, la possibilité
de définir des informations qui débordent de la zone
de la page finale après rognage. En arts graphiques,
il s’agit généralement de repères de coupe, marques
de repérage, gammes de contrôle et autres indications
utiles pour le tirage. Le bouton Voir les zones de page
( ) vous permet de contrôler facilement ce type
d’informations définies en dehors du format rogné
de votre document.
Pour afficher les zones de rogne et de fond
perdu d’un document PDF, procédez comme
suit :
1 Ouvrez un document PDF.
Acrobat affiche le document PDF en taille réelle.
Cliquez sur le bouton Afficher les zones de page .
2
Acrobat affiche la page telle qu’elle figurera sur le
format intégral du support. On peut distinguer :
• le format rogné
• les repères de coupe
• les marques de repérage et d’impression
• le fond perdu
• les gammes de contrôle
B
A
Airborne
C
Ces informations ont été spécifiées dans l’application
qui a servi à créer le fichier PDF original. Par exemple :
Adobe FrameMaker ou Adobe PageMaker. Une fois
que vous avez rendu ces éléments visibles dans Enfocus
PitStop Professional, vous pouvez les manipuler, en
ajouter ou en supprimer, comme vous le feriez avec
n’importe quel autre objet graphique.
Certains documents PDF sont générés sans fond perdu,
marques de repérage, gamme de contrôle ni repères
d’impression. Lorsque vous cliquez sur le bouton Voir
les zones de page dans un tel document, la page apparaît
identique (sauf une fine ligne de rogne, sur les bords de
l’image).
D
E
A. Repères de rogne B. Format rogné C. Marques de
repérage D. Fond perdu E. Zone de support
Page 28
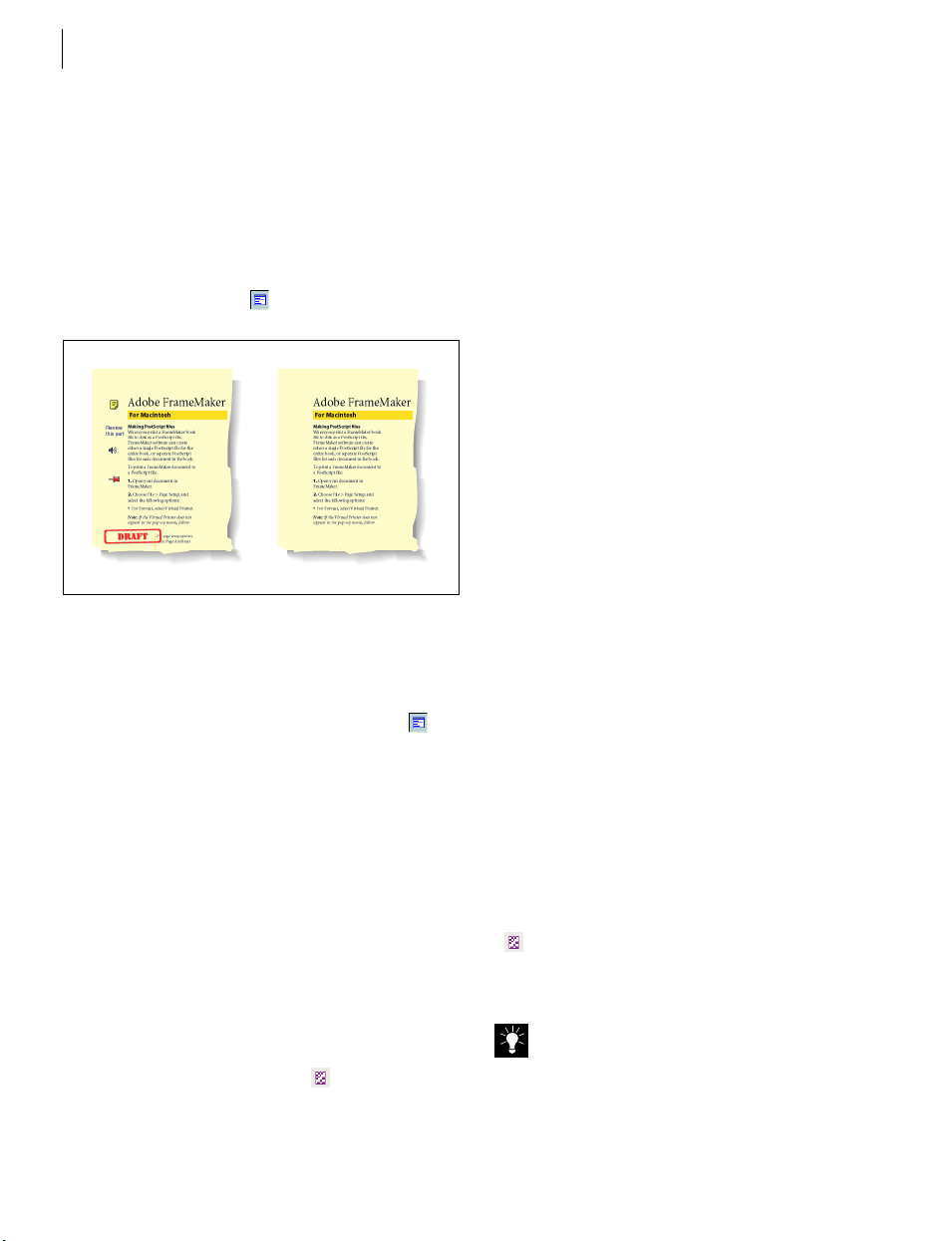
Chapitre 2:
28
Présentation de l’espace de travail d’Enfocus PitStop Professional
Affichage et masquage des annotations
Vous pouvez consulter un document PDF en masquant
ou en affichant les annotations. Enfocus PitStop
Professional vous permet d’afficher ou de masquer
toutes les annotations à la fois, par le biais du bouton
Afficher les annotations ( ).
Document PDF avec les annotations affichées ou masquées.
Pour afficher ou masquer toutes les annotations
d’un document, procédez comme suit :
Cliquez sur le bouton Afficher les annotations ( )
pour alterner entre l’affichage et le masquage des
annotations. Les annotations peuvent être créées dans
Adobe Acrobat ou dans plusieurs autres modules
externes tiers.
Création d'images alternées dans un Document
PDF :
1 Ouvrez le Document PDF contenant les images
haute résolution.
2 Choisissez Fenêtre > Afficher le tableau de bord des
scripts d'actions de PitStop.
3 Dans le Tableau de bord des scripts d'actions
d'Enfocus PitStop, cliquez sur l'onglet
Administration, puis sur le bouton Nouveau.
4 Cliquez sur Ajouter.
5 Dans la boîte de dialogue Nouveau type d'action,
cliquez sur l'onglet Modifications, puis sélectionnez
l'action Ajouter les images alternées.
6 Cliquez sur Ajouter, puis sur Fermer.
7 Définissez les attributs de l'action :
• Précisez la résolution des images alternées ;
• Précisez si les images alternées doivent s'afficher en
couleurs RVB.
8 Cliquez sur OK.
9 Dans le Tableau de bord des scripts d'actions
d'Enfocus PitStop, cliquez sur l'onglet Exécution.
10 Activez l'option Tout le document, puis cliquez sur
le bouton Exécuter.
Accélération de l'affichage des images
Si vous travaillez avec des Document PDFs contenant
des images haute résolution, vous souhaiterez sans
aucun doute afficher ces images plus rapidement dans
Adobe Acrobat. Pour ce faire, utilisez le bouton
Accélérateur d'affichage d'image ( ), pour autant
que le Document PDF contienne des images alternées
de résolution inférieure. Si ce n'est pas le cas, vous
pouvez aisément insérer des images alternées à l'aide
d'un script d'actions.
Accélération de l'affichage des images :
Cliquez sur le bouton Accélérateur d'affichage d'image
( ) de la barre d'outils d'affichage d'Enfocus PitStop
pour basculer entre l'affichage des images haute
résolution et l'affichage des images basse résolution.
Vous pouvez également définir les préférences
d'Enfocus PitStop Professional de façon à
accélérer l'affichage des images automatiquement
à chaque ouverture d'un Document PDF contenant des
images haute résolution. Voir « Définition de vos
préférences Enfocus PitStop Professional » à la page 13.
Page 29

3
Page 30
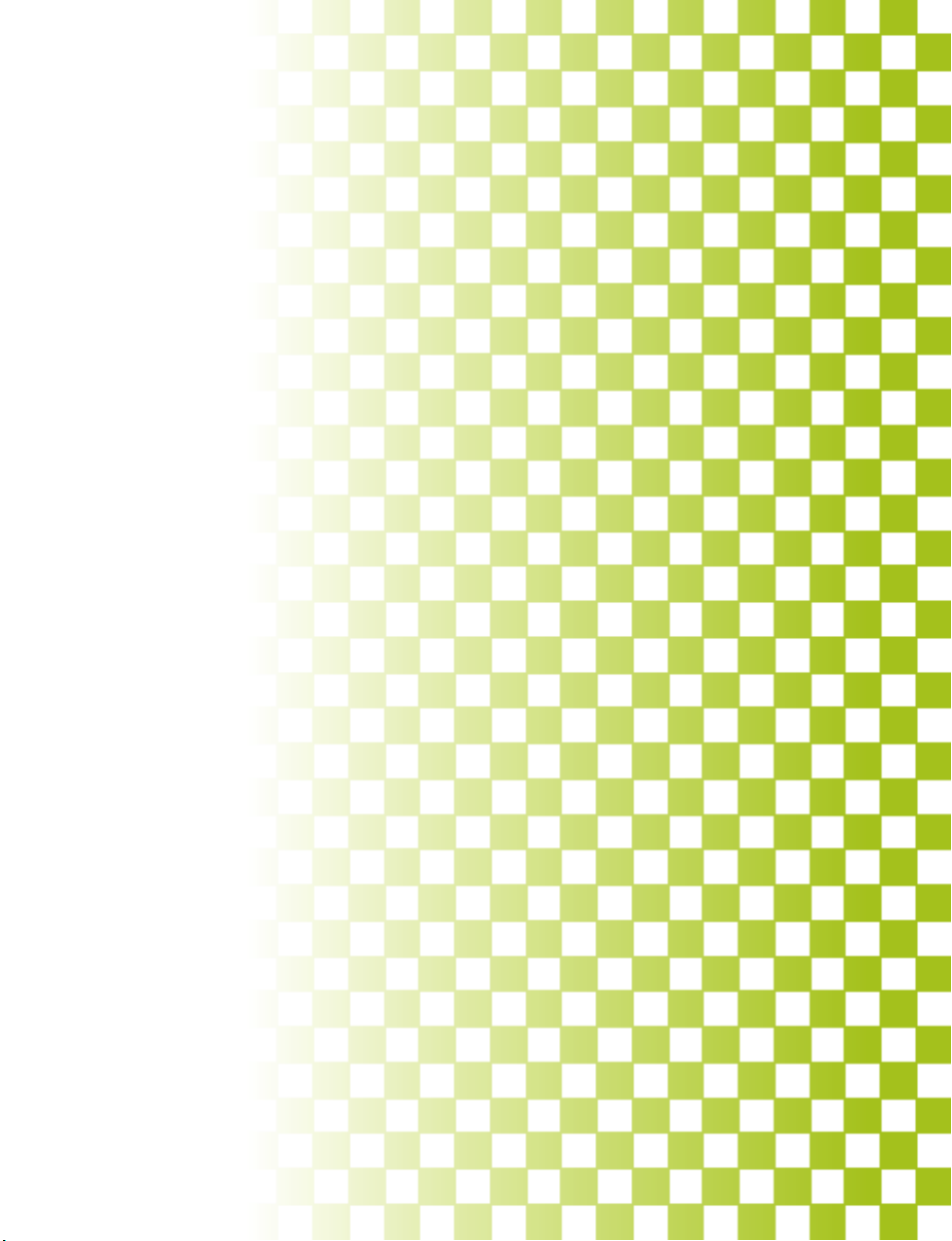
Page 31

Chapitre 3: Traitement de
C
documents PDF
31
e chapitre décrit quelques-unes des principales
fonctions de retouche PDF offertes par Enfocus
PitStop Professional. Vous y retrouverez toutes
les informations requises pour la copie et le collage
d’attributs, la mesure de distances entre les points
d’un document, l’ajout et la suppression de guides
et, bien sûr, l’utilisation des boutons d’annulation
et de rétablissement.
Copie et collage des attributs d’un objet
Vous pouvez aisément copier les attributs d’un objet
et les appliquer en tout ou partie à un autre objet de
votre document PDF, comme illustré dans l’exemple
ci-dessous.
Pour copier et coller les attributs d’un objet,
procédez comme suit :
1 Cliquez sur l’outil Copier et coller les attributs
().
L’inspecteur de PitStop s’affiche si vous avez prédéfini
son activation. Consultez « Définition de vos préférences Enfocus PitStop Professional » à la page 13.
Le pointeur se transforme en et la boîte de dialogue
Inspecteur d’Enfocus PitStop s’adapte en conséquence.
2 Appuyez sur la touche Ctrl et cliquez sur l’objet
dont vous voulez copier les attributs.
Le pointeur se transforme en .
Page 32

Chapitre 3:
32
Traitement de documents PDF
Les attributs copiés s’affichent dans l’inspecteur
d’Enfocus PitStop.
3 Si nécessaire, désélectionnez les attributs que vous
ne souhaitez pas coller.
4 Cliquez sur l’objet auquel vous souhaitez affecter
les attributs sélectionnés.
Annulation ou rétablissement d’actions
Vous pouvez annuler tout changement non sauvegardé
apporté à l’aide d’un outil de PitStop Professional.
Les actions annulées peuvent être rétablies.
Le nom de votre dernière action s’affiche dans
la commande du menu. Si vous avez déplacé un
objet, l’option du menu sera Annuler Déplacer.
Pour rétablir une action annulée, cliquez sur
2
Editer > Rétablir Pivoter ou, dans Acrobat 5, 6 ou 7
cliquez sur le bouton
.
Mesure de la distance entre deux points de l’espace de travail
Vous pouvez mesurer la distance entre deux points dans
l’espace de travail de votre document PDF. Vous pouvez
le faire, par exemple, pour aligner des objets ou vérifier
leur position ou leur taille. Pour mesurer une distance
donnée, utilisez l’outil Mesurer ( ), combiné à
l’inspecteur de PitStop.
Pour mesurer la distance entre deux points de
l’espace de travail, procédez comme suit :
1 Cliquez sur l’outil Zoom avant ( ) et faites glisser
la zone dans laquelle vous souhaitez mesurer la
distance entre deux points.
2 Cliquez sur l’outil Mesurer ( ).
Si vous travaillez sur des documents Certified PDF,
vous pourrez même annuler des actions après
avoir sauvegardé le fichier. Consultez également
« Enregistrement d’instantanés » à la page 76.
Supposons que vous ayez apporté les changements
suivants à un segment de texte :
• Vous avez déplacé le segment de texte à une position
différente sur la page.
• Vous l’avez fait pivoter de 45 degrés dans le sens
contraire des aiguilles d’une montre.
Pour annuler et rétablir votre dernière action,
procédez comme suit :
Cliquez sur Edition > Annuler Pivoter ou,
1
dans Acrobat 5, 6 ou 7 cliquez sur le bouton
L’inspecteur de PitStop s’affiche si vous avez prédéfini son activation. Consultez « Définition de vos
préférences Enfocus PitStop Professional » à la
page 13.
3 Cliquez sur les deux points entre lesquels vous
voulez mesurer la distance.
Page 33

Enfocus PitStop Professional
Guide de l’utilisateur
33
Deux pointeurs de couleurs différentes apparaissent
aux endroits où vous avez cliqué (points d’origine et
d’arrivée).
L’inspecteur d’Enfocus PitStop affiche les distances
dans l’unité spécifiée. Par exemple :
81.54
Y
60.96 77.44
33.77
Point 1
29.84
Point 2
51.9˚
47.77
90.80
X0.0
Visualisation des propriétés d’objets avec l’outil Pipette
L’outil Pipette vous permet de visualiser les propriétés
suivantes pour n’importe quel objet :
• Type d’objet
• Espace chromatique
• Paramètres chromatiques
• Paramètres de surimpression
Pour visualiser les propriétés d’un objet à l’aide
de l’outil Pipette, procédez comme suit :
1 Cliquez sur l’outil Pipette ( ).
Si nécessaire, vous pouvez changer la couleur du
pointeur. Cliquez sur le champ de couleur du
réticule respectif dans l’inspecteur d’Enfocus
PitStop et sélectionnez une autre couleur
comme indiqué ci-dessous.
L’inspecteur de PitStop s’affiche si vous avez prédéfini
son activation. Consultez « Définition de vos préférences Enfocus PitStop Professional » à la page 13.
2 Cliquez sur un texte ou un objet quelconque dans
le document PDF.
L’inspecteur d’Enfocus PitStop affiche les propriétés
du texte ou de l’objet sélectionné.
Page 34

Chapitre 3:
34
Traitement de documents PDF
Insertion de guides dans un document PDF
L’inspecteur de PitStop vous permet d’insérer des
guides dans votre document PDF. Vous pouvez aussi
effectuer des réglages sur ces guides.
Explication de la position des guides
Lorsque vous consultez les indications relatives à la
position des guides dans la zone Retour de l’inspecteur
d’Enfocus PitStop, tenez compte du fait que cette
position est calculée à partir du coin inférieur gauche
de la page.
Pour insérer et ajuster les guides, procédez
comme suit :
1 Cliquez sur l’outil Guides ( ).
L’inspecteur de PitStop s’affiche si vous avez prédéfini son activation. Consultez « Définition de vos
préférences Enfocus PitStop Professional » à la
page 13. L’inspecteur de PitStop s’adapte en
conséquence.
724.19
78.08
La position du guide est calculée à partir du coin
inférieur gauche de la page.
2 Pour créer un nouveau guide horizontal ou vertical,
cliquez sur le bouton correspondant dans la zone
Nouveaux guides.
Le nouveau guide apparaît centré sur votre écran.
Page 35

Enfocus PitStop Professional
Guide de l’utilisateur
35
3 Cliquez sur le guide pour le sélectionner et faites-le
glisser vers la position voulue. Si vous avez un guide
vertical et un guide horizontal, vous pouvez les
déplacer en même temps en cliquant sur leur
intersection.
Pour un positionnement précis, regardez la zone
Retour de l’inspecteur d’Enfocus Pitstop pendant
que vous faites glisser les guides.
Consultez « Explication de la position des guides »
à la page 34 pour plus d’informations sur la lecture
de la position des guides.
4 Si nécessaire, adaptez vos préférences de guides
dans la zone Préférences.
Vous pouvez :
• spécifier la couleur des guides horizontaux ou
verticaux en cliquant sur le bouton de couleur
et en choisissant une autre couleur (vous pouvez
également modifier la luminosité de la couleur
sélectionnée à l’aide de la glissière située à droite de
la boîte de boîte de dialogue Sélecteur de couleur),
comme illustré ci-dessous ;
Suppression de guides dans un document PDF
Si votre document PDF contient des guides et si vous
souhaitez les faire disparaître, servez-vous de l’icône
Guides de la barre d’outils ( ).
Pour supprimer les guides d’un document PDF,
procédez comme suit :
1 Cliquez sur l’outil Guides ( )
2 Amenez le pointeur sur le guide à supprimer.
• afficher ou masquer les guides en sélectionnant ou
désélectionnant la case d’option correspondante ;
• magnétiser les guides de sorte qu’ils attirent les
objets que vous déplacez, et définir la zone
magnétisée autour des guides ;
• changer l’unité de mesure.
Quand il est exactement sur le guide, le pointeur
se transforme en .
Page 36

Chapitre 3:
36
Traitement de documents PDF
3 Pour supprimer le guide, faites-le glisser hors de
la page.
Faites glisser le guide hors de la page pour le supprimer.
Vous devrez peut-être faire glisser le guide très
près du bord de la page avant qu’il ne disparaisse.
Cela est dû au fait que les guides ne s’effacent que
lorsqu’ils s’éloignent des limites de la zone de page la plus
grande (généralement la zone de support), qui n’est pas
toujours visible sous Adobe Acrobat. Consultez « Affichage
des zones de page : afficher les zones de rogne et de fond
perdu d’un document PDF » à la page 26 pour plus
d’informations sur l’affichage des zones de page d’un
document PDF.
Page 37

4
Page 38

Page 39

Chapter 4: Changement globaux dans des documents PDF
39
nfocus PitStop Professional vous permet de
procéder à des changements sur les objets ou
les pages de votre document PDF. Pour ce faire,
E
utilisez la boîte de dialogue Changement globaux
dans Enfocus PitStop. Vous pouvez ainsi modifier les
éléments suivants dans l’ensemble d’un document PDF :
• Couleur
• Police
• Paramètres de surimpression
• Epaisseur minimale des lignes dans les objets
• Résolution d’image
• Taille, position ou orientation du contenu des pages
• Zones de page
• Suppression d’objets situés à l’intérieur ou à
l’extérieur d’une zone sélectionnée
• Foliotage
Changement global de couleur
Pour effectuer un changement de couleur
global, procédez comme suit :
1 Choisissez Edition > Changements globaux
de PitStop pour afficher la boîte de dialogue
Changements globaux dans Enfocus PitStop.
Les onglets Objet et Couleur sont affichés par
défaut.
Vous pouvez changer une couleur quelconque dans
l’ensemble du document PDF. Par exemple, il pourrait
s’agir de la couleur du texte sélectionné ou d’une couleur
choisie dans votre magasin. Consultez également
« Emploi d’un magasin de couleurs » à la page 176.
Page 40

Chapter 4:
40
Changement globaux dans des documents PDF
2 Dans le volet gauche intitulé De :
• Pour changer une couleur tirée du magasin, cliquez
sur le bouton Charger dans la section Couleur du
magasin. Sélectionnez ensuite la couleur du magasin
que vous voulez modifier dans le document PDF.
Assurez-vous que cette couleur est effectivement
employée dans le document PDF.
• Pour changer la couleur d’un segment de texte ou
d’un objet spécifique, sélectionnez ce segment ou
cet objet à l’aide de l’outil Sélectionner les objets
( ) de la barre d’outils verticale et cliquez sur
Saisir fond ou Saisir contour pour copier, respectivement, la couleur de fond ou de contour.
• Pour changer toutes les couleurs dans une plage
RVB ou CMJN spécifique, cliquez sur l’option
appropriée et spécifiez la plage dans les champs
de saisie marqués %.
3 Dans le volet droit intitulé A :
• Pour remplacer une couleur par une autre tirée
du magasin, cliquez sur le bouton Charger dans
la section Couleur du magasin et sélectionnez la
couleur cible.
• Pour remplacer une couleur par celle d’un segment
de texte ou d’un objet spécifique, sélectionnez ce
segment ou cet objet à l’aide de l’outil Sélectionner
les objets ( ) de la barre d’outils verticale et cliquez
sur Saisir fond ou Saisir contour pour copier, respectivement, la couleur de fond ou de contour.
• Pour remplacer une couleur par toutes celles d’une
plage RVB ou CMJN spécifique, cliquez sur l’option
appropriée et spécifiez la plage dans les champs de
saisie marqués %.
4 Dans la zone Appliquer à, indiquez sur quelle
partie du document PDF vous voulez faire porter
le changement :
• la sélection
• la page
• une ou plusieurs pages indiquées par un tiret (-)
et séparées par une virgule
• le document entier
5 Cliquez sur Appliquer ou sur Enregistrer un script
si vous souhaitez créer un script d’actions reprenant
ces changements. Consultez également « Création
d’un script d’actions » à la page 106.
Changement global de police
Enfocus PitStop Professional vous permet d’apporter
des modifications à une ou plusieurs polices d’une
sélection, d’une page, d’une série de pages ou du
document entier. Toutes les propriétés suivantes
sont modifiables :
• Police
• Corps
• Espacement intercaractère
• Espacement intermot
Pour effectuer un changement de police global,
procédez comme suit :
Raccourci : Choisissez Edition > Afficher les
changements globaux de PitStop > onglet Objets >
onglet Police.
1 Choisissez Edition > Changements globaux
de PitStop pour afficher la boîte de dialogue
Changements globaux dans Enfocus PitStop.
Page 41

Enfocus PitStop Professional
Guide de l’utilisateur
41
2 Affichez l’onglet Objet > Police dans la boîte
de dialogue Changements globaux dans Enfocus
PitStop.
3 Dans le volet intitulé De :
• Pour changer une police présente dans la page
affichée ou dans le document PDF, cliquez sur le
bouton Sélecteur, sélectionnez la police dans la liste
de l’onglet Page ou Document et cliquez sur OK.
5 Dans la section A, spécifiez les nouvelles propriétés
que vous souhaitez appliquer à la police. Pour
pouvez effectuer une ou plusieurs des opérations
suivantes :
• Sélectionner Police et choisir dans le Sélecteur ou
saisir une police tout comme vous l’avait fait dans
la section De.
• Sélectionner Corps et spécifier la valeur voulue
dans le champ de saisie.
• Sélectionner Espacement entre les mots ou
Espacement des caractères et spécifier les valeurs
de « em » dans les champs respectifs. Un « em »
a la même largeur (chasse) que le corps de police
utilisé. Par exemple, si vous employez du Times
corps 10, un « em » aura une chasse de 10 points.
6 Dans la zone Appliquer à, indiquez sur quelle
partie du document PDF vous voulez faire porter
le changement :
• la sélection
• la page
• une ou plusieurs pages indiquées par un tiret (-)
et séparées par une virgule
• Pour changer une police dont vous ne connaissez
pas le nom exact, affichez une page qui la contient
et sélectionnez un segment de texte à l’aide de l’outil
Sélectionner les objets ( ) de la barre d’outils
verticale. Cliquez ensuite sur le bouton Saisir. Le
nom de cette police apparaît dans le champ de saisie.
• Pour changer n’importe quelle police du document
PDF, sélectionnez Toute police.
4 Si nécessaire, limitez le changement à une fourchette
de corps donnée.
Par exemple, tout le texte de votre document pourrait être en Times. Vous pourriez conserver tels
quels les grands titres en Times corps 16 et remplacer
le corps du texte par du Helvetica. Auquel cas, vous
devriez spécifier que seul le Times dont le corps est
compris entre 0 et 15 points doit être remplacé par
du Helvetica.
• le document entier
7 Cliquez sur Appliquer ou sur Enregistrer un script
si vous souhaitez créer un script d’actions reprenant
ces changements. Consultez également « Création
d’un script d’actions » à la page 106.
Changement des paramètres de surimpression d’un texte noir et blanc sur un arrière-plan coloré
Traitement du texte noir en surimpression
Les textes – et tout particulièrement les polices minces
et les petits corps de caractères – placés sur des arrièreplans de couleur sont extrêmement difficiles à imprimer
Page 42

Chapter 4:
42
Changement globaux dans des documents PDF
en repérage. Au moindre écart, même minime, des
blancs peuvent apparaître entre le texte et les éléments
de couleur sous-jacents.
Pour éviter ce problème, vous pouvez spécifier que tout
le texte noir doit s’imprimer par-dessus un éventuel
arrière-plan coloré. Cette technique dite de surimpression mantient la lisibilité au texte.
Writing
modular
Pour changer les paramètres de surimpression
des textes en noir ou en blanc, procédez comme
suit :
Raccourci : Choisissez Edition > Afficher les
changements globaux de PitStop > onglet Objets >
onglet Prépresse.
1 Ouvrez le document PDF dans lequel vous souhaitez
modifier les paramètres de surimpression.
2 Si nécessaire, sélectionnez le texte noir ou blanc
sur la couleur d’arrière-plan à l’aide de l’outil
Sélectionner les objets ( ) de la barre d’outils
verticale.
3 Choisissez Edition > Changements globaux
de PitStop pour afficher la boîte de dialogue
Changements globaux dans Enfocus PitStop.
4 Affichez l’onglet Objet > Prépresse de la boîte
de dialogue Changements globaux dans Enfocus
PitStop.
La surimpression du texte noir permet de compenser un
défaut de repérage.
Vous pouvez spécifier la surimpression uniquement
pour le texte à 100 % de noir. En effet, l’impression
d’une autre couleur que le noir pur sur un fond coloré
pourrait provoquer un mélange des encres en chevauchement, avec pour résultat des couleurs indésirables.
Traitement du texte blanc en défonce
Pour l’impression de texte blanc, il faut éviter que les
couleurs sous-jacentes ne s’impriment. Autrement dit,
le texte blanc doit « évincer » les couleurs des autres
sélections.
5 Sélectionnez l’une et/ou l’autre des options de
surimpression pour le texte noir ou blanc.
6 Dans la zone Appliquer à, indiquez sur quelle
partie du document PDF vous voulez faire porter
le changement :
• la sélection
• la page
• une ou plusieurs pages indiquées par un tiret (-)
et séparées par une virgule
• le document entier
Page 43

Enfocus PitStop Professional
Guide de l’utilisateur
43
7 Cliquez sur Appliquer ou sur Enregistrer un script
si vous souhaitez créer un script d’actions reprenant
ces changements. Consultez également « Création
d’un script d’actions » à la page 106.
Changement de l’épaisseur de ligne minimale des objets
Lorsque vous créez un document PDF contenant des
lignes très fines - par exemple des filets maigres de
0,03 point - vous risquez de les voir disparaître à la
sortie en très haute résolution, par exemple au moment
de l’exposition des films offset sur une flasheuse laser.
Pour éviter de tels problèmes, vous pouvez spécifier une
épaisseur de ligne minimale de, par exemple, 0,25 point
pour tous les objets du document PDF.
Pour changer l’épaisseur de ligne minimale
des objets, procédez comme suit :
Raccourci : Choisissez Edition > Afficher les
changements globaux de PitStop > onglet Objets >
onglet Prépresse.
1 Ouvrez le document PDF dans lequel vous souhaitez
spécifier l’épaisseur de ligne minimale des objets.
2 Choisissez Edition > Changements globaux de
PitStop pour afficher la boîte de dialogue
Changements globaux dans Enfocus PitStop.
3 Affichez l’onglet Objet > Prépresse de la boîte
de dialogue Changements globaux dans Enfocus
PitStop.
4 Si nécessaire, sélectionnez une autre unité de mesure
dans la liste. Les épaisseurs des filets s’expriment
généralement en points.
5 Sélectionner Epaisseur de ligne et spécifiez la valeur
minimale dans le champ de saisie.
6 Dans la zone Appliquer à, indiquez sur quelle
partie du document PDF vous voulez faire porter
le changement :
• la sélection
• la page
• une ou plusieurs pages indiquées par un tiret (-)
et séparées par une virgule
• le document entier
7 Cliquez sur Appliquer ou sur Enregistrer un script
si vous souhaitez créer un script d’actions reprenant
ces changements. Consultez également « Création
d’un script d’actions » à la page 106.
Rééchantillonnage d’images bitmap
Le sous-échantillonnage des images réduit leur résolution (nombre de pixels) et, par conséquent, la taille
de leur fichier. Vous pouvez procéder à cette opération
pour plusieurs raisons :
• Pour accélérer le traitement quand vous imprimez
ou travaillez sur des documents PDF contenant des
images bitmap.
• Pour aligner la résolution des images (ppp) sur la
linéature de sortie finale, exprimée en nombre de
lignes par pouce.
• Pour publier vos documents PDF sur l’Internet.
Empiriquement, la résolution optimale se calcule
comme suit :
linéature (ex. : 150 lpp) x 2 = résolution d’image (300 ppp)
Page 44

Chapter 4:
44
Changement globaux dans des documents PDF
Avec Enfocus PitStop Professional, vous pouvez
rééchantillonner les images des manières suivantes :
• Sous-échantillonnage moyen
• Sous-échantillonnage
• Sous-échantillonnage bicubique
Ces méthodes de rééchantillonnage sont détaillées
ci-après.
Sous-échantillonnage moyen
L’une des manières de réduire la résolution de vos images
et la taille globale de leurs fichiers consiste à procéder
à un sous-échantillonnage moyen. Enfocus PitStop
Professional calcule la moyenne des pixels contenus
dans une zone témoin. Cette moyenne est ensuite
appliquée à l’ensemble de la zone à la résolution
spécifiée.
Sous-échantillonnage
Dans cette forme de sous-échantillonnage, le pixel au
centre de la zone témoin devient le point de référence.
Les pixels environnants prennent la valeur du pixel
central. En fait, la valeur du pixel central est appliquée
à l’ensemble de la zone à la résolution spécifiée.
Pour rééchantillonner une image, procédez
comme suit :
Raccourci : Choisissez Fenêtre > Afficher
l’inspecteur d’Enfocus PitStop > onglet Image >
onglet Sous-échantillonnage.
1 Cliquez sur l’outil Sélectionner les objets ( ).
2 Sélectionnez une image bitmap.
3 Procédez comme suit, au choix :
• Pour rééchantillonner uniquement l’image
sélectionnée, choisissez Fenêtre > Afficher
l’inspecteur de PitStop et cliquez sur l’onglet
Image > Rééchantillonner.
Sous-échantillonnage bicubique
En sous-échantillonnage bicubique, chaque pixel de
l’échantillon reçoit une valeur ou « poids » différent.
Enfocus PitStop Professional calcule ensuite la
moyenne pondérée des différents pixels afin de
déterminer la couleur de pixel.
Page 45

Enfocus PitStop Professional
Guide de l’utilisateur
45
• Pour rééchantillonner plusieurs images globale-
ment dans tout le document, choisissez Fenêtre >
Afficher les changements globaux de PitStop et
cliquez sur l’onglet Objet > Image.
4 Sélectionnez la méthode de rééchantillonnage
appropriée dans la liste :
Rééchantillonner au-dessus de fixe un seuil : les images
dont la résolution est inférieure à cette valeur ne sont
pas rééchantillonnées. Par exemple, si le seuil de
rééchantillonnage est fixé à 100 ppp et que l’image
sélectionnée a une résolution de 96 ppp, elle ne sera
pas rééchantillonnée. Vous pouvez utiliser cette sécurité
pour éviter que l’image ne perde trop de détails du fait
du processus de rééchantillonnage.
7 Si vous employez la boîte de dialogue Changements
globaux dans Enfocus PitStop pour rééchantillonner l’image globalement dans l’ensemble de votre
document PDF, spécifiez les pages auxquelles le
rééchantillonnage doit être appliqué.
8 Cliquez sur Appliquer.
L’image sera rééchantillonnée selon la résolution
spécifiée.
• Sous-échantillonnage moyen à
• Sous-échantillonnage à
• Sous-échantillonnage bicubique à.
5 Spécifiez la résolution de rééchantillonnage voulue
(ppp) pour l’image.
6 Si nécessaire, changez la valeur de Rééchantillonner
au-dessus de xx ppp.
Page 46

Chapter 4:
46
Changement globaux dans des documents PDF
Changement de la taille, de la position ou de l’orientation du contenu des pages
Enfocus PitStop Professional vous permet de manipuler
le contenu des pages de plusieurs manières :
• Déplacement du contenu
• Mise à l’échelle du contenu
• Inversion du contenu
• Rotation du contenu
Déplacement du contenu d’une page Supposons
que votre document PDF original soit au format US
Letter. Vous souhaitez le faire tenir sur un A4 standard
sans pour autant en modifier la Mise en page. Enfocus
PitStop Professional vous permet de changer la position
physique du contenu des pages, paires ou impaires,
dans l’ensemble de votre document PDF, simplement
en spécifiant des valeurs pour les axes X et Y.
l’option Etirer aux dimensions et l’agrandir à la taille de
la zone de support A4. Vous pouvez également utiliser
un facteur d’échelle exprimé en pourcentage par rapport
à la taille actuelle du contenu de la page.
Réduire aux dimensions diminue proportionnellement
l’échelle du contenu de la page
Inversion du contenu Enfocus PitStop Professional
vous offre la possibilité de basculer le contenu de votre
page le long d’un axe imaginaire.
Les deux options sont illustrées ci-dessous.
Y
0
X0
Déplacement du contenu d’une page en X et en Y.
Mise à l’échelle du contenu Supposons que vous
ayez un document PDF au format A4 (210 x 297 mm).
Vous souhaitez toutefois le convertir dans un format
plus étroit. Vous devez donc réduire le contenu de la ou
des pages de manière proportionnelle. Enfocus PitStop
Professional propose pour ce faire une option de
réduction à dimensions. Inversement, vous pouvez
augmenter l’échelle d’un contenu de page donné dans
un document PDF afin qu’il remplisse un support plus
grand. Par exemple, pour reproduire une publication A5
sur un support de format A4, vous pouvez sélectionner
A
B
A. Basculement horizontal du contenu de la page (gauche/
droite) : sur un axe vertical B. Basculement vertical du
contenu de la page (haut/bas) : sur un axe horizontal.
Page 47

Enfocus PitStop Professional
Guide de l’utilisateur
47
Rotation du contenu Vous pouvez employer la
fonctionnalité standard d’Adobe Acrobat pour tourner
une ou plusieurs pages de votre document PDF. Auquel
cas, vous faites pivoter à la fois la page et le contenu.
Pour ne tourner que le contenu de la page, servez-vous
plutôt de la fonction de rotation d’Enfocus PitStop
Professional. Par exemple, vous pourriez d’abord
avoir modifié le format rogné ou la zone du support
et décider ensuite de tourner le contenu pour qu’il
tienne à nouveau sur la « page ».
!
Pour changer la taille, la position ou
l’orientation du contenu des pages,
procédez comme suit :
Raccourci : Choisissez Edition > Afficher les
changements globaux de PitStop > onglet Page >
onglet Position.
1 Choisissez Edition > Changements globaux
de PitStop pour afficher la boîte de dialogue
Changements globaux dans Enfocus PitStop.
2 Cliquez sur l’onglet Page > Position.
3 Si nécessaire, sélectionnez une autre unité de
mesure que le point, qui est affiché par défaut.
4 Procédez comme suit, au choix :
Si vous voulez... Procédez comme suit :
déplacer le
contenu d’une
page
mettre le contenu
de la page à
l’échelle
• Sélectionnez Déplacer le contenu.
• Entrez une valeur pour les pages paires
et/ou impaires dans les champs X et/ou
Y respectifs.
• Sélectionnez Mettre à l’échelle.
• Sélectionnez un point d’ancrage et une
des trois options de mise à l’échelle.
inverser le
contenu de
la page
faire pivoter le
contenu de
la page
• Sélectionnez Inversion
• Sélectionnez l’une et/ou l’autre des
options d’inversion : Horizontal ou
Vertical.
• Sélectionnez Rotation
• Spécifiez l’angle de rotation et
sélectionnez un point d’ancrage.
Page 48

Chapter 4:
48
Changement globaux dans des documents PDF
5 Dans la zone Appliquer à, indiquez sur quelle
partie du document PDF vous voulez faire porter
le changement :
• la sélection
• la page
• une ou plusieurs pages indiquées par un tiret (-)
et séparées par une virgule
• le document entier
6 Cliquez sur Appliquer ou sur Enregistrer un script
si vous souhaitez créer un script d’actions reprenant
ces changements. Consultez également « Création
d’un script d’actions » à la page 106.
Changement des zones de page
La structure physique sous-jacente d’un document PDF
est composée de zones de page. Si elles sont masquées
dans votre document PDF, les zones de page n’en remplissent pas moins une fonction. Elles définissent notamment la manière dont votre document PDF s’affichera
dans Adobe Acrobat et comment il s’imprimera.
• La zone de rogne délimite la taille finale du docu-
ment imprimé et rogné.
• La zone d’image encadre les objets de la page ; elle
en délimite la zone graphique. Elle sert au moment
de l’importation de PDF dans d’autres applications.
Consultez également « Affichage des zones de
page : afficher les zones de rogne et de fond perdu
d’un document PDF » à la page 26.
Pour modifier les zones de page, procédez
comme suit :
Raccourci : Choisissez Edition > Afficher les
changements globaux de PitStop > onglet Page >
onglet Zones de page.
1 Choisissez Edition > Changements globaux
de PitStop pour afficher la boîte de dialogue
Changements globaux dans Enfocus PitStop.
2 Cliquez sur l’onglet Page > Zones de page de la
boîte de dialogue Changements globaux dans
Enfocus PitStop comme illustré ci-après.
A
Les zones de page sont au nombre de cinq :
• La zone de support délimite la taille physique du
support sur lequel votre document PDF s’affiche
ou s’imprime. Elle correspond à la taille de page
que vous avez sélectionné quand vous avez imprimé
votre document dans un fichier PostScript ou PDF.
Par exemple, si vous avez imprimé un livret A5 sur
des pages A4, la zone de support aura la taille d’une
page A4, soit 210 x 297 mm.
• La zone de cadrage, qui correspond à la taille de
« page » à laquelle votre document PDF est affiché
dans Adobe Acrobat. Par exemple, si vous passez
de la vue « cadrage » à la vue « support » en cliquant
sur le bouton de la barre de commandes.
• La zone de fond perdu délimite un cadre imaginaire
autour des objets d’une page, qui s’étend au-delà
des marques de coupe de cette page.
B
A. Zone de page à changer B. Taille que la zone de page
changée va adopter
Page 49

Enfocus PitStop Professional
Guide de l’utilisateur
49
3 Sélectionnez la zone dont vous voulez changer la
taille dans la liste.
4 Si nécessaire, spécifiez ses coordonnées.
5 Si vous avez choisi de modifier la zone du support,
spécifiez ce qu’il y a lieu de faire avec le contenu de
la page :
• Le déplacer dans une direction donnée
• Le réduire à dimensions
6 Pour définir la taille à donner à la zone de page
sélectionnée, procédez comme suit :
• Pour mettre la zone de page sélectionnée aux
dimensions d’une autre zone de page, sélectionnez
le nom de cette zone dans la liste et cliquez sur
Saisir (A), comme illustré ci-dessous.
• Pour mettre la zone de page sélectionnée aux
dimensions d’un objet quelconque sur la page,
sélectionnez cet objet à l’aide de l’outil .
Sélectionnez ensuite le côté approprié dans la
liste (B) et cliquez sur Saisir.
A
L’exemple ci-dessous montre la différence entre les
deux options.
X
L
Y
Décalage :
•X= 10 mm
•Y = 30 mm
• Largeur = 180 mm
• Hauteur = 230 mm
H
L
R
B
Absolues :
• Gauche = 10 mm
• Droite = 190 mm
• Bas = 30 mm
• Haut = 260 mm
H
Décalage par rapport aux coordonnées absolues
8 Dans la zone Appliquer à, indiquez sur quelle
partie du document PDF vous voulez faire porter
le changement :
• la sélection
• la page
• une ou plusieurs pages indiquées par un tiret (-)
et séparées par une virgule
• le document entier
9 Cliquez sur Appliquer ou sur Enregistrer un script
si vous souhaitez créer un script d’actions reprenant
ces changements. Consultez également « Création
d’un script d’actions » à la page 106.
B
7 Sélection de coordonnées absolues ou d’un
décalage.
Page 50

Chapter 4:
50
Changement globaux dans des documents PDF
Délimitation de la zone de rogne par rapport à une sélection
Vous pouvez sélectionner un objet quelconque dans
votre document PDF et délimiter le format rogné par
rapport à cette sélection.
Pour délimiter la zone de rogne par rapport à
une sélection, procédez comme suit :
1 Cliquez sur l’outil Sélectionner les objets ( ).
2 Sélectionnez un ou plusieurs objets.
Pour plus d’informations, consultez « Sélection
d’objets » à la page 130.
3 Choisissez Edition > Changements globaux
de PitStop pour afficher la boîte de dialogue
Changements globaux dans Enfocus PitStop.
4 Cliquez sur l’onglet Page> Zones de page.
5 Si nécessaire, spécifiez les marges x et y intérieures
de la zone de rogne : la marge x est la distance
horizontale par rapport à l’objet sélectionné ;
la marge y, la verticale.
Utilisation de modèles de zones de page
En quoi consistent les modèles de zones de page ?
Les modèles de zones de page définissent la largeur et la
hauteur des zones de page, ainsi que leur position
relative dans un Document PDF. Par ailleurs, il est
possible de paramétrer les options ci-dessous dans un
modèle de zones de page :
• Suppression des objets se trouvant en dehors de la
zone de fond perdu ;
• Tracé des axes de la zone de rognage ;
• Obscurcissement de la zone se trouvant en dehors
de la zone de rognage ;
• Définition de l'unité de mesure (points, picas,
pouces, centimètres ou millimètres) ;
• Modification de la structure interne d'un PDF.
Pour obtenir de plus amples informations et des
détails techniques sur les modèles de zones de page,
consultez la base de connaissances Enfocus à
l'adresse suivante (en anglais) :
www.enfocus.com > Support > Knowledge base en
effectuant une recherche sur « page box template ».
6 Choisissez Edition > Délimiter la zone de rogne
avec PitStop.
La zone de rogne est définie par rapport à la
sélection, marges éventuelles comprises, et affichée
dans une couleur donnée. Pour changer la couleur
de la zone de rogne, consultez « Définition de vos
préférences Enfocus PitStop Professional » à la
page 13.
Page 51

Les modèles de zones de page permettent de définir
simultanément la zone de sécurité (A), la zone de rognage
(B), la zone de fond perdu (C), la zone de recadrage et la
zone de support (D). Il est possible de modifier en une seule
fois l'emplacement de toutes ces zones dans les Document
PDFs, sans en influencer la taille ni la position relative.
Enfocus PitStop Professional
Guide de l’utilisateur
Supposons que vous receviez des publicités au format
PDF. Vous devez définir les zones de page de ces
Document PDFs, la taille et la position relative de ces
zones de page étant fixe. La position exacte sur les pages
des Document PDFs peut toutefois varier en fonction
de la conception d'origine. Vous pourriez alors modifier
les zones de page en appliquant un changement global
(voir « Changement des zones de page » à la page 48).
Or, cette opération ne serait pas des plus pratiques pour
les raisons suivantes :
• Vous devriez répéter l'opération pour chaque type
de zone de page, à savoir une première fois pour
définir la zone de support, une deuxième fois pour
définir la zone de fond perdu, et ainsi de suite.
• La position absolue des zones de page se devrait
d'être différente, selon la conception d'origine de la
publicité.
51
À quoi servent les modèles de zones de page ?
Les modèles de zones de page sont particulièrement
utiles si vous possédez plusieurs Document PDFs
similaires, dans lesquels vous souhaitez définir des
zones de page dont la taille et la position relative sont
fixes. Par « position relative », nous entendons la
position des différents types de zones de page les uns par
rapport aux autres. Prenons un exemple : imaginons
que la zone de fond perdu doive être 5 mm plus large de
tous les côtés que la zone de rognage, et que la zone de
support doive être 5 mm plus large de tous les côtés que
la zone de fond perdu. La position absolue de ces zones,
à savoir leur position exacte sur une page d'un
Document PDF, ne revêt aucune importance
particulière puisque les zones de page peuvent être
déplacées à l'écran.
Page 52

Chapter 4:
52
Changement globaux dans des documents PDF
Exemple de modèle de zones de page
Les modèles de zones de page sont des fichiers de texte
brut contenant des codes (à savoir des « clés »). Ces codes
définissent la largeur et la hauteur des zones de page, ainsi
que leur position relative dans un Document PDF.
#BEGINTEMPLATE
"Info"
#BEGINDICT
"100" "Test2"
"101" "ISPBT"
"102" "1"
#ENDDICT
"TrimBox"
#BEGINDICT
"1" "100"
"2" "100"
"3" "500"
"4" "500"
#ENDDICT
A
B
C
D
L'illustration ci-dessous présente un exemple de modèle
de zones de page.
A. Clé 100 : nom du modèle. Ce
nom apparaît dans
Adobe Acrobat lorsque vous
sélectionnez Outils > Modèles de
zones de page.
B. Clés 101 et 102 : clés fixes ne
pouvant pas être modifiées.
C. Clés 1 et 2 : coordonnées du
coin inférieur gauche de la zone
de page.
D. Clés 3 et 4 : coordonnées du
coin supérieur droit de la zone de
page.
...
"Options"
#BEGINDICT
"1000" "1"
"1001" "1"
"1002" "1"
"1003" "1"
"1004" "1"
#ENDDICT
#ENDTEMPLATE
E. Clé 1000 : suppression des
objets se trouvant en dehors de la
zone de fond perdu.
E
F
G
H
I
F. Clé 1001 : tracé des axes de la
zone de rognage.
G. Clé 1002 : obscurcissement de
la zone se trouvant en dehors de
la zone de rognage.
H. Clé 1003 : définition de
l'unité de mesure :
par défaut = points ; 1 = picas ;
2 = pouces ; 3 = centimètres ;
4 = millimètres.
I. Clé 1004 : modification de la
structure interne d'un PDF afin
que la zone de support
commence à 0,0.
Page 53

Enfocus PitStop Professional
Guide de l’utilisateur
53
Utilisation de modèles de zones de page
Les modèles de zones de page peuvent être utilisés dans
Enfocus PitStop Professional comme suit :
1 Créez un modèle de zones de page, puis enregistrez-
le dans le dossier « Modèles de zones de page » du
répertoire « Préférences d'Enfocus ».
2 Ouvrez un Document PDF dans Adobe Acrobat,
sélectionnez le modèle de zones de page, placez les
zones de page à l'endroit adéquat de la page, puis
appliquez le modèle de zones de page.
Ces étapes sont expliquées en détail ci-dessous.
Création d'un modèle de zones de page :
1 Copiez le contenu d'un exemple de modèle de zones
de page, puis collez-le dans un nouveau fichier de
texte brut.
Pour obtenir des exemples de modèles de zones de
page, consultez la section « Exemple de modèle de
zones de page » à la page 52, ou la base de
connaissances Enfocus à l'adresse suivante (en anglais) :
www.enfocus.com > Support > Knowledge base en
effectuant une recherche sur « page box template ».
2 Réglez les clés selon vos besoins.
Voir aussi « Exemple de modèle de zones de page » à la
page 52.
3 Localisez le dossier « Modèles de zones de page » sur
le disque dur.
Pour ce faire, utilisez la fonction de recherche de
l'Explorateur Windows ou du Finder de Mac OS.
4 Enregistrez le modèle de zones de page sous la
forme d'un fichier *.pbt dans le dossier « Modèles
de zones de page ».
5 Quittez, puis relancez Adobe Acrobat.
6 Sélectionnez Outils > Modèles de zones de page.
Vous devriez alors voir apparaître le nom du modèle de
zones de page que vous venez de créer, ainsi que les deux
boutons associés :
Disposition et application d'un modèle de
zones de page :
1 Ouvrez un Document PDF.
2 Sélectionnez Outils > Modèles de zones de page,
puis choisissez un modèle de zones de page.
3 Cliquez sur le bouton .
4 Cliquez dans les zones de page affichées, puis
placez-les à l'endroit adéquat de la page du
Document PDF.
Pour placer une zone de page de façon précise,
utilisez les touches de direction pour décaler la zone
d'un pixel à la fois.
Lorsque vous procédez à la disposition d'une zone de
page, vous pouvez utiliser les raccourcis suivants :
Touche
(minuscule)
c Centrer les zones de page en fonction des
t Afficher les objets se trouvant en dehors de
o Afficher les objets se trouvant en dehors de
a Afficher les objets se trouvant en dehors de
s Afficher un réticule au centre des zones de
r Redéfinir les paramètres du modèle :
k Redéfinir les paramètres du modèle :
Fonction
zones de page existantes dans le document
PDF.
la zone de fond perdu dans une zone grise et
transparente.
la zone de fond perdu dans une zone
blanche et opaque.
la zone de fond perdu.
page.
supprimer les objets se trouvant en dehors
de la zone de fond perdu.
conserver les objets se trouvant en dehors de
la zone de fond perdu.
5 Cliquez sur le bouton ou appuyez sur la touche
ENTRÉE pour appliquer les modèles de zones de
page à la page active.
Page 54

Chapter 4:
54
Changement globaux dans des documents PDF
Suppression d’objets situés à l’intérieur ou à l’extérieur d’une zone sélectionnée
Cette fonction vous permet de supprimer du texte et des
objets de votre document PDF.
Pour supprimer des objets situés à l’intérieur ou
à l’extérieur d’une zone sélectionnée, procédez
comme suit :
Raccourci : Choisissez Edition > Afficher les
changements globaux de PitStop > onglet Page >
onglet Supprimer.
1 Ouvrez le document PDF dans lequel vous
souhaitez supprimer une zone.
2 Choisissez Edition > Changements globaux
de PitStop pour afficher la boîte de dialogue
Changements globaux dans Enfocus PitStop.
3 Cliquez sur l’onglet Page > Supprimer.
4 Cliquez sur l’outil Sélectionner une zone
rectangulaire ( ).
5 Délimitez une zone rectangulaire sur la page.
6 Appuyez sur le bouton Saisir la zone sélectionnée.
7 Sélectionnez l’option Dans la zone ou Hors zone.
Vous pouvez aussi sélectionner En chevauchement
si vous souhaitez inclure les segments de texte ou
d’objets en chevauchement sur la zone dans votre
sélection.
8 Sélectionnez les objets à supprimer :
• Texte seul
• Tous types d’objets (y compris le texte)
9 Dans la zone Appliquer à, indiquez sur quelle
partie du document PDF vous voulez faire porter
le changement :
• la sélection
• la page
• une ou plusieurs pages indiquées par un tiret (-)
et séparées par une virgule
• le document entier
10 Cliquez sur Appliquer ou sur Enregistrer un script
si vous souhaitez créer un script d’actions reprenant
ces changements. Consultez également « Création
d’un script d’actions » à la page 106.
Page 55

Enfocus PitStop Professional
Guide de l’utilisateur
55
Ajout ou modification d’un foliotage
Enfocus PitStop Professional vous permet d’intervenir
sur la numérotation des pages d’un document PDF.
Vous pouvez procéder aux opérations suivantes, au
choix :
• Renuméroter des folios existants. Par exemple,
après avoir intercalé ou supprimé des pages dans
votre document PDF
• Ajouter un nouveau foliotage à votre document
PDF
L’onglet Folios de la boîte de dialogue Changements
globaux dans Enfocus PitStop vous permet de consulter
et de modifier une série de propriétés relatives au
foliotage de votre document PDF.
Les différentes propriétés de foliotage sont les
suivantes :
• Alignement
• Séquence de numérotation variable
• Premier folio
• Empêcher que les nouveaux folios recouvrent
le texte existant
• Ne folioter que les pages déjà numérotées
• Ajouter un arrière-plan blanc
A
C
D
E
F
B
A. Alignement des folios B. Numérotation variable dans la séquence C. Numéro de page auquel le foliotage doit
commencer D. Empêcher que les folios recouvrent le texte existant, par exemple les pieds de page E. Passer les pages
non numérotées F. Placer le folio sur un arrière-plan blanc.
Page 56

Chapter 4:
56
Changement globaux dans des documents PDF
Alignement
L’alignement détermine la position du segment texte
folio qui reste fixe alors que sa valeur s’incrémente.
Cette position est indiquée par un petit triangle
rouge (25
Vous verrez ce petit triangle rouge se décaler en
fonction de l’option sélectionnée parmi les trois
(gauche, centré, droite).
).
▲
L’alignement ne désigne pas la position physique
du segment texte folio sur la page, comme l’indique
l’illustration ci-dessous.
Chapitre 4: Page 1 de 9
Chapitre 4: Page 1 de 25
Premier folio
Le premier folio vous permet de spécifier le numéro
de page auquel le foliotage de votre document PDF
commence. A titre d’exemple, certains documents PDF
doivent commencer par un autre numéro que 1. Vous
pouvez en effet avoir créé un document PDF distinct
pour chacun des chapitres d’un livre. Auquel cas, la
numérotation doit logiquement se suivre au fil de
l’ouvrage.
Supposons que votre document se subdivise en
plusieurs chapitres :
• Chapitre 1 : Page 1 de 25 (document PDF 1)
• Chapitre 2 : Page 10 de 25 (document PDF 2)
• Chapitre 3 : Page 20 de 25 (document PDF 3)
Le deuxième document PDF doit donc commencer
à la page 10 ; le troisième à la page 20.
Vous pouvez spécifier le numéro de la première page
de votre document PDF dans le champ Premier folio
comme illustré ci-dessous.
A
Chapitre 4: Page 1 de 9
Chapitre 4: Page 1 de 25
Chapitre 4: Page 1 de 9
Chapitre 4: Page 1 de 25
A. Foliotage aligné à gauche B. Foliotage centré
C. Foliotage aligné à droite
B
Séquence de numérotation variable
La séquence de numérotation variable peut être utilisée
pour les séquences numérotées telles que « Chapitre 4 :
C
Page 1 de 25 » . Vous pouvez spécifier quelle valeur varie
Page 57

Enfocus PitStop Professional
Guide de l’utilisateur
57
et lesquelles sont fixes. Dans l’exemple, « 1 » est variable
tandis que « 4 » et « 25 » sont fixes. Autrement dit, « 4 » et
« 2 5 » ne s’incrémenteront pas comme illustré ci-dessous.
Ce foliotage comporte trois valeurs. En toute logique,
seule la deuxième devrait varier. Vous spécifiez donc
« 2 » dans le champ de séquence de numérotation
variable. Ainsi, seul le deuxième numéro de la séquence
variera. Les premier et troisième ne s’incrémenteront pas.
Séquence de numérotation variable
Options de foliotage
La boîte de dialogue Changements globaux dans
Chapitre 4: Page 1 de 25
1er fixe
Option Explication Exemple
Supprimer tout texte
en chevauchement
sous un nouveau folio
Supposons que vous souhaitiez placer votre folio dans le coin inférieur
de votre page, Enfocus PitStop Professional omettra automatiquement
tout texte qui risquerait de le recouvrir.
Ce peut, par exemple, être le cas de pieds de page contenant déjà les
numéros de page.
2ème variable
3ème fixe
Enfocus PitStop vous permet de spécifier un certain
nombre d’options de foliotage, qui sont expliquées
dans le tableau suivant.
Chapitre 4: Page 1 de 25
10 Mai 2000 1/25
10 Mai 2000 1/25
Ne folioter que les
pages déjà
numérotées
Ajouter un arrièreplan blanc
Si votre document contient des pages qui ne sont pas numérotées,
Enfocus PitStop Professional les inclut dans le processus de
(re)numérotation sans toutefois y placer un folio.
Cette option peut être utile pour recouvrir les folios de documents PDF
composés de pages numérisées. Les numéros de ces pages n’étant
pas du texte, vous ne pouvez utiliser la fonction de suppression
automatique du texte superposé aux folios. Vous pouvez néanmoins
rendre ces indications invisibles en intercalant un arrière-plan blanc
derrière les nouveaux folios.
Chapitre 4: Page 1 de 25
4
2
1
5
4
Chapitre 4: Page 1 de 25
7
Page 58

Chapter 4:
58
Changement globaux dans des documents PDF
Ajustement du foliotage
L’ajustement du foliotage peut également impliquer
l’ajout de nouveaux folios si un document PDF n’en
possède pas encore.
Pour ajuster le foliotage, procédez comme suit :
Raccourci : Choisissez Edition > Changement
globaux de PitStop > onglet Folios > Appliquer
1 Procédez comme suit, au choix :
• Si votre document PDF n’est pas encore folioté,
sélectionnez l’outil Corriger une ligne de texte ( )
sur la barre d’outils verticale. Cliquez à l’endroit du
document où vous souhaitez voir apparaître le folio
et tapez celui-ci dans l’ordre.
Exemple : « Chapitre 4 : Page 1 de 25 ».
• Si votre document PDF est déjà folioté, passez
directement au point step 2.
2 Cliquez sur l’icône Sélectionner les objets ( )
de la barre d’outils verticale et double-cliquez sur
le segment texte complet du folio.
3 Choisissez Edition > Changements globaux de
PitStop pour afficher l’onglet Folios de la boîte
de dialogue Afficher les changements globaux
de PitStop.
4 Cliquez sur le bouton Utiliser l’échantillon de
la sélection pour copier le foliotage sélectionné
(exemple : « Chapitre 4 : Page 1 de 25 ») de votre
document PDF vers le champ Echantillon
Chapitre 4: Page 1 de 25
Page 59

5 Si nécessaire, spécifiez :
• l’alignement
• la séquence de numérotation variable
• le premier folio
• les options de foliotage
Voir aussi “Options de foliotage” à la page 57.
6 Dans la zone Appliquer à, indiquez sur quelle
partie du document PDF vous voulez faire porter
le changement :
• La sélection
• La page courante
• Une ou plusieurs pages indiquées par un tiret (-)
et séparées par une virgule
• Le document entier
Enfocus PitStop Professional
Guide de l’utilisateur
59
7 Cliquez sur Appliquer ou sur Enregistrer un script
si vous souhaitez créer un script d’actions reprenant
ces changements. Consultez également « Création
d’un script d’actions » à la page 106.
8 Cliquez sur Appliquer ou sur Enregistrer un script
si vous souhaitez créer un script d’actions reprenant
ces changements.
Page 60

Chapter 4:
60
Changement globaux dans des documents PDF
Page 61

5
Page 62

Page 63

Chapitre 5: Utilisation de documents certified PDF
63
e flux de production Enfocus Certified PDFTM
est un concept signé Enfocus Software. Vous
pouvez l’utiliser pour créer, échanger et modifier,
L
en toute sécurité, des documents PDF.
A propos de Certified PDF
Certified PDF est un concept de flux de production PDF
élaboré par Enfocus Software en réponse aux demandes
de ses clients et aux commentaires émis par des experts
de l’industrie. Le concept Certified PDF a été réalisé
pour répondre aux trois grandes questions qui se
posent à la majorité des utilisateurs déployant un flux
de production PDF :
• Comment garantir la réussite du contrôle en amont
d’un document PDF avec un profil PDF spécifique ?
Comment préserver la cohérence entre les documents
•
sources et le document PDF lorsque des modifications (mineures) peuvent être apportées au document
PDF d’un bout à l’autre du flux de production ?
• Comment réduire les risques et les responsabilités
lors de la modification du document PDF d’un
client avant la sortie finale ?
ou d’édition mis en place. On appelle « Profil PDF »
un ensemble de critères répondant aux conditions d’un
processus donné.
Enfocus PitStop Professional, par exemple, vous permet
de créer un profil PDF chargé de vérifier votre document
PDF par rapport à divers critères, dont la couleur et la
police. Vous pouvez en outre utiliser Enfocus PitStop
Professional pour corriger les problèmes détectés dans
vos documents PDF.
Idéalement, un document PDF doit être contrôlé assez
tôt dans le flux de production, c’est à dire, dès qu’il a été
créé. Cela revêt une importance toute particulière si un
document PDF créé par un fournisseur de documents
PDF doit parvenir à un service d’impression ou d’édition. La possibilité de détecter les problèmes dans le
document PDF avant qu’il ne quitte le fournisseur se
traduit en effet par un gain de temps (et d’argent) non
négligeable. Le gain est encore plus important lorsque
le fichier PDF est envoyé vers un autre emplacement
physique.
Enfocus Instant PDF vous permet de créer
facilement des documents Certified PDF.
Pour plus d’informations à ce sujet, visitez
notre site Web à l’ adresse www.enfocus.com.
Contrôle en amont dans un flux de production Certified PDF
Contrôle en amont garanti
Problèmes de contrôle en amont
Le « contrôle » en amont est un processus qui consiste à
vérifier le document PDF par rapport à divers critères
afin de s’assurer qu’il répond à toutes les conditions
requises en matière de sortie et de publication. En règle
générale, les critères varient selon le processus de sortie
Le flux de production Certified PDF prend en charge
le processus de contrôle en amont par le biais des
opérations suivantes :
• Il offre au fournisseur de documents PDF un moyen
simple et optimal de contrôler un document PDF
d’après un profil soumis par le destinataire du
document en question.
Page 64

Chapitre 5:
64
Utilisation de documents certified PDF
• Il intègre le profil PDF et le rapport de contrôle
en amont correspondant dans le document PDF.
De cette manière, aucun doute ne subsiste quant
à l’état de contrôle du document PDF.
• Il met à disposition une interface utilisateur
conviviale permettant au destinataire du document
PDF de vérifier que celui-ci a été contrôlé avec
succès selon le profil qu’il a fourni.
Les fonctionnalités susmentionnées suivent plusieurs
objectifs :
• Inciter le fournisseur du document PDF à procéder
au contrôle en amont de ses documents
• Réduire sensiblement le nombre de problèmes
dans les fichiers envoyés par les fournisseurs de
documents PDF
Cohérence du document
Problèmes d’édition PDF
Edition PDF dans un flux de production Certified PDF
Afin de réduire les problèmes de cohérence, le flux de
production Certified PDF intègre un mécanisme qui :
• consigne toutes les modifications apportées à un
document Certified PDF
• stocke ces modifications dans le document
Certified PDF
Un rapport de modifications (au format PDF lisible)
peut être généré sur la base de ces informations.
Si la cohérence entre le document PDF et les fichiers
sources est d’une importance capitale, vous pouvez
utiliser ce rapport pour apporter les modifications
nécessaires aux fichiers sources. Pour faciliter cette
procédure, un document Certified PDF peut également
conserver une référence aux fichiers sources qui ont
servi à la création du document PDF. Vous pouvez
utiliser cette référence pour vous assurer que le fichier
source n’a subi aucune modification depuis la création
du document PDF.
Les outils d’édition PDF, tel qu’Enfocus PitStop
Professional, se révèlent particulièrement pratiques
pour effectuer des corrections intermédiaires ou de
dernière minute dans des documents PDF. Cela vous
évite de revenir dans l’application d’origine pour recréer
le document PDF, d’où un gain de temps et d’argent
appréciable. Dans certains cas, il peut s’avérer plus
efficace d’effectuer directement les modifications dans
votre document PDF. Enfocus PitStop Professional,
par exemple, vous permet d’effectuer des modifications
chromatiques globales dans tout votre document PDF.
Consultez également « Automatisation des tâches » à la
page 103.
L’édition de documents PDF présente cependant un
risque majeur : dès que vous modifiez et enregistrez
un document PDF, vous créez une version qui diffère
du document original que vous avez créé à l’aide
d’un traitement de texte ou d’un logiciel de PAO.
Ces incohérences sont difficiles à gérer. Elles peuvent
en outre susciter des problèmes lors de l’archivage ou
d’une réédition du document.
Responsabilité
Questions de responsabilité
Outre les incohérences que cela implique, la modification d’un fichier PDF créé par une autre personne peut
engendrer une certaine ambiguïté quant à la responsabilité finale du document.
Nombre d’imprimeurs, de prestataires de services, etc.,
sont réticents à l’idée de modifier les documents de
leurs clients, craignant d’être pointés du doigt en cas
de problème, même lorsqu’il s’agit d’une difficulté sans
rapport avec la correction.
Page 65

Enfocus PitStop Professional
Guide de l’utilisateur
65
Responsabilité dans un flux de production Certified PDF
Le flux de production Certified PDF met en œuvre
plusieurs mécanismes pour traiter les questions de
responsabilité :
• Disponibilité d’un fichier journal détaillant toutes
les modifications apportées à un document PDF
• Suivi du processus d’édition PDF (concrètement :
q
ui a apporté quelle modification et à quel moment ?)
• Mise en place d’un puissant mécanisme
d’annulation permettant de revenir à un état
sauvegardé précédemment, ou « instantané »,
de votre document PDF
• Possibilité de comparer visuellement deux de ces
instantanés en vue de détecter et d’examiner les
différences
Description du flux de production Certified PDF
Flux de production PDF classique
Dans un flux de production PDF classique, le document
PDF passe par plusieurs utilisateurs qui, le cas échéant,
peuvent y apporter des modifications. Le document
PDF original est alors remplacé par la version modifiée,
comme le montre l’illustration ci-dessous :
Document
source
Edition PDF
Edition PDF
Version PDF 1
Version PDF 2
Le flux de production Certified PDF repose sur les
principes suivants :
• Sauvegarde incrémentielle
• Puissant mécanisme d’annulation
Version PDF 3
Flux de production Certified PDF : sauvegarde incrémentielle
Dans un flux de production Certified PDF, toutes
les modifications apportées à un document PDF sont
consignées par session et sauvegardées dans un rapport
de modifications. Une sauvegarde incrémentielle est,
en outre, appliquée aux documents PDF modifiés.
Page 66

Chapitre 5:
66
Utilisation de documents certified PDF
Concrètement, cela signifie que les modifications effectuées dans la version 3, par exemple, sont sauvegardées
« au-dessus » de celles apportées à la version 2, mais
qu’il ne subsiste qu’un seul fichier PDF physique.
Document
source
contrôle en amont
Edition PDF et
contrôle en amont
Edition PDF et
Version PDF 1
Version PDF 1
Profil PDF
Profil PDF
Rapport de
contrôle
Rapport de
contrôle
si vous supprimez un grand nombre d’objets, étant
donné que ces derniers sont sauvegardés sous une ou
plusieurs versions.
Mécanisme d’annulation
Le flux de production Certified PDF met également à
votre disposition un puissant mécanisme d’annulation.
Lors de chaque sauvegarde de votre document PDF,
un « instantané » est inclus dans le fichier. Vous pouvez
comparer cet instantané à une « image » de l’état du
document PDF au moment de la sauvegarde. Cela
vous permet de revenir à n’importe quel stade du flux
de travail Certified PDF et de comparer différentes
versions de votre document, même si vous ne conservez
qu’un seul fichier PDF physique. Consultez également
« Enregistrement d’instantanés » à la page 76.
Qu’est-ce qu’un document Enfocus Certified PDF ?
Tout document PDF standard contient des métadonnées, c’est-à-dire des informations sur le document
proprement dit. La boîte de dialogue Résumé du
document d’Adobe Acrobat, par exemple, contient
les métadonnées suivantes.
Version PDF 2
Edition PDF et
contrôle en amont
Profil PDF
Version PDF 3
Rapport de
contrôle
Le principe de sauvegarde incrémentielle n’accroît pas
énormément la taille de votre fichier PDF, étant donné
qu’Adobe Acrobat ne sauvegarde que les changements
apportés au cours des différentes sessions. Il se peut
néanmoins que vous constatiez une nette différence
Page 67

Enfocus PitStop Professional
Guide de l’utilisateur
67
Un document Enfocus Certified PDF peut inclure :
• Une référence à un ou plusieurs documents ayant
inspiré le document PDF
• Un profil PDF
• Un rapport de contrôle en amont
• Une identification du système et de l’utilisateur
• Un rapport de modifications répertoriant tous
les changements apportés au document PDF
par session d’édition (heure d’ouverture, de
modification ou d’enregistrement du
document PDF)
• Des commentaires de session
Définition de l’identification de l’utilisateur Certified PDF
Un document Enfocus Certified PDF peut contenir
deux types d’identification utilisateur : des informations personnelles et des informations système.
Chaque type poursuit un objectif bien spécifique :
Pour configurer l’identification personnelle,
procédez comme suit :
1 Choisissez Certified PDF > Afficher les
informations personnelles.
2 Indiquez vos informations personnelles.
Donnez autant d’informations que possible. La saisie
d’un message est facultative.
3 Cliquez sur OK.
Pour afficher les informations système,
procédez comme suit :
1 Choisissez Certified PDF > Afficher les
informations personnelles.
2 Ouvrez l’onglet Système.
3 Si vous avez installé plus d’un produit Enfocus,
cliquez sur Enfocus PitStop Professional dans la
liste des applications.
• Les informations personnelles comprennent votre
nom, les coordonnées de la société, ainsi qu’un
éventuel message. Elles vous permettent d’être
contacté par toute personne désireuse de poser
des questions sur les opérations d’édition et
de contrôle effectuées dans le document PDF.
• Les informations système comprennent les coor-
données de la personne qui a enregistré Enfocus
PitStop Professional, ainsi que d’autres renseignements issus de votre système d’exploitation, réseau
et ordinateur. Ces informations étant inaltérables,
elles constituent une source fiable pour désigner,
par exemple, les responsabilités. Si une personne
revendique ou rejette la responsabilité d’une modification effectuée dans le document PDF, les informations système en fourniront la preuve irréfutable.
Ces données seront utilisées dans le rapport de
modifications afin de désigner le responsable d’un
changement spécifique dans une session donnée.
4 Cliquez sur OK.
Page 68

Chapitre 5:
68
Utilisation de documents certified PDF
Ajout d’un commentaire de session
Le mécanisme Certified PDF d’Enfocus PitStop
Professional vous permet d’accroître la qualité de votre
flux de production PDF en ajoutant des commentaires
au rapport de modifications. Avant d’envoyer votre
document PDF à l’éditeur, il se peut que vous souhaitiez
expliquer la raison de certaines modifications.
Vous pouvez ajouter un commentaire par session
d’édition. On appelle session, la période de modification et de sauvegarde d’un document PDF.
Pour ajouter un commentaire de session,
procédez comme suit :
1 Choisissez Certified PDF > Modifier les propriétés.
2 Ajoutez un commentaire ou modifiez celui de la
session en cours.
3 Cliquez sur OK.
L’icône Etat du document Certified PDF
Enfocus PitStop Professional ajoute une icône Etat
du document Certified PDF ( ) à la barre d’outils
Fichier d’Adobe Acrobat. L’aspect de cette icône varie
selon l’état du document PDF en cours :
Icône Signification
• Le document PDF en cours n’est pas un
document Certified PDF.
• Cliquez sur ce bouton pour lancer le flux de
production Certified PDF.
• Le document PDF en cours est un document
Certified PDF ayant passé le contrôle en amont
avec succès.
• Cliquez sur ce bouton pour consulter l’état du
document.
• Le document PDF en cours est un document
Certified PDF n’ayant pas passé le contrôle en
amont avec succès.
• Le profil Certified PDF ne correspond à aucun
profil de la liste affichée dans l’Editeur de profils
PDF d’Enfocus.
• Cliquez sur ce bouton pour consulter l’état du
document.
Démarrage d’un flux de production Certified PDF pour un document PDF
Le démarrage d’un flux de production Certified PDF
pour un document PDF revient à « estampiller » le
document. En d’autres termes, vous lui affectez les
informations nécessaires pour bénéficier des avantages
d’un flux de production Certified PDF. Dès que vous
aurez démarré un flux de production Certified PDF
pour un document, toute modification apportée au
document sera « enregistrée » par session d’édition et
pourra être retrouvée dans le rapport de modifications.
Consultez également « Consultation du rapport
de modifications » à la page 74.
Lancement du
flux de production
Certified PDF
Fichier source PDF 1 PDF 1 Certified
Mise en route d’un flux de production Certified PDF pour
un document PDF
Lorsque vous démarrez un flux de production Certified
PDF, vous pouvez :
• spécifier un ou plusieurs documents sources ayant
inspiré le document PDF et enregistrer une référence à ces documents dans votre document PDF.
• sélectionner le profil PDF auquel vous souhaitez
associer votre document PDF. Il sera stocké dans
les documents Certified PDF en vue d’une éventuelle utilisation ultérieure.
• insérer un commentaire de session. Ce commen-
taire sera stocké dans le document Certified PDF.
Page 69

Enfocus PitStop Professional
Guide de l’utilisateur
69
Pour lancer un flux de production Certified PDF,
procédez comme suit :
1 Ouvrez le document PDF pour lequel vous sou-
haitez lancer un flux de production Certified PDF.
2 Sélectionnez Certified PDF > Démarrer ou cliquez
sur le bouton .
Si vous avez apporté des modifications à votre
document PDF, il vaut mieux les enregistrer avant
de démarrer le flux de production Certified PDF.
Si vous ne les enregistrez pas, l’écran affichera
l’avertissement suivant.
La boîte de dialogue suivante apparaît.
4 Si nécessaire, spécifiez un profil PDF pour le
contrôle en amont de votre document PDF :
• Sélectionnez un profil dans la liste. La liste Profils
PDF contient les mêmes profils PDF que le Tableau
de bord des profils PDF Enfocus.
Ou
• Cliquez sur Parcourir. Sélectionnez un profil PDF
dans le dossier adéquat puis cliquez sur Ouvrir
comme illustré dans l’exemple ci-dessous.
5 Insérez un commentaire de session si nécessaire.
Pour commencer un nouveau paragraphe, procédez
comme suit, au choix :
3 Cliquez sur Ajouter pour ajouter une référence à
un ou plusieurs fichiers sources ayant inspiré votre
document PDF.
Il est recommandé d’ajouter une référence au(x)
fichier(s) source(s) à ce stade. Ces informations ne
pourront pas être ajoutées ultérieurement dans le
flux de production.
• Dans Windows, appuyez sur les touches
CTRL+Entrée
• Sur Macintosh, appuyez sur Entrée
6 Cliquez sur OK.
Le flux de production Certified PDF est activé
pour ce document PDF. L’écran affiche le message
suivant :
Page 70

Chapitre 5:
70
Utilisation de documents certified PDF
7 Procédez comme suit, au choix :
• Cliquez sur Immédiatement pour soumettre tout de
suite votre document PDF à un contrôle en amont.
Si nécessaire, insérez un commentaire de session
dans la boîte de dialogue Contrôle en amont et
Enregistrer puis cliquez sur OK. Le document est
soumis au contrôle en amont puis le rapport y
afférent s’affiche.
• Cliquez sur Plus tard si vous ne souhaitez pas
effectuer immédiatement un contrôle en amont
du document PDF.
Pour plus d’informations sur les contrôles en
amont, consultez « Contrôle et vérification des
documents PDF » à la page 85.
Intégration d’informations relatives au travail dans un document Certified PDF
A propos des informations relatives au travail
2 Insérez le nom, l’adresse de la société et les coor-
données du destinataire du document PDF.
3 Dans le champ Message, introduisez les commen-
taires ou remarques supplémentaires addressées au
destinataire.
4 Cliquez sur OK.
Vérification du document source original
Vous pouvez ajouter, dans votre document Certified
PDF, des références à un ou plusieurs fichiers sources
ayant inspiré le fichier PDF. En plus de permettre au
destinataire de trouver plus facilement les fichiers sources
respectifs, cette procédure vous permet de vérifier si les
originaux ont été modifiés depuis le démarrage du flux
de production Certified PDF pour ce document.
En effet, si vous souhaitez « synchroniser » le fichier
source avec le document PDF modifié, vous utiliserez
le rapport de modifications afin d’appliquer les changements du PDF dans l’original. Il est alors crucial de
savoir que vous travaillez dans la version correcte du
fichier source.
Vous pouvez intégrer des informations relatives
au travail dans vos documents Certified PDF.
Les informations relatives au travail peuvent être
tout type d’informations que vous souhaitez partager
avec le destinataire du document PDF. Exemples :
• Le nom, l’adresse de la société et les coordonnées
du destinataire (final).
• Toute remarque supplémentaire que doit connaître
le destinataire du document PDF. Il peut s’agir,
par exemple, de détails sur le mode d’impression
du document PDF ou de consignes pour l’étape
suivante du traitement.
Pour intégrer des informations relatives au
travail dans un document Certified PDF,
procédez comme suit :
1 Choisissez Certified PDF > Afficher les
informations relatives au travail.
Pour vérifier le document source original,
procédez comme suit :
1 Choisissez Certified PDF > Vérifier le document
original.
La boîte de dialogue suivante apparaît.
Page 71

Enfocus PitStop Professional
Guide de l’utilisateur
71
2 Vérifier l’état des documents originaux.
La zone Infos sur le document affiche des détails sur la
date de création, la date de modification et le type des
documents respectifs.
3 Procédez comme suit, au choix :
• Si l’état du document source est « Identique »,
cela signifie que le document source n’a pas changé
depuis le démarrage du flux de production Certified
PDF. Vous pouvez appliquer les changements
spécifiés dans le rapport de modifications au
document source.
• Si l’état du document source est « Différent »,
cela signifie que le document source a changé
depuis le démarrage du flux de production Certified
PDF. Si possible, vérifiez les différentes versions
du document source avant de synchroniser l’une
d’elle avec le document PDF.
• Si l’état du document source est « Manquant »,
cela signifie qu’il a été déplacé, renommé ou
supprimé. Sélectionnez le document source
manquant et cliquez sur Parcourir. Localisez le
document source correspondant à son nouvel
emplacement ou avec son nouveau nom et cliquez
sur Ouvrir. Le document source sera réaffiché dans
la liste avec le statut « Identique » ou « Différent ».
4 Cliquez sur OK.
Pour remplacer le profil PDF d’un document
Certified PDF, procédez comme suit :
1 Choisissez Certified PDF > Modifier les propriétés.
2 Procédez comme suit, au choix :
• Sélectionnez un profil dans la liste.
• Cliquez sur Parcourir. Sélectionnez un profil PDF
dans le dossier adéquat puis cliquez sur Ouvrir
comme illustré dans l’exemple ci-dessous.
3 Cliquez sur OK.
Si vous remplacez le profil PDF puis cliquez sur OK
pour enregistrer les modifications, l’écran affichera
un avertissement
contrôle en amont immédiatement ou ultérieurement.
Nous vous recommandons de cliquer sur Immédiatement.
Votre document PDF sera soumis au contrôle en amont et
enregistré immédiatement avec le nouveau profil PDF.
vous invitant à effectuer un
Remplacement du profil PDF d’un document Certified PDF
Dès qu’un document PDF est Certified, vous pouvez
l’associer à un profil PDF remplaçable par un autre à
n’importe quel stade du flux Certified PDF. Supposons
que votre document PDF soit destiné à l’impression
ainsi qu’à la consultation en ligne. Vous pourrez y
associer le profil PDF adéquat en fonction du format
de sortie.
Contrôle en amont et enregistrement de documents Certified PDF
Si un document PDF est Certified et associé à un profil
PDF, vous pouvez le contrôler et l’enregistrer en une
seule étape. Même les personnes qui ne possèdent
Page 72

Chapitre 5:
72
Utilisation de documents certified PDF
pas Enfocus PitStop Professional mais un autre outil
conforme avec la norme Certified PDF, comme Enfocus
Instant PDF, peuvent procéder de la sorte lorsqu’elles
reçoivent un tel document PDF.
Pour contrôler et enregistrer vos documents
Certified PDF, procédez comme suit :
1 Choisissez Certified PDF > Contrôler et enregistrer.
La boîte de dialogue suivante apparaît :
• Si le document PDF est d’ores et déjà associé à un
profil PDF
• Si le document PDF n’est pas associé à un profil
PDF. Sélectionnez un profil PDF dans la liste ou
cliquez sur Parcourir afin d’en chercher un.
Affichage du rapport de contrôle
Si vous recevez un document Certified PDF ayant été
contrôlé par le biais d’un profil PDF intégré, vous pouvez
consulter le rapport de contrôle en amont sans devoir
recommencer le contrôle.
Pour afficher le rapport de contrôle en amont,
procédez comme suit :
Choisissez Certified PDF > Afficher le rapport de
contrôle en amont.
Le rapport de contrôle en amont est généré à partir de la
base de données enregistrée et s’affiche comme illustré
dans l’exemple ci-dessous.
Erreurs et avertissements
Gravité Description
✮ Er reur Le document n’est pas optimisé pour l’affichage page par page
✘ Erreur La police Helvetica-Light est incorporée et peut être simulée pour l’affichage (2x)
✘ Erreur La po lice Minion-Regular est incorporée et peut être simul ée pour l’affichage (253x)
✘ Erreur La police Minion-Italic est incorporée et peut être simulée pour l’affichage (43x)
✮ Avertissement La résolution effective de l’image couleur ou en gamme de gris est supérieure à 96 dpi (3x)
✮ Avertissement Les pages du document n’ont pas toutes la même taille
Pour plus d’informations sur les symboles et informations du rapport de contrôle en amont, consultez
« Interprétation des rapports de contrôle en amont »
à la page 98.
2 Modifiez ou complétez le commentaire de session
si nécessaire.
3 Cliquez sur OK pour contrôler votre document
PDF via le profil PDF et enregistrez-le.
Le rapport de contrôle en amont apparaît dès que
le contrôle est terminé.
Contrôle de l’état Certified PDF
Enfocus PitStop Professional vous permet de vérifier
l’état Certified PDF d’un document et du profil PDF.
La boîte de dialogue Etat Enfocus Certified PDF affiche
les informations suivantes :
• Nom, auteur et date de création du profil Enfocus
Certified PDF
• Etat du profil Enfocus Certified PDF
Page 73

Enfocus PitStop Professional
Guide de l’utilisateur
73
• Etat du document Enfocus Certified PDF
Etats des profils Certified PDF
Enfocus PitStop Professional détermine l’état du profil
PDF associé au document PDF en le comparant aux
profils PDF de la base de profils d’Enfocus PitStop
Professional. Le profil Certified PDF intégré peut correspondre ou non à l’un des profils de la base de profils PDF.
Ils concordent si les critères suivants sont satisfaits :
• Les noms des profils PDF doivent être identiques.
Le nom du profil PDF est le nom enregistré dans le
profil PDF, et non le nom de fichier du profil.
A
• Les profils PDF créés à l’aide de versions antérieures
d’Enfocus PitStop Server - également appelés
« profils de contrôle en amont » - doivent présenter
les mêmes paramètres, sauf en ce qui concerne les
différences entre Faire et Faire et rapporter.
A CB
Exemple de deux profils correspondants, affichés dans
une version antérieure d’Enfocus PitStop Professional :
le même nom de profil (A) et les mêmes paramètres (B),
exception faite des différences entre Faire et Faire et
rapporter (C).
B
A. Nom du profil PDF B. Nom de fichier du profil
Page 74

Chapitre 5:
74
Utilisation de documents certified PDF
• Les profils PDF créés à l’aide de la version actuelle
d’Enfocus PitStop Professional doivent présenter les
mêmes paramètres pour « Problèmes à détecter » et
« Rapporter en tant que ». Les paramètres différents
en vue des corrections ne sont pas pris en compte.
A B
Exemple de deux profils PDF concordants, visualisés dans
la version actuelle de l’Editeur de profils PDF d’Enfocus :
le même nom de profil, les mêmes problèmes à détecter
et les mêmes degrés de gravité pour les rapports (A).
Les correctifs peuvent néanmoins être différents (B).
Le profil Certified PDF ne doit pas nécessairement
correspondre à l’un des profils de la base de profils
PDF. Vous pouvez annuler cette sélection dans
les préférences Certified PDF. Consultez également
« Spécification de vos préférences Enfocus Certified PDF »
à la page 17.
Votre document Certified PDF peut présenter l’un des
états suivants :
• Impossible de procéder au contrôle en amont du
document car aucun profil PDF n’est associé.
Cliquez sur Sélectionner un profil PDF et associezy un profil PDF. Contrôlez le document immédiatement ou ultérieurement.
• Votre document PDF est associé à un profil PDF
mais n’a pas encore fait l’objet d’un contrôle en
amont ou a été modifié depuis le dernier contrôle
en amont. Cliquez sur Contrôler et enregistrer
maintenant.
• Votre document PDF a été contrôlé en amont mais
le rapport de contrôle contient des erreurs. Cliquez
sur Afficher le rapport et vérifiez les erreurs. Si
nécessaire, modifiez le profil PDF afin de corriger
les erreurs détectées. Consultez « Contrôle et
vérification des documents PDF » à la page 85.
• Votre document PDF a été contrôlé en amont
avec succès. Cliquez sur OK ou Afficher le rapport
pour consulter les résultats du contrôle en amont.
Consultation du rapport de modifications
Pour vérifier l’état du profil Certified PDF,
procédez comme suit :
Choisissez Certified PDF > Afficher l’Etat.
Le profil Certified PDF peut présenter l’un des états
suivants :
• Il correspond à l’un de ceux de la base de données
des profils PDF.
• Il ne correspond à aucun profil de la base de
données des profils PDF. Cela peut s’expliquer,
par exemple, par le fait qu’il n’y a aucun profil du
même nom dans la base de données ou que les
paramètres du profil sont différents.
Le mécanisme Certified PDF d’Enfocus PitStop
Professional conserve une archive de chaque session
de modification d’un document Certified PDF. Ainsi,
tous les changements apportés au document PDF sont
consignés par ordre chronologique dans le document
PDF. Ces changements peuvent être consignés de deux
manières, selon l’outil qui a permis de les réaliser :
• Si vous avez modifié votre document PDF par
le biais d’un module externe conforme à Enfocus
Certified PDF, comme Enfocus PitStop
Professional ou Enfocus PowerUp PDF, les
changements seront immediatement enregistrés
dans le rapport de modifications. Ce dernier
comportera une entrée détaillée pour chaque
modification.
Page 75

Enfocus PitStop Professional
Guide de l’utilisateur
75
• Si vous modifiez votre document PDF à l’aide
d’outils tiers non conformes, Enfocus PitStop
Professional interceptera et consignera les
modifications. Le rapport de modifications
ne contiendra toutefois pas de détails sur les
modifications ni sur les produits utilisés pour
les apporter.
Pour consulter le rapport de modifications,
procédez comme suit :
Choisissez Certified PDF > Afficher le rapport de
modifications.
L’écran affiche le rapport de modifications.
• la personne ou l’entreprise responsable de la session.
• la date et l’heure de clôture de la session.
Pour consulter l’historique d’un document,
procédez comme suit :
1 Choisissez Certified PDF > Afficher l’historique.
La boîte de dialogue suivante apparaît.
i
2 Double-cliquez sur une session pour consulter les
détails y afférents.
La boîte de dialogue suivante apparaît :
Exemple de page d’un tel rapport.
Consultation de l’historique du document
Le mécanisme Certified PDF d’Enfocus PitStop
professional vous permet de consulter l’historique de
votre document PDF. Cela signifie que vous pouvez
parcourir une liste chronologique de toutes les sessions
ouvertes pour ce document.
La liste chronologique des sessions contient les
informations suivantes :
• le produit Certified PDF ayant « estampillé » la
session.
3 Cliquez sur l’onglet Utilisateur ou Système pour
consulter les informations correspondantes pour
cette session particulière.
4 Cliquez sur Fermer.
Page 76

Chapitre 5:
76
Utilisation de documents certified PDF
Enregistrement d’instantanés
Explication du mécanisme d’instantané et d’annulation
Dans un flux de production Certified PDF, un même
document PDF peut subir plusieurs sessions de modifications, effectuées par différents utilisateurs. Un document Certified PDF « mémorise » tous les changements
apportés durant une session donnée et enregistre les
informations y afférentes à chaque session (de manière
« incrémentielle ») lorsque vous sauvegardez votre
document PDF.
Cette façon de gérer et d’enregistrer les modifications
présente un avantage considérable : vous savez exactement quels changements ont été apportés par qui
et durant quelle session. De plus, ces changements
peuvent vous être présentés sous la forme d’un
« instantané » : une « image » de l’état du document
PDF au moment de la sauvegarde.
Et ce n’est pas tout : vous pouvez non seulement visualiser l’état du document PDF au cours d’une session
de modification antérieure, mais aussi enregistrer cet
instantané en tant que document PDF distinct. C’est
ce qu’on appelle le mécanisme d’annulation. Durant la
modification de documents PDF, il se peut que vous
fassiez « une modification de trop » qui vous donne un
résultat non désiré mais que vous avez déjà enregistrée
dans le document. Aucun problème dans un flux de
production Certified PDF : vous pouvez revenir à tout
état précédemment enregistré d’un document PDF.
Enregistrement d’un instantané
Un instantané est une représentation visuelle de l’état
d’un document PDF lors de sa sauvegarde après une
session de modifications. L’enregistrement d’un instantané permet de revenir à une version antérieure de votre
document PDF, mais vous n’êtes pas obligé d’enregistrer
un tel instantané à la fin de chaque session. Il vous suffit
de sélectionner la session concernée dans une liste puis
d’enregistrer son instantané à tout stade de votre flux
de production.
Examinez l’exemple ci-dessous. Vous avez créé un
document Certified PDF dans lequel vous utilisez
uniquement du texte en noir et un ton direct. Ce
document a été conçu pour être imprimé sur une
presse offset. A un stade donné du flux, vous souhaitez
néanmoins imprimer ce document PDF sur une presse
numérique quadrichrome, si bien que vous modifiez
le ton direct en sa contrepartie CMJN dans tout le
document. Pour ce faire, vous pouvez notamment
utiliser Enfocus PitStop Professional. Cela signifie
que la dernière version de votre document PDF ne
contiendra que des couleurs CMJN. Seulement, vous
devez aussi réimprimer ce document PDF sur une
presse offset avec le ton direct. Dans ce cas, il vous
suffit de sélectionner une version encore dotée des
tons directs, d’enregistrer son instantané en tant que
document PDF distinct et d’envoyer ce dernier à la
presse offset.
Pour enregistrer un instantané, procédez
comme suit :
1 Choisissez Certified PDF > Afficher l’historique.
Consultation d’un instantané
Vous pouvez afficher les instantanés d’un document
PDF de différentes manières :
• En enregistrant l’instantané sous un nom différent
et en l’ouvrant en tant que document PDF
ordinaire.
• En comparant deux instantanés différents.
Pour plus d’informations sur la comparaison
d’instantanés, consultez « Comparaison de
sessions » à la page 77.
La boîte de dialogue suivante apparaît.
Page 77

Enfocus PitStop Professional
Guide de l’utilisateur
77
2 Sélectionnez une session dont vous souhaitez
enregistrer un instantané.
3 Cliquez sur Enregistrer l’instantané pour la fin de
session afin d’enregistrer un instantané de votre
document PDF tel qu’il était à la fin de la session
sélectionnée.
La boîte de dialogue suivante apparaît.
4 Introduisez un nom descriptif pour votre
instantané puis cliquez sur Enregistrer.
5 Si nécessaire, répétez les étapes 2 à 4 afin
d’enregistrer d’autres instantanés.
• En comparant visuellement les instantanés de ces
versions (côte à côte), comme illustré ci-dessous
• En comparant leurs rapports de modifications,
comme illustré ci-dessous
6 Cliquez sur Fermer.
Comparaison de sessions
Il se peut qu’à un stade donné de votre flux de
production PDF, vous souhaitiez comparer deux
versions de votre document Certified PDF, par exemple
pour détecter des changements mineurs. Vous pouvez
procéder de deux manières :
Comparaison visuelle de deux sessions (côte à côte)
La comparaison visuelle de deux versions de votre
document PDF se révèle utile pour détecter les changements visibles « en un coup d’œil ». Le principe consiste
à sélectionner deux sessions et à cliquer sur un bouton
Comparer visuellement. Enfocus PitStop Professional
générera ensuite deux instantanés montrant l’état du
document PDF à l’issue des sessions respectives et
présentera ces instantanés côte à côte à l’écran.
Pour comparer visuellement deux sessions
côte à côte, procédez comme suit :
1 Choisissez Certified PDF > Afficher l’historique.
2 Sélectionnez une première session dans la liste
de sessions.
Page 78

Chapitre 5:
78
Utilisation de documents certified PDF
Le bouton Visuellement (côte à côte) est activé.
B
A. Session sélectionnée B. Bouton Visuellement (côte
àcôte) actif
3 Cliquez sur Visuellement (côte à côte).
L’écran affiche une deuxième liste de sessions,
identique à celle de la boîte de dialogue précédente.
Enfocus PitStop Professional compare les deux versions
et les affiche côte à côte, indiquant les différences
comme illustré ci-dessous.
A
Comparaison de sessions par le biais du rapport de modifications
Vous pouvez également utiliser le rapport de modifications pour comparer deux versions de votre document
Certified PDF. Cette méthode est recommandée si
vous savez que les changements apportés ne sont guère
visibles à l’écran, comme les paramètres de surimpression ou de recouvrement ou des changements dans
des objets à couches (masquées).
4 Sélectionnez une deuxième session dans la liste de
sessions.
Cette session sera utilisée à titre de comparaison
avec la première.
Le bouton Sélectionner une session demeurera
inactif tant que vous n’aurez pas sélectionné une
seconde session dans la liste, ou si vous sélectionnez
la même session que dans la boîte de dialogue
précédente.
5 Cliquez sur Sélectionner une session pour comparer
les deux sessions sélectionnées.
Pour comparer des sessions par le biais du
rapport de modifications, procédez comme
suit :
1 Choisissez Certified PDF > Afficher l’historique
2 Sélectionnez une première session dans la liste de
sessions.
Page 79

Enfocus PitStop Professional
Guide de l’utilisateur
79
Le bouton Utilisation du rapport de modifications
est activé.
B
A. Session sélectionnée B. Bouton Utilisation du rapport
de modifications activé
3 Cliquez sur Utilisation du rapport de modifications.
L’écran affiche une deuxième liste de sessions, identique à celle de la boîte de dialogue précédente.
Le premier instantané est ouvert et la boîte de
dialogue Navigateur du rapport de modifications
apparaît, comme illustré ci-dessous :
A
6 Sélectionnez un changement dans la liste.
Le document indiquera les changements apportés
en ajoutant une zone transparente à l’objet concerné sur la page, comme illustré ci-dessous.
4 Sélectionnez une deuxième session dans la liste de
sessions.
Cette session sera utilisée à titre de comparaison
avec la première.
Le bouton Sélectionner une session demeurera
inactif tant que vous n’aurez pas sélectionné une
seconde session dans la liste, ou si vous sélectionnez
la même session que dans la boîte de dialogue
précédente.
5 Cliquez sur Sélectionner une session pour comparer
les deux sessions sélectionnées.
Vous pouvez changer la couleur de la zone transparente dans les Préférences. Choisissez Edition >
Préférences > Enfocus Certified PDF et cliquez sur
le rectangle coloré de la bichromie principale.
7 Cliquez sur le bouton Basculer pour alterner entre
le premier et le second instantané.
Le Navigateur du rapport de modifications affiche
uniquement les changements de la page courante dans
le document. Si vous passez à une autre page de votre
document PDF, le Navigateur du rapport de modifications ajustera la liste des modifications en fonction de
la nouvelle page.
Page 80

Chapitre 5:
80
Utilisation de documents certified PDF
Recherche de mises à jour de spécifications via CertifiedPDF.net
En quoi consiste CertifiedPDF.net ?
CertifiedPDF.net est l'étape suivante du
développement de la technologie Certified PDF
d'Enfocus Software. CertifiedPDF.net vise
principalement à s'assurer que les personnes qui créent
et reçoivent des documents utilisent des spécifications
PDF à jour dans le cadre de la création et de la
vérification de fichiers PDF. Les spécifications
déterminent les conditions que les documents PDF
doivent remplir pour pouvoir être certifiés. Les
spécifications peuvent contenir les éléments suivants :
• Profil PDFs ;
• Scripts d'actions ;
• PPD pour utilisation dans QuarkXPress ;
• Styles d'impression InDesign ;
• Documentation relative aux spécifications.
• Les membres souscrivants peuvent effectuer des
recherches parmi ces spécifications et s'y abonner.
CertifiedPDF.net les prévient automatiquement
(via un lien entre CertifiedPDF.net et les produits
Enfocus) de la mise à jour d'une spécification à
laquelle ils sont abonnés. CertifiedPDF.net est
gratuit pour les membres souscrivants.
D'autres ressources sont mises à la disposition des
visiteurs :
• Une base de données d'astuces, de solutions aux
problèmes fréquents et d'autres ressources utiles
destinée à simplifier la vie des utilisateurs de
Certified PDF ;
• Un forum permettant aux acteurs de l'initiative
Certified PDF de communiquer entre eux et
d'échanger des informations.
Pour de plus amples informations sur CertifiedPDF.net,
consultez les sites Web suivants :
• www.certifiedPDF.net
• www.enfocus.com
CertifiedPDF.net contient une série d'outils
d'assistance sur les spécifications.
CertifiedPDF.net est une ressource en ligne de
spécifications PDF, accessible à tous les membres de la
communauté des arts graphiques :
• Les membres cotisants (imprimeurs, éditeurs,
agences de création et organisations
professionnelles) publient sur le site Web les
spécifications PDF qu'ils recommandent et la
documentation y afférente. Les membres cotisants
peuvent également présenter leur société ou
organisation sur leur page personnelle. Ils paient
une cotisation annuelle en échange du droit de
publier leurs spécifications ;
Recherche de mises à jour de spécifications
Si vous êtes abonné à une ou plusieurs spécifications via
CertifiedPDF.net, Enfocus PitStop Professional peut
procéder à la recherche automatique des mises à jour
des spécifications. Vous serez alors informé des
éventuelles mises à jour et bénéficierez ainsi des versions
les plus récentes des spécifications. Il est également
possible de définir l'intervalle entre les différentes
recherches.
Page 81

Enfocus PitStop Professional
Guide de l’utilisateur
81
Pour afficher l'état d'une spécification à laquelle vous
êtes abonné dans Enfocus PitStop Professional, utilisez
le bouton CertifiedPDF.net ( ) de la barre d'outils
Acrobat. Ce bouton change de couleur selon l'état :
Couleur du
bouton
CertifiedPDF.net
Rouge Nouveau
Orange Lu (Read) Si une spécification
Vert Confirmé
État Signification
(New)
(Confirmed)
La spécification à
laquelle vous êtes
abonné a été modifiée
par son propriétaire.
Vous êtes invité à
prendre connaissance
des détails de la
spécification, puis à
télécharger et installer la
documentation ou les
fichiers modifiés.
présente l'état Nouveau
(New), son état passe à
Lu (Read) lorsque vous
affichez la page des
détails.
Une fois que vous avez
lu et installé la
documentation et les
fichiers d'une
spécification, vous
devez confirmer
manuellement ces
opérations en cliquant
sur le lien Confirmer de
la colonne Actions
correspondant à la
spécification.
Consultation de l'état de votre compte
CertifiedPDF.net :
• Cliquez sur le bouton CertifiedPDF.net ( ).
Enfocus PitStop Professional vérifie si votre compte
CertifiedPDF.net est à jour.
Définition des préférences de mise à jour :
1 Sélectionnez Edition > Préférences > Enfocus
Certified PDF, puis cliquez sur l'onglet
CertifiedPDF.net.
2 Saisissez votre nom d'utilisateur et votre mot de
passe.
Le nom d'utilisateur est l'adresse de courrier
électronique fournie lors de l'inscription via
CertifiedPDF.net.
3 Sélectionnez l'intervalle de recherche des mises à
jour des spécifications.
4 Cliquez sur OK.
Page 82

Chapitre 5:
82
Utilisation de documents certified PDF
Page 83

6
Page 84

Page 85

Chapitre 6: Contrôle et vérification des documents PDF
85
nfocus PitStop Professional vous permet de
vérifier vos documents PDF avant leur sortie, soit
à l’écran soit sous une forme imprimée. Vous
pouvez facilement créer et gérer des profils de contrôle
et vérifier si les propriétés de vos documents PDF s’y
conforment. Le résultat de ce contrôle est présenté dans
un rapport.
En quoi le contrôle en amont consiste-t-il ?
Définition du contrôle
Le terme « contrôle en amont » est traduit en anglais par
le mot « preflight », emprunté au langage de l’aviation.
Avant tout décollage, il incombe au pilote de déterminer
si son appareil est apte à prendre l’air. Il doit pour ce
faire procéder à un certain nombre de contrôles ou
vérifications préalables.
Contrôler des documents PDF revient à peu près au
même : le « commandant de bord », c’est-à-dire la
personne qui crée ou traite un document PDF, doit
s’assurer que celui-ci est prêt, non pas pour le décollage,
mais pour la sortie, avant de l’envoyer au périphérique
choisi.
« Prêt pour la sortie » signifie que le document PDF est
« bon pour le service ». Par exemple :
• Le document PDF destiné à être imprimé sur une
presse quadrichrome contient uniquement des
images CMJN et toutes les polices nécessaires sont
présentes
• Le document PDF destiné à être consulté en ligne
contient uniquement des images RVB
De plus, toute propriété d’un document PDF ne répondant pas aux exigences du contrôle en amont peut être
signalée comme un « problème » et corrigée au cours
du même processus.
Profils PDF
Les profils PDF sont utilisés pour contrôler en amont
des documents PDF. Un profil PDF est un ensemble de
critères auxquels un document PDF doit se conformer
pour être considéré comme « prêt pour la sortie ».
Pour chaque critère, vous pouvez spécifier :
• S’il doit ou non être contrôlé
• Comment il doit être mentionné dans le rapport
de contrôle en amont, c’est-à-dire en tant
« qu’Information » ou « Erreur » si une propriété
non conforme est détectée dans le document PDF
Certains critères vous permettent en outre de spécifier
le mode de correction des éventuels problèmes.
Les couleurs RVB sont un exemple de critère. Si vous ne
voulez pas de couleurs RVB dans vos documents PDF,
vous pouvez les détecter et effectuer une conversion
globale vers CMJN.
Mécanisme de contrôle
Comment fonctionne exactement le contrôle en amont
dans Enfocus PitStop Professional ?
Fondamentalement, les étapes sont les suivantes :
1 Ouvrez le document PDF à contrôler.
2 Créez un nouveau profil PDF ou spécifiez-en
un existant.
3 Faites contrôler votre document PDF d’après le
profil PDF par Enfocus PitStop Professional afin
de corriger automatiquement certains problèmes.
Page 86

Chapitre 6:
86
Contrôle et vérification des documents PDF
4 Enfocus PitStop Professional génère un rapport de
contrôle en amont.
5 Si nécessaire, résolvez interactivement les problèmes
détectés et non corrigés automatiquement.
6 Utilisez éventuellement des scripts d’actions pour
effectuer un certain nombre de corrections automatiques (avancées) dans le document PDF.
7 Transmettez le document PDF vérifié à votre
prestataire de services.
8 Le prestataire de services reçoit un document PDF
prêt pour la sortie, qu’il achemine au stade final :
impression, tirage sur la presse ou visualisation
en ligne.
Designer / Creator
1
6
Automated
correction
Hand-off of PDF document to service provider
7
Service provider
PDF document
Interactive
5
PDF editing
3
Preflight check
Preflight report
4
PDF Profile
2
Propriétés des documents PDF
Groupes de propriétés
L’Editeur de profils PDF d’Enfocus PitStop vous permet
de consulter et de contrôler un grand nombre de
propriétés dans chaque document PDF. Ces propriétés
ont été réparties en différentes catégories et représentées
comme telles dans l’Editeur.
Une opération de contrôle en amont vérifie les
propriétés d’un document PDF et corrige les problèmes
éventuels. Elles font référence aux catégories suivantes :
• Format numérique du document
• Protection
• Pages
• Polices
• Couleur
• Images
• OPI
• Texte
8
Final output
Print
Verified PDF
document
Press
Online viewing
CD-ROM publishing
PDF Profile
Procédure type de contrôle en amont avec Enfocus PitStop
Professional
• Trait
• Transparent
• Annotations
• Métadonnées
• PDF/X
Page 87

Enfocus PitStop Professional
Guide de l’utilisateur
87
En cas de problème
Définition des niveaux de gravité des problèmes
Si l’une des propriétés d’un document PDF n’est pas
conforme aux paramètres spécifiés dans le profil PDF,
elle est consignée dans le rapport de contrôle en amont.
Vous pouvez sélectionner la façon dont ces différences
seront rapportées :
• en tant « qu’Information »
• en tant « qu’Erreur »
Ces deux libellés indiquent les niveaux de gravité du
« problème » détecté. Si une propriété n’est pas conforme,
vous pouvez définir la gravité de la divergence :
• Vous pouvez affecter aux propriétés non conformes
le libellé « Informations » s’il ne s’agit pas d’un
problème au sens strict du terme, mais simplement
d’un élément qu’il est utile de signaler.
• Vous pouvez affecter aux propriétés non conformes
le libellé « Erreur » si vous souhaitez qu’elles soient
en tous points identiques à la spécification du profil
PDF avant d’être sorties.
Niveaux de gravité des problèmes : exemple
Supposons que, parmi les documents PDF avec lesquels
vous travaillez, certains contiennent des couleurs RVB.
Vous souhaitez, dans un premier temps, les imprimer
sur un périphérique de sortie noir et blanc, telle qu’une
imprimante laser, à des fins d’épreuvage. Dans ce cas, les
couleurs RVB ne constituent pas, à proprement parler,
un problème. Cependant, vous aimeriez identifier les
documents PDF qui contiennent des objets en couleur
RVB car vous envisagez de les imprimer ultérieurement
sur une presse couleur. Dans ce cas, vous pouvez
utiliser deux profils PDF différents pour contrôler ces
documents PDF :
• Un profil PDF pour l’imprimante laser, lequel
rapporte les couleurs RVB comme « Informations »
• Un profil PDF pour la presse couleur, lequel
rapporte les couleurs RVB comme « Erreurs »
Résultats de traitement et propriétés libellées : versions précédentes
Les versions précédentes d’Enfocus PitStop
Professional, des scripts d’actions ou des profils
PDF peuvent utiliser des libellés différents pour les
propriétés non conformes. De gros efforts ont été
Versions précédentes Version actuelle
Option du profil de
contrôle en amont
Profil PDF Attention Attention Informations Avertissement
Imposer Erreur Erreur Erreur
Rapporter en tant que... Occurrence dans le rapport Rapporter en tant que... Occurrence dans le rapport
Script d’actions Avertissement Attention Avertissement Avertissement
Erreur Erreur Erreur Erreur
Occurrence dans le rapport Rapporter en tant que... Occurrence dans le rapport
fournis pour garantir une cohérence terminologique
dans la version actuelle d’Enfocus PitStop Professional.
Le tableau ci-dessous présente, de manière synthétique,
les modifications apportées aux libellés.
Page 88

Chapitre 6:
88
Contrôle et vérification des documents PDF
Création d’un profil PDF
Profils PDF prédéfinis
Enfocus PitStop Professional comporte un certain
nombre de profils prédéfinis. Vous n’êtes pas obligé
de créer vos profils PDF de bout en bout. Vous pouvez
tout aussi bien utiliser l’un des profils prédéfinis et
l’adapter. Les profils prédéfinis indiqués ci-après
servent d’exemples. Ils peuvent varier au gré des mises
à jour d’Enfocus PitStop Professional.
Profils prédéfinis dans Enfocus PitStop Professional
Consultez également « Modification d’un profil
PDF ou création d’un nouveau profil PDF » à la
page 92.
Définition des propriétés de traitement d’un profil PDF
Un profil PDF possède deux types de propriétés :
• Propriétés des profils
• Propriétés de traitement
Les propriétés de profil sont constituées du nom, du
créateur et de la société en charge du profil PDF, ainsi
que d’une brève description.
Les propriétés de traitement font référence aux correctifs
qui doivent être apportés ou non, ainsi qu’aux informations que vous souhaiteriez voir dans le rapport de
contrôle en amont.
Vous pouvez, par exemple, opter pour la journalisation
des correctifs et l’intégration des pages d’informations
suivantes dans le rapport de contrôle en amont :
• Polices
• Images
• Couleur
• OPI
Vous pouvez en outre activer et désactiver tous les correctifs dans le profil PDF. En effet, le rôle d’un profil PDF
Enfocus ne se limite pas au contrôle en amont des documents PDF : la correction des problèmes détectés fait
également partie de sa panoplie de fonctionnalités.
Cependant, vous pouvez également créer un profil
PDF définissant un certain nombre de correctifs, puis
désactiver ces derniers, par exemple si vous souhaitez
contrôler des documents PDF, mais pas les modifier
dans l’immédiat (peut-être plus tard).
Page 89

Enfocus PitStop Professional
Guide de l’utilisateur
89
Pour définir les propriétés de traitement
d’un profil PDF, procédez comme suit :
1 Choisissez Fenêtre > Tableau de bord des
profils PDF.
2 Sélectionnez un profil PDF dans la liste.
3 Cliquez sur l’onglet Administration.
4 Cliquez sur Edition.
L’Editeur de profils PDF d’Enfocus s’affiche.
5 Sélectionnez les options requises dans le volet
Propriétés de traitement.
6 Cliquez sur OK.
Utilisation de l’Editeur de profils PDF d’Enfocus
La création d’un profil PDF implique la définition de
toutes les propriétés à contrôler, à rapporter et, le cas
échéant, à corriger. Pour ce faire, utilisez l’Editeur de
profils PDF d’Enfocus.
Pour afficher l’Editeur de profils PDF d’Enfocus,
procédez comme suit :
1 Choisissez Fenêtre > Afficher le Tableau de bord
des profils PDF.
2 Sélectionnez un profil PDF dans la liste.
3 Cliquez sur l’onglet Administration.
4 Cliquez sur Edition.
L’Editeur de profils PDF d’Enfocus s’affiche.
Page 90

Chapitre 6:
90
Contrôle et vérification des documents PDF
Pour utiliser l’Editeur de profils PDF d’Enfocus,
procédez comme suit :
1 Cliquez sur une catégorie de problèmes dans la liste.
2 Cochez la case Activer la catégorie.
3 Sélectionnez une ou plusieurs propriétés ou
problèmes potentiels à vérifier.
La zone d’aide intégrée au bas de l’Editeur de
profils PDF d’Enfocus fournit des données de base
sur la vérification ou le correctif approprié.
A
4 Le cas échéant, indiquez la méthode de correction
à appliquer au problème.
5 Sélectionnez le mode de signalisation du problème
détecté dans le rapport de contrôle :
« Information » ou « Erreur ».
6 Répétez les étapes 1 à 5 pour chaque problème
potentiel que vous souhaitez contrôler et corriger.
7 Cliquez sur OK.
B
C
D
E
A. Sélectionnez une catégorie de propriétés.
B. Activez la catégorie sélectionnée ou désactivez-la
temporairement.
C. Dans une catégorie donnée, sélectionnez une ou
plusieurs propriétés à vérifier dans le rapport de contrôle.
D. Le cas échéant, indiquez la méthode de correction à
appliquer au problème.
F
E. Sélectionnez le mode de signalisation du problème
détecté dans le rapport de contrôle : « Information »
ou « Erreur ».
F. Consultez la zone d’informations intégrée pour
en savoir plus sur les vérifications et les correctifs.
Page 91

Enfocus PitStop Professional
Guide de l’utilisateur
91
Gestion des profils PDF
Utilisation du Tableau de bord des profils PDF d’Enfocus
Pour gérer vos profils PDF, utilisez le Tableau de bord
des profils PDF d’Enfocus. Ce tableau de bord permet
de :
• créer un profil PDF
• modifier un profil PDF
• supprimer un profil PDF
A
• dupliquer un profil PDF
• importer un profil PDF
• exporter un profil PDF
• renommer un profil PDF
• verrouiller un profil PDF par mot de passe
Pour afficher le Tableau de bord des profils
PDF d’Enfocus, procédez comme suit :
Choisissez Fenêtre > Afficher le Tableau de bord des
profils PDF.
B
C
D
E
F
G
H
J
A. Sélectionnez un profil PDF dans la liste située dans
le volet gauche du Tableau de bord des profils PDF
d’Enfocus.
B. Cliquez sur l’onglet Description pour afficher ou
entrer des informations supplémentaires sur le profil
PDF sélectionné.
C. Cliquez sur Nouveau pour créer un profil PDF de
bout en bout.
D. Cliquez sur Edition pour modifier ou consulter les
propriétés du profil PDF sélectionné.
E. Cliquez sur Supprimer pour faire disparaître le
profil PDF sélectionné de la liste.
I
F. Cliquez sur Dupliquer pour créer une copie du
profil PDF sélectionné.
G. Cliquez sur Importer pour ajouter un profil PDF
àlaliste des profils.
H. Cliquez sur Exporter pour enregistrer le profil
PDF sélectionné dans un fichier.
I. Cliquez sur Verrouillage par mot de passe pour protéger
le profil PDF par un mot passe et éviter que d’autres
utilisateurs n’en modifient les propriétés sans entrer,
au préalable, un mot de passe.
J. Dans les champs de saisie, vous pouvez changer le nom du
profil PDF, ainsi que celui de son auteur ou la raison sociale.
Les noms sont modifiés dès que le pointeur sort de son
champ de saisie ou que vous appuyez sur la touche Entrée.
Page 92

Chapitre 6:
92
Contrôle et vérification des documents PDF
Modification d’un profil PDF ou création d’un nouveau profil PDF
La création d’un nouveau profil PDF ou la modification
d’un profil existant sont des tâches quasi identiques :
même pour créer un nouveau profil PDF, vous disposez
d’un certain nombre de modèles prédéfinis installés
avec Enfocus PitStop Professional. Ces modèles
couvrent les supports de sortie les plus fréquents.
Vous pouvez créer un profil générique à partir d’un
modèle pour ensuite l’affiner.
Lorsque vous éditez un profil PDF, vous modifiez
certaines de ses propriétés.
Consultez également « Création d’un profil PDF »
à la page 88.
Pour modifier ou créer un profil PDF, procédez
comme suit :
1 Choisissez Fenêtre > Afficher le Tableau de bord
des profils PDF.
2 Cliquez sur l’onglet Administration.
3 Procédez comme suit, au choix :
• Pour créer un nouveau profil, cliquez sur Nouveau.
Sélectionnez un modèle de profil dans la liste et
cliquez sur OK.
• Pour modifier un profil PDF existant, sélectionnez-
le dans la liste et cliquez sur Edition.
L’Editeur de profils PDF d’Enfocus s’affiche.
4 Cliquez sur la catégorie correspondant aux
propriétés que vous souhaitez modifier.
5 Assurez-vous que la catégorie est activée.
Le nom du profil en cours de modification apparaît dans
la barre de titre de l’Editeur de profils PDF d’Enfocus.
AB
A. Liste des catégories de problèmes B. Nom du profil
PDF en cours de modification
7 Répétez les étapes 4 à 6 pour chaque problème
potentiel que vous souhaitez contrôler et corriger.
8 Cliquez sur OK.
Modification des informations générales d’un profil PDF
Les « informations générales » d’un profil PDF incluent
les éléments suivants :
• le nom du profil PDF, qui doit être suffisamment
explicite quant à sa fonction. Si vous exportez ce
profil par la suite, donnez de préférence son nom
à son fichier
• l’auteur, c’est-à-dire la personne qui a créé le profil
• la raison sociale, soit le nom de l’entreprise
concernée par le profil
Pour modifier les informations générales d’un
profil PDF, procédez comme suit :
6 Apportez les modifications voulues aux vérifications
et correctifs des propriétés sélectionnées.
1 Choisissez Fenêtre > Afficher le Tableau de bord
des profils PDF.
2 Cliquez sur l’onglet Administration.
Page 93

Enfocus PitStop Professional
Guide de l’utilisateur
93
3 Sélectionnez le profil PDF dont vous souhaitez
modifier les informations générales dans la liste
des profils située dans le volet gauche du Tableau
de bord des profils PDF d’Enfocus.
4 Amenez le pointeur dans le champ de saisie voulu et
changez le nom du profil, de l’auteur ou de la raison
sociale.
Le nom est modifié dès que le pointeur sort de son
champ de saisie ou que vous appuyez sur Entrée.
Suppression d’un profil PDF
Lorsque vous supprimez un profil PDF, il disparaît de la
liste des profils située dans le volet gauche du Tableau de
bord des profils PDF d’Enfocus.
Pour supprimer un profil PDF, procédez
comme suit :
1 Choisissez Fenêtre > Afficher le Tableau de bord
des profils PDF.
2 Cliquez sur l’onglet Administration.
3 Sélectionnez le profil PDF à supprimer dans la liste
des profils située dans le volet gauche du Tableau de
bord des profils PDF d’Enfocus.
Duplication d’un profil PDF
Dupliquer un profil PDF signifie en créer une copie.
Vous pouvez dupliquer un profil pour en créer un
nouveau, basé sur le premier. Par exemple, si vous
possédez un profil PDF pour une presse en quadrichromie et que vous en souhaitez un nouveau, avec des
paramètres légèrement différents, vous pouvez le dupliquer, le renommer et modifier les propriétés voulues.
Pour dupliquer un profil PDF, procédez
comme suit :
1 Choisissez Fenêtre > Afficher le Tableau de bord
des profils PDF.
2 Cliquez sur l’onglet Administration.
3 Dans le Tableau de bord des profils PDF d’Enfocus,
sélectionnez le profil PDF à modifier.
4 Cliquez sur Dupliquer.
Vous êtes sur le point de supprimer un profil dans
la liste. Il va également disparaître physiquement
de votre disque dur. Assurez-vous que vous n’en
aurez plus jamais besoin. Vous ne pouvez pas
annuler la suppression d’un profil.
4 Cliquez sur Supprimer.
Le profil PDF sélectionné est immédiatement
supprimé de la liste et effacé de votre disque dur.
Enfocus PitStop Professional crée une copie du profil
PDF sélectionné et lui donne le nom de l’original précédé
de la mention « Copie de ». Cette copie apparaîtra également dans la liste des profils PDF située dans le volet
gauche du Tableau de bord des profils PDF d’Enfocus.
Vous pouvez renommer ce profil.
Page 94

Chapitre 6:
94
Contrôle et vérification des documents PDF
Importation d’un profil PDF
Vous pouvez importer des profils PDF existants et les
ajouter à votre liste de profils dans le Tableau de bord des
profils PDF d’Enfocus. Il est également possible d’importer et de modifier d’anciennes versions de profils PDF.
Cependant, une fois ces profils modifiés, vous ne pourrez
plus les utiliser dans des versions antérieures d’autres
produits Enfocus, tel qu’Enfocus PitStop Professional.
Consultez également « Modification d’un profil
PDF ou création d’un nouveau profil PDF » à la
page 92.
Pour importer un profil PDF, procédez
comme suit :
1 Choisissez Fenêtre > Afficher le Tableau de bord
des profils PDF.
2 Cliquez sur l’onglet Administration.
3 Cliquez sur Importer.
4 Sélectionnez le profil à importer.
5 Cliquez sur Ouvrir.
Si vous exportez un profil PDF pour permettre à d’autres
de l’utiliser, nous vous conseillons d’en verrouiller les
paramètres à l’aide d’un mot de passe. Pour plus
d’informations, consultez « Verrouillage d’un profil
PDF par mot de passe » à la page 95.
Pour exporter un profil PDF, procédez
comme suit :
1 Choisissez Fenêtre > Afficher le Tableau de bord
des profils PDF.
2 Cliquez sur l’onglet Administration.
3 Dans le Tableau de bord des profils PDF d’Enfocus,
sélectionnez le profil PDF à exporter.
4 Cliquez sur Exporter.
Si le profil PDF n’est pas sécurisé par un mot de
passe, le message suivant apparaît :
Le profil importé est ajouté à la liste des profils dans
le
volet gauche du Tableau de bord des profils PDF
d’Enfocus.
Exportation d’un profil PDF
Exporter un profil PDF signifie l’enregistrer en tant
que fichier distinct. ce que vous pouvez faire pour
différentes raisons. Par exemple :
• pour réutiliser le profil ultérieurement
• pour créer une copie de sauvegarde du profil
• pour partager un profil PDF avec d’autres utilisateurs
• pour envoyer un profil PDF à votre prestataire de
services ou à tout autre destinataire ou fournisseur de
documents PDF. Consultez également « Utilisation
de documents certified PDF » à la page 63.
Consultez “Verrouillage d’un profil PDF par
mot de passe”, ci-après.
5 Donnez un nom au fichier du profil et spécifiez
l’endroit où l’enregistrer.
6 Cliquez sur Enregistrer.
Page 95

Enfocus PitStop Professional
Guide de l’utilisateur
95
Verrouillage d’un profil PDF par mot de passe
Vous pouvez protéger votre profil PDF à l’aide d’un
mot de passe pour éviter que d’autres utilisateurs n’en
modifient les paramètres. Un mot de passe peut être
utile si le profil est destiné à être partagé entre un
grand nombre d’utilisateurs. Vous pouvez verrouiller
un profil PDF par un mot de passe au moment où
vous le créez. Vous pouvez aussi ajouter un mot de
passe par la suite.
Le mot de passe peut contenir :
• des minuscules et des majuscules
• n’importe quel caractère du clavier
• des espaces
Pour verrouiller un profil PDF par mot de passe,
procédez comme suit :
1 Choisissez Fenêtre > Afficher le Tableau de bord
des profils PDF.
2 Cliquez sur l’onglet Administration.
3 Dans le Tableau de bord des profils PDF d’Enfocus,
sélectionnez le profil PDF que vous souhaitez
verrouiller par mot de passe.
4 Cliquez sur Verrouillage par mot de passe.
La boîte de dialogue Mot de passe vous invite à
taper un mot de passe.
Les informations générales du profil verrouillé (nom,
auteur et raison sociale) et le bouton Edition apparaissent désormais en grisé dans le Tableau de bord des
profils PDF d’Enfocus. Le bouton Verrouillage par mot
de passe affiche désormais « Accès par mot de passe ».
AB C
Exemple d’un script d’actions verrouillé par mot de passe :
A. Les informations générales sont estompées
B. Le bouton est intitulé « Accès par mot de passe »
C. Le bouton Edition est estompé
Les autres utilisateurs peuvent toujours exporter,
supprimer ou dupliquer le profil, mais sans le mot
de passe, ils ne peuvent pas le modifier :
• S’ils cliquent sur Supprimer, le profil disparaît
immédiatement de la liste des profils PDF située
dans le volet gauche du Tableau de bord des profils
PDF d’Enfocus. Enfocus PitStop Professional ne
demande pas confirmation de la suppression,
même si le profil est verrouillé par un mot de
passe. Consultez également « Suppression d’un
profil PDF » à la page 93.
5 Tapez votre mot de passe dans le champ de saisie.
6 Cliquez sur OK.
• S’ils dupliquent un profil PDF sécurisé, la copie sera
également verrouillée, par le même mot de passe
que l’original. Consultez également « Importation
d’un profil PDF » à la page 94.
• Il est conseillé de verrouiller au préalable un profil
PDF à exporter. Vous avez ainsi la garantie que le
profil restera intact. Consultez également
« Exportation d’un profil PDF » à la page 94.
Page 96

Chapitre 6:
96
Contrôle et vérification des documents PDF
Génération de rapports de contrôle en amont
Si vous êtes sûr que le profil PDF de votre choix contient
les contrôles et rectificatifs requis, vous pouvez générer
un rapport de contrôle en amont.
Vous pouvez indiquer les éléments concernés par le
contrôle : la page courante uniquement, une suite de
pages ou le document PDF tout entier. Un choix plus
fondamental consiste à spécifier si vous souhaitez un
contrôle standard ou certifié (Certified). Ces options
sont disponibles via l’onglet Vérification du Tableau
de bord des profils PDF d’Enfocus.
A
CB
Pour effectuer un contrôle standard, procédez
comme suit :
1 Choisissez Fenêtre > Afficher le Tableau de bord
des profils PDF.
2 Sélectionnez le profil PDF par rapport auquel vous
souhaitez contrôler le document de la liste.
3 Sélectionnez l’option Contrôle en amont standard.
4 Cliquez sur Créer le rapport.
Le document est contrôlé par rapport au profil PDF
sélectionné, comme spécifié par l’indicateur d’état
et dans la barre d’état d’Acrobat.
Contrôle en amont certifié
Si vous sélectionnez l’option Contrôle en amont certifié,
l’état Certified PDF du document sera vérifié et affiché
dans le tableau de bord des profils PDF d’Enfocus. La
création d’un rapport de contrôle en amont aura des
effets différents selon l’état du fichier. Les paragraphes
qui suivent illustrent les résultats possibles d’un
contrôle en amont certifié.
A. Informations sur le profil PDF sélectionné
B. Indicateur d’état C. Portée du contrôle
Contrôle en amont standard
Si vous sélectionnez l’option Contrôle en amont
standard, le profil PDF sélectionné dans la liste sera
appliqué sans modification de l’état Certified PDF
du document.
Le contrôle standard ne supprime pas le profil
PDF incorporé dans les documents Certified PDF
– même si vous contrôlez le document par rapport
à un autre profil à l’aide du tableau de bord des profils
PDF d’Enfocus. Pour plus d’informations, consultez
« Différents profils PDF » à la page 97.
BA
A. Sélectionnez l’option Contrôle en amont certifié.
B. L’écran affiche l’état Certified PDF.
Pour plus d’informations sur l’état d’un fichier
Certified PDF, consultez « Contrôle de l’état
Certified PDF » à la page 72.
Page 97

Enfocus PitStop Professional
Guide de l’utilisateur
97
Contrôle en amont et état Certified PDF
Non certifié Si le document à contrôler n’est pas
un document Certified PDF, le flux de production
Certified PDF démarre. Vous êtes alors invité à introduire les informations relatives à la session, comme
expliqué dans « Démarrage d’un flux de production
Certified PDF pour un document PDF » à la page 68.
Contrôle en amont effectué avec succès Le
document PDF a déjà été contrôlé en amont avec le
profil PDF sélectionné. Dans ce cas, la génération d’un
nouveau rapport de contrôle en amont se contentera
de répéter le processus de contrôle.
Aucun contrôle en amont effectué Si le document
n’a pas encore été contrôlé, ou s’il n’a pas été modifié
depuis la génération du dernier rapport de contrôle en
amont, son état sera Aucun contrôle en amont effectué.
La génération d’un rapport fera passer l’état du document à Contrôle en amont effectué avec succès ou
Contrôle en amont effectué avec des erreurs, selon les
résultats du contrôle.
Contrôle en amont effectué avec des erreurs
Ce statut est conféré aux documents ayant été contrôlés
en amont par rapport au profil PDF sélectionné, et
ayant débouché sur un rapport de contrôle contenant
des erreurs.
Si vous supprimez la cause des erreurs et créez un nouveau rapport de contrôle en amont, l’état du document
Certified PDF passera à Contrôle en amont effectué
avec succès.
Une fois les informations introduites, vous pouvez
contrôler le document immédiatement ou plus tard.
Si vous décidez d’effectuer le contrôle immédiatement,
le statut devient « Contrôle en amont effectué avec
succès » ou « Contrôle en amont effectué avec des
erreurs ». Sinon, il passe à « Aucun contrôle en amont
effectué ».
Différents profils PDF Si le profil PDF sélectionné
dans la liste ne correspond pas à celui incorporé dans
le document Certified PDF, et que vous générez néanmoins un rapport, les propriétés du fichier Certified
PDF seront modifiées. Pour plus d’informations sur la
concordance entre les profils PDF, consultez également
« Contrôle de l’état Certified PDF » à la page 72.
Le profil PDF sélectionné remplace le profil initialement
incorporé. Lorsque vous avez introduit les détails relatifs
à la nouvelle session dans la boîte de dialogue Modifier
les propriétés d’Enfocus Certified PDF, le contrôle est
exécuté en fonction du nouveau profil PDF.
Exécution d’un contrôle en amont Certified PDF
Pour exécuter un contrôle en amont Certified
PDF, procédez comme suit :
1 Choisissez Fenêtre > Afficher le Tableau de bord
des profils PDF.
2 Sélectionnez le profil PDF par rapport auquel vous
souhaitez contrôler le document de la liste.
3 Sélectionnez l’option Contrôle en amont certifié.
4 Cliquez sur Créer le rapport.
Selon l’état Certified PDF de votre document, vous
devrez peut-être introduire des informations dans
une des boîtes de dialogue Enfocus Certified PDF,
et choisir de poursuivre ou non le contrôle. Consultez
« Contrôle en amont et état Certified PDF » à la page 97.
Page 98

Chapitre 6:
98
Contrôle et vérification des documents PDF
Interprétation des rapports de contrôle en amont
Le rapport généré par Enfocus PitStop professional est
un document PDF structuré en chapitres :
Chapitre Table des matières
Erreurs et
avertissements
Informations
générales sur
le fichier
Informations sur
les polices
Informations sur
les couleurs
Informations sur
les images
Informations sur
l’OPI
Le premier chapitre est de loin le plus important. C’est
lui qui vous informe si votre document PDF n’est pas
conforme aux paramètres spécifiés dans le profil PDF
(il ne peut, par conséquent, pas être sorti correctement).
Exemple de rapport Enfocus PitStop Professional
contenant deux types de liens hypertexte :
Problèmes (potentiels) selon le profil PDF
sélectionné
Informations sur le document PDF : titre,
auteur, profil utilisé, format de données, etc.
Toutes les polices utilisées dans le document
PDF, avec leurs attributs (type de police,
incorporée ou encapsulée en jeu partiel, etc.)
Tous les espaces chromatiques (RVB, CMJN,
etc.) utilisés dans le document PDF, avec un
complément éventuel d’informations
Toutes les images du document PDF,
avec des informations complémentaires
(exemple : taille, résolution, page, angle,
fonctions chromatiques personnalisées, etc.)
Mode OPI utilisé dans le document PDF
Erreurs et avertissements
Gravité Description
✮ E rreur Le document n’ est pas optimisé pour l’affichage page par page
✘ Erreur La police Helvetica-Light est incorporée et peut être simulée pour l’affichage (2x)
✘ Erreur La police Minion-Regular est in corporée et peut être simulée pour l’affichage (253x)
✘ Erreur La police Minion-Italic est incorporée et peut être simulée pour l’affichage (43x)
✮ Avertissement La résolution effective de l’image couleur ou en gamme de gris est supérieure à 96 dpi (3x)
✮ Avertissement Les pages du document n’ont pas toutes la même taille
Exemple de rapport de contrôle en amont énumérant les
erreurs et avertissements d’Enfocus PitStop Professional
précédés par deux types de liens hypertexte.
Vérification d’un document PDF à l’aide du Volet de navigation d’Enfocus PitStop
En plus du Tableau de bord de contrôle en amont
d’Enfocus PitStop, vous pouvez aussi utiliser l’outil
Afficher les problèmes ( ) Volet de navigation
PitStop pour contrôler les documents PDF. Si vous
contrôlez vos documents PDF de cette manière, vous
n’obtiendrez pas un rapport de contrôle en amont mais
une petite fenêtre qui vous guidera dans les problèmes
détectés. Le document PDF sera contrôlé par rapport
au profil « actif », qui est le profil sélectionné dans le
Tableau de bord de contrôle en amont d’Enfocus PitStop.
Supposons que vous ayez un profil de contrôle en
amont intitulé « presse 4 couleurs » et que vous ayez
sélectionné ce profil dans le tableau de bord de contrôle
en amont d’Enfocus PitStop, comme illustré dans la
figure ci-dessous.
• La croix ( ) vous envoie à l’objet et ouvre le volet
de navigation d’Enfocus PitStop
• L’étoile ( ) vous ramène au document PDF
original
Le profil de contrôle en amont « presse 4 couleurs »
sélectionné dans le tableau de bord de contrôle en
amont Enfocus PitStop
Page 99

Enfocus PitStop Professional
Guide de l’utilisateur
99
Ce profil spécifie, entre autres critères, que le document
PDF contrôlé peut utiliser des couleurs RVB pour les
images bitmap (voir illustration).
L’un des critères de couleur du profil de contrôle en amont
« presse 4 couleurs »
Si vous contrôlez un document PDF contenant une
image RVB, le Volet de navigation de PitStop s’affichera
en cas de détection d’une image RVB :
Le profil de contrôle en amont actif interdit les couleurs
RVB dans le document PDF.
Pour vérifier un document PDF à l’aide du
Volet de navigation d’Enfocus PitStop,
procédez comme suit :
Contrôle automatique
Si vous devez contrôler un grand nombre de documents
PDF à l’aide d’un profil PDF spécifique, vous avez la
possibilité d’automatiser le processus.
Enfocus PitStop Server permet d’automatiser le contrôle
en amont des documents PDF. Vous pouvez créer des
dossiers actifs où vous incluerez un profil PDF donné
et, si nécessaire, des scripts d’actions (voir également
« Automatisation des tâches » à la page 103). Enfocus
PitStop Server va ensuite contrôler un dossier d’entrée
définissable par l’utilisateur à intervalles réguliers et
vérifiera automatiquement chaque document introduit
dans ce dossier. Les documents PDF valables et non
valables seront automatiquement aiguillés vers leurs
dossiers respectifs, éventuellement avec un rapport
de contrôle.
Vous trouverez plus d’informations sur Enfocus PitStop
Server sur notre site Web : www.enfocus.com.
1 Ouvrez le document PDF que vous souhaitez
contrôler.
2 Cliquez sur le bouton .
Le volet de navigation de PitStop apparaît. Il indique
les problèmes détectés.
Page 100

Chapitre 6:
100
Contrôle et vérification des documents PDF
 Loading...
Loading...