Energy Sistem Energy Phone Pro 3 User Manual
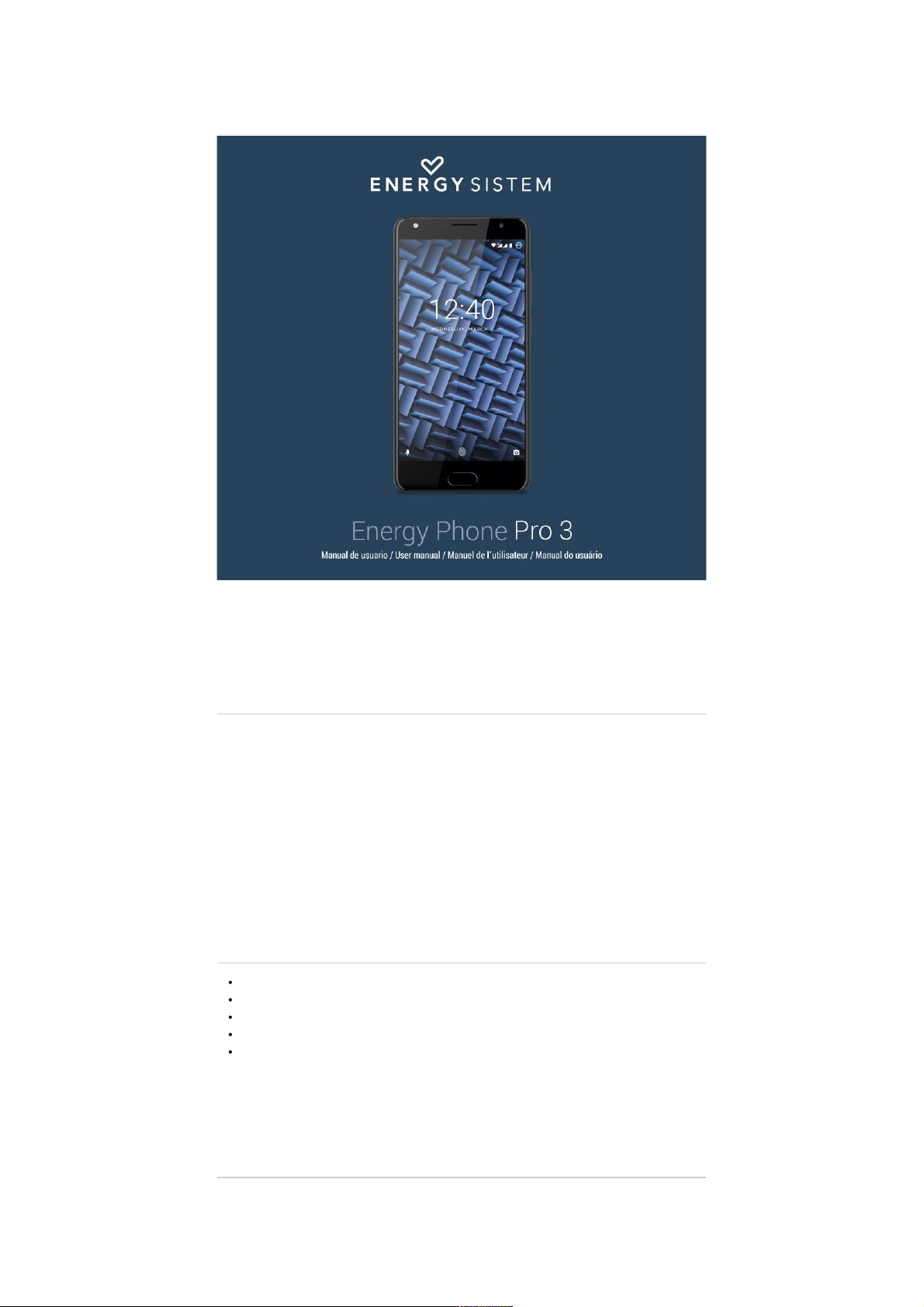
(
https://camo.githubusercontent.com/2f06f29c3c578229e6a0d6042987f5ea8fbf3820
/687474703a2f2f7374617469632e656e6572677973697374656d2e636f6d2f696d616765732f6d616e75616c732f34323433362f353864326164386434616330302e6a7067
Introduction
Thank you for your trust in our company and for buying the new Energy Phone Pro 3. We hope you enjoy it.
Your new phone has a 5.5" IPS Full HD (1920 x 1080 pixels) touchscreen with anti-fingerprint coating, Octa
Core processor, 4G/LTE connectivity, 5 MP front camera with #selfiesystem, 13 MP PDAF + 5 MP AF Dual
Cam with dual tone LED flash, 3 GB RAM, 32 GB built-in memory (expandable by a further 256 GB using
microSD-HC/XC cards), Bluetooth 4.1, 3000 mAh battery with quick charge function and fingerprint sensor.
Before you start using your smartphone, we recommend you to read this manual and familiarize yourself with it.
It will only take a few minutes and will help you enjoy your device with maximum performance.
Care and maintenance
Do not expose your Energy Phone Pro 3 to impacts, dust, direct sunlight, humidity or high temperatures.
Do not use neither corrosive nor abrasive cleaning products.
Keep the device clean and free of dust using a soft and dry cloth.
Charge the battery when the display shows the low battery icon.
Please do not dismantle the device. All repair works should be carried out exclusively by qualified staff of
Energy Sistem Technology, S.A.
Main features
https://www.energysistem.com/en/guide/42436
1 sur 19 25/09/17 09:32
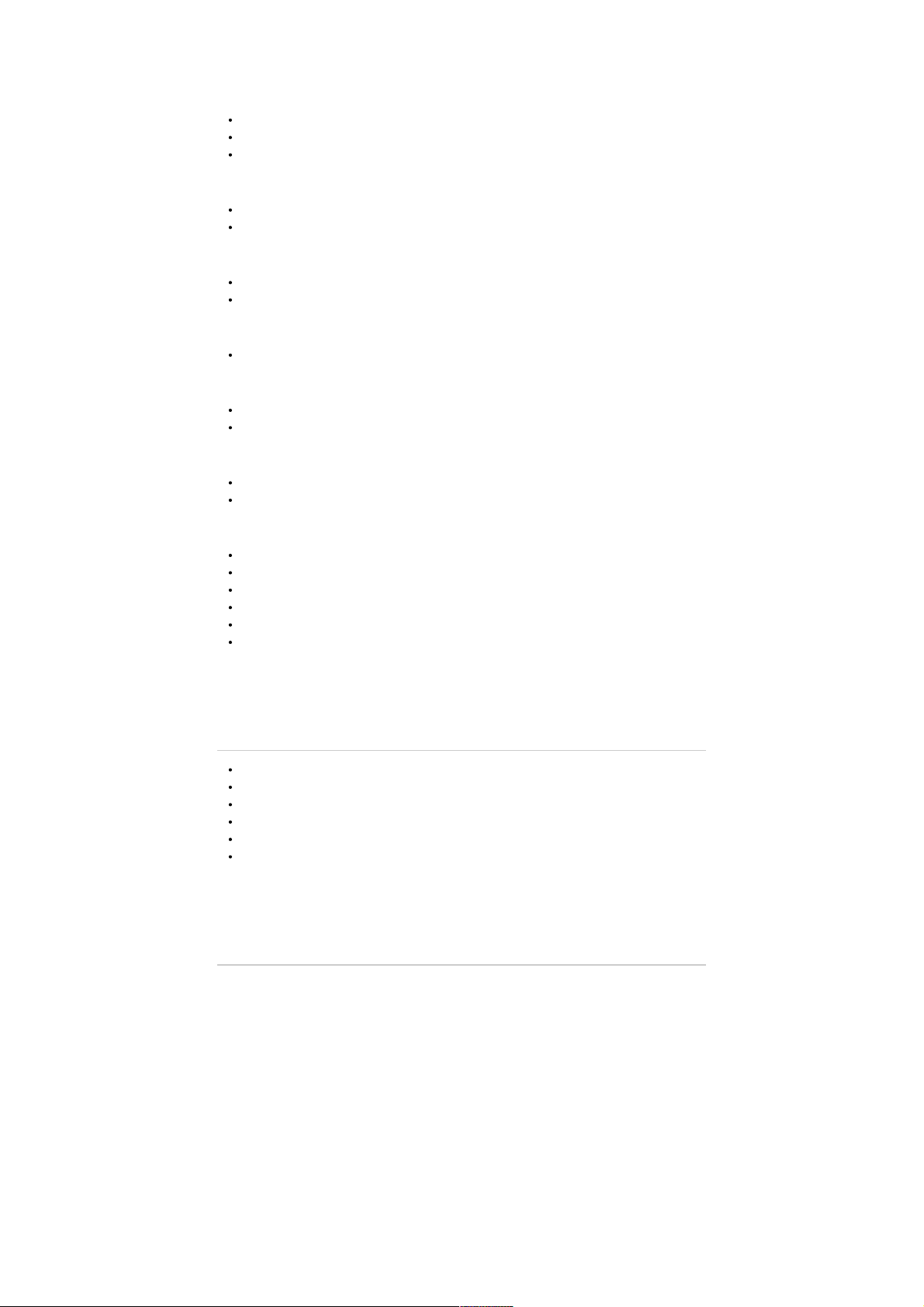
SCREEN
5.5" touchscreen with anti-fingerprint coating
IPS technology
Full HD Resolution (1920 x 1080 pixels)
PROCESSOR
Octa Core ARM Cortex A53 1.5 GHz processor
Integrated GPU Mali-T860 MP2
DESIGN
Metal body
Highly resistant Dragontrail glass to protect the screen
OPERATING SYSTEM
Android™ 7.0 Nougat
CAMERAS
Rear dual camera system (13 MP with SONY IMX258 sensor + 5 MP AF) with dual tone LED flash
5 MP front camera with 85º FOV angle
MEMORY
3 GB RAM DDR3
32 GB built-in memory expandable by a further 256 GB using microSD-HC/XC cards
CONNECTIVITY
4G: 800/1800/2100/2600 MHz (FDD-LTE XX / III / I / VII BANDS)
3G: 900/2100 MHz (WCDMA VIII / I BANDS)
2G: 850/900/1800/1900 MHz (GSM BANDS)
Bluetooth® 4.1
Wi-Fi 802.11 b/g/n
A-GPS, GLONASS
Product content
Energy Phone Pro 3.
Quick guide.
Screen protector.
USB Type-C cable.
AC/DC power adapter (EU plug): 100-240 V AC 50-60 Hz / 5 V 2 A.
Card tray eject tool.
General overview
https://www.energysistem.com/en/guide/42436
2 sur 19 25/09/17 09:32
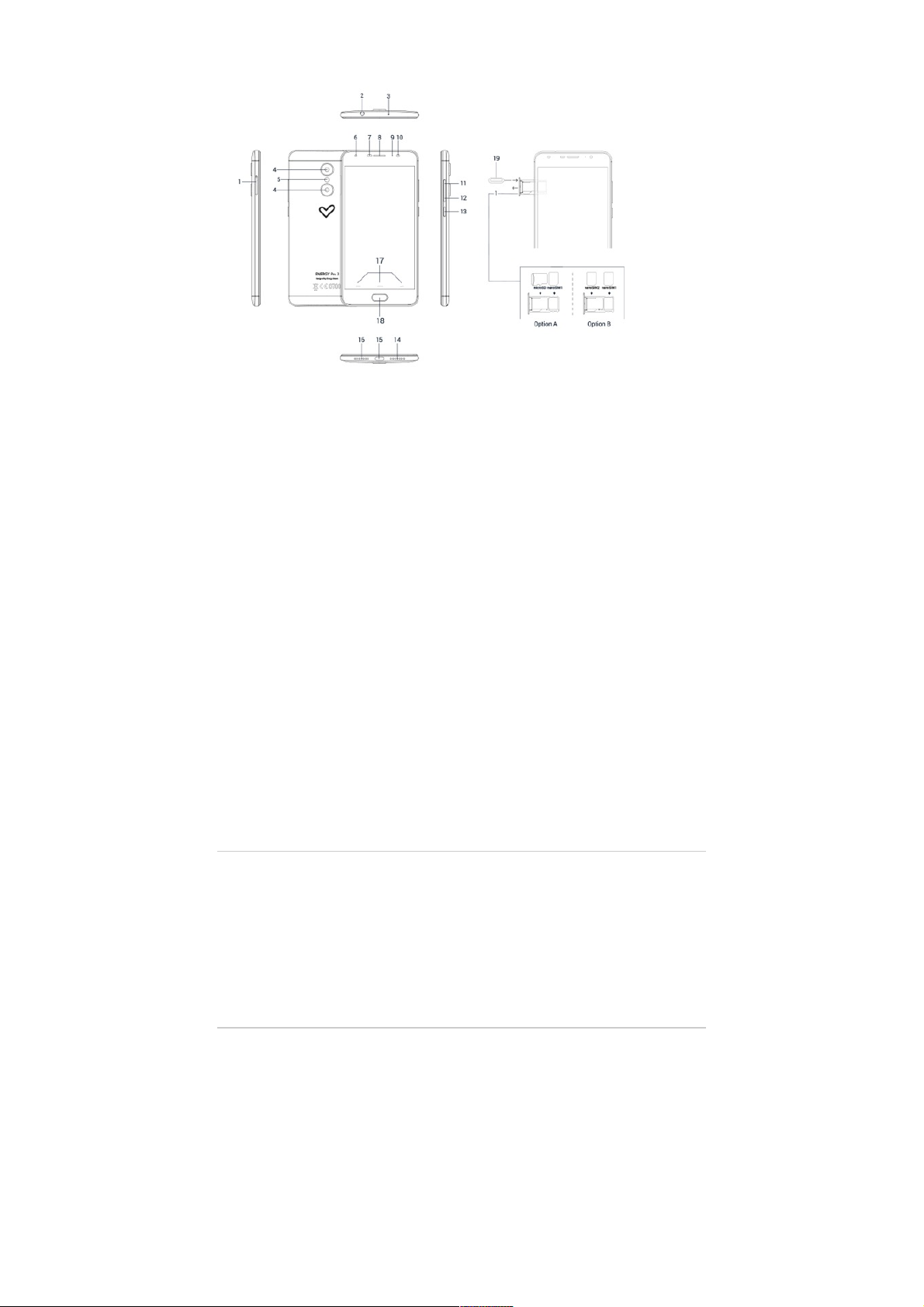
(
https://camo.githubusercontent.com/98d7faf942be4a58336a24c2295aaa2a852b8d42
/687474703a2f2f7374617469632e656e6572677973697374656d2e636f6d2f696d616765732f6d616e75616c732f34323433362f353930326565343063353133312e6a7067
NanoSIM 1/nanoSIM 2/microSD card tray
1.
Headphones output
2.
Noise cancelling microphone
3.
Dual cam
4.
Dual tone flash
5.
Front flash
6.
Proximity and luminosity sensors
7.
Receiver
8.
Notification LED
9.
Front camera
10.
Volume button +
11.
Volume button -
12.
On/Off button
13.
Speaker
14.
USB Type-C port
15.
Microphone
16.
System touch buttons: Recent apps, Home, Back
17.
Fingerprint sensor
18.
Card eject tool
19.
Power supply
Your Energy Phone Pro 3 has a rechargeable Li-Po battery that cannot be removed. Charging times range from
2 to 3 hours, depending on whether the device is on or off. This device features the Quick Charge system, which
allows you to charge your battery to 60% in less than 1 hour. Always charge your smartphone using the USB
cable and the power adapter that come with the product to comply with battery charging times.
Switching on and off the device
Please verify that the nanoSIM/ microSD cards are correctly inserted in the corresponding slots as explained in
the "How to insert the nanoSIM 1/ nanoSIM 2/ microSD cards" section before turning on your Energy Phone
Pro 3. Afterwards, press the On/Off button (13) on the right of your device for a second. Once the operating
system has loaded completely, please unlock the device to start using it. Proceed to enter the PIN number of
your nanoSIM cards and then drag your finger upwards on the home screen.
To turn off the device, press and hold the On/Off button (13) until you see the power off menu and then, select
"Power off". Briefly press the On/Off button (13) to lock/unlock the device thus, turning the screen off/on. You
can also set up the fingerprint sensor (18) to unlock the device (please refer to the "Fingerprint sensor" section).
https://www.energysistem.com/en/guide/42436
3 sur 19 25/09/17 09:32
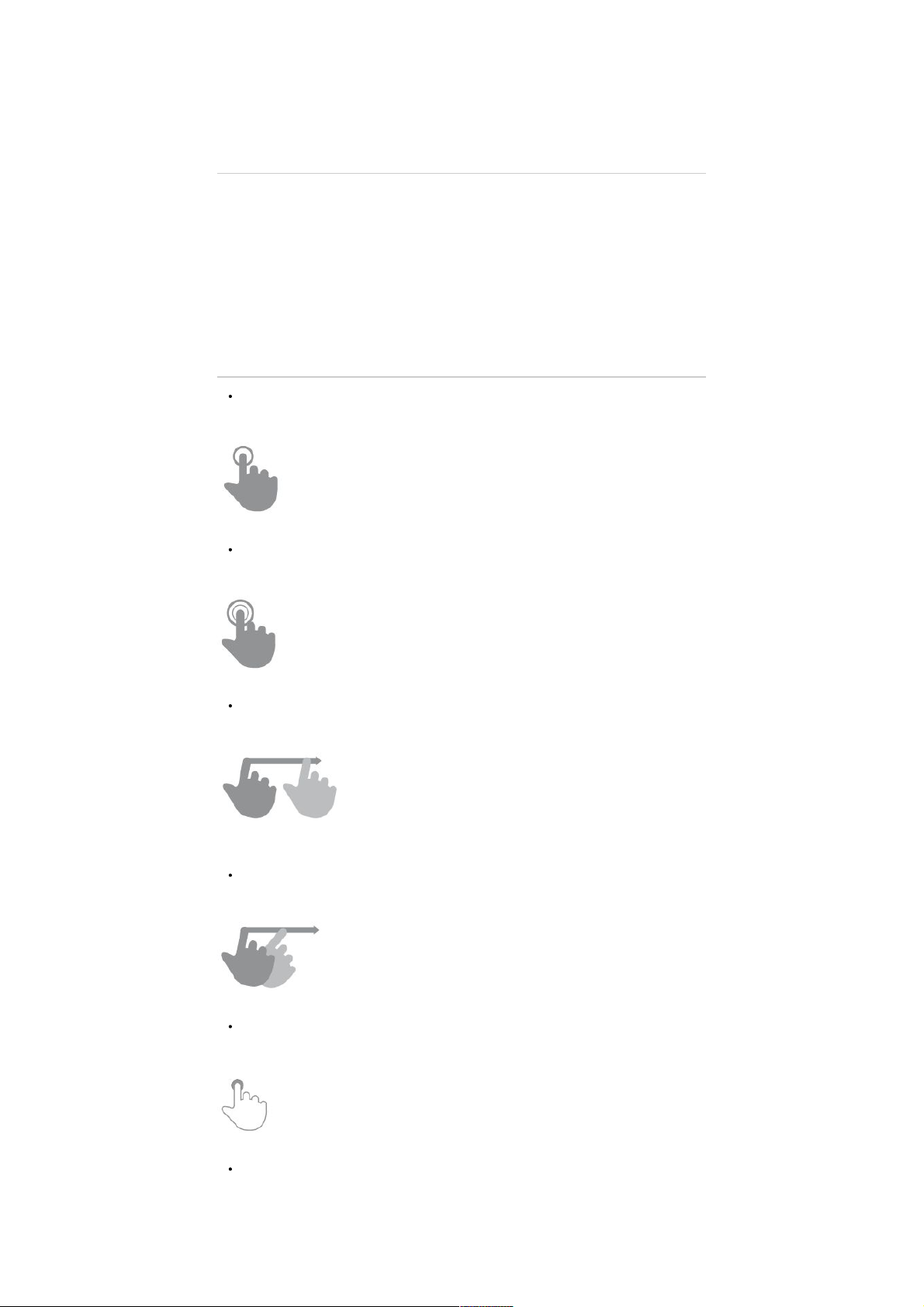
How to insert the nanoSIM 1/ nanoSIM 2/ microSD cards
To place the nanoSIM/ microSD cards you should remove the card tray (1) using the tool (19) located on the
external part of the envelope that comes with the product. Insert the tool into the card tray hole (1). Once
removed, you will see that there are two possible combinations to use SIM or SD storage cards:
Option A: NanoSIM card 1 + microSD storage card.
Option B: NanoSIM card 1 + nanoSIM card 2.
Main gestures
Tap
Touch the screen briefly
(
https://camo.githubusercontent.com/8a1a605385ab4126116678757bd133fca34ea6c9
/687474703a2f2f7374617469632e656e6572677973697374656d2e636f6d2f696d616765732f6d616e75616c732f33393533302f353335353639623262356233352e6a7067
Double tap
Touch the screen twice quickly
(
https://camo.githubusercontent.com/db80dcae04fdc6774428bbf32f6e0e7e654a6f07
/687474703a2f2f7374617469632e656e6572677973697374656d2e636f6d2f696d616765732f6d616e75616c732f33393533302f353335353639626464393830352e6a7067
Drag
Move your finger over the screen while maintaining continuous contact
(
https://camo.githubusercontent.com
/8b1d8c3b7c185b5d06538ec662397fd55d11853c
/687474703a2f2f7374617469632e656e6572677973697374656d2e636f6d2f696d616765732f6d616e75616c732f33393533302f353335353639636664623531642e6a7067
Slide
Slide your finger quickly over the screen
(
https://camo.githubusercontent.com/19a82089a6bd24bb4557d05e1b706dc668d6865b
/687474703a2f2f7374617469632e656e6572677973697374656d2e636f6d2f696d616765732f6d616e75616c732f33393533302f353335353661616564313563322e6a7067
Press
Touch the screen for an extended period of time
(
https://camo.githubusercontent.com/a773834656455845bf8b52066e8397a3957324ba
/687474703a2f2f7374617469632e656e6572677973697374656d2e636f6d2f696d616765732f6d616e75616c732f33393533302f353335353661656462643165312e6a7067
Zoom
https://www.energysistem.com/en/guide/42436
4 sur 19 25/09/17 09:32

Pinch the screen with two fingers to zoom in or out
(
https://camo.githubusercontent.com
/123d08d94943648cf48946d49af9f88b12d17de1
/687474703a2f2f7374617469632e656e6572677973697374656d2e636f6d2f696d616765732f6d616e75616c732f33393533302f353335353661666334383930302e6a7067
Main screen
(
https://camo.githubusercontent.com
/0ceb363ead4c96db9b0ad2d8e8ed929e8ce0bdc6
/687474703a2f2f7374617469632e656e6572677973697374656d2e636f6d2f696d616765732f6d616e75616c732f34323433362f353864326163663031613565302e6a7067
Search:
direct access to Google's™ search engine.
1.
Status Bar:
displays information about the signal status, battery and clock. If you slide down your finger
over this area twice, you will access the basic settings menu that manages notifications as well as the main
settings menu.
2.
Voice Search:
access to Google's™ voice search and much more.
3.
YouTube™:
access to YouTube to watch your favourite videos.
4.
Energy Music:
music player.
5.
Internet:
web browser.
6.
E-mail:
e-mail service.
7.
Menu:
access to application and widget menus.
8.
Contacts:
contact management.
9.
Phone:
calls and call log.
10.
Play Store™:
download the best and most popular apps for your Android™ system.
11.
Camera:
access to the built-in camera.
12.
Gallery:
image gallery.
13.
https://www.energysistem.com/en/guide/42436
5 sur 19 25/09/17 09:32
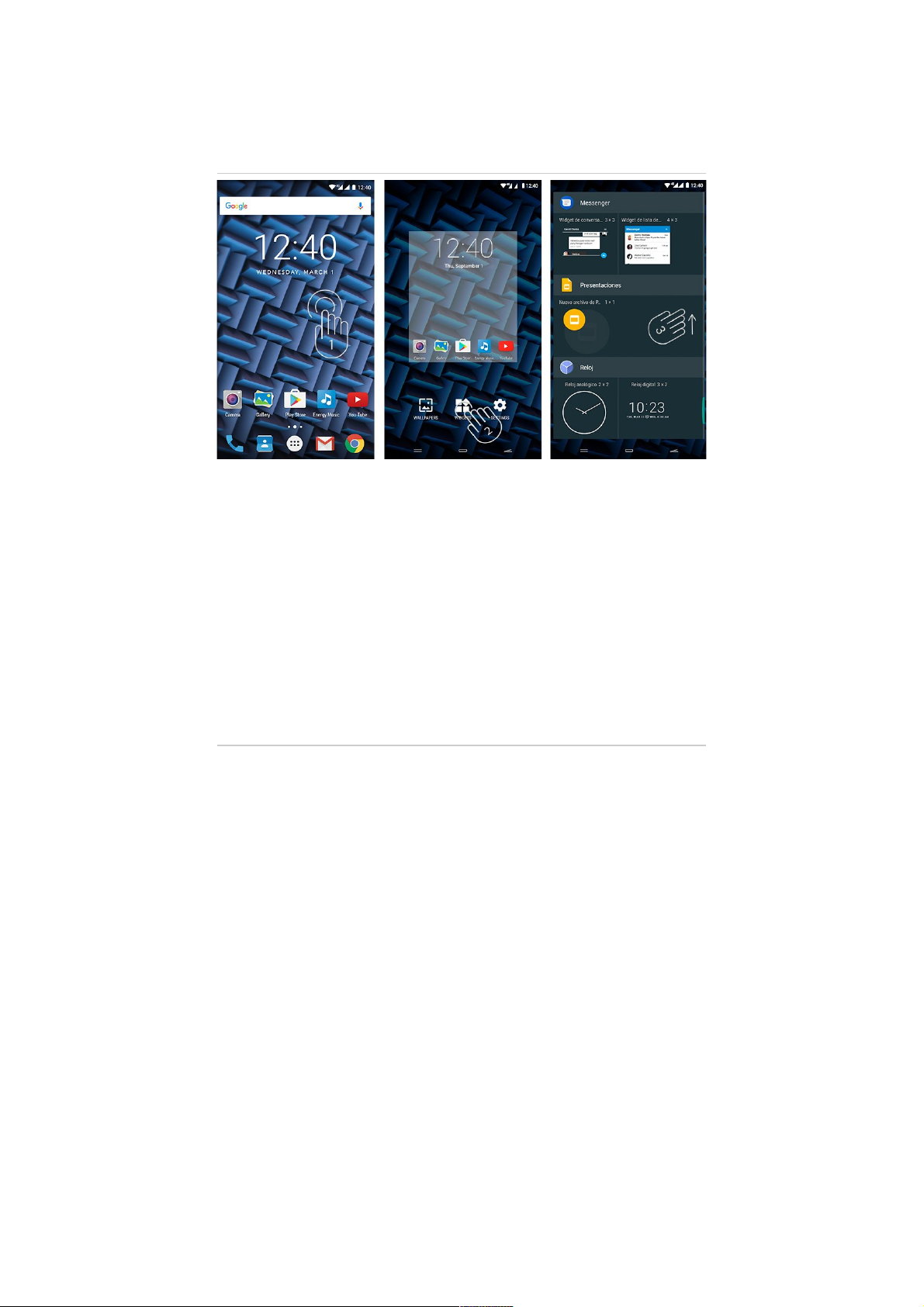
Widgets
(
https://camo.githubusercontent.com/881494140061ccc6c07d89e62843ac665f94f8c1
/687474703a2f2f7374617469632e656e6572677973697374656d2e636f6d2f696d616765732f6d616e75616c732f34323433362f353864326163666337323336352e6a7067
In order to add a Widget to one of your desktops, tap the centre of the desktop (1) and then, select "WIDGETS"
at the bottom of the screen (2). You can slide your finger to the right (3) to see all your installed Widgets. Select
the one you want to add to your desktop by keeping it pressed and then release it on the desktop.
Widgets can be easily removed or relocated to other screen areas. To relocate a widget, select it by pressing it
for a few seconds. Once the app icon is highlighted, you can move it to another desktop position.
To remove the widget, keep it pressed for a few seconds without releasing it until the X icon appears on top of
the screen. Then, drag the widget to that icon and release it.
SIM card settings
Your Energy Phone Pro 3 offers the possibility of using a two nanoSIM cards at the same time or a nanoSIM
card and a microSD card. In Settings > SIM Management, you can manage the use of both cards.
In this section you can set the default card to make or receive calls and send or receive text messages and set the
data connection.
https://www.energysistem.com/en/guide/42436
6 sur 19 25/09/17 09:32
 Loading...
Loading...