Energy Imports VB204W User Manual

VB204W
User Manual
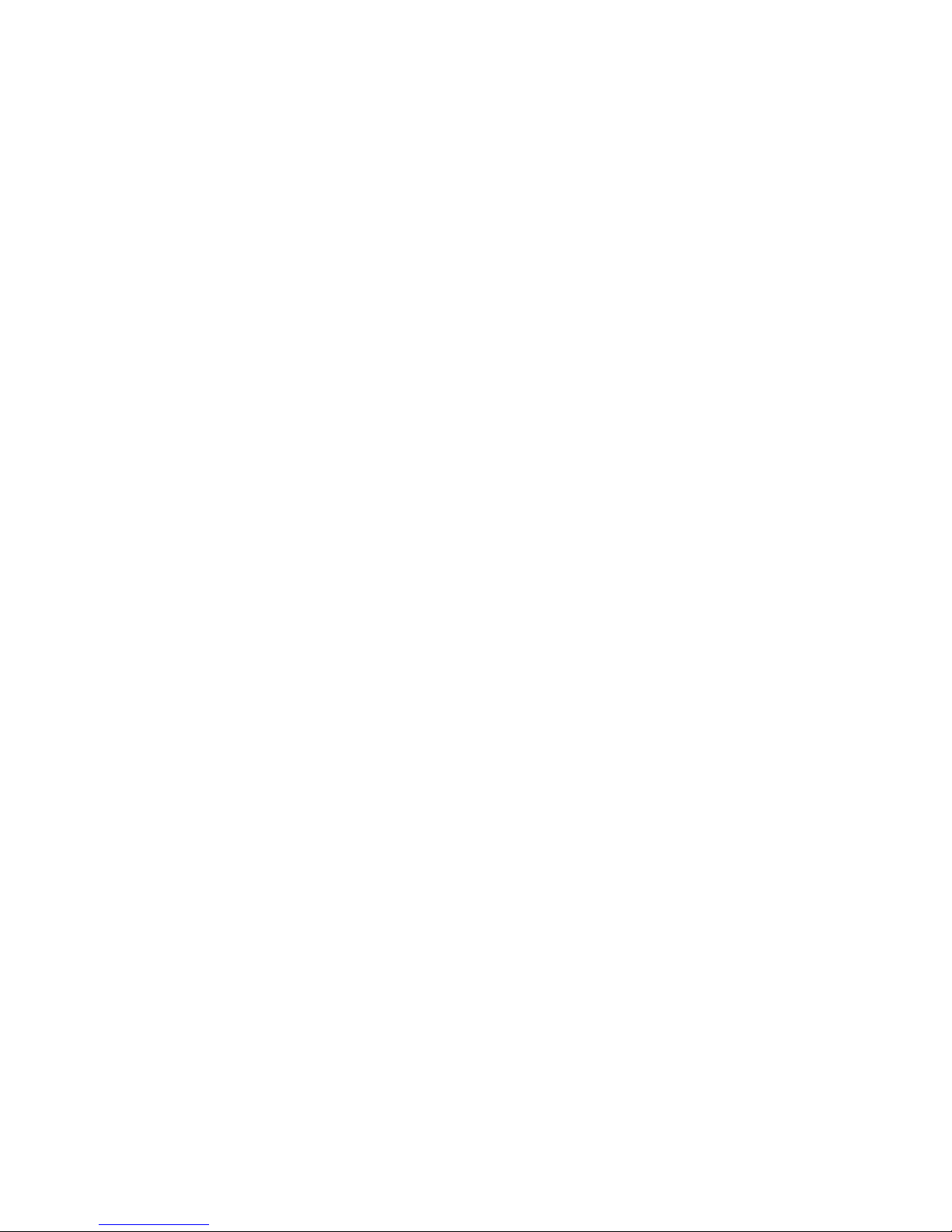
i
Table of Contents
1 Safety Precautions ...................................................................................... 1
2 Overview ......................................................................................................... 2
2.1 Packing List ......................................................................................... 2
2.2 Application .......................................................................................... 2
2.3 Features .............................................................................................. 3
2.4 Standards Compatibility and Compliance ............................................ 4
3 Hardware Description and Installation.............................................................. 5
3.1 LEDs and Interfaces ............................................................................ 5
3.2 Hardware Installation ........................................................................... 8
4 PC Network Configuration and Login ............................................................... 9
4.1 PC Network Configuration ................................................................... 9
4.2 Logging in to the DSL Router ............................................................ 10
5 Web-based Management............................................................................... 12
5.1 Setup ................................................................................................ 12
5.1.1 Wizard ............................................................................... 12
5.1.2 Internet Setup .................................................................... 20
5.1.3 Wireless ............................................................................ 23
5.1.4 Local Network .................................................................... 27
5.1.5 Local IPv6 Network ............................................................ 32
5.1.6 Time and Date ................................................................... 35
5.1.7 Logout ............................................................................... 35
5.2 Advanced .......................................................................................... 36
5.2.1 Advanced Wireless ............................................................ 37
5.2.2 ALG ................................................................................... 44
5.2.3 Port Forwarding ................................................................. 45
5.2.4 DMZ .................................................................................. 47
5.2.5 SAMBA.............................................................................. 48
5.2.6 Parental Control ................................................................ 49
5.2.7 Filtering Options ................................................................ 52
5.2.8 QoS Configuration ............................................................. 57
5.2.9 Anti-Attack Settings ........................................................... 61
5.2.10 DNS .................................................................................. 63
5.2.11 Dynamic DNS .................................................................... 64
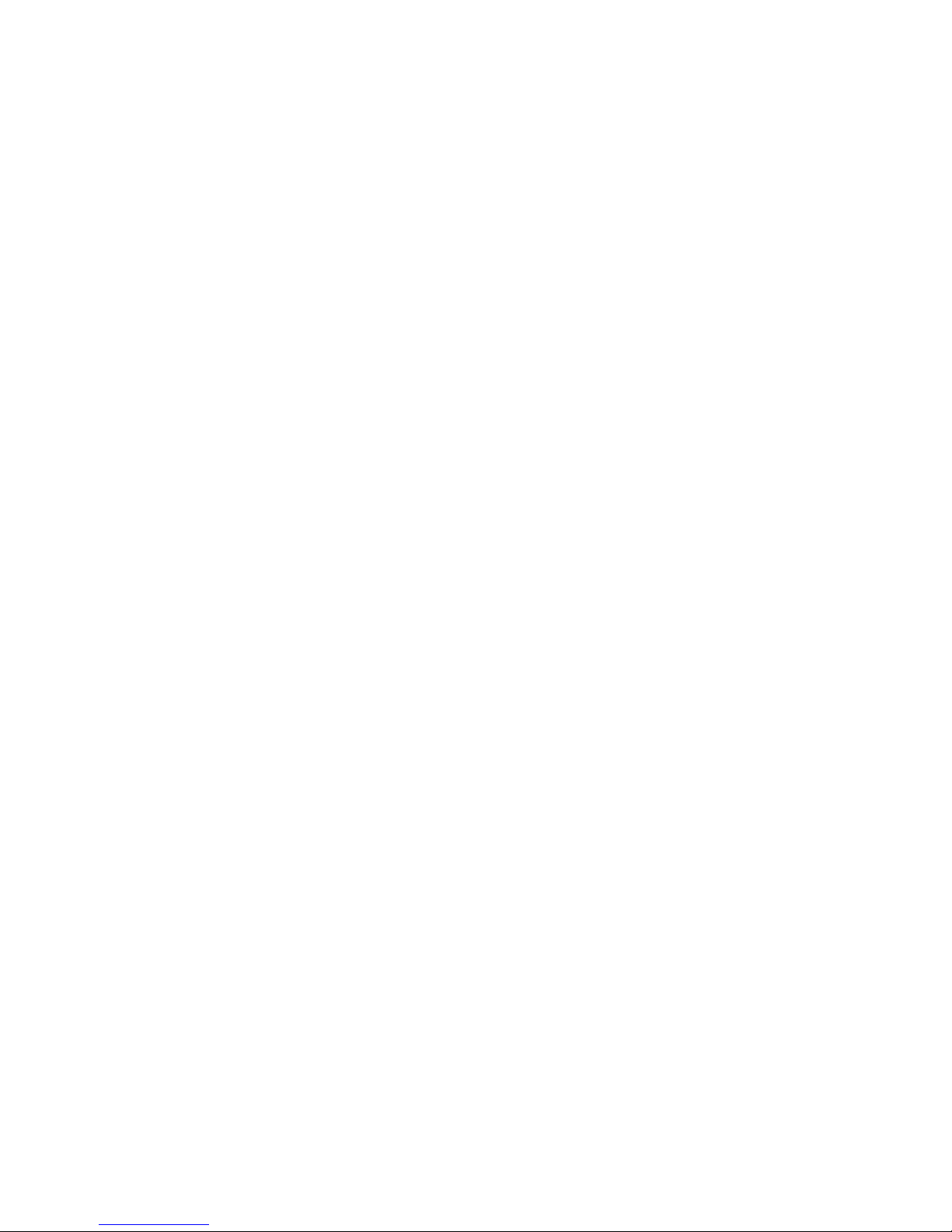
ii
5.2.12 Network Tools ................................................................ .... 66
5.2.13 Routing .............................................................................. 76
5.2.14 NAT ................................................................................... 81
5.2.15 FTPD ................................................................................. 81
5.2.16 FTPD Account ................................................................... 82
5.2.17 Logout ............................................................................... 83
5.3 Management ..................................................................................... 84
5.3.1 System Management ......................................................... 84
5.3.2 Firmware Update ............................................................... 85
5.3.3 Access Controls ................................................................ 86
5.3.4 Diagnosis .......................................................................... 92
5.3.5 Log Configuration ................. Error! Bookmark not defined.
5.3.6 Logout ............................................................................... 95
5.4 Status ................................................................................................ 96
5.4.1 Device Info ........................................................................ 97
5.4.2 Wireless Clients ................................................................. 97
5.4.3 DHCP Clients .................................................................... 98
5.4.4 IPv6 Status ........................... Error! Bookmark not defined.
5.4.5 Logs .................................................................................. 98
5.4.6 Statistics ............................................................................ 99
5.4.7 Route Info ........................................................................ 100
5.4.8 Logout ............................................................................. 101
5.5 Help ................................................................................................ 102
6 Trouble Shooting ......................................................................................... 103
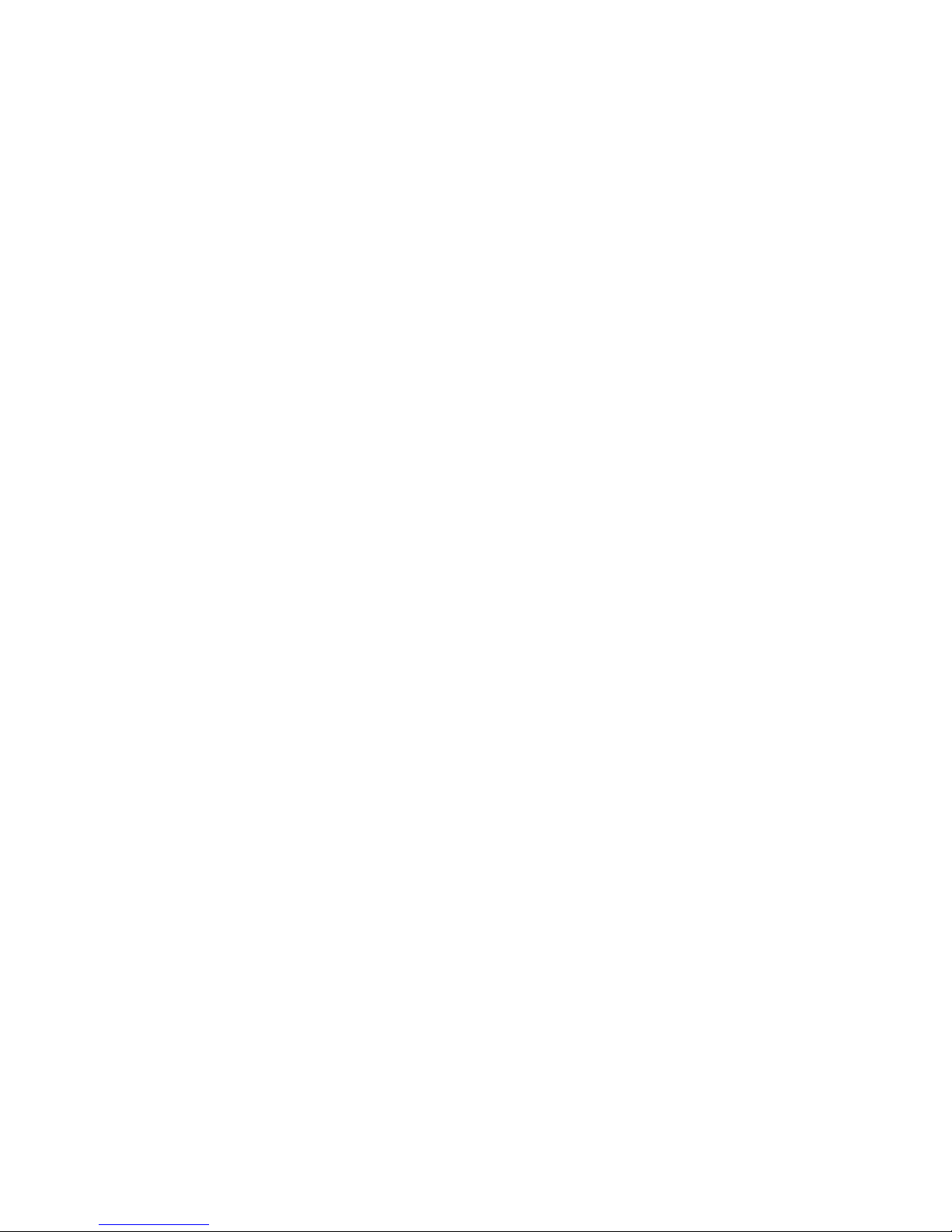
VB204W User Manual
1
1 Safety Precautions
Take the following instructions to prevent the device from risks and damage caused
by fire or electric power.
Use the type of power marked in the volume label.
Use the power adapter in the product package.
Pay attention to the power load of the outlet or prolonged lines. An
overburden power outlet or damaged lines or plugs may cause electric
shock or fire accidents. Check the power cords regularly. If you find any
damage, replace it at once.
Proper space left for heat dissipation is necessary to avoid damage caused
by overheating to the device. The long and thin holes on the device are
designed for heat dissipation to ensure that the device works normally. Do
not cover these heat dissipation holes.
Do not put this device close to a heat source or under a high temperature
occurs. Keep the device away from direct sunshine.
Do not put this device close to an overdamp or watery place. Do not spill
fluid on this device.
Do not connect this device to a PC or electronic product unless instructed
by our customer engineer or your broadband provider. Wrong connection
may cause power or fire risk.
Do not place this device on an unstable surface or support.
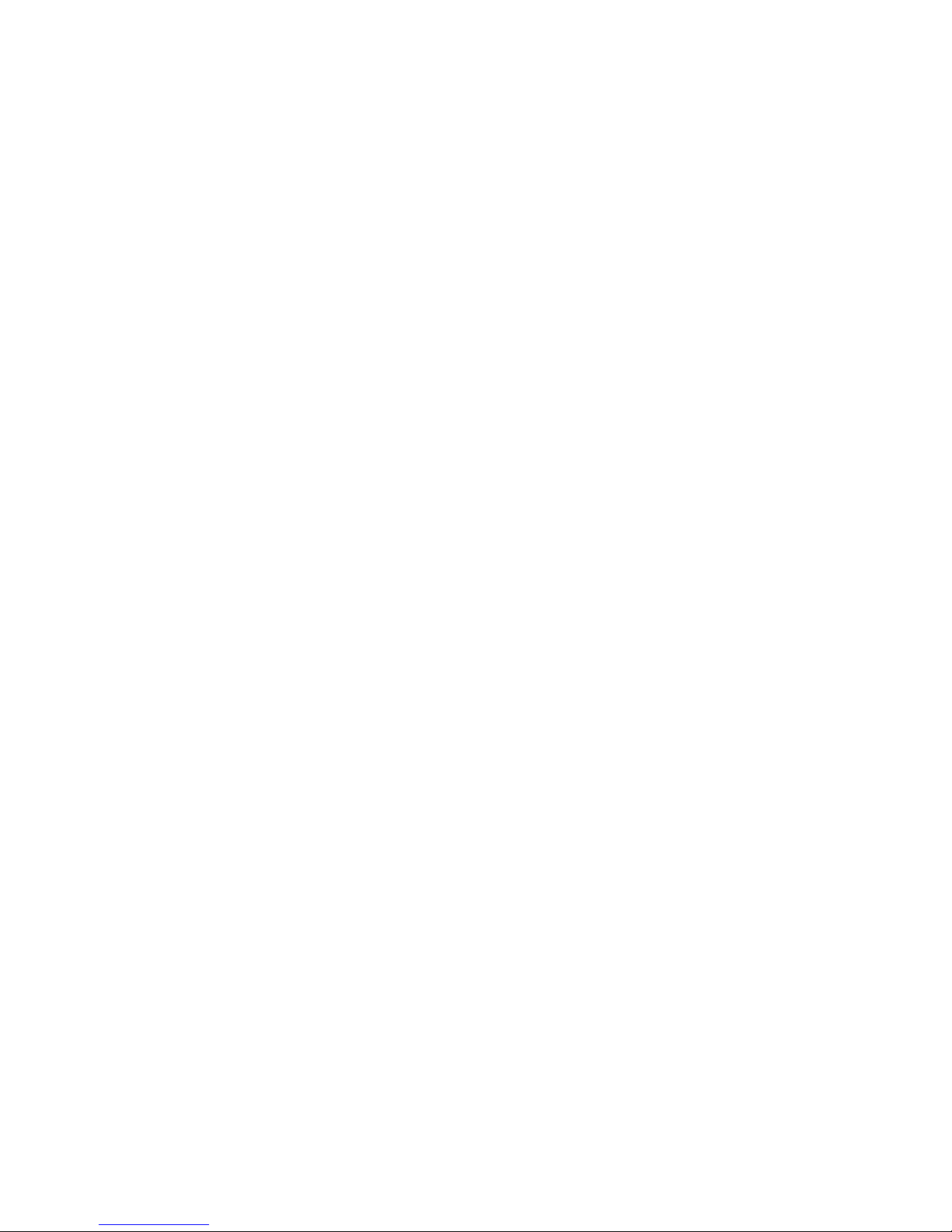
VB204W User Manual
2
2 Overview
The VB204W VDSL Wi-Fi Router integrates 802.11n Wireless, LAN and USB
service into one unit. It is designed to provide a simple and cost-effective xDSL
Internet connection for a private Ethernet and 802.11g/802.11b/802.11n wireless
network. The Router combines a high-speed xDSL Internet connection, IP routing
for the LAN, and wireless connectivity in one package.
The Router is easy to install and use. The Router connects to an Ethernet LAN or
computers via standard Ethernet ports. The xDSL connection is made using
ordinary telephone line with standard connectors. Multiple workstations can be
networked and connected to the Internet by a single Wide Area Network (WAN)
interface and single global IP address. The advanced security enhancements,
packet filtering and port redirection, can help protect your network from potentially
devastating intrusions by malicious agents from outside your network.
Network and Router management is done through the web-based management
interface accessed through the local Ethernet using any web browser. You may also
enable remote management to enable configuration of the Router via the WAN
interface.
2.1 Packing List
1 x VB204W
1 x power adapter
1 x telephone cables (RJ-11, more than 1.8m)
1 x Ethernet cable (RJ-45, more than 1.8m)
2.2 Application
Home gateway
Wireless LAN
Higher data rate broadband sharing
Audio and video streaming and transfer
PC file and application sharing
Network and online gaming
USB storage
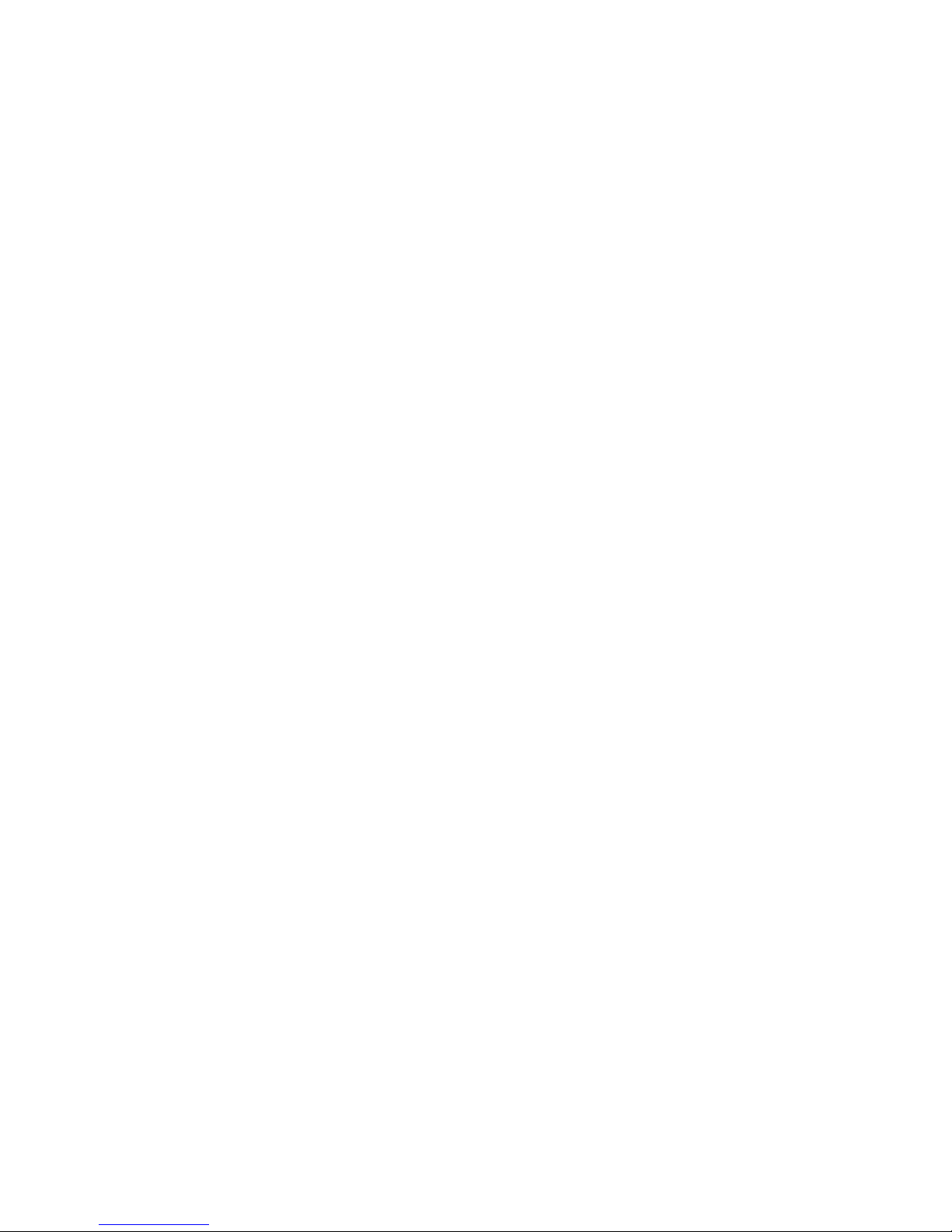
VB204W User Manual
3
2.3 Features
User-friendly GUI for web configuration
Compatible with all standard Internet applications
Industry standard and interoperable xDSL interface
Simple web-based status page displays a snapshot of system configuration,
and links to the configuration pages
Downloadable flash software updates
Support for up to 8 permanent virtual circuits (PVC)
Support for up to 8 PPPoE sessions
Support RIP v1 & RIP v2
WLAN with high-speed data transfer rates, compatible with IEEE
802.11b/g/n
IP routing and bridging
Asynchronous transfer mode (ATM) , PTM (Packet Transfer mode), and
digital subscriber line (DSL) support
Point-to-point protocol (PPP)
Network/port address translation (NAT/PAT)
Quality of service (QoS)
Wireless LAN security: WPA, 802.1x, RADIUS client
Universal plug-and-play(UPnP)
Web filtering
Management and control
Web-based management (WBM)
Command line interface (CLI)
TR-069 WAN management protocol
Remote update
System statistics and monitoring
DSL router is targeted at the following platforms: DSL modems, wireless
access points and bridge.
Multicast listener discovery (MLD)
Digital living network alliance (DLNA)
Synergy advanced multipurpose bus arbiter (SAMBA)
Internet group management protocol (IGMP)
Application layer gateway (ALG)
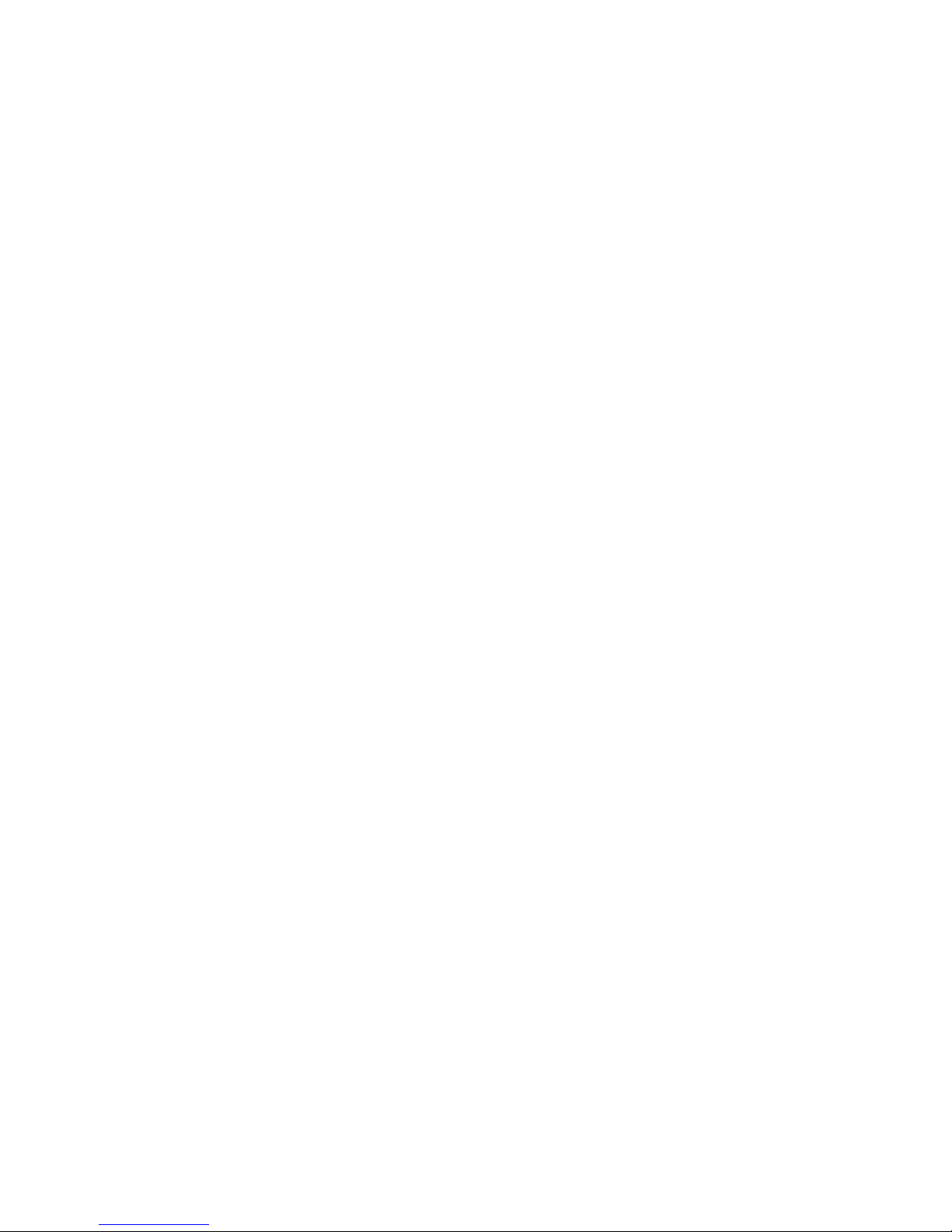
VB204W User Manual
4
2.4 Standards Compatibility and Compliance
Support application level gateway (ALG)
ITU G.992.1 (G.dmt)
ITU G.992.2 (G.lite)
ITU G.994.1 (G.hs)
ITU G.992.3 (ADSL2)
ITU G.992.5 (ADSL2+)
ITU G.993.1 (VDSL)
ITU G993.2 (VDSL2)
ANSI T1.413 Issue 2
IEEE 802.3
IEEE 802.3u
IEEE 802.11b
IEEE 802.11g
IEEE 802.11n
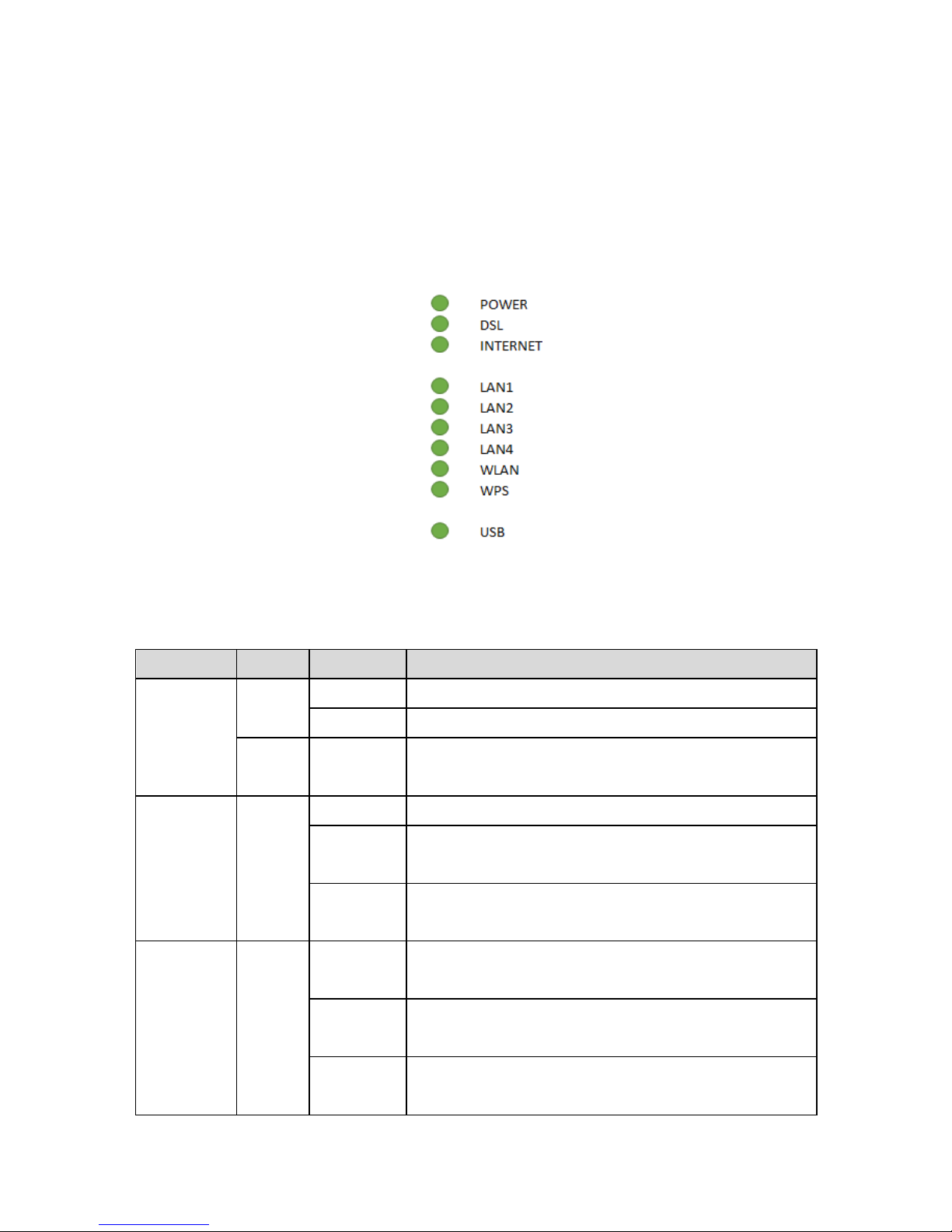
GUN4.HT141A-C User
5
3 Hardware Description and Installation
3.1 LEDs and Interfaces
Front Panel
Figure 1 Front panel
The following table describes the indicators on the front panel.
Indicator
Color
Status
Description
Power
Green
On
The device is powered on.
Off
The device is powered off.
Red
On
Self-test fails, or failure occurs, or the device is
starting.
DSL
Green
On
DSL link is established.
Slow
Blink
The DSL line is attempting to detect signals.
Fast Blink
Signals have been detected, and the DSL line
is attempting to establish link.
Internet
Green
On
Physical layer connection and IP connection is
established in routing mode.
Blink
IP connection is established, and messages
are being transmitted.
Off
IP connection or physical layer link is not
established.
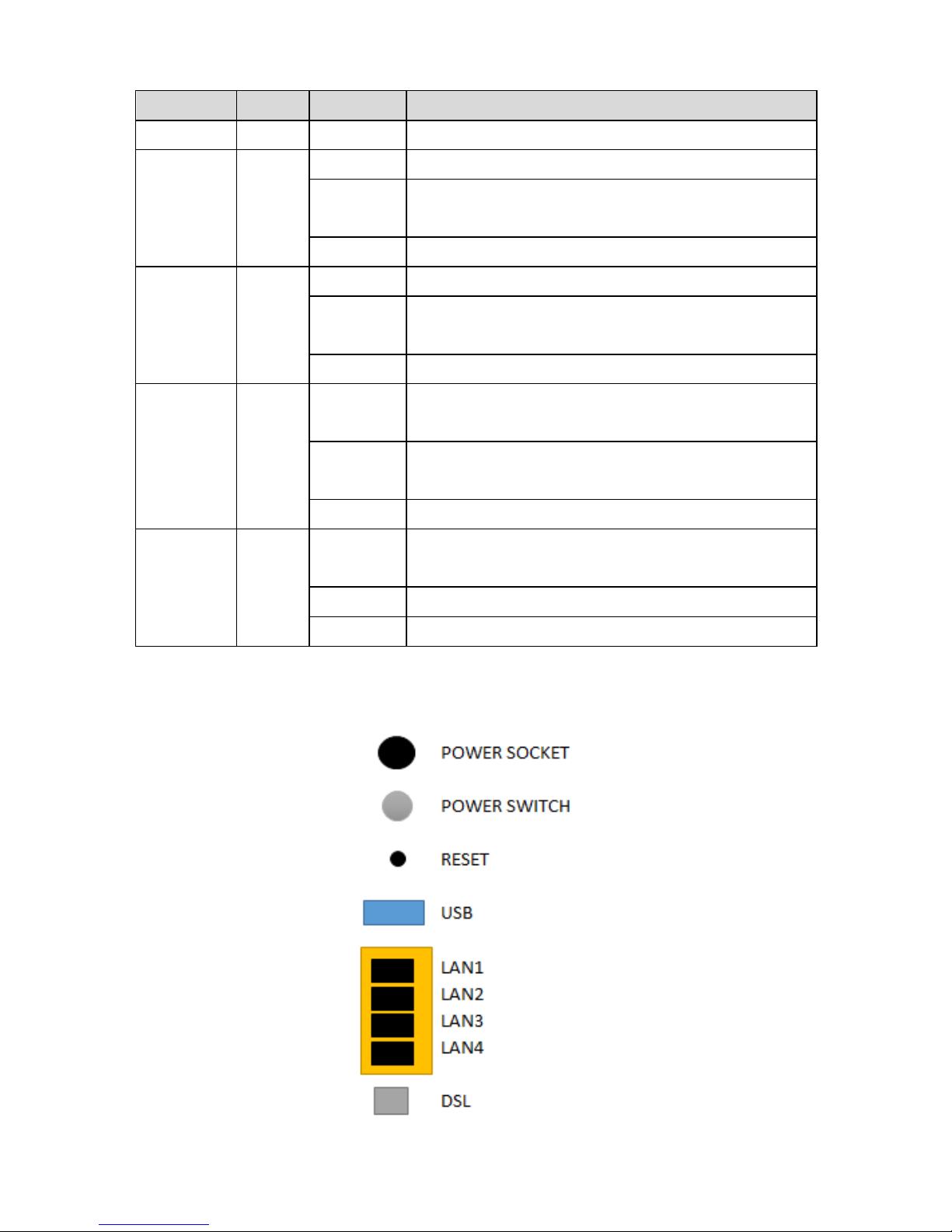
VB204W User Manual
6
Indicator
Color
Status
Description
Red
On
IP connection fails.
LAN
1/2/3/4
Green
On
Ethernet link is established.
Blink
Data is being transmitted through a LAN
interface.
Off
Ethernet link is not established.
WLAN
Green
On
WLAN is enabled.
Blink
Data is being transmitted by the wireless
module.
Off
WLAN is disabled.
WPS
Green
On
Negotiation is successful under Wi-Fi protected
setup.
Blink
Negotiation is in progress under Wi-Fi protected
Setup.
Off
Wi-Fi protected setup is disabled.
USB
Green
On
A 3G network card or USB flash disk is
connected.
Blink
Data is being transmitted.
Off
No USB connection.
Rear Panel
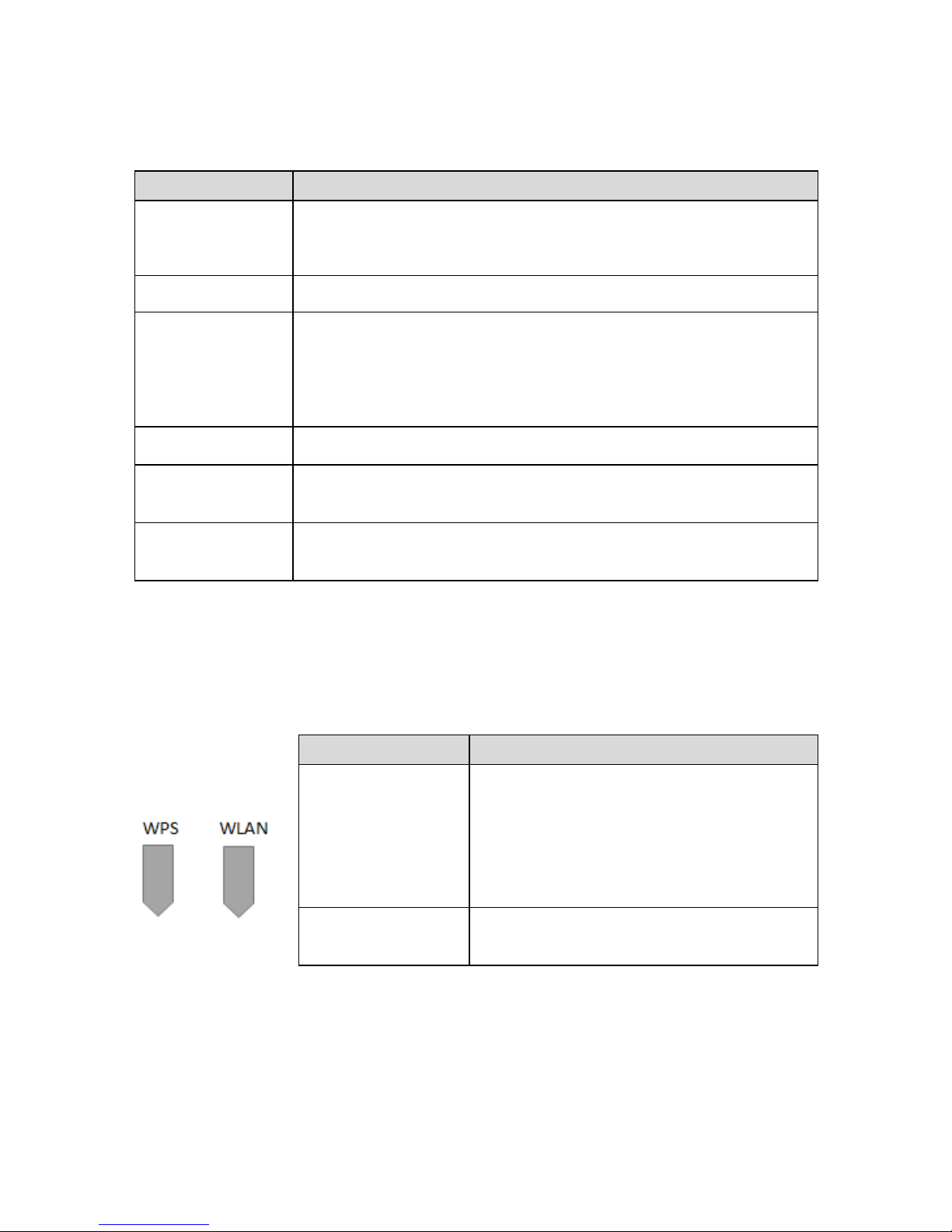
VB204W User Manual
7
Figure 2 Rear panel
The following table describes the interface of the device.
Interface/Button
Description
Power Socket
Interface connecting to the power adapter. The power
adapter output is: 12V DC, 2000mA
Power Switch
Press to turn on or off
Reset
Reset to the factory defaults. To restore factory defaults,
keep the device powered on and push a paper clip into the
hole. Press down the button for more than 5 seconds and
then release.
USB
USB port, for connecting USB storage devices.
LAN1/2/3/4
Ethernet RJ-45 interfaces connecting to the Ethernet
interfaces of computers or Ethernet devices
DSL
RJ-11 interface connecting to a telephone set through a
telephone cable
Top Panel
Interface/Button
Description
WPS
This button is used for enabling WPS
PBC mode. If WPS is enabled, press
this button, and then the wireless
router starts to accept the negotiation
of PBC mode.
WLAN
WLAN switch, for enabling or
disabling the WLAN function.
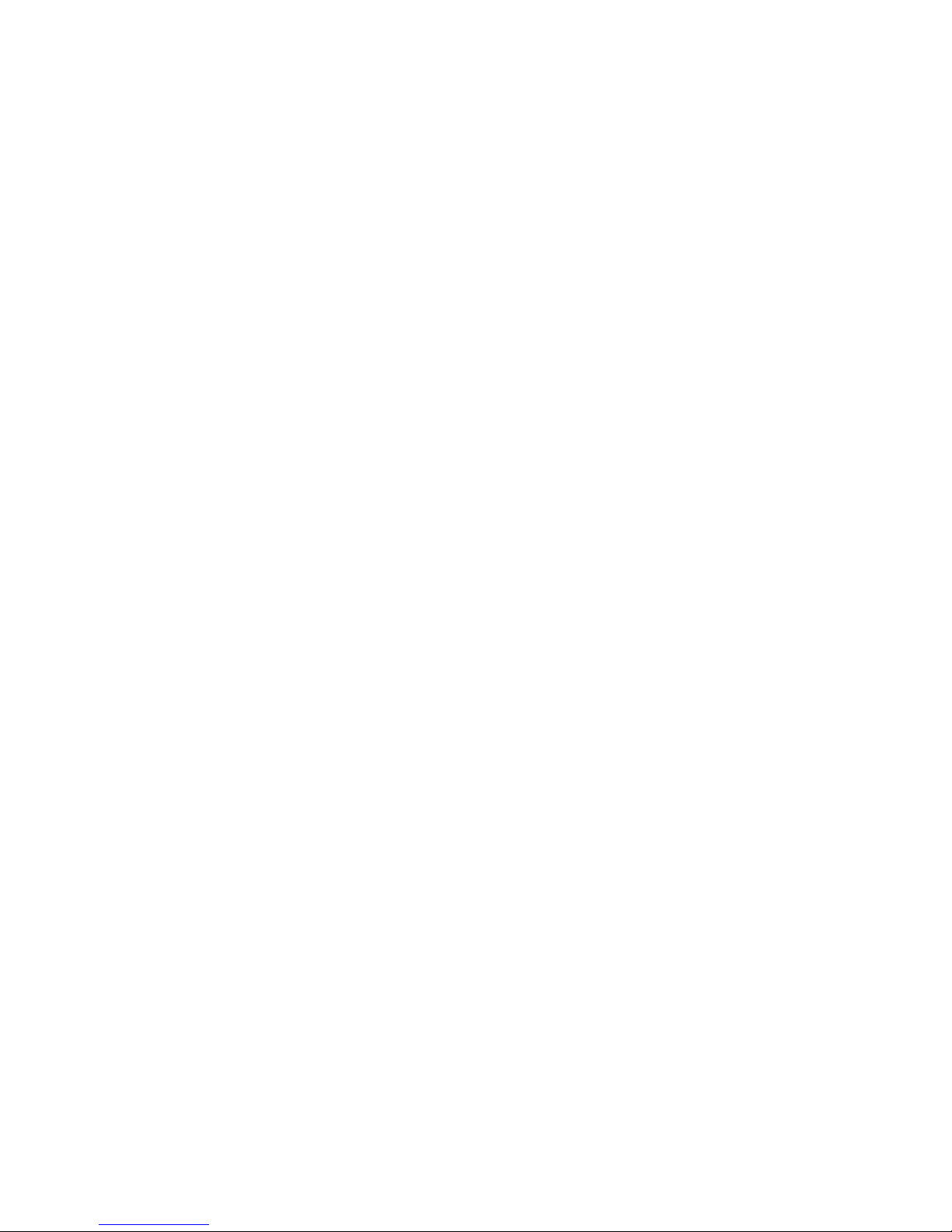
VB204W User Manual
8
3.2 Hardware Installation
Step 1 Connect the DSL port of the device to the socket installed by Chorus
Step 2 Connect a LAN port of the device to the network card of the PC through
an Ethernet cable.
Note:
If connecting to ADSL service, make sure ADSL Filters are used.
Step 3 Plug one end of the power adapter to the wall outlet and the other end
to the Power port of the device.
Installing a telephone without using either a Splitter or filter will lead to failure of
xDSL connection, or failure of Internet access, or slow connection speed. If you
really need to add a telephone set, you must add a microfilter or Central Splitter.
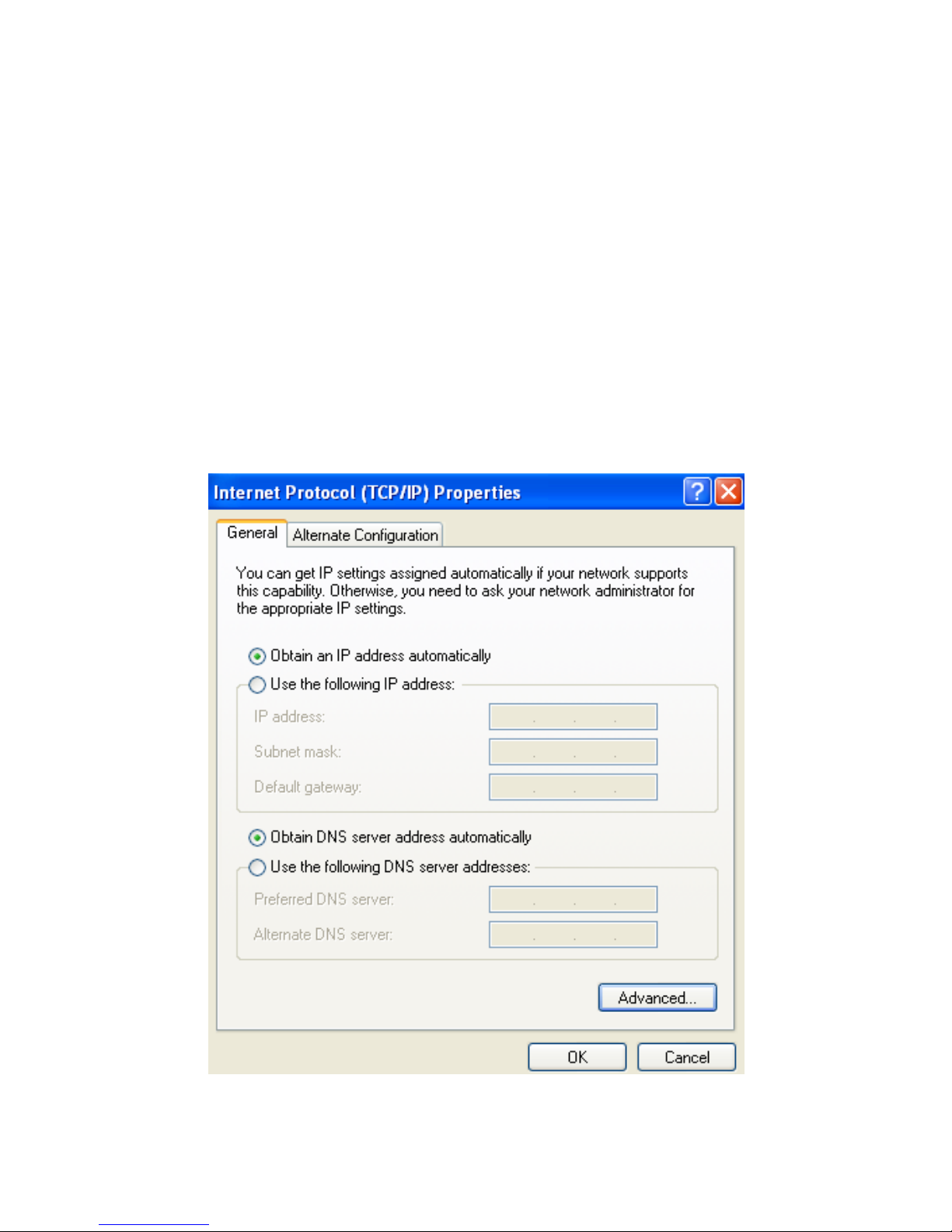
GUN4.HT141A-C User
9
4 PC Network Configuration and Login
4.1 PC Network Configuration
Each network interface on the PC should either be configured with a statically
defined IP address and DNS address, or be instructed to automatically obtain an IP
address using the network DHCP server. The VB204W provides a DHCP server on
its LAN and it is recommended to configure your LAN to automatically obtain its IP
address and DNS server IP address.
The configuration principle is identical but should be carried out differently on each
operating system.
The following displays the TCP/IP Properties dialog box on Windows XP.
Figure 3 PC Network Configuration

VB204W User Manual
10
TCP/IP configuration steps for Windows XP are as follows:
Step 1 Choose Start > Control Panel > Network Connections.
Step 1 Right-click the Ethernet connection icon and choose Properties.
Step 2 On the General tab, select the Internet Protocol (TCP/IP) component
and click Properties. The Internet Protocol (TCP/IP) Properties window
appears.
Step 3 Select the Obtain an IP address automatically radio button.
Step 4 Select the Obtain DNS server address automatically radio button.
Step 5 Click OK to save the settings.
4.2 Logging in to the DSL Router
To log in to the DSL router, do as follows.
Step 1 Open a Web browser on your computer.
Step 2 Enter http://192.168.1.1 (default IP address of the DSL router) in the
address bar. The login page appears.
Step 3 Enter the user name and the password. The default username and
password are admin and admin. The username and password of the
common user are user and user. You need not enter the username and the
password again if you select the option Remember my password. It is
recommended to change these default values after logging in to the DSL
router for the first time.
Step 4 Click OK to log in to the Web page. Otherwise, please click Cancel to
exit the login page.
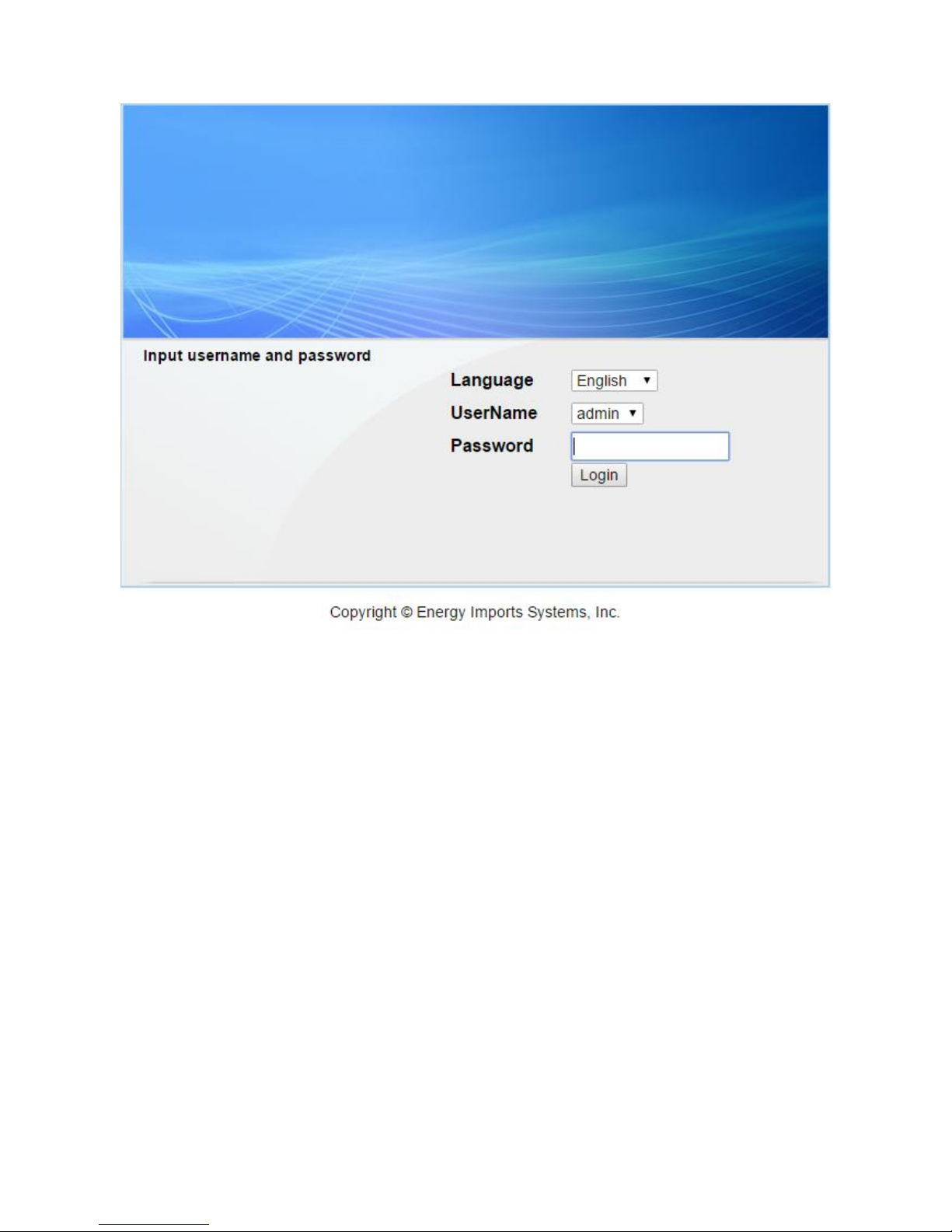
VB204W User Manual
11
Figure 4 Logging in to the DSL Router
After logging in to the DSL router as a admin user, you can query, configure, and
modify all the settings, and diagnose the system.
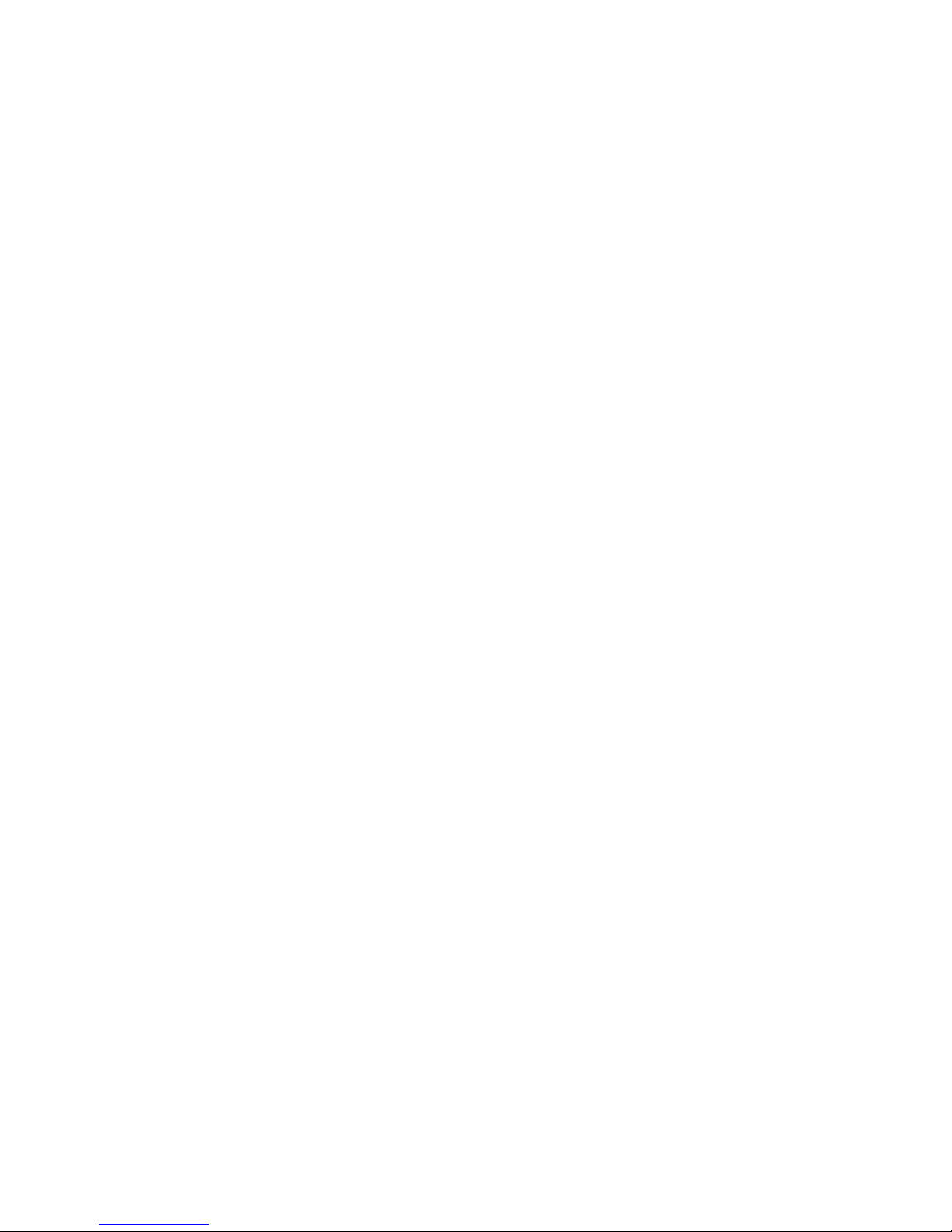
GUN4.HT141A-C User
12
5 Web-based Management
This chapter describes how to use Web-based management of the VB204W, which
allows you to configure and control all of router features and system parameters in
a user-friendly GUI.
5.1 Setup
In the main interface, click Setup tab to enter the Setup menu as shown in the
following figure. The submenus are Wizard, Internet Setup, 2.4G Wireless, Local
Network, Local IPv6 Network, Time and Date and Logout.
5.1.1 Wizard
Wizard enables fast and accurate configuration of Internet connection and other
important parameters. The following sections describe configuration parameters.
When subscribing to a broadband service, you should be aware of the method, by
which you are connected to the Internet. Your physical WAN device can be Ethernet,
DSL or both. Technical information about the properties of your Internet connection
is provided by your Internet service provider (ISP). For example, your ISP should
inform you that you are connected to the Internet using a static or dynamic IP
address, or the protocol used for communication over the Internet, such as PPPoA
or PPPoE,.
Choose Setup > Wizard. The page shown in the following figure appears.
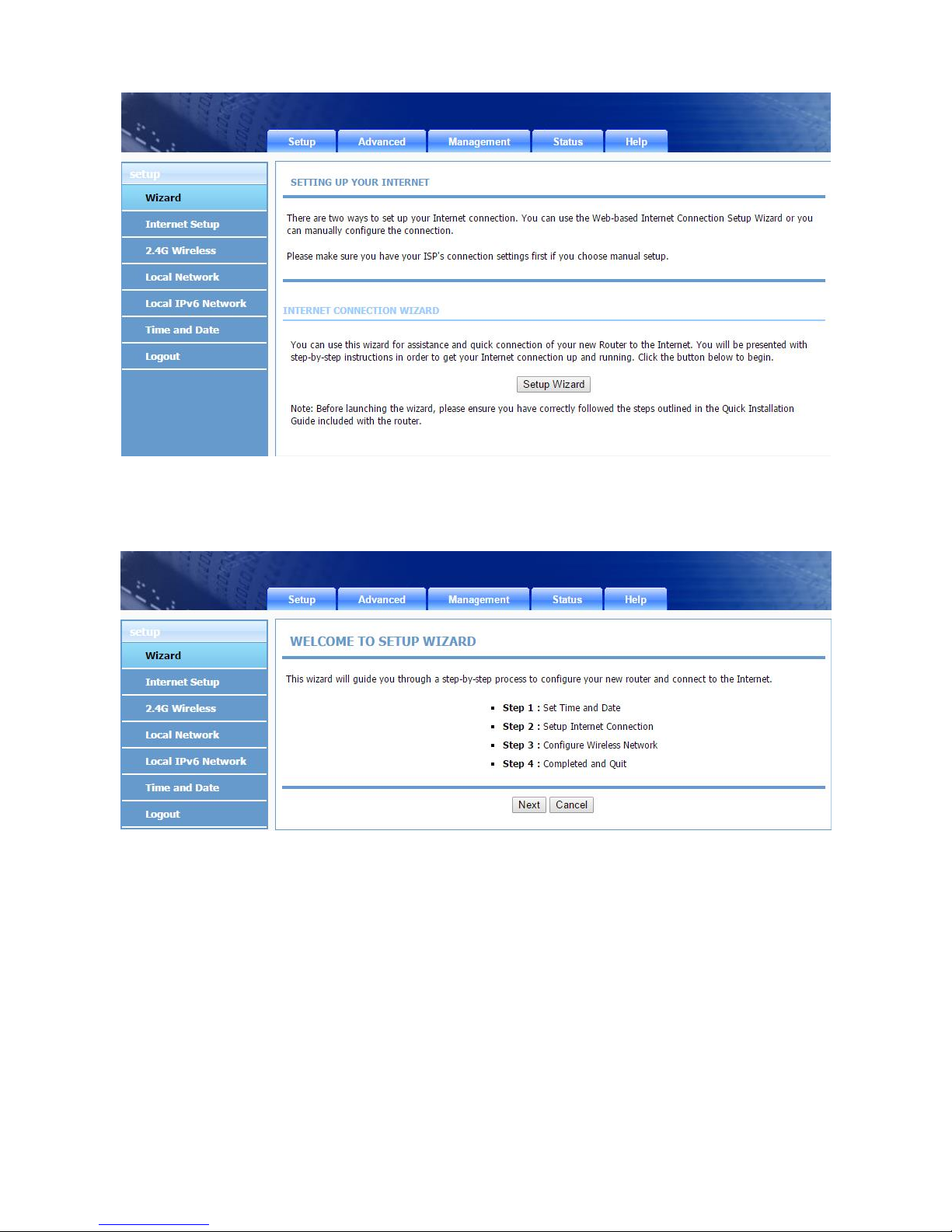
VB204W User Manual
13
Click Setup Wizard. The page shown in the following figure appears.
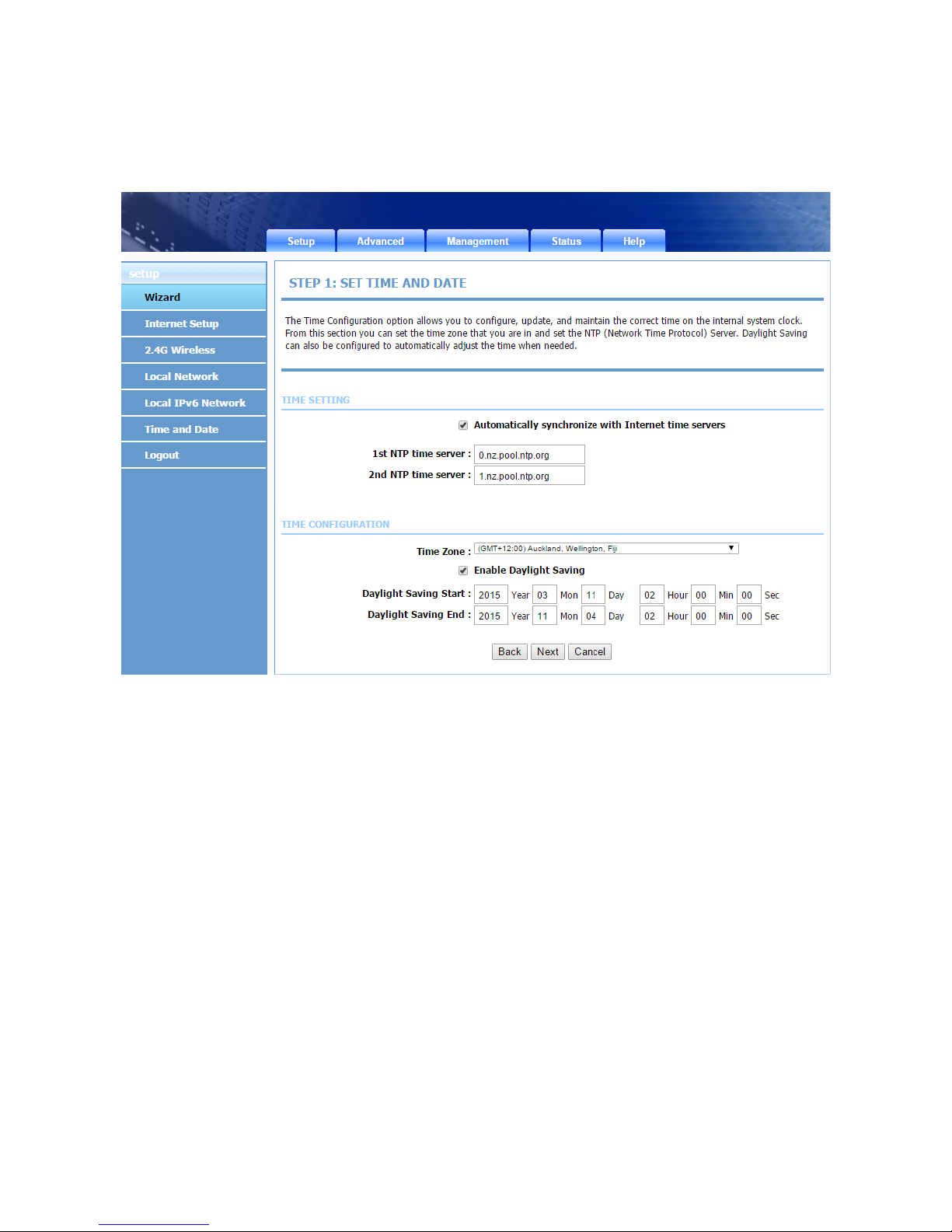
VB204W User Manual
14
There are four steps to configure the device. Click Next to continue.
Step 1 Set the time and date.
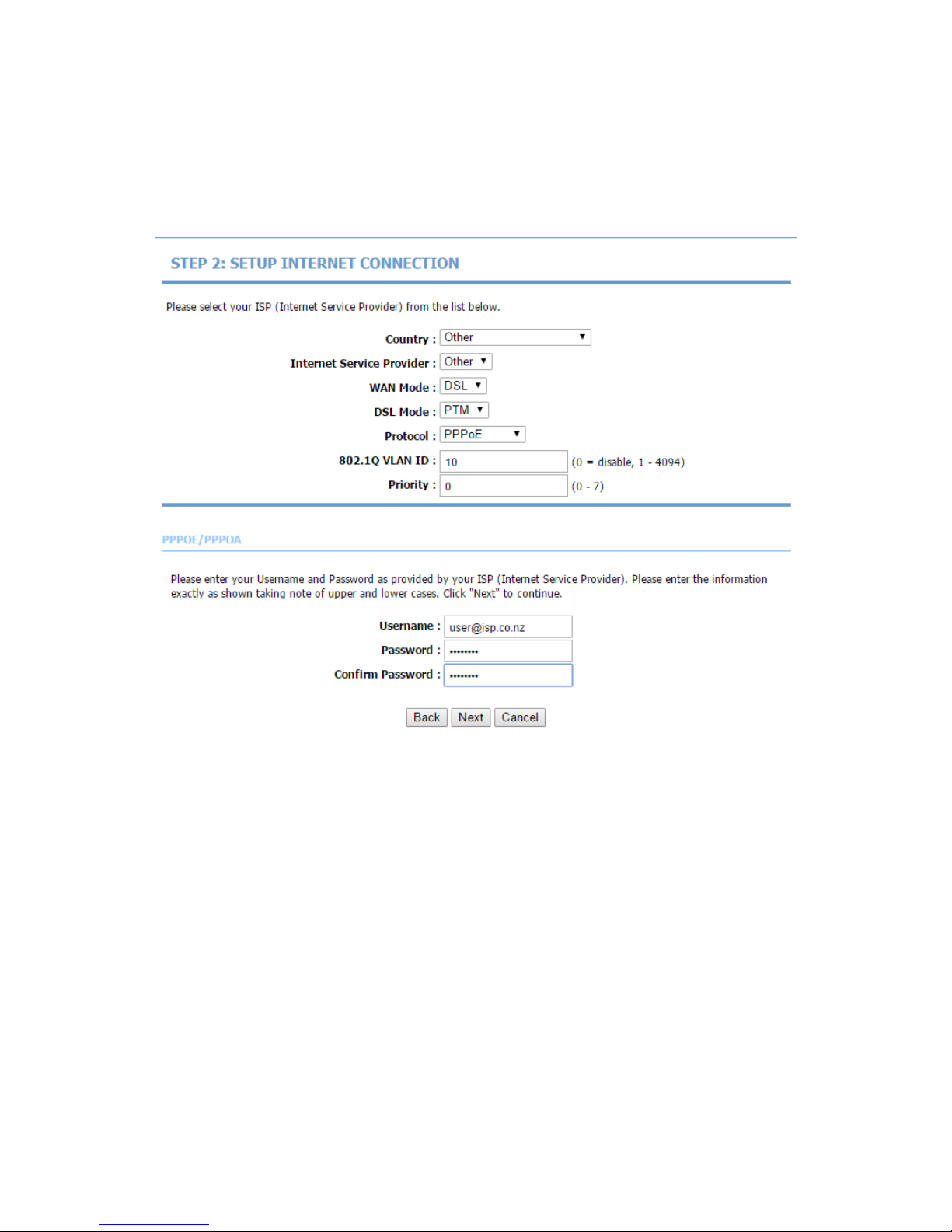
VB204W User Manual
15
Step 2 Configure the Internet connection:
VDSL Connection
Select Other for Country and PTM as DSL Mode, set VLAN ID as 10 and enter the
user name and password as provided by your ISP :
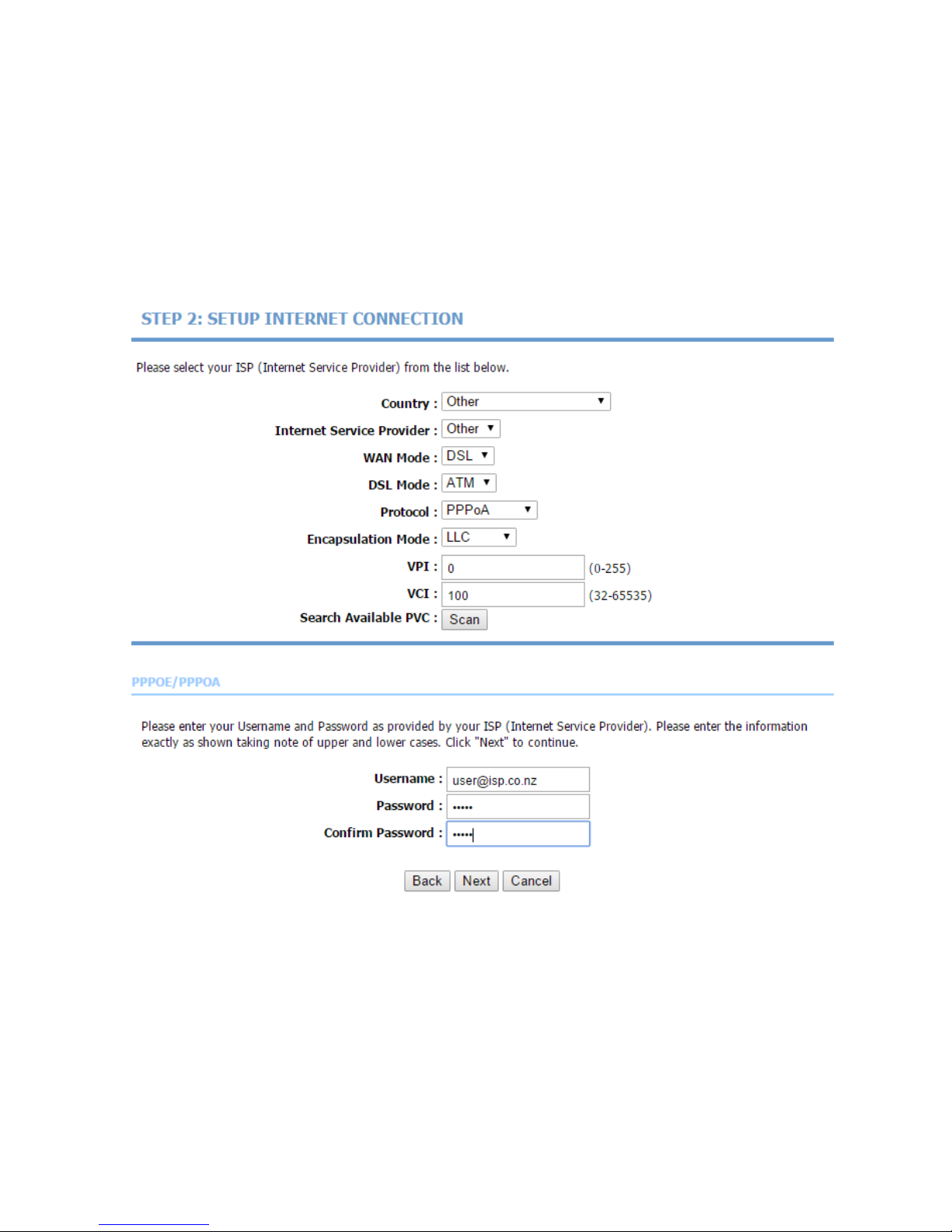
VB204W User Manual
16
ADSL Connection
Select Other for Country and ATM as DSL Mode, set Protocol as PPPoA, set VPI to
0 and VCI to 100. Finally enter the user name and password as provided by your
ISP :
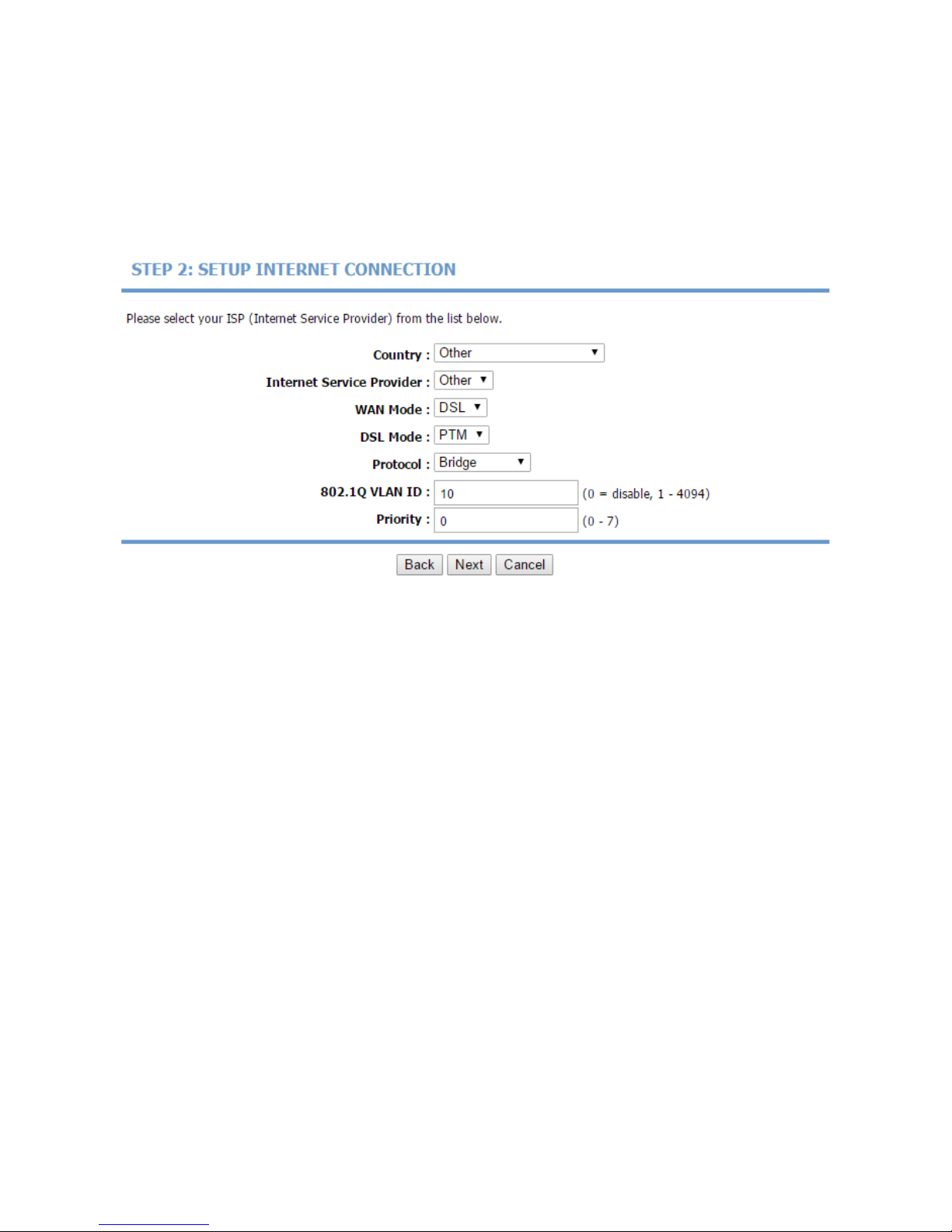
VB204W User Manual
17
Bridge
When you choose the DSL Mode as PTM and the Protocol as Bridge, the page
shown in the following figure appears.
Note:
When you choose the DSL Mode as ATM, please refer to the configurations
under ATM mode for corresponding Internet configurations.
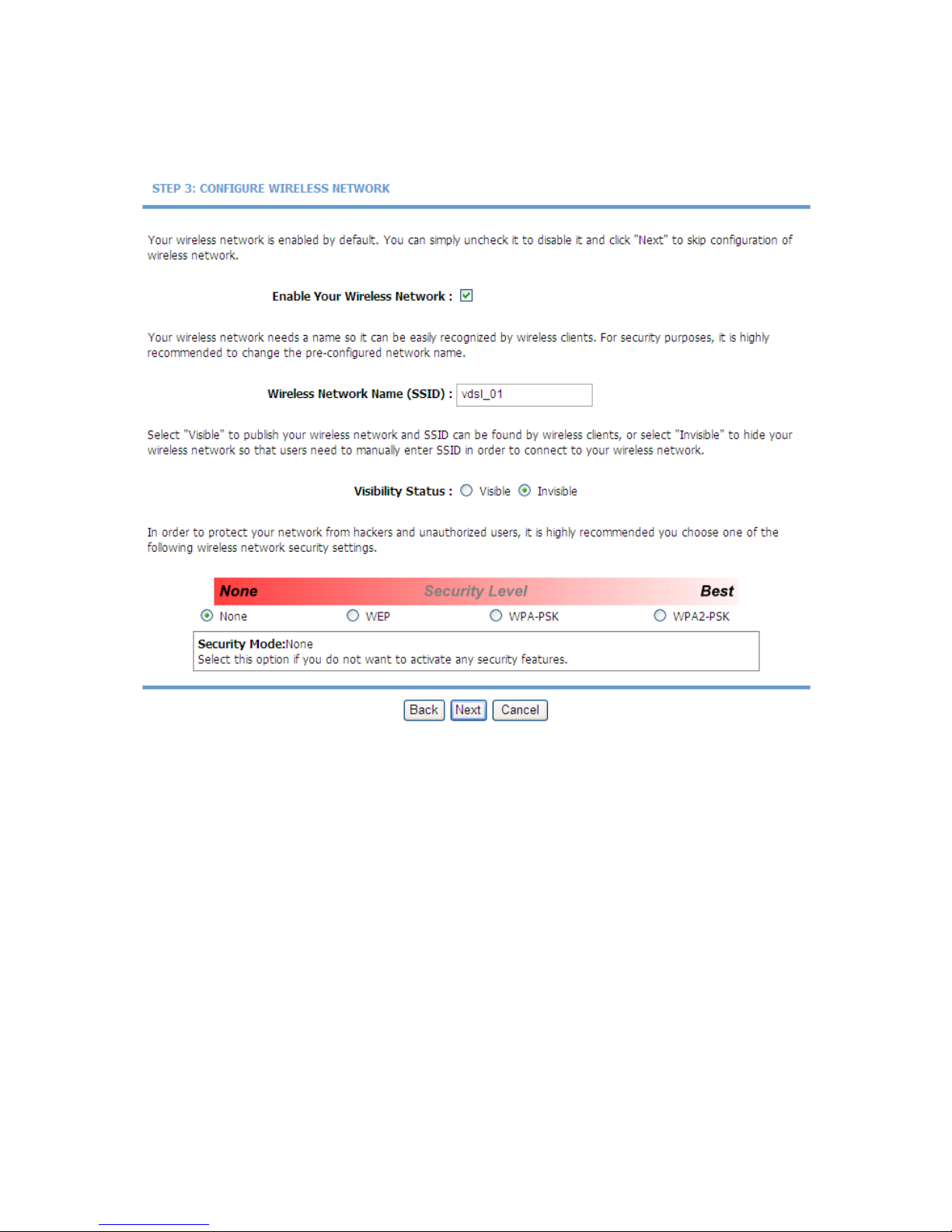
VB204W User Manual
18
Step 3 Configure the wireless network. Enter the information and click Next. In
this example, the Network name is ‘vdsl_01’ with no security.

VB204W User Manual
19
Step 4 Click Apply to save the settings.
Note:
In each step of the Wizard page, you can click Back to review or modify the
previous settings. Click Cancel to exit the wizard page.
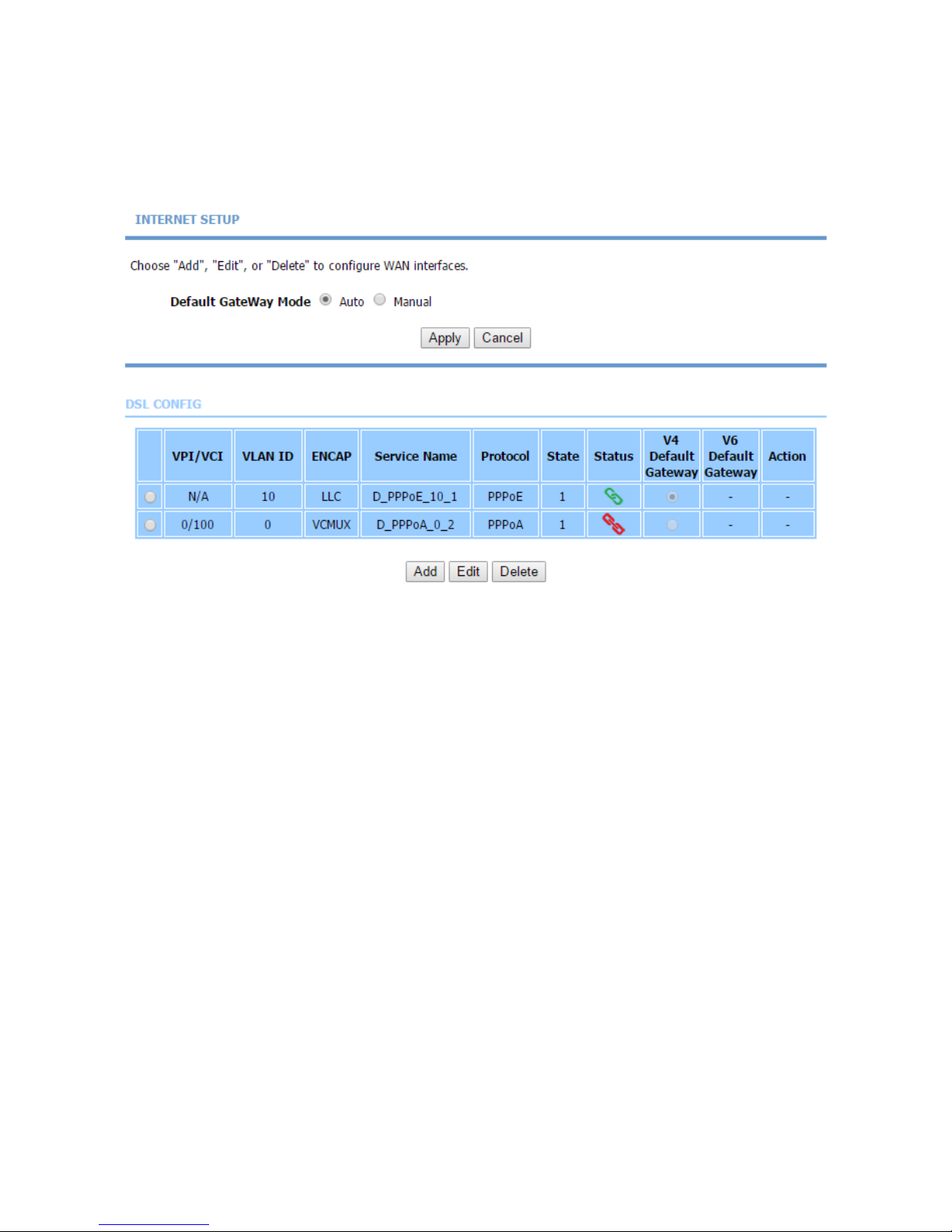
VB204W User Manual
20
5.1.2 Internet Setup
Choose Setup > Internet Setup. The page shown in the following figure appears.
In this page, you can configure the WAN interface of the device.
The 2 WAN Configurations that are already set up are the most common in New
Zealand. You should only need to edit these to change the PPP Username and
password if needed. PPPoE Protocol is the WAN connection required for VDSL,
and PPPoA Protocol is the WAN connection required for ADSL connections. To
manage the existing WAN connections, select a connection from the list, and then
click Edit or Delete.
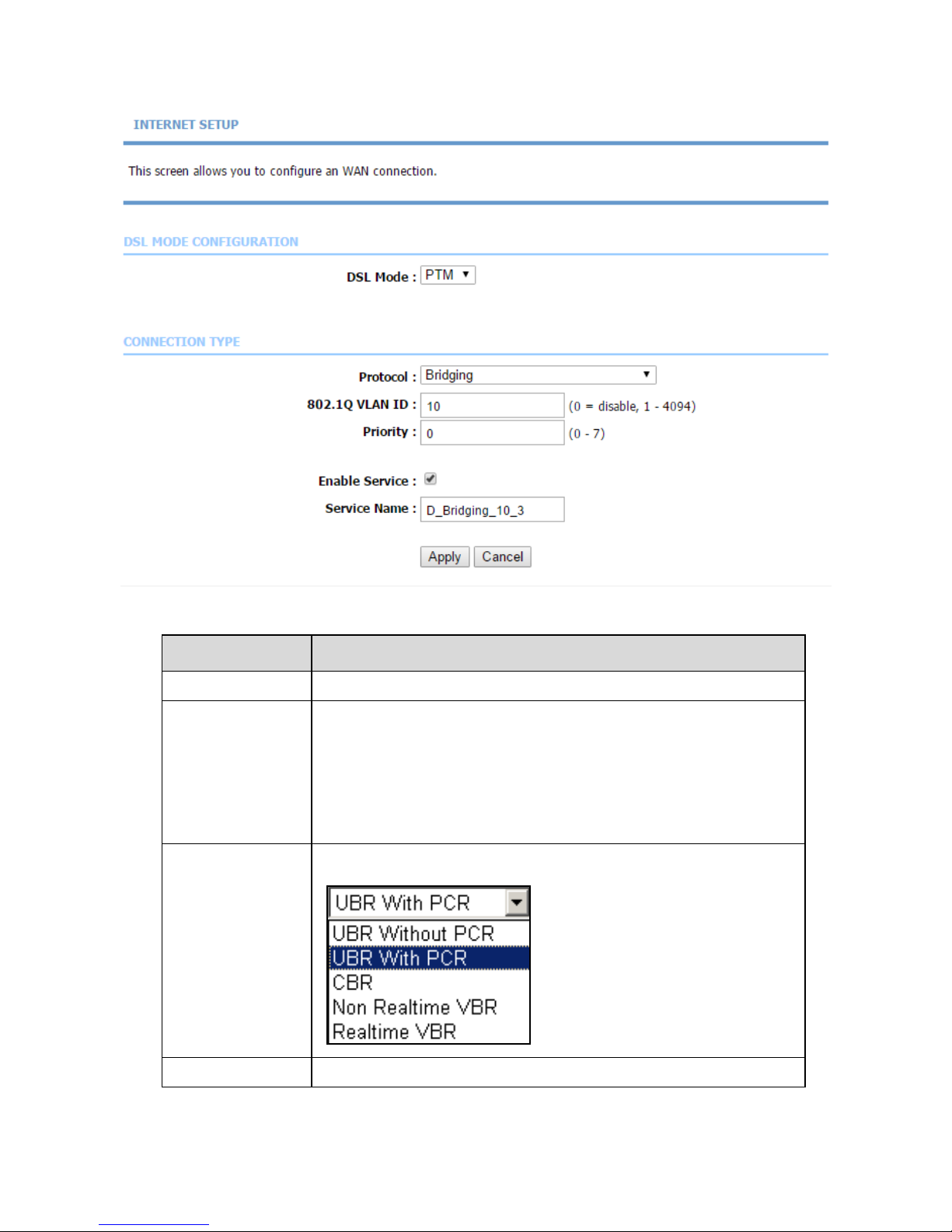
VB204W User Manual
21
The following table describes the parameters in this page.
Field
Description
DSL Mode
You can select ATM or PTM.
PVC Settings
VPI: The virtual path between two points in an ATM
network, and its valid value is from 0 to 255.
VCI: The virtual channel between two points in an ATM
network, ranging from 32 to 65535 (0 to 31 is reserved
for local management of ATM traffic).
Service
Category
You can select from the drop-down list.
Protocol
You can select from the drop-down list.
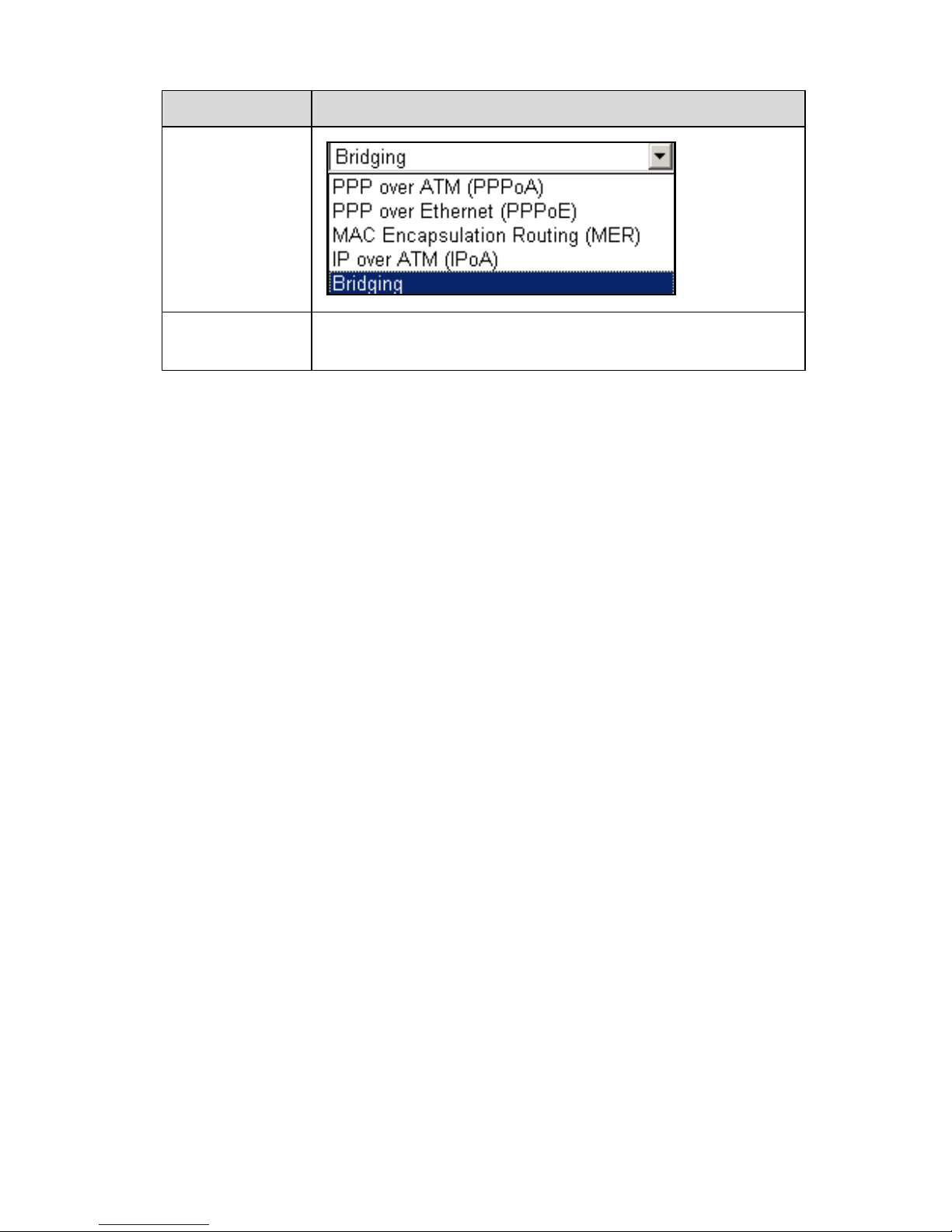
VB204W User Manual
22
Field
Description
Encapsulation
Mode
Select the method of encapsulation provided by your
ISP. You can select LLC or VCMUX.
Click Apply.
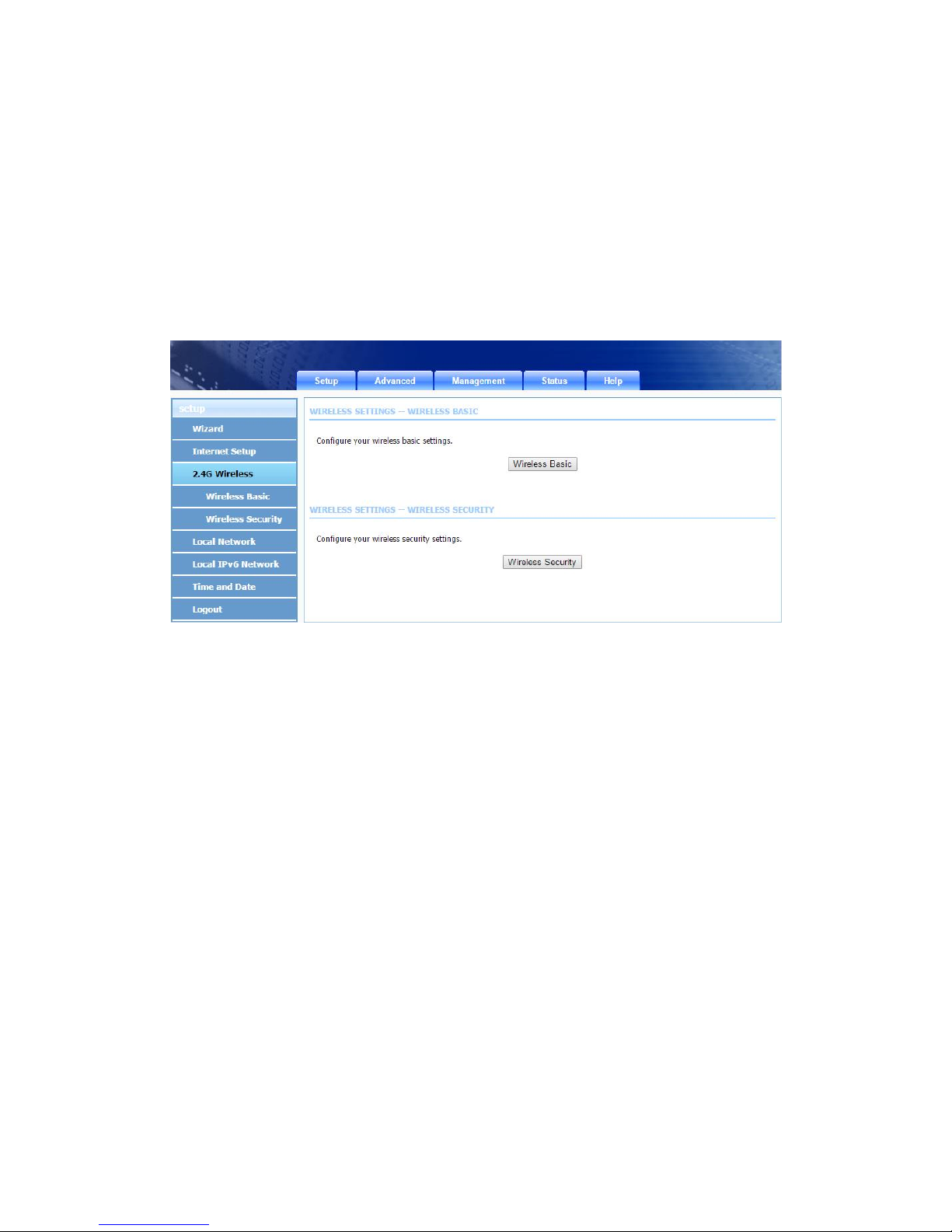
VB204W User Manual
23
5.1.3 Wireless
This section describes the wireless LAN and basic configuration. A wireless LAN
can be as simple as two computers with wireless LAN cards communicating in a
pear-to-pear network or as complex as a number of computers with wireless LAN
cards communicating through access points which bridge network traffic to wired
LAN.
Choose Setup > Wireless. The Wireless page shown in the following figure
appears.
5.1.3.1 Wireless Basic
In the Wireless page, click Wireless Basic. The page shown in the following figure
appears. In this page, you can configure the parameters of wireless LAN clients that
may connect to the device.
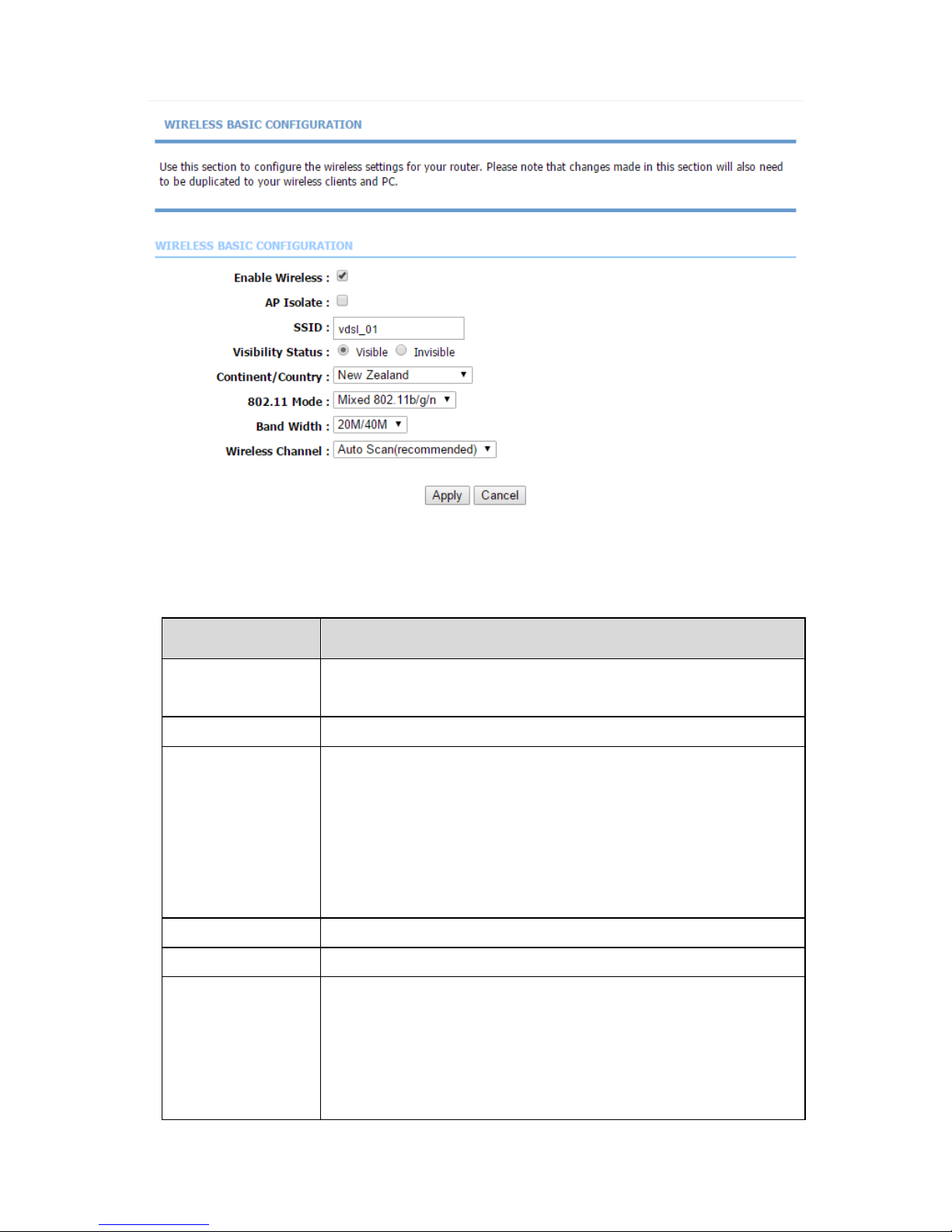
VB204W User Manual
24
The following table describes the parameters in this page.
Field
Description
Enable
Wireless
Select this to turn Wi-Fi on.
AP Isolate
Select this to turn AP isolation on.
Wireless
Network Name
(SSID)
The Wireless Network Name is a unique name that
identifies a network. All devices on a network must
share the same wireless network name in order to
communicate on the network. If you decide to change
the wireless network name from the default setting,
enter your new wireless network name in this field.
Visibility Status
You can select Visible or Invisible.
Country
Select the country from the drop-down list.
802.11 Mode
Select the appropriate 802.11 mode based on the
wireless clients in your network. The drop-down menu
options are 802.11b only, 802.11g only, 802.11n
only, Mixed 802.11b/g, Mixed 802.11n/g and Mixed
802.11b/g/n.
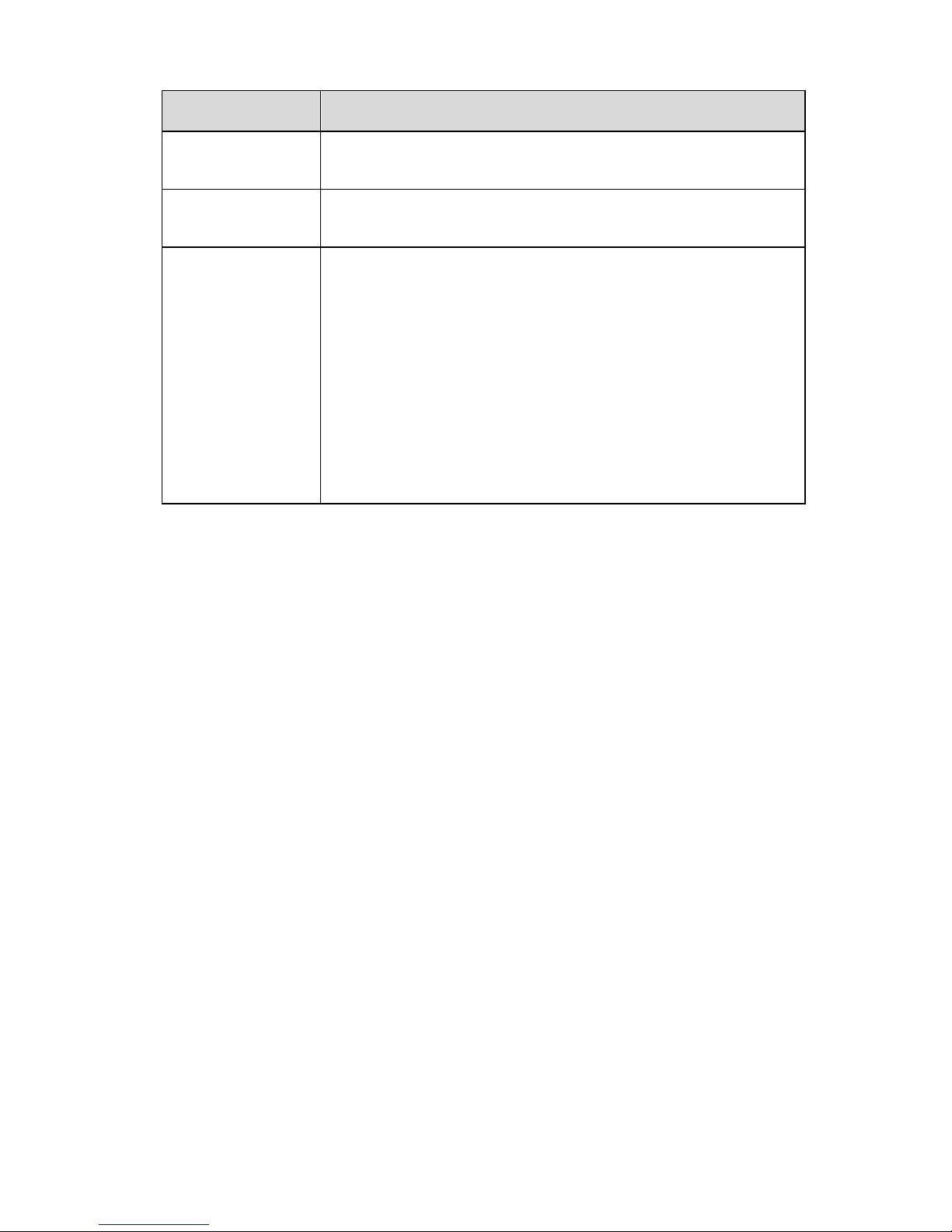
VB204W User Manual
25
Field
Description
Band Width
Select the appropriate band as 20M, 40M, or 20M/40M
from the pull-down menu.
Wireless
Channel
Select the wireless channel from the pull-down menu.
Transmission
Rate
Select the transmission rate for the network. The rate
of data transmission should be set depending on the
speed of your wireless network. You can select from a
range of transmission speeds, or you can select Auto
to have the Router automatically use the fastest
possible data rate and enable the Auto-Fallback
feature. Auto-Fallback will negotiate the best possible
connection speed between the Router and a wireless
client. The default is Auto.
Click Apply to save the settings.
5.1.3.2 Wireless Security
In the Wireless page, click Wireless Security. The page shown in the following
figure appears. Wireless security is vital to your network to protect the wireless
communication among wireless stations, access points and wired network.
Note:
Enable Wireless before configuring the wireless security settings in this page.
Refer to 5.1.3.1 Wireless Basic.
When the Security Mode is set as WPA2 or WPA/WPA2 Mixed, the following figure
appears.
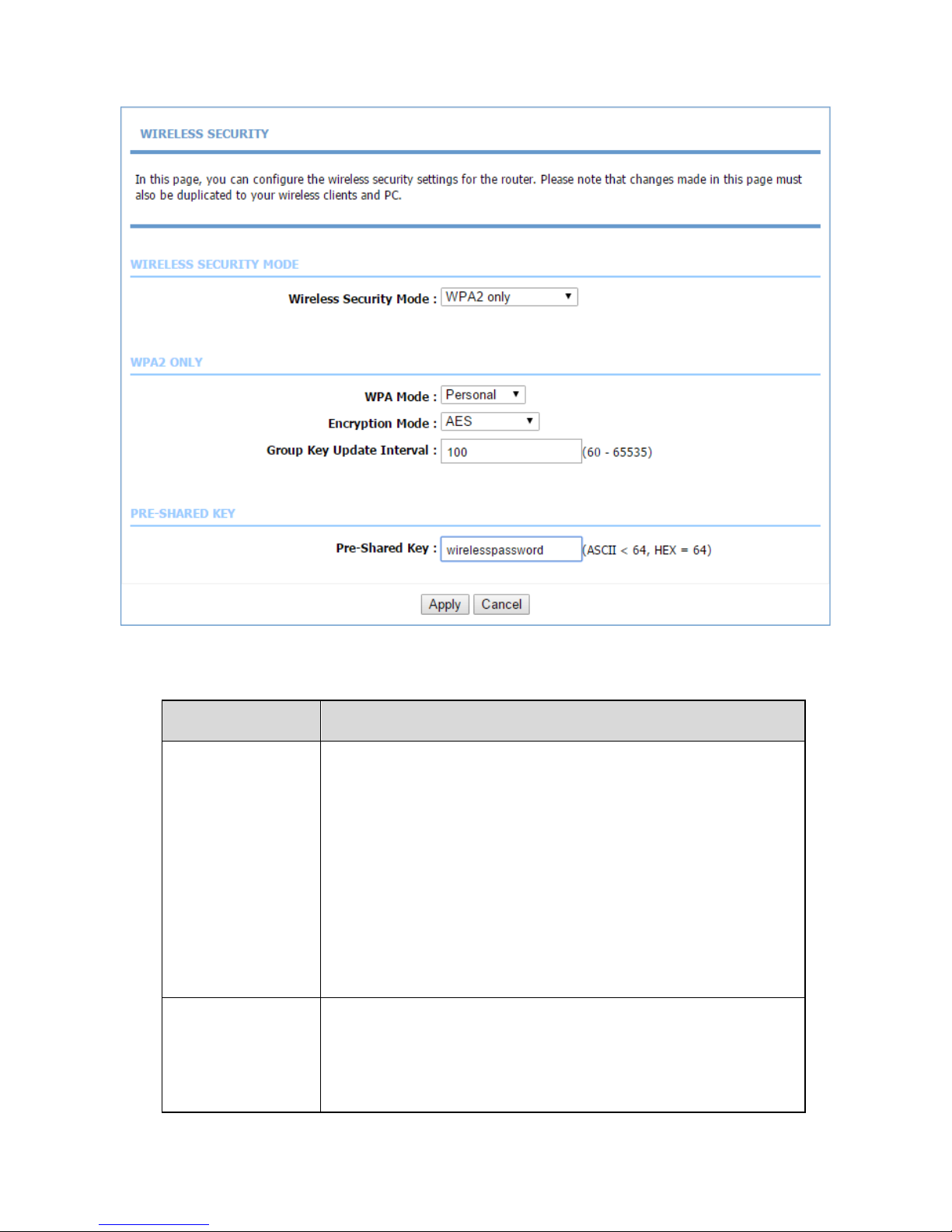
VB204W User Manual
26
The following table describes the parameters in this page.
Field
Description
Wireless
Security Mode
Configure the wireless encryption mode. You can
choose None, WPA2 or WPA /WPA2 Mixed.
Wi-Fi protected access (WPA) is a subset of the
IEEE802.11i security specification draft.
WPA/WPA2 Mixed is the collection of WPA and
WPA2 encryption modes. The wireless client
establishes the connection between the modem
through WPA or WPA2.
WPA Mode
Select Personal, and then enter the pre-shared
key in the Pre-Shared Key field.
Select Enterprise, and then enter the port, IP
address, and password of the Radius server. You need
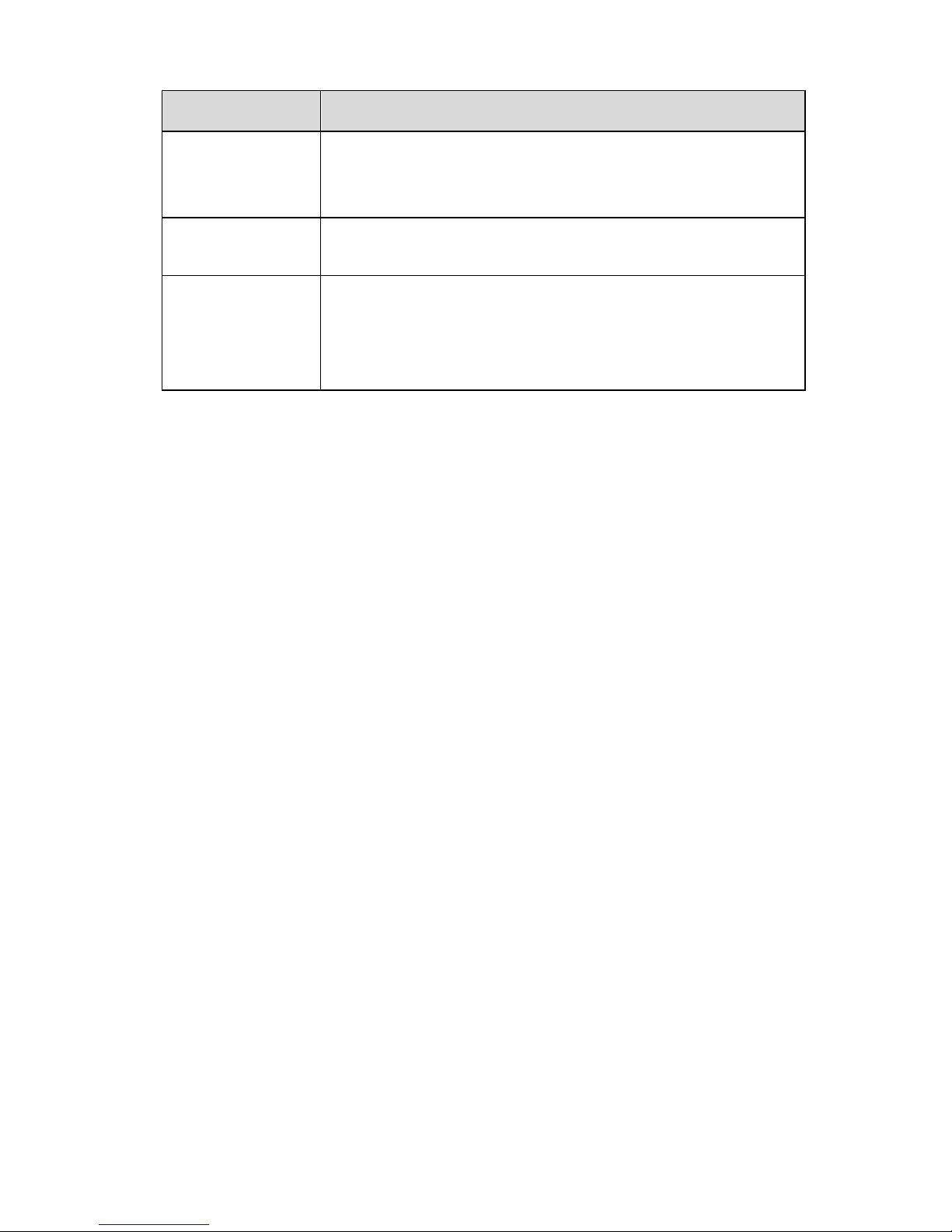
VB204W User Manual
27
Field
Description
to enter the password provided by the Radius server
when the wireless client connects the modem.
Encryption
Mode
When WPA /WPA2 Mixed is selected, you can select
WPA encryption as AES, TKIP or Both.
Group Key
Update Interval
When WPA encryption is applied, messages sent are
encrypted with a password. For higher security, WPA
password is updated periodically. This value is the
update interval of the WPA password.
5.1.4 Local Network
You can configure the LAN IP address according to the actual application. The
preset IP address is 192.168.1.1. You can use the default settings and DHCP
service to manage the IP settings for the private network. The IP address of the
device is the base address used for DHCP. To use the device for DHCP on your
LAN, the IP address pool used for DHCP must be compatible with the IP address
of the device. The IP address available in the DHCP IP address pool changes
automatically if you change the IP address of the device.
You can also enable the secondary LAN IP address. The two LAN IP addresses
must be in different networks.
Choose Setup > Local Network. The Local Network page shown in the following
figure appears.
 Loading...
Loading...