Eneo NXB-980IR3516M User Manual [en, de, fr, pl, ru]
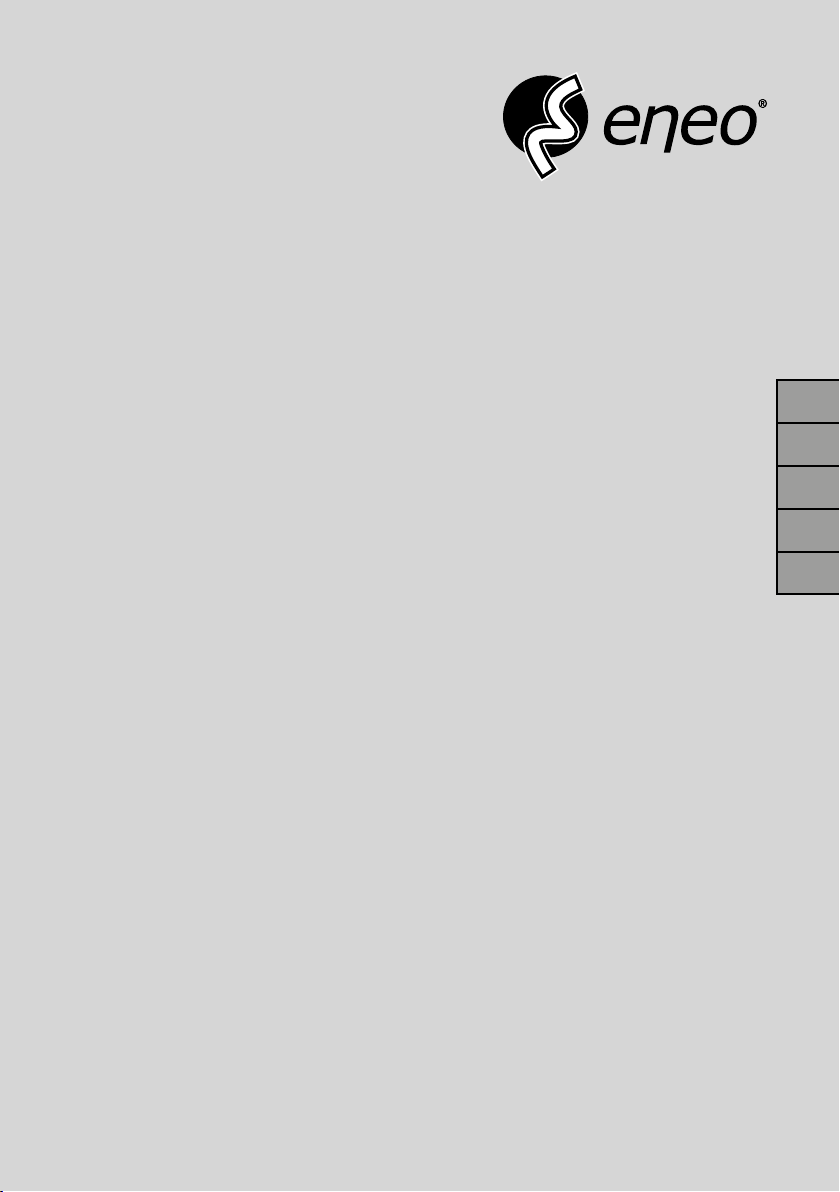
Quick Installation Guide
1/2.8“ Network Bullet Camera,
Day&Night, IR-LED, PoE, ONVIF
NXB-980IR3516M
DE
EN
FR
PL
RU
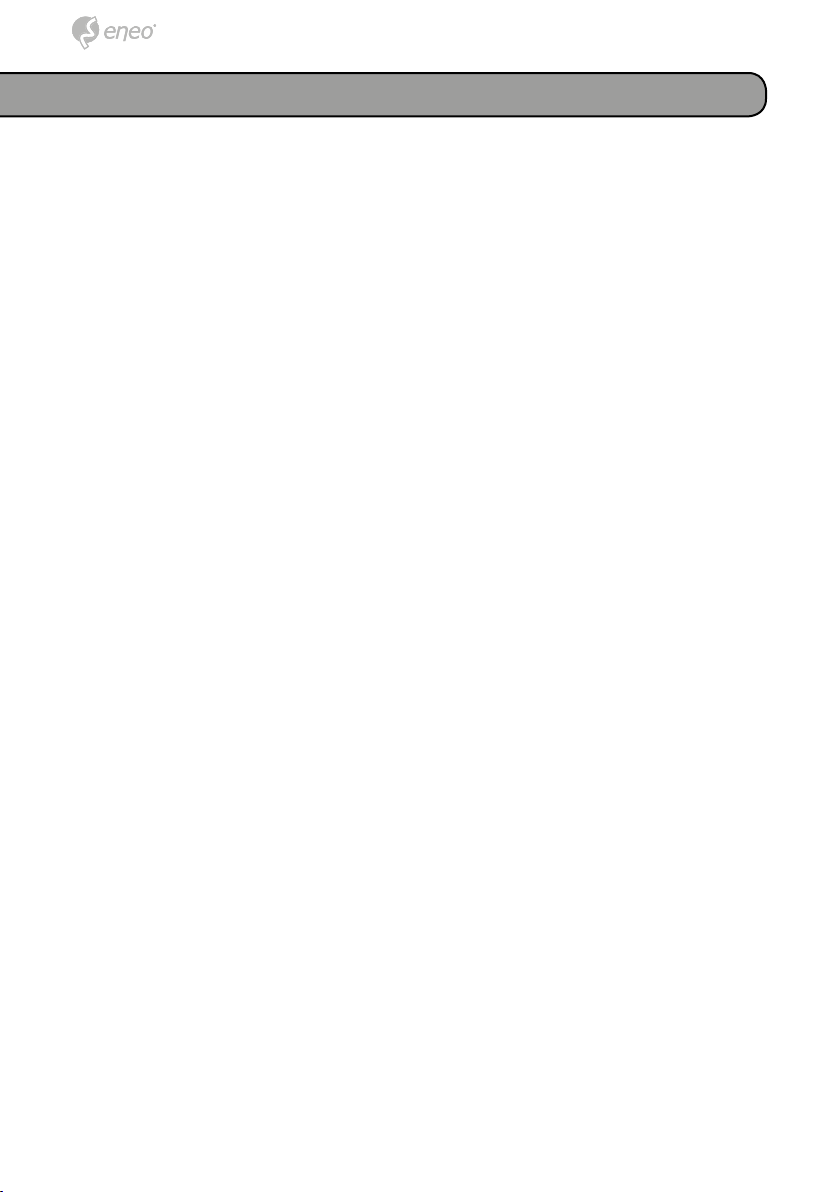
Inhalt
Inhalt ...........................................................................................................................2
Sicherheitshinweise .................................................................................................3
Lieferumfang .............................................................................................................3
Anschlüsse ................................................................................................................3
Installation .................................................................................................................4
Basis-Installation (Kabel durch die Wand oder Decke
mit der Montagebasis) ...........................................................................................4
Anschluss an RJ-45 ...............................................................................................4
Schlitz für MicroSD-Karte ......................................................................................4
Anschluss der Stromversorgung ............................................................................5
Netzwerkverbindung und IP-Zuweisung ................................................................5
Bedienung .................................................................................................................5
Zugriff über einen Browser ....................................................................................5
Zugriff über Internet ...............................................................................................6
Einstellung des Admin-Passworts über eine sichere Verbindung ..........................7
Live View-Seite .....................................................................................................8
Netzwerkkamera-Konfiguration ..............................................................................9
Rücksetzen auf die Werkeinstellungen ............................................................. 11
Verwendung der Rücksetztaste ...........................................................................11
Weitere Informationen ......................................................................................... 12
22
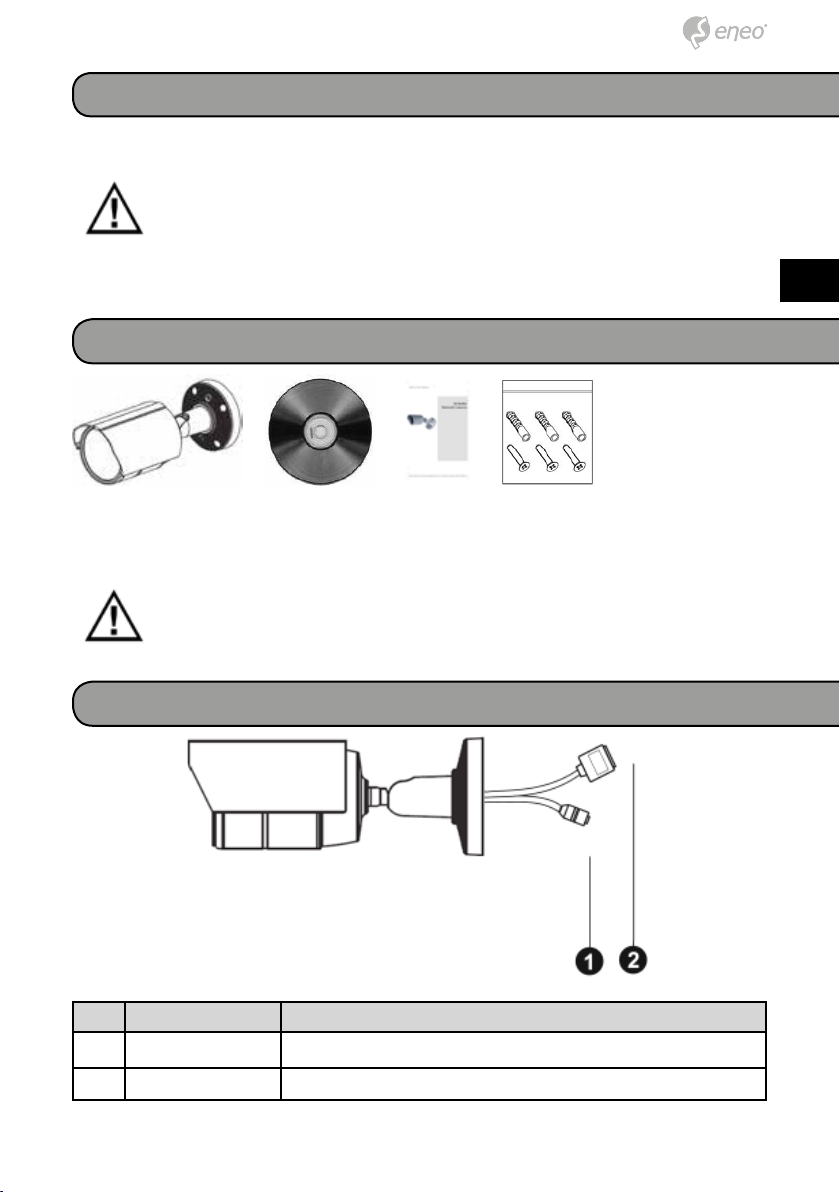
Sicherheitshinweise
Bitte beachten Sie auch die beiliegenden Sicherheitshinweise und lesen Sie
diese Anleitung vor Inbetriebnahme sorgfältig durch.
Wichtige Hinweise sind mit einem Achtungsymbol gekennzeichnet.
Lieferumfang
DE
DE
EN
EN
FR
FR
PL
PL
RU
RU
• 1x Bullet-Kamera
• 1x Installations-CD
HINWEIS: Prüfen Sie den Packungsinhalt, um sicherzustellen, dass
Sie das vollständige System mit allen oben dargestellten Komponenten erhalten haben.
Nr. Name Beschreibung
1 Netzkabel Kabel für Stromversorgung (12V DC)
2 Ethernet-Kabel Kabel für Ethernet (PoE)
• 1x Installationsanleitung
• 1x Montageset
Anschlüsse
3
3
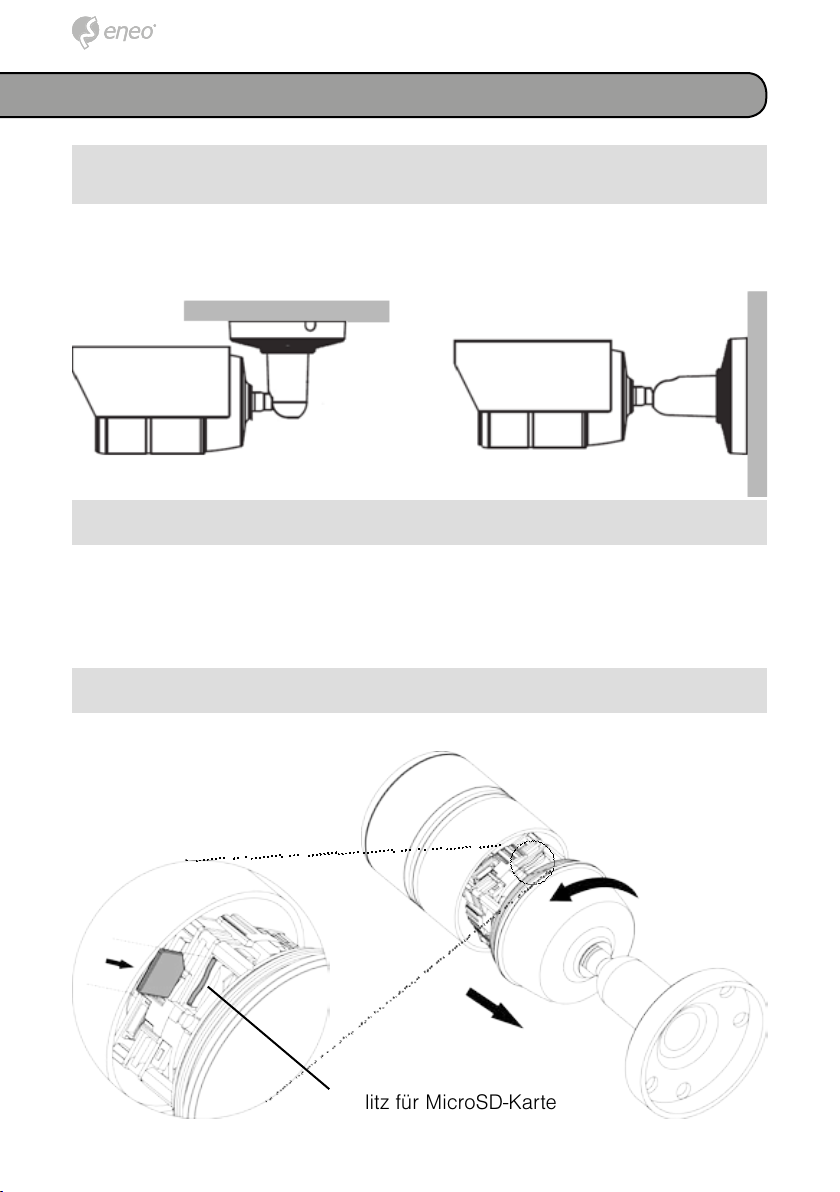
Installation
Basis-Installation (Kabel durch die Wand oder Decke
mit der Montagebasis)
Befestigen Sie die Montagebasis der Kamera an der Wand oder an der
Decke.
Deckenmontage Wandmontage
Anschluss an RJ-45
Schließen Sie ein Standard-RJ-45-Kabel an den Netzwerkanschluss der
Netzwerkkamera an. Zum direkten Anschluss an einen PC wird im Allgemeinen ein Crossover-Kabel verwendet, während zum Anschluss an einen
Hub oder Switch ein direktes Kabel verwendet wird.
Schlitz für MicroSD-Karte
Entfernen Sie die vordere Abdeckung der Kamera, um die MicroSD-Karte
einzulegen.
Schlitz für MicroSD-Karte
44
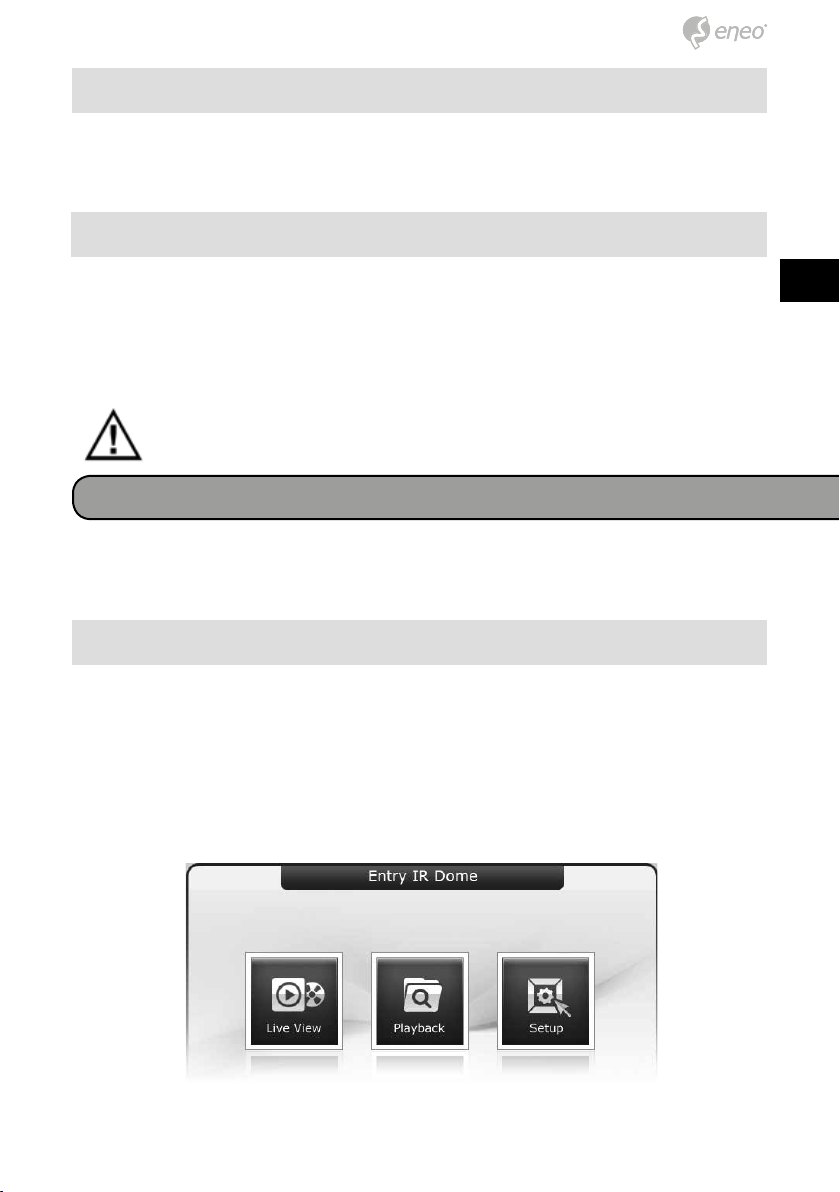
Anschluss der Stromversorgung
Schließen Sie die 12V DC-Stromversorgung an die Dome-Kamera an. (Diese Verbindung wird nicht verwendet, wenn die Stromversorgung über PoE
erfolgt).
Netzwerkverbindung und IP-Zuweisung
Die Netzwerkkamera unterstützt die Bedienung über das Netzwerk. Wenn
die Kamera erstmals an das Netzwerk angeschlossen wird, hat sie noch
keine zugewiesene IP-Adresse. Daher ist es erforderlich, dem Gerät mit
dem Hilfsprogramm eneo Scan Device auf der mitgelieferten CD eine IPAdresse zuzuweisen. Das werksseitig voreingestellte IP ist „192.168.1.10“.
HINWEIS: Weitere Informationen finden Sie im eneo Scan Device
Handbuch.
Bedienung
Die Netzwerkkamera kann mit einem Windows-Betriebssystem und Browsern verwendet werden. Die empfohlenen Browser sind Internet Explorer,
Safari, Firefox, Opera und Google Chrome in Windows.
Zugriff über einen Browser
1. Starten Sie einen Browser. In diesem Beispiel wird Internet Explorer
verwendet.
2. Geben Sie die IP-Adresse oder den Host-Namen der Netzwerkkamera
im URL-Feld (Adresszeile) Ihres Browsers ein.
3. Eine Startseite erscheint. Klicken Sie auf Live View (Echtzeitüberwachung) oder Setup (Konfiguration), um die entsprechende Webseite
aufzurufen.
DE
DE
EN
EN
FR
FR
PL
PL
RU
RU
5
5
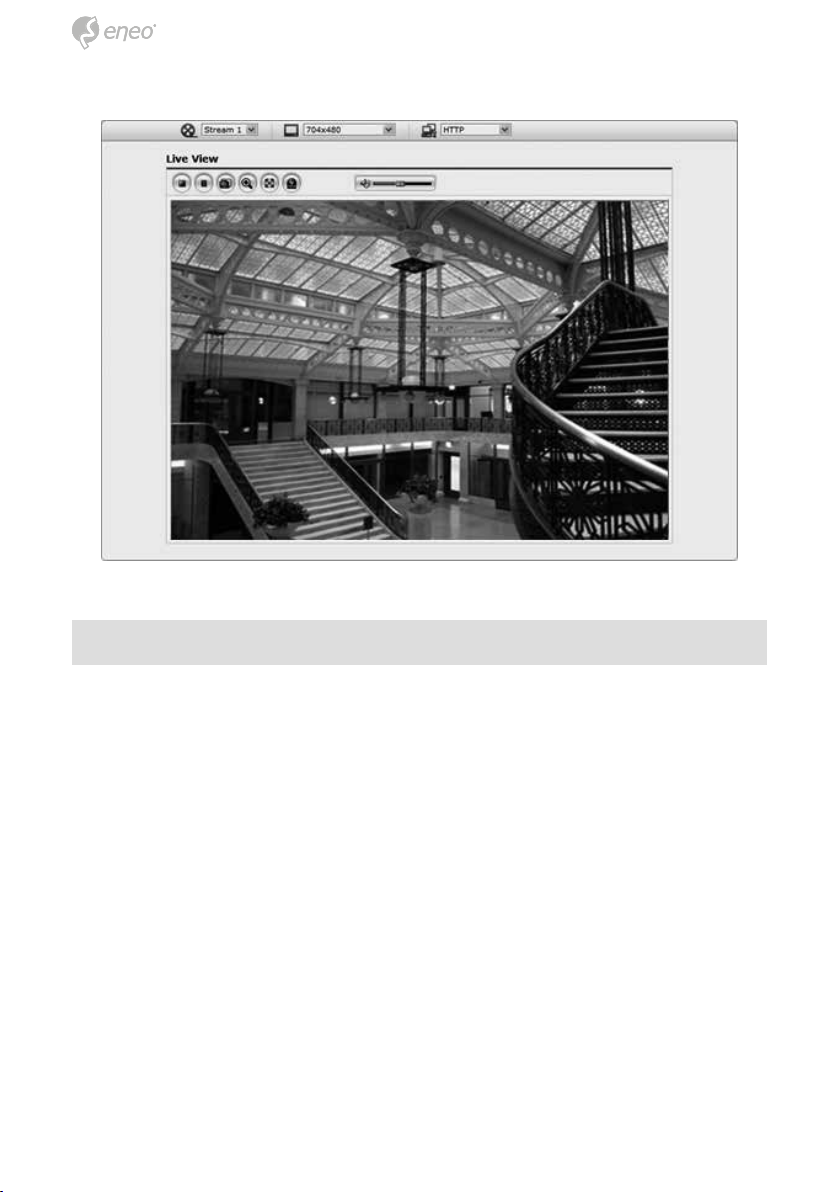
4. Die Live View-Seite der Netzwerkkamera erscheint in Ihrem Browser.
Zugriff über Internet
Nach dem Einrichten des Zugriffs über das Internet ist die Netzwerkkamera
in Ihrem lokalen Netzwerk (LAN) verfügbar. Um vom Internet aus auf die
Netzwerkkamera zugreifen zu können, müssen Sie Ihren Breitband-Router so
konfigurieren, dass eingehende Verbindungen zur Netzwerkkamera zugelassen werden. Schalten Sie dazu die Funktion „NAT-Traversal“ ein, um den Router automatisch so zu konfigurieren, dass der Zugriff auf die Netzwerkkamera
möglich ist. Diese Funktion kann unter Konfiguration > System > Netzwerk >
NAT aktiviert werden. Weitere Informationen finden Sie unter „3.5.6 System >
Netzwerk > NAT“ in der Betriebsanleitung.
66
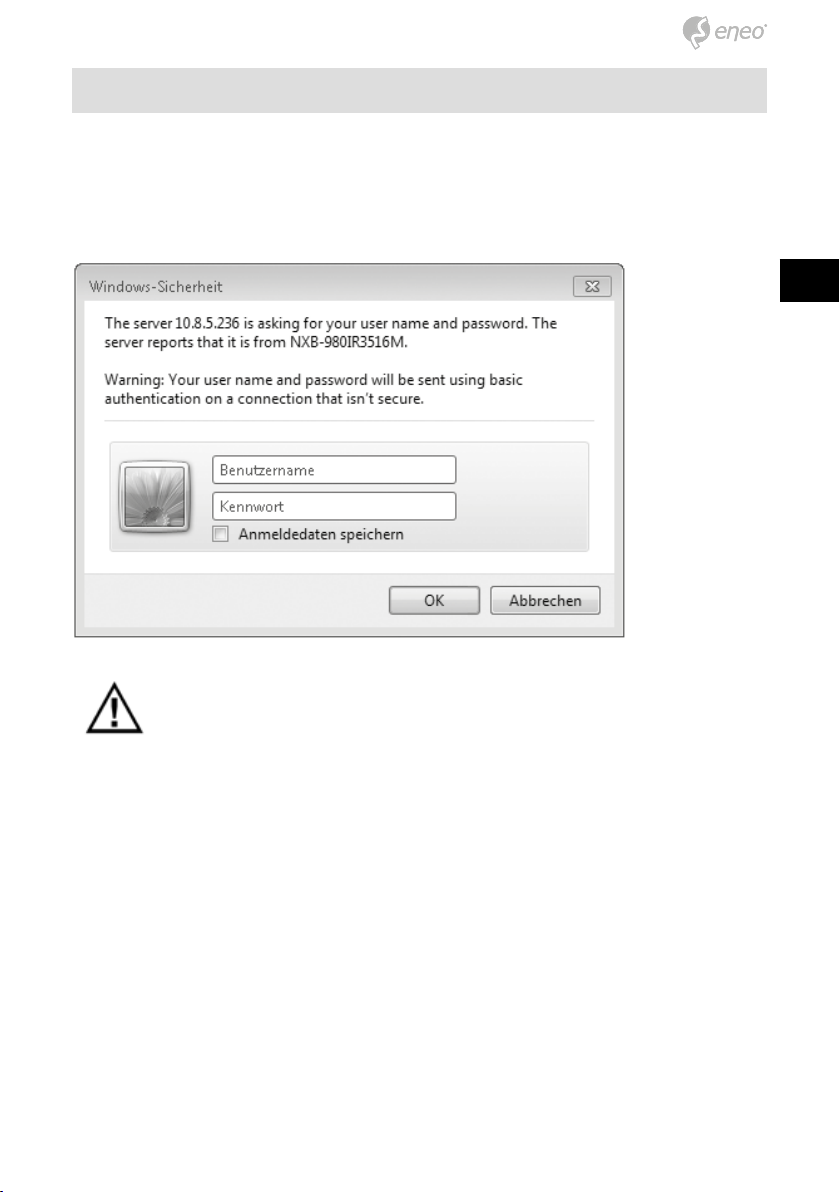
Einstellung des Admin-Passworts über eine sichere Verbindung
Um Zugriff auf das Produkt zu erhalten, muss das Kennwort für den Standard-Administrator eingestellt werden. Dies geschieht im Dialog „AdminPasswort“, der beim ersten Aufruf der Konfiguration der Netzwerkkamera
angezeigt wird. Geben Sie Ihren Admin-Namen und das Kennwort ein, die
vom Administrator eingestellt wurden.
DE
DE
EN
EN
FR
FR
PL
PL
RU
RU
HINWEIS: Der Standardname und das Standardkennwort des
Administrators lauten „admin“. Wenn das Kennwort verloren
gegangen ist, muss die Netzwerkkamera auf die Werkeinstellun-
gen zurückgesetzt werden. Siehe „Rücksetzen auf die Werkeinstellungen“.
7
7
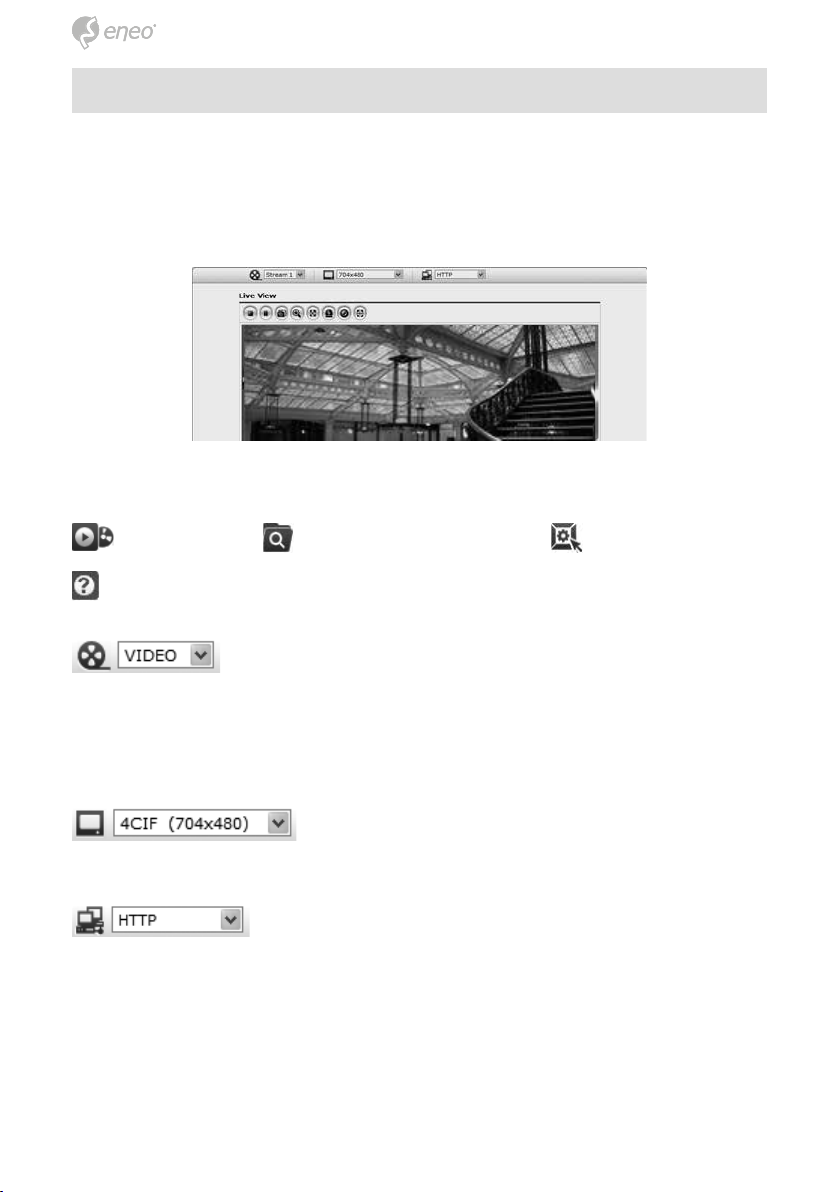
Live View-Seite
Die Live View-Seite kann in verschiedenen Anzeigemodi angezeigt werden: 1920x1080 (1600x1200), 1280x1024, 1280x720, 704x480 (576),
640x480, 352x240 (288) und 320x240. Benutzer können den am besten
geeigneten Modus auswählen. Bitte stellen Sie den Modus gemäß der Leistungsfähigkeit Ihres PCs und dem erforderlichen Überwachungszweck ein.
Allgemeine Steuerelemente
Live View-Seite Suche & Wiedergabe-Seite Konfigurationsseite
Hilfeseite
. Mit der Video-Dropdown-Liste können Sie einen konfigurierten oder einen vorprogrammierten Video-Stream auf der Live View-Seite
anzeigen. Die Stream-Profile werden unter Setup (Konfiguration) > Basic
Configuration (Grundkonfiguration) > Video und Bild konfiguriert. Weitere
Informationen finden Sie unter „3.5.1 Grundkonfiguration > Video und Bild“
in der Betriebsanleitung.
In der Dropdown-Liste mit den Auflösungen können Sie die für die Anzeige auf der Live View-Seite geeignetste Auflösung
auswählen.
In der Dropdown-Liste mit den Protokollen können Sie
auswählen, welche Kombination von Protokollen und Methoden verwendet
werden soll, abhängig von Ihren Anzeigeanforderungen und den Eigenschaften Ihres Netzwerks.
88
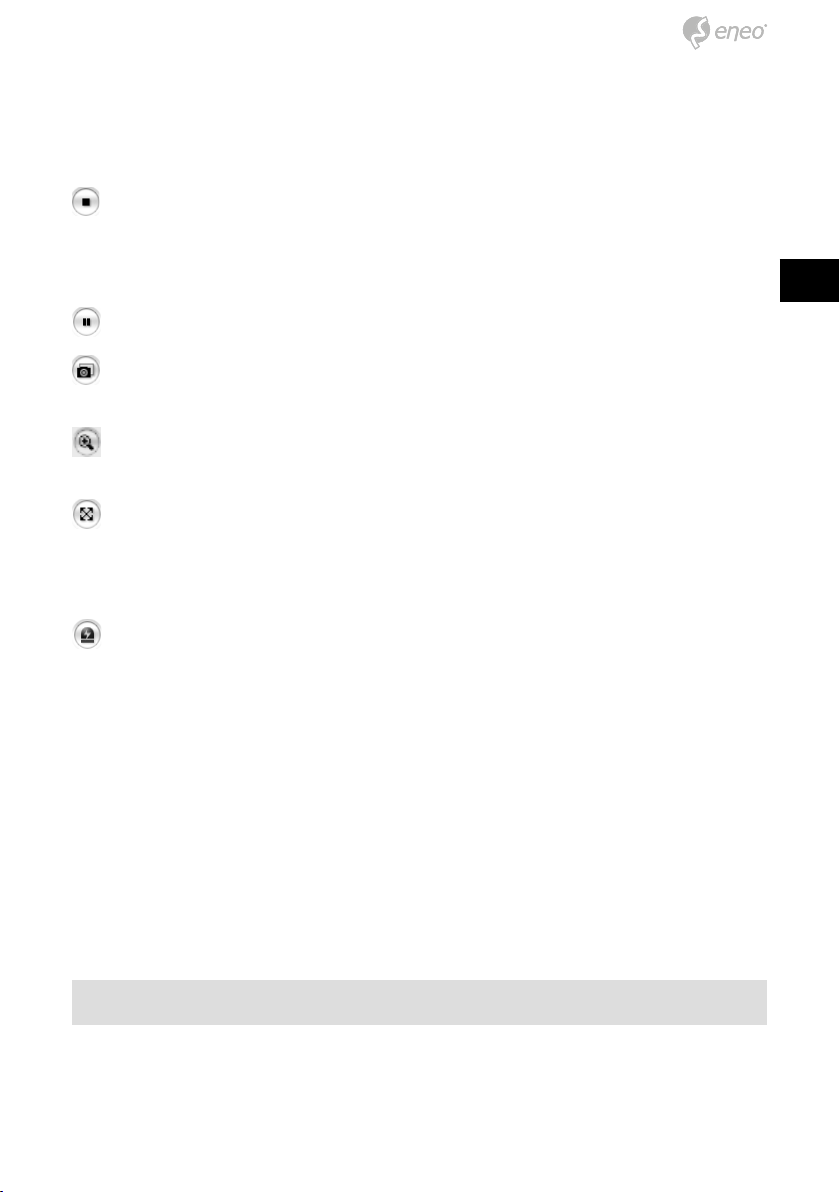
Steuerungs-Werkzeugleiste
Die Werkzeugleiste des Live Viewers ist nur auf der Webbrowser-Seite verfügbar. Die folgenden Schaltflächen werden angezeigt:
Die Stopp-Schaltfläche beendet die Wiedergabe des Video-Streams.
Durch das Anklicken wird zwischen Start und Stopp umgeschaltet. Durch
Anklicken der Start-Schaltfläche wird die Verbindung zur Netzwerkkamera
aufgebaut bzw. das Abspielen eines Video-Streams begonnen.
Die Pause-Schaltfläche unterbricht die Wiedergabe des Video-Streams.
Mit der Snapshot-Schaltfläche wird eine Kopie des aktuellen Bildes erstellt. Der Ort, an dem die Datei gespeichert wird, kann angegeben werden.
DE
DE
EN
EN
FR
FR
PL
PL
Mit der Digitalzoom-Schaltfläche kann das Videobild der Live-Anzeige
heran- oder hinausgezoomt werden.
Mit der Vollbild-Schaltfläche wird das Videobild auf die ganze Bildschirmgröße vergrößert. Andere Fenster sind dann nicht mehr sichtbar.
Durch Drücken der Esc-Taste auf der Computer-Tastatur wird die Vollbildanzeige beendet.
Mit der Schaltfläche Manuelle Auslösung wird ein Popup-Fenster aufge-
rufen, mit dem das Ereignis manuell gestartet oder gestoppt werden kann.
Video-Streams
Die Netzwerkkamera bietet mehrere Formate für Bilder und Video-Streams.
Welchen Typ Sie verwenden, hängt von Ihren Anforderungen und den Eigenschaften Ihres Netzwerks ab.
Die Live View-Seite der Netzwerkkamera bietet Zugriff auf H.264, MPEG-4
und Motion JPEG Video-Streams und auf die Liste der verfügbaren VideoStreams. Andere Anwendungen und Clients können ebenfalls direkt auf
diese Video-Streams/Bilder zugreifen, ohne die LiveView-Seite aufrufen zu
müssen.
Netzwerkkamera-Konfiguration
RU
RU
In diesem Abschnitt wird die Konfiguration der Netzwerkkamera beschrieben. Er richtet sich an Administratoren des Produkts, die uneingeschränkten Zugriff auf alle Konfigurationswerkzeuge haben, und an Bediener, die
9
9
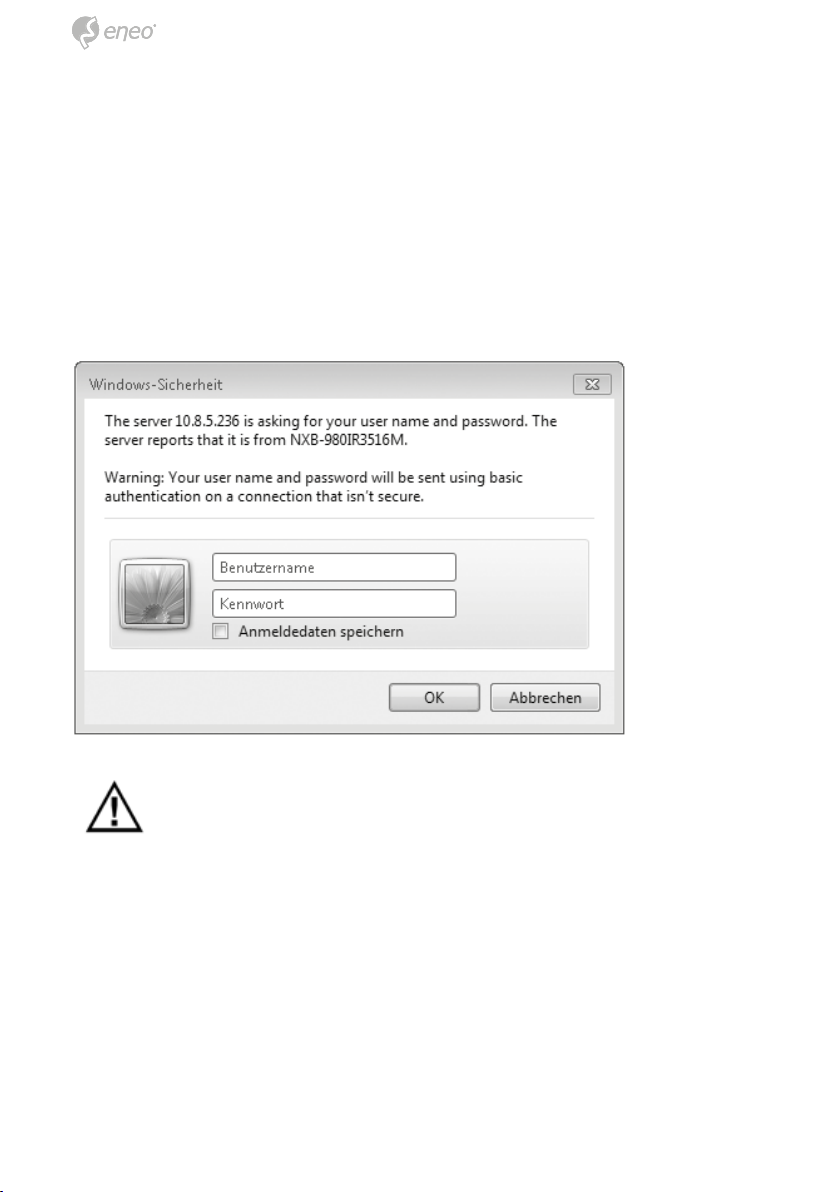
Zugriff auf die Konfigurationsseiten für Grundkonfiguration, Live View, Video
und Bild, Audio, Ereignisse und die Systemkonfiguration haben.
Sie können die Netzwerkkamera konfigurieren, indem Sie in der rechten
oberen Ecke der Live View-Seite auf Konfiguration klicken. Klicken Sie auf
diese Seite, um die Online-Hilfe aufzurufen, die die Konfigurationswerkzeuge erklärt.
Beim erstmaligen Zugriff auf die Netzwerkkamera erscheint der Dialog zur
Eingabe des Admin-Kennworts. Geben Sie Ihren Admin-Namen und das
Kennwort ein, die vom Administrator eingestellt wurden.
1010
HINWEIS: Wenn das Kennwort verloren gegangen ist, muss die
Netzwerkkamera auf die Werkseinstellungen zurückgesetzt werden.
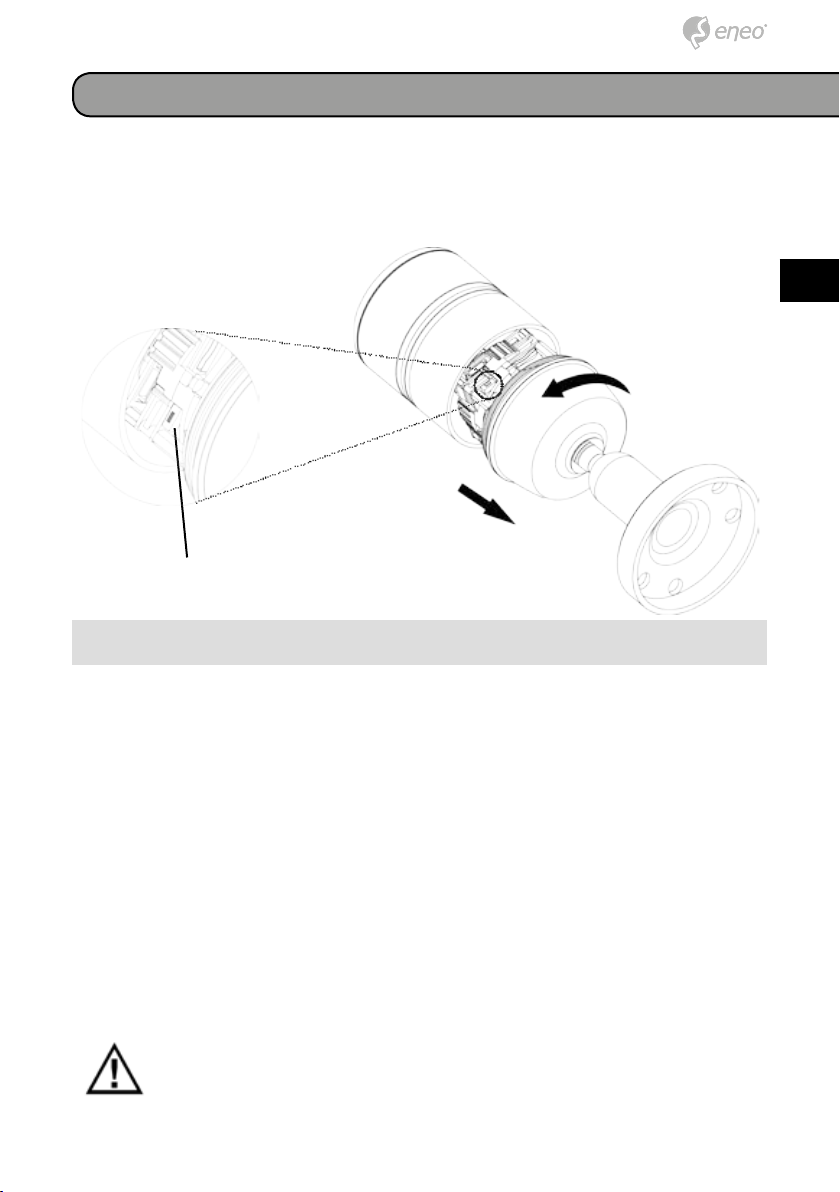
Rücksetzen auf die Werkeinstellungen
Um die Netzwerkkamera auf die Werkeinstellungen zurückzusetzen, rufen
Sie die Webseite Konfiguration > System > Wartung auf (beschrieben in der
Betriebsanleitung unter „3.5.6 System > Wartung“), oder verwenden Sie die
Rücksetztaste an der Netzwerkkamera wie im Folgenden beschrieben:
Reset-Taste
Verwendung der Rücksetztaste
DE
DE
EN
EN
FR
FR
PL
PL
RU
RU
Folgen Sie den nachstehenden Anweisungen, um die Netzwerkkamera mit
der Rücksetztaste auf die Werkeinstellungen zurückzusetzen.
1. Schalten Sie die Netzwerkkamera aus, indem Sie sie vom Netzteil tren-
nen.
2. Entfernen Sie die vordere Abdeckung der Kamera.
3. Drücken Sie und halten Sie die Rücksetztaste, während Sie die Strom-
versorgung wiederherstellen.
4. Halten Sie die Rücksetztaste für mindestens 2 oder mehr Sekunden
gedrückt.
5. Lassen Sie die Rücksetztaste los.
6. Die Netzwerkkamera wird auf die Werkeinstellungen zurückgesetzt und
startet neu, nachdem das Rücksetzen auf die Werkeinstellungen abgeschlossen ist.
7. Schließen Sie die vordere Abdeckung der Kamera.
ACHTUNG: Beim Rücksetzen auf die Werkeinstellungen gehen alle
Einstellungen verloren, die Sie vorgenommen haben. (Standard-IP
192.168.1.10)
11
11
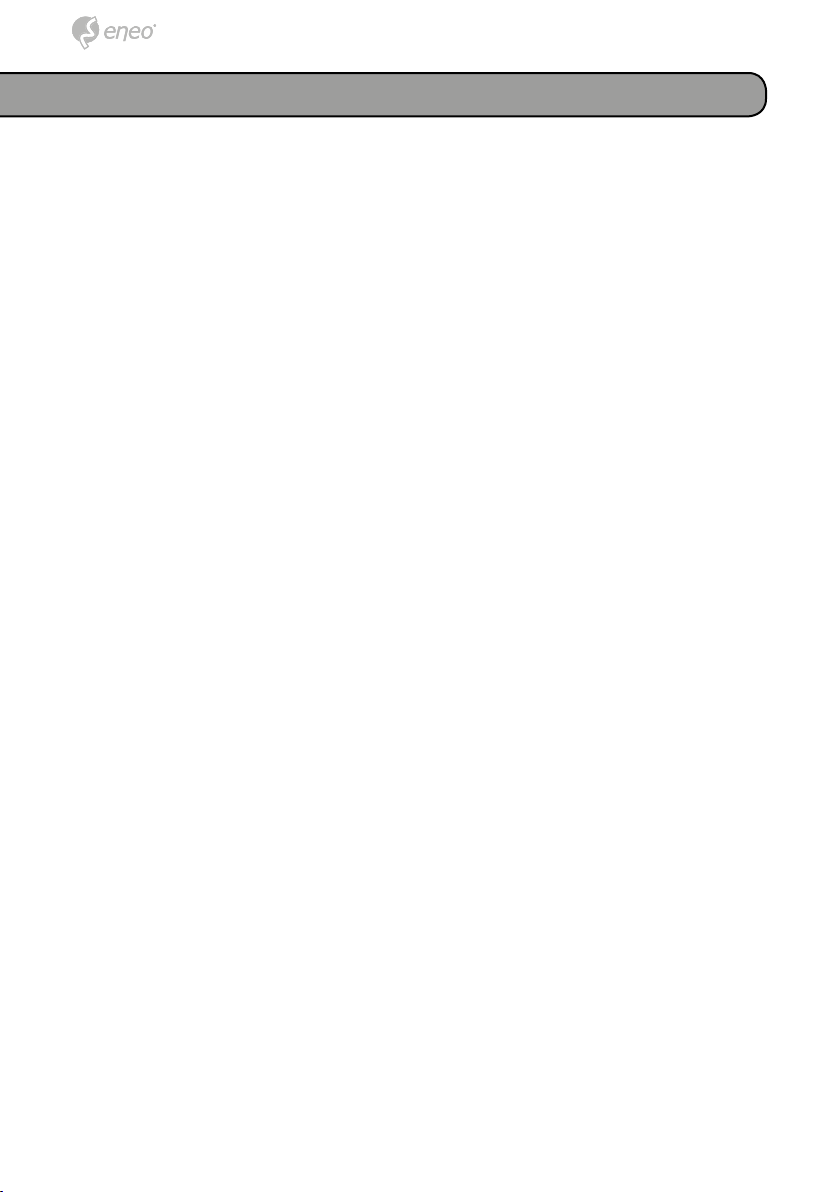
Weitere Informationen
Das Benutzerhandbuch ist auf der eneo Website unter
www.eneo-security.com oder auf der mitgelieferten CD verfügbar.
1212
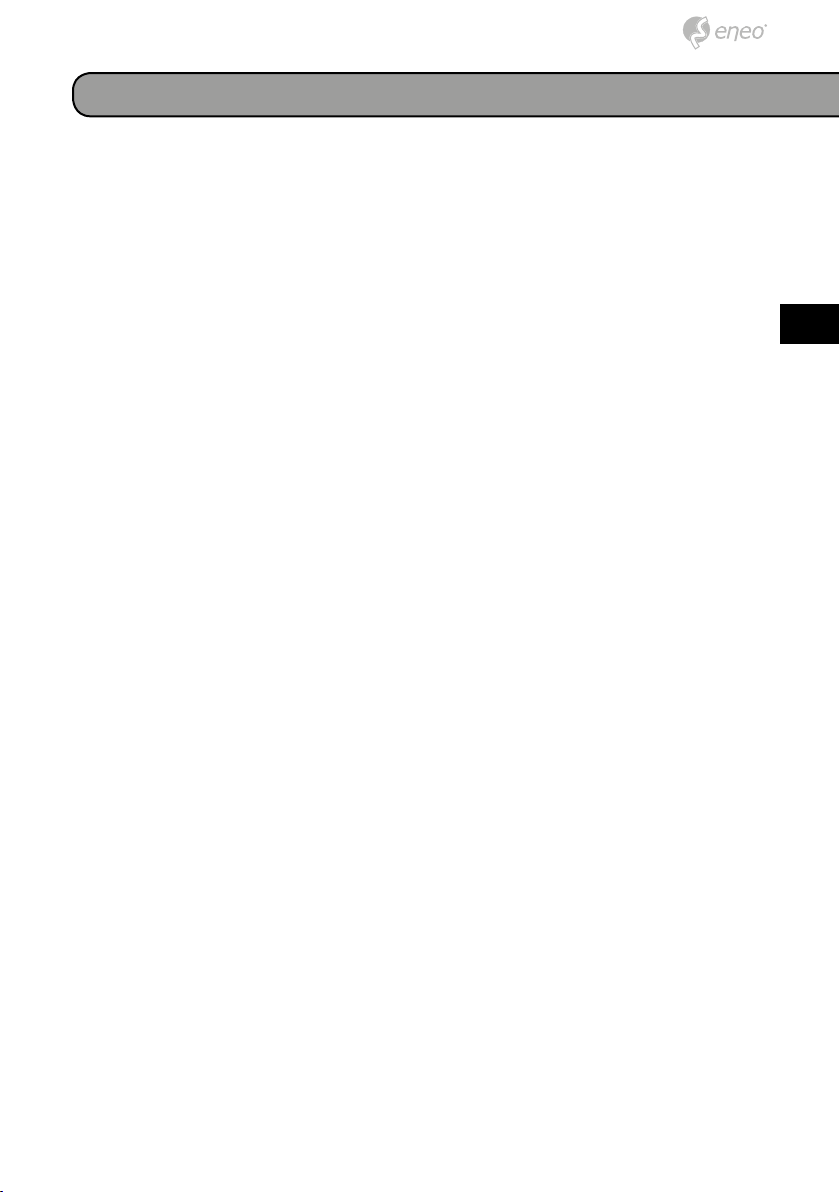
Contents
Contents ................................................................................................................. 13
Notes on safety ..................................................................................................... 14
Parts supplied ........................................................................................................ 14
Connections ........................................................................................................... 14
Installation .............................................................................................................. 15
Base Installation (Cable through the wall or ceiling
DE
EN
FR
PL
with the mount base) ...........................................................................................15
Connecting to the RJ-45 ......................................................................................15
microSD card slot ................................................................................................15
Connecting the Power .........................................................................................16
Network Connection and IP assignment..............................................................16
Operation ................................................................................................................ 16
Access from a browser ........................................................................................16
Access from the internet ......................................................................................17
Setting the admin password over a secure connection .......................................18
Live View Page ...................................................................................................19
Network Camera Setup .......................................................................................20
Resetting to the factory default settings ........................................................... 22
Using the Reset Button ........................................................................................22
RU
Further information .............................................................................................. 23
13
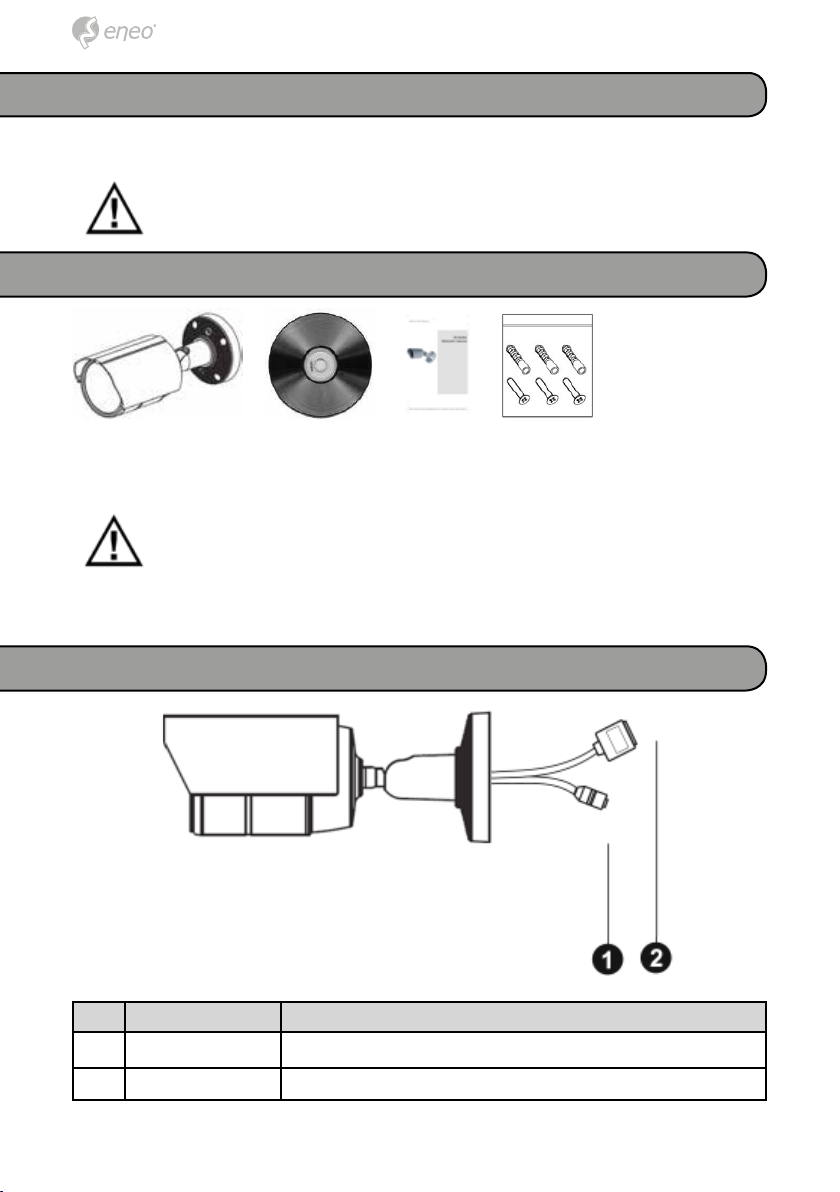
Notes on safety
Please also pay attention to the enclosed safety instructions, and carefully
read through this instruction guide before initial operation.
Important points of advice are marked with a caution symbol.
Parts supplied
• 1x Bullet camera
• 1x Installation CD
NOTE: Check your package to make sure that you received the
complete system, including all components shown above.
• 1x Installation Guide
• 1x Accessory Kit
Connections
NO Name Description
1 Power Cable Cable for Power source (DC 12V)
2 Ethernet Cable Cable for Ethernet (PoE)
14
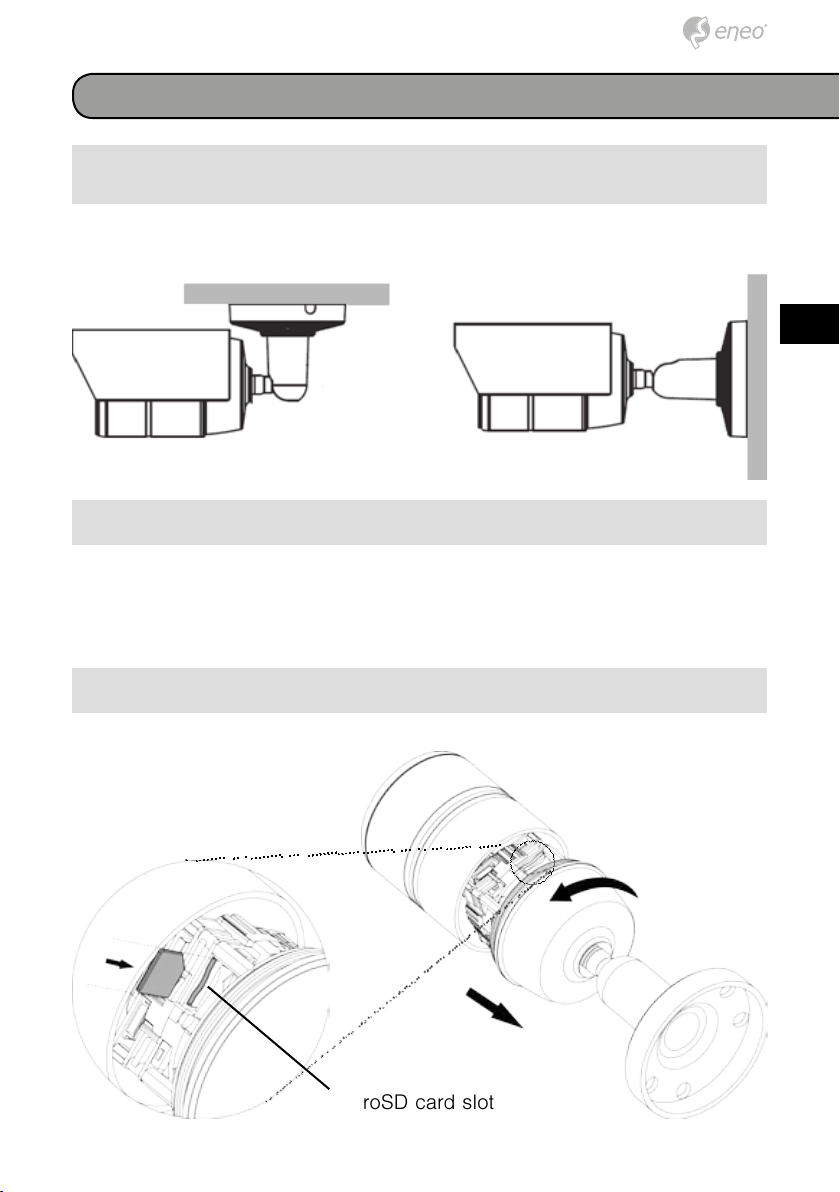
Installation
Base Installation (Cable through the wall or ceiling
with the mount base)
Secure the camera to the wall or ceiling by the camera stand.
Ceiling Mount Wall Mount
Connecting to the RJ-45
Connect a standard RJ-45 cable to the network port of the network camera.
Generally a cross-over cable is used for directly connection to PC, while a
direct cable is used for connection to a hub or switch.
DE
EN
FR
PL
RU
microSD card slot
Remove the front cap of the camera to insert the microSD card.
microSD card slot
15
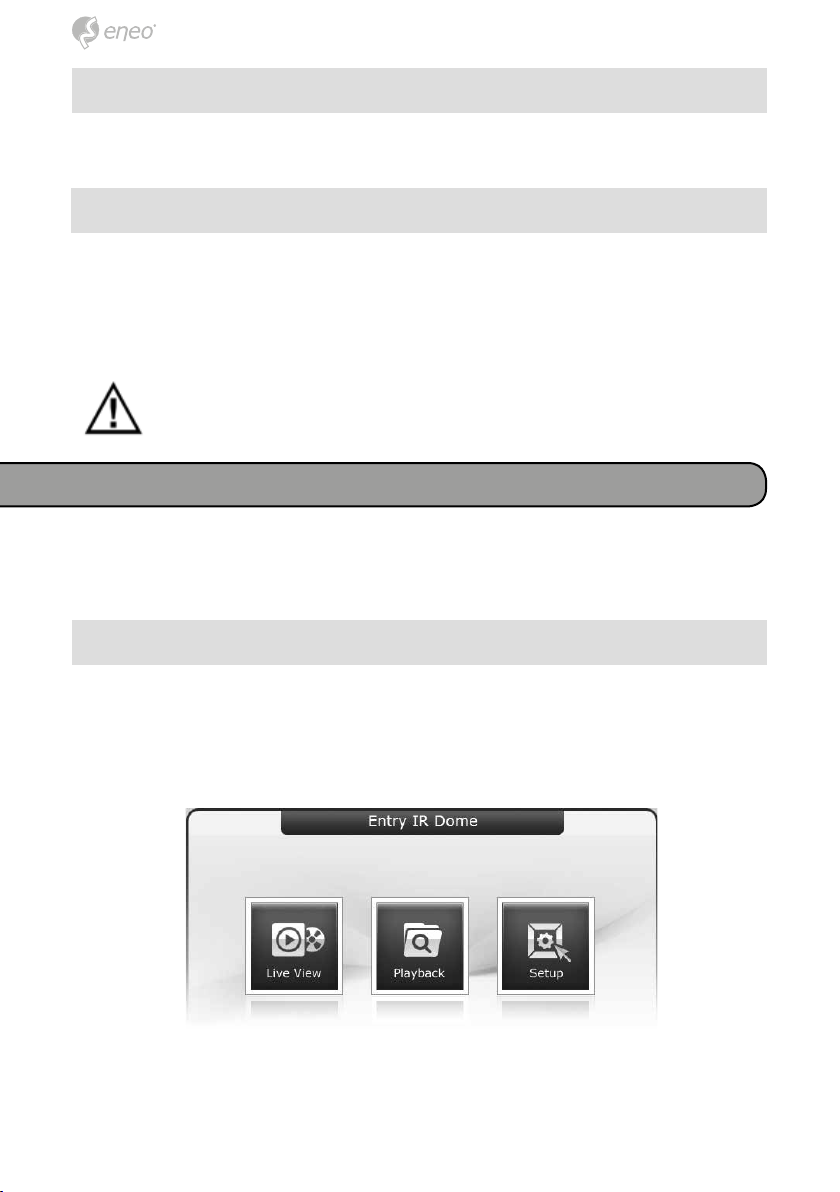
Connecting the Power
Connect the DC 12V power adaptor to the camera. (This connection is not
used if using PoE power).
Network Connection and IP assignment
The Network Camera supports the operation through the network. When
a camera is first connected to the network it has no assigned IP address.
So, it is necessary to allocate an IP address to the device with the “eneo
Scan Device” tool found on the supplied CD. The factory default IP is
“192.168.1.10”
NOTE: For more information, refer to the eneo Scan Device tool
Manual.
Operation
The Network Camera can be used with Windows operating system and
browsers. The recommended browsers are Internet Explorer, Safari, Firefox,
Opera and Google Chrome with Windows.
Access from a browser
1. Start a browser. (Internet Explorer) will be used in this example.
2. Enter the IP address or host name of the Network Camera in the Loca-
tion/Address field of your browser.
3. You can see a starting page. Click Live View or Setup to enter web
page.
16
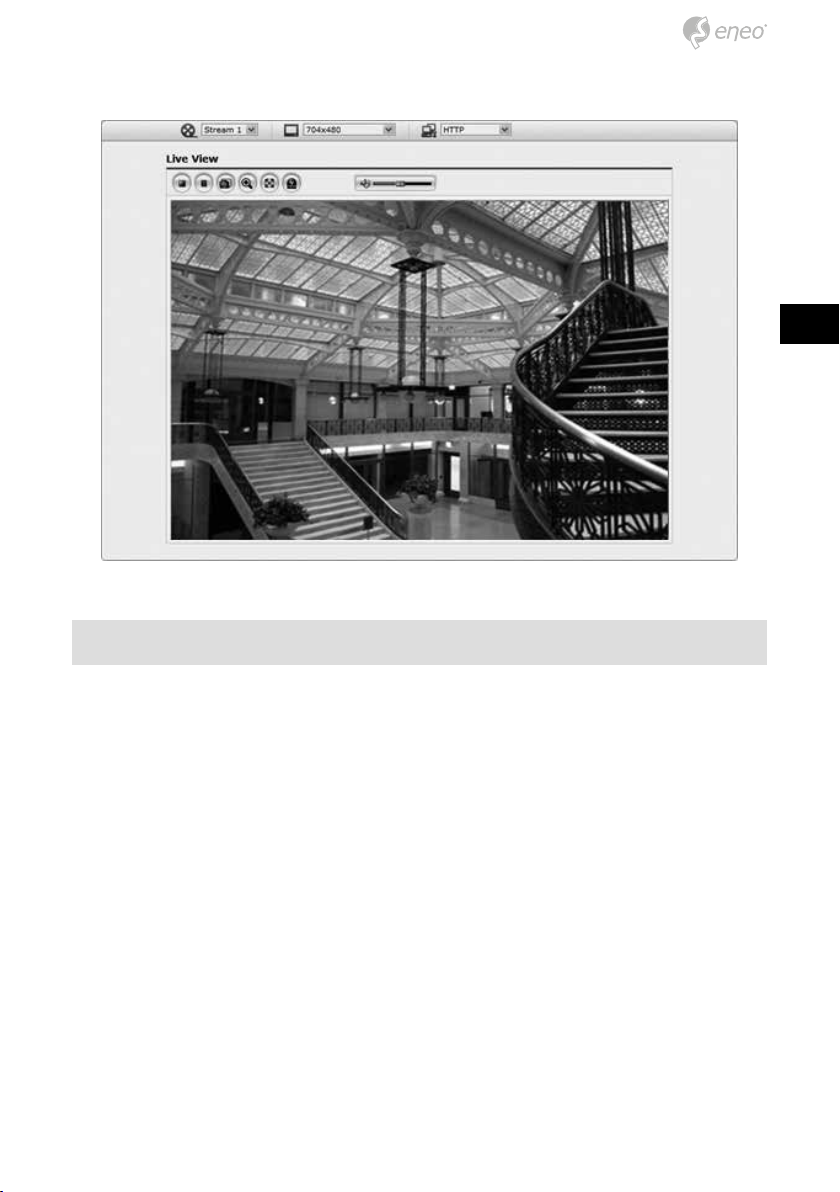
4. The network camera’s Live View page appears in your browser.
Access from the internet
DE
EN
FR
PL
RU
Access from the internet once connected, the Network Camera is accessible
on your local network (LAN). To access the network camera from the Internet
you must configure your broadband router to allow incoming data traffic to
the network camera. To do this, enable the NAT-traversal feature, which will
attempt to automatically configure the router to allow access to the network
camera. This is enabled from Setup > System > Network > NAT. For more
information, please see “3.5.6 System>Network>NAT” of User’s Manual.
17
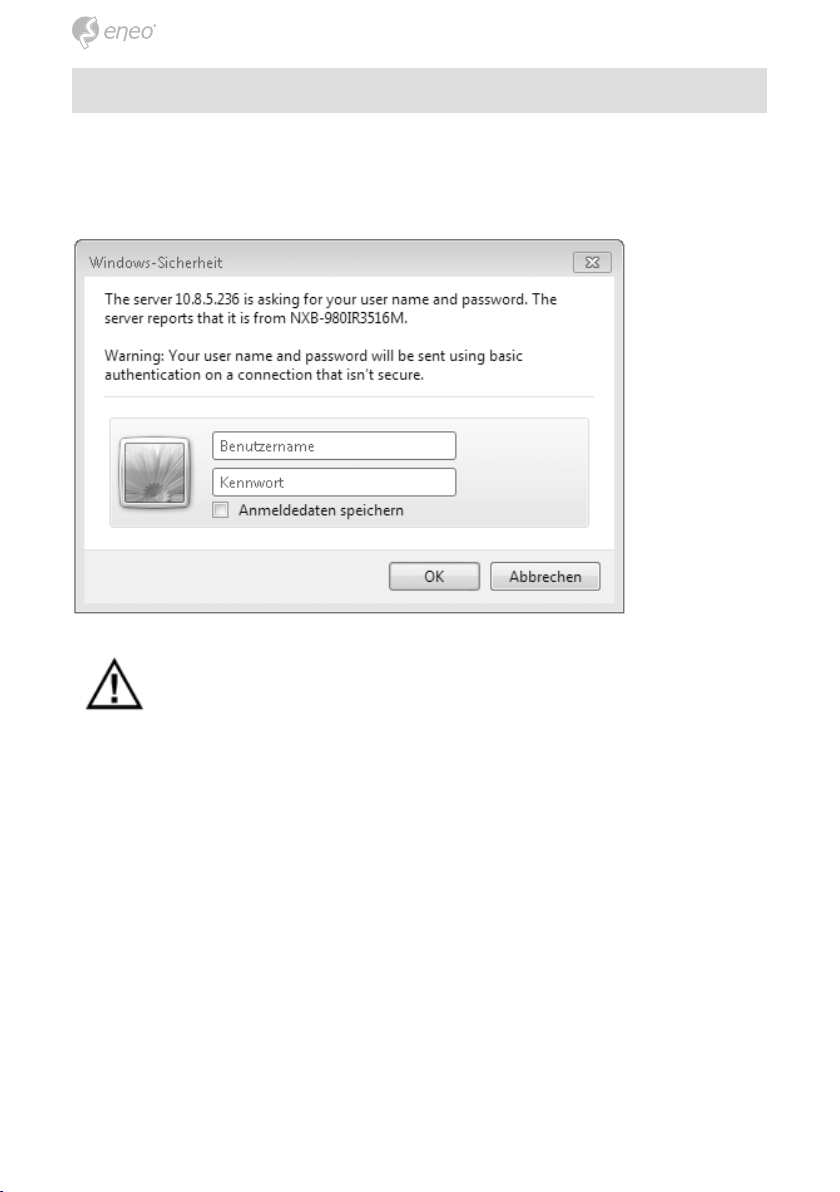
Setting the admin password over a secure connection
To gain access to the product, the password for the default administrator
user must be set. This is done in the “Admin Password” dialog, which is
displayed when the network camera is accessed for the setup at the first
time. Enter your admin name and password, set by the administrator.
NOTE: The default administrator username and password is
“admin”. If the password is lost, the Network Camera must be
reset to the factory default settings. See “Resetting to the Factory
Default Settings”.
18
 Loading...
Loading...