
INSTRUCTION MANUAL
FASTRAX IV
SPEED DOME
CAMERA
Please read this manual thoroughly before use and keep it handy for future reference.
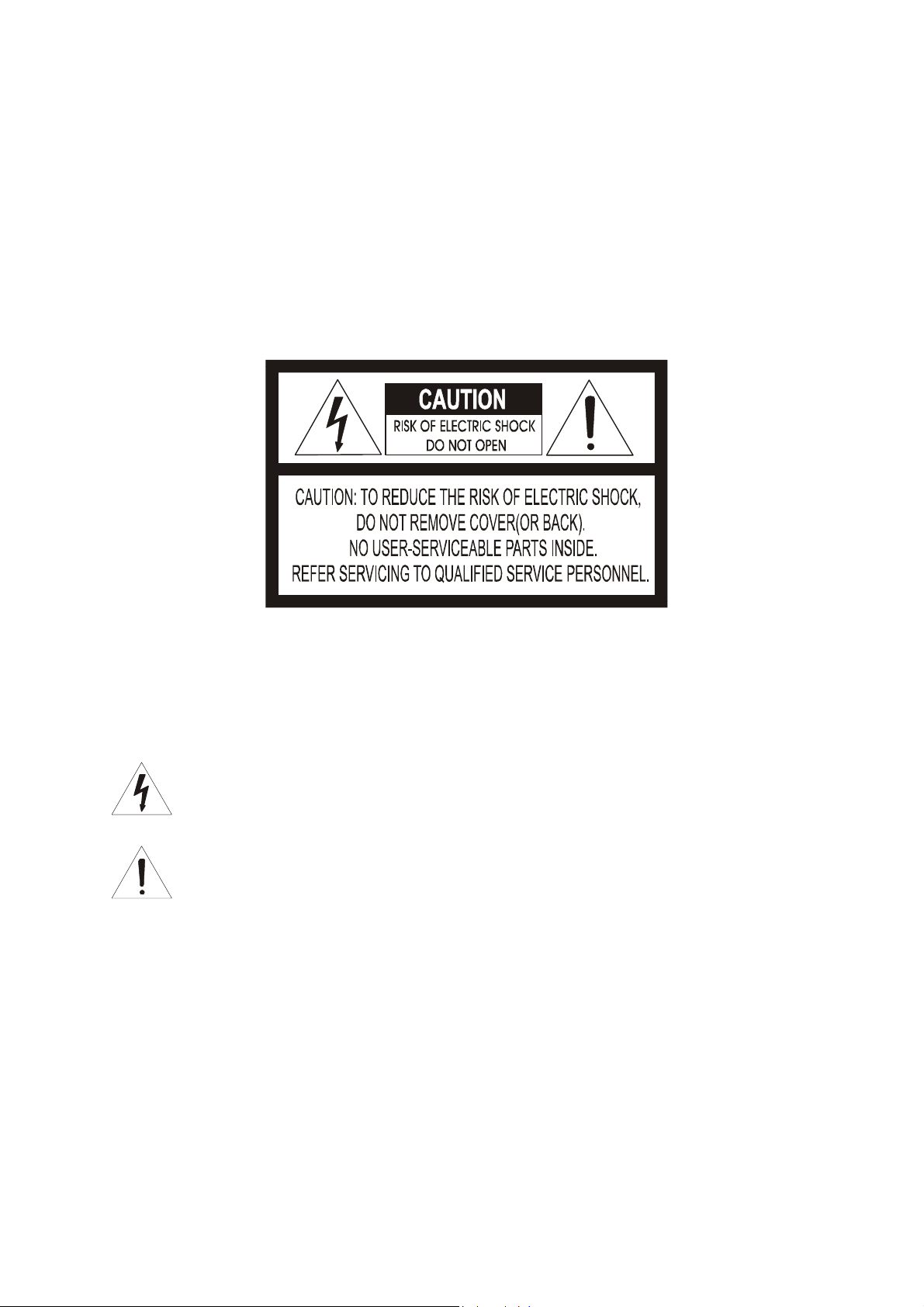
G
Warnings and Cautions
W ARNIN
TO REDUCE THE RISK OF FIRE OR ELECTRIC SHOCK, DO NOT EXPOSE THIS PRODUCT TO RAIN
OR MOISTURE. DO NOT INSERT ANY METALLIC OBJECTS THROUGH THE VENTILATION GRILLS OR
OTHER OPENINGS ON THE EQUIPMENT .
CAUTION
EXPLANATION OF GRAPHICAL SYMBOLS
The li gh tn ing flash wit h ar r o wh e ad symb ol , w i th in an eq u ila te r al trian gle, is in te nd ed to
alert th e user to the presence of uninsulated "dangerous voltage" within the prod uct's
enclosure that may be of sufficient magnitude to constitute a risk of electric shock to
persons.
The exclamation point within an equilateral triangle is intended to alert the user to the
presence of important operating and maintenance (servicing) instruction in the literature
accompanying the product.
II
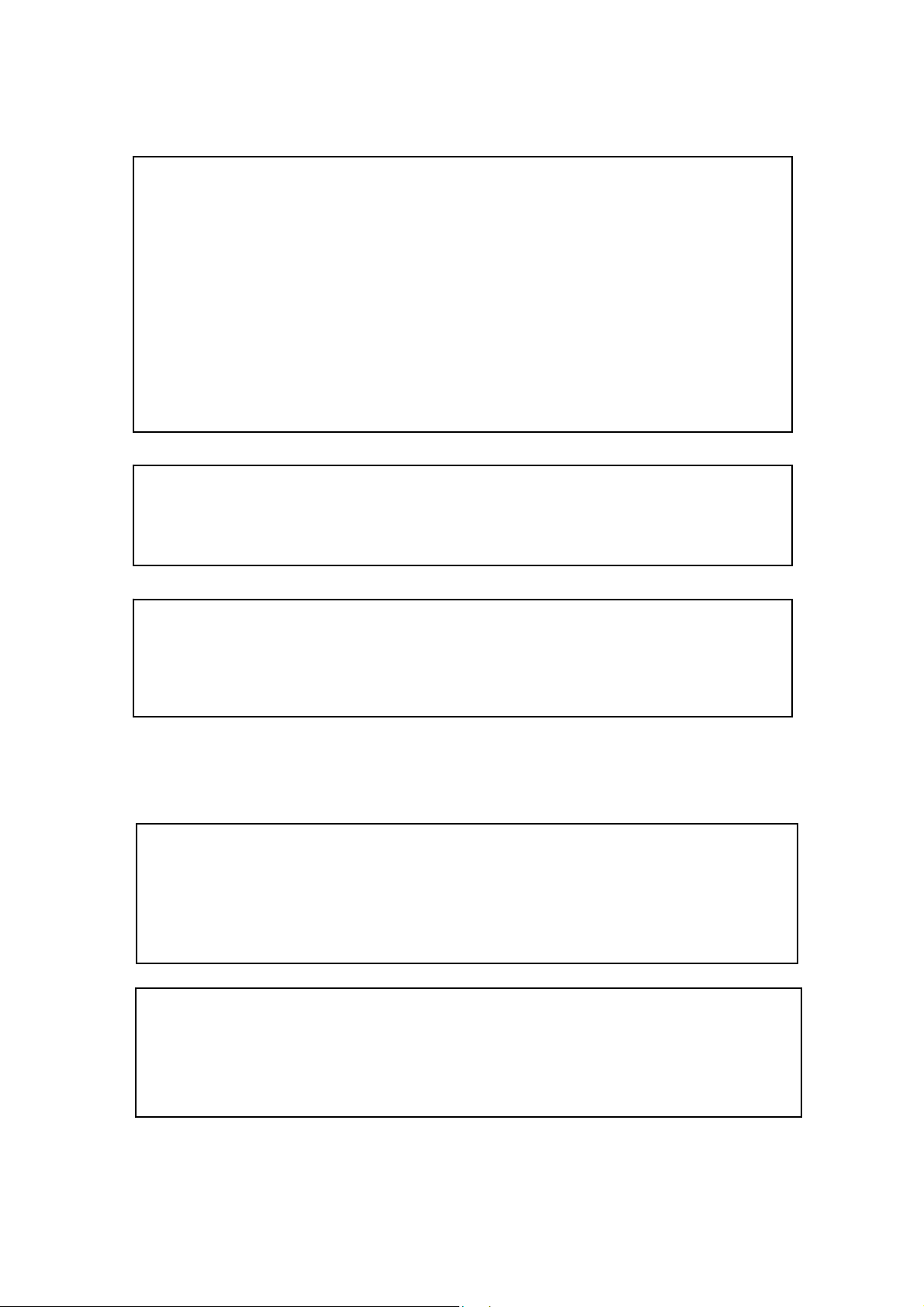
FCC COMPLIANCE STATEMENT
FCC INFORMATION: THIS EQUIPMENT HAS BEEN TESTED AND
FOUND TO COMPLY WITH THE LIMITS FOR A CLASS A DIGITAL DEVICE,
PURSUANT TO PART 15 OF THE FCC RULES. THESE LIMITS ARE
DESIGNED TO PROVIDE REASONABLE PROTECTION AGAINST HARMFUL
INTERFERENCE WHEN THE EQUIPMENT IS OPERATED IN A COMMERCIAL
ENVIRONMENT. THIS EQUIPMENT GENERATES, USES, AND CAN RADIATE
RADIO FREQUENCY ENERGY AND IF NOT INSTALLED AND USED IN
ACCORDANCE WITH THE INSTRUCTION MANUAL, MAY CAUSE HARMFUL
INTERFERENCE TO RADIO COMMUNICATIONS. OPERATION OF THIS
EQUIPMENT IN A RESIDENTIAL AREA IS LIKELY TO CAUSE HARMFUL
INTERFERENCE IN WHICH CASE THE USER WILL BE REQUIRED TO
CORRECT THE INTERFERENCE AT HIS OWN EXPENSE.
CAUTION: CHANGES OR MODIFICATIONS NOT EXPRESSLY APPROVED
BY THE PARTY RESPONSIBLE FOR COMPLIANCE COULD VOID THE USER'S
AUTHORITY TO OPERATE THE EQUIPMENT.
THIS CLASS A DIGITAL APPARATUS COMPLIES WITH CANADIAN ICES-003.
CET APPAREIL NUMÉRIQUE DE LA CLASSE A EST CONFORME À LA NORME
NMB-003 DU CANADA.
CE COMPLIANCE STATEMENT
WARNING
THIS IS A CLASS A PRODUCT. IN A DOMESTIC ENVIRONMENT THIS
PRODUCT MAY CAUSE RADIO INTERFERENCE IN WHICH CASE THE USER
MAY BE REQUIRED TO TAKE ADEQUATE MEASURES.
CAUTION
DANGER OF EXPLOSION IF BATTERY IS INCORRECTLY REPLACED.
REPLACE ONLY WITH THE SAME OR EQUIVALENT TYPE.
III
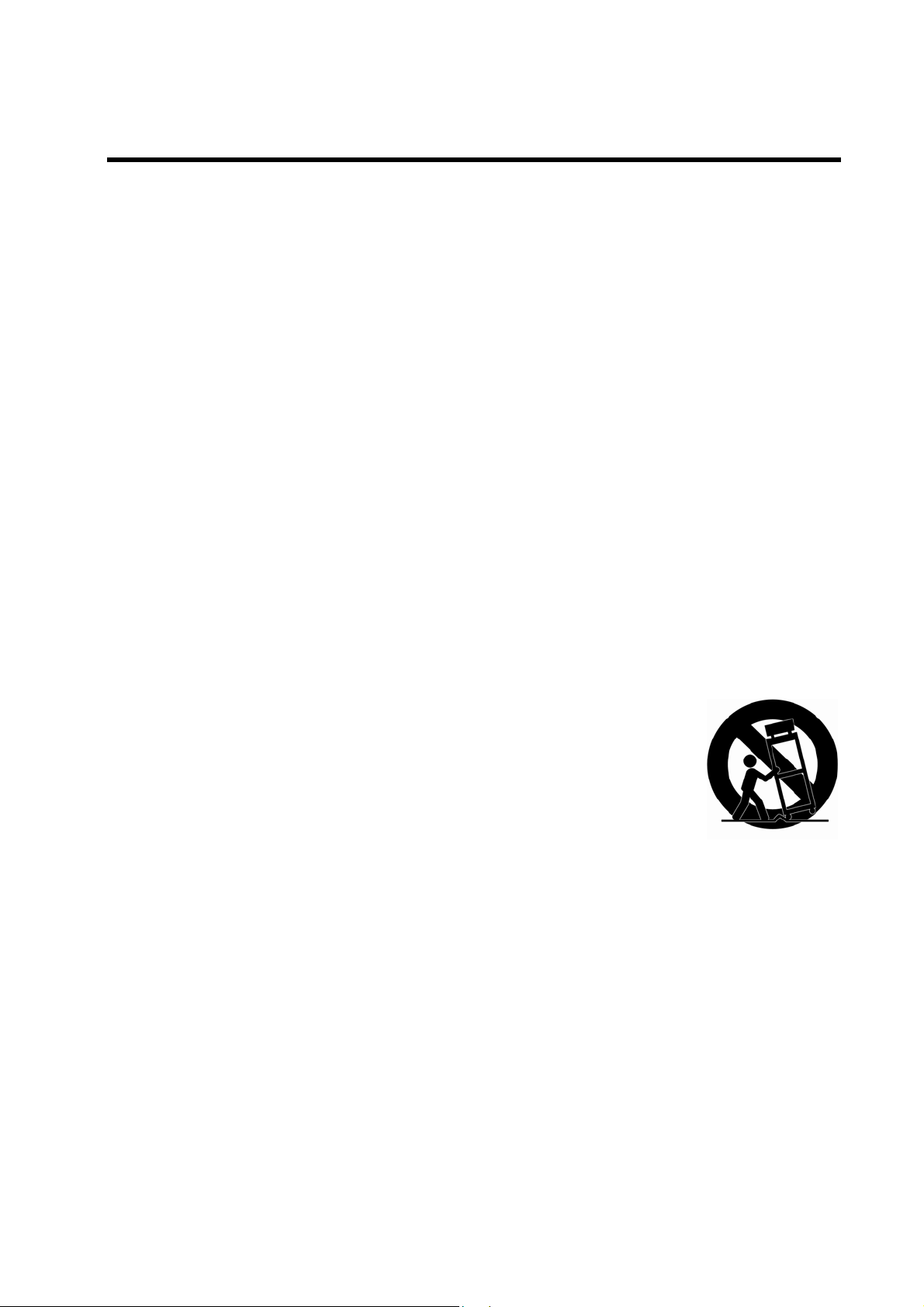
IMPORTANT SAFEGUARDS
1. Read these instructions.
2. Keep these instructions.
3. Heed all warnings.
4. Follow all instructions.
5. Do not use this apparatus near water.
6. Clean only with dry cloth.
7. Do not block any ventilation openings. Install in accordance with the manufacturer’s
instructions.
8. Do not install near any heat sources such as radiators, heat registers, stoves, or other
apparatus (including amplifiers) that produce heat.
9. Do not defeat the safety purpose of the polarized or grounding-type plug. A polarized
plug has two blades with one wider than the other. A grounding type plug has two
blades and a third grounding prong. The wide blade or the third prong are provided for
your safety. If the provided plug does not fit into your outlet, consult an electrician for
replacement of the obsolete outlet.
10. Protect the power cord from being walked on or pinched particularly at plugs,
convenience receptacles, and the point where they exit from the apparatus.
11. Only use attachments/accessories specified by the manufacturer.
12. Use only with the cart, stand, tripod, bracket, or table specified by
the manufacturer, or sold with the apparatus. When a cart is used,
use caution when moving the cart/apparatus combination to avoid
injury from tip-over.
13. Unplug this apparatus during lightning storms or when unused for
long periods of time.
14. Refer all servicing to qualified service personnel. Servicing is required when the
apparatus has been damaged in any way, such as power-supply cord or plug is
damaged, liquid has been moisture, does not operate normally, or has been dropped.
15. CAUTION – THESE SERVICING INSTRUCTIONS ARE FOR USE BY QUALIFIED
SERVICE PERSONNEL ONLY. TO REDUCE THE RISK OF ELECTRIC SHOCK DO
NOT PERFORM ANY SERVICING OTHER THAN THAT CONTAINED IN THE
OPERATING INSTRUCTIONS UNLESS YOU QRE QUALIFIED TO DO SO.
16. Use Certified/Listed Class 2 power source only.
17. Apparatus shall not be exposed to dripping or splashing and no object filled with liquids,
such as vases, shall be placed on the apparatus.
IV
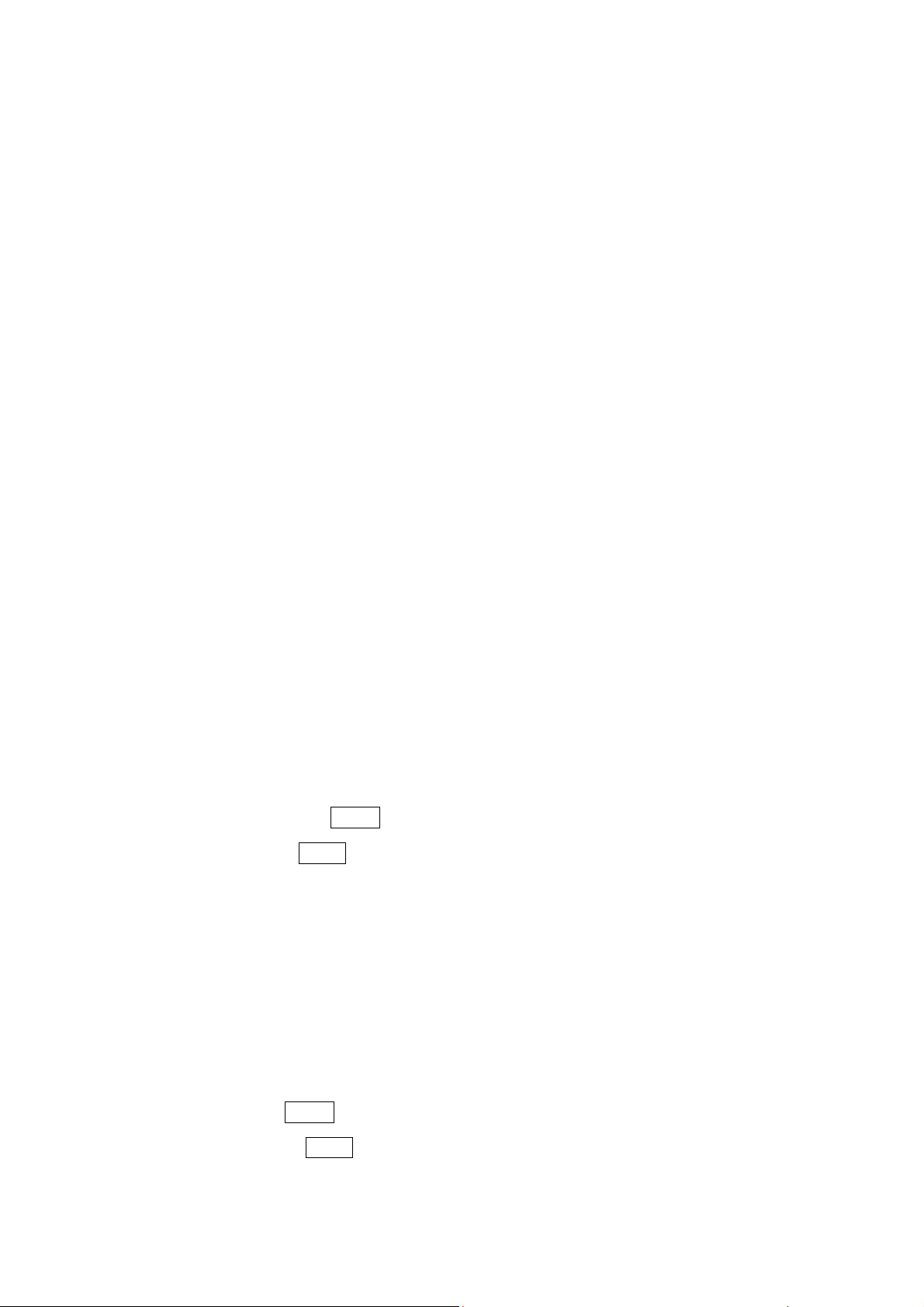
Table of Contents
Chapter 1 — Introduction..............................................................................................1
1.1 Features............................................................................................................................. 1
Chapter 2 — Installation and Configuration................................................................3
2.1 Package Contents............................................................................................................. 3
2.2 Configuration of Fastrax IV Dome Camera System....................................................... 4
2.3 Setting Dome Camera Termination................................................................................. 6
2.4 Fail-safe Network.............................................................................................................. 6
2.5 Setting Dome Camera Address (ID)................................................................................ 8
2.6 SETTING DOME CAMERA PROTOCOL ........................................................................ 10
2.7 Connections.................................................................................................................... 11
• Connecting to the RS485/ 422....................................................................................................... 11
• Connecting Video out connector.................................................................................................. 11
• Connecting Alarms ........................................................................................................................ 11
• Connecting the Power ................................................................................................................... 11
2.8 Getting Started................................................................................................................ 12
Chapter 3 — Program and Operation ........................................................................13
3.1 Dome Camera Selection................................................................................................. 13
3.2 Accessing the On-Screen Menu Utility......................................................................... 13
3.3 How to control the On-Screen Menu Utility.................................................................. 13
3.4 Auto Scan (Shortcut: SCAN) ......................................................................................... 14
3.5 Preset (Shortcut: PRST) ................................................................................................ 17
3.5.1 Event Function........................................................................................................................ 20
3.5.2 Motion...................................................................................................................................... 21
3.5.3. Tracking................................................................................................................................... 23
3.5.4 Cross ....................................................................................................................................... 25
3.5.5 Area.......................................................................................................................................... 26
3.5.6 Absent...................................................................................................................................... 27
3.6 Shortcut of Preset Program........................................................................................... 28
3.7 Tour (Shortcut: TOUR)................................................................................................... 29
3.8 Pattern (Shortcut: PTRN)............................................................................................... 32
3.9 Alarm................................................................................................................................33
V
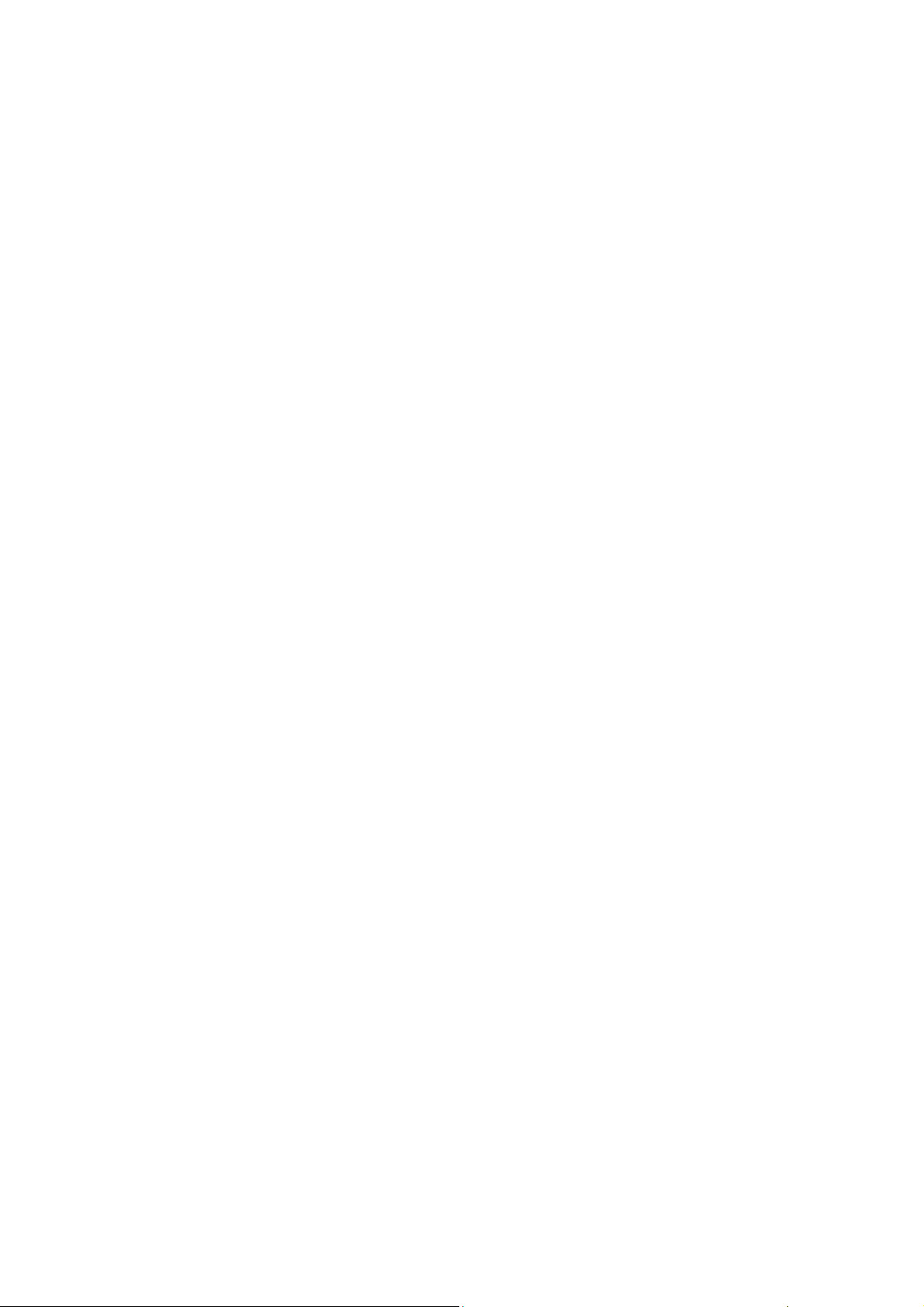
3.10 Schedule........................................................................................................................ 35
3.11 Event History................................................................................................................. 36
3.12 Camera Menu................................................................................................................ 37
3.12.1 Auto Focus............................................................................................................................ 37
3.12.2 WB (White Balance) Control................................................................................................ 37
3.12.3 Auto Exposure...................................................................................................................... 38
3.12.4 DIS (Digital Image Stabilization).......................................................................................... 39
3.12.5 Dehaze............................................................................................................................... 40
3.12.6 Scene Change....................................................................................................................... 40
3.12.7 Camera Setup ....................................................................................................................... 41
3.13 OSD Setup.................................................................................................................... 42
3.14 Privacy Zone ................................................................................................................ 44
3.15 Time & Date Setup....................................................................................................... 45
3.16 Home Function Setup.................................................................................................. 46
3.17 View Angle.................................................................................................................... 47
3.18 Origin Offset................................................................................................................. 49
3.19 Dome Reset.................................................................................................................. 50
3.20 System Menu................................................................................................................ 51
3.21 Function Run................................................................................................................ 52
3.22 Data Management........................................................................................................ 54
3.23 Dome Communication.................................................................................................. 56
3.24 System Information..................................................................................................... 56
Appendix A — Specifications.....................................................................................57
Appendix B — Troubleshooting.................................................................................59
Appendix C — Glossary ..............................................................................................60
Appendix D — Short Cut Key.....................................................................................63
VI
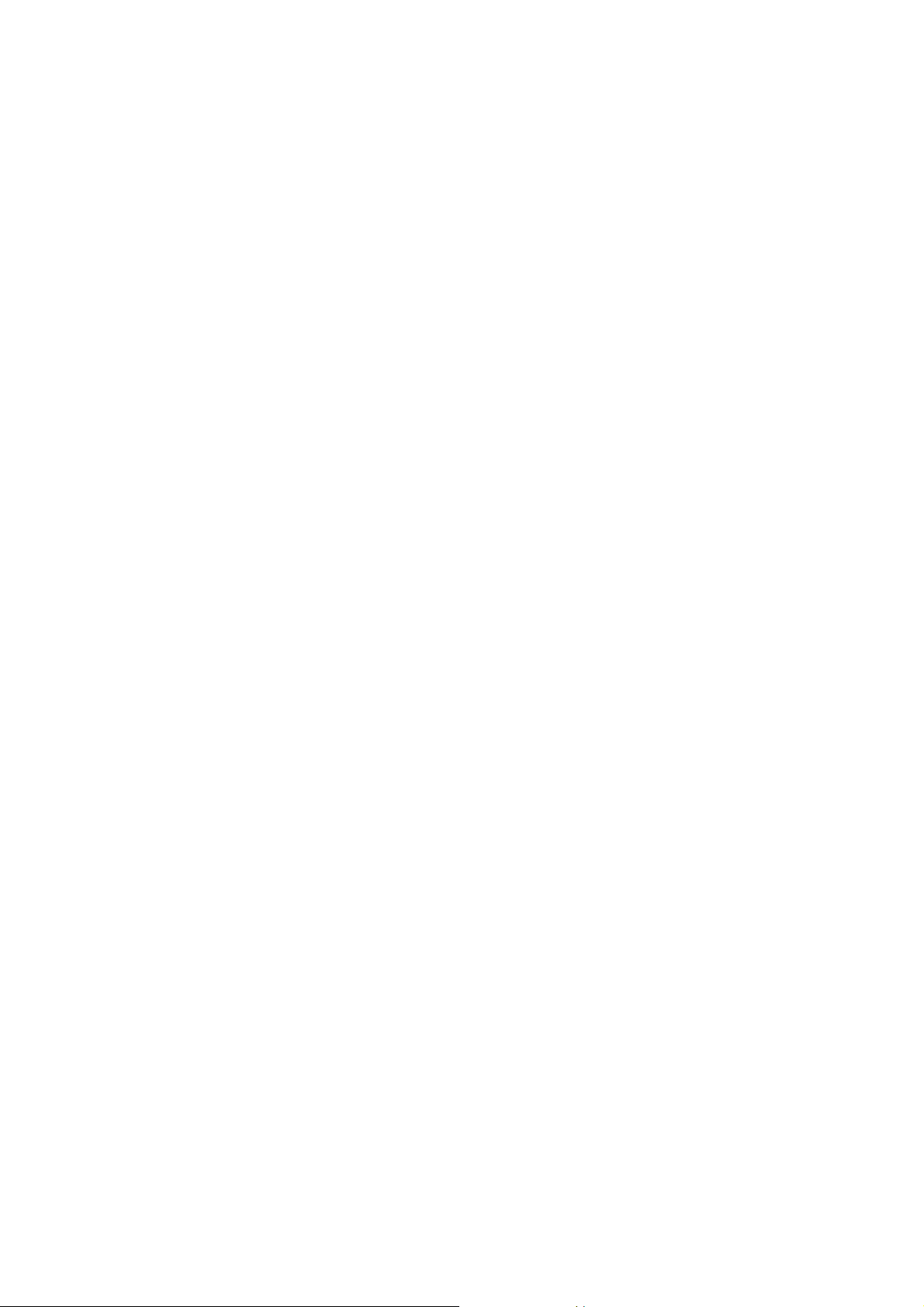
Chapter 1 — Introduction
1.1 Features
The Fastrax IV dome camera and the keyboard controller make up the building blocks for any
surveillance/security system. Using multiple Keyboard Controllers and multiple dome cameras,
no place is too large for monitoring. Extensible and flexible architecture facilitates remote control
functions for a variety of external switching devices such as multiplexers and DVRs.
• Built-in optical power zoom camera with True Night Shot function.
• 240 Preset positions (Individual AE and Event).
• 8 Tours consist of Preset, Pattern, Auto-Scan and other Tours can be programmed with over
300 functions and Preset location. While moving, each Preset scan can be watched in smooth
Vector Scan mode.
• 16 Auto Scans with the normal, the vector, and the random mode and the Endless Auto-Pan
with 13 speed steps.
• 8 Patterns (up to 500 second) and 8 Privacy zones.
• Motion Detection (Bounding Box, Trace)
• Auto Tracking and Cross Tracking.
• Video Analytics Function (Motion Detection, Cross, Area, Absent). & Counting
• Video Enhancement Function (Scene change, Tamper, Defocus).
• DIS (Digital Image Stabilization) Function.
• Function Scheduling.
• 16 Area Titles.
• 8 Alarm inputs / 4 Aux outs (NC & NO).
• Variable speed from 0.1°/sec to 380°/sec.
Three Variable speed (SLOW, NORMAL, TURBO)
Turbo speed is Max 380°/sec with Ctrl key pressed.
• Pan / Tilt speed is inversely proportional to the zoom ratio with the option.
• Maximum speed is 600°/sec when preset command.
• Auto Calibration from 0.1° to 6° (Tilt range is 0° to 180°).
• Programmable user preferences (alarm, preset, title, etc.).
• 180° Digital Flip or 90° Auto Flip depended on the model.
• Up to 999 selectable camera addresses (3999 by software setting).
• Multi-language Menu Display, Password Confirmation.
• Function Run menu using DVR without function key (Pattern, SCAN,..)
• Coaxial Communication with Coaxitron of Pelco & F2E
• Built-in RS-485/422 receiver driver.
• Optional Clear bubble with black liner (shelter) for concealing the camera.
1
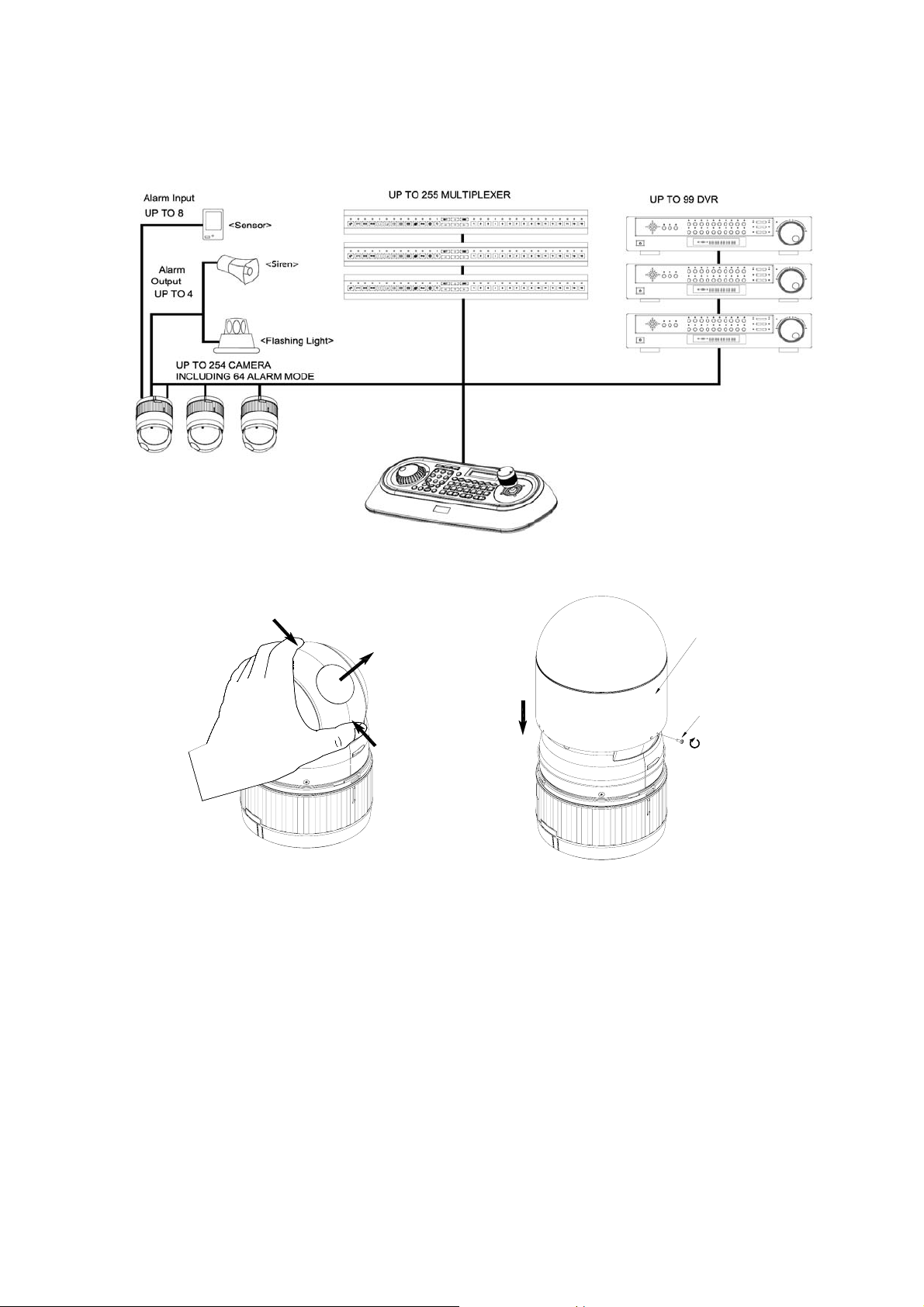
• Optional Tinted Bubble, Indoor & Outdoor pendant housing with heater & blower, Indoor Flush
mount, Parapet mount & Roof Top mount.
Figure 1 – Typical System Configuration
push
remove window
remove camera window
push
assemble bubble ring ass'y
bubble ring ass'y
screw
Figure 2 –Assemble bubble ring ass’y (Optional)
Note : It is recommended to remove camera window for improving picture quality when
you use bubble ring ass’y.
CAUTION : When installing a Fastrax camera on a high pole outside, caution should be
taken to avoid vibration and shaking of dome camera due to windload or
shock of passing heavy vehicles. If pole is not stable enough, it may cause
malfunction in accurate tilt positioning.
2
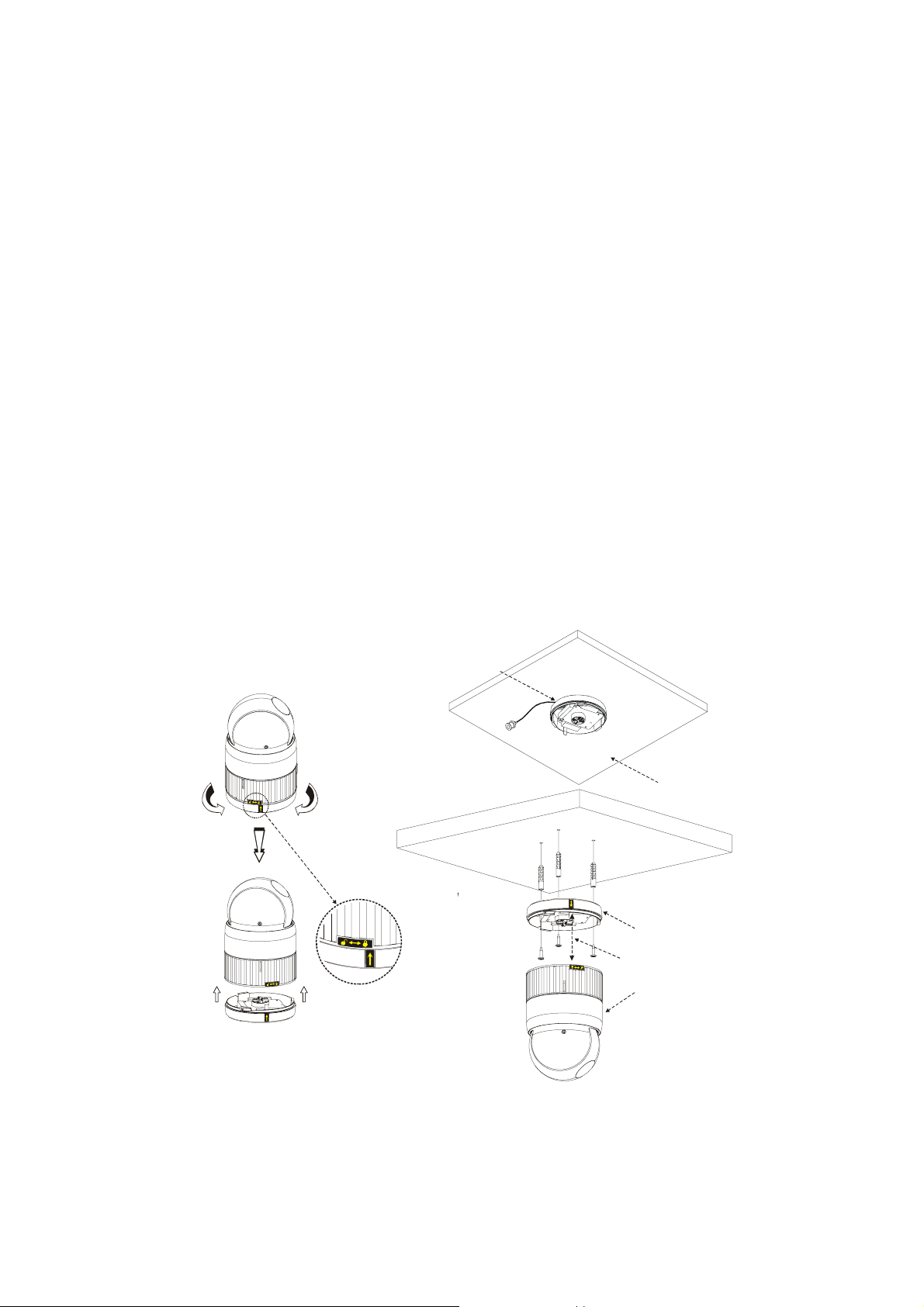
Chapter 2 — Installation and Configuration
A
2.1 Package Contents
The package contains the following.
Fastrax IV (Dome Camera) ………………………1
Bubble Ring ………………………1(Optional)
Instruction Manual (This Document) ………………………1
Assembly Screws for Attaching Fastrax IV ………………………3
Plastic Anchor ………………………3
10Pin Connector ………………………1
12Pin Connector ………………………2
CAUTION : Be sure to have caution labels (E version only) on both the body and the base
of the camera. Different version will not support input and output.
The dome camera is for use in surface mounting applications and the mounting surface should
be capable of supporting loads up to 10lb (4.5kg).
The dome camera’s base should be attached to a structural object, such as hard wood,
wall stud or ceiling rafter that supports the weight of the dome camera.
CABLE ENTRY
SURFACE(CEILING)
Unlock Lock
BASE
lign extruded tap in the base to
the Keyhole on the pcb in the body
Lock
BODY
Figure 3 – Installation
3
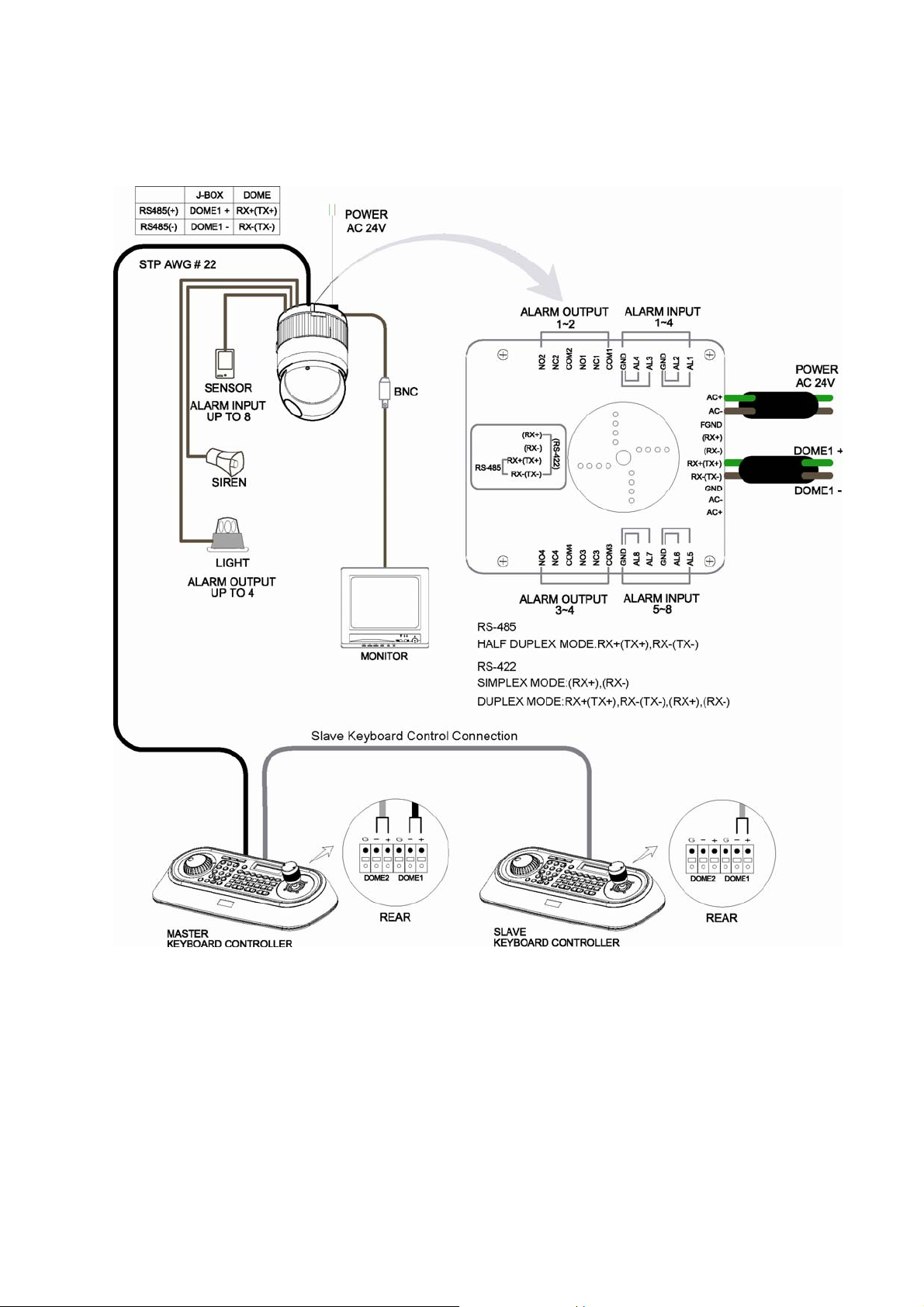
2.2 Configuration of Fastrax IV Dome Camera System
Figure 4 – Basic installation diagram
4
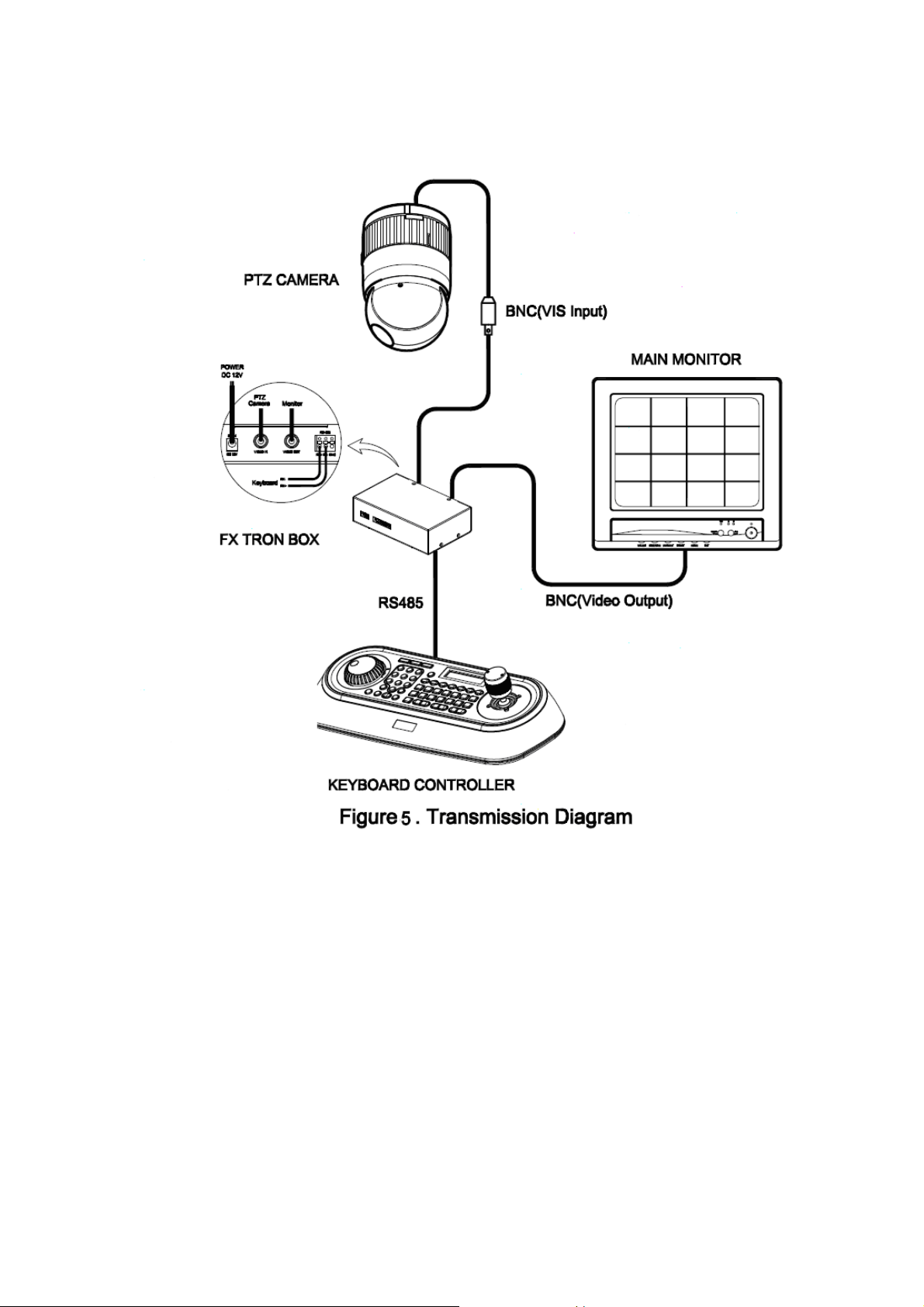
The Fastrax IV Dome Camera may be used in a Pelco coaxitron controlled system with all functions
and capabilities available.
Figure 5 – Transmission Diagram
For control the transmission mode you should be following Step:
1. Adjust the ID(DIP switch)*. Device ID should be the same as Camera ID.
2. Adjust the protocol(DIP switch)*. Device protocol should be the same as Camera protocol.
3. Connect the keyboard RS485 port to the device RS485 port.
4 . Connect the camera video output port to the device video input port (BNC).
5. Connect the device video output port to the monitor (BNC).
The dome camera must be installed by qualified service personnel in accordance with all local
and federal electrical and building codes. The system should be installed according to Figures 4
through 10.
5
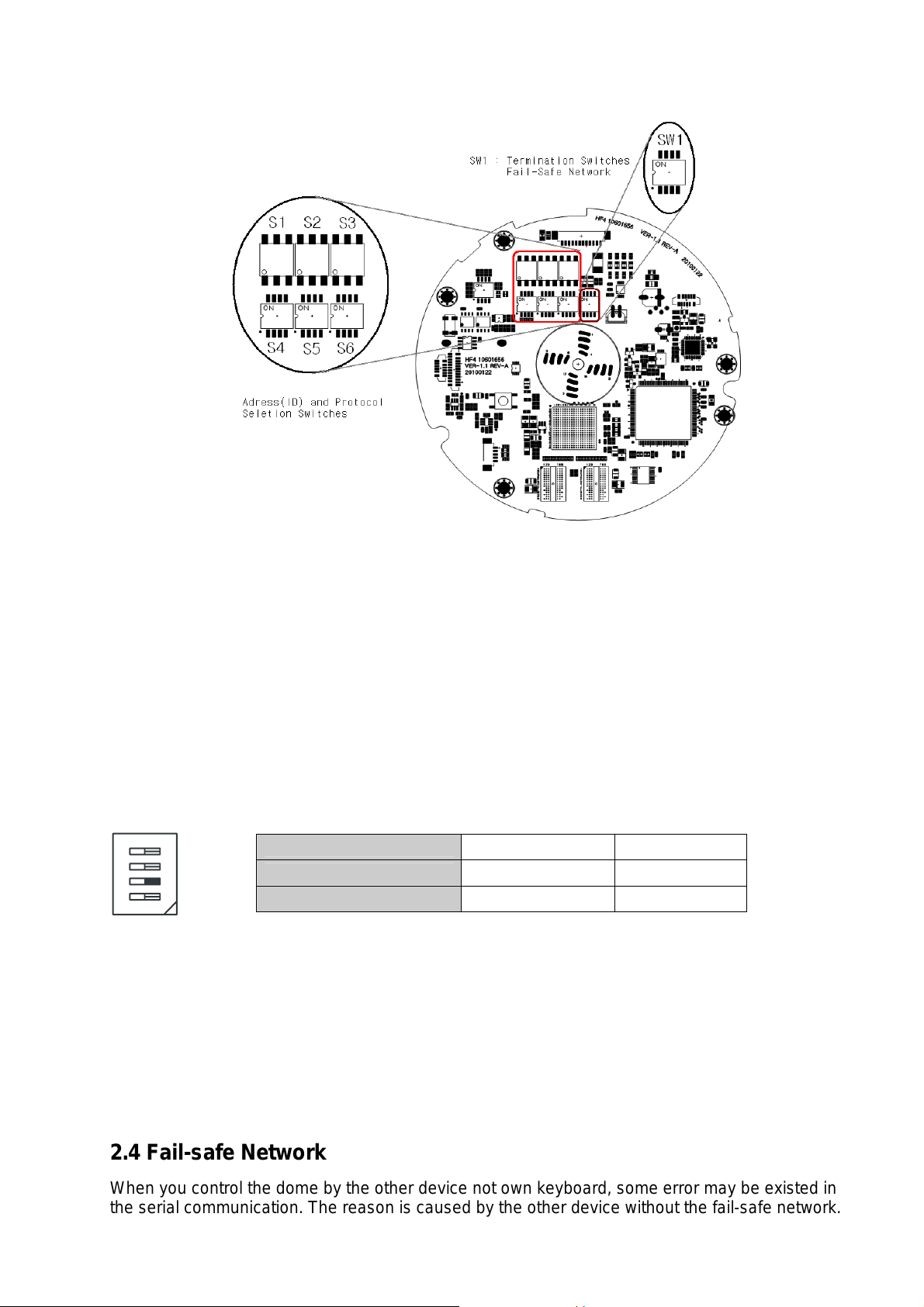
Figure 6 – Layout of Switches
2.3 Setting Dome Camera Termination
The device which is connected at end of line, whether it be a dome camera or keyboard
controller, must have the cable for communication terminated by setting the appropriate DIP
switch. Without proper termination, there is potential for control signal errors. Total length of the
cable for communication should not exceed 4000ft (1.2km).
SW1
SW1
n
o
Terminated
Not terminated
Figure 7 – Setting Dome Camera Termination
SW1-1 SW1-2
ON ON
OFF OFF
2.4 Fail-safe Network
When you control the dome by the other device not own keyboard, some error may be existed in
the serial communication. The reason is caused by the other device without the fail-safe network.
6
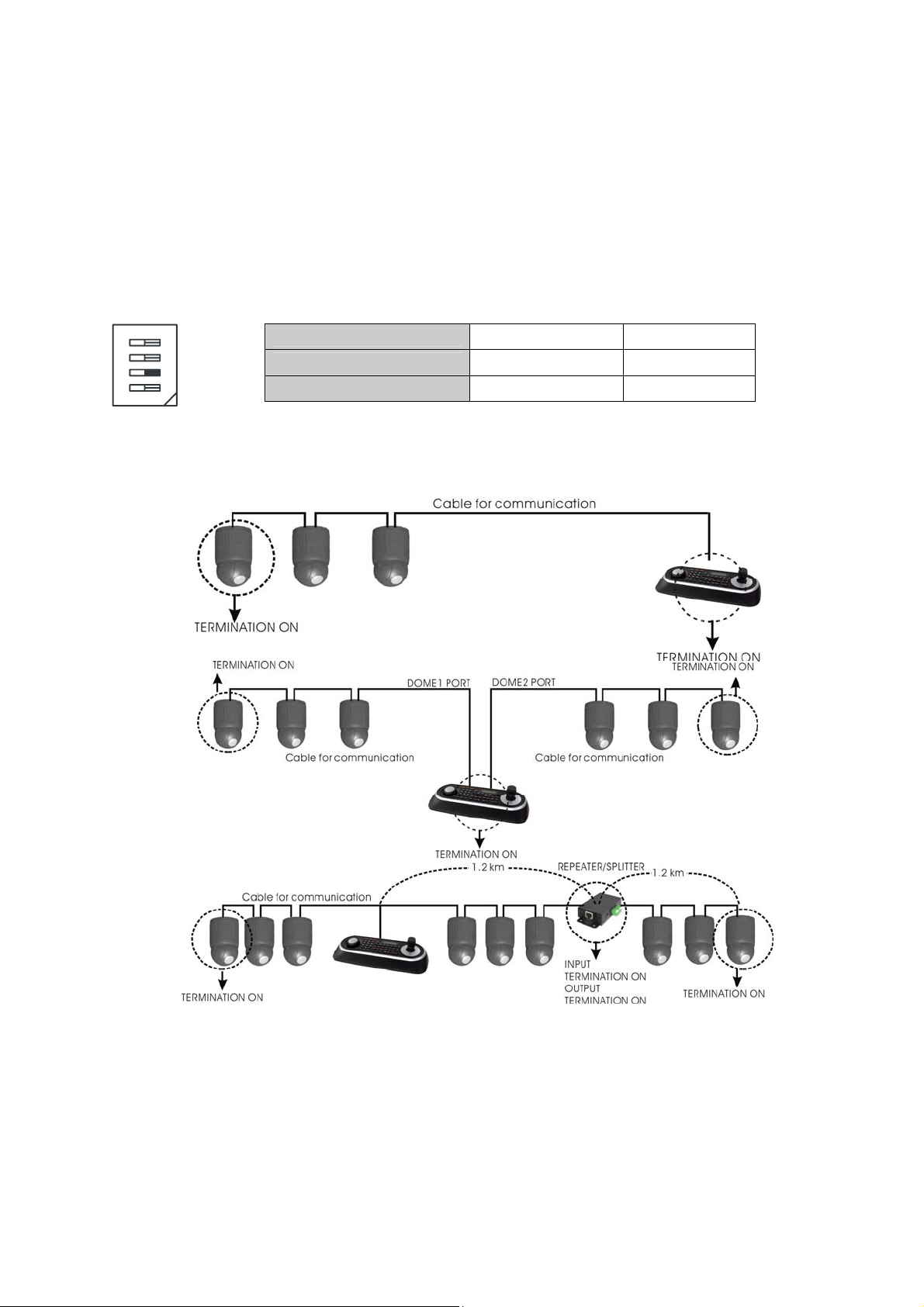
2.4 Fail-safe Network
When you control the dome by the other device not own keyboard, some error may be existed in
the serial communication. The reason is caused by the other device without the fail-safe network.
At this time, you solve the problem to set this DIP switch to ON of the nearest dome from the
other device only.
SW1
SW1
n
o
ON
OFF
Figure 8 – Setting Dome Camera Termination
SW1-3 SW1-4
PULL-UP PULL-DOWN
NONE NONE
Figure 9- Termination Diagram
7
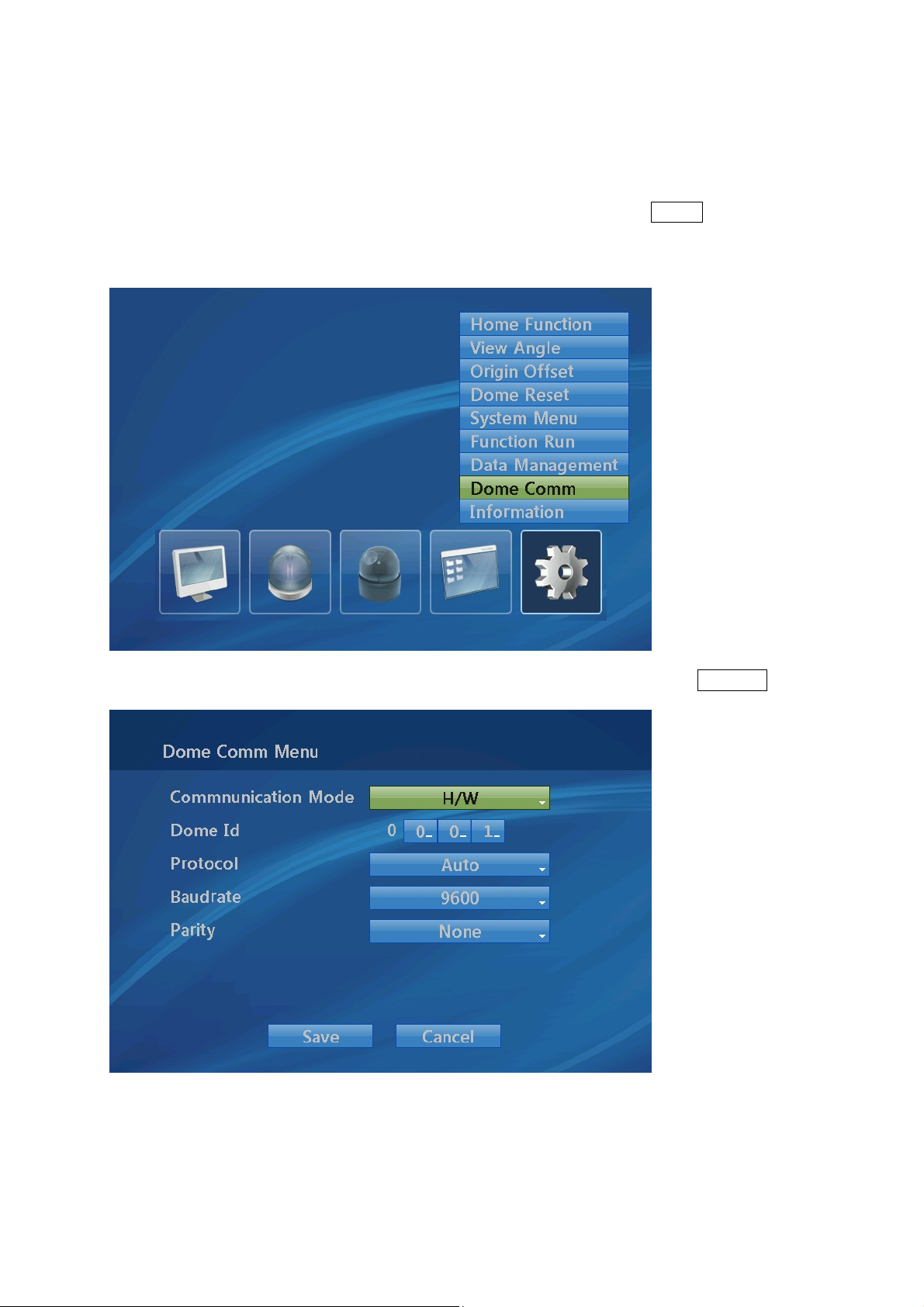
2.5 Setting Dome Camera Address (ID)
When the COMMUNICATION MODE is set to S/W
Dome camera address (ID) and Protocol can be used by selecting from the MENU
You can call up the On-screen menu utility on your monitor by pressing MENU key
on the keyboard controller, the following On-screen menu utility will appear:
Select the” DOME COMMUNICATION” and set the desired idem by twist the Joystick
See Chapter 3 — Program and Operation for DOME COMMUNICATION.
If you want to set the address more than 999, you should contact the service provider.
NOTE: COMMUNICATION MODE is set to S/W, the Hardware (H/W) setting is ignored.
8
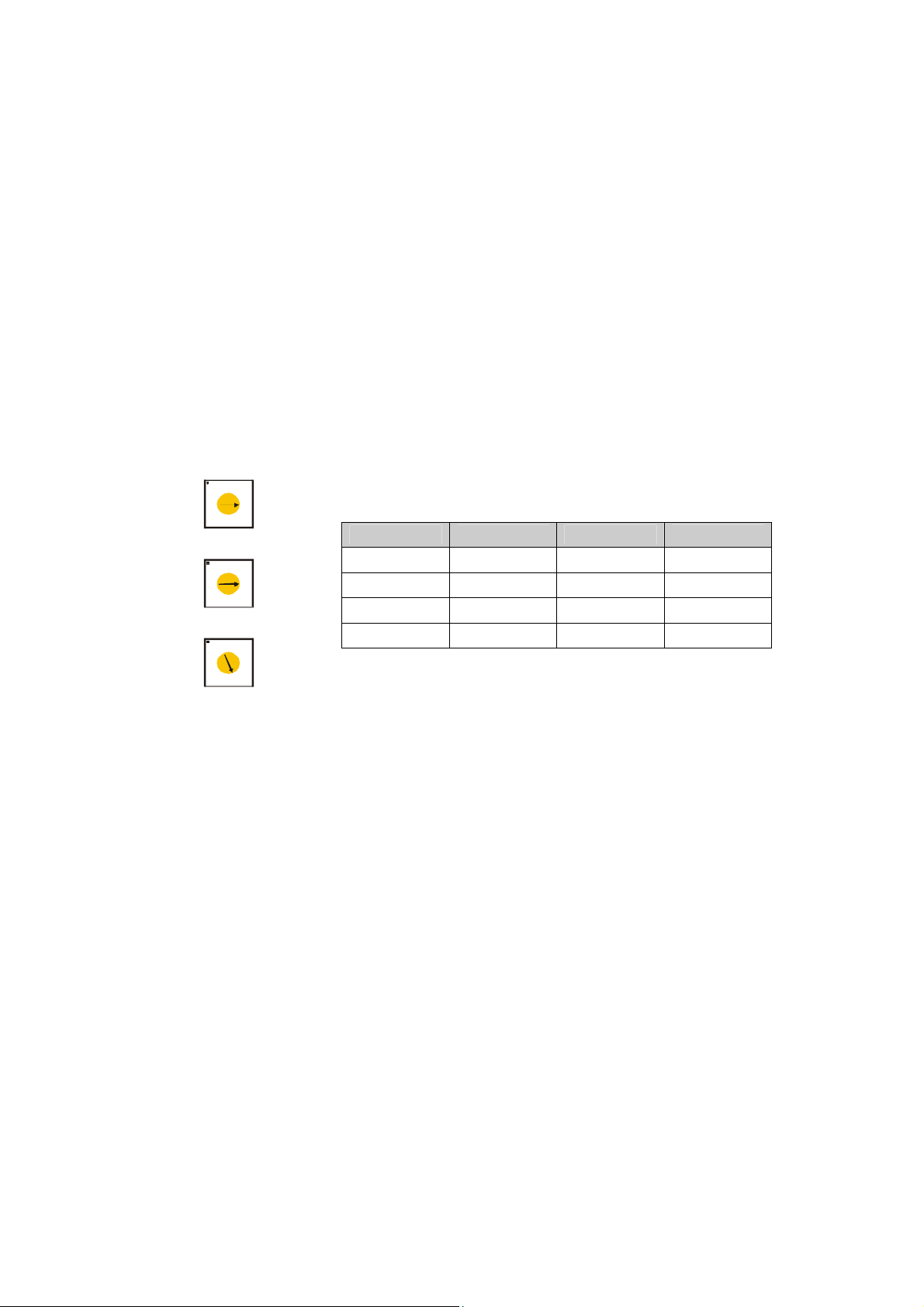
When the COMMUNICATION MODE is set to H/W
Dome camera address (ID)
and Protocol can be used by selecting from the Hardware.
To prevent damage, each dome camera must have a unique address (ID). When installing
multiple dome cameras using a multiplexer, it is suggested that the dome camera address match
the multiplexer port number.
If you want to set the address more than 999, you should contact the service provider.
Example:
Port 1 = Dome 1, Port 2 = Dome 2 … Port 16 = Dome 16. If more than 16 dome
cameras are installed using two or more multiplexers, ID of the dome camera should be ID of
MUX x No. of camera IN. (e.g. multiplexer ID= n, Camera IN= m then ID of Dome =16x
(n-1)+m )
Refer to Figures 10-11 for setting the dome camera address (ID) and protocol selection.
S3
S2
S1
8
8
7
9
6
0
1
5
2
4
3
8
7
9
6
0
1
5
2
4
3
8
7
9
6
0
1
5
2
4
3
1
DOME ID
8
1
2
1
8
.
999
S3 S2 S1
0 0 1
0 0 2
. . .
9 9 9
Figure 10 – Setting Dome Camera Address (ID)
1
9
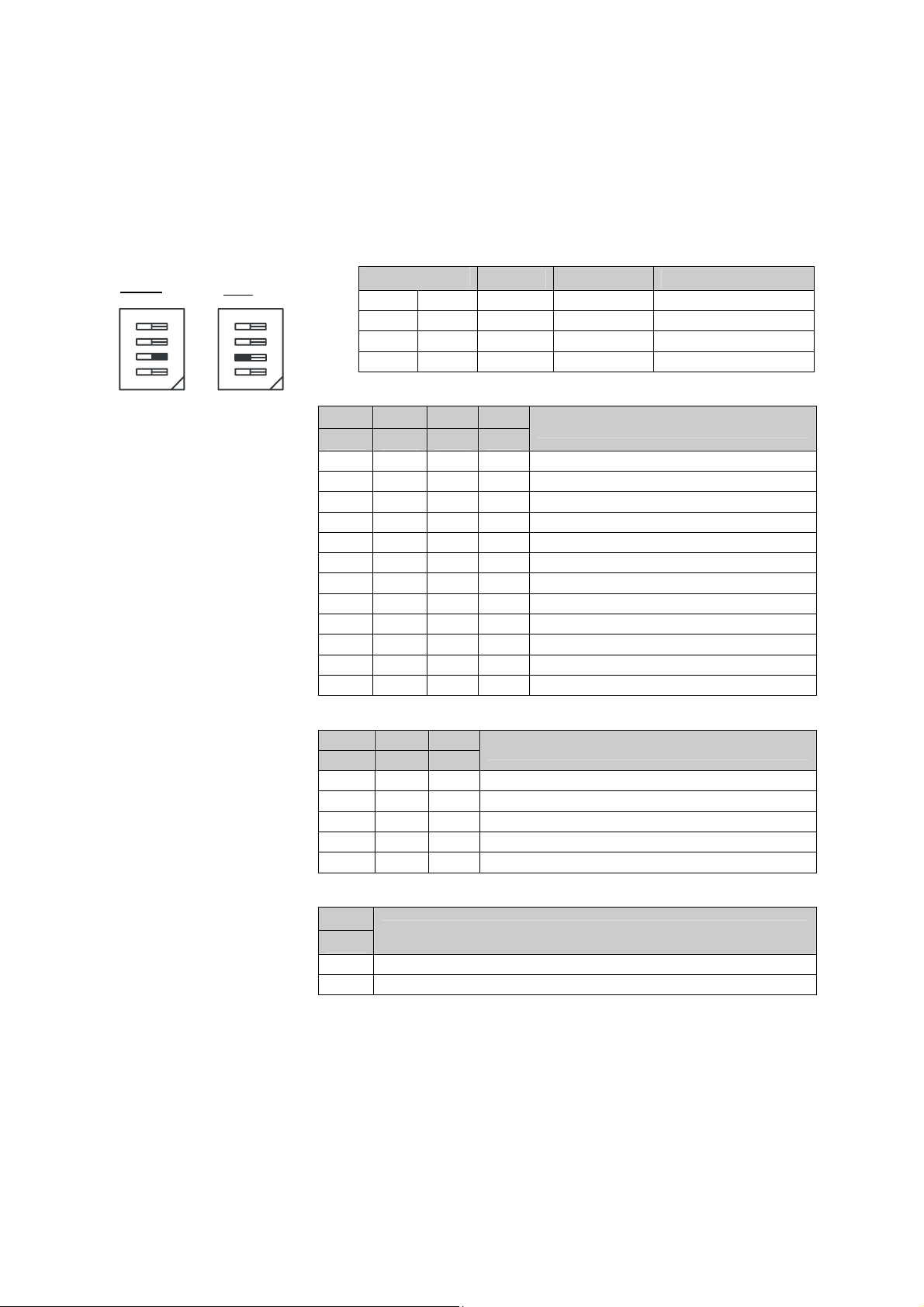
2.6 SETTING DOME CAMERA PROTOCOL
If a dome camera is to be installed with a Fastrax keyboard controller,
select the default protocol.
Consult service personnel if a dome camera is installed with device other than a keyboard
controller.
NTSC
n
o
S4
PAL
n
o
S/W
D1 S4-1 Enable Disable Alarm
D2 S4-2 PAL NTSC NTSC/PAL
D3 S4-3 Reserved
D4 S4-4 RS-422 RS-485 RS-422/RS-485
S4
D5 D6 D7 D12
S5-1 S5-2 S5-3 S6-4
Off Off Off Off F2,F2E,Pelco-D,Pelco-P:default
Off Off On Off F2,F2E
Off On Off Off Sensormatic RS422
Off On On Off Pelco-D, Pelco-P
On Off Off Off Vicon
On Off On Off Ernitec
On On Off Off Reserved
On On On Off F2
Off Off Off On Philips(Bosch)
Off Off On On Reserved
Off On Off On Dynacolor
Off On On On Reserved
On Off
FUNCTION
PROTOCOL
D8 D9 D10
S5-4 S6-1 S6-2
Off Off Off 2400 bps
Off Off On 4800 bps
Off On Off 9600 bps (Default)
Off On On 19200 bps
On Off Off 38400 bps
D11
S6-3
Off None
On Even
Figure 11 – Protocol Selection Switches
Note : When used in a Pelco coaxitron control system the default protocol setting should
be used.
PARITY BIT
BAUD RATE
10
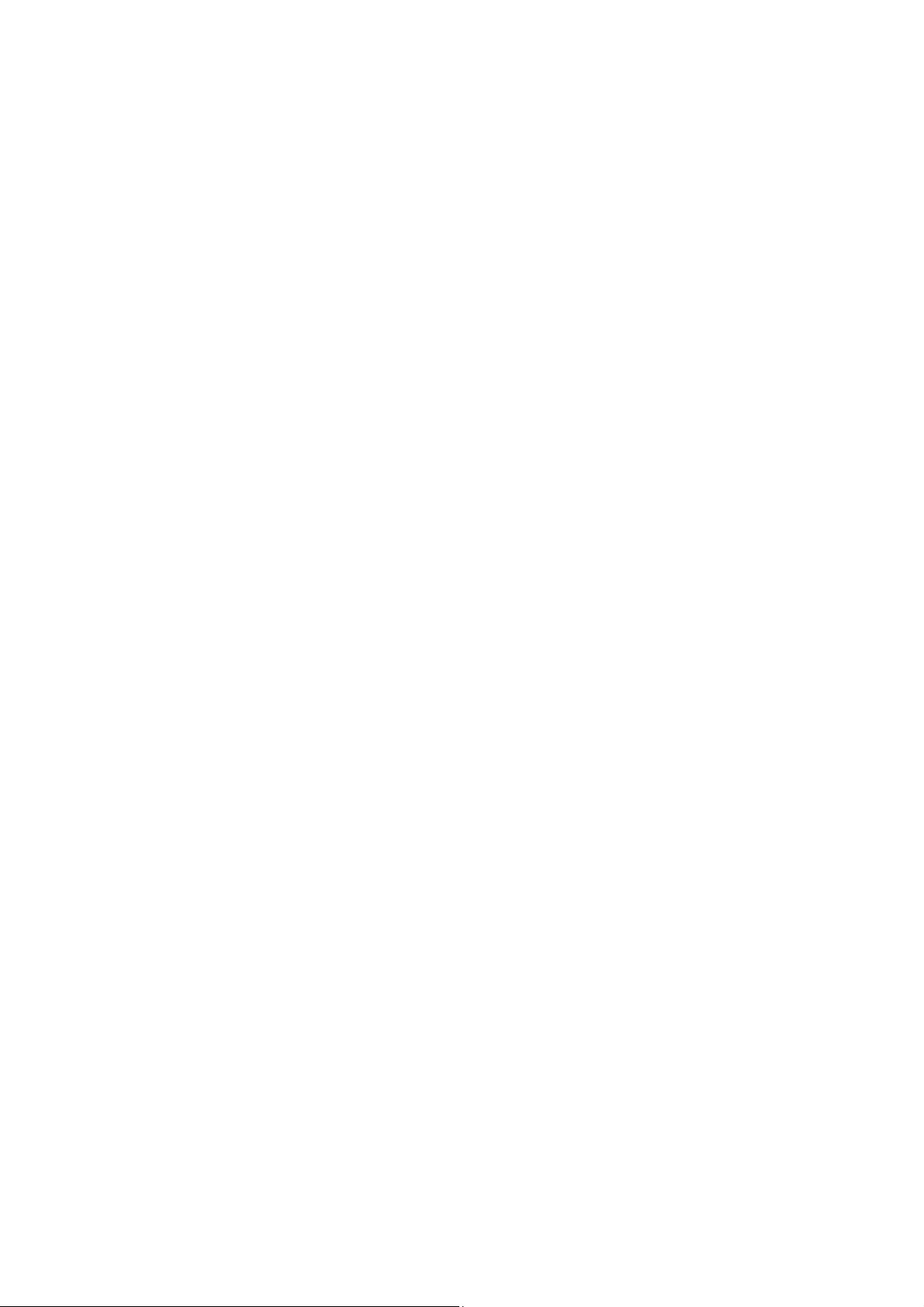
2.7 Connections
• Connecting to the RS485/ 422
The dome camera can be controlled remotely by an external device or control system,
such as a control keyboard, using RS485 half-duplex, RS422 full duplex or simplex serial
communications signals. Connect Marked Tx+, Tx- to Tx+(Rx+) and Tx-(Rx-) of the RS485
control system.
If control system is RS422, connect Rx+(Tx+), Rx+(Tx-) and Rx+, Rx- of the dome camera to
Rx+, Rx- and Tx+, Tx- of the control device respectively.
If using a coaxitron control system the RS485/422 connection is not necessary. All control
signals are carried through the coaxial cable along with the video signal.
• Connecting Video out connector
Connect the video out(BNC) connector to the monitor or video input.
• Connecting Alarms
AL1 to 8 (Alarm In)
You can use external devices to signal the dome camera to react on events. Mechanical or
electrical switches can be wired to the AL (Alarm In) and GND (Ground) connectors.
See Chapter 3 — Program and Operation for configuring alarm input.
GND (Ground)
NOTE: All the connectors marked GND are common.
Connect the ground side of the Alarm input and/or alarm output to the GND connector.
NC(NO)1 TO 4 (Normal Close or Normal Open : Alarm Out)
The dome camera can activate external devices such as buzzers or lights. Connect the device to
the NC(NO) (Alarm Out) and COM (Common) connectors.
See Chapter 3 — Program and Operation for configuring alarm output.
• Connecting the Power
Connect the power of AC 24V 850mA to the dome camera.
Use certified / Listed Class 2 power source only.
11
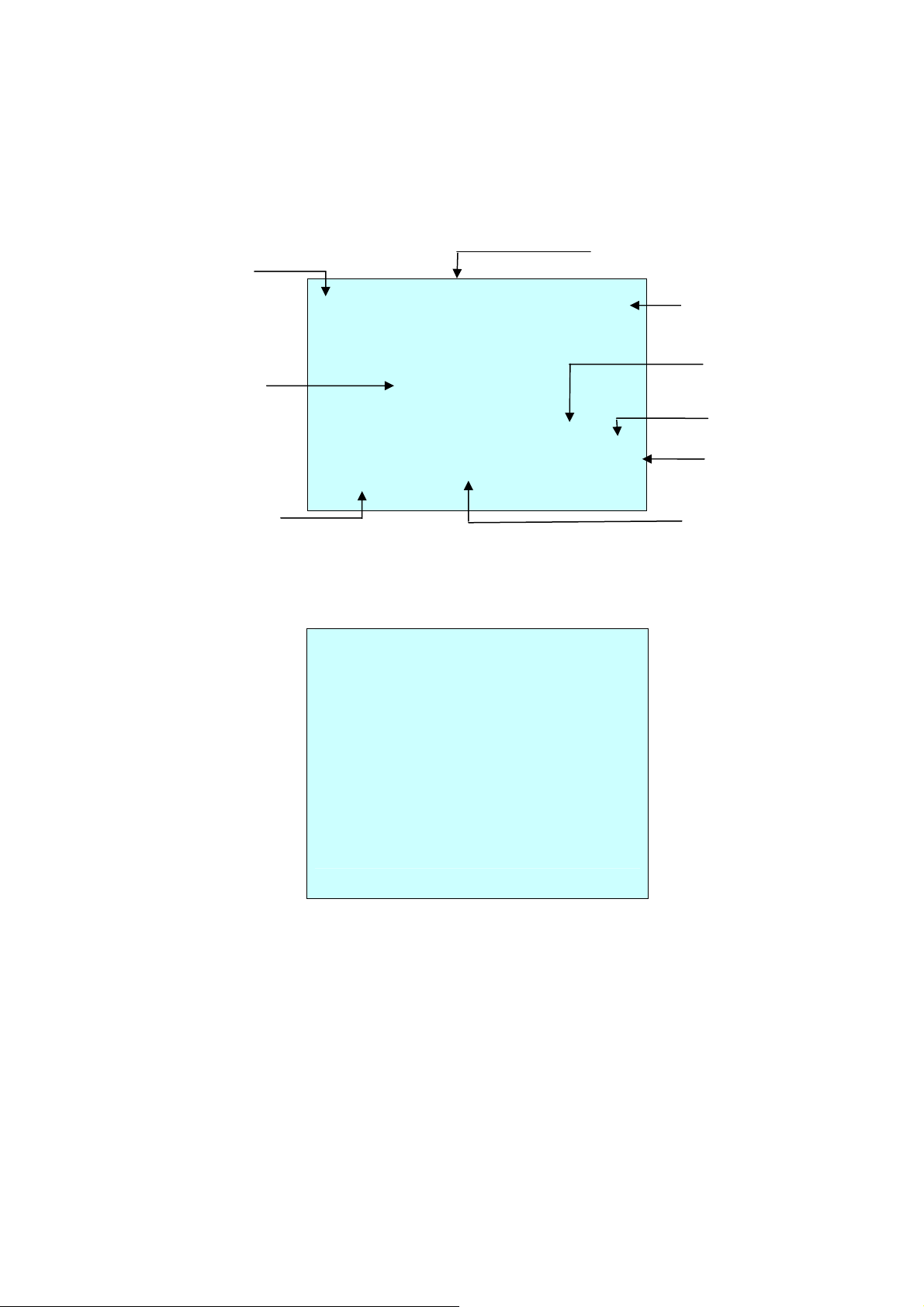
2.8 Getting Started
Once installed apply power to the dome camera. The dome camera will start a configuration
sequence.
PRESET TITLE
AREA TITLE
FUNCTION
UNDER RUNNING
INFORMATION
DISPLAY
`
ALARM DISPLAY
The dome can move the OSD position in the OSD position setup.
001 AF AE
DOMEID:0001
ALARM:1 W→360.0,090.0 X02
2012/10/22 AM 10:18:45
(AREA TITLE) (AF AE)
(FUNC TITLE )
SAVE AND EXIT(ESC TO CANCEL)
(ALARM MESSAGE) (DOME ID…)
(ANGLE…)
2012/10/22 AM 10:18:45
EMPTY DATA
OSD Position
(CTRL KEY TO MOVE)
OSD Position Setup
TIME and DATE
STATUS of
STATUS of
FOCUS and AE
FOCUS and AE
CAMERA TITLE
CAMERA ID
PAN , TILT ANGLE
and Zoom
VIEW DIRECTION
12
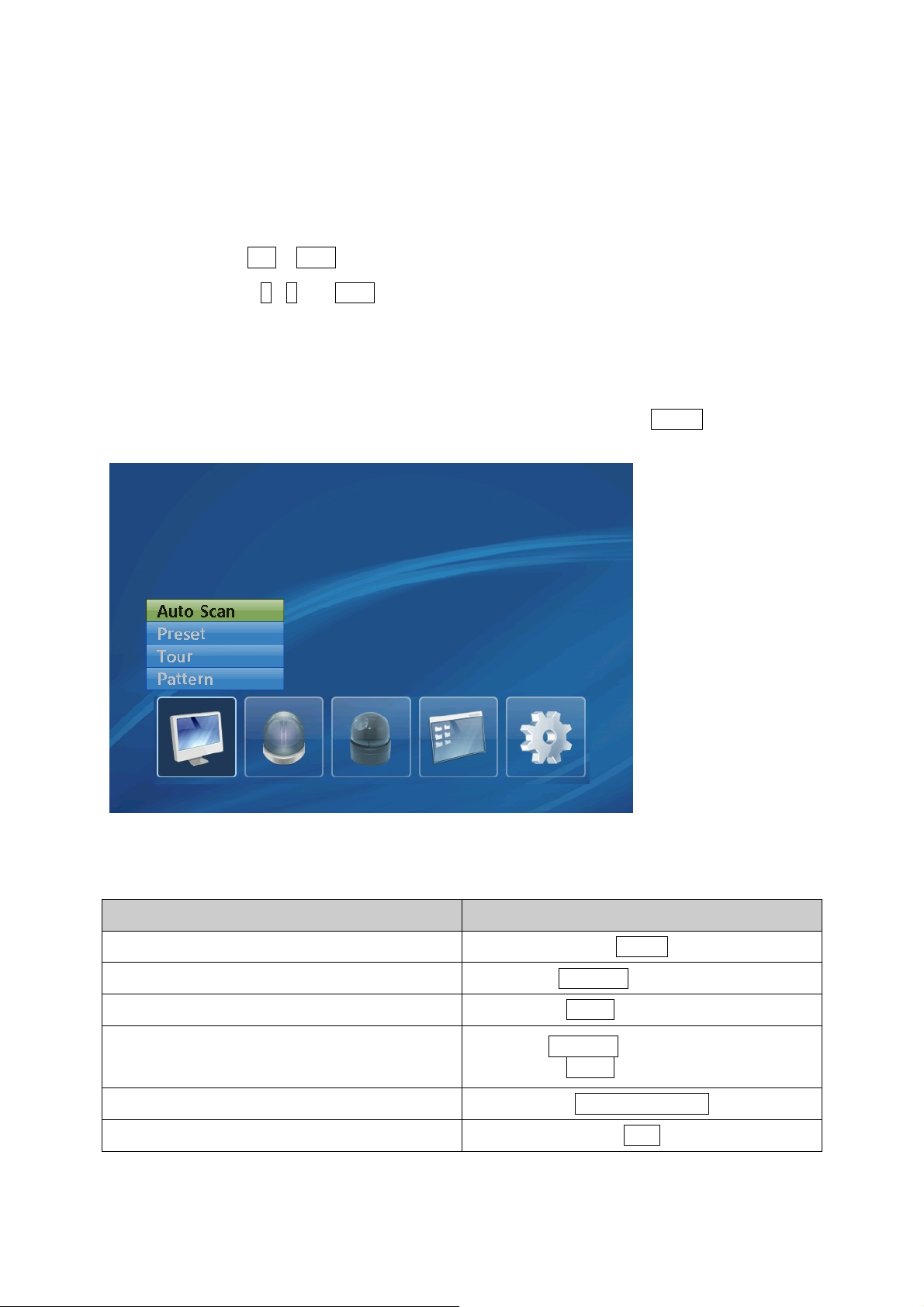
Chapter 3 — Program and Operation
3.1 Dome Camera Selection
Before you program or operate a dome camera, you must select the dome camera by pressing
the dome camera No. + CAM
Example: Pressing 1 , 0 and CAM key sequentially will select dome camera 10. The selected
dome camera ID will be displayed on the LCD monitor of the keyboard controller.
3.2 Accessing the On-Screen Menu Utility
You can call up the On-screen menu utility on your monitor by pressing MENU key on the
keyboard controller, the following On-screen menu utility will appear:
3.3 How to control the On-Screen Menu Utility
Function Button
Call the On-screen menu utility
Navigate through the menu items.
Go into the sub-menu items.
Change value.
Enter the editing title mode.
Change value of angle
Escape (EXIT)
13
Joystick up or
Zoom handle twist
Joystick left or right or
Zoom handle twist
CTRL + Joystick
MENU
down
ESC
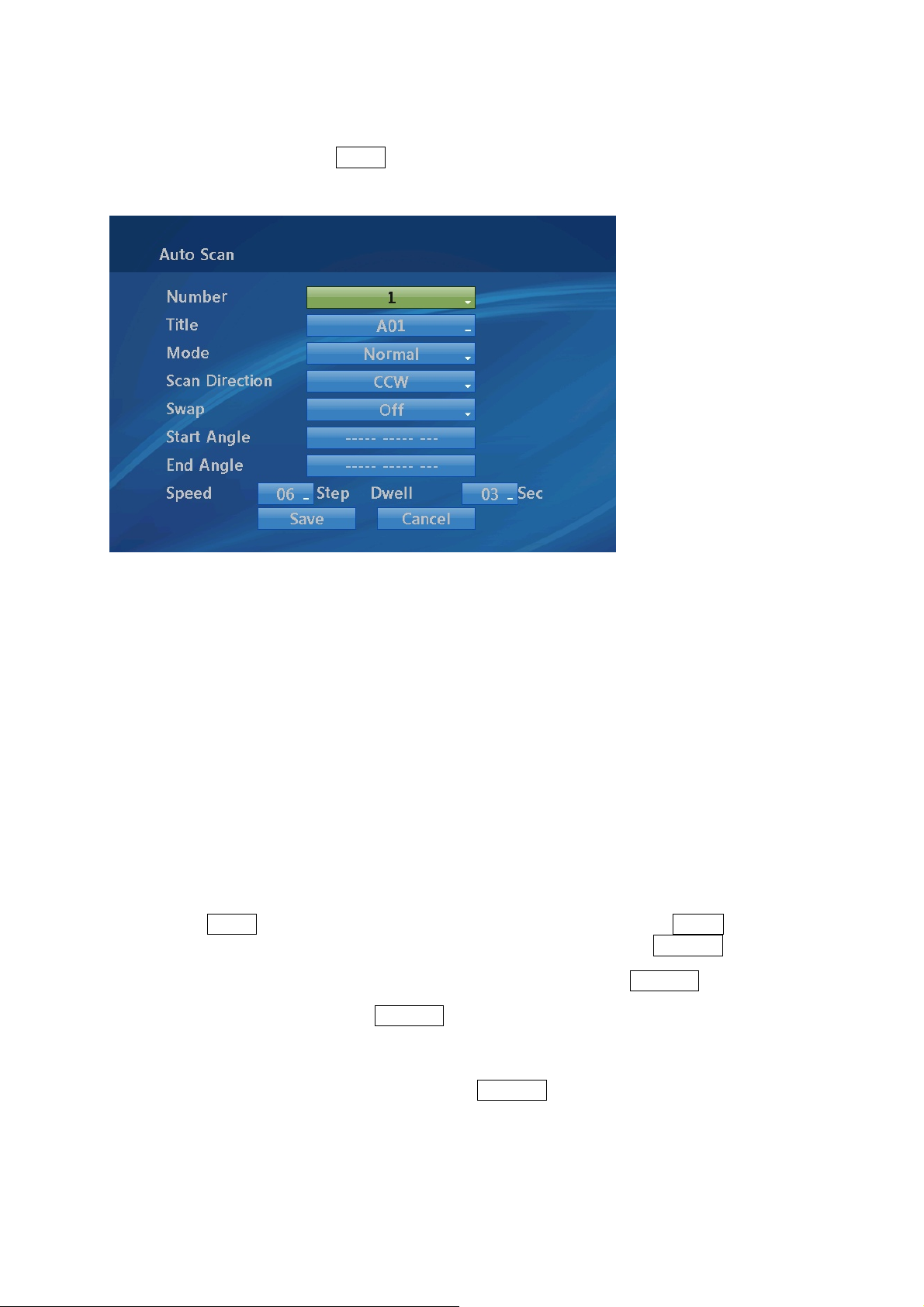
3.4 Auto Scan (Shortcut: SCAN)
The Auto scan supports up to 17 programmed angles at user-programmable speeds.
NUMBER : 01 -08, 10-17, 09:AUTO PAN mode
TITLE : up to 12 characters.
MODE : NORMAL, VECTOR, RANDOM (AUTO PAN Mode: NORMAL, RANDOM only)
NORMAL : Move from start point to end point in panning only.
VECTOR : Move from start point to end point including tilt and zoom simultaneously and
linearly. In some model, the zoom is fixed at wider angle and the zoom
magnification information is not displayed.
RANDOM : Move randomly between the start point and the end point.
SCAN DIR : Set the scan direction, CCW (Counter Clock Wise), CW (Clock Wise)
SWAP : Swap the start point for the end point.
START ANGLE : Set the start angle.
END ANGLE : Set the end angle.
SPEED : 1 - 17 steps, the lower number means the slower speed.
DWELL : Set the dwell time at the both end, 01 – 99 seconds
Follow these steps to program Auto Scan:
1. Press the SCAN key to enter the auto scan menu directly. Or press the MENU key to display
the main menu on the monitor. Scroll to Auto Scan and then twist the Joystick .
2. Select the” NUMBER” and set the desired number by pushing the Joystick left or right.
3. Select the “TITLE” and twist the Joystick to enter the title edit mode.
4. Select the “ ^ “ to the characters table(an upper case & lower case) or select the “ < “ to delete
at the desired character then the cursor position moves to the left. Or select the “X” to delete
the desired character without move. Push the Joystick left or right at the “Exit” field to finish
title edit menu without save or select the “OK” to finish title edit menu with save.
14
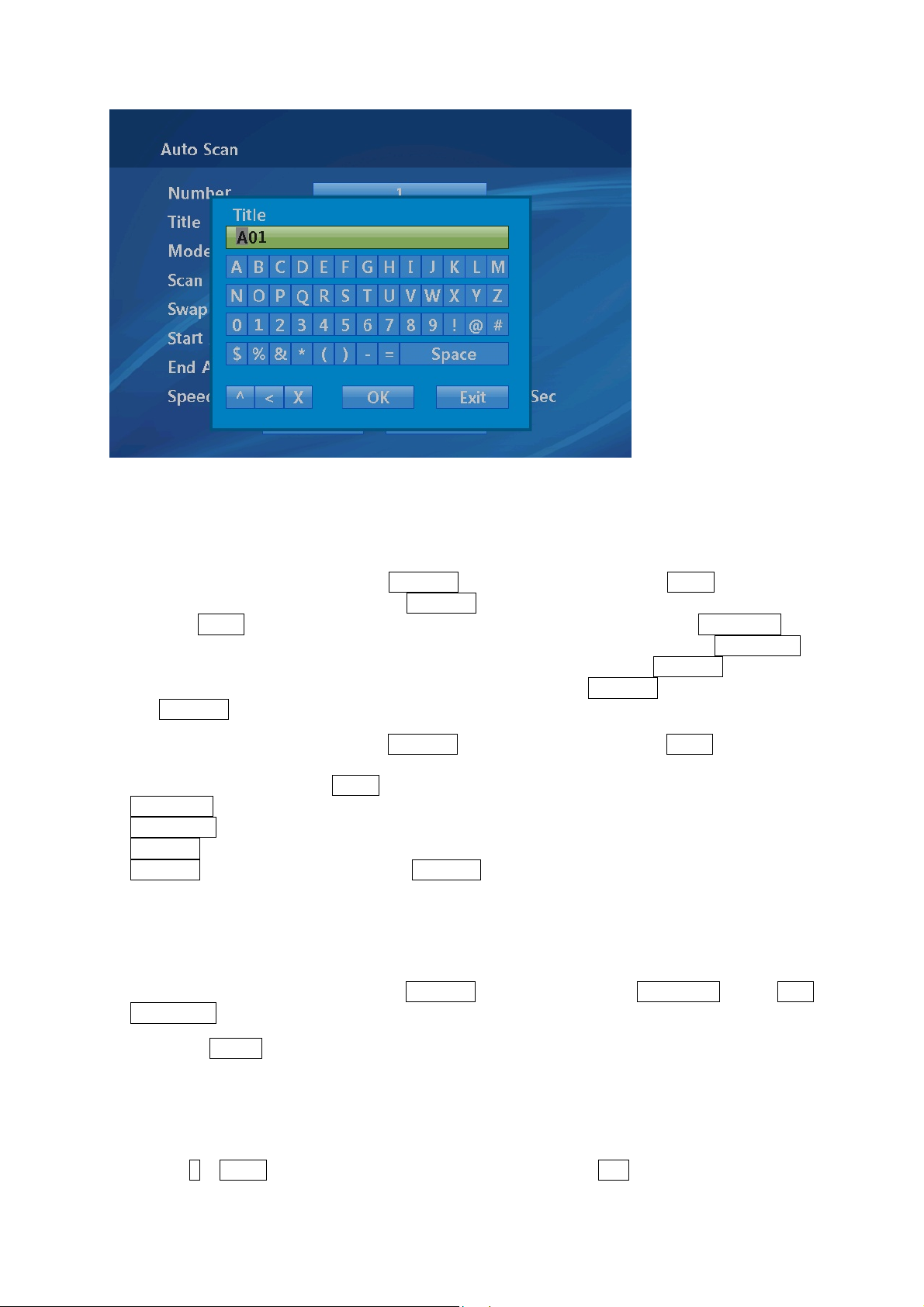
5. Select “MODE”.
6. Set “Scan Direction” to CCW or CW.
7. Select “SWAP” Set to ON, to exchange the start angle and the end angle.
8. Select “Start Angle” and Push the Joystick left or right. Hold down the CTRL key while
selecting the start position using the Joystick. Current panning position will be displayed.
Release CTRL key to complete the selection of the start position. Or press IRIS Open then
the “CTRL” displays. Move the desired position and the zoom position. Press IRIS Close then
the “CTRL” disappears. To adjust at the 0.1 degree interval, twist the Joystick at the pan field
and the tilt field. To adjust at the one zoom interval, twist the Joystick at the zoom field. Push
the Joystick left or right at the “Exit” field to finish “auto scan start angle” menu.
9. Select “End Angle.” and Push the Joystick left or right. Hold down the CTRL key while
moving the Joystick to select the end position. The end position angle should be larger than
start position. Release the CTRL key to complete the selection of the end position. Or press
IRIS Open then the “CTRL” displays. Move the desired position and the zoom position. Press
IRIS Close then the “CTRL” disappears. To adjust at the 0.1 degree interval, twist the
Joystick at the pan field and the tilt field. To adjust at the one zoom interval, twist the
Joystick at the zoom field. Push the Joystick left or right at the “Exit” field to finish “auto scan
end angle” menu.
10. Select “SPEED”.
11. Set “DWELL TIME”.
12. Select Save and Exit and push the Joystick to the right or press IRIS Open. Press ESC or
IRIS Close to exit the program without saving.
Pressing the HOME key delete stored data at the angle field.
To set the position using the preset position:
a. Before entering the Auto Scan menu, select a preset position as a starting point for
Auto Scan.
Example: 2 + PRST and do step 1 to 7. In step 8, just press the Ctrl key at the start angle
position, the current position will be displayed as a start position.
15
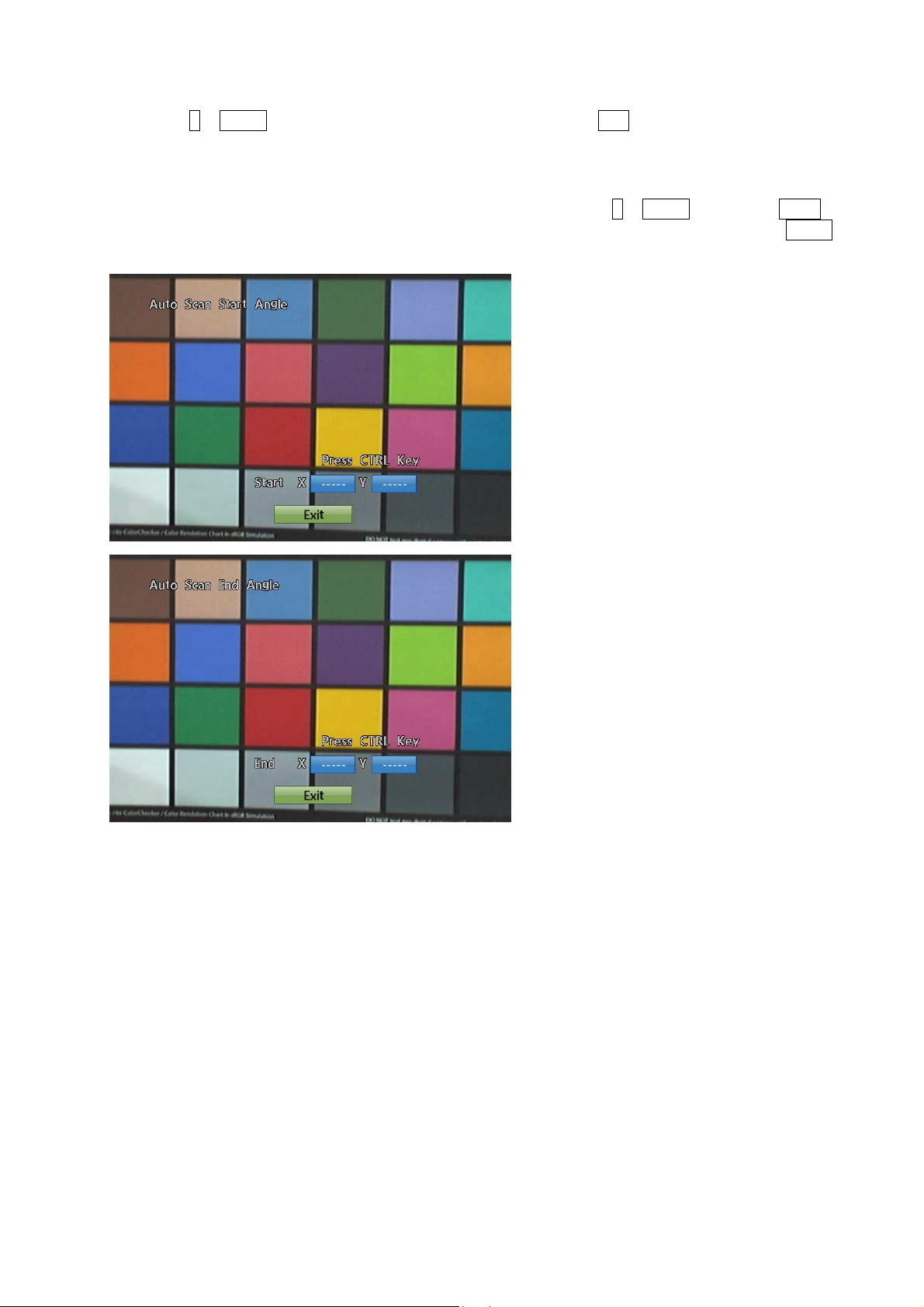
Example: 2 + PRST and do step 1 to 7. In step 8, just press the Ctrl key at the start angle
position, the current position will be displayed as a start position.
b. Save and exit from the menu.
c. In normal mode, call a preset to be the end point of scan. Press 3 + PRST then press Scan
key to enter the Auto Scan menu. Move the cursor position to END ANGLE. Just press CTRL
key at the end angle position. Save and exit from the menu.
The setting procedure is the same as above.
Note : 09: AUTO-PAN mode (Endless panning)
16
 Loading...
Loading...