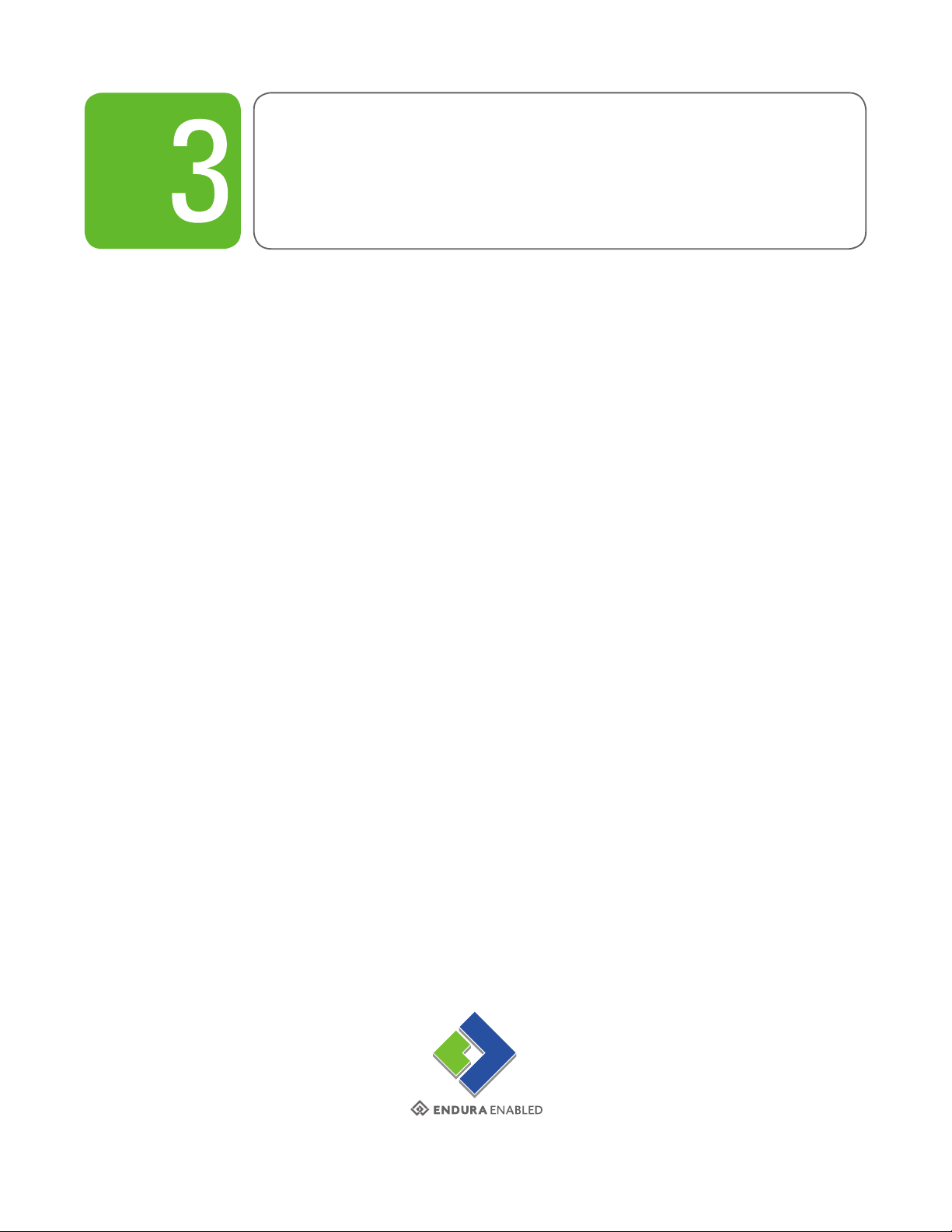
Quick Start
This Quick Start guide provides guidelines on the basic operation of the
DVR5100. Refer to the DVR5100 Series Hybrid Video Recorder Operation
manual (C1696M) for complete instructions on operating your unit.
DVR OPERATION
Using Your DVR
DVR5100 Series
Hybrid Video Recorder
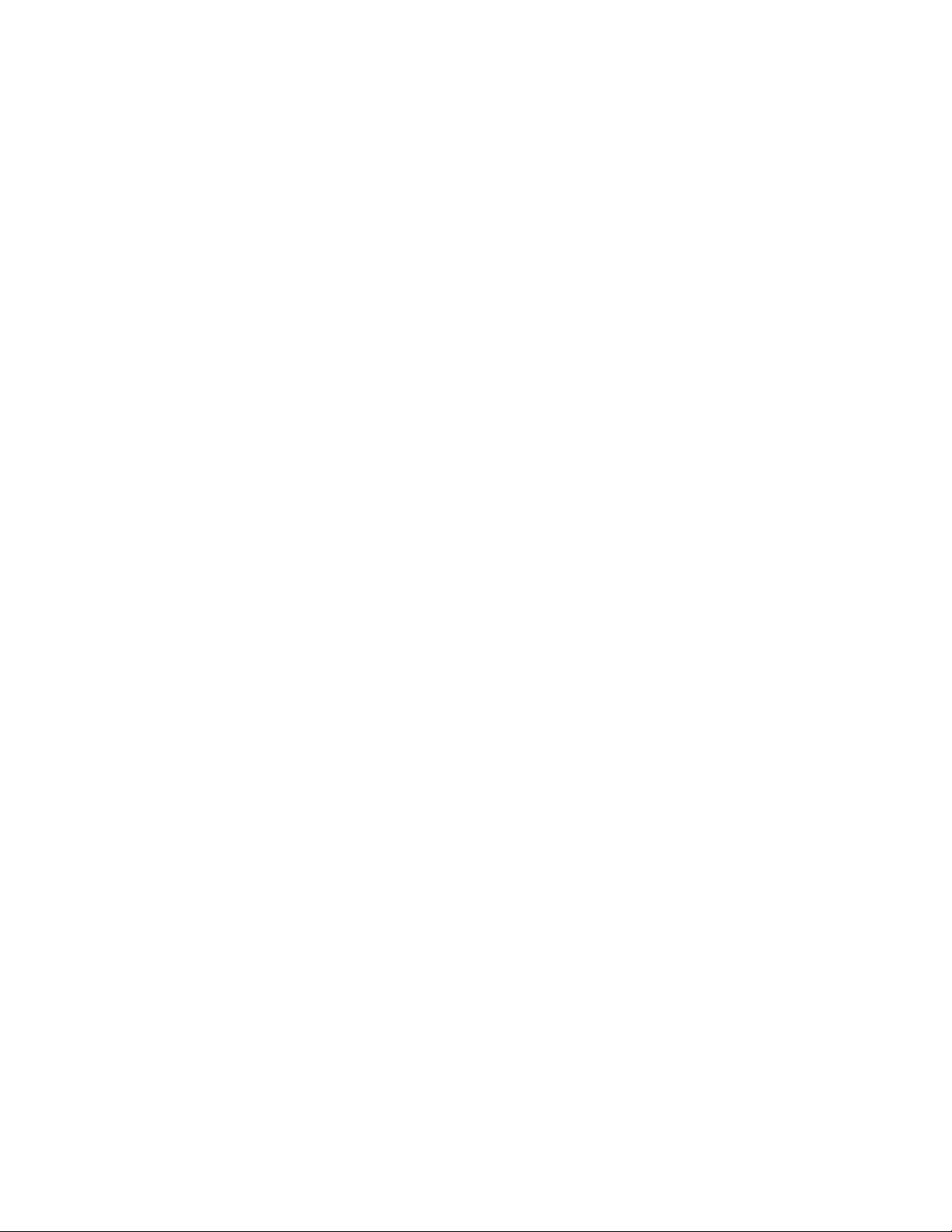
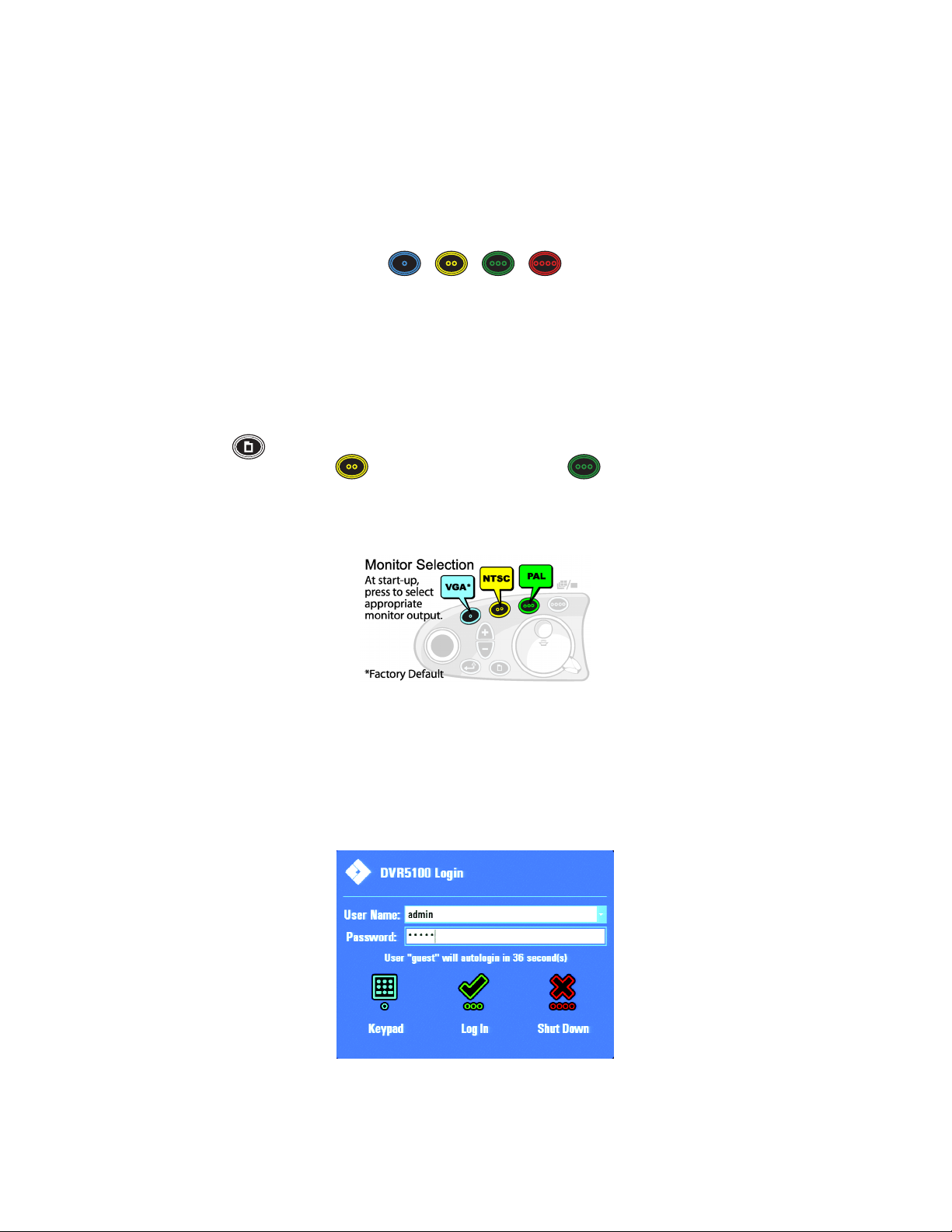
TURNING ON THE DVR5100
Press the power button located on the right front side of the DVR5100. The Pelco logo turns blue when power is applied.
During startup, the DVR5100 reads configuration files from the flash card, and then copies them to a protected partition on the hard disk drives.
This mirroring of the operating system drive is a critical aspect of the reliability designed into the DVR5100. Once turned on, the two databases
are synchronized regularly. If a hard disk drive failure occurs, this synchronization ensures that the system can recover quickly and efficiently by
replacing the failed drive. The startup time is extended as a result of the database synchronization.
The DVR5100 front panel control pad contains four color-lit function buttons (refer to Figure 1).
The lights of the control pad cycle through various color combinations during the startup process. Once complete, the blue and red function
buttons are steady. At this point, you can either log on to the unit or change the output monitor configuration.
Changing the Monitor Configuration
The default DVR5100 monitor configuration is VGA. You should see the login prompt if you are using a VGA monitor. To use a composite or
S-Video monitor, change the output mode as follows:
• Press Menu .
• Press the yellow function button for NTSC or the green function button for PAL.
The unit will restart in a composite monitor output mode.
Figure 2 shows the monitor selection label that is positioned on the top rear of the DVR5100.
Figure 1. Control Pad Color-Coded Function Buttons
LOGGING ON
NOTE: The first time you start the DVR5100, the system automatically starts a 60-second counter. This feature allows the system to
automatically log on a designated user each time the DVR is restarted (for example, after a power failure or when the unit is restarted for any
reason). You can enable or disable the autologin feature, select a different default user to log on, and change the default countdown timer from
the General System setup menu. The admin user ID is the default setting (refer to Figure 3).
Figure 2. Monitor Selection Label
Figure 3. Autologin Dialog Box
3 C2657M-A (7/08)
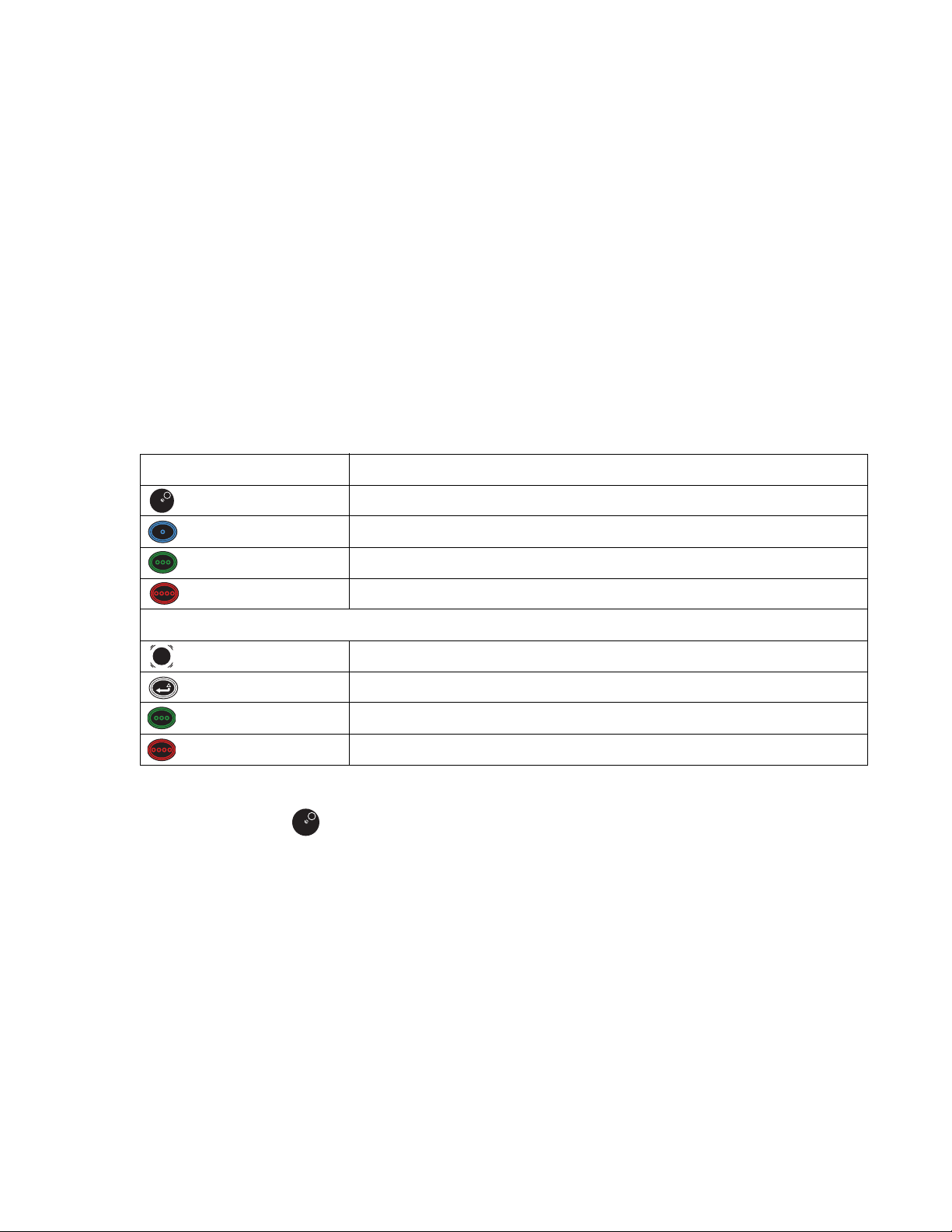
LOGGING ON WITH A KEYBOARD AND MOUSE
To log on using a keyboard and mouse:
1. Select the user from the User ID list.
2. Click in the Password box, and then type the password.
3. Click Log In to accept the user name and password. If the password is correct, the DVR5100 displays the main application window.
The default user IDs and passwords are as follows:
• admin: admin or 23646
• manager: manager or 6262437
• operator: operator or 67372867
• guest: guest or 48378
LOGGING ON WITH THE CONTROL PAD
Table A lists the control pad functions at login.
Table A. Special Logon Controls
Control Pad Functions
Jog (inner dial) Cycles through the list of users (by default, the options are admin, guest, manager, and operator).
Blue function button Press to display the on-screen password keypad. (Refer to the keypad instructions in this table.)
Green function button Press to log on to the DVR5100 once the password is entered.
Red function button Press to shut down the DVR5100 once the password is entered.
When the on-screen password keypad is open…
Joystick Navigates up, down, left, and right through the keypad’s number grid.
Enter/Shift button Enters the currently selected number into the password box.
Green function button Saves the entered password and closes the keypad.
Red function button Clears the entered password and closes the keypad.
To log on using the control pad:
1. Turn the Jog (inner dial) to select the user name. The default user IDs and passwords are as follows:
• admin: admin or 23646
• manager: manager or 6262437
• operator: operator or 67372867
• guest: guest or 48378
C2657M-A (7/08) 4
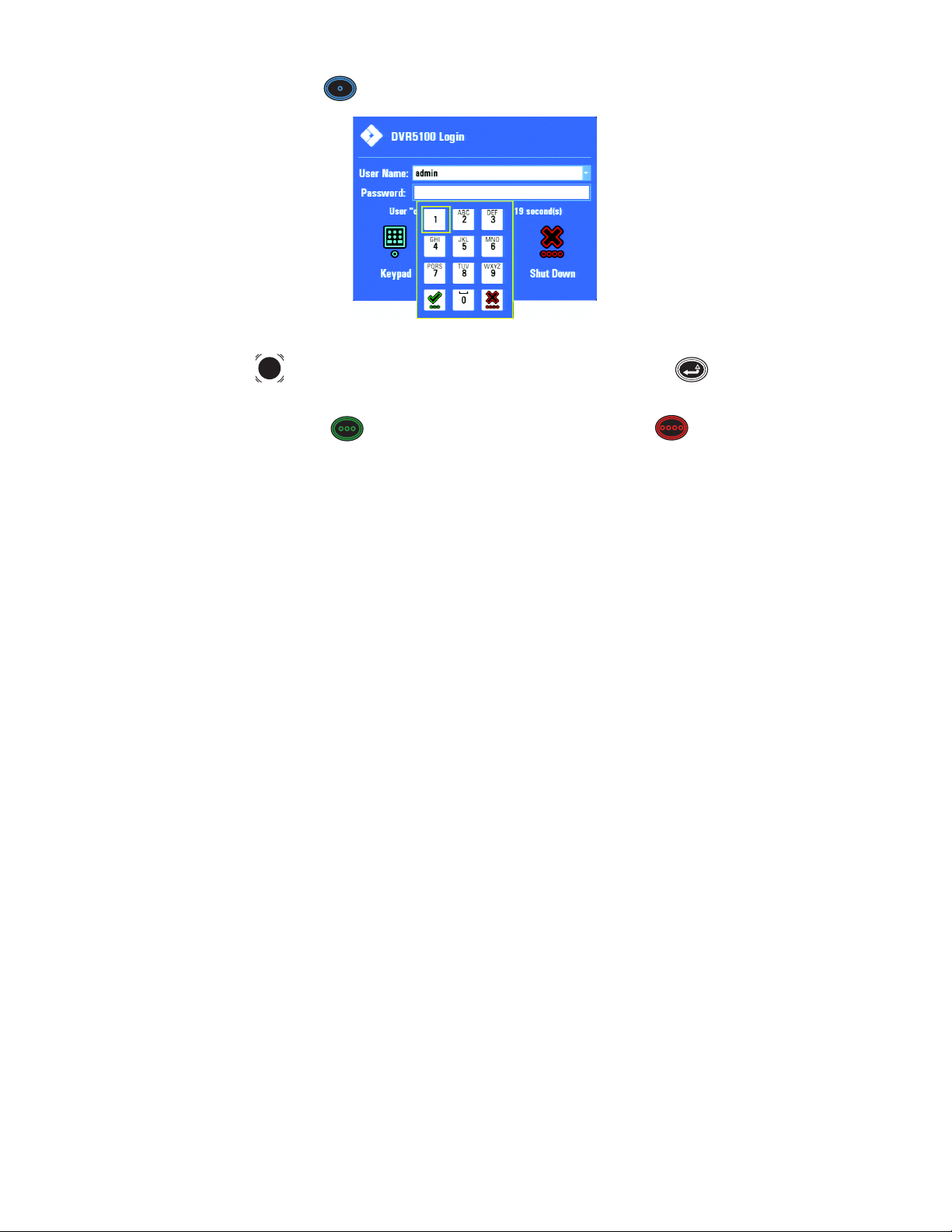
2. Press the blue function button . The on-screen keyboard appears (refer to Figure 4).
Figure 4. Login Dialog Box
3. Use the Joystick to navigate to the first number of your password, and then press Enter/Shift .
4. Repeat step 3 until you have entered the entire password.
5. Press the green function button to accept the password, or press the red function button to cancel the password and return
to the Login dialog box.
6. From the Login dialog box, select Log In to accept the user name and password.
5 C2657M-A (7/08)
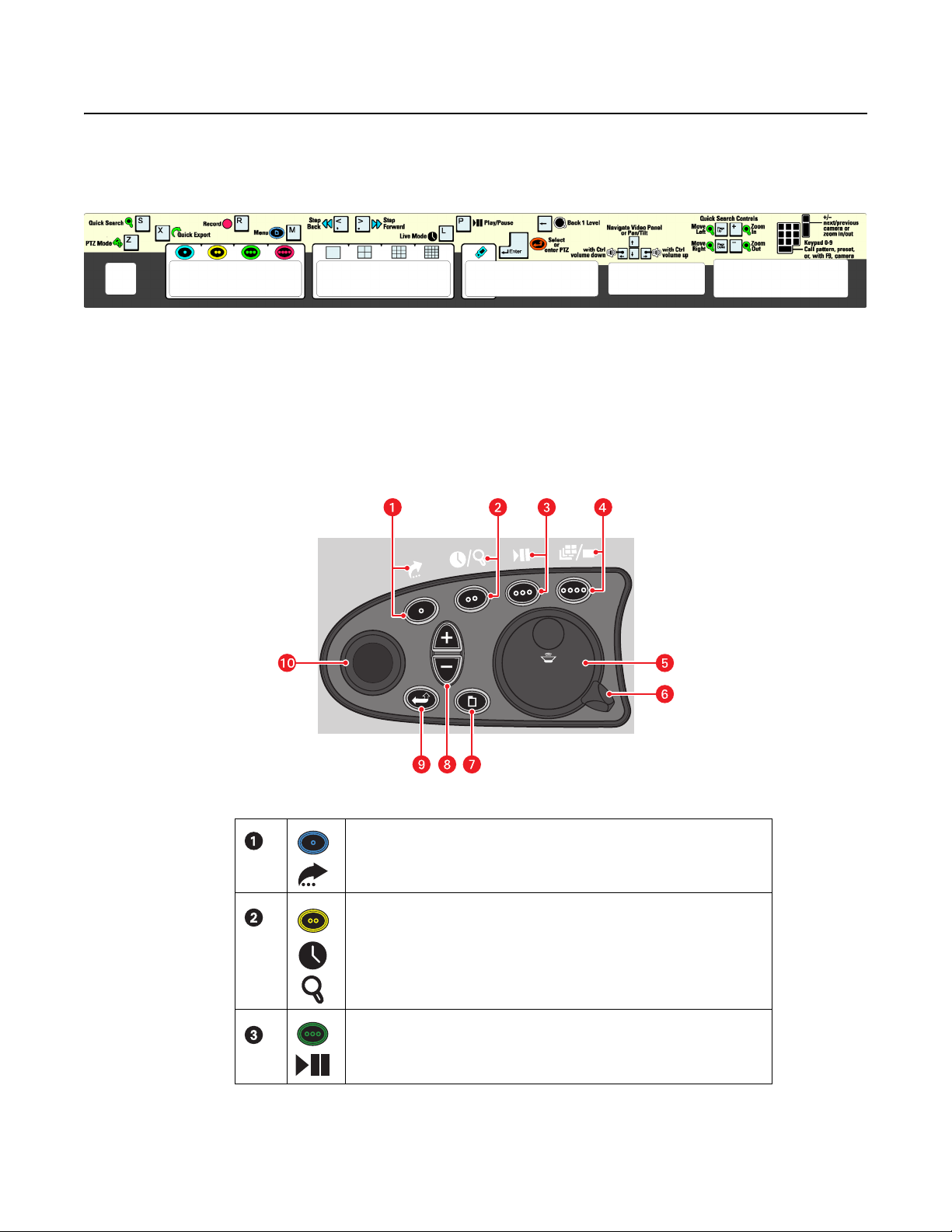
Understanding the DVR5100 Controls and Menus
The DVR5100 is menu-driven, and you can operate the unit using any of the following options:
• USB PC keyboard, mouse, and template: Use the included USB PC keyboard and mouse to configure and operate the DVR5100. This is
the easiest way to operate the unit. A template is included to provide a quick reference for all available keyboard shortcuts (refer to
Figure 5).
Figure 5. USB PC Keyboard Template
• DVR5100 control pad: If it is not convenient to use the USB PC keyboard and mouse for your installation, use the front panel controls to
configure and operate the DVR5100.
NOTES:
• Directions for configuring and operating the DVR5100 are given for the USB PC keyboard and mouse, and for the DVR5100 control pad.
Throughout this document, the first part of the instructions refer to keyboard and mouse operation, followed by instructions in brackets
([ ]) for control pad operation.
• Refer to Table B through Table E on pages 7 through 10 for descriptions of the control pad functions.
Figure 6. DVR5100 Control Pad
Blue Function Button:
• Active when on-screen menus are displayed (selects blue menu items).
• “Quick Export” when on-screen menus are not displayed.
Yellow Function Button:
• Active when on-screen menus are displayed (selects yellow menu items).
• “Go to live” when on-screen menus are not displayed.
• Press and hold for Quick Search when on-screen menus are not displayed.
Green Function Button:
• Active when on-screen menus are displayed (selects green menu items).
• “Play/pause” when on-screen menus are not displayed.
C2657M-A (7/08) 6
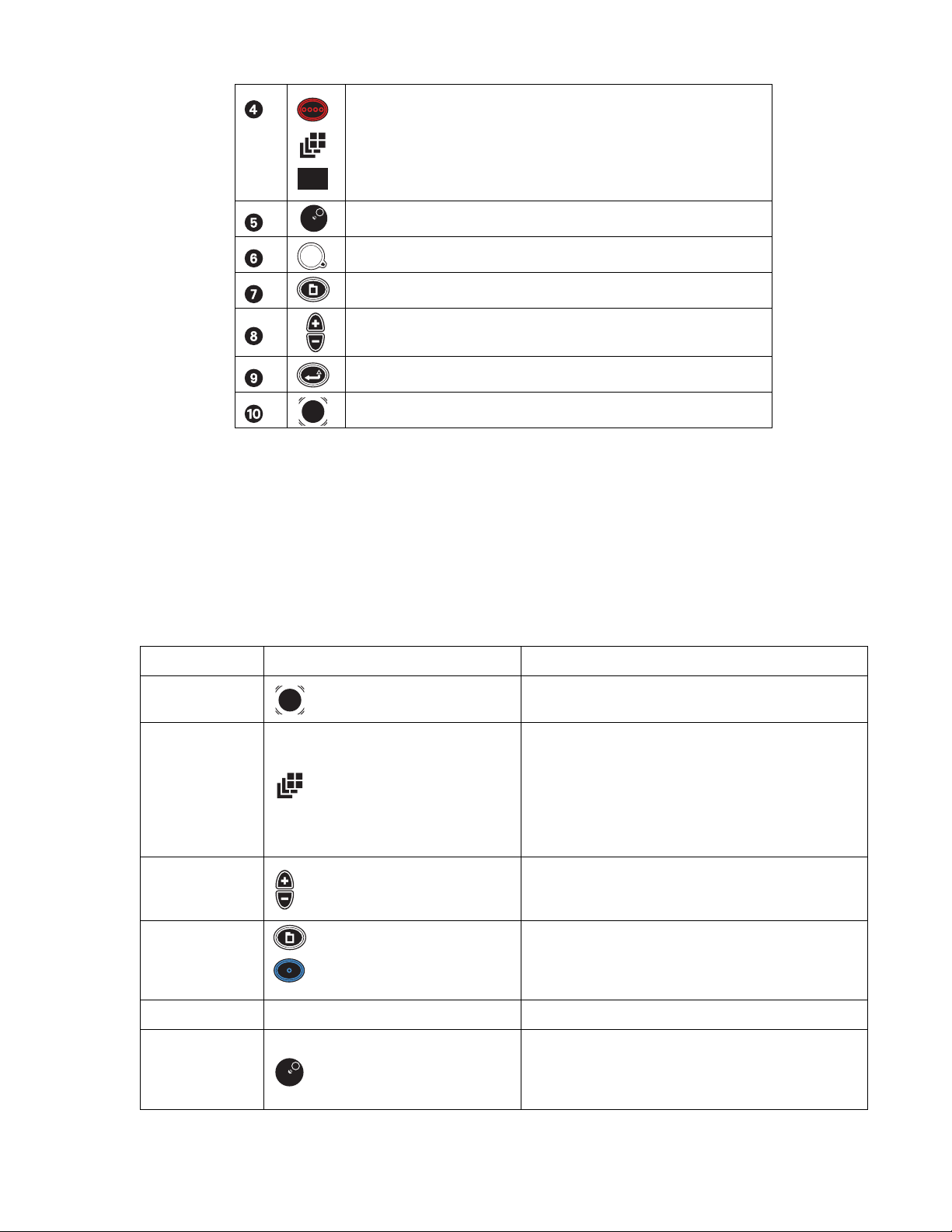
Red Function Button:
• Active when on-screen menus are displayed (selects red menu items).
• “Change layout” when on-screen menus are not displayed.
• Press and hold for full-screen when menus are not displayed.
Jog (inner dial)
Shuttle (outer ring)
Menu
Plus (+)/Minus (–) buttons
Enter/Shift
Joystick
• DVR5100 remote client: For advanced programming and remote access, use the DVR5100 remote client application. Refer to the
DVR5100 Remote Client Operation manual (C1697M) for more information.
USB PC KEYBOARD/MOUSE AND CONTROL PAD FUNCTIONS
Table B describes the USB PC keyboard/mouse and DVR5100 front panel controls that are available when you view live or recorded video, when
on-screen menus are not visible. Live video is indicated by a green border; recorded video is indicated by a yellow border; and pan/tilt/zoom (PTZ)
mode is indicated by a blue border.
Table B. Live and Playback Controls (1 of 2)
Keyboard Control Pad Function
Right, Left, Up, and
Down Arrows
F5–F8 Change layout
Plus (+)/Minus (-) Plus (+)/Minus (-) buttons
Numeric keypad + F9
Joystick Navigates to a different video pane.
Keyboard: Press F5 (single), F6 (2 x 2), F7 (3 x 3), and F8 (4 x 4) to
change the screen layout.
Control pad:
• Press “Change layout” to toggle the screen layout from
single, 2 x 2, 3 x 3, and 4 x 4 display layouts.
• Press and hold “Change layout” to jump straight to
single/full-screen video for the currently selected camera.
Press Plus to display the next camera in the sequence in the
currently selected video pane.
Press Minus to display the previous camera in the sequence.
Keyboard: Type the desired camera number, and then press F9 to
Menu +
Blue function + Blue function
jump directly to that camera.
Control pad: Opens the Camera Selection dialog so you can
choose a specific camera without cycling through the sequence.
0 (zero) + F9 N/A Type 0 (zero), and then press F9 to disconnect a camera.
Keyboard: Press < or , (comma) to step backward. Press > or .
< or , (comma)
> or . (period)
7 C2657M-A (7/08)
Jog (inner dial)
(period) to step forward.
Control pad: Turn the jog counterclockwise to step backward or
clockwise to step forward.
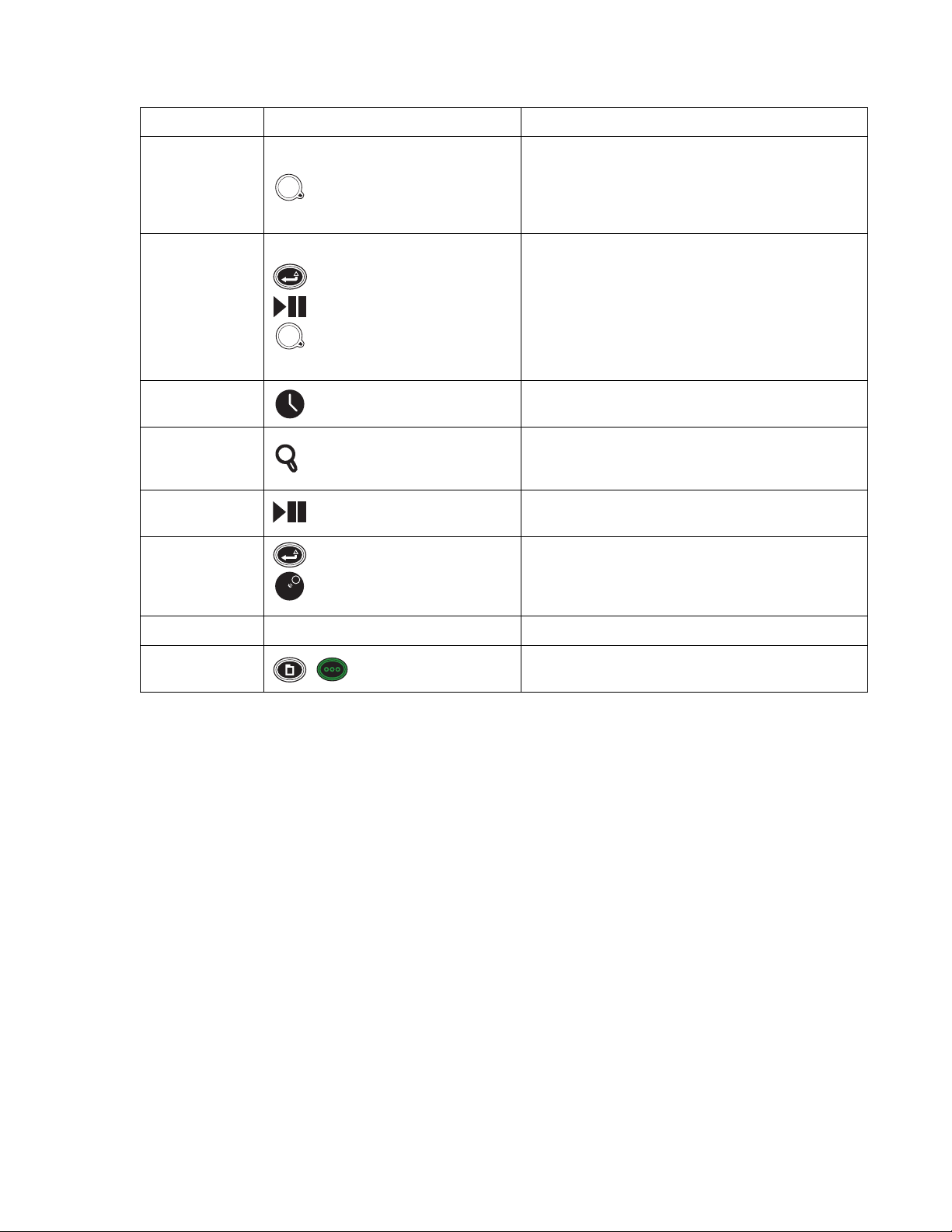
Table B. Live and Playback Controls (2 of 2)
Keyboard Control Pad Function
Keyboard: Press < or , (comma) for fast rewind. Press > or .
< or , (comma)
> or . (period)
Shuttle (outer ring)
(period) for fast-forward.
Control pad: Turn the shuttle counterclockwise for fast rewind,
clockwise for fast-forward. To increase speed, turn the shuttle
farther in the desired direction.
Keyboard: Press the Shift key while repeatedly pressing < or ,
(comma). Press > or . (period) to rewind or fast-forward to lock in
the current speed (2x, 4x, 15x, 60x, or 300x). Press P to cancel the
speed setting.
Control pad: Press Enter/Shift while using the shuttle to rewind
or fast-forward to lock in the current speed (2x, 4x, 15x, 60x, or
Shift + < or , (comma)
Shift + > or . (period)
Enter/Shift
Play/pause
Shuttle (outer ring)
300x). Press “Play/pause” or turn the shuttle to cancel the speed
setting.
L Go to live
Press L or “Go to live” to switch from viewing recorded video to
viewing live video from the currently selected camera.
Keyboard: Press S to open the Quick Search dialog box.
S Quick Search
Control pad: Press and hold “Quick Search” for 3 seconds to
open the Quick Search dialog box.
P Play/pause
Press P or “Play/pause” to toggle between play back and pause.
You can press this button while viewing live video.
Keyboard: Press Ctrl plus the left or right arrow to turn the
Ctrl + Left arrow,
Ctrl + Right arrow
Enter/Shift +
Jog (inner dial)
volume up or down.
Control pad: Press and hold Enter/Shift while turning the jog
(inner dial) to adjust the volume.
R N/A Starts or stops recording in the currently selected video pane.
Print Scrn
Menu + Green function +
Green function
Captures a snapshot (still video image) and saves it to a USB
memory device.
C2657M-A (7/08) 8
 Loading...
Loading...