Encore Networks IBR-10 Installation Manual

encor
e
n
!
•
etworks
TM
Broadband Access Network Device for Intelligent Termination (BANDIT), Encore Legacy-to-IP Operating
System (ELIOS), and IP Banking Router 10 (IBR-10) are trademarks of Encore Networks, Inc. All other
trademarks are the properties of their respective owners.
See the
VPN and Legacy-to-IP Products Customization and Maintenance Guide for Limitation of Liability.
IBR-10™ Installation Guide
for ELIOS™ Software Version 0500
his guide presents procedures for a standard installation of the IBR-10™.
Note: The screens shown in this document are examples; the choices shown on your IBR-10’s menus
depend on the features in the chassis and on the software version installed in the device. (For figures,
tables, and configurations not addressed in this Quick Installation Guide, see the VPN and Legacy-to-IP
Products Customization and Maintenance Guide or the VPN and Legacy-to-IP Products Hardware Reference
Guide.)
Gather all required information. Before you start these procedures, make sure you have all the information
required to set up the IBR-10 for use in your network—for example, the device’s IP address, the device’s
configuration, and network and routing functions that the device will perform. Use the site planning
worksheets in the VPN and Legacy-to-IP Products Customization and Maintenance Guide as checklists for this
information.
If you have questions or concerns after you have followed these procedures, contact Encore Networks, Inc.,
at support@encorenetworks.com, 703-318-4350 (voice), or 703-318-4371 (fax).
A Setting Up the Hardware
1 Unpack the chassis and components from the shipping box. Make sure you have all the parts:
the chassis (Figure 1), an autosensing external power supply, an RJ-45 Supervisory cable, an adapter for
the Supervisory cable (described in the Note in Step 7), a paper copy of this Quick Installation Guide, a
CD containing customer documentation for the VPN and Legacy-to-IP products, and any additional
accessories that you ordered.
Note: Shipments within North America include a power cable. For shipments outside North America,
contact your distributor for a cable that meets local requirements to connect the BANDIT’s power
supply to a power outlet.
Figure 1. IBR-10 Chassis, Front
2 Place the IBR-10 chassis on a tabletop or shelf.
3 Connect an earth ground wire to the chassis, as follows: Attach a (minimum) 12 AWG wire to the earth
ground screw to the right of the safety ground symbol, on the extreme right rear of the chassis
(Figure 2). Use a ring terminal, such as an AMP (part number 36160), for this connection.
T
Revision A, May 2004
Document Part Number 15736.0001
Copyright 2004 Encore Networks, Inc.
All rights reserved.
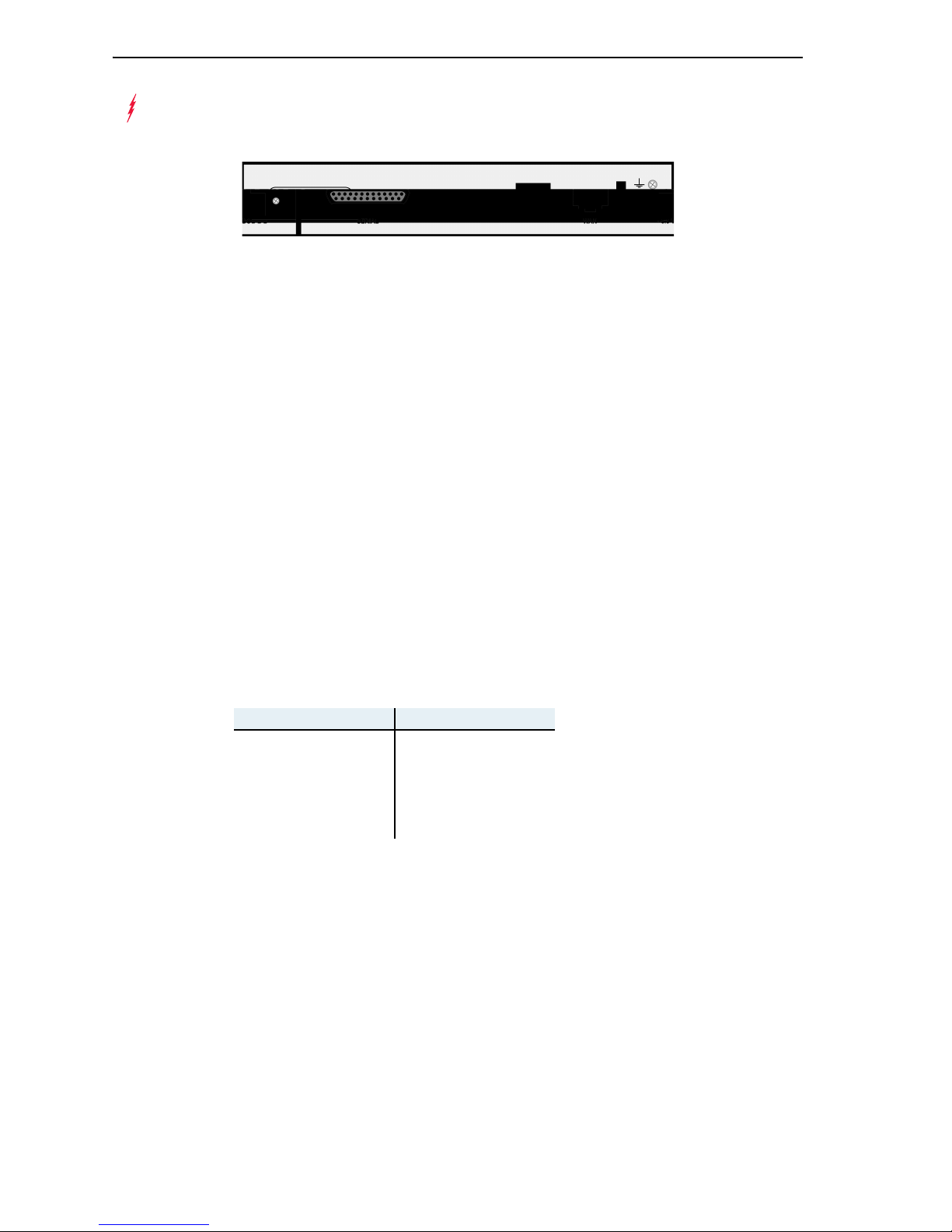
2 IBR-10™ Installation Guide
Warning: An earth ground must connect to the chassis so that the device remains grounded
even when it is not receiving power.
Figure 2. IBR-10 Chassis, Rear
4 Connect the IBR-10’s ports to their network devices.
5 Connect the chassis to the external power supply.
6 Then connect the external power supply to an outlet supplying 100–240 VAC at 47–63 Hz.
7 Use the Supervisory cable and adapter to connect the device’s Supervisory port to your PC’s COM
port.
Note: An eight-pin modular (RJ-45) to DB-9 adapter is the standard adapter to connect the
Supervisory cable to a PC. This adapter is shipped with the unit. The following alternate
adapters are also available. (Contact Encore Networks, Inc., if you need either of these adapters.)
• An RJ-45 to DB-25 adapter for connection to most asynchronous terminals
• An RJ-45 to DB-25 modem adapter to connect a modem for out-of-band management or remote
configuration
B Logging In
1 On the PC, open a terminal emulation session, such as HyperTerminal. Use the settings in Table 1
to establish communication between the terminal console and the IBR-10.
2 On the terminal console, press Enter to autoconnect to the attached device.
❖ After successful log-in, the Main Menu appears.
Table 1. Supervisory Port Communication Settings
Parameter Value
Bits per second 9600
Data bits 8
Parity None
Stop bit 1
Flow control Hardware
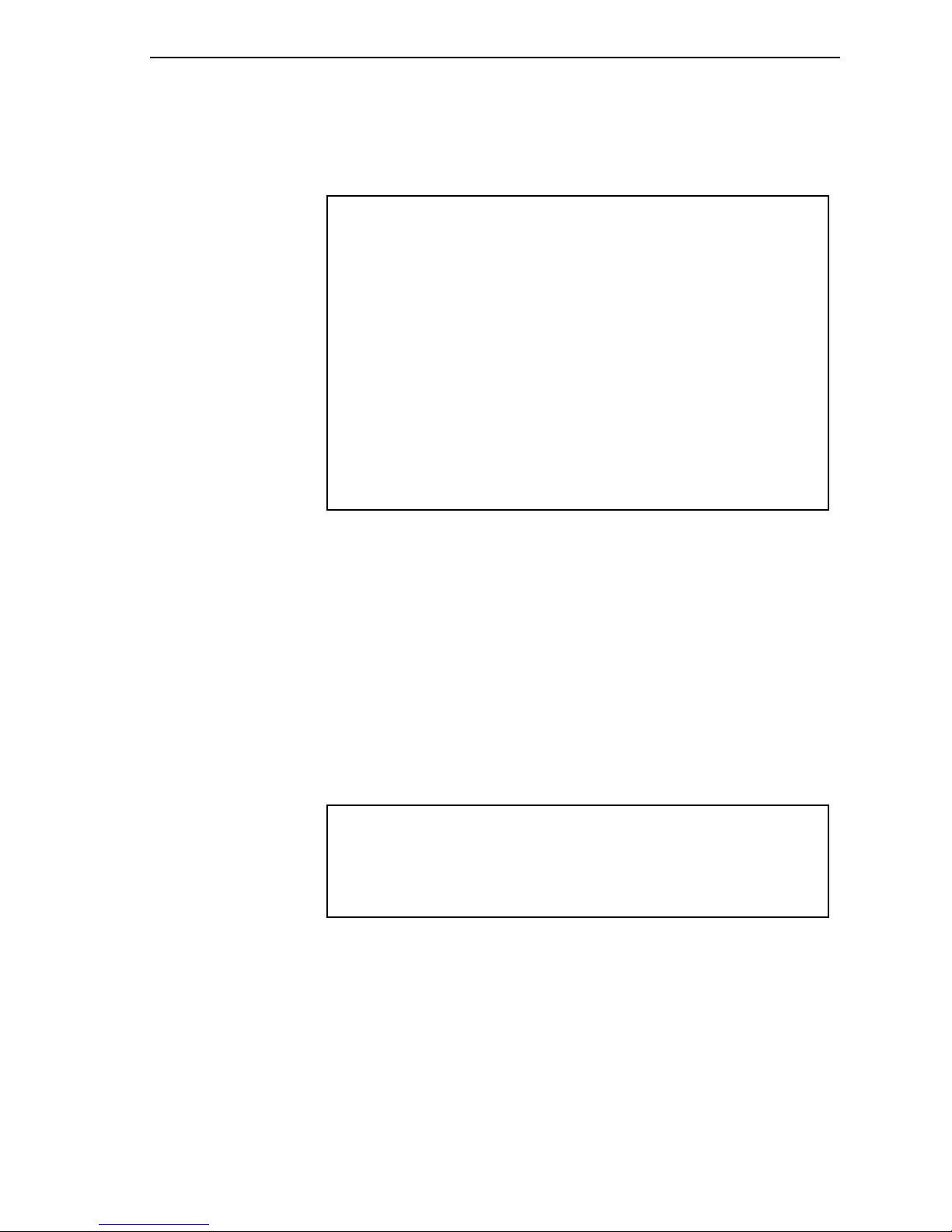
IBR-10™ Installation Guide 3
C Using the Main Menu
The Main Menu is displayed when you log onto the IBR-10. From the Main Menu, you can configure
and operate the IBR-10.
Note: Whenever you wish to return to a higher level in the IBR-10 menus, press Escape.
Caution: The Supervisory connection to the device will time out after 5 minutes of console
inactivity. If you have changed the device’s configuration and wish to use the new configuration,
save (write) the configuration before you leave the console. (See Section E, Saving (Writing) the
Device’s Configuration.)
1 On the Main Menu, do one of the following:
a For a basic configuration of the IBR-10 for your network, select QuickStart Config Builders.
❖ The Startup Config Options menu is displayed. You can enter basic information on this menu;
the IBR-10 will use this information to build a standard configuration. Go to Section D.1, Startup
Configuration.
Main Menu
----------
1) QuickStart Config Builder
2) Typical Configurations
3) Advanced Configurations
4) Tools
V) View Current Unit Status
L) Load Factory Defaults
P) Load Plug and Play Defaults
W) Write Configuration
R) Reset Unit
X) eXit Session
S) Statistics
Y) sYstem Administration
Enter Choice :
Startup Config Options
-----------------------
1) BANKING
Enter Choice :
!
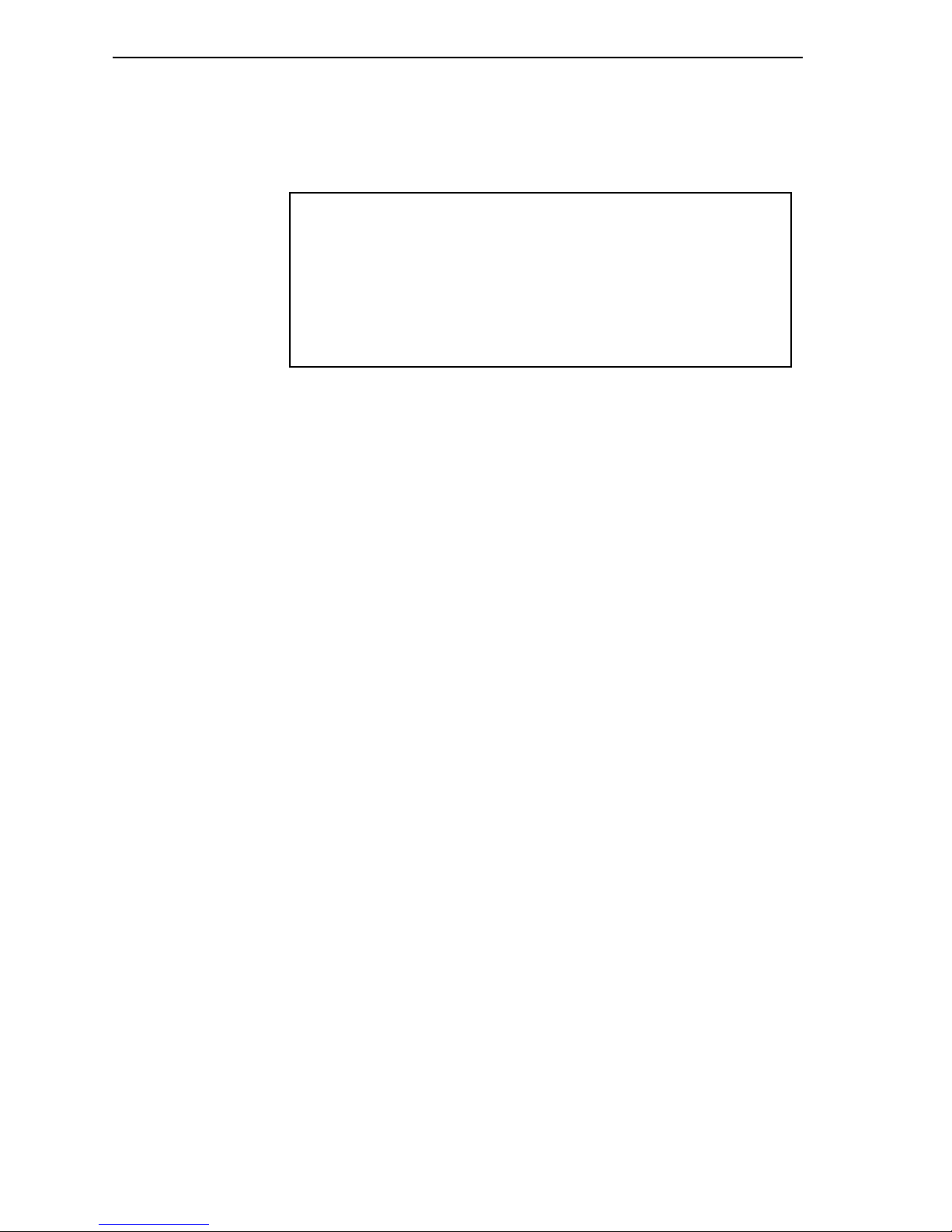
4 IBR-10™ Installation Guide
b To configure specific features, select Advanced Configurations.
❖ The Advanced Configurations menu is displayed. You configure most parameters of the
IBR-10 from this menu. Go to Section D, Configuring the Software.
D Configuring the Software
For a standard, basic configuration of the IBR-10 for your network, see Section D.1, Startup
Configuration. For configuration of specific features, see the following sections.
• Section D.2, Device Addresses
• Section D.3, Ports
• Section E.4, Virtual Private Network Connections
• Section D.4, IP Configuration
• Section D.5, Simple Network Management Protocol
D.1 Startup Configuration
The menu provides several templates for configurations that your network may use. You can select a
template (also known as a startup scenario), change the scenario’s IP addresses and related
information to reflect the values in your network, and load the scenario into the IBR-10.
Note: If you want the device to keep the configured scenario, be sure to write the configuration and
reset the device.
To configure a basic setup for this device in your network, do the following:
1 On the Main Menu, select QuickStart Config Builders.
2 On the Startup Config Options menu, select the Banking set of configuration templates.
❖ The menu for Startup Configuration Scenarios appears.
Advanced Configurations
------------------------
1) Physical Configurations
2) Data Configurations
3) Local Address
4) Routing
5) Global Paths
Enter Choice :

IBR-10™ Installation Guide 5
3 Select one of the listed set-ups.
❖ The menu for the selected set-up (scenario) is displayed. (The menu shown is for Ethernet
WAN to Sync Poll Select.)
Note: At this point, all IP addresses, etc., have null values. Before you can load the configuration
into the IBR-10, you must enter values that reflect your network’s settings.
4 For each item (parameter) in the menu, do the following:
a Select the item (for example, LAN Interface IP).
b Type a value for the item, and press Enter.
c If the item requests additional information, enter that information.
❖ When the item has been configured, the scenario’s menu is displayed again.
IBR-10
Startup Configuration Scenarios
---------------------------------------
1) Bisync ATM to Ethernet WAN IP
2) Ethernet WAN to Async Poll Select
3) Ethernet WAN to Sync Poll Select
4) Ethernet WAN to Bisync
5) WAN/Serial(PPP) Router
6) WAN/Serial(Frame Relay) Router
Enter Choice :
Startup Configuration Parameters
---------------------------------
1) System Name :
2) System IP Address : 0.0.0.0
3) WAN Interface IP : Dynamic
4) Serial Interface Sync Line Speed : 9600 Type: HOST
5) Local Poll Address :
6) Local Group Poll Address :
7) Remote IP Address (N.N.N.N) : 0.0.0.0
8) Local Transmission Numbers : Auto
9) Remote Connection Type : Cts1
A) Remote TCP Port (1024 - 65535) : 1024
L) Load Above Config
V) reView/Modify Loaded Config
R) Reset (Write and Reset)
Z) Clear All Fields
Enter Choice :
Enter IP Address :
 Loading...
Loading...